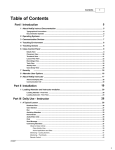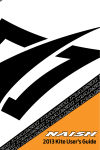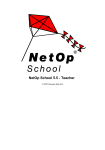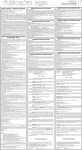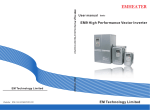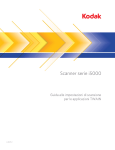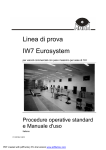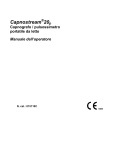Download Sommario
Transcript
Sommario I Sommario Parte I Introduzione 1 1 Informazioni sulla ................................................................................................................................... documentazione di NetOp Instruct 1 Convenzioni tipografiche .......................................................................................................................................................... 1 Aggiornamenti.......................................................................................................................................................... della documentazione 2 2 Sistemi operativi ................................................................................................................................... 2 3 Periferiche di ................................................................................................................................... comunicazione 3 4 Ambiente didattico ................................................................................................................................... 3 5 Azioni didattiche ................................................................................................................................... 3 6 Pannello di controllo ................................................................................................................................... della classe 4 Presentazione .......................................................................................................................................................... dettagli 5 Presentazione .......................................................................................................................................................... classe 6 Presentazione .......................................................................................................................................................... anteprima 7 Presentazione .......................................................................................................................................................... programma lezioni 8 Presentazione .......................................................................................................................................................... registrazioni 9 Presentazione.......................................................................................................................................................... test 10 Presentazione.......................................................................................................................................................... attività 11 Presentazione.......................................................................................................................................................... impostazione di classe 12 7 Sicurezza ................................................................................................................................... 12 8 Opzioni utente ................................................................................................................................... Partecipante 12 9 Informazioni................................................................................................................................... su Istruttore NetOp Instruct 13 Info avanzate.......................................................................................................................................................... di visualizzazione 14 Info di comunicazione .......................................................................................................................................................... 15 Parte II Installazione 16 1 Caricamento................................................................................................................................... dei moduli Partecipante e Istruttore 16 Primo caricamento .......................................................................................................................................................... del modulo Partecipante 17 Primo caricamento .......................................................................................................................................................... del modulo Istruttore 20 Parte III Funzioni principali del modulo Istruttore 22 1 Lezione tipo ................................................................................................................................... 22 Distribuzione.......................................................................................................................................................... dei file 22 Richiamo dell'attenzione .......................................................................................................................................................... 27 Esecuzione .......................................................................................................................................................... 29 Dimostrazione .......................................................................................................................................................... 30 Chat audio-video .......................................................................................................................................................... 32 Chat .......................................................................................................................................................... 33 Supporto ai partecipanti .......................................................................................................................................................... 33 Invio di un messaggio .......................................................................................................................................................... 35 Controllo dei .......................................................................................................................................................... partecipanti 35 Controllo dell'attività ......................................................................................................................................................... della classe 35 Presentazione attività ......................................................................................................................................... della classe 36 Applicazioni e siti ......................................................................................................................................... attivi 37 Monitoraggio ......................................................................................................................................................... - Controllo ciclico delle schermate 38 Monitoraggio ......................................................................................................................................................... - Anteprime 39 © 2006 Danware A/S I II NetOp Instruct 5.0 - Guida Istruttore Controllo ......................................................................................................................................................... remoto 40 Raccolta dei file .......................................................................................................................................................... 40 File manager ......................................................................................................................................................... 42 Programma lezioni .......................................................................................................................................................... 43 Creazione......................................................................................................................................................... del programma lezioni 43 Creazione......................................................................................................................................................... delle azioni lezione 44 Selezione......................................................................................................................................................... delle lezioni 45 Gestione ......................................................................................................................................................... delle lezioni 46 Esecuzione ......................................................................................................................................................... di un'azione 47 2 Gestione della ................................................................................................................................... classe 48 Opzioni di avvio .......................................................................................................................................................... della classe 49 Partecipanti disponibili .......................................................................................................................................................... 50 Invito dei partecipanti .......................................................................................................................................................... 51 Creazione di un .......................................................................................................................................................... gruppo 52 Aggiunta di un .......................................................................................................................................................... partecipante a un gruppo 53 Informazioni Partecipante .......................................................................................................................................................... 54 Creazione delle .......................................................................................................................................................... direttive 55 3 Progettazione ................................................................................................................................... dei test 57 Utilizzo della .......................................................................................................................................................... Creazione guidata test: passaggio uno 57 Utilizzo dell'editor ......................................................................................................................................................... per domande 59 Elenco a discesa ......................................................................................................................................................... 60 Composizione ......................................................................................................................................................... 62 Immagine......................................................................................................................................................... con etichette 64 Abbinamento ......................................................................................................................................................... immagine 66 Abbinamento ......................................................................................................................................................... testo 67 Test a risposta ......................................................................................................................................................... multipla 69 Ordinamento ......................................................................................................................................................... 72 Domanda......................................................................................................................................................... e risposta 74 Completamento ......................................................................................................................................................... testo 76 Strumenti della .......................................................................................................................................................... procedura guidata 78 Impostazione ......................................................................................................................................................... del tempo 78 Aggiunta di ......................................................................................................................................................... risorse 79 Anteprima......................................................................................................................................................... di una domanda 80 Utilizzo della .......................................................................................................................................................... Creazione guidata test: passaggio due 81 Utilizzo della .......................................................................................................................................................... Creazione guidata test: passaggio tre 82 Avanzate .......................................................................................................................................................... 83 Valutazione ......................................................................................................................................................... 84 Esecuzione del .......................................................................................................................................................... test 86 Presentazione ......................................................................................................................................................... test 87 Cartelle ......................................................................................................................................... 88 Avvio di un ......................................................................................................................................................... test 88 Avvio di un test per ......................................................................................................................................... un gruppo 88 Esecuzione ......................................................................................................................................... 89 Avvio di un test per ......................................................................................................................................... un singolo partecipante 89 Copia dell'Istruttore .......................................................................................................................................................... su supporti rimovibili 89 Parte IV Funzioni principali del modulo Partecipante 1 Test 91 ................................................................................................................................... 91 Test senza restrizioni .......................................................................................................................................................... 92 Test con restrizioni .......................................................................................................................................................... 92 2 Blocco di tastiera ................................................................................................................................... e mouse 92 © 2006 Danware A/S Sommario III 3 Comunicazione ................................................................................................................................... 93 Richiesta di guida .......................................................................................................................................................... 93 Messaggio .......................................................................................................................................................... 95 Chat .......................................................................................................................................................... 96 Chat audio-video .......................................................................................................................................................... 97 Invito .......................................................................................................................................................... 97 4 Evidenziatori................................................................................................................................... di NetOp 98 5 Accesso a Internet ................................................................................................................................... 98 6 Accesso ai programmi ................................................................................................................................... 99 7 Funzionalità ................................................................................................................................... Istruttore assistente 99 Parte V Gestione di NetOp Instruct 101 1 Pulsanti del................................................................................................................................... modulo Istruttore 101 Pulsante Dimostra .......................................................................................................................................................... 101 Opzioni -......................................................................................................................................................... Dimostra 103 Dimostra......................................................................................................................................................... - Altre opzioni 104 Casella degli ......................................................................................................................................................... strumenti Dimostra - Partecipante 105 Controllo......................................................................................................................................................... della sessione 105 Evidenziatori di......................................................................................................................................... NetOp 106 Pulsante Attenzione .......................................................................................................................................................... 107 Opzioni -......................................................................................................................................................... Attenzione 108 Pulsante Controlla .......................................................................................................................................................... 108 Opzioni -......................................................................................................................................................... Controlla 109 Controllo Proprietà ......................................................................................................................................... sessione 110 Barra delle ......................................................................................................................................................... azioni di monitoraggio 114 Barra delle ......................................................................................................................................................... azioni del Controllo remoto 115 Pulsante Comunica .......................................................................................................................................................... 116 Chat audio ......................................................................................................................................................... 117 Regolazione della ......................................................................................................................................... webcam 119 Chat ......................................................................................................................................................... 119 Messaggio ......................................................................................................................................................... 120 Pulsante Gruppo .......................................................................................................................................................... di lavoro 120 Pulsante Esegui .......................................................................................................................................................... 121 Opzioni -......................................................................................................................................................... Esegui 123 Pulsante Comandi .......................................................................................................................................................... 124 Pulsante File.......................................................................................................................................................... 124 Finestra ......................................................................................................................................................... Distribuisci 125 Finestra ......................................................................................................................................................... Raccogli file da Partecipante 126 Seleziona destinazione ......................................................................................................................................... 128 File Manager ......................................................................................................................................................... 129 File Manager - ......................................................................................................................................... Opzioni 130 Pulsante Direttive .......................................................................................................................................................... 131 Opzioni -......................................................................................................................................................... Direttive 132 Pulsante Registra .......................................................................................................................................................... 133 Menu Azione ......................................................................................................................................................... - Registra 133 Controlli ......................................................................................................................................................... per la riproduzione della registrazione 134 Menu Visualizza .......................................................................................................................................................... attività 135 Cronologia ......................................................................................................................................................... applicazioni 137 2 Personalizzazione ................................................................................................................................... Istruttore 138 Immagine bitmap .......................................................................................................................................................... visualizzata nell'angolo 139 Immagine bitmap .......................................................................................................................................................... di sfondo 140 © 2006 Danware A/S III IV NetOp Instruct 5.0 - Guida Istruttore Dimensione .......................................................................................................................................................... delle immagini bitmap in Anteprima 141 Riquadro di .......................................................................................................................................................... selezione 141 Icone dei gruppi .......................................................................................................................................................... 141 3 Opzioni ................................................................................................................................... 142 Opzioni - Classe .......................................................................................................................................................... 144 Configurazione ......................................................................................................................................................... server di classe 145 Opzioni - Connessione .......................................................................................................................................................... 146 Opzioni - Generali .......................................................................................................................................................... 147 Opzioni - Menu/Barra .......................................................................................................................................................... degli strumenti 148 Opzioni - Chat .......................................................................................................................................................... audio/video 149 Impostazioni.......................................................................................................................................................... audio avanzate 150 Opzioni - Protezione .......................................................................................................................................................... 151 Cambia password ......................................................................................................................................................... di protezione 152 Opzioni - Condivisione .......................................................................................................................................................... 153 Opzioni - Istruttore .......................................................................................................................................................... 154 Nome Istruttore ......................................................................................................................................................... 155 Profili Istruttore ......................................................................................................................................................... 156 Aggiunta di istruttori ......................................................................................................................................... 156 Profili Istruttore ......................................................................................................................................................... e autenticazione Windows 157 Opzioni - Aggiornamento .......................................................................................................................................................... Web 158 Pubblica......................................................................................................................................................... nuovi aggiornamenti 159 4 Finestra Partecipante ................................................................................................................................... 160 Partecipante.......................................................................................................................................................... - Opzioni 162 Opzioni -......................................................................................................................................................... Chat audio/video 163 Opzioni - Impostazioni ......................................................................................................................................... audio avanzate 164 Opzioni -......................................................................................................................................................... Classe 164 Configurazione......................................................................................................................................... server di classe - Partecipante 165 Opzioni -......................................................................................................................................................... Connessione 167 Opzioni -......................................................................................................................................................... Generali 168 Modifica della modalità ......................................................................................................................................... Invisibile (Partecipante) 168 Opzioni -......................................................................................................................................................... Protezione 169 Opzioni -......................................................................................................................................................... Richiesta di guida 170 Opzioni -......................................................................................................................................................... Login Partecipante 171 Finestra Partecipante .......................................................................................................................................................... - Schede 172 Scheda General ......................................................................................................................................................... 172 Scheda Classe ......................................................................................................................................................... 173 Scheda Messaggi ......................................................................................................................................................... 174 Scheda Registrazione ......................................................................................................................................................... 174 5 Sicurezza ................................................................................................................................... 175 Sicurezza della .......................................................................................................................................................... connessione 175 Sicurezza Istruttore .......................................................................................................................................................... 175 Sicurezza Partecipante .......................................................................................................................................................... 175 0 © 2006 Danware A/S Introduzione 1 1 Introduzione Benvenuti in NetOp Instruct Supponiamo che l'utente sia un istruttore o un supervisore e che il suo pubblico (partecipanti/colleghi) sia fisicamente seduto di fronte a lui in un'aula o sia sparso in biblioteca, nel campus oppure nei vari uffici o dipartimenti dello stesso edificio, nella stessa città o in qualsiasi altra parte del mondo. In tutti questi scenari, NetOp Instruct si rivela un pacchetto di strumenti software molto utile perché consente di collegare il computer dell'utente ai computer del suo pubblico, dando vita ad una classe interattiva unita dalla rete. Inoltre, mette a disposizione una vasta gamma di strumenti didattici molto efficaci, come la funzionalità per mostrare il proprio schermo all'intera classe, per monitorare gli schermi della classe, per creare ed eseguire delle verifiche e molte altre funzioni ancora che consentono di supervisionare e controllare costantemente l'attività dei propri alunni. In caso di difficoltà durante l'uso del prodotto, consultare come prima cosa la guida in linea. Nel sito Web www.netop.com è possibile trovare ulteriori suggerimenti per la risoluzione dei problemi in una "Knowledge Base" che fornisce informazioni tecniche dettagliate. Il fornitore locale del prodotto è pronto a offrire consigli su come ottenere il massimo vantaggio da NetOp. Come ultima risorsa, è possibile inviare una richiesta di supporto direttamente all'assistenza NetOp utilizzando il collegamento "Contact Technical Support" disponibile nel sito Web di NetOp. Si verrà contattati quanto prima dal team con una soluzione al problema. Assistenza tecnica per i prodotti NetOp In questa sezione sono contenuti i seguenti argomenti: Informazioni sulla documentazione di NetOp Instruct Informazioni su Istruttore NetOp Instruct 1.1 Informazioni sulla documentazione di NetOp Instruct La documentazione di NetOp Instruct include l'opuscolo introduttivo "Insegnare con NetOp Instruct", le guide in linea "Guida Istruttore NetOp" e "Guida Partecipante NetOp" e due manuali in formato PDF: Manuale utente e Manuale utente avanzato. "Insegnare con NetOp Instruct" viene fornito come opuscolo stampato al momento dell'acquisto di una versione concessa in licenza di NetOp Instruct. Tutte le versioni nelle diverse lingue disponibili per questo opuscolo e i manuali sopra menzionati vengono fornite sotto forma di file PDF (Portable Document Format) inclusi nel CD NetOp Instruct e nel CD NetOp Trial Versions. Nel menu del CD selezionare la lingua desiderata e quindi "Guida rapida" per visualizzare il sommario dell'opuscolo. In questa sezione sono contenuti i seguenti argomenti: Convenzioni tipografiche Aggiornamenti della documentazione 1.1.1 Convenzioni tipografiche Nota: il termine Istruttore con la I maiuscola si riferisce sempre al modulo NetOp Istruttore. Per chiarezza, la persona istruttore è indicata come "istruttore". Allo stesso modo, il termine Partecipante con la S maiuscola si riferisce sempre al modulo NetOp Partecipante. La persona partecipante è indicata come "partecipante". © 2006 Danware A/S 2 NetOp Instruct 5.0 - Guida Istruttore Vengono inoltre utilizzate altre convenzioni tipografiche descritte di seguito. Il maiuscoletto è utilizzato per i tasti della tastiera (un segno "+" indica che i tasti devono essere premuti simultaneamente). Il carattere Lucida Console è utilizzato per le immissioni da tastiera. Le [parentesi quadre] racchiudono le immissioni opzionali. Le <parentesi angolari> racchiudono un contenuto variabile. Il testo colorato sottolineato indica un hotspot di collegamento. Fare clic su un hotspot di collegamento (il puntatore del mouse si trasforma in una mano) per passare ad un altro argomento della Guida a cui fa riferimento l'hotspot. La spiegazione dei seguenti pulsanti viene omessa se eseguono la funzione standard. OK Fare clic su questo pulsante per chiudere la finestra applicando le selezioni. Annulla Fare clic su questo pulsante per chiudere la finestra senza applicare le selezioni. Fare clic su questo pulsante per aprire la Guida in linea dell'argomento relativo alla Guida finestra visualizzata.this button to open the ‘Help’ system on the topic of the displayed window. 1.1.2 Aggiornamenti della documentazione I prodotti NetOp Instruct vengono migliorati periodicamente attraverso l'emissione di build aggiornate. Nota: per garantire che NetOp Instruct sia aggiornato allo standard corrente, è necessario installare la versione di build più recente del prodotto. L'aggiornamento può essere scaricato dal sito Web www. netop.com (Downloads - Latest builds) per essere installato sul PC, a condizione che venga specificato un numero di licenza valido per la versione scaricata del prodotto. In NetOp Instruct è disponibile una funzione di Aggiornamento Web che controlla automaticamente se sono disponibili nuove build dei prodotti NetOp Instruct installati e, se presenti, le scarica e le installa. Unitamente alle build aggiornate viene installato anche il documento di riferimento "README.TXT" che può essere aperto dal comando "Readme" della cartella del programma, generalmente "Start \Programmi\NetOp Instruct\Readme". Le guide in linea, i manuali e l'opuscolo "Insegnare con NetOp Instruct" vengono aggiornati con una frequenza inferiore. Quando viene aggiornata una guida in linea con le modifiche riportate in un file "README.TXT", tale guida è abbinata anche a una build aggiornata. Gli aggiornamenti a "Insegnare con NetOp Instruct" e i manuali sono associati a un numero di revisione del documento riportato a pagina 2 nel formato AAAAGGG (A=anno, G=giorno). 1.2 Sistemi operativi I moduli NetOp Instruct versione 5.0 possono essere eseguiti su computer che utilizzano i sistemi operativi Microsoft Windows 2003, XP, 2000, NT, ME, 98 e 95 e i sistemi operativi che supportano Servizi terminal. NetOp Instruct versione 2.5 e 2.0 può essere eseguito negli stessi sistemi operativi citati sopra, ad eccezione di Windows 2003. È possibile che si riscontri una scarsa compatibilità con Windows XP e con gli ultimi Service Pack per altre piattaforme. Le versioni 2.0 e successive di NetOp Instruct sono reciprocamente compatibili, anche se le funzioni introdotte nelle versioni più recenti non sono supportate dalle versioni precedenti. NetOp Instruct 1.5 e versioni precedenti può essere eseguito su computer con i sistemi operativi Microsoft Windows NT, 98, 95 e 3.1x. La versione 1.5 può essere eseguita in NT Terminal Server. © 2006 Danware A/S Introduzione 3 Le versioni 1.5 e precedenti di NetOp Instruct sono reciprocamente compatibili, ma non sono compatibili con le versioni 2.0 e successive dello stesso prodotto. 1.3 Periferiche di comunicazione La funzionalità di NetOp Instruct si basa sull'invio di pacchetti di dati tra computer collegati in rete. Sono supportate le periferiche (protocolli) di comunicazione riportate di seguito: TCP/IP (UDP) Terminal Server NetBIOS IPX Wireless Per ulteriori informazioni sui profili di comunicazione, vedere la sezione Profilo di comunicazione del Manuale utente avanzato. 1.4 Ambiente didattico Mediante NetOp Instruct, il modulo Istruttore NetOp viene eseguito su alcuni computer, mentre il modulo NetOp Partecipante viene eseguito su altri computer collegati a una rete. Istruttore NetOp può eseguire una classe con un nome specifico e i moduli NetOp Partecipante si possono collegare alla classe d'interesse per dare vita a una classe con un solo istruttore e più partecipanti. Per collegarsi a una classe, i Partecipanti dispongono delle opzioni illustrate di seguito: Connetti alla Se la classe <nome classe> è in esecuzione, i Partecipanti possono collegarsi classe <nome automaticamente alla classe specificata. In caso contrario, i Partecipanti devono classe> attendere che questa sia resa attiva. È possibile cercare tutte le classi in esecuzione e visualizzarle. Gli utenti Sfoglia classi partecipante possono selezionare a quale classe connettersi. I Partecipanti possono collegarsi automaticamente a una classe in esecuzione Disponibile per alla quale si sono iscritti. I moduli Istruttore che eseguono una classe possono qualsiasi classe visualizzare i Partecipanti disponibili per consentire all'istruttore di collegare o invitare i Partecipanti disponibili alla propria classe. I Partecipanti si collegano a un NetOp Instruct Class Server in esecuzione sulla Utilizza Class rete e possono connettersi alla classe pianificata, se questa è in esecuzione. In Server caso contrario, devono attendere che sia resa attiva. A seconda del tipo di ambiente didattico, una di queste opzioni viene in genere applicata a tutti i moduli Partecipante presenti sulla rete. Vedere: Partecipante - Opzioni. 1.5 Azioni didattiche L'istruttore ha la possibilità di eseguire sui Partecipanti selezionati le azioni didattiche riportate di seguito: Pulsante Dimostra © 2006 Danware A/S 4 NetOp Instruct 5.0 - Guida Istruttore Pulsante Attenzione Pulsante Controlla Pulsante Comunica Pulsante Gruppo di lavoro Pulsante Esegui Pulsante Comandi Pulsante File Pulsante Direttive Pulsante Registra 1.6 Pannello di controllo della classe Il pannello di controllo della classe del modulo Istruttore apre una delle visualizzazioni (o presentazioni) riportate di seguito. Utilizzare una di queste visualizzazioni per selezionare i Partecipanti su cui eseguire le azioni didattiche: Presentazione dettagli, Presentazione classe, Presentazione anteprima Utilizzare una di queste visualizzazioni per usufruire delle relative funzioni specifiche: Presentazione programma lezioni, Presentazione registrazioni, Presentazione test, Presentazione attività, Presentazione impostazione di classe © 2006 Danware A/S Introduzione 1.6.1 5 Presentazione dettagli In questa presentazione i Partecipanti vengono visualizzati sotto forma di record con i relativi dettagli inseriti in diverse colonne. È possibile visualizzare tutti i Partecipanti conosciuti o soltanto quelli attualmente connessi. I gruppi di Partecipanti vengono visualizzati in un riquadro "Gruppi". © 2006 Danware A/S 6 1.6.2 NetOp Instruct 5.0 - Guida Istruttore Presentazione classe In questa presentazione i Partecipanti vengono visualizzati sotto forma di icone e, se lo si desidera, su uno sfondo che raffiguri la disposizione di una classe reale. È possibile visualizzare tutti i Partecipanti conosciuti o soltanto quelli attualmente connessi. I gruppi di Partecipanti vengono visualizzati in un riquadro "Gruppi". © 2006 Danware A/S Introduzione 1.6.3 7 Presentazione anteprima In questa presentazione i Partecipanti vengono visualizzati sotto forma di immagini in miniatura (anteprime) delle schermate Partecipante e, se lo si desidera, su uno sfondo che raffiguri la disposizione di una classe reale. È possibile visualizzare tutti i Partecipanti conosciuti o soltanto quelli attualmente connessi. I gruppi di Partecipanti vengono visualizzati in un riquadro "Gruppi". © 2006 Danware A/S 8 1.6.4 NetOp Instruct 5.0 - Guida Istruttore Presentazione programma lezioni In questa presentazione viene visualizzato il programma lezioni preparato da un utente con le azioni e le annotazioni per la lezione. Un'azione lezione consente di eseguire un'azione didattica specificata con uno Partecipante o un gruppo di Partecipanti selezionato. I programmi lezioni vengono preparati ed eseguiti in questa visualizzazione. © 2006 Danware A/S Introduzione 1.6.5 9 Presentazione registrazioni In questa presentazione vengono visualizzate le registrazioni del desktop Istruttore o le registrazioni dei Partecipanti sotto forma di record che possono essere organizzati in cartelle. Le registrazioni possono quindi essere visualizzate sul computer Istruttore oppure distribuite ai Partecipanti connessi presenti nei gruppi di partecipanti che si trovano nel riquadro "Gruppi". © 2006 Danware A/S 10 1.6.6 NetOp Instruct 5.0 - Guida Istruttore Presentazione test In questa presentazione i test vengono visualizzati sotto forma di record che possono essere organizzati nelle cartelle Pubblica o Privata. Questa presentazione consente di creare e modificare i test nel modulo Istruttore o di eseguire i test sui Partecipanti connessi. © 2006 Danware A/S Introduzione 1.6.7 11 Presentazione attività In questa presentazione vengono elencati i Partecipanti della classe e le relative applicazioni in esecuzione. Nella parte superiore vengono elencati i Partecipanti e le applicazioni o i siti Web in esecuzione. Per alternare la visualizzazione delle applicazioni e quella dei siti Web, utilizzare le due schede disponibili. Nella parte inferiore vengono visualizzate tre colonne di informazioni: Applicazioni correnti: viene elencato un riepilogo delle applicazioni e dei siti Web in esecuzione. Nomi simili della stessa applicazione indicano che sono in esecuzione versioni diverse di una stessa applicazione. Conteggio: viene indicato quanti Partecipanti eseguono quella specifica applicazione. Partecipanti: vengono elencati i Partecipanti che eseguono le applicazioni o i siti Web. In questa presentazione è possibile chiudere, negare o nascondere/mostrare gli elementi elencati nei singoli Partecipanti o in tutti i Partecipantisemplicemente scegliendo il comando desiderato dal menu che viene visualizzato facendo clic con il pulsante destro del mouse. © 2006 Danware A/S 12 1.6.8 NetOp Instruct 5.0 - Guida Istruttore Presentazione impostazione di classe In questa presentazione è possibile gestire singolarmente i Partecipanti partecipanti a una classe per impostare una classe con membri e gruppi Partecipante. Utilizzare questa presentazione ad esempio per attivare i computer mediante la funzione "Apri LAN". Nel riquadro Partecipanti disponibili è possibile visualizzare i Partecipanti disponibili sulla rete per qualsiasi classe. L'istruttore ha la possibilità di collegare i Partecipanti disponibili alla classe o di invitarli a partecipare. 1.7 Sicurezza La sicurezza NetOp Instruct protegge l'ambiente didattico da azioni distruttive involontarie o non autorizzate. Questa funzionalità tuttavia non protegge le altre risorse di sistema, i dati e il trasferimento dati. Vedere: Sicurezza della connessione, Sicurezza Istruttore e Sicurezza Partecipante 1.8 Opzioni utente Partecipante In genere, l'ambiente della classe è caratterizzato dall'istruttore che controlla la classe ed esegue azioni didattiche sui Partecipanti. Gli utenti partecipante possono prendere parte e rispondere alle azioni didattiche interattive. © 2006 Danware A/S Introduzione 13 Nota: la Guida Partecipante NetOp può essere visualizzata da un Istruttore che controlla a distanza uno partecipante. Vedere: Funzioni principali del modulo Partecipante e Casella degli strumenti Dimostra - Partecipante. 1.9 Informazioni su Istruttore NetOp Instruct Controllare in questa finestra la versione in esecuzione e il numero di serie. Fare clic su "Informazioni di sistema" per accedere a Info avanzate di visualizzazione e Info di comunicazione. © 2006 Danware A/S 14 1.9.1 NetOp Instruct 5.0 - Guida Istruttore Info avanzate di visualizzazione In questa finestra è possibile prendere visione di tutte le informazioni di visualizzazione e della configurazione del computer Istruttore. © 2006 Danware A/S Introduzione 1.9.2 Info di comunicazione Immagine 1.1: Vedere Indirizzo di rete. Vedere l'indirizzo di rete (indirizzo IP) del computer Istruttore. © 2006 Danware A/S 15 16 2 NetOp Instruct 5.0 - Guida Istruttore Installazione NetOp Instruct è composto da due moduli: il modulo Istruttore, installato sul computer dell'istruttore o del supervisore e il modulo Partecipante, installato sui computer delle persone che desiderano partecipare alla classe interattiva. Inserire il CD di NetOp Instruct nell'apposita unità CD per visualizzare sullo schermo la finestra di installazione principale. Selezionare la versione nella lingua desiderata e seguire le istruzioni a video. 2.1 Caricamento dei moduli Partecipante e Istruttore Al termine dell'installazione, fare clic su "Start" e selezionare Tutti i programmi > NetOp Instruct > Partecipante/Istruttore per visualizzare la finestra iniziale della procedura guidata di configurazione: Durante la procedura guidata di configurazione verranno illustrate le fasi iniziali del processo di configurazione. Nota: i partecipanti e l'istruttore devono utilizzare lo stesso nome di classe e lo stesso metodo di comunicazione (impostazioni predefinite: Mia classe e TCP/IP). Al termine della procedura guidata di configurazione, viene caricato il modulo in base alle impostazioni specificate. © 2006 Danware A/S Installazione 2.1.1 17 Primo caricamento del modulo Partecipante La procedura guidata 1-2-3 consente di installare più rapidamente il modulo Partecipante. Da questa schermata è possibile determinare il comportamento del Partecipante all'avvio. Si consiglia di lasciare selezionata l'opzione "Entra in classe all'avvio del programma" e di selezionare almeno una delle altre opzioni. Nota: se è selezionata l'opzione "Modalità Invisibile" e si desidera modificare le impostazioni in un secondo momento, vedere Modifica della modalità Invisibile (Partecipante). © 2006 Danware A/S 18 NetOp Instruct 5.0 - Guida Istruttore In questa schermata selezionare il metodo di connessione alla classe e la modalità di riconoscimento del partecipante da parte dell'interfaccia Istruttore. In primo luogo, selezionare il metodo di connessione Partecipante preferito. · "Connetti alla classe" costringe i partecipanti a partecipare a un gruppo (classe) specifico. Per consentire la connessione, il "Nome classe" specificato nei due moduli Partecipante e Istruttore deve corrispondere. · "Sfoglia classi" consente ai partecipanti di scegliere tra le classi che sono già state attivate. · "Disponibile per qualsiasi classe" consente agli istruttori di scegliere da un elenco di partecipanti. Come seconda operazione, selezionare nell'elenco a discesa l'identificativo che meglio si adatta all'installazione definita. · "Nome computer" fa in modo che il nome del computer Partecipante sia riportato nell'apposito elenco presente nella schermata del computer Istruttore. Questa configurazione risulta utile se il laboratorio informatico è utilizzato da più partecipanti che condividono i computer. · "Nome di accesso a Windows" è particolarmente utile quando è necessario identificare l'utente che ha effettuato l'accesso a un determinato computer, ad esempio in occasione di un test. · "Richiesta di nome per accesso" richiede al partecipante di immettere un nome al momento della connessione e fa in modo che il nome dell'utente Partecipante sia aggiunto nell'apposito elenco presente nella schermata del computer Istruttore. Si consiglia di scegliere questa opzione se i partecipanti utilizzano i propri computer e i loro nomi sono conosciuti o se la classe è di tipo virtuale. Suggerimento: in genere le opzioni "Nome computer", "Nome di accesso a Windows" e "Richiesta di nome per accesso" forniscono all'Istruttore le informazioni migliori. Per concludere la procedura guidata di installazione, fare clic su "Avanti" nelle schermate successive, © 2006 Danware A/S Installazione ossia "Profilo comunicazione" (utilizzare l'impostazione predefinita TCP/IP) e "Registrazione". A questo punto è possibile utilizzare il modulo Partecipante di NetOp Instruct. Le impostazioni predefinite determinano la visualizzazione della seguente schermata Partecipante: Vedere: Funzioni principali del modulo Partecipante e Finestra Partecipante. © 2006 Danware A/S 19 20 2.1.2 NetOp Instruct 5.0 - Guida Istruttore Primo caricamento del modulo Istruttore La procedura guidata 1-2-3 consente di installare più rapidamente il modulo Istruttore. Per impostare la prima classe, attenersi alla procedura riportata di seguito. 1. Immettere il nome della prima classe. Per consentire la connessione, il "Nome classe" specificato nei due moduli Partecipante e Istruttore deve corrispondere. 2. Selezionare le funzioni da rendere disponibili per il modulo Istruttore. · La selezione predefinita prevede l'installazione di tutte le funzioni del modulo Istruttore. · "Semplificato" offre un insieme limitato di funzioni che garantiscono le funzionalità di base. Le altre funzioni possono essere aggiunte in un secondo momento dalla finestra "Opzioni". · "Personalizzato" consente di decidere esattamente quali funzioni riportare nell'interfaccia Istruttore. Nota: per impostare e aggiungere altre classi, selezionare Strumenti > Opzioni > Classe nell'interfaccia Istruttore. © 2006 Danware A/S Installazione 21 Selezionare l'identificativo principale del Partecipante da visualizzare nel modulo Istruttore. L'identificativo principale viene utilizzato come informazioni da visualizzare ad esempio nelle schermate. In base alla configurazione della classe, selezionare l'opzione appropriata. 8 Nome login Utilizza l'identificativo selezionato nell'installazione del modulo Partecipante Partecipante come nome di visualizzazione principale nella schermata Istruttore. m Nome di accesso a Utilizza il nome di accesso a Windows come nome di visualizzazione principale nel modulo Istruttore. Windows Utilizza il nome del computer come nome di visualizzazione principale nel m Nome computer modulo Istruttore. In aziende di grandi dimensioni i cui moduli Partecipante sono installati in più parti di tutto il mondo, si consiglia di utilizzare "Nome per accesso Windows". In un'aula appositamente creata per la formazione, dove più Partecipanti condividono i computer, utilizzare "Nome computer" o "Richiesta di nome per accesso". Per concludere la procedura guidata di installazione, fare clic su "Avanti" nelle schermate successive, ossia "Profilo di comunicazione" (utilizzare l'impostazione predefinita TCP/IP) e "Registrazione". A questo punto è possibile utilizzare il modulo Istruttore di NetOp Instruct. Nota: è sempre possibile ripetere la procedura guidata di installazione per modificare le selezioni effettuate. © 2006 Danware A/S 22 3 NetOp Instruct 5.0 - Guida Istruttore Funzioni principali del modulo Istruttore In questo capitolo viene illustrata una vasta gamma di operazioni molto comuni. Vedere: Lezione tipo, Gestione della classe, Progettazione dei test e Copia dell'Istruttore su supporti rimovibili. 3.1 Lezione tipo Le attività quotidiane di un istruttore o di un istruttore sono svariate. In genere prevedono operazioni quali la preparazione, la distribuzione di materiale e l'assistenza ai partecipanti durante la lezione computerizzata. Studi recenti hanno dimostrato che gli istruttori e gli istruttori impiegano circa il 25% del tempo passato al computer per la preparazione, attività che in genere implica la pianificazione e la creazione di materiale didattico e di programmi lezioni. Successivamente, il materiale deve essere distribuito a ogni computer Partecipante in modo da preparare la classe per l'azione didattica. Nelle sezioni successive vengono descritte le attività più comuni. Vedere: Distribuzione dei file, Richiamo dell'attenzione, Esecuzione, Dimostrazione, Raccolta dei file, Supporto ai partecipanti, Chat audio-video, Chat, Invio di un messaggio e Controllo dei partecipanti. 3.1.1 Distribuzione dei file È possibile distribuire documenti e compiti a tutti i computer dei partecipanti e raccoglierli dagli stessi facendo semplicemente clic su un pulsante. Inoltre, i partecipanti possono salvare le proprie esercitazioni in cartelle prestabilite per semplificarne la raccolta, una procedura senza dubbio meno complessa rispetto alla raccolta di dischetti floppy o alla ricezione di messaggi e-mail da ogni singolo Partecipante. 1. Selezionare Partecipanti e fare clic sul pulsante "File" nella barra degli strumenti per visualizzare il sottomenu "File". 2. Selezionare "Distribuisci file" per avviare l'omonima procedura guidata o per aprire una finestra di distribuzione che risponde allo stesso scopo: © 2006 Danware A/S Funzioni principali del modulo Istruttore Nota: la procedura guidata viene fornita in una versione con distribuzione e raccolta © 2006 Danware A/S 23 24 NetOp Instruct 5.0 - Guida Istruttore 3. Aggiungere i file o le cartelle da inviare ai partecipanti. Facendo clic su "Aggiungi file..." o su "Aggiungi cartella..." si apre una finestra di Esplora risorse. Dopo aver selezionato i file o le cartelle, fare clic su "Avanti >". Fare clic su "Avanzate" per aprire la finestra "Distribuzione file". Per informazioni sul funzionamento di questa finestra, vedere Raccolta dei file. Fare clic su questo pulsante per aprire la finestra Distribuisci o la finestra Raccogli. © 2006 Danware A/S Funzioni principali del modulo Istruttore 4. Selezionare i partecipanti o i gruppi e fare clic su "Avanti >". © 2006 Danware A/S 25 26 NetOp Instruct 5.0 - Guida Istruttore 5. Selezionare la destinazione nei computer dei partecipanti o dei gruppi selezionati e fare clic su "Distribuisci". 6. © 2006 Danware A/S Funzioni principali del modulo Istruttore 27 6. Monitorare il trasferimento dei file. Fare doppio clic sul partecipante per verificare la destinazione. La barra di stato verde indica la percentuale dei file o della cartella selezionata distribuita ai partecipanti o ai gruppi. 7. Ora i partecipanti hanno ricevuto i file. Vedere: Raccolta dei file, File manager e Seleziona Destinazione 3.1.2 Richiamo dell'attenzione Un elemento essenziale del compito svolto da un istruttore o da un istruttore consiste nell'assicurarsi che i partecipanti si stiano concentrando sulla lezione. Nelle sezioni riportate di seguito viene descritto come ottenere l'attenzione. La schermata di attenzione scelta blocca tutti i computer Partecipante selezionati. Prima di poter utilizzare i diversi modi disponibili per ottenere l'attenzione, è necessario definire i metodi. Questa operazione viene eseguita in Opzioni © 2006 Danware A/S 28 NetOp Instruct 5.0 - Guida Istruttore Utilizzare "Testo" per scrivere un breve testo ai partecipanti. Attenersi alla procedura riportata di seguito. 1. Aprire Opzioni e selezionare "8 Testo". 2. Immettere un breve messaggio, ad esempio "Il test avrà inizio alle ore 09.00". 3. Fare clic su "OK" per impostare "Testo" come metodo predefinito per ottenere l'attenzione. Utilizzare immagini bitmap per comunicare brevi messaggi ai partecipanti utilizzando un metodo più creativo rispetto a quello offerto da "Testo". Attenersi alla procedura riportata di seguito. 1. Distribuire l'immagine bitmap a tutti i computer Partecipante. È consigliabile creare su tutti i computer Partecipante una cartella denominata "bitmap Partecipanti". Vedere Pulsante File. 2. Dopo avere distribuito l'immagine bitmap, selezionare "8 Bitmap" nella finestra Opzioni. 3. Immettere il percorso esatto comprensivo del nome file dell'immagine bitmap presente sul computer Partecipante. 4. Fare clic su "OK" per impostare "Bitmap" come metodo predefinito per ottenere l'attenzione. Nota: l'immagine bitmap deve trovarsi sui computer Partecipante. È possibile mostrare soltanto immagini bitmap (.bmp). Se si desidera fornire informazioni più lunghe di una sola riga, è consigliabile utilizzare l'opzione "File di testo". Attenersi alla procedura riportata di seguito. 1. Aprire Opzioni e selezionare "8 File di testo". 2. Sfogliare fino a individuare il file di testo desiderato nel proprio computer o sulla rete. 3. Fare clic su "OK" per impostare "File di testo" come metodo predefinito per ottenere l'attenzione. Nota: la lunghezza massima consentita per il testo è di 255 caratteri. Se è necessario inviare un testo più lungo, creare un file html e utilizzare l'opzione "Pagina web". Utilizzare " Pagina web" se è necessario inoltrare ai partecipanti un testo di dimensioni maggiori, ad esempio le istruzioni per un test o un sito Web. Attenersi alla procedura riportata di seguito. 1. Individuare il documento html sul proprio server Web o su un sito Web esterno. Copiare l'indirizzo nei propri appunti. 2. Aprire Opzioni e selezionare "8 Web++". 3. Incollare o scrivere l'indirizzo Web nel campo. 4. Fare clic su "OK" per impostare "Pagina web" come metodo predefinito per ottenere l'attenzione. Nota: è possibile specificare qualsiasi indirizzo, ad esempio "help.netop.com/ knowledge.htm" Suggerimento: è possibile selezionare uno, più o tutti i computer Partecipante presenti. Vedere: Pulsante Attenzione e Opzioni - Attenzione. © 2006 Danware A/S Funzioni principali del modulo Istruttore 3.1.3 29 Esecuzione Se si seleziona il comando "Esegui", è possibile eseguire test, questionari, documenti o anche programmi sui computer Partecipante selezionati. Tutti questi elementi possono essere preparati in anticipo. Un programma potrebbe essere un foglio di calcolo come MS Excel o un editor di testo come MS Word. Per eseguire un test su un gruppo di Partecipanti selezionato, attenersi alla procedura riportata di seguito. 1. Selezionare i partecipanti. 2. Fare clic sulla freccia giù e selezionare "Esegui test". 3. Viene aperto un menu di selezione che contiene tutti i test inclusi nella Presentazione test. 4. Selezionare il test desiderato per farlo avviare contemporaneamente su tutti i computer Partecipante connessi. Suggerimento: i test sono portatili. È infatti possibile sviluppare i test a casa, salvarli su una chiave USB e utilizzarli su un altro computer. Vedere Copia dell'Istruttore su supporti rimovibili Per avviare un programma specifico contemporaneamente su tutti i computer Partecipante. Per eseguire un programma su un gruppo di Partecipanti selezionato, attenersi alla procedura riportata di seguito. 1. Selezionare i computer Partecipante, ad esempio dalla "Presentazione dettagli". 2. Fare clic sul pulsante Esegui. Si apre il menu corrispondente. 3. Selezionare il tipo di azione, ovvero "Esegui programma". 4. Sfogliare per individuare il programma da avviare sui computer Partecipante oppure immettere l'indirizzo di una pagina Web. 5. Fare clic su "OK" per aprire il programma. Nota: per poter avviare un programma sui computer Partecipante, questo deve essere installato nello stesso percorso. Se esistono differenze di installazione tra il computer Istruttore e i computer Partecipante, NetOp Instruct consente di "convertire" il percorso del programma. La conversione del © 2006 Danware A/S 30 NetOp Instruct 5.0 - Guida Istruttore percorso rappresenta in genere una buona soluzione dei problemi tra più piattaforme, come Windows NT e Windows XP. Mentre i partecipanti lavorano, è consigliabile monitorarne i progressi utilizzando la "Presentazione anteprima". Vedere: Opzioni - Esegui, Esecuzione, Progettazione dei test e Presentazione anteprima. 3.1.4 Dimostrazione La dimostrazione è il metodo utilizzato con maggiore frequenza. NetOp Instruct offre diversi metodi per mostrare le operazioni che si stanno eseguendo sul desktop, visualizzando filmati o riproducendo file audio. Se un partecipante desidera integrare la dimostrazione in corso, è sufficiente trasferirgli il controllo del proprio computer. Nelle seguenti sezioni vengono descritte alcune delle opzioni disponibili. Per impostazione predefinita, quando si fa clic su questo pulsante, tutte le attività eseguite sul proprio desktop vengono visualizzate sui computer Partecipante selezionati. Inoltre, la tastiera e il mouse dei computer Partecipante vengono bloccati. Vedere: Casella degli strumenti Dimostra - Partecipante. I filmati sono un valido strumento di supporto per l'insegnamento. I video vengono trasmessi a tutti i Partecipanti contemporaneamente e la funzione di riproduzione è controllata dal computer dell'istruttore. È possibile mettere in pausa il filmato in qualsiasi momento, così come è possibile bloccare i computer dei partecipanti per favorirne la concentrazione. Attenersi alla procedura riportata di seguito. 1. Selezionare i Partecipanti e fare clic sul pulsante freccia giù "Dimostra" nella barra degli strumenti per visualizzare il sottomenu "Dimostra". 2. Selezionare File multimediale e "movie" dal menu a discesa (filmato campione predefinito). Al termine della preparazione, il filmato è pronto per essere riprodotto sui computer Partecipante. Nella schermata Istruttore viene visualizzata la casella degli strumenti "Controllo Istruttore" che contiene i pulsanti per il controllo della riproduzione. 3. Fare clic sul pulsante "Avvia" per eseguire il filmato e sul pulsante "Interrompi demo" per arrestare la sessione di dimostrazione con filmato. © 2006 Danware A/S Funzioni principali del modulo Istruttore 31 È possibile registrare un breve filmato del proprio lavoro, ad esempio le operazioni di "Modifica del tipo di carattere in Word". Attenersi alla procedura riportata di seguito. 1. Preparare le operazioni che si intende registrare, quindi eseguirle. 2. Fare clic su Registra per registrare le attività eseguite sullo schermo. 3. Per terminare la sessione, fare clic su Termina registrazione nella barra degli strumenti di controllo della registrazione La registrazione è stata completata. A questo punto, l'istruttore è pronto a fornire la propria assistenza ai Partecipanti. 4. Fare clic su Dimostra > Opzioni. 5. In Registrazione, fare clic su Sfoglia per selezionare la registrazione. NetOp Instruct utilizza sempre la directory predefinita, a meno che non sia stato definito un percorso diverso. 6. Fare clic su "OK" La registrazione è stata selezionata. 7. Fare clic su Dimostra > Registrazione. 8. Selezionare il file da visualizzare su tutti i computer Partecipante selezionati. Suggerimento: per consentire ai Partecipanti di "alzare la mano", accedere a Dimostra - Altre opzioni selezionare Lancia casella degli strumenti. Vedere: Pulsante Dimostra, Pulsante Registra. © 2006 Danware A/S 32 3.1.5 NetOp Instruct 5.0 - Guida Istruttore Chat audio-video In genere il Partecipante inoltra una richiesta di assistenza. A questa richiesta, viene visualizzata un'icona a forma di salvagente accanto al Partecipante interessato nella Presentazione dettagli e nella barra delle applicazioni, mentre la colonna Informazioni mostra il testo immesso dal Partecipante. 1. Selezionare il Partecipante. 2. Selezionare Comunica > Chat audio. 3. Selezionare Discussione aperta o Discussione moderata. Vedere: Opzioni - Chat audio/video, Videoconferenza, Opzioni - Controlla e Comunicazione. © 2006 Danware A/S Funzioni principali del modulo Istruttore 3.1.6 33 Chat Quando un partecipante richiede assistenza, attenersi alla procedura riportata di seguito. 1. Selezionare il partecipante o i partecipanti da una delle varie presentazioni. 2. Fare clic su Comunica e selezionare Chat. 3. Si apre la finestra di chat, nella quale istruttore e partecipante possono comunicare. 4. Se durante la conversazione vengono forniti dati importanti, l'istruttore e il partecipante possono salvarla per consultarla in un altro momento. Nota: non è possibile assegnare altri partecipanti nel corso di una sessione di chat. Vedere: Chat and Opzioni - Controlla. 3.1.7 Supporto ai partecipanti Di quando in quando i partecipanti hanno bisogno di aiuto. NetOp Instruct consente di offrire assistenza in diversi modi, ad esempio tramite le funzioni Dimostrazione, Chat audio-video, Chat e Invio di un messaggio. L'istruttore può avviare una sessione di comunicazione in qualsiasi momento. © 2006 Danware A/S 34 NetOp Instruct 5.0 - Guida Istruttore Il partecipante richiede assistenza all'istruttore, il quale seleziona il metodo di comunicazione preferito. È possibile unire le alternative di comunicazione audio o scritta mediante le opzioni Controlla. In questo modo, l'istruttore può vedere quali sono le difficoltà riscontrate dal partecipante e fornire un'assistenza sia scritta che audio. Suggerimento: se si eseguono più sessioni, il modulo Istruttore viene nascosto, come mostrato nell'immagine sopra riportata. Se un partecipante richiede assistenza, l'istruttore riceverà una notifica mediante segnale acustico e la visualizzazione di un salvagente nella barra delle applicazioni. Vedere: Dimostrazione, Chat audio-video, Chat, Invio di un messaggio e Comunicazione. © 2006 Danware A/S Funzioni principali del modulo Istruttore 3.1.8 35 Invio di un messaggio Per utilizzare la funzione Messaggio per fornire brevi istruzioni o suggerimenti a un partecipante, attenersi alla procedura riportata di seguito. 1. Selezionare il partecipante da una delle varie presentazioni. 2. Fare clic su Comunica e selezionare Messaggio. 3. Immettere il testo e fare clic su Invia. Nota: soltanto l'istruttore ha la facoltà di inviare un messaggio. Il partecipante può limitarsi a salvarlo. Il messaggio può contenere collegamenti ipertestuali a siti Web. I collegamenti vengono creati istantaneamente e non richiedono formattazione. Vedere: Messaggio e Opzioni - Controlla. 3.1.9 Controllo dei partecipanti Uno dei compiti principali dell'istruttore consiste nel seguire i progressi dei partecipanti. NetOp Instruct offre più strumenti per adempiere a questo compito. Le motivazioni che portano a monitorare o controllare i partecipanti sono diverse. · In primo luogo, per farli stare al passo con le lezioni. · In secondo luogo, per fornire assistenza rapidamente. · In terzo luogo, se i partecipanti sono dotati di accesso a Internet, l'istruttore può verificare se stanno consultando i siti consigliati o meno. Per limitare la capacità dei partecipanti di aprire determinate applicazioni, accedere a pagine Web non autorizzate e così via, è possibile creare e applicare direttive per garantire un comportamento corretto. Vedere: Controllo dell'attività della classe, Monitoraggio - Controllo ciclico delle schermate, Monitoraggio - Anteprime e Creazione delle direttive. 3.1.9.1 Controllo dell'attività della classe Il modulo Istruttore consente di controllare le attività dell'intera classe in un'unica visualizzazione. La Presentazione attività non consente solo di osservare ogni singolo Partecipante e l'intera classe con © 2006 Danware A/S 36 NetOp Instruct 5.0 - Guida Istruttore una sola occhiata, ma anche di intervenire sia a livello del singolo Partecipante che dell'intera classe. Immagine 3.1: Parte superiore: panoramica e controllo dei singoli partecipanti. Parte inferiore: panoramica e controllo delle applicazioni e dei siti Internet. Sono elencate solo le applicazioni con finestre attive sul desktop. Per visualizzare tutte le applicazioni in esecuzione, utilizzare Task Manager. Per visualizzare gli elementi nella Presentazione attività e avviare il controllo delle attività, fare clic sulla freccia blu. Fare clic sul quadrato arancione per terminare il controllo delle attività e azzerare la visualizzazione. Vedere: Presentazione attività della classe e Applicazioni e siti attivi. 3.1.9.1.1 Presentazione attività della classe Nella parte superiore della Presentazione attività sono elencati tutti i computer Partecipante attivi, le applicazioni e i siti Web in esecuzione su tali computer e quale è attualmente attivo. Per alternare la visualizzazione delle applicazioni e quella dei siti Web, utilizzare le due schede disponibili. Viene © 2006 Danware A/S Funzioni principali del modulo Istruttore 37 mostrato inoltre se al Partecipante selezionato vengono applicate direttive. Nascondere un programma a un partecipante Attenersi alla procedura riportata di seguito. 1. Posizionare il mouse sull'icona del programma che si desidera nascondere al partecipante. 2. Fare clic con il pulsante destro del mouse e scegliere "Nascondi". 3. L'applicazione scompare dall'interfaccia utente del Partecipante. 4. Per ripristinare l'applicazione nascosta, fare clic con il pulsante destro del mouse sulla relativa icona e scegliere "Mostra". Nota: il programma nascosto viene rimosso, ma non chiuso, dal desktop del Partecipante. Il programma ripristinato viene riattivato senza modifiche. Vedere: Menu Visualizza attività. 3.1.9.1.2 Applicazioni e siti attivi Nella parte inferiore della Presentazione attività compaiono le diverse applicazioni attive e, nel caso sia in uso Internet, gli eventuali siti Internet attivi. Se uno stesso programma viene utilizzato da più Partecipanti (stessa versione e stessa piattaforma di sistema operativo), verrà elencata una sola icona, ma accanto ad essa verranno riportati il numero e i nomi dei partecipanti. Se le opzioni di controllo della Presentazione attività della classe fanno riferimento a un solo Partecipante, Applicazioni e siti attivi consente di definire le applicazioni che possono essere eseguite in tutti i computer Partecipante connessi alla classe. Vietare un programma su tutti i computer Partecipante La scelta di vietare un programma in Applicazioni e siti attivi o nel singolo computer Partecipante equivale all'applicazione di una direttiva temporanea. © 2006 Danware A/S 38 NetOp Instruct 5.0 - Guida Istruttore Attenersi alla procedura riportata di seguito. 1. Selezionare l'applicazione che si desidera vietare ai Partecipanti. 2. Fare clic con il pulsante destro del mouse sull'applicazione e scegliere "Nega". 3. L'applicazione scompare dalle interfacce utente di tutti i Partecipanti connessi. 4. Ripristinare l'applicazione vietata selezionando Direttive > Consenti tutto. Nota: l'applicazione di una direttiva temporanea per un'applicazione o un sito Web è valida solo per la durata della lezione. Dopo che il Partecipante ha lasciato la classe, la direttiva non è più valida. Una direttiva temporanea (divieto) inoltre non può essere salvata. Si consiglia di utilizzare "Nascondi" se si prevede che i Partecipanti dovranno utilizzare l'applicazione in una fase successiva della lezione. Vedere: Nascondere un programma a un partecipante , Creazione delle direttive e Menu Visualizza attività. 3.1.9.2 Monitoraggio - Controllo ciclico delle schermate Un metodo disponibile per il monitoraggio dei Partecipanti prevede di visualizzare i Partecipanti selezionati uno alla volta a intervalli regolari. Per impostare l'intervallo, accedere al menu "Opzioni". L'azione predefinita prevista quando si fa clic su questo pulsante è "Controllo remoto". Per monitorare i Partecipanti, fare clic sul pulsante con freccia giù e selezionare "Controlla Partecipanti". Per impostare il monitoraggio come opzione predefinita, accedere a "Opzioni" e impostare l'azione di controllo predefinita del pulsante su "Controlla Partecipanti". Durante il monitoraggio dei computer Partecipante viene visualizzata un'apposita casella. © 2006 Danware A/S Funzioni principali del modulo Istruttore 39 Azioni di monitoraggio comuni Attiva/disattiva il controllo remoto. Invia stampa dello schermo Partecipante all'Istruttore. Copia il testo o le immagini negli appunti del computer Partecipante e li incolla nel testo dell'istruttore. Registra l'attività del Partecipante. I risultati vengono salvati nella "Presentazione registrazioni" dell'interfaccia Istruttore. Trasferisce l'audio del computer remoto per riprodurlo tramite i dispositivi audio del computer Istruttore, ad esempio per ascoltare le esercitazioni pratiche in lingua straniera dei partecipanti. Fare clic su "Pausa" per consentire il trasferimento dell'audio facendo clic sul pulsante "Trasferisci audio" ora attivo. Elenco di controllo. Sospende provvisoriamente il controllo ciclico automatico mediante la selezione di un computer Partecipante specifico dall'elenco per il monitoraggio. 3.1.9.3 Monitoraggio - Anteprime La Presentazione anteprima fornisce una rapida panoramica di tutte le attività dei Partecipanti. In questo modo è molto semplice individuare se un partecipante lavora sulla pagina errata o se non sta facendo progressi. Per seguire un Partecipante più da vicino, fare doppio clic sull'anteprima corrispondente. In questo modo il Partecipante verrà controllato in modalità remota. Vedere: Controllo remoto, Pulsante Comunica, Creazione delle direttive e Opzioni - Controlla. © 2006 Danware A/S 40 3.1.9.4 NetOp Instruct 5.0 - Guida Istruttore Controllo remoto Immagine 3.2: Partecipante controllato in modalità remota sulla schermata dell'Istruttore. Notare la barra dei menu per il controllo e lo stato del Partecipante. Il controllo remoto di un partecipante consente all'istruttore di lavorare sul computer Partecipante come se stesse utilizzando il proprio. Come mostrato nella schermata sopra riportata, l'Istruttore controlla uno dei computer Partecipante. La presenza del nome " LLM002" e della barra degli strumenti nella parte superiore con tutti i controlli, unitamente alle scritte "Mouse remoto" e "Tastiera remota", indica che si tratta della visualizzazione del computer di un partecipante. Per impostazione predefinita, Partecipante e Istruttore condividono il controllo della tastiera. Tuttavia, è possibile vietare il controllo al Partecipante facendo clic sul pulsante "Blocca tastiera" nella barra degli strumenti. Azioni remote comuni Riavvia il computer Partecipante. Appunti da Partecipante a Istruttore. Trasferisce il contenuto attuale degli appunti del Partecipante agli appunti dell'Istruttore. Invia Stampa a Istruttore. Scatta uno snapshot dello schermo Partecipante. L'immagine dello schermo viene trasferita automaticamente negli appunti dell'Istruttore. Vedere: Barra delle azioni del Controllo remoto. 3.1.10 Raccolta dei file Se precedentemente è stato distribuito del materiale utilizzando Distribuisci file, ora è il momento di raccogliere il materiale modificato dai partecipanti. © 2006 Danware A/S Funzioni principali del modulo Istruttore 41 Attenersi alla procedura riportata di seguito. 1. Selezionare Partecipanti e fare clic sul pulsante "File" nella barra degli strumenti per visualizzare il sottomenu "File". 2. Selezionare "Raccogli file" per visualizzare questa finestra o per aprire una procedura guidata che risponde allo stesso scopo: Nota: se i file o le cartelle sono stati distribuiti ai partecipanti in precedenza durante la sessione, il riquadro della sezione "Origine" visualizza i record dei file o delle cartelle distribuite. Per raccogliere soltanto gli ultimi file distribuiti, non apportare alcuna modifica alla sezione "Origine". Controllare di avere selezionato i partecipanti corretti. Se necessario, modificare la selezione. 3. Nel riquadro "Raccogli i seguenti file", fare clic su "Specifica file...". © 2006 Danware A/S 42 NetOp Instruct 5.0 - Guida Istruttore 4. È possibile applicare una maschera per raccogliere file con nomi diversi, ad esempio "*.doc" per raccogliere tutti i documenti Word, oppure indicare un file specifico, come "Budget.xls", dal percorso selezionato. Immettere il nome file nel campo "Tipi di file" e selezionare il percorso, ad esempio "Desktop". 5. Nel riquadro della sezione "Destinazione", selezionare una delle posizioni file predefinite dell'Istruttore, ad esempio Documenti, che in genere è l'unità principale del computer Istruttore. 6. Fare clic su "Raccogli". La finestra "Raccogli file da Partecipante" viene sostituita dalla finestra "Raccolta file", che riporta i risultati della raccolta. 7. I file vengono salvati in una cartella con il nome di ogni partecipante, che viene creata automaticamente sul computer Istruttore. 8. The files are saved in a folder with the name of each student, which is automatically created on the Teacher computer. Nota: per evitare di raccogliere quantità eccessive di file dai computer Partecipante, inserire il nome file seguito dall'estensione oppure almeno l'estensione del file. Vedere: Finestra Raccogli file da Partecipante, File manager and File Manager. 3.1.10.1 File manager Questa opzione consente all'Istruttore di visualizzare e gestire le unità disco di un computer Partecipante selezionato. 1. Selezionare un partecipante. 2. Fare clic su File > File Manager. © 2006 Danware A/S Funzioni principali del modulo Istruttore 43 3. Selezionare il file o la cartella di origine (su uno qualsiasi dei lati della finestra). 4. Selezionare il tipo di azione dalle icone (spostare il mouse da un'icona all'altra per visualizzare le descrizioni comando) o selezionare l'azione dal menu "File". Per copiare un file o una cartella, è sufficiente trascinare e rilasciare l'elemento. Vedere: File Manager. Nota: utilizzare con molta cautela i comandi "Sincronizza" ed "Elimina". Fare molta attenzione alla direzione. 3.1.11 Programma lezioni Per creare un corso è necessario pianificare anticipatamente quali immagini, filmati e clip audio presentare ai partecipanti durante una lezione. Vedere: Creazione del programma lezioni, Creazione delle azioni lezione, Selezione delle lezioni, Gestione delle lezioni e Esecuzione di un'azione. 3.1.11.1 Creazione del programma lezioni La prima volta che si crea un programma lezioni, attenersi alla procedura riportata di seguito. © 2006 Danware A/S 44 NetOp Instruct 5.0 - Guida Istruttore 1. Select Lesson Plan > Right-click the view pane to open this menu: 2. Select ‘Add’ and state the name of the lesson. 3. Clicking ‘Ok’ creates the Lesson Plan and opens the Lesson Action window. 4. Nella finestra "Azione lezione", selezionare le seguenti opzioni: Selezionare l'azione: si tratta delle stesse azioni disponibili per Pulsanti del modulo Istruttore. Selezionare il tipo di azione facendo clic su "Configura...". Le opzioni disponibili sono le stesse visualizzate quando si esegue l'operazione istantaneamente. Selezionare il gruppo di partecipanti dall'elenco a discesa. Immettere una descrizione e alcune note. 5. Fare clic su "OK" per salvare l'azione. 3.1.11.2 Creazione delle azioni lezione Attenersi alla procedura riportata di seguito. 1. Selezionare Programma lezioni > fare clic con il pulsante destro del mouse sul riquadro presentazione per aprire il seguente menu: © 2006 Danware A/S Funzioni principali del modulo Istruttore 45 2. Ripetere i passaggi da 3 a 5 in Creazione del programma lezioni. Il risultato finale sarà simile a quello riportato di seguito: Vedere: Manuale utente avanzato, Presentazione programma lezioni. 3.1.11.3 Selezione delle lezioni È possibile creare un numero illimitato di lezioni. Le lezioni vengono selezionate tramite il pulsante freccia giù sul lato destro della "Presentazione programma lezioni". Fare clic su di esso per aprire il menu. © 2006 Danware A/S 46 NetOp Instruct 5.0 - Guida Istruttore Selezionare dall'elenco il programma lezioni creato in precedenza. Il programma lezioni preparato, comprendente le azioni preparate, viene elencato nel riquadro presentazione. 3.1.11.4 Gestione delle lezioni Per creare, copiare ed eliminare i programmi lezioni, fare clic sul pulsante freccia giù sul lato destro della "Presentazione programma lezioni". © 2006 Danware A/S Funzioni principali del modulo Istruttore 47 Nuovo programma lezioni Fare clic su "Nuovo..." per aprire la seguente finestra di dialogo: Immettere un nome per il nuovo programma lezioni e fare clic su "OK". Copia del programma lezioni Selezionare un programma lezioni esistente e copiarlo assegnandogli un nuovo nome. Suggerimento: viene copiato tutto il programma lezioni. Per modificare il contenuto e visualizzare l'azione, utilizzare il comando "Modifica" del menu visualizzato facendo clic con il pulsante destro del mouse. Eliminazione del programma lezioni Selezionare un programma lezioni e fare clic su "Elimina". Viene eliminato anche tutto il contenuto del programma lezioni. Se il programma lezioni che si desidera eliminare è selezionato, ovvero il relativo nome appare nella Presentazione programma lezioni, non può essere eliminato. 3.1.11.5 Esecuzione di un'azione Per attivare un'azione lezione preparata, fare doppio clic su di essa o utilizzare © 2006 Danware A/S per avviare l'azione 48 NetOp Instruct 5.0 - Guida Istruttore lezione successiva. Con l'avanzamento della lezione, verranno attivate ulteriori azioni lezione. Un segno di spunta verde indica che è stata utilizzata. Per eseguire di nuovo un'azione lezione, fare clic con il pulsante destro del mouse su Azione lezione e selezionare "Segna come non eseguito". 3.2 Gestione della classe © 2006 Danware A/S Funzioni principali del modulo Istruttore 49 Nella Presentazione impostazione di classe è possibile gestire singolarmente i Partecipanti partecipanti a una classe per impostare una classe con membri e gruppi di partecipanti. Il riquadro Partecipanti disponibili visualizza i computer Partecipante che sono disponibili sulla rete per qualsiasi classe. L'istruttore ha la possibilità di collegare i partecipanti disponibili alla classe o di invitarli a partecipare. Nelle sezioni riportate di seguito vengono descritti i seguenti argomenti: Opzioni di avvio della classe Creazione di un gruppo Creazione delle direttive 3.2.1 Opzioni di avvio della classe La classe definisce l'ambiente nel quale si tiene un corso o si esegue un test. Quando i partecipanti si collegano a una classe, è possibile applicare automaticamente alcune impostazioni di avvio. 1. Nel menu Istruttore, selezionare Strumenti > Opzioni > Classe. 2. Selezionare un metodo di accesso per le sessioni già in esecuzione. Se "Sì - Automatico" è selezionato, i partecipanti vengono automaticamente inseriti in uno dei tipi di sessione descritti. 3. Selezionare una direttiva. Se si seleziona "Nega tutto", i partecipanti non potranno eseguire alcuna operazione fino a che non si passa alla direttiva "Consenti tutto", "Nessuna" o a una direttiva personalizzata. Vedere:: Opzioni - Classe, Configurazione server di classe, Configurazione server di classe Partecipante e Creazione delle direttive. © 2006 Danware A/S 50 3.2.2 NetOp Instruct 5.0 - Guida Istruttore Partecipanti disponibili Per partecipante disponibile si intende un partecipante che non accede automaticamente a una classe. Si tratta di un partecipante che non ricerca una classe specifica a cui accedere. Il partecipante accederà a una classe se invitato. Attenersi alla procedura riportata di seguito. 1. Nel computer Istruttore, selezionare Strumenti > Opzioni > Generali. 2. Rimuovere il segno di spunta predefinito da "Salva Partecipanti nuovi tra classi". 3. Fare clic su "OK". 4. Nel computer Partecipante, selezionare Strumenti > Opzioni > Classe. © 2006 Danware A/S Funzioni principali del modulo Istruttore 51 5. Selezionare "Disponibile per qualsiasi classe". 6. Fare clic su "OK". Vedere: Invito dei partecipanti e Opzioni - Classe. 3.2.3 Invito dei partecipanti Attenersi alla procedura riportata di seguito. 1. Nel riquadro Partecipanti disponibili nella parte inferiore della Presentazione classe, fare clic con il pulsante destro del mouse su un partecipante nell'elenco oppure invitare tutti i partecipanti facendo clic sul piccolo pulsante "Invita Partecipanti disponibili" per aprire la finestra di dialogo sotto riportata. © 2006 Danware A/S 52 NetOp Instruct 5.0 - Guida Istruttore 2. Immettere l'invito e fare clic su "Invia". 3. Verrà inviato un invito al partecipante selezionato o a tutti i partecipanti disponibili. Vedere: Partecipanti disponibili e Invito. 3.2.4 Creazione di un gruppo © 2006 Danware A/S Funzioni principali del modulo Istruttore 53 I gruppi sono "selezioni rapide" di una parte dei Partecipanti appartenenti a una classe. In questo esempio sono visibili i gruppi "Eng" e "Testing" e sta per essere creato il gruppo "English#4". Attenersi alla procedura riportata di seguito. 1. In una presentazione che contenga gruppi nel riquadro inferiore, fare clic con il pulsante destro del mouse e selezionare "Crea gruppo". 2. Nella finestra di dialogo immettere il nome da assegnare al nuovo gruppo. 3. Trascinare i partecipanti nel gruppo. Suggerimento: se si desidera eliminare un partecipante da un gruppo, accedere alla "Presentazione impostazione di classe", selezionare il partecipante e fare clic su Elimina. Nota: i gruppi sono validi soltanto per la classe nella quale sono stati creati. Vedere: Creazione di un gruppo 3.2.5 Aggiunta di un partecipante a un gruppo Per aggiungere un partecipante a un gruppo è possibile procedere in diversi modi. Trascinare un partecipante dalla Presentazione dettagli in un gruppo. Per visualizzare quali partecipanti appartengono ai diversi gruppi, passare alla Presentazione impostazione di classe. Nella Presentazione impostazione di classe è anche possibile aggiungere partecipanti a un gruppo. Per aggiungere partecipanti a un gruppo selezionato, attenersi alla procedura riportata di seguito. 1. Nella Presentazione impostazione di classe, fare clic con il pulsante destro del mouse sul gruppo a cui devono accedere i partecipanti. 2. Selezionare "Aggiungi Partecipante al gruppo" dal menu a discesa. Verrà visualizzata una finestra di dialogo. 3. Selezionare i partecipanti dall'elenco. 4. Fare clic su "OK". I partecipanti selezionati diventeranno membri del gruppo. © 2006 Danware A/S 54 NetOp Instruct 5.0 - Guida Istruttore Note: dal menu a discesa è anche possibile creare nuovi gruppi e nuovi partecipanti. Vedere: Informazioni Partecipante. 3.2.6 Informazioni Partecipante A tutti i partecipanti della Presentazione impostazione di classe sono associate le seguenti informazioni: Nome login Partecipante, Nome PC (come computer), Dominio computer, Nome login Windows, Dominio login Windows login e Apri indirizzo MAC LAN. Vedere: Aggiunta di un partecipante a un gruppo. © 2006 Danware A/S Funzioni principali del modulo Istruttore 3.2.7 55 Creazione delle direttive Mentre si imposta una classe, è anche possibile definire i siti Internet, i programmi e le applicazioni che i partecipanti sono autorizzati ad utilizzare. Per creare una direttiva, ad esempio che proibisca l'accesso ai siti Internet e alle pagine che contengono la parola "netop", attenersi alla procedura riportata di seguito. 1. Fare clic sul pulsante freccia giù e selezionare Opzioni. 2. Nella finestra Opzioni, fare clic su Nuovo. 3. Nella finestra a comparsa immettere il nome della direttiva e fare clic su Continua. 4. Nella finestra Modifica direttive selezionare la scheda Internet. 5. Fare clic con il pulsante destro del mouse sulla cartella Definito dall'utente e selezionare Nuovo. © 2006 Danware A/S 56 NetOp Instruct 5.0 - Guida Istruttore 6. Immettere "netop" e fare clic su "OK". 7. Nel riquadro Internet viene visualizzata un'icona a forma di globo con il nome. Trascinare e rilasciare l'icona nel riquadro Eccezione. 8. Fare clic su "OK". È stata così creata la direttiva denominata "Internet vietato" con la regola "netop". Ora viene visualizzata nella finestra Opzioni e nell'elenco visualizzato alla selezione del pulsante freccia giù Direttive. Quando applicata, la direttiva consente di visitare tutti i siti Internet ad eccezione di quelli che contengono la parola "netop". Visualizzazione della notifica sui computer Partecipante L'istruttore può decidere di visualizzare sul computer Partecipante la notifica dell'applicazione di una direttiva. Facendo clic sull'icona della direttiva nella barra delle applicazioni viene visualizzato il contenuto della direttiva applicata. © 2006 Danware A/S Funzioni principali del modulo Istruttore 57 Immagine 3.3: Barra delle applicazioni sul computer Partecipante Suggerimento: se si desidera applicare esattamente la direttiva opposta, selezionare il pulsante di opzione "Nega tutto". In questo modo i Partecipanti potranno navigare esclusivamente nei siti che contengono la parola "netop". Suggerimento: è anche possibile vietare/consentire l'accesso a interi siti Web. In questo caso, immettere ad esempio www.netop.com o un URL specifico. Vedere: Pulsante Direttive, Opzioni - Direttive e Controllo dei partecipanti. 3.3 Progettazione dei test Mediante il modulo TestDesigner è possibile creare dieci tipi diversi di test. Nella seguente sezione vengono fornite le indicazioni e gli spunti necessari per rendere i test e l'insegnamento più efficaci e interessanti. Vedere: Utilizzo della Creazione guidata test: passaggio uno, Utilizzo della Creazione guidata test: passaggio due e Utilizzo della Creazione guidata test: passaggio tre. 3.3.1 Utilizzo della Creazione guidata test: passaggio uno Per creare un test, attenersi alla procedura riportata di seguito. 1. Nel modulo Istruttore, selezionare la Presentazione test. Selezionare il menu Presentazione test > Nuovo test e immettere un nome e una descrizione per il test. © 2006 Danware A/S 58 NetOp Instruct 5.0 - Guida Istruttore 2. Si apre la Creazione guidata test, che è costituita da tre passaggi principali. Il primo passaggio consiste nell'aggiunta e nella creazione delle domande. © 2006 Danware A/S Funzioni principali del modulo Istruttore 59 3. Selezionare un tipo di domanda dall'elenco per aprire un editor per domande. 4. Seguire le istruzioni a video. Aggiungere le domande e specificarne ‘Impostazione del tempo’, ‘ Avanzate’ e ‘Aggiunta di risorse’ fino al completamento del test. Viene fornita di seguito una descrizione dettagliata di ogni tipo di domanda. Al termine di questa sezione, vengono illustrati i passaggi 2 e 3. Suggerimento: il modulo Istruttore NetOp Instruct dispone di un test campione che può essere visualizzato nella "Presentazione test". 3.3.1.1 Utilizzo dell'editor per domande In questa sezione viene fornita una descrizione generica della Creazione guidata test. © 2006 Danware A/S 60 NetOp Instruct 5.0 - Guida Istruttore Titolo Argomento Domanda/ Istruzioni Sezione centrale 3.3.1.2 Questa sezione illustra lo scopo della domanda. Immettere l'argomento della domanda. Immettere la domanda o un'istruzione relativa alla domanda. Questa parte dell'editor per domande varia in base al tipo di domanda. Imposta la durata della domanda. Aggiunge una risorsa, ad esempio un'immagine, testo, un file musicale o filmati. Visualizza in anteprima la domanda. Elenco a discesa Un obiettivo dell'elenco a discesa è quello di consentire ai partecipanti di selezionare la parola corretta tra più risposte vere e false. Creare un elenco contrassegnando le parole presenti in un testo e aggiungere risposte false. Verranno tutte aggiunte in un elenco a discesa. Questo elenco verrà collocato al posto delle parole contrassegnate nel testo presentato ai partecipanti. Esempio di elenco a discesa © 2006 Danware A/S Funzioni principali del modulo Istruttore Editor per domande nell'interfaccia Istruttore Schermata corrispondente nell'interfaccia Partecipante Selezionare la risposta corretta tra le opzioni vere e false. © 2006 Danware A/S 61 62 NetOp Instruct 5.0 - Guida Istruttore Suggerimento: se il testo è molto lungo e il numero di parole contrassegnate e di risposte errate è particolarmente elevato, è possibile suddividere il testo in più domande. Vedere: Impostazione del tempo, Avanzate e Aggiunta di risorse. 3.3.1.3 Composizione Un obiettivo della composizione è quello di consentire ai partecipanti di scrivere un testo che si basi su una risorsa allegata dall'istruttore. La composizione mette a disposizione un editor di testo. È possibile scrivere o copiare/incollare un testo nell'editor e/o allegare risorse da cui i Partecipanti possano prendere spunto. Esempio di composizione Editor per domande nell'interfaccia Istruttore © 2006 Danware A/S Funzioni principali del modulo Istruttore Schermata corrispondente nell'interfaccia Partecipante Completare il testo con parole proprie. © 2006 Danware A/S 63 64 NetOp Instruct 5.0 - Guida Istruttore Vedere: Impostazione del tempo, Avanzate e Aggiunta di risorse. 3.3.1.4 Immagine con etichette L'obiettivo di questo tipo di test è verificare la capacità dei partecipanti di assegnare il nome corretto alle varie parti del corpo, alle città riportate su una mappa, ai pianeti e così via. Creare un'immagine del test caricando una fotografia nell'ambiente di lavoro, quindi posizionare le "Etichette" nei punti desiderati. Esempio di immagine con etichette Editor per domande nell'interfaccia Istruttore © 2006 Danware A/S Funzioni principali del modulo Istruttore Schermata corrispondente nell'interfaccia Partecipante Trascinare e rilasciare le parole nel punto corretto. © 2006 Danware A/S 65 66 NetOp Instruct 5.0 - Guida Istruttore Vedere: Impostazione del tempo, Avanzate e Aggiunta di risorse. 3.3.1.5 Abbinamento immagine L'obiettivo di questo tipo di test è verificare la capacità dei partecipanti di unire le immagini alle parole o alle frasi corrette. Aggiungere tutte le immagini desiderate con i testi corrispondenti. Sul computer Partecipante il testo viene visualizzato con uno spazio vuoto su un lato. Esempio di abbinamento immagine Editor per domande nell'interfaccia Istruttore Schermata corrispondente nell'interfaccia Partecipante Trascinare e rilasciare le immagini negli spazi vuoti corretti. È possibile cambiare una risposta. Trascinare e rilasciare un'altra immagine sulla stessa domanda. La © 2006 Danware A/S Funzioni principali del modulo Istruttore 67 prima immagine viene automaticamente spostata sul lato destro della schermata. Fare doppio clic sull'anteprima per visualizzare l'immagine nelle dimensioni originarie. Vedere: Impostazione del tempo, Avanzate e Aggiunta di risorse. 3.3.1.6 Abbinamento testo L'obiettivo di questo tipo di test è verificare la capacità dei partecipanti di completare un testo con le parole corrette presenti nell'apposito elenco. Contrassegnare le parole del testo. Le parole contrassegnate vengono rimosse dal testo visualizzato sui computer Partecipante. Tali parole vengono elencate in ordine casuale nel test visualizzato dai partecipanti, i quali devono trascinare le parole negli spazi vuoti. Esempio di abbinamento testo Editor per domande nell'interfaccia Istruttore © 2006 Danware A/S 68 NetOp Instruct 5.0 - Guida Istruttore Schermata corrispondente nell'interfaccia Partecipante Trascinare la parola corretta nello spazio vuoto corrispondente all'interno del testo. Vedere: Impostazione del tempo, Avanzate e Aggiunta di risorse. © 2006 Danware A/S Funzioni principali del modulo Istruttore 3.3.1.7 69 Test a risposta multipla L'obiettivo di questo tipo di test è verificare se i partecipanti sono in grado di fornire la risposta corretta tra un elenco di alternative proposte. Aggiungere tutte le opzioni di risposta desiderate. Esempio di risposta multipla con una sola risposta corretta Editor per domande nell'interfaccia Istruttore "o Ordine casuale" consente di disporre le risposte secondo un ordine diverso per tutti i partecipanti. Schermata corrispondente nell'interfaccia Partecipante Selezionare la risposta corretta. © 2006 Danware A/S 70 NetOp Instruct 5.0 - Guida Istruttore Vedere: Esempio di risposta multipla con più risposte corrette, Impostazione del tempo, Avanzate e Aggiunta di risorse. Esempio di risposta multipla con più risposte corrette © 2006 Danware A/S Funzioni principali del modulo Istruttore 71 Editor per domande nell'interfaccia Istruttore Suggerimento: Remember to check "R Più risposte corrette", in caso contrario ai partecipanti non sarà consentito selezionare più di una risposta. © 2006 Danware A/S 72 NetOp Instruct 5.0 - Guida Istruttore Schermata corrispondente nell'interfaccia Partecipante Selezionare le risposte corrette. Suggerimento: per impedire ai partecipanti di copiare dagli altri, è possibile disporre in ordine casuale le risposte. Nota: i test a risposta multipla vengono utilizzati in genere per i "Questionari". Vedere: Esempio di risposta multipla con una sola risposta corretta, Impostazione del tempo, Avanzate e Aggiunta di risorse. 3.3.1.8 Ordinamento L'obiettivo di questo tipo di test è verificare la capacità dei partecipanti di elencare nell'ordine corretto più voci, ad esempio i giorni della settimana o alcune frasi. Creare un elenco di voci da elencare nell'ordine corretto. Aggiungere tutte le voci desiderate. Esempio di ordinamento Editor per domande nell'interfaccia Istruttore Sui computer Partecipante le risposte vengono visualizzate secondo un ordine casuale. © 2006 Danware A/S Funzioni principali del modulo Istruttore Schermata corrispondente nell'interfaccia Partecipante Trascinare e rilasciare le risposte seguendo l'ordine desiderato. © 2006 Danware A/S 73 74 NetOp Instruct 5.0 - Guida Istruttore Vedere: Impostazione del tempo, Avanzate e Aggiunta di risorse. 3.3.1.9 Domanda e risposta L'obiettivo di questo tipo di test è consentire all'istruttore di applicare l'autovalutazione alle risposte a testo libero come quelle riportate di seguito. Scrivere la domanda o le istruzioni e aggiungere le risposte. Esempio di domanda e risposta Editor per domande nell'interfaccia Istruttore © 2006 Danware A/S Funzioni principali del modulo Istruttore 75 Schermata corrispondente nell'interfaccia Partecipante Il partecipante deve scrivere le risposte. Nota: le risposte devono corrispondere al 100% all'elenco dei risultati dell'Istruttore, in caso contrario non verranno considerate corrette. © 2006 Danware A/S 76 NetOp Instruct 5.0 - Guida Istruttore Suggerimento: se è possibile dare cinque risposte corrette, si consiglia di specificare nella domanda che il partecipante deve elencarne almeno tre. Selezionare il tipo di valutazione. Vedere: Impostazione del tempo, Avanzate e Aggiunta di risorse. 3.3.1.10 Completamento testo L'obiettivo di questo tipo di test è verificare le conoscenze ortografiche del partecipante. Scrivere o copiare/incollare un testo nel "Completamento testo". Contrassegnare le parole che i partecipanti devono scrivere. Nel computer Partecipante le parole contrassegnate vengono visualizzate come campi vuoti. Esempio di completamento testo Editor per domande nell'interfaccia Istruttore Suggerimento: leggere le frasi ad alta voce e ripetere la parola che deve essere scritta. Dare ai partecipanti il tempo necessario per inserire la parola e procedere. © 2006 Danware A/S Funzioni principali del modulo Istruttore Schermata corrispondente nell'interfaccia Partecipante Inserire la parola mancante nel campo vuoto. Vedere: Impostazione del tempo, Avanzate e Aggiunta di risorse. © 2006 Danware A/S 77 78 3.3.2 NetOp Instruct 5.0 - Guida Istruttore Strumenti della procedura guidata Nella procedura guidata sono disponibili tre pulsanti di accesso rapido che facilitano la creazione di test. Vedere: Impostazione del tempo, Aggiunta di risorse e Anteprima di una domanda. 3.3.2.1 Impostazione del tempo È possibile impostare un timer per ciascuna domanda (ad esempio 45 secondi) oppure stabilire la durata massima dell'intero test. 1. Il tempo consentito per rispondere a una domanda viene impostato nell'editor per domande. 2. Fare doppio clic su una domanda per aprire l'editor per domande. 3. Fare clic su Tempo e specificare un valore per i secondi o i minuti. Nota: impostazione della durata totale del test, vedere Utilizzo della Creazione guidata test: passaggio tre. © 2006 Danware A/S Funzioni principali del modulo Istruttore 3.3.2.2 79 Aggiunta di risorse Nella maggior parte dei tipi di domanda è possibile aggiungere delle risorse. La risorsa può essere qualsiasi tipo di file, testo, immagine, audio, collegamento Internet o filmato. Accedere a Risorse e aggiungere i file necessari alle domande da rivolgere ai partecipanti per fornire loro informazioni di supporto. Per ogni domanda è possibile aggiungere una quantità illimitata di risorse. Suggerimento: i test sono portatili. È infatti possibile sviluppare i test a casa, salvarli, ad esempio su una chiave USB, e utilizzarli su un altro computer Istruttore. © 2006 Danware A/S 80 3.3.2.3 NetOp Instruct 5.0 - Guida Istruttore Anteprima di una domanda Fare clic su "Anteprima" per verificare come risulterà la domanda sul desktop Partecipante. © 2006 Danware A/S Funzioni principali del modulo Istruttore 3.3.3 81 Utilizzo della Creazione guidata test: passaggio due Il tocco finale nella creazione del test consiste nello scegliere lo stile. In NetOp Instruct è disponibile una serie di stili diversi tra cui scegliere. © 2006 Danware A/S 82 3.3.4 NetOp Instruct 5.0 - Guida Istruttore Utilizzo della Creazione guidata test: passaggio tre Il terzo e ultimo passaggio consiste nel definire le impostazioni globali del test. L'impostazione globale viene applicata a tutto il test. Autore Immettere un nome o sceglierne uno dall'elenco a discesa contenente i nomi Istruttoreconosciuti. Sono disponibili più metodi per inserire un nome: Selezionare Strumenti > Opzioni > Istruttori. Vedere Nome Istruttore, Profili Istruttore e Profili Istruttore e autenticazione Windows. Tipo di test Sono disponibili due tipi di test. 1. Con restrizioni: il partecipante deve seguire la sequenza delle domande e non può tornare sulle domande a cui ha già risposto. 2. Senza restrizioni: il partecipante può passare da una domanda all'altra, a prescindere dalla sequenza. È possibile modificare le risposte fino a che non si inoltra il test o scade il tempo a disposizione. Limite di tempo Immettere la durata del test. Al termine del tempo previsto, il test viene interrotto e inviato al computer Istruttore. © 2006 Danware A/S Funzioni principali del modulo Istruttore R R R R 3.3.5 83 Se si seleziona "Avvia test automaticamente", il test viene avviato automaticamente quando tutti i computer Partecipante sono pronti. Se si seleziona "Prompt per nome...", si apre una finestra di dialogo in cui il partecipante deve inserire il proprio nome prima di iniziare il test. Eseguire relazioni in tempo reale durante il test. Nella Presentazione dettagli vengono elencati tutti i partecipanti che devono eseguire il test. Vedere Esecuzione del test. Riferisci punteggio a partecipante quando: 1. "Test completato" è l'opzione predefinita. Il partecipante riceve il punteggio finale solo al termine del test (Limite di tempo). 2. Partecipante completato. Il partecipante riceve il punteggio finale quando invia il test o quando viene interrotto dall'istruttore. Avanzate Per creare il test è possibile procedere in due modi: utilizzando la procedura guidata oppure tramite TestDesigner. TestDesigner consente di accedere e personalizzare il test a qualsiasi livello da un'unica schermata. Se si fa clic su questo pulsante, si apre una nuova finestra che contiene tutte le domande create. Immagine 3.4: Finestra TestDesigner. Nella finestra TestDesigner sono disponibili numerose azioni e funzioni che consentono di creare test con la massima facilità. 1. Rapida panoramica delle domande e delle relative proprietà. 2. Possibilità di fare doppio clic su una domanda per visualizzarla in dettaglio. 3. Possibilità di vedere l'importanza della domanda rispetto alle altre. 4. Indicazione della soglia di superamento di una domanda. Vedere: Valutazione. Se si fa clic su questo pulsante, viene nuovamente aperto il passaggio 2 della Creazione guidata test. Suggerimento: fare doppio clic per modificare una domanda e fare clic con il pulsante destro del mouse per eliminarla. © 2006 Danware A/S 84 NetOp Instruct 5.0 - Guida Istruttore Fare clic su questo pulsante per aggiungere una nuova domanda all'elenco. Viene automaticamente presentato l'ultimo tipo di domanda utilizzato. Per scegliere un tipo di domanda diverso, fare clic sulla freccia giù. Selezionare una domanda dall'elenco e fare clic su questo pulsante per eliminarla. Fare clic su questo pulsante per modificare l'aspetto del test. Suggerimento: lo stile selezionato viene applicato a tutte le domande che compongono il test. Vedere: Utilizzo della Creazione guidata test: passaggio due. Fare clic su questo pulsante per definire o modificare le impostazioni globali del test nel passaggio 3. Vedere: Utilizzo della Creazione guidata test: passaggio tre Fare clic su questo pulsante per aprire una tabella che consente di assegnare un punteggio a ogni domanda del test. Vedere: Valutazione. 3.3.5.1 Valutazione Nella finestra TestDesigner una visualizzazione grafica dell'intero test consente di avere una panoramica del test e di raccogliere idee per perfezionarlo. Per impostazione predefinita, le domande vengono valutate nello stesso modo e sono bilanciate, ad esempio dieci domande, ognuna che rappresenta il 10%. Attenersi alla procedura riportata di seguito. 1. Nella finestra TestDesigner, fare clic sul pulsante "Scoring" per aprire la visualizzazione. 2. Ogni colonna rappresenta una domanda. Selezionare una domanda per controllare se è stata superata e visualizzare il relativo livello di importanza. La domanda selezionata viene evidenziata in TestDesigner. 3. Set the ‘Question Weight’ either by dragging the border to the left or the right or by entering a percentage in the field to the right. The total test score always is 100%. © 2006 Danware A/S Funzioni principali del modulo Istruttore 85 Dopo aver modificato l'importanza di una domanda specifica, il relativo valore viene bloccato. Se si modifica l'importanza di un'altra domanda, tale modifica non incide sul valore bloccato. Le domande restanti vengono bilanciate in modo da ottenere una somma del 100%. Per ripristinare i valori originari delle domande, utilizzare il Menu di scelta rapida. 4. Impostare la soglia di superamento della domanda trascinando il bordo verso l'alto o verso il basso oppure immettendo una percentuale nel campo di destra. La modifica della soglia di superamento della domanda consente di creare un punteggio di due risposte su tre. Il criterio di superamento è collegato a una sola domanda. Per semplificare l'operazione, aggiungere una griglia delle risposte tramite il Menu di scelta rapida. Menu di scelta rapida © 2006 Danware A/S 86 3.3.6 NetOp Instruct 5.0 - Guida Istruttore Esecuzione del test Dopo l'avvio del test, uno dei compiti dell'istruttore è quello di monitorare ogni partecipante per verificare se incontra difficoltà, se mostra un avanzamento lento o se ha problemi con il computer. Il test dispone di una propria visualizzazione della relazione in tempo reale: Il Test Monitor confronta costantemente le risposte dei partecipanti con le risposte corrette fornite dall'istruttore in fase di generazione delle domande. Se alle domande sono stati abbinati dei punteggi, anche questi vengono costantemente aggiornati e visualizzati nel Test Monitor. Non visualizzato Visualizzato - risposta non fornita In corso Risposta corretta Risposta errata Se si fa doppio clic sul record di un partecipante, è possibile monitorare lo schermo del suo computer. In questo modo l'istruttore può anche assumere il controllo del computer Partecipante. Nel Test Monitor sono presenti tre pulsanti di controllo, "Avvio", "Pausa" e "Interrompi", e un elenco a discesa. I pulsanti consentono di controllare il test attualmente indicato nell'elenco a discesa. © 2006 Danware A/S Funzioni principali del modulo Istruttore 87 L'elenco a discesa viene utilizzato quando sono in esecuzione più test contemporaneamente. L'istruttore può ad esempio ritenere opportuno suddividere il gruppo in due sottogruppi: livello avanzato e livello medio. In questo caso è possibile creare ed eseguire contemporaneamente test con contenuti differenziati. Tutti i test in esecuzione contemporaneamente vengono mostrati nella stessa finestra Test Monitor. Per monitorare l'avanzamento e per controllare i test, utilizzare semplicemente l'elenco a discesa per passare da un test all'altro. Vedere: Presentazione test, Avvio di un test, Avanzate, Creazione di un gruppo e Supporto ai partecipanti. 3.3.6.1 Presentazione test In Presentazione test viene visualizzata una panoramica di tutti i test che sono stati creati. Questa presentazione è composta dai tre riquadri descritti di seguito: 1. Il riquadro superiore, che contiene Prove, Risultati e Questionari. "Prove" contiene i test creati. "Risultati" contiene i risultati ottenuti per ciascun test eseguito. "Questionari" contiene i questionari. Il questionario è un tipo particolare di test, nel quale vengono utilizzate soltanto domande a risposta multipla. 1. Un riquadro con cartelle, che consente di creare ed eliminare le cartelle, nonché aggiungere e rimuovere i test trascinandoli dal riquadro superiore. Nel riquadro con cartelle è possibile visualizzare la cartella Pubblica e quella Privata. Il riquadro consente inoltre di impostare un percorso per la cartella Privata. 2. Il riquadro inferiore, che contiene i gruppi creati per la classe. Suggerimento: per avviare in modo rapido i test, trascinare e rilasciare un test su un gruppo di partecipanti. Vedere: Cartelle e Creazione di un gruppo. © 2006 Danware A/S 88 NetOp Instruct 5.0 - Guida Istruttore 3.3.6.1.1 Cartelle Per impostazione predefinita, l'istruttore ha la possibilità di creare i test in tre cartelle. Test pubblici Per impostazione predefinita, tutti i test vengono creati e salvati nella cartella pubblica (All Users). In questo modo tutti gli istruttori che dispongono dell'accesso a NetOp Instruct possono visualizzare tutti i test e i relativi risultati. Test privati Se un istruttore sceglie di salvare i test e di valutarli in modalità privata, questi vengono salvati nel profilo utente Windows dell'istruttore interessato. Cartella privata Infine, è possibile creare una cartella sulle unità disco disponibili (il percorso predefinito di NetOp Instruct è C:\Documents and Settings\<utente>\Dati applicazioni\Danware Data\Teacher\<Nuova cartella>\<Nome test>) o in qualsiasi percorso scelto dall'istruttore. Nota: la cartella dell'applicazione in genere è nascosta. Per renderla visibile, attenersi alla procedura riportata di seguito. 1. Accedere a Documents and Settings > All Users. 2. Scegliere "Strumenti" dal menu di Esplora risorse, quindi "Opzioni cartella". 3. Fare clic sulla scheda "Visualizzazione", selezionare "Visualizza cartelle e file nascosti", quindi fare clic su "OK". 4. È ora possibile aprire Application Data > Danware Data > NetOp Instruct > TEACHER > Tests. 3.3.6.2 Avvio di un test Per avviare un test sono disponibili più metodi, descritti nelle seguenti sezioni. Avvio di un test per un gruppo Esecuzione Avvio di un test per un singolo partecipante 3.3.6.2.1 Avvio di un test per un gruppo Attenersi alla procedura riportata di seguito. 1. Accedere alla "Presentazione test". 2. Selezionare un test e trascinarlo su un "Gruppo" del riquadro "Gruppi" che si trova nella parte inferiore della "Presentazione test". 3. Il test viene avviato su tutti i computer Partecipante appartenenti al "Gruppo" selezionato. © 2006 Danware A/S Funzioni principali del modulo Istruttore 89 Suggerimento: è possibile eseguire più test contemporaneamente. 3.3.6.2.2 Esecuzione Attenersi alla procedura riportata di seguito. 1. Selezionare i partecipanti, generalmente un "Gruppo". 2. Fare clic su "Esegui" nel menu. 3. Selezionare un test da "Esegui test". Nell'elenco vengono riportati tutti i test. 4. Il test viene avviato su tutti i computer Partecipante appartenenti al "Gruppo" selezionato. 3.3.6.2.3 Avvio di un test per un singolo partecipante Attenersi alla procedura riportata di seguito. 1. Selezionare un partecipante, ad esempio dalla "Presentazione dettagli". 2. Nel menu a comparsa selezionare "Esegui test su questo partecipante". 3. Viene visualizzato un menu di selezione > selezionare un test. 3.3.7 Copia dell'Istruttore su supporti rimovibili Questa funzione consente di portare con sé la propria copia di Istruttore NetOp Instruct ovunque si vada. Attenersi alla procedura riportata di seguito. 1. Collegare il dispositivo USB al computer. 2. Creare una cartella nel dispositivo USB. © 2006 Danware A/S 90 NetOp Instruct 5.0 - Guida Istruttore 3. Selezionare Strumenti > Copia l'Istruttore su supporti rimovibili. 4. Il trasferimento dei file ha immediatamente inizio. 5. Al termine del trasferimento, rimuovere il dispositivo USB. Ora è possibile preparare test e gestire i partecipanti, i file e così via da qualsiasi computer Windows. Nota: le dimensioni approssimative di NetOp Istruttore sono +/- 40 MB. Vedere: Progettazione dei test. © 2006 Danware A/S Funzioni principali del modulo Partecipante 4 91 Funzioni principali del modulo Partecipante In questo capitolo viene illustrata una vasta gamma di operazioni molto comuni. Test Blocco di tastiera e mouse Comunicazione Evidenziatori di NetOp Accesso a Internet Accesso ai programmi Funzionalità Istruttore assistente. Per prima cosa è consigliabile verificare la configurazione dell'applicazione Partecipante, che offre numerose possibilità. Sono disponibili due modalità di base: 1 2 Modalità Se la Finestra Partecipante NetOp è ridotta a Visibile icona, fare doppio clic sui due partecipanti. La finestra si apre ed è possibile accedere ad azioni specifiche per Partecipante. Modalità Se NetOp Partecipante viene eseguito in Invisibile modalità Invisibile, è disponibile una sola opzione. Fare doppio clic sull'icona del salvagente e scrivere una domanda nella finestra "Richiesta di guida". Vedere anche: Finestra Partecipante. 4.1 Test I test vengono avviati dall'istruttore e si aprono autonomamente. Come unico requisito, per cominciare a rispondere è necessario immettere il proprio nome. Una volta immesso il nome e scelto "OK", è possibile sottoporsi al test. Sia i test che le domande sono soggetti a limiti di tempo. Esistono due tipi di test: Test senza restrizioni Test con restrizioni © 2006 Danware A/S 92 NetOp Instruct 5.0 - Guida Istruttore Avvertenza: se si fa clic sul pulsante ' la conclusione del test. Chiudi’ nella finestra del test, viene richiesto di confermare Quando si inoltra il test, si riceve un risultato generato automaticamente: È responsabilità del partecipante controllare di aver risposto a tutto o inoltrare senza aver risposto a tutte le domande. Ricordarsi che un test può essere soggetto a limiti di tempo. Se si supera il limite di tempo a disposizione, il test verrà interrotto automaticamente. Anche per la visualizzazione delle domande può essere impostato un limite di tempo. Se si supera il limite di tempo per una domanda, il test passerà alla domanda successiva. 4.1.1 Test senza restrizioni Questo tipo di test consente di ignorare le domande per tornarci sopra successivamente. È anche possibile tornare su una domanda a cui è già stata data una risposta e modificarla. Se si desidera inviare il test prima dello scadere del limite di tempo, andare alla pagina "Termina e invia test". Suggerimento: utilizzare la "Copertina" per ripassare brevemente le istruzioni del test. 4.1.2 Test con restrizioni Questo tipo di test obbliga a rispondere alle domande in sequenza. Non è possibile né tornare in un secondo momento a una domanda a cui è già stata data risposta né rispondere alle domande in ordine casuale. 4.2 Blocco di tastiera e mouse Mentre l'istruttore effettua una dimostrazione, la tastiera e il mouse Partecipante vengono bloccati. Durante una dimostrazione è possibile disporre di una casella degli strumenti che consente di effettuare le seguenti operazioni: • Richiedere il microfono durante la chat. • Comunicazione • Richiedere il controllo della tastiera (chiedere di assumere il controllo della dimostrazione). Lo stesso può avvenire se l'istruttore decide di controllare a distanza il computer Partecipante perché a © 2006 Danware A/S Funzioni principali del modulo Partecipante 93 questo manca un file o non funziona correttamente. Tastiera e mouse possono anche venire bloccati dall'istruttore durante una sessione di controllo remoto. Suggerimento: per ulteriori informazioni sulla protezione Partecipante, vedere Options - Protection. 4.3 Comunicazione I partecipanti hanno la possibilità di comunicare con gli altri partecipanti e con l'istruttore. La comunicazione tuttavia deve essere avviata dall'istruttore. Un partecipante può avviare la comunicazione solo facendo clic sul salvagente. Esistono quattro tipi di comunicazione, di cui il partecipante può avviare solo "Richiesta di guida": Richiesta di guida Messaggio Chat Chat audio-video Invito 4.3.1 Richiesta di guida Il salvagente è il simbolo da cercare ogniqualvolta si è in difficoltà. Se l'esecuzione è in modalità Invisibile, il salvagente è visualizzato nella barra delle applicazioni. Fare doppio clic su tale icona per aprire la finestra di dialogo corrispondente. Digitare la domanda e fare clic su "OK" per inviarla all'Istruttore. Se l'esecuzione è in modalità Visibile, fare clic sull'icona del salvagente o selezionare Azione > Richiesta di Guida per aprire la finestra di dialogo di seguito riportata. © 2006 Danware A/S 94 NetOp Instruct 5.0 - Guida Istruttore Se il problema si risolve prima che l'istruttore si dedichi alla questione, fare clic sul pulsante "Annulla guida". © 2006 Danware A/S Funzioni principali del modulo Partecipante 4.3.2 95 Messaggio Il messaggio viene utilizzato in genere dall'istruttore per rispondere alla "Richiesta di guida" inviata dal partecipante. Non è possibile inoltrare il messaggio ad altre persone. I messaggi possono essere salvati, stampati ed eliminati. Vedere: Finestra Partecipante - Schede e Scheda Messaggi. © 2006 Danware A/S 96 4.3.3 NetOp Instruct 5.0 - Guida Istruttore Chat La finestra di chat può essere avviata solo dall'istruttore, in genere dopo una "Richiesta di Guida" inviata dal partecipante. Per personalizzare la chat, è possibile cambiare il tipo di carattere. La chat può essere salvata in una cartella o nella memoria rimovibile. © 2006 Danware A/S Funzioni principali del modulo Partecipante 4.3.4 97 Chat audio-video La chat audio consente di parlare con l'istruttore. Se poi l'istruttore seleziona "Discussione aperta", il partecipante può parlare con gli altri partecipanti. Il microfono visualizzato a sinistra di un partecipante indica chi è autorizzato a parlare. Se si dispone di una webcam, è anche possibile effettuare una chat video. 4.3.5 Invito Se nel proprio computer è impostata l'opzione "Disponibile per qualsiasi classe", si verrà invitati a partecipare alle lezioni mediante la seguente finestra di dialogo: © 2006 Danware A/S 98 NetOp Instruct 5.0 - Guida Istruttore Fare clic su "OK" per aderire all'invito o su "Annulla" per declinarlo. Per impostare questa opzione, accedere a Opzioni - Classe e selezionare "Disponibile per qualsiasi classe". 4.4 Evidenziatori di NetOp Gli Evidenziatori di NetOp consentono tanto all'Istruttore quanto al Partecipante controllato a distanza di disegnare e scrivere sullo schermo del computer Partecipante. Al partecipante non è consentito avviare questa funzione, che si apre soltanto se il partecipante è controllato a distanza e se l'istruttore decide di avviare gli Evidenziatori di NetOp. Nota: i testi e le linee sul desktop sono mobili. Se si aprono altre applicazioni, i testi e le linee rimangono in primo piano. Vedere: Evidenziatori di NetOp. 4.5 Accesso a Internet L'istruttore ha la possibilità di applicare direttive volte a controllare l'accesso a Internet. A seconda della natura delle direttive, l'accesso a Internet può: • non essere disponibile. Potrebbe essere possibile avviare un browser Internet, ma non aprire delle pagine Web; • essere limitato. È possibile aprire soltanto alcune pagine Web definite dall'Istruttore; • essere totalmente disponibile. © 2006 Danware A/S Funzioni principali del modulo Partecipante 4.6 99 Accesso ai programmi L'istruttore ha la possibilità di applicare direttive volte a controllare l'accesso ai programmi. A seconda della natura delle direttive, l'accesso ad alcuni programmi potrebbe non essere disponibile. Facendo clic sull'icona della direttiva nella barra delle applicazioni viene visualizzato il contenuto della direttiva applicata. 4.7 Funzionalità Istruttore assistente L'istruttore forma il gruppo di lavoro e nomina un partecipante Istruttore assistente. L'Istruttore assistente è responsabile di un gruppo di lavoro. © 2006 Danware A/S 100 NetOp Instruct 5.0 - Guida Istruttore Attenersi alla procedura riportata di seguito. 1. Selezionare i Partecipanti dalla Presentazione dettagli. 2. Fare clic sul pulsante "Gruppo di lavoro". 3. Selezionare un Partecipante come guida del gruppo di lavoro. 4. Fare clic su "OK". 5. Il Partecipante selezionato agisce come Istruttore. Nota: l'Istruttore assistente dispone della maggior parte delle funzionalità dell'Istruttore, salvo laddove stabilito diversamente dall'Istruttore stesso. Vedere: Pulsante Gruppo di lavoro. © 2006 Danware A/S Gestione di NetOp Instruct 5 101 Gestione di NetOp Instruct Questo capitolo spiega come configurare e utilizzare NetOp Instruct. Sezioni principali: Pulsanti del modulo Istruttore, Opzioni, Finestra Partecipante e Sicurezza. 5.1 Pulsanti del modulo Istruttore Se è stato selezionato un partecipante, sono disponibili dieci pulsanti; il pulsante "Registra" è sempre disponibile anche se non è stato selezionato alcun partecipante. Di seguito è riportata una breve descrizione di ciascun pulsante. Pulsante Dimostra Pulsante Attenzione Pulsante Controlla Pulsante Comunica Pulsante Gruppo di lavoro Pulsante Esegui Pulsante Comandi Pulsante File Pulsante Direttive Pulsante Registra 5.1.1 Pulsante Dimostra Il pulsante Dimostra viene utilizzato per eseguire delle dimostrazioni. In genere, la dimostrazione proviene dall'istruttore, ad eccezione di "Desktop Partecipante" che consente alla classe di visualizzare la schermata del computer Partecipante selezionato. Il menu Dimostra - Opzioni consente di modificare il comportamento o di aggiungere degli elementi ai menu con la freccia rivolta verso il basso. © 2006 Danware A/S 102 NetOp Instruct 5.0 - Guida Istruttore Il pulsante con la freccia rivolta verso il basso consente di accedere a sette diversi tipi di dimostrazione: Visualizza il desktop Istruttore sui computer Partecipante. Per arrestare la dimostrazione, fare clic sul pulsante Termina sessione che si trova nel pannello di controllo Controllo della sessione - <Istruttore>. Visualizza una sezione specificata del desktop Istruttore sui computer Partecipante. Selezionare Opzioni dal menu Dimostra e fare clic sul pulsante Area. Nella parte superiore della schermata viene visualizzato un quadrato di colore rosso, che può essere spostato e ridimensionato. Fare clic su "OK" nella finestra Opzioni per selezionare l'area da visualizzare sugli schermi dei computer Partecipante; questa azione risulterà selezionata anche per la volta successiva. Esegue un file multimediale specificato sui computer Istruttore e Partecipante. Se in Opzioni è stato aggiunto un file multimediale, è possibile visualizzarlo sui computer Partecipante. Esegue un file multimediale che si trova in un indirizzo Internet specificato. Nel menu Dimostra, fare clic su Opzioni per aggiungere un indirizzo Web. Dopo aver aggiunto l'indirizzo Web, è possibile selezionarlo direttamente dal menu. Riproduce una registrazione del desktop Istruttore sul computer Istruttore e contemporaneamente la visualizza sui computer Partecipante. Vedere: Pulsante Registra Se il computer Istruttore utilizza più monitor, visualizzare l'immagine della schermata di uno di questi sui computer Partecipante. Visualizza il desktop di un computer Partecipante specificato sui computer dell'istruttore e dei partecipanti. Se si fa clic su questo pulsante, si apre la finestra Opzioni. Vedere Opzioni - Dimostra. Vedere: Dimostrazione. © 2006 Danware A/S Gestione di NetOp Instruct 5.1.1.1 103 Opzioni - Dimostra Dalla finestra Opzioni è possibile impostare e selezionare una serie di valori predefiniti di vario tipo per dimostrare un argomento. Per ulteriori dettagli, vedere sopra. Azione pulsante Consente di selezionare la funzione da utilizzare quando è stato selezionato il predefinita pulsante Dimostra. L'impostazione predefinita è "Desktop intero". Area desktop Fare clic sul pulsante "Area". Viene visualizzata una cornice rossa. Dimensionare selezionata la cornice e fare clic su "OK". Le dimensioni e la posizione della nuova "Area desktop selezionata" costituiscono l'impostazione predefinita. Sui computer Partecipante vengono visualizzati solo gli elementi interni alla cornice. File Selezionare uno o più file mediante il pulsante Sfoglia. Le scelte effettuate multimediale vengono aggiunte a un elenco che si trova in Dimostra > pulsante con la freccia rivolta verso il basso > File multimediale >. File Immettere un URL specifico di uno o più file presenti nel Web. Le scelte effettuate multimediale sul vengono aggiunte a un elenco che si trova in Dimostra > pulsante con la freccia Web rivolta verso il basso > File multimediale sul Web >. Registrazione Selezionare uno o più file mediante il pulsante Sfoglia. Le scelte effettuate vengono aggiunte a un elenco che si trova in Dimostra > pulsante con la freccia rivolta verso il basso > Registrazione >. © 2006 Danware A/S 104 NetOp Instruct 5.0 - Guida Istruttore Vedere: Dimostrazione e Dimostra - Altre opzioni. 5.1.1.2 Dimostra - Altre opzioni Impostazioni predefinite Fare clic su questo pulsante per accedere a Opzioni - Dimostra. Su Partecipante Selezionare questo pulsante per bloccare la tastiera e il mouse del dimostrazione computer Partecipante che viene utilizzato per la dimostrazione sugli altri computer Partecipante. Vedere: Controllo Proprietà sessione. Su Istruttore durante Selezionare questo pulsante per nascondere l'interfaccia Istruttore e dimostrazione visualizzare la dimostrazione del computer Partecipante selezionato a Partecipante schermo intero anche sul computer Istruttore. Su Partecipanti riceventi Sono disponibili tre opzioni di visualizzazione per il computer Partecipante che riceve la dimostrazione: 1. Selezionare la casella di controllo per visualizzare la dimostrazione a schermo intero. 2. Selezionare la casella di controllo se si desidera trasferire l'immagine della schermata Istruttore sotto forma di immagine bitmap a tutti i computer Partecipante che ricevono la dimostrazione. 3. Selezionare la casella di controllo per consentire ai partecipanti di intervenire con dei commenti. Suggerimento: il trasferimento predefinito in modalità comando dell'immagine della schermata è molto rapido. In presenza di determinate combinazioni hardware/applicazioni, la modalità comando non è in grado di trasferire alcuni dettagli dell'immagine della schermata. Se durante la dimostrazione sui computer Partecipante non sono presenti alcuni dettagli importanti dell'immagine della schermata, il trasferimento in modalità bitmap potrebbe risolvere il problema. Tuttavia, il trasferimento in modalità bitmap è più lento rispetto a quello in modalità comando. © 2006 Danware A/S Gestione di NetOp Instruct 105 Vedere: Dimostrazione, Casella degli strumenti Dimostra - Partecipante e Opzioni - Dimostra. 5.1.1.3 Casella degli strumenti Dimostra - Partecipante Se nella finestra Opzioni è stata selezionata l'opzione "Lancia casella degli strumenti", questa casella degli strumenti viene visualizzata sul computer Partecipante nel corso di una sessione di dimostrazione. Assegnare il controllo al computer Partecipante dall'elenco a discesa che si trova nella barra dei menu "Controllo schermo" presente nell'interfaccia Istruttore. Il computer Partecipante selezionato dispone del controllo (il "gessetto") del computer Istruttore fino a che non si preme il tasto Ctrl e si rilascia il pulsante "Passa il gessetto". Il partecipante può fare clic su questo pulsante per richiedere il microfono. Il pulsante è attivo soltanto durante una sessione Chat audio. Il partecipante può fare clic su questo pulsante se ha difficoltà a seguire la dimostrazione. oppure Il partecipante può fare clic su questo pulsante per richiedere il controllo della tastiera utilizzata per la dimostrazione corrente. Il partecipante può terminare la propria dimostrazione facendo clic su "Passa il gessetto". Vedere: Blocco di tastiera e mouse e Opzioni - Dimostra. 5.1.1.4 Controllo della sessione L'utilizzo delle diverse opzioni disponibili nella finestra Dimostra consente di aprire una barra di controllo che contiene i pulsanti funzionali descritti di seguito. Termina sessione. Consente di attivare/disattivare la modalità Schermo intero/Finestra sul computer Istruttore. Questo pulsante è attivo soltanto durante la dimostrazione di un computer Partecipante. Consente di passare dalla modalità Schermo intero alla modalità Finestra. Avvia/interrompi audio. Facendo clic su questo pulsante è possibile trasmettere suoni o musica a tutti i computer collegati. Avvia/arresta chat audio. Avvia/arresta gli Evidenziatori di NetOp. Gli Evidenziatori di NetOp consentono di potenziare la casella degli strumenti e di tracciare linee e cerchi su un computer Partecipante controllato a distanza. Consentono inoltre di scrivere direttamente sugli schermi dei computer Partecipante. Vedere: Evidenziatori di NetOp. © 2006 Danware A/S 106 NetOp Instruct 5.0 - Guida Istruttore Consente di attivare/disattivare la modalità Schermo intero o Finestra sul computer Partecipante. Consente di passare dalla modalità Schermo intero alla modalità A finestra per le dimostrazioni sui computer Partecipante. • La modalità Schermo intero blocca tastiera e mouse. • La modalità A finestra consente ai partecipanti di controllare tastiera e mouse, ad eccezione di quando si trovano all'interno della finestra Dimostra del computer Istruttore. Passa il gessetto al partecipante. Fare clic su questo pulsante per passare il controllo di tastiera e mouse a un computer Partecipante scelto dall'elenco a discesa. Per riprendere il controllo, premere Ctrl sulla tastiera e fare clic su questo pulsante. Nota: se questa procedura non funziona, fare clic sul pulsante e selezionare un partecipante dall'elenco. 5.1.1.4.1 Evidenziatori di NetOp Gli Evidenziatori di NetOp consentono sia all'istruttore che al partecipante controllato a distanza di disegnare e scrivere sullo schermo del computer Partecipante. Nota: i testi e le linee sul desktop sono mobili. Se si aprono altre applicazioni, i testi e le linee rimangono in primo piano. Gli Evidenziatori sono costituiti da strumenti di disegno e di scrittura testi e da strumenti di modifica. Disegna ellissi. Ingrandisce un'area. Disegna rettangoli. Annulla l'ultima azione. Disegna frecce. Cancella tutto ciò che è stato disegnato e scritto. Disegna linee rette. Cambia il colore del testo. © 2006 Danware A/S Gestione di NetOp Instruct 5.1.2 Disegna linee a mano libera. Cambia il colore delle linee. Inserisce testo. Cambia lo spessore delle linee. 107 Pulsante Attenzione Il pulsante Attenzione consente di richiamare l'attenzione dei partecipanti. L'uso di questo pulsante consente di bloccare tastiera, mouse e schermo dei partecipanti selezionati. In base al comportamento predefinito, il pulsante mostra un'immagine bitmap. Modificare il comportamento o aggiungere elementi ai menu a discesa in Opzioni - Attenzione. Il pulsante con la freccia rivolta verso il basso offre quattro diversi metodi per richiamare l'attenzione. Se si seleziona "Bitmap", è possibile visualizzare l'immagine bitmap scelta su tutti i computer Partecipante selezionati, a condizione che l'immagine bitmap risieda nello stesso percorso sia sul computer Partecipante che sul computer Istruttore. Nota: è possibile utilizzare esclusivamente immagini bitmap. Se si seleziona "Testo", viene visualizzato il testo immesso nella sezione "Attenzione testo" di Opzioni - Attenzione su tutti i computer Partecipante selezionati. Nota: la lunghezza del testo consentita è di circa 100 caratteri. Se si seleziona "File di testo", viene visualizzato il contenuto del file di testo selezionato su tutti i computer Partecipante selezionati. È possibile utilizzare esclusivamente documenti in formato solo testo (.txt). Nota: la lunghezza del testo consentita è di circa 100 caratteri. Se si seleziona "Pagina web", viene visualizzata la pagina Web immessa nel campo "Indirizzo pagina web" di Opzioni - Attenzione su tutti i computer Partecipante selezionati. Sono validi tutti i formati di indirizzo. Nota: ai partecipanti non è consentito navigare nella pagina Web. Se si fa clic su questo pulsante, si apre la finestra Opzioni - Attenzione. Vedere Opzioni - Attenzione. © 2006 Danware A/S 108 5.1.2.1 NetOp Instruct 5.0 - Guida Istruttore Opzioni - Attenzione Nella finestra Opzioni è possibile definire il comportamento del pulsante "Attenzione" e degli elementi del menu con la freccia rivolta verso il basso. Per immettere un testo di attenzione, attenersi alla procedura riportata di seguito. 1. Selezionare il pulsante di opzione accanto al simbolo "T". 2. Immettere il testo di attenzione. 3. Impostare il colore di sfondo e il carattere. 4. Fare clic su "OK". 5. Se si fa clic su "OK", l'impostazione eseguita diventa il metodo di attenzione predefinito quando si seleziona il pulsante "Attenzione". Fare clic sul pulsante con la freccia rivolta verso il basso e osservare che "Testo" è stato contrassegnato con degli asterischi (*Testo*). Lo stesso sistema può essere adottato con tutti gli altri effetti Attenzione. 5.1.3 Pulsante Controlla In base al comportamento predefinito, il pulsante avvia il Controllo remoto. Modificare il comportamento di questo pulsante in Controlla - Opzioni. Il pulsante con la freccia rivolta verso il basso consente di utilizzare due diversi metodi per assistere i © 2006 Danware A/S Gestione di NetOp Instruct 109 partecipanti. Controllo remoto di un computer Partecipante. È possibile controllare a distanza fino a dieci computer Partecipante contemporaneamente. Consente di visualizzare le immagini delle schermate dei computer Partecipanti selezionati in sequenza e di controllare a distanza il computer Partecipante del quale viene visualizzata l'immagine della schermata. Se si fa clic su questo pulsante, viene richiesto di immettere una password per l'apertura della finestra Opzioni. Vedere Opzioni - Controlla 5.1.3.1 Opzioni - Controlla La finestra Opzioni consente di effettuare le impostazioni predefinite di base per determinare il funzionamento delle azioni di controllo. Le impostazioni principali sono tre. Pulsante Controllo predefinito Controllo remoto © 2006 Danware A/S Scegliere Controllo remoto o Controlla Partecipanti come azione selezionata. Selezionare le impostazioni del controllo a distanza. Nota: selezionare la modalità bitmap se si desidera ottenere le informazioni sullo schermo, che in genere non vengono trasferite nell'interfaccia di gestione periferiche grafiche (GDI) di Windows. 110 NetOp Instruct 5.0 - Guida Istruttore Controlla partecipanti Consente di impostare i tempi degli intervalli ciclici. Nota: selezionare "Monitoraggio in modalità bitmap" e fare clic su "Sì" se si desidera eseguire il monitoraggio invisibile del computer Partecipante selezionato. Vedere: Controllo Proprietà sessione e Desktop. Vedere: Opzioni - Controlla del Manuale utente avanzato. 5.1.3.1.1 Controllo Proprietà sessione La finestra Proprietà sessione riguarda principalmente il modo in cui le schermate dei computer Partecipante vengono visualizzate sul desktop del computer Istruttore. La finestra contiene quattro schede. Visualizza Tastiera/Mouse Compressione Desktop Consente di selezionare il modo in cui lo schermo del computer Partecipante viene visualizzato sul proprio schermo. Consente di determinare il funzionamento di tastiera e mouse per entrambi i computer. Se la rete a cui si è collegati è lenta (ampiezza di banda limitata), questa scheda consente di regolare la compressione. Questa scheda consente di ottimizzare il trasferimento delle schermate e di adattarlo alle funzionalità del proprio ambiente. Suggerimento: per individuare la modalità che meglio si adatta al proprio ambiente, è consigliabile vagliare e verificare con calma le diverse possibilità. Vedere: Opzioni - Controlla del Manuale utente avanzato. La finestra Proprietà sessione contiene quattro schede. Visualizza, Tastiera/Mouse, Compressione e Desktop Visualizza © 2006 Danware A/S Gestione di NetOp Instruct 8 m o R Selezionare "Adatta finestra a schermata Partecipante" per regolare automaticamente le dimensioni della schermata del computer Partecipante in base alle dimensioni della schermata del computer Istruttore. Selezionare "Adatta schermata Partecipante a finestra" per ridimensionare e inserire la schermata del computer Partecipante all'interno della finestra del computer Istruttore. Selezionare "Non eseguire adattamento" per trasferire la schermata del computer Partecipante nella schermata del computer Istruttore senza modificarla. Accettare il carattere indicato oppure modificarlo facendo clis su "Seleziona carattere..." Tastiera/Mouse © 2006 Danware A/S 111 112 NetOp Instruct 5.0 - Guida Istruttore 8 m m o o 8 o o R Zoom Selezionare "Tastiera remota" per consentire all'istruttore di ottenere e condividere il controllo completo del computer Partecipante. Selezionare "Tastiera locale" per consentire all'istruttore di controllare a distanza il computer Partecipante senza inviare comandi speciali da tastiera al computer Partecipante. Selezionare "Nessun comando da tastiera" per consentire all'insegnate di monitorare il computer Partecipante. Selezionare "Utilizza layout tastiera Istruttore" se le tastiere sono diverse. Selezionare "Non trasferire ..." per fare in modo che non vengano visualizzate le informazioni sullo schermo/tastiera, quali "Bloc Maiusc" e così via, sul computer Istruttore. Selezionare "Mouse remoto" per consentire all'istruttore di ottenere e condividere il controllo completo del computer Partecipante. Selezionare "Mouse locale" per nascondere i movimenti del mouse dell'istruttore sullo schermo del computer Partecipante. Selezionare "Nessun comando mouse" per consentire all'insegnate di monitorare il computer Partecipante. Selezionare "Visualizza movimenti mouse Partecipante" per visualizzare i movimenti del mouse del partecipante sullo schermo del computer Istruttore. Selezionare una delle combinazioni disponibili. Si consiglia di selezionare Alt+Z. Questa combinazione di tasti consente di eseguire lo zoom del computer Partecipante controllato. Compressione © 2006 Danware A/S Gestione di NetOp Instruct 113 NetOp Instruct consente di comprimere i dati dell'immagine della schermata del computer Partecipante per accelerare la trasmissione attraverso collegamenti di comunicazione lenti. È tuttavia importante ricordare che la compressione dei dati rallenta la trasmissione. 8 m m m o Selezionare "Automatico" per fare in modo che il livello di compressione venga determinato dal computer Istruttore. Nella maggior parte dei casi, questa scelta garantisce la trasmissione più veloce. Selezionare "Nessuna compressione" se l'ampiezza di banda è elevata (cavo o LAN). Selezionare "Basso" se la larghezza di banda è medio alta (ADSL). Selezionare "Alto" se l'ampiezza di banda è bassa (modem) Selezionare questa casella per disabilitare il trasferimento bitmap accelerato nell'improbabile eventualità che esso causi dei problemi. . Desktop © 2006 Danware A/S 114 NetOp Instruct 5.0 - Guida Istruttore Le funzioni avanzate del desktop del computer Partecipante rallentano il trasferimento dell'immagine della schermata e non sono in genere importanti per il computer Istruttore. Per impostazione predefinita, l'immagine della schermata del computer Partecipante viene pertanto trasferita senza funzioni avanzate del desktop. 8 m m m m 5.1.3.2 Selezionare "Sempre" per trasferire sempre le funzioni avanzate del desktop. Selezionare "Solo con compressione alta" per eseguire il trasferimento senza funzioni avanzate del desktop, ma solo con compressione alta. Selezionare "Mai" per eseguire il trasferimento senza funzioni avanzate del desktop. Selezionare "Ottimizzazione totale" per eseguire il trasferimento senza le funzioni del desktop elencate di seguito. Selezionare "Ottimizzazione personalizzata" per consentire di selezionare le funzioni avanzate del desktop da trasferire nella sezione Opzioni personalizzate riportata di seguito. Barra delle azioni di monitoraggio La barra di monitoraggio è collocata nella parte superiore del desktop. Il nome del partecipante e il tempo residuo per il partecipante successivo vengono visualizzati nella riga del titolo. © 2006 Danware A/S Gestione di NetOp Instruct 115 Interrompi monitoraggio: fare clic su questo pulsante per arrestare tutte le attività di monitoraggio. Continua: prosegue con il Partecipante successivo, a prescindere dall'intervallo di monitoraggio impostato in Opzioni. Mantieni: fare clic su questo pulsante per restare sullo stesso Partecipante, a prescindere dall'intervallo di monitoraggio impostato in Opzioni. Precedente: fare clic su questo pulsante per andare indietro di un Partecipante, a prescindere dall'intervallo di monitoraggio impostato in Opzioni. Successivo: fare clic su questo pulsante per passare al Partecipante successivo, a prescindere dall'intervallo di monitoraggio impostato in Opzioni. Controllo remoto: consente di assumere il controllo del computer Partecipante selezionato. Attiva/Disattiva schermo intero: fare clic su questo pulsante per passare dalla visualizzazione a schermo ridotto a quella a schermo intero del computer Partecipante. Registra: vedere Pulsante Registra. Invia Stampa a Istruttore: consente di trasferire una fotografia della schermata negli appunti dell'Istruttore. Invia stampa in un file: consente di trasferire una fotografia della schermata in un file. L'istruttore crea una cartella, ad esempio sul desketop, in cui salvare la fotografia. Consente di trasferire l'audio del computer remoto da riprodurre mediante un'apparecchiatura audio, ad esempio per ascoltare i partecipanti che fanno pratica con le lingue. Fare clic su "Pausa" per abilitare il trasferimento audio facendo clic sul pulsante "Trasferisci audio" ora attivo. Elenco: fare clic su questo pulsante per aprire un elenco di partecipanti. Selezionarne uno per visualizzarlo. 5.1.3.3 Barra delle azioni del Controllo remoto Per ciascun computer Partecipante controllato a distanza si apre una nuova finestra. La barra dei menu del Controllo remoto si posiziona al di sotto della barra del titolo della finestra Partecipante. Consente di arrestare il Controllo remoto del computer Partecipante selezionato. Vedere Controllo Proprietà sessione. Attiva/Disattiva schermo intero: fare clic su questo pulsante per passare dalla visualizzazione a schermo ridotto a quella a schermo intero del computer Partecipante. Invia CTRL+ESC per aprire il menu di MS Windows. Invia CTRL+ALT+CANC per visualizzare la schermata di accesso sul computer Partecipante. Riavvia il computer Partecipante. © 2006 Danware A/S 116 NetOp Instruct 5.0 - Guida Istruttore Invia il contenuto degli appunti del computer Istruttore agli appunti del computer Partecipante. Invia il contenuto degli appunti del Partecipante agli appunti dell'Istruttore. Invia Stampa a Istruttore: consente di trasferire una fotografia della schermata del computer Partecipante negli appunti del computer Istruttore. Invia stampa in un file: consente di trasferire una fotografia della schermata in un file. L'istruttore crea una cartella, ad esempio sul desketop, in cui salvare la fotografia. Gli Evidenziatori sono costituiti da strumenti di disegno e di scrittura testi e da strumenti di modifica. Vedere: Evidenziatori di NetOp. Consente di bloccare tastiera e mouse sui computer Partecipante selezionati. Consente di trasferire l'audio del computer remoto da riprodurre mediante un'apparecchiatura audio, ad esempio per ascoltare i partecipanti che fanno pratica con le lingue. Fare clic su "Pausa" per abilitare il trasferimento audio facendo clic sul pulsante "Trasferisci audio" ora attivo. Registra: vedere Pulsante Registra. 5.1.4 Pulsante Comunica L'istruttore ha a disposizione diversi metodi per comunicare con i partecipanti. Di seguito vengono descritti i metodi disponibili. Audio Chat prevede due sistemi di comunicazione: Discussione aperta e Discussione moderata. È possibile aggiungere un'opzione video supplementare qualora i partecipanti siano dotati di webcam collegate al computer. Chat consente all'istruttore e ai partecipanti di comunicare online in modalità solo testo con formattazione su righe. Message fornisce all'istruttore la possibilità di inviare brevi messaggi o istruzioni ai partecipanti. Soltanto l'istruttore può utilizzare questa funzione. © 2006 Danware A/S Gestione di NetOp Instruct 5.1.4.1 117 Chat audio Chat audio costituisce per l'istruttore un potente strumento di comunicazione sia audio che video. Selezionare i partecipanti dall'elenco. È possibile selezionarne uno, alcuni o tutti. Tipi di discussione Chat audio offre due tipi di conferenza. 8 Discussione Nella Discussione aperta, l'istruttore e un partecipante effettuano una discussione nei due sensi (duplex completo), come avviene per telefono. aperta m Discussione In una Discussione moderata, l'istruttore decide a chi assegnare il diritto di parlare selezionando un partecipante dall'elenco. moderata Una volta selezionato, il partecipante può parlare nel microfono fino a quando l'istruttore seleziona un altro partecipante come interlocutore (semi-duplex). Videoconferenza © 2006 Danware A/S 118 NetOp Instruct 5.0 - Guida Istruttore Se l'istruttore e i partecipanti dispongono di webcam, è possibile avviare una videoconferenza. Per attivare la relativa funzione, selezionare " Video" . Quando si attiva la funzione video, le immagini delle webcam vengono visualizzate nella sezione Video della finestra Chat audio. È possibile visualizzare soltanto due flussi video contemporaneamente. È possibile visualizzare due flussi video contemporaneamente: · In alto: il proprio (lato Istruttore e Partecipante) · In basso: l'interlocutore corrente (chi sta parlando al microfono) Suggerimento: l'audio è un contatore VU che visualizza il volume. Fare clic su Volume per regolare il volume degli altoparlanti. Vedere: Chat audio-video, Comunicazione e Regolazione della webcam. © 2006 Danware A/S Gestione di NetOp Instruct 119 5.1.4.1.1 Regolazione della webcam L'area di visualizzazione video nella finestra Chat ha una dimensione di 160 x 120 pixel. Per ottimizzare lo strumento, impostare le webcam su questa risoluzione. A seconda dell'ampiezza di banda della rete, tenere anche conto del numero di fotogrammi al secondo. Entrambe le opzioni possono essere definite nelle impostazioni della webcam, non in NetOp Instruct. 5.1.4.2 Chat La sessione di chat deve essere avviata dall'istruttore poiché ai partecipanti è consentito soltanto inviare la Richiesta di guida. Vedere: Comunicazione. © 2006 Danware A/S 120 5.1.4.3 NetOp Instruct 5.0 - Guida Istruttore Messaggio Gli istruttori possono utilizzare la funzione Messaggio. Il messaggio funziona come una trasmissione: tutti i computer Partecipanti selezionati ricevono il messaggio. 5.1.5 Pulsante Gruppo di lavoro Il pulsante Gruppo di lavoro consente di creare gruppi di lavoro composti dal numero di partecipanti desiderato. Un istruttore è in grado di creare un gruppo di lavoro di partecipanti selezionati. I gruppi di lavoro vengono controllati da un Istruttore assistente nominato dall'istruttore. Attenersi alla procedura riportata di seguito. 1. Fare clic su questo pulsante per aprire una nuova finestra in cui vengono elencati i computer Partecipante selezionati per partecipare a un gruppo di lavoro. 2. Selezionare l'Istruttore assistente futuro. 3. Per impostazione predefinita, tutte le funzioni dell'istruttore principale sono assegnate all'Istruttore assistente, ad eccezione di Direttive. È possibile disabilitare Chat audio e/o Attenzione schermo ma non l'opzione Blocca tastiera e mouse. © 2006 Danware A/S Gestione di NetOp Instruct 121 Quando appare "OK", i computer Partecipante selezionati, ad eccezione dell'Istruttore assistente, vengono scollegati dalla classe corrente e inseriti nella classe dell'Istruttore assistente. Gli Istruttori assistenti continuano a far parte della classe dell'Istruttore principale, da cui possono essere gestiti. Menu a comparsa Interrompi. I membri del gruppo di lavoro specificato vengono reinseriti nella classe originaria. Vedere: Funzionalità Istruttore assistente. 5.1.6 Pulsante Esegui Questo pulsante consente di eseguire test, programmi e così via sui computer Partecipante selezionati. Fare clic per selezionare i test preparati. Il test viene avviato sui computer Partecipante selezionati. Fare clic per selezionare i questionari preparati. Il questionario viene avviato sui computer Partecipante selezionati. © 2006 Danware A/S 122 NetOp Instruct 5.0 - Guida Istruttore Se si fa clic su questo pulsante, si apre una nuova finestra da cui è possibile selezionare i programmi installati sul computer in uso ed eseguirli sui computer Partecipante selezionati. Utilizzare questo pulsante per avviare immediatamente un programma. Nota: il programma si deve trovare nella stessa unità e deve avere la stessa versione. Altrimenti, non funzionerà. Fare clic su questo pulsante per definire i programmi che si desidera eseguire regolarmente, come MS Word e MS Excel. Quando si aggiunge un programma, nel menu viene visualizzata una nuova icona. Vedere di seguito. Vedere Opzioni - Esegui. Suggerimento: se non è stato creato alcun test o questionario, le icone sono visualizzate in grigio. Programmi aggiunti vengono immediatamente inseriti nel menu. Sono disponibili tre opzioni. Esegui su Scegliere questa opzione per l'esecuzione su tutti i computer Partecipante Partecipante selezionati. Esegui Scegliere questa opzione per l'esecuzione solo sul proprio computer. localmente Demo Selezionare questa opzione per tenere il programma sul proprio computer e mostrare le operazioni che si stanno effettuando sui computer Partecipante selezionati. : © 2006 Danware A/S Gestione di NetOp Instruct 5.1.6.1 123 Opzioni - Esegui Per aggiungere un programma, attenersi alla procedura riportata di seguito. 1. Fare clic su Esegui > Opzioni > Aggiungi per visualizzare le finestre illustrate. 2. Immettere la descrizione. 3. Individuare il programma. 4. Una volta trovato, se si desidera, fare clic su Converti. La conversione sostituisce i percorsi assoluti con variabili di sistema. Questa operazione risulta particolarmente utile se i computer in uso eseguono piattaforme Windows diverse. 5. Determinare le dimensioni della finestra del programma. Selezionare uno dei pulsanti di opzione: Normale, Ingrandito o Ridotto a icona. 6. Fare clic su "OK" per includere il programma nell'elenco della finestra Opzioni - Esegui. 7. A questo punto è possibile avviare il programma dal computer Istruttore. Nota: per avviare alcuni programmi è necessario utilizzare gli switch (parametri) della riga di comando. Se è necessario avviare il programma specificato in questo modo, immettere i comandi in questa casella. © 2006 Danware A/S 124 5.1.7 NetOp Instruct 5.0 - Guida Istruttore Pulsante Comandi Il pulsante Comandi consente di eseguire i comandi Disconnetti (da Windows), Riavvia (computer), Arresta (computer) o Rientra (in classe) sui computer Partecipante selezionati. Disconnette i computer Partecipante selezionati. Viene utilizzato in genere al termine di una lezione per preparare il successivo gruppo di partecipanti. Riavvia i computer Partecipante selezionati. Se è stato eseguito un aggiornamento sul computer Partecipante, utilizzare questo comando per riavviarlo. Arresta i computer Partecipante selezionati. Utilizzare questo comando quando si esce dalla sala computer. Fa rientrare in classe i computer Partecipante selezionati. Se un partecipante deve rientrare nella classe, utilizzare questo comando, ad esempio per richiederne il nome. 5.1.8 Pulsante File Il pulsante File consente all'istruttore di distribuire e raccogliere i file e le cartelle dai computer Partecipante selezionati. È anche disponibile lo strumento "File Manager" che consente all'istruttore di eseguire diverse operazioni sul proprio computer e su un computer Partecipante. Se si fa clic su questo pulsante, si apre una finestra che contiene tre riquadri. La Finestra Distribuisci si legge da sinistra verso destra. Se si fa clic su questo pulsante, si apre una finestra simile alla precedente. Il funzionamento della Finestra Raccogli file da Partecipante è molto simile a quello della finestra Distribuisci. Se si fa clic su questo pulsante, si apre File Manager che consente all'istruttore di eseguire diverse operazioni sui file. Suggerimento: è consigliabile acquisire familiarità con le funzionalità del potente strumento File Manager. © 2006 Danware A/S Gestione di NetOp Instruct 5.1.8.1 125 Finestra Distribuisci La finestra Distribuisci file ai Partecipanti contiene tre riquadri e diversi pulsanti di controllo. Se si fa clic su "Aggiungi cartella..." o su "Aggiungi file...", si apre una Distribuisci i seguenti file finestra di Esplora risorse. Selezionare le cartelle o i file che i partecipanti devono modificare. Fare clic su questo pulsante per passare alla Procedura guidata di distribuzione. Ai Partecipanti/Ai Gruppi Questo riquadro contiene i computer Partecipante correnti. Questo riquadro contiene delle destinazioni predefinite. È possibile Seleziona Destinazione modificare, creare ed eliminare le destinazioni. Se si fa clic su questa casella, è possibile distribuire i file ai computer o Invia file... Partecipante selezionati utilizzando lo stesso percorso del file di origine. È possibile trascinare i file selezionati direttamente da Esplora risorse sui computer Partecipante selezionati nell'interfaccia Istruttore. In tal modo, si apre la finestra "Distribuisci file ai Partecipanti" che consente di decidere la o Quando vengono destinazione dei file. eliminati file... Se quello descritto è il metodo che si preferisce e se si utilizza sempre la stessa destinazione, è possibile selezionare questa casella per distribuire i file direttamente alla destinazione selezionata e ignorare questa finestra. Vedere: Finestra Raccogli file da Partecipante e Seleziona destinazione. © 2006 Danware A/S 126 5.1.8.2 NetOp Instruct 5.0 - Guida Istruttore Finestra Raccogli file da Partecipante La finestra Raccogli file da Partecipante contiene tre riquadri e diversi pulsanti di controllo. Raccogli i seguenti file Fare clic su "Specifica file..." per aprire la finestra "Maschera". Vedere Raccolta dei file. o Includi sottocartelle Fare clic su questa casella se si desidera includere le eventuali sottocartelle nella cartella selezionata per la raccolta. Nota: se si specifica una maschera file, questa viene applicata alle sottocartelle incluse. o Elimina sul Partecipante dopo la raccolta Fare clic su questa casella per eliminare il file raccolto dai computer Partecipante. Fare clic su questo pulsante per passare alla Procedura guidata di raccolta. Da Partecipanti/Da gruppi Questo riquadro contiene i partecipanti presenti. © 2006 Danware A/S Gestione di NetOp Instruct Seleziona destinazione 127 TQuesto riquadro contiene le destinazioni predefinite. È possibile modificare, creare ed eliminare le destinazioni. Per creare una nuova cartella di destinazione, fare clic su "Nuovo...". Viene aperta la finestra di dialogo illustrata di seguito. Immettere il nome della nuova destinazione e specificarne il percorso. È possibile utilizzare il percorso "convertito" anziché il percorso normale. Nell'esempio illustrato, verrà creata una nuova cartella (File di test) sul desktop dell'istruttore collegato. Nota: è possibile adottare la stessa procedura nella distribuzione dei file. Facendo clic su "Raccogli" si apre una nuova finestra. La finestra "Raccolta file" elenca i file e le cartelle che si stanno raccogliendo dai computer Partecipante. Vedere: Finestra Distribuisci e Seleziona destinazione. © 2006 Danware A/S 128 NetOp Instruct 5.0 - Guida Istruttore 5.1.8.2.1 Seleziona destinazione Nel riquadro "Seleziona destinazione" è possibile selezionare la destinazione finale dei file e/o delle cartelle selezionate sul computer Partecipante (distribuzione) o sul computer Istruttore (raccolta). Tuttavia, è anche possibile impostare una nuova destinazione. Selezionare l'azione che si desidera eseguire utilizzando questi pulsanti posizionati sotto il riquadro "Seleziona destinazione" Dopo aver selezionato una posizione nel riquadro "Seleziona destinazione", fare clic su "Modifica" per modificare i parametri della destinazione. Se si fa clic su "Nuovo", si apre una finestra di dialogo "Posizione" vuota, nella quale è possibile inserire una descrizione e un percorso. Si consiglia di utilizzare i valori delle variabili di ambiente. Una variabile di ambiente è caratterizzata dal simbolo "%". Nella figura sopra riportata, qualsiasi file o cartella verrà salvato nella variabile di ambiente "desktop" della cartella "File di test". Se la cartella "File di test" non esiste, verrà creata. Altrimenti, il file o la cartella selezionata verranno salvati in essa. Dopo aver selezionato la destinazione, fare clic su "Distribuisci" o "Raccogli". La posizione selezionata verrà eliminata. Nota: la variabile di ambiente è un percorso predefinito che punta, in questo caso, al desktop oppure a una cartella con un nome specifico o a un altro elemento disponibile sul computer di ricezione. Vedere: Finestra Distribuisci e Finestra Raccogli file da Partecipante. © 2006 Danware A/S Gestione di NetOp Instruct 5.1.8.3 129 File Manager File Manager è un potente strumento che consente di aggiornare, copiare, spostare e sincronizzare i file e le cartelle tra il proprio computer e quello di un Partecipante. Consente di copiare i file da una directory sul computer Istruttore a una destinazione sul computer Partecipante o viceversa. Consente di spostare i file da una directory sul computer Istruttore a una destinazione sul computer Partecipante o viceversa. Consente di sincronizzare i file da una directory sul computer Istruttore a una destinazione sul computer Partecipante o viceversa. Avvertenza: prestare la massima attenzione nella sincronizzazione dei file di sistema. L'operazione potrebbe compromettere il funzionamento del computer. Consente di clonare i file da una directory sul computer Istruttore a una destinazione sul computer Partecipante o viceversa. Consente di creare una nuova cartella selezionando Partecipante o Istruttore e facendo clic su questo pulsante. Consente di eliminare un file selezionandolo e facendo clic su questo pulsante. © 2006 Danware A/S 130 NetOp Instruct 5.0 - Guida Istruttore Il pulsante Proprietà consente di selezionare un file o una cartella e visualizzarne le proprietà. Utilizzare il pulsante Seleziona per selezionare in massa i file che hanno prefissi o suffissi simili. Il pulsante Opzioni consente di determinare la modalità di sincronizzazione dei file. Vedere: File Manager - Opzioni. Il pulsante Locale consente di eseguire azioni sui file nel proprio computer. File Manager prevede quattro diverse modalità di visualizzazione dei file. Vedere: Pulsante File e Raccolta dei file. 5.1.8.3.1 File Manager - Opzioni La finestra Opzioni consente di impostare i parametri relativi alla modalità di gestione delle transazioni © 2006 Danware A/S Gestione di NetOp Instruct 131 di file da parte di File Manager. Le tre schede disponibili sono descritte di seguito. Trasferisci Sincronizza È possibile scegliere di sincronizzare i file esistenti e decidere se sia possibile sincronizzare i file in entrambe le direzioni o soltanto in una. Trasferimento generale: consente di impostare le regole di funzionamento del trasferimento di file/cartelle e di decidere come si intende procedere al termine della transazione. Come misura cautelativa, scegliere quando File Manager deve Conferma Conferma avvisare l'utente durante il trasferimento di file. Se tutte le quando... impostazioni degli allarmi sono state deselezionate, esiste il rischio potenziale di un malfunzionamento del sistema a causa di eliminazioni indesiderate di file/cartelle. Layout Schermo Consente di decidere l'aspetto di File Manager. Tastiera Consente di selezionare la disposizione dei tasti di controllo. Icone Consente di determinare l'aspetto delle icone. Suggerimento: se ci si stanca dell'aspetto selezionato dopo aver modificato le impostazioni, ripristinare l'aspetto predefinito è semplicissimo: è sufficiente fare clic su Opzioni > Predefinito. Vedere: File Manager. 5.1.9 Pulsante Direttive Utilizzare questo pulsante per applicare una direttiva specifica ai computer Partecipante selezionati e negare l'accesso alle applicazioni e agli indirizzi Internet specificati. Il numero di direttive che è possibile impostare è illimitato. La selezione di questo pulsante determina il ripristino, in Direttive NetOp, delle Direttive di avvio selezionate in Opzioni > Classe. La selezione di questo pulsante consente a tutti i partecipanti di accedere a tutte le applicazioni e a tutti i siti Internet. La selezione di questo pulsante nega a tutti i partecipanti di accedere a tutte le applicazioni e a tutti i siti Internet. Se si fa clic su questo pulsante, si apre la finestra Opzione direttive. Sono disponibili due direttive predefinite: Consenti tutto e Nega tutto. Utilizzare questa finestra per creare nuove direttive. Vedere Opzioni - Direttive. © 2006 Danware A/S 132 5.1.9.1 NetOp Instruct 5.0 - Guida Istruttore Opzioni - Direttive Nuovo... Modifica... Consente di creare una nuova direttiva. Selezionare una direttiva dall'elenco. Fare clic su Modifica per modificare la direttiva. Copia... Selezionare una direttiva dall'elenco e copiarla per la successiva modifica. Elimina Consente di eliminare una direttiva selezionata. Rinomina... Consente di rinominare la direttiva selezionata. Imposta come Consente di impostare la direttiva selezionata come predefinita quando si fa clic predefinito sul pulsante Direttive per controllare le possibilità di accesso a Internet o alle applicazioni dei partecipanti. R Selezionare questa casella per visualizzare le direttive da applicare sui computer Partecipante. Figura 5.1: Notifica delle direttive sui computer Partecipante Vedere: Creazione delle direttive. © 2006 Danware A/S Gestione di NetOp Instruct 133 5.1.10 Pulsante Registra La funzionalità di registrazione consente di registrare qualsiasi cosa sia visualizzata sul desktop. NetOp Instruct salva sempre le registrazione nell'elenco disponibile in Presentazione registrazioni. La directory predefinita è la seguente: C:\Documents and Settings\...\Danware Data\NetOp Instruct\Teacher\screcord\<nome_classe>. Distribuzione delle registrazioni ai computer Partecipante Il trascinamento della selezione rappresenta il metodo più semplice di distribuzione delle registrazioni. Figura 5.2: . Distribuzione (tramite trascinamento della selezione) delle registrazioni ai computer Partecipante La registrazione diventa disponibile ai partecipanti quando viene rilasciata sul Gruppo. Inviare ai partecipanti del gruppo un messaggio per indicare di aprire la registrazione. Vedere: Menu Azione - Registra e Controlli per la riproduzione della registrazione. 5.1.10.1 Menu Azione - Registra Il formato predefinito del nome file è il seguente: AAAAMMGGHHMMSS. © 2006 Danware A/S 134 NetOp Instruct 5.0 - Guida Istruttore Termina sessione. Consente di riprendere la registrazione dopo la pausa. Interrompe la registrazione. Utilizzare la pausa per aggiungere Evidenziatori di NetOp (linee, cerchi e testo) e per "parlare" ai fini della semplificazione. Evidenziatori di NetOp. Consentono di aggiungere cerchi, linee, test e così via alla registrazione durante la pausa. Registra parlato. Da eseguire durante la registrazione. Suggerimento: acquisire familiarità con lo strumento è particolarmente importante. Cercare di essere il più possibile specifici e concisi. Quando la registrazione viene interrotta, immettere un nome nella finestra a comparsa. Il nome viene visualizzato nella Presentazione registrazioni. Vedere: Pulsante Registra e Controlli per la riproduzione della registrazione. 5.1.10.2 Controlli per la riproduzione della registrazione La registrazione viene avviata in una nuova finestra. Attenersi alla procedura riportata di seguito. 1. Selezionare Registrazioni dal riquadro Seleziona. 2. Selezionare una registrazione dall'elenco.. 3. Controllare la riproduzione utilizzando i pulsanti. 4. Terminare la sessione facendo clic sul pulsante Interrompi. Di seguito è riportata la descrizione dei pulsanti. Interrompe la registrazione. © 2006 Danware A/S Gestione di NetOp Instruct 135 Sospende la registrazione. Avvia la registrazione. Riavvia la registrazione. Imposta la velocità di riproduzione. 1 è il valore più basso, 8 il più alto. Vedere: Pulsante Registra e Menu Azione - Registra. 5.1.11 Menu Visualizza attività Questo menu consente di controllare immediatamente le applicazioni e i siti Web che i partecipanti sono autorizzati ad utilizzare. Chiudi: fare clic su questo pulsante per chiudere immediatamente l'applicazione o il sito Web scelto sul computer Partecipante selezionato o nella classe. Nega: fare clic su questo pulsante per creare una direttiva immediata e temporanea per l'applicazione o il sito Web scelto sul computer Partecipante selezionato o nella classe. Nascondi:. fare clic su questo pulsante per nascondere l'applicazione o il sito Web scelto sul computer Partecipanteselezionato o nella classe. Nota: l'applicazione non viene chiusa e i dati non andranno persi. Mostra: fare clic su questo pulsante per mostrare l'applicazione o il sito Web scelto sul computer Partecipante selezionato o nella classe. © 2006 Danware A/S 136 NetOp Instruct 5.0 - Guida Istruttore Cronologia: fare clic su questo pulsante per visualizzare un registro eventi dell'applicazione per il computer Partecipanteselezionato. Aggiorna: fare clic su questo pulsante per aggiornare la tabella. Salva...: consente di salvare il contenuto del file in formato csv o in un altro formato. Stampa...: consente di inviare la tabella alla stampante. Vedere: Cronologia applicazioni. Aggiorna Fare clic su questo pulsante per aggiornare il contenuto delle applicazioni e dei siti correnti. Proprietà Fare clic con il pulsante destro del mouse sull'icona dell'applicazione in esecuzione per visualizzare il percorso dell'applicazione, il titolo e l'URL. © 2006 Danware A/S Gestione di NetOp Instruct 137 Task Manager. Consente di visualizzare le applicazioni in esecuzione sul computer Partecipante selezionato. Consente di passare dalle applicazioni ai processi e viceversa. Consente di selezionare l'applicazione o il processo per terminare l'operazione. 5.1.11.1 Cronologia applicazioni In questa finestra vengono visualizzate tutte le applicazioni in esecuzione su un singolo computer Partecipante o su tutti i computer Partecipanti. © 2006 Danware A/S 138 NetOp Instruct 5.0 - Guida Istruttore Le istanze che si verificano durante una lezione possono essere ordinate nei due modi riportati di seguito. Per Questa presentazione mostra le applicazioni in esecuzione sul computer partecipante Partecipante selezionato o quelle che sono state eseguite durante la lezione. Per ciascuna istanza viene indicata l'ora di inizio e la data e l'ora di fine. Se la stessa applicazione è stata avviata e interrotta più volte, tutte le istanze vengono registrate. Per Questa presentazione mostra le applicazioni in esecuzione o quelle che sono state applicazione eseguite. 5.2 Personalizzazione Istruttore L'istruttore ha a disposizione diversi metodi per personalizzare l'aspetto e il funzionamento della Presentazione Istruttore. © 2006 Danware A/S Gestione di NetOp Instruct 139 Figura 5.3: Personalizzazione del desktop Istruttore - Nomi degli elementi. Se più istruttori stanno utilizzando lo stesso computer, ciascuno di essi può disporre di una propria immagine bitmap visualizzata nell'angolo. Tutte le classi possono disporre anche di sfondi individuali. Per ottenere un desktop personalizzato, gli utenti Istruttori devono eseguire l'accesso utilizzando i Profili Istruttore. Le classi possono disporre di sfondi individuali solo se ad esse sono assegnati nomi univoci. Se gli istruttori "Bianchi" e "Rossi" hanno entrambi una classe denominata "Cronologia", NetOp Instruct non sarà in grado di differenziarle. In tal caso, non è possibile disporre di uno sfondo individuale. Vedere: Immagine bitmap visualizzata nell'angolo, Immagine bitmap di sfondo, Riquadro di selezione e Icone dei gruppi. 5.2.1 Immagine bitmap visualizzata nell'angolo L'immagine bitmap visualizzata nell'angolo superiore sinistro può essere modificata. Per modificare l'immagine bitmap, attenersi alla procedura riportata di seguito. 1. Indipendentemente dalla presentazione, fare clic con il pulsante destro del mouse sull'immagine © 2006 Danware A/S 140 NetOp Instruct 5.0 - Guida Istruttore bitmap per aprire una finestra di dialogo. 2. Selezionare "Personalizza" e fare clic su "Sfoglia". Si apre Esplora risorse. Le immagini bitmap disponibili si trovano nella seguente directory: c:\Programmi\Danware Data\...\TEACHER\cartella file multimediali ma è possibile utilizzare qualsiasi file bitmap. 3. Selezionare l'immagine bitmap e fare clic su "OK". 4. Fare clic su "OK" nella finestra di dialogo "Imposta bitmap". Se più istruttori stanno utilizzando lo stesso computer, l'immagine visualizzata nell'angolo sarà associata all'istruttore corrispondente. L'operazione di modifica dell'immagine visualizzata nell'angolo è terminata. Nota: è possibile utilizzare soltanto immagini in formato bitmap, con dimensioni pari a 80 (larghezza) x 60 (altezza). Vedere: Personalizzazione Istruttore. 5.2.2 Immagine bitmap di sfondo L'immagine bitmap di sfondo può essere modificata nelle presentazioni "Classe" e "Anteprima". Queste finestre sono indipendenti dal profilo Istruttore. Se l'immagine di sfondo viene modificata o le icone Partecipante vengono spostate, al successivo istruttore che aprirà la Presentazione classe verrà visualizzato quanto segue. Attenersi alla procedura riportata di seguito. 1. Fare clic con il pulsante destro del mouse sull'immagine bitmap di sfondo in entrambe le presentazioni. 2. Selezionare "Imposta bitmap sfondo" nel menu a comparsa. 3. Selezionare "Abilita bitmap sfondo" e "Affianca bitmap sfondo" (facoltativo) e fare clic su "Sfoglia". 4. Si apre Esplora risorse. Le immagini bitmap disponibili si trovano nella seguente directory: c:\Programmi\Danware Data\...\TEACHER\cartella file multimediali ma è possibile utilizzare qualsiasi file bitmap. 5. Selezionare l'immagine bitmap e fare clic su "OK". 6. Fare clic su "OK" nella finestra di dialogo "Imposta bitmap sfondo". Se più istruttori stanno utilizzando lo stesso computer, l'immagine bitmap di sfondo sarà associata all'istruttore corrispondente. L'operazione di modifica dell'immagine di sfondo è terminata. © 2006 Danware A/S Gestione di NetOp Instruct 141 Nota: è possibile utilizzare soltanto immagini in formato bitmap. Vedere: Personalizzazione Istruttore. 5.2.3 Dimensione delle immagini bitmap in Anteprima Per modificare la dimensione delle immagini bitmap in Anteprima, attenersi alla procedura riportata di seguito. 1. Fare clic con il pulsante destro del mouse sull'immagine di sfondo nella "Presentazione anteprima" per aprire un menu. 2. Selezionare Anteprima > Personalizza. 3. Effettuare le selezioni desiderate. 4. Fare clic su "OK". L'operazione di personalizzazione dell'immagine di sfondo è terminata. Vedere: Personalizzazione Istruttore. 5.2.4 Riquadro di selezione È possibile personalizzare il riquadro di selezione. È possibile trascinare i pulsanti selezionati nel riquadro di selezione. La posizione dei pulsanti viene memorizzata se si utilizzano i Profili Istruttore. Vedere: Personalizzazione Istruttore. 5.2.5 Icone dei gruppi Nella parte inferiore della maggior parte delle presentazioni nella finestra Istruttore è disponibile il riquadro "Gruppi". Anche l'aspetto dei gruppi può essere modificato. © 2006 Danware A/S 142 NetOp Instruct 5.0 - Guida Istruttore Sono disponibili quattro diverse rappresentazioni: Icone grandi, Icone piccole, Elenco e Dettagli. Attenersi alla procedura riportata di seguito. 1. Selezionare la presentazione. 2. Fare clic con il pulsante destro del mouse sul riquadro "Gruppi". 3. Selezionare una delle rappresentazioni dall'elenco. 4. La rappresentazione selezionata è valida solo per la presentazione corrente. Vedere: Personalizzazione Istruttore. 5.3 Opzioni Il pannello Opzioni consente l'accesso a ciascuna delle schermate delle opzioni visualizzate nei menu a discesa dei pulsanti e anche ad altre schermate. © 2006 Danware A/S Gestione di NetOp Instruct Vedere Opzioni Attenzione Vedere Opzioni - Generali. Vedere Opzioni - Chat audio/video. Vedere Opzioni - Menu/ Barra degli strumenti. Vedere Opzioni - Classe. Vedere Opzioni - Direttive. Vedere Opzioni Connessione. Vedere Opzioni - Esegui. Vedere Opzioni - Controlla . Vedere Opzioni - Dimostra . Vedere Opzioni Protezione. Questa opzione riguarda i metodi di accesso al sistema disponibili per gli Istruttori. Vedere Opzioni - Istruttore . Questa opzione definisce la frequenza di aggiornamento automatico di NetOp Instruct. Vedere Opzioni Aggiornamento Web. Vedere Opzioni Condivisione. Le opzioni possono essere visualizzate in una finestra tradizionale suddivisa in riquadri. Attenersi alla procedura riportata di seguito. 1. In Strumenti > Opzioni > fare clic con il pulsante destro del mouse sulla finestra. 2. Selezionare "Opzioni come schede" > chiudere la finestra Opzioni. 3. Riaprire la finestra Opzioni. © 2006 Danware A/S 143 144 5.3.1 NetOp Instruct 5.0 - Guida Istruttore Opzioni - Classe Man mano che le dimensioni del sistema aumentano e che sempre più classi utilizzano le funzionalità disponibili, una singola classe non sarà più in grado di assolvere a questo compito. Nome classe Aggiungi Copia... Elimina o o o Accesso automatico Selezionare dall'elenco una classe creata in precedenza. Fare clic su questo pulsante per aggiungere una nuova classe. Immettere il nome della nuova classe nella finestra di dialogo e fare clic su "OK". Selezionare una classe dall'elenco a discesa e copiarla. Selezionare una classe dall'elenco a discesa ed eliminarla. Usa Class Server: selezionare questa casella se si utilizza un Class Server nella rete per facilitare le connessioni. All'avvio seleziona sempre la classe: se si seleziona questa opzione, la finestra di dialogo viene visualizzata all'avvio del computer Istruttore. Fare clic su "Imposta" per impostare la Configurazione server di classe. All'avvio selezionare sempre la classe > Selezionare la classe da "Nome classe". Notifica ingresso in ritardo di partecipanti > All'istruttore viene notificato se un partecipante entra in classe quando la lezione è già iniziata. Le opzioni disponibili sono tre: 1. No - Mai: ai computer Partecipante non è consentito accedere alle sessioni in corso. 2. Sì - Automatico: i computer Partecipante hanno avuto accesso alle sessioni in corso. 3. Chiedi conferma per ingresso in classe: all'istruttore viene chiesta conferma quando un computer Partecipante si connette durante una sessione. © 2006 Danware A/S Gestione di NetOp Instruct 145 Direttive Selezionare una direttiva dall'elenco a discesa. La selezione predefinita è "Nessuna". Se sono state aggiunte altre direttive, anche queste saranno disponibili. Vedere: Opzioni di avvio della classe > Opzioni - Classe del Manuale utente avanzato. 5.3.1.1 Configurazione server di classe I partecipanti che utilizzano un computer su cui è in esecuzione NetOp Partecipante e gli istruttori che utilizzano un computer sul quale è in esecuzione NetOp Istruttore possono collegarsi a NetOp Class Server per recuperare la lezione corrente o futura dal database delle classi. Ricordarsi di configurare anche i computer Partecipante. Class Server All'avvio, il modulo Istruttore ricercherà ed eseguirà la connessione al Class Server specificato in questo campo. Nota: per l'ID del Class Server viene fatta distinzione tra maiuscole e minuscole. o Indirizzo IP Se il Class Server risiede in una subnet IP diversa da quella del computer o nome DNS Partecipante, è necessario specificare l'indirizzo IP o il nome DNS affinché il Partecipante possa raggiungere il Class Server. R Estendi Il modulo Istruttore viene arrestato automaticamente in base alla pianificazione. lezione L'Istruttore riceve una notifica 5 (cinque) minuti prima della chiusura pianificata della classe e, se è stata selezionata l'apposita opzione, ha la possibilità di prolungare la lezione oltre la durata pianificata. 8 Nome login Questa opzione consente all'Istruttore di identificarsi presso il Class Server Windows mediante il proprio nome utente di accesso a Windows. m Nome Questa opzione consente all'Istruttore di identificarsi al Class Server mediante il computer nome del proprio computer. m Nome Questa opzione consente all'Istruttore di identificarsi al Class Server mediante il Profilo Istruttore proprio nome di Profilo Istruttore. Vedere: Configurazione server di classe - Partecipante. © 2006 Danware A/S 146 5.3.2 NetOp Instruct 5.0 - Guida Istruttore Opzioni - Connessione 8 m Profilo di comunicazione ¨ NetOp Name Server Selezionare "Automatico" come dimensione massima del pacchetto se si desidera che NetOp Instruct ne regoli la dimensione. Selezionare "Specificare" se si desidera impostare la dimensione del pacchetto. Se durante una sessione di chat audio (o una videoconferenza) la comunicazione è intermittente, ridurre la dimensione del pacchetto. Selezionare il "Profilo di comunicazione". La selezione predefinita è "TCP/IP". Per ulteriori informazioni, vedere la sezione Profilo di comunicazione del Manuale utente avanzato. Selezionare "Pacchetti indirizzati singolarmente" se la classe viene eseguita in un ambiente wireless Immettere l'ID spazio per nome. Per una descrizione del name server, vedere la sezione Configurazione TCP/IP avanzata del Manuale utente avanzato. © 2006 Danware A/S Gestione di NetOp Instruct o 5.3.3 147 Selezionare la casella "Polling Partecipanti" se si desidera che il computer Istruttore invii ai computer Partecipante un pacchetto di rete per verificare che questi ultimi siano ancora connessi. Opzioni - Generali o R 8 m m R Selezionare la casella "Salva Partecipanti nuovi tra classi" per mantenere le informazioni di un computer Partecipante in una determinata classe. Selezionare la casella "Mostra partecipanti disponibili" per consentire a NetOp Instruct di cercare i partecipanti disponibili. Selezionare il nome di accesso del partecipante (in cui il modulo Partecipante è stato impostato come identificativo) da visualizzare sul desktop del computer Istruttore. Selezionare il nome di accesso a Windows del computer Partecipante da visualizzare sul desktop del computer Istruttore. Selezionare il nome del computer Partecipante da visualizzare sul desktop del computer Istruttore. Selezionare la casella, immettere un nuovo nome di colonna e specificarne il valore. Il valore può essere una variabile di ambiente o una chiave di registro. Nella Presentazione dettagli è possibile aggiungere due colonne. Esempio: immettere il titolo: "Nome PC" e il valore colonna: ‘%computername%’ Password di connessione © 2006 Danware A/S La password di connessione garantisce che la connessione sia consentita esclusivamente ai computer Partecipante e Istruttore che utilizzano la stessa password. 148 5.3.4 NetOp Instruct 5.0 - Guida Istruttore Opzioni - Menu/Barra degli strumenti Selezionare le voci dell'elenco. Le voci selezionate vengono visualizzate nella barra degli strumenti e nei menu del computer Istruttore. Nota: per selezionare e deselezionare una casella di controllo è necessario fare clic con il pulsante destro del mouse su di essa; per espandere i menu secondari, utilizzare invece il pulsante sinistro. NetOp Instruct memorizza le impostazioni specificate se si utilizzano almeno i Teacher Profiles. Suggerimento: la casella di controllo Abilita barra degli strumenti desktop consente di aggiungere una barra degli strumenti mobile al desktop del computer Istruttore contenente i pulsanti corrispondenti alle selezioni correnti sopra riportate. Vedere: Pulsanti del modulo Istruttore. © 2006 Danware A/S Gestione di NetOp Instruct 5.3.5 149 Opzioni - Chat audio/video Impostare la sensibilità del microfono e il mantenimento della linea. Livello di silenziosità Consente di regolare il livello di silenziosità (dB) in base al proprio modo di parlare (intensità della voce). L'intensità della voce necessaria per aprire la linea diminuisce man mano che si sposta il cursore verso sinistra. Mantenimento Consente di regolare la durata (in secondi) del mantenimeno della linea per linea ottimizzare l'uso dell'ampiezza di banda. Il microfono si spegne una volta trascorso il periodo di tempo impostato e ogni volta che il livello di silenziosità della conversazione è troppo basso. Figura 5.4: Consente di combinare il "Livello di silenziosità" (dB) più basso con la massima durata impostata in "Mantenimento linea" per fare in modo che il microfono rimanga aperto. Se l'ampiezza di © 2006 Danware A/S 150 NetOp Instruct 5.0 - Guida Istruttore banda è limitata, regolare i valori specificati in "Livello di seleziosità" e "Mantenimento linea" e il codec. Se si fa clic su Avanzate, viene visualizzato un elenco di periferiche audio e codec installati sul computer. Se si fa clic su Controlla impianto audio, viene eseguito un test di verifica automatico. Vedere: Impostazioni audio avanzate. 5.3.6 Impostazioni audio avanzate Se nel computer in uso sono presenti più periferiche, queste vengono riportate in appositi elenchi a discesa. A seconda del tipo di rete (LAN o Internet), regolare la qualità dell'audio selezionando 8 o 16 bit e l'intervallo di frequenza (Hz). Nota: 16 bit, nessuna compressione garantisce l'audio migliore. Regolare la "Compressione audio" utilizzando i pulsanti 'Su' e 'Giù". Nell'elenco viene indicata la sequenza utilizzata dal computer Istruttore quando tenta di connettersi ai computer Partecipante. Nota: per poter funzionare, il codec di compressione deve essere impostato sia sul computer Istruttore che sul computer Partecipante. © 2006 Danware A/S Gestione di NetOp Instruct 5.3.7 Opzioni - Protezione Selezionare le opzioni che devono essere protette dall'accesso non autorizzato. Se un utente tenta di accedere a un'opzione protetta, viene richiesto di immettere la password. Vedere: Cambia password di protezione. © 2006 Danware A/S 151 152 5.3.7.1 NetOp Instruct 5.0 - Guida Istruttore Cambia password di protezione Immettere la password di protezione due volte e fare clic su "OK" per attivare la protezione e salvare la password. Modifica della password Attenersi alla procedura riportata di seguito. 1. Selezionare Strumenti > Opzioni > Protezione. 2. Fare clic su Cambia password di protezione. 3. Immettere la password precedente in "Password precedente". 4. Immettere la nuova password due volte. 5. Fare clic su "OK" per attivare e salvare la password. Nota: per reimpostare la password, immettere la password precedente e fare clic su "OK". Vedere: Opzioni - Protezione. © 2006 Danware A/S Gestione di NetOp Instruct 5.3.8 153 Opzioni - Condivisione La condivisione consente agli istruttori di condividere registrazioni, file multimediali, test e così via, indipendentemente dal login. Per attivare la condivisione, immettere un percorso di un'unità disco (ad esempio, l'unità di rete) a cui possono accedere tutti gli istruttori. Nell'esempio illustrato, è stata selezionata l'unità X. © 2006 Danware A/S 154 5.3.9 NetOp Instruct 5.0 - Guida Istruttore Opzioni - Istruttore Gli istruttori possono accedere al sistema NetOp Instruct in diversi modi. Nelle sezioni seguenti vengono spiegate le diverse modalità. Vedere: Nome Istruttore, Profili Istruttore e Profili Istruttore e autenticazione Windows. © 2006 Danware A/S Gestione di NetOp Instruct 5.3.9.1 Nome Istruttore Nessuna delle caselle di controllo deve essere selezionata. Il nome immesso qui viene utilizzato per identificare l'Istruttore durante "Chat" e "Chat audio". Se non si immette alcun nome, viene visualizzato <Istruttore>. © 2006 Danware A/S 155 156 5.3.9.2 NetOp Instruct 5.0 - Guida Istruttore Profili Istruttore Questa opzione consente di convalidare l'utente in base al database di autenticazione NetOp. Selezionare "Utilizza profili Istruttore" per utilizzare il metodo descritto. La casella di controllo "Convalida..." è selezionata per impostazione predefinita. Deselezionarla per continuare. 5.3.9.2.1 Aggiunta di istruttori Attenersi alla procedura riportata di seguito. 1. Selezionare Strumenti > Opzioni > Istruttore per aprire la finestra Opzioni. 2. Fare clic su "Aggiungi utente..." e immettere un nome in "Nome utente" e in "Nome Istruttore". • Il nome immesso nel campo "Nome utente" diventa il proprio identificativo nel sistema. • Il nome immesso in "Nome Istruttore" viene utilizzato per identificare l'Istruttore durante "Chat" e "Chat audio". 3. Fare clic su "Cambia password..." per aggiungere una password al proprio profilo e migliorare così la protezione delle procedure di accesso. © 2006 Danware A/S Gestione di NetOp Instruct 157 4. Immettere la nuova password in "Nuova password" e confermarla. La prima volta che si utilizza il sistema, il campo "Password precedente" è vuoto. La password è personale. Tutti gli istruttori dispongono di una password personale. Il "Profilo Istruttore" salva tutte le impostazioni effettuate, comprese quelle effettuate regolarmente per le cartelle, i gruppi, i test, le immagini bitmap e così via. Il numero di profili Istruttore che è possibile creare nel sistema è illimitato.. Nota: se si utilizza la protezione tramite password, è possibile aggiungere un nuovo "Profilo Istruttore" all'elenco soltanto se l'elenco viene aperto da un istruttore in esso riportato. 5.3.9.3 Profili Istruttore e autenticazione Windows Se si selezionano le opzioni "Utilizza profili Istruttore" e "Convalida utilizzando gestione protezione Windows", all'Istruttore è consentito utilizzare la password di Windows. © 2006 Danware A/S 158 NetOp Instruct 5.0 - Guida Istruttore Attenersi alla procedura riportata di seguito. 1. Selezionare Strumenti > Opzioni > Istruttore per aprire la finestra Opzioni. 2. Selezionare entrambe le caselle e fare clic su "Aggiungi utente...". 3. Immettere le informazioni richieste nella finestra Profilo Istruttore. • Selezionare Dominio. • Selezionare il nome utente Windows. • Immettere il titolo e il nome dell'Istruttore. 4. Fare clic su "OK". Suggerimento: se gli Istruttori sono organizzati in gruppi nella rete, è sufficiente aggiungere il gruppo. 5.3.10 Opzioni - Aggiornamento Web Attenersi alla procedura riportata di seguito. 1. Selezionare Strumenti > Opzioni > Aggiornamento Web per aprire la finestra Opzioni. 2. Fare clic su "Pianifica". 3. Nella finestra Pianificazione aggiornamento Web, selezionare il tipo di pianificazione. © 2006 Danware A/S Gestione di NetOp Instruct 159 4. Nella sezione "Esegui", selezionare la frequenza con cui NetOp Instruct deve verificare la presenza di aggiornamenti. L'impostazione predefinita è "Al caricamento". 5. Se si seleziona questa opzione, immettere il numero di minuti in base ai quali deve essere ritardato l'aggiornamento (opzione consigliata). Impostare il ritardo su 2-6 minuti, a seconda della velocità di avvio del computer. Le altre tre opzioni non hanno lo stesso impatto in termini di carico di lavoro sul computer. Si consiglia di selezionare "Impostazione casuale entro l'ora". In tal modo l'aggiornamento è meno sensibile alla congestione Web. 6. Selezionare la data e l'ora in cui deve essere effettuato il primo aggiornamento tramite Internet. Nota: nel computer Partecipante l'avvio è generalmente simultaneo all'avvio di Windows. Ciò significa che il computer non è completamente pronto quando NetOp Instruct verifica la presenza di nuovi aggiornamenti. La verifica della presenza di aggiornamenti e la relativa ed eventuale installazione generano un pesante carico di lavoro sul computer che non è consigliabile nella fase di avvio del sistema. Vedere: Pubblica nuovi aggiornamenti. 5.3.10.1 Pubblica nuovi aggiornamenti Selezionare Strumenti > Pubblica nuovi aggiornamenti per aprire una finestra di ricerca e selezionare la cartella di destinazione dei file di aggiornamento. © 2006 Danware A/S 160 NetOp Instruct 5.0 - Guida Istruttore Questo strumento di amministrazione di sistema/rete consente agli utenti di rete di aggiornare la propria installazione NetOp mediante la connessione a un server di aggiornamenti Web interno anziché un server Internet esterno. 5.4 Finestra Partecipante La finestra Partecipante è visibile e accessibile soltanto se NetOp Partecipante è stato installato in © 2006 Danware A/S Gestione di NetOp Instruct 161 modalità visibile. Menu File Visualizza Azione Strumenti Guida Fare clic su questa voce e selezionare "Esci". Fare clic su questa voce per selezionare/deselezionare una barra degli strumenti visibile. · Entra in classe: selezionare questa opzione per entrare nella classe. · Lascia la classe: selezionare questa opzione per uscire dalla classe. · Rientra in classe: selezionare questa opzione per rientrare in classe. · Richiesta di guida: selezionare questa opzione per chiedere assistenza all'istruttore. · Annulla Guida: selezionare questa opzione per annullare la richiesta di Guida. · Termina sessione: selezionare questa opzione per interrompere il controllo a distanza. · Opzioni: consente di aprire una finestra Partecipante - Opzioni. · Password di protezione: vedere Sicurezza Partecipante. · Controlla la disponibilità di aggiornamenti: selezionare questa opzione per fare in modo che il computer Partecipante si colleghi al server degli aggiornamenti NetOp. Vedere Opzioni - Aggiornamento Web. · Esegui procedura guidata di configurazione: selezionare questa opzione per aprire la Procedura guidata di configurazione Partecipante. Vedere Primo caricamento del modulo Partecipante. · Sommario: consente di aprire la Guida. · Assistenza in linea: consente di aprire un modulo in linea da cui è possibile contattare l'assistenza NetOp. · Registrazione in linea: consente di aprire un modulo di registrazione in linea. · Informazioni su...: consente di aprire una finestra di informazioni. Utilizzare le informazioni presenti in questa finestra quando si contatta l'assistenza o il rivenditore NetOp. Pulsanti All'avvio: se l'entrata nella classe non è predefinita, è necessario fare clic su questo pulsante per collegarsi alla classe designata. Se si fa clic su questo pulsante durante una lezione, l'utente viene disconnesso dalla classe designata. Se è stato stabilito il collegamento alla propria classe, fare clic su questo pulsante per rientrare nella classe. Se si verificano problemi, fare clic su questo pulsante. Specificare il problema e premere "Invia". La richiesta inserita verrà visualizzata sul computer dell'istruttore. Se si risolve il problema prima di essere contattati dall'istruttore, fare clic sul pulsante "Annulla guida". Vedere: Finestra Partecipante - Schede. © 2006 Danware A/S 162 5.4.1 NetOp Instruct 5.0 - Guida Istruttore Partecipante - Opzioni Vedere Opzioni - Chat audio/video. Vedere Opzioni Richiesta di guida. Vedere Opzioni - Classe. Vedere Opzioni - Login Partecipante. Vedere Opzioni Connessione. Vedere Opzioni Protezione. Vedere Opzioni - Generali . Vedere Opzioni Aggiornamento Web. Le opzioni possono essere visualizzate in una finestra tradizionale suddivisa in riquadri. Attenersi alla procedura riportata di seguito. 1. In Strumenti > Opzioni > fare clic con il pulsante destro del mouse sulla finestra. 2. Selezionare "Opzioni come schede" > chiudere la finestra Opzioni. 3. Riaprire la finestra Opzioni. © 2006 Danware A/S Gestione di NetOp Instruct 5.4.1.1 163 Opzioni - Chat audio/video Impostare la sensibilità del microfono e il mantenimento della linea. Livello di silenziosità Consente di regolare il livello di silenziosità (dB) in base al proprio modo di parlare (intensità della voce). L'intensità della voce necessaria per lasciare aperta la linea diminuisce man mano che si sposta il cursore verso sinistra. Mantenimento Consente di regolare la durata (in secondi) del mantenimeno della linea per linea ottimizzare l'uso dell'ampiezza di banda. Il microfono si spegne una volta trascorso il periodo di tempo impostato e ogni volta che il livello di silenziosità della conversazione è troppo basso. Se si fa clic su Avanzate, viene visualizzato un elenco di periferiche audio installate sul computer. Se si fa clic su Controlla impianto audio, viene eseguito un test di verifica automatico. Nota: la qualità dell'audio viene selezionata nel modulo Istruttore. Al momento della connessione, il modulo Istruttore e il modulo Partecipanteimpostano la qualità dell'audio migliore per entrambi. Vedere: Opzioni - Impostazioni audio avanzate e Opzioni - Chat audio/video. © 2006 Danware A/S 164 NetOp Instruct 5.0 - Guida Istruttore 5.4.1.1.1 Opzioni - Impostazioni audio avanzate Se nel sistema del computer in uso sono presenti più periferiche, queste vengono riportate in appositi elenchi a discesa. 5.4.1.2 Opzioni - Classe 8 Connetti alla classe m Sfoglia classi La selezione predefinita. Se vi sono più classi disponibili, è possibile visualizzarle nell'elenco a discesa. Consente di cercare le classi disponibili, ovvero le classi che sono già state avviate in rete da un istruttore. © 2006 Danware A/S Gestione di NetOp Instruct 165 m Seleziona classe Selezionare una classe tra quelle disponibili. m Disponibile per Il nome specificato in "Nome classe" corrisponde a quello specificato in "Connetti alla classe": il partecipante può selezionare liberamente una classe tra quelle disponibili sulla stessa subnet. "Indirizzo IP o nome DNS": il partecipante può selezionare liberamente una classe tra quelle disponibili in subnet diverse o su uno specifico computer Istruttore. Consente di rendersi disponibile per qualsiasi istruttore presente nella rete. qualsiasi classe m Utilizza Class Server Consente al computer Partecipante di richiedere un Class Server, purché disponibile nella rete, per informazioni sulle classi correnti o future. Vedere: Configurazione server di classe - Partecipante e Configurazione server di classe. 5.4.1.2.1 Configurazione server di classe - Partecipante I partecipanti che utilizzano un computer su cui è in esecuzione NetOp Partecipante e gli istruttori che utilizzano un computer sul quale è in esecuzione NetOp Istruttore possono collegarsi a NetOp Class Server per recuperare la lezione corrente o futura dal database delle classi. © 2006 Danware A/S 166 NetOp Instruct 5.0 - Guida Istruttore Class Server Quando si entra in classe, il modulo Partecipante ricercherà ed eseguirà la connessione al Class Server specificato in questo campo. Nota: per l'ID del Class Server viene fatta distinzione tra maiuscole e minuscole. o Indirizzo IP Se il Class Server risiede in una subnet IP diversa da quella del computer o nome DNS Partecipante, è necessario specificare l'indirizzo IP o il nome DNS affinché il partecipante possa raggiungere il Class Server. o Rientra o Il Partecipante può essere scollegato dal computer Istruttore sia automaticamente scollegati al termine di una lezione sia accidentalmente. In questo caso, per garantire che il dall'Istruttore Partecipante chieda sempre al Class Server a quale classe connettersi, è necessario selezionare questa opzione. Il Partecipante viene connesso alla classe corrente, se questa è ancora in esecuzione. o Mostra Il partecipante può visualizzare l'elenco delle classi e scegliere quella a cui elenco classi desidera collegarsi. Se non si seleziona questa opzione, il partecipante viene automaticamente connesso alla prima classe in programma per quel partecipante. 8 Nome login Questa opzione consente al partecipante di identificarsi presso il Class Server Windows mediante il proprio nome utente di accesso a Windows. m Nome Questa opzione consente al partecipante di identificarsi al Class Server mediante il computer nome del proprio computer. m Nome login Questa opzione consente al partecipante di identificarsi al Class Server utilizzando Partecipante il metodo di identificazione impostato in Opzioni - Login Partecipante. Vedere: Configurazione server di classe. © 2006 Danware A/S Gestione di NetOp Instruct 5.4.1.3 167 Opzioni - Connessione Profilo di NetOp Instruct supporta cinque diversi metodi di comunicazione: comunicazione • Internet • IPX • NetBIOS • TCP/IP • Wireless NetOp Name Server o È possibile aggiungere, modificare o eliminare un profilo di comunicazione. Se si sta utilizzando un Name Server, immettere il relativo nome per verificare l'utente collegato. Assistente subnet Utilizzare questa opzione se il computer Istruttore e i computer Partecipante non sono sulla stessa subnet. Vedere: Opzioni - Connessione e Opzioni comuni - Periferiche di comunicazione del Manuale utente avanzato. © 2006 Danware A/S 168 5.4.1.4 NetOp Instruct 5.0 - Guida Istruttore Opzioni - Generali Avvio o Se la casella è selezionata, il computer Partecipante entra in classe all'avvio del programma. o Se la casella è selezionata, il computer Partecipante viene caricato all'avvio di Windows. o Se la casella è selezionata, il computer Partecipante viene ridotto a icona all'avvio del programma. o Se la casella è selezionata, il computer Partecipante viene eseguito in modalità Invisibile (viene nascosto all'avvio). Vedere: Modifica della modalità Invisibile (Partecipante). Sessione di controllo o Se la casella è selezionata, il computer Partecipante viene ridotto a icona durante le sessioni di controllo. o Se la casella è selezionata, il computer Partecipante è al primo posto nella sessione di controllo. Password di connessione: se viene immessa una password, l'Istruttore deve utilizzare questa stessa password per la connessione. Vedere anche Opzioni - Generali per l'Istruttore. 5.4.1.4.1 Modifica della modalità Invisibile (Partecipante) Se sul computer Partecipante è attiva la modalità Invisibile ed è necessario modificare tale impostazione, è possibile utilizzare File Manager. Selezionare il computer Partecipante specificato e individuare il file eseguibile: C:\Programmi\Danware Data\NetOp Instruct\STUDENT\Showhost.exe Fare doppio clic sull'opzione. Le impostazioni del computer Partecipante vengono ripristinate. A questo punto, avviare una sessione di controllo remoto, eseguire di nuovo la Procedura guidata di configurazione Partecipante e apportare le modifiche. © 2006 Danware A/S Gestione di NetOp Instruct 5.4.1.5 169 Opzioni - Protezione Utilizzare le opzioni di protezione per proteggere il computer Partecipante in modo da impedire al computer Istruttore di controllare e monitorare le azioni eseguite sul computer Partecipante. Attenersi alla procedura riportata di seguito. 1. Selezionare Strumenti > Opzioni > Protezione per aprire la finestra Opzioni. 2. Fare clic su "Abilita protezione" per abilitare le selezioni. 3. Selezionare le opzioni di protezione. 4. Fare clic su "OK". Vedere: Blocco di tastiera e mouse. © 2006 Danware A/S 170 5.4.1.6 NetOp Instruct 5.0 - Guida Istruttore Opzioni - Richiesta di guida Selezionare questa casella di controllo per aggiungere l'icona della richiesta di guida alla barra delle applicazioni. Vedere: Richiesta di guida. © 2006 Danware A/S Gestione di NetOp Instruct 5.4.1.7 171 Opzioni - Login Partecipante I computer Partecipante dispongono di otto modalità diverse per identificarsi presso il computer Istruttore. Identificazione Partecipante tramite: Nome per accesso Windows Informazioni: Vantaggi: <nome accesso> Nome per accesso Windows e \dominio Nome completo Windows Nome completo Windows e \dominio Nome computer <nome accesso >\ <Dominio> <Nome><Cognome> <Nome><Cognome> \<Dominio> <Computer001> Particolarmente utile quando è necessario identificare l'utente che ha effettuato l'accesso a un determinato computer, ad esempio in occasione di un test. Vedere sopra. Nome computer e \dominio <Computer001>\ <Dominio> Richiesta di nome per accesso Nome effettivo partecipante Accedi come: © 2006 Danware A/S Vedere sopra. Vedere sopra. Questa configurazione risulta utile se il laboratorio informatico è utilizzato da più partecipanti che condividono i computer. Vedere sopra. Si consiglia di scegliere questa opzione se i partecipanti utilizzano i propri computer e i loro nomi sono conosciuti o se la classe è di tipo virtuale. Ad esempio, variabile di Ad esempio, per attivare l'identificazione ambiente ~ % semplice degli utenti collegati tramite un USERNAME%\% sistema Terminal server. SERVER%\ ~ <Nome> \<Server07> 172 5.4.2 NetOp Instruct 5.0 - Guida Istruttore Finestra Partecipante - Schede Scheda Generali Scheda Classe Scheda Messaggi Scheda Registrazione Informazioni sulla connessione Partecipante. Utile nelle situazioni di rilevamento degli errori. Informazioni sugli altri partecipanti della classe. Elenco dei messaggi ricevuti dall'istruttore. Fare doppio clic per visualizzarli. Elenco delle registrazioni ricevute dall'istruttore. Fare doppio clic per riprodurle. Nota: queste schede sono visibili soltanto se si sta eseguendo il programma in "Modalità Visibile". 5.4.2.1 Scheda General La scheda "Generali" fornisce informazioni sullo stato corrente del sistema. Stato Un computer Partecipante può trovarsi in uno dei seguenti stati: • In attesa di (Mia classe) • In (Mia classe) Nome login Il nome del computer e il nome di login del partecipante. Vedere Opzioni - Login Partecipante. © 2006 Danware A/S Gestione di NetOp Instruct Metodo di connessione Per un computer Partecipante sono disponibili i seguenti metodi di connessione a una classe: • Connetti alla classe • Sfoglia classi • Disponibile per qualsiasi classe • Utilizza Class Server • Vedere Opzioni - Classe. 5.4.2.2 Scheda Classe Questa finestra mostra i partecipanti e il relativo stato nella classe corrente. I partecipanti assenti non vengono visualizzati. © 2006 Danware A/S 173 174 5.4.2.3 NetOp Instruct 5.0 - Guida Istruttore Scheda Messaggi In questa scheda è possibile consultare i messaggi ricevuti. 5.4.2.4 Scheda Registrazione In questa scheda è possibile consultare le registrazioni ricevute nel corso delle lezioni a cui si è partecipato. È inoltre possibile ordinare ed organizzare le registrazioni. Fare doppio clic su una registrazione per riprodurla. Vedere: Pulsante Registra. © 2006 Danware A/S Gestione di NetOp Instruct 5.5 175 Sicurezza La sicurezza NetOp Instruct protegge l'ambiente didattico da azioni distruttive involontarie o non autorizzate. Questa funzionalità non protegge tuttavia le altre risorse di sistema, i dati e il trasferimento dati. Vedere: Sicurezza della connessione, Sicurezza Istruttore e Sicurezza Partecipante. 5.5.1 Sicurezza della connessione Specificare una password di connessione sui computer Istruttore e Partecipante per consentire la connessione solo nel caso in cui Istruttore e Partecipante specifichino la stessa password in modo da evitare che Istruttori non autorizzati acquisiscano Partecipanti. 5.5.2 Sicurezza Istruttore Specificare una password di protezione per proteggere le impostazioni del computer Istruttore. Applicare i profili Istruttore per proteggere l'accesso alla finestra Istruttore mediante un accesso utente individuale. È possibile impostare i profili Istruttore con credenziali di accesso convalidate da NetOp sul computer Istruttore o tramite la gestione protezione Windows. Vedere: Opzioni - Istruttore. 5.5.3 Sicurezza Partecipante Fare clic su questo pulsante per modificare la password di protezione. Password di protezione richiesta per o Configurazione: se si seleziona questa opzione, viene richiesto di immettere una password per modificare la configurazione del computer Partecipante. o Termina sessione, Lascia la classe, Esci, Mostra: se si seleziona questa opzione, viene richiesto di immettere una password per uscire. Protezione di sicurezza dei file di configurazione 8 Selezione predefinita: se questa opzione è selezionata, i file di configurazione della sicurezza sono protetti. Ciò significa che i file di configurazione sono protetti se viene applicata una password di protezione. In caso contrario, non sono protetti. m Selezionare questa opzione per proteggere i file del computer Partecipante durante la connessione. In questo modo i file non possono essere modificati durante il controllo a distanza. Il partecipante ha la possibilità di modificare i file. m Selezionare questa opzione per proteggere i file del computer Partecipante durante tutta la durata delle lezioni. In questo modo i file non possono essere modificati durante il controllo a distanza. Nè il partecipante né l'instruttore hanno la possibilità di modificare i file. Specificare una password di protezione e applicarla a "Configurazione" per proteggere la configurazione del computer Partecipante. © 2006 Danware A/S 176 NetOp Instruct 5.0 - Guida Istruttore Applicare la password di protezione a "Termina sessione", "Lascia la classe", "Esci e Mostra", proteggere i file di configurazione mentre il computer Partecipante è nella classe nonché caricare i computer Partecipante e farli entrare in classe all'avvio di Windows per impedire che gli utenti Partecipante cambino le impostazioni del computer Partecipante e danneggino l'ambiente della classe. Applicare la protezione per impedire agli Istruttori di eseguire azioni specifiche sui computer Partecipante. Applicare una direttiva per negare ai computer Partecipante l'accesso ad applicazioni, indirizzi Internet e/o parole o pagine Web specifiche. Vedere: Creazione delle direttive. © 2006 Danware A/S