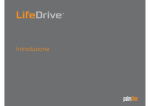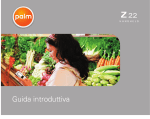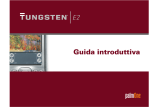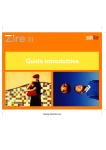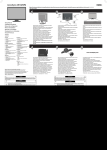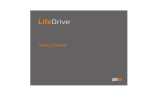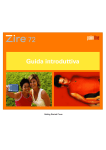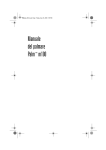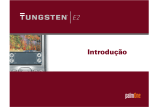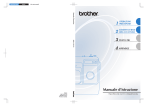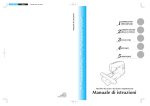Download 1 - Palm
Transcript
Guida introduttiva Copyright e marchi © 2005 Palm, Inc. Tutti i diritti riservati. Palm, Addit, Blazer, Graffiti, HotSync, Palm Powered, Palm OS, il logo Palm e VersaMail rientrano fra i marchi di fabbrica o marchi registrati di proprietà o concessi in licenza a Palm, Inc. Tutti gli altri marchi e nomi di prodotti sono o possono essere marchi di fabbrica dei rispettivi proprietari e sono stati utilizzati per identificare i relativi prodotti o servizi. Wi-Fi è un marchio di certificazione registrato di Wi-Fi Alliance. Questo prodotto contiene il browser Internet NetFront 3.0 di ACCESS Co.,Ltd. Copyright © 1996-2003 ACCESS Co., Ltd. e ACCESS Systems America, Inc. NetFront è un marchio o un marchio registrato di ACCESS Co., Ltd. in Giappone e in altri Paesi, ad eccezione degli Stati Uniti d’America. NetFront è un marchio registrato di NetFront Communications, Inc. negli Stati Uniti d’America e viene utilizzato su licenza. Parte del software comprende moduli software sviluppati dal Gruppo JPEG indipendente. RealNetworks detiene la proprietà su tutti i diritti, titoli e interessi inerenti ai marchi e i logo RealNetworks. È fatto divieto a qualsiasi persona o entità di riprodurre o utilizzare (o autorizzarne la riproduzione e l’utilizzo) i marchi e i logo RealNetworks in qualsivoglia maniera diversamente da quanto espressamente autorizzato da RealNetworks. È severamente vietato l’uso non autorizzato di marchi e logo RealNetworks. Clausola di esonero di responsabilità Palm, Inc. declina ogni responsabilità per qualsiasi danno o perdita risultante dall’utilizzo della presente guida. Palm, Inc. declina inoltre qualsiasi responsabilità per danni o reclami da parte di terzi risultanti dall’utilizzo del software. Palm, Inc. declina qualsiasi responsabilità per danni o perdite risultanti dalla cancellazione di dati in seguito a malfunzionamento, batterie scariche o interventi di riparazione. Per proteggersi dalla perdita di dati, ricordarsi di fare copie di backup di tutti i dati importanti su un altro supporto. [ ! ] IMPORTANTE Prima di utilizzare i programmi forniti insieme al presente prodotto, leggere il Contratto di licenza software per l’utente finale. L’utilizzo di qualsiasi componente del software implica l’accettazione dei termini di tale contratto. Codice: 406-10430-04 Palmare T|X ii Indice Informazioni sulla guida .......................................................vii Suggerimenti per utilizzare questa guida .................................................vii Argomenti trattati in questa guida ...........................................................viii Capitolo 1: Il palmare ..............................................................1 Applicazioni preinstallate sul palmare ........................................................2 Software disponibile.....................................................................................7 Uso della barra di stato ..............................................................................14 Rotazione dello schermo............................................................................15 Apertura delle applicazioni ........................................................................16 Uso del navigatore a 5 direzioni ................................................................18 Immissione delle informazioni nel palmare .............................................20 Immissione delle informazioni tramite il software desktop ....................22 Utilizzo dei menu ........................................................................................25 Per saperne di più .......................................................................................26 Consigli e divieti..........................................................................................27 Approfondimenti.........................................................................................30 Capitolo 2: Trasferimento delle informazioni tra il palmare e il computer .........................................................31 Scopo della sincronizzazione .....................................................................32 Informazioni che rientrano nella sincronizzazione ...................................33 Come eseguire la sincronizzazione ...........................................................34 Installazione di applicazioni sul palmare ..................................................36 Approfondimenti.........................................................................................38 Palmare T|X Capitolo 3: Organizzazione di foto e video..........................39 Copia di foto e video...................................................................................40 Visualizzazione di foto e video ..................................................................41 Organizzazione di foto e video in album...................................................44 Invio di foto o video con la tecnologia wireless Bluetooth® .................47 Approfondimenti.........................................................................................48 Capitolo 4: Lettore MP3 ........................................................49 Configurazione di Windows Media Player per MP3 ................................50 Trasferimento di file MP3 sul palmare......................................................54 Riproduzione della musica con il palmare................................................57 Approfondimenti.........................................................................................58 Capitolo 5: Microsoft Office File Manager ...........................59 Creazione e gestione dei file di Office.......................................................60 Apertura di file dall’interno di Documenti ................................................61 Approfondimenti.........................................................................................62 Capitolo 6: Organizzazione delle informazioni personali..................................................................................63 Organizzazione delle informazioni personali............................................64 Gestione dei contatti...................................................................................65 Gestione del calendario..............................................................................69 Gestione delle attività.................................................................................73 Approfondimenti.........................................................................................77 Capitolo 7: Note e memo ......................................................78 Organizzazione di note e memo ................................................................79 Gestione dei memo ....................................................................................80 Gestione delle note.....................................................................................83 Approfondimenti.........................................................................................85 Palmare T|X iv Capitolo 8: Connessioni wireless .........................................86 Funzionalità della tecnologia wireless Bluetooth integrata ....................87 In quali occasioni è opportuno utilizzare la tecnologia Wi-Fi o Bluetooth? .........................................................87 Configurazione di una connessione di rete Wi-Fi ....................................89 Accesso a e-mail e al Web tramite la funzionalità Wi-Fi®.......................94 Impostazioni di base della funzione Bluetooth®......................................96 Configurazione di una connessione telefonica Bluetooth® ....................97 Accesso a e-mail e al Web tramite la tecnologia Bluetooth® ...............100 Configurazione della connessione per la sincronizzazione Bluetooth ............................................................102 Approfondimenti.......................................................................................106 Capitolo 9: Messaggi e-mail ...............................................107 Impostazione di un account .....................................................................108 Scaricamento e lettura dei messaggi e-mail ..........................................116 Invio di un messaggio e-mail...................................................................117 Uso degli allegati ......................................................................................118 Uso di Microsoft Exchange ActiveSync ..................................................122 Approfondimenti.......................................................................................123 Capitolo 10: Strumento per la messaggistica di testo .....124 Invio di un messaggio di testo.................................................................125 Visualizzazione di un messaggio di testo ...............................................126 Approfondimenti.......................................................................................127 Capitolo 11: Browser Web ..................................................128 Accesso a una pagina Web ......................................................................129 Approfondimenti.......................................................................................130 Palmare T|X v Capitolo 12: Memoria espandibile .....................................131 Schede di espansione compatibili...........................................................132 Funzioni delle schede di espansione.......................................................132 Rimozione di una scheda di espansione.................................................133 Inserimento di una scheda di espansione ..............................................134 Approfondimenti.......................................................................................135 Capitolo 13: Impostazioni personali ..................................136 Modifica delle voci in Preferiti .................................................................137 Prevenire l’accensione accidentale del palmare ....................................138 Riduzione del consumo della batteria.....................................................139 Impostazione della data e dell’ora...........................................................142 Modifica dei caratteri dello schermo.......................................................145 Modifica dello sfondo dello schermo......................................................146 Risoluzione dei problemi di tocco ...........................................................148 Impostazione dei suoni ............................................................................149 Approfondimenti.......................................................................................150 Capitolo 14: Domande frequenti .......................................151 Approfondimenti.......................................................................................158 Informazioni sulle normative del prodotto.........................159 Indice Analitico .....................................................................165 Palmare T|X vi Informazioni sulla guida [ ! ] Operazioni preliminari Eseguire le procedure riportate nel documento Leggimi contenuto nella confezione del palmare, per configurare il palmare e installare il software sul computer e sul palmare. Questa guida riporta tutte le informazioni necessarie per utilizzare il palmare, dalle operazioni quotidiane alle funzionalità che rendono il palmare non solo utile ma anche divertente. Suggerimenti per utilizzare questa guida Seguono alcuni suggerimenti utili per facilitare la lettura e la ricerca delle informazioni all’interno della guida utilizzando Adobe® Reader®: • Per ingrandire la pagina, fare clic sulla lente d’ingrandimento , spostare il cursore (che si trasforma in una lente d’ingrandimento) all’interno della pagina e fare clic ripetutamente. Fare clic su Vista precedente ( oppure su a seconda della versione di Acrobat Reader) per tornare alla vista originale. • Fare clic su una delle voci dell’indice per passare direttamente alla sezione desiderata della guida. • Se si fa clic su un collegamento a una pagina di questa guida, per tornare alla pagina precedente fare clic su Vista precedente ( oppure su a seconda della versione di Acrobat Reader). • Quando si selezionano le pagine da stampare, accertarsi di immettere il numero di pagina del file visualizzato nella parte inferiore dello schermo e non quello stampato sulla pagina stessa. Ad esempio, per stampare la prima pagina del capitolo Il palmare, selezionare la pagina 10 (del file) e non la pagina 1 (la pagina stampata). Palmare T|X vii Argomenti trattati in questa guida Le informazioni contenute in questa guida comprendono procedure dettagliate, collegamenti a riferimenti incrociati e approfondimenti a margine. Procedure dettagliate In questa sezione vengono fornite procedure guidate. Le istruzioni includono i seguenti simboli: Continua Fine Simbolo che indica che la procedura continua alla pagina successiva. Simbolo che segnala la fine della procedura. Le operazioni richieste sono state completate. [ ! ] IMPORTANTE Operazione da eseguire obbligatoriamente, al fine di evitare errori o anche la perdita di informazioni. [ & ] OPERAZIONE FACOLTATIVA Passaggio che potrebbe risultare utile. NOTA SOLO WINDOWS SOLO MAC Informazioni valide solo in alcuni casi o che forniscono ulteriori dettagli su un passaggio della procedura. Una procedura o un testo validi solo per una piattaforma. Nella maggior parte dei casi, se è presente una sola intestazione basta controllare la sezione successiva o precedente per trovare quella dedicata all’altra piattaforma. In alcuni casi, la sezione dedicata ai Mac relativa a una particolare procedura o testo di Windows non è presente; in questo caso, la funzione non è disponibile per gli utenti Mac. Collegamenti In questa guida, i collegamenti appaiono come parole sottolineate. I collegamenti disponibili nel corpo del testo o negli approfondimenti a margine consentono di accedere ad altre sezioni della guida. L’elenco Contenuto del capitolo, presente nella prima pagina di ogni capitolo, contiene collegamenti che consentono di spostarsi a sezioni specifiche. Palmare T|X viii Suggerimento Per accedere alla Guida dell’utente, la connessione a Internet deve essere attiva. Approfondimenti a margine [ ! ] Operazioni preliminari Operazioni da completare prima di procedere con i passaggi descritti in un procedura o in un gruppo di procedure. Suggerimento Indicazioni sulle migliori modalità d’uso di una funzionalità; vale a dire un collegamento o un richiamo a una funzionalità correlata. Informazione aggiuntiva Un aspetto interessante dell’argomento trattato; può contenere un collegamento ad altre informazioni. » Termine chiave Un termine tecnico correlato all’argomento trattato. È possibile che il termine venga visualizzato nella guida o solo sul palmare. Guida dell’utente Richiamo alla Guida dell’utente sul Web contenente le informazioni su tutte le operazioni che è possibile effettuare con un’applicazione o una funzione. Suggerimenti Richiamo a un sito Web dove è possibile condividere informazioni con altri utenti del palmare e trovare i suggerimenti e le indicazioni più aggiornati e molto altro. Supporto Richiamo alla pagina Web dove è possibile ricevere assistenza per la risoluzione dei problemi relativi agli argomenti trattati nel capitolo o alle funzionalità del palmare. Palmare T|X ix CAPITOLO 1 Il palmare Contenuto del capitolo Applicazioni preinstallate sul palmare Software disponibile Uso della barra di stato Apertura delle applicazioni Uso del navigatore a 5 direzioni Immissione delle informazioni nel palmare Immissione delle informazioni tramite il software desktop Utilizzo dei menu Per saperne di più Consigli e divieti Approfondimenti Palmare T|X Proprio come un diligente assistente personale, il palmare facilita la pianificazione, gestisce i contatti di lavoro e quelli personali, gli elenchi delle attività da svolgere, nonché i file di Microsoft Office e i file multimediali. Il palmare consente di migliorare la propria produttività grazie alla possibilità di avere sempre con sé la maggior parte dei file e dei documenti importanti. È possibile connettersi con accesso wireless all’e-mail, ai messaggi di testo e al Web. È possibile visualizzare foto digitali e album video e ascoltare la musica preferita (per ascoltare musica sul palmare, gli utenti Mac devono disporre di una scheda di espansione, venduta separatamente). Non c’è il rischio di perdere eventuali informazioni: anche se la batteria si esaurisce completamente, le informazioni rimangono nella memoria del palmare. Ricaricare il palmare per accedere nuovamente alle informazioni. Vantaggi • Possibilità di portare con sé le informazioni più importanti per utilizzarle sempre e ovunque • Risparmio di tempo e migliore organizzazione • Supporto per i viaggi • Impossibilità di perdere informazioni importanti • Utilizzo della connettività wireless per rimanere sempre in contatto 1 CAPITOLO 1 Il palmare Suggerimento L’applicazione Preferiti contiene più pagine di preferiti. Premendo Home una volta, viene aperta la prima pagina dei Preferiti; per spostarsi alle altre pagine, utilizzare i pulsanti nell’angolo superiore destro della schermata Preferiti. Applicazioni preinstallate sul palmare Vista anteriore Schermo Home Navigatore a 5 direzioni Internet Calendario Contatti Schermo Visualizza le applicazioni e le informazioni memorizzate nel palmare. Lo schermo è sensibile al tocco. Per visualizzare l’area di immissione, toccare la relativa icona barra di stato. L’area di immissione consente di immettere le informazioni utilizzando la scrittura Graffiti® 2 o la tastiera su schermo. Palmare T|X sulla 2 CAPITOLO 1 Palmare T|X Il palmare Pulsante rapido Home Premere una volta per aprire la visualizzazione Preferiti, che consente di creare un elenco di elementi a cui si desidera accedere rapidamente. La visualizzazione Preferiti può includere applicazioni e collegamenti al Web. Premere due volte per aprire la visualizzazione Applicazioni, in cui vengono mostrate tutte le applicazioni installate sul palmare. Pulsante rapido Calendario Premere per accendere il palmare e accedere direttamente al programma del giorno corrente. Pulsante rapido Contatti Premere per accendere il palmare e accedere direttamente all’elenco Contatti. Pulsante rapido Web Premere per accendere il palmare e accedere alla pagina iniziale del browser Web. Navigatore a 5 direzioni Consente di spostarsi sullo schermo del palmare e visualizzare le informazioni desiderate. Premere Su, Giù, Sinistra o Destra per evidenziare i vari elementi e premere Centro per selezionare l’elemento evidenziato. 3 CAPITOLO 1 Informazione aggiuntiva La trasmissione via IR consente di condividere rapidamente appuntamenti, indirizzi, numeri di telefono, file, foto e altre informazioni. Palmare T|X Il palmare Pannello superiore Porta IR Stilo Alloggiamento della scheda di espansione Presa dell’auricolare Tasto di accensione Alloggiamento della scheda di espansione Consente di inserire una scheda di espansione (venduta separatamente) per eseguire copie di backup e aggiungere memoria, applicazioni e accessori al palmare. Porta IR Abbreviazione di porta a infrarossi. Consente di trasmettere le informazioni via IR tra il palmare e altre periferiche dotate di una porta IR. La trasmissione IR utilizza i raggi infrarossi per inviare le informazioni tra due porte IR che si trovano ad alcuni centimetri di distanza. Stilo Consente di immettere informazioni nel palmare.Per utilizzare lo stilo, estrarlo dall’alloggiamento e utilizzarlo allo stesso modo di una penna o di una matita. Presa dell’auricolare Consente di collegare una cuffia stereo standard da 3,5 mm (venduta separatamente) al palmare per ascoltare musica e altre applicazioni audio. Tasto di accensione Consente di accendere e spegnere il palmare e abilitare il blocco dei tasti (se attivo). Quando il Blocco tasti è attivato e si preme uno dei pulsanti rapidi o si tocca un’icona, il palmare non esegue l’operazione. 4 CAPITOLO 1 Il palmare Vista posteriore Radio Bluetooth (interna) Altoparlante Radio Wi-Fi (interna) Multiconnettore Palmare T|X Pulsante di ripristino Multiconnettore Consente di collegare un cavo di sincronizzazione (incluso) o una base (venduta separatamente) al computer o collegare il caricabatteria c.a. a una presa elettrica. Per sincronizzare o scambiare informazioni, collegare il cavo di sincronizzazione. Per mantenere carica la batteria del palmare, collegare il caricabatteria c.a. Altoparlante Consente di sentire le sveglie, i suoni dei giochi e di sistema e la musica. Radio Bluetooth® (interna) Consente al palmare di connettersi ad altre periferiche (vendute separatamente) che utilizzano la tecnologia wireless Bluetooth. È possibile comporre un numero di telefono direttamente dall’elenco Contatti, inviare e ricevere e-mail e messaggi di testo, navigare in Internet e molto altro. Radio Wi-Fi® (interna) Consente al palmare di collegarsi in modalità wireless a una rete Wi-Fi per accedere all’e-mail, utilizzare Internet ed eseguire sincronizzazioni. 5 CAPITOLO 1 Il palmare Pulsante di ripristino Palmare T|X Consente di reimpostare il palmare se si blocca (cessa di rispondere). Per eseguire una reimpostazione a caldo, utilizzare la punta dello stilo per premere delicatamente il pulsante di ripristino situato sul pannello posteriore del palmare. 6 CAPITOLO 1 Suggerimento Consultare la Guida dellíutente sul Web per ottenere tutte le indicazioni sull’uso di molte applicazioni incluse nel palmare. Il palmare Software disponibile Il palmare viene fornito con numerose applicazioni preinstallate e pronte per essere utilizzate. Il CD di installazione del software fornito con il palmare include il software desktop per il computer e il software aggiuntivo per il palmare. Al momento della configurazione del palmare, è possibile installare alcune di queste applicazioni (o tutte). È possibile installare una delle applicazioni in qualsiasi momento dopo aver configurato il palmare. Informazioni personali Queste applicazioni consentono di organizzare i contatti, gli eventi del Calendario e altro ancora, nonché di aggiornare le informazioni tra il palmare e il computer. Tali applicazioni sono già installate sul palmare. 0 Palmare T|X Calendario Consente di gestire la propria pianificazione a partire da voci singole, come il pranzo con un amico, a eventi ripetuti e prolungati come riunioni settimanali e vacanze. È inoltre possibile assegnare dei colori alle varie categorie della pianificazione. Contatti Consente di memorizzare nomi e indirizzi, numeri di telefono, indirizzi e-mail e di siti Web e perfino di aggiungere una sveglia che notifichi l’imminenza di un compleanno oppure una fotografia di un contatto. Attività Consente di tenere sempre sotto controllo le attività da svolgere. È possibile immettere le attività da completare, definire la loro priorità, impostare le sveglie e controllare le scadenze. Memo Consente di raccogliere informazioni, come ad esempio appunti di riunioni, elenchi di libri da leggere, film da vedere, ricette e qualsiasi altro dato che si desidera appuntare. Appunti Consente di scrivere direttamente sullo schermo o tracciare un rapido schizzo. 7 CAPITOLO 1 Il palmare Spese Consente di tenere sotto controllo le spese di lavoro e di viaggio e stampare resoconti di spesa, dopo aver eseguito la sincronizzazione del palmare con il computer. HotSync® Consente di sincronizzare le informazioni memorizzate sul palmare con quelle del computer. 0 Palmare T|X 8 CAPITOLO 1 Il palmare Suggerimento Come si cerca un’applicazione nel palmare? Toccare l’icona Home nell’area di immissione e selezionare Tutte dall’elenco delle categorie nell’angolo in alto a destra per visualizzare tutte le applicazioni installate sul palmare (eccetto le applicazioni wireless, Wi-Fi e Bluetooth, a cui è possibile accedere tramite la barra di stato). Se questa sezione non contiene l’applicazione desiderata, può essere necessario installarla dal CD. Produttività Queste applicazioni consentono di portare con sé il proprio ufficio, in modo da poter disporre delle informazioni essenziali ovunque. Possono essere preinstallate sul palmare o può essere necessario installarle dal CD. 0 Documenti Consente di visualizzare e modificare file Microsoft Word ed Excel e di creare file compatibili che possono essere salvati in formato Word o Excel. Consente inoltre di visualizzare e gestire file PowerPoint. Calcolatrice Consente di eseguire i calcoli matematici di base, come la divisione del conto del ristorante o il calcolo delle mance. Adobe® Reader® Consente di visualizzare file compatibili con il formato PDF appositamente per Palm OS concepiti per la visualizzazione sullo schermo del palmare. Funzioni multimediali e per il tempo libero Il software illustrato di seguito è ideale per il tempo libero. Le applicazioni possono essere preinstallate sul palmare o può essere necessario installarle dal CD. 0 Media Consente di visualizzare e organizzare foto e video. Pocket Tunes™ Consente di memorizzare file musicali, creare sequenze di brani e ascoltare musica sul palmare. Questa applicazione viene utilizzata con l’applicazione desktop Windows Media Player che è possibile installare dal relativo CD (solo sistemi operativi Windows; per eseguire Windows Media Player, è necessario scaricarlo). Sia gli utenti Mac che gli utenti Windows possono utilizzare Pocket Tunes sul palmare. Per ascoltare musica su un palmare dotato di sistema operativo Mac, è necessaria una scheda di espansione (venduta separatamente). Handmark Solitaire Palmare T|X Consente di giocare con il solitario per molte ore di divertimento assicurato. 9 CAPITOLO 1 Il palmare Suggerimento Per installare software aggiuntivo dal CD, inserire il CD nell’unità corrispondente, quindi effettuare una delle seguenti operazioni: PowerBy Hand eReader Consente di acquistare e scaricare libri elettronici direttamente dal Web e leggerli quando e dove si desidera. AudiblePlayer Consente di ascoltare giornali, libri audio, stazioni radio e molto altro. Solo Windows; il download richiede una connessione a Internet, in alcuni casi viene applicata una tariffa extra. Windows Sulla schermata Scoprire la propria periferica, fare clic su Aggiungere software al palmare. Connettività Queste applicazioni consentono di connettersi per navigare in Internet, controllare la posta elettronica e altro ancora. Possono essere preinstallate sul palmare o può essere necessario installarle dal CD. 0 Mac Fare doppio clic sull’icona della cartella Software essenziale. Palmare T|X Comandi Wi-Fi Consente di impostare le connessioni wireless con una rete Wi-Fi per inviare e ricevere informazioni. Accesso ai comandi dalla barra di stato. Comandi Bluetooth Consente di impostare le connessioni wireless con telefoni cellulari, reti o computer per inviare e ricevere informazioni. Accesso ai comandi dalla barra di stato. VersaMail® Consente di inviare, ricevere e gestire messaggi e-mail tramite le funzionalità wireless del palmare o eseguendo la sincronizzazione con un computer Windows. Internet Consente di accedere ai siti Web preferiti tramite le funzionalità wireless del palmare. SMS Consente di inviare e ricevere brevi messaggi di testo (SMS) tramite le funzionalità wireless del palmare. WiFile™ Consente di accedere a una rete wireless per scaricare immagini, documenti e altri elementi memorizzati nelle cartelle condivise di un computer collegato alla rete. Dialer Consente di comporre numeri di telefono direttamente dal palmare. 10 CAPITOLO 1 Il palmare Suggerimento Dopo avere installato un’applicazione e averne verificato l’utilità, accertarsi di aggiungerla a Preferiti. Personalizzazione Preferiti Consente di personalizzare un elenco delle applicazioni e pagine Web preferite in modo che sia possibile individuarle e aprirle rapidamente. Suggerimento Per verificare la disponibilità di nuovo software nel sito Web aziendale Palm, utilizzare il collegamento al software aziendale. Preferenze Consente di personalizzare il volume dei suoni, i colori, la protezione e altre funzioni del palmare. Addit™ Grazie a questa applicazione è possibile ricevere notifiche degli aggiornamenti e delle patch disponibili e quindi installarli sul palmare; è inoltre possibile ottenere notizie personalizzate e altre informazioni e istruzioni di utilizzo in pochi istanti, nonché visualizzare in anteprima, provare e acquistare software per il palmare. Gli utenti Windows possono scaricare il software utilizzando il cavo di sincronizzazione. I download possono essere eseguiti sia dagli utenti Windows che dagli utenti Mac tramite le funzionalità wireless del palmare (è necessaria una connessione a Internet). Collegamento al software aziendale Accedendo al sito Web aziendale Palm è possibile acquistare software aziendale, come un client VPN, il software che fornisce un’affidabile tecnologia di protezione per eseguire l’autenticazione e la connessione Wi-Fi a una rete o il software JVM (Java Virtual Machine) per l’esecuzione di applicazioni Java sul palmare. Il download richiede una connessione a Internet, in alcuni casi viene applicata una tariffa extra. MondOra Consente di impostare l’orario della città di residenza e di altre due località e di impostare la sveglia. Queste applicazioni consentono di personalizzare il palmare. Possono essere preinstallate sul palmare o può essere necessario installarle dal CD. 0 Informazioni su Consente di visualizzare le informazioni sulle schede di espansione che vengono scheda inserite nell’apposito alloggiamento. Palmare T|X 11 » CAPITOLO 1 Il palmare Informazione aggiuntiva Durante l’installazione da CD, è possibile impostare la sincronizzazione dei dati di Contatti, Calendario, Attività e Memo del palmare con le informazioni delle applicazioni corrispondenti di Microsoft Outlook sul computer (solo Windows). Le altre applicazioni vengono comunque sincronizzate con il software di Palm Desktop. Desktop Il software desktop consente di utilizzare il computer per creare e gestire le informazioni per le applicazioni del palmare. Installare questo software dal CD. 0 Software Palm® Desktop Palm Desktop include il software HotSync® Manager, che consente di personalizzare le impostazioni per la sincronizzazione. È possibile accedere a HotSync Manager selezionando la relativa icona dalla barra delle applicazioni nella parte inferiore dello schermo del computer. Termine chiave HotSync® Tecnologia che consente di sincronizzare le informazioni memorizzate sul palmare con quelle del computer. Palmare T|X Consente di visualizzare, immettere, gestire ed eseguire il backup dei dati per le applicazioni Calendario, Contatti, Attività, Media, Memo e Spese sul computer. Spese e Media sono solo per Windows. È inoltre possibile visualizzare, gestire ed eseguire il backup delle informazioni per Appunti. Quando si esegue la sincronizzazione del palmare con il computer, le informazioni vengono aggiornate su entrambe le periferiche.Il software Palm Desktop viene installato automaticamente durante la procedura di installazione iniziale del CD. HotSync Manager Installazione rapida (solo Windows) Consente di installare le applicazioni e trasferire i file dal computer Windows al palmare o a una scheda di espansione (venduta separatamente) che risiede nell’apposito alloggiamento della scheda di espansione. Lo strumento Installazione rapida viene installato automaticamente durante la procedura di installazione iniziale del CD. Invia al palmare (solo Mac) Consente di installare le applicazioni e trasferire i file dal computer Mac al palmare o a una scheda di espansione (venduta separatamente) che risiede nell’apposito alloggiamento della scheda di espansione. Il droplet Invia al Palmare viene installato automaticamente durante la procedura di installazione iniziale del CD. 12 CAPITOLO 1 Il palmare Informazione aggiuntiva Durante l’installazione, alcune applicazioni vengono assegnate automaticamente a una categoria. Assegnare un’applicazione a una categoria in Applicazioni selezionando Categoria nel menu App. Selezionare l’elenco accanto al nome dell’applicazione, quindi scegliere una categoria. Documents To Go Software desktop corrispondente all’applicazione Documenti del palmare. Consente di trasferire file Word, Excel e PowerPoint al palmare, nonché di creare e modificare i file. Collegamento Windows Media Player/ Collegamento Direct X (solo Windows) Funziona con l’applicazione desktop Media. Queste applicazioni sono necessarie affinché Media prepari i video per la riproduzione sul palmare (per il download è necessaria una connessione Internet). Inoltre, Windows Media Player è un software desktop da utilizzare insieme all’applicazione Pocket Tunes sul palmare (solo Windows). Consente di trasferire file musicali MP3 dal computer al palmare o a una scheda di espansione (venduta separatamente) e di copiare musica dai CD al computer. NOTA È preferibile utilizzare questi collegamenti per scaricare le versioni aggiornate di Windows Media Player e Direct X, anche se sul computer è già installato Windows Media Player. Tali versioni contengono tutti i componenti necessari per preparare i video per la riproduzione sul palmare. Plug-in Pocket Tunes (solo Windows) È possibile utilizzare questo plug-in insieme all’applicazione Windows Media Player per la conversione di file musicali da scaricare sul palmare che possono essere riprodotti tramite Pocket Tunes sul palmare (per il download di Windows Media Player è necessaria una connessione Internet). Il plug-in viene installato automaticamente durante la procedura di installazione iniziale dal CD. Il plug-in è incluso nel CD nel caso sia necessario reinstallarlo manualmente. Palmare T|X 13 CAPITOLO 1 Il palmare Suggerimento Utilizzare la finestra di dialogo Trova per individuare informazioni specifiche palmare, ad esempio un nome o un numero di telefono. Uso della barra di stato Informazione aggiuntiva L’icona System Info indica l’ora corrente sulla barra di stato. Comandi Bluetooth La barra di stato, situata nella parte inferiore dello schermo del palmare, consente di accedere a utili strumenti ed è disponibile in qualsiasi visualizzazione. Trova Menu System Info Avviso Comandi Wi-Fi Scrittura a schermo intero Rotazione dello schermo Immissione Suggerimento Le barre di potenza del segnale dei comandi Wi-Fi mostrano un punto esclamativo (!) quando la funzionalità Wi-Fi è attivata, ma la connessione alla rete non è attiva. Palmare T|X 0 Trova Toccare per aprire la finestra di dialogo Trova. Menu Toccare per aprire i menu relativi alla schermata corrente. System Info Toccare per aprire la finestra di dialogo di informazioni sul sistema. In questa finestra di dialogo sono visualizzate le informazioni su data e ora, memoria disponibile e livello di carica della batteria. In questa finestra, è inoltre possibile attivare e disattivare i suoni di sistema e regolare la luminosità dello schermo. Avviso Toccare per visualizzare la schermata Promemoria. Comandi Bluetooth Toccare per visualizzare la finestra di dialogo Bluetooth, in cui è possibile attivare e disattivare la funzionalità Bluetooth e collegare altre periferiche Bluetooth. Quando la funzione Bluetooth è attivata, il colore dell’icona passa da grigio a bianco. Comandi Wi-Fi Toccare per visualizzare la finestra di dialogo Wi-Fi, in cui è possibile attivare una connessione wireless a una rete Wi-Fi. Se la funzionalità Wi-Fi è disattivata, sull’icona viene visualizzato “Wi-Fi”, mentre se è attivata vengono visualizzate le barre che indicano la potenza del segnale. Scrittura a schermo intero Toccare per attivare/disattivare la funzione di scrittura a schermo intero. Quando questa funzione è attiva, è possibile scrivere utilizzando i caratteri Graffiti® 2 in qualsiasi parte dello schermo. 14 CAPITOLO 1 Informazione aggiuntiva È possibile personalizzare il metodo di rotazione dello schermo in modalità di visualizzazione orizzontale scegliendo la rotazione verso sinistra o verso destra. Palmare T|X Il palmare Rotazione dello schermo Toccare per alternare tra la visualizzazione orizzontale e quella verticale. Immissione Toccare per mostrare/nascondere l’area di immissione. Tenere premuta l’icona per visualizzare il menu per la selezione dell’area di immissione. Rotazione dello schermo È possibile passare dalla modalità di visualizzazione orizzontale a quella verticale e viceversa, premendo il pulsante Rotazione dello schermo sulla barra di stato. La modalità di visualizzazione orizzontale è utile per la visualizzazione di fogli di calcolo, messaggi e-mail, pagine Web e foto. 15 CAPITOLO 1 Suggerimento Premere il pulsante Home una volta per aprire Preferiti e due volte per aprire Applicazioni. Passare da Preferiti a Applicazioni e viceversa premendo il pulsante Home. Informazione aggiuntiva Nella visualizzazione Preferiti o Applicazioni è possibile utilizzare come sfondo una fotografia di propria scelta. Il palmare Apertura delle applicazioni Il palmare consente di utilizzare due modalità di visualizzazione per individuare e aprire rapidamente le applicazioni utilizzate con maggiore frequenza. Preferiti consente di creare un elenco di elementi a cui si desidera accedere rapidamente, mentre Applicazioni mostra tutte le applicazioni contenute nel palmare, eccetto le applicazioni wireless, Wi-Fi e Bluetooth, a cui è possibile accedere tramite la barra di stato. Uso della visualizzazione Preferiti La visualizzazione Preferiti può includere applicazioni e collegamenti al Web. Per impostazione predefinita, alcuni elementi vengono inclusi in Preferiti ma è possibile personalizzare l’elenco affinché contenga qualsiasi elemento desiderato. Per accedere a un elemento da Preferiti, toccare Home e selezionare un elemento dall’elenco. Utilizzare il navigatore a 5 direzioni o toccare i numeri nell’angolo superiore destro della schermata per spostarsi su un’altra pagina di Preferiti. Selezionare per spostarsi ad altre pagine di Preferiti Suggerimento Per visualizzare un elenco delle ultime applicazioni utilizzate, tenere premuto il pulsante Home. Home Palmare T|X 16 CAPITOLO 1 Il palmare Suggerimento È possibile aprire le singole applicazioni tramite i pulsanti rapidi sul pannello anteriore del palmare o toccando le icone nell’area di immissione. La visualizzazione Applicazioni può essere aperta anche toccando l’icona Home. Uso della visualizzazione Applicazioni Suggerimento Premere Centro sul navigatore a 5 direzioni per scorrere le categorie di applicazioni. Palmare T|X La visualizzazione Applicazioni consente di accedere a tutte le applicazioni installate sul palmare, eccetto le applicazioni wireless, Wi-Fi e Bluetooth, a cui è possibile accedere tramite la barra di stato e che sono disponibili in qualsiasi schermata. Utilizzare l’elenco delle categorie nell’angolo superiore destro dello schermo per visualizzare le applicazioni per categoria o per visualizzare tutte le applicazioni. Per accedere a un elemento da Applicazioni, toccare Home due volte e selezionare un’icona. Elenco Categoria Home 17 CAPITOLO 1 Il palmare Suggerimento Per ottenere tutte le informazioni sull’uso del navigatore a 5 direzioni nei vari tipi di schermata, consultare la Guida dellíutente sul Web. Uso del navigatore a 5 direzioni Il navigatore a 5 direzioni consente di accedere rapidamente alle informazioni con una sola mano e senza utilizzare lo stilo. Le funzionalità del navigatore a 5 direzioni variano a seconda della schermata visualizzata e dell’elemento evidenziato. Per utilizzare il navigatore a 5 direzioni, premere Su, Giù, Destra, Sinistra o Centro. Su Suggerimento Alcuni elementi sullo schermo del palmare possono essere attivati solo tramite lo stilo, come ad esempio le icone nell’area di immissione e sulla barra di stato. Palmare T|X Centro Sinistro Destro Giù Nella maggior parte delle schermate, è evidenziato un elemento per impostazione predefinita, ad esempio un pulsante, una voce di elenco o l’intera schermata. L’evidenziazione indica l’elemento su cui verrà eseguita l’azione successiva. Per spostare l’evidenziazione da un elemento all’altro sullo schermo, utilizzare il navigatore a 5 direzioni. 18 CAPITOLO 1 Il palmare Suggerimento Quando viene evidenziata un’intera schermata, solo i bordi superiore e inferiore presentano un alone colorato, mentre i bordi sinistro e destro non sono evidenziati. L’evidenziazione può essere di tre tipi diversi, a seconda dell’elemento evidenziato. Alone intorno al bordo Evidenzia elementi dell’interfaccia utente, quali i pulsanti di comando, gli elenchi e le frecce. Colore del testo invertito (testo chiaro su sfondo scuro) Evidenzia una voce in un elenco, un numero di telefono, un indirizzo e-mail o un collegamento Web in una pagina Web o in un messaggio. Pulsante evidenziato con alone attorno al bordo Voce dell’elenco dei contatti evidenziata con caratteri chiari su sfondo scuro Cursore lampeggiante Il cursore lampeggiante indica che in quel punto è possibile immettere del testo. Cursore lampeggiante Palmare T|X 19 CAPITOLO 1 Il palmare Suggerimento Scrivere le lettere a sinistra dell’area di immissione e i numeri a destra. Le lettere maiuscole vanno al centro. Immissione delle informazioni nel palmare Per immettere le informazioni direttamente nel palmare, è possibile utilizzare vari metodi; quelli più utilizzati sono la scrittura Graffiti 2 e la tastiera su schermo dall’area di immissione. È anche possibile immettere le informazioni direttamente nel computer, quindi trasferirle sul palmare mediante un’operazione di sincronizzazione. Utilizzo della scrittura Graffiti 2 ® Suggerimento È inoltre possibile visualizzare la schermata di guida di Graffiti 2 in qualsiasi momento. È sufficiente trascinare un tratto dalla parte inferiore dell’area di immissione alla parte superiore dello schermo del palmare. Graffiti 2 è un insieme di lettere, numeri e simboli che consente di scrivere direttamente sullo schermo. Saranno sufficienti pochi minuti di pratica per apprendere a utilizzare questa scrittura; inoltre, con un solo tocco, è sempre possibile visualizzare la guida. 0 1 2 Passare ad Applicazioni e selezionare Demo introduttiva . Selezionare Sugg. per la scrittura. Esplorare le schermate per ottenere informazioni sulla scrittura Graffiti 2. Fine Palmare T|X 20 » CAPITOLO 1 Il palmare Termine chiave Voce Elemento di un’applicazione, ad esempio un contatto in Contatti o un appuntamento in Calendario. Utilizzo della tastiera su schermo La tastiera su schermo può essere utilizzata in tutte le applicazioni che richiedono l’immissione di testo, numeri o simboli nel palmare. 0 1 Per aprire una voce: a. Aprire un’applicazione. Suggerimento Tutte le volte che il cursore dello schermo lampeggia, è possibile immettere il testo. b. Selezionare una voce o toccare Nuovo. 2 3 Se l’area di immissione non è visualizzata, aprirla selezionando Immissione sulla barra di stato. Toccare abc o 123 per aprire la tastiera alfabetica o numerica, rispettivamente. Continua Toccare per aprire le tastiere Palmare T|X 21 CAPITOLO 1 Suggerimento Qualora fosse necessario immettere una grande quantità di informazioni, è disponibile una tastiera wireless portatile (come accessorio) che consente di immettere i dati in modo semplice e rapido. Il palmare 4 [ & ] OPERAZIONE FACOLTATIVA tastiere disponibili. È possibile selezionare una delle quattro abc - caratteri minuscoli Tab Tasto Backspace Invio Maiuscole Toccare in questo punto per visualizzare la tastiera dei caratteri minuscoli ABC - caratteri maiuscoli Toccare in questo punto per visualizzare la tastiera dei caratteri maiuscoli 123 - numerica Toccare in questo punto per visualizzare la tastiera numerica int. - internazionale Toccare in questo punto per visualizzare la tastiera internazionale Fine Immissione delle informazioni tramite il software desktop Utilizzare Palm Desktop o Microsoft Outlook (solo Windows) per immettere le informazioni presenti sul computer in applicazioni quali Calendario, Contatti, Attività e Memo. Durante la sincronizzazione, le informazioni vengono trasferite dal palmare all’applicazione della periferica corrispondente. Anche le informazioni immesse in queste applicazioni sul palmare vengono sincronizzate con l’applicazione nel software del computer desktop. Palmare T|X 22 CAPITOLO 1 Il palmare Suggerimento La Guida in linea di Palm Desktop contiene numerose informazioni sull’utilizzo del software Palm Desktop. Aprire il menu ? e scegliere Guida di Palm Desktop. SOLO WINDOWS Palmare T|X Fare doppio clic sull’icona di Palm Desktop sul computer, quindi selezionare le icone della barra di avvio per aprire le varie applicazioni. Barra di avvio 23 CAPITOLO 1 Il palmare SOLO MAC Fare doppio clic sull’icona di Palm Desktop all’interno della cartella Palm del computer, quindi fare clic sulle icone della barra di avvio per aprire le varie applicazioni. Barra di avvio Palmare T|X 24 CAPITOLO 1 Il palmare Utilizzo dei menu Suggerimento È possibile aprire i menu anche toccando il nome dell’applicazione visualizzato nell’angolo superiore sinistro dello schermo. Suggerimento Quando i menu sono aperti, è possibile utilizzare il navigatore a 5 direzioni per selezionare i menu stessi e le relative voci. I menu consentono di accedere ad altri comandi e impostazioni. Sono facili da utilizzare ed è sufficiente acquisire familiarità con i menu di una sola applicazione per sapere utilizzare anche quelli delle altre. 0 1 Aprire un’applicazione. 2 Toccare Menu 3 Selezionare un menu, quindi una voce del menu. sulla barra di stato. Fine Palmare T|X 25 CAPITOLO 1 Il palmare Suggerimento Nei sistemi operativi Windows è possibile accedere alla Guida in linea di T|X Palmare dal menu Start. Selezionare Programmi, spostarsi al gruppo di programmi Palm, quindi scegliere Guida in linea di Palm T|X. Gli utenti di Windows possono inoltre scaricare il file PDF della guida Cominciare dal sito www.palm.com/support. Per saperne di più I seguenti strumenti consentono di acquistare familiarità con il palmare e molte delle applicazioni installate. 0 Guida dell’utente Per informazioni complete sul palmare, vale a dire tutto il contenuto di questa guida e molto altro, visitare il sito www.palm.com/TX-manuale. Esercitazione Consente di ottenere ulteriori informazioni sull’uso delle funzioni più diffuse del palmare. L’esercitazione include una demo del palmare e procedure dettagliate. Accedere all’esercitazione dal CD. Demo introduttiva Consente di ottenere informazioni sul palmare e sulle procedure di immissione dei dati. Selezionare l’icona Demo introduttiva nella visualizzazione Applicazioni. Suggerimenti È possibile personalizzare il palmare. Per ottenere ottimi suggerimenti, software, accessori e molto altro, visitare il sito www.palm.com/. Supporto In caso di problemi con palmare, visitare il sito www.palm.com/support. Manuale Installa una versione della presente guida sul palmare. Installare la guida dal CD di installazione del software. In un computer Windows, questo manuale è la Guida in linea di Palmare T|X, mentre nei computer Mac, è il file Acrobat (PDF) denominato Come cominciare. NOTA Le informazioni per Windows e Mac sono identiche, ma presentate in formati diversi. Palmare T|X 26 CAPITOLO 1 Il palmare Consigli e divieti Attenersi alle seguenti linee guida al fine di proteggere il palmare da possibili danni e preservarne l’efficienza operativa. Consigli • Per toccare lo schermo, utilizzare soltanto lo stilo, evitare penne, matite, graffette e altri oggetti appuntiti. • Utilizzare esclusivamente il caricabatteria c.a. in dotazione per caricare il palmare. • Mantenere carica la batteria. • Mantenere lo schermo pulito, evitando che si accumulino polvere o altri agenti che potrebbero sporcarlo. • Per la pulizia generale, utilizzare un panno pulito e umido. Se lo schermo si sporca, pulirlo con un panno morbido inumidito con un detergente per vetri diluito. • Utilizzare soltanto cuffie stereo da 3,5 mm (in vendita separatamente) nella presa per cuffie del palmare. • Accertarsi di eliminare eventuali accumuli di elettricità statica prima di collegare il palmare a cavi o accessori. • Eseguire frequenti sincronizzazioni per disporre di una copia di backup delle informazioni più importanti memorizzate sul computer. Palmare T|X 27 CAPITOLO 1 Il palmare Divieti [ ! ] IMPORTANTE Evitare di aprire il palmare, poiché al suo interno non sono presenti componenti sostituibili o riparabili dall’utente. • Fare attenzione a non lasciar cadere e a non sottoporre in altro modo il palmare a forti urti. • Non portare il palmare nella tasca posteriore dei pantaloni, per evitare di danneggiarlo quando ci si siede. • Evitare che il palmare si bagni e non lasciarlo in luoghi umidi. • Non esporre il palmare a temperature estreme; in altre parole, non lasciarla su un calorifero o nel portabagagli dell’auto e non appoggiarla vicino a una finestra, esposta alla luce diretta del sole. • Non trasportare o utilizzare il palmare ad altitudini eccessive, se non a bordo di un velivolo. Palmare T|X 28 CAPITOLO 1 Il palmare Suggerimento Assicurarsi di ricaricare il palmare per tre ore nel caso in cui non si riesca ad accenderlo utilizzando l’apposito interruttore. Riduzione del consumo della batteria Se sullo schermo viene visualizzato un avviso che segnala un livello di batteria basso, ricaricare il palmare. Ricaricare il palmare anche nel caso in cui non si riesca ad accenderlo utilizzando l’apposito interruttore. NOTA La memoria del palmare è concepita per mantenere le informazioni anche se la batteria si esaurisce a tal punto che risulta impossibile accendere il palmare. Quando si ricarica il palmare, vengono nuovamente visualizzate tutte le informazioni esistenti. È possibile estendere l’autonomia della batteria adottando le seguenti misure precauzionali: • Regolare la luminosità dello schermo • Ridurre l’intervallo di spegnimento automatico • Utilizzare il blocco tasti per impedire che il palmare venga acceso inavvertitamente • Interrompere la riproduzione di file musicali o video se non utilizzati • Rispondere o annullare gli avvisi immediatamente • Disattivare la tecnologia wireless Bluetooth e la funzionalità Wi-Fi se non utilizzate • Ridurre al minimo l’uso dell’alloggiamento delle schede di espansione Palmare T|X 29 CAPITOLO 1 Il palmare Guida dell’utente Per informazioni complete sul palmare, vale a dire tutto il contenuto di questa guida e molto altro, visitare il sito www.palm.com/TXmanuale. Approfondimenti Supporto In caso di problemi con il palmare, visitare il sito www.palm.com/support. Consultare la Guida dell’utente sul Web per approfondire i seguenti argomenti correlati: Immissione di informazioni Immissione di informazioni con caratteri Graffiti 2 Uso delle applicazioni • Uso di Preferiti e Applicazioni • Ricerca di informazioni sul palmare Spostamento delle informazioni • Aggiunta di applicazioni sul palmare • Eliminazione di applicazioni dal palmare • Visualizzazione delle informazioni delle applicazioni Categorie Organizzazione delle applicazioni e delle informazioni archiviandole in categorie Privacy Come mantenere private le informazioni attivando le opzioni di protezione Condivisione • Trasmissione via infrarossi di informazioni e applicazioni ad altre periferiche Palm Powered™ • Invio di informazioni e applicazioni ad altre periferiche Bluetooth utilizzando la tecnologia Bluetooth integrata nel palmare Manutenzione Palmare T|X Manutenzione del palmare 30 CAPITOLO 2 Trasferimento delle informazioni tra il palmare e il computer Contenuto del capitolo Scopo della sincronizzazione Informazioni che rientrano nella sincronizzazione Come eseguire la sincronizzazione Installazione di applicazioni sul palmare Approfondimenti Palmare T|X La regolare esecuzione della sincronizzazione tra il palmare e il computer è un modo estremamente efficace per trasferire, aggiornare ed eseguire il backup di grandi quantità di informazioni sul palmare. Eseguire la sincronizzazione significa aggiornare automaticamente in una periferica le informazioni immesse o aggiornate nell’altra (il palmare o il computer). Ciò significa che non sarà più necessario eseguire due volte le medesime azioni. Vantaggi • Immissione e aggiornamento rapidi delle informazioni sul computer e sul palmare • Installazione delle applicazioni • Protezione delle informazioni • Invio al palmare di fotografie e video dal computer desktop 31 CAPITOLO 2 Trasferimento delle informazioni tra il palmare e il computer Suggerimento Eseguire la sincronizzazione dei file Microsoft Word, PowerPoint o Excel dal computer e aprirli nell’applicazione Documenti del palmare per visualizzarli e modificarli quando lo si desidera. Scopo della sincronizzazione Immettere e aggiornare rapidamente informazioni. La sincronizzazione serve ad aggiornare e scambiare informazioni tra il palmare e il software Palm® Desktop installato sul computer. Ad esempio, è possibile immettere un elenco di contatti sul computer e successivamente inviarlo al palmare, senza dover ripetere la procedura di immissione. NOTA Durante l’installazione da CD è possibile impostare la sincronizzazione del palmare con Microsoft Outlook installato sul computer (solo Windows). Installazione di applicazioni. Bastano pochi clic: è possibile avvalersi della Installazione rapida (Windows) o del droplet Invia al palmare (Mac) per eseguire l’installazione delle applicazioni sul palmare o per copiare determinati tipi di file sul palmare. Protezione delle informazioni. La perdita di informazioni importanti causa gravi problemi.Sincronizzando le informazioni, si crea una copia di backup. In caso di problemi con il palmare o con il computer, i dati non vanno perduti; con una sola operazione è possibile ripristinarli su entrambi le periferiche. [ ! ] IMPORTANTE Le informazioni devono essere sincronizzate frequentemente, affinché sia sempre disponibile una copia di backup aggiornata dei dati importanti. Palmare T|X 32 CAPITOLO 2 [ ! ] Operazioni preliminari Eseguire le operazioni seguenti: • Eseguire l’impostazione palmare iniziale. Trasferimento delle informazioni tra il palmare e il computer Informazioni che rientrano nella sincronizzazione Quando si installa software Palm Desktop dall’apposito CD, viene installato sul computer un conduttore per ciascuna delle seguenti applicazioni. I conduttori consentono di trasferire informazioni tra l’applicazione installata sul palmare e la corrispondente applicazione nel software Palm Desktop quando si esegue la sincronizzazione: • Installare il software Palm Desktop e il software aggiuntivo dal CD. Per le procedure di impostazione e installazione, consultare il file Leggimi incluso nel pacchetto del palmare. » Termine chiave Conduttore Software di sincronizzazione che collega un’applicazione installata sul computer ai rispettivi applicativi del palmare. Suggerimento È possibile sincronizzare il palmare con il computer in modalità wireless mediante la tecnologia Wi-Fi® o Bluetooth® incorporata nel palmare. Palmare T|X NOTA Le informazioni dell’applicazione Spese e Media vengono sincronizzate solo nei computer dotati di sistema operativo Windows. Durante l’installazione da CD, è possibile impostare la sincronizzazione della palmare con Microsoft Outlook installato sul computer (solo Windows). Procedendo in questo modo, le informazioni relative a Contatti, Calendario, Attività e Memo vengono sincronizzate con le informazioni contenute nell’applicazione corrispondente di Outlook (in Outlook, Memo si chiama Note). Le informazioni relative a Spese, Appunti e Media vengono anch’esse sincronizzate con la stessa applicazione nel software Palm Desktop. Se, invece, durante l’installazione iniziale non è stata attivata l’opzione di sincronizzazione con Outlook, è possibile inserire il CD in qualsiasi momento e modificare l’impostazione. NOTA È possibile anche configurare l’applicazione VersaMail® per la sincronizzazione con Outlook. È possibile sincronizzare più di un palmare con il computer. Ad esempio, tutti i componenti della famiglia possono sincronizzare il proprio palmare utilizzando la stessa copia del software Palm Desktop. È sufficiente verificare che ogni palmare utilizzi un nome utente univoco, visto che il software desktop legge il nome dell’utente e riconosce il palmare durante la sincronizzazione. Se si utilizza lo stesso nome utente potrebbe verificarsi una perdita di dati. 33 CAPITOLO 2 Trasferimento delle informazioni tra il palmare e il computer Come eseguire la sincronizzazione 0 1 Palmare T|X Collegare il cavo di sincronizzazione USB alla porta USB sul retro del computer, quindi inserire l’altra estremità nella palmare. 34 CAPITOLO 2 Suggerimento Se durante la sincronizzazione viene visualizzata la finestra di dialogo Seleziona utente, selezionare il nome utente desiderato e fare clic su OK. Suggerimento Per ulteriori informazioni sulla sincronizzazione, vedere Quale procedura si deve adottare se non è possibile eseguire la sincronizzazione con il computer? Palmare T|X Trasferimento delle informazioni tra il palmare e il computer 2 Sincronizzare il palmare con il computer. a. Premere il pulsante di sincronizzazione sul cavo di sincronizzazione USB. b. Al termine della sincronizzazione, viene visualizzato un messaggio nella parte superiore dello schermo del palmare ed è possibile scollegare il palmare dal connettore. Fine 35 CAPITOLO 2 Trasferimento delle informazioni tra il palmare e il computer Suggerimento Viene visualizzata una finestra di dialogo di conferma che indica se gli elementi vengono copiati sul palmare o su una scheda di espansione. Scegliere quale palmare deve ricevere gli elementi selezionando il nome utente dall’elenco a discesa Utente visualizzato nell’angolo superiore destro. Installazione di applicazioni sul palmare Informazione aggiuntiva È possibile spostare più applicazioni nella finestra Installazione rapida affinché siano pronte per l’installazione la volta successiva che si esegue la sincronizzazione. Utilizzare la funzione Installazione rapida (Windows) oppure il droplet Invia al palmare (Mac) per installare le applicazioni sul palmare. Uso della funzione Installazione rapida SOLO WINDOWS 0 1 2 Fare doppio clic sull’icona Installazione rapida del computer. Copiare l’applicazione: a. Trascinare l’applicazione nella finestra Installazione rapida. b. Quando viene visualizzata una finestra di dialogo di conferma, confermare il proprio nome utente, il nome dell’applicazione e la destinazione, quindi fare clic su OK. 3 Eseguire la sincronizzazione per installare l’applicazione sul palmare. Fine Palmare T|X 36 CAPITOLO 2 Trasferimento delle informazioni tra il palmare e il computer Suggerimento È possibile, inoltre, usare il droplet Invia al palmare per copiare foto, video e file musicali da un computer Mac al palmare. Uso del droplet Invia al palmare Suggerimento Il sistema operativo Mac OS X consente di trasformare il droplet Invia al palmare in un elemento permanente del desktop, semplicemente trascinando il droplet sul Dock. È quindi possibile trascinare le fotografie e gli altri file che si desidera trasferire sul palmare direttamente sul Dock. Palmare T|X SOLO MAC 0 1 Selezionare l’applicazione che si desidera installare. a. Trascinare l’applicazione nel droplet Invia al palmare nella cartella Palm. b. Nella finestra di dialogo palmare Invia a, selezionare il nome utente e fare clic su OK. 2 Eseguire la sincronizzazione per installare l’applicazione sul palmare. Fine 37 CAPITOLO 2 Trasferimento delle informazioni tra il palmare e il computer Guida dell’utente Per informazioni complete sul palmare, vale a dire tutto il contenuto di questa guida e molto altro, visitare il sito www.palm.com/TXmanuale. Approfondimenti Consultare la Guida dell’utente sul Web per approfondire i seguenti argomenti correlati: Spostamento delle informazioni • Sincronizzazione della palmare con Microsoft Outlook installato sul computer • Sincronizzazione tramite la porta IR del palmare Supporto In caso di problemi con la sincronizzazione o altre funzionalità del palmare, visitare il sito www.palm.com/support. Palmare T|X • Utilizzo della rete aziendale per la sincronizzazione delle informazioni • Scelta delle applicazioni specifiche su cui eseguire la sincronizzazione Wi-Fi Sincronizzazione tramite la tecnologia wireless Wi-Fi incorporata nel palmare Bluetooth Sincronizzazione tramite la tecnologia wireless Bluetooth incorporata nel palmare 38 CAPITOLO 3 Organizzazione di foto e video Contenuto del capitolo Copia di foto e video Visualizzazione di foto e video Organizzazione di foto e video in album Invio di foto o video con la tecnologia wireless Bluetooth® Approfondimenti Palmare T|X Un’immagine può sostituire molte parole, ma quando le fotografie o i video sono numerosi, è difficile organizzarli nel migliore dei modi. In altre situazioni, invece, le fotografie sono poche ma particolarmente importanti e quindi devono essere immediatamente accessibili in qualsiasi momento. Entrambi i problemi possono essere risolti grazie all’applicazione Media. L’applicazione Media consente di visualizzare e organizzare foto e video in maniera facile. È possibile conservare le foto preferite direttamente sul palmare; selezionarle come sfondo per le visualizzazioni di Preferiti, Applicazioni e Agenda nel Calendario e infine aggiungere foto alle voci dei contatti. Vantaggi • Fotografie delle persone e dei luoghi preferiti sempre a disposizione • Organizzazione delle fotografie e dei video • Archiviazione di numerosi video e centinaia di foto 39 CAPITOLO 3 [ ! ] Operazioni preliminari Occorre eseguire la sincronizzazione del palmare con il computer prima di poter copiare foto e video sul palmare. Suggerimento Si possono inoltre copiare foto e video su una scheda di espansione e poi visualizzarli inserendo la scheda nell’apposito alloggiamento del palmare. Palmare T|X Organizzazione di foto e video Copia di foto e video Per copiare foto e video sul palmare, procedere nei seguenti modi: • Sui computer con sistema operativo Windows, aprire l’applicazione Media del software Palm® Desktop, trascinare le foto o i video nella finestra Media, quindi eseguire la sincronizzazione. • Sui computer con sistema operativo Mac, trascinare le foto o i video sull’icona del droplet Invia al palmare, quindi eseguire la sincronizzazione. Quando si copia una fotografia in un formato comune, come JPG, BMP, TIFF (non compresso) e GIF, da un computer Windows al palmare, la foto viene salvata sul palmare nel formato originale. Se si copia una foto di formato diverso, questa viene salvata sul palmare in formato JPG. Su un computer Mac, tutte le foto che vengono copiate utilizzando l’icona del droplet Invia al palmare vengono salvate sul palmare in formato JPG. Quando si copia un video da un computer Windows o Mac, il video viene convertito in un formato riproducibile dal palmare e ottimizzato per la visualizzazione sul palmare stesso. Tenere presente che, sebbene esistano numerosi formati video, non tutti possono essere convertiti in un formato visualizzabile sul palmare. Per verificare la qualità della riproduzione di un video su un computer Windows, provare ad aprirlo e visualizzarlo nell’applicazione desktop Media; se il video non viene visualizzato sul computer, non sarà possibile riprodurlo nemmeno sul palmare. 40 CAPITOLO 3 Organizzazione di foto e video Suggerimento Scegliere Presentazione con diapositive per visualizzare automaticamente uno dopo l’altro tutti i video o le foto di un album. Toccare una fotografia o un video per interrompere la presentazione. Visualizzazione di foto e video 0 1 2 Toccare Media nell’area di immissione. Passare all’album in cui è memorizzata la foto o il video: Elenco di selezione località Palmare a. Selezionare Palmare o Scheda di espansione . Scheda di espansione NOTA Le icone corrispondenti al palmare e alla scheda di espansione sono visualizzate solo se nell’apposito alloggiamento del palmare è inserita una scheda di espansione. Presentazione con diapositive b. Selezionare l’elenco Posizione nella parte superiore dello schermo, quindi selezionare la posizione della foto o del video che si desidera visualizzare. Selezionare Tutti gli album per visualizzare tutte le foto e i video sul palmare o sulla scheda di espansione. Continua Palmare T|X 41 CAPITOLO 3 Suggerimento Se si sta visualizzando una foto, è possibile anche premere Centro per tornare alla schermata di selezione. Organizzazione di foto e video 3 Selezionare la fotografia o il video che si desidera visualizzare. Toccare la foto o il video in qualsiasi punto per ritornare alla schermata di selezione. Selezionare una fotografia o un video da visualizzare Toccare la foto o il video per ritornare alla schermata di selezione Continua Palmare T|X 42 CAPITOLO 3 Suggerimento Se un video viene mostrato in un’area ritagliata con visualizzazione verticale, toccare il video per ritornare alla schermata di selezione, ruotare la schermata nella visualizzazione orizzontale, quindi selezionare la visualizzazione a schermo intero. Organizzazione di foto e video 4 [ & ] OPERAZIONE FACOLTATIVA Per accedere ai comandi: • Per le foto, premere Su sul navigatore a 5 direzioni per ingrandire una foto. Premere Giù per accedere ai comandi delle foto. • Per i video, premere Centro per accedere ai comandi video. Video Foto Informazione aggiuntiva Quando si visualizza un video, l’area di immissione viene nascosta automaticamente. Ruota Invia Riproduzione o Pausa Visualizzazione a schermo intero Indicatore di avanzamento Volume Invia Fine Palmare T|X 43 CAPITOLO 3 Suggerimento Se una foto è memorizzata sul palmare, può essere aggiunta solo a un album che risiede sul palmare. Allo stesso modo, se la foto è memorizzata su una scheda di espansione, è possibile aggiungerla solo a un album che si trova sulla stessa scheda. Palmare T|X Organizzazione di foto e video Organizzazione di foto e video in album 0 1 Toccare Media 2 Selezionare Gestisci album nell’area di immissione. . Continua 44 CAPITOLO 3 Suggerimento Se si desidera aggiungere foto o video in un album, selezionare Gestisci album dalla visualizzazione Anteprima o Elenco, selezionare l’album desiderato, quindi scegliere OK. Per aggiungere o rimuovere elementi in o da un album, seguire le istruzioni indicate al punto 4. Organizzazione di foto e video 3 Per creare un album: a. Specificare se creare l’album sul palmare (Periferica) o su una scheda di espansione inserita nell’apposito alloggiamento (Scheda). b. Scegliere Nuovo, immettere il nome del nuovo album, quindi selezionare OK. c. Nella schermata Gestisci album selezionare OK. 4 Aggiungere le foto o i video desiderati all’album appena creato: a. Selezionare ciascuna foto o video da aggiungere all’album. A sinistra degli elementi selezionati appare il segno più. Per rimuovere una foto o un video dall’album, selezionarli nuovamente; di conseguenza, il segno più scompare. Selezionare per aggiungere Selezionare + per eliminare b. Selezionare Fine. Continua Palmare T|X 45 CAPITOLO 3 Organizzazione di foto e video 5 Per spostare le fotografie o i video all’interno degli album: a. Selezionare l’elenco delle posizioni nella parte superiore dello schermo, quindi selezionare l’album in cui si desidera spostare foto o video. b. Selezionare la fotografia che si desidera spostare, quindi toccare e trascinare lo stilo per spostare la fotografia o il video nella posizione desiderata. NOTA Non è possibile spostare foto o video nella visualizzazione Tutti gli album. Fine Palmare T|X 46 CAPITOLO 3 [ ! ] Operazioni preliminari Impostare una connessione Bluetooth® sul palmare. Informazione aggiuntiva Esistono anche altri modi per inviare le fotografie in modalità wireless. Allegare gli elementi a un messaggio e-mail. Trasmettere gli elementi via IR ad altre periferiche Palm Powered™. Copiare gli elementi su una scheda di espansione e poi inserire la scheda in un’altra periferica. Suggerimento Per inviare una foto a una periferica con cui si è stata stabilita una relazione, selezionare l’elenco Mostra, quindi Periferiche di fiducia nella schermata Risultati del rilevamento. Organizzazione di foto e video Invio di foto o video con la tecnologia wireless Bluetooth® È possibile condividere le fotografie con famigliari e amici senza alcuna difficoltà. Utilizzare la tecnologia wireless Bluetooth integrata nel palmare per inviare fotografie e video ad altre periferiche wireless che si trovano nel raggio d’azione. L’invio di un file con la tecnologia wireless Bluetooth può richiedere alcuni minuti. 0 1 Toccare Media 2 Per inviare una fotografia o un video: nell’area di immissione. a. Scegliere l’elenco di selezione nella parte superiore dello schermo e selezionare l’album contenente le fotografie e/o i video che si desidera inviare. b. Evidenziare la fotografia o il video da inviare. c. Selezionare Invia . d. Selezionare Bluetooth, quindi scegliere OK. e. Selezionare la periferica a cui si desidera inviare la fotografia o il video, quindi selezionare OK. I file vengono inviati automaticamente. Fine Palmare T|X 47 CAPITOLO 3 Organizzazione di foto e video Guida dell’utente Per informazioni complete sul palmare, vale a dire tutto il contenuto di questa guida e molto altro, visitare il sito www.palm.com/TXmanuale. Approfondimenti Supporto In caso di problemi con Media o altre funzionalità del palmare, visitare il sito www.palm.com/support. Palmare T|X Consultare la Guida dell’utente sul Web per approfondire i seguenti argomenti correlati: Media • Visualizzazione di foto e video sotto forma di anteprime, elenchi, album e presentazioni • Copia delle fotografie e dei video in altre applicazioni o sulle schede di espansione • Eliminazione delle fotografie e dei video Condivisione Invio di informazioni tramite la tecnologia wireless integrata nel palmare E-mail Invio di fotografie e video come allegati ai messaggi e-mail 48 CAPITOLO 4 Lettore MP3 Contenuto del capitolo Configurazione di Windows Media Player per MP3 Trasferimento di file MP3 sul palmare Riproduzione della musica con il palmare Approfondimenti Se non si desidera più essere costretti ad ascoltare le conversazioni degli altri passeggeri durante lunghi viaggi in autobus o in treno, o se si preferisce trasportare una periferica più piccola di un lettore CD quando si passeggia o si frequenta la palestra, non bisogna acquistare necessariamente un costoso lettore MP3. Nel palmare è possibile memorizzare migliaia di brani e riprodurli tramite Pocket Tunes™ sul palmare stesso. È sufficiente trasferire i brani sul palmare o su una scheda di espansione e poi riprodurli utilizzando l’altoparlante integrato o le cuffie stereo (vendute separatamente). NOTA Gli utenti Mac non possono trasferire i file musicali direttamente sul palmare. Occorre inserire prima una scheda di espansione nell’apposito alloggiamento del palmare, trasferire i file musicali sulla scheda e quindi riprodurli direttamente dalla scheda. Palmare T|X Vantaggi • Possibilità di archiviare e riprodurre migliaia di brani nel comune formato MP3 • Lettori MP3, CD o mini-disc non più necessari • Possibilità di organizzare le canzoni preferite in sequenze di brani memorizzate sul palmare 49 CAPITOLO 4 [ ! ] Operazioni preliminari (solo per Windows) Attenersi alla seguente procedura: • Installare Windows Media Player sul computer. Inserire il CD di installazione del software e selezionare il collegamento a Windows Media Player per scaricare e installare il software. • Dopo l’installazione del software, eseguire la sincronizzazione del palmare con il computer, in modo che Windows Media Player possa riconoscere il palmare. Lettore MP3 Configurazione di Windows Media Player per MP3 SOLO WINDOWS Per consentire la compatibilità con Pocket Tunes, occorre modificare le impostazioni di Windows Media Player in modo che l’applicazione supporti il formato MP3. NOTA La seguente procedura è valida per la versione di Windows Media Player scaricabile dal collegamento presente sul CD di installazione del software. Si raccomanda di installare questa versione, anche nel caso in cui si disponga già di Windows Media Player sul computer. Se si sceglie di usare una versione diversa, i passaggi della procedura potrebbero variare. 0 1 Per predisporre il palmarecomputer e il : a. Collegare il palmare e il computer con il cavo di sincronizzazione USB. b. Sul palmare, passare a Preferiti, quindi selezionare Musica . Continua • Gli utenti di computer su cui è installato Windows Media Player v9 in Windows 2000 possono scegliere una delle numerose applicazioni disponibili per la copia di file MP3. Palmare T|X 50 CAPITOLO 4 Lettore MP3 2 Configurare sul computer l’impostazione di Windows Media Player relativa al formato: a. Aprire l’applicazione Windows Media Player. b. Fare clic sull’icona della visualizzazione a schermo intero nell’angolo superiore destro della schermata per ingrandire la finestra. Selezionare MP3 c. Fare clic su Strumenti, quindi su Opzioni. d. Selezionare la scheda Rip Music. e. Selezionare MP3 dall’elenco a discesa Format. f. Scegliere OK. Continua Palmare T|X 51 CAPITOLO 4 Lettore MP3 3 Configurare l’impostazione di Windows Media Player relativa alla qualità audio: a. Fare clic su Strumenti, quindi su Opzioni. b. Fare clic sulla scheda Dispositivi. c. Selezionare il proprio palmare dall’elenco dei dispositivi, quindi fare clic su Proprietà. d. Fare clic sulla scheda Quality. e. Deselezionare la casella Convert files as required by this device (recommended). f. Fare clic su Applica. g. Fare clic su OK, quindi di nuovo su OK. Deselezionare la casella Selezionare il proprio dispositivo Fare clic su Proprietà Continua Palmare T|X 52 CAPITOLO 4 Lettore MP3 Fine Palmare T|X La configurazione di Windows Media Player per trasferire file MP3 nell’applicazione Pocket Tunes sul palmare è stata così completata. 53 CAPITOLO 4 [ ! ] Operazioni preliminari (solo per Windows) Occorre prima configurare Windows Media Player per consentire il trasferimento di file MP3. Lettore MP3 Trasferimento di file MP3 sul palmare Il software PocketTunes fornito insieme al palmare è compatibile con il noto formato audio MP3. Se i file MP3 sono già memorizzati sul disco rigido del computer, è necessario prima trasferirli sul palmare per poterli riprodurre sul palmare stesso. SOLO WINDOWS 0 1 Per predisporre il palmarecomputer e il : a. Collegare il palmare e il computer con il cavo di sincronizzazione USB. b. Sul palmare, passare a Preferiti, quindi selezionare Musica . Continua Palmare T|X 54 CAPITOLO 4 Lettore MP3 Suggerimento Per trasferire i file MP3 dal computer al palmare, è anche possibile utilizzare un apposito lettore di schede (venduto separatamente). 2 Selezionare il proprio dispositivo: a. Aprire Windows Media Player sul computer. b. Selezionare la scheda Sincr. c. Selezionare palmare Palm dall’elenco a discesa dei dispositivi. Suggerimento Se, eseguendo il passaggio 2, non viene visualizzato Palmare Palm nell’elenco a discesa, chiudere Windows Media Player, installare il plug-in Pocket Tunes dal CD, quindi riaprire Windows Media Player. Avviare la sincronizzazione 3 Selezionare il palmare Palm Selezionare Avvia sincr. I file vengono trasferiti sul palmare. [ ! ] IMPORTANTE Non premere il pulsante di sincronizzazione sul cavo. Windows Media Player sta eseguendo il trasferimento dei file e non è necessario eseguire altre operazioni. Fine 0 Palmare T|X 55 CAPITOLO 4 Lettore MP3 Suggerimento Per trasferire i file MP3 dal computer a una scheda di espansione, è anche possibile utilizzare un apposito lettore di schede (venduto separatamente). SOLO MAC Gli utenti Mac devono trasferire i file musicali su una scheda di espansione precedentemente inserita nell’apposito alloggiamento del palmare. 0 1 Collegare il palmare e il computer con il cavo di sincronizzazione USB. 2 Inserire una scheda di espansione nell’apposito alloggiamento del palmare. 3 Per selezionare i file MP3 che si desidera trasferire: a. Trascinare i file MP3 nel droplet Invia al Palmare nella cartella Palm. b. Nella finestra di dialogo Palmare Invia a , selezionare il nome utente e fare clic su OK. 4 Sincronizzare il palmare con il computer. NOTA Attendere: il trasferimento dei file musicali in una scheda di espansione richiede diversi minuti. Fine Palmare T|X 56 CAPITOLO 4 Lettore MP3 Informazione aggiuntiva PocketTunes prosegue la riproduzione dei brani fino al termine della sequenza o fino a quando non si preme il pulsante di arresto, anche se lo schermo del palmare è spento. Riproduzione della musica con il palmare 0 1 Passare a Preferiti e selezionare Musica 2 Per selezionare un brano da riprodurre: . • Per riprodurre il brano corrente, toccare Riproduci. Suggerimento È possibile aggiornare Pocket Tunes a una versione che supporti altri formati di file musicali, ad esempio WMA, e lo streaming MP3 e che includa, inoltre, funzionalità aggiuntive, come equalizzatori grafici e segnalibri. Per ulteriori informazioni, visitare www.pocket-tunes.com/ palm. • Per riprodurre un brano diverso, toccare il pulsante Scegli brano e selezionare il brano desiderato dall’elenco. Indicatore di avanzamento Pausa/Riproduzione Scegli brano Brano precedente 3 Brano successivo Volume Riproduci brani in ordine casuale Quando si desidera terminare l’ascolto, toccare il pulsante di arresto. Fine Palmare T|X 57 CAPITOLO 4 Lettore MP3 Guida dell’utente Per informazioni complete sul palmare, vale a dire tutto il contenuto di questa guida e molto altro, visitare il sito www.palm.com/TX-manuale Approfondimenti Consultare la Guida dell’utente sul Web per approfondire i seguenti argomenti correlati: Pocket Tunes Creazione di sequenze di brani selezionando i brani che si desidera riprodurre e l’ordine di riproduzione Supporto In caso di problemi con Pocket Tunes, visitare il sito www.pocket-tunes.com. Palmare T|X 58 CAPITOLO 5 Microsoft Office File Manager Contenuto del capitolo Creazione e gestione dei file di Office Apertura di file dall’interno di Documenti Approfondimenti Grazie alla capacità di memorizzazione di informazioni importanti, il palmare consente di portare con sé il proprio ufficio, inclusi i file Microsoft Office. Con l’applicazione Documenti, è possibile avere a disposizione, visualizzare e modificare i file Microsoft Word ed Excel direttamente sul palmare, oltre a poter creare file e salvarli nel loro formato originale Word o Excel. È inoltre possibile visualizzare, avere a disposizione e gestire file PowerPoint sul palmare. È possibile tenere copie aggiornate dei file sia sul palmare che sul computer in modo da poterci lavorare in qualsiasi momento ovunque ci si trovi. Palmare T|X Vantaggi • Gestione di file Word, Excel e PowerPoint sul palmare • Aumento della produttività grazie alla possibilità di portare con sé documenti, fogli di calcolo e presentazioni importanti sempre e ovunque 59 CAPITOLO 5 Microsoft Office File Manager Suggerimento Per informazioni complete su questa applicazione, fare clic sull’icona Documents To Go sul computer, quindi su Guida, oppure visitare il sito www.dataviz.com. Creazione e gestione dei file di Office L’applicazione Documenti fornisce potenti funzioni di modifica e gestione per i file Office sul palmare Inoltre, Documenti facilita la condivisione dei file tra il computer e il palmare. L’applicazione Documenti dispone di un’applicazione sul computer chiamata Documents To Go. Utilizzare Documents To Go per spostare o copiare i file sul palmare durante la sincronizzazione. Segue una descrizione di alcune capacità dell’applicazione Documenti: NOTA L’applicazione Documenti non supporta alcune funzionalità di modifica, ad esempio quelle relative alle dimensioni multiple dei caratteri e al controllo ortografico. • Visualizzare file Word, Excel e PowerPoint (DOC, XLS o PPT). • Creare o modificare un documento compatibile con Word o un foglio di lavoro compatibile con Excel sul palmaree salvarlo nel formato originale DOC o XLS. • Creare una presentazione PowerPoint sul computer, usare l’applicazione desktop Documents To Go per convertirla in un formato ottimizzato per la visualizzazione sul palmare, quindi eseguire la sincronizzazione per trasferire il file sul palmare. Visualizzare o modificare il file sul palmare, quindi eseguire nuovamente la sincronizzazione per trasferire le modifiche al file originale PowerPoint memorizzato sul computer. • Aprire file Office ricevuti come allegati ai messaggi e-mail in arrivo e allegare i file ai messaggi in uscita. Palmare T|X 60 CAPITOLO 5 Suggerimento Quando si lavora su un file, salvarlo sul palmare o sulla scheda di espansione selezionando Menu, quindi Salva con nome dal menu File e scegliendo la posizione in cui si desidera salvare il file. Microsoft Office File Manager Apertura di file dall’interno di Documenti Nell’applicazione Documenti, è possibile visualizzare e aprire qualsiasi file Word, Excel o PowerPoint sul palmare 0 1 2 Toccare Documenti nell’area di immissione. Selezionare il comando desiderato dall’elenco. Fine Palmare T|X 61 CAPITOLO 5 Microsoft Office File Manager Guida dell’utente Per informazioni complete sul palmare, vale a dire tutto il contenuto di questa guida e molto altro, visitare il sito www.palm.com/TXmanuale. Approfondimenti Consultare la Guida dell’utente sul Web per approfondire i seguenti argomenti correlati: E-mail Invio e ricezione di file di Office come allegati ai messaggi e-mail Supporto In caso di problemi con Documenti, fare clic sull’icona Documents To Go sul computer, quindi su Guida, oppure visitare il sito www.dataviz.com. Palmare T|X 62 CAPITOLO 6 Organizzazione delle informazioni personali Contenuto del capitolo Organizzazione delle informazioni personali Gestione dei contatti Gestione del calendario Gestione delle attività Approfondimenti Palmare T|X Volete fare a meno di rubriche e calendari in formato stampato? Mettere fine alle lunghe ed estenuanti ricerche di indirizzi e numeri di telefono smarriti? Sbarazzarvi di elenchi delle attività da svolgere incompleti e poco funzionali? Il palmare consente di organizzare le informazioni personali in modo efficiente per averle sempre a disposizione, ovunque ci si trovi. In questo modo, le informazioni non vanno perse, anche quando la batteria della periferica si scarica completamente. Viene eseguito il backup di tutte le informazioni personali durante ogni sincronizzazione, mentre la riservatezza delle informazioni viene garantita dalle funzioni di protezione del palmare. Inoltre, è possibile condividere facilmente informazioni in formato elettronico con altre persone. Vantaggi • Informazioni personali e di lavoro immediatamente a portata di mano • Tenere traccia di appuntamenti attuali, futuri e passati • Elenchi funzionali delle attività da svolgere • Impostazione di appuntamenti, compleanni, attività importanti e altro ancora 63 CAPITOLO 6 Organizzazione delle informazioni personali Organizzazione delle informazioni personali Sono disponibili tre strumenti avanzati per semplificare l’organizzazione delle informazioni personali. Le applicazioni possono essere sincronizzate con il software Palm® Desktop o Outlook. 0 Palmare T|X Contatti Consente di immettere facilmente informazioni quali nomi, indirizzi, compleanni e numeri di telefono. Le schermate dei contatti, degli amici e delle persone care possono inoltre essere completate con delle foto. È possibile visualizzare, aggiornare e organizzare rapidamente le informazioni dei contatti. Le informazioni possono essere condivise con un altro palmare ed è inoltre possibile comporre numeri di telefono o inviare messaggi direttamente dalla voce di un contatto utilizzando la tecnologia wireless integrata nel palmare. Calendario Consente di gestire in modo funzionale gli eventi programmati tramite la creazione di appuntamenti, l’impostazione di avvisi acustici e l’individuazione di eventi in conflitto. Il calendario può essere visualizzato nella modalità giornaliera, settimanale o mensile oppure nella visualizzazione di tipo agenda, che riunisce l’elenco delle attività e gli avvisi tramite e-mail e gli appuntamenti. È possibile programmare riunioni periodiche o escludere dalla pianificazione i periodi di ferie creando una serie di eventi che si ripete in base a un intervallo specificato. È anche possibile assegnare colori diversi agli appuntamenti per suddividerli in categorie e aggiungere note con utili informazioni. Attività Consente di creare elenchi di attività da svolgere e assegnare una priorità a ciascuna attività. È possibile impostare sveglie per non perdere di vista le scadenze. In questo modo, è possibile gestire facilmente e in modo funzionale l’elenco delle attività da svolgere. 64 CAPITOLO 6 Suggerimento Se il primo carattere immesso nel campo Cognome o Società è un asterisco (*) o un altro simbolo, il contatto verrà sempre visualizzato all’inizio dell’elenco Contatti. Questa funzionalità è utile per indicare chiaramente il proprio numero di telefono se il palmare viene smarrito. Organizzazione delle informazioni personali Gestione dei contatti È possibile immettere e organizzare tutte le informazioni dei contatti per consultarle rapidamente e condividerle con altre persone. Aggiunta di un contatto 0 1 Premere Contatti 2 Per immettere le informazioni necessarie: . a. Selezionare Nuovo. Informazione aggiuntiva È inoltre possibile aggiungere uno o più contatti utilizzando il computer desktop e quindi trasferirli alla palmare utilizzando la sincronizzazione. b. Toccare i campi che si desidera completare e immettere le informazioni. Toccare le frecce per visualizzare altri campi. Continua Palmare T|X 65 CAPITOLO 6 Informazione aggiuntiva Se si desidera impostare un promemoria per un compleanno, selezionare la casella Promemoria, specificare quanti giorni prima del compleanno si desidera che venga attivato il promemoria, quindi scegliere OK. Suggerimento I compleanni inseriti nel campo Contatti vengono visualizzati come eventi senza orario nel Calendario. Se si aggiorna un compleanno in Contatti, l’evento verrà aggiornato automaticamente anche in Calendario. Organizzazione delle informazioni personali 3 [ & ] OPERAZIONE FACOLTATIVA Per aggiungere di una fotografia: a. Selezionare la casella Immagine. b. Selezionare e aggiungere una fotografia dall’applicazione Media. 4 [ & ] OPERAZIONE FACOLTATIVA Per aggiungere un compleanno: a. Selezionare la casella Compleanno. b. Selezionare l’anno, il mese e il giorno. 5 Toccare in questo punto Dopo aver immesso le informazioni desiderate, scegliere Fine. Fine Palmare T|X Toccare in questo punto La procedura è terminata. Il palmare salva automaticamente il contatto. Accertarsi di avere a disposizione un backup aggiornato. Eseguire frequentemente la sincronizzazione. 66 CAPITOLO 6 Organizzazione delle informazioni personali Informazione aggiuntiva Ricerca numero di telefono, disponibile nel menu Opzioni di diverse applicazioni, è una funzione che consente di aggiungere informazioni relative ai contatti mentre si crea una voce in un’altra applicazione. Individuazione di un contatto nell’elenco 0 1 Premere Contatti 2 Per cercare un contatto: . a. Selezionare la riga Cerca visualizzata nella parte inferiore della schermata e immettere la prima lettera del nome desiderato. b. Immettere quindi la seconda lettera del nome e così via fino a quando non si individua il contatto desiderato. 3 Per aprire il contatto, selezionarlo. Fine Palmare T|X 67 CAPITOLO 6 Organizzazione delle informazioni personali Suggerimento È possibile creare un contatto con i propri dati personali e selezionarlo come biglietto da visita. A tal fine, aprire il menu Record e selezionare Biglietto da visita. Per trasmettere il proprio biglietto da visita via infrarossi a un altro palmare, tenere premuto il pulsante dell’applicazione Contatti fino a quando non appare la finestra di dialogo Trasmetti via IR. Trasmissione via IR di un contatto 0 1 Premere Contatti 2 Per trasmettere il contatto via IR: a. Individuare il contatto che si desidera trasmettere via IR. b. Aprire i menu. c. Scegliere Record e quindi Trasm.contatto via IR. d. Quando viene visualizzata la finestra Stato trasmissione via IR, orientare la porta IR del palmare verso la porta IR dell’altro palmare. Informazione aggiuntiva Il comando di trasmissione via IR viene visualizzato nel menu a sinistra della maggior parte delle applicazioni. È possibile trasmettere via IR dati quali foto o appuntamenti. Suggerimento In alternativa, è possibile inviare informazioni ad altre periferiche utilizzando il palmare e la tecnologia wireless Bluetooth® integrata. Palmare T|X . Porta IR NOTA Per ottenere risultati ottimali, il palmare deve trovarsi a una distanza compresa tra 10 e 90 centimetri dall’altra periferica e tra di essi non devono esservi ostacoli. A seconda del modello del palmare ricevente, è possibile che alcune informazioni non vengano inviate correttamente. 3 Attendere che nella finestra di dialogo Stato trasmissione via IR venga indicato il completamento del trasferimento. Fine 68 » CAPITOLO 6 Organizzazione delle informazioni personali Termine chiave Evento Termine che viene utilizzato per le voci immesse nell’applicazione Calendario, ad esempio appuntamenti, compleanni, promemoria, riunioni ricorrenti e altro. Gestione del calendario È possibile creare appuntamenti per organizzare in modo funzionale le proprie attività, quindi impostare una sveglia come promemoria dell’evento per avere il tempo di prepararsi. Pianificazione di un appuntamento 0 1 Suggerimento È inoltre possibile scorrere il calendario fino alla data desiderata premendo Destro o Sinistro sul navigatore a 5 direzioni o toccando le frecce visualizzate nella parte superiore della schermata Visualizzazione giorno. Informazione aggiuntiva Se si esegue la sincronizzazione con Outlook, è possibile aggiungere un fuso orario agli appuntamenti per mantenere il calendario aggiornato indipendentemente dall’area geografica in cui ci si trova. Palmare T|X Per aprire la visualizzazione giorno: a. Premere Calendario . b. Toccare l’icona Visualizzazione giorno Icona Visualizzazione giorno Vai a 2 [ & ] OPERAZIONE FACOLTATIVA Se l’appuntamento non è programmato per il giorno di oggi, selezionare la data dell’appuntamento: a. Selezionare Vai a. b. Selezionare l’anno, il mese e il giorno. Continua 69 CAPITOLO 6 Suggerimento Per impostare promemoria, vacanze, anniversari e altri eventi che si verificano in una data specifica ma non a un orario definito, selezionare Nessun orario. Organizzazione delle informazioni personali 3 Toccare la riga accanto all’orario di inizio dell’appuntamento e immettere una descrizione. 4 Se l’appuntamento ha una durata superiore o inferiore a un’ora, impostarne la durata: a. Toccare l’orario di inizio nella visualizzazione giorno. b. Nella finestra di dialogo Imposta ora, selezionare Ora fine. Suggerimento Assegnare un colore al calendario. Toccare il punto elenco accanto alla descrizione per inserire l’appuntamento in una categoria. Ogni categoria ha un suo colore specifico. Suggerimento Nel caso in cui si partecipi a eventi settimanali o della durata di più giorni, è possibile selezionare l’opzione Dettagli, quindi scegliere l’elenco Ripeti per elencare lo stesso evento per più giorni. Palmare T|X c. Negli elenchi delle ore e dei minuti, selezionare l’orario in cui si concluderà l’appuntamento. d. Selezionare OK. Ora di inizio Descrizione Durata Punto colorato della categoria Fine Elenco delle ore Elenco dei minuti La procedura è terminata. Il palmare salva automaticamente l’appuntamento. Accertarsi di avere a disposizione un backup aggiornato. Eseguire frequentemente la sincronizzazione. 70 CAPITOLO 6 Organizzazione delle informazioni personali Suggerimento Premere ripetutamente il pulsante dell’applicazione Calendario per selezionare una dopo l’altra le visualizzazioni di tipo agenda, giornaliera, settimanale e mensile. Controllo della pianificazione Suggerimento È inoltre possibile mostrare la visualizzazione Anno. Da Visualizzazione mese, selezionare Anno. In alcuni casi, è necessario verificare gli appuntamenti programmati per una giornata specifica, in altri avere un quadro generale della settimana o del mese. 0 1 2 Premere Calendario . Per scegliere una delle quattro visualizzazioni di Calendario, toccare le icone visualizzate nell’angolo inferiore sinistro: Informazione aggiuntiva Nella visualizzazione di tipo agenda è possibile utilizzare come sfondo una foto di propria scelta. Suggerimento L’applicazione Calendario viene aperta per impostazione predefinita nella visualizzazione di tipo agenda, tuttavia è possibile scegliere un’altra visualizzazione selezionando Opzioni di visualizzazione nel menu Opzioni. Palmare T|X Visualizzazione Agenda Visualizzazione Settimana Visualizzazione Giorno Visualizzazione Mese Fine 71 CAPITOLO 6 Informazione aggiuntiva Se si imposta una sveglia in MondOra invece che in Calendario, sono disponibili più suoni sveglia. Informazione aggiuntiva Quando si imposta una sveglia, il simbolo di una piccola sveglia viene visualizzato a destra della descrizione dell’evento. Suggerimento È inoltre possibile trasmettere le attività a qualsiasi altro palmare dotato di porta IR. Aprire il menu Record e scegliere Trasm. attività via IR o Trasm. categoria via IR. Organizzazione delle informazioni personali Impostazione di una sveglia come promemoria per un evento programmato 0 1 Premere Calendario 2 Per selezionare l’evento al quale si desidera associare la sveglia: . a. Nella visualizzazione Giorno, selezionare Vai a. b. Scegliere l’anno, il mese e il giorno dell’evento. c. Toccare la descrizione dell’evento. 3 Per impostare la sveglia: a. Toccare Dettagli. b. Selezionare la casella Sveglia. c. Selezionare l’elenco e scegliere Minuti, Ore o Giorni. d. Specificare quanti minuti, ore o giorni prima dell’evento si desidera che venga attivata la sveglia e scegliere OK. Fine Palmare T|X 72 CAPITOLO 6 Suggerimento Se non è selezionata alcuna attività, è possibile crearne una nuova iniziando a scrivere nell’area di immissione. Suggerimento Impostare una sveglia per le attività da completare entro una data prestabilita. Selezionare l’attività, toccare Dettagli, selezionare la casella Sveglia, impostare la sveglia e scegliere OK. Organizzazione delle informazioni personali Gestione delle attività È possibile creare e organizzare elenchi di attività e controllarne lo stato. Creazione di un’attività 0 1 Passare a Preferiti e selezionare Attività 2 Per creare un’attività: . a. Selezionare Nuovo. Data di scadenza b. Immettere una descrizione dell’attività. Descrizione lunga Nuova attività Numero di priorità Pulsante Nota 3 [ & ] OPERAZIONE FACOLTATIVA scadenza: Per assegnare una priorità e una data di a. Selezionare un numero di priorità per questa voce (il numero 1 è il più importante). b. Selezionare l’elenco Data di scadenza e scegliere una data dall’elenco oppure selezionare Scegli data per impostare una data dal calendario. Continua Palmare T|X 73 CAPITOLO 6 Organizzazione delle informazioni personali Fine Palmare T|X La procedura è terminata. Il palmare salva automaticamente l’attività. Accertarsi di avere a disposizione un backup aggiornato. Eseguire frequentemente la sincronizzazione. 74 CAPITOLO 6 Organizzazione delle informazioni personali Informazione aggiuntiva Le attività in ritardo sono contraddistinte da un punto esclamativo (!) accanto alla data di scadenza. Organizzazione delle attività Suggerimento Per creare una nuova categoria di attività, selezionare Modifica categorie nell’elenco Categoria. In alcuni casi è necessario visualizzare tutte le attività da svolgere, mentre in altri si desidera verificare solo alcuni tipi di attività. 0 1 Passare a Preferiti e selezionare Attività 2 Nell’elenco Attività, selezionare una delle seguenti opzioni: Tutti . consente di visualizzare tutte le attività. Data consente di visualizzare le attività in scadenza in un determinato periodo di tempo. Selezionare l’elenco visualizzato nell’angolo superiore destro per scegliere Scadenza oggi, Ultimi 7 giorni, Prossimi 7 giorni o Scadenza passata. Categoria consente di visualizzare le attività assegnate alla categoria selezionata: Lavoro, Personale, ecc. Selezionare l’elenco visualizzato nell’angolo superiore destro per selezionare un’altra categoria. Fine Palmare T|X 75 CAPITOLO 6 Organizzazione delle informazioni personali Suggerimento È possibile impostare le preferenze delle attività al fine di registrare la data di completamento delle stesse e visualizzare o nascondere le attività completate. Per modificare queste impostazioni, aprire il menu Opzioni e scegliere Preferenze. Completamento di un’attività È possibile selezionare la casella di controllo di un’attività per indicarne il completamento. 0 1 2 Passare a Preferiti e selezionare Attività . Selezionare la casella posta a sinistra dell’attività. Fine NOTA Il software Palm® Desktop e Microsoft Outlook gestiscono le attività ricorrenti completate in modo differente. Il software Palm Desktop seleziona tutte le istanze scadute dell’attività, mentre Microsoft Outlook seleziona solo l’istanza meno recente. Palmare T|X 76 CAPITOLO 6 Organizzazione delle informazioni personali Guida dell’utente Per informazioni complete sul palmare, vale a dire tutto il contenuto di questa guida e molto altro, visitare il sito www.palm.com/TXmanuale. Approfondimenti Supporto In caso di problemi con le applicazioni per l’organizzazione delle informazioni o con altre funzionalità del palmare, visitare il sito www.palm.com/support. Consultare la Guida dell’utente sul Web per approfondire i seguenti argomenti correlati: Contatti • Visualizzazione di campi supplementari nei contatti e definizione di campi personalizzati • Utilizzo di Connessione rapida per effettuare una telefonata, indirizzare e inviare un messaggio e-mail o di testo o accedere a una pagina Web direttamente dal contatto Calendario • Impostazione di un fuso orario per un singolo appuntamento diverso dal fuso orario relativo alla località impostata per il palmare • Assegnazione di intervalli di tempo a eventi lunghi, quali le ferie o le conferenze Attività • Creazione di attività ricorrenti per le azioni da svolgere a intervalli regolari, come ad esempio lavare l’automobile il sabato mattina o compilare un rapporto settimanale • Impostazione delle preferenze per la selezione delle attività che si desidera visualizzare nel relativo elenco, sia al fine di tenere sotto controllo le date di completamento che per definire il suono delle sveglie Palmare T|X Categorie Organizzazione e ordinamento degli elementi per tipo Spostamento delle informazioni Trasferimento delle informazioni da altre applicazioni, quali database, fogli di calcolo e altri software di gestione Privacy Come mantenere private le informazioni attivando le opzioni di protezione Condivisione Invio di informazioni in modalità wireless tramite la tecnologia wireless Bluetooth integrata nel palmare E-mail Invio di informazioni come allegati ai messaggi e-mail 77 CAPITOLO 7 Note e memo Contenuto del capitolo Organizzazione di note e memo Gestione dei memo Gestione delle note Approfondimenti Volete liberarvi da foglietti adesivi, elenchi e taccuini? Oggi non è più necessario preoccuparsi di organizzare appunti disordinati o cercare promemoria dispersi. Quando vi viene in mente un’idea importante, è meglio appuntarla prima di dimenticarla. Il palmare consente di organizzare in modo efficiente appunti e promemoria. Inoltre, è possibile condividere facilmente informazioni in formato elettronico con altre persone. Palmare T|X Vantaggi • Possibilità di annotare idee e pensieri • Invio di note e memo a colleghi in modalità wireless • Sincronizzazione delle informazioni di cui eseguire il backup sul computer 78 CAPITOLO 7 Note e memo Organizzazione di note e memo Sono disponibili due strumenti avanzati per semplificare l’organizzazione di note e memo. I memo possono essere sincronizzati con Outlook (in Outlook i memo sono denominati note) o software Palm® Desktop. Le applicazioni Appunti possono essere sincronizzate solo utilizzando il software Palm Desktop. 0 Palmare T|X Memo Consente di memorizzare informazioni importanti di qualsiasi tipo, dalle note di una riunione alle ricette e alle citazioni preferite. Memo è uno strumento facile da usare che consente di immettere, memorizzare e condividere rapidamente le informazioni più importanti. Appunti Consente di eseguire schizzi a mano libera e prendere appunti utilizzando la propria scrittura. È infatti possibile sfruttare le funzionalità dell’applicazione per eseguire tutte le operazioni che normalmente richiedono una matita e un foglio di carta, ad esempio schizzi e bozze. 79 CAPITOLO 7 Note e memo Gestione dei memo Suggerimento Nell’elenco Memo, è sufficiente anche iniziare a scrivere per creare un nuovo memo. La prima lettera diventa automaticamente maiuscola. Suggerimento Utilizzare Ricerca telefono per aggiungere rapidamente un nome e un numero di telefono a un memo. È possibile assegnare ai memo un titolo e organizzarli in modo che sia possibile individuarli facilmente. Creazione di un memo 0 1 Passare a Preferiti e selezionare Memo 2 Per creare un memo: . a. Selezionare Nuovo. b. Immettere il memo. Toccare il tasto Invio della tastiera su schermo o tracciare il tratto di ritorno a capo della scrittura Graffiti® 2 per spostarsi su una nuova riga nel memo. c. Selezionare Fine. Continua Palmare T|X 80 CAPITOLO 7 Note e memo Fine Palmare T|X La procedura è terminata. Il palmare salva automaticamente il memo. Accertarsi di avere a disposizione un backup aggiornato. Eseguire frequentemente la sincronizzazione. 81 CAPITOLO 7 Note e memo Suggerimento L’elenco Memo visualizza la prima riga di ogni memo ed è quindi opportuno che essa contenga informazioni facilmente comprensibili. Visualizzazione e modifica di un memo Informazione aggiuntiva È possibile collegare il palmare a una tastiera portatile e digitare i memo durante gli spostamenti. 0 1 Passare a Preferiti e selezionare Memo 2 Per visualizzare o modificare un memo: . a. Scegliere il memo desiderato dall’elenco. b. Leggere o modificare il memo, quindi scegliere Fine. Fine Palmare T|X 82 CAPITOLO 7 [ ! ] Operazioni preliminari Accertarsi che la scrittura a schermo intero sia disattivata. Non è possibile creare o modificare le note in Appunti quando la scrittura a schermo intero è attivata. Suggerimento È possibile modificare il colore della penna e della carta (sfondo). Nella schermata dell’elenco di Appunti, aprire il menu Opzioni, scegliere Preferenze e quindi selezionare Colore. Note e memo Gestione delle note È possibile creare rapidamente note e bozze scritte a mano per rappresentare un’idea. Creazione di una nota 0 1 Passare ad Applicazioni e selezionare Appunti 2 Per creare una nota: a. Utilizzare lo stilo per scrivere la nota direttamente sullo schermo del palmare. b. Selezionare l’ora nella parte superiore dello schermo e immettere un titolo utilizzando la scrittura Graffiti® 2 o la tastiera su schermo. Suggerimento Toccare il selettore tratto per modificare lo spessore della penna o selezionare la gomma. Casella Categoria Ora o titolo Barra di scorrimento Selettore tratto Gomma c. Selezionare Fine. Fine Palmare T|X . La procedura è terminata. Il palmare salva automaticamente la nota. Accertarsi di avere a disposizione un backup aggiornato. Eseguire frequentemente la sincronizzazione. 83 CAPITOLO 7 Note e memo Suggerimento Ordinare l’elenco Appunti alfabeticamente, per data o manualmente. Aprire il menu Opzioni, selezionare Preferenze, quindi selezionare l’elenco Ordina per. Visualizzazione e modifica di una nota 0 1 Passare ad Applicazioni e selezionare Appunti 2 Per aprire la nota: . a. Scegliere Fine per visualizzare l’elenco Appunti. Se le note vengono ordinate manualmente, è possibile riorganizzare l’elenco trascinando le note in un’altra posizione. b. Selezionare la nota che si desidera visualizzare o modificare. 3 Leggere o modificare la nota, quindi scegliere Fine. Fine Palmare T|X 84 CAPITOLO 7 Note e memo Guida dell’utente Per informazioni complete sul palmare, vale a dire tutto il contenuto di questa guida e molto altro, visitare il sito www.palm.com/TXmanuale. Approfondimenti Supporto In caso di problemi con Memo o Appunti o con altre funzionalità del palmare, visitare il sito www.palm.com/support. Palmare T|X Consultare la Guida dell’utente sul Web per approfondire i seguenti argomenti correlati: Memo • Eliminazione dei memo • Invio di memo al computer tramite la sincronizzazione, affinché sia possibile tagliare il testo da un memo e incollarlo in un’altra applicazione, come ad esempio Microsoft Word Note Impostazione delle sveglie quando si utilizzano le note come promemoria Categorie Organizzazione e ordinamento degli elementi per tipo Spostamento delle informazioni Trasferimento delle informazioni da altre applicazioni, quali database, fogli di calcolo e altri software di gestione Privacy Come mantenere private le informazioni attivando le opzioni di protezione Condivisione Invio di informazioni in modalità wireless tramite la tecnologia wireless Bluetooth® integrata nel palmare E-mail Invio di informazioni come allegati ai messaggi e-mail 85 CAPITOLO 8 Connessioni wireless Contenuto del capitolo Funzionalità della tecnologia wireless Bluetooth integrata In quali occasioni è opportuno utilizzare la tecnologia Wi-Fi o Bluetooth? Configurazione di una connessione di rete Wi-Fi Impostazioni di base della funzione Bluetooth® Configurazione di una connessione telefonica Bluetooth® Accesso a e-mail e al Web tramite la tecnologia Bluetooth® Configurazione della connessione per la sincronizzazione Bluetooth La connessione consente di disporre della più avanzata tecnologia wireless in qualsiasi momento. Il palmare offre tutte le funzionalità wireless tramite la tecnologia Wi-Fi® o Bluetooth®. Quando ci si trova all’interno dell’area di copertura di una rete, utilizzare le funzioni Wi-Fi per accedere a reti domestiche, pubbliche o aziendali. Se i propri amici dispongono di dispositivi compatibili, utilizzare la tecnologia wireless Bluetooth per condividere i contatti o le foto preferite. Vantaggi • Connessione alle reti wireless domestiche e pubbliche. • Connessione ai telefoni Bluetooth per inviare messaggi di testo o e-mail o per accedere a Internet. • Riduzione del numero di cavi grazie alla sincronizzazione wireless. • Connessione ad altre periferiche per la condivisione di file in modalità wireless. Approfondimenti Palmare T|X 86 CAPITOLO 8 » » Termine chiave Wi-Fi Tecnologia wireless che consente a periferiche, quali palmari, stampanti e computer, di collegarsi in modalità wireless a Internet e a reti aziendali, domestiche e pubbliche tramite punti di accesso alla rete. Termine chiave Bluetooth Tecnologia che consente la connessione senza fili tra periferiche quali palmari, telefoni cellulari e computer entro un raggio d’azione di 9 metri. Connessioni wireless Funzionalità della tecnologia wireless Bluetooth integrata Accesso alla rete aziendale. Durante una riunione o se si è fuori sede, è possibile restare connessi alle informazioni richieste. Invio e ricevimento di e-mail. Indipendentemente dalla quantità di e-mail inviate ogni giorno, la connettività wireless consente di condividere le informazioni. Accesso a Internet. È possibile collegarsi a Internet per leggere notizie o cercare informazioni in qualsiasi momento: al bar, in riunione o in auto. Riduzione del numero di cavi grazie alla sincronizzazione wireless. Sarebbe molto comodo poter utilizzare una scrivania o una stazione di lavoro senza cavi. La tecnologia wireless integrata nel palmare sostituisce molti cavi di collegamento grazie a una connessione wireless tramite la quale è possibile svolgere attività come la sincronizzazione con il computer. Connessione ad altre periferiche per la condivisione di file in modalità wireless. trasferire i file immagine in modalità wireless è un gioco da ragazzi! Adesso, In quali occasioni è opportuno utilizzare la tecnologia Wi-Fi o Bluetooth? Molti tipi di connessione, ad esempio la navigazione in Internet, il controllo della posta elettronica e la sincronizzazione wireless, possono essere effettuate sia con la tecnologia Wi-Fi che con quella Bluetooth del palmare. La tecnologia scelta dipende principalmente dal luogo e dalle circostanze. Wi-Fi Utilizzare la tecnologia Wi-Fi quando ci si trova nel raggio d’azione di un punto di accesso a una rete Wi-Fi, che può essere situato in un luogo pubblico, quale un bar, un hotel o un aeroporto, in ufficio tramite le rete aziendale o a casa, se è installata una rete wireless. Palmare T|X 87 CAPITOLO 8 Connessioni wireless Bluetooth Utilizzare la tecnologia Bluetooth quando non ci si trova all’interno dell’area di copertura di una rete Wi-Fi, ma è possibile connettersi tramite il cellulare abilitato alla tecnologia Bluetooth. Questo tipo di connessione è possibile a casa o in qualsiasi altro posto in cui sia possibile accedere alla rete di dati del provider di servizi wireless. Utilizzare la tecnologia Bluetooth del palmare anche per collegarsi direttamente ad altre periferiche Bluetooth, come computer o palmari, per inviare e ricevere informazioni. Per istruzioni sull’impostazione delle funzionalità Bluetooth dell’altra periferica, consultare la relativa documentazione. Wi-Fi Esempio: se si desidera navigare in Internet da un locale pubblico dotato di connessione Internet, utilizzare la tecnologia Wi-Fi del palmare per collegarsi in modalità wireless alla rete del locale pubblico. Palmare T|X Bluetooth Esempio: per eseguire telefonate di lavoro e, allo stesso tempo, arrivare puntuali a un appuntamento, utilizzare la tecnologia Bluetooth del palmare per collegarsi al telefono cellulare e controllare la posta elettronica dall’auto nel parcheggio prima di presentarsi all’appuntamento. 88 CAPITOLO 8 [ ! ] Operazioni preliminari Rivolgersi all’amministratore di rete per conoscere il nome della rete, definito anche SSID, e le informazioni sulla protezione, quali le chiavi WEP o WPA-PSK. Suggerimento Dopo avere impostato una connessione a una rete, collegarsi aprendo i Comandi Wi-Fi, selezionare la rete dall’elenco Rete, quindi scegliere Connetti. Connessioni wireless Configurazione di una connessione di rete Wi-Fi 0O 1 2 Toccare Comandi Wi-Fi sulla barra di stato. Eseguire una delle seguenti operazioni: • Se è la prima volta che si imposta una connessione di rete Wi-Fi, selezionare Sì. • Se sono già state impostate delle connessioni di rete e si desidera impostare un nuova connessione, selezionare l’elenco Wi-Fi, quindi Attivato e infine Ricerca/Imposta. Il palmare effettua una ricerca per verificare la presenza di reti disponibili. Continua Palmare T|X 89 CAPITOLO 8 » Termine chiave Chiave di crittografia Sequenza di lettere e numeri che consente di crittografare e decrittografare i dati per condividerli in modo protetto all’interno di una rete. Il palmare supporta due sistemi di crittografia: WEP e WPA-PSK. Informazione aggiuntiva Una rete potrebbe essere nascosta per motivi di sicurezza e non comparire in elenco. Connessioni wireless 3 Eseguire una delle seguenti operazioni: La rete desiderata compare nell’elenco Selezionare la rete e quindi scegliere Connetti. Se la rete non richiede una chiave di crittografia, inizia il processo di connessione. Al termine di tale processo, si ritorna all’applicazione in cui sono stati aperti i Comandi Wi-Fi. La procedura è completata. Se la rete richiede una chiave di crittografia, selezionare Sì quando viene richiesto se si desidera immettere le impostazioni di sicurezza. Continuare con il passaggio 4. La rete desiderata non compare nell’elenco Selezionare Modifica, quindi selezionare Aggiungi. Continuare con il passaggio 4. Continua Palmare T|X 90 CAPITOLO 8 Connessioni wireless 4 5 In tal caso, aggiungere il nome della rete o il SSID. È necessario specificare un SSID per le reti nascoste. Selezionare un’opzione di protezione. • Se la rete non richiede impostazioni di crittografia, selezionare Nessuna e continuare con il passaggio 8. • Se la rete richiede la crittografia WEP, selezionare WEP e continuare con il passaggio 6. • Se la rete richiede la crittografia WPA-PSK, selezionare WPA-PSK e continuare con il passaggio 7. Continua Palmare T|X 91 CAPITOLO 8 Suggerimento Per ottenere informazioni relative alla crittografia WEP, rivolgersi all’amministratore del sistema. Connessioni wireless 6 Se nel passaggio 5 è stata scelta l’opzione WEP: a. Selezionare la casella Chiave. b. Immettere le informazioni relative alla crittografia WEP. c. Selezionare OK. Continua Palmare T|X 92 CAPITOLO 8 Suggerimento Per ottenere informazioni relative alla parola d’ordine WPA-PSK, rivolgersi all’amministratore del sistema. Connessioni wireless 7 Se al passaggio 5 è stata scelta l’opzione WPA-PSK: a. Selezionare la casella Chiave. b. Assegnare una frase di riconoscimento. c. Selezionare OK. 8 Selezionare OK nella schermata Modifica rete Wi-Fi o Nuova rete Wi-Fi, quindi scegliere Sì quando viene richiesto se si desidera collegarsi alla rete. Dopo che è stata stabilita la connessione, si ritorna all’applicazione in cui sono stati aperti i Comandi Wi-Fi. Fine Palmare T|X 93 CAPITOLO 8 Connessioni wireless Suggerimento Quando si immette un URL nel browser o si seleziona Recupera e invia nell’applicazione VersaMail®, viene stabilita automaticamente una connessione con l’ultimo servizio utilizzato. Accesso a e-mail e al Web tramite la funzionalità Wi-Fi ® Dopo avere impostato la connessione con una rete Wi-Fi, è possibile inviare e ricevere e-mail o navigare in Internet utilizzando tale connessione wireless. NOTA Prima che sia possibile stabilire connessioni wireless, è necessario attivare la funzionalità Wi-Fi. Inoltre, prima di poter inviare e ricevere e-mail è necessario impostare un account e-mail sul palmare. 0 1 Aprire l’applicazione e-mail o il browser. 2 Toccare Comandi Wi-Fi 3 sulla barra di stato. Assicurarsi che Wi-Fi sia impostato su Attivato. Continua Palmare T|X 94 CAPITOLO 8 Informazione aggiuntiva Quando la funzionalità Wi-Fi è attivata, l’icona Wi-Fi sulla barra di stato visualizza le barre di potenza del segnale che indicano la potenza della connessione di rete. Connessioni wireless 4 Per collegarsi alla rete Wi-Fi: a. Selezionare l’elenco Rete, quindi scegliere la rete desiderata. b. Scegliere Connetti. Dopo che è stata stabilita la connessione, si ritorna all’applicazione in cui sono stati aperti i Comandi Wi-Fi. Fine Palmare T|X A questo punto è possibile inviare e ricevere messaggi e-mail o navigare in Internet. 95 » CAPITOLO 8 Connessioni wireless Termine chiave Consenti rilevamento periferica Impostazione che consente alle altre periferiche di individuare e connettersi al palmare utilizzando la tecnologia wireless Bluetooth. Se il palmare non è predisposto per il rilevamento da parte delle periferiche, queste non sono in grado di rilevarlo e connettersi ad esso. Impostazioni di base della funzione Bluetooth ® 0 1 2 Toccare Comandi Bluetooth sulla barra di stato e selezionare Preferenze. Immettere le impostazioni Bluetooth di base: a. Scegliere Acceso. b. Toccare il campo Nome periferica e immettere un nome per il palmare. Questo è il nome che appare sulle altre periferiche Bluetooth quando tentano di connettersi con il palmare. Per impostazione predefinita viene scelto il nome utente utilizzato per la sincronizzazione, ma è comunque possibile modificarlo. c. Selezionare l’elenco Consenti rilevamento periferica e scegliere Sì oppure No. Fine Palmare T|X 96 CAPITOLO 8 [ ! ] Operazioni preliminari Se si possiede un telefono IR, è necessario scaricare l’applicazione Phone Link dal Web. Accedere all’indirizzo www.palm.com/us/ support/downloads/ phonelink.html per scaricare il software. Suggerimento Se si riceve un messaggio che indica che il telefono non è pronto per accettare la connessione, verificare che il telefono sia stato predisposto per una connessione tramite la tecnologia Bluetooth. Per informazioni, consultare la documentazione fornita con il telefono. » Termine chiave GPRS Acronimo di General Packet Radio Service, una tecnologia per l’invio di informazioni. Palmare T|X Connessioni wireless Configurazione di una connessione telefonica Bluetooth® [ ! ] IMPORTANTE Per impostare una connessione telefonica, è necessario disporre di un telefono cellulare GSM o GPRS abilitato ai servizi dati. 0O 1 2 3 Selezionare Comandi Bluetooth sulla barra di stato. Selezionare Imposta periferiche, Impostazione telefono, Connessione telefonica, quindi Avanti. Per selezionare il telefono a cui si desidera effettuare la connessione: a. Selezionare gli elenchi Produttore e Modello e scegliere le opzioni corrette per il telefono, quindi selezionare Avanti. Se il telefono non viene visualizzato nell’elenco, verificarne la compatibilità sul sito Web www.palm.com/us/support/downloads/phonelink.html. b. La schermata Impostazione connessione visualizza tutti i telefoni Bluetooth che si trovano entro il raggio d’azione. Se il proprio telefono non è presente tra i risultati della ricerca, verificare che questo dispositivo possa essere rilevato. Selezionare Cerca ancora per proseguire la ricerca. c. Selezionare il telefono desiderato, scegliere OK, quindi Avanti. NOTA Se il modello specifico di cellulare non si trova nell’elenco, potrebbero non essere disponibili tutte le funzioni. Continua 97 CAPITOLO 8 » » Termine chiave Chiave di accesso Analogamente a una password, la chiave di accesso ha la funzione di garantire la protezione. La connessione è possibile solo tra il palmare e una periferica che utilizzi la medesima chiave di accesso. Termine chiave Relazione Due periferiche, ad esempio il palmare e il telefono cellulare, che possono connettersi tra loro poiché ognuna è in grado di individuare la stessa chiave di accesso sull’altra. Dopo avere creato una relazione con una periferica, non sarà più necessario immettere una chiave di accesso per connettersi alla stessa. Connessioni wireless 4 Per immettere una chiave di accesso: a. Immettere un numero come chiave di accesso. Detta chiave di accesso può essere un numero di propria scelta e non deve ad esempio essere la password utilizzata per accedere alla rete o all’account e-mail. L’immissione di una chiave di accesso crea una relazione tra il palmare e il telefono. [ ! ] IMPORTANTE Per la connessione con il telefono, è necessario immettere la medesima chiave di accesso sia sul palmare sia sul telefono cellulare. Per una maggiore protezione del palmare, quando possibile, è preferibile utilizzare chiavi di accesso da 16 cifre. Più lunga è la chiave di accesso, minori sono le probabilità che venga decifrata. b. Selezionare OK. 5 Per terminare l’impostazione della connessione telefonica e iniziare l’impostazione della rete: a. Scegliere Fine e quindi Sì. NOTA Se si desidera utilizzare la connessione telefonica soltanto per comporre numeri telefonici dal palmare o per inviare messaggi di testo, selezionare Fine, quindi No. La procedura di configurazione è terminata. b. Selezionare Avanti. Continua Palmare T|X 98 CAPITOLO 8 Suggerimento Scegliere Sì al punto 6 soltanto se si dispone di un account GPRS per il telefono cellulare. Connessioni wireless 6 Selezionare l’elenco, scegliere Sì oppure No, quindi selezionare Avanti. a. Se si seleziona Sì, passare al punto 7. b. Se si seleziona No, passare al punto 8. Suggerimento Contattare il proprio ISP in caso di dubbi relativi alle opzioni da specificare nel passaggio 8. 7 Se al punto 6 si è scelto Sì: a. Selezionare gli elenchi e scegliere le informazioni corrette per il proprio provider di servizi wireless. b. Scegliere Avanti e quindi Fine. 8 Se al punto 6 si è scelto No: a. Selezionare Avanti. b. Immettere il numero telefonico utilizzato per la connessione remota al provider di servizi Internet e il nome utente del proprio account. c. Selezionare la casella Password, immettere la password del proprio account e scegliere OK. In questa casella è necessario immettere la password del proprio account di accesso remoto e non la chiave di accesso. d. Selezionare Avanti, quindi Fine. Fine Palmare T|X Consultare la procedura seguente per le istruzioni sull’utilizzo della connessione telefonica per navigare in Internet o inviare e ricevere messaggi e-mail. 99 CAPITOLO 8 Connessioni wireless Suggerimento È possibile selezionare Comandi Bluetooth sulla barra di stato per verificare rapidamente lo stato della funzione Bluetooth e attivare una connessione da qualsiasi applicazione del palmare. Accesso a e-mail e al Web tramite la tecnologia Bluetooth® Dopo aver impostato la connessione con un telefono cellulare, è possibile inviare e ricevere messaggi e-mail o navigare in Internet utilizzando la connessione wireless. NOTA Prima che sia possibile stabilire connessioni wireless, è necessario attivare la funzionalità Bluetooth. Inoltre, prima di poter inviare e ricevere messaggi e-mail è necessario impostare un account e-mail sul palmare. 0 1 2 Aprire l’applicazione e-mail o il browser. Selezionare Comandi Bluetooth sulla barra di stato. Verificare che sia selezionato Acceso. Continua Palmare T|X 100 CAPITOLO 8 » Termine chiave Servizio Modalità di connessione a un telefono cellulare per inviare informazioni in modalità wireless, ad esempio tramite un gestore di servizi ad alta velocità (GPRS) o un account di accesso remoto tramite un ISP. Suggerimento Quando si immette un URL nel browser Web o si seleziona Recupera e invia nell’applicazione VersaMail, viene stabilita automaticamente una connessione con l’ultimo servizio utilizzato. Palmare T|X Connessioni wireless 3 Per connettersi al telefono: a. Toccare l’elenco Servizio di rete e selezionare il servizio che si desidera utilizzare per connettersi a Internet. Se si imposta una connessione telefonica, viene inserito nell’elenco il nome del servizio configurato. b. Scegliere Connetti. Fine A questo punto è possibile inviare e ricevere e-mail o navigare in Internet. 101 CAPITOLO 8 Suggerimento Per aprire HotSync® Manager sul computer come indicato al passaggio 2 delle istruzioni visualizzate sullo schermo (vedere il passaggio 3b seguente), fare clic sull’icona HotSync Manager sulla barra delle applicazioni visualizzata nell’angolo inferiore destro dello schermo del computer. Suggerimento Dopo aver impostato la connessione ed eseguito la sincronizzazione con il computer in modalità wireless per la prima volta, è possibile ripetere questa sincronizzazione con tale computer in qualsiasi momento semplicemente scegliendo il nome della periferica dall’elenco Servizio e toccando Connetti. Palmare T|X Connessioni wireless Configurazione della connessione per la sincronizzazione Bluetooth SOLO WINDOWS 0 1 2 Toccare Comandi Bluetooth sulla barra di stato e selezionare Preferenze. Selezionare Imposta periferiche, scegliere Impostazione PC, selezionare Bluetooth HotSync, quindi Avanti. Continua 102 CAPITOLO 8 Connessioni wireless 3 Per impostare una connessione per la sincronizzazione wireless: a. Attenersi alle istruzioni visualizzate su schermo per i passi da 1 a 3, scegliendo Avanti al termine di ogni singolo passo. b. Scegliere Avvia HotSync Manager al punto 4. c. Toccare l’icona HotSync in modalità wireless. sullo schermo per eseguire la sincronizzazione Fine SOLO MAC 0 1 2 Passare ad Applicazioni e selezionare Preferenze . Aprire la schermata Modifica Connessione: a. Nell’elenco Preferenze Comunicazione, selezionare Connessione. b. Selezionare Nuovo. Palmare T|X 103 CAPITOLO 8 Connessioni wireless 3 Impostare la connessione sul computer: a. Immettere un nome per la connessione, ad esempio da Tiscali a Mac. b. Selezionare l’elenco Connetti a e scegliere PC. c. Selezionare l’elenco Via e scegliere Bluetooth. d. Accertarsi che il computer sia pronto per accettare una connessione Bluetooth. NOTA Per informazioni su come configurare il computer in modo che accetti una connessione Bluetooth, consultare la documentazione fornita con il computer. In tale documentazione, una connessione Bluetooth potrebbe essere indicata come associazione Bluetooth o collegamento Bluetooth. e. Selezionare la casella Periferica. 4 Selezionare il computer: a. Quando viene visualizzata la schermata Risultati del rilevamento, selezionare il computer. Se il computer non compare nell’elenco, selezionare Cerca ancora. b. Selezionare OK. Continua Palmare T|X 104 CAPITOLO 8 Suggerimento Le chiavi di accesso sono più sicure se si utilizzano diverse chiavi di accesso per ciascuna periferica alla quale ci si desidera connettere: una chiave di accesso per la connessione a un telefono, un’altra chiave di accesso per la connessione a un computer e così via. Connessioni wireless 5 [ & ] OPERAZIONE FACOLTATIVA Se viene richiesto, immettere una chiave di accesso: a. Immettere un numero come chiave di accesso. Tale chiave di accesso può essere un numero di propria scelta e non deve ad esempio essere la password utilizzata per accedere alla rete o all’account e-mail. [ ! ] IMPORTANTE Per la sincronizzazione in modalità wireless con il computer, è necessario immettere la medesima chiave di accesso sia sul palmare sia sul computer. Per una maggiore protezione del palmare, quando possibile, è preferibile utilizzare chiavi di accesso da 16 cifre. Più lunga è la chiave di accesso, minori sono le probabilità che venga decifrata. b. Selezionare OK. 6 Sincronizzare il palmare con il computer. a. Passare ad Applicazioni, quindi selezionare HotSync . b. Accertarsi che sia selezionato Locale, quindi scegliere dall’elenco la connessione creata al passaggio 3. c. Toccare l’icona HotSync sullo schermo. Fine Palmare T|X 105 CAPITOLO 8 Connessioni wireless Guida dell’utente Per informazioni complete sul palmare, vale a dire tutto il contenuto di questa guida e molto altro, visitare il sito www.palm.com/TXmanuale. Approfondimenti Consultare la Guida dell’utente sul Web per approfondire i seguenti argomenti correlati: Wi-Fi Configurazione di connessioni ad hoc per collegamenti point-to-point con altre periferiche abilitate all’utilizzo della tecnologia Wi-Fi Bluetooth • Connessione a Internet tramite il computer desktop abilitato all’utilizzo della tecnologia Bluetooth per accedere al Web senza fili Supporto In caso di problemi con le funzionalità wireless del palmare o con altre funzioni del palmare, visitare il sito Web www.palm.com/ support. • Connessione al telefono con funzionalità Bluetooth tramite la porta a infrarossi del palmare • Impostazione delle opzioni Bluetooth sul palmare per consentirne l’attivazione e la ricezione di richieste di connessione quando la palmare è spenta Condivisione Palmare T|X Invio di informazioni in modalità wireless tramite la tecnologia wireless Bluetooth integrata nel palmare 106 CAPITOLO 9 Messaggi e-mail Contenuto del capitolo Impostazione di un account Scaricamento e lettura dei messaggi e-mail Invio di un messaggio e-mail Uso degli allegati Uso di Microsoft Exchange ActiveSync L’e-mail è diventata ormai un efficiente mezzo per mantenere i propri contatti personali e di lavoro. L’applicazione VersaMail® è ora dotata di una nuova funzionalità, l’e-mail in modalità mobile, per comunicazioni facili e rapide con amici, parenti e colleghi ovunque si possa disporre di un collegamento Internet. Approfondimenti È possibile anche inviare foto via email oppure, nella cartella Documenti del palmare, creare file Microsoft Word o Excel e inviarli ai propri colleghi o anche ricevere in allegato file di qualsiasi tipo per poterli poi visualizzare e modificare a piacimento. Palmare T|X Vantaggi • Accesso all’e-mail • Invio e ricezione di fotografie, file musicali, file di Word ed Excel e molto altro • Salvataggio del messaggi memorizzati sul computer per visualizzarli nei momenti più opportuni 107 CAPITOLO 9 Messaggi e-mail Impostazione di un account [ ! ] IMPORTANTE È necessario disporre di un account presso un provider di servizi e-mail o di un account aziendale. VersaMail Permette di utilizzare questi account per trasferire messaggi sul e dal palmare. L’applicazione non è un provider di servizi e-mail. Prima di usare VersaMail con un account e-mail specifico, è necessario configurare l’account nell’applicazione. Esistono tre modi per configurare un account. • Sui computer con sistema operativo Windows, se l’account è già stato impostato e si utilizza Outlook Express per accedere all’account Earthlink, è possibile trasferire le impostazioni dell’account al palmare con alcune semplici operazioni. • Sui computer con sistema operativo Windows su cui non esiste alcun account, è possibile impostare rapidamente un account e sincronizzare le informazioni con il palmare. • Gli utenti Mac possono impostare direttamente l’account sul palmare. Anche gli utenti Windows possono scegliere di configurare un account nuovo o esistente direttamente sul palmare. NOTA Una procedura specifica è prevista per la configurazione di un account Microsoft Exchange ActiveSync® per sincronizzare le informazioni su e-mail e Calendario con Microsoft Exchange Server 2003. Palmare T|X 108 CAPITOLO 9 Messaggi e-mail Impostazione di un account sul computer SOLO WINDOWS La procedura per il trasferimento delle impostazioni da un account esistente sul computer è identica a quella per la configurazione di un nuovo account, ad eccezione di un passaggio. Se si configura un nuovo account e il provider di e-mail in uso non è incluso nell’elenco Servizio di posta, attenersi alle istruzioni complete per la configurazione dell’account. 0 1 2 3 Sul computer, selezionare Start, scegliere Programmi, accedere all’elenco dei programmi Palm e selezionare Impostazione VersaMail. Selezionare il nome utente dall’elenco a discesa nella parte superiore della schermata, quindi selezionare l’opzione per creare un nuovo account e-mail VersaMail. Fare clic su Avanti. Selezionare l’opzione di configurazione desiderata. Trasferimento delle impostazioni da un account esistente Selezionare l’opzione che consente la sincronizzazione con un account e-mail rilevato sul PC, quindi selezionare l’account dall’elenco nella parte superiore della schermata. Fare clic su Avanti. Configurazione di un nuovo account Selezionare l’opzione che consente la sincronizzazione con un servizio di posta dal relativo elenco, quindi selezionare il proprio servizio dall’elenco. Fare clic su Avanti. Continua Palmare T|X 109 CAPITOLO 9 Informazione aggiuntiva Se si trasferiscono le impostazioni di un account esistente, il nome utente e l’indirizzo e-mail vengono inseriti automaticamente, in base alle impostazioni dell’account rilevate dall’applicazione VersaMail sul computer. Messaggi e-mail 4 Per immettere le informazioni di base dell’account: a. Immettere un nome descrittivo per l’account o utilizzare il nome visualizzato. b. Immettere il nome utente e la password dell’account. L’indirizzo e-mail viene immesso automaticamente sulla base del nome utente inserito. c. Fare clic su Avanti. 5 Immettere il nome del server di posta in arrivo e in uscita per questo account; se è richiesto il protocollo ESMTP (Extended Simple Mail Transfer Protocol), immettere il nome utente e la password corrispondenti. Per informazioni, rivolgersi al provider del servizio di e-mail. NOTA Se si utilizza un provider di e-mail a larga diffusione, le informazioni sui server sono già immesse. Continua Palmare T|X 110 CAPITOLO 9 Messaggi e-mail 6 7 8 Specificare se si desidera sincronizzare le informazioni dell’account con il palmare o impostare un altro account, quindi fare clic su Avanti. Dopo aver configurato tutti gli account, fare clic su Fine. Eseguire la sincronizzazione per trasferire tutte le informazioni dell’account al palmare. Fine Palmare T|X 111 CAPITOLO 9 Messaggi e-mail Impostazione di un account sul palmare Gli utenti Mac devono configurare gli account VersaMail sul palmare. Gli utenti Windows possono configurare l’account sulla palmare o sul computer. Se si configura un account sul computer e si sincronizzano le informazioni dell’account con la palmare, non è necessario configurare l’account sulla palmare: l’account viene trasferito. NOTA Una procedura specifica è prevista per la configurazione di un account Microsoft Exchange ActiveSync® per sincronizzare le informazioni su e-mail e Calendario con Microsoft Exchange Server 2003. 0 1 Toccare VersaMail 2 Per aprire la schermata Impostazione account: nell’area di immissione. a. Aprire i menu, selezionare Account, quindi scegliere Impostazione account. b. Selezionare Nuovo. Continua Palmare T|X 112 CAPITOLO 9 » Termine chiave Protocollo Impostazioni utilizzate dal provider di e-mail per la ricezione dei messaggi. La maggior parte dei provider utilizzano il POP (Post Office Protocol), mentre alcuni altri utilizzano l’IMAP (Internet Message Access Protocol). Informazione aggiuntiva Alcuni provider di servizi, ad esempio Yahoo!, richiedono il pagamento dell’account POP per scaricare i messaggi e-mail dall’account al palmare. Informazione aggiuntiva Se il proprio provider compare nell’elenco Servizio di posta, l’elenco Protocollo non viene visualizzato. Palmare T|X Messaggi e-mail 3 Per immettere le informazioni di base dell’account: a. Nel campo Nome account immettere un nome descrittivo. b. Selezionare l’elenco Servizio, quindi scegliere il proprio provider di e-mail. Se il provider non rientra fra quelli dell’elenco, selezionare Altro. c. Se si seleziona Altro, aprire l’elenco Protocollo e quindi scegliere POP o IMAP. d. Selezionare Avanti. Continua 113 CAPITOLO 9 Suggerimento Il nome utente corrisponde solitamente alla parte dell’indirizzo di e-mail che precede il simbolo @ e non all’intero indirizzo. In caso di dubbi circa il nome utente da utilizzare, chiedere chiarimenti al provider. Informazione aggiuntiva Il server della posta in arrivo è denominato anche server POP o IMAP; il server della posta in uscita è denominato anche server SMTP (Simple Mail Transfer Protocol). Rivolgersi al provider del servizio e-mail per informazioni sui nomi di questi server. Messaggi e-mail 4 Per immettere nome utente e password dell’account: a. Immettere il nome utente per accedere all’e-mail. b. Selezionare la casella Password, immettere la password per l’account email, quindi selezionare OK. c. Selezionare Avanti. 5 Per immettere le informazioni relative all’indirizzo e-mail e al server di posta: NOTA Se si sceglie un provider di posta comune dall’elenco Servizio della schermata Impostazione account, questa schermata viene compilata automaticamente. a. Immettere l’indirizzo e-mail. b. Immettere i nomi dei server di posta. c. Selezionare Avanti. Continua Palmare T|X 114 CAPITOLO 9 Messaggi e-mail 6 Selezionare Fine. Fine Palmare T|X 115 CAPITOLO 9 Messaggi e-mail Informazione aggiuntiva È possibile impostare il palmare affinché esegua automaticamente il controllo e il download dei nuovi messaggi e-mail. Scaricamento e lettura dei messaggi e-mail Suggerimento Vengono scaricati i primi 5 KB di ciascun messaggio. All’interno delle preferenze di VersaMail, è possibile modificare le dimensioni massime dei messaggi da scaricare. 0 1 Toccare VersaMail 2 Per recuperare i messaggi: nell’area di immissione. a. Aprire i menu. b. Selezionare Account e quindi selezionare l’account desiderato. c. Selezionare Recupera o Recupera e invia. 3 Selezionare il messaggio da leggere all’interno della cartella P. arrivo. Fine Palmare T|X 116 CAPITOLO 9 Informazione aggiuntiva Gli indirizzi che vengono inseriti nel campo delle copie (cc:) possono essere visualizzati da tutti gli altri destinatari. Gli indirizzi specificati nel campo copie nascoste (ccn:) non possono essere visualizzati dagli altri destinatari. In alcuni tipi di account, il campo Ccn: non è supportato e pertanto non è disponibile. Informazione aggiuntiva È possibile impostare il palmare in modo che ripeta automaticamente il tentativo di invio di un messaggio se l’invio non viene completato al primo tentativo. Palmare T|X Messaggi e-mail Invio di un messaggio e-mail 0 1 Toccare VersaMail 2 Per inviare un messaggio e-mail: nell’area di immissione. a. Aprire i menu, selezionare Account, quindi scegliere l’account desiderato. b. Selezionare Nuovo. c. Nel campo A immettere l’indirizzo e-mail del destinatario. In caso di destinatari multipli, separare i nomi con un punto e virgola (;). d. Nel campo Oggetto, immettere l’oggetto del messaggio e-mail. Nell’area visualizzata sotto la riga dell’oggetto, digitare il testo del messaggio. e. Selezionare Invia. Fine 117 CAPITOLO 9 Messaggi e-mail Suggerimento Se un allegato non viene scaricato, non viene visualizzata l’icona a forma di graffetta sull’icona a forma di busta. È necessario aprire il messaggio e scaricare il messaggio completo per verificare la presenza di eventuali allegati. Uso degli allegati È possibile scaricare, visualizzare, salvare e inviare facilmente gli allegati con i messaggi e-mail. I tipi di allegati che è possibile scaricare e utilizzare sono documenti Word, fogli di calcolo Excel, pagine Web, fotografie e video, contatti, appuntamenti e attività. Scaricamento di un allegato sul palmare Nell’elenco dei messaggi, una graffetta visualizzata sull’icona a forma di busta del messaggio indica che è stato scaricato l’allegato contenuto nel messaggio. È possibile visualizzare, modificare, installare o salvare un file allegato a seconda della tipologia di file. 0 Informazione aggiuntiva È possibile scaricare fino a un massimo di 10 allegati per i messaggi ricevuti. Palmare T|X 1 Da P. arrivo, toccare il messaggio con l’allegato. Graffetta Continua 118 CAPITOLO 9 Informazione aggiuntiva È possibile scaricare fino a un massimo di 60 KB per il corpo del messaggio e circa 5 MB totali, inclusi gli allegati. Se un allegato è troppo grande, non è possibile scaricarlo sul palmare. Suggerimento L’applicazione VersaMail consente di visualizzare le dimensioni del messaggio e decidere se continuare a scaricare i messaggi che superano i valori massimi previsti, fino a un totale di 5 MB. Messaggi e-mail 2 Selezionare una delle seguenti opzioni per utilizzare l’allegato scaricato. Nome dell’allegato Toccare il nome dell’allegato in fondo alla schermata del messaggio per aprirlo con il visualizzatore predefinito del palmare. Icona della cartella Toccare l’icona della cartella a sinistra del nome dell’allegato per aprire un menu di attività che è possibile eseguire con l’allegato. • Visualizza, Installa o Decomprimi, a seconda del tipo di file allegato • Salva su scheda per salvare l’allegato in una scheda di espansione inserita nell’apposito alloggiamento del palmare • Selezionare Visualizzatore per selezionare l’applicazione da utilizzare per visualizzare l’allegato 3 Al termine, selezionare Fine per tornare alla finestra di dialogo Allegati. Se il pulsante Fine non è presente, toccare Home e selezionare VersaMail per ritornare alla cartella P. arrivo dell’account che si stava utilizzando. Fine Palmare T|X 119 CAPITOLO 9 Messaggi e-mail Informazione aggiuntiva È possibile inviare fino a un massimo di 60 KB per il corpo dei messaggi e circa 5 MB di dati complessivi per gli allegati. È possibile inviare fino a un massimo di dieci allegati per ogni messaggio e-mail, indipendentemente dalle dimensioni totali degli allegati. Inserimento di un file dal palmare 0 1 Per aprire la schermata Allegati: Graffetta rossa a. Creare il messaggio a cui si desidera allegare il file. b. Nella schermata Nuovo messaggio, toccare l’icona rossa a forma di graffetta nell’angolo in alto a destra. Continua Palmare T|X 120 CAPITOLO 9 Suggerimento Ripetere le operazioni descritte al punto 2 per allegare più file al messaggio. Per rimuovere un allegato, selezionare il file nella casella Allegati, quindi toccare Elimina. Messaggi e-mail 2 Per allegare il file: a. Selezionare l’elenco Tipo, quindi scegliere il tipo di file. NOTA L’opzione Apri da scheda viene visualizzata solo quando una scheda di espansione è inserita nell’apposito alloggiamento del palmare. Selezionare questa opzione per visualizzare tutti i file presenti sulla scheda nella parte superiore della finestra di dialogo Allegati. b. Selezionare i file da allegare, scegliere Aggiungi oppure Allega, quindi selezionare Fine. Per le foto e i video, selezionare la casella di controllo accanto agli elementi desiderati, quindi scegliere Fine. Fine Palmare T|X 121 CAPITOLO 9 Messaggi e-mail Uso di Microsoft Exchange ActiveSync Microsoft Exchange ActiveSync può essere usato con le applicazioni VersaMail e Calendario del palmare per accedere direttamente alle informazioni sui gruppi aziendali su un server di Microsoft Exchange 2003. Ciò consente di accedere alle informazioni su e-mail e calendario aziendali contenute sul server di Exchange 2003 tramite il palmare senza usare un computer desktop. Quando si crea un account Exchange ActiveSync in VersaMail, sia le informazioni dell’applicazione e-mail che quelle del calendario vengono sincronizzate direttamente con il server di Exchange, sebbene le informazioni non vengano sincronizzate con le applicazioni desktop come Microsoft Outlook o software Palm® Desktop. Le altre informazioni come i contatti, le attività ed i memo continuano ad essere sincronizzati con il software per desktop. Nella maggior parte delle funzioni VersaMail, l’uso di un account Microsoft Exchange ActiveSync funziona come qualsiasi altro tipo di account. Tuttavia, alcune funzioni, come il recupero e il reinvio automatico di messaggi e-mail e il download di allegati, presentano caratteristiche diverse per gli account Microsoft Exchange ActiveSync. Anche la procedura di impostazione differisce leggermente nel caso degli account Microsoft Exchange ActiveSync. Infine, con un account Microsoft Exchange ActiveSync, è possibile ricevere e rispondere agli inviti alle riunioni direttamente dall’applicazione VersaMail. Per informazioni più complete sull’uso di un account ActiveSync di Microsoft Exchange, consultare la Guida dellíutente del palmare disponibile sul Web. Palmare T|X 122 CAPITOLO 9 Messaggi e-mail Guida dell’utente Per informazioni complete sul palmare, vale a dire tutto il contenuto di questa guida e molto altro, visitare il sito www.palm.com/TX-manuale Approfondimenti Consultare la Guida dell’utente sul Web per approfondire i seguenti argomenti correlati: E-mail • Utilizzo dell’applicazione VersaMail con Microsoft Outlook® installato sul computer • Impostazione delle preferenze e-mail di base come ad esempio la modifica delle dimensioni massime dei messaggi, l’aggiunta di una firma ai messaggi in uscita e il download di file allegati ai messaggi Supporto In caso di problemi con l’applicazione VersaMail o con altre funzionalità del palmare, visitare il sito www.palm.com/support. • Utilizzo di una VPN (Virtual Private Network) per ricevere e inviare messaggi e-mail con la rete aziendale • Modifica ed eliminazione di un account e-mail • Recupero automatico dei messaggi e-mail sul palmare • Reinvio automatico dei messaggi che non siano stati inviati al primo tentativo • Personalizzazione delle opzioni di visualizzazione della cartella P. arrivo, ad esempio il riepilogo dei messaggi, la dimensione dei caratteri e i colori dei messaggi letti/nuovi • Sincronizzazione dei messaggi e-mail sul palmare con i messaggi e-mail sul computer Personalizzazione Palmare T|X Impostazione delle preferenze per la connessione a una rete 123 CAPITOLO 10 Strumento per la messaggistica di testo Contenuto del capitolo Invio di un messaggio di testo Visualizzazione di un messaggio di testo Approfondimenti Palmare T|X Quando è necessario far avere rapidamente un breve messaggio a un amico o a un collaboratore, è possibile inviare al suo telefono cellulare un messaggio di testo dal palmare tramite il proprio telefono cellulare (è necessario un telefono GSM, venduto separatamente). L’invio di messaggi ormai è un modo comune di comunicare tra le persone tramite le funzioni di invio di messaggi di testo dei telefoni cellulari. Vantaggi • Comunicazione rapida • Messaggi di testo per chattare con gli amici 124 CAPITOLO 10 [ ! ] Operazioni preliminari Impostare una connessione telefonica sul palmare per inviare e ricevere informazioni in modalità wireless. » Termine chiave SMS Un tipo di messaggio che può essere ricevuto dalla maggior parte dei telefoni cellulari. Noto anche come messaggio di testo. Strumento per la messaggistica di testo Invio di un messaggio di testo 0 1 Passare ad Applicazioni, quindi selezionare SMS 2 Per inviare un messaggio di testo: . a. Selezionare Nuovo. b. Selezionare A. Selezionare il nome del destinatario se viene visualizzato nell’elenco Ricerca numero cellulare, quindi scegliere Aggiungi. Se il nome non viene visualizzato nell’elenco, selezionare Annulla e immettere il numero di telefono del cellulare del destinatario nella riga A. c. Immettere il testo del messaggio nell’area visualizzata sotto la riga A. d. Selezionare Invia. Fine Palmare T|X 125 CAPITOLO 10 Suggerimento Utilizzare i pulsanti nella parte inferiore della schermata dei messaggi per rispondere o eliminare i messaggi dopo averli aperti. Strumento per la messaggistica di testo Visualizzazione di un messaggio di testo 0 1 Passare ad Applicazioni, quindi selezionare SMS 2 Selezionare Invia & controlla. 3 Per leggere un messaggio: . a. Selezionare il messaggio per aprirlo. b. Leggere il messaggio e quindi toccare Fine. Fine Palmare T|X 126 CAPITOLO 10 Guida dell’utente Per informazioni complete sul palmare, vale a dire tutto il contenuto di questa guida e molto altro, visitare il sito www.palm.com/TXmanuale. Strumento per la messaggistica di testo Approfondimenti Consultare la Guida dell’utente sul Web per approfondire i seguenti argomenti correlati: SMS • Risposta ed eliminazione dei messaggi ricevuti • Impostazione delle preferenze per la ricezione dei messaggi • Impostazione di un avviso sonoro per i messaggi ricevuti Supporto In caso di problemi con gli SMS o con altre funzionalità del palmare, visitare il sito www.palm.com/support. Palmare T|X Personalizzazione Impostazione delle preferenze per la connessione a una rete 127 CAPITOLO 11 Browser Web Contenuto del capitolo Accesso a una pagina Web Approfondimenti Il Web è uno strumento utile per numerose funzionalità: controllo e-mail, indicazioni stradali, notizie e acquisto di regali. Oggi è possibile navigare in Internet praticamente ovunque. È sufficiente creare una connessione a Internet utilizzando il cellulare e il browser apre le porte di questo mondo virtuale. Vantaggi • Navigazione in Internet ovunque voi siate • Visualizzazione delle pagine Web in formato adatto al palmare • Memorizzazione delle pagine per una visualizzazione offline Palmare T|X 128 CAPITOLO 11 [ ! ] Operazioni preliminari Per navigare in Internet, è necessario impostare una connessione a Internet dal palmare. » Termine chiave URL Acronimo di “Uniform Resource Locator”, vale a dire il termine tecnico utilizzato per indicare un indirizzo Web. Ad esempio, l’URL di Yahoo! è http://www.yahoo.com. Browser Web Accesso a una pagina Web 0 1 Premere Web 2 Per accedere alla pagina Web desiderata: . a. Selezionare Vai a pagina Web . b. Immettere l’indirizzo o l’URL della pagina Web che si desidera visitare. Utilizzare i pulsanti della finestra di dialogo Vai a pagina Web per immettere rapidamente i caratteri tipicamente utilizzati negli indirizzi Web. Se una pagina Web è stata visitata in precedenza, il browser riconosce l’indirizzo Web quando si inizia a digitarlo e lo completa automaticamente. c. Selezionare OK. Fine Palmare T|X 129 CAPITOLO 11 Browser Web Guida dell’utente Per informazioni complete sul palmare, vale a dire tutto il contenuto di questa guida e molto altro, visitare il sito www.palm.com/TXmanuale. Approfondimenti Consultare la Guida dell’utente sul Web per approfondire i seguenti argomenti correlati: Internet • Attivazione della funzione di navigazione rapida • Aggiornamento di una pagina per visualizzare informazioni aggiornate • Memorizzazione dei siti per una rapido accesso alle pagine Web preferite Supporto In caso di problemi con la personalizzazione o con altre funzionalità del palmare, visitare il sito Web www.palm.com/support. • Ritorno a una pagina Web appena visitata o alla propria home page • Download di file da una pagina Web • Modifica della propria home page e della pagina iniziale Personalizzazione Impostazione delle preferenze per la connessione a una rete NOTA Nota inserita a titolo di esempio per questo testo. Palmare T|X 130 CAPITOLO 12 Memoria espandibile Contenuto del capitolo Schede di espansione compatibili Funzioni delle schede di espansione Rimozione di una scheda di espansione Inserimento di una scheda di espansione Approfondimenti Palmare T|X Un proverbio cinese dice: "La vita ti mette a disposizione spazio e tempo, sta a te saperli sfruttare", ma purtroppo sembra sempre che lo spazio a nostra disposizione sia insufficiente. Le schede di espansione (vendute separatamente) sono la risposta compatta e senza limitazioni al problema dello spazio di memorizzazione. Quando una scheda è esaurita, basta infatti inserirne un’altra. Utilizzare inoltre le schede di espansione sul palmare per installare ed eseguire giochi e altri tipi di software all’avanguardia, dai dizionari alle guide turistiche. Vantaggi • Backup dei dati • Installazione di giochi e software aggiuntivi • Aggiunta di accessori • Memorizzazione di tutte le informazioni 131 » CAPITOLO 12 Memoria espandibile Termine chiave SDIO Acronimo di Secure Digital Input/ Output. Schede di espansione compatibili Il palmare è compatibile con le schede di espansione SDIO, SD e MultiMediaCard. Le schede di espansione SDIO consentono di aggiungere accessori al palmare. Le schede SD e MultiMediaCard sono ideali per la memorizzazione di informazioni e applicazioni. Funzioni delle schede di espansione Backup delle informazioni. È possibile eseguire una copia dei dati importanti, preservandoli in caso di danni o furto del palmare. Installazione di giochi e software aggiuntivi. guide turistiche e molto altro. È possibile acquistare i giochi più diffusi, dizionari, Aggiunta di accessori. È possibile collegare gli accessori SDIO, ad esempio un modulo per presentazioni, al palmare. Memorizzazione di tutte le informazioni. Le schede di espansione risolvono definitivamente tutti i problemi di spazio sul palmare. Sarà infatti sufficiente acquistare le schede necessarie per memorizzare i file musicali, le fotografie, i video e altri dati. Queste schede sono disponibili in numerose capacità e sono molto piccole, facili da utilizzare e hanno un prezzo ragionevole. NOTA Gli utenti di computer Mac possono copiare i file musicali dal computer su una scheda di espansione inserita nell’apposito alloggiamento del palmare per ascoltare musica sul palmare. Palmare T|X 132 CAPITOLO 12 Memoria espandibile Rimozione di una scheda di espansione Suggerimento Per evitare che la scheda e le informazioni in essa contenute vengano danneggiate, attendere sempre che il palmare abbia terminato la scrittura sulla scheda di espansione prima di rimuovere la scheda dall’alloggiamento. NOTA Il palmare viene fornito con una scheda fittizia inserita nell’alloggiamento della scheda di espansione. È necessario rimuovere questa scheda prima di poter inserire una vera scheda nell’alloggiamento. 0 1 2 Esercitare con il pollice una leggera pressione sulla scheda fino a quando non viene emesso il suono di conferma. Estrarre la scheda dall’alloggiamento. Fine Palmare T|X 133 CAPITOLO 12 Memoria espandibile Inserimento di una scheda di espansione 0 1 2 Inserire la scheda nell’apposito alloggiamento con l’etichetta rivolta verso il lato anteriore del palmare. Con il pollice, spingere la scheda nell’alloggiamento fino a quando non si sente la scheda scattare in posizione e non viene emesso il segnale acustico di conferma. NOTA Se il suono di conferma non viene emesso, controllare Preferenze Suoni e avvisi per accertarsi che l’opzione Suono di sistema sia attivata. Fine Palmare T|X 134 CAPITOLO 12 Guida dell’utente Per informazioni complete e dettagliate sul palmare, vale a dire tutto il contenuto di questa guida e molto altro, visitare la pagina www.palm.com/TXmanuale. Memoria espandibile Approfondimenti Consultare la Guida dell’utente sul Web per approfondire i seguenti argomenti correlati: Schede di espansione • Apertura di applicazioni memorizzate sulle schede di espansione • Copia di applicazioni tra il palmare e una scheda di espansione • Eliminazione di applicazioni e di altri file da una scheda di espansione Supporto In caso di problemi con le schede di espansione o altre funzionalità del palmare, visitare il sito www.palm.com/support. • Verifica delle informazioni sui dati contenuti in una scheda di espansione utilizzando l’applicazione Inf. scheda • Assegnazione di un nome a una scheda di espansione per riconoscere rapidamente i dati memorizzati Spostamento delle informazioni Aggiunta di applicazioni dal computer a una scheda di espansione e installazione di altri file, ad esempio file musicali Condivisione • Condivisione di applicazioni e informazioni con altre periferiche Palm Powered™ scambiando le schede o utilizzando la trasmissione IR • Invio di applicazioni e informazioni ad altre periferiche Bluetooth® utilizzando la tecnologia wireless Bluetooth integrata nel palmare Palmare T|X 135 CAPITOLO 13 Impostazioni personali Contenuto del capitolo Modifica delle voci in Preferiti Riduzione del consumo della batteria Prevenire l’accensione accidentale del palmare Impostazione della data e dell’ora Modifica dei caratteri dello schermo Modifica dello sfondo dello schermo Risoluzione dei problemi di tocco Impostazione dei suoni Approfondimenti Palmare T|X La personalizzazione del palmare è una procedura opzionale, simile alla modifica delle stazioni radio memorizzate sullo stereo di un auto. Dal momento che raramente si mantengono le stazioni memorizzate dal rivenditore dell’autoradio, allo stesso modo non vi sono ragioni per non personalizzare il palmare. È possibile personalizzare il volume dei suoni, i caratteri e i colori dello schermo del palmare utilizzando le preferenze e altri menu. Inoltre, le impostazioni delle preferenze possono essere utili anche per prolungare la durata della batteria del palmare. Vantaggi • Rapido accesso alle applicazioni • Possibilità di facilitare la lettura dello schermo • Risparmio energetico • Possibilità di sfruttare al meglio il palmare 136 CAPITOLO 13 Impostazioni personali Informazione aggiuntiva È possibile spostare un preferito in una posizione diversa nell’elenco Preferiti aprendo il menu Preferiti, quindi selezionando Modifica ordine preferiti. Trascinare il preferito desiderato nella nuova posizione. Modifica delle voci in Preferiti È possibile modificare le voci nella visualizzazione Preferiti per includere le applicazioni o i collegamenti Web utilizzati con maggiore frequenza. 0 1 Per aprire la finestra di dialogo Modifica preferiti: a. Premere Home per aprire Preferiti. b. Selezionare il preferito che si desidera modificare. c. Aprire i menu. d. Selezionare Modifica preferiti. 2 Per modificare il preferito: a. Selezionare il tipo di preferito dall’elenco Tipo: applicazione o collegamento Web. b. Selezionare l’applicazione dall’elenco Originale oppure toccare per immettere l’indirizzo Web desiderato. c. Immettere un nome per il nuovo preferito. d. Selezionare OK. Fine Palmare T|X 137 CAPITOLO 13 Impostazioni personali Suggerimento Quando il Blocco tasti è attivato, il palmare non risponde quando si premono i pulsanti sul lato anteriore del palmare. Per poter utilizzare nuovamente il palmare, premere il tasto di accensione e quindi toccare Disattiva blocco tasti. Prevenire l’accensione accidentale del palmare Informazione aggiuntiva L’opzione Preferenze Proprietario consente di immettere il proprio nome, indirizzo e numero di telefono. Inoltre, attivando le impostazioni di protezione, le informazioni relative al proprietario vengono visualizzate quando palmare si accende il palmare. Queste informazioni possono essere utili in caso di smarrimento del palmare. Quando il palmare viene riposto nella valigetta, in tasca o nella borsa, è possibile bloccare i tasti del lato anteriore del palmare ed evitare accensioni che potrebbero scaricare completamente la batteria. 0 1 Per aprire Preferenze - Blocco tasti: a. Passare ad Applicazioni. b. Aprire Preferenze . c. Selezionare Blocco tasti. 2 Scegliere una delle opzioni, quindi toccare Fine. Mai Il blocco dei tasti non è attivo. Automatico Il blocco dei tasti si attiva automaticamente quando si spegne il palmare o quando il palmare entra nella modalità di sospensione. Manuale Il blocco dei tasti si attiva tenendo premuto il tasto di accensione fino a quando il suono di sistema non conferma l’attivazione del blocco. Fine Palmare T|X 138 CAPITOLO 13 Impostazioni personali Informazione aggiuntiva Se è stata inserita una scheda di espansione nell’apposito alloggiamento del palmare, la schermata System Info visualizza la quantità di memoria disponibile nel palmare e nella scheda. L’icona contrassegnata con “Periferica” con la quantità di memoria maggiore rappresenta il palmare, mentre l’icona con la quantità di memoria minore rappresenta la scheda. Riduzione del consumo della batteria È possibile ridurre il consumo della batteria del palmare riducendo la luminosità dello schermo o personalizzando le impostazioni di risparmio energetico. Regolazione della luminosità 0 1 2 Sulla barra di stato, toccare System Info per visualizzare l’ora corrente. Spostare il cursore per regolare il livello di luminosità, quindi toccare un punto all’esterno della finestra di dialogo. Fine Cursore di regolazione della luminosità Palmare T|X 139 CAPITOLO 13 Impostazioni personali Selezione delle impostazioni di risparmio energetico La schermata Preferenze - Alimentazione consente di impostare le opzioni relative al consumo energetico. 0 1 Per aprire Preferenze Alimentazione: a. Passare ad Applicazioni. b. Selezionare Preferenze . c. Selezionare Alimentazione. Continua Palmare T|X 140 CAPITOLO 13 Impostazioni personali 2 Selezionare gli elenchi per modificare le impostazioni riportate di seguito, quindi scegliere Fine. Autospegn. dopo Selezionare il periodo di inattività dopo il quale il palmare si spegne automaticamente: 30 secondi, 1 minuto, 2 minuti o 3 minuti. Acc. durante car. Selezionare questa opzione se si desidera che il palmare resti acceso quando è collegato al caricabatteria c.a. Quando questa opzione è disattivata, è possibile accendere il per visualizzare le informazioni personali palmaredurante la ricarica, ma, dopo un periodo di inattività, l’unità si spegne automaticamente. Ricezione via IR Selezionare se si desidera attivare la ricezione di dati via infrarossi sul palmare. Attivare questa opzione per ricevere dati via infrarossi oppure disattivarla in caso contrario. Fine Palmare T|X 141 CAPITOLO 13 Suggerimento È possibile rinominare la località impostando il nome della città di residenza. Selezionare il campo Nome e modificare il nome della località. Impostazioni personali Impostazione della data e dell’ora È possibile impostare la data e l’ora correnti in funzione della località. Queste impostazioni vengono utilizzate da tutte le applicazioni del palmare che si basano su data, ora o località. 0 1 Per aprire Preferenze - Data e ora: a. Passare ad Applicazioni. b. Aprire Preferenze . c. Selezionare Data e ora. Continua Palmare T|X 142 CAPITOLO 13 Impostazioni personali 2 Per selezionare la località: a. Selezionare l’elenco delle località e scegliere una città che rientra nel proprio fuso orario. Se la città non è presente nell’elenco, selezionare Modifica elenco e completare la procedura descritta nei passaggi b e c. Campo del nome b. Selezionare Aggiungi. c. Selezionare una città che abbia lo stesso fuso orario, quindi selezionare OK. Selezionare nuovamente OK, quindi scegliere Fine. Continua Palmare T|X 143 CAPITOLO 13 Impostazioni personali 3 Per impostare la data: a. Selezionare la casella Imposta data. Frecce dell’anno b. Selezionare le frecce per selezionare l’anno corrente. c. Selezionare il mese corrente. d. Selezionare la data corrente. 4 Per impostare l’ora: a. Selezionare la casella Imposta ora. b. Selezionare le caselle delle ore e dei minuti e modificare i valori con le frecce. c. Selezionare AM o PM, quindi selezionare OK. 5 Selezionare Fine. Fine Palmare T|X 144 CAPITOLO 13 Impostazioni personali Modifica dei caratteri dello schermo In molte applicazioni è possibile cambiare lo stile dei caratteri per rendere il testo più facilmente leggibile. Le applicazioni mettono a disposizione quattro stili di carattere fra cui scegliere. 0 1 Per aprire la finestra di dialogo Carattere: a. Passare ad Applicazioni. b. Aprire i menu. c. Scegliere Opzioni, quindi Carattere. 2 Selezionare lo stile del carattere desiderato e scegliere OK. Grassetto piccolo Grassetto grande Piccolo Grande Fine Palmare T|X 145 CAPITOLO 13 Impostazioni personali Modifica dello sfondo dello schermo È possibile utilizzare le fotografie preferite come sfondo per le visualizzazioni Preferiti e Applicazioni e per la visualizzazione Agenda di Calendario. È possibile scegliere la stessa fotografia per tutte le schermate o utilizzare fotografie diverse per ogni singola schermata. 0 1 Per aprire la finestra di dialogo Opzioni di visualizzazione: a. Premere una volta il pulsante Home per Preferiti e due volte per Applicazioni. In alternativa, premere il pulsante Calendario per attivare la visualizzazione di tipo agenda. b. Aprire i menu. c. Scegliere Opzioni, quindi Opzioni di visualizzazione Per Preferiti, selezionare Opzioni, quindi scegliere Preferenze. Palmare T|X 146 CAPITOLO 13 Impostazioni personali 2 Selezionare una fotografia: a. Selezionare la casella Background. b. Toccare l’anteprima della fotografia e selezionare una foto a scelta. c. Regolare l’impostazione della dissolvenza affinché il testo e le icone siano facilmente visibili sopra la foto. d. Selezionare OK. Fine Palmare T|X NOTA La finestra di dialogo per la selezione della fotografia di sfondo viene visualizzata in maniera diversa in ciascuna delle tre applicazioni. Di seguito viene mostrata la finestra di dialogo Opzioni di visualizzazione delle applicazioni. 147 » CAPITOLO 13 Impostazioni personali Termine chiave Schermo tattile Termine alternativo per lo schermo del palmare e i suoi circuiti interni. Risoluzione dei problemi di tocco Se lo schermo non risponde al tocco oppure se i risultati ottenuti non sono quelli desiderati (ad esempio se toccando l’icona della tastiera numerica, si apre la finestra di dialogo Wi-Fi®), è giunto il momento di allineare lo schermo. 0 Suggerimento Se lo schermo non risponde al tocco, utilizzare il navigatore a 5 direzioni per aprire Preferenze - Schermo tattile. 1 Per aprire Preferenze - Schermo tattile: a. Passare ad Applicazioni. b. Aprire Preferenze . c. Selezionare Touchscreen. 2 Toccare i bersagli visualizzati sullo schermo con la massima precisione possibile, quindi scegliere Fine. NOTA È necessario toccare almeno tre bersagli (anche di più in caso di scarsa precisione). Fine Palmare T|X 148 CAPITOLO 13 Suggerimento È possibile scegliere suoni diversi per Calendario, Attività e MondOra. Selezionare l’applicazione desiderata, aprire il menu Opzioni e selezionare Preferenze. Impostazioni personali Impostazione dei suoni Se il volume è troppo basso o troppo alto, impostare i livelli dei suoni di sistema, dei giochi e delle sveglie oppure disattivare tutti i suoni scegliendo il profilo Audio disatt. 0 1 Informazione aggiuntiva Per disattivare rapidamente tutti i suoni provenienti dal palmare, è possibile toccare System Info sulla barra di stato e selezionare Audio disatt. Per aprire Preferenze - Suoni e avvisi: a. Passare ad Applicazioni. b. Aprire Preferenze Caselle dei profili . c. Selezionare Suoni e avvisi. 2 Impostare Personal. o Audio disatt. 3 Se è stato selezionato Audio disatt. al passaggio 2, toccare Fine. Se invece al passaggio 2 si seleziona Personal., toccare gli elenchi Suono di sistema, Suono giochi e Suono sveglia e selezionare il livello del volume per queste opzioni, quindi scegliere Fine. Fine Palmare T|X 149 CAPITOLO 13 Impostazioni personali Guida dell’utente Per informazioni complete sul palmare, vale a dire tutto il contenuto di questa guida e molto altro, visitare il sito www.palm.com/TXmanuale. Approfondimenti Consultare la Guida dell’utente sul Web per approfondire i seguenti argomenti correlati: Personalizzazione • Selezione delle opzioni per l’immissione di testo, ad esempio la definizione della modalità di immissione di alcuni caratteri Graffiti® 2 e l’utilizzo di tutto lo schermo come area di scrittura Supporto In caso di problemi con la personalizzazione o con altre funzionalità del palmare, visitare il sito Web www.palm.com/support. • Immissione dei propri dati personali per consentire ad altri utenti di risalire al proprietario del palmare in caso di smarrimento dello stesso • Configurazione delle connessioni per la comunicazione e delle impostazioni di rete Privacy Palmare T|X • Scelta dei formati per orari, date, calendario e numeri in funzione della zona geografica Come mantenere private le informazioni attivando le opzioni di protezione 150 CAPITOLO 14 Domande frequenti Suggerimento Durante la procedura di trasferimento, è possibile selezionare le informazioni da trasferire dal vecchio al nuovo software. Non è certo possibile prevedere tutti i dubbi degli utenti. Tuttavia, questo capitolo contiene la risposta ad alcune delle domande più frequenti. Come si esegue l’aggiornamento da un’altra periferica Palm Powered™? 1. Sincronizzare il vecchio palmare con il vecchio software desktop. 2. Installare il nuovo software Palm® Desktop. Non è necessario eliminare prima il vecchio software del desktop. 3. Selezionare il nome utente assegnato al vecchio palmare durante l’installazione sul desktop. In questo modo le informazioni contenute nel vecchio software vengono trasferite in quello nuovo. 4. Sincronizzare il nuovo palmare con il nuovo software desktop. 5. Nel caso in cui le applicazioni di altri produttori non vengano trasferite al nuovo palmare, reinstallarle. 6. In caso di problemi con le applicazioni di altri produttori installate sul nuovo palmare, è necessario aggiornarle. Se sul nuovo palmare si verifica una delle situazioni seguenti dopo la sincronizzazione, rimuovere tali applicazioni e contattare il venditore per richiedere le versioni aggiornate: • • • • • Palmare T|X Blocco o reimpostazione del Palmare quando si apre un’applicazione Prestazioni rallentate Visualizzazione insolita Difficoltà di utilizzo delle funzioni del palmare Qualità del suono non omogenea 151 CAPITOLO 14 Domande frequenti Come si deve procedere se nella schermata Visualizzazione Applicazioni non compare un’icona? • Toccare l’elenco delle categorie nell’angolo superiore destro della schermata Visualizzazione Applicazioni e selezionare Tutti. Potrebbe essere necessario scorrere l’elenco, ma dovrebbero comunque essere visualizzate le icone di tutte le applicazioni del palmare, ad eccezione delle applicazioni wireless, Wi-Fi® e Bluetooth®, a cui è necessario accedere dalla barra di stato. • Alcune applicazioni fornite con il palmare non sono preinstallate. È necessario installare queste applicazioni aggiuntive dal CD di installazione del software. Qual è la procedura di salvataggio? Tutte le volte che si immettono informazioni, come un contatto, un memo o una nota, il palmare salva automaticamente i dati immessi. Non è necessario seguire alcuna procedura specifica di salvataggio. Per proteggere le informazioni e creare una copia di backup, si consiglia di sincronizzare frequentemente il palmare con il computer. Quale indicatore segnala che la batteria del palmare è scarica? Un’icona della batteria viene visualizzata in cima alle schermate Preferiti e Applicazioni.Controllare regolarmente questo indicatore per verificare se il palmare deve essere ricaricato. Se il livello di carica della batteria diventa insufficiente, sullo schermo viene visualizzato un messaggio che segnala la necessità di ricaricare la batteria. Le informazioni memorizzate vanno perdute se la batteria si scarica completamente? La memoria del palmare è concepita per mantenere le informazioni anche se la batteria si esaurisce a tal punto che risulta impossibile accendere il palmare. Quando si ricarica il palmare, dovrebbero essere visualizzate tutte le informazioni esistenti. Palmare T|X 152 CAPITOLO 14 Domande frequenti Come si deve procedere se, premendo il pulsante Home, viene visualizzata una schermata diversa da Preferiti? Se l’area di immissione non contiene l’icona Home, toccare e mantenere una delle icone dell’area di immissione, quindi selezionare Avvio applicazioni (visualizzazione Applicazioni) dall’elenco. Toccare l’icona Home per aprire Applicazioni, quindi selezionare Pref. Selezionare Pulsanti, quindi l’elenco di selezione accanto all’icona Home e infine Preferiti. Premendo il pulsante Home si apre la schermata Preferiti. Palmare T|X 153 CAPITOLO 14 Suggerimento Se si desidera consultare altre informazioni riguardanti la sincronizzazione del palmare, aprire il softwaresoftware Palm Desktop, passare al menu ?, quindi selezionare la Guida in linea per la risoluzione dei problemi di HotSync. Domande frequenti Qual è la frequenza consigliata di ricarica del palmare? Si consiglia di ricaricare il palmare per almeno mezz’ora tutti i giorni. La soluzione ideale consiste nel collegare il palmare a una fonte di alimentazione e lasciarla collegata per tutta la notte. È inoltre possibile estendere l’autonomia della batteria adottando le seguenti misure precauzionali: • Regolare la luminosità dello schermo • Ridurre l’intervallo di spegnimento automatico • Utilizzare il blocco tasti per impedire che il palmare venga acceso inavvertitamente • Interrompere la riproduzione di file musicali o video se non utilizzati • Rispondere o annullare gli avvisi immediatamente • Disattivare la tecnologia wireless Bluetooth® e la funzionalità Wi-Fi® se non utilizzate • Ridurre al minimo l’uso dell’alloggiamento delle schede di espansione Quale procedura si deve adottare se non è possibile eseguire la sincronizzazione con il computer? Assicurarsi che il cavo di sincronizzazione USB sia ben collegato. SOLO WINDOWS • Fare clic sull’icona HotSync® Manager nell’angolo inferiore destro della barra delle applicazioni di Windows. Assicurarsi che sia presente un segno di spunta accanto all’opzione USB locale. In caso contrario attivare la casella. Palmare T|X 154 CAPITOLO 14 Domande frequenti • Se l’icona di HotSync Manager non è visualizzata, fare clic su Start sulla barra delle applicazioni di Windows, quindi scegliere Programmi. Passare al gruppo di programmi Palm della periferica e scegliere HotSync Manager. Quando compare sulla barra delle applicazioni, fare clic sull’icona HotSync Manager. Assicurarsi che sia stata selezionata l’opzione USB locale. [ ! ] Operazioni preliminari È necessario completare l’installazione dal CD e scegliere software Palm Desktop come applicazione desktop per la sincronizzazione per passare ad Outlook. Tenere presente che è possibile scegliere Outlook come software per la sincronizzazione di Contatti, Calendario, Attività e Memo durante l’installazione da CD. SOLO MAC • Verificare che HotSync Manager sia attivato. Per eseguire la verifica, aprire la cartella Palm e fare doppio clic sull’icona HotSync Manager. Nella scheda Comandi HotSync verificare che Attivato sia selezionato. In caso contrario, fare clic per selezionarlo. Nella scheda Impostazioni connessione, assicurarsi che sia presente un segno di spunta accanto a USB. • Scollegare il cavo di sincronizzazione USB dal computer, quindi ricollegarlo e riavviare il computer. Come si passa dalla sincronizzazione con il software Palm® Desktop alla sincronizzazione con Outlook? SOLO WINDOWS Durante l’installazione dal CD, è stata scelta l’applicazione desktop per la sincronizzazione con il palmare. È possibile che, al momento dell’installazione, si sia scelto di utilizzare il software Palm Desktop. Tuttavia, se Microsoft Outlook contiene già tutti i contatti, gli appuntamenti, le attività e gli appunti, il metodo di sincronizzazione può essere cambiato in modo che il palmare venga sincronizzato con Outlook. È inoltre possibile passare da Outlook al software Palm Desktop. NOTA Se si sceglie di effettuare la sincronizzazione con Outlook, i dati delle applicazioni Contatti, Calendario, Attività e Memo saranno sincronizzati con le informazioni contenute nell’applicazione corrispondente in Outlook. (In Outlook, Memo si chiama Note.) Per la sincronizzazione con Outlook, si può anche impostare l’applicazione VersaMail®. Le altre informazioni, come ad esempio le fotografie e le note, verranno sincronizzate con le informazioni delle applicazioni corrispondenti contenute nel software Palm Desktop. 1. Inserire il CD nel computer. 2. Selezionare Modificare il metodo di sincronizzazione. 3. Seguire le istruzioni visualizzate sullo schermo per il software desktop che si desidera utilizzare. Palmare T|X 155 CAPITOLO 14 Domande frequenti Come si deve procedere se il palmare non risponde correttamente al tocco? Se il palmare non risponde correttamente al tocco, è necessario allineare lo schermo. Quale procedura si deve adottare se il palmare non risponde? Suggerimento Dopo una reimpostazione a caldo viene visualizzata la schermata Preferenze con l’opzione Data e ora evidenziata, per reimpostare la data e l’ora, se necessario. In alcune rare occasioni il palmare potrebbe non rispondere alla pressione di un pulsante o al tocco dello schermo. Se ciò avviene, verificare che Blocco tasti non sia attivato. Se Blocco tasti è disattivato e il palmare ancora non risponde, è necessario reimpostare il palmare. Una reimpostazione parziale indica al palmare di arrestarsi e riavviarsi di nuovo. Questa procedura non ha alcun effetto sulle informazioni o sulle applicazioni del palmare. Utilizzare la punta dello stilo per premere delicatamente il pulsante di ripristino situato sul pannello posteriore del palmare. Pulsante di ripristino Se la reimpostazione parziale non sblocca la palmare, è necessario eseguire una reimpostazione completa. Per istruzioni specifiche, consultare la Guida dell’utente sul Web. Palmare T|X 156 CAPITOLO 14 Domande frequenti È possibile aprire il palmare? Evitare di aprire il palmare, poiché al suo interno non sono presenti componenti sostituibili o riparabili dall’utente. L’apertura del palmare invalida la garanzia e non è consigliata in nessuna circostanza. Palmare T|X 157 CAPITOLO 14 Guida dell’utente Per informazioni complete sul palmare, vale a dire tutto il contenuto di questa guida e molto altro, visitare il sito www.palm.com/TXmanuale. Domande frequenti Approfondimenti Consultare la Guida dell’utente sul Web per approfondire i seguenti argomenti correlati: Domande frequenti • Risoluzione dei problemi di installazione del software • Risoluzione dei problemi di applicazioni specifiche • Risoluzione dei problemi di sincronizzazione Supporto In caso di problemi con il palmare, visitare il sito www.palm.com/support. Palmare T|X • Risoluzione dei problemi con le impostazioni della trasmissione via infrarossi e di comunicazione Manutenzione Esecuzione di una reimpostazione a freddo se la reimpostazione a caldo non sblocca il palmare 158 Informazioni sulle normative del prodotto Dichiarazione FCC Questa periferica è conforme alla Parte 15 delle normative FCC (Federal Communications Commission). Il funzionamento della periferica è soggetto alle seguenti condizioni: (1) non deve provocare interferenze dannose e (2) deve essere in grado di accettare eventuali interferenze ricevute, incluse quelle che potrebbero provocare anomalie nel funzionamento. Questo apparecchio è stato collaudato ed è conforme ai requisiti richiesti per una periferica digitale di Classe B, ai sensi della Parte 15 delle normative FCC. Tali limiti sono volti a fornire una protezione ragionevole dalle interferenze dannose in un’installazione residenziale. Questa periferica genera, utilizza e può emettere radiofrequenze e, se non installato e utilizzato secondo le istruzioni, può causare interferenze dannose alle comunicazioni radio. Non vi è alcuna garanzia che in particolari installazioni non si verifichino tali interferenze. In caso di interferenze nella ricezione di segnali radio o televisivi, conseguenti all’accensione e allo spegnimento della periferica, è possibile provare a ovviare a tali inconvenienti adottando i seguenti provvedimenti: • Riorientare o riposizionare l’antenna ricevente. • Aumentare la distanza tra la periferica e il ricevitore. • Collegare la periferica alla presa di un circuito diverso da quello a cui è collegato il ricevitore. • Consultare il fornitore o un tecnico esperto di assistenza radio/TV. Per il collegamento del presente apparecchio e di tutte le periferiche opzionali o periferiche host sono necessari cavi di I/O schermati. Il mancato utilizzo di tali cavi violerebbe le normative FCC. [ ! ] IMPORTANTE Eventuali modifiche non illustrate nel presente manuale devono essere approvate tramite richiesta scritta al Regulatory Engineering Department del produttore. Eventuali modifiche apportate senza tale approvazione scritta possono rendere nullo il diritto di utilizzo dell’apparecchio da parte dell’utente. Nel 1996 l’ente statunitense FCC con la sua pubblicazione Report and Order FCC 96-326 ha recepito e aggiornato le normative di sicurezza riguardanti l’esposizione degli individui all’energia elettromagnetica delle radiofrequenze emesse dai trasmettitori normalizzati dall’FCC. Dette linee guida sono coerenti con le normative di sicurezza precedentemente definite sia dagli USA che dagli organi internazionali di normalizzazione. Questo prodotto è conforme alle linee guida FCC e a dette normative internazionali. Palmare T|X 159 Esposizione all’energia a radiofrequenza (SAR) Ai fini del rispetto delle linee guida per la sicurezza FCC riguardanti l’esposizione alle radiofrequenze, questa periferica e la sua antenna non devono essere posizionate o funzionare insieme ad altre antenne o trasmettitori. Gli utenti della periferica devono assicurarsi che l’utilizzo sia conforme a quanto previsto dalle normative. ID FCC: O8FAOKI Parte responsabile: Palm, Inc. 950 W. Maude Ave. Sunnyvale, California 94085-2801 Stati Uniti (408) 617-7000 Industry Canada La sigla“IC:” posta prima di un codice di certificazione/registrazione indica semplicemente che sono state rispettate le specifiche tecniche di Industry Canada. IC: 3905A-AOKI Comunicazione riguardante le normative canadesi sulla tecnologia wireless Il presente apparecchio digitale di Classe B soddisfa tutti i requisiti delle normative canadesi per le apparecchiature che causano interferenze. Il funzionamento della periferica è soggetto alle seguenti condizioni: a) non deve provocare interferenze e b) deve tollerare qualsiasi interferenza, comprese quelle che potrebbero comprometterne il funzionamento. Per evitare interferenze con il servizio concesso in licenza, questa periferica deve essere utilizzata in ambienti chiusi e lontano da finestre in modo da garantire la massima schermatura. Gli apparecchi (o le relative antenne di trasmissione) installati all’aperto sono soggetti all’utilizzo su concessione di una licenza. Palmare T|X 160 ! Dichiarazione di conformità CE Palm, Inc., dichiara che il prodotto: Nome/numero del modello: Nome del produttore: Indirizzo del produttore: PDA portatile e cavo HotSync® T|X Palm 950 W. Maude Ave. Sunnyvale, California 94085-2801 È conforme alle seguenti direttive del Consiglio europeo: • 89/336/CEE (Direttiva EMC) • 99/5/CEE (Direttiva R&TTE) • 73/23/CEE (Direttiva riguardante le basse tensioni). è conforme alle specifiche seguenti: • EN 55024: 1998 (emissioni e immunità) • EN55022:1998, CISPR 22 1997, emissioni irradiate e condotte di Classe B • EN 300-328V1.5.1 (2004-08) • EN 59005: 1998 • EN 50392: 2004 Rappresentante Palm autorizzato: Palm Regulatory Compliance Department Data: 23 giugno 2005 Avviso relativo alle batterie Non tagliare, bucare o smaltire le batterie nel fuoco. Le batterie possono infatti incendiarsi o esplodere, rilasciando sostanze chimiche pericolose. Smaltire le batterie usate secondo le istruzioni del produttore e le normative locali. Varning Eksplosionsfara vid felaktigt batteribyte. Använd samma batterityp eller en ekvivalent typ som rekommenderas av apparattillverkaren. Kassera använt batteri enligt fabrikantens instruktion. Palmare T|X 161 Advarsel! Lithiumbatteri—Eksplosionsfare ved fejlagtig håndtering. Udskiftning må kun ske med batteri af samme fabrikat og type. Levér det brugte batteri tilbage tilleverandøren. Varoitus Paristo voi räjähtää, jos se on virheellisesti asennettu. Vaihda paristo ainoastaan valmistajan suosittelemaan tyyppiin. Hävitä käytetty paristo valmistajan ohjeiden mukaisesti. Advarsel Eksplosjonsfare ved feilaktig skifte av batteri. Benytt samme batteritype eller en tilsvarende type anbefait av apparatfabrikanten. Brukte batterier kasseres i henhold til fabrikantens instruksjoner. Waarschuwing! Bij dit produkt zijn batterijen geleverd. Wanneer deze leeg zijn, moet u ze niet weggooien maar inleveren als KCA. Uwaga Avviso riguardante la sicurezza intrinseca Avviso - Rischio di esplosione • La sostituzione dei componenti potrebbe pregiudicare la conformità alla Classe I, Divisione 2 • Nelle aree a rischio, disattivare l’alimentazione prima di sostituire o collegare moduli; • Non scollegare l’apparecchiatura fino a quando non viene disattivata l’alimentazione o ci si trova in un’area priva di rischi. Palmare T|X 162 Comunicazioni riguardanti la tecnologia wireless e precauzioni per l’utilizzo In alcune situazioni potrebbero essere applicabili alcune limitazioni all’utilizzo di periferiche wireless. Dette limitazioni potrebbero essere applicabili a bordo di aerei, all’interno di ospedali, in prossimità di aree soggette a esplosioni, aree a rischio, ecc. In caso di dubbi in merito alle norme per l’utilizzo di detta periferica, richiedere l’autorizzazione prima di accenderla. Elettricità statica, scariche elettrostatiche (ESD) e il palmare Palm ® Le scariche elettrostatiche (ESD) possono causare danni alle periferiche elettroniche, se l’elettricità viene scaricata verso la periferica, ed è quindi necessario evitare che ciò si verifichi. Descrizione delle scariche elettrostatiche L’elettricità statica è una carica elettrica che viene generata dall’accumulo di elettroni in eccesso sulla superficie di un materiale. Per la maggior parte di noi, l’elettricità statica e le sue scariche non rappresentano altro che un piccolo fastidio. Ad esempio, quando si cammina su un tappeto e poi si tocca la maniglia in metallo della porta, gli elettroni accumulati dal corpo si scaricano e si avverte una leggera scossa. Questa piccola scossa scarica l’accumulo di elettricità statica. Apparecchiature sensibili alle cariche elettrostatiche I circuiti elettrici possono danneggiarsi anche a seguito di piccole scariche elettrostatiche e quindi, quando si utilizzano periferiche elettroniche come il palmare Palm®, è necessario adottare misure che li proteggano dall’elettricità statica. Nonostante Palm integri nei suoi prodotti delle periferiche di protezione contro le scariche elettrostatiche, queste scariche sono comunque un potenziale pericolo e, se non vengono neutralizzate, possono accumularsi fino a raggiungere livelli tali che potrebbero danneggiare gli apparecchi. Tutti le periferiche elettroniche dotate di una presa esterna per il collegamento di cavi e docking station sono sensibili alle scariche elettrostatiche. Le periferiche portatili, come ad esempio il palmare, accumulano le cariche elettrostatiche in misura molto elevata, poiché l’elettricità statica che potenzialmente si accumula sul corpo viene automaticamente trasmessa alla periferica. Quindi, quando detta periferica viene collegata a un’altra, ad esempio a una docking station, è possibile che l’elettricità venga scaricata. Palmare T|X 163 Precauzioni contro le scariche elettrostatiche Accertarsi di scaricare l’eventuale elettricità statica accumulata dal corpo e dalle periferiche elettroniche prima di toccare un’altra periferica elettronica o di collegare una periferica a un’altra. Palm consiglia di adottare questa precauzione prima di connettere il palmare al computer, posizionando il palmare nella relativa base o collegandolo ad altre periferiche. È possibile procedere in vari modi, fra i quali: • Tenere in mano la periferica e collegarsi a terra toccando una superficie di metallo con messa a terra. Se il computer è ad esempio dotato di una custodia di metallo ed è collegato a una presa standard a tre poli, toccando la custodia stessa si scarica l’energia elettrostatica del corpo • Aumentare l’umidità relativa dell’ambiente • Utilizzare periferiche antistatiche, come ad esempio tappetini collegati a terra Condizioni che aumentano le scariche elettrostatiche Le condizioni che possono contribuire all’accumulo di elettricità statica nell’ambiente sono: • Bassa umidità relativa • Alcuni materiali (materiali che accumulano le cariche, ad esempio i tessuti sintetici accumulano più facilmente l’energia elettrostatica rispetto alle fibre naturali come il cotone) • Contatto, connessione e disconnessione rapidi di periferiche elettroniche Per scaricare l’elettricità elettrostatica è necessario adottare sempre precauzioni appropriate, ma se si opera in ambienti dove si osservano fenomeni elettrostatici, è necessario adottare misure supplementari per proteggere gli apparecchi elettronici. Palmare T|X 164 INDICE ANALITICO SIMBOLI * (asterisco), caratteri 65 ; (punto e virgola) caratteri 117 ?, menu 154 A accensione e spegnimento della periferica 4, 138, 141 accesso account e-mail 10, 94, 98, 100, 105 applicazioni 152 informazioni 18 pagine Web 129, 130 siti Web 87, 94, 100, 128 accessori 132 accessori SDIO 132 account di accesso remoto 99, 101 account e-mail aziendali 123 Addit, software 11 Adobe Acrobat Reader 9 aggiornamento della connessione telefonica, applicazione 97 aggiornamento delle informazioni 31, 32 aggiornamento delle pagine Web 130 aggiunta applicazioni 32 attività 64, 73 contatti 65, 67 eventi 69 memo 79, 80, 82 messaggi e-mail 117 note 83 promemoria 66 schede di espansione 132 software 132 Palmare T|X album creazione 44 informazioni aggiuntive 48 spostamento dei video 46 spostamento delle foto 46 album fotografici creazione 44 informazioni aggiuntive 48 spostamento delle foto 46 album video creazione 44 spostamento delle foto 46 allarmi 29 allegati download 118 invio di eventi 77, 85 invio di file 120, 121 invio di file multimediali 48 Allegati, schermata 120 allineamento dello schermo 148 altoparlante 5, 149 anniversari 70 anteprima 48 apertura Appunti 7 HotSync Manager 8, 102 menu del palmare 25 messaggi di testo 126 palmare 157 Pocket Tunes 9 applicazione Bluetooth opzioni di impostazione del computer 102 applicazione Calendario personalizzazione 146 applicazione VersaMail 10 informazioni aggiuntive 123 applicazioni Vedere anche applicazione specifica incorporata accesso 152 copia 135 eliminazione 30, 135 impostazione delle preferenze locali 142 informazioni aggiuntive 30, 135 installazione 7, 32 memorizzazione sulle schede di espansione 135 non trovate 9 passaggio 155 reimpostazioni a caldo 156 risoluzione dei problemi 152, 158 scambio 30, 135 trasferimento di applicazione di altri produttori 151 trasferimento sul palmare 12 applicazioni aggiuntive 151 applicazioni di terze parti 151 applicazioni incorporate 7 applicazioni mancanti 9 applicazioni preinstallate 7 Applicazioni, visualizzazione aggiunta dello sfondo 146 apertura delle applicazioni 17 utilizzo 17 visualizzazione delle icone 152 appuntamenti Vedere anche Calendario, applicazione; eventi archiviazione 70 165 assegnazione dei colori 70 associazione alle attività 64 condivisione 4 immissione da Outlook 155 impostazione della durata 70 pianificazione 69–70 Appunti apertura 7 apertura delle note 83 backup delle informazioni 12 impostazione delle preferenze 83 panoramica 79 visualizzazione delle note 84 Appunti, icona 7, 79 Apri URL finestra di dialogo 129 icona 129 archiviazione degli appuntamenti 70 area di immissione 2 icona sulla barra di stato 15 area di scrittura 150 arresto del lettore MP3 57 ascolto di musica 49, 54, 57 assegnazione di categorie attività 75 informazioni 30, 70 assegnazione di colori appuntamenti 70 messaggi 123 assegnazione di intervalli di tempo 77 assegnazione di nomi account e-mail 113 album fotografici 45 album video 45 palmare 96 Palmare T|X schede di espansione 135 assegnazione di priorità alle attività 73 assistenza tecnica 30, 58, 62, 123, 158 associazione di fiducia. Vedere relazione attività assegnazione di categorie 75 assegnazione di priorità 73 associazione agli appuntamenti 64 completamento 76 creazione 73 definizione delle attività ricorrenti 77 immissione da Outlook 155 impostazione avvisi acustici per le 73 organizzazione 75 salvataggio 74 visualizzazione 75, 77 attività completate 76 attività ricorrenti 76, 77 attività scadute 75 Attività, applicazione aggiunta di attività 73 apertura 7, 64, 73, 75, 76 contrassegno di attività completate 76 impostazione opzioni di visualizzazione 75 salvataggio delle informazioni 74 Attività, icona 7, 64 Audible Player, software 10 audio applicazioni 4 file 54–56 Audio disatt., profilo 149 auricolari 27 avvio di HotSync Manager 8 avvisi 161 icona sulla barra di stato 14 avvisi Vedere sveglie B backup delle informazioni. Vedere sincronizzazione barra dei menu 25 batteria aumento dell'autonomia 136, 154 avvertenze 161 carica 27, 141, 152 ricarica 29, 141 riduzione del consumo 29, 138 batteria quasi scarica 29, 152 biglietti da visita 68 Biglietto da visita, comando 68 Blazer, applicazione. Vedere browser Web blocco dei pulsanti della periferica 138 blocco dello schermo 6, 156, 158 blocco tasti 4, 138 Bluetooth, applicazione funzionalità 87 icona della barra di stato 96 icona sulla barra di stato 14 impostazione delle connessioni 97–99 impostazione informazioni di connessione 96 informazioni aggiuntive 106 Bluetooth, icona 10 bozze 79 brani 57 brevi messaggi 124 166 browser Web informazioni aggiuntive 130 panoramica 128 visualizzazione di pagine Web 129 C Calcolatrice, applicazione 9 Calcolatrice, icona 9 calcolatrici 9 calcoli matematici 9 calendario assegnazione di colori agli appuntamenti 70 formattazione 150 Calendario, applicazione apertura 7, 64, 69, 71, 72 controllo delle pianificazioni 71 immissione di compleanni 66 impostazione delle sveglie 72 pianificazione degli appuntamenti 69–70 selezione delle date 73 Calendario, icona 7, 64 Calendario, visualizzazioni 71 calibrazione 148 caratteri modifica 145 personalizzazione dell'e-mail 123 caratteri asterisco (*) 65 caratteri in grassetto 145 caratteri piccoli 139 caratteri speciali 20 Caricabatterie c.a. 27 caricamento della batteria 27, 141, 152 cavo di sincronizzazione USB 34 Palmare T|X Cerca, riga (Contatti) 67 chiavi di accesso 98, 105 collegamento caricabatterie 141 collegamento a Internet 87 Collegamento al software aziendale 11 colori, applicazione alle note 83 comandi 25 comandi del pannello anteriore 2 comandi del pannello laterale 4 comandi del pannello posteriore 5 comandi del pannello superiore 4 come contattare gli ISP 99 compleanni 66 computer risoluzione dei problemi di sincronizzazione 154 sincronizzazione del palmare 102 software preinstallato 7 condivisione file 87 foto 36 informazioni 4, 79, 135 condivisione delle informazioni 30 conduttore 33 configurazione delle connessioni 150 conformità, dichiarazione 161 connessione ad altre periferiche 86 Internet 87 risoluzione dei problemi 158 telefoni cellulari 101 Connessione rapida, opzione 77 connessioni configurazione 150 impossibile stabilire 96 impostazione del telefono 97–99 impostazione della connessione wireless 103 impostazione delle preferenze 123 informazioni aggiuntive 106 omissione delle chiavi di accesso 98 personalizzazione 127, 130 precauzioni 27, 164 connessioni ad alta velocità 101 connessioni di rete impostazione 150 impostazione delle preferenze 123, 127, 130 connessioni telefoniche 97–99 connettore mini USB, icona 5 Consenti rilevamento periferica, impostazione 90, 96 consigli e divieti 27 contatti aggiunta 67 aggiunta di contatti 65 gestione 64 immissione da Outlook 155 immissione in memo 80 salvataggio 66 Contatti, applicazione aggiunta di informazioni sui contatti 65–66 apertura 7, 65, 68 informazioni aggiuntive 77, 85 personalizzazione 77 ricerca 67 167 salvataggio di informazioni 66 trasmissione via IR dei contatti 68 Contatti, icona 7, 64 controlli, palmare 2 controllo dei messaggi e-mail 116, 117 controllo delle date di scadenza 77 controllo spese 8 copia applicazioni 135 foto 48 video 48 copia e incolla 85 CPU risoluzione dei problemi di sincronizzazione 154 software preinstallato 7 creazione album fotografici 44 album video 44 appuntamenti 69 attività 64, 73 contatti 65, 67, 68 elenchi dei brani 58 memo 79, 80, 82 messaggi e-mail 117 note 83 promemoria 66 crittografia WEP 92 cuffie 4 cursore 21 cursore lampeggiante 21 data e ora correnti 142 date assegnazione degli appuntamenti 69 impostazione 142–144 impostazione di una scadenza 73 ordinamento 84 pianificazione di promemoria 66 selezione nel calendario 73 date di scadenza 73 Demo introduttiva 20, 26 descrizioni icona barra di stato 14 Dichiarazione FCC 159 Disattiva blocco tasti, pulsante 138 dizionari 132 documentazione 30, 48, 58, 77, 85, 123, 158 documentazione in linea 30, 48, 58, 77, 85, 123, 135, 158 Documenti, applicazione 9 apertura dei file 61 creazione dei file 60 modifica dei file 60 visualizzazione dei file 60 Documents To Go, applicazione Vedere anche Documenti, applicazione Documents to Go, applicazione 32, 60 domande e risposte 151 domande frequenti 151 download allegati 118 file 130 E D data formattazione 150 Palmare T|X elenchi dell'agenda 64 Vedere anche Calendario, applicazione elenchi di brani 58 elenchi di riproduzione 58 elenco dei memo 80, 82 elettricità statica 27, 163–164 elimina account e-mail 123 eliminazione Vedere anche rimozione applicazioni 30, 135 file 135 foto 48 foto dall'album 45 memo 85 messaggi 127 video 48 video dall'album 45 e-mail Vedere anche account e-mail accesso 10, 94, 98, 100, 105 composizione 117 controllo automatico 116, 117 download degli allegati 118 eliminazione degli account 123 impostazione delle preferenze 123 indirizzi 77, 117 informazioni aggiuntive 123 inserimento di eventi 77, 85 inserimento di foto 48 invio 100, 117 Microsoft Exchange ActiveSync 122 modifica delle dimensioni massime 116 recupero automatico 123 ricezione 100 sincronizzazione 123 eReader 10 ESD (scarica elettrostatica) 163–164 168 esecuzione di un aggiornamento 151 Esercitazione 26 Euro, nella tastiera su schermo 22 eventi Vedere anche appuntamenti definiti 69 immissione 70 impostazione delle sveglie 72 informazioni sui contatti 66 eventi continui Vedere eventi ricorrenti eventi senza orario 66, 70 Excel, file 9, 32, 60 F FAQ 151 file condivisione 87 eliminazione 135 inserimento nei messaggi e-mail 121 rimozione dalle schede di espansione 135 file BMP 40 file del brano. Vedere file audio file di immagini 40 File di Office 59 file JPG 40 file multimediali ASF 40 file musicali. Vedere file audio file PDF 9 file PowerPoint, creazione e visualizzazione 60 file sonori. Vedere file audio file TIFF 40 Palmare T|X file Word 9 creazione e visualizzazione 60 sincronizzazione 32 fogli di calcolo 9 creazione e visualizzazione 60 formati file audio 49 impostazione 150 formati dei brani 49 foto aggiunta agli album 45 aggiunta ai contatti 66 condivisione 36 copia 48 eliminazione dall'album 45 invio tramite e-mail 48 memorizzazione 132 selezione come sfondi 146, 147 spostamento 46 visualizzazione 48 fotografie visualizzazione 41 G garanzia 157 General Packet Radio Service (GPRS) 97 giochi 132, 149 gomma 83 GPRS, telefoni cellulari 97 guida 30, 48, 58, 77, 85, 123, 158 Guida dell'utente 30, 38, 48, 58, 62, 77, 85, 106, 123, 127, 130, 135, 150, 158 Guida in linea per la risoluzione dei problemi 154 guide turistiche 132 H home page 130 HotSync Manager 102, 154 avvio 8 HotSync, Guida in linea per la risoluzione dei problemi 154 HotSync, tecnologia 12 I icona a forma di graffetta 118 icona carattere grande 145 icona carattere grassetto grande 145 icona carattere grassetto piccolo 145 icona carattere piccolo 145 icona della batteria 152 Icona HotSync 8 icona Inf. scheda 11 icona Trova sulla barra di stato 14 Icona Visualizzazione giorno 69 icone 152 icone delle applicazioni 152 Immagine, casella 66 immissione informazioni 2, 4, 20–24, 30, 150 password 99, 114 URL 129 immissione dati area di immissione 2 immissione di caratteri 20, 65, 129 opzioni 150 immissione di dati 4, 21, 30, 150 Imposta data, finestra di dialogo 144 Imposta ora, finestra di dialogo 70, 144 Impostazione account, schermata 112 impostazione delle sveglie 72, 73, 85 169 impostazioni 25 Vedere anche preferenze impostazioni della protezione palmare 30, 150 impostazioni delle Preferenze 77 impostazioni di comunicazione 158 impostazioni di Protezione 138 impostazioni di protezione contatti 77, 85 impostazioni di risparmio energetico 140, 141 impostazioni locali 142, 150 incollare il testo 85 indirizzi 4 e-mail 77, 117 messaggi di testo 125 indirizzi Vedere anche contatti indirizzi Web 129 individuazione dei contatti 67 Inf. scheda, applicazione 11, 135 informazioni accesso 18 aggiornamento 31, 32 assegnazione di categorie 30, 70 backup 32, 132 condivisione 4, 30, 79, 135 formattazione 150 gestione 12 immissione 2, 4, 20–24, 30, 150 perdita 156 proprietario 138 salvataggio 152 sincronizzazione 31–35 visualizzazione 2 informazioni di formattazione 150 Palmare T|X informazioni di sistema, icona sulla barra di stato 14 informazioni per Mac droplet Invia al palmare 37 installazione di software aggiuntivo da CD 10 sincronizzazione del palmare 155 trasferimento dei file MP3 al palmare 56 informazioni per Windows, opzioni di sincronizzazione 155 informazioni sul proprietario 138, 150 inserimento delle schede di espansione 4, 134 installazione applicazioni 7, 32 applicazioni di altri produttori 151 Installazione rapida, software 12 Internet Bluetooth 99 connessione 87 selezione provider di servizi 101 utilizzo del Web 128 interruzione delle presentazioni 41 intervalli 141 intervallo di spegnimento automatico 141 Invia al palmare, droplet 12 invio e-mail 100, 117 messaggi di testo 87, 98, 124, 125 IR, porta posizione 4 ISP (Internet Service Provider) 114 ISP. Vedere provider di servizi Internet L larghezza del tratto 83 lettura di messaggi di testo 126 libri elettronici 10 Località, località 143 M maiuscola automatica 80 mano libera, schizzi 79 manutenzione del palmare 27 Media, applicazione aggiunta di foto ai contatti 66 applicazioni accompagnamento 13 informazioni aggiuntive 48 panoramica 39 vantaggi 39 visualizzazione di foto e video 41 Media, applicazioni backup delle informazioni 12 Media, icona 9 memo aggiunta di informazioni sui contatti 80 backup 12 creazione 79, 80, 82 eliminazione 85 modifica 82 salvataggio 81 sincronizzazione 85 visualizzazione 82 Memo, applicazione apertura 7, 80, 82, 83, 84 scrittura dei memo 80 selezione dei memo 82 Memo, icona 7, 79 memorizzazione 131, 132 170 menu 25 icona sulla barra di stato 14 messaggi assegnazione di colori 123 eliminazione 127 ricezione 47, 127 rinvio automatico 123 risposta 127 sincronizzazione 123 messaggi di testo apertura 126 creazione 77 eliminazione 127 gestione 10 impostazione delle preferenze 127 informazioni aggiuntive 77 invio 87, 98, 124, 125 visualizzazione 126 messaggi in arrivo 127 Microsoft Exchange ActiveSync 122 Microsoft Outlook applicazioni che eseguono la sincronizzazione 33 sincronizzazione 38 Microsoft Outlook Vedere Outlook Microsoft Windows, sistemi Vedere informazioni per Windows Microsoft Word, file 9, 32 modifica 82, 83, 84, 123 account e-mail 123 caratteri 145 sfondi 83 Vedere anche modifica Modifica categorie, comando 75 Palmare T|X Modifica della sincronizzazione, opzione 155 MondOra 72 visualizzazione 11 MondOra, icona 11 MP3 file 49, 54–56 lettori 49 musica ascolto 49, 54 memorizzazione 132 riproduzione 57 Musica, applicazione 58 N navigare nel Web 10, 100, 128 navigatore 3, 18 Navigatore a 5 direzioni 3, 18 navigatore a 5 direzioni scorrimento categorie applicazioni 17 Nome periferica, campo 96 nomi utente Bluetooth 99 più utenti 33 ricerca di indirizzi e-mail 114 sincronizzazione 35 nomi Vedere nomi utente note Vedere anche memo; Appunti assegnazione di sveglie 85 backup 12 creazione 83 modifica 83, 84 ordinamento 84 salvataggio 83 selezione 84 note spese 8 numeri 20, 150 numeri di telefono, condivisione 4 numeri telefonici Vedere numeri di telefono O Oggetto, campi 117 omissione delle chiavi di accesso 98 opzioni di protezione contatti 77, 85 palmare 30, 98, 150 opzioni di visualizzazione 123 Preferiti 146 Opzioni di visualizzazione, comando 146 opzioni relative al consumo energetico 140 ora formattazione 150 impostazione 72, 142–144 impostazione di specifiche località 11 orario pianificazione 70 Ordina per, elenco 84 ordinamento informazioni 77, 85 note 84 orientamento dello schermo 15 orologio 142–144 Vedere anche MondOra Outlook contrassegno di attività completate 76 sincronizzazione 155 171 P P. arrivo 123 pagine Web 129, 130 Palm Desktop, software completamento delle attività ricorrenti 76 descrizione 12 sincronizzazione 155 palmare aggiornamento 151 aggiunta di applicazioni 30, 151 aggiunta di software 132 apertura 157 applicazioni preinstallate 7 assegnazione di nomi 96 caricamento della batteria 141 collegamento al caricabatterie 141 consigli e divieti 27 copia delle applicazioni 135 descrizione dei comandi 2 eliminazione di applicazioni 30 impostazione dell'intervallo di spegnimento automatico 141 impostazione delle preferenze di alimentazione 139–141 personalizzazione 11, 136 protezione 98, 150 radio Wi-Fi 5 riavvio 156 ricarica 27, 152 ricarica della batteria 29, 141 risoluzione dei problemi 148, 151 sincronizzazione 151, 152, 154 spazio non sufficiente 132 visualizzazione applicazioni 2 Palmare T|X visualizzazione informazioni 2 passaggio da un'applicazione all'altra 155 password Bluetooth 98, 99, 105 immissione 114 Password, casella di controllo 114 PC Vedere personal computer penna 83 perdita di informazioni 32, 152, 156 periferica accensione e spegnimento 4, 138 assenza di risposta 138, 156 ESD 163 informazioni supplementari 30 smarrimento 138 periferica Palm OS, trasmissione via IR 30 periferiche Bluetooth impostazione 96 invio di voci 30, 135 periferiche di lettura 55, 56 periferiche, Bluetooth invio di applicazioni 30, 135 personal computer risoluzione dei problemi di sincronizzazione 154 sincronizzazione del palmare 33 software preinstallato 7 personalizzazione applicazione Contatti 77 connessioni 127, 130 P. arrivo 123 palmare 11, 136 sfondi 146 pianificazione appuntamenti 69–70 promemoria 66 pianificazione conflitti 64 pianificazioni 64, 71 Vedere anche appuntamenti; calendario più destinatari del messaggio e-mail 117 Pocket Tunes, applicazione apertura 9, 57 formati compatibili 54 guida 58 icona 9 panoramica 49 POP (Post Office Protocol) Vedere anche POP, server porta a infrarossi Vedere IR, porta Porta IR 68 porta IR Vedere anche trasmissione via IR telefono Bluetooth 106 porte 4 posta non letta 123 precauzioni 164 preferenze cenni generali 136 impostazione dei messaggi di testo 127 impostazione dell'e-mail 123 impostazione della connessione 123 impostazione delle preferenze locali 142 impostazione di una connessione di rete 127, 130 Preferenze - Alimentazione, schermata 140 Preferenze - Blocco tasti, schermata 138 Preferenze - Data e ora, schermata 142 Preferenze - Digitalizzatore, schermata 148 Preferenze - Tema colore, schermata 137 preferenze di alimentazione 139–141 172 Preferenze, icona 11 Preferenze, schermata 11 presa dell'auricolare 4 prestazioni 27 proiezioni 41, 48 promemoria immissione 70 impostazione di sveglie 85 pianificazione 66 protezione crittografia WEP 92 informazioni 132 palmare 30, 150 Wi-Fi 92 WPA-PSK 93 protezione del palmare 30 protocollo (definito) 113 protocollo IMAP 113 protocollo IMAP (Internet Message Access Protocol) 113 protocollo POP 113 protocollo POP (Post Office Protocol) 113 Protocollo, elenco 113 provider di servizi e-mail 113 provider e-mail. Vedere anche ISP pulsante di ripristino 6, 156 pulsante Rotazione dello schermo 15 pulsanti assenza di risposta 4 blocco 138 navigatore 18 pulsanti delle applicazioni, posizione 3 pulsanti rapidi apertura delle applicazioni 7 assenza di risposta 4 Palmare T|X punto e virgola (;) caratteri 117 R radio 5, 10 regolazione del volume dell'altoparlante 149 regolazione della dissolvenza 147 reimpostazione delle impostazioni locali 142 reimpostazioni a caldo 156 reimpostazioni a freddo 156, 158 relazione 98 rete privata virtuale 123 reti Bluetooth 38 riavvio 156, 158 riavvio del palmare 156 ricarica del palmare 27, 152 ricarica della batteria 29, 141 ricerca dei contatti 67 ricerca di informazioni 67 Ricerca telefono 67 ricezione dei messaggi 47, 127 ricezione di e-mail 100 riduzione del consumo 29, 138 righe dell'oggetto (e-mail) 117 rimozione Vedere anche eliminazione schede di espansione 133 rinvio dei messaggi 123 riproduzione della musica 49, 54, 57 risoluzione dei problemi 148, 151 risposta ai messaggi di testo 127 rotazione dello schermo 15 rotazione schermo 15 S salvataggio allegati 118 attività 74 contatti 66 informazioni 152 memo 81 note 83 scambio applicazioni 30, 135 file 87 informazioni 4, 30 schede di espansione 135 scarica elettrostatica 163–164 Scegli data, comando 73 scheda di espansione fittizia 133 schede di espansione aggiunta di applicazioni 12, 135 assegnazione di nomi 135 eliminazione delle applicazioni 135 evitare danni 133 informazioni aggiuntive su 135 inserimento 4, 134 panoramica 131 rimozione 133 salvataggio di file multimediali 48 scheda fittizia 133 tipi 132 trasferimento di file audio 56 vantaggi 132 visualizzazione del contenuto 135 visualizzazione delle informazioni 11 schede di espansione MultiMediaCard, tipi 132 schede di memoria SD 132 173 schermata Impostazione PC 102 schermo allineamento 148 assenza di risposta 4, 6 bloccato 6, 156, 158 manutenzione 27 modifica dei caratteri 145 modifica dei colori 137 visualizzazione delle informazioni 2 visualizzazione orizzontale e verticale 15 schermo tattile allineamento dello schermo 148 definizione 148 schizzi a mano libera 79 scorrimento 69 scrittura a mano 79 scrittura a schermo intero 83 icona sulla barra di stato 14 scrittura Graffiti 2 20, 30, 150 SDIO, schede 132 Secure Digital Input/Output (SDIO) 132 segnalibri 130 Selettore tratto 83 Seleziona Carattere, finestra di dialogo 145 Seleziona utente, finestra di dialogo 35 Selezionare un tema colore, finestra di dialogo 137 server della posta 114 server della posta in arrivo 114 server della posta in uscita 114 server IMAP 114 server POP 114 server SMTP 114 servizio (definito) 101 Servizio, elenco 101, 113 Palmare T|X sfondi modifica 83 personalizzazione 146 simboli 20, 65 sincronizzazione backup delle informazioni 32, 132 con Microsoft Outlook 155 informazioni 31–35 messaggi 123 opzioni 155 palmare 151, 152, 154 problemi 158 software 33 wireless 87, 102 siti Web accesso 10, 87, 94, 100, 128 aggiunta di segnalibri 130 download dei file 130 navigazione 129 smarrimento della periferica 138 SMS (Short Message Service). Vedere SMS, applicazione SMS, applicazione apertura 125, 126 informazioni aggiuntive 127 installazione 10 invio di messaggi di testo 125 messaggi 125 vantaggi 124 SMS, messaggistica 10 software 158 Vedere anche applicazione specifica aggiunta 132 incluso nel palmare 7 software desktop, installazione 7 Software essenziale, opzione 10 Software Palm Desktop 151 Solitario 9 spazio non sufficiente 132 specifiche 161 Spese, applicazione 8 Spese, icona 8 spostamento foto 46 video 46 fogli di calcolo Vedere anche file Excel stampa delle note spese 8 Stato trasmissione, finestra di dialogo 68 stili dei caratteri 145 stilo 4, 27 strumento di scrittura 4, 27 suoni 149 Suoni e avvisi, schermata 149 Suono di sistema, elenco 149 Suono giochi, elenco 149 Suono sveglia, elenco 149 supporto tecnico 30, 58, 62, 123, 158 sveglia 72 sveglie Vedere anche promemoria icona sulla barra di stato 14 impostazione 72, 73, 85 messaggi in arrivo 127 regolazione del volume 149 selezione dei suoni 72, 77 174 T tastiera collegamento al portatile 82 immissione di informazioni 21 tastiera su schermo tipi 22 tastiera su schermo Vedere tastiera tastiere portatili 82 Tasto di accensione 4 tecnologia Bluetooth 86, 87 telefonate 77 telefoni cellulari compatibilità 97 connessione 101 connessione a Internet 101 impostazione della connessione 97 telefoni cellulari GSM 97 tempo assegnazione di intervalli 77 testo copia e incolla 85 immissione 20, 150 modifica dei caratteri 145 regolazione della dissolvenza 147 tipi di file 54 tipi di file supportati 54 toccare 148, 156 toni di conferma 134 trasferimenti di file 130 trasferimento applicazioni 12 informazioni 4 wireless 87 trasferimento delle informazioni 33 Trasm. categoria via IR, comando 72 Palmare T|X Trasm. contatto via IR, comando 68 Trasm. voce via IR, comando 72 trasmissione via IR 4, 30, 68, 141, 158 U URL 129 URL (Uniform Resource Locators) 129 V vacanze 70 Vai a data, finestra di dialogo 69 VersaMail, applicazione aggiunta di allegati 120 download di allegati 118 impostazione degli account e-mail 112– 115 invio di e-mail 117 vantaggi 107 video aggiunta all'album 45 copia 48 eliminazione 48 eliminazione dall'album 45 spostamento 46 visualizzazione 41, 48 visione pagine Web 129 video 48 Visuale preferita aggiunta dello sfondo 146 definizione 11 modifica delle voci 137 utilizzo 16 visualizzazione attività 75, 77 calcolatrici 9 calendari personali 64 file PDF 9 foto 41, 48 icone delle applicazioni 152 informazioni 2 informazioni sulla scheda di espansione 11 memo 82 MondOra 11 note 84 note spese 8 pagine Web 129 pianificazioni 71 video 41, 48 visualizzazione anno 71 visualizzazione delle preferenze 139 visualizzazione di riepilogo dei messaggi 123 Visualizzazione di tipo agenda (Calendario) 71 Visualizzazione giorno (Calendario) 69, 71 Visualizzazione mese (Calendario) 71 visualizzazione orizzontale 15 Visualizzazione settimana (Calendario) 71 visualizzazione verticale 15 visualizzazioni del calendario 71 voci definizione 21 ordinamento 77, 85 volume 149 175 W Wi-Fi crittografia WEP 92 definizione 87 protezione delle informazioni 89 radio 5 tipi di connessione 87 WPA-PSK 93 Windows Media Player 13 installazione 50 wireless connessioni 86, 87, 102, 125 funzionalità 94, 100 sincronizzazione 87, 102 WPA-PSK 93 Z zoom 43 Palmare T|X 176