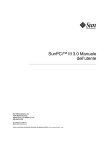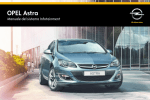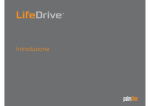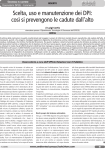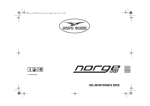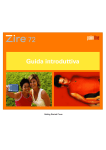Download Guida dell`utente
Transcript
Guida dell'utente Copyright e marchi © 2005 Palm, Inc. Tutti i diritti riservati. Palm, Addit, Blazer, Graffiti, HotSync, Palm Powered, Palm OS, il logo Palm e VersaMail rientrano fra i marchi di fabbrica o marchi registrati di proprietà o concessi in licenza a Palm, Inc.. Tutti gli altri marchi e nomi di prodotti sono o possono essere marchi di fabbrica dei rispettivi proprietari e sono stati utilizzati per identificare i relativi prodotti o servizi. Questo prodotto contiene il browser Internet NetFront 3.0 di ACCESS Co., Ltd. Copyright © 1996-2003 ACCESS Co., Ltd. e ACCESS Systems America, Inc. NetFront è un marchio di fabbrica o un marchio registrato di ACCESS Co., Ltd. in Giappone e in altri Paesi, ad eccezione degli Stati Uniti d’America. NetFront è un marchio registrato di NetFront Communications, Inc. negli Stati Uniti d’America e viene utilizzato su licenza. Parte del software comprende moduli software sviluppati dal Gruppo JPEG indipendente. RealNetworks detiene la proprietà su tutti i diritti, titoli e interessi inerenti ai marchi e ai logo RealNetworks. È fatto divieto a qualsiasi persona o entità di riprodurre o utilizzare (o autorizzarne la riproduzione e l'utilizzo) i marchi e i logo RealNetworks in qualsivoglia maniera diversamente da quanto espressamente autorizzato da RealNetworks. È severamente vietato l'uso non autorizzato di marchi e logo RealNetworks. Adobe e Adobe Reader sono marchi commerciali o marchi registrati di Adobe Systems Incorporated negli Stati Uniti e/o negli altri paesi. Documents To Go è un marchio commerciale o un marchio registrato di DataViz, Inc. La tecnologia di decodifica MPEG Layer-3 è concessa in licenza da Faunhofer IIS e Thomson. Clausola di esonero di responsabilità Palm, Inc. declina ogni responsabilità per qualsiasi danno o perdita risultante dall'utilizzo della presente guida. Palm, Inc. declina inoltre qualsiasi responsabilità per danni o reclami da parte di terzi risultanti dall'utilizzo del software. Palm, Inc. declina qualsiasi responsabilità per danni o perdite risultanti dalla cancellazione di dati in seguito a malfunzionamento, batterie scariche o interventi di riparazione. Accertarsi di effettuare copie di backup di tutti i dati importanti su un altro supporto per proteggersi dalla perdita di informazioni. [ ! ] IMPORTANTE Prima di utilizzare i programmi forniti insieme al presente prodotto, leggere il Contratto di licenza software per l'utente finale. L'utilizzo di qualsiasi componente del software implica l'accettazione dei termini di tale contratto. Download del software disponibile Il Software Palm® Desktop viene fornito su CD. Se il computer in uso non dispone di un'unità CD, è possibile scaricare il Software Palm Desktop dal sito www.palm.com/support/ Palmare Palm® T|X ii Indice Informazioni sulla guida .......................................................xx Suggerimenti per utilizzare questa guida .................................................xx Argomenti della guida...............................................................................xxi Procedure dettagliate ......................................................................... xxi Collegamenti....................................................................................... xxi Approfondimenti a margine ............................................................. xxii Capitolo 1: Configurazione del palmare e del computer......1 Contenuto della confezione .........................................................................2 Requisiti di sistema.......................................................................................2 Passaggio 1: Connessione e caricamento del palmare .............................4 Informazioni utili sulla batteria del palmare ....................................... 5 Passaggio 2: Prima configurazione del palmare .......................................6 Passaggio 3: Installazione del software ......................................................7 Sincronizzazione del palmare con il computer...........................................8 Passaggio a un'altra applicazione del software desktop .........................10 Uso dei profili utente ..................................................................................11 Creazione di un profilo utente ............................................................12 Sincronizzazione con un profilo utente .............................................14 Argomenti correlati.....................................................................................17 Capitolo 2: Informazioni sul palmare ...................................18 Applicazioni preinstallate sul palmare ......................................................19 Vista anteriore...................................................................................... 19 Pannello superiore .............................................................................. 21 Vista posteriore.................................................................................... 22 Software disponibile...................................................................................23 Informazioni personali ........................................................................ 23 Produttività........................................................................................... 24 Funzioni multimediali e per il tempo libero ...................................... 24 Connettività.......................................................................................... 25 Palmare Palm® T|X iii Personalizzazione ................................................................................ 26 Desktop................................................................................................. 27 Uso della barra di stato ..............................................................................29 Rotazione dello schermo............................................................................30 Consigli e divieti..........................................................................................31 Consigli................................................................................................. 31 Divieti.................................................................................................... 31 Riduzione del consumo della batteria ............................................... 32 Argomenti correlati.....................................................................................33 Capitolo 3: Uso delle applicazioni........................................34 Apertura delle applicazioni ........................................................................35 Uso della visualizzazione Preferiti ......................................................35 Uso della visualizzazione Applicazioni ..............................................36 Passaggio tra le applicazioni .............................................................. 36 Uso del navigatore a 5 direzioni ................................................................37 Esplorazione con il navigatore a 5 direzioni...................................... 37 Esplorazione della visualizzazione Preferiti....................................... 39 Esplorazione della visualizzazione Applicazioni ............................... 39 Esplorazione delle schermate degli elenchi e delle voci.................. 40 Esplorazione delle finestre di dialogo................................................ 40 Esplorazione dei menu........................................................................ 41 Utilizzo dei menu .......................................................................................42 Uso del tratto di comando .................................................................. 43 Uso della barra degli strumenti dei comandi.................................... 43 Ricerca di informazioni ..............................................................................44 Argomenti correlati.....................................................................................45 Capitolo 4: Immissione delle informazioni nel palmare.....47 Modalità di immissione delle informazioni sul palmare .........................48 Immissione di informazioni tramite la scrittura Graffiti® 2 .....................48 Scrittura nell'area di immissione ....................................................... 48 Uso della scrittura a schermo intero.................................................. 49 Utilizzo della scrittura Graffiti 2 ..........................................................51 Scrittura dei caratteri Graffiti 2 ...........................................................51 Alfabeto di Graffiti 2 ............................................................................ 54 Palmare Palm® T|X iv Numeri Graffiti 2.................................................................................. 55 Operazioni di Graffiti 2 ........................................................................ 59 Scrittura dei simboli Graffiti 2 e di altri caratteri speciali .................60 Simboli e caratteri speciali Graffiti 2.................................................. 61 Scrittura di un collegamento Graffiti 2 ..............................................62 Collegamenti di Graffiti 2.................................................................... 63 Uso della tastiera su schermo ............................................................64 Immissione di informazioni da Contatti in un'altra applicazione ...........66 Modifica delle informazioni .......................................................................68 Selezione delle informazioni .............................................................. 68 Operazioni per copiare e incollare le informazioni ...........................69 Eliminazione di informazioni ..............................................................70 Argomenti correlati.....................................................................................71 Capitolo 5: Spostamento delle informazioni tra il palmare e il computer ...................................................72 Scopo della sincronizzazione .....................................................................73 Informazioni che rientrano nella sincronizzazione ........................... 74 Come eseguire la sincronizzazione .................................................... 75 In quali occasioni è opportuno utilizzare ciascun metodo? ............. 76 Sincronizzazione tramite cavo o porta IR..................................................78 Sincronizzazione tramite cavo ............................................................78 Sincronizzazione tramite la porta infrarossi (IR) ...............................80 Sincronizzazione mediante la tecnologia wireless...................................84 Sincronizzazione mediante la tecnologia wireless Wi-Fi .................84 Configurazione della connessione per la sincronizzazione Bluetooth® .....................................................................................89 Sincronizzazione mediante la tecnologia wireless Bluetooth ..........94 Sincronizzazione mediante connessione alla rete ..................................95 Sincronizzazione mediante collegamento a un computer in rete ..........99 Personalizzazione delle impostazioni di sincronizzazione .....................102 Scelta della modalità di risposta del computer alle richieste di sincronizzazione ..........................................................................102 Impostazione delle opzioni di sincronizzazione ..............................104 Scelta delle informazioni delle applicazioni da aggiornare ...........106 Installazione di applicazioni sul palmare ...............................................111 Palmare Palm® T|X v Uso della funzione Installazione rapida ...........................................111 Uso del droplet Invia al palmare ...................................................... 112 Immissione di informazioni con il computer..........................................112 Importazione di informazioni da altre applicazioni ...............................117 Installazione di software aggiuntivo dal CD ..........................................120 Controllo dello spazio e dei numeri di versione .............................122 Rimozione di un'applicazione ..................................................................124 Rimozione di un'applicazione dal palmare .....................................124 Rimozione del software Palm® Desktop dal computer.................. 125 Ripristino delle voci archiviate nel computer.................................. 127 Argomenti correlati...................................................................................128 Capitolo 6: Gestione dei contatti .......................................129 Aggiunta di un contatto ...........................................................................130 Immissione di informazioni aggiuntive sul contatto ......................133 Selezione del tipo di campo del contatto ........................................134 Definizione di un campo personalizzato ..........................................135 Selezione di un contatto come biglietto da visita ...........................136 Copia delle informazioni sul contatto all'interno di più contatti ..........137 Individuazione di un contatto nell'elenco ..............................................138 Eliminazione di un contatto ....................................................................139 Personalizzazione dell'elenco Contatti ...................................................140 Creazione di una connessione da un contatto .......................................142 Uso della connessione rapida ..........................................................142 Personalizzazione delle impostazioni di Connessione rapida .......144 Uso della funzione di composizione tramite tocco .........................145 Uso di Contatti sul computer ...................................................................147 Argomenti correlati...................................................................................148 Capitolo 7: Gestione del Calendario ..................................149 Pianificazione di un evento ......................................................................150 Pianificazione di un appuntamento .................................................150 Pianificazione di un evento senza ora di inizio ...............................152 Pianificazione di un evento ricorrente - intervallo standard ..........154 Pianificazione di un evento ricorrente - Intervallo saltuario ..........155 Pianificazione di un evento di durata superiore a un giorno .........157 Palmare Palm® T|X vi Inserimento di una località o di una nota relativa a un evento .....158 Pianificazione di un evento con un determinato fuso orario .........160 Assegnazione di colori alle attività..........................................................161 Gestione dei colori ............................................................................162 Assegnazione di un colore a un evento ..........................................164 Impostazione della sveglia ......................................................................165 Ripianificazione di un evento ..................................................................166 Eliminazione di eventi ..............................................................................168 Eliminazione di un determinato evento ...........................................168 Eliminazione di tutti gli eventi passati .............................................170 Controllo della pianificazione ..................................................................171 Visualizzazione simultanea degli appuntamenti e delle attività ....171 Visualizzazione della pianificazione giornaliera ..............................173 Visualizzazione della pianificazione settimanale ............................175 Visualizzazione della pianificazione mensile ...................................176 Visualizzazione del calendario annuale ...........................................177 Ricerca di eventi che si sovrappongono.......................................... 178 Personalizzazione del calendario.............................................................178 Personalizzazione delle opzioni di visualizzazione del calendario .......179 Impostazione delle opzioni relative alla sveglia e all'ora ...............182 Uso del Calendario sul computer ............................................................184 Argomenti correlati...................................................................................185 Capitolo 8: Microsoft Office Manager ................................186 Creazione e gestione dei file di Office.....................................................187 Apertura di un file dall'applicazione Documenti ....................................188 Argomenti correlati...................................................................................189 Capitolo 9: Organizzazione di foto e video........................190 Copia di una foto o di un video ...............................................................191 Visualizzazione di una foto o di un video ...............................................192 Visualizzazione di una presentazione con diapositive.................... 195 Rotazione di una foto ........................................................................ 197 Visualizzazione e modifica dei dettagli delle foto e dei video...............198 Organizzazione di foto e video.................................................................201 Organizzazione di foto e video negli album ....................................201 Palmare Palm® T|X vii Spostamento di foto o video all'interno di un album e tra album diversi ...............................................................................203 Ordinamento di foto e video ............................................................ 205 Personalizzazione di una foto ..................................................................206 Disegno su una foto ..........................................................................206 Copia di una foto o di un video ..............................................................208 Eliminazione di una foto o di un video ..................................................209 Condivisione di una foto o di un video ...................................................210 Invio di foto o video con la tecnologia wireless Bluetooth ............211 Argomenti correlati...................................................................................212 Capitolo 10: Ascolto di musica ...........................................213 Vantaggi.....................................................................................................213 Trasferimento di musica da un CD al palmare ......................................220 Gestione delle sequenze di brani ............................................................223 Creazione di una sequenza di brani .................................................223 Riproduzione di brani musicali da una sequenza ...........................225 Modifica di una sequenza di brani ...................................................226 Eliminazione di una sequenza brani ................................................228 Personalizzazione del lettore....................................................................229 Spegnimento dello schermo ............................................................229 Impostazione delle preferenze in background ................................230 Uso di Windows Media Player sul computer .........................................231 Argomenti correlati...................................................................................232 Capitolo 11: Gestione delle attività....................................233 Creazione di un'attività ............................................................................234 Impostazione di una sveglia .............................................................235 Pianificazione di un'attività ricorrente - intervallo standard ..........236 Pianificazione di un'attività ricorrente - Intervallo saltuario ..........238 Organizzazione delle attività ...................................................................240 Completamento di un'attività .................................................................241 Eliminazione di un'attività .......................................................................242 Eliminazione di una determinata attività .........................................242 Eliminazione di tutte le attività completate .....................................243 Personalizzazione dell'elenco Attività ....................................................244 Palmare Palm® T|X viii Uso di Attività sul computer ....................................................................246 Argomenti correlati...................................................................................247 Capitolo 12: Immissione di memo .....................................248 Creazione di un memo ............................................................................249 Visualizzazione e modifica di un memo .................................................250 Spostamento di un memo nell'elenco Memo .......................................251 Eliminazione di un memo .......................................................................252 Uso di Memo sul computer .....................................................................253 Argomenti correlati...................................................................................254 Capitolo 13: Immissione di note in Appunti......................255 Creazione di una nota ..............................................................................256 Scelta del colore della penna e della carta (sfondo) .......................257 Impostazione di una sveglia .............................................................258 Visualizzazione e modifica di una nota ..................................................260 Eliminazione di una nota .........................................................................261 Uso di Appunti sul computer...................................................................262 Argomenti correlati...................................................................................263 Capitolo 14: Creazione di connessioni wireless Wi-Fi ......264 Funzionalità della tecnologia wireless Wi-Fi integrata ..........................265 Tipi di connessione possibili....................................................................265 In quali occasioni è opportuno utilizzare la tecnologia Wi-Fi o Bluetooth? ...........................................................................................266 Indicatore della potenza del segnale Wi-Fi .............................................268 Configurazione di una connessione di rete Wi-Fi .................................269 Accesso all'e-mail e a Internet tramite la tecnologia Wi-Fi ..................276 Impostazione di una rete Wi-Fi peer-to-peer .........................................277 Riduzione del consumo della batteria durante l'utilizzo della tecnologia Wi-Fi ........................................................................283 Selezione delle impostazioni di risparmio energetico Wi-Fi ..........283 Argomenti correlati...................................................................................285 Palmare Palm® T|X ix Capitolo 15: Esecuzione di connessioni wireless Bluetooth® ................................................................................................ 286 Vantaggi della tecnologia wireless Bluetooth integrata ........................287 Tipi di connessione possibili ............................................................ 287 Rilevamento della periferica............................................................. 288 Impostazioni di base della comunicazione Bluetooth ...........................289 Configurazione di una connessione telefonica Bluetooth ....................290 Accesso a e-mail e al Web tramite la tecnologia Bluetooth .................295 Configurazione di una connessione Bluetooth alla rete .......................297 Creazione della relazione con altre periferiche .....................................299 Impostazioni avanzate della comunicazione Bluetooth ........................302 Memorizzazione dei nomi delle periferiche rilevate recentemente ..............................................................................302 Attivazione del palmare spento ........................................................303 Argomenti correlati...................................................................................304 Capitolo 16: Invio e ricezione di messaggi e-mail ............305 Aggiornamento di un account di e-mail esistente ................................306 Informazioni sugli account di e-mail .......................................................307 Uso di un provider di servizi e-mail ................................................. 307 Uso di un account di e-mail aziendale............................................. 308 Reti VPN ............................................................................................. 309 Connessione a una rete VPN ............................................................310 Impostazione di un account ....................................................................311 Trasferimento di impostazioni da un account esistente ................312 Impostazione di un account sul computer: provider comuni ........314 Impostazione di un account sul computer: altri provider ..............317 Inserimento delle impostazioni avanzate dell'account sul computer .....................................................................................320 Impostazione di un account sul palmare .........................................325 Impostazione delle opzioni di posta avanzate sul palmare ...........328 Verifica del nuovo account ............................................................... 329 Modifica di un account...................................................................... 330 Modifica di un account sul computer ..............................................330 Modifica di un account sul palmare .................................................331 Palmare Palm® T|X x Eliminazione di un account ...............................................................332 Aggiunta dell'autenticazione ESMTP a un account ........................333 Ricezione e lettura dei messaggi .............................................................334 Funzione Sincr. auto con notifica..................................................... 336 Pianificazione della funzione di sincronizzazione automatica .......336 Notifiche della funzione di sincronizzazione automatica ............... 338 Impostazione delle opzioni di avviso ...............................................339 Visualizzazione e uso della schermata Promemoria ...................... 340 Tentativi della funzione di sincronizzazione automatica................ 341 Problemi di risorse con la funzione di sincronizzazione automatica................................................................................... 341 Icone della posta in arrivo nell'applicazione VersaMail® .............. 342 Impostazione delle preferenze per il recupero di messaggi ..........342 Lettura dei messaggi e-mail ............................................................. 345 Aggiunta o aggiornamento di un contatto direttamente dal messaggio ................................................................................... 346 Invio di un messaggio e-mail...................................................................347 Immissione di un indirizzo con la funzione Indirizzo automatico ....... 349 Immissione di un indirizzo direttamente nel campo A ...................350 Immissione di un indirizzo utilizzando Contatti ..............................351 Come allegare una firma personale .................................................352 Ripetizione dell'invio .........................................................................353 Notifiche sulla ripetizione dell'invio................................................. 353 Modifica dei messaggi nella posta in uscita ................................... 354 Icone della posta in uscita nell'applicazione VersaMail ................ 354 Uso delle cartelle e-mail...........................................................................355 Visualizzazione di un'altra cartella ...................................................355 Personalizzazione dell'aspetto dell'elenco dei messaggi ...............356 Spostamento dei messaggi tra le cartelle .......................................358 Creazione e modifica di una cartella di posta .................................360 Uso dei messaggi e-mail .........................................................................361 Inoltro di un messaggio e-mail ........................................................361 Risposta a un messaggio e-mail ......................................................362 Impostazione delle preferenze di risposta .......................................363 Uso degli URL, degli indirizzi e-mail e dei numeri di telefono in un messaggio.......................................................................... 365 Palmare Palm® T|X xi Eliminazione di un messaggio .........................................................365 Eliminazione dei vecchi messaggi ...................................................366 Svuotamento del cestino ..................................................................368 Impostazione dello svuotamento automatico del cestino .............369 Contrassegno dei messaggi letti o da leggere ................................370 Uso degli allegati ......................................................................................371 Uso di un allegato scaricato .............................................................372 Scaricamento di allegati estesi .........................................................374 Inserimento di file nei messaggi in uscita .......................................376 Inserimento di foto e video ...............................................................378 Funzioni avanzate dell'applicazione VersaMail ......................................380 Creazione e uso dei filtri ................................................................... 381 Attivazione e disattivazione di un filtro ...........................................383 Modifica o eliminazione di un filtro .................................................385 Impostazione delle preferenze di connessione ...............................386 Impostazione delle preferenze del server ........................................387 Modifica dei dettagli sulle intestazioni dei messaggi..................... 389 Sincronizzazione delle cartelle di posta IMAP in modalità wireless........................................................................................ 390 Prerequisiti per la sincronizzazione wireless di una cartella IMAP .... 391 Attivazione e disattivazione della sincronizzazione della cartella IMAP ...............................................................................391 Sincronizzazione delle cartelle IMAP del palmare e del server di posta dal menu Opzioni .........................................................392 Uso delle cartelle principali .............................................................. 392 Uso della connessione SSL (Secure Socket Layer) ........................ 392 Uso di Microsoft Exchange ActiveSync ..................................................393 Quali sono i requisiti richiesti per l'uso di Microsoft Exchange ActiveSync? ................................................................................. 393 Quali sono le differenze tra un account di e-mail Microsoft Exchange ActiveSync e altri tipi di account? ............................ 394 Impostazione di un account Microsoft Exchange ActiveSync....... 394 Impostazione di un account Microsoft Exchange ActiveSync sul computer ...............................................................................395 Impostazione di un account sul palmare .........................................398 Impostazione delle opzioni di posta avanzate sul palmare ...........401 Palmare Palm® T|X xii Ricezione dei messaggi e-mail ......................................................... 402 Invio di messaggi .............................................................................. 404 Anteprima degli allegati.................................................................... 404 Uso degli inviti alle riunioni ..............................................................405 Uso degli eventi del calendario........................................................ 407 Sincronizzazione degli eventi del Calendario con Microsoft Exchange ActiveSync ................................................................. 408 Aggiornamento degli eventi del Calendario durante l'eliminazione di un account Microsoft Exchange ActiveSync ............................. 408 Argomenti correlati...................................................................................409 Capitolo 17: Invio e ricezione di messaggi di testo ..........410 Creazione e invio di un messaggio di testo ...........................................411 Ricezione e visualizzazione di un messaggio di testo ...........................414 Modifica della bozza di un messaggio di testo .....................................416 Impostazione delle funzioni avanzate di messaggistica .......................417 Argomenti correlati...................................................................................419 Capitolo 18: Navigare nel Web ...........................................420 Accesso a una pagina Web ......................................................................421 Accesso a una pagina Web tramite la barra delle operazioni .......421 Accesso a una pagina Web tramite il campo per l'indirizzo ..........422 Uso di una password per accedere a una pagina Web ..................423 Ricerca di informazioni su una pagina Web ....................................424 Accesso rapido a una pagina...................................................................425 Uso di un collegamento.................................................................... 425 Ritorno alla pagina iniziale o alla pagina appena visitata.............. 425 Modifica della visualizzazione di una pagina ........................................426 Creazione di segnalibri per le pagine preferite ......................................428 Aggiunta di un segnalibro ................................................................428 Visualizzazione di una pagina salvata o con segnalibro ................429 Modifica delle informazioni su un segnalibro o una pagina salvata ..........................................................................................430 Organizzazione dell'elenco dei segnalibri .......................................431 Download di file e pagine ........................................................................433 Download di un file ...........................................................................433 Palmare Palm® T|X xiii Salvataggio di una pagina Web .......................................................434 Visualizzazione di un file salvato ......................................................435 Invio di messaggi e-mail tramite un account di e-mail su Internet ......436 Modifica della pagina iniziale e della prima pagina...............................437 Modifica della pagina iniziale ...........................................................437 Modifica della prima pagina .............................................................439 Impostazione delle opzioni avanzate del browser .................................440 Velocizzazione delle operazioni di download delle pagine Web........ 440 Impostazione del completamento automatico degli indirizzi Web e dei campi di un modulo ..................................................442 Impostazione della funzione Toccare e trascinare ..........................443 Memorizzazione delle informazioni personali da parte dei siti Web ........................................................................................445 Cancellazione dei cookie e della memoria cache ...........................446 Impostazione delle preferenze per l'uso di un server proxy ..........448 Impostazione della preferenza JavaScript ......................................450 Argomenti correlati...................................................................................451 Capitolo 19: Composizione di numeri telefonici con il palmare...............................................................................452 Composizione di un numero ...................................................................453 Immissione di un numero .................................................................453 Recupero degli ultimi numeri chiamati ...........................................454 Chiamata verso un numero contenuto nel Registro chiamate ......455 Uso della selezione rapida ......................................................................456 Aggiunta di una voce di selezione rapida .......................................456 Composizione di un numero utilizzando la selezione rapida ........457 Modifica di una voce di selezione rapida ........................................458 Argomenti correlati...................................................................................459 Capitolo 20: Condivisione delle informazioni ...................460 Uso del comando di invio .......................................................................461 Invio di informazioni da un'applicazione tramite la tecnologia Bluetooth ..................................................................461 Invio di una categoria mediante la tecnologia Bluetooth ..............463 Invio di un'applicazione tramite la tecnologia Bluetooth ...............464 Palmare Palm® T|X xiv Uso del comando di invio con l'applicazione VersaMail® ............. 465 Uso del comando di invio con l'applicazione SMS ........................ 465 Trasmissione via IR ..................................................................................465 Trasmissione di informazioni da un'applicazione ..........................466 Trasmissione di una categoria via IR ...............................................467 Trasmissione di un'applicazione via IR ...........................................468 Altri metodi di condivisione delle informazioni .....................................469 Argomenti correlati...................................................................................470 Capitolo 21: Gestione delle spese......................................471 Aggiunta di una spesa..............................................................................472 Scelta delle opzioni per la valuta.............................................................474 Personalizzazione dell'elenco delle valute ......................................474 Preimpostazione del simbolo di valuta ...........................................475 Creazione di un simbolo di valuta ....................................................476 Eliminazione di spese ...............................................................................477 Eliminazione di una singola spesa ...................................................477 Eliminazione di un'intera categoria di spese ..................................479 Personalizzazione dell'elenco Spese .......................................................480 Uso di Spese sul computer ......................................................................481 Argomenti correlati...................................................................................482 Capitolo 22: Operazioni con la calcolatrice .......................483 Pulsanti della calcolatrice.........................................................................484 Visualizzazione delle operazioni recenti .................................................485 Selezione di una calcolatrice diversa .....................................................486 Argomenti correlati...................................................................................487 Capitolo 23: Come mantenere private le informazioni.....488 Scelta del livello di protezione.................................................................489 Contrassegno di informazioni private.....................................................490 Impostazione del livello di protezione ....................................................491 Come nascondere o mascherare i record privati ............................491 Visualizzazione di un record mascherato ........................................ 492 Uso di una password................................................................................492 Palmare Palm® T|X xv Creazione di una password ..............................................................493 Modifica di una password ................................................................494 Eliminazione di una password ......................................................... 496 Eliminazione di una password dimenticata ....................................497 Blocco del palmare ...................................................................................498 Blocco automatico del palmare ........................................................499 Blocco manuale del palmare ............................................................501 Uso dello sblocco rapido..........................................................................502 Creazione di una combinazione di sblocco rapido ......................... 502 Eliminazione della combinazione di sblocco rapido ...................... 504 Crittografia delle informazioni .................................................................505 Limitazione del numero di tentativi di immissione della password.............................................................................................507 Argomenti correlati...................................................................................510 Capitolo 24: Uso delle categorie per organizzare le informazioni .......................................................................... 511 Aggiunta di una categoria........................................................................512 Ridenominazione di una categoria .........................................................513 Eliminazione di una categoria .................................................................514 Inserimento di informazioni in una categoria ........................................515 Inserimento di una voce in una categoria .......................................515 Inserimento di un'applicazione in una categoria ............................517 Visualizzazione delle informazioni per categoria ..................................518 Argomenti correlati...................................................................................519 Capitolo 25: Gestione delle impostazioni dell'orologio ...... 520 Controllo della data e dell'ora correnti ...................................................521 Impostazione della località principale.....................................................521 Impostazione di data e ora per la località principale ......................522 Scelta delle località secondarie per altri fusi orari .................................524 Modifica dell'elenco delle località ...........................................................525 Aggiunta di nuove località ................................................................525 Eliminazione di una località ..............................................................527 Impostazione della sveglia.......................................................................528 Risposta alla sveglia.......................................................................... 529 Palmare Palm® T|X xvi Modifica della visualizzazione dell'orologio ...........................................530 Argomenti correlati...................................................................................531 Capitolo 26: Personalizzazione del palmare......................532 Personalizzazione della visualizzazione Preferiti ...................................533 Modifica della foto di sfondo nella visualizzazione Preferiti ..........533 Modifica delle voci in Preferiti ..........................................................534 Personalizzazione della visualizzazione Applicazioni ............................536 Come migliorare la visualizzazione dello schermo................................538 Modifica dei caratteri dello schermo ...............................................538 Regolazione della luminosità ...........................................................540 Modifica dei colori dello schermo ....................................................541 Modifica dell'orientamento dello schermo .....................................542 Assegnazione di un pulsante alle applicazioni più utilizzate ................543 Impostazione della data e dell’ora ..........................................................545 Selezione di una località ...................................................................545 Reimpostazione della data e dell'ora ...............................................547 Selezione dei formati per la data, l'ora e i numeri ..........................549 Personalizzazione della modalità di immissione delle informazioni ....551 Personalizzazione dell'area di immissione ......................................551 Personalizzazione dei tratti Graffiti® 2 .............................................552 Impostazione di un collegamento ....................................................554 Modifica di un collegamento ............................................................555 Risoluzione dei problemi di tocco ....................................................556 Impostazione dei suoni ...........................................................................557 Immissione delle informazioni sul proprietario ....................................558 Riduzione del consumo della batteria ....................................................559 Come prevenire l'accensione accidentale del palmare ..................559 Selezione delle impostazioni di risparmio energetico ...................560 Connessione del palmare ad altri palmari..............................................561 Modifica delle impostazioni predefinite di connessione ................562 Creazione delle impostazioni di connessione personali ................564 Connessione del palmare a un telefono cellulare ..........................568 Personalizzazione delle impostazioni di rete ..........................................569 Impostazione di un profilo di servizio ..............................................569 Connessione al servizio ....................................................................572 Palmare Palm® T|X xvii Specifica dei dettagli di un profilo di servizio .................................573 Eliminazione di un profilo di servizio ...............................................575 Creazione di uno script di accesso ...................................................576 Aggiunta di applicazioni plug-in ......................................................579 Impostazione di una VPN .........................................................................580 Impostazione di un account VPN sul palmare ................................581 Avvio di una connessione VPN ........................................................582 Termine di una connessione VPN ....................................................583 Argomenti correlati...................................................................................584 Capitolo 27: Espansione del palmare.................................585 Schede di espansione compatibili...........................................................586 Funzioni delle schede di espansione.......................................................586 Rimozione di una scheda di espansione ................................................587 Inserimento di una scheda di espansione .............................................588 Apertura di un'applicazione su una scheda di espansione ..................589 Apertura di file su una scheda di espansione .......................................590 Visualizzazione delle informazioni sulla scheda.....................................591 Ridenominazione di una scheda .............................................................592 Copia di applicazioni su una scheda di espansione ..............................593 Rimozione di tutte le informazioni da una scheda ................................594 Argomenti correlati...................................................................................595 Capitolo 28: Manutenzione del palmare ...........................596 Consigli e divieti per il palmare ...............................................................596 Consigli per il palmare ...................................................................... 596 Divieti per il palmare ......................................................................... 597 Reimpostazione del palmare ...................................................................597 Esecuzione di una reimpostazione a caldo ..................................... 597 Esecuzione di una reimpostazione a freddo ................................... 599 Ripristino delle informazioni dopo una reimpostazione a freddo ........601 Argomenti correlati...................................................................................603 Capitolo 29: Domande frequenti .......................................604 Impostazione .............................................................................................604 Palmare Palm® T|X xviii Palmare......................................................................................................606 Uso delle applicazioni...............................................................................609 Immissione di testo ..................................................................................610 Sincronizzazione .......................................................................................612 Calendario .................................................................................................618 Memo.........................................................................................................619 Appunti ......................................................................................................619 Media .........................................................................................................619 Pocket Tunes™ ..........................................................................................620 Attività........................................................................................................621 Connessione wireless...............................................................................621 L'applicazione VersaMail® .......................................................................623 Privacy .......................................................................................................625 Condivisione..............................................................................................626 Problemi con applicazioni incompatibili.................................................628 Capitolo 30: Assistenza ......................................................631 Risorse .......................................................................................................631 Supporto tecnico.......................................................................................632 Informazioni sulle normative del prodotto.........................633 Dichiarazione FCC ....................................................................................633 Industry Canada .......................................................................................635 Comunicazione riguardante le normative canadesi sulla tecnologia wireless ............................................................................635 Dichiarazione di conformità CE ..............................................................636 Avviso relativo alle batterie ....................................................................637 Avviso riguardante la sicurezza intrinseca ............................................638 Comunicazioni riguardanti la tecnologia wireless e precauzioni per l'utilizzo ........................................................................................638 Elettricità statica, scariche elettrostatiche (ESD) e il palmare Palm® ... 638 indice analitico......................................................................640 Palmare Palm® T|X xix Informazioni sulla guida Questa guida riporta tutte le informazioni necessarie per utilizzare il palmare, dalle operazioni quotidiane alle funzionalità che rendono il palmare non solo utile ma anche divertente. Suggerimenti per utilizzare questa guida Seguono alcuni suggerimenti utili per facilitare la lettura e la ricerca delle informazioni all'interno della guida utilizzando Adobe® Reader®: • Per ingrandire la pagina, fare clic sulla lente d'ingrandimento , spostare il cursore (che si trasforma in una lente d'ingrandimento) all'interno della pagina e fare clic ripetutamente. Fare clic su Vista precedente ( oppure su a seconda della versione di Acrobat Reader) per tornare alla vista originale. • Fare clic su una delle voci dell'indice per passare direttamente alla sezione desiderata della guida. • Se si fa clic su un collegamento a una pagina di questa guida, per tornare alla pagina precedente fare clic su Vista precedente ( oppure su a seconda della versione di Acrobat Reader). • Quando si selezionano le pagine da stampare, immettere il numero di pagina del file visualizzato in fondo allo schermo e non quello stampato sulla pagina. Ad esempio, per stampare la prima pagina del Capitolo 2, "Informazioni sul palmare", selezionare pagina 40 (il numero di pagina del file) e non pagina 18 (il numero stampato sulla pagina). Palmare Palm® T|X xx Argomenti della guida Le informazioni contenute in questa guida comprendono procedure dettagliate, collegamenti a riferimenti incrociati e approfondimenti a margine. Procedure dettagliate In questa sezione vengono fornite procedure guidate. Le istruzioni includono i seguenti simboli: Continua Fine Simbolo che indica che la procedura continua alla pagina successiva. Simbolo che segnala la fine della procedura. Le operazioni richieste sono state completate. [ ! ] IMPORTANTE Operazione da eseguire obbligatoriamente, al fine di evitare errori o anche la perdita di informazioni. [ & ] OPERAZIONE FACOLTATIVA Passaggio che potrebbe risultare utile. NOTA SOLO WINDOWS SOLO MAC Informazioni che sono valide solo in alcuni casi o che forniscono ulteriori dettagli su un passaggio della procedura. Una procedura o un testo validi solo per una piattaforma. Nella maggior parte dei casi, se è presente una sola intestazione basta controllare la sezione successiva o precedente per trovare quella dedicata all'altra piattaforma. In alcuni casi, la sezione dedicata ai Mac relativa a una particolare procedura o testo di Windows non è presente; in questo caso, la funzione non è disponibile per gli utenti Mac. Collegamenti In questa guida, i collegamenti appaiono come parole sottolineate. I collegamenti disponibili nel corpo del testo o negli approfondimenti a margine consentono di accedere ad altre sezioni della guida. L'elenco Contenuto del capitolo, presente nella prima pagina di ogni capitolo, contiene collegamenti che consentono di spostarsi a sezioni specifiche. Palmare Palm® T|X xxi Approfondimenti a margine [ ! ] Operazioni preliminari Operazioni da completare prima di procedere con i passaggi descritti in una procedura o in un gruppo di procedure. Suggerimento Indicazioni sulle migliori modalità d'uso di una funzionalità; vale a dire un collegamento o un richiamo a una funzionalità correlata. Informazione aggiuntiva Un aspetto interessante dell'argomento trattato; può contenere un collegamento ad altre informazioni. » Termine chiave Un termine tecnico correlato all'argomento trattato. È possibile che il termine venga visualizzato nella guida o solo sul palmare. Guida dell'utente Richiamo alla Guida dell'utente sul Web contenente informazioni relative alle operazioni eseguibili con un'applicazione o una funzione. Suggerimenti Richiamo a un sito Web all'interno del quale è possibile condividere informazioni con altri utenti del palmare e trovare indicazioni e suggerimenti aggiornati e molto altro. Supporto Richiamo alla pagina Web contenente informazioni utili per la risoluzione dei problemi relativi agli argomenti trattati nel capitolo o al palmare in generale. Palmare Palm® T|X xxii CAPITOLO 1 Configurazione del palmare e del computer Contenuto del capitolo Contenuto della confezione Requisiti di sistema Passaggio 1: Connessione e caricamento del palmare Passaggio 2: Prima configurazione del palmare Passaggio 3: Installazione del software Sincronizzazione del palmare con il computer Passaggio a un'altra applicazione del software desktop Uso dei profili utente Complimenti per aver acquistato il nuovo palmare Palm® T|X . Questa guida contiene tutto ciò che è necessario sapere sul palmare per poterlo utilizzare al meglio sia per lavoro sia per divertimento. Dopo aver acquisito familiarità con il palmare, è semplice personalizzarne le impostazioni e aggiungere nuove applicazioni per renderlo sempre più personale. Sono necessari solo quattro passaggi per rendere operativo il palmare e utilizzarlo per molti anni. Vantaggi • Uso immediato del palmare • Sincronizzazione del palmare con il computer • Ottimizzazione delle funzioni del palmare Argomenti correlati Palmare Palm® T|X 1 CAPITOLO 1 » Termine chiave Software Palm® Desktop Il software che consente di immettere, aggiornare, rivedere e sincronizzare le informazioni presenti sul computer. Configurazione del palmare e del computer Contenuto della confezione Cavo di sincronizzazione USB Protezione sollevabile Caricabatteria c.a. Palmare Palm® T|X CD di installazione del software Requisiti di sistema Il CD di installazione contiene il software Palm® Desktop e altre applicazioni necessarie per la configurazione e l'uso del palmare. Per utilizzare il Software Palm Desktop, il computer desktop deve soddisfare i seguenti requisiti: SOLO WINDOWS • Un PC con processore Pentium II o superiore e uno dei sistemi operativi riportati di seguito: • Windows 2000 (è necessario disporre dei diritti di amministratore per installare il Software Palm Desktop) • Windows XP (è necessario disporre dei diritti di amministratore per installare il Software Palm Desktop) • Internet Explorer 5.0 o versione successiva Palmare Palm® T|X 2 CAPITOLO 1 Configurazione del palmare e del computer • 32 MB di RAM disponibile (consigliati: 64 MB) • 170 MB di spazio disponibile su disco rigido • Una porta USB disponibile • Cavo di sincronizzazione USB (fornito con il palmare) • Unità CD o DVD per l'installazione del software Palm Desktop dal CD fornito con il palmare SOLO MAC • Computer Macintosh o compatibile con processore PowerPC • Mac OS X versione 10.2 o 10.4 (è necessario disporre dei diritti di amministratore per installare il Software Palm Desktop) • 128 MB di RAM complessiva • 190 MB di spazio disponibile su disco rigido • Monitor con risoluzione dello schermo di 800 x 600 o superiore • Una porta USB disponibile • Cavo di sincronizzazione USB (fornito con il palmare) • Unità CD o DVD per l'installazione del software Palm Desktop dal CD fornito con il palmare Palmare Palm® T|X 3 CAPITOLO 1 [ ! ] Operazioni preliminari Se si esegue l'aggiornamento da un'altra periferica Palm Powered™, sincronizzare il vecchio palmare con il vecchio software desktop. Configurazione del palmare e del computer Passaggio 1: Connessione e caricamento del palmare 0 1 a. Inserire il cavo di sincronizzazione USB nel palmare e in una porta USB situata sul retro del computer. Suggerimento Su un computer portatile, la porta USB potrebbe essere situata lateralmente. Suggerimento Dopo la carica iniziale, ricaricare il palmare per almeno mezz'ora tutti i giorni. Collegare il palmare: b. Collegare il caricabatteria c.a. al connettore multiplo sul cavo di sincronizzazione, quindi a una presa elettrica. 2 Lasciare il palmare in carica per tre ore. Prima di procedere con il passaggio 2, assicurarsi che il palmare sia completamente carico. Fine Palmare Palm® T|X 4 CAPITOLO 1 Configurazione del palmare e del computer Informazioni utili sulla batteria del palmare Mentre il palmare è in fase di carica, si consiglia di dedicare qualche istante alla lettura delle informazioni riguardanti la batteria: Se sullo schermo viene visualizzato un avviso che segnala un livello di batteria basso, ricaricare il palmare. Ricaricare il palmare anche nel caso in cui non si riesca ad accenderlo utilizzando l'apposito interruttore. Per evitare che la batteria si scarichi completamente, la funzionalità Wi-Fi e l'alloggiamento per schede di espansione del palmare vengono disattivati automaticamente quando un messaggio indica un livello di batteria basso; la tecnologia wireless Bluetooth® e la funzionalità a infrarossi (IR) vengono disabilitate quando compare un messaggio che segnala un livello di batteria estremamente basso. NOTA La memoria del palmare è concepita per mantenere le informazioni anche se la batteria si esaurisce a tal punto che risulta impossibile accendere il palmare. Quando si ricarica il palmare, dovrebbero essere visualizzate tutte le informazioni esistenti. È possibile estendere l'autonomia della batteria adottando le seguenti misure precauzionali: • Regolare la luminosità dello schermo. • Ridurre l'intervallo di spegnimento automatico. • Utilizzare il blocco tasti per impedire che il palmare venga acceso inavvertitamente. • Interrompere la riproduzione di file musicali o video quando non si utilizza il palmare. • Rispondere o annullare gli avvisi immediatamente. • Disattivare la tecnologia wireless Bluetooth e la funzionalità Wi-Fi se non utilizzate. • Se si utilizza la funzione di sincronizzazione automatica per eseguire automaticamente il recupero della posta elettronica, impostare l'intervallo di tempo su un'ora o una frequenza minore. • Ridurre al minimo l'uso dell'alloggiamento della scheda di espansione. Palmare Palm® T|X 5 CAPITOLO 1 [ ! ] Operazioni preliminari Assicurarsi di ricaricare completamente il palmare, così come descritto nella precedente procedura. Configurazione del palmare e del computer Passaggio 2: Prima configurazione del palmare 0 1 Premere il tasto di accensione. Stilo Tasto di accensione Suggerimento Dopo aver impostato il palmare, rivedere la demo introduttiva sul palmare e seguire l'esercitazione sul CD per apprendere le informazioni di base. 2 3 Estrarre lo stilo dall’alloggiamento. Maneggiare lo stilo come se fosse una penna e attenersi alle istruzioni visualizzate sullo schermo per configurare il palmare. Fine Palmare Palm® T|X 6 CAPITOLO 1 Informazione aggiuntiva Se si desidera eseguire l'aggiornamento, non è necessario eliminare prima il software desktop precedente. Quando si procede all'installazione del nuovo software Palm Desktop, tutte le informazioni vengono trasferite automaticamente al nuovo software. Informazione aggiuntiva I manager IT possono impostare un profilo se desiderano installare lo stesso gruppo di dati su più palmare. Palmare Palm® T|X Configurazione del palmare e del computer Passaggio 3: Installazione del software 0 1 Inserire il CD nel computer. NOTA Per installare il software Palm Desktop su un computer, è necessario disporre dei diritti di amministratore 2 SOLO WINDOWS Seguire le istruzioni visualizzate sullo schermo. Se si esegue l'aggiornamento, selezionare il nome utente assegnato al vecchio palmare. SOLO MAC Fare doppio clic sull'icona del CD, quindi su palmDesktop.pkg. Fine Durante l'installazione, viene richiesto di collegare il computer al palmare qualora il computer non sia già collegato. Vedere la pagina seguente. 7 CAPITOLO 1 Configurazione del palmare e del computer Sincronizzazione del palmare con il computer Suggerimento Se durante la sincronizzazione viene visualizzata la finestra di dialogo Seleziona utente, selezionare il nome utente del palmare che si desidera sincronizzare e fare clic su OK. » Termine chiave Applicazione di terzi Un programma software eseguibile su una periferica Palm Powered non sviluppato né supportato da Palm, Inc. Suggerimento Se dopo la sincronizzazione si verificano problemi con il nuovo palmare, potrebbe essere necessario aggiornare le applicazioni di terzi. Palmare Palm® T|X Durante l'installazione, collegare il palmare al computer ed effettuare la sincronizzazione per la prima volta. Effettuare la sincronizzazione significa semplicemente che ogni informazione immessa in una periferica (il palmare o il computer) viene aggiornata automaticamente nell'altra. [ ! ] IMPORTANTE Accertarsi di effettuare la sincronizzazione delle informazioni nella memoria programmi del palmare almeno una volta al giorno affinché sia sempre disponibile una copia di backup aggiornata delle informazioni sul computer. 0 1 [ & ] OPERAZIONE FACOLTATIVA Per collegare il palmare al computer: a. Inserire il cavo USB di sincronizzazione in una porta USB situata sul retro del computer. b. Inserire l'altra estremità del cavo nel palmare. Continua 8 CAPITOLO 1 Informazione aggiuntiva È possibile ricaricare il palmare utilizzando il cavo USB. È necessario che il cavo USB sia collegato direttamente al computer o a un hub alimentato esternamente (non da un bus). Configurazione del palmare e del computer 2 3 [ & ] OPERAZIONE FACOLTATIVA il palmare. Premere il tasto di accensione per accendere Attenersi alle istruzioni visualizzate sullo schermo. Eseguire la sincronizzazione del palmare con il computer premendo il pulsante di sincronizzazione sul relativo cavo USB. Fine Palmare Palm® T|X 9 CAPITOLO 1 [ ! ] Operazioni preliminari È necessario completare l'installazione dal CD e scegliere il software Palm Desktop come applicazione desktop per la sincronizzazione per passare ad Outlook. Tenere presente che è possibile scegliere Outlook come software per la sincronizzazione di Contatti, Calendario, Attività e Memo durante l'installazione da CD. Configurazione del palmare e del computer Passaggio a un'altra applicazione del software desktop SOLO WINDOWS Durante l'installazione, è stata scelta l'applicazione desktop per la sincronizzazione con il palmare. È possibile che, al momento dell'installazione, si sia scelto di utilizzare il Software Palm Desktop. Tuttavia, se Microsoft Outlook contiene già tutti i contatti, gli appuntamenti, le attività e gli appunti, il metodo di sincronizzazione può essere cambiato in modo che il palmare venga sincronizzato con Outlook. È inoltre possibile passare da Outlook al Software Palm Desktop. NOTA Se si sceglie di sincronizzare le informazioni sul palmare con Outlook, le informazioni in Contatti, Calendario, Attività e Memo vengono sincronizzate con quelle in Contatti, Calendario, Attività e Note in Outlook. È possibile anche configurare l'applicazione VersaMail® per la sincronizzazione con Outlook. Le altre informazioni, come ad esempio le fotografie e le note, verranno sincronizzate con il software Palm Desktop. 0 1 Inserire il CD nel computer. 2 Selezionare Modificare il metodo di sincronizzazione. 3 Seguire le istruzioni visualizzate sullo schermo per il software desktop che si desidera utilizzare. Fine Palmare Palm® T|X 10 CAPITOLO 1 Configurazione del palmare e del computer Uso dei profili utente [ ! ] IMPORTANTE Solo i manager IT possono dover utilizzare i profili utente per la loro azienda. Se si ricopre un ruolo diverso dal manager IT, è possibile ignorare questa sezione. Se, ad esempio, un'azienda desidera distribuire due dozzine di palmari contenenti un elenco telefonico aziendale comune, una serie di memo e diverse applicazioni chiave, è possibile creare un profilo utente contenente queste informazioni, quindi installare il profilo utente sui palmari prima della distribuzione delle periferiche ai dipendenti. Il profilo utente non consente di assegnare a un palmare un nome utente univoco e informazioni personali. Quando il nuovo utente esegue la sincronizzazione per la prima volta, assegna all'unità un nome utente univoco. NOTA I palmari sincronizzati con un profilo utente devono essere palmari nuovi e mai sincronizzati prima oppure palmari il cui nome utente e i cui dati siano stati rimossi con una reimpostazione a freddo. Palmare Palm® T|X 11 CAPITOLO 1 Suggerimento Per aggiungere velocemente le informazioni a un profilo, è possibile risparmiare tempo importando tali informazioni. Configurazione del palmare e del computer Creazione di un profilo utente SOLO WINDOWS 0 1 Per aprire la schermata Nuovo profilo: a. Aprire il Software Palm Desktop. b. Scegliere Utenti dal menu Strumenti. c. Fare clic su Profili, quindi su Nuovo. 2 3 Immettere un nome univoco per il profilo, quindi fare clic su OK due volte. Selezionare il profilo dall'elenco Utente e creare le informazioni relative al profilo nel Software Palm Desktop. Fine Palmare Palm® T|X 12 CAPITOLO 1 Configurazione del palmare e del computer SOLO MAC 0 1 Per aprire la schermata Nuovo profilo: a. Aprire il Software Palm Desktop. b. Scegliere Modifica utenti dal menu a comparsa Utente. c. Fare clic su Nuovo profilo. 2 Per creare il profilo: a. Immettere un nome univoco per il profilo, quindi fare clic su OK. b. Chiudere la finestra di dialogo Utenti. Continua Palmare Palm® T|X 13 CAPITOLO 1 Configurazione del palmare e del computer 3 4 Selezionare il profilo dal menu a comparsa Utente e creare le informazioni relative al profilo nel Software Palm Desktop. Per impostare il conduttore del profilo: a. Scegliere Impostazioni conduttori dal menu HotSync®. b. Selezionare le impostazioni dei conduttori per il profilo. Fine Sincronizzazione con un profilo utente SOLO WINDOWS 0 1 Per avviare la sincronizzazione: a. Collegare il cavo di sincronizzazione USB alla porta USB sul retro del computer, quindi inserire l'altra estremità nel connettore multiplo del palmare. b. Premere il pulsante di sincronizzazione sul cavo di sincronizzazione USB. Continua Palmare Palm® T|X 14 CAPITOLO 1 Configurazione del palmare e del computer 2 Per trasferire le informazioni relative al profilo: a. Fare clic su Profili. b. Selezionare il profilo che si desidera caricare sul palmare, quindi scegliere OK. c. Scegliere Sì. Fine Palmare Palm® T|X Alla successiva sincronizzazione del palmare, il Software Palm Desktop richiede di assegnare un nome utente al palmare. 15 CAPITOLO 1 Configurazione del palmare e del computer SOLO MAC 0 1 Per avviare la sincronizzazione: a. Collegare il cavo di sincronizzazione USB alla porta USB sul retro del computer, quindi inserire l'altra estremità nel connettore multiplo del palmare. b. Premere il pulsante di sincronizzazione sul cavo di sincronizzazione USB. 2 Selezionare il profilo che si desidera caricare sul palmare, quindi scegliere OK. Fine Palmare Palm® T|X Alla successiva sincronizzazione del palmare, il software Palm Desktop richiede di assegnare un nome utente al palmare. 16 CAPITOLO 1 Configurazione del palmare e del computer Supporto In caso di problemi con la configurazione o con altre funzioni del palmare, visitare il sito www.palm.com/ support. Argomenti correlati Fare clic su uno dei seguenti collegamenti per ottenere informazioni sugli argomenti correlati: Spostamento delle informazioni • Sincronizzazione del palmare con il Software Palm Desktop o Microsoft Outlook installato sul computer • Sincronizzazione tramite la tecnologia wireless Bluetooth integrata nel palmare • Utilizzo della rete aziendale per la sincronizzazione delle informazioni • Scelta delle applicazioni specifiche su cui eseguire la sincronizzazione • Aggiunta di applicazioni al palmare • Installazione di software aggiuntivo dal CD • Eliminazione di applicazioni dal palmare • Visualizzazione delle informazioni delle applicazioni Personalizzazione • Regolazione dello schermo • Come ridurre l'intervallo di spegnimento automatico • Come evitare l'accensione accidentale del palmare Domande frequenti Palmare Palm® T|X Risposte a domande frequenti relative alla configurazione 17 CAPITOLO 2 Informazioni sul palmare Contenuto del capitolo Applicazioni preinstallate sul palmare Software disponibile Uso della barra di stato Rotazione dello schermo Consigli e divieti Argomenti correlati Palmare Palm® T|X Proprio come un diligente assistente personale, il palmare facilita la pianificazione, gestisce i contatti di lavoro e quelli personali, gli elenchi delle attività da svolgere, nonché i file di Microsoft Office e i file multimediali. Il palmare consente di migliorare la propria produttività grazie alla possibilità di avere sempre con sé la maggior parte dei file e dei documenti importanti. È possibile connettersi con accesso wireless all'e-mail, ai messaggi di testo e al Web, È possibile visualizzare foto digitali e album video e ascoltare la musica preferita (per ascoltare musica sul palmare, gli utenti Mac devono disporre di una scheda di espansione, venduta separatamente). Non c'è il rischio di perdere eventuali informazioni: anche se la batteria si esaurisce completamente, le informazioni rimangono nella memoria del palmare. Ricaricare il palmare per accedere nuovamente alle informazioni. Vantaggi • Disponibilità dei dati in qualunque luogo e momento • Risparmio di tempo e migliore organizzazione • Supporto per i viaggi • Impossibilità di perdere informazioni importanti • Utilizzo della connettività wireless per rimanere sempre in contatto 18 CAPITOLO 2 Informazioni sul palmare Suggerimento L'applicazione Preferiti contiene più pagine di preferiti. Premendo Home una volta, viene visualizzata la prima pagina di Preferiti; per visualizzare le pagine successive, utilizzare i pulsanti nell'angolo superiore destro della schermata Preferiti. Applicazioni preinstallate sul palmare Vista anteriore Schermo Navigatore a 5 direzioni Home Internet Calendario Cenni preliminari sui Contatti Schermo Visualizza le applicazioni e le informazioni memorizzate nel palmare. Lo schermo è sensibile al tocco. Visualizzare l'area di immissione Graffiti® 2 toccando l'icona corrispondente sulla barra di stato. Utilizzare l'area di immissione per immettere le informazioni mediante la scrittura Graffiti 2 o la tastiera su schermo. Palmare Palm® T|X 19 CAPITOLO 2 Palmare Palm® T|X Informazioni sul palmare Pulsante rapido Home Premere il pulsante una volta per aprire la visualizzazione Preferiti, che consente di creare un elenco delle voci alle quali si desidera accedere rapidamente. La visualizzazione Preferiti può includere applicazioni e collegamenti al Web. Premere due volte per aprire la visualizzazione Applicazioni, in cui vengono mostrate tutte le applicazioni installate sul palmare. Pulsante rapido Calendario Premere per accendere il palmare e accedere direttamente al programma del giorno corrente. Pulsante rapido Contatti Premere per accendere il palmare e accedere direttamente all'elenco Contatti. Pulsante rapido Web Premere per accendere il palmare e accedere alla pagina iniziale del browser Web. Navigatore a 5 direzioni Consente di spostarsi sullo schermo del palmare e visualizzare le informazioni desiderate. Premere Su, Giù, Sinistra o Destra per evidenziare i vari elementi e premere Centro per selezionare l'elemento evidenziato. 20 CAPITOLO 2 Informazione aggiuntiva La trasmissione via IR consente di condividere rapidamente appuntamenti, indirizzi, numeri di telefono, file, foto e altre informazioni. Informazioni sul palmare Pannello superiore Porta IR Stilo Alloggiamento della scheda di espansione Presa dell’auricolare Tasto di accensione Alloggiamento Consente di inserire una scheda di espansione (venduta separatamente) per eseguire per schede di copie di backup e aggiungere memoria, applicazioni e accessori al palmare. espansione Porta IR Abbreviazione di porta a infrarossi. Consente di trasmettere le informazioni via IR tra il palmare e altre periferiche dotate di una porta IR. La trasmissione IR utilizza i raggi infrarossi per inviare le informazioni tra due porte IR che si trovano ad alcuni centimetri di distanza. Stilo Consente di immettere informazioni nel palmare. Per utilizzare lo stilo, estrarlo dall’alloggiamento e utilizzarlo allo stesso modo di una penna o di una matita. Presa Consente di collegare una cuffia stereo standard da 3,5 mm (venduta dell’auricolare separatamente) al palmare per ascoltare musica e altre applicazioni audio. Tasto di accensione Palmare Palm® T|X Consente di accendere e spegnere il palmare e abilitare il blocco dei tasti (se attivato). Se il Blocco tasti è attivato, premendo i pulsanti rapidi o toccando le icone, il palmare non esegue alcuna operazione. 21 CAPITOLO 2 Informazioni sul palmare Vista posteriore Radio Bluetooth (interna) Altoparlante Radio Wi-Fi (interna) Multiconnettore Palmare Palm® T|X Pulsante di ripristino Multiconnettore Consente di collegare un cavo di sincronizzazione (incluso) o una base (venduta separatamente) al computer o collegare il caricabatteria c.a. a una presa elettrica. Per sincronizzare o scambiare informazioni, collegare il cavo di sincronizzazione. Per mantenere carica la batteria del palmare, collegare il caricabatteria c.a. Altoparlante Consente di sentire le sveglie, i suoni dei giochi e di sistema e la musica. Radio Bluetooth® (interna) Consente al palmare di connettersi ad altre periferiche (vendute separatamente) che utilizzano la tecnologia wireless Bluetooth. È possibile comporre un numero di telefono direttamente dall'elenco Contatti, inviare e ricevere e-mail e messaggi di testo, navigare in Internet e molto altro. Radio Wi-Fi (interna) Consente al palmare di collegarsi in modalità wireless a una rete Wi-Fi per accedere all'e-mail, utilizzare Internet ed eseguire sincronizzazioni. Pulsante di ripristino Consente di reimpostare il palmare se si blocca (cessa di rispondere). Per eseguire una reimpostazione a caldo, utilizzare la punta dello stilo per premere delicatamente il pulsante di ripristino situato sul pannello posteriore del palmare. 22 CAPITOLO 2 Informazioni sul palmare Software disponibile Il palmare viene fornito con numerose applicazioni preinstallate e pronte per essere utilizzate. Il CD di installazione del software fornito con il palmare include il software desktop per il computer e il software aggiuntivo per il palmare. Al momento della configurazione del palmare, è possibile installare alcune di queste applicazioni (o tutte). È possibile installare una delle applicazioni in qualsiasi momento dopo aver configurato il palmare. Informazioni personali Queste applicazioni consentono di organizzare i contatti, gli eventi del Calendario e altro ancora, nonché di aggiornare le informazioni tra il palmare e il computer. Tali applicazioni sono già installate sul palmare. 0 Palmare Palm® T|X Calendario Consente di gestire la propria pianificazione a partire da voci singole, come il pranzo con un amico, a eventi ripetuti e prolungati come riunioni settimanali e vacanze. È inoltre possibile assegnare dei colori alle varie categorie della pianificazione. Cenni preliminari sui Contatti Consente di memorizzare nomi e indirizzi, numeri di telefono, indirizzi e-mail e di siti Web e perfino di aggiungere una sveglia che notifichi l'imminenza di un compleanno oppure una fotografia di un contatto. Attività Consente di tenere sempre sotto controllo le attività da svolgere. È possibile specificare le attività da eseguire e definirne la priorità, impostare le sveglie e controllare le scadenze. Memo Consente di annotare informazioni di vario genere, ad esempio appunti di riunioni, elenchi di libri da leggere, film da vedere e ricette. Appunti Consente di scrivere direttamente sullo schermo o tracciare un rapido schizzo. Spese Consente di tenere sotto controllo le spese di lavoro e di viaggio e stampare resoconti di spesa, dopo aver eseguito la sincronizzazione del palmare con il computer. HotSync® Consente di sincronizzare le informazioni memorizzate sul palmare con quelle del computer. 23 CAPITOLO 2 Informazioni sul palmare Suggerimento Come si cerca un'applicazione nel palmare? Toccare l'icona Home nell'area di immissione e selezionare Tutte dall'elenco delle categorie nell'angolo superiore destro per visualizzare tutte le applicazioni installate sul palmare, a eccezione di quelle wireless, Wi-Fi e Bluetooth, alle quali è possibile accedere tramite la barra di stato. Se l'applicazione desiderata non viene visualizzata, potrebbe essere necessario installarla dal CD. Produttività Queste applicazioni consentono di portare con sé il proprio ufficio, in modo da poter disporre delle informazioni essenziali ovunque. Possono essere preinstallate sul palmare o può essere necessario installarle dal CD. 0 Documenti Consente di visualizzare e modificare i file Microsoft Word ed Excel e di creare file compatibili che possono essere salvati in formato Word o Excel. Consente inoltre di visualizzare e gestire file PowerPoint. Calcolatrice Consente di eseguire i calcoli matematici di base, come la divisione del conto del ristorante o il calcolo delle mance. Adobe® Reader® per Palm OS Consente di visualizzare file compatibili con il formato PDF appositamente concepiti per la visualizzazione sullo schermo del palmare. Funzioni multimediali e per il tempo libero Il software illustrato di seguito è ideale per il tempo libero. Le applicazioni possono essere preinstallate sul palmare o può essere necessario installarle dal CD. 0 Media Consente di visualizzare e organizzare foto e video. Pocket Tunes™ Consente di memorizzare file musicali, creare sequenze di brani e ascoltare musica sul palmare. Questa applicazione viene utilizzata con l'applicazione desktop Windows Media Player installabile dal CD. (solo con sistemi operativi Windows; per eseguire Windows Media Player, è necessario scaricarlo). Sia gli utenti Mac che gli utenti Windows possono utilizzare Pocket Tunes sul palmare. Per ascoltare musica su un palmare dotato di sistema operativo Mac, è necessaria una scheda di espansione (venduta separatamente). Handmark Solitaire Palmare Palm® T|X Consente di giocare con il solitario per molte ore di divertimento assicurato. 24 CAPITOLO 2 Informazioni sul palmare Suggerimento Per installare altri programmi software dal CD, inserire il CD nell'unità corrispondente, quindi eseguire una delle operazioni indicate di seguito: PowerBy Hand eReader Consente di acquistare e scaricare libri elettronici direttamente dal Web e leggerli in qualsiasi luogo e momento. AudiblePlayer Consente di ascoltare giornali, libri audio, stazioni radio e molto altro. Solo Windows; il download richiede una connessione a Internet, in alcuni casi viene applicata una tariffa extra. Windows Nella schermata Scoprire la propria periferica, fare clic su Aggiungere software al palmare. Mac Fare doppio clic sull'icona della cartella Software essenziale. Palmare Palm® T|X Connettività Queste applicazioni consentono di connettersi per navigare in Internet, controllare la posta elettronica e altro ancora. Possono essere preinstallate sul palmare o può essere necessario installarle dal CD. 0 Comandi Wi-Fi Consente di impostare le connessioni wireless con una rete Wi-Fi per inviare e ricevere informazioni. Accesso ai comandi dalla barra di stato. Comandi Bluetooth Consente di impostare le connessioni wireless con telefoni cellulari, reti o computer per inviare e ricevere informazioni. Accesso ai comandi dalla barra di stato. VersaMail® Consente di inviare, ricevere e gestire messaggi e-mail tramite le funzionalità wireless del palmare o eseguendo la sincronizzazione con un computer Windows. Internet Consente di accedere ai siti Web preferiti tramite le funzionalità wireless del palmare. SMS Consente di inviare e ricevere brevi messaggi di testo (SMS) utilizzando le funzionalità wireless Bluetooth del palmare per collegarsi a un telefono cellulare compatibile. WiFile™ Consente di accedere a una rete wireless per scaricare immagini, documenti e altri elementi memorizzati nelle cartelle condivise di un computer collegato alla rete. Dialer Consente di comporre numeri di telefono direttamente dal palmare. 25 CAPITOLO 2 Informazioni sul palmare Suggerimento Dopo avere installato un'applicazione e averne verificato l'utilità, accertarsi di aggiungerla a Preferiti. Personalizzazione Preferiti Consente di personalizzare un elenco delle applicazioni e pagine Web preferite in modo che sia possibile individuarle e aprirle rapidamente. Suggerimento Per verificare la disponibilità di nuovo software nel sito Web aziendale Palm, utilizzare il collegamento al software aziendale. Preferenze Consente di personalizzare il volume dei suoni, i colori, la protezione e altre funzioni del palmare. Addit™ Consente di ricevere le notifiche degli aggiornamenti e delle patch disponibili e di installare i programmi sul palmare, di ricevere notizie personalizzate e altre informazioni e suggerimenti facilmente consultabili, nonché di visualizzare in anteprima, provare e acquistare il software per il palmare. Gli utenti Windows possono scaricare il software utilizzando il cavo di sincronizzazione. I download possono essere eseguiti sia dagli utenti Windows che dagli utenti Mac tramite le funzionalità wireless del palmare (è necessaria una connessione a Internet). Queste applicazioni consentono di personalizzare il palmare. Possono essere preinstallate sul palmare o può essere necessario installarle dal CD. 0 Collegamento al Accedendo al sito Web aziendale Palm è possibile acquistare software aziendale, come un client VPN, il software che fornisce un'affidabile tecnologia di protezione software per eseguire l'autenticazione e la connessione Wi-Fi a una rete o il software JVM aziendale (Java Virtual Machine) per l'esecuzione di applicazioni Java sul palmare. Il download richiede una connessione a Internet, in alcuni casi viene applicata una tariffa extra. MondOra Consente di impostare l'orario della città di residenza e di altre due località e di regolare la sveglia. Informazioni su Consente di visualizzare le informazioni sulle schede di espansione che vengono scheda inserite nell'apposito alloggiamento. Palmare Palm® T|X 26 CAPITOLO 2 Informazione aggiuntiva Durante l'installazione da CD, è possibile impostare la sincronizzazione dei dati di Contatti, Calendario, Attività e Memo del palmare con le informazioni delle applicazioni corrispondenti di Microsoft Outlook sul computer (solo Windows). Le altre applicazioni vengono comunque sincronizzate con il software di Palm Desktop. » Termine chiave HotSync® Tecnologia che consente di sincronizzare le informazioni memorizzate sul palmare con quelle del computer. Palmare Palm® T|X Informazioni sul palmare Desktop Il software desktop consente di utilizzare il computer per creare e gestire le informazioni per le applicazioni del palmare. Installare questo software dal CD. 0 Software Palm® Desktop Consente di visualizzare, immettere, gestire ed eseguire il backup dei dati per le applicazioni Calendario, Contatti, Attività, Media, Memo e Spese sul computer. Spese e Media sono solo per Windows. È inoltre possibile visualizzare, gestire ed eseguire il backup delle informazioni per Appunti. Quando si esegue la sincronizzazione del palmare con il computer, le informazioni vengono aggiornate su entrambe le periferiche. Il Software Palm Desktop viene installato automaticamente durante la procedura di installazione iniziale del CD. Il Palm Desktop include il software HotSync® Manager, che consente di personalizzare le impostazioni per la sincronizzazione. È possibile accedere a HotSync Manager selezionando la corrispondente icona nella barra delle applicazioni in fondo allo schermo del computer. HotSync Manager Installazione rapida (solo per Windows) Consente di installare le applicazioni e trasferire i file dal computer Windows al palmare o a una scheda di espansione (venduta separatamente) che risiede nell'apposito alloggiamento della scheda di espansione. Lo strumento Installazione rapida viene installato automaticamente durante la procedura di installazione iniziale del CD. 27 CAPITOLO 2 Informazione aggiuntiva Durante l'installazione, alcune applicazioni vengono assegnate automaticamente a una categoria. Assegnare un'applicazione a una categoria in Applicazioni selezionando Categoria nel menu App. Selezionare l'elenco accanto al nome dell'applicazione, quindi scegliere una categoria. Informazioni sul palmare Invia al palmare, droplet (solo per Mac) Consente di installare le applicazioni e trasferire i file dal computer Mac al palmare o a una scheda di espansione (venduta separatamente) che risiede nell'apposito alloggiamento della scheda di espansione. Il droplet Invia al Palmare viene installato automaticamente durante la procedura di installazione iniziale del CD. Documents To Go® Software desktop corrispondente all'applicazione Documenti del palmare. Consente di trasferire file Word, Excel e PowerPoint al palmare, nonché di creare e modificare i file. Windows Media Player link/Direct X link (solo per Windows) Funziona con l'applicazione desktop Media. Queste applicazioni sono necessarie affinché Media prepari i video per la riproduzione sul palmare (per il download è necessaria una connessione Internet). Inoltre, Windows Media Player è un software desktop da utilizzare insieme all'applicazione Pocket Tunes sul palmare (solo Windows). Consente di trasferire file musicali MP3 dal computer al palmare o a una scheda di espansione (venduta separatamente) e di copiare musica dai CD al computer. NOTA È preferibile utilizzare questi collegamenti per scaricare le versioni aggiornate di Windows Media Player e Direct X, anche se sul computer è già installato Windows Media Player. Tali versioni contengono tutti i componenti necessari per preparare i video per la riproduzione sul palmare. Plug-in di Pocket Tunes (solo per Windows) È possibile utilizzare questo plug-in insieme all'applicazione Windows Media Player per la conversione di file musicali da scaricare sul palmare, dove possono essere riprodotti tramite Pocket Tunes (per il download di Windows Media Player è necessaria una connessione Internet). Il plug-in viene installato automaticamente durante la procedura di installazione iniziale dal CD ed è incluso nel CD per un'eventuale reinstallazione manuale. Palmare Palm® T|X 28 CAPITOLO 2 Informazioni sul palmare Suggerimento Utilizzare la finestra di dialogo Trova per cercare informazioni specifiche nel palmare, ad esempio un nome o un numero di telefono. Uso della barra di stato La barra di stato, situata nella parte inferiore dello schermo del palmare, consente di accedere a utili strumenti ed è disponibile in qualsiasi visualizzazione. Trova Menu System Info Avviso Informazione aggiuntiva L'icona System Info indica l'ora corrente sulla barra di stato. Suggerimento Le barre di potenza del segnale dei comandi Wi-Fi mostrano un punto esclamativo (!) quando la funzionalità Wi-Fi è attivata, ma la connessione alla rete non è attiva. Palmare Palm® T|X Comandi Bluetooth Comandi Wi-Fi Scrittura a schermo intero Rotazione dello schermo Immissione 0 Trova Toccare per aprire la finestra di dialogo Trova. Menu Toccare per aprire i menu relativi alla schermata corrente. System Info Toccare per aprire la finestra di dialogo di informazioni sul sistema. In questa finestra di dialogo sono visualizzate le informazioni su data e ora, memoria disponibile e livello di carica della batteria. In questa finestra, è inoltre possibile attivare e disattivare i suoni di sistema e regolare la luminosità dello schermo. Avviso Toccare per visualizzare la schermata Promemoria. Comandi Bluetooth Toccare per visualizzare la finestra di dialogo Bluetooth, in cui è possibile attivare e disattivare la funzionalità Bluetooth e collegare altre periferiche Bluetooth. Quando la funzione Bluetooth è attivata, il colore dell'icona passa da grigio a bianco. Comandi Wi-Fi Toccare per visualizzare la finestra di dialogo Wi-Fi, in cui è possibile attivare una connessione wireless a una rete Wi-Fi. Se la funzionalità Wi-Fi è disattivata, sull'icona viene visualizzato “Wi-Fi”, mentre se è attivata vengono visualizzate le barre che indicano la potenza del segnale. 29 CAPITOLO 2 Informazione aggiuntiva È possibile personalizzare il metodo di rotazione dello schermo in modalità di visualizzazione orizzontale scegliendo la rotazione verso sinistra o verso destra. Palmare Palm® T|X Informazioni sul palmare Scrittura a schermo intero Toccare per attivare/disattivare la funzione di scrittura a schermo intero. Quando questa funzione è attiva, è possibile scrivere utilizzando i caratteri Graffiti® 2 in qualsiasi parte dello schermo. Rotazione dello schermo Toccare per alternare tra la visualizzazione orizzontale e quella verticale. Immissione Toccare per mostrare/nascondere l'area di immissione. Tenere premuta l'icona per visualizzare il menu per la selezione dell'area di immissione. Rotazione dello schermo È possibile alternare la visualizzazione orizzontale e verticale toccando Rotazione dello schermo sulla barra di stato. La modalità di visualizzazione orizzontale è utile per la visualizzazione di fogli di calcolo, messaggi e-mail, pagine Web e foto. 30 CAPITOLO 2 Informazioni sul palmare Consigli e divieti Attenersi alle seguenti linee guida al fine di proteggere il palmare da possibili danni e preservarne l'efficienza operativa. Consigli • Per toccare lo schermo, utilizzare soltanto lo stilo, evitare penne, matite, graffette e altri oggetti appuntiti. • Utilizzare esclusivamente il caricabatteria c.a. in dotazione per caricare il palmare. • Mantenere carica la batteria. • Mantenere lo schermo pulito, evitando che si accumulino polvere o altri agenti che potrebbero sporcarlo. • Per la pulizia generale, utilizzare un panno pulito e umido. Se lo schermo si sporca, pulirlo con un panno morbido inumidito con un detergente per vetri diluito. • Utilizzare soltanto cuffie stereo da 3,5 mm (in vendita separatamente) nella presa per cuffie del palmare. • Eliminare eventuali accumuli di elettricità statica prima di collegare il palmare a cavi o accessori. • Eseguire frequenti sincronizzazioni per disporre di una copia di backup delle informazioni più importanti memorizzate sul computer. Divieti [ ! ] IMPORTANTE Evitare di aprire il palmare, poiché non contiene alcun componente sostituibile o riparabile dall'utente. • Fare attenzione a non lasciar cadere e a non sottoporre in altro modo il palmare a forti urti. • Non portare il palmare nella tasca posteriore dei pantaloni, per evitare di danneggiarlo quando ci si siede. Palmare Palm® T|X 31 CAPITOLO 2 Informazioni sul palmare • Evitare che il palmare si bagni e non lasciarlo in luoghi umidi. Suggerimento Assicurarsi di ricaricare il palmare per tre ore nel caso in cui non si riesca ad accenderlo utilizzando l'apposito interruttore. • Non esporre il palmare a temperature estreme, ad esempio evitare di lasciarlo su un calorifero, nel portabagagli dell'auto o vicino a una finestra esposta alla luce diretta del sole. • Non trasportare o utilizzare il palmare ad altitudini eccessive, se non a bordo di un velivolo. Riduzione del consumo della batteria Se sullo schermo viene visualizzato un avviso che segnala un livello di batteria basso, ricaricare il palmare. Ricaricare il palmare anche nel caso in cui non si riesca ad accenderlo utilizzando l'apposito interruttore. NOTA La memoria del palmare è concepita per mantenere le informazioni anche se la batteria si esaurisce a tal punto che risulta impossibile accendere il palmare. Quando si ricarica il palmare, vengono nuovamente visualizzate tutte le informazioni esistenti. È possibile estendere l'autonomia della batteria adottando le seguenti misure precauzionali: • Regolare la luminosità dello schermo • Ridurre l'intervallo di spegnimento automatico • Utilizzare il blocco tasti per impedire che il palmare venga acceso inavvertitamente • Interrompere la riproduzione di file musicali o video se non utilizzati • Rispondere o annullare gli avvisi immediatamente • Disattivare la tecnologia wireless Bluetooth e la funzionalità Wi-Fi, se non in uso. • Ridurre al minimo l'uso dell'alloggiamento delle schede di espansione Palmare Palm® T|X 32 CAPITOLO 2 Informazioni sul palmare Supporto In caso di problemi con il palmare, visitare il sitowww.palm.com/support. Argomenti correlati Fare clic su uno dei seguenti collegamenti per ottenere informazioni sugli argomenti correlati: Impostazione Installazione di software desktop da CD Immissione di informazioni • Immissione di informazioni con caratteri Graffiti 2 e collegamenti • Immissione di informazioni con le tastiere alfabetica e numerica visualizzate sullo schermo Uso delle applicazioni • Apertura di applicazioni e uso dei menu • Ricerca di informazioni Gestione delle informazioni • Sincronizzazione del palmare con il computer • Installazione di software aggiuntivo dal CD Condivisione • Trasmissione via IR di informazioni e applicazioni ad altri palmare Palm Powered™ • Invio di informazioni e applicazioni ad altri palmare Bluetooth utilizzando la tecnologia Bluetooth integrata nel palmare MondOra Visualizzazione della data e dell'ora correnti Personalizzazione • Impostazione della data e dell'ora correnti • Regolazione della luminosità dello schermo Manutenzione • Manutenzione del palmare • Reimpostazione del palmare Domande frequenti Palmare Palm® T|X Risposte a domande frequenti relative al palmare 33 CAPITOLO 3 Uso delle applicazioni Contenuto del capitolo Apertura delle applicazioni Uso del navigatore a 5 direzioni Utilizzo dei menu Ricerca di informazioni Argomenti correlati Palmare Palm® T|X Ogni volta che si visita una nuova città si avverte un senso di disorientamento finché non si imparano i nomi delle strade principali. Quando si impara a utilizzare il palmare si percepiscono delle sensazioni analoghe. La maggior parte delle applicazioni Palm OS® utilizza lo stesso gruppo di comandi. Pertanto, una volta acquisita familiarità con i comandi standard, si potrà visitare la città in lungo e in largo senza che sia necessario disporre di una mappa. Vantaggi • Individuazione e apertura rapida delle applicazioni • Accesso a funzioni supplementari mediante i menu • Spostamento all'interno delle applicazioni con una sola mano grazie al navigatore a 5 direzioni • Individuazione delle informazioni nelle applicazioni mediante la funzione Trova 34 CAPITOLO 3 Uso delle applicazioni Suggerimento Premere il pulsante Home una volta per aprire Preferiti e due volte per aprire Applicazioni. Passare da Preferiti a Applicazioni e viceversa premendo il pulsante Home. Apertura delle applicazioni Informazione aggiuntiva Nella visualizzazione Preferiti o Applicazioni, è possibile utilizzare come sfondo una fotografia a propria scelta. Il palmare consente di utilizzare due modalità di visualizzazione per individuare e aprire rapidamente le applicazioni utilizzate con maggiore frequenza. Preferiti consente di creare un elenco degli elementi a cui si desidera accedere rapidamente, mentre Applicazioni mostra tutte le applicazioni contenute nel palmare, eccetto le applicazioni wireless, Wi-Fi e Bluetooth®, a cui è possibile accedere tramite la barra di stato. Uso della visualizzazione Preferiti La visualizzazione Preferiti può includere applicazioni e collegamenti al Web. Per impostazione predefinita, alcuni elementi vengono inclusi in Preferiti ma è possibile personalizzare l'elenco affinché contenga qualsiasi elemento desiderato. Per accedere a un elemento da Preferiti, toccare Home e selezionare un elemento dall'elenco. Utilizzare il navigatore a 5 direzioni o toccare i numeri nell'angolo superiore destro della schermata per spostarsi su un'altra pagina di Preferiti. Selezionare per spostarsi ad altre pagine di Preferiti Suggerimento Per visualizzare un elenco delle ultime applicazioni utilizzate, tenere premuto il pulsante Home. Home Palmare Palm® T|X 35 CAPITOLO 3 Uso delle applicazioni Suggerimento È possibile aprire le singole applicazioni tramite i pulsanti rapidi sul pannello anteriore del palmare o toccando le icone nell'area di immissione. Uso della visualizzazione Applicazioni La visualizzazione Applicazioni consente di accedere a tutte le applicazioni installate sul palmare, eccetto le applicazioni wireless, Wi-Fi e Bluetooth, a cui è possibile accedere tramite la barra di stato e che sono disponibili in qualsiasi schermata. Utilizzare l'elenco delle categorie nell'angolo superiore destro dello schermo per visualizzare le applicazioni per categoria o per visualizzare tutte le applicazioni. Per accedere a un elemento da Applicazioni, toccare Home due volte e selezionare un'icona. Elenco Categoria Suggerimento Premere Centro sul navigatore a 5 direzioni per scorrere le categorie di applicazioni. Home Passaggio tra le applicazioni È possibile passare da un'applicazione a un'altra in qualsiasi momento. È sufficiente premere Home e selezionare un'icona da Preferiti o Applicazioni oppure premere un pulsante rapido. Il lavoro nell'applicazione corrente viene automaticamente salvato dal palmare e viene aperta l'altra applicazione. Palmare Palm® T|X 36 CAPITOLO 3 Uso delle applicazioni Suggerimento Nella visualizzazione orizzontale, vengono modificati sia l'orientamento dello schermo sia quello del navigatore a 5 direzioni. Ad esempio, nella visualizzazione orizzontale ruotata verso destra la direzione Su della visualizzazione verticale diventa la direzione Destro. Uso del navigatore a 5 direzioni Suggerimento Alcuni elementi sullo schermo del palmare possono essere attivati solo tramite lo stilo, come ad esempio le icone nell'area di immissione e sulla barra di stato. Il navigatore a 5 direzioni consente di accedere rapidamente alle informazioni con una sola mano e senza utilizzare lo stilo. Le funzioni del navigatore a 5 direzioni variano a seconda della schermata visualizzata e dell'elemento evidenziato. Per utilizzare il navigatore a 5 direzioni, premere Su, Giù, Destra, Sinistra o Centro. Su Centro Su Centro Sinistro Destro Sinistro Giù Visualizzazione verticale Destro Giù Visualizzazione orizzontale ruotata verso destra Nella maggior parte delle schermate, è evidenziato un elemento per impostazione predefinita, ad esempio un pulsante, una voce di elenco o l'intera schermata. L'evidenziazione indica l'elemento su cui verrà eseguita l'azione successiva. Per spostare l'evidenziazione da un elemento all'altro sullo schermo, utilizzare il navigatore a 5 direzioni. Esplorazione con il navigatore a 5 direzioni Nella maggior parte delle schermate, è evidenziato un elemento per impostazione predefinita, ad esempio un pulsante, una voce di elenco o l'intera schermata. L'evidenziazione indica l'elemento su cui verrà eseguita l'azione successiva. In ciascuna schermata può essere evidenziato un solo Palmare Palm® T|X 37 CAPITOLO 3 Uso delle applicazioni Suggerimento Quando viene evidenziata un'intera schermata, solo i bordi superiore e inferiore presentano un alone colorato, mentre i bordi sinistro e destro non sono evidenziati. elemento alla volta. Per spostare l'evidenziazione da un elemento all'altro sullo schermo, utilizzare il navigatore a 5 direzioni. Suggerimento Alcuni elementi visualizzati sullo schermo del palmare sono attivabili solo tramite lo stilo, ad esempio le icone dell'area di immissione e quelle di visualizzazione nell'angolo inferiore sinistro del Calendario. L'evidenziazione può essere di tre tipi diversi, a seconda dell'elemento evidenziato. NOTA Le singole applicazioni possono contenere elementi specifici che possono essere evidenziati tramite il navigatore a 5 direzioni, quale l'icona Connessione rapida in un contatto. Alone intorno al bordo Evidenzia elementi dell'interfaccia utente, quali i pulsanti di comando, gli elenchi e le frecce. Colore del testo invertito (testo chiaro su sfondo scuro) Evidenzia una voce in un elenco, un numero di telefono, un indirizzo e-mail o un collegamento Web in una pagina Web o in un messaggio. Pulsante evidenziato con alone attorno al bordo Voce dell'elenco dei contatti evidenziata con caratteri chiari su sfondo scuro Cursore lampeggiante Indica la possibilità di inserire il testo nel punto specifico. Cursore lampeggiante Palmare Palm® T|X 38 CAPITOLO 3 Uso delle applicazioni Suggerimento Nella visualizzazione Applicazioni, per rimuovere l'evidenziazione senza effettuare la selezione, scegliere la prima icona visualizzata nell'angolo superiore sinistro, quindi premere Sinistra sul navigatore a 5 direzioni oppure immettere il carattere Backspace utilizzando la scrittura Graffiti® 2. Esplorazione della visualizzazione Preferiti Su e Giù Consentono di passare alla pagina dei preferiti successiva nella direzione corrispondente. Destro e Sinistro Consentono di visualizzare la pagina di preferiti successiva o precedente. Centro Consente di aprire l'elemento selezionato. Pagine di Preferiti Esplorazione della visualizzazione Applicazioni Su e Giù Consentono di scorrere la visualizzazione Applicazioni in alto o in basso. Destro e Sinistro Consentono di scorrere avanti e indietro le categorie delle applicazioni. Centro Consente di inserire l'evidenziazione. Quando è presente tale evidenziazione: Categoria Su, Giù, Destro e Sinistro Consentono di passare all'elemento successivo nella relativa direzione. Centro Consente di aprire l'elemento selezionato. Palmare Palm® T|X 39 CAPITOLO 3 Uso delle applicazioni Esplorazione delle schermate degli elenchi e delle voci Nelle schermate degli elenchi, utilizzare il navigatore a 5 direzioni per selezionare e scorrere le voci, ad esempio note, memo, contatti o foto. Nelle schermate delle singole voci, ad esempio una foto o un messaggio e-mail, utilizzare il navigatore a 5 direzioni per spostarsi tra gli elementi visualizzati o per passare a un'altra voce. Il funzionamento del navigatore a 5 direzioni nelle schermate degli elenchi e delle voci varia a seconda dell'applicazione utilizzata. Attenersi alle linee guida generali per l'esplorazione con il navigatore a 5 direzioni; una volta acquistata familiarità con le diverse applicazioni, sarà facile apprendere il comportamento specifico del navigatore a 5 direzioni. Esplorazione delle finestre di dialogo Le finestre di dialogo vengono visualizzate quando si seleziona un pulsante o un'opzione per i quali è necessario fornire informazioni aggiuntive. Nelle finestre di dialogo, utilizzare il navigatore a 5 direzioni per selezionare un pulsante o per effettuare una selezione di elementi, ad esempio caselle ed elenchi. Su, Giù, Destro o Sinistro Centro Consentono di evidenziare l'elemento successivo nella finestra di dialogo (elenco, casella, pulsante) nella direzione corrispondente. Elenco • Se una casella è evidenziata: seleziona o deseleziona la casella. • Se è evidenziato un elenco: apre l'elenco. Quando un elenco è aperto: Pulsante con evidenziazione Casella Su e Giù Consentono di passare alla voce precedente o successiva. Centro Seleziona la voce evidenziata. • Se un pulsante è evidenziato: attiva il pulsante, quindi chiude la finestra di dialogo. [ ! ] IMPORTANTE Leggere attentamente le finestre di dialogo. La selezione dei pulsanti, ad esempio OK o Sì, potrebbe annullare un'azione o eliminare alcune informazioni. Palmare Palm® T|X 40 CAPITOLO 3 Uso delle applicazioni Esplorazione dei menu Dopo aver aperto i menu, è possibile utilizzare il navigatore a 5 direzioni per spostarsi all'interno dei menu e selezionarne le voci: Palmare Palm® T|X Su e Giù Consentono di scorrere l'elenco del menu corrente. Destro e Sinistro Consentono di scorrere avanti o indietro i menu sulla barra dei menu. Centro Consente di selezionare la voce di menu evidenziata. 41 CAPITOLO 3 Uso delle applicazioni Suggerimento È possibile aprire i menu del palmare anche toccando il titolo dell'applicazione visualizzato nell'angolo superiore sinistro dello schermo. Utilizzo dei menu Suggerimento Quando i menu sono aperti, è possibile utilizzare il navigatore a 5 direzioni per selezionare i menu stessi e le loro voci. I menu consentono di accedere a funzioni e impostazioni supplementari. Sono facili da utilizzare ed è sufficiente acquisire familiarità con i menu di una sola applicazione per sapere utilizzare anche quelli delle altre. 0 1 Aprire un'applicazione. 2 Toccare Menu sulla barra di stato. . Titolo dell'applicazi one Menu Voce di menu 3 Selezionare una voce nell'ultimo menu a sinistra o utilizzare il navigatore a 5 direzioni per evidenziare e selezionare un altro menu, quindi selezionare una voce. Fine Palmare Palm® T|X 42 CAPITOLO 3 Uso delle applicazioni Suggerimento La modalità di comando è attiva solo per alcuni secondi, pertanto è necessario scrivere immediatamente il collegamento menu o toccare rapidamente un'icona sulla barra degli strumenti dei comandi. Uso del tratto di comando La maggior parte delle voci di menu è associata a un collegamento simile ai tasti di scelta rapida sui computer. Il collegamento menu viene visualizzato a destra della voce di menu. Per utilizzare un collegamento menu, immettere prima il tratto dei comandi Graffiti® 2 sul lato sinistro dell'area di immissione o dello schermo intero, quindi scrivere la lettera di collegamento. Ad esempio, per selezionare Incolla dal menu Modifica, scrivere il tratto di comando seguito dalla lettera v. Non è necessario aprire un menu per utilizzare il tratto dei comandi. Tratto di comando Voci di menu Collegamenti menu NOTA Quando si inserisce il tratto di comando, viene visualizzata la barra degli strumenti dei comandi. Per informazioni sull'uso della barra degli strumenti dei comandi, consultare la sezione successiva. Uso della barra degli strumenti dei comandi Sulla barra degli strumenti dei comandi vengono visualizzate diverse icone in base alla schermata attiva. Se ad esempio si seleziona del testo, potrebbero essere visualizzate le icone Taglia, Copia e Incolla. Se non viene selezionato alcun testo, potrebbero essere visualizzate le icone Trasmetti via IR, Annulla ed Elimina. Per utilizzare la barra degli strumenti dei comandi, scrivere il tratto dei comandi per visualizzare la barra, quindi toccare un'icona per selezionare il comando corrispondente. Tratto di comando Taglia Palmare Palm® T|X Copia Incolla Trasmetti via IR Annulla Elimina 43 CAPITOLO 3 Uso delle applicazioni Suggerimento Se prima di toccare Trova si seleziona il testo in un'applicazione, tale testo viene visualizzato automaticamente nella finestra di dialogo Trova. Ricerca di informazioni Suggerimento Per visualizzare i risultati relativi a una specifica applicazione all'inizio dell'elenco, aprire tale applicazione prima di toccare Trova. È possibile utilizzare Trova per cercare una parola o una frase all'interno di applicazioni quali Media, SMS, Contatti Documenti o Calendario. Tale funzione consente di individuare tutte le parole che cominciano con il testo inserito senza operare la distinzione tra maiuscole e minuscole. Ad esempio, se si cerca "piano" verrà trovata la parola "pianola" ma non "altipiano" oppure se si cerca "bianchi" verrà trovato anche "Bianchi". 0 1 Toccare Trova 2 Immettere il testo che si desidera ricercare, quindi selezionare OK. 3 Selezionare il testo che si desidera esaminare. sulla barra di stato. Suggerimento Se si desidera terminare la ricerca, Selezionare Interrompi in qualsiasi momento durante la ricerca. Per continuare la ricerca, selezionare Trova altri. Fine Palmare Palm® T|X 44 CAPITOLO 3 Uso delle applicazioni Supporto In caso di problemi con il palmare, visitare il sito www.palm.com/support. Argomenti correlati Fare clic su uno dei seguenti collegamenti per ottenere informazioni sugli argomenti correlati: Il palmare • Individuazione dei comandi del palmare • Rilevazione del software incorporato sul palmare e del software aggiuntivo sul CD • Acquisizione di familiarità con l'area di immissione e con i comandi delle applicazioni visualizzati Immissione di informazioni • Immissione di informazioni con caratteri Graffiti 2 e collegamenti • Immissione delle informazioni sui contatti in altre applicazioni Condivisione • Trasmissione via IR di informazioni e applicazioni ad altri palmare Palm Powered™ • Invio di informazioni e applicazioni ad altri palmare Bluetooth® mediante la tecnologia Bluetooth integrata nel palmare Palmare Palm® T|X Privacy Come mantenere la riservatezza delle informazioni attivando le opzioni di protezione Categorie Creazione di categorie e organizzazione delle applicazioni e delle informazioni Gestione delle informazioni • Aggiunta ed eliminazione di applicazioni sul palmare • Visualizzazione delle informazioni delle applicazioni 45 CAPITOLO 3 Uso delle applicazioni Personalizzazione • Uso di una fotografia come sfondo per le visualizzazioni Preferiti e Applicazioni • Visualizzazione di Applicazioni in formato elenco Palmare Palm® T|X Manutenzione Manutenzione del palmare Domande frequenti Risposte a domande frequenti sull'uso del palmare e delle relative applicazioni 46 CAPITOLO 4 Immissione delle informazioni nel palmare Contenuto del capitolo Modalità di immissione delle informazioni sul palmare Immissione di informazioni tramite la scrittura Graffiti® 2 Uso della tastiera su schermo Immissione di informazioni da Contatti in un'altra applicazione Modifica delle informazioni Argomenti correlati Palmare Palm® T|X Quando si desidera pianificare un incontro con l'insegnante dei propri figli o aggiungere un nuovo ristorante all'elenco dei Contatti, è necessario immettere le informazioni nel palmare. A tal fine, è possibile utilizzare vari metodi. È possibile che si preferisca un metodo per l'immissione di poche informazioni e un altro per una quantità maggiore di dati. Scegliere il metodo più adatto alla situazione. Vantaggi • Immissione rapida di informazioni importanti • Scelta del metodo più adatto alla situazione 47 CAPITOLO 4 Immissione delle informazioni nel palmare Suggerimento Un cursore lampeggiante sullo schermo del palmare indica il punto in cui verranno visualizzate le informazioni immesse. Toccare o utilizzare il navigatore a 5 direzioni per spostare il cursore nella posizione desiderata. Nella maggior parte dei casi, se non viene visualizzato un cursore lampeggiante, non è possibile immettere le informazioni sullo schermo. Modalità di immissione delle informazioni sul palmare Per immettere le informazioni direttamente nel palmare, è possibile utilizzare vari metodi; i più utilizzati sono la scrittura Graffiti 2 e la tastiera su schermo. Di seguito vengono forniti alcuni esempi di immissione delle informazioni: • Scrittura Graffiti® 2 • Tastiera su schermo • Ricerca telefono • Appunti • Una tastiera venduta separatamente NOTA È inoltre possibile immettere le informazioni sul computer, copiarle sul palmare e gestirle su entrambi i dispositivi. In alternativa, è possibile inviare e ricevere le informazioni da altri palmare mediante la trasmissione via IR, la tecnologia wireless Bluetooth® integrata nel palmare o la funzione Wi-Fi. Immissione di informazioni tramite la scrittura Graffiti® 2 È possibile immettere le informazioni direttamente sul palmare tramite la scrittura Graffiti 2. La scrittura Graffiti 2 comprende qualsiasi carattere disponibile su una tastiera standard. L'immissione di questi caratteri sul palmare è molto simile al modo naturale di scrivere le lettere, i numeri e i simboli, ma in alternativa a carta e penna si utilizza lo stilo e l'area di immissione sul palmare. Saranno sufficienti pochi minuti di pratica per apprendere a utilizzare la scrittura Graffiti 2. Scrittura nell'area di immissione È possibile scrivere i caratteri Graffiti 2 nell'area di immissione o attivare la scrittura a schermo intero e scrivere su tutto lo schermo. Palmare Palm® T|X 48 CAPITOLO 4 Immissione delle informazioni nel palmare Suggerimento Per aprire la tastiera su schermo, selezionare l'icona in alto. L'area di immissione del palmare utilizzata per immettere i caratteri Graffiti 2 ha due layout diversi, classico e largo. Per aprirli, tenere premuto Immissione sulla barra di stato e selezionare l'icona dell'area di immissione desiderata. Suggerimento È possibile scegliere di visualizzare i tratti di Graffiti 2 nell'area di immissione come caratteri bianchi. Largo Numeri Selezionare l'icona centrale Lettere maiuscole Lettere minuscole Classic Selezionare l'icona in basso Numeri Linea delle lettere maiuscole Lettere minuscole Dopo aver scelto il layout, scrivere le lettere minuscole, le maiuscole e i numeri nelle sezioni visualizzate. I caratteri immessi nell'area errata non vengono riconosciuti correttamente e vengono scritti in modo errato. Uso della scrittura a schermo intero Se la scrittura a schermo intero è attivata, è possibile scrivere in un punto qualsiasi dello schermo. Se la scrittura a schermo intero non è attivata, è necessario scrivere i tratti dei caratteri nell'area di immissione Graffiti 2 affinché il palmare possa riconoscerli. Palmare Palm® T|X 49 CAPITOLO 4 Immissione delle informazioni nel palmare È possibile scrivere le lettere o i caratteri nelle aree riportate di seguito: Parte sinistra dello schermo Parte destra dello schermo Scrivere le lettere o i caratteri assegnati all'area di immissione abc. Scrivere i caratteri o i caratteri assegnati all'area di immissione 123. Nella parte centrale dello schermo, a cavallo della linea divisoria immaginaria tra la parte destra e sinistra Scrivere le lettere maiuscole. NOTA Per un breve intervallo di tempo successivo all'inserimento di un carattere, un tocco rapido sullo schermo viene interpretato come un punto. Affinché non si verifichi questa situazione, attendere alcuni secondi prima di toccare un pulsante o posizionare il cursore. Attivare e disattivare la scrittura a schermo intero toccando scrittura a schermo intero sulla barra di stato. Quando si attiva la scrittura a schermo intero, il colore dell'icona corrispondente passa da grigio a bianco. Scrivere le lettere maiuscole o minuscole nella parte centrale Scrivere le lettere nella parte sinistra Scrivere i caratteri numerici sul lato destro Scrittura a schermo Palmare Palm® T|X 50 CAPITOLO 4 Informazione aggiuntiva La scrittura Graffiti 2 rende automaticamente maiuscola la prima lettera di un frase o di una nuova voce. Suggerimento È inoltre possibile visualizzare la schermata di guida di Graffiti 2 in qualsiasi momento. È sufficiente trascinare un tratto dalla parte inferiore dell'area di immissione alla parte superiore dello schermo del palmare Immissione delle informazioni nel palmare Utilizzo della scrittura Graffiti 2 Graffiti 2 è un insieme di lettere, numeri e simboli che consente di scrivere direttamente sullo schermo. Saranno sufficienti pochi minuti di pratica per apprendere a utilizzare questa scrittura; inoltre, con un solo tocco, è sempre possibile visualizzare la guida. 0 1 2 Passare ad Applicazioni e selezionare Demo introduttiva . Selezionare la sezione sull'uso della periferica, quindi scegliere Graffiti 2. Esplorare le schermate per ottenere informazioni sulla scrittura Graffiti 2. Fine Scrittura dei caratteri Graffiti 2 0 1 2 3 Aprire un'applicazione in cui si desidera immettere le informazioni, ad esempio Calendario. Toccare lo schermo nel punto in cui si desidera visualizzare il carattere. Posizionare lo stilo nella parte corretta dell'area di immissione o dello schermo se la scrittura a schermo intero è attivata. Continua Palmare Palm® T|X 51 CAPITOLO 4 Immissione delle informazioni nel palmare 4 Scrivere i caratteri esattamente come illustrato nelle tabelle che seguono questa procedura. Scrivere ogni tratto a partire dal punto. 5 Sollevare lo stilo alla fine del tratto. Fine Palmare Palm® T|X Quando si solleva lo stilo dallo schermo, il palmare riconosce il tratto e il carattere corrispondente viene visualizzato nel punto di inserimento sullo schermo. 52 CAPITOLO 4 Immissione delle informazioni nel palmare Informazione aggiuntiva I caratteri Graffiti 2 costituiti da due tratti vengono riconosciuti dopo il secondo tratto. Inserire il secondo tratto subito dopo il primo in modo che venga riconosciuto il carattere corretto. Elementi chiave per l'uso corretto della scrittura Graffiti Informazione aggiuntiva Scrivere le lettere maiuscole nello stesso modo delle minuscole. L'unica differenza è l'area in cui vengono scritte. • Premere con decisione. Suggerimento Nel palmare sono presenti le tabelle che indicano tutti i caratteri Graffiti 2, i collegamenti e i comandi. Personalizzare la periferica per visualizzare le tabelle tracciando una linea sullo schermo, dal basso verso l'alto. Palmare Palm® T|X Attenersi a queste linee guida quando si utilizza la scrittura Graffiti 2: • Scrivere i caratteri esattamente come indicato nelle seguenti tabelle. Non tracciare il punto dal momento che esso indica solo dove iniziare a scrivere il carattere. • L'area di scrittura Graffiti 2, sia l'area di immissione che lo schermo intero, è divisa in due sezioni. Scrivere le lettere minuscole a sinistra, i numeri a destra e le lettere maiuscole nel centro. • Scrivere alla velocità normale, non scrivere obliquamente. • Scrivere caratteri di grandi dimensioni. Se la scrittura Graffiti è stata già utilizzata su un modello precedente di palmare Palm Powered™, sarà più facile da utilizzare. I caratteri vengono immessi esattamente nello stesso modo, tranne i, t, k e il numero 4. Queste lettere ora vengono tracciate con due tratti, esattamente come verrebbero scritte utilizzando carta e penna. Inoltre, non è necessario utilizzare il tratto Modalità di punteggiatura per la punteggiatura comune, ad esempio punti, virgole o @. È sufficiente scrivere questi caratteri nella parte corretta dell'area di immissione perché il palmare li riconosca immediatamente. 53 CAPITOLO 4 Immissione delle informazioni nel palmare Suggerimento È possibile selezionare metodi alternativi per scrivere alcuni caratteri Graffiti 2. Scegliere il metodo più adatto alle proprie esigenze. Alfabeto di Graffiti 2 Palmare Palm® T|X 0 Scrivere le lettere minuscole nella parte SINISTRA e le lettere maiuscole al CENTRO dell'area di immissione Lettera Tratto Lettera Tratto Lettera Tratto Lettera A B C D E F G H I J K L M N O P Q R S T U V W X Y Z Tratto 54 CAPITOLO 4 Immissione delle informazioni nel palmare Numeri Graffiti 2 0 Scrivere i numeri nella parte DESTRA dell'area di immissione Numero Palmare Palm® T|X Tratto Numero 0 1 2 3 4 5 6 7 8 9 Tratto 55 CAPITOLO 4 Immissione delle informazioni nel palmare Segni di punteggiatura Graffiti 2 0 Scrivere questi segni nella parte SINISTRA dell'area di immissione Segno Tratto Segno Punto . E commerciale & Virgola , Ritorno a capo Apostrofo ‘ Chiocciola @ Spazio Virgolette “ Punto interrogativo ? Tab Tratto Punto esclamativo ! 0 Palmare Palm® T|X 56 CAPITOLO 4 Immissione delle informazioni nel palmare 0 Suggerimento In caso di problemi con il segno più o l'asterisco, utilizzare il tratto Modalità di punteggiatura, quindi scrivere il carattere. Scrivere questi segni nella parte DESTRA dell'area di immissione Segno Tratto Segno Punto . Barra rovesciata \ Virgola , Barra / Tilde ñ Parentesi sinistra ( Trattino ÷ Parentesi destra ) Più + Segno di uguaglianza = Tratto Asterisco * Palmare Palm® T|X 57 CAPITOLO 4 Immissione delle informazioni nel palmare Suggerimento In caso di problemi con i caratteri accentati è possibile aprire la tastiera su schermo, toccare int., quindi toccare il carattere desiderato. Caratteri accentati Graffiti 2 Suggerimento Per informazioni sulla scrittura di qualsiasi carattere Graffiti 2 nella maggior parte delle applicazioni, aprire il menu Modifica e selezionare Guida di Graffiti 2. Palmare Palm® T|X Per i caratteri accentati, scrivere la lettera nella parte sinistra dell'area di immissione, quindi scrivere l'accento nella parte destra. 0 Scrivere questi segni nella parte DESTRA dell'area di immissione Accento Tratto Accento Acuto á Dieresi ä Grave à Circonfles so â Tilde ã Segno diacritico å Tratto 58 CAPITOLO 4 Immissione delle informazioni nel palmare Operazioni di Graffiti 2 0 Scrivere i segni sul lato SINISTRO o nel centro dell'area di immissione Operazione Palmare Palm® T|X Tratto Operazione Taglia Incolla Copia Annulla Tratto 59 CAPITOLO 4 Immissione delle informazioni nel palmare Suggerimento Se il tratto Modalità di punteggiatura viene immesso accidentalmente, immetterlo nuovamente per eliminarlo o attendere finché non scompare automaticamente. Scrittura dei simboli Graffiti 2 e di altri caratteri speciali Informazione aggiuntiva Tracciando due tratti Modalità di punteggiatura, la funzione che rende automaticamente maiuscola la prima lettera di una nuova voce o frase viene disattivata. I simboli e gli altri caratteri speciali possono essere scritti in qualsiasi zona dell'area di immissione mediante il tratto Modalità di punteggiatura: 0 0 1 Immettere il tratto Modalità di punteggiatura. Quando il tratto Modalità di punteggiatura viene attivato, nell'angolo inferiore destro dello schermo viene visualizzato un indicatore. 2 Punteggiatura Indicatore del tratto Barra Scrivere il simbolo o un altro carattere speciale illustrato nella seguente tabella. È possibile scrivere un simbolo o un carattere speciale in un punto qualsiasi dell'area di immissione. 3 Immettere un altro tratto Modalità di punteggiatura per terminare il carattere e visualizzarlo più rapidamente. Fine Palmare Palm® T|X Quando l'indicatore Modalità di punteggiatura scompare, il carattere viene visualizzato. 60 CAPITOLO 4 Immissione delle informazioni nel palmare Simboli e caratteri speciali Graffiti 2 0 Scrivere i simboli in una parte QUALSIASI dell'area di immissione. Palmare Palm® T|X 61 CAPITOLO 4 Immissione delle informazioni nel palmare Scrittura di un collegamento Graffiti 2 Graffiti 2 contiene numerosi Collegamenti per rendere più facile l'immissione di informazioni comuni. Ad esempio, scrivendo il tratto di Collegamento seguito da do, si immette automaticamente la data e l'ora correnti. È possibile inoltre creare Collegamenti personalizzati. 0 0 1 Scrivere il tratto Collegamento . Il tratto viene visualizzato nel punto di intersezione. 2 Scrivere il carattere Collegamento secondo la tabella seguente. È possibile scrivere il Collegamento nella parte sinistra o nel centro dell'area di immissione. Fine Palmare Palm® T|X Il tratto Collegamento viene sostituito dal testo rappresentato dal carattere. 62 CAPITOLO 4 Immissione delle informazioni nel palmare Collegamenti di Graffiti 2 0 Scrivere il collegamento nella parte SINISTRA o al CENTRO dell'area di immissione Palmare Palm® T|X Immissione Collegamento Immissione Collegamento Indicatore data id Indicatore ora io Indicatore data e ora do Riunione ri Colazione co Pranzi pr Cena ce 63 » CAPITOLO 4 Immissione delle informazioni nel palmare Termine chiave Voce Elemento di un'applicazione, ad esempio un contatto in Contatti o un appuntamento in Calendario. Uso della tastiera su schermo È possibile utilizzare la tastiera su schermo in tutte le applicazione che richiedono l'immissione di testo, numeri o simboli sul palmare. 0 1 Per aprire una voce: a. Aprire un'applicazione. Suggerimento Tutte le volte che il cursore dello schermo lampeggia, è possibile immettere il testo. b. Selezionare una voce o toccare Nuovo. 2 3 Se l'area di immissione non è visualizzata, aprirla selezionando Immissione sulla barra di stato. Toccare abc o 123 per aprire la tastiera alfabetica o numerica, rispettivamente. Continua Toccare per aprire le tastiere Palmare Palm® T|X 64 CAPITOLO 4 Suggerimento Qualora fosse necessario immettere una grande quantità di informazioni, è possibile utilizzare una tastiera wireless portatile opzionale per digitare i dati in modo semplice e rapido. Immissione delle informazioni nel palmare 4 [ & ] OPERAZIONE FACOLTATIVA tastiere disponibili. È possibile selezionare una delle quattro abc - caratteri minuscoli Tab Backspace Invio Maiuscole Toccare in questo punto per visualizzare la tastiera dei caratteri minuscoli ABC - caratteri maiuscoli Toccare in questo punto per visualizzare la tastiera dei caratteri maiuscoli 123 - numerica Toccare in questo punto per visualizzare la tastiera numerica int. - internazionale Toccare qui per visualizzare tastiera internazionale Fine Palmare Palm® T|X 65 CAPITOLO 4 Immissione delle informazioni nel palmare Immissione di informazioni da Contatti in un'altra applicazione Per organizzare un pranzo con qualcuno le cui informazioni sono memorizzate in Contatti,è possibile utilizzare Ricerca numero di telefono per immettere rapidamente il nome e le principali informazioni relative al contatto nell'appuntamento creato in Calendario. Questa funzione è disponibile in Calendario, Memo, Attività e Spese. 0 1 Per aprire una voce: a. Aprire un'applicazione. b. Selezionare una voce oppure Nuovo. Solo in Spese: selezionare Dettagli, quindi Partecipanti. 2 Per aggiungere il contatto da Ricerca telefono: a. Toccare la posizione in cui si desidera immettere il contatto. b. Aprire i menu. c. Scegliere Opzioni, quindi selezionare Ricerca telefono. Continua Palmare Palm® T|X 66 CAPITOLO 4 Suggerimento È anche possibile immettere le prime lettere del nome del contatto, quindi aprire Ricerca telefono. Viene evidenziato il primo nome di contatto che corrisponde alle lettere immesse. Immissione delle informazioni nel palmare Continua 3 [ & ] OPERAZIONE FACOLTATIVA il passaggio 2. Fine Palmare Palm® T|X d. Selezionare il contatto, quindi selezionare Aggiungi. Per aggiungere un altro contatto, ripetere Il nome e il numero di telefono del contatto vengono immessi automaticamente. 67 CAPITOLO 4 Immissione delle informazioni nel palmare Modifica delle informazioni La modifica delle informazioni sul palmare è simile alla modifica che si esegue con le applicazioni di elaborazione testi sul computer. Selezionare le informazioni, quindi applicare il comando corretto. Selezione delle informazioni È possibile utilizzare vari metodi per selezionare le informazioni da modificare o eliminare. Palmare Palm® T|X Selezione testo Posizionare il cursore all'inizio o alla fine del testo da selezionare, quindi trascinarlo lungo tutto il testo. Selezione di una parola Toccare due volte una parola per selezionarla. Selezione di una riga Toccare tre volte un punto qualsiasi della riga per selezionarla. Questa operazione consente di selezionare il carattere di ritorno a capo finale o lo spazio, nonché il testo. 68 CAPITOLO 4 Immissione delle informazioni nel palmare Suggerimento Esistono anche metodi più veloci per copiare e incollare informazioni: Operazioni per copiare e incollare le informazioni Le operazioni per copiare e incollare le informazioni sul palmare sono simili a quella che si eseguono con le applicazioni di elaborazione testi sul computer. 0 • Utilizzare Operazioni di Graffiti 2. • Utilizzare il tratto di comando Graffiti 2 e il collegamento menu per tagliare, copiare o incollare (/X, /C, /P). • Selezionare il testo, scrivere il tratto di comando, quindi toccare l'icona sulla barra degli strumenti dei comandi visualizzata per tagliare o copiare le informazioni. 1 Selezionare le informazioni da copiare. 2 Per copiare le informazioni: a. Aprire i menu. b. Selezionare Modifica, quindi selezionare Copia. 3 4 Toccare la posizione in cui si desidera incollare le informazioni. Selezionare Modifica, quindi selezionare Incolla. Fine Palmare Palm® T|X 69 CAPITOLO 4 Immissione delle informazioni nel palmare Suggerimento Si possono eliminare le informazioni con la scrittura Graffiti 2. Selezionare le informazioni, quindi tracciare una linea da destra a sinistra nell'area di immissione. Eliminazione di informazioni Eliminare tutte le voci o parte di una voce con il comando Taglia. 0 1 Selezionare le informazioni che si desidera eliminare. 2 Eliminare le informazioni: a. Aprire i menu. b. Selezionare Modifica, quindi selezionare Taglia. Fine Palmare Palm® T|X 70 CAPITOLO 4 Immissione delle informazioni nel palmare Supporto In caso di problemi con la configurazione o con altre funzioni del palmare, visitare il sito www.palm.com/support. Argomenti correlati Fare clic su uno dei seguenti collegamenti per ottenere informazioni sugli argomenti correlati: Uso delle applicazioni • Apertura delle applicazioni • Utilizzo dei menu Condivisione Trasmissione via IR o invio di informazioni a un altro palmare Palm Powered Personalizzazione • Selezione di metodi alternativi per scrivere alcuni caratteri Graffiti 2 • Creazione di collegamenti Graffiti 2 personalizzati Domande frequenti Palmare Palm® T|X Risposte a domande frequenti relative all'immissione di informazioni 71 CAPITOLO 5 Spostamento delle informazioni tra il palmare e il computer Contenuto del capitolo Scopo della sincronizzazione Sincronizzazione tramite cavo o porta IR Sincronizzazione mediante la tecnologia wireless Sincronizzazione mediante collegamento a un computer in rete Personalizzazione delle impostazioni di sincronizzazione Installazione di applicazioni sul palmare Immissione di informazioni con il computer Importazione di informazioni da altre applicazioni La regolare esecuzione della sincronizzazione tra il palmare e il computer è il modo più efficace per trasferire, aggiornare ed eseguire il backup di grandi quantità di informazioni sul palmare. Eseguire la sincronizzazione significa aggiornare automaticamente in una periferica le informazioni immesse o aggiornate nell'altra (il palmare o il computer). Ciò significa che non sarà più necessario eseguire due volte le medesime azioni. Vantaggi • Immissione e aggiornamento rapidi delle informazioni sul computer e sul palmare • Installazione delle applicazioni • Protezione delle informazioni • Invio al palmare di fotografie e video dal computer desktop Installazione di software aggiuntivo dal CD Palmare Palm® T|X 72 CAPITOLO 5 Suggerimento Eseguire la sincronizzazione dei file Microsoft Word, PowerPoint o Excel dal computer e aprirli nell'applicazione Documenti del palmare per visualizzarli e modificarli quando lo si desidera. Spostamento delle informazioni tra il palmare e il computer Scopo della sincronizzazione Immissione e aggiornamento rapidi delle informazioni sul computer e sul palmare. La sincronizzazione consente di aggiornare le informazioni contenute nel palmare e nel software Palm® Desktop del computer. Ad esempio, è possibile immettere un elenco di contatti sul computer e successivamente inviarlo al palmare senza dover ripetere la procedura di immissione. NOTA Durante l'installazione da CD è possibile impostare la sincronizzazione del palmare con Microsoft Outlook installato sul computer (solo Windows). Installazione di applicazioni. Grazie a Installazione rapida Palm®, è possibile aggiungere file in alcune applicazioni del palmare o installare software aggiuntivo. Protezione delle informazioni. La perdita di informazioni importanti causa gravi problemi. Sincronizzando le informazioni, si crea una copia di backup. In caso di problemi con il palmare o il computer, i dati non vanno perduti; con una sola operazione è possibile ripristinarli su entrambi le periferiche. [ ! ] IMPORTANTE Eseguire la sincronizzazione delle informazioni almeno una volta al giorno per disporre di una copia di backup aggiornata relativa ai dati più importanti. Palmare Palm® T|X 73 CAPITOLO 5 [ ! ] Operazioni preliminari Eseguire le operazioni seguenti: Spostamento delle informazioni tra il palmare e il computer Informazioni che rientrano nella sincronizzazione Quando si installa il Software Palm Desktop dal CD, viene installato sul computer un conduttore per le applicazioni indicate di seguito: • Eseguire l'impostazione iniziale del palmare. • Installare il software Palm® Desktop e il software aggiuntivo dal CD. » Termine chiave Conduttore Software di sincronizzazione che collega un'applicazione installata sul computer ai rispettivi applicativi del palmare. Suggerimento È possibile sincronizzare il palmare con il computer in modalità wireless utilizzando le tecnologie wireless Wi-Fi e Bluetooth® integrate nel palmare. Palmare Palm® T|X Durante la sincronizzazione, i conduttori consentono di trasferire le informazioni tra l'applicazione installata sul palmare e la corrispondente applicazione del Software Palm Desktop. NOTA Le informazioni dell'applicazione Spese e Media vengono sincronizzate solo nei computer dotati di sistema operativo Windows. Durante l'installazione dal CD, è possibile sincronizzare il palmare con Microsoft Outlook sul computer (solo Windows). Procedendo in questo modo, le informazioni relative a Contatti, Calendario, Attività e Memo vengono sincronizzate con le informazioni contenute nell'applicazione corrispondente di Outlook (in Outlook, Memo si chiama Note). Le informazioni relative a Spese, Appunti e Media vengono anch'esse sincronizzate con la stessa applicazione nel software Palm Desktop. Se, invece, durante l'installazione iniziale non è stata attivata l'opzione di sincronizzazione con Outlook, è possibile inserire il CD in qualsiasi momento e modificare l'impostazione. NOTA È inoltre possibile configurare l'applicazione VersaMail® per la sincronizzazione con Outlook. È possibile sincronizzare più di un palmare con il computer. Ad esempio, tutti i componenti della famiglia possono sincronizzare i loro palmareutilizzando la stessa copia del Software Palm Desktop, oppure per alcuni si può scegliere la sincronizzazione con il Software Palm Desktop, mentre altri si sincronizzano con Outlook. È sufficiente verificare che ogni palmare utilizzi un nome utente univoco, visto che il software desktop legge il nome dell'utente e riconosce il palmare durante la sincronizzazione. Se si utilizza lo stesso nome utente potrebbe verificarsi una perdita di dati. 74 CAPITOLO 5 » Termine chiave HotSync® Tecnologia che consente di sincronizzare le informazioni memorizzate sul palmare con quelle del computer. Spostamento delle informazioni tra il palmare e il computer Come eseguire la sincronizzazione È possibile sincronizzare il palmare con il computer nei seguenti modi: • In modalità wireless mediante la tecnologia Wi-Fi® (solo Windows) o Bluetooth® integrata nel palmare • Utilizzando il cavo di sincronizzazione collegato al palmare e al computer • Utilizzando la porta a infrarossi (IR) del palmare Suggerimento Se durante la sincronizzazione viene visualizzata la finestra di dialogo Seleziona utente, selezionare il nome utente desiderato e fare clic su OK. Suggerimento Per ulteriori informazioni sulla sincronizzazione, vedere Non è possibile sincronizzare il palmare con il computer. • Utilizzando un altro computer di rete per eseguire la sincronizzazione con il computer sulla stessa rete • (Solo Windows) Utilizzando un telefono o un modem per accedere alla rete aziendale (il telefono e il modem sono venduti separatamente) [ ! ] IMPORTANTE Quando si esegue per la prima volta la sincronizzazione, è necessario utilizzare il cavo di sincronizzazione o la porta a infrarossi (IR) del palmare. Questa operazione non è necessaria se durante la configurazione iniziale sono state seguite le istruzioni relative alla procedura di sincronizzazione. Per avviare la sincronizzazione, HotSync® Manager deve essere attivo. HotSync Manager viene installato insieme al software Palm® Desktop. Se il Software Palm Desktop non è installato, non è possibile utilizzare HotSync Manager. In un computer Windows, HotSync Manager è attivo se viene visualizzata l'icona corrispondente all'angolo inferiore destro dello schermo. Se questa non compare, fare clic su Start e selezionare Programmi. Passare alla cartella Palm e selezionare HotSync Manager. Sui computer Windows, il Software Palm Desktop include l'applicazione Palm® Media, che può essere utilizzata per trasferire foto e video sul palmare e Installazione rapida Palm, che installa le applicazioni (PRC o PDB) da utilizzare sul palmare durante la sincronizzazione. NOTA Sui computer Mac, utilizzare il droplet Invia a Palmare per trasferire foto e video e installare applicazioni sul palmare durante la sincronizzazione. Un file trasferito sul palmare mediante la sincronizzazione, ad esempio un video, può essere convertito nel formato migliore (ottimizzato) per il palmare. Palmare Palm® T|X 75 CAPITOLO 5 Spostamento delle informazioni tra il palmare e il computer In quali occasioni è opportuno utilizzare ciascun metodo? Il metodo utilizzato per spostare le informazioni sul palmare varia a seconda del tipo di informazioni. Di seguito sono indicati i metodi da utilizzare con i tipi di informazioni più comuni. 0 Informazioni in Contatti, Calendario, Attività, Memo, Appunti (solo Windows: Spese, VersaMail) Utilizzare Palm Desktop o Outlook (Windows) per immettere le informazioni nel computer. Eseguire la sincronizzazione per trasferire le informazioni nuove o aggiornate sul computer al palmare. Applicazioni (file PRC o PDB) Utilizzare Installazione rapida dall'interno di Palm Desktop (Windows) o trascinare l'applicazione sull'icona Invia a Palmare sul desktop (Mac), quindi eseguire la sincronizzazione per installare l'applicazione sul palmare. Palmare Palm® T|X 76 CAPITOLO 5 Informazione aggiuntiva Quando si trasferiscono foto e video tramite l'applicazione desktop Media, è possibile convertire i file per la visualizzazione sul palmare. Spostamento delle informazioni tra il palmare e il computer Documenti Word, fogli di calcolo Excel, presentazioni PowerPoint Utilizzare l'applicazione Documents To Go® del computer o l'applicazione Documenti del Software Palm Desktop (solo Windows). Eseguire la sincronizzazione per trasferire i file dal computer al palmare. Foto e video Utilizzare l'applicazione desktop Media di Palm Desktop (Windows) oppure trascinare i file nel droplet Invia al palmare sul desktop (Mac). Eseguire la sincronizzazione per trasferire i file dal computer al palmare. File musicali (MP3) Utilizzare l'applicazione desktop musicale (solo Windows) per trasferire i file sul palmare o la cartella Audio sulla scheda di espansione del palmare. Nei sistemi Mac, trascinare il file sull'icona Invia a sul desktop, quindi eseguire la sincronizzazione per trasferire i file dal Mac alla scheda di espansione. Palmare Palm® T|X 77 CAPITOLO 5 [ ! ] Operazioni preliminari Per avviare la sincronizzazione, HotSync Manager deve essere attivo. Spostamento delle informazioni tra il palmare e il computer Sincronizzazione tramite cavo o porta IR È possibile eseguire la sincronizzazione mediante un cavo, una porta IR o un modem oppure utilizzando la tecnologia wireless Wi-Fi e Bluetooth. Sincronizzazione tramite cavo 0 • HotSync Manager è stato installato contestualmente al software Palm Desktop; se il software Palm Desktop non è installato, non è possibile utilizzare HotSync Manager sul computer. • Su un computer Windows, HotSync Manager è attivo se viene visualizzata l'icona corrispondente nell'angolo inferiore destro della schermata. Se l'icona non compare, fare clic su Start e selezionare Programmi. Passare alla cartella Palm e selezionare HotSync Manager. Palmare Palm® T|X 1 Collegare il cavo di sincronizzazione USB alla porta USB del computer, quindi inserire l'altra estremità nel palmare. Continua 78 CAPITOLO 5 Suggerimento Per ulteriori informazioni sulla sincronizzazione, vedere Non è possibile sincronizzare il palmare con il computer. Suggerimento Se durante la sincronizzazione viene visualizzata la finestra di dialogo Seleziona utente, selezionare il nome utente desiderato e fare clic su OK. Suggerimento Se si sono verificati dei problemi durante la sincronizzazione, sullo schermo del computer viene visualizzato un messaggio in cui viene chiesto se si desidera visualizzare il registro. Visualizzare il registro HotSync® per verificare le applicazioni sincronizzate e la presenza di eventuali problemi. Selezionare Applicazioni sul palmare e scegliere HotSync, quindi selezionare Registro; in alternativa, fare clic sull'icona HotSync Manager sul computer, quindi selezionare Visualizza registro. Palmare Palm® T|X Spostamento delle informazioni tra il palmare e il computer 2 Sincronizzare il palmare con il computer. a. Premere il pulsante di sincronizzazione sul cavo di sincronizzazione USB. b. Al termine della sincronizzazione, viene visualizzato un messaggio nella parte superiore dello schermo del palmare ed è possibile scollegare il palmare dal connettore. Fine 79 CAPITOLO 5 [ ! ] Operazioni preliminari Il computer deve essere dotato dei componenti indicati di seguito: • Il computer deve essere dotato di una porta IR abilitata e del relativo driver o deve essere collegato a un dispositivo IR. Verificare nella documentazione in dotazione che sia supportata la comunicazione a infrarossi. Spostamento delle informazioni tra il palmare e il computer Sincronizzazione tramite la porta infrarossi (IR) Quando si esegue la sincronizzazione tramite la porta IR del palmare, non è necessario utilizzare il cavo. Tale funzionalità risulta utile nel caso si viaggi con un portatile abilitato alla ricezione e alla trasmissione a infrarossi. SOLO WINDOWS 0 1 Per preparare il computer per la sincronizzazione a infrarossi: a. Fare clic sull'icona HotSync Manager sulla barra delle applicazioni nell'angolo inferiore destro dello schermo. b. Verificare che Infrarossi sia selezionato. Continua • È necessario che HotSync Manager sia attivo. Su un computer Windows, HotSync Manager è attivo se viene visualizzata l'icona corrispondente nell'angolo inferiore destro della schermata. Informazione aggiuntiva È inoltre possibile utilizzare il telefono IR con la tecnologia wireless Bluetooth per eseguire la sincronizzazione. Palmare Palm® T|X 80 CAPITOLO 5 Suggerimento È possibile continuare a utilizzare il cavo di sincronizzazione, anche se il computer è impostato per la sincronizzazione a infrarossi. Se si scollega il cavo dopo aver selezionato Infrarossi su un computer Windows, fare clic sull'icona HotSync Manager e selezionare USB locale prima di ricollegare il cavo. Spostamento delle informazioni tra il palmare e il computer 2 Sincronizzare il palmare con il computer: a. Passare ad Applicazioni, quindi selezionare HotSync Icona HotSync b. Toccare Locale. c. Toccare l'elenco sotto l'icona HotSync e selezionare Trasmissione IR a PC/Palmare. Toccare l'elenco d. Posizionare la porta IR del palmare a pochi centimetri da quella del computer. e. Toccare l'icona HotSync Fine Palmare Palm® T|X . sul palmare. Al termine della sincronizzazione viene visualizzato un messaggio nella parte superiore dello schermo del palmare. La sincronizzazione può richiedere alcuni minuti. 81 CAPITOLO 5 Spostamento delle informazioni tra il palmare e il computer SOLO MAC 0 1 Per preparare il computer per la sincronizzazione a infrarossi: a. Fare doppio clic sull’icona HotSync Manager nella cartella Palm. b. Nella scheda Comandi HotSync, selezionare Attivato. c. Fare clic sulla scheda Impostazioni connessione. d. Selezionare la casella di controllo di attivazione della porta IR. e. Chiudere la finestra di dialogo Impostazione software HotSync. Continua Palmare Palm® T|X 82 CAPITOLO 5 Informazione aggiuntiva È possibile continuare a utilizzare il cavo di sincronizzazione, anche se il computer è impostato per la sincronizzazione a infrarossi. Spostamento delle informazioni tra il palmare e il computer 2 Sincronizzare il palmare con il computer: a. Passare ad Applicazioni, quindi selezionare HotSync . Icona HotSync b. Selezionare Locale. Suggerimento Mac Disattivare la porta IR quando non viene utilizzata, in modo da aumentare la velocità della sincronizzazione tramite cavo. c. Toccare l'elenco sotto l'icona HotSync e selezionare Trasmissione IR a PC/Palmare. d. Posizionare la porta IR del palmare a pochi centimetri da quella del computer. e. Toccare l'icona HotSync Fine Palmare Palm® T|X Toccare l'elenco sul palmare. Al termine della sincronizzazione viene visualizzato un messaggio nella parte superiore dello schermo del palmare. La sincronizzazione può richiedere alcuni minuti. 83 CAPITOLO 5 [ ! ] Operazioni preliminari È necessario attenersi alla seguente procedura: • È necessario impostare una connessione di rete Wi-Fi. • È necessario attivare l'applicazione Wi-Fi sul palmare e collegarsi a una rete Wi-Fi. • Se il computer si trova all'interno del firewall di Internet aziendale, potrebbe essere necessario configurare una rete VPN (Virtual Private Network). Per ottenere queste informazioni, rivolgersi all'amministratore del sistema. Palmare Palm® T|X Spostamento delle informazioni tra il palmare e il computer Sincronizzazione mediante la tecnologia wireless La tecnologia wireless tramite Wi-Fi e Bluetooth consente di connettere facilmente il computer senza l'ausilio di cavi. Sincronizzazione mediante la tecnologia wireless Wi-Fi SOLO WINDOWS 0 1 Passare ad Applicazioni, quindi selezionare HotSync 2 Selezionare Rete. . Continua 84 CAPITOLO 5 Spostamento delle informazioni tra il palmare e il computer 3 Toccare l'elenco Servizio, quindi selezionare il PC in uso. Se la sincronizzazione al computer è stata eseguita tramite un cavo, il PC compare nell'elenco. Se il PC non compare nell'elenco, scegliere Seleziona PC e seguire l'installazione guidata della rete HotSync per aggiungere il PC. 4 Toccare l'icona HotSync sul palmare per eseguire la sincronizzazione del palmare con il computer. La procedura è completata. Se non è possibile eseguire la sincronizzazione, andare al punto 5. Continua Palmare Palm® T|X 85 CAPITOLO 5 Suggerimento Se la rete Wi-Fi non è disponibile, è comunque possibile eseguire la sincronizzazione wireless utilizzando la tecnologia wireless Bluetooth. Spostamento delle informazioni tra il palmare e il computer 5 In caso contrario, impostare il servizio di rete su Wi-Fi: Informazione aggiuntiva Se si utilizza Microsoft Exchange ActiveSync, le informazioni dei messaggi e-mail e del calendario vengono sincronizzate direttamente con il server Exchange aziendale. Informazione aggiuntiva Per modificare i conduttori in esecuzione durante la sincronizzazione Wi-Fi, aprire il menu, selezionare Impostazione conduttore nel menu Opzioni, quindi selezionare e deselezionare le caselle dei conduttori. Sul palmare, verificare che la casella Servizio di rete sia impostata su Wi-Fi. a. Aprire i menu dalla schermata HotSync. b. Selezionare Impostazione di rete nel menu Opzioni. c. Selezionare Wi-Fi dall'elenco Servizio, quindi selezionare Fine. 6 Sul computer in uso, impostare HotSync Manager per la sincronizzazione in rete: a. Fare clic sull'icona HotSync Manager sulla barra delle applicazioni nell'angolo inferiore destro della schermata del computer. b. Selezionare Rete. Continua Palmare Palm® T|X 86 CAPITOLO 5 Spostamento delle informazioni tra il palmare e il computer 7 Toccare l'icona HotSync palmare con il computer. sul palmare per eseguire la sincronizzazione del Se non è possibile sincronizzare il palmare con il computer, andare al passaggio 8. 8 Sul palmare, impostare le preferenze di sincronizzazione via modem: a. Aprire i menu. b. Selezionare Pref. sincr. via modem dal menu Opzioni, quindi selezionare Rete. c. Selezionare OK. 9 Per impostare le preferenze LANSync: a. Aprire i menu. b. Selezionare Preferenze LANSync dal menu Opzioni, quindi selezionare LANSync. c. Selezionare OK. Continua Palmare Palm® T|X 87 CAPITOLO 5 Spostamento delle informazioni tra il palmare e il computer 10 Toccare l'icona HotSync palmare con il computer. sul palmare per eseguire la sincronizzazione del Se la sincronizzazione non è ancora possibile, contattare l'amministratore di sistema Wi-Fi o consultare il sito Web per l'assistenza all'indirizzo www.palm.com/support. Fine Palmare Palm® T|X 88 CAPITOLO 5 [ ! ] Operazioni preliminari Il computer deve essere dotato dei seguenti componenti: • È necessario installare sul computer un'antenna e un software Bluetooth. • È necessario che HotSync Manager sia attivo. Su un computer Windows, HotSync Manager è attivo se viene visualizzata l'icona corrispondente nell'angolo inferiore destro della schermata. Spostamento delle informazioni tra il palmare e il computer Configurazione della connessione per la sincronizzazione Bluetooth® SOLO WINDOWS 0 1 Selezionare Comandi Bluetooth 2 Aprire Impostazione PC. sulla barra di stato. a. Selezionare Preferenze. b. Selezionare Imposta periferiche. c. Selezionare Impostazione PC. d. Selezionare Bluetooth HotSync, quindi scegliere Avanti . Continua Palmare Palm® T|X 89 CAPITOLO 5 Suggerimento Per aprire HotSync Manager® sul computer come indicato nel passaggio 2 delle istruzioni visualizzate (vedere il passaggio 4b di questa pagina), fare clic sull'icona HotSync Manager sulla barra delle applicazioni nell'angolo inferiore destro dello schermo. Suggerimento Le periferiche Bluetooth in genere devono trovarsi entro un raggio di 10 metri per comunicare tra di loro. Spostamento delle informazioni tra il palmare e il computer 3 Selezionare un computer e scegliere OK. Appare l'icona Rilevamento ad indicare che il processo di rilevamento è stato attivato. Se fra i risultati del rilevamento non compare il proprio computer, selezionare Cerca ancora per proseguire la ricerca. 4 Per impostare una connessione per la sincronizzazione wireless: a. Attenersi alle istruzioni visualizzate per i passaggi da 1 a 3, scegliendo Avanti al termine di ogni singolo passaggio. b. Scegliere Avvia HotSync al passaggio 4. c. Toccare l'icona HotSync wireless. Fine per eseguire la sincronizzazione in modalità Ora è possibile eseguire la sincronizzazione con il computer tramite connessione wireless. Palmare Palm® T|X 90 CAPITOLO 5 Spostamento delle informazioni tra il palmare e il computer SOLO MAC 0 1 2 Passare ad Applicazioni e selezionare Preferenze . Aprire la schermata Modifica Connessione: a. Nell’elenco Preferenze Comunicazione, selezionare Connessione. b. Selezionare Nuovo. 3 Impostare la connessione sul computer: a. Immettere un nome per la connessione, ad esempio da Tiscali a Mac. b. Selezionare l'elenco Connetti a e scegliere PC. c. Selezionare l'elenco Via e scegliere Bluetooth. Continua Palmare Palm® T|X 91 CAPITOLO 5 Suggerimento Analogamente ai conti bancari, ognuno dei quali dovrebbe essere associato a un PIN specifico per garantire una maggiore sicurezza, si consiglia di utilizzare chiavi di accesso univoche per ogni periferica con la quale si desidera connettersi, ad esempio, una chiave per la connessione con un cellulare e una per la connessione a un computer. È sufficiente ricordarsi che è necessario immettere la stessa chiave di accesso sulla proprio dispositivo e sulla periferica alla quale ci si desidera connettere. Palmare Palm® T|X Spostamento delle informazioni tra il palmare e il computer Continua d. Accertarsi che il computer sia pronto per accettare una connessione Bluetooth. NOTA Per informazioni su come configurare il computer in modo che accetti una connessione Bluetooth, consultare la documentazione fornita con il computer. In tale documentazione, una connessione Bluetooth potrebbe essere indicata come associazione Bluetooth o collegamento Bluetooth. e. Selezionare la casella Periferica. 4 Selezionare il computer: a. Quando viene visualizzata la schermata Risultati del rilevamento, selezionare il computer. Se il computer non compare nell'elenco, selezionare Cerca ancora. b. Selezionare OK. Continua 92 CAPITOLO 5 Spostamento delle informazioni tra il palmare e il computer 5 [ & ] OPERAZIONE FACOLTATIVA Se viene richiesto, immettere una chiave di accesso: a. Immettere un numero come chiave di accesso. Detta chiave di accesso può essere un numero di propria scelta e non deve ad esempio essere la password utilizzata per accedere alla rete o all'account e-mail. [ ! ] IMPORTANTE Per la sincronizzazione in modalità wireless con il computer, è necessario immettere la medesima chiave di accesso sia sul palmare che sul computer. Per una maggiore protezione del palmare, quando possibile, è preferibile utilizzare chiavi di accesso da 16 cifre. Una chiave di accesso lunga, infatti, ha meno probabilità di essere decifrata. b. Selezionare OK. 6 Per sincronizzare il palmare con il computer: a. Passare ad Applicazioni, quindi selezionare HotSync . b. Accertarsi che sia selezionato Locale, quindi scegliere dall'elenco la connessione creata al passaggio 3. c. Toccare l'icona HotSync Fine Palmare Palm® T|X sullo schermo. Ora è possibile eseguire la sincronizzazione con il computer tramite connessione wireless. 93 CAPITOLO 5 [ ! ] Operazioni preliminari È necessario creare un collegamento Bluetooth sul palmare e verificare che il computer sia dotato dei componenti indicati di seguito: • È necessario installare sul computer un'antenna e un software Bluetooth. Spostamento delle informazioni tra il palmare e il computer Sincronizzazione mediante la tecnologia wireless Bluetooth 1 Passare ad Applicazioni, quindi selezionare HotSync 2 Per configurare la sincronizzazione Bluetooth: a. Selezionare Locale. • È necessario attivare HotSync Manager sul computer. Su un computer Windows, HotSync Manager è attivo se viene visualizzata l'icona corrispondente nell'angolo inferiore destro della schermata. Icona HotSync b. Toccare l'elenco sotto l'icona HotSync, quindi selezionare una connessione Bluetooth. Toccare l'elenco 3 Toccare l'icona HotSync Fine Palmare Palm® T|X . sul palmare. Al termine della sincronizzazione viene visualizzato un messaggio nella parte superiore dello schermo del palmare. La sincronizzazione può richiedere alcuni minuti. 94 CAPITOLO 5 [ ! ] Operazioni preliminari È necessario completare la seguente impostazione prima di poter eseguire la sincronizzazione dalla rete: • È necessario che il computer disponga del protocollo TCP/IP installato. • Il sistema di rete dell'azienda e il relativo server di accesso remoto devono supportare il protocollo TCP/IP. • È necessario disporre di un account di accesso remoto. Rivolgersi all'amministratore del sistema per l'assistenza. Spostamento delle informazioni tra il palmare e il computer Sincronizzazione mediante connessione alla rete SOLO WINDOWS [ ! ] IMPORTANTE Quando si esegue per la prima volta la sincronizzazione, è necessario utilizzare il cavo o la comunicazione a infrarossi. Successivamente, è possibile eseguire la sincronizzazione in rete. 0 1 Per preparare il computer per la sincronizzazione in rete: a. Accendere il computer. b. Fare clic sull'icona HotSync Manager sulla barra delle applicazioni nell'angolo inferiore destro dello schermo, quindi selezionare Rete. c. Fare nuovamente clic sull'icona HotSync Manager, quindi selezionare Impostazione. Continua Per eseguire la sincronizzazione tramite la connessione in rete, è necessario disporre anche di un telefono cellulare (venduto separatamente) che può essere utilizzato come modem per collegarsi alla rete oppure di un modem compatibile (venduto separatamente). Palmare Palm® T|X 95 CAPITOLO 5 Suggerimento Fare clic su Impostazioni TCP/IP per visualizzare le impostazioni principali del computer. Verificare che le impostazioni sul palmare siano corrette selezionando l'icona HotSync nella schermata Applicazioni, quindi selezionare Impostazione PC primario dal menu Opzioni. Se le impostazioni visualizzate non corrispondono, riavviare il computer e sincronizzare il palmare con il computer tramite il cavo o la porta IR prima di avviare la procedura effettuando la connessione alla rete. Palmare Palm® T|X Spostamento delle informazioni tra il palmare e il computer Continua d. Fare clic sulla scheda Rete e verificare la presenza di un segno di spunta accanto al nome utente. Se questo non compare, selezionare la casella di controllo accanto al proprio nome utente. e. Scegliere OK. Sincronizzare palmare e computer utilizzando un cavo o la porta IR. Continua 96 CAPITOLO 5 Suggerimento Se ancora non è stato impostato un servizio, effettuare tale operazione in Preferenze - Rete. Per informazioni sul servizio di rete, rivolgersi all'amministratore del sistema. Spostamento delle informazioni tra il palmare e il computer 2 Per preparare il palmare per la sincronizzazione in rete: a. Passare ad Applicazioni, quindi selezionare HotSync . b. Aprire i menu. c. Selezionare Pref. sincr. via modem nel menu Opzioni. d. Selezionare Direttamente al modem, quindi scegliere OK. 3 Per selezionare un servizio: a. Toccare Rete. b. Toccare l'elenco Servizio e selezionare il servizio da utilizzare per la connessione alla rete aziendale. Rivolgersi all'amministratore del sistema se non si conosce il servizio da utilizzare. Toccare l’elenco Servizio Continua Palmare Palm® T|X 97 CAPITOLO 5 Informazione aggiuntiva La sincronizzazione riguarda solo le applicazioni dotate di un conduttore. Le altre applicazioni vengono ignorate ma vengono visualizzate nella schermata Impostazione conduttore con un segno di spunta accanto al nome. Suggerimento È possibile rendere la sincronizzazione più veloce deselezionando le applicazioni che non si desidera includere nella sincronizzazione. Per sincronizzare le applicazioni preimpostate descritte in Informazioni che rientrano nella sincronizzazione, ignorare il passaggio 4. Spostamento delle informazioni tra il palmare e il computer 4 Immettere il numero di telefono: a. Toccare la casella Immettere n. di telefono. b. Immettere il numero di telefono e le preferenze di selezione. c. Selezionare OK. 5 [ & ] OPERAZIONE FACOLTATIVA Selezionare le applicazioni da includere durante la sincronizzazione: a. Aprire i menu. b. Selezionare Opzioni, quindi Impostazione conduttore. c. Deselezionare le caselle di controllo accanto ai file e alle applicazioni per i quali non si desidera eseguire la sincronizzazione durante un'operazione HotSync tramite modem. d. Selezionare OK. 6 Toccare l'icona HotSync con il computer. per eseguire la sincronizzazione del palmare Fine Palmare Palm® T|X 98 CAPITOLO 5 [ ! ] Operazioni preliminari Oltre ai requisiti generali richiesti per la sincronizzazione in rete, perché sia possibile eseguire la sincronizzazione tramite la connessione con un computer della rete, è necessario soddisfare anche le condizioni seguenti: • Per collegarsi utilizzando la porta IR del palmare, è necessario che il computer con cui si stabilisce la connessione sia compatibile con la trasmissione a infrarossi. • È necessario che sul computer con cui si stabilisce la connessione sia installata una versione del Software Palm Desktop compatibile con il palmare. Spostamento delle informazioni tra il palmare e il computer Sincronizzazione mediante collegamento a un computer in rete SOLO WINDOWS 0 1 Per preparare i computer per la sincronizzazione in rete: a. Accendere il computer. b. Fare clic sull'icona HotSync Manager sulla barra delle applicazioni nell'angolo inferiore destro dello schermo. c. Selezionare Rete. NOTA È necessario selezionare Rete sia sul computer con cui si stabilisce la connessione che sul computer con cui si desidera eseguire la sincronizzazione del palmare. Continua • È necessario che il computer con cui si desidera eseguire la sincronizzazione (il computer in uso) sia acceso. Palmare Palm® T|X 99 CAPITOLO 5 Suggerimento Fare clic su Impostazioni TCP/IP per visualizzare le impostazioni principali del computer. Verificare che le impostazioni sul palmare siano corrette selezionando l'icona HotSync nella schermata Applicazioni, quindi selezionare Impostazione PC primario dal menu Opzioni. Se le impostazioni visualizzate non corrispondono, riavviare il computer ed eseguire la sincronizzazione tramite il cavo o la porta IR prima di eseguire la procedura tramite la connessione a un computer in rete. Spostamento delle informazioni tra il palmare e il computer 2 Per effettuare le seguenti operazioni solo sul computer con cui si desidera eseguire la sincronizzazione (il computer in uso), attenersi alla seguente procedura: a. Selezionare Imposta dal menu di HotSync Manager. b. Fare clic sulla scheda Rete e verificare la presenza di un segno di spunta accanto al nome utente. Se questo non compare, selezionare la casella di controllo accanto al proprio nome utente. c. Scegliere OK. d. Toccare l'icona HotSync sul palmare per registrare le informazioni di rete del computer sul palmare. Per questo tipo di sincronizzazione, è necessario utilizzare il cavo o la porta IR. Continua Palmare Palm® T|X 100 CAPITOLO 5 Spostamento delle informazioni tra il palmare e il computer 3 Per preparare il palmare per la sincronizzazione in rete: a. Passare ad Applicazioni, quindi selezionare HotSync . b. Aprire i menu. c. Selezionare Opzioni, quindi scegliere Preferenze LANSync. d. Selezionare LANSync, quindi OK. 4 Per eseguire la sincronizzazione in rete: a. Nella schermata HotSync, selezionare Locale. b. Toccare l'icona HotSync con il computer. per eseguire la sincronizzazione del palmare Fine Palmare Palm® T|X 101 CAPITOLO 5 Spostamento delle informazioni tra il palmare e il computer Personalizzazione delle impostazioni di sincronizzazione È possibile impostare le seguenti opzioni per la sincronizzazione: • Scelta della modalità di risposta del computer quando si avvia la sincronizzazione sul palmare (solo Windows) • Attivazione o disattivazione della sincronizzazione sul computer. È possibile impostare se attivare automaticamente la sincronizzazione all'avvio del computer e scegliere il numero di informazioni da includere all'interno del registro per la risoluzione dei problemi di sincronizzazione (solo Mac) • Scelta della modalità di aggiornamento delle informazioni delle applicazioni durante la sincronizzazione Scelta della modalità di risposta del computer alle richieste di sincronizzazione SOLO WINDOWS Affinché il computer risponda alle richieste di sincronizzazione del palmare, è necessario che HotSync Manager sia in esecuzione. È possibile scegliere se eseguire HotSync manager sempre in modo automatico o se effettuare ogni volta delle operazioni specifiche per l'avvio. 0 1 Per aprire la schermata delle opzioni di sincronizzazione: a. Fare clic sull'icona HotSync Manager sulla barra delle applicazioni nell'angolo inferiore destro dello schermo. b. Selezionare Impostazione. Continua Palmare Palm® T|X 102 CAPITOLO 5 Suggerimento Utilizzare l'impostazione predefinita Sempre disponibile se non si è sicuri dell'opzione da utilizzare. Suggerimento Se si seleziona Manuale, è necessario disattivare HotSync Manager, attivo per impostazione predefinita. Fare clic sull'icona HotSync Manager sulla barra delle applicazioni all'angolo inferiore destro dello schermo, quindi su Esci. Per avviare HotSync Manager e iniziare una sincronizzazione, fare clic su Start e selezionare Programmi. Selezionare il gruppo di programmi del Palm e scegliere HotSync Manager. Spostamento delle informazioni tra il palmare e il computer 2 Scegliere la modalità di risposta del computer quando si avvia la sincronizzazione sul palmare: Sempre disponibile HotSync Manager si avvia automaticamente tutte le volte che viene iniziata la sincronizzazione sul palmare. Disponibile solo quando il Software Palm Desktop è in esecuzione Per eseguire HotSync Manager, è necessario avviare il Software Palm Desktop. Manuale Affinché il computer risponda a una richiesta di sincronizzazione è necessario attivare manualmente HotSync Manager. 3 Scegliere OK. Fine HotSync Manager resta attivo finché non si spegne il computer. Palmare Palm® T|X 103 CAPITOLO 5 Spostamento delle informazioni tra il palmare e il computer Impostazione delle opzioni di sincronizzazione SOLO MAC 0 1 Per aprire la schermata delle opzioni di sincronizzazione: a. Fare doppio clic sull’icona HotSync Manager nella cartella Palm. b. Fare clic sulla scheda Comandi HotSync. 2 Selezionare le opzioni di sincronizzazione desiderate: Continua Palmare Palm® T|X 104 CAPITOLO 5 Spostamento delle informazioni tra il palmare e il computer Continua HotSync Attivato/Disattivato Consente di impostare il computer per rispondere alle richieste di sincronizzazione dal palmare. Attiva software HotSync all'avvio del sistema Consente di impostare il computer per rispondere automaticamente alle richieste di sincronizzazione ad ogni suo avvio. Se questa opzione non è selezionata, è necessario aprire HotSync Manager e selezionare l'opzione Attivato prima di eseguire la sincronizzazione. Mostra ulteriori dettagli nel Registro HotSync Consente di inserire ulteriori informazioni sulla risoluzione dei problemi nel registro generato quando si esegue la sincronizzazione. 3 Chiudere la finestra di dialogo Impostazione software HotSync. Fine Palmare Palm® T|X 105 CAPITOLO 5 » Termine chiave Conduttore È il software di sincronizzazione che consente di trasferire le informazioni da un'applicazione sul computer a quella corrispondente sul palmare. Suggerimento Windows Per informazioni sulla scelta di aggiornare le informazioni delle applicazioni se si sincronizza il palmare con Microsoft Outlook, vedere la Guida in linea relativa alla sincronizzazione di Microsoft Outlook. Fare clic sull'icona HotSync Manager visualizzata sulla barra delle applicazioni nell'angolo inferiore destro dello schermo, selezionare Personalizzato, quindi visualizzare dall'elenco le applicazioni per le quali si esegue la sincronizzazione con Outlook. Palmare Palm® T|X Spostamento delle informazioni tra il palmare e il computer Scelta delle informazioni delle applicazioni da aggiornare Per impostazione predefinita, le informazioni delle applicazioni aggiornate su una delle due periferiche vengono aggiornate automaticamente anche sull'altra (sul palmare o sul computer). Tuttavia, nel caso di un'applicazione inclusa durante la sincronizzazione, è possibile scegliere se le informazioni aggiornate su una periferica devono essere aggiornate anche sull'altra durante la sincronizzazione successiva. SOLO WINDOWS 0 1 Per selezionare l'applicazione che si desidera personalizzare: a. Fare clic sull'icona HotSync Manager sulla barra delle applicazioni nell'angolo inferiore destro dello schermo. b. Selezionare Personalizza. c. Selezionare il nome utente corretto dall'elenco a discesa visualizzato nella parte superiore dello schermo. d. Selezionare l'applicazione desiderata, quindi fare clic su Cambia. Continua 106 CAPITOLO 5 Suggerimento In genere, è preferibile mantenere l'impostazione predefinita (Sincronizza i file) per tutte le applicazioni. Scegliere un'opzione di sovrascrittura solo se si è obbligati a inviare gli aggiornamenti in una direzione. Scegliere Nessuna operazione se non si utilizza mai l'applicazione. Spostamento delle informazioni tra il palmare e il computer 2 Scegliere la modalità di aggiornamento delle informazioni durante la sincronizzazione successiva: Sincronizza i file Durante la sincronizzazione, le informazioni modificate su un dispositivo (palmare o computer) vengono aggiornate anche sull'altro. Desktop sovrascrive palmare Durante la sincronizzazione, le informazioni modificate sul computer vengono aggiornate sul palmare. Le informazioni che sono state modificate sul palmare saranno sostituite dai dati del computer e le modifiche apportate sul palmare andranno perse. Palmare sovrascrive Desktop Durante la sincronizzazione, le informazioni modificate sul palmare vengono aggiornate anche sul computer. Le informazioni che sono state modificate sul computer saranno sostituite dai dati del palmare e le modifiche apportate sul computer andranno perse. Nessuna operazione Se non si esegue alcuna sincronizzazione, le modifiche apportate su uno dei due dispositivi (computer o palmare) non vengono aggiornate anche sull'altro. Continua Palmare Palm® T|X 107 CAPITOLO 5 Spostamento delle informazioni tra il palmare e il computer 3 4 Per utilizzare l'opzione selezionata in modo permanente, selezionare la casella Imposta come predefinito. Se non si seleziona questa casella, l'opzione viene utilizzata solo per la sincronizzazione successiva. Nelle sincronizzazioni seguenti, le informazioni vengono aggiornate in base all'impostazione predefinita (Sincronizza i file). Fare clic su OK, quindi su Fine. Fine SOLO MAC 0 1 Per selezionare l'applicazione che si desidera personalizzare: a. Fare doppio clic sull'icona Palm Desktop nella cartella Palm. b. Scegliere Impostazioni conduttori dal menu HotSync. c. Selezionare il nome utente corretto dal menu a comparsa Utente. d. Selezionare un'applicazione. e. Fare clic su Impostazioni conduttori. Continua Palmare Palm® T|X 108 CAPITOLO 5 Suggerimento In genere, è preferibile mantenere l'impostazione predefinita (Sincronizza i file) per tutte le applicazioni. Scegliere un'opzione di sovrascrittura solo se si è obbligati a inviare gli aggiornamenti in una direzione. Scegliere Nessuna operazione se non si utilizza mai l'applicazione. Spostamento delle informazioni tra il palmare e il computer 2 Scegliere la modalità di aggiornamento delle informazioni durante la sincronizzazione successiva: Sincronizza i file Durante la sincronizzazione, le informazioni modificate su un dispositivo (palmare o computer) vengono aggiornate anche sull'altro. Macintosh sovrascrive palmare Durante la sincronizzazione, le informazioni modificate sul computer vengono aggiornate sul palmare. Le informazioni che sono state modificate sul palmare saranno sostituite dai dati del computer e le modifiche apportate sul palmare andranno perse. Palmare sovrascrive Desktop Durante la sincronizzazione, le informazioni modificate sul palmare vengono aggiornate anche sul computer. Le informazioni che sono state modificate sul computer saranno sostituite dai dati del palmare e le modifiche apportate sul computer andranno perse. Nessuna operazione Se non si esegue alcuna sincronizzazione, le modifiche apportate su uno dei due dispositivi (computer o palmare) non vengono aggiornate anche sull'altro. Continua Palmare Palm® T|X 109 CAPITOLO 5 Spostamento delle informazioni tra il palmare e il computer 3 4 Per utilizzare l'opzione selezionata in modo permanente, fare clic su Imposta come predefinito. Se non si seleziona tale casella, l'opzione scelta viene utilizzata una sola volta, per la sincronizzazione successiva. Nelle sincronizzazioni seguenti, le informazioni vengono aggiornate in base all'impostazione predefinita (Sincronizza i file). Fare clic su OK, quindi chiudere la finestra Impostazioni conduttori. Fine Palmare Palm® T|X 110 CAPITOLO 5 Informazione aggiuntiva È possibile spostare più applicazioni nella finestra Installazione rapida affinché siano pronte per l'installazione la volta successiva che si esegue la sincronizzazione. Spostamento delle informazioni tra il palmare e il computer Installazione di applicazioni sul palmare Utilizzare la funzione Installazione rapida (Windows) o il droplet Invia al palmare (Mac) per installare le applicazioni sul palmare. Uso della funzione Installazione rapida SOLO WINDOWS 0 1 Avviare Software Palm Desktop e fare clic sull'icona Installazione rapida. 2 Copiare l'applicazione: a. È possibile scegliere quale palmare deve ricevere gli elementi selezionando il nome utente dall'elenco a discesa Utente visualizzato nell'angolo superiore destro. b. Trascinare l'applicazione nella finestra Installazione rapida. La finestra scelta determina se l'applicazione è installata sul palmare o su una scheda di espansione (se presente). 3 Eseguire la sincronizzazione per installare il file sul palmare. Fine Palmare Palm® T|X 111 CAPITOLO 5 Suggerimento Il sistema operativo Mac OS X consente di trasformare il droplet Invia al palmare in un elemento permanente del desktop, semplicemente trascinando il droplet sul Dock. È quindi possibile trascinare le fotografie e gli altri file che si desidera trasferire sul palmare direttamente sul Dock. Spostamento delle informazioni tra il palmare e il computer Uso del droplet Invia al palmare SOLO MAC 0 1 Selezionare le applicazioni o i file che si desidera installare: a. Trascinare le applicazioni o i file su Invia al palmare della cartella Palm. b. Nella finestra di dialogo Invia al palmare, selezionare il nome utente e fare clic su OK. 2 Sincronizzare il computer con il palmare. Fine Immissione di informazioni con il computer Quando si desidera immettere grandi quantità di informazioni sul palmare, è consigliabile immetterle nel Software Palm Desktop o Microsoft Outlook (solo Windows) sul computer. Quando si sincronizza il palmare con il computer, le informazioni memorizzate sul palmare vengono aggiornate con quelle contenute nel computer. NOTA Se si sincronizza il palmare con Microsoft Outlook (solo Windows), i dati di Contatti, Calendario, Attività e Memo contenuti nel palmare vengono sincronizzati con quelli presenti su Outlook. Le altre informazioni nel palmare, come ad esempio le foto e le note verranno sincronizzate con quelle nel Software Palm Desktop. Palmare Palm® T|X 112 CAPITOLO 5 Spostamento delle informazioni tra il palmare e il computer Suggerimento La Guida in linea di Palm Desktop contiene numerose informazioni sull'utilizzo del Software Palm Desktop. Aprire il menu? e scegliere Guida di Palm Desktop. SOLO WINDOWS 0 1 Aprire un'applicazione nel Software Palm Desktop: a. Fare doppio clic sull'icona Palm Desktop sul computer desktop. b. Fare clic su un'icona nella barra di avvio per aprire l'applicazione corrispondente. Barra di avvio Nuovo &Modifica Continua Palmare Palm® T|X 113 CAPITOLO 5 Spostamento delle informazioni tra il palmare e il computer 2 Eseguire una delle seguenti operazioni: • Fare clic su Nuovo nell'angolo inferiore sinistro dello schermo per creare una nuova voce. • Fare clic su una voce esistente, quindi su Modifica nell'angolo inferiore sinistro dello schermo. 3 Immettere l'informazione, quindi fare clic su OK. 4 Sincronizzare palmare con il computer. Fine Palmare Palm® T|X 114 CAPITOLO 5 Spostamento delle informazioni tra il palmare e il computer SOLO MAC 0 1 Aprire un'applicazione: a. Fare doppio clic sull'icona Palm Desktop nella cartella Palm sul computer. b. Fare clic sull'icona nella barra degli strumenti per aprire l'applicazione. Continua Palmare Palm® T|X 115 CAPITOLO 5 Spostamento delle informazioni tra il palmare e il computer 2 Eseguire una delle seguenti operazioni: • Fare clic su Nuovo nell'angolo superiore sinistro dello schermo per creare una nuova voce. • Fare clic su una voce esistente, quindi fare clic su Modifica nell'angolo superiore sinistro dello schermo. 3 Immettere l'informazione, quindi fare clic su OK. 4 Sincronizzare il palmare con il computer. Fine Palmare Palm® T|X 116 CAPITOLO 5 Spostamento delle informazioni tra il palmare e il computer Suggerimento La Guida di Palm Desktop contiene molte informazioni relative all'importazione da altre applicazioni ed include le istruzioni dettagliate. Aprire il menu ? nel Software Palm Desktop e selezionare Guida di Palm Desktop per ulteriori informazioni. Importazione di informazioni da altre applicazioni Se nel computer sono presenti informazioni in fogli di calcolo o database, è possibile trasferirle al palmare non è necessario riscriverle. Importare le informazioni nel Software Palm Desktop. Il Software Palm Desktop consente di importare i seguenti tipi di file: Calendario vCal/iCal (VCS/ICS) e archivio Calendario (DBA) Cenni preliminari sui Contatti Memo Attività vCard (VCF), archivio Contatti (ABA) Archivio Memo (MPA), Testo (TXT) Archivio Attività (TDA) SOLO WINDOWS 0 1 Salvare il file sul computer in uno dei formati supportati. 2 Importare il file nel Software Palm Desktop: a. Fare doppio clic sull'icona Palm Desktop sul computer desktop. b. Fare clic sull'icona nella barra di avvio per aprire l'applicazione nella quale importare le informazioni. Continua Palmare Palm® T|X 117 CAPITOLO 5 Spostamento delle informazioni tra il palmare e il computer Continua c. Fare clic su File, quindi fare clic su Importa. d. Seguire le istruzioni visualizzate sullo schermo per associare i campi nel file ai campi nel Software Palm Desktop, quindi importare il file. 3 Campi importati Sincronizzare il palmare con il computer. Fine Palmare Palm® T|X 118 CAPITOLO 5 Spostamento delle informazioni tra il palmare e il computer SOLO MAC 0 1 2 Salvare il file sul computer in uno dei formati accettati riportati nell'introduzione di questa sezione. Importare il file nel Software Palm Desktop: a. Fare doppio clic sull'icona Palm Desktop nella cartella Palm sul computer. b. Fare clic sull'icona sulla barra degli strumenti per aprire l'applicazione nella quale importare le informazioni. c. Fare clic su File, quindi fare clic su Importa. d. Seguire le istruzioni visualizzate sullo schermo per importare il file. 3 Sincronizzare il palmare con il computer. Fine Palmare Palm® T|X 119 CAPITOLO 5 Spostamento delle informazioni tra il palmare e il computer Installazione di software aggiuntivo dal CD Il palmare viene fornito con molte applicazioni già installate e pronte per essere utilizzate. Il CD fornito con il palmare include altre applicazioni che rendono il palmare ancora più utile e divertente. È possibile installare queste applicazioni in qualsiasi momento. SOLO WINDOWS 0 1 2 3 4 Inserire il CD nel computer. Nella schermata Scoprire la propria periferica, fare clic su Aggiungere software alla periferica. Seguire le istruzioni visualizzate sullo schermo per installare le applicazioni desiderate. Sincronizzare il palmare con il computer. Fine Palmare Palm® T|X 120 CAPITOLO 5 Spostamento delle informazioni tra il palmare e il computer SOLO MAC 0 1 Inserire il CD nel computer. 2 Fare doppio clic sulla cartella Software essenziale. 3 Eseguire l'installazione delle applicazioni desiderate. 4 Sincronizzare il palmare con il computer. Fine Palmare Palm® T|X 121 CAPITOLO 5 Spostamento delle informazioni tra il palmare e il computer Controllo dello spazio e dei numeri di versione Prima di poter installare un file o un'applicazione, è molto importante verificare che lo spazio disponibile sia sufficiente. Inoltre, potrebbe essere necessario controllare il numero di versione delle applicazioni già installate nel palmare e nella scheda di espansione, nel caso si desideri eseguirne l'aggiornamento. 0 1 Aprire la finestra di dialogo Informazioni: a. Passare ad Applicazioni. b. Aprire i menu. c. Selezionare Informazioni dal menu App. 2 Per visualizzare le informazioni sullo spazio e i numeri di versione: Elenco di selezione a. Selezionare l'elenco Periferica e selezionare una delle opzioni seguenti: Periferica Consente di visualizzare le informazioni sulle applicazioni memorizzate nel palmare. Nome della scheda di espansione Consente di visualizzare le informazioni sulle applicazioni memorizzate nella scheda di espansione. Continua Palmare Palm® T|X 122 CAPITOLO 5 Spostamento delle informazioni tra il palmare e il computer Continua b. Selezionare una delle seguenti opzioni, quindi selezionare Fine: Versione Consente di visualizzare i numeri di versione di tutte le applicazioni e del sistema operativo del palmare. Dimensione Consente di visualizzare lo spazio occupato da ciascuna applicazione. Lo spazio totale attualmente in uso sul palmare o sulla scheda di espansione viene visualizzato sulla barra nella parte superiore della schermata. Record Consente di visualizzare il numero di record all'interno di un'applicazione. Fine Palmare Palm® T|X 123 CAPITOLO 5 [ ! ] Operazioni preliminari Verificare che l'applicazione, l'estensione o il patch che si sta rimuovendo non vengano utilizzati da un'altra applicazione. Se si elimina un file condiviso con un'altra applicazione, quest'ultima potrebbe non funzionare. Spostamento delle informazioni tra il palmare e il computer Rimozione di un'applicazione È possibile rimuovere le applicazioni dal palmare e il Software Palm Desktop dal computer. Rimozione di un'applicazione dal palmare Se la memoria disponibile non è sufficiente o alcune applicazioni installate non sono più necessarie, è possibile rimuoverle dal palmare o da una scheda di espansione. NOTA È possibile rimuovere soltanto le applicazioni aggiuntive, patch ed estensioni installate dall'utente. Non è possibile rimuovere le applicazioni che risiedono nel sistema operativo del palmare. 0 1 Passare ad Applicazioni. 2 Per aprire la finestra di dialogo Elimina: a. Aprire i menu. b. Selezionare Elimina dal menu App. Continua Palmare Palm® T|X 124 CAPITOLO 5 Spostamento delle informazioni tra il palmare e il computer 3 Per eliminare l'applicazione: a. Selezionare l'elenco Elimina da, quindi selezionare Periferica o una scheda di espansione. b. Selezionare l'applicazione che si desidera rimuovere, quindi selezionare Elimina. c. Selezionare Sì, quindi Fine. Fine Rimozione del software Palm® Desktop dal computer SOLO WINDOWS [ ! ] IMPORTANTE Se si rimuove il software Palm Desktop, viene rimosso anche il software di sincronizzazione e non è più possibile sincronizzare le informazioni. Per sincronizzare il palmare con un altro gestore di informazioni personali, ad esempio Microsoft Outlook, è necessario che il Software Palm Desktop sia installato sul computer. Con questo processo vengono rimossi soltanto i file dell'applicazione. I dati contenuti nella cartella Utenti non vengono modificati. Palmare Palm® T|X 125 CAPITOLO 5 Spostamento delle informazioni tra il palmare e il computer NOTA I computer Mac non dispongono di un'opzione per disinstallare il software Palm Desktop. Potrebbe essere necessario modificare le procedure seguenti affinché corrispondano al sistema operativo del computer. 0 1 Per selezionare Installazione applicazioni: a. Dal menu Start, selezionare Impostazioni, quindi Pannello di controllo. b. Fare doppio clic sull'icona Installazione applicazioni. 2 Rimuovere il Software Palm Desktop: Cambia/Rimuovi programmi a. Fare clic su Cambia/Rimuovi programmi. b. Selezionare Software Palm Desktop, quindi fare clic su Rimuovi. c. Scegliere Sì nella finestra di conferma dell'eliminazione del file. d. Fare clic su OK, quindi su Chiudi. Fine Palmare Palm® T|X 126 CAPITOLO 5 Spostamento delle informazioni tra il palmare e il computer Ripristino delle voci archiviate nel computer In molte applicazioni, è possibile salvare una copia di una voce eliminata dal palmare o dal software desktop in una cartella di archivio sul computer. Questa operazione libera spazio sul palmare e garantisce che le informazioni siano disponibili in caso di necessità. È possibile ripristinare voci singole o un intero file di archivio nella relativa applicazione del software desktop. Le Guide in linea di Palm Desktop e Microsoft Outlook contengono molte informazioni relative al ripristino dei file archiviati. Per i dettagli, consultare i file della Guida. Palmare Palm® T|X 127 CAPITOLO 5 Spostamento delle informazioni tra il palmare e il computer Supporto In caso di problemi con la sincronizzazione o con altre funzioni del palmare, visitare il sito www.palm.com/ support. Argomenti correlati Palmare Palm® T|X Fare clic su uno dei seguenti collegamenti per ottenere informazioni sugli argomenti correlati: 0 Connessione Sincronizzazione tramite la tecnologia wireless Bluetooth sul palmare Bluetooth® Uso della tecnologia wireless Bluetooth sul palmare Wi-Fi Uso della tecnologia wireless Wi-Fi sul palmare Domande frequenti Risposte a domande frequenti relative alla sincronizzazione 128 CAPITOLO 6 Gestione dei contatti Contenuto del capitolo Aggiunta di un contatto Copia delle informazioni sul contatto all'interno di più contatti Individuazione di un contatto nell'elenco Eliminazione di un contatto Personalizzazione dell'elenco Contatti Creazione di una connessione da un contatto Uso di Contatti sul computer Argomenti correlati Palmare Palm® T|X Ora si può finalmente dire basta alle agende tradizionali, che occorreva aggiornare manualmente quando qualcuno si trasferiva, cambiava indirizzo e-mail o numero interno in ufficio. L'applicazione Contatti facilita l'immissione di informazioni quali nomi, indirizzi e numeri telefonici. La visualizzazione, l'aggiornamento e l'organizzazione dei contatti non saranno più un problema. È inoltre possibile condividere facilmente informazioni con altri palmare e comporre numeri telefonici o inviare messaggi direttamente da un contatto utilizzando la tecnologia wireless Bluetooth® integrata nel palmare e un telefono cellulare compatibile oppure tramite la trasmissione via IR. Le schermate dei contatti delle persone care possono inoltre essere completate con delle foto. Vantaggi di Contatti • Informazioni personali e di lavoro immediatamente a portata di mano • Accesso semplificato alle informazioni per ciascun contatto • Possibilità di mantenersi in contatto 129 CAPITOLO 6 Gestione dei contatti Suggerimento Se il primo carattere immesso nel campo Cognome o Società è un asterisco (*) o un altro simbolo, il record viene sempre visualizzato all'inizio dell'elenco Contatti. Questa funzionalità è utile per indicare chiaramente il proprio numero di telefono se il palmare viene smarrito. Aggiunta di un contatto 0 1 Premere Contatti 2 Per immettere le informazioni necessarie: . a. Selezionare Nuovo. b. Selezionare i campi che si desidera completare e immettere le informazioni. Selezionare le frecce si scorrimento per visualizzare altri campi. Continua Palmare Palm® T|X 130 CAPITOLO 6 Suggerimento Nel caso in cui più contatti condividano le stesse informazioni, quali nome della società e indirizzo, è possibile immettere il primo contatto e successivamente copiare le informazioni in altri contatti. Gestione dei contatti Continua Nei seguenti campi sono presenti diverse funzioni che consentono di immettere rapidamente le informazioni: Tutti i campi ad eccezione di quelli in cui verranno immessi numeri e indirizzi e-mail La prima lettera diventa automaticamente maiuscola. Titolo, Società, Città e Stato Man mano che si immettono dati, viene visualizzata una corrispondenza se è presente un contatto nell'elenco. Ad esempio, se viene immessa la lettera P, potrebbe essere visualizzata la parola Piacenza. Se in seguito vengono digitate le lettere I e S, la parola Pisa sostituisce la parola Piacenza. Una volta visualizzata la parola desiderata, selezionare il campo successivo. Informazione aggiuntiva È inoltre possibile aggiungere uno o più contatti sul computer desktop e trasferirli al palmare mediante la sincronizzazione. Indirizzo È possibile inserire fino a tre indirizzi, contenenti rispettivamente cinque campi: Ind, Città, Stato, Codice postale e Paese. È possibile impostare un indirizzo come ufficio (U), casa (C) o altro (A). Per impostazione predefinita, il primo indirizzo designato è l'ufficio. 3 [ & ] OPERAZIONE FACOLTATIVA Per aggiungere una fotografia: a. Toccare la casella Immagine. b. Selezionare e aggiungere una fotografia da Palm™ Media. Toccare in questo punto Continua Palmare Palm® T|X 131 CAPITOLO 6 Suggerimento Se si desidera impostare un promemoria per un compleanno, selezionare la casella Promemoria, specificare quanti giorni prima del compleanno si desidera che venga attivato il promemoria, quindi scegliere OK. Informazione aggiuntiva I compleanni inseriti nel campo Contatti vengono visualizzati come eventi senza orario nel Calendario. Se si aggiorna un compleanno in Contatti, l'evento verrà aggiornato automaticamente anche in Calendario. Palmare Palm® T|X Gestione dei contatti 4 [ & ] OPERAZIONE FACOLTATIVA Per aggiungere un compleanno: a. Selezionare la casella Compleanno. b. Utilizzare le frecce sinistra e destra per spostarsi sull'anno di nascita e selezionarlo. Tenere premuta una delle frecce per scorrere rapidamente gli anni sul calendario. c. Selezionare il mese e il giorno. 5 Dopo aver immesso le informazioni desiderate, scegliere Fine. Fine La procedura è terminata. Il palmare salva automaticamente il contatto. Accertarsi di avere a disposizione un backup aggiornato. Eseguire frequentemente la sincronizzazione. 132 CAPITOLO 6 Gestione dei contatti Suggerimento È possibile visualizzare dei campi supplementari in un contatto soltanto se all'interno degli stessi campi sono state inserite delle informazioni. Se un campo viene lasciato vuoto, tale campo non viene visualizzato alla successiva apertura della schermata Modifica contatto. Inoltre, i campi supplementari vengono applicati solo al contatto corrente. Tuttavia, è possibile duplicare le informazioni sul contatto nel caso sia necessario applicare gli stessi campi a più contatti. Immissione di informazioni aggiuntive sul contatto Informazione aggiuntiva È possibile visualizzare un tipo di campo per un certo numero di volte, fino a un numero massimo prestabilito. Una volta raggiunto il numero massimo consentito, il tipo di campo non viene più visualizzato nell'elenco a comparsa. Ad esempio, è possibile visualizzare fino a sette campi Telefono/E-mail. Informazione aggiuntiva Selezionare l'icona Nota accanto al pulsante (+) per aggiungere una nota al contatto. Palmare Palm® T|X Per impostazione predefinita, nella schermata Modifica cont. vengono visualizzati alcuni campi. È possibile personalizzare la schermata Modifica cont. per visualizzare dei campi supplementari. 0 1 Premere Contatti 2 Per visualizzare campi supplementari per i contatti: . a. Scegliere il contatto desiderato, quindi selezionare Modifica. b. Selezionare il pulsante più (+) nell'angolo inferiore destro della schermata Modifica cont. Selezionare qui Icona Nota c. Selezionare il campo che si desidera visualizzare nell'elenco. Il campo viene visualizzato nella posizione prestabilita all'interno della schermata di modifica del contatto. Fine 133 CAPITOLO 6 Gestione dei contatti Suggerimento Qualsiasi modifica apportata ai diversi tipi di campi viene applicata soltanto al contatto corrente. È possibile duplicare le informazioni sul contatto qualora fosse necessario applicare gli stessi campi di un contatto a più contatti. Selezione del tipo di campo del contatto È possibile selezionare i tipi di numeri di telefono (ufficio, casa, cellulare, cercapersone e così via) nonché specificare l'account di messaggistica immediata (Instant Messanger) da associare a un contatto. 0 1 Premere Contatti 2 Per personalizzate il tipo di campo del contatto: . a. Scegliere il contatto desiderato, quindi selezionare Modifica. Informazione aggiuntiva Il tipo di campo per l'indirizzo e-mail è posizionato nello stesso elenco dei campi associati ai numeri telefonici. I campi IM si trovano in un altro elenco. b. Selezionare l'elenco accanto al campo che si desidera modificare e selezionare il nuovo tipo di campo. I campi disponibili includono numero di telefono, indirizzo e-mail e messaggistica immediata (IM). NOTA È necessario configurare un account di messaggistica immediata con un provider di servizi e scaricare il relativo software per utilizzarlo sul palmare. Seleziona re il triangolo Fine Palmare Palm® T|X 134 CAPITOLO 6 Gestione dei contatti Definizione di un campo personalizzato È possibile definire i campi personalizzati visualizzati alla fine della schermata Modifica contatto per visualizzare informazioni aggiuntive relative al contatto, ad esempio il nome del coniuge o dei figli o il colore preferito. Il nuovo campo viene definito in tutti i contatti, non solo in quello corrente. 0 1 2 Premere Contatti . Per definire i campi personalizzati: a. Scegliere il contatto desiderato, quindi selezionare Modifica. b. Aprire i menu. c. Selezionare Opzioni, quindi scegliere Rinomina campi pers. d. Immettere i nomi per un massimo di nove campi personalizzati, quindi selezionare OK. Fine Palmare Palm® T|X 135 CAPITOLO 6 Gestione dei contatti Selezione di un contatto come biglietto da visita È possibile creare un contatto con i propri dati personali e selezionarlo come biglietto da visita. A tal fine, aprire il menu Record e toccare Seleziona biglietto visita. È possibile quindi trasmettere via IR o inviare il proprio biglietto da visita ad altri palmari. Per trasmettere rapidamente il proprio biglietto da visita, tenere premuto il pulsante dell'applicazione Contatti per circa due secondi. 0 1 Premere Contatti 2 Per creare un biglietto da visita: . a. Selezionare il contatto desiderato oppure creare un nuovo contatto utilizzando le informazioni disponibili. b. Aprire i menu. c. Nel menu Record, scegliere Seleziona biglietto visita. Fine Palmare Palm® T|X 136 CAPITOLO 6 Informazione aggiuntiva Se si duplica un contatto senza però modificare il nome, questo viene visualizzato nell'elenco Contatti come “<Cognome>, <Nome> Copia”. Gestione dei contatti Copia delle informazioni sul contatto all'interno di più contatti È possibile effettuare rapidamente una copia delle informazioni di un contatto in modo da poter modificare soltanto i campi desiderati. Ad esempio, se due contatti memorizzati hanno lo stesso indirizzo di ufficio o lo stesso numero di telefono, duplicando il primo contatto si semplifica anche l'immissione delle informazioni all'interno del secondo. 0 1 Premere Contatti 2 Per duplicare un contatto: . a. Scegliere il contatto desiderato, quindi selezionare Modifica. b. Aprire i menu. c. Selezionare Record, quindi Duplica contatto. Fine Palmare Palm® T|X 137 CAPITOLO 6 Gestione dei contatti Suggerimento È inoltre possibile premere Destra sul navigatore (o selezionare l'icona Ricerca rapida nella parte superiore della schermata) per visualizzare la riga di Ricerca rapida. Premere Su e Giù per selezionare la lettera del nome da immettere in ogni casella, quindi premere Destro per passare alla casella successiva. Individuazione di un contatto nell'elenco Informazione aggiuntiva La funzione Ricerca numero di telefono consente di immettere le informazioni sul contatto in alcune applicazioni del palmare. Ad esempio, è possibile aggiungere un nome e un numero di telefono a un memo o un'attività. Palmare Palm® T|X 0 1 Premere Contatti 2 Per cercare un contatto: . a. Selezionare la riga Cerca visualizzata nella parte inferiore della schermata e immettere la prima lettera del nome desiderato. b. Immettere quindi la seconda lettera del nome e così via fino a quando non si individua il contatto desiderato. 3 Per aprire il contatto, selezionarlo. Fine 138 CAPITOLO 6 Gestione dei contatti Suggerimento Non si sa mai quando potrebbe essere necessario contattare un vecchio socio di affari. Tuttavia, se si memorizza una copia di archivio dei contatti eliminati, è possibile importarli per consultarli in un secondo momento. Eliminazione di un contatto 0 1 2 Premere Contatti . Per aprire la finestra di dialogo Elimina contatto: a. Selezionare il contatto desiderato. b. Aprire i menu. c. Selezionare Elimina contatto dal menu Record. 3 4 [ & ] OPERAZIONE FACOLTATIVA Selezionare la casella per salvare una copia di archivio del contatto sul computer. Selezionare OK. Fine Palmare Palm® T|X 139 CAPITOLO 6 Informazione aggiuntiva Selezionando Ufficio, Casa, Fax, Altro, Principale, Pager o Cellulare nell'elenco, la prima lettera della selezione viene visualizzata accanto al contatto nell'elenco Contatti, ad esempio U per Ufficio. Se si seleziona E-mail, accanto al contatto non viene visualizzata alcuna lettera. Suggerimento È inoltre possibile utilizzare la finestra di dialogo Dettagli voce Contatti per assegnare un contatto a una categoria oppure per contrassegnare un contatto come privato. Gestione dei contatti Personalizzazione dell'elenco Contatti Per impostazione predefinita, nell'elenco Contatti viene visualizzato il numero di telefono dell'ufficio per un determinato contatto; se non si inserisce alcun numero telefonico, viene visualizzata un'altra voce. È possibile personalizzare le impostazioni di un contatto per visualizzare altre informazioni nell'elenco Contatti. È anche possibile personalizzare l'aspetto dell'elenco. 0 1 Premere Contatti 2 Per aprire la finestra di dialogo Dettagli voce Contatti: . a. Selezionare il contatto desiderato. b. Selezionare Modifica, quindi Dettagli. 3 Specificare le informazioni visualizzate in un contatto: a. Selezionare l'elenco Mostra nell'elenco, quindi scegliere le informazioni relative al contatto che si desidera visualizzare nell'elenco Contatti. b. Selezionare OK. Continua Palmare Palm® T|X 140 CAPITOLO 6 Gestione dei contatti 4 Per personalizzare l'aspetto dell'elenco Contatti: a. Dall'elenco Contatti, aprire i menu. b. Scegliere Opzioni, quindi selezionare Preferenze. c. Selezionare le opzioni di visualizzazione desiderate: Ricorda ultima categoria Selezionare questa casella se si desidera visualizzare l'ultima categoria mostrata in Contatti nel momento in cui vi si torna dopo aver utilizzato un'altra applicazione. Se la casella non è selezionata, Contatti si apre sulla categoria Tutti. Elenca per Selezionare se ordinare l'elenco Contatti per Cognome e Nome o per Società e Cognome. Fine Palmare Palm® T|X 141 CAPITOLO 6 [ ! ] Operazioni preliminari È necessario possedere tutti i prerequisiti per le applicazioni e-mail e di messaggistica. Per utilizzare la funzione Connessione rapida tramite la tecnologia Bluetooth® integrata nel palmare, è necessario impostare una connessione telefonica. Per utilizzare questa funzione tramite la porta IR del palmare, eseguire l'applicazione di aggiornamento della connessione telefonica, quindi impostare una connessione telefonica mediante l'applicazione Connessione telefonica. Gestione dei contatti Creazione di una connessione da un contatto È possibile configurare i contatti in modo da eseguire operazioni quali la composizione di un numero di telefono, la creazione di un messaggio e-mail o di testo, l'accesso a Internet o l'invio di un messaggio immediato (per il quale è necessario un software aggiuntivo, venduto separatamente) direttamente dalla schermata dei contatti. L'applicazione Contatti offre due strumenti per effettuare queste operazioni: Connessione rapida Consente di selezionare un tipo di connessione e apre l'applicazione per eseguire quel tipo di connessione direttamente dalla schermata contenente le informazioni sul contatto. Composizione tramite tocco Apre l'applicazione per eseguire direttamente l'operazione di connessione selezionando la voce desiderata (numero di telefono, indirizzo e-mail e così via) dalla schermata contenente le informazioni sul contatto. Uso della connessione rapida Se si dispone di un telefono cellulare compatibile (venduto separatamente) con la tecnologia wireless Bluetooth, è possibile usare la connessione rapida per comporre un numero di telefono, accedere a un sito Web, inviare un messaggio e-mail, di testo o immediato (per il quale è necessario un software aggiuntivo, venduto separatamente) direttamente da un contatto. 0 1 Premere Contatti . Continua Palmare Palm® T|X 142 CAPITOLO 6 Suggerimento È anche possibile aprire Connessione rapida dalla visualizzazione Elenco contatti evidenziando il contatto desiderato e premendo Destra sul navigatore a 5 direzioni. Gestione dei contatti 2 Effettuare una connessione utilizzando Connessione rapida: a. Selezionare il contatto desiderato. b. Nella visualizzazione Contatti, selezionare l'icona Connessione rapida in alto nella schermata per aprire la finestra di dialogo Connessione rapida. Suggerimento Se si desidera chiudere la finestra di dialogo Connessione rapida senza stabilire una connessione, premere Sinistra sul navigatore a 5 direzioni. c. Selezionare il tipo di connessione desiderata. Ad esempio, selezionare un numero di telefono da comporre sul telefono cellulare o un indirizzo e-mail da visualizzare nel campo A del nuovo messaggio aperto nell'applicazione email. Fine Palmare Palm® T|X 143 CAPITOLO 6 Gestione dei contatti Personalizzazione delle impostazioni di Connessione rapida È possibile specificare quale applicazione aprire quando si sceglie un campo di un record dei Contatti e se anteporre un prefisso a ciascun numero di telefono. 0 1 2 Premere Contatti . Per personalizzare le impostazioni di Connessione rapida: a. Selezionare il contatto desiderato. b. Selezionare l'icona Connessione rapida in alto nella schermata per aprire la finestra di dialogo Connessione rapida. c. Selezionare Impostazioni e immettere le impostazioni desiderate: Prefisso Selezionare la casella e immettere un prefisso per aggiungerlo a tutti i numeri telefonici composti. NOTA Il prefisso non verrà aggiunto ai numeri che sono preceduti dal carattere “+”. Tutti gli altri campi Selezionare ciascun elenco e selezionare l'applicazione che si desidera utilizzare per collegarsi tramite quel metodo. d. Selezionare OK. Fine Palmare Palm® T|X 144 CAPITOLO 6 [ ! ] Operazioni preliminari È necessario disporre di un telefono cellulare compatibile (venduto separatamente) dotato di tecnologia wireless Bluetooth e possedere tutti i prerequisiti per le applicazioni e-mail e di messaggistica. Per utilizzare Composiz. tramite tocco con la tecnologia Bluetooth integrata nel palmare, è necessario impostare una connessione telefonica. Per utilizzarla tramite la porta IR del palmare, eseguire l'applicazione di aggiornamento della connessione telefonica, quindi utilizzare l'applicazione Connessione telefonica per impostare una connessione telefonica. Palmare Palm® T|X Gestione dei contatti Uso della funzione di composizione tramite tocco La funzione Composiz. tramite tocco consente di selezionare un contatto e comporre un numero di telefono o inviare un messaggio e-mail o di testo selezionando la voce appropriata nella schermata del contatto. Tale funzionalità è disattivata in base all'impostazione predefinita. 0 1 Premere Contatti 2 Per abilitare la funzione di composizione tramite tocco: . a. Dall'elenco Contatti, aprire i menu. b. Scegliere Opzioni, quindi selezionare Preferenze. c. Selezionare Composiz. tramite tocco, quindi OK. Continua 145 CAPITOLO 6 Gestione dei contatti 3 Per effettuare una connessione con la funzione di composizione tramite tocco: a. Selezionare il contatto desiderato. Fare clic qui per modificare b. Selezionare la voce che si desidera utilizzare per la connessione. Ad esempio, per comporre un numero di telefono, selezionare il numero di telefono desiderato oppure, per inviare un messaggio e-mail, selezionare un indirizzo e-mail. c. Selezionare la voce da modificare, se necessario. Ad esempio, a un numero di telefono è possibile aggiungere un prefisso per la selezione di un'area o di un paese. Fine Palmare Palm® T|X 146 CAPITOLO 6 Gestione dei contatti Suggerimento (Windows) Se si decide di eseguire la sincronizzazione con Microsoft Outlook, consultare la Guida in linea di Outlook per informazioni sull'uso dei Contatti sul computer. Uso di Contatti sul computer Utilizzare Contatti sul computer per visualizzare e gestire i contatti creati sul palmare. Per informazioni sull'uso di Contatti sul computer, consultare la Guida in linea del Software Palm® Desktop. Nella Guida in linea sono illustrati i seguenti argomenti: • Visualizzazione, copia ed eliminazione dei contatti • Modifica dei dettagli sul contatto • Contrassegno dei contatti privati • Come visualizzare, mascherare e nascondere i contatti privati • Stampa dei contatti • Visualizzazione dei contatti nell'elenco, informazioni sul contatto e Modifica contatto • Aggiunta di note a un contatto • Aggiunta di un indicatore data e ora a un contatto • Organizzazione dei contatti in categorie • Condivisione di contatti SOLO WINDOWS Per aprire Contatti sul computer, fare doppio clic sull'icona Palm Desktop sul desktop di Windows, quindi fare clic su Contatti sulla barra di avvio. SOLO MAC Per aprire Contatti sul computer, avviare il Software Palm Desktop dalla cartella Palm e fare clic su Indirizzi. Palmare Palm® T|X 147 CAPITOLO 6 Gestione dei contatti Supporto In caso di problemi con l'applicazione Contatti o con altre funzioni del palmare, visitare il sito www.palm.com/support. Argomenti correlati Fare clic su uno dei seguenti collegamenti per ottenere informazioni sugli argomenti correlati: Uso delle applicazioni • Apertura delle applicazioni • Utilizzo dei menu • Sincronizzazione con il Software Palm Desktop e Outlook Palmare Palm® T|X Categorie Organizzazione e ordinamento dei contatti per tipo Immissione di informazioni Trasferimento delle informazioni sui contatti da altre applicazioni, quali database, fogli di calcolo e altri software di gestione Privacy Come mantenere privati i contatti attivando le opzioni di protezione Condivisione Invio di contatti ad altri palmari Bluetooth mediante la tecnologia wireless Bluetooth integrata nel palmare VersaMail® Invio di contatti come allegati ai messaggi e-mail SMS Invio di contatti come parte di messaggi di testo 148 CAPITOLO 7 Gestione del Calendario Contenuto del capitolo Pianificazione di un evento Assegnazione di colori alle attività Impostazione della sveglia Ripianificazione di un evento Eliminazione di eventi Controllo della pianificazione Personalizzazione del calendario Uso del Calendario sul computer Argomenti correlati Palmare Palm® T|X Consente di gestire in modo funzionale gli eventi programmati tramite la creazione di appuntamenti, l'impostazione di avvisi acustici e l'individuazione di eventi in conflitto. Il calendario può essere visualizzato nella modalità giornaliera, settimanale o mensile oppure nella visualizzazione di tipo agenda, che riunisce l'elenco delle attività e gli avvisi tramite e-mail e gli appuntamenti. È possibile programmare riunioni periodiche o escludere dalla pianificazione alcuni periodi di ferie, creando una serie di eventi che si ripete in base a un intervallo specificato. È anche possibile assegnare colori diversi agli appuntamenti per suddividerli in categorie e aggiungere note con utili informazioni. È possibile sincronizzare il calendario con il Software Palm® Desktop, con Outlook o con il sistema di e-mail aziendale tramite Microsoft Exchange ActiveSync®. Vantaggi di Calendario • Tenere traccia di appuntamenti attuali, futuri e passati • Rispettare le scadenze • Impostare i promemoria per gli appuntamenti • Individuare i conflitti di pianificazione 149 CAPITOLO 7 » Termine chiave Evento Termine che indica le voci immesse nell'applicazione Calendario, ad esempio appuntamenti, compleanni, promemoria o riunioni ricorrenti. Gestione del Calendario Pianificazione di un evento Il Calendario consente di gestire gli appuntamenti.È possibile inserire appuntamenti, eventi senza ora di inizio, eventi che ricorrono a intervalli regolari o che si prolungano per un periodo di tempo. Pianificazione di un appuntamento 0 1 Suggerimento È inoltre possibile scorrere il calendario fino alla data desiderata premendo Destra o Sinistra sul navigatore a 5 direzioni o toccando le frecce visualizzate nella parte superiore della visualizzazione Giorno. Informazione aggiuntiva Per descrivere un appuntamento è possibile utilizzare più di una riga. Per aprire la Visualizzazione Giorno: a. Premere Calendario b. Selezionare l’icona Visualizzazione giorno . . Icona Visualizzazione giorno Vai a 2 [ & ] OPERAZIONE FACOLTATIVA Se l'appuntamento non è programmato per il giorno di oggi, selezionare la data dell'appuntamento: a. Toccare Vai a. b. Selezionare l'anno, il mese e il giorno. Continua Palmare Palm® T|X 150 CAPITOLO 7 Informazione aggiuntiva È possibile assegnare dei colori al calendario per archiviare gli eventi in varie categorie, ognuna con un colore specifico. È inoltre possibile contrassegnare gli eventi come privati per evitare che altri utenti ne vengano a conoscenza. Informazione aggiuntiva Se si esegue la sincronizzazione con Outlook su un computer Windows e si creano appuntamenti che coinvolgono più persone, i nomi delle persone vengono visualizzati nel campo Con della schermata Dettagli dell'evento quando si esegue la sincronizzazione con il palmare. È possibile inviare i messaggi e-mail a uno o più partecipanti direttamente dalla schermata Dettagli. Non è possibile modificare i nomi sul palmare. Palmare Palm® T|X Gestione del Calendario 3 Toccare la riga accanto all'orario di inizio dell'appuntamento e immettere una descrizione. 4 Se l'appuntamento ha una durata superiore o inferiore a un'ora, impostarne la durata desiderata: a. Toccare l'orario di inizio nella visualizzazione giorno. b. Nella finestra di dialogo Imposta ora, toccare Ora fine. c. Nell'elenco delle ore e dei minuti selezionare l'orario in cui si concluderà l'appuntamento. d. Selezionare OK. Ora di inizio Descrizione Durata Contrassegno di categoria Fine Elenco delle ore Elenco dei minuti La procedura è terminata. Il palmare salva automaticamente l'appuntamento. Accertarsi di avere a disposizione un backup aggiornato. Eseguire frequentemente la sincronizzazione. 151 CAPITOLO 7 Informazione aggiuntiva Se si desidera prenotare una data prima di conoscere i dettagli dell'a ppuntamento, è possibile pianificare un evento senza impostare l'ora di inizio. Gestione del Calendario Pianificazione di un evento senza ora di inizio È possibile tenere traccia degli eventi che si verificano in una data specifica ma non in un orario definito. Ad esempio, è possibile impostare vacanze, anniversari e scadenze. 0 1 Per aprire la visualizzazione giorno: a. Premere Calendario b. Selezionare l'icona Visualizzazione giorno . . Icona Visualizzazione giorno Vai a 2 Per selezionare la data dell'evento: a. Selezionare Vai a. b. Usare le frecce per selezionare l'anno. c. Selezionare il mese. d. Selezionare la data. Continua Palmare Palm® T|X 152 CAPITOLO 7 Suggerimento È possibile cambiare un evento senza orario e farlo diventare un appuntamento programmato. Selezionare la descrizione dell'evento, quindi Dettagli, la casella Ora e selezionare l'ora di inizio e l'ora di fine. Gestione del Calendario 3 Per aggiungere una riga per un evento non pianificato: a. Selezionare Nuovo. b. Selezionare Nessun orario. 4 Immettere una descrizione sulla riga visualizzata nella parte superiore dello schermo. NOTA Viene visualizzato un simbolo a forma di rombo nella colonna relativa all'orario a indicare che l'evento non inizia a un'ora specifica. Fine Palmare Palm® T|X 153 CAPITOLO 7 Gestione del Calendario Suggerimento Per selezionare gli intervalli, ad esempio il secondo martedì di ogni mese o il terzo giovedì di novembre di ogni anno, vedere Pianificazione di un evento ricorrente Intervallo saltuario. Pianificazione di un evento ricorrente - intervallo standard Non è necessario reimmettere gli eventi che si verificano regolarmente. È sufficiente impostare un evento ricorrente. Ciò consente di riservare del tempo per impegni quotidiani come la passeggiata con il cane, un incontro settimanale di gruppo, una serata con gli amici per la partita mensile e ricorrenze annuali quali anniversari e vacanze. 0 1 2 3 Premere Calendario . Immettere l'evento che si desidera ripetere, quindi selezionare la relativa descrizione. Per impostare l'intervallo di ripetizione: a. Selezionare Dettagli. b. Selezionare l'elenco Ripeti, quindi la frequenza di ripetizione dell'evento: Ogni giorno fino a, Ogni settimana, Ogni due settimane, Ogni mese o Ogni anno. NOTA Se si imposta la frequenza giornaliera, viene visualizzata una finestra di dialogo che consente di impostare la data di fine. c. Selezionare OK. Fine Palmare Palm® T|X 154 CAPITOLO 7 Gestione del Calendario Pianificazione di un evento ricorrente - Intervallo saltuario Per le attività che non rientrano esattamente negli intervalli di ripetizione predefiniti, è possibile impostare un intervallo personalizzato. Ad esempio, è possibile riservare del tempo per una lezione in palestra ogni due giorni, per un corso il primo mercoledì di ogni mese oppure impostare la vacanza annuale che si verifica in un momento particolare del mese, come il primo lunedì di settembre o la terza settimana di novembre. 0 1 2 3 Premere Calendario . Immettere l'evento che si desidera ripetere, quindi selezionare la relativa descrizione. Per aprire la finestra di dialogo Cambia ripetizione: a. Selezionare Dettagli. b. Selezionare l'elenco Ripeti e selezionare Altro. Continua Palmare Palm® T|X 155 CAPITOLO 7 Suggerimento Per impostare le festività, selezionare Mese, immettere 12 sulla riga Ogni, quindi scegliere Giorno come impostazione dell'opzione Ripeti ogni. Gestione del Calendario 4 Per impostare l'intervallo di ripetizione: a. Selezionare Giorno, Settimana, Mese o Anno come intervallo di ripetizione. b. Selezionare la riga Ogni e immettere la frequenza con cui ricorre un evento. c. Selezionare l'elenco Termine e selezionare la data finale, se necessario. d. Se è stato selezionato Settim. al passaggio c, selezionare il giorno della settimana in cui l'evento ricorre. Se è stato selezionato Mese nel passaggio c, selezionare Giorno per scegliere la settimana del mese, ad esempio il quarto giovedì, o Data per selezionare la stessa data del mese, ad esempio il 15. e. Selezionare OK. Fine Palmare Palm® T|X 156 CAPITOLO 7 Informazione aggiuntiva È possibile destinare un periodo specifico durante il giorno o utilizzare eventi senza orario per contrassegnare una serie di date. Ad esempio, è possibile prenotare il periodo delle vacanze dal 23/6 al 30/6 impostando un evento ricorrente senza orario e pianificare un'escursione il 24/6 dalle ore 9 alle ore 15 e una cena con un amico alle 20 del 25/6. Suggerimento Se è necessario inserire un evento che si protrae oltre la mezzanotte, immettere un'ora di fine precedente all'ora di inizio. Gestione del Calendario Pianificazione di un evento di durata superiore a un giorno È possibile destinare un periodo di tempo a eventi che si protraggono per diversi giorni, ad esempio una vacanza, una conferenza, un corso di formazione o un progetto di lunga durata. 0 1 Premere Calendario 2 Immettere l'evento, quindi selezionare la relativa descrizione. 3 . Per impostare l'intervallo di ripetizione: a. Selezionare Dettagli. b. Selezionare l'elenco Ripeti e selezionare Ogni giorno fino a. c. Scegliere l'anno, il mese e il giorno finale dell'evento. d. Selezionare OK. Fine Palmare Palm® T|X 157 CAPITOLO 7 Gestione del Calendario Inserimento di una località o di una nota relativa a un evento È possibile inserire la descrizione della località dell'evento, ad esempio un ristorante, una sala conferenze o l'abitazione di un amico. Immettere una nota contenente informazioni di accesso remoto per una chiamata in conferenza o indicazioni per raggiungere una località. 0 1 Premere Calendario 2 Immettere l'evento, quindi selezionare la relativa descrizione. 3 . [ & ] OPERAZIONE FACOLTATIVA Per immettere una località: a. Selezionare Dettagli. b. Selezionare il campo Località e immettere la relativa descrizione. Continua Palmare Palm® T|X 158 CAPITOLO 7 Gestione del Calendario 4 [ & ] OPERAZIONE FACOLTATIVA Per immettere la nota: a. Selezionare Nota : b. Immettere il testo della nota. c. Selezionare Fine. 5 Selezionare OK. Fine Palmare Palm® T|X Il nome della località e l'icona della nota compaiono accanto alla descrizione dell'evento nelle visualizzazioni di tipo agenda e giorno. 159 CAPITOLO 7 Informazione aggiuntiva È inoltre possibile impostare una preferenza per includere automaticamente un fuso orario durante la creazione di un nuovo evento. Aprire il menu Opzioni e selezionare Preferenze. Selezionare Nuovi eventi con fusi orari correnti. Il cambiamento di fuso orario interessa solo i nuovi eventi creati dopo l'impostazione della preferenza. Gestione del Calendario Pianificazione di un evento con un determinato fuso orario [ ! ] IMPORTANTE Non usare i fusi orari durante la sincronizzazione con il Software Palm Desktop. I fusi orari funzionano solo se si esegue la sincronizzazione con Outlook o Exchange ActiveSync, Non è possibile visualizzare i fusi orari sul Software Palm Desktop ma La selezione di un fuso orario durante la creazione di un nuovo evento consente di viaggiare e far sì che gli eventi vengano aggiornati automaticamente in base ai fusi orari delle nuove località in cui ci si trova. Quando viene pianificato un evento, impostare il fuso orario e l'ora in cui si verifica nella località specificata. L'evento viene aggiornato automaticamente in base alla località principale impostata sul proprio palmare. Durante un viaggio, è possibile modificare la località principale sul palmare: l'evento viene aggiornato automaticamente con l'ora corretta in base al fuso orario della nuova località principale. NOTA Quando si modifica il fuso orario principale sul palmare, vengono aggiornati solo gli eventi che hanno un fuso orario impostato. Gli eventi non impostati su un fuso orario restano sempre alla stessa ora. 0 1 Premere Calendario . Continua Palmare Palm® T|X 160 CAPITOLO 7 Gestione del Calendario 2 Impostare ora e fuso orario: a. Immettere l'evento. b. Impostare l'ora per l'evento pianificato nella località in cui si verifica. Elenco di selezione Fuso orario c. Selezionare l'elenco dei fusi orari e scegliere una città che si trova all'interno del fuso orario nel quale cade l'evento. d. Selezionare OK. Fine Assegnazione di colori alle attività L'assegnazione di colori consente di individuare velocemente diversi tipi di attività. Ad esempio, è possibile contrassegnare gli impegni di famiglia in verde, quelli di lavoro in blu e gli appuntamenti con gli amici in giallo. Palmare Palm® T|X 161 CAPITOLO 7 Gestione del Calendario Gestione dei colori Ogni colore indica una categoria di eventi. È possibile assegnare un nome a ogni categoria e selezionare il colore che si desidera assegnarle. 0 1 Per aprire la Visualizzazione Giorno: a. Premere Calendario . b. Selezionare l'icona Visualizzazione giorno. 2 Contrassegno di categoria Icona Visualizzazione giorno Per aprire la finestra di dialogo Modifica categorie: a. Dalla visualizzazione Giorno, selezionare la descrizione dell'evento. b. Selezionare Dettagli. c. Scegliere l'elenco di selezione Categoria, quindi selezionare Modifica categorie. Continua Palmare Palm® T|X 162 CAPITOLO 7 Gestione del Calendario 3 Per selezionare il colore della categoria: a. Selezionare Nuovo oppure una categoria, quindi selezionare Modifica. b. Immettere o modificare il nome della categoria. c. Selezionare il colore che si desidera attribuire alla categoria. d. Selezionare OK, quindi selezionarlo altre due volte. Fine Palmare Palm® T|X Il nome della categoria e il contrassegno del colore vengono visualizzati nell'elenco categoria. 163 CAPITOLO 7 Informazione aggiuntiva In Visualizzazione giorno e Visualizzazione mese, è possibile impostare le opzioni di visualizzazione per accedere all'elenco delle categorie. Ciò consente di visualizzare tutti gli eventi o solo quelli contrassegnati con un determinato colore. Gestione del Calendario Assegnazione di un colore a un evento 0 1 Premere Calendario 2 Immettere l'evento al quale si desidera assegnare un colore. 3 . Selezionare il contrassegno della categoria accanto alla descrizione, quindi selezionare una categoria dall'elenco. Contrassegno di categoria Fine Palmare Palm® T|X Nelle visualizzazioni di tipo agenda e giorno viene assegnato un colore al contrassegno della categoria accanto all'evento. Nelle visualizzazioni settimana e mese viene assegnato un colore al simbolo dell'evento. 164 CAPITOLO 7 Gestione del Calendario Suggerimento È possibile personalizzare le impostazioni della sveglia nella finestra di dialogo delle Preferenze in Calendario. Impostazione della sveglia Informazione aggiuntiva Se si imposta una sveglia in MondOra anziché in Calendario, sono disponibili diversi suoni per la sveglia. Tenere presente che la descrizione di un evento non viene visualizzata quando si imposta una sveglia in MondOra poiché tali sveglie non dipendono da un evento specifico. Informazione aggiuntiva Quando si imposta una sveglia, il simbolo di una piccola sveglia viene visualizzato a destra della descrizione dell'evento. Palmare Palm® T|X 0 1 2 3 Premere Calendario . Immettere l'evento al quale si desidera assegnare la sveglia, quindi selezionare la descrizione dell'evento. Per impostare la sveglia: a. Selezionare Dettagli. b. Selezionare la casella Sveglia. c. Selezionare l'elenco e scegliere Minuti, Ore o Giorni. d. Specificare quanti minuti, ore o giorni prima dell'evento si desidera che venga attivata la sveglia e scegliere OK. Fine 165 CAPITOLO 7 Suggerimento È possibile utilizzare la finestra di dialogo Dettagli evento anche per modificare la sveglia, la località, la categoria, la ripetizione e le impostazioni di protezione. Gestione del Calendario Ripianificazione di un evento 0 1 Premere Calendario 2 Per accedere all'evento che si desidera ripianificare: . a. Nella Visualizzazione giorno, selezionare Vai a. b. Scegliere l'anno, il mese e il giorno dell'evento. c. Selezionare la descrizione dell'evento e modificarla se necessario. [ ! ] IMPORTANTE Se si modifica la descrizione di un evento ricorrente, la nuova descrizione viene visualizzata in tutte le istanze di quell'evento. 3 Per modificare la data e l'ora: a. Selezionare Dettagli. b. Selezionare la casella Ora, quindi la nuova ora di inizio e di fine. c. Selezionare la casella Data, quindi la nuova data. d. Selezionare OK. Continua Palmare Palm® T|X 166 CAPITOLO 7 Gestione del Calendario 4 Se si modifica un evento ricorrente, selezionare una delle seguenti voci per selezionare gli eventi che si desidera modificare: Corrente Consente di modificare solo l'istanza selezionata dell'evento ricorrente. Futuro Consente di modificare l'evento selezionato e tutte le future istanze dell'evento ricorrente. Tutti Consente di modificare l'evento selezionato e tutte le istanze passate e future dell'evento ricorrente. Fine Palmare Palm® T|X 167 CAPITOLO 7 Suggerimento È inoltre possibile eliminare un evento selezionandolo, scegliendo Dettagli e selezionando Elimina. Suggerimento È utile consultare eventi passati per motivi fiscali. Se si salva una copia di archivio degli eventi eliminati, è possibile importarli per consultarli in un secondo momento. Gestione del Calendario Eliminazione di eventi Se un appuntamento è stato annullato, è possibile eliminarlo dalla pianificazione. Quando si elimina un evento ricorrente, è possibile indicare se si desidera eliminare solo l'evento selezionato o includerne altre istanze. È anche possibile eliminare tutti gli eventi passati precedenti a un intervallo di tempo selezionato. Eliminazione di un determinato evento 0 1 Premere Calendario 2 Per andare all'evento che si desidera eliminare: . a. Nella Visualizzazione giorno, selezionare Vai a. b. Scegliere l'anno, il mese e il giorno dell'evento. c. Selezionare la descrizione dell'evento. 3 Per aprire la finestra di dialogo Elimina evento: a. Aprire i menu. b. Scegliere Elimina evento dal menu Record. Continua Palmare Palm® T|X 168 CAPITOLO 7 Gestione del Calendario 4 5 6 [ & ] OPERAZIONE FACOLTATIVA Selezionare la casella per salvare una copia di archivio dell'evento sul computer. Selezionare OK. Se si elimina un evento ricorrente, selezionare una delle seguenti voci per selezionare gli eventi che si desidera eliminare: Corrente Consente di eliminare solo l'istanza selezionata dell'evento ricorrente. Futuro Consente di eliminare l'evento selezionato e tutte le future istanze dell'evento ricorrente. Tutti Consente di eliminare l'evento selezionato e tutte le istanze passate e future dell'evento ricorrente. Fine Palmare Palm® T|X 169 CAPITOLO 7 Gestione del Calendario Eliminazione di tutti gli eventi passati Se si desidera liberare spazio sul palmare o eseguire semplici operazioni di manutenzione, è possibile eliminare gli eventi passati. 0 1 2 Premere Calendario . Per aprire la finestra di dialogo Elimina: a. Aprire i menu. b. Selezionare Elimina dal menu Record. 3 Selezionare gli eventi da eliminare: a. Selezionare l'elenco Eliminare gli eventi più vecchi di e selezionare un periodo di tempo. b. Selezionare la casella Salva copia di archivio sul PC se si desidera memorizzare una copia degli eventi eliminati in un file archivio sul computer alla successiva sincronizzazione. c. Selezionare OK. Fine Palmare Palm® T|X 170 CAPITOLO 7 Gestione del Calendario Suggerimento Premere ripetutamente il pulsante Calendario per scorrere le quattro diverse visualizzazioni. Controllo della pianificazione In alcuni casi è necessario verificare gli appuntamenti programmati per una giornata specifica, in altri avere un quadro generale della settimana o del mese. Visualizzazione simultanea degli appuntamenti e delle attività Informazione aggiuntiva La visualizzazione di tipo agenda visualizza i messaggi non letti presenti nell'applicazione VersaMail®. Informazione aggiuntiva Nella visualizzazione di tipo agenda è possibile utilizzare come sfondo una foto di propria scelta. Nella visualizzazione di tipo agenda sono indicate le attività giornaliere e gli impegni dell'elenco Attività che scadono in giornata. Se lo spazio di visualizzazione è sufficiente, viene mostrata anche la pianificazione per i giorni successivi con eventi in programma. 0 1 Premere Calendario . NOTA Se il Calendario è già aperto, selezionare l'icona della visualizzazione agenda . Continua Suggerimento Per impostazione predefinita, il Calendario viene aperto nella visualizzazione di tipo agenda, tuttavia è possibile modificare il tipo di visualizzazione. Palmare Palm® T|X 171 CAPITOLO 7 Gestione del Calendario 2 Per visualizzare la pianificazione, effettuare una delle seguenti operazioni: • Selezionare un appuntamento per visualizzarlo nella Visualizzazione giorno. • Selezionare un'attività per accedervi in Attività. Contrassegno di categoria Località Icona evento senza orario Attività scaduta, icona visualizzazione agenda, icona Fine Palmare Palm® T|X 172 CAPITOLO 7 Gestione del Calendario Visualizzazione della pianificazione giornaliera Nella visualizzazione giorno sono indicate le attività quotidiane giorno per giorno. È possibile scorrere i giorni della settimana corrente o passare direttamente alla data desiderata. 0 1 Per aprire la Visualizzazione Giorno: a. Premere Calendario . b. Selezionare l'icona Visualizzazione giorno . Selettore giorno Compleanno, icona Sveglia, icona Icona evento senza orario Ripeti, icona Durata evento Icona Nota Contrassegno di categoria Icona Visualizzazione giorno Continua Palmare Palm® T|X 173 CAPITOLO 7 Gestione del Calendario 2 Per visualizzare la pianificazione giornaliera, effettuare una delle seguenti operazioni: • Selezionare il selettore giorno per visualizzare un altro giorno della medesima settimana, selezionare le frecce per scorrere alla settimana precedente o successiva o Vai a per selezionare una data specifica. • Selezionare l'icona Ripeti o Sveglia oppure Dettagli per aprire la finestra di dialogo Dettagli. • Selezionare l'icona Nota per visualizzare il testo a essa relativo. • Selezionare l'icona Compleanno per visualizzare l'immissione a esso relativa. • Selezionare il contrassegno della categoria per assegnare un colore a un evento. Fine Palmare Palm® T|X 174 CAPITOLO 7 Gestione del Calendario Suggerimento È anche possibile premere Destra e Sinistra sul navigatore a 5 direzioni per visualizzare il mese precedente o successivo. Per accedere alla Visualizzazione giorno di una data particolare, premere Centro sul navigatore a 5 direzioni per inserire un'evidenziazione, premere Destra o Sinistra per selezionare un giorno, quindi premere nuovamente Centro sul navigatore a 5 direzioni. Visualizzazione della pianificazione settimanale Nella visualizzazione settimana sono indicate le attività di un'intera settimana. Gli intervalli di tempo visualizzati sullo schermo variano a seconda delle impostazioni specificate per Ora inizio e Ora fine nelle preferenze del Calendario. 0 1 Selettore settimana Per aprire la visualizzazione Settimana: a. Premere Calendario Evento della durata di più giorni . Icona evento senza orario b. Selezionare l'icona Visualizzazione settimana Evento Frecce di scorrimento . Evento serale visualizzazione settimana, icona 2 Per visualizzare la pianificazione giornaliera, effettuare una delle seguenti operazioni: • Selezionare il selettore settimana per scorrere le settimane o toccare Vai a per scegliere la settimana desiderata. • Selezionare una data per accedere al giorno desiderato nella Visualizzazione giorno. • Selezionare un evento per visualizzare la relativa descrizione e località. • Selezionare le frecce di scorrimento per visualizzare gli eventi pianificati prima o dopo quello corrente nell'arco della giornata durante la settimana selezionata. Fine Palmare Palm® T|X 175 CAPITOLO 7 Gestione del Calendario Suggerimento È inoltre possibile premere Destra e Sinistra sul navigatore a 5 direzioni per visualizzare il mese precedente o successivo. Per accedere alla visualizzazione giorno di una data specifica, premere Centro sul navigatore a 5 direzioni per inserire un'evidenziazione, premere Destra o Sinistra per selezionare una data, quindi premere nuovamente Centro. Visualizzazione della pianificazione mensile Nella visualizzazione mese sono indicate le attività di un intero mese. È possibile scorrere i mesi o passare direttamente al mese desiderato. 0 1 Per aprire la visualizzazione mese: a. Premere Calendario Selettore mese Evento . b. Selezionare l'icona Visualizzazione mese Icona evento senza orario Evento della durata di più giorni . visualizzazione mese, icona 2 Per visualizzare la pianificazione mensile, effettuare una delle seguenti operazioni: • Selezionare il selettore mese per visualizzare il mese precedente o successivo oppure scegliere Vai a per selezionare un mese specifico. • Selezionare una data per accedere al giorno desiderato nella Visualizzazione giorno. Fine Palmare Palm® T|X 176 CAPITOLO 7 Gestione del Calendario Suggerimento È anche possibile premere Destra e Sinistra sul navigatore a 5 direzioni per visualizzare il mese precedente o successivo. Per accedere alla Visualizzazione giorno di una data particolare, premere Centro sul navigatore a 5 direzioni per inserire un'evidenziazione, premere Destra o Sinistra per selezionare una data, quindi premere nuovamente Centro sul navigatore a 5 direzioni. Visualizzazione del calendario annuale La visualizzazione anno mostra il calendario di un anno intero. È possibile scorrere gli anni o passare direttamente all'anno desiderato. 0 1 Per aprire la visualizzazione anno: a. Premere Calendario Selettore anno . b. Selezionare l'icona Visualizzazione mese . c. Selezionare Anno 2 Frecce di scorrimento visualizzazione mese, icona Per visualizzare il calendario annuale, effettuare una delle seguenti operazioni: • Selezionare il selettore anno per scorrere all'anno precedente o successivo oppure selezionare Vai a per selezionare un anno specifico. • Selezionare le frecce di scorrimento per visualizzare i mesi che non rientrano nello schermo. • Selezionare un mese per accedere al mese desiderato nella Visualizzazione mese. Fine Palmare Palm® T|X 177 CAPITOLO 7 Gestione del Calendario Ricerca di eventi che si sovrappongono Quando un evento inizia prima della fine di un evento precedente, gli eventi si sovrappongono. È possibile individuare gli eventi che si sovrappongono nella visualizzazione settimana e nella visualizzazione giorno. Sovrapposizione eventi Personalizzazione del calendario È possibile impostare l'aspetto delle schermate del Calendario. Scegliere le opzioni di visualizzazione relative alla visualizzazione di tipo agenda, giorno e mese. Le opzioni selezionate si applicano solo alla visualizzazione corrente. È anche possibile selezionare la sveglia e le impostazioni relative all'ora di inizio e di fine. Palmare Palm® T|X 178 CAPITOLO 7 Gestione del Calendario Personalizzazione delle opzioni di visualizzazione del calendario 0 1 2 Premere Calendario . Per aprire la finestra di dialogo Opzioni di visualizzazione: a. Aprire i menu. b. Scegliere Opzioni e quindi Opzioni di visualizz. 3 Scegliere l'elenco di selezione Visualizzazione predefinita e selezionare la visualizzazione che si desidera venga mostrata all'apertura del calendario. Continua Palmare Palm® T|X 179 CAPITOLO 7 Suggerimento Se lo sfondo scelto non consente una visualizzazione chiara del testo, selezionare un tema di colore diverso per modificare il colore del testo. Suggerimento Se si desidera visualizzare le ore libere da impegni oltre agli appuntamenti, deselezionare Visualizzazione Giorno compressa. Non dimenticare di scorrere fino a visualizzare gli eventi alla fine del giorno oppure nascondere l'area di immissione e visualizzare la Visualizzazione giorno. Gestione del Calendario 4 Per impostare una della seguenti opzioni relative alla visualizzazione di tipo agenda: Mostra attività Consente di visualizzare le attività che scadono in giornata e le attività già scadute. Mostra messaggi di e-mail Consente di visualizzare il numero di messaggi letti e non letti. Background Consente di usare la foto preferita come sfondo per la visualizzazione di tipo agenda. Selezionare la casella Background, scegliere l'anteprima della foto, quindi selezionare una foto. Regolare l'impostazione della dissolvenza affinché il testo risulti di facile lettura sopra la foto. 5 Selezionare Giorno e impostare una delle seguenti opzioni della Visualizzazione giorno: Mostra elenco categorie Consente di visualizzare l'elenco delle categorie. Per impostazione predefinita, l'elenco Categoria non viene visualizzato. Mostra barre dell'ora Consente di visualizzare le barre che indicano la durata di un evento e gli eventuali conflitti. Vis. Giorno compressa Consente di evitare lo scorrimento, visualizzando solo il periodo con eventi pianificati. Mostra colonna categorie Consente di visualizzare il contrassegno della categoria tra ora e descrizione. Il colore del contrassegno della categoria indica la categoria in cui è archiviato l'evento. Continua Palmare Palm® T|X 180 CAPITOLO 7 Gestione del Calendario 6 Selezionare Mese e impostare una delle seguenti opzioni della Visualizzazione mese: Mostra elenco categorie Consente di visualizzare l'elenco delle categorie. Per impostazione predefinita, l'elenco Categoria non viene visualizzato. Eventi con orario Consente di visualizzare gli eventi pianificati a un'ora specifica. Eventi senza orario Consente di visualizzare gli eventi pianificati per un determinato giorno, ma non a un'ora specifica. Eventi giornalieri Consente di visualizzare gli eventi che ricorrono quotidianamente. 7 Selezionare OK. Fine Palmare Palm® T|X 181 CAPITOLO 7 Gestione del Calendario Suggerimento È possibile visualizzare e pianificare gli eventi nelle fasce orarie precedenti o successive l'ora di inizio e di fine. È sufficiente scorrere fino alle fasce orarie desiderate. Impostazione delle opzioni relative alla sveglia e all'ora 0. 1 2 Premere Calendario . Per aprire la finestra di dialogo Preferenze: a. Aprire i menu. b. Scegliere Opzioni, quindi selezionare Preferenze. 3 Selezionare l'ora di inizio e di fine di un giorno tipico. Questo intervallo di tempo viene visualizzato nella Visualizzazione giorno e settimana. Continua Palmare Palm® T|X 182 CAPITOLO 7 Gestione del Calendario 4 Selezionare una delle seguenti impostazioni della sveglia: Sveglia preimpostata Consente di impostare una sveglia per ogni nuovo evento. Quando si seleziona questa casella, è necessario inserire il numero predefinito di minuti, giorni o ore prima dell'attivazione della sveglia per l'evento. Per eventi senza un orario, le impostazioni della sveglia si basano sulla mezzanotte della data dell'evento stesso. Le impostazioni della sveglia preimpostata vengono visualizzate come impostazioni predefinite per ogni nuovo evento, ma è possibile modificarle nella finestra di dialogo Dettagli per i singoli eventi. Se non si desidera utilizzare le sveglie per la maggior parte degli eventi, non selezionare questa casella. Suono sveglia sveglia. Consente di selezionare il suono emesso all'attivazione della Visualizza avviso Consente di selezionare quante volte viene attivata la sveglia dopo la prima occorrenza: Una volta, Due volte, 3 volte, 5 volte, 10 volte. Suona ogni Consente di selezionare la frequenza di attivazione della sveglia: Minuto, 5 minuti, 10 minuti e 30 minuti. 5 Selezionare OK. Fine Palmare Palm® T|X 183 CAPITOLO 7 Gestione del Calendario Uso del Calendario sul computer Suggerimento (Windows) Se si esegue la sincronizzazione con Microsoft Outlook, consultare la Guida in linea di Outlook per informazioni sull'uso del Calendario sul computer. [ ! ] IMPORTANTE Se si utilizza Microsoft Exchange ActiveSync, le informazioni di e-mail e calendario vengono sincronizzate direttamente con il server Exchange aziendale. Gli aggiornamenti di e-mail e calendario devono essere recuperati mediante l'applicazione VersaMail® poiché non vengono aggiornati durante la sincronizzazione del palmare con il computer. • Pianificazione di eventi • Ripianificazione di eventi Informazione aggiuntiva Mac Verificare la cartella relativa ai file delle festività nella cartella Palm. Questa cartella contiene le festività che è possibile importare nel Software Palm Desktop del computer. • Impostazione delle sveglie • Eliminazione di eventi • Come contrassegnare gli eventi privati e nasconderli • Stampa delle attività • Uso della visualizzazione giorno, settimana, mese e anno SOLO WINDOWS Per aprire il Calendario sul computer, fare doppio clic sull'icona Palm Desktop sul desktop di Windows, quindi su Calendario sulla barra di avvio. SOLO MAC Per aprire il Calendario sul computer, fare doppio clic sull'icona Palm Desktop nella cartella Palm, quindi fare clic su Agenda. Palmare Palm® T|X 184 CAPITOLO 7 Gestione del Calendario Supporto In caso di problemi con il Calendario o altre applicazioni del palmare, visitare il sito www.palm.com/support. Argomenti correlati Fare clic su uno dei seguenti collegamenti per ottenere informazioni sugli argomenti correlati: Condivisione • Trasmissione via IR degli eventi ad altri palmari Palm Powered™ • Invio di eventi ad altri palmare Bluetooth® mediante la tecnologia wireless Bluetooth integrata nel palmare • Sincronizzazione con il Software Palm Desktop e Outlook VersaMail Invio di eventi come allegati ai messaggi e-mail Privacy Come mantenere privati gli eventi attivando le opzioni di protezione Categorie • Modifica ed eliminazione delle categorie • Visualizzazione degli eventi per categoria Domande frequenti Palmare Palm® T|X Risposte a domande frequenti relative al Calendario 185 CAPITOLO 8 Microsoft Office Manager Contenuto del capitolo Creazione e gestione dei file di Office Apertura di un file dall'applicazione Documenti Argomenti correlati Grazie alla capacità di memorizzare grandi quantità di informazioni, il palmare consente di portare sempre con sé i dati dell'ufficio, compresi i file Microsoft Office. L'applicazione Documenti consente di memorizzare, creare, visualizzare e modificare i file Microsoft Word ed Excel direttamente sul palmare. È inoltre possibile visualizzare, avere a disposizione e gestire file PowerPoint sul palmare. Vantaggi È possibile tenere copie aggiornate dei file sia sul palmare che sul computer in modo da poterci lavorare in qualsiasi momento ovunque ci si trovi. Palmare Palm® T|X • Gestione di file Word, Excel e PowerPoint sul palmare • Aumento della produttività, grazie alla possibilità di portare con sé documenti, fogli di calcolo e presentazioni importanti sempre e ovunque 186 CAPITOLO 8 Microsoft Office Manager Suggerimento Per informazioni complete su questa applicazione, fare clic sull'icona Documents To Go® sul computer, quindi su Guida, oppure visitare il sito www.dataviz.com. Creazione e gestione dei file di Office L'applicazione Documenti fornisce potenti funzioni di modifica e gestione per i file Office sul palmare. Inoltre, Documenti facilita la condivisione dei file tra il computer e il palmare. L'applicazione Documenti dispone di un'applicazione sul computer chiamata Documents To Go. Utilizzare Documents To Go per spostare o copiare i file sul palmare durante la sincronizzazione. Segue una descrizione di alcune capacità dell'applicazione Documenti: NOTA L'applicazione Documenti non supporta alcune funzionalità di modifica, ad esempio quelle relative alle dimensioni multiple dei caratteri e al controllo ortografico. • Visualizzare file Word, Excel e PowerPoint (DOC, XLS o PPT). • Creare o modificare un documento compatibile con Word o un foglio di lavoro compatibile con Excel sul palmare e salvarlo nel formato originale DOC o XLS. • Creare una presentazione con PowerPoint sul computer, utilizzare l'applicazione desktop Documents To Go per convertirla in un formato visualizzabile sul palmare, quindi eseguire la sincronizzazione per trasferire il file sul palmare. Visualizzare o modificare il file sul palmare, quindi eseguire nuovamente la sincronizzazione per trasferire le modifiche al file PowerPoint originale memorizzato sul computer. • Aprire file Office ricevuti come allegati ai messaggi e-mail in arrivo e allegare i file ai messaggi in uscita. Palmare Palm® T|X 187 CAPITOLO 8 Suggerimento Quando si lavora su un file, salvarlo sul palmare o sulla scheda di espansione selezionando Menu, scegliendo Salva con nome dal menu File, quindi selezionando la posizione in cui si desidera salvare il file. Microsoft Office Manager Apertura di un file dall'applicazione Documenti Nell'applicazione Documenti, è possibile visualizzare e aprire qualsiasi file Word, Excel o PowerPoint sul palmare. 0 1 2 Toccare Documenti nell'area di immissione. Selezionare il comando desiderato dall'elenco. Fine Palmare Palm® T|X 188 CAPITOLO 8 Microsoft Office Manager Supporto In caso di problemi con l'applicazione Documenti, fare clic sull'icona Documents To Go sul computer, quindi su Guida oppure visitare il sito www.dataviz.com. Argomenti correlati Palmare Palm® T|X Fare clic su uno dei seguenti collegamenti per informazioni sugli argomenti correlati: VersaMail® Invio e ricezione di file di Office come allegati ai messaggi e-mail 189 CAPITOLO 9 Organizzazione di foto e video Contenuto del capitolo Copia di una foto o di un video Visualizzazione di una foto o di un video Organizzazione di foto e video Personalizzazione di una foto Condivisione di una foto o di un video Argomenti correlati Palmare Palm® T|X Un'immagine vale più di mille parole, ma organizzare un numero elevato di foto e video comporta un notevole sforzo. In altre situazioni, invece, le fotografie sono poche ma particolarmente importanti e quindi devono essere immediatamente accessibili in qualsiasi momento. Entrambi i problemi possono essere risolti grazie all'applicazione Media. L'applicazione Media consente di visualizzare e organizzare foto e video in maniera facile. È possibile conservare le foto preferite direttamente sul palmare; selezionarle come sfondo per le visualizzazioni di Preferiti, Applicazioni e Agenda nel Calendario e infine aggiungere foto alle voci dei contatti. Vantaggi • Fotografie delle persone e dei luoghi preferiti sempre a disposizione • Organizzazione delle fotografie e dei video • Archiviazione di numerosi video e centinaia di foto 190 CAPITOLO 9 [ ! ] Operazioni preliminari Occorre eseguire la sincronizzazione del palmare con il computer prima di poter copiare foto e video sul palmare. Suggerimento Si possono inoltre copiare foto e video su una scheda di espansione e poi visualizzarli inserendo la scheda nell'apposito alloggiamento del palmare. Palmare Palm® T|X Organizzazione di foto e video Copia di una foto o di un video Per copiare foto e video sul palmare, procedere nei seguenti modi: • Sui computer con sistema operativo Windows, aprire l'applicazione Media del software Palm® Desktop, trascinare le foto o i video nella finestra Media, quindi eseguire la sincronizzazione. • Sui computer con sistema operativo Mac, trascinare le foto o i video sull'icona del droplet Invia al palmare, quindi eseguire la sincronizzazione. Quando si copia una fotografia in un formato comune, come JPG, BMP, TIFF (non compresso) e GIF, da un computer Windows al palmare, la foto viene salvata sul palmare nel formato originale. Se si copia una foto di formato diverso, questa viene salvata sul palmare in formato JPG. Su un computer Mac, tutte le foto che vengono copiate utilizzando l'icona del droplet Invia al palmare vengono salvate sul palmare in formato JPG. Quando si copia un video da un computer Windows o Mac, il video viene convertito in un formato riproducibile dal palmare e ottimizzato per la visualizzazione sul palmare stesso. Tenere presente che, sebbene esistano numerosi formati video, non tutti possono essere convertiti in un formato visualizzabile sul palmare. Per verificare la qualità della riproduzione di un video su un computer Windows, provare ad aprirlo e visualizzarlo nell'applicazione desktop Media; se il video non viene visualizzato sul computer, non sarà possibile riprodurlo nemmeno sul palmare. 191 CAPITOLO 9 Organizzazione di foto e video Suggerimento Scegliere Presentazione con diapositive per visualizzare automaticamente uno dopo l'altro tutti i video o le foto di un album. Toccare una fotografia o un video per interrompere la presentazione. Visualizzazione di una foto o di un video 0 1 2 Toccare Media nell'area di immissione. Passare all'album in cui è memorizzata la foto o il video: Elenco di selezione località Palmare a. Selezionare Palmare o Scheda di espansione . Scheda di espansione NOTA Le icone corrispondenti al palmare e alla scheda di espansione sono visualizzate solo se nell'apposito alloggiamento del palmare è inserita una scheda di espansione. Visualizzazione Anteprima Vista anteprima Presentazione con diapositive b. Selezionare l'elenco Posizione nella parte superiore dello schermo, quindi selezionare la posizione della foto o del video che si desidera visualizzare. Selezionare Tutti gli album per visualizzare tutte le foto e i video sul palmare o sulla scheda di espansione. Visualizzazione Elenco vista elenco Continua Palmare Palm® T|X 192 CAPITOLO 9 Suggerimento Se si sta visualizzando una foto, è possibile anche premere Centro per tornare alla schermata di selezione. Organizzazione di foto e video 3 Selezionare la fotografia o il video che si desidera visualizzare. Toccare la foto o il video in qualsiasi punto per ritornare alla schermata di selezione. Selezionare una fotografia o un video da visualizzare Toccare la foto o il video per ritornare alla schermata di selezione Continua Palmare Palm® T|X 193 CAPITOLO 9 Suggerimento Se un video mostrato con la visualizzazione verticale risulta tagliato, toccarlo per tornare alla schermata di selezione, ruotare lo schermo in visualizzazione orizzontale, quindi selezionare nuovamente il video per visualizzarlo a schermo intero. Organizzazione di foto e video 4 [ & ] OPERAZIONE FACOLTATIVA Per accedere ai comandi: • Per le foto, premere Su sul navigatore a 5 direzioni per ingrandire una foto. Premere Giù per accedere ai comandi delle foto. • Per i video, premere Centro per accedere ai comandi video. Video Foto Informazione aggiuntiva Quando si visualizza un video, l'area di immissione viene nascosta automaticamente. Ruota Invia Riproduzione o Pausa Visualizzazione a schermo intero Volume Indicatore di avanzamento Invia Fine Palmare Palm® T|X 194 CAPITOLO 9 Organizzazione di foto e video Visualizzazione di una presentazione con diapositive Per impostazione predefinita, sia le foto che i video di un album vengono visualizzati durante la proiezione. 0 1 2 Toccare Media nell'area di immissione. [ & ] OPERAZIONE FACOLTATIVA Per configurare le impostazioni della presentazione con diapositive: a. Aprire i menu. b. Selezionare Opzioni, quindi scegliere Presentazione con diapositive. c. Modificare le impostazioni. Mostra video Consente di visualizzare i video durante la presentazione con diapositive. Mostra diapositive per Transizioni Rotaz. auto ottimale. Seleziona il tempo di visualizzazione di ciascuna foto. Seleziona il tipo di passaggio da una diapositiva all'altra. Ruota automaticamente le foto o il video per una visualizzazione Continua Palmare Palm® T|X 195 CAPITOLO 9 Informazione aggiuntiva Durante una presentazione con diapositive, è possibile utilizzare i comandi del navigatore a 5 direzioni. Per regolare il volume, premere Su e Giù. Per passare al file multimediale precedente o successivo, premere Sinistra e Destra. Durante la visualizzazione di un video, per riavvolgere e far avanzare il video 5 secondi alla volta, tenere premuto Sinistra e Destra. Informazione aggiuntiva Dopo aver posizionato una foto, tale posizione viene visualizzata nella presentazione con dispositive. Ciò consente di esaminare determinate sezioni della foto che si desidera mettere in evidenza. Questa funzione non salva l'impostazione dello zoom. Palmare Palm® T|X Organizzazione di foto e video 3 Per passare alla cartella o all'album in cui sono memorizzate le foto o i video: a. Selezionare Palmare Scheda di espansione o Elenco di selezione località Palmare Scheda di espansione . b. Selezionare l'elenco Posizione nell'angolo in alto a destra e selezionare la posizione delle foto o dei video da visualizzare. 4 Nella visualizzazione Anteprima o Elenco, selezionare Presentazione con diapositive . Presentazione con diapositive 5 Premere Centro o toccare una foto o un video per interrompere la presentazione e tornare alla visualizzazione Anteprima o Elenco. Fine 196 CAPITOLO 9 Organizzazione di foto e video Suggerimento Per ruotare una foto, è anche possibile premere Giù sul navigatore a 5 direzioni per eseguire lo zoom indietro della foto e selezionare Ruota nella parte inferiore dello schermo. Rotazione di una foto 0 0 1 Toccare Media 2 Per accedere alla cartella o all'album in cui è memorizzata la foto: nell'area di immissione. a. Selezionare Palmare o Scheda di espansione . b. Selezionare l'elenco Posizione nell'angolo superiore destro e, successivamente, la posizione della foto o del video che si desidera visualizzare. 3 Per ruotare la foto: a. Selezionare la foto che si desidera visualizzare in Anteprima o Elenco. b. Aprire i menu. c. Selezionare Ruota foto dal menu Media. d. Selezionare il tipo di rotazione desiderato. 4 Toccare la foto in qualsiasi punto per tornare alla visualizzazione Anteprima o Elenco. Fine Palmare Palm® T|X 197 CAPITOLO 9 Organizzazione di foto e video Suggerimento È anche possibile visualizzare i dettagli di un intero album, compresa la data dell'ultima modifica, il numero di elementi nell'album e le sue dimensioni, aprendo il menu Album e selezionando Dettagli album. Visualizzazione e modifica dei dettagli delle foto e dei video 0 0 1 Toccare Media 2 Passare alla cartella o all'album in cui sono memorizzati la foto o il video: nell'area di immissione. a. Selezionare Palmare o Scheda di espansione . b. Selezionare l'elenco Posizione nell'angolo in alto a destra e selezionare la posizione della foto o del video da visualizzare. 3 Selezionare la foto o il video di cui si desidera visualizzare i dettagli. Continua Palmare Palm® T|X 198 CAPITOLO 9 Suggerimento Selezionare le frecce di scorrimento nella parte inferiore della schermata Dettagli supporto per visualizzare le altre foto presenti nell'album. Organizzazione di foto e video 4 Per visualizzare i dettagli della fotografia o del video: a. Aprire i menu. b. Selezionare Modifica dettagli dal menu Media. c. Inoltre, per visualizzare i dettagli di foto o video, è possibile effettuare le seguenti operazioni: Modificare il nome uno nuovo. Selezionare il nome della foto o del video e immetterne Modificare l'album di destinazione Selezionare l'elenco Album e selezionare un nuovo album di destinazione per le foto o i video. Aggiungere note il video. Selezionare il campo Note e immettere una nota per la foto o Continua Palmare Palm® T|X 199 CAPITOLO 9 » Termine chiave EXIF Acronimo di Exchangeable Image File Format. È uno standard per la memorizzazione di dati di interscambio nei file di immagini. La maggior parte delle fotocamere digitali utilizzano il formato EXIF. Organizzazione di foto e video 5 [ & ] OPERAZIONE FACOLTATIVA Se la foto è stata scattata con una fotocamera digitale che utilizza il formato EXIF, è possibile visualizzare le informazioni EXIF sulla foto: a. Selezionare EXIF. b. Una volta visualizzati i dettagli EXIF, selezionare Fine. 6 Dopo aver modificato e visualizzato i dettagli, selezionare Fine. Fine Palmare Palm® T|X 200 CAPITOLO 9 Suggerimento Se una foto è memorizzata sul palmare, può essere aggiunta solo a un album che risiede sul palmare. Allo stesso modo, se la foto è memorizzata su una scheda di espansione, è possibile aggiungerla solo a un album che si trova sulla stessa scheda. Organizzazione di foto e video Organizzazione di foto e video È possibile organizzare le foto e i video nei modi seguenti: • Inserire le foto e i video all'interno di album creati appositamente. • Spostare le foto e i video all'interno di un album o da un album all'altro. • Ordinare le foto e i video nella visualizzazione Elenco. Organizzazione di foto e video negli album 0 1 Toccare Media 2 Selezionare Gestisci album nell'area di immissione. . Continua Palmare Palm® T|X 201 CAPITOLO 9 Suggerimento Se si desidera aggiungere foto o video in un album, selezionare Gestisci album dalla visualizzazione Anteprima o Elenco, selezionare l'album desiderato, quindi scegliere OK. Per aggiungere o rimuovere elementi in o da un album, seguire le istruzioni indicate al punto 4. Suggerimento Trascinare lo stilo su più foto e/o video per aggiungerli o rimuoverli contemporaneamente. Informazione aggiuntiva Se si rimuove una foto o un video da un album, l'oggetto viene spostato nella cartella Foto e video. La foto o il video non viene eliminato dal palmare o dalla scheda di espansione. Organizzazione di foto e video 3 Per creare un album: a. Specificare se creare l'album sul palmare (Periferica) o su una scheda di espansione inserita nell'apposito alloggiamento (Scheda). b. Selezionare Nuovo, immettere il nome del nuovo album, quindi selezionare OK. c. Nella schermata Gestisci album, selezionare OK. 4 Aggiungere le foto o i video desiderati all'album appena creato: a. Selezionare ciascuna foto o video da aggiungere all'album. A sinistra degli elementi selezionati appare il segno più. Per rimuovere una foto o un video dall'album, selezionare nuovamente l'oggetto; il segno più scompare. Selezionare per aggiungere Selezionare + per eliminare b. Selezionare Fine. Continua Palmare Palm® T|X 202 CAPITOLO 9 Organizzazione di foto e video Suggerimento Spostare le foto all'interno di un album è davvero semplice e consente di visualizzare la proiezione delle immagini desiderate nell'ordine prescelto. 5 Per spostare le fotografie o i video all'interno degli album: a. Selezionare l'elenco delle posizioni nella parte superiore dello schermo, quindi selezionare l'album in cui si desidera spostare foto o video. b. Selezionare la fotografia che si desidera spostare, quindi toccare e trascinare lo stilo per spostare la fotografia o il video nella posizione desiderata. NOTA Non è possibile spostare foto o video nella visualizzazione Tutti gli album. Fine Spostamento di foto o video all'interno di un album e tra album diversi 0 1 Toccare Media 2 Per spostare una foto o un video all'interno di un album: nell'area di immissione. a. Selezionare l'elenco nell'angolo superiore destro, quindi selezionare l'album contenente la foto o il video che si desidera spostare. b. Utilizzare lo stilo per trascinare la foto o il video nella nuova posizione. Continua Palmare Palm® T|X 203 CAPITOLO 9 Suggerimento È possibile spostare una foto o un video aggiungendolo a un altro album. L'elemento viene rimosso dall'album originale. Organizzazione di foto e video 3 Per spostare una foto o un video tra gli album: a. Selezionare l'elenco nell'angolo superiore destro, quindi selezionare l'album contenente la foto o il video che si desidera spostare. Selezionare per spostare una foto o un video b. Aprire i menu. c. Selezionare Modifica dettagli dal menu Media, quindi selezionare la foto o il video che si desidera spostare. d. Selezionare l'elenco Album, quindi selezionare il nuovo album nel quale si desidera spostare la foto. e. Selezionare Fine. Fine Palmare Palm® T|X 204 CAPITOLO 9 [ ! ] Operazioni preliminari Per eseguire l'ordinamento manuale, è necessario trovarsi in un album. Non è possibile eseguire l'ordinamento quando Tutti gli album è selezionato nell'elenco. Organizzazione di foto e video Ordinamento di foto e video 0 1 Toccare Media 2 Per ordinare foto e video: nell'area di immissione. a. Selezionare l'elenco nell'angolo superiore destro, quindi selezionare l'album contenente le foto e/o i video che si desidera ordinare. b. Aprire i menu. c. Selezionare Album, quindi selezionare una delle seguenti opzioni: Ordina per data Elenca le foto e i video dalla data meno recente a quella più recente. Per elencare le voci dalla data più recente a quella meno recente, selezionare nuovamente Ordina per data. Ordina per nome Elenca le foto e i video per nome in ordine crescente (dalla A alla Z). Per elencare le voci in ordine decrescente (dalla Z alla A), selezionare nuovamente Ordina per nome. Ordina per dimensioni Elenca le foto e i video in base alle dimensioni file, dalle più piccole alle più grandi. Per elencare le voci dalle dimensioni più grandi a quelle più piccole, selezionare nuovamente Ordina per dimensioni. Ordinare manualmente Consente di toccare una foto o un video e trascinare lo stilo fin dove si desidera visualizzare l'elemento. Una linea nera tratteggiata indica la posizione dell'elemento. Fine Palmare Palm® T|X 205 CAPITOLO 9 Informazione aggiuntiva È possibile creare un'opera multicolore: selezionare un colore e disegnare su una foto, quindi selezionare un colore diverso e disegnare ancora. Ogni disegno conserva il colore originale. Suggerimento Selezionare il pulsante dello strumento di disegno per modificare le dimensioni della linea. Selezionare il pulsante dello strumento di testo per modificare le dimensioni del carattere. Suggerimento Selezionare la gomma nello strumento di disegno per cancellare solo i disegni; selezionare Annulla per cancellare il testo. È possibile utilizzare l'opzione Annulla solo una volta per eliminare il testo da una foto. Se si desidera eliminare altro testo dopo aver utilizzato l'opzione Annulla, selezionare Fine e non salvare la foto, quindi aprire nuovamente la foto e riprovare. Palmare Palm® T|X Organizzazione di foto e video Personalizzazione di una foto Per aggiungere un tocco personale alla foto, utilizzare lo strumento di disegno o aggiungere un messaggio vocale. Disegno su una foto 1 Toccare Media 2 Per disegnare su una foto: nell'area di immissione. a. In visualizzazione Miniature o visualizzazione Elenco, selezionare la foto desiderata. Strumento di testo b. Aprire i menu. c. Selezionare Disegna su foto dal menu Media. d. Per disegnare sulla foto, utilizzare i seguenti strumenti: Strumento di disegno utilizzando lo stilo. Strumento di disegno Tasto del colore Consente di disegnare in un punto qualsiasi della foto Strumento di testo Consente di immettere testo nel campo. Toccare un punto qualsiasi dello schermo per aprire un campo di testo in una nuova posizione. Tasto del colore Selezionare un colore per il disegno. e. Selezionare Fine. Continua 206 CAPITOLO 9 Organizzazione di foto e video 3 Selezionare una delle seguenti opzioni per salvare o annullare le modifiche: Sostituisci originale Consente di salvare la foto con il disegno al posto di quella originale senza disegno; la foto originale viene eliminata. Salva come nuova foto Consente di salvare sia la foto con il disegno sia quella senza disegno. È possibile immettere un nome per la nuova foto e, inoltre, selezionare l'elenco per salvare la foto aggiornata in un altro album. Non salvare le modifiche disegno. Annulla Consente di salvare solo la foto originale senza Consente di tornare alla schermata Disegna su foto. Fine Palmare Palm® T|X 207 CAPITOLO 9 Organizzazione di foto e video Suggerimento Per copiare un intero album, aprire il menu Album, selezionare Album, quindi Copia album su scheda o Copia album su palmare. Selezionare l'album desiderato, quindi selezionare Fine una volta completata la copia. Copia di una foto o di un video È possibile copiare foto e video dal palmare in una scheda di espansione e viceversa. 0 1 Toccare Media 2 Per selezionare una foto o un video da copiare: nell'area di immissione. a. Selezionare Palmare o Scheda di espansione . b. Selezionare l'elenco Posizione nell'angolo in alto a destra e selezionare la posizione delle foto o dei video da copiare. c. Selezionare la fotografia o il video. 3 Per copiare la foto: a. Aprire i menu. b. Selezionare Copia su scheda (per foto o video sul palmare) o Copia su palmare (per foto o video sulla scheda di espansione) dal menu Media. Fine Palmare Palm® T|X 208 CAPITOLO 9 Organizzazione di foto e video Suggerimento Per eliminare un intero album, aprire il menu Album e selezionare Dettagli album. Selezionare l'album desiderato, quindi selezionare Elimina nella schermata Dettagli album. Eliminazione di una foto o di un video Suggerimento È possibile eliminare una foto o un video anche dalla schermata Dettagli supporto selezionando Elimina. 0 1 Toccare Media 2 Per passare alla cartella o all'album in cui sono memorizzate le foto o i video: nell'area di immissione. a. Selezionare Palmare o Scheda di espansione . b. Selezionare l'elenco Posizione nell'angolo in alto a destra e selezionare la posizione delle foto o dei video da eliminare. 3 Per eliminare la fotografia o il video: a. Aprire i menu. b. Selezionare Elimina dal menu Multimedia. c. Selezionare le foto o i video da eliminare. Contrassegnata per l'eliminazione d. Selezionare Elimina. e. Selezionare Elimina nella finestra di dialogo di eliminazione del supporto. Fine Palmare Palm® T|X 209 CAPITOLO 9 Organizzazione di foto e video Suggerimento È inoltre possibile trasmettere via IR o inviare un intero album aprendo il menu Album e selezionando Trasmetti album via IR o Invia album. Condivisione di una foto o di un video È possibile condividere fotografie e video con familiari e amici senza alcuna difficoltà. La tecnologia wireless Bluetooth® integrata nel palmare consente di inviare foto e video in modalità wireless ad altri palmari Bluetooth che si trovano nel raggio d'azione del dispositivo. È inoltre possibile condividere fotografie e video utilizzando uno dei metodi elencati di seguito: • È possibile allegare fotografie o video a un messaggio e-mail. • Trasmettere una foto o un video via IR ad altri palmare Palm Powered™. • Copiare una foto o un video dal palmare al computer desktop o viceversa palmare mediante l'applicazione Media da Palm Desktop (Windows). È inoltre possibile copiare una foto o un video dal Macintosh al palmare utilizzando il droplet Invia al palmare. Eseguire la sincronizzazione per trasferire i file dal computer al palmare. NOTA L'invio di un numero elevato di fotografie o video tramite la tecnologia Bluetooth o la trasmissione via IR può richiedere diverso tempo. Palmare Palm® T|X 210 CAPITOLO 9 [ ! ] Operazioni preliminari Impostare una connessione Bluetooth® sul palmare. Informazione aggiuntiva Esistono anche altri modi per inviare le fotografie in modalità wireless. Allegare gli elementi a un messaggio e-mail. Trasmettere gli elementi via IR ad altre periferiche Palm Powered™. Copiare gli elementi su una scheda di espansione e poi inserire la scheda in un'altra periferica. Suggerimento Per inviare una foto a una periferica con cui si è stata stabilita una relazione, selezionare l'elenco Mostra, quindi Periferiche di fiducia nella schermata Risultati del rilevamento. Organizzazione di foto e video Invio di foto o video con la tecnologia wireless Bluetooth È possibile condividere le fotografie con famigliari e amici senza alcuna difficoltà. Utilizzare la tecnologia wireless Bluetooth integrata nel palmare per inviare fotografie e video ad altre periferiche wireless che si trovano nel raggio d'azione. L'invio di un file con la tecnologia wireless Bluetooth può richiedere alcuni minuti. 0 1 Toccare Media 2 Per inviare una fotografia o un video: nell'area di immissione. a. Scegliere l’elenco di selezione nella parte superiore dello schermo e selezionare l'album contenente le fotografie e/o i video che si desidera inviare. b. Evidenziare la fotografia o il video da inviare. c. Selezionare Invia . d. Selezionare Bluetooth, quindi scegliere OK. e. Selezionare la periferica a cui si desidera inviare la fotografia o il video, quindi selezionare OK. I file vengono inviati automaticamente. Fine Palmare Palm® T|X 211 CAPITOLO 9 Organizzazione di foto e video Supporto In caso di problemi con l'applicazione Media o con altre funzioni del palmare, visitare il sito www.palm.com/support. Argomenti correlati Palmare Palm® T|X Fare clic su uno dei seguenti collegamenti per ottenere informazioni sugli argomenti correlati: Condivisione Invio di informazioni tramite la tecnologia wireless integrata nel palmare VersaMail Invio di foto e video come allegati ai messaggi e-mail 212 CAPITOLO 10 Ascolto di musica Contenuto del capitolo Trasferimento di file MP3 sul palmare Trasferimento di musica da un CD al palmare Riproduzione della musica con il palmare Gestione delle sequenze di brani Personalizzazione del lettore Uso di Windows Media Player sul computer Argomenti correlati Se non si desidera più essere costretti ad ascoltare le conversazioni degli altri passeggeri durante i lunghi trasferimenti in autobus o in treno, o se si preferisce trasportare una periferica più piccola di un lettore CD quando si passeggia o si frequenta la palestra, non bisogna acquistare necessariamente un costoso lettore MP3. Pocket TunesTM consente di riprodurre i file musicali sul palmare. È sufficiente trasferire i brani sul palmare o su una scheda di espansione e poi riprodurli utilizzando l'altoparlante integrato o le cuffie stereo (vendute separatamente). NOTA Gli utenti Mac non possono trasferire i file musicali direttamente sul palmare. Occorre inserire prima una scheda di espansione nell'apposito alloggiamento del palmare, trasferire i file musicali sulla scheda e quindi riprodurli direttamente dalla scheda. Palmare Palm® T|X Vantaggi • Possibilità di archiviare e riprodurre migliaia di brani nel comune formato MP3 • Lettori MP3, CD o mini-disc non più necessari • Possibilità di organizzare le canzoni preferite in sequenze di brani memorizzate sul palmare 213 CAPITOLO 10 [ ! ] Operazioni preliminari (solo per Windows) Effettuare le seguenti operazioni: • Installare Windows Media Player e il plug-in Pocket Tunes sul computer. Inserire il CD per l'installazione del software e seguire le istruzioni visualizzate sullo schermo per installare software aggiuntivo. Per scaricare il software, è necessario collegarsi a Internet. Ascolto di musica Impostazione di Windows Media Player per MP3 È necessario modificare le impostazioni di Windows Media Player in modo da garantire il supporto con il formato MP3 e con Pocket Tunes. SOLO WINDOWS 0 1 Per predisporre il computer e il palmare: a. Collegare il palmare e il computer con il cavo di sincronizzazione USB. b. Passare a Preferiti e selezionare Musica . Continua • Dopo aver installato il software, è necessario sincronizzare il palmare con il computer in modo che il palmare possa essere riconosciuto da WMP. Palmare Palm® T|X 214 CAPITOLO 10 Ascolto di musica 2 Per configurare l'impostazione del formato WMP sul computer: a. Aprire l'applicazione Windows Media Player. b. Fare clic sull'icona a schermo intero nell'angolo in alto a destra della finestra per ingrandire la finestra a schermo intero. Selezionare MP3 c. Fare clic su Strumenti, quindi su Opzioni. d. Selezionare la scheda Rip Music. e. Fare clic sull'elenco Formato, quindi selezionare mp3. f. Scegliere OK. Continua Palmare Palm® T|X 215 CAPITOLO 10 Ascolto di musica 3 Configurare l'impostazione di Windows Media Player relativa alla qualità audio: a. Fare clic su Strumenti, quindi su Opzioni. b. Fare clic sulla scheda Palmare. c. Selezionare il palmare nell'elenco Palmare, quindi fare clic su Proprietà. d. Fare clic sulla scheda Quality. e. Deselezionare la casella Converti file come richiesto da questo palmare (consigliato). f. Fare clic su Applica. g. Fare clic su OK, quindi di nuovo su OK. Deselezionar e la casella Selezionare il palmare Fare clic su Proprietà Fine Palmare Palm® T|X A questo punto, Windows Media Player è configurato per trasferire i file MP3 all'applicazione Pocket Tunes del palmare. 216 CAPITOLO 10 [ ! ] Operazioni preliminari (solo per Windows) Occorre prima configurare Windows Media Player per consentire il trasferimento di file MP3. Ascolto di musica Trasferimento di file MP3 sul palmare Il software PocketTunes fornito insieme al palmare è compatibile con il noto formato audio MP3. Se i file MP3 sono già memorizzati sul disco rigido del computer, è necessario prima trasferirli sul palmare per poterli riprodurre sul palmare stesso. Se una scheda di espansione è inserita nel palmare, Windows Media Player copia i file MP3 sulla scheda. In assenza della scheda di espansione, i file MP3 vengono copiati nella memoria del palmare. In presenza di più schede di espansione, Pocket Tunes sceglie la scheda con maggior spazio disponibile. 0 1 Per predisporre il computer e il palmare: a. Collegare il palmare e il computer con il cavo di sincronizzazione USB. b. Sul palmare, passare a Preferiti, quindi selezionare Musica [ & ] OPERAZIONE FACOLTATIVA palmare. . Inserire una scheda di espansione nel Continua Palmare Palm® T|X 217 CAPITOLO 10 Ascolto di musica Suggerimento Per trasferire i file MP3 dal computer al, è anche possibile utilizzare un apposito lettore di schede (venduto separatamente). 2 Selezionare il palmare: a. Aprire Windows Media Player sul computer. b. Selezionare la scheda Sincr. c. Selezionare il palmare Palm dall'elenco a discesa del palmare. Avviare la sincronizzazione 3 Selezionare palmare Palm Selezionare Avvia sincr. I file vengono trasferiti sul palmare. [ ! ] IMPORTANTE Non premere il pulsante di sincronizzazione sul cavo. Windows Media Player sta eseguendo il trasferimento dei file e non è necessario eseguire altre operazioni. Fine 0 Palmare Palm® T|X 218 CAPITOLO 10 Ascolto di musica Suggerimento Per trasferire i file MP3 dal computer a una scheda di espansione, è anche possibile utilizzare un apposito lettore di schede (venduto separatamente). SOLO MAC Gli utenti Mac devono trasferire i file musicali su una scheda di espansione precedentemente inserita nell'apposito alloggiamento del palmare. 0 1 Collegare il palmare e il computer con il cavo di sincronizzazione USB. 2 Inserire una scheda di espansione nell'apposito alloggiamento del palmare. 3 Selezionare i file MP3 che si desidera trasferire: a. Trascinare i file MP3 nel droplet Invia al palmare nella cartella Palm. b. Nella finestra di dialogo Invia al palmare, selezionare il nome utente e fare clic su OK. 4 Sincronizzare il palmare con il computer. NOTA Attendere: il trasferimento dei file musicali in una scheda di espansione richiede diversi minuti. Fine Palmare Palm® T|X 219 CAPITOLO 10 [ ! ] Operazioni preliminari (Solo Windows) È necessario installare WMP per trasferire file MP3. Informazione aggiuntiva Un'esercitazione interattiva sul CD di installazione del software illustra come aggiungere i brani musicali. Inserire il CD e passare alla sezione Musica dell'esercitazione e selezionare Aggiunta di brani musicali da un CD. Ascolto di musica Trasferimento di musica da un CD al palmare Per riprodurre sul palmare i brani registrati su un CD, è necessario installare sul computer Windows Media Player per convertire e trasferire i file. NOTA Gli utenti Mac possono usare iTunes, incluso in OS X, per trasferire file musicali da un CD al computer, quindi usare il droplet Invia al palmare per trasferire i file nel palmare. I file musicali devono essere importati in formato MP3. SOLO WINDOWS 0 1 Per accedere ai brani musicali da Windows Media Player sul computer: a. Aprire l'applicazione Windows Media Player. b. Inserire il CD nella relativa unità del computer. c. Selezionare la scheda Converti. Continua Palmare Palm® T|X 220 CAPITOLO 10 Ascolto di musica 2 Per convertire i brani che si desidera aggiungere alla libreria: a. Selezionare i titoli da estrarre dal CD. b. Selezionare Masterizza musica. Copia musica Salvare i titoli 3 Trasferire i file MP3 sul proprio palmare. Fine 0 Palmare Palm® T|X 221 CAPITOLO 10 Ascolto di musica Suggerimento Per visualizzare i suggerimenti sull'utilizzo di Pocket Tunes, aprire il menu Opzioni e selezionare?. Riproduzione della musica con il palmare Informazione aggiuntiva PocketTunes prosegue la riproduzione dei brani fino al termine della sequenza o fino a quando non si preme il pulsante di arresto, anche se lo schermo del palmare è spento. Suggerimento È possibile aggiornare Pocket Tunes a una versione che supporti altri formati di file musicali, ad esempio WMA, lo streaming MP3, lo scaricamento di musica tramite abbonamento e che includa funzionalità aggiuntive, come equalizzatori grafici e segnalibri. Per ulteriori informazioni, visitare il sito www.pocket-tunes.com. Palmare Palm® T|X 0 1 Passare a Preferiti e selezionare Musica 2 Per selezionare un brano da riprodurre: . • Per riprodurre il brano selezionato, toccare il pulsante Riproduci. • Per riprodurre un brano diverso, toccare Scegli brano e selezionare il brano desiderato dall'elenco. Indicatore di avanzamento Pausa/Riproduzione Scegli brano Brano precedente 3 Brano successivo Volume Riproduci brani in ordine casuale Quando si desidera terminare l'ascolto, toccare il pulsante di arresto. Fine 222 CAPITOLO 10 Ascolto di musica Gestione delle sequenze di brani È possibile creare diverse sequenze brani con le canzoni preferite. Creazione di una sequenza di brani 0 1 2 Passare a Preferiti e selezionare Musica. Aprire la schermata Modifica sequenza brani: a. Aprire i menu. b. Selezionare il menu Operazioni, quindi selezionare Gestisci sequenze brani. c. Selezionare Nuova. Continua Palmare Palm® T|X 223 CAPITOLO 10 Informazione aggiuntiva La schermata Agg. canzone a sequenza brani visualizza tutti i brani nel palmare e nella scheda di espansione. Ascolto di musica 3 Per creare una sequenza di brani: a. Immettere un nome per la sequenza di brani. b. Selezionare Aggiungi brano. Suggerimento Per aggiungere tutte le canzoni di un album alla sequenza di brani, selezionare Aggiungi brano, quindi scegliere un album e infine Seleziona tutto. c. Selezionare le canzoni da includere alla sequenza di brani. d. Selezionare OK. 4 Per ordinare le canzoni nella sequenza di ascolto desiderata: a. Selezionare il brano che si desidera spostare. b. Selezionare Su o Giù per spostare il brano su e giù di una posizione. c. Ripetere questa operazione fino a raggiungere l'ordine desiderato. d. Selezionare Salva sequenza. Fine Palmare Palm® T|X 224 CAPITOLO 10 Ascolto di musica Suggerimento Per selezionare rapidamente tutti i brani della sequenza, selezionare Seleziona tutto. Per deselezionare rapidamente tutti i brani, selezionare Desel. tutti. Riproduzione di brani musicali da una sequenza 0 1 Passare a Preferiti e selezionare Musica. 2 Per selezionare un brano da una sequenza: a. Selezionare il pulsante Scegli brani. b. Selezionare Elenchi di riproduzione. c. Selezionare la sequenza che si desidera riprodurre. d. Seleziona tutto. Fine Palmare Palm® T|X Il palmare riproduce i brani contenuti nella sequenza a partire dal primo brano. si interrompe al termine dell'ultimo brano dell'elenco. 225 CAPITOLO 10 Ascolto di musica Modifica di una sequenza di brani 0 1 Passare a Preferiti e selezionare Musica. 2 Per aprire la sequenza di brani che si desidera modificare: a. Aprire i menu. b. Selezionare Operazioni, quindi Gestisci sequenze brani. c. Evidenziare una sequenza di brani. d. Selezionare Modifica. Continua Palmare Palm® T|X 226 CAPITOLO 10 Ascolto di musica 3 Effettuare una delle seguenti operazioni: Rimuovi Selezionare un brano e selezionare Rimuovi per eliminare il brano dalla sequenza. Aggiungi brano Toccare Aggiungi, selezionare la casella relativa a un brano, quindi premere Fine. Su e Giù Selezionare un brano, quindi premere Su o Giù per spostare il brano di una posizione in alto o in basso. 4 Selezionare Salva sequenza. Fine Palmare Palm® T|X 227 CAPITOLO 10 Ascolto di musica Eliminazione di una sequenza brani 0 1 Passare a Preferiti e selezionare Musica. 2 Andare a Gestisci sequenze brani: a. Aprire i menu. b. Selezionare Operazioni, quindi Gestisci sequenze brani. 3 Eliminare la sequenza di brani: a. Selezionare la sequenza di brani. b. Selezionare Elimina. c. Selezionare Sì nella finestra di dialogo di conferma. d. Selezionare Fine. Fine Palmare Palm® T|X 228 CAPITOLO 10 Ascolto di musica Personalizzazione del lettore È possibile personalizzare il lettore MP3 impostando le preferenze. Spegnimento dello schermo Spegnendo lo schermo durante la riproduzione della musica è possibile ridurre il consumo della batteria. 0 1 Passare a Preferiti e selezionare Musica. 2 Aprire i menu. 3 Selezionare Preferenze generali e impostare le preferenze dello schermo: Spegni schermo durante la riproduzione dopo x secondi Se si ascolta la musica senza utilizzare altre applicazioni del palmare, è possibile impostare un periodo di tempo al termine del quale lo schermo si spegne. A meno che il palmare non si trovi sulla base Lo schermo resta acceso quando il cavo di alimentazione del palmare è collegato. Tasto di accensione spegne lo schermo Premendo il tasto di accensione, lo schermo si spegne ma la musica non viene interrotta. 4 Selezionare OK. Fine Palmare Palm® T|X 229 CAPITOLO 10 Ascolto di musica Impostazione delle preferenze in background 0 1 Passare a Preferiti e selezionare Musica. 2 Aprire i menu. 3 Per selezionare Preferenze background e impostare le preferenze dello schermo: Attiva riproduzione in background Durante la riproduzione dei brani musicali, è possibile utilizzare le altre applicazioni del palmare. Questa funzione non è disponibile durante la visualizzazione di una presentazione con diapositive nell'applicazione Media. Visualizza console con tratto penna Tracciando un tratto con la penna tra le icone selezionate nell'area di immissione, viene visualizzata la console pTunes. 4 Selezionare OK. Fine Palmare Palm® T|X 230 CAPITOLO 10 Ascolto di musica Uso di Windows Media Player sul computer SOLO WINDOWS Utilizzare Windows Media Player (WMP) sul computer per riprodurre e gestire brani musicali. Per informazioni sull'uso di WMP sul computer, consultare la guida in linea di WMP. Nella Guida in linea sono illustrati i seguenti argomenti: • Informazioni sulle diverse funzioni della finestra WMP • Individuazione di media • Riproduzione di media • Salvataggio e masterizzazione di media • Servizi WPM Premium • Preferenze • Risoluzione dei problemi Palmare Palm® T|X 231 CAPITOLO 10 Ascolto di musica Supporto In caso di problemi con Pocket Tunes, visitare il sito www.pocket-tunes.com. Argomenti correlati Fare clic su uno dei seguenti collegamenti per informazioni sugli argomenti correlati: Schede di espansione • Inserimento e rimozione delle schede di espansione • Assegnazione di nomi alle schede di espansione • Visualizzazione del contenuto di una scheda Gestione delle informazioni • Installazione del software e del plug-in Windows Media Player sul palmare e sul computer • Utilizzo delle funzioni di installazione rapida e di invio al palmare Domande frequenti Palmare Palm® T|X Risposte a domande frequenti relative a Windows Media Player 232 CAPITOLO 11 Gestione delle attività Contenuto del capitolo Creazione di un'attività Organizzazione delle attività Completamento di un'attività Eliminazione di un'attività Personalizzazione dell'elenco Attività Le persone di successo sono sempre molto impegnate e il sistema che utilizzano per riuscire a portare a termine tutte le loro attività è quello di elencarle. Proprio per questo l'applicazione Attività del palmare è la soluzione ideale per creare elenchi delle attività da svolgere. Uso di Attività sul computer Argomenti correlati Vantaggi di Attività • Definizione delle priorità • Controllo delle scadenze • Organizzazione Palmare Palm® T|X 233 CAPITOLO 11 Gestione delle attività Suggerimento Se non è selezionata alcuna attività, è possibile crearne una nuova iniziando a scrivere nell'area di immissione. Creazione di un'attività Suggerimento Per aggiungere una nota a un'attività, Selezionare il pulsante Nota, inserire il testo, quindi selezionare Fine. Informazione aggiuntiva È possibile organizzare le attività archiviandole in categorie diverse. È anche possibile contrassegnare le attività come private per evitare che altri utenti ne vengano a conoscenza. 0 1 Passare a Preferiti e selezionare Attività 2 Per creare un'attività: . Data di scadenza a. Selezionare Nuovo. b. Immettere una descrizione dell'attività. Descrizione lunga Nuova attività Numero di priorità Pulsante Nota 3 [ & ] OPERAZIONE FACOLTATIVA scadenza: Per assegnare una priorità e una data di a. Toccare il numero di priorità e selezionare un livello; (il numero 1 rappresenta la priorità più alta). b. Toccare la data di scadenza e scegliere una data dall'elenco oppure selezionare Scegli data per impostare una data dal calendario. Fine Palmare Palm® T|X La procedura è terminata. Il palmare salva automaticamente l'attività. Verificare di disporre di un backup aggiornato. Eseguire frequentemente la sincronizzazione. 234 CAPITOLO 11 [ ! ] Operazioni preliminari Creare un'attività e assegnarle una data di scadenza. Per impostare una sveglia, un'attività deve avere una data di scadenza. Suggerimento È possibile personalizzare il suono della sveglia per le attività nella finestra di dialogo Preferenze delle attività. Gestione delle attività Impostazione di una sveglia 0 1 Passare a Preferiti e selezionare Attività 2 Per aprire la finestra di dialogo Imposta sveglia: . a. Selezionare l'attività a cui si desidera assegnare una sveglia. b. Selezionare Dettagli. c. Selezionare la casella Sveglia. Informazione aggiuntiva Quando si imposta una sveglia, viene visualizzato un simbolo a forma di sveglia a destra della descrizione dell'attività. Continua Palmare Palm® T|X 235 CAPITOLO 11 Gestione delle attività Suggerimento Per selezionare gli intervalli quali il secondo martedì di ogni mese o il terzo giovedì di novembre di ogni anno, vedere Pianificazione di un'attività ricorrente Intervallo saltuario. 3 Per impostare la sveglia: a. Selezionare la casella Sveglia. b. Specificare quanti giorni prima della scadenza si desidera che venga attivata la sveglia. c. Selezionare le colonne relative all'orario per impostare l'ora di attivazione della sveglia. d. Selezionare OK, quindi nuovamente OK. Fine Pianificazione di un'attività ricorrente - intervallo standard Le attività ricorrenti consentono di impostare attività di routine, ad esempio gettare l'immondizia il venerdì sera o pagare l'affitto o la rata mensile del mutuo. 0 1 Passare a Preferiti e selezionare Attività 2 Immettere l'attività che si desidera ripetere e assegnarle una data di scadenza. . Continua Palmare Palm® T|X 236 CAPITOLO 11 Gestione delle attività 3 Per impostare l'intervallo di ripetizione: a. Selezionare la descrizione dell'attività, quindi selezionare Dettagli. b. Selezionare l'elenco Ripeti, quindi la frequenza di ripetizione dell'attività: Ogni giorno fino a, Ogni settimana, Ogni due settimane, Ogni mese oppure Ogni anno. NOTA Se si imposta la frequenza giornaliera, viene visualizzata una finestra di dialogo per l'impostazione della data di fine. c. Selezionare OK. Fine Palmare Palm® T|X 237 CAPITOLO 11 Gestione delle attività Pianificazione di un'attività ricorrente - Intervallo saltuario Per le attività che non rientrano esattamente negli intervalli di ripetizione predefiniti, è possibile impostare un intervallo personalizzato. Ad esempio, impostare le attività per il pagamento dell'assicurazione ogni tre mesi o della carta di credito ogni 28 giorni oppure per la sostituzione della batteria del rivelatore di fumo ogni sei mesi. 0 1 Passare a Preferiti e selezionare Attività 2 Immettere l'attività che si desidera ripetere e assegnarle una data di scadenza. 3 Per aprire la finestra di dialogo Cambia ripetizione: . a. Selezionare Dettagli. b. Selezionare l'elenco Ripeti e selezionare Altro. Continua Palmare Palm® T|X 238 CAPITOLO 11 Suggerimento Per pianificare un'attività annuale, come prepararsi a una festa religiosa la prima domenica di un determinato mese, selezionare Mese come intervallo di ripetizione, immettere 12 nella riga Ogni, quindi selezionare Giorno come impostazione dell'opzione Ripeti ogni. Gestione delle attività 4 Per impostare l'intervallo di ripetizione: a. Selezionare Giorno, Settimana, Mese o Anno come intervallo di ripetizione. b. Selezionare Intervallo fisso per basare la data di scadenza su quella dell'attività corrente oppure selezionare Dopo il compl. per basare la data di scadenza sulla data in cui l'attività viene completata. In questo caso, la data di scadenza dell'attività è subordinata alla data di completamento dell'attività in corso. c. Selezionare la riga Ogni e immettere la frequenza di ripetizione dell'attività. d. Selezionare l'elenco Termine e selezionare la data finale, se necessario. e. Se si sceglie Intervallo fisso nel passaggio b e Settimana nel passaggio a, selezionare il giorno della settimana in cui si ripete l'attività. Se si seleziona Intervallo fisso al passaggio b e Mese al passaggio a, selezionare Giorno per selezionare la settimana del mese, ad esempio il quarto giovedì, oppure selezionare Data per selezionare la stessa data del mese, ad esempio il giorno 15. f. Selezionare OK. Fine Palmare Palm® T|X 239 CAPITOLO 11 Informazione aggiuntiva Le attività in ritardo sono contraddistinte da un punto esclamativo (!) accanto alla data di scadenza. Suggerimento Le impostazioni della schermata Preferenze delle attività consentono di definire quali attività devono essere visualizzate nel relativo elenco, ad esempio quelle completate o quelle in scadenza. Per modificare queste impostazioni, aprire il menu Opzioni e scegliere Preferenze. Gestione delle attività Organizzazione delle attività In alcuni casi è necessario visualizzare tutte le attività da svolgere, mentre in altri si desidera verificare solo alcuni tipi di attività. 0 1 Passare a Preferiti e selezionare Attività 2 Scegliere una delle opzioni seguenti dall'elenco di attività: Tutti . Visualizza tutte le attività. Data Visualizza le attività che scadono in uno specifico intervallo di tempo. Scegliere l'elenco nell'angolo superiore destro dello schermo per selezionare Scadenza oggi, Ultimi 7 giorni, Prossimi 7 giorni o Scadenza passata. Categoria consente di visualizzare le attività assegnate alla categoria selezionata: Lavoro, Personale, ecc. Selezionare l'elenco visualizzato nell'angolo superiore destro per selezionare un'altra categoria. Suggerimento Per creare una nuova categoria di attività, selezionare Modifica categorie nell'elenco Categoria. Fine Palmare Palm® T|X 240 CAPITOLO 11 Suggerimento È possibile impostare le preferenze delle attività al fine di registrare la data di completamento delle stesse e visualizzare o nascondere le attività completate. Per modificare queste impostazioni, aprire il menu Opzioni e scegliere Preferenze. Gestione delle attività Completamento di un'attività È possibile selezionare la casella di controllo di un'attività per indicarne il completamento. 0 1 2 Passare a Preferiti e selezionare Attività . Selezionare la casella posta a sinistra dell'attività. Fine NOTA Software Palm® Desktop e Microsoft Outlook gestiscono le attività ricorrenti il completate in modo differente. Il Software Palm Desktop seleziona tutte le istanze scadute dell'attività, mentre Microsoft Outlook seleziona solo l'istanza meno recente. Palmare Palm® T|X 241 CAPITOLO 11 Suggerimento È anche possibile eliminare una determinata attività selezionandola. È sufficiente selezionare Dettagli, quindi Elimina. Gestione delle attività Eliminazione di un'attività Se un'attività viene annullata, è possibile eliminarla dall'elenco Attività. L'eliminazione di un'attività ricorrente comporta l'annullamento di tutte le istanze a essa associate. È possibile eliminare anche tutte le attività completate. Eliminazione di una determinata attività 0 Suggerimento Se si salva una copia di archivio delle attività eliminate, è possibile importarle per consultarle in un secondo momento. 1 Passare a Preferiti e selezionare Attività 2 Selezionare l'attività che si desidera eliminare. 3 . Per aprire la finestra di dialogo Elimina attività: a. Aprire i menu. b. Selezionare Elimina attività dal menu Record. 4 5 [ & ] OPERAZIONE FACOLTATIVA Selezionare la casella di controllo per salvare una copia di archivio dell'attività sul computer. Selezionare OK. Fine Palmare Palm® T|X 242 CAPITOLO 11 Gestione delle attività Suggerimento È utile consultare le attività passate per motivi fiscali. Se si salva una copia di archivio delle attività eliminate, è possibile importarle per consultarle in un secondo momento. Eliminazione di tutte le attività completate 0 1 2 Passare a Preferiti e selezionare Attività . Per aprire la finestra di dialogo Elimina: a. Aprire i menu. b. Selezionare Elimina dal menu Record. 3 4 [ & ] OPERAZIONE FACOLTATIVA Selezionare la casella per salvare una copia di archivio delle attività completate sul computer. Selezionare OK. Fine Palmare Palm® T|X 243 CAPITOLO 11 Informazione aggiuntiva La visualizzazione Agenda del Calendario mostra anche le attività. Gestione delle attività Personalizzazione dell'elenco Attività È possibile definire quali attività visualizzare nell'elenco Attività e il relativo ordine. Queste impostazioni influiscono anche sulle attività nella visualizzazione di tipo agenda del Calendario. È anche possibile scegliere il suono della sveglia da associare alle attività. 0 1 2 Passare a Preferiti e selezionare Attività . Per aprire la finestra di dialogo Preferenze: a. Aprire i menu. b. Scegliere Opzioni, quindi selezionare Preferenze. Continua Palmare Palm® T|X 244 CAPITOLO 11 Gestione delle attività 3 Modificare le seguenti impostazioni, quindi selezionare OK: Ordina per Consente di selezionare l'ordine in cui le attività vengono visualizzate nell'elenco Attività. Mostra attività complet. Consente di visualizzare le attività completate nell'elenco Attività. Se si disattiva questa opzione, le attività completate scompaiono dall'elenco quando si seleziona la relativa casella, ma rimangono nella memoria del palmare fino alla loro eliminazione. Registra data di complet. Consente di sostituire la data di scadenza assegnata a un'attività con la data in cui è stata effettivamente completata e selezionata. Se non si assegna una data di scadenza a un'attività, la data di completamento viene comunque registrata al completamento dell'attività stessa. Mostra date di scadenza Consente di visualizzare la data di scadenza di ciascuna attività (se ne è stata assegnata una) e un punto esclamativo accanto alle attività scadute. Mostra priorità Consente di visualizzare l'impostazione di priorità per ciascuna attività dell'elenco. Mostra categorie dell'elenco. Suono sveglia attività. Consente di visualizzare la categoria per ciascuna attività Consente di selezionare un suono per le sveglie assegnate alle Fine Palmare Palm® T|X 245 CAPITOLO 11 Suggerimento (Windows) Se si esegue la sincronizzazione con Microsoft Outlook, consultare la Guida in linea di Outlook per informazioni sull'uso delle Attività sul computer. Gestione delle attività Uso di Attività sul computer Utilizzare l'applicazione Attività sul computer per visualizzare e gestire le attività. Consultare la Guida in linea del Software Palm Desktop per ottenere informazioni sull'uso delle Attività sul computer. La Guida in linea contiene informazioni relative agli argomenti indicati di seguito: • Informazioni sulle diverse funzioni della finestra Attività • Impostazione, modifica ed eliminazione delle attività • Creazione di attività ricorrenti • Contrassegno di attività private • Come visualizzare, mascherare e nascondere le attività private • Assegnazione di attività a categorie • Stampa dell'elenco Attività • Scelta della modalità di visualizzazione delle attività • Organizzazione delle attività per data, livello di priorità o categorie SOLO WINDOWS Per avviare Attività sul computer, fare doppio clic sull'icona Palm Desktop sul desktop di Windows, quindi fare clic su Attività sulla barra di avvio. SOLO MAC Per avviare l'applicazione Attività sul computer, fare doppio clic sull'icona Palm Desktop nella cartella Palm, quindi fare clic su Impegni. Palmare Palm® T|X 246 CAPITOLO 11 Gestione delle attività Supporto In caso di problemi con l'applicazione Attività o con altre funzioni del palmare, visitare il sito www.palm.com/support. Argomenti correlati Fare clic su uno dei seguenti collegamenti per ottenere informazioni sugli argomenti correlati: VersaMail® Invio di attività come allegati ai messaggi e-mail Condivisione • Trasmissione via infrarossi di attività ad altri palmare Palm Powered™ • Invio di attività ad altri palmare Bluetooth® mediante la tecnologia wireless Bluetooth integrata nel palmare • Sincronizzazione con il Software Palm Desktop e Outlook Palmare Palm® T|X Privacy Come mantenere private le informazioni attivando le opzioni di protezione Categorie Come organizzare le attività per tipo Domande frequenti Risposte alle domande frequenti relative alle Attività 247 CAPITOLO 12 Immissione di memo Contenuto del capitolo Creazione di un memo Visualizzazione e modifica di un memo Spostamento di un memo nell'elenco Memo Eliminazione di un memo Uso di Memo sul computer Argomenti correlati Palmare Palm® T|X Il palmare è dotato di alcune applicazioni che consentono di memorizzare i dati di uso comune, ad esempio nomi e numeri telefonici dei contatti e appuntamenti. I memo sono lo strumento ideale per raccogliere le informazioni importanti che non rientrano in queste categorie. L'applicazione Memo consente di inserire, memorizzare e condividere rapidamente e facilmente informazioni di ogni tipo, da appunti di riunioni, a ricette o citazioni importanti. Vantaggi di Memo • Memorizzazione di informazioni importanti ma difficili da ricordare • Invio dei memo ai colleghi tramite connessione wireless • Sincronizzazione delle informazioni di cui eseguire il backup sul computer 248 CAPITOLO 12 Immissione di memo Suggerimento Nell'elenco Memo, è sufficiente anche iniziare a scrivere per creare un nuovo memo. La prima lettera diventa automaticamente maiuscola. Creazione di un memo 0 1 Passare a Preferiti e selezionare Memo 2 Per creare un memo: . a. Selezionare Nuovo. Suggerimento Utilizzare Ricerca telefono per aggiungere rapidamente un nome e un numero di telefono a un memo. b. Immettere il memo. Toccare Invio sulla tastiera su schermo per tracciare il tratto di ritorno a capo della scrittura Graffiti® 2 e spostarsi su un'altra riga del memo. c. Selezionare Fine. Fine Palmare Palm® T|X La procedura è terminata. Il palmare salva automaticamente il memo. Verificare di disporre di un backup aggiornato. Eseguire frequentemente la sincronizzazione. 249 CAPITOLO 12 Suggerimento L'elenco Memo visualizza la prima riga di ogni memo ed è quindi opportuno che essa contenga informazioni facilmente identificabili. Informazione aggiuntiva È possibile collegare il palmare a una tastiera portatile e digitare i memo senza dover trasportare un pesante computer portatile. Suggerimento Per facilitare la lettura, è possibile modificare le dimensioni dei caratteri di Memo. Immissione di memo Visualizzazione e modifica di un memo 0 1 Passare a Preferiti e selezionare Memo 2 Per visualizzare o modificare un memo: . a. Scegliere il memo desiderato dall'elenco. b. Leggere o modificare il memo, quindi scegliere Fine. Fine Palmare Palm® T|X 250 CAPITOLO 12 Informazione aggiuntiva Se si utilizza il Software Palm® Desktop per eseguire la sincronizzazione, è possibile inviare un memo al computer e modificarlo o formattarlo utilizzando un'applicazione del PC, ad esempio Microsoft Word. Fare clic con il pulsante destro del mouse sul memo sul computer, fare clic su Invia a, quindi selezionare l'applicazione a cui si desidera inviare il memo. Immissione di memo Spostamento di un memo nell'elenco Memo È possibile spostare i memo verso l'alto o verso il basso nell'elenco dei memo. Ad esempio, è possibile raggruppare tutti i memo relativi a uno stesso argomento. 0 1 Passare a Preferiti e selezionare Memo 2 Per spostare un memo: . a. Individuare il memo desiderato. b. Spostare il memo verso l'alto o verso il basso trascinando lo stilo lungo lo schermo. Per facilitare l'individuazione del memo che si sta spostando, viene visualizzata una riga nera tratteggiata. c. Quando la riga si trova nella posizione desiderata, sollevare lo stilo. Fine Palmare Palm® T|X 251 CAPITOLO 12 Suggerimento Nel caso sia necessario richiamare una ricetta archiviata, ad esempio, se si memorizza una copia di archivio delle memo eliminate è sufficiente importarle per consultarle in un secondo momento. Immissione di memo Eliminazione di un memo 0 1 2 Passare a Preferiti e selezionare Memo . Per aprire la finestra di dialogo Elimina memo: a. Individuare il memo desiderato. b. Aprire i menu. c. Selezionare Elimina memo nel menu Record. 3 4 [ & ] OPERAZIONE FACOLTATIVA Selezionare la casella per salvare una copia di archivio del memo sul computer. Selezionare OK. Fine Palmare Palm® T|X 252 CAPITOLO 12 Suggerimento (Windows) Se si esegue la sincronizzazione con Microsoft Outlook, consultare la Guida in linea di Outlook per informazioni sull'uso dell'applicazione Note sul computer. Immissione di memo Uso di Memo sul computer Utilizzare Memo sul computer per visualizzare e gestire i memo creati sul palmare. Per informazioni sull'uso di Memo sul computer, consultare la Guida in linea nel software Palm® Desktop. Nella Guida in linea sono illustrati i seguenti argomenti: • Visualizzazione, copia ed eliminazione dei memo • Modifica dei dettagli dei memo • Contrassegno dei memo come privati Suggerimento È possibile copiare il testo di un memo e incollarlo in un nuovo file Word in Documents sul palmare. Modificare il testo in Documents, salvarlo come file Microsoft Word, quindi inviarlo al computer eseguendo la sincronizzazione per visualizzarlo e modificarlo in Word. • Come visualizzare, mascherare e nascondere i memo privati • Stampa di memo • Visualizzazione dei memo in elenco e memo singoli • Aggiunta di un indicatore data e ora a un memo • Organizzazione di memo in categorie • Ordinamento di memo • Condivisione di memo SOLO WINDOWS Per aprire Memo sul computer, fare doppio clic sull'icona Palm Desktop sul desktop di Windows, quindi fare clic su Memo sulla barra di avvio. SOLO MAC Per aprire Memo sul computer, avviare il software Palm Desktop dalla cartella Palm, quindi selezionare Memo. Palmare Palm® T|X 253 CAPITOLO 12 Immissione di memo Supporto In caso di problemi con Memo o con altre applicazioni del palmare, visitare il sito www.palm.com/support. Argomenti correlati Fare clic su uno dei seguenti collegamenti per ottenere informazioni sugli argomenti correlati: Uso delle applicazioni • Apertura delle applicazioni • Utilizzo dei menu Immissione di informazioni Aggiunta di un numero di telefono o di altre informazioni relative al contatto a un memo tramite Ricerca numero di telefono Categorie Organizzazione dei memo in varie categorie e relativo ordinamento Privacy Come mantenere privati i memo attivando le opzioni di protezione Condivisione • Trasmissione via IR di memo ad altri palmari Palm Powered™ • Invio di memo ad altri palmari Bluetooth® mediante la tecnologia wireless Bluetooth integrata nel palmare. • Sincronizzazione con il Software Palm Desktop e Outlook Palmare Palm® T|X VersaMail® Invio di memo come allegati ai messaggi e-mail SMS Invio di memo come parte di un messaggio di testo Domande frequenti Risposte a domande frequenti su Memo 254 CAPITOLO 13 Immissione di note in Appunti Contenuto del capitolo Creazione di una nota Visualizzazione e modifica di una nota Eliminazione di una nota Uso di Appunti sul computer Argomenti correlati Palmare Palm® T|X L'applicazione Appunti consente di annotare velocemente un numero di telefono o un promemoria importante, senza dover ricorrere ai fogli di carta. È infatti possibile sfruttare le funzionalità dell'applicazione per eseguire tutte le operazioni che normalmente richiedono una matita e un foglio di carta, ad esempio schizzi e bozze. Per rapidi schizzi e note scritte a mano, è uno strumento ancora più facile e flessibile dei memo creati nel palmare. Vantaggi di Appunti • Acquisizione immediata delle informazioni • Realizzazione di schizzi che sostituiscono migliaia di parole • Visualizzazione dei promemoria quando si impostano le sveglie • Invio delle note ai colleghi tramite connessione wireless 255 CAPITOLO 13 [ ! ] Operazioni preliminari Accertarsi che la scrittura a schermo intero sia disattivata. Non è possibile creare o modificare le note in Appunti quando la scrittura a schermo intero è attivata. Suggerimento Selezionare il selettore tratto per modificare lo spessore della penna o selezionare la gomma. Per cancellare completamente il testo, selezionare la nota (senza toccare il titolo), aprire il menu Modifica, quindi scegliere Cancella appunto. Informazione aggiuntiva È possibile impedire ad altri di visualizzare le note contrassegnandole come private. Immissione di note in Appunti Creazione di una nota 0 1 Passare ad Applicazioni e selezionare Appunti 2 Per creare una nota: a. Utilizzare lo stilo per scrivere la nota direttamente sullo schermo del palmare. b. Selezionare l'ora nella parte superiore dello schermo e immettere un titolo utilizzando la scrittura Graffiti® 2 o la tastiera su schermo. 3 Casella Categoria Ora o titolo Barra di scorrimento Selettore tratto Gomma [ & ] OPERAZIONE FACOLTATIVA Assegnare la nota a una categoria selezionando la casella Categoria nell'angolo superiore destro, quindi selezionare una categoria. 4 Selezionare Fine. Fine Palmare Palm® T|X . La procedura è terminata. Il palmare salva automaticamente la nota. Verificare di disporre di un backup aggiornato. Eseguire frequentemente la sincronizzazione. 256 CAPITOLO 13 Immissione di note in Appunti Scelta del colore della penna e della carta (sfondo) 0 0 1 Passare ad Applicazioni e selezionare Appunti 2 Per aprire la finestra di dialogo Seleziona colori: . a. Scegliere Fine per visualizzare l'elenco Appunti. b. Aprire i menu. c. Scegliere Opzioni, quindi selezionare Preferenze. d. Selezionare Colore. 3 Per selezionare il colore della penna e della carta: a. Selezionare Stilo, quindi selezionare il colore dell'inchiostro desiderato. b. Selezionare Carta, quindi selezionare il colore desiderato per lo sfondo. c. Selezionare OK, quindi nuovamente OK. Fine Palmare Palm® T|X 257 CAPITOLO 13 Immissione di note in Appunti Suggerimento Per cambiare il suono della sveglia, aprire il menu Opzioni, selezionare Preferenze, quindi selezionare un suono nell'elenco Suono sveglia. Impostazione di una sveglia Per utilizzare una nota come promemoria, impostare una sveglia per la nota. 0 1 Passare ad Applicazioni e selezionare Appunti 2 Per aprire la nota: . a. Scegliere Fine per visualizzare l'elenco Appunti. b. Selezionare la nota per cui si desidera impostare la sveglia. Continua Palmare Palm® T|X 258 CAPITOLO 13 Suggerimento È possibile aprire la finestra di dialogo Imposta sveglia anche selezionando una nota e toccando il bordo destro dello schermo accanto al titolo della nota. Immissione di note in Appunti 3 Per impostare la sveglia: a. Aprire i menu. b. Selezionare Opzioni, quindi selezionare Sveglia. c. Selezionare la casella Data, quindi selezionare l'anno, il mese e il giorno in cui si desidera che la sveglia si attivi. d. Selezionare l'ora in cui si desidera che venga emesso l'avviso acustico. e. Selezionare OK. Fine Palmare Palm® T|X 259 CAPITOLO 13 Suggerimento Ordinare l'elenco Appunti alfabeticamente, per data o manualmente. Aprire il menu Opzioni, selezionare Preferenze, quindi selezionare l'elenco Ordina per. Immissione di note in Appunti Visualizzazione e modifica di una nota 0 1 Passare ad Applicazioni e selezionare Appunti 2 Per aprire la nota: Se le note vengono ordinate manualmente, è possibile riorganizzare l'elenco trascinando le note in un'altra posizione. . a. Scegliere Fine per visualizzare l'elenco Appunti. b. Selezionare la nota che si desidera visualizzare o modificare. 3 Leggere o modificare la nota, quindi scegliere Fine. Fine Palmare Palm® T|X 260 CAPITOLO 13 Immissione di note in Appunti Suggerimento È possibile eliminare una nota anche aprendo il menu Record e selezionando Elimina nota. Eliminazione di una nota Suggerimento Per non visualizzare più i messaggi di conferma dell'eliminazione, aprire il menu Opzioni, selezionare Preferenze, quindi deselezionare la casella Eliminare nota. 0 1 Passare ad Applicazioni e selezionare Appunti 2 Per aprire la nota: . a. Scegliere Fine per visualizzare l'elenco Appunti. b. Selezionare la nota che si desidera eliminare. 3 Selezionare Elimina, quindi selezionare OK per confermare l'eliminazione. Fine Palmare Palm® T|X 261 CAPITOLO 13 Immissione di note in Appunti Uso di Appunti sul computer Utilizzare l'applicazione Appunti sul computer per visualizzare e gestire gli appunti scritti a mano creati sul palmare. Per informazioni sull'uso di Appunti sul computer, consultare la Guida in linea del software Palm® Desktop. Nella Guida in linea sono illustrati i seguenti argomenti: • Informazioni sulle diverse funzioni della finestra Appunti • Visualizzazione, copia ed eliminazione delle note • Modifica dei dettagli e dei titoli delle note • Impostazione della sveglia per una nota • Contrassegno di appunti come privati • Come visualizzare, mascherare e nascondere note private • Stampa di note • Visualizzazione dell'elenco e dell'anteprima • Ordinamento delle note • Condivisione delle note SOLO WINDOWS Per aprire Appunti sul computer, fare doppio clic sull'icona Palm Desktop sul desktop di Windows, quindi fare clic su Appunti sulla barra di avvio. SOLO MAC Per aprire Appunti sul computer, fare doppio clic sull'icona Appunti nella cartella Palm. Palmare Palm® T|X 262 CAPITOLO 13 Immissione di note in Appunti Supporto In caso di problemi con Appunti o con altre applicazioni del palmare, visitare il sito www.palm.com/support. Argomenti correlati Fare clic su uno dei seguenti collegamenti per ottenere informazioni sugli argomenti correlati: Uso delle applicazioni • Apertura delle applicazioni • Utilizzo dei menu Condivisione • Trasmissione via infrarossi di note ad altri palmare Palm Powered™ • Invio di note ad altri palmari Bluetooth® utilizzando la tecnologia wireless Bluetooth integrata nel palmare Palmare Palm® T|X VersaMail® Invio di note come allegati ai messaggi e-mail Privacy Come mantenere la riservatezza delle note attivando le opzioni di protezione Categorie Creazione di categorie per organizzare le note Domande frequenti Risposte a domande frequenti relative ad Appunti 263 CAPITOLO 14 Creazione di connessioni wireless Wi-Fi Contenuto del capitolo Funzionalità della tecnologia wireless Wi-Fi integrata Tipi di connessione possibili In quali occasioni è opportuno utilizzare la tecnologia Wi-Fi o Bluetooth? Configurazione di una connessione di rete Wi-Fi Accesso all'e-mail e a Internet tramite la tecnologia Wi-Fi Impostazione di una rete WiFi peer-to-peer Argomenti correlati Palmare Palm® T|X La connessione consente di disporre della più avanzata tecnologia wireless in qualsiasi momento. Il palmare è in grado di utilizzare tutte le funzionalità wireless tramite la tecnologia Wi-Fi o Bluetooth®. Durante il giorno, l'applicazione Wi-Fi consente di accedere alla propria rete aziendale. Di sera, invece, è possibile collegarsi alla rete wireless Wi-Fi da casa o da un locale pubblico per controllare la propria posta elettronica e navigare in Internet. Vantaggi • Connessione wireless alla rete aziendale • Aggiornati sempre e ovunque grazie alla connessione wireless • Trasferimento di documenti in modalità wireless 264 » CAPITOLO 14 Creazione di connessioni wireless Wi-Fi Termine chiave Wi-Fi Tecnologia wireless tramite la quale le reti dotate di punti di accesso consentono a periferiche quali palmari, stampanti e computer di collegarsi in modalità wireless a Internet e alle reti aziendali. Questo palmare è conforme alle specifiche Wi-Fi 802.11b. Per ulteriori informazioni sulla tecnologia Wi-Fi, visitare il sito www.wi-fi.org. Funzionalità della tecnologia wireless Wi-Fi integrata Informazione aggiuntiva Se non ci si trova nel raggio d'azione di un punto di accesso Wi-Fi, è ugualmente possibile attivare una connessione utilizzando la tecnologia wireless Bluetooth. Accesso alla rete aziendale. Durante una riunione o se si è fuori sede, è possibile restare connessi alle informazioni richieste. Invio di messaggi e-mail. Indipendentemente dalla quantità di messaggi e-mail inviati ogni giorno, la connettività wireless consente di condividere le informazioni. Accesso a Internet. Nel tempo libero o durante una riunione di lavoro, è possibile collegarsi a Internet per ottenere notizie e informazioni. Riduzione del numero di cavi grazie alla sincronizzazione wireless. Sarebbe molto comodo poter utilizzare una scrivania o una stazione di lavoro senza cavi. La tecnologia wireless integrata nel palmare sostituisce molti cavi di collegamento grazie a una connessione wireless tramite la quale è possibile svolgere attività come la sincronizzazione con il computer. Connessione ad altri palmari per la condivisione di file in modalità wireless. È possibile trasferire un documento in modalità wireless da un computer desktop a un palmare per poterlo rivedere quando non si è in ufficio. Tipi di connessione possibili Grazie alla tecnologia wireless Wi-Fi integrata, è possibile effettuare connessioni nei seguenti casi: • Quando ci si trova nel raggio d'azione di un punto di accesso Wi-Fi per reti in casa o in ufficio. Se tali reti sono protette, è necessario disporre delle chiavi di accesso alla rete richieste. Una volta eseguito l'accesso alla rete, è possibile navigare in Internet, inviare e ricevere messaggi e-mail, nonché accedere a periferiche di rete, ad esempio un computer. • Se ci si trova nel raggio d'azione di un punto di accesso Wi-Fi per reti pubbliche, ad esempio reti wireless di luoghi pubblici o istituzionali, è possibile utilizzare tali reti per navigare in Internet o inviare e ricevere messaggi e-mail. Per l'uso di alcune reti pubbliche, è previsto il pagamento di una tariffa. Per ulteriori informazioni, rivolgersi al provider della rete pubblica. Palmare Palm® T|X 265 CAPITOLO 14 Creazione di connessioni wireless Wi-Fi • Quando ci si trova nel raggio d'azione di periferiche Wi-Fi, quali stampanti o proiettori, creare una rete peer-to-peer (anche definita rete Wi-Fi ad-hoc) tra il proprio palmare e l'altra periferica. Per informazioni sull'attivazione delle connessioni di rete peer-to-peer, consultare anche la guida dell'utente dell'altra periferica Wi-Fi. In quali occasioni è opportuno utilizzare la tecnologia Wi-Fi o Bluetooth? Molti tipi di connessione, ad esempio la navigazione in Internet, il controllo della posta elettronica e la sincronizzazione wireless, possono essere effettuate sia con la tecnologia Wi-Fi che con quella Bluetooth sul palmare. La tecnologia scelta dipende principalmente dal luogo e dalle circostanze. Wi-Fi Utilizzare la tecnologia Wi-Fi quando ci si trova nel raggio d'azione di un punto di accesso a una rete Wi-Fi, che può essere situato in un luogo pubblico, quale un bar, un hotel o un aeroporto, in ufficio tramite le rete aziendale o a casa, se è installata una rete wireless. Bluetooth Utilizzare la tecnologia Bluetooth quando non ci si trova all'interno dell'area di copertura di una rete Wi-Fi, ma è possibile connettersi tramite il cellulare abilitato alla tecnologia Bluetooth. Questo tipo di connessione è possibile a casa o in qualsiasi altro posto in cui sia possibile accedere alla rete di dati del provider di servizi wireless. Utilizzare la tecnologia Bluetooth del palmare anche per collegarsi direttamente ad altre periferiche Bluetooth, come computer o palmari, per inviare e ricevere informazioni. Per istruzioni sull'impostazione delle funzionalità Bluetooth dell'altra periferica, consultare la relativa documentazione. Palmare Palm® T|X 266 CAPITOLO 14 Creazione di connessioni wireless Wi-Fi È possibile attivare entrambe le funzionalità Bluetooth e Wi-Fi contemporaneamente, anche se si può accedere a Internet utilizzando esclusivamente una tecnologia wireless per volta. Ad esempio, se è stata effettuata una connessione a Internet mediante la tecnologia Wi-Fi e successivamente ci si collega a Internet tramite Bluetooth, la connessione Wi-Fi viene automaticamente disattivata prima che venga stabilita la nuova connessione Bluetooth. In caso di interferenze, si consiglia di disattivare una connessione durante l'uso dell'altra. Wi-Fi Esempio: se si desidera navigare in Internet da un locale pubblico dotato di connessione Internet, utilizzare la tecnologia Wi-Fi del palmare in modo da accedere in modalità wireless a Internet mediante il collegamento al punto di accesso del locale. Palmare Palm® T|X Bluetooth Esempio: per eseguire telefonate di lavoro e, allo stesso tempo, arrivare puntuali a un appuntamento, utilizzare la tecnologia Bluetooth del palmare per collegarsi al telefono cellulare e controllare la posta elettronica dall'auto nel parcheggio prima di presentarsi all'appuntamento. 267 CAPITOLO 14 Creazione di connessioni wireless Wi-Fi Indicatore della potenza del segnale Wi-Fi È possibile controllare facilmente lo stato e la potenza del segnale Wi-Fi in qualsiasi momento controllando l'icona Wi-Fi sulla barra di stato. È possibile toccare l'icona Wi-Fi per visualizzare anche lo stato, la potenza del segnale e altre informazioni Wi-Fi. Comandi Wi-Fi 0 Stato ...Icone Wi-Fi disattivato Wi-Fi attivato Connesso alla rete Potenza del segnale: Dalla potenza massima alla minima Wi-Fi attivato Non connesso alla rete Palmare Palm® T|X 268 CAPITOLO 14 [ ! ] Operazioni preliminari Rivolgersi all'amministratore di rete per conoscere il nome della rete, definito anche SSID, e le informazioni sulla protezione, ad esempio sulle chiavi WEP o WPA-PSK. Se il computer si trova all'interno di un firewall di Internet, per eseguire la connessione potrebbero essere necessarie informazioni di accesso VPN. Suggerimento Dopo avere impostato una connessione a una rete, collegarsi aprendo i Comandi Wi-Fi, selezionare la rete dall'elenco Rete, quindi scegliere Connetti. Creazione di connessioni wireless Wi-Fi Configurazione di una connessione di rete Wi-Fi 0O 1 2 Toccare Comandi Wi-Fi sulla barra di stato. Eseguire una delle seguenti operazioni: • Se è la prima volta che si imposta una connessione di rete Wi-Fi, selezionare Sì. • Se è stata già impostata precedentemente una rete Wi-Fi, viene visualizzata la finestra di dialogo Wi-Fi. Assicurarsi che l'opzione WiFi sia impostata su Attivato, quindi selezionare Ricerca/ Imposta. Il palmare effettua una ricerca per verificare la presenza di reti disponibili. Continua Palmare Palm® T|X 269 CAPITOLO 14 » Termine chiave Chiave di crittografia Sequenza di lettere e numeri che consente di crittografare e decrittografare i dati per condividerli in modo protetto all'interno di una rete. Il palmare supporta due sistemi di crittografia: WEP e WPAPSK. Informazione aggiuntiva Una rete potrebbe essere nascosta per motivi di sicurezza e non comparire in elenco. Creazione di connessioni wireless Wi-Fi 3 Eseguire una delle seguenti operazioni: La rete desiderata compare nell'elenco Selezionare la rete e quindi scegliere Connetti. Se la rete non richiede una chiave di crittografia, inizia il processo di connessione. Al termine di tale processo, si ritorna all'applicazione in cui sono stati aperti i Comandi Wi-Fi. La procedura è completata. Se la rete richiede una chiave di crittografia, selezionare Sì quando viene richiesto se si desidera immettere le impostazioni di sicurezza. Continuare con il passaggio 5. La rete desiderata non compare nell'elenco Selezionare Modifica, quindi selezionare Aggiungi. Continuare con il passaggio 4. Continua Palmare Palm® T|X 270 CAPITOLO 14 Creazione di connessioni wireless Wi-Fi 4 5 Aggiungere il nome della rete. È necessario specificare un SSID per le reti nascoste. Selezionare un'opzione di protezione. • Se la rete non richiede impostazioni di crittografia, selezionare Nessuna e continuare con il passaggio 8. • Se la rete richiede la crittografia WEP, selezionare WEP e continuare con il passaggio 6. • Se la rete richiede la crittografia WPA-PSK, selezionare WPA-PSK e continuare con il passaggio 7. Continua Palmare Palm® T|X 271 CAPITOLO 14 Suggerimento Per ottenere informazioni relative alla crittografia WEP, rivolgersi all'amministratore del sistema. Creazione di connessioni wireless Wi-Fi 6 Se nel passaggio 5 è stato selezionato WEP, immettere le informazioni relative alla crittografia WEP: a. Selezionare la casella Chiave. b. Selezionare l'elenco Tipo di chiave e scegliere un tipo di chiave: Informazione aggiuntiva Le chiavi WEP a 64 bit sono spesso indicate come chiavi a 40 bit, mentre le chiavi a 128 bit sono chiamate comunemente chiavi a 104 bit, poiché gli altri 24 bit sono assegnati automaticamente. 40 bit esadec 40 bit ASCII Genera un numero esadecimale a 10 cifre. Crea una stringa a 5 caratteri. Frase di riconoscimento a 40 bit Genera una stringa a lunghezza variabile. 104 bit esadec. 104 bit ASCII Genera un numero esadecimale a 26 cifre. Genera una stringa a 13 caratteri. Frase di riconoscimento a 104 bit Suggerimento Una frase di riconoscimento può essere utilizzata per generare la chiave corrente. In caso di problemi nell'identificazione di una frase di riconoscimento, chiedere al proprio amministratore IT l'esadecimale corrispondente e utilizzarlo. Palmare Palm® T|X Genera una stringa a lunghezza variabile. Continua 272 CAPITOLO 14 » Termine chiave Indice chiavi Specifica una delle quattro chiavi da utilizzare in un determinato momento. Alcuni punti di accesso trasmettono automaticamente questa informazione comunicando il proprio indice chiavi. Suggerimento Per ottenere informazioni relative alla parola d'ordine WPA-PSK, rivolgersi all'amministratore del sistema. Creazione di connessioni wireless Wi-Fi Continua c. Per immettere più di una chiave WEP o per generare quattro chiavi WEP da una frase di riconoscimento, selezionare la casella Quattro chiavi. d. Immettere le chiavi WEP. e. Se è stata selezionata la casella Quattro chiavi, selezionare il numero indice dall'elenco Indice chiavi. f. Selezionare OK e continuare con il passaggio 8. 7 Se al passaggio 5 è stata scelta l'opzione WPA-PSK: a. Selezionare la casella Chiave. b. Assegnare una frase di riconoscimento. c. Selezionare OK. Continua Palmare Palm® T|X 273 CAPITOLO 14 Creazione di connessioni wireless Wi-Fi 8 [ & ] OPERAZIONE FACOLTATIVA IP o DNS: Per impostare manualmente gli indirizzi a. Selezionare Dettagli. b. Selezionare l'elenco Connetti a, quindi, Punto di accesso (infrastruttura). c. Selezionare Avanzate. d. Selezionare l'elenco Indirizzo IP o Server DNS, quindi Manuale. e. Immettere l'indirizzo IP o le informazioni sul server DNS. f. Se si desidera utilizzare un'introduzione, selezionare la casella Utilizza breve introduzione. g. Selezionare OK. Continua Palmare Palm® T|X 274 CAPITOLO 14 Informazione aggiuntiva Se il computer in uso si trova su una rete Wi-Fi, una volta impostata una connessione Wi-Fi a quella rete, è possibile eseguire la sincronizzazione in modalità wireless del computer. Creazione di connessioni wireless Wi-Fi 9 Selezionare OK nella schermata Modifica rete Wi-Fi o Nuova rete Wi-Fi, quindi scegliere Sì quando viene richiesto se si desidera collegarsi alla rete. Dopo che è stata stabilita la connessione, si ritorna all'applicazione in cui sono stati aperti i Comandi Wi-Fi. Fine Palmare Palm® T|X A questo punto, è possibile collegarsi alla rete in qualsiasi momento, purché ci si trovi entro il raggio d'azione di un punto di accesso. 275 CAPITOLO 14 [ ! ] Operazioni preliminari È necessario attenersi alla seguente procedura: • È necessario impostare una connessione di rete Wi-Fi. • Prima di poter inviare e ricevere messaggi di posta elettronica, è necessario impostare un account di e-mail sul palmare. Suggerimento Se l'applicazione Wi-Fi è già attivata, è possibile passare a un'altra rete toccando Comandi Wi-Fi sulla barra di stato e selezionando Ricerca. Il palmare effettua una ricerca per verificare la presenza di reti disponibili. Selezionare la rete desiderata dall'elenco delle reti disponibili. Creazione di connessioni wireless Wi-Fi Accesso all'e-mail e a Internet tramite la tecnologia Wi-Fi Dopo aver impostato la connessione con una rete Wi-Fi, è possibile inviare e ricevere messaggi email o navigare in Internet mediante la connessione wireless. NOTA Prima che sia possibile stabilire connessioni wireless, è necessario attivare la funzionalità Wi-Fi. 0 1 Aprire l'applicazione e-mail o il browser. 2 Toccare Comandi Wi-Fi sulla barra di stato. 3 4 Assicurarsi che Wi-Fi sia impostato su Attivato. Per collegarsi alla rete Wi-Fi: a. Selezionare l'elenco Rete, quindi scegliere la rete desiderata. b. Scegliere Collega. Dopo che è stata stabilita la connessione, si ritorna all'applicazione in cui sono stati aperti i comandi Wi-Fi. Continua Palmare Palm® T|X 276 CAPITOLO 14 Suggerimento Quando si immette un URL nel browser o si seleziona Recupera e invia nell'applicazione VersaMail®, viene stabilita automaticamente una connessione con l'ultimo servizio utilizzato. Creazione di connessioni wireless Wi-Fi Fine A questo punto, è possibile inviare e ricevere messaggi email o navigare in Internet. Impostazione di una rete Wi-Fi peer-to-peer 0O Informazione aggiuntiva Quando la funzionalità WiFi è attivata, l'icona Wi-Fi sulla barra di stato visualizza le barre di potenza del segnale che indicano la potenza della connessione di rete. [ ! ] Operazioni preliminari È necessario conoscere le seguenti informazioni: • Nome della rete, definito anche SSID 1 Toccare Comandi Wi-Fi sulla barra di stato. 2 Ricercare le reti disponibili: a. Selezionare l'elenco Wi-Fi, quindi Attivato. b. Selezionare Ricerca/Imposta. Continua • Informazioni di protezione, quali le chiavi WEP • Numero del canale Potrebbe essere necessario conoscere l'indirizzo IP e le informazioni sul server DNS. Palmare Palm® T|X 277 CAPITOLO 14 » Termine chiave Chiave di crittografia Sequenza di lettere e numeri che consente di crittografare e decrittografare i dati per condividerli in modo protetto all'interno di una rete. Il palmare supporta due sistemi di crittografia: WEP e WPA-PSK. Informazione aggiuntiva Una rete potrebbe essere nascosta per motivi di sicurezza e non comparire in elenco. Creazione di connessioni wireless Wi-Fi 3 Eseguire una delle seguenti operazioni: La rete desiderata compare nell'elenco Selezionare la rete e quindi scegliere Connetti. Se la rete non richiede una chiave di crittografia, inizia il processo di connessione. Al termine di tale processo, si ritorna all'applicazione in cui sono stati aperti i Comandi Wi-Fi. La procedura è completata. Se la rete richiede una chiave di crittografia, selezionare Sì quando viene richiesto se si desidera immettere le impostazioni di sicurezza. Continuare con il passaggio 4. La rete desiderata non compare nell'elenco Selezionare Modifica, quindi selezionare Aggiungi. Continuare con il passaggio 4. Continua Palmare Palm® T|X 278 CAPITOLO 14 Creazione di connessioni wireless Wi-Fi 4 5 Aggiungere il nome della rete o SSID. Selezionare un'opzione di protezione. • Se la rete non richiede impostazioni di crittografia, selezionare Nessuna e continuare con il passaggio 8. • Se la rete richiede la crittografia WEP, selezionare WEP e continuare con il passaggio 6. • Se la rete richiede la crittografia WPA-PSK, selezionare WPA-PSK e continuare con il passaggio 7. Continua Palmare Palm® T|X 279 CAPITOLO 14 Informazione aggiuntiva Le chiavi WEP a 64 bit sono spesso indicate come chiavi a 40 bit, mentre le chiavi a 128 bit sono chiamate comunemente chiavi a 104 bit, poiché gli altri 24 bit sono assegnati automaticamente. Creazione di connessioni wireless Wi-Fi 6 Se nel passaggio 6 è stato selezionato WEP, immettere le informazioni relative alla crittografia WEP: a. Selezionare la casella Chiave. b. Selezionare l'elenco Tipo di chiave e scegliere un tipo di chiave: 40 bit esadec Genera un numero esadecimale a 10 cifre. 40 bit ASCII Crea una stringa a 5 caratteri. Suggerimento Una frase di riconoscimento può essere utilizzata per generare la chiave corrente. In caso di problemi nell'identificazione di una frase di riconoscimento, chiedere al proprio amministratore IT l'esadecimale corrispond ente e utilizzarlo. Frase di riconoscimento a 40 bit Genera una stringa a lunghezza variabile. 104 bit esadec. 104 bit ASCII Genera un numero esadecimale a 26 cifre. Genera una stringa a 13 caratteri. Frase di riconoscimento a 104 bit Genera una stringa a lunghezza variabile. Continua Palmare Palm® T|X 280 CAPITOLO 14 » Termine chiave Indice chiavi Specifica una delle quattro chiavi da utilizzare in un determinato momento. Alcuni punti di accesso trasmettono automaticamente questa informazione comunicando il proprio indice chiavi. Creazione di connessioni wireless Wi-Fi Continua c. Per immettere più di una chiave WEP o per generare quattro chiavi WEP da una frase di riconoscimento, selezionare la casella Quattro chiavi. d. Immettere le chiavi WEP. e. Se è stata selezionata la casella Quattro chiavi, selezionare il numero indice dall'elenco Indice chiavi. f. Selezionare OK e continuare al passaggio 9. 7 Per impostare la connessione: a. Selezionare Dettagli. b. Selezionare Peer-to-Peer (ad hoc) dall'elenco Connetti a. c. Selezionare il numero del canale dall'elenco Canale. Continua Palmare Palm® T|X 281 CAPITOLO 14 Creazione di connessioni wireless Wi-Fi 8 [ & ] OPERAZIONE FACOLTATIVA o DNS: Per impostare manualmente l'indirizzo IP a. Selezionare l'elenco Indirizzo IP o Server DNS, quindi Manuale. b. Immettere l'indirizzo IP o le informazioni sul server DNS. c. Se si desidera utilizzare un'introduzione, selezionare la casella Utilizza breve introduzione. d. Selezionare OK. 9 Selezionare OK tre volte, quindi selezionare Fine. Fine Palmare Palm® T|X D'ora in poi, è possibile collegare il palmare ogni volta che ci si trova all'interno del raggio di azione. 282 CAPITOLO 14 Creazione di connessioni wireless Wi-Fi Riduzione del consumo della batteria durante l'utilizzo della tecnologia Wi-Fi La radio Wi-Fi utilizza l'alimentazione a batteria, per cui è possibile che la durata di funzionamento del palmare si riduca. La schermata Configurazione Wi-Fi consente di impostare le opzioni relative al consumo energetico in modo da ridurre la potenza del segnale radio e impostare un intervallo di inattività prima dello spegnimento automatico della radio. Selezione delle impostazioni di risparmio energetico Wi-Fi 0 1 Aprire la schermata Configurazione Wi-Fi: a. Toccare Comandi Wi-Fi sulla barra di stato. b. Selezionare Preferenze. Continua Palmare Palm® T|X 283 CAPITOLO 14 Creazione di connessioni wireless Wi-Fi 2 Selezionare le impostazioni seguenti, quindi selezionare Fine. Risparmio energetico In genere, questa casella viene selezionata per ridurre il consumo energetico. Se tale casella viene deselezionata, la radio Wi-Fi funziona alla massima potenza. In tal modo, la qualità della ricezione è migliore, ma la batteria si scarica più velocemente. Timeout Selezionare la casella, quindi il periodo di timeout al termine del quale la radio Wi-Fi viene disattivata automaticamente. Il display del palmare rimane acceso durante la connessione Wi-Fi, indipendentemente dal valore selezionato. L'impostazione Blocco automatico è prioritaria rispetto all'impostazione di timeout. Fine Palmare Palm® T|X 284 CAPITOLO 14 Creazione di connessioni wireless Wi-Fi Supporto In caso di problemi con le funzionalità wireless o con altre funzionalità del palmare, visitare il sito www.palm.com/ support. Argomenti correlati Fare clic su uno dei seguenti collegamenti per ottenere informazioni sugli argomenti correlati: Uso delle applicazioni • Apertura delle applicazioni • Utilizzo dei menu Sincronizzazione Sincronizzazione del palmare con il computer desktop mediante la tecnologia wireless Wi-Fi Palmare Palm® T|X Cenni preliminari sui Contatti Connessione a numeri telefonici contenuti nell'elenco dei contatti VersaMail Invio e ricezione di messaggi e-mail in modalità wireless mediante la tecnologia Wi-Fi Bluetooth Uso della tecnologia wireless Bluetooth del palmare Domande frequenti Risposte a domande frequenti sulla tecnologia wireless Wi-Fi 285 CAPITOLO 15 Esecuzione di connessioni wireless Bluetooth® Contenuto del capitolo Vantaggi della tecnologia wireless Bluetooth integrata Impostazioni di base della comunicazione Bluetooth Configurazione di una connessione telefonica Bluetooth Accesso a e-mail e al Web tramite la tecnologia Bluetooth Configurazione di una connessione Bluetooth alla rete Creazione della relazione con altre periferiche Impostazioni avanzate della comunicazione Bluetooth Argomenti correlati Palmare Palm® T|X Per essere sempre collegati al resto del mondo è necessario avere sempre a disposizione la tecnologia wireless più avanzata. Il palmare è in grado di collegarsi ai dispositivi wireless mediante la tecnologia Wi-Fi o Bluetooth®. La tecnologia Bluetooth integrata nel palmare consente di connettersi in modalità wireless a numerose periferiche sfruttando i vantaggi e la comodità della connettività wireless. Grazie alla tecnologia Bluetooth, è possibile condividere i contatti o le foto preferite con altri utenti. È inoltre possibile scegliere gli utenti con cui effettuare condivisioni gestendo il livello di riservatezza wireless tramite connessioni di fiducia con altre periferiche e impostando livelli di visibilità. Vantaggi della tecnologia wireless Bluetooth integrata nel palmare • Connessione ai telefoni Bluetooth per inviare messaggi di testo o e-mail o per accedere al Web. • Riduzione del numero di cavi grazie alla sincronizzazione wireless • Connessione ad altre periferiche per la condivisione di file in modalità wireless 286 » CAPITOLO 15 Esecuzione di connessioni wireless Bluetooth® Termine chiave Bluetooth Tecnologia che consente la connessione senza fili tra periferiche quali palmari, telefoni cellulari e computer. Il palmare è compatibile con Bluetooth 1.1. Vantaggi della tecnologia wireless Bluetooth integrata [ ! ] Operazioni preliminari Tutte le periferiche con cui si stabilisce una connessione devono a loro volta essere abilitate all'utilizzo della tecnologia Bluetooth. Per informazioni sull'attivazi one delle funzioni Bluetooth, consultare la guida dell'utente fornita con la periferica. Informazione aggiuntiva È possibile stabilire la connessione wireless in due modi, tramite la tecnologia Wi-Fi e Bluetooth. L'uso di due metodi alternativi garantisce una maggiore capacità di connessione in qualsiasi luogo. Palmare Palm® T|X Connessione ai telefoni Bluetooth per inviare messaggi di testo o e-mail e per accedere a Internet. Sia che si acceda a Internet o che si inviino messaggi di testo o e-mail una volta alla settimana o ripetutamente durante il giorno, la connettività wireless consente di connettersi a Internet tramite telefono cellulare o tramite portatile connesso a Internet. Per un elenco dei telefoni compatibili, visitare il sito Web http://www.palm.com/us/support/downloads/phonelink.html. Riduzione del numero di cavi grazie alla sincronizzazione wireless. Sarebbe molto comodo poter utilizzare una scrivania o una stazione di lavoro senza cavi. La tecnologia wireless Bluetooth integrata nel palmare sostituisce numerosi cavi di collegamento stabilendo una connessione wireless per l'esecuzione di attività quali la sincronizzazione. Connessione ad altre periferiche per la condivisione di file in modalità wireless. Per inviare in modalità wireless file di fotografie o per stampare in modalità wireless su una stampante Bluetooth o ancora per orientarsi tramite un navigatore GPS Bluetooth, è possibile utilizzare la tecnologia wireless Bluetooth integrata per connettersi ad altre periferiche entro un raggio di circa 10 metri dal palmare. Tipi di connessione possibili La tecnologia wireless Bluetooth consente di connettersi utilizzando i seguenti tipi di periferiche: • Per navigare in Internet o accedere all'account e-mail, collegarsi tramite la connessione di rete del computer desktop oppure stabilire una connessione a un punto di accesso LAN Bluetooth. • Per accedere a Internet o all'account e-mail, connettersi al telefono cellulare. Per utilizzare il cellulare è necessario comporre il numero del proprio ISP o utilizzare un account di un gestore wireless ad alta velocità. • Per inviare e ricevere messaggi di testo, connettersi al telefono cellulare. • Per sincronizzare il palmare con il computer in modalità wireless, connettersi al computer. • Per condividere i file con un'altra periferica Bluetooth, ad esempio un palmare o una stampante, stabilire una relazione tra le due periferiche creando una connessione di fiducia. 287 CAPITOLO 15 Esecuzione di connessioni wireless Bluetooth® Rilevamento della periferica Il rilevamento è il processo di individuazione di altre periferiche Bluetooth che si trovano entro il raggio d'azione del palmare (circa 10 metri). Tutte le periferiche rilevate vengono visualizzate nella schermata Risultati del rilevamento. Dopo aver individuato le periferiche desiderate, selezionare quelle con le quali si desidera connettersi. L'applicazione Bluetooth integrata nel palmare può essere attivata e disattivata e dispone dell'impostazione Consenti rilevamento periferica che può, anch'essa, essere attivata e disattivata. Di seguito viene fornita una descrizione delle varie combinazioni di impostazioni e degli stati di rilevamento risultanti: Bluetooth spento: quando l'impostazione Bluetooth è disattivata, il proprio palmare non è rilevabile dagli altri utenti. L'effetto prodotto è analogo a quello che si ottiene chiudendo a chiave la porta di casa, inserendo una catena di sicurezza e disattivando il campanello. Se l'applicazione Bluetooth è disattivata, non è possibile accedere all'impostazione Consenti rilevamento periferica. Bluetooth acceso e Consenti rilevamento periferica No: quando il palmare è acceso, l'applicazione Bluetooth è attiva e l'opzione Consenti rilevamento periferica è impostata su No, è possibile ricevere connessioni solo dalle periferiche con le quali è stata stabilita un'associazione di fiducia. L'effetto prodotto è analogo a quello che si ottiene chiudendo a chiave la porta di casa e disattivando il campanello, sapendo che gli amici che hanno la chiave possono entrare. Per impostazione predefinita, l'opzione Consenti rilevamento periferica è abilitata quando l'applicazione Bluetooth è attiva. Bluetooth acceso e Consenti rilevamento periferica Sì: quando il palmare è acceso, l'applicazione Bluetooth è attiva e l'opzione Consenti rilevamento periferica è impostata su Sì, è possibile ricevere connessioni da qualunque periferica Bluetooth. La connessione alle periferiche con cui in precedenza si è stabilito un collegamento viene effettuata automaticamente, mentre è possibile rifiutare le richieste di connessione inviate da periferiche non riconosciute. L'effetto prodotto è analogo a quello che si ottiene chiudendo a chiave la porta di casa, ma lasciando inserito il campanello. Gli amici che hanno la chiave possono entrare liberamente e, se qualcuno suona il campanello per chiedere di entrare, è possibile scegliere se aprire la porta o ignorare la richiesta. Palmare Palm® T|X 288 CAPITOLO 15 » Termine chiave Consenti rilevamento periferica Impostazione che consente alle altre periferiche di individuare e connettersi al palmare utilizzando la tecnologia wireless Bluetooth. Se il palmare non è rilevabile, le altre periferiche non sono in grado di stabilire una connessione. Informazione aggiuntiva Quando l'icona Bluetooth sulla barra di stato è grigia, l'applicazione Bluetooth non è attiva e il palmare non è rilevabile. Informazione aggiuntiva È possibile sincronizzarsi con il computer mediante la tecnologia wireless Bluetooth. Esecuzione di connessioni wireless Bluetooth® Impostazioni di base della comunicazione Bluetooth 0 1 2 Toccare Comandi Bluetooth sulla barra di stato. Immettere le impostazioni Bluetooth di base: a. Selezionare Preferenze. b. Selezionare ON. c. Toccare il campo Nome periferica e specificare un nome per il palmare. Questo è il nome che appare sulle altre periferiche Bluetooth quando tentano di connettersi con il palmare. Per impostazione predefinita viene scelto il nome utente utilizzato per la sincronizzazione, ma è comunque possibile modificarlo. d. Selezionare l'elenco Consenti rilevamento periferica e selezionare Sì oppure No. Fine Palmare Palm® T|X 289 CAPITOLO 15 [ ! ] Operazioni preliminari Se si possiede un telefono IR, è necessario scaricare l'applicazione Connessione telefonica dal Web. Per scaricare il software, visitare il sito Web www.palm.com/us/ support/downloads/ phonelink.html. » Termine chiave Relazione Due periferiche, ad esempio il palmare e il telefono cellulare, in grado di stabilire una connessione in quanto condividono la stessa chiave di accesso. Dopo avere creato una relazione con una periferica, non sarà più necessario immettere una chiave di accesso per connettersi alla stessa. Su alcune periferiche, la relazione viene definita anche relazione associata, associazione, periferica di fiducia e associazione di fiducia. Palmare Palm® T|X Esecuzione di connessioni wireless Bluetooth® Configurazione di una connessione telefonica Bluetooth [ ! ] IMPORTANTE Per impostare una connessione telefonica, è necessario disporre di un telefono cellulare GSM o GPRS abilitato ai servizi dati. È possibile creare una relazione tra il palmare e il telefono cellulare. Dopo aver impostato una connessione tra le due periferiche di fiducia, stabilendo una connessione Bluetooth si crea automaticamente la connessione con il telefono cellulare. 0O 1 2 Selezionare Comandi Bluetooth sulla barra di stato. Aprire la finestra di dialogo Impostazione telefono. a. Selezionare Preferenze. b. Selezionare Imposta periferiche. c. Selezionare Impostazione telefono. d. Selezionare Connessione telefonica. e. Selezionare Avanti. Continua 290 CAPITOLO 15 Suggerimento Se si riceve un messaggio che indica che il telefono non è pronto per accettare la connessione, verificare che il telefono sia stato predisposto per una connessione tramite la tecnologia Bluetooth. Consultare le istruzioni fornite con il telefono. Esecuzione di connessioni wireless Bluetooth® 3 Per selezionare il telefono a cui si desidera effettuare la connessione: a. Selezionare gli elenchi Produttore e Modello, scegliere le opzioni corrette per il telefono, quindi selezionare Avanti. Se il telefono non viene visualizzato nell'elenco, verificarne la compatibilità nel sito Web http://www.palm.com/us/support/downloads/phonelink.html. b. La schermata Risultati del rilevamento visualizza tutte le periferiche Bluetooth che si trovano entro il raggio d'azione. Selezionare il telefono desiderato, scegliere OK, quindi Avanti. Se il proprio telefono non è presente tra i risultati della ricerca, verificare che questo possa essere rilevato dalle periferiche con tecnologia wireless Bluetooth. Selezionare Cerca ancora per proseguire la ricerca. NOTA Se il modello specifico di cellulare non si trova nell'elenco, potrebbero non essere disponibili tutte le funzioni. Selezionare il telefono Selezionare se il telefono non appare Continua Palmare Palm® T|X 291 CAPITOLO 15 » Termine chiave Chiave di accesso Analogamente alla password, la chiave di accesso svolge una funzione di protezione. È possibile connettere il palmare a una periferica solo se i due dispositivi utilizzano la medesima chiave di accesso. Per connettersi al telefono cellulare, ad esempio, è necessario specificare la stessa chiave di accesso sul palmare e sul telefono. In alcune periferiche, la chiave di accesso è definita anche numero PIN. Esecuzione di connessioni wireless Bluetooth® 4 Per immettere una chiave di accesso: a. Immettere un numero come chiave di accesso. È possibile scegliere qualsiasi sequenza di numeri e non è necessario impostare la stessa password utilizzata, ad esempio, per accedere alla rete o all'account e-mail. L'immissione di una chiave di accesso crea una relazione tra il palmare e il telefono. [ ! ] IMPORTANTE Per la connessione con il telefono, è necessario immettere la medesima chiave di accesso sia sul palmare sia sul telefono cellulare. Per una maggiore protezione del palmare, quando possibile, è preferibile utilizzare chiavi di accesso da 16 cifre. Più lunga è la chiave di accesso, minori sono le probabilità che venga decifrata. b. Selezionare OK. Continua Palmare Palm® T|X 292 CAPITOLO 15 Esecuzione di connessioni wireless Bluetooth® 5 6 Eseguire una delle seguenti operazioni: • Selezionare Fine, quindi scegliere Sì per avviare la configurazione della rete. Andare al passaggio 6. • Selezionare Fine e, successivamente, No per utilizzare la connessione telefonica solo per comporre numeri telefonici dal palmare o inviare messaggi di testo. Non è possibile utilizzare la connessione telefonica per accedere a Internet o inviare messaggi e-mail. A questo punto, la configurazione è terminata. Selezionare l'elenco, scegliere Sì o No, quindi selezionare Avanti. a. Se si seleziona Sì, passare al punto 7. b. Se si seleziona No, passare al punto 8. Continua Palmare Palm® T|X 293 CAPITOLO 15 Suggerimento In caso di dubbi relativamente alle opzioni da specificare nel passaggio 7, contattare l'ISP. Esecuzione di connessioni wireless Bluetooth® 7 Se al punto 6 si è scelto Sì: a. Selezionare gli elenchi e scegliere le informazioni corrette per il proprio provider di servizi wireless. b. Scegliere Avanti e quindi Fine. 8 Se al punto 6 si è scelto No: a. Selezionare Avanti. b. Immettere il numero telefonico utilizzato per la connessione remota al provider di servizi Internet e il nome utente del proprio account. c. Selezionare la casella Password, immettere la password del proprio account e scegliere OK. Digitare la password dell'account di accesso remoto e non la chiave di accesso. d. Selezionare Avanti, quindi Fine. Fine Palmare Palm® T|X Consultare la procedura seguente per le istruzioni sull'utilizzo della connessione telefonica per navigare in Internet o inviare e ricevere messaggi e-mail. 294 CAPITOLO 15 [ ! ] Operazioni preliminari Prima di poter inviare e ricevere messaggi di posta elettronica, è necessario impostare un account di e-mail sul palmare. Esecuzione di connessioni wireless Bluetooth® Accesso a e-mail e al Web tramite la tecnologia Bluetooth Dopo aver impostato la connessione con un telefono cellulare, è possibile inviare e ricevere e-mail o navigare in Internet. NOTA Prima che sia possibile stabilire connessioni wireless, è necessario attivare la funzionalità Bluetooth. 0 Suggerimento È possibile selezionare Comandi Bluetooth sulla barra di stato per verificare rapidamente lo stato della funzione Bluetooth e attivare una connessione da qualsiasi applicazione del palmare. 1 2 Aprire l'applicazione e-mail o il browser. Per verificare lo stato della funzione Bluetooth: a. Selezionare Comandi Bluetooth stato. sulla barra di b. Verificare che sia selezionato Acceso. Continua Palmare Palm® T|X 295 CAPITOLO 15 » Termine chiave Servizio Modalità di connessione a un telefono cellulare per inviare informazioni in modalità wireless, ad esempio tramite un gestore di servizi ad alta velocità (GPRS) o un account di accesso remoto tramite un ISP. Suggerimento Quando si immette un URL nel browser Web o si seleziona Recupera e invia nell'applicazione VersaMail®, si avvia automaticamente un tentativo di connessione con l'ultimo servizio utilizzato. Palmare Palm® T|X Esecuzione di connessioni wireless Bluetooth® 3 Per connettersi al telefono: a. Toccare l'elenco Servizio di rete e selezionare il servizio che si desidera utilizzare per connettersi a Internet. Se si imposta una connessione telefonica, viene inserito nell'elenco il nome del servizio configurato. b. Scegliere Collega. Fine A questo punto è possibile inviare e ricevere messaggi e-mail o navigare in Internet. 296 CAPITOLO 15 [ ! ] Operazioni preliminari È necessario che l'amministratore di sistema fornisca la chiave d'accesso, il nome utente e la password per la LAN. » Termine chiave LAN Acronimo di Local Area Network. LAN indica una rete locale che collega i computer situati nella propria casa o nel proprio ufficio. Esecuzione di connessioni wireless Bluetooth® Configurazione di una connessione Bluetooth alla rete 0 1 Selezionare Comandi Bluetooth 2 Aprire Impostazione PC. sulla barra di stato. a. Selezionare Preferenze. b. Selezionare Imposta periferiche. c. Selezionare Impostazione LAN. d. Selezionare Avanti. 3 Selezionare una LAN e scegliere OK. Appare l'icona Rilevamento ad indicare che il processo di rilevamento è stato attivato. Se fra i risultati del rilevamento non compare la LAN, selezionare Cerca ancora per proseguire la ricerca. Continua Palmare Palm® T|X 297 CAPITOLO 15 Esecuzione di connessioni wireless Bluetooth® 4 Creare una connessione di fiducia. a. Selezionare Sì per aggiungere la LAN come periferica di fiducia. b. Selezionare Avanti. c. Immettere il numero della chiave di accesso per la LAN e selezionare OK. 5 6 Immettere il nome utente e la password della LAN, quindi selezionare Avanti. Selezionare Fine. Fine Palmare Palm® T|X 298 CAPITOLO 15 Informazione aggiuntiva quando il palmare è acceso, l'applicazione Bluetooth è attiva e l'opzione Consenti rilevamento periferica è impostata su No, è possibile ricevere connessioni solo dalle periferiche con le quali è stata stabilita un'associazione di fiducia. Esecuzione di connessioni wireless Bluetooth® Creazione della relazione con altre periferiche Dopo aver configurato il telefono e il computer come periferiche di fiducia, è possibile creare altre relazioni, ad esempio con il palmare di un amico. Quando il palmare riconosce una periferica di fiducia, accetta automaticamente la comunicazione saltando i processi di rilevamento e autenticazione. 0 1 2 Selezionare Comandi Bluetooth sulla barra di stato. Per avviare il processo di rilevamento: a. Selezionare Preferenze. b. Selezionare Imposta periferiche. c. Selezionare Perif. di fiducia. d. Selezionare Aggiungi dispositivo. e. Selezionare Periferiche di fiducia per avviare il processo di rilevamento. Viene visualizzata l'icona Rilevamento rilevamento è attivo. ad indicare che il processo di Continua Palmare Palm® T|X 299 CAPITOLO 15 Esecuzione di connessioni wireless Bluetooth® 3 Selezionare la periferica che si desidera aggiungere come periferica di fiducia, quindi selezionare OK. Se la periferica che si desidera aggiungere non viene visualizzato nell'elenco corrispondente, selezionare Trova altri e ripetere la ricerca. Continua Palmare Palm® T|X 300 CAPITOLO 15 Suggerimento È possibile eliminare una periferica di fiducia o visualizzarne i dettagli, ad esempio l'indirizzo della periferica e la connessione più recente. In Bluetooth Manager, selezionare Imposta periferiche, quindi Periferiche di fiducia. Scegliere la periferica desiderata e selezionare Dettagli. Esecuzione di connessioni wireless Bluetooth® 4 Immettere la stessa chiave d'accesso nel palmare e nelle altre periferiche e selezionare OK. [ ! ] IMPORTANTE Alcune periferiche Bluetooth dispongono di una password di sicurezza incorporata, mentre altre consentono di sceglierne una; per informazioni, consultare la documentazione fornita con la periferica Bluetooth. In entrambi i casi è necessario utilizzare la stessa password di sicurezza sia per la periferica che per il palmare. Per molti telefoni è inoltre necessario attivare una modalità in cui viene accettato lo scambio di una password per l'aggiunta a un'associazione di fiducia. Per informazioni, consultare la documentazione fornita con il telefono. 5 Selezionare Fine. Fine Palmare Palm® T|X 301 CAPITOLO 15 Suggerimento Se il nome della periferica remota è stato cambiato, disabilitare e abilitare nuovamente la cache nome periferica per fare in modo che il palmare recuperi il nuovo nome. Esecuzione di connessioni wireless Bluetooth® Impostazioni avanzate della comunicazione Bluetooth Queste impostazioni avanzate vengono utilizzate in circostanze particolari. Memorizzazione dei nomi delle periferiche rilevate recentemente Quando si attiva o si disattiva la cache del nome della periferica, si definisce se sul palmare devono essere o meno recuperati i nomi delle periferiche remote ogni volta che viene eseguito il processo di rilevamento. Per impostazione predefinita, l'opzione relativa alla cache del nome periferica è attivata, di conseguenza i nomi delle periferiche rilevate vengono memorizzati nella cache. Al successivo rilevamento della periferica, il nome compare molto rapidamente. 0 1 Toccare Comandi Bluetooth 2 Aprire i menu. 3 Selezionare Opzioni, quindi scegliere Disab. cache nome perif.. sulla barra di stato e selezionare Preferenze. La selezione sul menu Opzioni cambia in Abilita cache nome perif. Ciò indica che la cache è stata disattivata. Fine Palmare Palm® T|X 302 CAPITOLO 15 Esecuzione di connessioni wireless Bluetooth® Attivazione del palmare spento È possibile consentire al proprio palmare di ricevere informazioni tramite connessioni Bluetooth quando è spento. La radio rimane attiva ma il palmare non è rilevabile. Affinché un'altra periferica o applicazione Bluetooth possa attivare il palmare, è necessario che ne conosca il nome. In questo modo la connessione è limitata alle periferiche di fiducia e a quelle con le quali è già avvenuta una precedente connessione. 0 1 Toccare Comandi Bluetooth 2 Aprire i menu. 3 Selezionare Opzioni, quindi selezionare Consenti attivazione. sulla barra di stato e selezionare Preferenze. La selezione sul menu Opzioni cambia in Non consentire attivazione ad indicare che l'opzione Consenti attivazione è attiva. [ ! ] IMPORTANTE Con l'impostazione Consenti attivazione attivata, la carica della batteria viene consumata anche quando il palmare è spento. Ricordarsi quindi di tenere sotto controllo il livello di carica della batteria. Fine Palmare Palm® T|X 303 CAPITOLO 15 Esecuzione di connessioni wireless Bluetooth® Supporto In caso di problemi con le capacità wireless o con altre funzioni del palmare, visitare il sito Web www.palm.com/ support. Argomenti correlati Fare clic su uno dei seguenti collegamenti per ottenere informazioni sugli argomenti correlati: Uso delle applicazioni • Apertura delle applicazioni • Utilizzo dei menu Sincronizzazione Sincronizzazione del palmare con il computer desktop mediante la tecnologia wireless Bluetooth Palmare Palm® T|X Cenni preliminari sui Contatti Connessione a numeri telefonici contenuti nell'elenco dei contatti VersaMail Invio e ricezione di messaggi e-mail tramite connessione wireless utilizzando la tecnologia Bluetooth integrata nel palmare SMS Invio e ricezione di messaggi di testo tramite connessione wireless utilizzando la tecnologia Bluetooth integrata nel palmare Wi-Fi Uso della tecnologia wireless Wi-Fi integrata nel palmare Domande frequenti Risposte a domande frequenti sulla tecnologia wireless Bluetooth 304 CAPITOLO 16 Invio e ricezione di messaggi e-mail Contenuto del capitolo Aggiornamento di un account di e-mail esistente Informazioni sugli account di e-mail Impostazione di un account Ricezione e lettura dei messaggi L'e-mail è diventata ormai un efficiente mezzo per mantenere i propri contatti. L'applicazione VersaMail® consente ora un ulteriore vantaggio: l'e-mail in modalità mobile, per comunicazioni facili e rapide con amici, parenti e colleghi ovunque si possa disporre di un collegamento Internet. Invio di un messaggio e-mail Uso delle cartelle e-mail Uso dei messaggi e-mail Uso degli allegati Funzioni avanzate dell'applicazione VersaMail Uso di Microsoft Exchange ActiveSync Argomenti correlati Palmare Palm® T|X È possibile anche inviare foto via email a familiari e amici, creare file Microsoft Word o Excel e inviarli ai propri colleghi o anche ricevere messaggi con allegati da visualizzare e modificare a piacimento. Se il sistema di posta aziendale utilizza Microsoft Exchange Server 2003, è possibile configurare un account per l'uso di Microsoft Exchange ActiveSync® sul palmare. Vantaggi • Accesso all'e-mail • Invio e ricezione di fotografie, file musicali, file di Word ed Excel e molto altro • Salvataggio del messaggi memorizzati sul computer per visualizzarli nei momenti più opportuni 305 CAPITOLO 16 Invio e ricezione di messaggi e-mail Aggiornamento di un account di e-mail esistente Se si dispone già dell'applicazione VersaMail su un diverso palmare e si desidera mantenere il proprio nome utente, è possibile aggiornare l'account di e-mail esistente e utilizzarlo sul nuovo palmare. 0 1 Sincronizzare il nuovo palmare con il computer. Quando richiesto, selezionare il nome utente associato al vecchio palmare contenente le informazioni sull'account esistente. 2 Sul palmare, toccare VersaMail 3 Selezionare Sì per accettare l'aggiornamento. nell'area di immissione. Fine Palmare Palm® T|X 306 CAPITOLO 16 Informazione aggiuntiva È possibile creare fino a otto account di e-mail. Informazione aggiuntiva L'applicazione VersaMail consente di utilizzare la crittografia AES avanzata a 128 bit per la password. Suggerimento Andare sul sito Web del provider o contattare l'assistenza clienti per richiedere informazioni sull'impostazione. Invio e ricezione di messaggi e-mail Informazioni sugli account di e-mail L'applicazione VersaMail è un software che consente di utilizzare il palmare per accedere via email da un account di un provider di e-mail (un provider di servizi Internet, o ISP, come Earthlink o Yahoo!, o un gestore di telefonia mobile) o dal proprio account di e-mail aziendale. Per ciascun account di e-mail a cui si desidera accedere, è necessario impostare un account nell'applicazione VersaMail. Ad esempio, se si possiede un account personale e uno aziendale, è necessario impostarne uno per ciascun account per ogni applicazione VersaMail. Dopo aver impostato un account, è possibile inviare e ricevere messaggi e-mail direttamente da e sul proprio palmare in modalità wireless. È possibile inoltre scaricare i nuovi messaggi dal computer al palmare e, viceversa, caricare messaggi dal palmare al computer per inviarli con il programma di e-mail, eseguendo una sincronizzazione. [ ! ] IMPORTANTE È necessario disporre di un account presso un provider di servizi e-mail o di un account aziendale. VersaMail permette di utilizzare questi account per trasferire messaggi sul e dal palmare. L'applicazione non è un provider di servizi e-mail. Uso di un provider di servizi e-mail Se si intende configurare un nuovo account di e-mail e si dispone di accesso a uno dei più diffusi provider di servizi e-mail (ISP o gestore di telefonia mobile) come Earthlink o Yahoo!, molte delle impostazioni richieste durante la configurazione vengono eseguite automaticamente. Per gli altri ISP, è necessario disporre delle seguenti informazioni: • L'indirizzo e-mail e la password • Il protocollo utilizzato per la posta in arrivo, ad esempio POP (Post Office Protocol) o IMAP (Internet Message Access Protocol) NOTA Alcuni provider di servizi e-mail gratuiti via Web, come Hotmail, non supportano il protocollo POP o IMAP. L'applicazione VersaMail non può essere utilizzata per scaricare messaggi sul palmare da un account fornito da uno di tali provider. Palmare Palm® T|X 307 » CAPITOLO 16 Invio e ricezione di messaggi e-mail Termine chiave Firewall Sistema configurato per la protezione di una rete privata da eventuali tentativi di accesso non autorizzati. • Il nome del server della posta in arrivo Informazione aggiuntiva Con un account di e-mail aziendale, è possibile accedere a server e-mail come Microsoft Exchange, IBM Lotus Domino, Sun iPlanet o altri. • Il nome del server della posta in uscita (SMTP, Simple Mail Transfer Protocol) • La funzionalità di protezione dell'account (se presente), come SSL (Secure Socket Layer), APOP (Authenticated Post Office Protocol) o ESMTP (Extended Simple Mail Transfer Protocol) Uso di un account di e-mail aziendale Per accedere all'e-mail sul palmare mediante l'account di posta aziendale, è sufficiente creare l'account seguendo la stessa procedura utilizzata per qualsiasi altro account. L'unica eccezione è costituita dal fatto che per questo tipo di account potrebbe essere necessario configurare una rete privata virtuale (VPN). Se l'azienda dispone di una rete basata sulla tecnologia wireless Wi-Fi o un punto di accesso senza fili Bluetooth® situato dietro il firewall aziendale, potrebbe non essere necessario configurare una VPN per accedere al proprio account di posta aziendale. Per ulteriori informazioni, vedere la sezione seguente. Per configurare un account di e-mail aziendale, occorre specificare determinate informazioni. Rivolgersi all'amministratore del server aziendale per ottenere i seguenti dati: Nome utente e password Può trattarsi del nome utente e della password di Windows, del nome utente e della password di Lotus Notes o altro. Protocollo Per il recupero della posta, la maggior parte dei server di posta aziendali utilizzano il protocollo IMAP. Sono rari i casi in cui il server aziendale utilizza il protocollo POP. NOTA Alcuni server e-mail aziendali non supportano questi protocolli. Di conseguenza, non è possibile inviare e ricevere messaggi e-mail in modalità wireless utilizzando l'applicazione VersaMail. È tuttavia possibile sincronizzare i messaggi e-mail del palmare con quelli in Outlook o Lotus Notes sul computer (solo Windows). Impostazioni dei server della posta in arrivo e in uscita rivolgersi all'amministratore del server aziendale. Per conoscere queste impostazioni, NOTA Se il sistema di posta aziendale utilizza Microsoft Exchange Server 2003, è possibile configurare un account per l'uso di Microsoft Exchange ActiveSync sul palmare. Per ulteriori informazioni, vedere Uso di Microsoft Exchange ActiveSync. Palmare Palm® T|X 308 CAPITOLO 16 Invio e ricezione di messaggi e-mail Reti VPN Se si desidera accedere all'e-mail sul palmare utilizzando il proprio account di posta aziendale, potrebbe essere necessario configurare sul palmare una rete VPN (Virtual Private Network), che consente di accedere al server di posta aziendale attraverso il firewall (livello di protezione) della società. In mancanza di una VPN, non è possibile superare il firewall per accedere al server e-mail. È necessario configurare una rete VPN per accedere all'e-mail aziendale in entrambe le situazioni descritte di seguito: • La rete LAN wireless aziendale si trova all'esterno del firewall. • La rete LAN wireless aziendale si trova all'interno del firewall, ma l'accesso alla rete viene effettuato da una posizione esterna (ad esempio, da un luogo pubblico o da casa). Rivolgersi all'amministratore del server aziendale per verificare se è necessario configurare una VPN per accedere alla rete aziendale. NOTA La funzione di sincronizzazione automatica di VersaMail potrebbe non funzionare con una connessione VPN. Inoltre, non si può utilizzare la funzione di ripetizione pianificata dell'invio dei messaggi con gli account che utilizzano una connessione VPN. Il collegamento al software aziendale sul CD di installazione del software in dotazione con il palmare contiene un collegamento per acquistare e scaricare il software VPN per il palmare. Dopo aver acquistato e scaricato il software, è possibile procedere alla configurazione di una connessione VPN nel menu Preferenze del palmare. Se si sta usando una connessione VPN, accertarsi che la connessione sia attiva nell'applicazione VersaMail. Nell'elenco dei messaggi, aprire il menu Opzioni, quindi selezionare Connetti VPN. NOTA Se il sistema di posta aziendale utilizza Microsoft Exchange Server 2003, è possibile configurare un account per l'uso di Microsoft Exchange ActiveSync® sul palmare. Per ulteriori informazioni, vedere Uso di Microsoft Exchange ActiveSync. Palmare Palm® T|X 309 CAPITOLO 16 Invio e ricezione di messaggi e-mail Connessione a una rete VPN Dopo avere configurato una VPN, è necessario connettersi per recuperare i messaggi e-mail dal server e-mail aziendale. Può essere necessario collegarsi alla rete VPN ogni volta che si apre l'applicazione VersaMail per recuperare i messaggi dal server. 0 1 Toccare VersaMail 2 Per connettersi alla VPN: nell'area di immissione. a. Aprire i menu. b. Selezionare Opzioni, quindi scegliere Connetti VPN. c. Immettere il nome utente e la password utilizzati per accedere alla rete VPN. d. Selezionare OK. Fine Palmare Palm® T|X 310 CAPITOLO 16 Invio e ricezione di messaggi e-mail Impostazione di un account [ ! ] IMPORTANTE È necessario disporre di un account presso un provider di servizi e-mail o di un account aziendale. L'applicazione VersaMail permette di utilizzare questi account per trasferire messaggi sul e dal palmare. L'applicazione non è un provider di servizi e-mail. Prima di usare VersaMail con un account di e-mail specifico, è necessario configurare l'account nell'applicazione. Esistono tre modi per configurare un account. • Sui computer con sistema operativo Windows, se l'account è già stato impostato e si utilizza Outlook Express per accedere all'account Earthlink, è possibile trasferire le impostazioni dell'account al palmare con alcune semplici operazioni. • Sui computer con sistema operativo Windows su cui non esiste alcun account, è possibile impostare rapidamente un account e sincronizzare le informazioni con il palmare. • Gli utenti Mac possono impostare direttamente l'account sul palmare. Anche gli utenti Windows possono scegliere di configurare un account nuovo o esistente direttamente sul palmare. NOTA Una procedura specifica è prevista per la configurazione di un account Microsoft Exchange ActiveSync® per sincronizzare le informazioni su e-mail e Calendario con Microsoft Exchange Server 2003. Sono disponibili due modi per avviare l'impostazione dell'account VersaMail su un computer Windows: • Durante l'installazione del software dal CD, selezionare l'opzione per impostare il software di posta elettronica nella schermata di installazione finale. • Dal menu Start, selezionare Programmi, passare al gruppo di programmi di Palm e selezionare Impostazione VersaMail. [ ! ] IMPORTANTE Se si desidera sincronizzare il nuovo palmare utilizzando un nome utente esistente da un altro palmare, è necessario effettuare tale operazione prima di specificare le informazioni sull'account di e-mail nell'applicazione VersaMail. Se si inseriscono prima le informazioni relative all'account di e-mail e successivamente si sincronizza il palmare con il computer utilizzando un nome utente esistente, i dati sull'account di e-mail specificati verranno sovrascritti. Palmare Palm® T|X 311 CAPITOLO 16 Informazione aggiuntiva Se si trasferiscono le impostazioni di un account esistente, il nome utente e l'indirizzo e-mail vengono inseriti automaticamente, in base alle impostazioni dell'account rilevate dall'applicazione VersaMail sul computer. Invio e ricezione di messaggi e-mail Trasferimento di impostazioni da un account esistente SOLO WINDOWS 0 1 2 3 4 Aprire Impostazione account VersaMail. Selezionare il nome utente dall'elenco a discesa nella parte superiore della schermata, quindi selezionare l'opzione per creare un nuovo account di e-mail VersaMail. Fare clic su Avanti. Selezionare l'opzione che consente la sincronizzazione con un account di e-mail rilevato sul PC, quindi selezionare l'account dall'elenco nella parte superiore della schermata. Fare clic su Avanti. Per immettere le informazioni di base dell'account: a. Immettere un nome descrittivo per l'account o utilizzare il nome visualizzato. b. Immettere il nome utente e la password dell'account. L'indirizzo e-mail viene immesso automaticamente sulla base del nome utente inserito. c. Fare clic su Avanti. Continua Palmare Palm® T|X 312 CAPITOLO 16 Invio e ricezione di messaggi e-mail 5 6 7 Fare clic su Avanti nella schermata dei server di posta. Queste informazioni vengono immesse automaticamente in base all'account le cui impostazioni vengono trasferite sul palmare. Specificare se si desidera sincronizzare le informazioni dell'account con il palmare o impostare un altro account, quindi fare clic su Avanti. Dopo aver configurato tutti gli account, fare clic su Fine. Continua Palmare Palm® T|X 313 CAPITOLO 16 Invio e ricezione di messaggi e-mail 8 Eseguire la sincronizzazione per trasferire tutte le informazioni dell'account al palmare. Fine Impostazione di un account sul computer: provider comuni SOLO WINDOWS Le impostazioni di molti provider comuni sono già incluse nell'applicazione VersaMail. Se si dispone di un account con uno di questi provider, è necessario immettere solo il nome utente e la password durante l'impostazione dell'account. 0 0 1 2 3 Aprire Impostazione account VersaMail. Selezionare il nome utente dall'elenco a discesa nella parte superiore della schermata, quindi selezionare l'opzione per creare un nuovo account di e-mail VersaMail. Fare clic su Avanti. Selezionare l'opzione che consente la sincronizzazione con un servizio di posta dal relativo elenco, quindi selezionare il proprio servizio dall'elenco. Fare clic su Avanti. Continua Palmare Palm® T|X 314 CAPITOLO 16 Informazione aggiuntiva Le impostazioni del server della posta in arrivo e in uscita e le informazioni sull'autenticazione ESMTP eventualmente richiesta dall'account sono già state inserite sulla base del tipo di account selezionato. Invio e ricezione di messaggi e-mail 4 Per immettere le informazioni di base dell'account: a. Immettere un nome descrittivo per l'account o utilizzare il nome visualizzato. b. Immettere il nome utente e la password dell'account. L'indirizzo e-mail viene immesso automaticamente sulla base del nome utente inserito. 5 6 Fare clic su Avanti nella schermata dei server di posta. Queste informazioni vengono immesse automaticamente in base al servizio di posta selezionato. [ & ] OPERAZIONE FACOLTATIVA Eseguire una delle seguenti operazioni: • Per immettere le impostazioni avanzate per questo account, fare clic su Impostazioni avanzate. • Per verificare le impostazioni immesse per l'account, fare clic su Verifica impostazioni personali. Fare clic su OK una volta completata la verifica delle impostazioni. 7 Fare clic su Avanti. Continua Palmare Palm® T|X 315 CAPITOLO 16 Invio e ricezione di messaggi e-mail 8 [ & ] OPERAZIONE FACOLTATIVA Per impostare altri account: a. Selezionare l'opzione per impostare un altro account, quindi fare clic su Avanti. b. Ripetere i passaggi da 2 a 5 per ciascun account da impostare. Una volta impostato l'ultimo account, andare al passaggio 9. 9 Per completare l'impostazione degli account: a. Selezionare l'opzione per sincronizzare le informazioni per questo account, quindi fare clic su Avanti. b. Fare clic su Chiudi. 10 Eseguire la sincronizzazione per trasferire tutte le informazioni dell'account al palmare. Fine Palmare Palm® T|X 316 » CAPITOLO 16 Invio e ricezione di messaggi e-mail Termine chiave Protocollo Impostazioni utilizzate dal provider di e-mail per la ricezione dei messaggi. La maggior parte dei provider utilizzano il POP (Post Office Protocol), mentre alcuni altri utilizzano l'IMAP (Internet Message Access Protocol). Impostazione di un account sul computer: altri provider SOLO WINDOWS 0 1 2 3 4 Aprire Impostazione account VersaMail. Selezionare il nome utente dall'elenco a discesa nella parte superiore della schermata, quindi selezionare l'opzione per creare un nuovo account di e-mail VersaMail. Fare clic su Avanti. Selezionare l'opzione che consente la sincronizzazione con un servizio di e-mail dal relativo elenco, quindi selezionare Altro. Fare clic su Avanti. Selezionare il protocollo necessario per questo account. Rivolgersi all'amministratore del sistema se non si conosce il protocollo utilizzato. Continua Palmare Palm® T|X 317 CAPITOLO 16 Informazione aggiuntiva Il server della posta in arrivo è denominato anche server POP o IMAP; il server della posta in uscita è denominato anche server SMTP. Invio e ricezione di messaggi e-mail 5 Per immettere le informazioni di base dell'account: a. Immettere un nome descrittivo per l'account. b. Immettere il nome utente e la password dell'account. c. Immettere l'indirizzo e-mail per questo account. d. Fare clic su Avanti. 6 7 Immettere il nome del server di posta in arrivo e in uscita per questo account; se è richiesto il protocollo ESMTP (Extended Simple Mail Transfer Protocol), immettere il nome utente e la password corrispondenti. Per informazioni, rivolgersi al provider del servizio di e-mail. [ & ] OPERAZIONE FACOLTATIVA Eseguire una delle seguenti operazioni: • Per immettere le impostazioni avanzate per questo account, fare clic su Impostazioni avanzate. • Per verificare le impostazioni immesse per l'account, fare clic su Verifica impostazioni personali. Fare clic su OK una volta completata la verifica delle impostazioni. 8 Fare clic su Avanti. Continua Palmare Palm® T|X 318 CAPITOLO 16 Invio e ricezione di messaggi e-mail 9 [ & ] OPERAZIONE FACOLTATIVA Per impostare altri account: a. Selezionare l'opzione per impostare un altro account, quindi fare clic su Avanti. b. Ripetere i passaggi da 2 a 5 per ciascun account da impostare. Una volta impostato l'ultimo account, andare al passaggio 10. 10 Per completare l'impostazione degli account: a. Selezionare l'opzione per sincronizzare le informazioni per questo account, quindi fare clic su Avanti. b. Fare clic su Chiudi. 11 Eseguire la sincronizzazione per trasferire tutte le informazioni dell'account al palmare. Fine Palmare Palm® T|X 319 CAPITOLO 16 Informazione aggiuntiva Il campo Connessione desktop visualizza il client e-mail utilizzato per scaricare i messaggi sul computer, ad esempio, Microsoft Outlook o Lotus Notes, sulla base delle impostazioni rilevate dall'applicazione VersaMail. Se non viene rilevato alcun client, l'applicazione VersaMail visualizza le opzioni di connessione diretta al server POP o IMAP, in base al protocollo dell'account utilizzato. Invio e ricezione di messaggi e-mail Inserimento delle impostazioni avanzate dell'account sul computer Quando viene impostato un account, l'applicazione VersaMail inserisce automaticamente le impostazioni avanzate come i nomi dei server della posta in arrivo e in uscita, le autenticazioni richieste, le dimensioni massime dei messaggi e così via. È possibile verificare le impostazioni avanzate per controllare che le informazioni desiderate siano state immesse dall'applicazione VersaMail o se si desidera modificare un'impostazione predefinita, ad esempio le dimensioni massime per i messaggi. 0 1 2 Durante l'impostazione dell'account sul computer, fare clic su Impostazioni avanzate nella schermata Immettere impostazioni account. Fare clic sulla scheda Generale e verificare o modificare una o più delle seguenti impostazioni: Sincronizza note locali (solo per gli account Lotus Notes) Selezionare la casella per effettuare la sincronizzazione dell'e-mail sul palmare con l'e-mail nella copia locale di Lotus Notes sul computer. Viene richiesto di inserire l'ID e la password di Lotus Notes. Fare clic su Sfoglia se si deve individuare il proprio ID. Attiva sincronizzazione HotSync Per impostazione predefinita, questa casella è selezionata e consente di inviare e ricevere messaggi e-mail in modalità wireless e trasferire i messaggi sul palmare dal computer durante la sincronizzazione. Se la casella viene deselezionata, è possibile inviare e ricevere e-mail solo in modalità wireless. Continua Palmare Palm® T|X 320 CAPITOLO 16 Informazione aggiuntiva Il protocollo POP non supporta il recupero di posta non letta solo dal server. Se si possiede un account di e-mail POP, l'applicazione VersaMail scarica tutti i messaggi dal server, indipendentemente dal fatto che siano stati letti o meno (ad esempio, sul desktop o nel Web). Informazione aggiuntiva Le dimensioni dei messaggi che è possibile scaricare devono essere inferiori a 5000 KB, perché è richiesto spazio anche per trasferire il messaggio su Internet. Invio e ricezione di messaggi e-mail Continua Solo messaggi non letti Solo per gli account IMAP, scegliere se scaricare tutti i messaggi sul palmare o se scaricare solo quelli non letti. Per impostazione predefinita, la casella è deselezionata e, pertanto, vengono scaricati tutti i messaggi. Questa casella non viene visualizzata sulla schermata per gli account POP. Download allegati Scegliere se scaricare gli allegati quando si recuperano i nuovi messaggi. La casella di controllo è selezionata per impostazione predefinita; deselezionandola, soltanto il corpo del messaggio contenente un allegato verrà scaricato sul palmare. Ultima posta. Immettere il numero di giorni da scaricare. Dimensioni mass. mess. (KB) Immettere le dimensioni massime dei messaggi che è possibile scaricare sul palmare, comprese tra 1 e 5000 KB. Minori sono i valori massimi specificati, più veloce sarà il download, ma per scaricare messaggi con dimensioni superiori a questi valori è necessario utilizzare il pulsante Altro. D'altro canto, scegliendo dimensioni più grandi è possibile scaricare completamente un maggior numero di messaggi, prolungando però la durata del processo. Formato dei messaggi in arrivo Selezionare HTML o Testo semplice. Se si seleziona HTML, tutti i messaggi inviati in formato HTML vengono visualizzati sul palmare con la formattazione HTML di base intatta. Se si seleziona Testo semplice, tutti i messaggi vengono visualizzati in formato di solo testo, indipendentemente dal formato originale con cui sono stati inviati. L'impostazione predefinita è HTML. Sincronizza cartella P. uscita Selezionare la casella per sincronizzare i messaggi nella cartella Posta in uscita del palmare con i messaggi sul computer durante la successiva sincronizzazione. Se la casella viene deselezionata, la cartella Posta in uscita non viene inclusa nella sincronizzazione e, pertanto, i messaggi presenti nella posta in uscita del palmare non vengono inviati. Continua Palmare Palm® T|X 321 CAPITOLO 16 Suggerimento Se non si conoscono le impostazioni della posta in arrivo o in uscita, rivolgersi al provider email o all'amministratore del sistema. Verificare anche se l'account usa il protocollo SSL, APOP o ESMTP o se è necessario modificare il numero di porta predefinito. Invio e ricezione di messaggi e-mail Continua 3 Sincronizza cartella P. arrivo Selezionare la casella per sincronizzare i messaggi nella cartella Posta in arrivo del palmare con i messaggi sul computer durante la successiva sincronizzazione. La casella è selezionata per impostazione predefinita; se viene deselezionata, la cartella Posta in arrivo non viene inclusa nella sincronizzazione e, pertanto, i nuovi messaggi presenti nella posta in arrivo del computer non vengono scaricati sul palmare. Fare clic sulla scheda Posta in arrivo e verificare o modificare una o più delle seguenti impostazioni: Nome Immettere il nome che si desidera venga visualizzato sui messaggi e-mail. Nome utente Immettere il nome utente utilizzato per accedere all'email per questo account. Password Immettere la password per l'account di e-mail. Indirizzo e-mail Immettere l'indirizzo e-mail per questo account. Server di arrivo Immettere l'indirizzo del server della posta in arrivo. Protocollo server di posta account. Selezionare il protocollo necessario per questo Continua Palmare Palm® T|X 322 CAPITOLO 16 Suggerimento Non selezionare la casella Usa connessione protetta se l'applicazione VersaMail visualizza la connessione diretta al server POP o IMAP nel campo Connessione desktop. Se la casella viene selezionata, non è possibile ricevere correttamente i messaggi in arrivo. Per utilizzare la connessione SSL con l'account, impostare l'account sul palmare e selezionare la casella Usa connessione protetta nella schermata appropriata. Invio e ricezione di messaggi e-mail Continua Numero porta Per impostazione predefinita, il numero della porta è 110 per il server POP e 143 per il server IMAP. È possibile che sia necessario modificare il numero di porta nel caso si desideri recuperare la posta in arrivo su una connessione protetta (vedere la voce seguente). Questo server richiede una connessione protetta (SSL) Selezionare questa casella per recuperare la posta in arrivo su una connessione sicura (Secure Sockets Layer o SSL). Il numero della porta per la posta in arrivo diventa quindi 995. Usa APOP Selezionare questa casella per crittografare il nome utente e la password durante il trasferimento in rete. Alcuni servizi funzionano correttamente solo con l'utilizzo di APOP, mentre altri non sono compatibili con APOP. 4 Fare clic sulla scheda Posta in uscita e verificare o modificare una o più delle seguenti impostazioni: Server di invio Immettere l'indirizzo del server della posta in uscita. Numero porta Il numero di porta predefinito è 25, utilizzato dalla maggior parte dei server SMTP. Questo server richiede una connessione protetta (SSL) Per inviare la posta in uscita su una connessione protetta (Secure Sockets Layer o SSL), selezionare la casella di controllo. Questo server richiede una connessione protetta (SSL). Continua Palmare Palm® T|X 323 CAPITOLO 16 Informazione aggiuntiva Se viene sincronizzata una cartella, le eventuali modifiche apportate a una cartella sul palmare, ad esempio lo spostamento o l'eliminazione di messaggi, vengono automaticamente aggiornate sul server di posta e viceversa. Invio e ricezione di messaggi e-mail Continua 5 Usa ESMTP autenticazione (ESMTP) Selezionare questa casella se per il server della posta in uscita (SMTP), è necessario fornire l'autenticazione ESMTP. Selezionando questa opzione, vengono visualizzati i campi relativi al nome utente e alla password. Questi campi vengono compilati automaticamente in base alle informazioni specificate per l'account. Generalmente, le informazioni visualizzate sono corrette; tuttavia, è possibile che occasionalmente il nome utente e/o la password di autenticazione differiscano da quelli specificati per l'account. (Solo per gli account IMAP) Fare clic sulla scheda Cartelle e verificare o modificare una o più delle seguenti impostazioni: Cartella P. inviata Consente di visualizzare il nome della cartella Posta inviata sul server. Cartella Cestino Consente di memorizzare la posta eliminata nella cartella specificata sul server. Sincronizzazione della cartella del server Per sincronizzare i messaggi sul palmare con quelli in una cartella del server, fare clic sulla colonna Sincronizza situata a destra del nome della cartella per selezionare Sì. 6 Una volta completata l'immissione o la verifica delle impostazioni avanzate, fare clic su OK. Fine Palmare Palm® T|X 324 CAPITOLO 16 Invio e ricezione di messaggi e-mail Impostazione di un account sul palmare Gli utenti Mac devono configurare gli account VersaMail sul palmare. Gli utenti Windows possono configurare l'account sul palmare o sul computer. Se si configura un account sul computer e si sincronizzano le informazioni dell'account con il palmare, non è necessario configurare l'account sul palmare: l'account viene trasferito. NOTA Una procedura specifica è prevista per la configurazione di un account Microsoft Exchange ActiveSync® per sincronizzare le informazioni su e-mail e Calendario con Microsoft Exchange Server 2003. 0 0 1 2 Toccare VersaMail nell'area di immissione. Per aprire la schermata Impostazione account: a. Aprire i menu. b. Selezionare Account, quindi Impostazione account. c. Selezionare Nuovo. Continua Palmare Palm® T|X 325 CAPITOLO 16 » Termine chiave Protocollo Impostazioni utilizzate dal provider di e-mail per la ricezione dei messaggi. La maggior parte dei provider utilizzano il POP (Post Office Protocol), mentre alcuni altri utilizzano l'IMAP (Internet Message Access Protocol). Suggerimento Il nome utente corrisponde solitamente alla parte dell'indirizzo di e-mail che precede il simbolo @ e non all'intero indirizzo. In caso di dubbi circa il nome utente da utilizzare, chiedere chiarimenti al provider. Informazione aggiuntiva Se il proprio provider compare nell'elenco Servizio di posta, l'elenco Protocollo non viene visualizzato. Invio e ricezione di messaggi e-mail 3 Per immettere le informazioni di base dell'account: a. Nel campo Nome account immettere un nome descrittivo. b. Selezionare l'elenco Servizio, quindi scegliere il proprio provider di e-mail. Se il provider non rientra fra quelli dell'elenco, selezionare Altro. c. Se si seleziona Altro, aprire l'elenco Protocollo e quindi scegliere POP o IMAP. d. Selezionare Avanti. 4 Per immettere nome utente e password dell'account: a. Immettere il nome utente da utilizzare per accedere all'e-mail. b. Selezionare la casella Password, immettere la password per l'account di e-mail, quindi selezionare OK. c. Selezionare Avanti. Continua Palmare Palm® T|X 326 CAPITOLO 16 Informazione aggiuntiva Il server della posta in arrivo è denominato anche server POP o IMAP; il server della posta in uscita è denominato anche server SMTP (Simple Mail Transfer Protocol). Rivolgersi al provider del servizio email per informazioni sui nomi di questi server. Informazione aggiuntiva Alcuni provider di servizi, ad esempio Yahoo!, richiedono il pagamento dell'account POP per scaricare i messaggi email dall'account al palmare. Invio e ricezione di messaggi e-mail 5 Per immettere le informazioni relative all'indirizzo e-mail e al server di posta: NOTA Se si sceglie un provider di posta comune dall'elenco Servizio di posta della schermata Impostazione account, questa schermata viene compilata automaticamente. a. Immettere l'indirizzo e-mail. b. Immettere i nomi dei server di posta. c. Selezionare Avanti. 6 Selezionare Fine. Fine Palmare Palm® T|X 327 CAPITOLO 16 Invio e ricezione di messaggi e-mail Suggerimento Se non si conoscono le impostazioni della posta in arrivo o in uscita, rivolgersi al provider email o all'amministratore del sistema. Verificare anche se l'account usa il protocollo SSL, APOP o ESMTP o se è necessario modificare il numero della porta predefinito. Impostazione delle opzioni di posta avanzate sul palmare 0 1 Per impostare le opzioni del server della posta in arrivo per l'account: a. Selezionare una o più opzioni tra le seguenti: Numero porta Per impostazione predefinita, il numero della porta è 110 per il server POP e 143 per il server IMAP. È possibile che sia necessario modificare il numero di porta nel caso in cui si desideri recuperare la posta in arrivo su una connessione protetta. Usa connessione protetta (SSL) Per recuperare la posta in arrivo su una connessione sicura (Secure Sockets Layer o SSL), selezionare la casella Usa connessione sicura. Se viene selezionata la casella, il numero della porta per la posta in arrivo diventa 995, Usa autenticazione (APOP) (solo per gli account POP) Consente di crittografare il nome utente e la password durante il trasferimento in rete. Alcuni servizi funzionano correttamente solo con APOP, mentre altri non sono compatibili con APOP. b. Selezionare Avanti. Continua Palmare Palm® T|X 328 CAPITOLO 16 Suggerimento Qualora fosse necessario inserire nuove informazioni per l'autenticazione, specificare il proprio nome utente, selezionare la casella Password, immettere la password, quindi selezionare OK. Per le informazioni sul nome utente e la password di autenticazione, rivolgersi al provider del servizio email. Invio e ricezione di messaggi e-mail 2 Per impostare le opzioni della posta in uscita: a. Selezionare una o più opzioni tra le seguenti: Numero porta Il numero di porta predefinito è 25, utilizzato dalla maggior parte dei server SMTP. Usa connessione protetta (SSL) Per inviare la posta in uscita su una connessione protetta (Secure Sockets Layer o SSL), selezionare la casella di controllo. Usa autenticazione (ESMTP) Selezionare questa casella se per il server della posta in uscita (SMTP), è necessario fornire l'autenticazione ESMTP. Selezionando questa opzione, vengono visualizzati i campi relativi al nome utente e alla password. Questi campi vengono compilati automaticamente in base alle informazioni specificate per l'account. Generalmente, le informazioni visualizzate sono corrette; tuttavia, è possibile che occasionalmente il nome utente e/o la password di autenticazione differiscano da quelli specificati per l'account. b. Selezionare Fine. Fine Verifica del nuovo account Dopo aver completato l'impostazione del nuovo account di e-mail, viene visualizzata la posta in arrivo dell'account appena creato. È possibile verificare se l'account di e-mail sia impostato e funzioni correttamente mediante il recupero dei messaggi. Palmare Palm® T|X 329 CAPITOLO 16 Invio e ricezione di messaggi e-mail Suggerimento Per modificare un account, è anche possibile selezionare Start nell'angolo inferiore destro della schermata del computer, quindi selezionare Programmi, Palm e Impostazione VersaMail. Selezionare il nome utente associato all'account, fare clic sul pulsante Modifica un account esistente, quindi fare clic su Avanti. Modificare le informazioni desiderate Modifica di un account Come avviene per l'impostazione, è possibile modificare un account sul computer o sul palmare. Modifica di un account sul computer SOLO WINDOWS 0 1 Per selezionare l'account da modificare: a. Selezionare HotSync® Manager dalla barra delle applicazioni nell'angolo in basso a destra della schermata. b. Selezionare Personalizzato, quindi selezionare VersaMail. c. Fare clic su Cambia, quindi selezionare il nome dell'account da modificare nel riquadro a sinistra della schermata. 2 Selezionare uno dei seguenti: Elimina account Fare clic su questo pulsante e fare clic nuovamente per confermare l'eliminazione. Modifica account Fare clic su questo pulsante e modificare le impostazioni dell'account nelle schermate seguenti. Avanzate Fare clic su questo pulsante e modificare le preferenze avanzate dell'account nelle schermate seguenti. Fine Palmare Palm® T|X 330 CAPITOLO 16 Invio e ricezione di messaggi e-mail Modifica di un account sul palmare 0 1 Per selezionare l'account che si desidera modificare: a. Aprire i menu. b. Selezionare Account, quindi Impostazione account. c. Selezionare il nome dell'account da modificare, quindi selezionare Modifica. 2 Tanto per la modifica quanto per la creazione di un account viene visualizzata la stessa serie di schermate. Selezionare Avanti per visualizzare le diverse schermate e modificare le voci desiderate all'interno delle schermate corrispondenti. Fine Palmare Palm® T|X 331 CAPITOLO 16 Invio e ricezione di messaggi e-mail Suggerimento Su un computer Windows, eseguire una sincronizzazione per aumentare la quantità di memoria disponibile associata ad un account dopo averlo eliminato. Eliminazione di un account Quando un account viene eliminato dall'applicazione VersaMail, viene rimosso dal palmare, ma rimane disponibile sul server. Ad esempio, se si elimina l'account Yahoo! dall'applicazione VersaMail, questo viene rimosso solo dal palmare, ma rimane disponibile sul server Yahoo.com. È possibile eliminare tutti gli account di e-mail tranne uno; è necessario infatti disporre di almeno un account. 0 Suggerimento Per eliminare un account su un computer Windows, è possibile anche selezionare HotSync Manager nella barra degli strumenti nell'angolo inferiore destro della schermata, quindi selezionare Personalizzato, VersaMail e Modifica. Selezionare l'account desiderato, quindi fare clic su Elimina account. 1 Per selezionare l'account che si desidera eliminare: a. Aprire i menu. b. Selezionare Account, quindi Impostazione account. c. Selezionare il nome dell'account da eliminare, quindi Elimina. 2 Per eliminare l'account: a. Selezionare Sì nella finestra di dialogo Elimina account per eliminare l'account specifico e tutti i messaggi e-mail associati. b. Selezionare OK. Fine Palmare Palm® T|X 332 » CAPITOLO 16 Invio e ricezione di messaggi e-mail Termine chiave ESMTP Acronimo di Extended Simple Mail Transfer Protocol. Metodo di autenticazione dei messaggi e-mail in uscita. Aggiunta dell'autenticazione ESMTP a un account Suggerimento Qualora fosse necessario inserire nuove informazioni per l'autenticazione, specificare il proprio nome utente, selezionare la casella Password, immettere la password, quindi selezionare OK. Per le informazioni sul nome utente e la password di autenticazione, rivolgersi al provider del servizio e-mail. Per alcuni servizi è necessaria l'autenticazione ESMTP per convalidare il nome utente e la password su un server SMTP. Se non si è certi che l'ISP o il provider del servizio e-mail supporti l'autenticazione ESMTP, contattare il proprio provider del servizio e-mail. 0 1 Per selezionare l'account a cui si desidera aggiungere l'autenticazione ESMTP: a. Aprire i menu. b. Selezionare Account, quindi Impostazione account. c. Selezionare il nome dell'account, quindi selezionare Modifica. 2 Tanto per la modifica quanto per la creazione di un account viene visualizzata la stessa serie di schermate. Selezionare Avanti per visualizzare le diverse schermate. Al termine della configurazione, selezionare Avanzate. Continua Palmare Palm® T|X 333 CAPITOLO 16 Invio e ricezione di messaggi e-mail Suggerimento Per recuperare e visualizzare i messaggi per un account diverso, aprire il menu Account e selezionare l'account desiderato. Selezionare l'elenco delle cartelle nell'angolo superiore destro della schermata, quindi selezionare la cartella P. in arrivo per visualizzare i messaggi in essa contenuti. Suggerimento Per gli account IMAP, è possibile sincronizzare le cartelle della posta in modalità wireless se viene visualizzata la finestra di dialogo Opzioni recupero posta. Suggerimento Vengono scaricati i primi 5 KB di ciascun messaggio. All'interno delle preferenze di VersaMail, è possibile modificare le dimensioni massime dei messaggi da scaricare. Palmare Palm® T|X 3 Impostare le opzioni ESMTP: a. Fare clic su Avanti. b. Selezionare la casella Usa autenticazione nella schermata delle opzioni avanzate della posta in uscita. c. Modificare il nome utente e la password, se necessario. Fine Ricezione e lettura dei messaggi Quando si riceve un messaggio, è possibile scegliere di visualizzare solo gli oggetti dell'e-mail (che comprendono le dimensioni del messaggio, il mittente e l'oggetto) in modo che sia possibile decidere se scaricare o meno il messaggio completo. In alternativa, è possibile scegliere di scaricare il messaggio completo per tutta la posta in arrivo. NOTA Vedere Uso di Microsoft Exchange ActiveSync per considerazioni specifiche sull'uso dell'account Microsoft Exchange ActiveSync per sincronizzare le informazioni della posta e del Calendario sul palmare con i dati di Microsoft Exchange Server 2003. 0 1 Toccare VersaMail nell'area di immissione. Continua 334 CAPITOLO 16 Invio e ricezione di messaggi e-mail 2 [ & ] OPERAZIONE FACOLTATIVA Se si usa una connessione VPN, connettersi alla propria VPN. 3 Per scegliere se scaricare solo gli oggetti dei messaggi o i messaggi completi: a. Aprire i menu. b. Selezionare Account e quindi selezionare l'account desiderato. c. Selezionare Recupera o Recupera e invia. 4 [ & ] OPERAZIONE FACOLTATIVA Se è stata selezionata l'opzione Chiedi ogni volta in Preferenze di VersaMail, scegliere se si desidera scaricare solo gli oggetti o i messaggi completi. Fine Palmare Palm® T|X Viene visualizzato un elenco dei messaggi nella posta in arrivo. 335 CAPITOLO 16 Informazione aggiuntiva Qualora si verificassero più sincronizzazioni automatiche pianificate nello stesso momento (ad esempio, per due account di e-mail distinti), la funzione di sincronizzazione automatica esegue prima le operazioni di sincronizzazione automatica pianificate precedentemente, quindi le operazioni correnti a seconda dell'ordine degli account di e-mail specificato nell'elenco del menu Account. Invio e ricezione di messaggi e-mail Funzione Sincr. auto con notifica NOTA Alcuni provider di servizi e-mail, ad esempio CompuServe e AOL, non supportano la funzione di sincronizzazione automatica. Per sapere se la funzione di sincronizzazione automatica è supportata, rivolgersi al provider. È possibile impostare l'applicazione VersaMail in modo da scaricare automaticamente i nuovi messaggi e-mail sul palmare mediante la funzione di sincronizzazione automatica. Quando la funzione di sincronizzazione automatica scarica un nuovo messaggio, il palmare emette un segnale acustico o una vibrazione. Nella schermata dei promemoria, viene visualizzato un elenco con il numero dei nuovi messaggi recuperati. La funzione di sincronizzazione automatica consente di scaricare solo i primi 3 KB di ciascun messaggio. Per scaricare il messaggio completo, è possibile selezionare il pulsante Altro nella relativa schermata. La funzione di sincronizzazione automatica riconosce gli eventuali criteri di filtro impostati per il download dei messaggi. I messaggi che non soddisfano questi criteri non vengono scaricati mediante la funzione di sincronizzazione automatica. In tal caso, sarà necessario disattivare tutti i filtri e recuperare i messaggi manualmente. NOTA Vedere Uso di Microsoft Exchange ActiveSync per considerazioni specifiche sull'uso della funzione di sincronizzazione automatica insieme a un account Microsoft Exchange ActiveSync per sincronizzare le informazioni della posta e del Calendario con i dati di Microsoft Exchange Server 2003. Pianificazione della funzione di sincronizzazione automatica È possibile impostare diverse pianificazioni per ogni account di e-mail, ma soltanto un tipo di pianificazione per ogni account. Ad esempio, se si imposta una pianificazione per scaricare la posta dal proprio account Yahoo durante i giorni feriali, non è possibile impostare un'altra pianificazione per i fine settimana per lo stesso account. La funzione di sincronizzazione automatica potrebbe non funzionare con la connessione VPN specifica. Inoltre, non funziona se le preferenze di sicurezza includono la codifica dei database sul palmare. Palmare Palm® T|X 336 CAPITOLO 16 Invio e ricezione di messaggi e-mail 0 Suggerimento Dopo la configurazione di una sincronizzazione automatica pianificata, accertarsi di acquisire la posta manualmente con l'opzione Recupera o Recupera e invia, per acquisire solo i nuovi messaggi recuperati durante la sincronizzazione automatica. 1 Per selezionare la funzione di sincronizzazione automatica per un account specifico: a. Aprire i menu. a. Scegliere Opzioni, quindi selezionare Preferenze. b. Scegliere Sincr. auto, quindi selezionare la casella Sincr. automaticamente. 2 Per impostare le opzioni di pianificazione: Ogni Scegliere l'elenco di selezione Ogni, quindi impostare un intervallo di tempo compreso tra 5 minuti e 12 ore. Se si imposta un intervallo di tempo più ravvicinato, può essere necessario ricaricare più spesso la batteria del palmare. Ora inizio/Ora fine Selezionare Ora di inizio e di fine, quindi selezionare l'ora ed i minuti per la prima e l'ultima esecuzione di Sincr. auto. Selezionare OK. Giorni Selezionare i giorni in cui deve essere eseguita la funzione. È possibile scegliere qualsiasi numero di giorni, ma impostare un unico piano per ciascun account di e-mail. 3 Selezionare OK. Continua Palmare Palm® T|X 337 CAPITOLO 16 Suggerimento È possibile anche regolare il volume del suono dell'avviso. Invio e ricezione di messaggi e-mail 4 [ & ] OPERAZIONE FACOLTATIVA Selezionare Recupera o Recupera e invia. Fine Notifiche della funzione di sincronizzazione automatica La funzione di sincronizzazione automatica produce due tipi di notifiche durante e dopo l'operazione di recupero dei messaggi: Avvisi È possibile scegliere se il palmare debba notificare l'arrivo di nuovi messaggi nell'account tramite un segnale acustico o un altro suono. Schermata Promemoria Se tramite la funzione di sincronizzazione automatica vengono individuati e scaricati nuovi messaggi per un account di e-mail, nella schermata Promemoria, viene visualizzata una notifica con il nome dell'account e il numero dei nuovi messaggi. Se la funzione di sincronizzazione automatica è stata pianificata per più account, viene visualizzata una notifica separata per ciascun account. Palmare Palm® T|X 338 CAPITOLO 16 Invio e ricezione di messaggi e-mail Impostazione delle opzioni di avviso È possibile scegliere un avviso, come un cinguettio, un telefono o una sveglia, per notificare la ricezione di nuovi messaggi e-mail. 0 1 Per aprire la schermata Avvisi: a. Dalla posta in arrivo o da un'altra cartella, aprire i menu. b. Scegliere Opzioni, quindi selezionare Preferenze. c. Selezionare Sincr. auto, quindi scegliere Avvisi. Continua Palmare Palm® T|X 339 CAPITOLO 16 Informazione aggiuntiva Se la sincronizzazione automatica scarica nuovi messaggi mentre è visualizzata la posta in arrivo, tali messaggi non vengono visualizzati nella schermata Promemoria poiché sono già visibili nella posta in arrivo. Invio e ricezione di messaggi e-mail 2 Selezionare le opzioni di avviso: a. Selezionare la casella Notifica l'arrivo di nuovi messaggi. b. Scegliere l'elenco di selezione Suono di avviso, quindi selezionare un suono. Il palmare riproduce un breve esempio del suono. c. Per ricevere avvisi solo per i messaggi di sincronizzazione automatica recuperati, deselezionare la casella Avviso di errori. Selezionare la casella per ricevere un avviso per i messaggi di sincronizzazione automatica recuperati o meno. d. Selezionare OK. Fine Visualizzazione e uso della schermata Promemoria La schermata Promemoria del palmare consente di visualizzare le informazioni relative ai nuovi messaggi e-mail, ma anche gli avvisi generati dalle altre applicazioni, come gli appuntamenti di Calendario. Per visualizzare la schermata Promemoria, toccare Avviso lampeggiando. sulla barra di stato quando sta Effettuare una delle seguenti operazioni: • Selezionare la casella di controllo per cancellare un promemoria dall'elenco. • Selezionare il promemoria (l'icona della posta o la descrizione del testo) per accedere alla posta in arrivo dell'account specifico o per leggere un messaggio di errore dettagliato. Palmare Palm® T|X 340 CAPITOLO 16 Invio e ricezione di messaggi e-mail Suggerimento Se la schermata Promemoria visualizza un messaggio di errore Sincr. auto per un account, selezionare il messaggio per visualizzare informazioni più dettagliate sull'errore. È possibile scegliere se disabilitare le notifiche relative agli errori della funzione di sincronizzazione automatica. • Selezionare Fine per chiudere la schermata Promemoria e tornare all'operazione che si stava eseguendo sul palmare prima che fosse visualizzata questa schermata. • Selezionare Canc. tutto per eliminare tutti i promemoria dalla relativa schermata. Quando una notifica viene visualizzata nella schermata Promemoria, selezionare la notifica per accedere alla posta in arrivo dell'account oppure avviare l'applicazione VersaMail e spostarsi sull'account specifico. Quando si apre la posta in arrivo, i nuovi messaggi vengono rimossi dalla schermata Promemoria, anche se non sono stati aperti. La funzione di sincronizzazione automatica viene avviata durante il successivo intervallo pianificato, con il contatore della schermata Promemoria reimpostato su 1. Tentativi della funzione di sincronizzazione automatica Se, in base all'intervallo impostato, la sincronizzazione automatica pianificata viene effettuata ogni ora o meno frequentemente e per qualsiasi motivo durante questa operazione si verificano degli errori, l'applicazione VersaMail tenta di recuperare i messaggi ogni 30 minuti finché non viene avviata la successiva sincronizzazione automatica pianificata o finché non scade il tempo per il recupero pianificato della posta. Se l'intervallo ha una durata inferiore all'impostazione Ogni ora, l'applicazione VersaMail rimane in attesa della successiva sincronizzazione automatica pianificata. Problemi di risorse con la funzione di sincronizzazione automatica L'uso della funzione di sincronizzazione automatica può causare le seguenti limitazioni nelle risorse: Riduzione della durata della batteria Se, in base all'intervallo impostato, vengono effettuate più sincronizzazioni automatiche in un'ora, è possibile che la carica della batteria del palmare si esaurisca più velocemente e sia necessario ricaricarla più frequentemente. Aumento degli addebiti mensili Alcuni provider wireless applicano una tariffa sulle transazioni dei dati. Utilizzando la funzione di sincronizzazione automatica con uno di questi provider, è possibile riscontrare un considerevole aumento degli addebiti mensili. Questo problema si verifica soprattutto nel caso degli account POP, in quanto il download dei messaggi POP richiede più tempo rispetto ai messaggi IMAP. Palmare Palm® T|X 341 CAPITOLO 16 Invio e ricezione di messaggi e-mail Icone della posta in arrivo nell'applicazione VersaMail® Le icone visualizzate a sinistra di un messaggio nella cartella P. arrivo indicano lo stato del messaggio. Indica che sono state scaricate soltanto le informazioni relative all'intestazione dell'oggetto. Indica che è stata scaricata una parte o tutto il testo del messaggio. Indica che è stata scaricata una parte o tutte le informazioni relative al messaggio e agli allegati. Il messaggio scaricato è stato contrassegnato con priorità alta dal mittente. Impostazione delle preferenze per il recupero di messaggi 0 1 Per aprire le preferenze delle opzioni di consegna: a. Dalla Posta in arrivo o dalla schermata di un'altra cartella, aprire i menu. b. Scegliere Opzioni, quindi selezionare Preferenze. c. Selezionare Opzioni di consegna. Continua Palmare Palm® T|X 342 CAPITOLO 16 Informazione aggiuntiva Il protocollo POP non supporta il recupero di posta non letta solo dal server. Se si possiede un account di e-mail POP, l'applicazione VersaMail scarica tutti i messaggi dal server, indipendentemente dal fatto che siano stati letti o meno (ad esempio, sul desktop o sul Web). Invio e ricezione di messaggi e-mail 2 Per selezionare le preferenze: Recupera Consente di scegliere se scaricare solo gli oggetti dei messaggi o i messaggi completi. Chiedi ogni volta Selezionare questa casella per visualizzare la finestra di dialogo in cui specificare se recuperare solo l'oggetto o i messaggi completi di ogni nuovo messaggio e-mail. Lasciare questa casella deselezionata per recuperare i messaggi in base all'opzione selezionata nell'elenco Recupera. Solo messaggi non letti (solo per account IMAP) Selezionare questa casella per scaricare solo i messaggi non letti sul palmare. Se si seleziona Recupera e invia anziché questa opzione, nella posta in arrivo vengono scaricati tutti i messaggi presenti sul server di posta del provider, compresi quelli già letti. NOTA Nel caso degli account POP, la casella dei messaggi non letti non viene visualizzata nella schermata delle opzioni di consegna. Posta degli ultimi X giorni Recupera i messaggi inviati nell'intervallo di giorni specificato (l'impostazione predefinita è 7). Scarica allegati Selezionare la casella per scaricare automaticamente i file allegati ai messaggi e-mail sul palmare. Gli allegati che superano le dimensioni massime impostate per i messaggi non possono essere scaricati. Continua Palmare Palm® T|X 343 CAPITOLO 16 Informazione aggiuntiva La formattazione HTML di base include il grassetto, il corsivo (solo i caratteri piccoli), il colore dei caratteri, gli elenchi puntati e numerati e così via. In un messaggio HTML, per alcuni formati di file di grafica (ad esempio, file JPEG o GIF), è possibile che la grafica venga visualizzata sotto forma di URL nel corpo del messaggio e-mail. In alcuni casi, è possibile selezionare l'URL per aprire il file di grafica. Suggerimento Dal momento che il download dei messaggi di grandi dimensioni può esaurire le risorse del palmare, l'applicazione VersaMail consente di visualizzare le dimensioni del messaggio e decidere se continuare a scaricare i messaggi che superano i valori massimi previsti, fino a un totale di 5 MB. Palmare Palm® T|X Invio e ricezione di messaggi e-mail Continua Dimensioni massime messaggio Immettere le dimensioni massime di un messaggio e-mail in arrivo in kilobyte (KB). Per impostazione predefinita, le impostazioni massime per i messaggi in arrivo sono 5 KB, ma è possibile immettere dimensioni massime di 5000 KB (circa 5 megabyte o 5 MB), inclusi gli allegati. Le dimensioni massime recuperabili per i messaggi sono 60 KB per il corpo del messaggio e circa 5 MB di dati complessivi per gli allegati. Formato messaggio Selezionare per scaricare i messaggi in formato HTML o testo normale. Se si seleziona HTML, tutti i messaggi inviati in formato HTML vengono visualizzati con la formattazione HTML di base intatta. Gli altri messaggi vengono visualizzati in formato di solo testo. Se si seleziona Testo semplice, tutti i messaggi vengono visualizzati in formato di solo testo, indipendentemente dal formato originale con cui sono stati inviati. L'impostazione predefinita è HTML. NOTA L'applicazione VersaMail invia tutti i messaggi solo come testo normale, con tutte le tag HTML estratte, anche se si inoltra o si risponde a un messaggio ricevuto originariamente in formato HTML. Fine 344 CAPITOLO 16 Suggerimento Se si usa il navigatore a cinque direzioni per selezionare e aprire un messaggio, premere Centro dopo aver letto il messaggio per chiuderlo e ritornare alla cartella di origine. Suggerimento Evidenziare un messaggio e premere Destra sul navigatore a 5 direzioni per aprire un menu di comandi relativi ai messaggi, come Inoltra, Rispondi ed Elimina. Suggerimento Modificare le dimensioni dei caratteri del messaggio che si sta leggendo aprendo il menu Opzioni e selezionando Usa carattere più piccolo o Usa carattere standard. Invio e ricezione di messaggi e-mail Lettura dei messaggi e-mail Per leggere l'e-mail, selezionare il messaggio nella cartella P. arrivo o nella cartella contenente il messaggio. Selezionare Da leggere. Se si è scelto di recuperare i messaggi solo per oggetto, selezionare il pulsante Altro nella schermata dei messaggi per visualizzare il corpo del messaggio e-mail ed eventuali allegati, fino a raggiungere le dimensioni massime del messaggio selezionate. Se le dimensioni dei messaggi scaricati superano il valore massimo specificato, verrà visualizzata soltanto una parte del messaggio. Selezionare il pulsante Altro per visualizzare il messaggio completo. Se si è scelto di recuperare i messaggi completi, viene visualizzato il corpo del messaggio. Tuttavia, se le dimensioni del messaggio scaricato superano il valore massimo selezionato, verrà visualizzata soltanto una parte del messaggio. Selezionare il pulsante Altro per visualizzare il messaggio completo. Suggerimento Per far rientrare una sezione più grande del messaggio su un'unica schermata, utilizzare la modalità di visualizzazione orizzontale. Selezionare Altro per visualizzare l'intero messaggio. Palmare Palm® T|X 345 CAPITOLO 16 Suggerimento È anche possibile aggiornare un record dei contatti già esistente con un indirizzo e-mail oppure crearne un secondo per un nome che già dispone di un record. Si tratta della stessa procedura utilizzata per aggiungere un nuovo record Contatti. Se si seleziona Aggiungi a Contatti da un messaggio e-mail ed è già disponibile un record per il nome del destinatario, verrà richiesto di aggiornare l'indirizzo email o creare un nuovo record per il destinatario. Invio e ricezione di messaggi e-mail Aggiunta o aggiornamento di un contatto direttamente dal messaggio È possibile aggiungere un indirizzo e-mail in Contatti direttamente dal corpo del messaggio ricevuto. 0 1 Per aprire la finestra di dialogo Aggiungi contatto: a. Aprire il messaggio desiderato. b. Nella schermata dei messaggi, aprire i menu. c. Selezionare Opzioni, quindi selezionare Aggiungi a Contatti. 2 [ & ] OPERAZIONE FACOLTATIVA Se per il record Contatti è disponibile un nome di visualizzazione, nella finestra di dialogo viene visualizzato il nome specifico all'interno dei campi Cognome e Nome. Qualora questi campi siano vuoti, immettere il nome e il cognome associato all'indirizzo di posta del mittente. 3 Selezionare OK per aggiungere l'indirizzo e-mail all'applicazione Contatti, quindi selezionare nuovamente OK nella finestra di dialogo di conferma. Fine Palmare Palm® T|X 346 CAPITOLO 16 Invio e ricezione di messaggi e-mail Suggerimento Per contrassegnare un messaggio in uscita con priorità elevata, aprire il menu Opzioni dalla schermata del messaggio e selezionare Imposta priorità su alta. Invio di un messaggio e-mail 0 1 Toccare VersaMail 2 Per aprire un nuovo messaggio: nell'area di immissione. a. Aprire i menu. b. Selezionare Account e quindi selezionare l'account desiderato. c. Selezionare Nuovo. Continua Palmare Palm® T|X 347 CAPITOLO 16 Suggerimento Non è possibile visualizzare l'elenco completo degli indirizzi all'interno di un campo se l'elenco è composto da più di due righe. Per visualizzare l'elenco completo, selezionare la parola A, Cc o Ccn. Informazione aggiuntiva Gli indirizzi che vengono inseriti nel campo delle copie (Cc:) possono essere visualizzati da tutti gli altri destinatari. Gli indirizzi specificati nel campo copie nascoste (Ccn:) non possono essere visualizzati dagli altri destinatari. In alcuni tipi di account, il campo Ccn: non è supportato e pertanto non è disponibile. Invio e ricezione di messaggi e-mail 3 Per indirizzare e comporre il messaggio: a. Immettere l'indirizzo e-mail del destinatario. b. Nel campo Oggetto, immettere l'oggetto del messaggio. c. Nell'area visualizzata sotto la riga dell'oggetto, digitare il testo del messaggio. 4 5 [ & ] OPERAZIONE FACOLTATIVA messaggio. Allegare uno o più file da inviare con il Per inviare il messaggio, selezionare una delle seguenti opzioni: Invia Consente di inviare subito il messaggio e-mail. Se il messaggio non viene inviato con successo al primo tentativo, viene spostato nella cartella Posta in uscita. Posta in usc. Consente di memorizzare il messaggio per comporre i messaggi offline e inviarli successivamente durante la connessione al server. Per inviare i messaggi, selezionare Recupera e invia. Bozze Consente di memorizzare i messaggi per poterli utilizzare in un secondo momento. Fine Palmare Palm® T|X 348 CAPITOLO 16 Invio e ricezione di messaggi e-mail Suggerimento È inoltre possibile digitare le iniziali del nome e del cognome della persona desiderata. La funzione Indirizzo automatico visualizza le corrispondenze con le iniziali del nome e del cognome. Immissione di un indirizzo con la funzione Indirizzo automatico La funzione Indirizzo automatico completa automaticamente un indirizzo e-mail riconosciuto. 0 1 2 Suggerimento Toccare l'icona dell'intestazione del messaggio nell'angolo superiore destro della schermata per visualizzare i campi Cc: e Ccn:. 3 Nella schermata Nuovo messaggio, spostarsi sul campo A o toccarlo. Immettere il nome del destinatario. La funzione Indirizzo automatico visualizza le corrispondenze con i nomi e gli indirizzi e-mail contenuti in Contatti. Intestazione e-mail Quando compare il nome desiderato, selezionarlo per immetterlo nella riga A. Fine Palmare Palm® T|X 349 CAPITOLO 16 Informazione aggiuntiva Gli indirizzi che vengono inseriti nel campo delle copie (Cc:) possono essere visualizzati da tutti gli altri destinatari. Gli indirizzi specificati nel campo copie nascoste (Ccn:) non possono essere visualizzati dagli altri destinatari. Suggerimento Come con la funzione Indirizzo automatico, quando si inizia a scrivere un nome o un indirizzo nella schermata Elenco destinatari, l'applicazione VersaMail visualizza le eventuali voci corrispondenti contenute nei Contatti. Selezionare una corrispondenza per immetterla automaticamente nell'elenco dei destinatari. Suggerimento È possibile inserire virgole anziché il punto e virgola tra gli indirizzi dato che queste sono modificate automaticamente in punti e virgola. Tuttavia, non è possibile utilizzare altri segni di punteggiatura o nessuna punteggiatura tra gli indirizzi. Palmare Palm® T|X Invio e ricezione di messaggi e-mail Immissione di un indirizzo direttamente nel campo A 0 1 2 Nella schermata Nuovo messaggio, toccare o spostarsi sul campo A. Immettere un indirizzo utilizzando uno dei seguenti metodi: Campo A Immettere l'indirizzo, quindi selezionare Fine. In caso di più destinatari, immettere un punto e virgola (;) e uno spazio tra un nome e l'altro. Elenco destinatari Selezionare il campo A e immettere il nome o l'indirizzo nella schermata Elenco destinatari, quindi selezionare Fine. Per un rapido inserimento degli indirizzi, utilizzare i pulsanti di scelta rapida situati nella parte inferiore della schermata. In caso di più destinatari, immettere un punto e virgola (;) e uno spazio tra un nome e l'altro. Fine 350 CAPITOLO 16 Invio e ricezione di messaggi e-mail Immissione di un indirizzo utilizzando Contatti È possibile inserire l'indirizzo del destinatario selezionando l'indirizzo corrispondente nella schermata Ricerca. I nomi e gli indirizzi visualizzati nella schermata Ricerca provengono da Contatti. 0 1 Per aprire la schermata Ricerca: a. Nella schermata Nuovo messaggio, selezionare la parola A. b. Nella schermata dell'elenco dei destinatari, selezionare Ricerca. 2 Per immettere l'indirizzo: a. Nella schermata Ricerca indirizzo, scegliere l'indirizzo desiderato, quindi selezionare Aggiungi. b. Selezionare Cerca, quindi ripetere il passaggio “a” per ciascun indirizzo da aggiungere. Fine Palmare Palm® T|X 351 CAPITOLO 16 Invio e ricezione di messaggi e-mail Come allegare una firma personale È possibile allegare una firma personale contenente informazioni, come l'indirizzo e i numeri di fax e di telefono della propria azienda, alla fine di tutti i messaggi in uscita. 0 1 In VersaMail, aprire Preferenze: a. Da Posta in arrivo o dalla schermata di un'altra cartella, aprire i menu. b. Scegliere Opzioni, quindi selezionare Preferenze. c. Selezionare Firma. 2 Per aggiungere una firma: a. Selezionare la casella Allega firma. b. Immettere le informazioni della firma, quindi selezionare OK. Fine Palmare Palm® T|X 352 CAPITOLO 16 Informazione aggiuntiva L'opzione di ripetizione dell'invio non funziona con le connessioni VPN o con gli account per cui, in base all'ISP in uso, è necessario effettuare l'accesso al server di posta prima dell'invio del messaggio. Non è possibile utilizzare l'opzione anche nel caso in cui siano state configurate le preferenze di protezione sul palmare per la crittografia dei database. Suggerimento Selezionare la notifica per visualizzare un messaggio di errore dettagliato. La visualizzazione del messaggio di errore consente di eliminare la notifica dalla schermata dei promemoria. Invio e ricezione di messaggi e-mail Ripetizione dell'invio Se, per qualsiasi motivo, durante il tentativo di invio si verificano degli errori dopo aver selezionato Invia (ad esempio, il palmare è fuori dal raggio d'azione o l'applicazione non riesce a effettuare la connessione al server di posta), è possibile decidere di spostare il messaggio all'interno della posta in uscita e continuare a tentare di inviare il messaggio ogni trenta minuti, per un massimo di tre volte. Una volta inserito il messaggio nella cartella Posta in uscita, è necessario selezionare Invia per tentare di inviare il messaggio la prima volta. L'applicazione VersaMail tenta la ripetizione automatica dell'invio solo se il primo tentativo di invio non è riuscito. Per informazioni sulla ripetizione automatica dell'invio, tenere presente quanto segue: • La ripetizione automatica dell'invio si verifica solo se si seleziona Invia per inviare il messaggio manualmente. Selezionando l'opzione Recupera e invia la funzione di ripetizione non è disponibile. • Per selezionare la ripetizione automatica dell'invio, selezionare Sì nella finestra di dialogo che notifica l'invio manuale non riuscito. • Se la ripetizione automatica dell'invio ha esito positivo, il messaggio viene spostato nella cartella P. inviata. • Se anche dopo il terzo tentativo la ripetizione dell'invio automatico non riesce, è necessario inviare il messaggio manualmente. Notifiche sulla ripetizione dell'invio Se anche dopo il terzo tentativo la ripetizione dell'invio automatico ha esito negativo, viene visualizzata una notifica nella schermata Promemoria. Le funzioni di notifica sulla ripetizione dell'invio includono i seguenti elementi: • Un'icona a forma di busta spezzata indica che la ripetizione dell'invio automatico non è riuscita. Per ciascun account di e-mail, viene visualizzata una notifica separata. • È possibile scegliere di disabilitare le notifiche per le ripetizioni dell'invio non riuscite. • Nella schermata Promemoria viene visualizzata soltanto la notifica più recente per un account di e-mail, indipendentemente dal numero di tentativi di ripetizione automatica dell'invio effettuati per l'account specifico. Palmare Palm® T|X 353 CAPITOLO 16 Invio e ricezione di messaggi e-mail Suggerimento Se si esegue una reimpostazione a caldo o una sincronizzazione durante la ripetizione dell'invio, l'operazione di rinvio viene annullata. È necessario inviare manualmente i messaggi della cartella P. uscita. Modifica dei messaggi nella posta in uscita È possibile modificare, spostare o eliminare un messaggio contenuto nella posta in uscita in attesa del successivo rinvio automatico. Tuttavia, se il messaggio viene modificato, occorre inviarlo manualmente. Se l'invio manuale non riesce, è possibile scegliere di memorizzare il messaggio nella cartella Posta in uscita per attendere la successiva ripetizione dell'invio automatico. Durante la ripetizione automatica dell'invio, i messaggi che l'applicazione VersaMail tenta di inviare si trovano in stato di blocco. Non è possibile modificare, spostare o eliminare questi messaggi. Se si tenta di modificare un messaggio bloccato, viene visualizzato un messaggio di errore. Se dopo il terzo tentativo la ripetizione dell'invio ha ancora esito negativo, il messaggio viene memorizzato nella posta in uscita in stato di errore. È possibile rinviare il messaggio manualmente ma anche modificarlo, spostarlo o eliminarlo. Tuttavia, se il messaggio viene modificato, occorre inviarlo manualmente. Se l'invio manuale non riesce, è possibile scegliere di memorizzare il messaggio nella cartella P. uscita per attendere la successiva ripetizione dell'invio automatico. Icone della posta in uscita nell'applicazione VersaMail Le icone visualizzate a sinistra di un messaggio nella posta in uscita indicano lo stato del messaggio. Il messaggio è in attesa di essere inviato manualmente o durante la successiva ripetizione dell'invio. È possibile modificare, spostare o eliminare un messaggio in questo stato. È attualmente in corso la ripetizione dell'invio; non è possibile modificare, spostare o eliminare un messaggio in questo stato. La terza ripetizione automatica dell'invio non è riuscita. È necessario inviare manualmente un messaggio in questo stato selezionando Recupera e invia. Palmare Palm® T|X 354 CAPITOLO 16 Invio e ricezione di messaggi e-mail Uso delle cartelle e-mail Per impostazione predefinita, l'applicazione VersaMail consente di visualizzare i messaggi all'interno di una specifica cartella Posta in arrivo dell'account. È possibile visualizzare facilmente i messaggi in un'altra cartella, come anche personalizzare l'aspetto dell'elenco dei messaggi nelle cartelle e-mail, spostare i messaggi tra le cartelle, creare nuove cartelle o apportare modifiche a quelle esistenti. Visualizzazione di un'altra cartella 0 1 2 Nella schermata di una cartella, selezionare l'elenco delle cartelle nell'angolo superiore destro della schermata. Selezionare la cartella che si desidera visualizzare. Fine Palmare Palm® T|X 355 CAPITOLO 16 Informazione aggiuntiva Le opzioni di personalizzazione scelte vengono applicate a tutte le cartelle e-mail e non soltanto a quella attualmente aperta. Suggerimento Selezionare Ordina nell'elenco dei messaggi per ordinare rapidamente l'elenco in base alla data, all'oggetto o al mittente. Invio e ricezione di messaggi e-mail Personalizzazione dell'aspetto dell'elenco dei messaggi È possibile modificare le opzioni di visualizzazione nell'elenco dei messaggi e le dimensioni delle relative colonne. NOTA È possibile modificare le dimensioni delle colonne soltanto per la visualizzazione di un messaggio a linea singola. 0 1 2 Dalla posta in arrivo o dalla schermata di un'altra cartella, selezionare Visualizza. Personalizzare le seguenti opzioni: Ordina per Selezionare l'elenco Ordina per, quindi scegliere il nome della colonna. L'impostazione predefinita è Data. Criterio di ordine Selezionare Decrescente o Crescente. L'impostazione predefinita è Decrescente. Visualizzazione a linea singola o doppia delle colonne Selezionare l'elenco Mostra, quindi scegliere la visualizzazione su una o due righe. Il predefinito è due righe. Colonne visualizzate Selezionare la casella di controllo sotto l'elenco Mostra per ciascuna colonna che si desidera visualizzare. Le opzioni delle colonne variano in base al tipo di visualizzazione, a linea singola o doppia. Le impostazioni predefinite sono Data, Dimensioni e Oggetto. Carattere Selezionare il campo Carattere. Selezionare ciascun elenco nella finestra di dialogo Seleziona carattere (Carattere, Dimen, Stile), quindi selezionare l'opzione desiderata. L'impostazione predefinita è Palm 9 Plain. Colore dei messaggi letti e di quelli non letti Selezionare gli elenchi Già letti e Non letti, quindi selezionare il colore desiderato per ciascun tipo di messaggio. Il colore predefinito è il nero. Continua Palmare Palm® T|X 356 CAPITOLO 16 Invio e ricezione di messaggi e-mail 3 4 Selezionare OK. Se nel passaggio 2 è stata selezionata la visualizzazione di riepilogo a linea singola, modificare le dimensioni delle colonne nell'elenco dei messaggi: a. Toccare il separatore di colonna. Separatore colonne b. Trascinare il separatore delle colonne per modificare la larghezza della colonna. Fine Palmare Palm® T|X 357 CAPITOLO 16 Invio e ricezione di messaggi e-mail Suggerimento Per spostare un singolo messaggio, è possibile utilizzare il navigatore a 5 direzioni. Selezionare il messaggio da spostare, premere il pulsante di navigazione destro per aprire il menu Messaggio, quindi selezionare Sposta in. Selezionare la cartella desiderata nell'elenco delle cartelle. Spostamento dei messaggi tra le cartelle Suggerimento Inoltre, è possibile aprire i menu, selezionare Messaggio, quindi selezionare Sposta in. Palmare Palm® T|X È possibile spostare uno o più messaggi e-mail tra le cartelle. 0 1 Dalla posta in arrivo o dalla schermata di un'altra cartella, selezionare l'elenco delle cartelle visualizzato nell'angolo superiore destro e selezionare la cartella contenente i messaggi da spostare. Continua 358 CAPITOLO 16 Suggerimento Per selezionare un gruppo di messaggi adiacenti, trascinare lo stilo a sinistra delle icone dei messaggi. Invio e ricezione di messaggi e-mail 2 Per spostare un singolo messaggio: a. Toccare l'icona a forma di busta posta a sinistra del messaggio che si desidera spostare, quindi selezionare Sposta in dall'elenco. b. Nell'elenco delle cartelle, selezionare la cartella di destinazione desiderata. 3 Per spostare più messaggi: a. Toccare a sinistra dell'icona di ogni messaggio che si desidera spostare. Viene visualizzato un segno di spunta accanto a ciascun messaggio selezionato. b. Toccare l'icona di un messaggio accanto al messaggio selezionato, quindi selezionare Sposta in nell'elenco delle opzioni. c. Nell'elenco delle cartelle, selezionare la cartella di destinazione desiderata. 4 Selezionare OK. Fine Palmare Palm® T|X 359 CAPITOLO 16 Invio e ricezione di messaggi e-mail Creazione e modifica di una cartella di posta L'applicazione VersaMail comprende un numero di cartelle preimpostate, quali Posta in arrivo, Posta in uscita, Posta inviata, Bozze e Cestino. È possibile creare nuove cartelle in modo da memorizzare i messaggi e-mail in base all'oggetto, alla persona o al progetto. 0 1 2 Dalla posta in arrivo o dalla schermata di un'altra cartella, selezionare l'elenco delle cartelle visualizzato nell'angolo superiore destro, quindi selezionare Modifica cartelle. Eseguire una delle seguenti operazioni: Creare una nuova cartella Selezionare Nuovo, quindi immettere il nome della nuova cartella. Rinominare una cartella Selezionare il nome della cartella dall'elenco visualizzato, selezionare Rinomina, quindi specificare un nome per la nuova cartella. Eliminare una cartella Per eliminare una cartella, selezionare il nome della cartella nell'elenco visualizzato, quindi selezionare Elimina. NOTA Solo per gli account IMAP, selezionare la casella di controllo per rendere effettiva la modifica apportata (creazione, ridenominazione o eliminazione) tanto sul server quanto sul palmare. 3 Selezionare Fine. Fine Palmare Palm® T|X 360 CAPITOLO 16 Informazione aggiuntiva È possibile inoltrare i messaggi e-mail da qualsiasi cartella tranne che dalla cartella P. uscita. Informazione aggiuntiva I messaggi inoltrati vengono inviati sempre solo come testo, anche se il messaggio originale è stato ricevuto in formato HTML. Invio e ricezione di messaggi e-mail Uso dei messaggi e-mail Quando si riceve un messaggio e-mail, è possibile inviare una risposta o inoltrare il messaggio a un altro destinatario. È inoltre possibile aprire gli indirizzi Web (URL) all'interno dei messaggi. Inoltro di un messaggio e-mail 0 1 2 Dalla schermata di una cartella, selezionare l'elenco delle cartelle nell'angolo superiore destro, quindi selezionare la cartella contenente il messaggio che si desidera inoltrare. Per selezionare il messaggio che si desidera inoltrare. a. Selezionare il messaggio e-mail per aprirlo. b. Selezionare Inoltra. Selezionare Inoltra 3 4 [ & ] OPERAZIONE FACOLTATIVA sotto la riga dell'oggetto. Aggiungere il testo desiderato al messaggio Indirizzare e inviare il messaggio. Fine Palmare Palm® T|X 361 CAPITOLO 16 Informazione aggiuntiva Le risposte vengono sempre inviate solo come testo, anche se il messaggio originale è stato ricevuto in formato HTML. Suggerimento Nella schermata dei messaggi, è anche possibile selezionare Rispondi dal menu Opzioni. Suggerimento Per rispondere a un messaggio dall'elenco dei messaggi, toccare l'icona a forma di busta accanto al messaggio desiderato, quindi selezionare Rispondi nell'elenco. In alternativa, aprire il menu Opzioni e selezionare Rispondi. Palmare Palm® T|X Invio e ricezione di messaggi e-mail Risposta a un messaggio e-mail È possibile rispondere a un messaggio mentre questo è aperto oppure, a messaggio chiuso, selezionandolo dall'elenco dei messaggi. 0 1 Selezionare il messaggio a cui si desidera rispondere. 2 Per creare la risposta: a. Selezionare Rispondi. b. Scegliere nel menu se rispondere solo al mittente o a tutti i destinatari del messaggio. c. Immettere una risposta. 3 Selezionare Invia per inviare la risposta subito, Posta in uscita per inviarla in un secondo momento o Bozze per rielaborarla in seguito. Fine 362 CAPITOLO 16 Invio e ricezione di messaggi e-mail Impostazione delle preferenze di risposta È possibile impostare una serie di preferenze per le risposte, ad esempio scegliere di includere il testo del messaggio originale o di mostrare il nome e l'indirizzo e-mail. Le preferenze impostate vengono applicate a tutti i messaggi di risposta inviati. 0 1 Per impostare le preferenze, aprire Opzioni di risposta: a. Dalla Posta in arrivo o dalla schermata di un'altra cartella, aprire i menu. b. Scegliere Opzioni, quindi selezionare Preferenze. c. Selezionare Opzioni di risposta. Continua Palmare Palm® T|X 363 CAPITOLO 16 Invio e ricezione di messaggi e-mail 2 Impostare le preferenze desiderate: Includi testo originale Specificare se includere il testo del messaggio originale nella risposta. Nome Immettere il nome che si desidera visualizzare sui messaggi in uscita, ad esempio “Joe Smith”. Rispondi a indirizzo con: Immettere l'indirizzo e-mail che deve essere visualizzato e utilizzato dai destinatari per rispondere ai messaggi, solo se diverso dall'indirizzo di posta utilizzato per l'invio del messaggio. Ad esempio, se il messaggio viene inviato da [email protected] ma si desidera che i destinatari rispondano all'indirizzo [email protected], digitare qui l'indirizzo di risposta. L'opzione Rispondi a indirizzo con consente di visualizzare sul messaggio l'indirizzo specificato come se fosse quello utilizzato per l'invio. Ccn sempre una copia a: Selezionare la casella Ccn sempre una copia a: per inviare ad un altro indirizzo una copia nascosta del messaggio inviato. L'indirizzo specificato nella copia nascosta non viene visualizzato dagli altri destinatari del messaggio. Ad esempio, se si desidera che una copia di tutti i messaggi inviati dal palmare venga inviata al proprio account di posta aziendale, specificare l'indirizzo e-mail corrispondente. Fine Palmare Palm® T|X 364 CAPITOLO 16 Invio e ricezione di messaggi e-mail Suggerimento Gli URL, gli indirizzi email e i numeri di telefono nei messaggi HTML vengono visualizzati come testo sottolineato in blu. Nei messaggi di testo, la maggior parte degli URL inizia con "http://" o "www.". Per visualizzare una pagina o un file associato a un URL che non inizia con "http://" o "www.", selezionare l'URL, copiarlo e incollarlo nella barra degli indirizzi del browser Web. Uso degli URL, degli indirizzi e-mail e dei numeri di telefono in un messaggio Suggerimento Per ricevere un avviso con la richiesta di conferma di eliminazione di un messaggio, aprire il menu Preferenze, selezionare Eliminazione e spuntare la casella Conferma eliminazioni. Nei messaggi e-mail ricevuti è possibile effettuare le operazioni indicate di seguito: • Selezionare un URL per visualizzare la pagina Web o il file associato all'URL. Selezionando l'URL, si apre il browser Web installato sul palmare per consentire la visualizzazione della pagina o del file desiderato. • Selezionare un indirizzo e-mail per aprire la schermata di composizione di un nuovo messaggio, in cui l'indirizzo selezionato è già riportato nel campo A. • Selezionare un numero di telefono da comporre. Eliminazione di un messaggio È possibile eliminare i messaggi e-mail da qualsiasi cartella. Ad esempio, è possibile eliminare i vecchi messaggi della cartella P. arrivo o quelli utilizzati nella cartella Bozze. Il messaggio eliminato viene posizionato nella cartella Cestino. 0 1 2 Dalla schermata di una cartella, selezionare l'elenco delle cartelle, quindi selezionare la cartella contenente il messaggio che si desidera eliminare. Selezionare l'elenco puntato accanto all'icona di ciascun messaggio da eliminare. Per selezionare messaggi adiacenti, trascinare lo stilo fino a toccare il punto di elenco a sinistra di ciascun messaggio. Sollevare lo stilo e trascinarlo nuovamente per selezionare più messaggi adiacenti. Continua Palmare Palm® T|X 365 CAPITOLO 16 Invio e ricezione di messaggi e-mail Suggerimento Per cancellare un messaggio, è possibile anche selezionare l'icona di un messaggio visualizzata accanto a un messaggio, quindi selezionare Elimina. Suggerimento Per eliminare i messaggi sul server quando si svuota il cestino sul palmare, selezionare l'impostazione Elimina messaggio sul server nella sezione Preferenze di VersaMail. Molti provider e-mail impongono un limite di memorizzazione dei messaggi. Se la casella postale sul server è piena, i messaggi verranno rinviati al mittente. 3 Per eliminare uno o più messaggi: a. Aprire i menu. b. Selezionare Elimina dal menu Messaggio. c. Selezionare Elimina anche i messaggi sul server se si desidera eliminare subito i messaggi dal server. [ ! ] IMPORTANTE Se un messaggio viene eliminato dal server, successivamente non sarà più possibile recuperarlo e visualizzarlo. d. Selezionare OK. Fine Eliminazione dei vecchi messaggi 0 1 Per aprire la finestra di dialogo Elimina messaggi vecchi: a. Nella schermata di una cartella, aprire i menu. b. Selezionare Elimina vecchio nel menu Messaggio. Continua Palmare Palm® T|X 366 CAPITOLO 16 Informazione aggiuntiva I messaggi eliminati da una cartella vengono spostati nella cartella Cestino in cui rimarranno finché non viene svuotato il cestino. Invio e ricezione di messaggi e-mail 2 Per scegliere le impostazioni per eliminare i vecchi messaggi: a. Selezionare l'elenco Cartella, quindi selezionare la cartella contenente i messaggi da eliminare. b. Selezionare l'elenco Precedenti a, quindi selezionare Una settimana, Un mese o Scegli data. Se si seleziona Scegli data, specificare una data dal calendario. 3 Per eliminare i messaggi: a. Selezionare Elimina. b. Selezionare l'opzione Elimina anche i messaggi sul server se si desidera eliminare i messaggi dal server. [ ! ] IMPORTANTE Se un messaggio viene eliminato dal server, successivamente non sarà più possibile recuperarlo e visualizzarlo. c. Selezionare OK. Fine Palmare Palm® T|X 367 CAPITOLO 16 Invio e ricezione di messaggi e-mail Suggerimento È possibile impostare una preferenza per svuotare automaticamente il cestino. Svuotamento del cestino Quando si elimina un messaggio, esso viene spostato nella cartella Cestino. I messaggi eliminati vengono accumulati nella cartella Cestino occupando così molto spazio sul palmare. Per aumentare la memoria disponibile, è opportuno svuotare regolarmente il cestino. 0 Informazione aggiuntiva Molti provider e-mail, come Yahoo, impongono un limite per la memorizzazione dei messaggi. Se la casella postale sul server è piena, i messaggi verranno rinviati al mittente. 1 Per aprire la finestra di dialogo Svuota cestino: a. Nella schermata di una cartella, aprire i menu. b. Selezionare Svuota cestino dal menu Messaggio. NOTA Se si sceglie di svuotare automaticamente il cestino, viene visualizzato un messaggio con la richiesta di conferma di eliminazione del contenuto del cestino. 2 3 [ & ] OPERAZIONE FACOLTATIVA Selezionare Dettagli per visualizzare il numero di messaggi presenti all'interno del cestino e se i messaggi sono stati impostati per essere eliminati anche dal server. Per svuotare il cestino, selezionare una delle seguenti opzioni: Per eliminare i messaggi dal palmare e dal server, selezionare Entrambi e selezionare Sì per aggiornare il server immediatamente. Per eliminare immediatamente il messaggio solo dal palmare, Palmare. selezionare Fine Palmare Palm® T|X 368 CAPITOLO 16 Informazione aggiuntiva Per impostazione predefinita, la cartella Cestino viene svuotata automaticamente e l'intervallo di tempo è impostato su Più vecchi di 1 giorno. Invio e ricezione di messaggi e-mail Impostazione dello svuotamento automatico del cestino 0 1 Per aprire la schermata delle preferenze di eliminazione: a. Aprire i menu. b. Scegliere Opzioni, quindi selezionare Preferenze. c. Selezionare Eliminazione. 2 Selezionare le impostazioni per lo svuotamento automatico del cestino: a. Selezionare la casella Svuota aut. posta nel Cestino, se non risulta già selezionata. b. Selezionare l'elenco, quindi scegliere una delle seguenti opzioni: • Selezionare Immediatamente se si desidera svuotare automaticamente il cestino ogni volta che vengono eliminati messaggi. • Selezionare un intervallo di tempo se si desidera svuotare il cestino periodicamente. c. Selezionare OK. Fine Palmare Palm® T|X 369 CAPITOLO 16 Informazione aggiuntiva Nella visualizzazione a linea singola, i messaggi letti appaiono nell'elenco dei messaggi in formato testo normale mentre i messaggi non letti vengono visualizzati in grassetto. Informazione aggiuntiva I server di posta POP non supportano la funzione per i messaggi letti o non letti. Per gli account POP, i messaggi contrassegnati vengono visualizzati in formato testo normale o in grassetto sul palmare, ma tale differenza non è riconosciuta sul server. Invio e ricezione di messaggi e-mail Contrassegno dei messaggi letti o da leggere Quando si seleziona un messaggio per leggerlo, questo viene contrassegnato automaticamente come già letto. È anche possibile contrassegnare manualmente i messaggi come letti o non letti. 0 1 Per selezionare il messaggio o i messaggi da contrassegnare: a. Dalla posta in arrivo o dalla schermata di un'altra cartella, selezionare l'elenco delle cartelle, quindi selezionare la cartella contenente il messaggio da contrassegnare. b. Selezionare l'icona visualizzata accanto al messaggio da contrassegnare. Per contrassegnare più messaggi, selezionare i punti elenco accanto ai messaggi. 2 Per contrassegnare uno o più messaggi, effettuare una delle seguenti operazioni: Messaggio singolo Nell'elenco, selezionare Segna come già letti o Segna come da leggere. Messaggi multipli Aprire i menu, selezionare Messaggi, quindi scegliere Segna come già letti o Segna come da leggere. Fine Palmare Palm® T|X 370 CAPITOLO 16 Invio e ricezione di messaggi e-mail Uso degli allegati I messaggi di posta possono contenere file allegati, come documenti Word, foto o video, che è possibile salvare, visualizzare o installare sul palmare. Quando si riceve un messaggio contenente un allegato, l'applicazione VersaMail effettua l'analisi del palmare per verificare la presenza di un'applicazione in grado di aprire l'allegato. I tipi di file allegati che è possibile scaricare e aprire includono foto e video, file Microsoft Word, Excel e PowerPoint, pagine HTML, file di testo e informazioni di applicazioni presenti sul palmare come Contatti, Calendario e Attività. Il palmare supporta anche le applicazioni Palm OS® e i file correlati (PRC e PDB), nonché file ZIP compressi che contengono altri file. Per altri tipi di file, il palmare può contenere un visualizzatore in grado di aprire e visualizzare allegati per un tipo di file specifico. Il palmare può aprire gli allegati solo se dispone del visualizzatore adeguato. Tra i tipi di file supportati sono compresi i file MP3 e AAC. Palmare Palm® T|X 371 CAPITOLO 16 Invio e ricezione di messaggi e-mail Suggerimento Dal momento che il download dei messaggi di grandi dimensioni può esaurire le risorse del palmare, l'applicazione VersaMail consente di visualizzare le dimensioni e, mediante conferma, di decidere se scaricare i messaggi che superano i valori massimi previsti di 60 KB o i valori complessivi con allegati pari a 5 MB. Uso di un allegato scaricato Informazione aggiuntiva È possibile scaricare fino a un massimo di 10 allegati per i messaggi ricevuti. Nell'elenco dei messaggi, una graffetta visualizzata sull'icona a forma di busta del messaggio indica che è stato scaricato l'allegato contenuto nel messaggio. È possibile salvare, visualizzare, modificare o installare un file allegato a seconda del tipo di file. 0 1 Dalla posta in arrivo, selezionare il messaggio con l'allegato. Graffetta 2 [ & ] OPERAZIONE FACOLTATIVA Se si è scelto di recuperare i messaggi solo per oggetto, selezionare Altro per ciascun messaggio scaricato al fine di visualizzare il corpo dei messaggi insieme ai relativi allegati, fino al raggiungimento delle dimensioni massime dei messaggi. Continua Palmare Palm® T|X 372 CAPITOLO 16 Informazione aggiuntiva È possibile salvare qualsiasi allegato, indipendentemente dal tipo di file. Invio e ricezione di messaggi e-mail 3 Selezionare una delle seguenti opzioni per utilizzare l'allegato scaricato. Icona a forma di graffetta Nome dell'allegato Toccare il nome dell'allegato in fondo alla schermata del messaggio per aprirlo con il visualizzatore predefinito del palmare. Icona della cartella Toccare l'icona della cartella a sinistra del nome dell'allegato per aprire un menu di attività che è possibile eseguire con l'allegato. • Visualizza, Installa o Decomprimi, a seconda del tipo di file allegato • Salva su scheda per salvare l'allegato in una scheda di espansione inserita nell'apposito alloggiamento del palmare • Selezionare Visualizzatore per selezionare l'applicazione da utilizzare per visualizzare l'allegato 4 Dopo aver terminato con l'allegato, effettuare le seguenti operazioni: Il pulsante Fine viene visualizzato sullo schermo Selezionare Fine. Questa operazione consente di tornare alla finestra di dialogo Allegati, in cui è possibile selezionare un altro allegato. Il pulsante Fine non viene visualizzato Toccare VersaMail nell'area di immissione per ritornare alla posta in arrivo dell'account precedentemente aperto. Fine Palmare Palm® T|X 373 CAPITOLO 16 Invio e ricezione di messaggi e-mail Scaricamento di allegati estesi Per scaricare e visualizzare un messaggio contenente un solo allegato che supera le dimensioni massime previste o un messaggio contenente allegati multipli le cui dimensioni totali superano i valori massimi consentiti, è necessario effettuare alcune operazioni supplementari. 0 1 Per scaricare un solo allegato che supera le dimensioni massime del messaggio: a. Nella schermata dei messaggi, selezionare Altro. b. Selezionare Sì per continuare a scaricare il messaggio completo con l'allegato. c. Dopo aver terminato l'operazione di scaricamento, viene visualizzata l'icona rossa a forma di graffetta e l'opzione Altro scompare dalla schermata. Salvare, visualizzare o installare l'allegato. Continua Palmare Palm® T|X 374 CAPITOLO 16 Invio e ricezione di messaggi e-mail 2 Per scaricare allegati multipli le cui dimensioni totali superano le dimensioni massime dei messaggi: a. Nella schermata del messaggio, toccare l'icona rossa a forma di graffetta. b. Selezionare uno dei seguenti: Per visualizzare qualsiasi allegato scaricato senza scaricare altri allegati Selezionare No. Salvare, visualizzare o installare gli allegati scaricati. Per continuare a scaricare tutti gli allegati Selezionare Sì. Dopo aver terminato l'operazione di download, viene visualizzata la finestra di dialogo Allegati contenente tutti gli allegati scaricati. Salvare, visualizzare o installare gli allegati scaricati. Fine Palmare Palm® T|X 375 CAPITOLO 16 Invio e ricezione di messaggi e-mail Suggerimento Se si apre un messaggio dalla cartella Bozze, selezionare Modifica prima di aggiungere l'allegato. Inserimento di file nei messaggi in uscita Informazione aggiuntiva È possibile allegare qualsiasi tipo di file da una scheda di espansione. Informazione aggiuntiva Se si seleziona File sulla scheda, l'applicazione VersaMail visualizza tutti i tipi di file sulla scheda. È possibile selezionare un tipo di file specifico o selezionare Tutti i file per visualizzare tutti i file presenti nella scheda. Suggerimento Per rimuovere un allegato da un messaggio e-mail, selezionare il file allegato nella casella Allegati, quindi selezionare Elimina. Palmare Palm® T|X È possibile allegare i file del palmare ai messaggi e-mail da inviare. Ad esempio, è possibile allegare foto, video, file Word, Excel e PowerPoint e record contenuti nelle applicazioni Contatti, Calendario, Memo e Attività. È anche possibile allegare i file da una scheda di espansione inserita nel relativo alloggiamento del palmare. È possibile inviare fino a un massimo di 60 KB per il corpo dei messaggi e circa 5 MB di dati complessivi per gli allegati. È possibile inviare fino a un massimo di dieci allegati per ogni messaggio e-mail, indipendentemente dalle dimensioni totali degli allegati. È possibile allegare un file ai messaggi e alle risposte inoltrate e rispondere ai messaggi creati. NOTA La procedura per allegare le foto e i video differisce leggermente da quella utilizzata per gli altri tipi di file. 0 1 Per aprire la schermata Allegati: Graffetta rossa a. Creare il messaggio a cui si desidera allegare il file. b. Nella schermata Nuovo messaggio, toccare l'icona rossa a forma di graffetta nell'angolo in alto a destra. Continua 376 CAPITOLO 16 Invio e ricezione di messaggi e-mail 2 Per allegare il file: a. Selezionare l'elenco Tipo, quindi scegliere il tipo di file. L'applicazione VersaMail visualizza tutti i tipi di file presenti nel palmare che è possibile allegare a un messaggio e-mail. oppure selezionare per cercare i file su una scheda di espansione. NOTA L'opzione Apri da scheda viene visualizzata solo quando una scheda di espansione è inserita nell'apposito alloggiamento del palmare. Selezionare questa opzione per visualizzare tutti i file presenti sulla scheda nella parte superiore della finestra di dialogo Allegati. b. Selezionare il file da allegare, quindi scegliere Aggiungi o Allega. Il file selezionato viene visualizzato nella casella Allegati. NOTA Per alcuni tipi di file, ad esempio, indirizzi o promemoria, i file da allegare vengono visualizzati nella casella nella parte superiore della schermata Allegati. Per altri tipi di file, ad esempio, file Excel o Word, viene visualizzata una nuova schermata da cui è possibile selezionare il file da allegare. c. Ripetere i passaggi a e b per ciascun allegato da aggiungere, quindi selezionare Fine. Fine Palmare Palm® T|X 377 CAPITOLO 16 Suggerimento Per allegare una foto o un video da una scheda di espansione, selezionare il nome della scheda dall'elenco Album. Suggerimento Per selezionare le voci adiacenti, trascinare lo stilo su ogni voce. Invio e ricezione di messaggi e-mail Inserimento di foto e video 0 1 Per aprire la schermata Allegati: Graffetta rossa a. Creare il messaggio a cui si desidera allegare il file. b. Nella schermata Nuovo messaggio, toccare l'icona rossa a forma di graffetta nell'angolo in alto a destra. Continua Palmare Palm® T|X 378 CAPITOLO 16 Invio e ricezione di messaggi e-mail 2 Per allegare il file: a. Selezionare l'elenco Tipo, quindi scegliere il tipo di file. NOTA L'opzione Apri da scheda viene visualizzata solo quando una scheda di espansione è inserita nell'apposito alloggiamento del palmare. Selezionare questa opzione per visualizzare tutti i file presenti sulla scheda nella parte superiore della finestra di dialogo Allegati. b. Selezionare la casella di controllo situata accanto agli elementi desiderati, quindi selezionare Fine. Fine Palmare Palm® T|X 379 CAPITOLO 16 Invio e ricezione di messaggi e-mail Funzioni avanzate dell'applicazione VersaMail È possibile personalizzare e ottimizzare le funzionalità dell'applicazione VersaMail nei seguenti modi: • Creazione e uso dei filtri per determinare i tipi di messaggi e-mail da scaricare nel palmare • Gestione delle impostazioni per la posta in arrivo e in uscita • Aggiunta dell'autenticazione APOP a un account • Impostazione delle preferenze avanzate dell'account • Modifica dei dettagli sulle intestazioni dei messaggi • Backup dei database di posta • Sincronizzazione delle cartelle di posta IMAP in modalità wireless • Uso delle cartelle principali • Uso della connessione SSL (Secure Socket Layer) Palmare Palm® T|X 380 CAPITOLO 16 Invio e ricezione di messaggi e-mail Creazione e uso dei filtri Suggerimento Usare i filtri per organizzare i messaggi in arrivo. Creare un filtro, ad esempio, in modo che ogni volta che si riceve un messaggio sulle riunioni del gruppo vendite, questo venga inserito subito nella cartella Vendite creata dall'utente. In alternativa, è possibile creare un filtro in modo che le quotazioni di borsa inviate all'utente dal broker online vengano inserite nella cartella Finanza da esso creata. I filtri consentono di gestire in modo efficiente il recupero e la memorizzazione dell'e-mail. Selezionando Recupera o Recupera e invia, i filtri determinano i messaggi e-mail che verranno scaricati sul palmare e la cartella in cui verranno memorizzati. [ ! ] IMPORTANTE Se si crea un filtro, vengono scaricati sul palmare soltanto i messaggi che soddisfano i criteri del filtro specifico. Gli altri messaggi non verranno visualizzati, neanche nella posta in arrivo. Per evitare il problema, è necessario impostare due filtri. Ad esempio, è possibile creare un filtro per trasferire tutti i messaggi con l'indicazione “brokeronline” del campo Da nella propria cartella Finanza. È quindi necessario creare un secondo filtro in base al quale tutti i messaggi che non contengono l'indicazione "brokeronline" nel campo Da verranno spostati nella Posta in arrivo o in un'altra cartella precedentemente specificata. Creando un solo filtro, sul palmare verranno scaricati soltanto i messaggi che contengono l'indicazione “brokeronline” nel campo Da. 0 1 Toccare VersaMail 2 Per aprire la finestra di dialogo Filtri: nell'area di immissione. a. Dalla Posta in arrivo o dalla schermata di un'altra cartella, aprire i menu. b. Scegliere Opzioni, quindi selezionare Preferenze. c. Selezionare Filtri. d. Selezionare Nuovo. Continua Palmare Palm® T|X 381 CAPITOLO 16 Informazione aggiuntiva I filtri creati sul palmare vengono applicati anche durante la sincronizzazione dei messaggi e-mail del palmare con quelli del computer. Invio e ricezione di messaggi e-mail 3 Per immettere le informazioni sul filtro: a. Immettere una breve descrizione del filtro nel campo Nome. b. Immettere i criteri per il filtro. Elenco A Selezionare il campo di intestazione del messaggio con le informazioni contenute nella riga di modifica: A, Da, Oggetto, Cc, Dimensioni. Ad esempio, è possibile selezionare Da per scaricare soltanto i messaggi da parte di un mittente specifico. Elenco Contiene contiene. Selezionare un'azione del filtro: Contiene, Inizia con, NON Riga di modifica Immettere il testo da ricercare nel campo di intestazione. Ad esempio, se si desidera ordinare tutti i messaggi con l'oggetto Vendite, immettere "Vendite". Se vengono specificati più criteri, separare ciascun criterio con una virgola (ad esempio, Vendite, Milano). Elenco Recupera la posta e passa a Selezionare la cartella o la casella postale in cui deve essere inserito il messaggio filtrato. È possibile creare una nuova cartella in cui memorizzare la posta in arrivo. Selezionare Modifica cartelle, quindi creare una nuova cartella o eliminare o rinominare le cartelle già esistenti. c. Selezionare OK. Il filtro viene visualizzato nell'elenco. Fine Palmare Palm® T|X 382 CAPITOLO 16 Invio e ricezione di messaggi e-mail Suggerimento I filtri attivi sono eseguiti secondo l'ordine in cui vengono visualizzati nell'elenco Filtri. Per assicurare che i filtri vengano eseguiti nell'ordine corretto, spostarli nell'elenco selezionando l'elenco a sinistra del nome del filtro. Attivazione e disattivazione di un filtro Finché non viene deselezionato, un filtro attivo viene applicato a tutti i successivi download dei messaggi. È possibile che siano disponibili più filtri attivi contemporaneamente. Prima di scaricare l'e-mail, accertarsi di attivare i filtri da utilizzare e disattivare i restanti. 0 1 Per aprire la finestra di dialogo Filtri: a. Dalla Posta in arrivo o dalla schermata di un'altra cartella, aprire i menu. b. Scegliere Opzioni, quindi selezionare Preferenze. c. Selezionare Filtri. Viene visualizzata la finestra di dialogo Filtri contenente i filtri creati. Continua Palmare Palm® T|X 383 CAPITOLO 16 Suggerimento Se non si desidera applicare nessun filtro, accertarsi di deselezionare il filtro dalle opzioni Connesso e Sincronizza. Invio e ricezione di messaggi e-mail 2 Per attivare o disattivare i filtri: a. Selezionare l'elenco nell'angolo superiore sinistro e scegliere una delle seguenti opzioni: Connesso Consente di applicare un filtro ai messaggi scaricati nel palmare tramite una connessione di rete. Sincronizza Consente di applicare un filtro ai messaggi scaricati nel palmare durante la sincronizzazione. b. Selezionare o deselezionare le caselle Filtri per scegliere i filtri che si desidera o meno utilizzare durante le successive operazioni e-mail. c. Selezionare OK. Fine Palmare Palm® T|X 384 CAPITOLO 16 Invio e ricezione di messaggi e-mail Suggerimento Per cambiare il nome o i criteri di un filtro è necessario modificarlo. Modifica o eliminazione di un filtro 0 1 Per selezionare la cartella da modificare o eliminare: a. Dalla Posta in arrivo o dalla schermata di un'altra cartella, aprire i menu. b. Scegliere Opzioni, quindi selezionare Preferenze. c. Selezionare Filtri, quindi scegliere il nome del filtro. 2 Eseguire una delle seguenti operazioni: Modifica Consente di modificare la voce nel campo Nome, le selezioni negli elenchi o il testo nella riga di modifica. Selezionare OK. Elimina Scegliere Elimina e selezionare Sì per confermare l'eliminazione, quindi selezionare OK. 3 Selezionare OK. Fine Palmare Palm® T|X 385 CAPITOLO 16 Invio e ricezione di messaggi e-mail Suggerimento Le preferenze di connessione che sono state impostate si riferiscono a un singolo account, ciò significa che verranno applicate solo all'account attualmente in uso. Impostazione delle preferenze di connessione 0 1 Per aprire la schermata Preferenze di connessione: a. Dalla Posta in arrivo o dalla schermata di un'altra cartella, aprire i menu. b. Scegliere Opzioni, quindi selezionare Preferenze. c. Selezionare Connessione. Informazione aggiuntiva L'impostazione predefinita del timeout è di 45 secondi. Si può impostare qualsiasi numero maggiore di 0 secondi. Tuttavia, se si imposta un numero troppo basso, il tentativo di connessione potrebbe scadere prima che venga effettuato il collegamento con il provider del servizio e-mail. 2 Selezionare una delle seguenti preferenze: Timeout Consente di impostare il numero di secondi necessari per effettuare la connessione prima del timeout. Per modificare il periodo di timeout, selezionare il campo Timeout e immettere il nuovo valore. Disconnessione automatica Consente di disconnettere automaticamente le connessioni remote dopo aver eseguito un comando. Ogni comando eseguito consente di effettuare una nuova chiamata al proprio ISP. Se si desidera eseguire transazioni e-mail multiple in un breve periodo di tempo, si consiglia di non utilizzare questa impostazione. Continua Palmare Palm® T|X 386 CAPITOLO 16 Invio e ricezione di messaggi e-mail Continua Attesa modem Consente di visualizzare il numero di secondi di attesa prima dell'avvio del modem. Selezionare questa opzione e immettere il numero di secondi di attesa per il modem utilizzato. L'impostazione comune per un modem wireless è 3, mentre è 0 per i modem normali. Fine Impostazione delle preferenze del server Le preferenze del server sono diverse per gli account di e-mail POP e IMAP. 0 1 Per aprire la schermata Preferenze del server: a. Dalla Posta in arrivo o dalla schermata di un'altra cartella, aprire i menu. b. Scegliere Opzioni, quindi selezionare Preferenze. c. Selezionare Server. Continua Palmare Palm® T|X 387 CAPITOLO 16 Suggerimento Le preferenze del server che sono state impostate si riferiscono a un singolo account, ciò significa che verranno applicate solo all'account attualmente in uso. Invio e ricezione di messaggi e-mail 2 Selezionare una o più opzioni tra le seguenti preferenze: Lasciare i messaggi di posta sul server dopo il download su VersaMail Per recuperare la posta sul palmare e conservarla contemporaneamente sul server in modo da poterla visualizzare in un secondo momento sul computer, selezionare la casella di controllo Lascia la posta sul server. Cartelle principali (solo per gli account IMAP) principale sul server IMAP. Consente di definire la cartella Posta eliminata (solo per gli account IMAP) Consente di memorizzare la posta eliminata nella cartella specificata sul server. Posta inviata (solo per gli account IMAP) della cartella Posta inviata sul server. Consente di visualizzare il nome Eliminare la posta sul server Selezionare questa casella per eliminare i messaggi presenti sul server di posta del provider quando vengono cancellati nell'applicazione VersaMail. Fine Palmare Palm® T|X 388 CAPITOLO 16 Invio e ricezione di messaggi e-mail Modifica dei dettagli sulle intestazioni dei messaggi È possibile modificare l'intestazione di un messaggio quando questo viene visualizzato all'interno di una cartella. Le opzioni per le intestazioni dei messaggi sono le seguenti: Intestazione breve Consente di visualizzare il nome o l'indirizzo del mittente (campo Da) e la riga dell'oggetto (campo Ogg). Selezionare l'icona per passare all'intestazione completa Intestazione completa • • • • • Consente di visualizzare le seguenti informazioni: Il nome o l'indirizzo e-mail del mittente (campo Da) Riga oggetto (campo Ogg) La data in cui il messaggio è stato composto, inviato o ricevuto (campo Data) Le dimensioni del messaggio inclusi gli allegati (campo Dimen) Il nome o l'indirizzo e-mail del destinatario (campo A) Selezionare l'icona per passare all'intestazione breve Palmare Palm® T|X 389 CAPITOLO 16 Invio e ricezione di messaggi e-mail Inoltre, è possibile passare da un'intestazione breve a una completa durante la composizione del messaggio. L'intestazione breve consente di visualizzare soltanto i campi A e Oggetto. Mediante l'intestazione completa vengono visualizzati i campi A, Cc, Ccn e Oggetto. Selezionare l'icona per passare all'intestazione completa Selezionare l'icona per passare all'intestazione breve Per passare da un'intestazione breve a una completa in una schermata delle cartelle o dei messaggi, selezionare l'icona dell'intestazione visualizzata nell'angolo superiore destro della schermata. Sincronizzazione delle cartelle di posta IMAP in modalità wireless Se si crea una cartella IMAP in un account del palmare e viene individuata una corrispondenza con una cartella del server di posta, è possibile effettuare la sincronizzazione wireless dei messaggi email spostati all'interno o all'esterno della cartella IMAP o eliminati dalla cartella con i messaggi sul palmare. Durante la sincronizzazione di una cartella con il palmare, i messaggi e-mail contenuti nella cartella selezionata sul server di posta vengono scaricati nella cartella corrispondente sul palmare. I messaggi che vengono rimossi dalla cartella selezionata sul palmare o eliminati dal palmare verranno spostati o eliminati anche nella cartella del server di posta. Palmare Palm® T|X 390 CAPITOLO 16 Informazione aggiuntiva È possibile sincronizzare le cartelle i cui nomi hanno una lunghezza superiore ai 16 caratteri. È possibile sincronizzare fino a un massimo di 11 cartelle personalizzate, oltre alle cartelle predefinite Posta in arrivo, Posta in uscita, Bozze, Posta inviata e Cestino. Suggerimento Se viene individuata una corrispondenza tra una cartella del palmare e una del server di posta, non è necessario effettuare alcuna operazione prima di eseguire la sincronizzazione in modalità wireless. Invio e ricezione di messaggi e-mail Prerequisiti per la sincronizzazione wireless di una cartella IMAP In base alle impostazioni delle cartelle IMAP sul palmare e/o sul server di posta, potrebbe essere necessario eseguire alcune operazioni prima di poter effettuare la sincronizzazione wireless dei messaggi e-mail tra il palmare e il server: • Se è necessario creare una cartella tanto sul palmare quanto sul server, creare la cartella prima sul palmare e selezionare la casella di controllo Crea anche sul server. • Se sul server di posta è già presente una cartella ma la stessa cartella deve essere creata anche sul palmare, non è necessario selezionare la casella di controllo Crea anche sul server. Durante un'operazione di recupero della posta, è possibile attivare o disattivare la sincronizzazione della cartella o impostare le opzioni di sincronizzazione dal menu. Attivazione e disattivazione della sincronizzazione della cartella IMAP Se si è scelto di visualizzare la finestra di dialogo Recupera posta, è possibile attivare o disattivare la sincronizzazione della cartella IMAP nella relativa casella. 0 1 2 Da un account di e-mail IMAP, selezionare Recupera o Recupera e Invia. Selezionare o deselezionare la casella Sincronizza cartelle IMAP, quindi selezionare OK. Fine Palmare Palm® T|X 391 CAPITOLO 16 Informazione aggiuntiva Dopo aver selezionato le cartelle da sincronizzare, viene effettuata una connessione al provider del servizio e-mail per aggiornare il server con le modifiche apportate sul palmare e viceversa. Invio e ricezione di messaggi e-mail Sincronizzazione delle cartelle IMAP del palmare e del server di posta dal menu Opzioni 0 1 Per aprire la schermata Sincronizza cartelle IMAP: a. Dalla Posta in arrivo o dalla schermata di un'altra cartella di un account IMAP, aprire i menu. b. Selezionare Opzioni, quindi selezionare Sincronizza cartelle IMAP. 2 Selezionare la cartella o le cartelle che si desidera sincronizzare dal relativo elenco. Fine Uso delle cartelle principali Per gli account IMAP, se si desidera sincronizzare i messaggi di posta del palmare con quelli della cartella del server di posta, è necessario specificare la cartella principale per l'account del palmare. Per determinare la cartella principale da utilizzare per l'account IMAP, rivolgersi al proprio provider e-mail. Uso della connessione SSL (Secure Socket Layer) Secure Socket Layer (SSL) è un protocollo concepito per assicurare che i dati inviati o ricevuti tramite la rete o Internet siano sicuri e autentici. L'applicazione VersaMail utilizza il protocollo SSL per garantire la trasmissione sicura dei messaggi e-mail inviati o ricevuti. Durante la configurazione di un account nell'applicazione VersaMail, viene richiesto se si desidera selezionare SSL per i messaggi inviati e ricevuti. Palmare Palm® T|X 392 CAPITOLO 16 Invio e ricezione di messaggi e-mail [ ! ] IMPORTANTE Per la maggior parte dei provider e-mail che supportano SSL, è necessario selezionare l'impostazione SSL sia per i messaggi in arrivo sia per quelli in uscita. Selezionando solo uno di questi due tipi di messaggi, non sarà possibile inviare o ricevere i messaggi correttamente. Se si imposta un account che utilizza una connessione SSL su Outlook, Outlook Express o Eudora, il protocollo SSL viene supportato anche dal conduttore VersaMail quando si effettua la sincronizzazione con l'account specifico. Uso di Microsoft Exchange ActiveSync Microsoft Exchange ActiveSync può essere usato con le applicazioni VersaMail e Calendario del palmare per accedere direttamente alle informazioni sui gruppi aziendali su un server di Microsoft Exchange 2003. Ciò consente di accedere alle informazioni su e-mail e calendario aziendali contenute sul server di Exchange 2003 tramite il palmare senza usare un computer desktop. Quando si crea un account Exchange ActiveSync Microsoft in VersaMail, sia le informazioni dell'applicazione e-mail che quelle del calendario del palmare vengono sincronizzate direttamente con il server di Exchange, sebbene le informazioni del palmare non vengano sincronizzate con le applicazioni desktop come Microsoft Outlook o Software Palm® Desktop. Altre informazioni presenti nel palmare, come contatti, attività e promemoria, continuano ad effettuare la sincronizzazione con le informazioni contenute nel software del computer desktop. Nella maggior parte delle funzioni VersaMail, l'uso di un account Microsoft Exchange ActiveSync funziona come qualsiasi altro tipo di account. Tuttavia, alcune funzioni, come il recupero e il reinvio automatico di messaggi e-mail e il download di allegati, presentano caratteristiche diverse per gli account Microsoft Exchange ActiveSync. Anche la procedura di impostazione differisce leggermente nel caso degli account Microsoft Exchange ActiveSync. Infine, con un account Microsoft Exchange ActiveSync, è possibile ricevere e rispondere agli inviti alle riunioni direttamente dall'applicazione VersaMail. Quali sono i requisiti richiesti per l'uso di Microsoft Exchange ActiveSync? Per usare Microsoft Exchange ActiveSync sul palmare, è necessario ottenere le seguenti informazioni dall'amministratore di sistema: • Se il sistema di e-mail aziendale usa un server di posta Microsoft Exchange 2003. In caso contrario, non è possibile utilizzare Microsoft Exchange ActiveSync. Palmare Palm® T|X 393 CAPITOLO 16 Invio e ricezione di messaggi e-mail • Il nome del server di posta che fornisce l'accesso wireless al sistema di posta. Alcune aziende non forniscono queste informazioni per evitare l'accesso wireless ai propri sistemi. Se non si riesce ad ottenere il nome del server, non è possibile utilizzare Microsoft Exchange ActiveSync. • Se viene utilizzato un server proxy e, in tal caso, il nome del server. • Se viene richiesta una rete VPN (Virtual Private Network) per accedere al server. Quali sono le differenze tra un account di e-mail Microsoft Exchange ActiveSync e altri tipi di account? Un account di e-mail che utilizza Microsoft Exchange ActiveSync si distingue dagli altri tipi di account in relazione alle seguenti funzioni: • Impostazione di un account • Recupero dei messaggi • Invio di messaggi • Download degli allegati • Ricezione e uso degli inviti alle riunioni • Ricezione e uso degli eventi del calendario. Queste funzioni vengono illustrate nel presente capitolo. La maggior parte delle altre funzioni offerte da un account Microsoft Exchange ActiveSync, come la possibilità di allegare file ai messaggi, sono simili agli altri tipi di account. NOTA Gli account di e-mail che utilizzano Microsoft Exchange ActiveSync non supportano i filtri di posta. Inoltre, non è possibile impostare le preferenze del server dalla schermata VersaMail Preferenze per questo tipo di account. Impostazione di un account Microsoft Exchange ActiveSync Anche se Microsoft Exchange ActiveSync è compatibile con le applicazioni VersaMail e Calendario, è necessario impostare un account Microsoft Exchange ActiveSync in VersaMail. Palmare Palm® T|X 394 CAPITOLO 16 Informazione aggiuntiva Quando viene impostato un account Microsoft Exchange ActiveSync, tutti gli eventi esistenti nel calendario vengono rimossi dal palmare. Quando viene effettuata la sincronizzazione del palmare con le informazioni del server Exchange, gli eventi risalenti ad un intervallo di sette giorni prima vengono scaricati nel palmare in modo da evitarne la duplicazione. Invio e ricezione di messaggi e-mail Su un computer Windows, è possibile impostare rapidamente un account Microsoft Exchange ActiveSync e sincronizzare successivamente le impostazioni con il palmare. Su un computer Mac, è necessario impostare l'account sul palmare. È possibile impostare un solo account Microsoft Exchange ActiveSync. [ ! ] IMPORTANTE Se un account di e-mail viene impostato per l'uso di Microsoft Exchange ActiveSync, gli eventi del Calendario sul palmare effettuano la sincronizzazione automatica direttamente con i dati sul server Exchange insieme ai messaggi e-mail. Una volta impostato un account di e-mail Microsoft Exchange ActiveSync, non è possibile scegliere di sincronizzare gli eventi del Calendario con le informazioni contenute in Software Palm Desktop o Outlook. Se non si desidera sincronizzare gli eventi del Calendario con le informazioni del server, non impostare un account Microsoft Exchange ActiveSync nell'applicazione VersaMail. Impostazione di un account Microsoft Exchange ActiveSync sul computer SOLO WINDOWS 0 Suggerimento Un altro elemento che distingue un account che utilizza Microsoft Exchange ActiveSync dagli altri tipi di account è l'assenza dell'opzione Ccn quando viene inviato un messaggio. 1 2 3 Aprire Impostazione account VersaMail. Selezionare il nome utente dall'elenco a discesa nella parte superiore della schermata, quindi selezionare l'opzione per creare un nuovo account di e-mail VersaMail. Fare clic su Avanti. Selezionare l'opzione che consente la sincronizzazione con un servizio di e-mail dal relativo elenco, quindi selezionare Exchange ActiveSync. Fare clic su Avanti. Continua Palmare Palm® T|X 395 CAPITOLO 16 Invio e ricezione di messaggi e-mail 4 Per immettere le informazioni di base dell'account: a. Immettere un nome descrittivo per l'account. b. Immettere il nome utente e la password dell'account. c. Immettere l'indirizzo e-mail per questo account. d. Fare clic su Avanti. 5 6 7 8 Immettere il nome del server Exchange, il numero della porta per il server e le dimensioni massime dei messaggi da scaricare. Selezionare una o entrambe le caselle se il server richiede l'autenticazione e/o se si utilizza un server proxy. Per ottenere queste informazioni, rivolgersi all'amministratore del sistema. [ & ] OPERAZIONE FACOLTATIVA Se si usa un server proxy, immettere il nome del server. Fare clic su Avanti. [ & ] OPERAZIONE FACOLTATIVA Per verificare le impostazioni immesse per l'account, fare clic su Verifica impostazioni personali. Fare clic su OK una volta completata la verifica delle impostazioni. Fare clic su Chiudi. Continua Palmare Palm® T|X 396 CAPITOLO 16 Invio e ricezione di messaggi e-mail 9 Eseguire una delle seguenti operazioni: a. Per sincronizzare le informazioni dell'account sul palmare, fare clic sul pulsante superiore. b. Per impostare un altro account di e-mail, fare clic sul pulsante inferiore. NOTA È possibile impostare un solo account Microsoft Exchange ActiveSync. Se si è scelto di impostare un altro account di e-mail, il nuovo account deve essere di tipo diverso rispetto al precedente. 10 11 Fare clic su Avanti. Una volta completata l'impostazione di tutti gli account, fare clic su Fine nella schermata di trasferimento delle impostazioni. Fine Palmare Palm® T|X 397 CAPITOLO 16 Invio e ricezione di messaggi e-mail Impostazione di un account sul palmare 0 1 2 Toccare VersaMail nell'area di immissione. Per aprire la schermata Impostazione account: a. Aprire i menu. b. Selezionare Account, quindi Impostazione account. c. Selezionare Nuovo. 3 Per immettere le informazioni di base dell'account: a. Nel campo Nome account immettere un nome descrittivo. b. Selezionare l'elenco Servizio quindi scegliere Exchange ActiveSync. c. Selezionare Avanti. Continua Palmare Palm® T|X 398 CAPITOLO 16 Invio e ricezione di messaggi e-mail 4 Per immettere nome utente e password dell'account: a. Immettere il nome utente da utilizzare per accedere all'e-mail. b. Selezionare la casella Password, immettere la password per l'account di e-mail, quindi selezionare OK. c. Selezionare Avanti. 5 Immettere l'indirizzo e-mail e il nome del server di posta Exchange. Selezionare Avanti. Continua Palmare Palm® T|X 399 CAPITOLO 16 Invio e ricezione di messaggi e-mail 6 Eseguire una delle seguenti operazioni: Completare la configurazione Selezionare Fine per completare la configurazione e spostarsi nella cartella P. in arrivo dell'account impostato, in cui è possibile iniziare a ricevere e inviare i messaggi. Impostare le opzioni di posta aggiuntive Selezionare Avanzate per impostare le opzioni di posta avanzate. Test impostazioni Selezionare Verifica impostazioni personali per verificare le impostazioni immesse per questo account, quindi selezionare Fine. Fine Palmare Palm® T|X 400 CAPITOLO 16 Invio e ricezione di messaggi e-mail Suggerimento Nella maggior parte dei casi, non è necessario modificare le opzioni di posta avanzate predefinite. Rivolgersi all'amministratore del sistema nel caso in cui sia necessario modificare il numero della porta, deselezionare la casella Usa connessione protetta o immettere le informazioni sul server proxy. Impostazione delle opzioni di posta avanzate sul palmare 0 1 Impostare le opzioni per il server della posta in arrivo: a. Selezionare una o più opzioni tra le seguenti: Numero porta Per impostazione predefinita, il numero della porta è 443. È possibile che sia necessario modificare il numero della porta nel caso in cui non si desideri recuperare la posta in arrivo su una connessione protetta. Usa connessione protetta (SSL) Per impostazione predefinita, questa casella è selezionata e consente di recuperare la posta in arrivo su una connessione protetta di tipo SSL (Secure Sockets Layer). Deselezionare la casella se non si desidera ricevere i messaggi e-mail su una connessione SSL. b. Selezionare Avanti. 2 Se si usa un server proxy, immettere il nome e il numero della porta del server e selezionare la casella appropriata se il server richiede l'autenticazione. Per ottenere queste informazioni, rivolgersi all'amministratore del sistema. Al termine, selezionare Fine. Fine Palmare Palm® T|X 401 CAPITOLO 16 Invio e ricezione di messaggi e-mail Suggerimento Aumentare l'intervallo di tempo di un numero di giorni necessario per recuperare i messaggi desiderati in modo che i messaggi recenti non vengano rimossi dal palmare. L'intervallo per il recupero degli eventi del calendario è sempre sette giorni. Ricezione dei messaggi e-mail Informazione aggiuntiva Durante l'impostazione delle preferenze per la ricezione dei messaggi in un account Microsoft Exchange ActiveSync, l'opzione Chiedi ogni volta non viene visualizzata. La procedura usata per recuperare manualmente i messaggi in un account Microsoft Exchange ActiveSync è la stessa per tutti gli altri account con un'unica eccezione: è necessario selezionare Sincr. invece di Recupera o Recupera e invia. Le fasi dell'operazione di recupero dei messaggi in questo tipo di account sono tuttavia diverse da quelle che si verificano negli altri account. Di seguito vengono riportate le differenze sostanziali. NOTA Queste differenze si riferiscono a un account che utilizza Microsoft Exchange ActiveSync, nel caso i messaggi vengano recuperati manualmente o venga impostata una sincronizzazione automatica pianificata. Recupero dei messaggi Se i messaggi vengono recuperati manualmente o tramite la funzione di sincronizzazione automatica, Microsoft Exchange ActiveSync non solo recupera i messaggi e-mail direttamente dal server per l'intervallo di tempo impostato sul palmare (l'impostazione predefinita è sette giorni), ma recupera anche tutti gli eventi del calendario direttamente dal server per i sette giorni precedenti. L'intervallo di tempo per il recupero degli eventi del calendario è sempre sette giorni, indipendentemente dall'intervallo impostato sul palmare. Sincronizzazione wireless Microsoft Exchange ActiveSync supporta la sincronizzazione wireless solo con il server. Per recuperare i messaggi e-mail e gli eventi del Calendario, è necessario selezionare Sincr. nell'applicazione VersaMail per avviare una connessione wireless con il server. Se il palmare viene sincronizzato con il computer, le informazioni provenienti da altre applicazioni (Contatti, Memo e così via) vengono sincronizzate, ma non i messaggi e-mail e gli eventi del calendario. Rimozione dei messaggi Microsoft Exchange ActiveSync rimuove dal palmare i messaggi e-mail non compresi nell'intervallo di tempo impostato sul palmare. Se, ad esempio, l'intervallo di tempo è stato impostato su sette giorni, tutti i messaggi e-mail risalenti a otto giorni prima vengono rimossi dal palmare. Queste informazioni non vengono rimosse dal server Exchange. Palmare Palm® T|X 402 CAPITOLO 16 Informazione aggiuntiva Durante la sincronizzazione di un account Microsoft Exchange ActiveSync, una copia dei messaggi eliminati dal palmare viene posizionata nella cartella Posta inviata sul server Exchange. Una copia dei messaggi eliminati dal palmare viene posizionata nella cartella Posta eliminata sul server. Informazione aggiuntiva Quando si inoltra o si risponde a un messaggio, il testo viene inviato dalla copia sul server, non dalla copia sul palmare. Questo metodo è più veloce e comporta un carico di dati minore. Palmare Palm® T|X Invio e ricezione di messaggi e-mail 0 1 Toccare VersaMail 2 nell'area di immissione. [ & ] OPERAZIONE FACOLTATIVA Se si usa una connessione VPN, connettersi alla propria VPN. 3 Per recuperare i messaggi: a. Aprire i menu. b. Selezionare Account e scegliere il proprio account Microsoft Exchange ActiveSync. c. Selezionare Sincr. In tal modo, vengono aggiornati anche gli eventi del calendario. Fine Viene visualizzato un elenco dei messaggi nella posta in arrivo. Per visualizzare gli eventi del Calendario scaricati, toccare Calendario . 403 CAPITOLO 16 Informazione aggiuntiva Per gli account Microsoft Exchange ActiveSync, se si spegne il palmare o si esce dall'area di copertura mentre un messaggio si trova ancora nella cartella Posta in uscita, l'applicazione VersaMail® proverà a inviare il messaggio non appena viene riacceso il palmare o si ritorna in un'area con copertura. Suggerimento È possibile aggiungere nomi e indirizzi e-mail direttamente ai contatti dal campo A: di un invito. Informazione aggiuntiva Quando si ricevono inviti alle riunioni, la schermata Promemoria visualizza il numero dei nuovi messaggi e-mail e il numero dei nuovi inviti alle riunioni per l'account, ad esempio, 5 nuovi messaggi/2 nuovi inviti. Palmare Palm® T|X Invio e ricezione di messaggi e-mail Invio di messaggi La procedura di invio manuale di messaggi da un account Microsoft Exchange ActiveSync è la stessa di quella utilizzata per l'invio di messaggi da qualsiasi altro tipo di account. Tuttavia, Microsoft Exchange ActiveSync presenta la funzione degli account “Live Outbox”: se un messaggio non viene inviato con successo al primo tentativo, viene memorizzato nella cartella P. uscita e VersaMail continua a eseguire tentativi fino alla riuscita dell'invio. Grazie alla funzione Live Outbox, non è necessario impostare la ripetizione pianificata dell'invio per gli account Microsoft Exchange ActiveSync. Anteprima degli allegati 0 Gli account Microsoft Exchange ActiveSync consentono di visualizzare un elenco di tutti gli allegati a un messaggio, con le dimensioni approssimative dei file, in modo da poter decidere quali scaricare. A differenza di altri tipi di account, non è necessario scaricare completamente un messaggio per visualizzare l'elenco degli allegati. Questo elenco compare in grigio nella parte inferiore della schermata del messaggio anche se il messaggio non è stato scaricato interamente. A differenza di altri tipi di account, nella cartella Posta in arrivo accanto a un messaggio con un allegato viene visualizzata un'icona a forma di graffetta anche se il messaggio non è stato scaricato interamente. Selezionare un allegato dall'elenco per scaricarlo. Una volta scaricato il messaggio, è possibile utilizzarlo come qualsiasi altro allegato. 404 CAPITOLO 16 Suggerimento Dopo aver aperto un invito, è possibile visualizzare i dettagli della riunione in modo completo o ridotto scegliendo le relative opzioni di visualizzazione dell'intestazione. Informazione aggiuntiva È possibile inoltrare gli inviti alle riunioni nello stesso modo utilizzato per inoltrare i messaggi e-mail. Il destinatario riceve il messaggio come un invito a una riunione. Invio e ricezione di messaggi e-mail Uso degli inviti alle riunioni Solo per gli account Microsoft Exchange ActiveSync, ogni volta che si recupera un messaggio manualmente o tramite la funzione di sincronizzazione automatica, gli inviti alle riunioni Exchange vengono scaricati nella posta in arrivo. NOTA Non è possibile creare inviti alle riunioni sul palmare. È possibile solo ricevere inviti alle riunioni inviati da altri utenti. 0 1 Toccare VersaMail 2 Recupero dei messaggi. 3 4 nell'area di immissione. Selezionare un invito per aprirlo. Gli inviti alle riunioni vengono visualizzati con un'icona particolare . [ & ] OPERAZIONE FACOLTATIVA Se l'invito contiene un allegato, aprire l'allegato e visualizzarlo o salvarlo prima di rispondere all'invito. Dopo aver risposto all'invito, l'allegato viene rimosso. Continua Palmare Palm® T|X 405 CAPITOLO 16 Informazione aggiuntiva Quando si invia una risposta, il server viene aggiornato con il nuovo evento di riunione che viene immediatamente sincronizzato con l'applicazione Calendario sul palmare. Selezionando Accetta, l'evento viene visualizzato come appuntamento confermato. Suggerimento Se si riceve un invito a una riunione aggiornato, è possibile scegliere di accettarlo, rifiutarlo o accettarlo provvisoriamente. Se si riceve l'annullamento di una riunione, non è necessario effettuare alcuna operazione. Invio e ricezione di messaggi e-mail 5 Per rispondere all'invito: a. Dopo aver letto l'invito, selezionare Accetta , Rifiuta o Accetta provvisoriamente . b. Selezionare l'opzione di risposta desiderata dalla finestra di dialogo: Rispondi senza commenti Invia un messaggio di risposta all'organizzatore della riunione tramite il server Exchange. Rispondi con commenti Apre un messaggio di risposta predefinito al quale è possibile aggiungere commenti prima dell'invio. Selezionare Invia per inviare la risposta all'organizzatore della riunione tramite il server Exchange. Non rispondere Aggiorna il server con la risposta, ma non la invia all'organizzatore della riunione. NOTA Se si rifiuta un invito, questo viene automaticamente spostato nella cartella Cestino. Fine Palmare Palm® T|X 406 CAPITOLO 16 Invio e ricezione di messaggi e-mail Uso degli eventi del calendario Quando si imposta un account che utilizza Microsoft Exchange ActiveSync in VersaMail, l'applicazione Calendario effettua la sincronizzazione direttamente anche con le informazioni sul server Exchange. Tutti i nuovi eventi del Calendario presenti sul server che risalgono ad un intervallo di sette giorni prima vengono scaricati nel palmare. L'intervallo per la sincronizzazione degli eventi del calendario è sempre sette giorni, anche se sul palmare è stato impostato un intervallo diverso per la sincronizzazione dei messaggi e-mail. [ ! ] IMPORTANTE Una volta impostato un account di e-mail Microsoft Exchange ActiveSync, non è possibile scegliere di sincronizzare gli eventi del Calendario con le informazioni contenute in Software Palm Desktop o Outlook. Per interrompere la sincronizzazione degli eventi del calendario con il server, è necessario eliminare l'account di e-mail Microsoft Exchange ActiveSync. Solo le informazioni delle applicazioni Calendario e VersaMail effettuano la sincronizzazione direttamente con le informazioni del server Exchange. Altre informazioni presenti nel palmare, come contatti, attività e promemoria, continuano ad essere sincronizzate con le informazioni contenute nell'applicazione software del computer desktop, Palm Desktop o Outlook. Quando si usa l'applicazione Calendario con Microsoft Exchange ActiveSync, sono disponibili le funzioni riportate di seguito. Fusi orari I fusi orari sono sempre forniti con gli eventi del Calendario durante l'uso di Microsoft Exchange ActiveSync. Quando viene effettuata la sincronizzazione del palmare con il server Exchange e vengono scaricati nuovi eventi, le informazioni sul fuso orario sono fornite con ogni evento. Se si viaggia in località con diverso fuso orario, gli orari degli eventi vengono automaticamente regolati nell'applicazione Calendario sul palmare quando si aggiorna la località palmare. Partecipanti È possibile visualizzare un elenco completo dei partecipante a una riunione. Dalla visualizzazione Giorno, selezionare l'evento desiderato, quindi scegliere Dettagli. Selezionare il campo Con. NOTA Il campo Partecipanti non viene visualizzato se l'evento non è una riunione. Questo campo non è disponibile per eventi creati sul palmare. Palmare Palm® T|X 407 CAPITOLO 16 Informazione aggiuntiva Tutti gli eventi del Calendario vengono inoltre rimossi dal palmare quando viene modificato l'intervallo di tempo per il recupero dei messaggi e-mail per un account Microsoft Exchange ActiveSync o quando viene modificato il nome utente, la password o il nome del server per questo tipo di account. Alla successiva sincronizzazione del palmare con il server Exchange, tutti gli eventi vengono scaricati nel palmare in modo da evitarne la duplicazione. Invio e ricezione di messaggi e-mail Sincronizzazione degli eventi del Calendario con Microsoft Exchange ActiveSync Quando gli eventi del Calendario vengono sincronizzati con le informazioni del server Exchange, si verificano le situazioni riportate di seguito. • Tutti gli eventi creati sul palmare vengono sincronizzati con le informazioni del server. NOTA Non è possibile creare inviti alle riunioni sul palmare. È possibile solo ricevere inviti alle riunioni inviati da altri utenti. • Tutti gli eventi creati o modificati in Outlook e presenti sul server Exchange vengono sincronizzati con il palmare. • Tutti gli inviti alle riunioni vengono visualizzati nella posta in arrivo dell'account Microsoft Exchange ActiveSync nell'applicazione VersaMail. Quando si risponde a un invito, il palmare viene sincronizzato con il server per trasferire la risposta al server, quindi il server viene sincronizzato con il palmare per trasferire la risposta al Calendario sul palmare. Aggiornamento degli eventi del Calendario durante l'eliminazione di un account Microsoft Exchange ActiveSync Una volta impostato un account di e-mail Microsoft Exchange ActiveSync, non è possibile scegliere di sincronizzare gli eventi del Calendario con le informazioni contenute in Software Palm Desktop o Outlook. Per interrompere la sincronizzazione degli eventi del Calendario con le informazioni sul server, è necessario eliminare l'account di e-mail Microsoft Exchange ActiveSync. Quando si elimina un account Microsoft Exchange ActiveSync, tutti gli eventi del Calendario vengono rimossi dal palmare. Quando il calendario viene sincronizzato con l'applicazione software del proprio computer desktop, Palm Desktop o Outlook, gli eventi vengono sincronizzati con il palmare, in modo da evitare la duplicazione di eventi. Palmare Palm® T|X 408 CAPITOLO 16 Invio e ricezione di messaggi e-mail Supporto In caso di problemi con l'applicazione VersaMail o con altre funzionalità del palmare, visitare il sito www.palm.com/support. Argomenti correlati Fare clic su uno dei seguenti collegamenti per ottenere informazioni sugli argomenti correlati: Uso delle applicazioni Uso del tratto dei comandi Graffiti® 2 nei messaggi e-mail Immissione delle informazioni Come tagliare, copiare e incollare il testo da un messaggio e-mail Gestione delle informazioni Scaricamento dei messaggi e-mail dal computer al palmare Bluetooth® Configurazione di una connessione telefonica mediante la tecnologia wireless Bluetooth® integrata nel palmare Wi-Fi Configurazione di una connessione di rete mediante la tecnologia wireless Wi-Fi integrata nel palmare Personalizzazione Impostazione delle preferenze per la connessione a una rete Domande frequenti Palmare Palm® T|X Risposte a domande frequenti sull'applicazione VersaMail 409 CAPITOLO 17 Invio e ricezione di messaggi di testo Contenuto del capitolo Creazione e invio di un messaggio di testo Ricezione e visualizzazione di un messaggio di testo Modifica della bozza di un messaggio di testo Impostazione delle funzioni avanzate di messaggistica Argomenti correlati Se si desidera trasmettere un messaggio urgente a un amico o a un collaboratore, inviare un messaggio dal palmare tramite il telefono cellulare (solo telefoni GSM con porta a infrarossi o tecnologia wireless Bluetooth®, venduti separatamente). L'invio di messaggi ormai è un modo comune di comunicare tra le persone tramite le funzioni di invio di messaggi di testo dei telefoni cellulari. Vantaggi • Comunicazione rapida • Messaggi di testo per chattare con gli amici Palmare Palm® T|X 410 CAPITOLO 17 [ ! ] Operazioni preliminari Per inviare e ricevere messaggi di testo, è necessario impostare una connessione telefonica sul palmare affinché il dispositivo possa inviare e ricevere informazioni in modalità wireless. » Termine chiave SMS Noti anche come messaggi di testo, gli SMS possono essere ricevuti dalla maggior parte dei telefoni cellulari. Invio e ricezione di messaggi di testo Creazione e invio di un messaggio di testo [ ! ] IMPORTANTE Molti fornitori di servizi SMS dispongono di tariffe per un messaggio di testo o parte di un messaggio di testo. Ogni messaggio o parte di esso è costituito da 160 caratteri. Se il messaggio creato contiene meno di 161 caratteri, viene addebitato il costo di un solo messaggio. Se si crea un messaggio tra 161 e 320 caratteri, viene addebitato il costo di due messaggi e così via. Sulla parte superiore della pagina viene visualizzato un contatore per indicare il numero di caratteri. Anche se un messaggio è costituito da più di 160 caratteri, questo viene visualizzato dal destinatario come un messaggio unico. 0 1 Passare ad Applicazioni, quindi selezionare SMS . 2 Selezionare Nuovo. Messaggio non letto Messaggio letto Continua Palmare Palm® T|X 411 CAPITOLO 17 Suggerimento Se lo si desidera, è possibile far apparire un avviso relativo alla lunghezza dei messaggi quando i messaggi composti da più parti superano il numero specificato di parti. Aprire il menu Opzioni e selezionare Preferenze. Selezionare Dettagli, quindi selezionare il numero di parti dall'elenco Avvisa. Informazione aggiuntiva È possibile creare una firma da utilizzare per firmare i messaggi aprendo il menu Opzioni e selezionando Preferenze. Immettere una firma nelle righe disponibili. È possibile aggiungere la firma al messaggio aprendo il menu Opzioni e selezionando Aggiungi firma. Invio e ricezione di messaggi di testo 3 Immettere l'indirizzo del destinatario con uno dei seguenti metodi: Selezionare A. Selezionare il nome del destinatario nell'elenco Ricerca numero cellulare, quindi scegliere Aggiungi. Immissione diretta riga A. 4 5 Immettere il numero di cellulare del destinatario nella Immettere il testo del messaggio nell'area visualizzata sotto la riga A. Numero di caratteri [ & ] OPERAZIONE FACOLTATIVA È possibile memorizzare il messaggio nella categoria Bozza per rielaborarlo in seguito: a. Aprire i menu. b. Selezionare Bozza nel menu Messaggio. Continua Palmare Palm® T|X 412 CAPITOLO 17 Invio e ricezione di messaggi di testo 6 Inviare il messaggio: Selezionare Invia. Invia subito il messaggio. Se si seleziona Invia, gli altri messaggi nella Posta in uscita non verranno comunque inviati. Selezionare P. uscita seguito. Invia il messaggio nella Posta in uscita per spedirlo in Fine Palmare Palm® T|X 413 CAPITOLO 17 Suggerimento Se si desidera verificare i messaggi ma non inviare quelli memorizzati nella Posta in uscita, aprire il menu Messaggi e selezionare Controllo. Suggerimento È anche possibile inviare tutti i messaggi della Posta in uscita aprendo il menu Messaggi e selezionando Invia. Informazione aggiuntiva È anche possibile impostare un avviso che notifica la ricezione di un nuovo messaggio. Aprire il menu Preferenze e selezionare la casella Suono di avviso. Selezionare l'elenco Sveglia per selezionare un suono. Palmare Palm® T|X Invio e ricezione di messaggi di testo Ricezione e visualizzazione di un messaggio di testo 0 1 Passare ad Applicazioni e selezionare SMS 2 Selezionare Invia & controlla. 3 Selezionare il messaggio da aprire e leggerlo. . Continua 414 CAPITOLO 17 Informazione aggiuntiva È possibile modificare la modalità in cui i messaggi vengono elencati. È possibile organizzare i messaggi in uno dei seguenti ordini: Alfabetico, Data, Numero di telefono e Stato, nonché visualizzarne la data di ricezione. Aprire il menu Opzioni e selezionare Preferenze. Effettuare una selezione dall'elenco Ordina per e selezionare Mostra data. Invio e ricezione di messaggi di testo 4 Memorizzare, eliminare o rispondere al messaggio: Selezionare Fine. Il messaggio viene conservato nella Posta in arrivo. Selezionare Rispondi. Viene creato un nuovo messaggio con il numero di telefono del mittente nella riga A. Il testo selezionato viene copiato nel nuovo messaggio. Selezionare Elimina. Il messaggio viene inviato alla categoria Cestino. Archiviare il messaggio Archivio: È possibile memorizzare il messaggio nella categoria a. Aprire i menu. b. Selezionare Archivio nel menu Messaggio. Fine Palmare Palm® T|X 415 CAPITOLO 17 Informazione aggiuntiva È possibile memorizzare il messaggio nella cartella Bozza e rielaborarlo in seguito aprendo il menu Messaggio e selezionando Bozza. Invio e ricezione di messaggi di testo Modifica della bozza di un messaggio di testo 0 1 Passare ad Applicazioni e selezionare SMS 2 Modificare il messaggio: . a. Selezionare Bozza dall'elenco delle categorie. b. Selezionare il messaggio che si desidera modificare. c. Quando il messaggio viene visualizzato, selezionare Modifica e modificare il messaggio. 3 Inviare o memorizzare la bozza del messaggio: Selezionare Invia. Invia subito il messaggio. Se si seleziona Invia, gli altri messaggi nella Posta in uscita non verranno comunque inviati. Selezionare Posta in uscita. spedirlo in seguito. Invia il messaggio nella Posta in uscita per Selezionare Annulla. Si apre una finestra di dialogo che richiede se si desidera salvare il messaggio nella categoria Bozza. Selezionare Sì per salvare le modifiche e far tornare il messaggio nella categoria Bozza. Selezionare No per eliminare le modifiche e far tornare il messaggio nella categoria Bozza. Fine Palmare Palm® T|X 416 CAPITOLO 17 Invio e ricezione di messaggi di testo Impostazione delle funzioni avanzate di messaggistica 0 1 Passare ad Applicazioni e selezionare SMS 2 Passare al menu Preferenze: . a. Aprire i menu. b. Scegliere Opzioni, quindi selezionare Preferenze. Selezionare 3 [ & ] OPERAZIONE FACOLTATIVA Impostare i seguenti parametri: Conferma eliminaz. msg Indica se visualizzare una richiesta di conferma ogni volta che si elimina un messaggio o si seleziona l'opzione Svuota Cestino dal menu Messaggi. Per visualizzare i messaggi di conferma, selezionare questa casella. Elimina dopo trasferimento Indica se eliminare i messaggi di dati dopo aver accettato i dati nell'applicazione appropriata. Per conservare i messaggi di dati dopo il trasferimento, deselezionare questa casella. Continua Palmare Palm® T|X 417 CAPITOLO 17 Informazione aggiuntiva Le impostazioni dei messaggi SMS in uscita possono variare a seconda del servizio offerto dal gestore degli SMS. Invio e ricezione di messaggi di testo 4 [ & ] OPERAZIONE FACOLTATIVA Selezionare Dettagli e impostare i seguenti parametri: Lascia messaggi nel tel. Indica se eliminare i messaggi dal telefono dopo averli scaricati dal palmare. Per conservare i messaggi sul telefono dopo averli trasferiti sul palmare, selezionare questa casella. Ricev. di ritorno Determina se si desidera ricevere i messaggi di conferma di ricevuta di ritorno. Per ricevere i messaggi di conferma di ricevuta di ritorno, selezionare Richiesto. Scade Indica quanto tempo i messaggi non inviati rimangono nella Posta in uscita. Selezionare una delle seguenti opzioni: 4 ore, 1 giorno, 1 settimana, 2 settimane, 1 mese e Tempo massimo. Centro messaggi Indica se il palmare riceve il numero del centro messaggi del provider del servizio di telefonia mobile direttamente dal cellulare o se è necessario immettere il numero manualmente. Se il telefono è già configurato per utilizzare gli SMS, non è necessario modificare questa impostazione. 5 Selezionare due volte OK. Fine Palmare Palm® T|X 418 CAPITOLO 17 Invio e ricezione di messaggi di testo Supporto In caso di problemi con l'applicazione SMS o con altre funzioni del palmare, visitare il sito www.palm.com/support. Argomenti correlati Fare clic su uno dei seguenti collegamenti per informazioni sugli argomenti correlati: Uso delle applicazioni • Apertura delle applicazioni • Utilizzo dei menu Categorie Organizzazione dei messaggi in varie categorie e relativo ordinamento Privacy Come mantenere privati i messaggi attivando le opzioni di protezione Condivisione • Scambio di messaggi con altri utenti del Palm® palmare mediante la trasmissione via IR • Invio di messaggi ad altri palmare Bluetooth® mediante la tecnologia wireless Bluetooth integrata nel palmare Palmare Palm® T|X Bluetooth Configurazione di una connessione telefonica mediante la tecnologia wireless Bluetooth® integrata nel palmare Wi-Fi Configurazione di una connessione di rete mediante la tecnologia wireless Wi-Fi integrata nel palmare VersaMail® Invio e ricezione di messaggi e-mail in modalità wireless. 419 CAPITOLO 18 Navigare nel Web Contenuto del capitolo Accesso a una pagina Web Accesso rapido a una pagina Modifica della visualizzazione di una pagina Creazione di segnalibri per le pagine preferite Download di file e pagine Invio di messaggi e-mail tramite un account di e-mail su Internet Modifica della pagina iniziale e della prima pagina Impostazione delle opzioni avanzate del browser Argomenti correlati Palmare Palm® T|X Il Web è utile per numerose funzionalità: il controllo della posta elettronica, indicazioni stradali, notizie e acquisto di regali. Oggi è possibile navigare in Internet praticamente ovunque. Utilizzare il palmare per effettuare una connessione a Internet in modalità wireless basata sulla tecnologia Wi-Fi o Bluetooth® tramite una rete, un computer o perfino un telefono cellulare e il browser aprirà le porte di questo mondo virtuale. Vantaggi del browser Web • Navigazione in Internet ovunque voi siate • Visualizzazione delle pagine Web in formato adatto al palmare • Memorizzazione delle pagine per una visualizzazione offline 420 CAPITOLO 18 [ ! ] Operazioni preliminari Per navigare nel Web, è necessario impostare una connessione a Internet dal palmare tramite Wi-Fi o Bluetooth®. Per accedere a una rete VPN, è necessario installare il software e configurare l'accesso VPN. Per attivare la connessione VPN dal browser Web, aprire il menu Opzioni e selezionare Connetti VPN. » Termine chiave URL È l'acronimo di Uniform Resource Locator, il nome tecnico utilizzato per indicare un indirizzo Web. Ad esempio, l'URL di Palm è http://www.palm.com. Navigare nel Web Accesso a una pagina Web È possibile aprire e scorrere le pagine Web, nonché effettuare le stesse operazioni eseguibili con un browser desktop. Accesso a una pagina Web tramite la barra delle operazioni 1 2 Passare a Preferiti e selezionare Web . Per accedere alla pagina Web desiderata: a. Selezionare Vai a pagina Web . b. Immettere l'indirizzo della pagina Web che si desidera visitare. Utilizzare i pulsanti della finestra di dialogo Vai a pagina Web per immettere rapidamente i caratteri normalmente utilizzati negli indirizzi Web. Se la funzione di completamento automatico è attiva e viene specificato un indirizzo già inserito in precedenza, il browser Web riconosce automaticamente l'indirizzo e lo completa. c. Selezionare OK. Fine Palmare Palm® T|X 421 CAPITOLO 18 Navigare nel Web Suggerimento È possibile nascondere il campo dell'indirizzo per ottenere una visualizzazione più ampia della pagina Web. Aprire il menu Opzioni e selezionare Preferenze. Deselezionare la casella Mostra barra indir. Accesso a una pagina Web tramite il campo per l'indirizzo Suggerimento Creare un segnalibro per salvare la posizione oppure una pagina salvata per memorizzare il contenuto di una pagina Web in modo permanente. 0 1 2 Passare a Preferiti e selezionare Web . Accedere alla pagina Web che si desidera visualizzare. • Immettere l'indirizzo della pagina Web nel campo per l'indirizzo e selezionare Vai. • Se si desidera accedere a una pagina Web visitata recentemente, selezionare l'elenco del campo dell'indirizzo, quindi Vai. Campo per l'indirizzo Elenco del campo per l'indirizzo delle pagine Web visitate recentemente Fine Palmare Palm® T|X 422 CAPITOLO 18 Suggerimento Alcuni siti Web consentono di selezionare una casella per immettere automaticamente il nome di accesso ogni volta che si visita una pagina Web specifica. Navigare nel Web Uso di una password per accedere a una pagina Web In alcuni siti Web è necessario utilizzare una password per accedere alle informazioni. 0 1 Passare a Preferiti e selezionare Web 2 Andare alla pagina Web in cui necessario immettere la password. 3 Per immettere la password per accedere alla pagina Web: . a. Immettere il proprio nome di accesso nel campo appropriato. b. Toccare la casella della password, immettere la propria password, quindi selezionare OK. c. Selezionare il pulsante che consente di visualizzare la pagina (Accedi, Invio, Vai e così via). Fine Palmare Palm® T|X 423 CAPITOLO 18 Informazione aggiuntiva La funzione Trova consente di individuare qualsiasi testo composto da lettere o numeri. Questa funzione non distingue tra maiuscole e minuscole. Navigare nel Web Ricerca di informazioni su una pagina Web 0 1 Passare a Preferiti e selezionare Web 2 Per aprire il campo Trova: . a. Accedere alla pagina Web desiderata. Suggerimento A causa dello spazio limitato sullo schermo del palmare, talvolta l'indirizzo Web corrente (URL) non è completamente visibile. Utilizzare la finestra di dialogo Proprietà pagina per visualizzare l'URL completo. Aprire il menu Pagina, selezionare Pagina, quindi Inf. sulla pagina. b. Aprire i menu. c. Selezionare Pagina, quindi selezionare Trova testo nella pagina. 3 Per effettuare una ricerca nella pagina Web: a. Digitare il testo che si desidera trovare. b. Selezionare Trova. Fine Palmare Palm® T|X 424 CAPITOLO 18 Navigare nel Web Accesso rapido a una pagina Le icone della barra delle operazioni consentono di spostarsi velocemente da una pagina all'altra. Uso di un collegamento In molte pagine Web, sono presenti dei collegamenti sottolineati costituiti da testo o da immagini che, se selezionati, consentono di accedere a una pagina Web diversa o di visualizzare un'altra parte della stessa pagina. Selezionare il collegamento per accedere ad un'altra pagina Web Ritorno alla pagina iniziale o alla pagina appena visitata In qualsiasi momento della navigazione su Internet, è possibile tornare rapidamente alla pagina iniziale o alla pagina appena visitata. Selezionare le frecce avanti e indietro per accedere alle pagine Selezionare l'icona Home per visualizzare la pagina iniziale. Palmare Palm® T|X 425 CAPITOLO 18 Suggerimento Per una visualizzazione più agevole, è possibile modificare le dimensioni del carattere. Informazione aggiuntiva In modo Ottimizzato, utilizzare il navigatore per esplorare la pagina Web. Premere Sinistra o Destra per spostarsi tra i collegamenti. Se un collegamento è evidenziato, premere Centro per spostarsi sul collegamento. Premere Navigare nel Web Modifica della visualizzazione di una pagina È possibile modificare la modalità in cui vengono mostrate le pagine Web selezionando tipi di visualizzazione diversi e trascinando la schermata per visualizzare sezioni differenti. 0 1 Passare a Preferiti e selezionare Web 2 Accedere alla pagina Web che si desidera visualizzare. 3 Andare al menu Opzioni: . a. Aprire i menu. b. Selezionare Opzioni. 4 Selezionare una delle seguenti visualizzazioni: Modo ottimizzato Consente di visualizzare una versione modificata della pagina Web, ottimizzata per la visualizzazione sul palmare. Mod. pagina larga Consente di visualizzare la pagina Web come verrebbe visualizzata sul browser Web di un computer desktop. Continua Palmare Palm® T|X 426 CAPITOLO 18 Navigare nel Web 5 [ & ] OPERAZIONE FACOLTATIVA Se le dimensioni della pagina Web superano quelle dello schermo, è possibile toccare lo schermo e trascinare lo stilo per spostare la pagina in ogni direzione e visualizzare parti differenti. Per attivare la funzione di scorrimento mediante tocco e trascinamento, è necessario configurare l'impostazione Toccare e trascinare nella scheda Preferenze generali del menu Opzioni. Questa funzione viene disabilitata quando si attiva Preferenze - Area scrittura e si utilizza la modalità a schermo intero per la scrittura Graffiti® 2. Fine Palmare Palm® T|X 427 CAPITOLO 18 » Navigare nel Web Creazione di segnalibri per le pagine preferite Termine chiave Segnalibro Un puntatore per una pagina Web. Non viene memorizzata la pagina effettiva ma solo l'URL. In alcuni browser viene anche definito Preferito. Suggerimento È possibile impostare un elenco di segnalibri come prima pagina. La creazione di segnalibri per le pagine Web preferite consente di accedere rapidamente a tali pagine. Aggiunta di un segnalibro 0 1 Passare a Preferiti e selezionare Web 2 Accedere alla pagina Web per cui si desidera creare un segnalibro. 3 Per aprire la finestra di dialogo Pagina Segnalibro: . a. Aprire i menu. b. Selezionare Pagina, quindi selezionare Aggiungi segnalibro. 4 [ & ] OPERAZIONE FACOLTATIVA Modificare il nome del segnalibro, la descrizione o l'URL. Continua Palmare Palm® T|X 428 CAPITOLO 18 Navigare nel Web Suggerimento È possibile visualizzare l'elenco dei segnalibri anche selezionando Vista Segnalibro dal menu Pagina. Informazione aggiuntiva Una pagina salvata viene visualizzata come una pagina con segnalibro, con l'unica differenza che sulla parte superiore della pagina compare il testo "Pagina salvata in data dimensioni k". 5 Selezionare OK. Fine Visualizzazione di una pagina salvata o con segnalibro I segnalibri e le pagine salvate vengono visualizzati nella vista Segnalibro. Le pagine salvate sono contrassegnate da un piccolo triangolo nell'angolo superiore destro del segnalibro. 0 1 Passare a Preferiti e selezionare Web 2 Selezionare l'icona Segnalibro 3 . . Selezionare il nome della pagina con segnalibro o della pagina salvata che si desidera visitare. Nella parte inferiore destra dello schermo, sono presenti cinque icone indicanti le prime cinque pagine Segnalibro. Selezionare un'icona della pagina Segnalibro per visualizzare la pagina. È anche possibile toccare la freccia per passare alla pagina successiva. Freccia della pagina Segnalibro Icone della pagina Segnalibro Fine Palmare Palm® T|X 429 CAPITOLO 18 Navigare nel Web Suggerimento È possibile rimuovere dall'elenco i segnalibri o le pagine salvate che non si desidera più utilizzare. Selezionare il segnalibro, selezionare Modifica, quindi Elimina. Modifica delle informazioni su un segnalibro o una pagina salvata 0 1 Passare a Preferiti e selezionare Web 2 Selezionare l'icona Segnalibro 3 Passare alla finestra di dialogo Mod. elenco segnalibro: . . a. Aprire i menu. b. Selezionare Segnalibro, quindi selezionare Modifica segnalibro. 4 Modificare le informazione sui segnalibri: a. Selezionare il nome della pagina con segnalibro o della pagina salvata che si desidera modificare. b. Selezionare l'opzione appropriata per modificare il nome del segnalibro o della pagina salvata, la descrizione o l'indirizzo (URL). 5 Selezionare OK. Fine Palmare Palm® T|X 430 CAPITOLO 18 Navigare nel Web Organizzazione dell'elenco dei segnalibri Il browser Web comprende dieci pagine che consentono di organizzare i segnalibri e le pagine salvate in ordine logico. Ad esempio, è possibile memorizzare collegamenti relativi a viaggi, investimenti e affari su tre pagine differenti. 0 1 Passare a Preferiti e selezionare Web 2 Passare alla finestra di dialogo Mod. elenco segnalibro: a. Selezionare l'icona . Segnalibro. b. Aprire i menu. c. Selezionare Modifica segnalibro nel menu Segnalibro. Continua Palmare Palm® T|X 431 CAPITOLO 18 Navigare nel Web 3 Disporre i segnalibri: a. Utilizzare lo stilo per organizzare e trascinare i segnalibri in posizioni differenti all'interno della pagina corrente. b. Per spostare un segnalibro in un'altra pagina, trascinarlo nell'icona Pagina. Le dieci icone pagina visualizzate nella parte inferiore della finestra di dialogo rappresentano le pagine in ciascuna delle quali è possibile aggiungere dieci segnalibri. 4 Selezionare OK. Fine Palmare Palm® T|X 432 CAPITOLO 18 Suggerimento Se il processo di download richiede troppo tempo, è possibile interromperlo. Per interrompere il download di una pagina Web, selezionare l'icona Interrompi sulla barra delle operazioni. Per interrompere il download di un file, selezionare Annulla nella finestra di dialogo Download. Navigare nel Web Download di file e pagine È possibile scaricare o salvare i file per visualizzarli quando non si è connessi a Internet. Download di un file 0 1 Passare a Preferiti e selezionare Web 2 Accedere alla pagina Web che si desidera visualizzare. 3 Selezionare il collegamento del file che si desidera scaricare. 4 Selezionare un'opzione di download: . Nome dell'applicazione Consente di scaricare il file in un'applicazione. Ad esempio, se desiderate scaricare un documento Word, il file viene scaricato all'interno di Documents To Go. Scheda Se sulla periferica è stata installata una scheda di espansione, il file verrà scaricato nella scheda. 5 Selezionare Sì. Fine Palmare Palm® T|X 433 CAPITOLO 18 Informazione aggiuntiva Le pagine salvate e i segnalibri sono disponibili nell'elenco segnalibro. Le pagine salvate presentano un angolo arancione. Informazione aggiuntiva È possibile utilizzare il browser Web anche come visualizzatore per visualizzare rapidamente alcuni file mentre si lavora in altre applicazioni. Ad esempio, se si legge un messaggio e-mail contenente un file allegato in formato HTML, selezionare il file per aprire il browser Web e visualizzare il file. Suggerimento Il salvataggio di una pagina Web nel palmare consente di visualizzare una pagina Web in modalità offline. Navigare nel Web Salvataggio di una pagina Web È possibile salvare una pagina Web (ad esempio, un itinerario di viaggio o una ricevuta d'ordine tramite Internet) in modo permanente. La copia della pagina viene memorizzata nel palmare fino a quando non viene eliminata. 1 Passare a Preferiti e selezionare Web 2 Accedere alla pagina Web che si desidera salvare. 3 Per accedere alla finestra di dialogo Salva pagina: . a. Aprire i menu. b. Selezionare Pagina, quindi selezionare Salva pagina. 4 Per salvare la pagina Web: a. Modificare il nome della pagina o la descrizione, se lo si desidera. b. Selezionare OK. Fine Palmare Palm® T|X 434 CAPITOLO 18 Navigare nel Web Suggerimento Se sul computer desktop è presente un file HTML che si desidera avere sempre a disposizione o il file è stato ricevuto come allegato a un messaggio e-mail, è possibile scaricare il file nella scheda di espansione e utilizzare il browser Web per visualizzare la pagina sul palmare. Visualizzazione di un file salvato È possibile utilizzare il browser Web per visualizzare le pagine Web o i file di immagini presenti in una scheda di espansione. Tra i tipi di file che è possibile visualizzare sono inclusi i file HTML, HTM, GIF e JPG. 0 1 Passare a Preferiti e selezionare Web 2 Inserire una scheda di espansione nel palmare. 3 Selezionare il file: . a. Aprire i menu. b. Selezionare Vai a, quindi Vai a pagina Web. c. Immettere il nome del file utilizzando il file di formato:// <nomescheda>/<percorso>. d. Selezionare OK. Fine Palmare Palm® T|X 435 CAPITOLO 18 Navigare nel Web Invio di messaggi e-mail tramite un account di e-mail su Internet È possibile utilizzare il proprio account di e-mail su Internet per inviare un messaggio e-mail e allegati. 0 1 Passare a Preferiti e selezionare Web 2 Accedere al proprio account di posta Internet. 3 Redigere il messaggio e-mail. 4 Inviare o salvare il messaggio e-mail. . Fine Palmare Palm® T|X 436 CAPITOLO 18 Navigare nel Web Suggerimento Se si desidera visualizzare le pagine in modo più ampio, è possibile nascondere la barra dell'indirizzo dalle preferenze della scheda Pagina, deselezionando la casella Mostra barra dell'indirizzo. Modifica della pagina iniziale e della prima pagina È possibile modificare la pagina a cui si accede tramite l'icona Pagina iniziale visualizzata al momento dell'apertura del browser Web. o la prima pagina Modifica della pagina iniziale È possibile scegliere una pagina iniziale da qualsiasi indirizzo Web. 0C 1 Passare a Preferiti e selezionare Web 2 Aprire la finestra di dialogo Pagina - Preferenze: . a. Aprire i menu. b. Scegliere Opzioni, quindi selezionare Preferenze. c. Selezionare la scheda Pagina. Continua Palmare Palm® T|X 437 CAPITOLO 18 Navigare nel Web 3 Selezionare la casella Pagina iniziale. 4 Immettere un URL nella riga dell'indirizzo. 5 Selezionare due volte OK. Fine Palmare Palm® T|X 438 CAPITOLO 18 Navigare nel Web Modifica della prima pagina È possibile selezionare la pagina iniziale che si desidera visualizzare sul palmare all'apertura del browser Web. 0 1 Passare a Preferiti e selezionare Web 2 Aprire la finestra di dialogo Pagina - Preferenze: . a. Aprire i menu. b. Scegliere Opzioni, quindi selezionare Preferenze. c. Selezionare la scheda Pagina. 3 Selezionare l'elenco Inizia con, quindi scegliere la pagina iniziale con cui si desidera aprire il browser Web: Ultima pag. vis. L'ultima pagina visualizzata prima di uscire dal browser Web. Segnalibro Viene visualizzata la finestra di dialogo Segnalibro e il browser Web non effettua la connessione a Internet. Pagina iniziale Pagina vuota 4 La pagina impostata come pagina iniziale. Una pagina vuota non contenente URL né finestre di dialogo. Selezionare OK. 0 Fine Palmare Palm® T|X 439 CAPITOLO 18 Navigare nel Web Impostazione delle opzioni avanzate del browser È possibile modificare le opzioni sul palmare per migliorare la velocità, la facilità d'uso e la sicurezza della navigazione. Velocizzazione delle operazioni di download delle pagine Web È possibile eseguire l'operazione di download più velocemente tramite le opzioni della modalità di navigazione rapida. Le immagini contenute nelle pagine Web possono essere di dimensioni molto grandi. È possibile impostare un'opzione per la rimozione di tutte le immagini, in modo da scaricare più velocemente le pagine Web. 0 1 Passare a Preferiti e selezionare Web 2 Per aprire la finestra di dialogo Preferenze - Generali: . a. Aprire i menu. b. Scegliere Opzioni, quindi selezionare Preferenze. c. Selezionare la scheda Generale. 3 Selezionare la modalità di navigazione rapida. Continua Palmare Palm® T|X 440 CAPITOLO 18 » Termine chiave Documenti CSS File che controllano caratteri, colori e altri elementi grafici di alcune pagine Web. Suggerimento Quando viene selezionata l'icona della modalità di navigazione rapida, viene visualizzato un suggerimento relativo a tale modalità. Per ignorare tale suggerimento in futuro, selezionare la casella Non visualizzare più questo suggerimento. Navigare nel Web 4 Impostare le opzioni della modalità di navigazione rapida, quindi selezionare OK: Disattivare la visualizzazione di documenti CSS Viene scaricato soltanto il file della pagina in formato HTML. In tal modo, alcune sezioni della pagina rimangono senza formattazione. Non scaricare le immagini. Consente di rimuovere le immagini dalle operazioni di download. 5 Selezionare la modalità di navigazione rapida: a. Selezionare l'icona della modalità di navigazione rapida . b. Selezionare la modalità di navigazione rapida. c. Selezionare Fine. 6 Palmare Palm® T|X Fine 441 CAPITOLO 18 Navigare nel Web Suggerimento Per la compilazione di un modulo d'ordine o di un'applicazione sul Web, in genere è necessario immettere diverse informazioni: il nome, l'indirizzo, il numero di telefono e così via. Quando si attiva la funzione di completamento automatico, il palmare memorizza le informazioni immesse in questi campi. La volta successiva che si utilizza il modulo d'ordine e vengono digitate le prime lettere in un campo, il palmare ripropone l'ultima voce che inizia con queste lettere, immessa in quel campo. Impostazione del completamento automatico degli indirizzi Web e dei campi di un modulo È possibile memorizzare alcune informazioni sul palmare, quali gli indirizzi Web e i campi di un modulo. Se la funzione di completamento automatico è attivata, quando si digitano le prime lettere di un URL che era già stato immesso nel campo Immissione URL, l'indirizzo viene completato dal palmare. Inoltre, il palmare è in grado di completare le informazioni immesse nei moduli e nelle applicazioni. 0 1 2 Passare a Preferiti e selezionare Web . Per aprire la finestra di dialogo Preferenze - Generali: a. Aprire i menu. b. Scegliere Opzioni, quindi selezionare Preferenze. c. Selezionare la scheda Generale. 3 4 Selezionare o deselezionare la casella Completamento autom. per attivare o disattivare la funzione di completamento automatico. Selezionare OK. Fine Palmare Palm® T|X 442 CAPITOLO 18 Navigare nel Web Impostazione della funzione Toccare e trascinare Durante la visualizzazione di una pagina Web, è possibile selezionare la modalità di funzionamento del browser quando si tocca e si trascina lo stilo. 0 1 2 Passare a Preferiti e selezionare Web . Per aprire la finestra di dialogo Preferenze - Generali: a. Aprire i menu. b. Scegliere Opzioni, quindi selezionare Preferenze. c. Selezionare la scheda Generale. Continua Palmare Palm® T|X 443 CAPITOLO 18 Navigare nel Web 3 Selezionare un'opzione dall'elenco Toccare e trascinare: Selezionare Testo Toccare la posizione in cui si desidera iniziare a selezionare il testo e trascinare lo stilo fino alla fine della selezione. Scorre pagina Mantenere la pagina Web e spostare lo stilo nella direzione in cui si desidera spostare la pagina. 4 Selezionare OK. Fine Palmare Palm® T|X 444 CAPITOLO 18 » Termine chiave Cookie Alcuni siti Web memorizzano informazioni in un piccolo file di testo, chiamato cookie che viene salvato sul palmare. Un cookie in genere contiene le informazioni sull'utente e sulle sue preferenze per il relativo sito Web. Queste informazioni possono essere utilizzate dal sito per personalizzare le pagine che verranno visualizzate successivamente. La creazione di un cookie non consente al sito di accedere al resto delle informazioni sul palmare. In un cookie vengono memorizzate solo le informazioni fornite quando si visita il sito Web. Navigare nel Web Memorizzazione delle informazioni personali da parte dei siti Web Per impostazione predefinita, nel palmare vengono salvati i cookie ricevuti. Se si desidera una maggiore riservatezza, è possibile impostare il palmare in modo da non accettare i cookie. 0 1 2 Passare a Preferiti e selezionare Web . Per aprire la finestra di dialogo Preferenze - Generali: a. Aprire i menu. b. Scegliere Opzioni, quindi selezionare Preferenze. c. Selezionare la scheda Generale. 3 Selezionare o deselezionare la casella Disattiv. cookie. 4 Selezionare OK. Fine Palmare Palm® T|X 445 CAPITOLO 18 Navigare nel Web Cancellazione dei cookie e della memoria cache 1 Passare a Preferiti e selezionare Web 2 Per aprire la finestra di dialogo Preferenze - Avanzate: . a. Aprire i menu. b. Scegliere Opzioni, quindi selezionare Preferenze. c. Selezionare la scheda Avanzate. Continua Palmare Palm® T|X 446 CAPITOLO 18 Navigare nel Web 3 Cancellare i cookie e azzerare la cache utilizzando le seguenti opzioni: Cancella cookie Indica la quantità di memoria utilizzata al momento dai cookie e consente di eliminare i cookie dalla memoria. Azzera cache Indica la quantità di memoria cache utilizzata al momento e consente di azzerare immediatamente la memoria cache e di liberare spazio in memoria. Azzera cache in uscita Selezionare la casella per azzerare la cache ogni volta che si esce dal browser Web. Deselezionare la casella per conservare la cache per le sessioni successive. 4 Selezionare OK. Fine Palmare Palm® T|X 447 CAPITOLO 18 » Termine chiave Server proxy Un server che fornisce l'accesso ai file da server diversi, recuperando i file dalla cache locale o dal server remoto. Navigare nel Web Impostazione delle preferenze per l'uso di un server proxy Il palmare viene fornito con il server proxy disattivato. È possibile attivare il server proxy e configurarlo. 0 1 Passare a Preferiti e selezionare Web 2 Per aprire la finestra di dialogo Preferenze - Avanzate: . a. Aprire i menu. b. Scegliere Opzioni, quindi selezionare Preferenze. c. Selezionare la scheda Avanzate. Continua Palmare Palm® T|X 448 CAPITOLO 18 Navigare nel Web 3 Per impostare le preferenze del server proxy: a. Selezionare Imposta proxy. b. Selezionare o deselezionare la casella Usa proxy personalizzata per scegliere se utilizzare o meno un server proxy. c. Se si desidera utilizzare un server proxy, selezionare la casella Usa proxy personalizzata e immettere l'indirizzo del server e il numero di porta appropriati. d. Selezionare OK. 4 Selezionare OK. Fine Palmare Palm® T|X 449 CAPITOLO 18 Navigare nel Web Impostazione della preferenza JavaScript È possibile scegliere se ignorare gli elementi JavaScript contenuti nelle pagine Web visualizzate. Generalmente, il linguaggio JavaScript viene utilizzato nelle pagine Web per i contenuti interattivi. 0 1 Passare a Preferiti e selezionare Web 2 Per aprire la finestra di dialogo Preferenze - Generali: . a. Aprire i menu. b. Scegliere Opzioni, quindi selezionare Preferenze. c. Selezionare la scheda Generale. 3 4 Selezionare o deselezionare la casella Disattiv. JavaScript per disattivare o attivare la funzione JavaScript. Selezionare OK. Fine Palmare Palm® T|X 450 CAPITOLO 18 Navigare nel Web Supporto In caso di problemi con il browser Web o con altre funzionalità del palmare, visitare il sito Web all'indirizzo www.palm.com/ support. Argomenti correlati Palmare Palm® T|X Fare clic su uno dei seguenti collegamenti per ottenere informazioni sugli argomenti correlati: Uso delle applicazioni • Apertura delle applicazioni • Utilizzo dei menu Categorie Organizzazione dei messaggi in varie categorie e relativo ordinamento Bluetooth® Configurazione di una connessione telefonica mediante la tecnologia wireless Bluetooth® integrata nel palmare Wi-Fi Configurazione di una connessione di rete mediante la tecnologia wireless Wi-Fi integrata nel palmare VersaMail® Invio di messaggi e-mail 451 CAPITOLO 19 Composizione di numeri telefonici con il palmare Contenuto del capitolo Composizione di un numero Uso della selezione rapida Argomenti correlati Palmare Palm® T|X Composizione di un numero È possibile comporre un numero di telefono direttamente da un contatto utilizzando Connessione rapida. Se il numero non è incluso nei contatti, digitarlo toccando il tastierino numerico del Dialer, quindi toccare Componi. Il telefono cellulare inizia a comporre il numero (solo telefoni GSM con tecnologia wireless Bluetooth®, venduti separatamente). Nel palmare rimane in memoria una cronologia degli ultimi numeri chiamati per poterli facilmente richiamare in un secondo momento. Vantaggi del Dialer • Facile composizione dei numeri non memorizzati in Contatti mediante il tastierino numerico sullo schermo del palmare • Cronologia delle ultime chiamate sul palmare • Uso della selezione rapida per una composizione più veloce dei numeri 452 CAPITOLO 19 [ ! ] Operazioni preliminari Prima di comporre un numero, è necessario impostare una connessione telefonica sul palmare. Composizione di numeri telefonici con il palmare Composizione di un numero A volte comporre un numero utilizzando il palmare è più semplice che utilizzare il telefono cellulare. Immissione di un numero 0 1 Passare ad Applicazioni e selezionare Dialer 2 Comporre il numero telefonico sulla tastiera numerica. . I numeri compaiono sulla schermata numerica Inserire un numero telefonico e toccare Componi Toccare Cancella per eliminare l'ultima cifra dalla schermata numerica. Tenere premuto per cancellare l'intero display numerico Tenere premuto il tasto 0 per aggiungere un + (più) a una sequenza numerica 3 Toccare Componi. Fine Palmare Palm® T|X 453 CAPITOLO 19 Composizione di numeri telefonici con il palmare Recupero degli ultimi numeri chiamati 0 1 Passare ad Applicazioni e selezionare Dialer 2 Per chiamare l'ultimo numero utilizzato: . a. Toccare Componi per visualizzare l'ultimo numero utilizzato. Vengono visualizzati gli ultimi numeri chiamati Toccare Componi b. Toccare nuovamente Componi per chiamare il numero. Fine Palmare Palm® T|X 454 CAPITOLO 19 Informazione aggiuntiva Il Dialer conserva un elenco degli ultimi 11 numeri composti. Informazione aggiuntiva Se il numero corrisponde a una voce di selezione rapida, il nome corrispondente viene visualizzato nel Registro chiamate. Composizione di numeri telefonici con il palmare Chiamata verso un numero contenuto nel Registro chiamate 0 1 Passare ad Applicazioni e selezionare Dialer 2 Per richiamare il numero dall'elenco: . a. Toccare Cronologia. b. Toccare una voce dell'elenco Registro chiamate. Toccare la voce per immettere il numero nella vista Dialer c. Toccare Componi. Fine Palmare Palm® T|X 455 CAPITOLO 19 Composizione di numeri telefonici con il palmare Uso della selezione rapida La funzione Selezione rapida consente di memorizzare i dieci numeri chiamati più spesso e di comporli con un solo tocco. Aggiunta di una voce di selezione rapida 0 1 Passare ad Applicazioni e selezionare Dialer 2 Per aggiungere una voce di selezione rapida: . a. Toccare Velocità. b. Toccare un pulsante di selezione rapida vuoto. Toccare un pulsante di selezione rapida vuoto c. Immettere un nome e un numero telefonico. d. Toccare OK. Fine Palmare Palm® T|X 456 CAPITOLO 19 Composizione di numeri telefonici con il palmare Composizione di un numero utilizzando la selezione rapida 0 1 Passare ad Applicazioni e selezionare Dialer 2 Per comporre il numero: . a. Toccare Selezione rapida. b. Toccare uno dei pulsanti di selezione rapida che contengono un nome. Fine Palmare Palm® T|X 457 CAPITOLO 19 Suggerimento È possibile andare direttamente alla finestra di dialogo Modifica voce tenendo premuto il pulsante di selezione rapida. Composizione di numeri telefonici con il palmare Modifica di una voce di selezione rapida 0 1 Passare ad Applicazioni e selezionare Dialer 2 Per modificare una voce: . a. Toccare Selezione rapida. b. Toccare Modifica. Toccare c. Toccare una voce. d. Modificare la voce. e. Toccare OK, quindi Fine. Fine Palmare Palm® T|X 458 CAPITOLO 19 Composizione di numeri telefonici con il palmare Supporto In caso di problemi con l'applicazione Dialer o con altre funzioni del palmare, visitare il sito www.palm.com/support. Argomenti correlati Palmare Palm® T|X Fare clic su uno dei seguenti collegamenti per ottenere informazioni sugli argomenti correlati: Uso delle applicazioni Apertura delle applicazioni Bluetooth Connessione del palmare a un telefono cellulare Cenni preliminari sui Contatti Uso della Connessione rapida e della Composizione tramite tocco in Contatti per comporre numeri telefonici 459 CAPITOLO 20 Condivisione delle informazioni Contenuto del capitolo Uso del comando di invio Trasmissione via IR Altri metodi di condivisione delle informazioni Argomenti correlati Quando è necessario inviare un memo a un superiore immediatamente o si desidera mostrare le foto dei nipoti con le maschere di Carnevale alla loro nonna, è possibile, dopo aver utilizzato il palmare per creare o acquisire importanti informazioni di lavoro e personali, condividerle con altri utenti. Il palmare è dotato di varie opzioni per la condivisione delle informazioni grazie alle quali è possibile scegliere il modo più rapido e pratico per l'invio. Palmare Palm® T|X Vantaggi della condivisione • Tenere gli altri aggiornati su informazioni di lavoro e personali particolarmente importanti • Scegliere il metodo più pratico di condividere informazioni grazie a una varietà di opzioni • Creare una copia di backup informale delle informazioni importanti 460 CAPITOLO 20 [ ! ] Operazioni preliminari È necessario possedere tutti i prerequisiti per l'applicazione di messaggistica. Per utilizzare la tecnologia Bluetooth wireless integrata del palmare, è necessario impostare una connessione telefonica. Per utilizzarla tramite la porta IR del palmare, eseguire l' Applicazione di aggiornamento della connessione telefonica, quindi utilizzare l'applicazione Connessione telefonica per impostare una connessione telefonica. Informazione aggiuntiva È possibile inviare informazioni facilmente anche dal componente desktop di molte applicazioni. Ad esempio, l'applicazione desktop Media consente di inviare fotografie. Per ulteriori informazioni, consultare la guida in linea sul computer desktop. Condivisione delle informazioni Uso del comando di invio È possibile inviare informazioni da un'applicazione, ad esempio una foto, un video, un contatto o un evento, ad altri utenti del palmare Palm OS®. È anche possibile inviare una categoria di informazioni o persino un'intera applicazione. È possibile utilizzare il comando di invio in molte applicazioni per inviare informazioni in modalità wireless con uno dei seguenti metodi: • Utilizzando la tecnologia wireless Bluetooth® integrata nel palmare • Come allegato a un messaggio e-mail • Come parte di un messaggio di testo Invio di informazioni da un'applicazione tramite la tecnologia Bluetooth È possibile utilizzare la tecnologia Bluetooth integrata nel palmare per inviare informazioni direttamente a un altro palmare che dispone della stessa tecnologia. È necessario che il palmare rientri nel raggio d'azione del palmare di ricezione per inviare informazioni mediante la tecnologia Bluetooth. L'area di copertura massima è di circa 8 - 10 metri; tuttavia, minore è la distanza e più veloce e preciso è l'invio delle informazioni. Suggerimento Se non è possibile inviare informazioni a un altro palmare, provare ad avvicinarsi al palmare di ricezione. Palmare Palm® T|X 461 CAPITOLO 20 Condivisione delle informazioni 0 Informazione aggiuntiva Nella maggior parte delle applicazioni, il menu di sinistra viene chiamato Record. 1 Per selezionare le informazioni che si desidera inviare: a. Aprire un'applicazione. b. Selezionare la voce desiderata. 2 Per selezionare un metodo d'invio: a. Aprire i menu. b. Selezionare la voce di menu Invia nel menu di sinistra. Nella maggior parte delle applicazioni, il menu di sinistra viene chiamato Record. c. Selezionare Bluetooth, quindi scegliere OK. 3 Selezionare il palmare di ricezione nella schermata Risultati del rilevamento, quindi premere OK. Fine Palmare Palm® T|X Le informazioni vengono inviate al palmare di ricezione. 462 CAPITOLO 20 Condivisione delle informazioni Suggerimento Creare una categoria di eventi nel Calendario, ad esempio gli allenamenti di calcio dei propri figli, e inviare l'intera categoria al palmare del coniuge. Invio di una categoria mediante la tecnologia Bluetooth Suggerimento Quando viene inviata una categoria, le singole voci contenute in questa categoria (contatti, memo, foto e così via) vengono visualizzate come voci non archiviate sul palmare di ricezione. 0 1 Per selezionare la categoria che si desidera inviare: a. Aprire un'applicazione. b. Nella vista elenco, selezionare l'elenco nell'angolo superiore destro e selezionare la categoria desiderata. In questo modo viene aperta la vista elenco della categoria selezionata. 2 Per inviare la categoria: a. Aprire i menu. b. Selezionare la voce di menu Invia categoria nel menu di sinistra. c. Selezionare Bluetooth, quindi scegliere OK. 3 Selezionare il palmare di ricezione nella schermata Risultati del rilevamento, quindi premere OK. Fine Palmare Palm® T|X Le informazioni vengono inviate al palmare di ricezione. 463 CAPITOLO 20 Condivisione delle informazioni Suggerimento Selezionare l'elenco Invia da per inviare un'applicazione da una scheda di espansione inserita nell'apposito alloggiamento. Invio di un'applicazione tramite la tecnologia Bluetooth 0 1 Per selezionare l'applicazione che si desidera inviare: a. Passare ad Applicazioni. b. Aprire i menu. c. Selezionare Invia dal menu App. d. Selezionare l'applicazione che si desidera inviare. NOTA Se accanto alle dimensioni dell'applicazione viene visualizzata un'icona a forma di lucchetto, non è possibile inviare l'applicazione. 2 Per inviare l'applicazione: a. Selezionare Invia. b. Selezionare Bluetooth, quindi scegliere OK. 3 Selezionare il palmare di ricezione nella schermata Risultati del rilevamento, quindi premere OK. Fine Palmare Palm® T|X Le informazioni vengono inviate al palmare di ricezione. 464 CAPITOLO 20 Condivisione delle informazioni Suggerimento Per risultati ottimali durante la trasmissione, i palmari devono trovarsi a una distanza compresa tra dieci centimetri e un metro e tra di essi non devono esservi ostacoli. Uso del comando di invio con l'applicazione VersaMail® Suggerimento La trasmissione tramite IR è ideale per elementi di piccole dimensioni. Se si dispone di elementi più grandi, è possibile utilizzare la tecnologia wireless Bluetooth. Le schede di espansione sono comode per la condivisione di elementi di notevoli dimensioni. È possibile inviare informazioni come allegato a un messaggio e-mail utilizzando il comando di invio. Seguire le procedure per l'invio di informazioni, di una categoria o di un'applicazione. Selezionare VersaMail nella finestra di dialogo Invia con. L'applicazione VersaMail® si apre visualizzando un messaggio vuoto con allegate le informazioni che si desidera inviare. Indirizzare il messaggio, specificare l'oggetto e selezionare Invia o Recupera & invia. Uso del comando di invio con l'applicazione SMS NOTA SMS non consente di inviare una categoria o un'applicazione. È possibile inviare informazioni come parte di un messaggio di testo utilizzando il comando di invio. Seguire la procedura per l'invio di informazioni. Selezionare SMS nella finestra di dialogo Invia con. L'applicazione SMS si apre visualizzando un nuovo messaggio di testo che contiene le informazioni che si desidera inviare. Indirizzare il messaggio e selezionare Invia. Trasmissione via IR Utilizzando la porta IR sul palmare, è possibile trasmettere le informazioni da un'applicazione, ad esempio una foto, un video, un contatto, un appuntamento o un'attività, ad altri palmare Palm Powered™. È anche possibile inviare una categoria di informazioni o persino un'intera applicazione. NOTA Il palmare ricevente deve essere acceso. A seconda del modello del palmare ricevente, è possibile che alcune informazioni non vengano inviate correttamente. Palmare Palm® T|X 465 CAPITOLO 20 Condivisione delle informazioni Suggerimento Se si trasmettono dati durante l'utilizzo del palmare in modalità di visualizzazione orizzontale, ricordarsi di rivolgere l'estremità più stretta del palmare verso il palmare di ricezione. Trasmissione di informazioni da un'applicazione Suggerimento In Contatti, è possibile creare un contatto con i propri dati e selezionarlo come biglietto da visita aprendo il menu Record e scegliendo Biglietto da visita. Per trasmettere il proprio biglietto da visita via infrarossi ad altri palmari, tenere premuto il pulsante di scelta rapida Contatti finché non appare la finestra di dialogo Trasmetti via IR. 0 1 Per selezionare le informazioni che si desidera trasmettere: a. Aprire un'applicazione. b. Selezionare la voce desiderata. 2 Per trasmettere le informazioni: a. Aprire i menu. b. Selezionare la voce di menu Trasmetti via IR sul menu di sinistra. Nella maggior parte delle applicazioni, il menu di sinistra viene chiamato Record. c. Quando viene visualizzata la finestra di dialogo Trasmetti via IR, orientare la porta IR del proprio palmare verso la porta IR dell'altro palmare. Porta IR 3 Attendere che nella finestra di dialogo Trasmetti via IR venga indicato il completamento del trasferimento. Fine Palmare Palm® T|X 466 CAPITOLO 20 Condivisione delle informazioni Suggerimento Creare una categoria di eventi nel Calendario, ad esempio un meeting, e trasmettere l'intera categoria al palmare del collega. Trasmissione di una categoria via IR Suggerimento Quando si riceve un elemento trasmesso via IR, è possibile archiviarlo in una categoria utilizzando la finestra di dialogo Ricevere. 0 1 Per selezionare la categoria che si desidera trasmettere: a. Aprire un'applicazione. b. Nella vista elenco, selezionare l'elenco nell'angolo superiore destro e selezionare la categoria desiderata. In questo modo viene aperta la vista elenco della categoria selezionata. 2 Per trasmettere la categoria via IR: a. Aprire i menu. b. Selezionare la voce di menu Trasmetti categoria via IR nel menu di sinistra. c. Quando viene visualizzata la finestra di dialogo Trasmetti via IR, orientare la porta IR del proprio palmare verso la porta IR dell'altro palmare. Porta IR 3 Attendere che nella finestra di dialogo Trasmetti via IR venga indicato il completamento del trasferimento. Fine Palmare Palm® T|X 467 CAPITOLO 20 Suggerimento Selezionare l'elenco Trasmetti via IR da: per trasmettere un'applicazione da una scheda di espansione inserita nell'apposito alloggiamento. Condivisione delle informazioni Trasmissione di un'applicazione via IR 0 1 Per selezionare l'applicazione che si desidera trasmettere: a. Passare ad Applicazioni. b. Aprire i menu. c. Selezionare Trasmetti via IR dal menu App. d. Selezionare la posizione dell'applicazione dall'elenco Trasmetti via IR da:. e. Selezionare l'applicazione che si desidera trasmettere. NOTA Se accanto alla dimensione dell'applicazione viene visualizzata un'icona a forma di lucchetto, non è possibile trasferire l'applicazione. Continua Palmare Palm® T|X 468 CAPITOLO 20 Condivisione delle informazioni 2 Per trasmettere l'applicazione via IR: a. Selezionare Trasmetti via IR. b. Quando viene visualizzata la finestra di dialogo Trasmetti via IR, orientare la porta IR del proprio palmare verso la porta IR dell'altro palmare. Porta IR 3 Attendere che nella finestra di dialogo Trasmetti via IR venga indicato il completamento del trasferimento. Fine Altri metodi di condivisione delle informazioni Di seguito sono descritti alcuni metodi alternativi per condividere le informazioni: • È possibile copiare le informazioni o un'applicazione su una scheda di espansione inserita nell'apposito alloggiamento e visualizzare le informazioni inserendo la scheda nell'alloggiamento di un altro palmare Palm Powered. • È possibile copiare le informazioni, ad esempio una foto o un video, dal palmare al computer o dal computer al palmare eseguendo la sincronizzazione. Palmare Palm® T|X 469 CAPITOLO 20 Condivisione delle informazioni Supporto In caso di problemi relativi alla condivisione delle informazioni via IR o ad altre funzioni del palmare, visitare il sito www.palm.com/ support. Argomenti correlati Palmare Palm® T|X Fare clic su uno dei seguenti collegamenti per ottenere informazioni sugli argomenti correlati: Spostamento delle informazioni Condivisione delle informazioni sincronizzando il palmare con il computer Espansione Condivisione delle informazioni salvandole su una scheda di espansione che può essere visualizzata con un altro palmare Bluetooth Configurazione di una connessione telefonica mediante la tecnologia wireless Bluetooth® integrata nel palmare Wi-Fi Configurazione di una connessione di rete mediante la tecnologia wireless Wi-Fi integrata nel palmare VersaMail Invio di informazioni come allegato a un messaggio e-mail SMS Invio di informazioni come parte di un messaggio di testo Domande frequenti Risposte a domande frequenti relative alla condivisione di informazioni 470 CAPITOLO 21 Gestione delle spese Contenuto del capitolo Aggiunta di una spesa Scelta delle opzioni per la valuta Eliminazione di spese Personalizzazione dell'elenco Spese Uso di Spese sul computer Argomenti correlati Palmare Palm® T|X Il problema di creare la nota spese per un viaggio di lavoro appartiene ormai al passato. Grazie all'applicazione Spese, ora è possibile tenere facilmente traccia dei costi delle cene di affari organizzate, ad esempio, con il nuovo gruppo vendite. Si possono annotare i costi relativi a pasti, alberghi, trasporti, tempo libero e molto altro e memorizzare le informazioni all'interno di un'area specifica. È anche possibile trasferire le informazioni in un foglio di calcolo sul computer. Vantaggi di Spese • Controllo delle spese private e aziendali • Possibilità di richiamare con facilità le informazioni relative alle spese • Creazione più veloce di note spese 471 CAPITOLO 21 Informazione aggiuntiva L'applicazione Spese non è utile solo per scopi lavorativi. Utilizzando questa applicazione, è possibile pianificare il proprio bilancio e tenere sotto controllo le spese mensili destinate, ad esempio, a divertimenti e a ristoranti. Suggerimento Per aggiungere una spesa è sufficiente immettere la prima lettera del tipo di spesa. Ad esempio, immettendo la lettera D si apre una voce cena con la data odierna. Gestione delle spese Aggiunta di una spesa 0 1 Passare ad Applicazioni e selezionare Spese 2 Per inserire la spesa: . a. Toccare Nuova. b. Immettere l'ammontare della spesa. c. Toccare l'elenco Tipo di spesa e selezionare un tipo di spesa. NOTA È necessario selezionare un Tipo di spesa per memorizzare la voce desiderata. Tipo di spesa, elenco Per attivare questa funzione sul palmare, aprire il menu Opzioni e selezionare Preferenze. Selezionare la casella di compilazione automatica. Suggerimento Per modificare la data di una spesa, selezionare la data della voce corrispondente. Palmare Palm® T|X Continua 472 CAPITOLO 21 Suggerimento Aggiungere informazioni supplementari alle voci spese. Selezionare la voce desiderata, scegliere Dettagli, quindi Nota e immettere le informazioni. Gestione delle spese 3 Per immettere i dettagli della spesa: a. Toccare Dettagli. b. Selezionare i campi che si desidera completare e immettere le informazioni. Categoria Consente di selezionare una categoria per ordinare le spese. Suggerimento Selezionare Cerca nell'elenco Partecipanti per ricevere i nomi da Contatti. Tipo Consente di immettere il tipo di spesa. Pagamento Informazione aggiuntiva Dopo aver eseguito la sincronizzazione, è possibile inviare i dati relativi alle spese a un foglio di calcolo sul computer. Consente di selezionare la modalità di pagamento. Valuta Consente di selezionare la valuta utilizzata per il pagamento. È anche possibile impostare il simbolo della valuta predefinito. Fornitore e Città Consente di inserire il fornitore e la città associati alla spesa specifica. Ad esempio, un pranzo di lavoro consumato al Ristorante Da Rosa a Piacenza. Partecipanti Consente di specificare le persone associate alla spesa. c. Selezionare OK. Fine Palmare Palm® T|X La procedura è terminata. Il palmare salva automaticamente la spesa. Accertarsi di avere a disposizione un backup aggiornato. Eseguire frequentemente la sincronizzazione. 473 CAPITOLO 21 Gestione delle spese Suggerimento Nel caso di viaggi molto frequenti, è opportuno aggiornare l'elenco delle valute in modo da poter individuare facilmente il simbolo desiderato. Scelta delle opzioni per la valuta L'uso di Spese risulta ancora più semplice se si personalizza l'elenco delle valute. È possibile scegliere le valute da visualizzare nell'elenco e i simboli da associare automaticamente alle nuove spese, nonché creare simboli di valuta personalizzati. Personalizzazione dell'elenco delle valute Inserire i simboli delle valute maggiormente utilizzate nell'elenco delle valute. Informazione aggiuntiva Utilizzare categorie separate per le diverse spese. Ad esempio, creare una categoria Londra nel caso di un viaggio a Londra. Una volta archiviata la nota spese per il viaggio a Londra, è sufficiente utilizzare il comando Elimina per eliminare facilmente le relative spese. 0 1 Passare ad Applicazioni e selezionare Spese 2 Per aprire la finestra di dialogo Dettagli ricevuta: . a. Toccare una voce spesa. b. Toccare Dettagli. 3 Per selezionare i simboli delle valute che si desidera visualizzare nell'elenco: a. Selezionare l'elenco Valuta, quindi selezionare Modifica valute. Continua Palmare Palm® T|X 474 CAPITOLO 21 Gestione delle spese Suggerimento Se si inseriscono più spese che utilizzano la stessa valuta, per risparmiare tempo è opportuno impostare la valuta predefinita del relativo simbolo. Continua b. Selezionare uno degli elenchi Valuta, quindi scegliere il paese per il quale si desidera visualizzare il simbolo della valuta. Valuta, elenco c. Selezionare due volte OK. Al termine dell'operazione, cambiare nuovamente il simbolo con quello che verrà utilizzato successivamente. Fine A questo punto, nell'elenco spese vengono visualizzate le valute selezionate. Preimpostazione del simbolo di valuta Scegliere i simboli delle valute da visualizzare quando si aggiunge una nuova spesa. 0S 1 Passare ad Applicazioni e selezionare Spese 2 Per aprire la finestra di dialogo Preferenze - Spese: . a. Aprire i menu. b. Scegliere Opzioni, quindi selezionare Preferenze. Continua Palmare Palm® T|X 475 CAPITOLO 21 Gestione delle spese 3 Per scegliere la valuta predefinita: a. Selezionare l'elenco Valuta predefinita. b. Selezionare il simbolo che si desidera visualizzare quando si aggiungono delle nuove spese. c. Selezionare OK. Fine Creazione di un simbolo di valuta Se la valuta che si desidera utilizzare non è presente nell'elenco dei Paesi, è possibile creare un simbolo di valuta personalizzato. 0 1 Passare ad Applicazioni e selezionare Spese 2 Per aprire la finestra di dialogo Personalizza valute: . a. Aprire i menu. b. Scegliere Opzioni, quindi Personalizza valute. Continua Palmare Palm® T|X 476 CAPITOLO 21 Gestione delle spese 3 Per creare un simbolo personalizzato: a. Selezionare una casella Paese. b. Immettere il nome del Paese e il simbolo desiderato. c. Selezionare due volte OK. Fine Eliminazione di spese È possibile eliminare singole spese o un'intera categoria di spese contemporaneamente. Eliminazione di una singola spesa 0 1 Passare ad Applicazioni e selezionare Spese 2 Toccare la spesa che si desidera eliminare. . Continua Palmare Palm® T|X 477 CAPITOLO 21 Gestione delle spese 3 Per eliminare la voce desiderata: a. Aprire i menu. b. Selezionare Elimina voce dal menu Record. 4 5 [ & ] OPERAZIONE FACOLTATIVA Selezionare la casella per salvare una copia di archivio della spesa sul computer. Selezionare OK. Fine Palmare Palm® T|X 478 CAPITOLO 21 Suggerimento Per associare le spese di diverse categorie, cambiare il nome di una categoria utilizzando il nome dell'altra. Informazione aggiuntiva È possibile eliminare una categoria senza cancellarne i dati. Scegliere l'elenco di selezione Categoria, quindi selezionare Modifica categorie. Selezionare il comando Elimina per eliminare la categoria selezionata e spostare le voci in essa contenute nella categoria Non archiviate. Gestione delle spese Eliminazione di un'intera categoria di spese 0 1 2 Passare ad Applicazioni e selezionare Spese . Per aprire la finestra di dialogo Elimina categorie: a. Aprire i menu. b. Selezionare Elimina dal menu Record. 3 Per eliminare la categoria e le relative voci: a. Selezionare la categoria da eliminare. b. Selezionare Elimina. c. Selezionare Fine. Fine Palmare Palm® T|X 479 CAPITOLO 21 Informazione aggiuntiva La personalizzazione dell'elenco Spese consente di visualizzare facilmente l'ammontare di ciascun tipo di spesa. Ad esempio, per conoscere gli importi degli spostamenti in taxi, ordinare le spese per tipo in modo da visualizzare simultaneamente tutte le spese relative agli spostamenti in taxi registrate nell'elenco. Gestione delle spese Personalizzazione dell'elenco Spese È possibile modificare l'aspetto dell'elenco Spese. 0 1 Passare ad Applicazioni e selezionare Spese 2 Selezionare Mostra. 3 . Selezionare gli elenchi per modificare le voci riportate di seguito, quindi scegliere OK: Ordina per Consente di ordinare le spese per data o per tipo. Distanza Consente di visualizzare la distanza in miglia o in chilometri. Mostra valuta Consente di visualizzare o nascondere il simbolo della valuta nell'elenco delle spese. Fine Palmare Palm® T|X 480 CAPITOLO 21 Gestione delle spese Uso di Spese sul computer SOLO WINDOWS Utilizzare Spese sul computer per visualizzare e gestire le spese create sul palmare. Consultare la Guida in linea del Software Palm® Desktop per informazioni sull'uso di Spese sul computer. Nella Guida in linea sono illustrati i seguenti argomenti: • Aggiunta, modifica ed eliminazione di voci spese • Organizzazione delle spese per data, tipo, quantità, note o categoria • Visualizzazione delle voci spese come elenco, icone grandi o piccole • Conversione di un elenco di spese in una singola valuta • Stampa delle note spese • Trasferimento dei dati relativi alle spese in altre applicazioni, ad esempio Microsoft Excel, mediante i comandi Invia o Esporta del Software Palm Desktop. Per aprire Spese dal computer, fare doppio clic sull'icona Palm Desktop sul desktop di Windows, quindi fare clic su Spese sulla barra di avvio. Palmare Palm® T|X 481 CAPITOLO 21 Gestione delle spese Supporto In caso di problemi con Spese o con altre applicazioni del palmare, visitare il sito www.palm.com/support. Argomenti correlati Fare clic su uno dei seguenti collegamenti per ottenere informazioni sugli argomenti correlati: Uso delle applicazioni • Apertura delle applicazioni • Utilizzo dei menu Immissione di informazioni • Aggiunta di contatti all'elenco dei partecipanti mediante Ricerca • Immissione di informazioni con caratteri Graffiti® 2 e collegamenti Calcolatrice Esecuzione dei calcoli matematici di base associati alle spese Categorie • Creazione e modifica delle categorie • Organizzazione e ordinamento delle spese per tipo Personalizzazione Palmare Palm® T|X Impostazione dei formati numero 482 CAPITOLO 22 Operazioni con la calcolatrice Contenuto del capitolo Pulsanti della calcolatrice Visualizzazione delle operazioni recenti La calcolatrice può essere molto utile per calcolare le mance al ristorante e controllare la contabilità, con l'ulteriore vantaggio di essere integrata nel palmare. Argomenti correlati Vantaggi della Calcolatrice • Avere sempre a disposizione una calcolatrice • Memorizzare i calcoli per l'uso in un secondo momento Palmare Palm® T|X 483 CAPITOLO 22 Suggerimento Utilizzare i tasti di memorizzazione per salvare e richiamare un numero immesso in più operazioni. Operazioni con la calcolatrice Pulsanti della calcolatrice 0 Consente di eliminare qualsiasi valore inserito nella memoria della calcolatrice. Suggerimento In caso di errori di immissione, utilizzare il pulsante CE per reimmettere il numero senza interrompere l'operazione di calcolo. Consente di richiamare dalla memoria il valore memorizzato e di utilizzarlo per l'operazione corrente. Suggerimento Aprire il menu Opzioni e selezionare Modalità avanzata per visualizzare una calcolatrice scientifica. Consente di cancellare l'ultimo numero immesso. Informazione aggiuntiva Quando si nasconde l'area di immissione, il calcolo corrente viene visualizzato sotto la calcolatrice. Consente di inserire il numero corrente in memoria. Il numero corrente viene aggiunto al totale già in memoria. Toccare questo pulsante non influisce sull'operazione corrente; consente solo di inserire il valore in memoria. Consente di azzerare l'intera operazione e di iniziarne un'altra. Consente di immettere un numero e di cambiarlo in un numero percentuale. Consente di immettere un numero e di calcolarne la radice quadrata. Consente di immettere un numero e di assegnargli un valore negativo. Palmare Palm® T|X 484 CAPITOLO 22 Informazione aggiuntiva La visualizzazione delle operazioni recenti è utile quando si ricontrolla il registro del libretto degli assegni. Informazione aggiuntiva La cronologia della calcolatrice dispone anche di queste funzioni: Azzera Selezionare per cancellare la cronologia della calcolatrice. Copia Selezionare per copiare la cronologia delle operazioni e incollarla in un'altra applicazione aprendo il menu Modifica e selezionando Incolla nell'applicazione desiderata. Palmare Palm® T|X Operazioni con la calcolatrice Visualizzazione delle operazioni recenti È possibile visualizzare le operazioni recenti per verificare se i valori sono stati immessi correttamente. 0 1 Passare ad Applicazioni e selezionare Calcolatrice 2 Per visualizzare i calcoli recenti: . a. Aprire i menu. b. Selezionare Modifica, quindi scegliere Mostra cronologia. c. Selezionare OK. Fine 485 CAPITOLO 22 Operazioni con la calcolatrice Selezione di una calcolatrice diversa Se si necessita di una calcolatrice scientifica o con funzioni di calcolo finanziario, la calcolatrice dispone di una serie di modalità per eseguire delle formule in aree diverse. 0 1 Passare ad Applicazioni e selezionare Calcolatrice 2 Accedere alle calcolatrici in modalità avanzata: . a. Aprire i menu. b. Selezionare Opzioni, quindi selezionare Modalità avanzata. Sarà ora possibile utilizzare la calcolatrice scientifica. c. Se si desidera utilizzare altre calcolatrici, ad esempio per il calcolo finanziario, logico, statistico o per area, aprire i menu, selezionare Opzioni, quindi selezionare la modalità desiderata dall'elenco. Fine Palmare Palm® T|X 486 CAPITOLO 22 Operazioni con la calcolatrice Supporto In caso di problemi con la Calcolatrice o con altre applicazioni del palmare, visitare il sito www.palm.com/support. Argomenti correlati Fare clic su uno dei seguenti collegamenti per informazioni sugli argomenti correlati: Uso delle applicazioni • Apertura delle applicazioni • Utilizzo dei menu Palmare Palm® T|X Immissione di informazioni Immissione dei numeri con i caratteri Graffiti® 2 Spese Tenere il conto delle proprie spese. 487 CAPITOLO 23 Come mantenere private le informazioni Contenuto del capitolo Scelta del livello di protezione Contrassegno di informazioni private Impostazione del livello di protezione La sicurezza del palmare va salvaguardata come quella della propria abitazione. Basta pensare alla quantità di informazioni personali custodite nel palmare per capire quanto sia importante proteggerlo. Uso di una password Blocco del palmare Uso dello sblocco rapido Crittografia delle informazioni Limitazione del numero di tentativi di immissione della password Argomenti correlati Palmare Palm® T|X Vantaggi della privacy • Protezione delle informazioni in caso di smarrimento del palmare • Protezione delle informazioni private • Sblocco del palmare con una sola mano 488 CAPITOLO 23 Come mantenere private le informazioni Scelta del livello di protezione Sono disponibili numerosi livelli di protezione per il palmare. Si consiglia di scegliere il livello che offre il miglior compromesso tra protezione e comodità. Non viene attivata alcuna funzione di protezione Chiunque entri in possesso del palmare può accedere a tutte le informazioni in esso contenute, incluse quelle contrassegnate come private ma non mascherate o nascoste. I record privati vengono mascherati o nascosti senza creare una password I record mascherati vengono visualizzati solo se selezionati, mentre quelli nascosti vengono visualizzati quando si seleziona Mostra in Preferenze - Protezione. Questo tipo di protezione garantisce un certo livello di riservatezza ma consente a chiunque sia in grado di accedere al palmare di visualizzarne i dati. I record privati vengono mascherati o nascosti e viene creata una password I record privati sono protetti da password e vengono visualizzati solo su conferma di tale password. Questo è il livello di protezione di base. Blocco del palmare L'uso del palmare è vincolato alla conferma di una password. Tutti i record, compresi quelli non contrassegnati come privati, sono protetti. Palmare Palm® T|X 489 CAPITOLO 23 Come mantenere private le informazioni Contrassegno di informazioni private Contrassegnare un record come privato rappresenta il primo passo per proteggere le informazioni personali. 0 1 2 3 Aprire un'applicazione. Creare un nuovo record oppure selezionare il record che si desidera rendere privato. Per contrassegnare un record come privato: a. Per i contatti esistenti, selezionare Modifica. b. Selezionare Dettagli. c. Selezionare la casella Privato. d. Selezionare OK. Casella Privato e. In Contatti e Memo, selezionare Fine. Fine Palmare Palm® T|X 490 CAPITOLO 23 Suggerimento È anche possibile impostare il livello di protezione da determinate applicazioni. Aprire il menu Opzioni, selezionare Protezione, quindi selezionare il livello di protezione dal relativo elenco. Come mantenere private le informazioni Impostazione del livello di protezione Per ciascun record è possibile impostare il livello di protezione desiderato (nascosto/mascherato). Come nascondere o mascherare i record privati 0 1 Per aprire Protezione: a. Passare ad Applicazioni, quindi selezionare Preferenze . b. Selezionare Protezione. 2 Per selezionare l'opzione di visualizzazione dei record privati: a. Selezionare l'elenco Record privati. b. Scegliere una delle opzioni, quindi toccare Fine. Mostra Visualizza i record privati. Maschera I record vengono coperti con una maschera di colore grigio. È possibile visualizzare la maschera, ma non è possibile visualizzare il contenuto del record. Nascondi I record privati non vengono visualizzati. Continua Palmare Palm® T|X 491 CAPITOLO 23 Suggerimento Utilizzare una password per proteggere i progetti riservati o le informazioni personali. In caso di perdita o furto del palmare, queste informazioni non potranno essere visualizzate. Come mantenere private le informazioni Continua Record mascherato Fine Visualizzazione di un record mascherato Per aprire un record mascherato, selezionarlo. Se si dispone di una password, immetterla nella finestra di dialogo Mostra record privati, quindi selezionare OK. Alla chiusura, il record mascherato resta tale. Uso di una password È possibile proteggere ulteriormente i record nascosti o mascherati creando una password necessaria per visualizzarne il contenuto. Palmare Palm® T|X 492 CAPITOLO 23 Suggerimento Le password più difficili da individuare sono composte da una combinazione di lettere, caratteri e numeri. Le password lunghe sono individuabili meno facilmente di quelle corte. Le password create fanno distinzione tra lettere maiuscole e minuscole. Come mantenere private le informazioni Creazione di una password 0 1 Per aprire Protezione: a. Passare ad Applicazioni, quindi selezionare Preferenze Casella della password . b. Selezionare Protezione. 2 Per creare una password: a. Selezionare la casella Password. b. Immettere una password con la scrittura Graffiti® 2, la tastiera numerica o la tastiera su schermo. c. Selezionare OK. Continua Palmare Palm® T|X 493 CAPITOLO 23 Suggerimento In Software Palm® Desktop, le preferenze di protezione sono analoghe alle preferenze di protezione impostate sul palmare, compresa la password. Potrebbe anche essere necessario immettere una password per aprire l'applicazione Palm Desktop. Aprire il menu Strumenti e fare clic su Opzioni, quindi su Protezione. Selezionare la casella Richiedi password per accedere ai dati Palm Desktop. La password è la medesima utilizzata anche dal palmare. Come mantenere private le informazioni 3 Per confermare la password e immettere un suggerimento: a. Immettere nuovamente la password, quindi selezionare OK. b. Immettere un suggerimento che consenta di ricordare la password nel caso in cui la si dimentichi, quindi selezionare Fine. 4 Selezionare Fine. Fine Modifica di una password La password può essere modificata in qualsiasi momento. È necessario immettere la password corrente prima di poterla modificare. 0 1 Per aprire Protezione: a. Passare ad Applicazioni, quindi selezionare Preferenze Casella della password . b. Selezionare Protezione. Continua Palmare Palm® T|X 494 CAPITOLO 23 Come mantenere private le informazioni 2 Per immettere la password corrente: a. Selezionare la casella Password. b. Immettere la password corrente e selezionare OK. 3 Per modificare la password: a. Selezionare OK. b. Immettere una nuova password, quindi selezionare OK. 4 Per confermare la password e immettere un suggerimento: a. Immettere nuovamente la password, quindi selezionare OK. b. Immettere un suggerimento che consenta di ricordare la password nel caso in cui la si dimentichi, quindi selezionare Fine. 5 Selezionare Fine. Fine Palmare Palm® T|X 495 CAPITOLO 23 Come mantenere private le informazioni Eliminazione di una password La password può essere eliminata in qualsiasi momento. È necessario immettere la password corrente prima di poterla eliminare. 0 1 Per immettere la propria password: a. Selezionare la casella Password. b. Immettere la password corrente e selezionare OK. 2 Per eliminare una password: a. Selezionare Cambia. b. Selezionare Fine. Fine Palmare Palm® T|X 496 CAPITOLO 23 Come mantenere private le informazioni Eliminazione di una password dimenticata Se si dimentica la password, sul palmare viene visualizzato il suggerimento eventualmente immesso per ricordarla. Se non si riesce comunque a ricordare la password, è possibile eliminarla dal palmare. Con l'eliminazione di una password dimenticata si eliminano anche tutte le voci e tutti i file contrassegnati come privati. [ ! ] IMPORTANTE Accertarsi di sincronizzare il palmare con il computer prima di eseguire e dopo aver eseguito questa procedura, in modo da ripristinare i record privati eliminati insieme alla password. 0 1 Per aprire Protezione: a. Passare ad Applicazioni, quindi selezionare Preferenze Casella della password . b. Selezionare Protezione. 2 Per aprire la finestra di dialogo Password errata: a. Selezionare la casella Password. b. Toccare un numero qualsiasi sul tastierino, quindi selezionare OK. Continua Palmare Palm® T|X 497 CAPITOLO 23 [ ! ] Operazioni preliminari Per utilizzare la funzione di blocco, è prima di tutto necessario creare una password per il palmare. Suggerimento Per avviare il palmare quando è bloccato, accenderlo. Immettere la password, quindi selezionare Fine. Come mantenere private le informazioni 3 Per eliminare la password dimenticata: a. Selezionare Dimenticata. b. Selezionare Elimina password. 4 5 Sincronizzare il palmare con il computer per ripristinare i record privati eliminati. [ & ] OPERAZIONE FACOLTATIVA Creare una nuova password. Fine Blocco del palmare È possibile bloccare l'accesso al palmare tramite password, proteggendo l'intero contenuto del palmare, anche se non è stato contrassegnato come privato. È possibile impostare il blocco del palmare in modo automatico o bloccarlo manualmente. [ ! ] IMPORTANTE Se il palmare si blocca, per sbloccarlo sarà necessario digitare la password corretta. Se si dimentica la password, sul palmare viene visualizzato il suggerimento specificato inizialmente per ricordarla. Se anche in questo caso non si ricorda la password, è necessario eseguire una reimpostazione a freddo per poter riutilizzare il palmare. La reimpostazione a freddo elimina tutte le informazioni memorizzate nel palmare, inclusa la password. È possibile ripristinare le informazioni sincronizzando il palmare con il computer. Palmare Palm® T|X 498 CAPITOLO 23 Come mantenere private le informazioni Blocco automatico del palmare 0 1 Per aprire Protezione: a. Passare ad Applicazioni, quindi selezionare Preferenze . b. Selezionare Protezione. 2 Casella Blocco automatico palmare Per aprire la finestra di dialogo Blocca palmare: a. Selezionare la casella Blocco automatico palmare. b. Se necessario, immettere la password, quindi selezionare OK. Continua Palmare Palm® T|X 499 CAPITOLO 23 Come mantenere private le informazioni 3 Selezionare una delle seguenti opzioni: Mai Il palmare non viene mai bloccato. Allo spegnimento Il palmare si blocca automaticamente dopo lo spegnimento. Ad un'ora preimpostata Il palmare viene bloccato automaticamente all'ora impostata. Dopo un ritardo preimpostato Il palmare viene bloccato automaticamente dopo un periodo di inattività. 4 Selezionare OK, quindi Fine. Fine Palmare Palm® T|X 500 CAPITOLO 23 Come mantenere private le informazioni Blocco manuale del palmare 0 1 Per aprire Protezione: a. Passare ad Applicazioni, quindi selezionare Preferenze . b. Selezionare Protezione. Blocca 2 Selezionare Blocca. 3 Selezionare Blocca palmare. Fine Palmare Palm® T|X 501 CAPITOLO 23 [ ! ] Operazioni preliminari Per utilizzare la funzione Sblocco rapido, occorre prima creare una password per il palmare. Suggerimento È possibile modificare la combinazione di sblocco rapido in qualsiasi momento. Attenersi alla procedura di creazione della combinazione. Come mantenere private le informazioni Uso dello sblocco rapido È possibile sbloccare il palmare creando una speciale combinazione con il navigatore a 5 direzioni, simile alla combinazione utilizzata per aprire un lucchetto. Utilizzare questa sequenza al posto della password per sbloccare rapidamente il palmare. La funzione Sblocco rapido è attiva solo per i primi tre tentativi di sblocco del palmare. Dopo tre tentativi, è necessario utilizzare la password per sbloccare il palmare. Creazione di una combinazione di sblocco rapido 0 1 Per aprire Protezione: a. Passare ad Applicazioni, quindi selezionare Preferenze . Casella Sblocco rapido b. Selezionare Protezione. 2 Per aprire la finestra di dialogo Crea sblocco rapido: a. Selezionare la casella Sblocco rapido. b. Se necessario, immettere la password, quindi selezionare OK. Continua Palmare Palm® T|X 502 CAPITOLO 23 Come mantenere private le informazioni 3 Per creare una combinazione di sblocco rapido: a. Utilizzare il navigatore a 5 direzioni o toccare il navigatore su schermo per creare una combinazione. Ad esempio, è possibile scegliere la combinazione Sinistra-Destra-Sinistra. b. Selezionare OK. 4 Selezionare Fine. Fine Palmare Palm® T|X Quando il palmare è bloccato, è possibile sbloccarlo utilizzando la combinazione Sblocco rapido. Se si dimentica la combinazione, viene richiesto di inserire la password. 503 CAPITOLO 23 Come mantenere private le informazioni Eliminazione della combinazione di sblocco rapido 0 1 Per aprire Protezione: a. Passare ad Applicazioni, quindi selezionare Preferenze . Casella Sblocco rapido b. Selezionare Protezione. 2 Per aprire la finestra di dialogo Crea sblocco rapido: a. Selezionare la casella Sblocco rapido. b. Se necessario, immettere la password, quindi selezionare OK. 3 Per eliminare la combinazione di sblocco rapido: a. Selezionare Cambia. b. Selezionare Fine. Fine Palmare Palm® T|X 504 CAPITOLO 23 [ ! ] Operazioni preliminari Per utilizzare la crittografia, occorre prima creare una password per il palmare. Come mantenere private le informazioni Crittografia delle informazioni È possibile crittografare le informazioni selezionate tutte le volte che il palmare si blocca. In questo modo le informazioni vengono codificate affinché non possano essere lette. Quando il palmare si sblocca e si immette la password o la combinazione di sblocco automatico, le informazioni crittografate vengono decodificate. Il tempo di codifica (o decodifica) impiegato dal palmare dipende dal numero di informazioni selezionato per la crittografia. Inoltre, le applicazioni che utilizzano file di grandi dimensioni, come Palm® Media, impiegano molto tempo per eseguire la crittografia. In questi casi, si consiglia di tenere in considerazione il rapporto tra protezione e comodità. 0 1 Per aprire Protezione: a. Passare ad Applicazioni, quindi selezionare Preferenze . b. Selezionare Protezione. Continua Palmare Palm® T|X 505 CAPITOLO 23 Come mantenere private le informazioni 2 Per aprire la finestra di dialogo Crittografia dati: a. Selezionare Opzioni. b. Se necessario, immettere la password, quindi selezionare OK. c. Selezionare la casella Crittografia dati quando bloccato. d. Selezionare Scegli applicazioni. 3 Selezionare le applicazioni da crittografare, quindi selezionare OK. Continua Palmare Palm® T|X 506 CAPITOLO 23 Suggerimento Sincronizzare il palmare con il computer frequentemente per evitare la perdita di informazioni nel caso in cui si attivi la protezione da intrusioni. Informazione aggiuntiva I tentativi di Sblocco rapido errati non sono inclusi nel conteggio della protezione da intrusioni. Come mantenere private le informazioni 4 5 [ & ] OPERAZIONE FACOLTATIVA Per crittografare solo i record privati nelle applicazioni selezionate, selezionare la casella di controllo Crittografa solo record privati. Selezionare OK, quindi Fine. Fine Limitazione del numero di tentativi di immissione della password È possibile impostare il numero di tentativi di immissione di un password errata prima che le informazioni selezionate vengano eliminate dal palmare. Questa funzione, denominata protezione da intrusioni, garantisce la protezione delle informazioni riservate da intrusioni eseguite con mezzi automatizzati che tentano tutte le combinazioni possibili fino a che non viene scoperta la password. Se nel palmare sono contenute informazioni strettamente riservate, utilizzare la protezione da intrusioni. [ ! ] IMPORTANTE Per limitare il numero di immissioni della password, accertarsi di utilizzare il blocco tasti per evitare eventuali immissioni errate quando il palmare è riposto in borsa o in una tasca. Palmare Palm® T|X 507 CAPITOLO 23 Come mantenere private le informazioni 0 1 Per aprire Protezione: a. Passare ad Applicazioni, quindi selezionare Preferenze . b. Selezionare Protezione. 2 Per impostare il numero di tentativi di immissione della password: a. Selezionare Opzioni. b. Se necessario, immettere la password, quindi selezionare OK. c. Selezionare la casella Protezione da intrusioni. Casella Protezione da intrusioni d. Immettere il numero di tentativi di immissione della password consentiti prima che le informazioni selezionate vengano eliminate dal palmare. Continua Palmare Palm® T|X 508 CAPITOLO 23 Suggerimento Il numero di tentativi di immissione della password deve essere compreso tra 5 e 99. Come mantenere private le informazioni 3 Per selezionare le informazioni da eliminare dopo il numero impostato di tentativi di immissione falliti: a. Selezionare l'elenco Elimina e selezionare una delle seguenti opzioni: Nessun dato Nessuna informazione viene eliminata dopo il numero impostato di tentativi di immissione falliti. Record privati Tutti i record contrassegnati come privati vengono eliminati dopo il numero impostato di tentativi di immissione falliti. Tutti i dati Tutte le informazioni immesse e le applicazioni installate sul palmare vengono eliminate dopo il numero impostato di tentativi di immissione falliti. b. Selezionare OK. 4 Selezionare OK altre due volte, quindi selezionare Fine. Fine Palmare Palm® T|X 509 CAPITOLO 23 Come mantenere private le informazioni Supporto In caso di problemi relativi ai record privati o ad altre funzioni del palmare, visitare il sito www.palm.com/support. Argomenti correlati Fare clic su uno dei seguenti collegamenti per ottenere informazioni sugli argomenti correlati: Uso delle applicazioni • Apertura delle applicazioni • Utilizzo dei menu Gestione delle informazioni Creazione di un backup delle informazioni personali Personalizzazione Immissione delle informazioni sul proprietario, utili in caso di perdita o furto del palmare. Palmare Palm® T|X Manutenzione Esecuzione di una reimpostazione a freddo Domande frequenti Risposte a domande frequenti relative alla protezione 510 CAPITOLO 24 Uso delle categorie per organizzare le informazioni Contenuto del capitolo Aggiunta di una categoria Ridenominazione di una categoria Eliminazione di una categoria Inserimento di informazioni in una categoria L'uso del palmare consente di gestire facilmente tanto la propria vita lavorativa quanto quella privata, sebbene i due ambiti contengano innumerevoli informazioni: attività del dopo scuola dei bambini, pianificazione delle conferenze, lista della spesa settimanale e tempo libero. Visualizzazione delle informazioni per categoria Argomenti correlati Palmare Palm® T|X Le categorie consentono di organizzare i diversi aspetti della propria vita e raggrupparli in base alle proprie esigenze. Vantaggi di Categorie • Migliore organizzazione delle informazioni • Possibilità di richiamare facilmente le informazioni 511 CAPITOLO 24 Informazione aggiuntiva Un'applicazione può contenere un massimo di 15 categorie. Suggerimento I Colori consentono di semplificare la ricerca delle informazioni desiderate in Calendario. Uso delle categorie per organizzare le informazioni Aggiunta di una categoria È possibile aggiungere le categorie in numerose applicazioni, ad esempio Contatti, Spese, Memo, Appunti, Attività e Media (nell'applicazione Media, le categorie vengono definite album). Inserire singole voci nelle categorie per individuare facilmente un gruppo di voci correlate. È possibile inserire singole voci o intere applicazioni nelle categorie. Ad esempio, potrebbe essere utile inserire Spese e Calcolatrice in una categoria definita Soldi. 0 1 Suggerimento Aggiungere una categoria in Contatti che contenga tutti i numeri medici per un rapido accesso a tali informazioni. Altre utili categorie disponibili in Contatti sono: Emergenze, dove inserire le informazioni su pompieri, ambulanza e polizia; Figli, dove inserire le informazioni sulla scuola e gli amici dei figli e Tempo libero, dove inserire le informazioni sui ristoranti o sui teatri maggiormente frequentati. Palmare Palm® T|X Eseguire una delle seguenti operazioni: • Per aggiungere una categoria per le singole voci in una delle applicazioni appena memorizzate, aprire l'applicazione specifica. • Per aggiungere una categoria alle applicazioni, passare ad Applicazioni. 2 Per aggiungere una nuova categoria: a. Selezionare l'elenco nell'angolo superiore destro e selezionare Modifica categorie. b. Selezionare Nuova e immettere il nome della nuova categoria. c. Selezionare OK, quindi nuovamente OK. Fine 512 CAPITOLO 24 Uso delle categorie per organizzare le informazioni Suggerimento Se si desidera riunire più voci presenti in diverse categorie, è possibile rinominare una categoria con il nome dell'altra categoria. Ridenominazione di una categoria Informazione aggiuntiva Alcune categorie, come Tutti e Non archiviati, vengono fornite con il palmare e non possono essere modificate. 0 1 Eseguire una delle seguenti operazioni: • Per rinominare una categoria presente in un'applicazione, aprire l'applicazione specifica. • Per aggiungere una categoria alle applicazioni, passare ad Applicazioni. 2 Per rinominare la categoria: a. Selezionare l'elenco nell'angolo superiore destro e selezionare Modifica categorie. b. Selezionare il nome della categoria che si desidera modificare, quindi Rinomina. c. Immettere un nuovo nome di categoria, quindi selezionare OK. d. Selezionare nuovamente OK. Fine Palmare Palm® T|X 513 CAPITOLO 24 Uso delle categorie per organizzare le informazioni Suggerimento In Spese, è possibile eliminare una categoria, incluso il relativo contenuto, mediante il comando Elimina. Eliminazione di una categoria Suggerimento Per visualizzare l'elenco di selezione delle categorie nella visualizzazione Giorno del calendario, aprire il menu Opzioni, selezionare Opzioni di visualizzazione, quindi Giorno e poi la casella Mostra elenco categorie. Se si elimina una categoria, le relative voci verranno spostate nella categoria Non archiviati. 0 1 Eseguire una delle seguenti operazioni: • Per eliminare una categoria all'interno di un'applicazione, aprire l'applicazione specifica. • Per eliminare una categoria per le applicazioni, passare ad Applicazioni. 2 Aprire la finestra di dialogo Modifica categorie: CalendarioSelezionare un evento, quindi scegliere Dettagli, selezionare l'elenco delle categorie e scegliere infine Modifica categorie. Tutte le altre applicazioniSelezionare l'elenco nell'angolo superiore destro e selezionare Modifica categorie. 3 Per eliminare la categoria: a. Selezionare il nome della categoria che si desidera eliminare. b. Selezionare Elimina. c. Selezionare Sì. d. Selezionare OK. Fine Palmare Palm® T|X 514 CAPITOLO 24 Uso delle categorie per organizzare le informazioni Suggerimento È possibile immettere nuovi dati in una categoria aprendo l'applicazione e selezionando la categoria nell'angolo superiore destro. Selezionare Nuovo e immettere le informazioni. Inserimento di informazioni in una categoria È possibile inserire singole voci in categorie presenti all'interno di un'applicazione. Ad esempio, può essere utile inserire alcuni contatti in una categoria chiamata Medicina. Inoltre, potrebbe essere utile visualizzare le applicazioni in gruppi e inserire tutti i giochi in una categoria e le applicazioni multimediali in un'altra. In questo modo sarà possibile selezionare direttamente il gruppo di applicazioni desiderato. NOTA Non è possibile inserire una voce o un'applicazione in più categorie. Inserimento di una voce in una categoria 0 1 2 3 4 Aprire un'applicazione contenente l'opzione Categoria. In Calendario, selezionare la visualizzazione giorno. Selezionare una voce. Solo in Appunti: andare al passaggio 5. Per aprire la finestra di dialogo Dettagli: Cenni preliminari sui Contatti Tutte le altre applicazioni Selezionare Modifica, quindi Dettagli. Selezionare Dettagli. Continua Palmare Palm® T|X 515 CAPITOLO 24 Suggerimento Per inserire una voce in un'altra categoria, è sufficiente selezionare la categoria desiderata nell'elenco Categoria. Uso delle categorie per organizzare le informazioni 5 Inserire la voce in una categoria: a. Selezionare una categoria dall'elenco Categoria. Categoria b. Se necessario, selezionare OK. c. Se necessario, selezionare Fine. Fine Palmare Palm® T|X 516 CAPITOLO 24 Uso delle categorie per organizzare le informazioni Inserimento di un'applicazione in una categoria 0 1 Passare ad Applicazioni. 2 Per aprire la finestra di dialogo Categoria: a. Aprire i menu. b. Selezionare Categoria dal menu App. 3 Inserire l'applicazione in una categoria: a. Selezionare l'elenco di selezione accanto all'applicazione che si desidera inserire in una categoria. b. Selezionare una categoria, quindi Fine. Fine Palmare Palm® T|X 517 CAPITOLO 24 Uso delle categorie per organizzare le informazioni Suggerimento Nella visualizzazione Applicazioni, scorrere le categorie premendo Destra o Sinistra sul navigatore a 5 direzioni. Per visualizzare tutte le applicazioni del palmare, selezionare la categoria Tutti. Visualizzazione delle informazioni per categoria Suggerimento Scorrere le categorie all'interno di Contatti premendo più volte il pulsante dell'applicazione. 0 1 Eseguire una delle seguenti operazioni: • Per visualizzare le voci ordinate per categoria, aprire un'applicazione contenente le categorie. • Per visualizzare le applicazioni ordinate per categoria, passare ad Applicazioni. 2 Per visualizzare la categoria desiderata: Calendario Selezionare Mostra elenco categorie, quindi selezionare la categoria che si desidera visualizzare dall'elenco. Tutti Selezionare la categoria da visualizzare nell'elenco nell'angolo superiore destro. Elenco Fine Palmare Palm® T|X 518 CAPITOLO 24 Uso delle categorie per organizzare le informazioni Supporto In caso di problemi con le categorie o con altre applicazioni del palmare, visitare il sito www.palm.com/support. Argomenti correlati Fare clic su uno dei seguenti collegamenti per ottenere informazioni sugli argomenti correlati: Uso delle applicazioni • Apertura delle applicazioni • Utilizzo dei menu Palmare Palm® T|X Calendario Assegnazioni di colori agli eventi in Calendario Media Organizzazione delle fotografie e dei video in album Condivisione Trasferimento via IR di una categoria a un altro palmare Palm Powered™ 519 CAPITOLO 25 Gestione delle impostazioni dell'orologio Contenuto del capitolo Controllo della data e dell'ora correnti Impostazione della località principale Scelta delle località secondarie per altri fusi orari Modifica dell'elenco delle località Se si è dimenticato l'orologio o si è solo dimenticato di reimpostarlo quando l'aeroplano è atterrato a Toronto, non ci sono problemi se si ha con sé il palmare. Esso consente non solo di sapere sempre l'ora esatta, ma anche di impostare una sveglia per non perdere il volo di ritorno. Impostazione della sveglia Modifica della visualizzazione dell'orologio Argomenti correlati Palmare Palm® T|X Vantaggi di MondOra • Conoscere l'ora esatta in qualsiasi parte del mondo • Non essere costretti a portare un'altra sveglia 520 » CAPITOLO 25 Gestione delle impostazioni dell'orologio Termine chiave Località principale Generalmente una città all'interno del fuso orario del luogo in cui si vive. Controllo della data e dell'ora correnti È possibile controllare facilmente l'ora e la data correnti: • L'icona System Info sulla barra di stato indica l'ora corrente. Toccare l'icona System Info per visualizzare la data corrente. • Passare ad Applicazioni e selezionare MondOra • Premere Calendario . , quindi selezionare l'icona Visualizzazione Agenda . Impostazione della località principale In MondOra, è possibile impostare la località, la data e l'ora per la località principale. Le impostazioni per la località principale vengono utilizzate da tutte le applicazioni sul palmare. 0. 1 Passare ad Applicazioni e selezionare MondOra 2 Per selezionare la località principale: a. Selezionare l'elenco delle località principali. . Elenco della località principale b. Selezionare la località che si desidera impostare come località principale. Se le scelte non dovessero essere sufficienti, modificare l'elenco delle località. Fine Palmare Palm® T|X 521 CAPITOLO 25 Informazione aggiuntiva Quando le impostazioni relative all'ora legale sono attive, l'ora viene modificata secondo la regola adottata nella località principale. Ad esempio, in America del Nord, l'ora viene spostata alle due del mattino, in Europa all'una. Gestione delle impostazioni dell'orologio Impostazione di data e ora per la località principale È possibile impostare la data e l'ora in Preferenze (come è stato effettuato durante la configurazione iniziale del palmare) oppure in MondOra. Quando la data e l'ora vengono modificate in una delle due applicazioni, esse vengono modificate automaticamente anche nell'altra. 0 1 Passare ad Applicazioni e selezionare MondOra 2 Selezionare Imposta data e ora. 3 Per impostare la data: . Anno a. Selezionare la casella Imposta data. Mese b. Selezionare le frecce per selezionare l'anno corrente. Giorno c. Selezionare il mese corrente. d. Selezionare il giorno corrente. Continua Palmare Palm® T|X 522 CAPITOLO 25 Suggerimento La selezione di un fuso orario durante la creazione di un nuovo evento nel Calendario consente di viaggiare e far sì che gli eventi vengano aggiornati automaticamente in base ai fusi orari delle nuove località in cui ci si trova. All'interno del Calendario, i fusi orari funzionano solo se si esegue la sincronizzazione con Outlook o Exchange ActiveSync. Palmare Palm® T|X Gestione delle impostazioni dell'orologio 4 Per impostare l'ora: a. Selezionare la casella Imposta ora. b. Selezionare le caselle delle ore e dei minuti e modificare i valori con le frecce. Ora Minuto c. Selezionare AM o PM, quindi scegliere OK. 5 Selezionare Fine. Fine 523 CAPITOLO 25 Gestione delle impostazioni dell'orologio Suggerimento Se si hanno amici, familiari o colleghi che abitano in luogo con un fuso orario diverso, selezionare una città all'interno del loro fuso orario come località secondaria. In questo modo sarà possibile verificare facilmente l'ora Scelta delle località secondarie per altri fusi orari Impostare MondOra per visualizzare la data e l'ora per altre due località. 0 1 2 Passare ad Applicazioni e selezionare MondOra . Selezionare l'elenco accanto a una delle località secondarie. Elenco 3 Selezionare la località che si desidera utilizzare come nuova località secondaria. Se le scelte non dovessero essere sufficienti, modificare l'elenco delle località. Fine Palmare Palm® T|X 524 CAPITOLO 25 Suggerimento Quando si sa già cosa si sta cercando in un elenco molto lungo, utilizzare la scrittura Graffiti® 2 per velocizzare l'individuazione. Immettere la prima lettera della parola, quindi individuare la voce desiderata. Gestione delle impostazioni dell'orologio Modifica dell'elenco delle località È possibile modificare l'elenco delle località di modo che le località utilizzate più frequentemente siano facilmente individuabili. Aggiunta di nuove località 0 1 2 Passare ad Applicazioni e selezionare MondOra . Per aprire la finestra di dialogo Modifica elenco: a. Selezionare un elenco delle località. b. Selezionare Modifica elenco. 3 Per aggiungere la nuova località: a. Selezionare Aggiungi. b. Scorrere l'elenco per selezionare una località con lo stesso fuso orario della città che si desidera aggiungere. c. Selezionare OK. Continua Palmare Palm® T|X 525 CAPITOLO 25 Gestione delle impostazioni dell'orologio 4 [ & ] OPERAZIONE FACOLTATIVA modificare. Selezionare le impostazioni che si desidera Nome Immettere il nome della località. Fuso orario Selezionare il fuso orario per la località. In questa località si applica l'ora legale Selezionare questa casella per far sì che il palmare regoli automaticamente la data e l'ora per le località che adottano l'ora legale. Date di inizio e fine Se necessario, selezionare le caselle per modificare le date di inizio e fine dell'ora legale. 5 Selezionare OK, quindi Fine. Fine Palmare Palm® T|X 526 CAPITOLO 25 Gestione delle impostazioni dell'orologio Eliminazione di una località 0 1 2 Passare ad Applicazioni e selezionare MondOra . Per selezionare la località che si desidera eliminare: a. Selezionare un elenco di località. b. Selezionare Modifica elenco. c. Selezionare una località, quindi selezionare Rimuovi. 3 Selezionare OK, quindi Fine. Fine Palmare Palm® T|X 527 CAPITOLO 25 Gestione delle impostazioni dell'orologio Informazione aggiuntiva Utilizzare MondOra per impostare una sveglia entro le successive ventiquattro ore. Impostare le sveglie fuori da questo intervallo di tempo in Calendario. Impostazione della sveglia Informazione aggiuntiva Impostare sempre il palmare sull'ora locale. Ad esempio se ci si sposta da San Francisco a Londra, impostare Londra come località principale in modo che la sveglia si attivi correttamente piuttosto che con otto ore di ritardo. a. Selezionare la casella Sveglia. 0 1 Passare ad Applicazioni e selezionare MondOra 2 Per impostare la sveglia: . b. Selezionare le colonne relative all'orario per impostare l'ora e i minuti, quindi selezionare OK. NOTA Le sveglie impostate in MondOra utilizzano l'ora della località principale. Casella Sveglia Suggerimento Impostare la sveglia anche durante l'orario lavorativo come promemoria per essere sempre puntuali agli appuntamenti. Continua Palmare Palm® T|X 528 CAPITOLO 25 Suggerimento Per disattivare una sveglia prima che suoni, selezionare la casella Sveglia, quindi selezionare Disattiva sveglia. Gestione delle impostazioni dell'orologio 3 [ & ] OPERAZIONE FACOLTATIVA sveglia: Selezionare il suono e il volume della a. Aprire i menu. b. Selezionare Opzioni, quindi scegliere Preferenze sveglia. c. Selezionare gli elenchi per selezionare il suono e il volume della sveglia. NOTA L'impostazione del volume non influisce sugli altri suoni impostati nel palmare, incluse le sveglie impostate in Calendario. È possibile modificare il volume di questi suoni in Preferenze. d. Selezionare OK. Fine Risposta alla sveglia Quando la sveglia di MondOra si attiva, è possibile selezionare una delle seguenti tre opzioni: OK Annulla il messaggio di promemoria e ritorna alla schermata corrente. Pausa Chiude il messaggio di promemoria e ritorna alla schermata corrente. Il messaggio viene visualizzato di nuovo dopo cinque minuti. Nel frattempo, un indicatore lampeggia nell'angolo superiore sinistro dello schermo come promemoria dell'attivazione imminente della sveglia. Vai a Palmare Palm® T|X Annulla il messaggio di promemoria e apre MondOra. 529 CAPITOLO 25 Gestione delle impostazioni dell'orologio Modifica della visualizzazione dell'orologio 0 1 Passare ad Applicazioni e selezionare MondOra 2 Per aprire la finestra di dialogo Opzioni di visualizzazione: . a. Aprire i menu. b. Scegliere Opzioni, quindi selezionare Opzioni di visualizzazione. 3 Selezionare le seguenti opzioni, quindi selezionare OK: Mostra più località Consente di visualizzare le località secondarie. Deselezionare questa casella per visualizzare solo la località principale. Mostra data Consente di visualizzare la data in MondOra. Fine Palmare Palm® T|X 530 CAPITOLO 25 Gestione delle impostazioni dell'orologio Supporto In caso di problemi con MondOra o con altre funzioni del palmare, visitare il sito www.palm.com/support. Argomenti correlati Fare clic su uno dei seguenti collegamenti per ottenere informazioni sugli argomenti correlati: Uso delle applicazioni • Apertura delle applicazioni • Utilizzo dei menu Palmare Palm® T|X Calendario Impostazione di una sveglia oltre le successive ventiquattro ore Personalizzazione Modifica del volume di altri suoni di sistema 531 CAPITOLO 26 Personalizzazione del palmare Contenuto del capitolo Personalizzazione della visualizzazione Preferiti Personalizzazione della visualizzazione Applicazioni Come migliorare la visualizzazione dello schermo Assegnazione di un pulsante alle applicazioni più utilizzate Impostazione della data e dell’ora Personalizzazione della modalità di immissione delle informazioni Impostazione dei suoni Immissione delle informazioni sul proprietario Riduzione del consumo della batteria Connessione del palmare ad altri palmari Personalizzazione delle impostazioni di rete Impostazione di una VPN Argomenti correlati Palmare Palm® T|X La personalizzazione del palmare è una procedura opzionale, simile alla modifica delle stazioni radio memorizzate sullo stereo di un auto. Dal momento che raramente si mantengono le stazioni memorizzate dal rivenditore dell'autoradio, allo stesso modo non vi sono ragioni per non personalizzare il palmare. È possibile personalizzare il volume dei suoni, i caratteri e i colori dello schermo del palmare utilizzando le preferenze e altri menu. È possibile, inoltre, associare le applicazioni più utilizzate a diversi pulsanti per aprirle con una singola pressione. Le impostazioni delle preferenze possono essere utili anche per prolungare la durata della batteria del palmare. Vantaggi della personalizzazione • Rapido accesso alle applicazioni • Risparmio energetico • Possibilità di sfruttare al meglio il palmare • Possibilità di facilitare la lettura dello schermo 532 CAPITOLO 26 Personalizzazione del palmare Personalizzazione della visualizzazione Preferiti È possibile personalizzare la visualizzazione Preferiti utilizzando la foto preferita come immagine di sfondo. È inoltre possibile modificare le voci in base alla frequenza d'uso. Modifica della foto di sfondo nella visualizzazione Preferiti Utilizzare una foto preferita come sfondo nella visualizzazione Preferiti. 0 1 Passare a Preferiti. 2 Per aprire la finestra di dialogo Opzioni di visualizzazione: a. Aprire i menu. b. Scegliere Opzioni e quindi Opzioni di visualizz. 3 Per scegliere una fotografia come sfondo: a. Selezionare la casella Background. b. Selezionare la casella Immagine. c. Selezionare un'immagine. d. Selezionare Fine. Continua Palmare Palm® T|X 533 CAPITOLO 26 Informazione aggiuntiva È possibile spostare un preferito in una posizione diversa nell'elenco Preferiti aprendo il menu Preferiti, quindi selezionando Modifica ordine preferiti. Trascinare il preferito desiderato nella nuova posizione. Personalizzazione del palmare 4 Regolare l'impostazione della dissolvenza affinché il testo risulti di facile lettura sopra la foto, quindi selezionare OK. Fine Modifica delle voci in Preferiti È possibile modificare le voci nella visualizzazione Preferiti per includere le applicazioni o i collegamenti Web utilizzati con maggiore frequenza. 0 1 Passare a Preferiti. 2 Per aprire la finestra di dialogo Modifica preferiti: a. Selezionare il preferito che si desidera modificare. b. Aprire i menu. c. Selezionare Modifica preferiti. Continua Palmare Palm® T|X 534 CAPITOLO 26 Personalizzazione del palmare 3 Per modificare il preferito: a. Selezionare il tipo preferito dall'elenco Tipo, applicazione o collegamento Web. b. Selezionare l'applicazione dall'elenco Originale oppure toccare per immettere l'indirizzo Web desiderato. c. Immettere un nome per il nuovo preferito. d. Selezionare OK. Fine Palmare Palm® T|X 535 CAPITOLO 26 Personalizzazione del palmare Personalizzazione della visualizzazione Applicazioni Utilizzare una foto preferita come sfondo nella visualizzazione Applicazioni. È anche possibile visualizzare le icone dell'applicazione in formato elenco con icone piccole in modo da visualizzare più applicazioni senza dover scorrere la schermata. 0 1 2 Passare ad Applicazioni. Per aprire la finestra di dialogo Opzioni di visualizz: a. Aprire i menu. b. Scegliere Opzioni e quindi Opzioni di visualizz. 3 4 Selezionare l'elenco Visualizza per e impostare il formato di visualizzazione su Elenco o Icona. Se si desidera che l'ultima categoria visualizzata venga riproposta quando si accede nuovamente ad Applicazioni, selezionare la casella di controllo Ricorda ultima categoria. Continua Palmare Palm® T|X 536 CAPITOLO 26 Personalizzazione del palmare 5 Per scegliere una fotografia come sfondo: a. Selezionare la casella Background. b. Selezionare la casella Immagine. c. Selezionare un'immagine. d. Selezionare Fine. e. Regolare l'impostazione della dissolvenza affinché il testo risulti di facile lettura sopra la foto. f. Selezionare OK. Fine Palmare Palm® T|X 537 CAPITOLO 26 Personalizzazione del palmare Come migliorare la visualizzazione dello schermo In molte applicazioni è possibile cambiare lo stile del carattere per rendere il testo più facilmente leggibile. Vi sono quattro stili di caratteri a disposizione. In certe condizioni di illuminazione, potrebbe essere necessario regolare la luminosità al fine di leggere le informazioni visualizzate sullo schermo. Modifica dei caratteri dello schermo Carattere piccolo Carattere grassetto piccolo Palmare Palm® T|X Carattere grande Carattere grassetto grande 538 CAPITOLO 26 Personalizzazione del palmare 0 1 2 Aprire un'applicazione, come Contatti o Calendario. Non tutte le applicazioni dispongono di questa opzione. Per aprire la finestra di dialogo Carattere: a. Aprire i menu. b. Scegliere Opzioni, quindi Carattere. 3 Selezionare lo stile del carattere desiderato e scegliere OK. Grassetto piccolo Grassetto grande Piccolo Grande Fine Palmare Palm® T|X 539 CAPITOLO 26 Informazione aggiuntiva Se è stata inserita una scheda di espansione nell'apposito alloggiamento del palmare, la schermata System Info visualizza la quantità di memoria disponibile nel palmare e nella scheda. Personalizzazione del palmare Regolazione della luminosità 0 1 2 Sulla barra di stato, toccare System Info Spostare il cursore per regolare il livello di luminosità, quindi toccare un punto all'esterno della finestra di dialogo. per visualizzare l'ora corrente. Memoria della scheda di espansione Memoria del palmare Cursore di regolazione della luminosità Fine Palmare Palm® T|X 540 CAPITOLO 26 Personalizzazione del palmare Modifica dei colori dello schermo È possibile scegliere un set di colori diverso sia per il testo che per lo sfondo di tutte le applicazioni. 0 1 Per aprire Preferenze - Tema colore: a. Passare ad Applicazioni. b. Selezionare Preferenze . c. Scegliere Tema colore. 2 Selezionare un tema di colore e quindi toccare Fine. Fine Palmare Palm® T|X 541 CAPITOLO 26 Personalizzazione del palmare Modifica dell'orientamento dello schermo Le preferenze Prevalenza mano consentono di selezionare l'orientamento verso destra o sinistra durante la rotazione dello schermo in modalità di visualizzazione orizzontale. 0 1 Per aprire Preferenze - Prevalenza mano: a. Passare ad Applicazioni. b. Selezionare Preferenze . c. Selezionare Prevalenza mano. 2 Selezionare l'orientamento, quindi Fine. Fine Palmare Palm® T|X 542 CAPITOLO 26 Suggerimento Per ripristinare le impostazioni Palm predefinite di tutti i pulsanti, selezionare Predefinito. Informazione aggiuntiva È anche possibile assegnare le icone dell'area di immissione ad applicazioni diverse. Tenere premuta l'icona dell'area di immissione e selezionare un'applicazione dalla finestra di dialogo. Personalizzazione del palmare Assegnazione di un pulsante alle applicazioni più utilizzate Il problema di accedere alla visualizzazione Applicazioni per aprire un'applicazione utilizzata frequentemente appartiene ormai al passato. Utilizzare la schermata Preferenze - Pulsanti per riassegnare le applicazioni associate ai pulsanti posizionati sulla parte anteriore del palmare e al pulsante di sincronizzazione. Ad esempio, se si utilizza frequentemente l'applicazione Documenti, sarà possibile assegnarla a un pulsante in modo da non dover scorrere la visualizzazione Applicazioni ogni volta che si desidera utilizzarla. 0 1 Aprire Preferenze - Pulsanti: a. Passare ad Applicazioni. b. Selezionare Preferenze c. Selezionare Pulsanti. 2 . Selezione dell'elenco Selezionare l'elenco accanto al pulsante che si desidera riassegnare e selezionare l'applicazione da associare a tale pulsante. Continua Palmare Palm® T|X 543 CAPITOLO 26 » Termine chiave Tratto penna a schermo intero Tocco tratteggiato dalla parte inferiore dell'area di immissione alla parte superiore dello schermo del palmare. Questo tratto consente di eseguire l'operazione desiderata in modo rapido (ad esempio, l'apertura della schermata Guida di Graffiti® 2). Personalizzazione del palmare 3 Per assegnare il tratto penna a schermo intero: a. Selezionare Altro. b. Selezionare l'elenco e selezionare l'azione che si desidera assegnare al tratto a schermo intero. Elenco c. Selezionare OK. 4 Suggerimento Se si dispone di un modem esterno (venduto separatamente), è inoltre possibile assegnare il pulsante di sincronizzazione sul modem selezionando il secondo elenco di selezione. Per assegnare il pulsante di sincronizzazione: a. Selezionare HotSync. b. Selezionare l'elenco accanto all'icona denominata Base, quindi selezionare l'applicazione da assegnare al pulsante. c. Selezionare OK. 5 Selezionare Fine. Fine Palmare Palm® T|X 544 CAPITOLO 26 Informazione aggiuntiva La località selezionata viene visualizzata anche come località primaria di MondOra. Personalizzazione del palmare Impostazione della data e dell’ora È possibile impostare la data, l'ora e la località per tutte le applicazioni del palmare che richiedono queste informazioni. È inoltre possibile selezionare il formato di visualizzazione della data, dell'ora e dei numeri. Selezione di una località È possibile impostare la data e l'ora correnti in funzione della località. Se ci si sposta in una località con un diverso fuso orario, modificare le impostazioni di Località per reimpostare rapidamente la data e l'ora. Gli appuntamenti conservano l'orario immesso e non vengono reimpostati in base ai nuovi fusi orari. Per questa ragione la pianificazione deve sempre essere basata sul fuso orario della zona in cui ci si troverà al momento dell'evento. 0. 1 Per aprire Preferenze - Data e ora: a. Passare ad Applicazioni. b. Selezionare Preferenze . c. Selezionare Data e ora. Continua Palmare Palm® T|X 545 CAPITOLO 26 Suggerimento È possibile rinominare la località impostando il nome della città di residenza. Selezionare il campo Nome e modificare il nome della località. Personalizzazione del palmare 2 a. Selezionare l'elenco Ubicazione e scegliere una città che rientra nel proprio fuso orario. Se la città è presente nell'elenco, andare al passaggio 3. Suggerimento Se si esegue la sincronizzazione con Outlook sul computer, è possibile selezionare un fuso orario durante la creazione di un nuovo evento nel Calendario. Suggerimento Durante la creazione di una nuova località, è possibile aggiungere una nota con ulteriori informazioni. Per selezionare la località: Campo del nome Se la città non è presente nell'elenco, Selezionare Modifica elenco e completare la procedura dal passaggio b al passaggio e. b. Selezionare Aggiungi. c. Scegliere una città che rientra nel proprio fuso orario, quindi selezionare OK. d. Selezionare nuovamente OK, quindi scegliere Fine. e. Selezionare l'elenco Ubicazione e scegliere la città appena aggiunta all'elenco. 3 Selezionare Fine. Fine Palmare Palm® T|X 546 CAPITOLO 26 Personalizzazione del palmare Reimpostazione della data e dell'ora Generalmente, non è necessario reimpostare la data e l'ora. Tuttavia, tale operazione potrebbe essere necessaria se è stata effettuata una reimpostazione a freddo del palmare. 0 1 Per aprire Preferenze - Data e ora: a. Passare ad Applicazioni. b. Selezionare Preferenze . c. Selezionare Data e ora. 2 Selezionare la località. Continua Palmare Palm® T|X 547 CAPITOLO 26 Personalizzazione del palmare 3 Per impostare la data: a. Selezionare la casella Imposta data. Frecce dell'anno b. Usare le frecce per selezionare l'anno corrente. c. Selezionare il mese corrente. d. Selezionare la data corrente. 4 Per impostare l'ora: a. Selezionare la casella Imposta ora. b. Selezionare le caselle delle ore e dei minuti e modificare i valori con le frecce. c. Selezionare AM o PM, quindi selezionare OK. NOTA Se si utilizza il formato 24 ore, le opzioni AM e PM non vengono visualizzate. 5 Selezionare Fine. Fine Palmare Palm® T|X 548 CAPITOLO 26 Personalizzazione del palmare Selezione dei formati per la data, l'ora e i numeri Per visualizzare l'ora nel formato 24 ore o la data con il mese prima dell'anno o viceversa, è sufficiente modificare queste impostazioni nella schermata Preferenze relativa ai formati per applicarle al palmare. In questo modo, è possibile scegliere rapidamente tra i formati preimpostati in base alle regioni geografiche in cui viene utilizzato il palmare. In Italia, ad esempio, l'ora è generalmente espressa utilizzando il formato 24 ore, mentre negli Stati Uniti l'ora è espressa utilizzando il formato di 12 ore seguito dal suffisso AM o PM. È possibile utilizzare i formati preimpostati originali o modificarli in base alle preferenze personali. 0 1 Per aprire Preferenze - Formati: a. Passare ad Applicazioni. b. Selezionare Preferenze . c. Selezionare Formati. Continua Palmare Palm® T|X 549 CAPITOLO 26 Suggerimento L'impostazione del Paese cambia solamente il formato di visualizzazione della data e dell'ora, ma non imposta l'ora del palmare sul fuso orario del Paese. A tal fine, aprire Preferenze - Data e ora o MondOra. Personalizzazione del palmare 2 Per selezionare un paese: a. Selezionare la casella Impostare su per aprire la finestra di dialogo Imposta Paese. b. Selezionare un paese. c. Selezionare OK. 3 [ & ] OPERAZIONE FACOLTATIVA preimpostati: Personalizzare i seguenti formati Ora Consente di impostare la visualizzazione dell'ora in formato 12 o 24 ore e il simbolo che separa ore e minuti. Data Consente di impostare la sequenza in cui vengono visualizzati giorno, mese e anno e il simbolo che separa i segmenti. Inizio settimana Consente di impostare domenica o lunedì come giorno d'inizio della settimana. Numeri Consente di impostare i simboli che separano i numeri decimali e le migliaia. 4 Selezionare Fine. Fine Palmare Palm® T|X 550 CAPITOLO 26 Informazione aggiuntiva È possibile cambiare l'area di immissione in qualsiasi momento, tenendo premuto Immissione sulla barra di stato. Personalizzazione del palmare Personalizzazione della modalità di immissione delle informazioni Il palmare consente di scegliere la modalità preferita per immettere le informazioni. Per rendere più rapida l'immissione delle informazioni, è possibile scegliere l'area di immissione (l'area in cui si scrivono i caratteri Graffiti® 2), i tratti Graffiti 2 e creare Collegamenti. Personalizzazione dell'area di immissione È possibile configurare l'area di immissione con preferenze per tastiere o per la scrittura Graffiti® 2. È possibile scegliere di visualizzare i tratti della penna durante la scrittura. 0 1 Per aprire Preferenze - Immissione: a. Passare ad Applicazioni. b. Selezionare Preferenze . c. Selezionare Immissione. 2 Selezionare il tipo di area di immissione desiderato: • Tastiera • Larga • Classica Continua Palmare Palm® T|X 551 CAPITOLO 26 Suggerimento Dopo aver scritto un carattere, il palmare interpreta un tocco rapido sullo schermo come un punto. Se si desidera toccare un pulsante, attendere alcuni secondi oppure toccare l'icona della scrittura a schermo intero sulla barra di stato. Personalizzazione del palmare 3 [ & ] OPERAZIONE FACOLTATIVA Se non si desidera visualizzare i tratti Graffiti durante la scrittura dei caratteri nell'area di immissione, deselezionare la casella Mostra tratti Graffiti. Fine Personalizzazione dei tratti Graffiti® 2 Alcuni caratteri Graffiti 2 possono essere scritti in più modi. Utilizzare la schermata Preferenze Graffiti 2 per selezionare un tratto alternativo per questi caratteri. 0 1 Per aprire Preferenze - Graffiti 2: a. Passare ad Applicazioni. b. Selezionare Preferenze . c. Selezionare Graffiti 2. Continua Palmare Palm® T|X 552 CAPITOLO 26 Personalizzazione del palmare 2 Per selezionare tratti alternativi: a. Toccare un carattere per visualizzarne i tratti alternativi. b. Selezionare la casella per utilizzare il tratto alternativo, quindi scegliere Fine. 3 Ripetere il passaggio 2 per riassegnare i tratti desiderati, quindi scegliere Chiudi. Fine Palmare Palm® T|X 553 CAPITOLO 26 Personalizzazione del palmare Suggerimento È possibile aggiungere uno spazio dopo l'ultima parola del testo del collegamento. In tal modo, il testo del collegamento sarà automaticamente seguito da uno spazio. Impostazione di un collegamento È possibile immettere informazioni nel palmare in modo più rapido. Utilizzare la funzione Collegamenti per definire le abbreviazioni delle parole, delle lettere o dei numeri immessi con maggior frequenza. È possibile utilizzare questa funzione ovunque si immettano informazioni con la scrittura Graffiti 2. 0 1 Suggerimento Per informazioni sull'uso di Collegamenti durante l'immissione di informazioni, vedere Scrittura di un collegamento Graffiti 2. Suggerimento Il testo del collegamento può essere composto da un massimo di 45 caratteri. È una lunghezza sufficiente per immettere un nome facile da dimenticare a causa della sua complessità oppure per un indirizzo email particolarmente difficile. Informazione aggiuntiva Il backup dei Collegamenti sul computer viene eseguito durante la procedura di sincronizzazione. Palmare Palm® T|X Per aprire Preferenze - Collegamenti: a. Passare ad Applicazioni. b. Selezionare Preferenze . c. Selezionare Collegamenti. 2 Per creare un collegamento: a. Selezionare Nuovo. b. Nel campo Nome collegamento, immettere l'abbreviazione. c. Nel campo Testo del collegamento, immettere il testo da visualizzare quando verranno scritti i caratteri del collegamento. d. Selezionare OK, quindi Fine. Fine 554 CAPITOLO 26 Personalizzazione del palmare Suggerimento Per eliminare un collegamento, aprire Preferenze - Collegamenti e selezionare il collegamento. Selezionare Elimina, selezionare Sì, quindi Fine. Modifica di un collegamento Una volta creato un collegamento, è possibile modificarlo in qualsiasi momento. 0 1 Per aprire Preferenze - Collegamenti: a. Passare ad Applicazioni. b. Selezionare Preferenze . c. Selezionare Collegamenti. 2 Per modificare il collegamento: a. Selezionare il collegamento che si desidera modificare. b. Selezionare Modifica. c. Apportare le modifiche desiderate. d. Selezionare OK, quindi Fine. Fine Palmare Palm® T|X 555 » CAPITOLO 26 Personalizzazione del palmare Termine chiave Schermo tattile Un altro nome utilizzato per indicare lo schermo del palmare e la circuiteria interna che consente all'unità di rispondere correttamente ai tocchi. Risoluzione dei problemi di tocco Se lo schermo non risponde al tocco oppure se i risultati ottenuti non sono quelli desiderati Ad esempio, se toccando l'icona della tastiera numerica, si apre la finestra di dialogo Bluetooth®, è giunto il momento di allineare lo schermo. 0 1 Suggerimento Se lo schermo non risponde al tocco, utilizzare il navigatore a 5 direzioni per aprire Preferenze - Schermo tattile. » Termine chiave Calibrazione Procedura di allineamento dello schermo sensibile al tocco del palmare che consente al palmare di individuare le operazioni da eseguire in base agli elementi toccati. Palmare Palm® T|X Per aprire Preferenze - Schermo tattile: a. Passare ad Applicazioni. b. Selezionare Preferenze . c. Selezionare Touchscreen. 2 Toccare i bersagli visualizzati sullo schermo con la massima precisione possibile, quindi scegliere Fine. NOTA È necessario toccare almeno tre bersagli (anche di più in caso di scarsa precisione). Fine 556 CAPITOLO 26 Personalizzazione del palmare Suggerimento È possibile scegliere suoni diversi per Calendario, Attività e MondOra. Selezionare l'applicazione desiderata, aprire il menu Opzioni e selezionare Preferenze. Impostazione dei suoni Se il volume è troppo basso o troppo alto, impostare i livelli dei suoni di sistema, dei giochi e delle sveglie oppure disattivare tutti i suoni scegliendo il profilo Audio disatt. 0 1 Informazione aggiuntiva Quando si collega l'auricolare al palmare, l'altoparlante esterno viene escluso automaticamente, le impostazioni Suoni e avvisi vengono mantenute e tutti i livelli di volume vengono adattati automaticamente per l'utilizzo con l'auricolare. Per aprire Preferenze - Suoni e avvisi: a. Passare ad Applicazioni. b. Aprire Preferenze Caselle dei profili . c. Selezionare Suoni e avvisi. 2 Impostare Personal. o Audio disatt. 3 Se è stato selezionato Audio disatt. al passaggio 2, toccare Fine. Se invece al punto 2 si seleziona Personalizzato, selezionare gli elenchi Suono di sistema, Audio giochi e Suono sveglia e selezionare il livello del suono di queste opzioni, quindi scegliere Fine. Fine 0 Palmare Palm® T|X 557 CAPITOLO 26 Personalizzazione del palmare Suggerimento Oltre ad immettere informazioni sul proprietario, è possibile assegnare un nome al palmare per le comunicazioni Bluetooth®. Immissione delle informazioni sul proprietario Queste informazioni possono rivelarsi utili se si smarrisce il palmare e qualcuno, trovandolo, desideri mettersi in contatto con il proprietario, sempre che il livello di carica della batteria sia sufficiente per accendere l'unità. Per impostazione predefinita, la schermata Preferenze proprietario contiene le informazioni immesse durante l'installazione del CD e la configurazione del palmare; tuttavia, è possibile aggiornare questi dati o aggiungerne di nuovi. Le informazioni sul proprietario non comprendono il nome utente o le password. 0 Informazione aggiuntiva Se si utilizza Preferenze Protezione per spegnere e bloccare il palmare con una password, le informazioni sul proprietario vengono visualizzate quando si seleziona il pulsante Proprietario alla successiva accensione del palmare. Suggerimento Se in Preferenze Protezione è stata assegnata una password, è necessario toccare Sblocca e immettere la password prescelta per modificare le informazioni sul proprietario. Palmare Palm® T|X 1 Per aprire Preferenze - Proprietario: a. Passare ad Applicazioni. b. Selezionare Preferenze . c. Selezionare Proprietario. 2 Modificare o immettere il testo, quindi scegliere Fine. Fine 558 CAPITOLO 26 Personalizzazione del palmare Suggerimento Quando il Blocco tasti è attivato e si preme uno dei pulsanti rapidi, il palmare non esegue l'operazione. Per potere utilizzare normalmente il palmare, premere il tasto di accensione e selezionare Disattiva blocco tasti. Riduzione del consumo della batteria È possibile ridurre il consumo della batteria evitando che il palmare si accenda accidentalmente e regolando le impostazioni nella scheda Preferenze - Alimentazione. NOTA La memoria del palmare è concepita per mantenere le informazioni anche se la batteria si esaurisce a tal punto che risulta impossibile accendere il palmare. Quando si ricarica il palmare, vengono nuovamente visualizzate tutte le informazioni esistenti. Come prevenire l'accensione accidentale del palmare Quando il palmare viene riposto nella valigetta, in tasca o nella borsa, è possibile bloccare i tasti del pannello anteriore del palmare per prevenirne l'accensione accidentale che potrebbe scaricare completamente la batteria. 0 1 Per aprire Preferenze - Blocco tasti: a. Passare ad Applicazioni. b. Selezionare Preferenze . c. Selezionare Blocco tasti. Continua Palmare Palm® T|X 559 CAPITOLO 26 Personalizzazione del palmare 2 Scegliere una delle opzioni, quindi toccare Fine. Mai Il blocco dei tasti non è attivo. Automatico Il blocco dei tasti viene attivato automaticamente quando si spegne il palmare o quando il palmare entra in modalità di sospensione. Manuale Il blocco dei tasti si attiva tenendo premuto il tasto di accensione fino a quando il suono di sistema non conferma l'attivazione del blocco. Fine Selezione delle impostazioni di risparmio energetico La schermata Preferenze - Alimentazione consente di impostare le opzioni relative al consumo energetico. 0 1 Per aprire Preferenze - Alimentazione: a. Passare ad Applicazioni. b. Selezionare Preferenze . c. Selezionare Alimentazione. Continua Palmare Palm® T|X 560 CAPITOLO 26 » Termine chiave ISP Acronimo di Internet Service Provider (provider di servizi Internet). È il servizio utilizzato per connettersi a Internet. Informazione aggiuntiva Non è possibile rinominare o eliminare le impostazioni di connessione predefinite. Personalizzazione del palmare 2 Selezionare gli elenchi per modificare le impostazioni riportate di seguito, quindi scegliere Fine. Autospegn. dopo Selezionare il periodo di inattività dopo il quale il palmare si spegne automaticamente: 30 secondi, 1 minuto, 2 minuti o 3 minuti. Acc. durante car. Selezionare questa opzione se si desidera che il palmare resti acceso quando è collegato al caricabatteria c.a. Quando l'opzione non è attiva, è possibile accendere il palmare per visualizzare le informazioni personali durante la ricarica, tuttavia l'unità si spegne automaticamente dopo un periodo di inattività. Ricezione via IR Specificare se è possibile ricevere i dati via infrarossi sul palmare. Attivare questa opzione per ricevere dati via infrarossi oppure disattivarla per evitare di ricevere tali dati. Fine Connessione del palmare ad altri palmari NOTA Non è necessario selezionare le preferenze di connessione se si utilizza la tecnologia wireless Bluetooth integrata nel palmare per eseguire la connessione ad altri palmari o se si utilizza la funzione Wi-Fi per collegare il palmare a una rete Wi-Fi. Per informazioni sulle impostazioni di connessione, vedere i capitoli Bluetooth e Wi-Fi. Utilizzare le preferenze di connessione per altri tipi di connessione. Le preferenze di connessione consentono di collegare il palmare ad altri palmari. A questo scopo, è possibile utilizzare o modificare le impostazioni di connessione predefinite oppure crearne di nuove in base alle proprie necessità. L'elenco delle connessioni predefinite varia a seconda delle applicazioni collegate al palmare. Palmare Palm® T|X 561 CAPITOLO 26 Personalizzazione del palmare Ad esempio, è possibile creare una connessione tra la porta a infrarossi del palmare e un modem per accedere al proprio provider ISP o alla rete aziendale. Il modem può essere collegato o installato in un telefono cellulare o in un altro palmare dotato di porta IR. Alcuni telefoni dotati di porta infrarossi possono essere utilizzati come modem. Per impostare una connessione telefonica, è necessario disporre di un telefono cellulare GSM o GPRS abilitato ai servizi dati con il relativo driver. Visitare il sito www.Palm.com per i driver disponibili oppure contattare il produttore del telefono. Modifica delle impostazioni predefinite di connessione La seguente procedura illustra come regolare la velocità di comunicazione nell'impostazione predefinita relativa alla trasmissione tra porta IR e PC/palmare. In modo del tutto simile, è possibile modificare altre connessioni o impostazioni. 0 1 Per aprire Preferenze - Connessione: a. Passare ad Applicazioni. b. Selezionare Preferenze . c. Selezionare Connessione. Continua Palmare Palm® T|X 562 CAPITOLO 26 Personalizzazione del palmare 2 Per aprire la finestra di dialogo Modifica Connessione: a. Selezionare la connessione Trasmissione IR al PC/palmare. b. Selezionare Modifica. 3 Per modificare la velocità: a. Selezionare Dettagli. b. Selezionare l'elenco Velocità, quindi selezionare la velocità appropriata. c. Selezionare OK. d. Selezionare nuovamente OK, quindi scegliere Fine. Fine Palmare Palm® T|X 563 CAPITOLO 26 Personalizzazione del palmare Suggerimento Per eliminare una connessione creata, selezionarla nella schermata Preferenze di connessione, quindi scegliere Elimina. Creazione delle impostazioni di connessione personali Se nessuna delle impostazioni di connessione predefinite è in grado di soddisfare le proprie esigenze oppure se si stanno già utilizzando tutte le connessioni, è possibile crearne una nuova. NOTA Per istruzioni sull'impostazione di una nuova connessione mediante la tecnologia wireless Bluetooth o la funzionalità Wi-Fi integrata nel palmare, consultare i capitoli Bluetooth e Wi-Fi. 0 1 Per aprire Preferenze Connessione: a. Passare ad Applicazioni. b. Selezionare Preferenze . c. Selezionare Connessione. Continua Palmare Palm® T|X 564 CAPITOLO 26 Personalizzazione del palmare 2 Dalla schermata Preferenze di connessione, selezionare Nuovo. Continua Palmare Palm® T|X 565 CAPITOLO 26 Personalizzazione del palmare 3 Immettere le impostazioni di base: Nome Immettere un nome per la connessione. Questo nome viene quindi visualizzato nella schermata Preferenze - Connessione e può essere selezionato per le connessioni successive. Connetti a Selezionare il tipo di palmare al quale si desidera collegarsi: PC, Modem o Rete locale. Via Selezionare il metodo da utilizzare per eseguire il collegamento al palmare prescelto: Bluetooth - radio Bluetooth® sul palmare; Base/Cavo - il cavo USB di sincronizzazione fornito con il palmare; Infrarossi - la porta IR presente sul palmare. NOTA Le opzioni Chiamata... e Volume vengono visualizzate solo se l'impostazione di connessione prescelta è Modem. Chiamata in corso Selezionare l'opzione TouchTone™ o Rotazione. Volume Selezionare il livello di volume per l'altoparlante del modem: Spento, Basso, Medio o Alto. Continua Palmare Palm® T|X 566 CAPITOLO 26 Personalizzazione del palmare 4 Per impostare i dettagli: a. Selezionare Dettagli. b. Selezionare l'elenco Velocità, quindi selezionare la velocità appropriata. c. Selezionare l'elenco Ctrl di flusso, quindi scegliere il tipo di controllo di flusso: Automatico Il palmare decide quando utilizzare il controllo di flusso. On Il controllo di flusso è sempre attivato. Off Il controllo di flusso è sempre disattivato. d. Per una connessione tramite modem, immettere la stringa di inizializzazione. e. Selezionare OK. 5 Selezionare OK, quindi Fine. Fine Palmare Palm® T|X 567 CAPITOLO 26 Personalizzazione del palmare Suggerimento Se il telefono desiderato non è presente nell'elenco, è necessario installare le relative impostazioni sul palmare. Connessione del palmare a un telefono cellulare NOTA Se si utilizza la tecnologia wireless Bluetooth integrata per collegare il palmare a un telefono cellulare abilitato alla tecnologia Bluetooth, non è necessario utilizzare Preferenze telefono. Per informazioni sull'impostazione della connessione, consultare il capitolo Bluetooth. La schermata Preferenze telefono consente di configurare il palmare per scambiare messaggi e comporre numeri telefonici durante la connessione del palmare a un telefono cellulare GSM (venduto separatamente). L'account del telefono cellulare GSM deve disporre anche dei servizi dati. 0 1 Per aprire Preferenze - Telefono: a. Passare ad Applicazioni. b. Selezionare Preferenze . c. Selezionare Telefono. 2 Per selezionare la connessione: a. Selezionare l'elenco Connessione e selezionare il telefono cellulare desiderato. b. Selezionare Test per accertarsi che le impostazioni per il telefono siano corrette. c. Selezionare Fine. Fine Palmare Palm® T|X 568 CAPITOLO 26 [ ! ] Operazioni preliminari È necessario disporre di: • Un telefono cellulare che dispone di una radio Bluetooth o di una porta IR (venduto separatamente) • Un account presso un provider di servizi wireless che fornisca servizi per la trasmissione di dati ad alta velocità o che supporti le connessioni di accesso remoto (in alcuni casi viene applicata una tariffa extra) • Un account ISP o un account di accesso remoto aziendale (in alcuni casi viene applicata una tariffa extra) Personalizzazione del palmare Personalizzazione delle impostazioni di rete Il software fornito con il palmare consente di connettere il palmare al proprio provider di servizi Internet (ISP) oppure a un server di accesso remoto utilizzando un telefono cellulare. Dopo aver configurato le impostazioni di rete, è possibile stabilire una connessione utilizzando i menu della schermata Preferenze - Rete oppure utilizzando un'applicazione di terzi. Impostazione di un profilo di servizio I profili di servizi memorizzano le impostazioni di rete dell'ISP o del server di accesso remoto. È possibile creare, salvare e riutilizzare i profili di servizi e creare nuovi profili di servizi di rete oppure duplicare i profili esistenti modificandone le informazioni. 0 1 Per aprire Preferenze - Rete: a. Passare ad Applicazioni. b. Selezionare Preferenze . c. Selezionare Rete. Continua • Impostazioni Preferenze di connessione per il telefono abilitato con infrarossi o tecnologia wireless Bluetooth Palmare Palm® T|X 569 CAPITOLO 26 Suggerimento Se non si desidera creare un nuovo profilo, è possibile copiarne uno esistente e modificarne le impostazioni. Selezionare il profilo che si desidera copiare, quindi aprire il menu Servizio e selezionare Doppio. Personalizzazione del palmare 2 Servizio Selezionare l'elenco Servizio e selezionare il proprio ISP o il tipo di server di accesso remoto utilizzato. Se l'ISP o il server in uso non compare nell'elenco, selezionare Nuovo e immettere il nome del profilo di servizio. Nome utente Immettere il nome utente. Si tratta della parte dell'indirizzo email che precede il simbolo @ e corrisponde al nome utilizzato per accedere all'ISP o al server di accesso remoto. Questo campo può contenere più righe di testo, nonostante sullo schermo ne vengano visualizzate soltanto due. Password Immettere la password da utilizzare per accedere all'ISP o al server di accesso remoto, quindi selezionare OK. Nella casella viene visualizzata la parola "Assegnata" e non sarà più necessario immettere una password al momento dell'accesso. Informazione aggiuntiva La maggior parte dei server di accesso remoto non accetta spazi nel nome utente. Suggerimento Per garantire una maggiore protezione, non immettere alcuna password. Lasciando la parola "Richiesta" nella casella Password, il palmare richiederà l'immissione di una password a ogni accesso. Immettere le impostazioni di base: Connessione Utilizzare l'elenco Connessione per selezionare il metodo per la connessione all'ISP o al server di accesso remoto. Vedere Connessione del palmare ad altri palmari per informazioni sulla creazione e sulla configurazione delle impostazioni di connessione. 3 Se si utilizza una connessione telefonica o via modem, immettere le impostazioni per il telefono: a. Selezionare la casella Telefono. Continua Palmare Palm® T|X 570 CAPITOLO 26 Suggerimento Anteporre almeno tre virgole al numero della carta telefonica per consentire il tempo di attesa. Ogni virgola immessa ritarda la trasmissione del numero della carta telefonica di due secondi. Personalizzazione del palmare Continua b. Specificare le seguenti impostazioni, quindi selezionare OK: N. telefono: Immettere il numero di telefono per l'ISP o per il server di accesso remoto. Prefisso di chiamata: Selezionare la casella Prefisso di chiamata e immettere il numero telefonico utilizzato per collegarsi a una linea esterna. Ad esempio, in molti uffici è necessario comporre il numero "9" per ottenere la linea esterna. Disattiva avviso chiamata Se il telefono dispone dell'avviso di chiamata, selezionare la casella Disattiva avviso di chiamata e immettere il codice di disattivazione del servizio. La funzione di avviso di chiamata può causare l'interruzione della sessione nel caso in cui si riceva una chiamata durante la connessione. Contattare la società telefonica locale per ricevere il codice appropriato. Usa carta telefonica Se si desidera utilizzare una carta telefonica per chiamare il provider ISP o il server di accesso remoto, selezionare la casella di controllo Usa scheda telefonica. Immettere il numero della carta telefonica sulla riga Usa carta telefonica. [ ! ] IMPORTANTE Se si utilizza MCI, sarà necessario immettere il numero della carta telefonica nel campo N. telefono e il numero di telefono nel campo Usa carta telefonica. 4 Selezionare Fine. Fine Palmare Palm® T|X 571 CAPITOLO 26 Personalizzazione del palmare Suggerimento Per visualizzare i messaggi Collegamento del servizio espansi, premere Giù sul navigatore a 5 direzioni. Per ottenere ulteriori informazioni, aprire il menu Opzioni, quindi selezionare Visualizza registro. Connessione al servizio Dopo aver impostato le preferenze di connessione e di rete, è possibile stabilire con facilità la connessione all'ISP o alla rete della propria società (server di accesso remoto). 0 1 Per aprire Preferenze - Rete: a. Passare ad Applicazioni. b. Selezionare Preferenze . c. Selezionare Rete. 2 Per stabilire la connessione: a. Verificare che il profilo di servizio che si desidera utilizzare venga visualizzato nel campo Servizio. In caso contrario, selezionarlo. b. Scegliere Connetti. 3 Interrompere la connessione al termine dell'uso: a. Selezionare Disconnetti. b. Selezionare Fine. Fine Palmare Palm® T|X 572 CAPITOLO 26 Personalizzazione del palmare Specifica dei dettagli di un profilo di servizio Se si utilizza uno dei profili di servizio predefiniti, in genere è sufficiente immettere il nome utente, la password e il numero di telefono. Se si sta creando un nuovo profilo di servizio, utilizzare la finestra di dialogo Dettagli per specificare ulteriori informazioni sul nuovo profilo. 0 1 Per aprire Preferenze - Rete: a. Passare ad Applicazioni. b. Selezionare Preferenze . c. Selezionare Rete. 2 Per aprire la finestra di dialogo Dettagli: a. Selezionare l'elenco Servizio e selezionare il servizio per il quale si desidera specificare ulteriori dettagli. b. Selezionare Dettagli. Continua Palmare Palm® T|X 573 CAPITOLO 26 » Termine chiave DNS Domain name server (nome del dominio del server) È il sistema utilizzato da Internet per tradurre i nomi dei computer host in indirizzi IP. Un numero DNS identifica il server che si occupa della traduzione. Personalizzazione del palmare 3 NOTA Per ulteriori informazioni su queste impostazioni, rivolgersi all'ISP o all'amministratore del sistema. Tipo di connes. Selezionare l'elenco e scegliere il protocollo di comunicazione per questo servizio: PPP, SLIP o CSLIP. La maggior parte delle applicazioni e-mail utilizza il protocollo PPP o SLIP. Disconnes. dopo Selezionare l'elenco e selezionare dopo quanto il palmare si disconnette dal provider ISP o dal server di accesso remoto in seguito alla chiusura di un'applicazione che richiede una connessione: 1 Minuto, 2 Minuti, 3 Minuti o Mai. Ciascun indirizzo IP è composta da quattro gruppi di cifre (comprese tra 0 e 255) separati da punti. » Termine chiave IP Protocollo Internet. Tutti gli utenti che accedono a Internet devono disporre di un codice di identificazione univoco (un indirizzo IP). Alcune reti assegnano dinamicamente un indirizzo IP temporaneo al momento dell'accesso, altre assegnano invece un indirizzo IP permanente. Palmare Palm® T|X Regolare una delle impostazioni riportate di seguito: Interroga DNS Selezionare la casella DNS query se non si è certi di dover immettere indirizzi DNS. In molti sistemi non è necessario immettere un indirizzo DNS. Se non è necessario immettere un indirizzo DNS, deselezionare la casella di controllo corrispondente, toccare lo spazio alla sinistra di ciascun punto nei campi DNS primario e DNS secondario e immettere le sezioni appropriate per ciascun indirizzo. Indirizzo IP Selezionare la casella Indirizzo IP per utilizzare un indirizzo IP temporaneo. Deselezionare la casella Indirizzo IP per immettere un indirizzo permanente. 4 Selezionare OK, quindi Fine. Fine 574 CAPITOLO 26 Personalizzazione del palmare Eliminazione di un profilo di servizio 0 1 Per aprire Preferenze - Rete: a. Passare ad Applicazioni. b. Selezionare Preferenze . c. Selezionare Rete. 2 Per eliminare il servizio prescelto: a. Selezionare l'elenco Servizio e selezionare il servizio che si desidera eliminare. b. Aprire i menu. c. Selezionare Elimina dal menu Servizio. d. Selezionare OK, quindi Fine. Fine Palmare Palm® T|X 575 CAPITOLO 26 Personalizzazione del palmare Suggerimento Windows Gli script di accesso possono essere creati anche tramite computer mediante un editor di testo. Creare un file con estensione PNC, quindi installarlo sul palmare utilizzando Installazione rapida. Creazione di uno script di accesso Informazione aggiuntiva Nello script di accesso, è possibile utilizzare anche caratteri letterali e non ASCII. Uno script di accesso è composto da una serie di comandi che consentono l'accesso automatizzato a un server di rete, come ad esempio la rete aziendale o l'ISP. Uno script di accesso è associato a un profilo di servizio specifico, creato nella schermata Preferenze - Rete. Uno script di accesso viene fornito solitamente dall'amministratore del sistema se è possibile accedere ai server aziendali dal palmare utilizzando un telefono/modem o una connessione di rete. In genere, lo script viene creato dall'amministratore del sistema e distribuito agli utenti che lo richiedono. Con lo script vengono automatizzate tutte le operazioni effettuate per stabilire una connessione tra il palmare e i server aziendali. È possibile creare script di accesso selezionando i comandi dall'elenco comandi visualizzato nella finestra di dialogo Script di accesso. Per alcuni comandi, quali Invia, è necessario immettere informazioni aggiuntive. Se per il comando selezionato è necessario specificare informazioni aggiuntive, a destra del comando viene visualizzato un campo in cui è possibile immettere tali informazioni. 0 1 Per aprire Preferenze - Rete: a. Passare ad Applicazioni. b. Selezionare Preferenze . c. Selezionare Rete. Continua Palmare Palm® T|X 576 CAPITOLO 26 Personalizzazione del palmare 2 Per aprire la finestra di dialogo Script di accesso: a. Selezionare l'elenco Servizio e selezionare il servizio al quale si desidera aggiungere uno script. b. Selezionare Dettagli. c. Selezionare Script. 3 Selezionare l'elenco Fine e selezionare uno dei seguenti comandi: Attendi Il palmare attende la ricezione di caratteri specifici dal server prima di eseguire il comando successivo. Attesa di richiesta Rileva una richiesta di verifica/risposta proveniente dal server e visualizza il valore di verifica generato dinamicamente. In seguito, sarà necessario immettere il valore di verifica nella scheda token, la quale poi genera un valore di risposta da inserire nel palmare. Per questo comando, è necessario specificare due argomenti separati da una barra verticale (|) sulla riga di immissione. Continua Palmare Palm® T|X 577 CAPITOLO 26 Personalizzazione del palmare Continua Invia Trasmette i caratteri specifici al server con cui si stabilisce la connessione. Invia CR Trasmette un carattere di ritorno a capo al server. Invia ID utente Trasmette il campo Nome utente specificato in Preferenze - Rete. Invia password Trasmette il campo Password specificato in Preferenze - Rete. Se non è stata immessa una password, viene chiesto di specificarne una. Il comando Password è in genere seguito da un comando Invia CR. Ritardo Il palmare attende un certo numero di secondi prima di eseguire il comando successivo indicato nello script di accesso. Usa IP Legge un indirizzo IP e lo utilizza come indirizzo IP per il palmare. Questo comando viene utilizzato con le connessioni SLIP. Richiesta Consente di aprire una finestra di dialogo in cui viene chiesto di immettere del testo, ad esempio una password o un codice di protezione. Fine 4 Identifica l'ultima riga dello script di accesso. Per completare lo script: a. Ripetere il passaggio 3 fino a completare lo script di accesso. b. Selezionare OK, quindi nuovamente OK. c. Selezionare Fine. Fine Palmare Palm® T|X 578 CAPITOLO 26 Personalizzazione del palmare Suggerimento Per ulteriori informazioni sulla creazione di applicazioni plug-in, rivolgersi al Supporto tecnico degli sviluppatori di PalmSource. Aggiunta di applicazioni plug-in È possibile creare applicazioni plug-in contenenti comandi di script che estendono la funzionalità dei comandi di script incorporati. Un'applicazione plug-in è un'applicazione PRC standard che è possibile installare nel palmare come qualsiasi altra applicazione. Una volta installata l'applicazione plug-in, sarà possibile utilizzare i nuovi comandi di script in uno script di accesso. Ad esempio, è possibile utilizzare un'applicazione plug-in nelle seguenti situazioni: • Lo script di accesso deve rispondere adeguatamente ai diversi tipi di connessione definiti dal server di autenticazione. • Si desidera eseguire test e scelte condizionali al momento dell'accesso. Le applicazioni plug-in presentano le seguenti caratteristiche: • Sono scritte nel linguaggio C. • Sono compilate creando programmi eseguibili dal palmare. • Sono richiamate in maniera appropriata da uno script di accesso. • Sono in grado di restituire il controllo a uno script di accesso al termine delle operazioni. • Sono create utilizzando un ambiente di sviluppo che supporta il software Palm OS®, ad esempio gli strumenti Metrowerks CodeWarrior. Palmare Palm® T|X 579 CAPITOLO 26 [ ! ] Operazioni preliminari Acquistare e installare un client VPN compatibile nel palmare. È inoltre necessario richiedere le impostazioni VPN all'amministratore di sistema. Informazione aggiuntiva Dopo aver installato e configurato una VPN, è possibile connettersi o disconnettersi dal browser Web. Palmare Palm® T|X Personalizzazione del palmare Impostazione di una VPN Se si desidera utilizzare il palmare per accedere all'account e-mail aziendale o ad altri file presenti nel server aziendale, potrebbe essere necessario impostare una rete privata virtuale (VPN) sul palmare. La VPN consente di accedere al server aziendale attraverso il firewall della società (livello di protezione). Senza VPN non è possibile superare il firewall per accedere al server. È necessario impostare una VPN per accedere a un server aziendale in una delle seguenti situazioni: • La rete LAN wireless aziendale si trova all'esterno del firewall. • La rete LAN wireless aziendale si trova all'interno del firewall, ma l'accesso alla rete viene effettuato da una posizione esterna (ad esempio da un luogo pubblico o da casa). Rivolgersi all'amministratore del sistema aziendale per verificare se è necessario configurare una VPN per accedere alla rete aziendale. Se è necessaria una VPN, per utilizzare questa funzione occorre utilizzare il collegamento al software aziendale sul CD di installazione del software per scaricare e acquistare un client VPN oppure acquistare e installare un client VPN di terze parti. 580 CAPITOLO 26 Personalizzazione del palmare Impostazione di un account VPN sul palmare 0 1 Per aprire le preferenze di VPN: a. Passare ad Applicazioni. b. Selezionare Preferenze . c. Selezionare VPN. 2 Per impostare un account VPN sul palmare: a. Selezionare la casella Aggiungi account. b. Seguire le istruzioni per l'immissione delle impostazioni fornite all'amministratore del sistema aziendale. c. Selezionare Fine. Fine Palmare Palm® T|X 581 CAPITOLO 26 Personalizzazione del palmare Avvio di una connessione VPN 0 1 Per aprire le preferenze di VPN: a. Passare ad Applicazioni. b. Selezionare Preferenze . c. Selezionare VPN. 2 Per avviare una connessione VPN: a. Selezionare un account VPN dall'elenco Account VPN. b. Selezionare Connetti VPN. c. Se viene richiesto, immettere il nome utente e la password VPN. Fine Palmare Palm® T|X 582 CAPITOLO 26 Personalizzazione del palmare Termine di una connessione VPN 0 1 Per aprire le preferenze di VPN: a. Passare ad Applicazioni. b. Selezionare Preferenze . c. Selezionare VPN. 2 Selezionare Disconnetti VPN. Fine Palmare Palm® T|X 583 CAPITOLO 26 Personalizzazione del palmare Supporto In caso di problemi relativi alla personalizzazione o ad altre funzioni del palmare, visitare il sito Web www.palm.com/support. Argomenti correlati Fare clic su uno dei seguenti collegamenti per ottenere informazioni sugli argomenti correlati: Il palmare Individuazione dell'area di immissione e degli altri comandi del palmare Uso delle applicazioni • Apertura delle applicazioni • Utilizzo dei menu Immissione di informazioni • Uso della scrittura Graffiti 2 per l’immissione dei dati • Uso di Collegamenti per l'immissione rapida di testo Palmare Palm® T|X Bluetooth Personalizzazione delle impostazioni di comunicazione Bluetooth Wi-Fi Personalizzazione delle impostazioni di comunicazione Wi-Fi Privacy Come mantenere private le informazioni bloccando il palmare con una password Categorie Creazione di categorie per organizzare applicazioni e informazioni MondOra Visualizzazione della data e dell'ora di altre città 584 CAPITOLO 27 Espansione del palmare Contenuto del capitolo Schede di espansione compatibili Funzioni delle schede di espansione Un proverbio cinese dice: "La vita ti mette a disposizione spazio e tempo, sta a te saperli sfruttare", ma purtroppo sembra sempre che lo spazio a nostra disposizione sia insufficiente. Rimozione di una scheda di espansione Inserimento di una scheda di espansione Apertura di un'applicazione su una scheda di espansione Visualizzazione delle informazioni sulla scheda Ridenominazione di una scheda Copia di applicazioni su una scheda di espansione Rimozione di tutte le informazioni da una scheda Argomenti correlati Palmare Palm® T|X Le schede di espansione (vendute separatamente) sono la risposta compatta e senza limitazioni al problema dello spazio di memorizzazione. Quando una scheda è esaurita, basta infatti inserirne un'altra. Per sfruttare alcune funzioni del palmare, ad esempio la riproduzione di musica, è necessario utilizzare le schede di espansione. Utilizzare inoltre le schede di espansione sul palmare per installare ed eseguire giochi e altri tipi di software all'avanguardia, dai dizionari alle guide turistiche. Vantaggi delle schede di espansione • Ascolto della musica • Backup dei dati • Installazione di giochi e software aggiuntivi • Aggiunta di accessori • Memorizzazione, navigazione e scambio di informazioni 585 » CAPITOLO 27 Espansione del palmare Termine chiave SDIO Acronimo di Secure Digital Input/ Output. Schede di espansione compatibili Suggerimento Come trasportare comodamente le schede di espansione. È possibile acquistare una serie di custodie per il trasporto. Il palmare è compatibile con le schede di espansione SDIO, SD e MultiMediaCard. Le schede di espansione SDIO consentono di aggiungere gli accessori al palmare. Le schede SD e MultiMediaCard sono ideali per la memorizzazione di informazioni e applicazioni. Funzioni delle schede di espansione Ascolto della musica. È possibile memorizzare i brani sulle schede di espansione e utilizzare il software Pocket Tunes integrato per ascoltare musica sul palmare. Backup delle informazioni. È possibile eseguire una copia dei dati importanti, preservandoli in caso di danni o furto del palmare. Installazione di giochi e software aggiuntivi. guide turistiche e molto altro. È possibile acquistare i giochi più diffusi, dizionari, Aggiunta di accessori. È possibile collegare gli accessori SDIO, ad esempio un modulo per presentazioni, al palmare. Memorizzazione di tutte le informazioni. Le schede di espansione risolvono definitivamente tutti i problemi di spazio sul palmare. È sufficiente acquistare le schede necessarie per memorizzare brani musicali, foto, video e altre informazioni. Queste schede sono disponibili in numerose capacità e sono molto piccole, facili da utilizzare e hanno un prezzo ragionevole. Palmare Palm® T|X 586 CAPITOLO 27 Espansione del palmare Rimozione di una scheda di espansione Suggerimento Per evitare che la scheda e le informazioni in essa contenute vengano danneggiate, attendere sempre che il palmare abbia terminato la scrittura sulla scheda di espansione prima di rimuovere la scheda dall'alloggiamento. NOTA Il palmare viene fornito con una scheda fittizia inserita nell'alloggiamento della scheda di espansione. È necessario rimuovere questa scheda prima di poter inserire una vera scheda nell'alloggiamento. 0 1 2 Esercitare con il pollice una leggera pressione sulla scheda, fino a quando non viene emesso il suono di conferma. Estrarre la scheda dall'alloggiamento. Fine Palmare Palm® T|X 587 CAPITOLO 27 Espansione del palmare Inserimento di una scheda di espansione 0 1 2 Inserire la scheda nell'apposito alloggiamento con l'etichetta rivolta verso il lato anteriore del palmare. Con il pollice spingere la scheda nell'alloggiamento fino a quando non si sente la scheda scattare in posizione e non viene emesso il segnale acustico di conferma. NOTA Se il suono di conferma non viene emesso, controllare Preferenze Suoni e avvisi per accertarsi che l'opzione Suono di sistema sia attivata. Fine Palmare Palm® T|X 588 CAPITOLO 27 Informazione aggiuntiva È possibile installare applicazioni e altri file su una scheda di espansione durante la sincronizzazione. Suggerimento Quando l'evidenziazione sulla visualizzazione Applicazioni non è attiva, è possibile tenere premuto il pulsante Selezione per aprire l'elenco delle categorie. Espansione del palmare Apertura di un'applicazione su una scheda di espansione Quando una scheda di espansione viene inserita nell'apposito alloggiamento, il palmare la aggiunge all'elenco delle categorie visualizzato nell'angolo superiore destro della visualizzazione Applicazioni. È possibile passare facilmente dalle applicazioni installate nel palmare a quelle installate sulla scheda di espansione e viceversa. NOTA Alcune applicazioni potrebbero non funzionare correttamente quando vengono installate su una scheda di espansione. Provare a installarle sul palmare. Se i problemi persistono, rivolgersi allo sviluppatore dell'applicazione. 0 1 Inserire la scheda di espansione per visualizzare la relativa schermata. Elenco Categoria Se la schermata non compare, passare ad Applicazioni e selezionare la scheda di espansione dall'elenco delle categorie. 2 Selezionare l'icona di un'applicazione per aprirla. Fine Palmare Palm® T|X 589 CAPITOLO 27 Espansione del palmare Apertura di file su una scheda di espansione Alcune applicazioni richiedono di memorizzare i file su una scheda di espansione anziché sul palmare, ad esempio nel caso dei file MP3 su Mac. In altre applicazioni, ad esempio Media, la memorizzazione dei file sulle schede di espansione è facoltativa. È possibile aprire i file su una scheda di espansione dopo averla inserita nell'apposito alloggiamento. 0 1 Aprire l'applicazione associata ai file che si desidera aprire. 2 Inserire la scheda di espansione. 3 Selezionare la voce che si desidera visualizzare. Fine Palmare Palm® T|X 590 CAPITOLO 27 Suggerimento Se si leggono e scrivono dati su una scheda di espansione, il consumo della batteria è maggiore rispetto a quando si eseguono le stesse operazioni sul palmare. Se lo spazio disponibile sul palmare è sufficiente, è consigliabile copiare le informazioni sul palmare. Espansione del palmare Visualizzazione delle informazioni sulla scheda Per ricordare quali file sono stati memorizzati su una particolare scheda di espansione, utilizzare l'applicazione Inf. scheda per visualizzare il nome della scheda, il tipo, lo spazio di memorizzazione disponibile e un riepilogo del contenuto. Passare ad Applicazioni e selezionare Informazioni su scheda . Nome scheda Spazio disponibile Riepilogo del contenuto Suggerimento Se la carica della batteria del palmare è molto bassa, l'accesso alla scheda di espansione potrebbe essere disabilitato. In questo caso, ricaricare il palmare il più presto possibile. Palmare Palm® T|X 591 CAPITOLO 27 Espansione del palmare Ridenominazione di una scheda Il nome della scheda di espansione viene visualizzato nell'elenco delle categorie e in altri elenchi che consentono di scegliere dove memorizzare le informazioni. È consigliabile dare alla nuova scheda un nome che aiuti a ricordarne il contenuto. È possibile rinominare la scheda in un secondo momento, nel caso in cui si decida di memorizzare informazioni diverse. 0 1 2 Passare ad Applicazioni e selezionare Informazioni su scheda . Per aprire la casella Rinomina scheda: a. Aprire i menu. b. Selezionare Rinomina scheda nel menu Scheda. 3 Immettere il nuovo nome della scheda, quindi selezionare Rinomina. Fine Palmare Palm® T|X 592 CAPITOLO 27 Suggerimento Se si utilizza un lettore per visualizzare la scheda su un computer, i nomi dei file possono differire da quelli visualizzati nel palmare. Informazione aggiuntiva Alcune applicazioni, ad esempio Media, consentono di copiare o spostare le informazioni dal palmare alla scheda di espansione e viceversa. Per maggiori dettagli, vedere le informazioni relative a ciascuna applicazione. Espansione del palmare Copia di applicazioni su una scheda di espansione 0 1 2 Inserire la scheda di espansione e passare ad Applicazioni. Per aprire la finestra di dialogo Copia: a. Aprire i menu. b. Selezionare Copia dal menu App. 3 Selezionare l'applicazione da copiare: NOTA Viene visualizzato un lucchetto accanto alle applicazioni protette da copia. Non è possibile copiare o trasmettere via IR queste applicazioni. a. Selezionare l'elenco di selezione Copia da: e selezionare Palmare. b. Selezionare l'applicazione che si desidera copiare. c. Selezionare Copia. d. Selezionare Fine. Fine Palmare Palm® T|X 593 CAPITOLO 27 Espansione del palmare Rimozione di tutte le informazioni da una scheda Quando una scheda viene formattata, si eliminano in modo permanente tutti le informazioni in essa contenute e la scheda è pronta per ricevere nuove applicazioni e file. [ ! ] IMPORTANTE Si consiglia di non formattare le schede di backup. La formattazione elimina l'applicazione di backup e la scheda diventa una scheda di memoria vuota. 0 1 Inserire una scheda di espansione. 2 Passare ad Applicazioni e selezionare Informazioni su scheda 3 Per formattare la scheda: . a. Aprire i menu. b. Selezionare Formatta scheda nel menu Scheda. c. Quando viene richiesto se si desidera formattare la scheda, scegliere OK. Fine Palmare Palm® T|X 594 CAPITOLO 27 Espansione del palmare Supporto In caso di problemi con le schede di espansione o con altre funzioni del palmare, visitare il sito www.palm.com/support. Argomenti correlati Fare clic su uno dei seguenti collegamenti per ottenere informazioni sugli argomenti correlati: Condivisione • Scambio di applicazioni e informazioni con altri palmari Palm Powered™ scambiando le schede o trasmettendo informazioni via IR tra i palmari. • Invio di applicazioni e informazioni ad altri palmari Bluetooth® utilizzando la tecnologia wireless Bluetooth integrata nel palmare Gestione delle informazioni Palmare Palm® T|X Aggiunta di applicazioni dal computer a una scheda di espansione e installazione di altri file, quali fotografie, video o file musicali 595 CAPITOLO 28 Manutenzione del palmare Il palmare è stato concepito per essere affidabile e solido e per garantire diversi anni di funzionamento senza problemi. Un'adeguata manutenzione del palmare ne assicura un funzionamento corretto e duraturo nel tempo. Consigli e divieti per il palmare Attenersi alle seguenti linee guida al fine di proteggere il palmare da possibili danni e preservarne l'efficienza operativa. Consigli per il palmare • Accertarsi di eliminare eventuali accumuli di elettricità statica prima di collegare il palmare a cavi o accessori. • Per toccare lo schermo, utilizzare soltanto lo stilo; evitare le penne, le matite, le graffette e altri oggetti appuntiti. • Utilizzare esclusivamente il caricabatteria c.a. in dotazione per caricare il palmare. • Mantenere carica la batteria. • Mantenere lo schermo pulito, evitando che si accumulino polvere o altri agenti che potrebbero sporcarlo. • Per la pulizia generale, utilizzare un panno pulito e umido. Se lo schermo si sporca, pulirlo con un panno morbido inumidito con un detergente per vetri diluito. • Utilizzare soltanto cuffie stereo da 3,5 mm nella presa per cuffie del palmare. Palmare Palm® T|X 596 CAPITOLO 28 Manutenzione del palmare Divieti per il palmare • Fare attenzione a non lasciar cadere e a non sottoporre in altro modo il palmare a forti urti. • Non portare il palmare nella tasca posteriore dei pantaloni, per evitare di danneggiarlo quando ci si siede. • Evitare che il palmare si bagni e non lasciarlo in luoghi umidi. • Non esporre il palmare a temperature estreme; non lasciarlo su un calorifero o nell'auto e non appoggiarlo vicino a una finestra, esposto alla luce diretta del sole. Reimpostazione del palmare In alcune rare occasioni, il palmare potrebbe non rispondere alla pressione di un pulsante o al tocco dello schermo. In tal caso, è necessario eseguire la reimpostazione del palmare. Esecuzione di una reimpostazione a caldo Mediante una reimpostazione a caldo, vengono terminate le operazioni in corso e il palmare viene riavviato. Nessuna delle informazioni verrà persa. Dopo la reimpostazione a caldo viene visualizzata una schermata che consente di reimpostare data e ora, se necessario. Palmare Palm® T|X 597 CAPITOLO 28 Manutenzione del palmare Per eseguire una reimpostazione a caldo, utilizzare la punta dello stilo per premere delicatamente il pulsante di ripristino situato sul pannello posteriore del palmare. Pulsante di ripristino Se al temine della reimpostazione a caldo, il palmare ancora non risponde, sarà necessario eseguire una reimpostazione a freddo. Palmare Palm® T|X 598 CAPITOLO 28 Manutenzione del palmare Esecuzione di una reimpostazione a freddo Eseguire una reimpostazione a freddo solo se il problema non è stato risolto con una reimpostazione a caldo o se si desidera cancellare tutte le informazioni dal palmare. [ ! ] IMPORTANTE La reimpostazione a freddo elimina tutti i record e le voci memorizzate nel palmare, incluso il nome utente che lo identifica. Ciò rappresenta uno dei motivi per cui è importante eseguire spesso la sincronizzazione, in modo che sia sempre disponibile una copia di backup aggiornata. Prima di eseguire una reimpostazione a freddo, eseguire la sincronizzazione. 0 1 2 3 Tenere premuto il tasto di accensione. Tenendo premuto il tasto di accensione, utilizzare la punta dello stilo o di un oggetto simile non appuntito per premere delicatamente e rilasciare il pulsante di ripristino situato nel foro sul pannello posteriore del palmare. Attendere la visualizzazione del logo Palm Powered™, quindi rilasciare il tasto di accensione. Continua Palmare Palm® T|X 599 CAPITOLO 28 Manutenzione del palmare 4 Quando viene visualizzato un messaggio di avviso relativo all'eliminazione di tutte le informazioni contenute nel palmare, effettuare una delle seguenti operazioni: • Premere Su sul navigatore a 5 direzioni per terminare la reimpostazione e visualizzare lo schermo tattile. • Premere un qualsiasi altro tasto per eseguire una reimpostazione a caldo. Fine Palmare Palm® T|X 600 CAPITOLO 28 Manutenzione del palmare Ripristino delle informazioni dopo una reimpostazione a freddo Se è stata eseguita la sincronizzazione prima della reimpostazione a freddo, è possibile ripristinare le informazioni sul palmare. Tuttavia, potrebbe essere necessario reinserire alcune impostazioni personali e le categorie indicate con un colore in Calendario. SOLO WINDOWS 0 1 Per aprire il menu Personalizzato nell'applicazione HotSync®: a. Fare clic sull'icona HotSync Manager sulla barra delle applicazioni nell'angolo inferiore destro dello schermo. b. Fare clic su Personalizzato. 2 Selezionare il nome utente corretto dall'elenco visualizzato nella parte superiore dello schermo. Continua Palmare Palm® T|X 601 CAPITOLO 28 Manutenzione del palmare 3 Impostare le opzioni di trasferimento: a. Selezionare un'applicazione dall'elenco dei conduttori, quindi fare clic su Cambia. b. Selezionare Desktop sovrascrive palmare. NOTA La modifica viene applicata solo dalla sincronizzazione successiva. c. Scegliere OK. 4 5 Ripetere il passaggio 3 per le altre applicazioni nell'elenco da ripristinare, quindi fare clic Fine. Sincronizzare il palmare con il computer. Fine Palmare Palm® T|X 602 CAPITOLO 28 Manutenzione del palmare Supporto In caso di problemi con la reimpostazione o con altre funzioni del palmare, visitare il sito www.palm.com/support. Argomenti correlati Palmare Palm® T|X Fare clic su uno dei seguenti collegamenti per ottenere informazioni sugli argomenti correlati: Gestione delle informazioni Creazione di un backup delle informazioni personali Personalizzazione Personalizzazione del palmare dopo l'esecuzione di una reimpostazione a freddo 603 CAPITOLO 29 Domande frequenti Non è possibile prevedere tutti i dubbi degli utenti, tuttavia in questo capitolo vengono fornite le risposte ad alcune delle domande più frequenti. Impostazione Dopo aver inserito il CD nell'unità, non viene eseguita alcuna operazione. SOLO WINDOWS 1. Fare clic su Start sul computer, quindi selezionare Esegui. 2. Fare clic su Sfoglia e individuare l'unità CD-ROM del computer. 3. Selezionare Autorun, fare clic su Apri, quindi fare clic su OK. Non è possibile installare il software Palm® Desktop. SOLO WINDOWS • Disattivare tutti i programmi antivirus installati sul computer. • Chiudere tutte le applicazioni. • Assicurarsi che nel computer siano disponibili almeno 170 MB di spazio sul disco rigido. • Eliminare tutti i file temporanei. Palmare Palm® T|X 604 CAPITOLO 29 Domande frequenti • Eseguire ScanDisk o un altro strumento di verifica del disco sul computer. • Installare sul computer gli ultimi aggiornamenti disponibili per il software Windows. • Se si esegue l'aggiornamento di un palmare Palm Powered™, disinstallare le precedenti versioni del Software Palm® Desktop facendo clic su Start, Impostazioni, Pannello di controllo. Quindi fare clic su Installazione applicazioni. • Disinstallare la versione attuale del Software Palm Desktop, quindi reinstallarla. SOLO MAC • Disattivare tutti i programmi antivirus installati sul computer. • Chiudere tutte le applicazioni. • Assicurarsi che nel computer siano disponibili almeno 190 MB di spazio sul disco rigido. • Installare sul computer gli ultimi aggiornamenti disponibili per il software Mac. • Se si esegue l'aggiornamento di un palmare Palm Powered, disinstallare le precedenti versioni del Software Palm Desktop presenti sul computer. • Disinstallare la versione attuale del Software Palm Desktop, quindi reinstallarla. Palmare Palm® T|X 605 CAPITOLO 29 Domande frequenti Palmare [ ! ] IMPORTANTE Evitare di aprire il palmare, poiché al suo interno non vi sono componenti sostituibili o riparabili. L'apertura del palmare invalida la garanzia e non è consigliata in nessuna circostanza. Come è possibile controllare il livello di carica della batteria? Un'icona della batteria viene visualizzata in cima alla schermata Preferiti e Applicazioni. Controllare regolarmente l'icona per verificare se il palmare deve essere ricaricato. Se il livello di carica della batteria diventa insufficiente, sullo schermo viene visualizzato un messaggio che segnala la necessità di ricaricare la batteria. Quando è necessario ricaricare il palmare? Si consiglia di ricaricare il palmare tutti i giorni per almeno mezz'ora. La soluzione ideale consiste nel collegare il palmare a una fonte di alimentazione e lasciarlo collegato tutta la notte. La batteria è completamente scarica. La memoria del palmare è progettata per mantenere le informazioni anche in caso di completo esaurimento della batteria. Quando si ricarica il palmare, dovrebbero essere visualizzate tutte le informazioni esistenti. La durata della batteria è troppo breve. È possibile estendere l'autonomia della batteria adottando le seguenti misure precauzionali: • Regolare la luminosità dello schermo. • Ridurre l'intervallo di spegnimento automatico. • Utilizzare il blocco tasti per evitare che il palmare si accenda erroneamente. • Interrompere la riproduzione di file musicali o video quando non si utilizza il palmare. Palmare Palm® T|X 606 CAPITOLO 29 Domande frequenti Suggerimento Dopo una reimpostazione a caldo viene visualizzata la schermata Preferenze con l'opzione Data e ora evidenziata, per reimpostare la data e l'ora, se necessario. • Rispondere o annullare gli avvisi immediatamente. • Disattivare la tecnologia wireless Bluetooth® e la funzionalità Wi-Fi se non utilizzate. • Se si utilizza la funzione di sincronizzazione automatica per eseguire automaticamente il recupero della posta elettronica, impostare l'intervallo di tempo su un'ora o una frequenza minore. • Ridurre al minimo l'uso dell'alloggiamento delle schede di espansione. Il palmare collegato al caricabatteria c.a. non si ricarica. • Verificare che il palmare sia collegato correttamente al caricabatteria c.a. • Verificare che il caricabatteria c.a. sia collegato a una presa di alimentazione c.a. funzionante. Una freccia illuminata sopra l'icona della batteria indica che il palmare è in fase di ricarica. Se la batteria è completamente scarica, è necessario caricare il palmare per alcuni minuti per poterlo accendere e visualizzare l'icona della batteria. Il palmare non risponde. Talvolta, il palmare potrebbe non rispondere alla pressione di un pulsante o al tocco sullo schermo. In questo caso, verificare che Blocco tasti non sia attivo. Se Blocco tasti è disattivato e il palmare ancora non risponde, è necessario reimpostare il palmare. Una reimpostazione a caldo indica al palmare di arrestarsi e riavviarsi di nuovo. Questa procedura non ha alcun effetto sulle informazioni o sulle applicazioni presenti nel palmare. NOTA Se la connessione alla rete viene interrotta, il palmare potrebbe bloccarsi per circa 30 secondi. Attendere 30 secondi prima di eseguire una reimpostazione a caldo. Se al temine della reimpostazione a caldo, il palmare ancora non risponde, sarà necessario eseguire una reimpostazione a freddo. Se al termine della reimpostazione il palmare continua a non rispondere, controllare che tra le applicazioni di altri produttori non vi siano applicazioni non compatibili. Palmare Palm® T|X 607 CAPITOLO 29 Domande frequenti Sullo schermo del palmare non viene visualizzata alcuna immagine. Suggerimento Quando si eliminano degli elementi dal palmare, è possibile salvarne una copia di archivio sul computer durante la successiva procedura di sincronizzazione. • Premere il tasto di un'applicazione per accertarsi che il palmare sia acceso. • Se il palmare è stato esposto a temperature rigide, assicurarsi che abbia raggiunto la temperatura ambiente. • Caricare il palmare. • Eseguire una reimpostazione a caldo. Qualora non fosse ancora possibile accendere il palmare, eseguire una reimpostazione a freddo. Viene visualizzato un messaggio di avviso indicante che la memoria del palmare è esaurita. Se si riceve un messaggio che indica che la memoria del palmare è piena, selezionare la visualizzazione Applicazioni, aprire i menu, quindi selezionare Informazioni nel menu App. Verificare la quantità di memoria disponibile. Se lo spazio libero disponibile è minore di 2 MB, provare a effettuare le seguenti operazioni: • Se sul palmare sono state installate delle applicazioni aggiuntive, rimuoverle per recuperare memoria. • Eliminare elementi da Calendario e Attività. In questo modo gli elementi presenti in Attività e gli eventi passati all'interno di Calendario verranno eliminati dalla memoria del palmare. • Eliminare i memo, le foto e altri elementi non utilizzati oppure salvarli su una scheda di espansione. Se lo spazio libero disponibile è superiore a 2 MB, il problema potrebbe essere causato da un numero troppo elevato di file. Il palmare può contenere un massimo di 1200 file. Tale limite può essere raggiunto memorizzando sul palmare un gran numero di file di dimensioni ridotte. Provare a effettuare le seguenti operazioni: • Verificare il numero di documenti e degli altri file memorizzati sul palmare. Se il numero di file presenti è troppo elevato, trasferire alcuni file su una scheda di espansione o sul computer. • Verificare il numero di file creato da un'applicazione di terzi installata sul palmare. Alcune applicazioni di terze parti creano un numero elevato di file di piccole dimensioni per la memorizzazione dei dati. Rimuovere l'applicazione di terze parti o rimuovere alcuni file di dati all'interno dell'applicazione. Per ulteriori informazioni, visitare il sito Web www.palm.com/support. Palmare Palm® T|X 608 CAPITOLO 29 Domande frequenti Il palmare continua a spegnersi. Il palmare è concepito per spegnersi dopo un periodo di inattività. Questo intervallo può variare da 30 secondi a uno, due o tre minuti. Controllare l'impostazione di autospegnimento nella schermata Preferenze - Alimentazione. Il palmare non emette alcun suono. Controllare le opzioni Suono di sistema, Suono sveglia e Suono giochi. Dopo la reimpostazione, lo schermo del palmare si presenta vuoto. La reimpostazione del palmare mediante il pulsante di ripristino richiede alcuni istanti. Durante una reimpostazione a caldo, viene visualizzata una barra di avanzamento, seguita da una schermata con il logo Palm Powered™. La reimpostazione è completa quando viene visualizzata la schermata Preferenze Data e ora. La data e l'ora correnti sono errate. La data e l'ora correnti dipendono dall'impostazione Località. Se si modificano la data e l'ora senza modificare l'impostazione Località, la data e l'ora correnti possono risultare non corrette. Uso delle applicazioni Non è possibile trovare l'icona desiderata nella visualizzazione Applicazioni. • Selezionare l'elenco delle categorie nell'angolo superiore destro della visualizzazione Applicazioni, quindi selezionare Tutte. Potrebbe essere necessario scorrere l'elenco verso il basso, tuttavia dovrebbe essere possibile visualizzare le icone di tutte le applicazioni del palmare. • Alcune applicazioni fornite con il palmare non sono preinstallate. È necessario installare queste applicazioni aggiuntive dal CD di installazione del software. • Se è inserita una scheda di espansione nell'apposito alloggiamento del palmare, l'applicazione prescelta potrebbe trovarsi sulla scheda e non sul palmare. Per visualizzare le applicazioni installate sulla scheda, selezionare l'elenco nell'angolo superiore destro della visualizzazione Applicazioni, quindi selezionare il nome della scheda di espansione. Palmare Palm® T|X 609 CAPITOLO 29 Domande frequenti Immissione di testo Il palmare non risponde correttamente al tocco. Se il palmare non risponde correttamente ai tocco, è necessario allineare lo schermo. Toccando Menu sulla barra di stato, non viene eseguita alcuna operazione. • Toccare l'angolo superiore sinistro dello schermo per cercare di aprire i menu. • Allineare lo schermo e toccare nuovamente Menu. • Se non viene eseguita alcuna operazione, l'applicazione o la schermata selezionata potrebbe non utilizzare i menu. Passare a un'altra applicazione e toccare Menu. Se in questa applicazione l'icona funziona regolarmente, la prima applicazione non utilizza i menu. • Se anche nella seconda applicazione l'icona Menu non risponde al tocco, allineare nuovamente lo schermo. Il palmare non riconosce la scrittura a mano. Per impostare il palmare per il riconoscimento dei caratteri immessi con lo stilo, è necessario utilizzare la scrittura Graffiti® 2. Consultare la guida di Graffiti 2 per ulteriori informazioni sulla scrittura dei caratteri. NOTA Il palmare riconosce i tratti inseriti con lo stilo come differenti dai tratti Graffiti 2 solo nell'applicazione Appunti. • Utilizzare i tratti dei caratteri Graffiti 2 nell'area di immissione Graffiti 2 e non nell'area di visualizzazione dello schermo. Se si desidera scrivere nell’area di visualizzazione dello schermo, attivare la scrittura a schermo intero. • Scrivere i tratti Graffiti 2 per le lettere minuscole nella parte sinistra, per le lettere maiuscole nella parte centrale e per i numeri nella parte destra dell’area di scrittura di Graffiti 2. • Verificare che Graffiti 2 non sia in modalità di commutazione o di punteggiatura. Palmare Palm® T|X 610 CAPITOLO 29 Domande frequenti L'applicazione non visualizza le informazioni immesse. • Selezionare l'elenco Categoria nell'angolo superiore destro della visualizzazione Applicazioni. Selezionare Tutti per visualizzare tutti i record dell'applicazione. • Se i record privati sono stati impostati come nascosti, selezionare Preferenze - Protezione e verificare che il livello di riservatezza sia impostato su Mostra record privati. • Aprire il menu Opzioni e selezionare Preferenze. Verificare che l'opzione Mostra attività complet. sia selezionata. Come è possibile salvare le informazioni immesse in un'applicazione? Tutte le volte che si immettono informazioni, come un contatto, un memo o una nota, il palmare salva automaticamente i dati immessi. Non è necessario seguire alcuna procedura specifica di salvataggio. Per proteggere le informazioni e creare una copia di backup, eseguire periodicamente la sincronizzazione per copiare i dati del palmare sul computer. Palmare Palm® T|X 611 CAPITOLO 29 Domande frequenti Suggerimento Si desidera consultare ulteriori informazioni riguardanti la sincronizzazione del palmare? Aprire il Software Palm Desktop, passare al menu ?, quindi selezionare la Guida in linea per la risoluzione dei problemi di HotSync. Sincronizzazione Non è possibile sincronizzare il palmare con il computer. NOTA Prima di eseguire la sincronizzazione, è necessario installare il software di installazione del CD. • Verificare che il cavo di sincronizzazione USB sia collegato correttamente. • Assicurarsi che la data nel computer corrisponda alla data sul palmare. • Verificare nel registro HotSync® l'account utente per il quale si esegue la sincronizzazione. SOLO WINDOWS Fare clic sull'icona di HotSync Manager nell'angolo inferiore destro della barra delle applicazioni di Windows. Assicurarsi che vi sia un segno di spunta accanto a USB locale. In caso contrario, attivare la casella. NOTA Se l'icona HotSync Manager non viene visualizzata, fare clic su Start nella barra delle applicazioni di Windows, quindi scegliere Programmi. Passare al gruppo di programmi Palm e scegliere HotSync Manager. SOLO MAC • Verificare che HotSync Manager sia attivo: aprire la cartella Palm e fare doppio clic sull'icona HotSync Manager. Nella scheda Comandi HotSync verificare che Attivato sia selezionato. In caso contrario, fare clic per selezionarlo. • Scollegare il cavo di sincronizzazione USB dal computer, quindi ricollegarlo e riavviare il computer. Palmare Palm® T|X 612 CAPITOLO 29 [ ! ] Operazioni preliminari È necessario completare l'installazione dal CD e scegliere Software Palm Desktop come applicazione desktop per la sincronizzazione per passare ad Outlook. Tenere presente che è possibile scegliere Outlook come software per la sincronizzazione di Contatti, Calendario, Attività e Memo durante l'installazione dal CD. Domande frequenti Durante la sincronizzazione, il software Palm Desktop non esegue alcuna operazione e il palmare si disattiva. • Eseguire una reimpostazione a caldo. • Assicurarsi che HotSync Manager sia in esecuzione sul computer. • Copiare la cartella contenente le informazioni desiderate. Il nome di questa cartella corrisponde al nome utente completo o abbreviato. Disinstallare il Software Palm Desktop, quindi reinstallarlo. • Accendere il palmare e selezionare Applicazioni. Selezionare HotSync Locale. , quindi scegliere Per passare dalla sincronizzazione del palmare con il software Palm Desktop alla sincronizzazione con Outlook. SOLO WINDOWS Durante l'installazione dal CD, è stata scelta l'applicazione desktop per la sincronizzazione con il palmare. È possibile che, al momento dell'installazione, si sia scelto di utilizzare il Software Palm Desktop. Tuttavia, se Microsoft Outlook contiene già tutti i contatti, gli appuntamenti, le attività e gli appunti, il metodo di sincronizzazione può essere cambiato in modo che il palmare venga sincronizzato con Outlook. È inoltre possibile passare da Outlook al Software Palm Desktop. NOTA Se si sceglie di effettuare la sincronizzazione con Outlook, i dati delle applicazioni Contatti, Calendario, Attività e Memo saranno sincronizzati con le informazioni di Outlook. È possibile configurare l'applicazione VersaMail® per sincronizzare i messaggi e-mail del palmare con quelli di Outlook. Le altre informazioni, come ad esempio le fotografie e le note, verranno sincronizzate con le informazioni contenute nel Software Palm Desktop. 1. Inserire il CD nel computer. 2. Selezionare Modificare il metodo di sincronizzazione. 3. Seguire le istruzioni visualizzate sullo schermo per il software desktop che si desidera utilizzare. Palmare Palm® T|X 613 CAPITOLO 29 Domande frequenti Non è possibile sincronizzare il palmare con Microsoft Outlook. SOLO WINDOWS NOTA Se si sceglie di effettuare la sincronizzazione del palmare con Outlook, i dati delle applicazioni Contatti, Calendario, Attività e Memo verranno sincronizzati con le informazioni in Outlook. Le altre informazioni, ad esempio le foto e le note, vengono sincronizzate con i dati del Software Palm Desktop. • Fare clic sull'icona HotSync Manager , quindi selezionare Personalizzato. Verificare quanto segue: • Assicurarsi di aver selezionato il nome utente corretto dall'elenco a discesa. • Assicurarsi che le applicazioni desiderate siano impostate per la sincronizzazione dei file. In caso contrario, selezionare ogni applicazione, fare clic su Cambia, quindi scegliere Sincronizza i file. • Assicurarsi di aver selezionato il nome corretto dell'applicazione. Ad esempio, la versione precedente di Calendario era chiamata Agenda. Se è stato eseguito l'aggiornamento del palmare, verificare che l'applicazione Calendario sia impostata su Sincronizza i file e l'applicazione Agenda su Nessuna operazione. NOTA Per rendere effettive le impostazioni descritte precedentemente, selezionare la casella Imposta come predefinita. Se non si seleziona questa casella, l'impostazione verrà utilizzata solo per la sincronizzazione successiva. • Assicurarsi di aver installato l'applicazione desiderata. Reinstallare HotSync Manager e verificare che l'applicazione sia selezionata. • Reinstallare il Software Palm Desktop e selezionare l'opzione per la sincronizzazione con Microsoft Outlook. Non è possibile eseguire la sincronizzazione in modalità wireless mediante la tecnologia Bluetooth del palmare. • Assicurarsi che HotSync Manager sia in esecuzione sul computer desktop. L'icona HotSync Manager deve essere visualizzata sulla barra delle applicazioni nell'angolo inferiore destro dello schermo. • Fare clic sull'icona HotSync Manager a Locale. Palmare Palm® T|X e verificare che sia presente un segno di spunta accanto 614 CAPITOLO 29 Domande frequenti • Il palmare potrebbe non essere in grado di riconoscere la porta seriale virtuale sul computer con sistema operativo Windows. Provare a convalidare la porta seriale virtuale in uso oppure creare un'altra porta virtuale e modificare le impostazioni di HotSync Manager in modo da utilizzare la nuova porta virtuale. Per modificare la porta seriale virtuale, fare clic sull'icona HotSync Manager . Selezionare Impostazione, quindi scegliere la scheda Locale e selezionare una porta dall'elenco Porta seriale. Quando si esegue la sincronizzazione wireless, il palmare tenta di connettersi a una porta seriale Bluetooth virtuale sul computer. Innanzitutto viene cercata una porta HotSync seriale Bluetooth. Se non viene rilevata una porta di questo tipo, viene cercata una porta seriale Bluetooth generica. Tuttavia, alcune porte seriali Bluetooth generiche non supportano la sincronizzazione. Per istruzioni sulla creazione e la modifica della porta virtuale per la comunicazione seriale, consultare la documentazione fornita con il sistema operativo del computer. Se la porta seriale virtuale desiderata è utilizzata da altre applicazioni, chiuderle prima di impostare il computer per la sincronizzazione wireless. Alcune applicazioni non vengono sincronizzate. Se la sincronizzazione è stata eseguita correttamente, ma non è stato possibile trovare i dati trasferiti dal palmare al computer, verificare che sia stato selezionato il nome utente corretto per la visualizzazione delle informazioni. NOTA Se è stato eseguito l'aggiornamento del palmare, visitare il sito Web www.Palm.com/ support, selezionare il Paese, quindi scegliere il palmare T|X nella pagina principale e fare clic sul collegamento Aggiornamento. SOLO WINDOWS Fare clic sull'icona HotSync Manager all'angolo inferiore destro dello schermo, quindi selezionare Personalizzato. Verificare che l'applicazione sia impostata per la sincronizzazione dei file. In caso contrario, selezionare l'applicazione, fare clic su Modifica e scegliere Sincronizza i file. Selezionare la casella Imposta come predefinito per utilizzare questa impostazione ad ogni sincronizzazione. In caso contrario, l'impostazione verrà utilizzata solo durante la successiva sincronizzazione. SOLO MAC Fare doppio clic sull’icona HotSync Manager nella cartella Palm. Scegliere Impostazioni conduttori dal menu HotSync. Selezionare il nome utente dal menu a comparsa Utente e verificare che l'applicazione sia impostata per la sincronizzazione. Palmare Palm® T|X 615 CAPITOLO 29 Domande frequenti Non è possibile aprire HotSync Manager. Nei computer Windows, disinstallare il software Palm Desktop dal computer, quindi reinstallarlo dal CD di installazione del software. Nei computer Mac, è sufficiente reinstallare il Software Palm Desktop. Durante la sincronizzazione, viene visualizzato il messaggio di errore 8009: "Un'applicazione non ha risposto a una notifica HotSync". SOLO WINDOWS L'errore 8009 indica che il registro di Windows è danneggiato. È necessario ricostruire le voci del registro di HotSync Manager. Per informazioni sulla ricostruzione delle voci di registro, visitare il sito Web www.Palm.com/support e cercare l'errore 8009 nella Knowledge Library di Palm. I file non vengono installati durante la sincronizzazione. • Se i file non vengono installati dopo aver eseguito la sincronizzazione, il tipo file non è stato riconosciuto. Sul palmare, aprire l'applicazione associata a questi file ed eseguire nuovamente la sincronizzazione. I file che restano nell'elenco di Installazione rapida di Palm® sul computer (solo Windows) non vengono associati a un'applicazione sul palmare e non possono essere installati mediante la sincronizzazione. • Se si desidera installare i file su una scheda di espansione, prima di avviare la sincronizzazione, verificare che la scheda sia stata inserita nel relativo alloggiamento sul palmare. Non è possibile aggiungere file all'elenco di Installazione rapida. Accertarsi che la finestra di dialogo indicante il percorso in cui saranno installati i file sia chiusa. Non è possibile aggiungere file all’elenco se questa finestra di dialogo è aperta. Palmare Palm® T|X 616 CAPITOLO 29 Domande frequenti Dopo aver aggiunto un file compresso (ZIP) all'Installazione rapida, alcuni file non vengono visualizzati nell'elenco corrispondente. Decomprimere il file con un'utilità di compressione, quale WinZip, quindi aggiungere i file all'Installazione rapida. Viene visualizzato un errore di autenticazione quando si tenta di eseguire una sincronizzazione wireless utilizzando un punto di accesso LAN. Accertarsi di aver immesso il nome utente e la password corretti per il profilo del servizio di rete selezionato nella schermata Preferenze - Rete. Quando si tenta di eseguire una sincronizzazione wireless tramite un punto di accesso LAN, la connessione viene stabilita, ma non viene effettuata alcuna operazione. • Accertarsi che nel menu di HotSync Manager sul computer sia selezionata l'opzione Rete. • Contattare l'amministratore del sistema per accertarsi che il computer di rete sia impostato correttamente. Si desidera sincronizzare il computer con più di un palmare. Se il computer su cui è in esecuzione il Software Palm Desktop viene sincronizzato con più di un palmare, ciascun palmare deve avere un nome univoco. La sincronizzazione di più palmari con lo stesso nome utente può dare luogo a risultati imprevisti e a possibili perdite di dati personali. Assegnare un nome utente al palmare in uso la prima volta che si esegue un'operazione di sincronizzazione. Se si esegue la sincronizzazione con Outlook, verificare che sia selezionato il profilo corretto per le applicazioni che si desidera sincronizzare in HotSync Manager. Nel Software Palm Desktop, fare clic su HotSync, quindi selezionare Personalizzato. Palmare Palm® T|X 617 CAPITOLO 29 Domande frequenti Calendario Quando si seleziona il pulsante Oggi, non viene visualizzata la data corretta. Assicurarsi che nella casella Imposta data della schermata Preferenze - Data e ora venga visualizzata la data corrente. L'evento creato non compare nella visualizzazione Settimana. • Se sulla destra dello schermo vengono visualizzate le frecce di scorrimento, scorrere l'elenco verso il basso per verificare che l'evento non venga visualizzato nella parte inferiore della schermata. • Se sono presenti due o più eventi con la stessa ora di inizio, nella visualizzazione Settimana questi verranno visualizzati con più barre che iniziano alla stessa ora. Per visualizzare la sovrapposizione degli eventi, selezionare le singole barre oppure Visualizzazione Giorno. Per ulteriori informazioni, consultare Ricerca di eventi che si sovrappongono. • Se l'evento è stato contrassegnato come privato, accedere a Preferenze - Protezione e verificare che il livello di riservatezza sia impostato su Mostra record privati. I fusi orari non vengono visualizzati nel software Palm Desktop. Il Software Palm Desktop non riconosce i fusi orari. solo su Outlook. Pur impostando la preferenza del fuso orario mondiale, il cambiamento di fuso orario viene applicato solo ad alcuni eventi. Il cambiamento di fuso orario interessa solo i nuovi eventi creati dopo l'impostazione della preferenza. Gli eventi creati senza fuso orario non sono associati a fusi orari. È possibile modificare gli eventi precedenti per includere un fuso orario. Il cambiamento di fuso orario interessa solo l'evento creato con un'impostazione di fuso orario. Quando si crea un evento con un'impostazione di fuso orario, il cambiamento interessa solo l'evento specifico. Affinché tutti gli eventi contengano automaticamente un'impostazione di fuso orario, impostare Nuovi eventi nella preferenza del fuso orario. Palmare Palm® T|X 618 CAPITOLO 29 Domande frequenti Memo I memo non vengono visualizzati nell'ordine desiderato. Se l'ordine dei memo non può essere modificato manualmente dalla schermata dell'elenco, aprire il menu Opzioni e selezionare Preferenze. Verificare che l'opzione Ordina per sia impostata su Manuale. Se si sceglie di visualizzare i memo in ordine alfabetico nel Software Palm Desktop e, successivamente, si esegue una sincronizzazione, i memo nel palmare continueranno a essere visualizzati nell'ordine definito nell'impostazione Preferenze. In altre parole, le impostazioni di ordinamento utilizzate con il Software Palm Desktop non vengono trasferite al palmare. Appunti Le note non vengono visualizzate nell'ordine desiderato. Se l'ordine delle note non può essere modificato manualmente dalla schermata dell'elenco, scegliere Preferenze dal menu Opzioni e verificare che l'opzione Ordina per sia impostata su Manuale. Se si sceglie di visualizzare le note in ordine alfabetico nel Software Palm Desktop e, successivamente, si esegue una sincronizzazione, le note sul palmare continueranno a essere visualizzate nell'ordine definito nell'impostazione Preferenze. In altre parole, le impostazioni di ordinamento utilizzate con il Software Palm Desktop non vengono trasferite al palmare. Media Non è possibile individuare l'icona Media in Applicazioni. Selezionare l'elenco nell'angolo superiore destro della visualizzazione Applicazioni e selezionare Multimedia. A questo punto, dovrebbe essere visualizzata l'icona dell'applicazione Media. Nella visualizzazione Preferiti, la voce associata all'applicazione Media è denominata Foto e video. È possibile modificare l'elenco Preferiti per impostare l'applicazione Media, nonché per creare o modificare qualsiasi altro file, cartella, collegamento Web o applicazione contenuta in tale elenco. Palmare Palm® T|X 619 CAPITOLO 29 Domande frequenti Pocket Tunes™ Come è possibile migliorare la qualità del suono durante la riproduzione? Se si salva un file musicale a una velocità di bit inferiore, la dimensione del file sarà contenuta, ma la qualità della riproduzione non sarà ottimale. Per migliorare la qualità di riproduzione del suono, aumentare la velocità di bit, tenendo presente che in questo modo anche la dimensione del file aumenta. Il palmare non riproduce i file musicali di un CD masterizzato. L'applicazione Pocket Tunes installata sul palmare riproduce solo i file musicali in formato MP3. Per salvare i file di un CD in formato MP3, è necessario modificare le impostazioni nell'applicazione desktop musicale. Per riprodurre i file in altri formati, ad esempio WMA, installare Pocket Tunes Deluxe, acquistabile tramite l'applicazione Addit™ sul palmare o mediante il sito Web www.Palm.com. Il palmare non riproduce i file musicali scaricati dal negozio in linea. L'applicazione Pocket Tunes installata sul palmare riproduce solo i file musicali in formato MP3. Per riprodurre file in altri formati, ad esempio WMA, installare Pocket Tunes Deluxe, acquistabile tramite l'applicazione Addit™ sul palmare o mediante il sito Web www.Palm.com. Dopo aver salvato i brani da un CD, non viene visualizzato né il titolo né l'autore. Dopo aver trasferito i brani da un CD, è necessario collegarsi a Internet per conoscere il titolo della canzone e le informazioni sull'artista. Questo tipo di dati viene fornito dal server GraceNote sul Web. Palmare Palm® T|X 620 CAPITOLO 29 Domande frequenti Attività L'applicazione non visualizza le informazioni immesse. • Aprire il menu Opzioni e selezionare Preferenze. Se è stata selezionata l'opzione Mostra attività complet., deselezionarla per visualizzare le attività mancanti. • Se l'attività è stata contrassegnata come privata, accedere a Preferenze - Protezione e verificare che il livello di riservatezza sia impostato su Mostra record privati. Connessione wireless La password di sicurezza viene rifiutata quando si tenta di creare un'associazione di fiducia con il telefono cellulare. In alcuni telefoni cellulari la password di sicurezza deve essere specificata entro un determinato intervallo di tempo. Occorre pertanto essere certi di ricordare la password di sicurezza e immetterla immediatamente quando viene richiesta. Se la password di sicurezza viene rifiutata, è possibile che il cellulare abbia una password di sicurezza preassegnata. Per informazioni, consultare la documentazione fornita con il cellulare. In tale documentazione, la connessione Bluetooth potrebbe essere indicata come associazione Bluetooth, collegamento Bluetooth o associazione collegata. Il palmare non riesce a connettersi al telefono cellulare. Attenersi alla seguente procedura per verificare la connessione: 1. Per aprire la schermata delle impostazioni Bluetooth, toccare Comandi Bluetooth È possibile selezionare l'indicatore anche quando è ombreggiato. . 2. Verificare che sia selezionato Acceso. Palmare Palm® T|X 621 CAPITOLO 29 Domande frequenti 3. Selezionare l'elenco Servizio, quindi selezionare il servizio che si desidera utilizzare per connettersi al telefono. 4. Scegliere Collega. Se la connessione riesce, aprire l'applicazione per cui è necessaria e completare le operazioni desiderate. Se la connessione non riesce, provare a effettuare le seguenti operazioni: • Accertarsi che il telefono sia abilitato all'utilizzo della tecnologia Bluetooth, che la funzionalità Bluetooth sia attivata e che il telefono sia acceso. • Potrebbe essere necessario impostare una connessione con il telefono. Per istruzioni su come completare il processo di impostazione di connessione, consultare la relativa documentazione. La connessione telefonica si interrompe prima del tempo. È necessario aumentare il valore impostato per l'opzione Disconnes. dopo nella schermata Dettagli delle Preferenze - Rete. Viene visualizzato un messaggio di errore quando si tenta di comporre un numero di telefono utilizzando il palmare. • Accertarsi che sul palmare sia installato il driver del telefono corretto. • Potrebbe essere necessario impostare una connessione con il telefono. Per istruzioni su come completare il processo di impostazione di connessione, consultare la relativa documentazione. • Controllare la schermata Preferenze - Telefono e accertarsi che sia selezionata la connessione telefonica corretta. Palmare Palm® T|X 622 CAPITOLO 29 Domande frequenti L'applicazione VersaMail® Problemi di accesso al proprio account. Occasionalmente possono verificarsi problemi di utilizzo di un account e-mail dopo averlo impostato. Se si verificano dei problemi nonostante sia stata seguita la procedura per l'impostazione dell'account, verificare che l'account rispetti i requisiti richiesti dal provider e-mail effettuando le seguenti operazioni: • Verificare la password e il nome utente per l'account e-mail. • Se viene effettuata una connessione con un telefono cellulare che utilizza la tecnologia Bluetooth integrata nel palmare, un cavo o una porta IR del palmare, verificare di disporre di un account per servizi GSM abilitati alla trasmissione dati o servizi ad alta velocità GPRS con provider di servizi wireless. • Alcuni provider di servizi wireless richiedono che l'utente utilizzi la loro rete per servirsi dell'account e-mail. In questo caso, verificare di utilizzare la rete del provider come tipo di connessione per l'account. • Alcuni provider di servizi wireless impongono altri requisiti specifici per il loro servizio. Ad esempio, Yahoo! è richiesto il pagamento dell'account POP per scaricare i messaggi e-mail dall'account Yahoo! sul palmare. Rivolgersi al provider di servizi per verificare se adotta requisiti specifici. • Le impostazioni dei provider di servizi cambiano con frequenza. Se l'account e-mail prima funzionava e attualmente si verificano dei problemi, rivolgersi al provider di servizi per verificare se siano cambiate le impostazioni dell'account. Problemi durante l'invio e la ricezione di messaggi e-mail • Brevi periodi di mancata disponibilità dell'e-mail sono frequenti, a causa di problemi dei server o di una scarsa copertura wireless. Se si riscontrano problemi di invio o ricezione di messaggi e-mail per un periodo di tempo protratto, rivolgersi all'ISP o al provider del servizio e-mail per verificarne il corretto funzionamento. • Verificare che l'ISP o il provider del servizio e-mail consenta di inviare e ricevere messaggi e-mail mediante un palmare wireless. Alcuni provider, come Hotmail, non offrono questa possibilità. Palmare Palm® T|X 623 CAPITOLO 29 Domande frequenti La sincronizzazione automatica non funziona • Se è in corso la sincronizzazione automatica e si spegne il palmare o la connessione al provider del servizio e-mail si interrompe, la sincronizzazione non ha esito positivo. • Se si tenta la sincronizzazione automatica tramite rete, è necessario essere all'interno dell'area di un punto di accesso alla rete per consentire la sincronizzazione automatica. Si ricevono correttamente messaggi e-mail, ma si verificano problemi durante il loro invio Se si ricevono messaggi e-mail ma è impossibile inviarne, provare a svolgere i seguenti passaggi, in successione: 1. Verificare che l'ISP o il provider del servizio e-mail consenta di accedere all'e-mail mediante un palmare wireless. Alcuni provider non offrono questa possibilità, altri richiedono un aggiornamento per l'accesso all'e-mail attraverso un palmare wireless. 2.Accendere il server ESMTP. Molti servizi richiedono l'accesso autenticato per utilizzare i server SMTP o ESMTP. 3.Immettere il nome di un server di posta in uscita diverso per l'invio di messaggi. Molti ISP, ad esempio le società di servizi via cavo, richiedono una connessione Internet alla propria rete per poter inviare posta tramite i loro server. In tal caso, è quasi sempre possibile ricevere e-mail da questi account ma, se si desidera inviarne è necessario farlo da un altro server. Non è possibile scaricare messaggi Se la memoria del programma del palmare si esaurisce, non è possibile scaricare altri messaggi sul palmare. Eliminare alcuni messaggi per liberare spazio in memoria e riprovare a scaricare. La sincronizzazione dei messaggi sul palmare con i messaggi sul computer non funziona Sul computer, verificare le impostazioni avanzate per l'account desiderato. Assicurarsi di aver selezionato la casella relativa all'opzione che consente di sincronizzare i messaggi sul palmare con i messaggi sul computer. Palmare Palm® T|X 624 CAPITOLO 29 Domande frequenti L'allegato e-mail in formato vCard o vCal non viene inoltrato correttamente SOLO WINDOWS Il Software Palm Desktop dispone di varie funzioni utilizzabili con i programmi software client e-mail di un computer Windows. Perché queste funzioni possano operare correttamente, il software client email deve essere correttamente impostato. Svolgere i passaggi seguenti per controllare le impostazioni: 1. Fare clic su Start sul computer, quindi selezionare Impostazioni. 2. Scegliere Pannello di controllo. 3. Fare doppio clic sull'icona Opzioni Internet, quindi fare clic sulla scheda Programmi. 4. Verificare che nel campo relativo all'e-mail sia impostato il programma software client e-mail corretto. 5. Scegliere OK. 6. Avviare il client e-mail e verificare che sia configurato come client MAPI predefinito. Per ulteriori informazioni, consultare la documentazione dell'applicazione e-mail per desktop. Privacy La password per la visualizzazione dei record privati è stata dimenticata. Per ricordare la password, provare innanzitutto a utilizzare il relativo suggerimento. In mancanza di un suggerimento o qualora questo non si riveli utile, è possibile utilizzare Preferenze - Protezione per eliminare la password. In questo modo, verranno eliminate anche tutte le voci contrassegnate come private sul palmare. Tuttavia, se si esegue una sincronizzazione prima di eliminare la password, il processo creerà una copia di backup di tutte le voci, indipendentemente dal fatto che siano contrassegnate come private. Per ripristinare le voci private, sarà poi possibile effettuare le seguenti operazioni: 1. In Preferenze - Protezione, toccare la casella della password e immettere il relativo suggerimento. Palmare Palm® T|X 625 CAPITOLO 29 Domande frequenti 2. Nella finestra di dialogo visualizzata, selezionare Dimenticata. 3. Selezionare Elimina password per rimuovere la password ed eliminare tutti record privati. 4. Sincronizzare nuovamente il palmare con il computer. Non si ricorda la password e il palmare è bloccato. Per ricordare la password, provare innanzitutto a utilizzare il relativo suggerimento. In mancanza di un suggerimento o qualora questo non si riveli utile, per continuare a utilizzare il palmare sarà necessario eseguire una reimpostazione a freddo. Eseguendo una reimpostazione a freddo, verranno eliminate tutte le informazioni contenute nel palmare. Per proteggere le informazioni e creare una copia di backup, eseguire la sincronizzazione a intervalli regolari in modo da copiare sul computer i dati del palmare. Condivisione Non è possibile trasferire via IR le informazioni a un altro palmare. NOTA A seconda del modello del palmare ricevente, è possibile che alcune informazioni non vengano inviate correttamente. • Se si trasmettono le informazioni via IR a un altro palmare Palm Powered, verificare che la distanza tra i due dispositivi palmare sia compresa tra 10 centimetri e 1 metro e che tra i due palmari non vi siano ostacoli. La distanza per la trasmissione con palmari dotati di porta IR potrebbe variare. • Avvicinare il palmare di trasmissione al palmare di ricezione. • Verificare che il palmare di ricezione sia abilitato alla ricezione via IR. • Eseguire una reimpostazione a caldo su entrambi i palmari. • Non eseguire la trasmissione IR in presenza di luce solare o fluorescente. Ciò può disturbare i segnali infrarossi e rallentare la trasmissione IR o, in alcuni casi impedirne il funzionamento. Palmare Palm® T|X 626 CAPITOLO 29 Domande frequenti Il palmare non riceve le informazioni inviate via IR. • Se si ricevono dati via IR da un altro palmare, Palm Powered, verificare che i due dispositivi siano a una distanza compresa tra 10 centimetri e 1 metro e che tra i due palmari non vi siano ostacoli. La distanza per la trasmissione con palmari dotati di porta IR potrebbe variare. • Si sta leggendo il palmare in modalità di visualizzazione orizzontale? In caso affermativo, verificare che la porta IR non sia posizionata in una direzione diversa da quella del palmare che sta inviando i dati. • Avvicinare il palmare di trasmissione al palmare di ricezione. • Assicurarsi che sul palmare sia abilitata la funzione di ricezione via IR. • Eseguire una reimpostazione a caldo su entrambi i palmari. Quando altri utenti trasmettono informazioni via IR al palmare in uso, viene visualizzato un messaggio di memoria esaurita. • È necessario che la quantità di memoria disponibile sul palmare in uso sia almeno il doppio delle informazioni da ricevere. Ad esempio, per ricevere un'applicazione con dimensioni pari a 30 KB, la memoria necessaria dovrà essere di almeno 60 KB. • Eliminare dal Calendario gli eventi passati ed eliminare le applicazioni non più utilizzate o necessarie. Non è possibile inviare le informazioni a un altro palmare Bluetooth. • Verificare che la comunicazioni Bluetooth sia attiva su entrambi i palmari. • Verificare che il palmare di ricezione sia dotato di un'applicazione compatibile con Bluetooth. • Il palmare di ricezione deve trovarsi entro il raggio di azione del palmare di trasmissione, ovvero a una distanza compresa tra 8 e 10 metri. Palmare Palm® T|X 627 CAPITOLO 29 Domande frequenti Il palmare non viene rilevato da altri palmari Bluetooth. • Per aprire la schermata delle impostazioni Bluetooth, toccare Comandi Bluetooth di stato e verificare che la funzione Bluetooth sia attivata. sulla barra • Selezionare Preferenze e accertarsi che l'opzione Consenti rilevamento periferica sia impostata su Sì. Problemi con applicazioni incompatibili Palm, Inc. collabora con altri produttori che sviluppano applicazioni aggiuntive per garantire la compatibilità di tali applicazioni con il palmare. Tuttavia, alcune applicazioni di altri produttori potrebbero non essere state aggiornate per essere compatibili con il palmare in uso. Situazioni che rivelano l'incompatibilità del palmare con un'applicazione: • Errori irreversibili risolvibili solo mediante reimpostazione del palmare • Palmare bloccato e reimpostazione necessaria • Prestazioni rallentate • Visualizzazione insolita o qualità del suono non omogenea • Problemi nell'uso della tecnologia Bluetooth o di altre funzioni • Problemi nell'apertura di un'applicazione • Problemi di sincronizzazione È possibile determinare l'incompatibilità di un'applicazione eliminandola e, successivamente, verificando il corretto funzionamento del palmare. Dopo aver eliminato l'applicazione, ripetere la stessa operazione che aveva dato origine all'errore. Se la rimozione dell'applicazione consente di risolvere il problema, contattare lo sviluppatore dell'applicazione. È inoltre possibile visitare il sito Web www.Palm.com/us/support/contact/ incompatible_apps.html per fornire informazioni utili a Palm in merito all'applicazione. Palmare Palm® T|X 628 CAPITOLO 29 Domande frequenti Individuazione dell'applicazione di terzi che dà origine a un problema Se sul palmare sono installate alcune applicazioni di terzi o è stato eseguito l'aggiornamento di un palmare Palm Powered, seguire la procedura riportata di seguito per disinstallare le applicazioni di terzi dal palmare. Dopo averle disinstallate, è possibile installare un'applicazione per volta al fine di individuare quella che dà origine al problema. Le procedure riportate cancellano tutti i dati dal palmare in uso. Prima di rimuovere le applicazioni, eseguire la sincronizzazione per trasferire i dati dal palmare al computer. 1. Su un computer Windows, aprire la cartella Palm sul computer, quindi aprire la cartella utente per il palmare in uso. I nomi delle cartelle utenti vengono spesso abbreviati con il cognome e l'iniziale del nome proprio. Su un computer Mac, individuare la cartella Home/Documents/ Palm/Users/<nome palmare>/Backup. 2. Selezionare e trascinare la cartella Backup sul desktop, quindi verificare che questa cartella venga visualizzata sul desktop. 3. Su un computer Windows, chiudere la cartella Palm. 4. Eseguire una reimpostazione a freddo e sincronizzare il palmare con il computer per ripristinare le informazioni sul palmare in uso. 5. Utilizzare il palmare e cercare di ripetere le operazioni che avevano creato problemi. 6. Eseguire una delle seguenti operazioni: • Se continuano a verificarsi problemi sul palmare, rivedere la sezione Domande frequenti per individuarne la soluzione. Risolvere il problema prima di installare nuovamente le applicazioni di terzi. • Se il palmare non presenta più problemi, attenersi alla procedura riportata di seguito per installare un'applicazione di terzi alla volta: a. Aprire la cartella Backup precedentemente spostata sul desktop al passaggio 2. Palmare Palm® T|X 629 CAPITOLO 29 Domande frequenti b. Fare doppio clic su un file PRC. Su un computer Windows, viene visualizzata la finestra Installazione rapida con il file PRC. Su un computer Mac, viene visualizzata la finestra HotSync Manager con il file PRC. NOTA In alternativa, su un computer Mac è possibile trascinare il file PRC nel droplet Invia al palmare anziché fare doppio clic per selezionarlo. c. Fare clic su Fine. d. Sincronizzare il palmare con il computer. e. Utilizzare il palmare e cercare di ripetere le operazioni che avevano creato problemi. f. Eseguire una delle seguenti operazioni: • Se, dopo aver installato nuovamente l'applicazione, si verifica lo stesso problema, rimuoverla e contattare lo sviluppatore dell'applicazione per trovare una soluzione. Installare le applicazioni una per volta per verificare quale di queste sia la causa del problema. • Se, invece, dopo aver installato nuovamente l'applicazione non si verifica alcun problema, andare al passaggio a e installare nuovamente un'altra applicazione. g. Per fornire a Palm informazioni utili in merito all'applicazione, visitare il sito Web www.palm.com/us/support/contact/incompatible_apps.html. NOTA Alcune applicazioni utilizzano più di un file PRC. È necessario controllare ciascun file PRC anche se viene rilevato un file associato a un'applicazione che genera un problema sul palmare in uso, poiché l'applicazione specifica potrebbe utilizzare altri file PRC. Palmare Palm® T|X 630 CAPITOLO 30 Assistenza Questa guida contiene le informazioni necessarie per impostare, personalizzare e utilizzare il palmare. Tuttavia, è possibile che in alcune occasioni si verifichi un problema non trattato nella guida. Di seguito sono riportate alcune risorse utili in questi casi. Risorse In caso di problemi con il palmare, per prima cosa controllare queste risorse: • Risposte a domande frequenti sul palmare e sulle sue funzionalità • Guida in linea di Palm® Desktop • Il Manuale del software Palm Desktop per utenti Macintosh, contenuto nella cartella relativa alla documentazione nel CD di installazione • La Palm® Knowledge Library, consultabile all'indirizzo www.palm.com/support • Le più recenti HelpNotes relative al palmare Palm T|X sul sito Web locale Palmare Palm® T|X 631 CAPITOLO 30 Assistenza Supporto tecnico Se il problema persiste dopo la consultazione delle risorse sopra descritte, visitare il sito www.palm.com/support o inviare un messaggio di posta elettronica al Supporto tecnico locale. Prima di contattare il Supporto tecnico, provare a riprodurre e identificare il problema. Quando si contatta il Supporto tecnico, sarà necessario fornire le seguenti informazioni: • Il nome e il numero di versione del sistema operativo desktop in uso • Il contenuto esatto dei messaggi di errore visualizzati • Le operazioni eseguite per riprodurre il problema • Il numero di versione del software del palmare utilizzato e la quantità di memoria disponibile Per reperire le informazioni sulla versione e la memoria, attenersi alla seguente procedura: 1. Passare ad Applicazioni. 2. Aprire i menu. 3. Scegliere Informazioni dal menu App. 4. Selezionare Versione per le informazioni relative alla versione e Dimensioni per le informazioni relative alla memoria. Palmare Palm® T|X 632 Informazioni sulle normative del prodotto Dichiarazione FCC Questo dispositivo è conforme alla Parte 15 delle normative FCC (Federal Communications Commission). Il funzionamento del dispositivo è soggetto alle seguenti condizioni: (1) non deve provocare interferenze dannose; (2) deve accettare eventuali interferenze provenienti da altri dispositivi, incluse quelle che potrebbero provocare anomalie nel funzionamento. Questo apparecchio è stato collaudato e trovato conforme ai requisiti per i dispositivi digitali di Classe B, ai sensi della Parte 15 delle normative FCC. Tali requisiti sono stati stabiliti al fine di garantire una protezione da qualsiasi interferenza dannosa nell'ambito di un'installazione domestica. Questo apparecchio genera, utilizza e può irradiare energia in radiofrequenza e, se non installato e utilizzato conformemente alle istruzioni, può causare interferenze dannose alle comunicazioni radio. Non vi è alcuna garanzia che in particolari installazioni non si verifichino tali interferenze. Se al momento dell'accensione e dello spegnimento dell'apparecchio la ricezione radiotelevisiva subisce interferenze dannose, l'utente potrà tentare di correggerle con i seguenti accorgimenti: • Riorientare o riposizionare l'antenna ricevente. • Allontanare ulteriormente l'apparecchio dal ricevitore. • Collegare l'apparecchio a una presa appartenente a un circuito diverso da quello a cui è collegato il ricevitore. • Rivolgersi al rivenditore o a un tecnico radio/TV qualificato per ottenere assistenza. Per il collegamento del presente apparecchio e di tutte le periferiche opzionali o periferiche host sono necessari cavi di I/O schermati. Il mancato utilizzo di tali cavi violerebbe le normative FCC. [ ! ] IMPORTANTE Eventuali modifiche non illustrate nel presente manuale devono essere approvate in forma scritta dal Regulatory Engineering Department del produttore. Eventuali modifiche apportate senza tale approvazione scritta possono rendere nullo il diritto di utilizzo dell'apparecchio da parte dell'utente. Nel 1996 l'ente statunitense FCC con la sua pubblicazione Report and Order FCC 96-326 ha recepito e aggiornato le normative di sicurezza riguardanti l'esposizione degli individui all'energia elettromagnetica delle radiofrequenze emesse dai trasmettitori normalizzati dall'FCC. Dette linee guida sono coerenti con le normative di sicurezza precedentemente definite sia dagli USA che dagli organi internazionali di normalizzazione. Questo prodotto è conforme alle linee guida FCC e a dette normative internazionali. Palm® T|X Palmare 633 Esposizione all'energia a radiofrequenza (SAR) Ai fini del rispetto delle linee guida per la sicurezza FCC riguardanti l'esposizione alle radiofrequenze, questa periferica e la sua antenna non devono essere posizionate o funzionare insieme ad altre antenne o trasmettitori. Gli utenti della periferica devono assicurarsi che l'utilizzo sia conforme a quanto previsto dalle normative. I dispositivi radiotrasmittenti irradiano energia RF (Radio Frequency) durante il funzionamento. L'energia RF può essere assorbita dal corpo umano e risulta potenzialmente dannosa per la salute se assorbita a livelli eccessivi. L’unità di misura dell’esposizione del corpo umano all’energia RF è espressa in SAR (Specific Absorption Rate). La Federal Communications Commission (FCC), Industrie Canada (IC) e altre agenzie nel mondo hanno stabilito soglie di sicurezza sostanziale che garantiscono l'incolumità degli utenti di tali apparecchiature. Per ottenere l'autorizzazione alla vendita negli Stati Uniti, in Canada e in Europa, questa unità è stata sottoposta a test di conformità ai limiti di esposizione RF presso un laboratorio qualificato ed è stata trovata conforme alla normativa vigente sull'esposizione all'energia RF. Normativa di sicurezza RF FCC Secondo quanto stabilito dalle normative FCC sull'esposizione all'energia RF, gli utenti che indossano il dispositivo DEVONO utilizzare accessori protettivi che non contengano parti metalliche (fermi, ganci e così via) e che separino il dispositivo di ALMENO 1,5 cm dal corpo. NON utilizzare la periferica in modo che entri a diretto contatto con il corpo (ad es. evitare di tenerlo nella tasca dei pantaloni o della giacca). Questo tipo di utilizzo potrebbe superare i limiti di esposizione alle radiofrequenze stabiliti dalle norme FCC. Per ulteriori informazioni sulla sicurezza in materia di esposizione alle radiofrequenze, visitare il sito www.fcc.gov/oet/rfsafety/ (informazioni in inglese). ID FCC: O8FAOKI Palmare Palm® T|X 634 Soggetto responsabile: Nord America Palm, Inc. 950 W. Maude Ave. Sunnyvale, California 94085-2801 Stati Uniti d’America www.palm.com Palm T|X Europa Bornibus Francois Buckhurst Court London Road Wokingham, Berkshire RG40 1PA (UK) www.palm.com Antenna/Modifiche non autorizzate Utilizzare esclusivamente l’antenna integrale fornita con l’unità. Le modifiche non autorizzate all'antenna o ai relativi componenti possono danneggiare l'unità e causare la violazione della normativa FCC. Eventuali modifiche non espressamente autorizzate dal responsabile della conformità potrebbero invalidare il diritto all'uso della periferica. Aree potenzialmente non sicure Atmosfere potenzialmente esplosive: Spegnere l'unità quando ci si trova in aree a rischio di esplosione, ad esempio in presenza di carburanti (distributori di gasolio o benzina) o magazzini di carburanti o sostanze chimiche. Industry Canada La sigla “IC:” posta prima di un codice di certificazione/registrazione indica semplicemente che sono state rispettate le specifiche tecniche di Industry Canada. IC: 3905A-AOKI Comunicazione riguardante le normative canadesi sulla tecnologia wireless Il presente apparecchio digitale di Classe B soddisfa tutti i requisiti delle normative canadesi per le apparecchiature che causano interferenze. Il funzionamento della periferica è soggetto alle seguenti condizioni: a) non deve provocare interferenze e b) deve tollerare qualsiasi interferenza, comprese quelle che potrebbero comprometterne il funzionamento. Per evitare interferenze con il servizio concesso in licenza, questa periferica deve essere utilizzata in ambienti chiusi e lontano da finestre in modo da garantire la massima schermatura. Gli apparecchi (o le relative antenne di trasmissione) installati all'aperto sono soggetti all'utilizzo su concessione di una licenza. Palmare Palm® T|X 635 ! Dichiarazione di conformità CE Palm T|X Palm, Inc. dichiara che il modello di PDA descritto in precedenza è conforme alle specifiche riportate di seguito. La dichiarazione riguarda il PDA e i relativi accessori (alimentatore e cavo USB), ove applicabile. Valori SAR massimi misurati (W/kg) (1 g AVG) IEEE802.11 B SAR corpo: 0,17 Conforme alle specifiche riportate di seguito: EMC: EN 301 489-1 V1.4.1 (agosto 2002) EN 301 419-17 V1.2.1 (agosto 2002) EN 300 328 V1.5.1 (agosto 2004) FCC CFR 47 Part 15.247 SAR: ANSI/IEEE C95.1 1999 FCC OET Bulletin 65 Supplement C Sicurezza: EN 60950:2000 (Gen-2000) Emissioni irradiate: EN 55022:1998/A1:2000/A2:2003 Classe B Immunità: EN 55024:1998/A1:2001/A2:2003 Palmare Palm® T|X Rappresentante Palm autorizzato: Palm Regulatory Compliance Department Data: 23 giugno 2005 636 Avviso relativo alle batterie Non tagliare, bucare o smaltire le batterie nel fuoco. Le batterie possono infatti incendiarsi o esplodere, rilasciando sostanze chimiche pericolose. Smaltire le batterie usate secondo le istruzioni del produttore e le normative locali. Varning Eksplosionsfara vid felaktigt batteribyte. Använd samma batterityp eller en ekvivalent typ som rekommenderas av apparattillverkaren. Kassera använt batteri enligt fabrikantens instruktion. Advarsel! Lithiumbatteri—Eksplosionsfare ved fejlagtig håndtering. Udskiftning må kun ske med batteri af samme fabrikat og type. Levér det brugte batteri tilbage tilleverandøren. Varoitus Paristo voi räjähtää, jos se on virheellisesti asennettu. Vaihda paristo ainoastaan valmistajan suosittelemaan tyyppiin. Hävitä käytetty paristo valmistajan ohjeiden mukaisesti. Advarsel Eksplosjonsfare ved feilaktig skifte av batteri. Benytt samme batteritype eller en tilsvarende type anbefait av apparatfabrikanten. Brukte batterier kasseres i henhold til fabrikantens instruksjoner. Waarschuwing! Bij dit produkt zijn batterijen geleverd. Wanneer deze leeg zijn, moet u ze niet weggooien maar inleveren als KCA. Uwaga Palmare Palm® T|X 637 Avviso riguardante la sicurezza intrinseca Avviso - Rischio di esplosione • La sostituzione dei componenti potrebbe pregiudicare la conformità alla Classe I, Divisione 2 • Nelle aree a rischio, disattivare l’alimentazione prima di sostituire o collegare moduli; • Non scollegare l’apparecchiatura fino a quando non viene disattivata l’alimentazione o ci si trova in un’area priva di rischi. Comunicazioni riguardanti la tecnologia wireless e precauzioni per l'utilizzo In alcune situazioni potrebbero essere applicabili alcune limitazioni all'utilizzo di periferiche wireless. Le suddette limitazioni potrebbero essere applicabili a bordo di aerei, all'interno di ospedali, in prossimità di aree soggette a esplosioni, di aree a rischio, ecc. In caso di dubbi in merito alle norme di utilizzo, chiedere l'autorizzazione prima di accendere la periferica. Elettricità statica, scariche elettrostatiche (ESD) e il palmare Palm ® Le scariche elettrostatiche (ESD) possono causare danni alle periferiche elettroniche, se l'elettricità viene scaricata verso la periferica, ed è quindi necessario evitare che ciò si verifichi. Descrizione delle scariche elettrostatiche L'elettricità statica è una carica elettrica che viene generata dall'accumulo di elettroni in eccesso sulla superficie di un materiale. Per la maggior parte di noi, l'elettricità statica e le sue scariche non rappresentano altro che un piccolo fastidio. Ad esempio, quando si cammina su un tappeto e poi si tocca la maniglia in metallo della porta, gli elettroni accumulati dal corpo si scaricano e si avverte una leggera scossa. Questa piccola scossa scarica l'accumulo di elettricità statica. Apparecchiature sensibili alle cariche elettrostatiche I circuiti elettrici possono danneggiarsi anche a seguito di piccole scariche elettrostatiche e quindi, quando si utilizzano periferiche elettroniche come il palmare Palm®, è necessario adottare misure che li proteggano dall'elettricità statica. I prodotti Palm sono dotati di dispositivi di protezione contro le scariche elettrostatiche, tuttavia tali scariche rappresentano un potenziale pericolo e, se non vengono neutralizzate, possono raggiungere livelli dannosi per gli apparecchi. Tutte le periferiche elettroniche dotate di una presa esterna per il collegamento di cavi e docking station sono sensibili alle scariche elettrostatiche. Le periferiche portatili, come ad esempio il palmare, accumulano le cariche elettrostatiche in misura molto elevata, poiché l'elettricità statica che potenzialmente si accumula sul corpo viene automaticamente trasmessa alla periferica. Quindi, quando detta periferica viene collegata a un'altra, ad esempio a una docking station, è possibile che l'elettricità venga scaricata. Palmare Palm® T|X 638 Precauzioni contro le scariche elettrostatiche Accertarsi di scaricare l'eventuale elettricità statica accumulata dal corpo e dalle periferiche elettroniche prima di toccare un'altra periferica elettronica o di collegare una periferica a un'altra. Palm consiglia di adottare questa precauzione prima di connettere il palmare al computer, posizionando il palmare nella relativa base o collegandolo ad altre periferiche. È possibile procedere in vari modi, fra i quali: • Tenere in mano la periferica e collegarsi a terra toccando una superficie di metallo con messa a terra. Se il computer è ad esempio dotato di una custodia di metallo ed è collegato a una presa standard a tre poli, toccando la custodia stessa si scarica l'energia elettrostatica del corpo • Aumentare l'umidità relativa dell'ambiente • Utilizzare periferiche antistatiche, come ad esempio tappetini collegati a terra Condizioni che aumentano le scariche elettrostatiche Le condizioni che possono contribuire all'accumulo di elettricità statica nell'ambiente sono: • Bassa umidità relativa • Alcuni materiali (materiali che accumulano le cariche, ad esempio i tessuti sintetici accumulano più facilmente l'energia elettrostatica rispetto alle fibre naturali come il cotone) • Contatto, connessione e disconnessione rapidi di periferiche elettroniche Per scaricare l'elettricità elettrostatica è necessario adottare sempre precauzioni appropriate, ma se si opera in ambienti dove si osservano fenomeni elettrostatici, è necessario adottare misure supplementari per proteggere gli apparecchi elettronici. Palmare Palm® T|X 639 INDICE ANALITICO SIMBOLI ! (punto esclamativo) in elenco Attività 245 * (asterisco), caratteri 130 ?, menu 612 A ABA, file 117 abbreviazioni 554 Abilita cache nome perif., comando 302 accensione e spegnimento della periferica 21, 559, 561 accesso account e-mail 25, 292 informazioni 37 accesso a server di rete 576 accesso agli account e-mail 309, 436 accessori 586, 596 accessori SDIO 586 account accesso all'e-mail 287, 307 accesso Internet 436 aggiornamento di account e-mail 306 aggiornamento informazioni 408 avvertenze per sincronizzazione 311 eliminazione account Microsoft Exchange ActiveSync 408 eliminazione e-mail 332 impostazione di account e-mail 307, 314, 394, 398 impostazione di Microsoft Exchange ActiveSync 394–401 messaggistica immediata 134 modifica e-mail 330, 331 sincronizzazione automatica 336 trasferimento delle impostazioni 312 verifica 329 account di accesso remoto 294, 296, 569 Palmare Palm® T|X account di messaggistica immediata (IM) 134 account e-mail accesso all'e-mail 287 accesso Internet 436 aggiornamento 306 eliminazione 332 impostazione 307, 314, 394, 398 modifica 330, 331 pianificazione della sincronizzazione automatica 336, 341 tipi di connessione 307 trasferimento delle impostazioni 312 verifica 329 account e-mail aziendali 265, 308, 309 adattatore di alimentazione 596 adattatore Vedere caricabatteria c.a. Addit, software 26 Adobe Acrobat Reader 24 aggiornamenti 4, 7, 122 aggiornamento applicazioni di terzi 8 informazioni 73, 106 informazioni sul proprietario 558 aggiornamento della connessione telefonica, applicazione 290 aggiornamento delle informazioni 72 aggiornamento di account e-mail 306 Aggiungi contatto, finestra di dialogo 346 Aggiungi segnalibro, comando 428 aggiunta applicazioni plug-in 579 attività 234, 236, 238 brani a sequenze di brani 227 contatti 66, 130, 133, 346 eventi di più giorni 157 eventi giornalieri 150 eventi non pianificati 153 eventi ricorrenti 154, 155 eventi senza orario 152, 157 firme personali 352 informazioni sul proprietario 558 località 525 password 492, 493, 498 periferiche di fiducia 299 promemoria 132, 255 segnalibro 422, 428 voci di selezione rapida 456 voci Spese 472, 474, 475 aggiunta di associazioni di fiducia 301 album creazione 201 ordinamento delle fotografie 203, 205 scorrimento 199 spostamento dei video 203 spostamento delle foto 203, 204 album fotografici creazione 201 ordinamento delle fotografie 203, 205 scorrimento 199 spostamento delle foto 203 spostamento delle fotografie 204 album video creazione 201 spostamento delle foto 203 avvisi Vedere anche sveglie; promemoria alfabeto (scrittura Graffiti 2) 54 allarmi 5, 32 Allega firma, casella di controllo 352 allegati Vedere anche e-mail account di posta Internet 436 aggiunta 376 640 anteprima con Microsoft Exchange ActiveSync 404 download 372, 374 invio di file 376, 377, 379 lettura 375, 434 Allegati, schermata 376, 378 allineamento dello schermo 556 altoparlante 22, 557 altoparlante esterno 557 anniversari 152, 154 anno, selezione 522, 548 annuali, attività 237, 239 Annulla, icona 43 anteprima (foto) 180, 533, 537 apertura applicazioni 543 Appunti 23 browser Web 434 elenco delle categorie 180 file 188 HotSync Manager 23, 90 Pocket Tunes 24 visualizzazioni del Calendario 150, 175, 176, 177 applicazione Attività importazione di informazioni per 117 impostazione preferenze per 244–245 applicazione Calendario importazione di informazioni per 117 applicazione Memo importazione di informazioni per 117 applicazione VersaMail 25 applicazioni Vedere anche applicazione specifica incorporata accesso 609 aggiornamento 122 Palmare Palm® T|X aggiornamento delle informazioni 106 aggiornamento di applicazioni di terzi 8 aggiunta 111, 120 aggiunta di file 73 aggiunta di informazioni sui contatti 138, 148 apertura 113, 115, 543, 589 argomenti correlati 45 assegnazione di categorie 512, 517 assegnazione di categorie alle informazioni 515 associazione ai pulsanti 543 contrassegno di record privati 490 controllo dei numeri di versione 122, 123 copia 111, 469, 593 creazione plug-in 579 disinstallazione 608 eliminazione 124, 594 importazione di informazioni da esterni 117 impostazione della località primaria 521 impostazione della località secondaria 524 impostazione delle opzioni di sincronizzazione 106, 108 impostazione delle preferenze 541, 545 indicazione delle connessioni 561 installazione 23, 73, 111, 589 non trovate 24, 609 organizzazione 45, 512 passaggio 10, 34, 36, 589, 613 personalizzazione 108 prerequisiti di installazione 122 reimpostazioni a caldo 607 ricerca di informazioni 44 ridenominazione delle categorie 513 rimozione categorie 514 rimozione delle connessioni 564 ripristino dei file archiviati 127 scambio 595 scaricamento file 433 selezione per sincronizzazione 98 sincronizzazione 76, 79, 106, 615 sincronizzazione delle informazioni 76, 112 trasferimento sul palmare 27, 76 trasmissione via IR 468–469 visualizzazione 518, 536 visualizzazione delle categorie 518 visualizzazione delle informazioni 17, 122 applicazioni aggiuntive 124, 628 applicazioni audio 21 applicazioni di terze parti 8, 607, 628, 629 applicazioni e-mail 574 applicazioni incompatibili 628 applicazioni incorporate 23, 124 applicazioni mancanti 24, 609 applicazioni multimediali. Vedere Media, applicazione applicazioni musicali 213, 214 applicazioni plug-in 579 applicazioni preinstallate 23, 124 applicazioni protette da copia 593 Applicazioni, visualizzazione apertura delle applicazioni 36 esplorazione 39 utilizzo 36 visualizzazione delle icone 609 appuntamenti Vedere anche Calendario, applicazione; eventi aggiunta al calendario 150 assegnazione dei colori 161 associazione alle attività 149 641 condivisione 21 continui 157 immissione da Outlook 10, 613 impostazione della durata 151, 182 impostazione delle sveglie 528 pianificazione 150–151 regolazione secondo la località 545 rimozione dal calendario 168 ripetitivi 154 salvataggio 151 visualizzazione 174, 175, 176 visualizzazione della durata 180 visualizzazione fasce orarie non pianificate 180 appuntamenti annullati 168 Appunti Vedere anche note apertura 23 apertura delle note 256 argomenti correlati 263 assegnazione di categorie alle informazioni 512, 516 backup delle informazioni 27 cancellazione 256 eliminazione delle note 261 guida 262, 263 impostazione delle preferenze del colore 257 panoramica 255 risoluzione dei problemi 619 selezione della penna 257 sincronizzazione delle informazioni 76 visualizzazione delle note 260 Appunti, icona 23 archiviazione degli eventi 151 archiviazione delle informazioni 127 area Cronologia 485 Palmare Palm® T|X area di immissione 19, 48 icona sulla barra di stato 30 area di scrittura 49 arresto lettore MP3 222 ascolto di musica 217, 222, 585 assegnazione dei colori 151, 161, 164 assegnazione di categorie applicazioni 512, 517 attività 234, 240, 245 contatti 140, 512, 515 eventi 151, 467, 512 informazioni 511, 515 memo 512 note 256 spese 473, 479, 480, 512 assegnazione di date 152 assegnazione di nome connessioni 566 assegnazione di nomi account e-mail 326, 398 album fotografici 202 album video 202 profili utente 12, 13 schede di espansione 592 sequenze di brani 224 assegnazione di priorità alle attività 234, 245 assenza di dati, schermo 608 assistenza tecnica 17, 71, 189, 232, 632 associazione di fiducia. Vedere relazione Attendi, comando 577 Attesa di richiesta, comando 577 Attesa modem, opzione 387 attività Vedere anche Attività, applicazione aggiunta a elenco Attività 244 aggiunta di informazioni sui contatti 138 aggiunta di note 234 archiviazione 242, 243 assegnazione delle date di scadenza 234, 235, 239 assegnazione di categorie 234, 240, 245 assegnazione di priorità 234, 245 associazione agli appuntamenti 149 completamento 241 contrassegno come private 234 creazione 234 eliminazione 242–243 gestione 233 immissione da Outlook 10, 613 impostazione avvisi acustici per le 235, 245 impostazione intervalli di ripetizione 237, 239 modifica data di scadenza 245 organizzazione 240 pianificazioni attività ricorrenti 236, 238 riordinamento 245 salvataggio 234, 242, 243 visualizzazione 171, 180, 240, 244, 245 visualizzazione attività scadute 245 visualizzazione delle date di scadenza 245 attività annuali 237, 239 attività annullate 242 attività completate 241, 242, 243, 245 attività giornaliere 237, 239 attività in ritardo 171, 180, 240, 245 attività mensili 237, 239 attività periodiche 238 attività ricorrenti 236, 238, 241, 242 Attività scaduta, icona 172 attività settimanali 237, 239 642 Attività, applicazione aggiunta di attività 234, 236, 238 apertura 23, 234, 235, 236, 238, 240, 241, 242, 243, 244 argomenti correlati 247 assegnazione di categorie alle informazioni 512 contrassegno di attività completate 241 guida 246 impostazione delle preferenze 244–245 impostazione opzioni di visualizzazione 240 panoramica 233 protezione delle informazioni 489 risoluzione dei problemi 247, 621 salvataggio delle informazioni 234, 243 sincronizzazione delle informazioni 76, 112 trasferimento delle informazioni 66 Attività, elenco 171, 240, 242, 244 Attività, file 117 Audible Player, software 25 aumento dell'autonomia della batteria 532, 606 auricolari 31, 557, 596 autenticazione 299, 333 autenticazione ESMTP 333 Autenticazione, opzione 324, 329 avvertenze 597, 606 avvio applicazioni di Outlook 106 HotSync Manager 23 periferiche bloccate 498 avvisi 608, 637 icona sulla barra di stato 29 messaggi di testo 414 Palmare Palm® T|X notifiche della sincronizzazione automatica 338, 340 sveglie Vedere anche sveglie; promemoria Avvisi, schermata 339 Avviso di chiamata 571 avviso, opzioni 339 azioni (tratto penna) 544 azioni annullate 40 Azzera cache in uscita, opzione 447 Azzera cache, opzione 447 B backup delle informazioni 73 Vedere anche sincronizzazione; archiviazione barra degli strumenti dei comandi 43 barra dei menu 42 barra delle operazioni (browser Web) 421, 425 barre degli strumenti 43 barre dell'ora 180 Base/Cavo, impostazione 566 batteria aumento dell'autonomia 532, 606 avvertenze 637 carica 4, 31, 561, 596, 607 controllo 303, 606 panoramica 5 ricarica 4, 5, 32, 561, 606 riduzione del consumo 5, 32, 559, 606 batteria quasi scarica 32 batterie scariche 5, 606 biglietti da visita 136, 466 Biglietto da visita, comando 466 bilanci 472 Blazer, applicazione. Vedere browser Web Blazer, applicazione. Vedere browser Web, applicazione Blocca palmare finestra di dialogo 499 blocco pulsanti del palmare 559 Blocco automatico opzione 499 blocco dei record privati 491 blocco della periferica 558 blocco dello schermo 22, 597, 607 blocco manuale della periferica 498, 501 blocco tasti 21, 559, 560 Bluetooth, applicazione funzionalità 287, 288 icona sulla barra di stato 29 impostazione connessioni telefoniche 290–294 inserimento delle impostazioni di base 289 Bluetooth, connessioni wireless 264, 420 Bluetooth, finestra di dialogo 289 Bluetooth, icona 25 Bluetooth, impostazione (Modifica connessione) 566 Bluetooth, periferiche argomenti correlati 304 assegnazione nome 302, 303, 558 attivazione periferiche 303 condivisione delle informazioni 33 immissione chiavi di accesso 301 invio di fotografie e video 210 bozze 255, 348 brevi messaggi 410 Browser Web, applicazione salvataggio delle pagine Web 434, 435 643 browser Web, applicazione accesso alle pagine Web 421–423 aggiunta di segnalibri 428 apertura 434 apertura Vista Segnalibro 429 argomenti correlati 451 chiusura delle connessioni a Internet 433 completamento automatico di URL 421, 442 definizione della prima pagina 439 guida 451 icone della barra delle operazioni 425 impostazione delle preferenze 440–450 invio di e-mail 436 liberazione di memoria 447 modifica della pagina iniziale 437–438 modifica della visualizzazione 426 modifica di segnalibri 430 opzioni di download 433, 440 organizzazione dei segnalibro e delle pagine salvate 431–432 ricerca 424 spostamento all'interno di pagine Web 425 browser Web. Vedere browser Web, applicazione C cache 302 cache nome periferica 302 Calcolatrice, applicazione 24 argomenti correlati 487 assegnazione di categorie con Spese 512 copia e incolla 485 pulsanti descritti 484 reimmissione dei numeri 484 risoluzione dei problemi 487 Palmare Palm® T|X vantaggi 483 visualizzazione della cronologia dei calcoli 485 Calcolatrice, icona 24 calcolatrici 24 calcolatrici (preinstallate). Vedere Calcolatrice, applicazione calcoli matematici 24 calendari Vedere anche Calendario, applicazione calendario aggiunta di appuntamenti 150 apertura 184 assegnazione di colori agli appuntamenti 151, 161 assegnazione di date 152 eliminazione di eventi 168 eliminazione di eventi passati 170 immissione dei compleanni 132 impostazione intervalli di ripetizione 155, 156, 157 modifica degli intervalli di ripetizione 166 modifica di eventi 166 personalizzazione 178, 179, 550 ricerca di sovrapposizione di eventi 178 scorrimento 175, 176 visualizzazione appuntamenti 171, 174, 175, 176 visualizzazione eventi in conflitto 180 Calendario, applicazione apertura 23, 150, 152, 154, 155, 157, 158, 160, 162, 164, 165, 166, 168, 170, 171, 173, 175, 176, 177, 179, 182, 521 argomenti correlati 185 assegnazione di categorie alle informazioni 515 assegnazione di colori 162 controllo delle pianificazioni 173, 175, 176 definizione di eventi ricorrenti 154, 155 eliminazione degli eventi 168 eliminazione delle categorie 514 immissione località evento 158 impostazione delle sveglie 183, 529 impostazione opzioni di visualizzazione 178–183 opzioni di visualizzazione 179–181 pianificazione degli eventi 150, 152, 157 recupero eventi 402, 407 ripianificazione degli eventi 166 risoluzione dei problemi 185, 618 salvataggio delle informazioni 151, 168, 170 selezione delle date 234 sincronizzazione delle informazioni 76, 112 trasferimento delle informazioni 66 visualizzazione delle categorie 518 Calendario, file 117 calibrazione 556 Cambia ripetizione, finestra di dialogo 155, 238 campi 133, 134, 135 campi di descrizione 150, 151 campi di importazione 118 campi indirizzo 134, 422 campi modulo (pagine Web) 442 campi numeri telefonici 134 campo di messaggistica immediata (IM) 134 campo Località 158 campo Nome dispositivo 289 Canale, elenco 281 644 cancellazione calcolatrici 484 schermata Appunti 256 cancellazione delle voci 608 Carattere, comando 539 carattere, punto (.) 552 caratteri 356, 426, 538–539 caratteri accentati 58 caratteri asterisco (*) 130 caratteri grandi 539 caratteri in grassetto 539 caratteri piccoli 539, 540 caratteri speciali 53, 60, 61 caricabatteria c.a. 31, 606, 607 caricamento dei profili utente 15, 16 caricamento della batteria 31, 596 cartelle 358, 360, 613 cartelle di archivio 127 cartelle di posta 355, 358, 360 cartelle di posta IMAP 390, 391, 392 Categoria, comando 517 Categoria, finestra di dialogo 517 categorie Vedere anche album aggiunta 512 argomenti correlati 519 assegnazione di colori 162 eliminazione 514 inserimento di informazioni in diverse categorie 516 modifica 166 ridenominazione 513 scorrimento 518 selezione 467 trasmissione via IR 467 vantaggi 511 visualizzazione 518, 536 Palmare Palm® T|X cavi 596 cavo di sincronizzazione connessione ai PC 8 riconnessione 81 scollegamento 81 sincronizzazione con 75, 78, 96 Cavo di sincronizzazione USB 78 cavo di sincronizzazione USB configurazione della periferica 4 connessioni personalizzate 566 disconnessione 612 Cavo USB sincronizzazione 612 CCN, opzione 364 CD 220 CD di installazione 2, 120, 604 Cerca ancora, pulsante 44 Cerca, riga (Contatti) 138 cercapersone 134 Cestino, cartella 368, 369 Chiamata, impostazione (connessioni) 566 chiamate in conferenza 158 chiave WEP Vedere chiavi di crittografia chiavi di accesso 92, 93, 292, 298, 301, 621 chiavi di crittografia 272, 273, 280 collegamenti 43, 69, 73, 544 interruzione 607 collegamenti (pagine Web) 425 collegamenti comandi 43 collegamenti ipertestuali 425 Vedere anche URL collegamenti menu 43 collegamenti sottolineati 425 Collegamenti, tratti (scrittura Graffiti 2) backup 554 descrizione 62–63 eliminazione 555 impostazione 554 modifica 555 collegamento auricolari alla periferica 557 caricabatteria 561, 606 fonti di alimentazione 607 personal computer 287 Collegamento al software aziendale 26 Collegamento del servizio, messaggi 572 colori assegnazione a eventi 151, 161, 164 assegnazione agli appunti 206 assegnazione al messaggio e-mail 356 assegnazione alle note 257 impostazione dello sfondo 257, 541 modifica del testo 180 modifica dello schermo 541 comandi 41, 42, 43 Vedere anche menu applicazione 34 individuazione 45 comandi (Graffiti 2) 59 comandi del pannello anteriore 19 comandi del pannello laterale 21 comandi del pannello posteriore 22 comandi del pannello superiore 21 comandi delle applicazioni 34 Comandi HotSync, scheda 82, 104 Comando Copia 69, 593 Comando, modalità 43 compact disc 220 compleanni 132, 150 Compleanno, icona 173 componenti (palmare) 2 composizione 453, 454, 455, 457 computer 645 aggiornamento delle informazioni 73, 106 connessione 8, 99, 287 copia di informazioni 469 gestione delle pianificazioni 184 immissione di informazioni 112 opzioni di sincronizzazione 102, 104 personalizzazione delle connessioni 566 rimozione del software Palm Desktop 125 risoluzione dei problemi di sincronizzazione 612 sincronizzazione con 75, 78, 89, 617 software preinstallato 23 sovrascrittura di informazioni 107, 109 visualizzazione delle impostazioni principali 100 computer portatile IR abilitato 80 computer portatili 80, 287 condivisione file 265, 287 foto 210 informazioni 21, 131, 460, 469 video 210 conduttori 74, 106 Conferma eliminazione note, casella di controllo 261 configurazione 604 configurazione di account e-mail 325–329 conformità, dichiarazione 636 connessione ad altre periferiche 265, 286, 561 aggiunta di script di accesso 576 creazione 564, 566 Internet 265, 287, 570 periferiche Bluetooth 287, 566 reti 97, 99, 572 server di accesso remoto 570 Palmare Palm® T|X telefoni cellulari 296 connessione alla rete 95, 562 connessione di accesso remoto 562 Connessione, elenco 570 connessioni Vedere anche connessione aggiunta di connessioni di fiducia 298 chiusura della rete 572 disconnessione del cavo di sincronizzazione 81 eliminazione 564 impossibile stabilire 289 impostazione degli intervalli di timeout 386 impostazione del controllo di flusso 567 impostazione del telefono 290–294 impostazione della connessione wireless 90, 286 impostazione della rete 293, 297, 572 impostazione di connessioni sicure 392 impostazioni predefinite 561–568 interruzione 574 interruzione automatica della connessione remota 386 limitazione periferica 288 omissione delle chiavi di accesso 290 personalizzazione della rete 569 precauzioni 31, 596, 639 selezione 570 server di autenticazione 579 sincronizzazione 75, 99 tecnologia wireless 264 connessioni ad alta velocità 296 connessioni di accesso remoto 566, 569 connessioni di fiducia 298 connessioni preimpostate 562, 564 connessioni remote 386 connessioni senza fili 286 connessioni sicure 392 connessioni SSL 323, 328, 329, 392, 401 connessioni telefoniche 290–294 connessioni wireless 266 Vedere anche Wi-Fi, connessioni wireless; periferiche Bluetooth connessioni. Vedere Bluetooth; Wi-Fi Connetti a, impostazione 566 connettore mini USB, icona 22 Consenti attivazione, comando 303 Consenti rilevamento periferica, impostazione 270, 278, 288, 289, 299 consigli e divieti 31, 596 contattare provider di servizi 294 contatti Vedere anche Contatti, applicazione aggiunta 66, 130, 133, 346 archiviazione 139 assegnazione di categorie 140, 512, 515 copia di informazioni 131, 133, 137 duplicazione delle informazioni 133, 137 eliminazione 139 gestione 129 immissione da Outlook 10, 613 immissione di note 133 immissione in memo 249 mantenere privati 140, 489, 490 personalizzazione dettagli 140 ricerca 138 salvataggio 132, 139 selezione 40 trasferimento da altre applicazioni 148 visualizzazione delle informazioni 135, 140 Contatti, applicazione aggiunta di informazioni sui contatti 130–132 646 apertura 23, 130 archiviazione di informazioni 139, 242 argomenti correlati 148 assegnazione di categorie alle informazioni 512, 515 contrassegno di record come privati 490 creazione di biglietti da visita 136 duplicazione delle informazioni 137 importazione di informazioni 117, 148 impostazione opzioni di visualizzazione 141 inserimento di indirizzi e-mail da 351 personalizzazione dei campi 135 ricerca 138 risoluzione dei problemi 148 salvataggio di informazioni 132, 139 selezione dei tipi di campi 134 sincronizzazione delle informazioni 76, 112 trasferimento delle informazioni 66 trasmissione via IR 466 vantaggi 129 visualizzazione della Guida in linea 147 visualizzazione di campi aggiuntivi 133 Contatti, elenco 140 Contatti, file 117 contrassegno dello stato del messaggio 370 contrassegno di categoria 172, 180 contrassegno di informazioni come private 490 controlli, palmare 19 controllo della batteria 303, 606 controllo dello spazio sul palmare 122 controllo spese 23, 471 convalida di nomi utente e password 333 cookie 445, 447 Palmare Palm® T|X copia applicazioni 111, 469, 593 calcoli 485 contatti 131, 133, 137 foto 208, 210, 469 informazioni 69 profili dei servizi 570 video 210, 469 copia e incolla 69 Copia, finestra di dialogo 593 Copia, icona 43 CPU collegamento 8 immissione di informazioni di rete 96 opzioni di sincronizzazione 102, 104 rimozione del software Palm Desktop 125 sincronizzazione 75 software preinstallato 23 sovrascrittura di informazioni 107, 109 visualizzazione delle impostazioni principali 100 creazione album fotografici 201 album video 201 applicazioni plug-in 579 appuntamenti 150 attività 234, 236, 238 attività ricorrenti 236, 238 backup 73 biglietti da visita 136 cartelle di posta 360 categorie 512 connessioni 564, 566 contatti 66, 130, 133, 346 coppie di fiducia 299 eventi di più giorni 157 eventi giornalieri 150 eventi non pianificati 153 eventi ricorrenti 154, 155 eventi senza orario 152, 157 filtri 381 firme personali 352 informazioni specifiche sull'azienda 11 informazioni sul proprietario 558 memo 249 messaggi e-mail 348 note 256 password 492, 493, 498 profili dei servizi 569, 570, 573 profili utente 12 promemoria 132, 255 script di accesso 576 segnalibri 422, 428 sequenze di brani 223 tratti dei Collegamenti 554 creazione di periferiche di fiducia 290 Criterio di ordine, opzione 356 crittografia connessioni wireless 272, 273 password e-mail 307 crittografia AES 307 crittografia AES a 128 a bit 307 crittografia WEP 272, 280 crittografia, sistemi 307 Cronologia, elenco 455 Ctrl di flusso, elenco 567 cuffie 21, 596 cursore 64, 68 cursore lampeggiante 64 custodie 586 D data e ora correnti controllo 521 647 immissione 62, 545, 548 data e ora non corrette 609 database 117 date assegnazione alle attività ricorrenti 238, 239 assegnazione degli appuntamenti 150, 154 assegnazione nel calendario 152 contrassegno di serie 157 controllo 521 immissione corrente 62, 545, 548 impostazione delle sveglie 165, 236, 259 impostazione di specifiche località 522, 545 impostazione di una scadenza 234, 235 impostazione intervalli di ripetizione 155, 156, 157, 166 impostazioni della sequenza 550 modifica 166, 472, 522 non corrette 609 ordinamento 260 pianificazione di promemoria 132 registrazione data di completamento 245 reimpostazione 545, 547 selezione nel calendario 234 visualizzazione corrente 524 visualizzazione date pianificate 171, 174, 175, 176 visualizzazione in MondOra 530 visualizzazione scadenze 245 visualizzazione specifiche 175 date di scadenza 234, 235, 239, 245 DBA, file 117 Demo introduttiva 6, 51 descrizioni icona barra di stato 29 descrizioni su più righe 150 Palmare Palm® T|X Desktop sovrascrive palmare, opzione 107 Dettagli dell'evento, finestra di dialogo 166 Dettagli fotografie, schermata 199 Dettagli ricevuta, finestra di dialogo 474 Dettagli voce Contatti, finestra di dialogo 140 Dettagli, finestra di dialogo 515, 567, 573 Dialer, applicazione argomenti correlati 459 chiamata 453, 454 risoluzione dei problemi 459 vantaggi 452 Dialer, icona 453 Dialer, tastiera 453 Dichiarazione FCC 633 digitalizzatore (definito) 556 Dimensioni max mess., opzione 321, 344 Disab. cache nome perif., comando 302 Disattiv. complet. aut., casella di controllo 442 Disattiv. cookie, casella di controllo 445 Disattiv. JavaScript, casella di controllo 450 Disattiva blocco tasti, pulsante 559 disattivazione dei suoni 557 Disconnes. dopo 574 Disconnessione automatica, opzione 386 disconnessione del cavo di sincronizzazione USB 612 Disconnetti in uscita, opzione 387 disinstallazione applicazioni 608 software Palm Desktop 125 dispositivi cellulari 134, 140 dizionari 586 DNS (definito) 574 DNS, indirizzi 274, 282, 574 Documenti, applicazione 24 apertura dei file 188 creazione dei file 187 modifica dei file 187 panoramica 186 vantaggi 186 visualizzazione dei file 187 Documents To Go, applicazione Vedere anche Documenti, applicazione Documents to Go, applicazione 73, 187 domain name system (DNS) 574 domande e risposte 604 domande frequenti 604 domande frequenti sulla condivisione 626 domande frequenti sulla protezione 625 download allegati 371, 372, 374 allegati multipli 375 e-mail 334, 343 file 433, 440 immagini 440 messaggi di grandi dimensioni 372, 374 pagine Web 433 Download, finestra di dialogo 433 driver 562 driver telefono 562 Duplica contatto, comando 137 duplicazione delle informazioni sui contatti 133, 137 durata 151 E elenchi Vedere anche elenchi di brani apertura categorie 180, 589 creazione dell'elenco telefonico dell'azienda 11 ordinamento dei memo 251 personalizzazione delle spese 480 personalizzazione elenco Attività 244 648 ricerca delle voci 525 riorganizzazione delle voci 251 scorrimento delle voci 40 selezione delle voci 40 visualizzazione dei contatti 140 visualizzazione dei segnalibri 429 visualizzazione delle icone delle applicazioni 536 elenchi a discesa Vedere elenchi elenchi categorie 589 elenchi categorie. Vedere elenco delle categorie elenchi dell'agenda 149 Vedere anche Calendario, applicazione elenchi di brani Vedere anche musica assegnazione di nomi 224 creazione 223 modifica 226 rimozione 228 rimozione di voci 227 riordinamento della musica 227 risoluzione dei problemi 620 selezione delle voci 225 elenchi di riproduzione creazione 223 riordinamento della musica negli 227 selezione di musica dagli 225 elenchi spese 480 elenchi telefonici aziendali e memo 11 elenco 561 Elenco Consenti rilevamento periferica 289 elenco dei fusi orari 161 elenco dei memo 249, 250, 251 elenco delle categorie apertura 180 Palmare Palm® T|X inserimento di voci 516 rimozione di eventi del calendario 514 visualizzazione degli eventi 164 Elenco destinatari, schermata 350, 351 Elenco di selezione località 525, 546 elenco di selezione Visualizzazione predefinita 179 elettricità statica 31, 596, 638–639 elimina account e-mail 332 Elimina attività, comando 242 Elimina attività, finestra di dialogo 242 Elimina categorie, finestra di dialogo 479 Elimina contatto, finestra di dialogo 139 Elimina da, elenco 125 Elimina evento, comando 168 Elimina evento, finestra di dialogo 168 Elimina memo, comando 252 Elimina memo, finestra di dialogo 252 Elimina messaggi sul server, opzione 388 Elimina messaggi vecchi, finestra di dialogo 366 Elimina nota, comando 256 Elimina voce, comando 261, 478 Elimina, comando 124, 170, 243, 479 Elimina, finestra di dialogo 124, 170, 243 Elimina, icona 43 eliminazione account ActiveSync 408 applicazioni 124, 594 appuntamenti 168 attività 242–243 canzoni 227 cartelle di posta 360 categorie 514 connessioni 561, 564 contatti 139 e-mail 365, 366, 368, 388 eventi 168–170, 514 file da palmare 127 filtri e-mail 385 foto dall'album 202 informazioni 70, 127, 498, 594, 608 località 527 memo 252 note 261 pagine Web salvate 430 password 497 profili dei servizi 575 record privati 497 segnalibri 430 sequenze di brani 228 software desktop 7 software Palm Desktop 125 tratti dei Collegamenti Graffiti 2 555 video dall'album 202 voci Spese 477, 479 e-mail Vedere anche account e-mail; VersaMail, applicazione accesso 25, 93, 276, 292, 295, 307 aggiunta degli allegati 376 aggiunta di firme 352 aggiunta di indirizzi ai contatti 346 argomenti correlati 409 composizione 348 connessioni wireless 265, 276 contrassegno manuale 370 creazione di cartelle 360 download 334, 343 download degli allegati 372, 374 eliminazione 365, 366, 368, 388 filtro 336, 381, 383, 385 immissione nomi utente 570 649 impostazione degli intervalli di ripetizione 353 impostazione delle dimensioni massime 321 impostazione delle opzioni di notifica 339, 353 impostazione delle opzioni di visualizzazione 356 impostazione delle preferenze 343 indirizzi 134, 142, 145, 349, 350, 351, 554 inoltro 361 invio 295, 344, 348, 436 lettura 345 lettura dei file in allegato 375, 434 Microsoft Exchange ActiveSync 393 modifica caratteri 356 modifica dei messaggi 354 modifica delle cartelle P. arrivo 355 modifica delle dimensioni massime 334 modifica delle informazioni dell'intestazione 389 ricezione 295, 334, 402 risposta 362 spostamento dei messaggi 358 svuotamento della cartella Cestino 368, 369 tocco di URL in 365 visualizzazione dello stato 342 visualizzazione messaggi non letti 171, 180 eReader 25 ESD (scarica elettrostatica) 638–639 esplorazione delle finestre di dialogo 40 esplorazione di pagine Web 425 Euro, nella tastiera su schermo 65 eventi aggiunta al calendario 150 Palmare Palm® T|X archiviazione 168, 169, 170 assegnazione di categorie 151, 467, 512 assegnazioni di colori 151, 161, 164 conflitto 180 contrassegno come privati 151, 490 creazione di eventi senza orario 152, 157 creazione eventi di più giorni 157 definiti 150 definizione di eventi ricorrenti 154, 155 eliminazione 168–170, 514 immissione di note 158, 159 impostazione dei fusi orari 160, 161 impostazione delle sveglie 165, 183 informazioni sui contatti 132 modifica dei fusi orari 160 modifica delle descrizioni 166 modifica senza orario 153 pianificazione 150, 152, 182 protrarre oltre mezzanotte 157 recupero con Microsoft Exchange ActiveSync 402, 407 regolazione secondo la località 545 ricerca di sovrapposizioni 178 ripianificazione 166–167 trasmissione via IR 467 visualizzazione 164, 181, 182 visualizzazione ora libera 180 visualizzazione ora specifica 181 eventi annuali 154 eventi con orario 181 eventi continui. Vedere eventi ricorrenti eventi di più giorni 157 eventi giornalieri 154 eventi in conflitto 180 eventi mensili 154 eventi non pianificati 153 eventi ricorrenti 150 eliminazione 168, 169 modifica 167 pianificazione 154, 155 visualizzazione 181 eventi senza orario 132, 152, 153, 157, 181 eventi settimanali 154 evidenziazione dei comandi dei menu 41 Vedere anche evidenziazione di selezione evidenziazione di selezione 39 Excel, file 24, 73, 187 Excel, fogli di calcolo apertura 188 gestione dei file 186 inserimento di allegati e-mail 376 invio di informazioni 473 messaggi e-mail 305 trasferimento sul palmare 77 EXIF, formato 200 record di spese Vedere Spese applicazione F FAQ 604 fasce orarie non pianificate 180 ferie 157 file accesso 448 aggiunta 73 apertura 188 apertura su schede di espansione 590 condivisione 265, 287 download 433, 440 inserimento nei messaggi e-mail 376, 377, 379 prerequisiti di installazione 122 rimozione 127, 594 650 ripristino dei file archiviati 127 risoluzione dei problemi dei file disinstallati 616 salvataggio 433 selezione per sincronizzazione 98 trasferimento sul palmare 75, 76, 117 visualizzazione dei contenuti 434 visualizzazione su schede di espansione 591 file audio impostazione di Media Player 214 trasferimento con Windows Media Player 217 file BMP 191 file dei brani. Vedere file musicali File delle festività, cartella 184 file delle schede 117 file di applicazione 75, 76 file di grafica 435, 440 file di immagini 191, 435, 440 file di registro 79 file JPG 191, 435 file MP3 77 file multimediali ASF 191 file musicali Vedere anche musica impostazione di Media Player 214 file Office 186–188 file PDF 24 file PowerPoint, creazione e visualizzazione 187 file sonori. Vedere file audio file TIFF 191 file Word 24 creazione e visualizzazione 187 sincronizzazione 73 Filtri, finestra di dialogo 381, 383 Palmare Palm® T|X filtro di messaggi 383, 385 filtro e-mail 336, 381, 383, 385 Find on Page, comando 424 Fine, comando 578 finestre di dialogo 40 firewall 269, 309 Firma, finestra di dialogo 352 firme 352 fogli di calcolo 24 apertura 188 creazione e visualizzazione 187 gestione dei file 186 importazione di informazioni 117 inserimento di allegati e-mail 376 invio di informazioni 473 messaggi e-mail 305 trasferimento sul palmare 77 fogli di calcolo Excel importazione di informazioni da 117 formati file audio 213 specifiche per specifiche 549 formati dei brani 213 formati numero 482, 549, 550 formati preimpostati 549 formato 12 ore 550 formato 12 ore Vedere orologio formato 24 ore 549, 550 formato dell'ora 549, 550 formato della data 549, 550 Formatta scheda, comando 594 formattazione delle schede di espansione 594 foto aggiunta agli album 202 aggiunta ai contatti 131 aggiunta di note 199 condivisione 210 copia 208, 210, 469 eliminazione dall'album 202 inserimento di allegati e-mail 378 memorizzazione 586, 590 selezione come sfondi 180, 533, 537 spostamento 203 trasferimento sul palmare 75, 77 Foto, applicazione. Vedere Media, applicazione fotografie ordinamento 205 regolazione della dissolvenza 534, 537 selezione 40 sincronizzazione 112 visualizzazione 192 visualizzazione dei dettagli 198, 199 frase di riconoscimento (crittografia) 273 freccia illuminata, icona 607 fusi orari aggiunta di località 525 impostazione automatica 160 località principali 160 località secondarie 524 Microsoft Exchange ActiveSync 407 modifica 526, 545, 546 programmazione di eventi 160, 523, 618 selezione 161 software Palm Desktop 618 Fuso orario, casella di immissione 526 G garanzia 606 garanzia non valida 606 gestore di servizi dati senza fili ad alta velocità 287 GIF, file 435 giochi 515, 557, 586 651 giorni della settimana 550 Giorni di sincronizzazione della posta, opzione 321 gomma 256 GPRS, telefoni cellulari 290, 297, 562 Graffiti 2, area di immissione 48 Graffiti 2, scrittura copia e incolla 69 eliminazione dei Collegamenti 555 eliminazione delle informazioni 70 guida 58 immissione dei tratti dei Collegamenti 62–63, 554–555 immissione di informazioni 48, 51–61 impostazione di tratti alternativi 552 linee guida 53 modalità a schermo intero 49 panoramica 48 risoluzione dei problemi 610 gruppi di applicazioni 515, 518 guida 17, 58, 71, 127, 497, 631 Guida in linea per la risoluzione dei problemi 612 guide turistiche 586 H home page 425, 437, 439 Home Page, icona 437 Home, schermata Vedere Applicazioni, visualizzazione host 574 HotSync Bluetooth, opzione 89 HotSync Manager 75, 78, 80, 90, 612 Vedere anche sincronizzazione assenza di risposta 616 avvio 23, 103 disattivazione 103 Palmare Palm® T|X esecuzione automatica 103 installazione 75, 78 opzioni di sincronizzazione 103, 105 ripristino delle informazioni 601 HotSync Manager, disattivazione 103 HotSync, Guida in linea per la risoluzione dei problemi 612 HotSync, registro 79, 105 HotSync, schermata 81, 83, 94, 97 HotSync, tecnologia 27, 75 HTM, file 435 HTML, file 434, 435 HTML, messaggi 321 I icona 75, 78, 80, 612 icona a forma di graffetta 372 icona Attività 23 icona Calendario 23 icona Contatti 23 icona di Installazione rapida 111 Icona evento senza orario 172 Icona HotSync 23 Icona HotSync Manager 89, 94 icona Inf. scheda 26 icona Memo 23 Icona Menu 610 Icona Trova 44 icona Trova sulla barra di stato 29 Icona Visualizzazione giorno 150 icone applicazione 536, 543 barra degli strumenti dei comandi 43 mancanti 609 Posta in arrivo (VersaMail) 342 Posta in uscita (VersaMail) 354 Wi-Fi, connessioni wireless 268 icone delle applicazioni 536, 609 icone di blocco 468, 593 icone mancanti 609 icone piccole 536 icone sveglia 173 ICS, file 117 Immagine, casella 131 immagini grandi 440 immissione chiavi di accesso 301 data e ora correnti 62, 545, 548 informazioni 19, 21, 47, 48, 73, 112, 551 informazioni sul proprietario 558 numeri di telefono 453, 455, 457, 573 password 294, 326, 399, 570, 573 reimpostazioni a freddo 599 URL 421, 422 visualizzazione numero 123 immissione dati area di immissione 19 immissione di caratteri 51, 60, 130 Vedere anche immissione di dati immissione di dati 21, 64 collegamenti 73 metodi 47, 48, 551 PC 112 impegni, elenchi 233 Vedere anche attività; applicazione attività importazione contatti 148 informazioni 12, 117–119 Imposta come predefinita, casella di controllo 108 Imposta come predefinito, casella di controllo 110 Imposta data e ora, pulsante 522 652 Imposta data, finestra di dialogo 522, 548 Imposta ora, finestra di dialogo 151, 523, 548 Imposta PC primario, comando 96, 100 Imposta periferiche, opzione 89 Imposta sveglia, finestra di dialogo 235, 259 Impostazione account, comando 325 Impostazione account, schermata accesso 325 autenticazione ESMTP 333 eliminazione account 332 impostazione account e-mail 398 modifica account 331 Impostazione conduttore, finestra di dialogo 98 impostazione della dissolvenza 180, 534, 537 impostazione di account Microsoft Exchange ActiveSync 394–401 impostazione di connessioni wireless 286 impostazione di protezione pagine Web 445 Impostazione di rete, schermata 96, 100 Impostazione LAN, opzione 297 Impostazione Paese, finestra di dialogo 550 Impostazione software HotSync, finestra 104 Impostazione telefono, finestra di dialogo 290 Impostazione, finestra di dialogo 103 Impostazioni conduttori, comando 14, 108 impostazioni della località (MondOra) 521, 524, 526 impostazioni di protezione applicazioni 45 calendario 166 informazioni 489 note 263 record 489 impostazioni di rete 569–579 Palmare Palm® T|X impostazioni di risparmio energetico 560, 561 impostazioni predefinite ripristino 543 selezione 103 sovrascrittura 107, 109 Impostazioni proxy, finestra di dialogo 449 Impostazioni TCP/IP, pulsante 100 impostazioni Vedere preferenze incolla informazioni 69, 485 Incolla, comando 69 Incolla, icona 43 indicatore del livello di carica 606 indice chiavi 273 indirizzi 21, 131, 346, 574 e-mail 142, 145, 349, 350, 351, 554 messaggi di testo 412 indirizzi Vedere anche contatti indirizzi Web 421, 442 Vedere anche URL Indirizzo automatico, funzione 349 Indirizzo IP, casella di controllo 574 individuazione comandi 45 contatti 138 informazioni 44 sovrapposizione di eventi 178 Inf. scheda, applicazione 26, 591 Inf. sulla pagina, comando 424 informazioni accesso 37 aggiornamento 72 aggiunta ai contatti 138, 148 assegnazione di categorie 511, 515 condivisione 21, 131, 460, 469 copia e incolla 69 di emergenza 512 eliminazione 70 gestione 27 immissione 19, 21, 47, 48, 551 modifica 68 perdita 40 proprietario 558 protezione 586 reimpostazioni a freddo 498 ricerca 44 trasmissione via IR specifica delle applicazioni 466 visualizzazione 19 visualizzazione per categoria 518 informazioni archiviate importazione 117 informazioni di base 6, 604 informazioni di emergenza 512 informazioni di sistema, icona sulla barra di stato 29 Informazioni per Mac installazione delle applicazioni 75, 112 informazioni per Mac apertura dei calendari 184 creazione di contatti 147 creazione di note 262 creazione di profili utente 13 disattivazione della porta IR 83 immissione di informazioni 115 importazione 119 installazione del software sul palmare 7, 121 installazione di software aggiuntivo da CD 25 requisiti di sistema del palmare 3 risoluzione dei problemi 605 scrittura dei memo 253 sincronizzazione con i profili utente 16 653 sincronizzazione del palmare 75, 82, 104, 108 trasferimento dei file MP3 al palmare 219 visualizzazione di attività 246 informazioni per Windows apertura dei calendari 184 ascolto della musica 214 creazione di contatti 147 creazione di note 262 creazione di profili utente 12 creazione di script di accesso 576 disinstallazione del software Palm One 126 immissione delle informazioni 113 immissione di note spese 481 importazione 117 installazione del software sul palmare 7, 120 installazione delle applicazioni 111 opzioni di sincronizzazione 10, 102, 106, 613 requisiti di sistema del palmare 2 ripristino delle informazioni 601 risoluzione dei problemi 604 scrittura dei memo 253 sincronizzazione con i profili utente 14 sincronizzazione del palmare 75, 78, 80, 89, 94, 95, 99 visualizzazione di attività 246 informazioni personali 445, 492 informazioni personali dell'utente 11 informazioni sul Paese 550 informazioni sul proprietario 558 informazioni sulla manutenzione 596 informazioni sullo spazio (palmare) 122, 123 Informazioni, comando 122 Informazioni, finestra di dialogo 122 Palmare Palm® T|X Infrarossi, impostazione 566 Inizia con, elenco 439 inoltro di e-mail 361 inserimento delle schede di espansione 21, 588 installazione applicazioni 23, 73, 111, 589 argomenti correlati 17 HotSync Manager 75, 78 software aggiuntivo 73, 120 software Palm Desktop 3, 7 Installazione rapida palmOne, software 73 Installazione rapida, software 27, 73, 111, 616 Internet Vedere anche siti Web accesso 287 account e-mail 436 Bluetooth 294 connessione 265, 287, 570 selezione provider di servizi 296 Internet Explorer 2 Vedere anche browser Web Interroga DNS, casella di controllo 574 interruzione connessioni alla rete 607 operazioni di scaricamento 433 ricerca informazioni 44 interruzione delle presentazioni 192 intervalli 500, 561 intervalli di ripetizione attività 237, 239 calendario 154, 157 intervalli di timeout 386 intervallo di spegnimento automatico 561, 609 Intestazione breve, opzione 389 Intestazione completa, opzione 389 introduzione 6 Invia al palmare, droplet 28, 75, 112 Invia CR, comando 578 Invia ID utente, comando 578 Invia password, comando 578 Invia, comando 578 invio e-mail 295, 344, 348, 436 messaggi di testo 287, 410, 411 Invio di posta da Posta in uscita, opzione 321 inviti a riunioni 405 IP, indirizzi 274, 282, 574 IR, periferiche 80 IR, porta collegamento a reti 99 creazione delle connessioni 562 disattivazione 83 impostazione delle connessioni 566 posizione 21 trasmissione via IR 465, 466, 467 ISP 287, 307, 569 ISP (Internet Service Provider) 326 iTunes, applicazione, trasferimento di brani 220 J JavaScript 450 L LAN (Local Area Network) Vedere reti larghezza del tratto 256 larghezza delle colonne 357 Lascia la posta sul server, opzione 388 legami trusted 299 lettere maiuscole 51, 53 lettere minuscole 53 Letto, elenco 356 654 lettore. Vedere Pocket Tunes lettore. Vedere Windows Media Player lettori di schede 218, 219, 593 lettori MP3 213 lettura e-mail 345 messaggi di testo 414, 416 libri elettronici 25 limitazioni 597, 606 limitazioni delle connessioni delle periferiche 288 livelli di protezione 489 livelli di riservatezza 491 località principale 521, 522, 527, 530 località secondarie 524, 527, 530 Località, elenco 525 località, eliminazione 527 luminosità 538 M maiuscola automatica 51, 60, 249 mano libera, schizzi 206, 255 Manuale, opzione di sincronizzazione 103 manutenzione schermo 596 manutenzione del palmare 31, 596 mascherare i record privati 489, 491, 492 MCI, connessioni 571 Media, applicazione aggiunta di foto ai contatti 131 applicazioni accompagnamento 28 argomenti correlati 212 organizzazione delle fotografie e dei video 201 panoramica 190 trasferimento delle informazioni 77 vantaggi 190 Palmare Palm® T|X visualizzazione di foto e video 192 Media, applicazioni backup delle informazioni 27 Media, icona 24, 619 memo Vedere anche note; Memo, applicazione aggiunta di informazioni sui contatti 138, 249 backup 27 creazione 249 eliminazione 252 invio come allegati 254 mantenere privati 489, 490 modifica 250, 251 organizzazione 251, 512 salvataggio 249, 252 selezione 40 trasferimento su PC 251 visualizzazione 250 Memo, applicazione apertura 23, 249, 250, 251, 252 argomenti correlati 254 assegnazione di categorie alle informazioni 512 contrassegno di record come privati 490 guida 253 panoramica 248 riordinamento degli elenchi memo 251 risoluzione dei problemi 254, 619 scrittura dei memo 249 selezione dei memo 250 sincronizzazione delle informazioni 76, 112 trasferimento delle informazioni 66 Memo, file 117 memoria 124, 608 creazione di spazio 447 eliminazione di eventi del calendario 170 memoria esaurita 124 memorizzazione 585, 586 nomi periferiche 302 menu 41, 42 icona sulla barra di stato 29 mese, selezione 522, 548 messaggi Vedere anche e-mail; messaggi di testo conferma di rimozione 261 download di grandi dimensioni 372, 374 impostazione delle sveglie 529 invio di testo normale 321 ricezione 211, 287, 411 tipi di connessione 287 visualizzazione messaggi non letti 171, 180 messaggi di conferma 261 messaggi di errore 616 messaggi di testo Vedere anche SMS, applicazione apertura 414 gestione 25 invio 287, 410, 411 visualizzazione 414, 415, 416, 418 messaggi e-mail non letti 171, 180, 370 metodi di sincronizzazione 75, 76 Microsoft Excel, fogli di calcolo importazione delle informazioni 117 inserimento di allegati e-mail 376 trasferimento sul palmare 77 Microsoft Excel, fogli di calcolo. Vedere Excel, fogli di calcolo Microsoft Exchange ActiveSync 393 anteprima allegati 404 eliminazione account 408 fusi orari 407 655 impostazione account 394–401 inviti a riunioni 405 Microsoft Exchange Server 308 prerequisiti 393 recupero eventi del Calendario 402, 407 recupero messaggi 402 sincronizzazione eventi 408 Microsoft Internet Explorer Vedere Internet Explorer Microsoft Office Manager. Vedere Documenti, applicazione Microsoft Outlook applicazioni che eseguono la sincronizzazione 74 Microsoft Outlook Vedere Outlook Microsoft Windows, sistemi Vedere informazioni per Windows Microsoft Word, documenti 186, 188 inserimento di allegati e-mail 376 trasferimento sul palmare 77 Microsoft Word, file 24, 73 Mod. elenco segnalibro, finestra di dialogo 430, 431, 432 Modalità di punteggiatura, indicatore 60 Modalità di punteggiatura, tratto 60 modelli (profili) di servizio 569 modem connessione alla porta IR 562 connessione alla rete 95 impostazione delle connessioni 566, 570 stringhe di inizializzazione 387, 567 modifica 68, 250, 256, 260, 430 account e-mail 330, 331 caratteri 356 caratteri dello schermo 538–539 cartelle predefinite 355 colori del testo 180 Palmare Palm® T|X colori dello schermo 541 connessioni preimpostate 562 data e ora correnti 522 eventi Calendario 166 eventi ricorrenti 167 eventi senza orario 153 filtri e-mail 385 formati preimpostati 549 fusi orario 526, 545, 546 impostazioni di protezione 166 informazioni 68, 107, 109 informazioni sul proprietario 558 larghezza del tratto 256 località per MondOra 525, 526 messaggi e-mail 354 MondOra 530 nomi delle categorie 513 opzioni di visualizzazione 356, 363 pagine iniziali 437, 439 password 494 profili del server 570 segnalibri 428 sequenze di brani 226 sveglie 166 tratti dei Collegamenti Graffiti 2 555 URL 428, 430 Vedere anche modifica voci di selezione rapida 458 Modifica categorie, comando 240 Modifica categorie, finestra di dialogo 162, 163, 512, 514 Modifica connessione, finestra di dialogo 563 Modifica cont., schermata 133, 135 Modifica della sincronizzazione, opzione 10, 613 Modifica elenco, finestra di dialogo 525, 527 Modifica operazione HotSync, finestra di dialogo 107 Modifica segnalibro, comando 430, 431 Modifica sequenza brani, finestra di dialogo 223 Modifica valuta, comando 474 Modifica, menu 69, 70 moduli d'ordine 442 MondOra impostazione della località primaria 545 impostazione delle sveglie 528 impostazione sveglie 165, 528 modifica dell'elenco delle località 525 modifica della visualizzazione 530 vantaggi 520 visualizzazione 26 MondOra, icona 26, 521 Mostra barra indir., casella di controllo 422 Mostra cronologia, comando 485 Mostra nell'elenco elenco 140 Mostra più località, impostazione 530 Mostra record privati, finestra di dialogo 492 MP3 file 213, 219 MP3, file impostazione di Media Player 214 trasferimento con Windows Media Player 217 MPA, file 117 MultiMediaCard, schede di espansione 586 musica Vedere anche file musicali, Pocket Tunes, Windows Media Player ascolto 217, 585 eliminazione sequenze di brani 228 file 77 656 memorizzazione 586 modifica degli elenchi di riproduzione 226 rimozione da sequenze di brani 227 riproduzione 222, 225, 620 selezione 225 trasferimento sul palmare 77 N nascondere campi indirizzo 422 record privati 491 simboli di valuta 480 navigare nel Web 25, 287, 295, 421 Vedere anche pagine Web; siti Web navigatore 20, 37–41 navigatore a 5 direzioni posizione 20 scorrimento categorie applicazioni 36 uso 37–41 Nessuna operazione, opzione (sincronizzazione) 107, 109 Nome visualizzato, opzione 364 nomi dei file 593 nomi periferiche 302, 303, 558 nomi utente account e-mail 306, 308 aggiornamento 7 assegnazione ai palmari 11 Bluetooth 294 connessioni di rete 298 convalida 333 indirizzi e-mail 570 profili dei servizi 573 reimpostazioni a freddo 599 ricerca 138 ricerca di indirizzi e-mail 326 Palmare Palm® T|X sincronizzazione 75, 79, 311 nomi. Vedere nomi utente Non archiviati, categoria 513 Non consentire attivazione, comando 303 Non letto, elenco 356 note Vedere anche memo; Appunti assegnazione di categorie 256, 512 assegnazione di sveglie 258 backup 27 contrassegno come privati 256, 263, 489 creazione 256 eliminazione 261 impostazione del colore dello sfondo 257 inserimento nei messaggi e-mail 263 modifica 256, 260 ordinamento 260 salvataggio 256 selezione 40, 260 sincronizzazione 112 note spese 23, 474, 479, 480 numeri Vedere anche numeri di telefono aggiunta nei campi di immissione 55 immissione su calcolatrice 484 numeri della carta telefonica 571 numeri di telefono acquisizione dai contatti 66, 134, 138 aggiunta delle voci di selezione rapida 456 composizione 453, 455, 457 composizione da messaggi e-mail 365 immissione 453, 455, 457, 573 memorizzazione temporanea 255 organizzazione di emergenza 512 ricomposizione 454 numeri di telefono, condivisione 21 numeri di versione 122, 123 numeri negativi 484 numeri telefonici Vedere numeri di telefono Numero di porta, opzione 328, 329, 401 nuove righe 249 Nuovi eventi con fusi orari correnti impostazione 160 nuovo collegamento del cavo di sincronizzazione 81 Nuovo profilo, schermata 12, 13 nuovo tentativo consegna dei messaggi e-mail 353 O Oggetto, campi 348 omissione della password 570 omissione delle chiavi di accesso 290 operazioni (scrittura Graffiti 2) 59 opzioni 102 opzioni di aggiornamento 107, 109 opzioni di blocco 500 opzioni di download 433, 440 opzioni di notifica (e-mail) 340, 353 opzioni di posta in arrivo 328, 401 opzioni di posta in uscita 329 opzioni di protezione Vedere anche crittografia; password; impostazioni di protezione periferica 489 record 489 opzioni di ricerca 440, 442, 445, 448, 450 opzioni di sincronizzazione applicazioni 106, 108 palmare 10, 102–110 opzioni di trasferimento 602 Opzioni di visualizzazione, comando 179, 533, 536 657 Opzioni di visualizzazione, finestra di dialogo calendario 179 orologio 530 visualizzazione Applicazioni 536 visualizzazione Preferiti 533 opzioni intestazione (e-mail) 389 opzioni relative al consumo energetico 560 ora controllo 521 esclusione di periodi 154, 157 eventi non pianificati 153 immissione corrente 62 immissione opzioni di visualizzazione 182 impostazione corrente 548 impostazione di specifiche località 26, 522, 545 impostazione per le sveglie 165, 236, 259, 528 modifica 522 non corretta 609 pianificazione di periodi 151 reimpostazione 166, 545, 547 visualizzazione corrente 524 visualizzazione di periodi specifici 180 visualizzazione ora libera 180 Ora legale, casella di immissione 526 Ora legale, impostazioni 522 orario pianificazione 151 Ordina manualmente, opzione 205 Ordina per data, opzione 205 Ordina per nome, opzione 205 Ordina per tipo, opzione 205 Ordina per, elenco 260 ordinamento Palmare Palm® T|X foto 205 memo 512 note 260 spese 480 video 205 organizzazione applicazioni 45, 512 informazioni 45, 511 orientamento dello schermo 30 orologio 165, 528, 545, 547 Vedere anche MondOra orologio, formato 24 ore 548, 549 Ottimizzato, visualizzazione (browser Web) 426 Outlook contrassegno di attività completate 241 immissione di informazioni 112 sincronizzazione 10, 106, 112, 613, 614 sincronizzazione con Outlook requisiti per 125 P P. uscita 353, 354 pagina iniziale (browser Web) 437, 439 Pagina iniziale, impostazione (browser Web) 439 Pagina larga, visualizzazione (browser Web) 426 Pagina Segnalibro, finestra di dialogo 428 Pagina vuota, impostazione (browser Web) 439 pagina, icone (browser Web) 432 pagine Web accesso 421, 422, 423 apertura salvate 429 caricamento da e-mail 365 caricamento delle ultime pagine Web visualizzate 439 creazione di segnalibri per preferiti 422, 428 definizione come Home 437, 439 disattivazione di cookie 445 disattivazione di JavaScript 450 download 433 eliminazione della cache 447 impostazione delle opzioni di riempimento automatico 442 individuazione delle informazioni 424 modifica delle opzioni di visualizzazione 426–427 modifica di segnalibri 430 modifica segnalibri 428 nascondere i campi indirizzo 422 navigazione 425 ridenominazione delle pagine salvate 434 rimozione di pagine 440 ritorno alle pagine Web appena visitate 425 salvataggio 434 selezione segnalibri 429 spostarsi su pagine grandi 427 visualizzazione 435 visualizzazione in modalità non in linea 433, 434 visualizzazione pagine salvate 435 visualizzazione URL 424 pagine Web appena visitate 425 pagine Web salvate 429, 430, 431, 434 Palm Desktop, software aggiornamento dei palmari 7 aggiornamento delle informazioni 73 apertura di applicazioni 113, 115 658 completamento delle attività ricorrenti 241 creazione di profili utente 12, 13 descrizione 2, 27 disinstallazione 125 Guida in linea 113 immissione di informazioni 112, 114, 116 importazione di informazioni 117, 119 requisiti di sistema 2 richiesta di immissione della password 494 ripristino delle voci archiviate 127 risoluzione dei problemi 604 sincronizzazione 10, 112, 160, 613 Palm Dialer, software. Vedere Dialer, applicazione Palm OS, applicazioni 34 Palm OS, palmari aggiornamento 4 scambio di record 461 Palm Desktop, software installazione 3, 7 palmare applicazioni preinstallate 23 consigli e divieti 31 descrizione dei comandi 19 personalizzazione 26 radio Wi-Fi 22 ricarica 31 ricarica della batteria 32 visualizzazione applicazioni 19 visualizzazione informazioni 19 Palmare sovrascrive desktop, opzione 107, 109 palmari accensione e spegnimento 6, 559 assenza di risposta 597 Palmare Palm® T|X caricamento della batteria 4, 596 collegamento a PC 8 consigli e divieti 596 impostazione delle preferenze di alimentazione 559–561, 561 informazioni sulla manutenzione 596 nuovo collegamento del cavo di sincronizzazione 81 reimpostazione 597 ricarica della batteria 4, 5 scollegamento dal cavo di sincronizzazione 81 palmari Palm OS condivisione di note 263 passaggio da un'applicazione all'altra 10, 36, 589, 613 passaggio da una vista all'altra del calendario 171 password account e-mail 308 Bluetooth 292, 294 connessioni di rete 298 convalida 333 creazione 492, 493, 498 dimenticata 497 eliminazione 497 immissione 326, 399, 570, 573 modifica 494 omissione 570 opzioni di protezione 489 per il blocco della periferica 498, 558 periferiche Bluetooth 93 protocollo di crittografia 307 risoluzione dei problemi 625 smarrimento 498 visualizzazione delle pagine Web 423 password assegnata 570 Password, casella di controllo 326, 399 password, dimenticata 497 patch 124 Pausa, impostazione 529 PC Vedere personal computer PDB, file 75, 76 Peer-to-Peer (ad hoc), impostazione 281 penna 257 perdita informazioni 40, 73 periferica accensione e spegnimento 21 ESD 638 Periferica, elenco 122 periferiche 80, 266, 288, 561 Vedere Bluetooth, periferiche periferiche Bluetooth connessione 287, 566 impostazione 289, 302 invio di record 461 rilevamento 288, 299, 302 sincronizzazione 17 verifica stato 295 Periferiche di fiducia, opzione 299 periferiche esterne 561 periferiche non riconosciute 288 periferiche remote 302 periferiche Vedere periferiche esterne personal computer sincronizzazione del palmare 74 software preinstallato 23 Personalizza valute, finestra di dialogo 476 personalizzazione applicazioni 108 calendario 178, 179 elenchi delle spese 480 elenco Attività 244 659 formati preimpostati 550 immissione di dati 551 impostazioni di rete 569–579 impostazioni di sincronizzazione 102–110 informazioni sui contatti 135, 140 palmare 26 palmari 11 scrittura Graffiti 2 552 sfondi 180, 533, 537 simboli di valuta 476 personalizzazione degli elenchi 480 personalizzazione delle informazioni sui contatti 135 pianificazione appuntamenti 150–151 attività ricorrenti 236, 238 backup e sincronizzazione 8 eventi 150, 152, 157, 182 eventi senza orario 153 promemoria 132, 150 sincronizzazione automatica 336, 337, 341 pianificazione conflitti 149 pianificazioni 149, 171, 180, 545 Vedere anche appuntamenti; calendario pianificazioni giornaliere 173, 174, 178 pianificazioni mensili 176 pianificazioni settimanali 175, 178 Pocket Tunes, applicazione apertura 24, 222 formati compatibili 217 guida 222 icona 24 installazione 214 panoramica 213 risoluzione dei problemi 620 POP (Post Office Protocol) Vedere anche POP, server Palmare Palm® T|X porta a infrarossi Vedere IR, porta porta IR Vedere anche trasmissione via IR sincronizzazione 75, 80, 82, 100 porte 21 Posta in arrivo 329, 355 posta in arrivo, icone 342 posta in uscita, icone 354 posta. Vedere e-mail potenza del segnale (connessioni wireless) 268 PowerPoint, file 188 trasferimento sul palmare 77 PowerPoint,file inserimento di allegati e-mail 376 PRC, applicazioni 579 PRC, file 75, 76 precauzioni 597, 606, 639 Pref. sincr. via modem, finestra di dialogo 97 preferenze 189, 419, 532, 584 Vedere anche personalizzazione Preferenze - Alimentazione, schermata 560 Preferenze - Blocco tasti, schermata 559 Preferenze - Collegamenti, schermata 554, 555 Preferenze - Connessione, schermata 562, 564, 565 Preferenze - Data e ora, schermata 545, 547 Preferenze - Formati, schermata 549 Preferenze - Graffiti 2, schermata 552 Preferenze - Proprietario, schermata 558 Preferenze - Protezione, finestra di dialogo 491, 493, 494, 558 Preferenze - Pulsanti, schermata 543 Preferenze - Rete, finestra di dialogo 97 Preferenze - Rete, schermata 569, 572, 573, 575, 576 Preferenze - Schermo tattile, schermata 556 Preferenze - Tema colore, schermata 534, 541 preferenze città 546 Preferenze del calendario, finestra di dialogo 165, 182 preferenze di chiamata 566 Preferenze in Attività, finestra di dialogo 235, 244 Preferenze in Spese, finestra di dialogo 472, 475 Preferenze LANSync, finestra di dialogo 101 preferenze per il risparmio energetico 559–561 preferenze specifiche località 545–550 Preferenze sveglia, comando 529 Preferenze, comando 182 Preferenze, icona 26 Preferenze, schermata 26 Preferiti, visualizzazione esplorazione 39 Prefisso di chiamata, finestra di dialogo 571 prerequisiti di installazione 122 presa dell'auricolare 21, 596 prestazioni 31, 596 Privato, casella di controllo 490 profili 11–16 profili dei servizi eliminazione 575 impostazione 569, 570, 573 selezione 572 profili dei servizi predefiniti 573 profili utente 11–16 profilo Audio disatt. impostazioni 557 programma di installazione di Palm Desktop, icona 7 programmi antivirus 604 660 proiettori 266 proiezioni 192, 195, 203 promemoria Vedere anche sveglie annullamento 529 creazione 255 definizione di note 258 impostazione delle sveglie 528 pianificazione 132, 150 protezione del palmare 596 protezione delle informazioni 488, 490, 498, 586 protezione, informazione (Wi-Fi) 269 protocolli di comunicazione 308, 574 protocollo (definito) 317, 326 protocollo IMAP 308, 317, 326 protocollo IMAP (Internet Message Access Protocol) 317, 326 protocollo Internet (IP) 574 protocollo POP 317, 326 protocollo POP (Post Office Protocol) 317, 326 Protocollo, elenco 326 provider di servizi e-mail 307, 326 provider di servizi Internet (ISP) 287, 307, 569 provider e-mail. Vedere anche ISP pulsante della memoria (Calcolatrice) 484 pulsante della percentuale (Calcolatrice) 484 pulsante della radice quadrata (Calcolatrice) 484 pulsante di cancellazione (Calcolatrice) 484 pulsante di cancellazione della cifra (Calcolatrice) 484 pulsante di cancellazione della memoria (Calcolatrice) 484 pulsante di richiamo della memoria (Calcolatrice) 484 Palmare Palm® T|X pulsante di ripristino 22, 598, 599 pulsante Rotazione dello schermo 30 pulsanti apertura delle applicazioni 36 assenza di risposta 21, 552, 559, 597, 607 associazione alle applicazioni 543 attivazione 40 blocco 559 calcolatrice 484 navigatore 37 reimpostazione delle applicazioni 543 ripristino delle impostazioni predefinite 543 selezione della finestra di dialogo 40 pulsanti delle applicazioni Vedere pulsanti rapidi pulsanti delle applicazioni, posizione 20 pulsanti di selezione rapida 456 pulsanti rapidi apertura delle applicazioni 23 assenza di risposta 21, 559 riassegnazione 543 ripristino delle impostazioni predefinite 543 punti di accesso (Wi-Fi) 265, 274 punto (.), carattere 552 punto di accesso LAN Bluetooth, connessioni 287 punto esclamativo (!) in elenco Attività 245 R radio 22, 25 raggio d'azione (connessioni a periferiche) 288 RealPlayer, applicazione apertura di file 590 Record, menu 466 Recupera SOLO posta non letta, opzione 343 recupero della memoria 608 regolazione luminosità 538 volume dell'allarme 529, 557 volume dell'altoparlante 557 volume modem 566 reimpostazione caratteri dello schermo 539 connessioni preimpostate 562 formati preimpostati 549 impostazioni locali 545, 547 orologio 522, 547 palmare 597 password 494 profili del server 570 pulsanti rapidi 543 tratti dei Collegamenti Graffiti 2 555 reimpostazioni a caldo 597, 607 reimpostazioni a freddo 599, 601, 607 relazione 290 requisiti di sistema 2 requisiti di spazio su disco 3 reti accesso all'e-mail 287 accesso alla rete aziendale 309 account e-mail aziendali 308, 309 chiusura delle connessioni 572 connessione 97, 99, 293, 297, 572 connessione a 95, 562 connessioni wireless 265 creazione di uno script di accesso 576–578 definizione come periferica di fiducia 298 deselezione dei profili dei servizi 575 impostazione dei profili dei servizi 569, 570 661 impostazione del servizio 97 impostazioni degli indirizzi IP 574 interruzione dei collegamenti 607 personalizzazione delle connessioni 566, 569 selezione dei protocolli di comunicazione 574 sincronizzazione 75, 95–101 reti VPN. Vedere VPN, account riassegnazione dei pulsanti rapidi 543 riavvio della periferica Vedere pulsante di ripristino ricarica del palmare 31 ricarica della batteria 4, 5, 32, 561, 606, 607 ricerca contatti 138 informazioni 44 sovrapposizione di eventi 178 ricerca carattere 44 ricerca delle pagine Web 424 ricerca di informazioni 44, 138 Ricerca indirizzo, schermata 351 ricerca parole 44 Ricerca rapida, icona 138 Ricerca rapida, riga 138 Ricerca telefono 66, 138 Ricerca, schermata 351 ricette 252 ricezione dei messaggi 211, 287, 411 ricezione di e-mail 295, 334 Ricezione via IR 561 Richiesta, comando 578 richieste 577 richieste di verifica/risposta 577 ricomposizione di numeri di telefono 454 Ricorda ultima categoria, casella di controllo 536 Palmare Palm® T|X ridenominazione cartelle di posta 360 connessioni preimpostate 561 pagine Web 434 schede di espansione 592 ridenominazione delle categorie 513 ridimensionamento del testo 250 riduzione consumo della batteria 559 riduzione del consumo 5, 32, 559, 606 riempimento automatico, opzione 442 righe dell'oggetto (e-mail) 334, 348 rilevamento delle periferiche Bluetooth 288, 299, 302 Rilevamento, icona 299 rimozione account ActiveSync 408 account e-mail 332 applicazioni 124, 594 appuntamenti 168 attività 242–243 attività ricorrenti 242 canzoni 227 cartelle di posta 360 categorie 514 connessioni 561, 564 contatti 139 e-mail 365, 366, 368, 388 eventi 168–170, 514 evidenziazione di selezione 37, 39 file dal palmare 127 filtri e-mail 385 informazioni 70, 127, 498, 594, 608 località 527 memo 252 messaggi di conferma 261 note 261 pagine Web salvate 430 password 497 profili dei servizi 575 schede di espansione 587 segnalibri 430 sequenze di brani 228 software desktop 7 software Palm Desktop 125 tratti dei Collegamenti Graffiti 2 555 voci private 497 voci Spese 477, 479 Rinom. campi pers., finestra di dialogo 135 Rinomina scheda, finestra di dialogo 592 Ripeti, icona 173 ripetizione sincronizzazione automatica 341 ripetizione dell'invio non riuscita 353, 354 ripetizione pianificata dell'invio (e-mail) 309 ripianificazione di eventi 166–167 ripristino impostazioni predefinite 543 informazioni 497, 498, 601 voci archiviate 127 riproduzione della musica 217, 222, 225, 620 risoluzione dei problemi 8, 79, 556, 604 risorse 631 Rispondi a indirizzo, opzione 364 risposta alle e-mail 362 Risultati del rilevamento, schermata 288, 300 ritardi dopo interruzione della connessione alla rete 607 ritardi preimpostati 500 ritardo dopo il ripristino 609 Ritardo, comando 578 rotazione dello schermo 30 662 rotazione schermo 30 Rotazione, opzione di chiamata 566 S Salva pagina, comando 434 Salva pagina, finestra di dialogo 434 salvataggio appuntamenti 151 attività 234, 242, 243 contatti 132, 139 cookie Web 445 file 433 impostazioni di sincronizzazione 108, 110 informazioni 36, 127, 611 memo 249, 252 note 256 pagine Web 434 sbloccare il palmare 597, 599 scadenze 152 scambio informazioni 21 scambio di chiavi 301 Scarica allegati, opzione 321 scarica elettrostatica 596, 638–639 Scegli data, comando 234 scheda di espansione fittizia 587 schede di backup 594 schede di espansione acquisizione di applicazioni 122 aggiunta di applicazioni 27, 111, 122, 595 apertura delle applicazioni 589 apertura di file 590 argomenti correlati 595 copia di applicazioni 469, 593 eliminazione di informazioni 594 evitare danni 587 formattazione 594 Palmare Palm® T|X inserimento 21, 588 limiti 591 panoramica 585 ridenominazione 592 rimozione 587 rimozione delle applicazioni 124 scaricamento file 433 scheda fittizia 587 tipi 586 trasferimento di file audio 219 trasmissione da 468 vantaggi 586 visualizzazione delle informazioni 26, 435, 591 schede di memoria 594 schede di memoria SD 586 Schermata Promemoria 340, 353 schermate degli elenchi 40 schermo aggiunta di fotografie come sfondo 180, 533, 537 allineamento 556 assenza di risposta 21, 22, 559, 597, 607 bloccato 22, 597, 607 cancellazione 256 manutenzione 31, 596 modifica dei caratteri 538–539 modifica dei colori 534, 541 regolazione della luminosità 538 tocco degli elementi 556, 596 visualizzazione delle informazioni 19 visualizzazione orizzontale e verticale 30 schermo tattileVedere schermo schermo vuoto 608 schizzi a mano libera 206, 255 scollegamento del cavo di sincronizzazione 81 Scoprire la propria periferica, schermata 120 scorrimento 150 menu 41 nelle finestre di dialogo 40 visualizzazione Applicazioni 39 scorrimento mediante tocco e trascinamento 427 script 579 script di accesso 576–578 Script di accesso, finestra di dialogo 576, 577 scrittura a mano 255 Vedere anche Graffiti 2, scrittura scrittura a schermo intero 49, 256, 427 icona sulla barra di stato 30 scrittura a schermo intero, icona 50 scrittura con i caratteri Graffiti 2 48, 62 scrittura Graffiti 2 51 collegamenti ai comandi 59 scrittura manuale 256, 610 SDIO, schede 586 Secure Digital Input/Output (SDIO) 586 Secure Sockets Layer. Vedere SSL, connessioni segnali acustici 338 segnalibri aggiunta 422, 428 selezione 429 visualizzazione elenco di 429 Segnalibri, finestra di dialogo 439 segnalibro modifica indirizzi 430 organizzazione 431 spostamento 432 visualizzazione 429 Segnalibro, icona 429, 430 Segnalibro, icona della pagina 429 Segnalibro, impostazione (browser Web) 439 663 segni di punteggiatura 53, 56 Selettore tratto 256 Seleziona Carattere, finestra di dialogo 356, 539 Seleziona colore, finestra di dialogo 257 Seleziona utente, finestra di dialogo 8, 75, 79 Selezionare un tema colore, finestra di dialogo 534, 541, 542, 551 selezione colori dello sfondo 257, 541 comandi di menu 41, 42, 43 connessioni 570 informazioni 68 opzioni di visualizzazione dell'orologio 530 opzioni nelle finestre di dialogo 40 opzioni valuta 474, 475, 476 protocolli di comunicazione 574 provider di servizi Internet (ISP) 570 suoni sveglia 529 tratti alternativi 552 voci degli elenchi 40 selezione di parole 68 selezione di righe 68 Selezione rapida, schermata 456, 458 Selezione, pulsante (navigatore) 41 Senza immag., casella di controllo 441 separatori dei decimali 550 separatori delle migliaia 550 sequenze di brani assegnazione di nomi 224 eliminazione dei brani 227 modifica 226 rimozione 228 risoluzione dei problemi 620 server 448 server della posta 308, 318, 327 Palmare Palm® T|X server della posta in arrivo 308, 318, 327 server della posta in uscita 308, 318, 327 server di accesso remoto 569, 570, 572 server di autenticazione 579 server IMAP 318, 327 server POP 308, 318, 327, 370 server remoti 95, 448, 569 server SMTP 318, 327, 333 server, preferenze 449 server, proxy 448, 449 servizi 296, 561, 577 servizi dati ad alta velocità 569 servizi Web 561 servizio (definito) 296 Servizio, elenco 296, 326, 398, 570, 573 sfondi aggiunta di fotografie 180, 533, 537 personalizzazione 180, 533, 537 selezione del colore 257, 541 Short Message Service (SMS) 411 sicurezza 292, 440, 570 simboli 60, 61, 130 simboli di valuta 474, 475, 476, 480 Simple Mail Transfer Protocol. Vedere SMTP, server Sincronizza cartelle IMAP, schermata 392 Sincronizza i file, opzione 107, 109 sincronizzazione aggiornamento 4 applicazioni 76, 79, 106, 615 applicazioni di terzi 8 argomenti correlati 17 avvertenze 125 cartelle di posta IMAP 390, 391, 392 con cavo di sincronizzazione 78, 96 con il software Palm Desktop 112 con Microsoft Outlook 10, 106, 112, 613, 614 requisiti per 125 in rete 75, 95–101 informazioni 73–76, 612 nomi utente 311 porta IR 75, 80, 82, 100 prerequisiti 95 profili utente 11, 14, 16 requisiti per 75, 78, 80, 89, 94 risoluzione dei problemi 79, 612–617 uso di un altro computer sulla rete 75 vantaggi 72 wireless 89, 287 sincronizzazione (definita) 8 sincronizzazione automatica impostazione delle opzioni di notifica 338 limitazioni 341 pianificazione 336, 337 ripetizione 341 Sincronizzazione della posta in arrivo, impostazione 322 Sincronizzazione solo di posta non letta, impostazione 321 sistemi operativi 2 siti Web Vedere anche browser Web, applicazione accesso 25, 265, 276, 287, 295, 420, 421, 422 impostazione delle opzioni di ricerca 440, 442, 445, 448, 450 salvataggio delle informazioni personali 445 supporto tecnico Palm 17, 71 situazione finanziaria 471, 512 Vedere anche Spese, applicazione 664 smarrimento password 497, 498 SMS, applicazione Vedere anche messaggi di testo apertura 411 argomenti correlati 419 installazione 25 invio di messaggi di testo 411 vantaggi 410 SMS, messaggistica 25, 411 software Vedere anche applicazione specifica Vedere anche applicazioni aggiunta di altro software 120, 586 applicazioni di terzi 8 incluso nel palmare 23 installazione 7, 73, 120 software aggiuntivo 120 software desktop Vedere anche Palm Desktop, software aggiornamento del palmare 107, 109 archiviazione delle informazioni 127 rimozione delle versioni precedenti 7 sovrascrittura di informazioni 107, 109 software desktop, installazione 23 software di sincronizzazione 74, 106, 125, 613 Software essenziale, cartella 121 Software essenziale, opzione 25 software Palm Desktop fusi orari 618 Soldi, categoria 512 Vedere anche valuta Solitario 24 sovrapposizione di eventi 178 sovrascrittura di informazioni 107, 109 spazi 554, 570 spazio di memorizzazione disponibile 591 Palmare Palm® T|X spazio libero 124, 127, 170, 608 spazio non sufficiente 586 Specifica campi di importazione, finestra di dialogo 118 spegnimento delle sveglie 529 Spese applicazione 480 spese di lavoro 473 Vedere anche Spese, applicazione spese di viaggio 480 Spese, applicazione 23 apertura 472, 481 archiviazione di informazioni 478 argomenti correlati 482 assegnazione di categorie alle informazioni 473, 479, 480, 512 assegnazione di categorie con Calcolatrice 512 eliminazione delle informazioni 477–479 eliminazione di categorie 514 guida 481 immissione di spese 472–473 modifica delle informazioni 472 risoluzione dei problemi 482 salvataggio di informazioni 473 scelta delle opzioni valuta 474 sincronizzazione delle informazioni 76 trasferimento delle informazioni 66 vantaggi 471 Spese, icona 23 spostamento foto 203 informazioni 72 messaggi 358, 359 pagine Web 427 segnalibro 432 video 203 spostamento all'interno di pagine Web 425 fogli di calcolo Vedere anche file Excel stampa delle note spese 23 stampanti 266 stato, icone (Wi-Fi) 268 stili dei caratteri 539 stilo 6, 21, 31, 51, 206, 596 stringhe di inizializzazione (modem) 387, 567 strumenti di disegno 206 strumento di scrittura 21, 31, 596 suggerimenti 497 Vedere anche guida suoni impostazione delle preferenze 557 impostazione sveglia 165, 183, 245, 529 modifica della sveglia 258 suoni delle sveglie 245 Suoni e avvisi, schermata 557 Suono di sistema, elenco 557 Suono giochi, elenco 557 Suono sveglia, elenco 258, 557 Supporto tecnico 632 supporto tecnico 17, 71, 189, 232, 632 supporto tecnico Palm 17, 71 sveglia 165, 235, 520, 528 Vedere anche sveglie; orologio Sveglia preimpostata, impostazioni 183 Sveglia, casella di controllo 165, 235 sveglie assegnazione alle note 258 icona sulla barra di stato 29 immissione di preferenze 182, 183, 235 impostazione 165, 235, 259, 528 indicazione della durata 183 modifica 166 modifica dei suoni 258 665 regolazione del volume 529, 557 risposta a MondOra 529 selezione dei suoni 165, 183, 529 selezione suoni 245 spegnimento 529 Svuota aut., casella di controllo 369 Svuota cestino, finestra di dialogo 368 svuotamento della cartella Cestino 368, 369 T Taglia, comando 70 Taglia, icona 43 tastiera immissione di informazioni 64 tastiera su schermo tipi 65 tastiera su schermo. Vedere tastiera tastiere collegamento al portatile 250 tastiere portatili 250 Tasto di accensione 21 TDA, file 117 tecnologia Bluetooth 265, 286, 287, 441 telefoni cellulari accesso a Internet 287 chiamata 142, 143, 452 chiavi di accesso 621 collegamento di modem 562 compatibilità 291 connessione 287, 290, 296, 568, 621 connessione a Internet 296 connessione alla rete 95 creazione di associazioni di fiducia 290, 621 requisiti 145 scambi di chiavi 301 telefoni cellulari GSM 290, 562 Palmare Palm® T|X telefono 301, 562, 566 Vedere anche chiamate in conferenza; telefoni cellulari; numeri di telefono telefono, impostazioni (profili dei servizi) 570 testo immissione 48, 51 immissione di abbreviazioni 554 modifica dei caratteri dello schermo 538 modifica dei colori 180, 541 regolazione della dissolvenza 534, 537 ricerca 44 ricerca su pagine Web 424 ridimensionamento 250 selezione 44, 68 visualizzazione su fotografie 180 Testo del collegamento, campo 554 Testo del messaggio, opzione 364 testo normale, messaggi 321 Timeout, opzione 386 tipi di connessione 287 tipi di file 117, 217 tipi di file supportati 217 Tipo di chiave, elenco 272, 280 Tipo di spesa, elenco 472 titolo dell'applicazione 42 tocco elementi dello schermo 556, 596 problemi 597, 607, 610 titoli delle applicazioni 42 voci di menu 42 toni avvisi acustici 165, 183, 258, 529 toni di conferma 588 TouchTone, opzione di chiamata 566 trascinamento di applicazioni 111, 112 trasferimento applicazioni 27 file 75, 117 impostazioni di un account esistente 312 informazioni 21, 66, 76, 117 wireless 265, 287 trasferimento delle informazioni 74 Trasm. categoria via IR, comando 466, 467, 468 Trasm. contatto via IR, comando 463 Trasmetti da, elenco 468 Trasmetti via IR, finestra di dialogo 466, 467, 469 Trasmetti via IR, icona 43 Trasmissione IR al PC, connessione 562, 563 trasmissione via IR 21, 465–469, 561, 626, 627 tratti alternativi 552 tratti dei comandi (Graffiti 2) 43, 59 tratti di comando di Graffiti 2 43, 59 tratto penna a schermo intero 544 triangolino (segnalibro) 429 Trova su pagina, finestra di dialogo 424 Trova, finestra di dialogo 44 Tungsten, palmare. Vedere palmari Tutti, categoria 513 U Ultima pag. vis., impostazione (browser Web) 439 Uniform Resource Locator (URL). Vedere URL URL accesso alle pagine Web tramite 421, 422 modifica 428, 430 opzione di completamento automatico 442 selezione in messaggi e-mail 365 visualizzazione 424 666 URL (definito) 421 Usa carta telefonica, casella di controllo 571 Usa connessione protetta, opzione 323, 328, 329, 401 Usa IP, comando 578 USB, porta 8 Utenti, cartella 125 Utilizza breve introduzione, casella 282 Utilizza proxy, casella di controllo 449 V vacanze 152, 154, 156 Vai a data, finestra di dialogo 150, 152 Vai a pagina Web, finestra di dialogo 421 Vai a pagina Web, icona 421 valuta 473, 474, 476 Valuta predefinita, elenco 476 Valuta, elenco 474 VCF, file 117 VCS, file 117 velocità (comunicazioni) 562, 563, 567 velocità di comunicazione 562, 563, 567 Velocità, elenco 563, 567 verifica di account e-mail 329 VersaMail, applicazione aggiunta di allegati 376, 378 argomenti correlati 189 download di allegati 372, 374 icone 354 impostazione degli account e-mail 325–327 impostazione delle opzioni di notifica 353 impostazione delle preferenze 380 risoluzione dei problemi 409 Versamail, applicazione sincronizzazione delle informazioni 76 Palmare Palm® T|X VersaMail, applicazioni argomenti correlati 409 video aggiunta all'album 202 aggiunta di note 199 condivisione 210 copia 210, 469 eliminazione dall'album 202 inserimento di allegati e-mail 378 ordinamento 205 spostamento 203 trasferimento sul palmare 75, 77 visualizzazione 192 visualizzazione dettagli 199 Vis. Giorno compressa, casella di controllo 180 visione pagine Web 421, 422, 423, 426 Vista Segnalibro 429 Visuale preferita definizione 26 modifica delle voci 534 utilizzo 35 Visualizza per, elenco 536 Visualizza registro, comando 79 Visualizza segnalibro, comando 429 visualizzatore (pagine Web) 434 visualizzatore HTML 434 visualizzatore Web 434 visualizzazione allegati e-mail 375, 434 applicazioni 518 appuntamenti 171, 174, 175, 176 attività 171, 180, 240, 244, 245 calcolatrici 24 calendari personali 149 data e ora correnti 521, 524 elenco Categoria 180, 181 eventi 164, 181, 182 file PDF 24 foto 192 gruppi di applicazioni 515 immagini 435 informazioni 19, 518 informazioni delle applicazioni 122 informazioni sui contatti 135, 140 informazioni sulla scheda di espansione 26 informazioni sulla versione 123 informazioni sullo spazio 122, 123 memo 250 messaggi non letti 171, 180 MondOra 26, 530 note 260 note spese 23 pagine Web 421, 422, 423, 426, 435 pianificazioni 171, 173, 175, 176 presentazioni 195 presentazioni con diapositive 195 record nascosti o mascherati 492 registro HotSync 79 segnalibri 429 segnalibro 429 spese 480 URL 424 video 192 visualizzazione (browser Web) 426 visualizzazione agenda apertura 171, 521 descrizione 171 impostazione delle opzioni di visualizzazione 178, 180 personalizzazione elenchi Attività 244 visualizzazione agenda, icona 171, 521 667 Visualizzazione Anno 177 visualizzazione delle preferenze 536, 538, 540, 541 Visualizzazione giorno programmazione di appuntamenti 150 visualizzazione giorno impostazione intervalli di tempo 182 opzioni di visualizzazione 164, 178, 180 pianificazione eventi 152 selezione 173 sovrapposizione di eventi 178 visualizzazione in modalità non in linea 433, 434 Visualizzazione Mese 164, 176, 178, 181 visualizzazione mese, icona 176 visualizzazione orizzontale 30 Visualizzazione Settimana 175, 178, 182 visualizzazione settimana, icona 175 visualizzazione verticale 30 visualizzazione, opzioni (pagine Web) 426 visualizzazioni (Calendario) 173, 175, 176, 177 visualizzazioni del calendario 173, 175, 176, 177 voci definizione 64 voci archiviate 127, 168, 243 voci correlate, assegnazione di categorie 512 volume disattivazione dell'altoparlante 557 regolazione del modem 566 regolazione dell'allarme 529, 557 Volume, impostazione (connessioni) 566 VPN, account 309, 581 VPN, connessioni 308, 309, 582, 583 Palmare Palm® T|X W Web Pro, applicazione vantaggi 420 Wi-Fi periferiche 266 radio 22 tecnologia 265 Wi-Fi, connessioni wireless argomenti correlati 285 esplorazione di Internet 276, 420 per accesso all'e-mail 276 prerequisiti 269 rete peer-to-peer 277 vantaggi 264, 265 verifica stato 268 Wi-Fi, icona 268 Wi-Fi, punti di accesso 265, 274 Windows Media Player 28, 214 Windows, informazioni collegamenti del cavo di sincronizzazione 81 wireless connessioni 264, 286, 411 funzionalità 276, 295 gestori di servizi dati 287 provider di servizi 569 sincronizzazione 89, 265, 390 wireless, sincronizzazione 75, 287 Word, documenti 186, 188 inserimento di allegati e-mail 376 trasferimento sul palmare 77 WPA-PSK, crittografia 273 Z ZIP, file 617 zoom 194 668