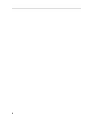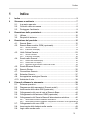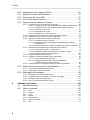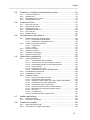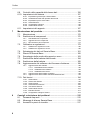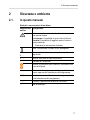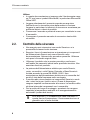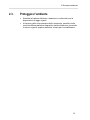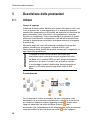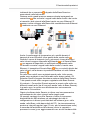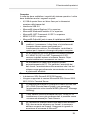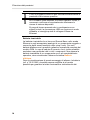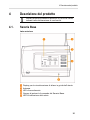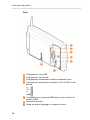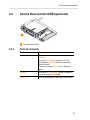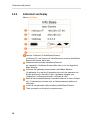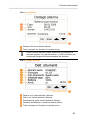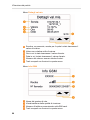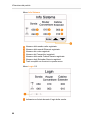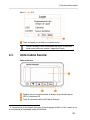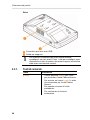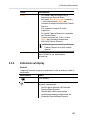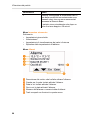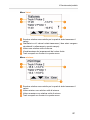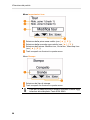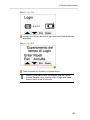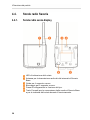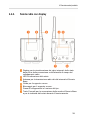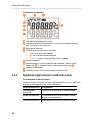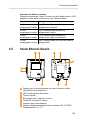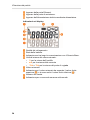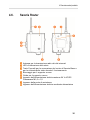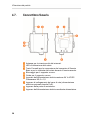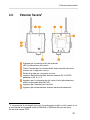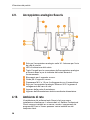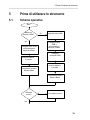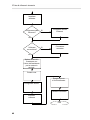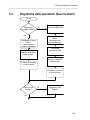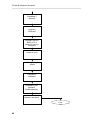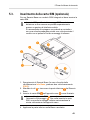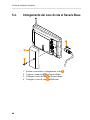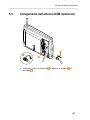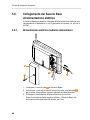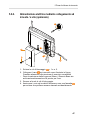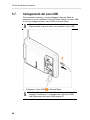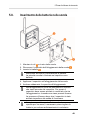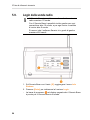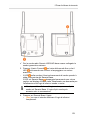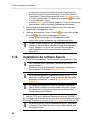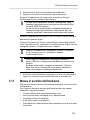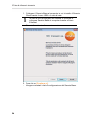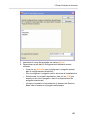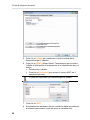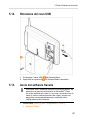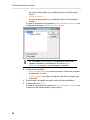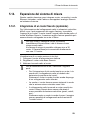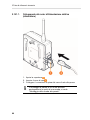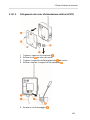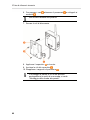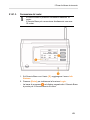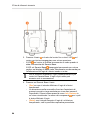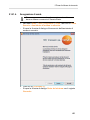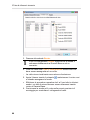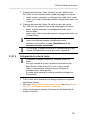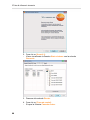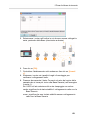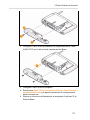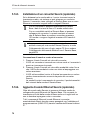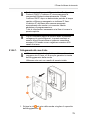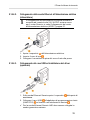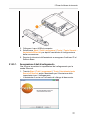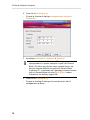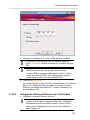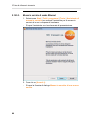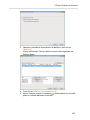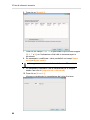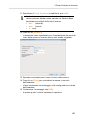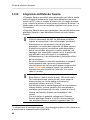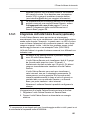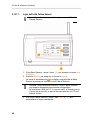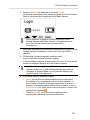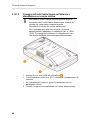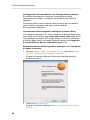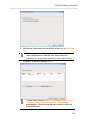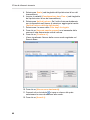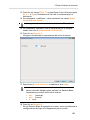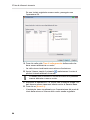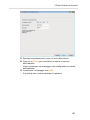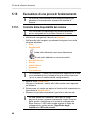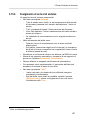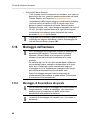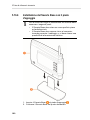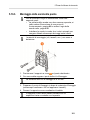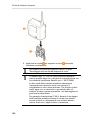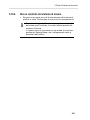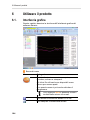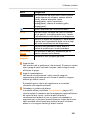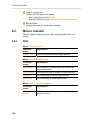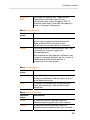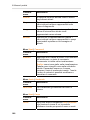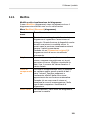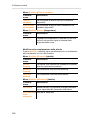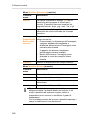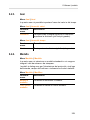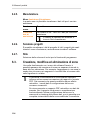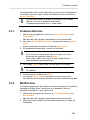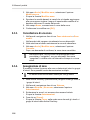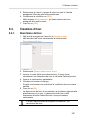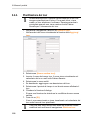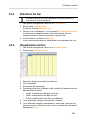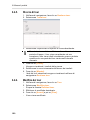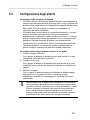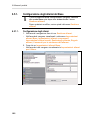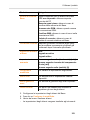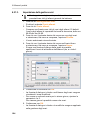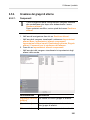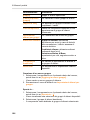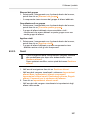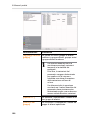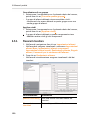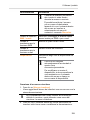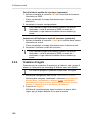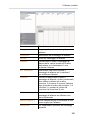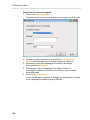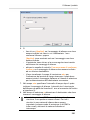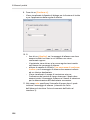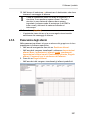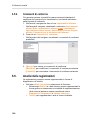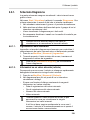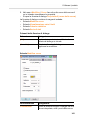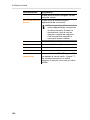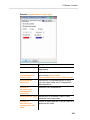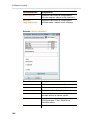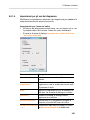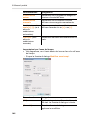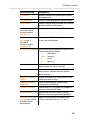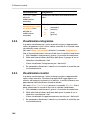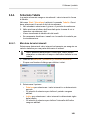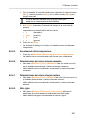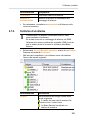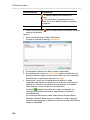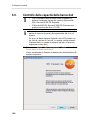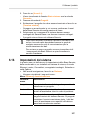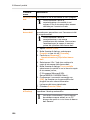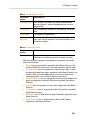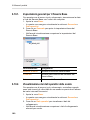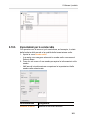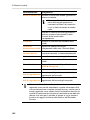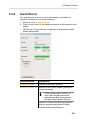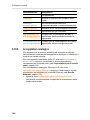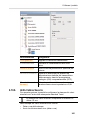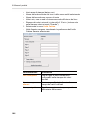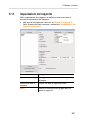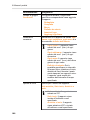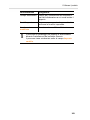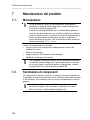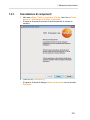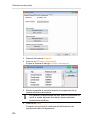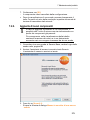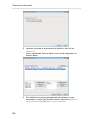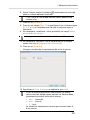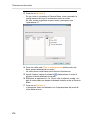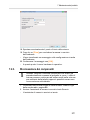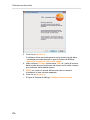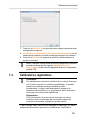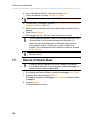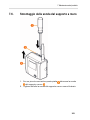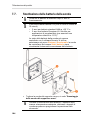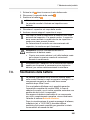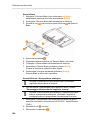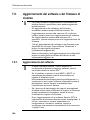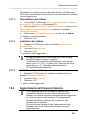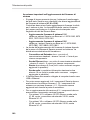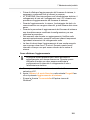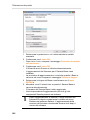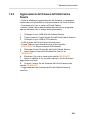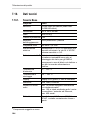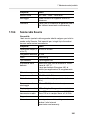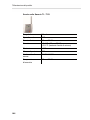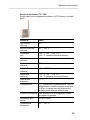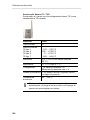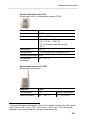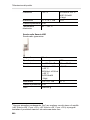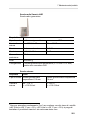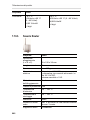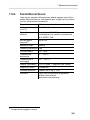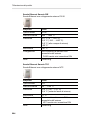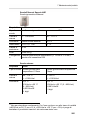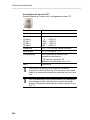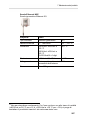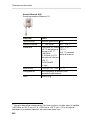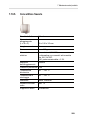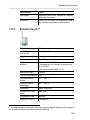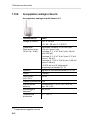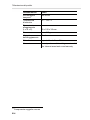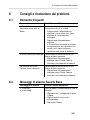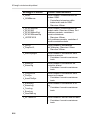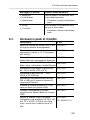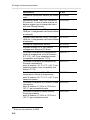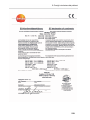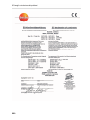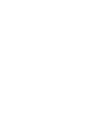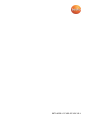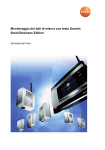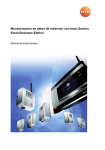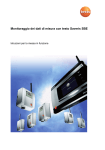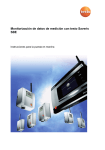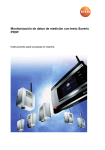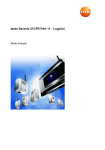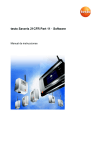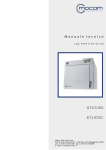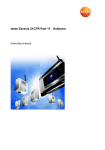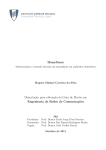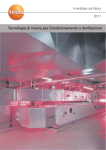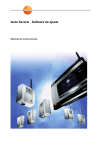Download Manuale di istruzioni monitoraggio dei dati di misura con testo saveris
Transcript
Monitoraggio dei dati di misura con testo Saveris Professional Edition Istruzioni per l'uso 2 1 Indice 1 Indice 1 Indice ........................................................................................................3 2 Sicurezza e ambiente ..............................................................................7 2.1. In questo manuale ...........................................................................7 2.2. Controllo della sicurezza .................................................................8 2.3. Proteggere l'ambiente......................................................................9 3 Descrizione delle prestazioni................................................................10 3.1. Utilizzo ...........................................................................................10 3.2. Requisiti di sistema ........................................................................12 4 Descrizione del prodotto .......................................................................15 4.1. Saveris Base .................................................................................15 4.2. Saveris Base modulo GSM (opzionale) .........................................17 4.2.1. 4.2.2. 4.3. Unità Cabina Saveris .....................................................................23 4.3.1. 4.3.2. 4.4. 5 Tasti di comando ........................................................................................... 24 Indicazioni sul display .................................................................................... 25 Sonde radio Saveris ......................................................................30 4.4.1. 4.4.2. 4.4.3. 4.5. 4.6. 4.7. 4.8. 4.9. 4.10. Tasti di comando ........................................................................................... 17 Indicazioni sul display .................................................................................... 18 Sonde radio senza display ............................................................................. 30 Sonde radio con display................................................................................. 31 Significato degli indicatori a LED sulle sonde ................................................. 32 Sonde Ethernet Saveris .................................................................33 Saveris Router ...............................................................................35 Convertitore Saveris ......................................................................36 Extender Saveris ...........................................................................37 Accoppiatore analogico Saveris ....................................................38 Ambiente di rete ............................................................................38 Prima di utilizzare lo strumento............................................................39 5.1. Schema operativo ..........................................................................39 5.2. Diagramma delle operazioni (Saveris mobil) .................................41 5.3. Inserimento della carta SIM (opzionale) ........................................43 5.4. Collegamento del cavo di rete al Saveris Base .............................44 5.5. Collegamento dell'antenna GSM (opzionale) ................................45 5.6. Collegamento del Saveris Base all'alimentazione elettrica ............46 5.6.1. 5.6.2. 5.7. 5.8. 5.9. Alimentazione elettrica mediante alimentatore ............................................... 46 Alimentazione elettrica mediante collegamento ad innesto / a vite (opzionale)47 Collegamento del cavo USB ..........................................................48 Inserimento delle batterie nelle sonde ...........................................49 Login delle sonde radio .................................................................50 3 1 Indice 5.10. 5.11. 5.12. 5.13. 5.14. Installazione del software Saveris ................................................. 52 Messa in servizio dell'hardware .................................................... 53 Rimozione del cavo USB .............................................................. 57 Avvio del software Saveris ............................................................ 57 Espansione del sistema di misura................................................. 59 5.14.1. Integrazione di un router Saveris (opzionale)................................................. 59 5.14.1.1. Collegamento del router all'alimentazione elettrica (alimentatore) ... 60 5.14.1.2. Collegamento del router all'alimentazione elettrica (AC/DC) ........... 61 5.14.1.3. Connessione del router ................................................................... 63 5.14.1.4. Assegnazione di sonde ................................................................... 65 5.14.1.5. Collegamento in serie dei router ...................................................... 67 5.14.2. Assegnazione dell'indirizzo IP del Saveris Base (optional) ............................ 70 5.14.3. Installazione di un converter Saveris (opzionale) ........................................... 72 5.14.4. Aggiunta di sonde Ethernet Saveris (opzionale) ............................................ 72 5.14.4.1. Collegamento del cavo di rete ......................................................... 73 5.14.4.2. Collegamento della sonda Ethernet all'alimentazione elettrica (alimentatore) .................................................................................. 75 5.14.4.3. Collegamento del cavo USB ed installazione del driver (opzionale) 75 5.14.5. Assegnazione dell'indirizzo IP del Saveris Base (optional) ............................ 76 5.14.5.1. Assegnazione di dati di collegamento.............................................. 77 5.14.5.2. Collegamento della sonda Ethernet con il Saveris Base.................. 79 5.14.5.3. Messa in servizio di sonde Ethernet ................................................ 80 5.14.6. Integrazione dell'Extender Saveris ................................................................. 84 5.14.7. Integrazione dell'unità Cabina Saveris (opzionale)......................................... 85 5.14.7.1. Login dell'unità Cabina Saveris ....................................................... 86 5.14.7.2. Fissaggio dell'unità Cabina Saveris nell'abitacolo e alimentazione con energia elettrica .............................................. 88 5.14.8. Integrazione di un accoppiatore analogico Saveris (opzionale)...................... 89 5.15. Esecuzione di una prova di funzionamento .................................. 96 5.15.1. Controllo della disponibilità del sistema ......................................................... 96 5.15.2. Svolgimento di un test di sistema................................................................... 97 5.16. Montaggio dell'hardware ............................................................... 98 5.16.1. 5.16.2. 5.16.3. 5.16.4. 6 Utilizzare il prodotto............................................................................ 104 6.1. Interfaccia grafica........................................................................ 104 6.2. Menu e comandi ......................................................................... 106 6.2.1. 6.2.2. 6.2.3. 6.2.4. 6.2.5. 6.2.6. 6.2.7. 4 Montaggio di Saveris Base alla parete ........................................................... 98 Installazione del Saveris Base con il piede d'appoggio ................................ 100 Montaggio della sonda alla parete ............................................................... 101 Nuovo controllo del sistema di misura ......................................................... 103 Start ............................................................................................................. 106 Modifica ....................................................................................................... 109 Assi.............................................................................................................. 113 Modello ........................................................................................................ 113 Manutenzione .............................................................................................. 114 Selezione progetti ........................................................................................ 114 Stile ............................................................................................................. 114 1 Indice 6.3. Creazione, modifica ed eliminazione di zone...............................114 6.3.1. 6.3.2. 6.3.3. 6.3.4. 6.4. Creazione di tour .........................................................................117 6.4.1. 6.4.2. 6.4.3. 6.4.4. 6.4.5. 6.4.6. 6.5. 6.5.2. 6.5.3. 6.5.4. 6.5.5. 6.5.6. 6.6.2. 6.6.3. 6.6.4. Schermata Diagramma ................................................................................ 139 6.6.1.1. Ingrandimento della schermata...................................................... 139 6.6.1.2. Informazioni su un valore misurato (reticolo) ................................. 139 6.6.1.3. Visualizzazione della curva di compensazione .............................. 140 6.6.1.4. Campo di testo .............................................................................. 140 6.6.1.5. Proprietà di una curva ................................................................... 140 6.6.1.6. Impostazioni per gli assi del diagramma ........................................ 145 Visualizzazione istogramma......................................................................... 148 Visualizzazione monitor ............................................................................... 148 Schermata Tabella ....................................................................................... 149 6.6.4.1. Marcatura dei valori misurati.......................................................... 149 6.6.4.2. Annullamento della selezione ........................................................ 150 6.6.4.3. Aggiunta di valori estremi o del valore medio nella tabella............. 150 6.6.4.4. Compressione dei valori della tabella ............................................ 150 6.6.4.5. Annullamento della compressione ................................................. 151 6.6.4.6. Determinazione del valore misurato massimo ............................... 151 6.6.4.7. Determinazione del valore misurato minimo .................................. 151 6.6.4.8. Altre righe ...................................................................................... 151 6.6.4.9. Compressione ............................................................................... 152 6.6.4.10. Annullamento della compressione ................................................. 152 Analisi degli allarmi ......................................................................152 6.7.1. 6.7.2. 6.8. Configurazione degli allarmi del Base .......................................................... 122 6.5.1.1. Configurazione degli allarmi .......................................................... 122 6.5.1.2. Impostazione della gestione orari .................................................. 124 Creazione dei gruppi di allarme ................................................................... 125 6.5.2.1. Componenti ................................................................................... 125 6.5.2.2. Canali ............................................................................................ 127 Fissare il ricevitore ....................................................................................... 130 Creazione di regole ...................................................................................... 132 Panoramica degli allarmi .............................................................................. 137 Commenti di conferma ................................................................................. 138 Analisi delle registrazioni .............................................................138 6.6.1. 6.7. Descrizione del tour ..................................................................................... 117 Pianificazione dei tour .................................................................................. 118 Definizione dei tour ...................................................................................... 119 Visualizzazione dei tour ............................................................................... 119 Ricerca di tour.............................................................................................. 120 Modifica dei tour .......................................................................................... 120 Configurazione degli allarmi ........................................................121 6.5.1. 6.6. Creazione delle zone ................................................................................... 115 Modifica zone............................................................................................... 115 Cancellazione di una zona ........................................................................... 116 Assegnazione di zone .................................................................................. 116 Controllo di allarmi ....................................................................................... 152 Conferma di un allarme................................................................................ 153 Creazione di analisi .....................................................................155 6.8.1. 6.8.2. Stampa dei dati misurati .............................................................................. 155 Archiviazione con rapporti automatici........................................................... 155 5 1 Indice 6.9. Controllo della capacità della banca dati ..................................... 156 6.10. Impostazioni del sistema ............................................................. 157 6.10.1. 6.10.2. 6.10.3. 6.10.4. 6.10.5. 6.10.6. Impostazioni generali per il Saveris Base .................................................... 160 Visualizzazione dei dati operativi delle sonde .............................................. 160 Impostazioni per le sonde radio ................................................................... 161 Sonde Ethernet............................................................................................ 163 Accoppiatore analogico ............................................................................... 164 Unità Cabina Saveris ................................................................................... 165 6.11. Impostazioni del rapporto ............................................................ 167 7 Manutenzione del prodotto ................................................................ 170 7.1. Manutenzione ............................................................................. 170 7.2. Sostituzione di componenti ......................................................... 170 7.2.1. 7.2.2. 7.2.3. 7.3. Calibratura e regolazione ............................................................ 179 7.3.1. 7.3.2. 7.4. 7.5. 7.6. 7.7. 7.8. 7.9. Cancellazione di componenti ....................................................................... 171 Aggiunta di nuovi componenti ...................................................................... 173 Riconnessione dei componenti .................................................................... 177 Calibratura e regolazione in situ .................................................................. 180 Calibratura e regolazione ex situ.................................................................. 180 Salvataggio dei dati nel Saveris Base ......................................... 181 Riavvio di Saveris Base .............................................................. 182 Smontaggio della sonda dal supporto a muro ............................. 183 Sostituzione delle batterie della sonda ........................................ 184 Sostituzione della batteria ........................................................... 185 Aggiornamento del software e del firmware di sistema ............... 188 7.9.1. 7.9.2. 7.9.3. Aggiornamento del software ........................................................................ 188 7.9.1.1. Disinstallazione del software ......................................................... 189 7.9.1.2. Installazione del software .............................................................. 189 7.9.1.3. Installazione del server .................................................................. 189 Aggiornamento del firmware di sistema ....................................................... 189 Aggiornamento del firmware dell'Unità Cabina Saveris ................................ 193 7.10. Dati tecnici .................................................................................. 194 7.10.1. 7.10.2. 7.10.3. 7.10.4. 7.10.5. 7.10.6. 7.10.7. 7.10.8. 8 6 Saveris Base ............................................................................................... 194 Sonde radio Saveris .................................................................................... 195 Saveris Router ............................................................................................. 202 Sonde Ethernet Saveris ............................................................................... 203 Convertitore Saveris .................................................................................... 209 Unità Cabina Saveris ................................................................................... 210 Extender Saveris ......................................................................................... 211 Accoppiatore analogico Saveris ................................................................... 212 Consigli e risoluzione dei problemi ................................................... 215 8.1. Domande frequenti ..................................................................... 215 8.2. Messaggi di allarme Saveris Base .............................................. 215 8.3. Accessori e pezzi di ricambio ...................................................... 217 2 Sicurezza e ambiente 2 Sicurezza e ambiente 2.1. In questo manuale Simboli e convenzioni di scrittura Rappresent Spiegazione azione Indicazione di pericolo, livello di rischio in base alla parola chiave: Avvertenza. Possibilità di gravi lesioni fisiche. Cautela! Possibilità di leggere lesioni fisiche o danni materiali. > Prendere le precauzioni indicate. Nota: informazioni di base o più dettagliate. 1. ... 2. ... Azione: più fasi, è necessario attenersi alla sequenza. > ... Azione: una fase o fase facoltativa. - ... Risultato di un'azione. ... Numeri d posizione per chiarire il riferimento del testo alla figura. ... Menu Elementi dello strumento, del display dello strumento oppure dell'interfaccia del programma. [OK] Tasti di comando dello strumento oppure pulsanti dell'interfaccia del programma. ... | ... Funzioni / percorsi all'interno di un menu. “...” Dati di esempio 7 2 Sicurezza e ambiente Utilizzo > In questa documentazione si suppone che l'utente sappia usare un PC così come i prodotti Microsoft®, in particolare Microsoft® Office 2007. > Leggere attentamente il presente manuale per acquisire familiarità con lo strumento prima della messa in funzione. Leggere in particolare le istruzioni di sicurezza e avvertenza per prevenire lesioni e danni al prodotto. > Conservare il manuale a portata di mano per consultarlo in caso di necessità. > Consegnare il presente manuale al successivo utente dello strumento. 2.2. Controllo della sicurezza > Non eseguire mai misurazioni con sonde Saveris su o in prossimità di elementi sotto tensione. > Eseguire i lavori di manutenzione e riparazione sui componenti del sistema testo Saveris solo come descritto nella documentazione. Attenersi alle procedure prescritte. Utilizzare solo pezzi di ricambio originali testo. > Utilizzare il prodotto solo in maniera corretta e conforme e nell'ambito dei parametri indicati nelle specifiche tecniche. Non esercitare forza sul prodotto. > La potenza dell'alimentazione elettrica per sonde Saveris, router, convertitori, unità Cabina, Extender e Base Saveris è limitata secondo la norma EN 60950-1:2001. Una manipolazione dell'alimentazione elettrica non è consentita dal punto di vista della frequenza radio omologata. > Il modulo radio viene montato nei componenti Saveris in modo che i valori limite per i tratti in aria e il flusso di dispersione vengano rispettati conformemente alle norme. La modifica della struttura interna dei componenti non è consentita. > Per la scelta del luogo di montaggio, accertarsi che vengano rispettate le temperature ambiente e di immagazzinamento ammissibili (vedere dati tecnici). Al di sotto dei 5 °C la batteria non viene ricaricata. In questa fascia di temperatura, il funzionamento sicuro è garantito solo in forma limitata. 8 2 Sicurezza e ambiente 2.3. Proteggere l'ambiente > Smaltire le batterie difettose o esauste in conformità con le disposizioni di legge vigenti. > Al termine della vita operativa dello strumento, smaltirlo nella raccolta differenziata per dispositivi elettrici/elettronici (secondo le norme vigenti) oppure restituirlo a testo per lo smaltimento. 9 3 Descrizione delle prestazioni 3 Descrizione delle prestazioni 3.1. Utilizzo Campi di impiego Il sistema di misura testo Saveris può essere utilizzato in tutti i casi in cui si producono, si immagazzinano o si trasportano prodotti sensibili alla temperatura e all'umidità, ad esempio nell'industria dei generi alimentari (celle frigorifere e di congelamento; autocarri frigoriferi e congelatori), in piccole aziende di produzione di generi alimentari come panifici e macellerie o nell'industria farmaceutica (armadi a temperatura controllata, immagazzinamento e trasporto di medicinali). Ma anche negli altri rami dell'industria il sistema di misura può essere utilizzato per sorvegliare il clima di edifici e per l'assicurazione della qualità dei prodotti conservati in magazzino in ogni fase della produzione. Il sistema di misura testo Saveris serve solo per controllare valori misurati e non per regolare tali valori. La Base con il modulo SMS non può essere utilizzata in ambienti in cui p.es. è vietato l'uso di telefoni cellulari. Il monitoraggio mobile è disponibile esclusivamente nei paesi in cui è autorizzata la frequenza radio di 868 MHz. Funzionamento Con il sistema di misura è possibile rilevare e stampare i dati ambientali o di processo per temperatura e umidità in locali chiusi e/o durante il trasporto, tramite apposite sonde . Questi valori vengono trasmessi via radio alla Base Saveris , che li memorizza. Per l'ottimizzazione del collegamento radio in situazioni costruttive difficili si può utilizzare un router . I dati vengono 10 3 Descrizione delle prestazioni richiamati da un computer da parte della Base Saveris e memorizzati nella banca dati. Distanze molto grandi possono essere colmate impiegando un convertitore che converte i segnali radio delle sonde o dei router e trasmette i dati misurati alla Base tramite un cavo Ethernet. Si possono inoltre collegare alla Base delle cosiddette sonde Ethernet mediante un cavo Ethernet. Anche il monitoraggio di temperatura e/o umidità durante il trasporto di merci sensibili viene gestito dalle sonde radio . Quando il mezzo di trasporto (p.es. autocarro) ritorna alla base, i valori rilevati vengono trasmessi all'Extender o al Saveris Base non appena è disponibile un sufficiente collegamento radio. L'Extender converte i segnali radio delle sonde e, tramite cavo Ethernet, li trasmette al Saveris Base . Per un controllo diretto dei valori rilevati, nell'autocarro è possibile installare un'unità Cabina Saveris . Se nelle zone mobili sono registrate sonde radio, tutte queste sonde sono registrate in una cella radio sullo stesso canale. Gli Extender Saveris fungono da antenne esterne della Base Saveris. Tutte queste sonde radio vengono registrate nella Base Saveris. Al contrario, i Convertitori Saveris aprono le proprie celle radio con differenti canali radio (tra di loro però anche verso la Base Saveris). In questo caso, le sonde sono direttamente e univocamente abbinate al Convertitore. Grazie al software testo Saveris si ottiene così una panoramica sull'andamento dei valori misurati nelle singole aree. Gli speciali vantaggi che offre Saveris a livello di sicurezza e disponibilità dei dati risiedono nel salvataggio dei dati di configurazione in diversi punti distribuiti nel sistema (p.es. nella sonda, nella Base, nella banca dati del PC). La sincronizzazione avviene a intervalli regolari (ogni 15 min. per la trasmissione radio) A seconda dell'architettura del sistema (router in cascata) e processo in corso (p.es. aggiornamento over air del firmware delle 11 3 Descrizione delle prestazioni sonde), il ciclo di trasferimento è anche il fattore di tempo che determina la sincronizzazione. Tale caratteristica è percepibile durante la sincronizzazione di condizioni d'allarme modificate o anche durante la conferma degli allarmi. Una sincronizzazione non ancora conclusa viene segnalata dal simbolo dell'asterisco (*) dietro al componente nella schermata Sistema. Prima di combinare in un sistema Saveris i componenti già esistenti (codice d'ordine: 0572.x1xx) con componenti nuovi (codice d'ordine 0572.x2xx), verificarne la compatibilità. In caso di domande e problemi, si prega di rivolgersi al servizio clienti Testo. Per le informazioni di contatto vedere il retro di questo documento o visitare l'indirizzo www.testo.com/service-contact. Esclusione della responsabilità Il sistema testo Saveris è stato sviluppato per registrare un gran numero di dati di misura di sonde distribuite spazialmente nel software Saveris, per una documentazione completa e per allarmare in caso di irregolarità. Il sistema testo Saveris non è previsto e non è in grado di svolgere compiti di controllo e regolazione. In particolare gli allarmi non vanno intesi come cosiddetti allarmi critici con i quali si possono evitare pericoli anche mortali o danni materiali. La responsabilità della Testo AG per i danni derivanti da un impiego del genere è esclusa. 3.2. Requisiti di sistema Sistema operativo Il software è compatibile con i seguenti sistemi operativi: • • • • • • • • 12 Windows® Vista SP2 64/32 bit o superiore Windows® 7 SP1 64/32 bit o superiore Windows® 8 64/32 bit Windows® 8.1 64/32 bit Windows® Server 2008 SP2 64 bit Windows® Server 2008 R2 64 bit Windows® Server 2012 64 bit Windows® Server 2012 R2 64 bit 3 Descrizione delle prestazioni Computer Il computer deve soddisfare i requisiti del sistema operativo. Inoltre deve soddisfare anche i seguenti requisiti: • • • • • • • 4,5 GB di spazio libero sul disco fisso per le dimensioni massime della banca dati Interfaccia USB 2.0 Microsoft® Internet Explorer 9.0 o superiore Microsoft® Windows® Installer 4.5 o superiore Microsoft® .NET Framework 4.0 SP1 o superiore MDAC 2.8 SP1 o superiore Microsoft® Outlook® (solo in caso di installazione MAPI) Per garantire un funzionamento automatico senza problemi, il processore, il disco fisso e le interfacce del computer devono essere configurati per il funzionamento continuo. Se necessario, controllare le opzioni per il risparmio di energia del proprio computer. Se sul computer non sono presenti Windows® Installer 4.5, MDAC 2.8 SP1 né .NET Framework 4.0 SP1, verranno installati insieme al software Saveris. Dopo questa installazione è necessario un riavvio. Le informazioni su data e ora vengono rilevate automaticamente dal PC. Per garantire l'autenticità dei dati rilevati, l'amministratore deve accertarsi che l'ora del sistema venga periodicamente sincronizzata con un'ora di riferimento affidabile. Banca dati • In dotazione: SQL-Server® 2012 R2 Express. • Vengono supportate le versioni Microsoft® SQL Server 2008, 2012, 2014 e Terminal Server. In modalità client-server si consiglia di creare una rete con AD e DNS (Domain Name System), per permettere l'aggiornamento online tramite MSMQ (Microsoft® Message Queuing). Testo Saveris utilizza una banca dati SQL. Se sul PC di installazione si trova già una banca dati, è possibile creare una seconda istanza per Testo Saveris. Se l’accesso all’istanza Saveris della banca dati Microsoft® SQL deve avvenire attraverso un firewall, è necessario abilitare una porta nel firewall. Osservare al riguardo le avvertenze di sicurezza di Microsoft®. 13 3 Descrizione delle prestazioni L'uso di programmi antivirus può rallentare sensibilmente le prestazioni del sistema operativo. Se il software viene installato su sistemi operativi virtuali, è necessario verificare ed eventualmente ottimizzare le risorse di sistema disponibili. Si prega di tenere presente che in combinazione con sistemi virtuali, la connessione USB non funziona in modo affidabile: si consiglia quindi di collegare il Base via Ethernet. Batteria ricaricabile La batteria ricaricabile che si trova nel Saveris Base, nelle sonde Ethernet e negli accoppiatori analogici è un componente soggetto a usura che deve essere sostituito dopo circa 2 anni. Con una batteria difettosa non è possibile garantire l'operatività completa del modulo GSM. In caso di caduta di corrente, non è inoltre possibile escludere una perdita dei dati in tutti i componenti. Non appena la batteria ricaricabile di un componente non è più completamente operativa, viene visualizzato l'allarme di sistema Batteria difettosa. Dopo la visualizzazione di questo messaggio di allarme, la batteria (art. n° 0515 0021) dovrebbe essere sostituita al più presto possibile per garantire la totale funzionalità e sicurezza dei dati. 14 4 Descrizione del prodotto 4 Descrizione del prodotto Questo prodotto soddisfa le direttive 2014/30/UE come indicato nella dichiarazione di conformità. 4.1. Saveris Base Lato anteriore Display per la visualizzazione di allarmi e guida dell'utente. Antenna. LED di avvertimento. Gruppo di pulsanti di comando del Saveris Base. LED di indicazione dello stato. 15 4 Descrizione del prodotto Retro Collegamento cavo USB. Collegamento cavo di rete. Collegamento alimentazione elettrica mediante spina. Collegamento alimentazione elettrica a 24 V AC/DC e relè allarme. Collegamento per antenna GSM esterna (solo insieme al modulo GSM). Occhielli fermacavo. Guide per piede d'appoggio o supporto a muro. 16 4 Descrizione del prodotto 4.2. Saveris Base modulo GSM (opzionale) Slot per carta SIM. 4.2.1. Tasti di comando Tasto Spiegazione [Esc] Passa dal menu Login al menu Info Sistema. Nel menu Info Base premere 2 volta brevemente [Esc]: Chiusura sessione Saveris Base Premere a lungo [Esc]: Avvio Saveris Base [Enter] Nel menu Info Sistema avvia lo stato di connessione per le sonde. [ ▲ ], [ ▼ ] Tasti di navigazione per cambiare menu. 17 4 Descrizione del prodotto 4.2.2. Indicazioni sul display Menu Info Base Inserire l'indirizzo IP della Base Saveris. L'indirizzo IP è un numero di identificazione univoco della Base Saveris all'interno della rete. Netmask memorizzata nella Base Saveris. La netmask è l'indirizzo di base della rete in cui è integrata la Base Saveris. Indirizzo del gateway memorizzato nella Base Saveris. Un gateway è un punto di transizione tra reti che operano con diversi protocolli o formati di dati. Il gateway esegue una "traduzione" nell'altro protocollo o formato di dati. Stato di carica della batteria ricaricabile interna in caso di blackout. L'indicazione avviene solo se l'alimentazione elettrica è interrotta. Livello di riempimento della memoria della Base Saveris. Tasti occupati con funzioni in questo menu. 18 4 Descrizione del prodotto Menu Info Allarme Numero dei nuovi allarmi attivati. Tasti occupati con funzioni in questo menu. I nuovi allarmi devono essere controllati e confermati a intervalli regolari. Un grande numero (>100) di allarmi non confermati pregiudica la performance del sistema. Menu Dettagli allarme Data in cui è stato attivato l'allarme. Ora in cui è stato attivato l'allarme. Sonda per la quale è stato attivato l'allarme. Numero dell'allarme e numero totale di allarmi. Tasti occupati con funzioni in questo menu. 19 4 Descrizione del prodotto Menu Dettagli val.mis. Sonda e, se presente, canale per il quale è stato trasmesso il valore di misura. Valore con relativa unità di misura. Ora in cui è stato trasmesso il valore rilevato. Data in cui è stato trasmesso il valore rilevato. Numero del valore e numero totale di valori. Tasti occupati con funzioni in questo menu. Menu Info GSM Nome del gestore di rete. Visualizzazione della qualità di ricezione. Numero di telefono memorizzato nella SIM card. Tasti occupati con funzioni in questo menu. 20 4 Descrizione del prodotto Menu Dett. strumenti Numero di serie dello strumento registrato. Versione firmware dello strumento registrato. Denominazione dello strumento registrato. Qualità radio dello strumento registrato (non disponibile con sonde Ethernet ed Extender Saveris). Stato della batteria dello strumento (non disponibile con sonde Ethernet, Extender Saveris e unità Cabina Saveris). La voce "Messa in funzione" indica se lo strumento era stato configurato con l'assistente di messa in funzione. Numero degli strumenti registrati. Tasti occupati con funzioni in questo menu. 21 4 Descrizione del prodotto Menu Info Sistema Numero delle sonde radio registrate. Numero delle sonde Ethernet registrate. Numero dei router registrati. Numero dei Convertitori registrati. Numero delle unità Cabina Saveris registrate. Numero degli Extender Saveris registrati. Tasti occupati con funzioni in questo menu. Menu Login 1/2 Indicazione di stato durante il login delle sonde. 22 4 Descrizione del prodotto Menu Login 2/2 Tasti occupati con funzioni in questo menu. Questo display viene visualizzato se entro 30 secondi circa una sonda non riceve il segnale di login. 4.3. Unità Cabina Saveris1 Lato anteriore Display per la visualizzazione di allarmi e guida dell'utente. LED e interfaccia IR Tasti di comando dell'unità Cabina Saveris 1 Il componente è omologato solo per il monitoraggio mobile in tutti i paesi in cui è autorizzata la frequenza radio di 868 MHz. 23 4 Descrizione del prodotto Retro Connettore per cavo mini-USB Guida per supporto Per sostituire la batteria dell'unità Cabina Saveris, contattare il servizio clienti Testo. I dati per contattarci sono disponibili sul retro di questo documento oppure all'indirizzo www.testo.com/service-contact. 4.3.1. Tasti di comando Tasto Descrizione [Enter] • • • • 24 Tenere premuto [Enter] per 3 sec.: per accendere l'unità Cabina Saveris. Per avviare, nel menu Login, lo stato di connessione per l'unità Cabina Saveris. Per passare al menu di livello precedente. Per confermare le funzioni evidenziate. 4 Descrizione del prodotto Tasto Descrizione [Esc] • • • Se l'unità Cabina Saveris non è registrata nel Saveris Base: nel menu Seleziona lingua premere 1 volta brevemente [Esc]: per chiudere la sessione dell'unità Cabina Saveris. Per passare al menu di livello superiore. Se l'unità Cabina Saveris è registrata nel Saveris Base: Tenere premuto per 3 sec. il tasto [Esc]: per chiudere la sessione dell'unità Cabina Saveris. Se sono in corso dei tour, l'unità Cabina Saveris non può essere spenta. [ ▲ ], [ ▼ ] 4.3.2. Tasti di navigazione per passare da un menu all'altro o per selezionare un'opzione. Indicazioni sul display Simboli I seguenti simboli vengono visualizzati in alto a destra in tutte le schermate Descrizione Valori Tour avviato È in corso il trasferimento dei dati tra i seguenti componenti: • Unità Cabina Saveris ed Extender Saveris/Base Saveris • Sonda radio della zona mobile momentaneamente selezionata ed Extender Saveris/Base Saveris 25 4 Descrizione del prodotto Descrizione Valori ! Simbolo che segnala al conducente che in una delle sonde del tour selezionato sono presenti valori che non sono ancora stati trasmessi al Saveris Base. Il simbolo viene visualizzato solo dopo un ciclo di misura doppio o 30 minuti. Menu Impostaz. strumento Sottomenu: • Impostazioni giorno/notte • Illuminazione • Impostazioni di visualizzazione dei valori di misura • Ripristino delle impostazioni di fabbrica Menu Allarmi Descrizione del motivo che ha fatto attivare l'allarme. Canale per il quale è stato attivato l'allarme. Data in cui è stato attivato l'allarme. Ora in cui è stato attivato l'allarme. Numero dell'allarme e numero totale di allarmi. Tasti occupati con funzioni in questo menu. 26 4 Descrizione del prodotto Menu Valori Sonda e relativa zona mobile per la quale è stato trasmesso il valore. Ora/Data in cui il valore è stato trasmesso (i due valori vengono visualizzati in alternanza in questo campo). Valore con relativa unità di misura. Visualizzazione dei superamenti del valore limite. Tasti occupati con funzioni in questo menu. Menu min/max Sonda e relativa zona mobile per la quale è stato trasmesso il valore. Valore minimo con relativa unità di misura. Valore massimo con relativa unità di misura. Tasti occupati con funzioni in questo menu. 27 4 Descrizione del prodotto Menu Impostazioni tour Selezione della prima zona mobile (con [ ▲ ], [ ▼ ]). Selezione della seconda zona mobile (con [ ▲ ], [ ▼ ]). Selezione dell'azione: Modifica tour, Avvia tour, Interrompi tour (con [ ▲ ], [ ▼ ]). Tasti occupati con funzioni in questo menu. Menu Stampa Selezione del tipo di stampa. Tasti occupati con funzioni in questo menu. I dati per la stampa possono essere trasmessi tramite raggi infrarossi alla stampante Testo 0554 0549. 28 4 Descrizione del prodotto Menu Login 1/2 Indicazione di stato durante il login dell'unità Cabina Saveris alla Base. Menu Login 2/2 Tasti occupati con funzioni in questo menu. Questa schermata viene visualizzata quando l'unità Cabina Saveris non è riuscita a fare il login alla Base Saveris entro circa 30 secondi. 29 4 Descrizione del prodotto 4.4. Sonde radio Saveris 4.4.1. Sonde radio senza display LED di indicazione dello stato. Antenna per la trasmissione radio dei dati misurati al Saveris Base. Guide per il supporto a muro. Bloccaggio per il supporto a muro. Prese di collegamento in funzione del tipo. Tasto Connetti per la connessione della sonda al Saveris Base e per la richiesta dello stato durante il funzionamento. 30 4 Descrizione del prodotto 4.4.2. Sonde radio con display Display per la visualizzazione dei valori misurati, dello stato delle pile e della connessione e dell'intensità di campo del collegamento radio. LED di indicazione dello stato. Antenna per la trasmissione radio dei dati misurati al Saveris Base. Guide per il supporto a muro. Bloccaggio per il supporto a muro. Prese di collegamento in funzione del tipo. Tasto Connetti per la connessione della sonda al Saveris Base e per la richiesta dello stato durante il funzionamento. 31 4 Descrizione del prodotto Indicazioni sul display Qualità del collegamento radio. Indicazione se la comunicazione con il Saveris Base avviene con un router o un converter. Stato delle batterie. Unità di misura del valore misurato: • % per la misura dell'umidità • mA per la misura della corrente • °Ctd o °Ftd per la misura del punto di rugiada Valore misurato. Indicazione se il valore misurato ha superato il valore limite superiore ( ) o è sceso sotto il valore limite inferiore ( ). Numero del canale. Indicazione per un secondo sensore nella sonda. 4.4.3. Significato degli indicatori a LED sulle sonde Connessione al Saveris Base Premere il tasto Connetti sul retro della sonda fino a che il LED non cominci a lampeggiare con colore arancione. Rappresentazione Spiegazione 32 Lampeggiante arancione Tentativo di connettersi al Saveris Base. Verde permanente La connessione al Saveris Base è stata eseguita correttamente. Rosso permanente La connessione al Saveris Base è fallita. 4 Descrizione del prodotto Indicatori di stato in servizio Premere brevemente il tasto Connetti sul retro della sonda; il LED segnala lo stato della connessione con il Saveris Base. Rappresentazione Spiegazione 3 volte Con il Saveris Base sussiste un lampeggiante verde collegamento ottimale. 2 volte Con il Saveris Base sussiste un lampeggiante verde collegamento buono. 1 volta Con il Saveris Base sussiste un lampeggiante verde collegamento appena sufficiente. 3 volte Con il Saveris Base non sussiste nessun lampeggiante rosso collegamento. 4.5. Sonde Ethernet Saveris 1 2 4 3 5 10 9 8 7 6 Display per la visualizzazione dei valori misurati e delle informazioni di trasmissione. LED di indicazione dello stato. Tasto Connetti. Bloccaggio per il supporto a muro. Guide per il supporto a muro. Ingresso per sonda esterna. Ingresso dell'alimentazione elettrica esterna 24 V AC/DC. Pressacavo M1,6 x 1,5 33 4 Descrizione del prodotto Ingresso della porta Ethernet. Ingresso della porta di assistenza. Ingresso dell'alimentazione elettrica mediante alimentatore. Indicazioni sul display Qualità del collegamento. Stato delle batterie. Indicazione se ha luogo la comunicazione con il Saveris Base. Unità di misura del valore misurato: • % per la misura dell'umidità • mA per la misura della corrente • °Ctd o °Ftd per la misura del punto di rugiada Valore misurato. Indicazione se il valore misurato ha superato il valore limite superiore ( ) o è sceso sotto il valore limite inferiore ( ). Numero del canale. Indicazione per un secondo sensore nella sonda. 34 4 Descrizione del prodotto 4.6. Saveris Router Antenna per la trasmissione radio dei dati misurati LED di indicazione dello stato Tasto Connetti per la connessione del router al Saveris Base e per la richiesta dello stato durante il funzionamento. Bloccaggio per il supporto a muro Guide per il supporto a muro Ingresso dell'alimentazione elettrica esterna 24 V AC/DC. Pressacavo M1,6 x 1,5 Ingresso della porta di assistenza Ingresso dell'alimentazione elettrica mediante alimentatore 35 4 Descrizione del prodotto 4.7. Convertitore Saveris Antenna per la ricezione dei dati misurati. LED di indicazione dello stato. Tasto Connetti per la connessione del converter al Saveris Base e per la richiesta dello stato durante il funzionamento. Bloccaggio per il supporto a muro. Guide per il supporto a muro. Ingresso dell'alimentazione elettrica esterna 24 V AC/DC. Pressacavo M1,6 x 1,5 Ingresso di collegamento del cavo di rete (alimentazione elettrica opzionale tramite PoE). Ingresso della porta di assistenza. Ingresso dell'alimentazione elettrica mediante alimentatore. 36 4 Descrizione del prodotto 4.8. Extender Saveris2 Antenna per la ricezione dei dati misurati. LED di indicazione dello stato. Tasto Connect per la richiesta dello stato durante l'esercizio. Arresto per il supporto a muro. Rotaie di guida per il supporto a muro. Ingresso dell'alimentazione elettrica esterna 24 V AC/DC, passacavo M1,6 x 1,5 Ingresso per il collegamento del cavo di rete (alimentazione elettrica opzionale tramite PoE). Ingresso per l'interfaccia di servizio. Ingresso per alimentazione elettrica tramite alimentatore. 2 Il componente è omologato solo per il monitoraggio mobile in tutti i paesi in cui è autorizzata la frequenza radio di 868 MHz. L'Extender Saveris non può funzionare tramite VPN. 37 4 Descrizione del prodotto 4.9. Accoppiatore analogico Saveris Solo per l'accoppiatore analogico radio U1: Antenna per l'invio dei dati di misura. LED di indicazione dello stato. Tasto Connetti per la connessione dell'accoppiatore analogico al Saveris Base e per la richiesta dello stato durante il funzionamento. Bloccaggio per il supporto a muro. Guide per il supporto a muro. Pressacavo M16 x 1,5 per il collegamento con il trasmettitore. Solo per l'accoppiatore analogico Ethernet U1E: Ingresso di collegamento del cavo di rete. Ingresso della porta di assistenza. Ingresso dell'alimentazione elettrica mediante alimentatore. 4.10. Ambiente di rete L'installazione del software testo Saveris ha luogo come installazione client/server. La banca dati e il Saveris Professional Client vengono installati su un server, mentre i componenti del programma Client e Viewer possono venire installati su altri computer client. 38 5 Prima di utilizzare lo strumento 5 Prima di utilizzare lo strumento 5.1. Schema operativo Start Base con modulo GSM? Sì No Applicare carta SIM Collegare cavo USB e alimentazione elettrica a Base Collegare cavo USB e alimentazione elettrica a Base Collegare antenna GSM Inserire batterie in sonda Inserire batterie in sonda Connettere sonda a Saveris Base Connettere sonda a Saveris Base Utilizzare router? Sì Connettere router No 39 5 Prima di utilizzare lo strumento Installare software Utilizzare sonda Ethernet? Sì Connettere sonda Ethernet Sì Connettere converter No Utilizzare convertitore? No Mettere in servizio l'hardware con l'aiuto dell'assistente per la messa in servizio. Creare zone Eseguire prova di funzionamento Configurare allarmi Montare hardware Avviare il software Fine 40 5 Prima di utilizzare lo strumento 5.2. Diagramma delle operazioni (Saveris mobil) Avvio Base con modulo GSM? Sì No Inserire la SIM card Collegare il cavo USB e l'alimentazione elettrica alla Base Collegare il cavo USB e l'alimentazione elettrica alla Base Collegare l'antenna GSM Inserire le batterie nelle sonde Inserire le batterie nelle sonde Connettere la sonda a Saveris Base Connettere la sonda a Saveris Base Usare l'unità Cabina? Sì Integrare l'unità Cabina No 41 5 Prima di utilizzare lo strumento Installare il software Integrare l'Extender Collegare Saveris Base a PC e mettere in servizio l'hardware Creare le zone Configurare gli allarmi Lanciare il software Effettuare una prova di funzionamento Montare l'hardware Fine 42 5 Prima di utilizzare lo strumento 5.3. Inserimento della carta SIM (opzionale) Con un Saveris Base con modulo GSM integrato si deve inserire la carta SIM. La carta SIM per l'invio di messaggi SMS non è in dotazione e deve essere acquistata separatamente presso un gestore di telefonia mobile. Si raccomanda di impiegare una scheda a contratto e non una scheda prepagata poiché una volta terminato il credito non si possono inviare messaggi di allarme. 1. Spegnimento di Saveris Base (In caso di scelta della visualizzazione Info Base, premere due volte brevemente [ESC]). 2. Allentare le viti e rimuovere la parte inferiore del Saveris Base. 3. Inserire la carta SIM nell'apposito vano come illustrato. Inserendola, la carta SIM preme lateralmente l'elemento di bloccaggio . Una volta inserita la carta SIM, una molla la rispinge indietro assicurandone la sicura collocazione nell'apposito vano. 4. Applicare la parte inferiore sulla Base e avvitarla. 43 5 Prima di utilizzare lo strumento 5.4. Collegamento del cavo di rete al Saveris Base 3 2 1 1. 2. 3. 4. 44 Svitare e rimuovere il collegamento a vite . Togliere il coperchio dal Saveris Base. Collegare il cavo di rete al Saveris Base. Collegare il cavo di rete all'Ethernet. 5 Prima di utilizzare lo strumento 5.5. Collegamento dell'antenna GSM (opzionale) 1 3 2 > Collegare il cavo di antenna avvitarlo . all'attacco coassiale ed 45 5 Prima di utilizzare lo strumento 5.6. Collegamento del Saveris Base all'alimentazione elettrica Il Saveris Base può essere collegato all'alimentazione elettrica con l'alimentatore in dotazione o con il morsetto ad innesto / a vite 24 V AC/DC. 5.6.1. Alimentazione elettrica mediante alimentatore 3 4 2 1 1. Collegare il cavo di rete al Saveris Base. 2. Assicurare i cavi agli occhielli fermacavo con una fascetta per evitare che possano essere staccati accidentalmente. 3. Collegare l'alimentatore all'alimentazione di corrente. - Dopo la selezione della lingua sul Base, il Saveris Base sia avvia automaticamente ed è pronto per l'uso. 46 5 Prima di utilizzare lo strumento 5.6.2. Alimentazione elettrica mediante collegamento ad innesto / a vite (opzionale) 1 2 1 4 5 1 3 2 1. Svitare le viti di bloccaggio n. 1 e n. 2. 2. Collegare il cavo nei morsetti come illustrato in figura. Prestare attenzione alla tensione di esercizio consentita! - Dopo la selezione della lingua sul Base, il Saveris Base sia avvia automaticamente ed è pronto per l'uso. 3. Serrare a fondo le viti di bloccaggio. 4. Assicurare i cavi agli occhielli fermacavo con una fascetta per evitare che possano essere staccati accidentalmente. 47 5 Prima di utilizzare lo strumento 5.7. Collegamento del cavo USB Per la messa in servizio, si può collegare il Saveris Base al computer su cui è installato il Saveris Client tramite un cavo USB. A tal fine collegare prima il cavo USB al Saveris Base. Per la modalità di servizio continuato far funzionare il Base tramite il cavo di rete e non tramite il cavo USB. > Collegare il cavo USB al Saveris Base. Avvitare il coperchio cavi del Saveris Base solo dopo la messa in funzione e lo scollegamento del cavo USB; vedi Rimozione del cavo USB, pagina 57. 48 5 Prima di utilizzare lo strumento 5.8. Inserimento delle batterie nelle sonde 1. Allentare le viti sul retro della sonda. 2. Rimuovere il coperchio dell'alloggiamento della sonda 3. inserire le batterie . . Attenzione ad inserire correttamente le batterie. La polarità corretta è illustrata nel rispettivo vano batteria. 4. Applicare il coperchio sull'alloggiamento della sonda. 5. Avvitare saldamente il coperchio all'alloggiamento. Nell'alloggiamento si trova un'interruttore di controllo che viene azionato dal coperchio. Per questo il coperchio deve essere avvitato in modo tale che tra l'alloggiamento e la sonda non siano presenti fessure. La presenza di fessure dopo che il coperchio è stato avvitato impedisce alla sonda di funzionare. Avvertenza per il trasporto: Se le sonde devono essere spedite per via aerea, è necessario prima togliere le batterie, per evitare radiotrasmissioni involontarie. 49 5 Prima di utilizzare lo strumento 5.9. Login delle sonde radio Al Saveris Base è possibile connettere direttamente via radio massimo 15 sonde. Con il Saveris Base è possibile inoltre gestire per ogni convertitore altre 15 sonde, e per ogni router o cascata di router altre 5 sonde. Si osservi che il software Saveris è in grado di gestire massimo 450 canali. 1. Sul Saveris Base con il tasto [▼] raggiungere il menu Info Sistema. 2. Premere [Enter] per richiamare la funzione Login. - 50 La barra di progresso nel display segnala che il Saveris Base è pronto per il riconoscimento di sonde. 5 Prima di utilizzare lo strumento ✓ Per le sonde radio Saveris H2D/H4D deve essere collegata la sonda igrometrica esterna. 3. Premere il tasto Connetti sul retro della sonda fino a che il LED sulla sonda non cominci a lampeggiare con colore arancione. - Il LED sulla sonda si illumina brevemente di verde quando è stata riconosciuta dal Saveris Base. Il LED sul Saveris Base lampeggia brevemente con colore verde e nel display di Base viene visualizzata una domanda per l'effettuazione del login di ulteriori sonde o router. Non è possibile effettuare il login contemporaneo di più sonde sul Saveris Base. Il login di più sonde può avvenire solo in successione. 4. Premere sul Saveris Base il tasto • [Esc] se non si intende effettuare il login di ulteriori componenti. 51 5 Prima di utilizzare lo strumento - Un avvertenza sulla necessità di avviare l'assistente di messa in servizio viene mostrata per circa dieci secondi. Dopodiché il Saveris Base passa al menu Info Sistema in cui viene visualizzato il numero dei componenti per i quali è stato effettuato il login. • premere [Enter] se si intende eseguire il login di un'ulteriore componente; vedi la procedura operativa precedente. 5. Posizionare la sonda esattamente sui punti di misura per controllare il collegamento radio. 6. Premere brevemente il tasto Connetti sul retro della sonda. Se il LED sulla sonda lampeggia con colore • verde, è stato instaurato un collegamento radio. • rosso, non è stato instaurato un collegamento radio. Se non è stato instaurato un collegamento radio tra una sonda e il Saveris Base nemmeno dopo aver cambiato luogo, eseguire il login di un router sul Saveris Base; vedi Integrazione di un router Saveris (opzionale), pagina 59. 5.10. Installazione del software Saveris > Prima dell’installazione: Terminare tutti i programmi in corso. Per l'installazione è necessario disporre dei diritti di amministratore. Effettuare il login direttamente come amministratore, e non attraverso la funzione Esegui come…. Se si installa Saveris Professional Server su un computer con Windows® Vista, si devono abilitare nelle proprietà di Windows® Firewall le Connessioni in ingresso. Se vengono installati più client in una rete, accertarsi che in caso di utilizzo contemporaneo dei client, questi non apportino contemporaneamente modifiche nella configurazione del sistema. 1. Inserire il CD con il software Saveris nel lettore CD-ROM. Se il programma di installazione non parte automaticamente, aprire ® Windows Explorer e caricare il file index.html contenuto nel CD. Se avete ricevuto il file di installazione ad es. per posta, utilizzare il file Setup.exe che si trova nella cartella root del supporto dati. 52 5 Prima di utilizzare lo strumento 2. Selezionare le opzioni di installazione desiderate. 3 Seguire le istruzioni dell'assistente all'installazione. Durante l’installazione dei componenti previsti per Saveris Professional Server, prestare attenzione a: Se non ancora presente, durante l'installazione verrà installato l'ambiente banca dati gratuito Microsoft® SQL Server® 2008 R2 Express. La banca dati è protetta dalla cosiddetta password sa, la password per l'amministratore della banca dati, per impedire modifiche indesiderate della banca dati stessa. Durante l'installazione di Saveris Client e Saveris Viewer prestare attenzione a quanto segue: Il Saveris Professional Viewer consente solo funzionalità limitate. Così è possibile ad es. analizzare e modificare serie di dati ma non configurare allarmi o impostazioni per i rapporti. Durante l'installazione è necessario il nome o l'indirizzo IP del computer su cui è installato il Saveris Professional Server. Con il Saveris Professional Client viene installato il driver USB per il collegamento del Base per la messa in servizio. Se dopo essere stato collegato al computer il Saveris Base non viene riconosciuto come nuovo hardware, il driver deve essere installato manualmente. > Al termine dell’installazione eseguire un riavvio ed effettuare il login con lo stesso nome utente utilizzato in precedenza. 5.11. Messa in servizio dell'hardware Alla prima messa in servizio del sistema impiegare le istruzioni per l'installazione. Per l'ulteriore messa in servizio dell'hardware devono essere soddisfatti i seguenti requisiti: • il Saveris Base deve essere pronto per l'uso; • tutte le sonde sono connesse con il Saveris Base, • il software Saveris è installato, • è già stato creato un progetto e • la modalità per l'effettuazione delle operazioni di misura è stata terminata. 53 5 Prima di utilizzare lo strumento 1. Collegare il Saveris Base al computer in cui è installo il Saveris Client tramite il cavo USB o il cavo di rete. In caso di uso prolungato del sistema si consiglia di collegare Saveris Base al computer tramite un cavo Ethernet. - Si avvia l'assistente di messa in servizio. 2. Fare clic su [Continua >]. - Vengono mostrati i dati di configurazione del Saveris Base. 54 5 Prima di utilizzare lo strumento 3. Immettere il nome del progetto nel campo Nome. 4. Determinare quali dati di configurazione debbano essere utilizzati: • Fare clic su [Annulla] per riconfigurare il progetto senza i dati di configurazione predefiniti. - Per riconfigurare il progetto vedi le istruzioni di installazione. • Selezionare un progetto esistente e fare clic su [OK] per acquisire nel nuovo progetto i dati di configurazione del progetto selezionato. - Vengono mostrate le impostazioni di sistema del Saveris Base che si basano sul progetto selezionato. 55 5 Prima di utilizzare lo strumento 5. Fare clic su [Unità] per modificare l'unità di misura della temperatura per il sistema. 6. Fare clic su [MKT] (Mean Kinetic Temperature) per simulare l'effetto di fluttuazioni di temperatura in un determinato arco di tempo. > Selezionare il canale. > Fare clic su [Inserisci] per avviare il calcolo MKT per il canale selezionato. È possibile impostare più marcatempo per canale. 7. Fare clic su [OK]. 8. Eventualmente realizzare ulteriori modifiche delle impostazioni di sistema già esistenti (vedi istruzioni di installazione). 56 5 Prima di utilizzare lo strumento 5.12. Rimozione del cavo USB 1. Scollegare il cavo USB 2. Applicare la copertura 5.13. dal Saveris Base. sul Saveris Base e avvitarla. Avvio del software Saveris Verificare che il software Saveris non sia già aperto, ad esempio nel servizio multiutente di Windows® Vista. Se sono installati più client in una rete, accertarsi che in caso di utilizzo contemporaneo dei client, questi non apportino contemporaneamente modifiche nella configurazione del sistema. 1. Selezionare [Start] | Tutti i programmi | Testo | • Saveris Client. 57 5 Prima di utilizzare lo strumento - La voce è disponibile se è installato Saveris Professional Client • Saveris Viewer. La voce è disponibile se è installato Saveris Professional Viewer Si apre la finestra del programma Testo Software Saveris con la finestra di dialogo Selezione del progetto. Se il software non si avvia, nella gestione servizi del sistema operativo controllare se il servizio testo tdassvcs è avviato e, se necessario, riavviarlo. 2. Selezionare l'opzione • Solo progetti attivi se si devono aprire i dati di un progetto attualmente in corso • Tutti i progetti se si devono aprire i dati di un progetto già terminato. 3. Selezionare il progetto da aprire nella struttura ad albero. 4. Confermare con [OK]. - Si apre la finestra del programma Testo Software Saveris con il record di dati selezionato in primo piano. 58 5 Prima di utilizzare lo strumento 5.14. Espansione del sistema di misura Questo capitolo descrive come integrare router, convertitori, sonde Ethernet, extender, unità Cabina e accoppiatori analogici Saveris nel sistema di misura. 5.14.1. Integrazione di un router Saveris (opzionale) Per l'ottimizzazione del collegamento radio in situazioni costruttive difficili o per il prolungamento del raggio d'azione, è possibile l'impiego di un router. Il router riceve i segnali della sonda radio e li inoltra alla Base Saveris. Il massimo raggio d'azione possibile può essere ottenuto collegando tre router in serie. Per ogni router o cascata di router è possibile trasmettere al Saveris Base i dati di misura di max. cinque sonde radio. Al sistema di misura è possibile collegare sino a 30 router. Il Saveris Base può comunicare direttamente con max. 15 router. L'installazione di un router avviene in tre fasi: 1. Collegare il router all'alimentazione elettrica. 2. Registrare il router nella Base Saveris. 3. Abbinare le sonde radio al router. Per la sistemazione del router, osservare i seguenti punti: • Per l'integrazione di più sonde tramite un router, è la sonda con il collegamento radio più debole che determina la posizione del router. Sistemare il router in modo che tale sonda disponga di un collegamento radio ottimale. • Le sonde e i router devono essere sistemati in modo che le antenne siano orientate verso l'alto. • Il collegamento radio tra sonde e router nonché tra router e Base Saveris deve essere disturbato il meno possibile da barriere costruttive (pareti, mobili, ecc.). Sistemare router e sonde in modo che per il maggior numero possibile di collegamenti radio sussista un "contatto visivo". 59 5 Prima di utilizzare lo strumento 5.14.1.1. Collegamento del router all'alimentazione elettrica (alimentatore) 1. Aprire la copertura . 2. Inserire il cavo di rete . 3. Collegare il connettore a spina del cavo di rete alla presa. Il montaggio a parete di un router avviene analogamente a quello di una sonda; si veda "Montaggio della sonda alla parete". 60 5 Prima di utilizzare lo strumento 5.14.1.2. Collegamento del router all'alimentazione elettrica (AC/DC) 1 2. 3. 4. Togliere i cappucci di protezione . Svitare le viti sul retro del router. Togliere il coperchio dell'alloggiamento del router. Svitare e togliere il cappuccio del passacavi . 5. Svitare le viti di bloccaggio . 61 5 Prima di utilizzare lo strumento 6. Far passare i cavi morsetti . attraverso il passacavi e collegarli ai Non occorre badare alla polarità. 7. Serrare le viti di bloccaggio. 8. Applicare il coperchio sul router. 9. Avvitare le viti del coperchio . 10. Riapplicare i cappucci di protezione . Il montaggio a parete di un router avviene analogamente a quello di una sonda; si veda "Montaggio della sonda alla parete". 62 5 Prima di utilizzare lo strumento 5.14.1.3. Connessione del router Al Saveris Base è possibile connettere massimo 30 router. Il Saveris Base può comunicare direttamente con max. 15 router. 1. Sul Saveris Base con il tasto [▼] raggiungere il menu Info Sistema. 2. Premere [Enter] per richiamare la funzione Login. - La barra di progresso nel display segnala che il Saveris Base è pronto per il riconoscimento di router. 63 5 Prima di utilizzare lo strumento 3. Premere il tasto sul retro del router fino a che il LED sul router non inizia a lampeggiare con colore arancione. - Il LED sul router si illumina brevemente di verde quando è stata riconosciuta dal Saveris Base. Il LED sul Saveris Base lampeggia brevemente con colore verde e nel display di Base viene visualizzata una domanda per l'effettuazione del login di ulteriori sonde o router. Non è possibile effettuare il login contemporaneo di più router sul Saveris Base. Il login di più router può avvenire solo in successione. 4. Premere sul Saveris Base il tasto • [Esc] se non si intende effettuare il login di ulteriori componenti. - Un avvertenza sulla necessità di avviare l'assistente di messa in servizio viene mostrata per circa dieci secondi. Dopodiché il Saveris Base passa al menu Info Sistema in cui viene visualizzato il numero dei componenti per i quali è stato effettuato il login. • [Enter] se si intende eseguire il login di un'ulteriore componente; vedi la procedura operativa precedente. 64 5 Prima di utilizzare lo strumento 5.14.1.4. Assegnazione di sonde Per assegnare una sonda ad un router, entrambi devono essere connessi al Saveris Base. 1. Nel menu Start | Tutti i programmi | Testo, fare clic su Testo Saveris - Assistente di messa in servizio. - Si apre la finestra di dialogo di benvenuto dell'assistente di messa in servizio. 2. Fare clic su [Continua >]. - Si apre la finestra di dialogo Stato del sistema con il registro Generale. 65 5 Prima di utilizzare lo strumento 3. Passare alla scheda Router. Il tipo di collegamento diretto significa che la sonda è connessa direttamente al Saveris Base o ad un converter. 4. Fare clic nella cella Tipo di collegamento della sonda che deve essere assegnata ad un router. - La cella viene visualizzata come elenco di selezione. 5. Aprire l'elenco tramite il pulsante e selezionare il router a cui si intende assegnare la sonda. > Effettuare le procedure operative da 4 a 5 per tutte le ulteriori sonde i cui dati di misura devono essere trasmessi tramite router al Saveris Base. 6. Posizionare la sonda ed il router sulle proprie posizioni di montaggio per controllare il collegamento radio. 66 5 Prima di utilizzare lo strumento 7. Premere brevemente il tasto Connetti sul retro della sonda. Se il LED sul lato anteriore della sonda lampeggia con colore • verde, è stato instaurato un collegamento radio con il router • rosso, non è stato instaurato nessun collegamento radio con il router. 8. Premere brevemente il tasto Connetti sul retro del router. Se il LED sul lato anteriore del router lampeggia con colore • verde, è stato instaurato un collegamento radio con il Saveris Base • rosso, non è stato instaurato nessun collegamento radio con il Saveris Base Se anche dopo aver cambiato luogo della sonda e/o del router non sussiste nessun collegamento radio, utilizzare un converter; si veda "Installazione di un converter Saveris (opzionale)". Per utilizzare le sonde all'interno di una cascata di router, vedere Collegamento in serie dei router, pagina 67 5.14.1.5. Collegamento in serie dei router È possibile collegare in serie (in "cascata") max. tre router. Per ogni cascata di router è possibile trasmettere alla Base Saveris i dati di misura di max. cinque sonde radio. Le sonde radio possono essere collegate a qualsiasi router della cascata. A monte della cascata di router è possibile collegare un Convertitore. ✓ Tutti i router sono alimentati con energia elettrica e registrati nella Base Saveris. 1. Nel menu Start | Tutti i programmi | Testo, fare clic su Testo Saveris - Assistente di messa in servizio. - Viene visualizzata la finestra di benvenuto dell'assistente di messa in servizio. 67 5 Prima di utilizzare lo strumento 2. Fare clic su [Avanti >]. - Viene visualizzata la finestra Stato sistema con la scheda Generale. 3. Passare alla scheda Router. 4. Fare clic su [Cascata router]. - Si apre la finestra Cascata router. 68 5 Prima di utilizzare lo strumento 5. Selezionare i router nell'ordine in cui devono essere collegati in serie, partendo dalla Base (da sinistra a destra). 6. Fare clic su [Ok]. 7. Controllare l'abbinamento nello schema e fare clic su [Avanti >]. 8. Sistemare i router nei rispettivi luoghi di montaggio per verificare i collegamenti radio. 9. Premere brevemente il tasto Connect sul retro del router della cascata che si trova più vicino alla Base Saveris (nell'immagine il router 1). Se il LED sul lato anteriore del router lampeggia con colore verde, significa che è stato stabilito il collegamento radio con la Base Saveris rosso, significa che non è stato stabilito nessun collegamento radio con la Base Saveris 69 5 Prima di utilizzare lo strumento 10. Premere brevemente il tasto Connect sul retro del router della cascata che si trova a valle del primo router (nell'immagine il router 2). Se il LED sul lato anteriore del router lampeggia con colore • verde, significa che è stato stabilito il collegamento tra questo router e il router collegato a monte. • rosso, significa che non è stato stabilito il collegamento tra questo router e il router collegato a monte. 11. Premere brevemente il tasto Connect sul retro del router della cascata che si trova a valle del secondo router (nell'immagine il router 3). Se il LED sul lato anteriore del router lampeggia con colore • verde, significa che è stato stabilito il collegamento tra questo router e il router collegato a monte. • rosso, significa che non è stato stabilito il collegamento tra questo router e il router collegato a monte. Se anche dopo aver sistemato il router in un luogo diverso non viene stabilito nessun collegamento radio, utilizzare un Convertitore; vedere "Installazione di un converter Saveris (opzionale)". Per integrare le sonde nella cascata di router, vedere Assegnazione di sonde, pagina 65 5.14.2. Assegnazione dell'indirizzo IP del Saveris Base (optional) Se nel sistema Saveris vengono integrate sonde Ethernet, Convertitori e/o Extender, occorre assegnare prima un indirizzo IP statico al Saveris Base. Per l'assegnazione dell'indirizzo IP, deve essere stato installato il software (vedere Installazione del software Saveris, pagina 52) e deve essere presente l'adattatore di programmazione 0440 6723. 1. Svitare la vite 1 e rimuovere la parte inferiore 2 dal Saveris Base. 70 5 Prima di utilizzare lo strumento 2. Collegare il cavo USB all'adattatore di programmazione Testo (0440 6723) e poi alla porta di assistenza del Base. 3. Collegare il cavo USB al computer. 4. Selezionare Start | Tutti i programmi | Testo | Testo Saveris Assistente Ethernet per aprire l'assistente di configurazione della connessione. 5. Seguire le istruzioni dell'assistente e assegnare l'indirizzo IP al Saveris Base. 71 5 Prima di utilizzare lo strumento 5.14.3. Installazione di un converter Saveris (opzionale) Se la distanza tra la sonda radio o il router è eccessiva per la trasmissione radio, nel sistema si può integrare un converter Saveris. Il converter viene collegato al Saveris Base con un cavo Ethernet e converte i segnali radio in segnali Ethernet. Con un converter è possibile trasmettere al Saveris Base i dati di misura di fino a 15 sonde radio/router. Con un cosiddetto switch al Saveris Base si possono collegare più converter. In questo contesto si osservi che al Saveris Base si possono connettere massimo 150 sonde o vengono registrati massimo 450 canali di misura. La preparazione per la messa in servizio di un converter avviene come per una sonda Ethernet Saveris; si veda Collegamento del cavo di rete, pagina 73 fino a vedere Collegamento della sonda Ethernet con il Saveris Base, pagina 79 Connessione di sonde o router al converter 1. Premere il tasto Connetti sul retro del converter. - Il LED sul converter si accende con colore verde e il converter è pronto a riconoscere la sonda. 2. Premere il tasto Connetti sul retro della sonda/del router fino a che il LED sulla sonda/sul router non inizia a lampeggiare con colore arancione. - Il LED sulla sonda/sul router si illumina brevemente con colore verde a riconoscimento avvenuto da parte del converter Saveris. La sonda/il router è connessa/o al converter, il quale trasmette i dati misurati dalla sonda al Saveris Base. 5.14.4. Aggiunta di sonde Ethernet Saveris (opzionale) Oltre alle sonde radio Saveris si possono utilizzare sonde da collegare alla porta Ethernet del Saveris Base. Ciò consente la trasmissione di dati dalla sonda al Base anche su lunghi tratti se non si desidera impiegare router o converter. Tutti i componenti Ethernet (sonde Ethernet, converter, eventualmente Base) devono essere assegnati con l'adattatore di programmazione (0440 6723) tramite l'assistente Ethernet indirizzi IP. 72 5 Prima di utilizzare lo strumento Se il computer dispone del Dynamic Host Configuration Protocol (DHCP), l'indirizzo IP viene assegnato ai componenti Ethernet automaticamente. Poiché l'indirizzo DHCP dopo un determinato periodo di tempo cambia, al Base va assegnato un indirizzo IP fisso. L'indirizzo IP del Base deve essere assegnato manualmente alle sonde e ai converter tramite adattatore di programmazione. Tutte le informazioni necessarie a tal fine si trovano in questo capitolo. Con un cosiddetto switch al Saveris Base si possono collegare più sonde Ethernet. In questo contesto si osservi che al Saveris Base si possono connettere massimo 150 sonde ovvero registrare massimo 450 canali di misura. 5.14.4.1. Collegamento del cavo di rete Utilizzare solo cavi di rete di alta qualità con diametro compreso tra 5,8 mm e 6,8 mm per garantire la tenuta dell'alloggiamento della sonda. Utilizzare solo cavi con nasello di arresto intatto. 1. Svitare le viti sul retro della sonda e togliere il coperchio dell'alloggiamento . 73 5 Prima di utilizzare lo strumento 2. Svitare le viti sulla mascherina per il cavo di rete e togliere la mascherina. 3. Inserire il cavo di rete con la linguetta verso l'alto nella presa Ethernet facendolo innestare. Per collegare la sonda Saveris Ethernet all'alimentazione elettrica mediante il morsetto ad innesto/a vite 24 V AC/DC e non mediante l'alimentatore, avvitare il coperchio dell'alloggiamento solo dopo aver collegato l'alimentazione elettrica. Il collegamento dell'alimentazione elettrica mediante il morsetto ad innesto/a vite avviene come per il router Saveris; si veda Collegamento del router all'alimentazione elettrica (AC/DC), pagina 61. 4. Applicare il coperchio dell'alloggiamento sulla sonda ed avvitarlo. La sonda può essere collegata alla rete mediante un hub o direttamente al Saveris Base mediante la presa Ethernet. 74 5 Prima di utilizzare lo strumento 5.14.4.2. Collegamento della sonda Ethernet all'alimentazione elettrica (alimentatore) Il collegamento dell'alimentazione elettrica mediante il morsetto ad innesto/a vite 24 V AC/DC avviene come per il router Saveris; si veda Collegamento del router all'alimentazione elettrica (AC/DC), pagina 61. 1. Aprire il coperchio dell'alimentazione elettrica. 2. Inserire il cavo di rete . 3. Collegare il connettore a spina del cavo di rete alla presa. 5.14.4.3. Collegamento del cavo USB ed installazione del driver (opzionale) 1. Sulla sonda Ethernet Saveris aprire il coperchio della porta di assistenza. 2. Collegare il cavo USB all'adattatore di programmazione testo (0440 6723) ed inserirlo nell'interfaccia di servizio . ✓ Per la sonda Ethernet Saveris H4E deve essere collegata la sonda igrometrica esterna. 75 5 Prima di utilizzare lo strumento 3. Collegare il cavo USB al computer. - Viene avviato l'assistente di installazione del driver. 4 5.14.5. Seguire le istruzioni dell'assistente all'installazione. Assegnazione dell'indirizzo IP del Saveris Base (optional) Se nel sistema Saveris vengono integrate sonde Ethernet, Convertitori e/o Extender, occorre assegnare prima un indirizzo IP statico al Saveris Base. Per l'assegnazione dell'indirizzo IP, deve essere stato installato il software (vedere Installazione del software Saveris, pagina 52) e deve essere presente l'adattatore di programmazione 0440 6723. 1. Svitare la vite 1 e rimuovere la parte inferiore 2 dal Saveris Base. 2. Collegare il cavo USB all'adattatore di programmazione Testo (0440 6723) e poi alla porta di assistenza del Base. 76 5 Prima di utilizzare lo strumento 3. Collegare il cavo USB al computer. 4. Selezionare Start | Tutti i programmi | Testo | Testo Saveris Assistente Ethernet per aprire l'assistente di configurazione della connessione. 5. Seguire le istruzioni dell'assistente e assegnare l'indirizzo IP al Saveris Base. 5.14.5.1. Assegnazione di dati di collegamento Ora occorre immettere le impostazioni del collegamento per la sonda Ethernet. 1. Tramite Start | Tutti i programmi | Testo | Assistente testo Saveris Ethernet aprire l'assistente per l'immissione delle impostazioni per il collegamento. - L'assistente si avvia con la finestra di dialogo di benvenuto. 77 5 Prima di utilizzare lo strumento 2. Fare clic su [Continua >]. - Si apre la finestra di dialogo Assegnazione indirizzo strumento. 3. Immettere Indirizzo IP, Netmask e Gateway. I primi due blocchi dell'indirizzo IP devono corrispondere in questo esempio a quelli del Saveris Base. Gli ultimi due blocchi sono a scelta libera, ma devono tuttavia differire da quelli del Saveris Base. L'indirizzo IP, la netmask ed il gateway possono essere letti sul Saveris Base nel menu Info Base; vedere Indicazioni sul display, pagina 18. 4. Fare clic su [Continua >]. - Si apre la finestra di dialogo di immissione dei dati di collegamento al Base. 78 5 Prima di utilizzare lo strumento 5. Immettere l'indirizzo IP o il nome DNS del Saveris Base. L'indirizzo IP può essere letto sul Saveris Base nel menu Info Base; vedere Indicazioni sul display, pagina 18. È possibile risalire al nome DNS con l'aiuto dell'etichetta sul retro del proprio Saveris Base. Il nome DNS è composto dalla parola "testo" e dalle ultime sei cifre del "MAC-Adr" sull'etichetta adesiva senza spazi e trattini (ad es. testo00081B). 6. Fare clic su [Applica]. - La sonda Ethernet viene riavviata, sincronizzata con il Saveris Base e sul display del Base compare il numero di sonde Ethernet connesse aumentato di 1; vedere Indicazioni sul display, pagina 18. 5.14.5.2. Collegamento della sonda Ethernet con il Saveris Base > Collegare la sonda Ethernet alla rete. Si può collegare la sonda Ethernet al Saveris Base tramite un hub oppure integrarla alla rete o collegarla direttamente al Saveris Base tramite un cavo di rete, vedi anche Collegamento del cavo di rete al Saveris Base Pagina 44. 79 5 Prima di utilizzare lo strumento 5.14.5.3. Messa in servizio di sonde Ethernet 1. Selezionare Start | Tutti i programmi | Testo | Assistente di messa in servizio per avviare l'assistente per la messa in servizio di nuovi componenti hardware. - Si apre l'assistente con la schermata di presentazione. 2. Fare clic su [Avanti >]. - Si apre la finestra di dialogo Messa in servizio di una nuova sonda. 80 5 Prima di utilizzare lo strumento 3. Lasciare invariate le impostazioni di default e fare clic su [Avanti >]. - Viene visualizzato l'elenco delle nuove sonde registrate nel Saveris Base. 4. Fare clic su [Nuova zona stazionaria]. 5. Aprire l'elenco tramite il pulsante e selezionare la zona alla quale si intende abbinare la sonda. 81 5 Prima di utilizzare lo strumento 6. Fare clic su [Avanti >]. 7. Fare clic sul campo Tipo TC e specificare il tipo di termocoppia (K, J, T o S), se l'indicazione di tali dati è necessaria per lo strumento. 8. Se necessario, modificare i valori predefiniti nei campi Nome sonda e Nome canale. Assegnare nomi di canale formati da max. 20 caratteri. 9. Se necessario importare i dati di calibratura per le singole sonde: fare clic su [Importa dati calibratura]. 10. Fare clic su [Avanti >]. - Vengono visualizzate le impostazioni del ciclo di misura. 82 5 Prima di utilizzare lo strumento 11. Specificare il Ciclo di misura e stabilire la sua Unità. Il ciclo di misura determina a che intervalli un nuovo valore misurato debba essere salvato nel Saveris Base. Impostazioni possibili dell'unità di misura: • sec (secondi) • min (minuti) • h (ore). 12. Fare clic su [Avanti >]. - L'assistente viene visualizzato con l'impostazione del punto di inizio della misura e l'elenco delle nuove sonde registrate. 13. Spostare eventualmente il punto di inizio della misura. 14. Fare clic su [Fine] per concludere la messa in servizio dell'hardware. - Viene visualizzato un messaggio sulla configurazione riuscita dell'hardware. 15. Confermare il messaggio con [OK]. - A questo punto il nuovo hardware è operativo. 83 5 Prima di utilizzare lo strumento 5.14.6. Integrazione dell'Extender Saveris3 L'Extender Saveris comunica automaticamente con tutte le sonde radio collegate al sistema che sono state abbinate a una zona mobile nel PC e che si trovano all'interno del suo raggio d'azione (p.es. quando l'autocarro è fermo presso la stazione di carico). La sonda radio mobile non deve essere registrata a un router o a un Convertitore. L'Extender Saveris serve per trasmettere i dati raccolti dalle sonde alla Base Saveris e i dati dalla Base Saveris all'unità Cabina Saveris. L'extender Saveris è configurato per il monitoraggio mobile e stazionario dei dati. La differenza principale rispetto al convertitore è che nell'extender i percorsi di trasmissione tra i componenti coinvolti non sono prestabiliti. Le sonde radio registrate nel Base cercano di stabilire la migliore connessione radio disponibile e quindi comunicano attraverso il relativo extender. Un vantaggio non trascurabile quando ad es. la qualità del segnale radio varia all'interno di un magazzino. Sostanzialmente, l'uso dell'extender è preferibile all'uso del convertitore. Se viene utilizzato un extender stazionario, si prega di tenere presente che il percorso di trasmissione / comunicazione dei dati non potrà essere ricostruito nel menu Sistema del software, perché non esiste una connessione point-to-point tra l'extender e le sonde radio o i ruouter. Con un Extender Saveris è possibile trasmettere alla Base Saveris i dati di misura di max. 150 sonde radio. Per una trasmissione sicura dei dati, come tempo di attesa minimo per l'unità mobile sulla rampa si consigliano almeno due cicli (30 min.). Dal momento che le sonde dispongono di una memoria interna limitata, occorre garantire che esse possano contattare periodicamente via radio, in base al ciclo di misura, un Extender Saveris per trasmettere i dati rilevati. Con uno switch, è possibile collegare più Extender Saveris alla Base Saveris. A tal fine, tenere presente che alla Base Saveris è possibile registrare max. 20 3 Il componente è omologato solo per il monitoraggio mobile in tutti i paesi in cui è autorizzata la frequenza radio di 868 MHz. 84 5 Prima di utilizzare lo strumento Extender Saveris, con un numero totale di 150 sonde o 450 canali di misura. Se si desidera una connessione tramite VPN, si prega di contattare la nostra hotline ([email protected]) per maggiori informazioni. La preparazione per la messa in servizio di un Extender avviene come per una sonda Ethernet Saveris; vedere Collegamento del cavo di rete pagina 73 sino a vedere Collegamento della sonda Ethernet con il Saveris Base, pagina 79. 5.14.7. Integrazione dell'unità Cabina Saveris (opzionale)4 L'unità Cabina Saveris serve per avviare e interrompere manualmente i tour e per visualizzare i valori rilevati dalla relative sonde radio durante il trasporto. In questo caso, un LED di colore rosso richiama l'attenzione del conducente quando i valori limite vengono superati. Inoltre, i dati dei tour possono essere inviati tramite raggi infrarossi a una stampate Testo (0554 0549). Un'Unità Cabina è in grado di salvare numerosi tour differenti con indicatori orari. All'interno di un sistema Saveris è possibile integrare max. 50 unità Cabina Saveris. L'unità Cabina Saveris può visualizzare i dati di 2 gruppi da 4 sonde radio ciascuno (max. 32 canali). Il trasferimento dei dati avviene ogni 15 minuti. Gli allarmi vengono immediatamente trasmessi all'unità Cabina Saveris. L'unità Cabina Saveris serve solo per visualizzare i valori misurati, non per il salvataggio permanente. Di conseguenza, occorre garantire che le sonde mobili ricevano periodicamente (in base al ciclo di misura) un contatto radio con un extender Saveris o un Saveris Base, per poter trasferire i valori misurati. Attraverso il software Saveris è possibile configurare la stampa. L'integrazione di un'unità Cabina Saveris avviene in due fasi: 1. Registrare l'unità Cabina Saveris nel Saveris Base. 2. Fissare l'unità Cabina Saveris e alimentarla con energia elettrica. 4 Il componente è omologato solo per il monitoraggio mobile in tutti i paesi in cui è autorizzata la frequenza radio di 868 MHz. 85 5 Prima di utilizzare lo strumento 5.14.7.1. Login dell'unità Cabina Saveris A una Base Saveris è possibile registrare max. 50 unità Cabina Saveris. 1. Sulla Base Saveris, usare il tasto [▼] per passare al menu Info Sistema. 2. Premere [Enter] per eseguire la funzione Login. - La barra di avanzamento sul display segnala che la Base Saveris è pronta per rilevare l'unità Cabina Saveris. Durante il login alla Base Saveris, l'unità Cabina Saveris può essere alimentata brevemente collegandola all'interfaccia USB del PC. In questo caso, al finestra per la ricerca dei driver che si apre automaticamente sul PC può essere chiusa. 3. Sull'unità Cabina Saveris, usare i tasti [ ▲ ] e [ ▼ ] per selezionare la lingua desiderata. 86 5 Prima di utilizzare lo strumento 4. Premere [Enter] per eseguire la funzione Login. - La barra di avanzamento sul display segnala che l'unità Cabina Saveris sta tentando di registrarsi nella Base Saveris. Non è possibile registrare contemporaneo più unità Cabina Saveris nella Base Saveris. La registrazione di più unità Cabina Saveris può avvenire solo in successione. - Una volta effettuata con successo la registrazione (login), l'unità Cabina Saveris visualizza un avviso per l'uso nel traffico stradale. 5. Confermare l'avviso premendo qualsiasi tasto. - Il menu dell'unità Cabina Saveris è aperto. - Il Saveris Base trasmette le descrizioni dei tour e le zone mobili create nel software Saveris all'unità Cabina Saveris. Ogni volta che vengono modificate le zone mobili o le descrizioni dei tour, l'unità Cabina Saveris deve potersi collegare al Saveris Base o a un Extender Saveris per poter ricevere i dati aggiornati. 6. Sulla Base Saveris, premere il tasto • [Esc], se non devono essere registrati altri componenti. - Sul display viene visualizzato per circa dieci secondi un avviso sulla necessità di lanciare l'assistente di messa in servizio. Successivamente la Base Saveris passa al menu Info Sistema, nel quale viene ora visualizzato il numero dei componenti registrati . • Premere [Enter], se è necessario registrare altri componenti; vedere operazione precedente. 87 5 Prima di utilizzare lo strumento 5.14.7.2. Fissaggio dell'unità Cabina Saveris nell'abitacolo e alimentazione con energia elettrica Non fissare l'unità Cabina Saveris durante la guida. Accertarsi che l'unità Cabina Saveris non ostacoli la visuale del conducente durante la guida. Rispettare le norme del codice della strada. Per il collegamento alla rete di bordo, utilizzare assolutamente l'adattatore in dotazione (art. n° 0554 1038). Si consiglia di effettuare il collegamento a un connettore femmina alimentato permanentemente. 1. Inserire il cavo mini-USB nel connettore . > Con temperature inferiori a 15°C: riscaldare il parabrezza e la ventosa. > Se il parabrezza è sporco: pulire il parabrezza con un detergente idoneo. 2. Fissare il supporto al parabrezza con l'aiuto della ventosa. 88 5 Prima di utilizzare lo strumento 3. Inserire il supporto nella guida sino a quando scatta percettibilmente in sede. 4. Collegare l'adattatore (art. n° 0554 1038) al cavo USB e al connettore femmina della rete di bordo. - Quando l'unità Cabina Saveris è alimentata con energia elettrica, si accende il LED verde. - L'unità Cabina Saveris è operativa. Prima di ogni viaggio, controllare se il supporto è saldamente fissato in sede (soprattutto in caso di oscillazioni di temperatura). 5.14.8. Integrazione di un accoppiatore analogico Saveris (opzionale) Tramite un accoppiatore analogico Saveris è possibile integrare un trasmettitore con interfacce corrente/tensione standardizzate nel sistema di misura Saveris e sorvegliarlo. In questo modo l'accoppiatore analogico Saveris consente l'integrazione nel sistema di misura Saveris di ulteriori grandezze oltre alla temperatura e all'umidità. L'installazione di un accoppiatore digitale avviene in tre passi: 1. Collegamento del trasmettitore con l'accoppiatore analogico. 2. Connessione dell'accoppiatore analogico al Saveris Base. 3. Parametrizzazione dell'accoppiatore analogico. 89 5 Prima di utilizzare lo strumento Collegamento del trasmettitore con l'accoppiatore analogico È possibile alimentare con corrente il trasmettitore tramite l'accoppiatore analogico o scegliere un'alimentazione elettrica separata. Gli schemi elettrici sono compresi nelle istruzioni per la messa in servizio dell'accoppiatore analogico fornite assieme all'accoppiatore analogico. Connessione dell'accoppiatore analogico al Saveris Base L'accoppiatore analogico U1 viene connesso al Saveris Base come una sonda radio Saveris (vedi Login delle sonde radio pagina 50) L'accoppiatore analogico U1E viene messo in servizio e connesso al Saveris Base come una sonda Ethernet Saveris (vedi Aggiunta di sonde Ethernet Saveris (opzionale) pagina 72) Parametrizzazione dell'accoppiatore analogico con l'assistente di messa in servizio 1. Nel menu Start | Tutti i programmi | Testo, fare clic su Testo Saveris - Assistente di messa in servizio. - Si apre la finestra di dialogo di benvenuto dell'assistente di messa in servizio. 2. Fare clic su [Continua >]. - Si apre la finestra di dialogo Messa in servizio di una nuova sonda. 90 5 Prima di utilizzare lo strumento 3. Mantenere l'impostazione predefinita e fare clic su [Continua >]. Gli accoppiatori analogici possono essere acquisiti nella configurazione sempre solo come elementi aggiuntivi e non possono sostituire quelli già presenti. - Si apre la finestra di dialogo Scala. I campi delle colonne Scala, Visualizzazione da, Fino a, Unità di misura e Cifre dopo la virgola sono preassegnati. Questi campi possono essere modificati individualmente. 91 5 Prima di utilizzare lo strumento 4. Selezionare Scala (vedi targhetta del tipo/istruzioni d'uso del trasmettitore). 5. Inserire le variabili Visualizzazione da e Fino a (vedi targhetta del tipo/istruzioni d'uso del trasmettitore). 6. Selezionare Unità di misura. Se l'unità di misura desiderata non è disponibile nell'elenco di selezione: aggiungerla tramite [Unità di misura definita dall'utente]. 7. Selezionare il numero delle Cifre dopo la virgola. 8. Fare clic su [Imposta canale somma] se si necessita della somma di una determinata unità di misura. 9. Fare clic su [Continua >]. - Viene visualizzato l'elenco delle nuove sonde registrate nel Saveris Base. 10. Fare clic su [Nuova zona stazionaria]. 11. Facendo clic sul simbolo , si apre un elenco dal quale selezionare la zona da abbinare alle sonde. 12. Fare clic su [Avanti >]. 92 5 Prima di utilizzare lo strumento 13. Fare clic sul campo Tipo TC e specificare il tipo di termocoppia (K, J, T o S), se l'indicazione di tali dati è necessaria per lo strumento. 14. Se necessario, modificare i valori predefiniti nei campi Nome sonda e Nome canale. Assegnare nomi di canale formati da max. 20 caratteri. 15. Se necessario importare i dati di calibratura per le singole sonde: fare clic su [Importa dati calibratura]. 16. Fare clic su [Avanti >]. - Vengono visualizzate le impostazioni del ciclo di misura. 17. Specificare il Ciclo di misura e stabilire la sua Unità. Il ciclo di misura determina a che intervalli un nuovo valore misurato debba essere salvato nel Saveris Base. Impostazioni possibili dell'unità di misura: • sec (secondi) • min (minuti) • h (ore). 18. Fare clic su [Avanti >]. - Se nel Saveris Base è registrato un router, viene visualizzata la configurazione del tipo di collegamento per le sonde. 93 5 Prima di utilizzare lo strumento Se non è stato registrato nessun router, proseguire con l'operazione 24. 19. Fare clic nella cella Tipo di collegamento della sonda che deve essere abbinata a un router. - La cella viene visualizzata come elenco di selezione. 20. Aprire l'elenco tramite il pulsante e selezionare il router al quale si intende abbinare la sonda. Le sonde che si trovano in una zona mobile non possono essere abbinate a nessun router. 21. Effettuare le operazioni 21 e 22 per tutte le ulteriori sonde i cui dati devono essere trasmessi tramite router al Saveris Base. 22. Fare clic su [Avanti >]. - L'assistente viene visualizzato con l'impostazione del punto di inizio della misura e l'elenco delle nuove sonde registrate. 94 5 Prima di utilizzare lo strumento 23. Spostare eventualmente il punto di inizio della misura. 24. Fare clic su [Fine] per concludere la messa in servizio dell'hardware. - Viene visualizzato un messaggio sulla configurazione riuscita dell'hardware. 25. Confermare il messaggio con [OK]. - A questo punto il nuovo hardware è operativo. 95 5 Prima di utilizzare lo strumento 5.15. Esecuzione di una prova di funzionamento La prova di funzionamento deve essere eseguita per garantire il funzionamento regolare del sistema di misura. 5.15.1. Controllo della disponibilità del sistema Per controllare la disponibilità del sistema attendere il primo collegamento tra la Base Saveris e le sonde. > Nell'area di navigazione, fare clic su Sistema. - Nell'area dei dati vengono visualizzate le seguenti voci nella struttura ad albero: • Base • Sonda radio ◦ ◦ • • • • • Sonda radio abbinata a una zona stazionaria. Sonda radio abbinata a una zona mobile. Sonda Ethernet Router Unità Cabina Extender Convertitore. Un asterisco (*) dietro a un componente segnala che la sua sincronizzazione con il sistema non si è ancora conclusa (p.es. in caso di modifica della configurazione). 1. Apre la voce Sonda radio. - Vengono visualizzati i canali attivi delle sonde radio registrate nel sistema. 2 Selezionare un canale per aprire la finestra delle impostazioni e controllare la Qualità radio. > Ripetere la procedura operativa 2 per tutte le altre sonde. Se una sonda non trasmette i valori per un lungo periodo di tempo, premere brevemente il tasto Connect della sonda e controllare se la sonda è collegata alla Base Saveris. Il LED della sonda segnala lo stato del collegamento; vedere anche "Significato degli indicatori a LED sulle sonde". 96 5 Prima di utilizzare lo strumento 5.15.2. Svolgimento di un test di sistema Un semplice test di sistema comprende: • Nel menu principale Sistema: ◦ Tutte le sonde sono visibili, la sincronizzazione delle sonde è terminata (nessuna ha il simbolo dell'asterisco * dietro al nome) ◦ Tutti i componenti hanno l'ultima versione del firmware ◦ Voce Dati operativi: l'ultimo trasferimento dati delle sonde è avvenuto da poco ◦ Le statistiche di comunicazione con le singole sonde sono buone • Nella schermata dati delle zone: ◦ Durante i lavori di manutenzione non si sono verificati allarmi strani ◦ Sul grafico (marcatura singoli punti di misura), le marcature dei punti di misura compaiono con regolarità in base al ciclo di misura (senza lacune). • Attivazione e conferma di almeno un allarme via SMS e/o email • Attesa di un rapporto automatico o creazione di un rapporto di prova con l'opzione Strumenti | Test sistema • Nessun allarme in sospeso nella finestra di panoramica 5 • Con accesso utenti regolamentato: il personale abilitato può accedere al sistema in base ai suoi diritti • Nel menu principale Tour5: ◦ I valori misurati e la durata dei tour effettuati vengono visualizzati correttamente. ◦ Dai dati delle zone mobili è possibile, tramite l'opzione [Definisci tour], creare un segmento di tour che viene visualizzato sotto Tour. Solo con Monitoring mobile 97 5 Prima di utilizzare lo strumento • Sull'unità Cabina Saveris: ◦ Tutte le zone mobili configurate nel software, così come le descrizioni dei tour, possono essere selezionate nell'unità Cabina Saveris con l'opzione Impostazioni tour. ◦ I superamenti delle soglie vengono visualizzati sul display (con tour attivo) e tramite il LED di colore rosso. Essi possono essere confermati sull'unità Cabina Saveris. ◦ Stampa di prova: tutti i valori vengono stampati nel ciclo di 15 min. Le righe supplementari e la riga firma vengono visualizzate sulla stampa come impostato nel menu principale Sistema del software. Terminato con successo il test di sistema, si consiglia di effettuare un backup della Base, vedere Salvataggio dei dati nel Saveris Base, pagina 181. 5.16. Montaggio dell'hardware Per il montaggio dei componenti Saveris si osservino le avvertenze nel capitolo "Controllo della sicurezza". Montare il Saveris Base e le sonde solo quando il sistema di misura funziona correttamente e come previsto. Le batterie agli ioni di litio nelle sonde Base e Ethernet non possono essere caricate a temperature al di sotto dello zero. Evitare per questi componenti luoghi di montaggio in cui le temperature rimangono per lunghi periodi prevalentemente al di sotto dello zero. Dopo il montaggio eseguire una nuova prova di funzionamento del sistema; si veda anche "Esecuzione di una prova di funzionamento". 5.16.1. Montaggio di Saveris Base alla parete Per la scelta del luogo di montaggio del Saveris Base si tenga presente, in base al cablaggio, che esso deve essere vicino al computer e vi deve essere una possibilità di alimentazione elettrica. I materiali di montaggio (viti, tasselli, ecc.) non sono in dotazione. 98 5 Prima di utilizzare lo strumento 1. Posizionare il supporto a muro sul punto desiderato. 2. Con una matita segnare i punti delle viti di fissaggio. La distanza delle viti di fissaggio è di 25 mm. 3. Preparare il punto di fissaggio in base al materiale di fissaggio (ad esempio realizzare i fori ed applicare i tasselli). 4. Fissare il supporto a muro mediante viti adatte. 5. Applicare il Saveris Base con la vite . sul supporto a muro e fissare 99 5 Prima di utilizzare lo strumento 5.16.2. Installazione del Saveris Base con il piede d'appoggio Per la scelta del luogo di installazione del Saveris Base osservare i seguenti punti: • Il Saveris Base deve stare su una superficie piana ed antisdrucciolo. • Il Saveris Base deve essere vicino al computer, tenendo presente il cablaggio, e vi deve essere una possibilità di alimentazione elettrica. 1. Inserire il Saveris Base sul piede d'appoggio 2. Collocare il Saveris Base nel punto desiderato. 100 . 5 Prima di utilizzare lo strumento 5.16.3. Montaggio della sonda alla parete Per la scelta del luogo di installazione osservare i seguenti punti: • La portata della sonda non deve essere superata; si veda vedere Esecuzione di una prova di funzionamento, pagina 96 e vedere Login delle sonde radio, pagina 50 • Installare la sonda in modo che i valori misurati non vengano falsati ad esempio dai raggi solari diretti. I materiali di montaggio (viti, tasselli, ecc.) non sono in dotazione. 1. Posizionare il supporto a muro sul punto desiderato. 2. Con una matita segnare i punti delle viti di fissaggio. La distanza delle viti di fissaggio è di 30 mm. 3. Preparare il punto di fissaggio in base al materiale di fissaggio (ad esempio realizzare i fori ed applicare i tasselli). 4. Fissare il supporto a muro mediante viti adatte. Il supporto a muro deve essere avvitato con la superficie liscia a contatto con la parete. 101 5 Prima di utilizzare lo strumento 5. Applicare la sonda sul supporto a muro innestare correttamente. facendola Per togliere la sonda dal supporto a muro; si veda "Smontaggio della sonda dal supporto a muro". Le sonde radio T1/T1D/T2/T2D/Pt/PtD/H4D possono essere protette dagli urti o dai getti di una idropulitrice con la custodia di protezione Saveris (art. n° 0572 0200). Le due metà della custodia protettiva mantengono l'accoppiamento dinamico tra di loro anche se il collegamento a vite è stato allentato. Per dividere le due metà, agire con un cacciavite in prossimità delle viti esterne. Durante questa operazione, non danneggiare la guarnizione perimetrale. Per garantire la protezione IP 69 K, durante il montaggio della custodia protettiva Saveris le viti devono essere serrate a fondo e i collegamenti non utilizzati devono essere chiusi con i tappi ermetici in dotazione. 102 5 Prima di utilizzare lo strumento 5.16.4. Nuovo controllo del sistema di misura > Eseguire una nuova prova di funzionamento del sistema di misura; si veda "Esecuzione di una prova di funzionamento". Dopo il montaggio dell'hardware rieseguire un controllo del sistema per verificare il corretto funzionamento del sistema di misura. In questo modo si riconosce se una sonda si trova fuori portata del Saveris Base o se il collegamento radio è disturbato dall'edificio. 103 6 Utilizzare il prodotto 6 Utilizzare il prodotto 6.1. Interfaccia grafica Questo capitolo descrive la struttura dell'interfaccia grafica del software Saveris. Barra dei menu Menu Spiegazione Tutte le funzioni necessarie per aprire, chiudere, salvare e stampare. Gli ultimi file utilizzati sono disponibili come elenco per essere aperti. Con questo menu si può anche chiudere il programma. Con l'opzione Invia è possibile inviare i risultati delle misure via e-mail. Per salvare la selezione attuale in un file. Per stampare la schermata attuale. 104 6 Utilizzare il prodotto Menu Spiegazione LED visualizzati dal Base sotto forma di barra di stato allarme nel software: nessun allarme (verde), allarme principale (rosso lampeggiante), avviso (arancione lampeggiante), allarme di sistema (giallo lampeggiante). Opzioni disponibili per la barra del menu. Avvio Barra dei menu, contiene tra l'altro le funzioni per gli appunti, la modifica delle zone, l'analisi, la visualizzazione nelle tabelle e nei diagrammi. Modifica Funzioni di analisi dei diagrammi o delle tabelle e opzioni per l'impostazione delle curve e degli assi nella visualizzazione del diagramma. Modelli Selezione dell'intestazione delle analisi e funzioni di modifica per i moduli standard Assistenza Extras Per accedere ai dati per l'assistenza (ad es. numero versione del software) Selezione progetto Selezione di tutti i progetti già creati. Area dei dati Nell'area dei dati si gestiscono i dati misurati. Si possono creare nuovi gruppi di valori misurati e copiare i dati di singoli canali all'interno di gruppi. Area di visualizzazione Nell'area di visualizzazione i valori misurati vengono rappresentati graficamente ed in forma di tabella e vengono elencati gli allarmi ricevuti. È possibile aprire i dati di più registrazioni e consultarli cliccando sulle rispettive schede. Calendario e conferma di allarmi In modalità offline (vedi Menu Start | Modalità, pagina 107) viene mostrato il calendario per la navigazione rapida all'interno dei record di dati. Aprire i record di dati nell'area di visualizzazione facendo clic su un giorno nel calendario o marcando uno o più giorni tenendo premuto il tasto del mouse. Nella modalità online quest'area mostra l'area di conferma allarmi in cui vengono tacitati gli allarmi ricevuti. 105 6 Utilizzare il prodotto Area di navigazione Nell'area di navigazione si passa • alla visualizzazione dei Dati e • alle impostazioni per gli Allarmi, il Sistema e i Rapporti. Barra di stato Mostra informazioni di stato del software. 6.2. Menu e comandi Questo capitolo descrive i menu ed i comandi offerti ed il loro scopo. 6.2.1. Start Menu Start | Appunti Funzione menu Descrizione Copia Copia l'elemento marcato negli appunti. Menu Avvio | Modifica zone Funzione menu Descrizione Modifica zona Per modificare l'abbinamento dei canali alla zona selezionata. Nuova zona Per creare un nuovo gruppo di valori misurati. Cancella Per cancellare l'elemento selezionato. Rinomina Per rinominare la zona selezionata. Menu Avvio | Creazione rapporti 106 Funzione menu Descrizione Rapporto unico Per impostare l'entità del rapporto e creare un rapporto unico. 6 Utilizzare il prodotto Rapporto MKT Per creare un calcolo MKT (Mean Kinetic Temperature) retroattivo per la zona selezionata sotto forma di rapporto PDF. È possibile selezionare l'intervallo del rapporto, i canali e l'energia di attivazione. Menu Start | Modalità Funzione menu Descrizione Online La misura avviene contemporaneamente, cioè i dati vengono aggiornati automaticamente. Nella modalità online non può essere selezionato un periodo tramite il calendario. Offline La misura avviene in modo differito, cioè i dati richiamati non vengono aggiornati automaticamente. Solo adoperando attivamente il software i dati vengono richiamati dal Base, ad es. in caso di cambiamento della visualizzazione o all'apertura di un altro gruppo. Menu Start | Analisi Funzione menu Descrizione Giorno Visualizza il calendario per la selezione del giorno per richiamare i dati del giorno o di più giorni dalla banca dati. Mese Visualizza il calendario per la selezione del mese per richiamare i dati del mese dalla banca dati. Menu Start | Visualizza Funzione menu Descrizione Grafici A casella di controllo attivata mostra la rappresentazione grafica dei valori misurati. Tabella A casella di controllo attivata mostra la rappresentazione tabellare dei valori misurati. 107 6 Utilizzare il prodotto Funzione menu Descrizione Allarmi A casella di controllo attivata mostra l'elenco degli allarmi attivati. Diagramma Opzione per la rappresentazione grafica. I valori misurati vengono rappresentati sotto forma di diagramma. Istogramma Opzione per la rappresentazione grafica. Il valore di misurazione attuale viene rappresentato come colonna. Monitor Opzione per la rappresentazione grafica. I valori misurati vengono rappresentati in campi posizionabili a piacere su un'immagine di sfondo. Menu Start | Commenti Funzione menu Descrizione Inserisci Aggiunge ad un canale a scelta, in un momento da selezionare, un testo di commento. Il commento è visibile nella visualizzazione Grafico come icona gialla; nella visualizzazione Tabella come triangolo rosso nella cella della tabella. Passandoci sopra con il mouse compare il testo di commento inserito. Tramite il menu di contesto è possibile modificare e cancellare il commento. Menu Avvio | Hashcode Funzione menu Descrizione Hashcode Per visualizzare gli hashcode dei valori di misura. Menu Start | Cerca 108 Funzione menu Descrizione Cerca Apre nelle aree di navigazione Dati e Sistema una finestra di ricerca in cui è possibile effettuare ricerche per parola in zone e canali. 6 Utilizzare il prodotto 6.2.2. Modifica Modifica nella visualizzazione del diagramma Il menu Modifica (diagramma) viene visualizzato solo se il diagramma viene attivato con un clic nella finestra. Menu Modifica | Strumenti (diagramma) Funzione menu Descrizione Zoom + Tracciando un rettangolo nella finestra del diagramma si ingrandisce l'area interna al rettangolo. Questa funzione è disponibile anche durante una misura in modalità online. In questo caso la porzione visualizzata mostrerà sempre il valore momentaneo. Facendo clic su [Dimensioni originali], il diagramma viene di nuovo visualizzato interamente. Griglia Facendo clic su un punto di una curva di misura, compare una griglia con cui si può percorrere la curva. Vengono visualizzati la data, l'ora, il numero del valore rilevato e il valore rilevato. Curva di Le curve di compensazione sono un sussidio compensazio per valutare meglio grandi quantità di dati. I ne valori "estremi" vengono soppressi e l'andamento effettivo della curva viene approssimato da una funzione matematica. Facendo clic su una curva di misura si visualizza la curva di compensazione. Nella riga di stato compaiono i coefficienti di regressione. Valori limite Per visualizzare i valori limite nel diagramma, spuntare la casella. 109 6 Utilizzare il prodotto Menu Modifica | Tipo di carattere Funzione menu Descrizione Tipo di carattere Per accedere all'elenco dei tipi di carattere disponibili. Dimensione del carattere Per accedere all'elenco delle dimensioni del carattere disponibili. Menu Modifica | Curve (diagramma) Funzione menu Descrizione K:1, K:n Legenda del diagramma. Facendo clic su una voce di una curva si apre la finestra delle proprietà della curva. Modifica nella visualizzazione della tabella Il menu Modifica (tabella) viene visualizzato solo se la tabella è attiva mediante un clic nella finestra. Menu Modifica | Formule (tabella) Funzione menu Descrizione Nuova formula Per aprire una finestra che consente di inserire una nuova formula di calcolo. Modifica formula Per modificare una formula esistente. Cancella formula Per cancellare una formula esistente. Menu Modifica | Strumenti (tabella) Funzione menu Descrizione Seleziona Marca dati per un intervallo di tempo definibile o per righe definibili (intervallo dell'indice). Annullamento Annulla la selezione. della selezione 110 6 Utilizzare il prodotto Funzione menu Descrizione Altri tempi (massimo, minimo, medio) Aggiunge alla fine della tabella una riga contenente il valore corrispondente per l'intera tabella. Comprimi Comprime la tabella in intervalli di tempo definibili. Per i singoli intervalli vengono visualizzati solo il primo e l'ultimo valore. Gli altri valori misurati vengono nascosti. Non è possibile determinare il valore min, max e medio attraverso un intervallo di tempo o dell'indice definito in una tabella. Annullamento Annulla la compressione. della compressione Menu Modifica | Tipo di carattere Funzione menu Descrizione Tipo di carattere Per accedere all'elenco dei tipi di carattere disponibili. Dimensione del carattere Per accedere all'elenco delle dimensioni del carattere disponibili. Menu Modifica | Trova (tabella) Funzione menu Descrizione Minimo Visualizza il minimo valore misurato del canale scelto entro la tabella. Massimo Visualizza il massimo valore misurato del canale scelto entro la tabella. Modifica nella visualizzazione monitor Il menu Modifica (monitor) viene visualizzato solo se la finestra del diagramma è stata attivata mediante un clic nella finestra. 111 6 Utilizzare il prodotto Menu Modifica | Strumenti (monitor) Funzione menu Descrizione Sfondo Per aprire la finestra di dialogo Apri per la selezione dell'immagine di sfondo per il monitor. È possibile caricare immagini nei seguenti formati: .bmp, .jpg, .wmf, .ico e .gif. Sfondo Apre la finestra di dialogo Colori per la selezione del colore di sfondo per il campo numerico. Adatta | Regolazione per l'adattamento dello sfondo al Proporzionale, campo numerico: Bordo della • Proporzionale: le dimensioni dell'immagine cornice vengono adattate alla larghezza e all'altezza della finestra e l'immagine viene centrata nella finestra. Il rapporto tra altezza e larghezza dell'immagine rimane invariato. • Bordo della cornice: l'immagine viene allargata in modo da riempire l'intera finestra. Riordina Resetta la disposizione dei campi numerici. Menu Modifica | Forme (monitor) Funzione menu Descrizione Incolla Per incollare frecce e campi di testo. Cancella Per cancellare l'elemento selezionato. Colore Per impostare il colore dell'elemento selezionato. Annulla Per annullare l'ultima modifica. È possibile adattare i campi numerici alle proprie esigenze tramite il pulsante destro del mouse. In tal modo è possibile ad esempio rendere visibile o trasparente la loro cornice o modificare il grado di trasparenza. Con il pulsante sinistro del mouse è possibile spostare i campi e modificare le loro dimensioni. 112 6 Utilizzare il prodotto 6.2.3. Assi Menu Assi | Assi In questo menu è possibile impostare l'asse dei valori e del tempo. Menu Assi | Asse dei valori Funzione menu Descrizione Divisione Per specificare la soglia superiore e inferiore e impostare la divisione (più fine/più grande). Menu Assi | Asse del tempo 6.2.4. Funzione menu Descrizione Divisione Per impostare la divisione (più fine/più grande). Modello Menu Modello | Modello In questo menu si seleziona un modello standard in cui vengono integrati i dati da salvare o da stampare. I modelli si distinguono per l'intestazione del protocollo, cioè logo dell'azienda, campo dell'indirizzo o indicazione di valori statistici. Menu Modello | Modifica Funzione menu Descrizione Modifica modello Consente di modificare il modello. Crea nuovo modello Consente di creare un nuovo modello. 113 6 Utilizzare il prodotto 6.2.5. Manutenzione Menu Assistenza | Assistenza In questo menu è possibile visualizzare i dati utili per il servizio assistenza. 6.2.6. Funzione menu Descrizione Visualizza dati di assistenza Per creare un file *.html con i dati per il servizio assistenza. Il numero di versione del software si trova in Dati di assistenza. Selezione progetti È possibile visualizzare i dati di progetto di tutti i progetti già creati tramite il menu di selezione, senza dovere riavviare il software. 6.2.7. Stile Selezione dello schema di colori per la finestra del programma. 6.3. Creazione, modifica ed eliminazione di zone Una volta familiarizzato con i menu del software Saveris, è possibile passare alla creazione di zone per separare le sonde in base alla loro ubicazione. Per esempio: raggruppare in una zona le sonde che si trovano nei magazzini e le sonde che si trovano nelle celle frigorifere in un'altra. La modifica o cancellazione di zone durante l'esercizio influisce sulla successiva creazione dei rapporti in formato PDF. Dal momento che queste modifiche hanno effetto retroattivo, i vecchi dati di configurazione delle zone verranno sovrascritti. Se viene generato un rapporto PDF retroattivo con dati del passato, per il rapporto verrà presa in considerazione esclusivamente l'ultima configurazione della zona. In assenza di un backup della banca dati, non è garantita una completa rintracciabilità delle zone modificate o cancellate. 114 6 Utilizzare il prodotto L'assegnazione delle sonde radio alle zone avviene nell'assistente di messa in servizio e può essere modificata successivamente in Avvio | Modifica. Ad una zona mobile è possibile abbinare max. 4 sonde radio e in un tour è possibile controllare contemporaneamente max. 2 zone mobili. 6.3.1. Creazione delle zone 1. Nell'area di navigazione, fare clic su Zone stazionarie o su Zone mobili. - Nell'area dei dati vengono visualizzate le zone disponibili. 2. Nel menu Avvio | Modifica zone, selezionare l'opzione Nuova zona. - Viene visualizzata la finestra di dialogo Nuova zona. 3. Eventualmente disattivare i canali non utilizzati. Deve essere attivo almeno un canale. Se si crea una nuova zona, fare una copia con uno o più canali del gruppo di default Zona 1. Nelle zone mobili, tutti i canali di una sonda devono essere abbinati alla stessa zona. 4. Nel campo Nome, specificare il nome della nuova zona. Assegnare il nome alle zone composti da non più di 15 caratteri. 5. Confermare la modifica con [OK]. - La finestra Nuova zona si chiude e la nuova zona viene visualizzata nella struttura ad albero all'interno dell'area dei dati. 6.3.2. Modifica zone È possibile aggiungere dei canali a una zona esistente. È possibile cancellare da una zona i canali non più necessari. Inoltre è possibile modificare il nome della zona. 1. Nell'area di navigazione, fare clic su Zone stazionarie o su Zone mobili. - Nell'area dei dati vengono visualizzate le zone disponibili. 2. Nella struttura ad albero dell'area dati selezionare la zona da modificare. 115 6 Utilizzare il prodotto 3. Nel menu Avvio | Modifica zone, selezionare l'opzione Modifica zona. - Si apre la finestra Modifica zona. 4. Spuntare la casella davanti ai canali che si intende aggiungere alla zona oppure togliere il segno di spunta dalla casella se si desidera rimuovere il canale dalla zona. 5. Nel campo Nome, sovrascrivere il nome della zona. 6. Confermare la modifica con [OK]. 6.3.3. Cancellazione di una zona 1. Nell'area di navigazione fare clic su Zone stazionarie o Zone mobili. - Nell'area dei dati vengono visualizzate le zone disponibili. 2. Nella struttura ad albero selezionare la zona da cancellare. 3. Nel menu Avvio | Modifica zone, selezionare l'opzione Cancella. - Dopo una domanda di conferma, la zona viene cancellata. Nella banca dati, la zona viene contrassegnata come cancellata e "congelata", ma non eliminata. Una zona "congelata" è visibile solo nell'intervallo di tempo in cui era attiva. 6.3.4. Assegnazione di zone È possibile limitare l'accesso alle zone a determinati utenti e gruppi di utenti. Sono possibili anche denominazioni multiple. Di default tutte le zone sono visibili per tutti gli utenti. ✓ Nella Active Directory (cartella attiva) vengono creati gli utenti e i gruppi di utenti. 1. Nell'area di navigazione fare clic su Sistema. 2. Nel menu Sistema | Sicurezza, selezionare l'opzione Autorizzazioni. 3. Evidenziare la zona il cui accesso deve essere limitato. - Si apre la finestra Autorizzazioni. 4. Fare clic su [Cerca]. - Si apre la finestra Cerca, nella quale sono elencati gli utenti e i gruppi di utenti dalla Active Directory. 116 6 Utilizzare il prodotto 5. Selezionare gli utenti o i gruppi di utenti ai quali si intende assegnare l'accesso alla zona selezionata. 6. Confermare la modifica con [OK]. - Nella finestra Autorizzazioni, gli utenti selezionati sono assegnati alle relative zone. 7. Fare clic su [OK]. 6.4. 6.4.1. Creazione di tour Descrizione del tour 1. Nell'area di navigazione, fare clic su Gestione tour. - Nell'area dei dati viene visualizzata la finestra della Descrizione del tour. 2. Selezionare [Nuova descrizione tour]. 3. Inserire il nome della nuova descrizione. Il nome viene visualizzato nel calendario dei tour e nell'unità Cabina Saveris. 4. Inserire le informazioni necessarie. 5. Chiudere la finestra di dialogo. - Si apre una finestra che chiede se le modifiche devono essere salvate. 6. Fare clic su [Sì]. - La descrizione del tour è ora salvata e può essere aggiunta alla pianificazione di un tour. La descrizione del tour viene trasmessa all'unità Cabina Saveris, dove può essere selezionata. L'unità Cabina Saveris può gestire al massimo 100 descrizioni dei tour 117 6 Utilizzare il prodotto 6.4.2. Pianificazione dei tour Questa descrizione si riferisce esclusivamente ai tour che vengono pianificati per il futuro. Per questi ultimi, viene creato un tour attraverso il software. Questa procedura è consigliata quando non viene usata un'unità Cabina Saveris per il rilevamento dei tour. 1. Nell'area di navigazione, fare clic su Gestione tour. - Nell'area dei dati viene visualizzata la finestra della Aggiungi tour. 2. Selezionare [Nuova cartina tour]. 3. Inserire il nome del nuovo tour. Il nome viene visualizzato nel calendario dei tour e nell'unità Cabina Saveris. 4. Selezionare le zone mobili. > Se desiderato: aggiungere una descrizione del tour. 5. Selezionare il periodo di tempo in cui dovrà essere effettuato il tour. 6. Chiudere la finestra di dialogo. - Si apre una finestra che chiede se le modifiche devono essere salvate. 7. Fare clic su [Sì]. - Il tour è ora memorizzato e viene visualizzato nel calendario dei tour sotto forma di tour pianificato. I tour che non sono ancora stati effettuati possono essere modificati solo nell'area di navigazione Gestione tour. 118 6 Utilizzare il prodotto 6.4.3. Definizione dei tour Questa funzione serve ad abbinare successivamente ai tour i dati di misura esistenti. 1. 2. 3. Nell'area di navigazione, fare clic su Zone mobili. Selezionare Definisci tour. Si apre la finestra Definisci tour. Definire il tour desiderato. Con l'opzione [Da descrizione tour], le informazioni supplementari di una descrizione del tour esistente possono essere importate in questo tour. 4. Confermare le modifiche con [Fine]. - Il tour viene memorizzato e visualizzato nel calendario dei tour. 6.4.4. Visualizzazione dei tour 1. Nell'area di navigazione, fare clic su Gestione tour. 2. Selezionare Calendario tour. 1 2 3 4 5 6 Selezione delle zone mobili visualizzate Filtri impostabili Schermata del calendario Panoramica dei tour effettuati e dello stato del trasferimento dei dati alla Base Saveris: • Verde: trasferimento dei dati concluso • Giallo: trasferimento dei dati in corso • Rosso: trasferimento dei dati non effettuato I tour pianificati vengono visualizzati in bianco I tour effettuati vengono visualizzati in arancione I dati dei tour possono essere visualizzati con il menu contestuale nell'area di navigazione Tour. 119 6 Utilizzare il prodotto 6.4.5. Ricerca di tour 1. Nell'area di navigazione, fare clic su Gestione tour. 2. Selezionare Trova tour. 3. Selezionare o specificare le opzioni di ricerca desiderate. Durante la ricerca di tour all'interno di un determinato periodo di tempo, il tour viene considerato nel suo complesso. Non viene infatti visualizzato nessun risultato quando solo una parte del tour rientra nell'intervallo ricercato. 4. 5. 6. - 6.4.6. Modifica dei tour 1. 2. 3. 4. - 120 Fare clic su [Cerca]. Vengono visualizzati i risultati della ricerca. Selezionare la voce interessata dall'elenco dei risultati. Fare clic su [Mostra]. I dati del tour selezionati vengono visualizzati nell'area di navigazione Gestione tour. Nell'area di navigazione, fare clic su Tour. Selezionare Modifica tour. Si apre la finestra Definisci tour. Effettuare le modifiche desiderate. Fare clic su [Avanti] e poi su [Fine]. Il tour viene modificato. 6 Utilizzare il prodotto 6.5. Configurazione degli allarmi Avvertenze sulla funzione di allarme • Gli allarmi attivati dal sistema Saveris servono principalmente a comunicare tempestivamente all'utente che si sono verificati dei problemi che pregiudicano la disponibilità integrale dei dati nella banca dati. Di norma, dopo un allarme è necessario un intervento da parte dell'utente. • Gli allarmi sono avvisi relativi a un malfunzionamento, che può essersi verificato un'unica volta o che può presentarsi regolarmente. L'obiettivo è quello di ridurre al minimo il numero di errori attivati dal sistema, escludendo la loro comparsa dove possibile. Diverse centinaia di allarmi non confermati nel sistema non solo rendono più difficile la ricerca del guasto nei casi di emergenza, ma rallentano anche la performance e quindi i tempi di reazione del sistema durante l'esercizio. La configurazione degli allarmi avviene in tre passi: 1. Creare i gruppi di allarme. Con i gruppi di allarme si determina per quali sonde e in quali condizione viene attivato un allarme. 2. Fissare il ricevitore. Con i gruppi di allarmi si determina per quali sonde e in quali condizioni viene attivato un allarme di sistema e un allarme di canale. 3. Definire le regole. Con le regole si determina quale collaboratore debba essere informato se in un gruppo si attiva un allarme e quali collaboratori ricevono un messaggio se l'allarme non viene confermato. Dal momento che le sonde che controllano le unità mobili non funzionano generalmente in condizioni nominali (p.es. quando è scarico, l'autocarro non viene raffreddato), i valori limite si intendono rilevanti solo dopo la conclusione del tour. La Base Saveris attiva quindi per le sonde che si trovano nelle zone mobili solo allarmi di sistema, mentre i superamenti dei valori limite non vengono segnalati. 121 6 Utilizzare il prodotto 6.5.1. Configurazione degli allarmi del Base Tutte le modifiche della configurazione vengono trasferite alle sonde/Base solo dopo aver abbandonato il menu Gestione allarmi! Dopo qualsiasi modifica, uscire quindi dal menu Gestione allarmi. 6.5.1.1. Configurazione degli allarmi 1. Nell'area di navigazione fare clic su Gestione allarmi. - Nell'area dati vengono visualizzati i sottomenu Impostazioni allarmi Base, Impostazioni allarmi componenti, Impostazioni allarmi canali, Destinatario allarme, Regole allarmi, Commenti per la conferma dell'allarme. 2. Fare clic su Impostazioni allarmi Base. - Nell'area dei dati vengono visualizzate le Impostazioni allarmi per il Base. 122 6 Utilizzare il prodotto Simbolo Spiegazione Allarmi di sistema Opzioni disponibili per gli allarmi del Base Base Il PC non risponde: nessuna risposta ricevuta dal PC Memoria quasi piena: allarme in caso di overflow della memoria del Base. Nessuna rete GSM: allarme quando manca la connessione GSM. Overflow SMS: allarme in caso di errori nella trasmissione SMS. Caduta di corrente: allarme in caso di caduta di corrente elettrica nel Base. Condizioni allarme Riattivare gli allarmi confermati dopo [min]: per far scattare nuovamente gli allarmi già confermati dopo l'intervallo specificato. Emissione allarme Relè al Base Segnale acustico Segnale ottico Impostazioni avanzate Nessun segnale radio (stazionario) [min] Nessun segnale ricevuto dal componente di rete [min] Nessun segnale radio (mobile) [h] Conferma le modifiche Per salvare le impostazioni degli allarmi. Attiva tutti Per attivare tutte le impostazioni allarme disponibili. Attiva gestione orari Per attivare la gestione degli orari impostati. Orario allarmi Per aprire una finestra che consente di impostare gli orari degli allarmi. 3. 4. 5. - Configurare le impostazioni degli allarmi del Base. Fare clic su Conferma le modifiche. Uscire dal menu Gestione allarmi. Le impostazioni degli allarmi vengono trasferite agli strumenti. 123 6 Utilizzare il prodotto 6.5.1.2. Impostazione della gestione orari Con la gestione degli orari è possibile mettere in pausa/attivare tutti gli allarmi generati dal sistema. 1. 2. - Fare clic su Attiva gestione orari. Si attiva il pulsante Orario allarmi. Fare clic su Orario allarmi. Compare una finestra con tutti gli orari degli allarmi. Di default l'orario degli allarmi è impostato da lunedì a domenica, dalle ore 00:00 alle ore 24:00. 3. Fare clic con il pulsante destro del mouse su uno degli orari e selezionare, dal menu a comparsa, l'opzione Elimina. - L'orario selezionato viene eliminato. 4. Fare clic con il pulsante destro del mouse sull'orario libero e selezionare, dal menu a comparsa, l'opzione Nuovo. - Si apre una finestra di dialogo nella quale è possibile specificare l'orario di attivazione dell'allarme (da, a o tutto il giorno). 5. Confermare le modifiche con OK. - La finestra di dialogo si chiude e nell'elenco degli orari vengono visualizzati i tempi modificati. - Per creare un secondo orario per lo stesso giorno, ripetere le operazioni 4 e 5. Per ciascun giorno è possibile creare due orari. 6. Confermare con OK. - La finestra di dialogo si chiude e le modifiche vengono applicate nella gestione degli orari. 124 6 Utilizzare il prodotto 6.5.2. Creazione dei gruppi di allarme 6.5.2.1. Componenti Tutte le modifiche della configurazione vengono trasferite alle sonde/Base solo dopo aver abbandonato il menu Gestione allarmi! Dopo qualsiasi modifica, uscire quindi dal menu Gestione allarmi. 1. Nell'area di navigazione fare clic su Gestione allarmi. - Nell'area dati vengono visualizzati i sottomenu Impostazioni allarmi Base, Impostazioni allarmi componenti, Impostazioni allarmi canali, Destinatario allarme, Regole allarmi, Commenti per la conferma dell'allarme. 2. Fare clic su Impostazioni allarmi componenti. - Nell'area dei dati vengono visualizzate le impostazioni degli allarmi della sonda. Denominazione Descrizione [Aggiungi a nuovo Per creare un nuovo gruppo di allarme. gruppo] [Sposta in...] Per spostare il componente / canale in un altro gruppo di allarmi. [Rimuovi dal Per rimuovere il componente / canale dal 125 6 Utilizzare il prodotto Denominazione gruppo] Descrizione gruppo di allarmi specificato. [Cancella questo gruppo] Per cancellare l'intero gruppo di allarmi. [Applica a tutti] Per applicare un gruppo di allarmi a tutti i componenti / canali. Lista componenti Elenco dei componenti disponibili e loro appartenenza al gruppo di allarmi selezionato. Impostazioni Per l'inserimento del nome del gruppo. allarmi per gruppi Emissione allarme Allarmi di sistema: attivazione dell'allarme per avvisi in caso di disturbi della connessione, LoBat e assenza di corrente elettrica Condizioni allarme: attivazione allarmi confermati dopo [min] Emissione allarme al Base: impostazioni per relè, segnale acustico e ottico. [Conferma le modifiche] Per salvare le impostazioni di allarme di un gruppo di allarmi. Attiva tutti Per attivare tutte le impostazioni allarme disponibili. Creazione di un nuovo gruppo 1. Selezionare il componente con il pulsante destro del mouse, quindi fare clic su [Aggiungi a nuovo gruppo] . - Viene creato un nuovo gruppo di allarme. 2. Sovrascrivere il nome di default con Impostazioni allarmi per gruppo. Sposta in… 1. Selezionare il componente con il pulsante destro del mouse, quindi fare clic su [Sposta in…]. - Viene visualizzata una selezione dei gruppi di allarmi disponibili. 2. Selezionare il gruppo di allarmi desiderato. - Il componente viene abbinato al gruppo di allarmi selezionato. 126 6 Utilizzare il prodotto Rimuovi dal gruppo 1. Selezionare il componente con il pulsante destro del mouse, quindi fare clic su [Rimuovi dal gruppo]. - Il componente viene rimosso dal gruppo di allarmi abbinato. Cancellazione di un gruppo 1. Selezionare il componente con il pulsante destro del mouse, quindi fare clic su [Cancella questo gruppo]. - Il gruppo di allarmi abbinato viene cancellato e tutti i componenti che erano abbinati a questo gruppo sono ora senza gruppo di allarmi. Applica a tutti 1. Selezionare il componente con il pulsante destro del mouse, quindi fare clic su [Applica a tutti]. - Il gruppo di allarmi abbinato a questo componente viene abbinato anche a tutti gli altri componenti. 6.5.2.2. Canali Tutte le modifiche della configurazione vengono trasferite alle sonde/Base solo dopo aver abbandonato il menu Gestione allarmi! Dopo qualsiasi modifica, uscire quindi dal menu Gestione allarmi. 1. Nell'area di navigazione fare clic su Gestione allarmi. - Nell'area dati vengono visualizzati i sottomenu Impostazioni allarmi Base, Impostazioni allarmi componenti, Impostazioni allarmi canali, Destinatario allarme, Regole allarmi, Commenti per la conferma dell'allarme. 2. Fare clic su Impostazioni allarmi canali. - Nell'area dei dati vengono visualizzate le impostazioni degli allarmi della sonda. 127 6 Utilizzare il prodotto Denominazione Descrizione [Aggiungi a nuovo Per creare un nuovo gruppo di allarmi gruppo] suddiviso in gruppo allarmi, gruppo avvisi e gruppo allarmi tendenza. Un allarme tendenza serve a monitorare eventuali variazioni temporali o la stabilità dei parametri. A tal fine, le variazioni del parametro vengono determinate per quattro cicli di misura e calcolata una stima di massima della variazione nell'arco di un'ora. Un allarme simile è opportuno non tanto se il valore assoluto del parametro deve rientrare entro determinate soglie, ma se devono essere evitate brusche variazioni. 128 [Sposta in...] Per spostare il componente / canale in un altro gruppo di allarmi. [Rimuovi dal gruppo] Per rimuovere il componente / canale dal gruppo di allarmi specificato. 6 Utilizzare il prodotto Denominazione Descrizione [Cancella questo gruppo] Per cancellare l'intero gruppo di allarmi. [Applica a tutti] Per applicare un gruppo di allarmi a tutti i componenti / canali. Lista canali Elenco dei canali disponibili e loro appartenenza al gruppo di allarmi selezionato. Impostazioni Per l'inserimento del nome del gruppo. allarmi per gruppi Emissione allarme Condizioni allarme: Impostazioni per Ritardo SI [Misure], Ritardo SS [Misure] e Attivazione allarmi confermati dopo [min] Emissione allarme al Base: impostazioni per relè, segnale acustico e ottico. [Conferma le modifiche] Per salvare le impostazioni di allarme di un gruppo di allarmi. [Stampa] Per creare un file che contiene un riepilogo delle impostazioni degli allarmi delle sonde e del Base. Attiva tutti Per attivare tutte le impostazioni allarme disponibili. Creazione di un nuovo gruppo 1. Selezionare il componente con il pulsante destro del mouse, quindi fare clic su [Aggiungi a nuovo gruppo] . - Viene creato un nuovo gruppo di allarme. 2. Sovrascrivere il nome di default con Impostazioni allarmi per gruppo. Sposta in... 1. Selezionare il componente con il pulsante destro del mouse, quindi fare clic su [Sposta in…]. - Viene visualizzata una selezione dei gruppi di allarmi disponibili. 2. Selezionare il gruppo di allarmi desiderato. - Il componente viene abbinato al gruppo di allarmi selezionato. Rimuovi dal gruppo 1. Selezionare il componente con il pulsante destro del mouse, quindi fare clic su [Rimuovi dal gruppo]. - Il componente viene rimosso dal gruppo di allarmi abbinato. 129 6 Utilizzare il prodotto Cancellazione di un gruppo 1. Selezionare il componente con il pulsante destro del mouse, quindi fare clic su [Cancella questo gruppo]. - Il gruppo di allarmi abbinato viene cancellato e tutti i componenti che erano abbinati a questo gruppo sono ora senza gruppo di allarmi. Applica a tutti 1. Selezionare il componente con il pulsante destro del mouse, quindi fare clic su [Applica a tutti]. - Il gruppo di allarmi abbinato a questo componente viene abbinato anche a tutti gli altri componenti. 6.5.3. Fissare il ricevitore 1. Nell'area di navigazione fare clic su Impostazioni allarmi. - Nell'area dati vengono visualizzati i sottomenu Impostazioni allarmi Base, Impostazioni allarmi componenti, Impostazioni allarmi canali, Destinatario allarme, Regole allarmi, Commenti per la conferma dell'allarme. 2. Fare clic su Destinatario allarme. - Nell'area di visualizzazione vengono visualizzati i dati dei ricevitori. Denominazione Descrizione [Nuovo ricevitore] Crea una nuova voce nell'elenco dei ricevitori. Elenco dei ricevitori 130 Elenco dei possibili ricevitori. 6 Utilizzare il prodotto Denominazione Descrizione Il numero di telefono nell'elenco dei ricevitori è stato fissato durante la messa in servizio. È possibile sostituire il numero con un nome di destinatario facendo clic con il pulsante destro del mouse sul numero e selezionando nel menu di contesto il comando Rinomina. Casella di controllo SMS / e-mail Indica se il messaggio di allarme debba essere inviato per SMS o per e-mail. Campo di immissione per la funzione SMS Numero al quale inviare l'SMS. Campo di immissione per la funzione e-mail Indirizzo e-mail del ricevitore. Disponibilità Panoramica degli orari di disponibilità del ricevitore. I dati sull'ora vengono automaticamente arrotondati al quarto d'ora successivo/precedente. Per modificare un orario di disponibilità, si deve cancellare la voce esistente con il pulsante destro del mouse e creare un nuovo orario di disponibilità. Creazione di un nuovo ricevitore 1. Fare clic su [Nuovo ricevitore]. - Viene aggiunta all'elenco dei ricevitori una nuova voce con la stessa denominazione. Se in precedenza non è stato inserito alcun testo per definire il ricevitore, verrà utilizzato come nome del ricevitore il numero di telefono. 2. Fare clic con il pulsante destro del mouse nell'elenco dei ricevitori sulla nuova voce e modificare la denominazione. 131 6 Utilizzare il prodotto Dati di telefonia mobile del ricevitore (opzionale) 1. Attivare la casella di controllo SMS se il ricevitore deve essere informato per SMS. - Viene visualizzato il campo d'immissione per il numero telefonico. 2. Immettere il numero corrispondente. Se si desidera creare una catena di allarmi con diversi destinatari, i modi di emissione (SMS o e-mail) per i destinatari in ogni catena di allarme devono essere gli stessi. Immissione dell'indirizzo e-mail del ricevitore (opzionale) 1. Attivare la casella di controllo e-mail se il ricevitore deve essere informato per e-mail. - Viene visualizzato il campo d'immissione per l'indirizzo e-mail. 2. Immettere l'indirizzo e-mail del ricevitore. Se si desidera creare una catena di allarmi con diversi destinatari, i modi di emissione (SMS o e-mail) per i destinatari in ogni catena di allarme devono essere gli stessi. 6.5.4. Creazione di regole Premessa per la creazione di regole per gli allarmi è che i gruppi di allarme e i destinatari dei messaggi di allarme siano stati definiti. Per ciascun progetto è possibile creare max. 50 regole. 1. Nell'area di navigazione fare clic su Impostazioni allarmi. - Nell'area dati vengono visualizzati i sottomenu Impostazioni allarmi Base, Impostazioni allarmi sonda componenti, Impostazioni allarmi canali, Destinatario allarme, Regole allarmi, Commenti per la conferma dell'allarme. 2. Fare clic su Regole. - Nell'area di visualizzazione viene mostrato un elenco delle regole per gli allarmi definite fino a quel momento. 132 6 Utilizzare il prodotto Denominazione Descrizione Gruppo Gruppo per il quale vale la regola per l'allarme. Ricevitore Destinatario del messaggio di allarme. Notizia Testo del messaggio di allarme. Inoltra a Periodo dopo il quale il messaggio di allarme deve venire inviato ad un altro destinatario se il destinatario 1 non conferma l'allarme. a 2° ricevitore Destinatario che deve ricevere il messaggio di allarme se il ricevitore 1 non conferma l'allarme. Inoltra a Periodo di tempo dopo il quale il messaggio di allarme, se non confermato, deve essere inoltrato ad un altro ricevitore. Il ricevitore 3 riceverà l'allarme dopo (periodo di inoltro dal ricevitore 1 al ricevitore 2 + periodo di inoltro dal ricevitore 2 al ricevitore 3) min. a 3° ricevitore Destinatario che deve ricevere il messaggio di allarme se l'allarme non viene confermato. [Nuova regola...] Avvia l'assistente per la creazione di una nuova regola per l'allarme. Anteprima Per visualizzare i percorsi dei messaggi impostati. 133 6 Utilizzare il prodotto Creazione di una nuova regola 1. Fare clic su [Nuova regola...]. - L'assistente per la creazione di una nuova regola viene avviato. 2. Definire il gruppo nell'elenco di selezione Con allarme in gruppo al quale applicare la nuova regola per l'allarme. 3. Immettere il testo del messaggio di allarme nel campo d'immissione Messaggio. 4. Determinare il primo destinatario che deve ricevere il messaggio di allarme nell'elenco di selezione con la stessa denominazione. 5. Fare clic su [Continua >]. - Viene visualizzata la finestra di dialogo per la funzione di inoltro o per l'applicazione della regola di allarme. 134 6 Utilizzare il prodotto 6. O • fare clic su [Applica], se il messaggio di allarme non deve essere inoltrato nel caso in cui il destinatario 1 non conferma l'allarme, oppure [Applica] viene mostrato solo se il messaggio non deve essere inoltrato. - L'assistente viene chiuso e la nuova regola viene inserita nell'elenco dei messaggi di allarme. • attivare la casella di controllo Con mancanza di conferma, inoltra a, se il messaggio di allarme deve essere inoltrato ad un ulteriore destinatario. - Viene visualizzato il campo di immissione min per l'indicazione del periodo di tempo trascorso il quale deve essere inviato il messaggio d'allarme e l'elenco di selezione per la determinazione del destinatario successivo. 7. Nel campo min specificare l'intervallo di tempo dopo il quale inoltrare il messaggio di allarme. (intervallo tra il ricevimento dell'allarme da parte del ricevitore 1 sino al momento dell'inoltro al ricevitore 2). 8. Nell'elenco di selezione a determinare il destinatario che deve ricevere il messaggio di allarme. I modi di emissione (SMS o e-mail) di ricevitore 1 e ricevitore 2 non possono essere diversi. Per tutti i ricevitori in una catena di allarme deve essere impostato lo stesso modo di emissione (tutti SMS o tutte e-mail), altrimenti la catena di allarme si interrompe. 135 6 Utilizzare il prodotto 9. Fare clic su [Continua >]. - Viene visualizzata la finestra di dialogo per la funzione di inoltro o per l'applicazione della regola di allarme. 10. O • fare clic su [Applica], se il messaggio di allarme non deve essere inoltrato nel caso in cui l'allarme non viene confermato oppure - L'assistente viene chiuso e la nuova regola viene inserita nell'elenco dei messaggi di allarme. • attivare la casella di controllo Con mancanza di conferma, inoltra a, se il messaggio di allarme deve essere inoltrato ad un ulteriore destinatario. - Viene visualizzato il campo di immissione min per l'indicazione del periodo di tempo trascorso il quale deve essere inviato il messaggio d'allarme e l'elenco di selezione per la determinazione del destinatario successivo. 11. Nel campo min specificare l'intervallo di tempo dopo il quale inoltrare il messaggio di allarme. (intervallo tra l'invio dell'allarme al ricevitore 2 sino al momento dell'inoltro al ricevitore 3). 136 6 Utilizzare il prodotto 12. Nell'elenco di selezione a determinare il destinatario che deve ricevere il messaggio di allarme. I modi di emissione (SMS o e-mail) di ricevitore 1 e ricevitore 2 non possono essere diversi. Per tutti i ricevitori in una catena di allarme deve essere impostato lo stesso modo di emissione (tutti SMS o tutte e-mail), altrimenti la catena di allarme si interrompe. 13. Fare clic su [Applica]. - L'assistente viene chiuso e la nuova regola viene inserita nell'elenco dei messaggi di allarme. 6.5.5. Panoramica degli allarmi Nella panoramica allarmi si trova un elenco dei gruppi con le loro impostazioni di allarme specifiche. 1. Nell'area di navigazione fare clic su Gestione allarmi. - Nell'area dati vengono visualizzati i sottomenu Impostazioni allarmi Base, Impostazioni allarmi sonda componenti, Impostazioni allarmi canali, Destinatario allarme, Regole allarmi, Commenti per la conferma dell'allarme. 2. Fare clic su Regole allarmi. - Nell'area dei dati vengono visualizzati gli allarmi predefiniti. 137 6 Utilizzare il prodotto 6.5.6. Commenti di conferma Con questa opzione è possibile creare commenti standard di conferma che verranno poi visualizzati in una lista di selezione nella finestra di conferma. 1. Nell'area di navigazione fare clic su Impostazioni allarme. - Nell'area dati vengono visualizzati i sottomenu Impostazioni allarmi Base, Impostazioni allarmi sonda componenti, Impostazioni allarmi canali, Destinatario allarme, Regole allarmi, Commenti per la conferma dell'allarme. 2. Fare clic su Commenti di conferma. - Nell'area dei dati vengono visualizzati i commenti di conferma predefiniti. 3. [Nuovo]: per creare un commento di conferma. [Modifica]: per modificare il commento di conferma esistente. [Cancella]: per cancellare il commento di conferma esistente. 6.6. Analisi delle registrazioni Le registrazioni possono essere rappresentate in forma di diagramma o di tabella. > Nel menu Start | Visualizza selezionare la funzione • Selezionare Grafici se i dati devono essere rappresentati in forma grafica e selezionare la modalità di rappresentazione. I dati misurati possono essere visualizzati come Diagramma, Istogramma o Campo numerico. • Tabella per rappresentare i dati in forma di tabella. 138 6 Utilizzare il prodotto 6.6.1. Schermata Diagramma In questa schermata vengono visualizzati i valori misurati come grafici a linee. Nel menu Start | Visualizza è attivato il comando Diagramma. Ora si deve selezionare il record di dati che si intende visualizzare. 1. Nel calendario selezionare il giorno o il periodo da analizzare. 2. Nella struttura ad albero dell'area dati aprire il gruppo di cui si intendono visualizzare i dati. - Viene visualizzato il diagramma per i dati scelti. > Se necessario disattivare i canali con le caselle di controllo per la visualizzazione. Facendo clic sull'asse del tempo o dei valori si visualizzano o si nascondono le linee del reticolo. 6.6.1.1. Ingrandimento della schermata Ingrandire un'area del diagramma ad esempio per controllare il comportamento dei valori misurati entro un determinato periodo. 1. Fare clic su Modifica | Strumenti | Ingrandisci. 2. Tenendo premuto il tasto sinistro del mouse, tracciare nel diagramma il settore da ingrandire. Fare clic su [Dimensioni originali] per rivisualizzare l'intero diagramma. 6.6.1.2. Informazioni su un valore misurato (reticolo) Percorrendo una curva con il reticolo si ottengono rapidamente dettagliate informazioni sui singoli valori misurati. 1. Fare clic su Modifica | Strumenti | Reticolo. 2. Nel diagramma fare clic sul punto di cui si intendono visualizzare i dettagli. - Si apre una finestra di dialogo contenente le seguenti informazioni sul valore misurato: • Data di registrazione del valore misurato • Ora di registrazione del valore misurato • Numero del valore misurato • Valore misurato Tenendo premuto il tasto sinistro del mouse si può percorrere la curva per visualizzare le singole informazioni sui valori misurati. A tal fine si deve seguire esattamente la curva con il cursore; il reticolo lo fa automaticamente se si sposta il mouse verso destra o verso sinistra. 139 6 Utilizzare il prodotto 6.6.1.3. Visualizzazione della curva di compensazione Sovrapporre una curva di compensazione al diagramma per visualizzare l'andamento tendenziale della serie di misura. 1. Fare clic su Modifica | Strumenti | Curva di compensazione. 2. Fare clic sulla curva dei valori di misura di cui visualizzare la curva di compensazione. - La curva di compensazione viene visualizzata e nella riga di stato compaiono i suoi coefficienti di regressione. Fare di nuovo clic sulla curva per nascondere la curva di compensazione. 6.6.1.4. Campo di testo Per aggiungere commenti e informazioni supplementari relativi alla curva, inserire un campo di testo. Inserimento di un campo di testo A seconda della sua posizione, è possibile che il campo di testo nasconda alcune parti della curva. In questo caso il campo di testo deve essere sistemato in modo che non copra la curva. 1. 2. 3. Fare clic su Modifica | Strumenti | Inserisci testo. Nel diagramma viene visualizzato un campo di testo. Compilare il campo di testo con il contenuto desiderato. Fare clic sulla cornice del campo di testo e spostarlo in modo che non nasconda la curva. Cancellazione di un campo di testo 1. Fare clic sul campo di testo desiderato e cancellare tutto il suo contenuto. Il campo di testo viene cancellato. 6.6.1.5. Proprietà di una curva La rappresentazione di una serie di misura può essere adattata alle proprie esigenze. Si può modificare, ad esempio, lo spessore della linea di una curva o la rappresentazione dei valori limite nel diagramma. 1. Passare alla vista del diagramma della serie di misura di cui si intende visualizzare le proprietà. 140 6 Utilizzare il prodotto 2. Nel menu Modifica | Curve fare clic sulla voce della curva di cui si intende visualizzare le proprietà. - Si apre la finestra di dialogo Proprietà di (nome della curva). La finestra di dialogo contiene le seguenti schede: • Scheda Modifica curva • Scheda Visualizzazione valori limiti • Scheda Calcolo statistico • Scheda Serie di dati Pulsanti della finestra di dialogo Pulsante Spiegazione [OK] Applica le impostazioni modificate. La finestra di dialogo si chiude. [Annulla] Chiude la finestra di dialogo senza applicare le modifiche. Scheda Modifica curva Denominazione Spiegazione Livellamento I punti di misura vengono collegati da una curva interpolata, cioè i punti della curva 141 6 Utilizzare il prodotto Denominazione Spiegazione tra due punti di misura vengono valutati mediante calcolo. Marcatura punti di I singoli punti di misura vengono misura rappresentati da un simbolo. Solo su questi punti di misura il valore rappresentato corrisponde al valore misurato. Durante la misurazione i punti di misura vengono collegati da segmenti. Con misurazione sospesa la curva può essere livellata. 142 Colore Colore della linea della curva. Spessore Spessore della linea della curva. Modello Modello della linea della curva. Marcatura Simbolo per i punti di misura. Grado di regressione Valori possibili: da "0" a "7". Il grado "0" corrisponde al valore medio, il grado "1" alla tendenza lineare ed un valore maggiore è utile per curve con più valori estremi. 6 Utilizzare il prodotto Scheda Visualizzazione valori limiti Denominazione Spiegazione Mostra valori limite Indicazione se mostrare i valori limite nel diagramma. Didascalia visualizzazione valori limite Indicazione se mettere la didascalia dei valori limite (valore limite superiore/inferiore: nome della curva). Riempimento superficie Indicazione se contrassegnare le aree fuori dai valori limite con il riempimento della superficie. Elenco di selezione per riempimento superficie Selezione del riempimento. Riempimento linea Indicazione se mostrare i valori limite mediante linee orizzontali. Elenchi di selezione per riempimento con linee Elenchi di selezione per il tipo di linea e lo spessore del tratto. 143 6 Utilizzare il prodotto Denominazione Spiegazione Superamento Selezione del colore di riempimento dell'area sopra il valore limite superiore. Mancato raggiungimento Selezione del colore di riempimento dell'area sotto il valore limite inferiore. Scheda Calcolo statistico 144 Denominazione Spiegazione Valore min. Valore misurato minimo della curva. Valore max. Valore misurato massimo della curva. Media Media aritmetica dei valori misurati. Dev. standard Misura della dispersione dei valori misurati intorno al valore medio. Criteri Impostazione dei criteri di visualizzazione: Tutto, Data/Ora e Intervallo indice. Ricalcola Per ricalcolare la curva. 6 Utilizzare il prodotto 6.6.1.6. Impostazioni per gli assi del diagramma Modificare le impostazioni degli assi del diagramma per adattare la rappresentazione alle proprie necessità. Impostazioni per l'asse dei valori > All'interno del diagramma selezionare, con un doppio clic o con il pulsante destro del mouse, l'asse dei valori desiderato. - Si apre la finestra di dialogo Imposta asse [unità di misura dei valori misurati]. Denominazione Spiegazione Scala asse lineare Indicazione che la scala dell'asse è lineare. Scala asse logaritmica Indicazione che la scala dell'asse è logaritmica, cioè le suddivisioni sono salti di potenze di dieci. [OK] Applica le impostazioni fino al richiamo di altri dati. La finestra di dialogo si chiude. [Annulla] Chiude la finestra di dialogo senza applicare le modifiche. Scala automatica Indicazione se il programma esegue la divisione di scala dell'asse dei valori. Campo di valori da Immissione manuale del campo di valori ... a se la scala automatica è disattivata. 145 6 Utilizzare il prodotto Denominazione Spiegazione Suddivisione autom. Indicazione che il programma esegue la divisione di scala dell'asse. Suddivisione manuale Indicazione che la divisione di scala dell'asse viene eseguita manualmente. Suddivisione di scala [<], [>] (se è attiva la suddivisione automatica) Ridurre o aumentare la suddivisione dell'asse facendo clic su [<] o su [>]. Intervallo (se è attiva la suddivisione manuale) Immissione manuale della suddivisione di scala. Impostazioni per l'asse del tempo > Nel diagramma, con il tasto destro del mouse fare clic sull'asse del tempo. - Si apre la finestra di dialogo Modifica asse tempi. 146 Denominazione Spiegazione [OK] Applica le impostazioni fino al richiamo di altri dati. La finestra di dialogo si chiude. [Cancella] Chiude la finestra di dialogo senza applicare le modifiche. 6 Utilizzare il prodotto Denominazione Spiegazione Posizione Mostra una sezione a definizione libera del diagramma. Scala Autom. Mostra l'intero diagramma nella finestra. Langhessa Mostra una sezione fissa che può essere spostata sull'asse del tempo. Limiti fissi da ... a (se è attivata la visualizzazione Posizione) Limiti per la visualizzazione Posizione. Finestra temporale Indicazione dell'intervallo di tempo minima(se è minimo da visualizzare. attivata la visualizzazione Langhessa) Intervallo di tempo Unità di misura dell'asse del tempo nella finestra temporale minima: • s (secondo) • min (minuto) • h (ora) • d (giorno) Tempo Assoluto Tutti i tempi sono i tempi reali di registrazione dei valori misurati. Tempo Relativo Imposta il tempo iniziale su 00:00; il tempo scorre relativamente a questo valore iniziale. Sfoglia in modalità Questa funzione non è disponibile nella online Small Business Edition. [Definisci forma preferita] Salva le impostazioni attuali come impostazioni predefinite. Divisione autom. Indicazione che il programma esegue la divisione di scala dell'asse. Divisione manuale Indicazione che la divisione di scala dell'asse viene eseguita manualmente. Divisione di scala [<], [>] (se è attiva la suddivisione automatica) Ridurre o aumentare la suddivisione dell'asse facendo clic su [<] o su [>]. 147 6 Utilizzare il prodotto 6.6.2. Denominazione Spiegazione Intervallo (se è attiva la suddivisione manuale) Immissione manuale della suddivisione di scala. Elenco di selezione per unità di misura (se è attivata la suddivisione manuale) Unità di misura dell'asse del tempo: • s (secondo) • min (minuto) • h (ora) • d (giorno) Visualizzazione istogramma In questa visualizzazione i valori misurati vengono rappresentati come istogramma, cioè l'ultimo valore misurato di un canale viene visualizzato come colonna. Nel menu Start | Visualizza è attivato il comando Istogramma. Ora si deve selezionare il record di dati che si intende visualizzare. 1. Nel calendario selezionare il giorno o il periodo da analizzare. 2. Nella struttura ad albero dell'area dati aprire il gruppo di cui si intendono visualizzare i dati. - Viene visualizzato l'istogramma per i dati scelti. > Se necessario disattivare i canali con le caselle di controllo per la visualizzazione. 6.6.3. Visualizzazione monitor In questa visualizzazione i valori misurati vengono rappresentati come campi numerici. Sfruttate la possibilità di aggiungere uno sfondo, ad esempio la pianta di un edificio, in modo da avere una panoramica della situazione climatica attuale. Nel menu Start | Visualizza è attivato il comando Monitor. Ora si deve selezionare il record di dati che si intende visualizzare. 1. Nel calendario selezionare il giorno o il periodo da analizzare. 2. Nella struttura ad albero dell'area dati aprire la zona di cui si intendono visualizzare i dati. - Viene visualizzata la rappresentazione monitor per i dati scelti. > Se necessario disattivare i canali con le caselle di controllo per la visualizzazione. 148 6 Utilizzare il prodotto 6.6.4. Schermata Tabella In questa schermata vengono visualizzati i valori misurati in forma di tabella. Nel menu Start | Visualizza è attivato il comando Tabella. Ora si deve selezionare il record di dati da visualizzare. 1. Nel calendario selezionare il giorno o il periodo da analizzare. 2. Nella struttura ad albero dell'area dati aprire la zona di cui si intendono visualizzare i dati. - Viene visualizzata la tabella dei dati scelti. > Se necessario disattivare i canali con le caselle di controllo per la visualizzazione. 6.6.4.1. Marcatura dei valori misurati Selezionare determinati valori misurati ad esempio per eseguire un calcolo statistico per una parte della serie di misura. Non è possibile determinare il valore min, max e medio attraverso un intervallo di tempo o dell'indice definito in una tabella. 1. Fare clic su Modifica | Strumenti | Evidenzia selezione. - Si apre una finestra di dialogo per definire i criteri. 2. Selezionare l'opzione • Data/ora per selezionare i valori misurati in un determinato periodo. - Gli elenchi di selezione per definire il periodo vengono abilitati. • Indice per selezionare i valori misurati in determinate righe della tabella. - Gli elenchi di selezione per definire l'intervallo dell'indice vengono abilitati. 149 6 Utilizzare il prodotto 3. Definire il periodo o l'intervallo dell'indice. 4. Fare clic su [OK]. - La finestra di dialogo si chiude ed i valori misurati vengono selezionati nella tabella. I valori di misura contrassegnati possono essere copiati ed elaborati con un software idoneo (p.es. con Microsoft® Excel®). ○ 6.6.4.2. Annullamento della selezione > Fare clic su Modifica | Strumenti | Cancella selezione. - La selezione dei valori misurati viene cancellata. 6.6.4.3. Aggiunta di valori estremi o del valore medio nella tabella Alla fine della tabella aggiungere il valore misurato massimo/minimo o il valore medio di tutta la tabella. 1. Fare clic su Modifica | Strumenti | Altre righe | Minimo, Massimo o Valore medio. - Alla fine della tabella viene aggiunta una riga contenente il valore corrispondente di tutti i valori misurati. > Ripetere la procedura operativa 1 per aggiungere un altro valore alla tabella. Per rimuovere un valore dalla tabella, nel menu Altre righe fare di nuovo clic sulla voce corrispondente. 6.6.4.4. Compressione dei valori della tabella Comprimere la tabella in intervalli di tempo definibili per avere una tabella chiara anche per una grande quantità di dati. Per i singoli intervalli vengono visualizzati solo il primo e l'ultimo valore. Gli altri valori misurati vengono nascosti. Per i singoli intervalli si possono inoltre visualizzare il minimo, il massimo e/o il valore medio. 1. Fare clic su Modifica | Strumenti | Comprimi. - Si apre la finestra di dialogo delle opzioni. 150 6 Utilizzare il prodotto > Con le caselle di controllo definire se calcolare il valore minimo (Min), il valore massimo (Max) e/o il valore medio (Med) per i singoli intervalli. Si deve attivare almeno uno di questi valori per eseguire la compressione della tabella. 2. In Sezione immettere l'intervallo di tempo e la sua unità di misura. Impostazioni possibili dell'unità di misura: • s (secondo) • min (minuto) • h (ora) • d (giorno) 3. Fare clic su [OK]. - La finestra di dialogo si chiude e la tabella viene visualizzata compressa. 6.6.4.5. Annullamento della compressione > Fare clic su Modifica | Strumenti| Annulla compressione. - La tabella viene rivisualizzata nella forma non compressa. 6.6.4.6. Determinazione del valore misurato massimo > Nel menu Modifica | Cerca | Massimo fare clic sulla curva di cui si intende determinare il valore misurato massimo. - Nella tabella viene visualizzato evidenziato il valore misurato massimo. 6.6.4.7. Determinazione del valore misurato minimo > Nel menu Modifica | Cerca | Minimo fare clic sulla curva di cui si intende determinare il valore misurato minimo. - Nella tabella viene visualizzato evidenziato il valore misurato minimo. 6.6.4.8. Altre righe > Nel menu Modifica | Strumenti | Linee extra, attivare la selezione che deve essere visualizzata con altre righe. - Nella tabella vengono visualizzate le ulteriori righe. 151 6 Utilizzare il prodotto 6.6.4.9. Compressione I valori in formato tabellare vengono visualizzati compressi. Qui viene visualizzata la soglia per il range di compressione così come i valori supplementari min, max e media. > Selezionare Modifica | Strumenti | Collega formule a colonne dati: si apre una finestra di selezione. > Impostare il calcolo, la sezione e confermare le modifiche facendo clic su OK. - La visualizzazione della tabella viene limitata ai valori min, max e medi selezionati, così come all'intervallo di tempo specificato. 6.6.4.10. Annullamento della compressione La compressione della tabella viene annullata. > Selezionare Modifica | Strumenti | Non applicare formula. - La tabella viene nuovamente visualizzata con tutti i valori singoli. 6.7. Analisi degli allarmi Se il Saveris Base ha attivato allarmi di sistema o di sonda, gli allarmi possono essere controllati e confermati. 6.7.1. Controllo di allarmi > Nella vista del diagramma o della tabella, in Start | Visualizza, marcare l'opzione Allarmi. - Sotto il diagramma o la tabella compaiono gli allarmi ricevuti nella Panoramica. > 152 Denominazione Spiegazione Origine Sonda nella quale è stato superato il valore limite. Istante Data e ora di ricevimento del messaggio. Condizione Condizione soddisfatta, per cui l'allarme è stato generato, ad esempio superamento del valore limite. Stato Data e ora di attivazione dell'allarme. 6 Utilizzare il prodotto Denominazione Spiegazione Commento Commento libero sull'allarme. Numero di telefono/nome Numero di telefono o destinatario del messaggio di allarme > Se necessario, immettere un commento sull'allarme nella colonna omonima. 6.7.2. Conferma di un allarme Confermando un allarme nella Base Saveris, esso viene trasferito al software. Se è stato ricevuto un messaggio di allarme via SMS, l'allarme può essere confermato inviando l'SMS ricevuto con lo stesso testo al numero di cellulare della Base Saveris. > Selezionare Avvio | Modalità operativa e fare clic su Online. Passare alla scheda Conferma. - Nell'area del calendario e di conferma viene visualizzato l'elenco dei canali registrati. Denominazione Descrizione Origine Denominazione dei singoli canali delle sonde registrate. Il canale fornisce dati di misura che rientrano entro i valori limite. La Base Saveris ha attivato un allarme di sistema. 153 6 Utilizzare il prodotto Denominazione Descrizione Il Saveris Base ha trasmesso un avviso. Si è verificato il superamento di un valore limite e la Base Saveris ha attivato un allarme. Istante Data e ora di attivazione dell'allarme. > Fare clic sul simbolo che si trova davanti all'allarme che deve essere confermato. Oppure 1. Fare clic sulla barra di stato dell'allarme . - Si apre la finestra di dialogo Conferma. 2. Evidenziare l'allarme che deve essere confermato. 3. Eventualmente inserire un commento relativo all'allarme nel campo omonimo oppure selezionarlo dalla liste del commento di conferma e confermare l'allarme con [OK]. > Allarmi per i quali con la configurazione allarmi è stata impostata una ripetizione dopo la sua conferma: attivando la casella di controllo in prossimità di una allarme, è possibile interrompere il modo mirato la sua ripetizione. - Il simbolo segnala che l'allarme è stato confermato e il commento importato nell'elenco degli allarmi nell'area di visualizzazione. La conferma dell'allarme viene trasmessa al Saveris Base. Quando il Saveris Base riceve la conferma, il relè di allarme smette di lampeggiare e l'allarme e la barra di stato dell'allarme vengono cancellati. 154 6 Utilizzare il prodotto 6.8. Creazione di analisi È possibile stampare le serie di misura e creare rapporti sui dati tramite il software in modo automatico e ad intervalli definibili, o manualmente dopo un intervallo di tempo a piacere. 6.8.1. Stampa dei dati misurati I dati misurati possono essere stampati in forma di diagramma o di tabella. 1. Nel calendario selezionare il giorno o il periodo per il quale creare il rapporto. - I dati per il giorno o il periodo vengono visualizzati come diagramma o tabella a seconda delle impostazioni. > Nel menu Start | Visualizza selezionare il comando • Diagramma se è attiva la visualizzazione tabella ma si desidera stampare la visualizzazione diagramma. • Tabella se è attiva la visualizzazione diagramma ma si desidera stampare la visualizzazione tabella. 2. Nel menu Modello | Modello selezionare il tipo di intestazione per il rapporto. Con il comando File (logo testo) | Anteprima aprire l'anteprima di stampa del rapporto. Per la stampa di una tabella utilizzare il formato verticale e per la stampa di un diagramma il formato orizzontale. Il formato viene impostato in File | Imposta pagina.... 3. Nel menu File selezionare il comando Stampa. - Si apre la finestra di dialogo Stampa per la selezione delle opzioni di stampa. 4. Se necessario modificare le opzioni su stampa e fare clic su [OK]. - Il rapporto viene stampato. 6.8.2. Archiviazione con rapporti automatici Una possibilità semplice e sicura di archiviare i dati è la creazione automatica di rapporti. I rapporti vengono creati dal software ed archiviati ogni giorno, ogni settimana o ogni mese in un percorso assegnato del computer o di un server; si veda anche il capitolo "Impostazioni del rapporto". I rapporti vengono salvati come file PDF, per cui possono essere visualizzati o inviati facilmente via e-mail senza modificare i dati. 155 6 Utilizzare il prodotto 6.9. Controllo della capacità della banca dati • • Con il software testo Saveris viene installato di default l'ambiente banca dati gratuito Microsoft® SQL Server® 2008 R2 Express. Il Microsoft® SQL Server® 2008 R2 Express può gestire banche dati fino a 10 GB. La durata possibile della registrazione è determinata, a parità di numero di canali, principalmente dal ciclo di misura. Se p.es. la Base Saveris registra i dati di 20 canali con un ciclo di misura di 2 minuti, in questa configurazione la banca dati è in grado di salvare dati per un periodo superiore a dieci anni. 1. Selezionare Avvio | Tutti i programmi | Testo e fare clic su Testo Saveris Startup Wizard. - Viene visualizzata la finestra di benvenuto dell'assistente di messa in servizio. 156 6 Utilizzare il prodotto 2. Fare clic su [Avanti >]. - Viene visualizzata la finestra Stato sistema con la scheda Generale. 3. Passare alla scheda Progetti. 4. Evidenziare il progetto che deve essere terminato e fare clic su [Termina misura]. - Compare un avvertimento in cui occorre confermare il reset della Base Saveris alla configurazione di base. 5. Selezionare se i componenti di sistema devono essere scollegati dal Saveris Base o se devono rimanere collegati. - Il progetto viene chiuso nel software Saveris. Dopo aver terminato la misura e prima di riavviarne una nuova, le sonde radio dovrebbero essere in grado di svolgere ancora due cicli di comunicazione per la sincronizzazione dei dati. Per avviare un nuovo progetto occorre riconnettere tutti i componenti alla Base Saveris e quindi rimettere in servizio l'hardware. 6.10. Impostazioni del sistema In questo menu si definiscono le impostazioni della Base Saveris, delle sonde radio e, se installati nel sistema di misura, di sonde Ethernet, router, Convertitori, accoppiatori analogici, Extender e unità Cabina. > Nell'area di navigazione, fare clic su Sistema. - Vengono visualizzati i seguenti menu: Menu Sistema | Amministrazione Funzione menu Descrizione Progetti Per aprire la finestra di dialogo che permette di selezionare un progetto. Protocolli Per aprire un file protocollo che può essere inviato all'assistenza clienti in caso di problemi. Test sistema Con questa funzione è possibile testare le singole funzioni del sistema Saveris. Si prega di contattare il servizio assistenza testo. I dati dei centri di assistenza sono reperibili all'indirizzo www.testo.com/service-contact 157 6 Utilizzare il prodotto Funzione menu Descrizione Backup banca Per creare un file di sicurezza di tutti i progetti. dati Sono necessari i diritti di amministratore e la cartella in cui salvare il file di sicurezza deve essere abilitata per il servizio di rete. Ripristino banca dati Per caricare il file di sicurezza salvato in precedenza e permettere così l'accesso ai dati di progetto salvati. Sono necessari i diritti di amministratore e una nuova installazione del sistema. Non avviare l'assistente per la messa in servizio prima del ripristino della banca dati. 1. Aprire Saveris Client. 2. Nella finestra di dialogo, selezionare Progetto e fare clic su [Cancella]. 3. Fare clic su Strumenti | Amministrazione | Ripristina banca dati. 4. Selezionare il file *.bak che contiene la copia di sicurezza della banca dati. 5. Nella finestra di dialogo Trova cartella selezionare la cartella in cui si trova la copia di sicurezza (ad es., C:\Programmi\Microsoft SQL Server\MSSQL.1\MSSQL\Data\ ). 6. Confermare i successivi messaggi con [OK]. La finestra con la panoramica dei progetti ha solo valore informativo. - La banca dati viene ripristinata. 7. Chiudere Saveris Client. Impostazioni di backup Per aprire la finestra di dialogo che consente di impostare il backup automatico. Per motivi di sicurezza, i file di backup dovrebbero essere salvati su un PC diverso da quello in cui si trova la banca dati Saveris. 158 6 Utilizzare il prodotto Menu Sistema | Sicurezza Funzione menu Descrizione Autorizzazioni Per limitare l'accesso alle zone a determinati account utente, vedere Assegnazione di zone, pagina 116. Audit trail Per visualizzare, salvare o esportare il file audit trail. Hashcode Per creare un hashcode Esportazione Per creare un file vi2 per ciascuna sonda con dati raw tutti i dati rilevati presenti nel Saveris Base (non nella banca dati). Menu Sistema | Cerca Funzione menu Descrizione Cerca Per accedere a una finestra in cui è possibile effettuare ricerche per parola in zone e canali. - Nell'area dei dati vengono visualizzate le seguenti voci nella struttura ad albero: • Base con le impostazioni generali della Base Saveris, del modulo SMS (se presente) e dei dati operativi delle sonde. • Sonda radio con le impostazioni delle sonde radio o degli accoppiatori analogici radio registrati nella Base Saveris. Le sonde radio che sono abbinate a una zona mobile sono contrassegnate con il simbolo dello pneumatico. • Sonda Ethernet con le impostazioni delle sonde Ethernet o degli accoppiatori analogici Ethernet registrati nella Base Saveris. • Router con le impostazioni dei router registrati nella Base Saveris. • Convertitore con le impostazioni dei Convertitori registrati nella Base Saveris. • Extender con le impostazioni degli Extender registrati nella Base Saveris. • Unità Cabina con le impostazioni delle unità Cabina registrate nella Base Saveris. 159 6 Utilizzare il prodotto 6.10.1. Impostazioni generali per il Saveris Base Con questa voce di menu si può, ad esempio, sincronizzare la data e l'ora del Saveris Base con i valori del computer. 1. Aprire la voce Base. - In questa voce vengono visualizzate le sottovoci Generale e Dati operativi. 2. Fare clic su Generale per aprire le impostazioni base del Saveris Base. - Nell'area di visualizzazione compaiono le impostazioni del Saveris Base. 6.10.2. Denominazione Spiegazione Numero di serie Numero di serie del Saveris Base. Firmware Numero della versione del software nel Saveris Base. Data e ora Data e ora del Saveris Base. Visualizzazione dei dati operativi delle sonde Con questa voce di menu si può, ad esempio, controllare quando sono stati ricevuti gli ultimi dati da una sonda e quanto dura l'attesa dei valori misurati successivi. 1. Aprire la voce Base. - In questa voce vengono visualizzate le sottovoci Generale e Dati operativi. 2. Fare clic su Dati operativi per visualizzare i dati del collegamento. - Nell'area di visualizzazione compaiono i dati di collegamento elencati per sonde. 160 6 Utilizzare il prodotto 6.10.3. Impostazioni per le sonde radio Con questa voce di menu si può controllare, ad esempio, lo stato delle batterie delle sonde o la qualità della trasmissione radio. 1. Aprire la voce Sonda radio. - In questa voce vengono elencate le sonde radio connesse al Saveris Base. 2. Fare clic sul nome di una sonda per aprire le informazioni sulla sonda. - Nell'area di visualizzazione compaiono le impostazioni della sonda radio selezionata. Denominazione Spiegazione Numero di serie Numero di serie del sensore. 161 6 Utilizzare il prodotto Denominazione Spiegazione Modulo umidità SN Numero di serie della sonda igrometrica esterna innestata. Viene visualizzato il numero di serie della sonda igrometrica innestata nel Base nel momento in cui è stata connessa la sonda radio. Quando si cambia la sonda igrometrica esterna: premere brevemente il tasto Connetti sulla sonda radio corrispondente. Firmware Numero di versione del software della sonda. Qualità di Intensità di campo dell'ultimo trasmissione radio collegamento radio con il Saveris Base. Statistica comunicazione Dati correttamente trasmessi complessivamente o momentaneamente Ciclo di misura Intervallo in cui vanno eseguite le misure. Stato batterie Capacità residua delle batterie nella sonda. Tipo di batteria Elenco di selezione del tipo di batteria (AlMn o Energizer) Tipo Indicazione del tipo di sonda. Importazione dei Pulsante per l'importazione dei dati di dati di regolazione regolazione della sonda. Visualizzazione dei Pulsante per la visualizzazione dei dati di dati di regolazione regolazione della sonda già importati. Schermata Statistiche radio: per le sonde che sono registrate come sonde stazionarie, questa schermata offre una visualizzazione completa (senza lacune), mentre per le sonde registrate come sonde mobili la statistica descrive la qualità di trasferimento durante la trasmissione dei dati alla rampa, cioè solo per il periodo di tempo in cui le sonde si trovano nel raggio di azione della Base o dell'Extender Saveris. 162 6 Utilizzare il prodotto 6.10.4. Sonde Ethernet Con questa voce di menu si può, ad esempio, controllare la versione software di una sonda Ethernet. 1. Aprire la voce Sonda Ethernet. 2. Fare clic sul nome di una sonda per aprire le informazioni sulla sonda. - Nell'area di visualizzazione compaiono le impostazioni della sonda selezionata. Denominazione Spiegazione Numero di serie Numero di serie del sensore. Modulo umidità SN Numero di serie della sonda igrometrica esterna innestata. Viene visualizzato il numero di serie della sonda igrometrica innestata nel Base al momento del login della sonda Ethernet. Quando si cambia la sonda igrometrica esterna: premere brevemente il tasto Connetti sulla sonda Ethernet 163 6 Utilizzare il prodotto Denominazione Spiegazione corrispondente. Firmware Numero di versione del software della sonda. Statistica comunicazione Dati correttamente trasmessi complessivamente o momentaneamente Ciclo di misura Intervallo in cui vanno eseguite le misure. Tipo Indicazione del tipo di sonda. Importazione dei Pulsante per l'importazione dei dati di dati di regolazione regolazione della sonda dal software di regolazione. Visualizzazione dei Pulsante per la visualizzazione dei dati di dati di regolazione regolazione della sonda già importati. 6.10.5. Accoppiatore analogico Con questa voce di menu è possibile ad esempio modificare l'alimentazione elettrica dell'accoppiatore analogico o effettuare il reset di un canale somma. Per l'accoppiatore analogico radio U1, alla voce Impostazione sonda radio vengono visualizzate le stesse informazioni visualizzate per la sonda radio (vedi Impostazioni per le sonde radio, pagina 161). Per l'accoppiatore analogico Ethernet U1E, alla voce Impostazione sonda Ethernet vengono visualizzate le stesse informazioni visualizzate per la sonda Ethernet (vedi Sonde Ethernet, pagina 163). 1. Aprire la voce Sonda radio | Sonda Ethernet | Scala. - Nell'area di visualizzazione compaiono le impostazioni della sonda selezionata. 164 6 Utilizzare il prodotto Denominazione Spiegazione Collegamento Segnale in uscita del trasmettitore. Visualizzazione Intervallo di visualizzazione dell'unità fisica. Unità di misura Unità di misura predefinita o specifica per l'utente. Uscita in tensione Opzione di selezione per stabilire se l'alimentazione elettrica del trasmettitore debba avvenire tramite l'accoppiatore analogico (ON) o separatamente (OFF). [Reset del canale somma] 6.10.6. Pulsante per il reset del canale somma. Il canale somma viene impostato su 0,00. Unità Cabina Saveris Con questa opzione è possibile configurare la stampa dei valori misurati con l'aiuto della stampante standard Testo. La stampa dei valori misurati comprende al massimo le ultime 12 ore. Nella stampa dei valori misurati sono inclusi: • Data e ora della stampa • Avvio tour/Interruzione tour (data e ora) 165 6 Utilizzare il prodotto • • • • • Inizio area di stampa (data e ora) Nome della descrizione del tour e delle zone mobili selezionate Nome della sonda con numero di serie Valori min, max e medi di ciascuna sonda all'interno del tour Stampa dei valori misurati in intervalli di 15 min. (inclusa solo nella stampa valori misurati "Grande") 1. Selezionare la voce Unità Cabina. - Nella finestra vengono visualizzate le preferenze dell'unità Cabina Saveris selezionata. 166 Denominazione Descrizione Dati stampante Cinque righe di testo liberamente configurabili nella stampa dei valori misurati Contrassegna allarmi Contrassegno (*) degli allarmi sulla stampa dei valori misurati Stampa riga firma Riga firma supplementare p.es. per il destinatario della merce 6 Utilizzare il prodotto 6.11. Impostazioni del rapporto Nelle impostazioni del rapporto si definisce come avviene la creazione automatica del rapporto. > Nell'area di navigazione, fare clic su Rapporti automatici. - Nella finestra dei dati compare il sottomenu Impostazioni per rapporti automatici. Denominazione Spiegazione [Nuovo rapporto] Per aggiunge un nuovo task di rapporto all'elenco. Elenco dei task di rapporto Elenco dei task di rapporto creati. Zone Elenco di selezione del gruppo per cui creare il rapporto. 167 6 Utilizzare il prodotto Denominazione Spiegazione Campo di gruppo Contenuto Con opzione attivata, il foglio delle specifiche corrispondente viene aggiunto al rapporto • Dettagliato • Compatto • Breve • Definito da utente • Inserisci logo • Aggiungi riga firma Cadenza di creazione Indicazione se il rapporto va creato ogni giorno, ogni settimana, ogni mese o in un momento definito dall'utente. Ogni giorno: il rapporto viene creato alle ore 1 (a.m.) di ogni giorno. Ogni settimana: il rapporto viene creato alle ore 1 (a.m.) di ogni domenica. Ogni mese: il rapporto viene creato alle ore 1 (a.m.) dell'ultimo giorno di ogni mese. Definito da utente: Qui è possibile specificare un intervallo di tempo futuro (data/ora di inizio, data/ora di fine) durante il quale verrà stampato un rapporto unico. Il rapporto verrà creato allo scadere dell'intervallo di tempo specificato. Opzioni di invio Opzioni per l'utilizzo del rapporto: Solo archivio, Solo invio, Archivio e invio. Solo archivio: Il rapporto viene salvato sul PC. Solo invio: Il rapporto viene inviato all'indirizzo e-mail specificato. Archivio e invio: Il rapporto viene salvato sul PC e inviato all'indirizzo e-mail specificato. 168 6 Utilizzare il prodotto Denominazione Spiegazione Campo destinatario Campo per l'inserimento dell'indirizzo email del collaboratore a cui verrà inviato il rapporto. Test Rapporto Per creare un rapporto che permette di verificare le funzioni impostate. Conferma le modifiche Per salvare le modifiche effettuate. Il percorso di salvataggio dei rapporti è stato stabilito durante l'installazione del software Saveris. Il percorso viene evidenziato sotto al campo Imposta cartella. 169 7 Manutenzione del prodotto 7 Manutenzione del prodotto 7.1. Manutenzione Prima di iniziare i lavori di manutenzione, effettuare se possibile un backup della banca dati, vedere Svolgimento di un test di sistema, pagina 97. I dati di un backup effettuato con il Saveris Base possono essere letti esclusivamente su un Saveris Base con stessa versione del firmware. Lo spazio di memoria disponibile sul Base di destinazione deve essere uguale o superiore a quello del Base di origine. Per le dimensioni della memoria vedere la finestra Selez. lingua. I lavori di manutenzione includono: • Login e logout dei componenti (calibrazioni al di fuori del sistema in corso) • Riavvio del sistema • Aggiornamento del firmware e del software. • Modifiche nella gestione allarmi. Più è grande il sistema Saveris, più è importante effettuare un test del sistema dopo lavori di manutenzione, interventi di un certo peso e modifiche della configurazione, vedere Svolgimento di un test di sistema, pagina 97. 7.2. Sostituzione di componenti Un componente (sonda, converter o router) può essere disattivato in qualsiasi momento perché non viene utilizzato temporaneamente o, ad esempio, per sostituirlo con un nuovo componente in caso di guasto. Se il Saveris Base viene sostituito, è necessario creare un nuovo progetto. Se necessario, contattare la nostra hotline software ([email protected]). 170 7 Manutenzione del prodotto 7.2.1. Cancellazione di componenti 1. Nel menu Start | Tutti i programmi | Testo, fare clic su Testo Saveris - Assistente di messa in servizio. - Si apre la finestra di benvenuto dell'assistente di messa in servizio. 2. Fare clic su [Continua >]. - Si apre la finestra di dialogo Stato del sistema con la scheda Generale. 171 7 Manutenzione del prodotto 3. Passare alla scheda Progetti. 4. Fare clic su [Elimina componenti]. - Si apre la finestra di dialogo Elimina componenti. 5. Attivare la casella di controllo davanti al componente che si intende eliminare dal sistema. Per garantire la disponibilità dei dati, prima di cancellare un router le sonde abbinate dovrebbero essere abbinate direttamente alla Base. 6. Fare clic su [OK]. - Compare una richiesta di conferma dell'eliminazione del componente dalla configurazione. 172 7 Manutenzione del prodotto 7. Confermare con [Sì]. - Il componente viene cancellato dalla configurazione. > Dopo la cancellazione di una sonda, premere brevemente il tasto Connetti sul retro della sonda per impedire alla sonda di tentare di trasmettere dati misurati. 7.2.2. Aggiunta di nuovi componenti In caso di aggiunta a posteriori di un componente, è possibile che il ciclo di misura non sia sincronizzato con quello dei componenti già presenti. Di conseguenza, nella visualizzazione della tabella sembrano mancare dei valori se in un determinato momento essi non vengono trasmessi da alcune sonde. 1. Connettere la nuova sonda al Saveris Base; vedere Login delle sonde radio, pagina 50. 2. Avviare l'assistente di messa in servizio testo Saveris. - L'assistente di messa in servizio si avvia. 3. Fare clic su [Avanti >]. - Si apre la finestra di dialogo Messa in servizio di una nuova sonda. 173 7 Manutenzione del prodotto 4. Lasciare invariate le impostazioni di default e fare clic su [Avanti >]. - Viene visualizzato l'elenco delle nuove sonde registrate nel Saveris Base. 5. Per distribuire le sonde già registrate nel sistema in zone stazionarie o mobili (per Saveris mobile): fare clic su [Nuova zona stazionaria] o su [Nuova zona mobile]. 174 7 Manutenzione del prodotto 6. Aprire l'elenco tramite il pulsante e selezionare la zona alla quale si intende abbinare la sonda. Tutti i canali di una sonda devono essere abbinati alla stessa zona. 7. Fare clic su [Avanti >]. 8. Fare clic sul campo Tipo TC e specificare il tipo di termocoppia (K, J, T o S), se l'indicazione di tali dati è necessaria per lo strumento. 9. Se necessario, modificare i valori predefiniti nei campi Nome sonda e Nome canale. Assegnare nomi di canale formati da max. 20 caratteri. 10. Se necessario importare i dati di calibratura per le singole sonde: fare clic su [Importa dati calibratura]. 11. Fare clic su [Avanti >]. - Vengono visualizzate le impostazioni del ciclo di misura. 12. Specificare il Ciclo di misura e stabilire la sua Unità. Il ciclo di misura determina a che intervalli un nuovo valore misurato debba essere salvato nel Saveris Base. Impostazioni possibili dell'unità di misura: • sec (secondi) • min (minuti) • h (ore). La velocità di trasmissione minima per le sonde radio è di un minuto. 175 7 Manutenzione del prodotto 13. Fare clic su [Avanti >]. - Se un router è connesso al Saveris Base, viene mostrata la configurazione del tipo di connessione per le sonde. Se non è stato registrato nessun router, proseguire con l'operazione 17. 14. Fare clic nella cella Tipo di collegamento della sonda che deve essere abbinata a un router. - La cella viene visualizzata come elenco di selezione. 15. Aprire l'elenco tramite il pulsante e selezionare il router al quale si intende abbinare la sonda. 16. Effettuare le operazioni 14 e 15 per tutte le ulteriori sonde i cui dati di misura devono essere trasmessi tramite router al Saveris Base. 17. Fare clic su [Avanti >]. - L'assistente viene visualizzato con l'impostazione del punto di inizio della misura. 176 7 Manutenzione del prodotto 18. Spostare eventualmente il punto di inizio della misura. 19. Fare clic su [Fine] per concludere la messa in servizio dell'hardware. - Viene visualizzato un messaggio sulla configurazione riuscita dell'hardware. 20. Confermare il messaggio con [OK]. - A questo punto il nuovo hardware è operativo. 7.2.3. Riconnessione dei componenti Quando vengono riconnessi componenti che erano già precedentemente connessi al progetto in corso, i valori di misura possono continuare ad essere scritti nella colonna pre-esistente della tabella oppure è possibile creare una nuova colonna nella tabella. 1. Connettere una nuova sonda al Saveris Base, vedere Login delle sonde radio, pagina 50. 2. Avviare l'assistente di messa in servizio testo Saveris. - L'assistente di messa in servizio si avvia. 177 7 Manutenzione del prodotto 3. Fare clic su [Avanti >]. - Il software rileva automaticamente se la sonda era già stata connessa precedentemente e apre la finestra di dialogo Messa in servizio di una nuova sonda. 4. Nella colonna Collega, selezionare [ON] se i valori di misura dalla sonda devono continuare ad essere scritti nella colonna pre-esistente della tabella oppure 5. [OFF] se i valori di misura della sonda devono essere visualizzati in una colonna separata. 6. Fare clic su [Avanti >]. - Si apre la finestra di dialogo Configura nuova sonda. 178 7 Manutenzione del prodotto 7. Fare clic su [Avanti >] se la sonda deve essere acquisita nella configurazione oppure 8. selezionare In sostituzione di una sonda già presente se la sonda deve sostituire un'altra sonda già presente nel sistema. 9. Fare clic su [Avanti] e seguire le istruzioni dell'assistente di messa in servizio. Nota: l'ulteriore configurazione avviene seguendo la stessa procedura descritta nel capitolo Aggiunta di nuovi componenti, Vedere anche Aggiunta di nuovi componenti, pagina 173. 7.3. Calibratura e regolazione Calibratura Per calibratura si intende il confronto di un valore di misura con il valore corretto in condizioni prestabilite. In questa operazione rientrano la documentazione dello scostamento, il calcolo dell'incertezza di misura e la creazione del certificato. La “regolazione” dello strumento di misura non rientra nella calibratura. Regolazione Con lo strumento di misura viene misurato un valore corretto e noto (confermato da un'autorità superiore) e quindi lo strumento regolato su questo valore. Tutte le sonde testo Saveris sono calibrate in fabbrica e ciò viene confermato dal relativo protocollo di calibratura. Certificati di 179 7 Manutenzione del prodotto calibratura possono essere ordinati a parte, vedere Accessori e pezzi di ricambio a pagina 217. Per garantire l'accesso costante a dati affidabili, si consiglia di effettuare a intervalli regolari (ad es. una volta all'anno) una calibratura e, se necessario, una regolazione. Questa può avvenire in situ o ex situ. 7.3.1. Calibratura e regolazione in situ A tal fine è necessario il software di regolazione Saveris (art. n. 0572 0183). Vantaggi: La calibratura avviene con sistema in funzione e la documentazione si semplifica perché è sufficiente aggiungere un appunto e importare i dati di calibratura Svantaggi: Precisione e comparabilità dei dati del sistema di riferimento. Dopo la correzione, i nuovi dati di compensazione vengono salvati nella sonda. Nel contempo il software di regolazione genera un file di regolazione che può essere importato nel software Saveris, vedere Impostazioni per le sonde radio a pagina 161 e Sonde Ethernet a pagina 163. Assicurarsi che una sonda igrometrica esterna rimanga sempre collegata alla sonda radio o Ethernet con la quale è stata tarata. 7.3.2. Calibratura e regolazione ex situ Vantaggi: Precisione garantita dalla misura separata all'interno di uno standard di calibratura idoneo, ad es. una camera climatica. Svantaggi: La sonda deve essere rimossa dal sistema in funzione. Per lo svolgimento della calibratura e regolazione ex situ possono essere utilizzati due metodi. Metodo 1 Con questo metodo, la sonda rimossa dal sistema non viene sostituita e durante la calibratura e regolazione non viene trasmesso nessun valore di misura. 1. Premere una volta il tasto Connect sulla sonda per obbligarla a effettuare un'ultima trasmissione dei dati. 2. Inviare la sonda al laboratorio addetto alla calibratura, senza rimuoverlo dai componenti presenti nell'assistente di messa in servizio. 3. Quando compare l'allarme di sistema “Nessuna sonda connessa”, confermarlo una volta. 180 7 Manutenzione del prodotto 4. Una volta che la sonda viene rispedita dal laboratorio, collegarla nuovamente alla stazione Saveris Base o al convertitore. 5. La sonda riceve automaticamente i suoi vecchi dati di configurazione e continua a misurare. Metodo 2 Con questo metodo, la sonda rimossa dal sistema viene sostituita da un'altra sonda, in modo che i valori vengano trasmessi anche durante la calibratura e regolazione. 1. Registrare la sonda sostitutiva sul Base. 2. Configurare la sonda sostitutiva con l'aiuto dell'assistente di messa in servizio. A tal fine, selezionare l'opzione In sostituzione di un'altra sonda. 3. sostituzione di un'altra sonda”. 4. Portare la sonda sostitutiva nel punto di misura e attendere che si stabilizzi. 5. Premere il tasto Connect su ciascuna delle due sonde (uno dopo l'altro). - La sostituzione viene così messa in atto (i dati rilevati verranno trasmessi al sistema dalla sonda sostitutiva). 6. Effettuare la calibratura e la regolazione. 7. Registrare nuovamente la sonda nel Base. 8. Configurare la sonda con l'aiuto dell'assistente di messa in servizio. A tale fine, sotto Collega, selezionare l'opzione Off e successivamente l'opzione In sostituzione di un'altra sonda. 9. Riportare la sonda nel punto di misura e attendere che si stabilizzi. 10. Premere il tasto Connect su ciascuna delle due sonde (uno dopo l'altro). - La sostituzione viene così messa in atto (i dati rilevati verranno di nuovo trasmessi al sistema dalla sonda originale). 7.4. Salvataggio dei dati nel Saveris Base ✓ La Base Saveris è stata avviata ed è collegata al PC. 1. 2. 3. - Avviare l'assistente di messa in servizio testo. Inserire l'indirizzo IP della Base Saveris. Nella scheda Progetti fare clic su [Backup Base]. Viene visualizzato il messaggio Per il backup è necessario riavviare la Base. Non confermare il messaggio. 4. Chiusura della sessione di Saveris Base: Nel menu Info Base premere brevemente 2 volte [Esc]. 181 7 Manutenzione del prodotto 5. Avvio della Base Saveris: Premere a lungo [Esc]. - Viene visualizzato il menu Selezione lingua. Non premere altri tasti sulla Base Saveris. 6. Confermare il messaggio software Per il backup è necessario riavviare la Base con [OK]. 7. Selezionare la cartella nella quale deve essere salvato il file di backup. 8. Fare clic su [Salva]. - Salvataggio del file *.bi2 con i dati del backup in corso. I dati di backup possono essere letti esclusivamente su un Saveris Base con la stessa versione del firmware. Lo spazio di memoria disponibile sul Base di destinazione deve essere uguale o superiore a quello del Base di origine. Per le dimensioni della memoria vedere la finestra Selez. lingua. Per trasferire i dati salvati sulla Base Saveris, rivolgersi al servizio clienti. Saveris 7.5. Riavvio di Saveris Base Svolgere queste operazioni solo se l'allarme verificatosi può essere eliminato in questo modo, vedere Messaggi di allarme Saveris Base, pagina 215. ✓ Sul display del Saveris Base compare il messaggio Info Base. 1. Premere due volte di seguito [ESC]. - Sul display compare il messaggio Shutdown e il Saveris Base si spegne. 2. Premere [ESC]. - Il Saveris Base si riavvia. 182 7 Manutenzione del prodotto 7.6. Smontaggio della sonda dal supporto a muro 1. Con un piccolo cacciavite a punta piatta sbloccare la sonda dal supporto a muro . 2. Togliere dall'alto la sonda dal supporto a muro come illustrato. 183 7 Manutenzione del prodotto 7.7. Sostituzione delle batterie della sonda Sostituire le batterie al massimo dopo 3 anni di funzionamento. L'autonomia delle batterie è di (con un ciclo di misura di 15 minuti) • 3 anni per batterie standard AlMn a +25 °C e • 3 anni con batterie Energizer L91 fotolitio per applicazioni di surgelamento (per esercizio con temperature inferiori a -10°C). Lo stato delle batterie della sonda può essere controllato con il software Saveris. A tal fine, selezionare nel menu Sistema | Sonda radio la sonda da controllare. Nel campo Stato batterie viene visualizzata l'autonomia momentanea delle batterie. > Togliere la sonda dal supporto a muro; si veda "Smontaggio della sonda dal supporto a muro". Durante la sostituzione delle batterie, il sensore deve essere a temperatura ambiente, altrimenti i depositi di condensa possono pregiudicare la precisione dello strumento. 184 7 Manutenzione del prodotto 1. Svitare le viti che si trovano sul retro della sonda. 2. Rimuovere il coperchio della sonda . 3. Sostituire le batterie . Attenzione ad inserire correttamente le batterie. La polarità corretta è illustrata nel rispettivo vano batteria. 4. Rimontare il coperchio sul corpo della sonda. 5. Avvitare a tenuta stagna il coperchio al corpo. Nel corpo si trova un'interruttore di controllo che viene azionato dal coperchio. Per questo motivo, il coperchio deve essere avvitato in modo tale che tra coperchio e sonda non siano presenti fessure. Se l'interruttore di controllo non viene azionato dal coperchio, la sonda non può funzionare. Attenzione! Scarica indesiderata durante lo smaltimento di batterie usate. > Coprire con nastro adesivo i poli delle batterie usate per evitarne la scarica a causa di cortocircuiti durante lo smaltimento. Avvertenza per il trasporto: Se le sonde devono essere spedite per via aerea, è necessario prima togliere le batterie, per evitare radiotrasmissioni involontarie. 7.8. Sostituzione della batteria La batteria ricaricabile che si trova nel Saveris Base, nelle sonde Ethernet e negli accoppiatori analogici è un componente soggetto a usura che deve essere sostituito dopo circa 2 anni. Con una batteria difettosa non è possibile garantire l'operatività completa del modulo GSM. In caso di caduta di corrente, non è inoltre possibile escludere una perdita dei dati in tutti i componenti. Non appena la batteria ricaricabile di un componente non è più completamente operativa, viene visualizzato l'allarme di sistema Batteria difettosa. Dopo la visualizzazione di questo messaggio di allarme, la batteria (art. n° 0515 0021) dovrebbe essere sostituita al più presto possibile per garantire la totale funzionalità e sicurezza dei dati. 185 7 Manutenzione del prodotto Saveris Base 1. Spegnere il Saveris Base (con schermata Info Base selezionata, premere due volte brevemente [ESC]). 2. Scollegare il Saveris-Base dall'alimentazione elettrica. 3. Svitare la vite e rimuovere la parte inferiore dal Saveris Base. 4. Sostituire la batteria 5. 6. 7. 8. - . Sistemare la parte inferiore sul Saveris Base e avvitarla. Collegare il Saveris-Base all'alimentazione elettrica. Accendere il Saveris Base (premere a lungo [ESC]). Si apre la finestra di selezione della lingua. Selezionare la lingua desiderata (premere [Enter]). Saveris Base si avvia ed è operativo. Sonda Ethernet / Accoppiatore analogico Durante la sostituzione della batteria non è possibile registrare alcun valore di misura. > Per rimuovere il componente dal supporto a muro, vedere "Smontaggio della sonda dal supporto a muro". Durante la sostituzione della batteria, il componente deve essere a temperatura ambiente, altrimenti i depositi di condensa possono pregiudicare la precisione di misura. 1. Scollegare il componente dall'alimentazione elettrica (spina elettrica / morsetto a innesto/vite 24V AC/DC / cavo Ethernet (PoE)). 2. Allentare le viti sul retro. 3. Rimuovere il coperchio . 186 7 Manutenzione del prodotto 4. Sostituire la batteria . 5. Risistemare il coperchio sull'alloggiamento. 6. Avvitare saldamente il coperchio all'alloggiamento. 7. Collegare il componente all'alimentazione elettrica (spina elettrica / morsetto a innesto/vite 24V AC/DC / cavo Ethernet (PoE)). - Il componente è operativo Nell'alloggiamento si trova un interruttore di controllo che viene azionato dal coperchio. A tal fine, il coperchio deve essere avvitato in modo tale che tra l'alloggiamento e la sonda non siano presenti fessure. Se l'interruttore di controllo non viene azionato dal coperchio, il componente non può funzionare. 187 7 Manutenzione del prodotto 7.9. Aggiornamento del software e del firmware di sistema - Per poter utilizzare completamente le potenzialità del sistema Saveris, quest'ultimo deve essere aggiornato periodicamente. - Gli aggiornamenti del software e del firmware dovrebbero essere sempre effettuati insieme. Se l'aggiornamento avviene alla versione 4.2 o inferiore, iniziare sempre prima con l'aggiornamento del software. Se l'aggiornamento avviene alla versione 4.3 o superiore, iniziare sempre prima con l'aggiornamento del firmware. - Tutti gli aggiornamenti del software e del firmware sono disponibili sul sito web Testo nell'area "Download" o presso la nostra hotline software ([email protected]). - Ulteriori informazioni sull'aggiornamento sono disponibili presso la nostra hotline software all'indirizzo e-mail [email protected] 7.9.1. Aggiornamento del software - Durante questa procedura, i dati di misura e di configurazione Saveris rimangono inalterati, perché sono stati salvati nel server SQL®. . - Se è installato un servizio e-mail MAPI o SMTP, le impostazioni dovrebbero essere documentate nel registro di Windows (voce HKeylokalmachine\software\testo\comsoft\tdasmail) e i componenti e-mail (sotto Software) disinstallati prima di disinstallare il server Saveris e reinstallati dopo l'installazione del server Saveris. - Se il percorso di salvataggio dei rapporti automatizzati dovesse essere stato modificato nel registro di Windows, queste impostazioni dovrebbero essere di nuovo modificate nel registro di Windows. - Dopo l'aggiornamento di un software Saveris CFR, le impostazioni di sicurezza devono essere riconfigurate. A tal fine, cancellare le vecchie impostazioni di configurazione, chiudere il software, riaprirlo e configurare nuovamente le impostazioni di sicurezza nei 3 gruppi Testo. 188 7 Manutenzione del prodotto Disinstallare la vecchia versione del client Saveris (Professional o CFR) senza disinstallare la banca dati e successivamente installare il server aggiornato. 7.9.1.1. Disinstallazione del software 1. In Windows®, selezionare Start – (Impostazioni) – Pannello di controllo - Programmi (Windows® XP). 2. Nella finestra Disinstalla o modifica programma fare clic su Testo Saveris Professional Server e premere il pulsante Cambia/Disinstalla. 3. Selezionare Disinstalla programma e fare clic su Avanti. - Il software viene disinstallato 4. Riavviare il PC 7.9.1.2. Installazione del software 1. Sfogliare il CD Saveris e aprire la cartella TestoSaveris Prerequisites. 2. Lanciare il file setup.exe. 3. Riavviare il PC - Il software è stato aggiornato Se l'aggiornamento non viene fatto dal CD ma da una cartella scaricata, copiare la cartella TestoSaverisPrerequisites direttamente in una cartella radice (p.es. C:\ o D:\), in modo che il percorso del file di setup sia p.es.: C:\ TestoSaverisPrerequisites o D:\TestoSaverisPrerequisites 7.9.1.3. Installazione del server 1. Sfogliare il CD Saveris o la cartella scaricata e aprire la cartella TestoSaverisServer. 2. Lanciare il file setup.exe. 3. Riavviare il PC - Il server è stato aggiornato 7.9.2. Aggiornamento del firmware di sistema Con l'aggiornamento del firmware di sistema, tutti i componenti Saveris (eccetto Unità Cabina Saveris) presenti nel sistema verranno automaticamente aggiornati con l'ultima versione del firmware. Ciò garantisce la presenza dell'ultima versione del firmware in tutti i componenti del sistema. Si prega di tenere presente che l'aggiornamento del firmware delle Unità Cabina Saveris deve avvenire separatamente. 189 7 Manutenzione del prodotto Avvertenze importanti sull'aggiornamento del firmware di sistema • Si prega di tenere presente che per il sistema di monitoraggio dei dati testo Saveris sono disponibili due diversi aggiornamenti del firmware di sistema (V1.X e V2.X). Controllare bene prima quale aggiornamento firmware è valido per il sistema in uso. La compatibilità delle versioni firmware può essere verificata con il codice articolo stampato sulla targhetta dei dati del Saveris Base ◦ Aggiornamento firmware di sistema V1.X valido per sistemi Saveris con Base art. n° 0572 0120, 0572 0121, 0572 0160, 0572 0161 ◦ Aggiornamento firmware di sistema V2.X valido per i sistemi Saveris con Base art. n° 0572 0220, 0572 0221, 0572 0260, 0572 0261 • La durata dell'aggiornamento del firmware di sistema dipende dal numero di componenti Saveris presenti nel sistema. La distribuzione automatica del firmware su: ◦ Convertitore ed Extender dura - con ciclo di comunicazione standard - almeno 3 minuti + 2 minuti per ciascun componente. ◦ Sonda Ethernet dura - con ciclo di comunicazione standard - almeno 3 minuti + 2 minuti per ciascun componente. ◦ Router dura almeno 6,5 ore (tutti i router connessi vengono aggiornati in parallelo). ◦ Sonda radio in condizioni d'esercizio stazionarie dura almeno 16 ore (tutte le sonde radio connesse vengono aggiornate in parallelo). • Il Saveris Base deve essere collegato al computer tramite cavo USB o Ethernet. • Per poter essere aggiornati, tutti i componenti Saveris devono avere almeno la versione firmware 1.12. I componenti del sistema con versione firmware < V 1.12 possono essere aggiornati solo tramite la porta di assistenza. • Per un aggiornamento alla versione 4.3, i componenti devono avere almeno la seguente versione firmware: ◦ Con sistemi V1.x: software 4.2 SP3, Base e sonda radio V1.90, router, convertitore ed extender V2.59, sonda Ethernet V1.47 ◦ Con sistemi V2.x: software 4.2 SP3, Base e sonda radio V2.59, router, convertitore ed extender V2.59, sonda Ethernet V1.47 190 7 Manutenzione del prodotto • • • • • • Prima di effettuare l'aggiornamento del firmware di sistema, è necessario confermare tutti gli allarmi in sospeso. ATTENZIONE: Non interrompere mai l'alimentazione elettrica, il collegamento di rete né il collegamento con il PC durante una procedura di aggiornamento del firmware di sistema. Durante l'aggiornamento, le misure, il salvataggio dei dati e la comunicazione non vengono interrotti, quindi nessun dato viene perso. Durante la procedura di aggiornamento del firmware di sistema non dovrebbe essere modificata la configurazione, per non rallentare la procedura. Dal momento che durante un aggiornamento il traffico radio aumenta notevolmente, possono verificarsi allarmi temporanei riguardanti interruzioni nel collegamento radio. La fase di reboot dopo l'aggiornamento di una sonda eseguito con successo dura circa 1-2 minuti. Durante questo breve intervallo di tempo non può essere rilevato alcun valore di misura. Come effettuare l'aggiornamento Si prega di tenere presente che l'intero processo di aggiornamento può durare diverse ore. Durante questo intervallo di tempo non deve essere modificata la configurazione né interrotto il collegamento di rete o l'alimentazione elettrica. 1. Decomprimere il file che contiene la cartella del firmware e salvarla sul PC. 2. Aprire il Wizard di avvio Saveris e nella scheda Progetti fare clic sul pulsante Aggiornamento di sistema. - Si apre la finestra Trova cartella di Esplora risorse di Windows®. 191 7 Manutenzione del prodotto 1 Selezionare la posizione in cui è stata salvata la cartella scaricata. 2 Confermare con il tasto OK. - Dopo circa 1 min. compare il messaggio Procedura terminata con successo. 3. Confermare con il tasto OK. - Il Wizard di avvio Saveris si chiude automaticamente. - L'aggiornamento del firmware per il Saveris Base viene installato. - La procedura di aggiornamento si conclude quando il Base si riavvia e nel menu compare il messaggio Seleziona lingua. 4 Selezionare la lingua nel Base e confermare con il tasto ENTER o 5. attendere circa 10 minuti sino a quando il Saveris Base si riavvia automaticamente. - Il firmware del Saveris Base è stato aggiornato. - Inizia la procedura di aggiornamento per tutti gli altri componenti Saveris presenti nel sistema. Dopo l'aggiornamento di sistema, l'ultima versione del firmware di ciascun componente è visibile nel menu Sistema del software Saveris. L'aggiornamento della versione del firmware visualizzata avviene solo dopo il riavvio del software. 192 7 Manutenzione del prodotto 7.9.3. Aggiornamento del firmware dell'Unità Cabina Saveris • Prima di effettuare l'aggiornamento del firmware, è necessario confermare tutti gli allarmi in sospeso presenti nell'Unità Cabina. • Terminare tutti i tour in corso nell'Unità Cabina. • Isolare l'Unità Cabina dall'alimentazione elettrica e spegnerla, oppure attendere che si spegni automaticamente. 1. Collegare il cavo USB all'Unità Cabina Saveris. 2. Tenere premuto il tasto Sfoglia Su dell'Unità Cabina Saveris. 3. Collegare il cavo USB al PC/notebook. - Il LED di stato dell'Unità Cabina diventa rosso. - L'Unità Cabina viene elencata come unità rimovibile (FWUPDATE) in Esplora risorse di Windows®. 4. Rilasciare il tasto Sfoglia Su dell'Unità Cabina Saveris. 5. Aprire Esplora risorse di Windows® e fare clic su FWUPDATE. 6. Eliminare il file che si trova nella cartella FWUPDATE. 7. Aprire la cartella in cui era stato salvato il file del firmware aggiornato scaricato. 8. Copiare il nuovo file del firmware dell'Unità Cabina nella cartella FWUPDATE. - L'aggiornamento del firmware dell'Unità Cabina Saveris è concluso 193 7 Manutenzione del prodotto 7.10. Dati tecnici 7.10.1. Saveris Base Proprietà Valori Memoria 40.000 valori per canale (totale max. 18.000.000 valori) Dimensioni 225 x 150 x 49 mm Peso circa 1510 g Classe di protezione IP42 Materiale dell'alloggiamento Zinco pressofuso / plastica Frequenza radio 868 MHz / 2,4 GHz Alimentazione elettrica Alimentatore 6,3 V DC; in alternativa con morsetti ad innesto / a vite 24 V AC/DC, potenza assorbita < 4 W. Batteria ricaricabile6 Batteria ricaricabile agli ioni di litio La batteria ricaricabile serve solo al salvataggio dei dati e per gli SMS di emergenza in caso di black-out elettrico e non per la normale alimentazione elettrica. 6 Temperatura d'esercizio +5 ... +45 °C Temperatura di stoccaggio -25 ... +60 °C Display Display LCD grafico, 4 tasti di comando Interfacce USB, radio, Ethernet Numero di sonde radio Max. 15 sonde collegabili direttamente con interfaccia radio, max. 150 in totale mediante radio / router / convertitore / extender ed Ethernet, max. 450 canali. Relè allarme Max. 1 A, max. 30 W, max. 60/25 V DC/AC, contatto normalmente chiuso o aperto Componente soggetto a usura 194 7 Manutenzione del prodotto 7.10.2. Proprietà Valori Modulo GSM 850 / 900 / 1800 / 1900 MHz Montaggio Piede da tavolo e supporto a muro in dotazione Garanzia 2 anni, per le condizioni di garanzia vedi il sito Internet www.testo.com/warranty Sonde radio Saveris Generalità I dati tecnici riportati nella seguente tabella valgono per tutte le sonde radio Saveris. Dati speciali per i singoli tipi di sonda si trovano nelle sezioni successive. Proprietà Valori Dimensioni corpo (L 80 x 85 x 38 mm x H x P) Lunghezza antenna 81 mm Peso Circa 220 g Tipo batteria 4 pile mignon AA Autonomia della batteria Valori tipici con ciclo di misura di 15min: 3 anni a +25 °C 3 anni per batterie Energizer L91 al fotolitio per applicazioni di surgelamento. Materiale corpo Plastica Frequenza radio 868 MHz / 2.4 GHz Ciclo di misura Standard 15 min. (impostabile da 1 min a 24 h) Temperatura di stoccaggio -40 ... +55 °C (batterie incluse) Display (opzionale) LCD a 2 righe; 7 segmenti con simboli Distanza di trasmissione radio Circa 300 m in campo libero a 868 MHz, Circa 100 m in campo libero a 2,4 GHz Supporto a muro In dotazione Garanzia 2 anni, per le condizioni di garanzia vedere il sito Internet www.testo.com/warranty 195 7 Manutenzione del prodotto Sonde radio Saveris T1 / T1D Proprietà Valori Tipo di sonda NTC Fascia di misura -35 ... +50 °C Precisione ± 0,4 °C (-25 ... +50 °C) ± 0,8 °C (restante fascia di misura) Risoluzione 0,1°C Classe di protezione IP68 196 Conformità alle norme DIN EN 12830 Temperatura d'esercizio -35 ... +50 °C 7 Manutenzione del prodotto Sonde radio Saveris T2 / T2D Sonda radio con collegamento esterno e NTC interno, contatto porta Proprietà Valori Tipo sonda (interna) NTC Fascia di misura (interna) -35 ... +50 °C Precisione (int.) ± 0,4 °C (-25 ... +50 °C) ± 0,8 °C (restante fascia di misura) Risoluzione (interna) 0,1 °C Tipo sonda (esterna) NTC Fascia di misura (esterna) -50 ... +150 °C Precisione (esterna) ± 0,2 °C (-25 ... +70 °C) ± 0,4 °C (restante fascia di misura) Risoluzione (esterna) 0,1 °C Collegamento NTC tramite mini connettore DIN, cavo di collegamento contatto porta in dotazione (1,80 m). La posizione dell'interruttore contatto porta influisce sulla durata. Classe di protezione IP68 (sonda inserita o ingresso chiuso con tappo di gomma) Conformità alle norme DIN EN 12830 Temperatura d'esercizio -35 ... +50 °C 197 7 Manutenzione del prodotto Sonde radio Saveris T3 / T3D Sonda radio a 2 canali con due collegamenti esterni TE (curve caratteristiche TE a scelta) Proprietà Valori Tipo di sonda TE Fascia di misura TE tipo J TE tipo K TE tipo S TE tipo T -100 ... +750 °C -195 ... +1350 °C 0 ... +1760 °C -200 ... +400 °C Precisione ±0,5 °C o 0,5% del valore misurato (25 °C) Risoluzione 0,1 °C / TE tipo S 1 °C Collegamento 2 TE tramite connettore TE, differenza di potenziale max. 2 V Classe di protezione IP 54 (sonda inserita o ingresso chiuso con tappo di gomma) Temperatura d'esercizio -20 ... +50 °C Gli ingressi della sonda non hanno potenziali disaccoppiati. Si prega di tenerne conto nell'impiego di sonde con termocoppia non isolata. 198 7 Manutenzione del prodotto Sonde radio Saveris Pt / PtD Sonda radio con un collegamento esterno Pt100 Proprietà Valori Tipo di sonda Pt100 Fascia di misura -200 ... +600 °C Precisione ± 0,1 °C (0 ... +60 °C) ±0,2 °C (-100 ... +200 °C) ±0,5 °C (restante fascia di misura) a 25 °C Risoluzione 0,01 °C Collegamento 1 Pt100 tramite mini connettore DIN Classe di protezione IP 68 Temperatura d'esercizio -20 ... +50 °C Sonde radio Saveris H3 / H3D Sonda radio igrometrica Proprietà Valori Tipo di sonda NTC Sensore igrometrico Fascia di misura -20 ... +50 °C 0 ... 100 %Urel7 7 Non per atmosfera condensante. Per l'uso continuo con alto tasso di umidità (>80 %Urel a ≤30 °C per >12 h, >60 %Urel a >30 °C per >12 h) si prega di contattare il produttore tramite il sito web www.testo.com 199 7 Manutenzione del prodotto Precisione ± 0,5 °C ±3 %Urel a +25 °C ±0,03 %Urel/K ±1 digit Risoluzione 0,1 °C / 0,1 °Ctd 0,1% Classe di protezione IP 42 Temperatura d'esercizio -20 ... +50 °C Sonde radio Saveris H2D Sonda radio igrometrica Proprietà Valori Tipo di sonda Sensore igrometrico NTC Fascia di misura 0 ... 100 %Urel8 Precisione <90%Urel: ±2%Urel ± 0,5 °C a +25 °C >90%Urel: ±3%Urel a +25 °C ±0,03%Urel/K ± 1digit Risoluzione 0,1% / 0,1 °Ctd -20 ... +50 °C 0,1 °C Classe di protezione IP 54 Peso 8 Circa 256 g Non per atmosfera condensante. Per l'uso continuo con alto tasso di umidità (>80 %Urel a ≤30 °C per >12 h, >60 %Urel a >30 °C per >12 h) si prega di contattare il produttore tramite il sito web www.testo.com 200 7 Manutenzione del prodotto Sonde radio Saveris H4D Sonda radio igrometrica Proprietà Valori Tipo di sonda Sensore igrometrico 9 NTC Fascia di misura 0 ... 100 %Urel Precisione Vedere sonda esterna ± 0,2 °C Risoluzione 0,1%/ 0,1 °Ctd 0,1 °C Classe di protezione IP 54 Peso Circa 254 g -20 ... +70 °C Collegamento 1 sonda igrometrica/di temperatura (∅ 12 mm o ∅ 4 mm) tramite mini connettore DIN Sonde esterne Proprietà Valori Tipo di sonda Sonda igrometrica/di temperatura ∅12 mm Sonda igrometrica/di temperatura ∅4 mm Fascia di misura 0...+40 °C 0...+100 %Urel -20...+70 °C 0...+100 %Urel 9 Non per atmosfera condensante. Per l'uso continuo con alto tasso di umidità (>80 %Urel a ≤30 °C per >12 h, >60 %Urel a >30 °C per >12 h) si prega di contattare il produttore tramite il sito web www.testo.com 201 7 Manutenzione del prodotto Proprietà Valori Precisione ± 0,3 °C ±2%Urel a +25 °C (2...98 %Urel) ±0,03 %Urel/K ±1 digit 7.10.3. ± 0,3 °C ±2%Urel a +25 °C (2...98 %Urel) ±0,08%Urel/K ±1 digit Saveris Router Proprietà Valori Dimensioni alloggiamento (L x H x P) 80 x 100 x 38 mm Lunghezza antenna 81 mm Peso circa 180 g Alimentazione elettrica Alimentatore 6,3 V DC; in alternativa con morsetti ad innesto / a vite 24 V AC/DC, potenza assorbita < 5 W. Materiale dell'alloggiamento Plastica Classe di protezione IP54 202 Temperatura d'esercizio -20 ... +50 °C Temperatura di stoccaggio -40 ... +60 °C Interfacce Radio Numero di sonde radio Max. 5; all'interno di una cascata formata da max. 3 router Supporto a muro In dotazione 7 Manutenzione del prodotto 7.10.4. Sonde Ethernet Saveris I dati tecnici riportati nella seguente tabella valgono per tutte le sonde Ethernet Saveris. Dati speciali per i singoli tipi di sonda si trovano nelle sezioni successive. Proprietà Valori Dimensioni corpo (L 85 x 100 x 38 mm x H x P) Alimentazione elettrica Alimentatore 6,3 V DC; in alternativa con morsetti a innesto/vite 24 V AC/DC, PoE Accumulatore tampone10 Ioni di litio Materiale corpo Plastica Classe di protezione IP54 Ciclo di misura 2 s ... 24 h Temperatura d'esercizio +5 ... +45 °C Temperatura di stoccaggio - 25 ... +60 °C Display (opzionale) LCD a 2 righe; 7 segmenti con simboli 10 Supporto a muro In dotazione Potenza assorbita Classe PoE 0 (tip. ≤ 3 W) Garanzia 2 anni, per le condizioni di garanzia vedere il sito Internet www.testo.com/warranty Componente soggetto a usura 203 7 Manutenzione del prodotto Sonda Ethernet Saveris PtE Sonda Ethernet con collegamento esterno Pt100 Proprietà Valori Tipo di sonda Pt100 Fascia di misura -200 ... +600 °C Precisione ±0,1 °C (0 ... +60 °C) ±0,2 °C (-100 ... +200 °C) ±0,5 °C (altro campo di misura) a 25 °C Risoluzione 0,01 °C Collegamento Mini connettore di servizio DIN accessibile dall'esterno 1 Pt100 tramite mini connettore DIN Peso Circa 220 g Sonda Ethernet Saveris T1E Sonda Ethernet con collegamento esterno NTC 204 Proprietà Valori Tipo di sonda NTC Fascia di misura -50 ... +150 °C Precisione ±0,2 °C (-25 ... +70 °C) ±0,4 °C (restante fascia di misura) Risoluzione 0,1 °C Collegamento Mini connettore di servizio DIN accessibile dall'esterno 1 NTC tramite mini connettore DIN Peso Circa 220 g 7 Manutenzione del prodotto Sonda Ethernet Saveris H4E Sonda igrometrica Ethernet Proprietà Tipo di sonda Valori Sensore igrometrico NTC Fascia di misura 0 ... 100%Urel11 -20 ... +70 °C Precisione Vedere sonda esterna ±0,2 °C Risoluzione 0,1% / 0,1 °Ctd 0,1 °C Classe di protezione IP 54 Peso Circa 254 g Collegament 1 sonda igrometrica/di temperatura (∅ 12 mm o ∅ 4 mm) o tramite mini connettore DIN Sonde esterne Proprietà Valori Tipo di sonda Sonda igrometrica/di temperatura ∅12mm Sonda igrometrica/di temperatura ∅4mm Fascia di misura -20...+70 °C 0...+100%Urel 0...+40 °C 0...+100%Urel Precisione ±0,3 °C ±2%Urel a +25 °C (2...98%Urel) ±0,03%Urel/K ±1 digit ±0,3 °C ±2%Urel a +25 °C (2...98%Urel) ±0,08%Urel/K ±1 digit 11 Non per atmosfera condensante. Per l'uso continuo con alto tasso di umidità (>80%Urel a ≤30 °C per >12 h, >60%Urel a >30 °C per >12 h) si prega di contattare il produttore tramite il sito web www.testo.com 205 7 Manutenzione del prodotto Sonda Ethernet Saveris T4E Sonda Ethernet a 4 canali con 4 collegamenti esterni TE Proprietà Valori Tipo di sonda TE Fascia di misura TE tipo S TE tipo T TE tipo J TE tipo K 0 ... +1760 °C -200 ... +400 °C -100 ... +750 °C -195 ... +1350 °C Precisione ±0,5 °C o 0,5% del valore misurato Risoluzione 0,1 °C / TE tipo S 1 °C Collegamento Mini connettore di servizio DIN accessibile dall'esterno 4 TE tramite connettore TE differenza di potenziale max. 50 V Peso Circa 220 g I dati tecnici si riferiscono a sonde in condizioni d'esercizio stabili stazionarie. Per ottenere una misura stabile, la sonda deve essere in esercizio da una o due ore. Per l'alimentazione della sonda Ethernet si consigliano termocoppie isolate. Altrimenti le correnti di perdita possono causare scostamenti dei valori misurati fino a 0,6 °C. 206 7 Manutenzione del prodotto Sonde Ethernet H2E Sonda igrometrica Ethernet 2% Proprietà Valori Tipo di sonda Sensore igrometrico 12 NTC Fascia di misura 0 ... 100%Urel -20 ... +70 °C Precisione <90%Urel: ±2%Urel a +25 °C >90%Urel: ±3%Urel a +25 °C ±0,03%Urel/K ± 1digit ±0,5 °C Risoluzione 0,1%Urel / 0,1 °Ctd 0,1 °C Collegamento Mini connettore di servizio DIN accessibile dall'esterno Peso Circa 230 g 12 Non per atmosfera condensante. Per l'uso continuo con alto tasso di umidità (>80%Urel a ≤30 °C per >12 h, >60%Urel a >30 °C per >12 h) si prega di contattare il produttore tramite il sito web www.testo.com 207 7 Manutenzione del prodotto Sonde Ethernet H1E Sonda igrometrica Ethernet 1% 13 Proprietà Valori Tipo di sonda Sensore igrometrico NTC Fascia di misura 0 ... 100%Urel13 -20 ... +70 °C Precisione < 90%Urel: ±1%Urel (+0,7% dal valore di misura) a 25 °C > 90%Urel: ±1,4%Urel (+0,7% dal valore di misura) a 25 °C ±0,03%Urel/K ±1 digit ± 0,2 °C (0 ... +30°C) ±0,5 °C (restante fascia di misura) Risoluzione 0,1%Urel / 0,1 °Ctd 0,1 °C Collegamento Mini connettore di servizio DIN accessibile dall'esterno Peso Circa 230 g Non per atmosfera condensante. Per l'uso continuo con alto tasso di umidità (>80%Urel a ≤30 °C per >12 h, >60%Urel a >30 °C per >12 h) si prega di contattare il produttore tramite il sito web www.testo.com 208 7 Manutenzione del prodotto 7.10.5. Convertitore Saveris Caratteristiche Valori Dimensioni alloggiamento (L x H x P) 80 x 100 x 35 mm Lunghezza antenna 81 mm Peso circa 190 g Alimentazione elettrica Alimentatore 6,3 V DC; in alternativa con morsetti ad innesto/a vite 24 V AC/DC, PoE, potenza assorbita < 2 W. Materiale dell'alloggiamento Plastica Classe di protezione IP54 Temperatura d'esercizio -20 ... +50 °C Temperatura di stoccaggio -40 ... +60 °C Interfacce Radio, Ethernet Numero di sonde radio Max. 15 Supporto a muro In dotazione 209 7 Manutenzione del prodotto 7.10.6. Unità Cabina Saveris14 Descrizione Valori Memoria 20 000 valori Dimensioni 150 x 90 x 40 mm Peso Circa 210 g Classe di protezione IP30 Materiale corpo Plastica Frequenza radio 868 MHz Alimentazione elettrica Cavo mini-USB incluso adattatore per l'alimentazione elettrica tramite l'accendisigari 12/24 V DC Batteria ricaricabile Batteria NiMH La batteria ricaricabile serve solo al salvataggio dei dati in caso di black-out elettrico e non per la normale alimentazione elettrica. 14 Temperatura di lavoro -30 ... +65°C Temperatura di stoccaggio -40 ... +85°C Display Display LCD grafico Interfacce USB, radio, IR per stampante Testo Numero di sonde radio Max. 2 zone da 4 sonde radio (max. 32 canali) Il componente è omologato solo per il monitoraggio mobile in tutti i paesi in cui è autorizzata la frequenza radio di 868 MHz. 210 7 Manutenzione del prodotto 7.10.7. Descrizione Valori Montaggio Supporto a muro con ventosa e funzione telescopica incluse Garanzia 2 anni, per le condizioni di garanzia vedi il sito Internet www.testo.com/warranty Extender Saveris15 Descrizione Valori Dimensioni corpo (L x H x P) 80 x 100 x 35 mm Lunghezza antenna 81 mm Peso Circa 190 g Alimentazione elettrica Alimentatore 6,3 V DC; in alternativa con morsetti a innesto/vite 24 V AC/DC, PoE, potenza assorbita < 2 W Materiale corpo Plastica Classe di protezione IP54 Temperatura di lavoro -20 ... +50°C Temperatura di stoccaggio -40 ... +60°C Interfacce Radio, Ethernet Numero di sonde radio Max. 100 Frequenza radio 868MHz Supporto a muro In dotazione 15 Il componente è omologato solo per il monitoraggio mobile in tutti i paesi in cui è autorizzata la frequenza radio di 868 MHz. 211 7 Manutenzione del prodotto 7.10.8. Accoppiatore analogico Saveris Accoppiatore analogico radio Saveris U1 Caratteristiche Valori Campo di misura 2 fili: 4...20 mA 4 fili: 0/4...20 mA, 0...1/5/10 V Precisione / Risoluzione (max. 15 bit / tip. 12 bit) Precisione corrente: ± 0,03 mA (min. 0,75 µA / tipico 5 µA) Tensione 0...1 V ± 1,5 mV (min. 39 µV / tipico 250 µV) Tensione 0...5 V ± 7,5 mV (min. 0,17 mV / tipico 1,25 mV) Tensione 0...10 V ± 15 mV (min. 0,34 mV / tipico 2,50 mV) ± 0,02% del v.m./K (diversa da temperatura nominale 22 °C) Ingresso Ingresso di corrente/tensione a 2 o 4 fili Canali 1 canale Carico max. (24 V DC) 160 Ω Classe di protezione IP54 16 Alimentazione elettrica Alimentatore 6,3 V DC, 20...30 V DC max. 25 V AC Accumulatore tampone16 Ioni di litio Temperatura d'esercizio +5 ... +45 °C Componente soggetto a usura 212 7 Manutenzione del prodotto Caratteristiche Valori Dimensioni alloggiamento (L x H x P) 85 x 100 x 38 mm Peso circa 240 g Materiale dell'alloggiamento Plastica Frequenza radio 868 MHz / 2,4 GHz Ciclo di misura Impostabile da 1 min a 24 h Garanzia 2 anni, per le condizioni di garanzia vedi il sito Internet www.testo.com/warranty Accoppiatore analogico Ethernet Saveris U1E Caratteristiche Valori Campo di misura 2 fili: 4...20 mA 4 fili: 0/4...20 mA, 0...1/5/10 V Precisione / Risoluzione (max. 15 bit / tip. 12 bit) Precisione corrente: ± 0,03 mA (min. 0,75 µA / tipico 5 µA) Tensione 0...1 V ± 1,5 mV (min. 39 µV / 250 µV) Tensione 0...5 V ± 7,5 mV (min. 0,17 mV / tipico 1,25 mV) Tensione 0...10 V ± 15 mV (min. 0,34 mV / tipico 2,50 mV) ± 0,02% del v.m./K (diversa da temperatura nominale 22 °C) Ingresso Ingresso di corrente/tensione a 2 o 4 fili Canali 1 canale Carico max. (24 V DC) 160 Ω Classe di protezione IP54 Alimentazione elettrica Alimentatore 6,3 V DC, POE, 20...30 V DC max. 25 V AC, PoE 213 7 Manutenzione del prodotto 17 Caratteristiche Valori Accumulatore tampone17 Ioni di litio Temperatura d'esercizio +5 ... +45 °C Dimensioni alloggiamento (L x H x P) 85 x 100 x 38 mm Peso circa 240 g Materiale dell'alloggiamento Plastica Ciclo di misura Impostabile da 2 s a 24 h Garanzia 2 anni, per le condizioni di garanzia vedi il sito Internet www.testo.com/warranty Componente soggetto a usura 214 8 Consigli e risoluzione dei problemi 8 Consigli e risoluzione dei problemi 8.1. Domande frequenti Domanda Possibili cause/Soluzione Il Convertitore non trasmette alcun dato al Base. Il cavo di collegamento con il Convertitore non è in ordine. > Interrompere l'alimentazione elettrica e controllare se il cavo Ethernet è correttamente collegato. > Ripristinare l'alimentazione elettrica. - Il Convertitore controlla la propria configurazione: se è presente un errore, tutti i valori vengono ripristinati con quelli di fabbrica. L'Unità Cabina non stampa L'alimentazione elettrica dell'Unità Cabina è stata interrotta. > Ripristinare l'alimentazione elettrica verso l'Unità Cabina. > Lanciare nuovamente la stampa. La stampa dell'Unità Cabina viene interrotta 8.2. L'alimentazione elettrica dell'Unità Cabina è stata interrotta. > Ripristinare l'alimentazione elettrica verso l'Unità Cabina. > Lanciare nuovamente la stampa. Messaggi di allarme Saveris Base Messaggio di allarme Possibili cause/Soluzione L_CommUp L_CommApp Errore durante l'inizializzazione USB o Ethernet. > Staccare tutti i collegamenti verso il Base. > Ripristinare di nuovo tutti i collegamenti. > Riavviare il Base. 215 8 Consigli e risoluzione dei problemi 216 Messaggio di allarme Possibili cause/Soluzione L_GSM L_GSMMenue Errore durante l'inizializzazione del modem GSM. > Controllare la tensione della batteria del modulo GSM. > Riavviare il Base. L_RF2010Server L_RF2010IO L_RF2010MemPool L_RF2010StreamRip L_UDPRF2010 Errore durante l'inizializzazione del modulo radio. Riavviare il Base. Se il problema persiste, contattare il servizio assistenza. > Riavviare il Base. Se il problema persiste, contattare il servizio assistenza testo. L_UIPrio L_DispDrvUI, Errore durante il caricamento dell'UI/display. Riavviare il Base. > Riavviare il Base. L_MemoryMgmt Errore durante il caricamento della gestione memoria. > Contattare il servizio assistenza testo. L_AlarmCtrl L_AlarmCfg Errore durante il caricamento del controller allarmi. > Contattare il servizio assistenza testo. L_FileSysChk L_FileSys L_AccelFileSys Errore durante il caricamento della memoria di massa. > Contattare il servizio assistenza testo. L_EventLog L_AlarmLog L_TourLog L_ErrorLog L_GsmStatLog Errore durante il caricamento di un log. > Contattare il servizio assistenza testo. L_RFTest2010 Errore durante il test del modulo radio. > Contattare il servizio assistenza testo. 8 Consigli e risoluzione dei problemi 8.3. Messaggio di allarme Possibili cause/Soluzione L_BaseConf L_LowElement L_UppElement Errore durante il caricamento delle funzionalità elementari. > Contattare il servizio assistenza testo. L_Group L_TourCard Errore durante il caricamento delle basi per le zone mobili. > Contattare il servizio assistenza testo. Accessori e pezzi di ricambio Descrizione N° art. Batterie di riserva per sonda radio (4 pile 0515 0414 AA mignon alcaline al manganese) Batterie di riserva per sonda radio per temperature inferiori a -10°C (Energizer L91 fotolitio) 0515 0572 Batteria di ricambio per Saveris Base, 0515 0021 sonda Ethernet e accoppiatore analogico Alimentatore 100-200 V DC; per Saveris 0554 1096 Base, router, convertitore, sonda Ethernet Alimentatore (montaggio su guida DIN) 90... 240 V AC/24 V DC (2,5 A) 0554 1749 Alimentatore (da tavolo) 90 ... 240 V AC/24 V DC (350 mA) 0554 1748 Adattatore di programmazione (da MiniDIN a USB) per la messa in servizio di componenti Ethernet 0440 6723 Antenna con piede magnetico e 3 m di cavo per Base con modulo GSM 0554 0524 Antenna (quadribanda) con piede 0554 0525 magnetico per Saveris Base con modulo GSM Modulo di allarme (ottico e acustico), 0572 9999 collegabile a relè di allarme, Ø 700 x 164 ID n. 0699 6111/1 mm, 24 V AC/DC / 320 mA, luce fissa: rosso, suono fisso: cicalino a circa 2,4 kHz 217 8 Consigli e risoluzione dei problemi Descrizione N° art. Custodia di protezione Saveris per sonde 0572 0200 radio Stampante rapida Testo con interfaccia IR senza fili, 1 rotolo di carta termica e 4 batterie mignon per la stampa dei valori sull'unità Cabina Saveris 0554 0549 Software testo Saveris SBE, con cavo 0572 0180 USB per il collegamento del Saveris Base al computer Software testo Saveris PROF, con cavo 0572 0181 USB per il collegamento del Saveris Base al computer Software di regolazione Saveris 0572 0183 Software Saveris CFR, con cavo di collegamento Ethernet PC-Base 0572 0182 Certificato di taratura ISO temperatura; sonda di temperatura; punti di taratura 8°C; 0°C; +40°C per canale/strumento (compatibile con Saveris T1/T2) 0520 0171 Certificato di taratura ISO temperatura; 0520 0151 Sonda di temperatura; punti di taratura -18 °C; 0 °C; +60 °C per canale/strumento (non compatibile con Saveris T1/T2) Certificato di taratura DAkks18 0520 0261 temperatura; Sonda di temperatura; punti di taratura -20 °C, 0 °C, +60 °C; per canale/strumento Certificato di taratura ISO umidità; Sonda 0520 0076 igrometrica; punti di taratura 11,3%Ur e 75,3%Ur a +25 °C; per canale/strumento Certificato di taratura DAkks umidità; Sonda igrometrica; punti di taratura 11,3%Ur e 75,3%Ur a +25 °C; per canale/strumento 18 Ente che ha sostituito la DKD 218 0520 0246 8 Consigli e risoluzione dei problemi 219 8 Consigli e risoluzione dei problemi 220 0970 4030 it 12 V02.65 V04.3-0 it