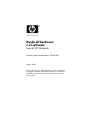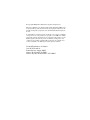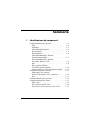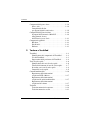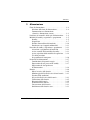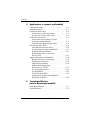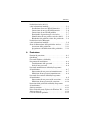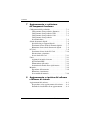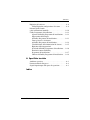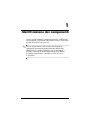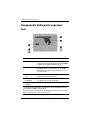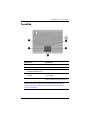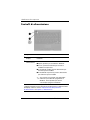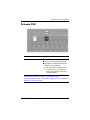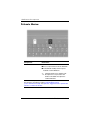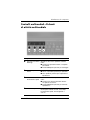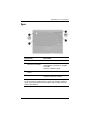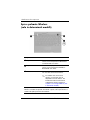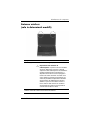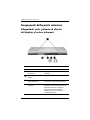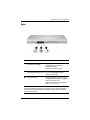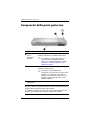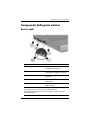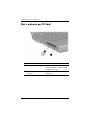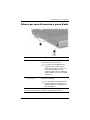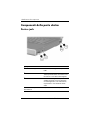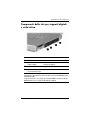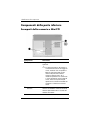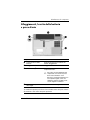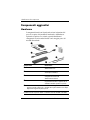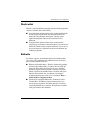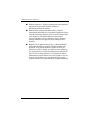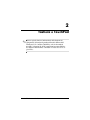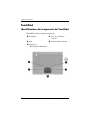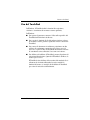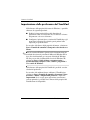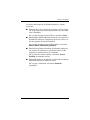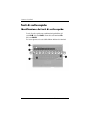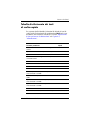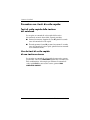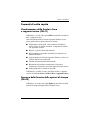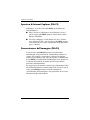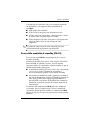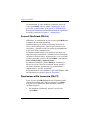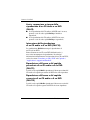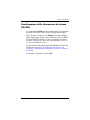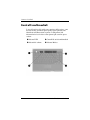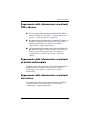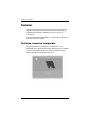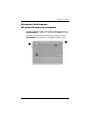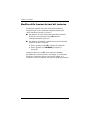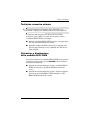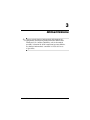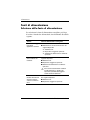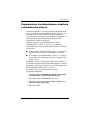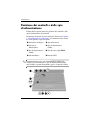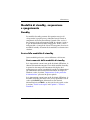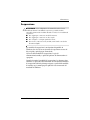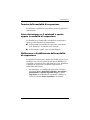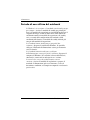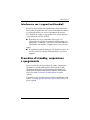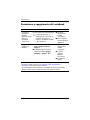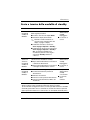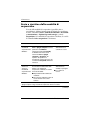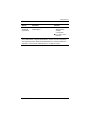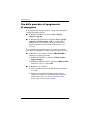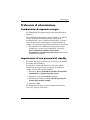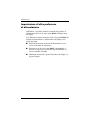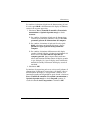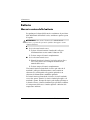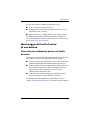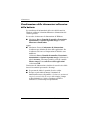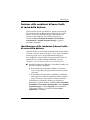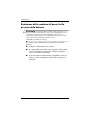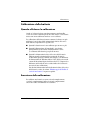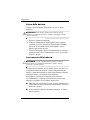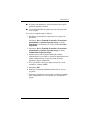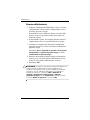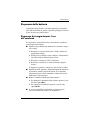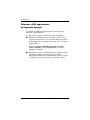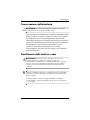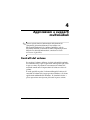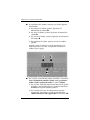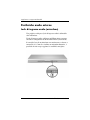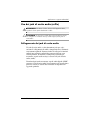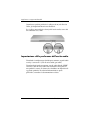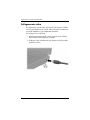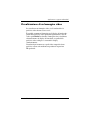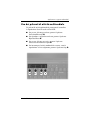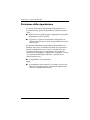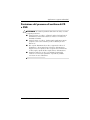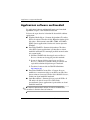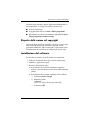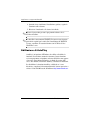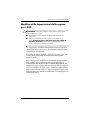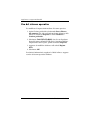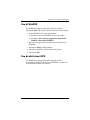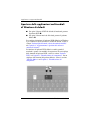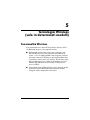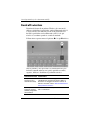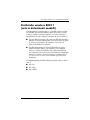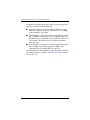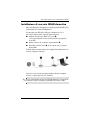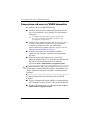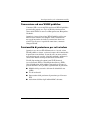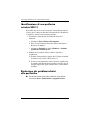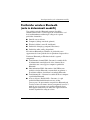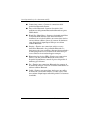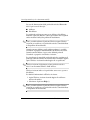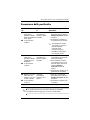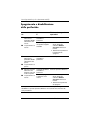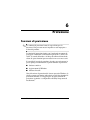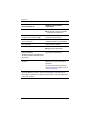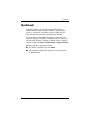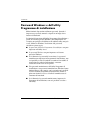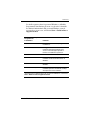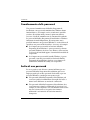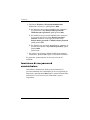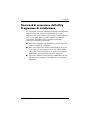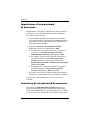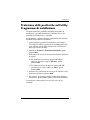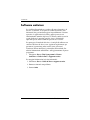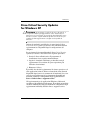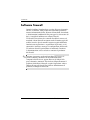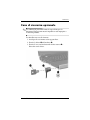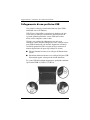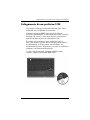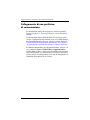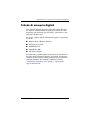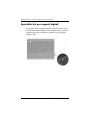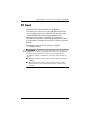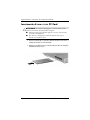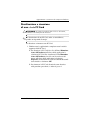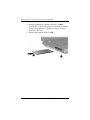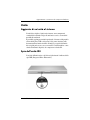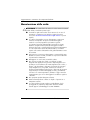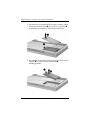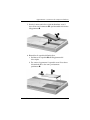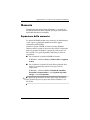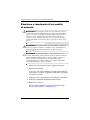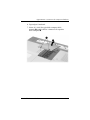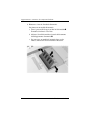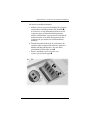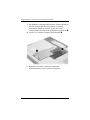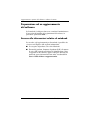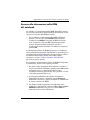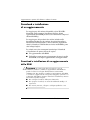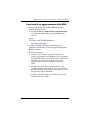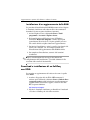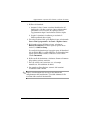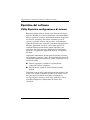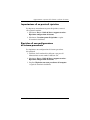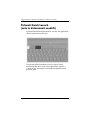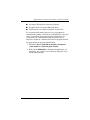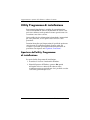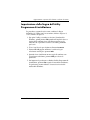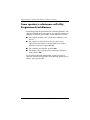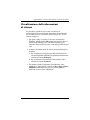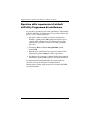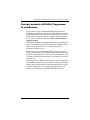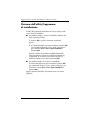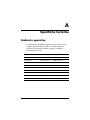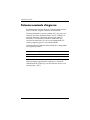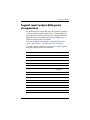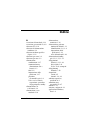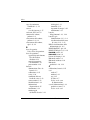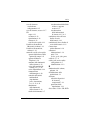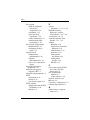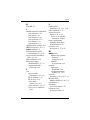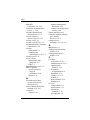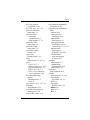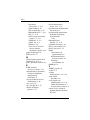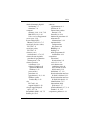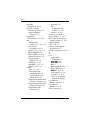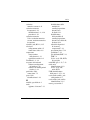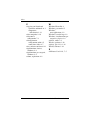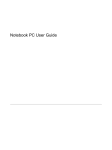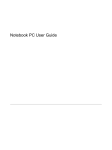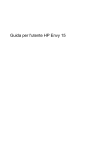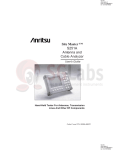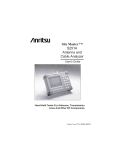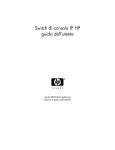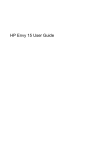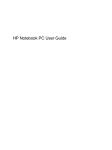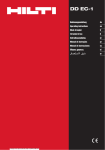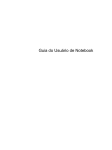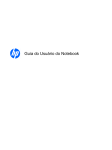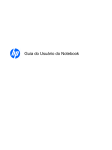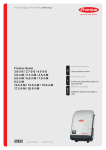Download Guida all`hardware e al software
Transcript
Guida all'hardware e al software Serie di HP Notebook Numero di parte del documento: 383160-061 Maggio 2005 Questa guida spiega come identificare, accedere e utilizzare la maggior parte delle funzionalità hardware e software del notebook. Le informazioni sul modem non sono incluse in questa guida. © Copyright 2005 Hewlett-Packard Development Company, L.P. Microsoft e Windows sono marchi registrati negli Stati Uniti di Microsoft Corporation. Il logo SD è un marchio del suo proprietario. Bluetooth è un marchio del rispettivo proprietario usato da Hewlett-Packard Company su licenza. Le informazioni contenute in questo documento sono soggette a modifiche senza preavviso. Le sole garanzie per i prodotti e i servizi HP sono definite nelle norme esplicite di garanzia che accompagnano tali prodotti e servizi. Nulla di quanto contenuto nel presente documento va interpretato come costituente una garanzia aggiuntiva. HP non risponde di eventuali errori tecnici ed editoriali o di omissioni presenti in questo documento. Guida all'hardware e al software Serie di HP Notebook Prima edizione, maggio 2005 Numero di riferimento: dv1000 Numero di parte del documento: 383160-061 Sommario 1 Identificazione dei componenti Componenti della parte superiore . . . . . . . . . . . . . . . . . 1–2 Tasti . . . . . . . . . . . . . . . . . . . . . . . . . . . . . . . . . . . . . 1–2 TouchPad . . . . . . . . . . . . . . . . . . . . . . . . . . . . . . . . . 1–3 Controlli di alimentazione . . . . . . . . . . . . . . . . . . . . 1–4 Pulsante DVD . . . . . . . . . . . . . . . . . . . . . . . . . . . . . . 1–5 Pulsante Musica . . . . . . . . . . . . . . . . . . . . . . . . . . . . 1–6 Controlli multimediali—Pulsanti di attività multimediale . . . . . . . . . . . . . . . . . . . . . . . 1–7 Controlli multimediali—Pulsanti del volume, Indietro e OK . . . . . . . . . . . . . . . . . . . . 1–8 Spie . . . . . . . . . . . . . . . . . . . . . . . . . . . . . . . . . . . . . . 1–9 Spie e pulsante Wireless (solo in determinati modelli). . . . . . . . . . . . . . . . . . 1–10 Antenne wireless (solo in determinati modelli) . . . 1–11 Componenti della parte anteriore. . . . . . . . . . . . . . . . . 1–12 Altoparlanti, jack, pulsante di rilascio del display e lente a infrarossi . . . . . . . . 1–12 Spie . . . . . . . . . . . . . . . . . . . . . . . . . . . . . . . . . . . . . 1–13 Componenti della parte posteriore . . . . . . . . . . . . . . . . 1–14 Componenti della parte sinistra . . . . . . . . . . . . . . . . . . 1–15 Porte e jack . . . . . . . . . . . . . . . . . . . . . . . . . . . . . . . 1–15 Slot e pulsante per PC Card . . . . . . . . . . . . . . . . . . 1–16 Attacco per cavo di sicurezza e presa d'aria . . . . . . 1–17 Guida all’hardware e al software iii Sommario Componenti della parte destra . . . . . . . . . . . . . . . . . . . Porte e jack . . . . . . . . . . . . . . . . . . . . . . . . . . . . . . . Componenti dello slot per supporti digitali e unità ottica . . . . . . . . . . . . . . Componenti della parte inferiore . . . . . . . . . . . . . . . . . Scomparti della memoria e Mini PCI . . . . . . . . . . . Alloggiamenti, levetta della batteria e prese d'aria . . . . . . . . . . . . . . . . . . . Componenti aggiuntivi. . . . . . . . . . . . . . . . . . . . . . . . . Hardware. . . . . . . . . . . . . . . . . . . . . . . . . . . . . . . . . Dischi ottici. . . . . . . . . . . . . . . . . . . . . . . . . . . . . . . Etichette . . . . . . . . . . . . . . . . . . . . . . . . . . . . . . . . . 2 1–18 1–18 1–19 1–20 1–20 1–21 1–22 1–22 1–23 1–23 Tastiera e TouchPad TouchPad . . . . . . . . . . . . . . . . . . . . . . . . . . . . . . . . . . . . 2–2 Identificazione dei componenti del TouchPad . . . . . 2–2 Uso del TouchPad. . . . . . . . . . . . . . . . . . . . . . . . . . . 2–3 Impostazione delle preferenze del TouchPad . . . . . . 2–4 Tasti di scelta rapida . . . . . . . . . . . . . . . . . . . . . . . . . . . 2–6 Identificazione dei tasti di scelta rapida . . . . . . . . . . 2–6 Tabella di riferimento dei tasti di scelta rapida. . . . . 2–7 Procedure con i tasti di scelta rapida . . . . . . . . . . . . 2–8 Comandi di scelta rapida. . . . . . . . . . . . . . . . . . . . . . 2–9 Controlli multimediali . . . . . . . . . . . . . . . . . . . . . . . . . 2–16 Reperimento delle informazioni sui pulsanti DVD e Musica. . . . . . . . . . . . . . . . . . . 2–17 Reperimento delle informazioni sui pulsanti di attività multimediale . . . . . . . . . . . . 2–17 Reperimento delle informazioni sui pulsanti del volume . . . . . . . . . . . . . . . . . . . . . . 2–17 Tastierini . . . . . . . . . . . . . . . . . . . . . . . . . . . . . . . . . . . 2–18 Tastierino numerico incorporato. . . . . . . . . . . . . . . 2–18 Tastierino numerico esterno . . . . . . . . . . . . . . . . . . 2–21 iv Guida all’hardware e al software Sommario 3 Alimentazione Fonti di alimentazione . . . . . . . . . . . . . . . . . . . . . . . . . . 3–2 Selezione della fonte di alimentazione . . . . . . . . . . . 3–2 Commutazione tra alimentazione a batteria e alimentazione esterna . . . . . . . . . . . . . . . 3–3 Posizione dei controlli e delle spie di alimentazione . . . 3–4 Modalità di standby, sospensione e spegnimento . . . . . 3–5 Standby . . . . . . . . . . . . . . . . . . . . . . . . . . . . . . . . . . . 3–5 Sospensione . . . . . . . . . . . . . . . . . . . . . . . . . . . . . . . 3–7 Periodo di non utilizzo del notebook . . . . . . . . . . . 3–10 Interferenze con i supporti multimediali. . . . . . . . . 3–11 Procedure di standby, sospensione e spegnimento . . . 3–11 Accensione e spegnimento del notebook . . . . . . . . 3–12 Avvio o termine della modalità di standby. . . . . . . 3–13 Avvio o ripristino dalla modalità di sospensione . . 3–14 Uso delle procedure di spegnimento di emergenza . . . . . . . . . . . . . . . . . 3–16 Preferenze di alimentazione . . . . . . . . . . . . . . . . . . . . . 3–17 Combinazioni di risparmio energia. . . . . . . . . . . . . 3–17 Impostazione di una password di standby . . . . . . . 3–17 Impostazione di altre preferenze di alimentazione . . . . . . . . . . . . . . . . . . . . . . . . . . . 3–18 Batteria . . . . . . . . . . . . . . . . . . . . . . . . . . . . . . . . . . . . . 3–20 Messa in carica della batteria . . . . . . . . . . . . . . . . . 3–20 Monitoraggio del livello di carica di una batteria. . 3–21 Gestione delle condizioni di basso livello di carica della batteria . . . . . . . . . . 3–23 Calibrazione della batteria . . . . . . . . . . . . . . . . . . . 3–25 Risparmio della batteria . . . . . . . . . . . . . . . . . . . . . 3–29 Sostituzione della batteria. . . . . . . . . . . . . . . . . . . . 3–31 Conservazione della batteria. . . . . . . . . . . . . . . . . . 3–33 Smaltimento delle batterie usate . . . . . . . . . . . . . . . 3–33 Guida all’hardware e al software v Sommario 4 Applicazioni e supporti multimediali Controlli del volume . . . . . . . . . . . . . . . . . . . . . . . . . . . 4–1 Altoparlanti interni. . . . . . . . . . . . . . . . . . . . . . . . . . . . . 4–3 Periferiche audio esterne . . . . . . . . . . . . . . . . . . . . . . . . 4–4 Jack di ingresso audio (microfono). . . . . . . . . . . . . . 4–4 Uso dei jack di uscita audio (cuffie) . . . . . . . . . . . . . 4–5 Periferiche video esterne . . . . . . . . . . . . . . . . . . . . . . . . 4–7 Connessione di una periferica S-Video (solo in determinati modelli). . . . . . . . . . . . . . . . . . . 4–7 Visualizzazione di un'immagine video . . . . . . . . . . . 4–9 Procedure per CD e DVD . . . . . . . . . . . . . . . . . . . . . . 4–10 Controllo dell'attività dei dischi . . . . . . . . . . . . . . . 4–10 Uso dei pulsanti di attività multimediale . . . . . . . . 4–11 Protezione della riproduzione . . . . . . . . . . . . . . . . . 4–12 Protezione del processo di scrittura di CD e DVD . . . . . . . . . . . . . . . . . . . . . . . . . . . . . 4–13 Applicazioni software multimediali. . . . . . . . . . . . . . . 4–14 Rispetto delle norme sul copyright . . . . . . . . . . . . . 4–15 Installazione del software . . . . . . . . . . . . . . . . . . . . 4–15 Abilitazione di AutoPlay . . . . . . . . . . . . . . . . . . . . 4–16 Modifica delle impostazioni della regione per i DVD . . . . . . . . . . . . . . . . . . . . . 4–17 Uso del sistema operativo . . . . . . . . . . . . . . . . . . . . 4–18 Uso di WinDVD . . . . . . . . . . . . . . . . . . . . . . . . . . . 4–19 Uso di altri lettori DVD . . . . . . . . . . . . . . . . . . . . . 4–19 Apertura delle applicazioni multimediali di Windows di default. . . . . . . . . . . . . . . . . . . . . . . 4–20 5 Tecnologia Wireless (solo in determinati modelli) Funzionalità Wireless. . . . . . . . . . . . . . . . . . . . . . . . . . . 5–1 Controlli wireless . . . . . . . . . . . . . . . . . . . . . . . . . . . . . . 5–2 vi Guida all’hardware e al software Sommario Periferiche wireless 802.11 (solo in determinati modelli) . . . . . . . . . . . . . . . . . . . . . 5–3 Installazione di una rete WLAN domestica . . . . . . . 5–5 Connessione ad una rete WLAN domestica . . . . . . . 5–6 Connessione ad una WLAN pubblica. . . . . . . . . . . . 5–7 Funzionalità di protezione per reti wireless . . . . . . . 5–7 Identificazione di una periferica wireless 802.11 . . . 5–8 Risoluzione dei problemi relativi alle periferiche. . . 5–8 Periferiche wireless Bluetooth (solo in determinati modelli) . . . . . . . . . . . . . . . . . . . . . 5–9 Stato di alimentazione delle periferiche wireless. . . . . 5–11 Accensione delle periferiche. . . . . . . . . . . . . . . . . . 5–13 Spegnimento e disabilitazione delle periferiche . . . 5–14 6 Protezione Funzioni di protezione . . . . . . . . . . . . . . . . . . . . . . . . . . 6–1 QuickLock . . . . . . . . . . . . . . . . . . . . . . . . . . . . . . . . . . . 6–3 Password Windows e dell'utility Programma di installazione . . . . . . . . . . . . . . . . . . . . . . 6–4 Coordinamento delle password. . . . . . . . . . . . . . . . . 6–6 Scelta di una password . . . . . . . . . . . . . . . . . . . . . . . 6–6 Password amministratore dell'utility Programma di installazione . . . . . . . . . . . . . . . . . . . . . . . . . . . . . . . . 6–7 Impostazione di una password amministratore. . . . . 6–7 Immissione di una password amministratore . . . . . . 6–8 Password di accensione dell'utility Programma di installazione . . . . . . . . . . . . . . . . . . . . . . . . . . . . . . . . 6–9 Impostazione di una password di accensione . . . . . 6–10 Immissione di una password di accensione . . . . . . 6–10 Protezione delle periferiche nell'utility Programma di installazione . . . . . . . . . . . . . . . . . . . . . . . . . . . . . . . 6–11 Software antivirus . . . . . . . . . . . . . . . . . . . . . . . . . . . . 6–12 Disco Critical Security Updates for Windows XP. . . . 6–13 Software firewall . . . . . . . . . . . . . . . . . . . . . . . . . . . . . 6–14 Cavo di sicurezza opzionale. . . . . . . . . . . . . . . . . . . . . 6–15 Guida all’hardware e al software vii Sommario 7 Aggiornamento e sostituzione dei componenti hardware Collegamento delle periferiche . . . . . . . . . . . . . . . . . . . 7–1 Collegamento di una periferica alimentata . . . . . . . . 7–1 Collegamento di una periferica USB . . . . . . . . . . . . 7–2 Collegamento di una periferica 1394 . . . . . . . . . . . . 7–3 Collegamento di una periferica di comunicazione . . . . . . . . . . . . . . . . . . . . . . . . . . . 7–4 Schede di memoria digitali . . . . . . . . . . . . . . . . . . . . . . 7–5 Spia dello slot per supporti digitali . . . . . . . . . . . . . . 7–6 Inserimento di una scheda di memoria digitale . . . . 7–7 Rimozione di una scheda di memoria digitale . . . . . 7–8 PC Card . . . . . . . . . . . . . . . . . . . . . . . . . . . . . . . . . . . . . 7–9 Inserimento di una scheda PC Card . . . . . . . . . . . . 7–10 Disattivazione e rimozione di una scheda PC Card . . . . . . . . . . . . . . . . . . . . . . 7–11 Unità. . . . . . . . . . . . . . . . . . . . . . . . . . . . . . . . . . . . . . . 7–13 Aggiunta di un'unità al sistema. . . . . . . . . . . . . . . . 7–13 Spia dell'unità IDE . . . . . . . . . . . . . . . . . . . . . . . . . 7–13 Manutenzione delle unità . . . . . . . . . . . . . . . . . . . . 7–14 Sostituzione dell'unità disco rigido interna. . . . . . . 7–15 Memoria . . . . . . . . . . . . . . . . . . . . . . . . . . . . . . . . . . . . 7–19 Espansione della memoria . . . . . . . . . . . . . . . . . . . 7–19 Rimozione o inserimento di un modulo di memoria . . . . . . . . . . . . . . . . . . . . 7–20 8 Aggiornamento e ripristino del software e software di sistema Aggiornamenti del software. . . . . . . . . . . . . . . . . . . . . . 8–1 Preparazione ad un aggiornamento del software . . . 8–2 Download e installazione di un aggiornamento . . . . 8–4 viii Guida all’hardware e al software Sommario Ripristino del software . . . . . . . . . . . . . . . . . . . . . . . . . . 8–8 Utility Ripristino configurazione di sistema. . . . . . . 8–8 Pulsanti Quick Launch (solo in determinati modelli) . . . . . . . . . . . . . . . . . . . . 8–10 Utility Programma di installazione . . . . . . . . . . . . . . . 8–12 Apertura dell'utility Programma di installazione . . 8–12 Impostazione della lingua dell'utility Programma di installazione . . . . . . . . . . 8–13 Come spostarsi e selezionare nell'utility Programma di installazione . . . . . . . . . . 8–14 Visualizzazione delle informazioni di sistema . . . . 8–15 Ripristino delle impostazioni di default dell'utility Programma di installazione. . 8–16 Funzioni avanzate dell'utility Programma di installazione . . . . . . . . . . . . . . . . . . 8–17 Chiusura dell'utility Programma di installazione . . 8–18 A Specifiche tecniche Ambiente operativo . . . . . . . . . . . . . . . . . . . . . . . . . . . . A–1 Potenza nominale d'ingresso . . . . . . . . . . . . . . . . . . . . . A–2 Segnali input/output della porta di espansione . . . . . . . A–3 Indice Guida all’hardware e al software ix 1 Identificazione dei componenti Questo capitolo identifica i componenti hardware visibili forniti con il notebook e la posizione delle antenne wireless di cui alcuni modelli di notebook sono provvisti. capitolo fornisce informazioni sulle funzioni dei ✎ Questo componenti del notebook quando utilizzati in Microsoft® Windows®. Se si utilizza QuickPlay (solo in determinati modelli), le funzioni di alcuni componenti possono differire. Per ulteriori informazioni, consultare la Guida dell'utente di QuickPlay. Guida all'hardware e al software 1–1 Identificazione dei componenti Componenti della parte superiore Tasti Componente Descrizione 1 Tasto FN Premuto insieme ad altri tasti e pulsanti esegue operazioni di sistema. Ad esempio, premendo FN+F7 si diminuisce la luminosità dello schermo.* 2 Tasti funzione (12) Eseguono attività di sistema e funzioni specifiche alle applicazioni. In combinazione con il tasto FN, permettono di eseguire altre operazioni come tasti di scelta rapida.† 3 Tasti del tastierino In Windows possono essere utilizzati come i tasti (15) di un tastierino numerico esterno. 4 Tasto applicazione In Windows, visualizza un menu di scelta rapida di Windows 5 Tasto del logo di per gli elementi accanto al puntatore. In Windows, visualizza il menu Start di Windows. Windows *I tasti ed i pulsanti utilizzabili in combinazione con il tasto FN come tasti di scelta rapida sono ESC e i tasti funzione. †Per informazioni sui tasti di scelta rapida, leggere la sezione "Tasti di scelta rapida" nel Capitolo 2, "Tastiera e TouchPad". 1–2 Guida all'hardware e al software Identificazione dei componenti TouchPad Componente* Descrizione 1 TouchPad* Muove il puntatore. 2 Spia Accesa: il TouchPad è abilitato. 3 Pulsante di abilitazione/disabilitazione Abilita/disabilita il TouchPad. 4 Area di scorrimento verticale* Consente di scorrere verso l'alto o verso il basso. 5 Pulsanti sinistro e destro* Hanno la stessa funzione dei pulsanti sinistro e destro di un mouse esterno. *Questa tabella descrive le impostazioni di default. Per informazioni sulla modifica delle funzioni di questi componenti del TouchPad, vedere la sezione "Impostazione delle preferenze del TouchPad" nel Capitolo 2, "Tastiera e TouchPad". Guida all'hardware e al software 1–3 Identificazione dei componenti Controlli di alimentazione Componente Descrizione 1 Interruttore del Avvia la modalità di standby quando si chiude il notebook.* display* 2 Pulsante di alimentazione* Quando il notebook è: ■ Spento, premere per accenderlo in Windows. ■ Acceso, premere brevemente per avviare la modalità di sospensione. ■ In modalità di standby, premere brevemente per terminare questa modalità. ■ In modalità di sospensione, premere brevemente per terminare questa modalità. il sistema non risponde ed è impossibile ✎ Se utilizzare le procedure di spegnimento di Windows, tenere premuto per almeno 4 secondi per spegnere il notebook. *Questa tabella descrive le impostazioni di default. Per informazioni sul cambiamento della funzione del pulsante di alimentazione o dell'interruttore del display, vedere la sezione "Impostazione di altre preferenze di alimentazione" nel Capitolo 3, "Alimentazione". 1–4 Guida all'hardware e al software Identificazione dei componenti Pulsante DVD Componente Descrizione Pulsante DVD Quando il notebook è: ■ Acceso, apre il lettore DVD di default.* ■ In modalità di standby, termina questa modalità e riattiva Windows. DVD non modifica il file ✎ Ildipulsante sospensione o la procedura che termina la modalità di sospensione e riattiva Windows. *La funzione del pulsante DVD in Windows può essere modificata. Per istruzioni, consultare la sezione "Pulsanti Quick Launch (solo in determinati modelli)" nel Capitolo 8, "Aggiornamento e ripristino del software e software di sistema". Guida all'hardware e al software 1–5 Identificazione dei componenti Pulsante Musica Componente Descrizione Pulsante Musica Quando il notebook è: ■ Acceso, apre il lettore musicale di default.* ■ In modalità di standby, termina questa modalità e riattiva Windows. Musica non modifica il file ✎ Ildipulsante sospensione o la procedura che termina la modalità di sospensione e riattiva Windows. *La funzione del pulsante Musica in Windows può essere modificata. Per istruzioni, consultare la sezione "Pulsanti Quick Launch (solo in determinati modelli)" nel Capitolo 8, "Aggiornamento e ripristino del software e software di sistema". 1–6 Guida all'hardware e al software Identificazione dei componenti Controlli multimediali—Pulsanti di attività multimediale Componente Descrizione 1 Pulsante Precedente/ Quando un disco viene riprodotto nell'unità Riavvolgi 2 Pulsante Riproduci/ Pausa ottica: ■ Premere per riprodurre il brano o il capitolo precedente. ■ Premere FN+questo pulsante per riavvolgere. Quando un disco è nell'unità ottica: ■ Se non è riprodotto, premere per riprodurlo. ■ Se è riprodotto, premere per sospendere la riproduzione. 3 Pulsante Successivo/ Quando un disco viene riprodotto nell'unità Avanzamento rapido 4 Pulsante Stop Guida all'hardware e al software ottica: ■ Premere una volta per riprodurre il brano o il capitolo successivo. ■ Premere FN+questo pulsante per avanzare rapidamente. Se un disco viene riprodotto, premere per interrompere l'attività corrente, ad esempio l'avanzamento rapido, il riavvolgimento e così via. 1–7 Identificazione dei componenti Controlli multimediali—Pulsanti del volume, Indietro e OK 1–8 Componente Descrizione 1 Pulsante di diminuzione del volume Diminuisce il volume del sistema. 2 Pulsante di azzeramento del volume Azzera o ripristina il volume del sistema. 3 Pulsante di aumento del volume Aumenta il volume del sistema. 4 Pulsante OK Seleziona l'elemento evidenziato sullo schermo. 5 Pulsante Indietro Emula il pulsante Indietro nella barra degli strumenti di Microsoft Internet Explorer. Guida all'hardware e al software Identificazione dei componenti Spie Componente Descrizione 1 Spia BLOC MAIUSC Accesa: BLOC MAIUSC è attivato. 2 Spia di Accesa: il notebook è acceso. Lampeggiante: il notebook è in modalità di standby. Spenta: il notebook è spento. alimentazione/standby* 3 Spia di azzeramento del Accesa: il volume è azzerato. volume 4 Spia BLOC NUM Accesa: BLOC NUM o il tastierino numerico incorporato è attivato. *Le spie di alimentazione/standby sono 2 e hanno la stessa funzione. La spia sul pulsante di alimentazione è visibile solo quando il notebook è aperto; l'altra spia di alimentazione/standby è sempre visibile sulla parte anteriore del notebook. Guida all'hardware e al software 1–9 Identificazione dei componenti Spie e pulsante Wireless (solo in determinati modelli) Componente Descrizione 1 Spia wireless* Accesa: una o più periferiche wireless interne, come una periferica LAN wireless e/o Bluetooth®, sono attive. 2 Spia wireless* Accesa: una o più periferiche wireless interne, come una periferica WLAN e/o Bluetooth®, sono attive. 3 Pulsante Wireless Attiva/disattiva la funzionalità wireless, ma non crea una connessione wireless. stabilire una connessione ✎ Per wireless, è necessario che sia disponibile una rete wireless. Per informazioni sulla creazione di un collegamento wireless, leggere il Capitolo 5, "Tecnologia Wireless (solo in determinati modelli)". Le spie wireless sono 2 e hanno la stessa funzione. La spia sul pulsante Wireless è visibile solo quando il notebook è aperto; l'altra spia wireless è visibile sulla parte posteriore del notebook. 1–10 Guida all'hardware e al software Identificazione dei componenti Antenne wireless (solo in determinati modelli) Componente Descrizione Antenne (2)* Inviano e ricevono segnali per periferiche wireless. Ä Esposizione alle radiazioni di radiofrequenza. La potenza di uscita irradiata da questo dispositivo è inferiore ai limiti di esposizione alle radiofrequenze fissati dall'FCC (Federal Communications Commission). Il dispositivo deve tuttavia essere impiegato in maniera da ridurre al minimo il contatto con il corpo durante il normale funzionamento. Per evitare la possibilità di superamento dei limiti di esposizione alle radiofrequenze previsti dall'FCC, le persone non devono trovarsi a meno di 20 cm dalle antenne in condizioni di funzionamento normali, anche quando lo schermo del notebook è chiuso. *Le antenne non sono visibili dall'esterno. Per consentire una trasmissione ottimale, evitare di ostruire l'area intorno alle antenne. Guida all'hardware e al software 1–11 Identificazione dei componenti Componenti della parte anteriore Altoparlanti, jack, pulsante di rilascio del display e lente a infrarossi 1–12 Componente Descrizione 1 Altoparlanti stereo (2) Producono suono stereofonico. 2 Lente a infrarossi (Consumer) Collega il notebook ad un telecomando opzionale. 3 Pulsante di rilascio del display Consente di aprire il notebook. 4 Jack di ingresso audio (microfono) Consente di collegare un microfono mono (ad un solo canale) opzionale. 5 Jack di uscita audio (cuffie) (2) Consentono di collegare cuffie o altoparlanti stereo alimentati opzionali. Permettono inoltre di collegare la funzione audio di una periferica audio/video come un televisore o un videoregistratore. Guida all'hardware e al software Identificazione dei componenti Spie Componente Descrizione 1 Spia di alimentazione/standby* Accesa: il notebook è acceso. Lampeggiante: il notebook è in modalità di standby. Spenta: il notebook è spento. 2 Spia dell'unità IDE Accesa o lampeggiante: è in corso (Integrated Drive Electronics) l’accesso all’unità disco rigido o all'unità ottica interna. 3 Spia della batteria Accesa: la batteria è in fase di carica. Lampeggiante: la batteria ha raggiunto un basso livello di carica. Spenta: la batteria è completamente carica o non è inserita. *Le spie di alimentazione/standby sono 2 e hanno la stessa funzione. La spia sul pulsante di alimentazione è visibile solo quando il notebook è aperto; l'altra spia di alimentazione/standby è sempre visibile sulla parte anteriore del notebook. Guida all'hardware e al software 1–13 Identificazione dei componenti Componenti della parte posteriore Componente Descrizione 1 Spia wireless Accesa: una periferica wireless interna, come una periferica LAN wireless e/o Bluetooth®, è attiva. (solo in determinati modelli)* stabilire una connessione wireless, è ✎ Per necessario che sia disponibile una rete wireless. Per maggiori informazioni, vedere il Capitolo 5, "Tecnologia Wireless (solo in determinati modelli)". 2 Presa d'aria† Assicura il raffreddamento dei componenti interni attraverso un flusso d’aria. Ä 3 Connettore di Per evitare il surriscaldamento dei componenti, non ostruire le prese d'aria. Fare attenzione a non bloccare la circolazione dell'aria con una superficie rigida, come una stampante, oppure morbida, come cuscini, tappeti o indumenti. Consente di collegare il cavo dell'adattatore CA. alimentazione *Le spie wireless sono 2 e hanno la stessa funzione. La spia sul pulsante Wireless è visibile solo quando il notebook è aperto; l'altra spia wireless è sempre visibile sulla parte posteriore del notebook. †Il notebook ha quattro prese d’aria, tutte situate sulla parte inferiore del notebook. Una è visibile anche sulla parte sinistra del notebook. 1–14 Guida all'hardware e al software Identificazione dei componenti Componenti della parte sinistra Porte e jack Componente Descrizione 1 Porta per monitor esterno Collega un monitor VGA o un videoproiettore opzionali. 2 Porta di espansione 2* Consente di collegare il notebook ad un dispositivo di aggancio opzionale. 3 Jack RJ-45 (rete) Consente di collegare un cavo di rete opzionale. 4 Jack RJ-11 (modem) Consente la connessione del cavo del modem. 5 Porta USB† Consente di collegare una periferica USB opzionale.† *Per informazioni sul segnale di tale porta, vedere la sezione "Segnali input/output della porta di espansione" nell'Appendice A. †Il notebook ha 3 porte USB. Le altre porte USB si trovano sulla parte destra del notebook. Guida all'hardware e al software 1–15 Identificazione dei componenti Slot e pulsante per PC Card Componente Descrizione 1 Slot per scheda PC Card Supporta una scheda PC Card opzionale di Tipo I o di Tipo II a 32 bit (CardBus) o a 16 bit. 2 Pulsante di espulsione della PC Card Espelle una PC Card opzionale dal relativo slot. 1–16 Guida all'hardware e al software Identificazione dei componenti Attacco per cavo di sicurezza e presa d'aria Componente Descrizione 1 Assicura il raffreddamento dei componenti interni attraverso un flusso d’aria. Presa d'aria* Ä 2 Attacco per cavo di sicurezza Per evitare il surriscaldamento dei componenti, non ostruire le prese d'aria. Fare attenzione a non bloccare la circolazione dell'aria con una superficie rigida, come una stampante, oppure morbida, come cuscini, tappeti o indumenti. Consente di collegare un cavo di sicurezza opzionale al notebook. scopo delle funzioni di protezione è ✎ Lo di agire da deterrente. Non possono tuttavia impedire un uso improprio o il furto del prodotto. *Il notebook è dotato di quattro prese d’aria, tutte situate sulla parte inferiore del notebook. Una è visibile anche sulla parte posteriore. Guida all'hardware e al software 1–17 Identificazione dei componenti Componenti della parte destra Porte e jack Componente Descrizione 1 Porte USB (2)* Consentono il collegamento di periferiche USB. 2 Porta 1394 Consente di collegare una periferica 1394a opzionale come uno scanner, una fotocamera o una videocamera digitale. 3 Jack di uscita S-Video Consente di collegare un dispositivo S-Video opzionale, come un televisore, un videoregistratore, una videocamera, un proiettore o una scheda di cattura video. *Il notebook ha 3 porte USB. L'altra porta USB si trova sulla parte sinistra del notebook. 1–18 Guida all'hardware e al software Identificazione dei componenti Componenti dello slot per supporti digitali e unità ottica Componente Descrizione 1 Slot per supporti digitali Supporta schede di memoria digitali.* 2 Spia dello slot per supporti digitali Accesa: è in corso l'accesso alla scheda di memoria digitale.* 3 Unità ottica† Supporta i dischi ottici. 4 Pulsante di rilascio del vassoio dell'unità ottica Apre il vassoio dell'unità ottica. *Le schede di memoria digitali supportate sono Secure Digital (SD) Memory Card, Memory Stick, Memory Stick Pro, xD-Picture Card, MultiMediaCard e SmartMedia (SM). † Il tipo di unità ottica, ad esempio un'unità DVD-ROM o un'unità combinata DVD/CD-RW, varia a seconda del modello di notebook. Guida all'hardware e al software 1–19 Identificazione dei componenti Componenti della parte inferiore Scomparti della memoria e Mini PCI Componente Descrizione 1 Scomparto Mini PCI Alloggia una periferica LAN wireless opzionale. Ä 2 Scomparto della memoria 1–20 Per prevenire il blocco del sistema e la visualizzazione di un messaggio di avviso, installare solo una periferica Mini PCI autorizzata dalle norme relative alle periferiche wireless vigenti nel proprio paese. Se si installa una periferica non autorizzata e viene visualizzato un messaggio di avviso, rimuovere la periferica per ripristinare la corretta funzionalità del notebook e contattare l'assistenza clienti. Contiene due alloggiamenti per moduli di memoria sostituibili. Il numero di moduli di memoria preinstallati varia a seconda del modello di notebook. Guida all'hardware e al software Identificazione dei componenti Alloggiamenti, levetta della batteria e prese d'aria Componente Descrizione 1 Levetta di rilascio della Permette di sganciare la batteria dal relativo alloggiamento. batteria* 2 Alloggiamento della batteria Alloggia la batteria. 3 Prese d'aria (4)† Assicurano il raffreddamento dei componenti interni. Ä 4 Alloggiamento per unità Per evitare il surriscaldamento dei componenti, non ostruire le prese d'aria. Fare attenzione a non bloccare la circolazione dell'aria con una superficie rigida, come una stampante, oppure morbida, come cuscini, tappeti o indumenti. Contiene l'unità disco rigido interna. disco rigido *La batteria varia a seconda del modello. †Il notebook ha quattro prese d’aria. Una è visibile anche sulla parte sinistra del notebook e una anche sulla parte posteriore. Guida all'hardware e al software 1–21 Identificazione dei componenti Componenti aggiuntivi Hardware I componenti forniti con il notebook variano in funzione del paese di acquisto, del modello di notebook e dell'hardware opzionale acquistato. Le sezioni seguenti identificano i componenti esterni standard inclusi con la maggior parte dei modelli di notebook. Componente Descrizione 1 Adattatore CA Converte l'alimentazione CA in alimentazione CC. 2 Cavo di alimentazione* Permette di collegare un adattatore CA ad una presa elettrica. 3 Batteria Alimenta il notebook quando non è collegato ad una fonte di alimentazione esterna. 4 Cavo del modem* Consente di collegare un modem ad un jack telefonico RJ-11 oppure ad un adattatore modem specifico al paese. 5 Adattatore modem specifico Consente di collegamento del cavo per al paese (fornito in base alle modem ad un jack telefonico non di tipo disposizioni vigenti nel paese) RJ-11. *L'aspetto dei cavi di alimentazione, dei cavi per modem e degli adattatori modem varia da un paese all'altro. La batteria varia da modello a modello. 1–22 Guida all'hardware e al software Identificazione dei componenti Dischi ottici Insieme a tutti i modelli di notebook vengono forniti programmi software su dischi ottici (CD o DVD). ■ Le applicazioni software incluse nella confezione Materiale necessario per l'installazione non sono preinstallate nel notebook. L'installazione di una parte o di tutte queste applicazioni dipende dall'uso che si intende fare del notebook. ■ Le applicazioni software incluse nella confezione Da conservare per uso futuro sono preinstallate o precaricate nel notebook. I dischi relativi vengono forniti nel caso in cui sia necessario riparare o effettuare una nuova installazione dei suddetti programmi. Etichette Le etichette apposte sul notebook forniscono le informazioni necessarie per la risoluzione dei problemi relativi al sistema o per l'uso del notebook all'estero. ■ Etichetta di identificazione—Fornisce il nome del prodotto, il numero di prodotto (P/N) e il numero di serie (S/N) del notebook. È possibile che il numero di serie e quello di prodotto vengano richiesti quando si contatta l'assistenza clienti. L'etichetta di identificazione è incollata sulla parte inferiore del notebook. Per visualizzare sul computer le informazioni riportate sulla stessa, selezionare Start > Guida in linea e supporto tecnico. ■ Certificato di autenticità Microsoft—Contiene il codice "Product Key" di Windows. Questo numero può essere necessario per aggiornare il sistema operativo o risolvere eventuali problemi ad esso relativi. Il certificato è incollato sulla parte inferiore del notebook. Guida all'hardware e al software 1–23 Identificazione dei componenti 1–24 ■ Etichetta normative—Fornisce informazioni sulle normative riguardanti il notebook. È incollata all'interno dell'alloggiamento della batteria. ■ Etichetta delle omologazioni del modem—Contiene informazioni sulle normative riguardanti il modem ed elenca i marchi richiesti da alcuni dei paesi in cui l'uso del modem è stato omologato. Tali informazioni possono risultare necessarie quando ci si trova all'estero. Questa etichetta è incollata all'interno del coperchio dello scomparto della memoria. ■ Etichette con le approvazioni wireless—Alcuni modelli di notebook includono una periferica WLAN e/o Bluetooth opzionale. Se il proprio notebook è fornito di una o più periferiche wireless, include un certificato con le normative per ogni periferica e i marchi di omologazione di alcuni dei paesi in cui l'uso della periferica è stato approvato. Queste informazioni possono risultare necessarie quando ci si trova all'estero. Le etichette con le approvazioni wireless sono incollate all'interno del coperchio dello scomparto Mini PCI. Guida all'hardware e al software 2 Tastiera e TouchPad capitolo fornisce informazioni sulle funzioni dei ✎ Questo componenti del notebook quando utilizzati in Microsoft® Windows®. Se si utilizza QuickPlay (solo in determinati modelli), le funzioni di alcuni componenti possono differire. Per ulteriori informazioni, consultare la Guida dell'utente di QuickPlay. Guida all'hardware e al software 2–1 Tastiera e TouchPad TouchPad Identificazione dei componenti del TouchPad Il TouchPad include i seguenti componenti: 1 TouchPad 4 Area di scorrimento verticale 2 Spia 5 Pulsanti sinistro e destro 3 Pulsante di abilitazione/disabilitazione 2–2 Guida all'hardware e al software Tastiera e TouchPad Uso del TouchPad In Windows, il TouchPad offre le funzioni di navigazione, selezione e scorrimento di un mouse esterno opzionale, In Windows: ■ Per spostare il puntatore, muovere il dito sulla superficie del TouchPad nella direzione desiderata. ■ Per eseguire le funzioni di clic del pulsante sinistro o destro di un mouse esterno, premere il pulsante sinistro o destro del TouchPad. ■ Per scorrere il documento visualizzato, posizionare un dito sull'area di scorrimento e muoverlo verso l'alto o verso il basso. Se si sposta il dito dal TouchPad direttamente sull'area di scorrimento senza sollevarlo, l'area non verrà attivata. ■ Per abilitare o disabilitare il TouchPad, premere il pulsante di attivazione/disattivazione. Quando il TouchPad è abilitato, la relativa spia è accesa. Il TouchPad viene abilitato all'accensione del notebook. Se si effettuano le selezioni utilizzando la tastiera anziché le funzioni del mouse, si consiglia di disabilitare il TouchPad per evitare di attivarlo accidentalmente. Guida all'hardware e al software 2–3 Tastiera e TouchPad Impostazione delle preferenze del TouchPad Nella finestra delle proprietà del mouse di Windows, è possibile effettuare le seguenti operazioni: ■ Definire le impostazioni di base del dispositivo di puntamento come la velocità del clic, la velocità e la forma del puntatore e le tracce del mouse. ■ Configurare i pulsanti destro e sinistro del TouchPad per gli utenti destri o mancini. Per default, questi pulsanti sono impostati per gli utenti destri. Per accedere alla finestra delle proprietà del mouse, selezionare Start > Pannello di controllo > Stampanti e altro hardware > Mouse. le istruzioni Windows riportate nella documentazione del ✎ Tutte notebook descrivono le procedure di Microsoft Windows XP in base alla visualizzazione per categorie di default di Windows XP. Per passare alla visualizzazione classica di Windows XP, selezionare Start > Guida in linea e supporto tecnico > Personalizzazione computer > File, cartelle e programmi > Usa cartelle di Windows. Nella finestra delle proprietà del TouchPad è possibile accedere ad ulteriori preferenze. Per accedere alla suddetta finestra, utilizzare il TouchPad per selezionare Start > Pannello di controllo > Stampanti e altro hardware > Mouse > Impostazioni periferica e il pulsante Impostazioni. Se si esegue questa operazione con un mouse esterno opzionale, è possibile che la finestra delle proprietà del TouchPad non sia disponibile. 2–4 Guida all'hardware e al software Tastiera e TouchPad La finestra delle proprietà del TouchPad include le seguenti preferenze: ■ Funzione Tocco, che consente di selezionare o di fare doppio clic su un elemento toccando rispettivamente una volta o due volte il TouchPad. Per accedere alle impostazioni di Tocco, selezionare Tocco. ■ Funzione Edge Motion (Movimento laterale), che permette al TouchPad di continuare il movimento del cursore anche se il dito ha raggiunto il bordo del TouchPad. Per accedere alle impostazioni di Edge Motion, selezionare Pointer Motion (Movimento puntatore). ■ Funzione Long Distance Scrolling (Scorrimento prolungato), che permette di continuare lo scorrimento anche se il dito raggiunge l'estremità dell'area di scorrimento. Per accedere alla suddetta opzione, selezionare Virtual Scrolling (Scorrimento virtuale). ■ Funzione PalmCheck, che impedisce l'attivazione accidentale del TouchPad mentre si utilizza la tastiera. Per accedere a PalmCheck, selezionare Sensitivity (Sensibilità). Guida all'hardware e al software 2–5 Tastiera e TouchPad Tasti di scelta rapida Identificazione dei tasti di scelta rapida I tasti di scelta rapida sono combinazioni predefinite del tasto FN 1, del tasto ESC 2, di uno dei tasti funzione 3 o del tasto FINE 4. Le icone riportate sui tasti da F1 a F12 ne indicano le funzioni. 2–6 Guida all'hardware e al software Tastiera e TouchPad Tabella di riferimento dei tasti di scelta rapida La seguente tabella identifica le funzioni di default dei tasti di scelta rapida. La funzione della combinazione FN+F5 può essere modificata. Per istruzioni, consultare la sezione "Impostazione di altre preferenze di alimentazione" nel Capitolo 3, "Alimentazione". Funzione predefinita Tasto di scelta rapida Visualizzazione della Guida in linea e supporto tecnico FN+F1 Apertura della finestra delle opzioni di stampa FN+F2 Apertura del browser Internet di default FN+F3 Commutazione dell'immagine tra le varie periferiche di visualizzazione FN+F4 Avvio della modalità di standby FN+F5 Avvio della funzione QuickLock FN+F6 Diminuzione della luminosità dello schermo FN+F7 Aumento della luminosità dello schermo FN+F8 Avvio, sospensione o ripresa della riproduzione di un CD audio o un DVD FN+F9 Interruzione della riproduzione di un DVD o CD audio FN+F10 Riproduzione del brano o del capitolo precedente di un CD audio o un DVD FN+F11 Riproduzione del brano o del capitolo successivo di un CD audio o un DVD FN+F12 Visualizzazione delle informazioni sul sistema* FN+ESC *Per chiudere la finestra delle informazioni, premere ESC. Guida all'hardware e al software 2–7 Tastiera e TouchPad Procedure con i tasti di scelta rapida Tasti di scelta rapida della tastiera del notebook Per eseguire un comando di scelta rapida dalla tastiera del notebook, attenersi ad una delle seguenti procedure: ■ Premere brevemente dapprima il tasto FN, quindi il secondo tasto del comando di scelta rapida. ■ Tenendo premuto il tasto FN, premere brevemente il secondo tasto del comando di scelta rapida, quindi rilasciare entrambi i tasti simultaneamente. Uso dei tasti di scelta rapida di una tastiera esterna Per eseguire un comando di scelta rapida da una tastiera esterna, premere due volte il tasto BLOC SCORR, quindi solo il secondo tasto della combinazione. Ad esempio, per utilizzare il comando di scelta rapida FN+F7 su una tastiera esterna, premere BLOC SCORR+BLOC SCORR+F7. 2–8 Guida all'hardware e al software Tastiera e TouchPad Comandi di scelta rapida Visualizzazione della Guida in linea e supporto tecnico (FN+F1) In Windows, i tasti di scelta rapida FN+F1 visualizzano la Guida in linea e supporto tecnico. Oltre alle informazioni sul sistema operativo Windows in uso, questa guida fornisce quanto elencato di seguito: ■ Informazioni sul notebook, come il numero di modello e quello di serie, il software installato, i componenti hardware e le specifiche tecniche. ■ Risposte a quesiti sull'uso del notebook. ■ Esercitazioni per apprendere ad utilizzare il notebook e le funzioni Windows. ■ Aggiornamenti per il sistema operativo Windows, i driver e il software fornito con il notebook. ■ Verifiche della funzionalità del notebook. ■ Risoluzione dei problemi automatizzata e interattiva, soluzioni per riparazioni e procedure di ripristino del sistema. ■ Collegamenti per l'assistenza tecnica HP. In Windows è possibile accedere alla Guida in linea e supporto tecnico selezionando Start > Guida in linea e supporto tecnico. Apertura della finestra delle opzioni di stampa (FN+F2) In Windows, i tasti di scelta rapida FN+F2 aprono la finestra delle opzioni di stampa dell'applicazione Windows attiva. Guida all'hardware e al software 2–9 Tastiera e TouchPad Apertura di Internet Explorer (FN+F3) In Windows, i tasti di scelta rapida FN+F3 aprono Microsoft Internet Explorer. ■ Fino a che non si configurano i servizi Internet o di rete, i tasti di scelta rapida FN+F3 aprono la Connessione guidata Internet di Windows. ■ Una volta configurati i servizi Internet o di rete e la home page del browser Web, i tasti di scelta rapida FN+F3 possono essere utilizzati per accedere rapidamente alla propria home page e a Internet. Commutazione dell'immagine (FN+F4) I tasti di scelta rapida FN+F4 alternano la visualizzazione dell'immagine tra le periferiche di visualizzazione collegate al sistema. Ad esempio, se un monitor è collegato al notebook tramite la porta monitor, ogni volta che si preme la combinazione di tasti FN+F4 la visualizzazione dell'immagine viene alternata tra lo schermo del notebook, il monitor esterno ed entrambe le periferiche simultaneamente. La maggior parte dei monitor esterni riceve le informazioni video dal notebook mediante lo standard video VGA esterno. I tasti di scelta rapida FN+F4 permettono anche di commutare la visualizzazione delle immagini tra altre periferiche che ricevono informazioni video dal notebook. 2–10 Guida all'hardware e al software Tastiera e TouchPad I seguenti tipi di trasmissione video, con esempi di periferiche che li utilizzano, sono supportati dalla combinazione di tasti FN+F4: ■ LCD (display del notebook) ■ VGA esterno (la maggior parte dei monitor esterni) ■ S-Video (televisori, videocamere, videoregistratori e schede di cattura video con jack di ingresso S-Video) ■ Video composito (televisori, videocamere, videoregistratori e schede di cattura video con jack di ingresso video composito). periferiche video composito sono collegabili al sistema ✎ Lesoltanto utilizzando un prodotto di espansione HP. Avvio della modalità di standby (FN+F5) I tasti di scelta rapida FN+F5 sono preimpostati per avviare la modalità di standby. Quando tale modalità viene avviata, i dati vengono salvati nella memoria RAM, lo schermo si oscura e si ha un consumo energetico ridotto. Se il notebook è in questa modalità, le spie di alimentazione/standby lampeggiano. ■ La modalità di standby può essere avviata solo se il notebook è acceso. Se è avviata la modalità di sospensione, è necessario terminarla prima di avviare quella di standby. ■ Per terminare la modalità di standby, premere brevemente il pulsante di alimentazione, utilizzare il TouchPad, premere un tasto qualsiasi della tastiera oppure il pulsante Musica, il pulsante DVD o un pulsante del TouchPad. Per terminare la modalità di sospensione, premere brevemente il pulsante di alimentazione. La funzione della combinazione FN+F5 può essere modificata. Ad esempio, può essere impostata per avviare la modalità di sospensione anziché quella di standby. La combinazione FN+F5 equivale al pulsante di sospensione presente nei sistemi operativi Windows. Guida all'hardware e al software 2–11 Tastiera e TouchPad Per informazioni su come modificare la funzione dei tasti di scelta rapida FN+F5, vedere la sezione "Impostazione di altre preferenze di alimentazione" nel Capitolo 3, "Alimentazione". Per ulteriori informazioni sull'uso delle modalità di sospensione e di standby, consultare il Capitolo 3, "Alimentazione". Avvio di QuickLock (FN+F6) In Windows, la combinazione di tasti di scelta rapida FN+F6 attiva la funzione di protezione QuickLock. QuickLock protegge il sistema visualizzando la finestra di accesso del sistema operativo. Quando questa finestra viene visualizzata, è possibile accedere al notebook solo immettendo la password utente o amministratore. La funzione QuickLock può essere utilizzata solo dopo aver impostato una password utente o amministratore. Per istruzioni, consultare la Guida in linea e supporto tecnico, a cui è possibile accedere premendo i tasti di scelta rapida FN+F1 o selezionando Start > Guida in linea e supporto tecnico. Per utilizzare QuickLock, premere FN+F6 per visualizzare la finestra di accesso e bloccare il notebook. Seguire quindi le istruzioni visualizzate per immettere la password utente o amministratore e accedere al notebook. Per informazioni su come combinare le password Windows e HP, fare riferimento al capitolo Capitolo 6, "Protezione". Diminuzione della luminosità (FN+F7) I tasti di scelta rapida FN+F7 diminuiscono la luminosità dello schermo del notebook. Più a lungo si premono i tasti FN+F7, maggiore sarà la diminuzione della luminosità e minore il consumo energetico. » 2–12 Per aumentare la luminosità, premere i tasti di scelta rapida FN+F8. Guida all'hardware e al software Tastiera e TouchPad Aumento della luminosità (FN+F8) I tasti di scelta rapida FN+F8 aumentano la luminosità dello schermo del notebook. Più a lungo si tengono premuti i tasti FN+F8, maggiore sarà la luminosità dello schermo. » Per diminuire la luminosità dello schermo, premere i tasti di scelta rapida FN+F7. Tasti di scelta rapida di attività multimediale (da FN+F9 a FN+F12) I 4 tasti di scelta rapida di attività multimediale descritti di seguito permettono di controllare la riproduzione di un CD audio o di un DVD. Per controllare la riproduzione di un CD video, utilizzare i controlli di attività multimediale del lettore di CD video di Windows. È inoltre possibile controllare la riproduzione di CD audio, DVD, CD video o file MP3 utilizzando i pulsanti di attività multimediale del notebook. primi 4 pulsanti di controllo multimediale controllano ✎ Il'attività multimediale, mentre gli ultimi 3 controllano il volume. I suddetti pulsanti sono descritti nella sezione "Uso dei pulsanti di attività multimediale" del Capitolo 4, "Applicazioni e supporti multimediali". Guida all'hardware e al software 2–13 Tastiera e TouchPad Avvio, sospensione o ripresa della riproduzione di un CD audio o un DVD (FN+F9) ■ Se la riproduzione del CD audio o del DVD non è in corso, premere i tasti di scelta rapida FN+F9 per iniziarla o riprenderla. ■ Se la riproduzione del CD audio o del DVD è in corso, premere i tasti di scelta rapida FN+F9 per sospenderla. Interruzione della riproduzione di un CD audio o di un DVD (FN+F10) La combinazione FN+F10 interrompe la riproduzione di un CD o di un DVD. Prima di rimuovere un CD o un DVD dall'unità ottica, è necessario interromperne la riproduzione. Per ulteriori informazioni sull'inserimento o la rimozione di un CD o un DVD, vedere la sezione "Procedure per CD e DVD" nel Capitolo 4, "Applicazioni e supporti multimediali". Riproduzione del brano o del capitolo precedente di un CD audio o di un DVD (FN+F11) I tasti di scelta rapida FN+F11 riproducono il brano precedente del CD audio o il capitolo precedente del DVD che viene riprodotto. Riproduzione del brano o del capitolo successivo di un CD audio o di un DVD (FN+F12) I tasti di scelta rapida FN+F12 riproducono il brano successivo del CD audio o il capitolo seguente del DVD che viene riprodotto. 2–14 Guida all'hardware e al software Tastiera e TouchPad Visualizzazione delle informazioni di sistema (FN+ESC) La combinazione FN+ESC visualizza informazioni sui componenti hardware del sistema e sulle versioni dei programmi software. Nella schermata visualizzata con FN+ESC, la versione del BIOS (Basic Input-Output System) viene visualizzata come data BIOS. In certi modelli di notebook, tale data è visualizzata in formato decimale. In alcuni casi, questa data è anche definita numero di versione della ROM di sistema. Per informazioni sull'aggiornamento della ROM del sistema, fare riferimento alla sezione "Aggiornamenti del software" nel Capitolo 8, "Aggiornamento e ripristino del software e software di sistema". Per chiudere la schermata, premere ESC. Guida all'hardware e al software 2–15 Tastiera e TouchPad Controlli multimediali I controlli multimediali, nella parte superiore della tastiera, sono descritti in altre sezioni di questa guida. Questi pulsanti sono identificati nell'illustrazione seguente. I collegamenti alle informazioni ad essi relative sono riportati più avanti in questa sezione. 2–16 1 Pulsante DVD 3 Controlli di attività multimediale 2 Pulsanti del volume 4 Pulsante Musica Guida all'hardware e al software Tastiera e TouchPad Reperimento delle informazioni sui pulsanti DVD e Musica ■ Per un riepilogo delle funzioni dei pulsanti DVD e Musica, vedere le sezioni "Pulsante DVD" e "Pulsante Musica" nel Capitolo 1, "Identificazione dei componenti". ■ Per informazioni sulle funzioni dei pulsanti DVD e Musica in Windows, vedere la sezione "Apertura delle applicazioni multimediali di Windows di default" nel Capitolo 4, "Applicazioni e supporti multimediali". ■ Per informazioni sulla modifica delle funzioni Windows dei pulsanti DVD e Musica, vedere la sezione "Pulsanti Quick Launch (solo in determinati modelli)" nel Capitolo 8, "Aggiornamento e ripristino del software e software di sistema". Reperimento delle informazioni sui pulsanti di attività multimediale Per informazioni sull'uso dei pulsanti di attività multimediale in Windows, vedere la sezione "Uso dei pulsanti di attività multimediale" nel Capitolo 4, "Applicazioni e supporti multimediali". Reperimento delle informazioni sui pulsanti del volume Per informazioni sull'uso dei pulsanti del volume in Windows, vedere la sezione "Controlli del volume" nel Capitolo 4, "Applicazioni e supporti multimediali". Guida all'hardware e al software 2–17 Tastiera e TouchPad Tastierini Il notebook è fornito di un tastierino incorporato nella tastiera e supporta il collegamento di un tastierino esterno opzionale. Il tastierino del notebook è denominato tastierino numerico incorporato. Tale tastierino risulta inutilizzabile se al notebook è collegato un tastierino numerico esterno. Tastierino numerico incorporato Il tastierino numerico incorporato è costituito da 15 tasti utilizzabili come quelli di un tastierino numerico esterno. Quando è attivato, la funzione di un tasto è indicata dall'icona situata nell'angolo superiore destro del tasto stesso. 2–18 Guida all'hardware e al software Tastiera e TouchPad Attivazione/disattivazione del tastierino numerico incorporato Quando il tastierino numerico incorporato è disattivato, premere FN+BLOC NUM 1 per attivarlo. La spia BLOC NUM 2 si accende. Quando il tastierino numerico incorporato è attivato, premere FN+BLOC NUM per disattivarlo. La spia BLOC NUM si spegne. Guida all'hardware e al software 2–19 Tastiera e TouchPad Modifica delle funzioni dei tasti del tastierino La funzione standard di un tasto del tastierino numerico incorporato può essere commutata temporaneamente nella relativa funzione tastierino e viceversa. ■ Per utilizzare un tasto del tastierino quando il tastierino è disattivato, tenere premuto il tasto FN premendo contemporaneamente quel tasto. ■ Per utilizzare la funzione standard di un tasto del tastierino quando il tastierino è attivato: ❏ Tenere premuto il tasto FN per digitare le minuscole. ❏ Tenere premuti i tasti FN+MAIUSC per digitare le maiuscole. Quando si rilascia il tasto FN, viene riattivata la funzione predefinita dei tasti del tastierino. Ad esempio, se il tastierino è disattivato, la funzione del tasto sarà quella standard; se il tastierino è attivato, la funzione del tasto sarà quella del tastierino. 2–20 Guida all'hardware e al software Tastiera e TouchPad Tastierino numerico esterno tastierino numerico incorporato non è utilizzabile se al ✎ Ilnotebook è collegato un tastierino numerico esterno opzionale. La funzione della maggior parte dei tasti di un tastierino numerico esterno cambia a seconda che sia attivata o meno la modalità BLOC NUM. Ad esempio: ■ Quando la modalità BLOC NUM è attivata, la maggior parte dei tasti del tastierino digita dei numeri. ■ Quando la suddetta modalità è disattivata, la maggior parte dei tasti del tastierino ha la stessa funzione dei tasti freccia, PgSu o PgGiù. Attivazione e disattivazione della modalità BLOC NUM Per attivare o disattivare la modalità BLOC NUM su un tastierino numerico esterno, premere il tasto BLOC NUM di quel tastierino e non quello del notebook. ■ Quando un tastierino numerico esterno e la modalità BLOC NUM sono attivati, la spia BLOC NUM del notebook è accesa. ■ Quando un tastierino numerico esterno è disattivato oppure è attivato con la modalità BLOC NUM disattivata, la spia BLOC NUM del notebook è spenta. Guida all'hardware e al software 2–21 3 Alimentazione capitolo fornisce informazioni sulle funzioni dei ✎ Questo componenti del notebook quando utilizzati in Microsoft® Windows®. Se si utilizza QuickPlay (solo in determinati modelli), le funzioni di alcuni componenti possono differire. Per ulteriori informazioni, consultare la Guida dell'utente di QuickPlay. Guida all'hardware e al software 3–1 Alimentazione Fonti di alimentazione Selezione della fonte di alimentazione Per selezionare la fonte di alimentazione consigliata per il tipo d'uso che si intende fare del notebook, fare riferimento alla tabella seguente. Attività Fonte di alimentazione consigliata Utilizzo della maggior parte delle applicazioni software ■ Batteria carica nel notebook ■ Alimentazione esterna fornita da uno dei seguenti dispositivi: ❐ Adattatore CA ❐ Dispositivo di aggancio opzionale ❐ Adattatore di alimentazione combinato opzionale Carica o calibrazione di una batteria del notebook Alimentazione esterna fornita da uno dei seguenti dispositivi: ■ Adattatore CA ■ Dispositivo di aggancio opzionale ■ Adattatore di alimentazione combinato opzionale Å Installazione o modifica del software di sistema oppure scrittura su un disco ottico 3–2 Non caricare la batteria del notebook a bordo dell'aereo, in quanto tale operazione potrebbe danneggiare i sistemi elettronici dell'aereo. Alimentazione esterna fornita da uno dei seguenti dispositivi: ■ Adattatore CA ■ Dispositivo di aggancio opzionale. Guida all'hardware e al software Alimentazione Commutazione tra alimentazione a batteria e alimentazione esterna Il notebook funziona con l'energia fornita da un'alimentazione esterna quando questa è disponibile. In questo modo, la carica della batteria inserita nel notebook non viene consumata. L'alimentazione esterna può essere fornita da un adattatore CA, un dispositivo di aggancio opzionale o un adattatore di alimentazione combinato opzionale. Poiché il notebook passa dall'alimentazione esterna all'alimentazione a batteria e viceversa a seconda della disponibilità di una fonte di alimentazione esterna, considerare quanto segue: ■ Se il notebook è alimentato dalla batteria e lo si collega ad un'alimentazione esterna, cessa di utilizzare la batteria. ■ Se è collegato ad un'alimentazione esterna e lo si scollega da tale fonte, verrà alimentato a batteria se dispone di una batteria carica. In Windows, nella barra delle applicazioni viene visualizzata per default l'icona del misuratore di alimentazione. La forma di questa icona cambia ogni volta che si passa dall'alimentazione a batteria all'alimentazione esterna e viceversa. Se tale icona non è visualizzata nella barra delle applicazioni di Windows: 1. Selezionare Start > Pannello di controllo > Prestazioni e manutenzione > Opzioni risparmio energia. 2. Selezionare la scheda Advanced (Avanzate). 3. Selezionare la casella di controllo Mostra sempre icona sulla barra delle applicazioni. 4. Selezionare OK. Guida all'hardware e al software 3–3 Alimentazione Posizione dei controlli e delle spie di alimentazione L'illustrazione seguente mostra la posizione dei controlli e delle spie di alimentazione del notebook. La funzione di ognuno di questi elementi è descritta nel Capitolo 1, "Identificazione dei componenti". Le istruzioni relative al loro uso sono riportate in questo capitolo. 1 Interruttore del display 5 Spia della batteria 2 Pulsante di alimentazione 6 Spia di alimentazione/ standby 3 Spia di alimentazione/ standby 7 Tasti di scelta rapida FN+F5 4 Pulsante Musica 8 Pulsante DVD notebook dispone di 2 spie di alimentazione/standby che ✎ Ilsvolgono la stessa funzione. Le spie di alimentazione/standby sono visibili sia quando il notebook è aperto, sia quando è chiuso. 3–4 Guida all'hardware e al software Alimentazione Modalità di standby, sospensione e spegnimento Standby La modalità di standby permette di risparmiare energia e di salvaguardare la propria privacy riducendo l'energia fornita ai componenti del sistema non utilizzati. Quando viene avviata, i dati vengono salvati nella memoria RAM, lo schermo si oscura e le spie di alimentazione/standby lampeggiano. Anche se non è indispensabile, si consiglia di salvare il lavoro prima di avviare la modalità di standby. Al termine di tale modalità, lo schermo viene riattivato. Avvio della modalità di standby Questa modalità può essere avviata dall'utente o dal sistema. Avvio manuale della modalità di standby Se le impostazioni correnti sono quelle di default di Windows, la chiusura del notebook comporta l'avvio della modalità di standby, in quanto lo schermo preme l'interruttore del display che è preimpostato per avviare la modalità di standby. Per informazioni sul cambiamento della funzione dell'interruttore del display in Windows, vedere la sezione "Impostazione di altre preferenze di alimentazione" più avanti in questo capitolo. Se le impostazioni correnti sono quelle di default di Windows, la modalità di standby può anche essere avviata premendo i tasti di scelta rapida FN+F5 oppure dal menu Start. Per ulteriori informazioni sui tasti FN+F5 e su altri tasti di scelta rapida, vedere la sezione "Tasti di scelta rapida" nel Capitolo 2, "Tastiera e TouchPad". Guida all'hardware e al software 3–5 Alimentazione Per avviare la modalità di standby dal menu Start: ■ In Windows XP Home, selezionare Start > Spegni computer > Standby. ■ In Windows XP Professional, selezionare Start > Spegni computer > Standby. Se l'opzione Standby non è visualizzata, premere la freccia giù e selezionare Standby dall'elenco a discesa. Gestione della modalità di standby avviata dal sistema Se le impostazioni correnti sono quelle di default di Windows, il sistema avvia la modalità di standby dopo un determinato periodo di inattività del notebook: ■ Se il notebook è alimentato a batteria, dopo 10 minuti di inattività. ■ Se il notebook è collegato ad un'alimentazione esterna, dopo 25 minuti di inattività. Per informazioni sul cambiamento di queste impostazioni di default, vedere la sezione "Combinazioni di risparmio energia"più avanti in questo capitolo. Termine della modalità di standby Per terminare la modalità di standby in Windows: ■ Premere brevemente il pulsante di alimentazione. ■ Utilizzare il TouchPad. ■ Premere un tasto qualsiasi della tastiera oppure ■ 3–6 Premere il pulsante Musica, DVD o del TouchPad. Guida all'hardware e al software Alimentazione Sospensione Ä ATTENZIONE: Se la configurazione di sistema del notebook viene modificata durante la modalità di sospensione, potrebbe risultare impossibile terminare tale modalità. Quando il notebook è in modalità di sospensione: ■ Non aggiungere o rimuovere moduli di memoria. ■ Non aggiungere o rimuovere un disco rigido. ■ Non collegare o scollegare periferiche esterne. ■ Non inserire o rimuovere un CD, un DVD, una PC Card o una scheda di memoria digitale. La modalità di sospensione è una funzione disponibile in Windows che salva il lavoro in un file di sospensione creato sul disco rigido e quindi spegne il notebook. All'avvio della modalità di sospensione, la spia di alimentazione/standby e quella del pulsante di alimentazione si spengono. Quando si termina la modalità di sospensione, lo schermo viene riattivato. La procedura di riattivazione del sistema dalla modalità di sospensione richiede più tempo rispetto a quella della modalità di standby, ma è comunque più rapida del riavvio manuale del notebook in Windows. Guida all'hardware e al software 3–7 Alimentazione Avvio della modalità di sospensione Se le impostazioni correnti di Windows sono quelle di default, la modalità di sospensione può essere avviata dall'utente o dal sistema. Avvio manuale della modalità di sospensione Per avviare manualmente la modalità di sospensione: ■ In Windows XP Home, selezionare Start > Spegni computer. Tenere premuto il tasto MAIUSC e selezionare il pulsante Standby. ■ In Windows XP Professional, selezionare Start > Spegni computer > Sospendi. Se l'opzione Sospendi non è visualizzata, premere la freccia giù e selezionare Sospendi dall'elenco a discesa. Gestione della modalità di sospensione avviata dal sistema Se le impostazioni correnti di Windows sono quelle di default e il notebook è alimentato dalla batteria, la modalità di sospensione può essere avviata dal sistema. Ad esempio, nelle suddette condizioni, la sospensione viene avviata nei seguenti casi: ■ Se il livello di carica della batteria del notebook è basso. ■ Dopo 30 minuti di inattività del notebook. Per informazioni sul cambiamento di queste impostazioni di default, vedere la sezione "Combinazioni di risparmio energia"più avanti in questo capitolo. Per ulteriori informazioni sulle condizioni con un basso livello di carica della batteria, vedere la sezione "Gestione delle condizioni di basso livello di carica della batteria" più avanti in questo capitolo. 3–8 Guida all'hardware e al software Alimentazione Termine della modalità di sospensione Per terminare la modalità di sospensione, premere il pulsante di alimentazione. Come determinare se il notebook è spento oppure in modalità di sospensione Per determinare se il notebook è in modalità di sospensione o spento, premere il pulsante di alimentazione. ■ Se il notebook è in modalità di sospensione, quest'ultima viene disattivata e lo schermo viene riattivato. ■ Se il notebook è spento, viene eseguito Windows. Abilitazione o disabilitazione della modalità di sospensione La modalità di sospensione è abilitata per default ma può essere disabilitata. Per evitare la perdita di dati quando Windows è in esecuzione e il livello di carica della batteria è basso, disabilitare la modalità di sospensione solo durante l'operazione di calibrazione della batteria. » Per determinare se la modalità di sospensione è abilitata, selezionare Start > Pannello di controllo > Prestazioni e manutenzione > Opzioni risparmio energia > scheda Sospensione. Se la modalità di sospensione è abilitata, la casella di controllo Attiva sospensione è selezionata. Guida all'hardware e al software 3–9 Alimentazione Periodo di non utilizzo del notebook Se Windows è in esecuzione e il notebook resterà inutilizzato per poco tempo— Avviare la modalità di standby per periodi più brevi e la modalità di sospensione per periodi più lunghi o per il risparmio di energia. La durata della carica di una batteria in condizioni normali o in modalità di sospensione o di standby varia a seconda della configurazione del notebook e dalle condizioni della batteria. La modalità di standby richiede più energia della modalità di sospensione. Se il notebook rimane inutilizzato per non più di due settimane—Spegnere il notebook da Windows. Se possibile, collegare il notebook all'alimentazione esterna per mantenere carica la batteria. Se il notebook rimarrà inutilizzato e scollegato dall'alimentazione esterna per più di 2 settimane—Spegnere il computer da Windows. Per estendere la durata della batteria, rimuoverla e conservarla in un luogo fresco e asciutto. Se non si ha la certezza di un'alimentazione esterna continua—Avviare la modalità di sospensione o spegnere il notebook. L'alimentazione può essere interrotta a causa di determinate condizioni, ad esempio un temporale o una batteria quasi scarica. 3–10 Guida all'hardware e al software Alimentazione Interferenze con i supporti multimediali Per evitare l'interruzione della riproduzione o il deterioramento della qualità di riproduzione, non avviare la modalità di standby o di sospensione mentre è in corso la riproduzione di un disco. Se la modalità di standby o sospensione viene avviata quando si sta riproducendo un CD o un DVD: ■ È possibile che venga visualizzato il messaggio "La sospensione o lo standby del computer può interrompere la riproduzione. Continuare?". In tal caso, selezionare No. Se la riproduzione non riprende, il supporto deve essere riavviato oppure ■ La riproduzione può interrompersi e lo schermo oscurarsi. In tal caso, premere il pulsante di alimentazione e riavviare il supporto. Procedure di standby, sospensione e spegnimento Questa sezione descrive le procedure di standby, sospensione e spegnimento e include informazioni sull'accensione e sullo spegnimento del display. Per informazioni sulla modifica di alcune delle funzioni di alimentazione Windows del notebook, vedere la sezione "Preferenze di alimentazione"in questo capitolo. I controlli e le spie descritti in questa sezione sono illustrati nella sezione "Posizione dei controlli e delle spie di alimentazione" di questo capitolo. Guida all'hardware e al software 3–11 Alimentazione Accensione e spegnimento del notebook Attività Procedura Risultati Accendere il notebook in Windows quando è spento oppure in modalità di sospensione. Premere il pulsante di alimentazione. ■ Le spie di alimentazione/ standby si accendono. ■ Viene eseguito il sistema operativo di Windows. Spegnere il notebook da Windows. ■ In Windows XP Home, selezionare Start > Spegni computer > Spegni.*† ■ In Windows XP Professional, selezionare Start > Spegni computer > Spegni > OK.*† il pulsante di ✎ Premendo alimentazione, si riaccende il notebook se questo era spento, in modalità di standby o di sospensione. ■ Le spie di alimentazione/ standby si spengono. ■ Il sistema operativo Windows viene chiuso. ■ Il notebook si spegne. *Se il sistema non risponde e non si riesce a spegnere il notebook con questa procedura, vedere la sezione "Uso delle procedure di spegnimento di emergenza" più avanti in questo capitolo. †A seconda delle connessioni di rete, è possibile che al posto del pulsante Spegni computer venga visualizzato il pulsante Arresta il sistema. 3–12 Guida all'hardware e al software Alimentazione Avvio o termine della modalità di standby Attività Procedura Risultato Avviare la modalità di standby da Windows. Con il notebook acceso, attenersi ad una delle seguenti procedure: ■ Premere i tasti di scelta rapida FN+F5. ■ Chiudere il display del notebook. ■ Le spie di alimentazione/ standby lampeggiano. ■ Lo schermo si oscura. si chiude il notebook, lo ✎ Quando schermo preme sull'interruttore del display e spegne il display. ■ In Windows XP Home, selezionare Start > Spegni computer > Standby.* ■ In Windows XP Professional, selezionare Start > Spegni computer > Standby > OK.* Se l'opzione Standby non è visualizzata, premere la freccia giù e selezionare Standby dall'elenco a discesa. Permettere al sistema di avviare la modalità di standby da Windows. Non è necessario alcun intervento. Il sistema avvia la modalità di standby: ■ Dopo 10 minuti di inattività se il notebook è alimentato dalla batteria. ■ Dopo 25 minuti di inattività se il notebook è collegato all'alimentazione esterna. ■ Le spie di alimentazione/ standby lampeggiano. ■ Lo schermo si oscura. Disattivare la modalità di standby in Windows. Attenersi a una delle seguenti procedure: ■ Premere brevemente il pulsante di alimentazione. ■ Utilizzare il TouchPad. ■ Premere un tasto qualsiasi della tastiera. ■ Premere il pulsante Musica, DVD o del TouchPad.† ■ Le spie di alimentazione/ standby si accendono. ■ Lo schermo viene riattivato. *A seconda delle connessioni di rete, è possibile che al posto del pulsante Spegni computer venga visualizzato il pulsante Arresta il sistema. †A seconda della configurazione di rete, è anche possibile terminare la modalità di standby spostando il mouse o attivando un controllo di un mouse opzionale oppure aprendo il notebook se è stato chiuso con la modalità di standby attiva. Guida all'hardware e al software 3–13 Alimentazione Avvio o ripristino dalla modalità di sospensione L'avvio della modalità di sospensione è possibile solo se quest'ultima è abilitata (impostazione di default). Per verificarne lo stato, selezionare Start > Pannello di controllo > Prestazioni e manutenzione > Opzioni risparmio energia > scheda Sospensione. Se la modalità di sospensione è abilitata, la casella di controllo Attiva sospensione è selezionata. Attività Procedura Risultato Avviare la modalità di sospensione da Windows. In Windows XP Home, selezionare Start > Spegni computer.* Tenere premuto il tasto MAIUSC e selezionare il pulsante Standby. In Windows XP Professional, selezionare Start > Spegni computer > Sospendi.* Se l'opzione Sospendi non è visualizzata, premere la freccia giù e selezionare Sospendi dall'elenco a discesa. ■ Le spie di alimentazione/ Lo schermo si oscura. Permettere al sistema di avviare la modalità di sospensione da Windows. Non è necessario alcun intervento. Se il notebook è alimentato dalla batteria e la modalità di sospensione è abilitata, il sistema avvia tale modalità: ■ Dopo 30 minuti di inattività del notebook. ■ Se si ha una condizione critica di basso livello di carica della batteria. ■ Le spie di alimentazione/ standby si spengono. ■ Lo schermo si oscura. *A seconda delle connessioni di rete, è possibile che al posto del pulsante Spegni computer venga visualizzato il pulsante Arresta il sistema. (continua) 3–14 Guida all'hardware e al software Alimentazione Attività Procedura Risultati Terminare la modalità di sospensione. Premere brevemente il pulsante di alimentazione.† ■ Le spie di alimentazione/ standby si accendono. ■ Lo schermo viene riattivato. †Se il sistema passa in modalità di sospensione a causa di condizioni critiche di carica della batteria, collegare l'alimentazione esterna o inserire una batteria carica prima di premere il pulsante di alimentazione. Il sistema potrebbe non rispondere se l'unica fonte di alimentazione è una batteria scarica. Guida all'hardware e al software 3–15 Alimentazione Uso delle procedure di spegnimento di emergenza Se il notebook non risponde, provare a spegnerlo utilizzando le seguenti procedure standard: ■ In Windows XP Home, selezionare Start > Spegni computer > Spegni. ■ In Windows XP Professional, selezionare Start > Spegni computer > Chiudi sessione > OK. A seconda delle connessioni di rete, è possibile che al posto del pulsante Spegni computer venga visualizzato il pulsante Arresta il sistema. Se il notebook non risponde, provare ad eseguire le seguenti procedure di spegnimento di emergenza nella sequenza indicata: ■ Se Windows è in esecuzione, premere CTRL+ALT+CANC ed effettuare le seguenti operazioni: ❏ In Windows XP Home, selezionare Chiudi sessione > Spegni computer. ❏ In Windows XP Professional, selezionare Chiudi sessione dall'elenco a discesa e quindi OK. ■ Se Windows è in esecuzione: ❏ Tenere premuto il pulsante di alimentazione per almeno 4 secondi. ❏ Scollegare il notebook dall'alimentazione esterna e rimuovere la batteria. Per le istruzioni sulla rimozione della batteria, vedere la sezione "Sostituzione della batteria" più avanti in questo capitolo. 3–16 Guida all'hardware e al software Alimentazione Preferenze di alimentazione Combinazioni di risparmio energia Le combinazioni di risparmio energia sono utilizzabili solo in Windows. Una combinazione di risparmio energia controlla la quantità di energia che il notebook utilizza quando è collegato ad un'alimentazione esterna o alimentato dalla batteria. Consente inoltre di impostare il notebook per l'avvio della modalità di standby o di sospensione dopo il periodo di inattività specificato. » Per selezionare una combinazione di risparmio energia preimpostata o crearne una personalizzata, selezionare Start > Pannello di controllo > Prestazioni e manutenzione > Opzioni risparmio energia, quindi seguire le istruzioni visualizzate. Impostazione di una password di standby È possibile impostare e utilizzare una password per la modalità di standby solo in Windows. Per impostare il notebook di modo che il sistema richieda l'immissione di una password per terminare la modalità di standby, attenersi alla seguente procedura: 1. Selezionare Start > Pannello di controllo > Prestazioni e manutenzione > Opzioni risparmio energia. 2. Selezionare la scheda Advanced (Avanzate), 3. Selezionare la casella di controllo Chiedi la password al termine della modalità standby. 4. Selezionare OK. Per informazioni su altre password e funzioni di protezione, vedere il Capitolo 6, "Protezione". Guida all'hardware e al software 3–17 Alimentazione Impostazione di altre preferenze di alimentazione In Windows, è possibile cambiare la funzione del pulsante di alimentazione, dei tasti di scelta rapida FN+F5 e dell'interruttore del display. Se in Windows le impostazioni dei tasti di scelta rapida FN+F5, del pulsante di alimentazione e dell'interruttore del display sono quelle di default: 3–18 ■ Premendo brevemente il pulsante di alimentazione, viene avviata la modalità di sospensione. ■ Premendo i tasti di scelta rapida FN+F5, corrispondenti al pulsante di sospensione nel sistema operativo Windows, si avvia la modalità di standby. ■ Chiudendo il notebook, si preme l'interruttore del display e si spegne il display. Guida all'hardware e al software Alimentazione Per cambiare la funzione del pulsante di alimentazione, dei tasti di scelta rapida FN+F5 o dell'interruttore del display in Windows, attenersi alla seguente procedura: 1. Selezionare Start > Pannello di controllo > Prestazioni e manutenzione > Opzioni risparmio energia > scheda Avanzate. ❏ Per cambiare la funzione del pulsante di alimentazione, selezionare una funzione dall'elenco a discesa Se viene premuto il pulsante di alimentazione del computer. ❏ Per cambiare la funzione dei pulsanti di scelta rapida FN+F5, selezionare una funzione dal menu a discesa Quando si sceglie il pulsante di sospensione del computer. ❏ Per cambiare la funzione dell'interruttore del display quando si chiude il display, selezionare una funzione dal menu a discesa Se viene chiuso il coperchio del computer portatile. Queste impostazioni non hanno effetto sulla funzione dell'interruttore del display quando si apre il display. Se si apre il display con il notebook in modalità di standby, l'interruttore del display accende il notebook. 2. Selezionare OK. La funzione di sospensione può essere avviata con il pulsante di alimentazione, il pulsante di sospensione e gli elenchi a discesa dell'interruttore del display se la sospensione è abilitata. Se la funzione Sospendi non è disponibile in questi elenchi, selezionare Start > Pannello di controllo > Prestazioni e manutenzione > Opzioni risparmio energia > scheda Sospendi, spuntare la casella di controllo Attiva sospensione e selezionare OK. Guida all'hardware e al software 3–19 Alimentazione Batteria Messa in carica della batteria Per prolungare la durata della batteria e ottimizzare la precisione delle indicazioni del livello di carica, considerare quanto esposto di seguito. Å AVVERTENZA: Non caricare la batteria del notebook a bordo dell'aereo, in quanto tale operazione potrebbe danneggiare i sistemi elettronici dell'aereo. ■ Se si carica una batteria nuova: ❏ Caricare la batteria mentre il notebook è collegato all'alimentazione esterna tramite l'adattatore CA. ❏ Caricare sempre la batteria completamente. ■ Se si carica una batteria usata: ❏ Prima di ricaricare la batteria, lasciarla scaricare fino a circa il 10% della carica completa mediante un uso normale della stessa. ❏ Caricare sempre la batteria completamente. Una batteria inserita nel notebook si carica ogni volta che il notebook è collegato all'alimentazione esterna tramite un adattatore CA, un dispositivo di aggancio opzionale o un adattatore di alimentazione combinato opzionale. La batteria inserita nel notebook si ricarica sia con il notebook acceso che spento. Tuttavia, la ricarica risulterà più rapida se il notebook è spento. Il tempo di ricarica può risultare più lungo se la batteria è nuova, è rimasta inutilizzata per più di due settimane o la temperatura della stessa è molto superiore o inferiore alla temperatura ambiente. 3–20 Guida all'hardware e al software Alimentazione La spia della batteria visualizza lo stato della carica: ■ Accesa: la batteria è in fase di carica. ■ Lampeggiante: il livello di carica della batteria è basso e la batteria non viene ricaricata. ■ Spenta: la batteria è completamente carica o non è inserita. Per ulteriori informazioni sulla determinazione del livello di carica di una batteria, vedere la sezione successiva "Monitoraggio del livello di carica di una batteria". Monitoraggio del livello di carica di una batteria Come ottenere indicazioni precise sul livello di carica Per aumentare la precisione delle indicazioni del livello di carica della batteria, attenersi alle istruzioni elencate di seguito: ■ Lasciare scaricare una batteria fino a circa il 10% della carica completa utilizzandola normalmente prima di ricaricarla. ■ Caricare sempre la batteria completamente. Il livello di carica di una batteria, anche nuova, può essere indicato in modo impreciso fino a che la batteria non viene ricaricata completamente almeno una volta. ■ Se una batteria è rimasta inutilizzata per più di un mese, è necessario calibrarla anziché limitarsi a caricarla. Per informazioni sulla calibrazione della batteria, vedere la sezione "Calibrazione della batteria" più avanti in questo capitolo. Guida all'hardware e al software 3–21 Alimentazione Visualizzazione delle informazioni sulla carica della batteria Per visualizzare le informazioni sulla carica della batteria in Windows, utilizzare la funzione Misuratore alimentazione del sistema operativo. Per accedere al misuratore di alimentazione di Windows: ■ Selezionare Start > Pannello di controllo > Prestazioni e manutenzione > Opzioni risparmio energia > scheda Misuratore alimentazione oppure ■ Selezionare l'icona del misuratore di alimentazione visualizzata per default nella barra delle applicazioni. Per visualizzare tale icona se l'impostazione di default è stata modificata: Selezionare Start > Pannello di controllo > Prestazioni e manutenzione > Opzioni risparmio energia. Selezionare la scheda Avanzate, selezionare quindi la casella di controllo Mostra sempre l'icona sulla barra delle applicazioni e selezionare OK. Il misuratore di alimentazione visualizza lo stato di carica della batteria in termini di percentuale e di tempo: 3–22 ■ La percentuale indica la quantità di carica residua. ■ Il tempo segnala indicativamente l'autonomia di funzionamento ancora disponibile se la batteria continua ad erogare lo stesso livello di energia. Ad esempio, il tempo residuo diminuirà se si inizia a riprodurre un DVD e aumenterà se si interrompe una riproduzione. Guida all'hardware e al software Alimentazione Gestione delle condizioni di basso livello di carica della batteria Questa sezione descrive gli allarmi e le risposte del sistema di default inerenti alle condizioni di basso livello di carica della batteria. Le risposte di default della spia della batteria non possono essere modificate. Per cambiare altre risposte, selezionare Start > Pannello di controllo > Prestazioni e manutenzione > Opzioni risparmio energia e seguire le istruzioni visualizzate. Identificazione delle condizioni di basso livello di carica della batteria Quando la batteria è la sola fonte di alimentazione del notebook e si ha una condizione di basso livello di carica, viene visualizzato un messaggio di avviso e la spia della batteria lampeggia. Se la condizione di basso livello di carica non viene risolta e la quantità di carica residua continua a diminuire, si ha una condizione critica di basso livello di carica della batteria. ■ Quando il notebook è in Windows o in modalità standby ed è presente la suddetta condizione: ❏ Se la modalità di sospensione è abilitata, il sistema la avvia ed è possibile che una parte del lavoro non salvato vada perso. ❏ Se la modalità di sospensione è disabilitata, il notebook rimane per breve tempo in modalità di standby, quindi si spegne. In tal caso, si perde tutto il lavoro non salvato. La modalità di sospensione è abilitata per default. Per determinare se rimane abilitata, selezionare Start > Pannello di controllo > Prestazioni e manutenzione > icona Opzioni risparmio energia > scheda Sospendi. Se la modalità di sospensione è abilitata, la casella di controllo Attiva sospensione è selezionata. Guida all'hardware e al software 3–23 Alimentazione Risoluzione delle condizioni di basso livello di carica della batteria Ä ATTENZIONE: Per evitare problemi al termine della sospensione, se si ha una condizione critica di basso livello di carica della batteria e viene iniziata la procedura di avvio della modalità di sospensione, non ripristinare l’alimentazione fino al completamento di questa procedura. La procedura risulta completata quando le spie di alimentazione/standby si spengono. Per risolvere una condizione di basso livello di carica della batteria: 3–24 ■ Collegare il notebook alla rete elettrica. ■ Se è disponibile una batteria carica, spegnere il notebook o avviare la modalità di sospensione, inserire una batteria carica e riaccendere il notebook. ■ Se nessuna fonte di alimentazione è disponibile, salvare il lavoro e avviare la modalità di sospensione o spegnere il notebook. Guida all'hardware e al software Alimentazione Calibrazione della batteria Quando effettuare la calibrazione Anche se la batteria viene usata intensamente, non dovrebbe essere necessario calibrarla più di una volta al mese. Una batteria nuova non ancora utilizzata non deve essere calibrata. La calibrazione della batteria non ne aumenta la durata, ma può migliorare la precisione delle informazioni relative alla carica della batteria, soprattutto nei seguenti casi: ■ Quando la batteria non è stata utilizzata per un mese o più. ■ Quando l'alimentazione del notebook è stata fornita principalmente da una fonte di alimentazione esterna (e raramente dalla batteria) per più di un mese. ■ Quando le informazioni relative alla carica della batteria indicano grandi variazioni nella percentuale di energia residua nello spazio di 2 minuti. Ad esempio, se il misuratore di alimentazione di Windows indica il 20% della carica totale e meno di due minuti dopo visualizza solo il 5%, l'improvvisa differenza nel livello di carica residua indica che la batteria necessita di una calibrazione. Per ulteriori informazioni sulle indicazioni relative alla carica della batteria, vedere la sezione "Monitoraggio del livello di carica di una batteria" in questo capitolo. Esecuzione della calibrazione Per calibrare una batteria, occorre caricarla completamente, scaricarla completamente, infine ricaricarla completamente ancora una volta con Windows in esecuzione. Guida all'hardware e al software 3–25 Alimentazione Carica della batteria Caricare la batteria mentre il notebook è acceso. A questo proposito: Å AVVERTENZA: Non caricare la batteria del notebook a bordo dell'aereo, in quanto tale operazione potrebbe danneggiare i sistemi elettronici dell'aereo. 1. Inserire la batteria nel notebook. 2. Collegare il notebook all'alimentazione esterna mediante l'adattatore CA o un adattatore di alimentazione combinato opzionale. La spia della batteria del notebook è accesa durante l'operazione di carica. 3. Lasciare il notebook collegato all'alimentazione esterna fino a quando la batteria non è completamente carica (la spia della batteria si spegne). Scaricamento della batteria Ä ATTENZIONE: Se non si intende rimanere davanti al notebook durante la fase di scaricamento della batteria, salvare i dati per prevenirne l'eventuale perdita. Il notebook deve rimanere acceso durante l'intera procedura. Lo scaricamento della batteria viene eseguito indipendentemente dall'uso o meno del notebook; la durata della procedura risulterà comunque minore se il notebook viene utilizzato. Se durante lo scaricamento il notebook viene utilizzato occasionalmente e i timeout per il risparmio di energia sono impostati, è possibile che si verifichi quanto segue: 3–26 ■ Tutti i dati non salvati della sessione corrente andranno persi nel momento in cui la batteria sarà completamente scarica e il notebook si spegne. ■ Se al notebook è collegato un monitor opzionale, il sistema non lo spegnerà. Guida all'hardware e al software Alimentazione ■ Il sistema non diminuirà la velocità dell'unità disco rigido quando il notebook è inattivo. ■ L'avvio della modalità di standby da parte del sistema non verrà eseguito. Per scaricare completamente la batteria: 1. Disabilitare la modalità di sospensione. Per eseguire tale operazione: Selezionare Start > Pannello di controllo > Prestazioni e manutenzione > Opzioni risparmio energia > scheda Sospensione e deselezionare la casella di controllo Attiva sospensione. 2. Selezionare Start > Pannello di controllo > Prestazioni e manutenzione > Opzioni risparmio energia > scheda Combinazioni risparmio energia. 3. Prendere nota di tutte le impostazioni nella colonna Alimentazione da rete elettrica e di tutte le impostazioni nella colonna Alimentazione a batteria in modo da poterle ripristinare dopo la calibrazione. 4. Usare gli elenchi a discesa per impostare tutte le voci di entrambe le colonne su Mai. 5. Selezionare OK. 6. Scollegare il notebook dall'alimentazione di rete, ma non spegnerlo. 7. Alimentare il notebook a batteria fino a quando quest'ultima non è completamente scarica. Quando lo è, il notebook si spegne. Guida all'hardware e al software 3–27 Alimentazione Ricarica della batteria 1. Collegare il notebook all'alimentazione esterna e lasciarlo collegato finché la batteria non è completamente carica e la relativa spia non si spegne. Il notebook può essere utilizzato durante la ricarica della batteria, ma questa operazione risulterà più rapida se il notebook è spento. 2. Se il notebook è spento, riaccenderlo quando la batteria è completamente carica e la spia della batteria si spegne. 3. Visualizzare le impostazioni sulla tabella Combinazioni risparmio energia. Per accedere alla scheda Combinazioni risparmio energia: Selezionare Start > Pannello di controllo > Prestazioni e manutenzione > Opzioni risparmio energia > scheda Combinazioni risparmio energia. 4. Immettere nuovamente le impostazioni precedentemente annotate per le voci nella colonna Alimentazione da rete elettrica e nella colonna Alimentazione a batteria. 5. Selezionare OK. Ä 3–28 ATTENZIONE: Per evitare lo scaricamento completo della batteria e la perdita potenziale di dati quando il notebook raggiunge una condizione critica di basso livello di carica, riabilitare la modalità di sospensione dopo la calibrazione della batteria. Per riabilitare la modalità di sospensione: Selezionare Start > Pannello di controllo > Prestazioni e manutenzione > Opzioni risparmio energia > scheda Sospensione, spuntare la casella di controllo Attiva sospensione e selezionare OK. Guida all'hardware e al software Alimentazione Risparmio della batteria Attenendosi alle procedure e alle impostazioni per il risparmio della batteria descritte di seguito, è possibile prolungare la durata di una singola carica della batteria. Risparmio di energia durante l'uso del notebook Per risparmiare energia durante l'uso del notebook, considerare quanto riportato di seguito. ■ Impedire alle periferiche non utilizzate di consumare energia. Ad esempio: ❏ Disattivare le connessioni wireless e LAN e chiudere le applicazioni modem. ❏ Scollegare le periferiche esterne collegate al notebook ma non ad una fonte di alimentazione esterna. ❏ Disattivare o rimuovere le PC Card inserite. ❏ Disattivare o rimuovere la scheda di memoria digitale inserita. ❏ Spegnere la periferica collegata al jack di uscita S-Video. ■ Quando possibile, utilizzare altoparlanti opzionali alimentati esternamente anziché altoparlanti interni. Se si utilizzano altoparlanti interni, ridurre al minimo il volume del sistema utilizzando i relativi pulsanti. ■ Ridurre al minimo la luminosità dello schermo. ❏ Per diminuire la luminosità dello schermo, premere i tasti di scelta rapida FN+F7. ❏ Per aumentare la luminosità, premere i tasti di scelta rapida FN+F8. ■ Se si smette di utilizzare il notebook, spegnerlo oppure avviare la modalità di standby o di sospensione. Guida all'hardware e al software 3–29 Alimentazione Selezione delle impostazioni di risparmio energia Le opzioni di risparmio energia possono essere impostate e utilizzate solo in Windows. Per impostare le opzioni di risparmio energia in Windows: ■ Selezionare un tempo di attesa breve per lo screen saver e scegliere uno screen saver con un livello minimo di grafica e di animazione. Per selezionare uno screen saver e il relativo tempo di attesa: Selezionare Start > Pannello di controllo > Aspetto e temi > Schermo > scheda Screen Saver e seguire le istruzioni visualizzate. ■ 3–30 Selezionare o creare una combinazione di risparmio energia che riduca al minimo l'uso di energia. Per ulteriori informazioni sull'uso di tali combinazioni, vedere la sezione "Combinazioni di risparmio energia" in questo capitolo. Guida all'hardware e al software Alimentazione Sostituzione della batteria Ä ATTENZIONE: Per prevenire la perdita di dati durante la rimozione di una batteria, nel caso in cui questa sia la sola fonte di alimentazione del notebook, spegnere il notebook o avviare la modalità di sospensione. Se si avvia tale modalità, non eseguire la procedura successiva fino a che le spie di alimentazione/standby non si spengono, ad indicare che la procedura di avvio della modalità di sospensione è completata. Rimozione di una batteria Sebbene esistano vari modelli di batterie, la procedura di rimozione è la stessa per tutti i modelli. Per rimuovere una batteria: 1. Capovolgere il notebook. 2. Spostare la levetta di rilascio della batteria 1 per sganciare la batteria. 3. Estrarre la batteria dal relativo alloggiamento 2. Guida all'hardware e al software 3–31 Alimentazione Inserimento di una batteria Sebbene esistano vari modelli di batterie, la procedura di inserimento è la stessa per tutti i modelli. Per inserire una batteria: 1. Collocare il notebook capovolto su una superficie piana. 2. Inserire la batteria nel relativo alloggiamento 1 e ruotarla 2 fino a che non è posizionata correttamente. 3–32 Guida all'hardware e al software Alimentazione Conservazione della batteria Ä ATTENZIONE: Per evitare di danneggiare la batteria, non esporla a temperature elevate per lunghi periodi di tempo. Se il notebook resterà inutilizzato e scollegato dall'alimentazione di rete per più di 2 settimane, rimuovere e conservare la batteria. Le temperature elevate che potrebbero essere presenti nelle automobili parcheggiate o in alcuni luoghi di lavoro accelerano la velocità di scaricamento di una batteria non inserita nel notebook. Per prolungare la carica di una batteria rimossa, occorre conservare quest'ultima in un luogo fresco e asciutto. Se una batteria è stata conservata per un mese o più, calibrarla prima di utilizzarla. Smaltimento delle batterie usate Å AVVERTENZA: Per ridurre il rischio di incendi o di lesioni, non smontare, frantumare o perforare le batterie esaurite, non cortocircuitarne i contatti esterni e non smaltirle gettandole nell'acqua o nel fuoco. Non esporre la batteria a temperature superiori a 60 °C e sostituirla solo con una batteria HP prevista per questo modello di computer. N Quando una batteria è esaurita, non smaltirla insieme ai normali rifiuti domestici, ma attenersi alle leggi e alle disposizioni vigenti nel proprio paese o regione. In Europa, smaltire o riciclare le batterie utilizzando il sistema di raccolta pubblico oppure restituendole a HP, al proprio service partner o ai loro agenti. Guida all'hardware e al software 3–33 4 Applicazioni e supporti multimediali capitolo fornisce informazioni sulle funzioni dei ✎ Questo componenti del notebook durante il loro utilizzo con Microsoft® Windows®. Se si utilizza QuickPlay (solo in determinati modelli), le funzioni di alcuni componenti possono differire. Per ulteriori informazioni, consultare la Guida dell'utente di QuickPlay. Controlli del volume Per regolare il volume, utilizzare i relativi pulsanti del notebook. Le istruzioni relative a questa operazione sono riportate più avanti in questa sezione. Il pulsante di azzeramento del volume del notebook annulla tutte le impostazioni del software relative al volume. È anche possibile regolare il volume utilizzando il software di controllo del volume del sistema operativo Windows e di alcune applicazioni multimediali di Windows. Le istruzioni relative a questa operazione sono riportate più avanti in questa sezione. Guida all'hardware e al software 4–1 Applicazioni e supporti multimediali 4–2 ■ La regolazione del volume si effettua con i relativi pulsanti del notebook: ❏ Per abbassare il volume, premere il pulsante di diminuzione del volume 1. ❏ Per alzare il volume, premere il pulsante di aumento del volume 2. ❏ Per azzerare il volume, premere il pulsante di azzeramento del volume 3. ❏ Per ripristinare il volume, premere uno dei tre suddetti pulsanti. Quando si azzera il volume, la spia di azzeramento (sul relativo pulsante) si accende. Al ripristino del volume, la suddetta spia si spegne. ■ Per accedere ai controlli del volume di Windows, selezionare Start > Pannello di controllo > Suoni, voce e periferiche audio > Suoni e periferiche audio e la scheda Volume. ❏ Per accedere ad ulteriori impostazioni inerenti alla qualità dell'audio, come il bilanciamento, selezionare il pulsante Avanzate nel riquadro Volume periferica. ❏ Per visualizzare l'icona del volume nella barra delle applicazioni, selezionare la casella di controllo Icona volume sulla barra delle applicazioni e selezionare OK. Guida all'hardware e al software Applicazioni e supporti multimediali Altoparlanti interni Gli altoparlanti interni, raffigurati nell'illustrazione seguente, riproducono il suono stereofonico generato da applicazioni, giochi, supporti per unità, Internet e altre fonti. Se una periferica esterna, come le cuffie, viene collegata ad un jack di uscita audio (cuffie), gli altoparlanti interni vengono disattivati. Guida all'hardware e al software 4–3 Applicazioni e supporti multimediali Periferiche audio esterne Jack di ingresso audio (microfono) Una periferica collegata al jack di ingresso audio è utilizzabile solo in Windows. Il jack di ingresso audio, raffigurato nell'illustrazione seguente, consente il collegamento di un microfono mono (ad un canale) Si consiglia l'uso di un microfono con condensatore a elettrete e connettore da 3,5 mm. Se si utilizza un microfono dinamico, è possibile che non venga raggiunta la sensibilità consigliata. 4–4 Guida all'hardware e al software Applicazioni e supporti multimediali Uso dei jack di uscita audio (cuffie) Å AVVERTENZA: Per ridurre il rischio di lesioni dell'apparato uditivo, regolare il volume prima di utilizzare le cuffie. Ä ATTENZIONE: Per prevenire possibili danni ad una periferica esterna, non collegare un connettore mono (a canale singolo) ad un jack di uscita audio. Collegamento dei jack di uscita audio Un jack di uscita audio, a volte denominato jack per cuffie, consente il collegamento di cuffie o altoparlanti stereo alimentati esternamente opzionali. Permette inoltre di collegare le funzioni audio di una periferica audio/video come un televisore o un videoregistratore. Il notebook è configurato per default per trasmettere segnali audio analogici attraverso il jack di uscita audio (cuffie). Il notebook può anche trasmettere segnali audio digitali S/PDIF attraverso i jack di uscita audio. Per trasmettere tali segnali ad una periferica esterna, il sistema deve includere un dispositivo di aggancio opzionale. Guida all'hardware e al software 4–5 Applicazioni e supporti multimediali Quando una qualsiasi periferica è collegata ad un jack di uscita audio, gli altoparlanti interni sono disattivati. Se si collega una periferica ad un jack di uscita audio, usare solo un connettore da 3,5 mm. Impostazione delle preferenze dell'uscita audio Il notebook è configurato per default per trasmettere segnali audio analogici attraverso i 2 jack di uscita audio (per cuffie). Il notebook può anche trasmettere segnali audio digitali S/PDIF attraverso i jack di uscita audio. Per trasmettere tali segnali ad una periferica esterna, il sistema deve includere un dispositivo di aggancio opzionale. Per ulteriori informazioni su queste periferiche, consultare la documentazione relativa. 4–6 Guida all'hardware e al software Applicazioni e supporti multimediali Periferiche video esterne Connessione di una periferica S-Video (solo in determinati modelli) Una periferica S-Video può essere utilizzata in Windows solo quando l'opzione relativa all'uscita TV è attivata nei menu di configurazione del lettore. Collegamento audio Il jack di uscita S-Video supporta solo segnali video. Se si imposta una configurazione che combina funzioni audio e video, come la riproduzione di un film in DVD dal notebook verso un televisore, sarà necessario un cavo audio standard da 3,5 mm facilmente reperibile presso i negozi di informatica o di componenti elettronici. Inserire l'estremità stereo del cavo audio nel jack di uscita audio (cuffie) del notebook e l'altra estremità nel jack di ingresso audio della periferica esterna. Per ulteriori informazioni sui jack di uscita audio del notebook e sui tipi di periferiche ad essi collegabili, vedere la sezione "Uso dei jack di uscita audio (cuffie)" esposta precedentemente in questo capitolo. supporto audio S/PDIF è disponibile soltanto mediante un ✎ Ilprodotto di espansione opzionale. Guida all'hardware e al software 4–7 Applicazioni e supporti multimediali Collegamento video Per trasmettere segnali video attraverso il jack di uscita S-Video, è necessario disporre di un cavo S-Video standard, in vendita nei negozi di informatica o di componenti elettronici. Per collegare il cavo S-Video: 1. Inserire un'estremità di tale cavo nel jack di uscita S-Video del notebook (come illustrato di seguito) 2. Collegare l'altra estremità nel jack di ingresso S-Video della periferica esterna. 4–8 Guida all'hardware e al software Applicazioni e supporti multimediali Visualizzazione di un'immagine video Per visualizzare un'immagine video, sia il notebook che la periferica video devono essere accesi. È possibile commutare l'immagine tra il display del notebook e quello della periferica video premendo ripetutamente i tasti di scelta rapida FN+F4. In tal modo, l'immagine viene visualizzata alternativamente sul display del notebook, su quello della periferica video collegata e su entrambi i display simultaneamente. Il notebook può trasmettere segnali video compositi ad una periferica esterna solo mediante un prodotto di espansione HP opzionale. Guida all'hardware e al software 4–9 Applicazioni e supporti multimediali Procedure per CD e DVD Controllo dell'attività dei dischi È possibile gestire le attività dei dischi come la pausa, la riproduzione, l'interruzione e il riavvolgimento utilizzando i seguenti controlli: ■ Pulsanti di attività multimediale—I 4 pulsanti di attività multimediale del notebook consentono una gestione rapida dei dischi. Questi pulsanti controllano inoltre le selezioni nella lista di riproduzione. Per ulteriori informazioni su questi pulsanti, vedere la sezione "Uso dei pulsanti di attività multimediale" più avanti in questo capitolo. ■ Software multimediale Windows—Alcune applicazioni multimediali Windows forniscono controlli per l'attività dei dischi sullo schermo. Per ulteriori informazioni sul software multimediale Windows, vedere la sezione "Applicazioni software multimediali" più avanti in questo capitolo. ■ Tasti di scelta rapida di attività multimediale—I tasti di scelta rapida FN+F9, FN+F10, FN+F11 e FN+F12, controllano l'attività delle selezioni nell'elenco di riproduzione della modalità musica. Per ulteriori informazioni sull'uso di questi e altri tasti di scelta rapida, vedere la sezione "Tasti di scelta rapida" nel Capitolo 2, "Tastiera e TouchPad". 4–10 Guida all'hardware e al software Applicazioni e supporti multimediali Uso dei pulsanti di attività multimediale I 4 pulsanti di attività multimediale permettono di controllare la riproduzione di un CD audio o di un DVD. ■ Per passare al brano precedente, premere il pulsante Precedente/Riavvolgi 1. ■ Per riprodurre o sospendere un brano, premere il pulsante Riproduci/Pausa 2. ■ Per passare al brano successivo, premere il pulsante Successivo/Avanzamento rapido 3. ■ Per interrompere l'attività multimediale corrente, come la riproduzione o il riavvolgimento, premere il pulsante Stop 4. Guida all'hardware e al software 4–11 Applicazioni e supporti multimediali Protezione della riproduzione Per evitare l'interruzione della funzione di riproduzione o la degradazione della qualità di riproduzione, considerare quanto segue: ■ Salvare il lavoro e chiudere tutte le applicazioni aperte prima di riprodurre un CD o un DVD. ■ Agganciare o sganciare il notebook da un dispositivo di aggancio opzionale prima o dopo la riproduzione di un disco e non durante. Per impedire l'interruzione della funzione di riproduzione in Windows, non avviare la modalità di standby o di sospensione durante la riproduzione. Se la si attiva, è possibile che venga visualizzato il messaggio "La sospensione o lo standby del computer può interrompere la riproduzione. Continuare?". In tal caso, selezionare No. Dopo la selezione, è possibile che si verifichi quanto segue: ■ La riproduzione viene ripristinata oppure ■ 4–12 La riproduzione viene interrotta e lo schermo si oscura. Per riattivare il notebook, premere il pulsante di alimentazione e lanciare la riproduzione del disco. Guida all'hardware e al software Applicazioni e supporti multimediali Protezione del processo di scrittura di CD e DVD Ä ATTENZIONE: Per evitare la perdita di dati e danni ai dischi, osservare le seguenti precauzioni: ■ Prima di scrivere su un disco, collegare il notebook ad una fonte di alimentazione esterna. Non scrivere su un disco se il notebook è alimentato a batteria. ■ Prima di scrivere su un disco, chiudere tutte le applicazioni aperte (compresi screen saver e antivirus) eccetto il software per CD o DVD in uso. ■ Non copiare direttamente da un disco sorgente ad un disco di destinazione o da un'unità di rete ad un disco di destinazione. Eseguire invece la copia da un disco sorgente o da un'unità di rete sul disco rigido, quindi dal disco rigido al disco di destinazione. ■ Durante la scrittura su un disco, non utilizzare la tastiera del notebook e non muovere quest'ultimo. L'operazione potrebbe non riuscire in caso di vibrazioni. Guida all'hardware e al software 4–13 Applicazioni e supporti multimediali Applicazioni software multimediali Le applicazioni software multimediali fornite con il notebook dipendono dal paese e dal modello di notebook. L'elenco che segue descrive le funzioni di alcune delle suddette applicazioni. ■ Windows Media Player—Permette di riprodurre CD audio e DVD e di copiare CD audio e di dati. Riproduce inoltre tipi di file video e audio comuni, come MP3, WMA, AVI, MPG e WMV. Questa applicazione è inclusa nel sistema operativo Windows. ■ InterVideo WinDVD—Permette di riprodurre CD video e video DVD. Questa applicazione è preinstallata su alcuni modelli di notebook ed è comunque possibile ottenerla anche nei seguenti modi: ❏ Installare WinDVD dal disco Application and Driver Recovery fornito con la maggior parte dei notebook. ❏ Se non si dispone del disco Application and Driver Recovery, contattare l'assistenza clienti per ottenere una copia della soluzione di ripristino per il notebook. ❏ Trasferire il software dal sito Web HP all'indirizzo http://www.hp.com. ■ InterVideo WinDVD Creator Plus—Consente di creare, modificare e masterizzare video su un DVD o un CD video. Questo software si trova nel CD InterVideo WinDVD Creator, fornito con alcuni modelli di notebook. ■ Sonic RecordNow!—Permette di creare copie di DVD e di CD audio e di dati e di creare CD e DVD audio personalizzati. Questa applicazione è preinstallata su alcuni modelli di notebook. ulteriori informazioni sull'uso di software multimediale, ✎ Per consultare la Guida in linea del software. 4–14 Guida all'hardware e al software Applicazioni e supporti multimediali Il notebook può includere ulteriori applicazioni multimediali. A questo proposito, si consiglia di verificare quanto segue: ■ Le icone sul desktop. ■ Le applicazioni elencate in Start > Tutti i programmi. ■ Gli elementi precaricati eventualmente disponibili in Start > Tutti i programmi > Software Setup. Rispetto delle norme sul copyright In base alle leggi vigenti sul copyright, è un reato eseguire copie non autorizzate di materiale protetto da copyright, tra cui programmi informatici, film, trasmissioni e registrazioni sonore. Il notebook non deve quindi essere utilizzato per questi scopi. Installazione del software Per installare il software da un CD fornito con il notebook: 1. Collegare il notebook ad una presa elettrica funzionante. 2. Chiudere le applicazioni aperte. 3. Inserire il CD nell'unità ottica. ❏ Se la funzione di esecuzione automatica (autorun) è abilitata, viene visualizzata la schermata dell'installazione guidata. ❏ Se la funzione di esecuzione automatica non è abilitata: a. Selezionare Start > Esegui. b. Immettere quindi x:\setup.exe (dove x è la lettera che designa l'unità CD). c. Selezionare OK. Guida all'hardware e al software 4–15 Applicazioni e supporti multimediali 4. Quando viene visualizzata l'installazione guidata, seguire le istruzioni sullo schermo. 5. Riavviare il notebook se il sistema lo richiede. la procedura per tutti i programmi software che si ✎ Ripetere desidera installare. installare correttamente WinDVD Creator occorre rispettare ✎ Per particolari requisiti per le unità. Per l'installazione di WinDVD Creator, consultare le istruzioni fornite con il CD InterVideo WinDVD Creator. Abilitazione di AutoPlay AutoPlay è un'opzione di Windows che abilita o disabilita la funzione di esecuzione automatica Autorun. Questa funzione avvia un programma o riproduce un brano di un disco non appena si inserisce quest'ultimo nell'unità e si chiude il vassoio della stessa. Per default, la funzione AutoPlay è abilitata sul notebook. Per disabilitare la funzione AutoPlay o abilitarla se è stata disattivata, consultare la documentazione del sistema operativo o visitare il sito Web Microsoft all'indirizzo http://www.microsoft.com. 4–16 Guida all'hardware e al software Applicazioni e supporti multimediali Modifica delle impostazioni della regione per i DVD Ä ATTENZIONE: È possibile modificare l'impostazione della regione dell'unità DVD solo 5 volte. ■ L'impostazione selezionata per la quinta volta diventa quella permanente. ■ Il numero di modifiche ancora possibili viene visualizzato nel campo Remaining Times Until Permanent (Possibilità di modifica rimanenti) nella finestra di WinDVD. Tale numero comprende la quinta e definitiva modifica. La maggior parte dei DVD contenenti file protetti da copyright contengono anche codici paese, che consentono una protezione internazionale del copyright. È possibile riprodurre un DVD contenente un codice paese solo se tale codice corrisponde alle impostazioni della regione dell'unità DVD. Se il codice paese di un DVD non corrisponde all'impostazione della regione, viene visualizzato il messaggio Playback Of Content From This Region Is Not Permitted (Riproduzione del contenuto di questa regione non consentito) quando si inserisce il DVD. Per riprodurre il DVD, occorre modificare l'impostazione della regione sull'unità DVD. Le impostazioni della regione per il DVD possono essere modificate utilizzando il sistema operativo o alcuni lettori DVD. Guida all'hardware e al software 4–17 Applicazioni e supporti multimediali Uso del sistema operativo Per modificare le impostazioni mediante il sistema operativo: 1. Aprire Gestione periferiche selezionando Start > Risorse del computer. Fare clic con il pulsante destro del mouse sulla finestra e selezionare Proprietà > scheda Hardware > Gestione periferiche. 2. Selezionare Unità DVD/CD-ROM, fare clic con il pulsante destro del mouse sull'unità DVD di cui si intende modificare l'impostazione della regione, quindi selezionare Proprietà. 3. Apportare le modifiche desiderate nella scheda Regione DVD. 4. Selezionare OK. Per ulteriori informazioni, consultare la Guida in linea e supporto tecnico del sistema operativo Windows. 4–18 Guida all'hardware e al software Applicazioni e supporti multimediali Uso di WinDVD Per modificare le impostazioni della regione di un'unità utilizzando WinDVD, attenersi alla procedura descritta di seguito. 1. Aprire WinDVD in uno dei seguenti modi: ❏ Selezionare l'icona di WinDVD nell'area di notifica. ❏ Selezionare Start > Tutti i programmi > InterVideo WinDVD > InterVideo WinDVD. 2. Fare clic con il pulsante destro del mouse sulla finestra di WinDVD. 3. Selezionare Setup (Configurazione). 4. Selezionare il pulsante corrispondente alla regione. 5. Selezionare OK. Uso di altri lettori DVD Per modificare le impostazioni della regione di un'unità utilizzando un lettore DVD che non sia WinDVD, consultare la documentazione fornita con il lettore. Guida all'hardware e al software 4–19 Applicazioni e supporti multimediali Apertura delle applicazioni multimediali di Windows di default ■ Per aprire il lettore di DVD di default del notebook, premere il pulsante DVD 1. ■ Per aprire il lettore musicale di default, premere il pulsante Musica 2. Per cambiare la funzione del pulsante DVD o Musica in Windows o per cambiare il lettore musicale o di DVD di default, vedere la sezione "Pulsanti Quick Launch (solo in determinati modelli)" nel Capitolo 8, "Aggiornamento e ripristino del software e software di sistema". La funzione dei pulsanti DVD e Musica cambia quando il notebook è spento o in modalità di sospensione. Per un riepilogo delle funzioni del pulsante DVD, vedere la sezione "Pulsante DVD" nel Capitolo 1, "Identificazione dei componenti". Per un riepilogo delle funzioni del pulsante Musica, vedere la sezione "Pulsante Musica" nel Capitolo 1, "Identificazione dei componenti". 4–20 Guida all'hardware e al software 5 Tecnologia Wireless (solo in determinati modelli) Funzionalità Wireless Se il notebook in uso è dotato di una periferica wireless 802.11 e/o Bluetooth integrata, è un computer wireless. ■ Un notebook wireless 802.11 può essere collegato a reti WLAN (Wireless Local Area Network) nell'ambiente di lavoro, a casa e in luoghi pubblici come aeroporti, ristoranti, bar, hotel e università. Gli hotspot sono luoghi pubblici dove è possibile accedere ad una rete wireless. Per un elenco degli hotspot nella propria area, contattare il fornitore di servizi Internet (ISP, Internet Service Provider) o effettuare una ricerca sul Web. ■ Un notebook wireless Bluetooth può essere collegato ad altre periferiche wireless Bluetooth come notebook, telefoni, stampanti, cuffie, altoparlanti e fotocamere. Guida all'hardware e al software 5–1 Tecnologia Wireless (solo in determinati modelli) Controlli wireless Il notebook è dotato di un pulsante Wireless, che consente di abilitare e disabilitare le periferiche wireless Bluetooth e 802.11, e di spie wireless che indicano lo stato di tali periferiche. Per default, le periferiche wireless Bluetooth e 802.11 e le spie wireless si accendono quando si accende il notebook. L'illustrazione seguente mostra il pulsante 1 e la spia 2 wireless. Oltre al pulsante e alle spie wireless, il notebook wireless può includere controlli software con i quali è possibile accendere, spegnere, abilitare e disabilitare le periferiche wireless. Controllo wireless Descrizione 5–2 Utility Wireless Assistant (solo in determinati modelli) Consente di accendere e spegnere individualmente le periferiche wireless 802.11 e Bluetooth. Per maggiori informazioni sull'uso di Wireless Assistant, vedere "Stato di alimentazione delle periferiche wireless". Controlli per le periferiche wireless dell'utility Programma di installazione Abilitano e disabilitano le periferiche wireless 802.11 e Bluetooth. Guida all'hardware e al software Tecnologia Wireless (solo in determinati modelli) Periferiche wireless 802.11 (solo in determinati modelli) Con una periferica wireless 802.11, è possibile accedere ad una rete WLAN (in genere denominata anche rete wireless o LAN wireless), composta da altri computer e accessori collegati tra loro mediante un router wireless o un punto di accesso wireless. ■ Una rete WLAN su larga scala, come una WLAN aziendale o pubblica, in genere utilizza punti di accesso wireless in grado di gestire un gran numero di computer e accessori e di separare funzioni di rete critiche. ■ Una WLAN domestica o di un piccolo ufficio in genere utilizza un router wireless, che consente a vari computer wireless e cablati di condividere una connessione Internet, una stampante e file senza la necessità di ulteriori componenti hardware e software. In questo contesto, i termini punto di accesso wireless e router wireless hanno spesso lo stesso significato. Le implementazioni più diffuse delle periferiche wireless 802.11 sono 3: ■ 802.11b ■ 802.11b/g ■ 802.11a/b/g. Guida all'hardware e al software 5–3 Tecnologia Wireless (solo in determinati modelli) I computer con periferiche wireless 802.11 possono supportare 1 o più dei 3 seguenti standard industriali: ■ Lo standard 802.11b, la prima soluzione WLAN di grande diffusione, supporta velocità di trasmissione fino a 11 Mbps ad una frequenza di 2,4 GHz. ■ Lo standard 802.11g supporta velocità di trasmissione di dati fino a 54 Mbps ad una frequenza di 2,4 GHz Una periferica WLAN 802.11g è compatibile con le periferiche 802.11b, di conseguenza i due tipi possono essere utilizzati entrambi sulla stessa rete. ■ Lo standard 802.11a supporta velocità di trasmissione di dati fino a 54 Mbps ma ad una frequenza di 5 GHz e non è compatibile con gli standard 802.11b e 802.11g. Per informazioni su come identificare il tipo di periferica wireless nel computer, leggere la sezione "Identificazione di una periferica wireless 802.11". 5–4 Guida all'hardware e al software Tecnologia Wireless (solo in determinati modelli) Installazione di una rete WLAN domestica Microsoft Windows XP supporta la configurazione WLAN con la funzionalità Zero Client Configuration. Per installare una WLAN e collegarsi a Internet da casa, è necessario disporre delle seguenti apparecchiature: ■ Modem a banda larga (DSL o via cavo) 1 e un servizio Internet ad alta velocità fornito a pagamento da un ISP. ■ Router wireless (da acquistare separatamente) 2. ■ Notebook wireless in uso 3, il cui aspetto varia a seconda del modello. L'illustrazione seguente mostra un esempio di installazione di rete wireless collegata a Internet. Alla rete sarà in seguito possibile collegare ulteriori computer wireless e cablati per l'accesso a Internet. per l'installazione di una rete WLAN domestica si necessita di ✎ Seassistenza tecnica, contattare il produttore del router o l'ISP. Guida all'hardware e al software 5–5 Tecnologia Wireless (solo in determinati modelli) Connessione ad una rete WLAN domestica Per collegarsi ad una rete WLAN domestica: ■ Verificare che tutti i driver richiesti dalla periferica wireless 802.11 siano installati e che la periferica sia correttamente configurata. ✎ Se si utilizza una periferica wireless 802.11 integrata, tutti i driver necessari risultano già installati e la periferica è già preconfigurata e pronta per l'uso. ■ Verificare che la periferica wireless 802.11 sia accesa. Se lo è, anche le spie wireless lo sono. Se le spie sono spente, accendere la periferica wireless. Per informazioni sull'accensione di una periferica wireless, leggere "Stato di alimentazione delle periferiche wireless". ■ Verificare che il router sia correttamente installato e configurato. Per istruzioni, consultare la documentazione del router. ■ Utilizzare la funzione Connessione rete senza fili di Microsoft Windows XP per la connessione del notebook alla WLAN. Per ulteriori informazioni su tale funzione, selezionare Start > Guida in linea e supporto tecnico. portata funzionale delle connessioni WLAN successive varia a ✎ Laseconda dello standard WLAN del computer, del produttore del router e dell'interferenza dovuta alle pareti e ad altri dispositivi elettronici. Per ulteriori informazioni sul collegamento ad una WLAN domestica: 5–6 ■ Leggere le informazioni fornite dall'ISP e la documentazione che accompagna il router wireless e altre periferiche WLAN. ■ Accedere alle informazioni e ai collegamenti Web in Start > Guida in linea e supporto tecnico. Guida all'hardware e al software Tecnologia Wireless (solo in determinati modelli) Connessione ad una WLAN pubblica Contattare l'ISP o cercare nel Web un elenco di WLAN pubbliche presenti nella propria area. Tra i siti Web che forniscono un elenco delle WLAN vi sono Cisco Hotspot Locator, Hotspotlist e Geektools. Quando ci si trova vicino ad una WLAN pubblica, nella parte inferiore dello schermo del computer viene visualizzato un messaggio interattivo che indica la connessione ad una rete wireless. Per il costo e i requisiti di connessione, contattare l'hotspot WLAN. Funzionalità di protezione per reti wireless Quando si crea una rete WLAN domestica o si accede ad una WLAN pubblica esistente, assicurarsi sempre che le funzionalità di protezione siano abilitate. Se non lo sono, un utente wireless non autorizzato può accedere ai dati del notebook e utilizzare la connessione Internet all'insaputa dell'utente del notebook. I livelli di protezione più comuni sono Wi-Fi Protected Access-Personal (WPA) e Wired Equivalent Privacy (WEP). Oltre all'abilitazione delle suddette crittografie per il router, si possono utilizzare una o più delle seguenti misure di protezione: ■ Modifica della password e del nome di default della rete (SSID) ■ Uso di un firewall ■ Impostazione delle preferenze di protezione per il browser Web ■ Attivazione del filtro degli indirizzi MAC sul router. Guida all'hardware e al software 5–7 Tecnologia Wireless (solo in determinati modelli) Identificazione di una periferica wireless 802.11 È possibile che sia necessario conoscere il nome della periferica wireless 802.11 integrata installata nel notebook. Per identificare la periferica, attenersi alla seguente procedura: 1. Visualizzare i nomi di tutte le periferiche di rete del notebook: a. Selezionare Start > Risorse del computer. b. Fare clic con il pulsante destro del mouse sulla finestra Risorse del computer. c. Selezionare Proprietà > scheda Hardware > Gestione periferiche > Schede di rete. 2. Identificare la periferica wireless 802.11 nell'elenco visualizzato: ❏ Il nome di una periferica wireless 802.11 elencata include il termine wireless LAN, WLAN o 802.11. ❏ Se non vi sono periferiche wireless elencate, significa che il computer non dispone di una periferica wireless 802.11 integrata oppure che quella esistente non è correttamente installata. Risoluzione dei problemi relativi alle periferiche ■ 5–8 Per ulteriori informazioni sulla risoluzione dei problemi, selezionare Start > Guida in linea e supporto tecnico. Guida all'hardware e al software Tecnologia Wireless (solo in determinati modelli) Periferiche wireless Bluetooth (solo in determinati modelli) Una periferica wireless Bluetooth permette di stabilire comunicazioni wireless a corto raggio che sostituiscono i cavi fisici tradizionalmente utilizzati per collegare le seguenti periferiche elettroniche: ■ Punti di accesso alla rete ■ Computer (desktop, notebook, palmari) ■ Telefoni (cellulari, senza fili, intelligenti) ■ Periferiche di imaging (stampanti, fotocamere) ■ Periferiche audio (cuffie, altoparlanti). Nel software Bluetooth per Windows, le periferiche sono rappresentate da icone grafiche che ne riprendono l'aspetto fisico. Il software Bluetooth per Windows include i seguenti componenti: ■ Trasferimento elementi PIM—Consente lo scambio di file di informazioni come biglietti da visita, elementi di un calendario, note e messaggi tra computer o periferiche Bluetooth. ■ Sincronizzazione PIM—Sincronizza i dati PIM tra una periferica wireless Bluetooth e un notebook, un palmare o un telefono cellulare che utilizza la tecnologia Bluetooth. ■ Trasferimento file—Consente lo scambio di file tra computer o periferiche Bluetooth. ■ Accesso alla rete (Profilo PAN)—Consente a 2 o più periferiche Bluetooth di formare una rete ad-hoc (peer-to-peer). In questo modo, una periferica Bluetooth può accedere ad una rete remota attraverso un punto di accesso. I punti di accesso possono essere quelli tradizionali di una LAN oppure riunire delle reti ad hoc che rappresentano un insieme di periferiche collegate tra loro. Guida all'hardware e al software 5–9 Tecnologia Wireless (solo in determinati modelli) 5–10 ■ Connessione remota—Consente la connessione delle periferiche Bluetooth a Internet. ■ Porta seriale Bluetooth—Permette di trasferire i dati mediante un collegamento Bluetooth utilizzando una porta COM virtuale. ■ Hands-Free (Mani libere)—Permette ad un'unità mani libere o ad un notebook utilizzato come unità mani libere e installato in un veicolo di stabilire una connessione wireless con un telefono cellulare. Questo gli consente di funzionare come dispositivo di input/output audio per un telefono cellulare Bluetooth. ■ Imaging—Fornisce una connessione wireless tra una fotocamera Bluetooth e altre periferiche Bluetooth. La fotocamera può essere controllata a distanza da un notebook e le immagini possono essere trasferite dalla fotocamera per essere archiviate in un notebook oppure stampate. ■ Human interface device (HID)—Fornisce una connessione wireless con altre periferiche Bluetooth come tastiere, dispositivi di puntamento, console di gioco e dispositivi di monitoraggio a distanza. ■ Fax—Fornisce una connessione Bluetooth che permette ad un notebook di inviare o ricevere fax tramite un modem o un telefono cellulare Bluetooth. ■ Cuffie—Fornisce una connessione wireless tra una cuffia e un notebook o un telefono cellulare. La cuffia agisce come meccanismo di input/output audio della periferica ed aumenta la mobilità. Guida all'hardware e al software Tecnologia Wireless (solo in determinati modelli) Stato di alimentazione delle periferiche wireless Il pulsante Wireless 1 abilita e disabilita le periferiche wireless Bluetooth e 802.11 insieme all'utility software Wireless Assistant. Per default, queste periferiche e la spia wireless 2 si accendono quando si accende il notebook. di una periferica wireless non collega ✎ L'accensione automaticamente il notebook ad una rete WLAN. Per informazioni sulla creazione di una rete WLAN, leggere la sezione "Periferiche wireless 802.11 (solo in determinati modelli)". Guida all'hardware e al software 5–11 Tecnologia Wireless (solo in determinati modelli) Lo stato di alimentazione delle periferiche wireless Bluetooth e 802.11 può essere di due tipi: ■ Abilitato ■ Disabilitato Le periferiche wireless possono essere abilitate e disabilitate mediante il pulsante Wireless. Queste operazioni sono eseguibili anche mediante l'utility Programma di installazione. è possibile utilizzare il pulsante Wireless oppure Wireless ✎ Non Assistant per verificare se le periferiche wireless sono disabilitate in Programma di installazione. Quando vengono abilitate con il suddetto pulsante, è possibile accenderle o spegnerle individualmente con Wireless Assistant. Quando sono disabilitate, è necessario abilitarle prima di accenderle o spegnerle con Wireless Assistant. Per visualizzare lo stato delle periferiche wireless, posizionare il puntatore sull'icona Wireless Assistant nell'area di notifica oppure aprire Wireless Assistant facendo doppio clic su quell'icona. Assistant fa riferimento ad una periferica wireless ✎ Wireless 802.11 con il termine WLAN e LAN wireless. Wireless Assistant indica se le periferiche sono accese, spente o disabilitate. Per ulteriori informazioni su Wireless Assistant: 1. Aprire Wireless Assistant facendo doppio clic sull'icona nell'area di notifica. 2. Selezionare il pulsante Help (?). è possibile utilizzare il pulsante Wireless oppure Wireless ✎ Non Assistant per verificare se le periferiche wireless sono disabilitate in Programma di installazione. 5–12 Guida all'hardware e al software Tecnologia Wireless (solo in determinati modelli) Accensione delle periferiche Se E ■ Wireless Assistant indica che le periferiche WLAN (802.11) e Bluetooth sono spente ■ La spia wireless è spenta ■ Wireless Assistant indica che le periferiche WLAN e Bluetooth sono disabilitate ■ La spia wireless è spenta ■ Wireless Assistant indica che una periferica è accesa e l'altra è spenta ■ La spia wireless è accesa Si intende accendere una periferica oppure entrambe Effettuare le seguenti operazioni: 1. Fare clic con il pulsante destro del mouse sull'icona Wireless Assistant nell'area di notifica. 2. Selezionare la periferica o le periferiche da accendere. ✎ Se le periferiche wireless sono spente e si preme il pulsante Wireless, entrambi i tipi di periferiche vengono disabilitati. Le periferiche non vengono accese. Si intende accendere una periferica oppure entrambe 1. Premere il pulsante Wireless (le periferiche ritornano allo stato antecedente).* 2. Se le periferiche wireless sono spente, fare clic con il pulsante destro del mouse sull'icona Wireless Assistant nell'area di notifica. 3. Selezionare la periferica o le periferiche da accendere. Si intende accendere la periferica che è spenta 1. Fare clic con il pulsante destro del mouse sull'icona Wireless Assistant nell'area di notifica. 2. Selezionare la periferica da accendere. *Il pulsante non accende entrambe le periferiche. le periferiche devono accendersi insieme al notebook, ✎ Seaccenderle prima di spegnere o riavviare il notebook. Guida all'hardware e al software 5–13 Tecnologia Wireless (solo in determinati modelli) Spegnimento e disabilitazione delle periferiche Se ■ E Wireless Assistant indica che le periferiche WLAN e Bluetooth sono accese ■ La spia wireless è accesa ■ Wireless Assistant indica che le periferiche WLAN e Bluetooth sono spente ■ La spia wireless è spenta ■ Wireless Assistant indica che una periferica è accesa e l'altra è spenta ■ La spia wireless è accesa Si intende disabilitare entrambe le periferiche Si intende spegnere una periferica oppure entrambe Effettuare le seguenti operazioni: Premere il pulsante Wireless. 1. Fare clic con il pulsante destro del mouse sull'icona Wireless Assistant nell'area di notifica. 2. Selezionare la periferica o le periferiche da spegnere. Si intende disabilitare entrambe le periferiche Premere il pulsante Wireless. Si intende disabilitare entrambe le periferiche Premere il pulsante Wireless.* Si intende spegnere la periferica che è accesa 1. Fare clic con il pulsante destro del mouse sull'icona Wireless Assistant nell'area di notifica. 2. Selezionare la periferica da spegnere. *Se le periferiche wireless non sono entrambe accese quando vengono disabilitate e si preme il pulsante Wireless una seconda volta, ritornano allo stato precedente. 5–14 Guida all'hardware e al software 6 Protezione Funzioni di protezione soluzioni di protezione hanno lo scopo di fungere da ✎ Ledeterrente. Non possono tuttavia impedire un uso improprio o il furto del prodotto. Le funzioni di protezione fornite con il notebook consentono di proteggere il notebook, le informazioni personali e i dati da vari rischi. A seconda del modo e del luogo di utilizzo del notebook, alcune di queste funzioni possono tuttavia non essere necessarie. Si consiglia di seguire le procedure descritte successivamente in questa guida per l'utilizzo delle seguenti funzioni di protezione: ■ Software antivirus ■ Aggiornamenti di Windows ■ Software firewall. Oltre alle misure di protezione del sistema operativo Windows, la tabella seguente può fornire indicazioni su quali altre funzioni di protezione utilizzare. La maggior parte di queste funzioni di protezione aggiuntive è configurabile nell'utility Programma di installazione. Guida all'hardware e al software 6–1 Protezione Come protezione da Utilizzare questa funzione di protezione Uso non autorizzato del notebook ■ QuickLock ■ Password di accensione nell'utility Programma di installazione* Accesso non autorizzato all'utility Programma di installazione (F10) Password amministratore nell'utility Programma di installazione* Avvio non autorizzato da un'unità ottica o a dischetti Funzione Protezione periferiche nell'utility Programma di installazione Virus informatici Software Norton AntiVirus Accesso non autorizzato ai dati ■ Software firewall ■ Aggiornamenti di Windows Accesso non autorizzato alle impostazioni BIOS dell'utility Programma di installazione e ad altre informazioni di identificazione del sistema Password amministratore nell'utility Programma di installazione* Rimozione non autorizzata del notebook Attacco per cavo di sicurezza (da utilizzarsi con un cavo di sicurezza opzionale) Per ulteriori informazioni sull'attacco del cavo di sicurezza, leggere "Cavo di sicurezza opzionale". Programma di installazione è un'utility non Windows a cui è possibile accedere premendo F10 all'accensione o al riavvio del notebook. Per spostarsi da un menu all'altro ed effettuare le selezioni in questa utility, è necessario utilizzare la tastiera del notebook. 6–2 Guida all'hardware e al software Protezione QuickLock QuickLock protegge il notebook visualizzando la finestra Connessione del sistema operativo Windows. Quando questa finestra è visualizzata, è possibile accedere al notebook solo digitando la password utente o amministratore Windows. Per poter utilizzare la funzione QuickLock, è necessario aver impostato una password utente o amministratore. Per impostare una password Windows, consultare la Guida in linea e supporto tecnico selezionando Start > Guida in linea e supporto tecnico. Effettuare quindi le seguenti operazioni: ■ Per abilitare QuickLock, premere FN+F6. ■ Per disabilitare QuickLock, immettere la password utente o amministratore. Guida all'hardware e al software 6–3 Protezione Password Windows e dell'utility Programma di installazione Molte funzioni di protezione utilizzano password. Quando si imposta una password, annotarla e riporla in un luogo sicuro lontano dal notebook. Le funzioni di protezione dell'utility Programma di installazione e quelle del sistema operativo Windows sono indipendenti. Ad esempio, una periferica disabilitata nella suddetta utility non può essere abilitata in Windows. In relazione alle password, considerare quanto segue: 6–4 ■ Le password dell'utility Programma di installazione vengono impostate nell'utility stessa. ■ Le password Windows vengono impostate nel sistema operativo Windows. ■ Se si dimentica la password di accensione e la password amministratore impostate in Programma di installazione, non sarà possibile avviare il notebook o terminare la modalità di sospensione. Per ulteriori informazioni, contattare l'assistenza clienti o un service partner. ■ Una password amministratore dell'utility Programma di installazione e una password amministratore Windows hanno funzioni diverse. Ad esempio, con la seconda non è possibile accedere all'utility Programma di installazione, mentre la prima non fornisce l'accesso a livello di amministratore al contenuto del notebook. ■ Se si dimentica la password amministratore impostata in Programma di installazione, non sarà possibile accedere a tale utility. Guida all'hardware e al software Protezione La tabella seguente elenca le password Windows e dell'utility Programma di installazione più usate e ne descrive le funzioni. Per ulteriori informazioni sulle password Windows, come le password per screen saver, selezionare Start > Guida in linea e supporto tecnico. Password dell'utility Programma di installazione Funzione Password amministratore Protegge l'accesso all'utility Programma di installazione. Password di accensione Protegge l'accesso al contenuto del notebook quando quest'ultimo viene acceso o riavviato oppure quando si termina la modalità di sospensione. Password Windows Funzione Password amministratore* Protegge l'accesso al contenuto del notebook a livello di amministratore di Windows. Password utente* Protegge l'accesso ad un account utente Windows. Password di standby Protegge l'accesso al contenuto del notebook quando la modalità di standby o di sospensione viene terminata. *Per informazioni sull'impostazione di una password Windows, selezionare Start > Guida in linea e supporto tecnico. Guida all'hardware e al software 6–5 Protezione Coordinamento delle password Una password amministratore dell'utility Programma di installazione e una password amministratore Windows hanno funzioni diverse. Ad esempio, con la seconda non è possibile accedere alla suddetta utility, mentre la prima non fornisce l'accesso a livello di amministratore al contenuto del notebook. Le password dell'utility Programma di installazione e Windows funzionano in modo indipendente. Di conseguenza, non è possibile immettere una password Windows se viene richiesto di specificare una password di tale utility e viceversa. Ad esempio: ■ Se si imposta una password di accensione dell'utility Programma di installazione, è questa password (e non una password Windows) che deve essere immessa all'accensione o al riavvio del notebook oppure al termine della modalità di sospensione. ■ Se si imposta una password di standby Windows, è questa password (e non una password di accensione dell'utility Programma di installazione) che deve essere immessa al termine della modalità di standby o di sospensione. Scelta di una password La stessa parola o serie di lettere o numeri utilizzata per una password dell'utility Programma di installazione può essere impiegata anche per un'altra password di tale utility o per una password Windows, tenendo presente quanto segue: 6–6 ■ Una password dell'utility Programma di installazione può essere una qualsiasi combinazione di non più di 8 lettere e numeri senza differenze tra maiuscole e minuscole. ■ Una password dell'utility Programma di installazione deve essere impostata e immessa utilizzando gli stessi tasti. Ad esempio, se viene impostata con i tasti numerici della tastiera non verrà riconosciuta se in seguito viene immessa utilizzando i tasti numerici del tastierino numerico incorporato. Guida all'hardware e al software Protezione Password amministratore dell'utility Programma di installazione La password amministratore dell'utility Programma di installazione protegge le impostazioni di configurazione e le informazioni di identificazione del sistema nell'utility stessa. Una volta impostata, deve essere immessa per poter accedere all'utility. In relazione alla password amministratore, considerare quanto segue: ■ Non è intercambiabile con la password amministratore Windows, sebbene le due password possano essere identiche. ■ Non viene visualizzata nel momento in cui viene impostata, immessa, modificata o eliminata. ■ Deve essere impostata e immessa utilizzando gli stessi tasti. Ad esempio, se viene definita con i tasti numerici della tastiera non verrà riconosciuta se in seguito viene immessa utilizzando i tasti numerici del tastierino numerico incorporato. ■ Può essere costituita da una qualsiasi combinazione di non più di 8 lettere e numeri, senza differenze tra maiuscole e minuscole. Impostazione di una password amministratore L'impostazione, la modifica o l'eliminazione di una password amministratore si esegue nell'utility Programma di installazione. Per gestire questa password: 1. Aprire l'utility Programma di installazione accendendo o riavviando il notebook e premendo il tasto F10 quando nella parte inferiore sinistra dello schermo viene visualizzato il messaggio relativo all'utility. Guida all'hardware e al software 6–7 Protezione 2. Selezionare Sicurezza > Password amministratore utilizzando i tasti freccia, quindi premere Invio. ❏ Per impostare una password amministratore, immettere la password nei campi Inserire nuova password e Conferma nuova password, quindi premere Invio. ❏ Per modificare una password amministratore, immettere la password corrente nel campo Inserire password corrente, immettere la nuova password nei campi Inserire nuova password e Conferma nuova password, quindi premere F10. ❏ Per eliminare una password amministratore, immettere la password corrente nel campo Inserire password, quindi premere Invio quattro volte. 3. Per salvare le preferenze e chiudere l'utility Programma di installazione, premere F10 e seguire le istruzioni visualizzate. Le preferenze saranno effettive al successivo riavvio del notebook. Immissione di una password amministratore Alla richiesta di immissione della password, immettere la password amministratore (utilizzando gli stessi tasti premuti per impostarla), quindi premere Invio. Dopo 3 tentativi di immissione non riusciti, è necessario riavviare il notebook e ripetere l'operazione. 6–8 Guida all'hardware e al software Protezione Password di accensione dell'utility Programma di installazione La password di accensione dell'utility Programma di installazione impedisce l'uso non autorizzato del notebook. Una volta impostata, deve essere immessa ogni volta che il notebook viene acceso o riavviato oppure quando si termina la modalità di sospensione. In relazione alla password di accensione, è necessario considerare quanto segue: ■ Non viene visualizzata nel momento in cui viene impostata, immessa, modificata o eliminata. ■ Deve essere impostata e immessa utilizzando gli stessi tasti. Ad esempio, se viene impostata con i tasti numerici della tastiera non verrà riconosciuta se in seguito viene immessa utilizzando i tasti numerici del tastierino incorporato. ■ Può essere costituita da una qualsiasi combinazione di non più di 8 lettere e/o numeri, senza differenze tra maiuscole e minuscole. Guida all'hardware e al software 6–9 Protezione Impostazione di una password di accensione L'impostazione, la modifica o l'eliminazione della password di accensione si esegue nell'utility Programma di installazione. Per gestire questa password: 1. Aprire l'utility Programma di installazione accendendo o riavviando il notebook e premendo il tasto F10 quando nella parte inferiore sinistra dello schermo viene visualizzato il messaggio relativo all'utility. 2. Selezionare Sicurezza > Password di accensione utilizzando i tasti freccia, quindi premere Invio. ❏ Per impostare la password di accensione, immettere la password nei campi Inserire nuova password e Conferma nuova password, quindi premere Invio. ❏ Per cambiare la password di accensione, immettere la password corrente nel campo Inserire password corrente, immettere la nuova password nei campi Inserire nuova password e Conferma nuova password, quindi premere Invio. ❏ Per eliminare la password di accensione, immettere la password corrente nel campo Inserire password corrente, quindi premere Invio quattro volte. 3. Per salvare le preferenze e chiudere l'utility Programma di installazione, premere F10 e seguire le istruzioni visualizzate. Le preferenze saranno effettive al successivo riavvio del notebook. Immissione di una password di accensione Alla richiesta di immissione della password, immettere la password (utilizzando gli stessi tasti premuti per impostarla), quindi premere Invio. Dopo 3 tentativi di immissione non riusciti, è necessario riavviare il notebook e quindi ripetere l'operazione. 6–10 Guida all'hardware e al software Protezione Protezione delle periferiche nell'utility Programma di installazione Dal menu Protezione periferiche dell'utility Programma di installazione è possibile disabilitare la funzione di avvio del notebook da un'unità ottica o a dischetti. Per disabilitare o abilitare di nuovo le funzionalità del notebook nell'utility Programma di installazione: 1. Aprire l'utility Programma di installazione accendendo o riavviando il notebook e premendo il tasto F10 quando nella parte inferiore sinistra dello schermo viene visualizzato il messaggio relativo all'utility. 2. Selezionare Sicurezza > Protezione periferiche, quindi premere Invio. 3. Utilizzare i tasti freccia per selezionare l'elemento desiderato In seguito: ❏ Per disabilitare un elemento, premere F5 o F6 per impostare il relativo campo su Disattiva, quindi premere Invio. ❏ Per abilitare di nuovo un elemento, premere F5 o F6 per impostare il relativo campo su Attiva, quindi premere Invio. 4. Quando viene visualizzato un messaggio di conferma con la preferenza selezionata, premere Invio. 5. Per salvare le preferenze e chiudere l'utility Programma di installazione, premere F10 e seguire le istruzioni visualizzate. Le preferenze saranno effettive al successivo riavvio del notebook. Guida all'hardware e al software 6–11 Protezione Software antivirus Se si utilizza il notebook per accedere alla posta elettronica, ad una rete o a Internet, lo si espone al rischio di contrarre virus informatici che possono danneggiare irreparabilmente il sistema operativo, le applicazioni o le utility, oppure provocare un funzionamento anomalo degli stessi. I software antivirus sono in grado di rilevare la maggior parte dei virus e di eliminarli, riparando spesso anche i danni che possono aver causato. Per proteggere il notebook dai virus, si consiglia di utilizzare un software antivirus che deve essere aggiornato regolarmente per permettere la protezione anche contro i virus più recenti. Il software Norton AntiVirus è preinstallato nel notebook. Per ulteriori informazioni sull'utilizzo e sull'aggiornamento di questo programma: » Selezionare Start > Tutti i programmi > Norton AntiVirus > Guida in linea e supporto tecnico. Per maggiori informazioni sui virus informatici: 1. Selezionare Start > Guida in linea e supporto tecnico. 2. Immettere virus nel campo Cerca. 3. Premere Invio. 6–12 Guida all'hardware e al software Protezione Disco Critical Security Updates for Windows XP Ä ATTENZIONE: Per proteggere il notebook da virus e altri pericoli, si consiglia di installare ogni aggiornamento critico di Microsoft non appena si riceve il messaggio che segnala la disponibilità dello stesso. È inoltre necessario eseguire Windows Update una volta al mese per installare gli ultimi aggiornamenti consigliati resi disponibili da Microsoft. Insieme al notebook è possibile che sia stato fornito il disco Critical Security Updates for Windows XP, contenente ulteriori aggiornamenti resi disponibili dopo la configurazione del computer. Per aggiornare il sistema utilizzando il disco Critical Security Updates for Windows XP, attenersi alla seguente procedura: 1. Inserire il disco nell'unità ottica. Il programma di installazione viene eseguito automaticamente. 2. Seguire le istruzioni visualizzate per installare tutti gli aggiornamenti. L'esecuzione di questa operazione può richiedere alcuni minuti. 3. Rimuovere il disco. È possibile che ulteriori aggiornamenti al sistema operativo e ad altre applicazioni software incluse nel notebook siano diventati disponibili dopo la messa in commercio del notebook. Per essere certi di aver installato tutti gli aggiornamenti disponibili nel notebook, utilizzare il collegamento degli aggiornamenti in Start > Guida in linea e supporto tecnico. Gli aggiornamenti per le applicazioni Windows e Microsoft vengono resi disponibili periodicamente. È possibile ottenerli dal sito Web di Microsoft come pure mediante il collegamento degli aggiornamenti nell'utility Guida in linea e supporto tecnico. Guida all'hardware e al software 6–13 Protezione Software firewall Quando si utilizza il notebook per accedere alla posta elettronica, alla rete o a Internet, delle persone non autorizzate potrebbero ottenere informazioni relative all'utente del notebook, al notebook e ad informazioni confidenziali. Per proteggere la riservatezza dei dati, si consiglia di utilizzare un software firewall. Un firewall è un software che controlla il traffico in entrata sul notebook. Alcuni firewall consentono anche il monitoraggio del traffico in uscita. Questi controlli vengono eseguiti utilizzando funzioni come registrazione e segnalazione degli errori, avvisi automatici e interfacce utente per la configurazione del firewall. Un software firewall è preinstallato nel notebook. Consultare la documentazione ad esso relativa o contattare il produttore del firewall. alcune circostanze, un firewall può bloccare l'accesso ai ✎ Ingiochi su Internet, interferire con la condivisione delle stampanti o dei file in rete, oppure bloccare gli allegati alla posta elettronica autorizzati. Per risolvere temporaneamente il problema, disabilitare il firewall, eseguire l'operazione voluta e abilitare di nuovo il firewall. Per risolvere definitivamente il problema, riconfigurare il firewall. 6–14 Guida all'hardware e al software Protezione Cavo di sicurezza opzionale soluzioni di protezione hanno lo scopo di fungere da ✎ Ledeterrente. Non possono tuttavia impedire un uso improprio o il furto del prodotto. Per installare un cavo di sicurezza: 1. Avvolgere il cavo intorno ad un oggetto fisso. 2. Inserire la chiave 1 nel lucchetto 2. 3. Inserire il cavo con lucchetto nel relativo attacco 3 e bloccarlo con la chiave. Guida all'hardware e al software 6–15 7 Aggiornamento e sostituzione dei componenti hardware Collegamento delle periferiche Collegamento di una periferica alimentata Per collegare il notebook ad una periferica esterna opzionale dotata di cavo di alimentazione, attenersi alla seguente procedura: 1. Accertarsi che la periferica sia spenta. 2. Collegare la periferica al jack o alla porta del notebook specificato dal produttore della periferica. 3. Inserire il cavo di alimentazione della periferica in una presa CA dotata di messa a terra. 4. Accendere la periferica. su un monitor opzionale correttamente collegato alla porta ✎ Semonitor non viene visualizzata alcuna immagine, premere i tasti di scelta rapida FN+F4 per commutare la visualizzazione dell'immagine su quel monitor. Per ulteriori informazioni sulla commutazione delle immagini, vedere la sezione "Commutazione dell'immagine (FN+F4)" nel Capitolo 2, "Tastiera e TouchPad". Per scollegare dal notebook una periferica esterna alimentata: 1. Spegnere la periferica. 2. Scollegarla dal notebook. Guida all'hardware e al software 7–1 Aggiornamento e sostituzione dei componenti hardware Collegamento di una periferica USB Una periferica collegata al notebook tramite una porta USB è utilizzabile solo se in Windows. USB (Universal Serial Bus) è un'interfaccia hardware che può essere usata per collegare al notebook o ad un dispositivo di aggancio opzionale periferiche esterne USB come tastiere, mouse, unità, stampanti, scanner o hub. Un hub è una periferica di collegamento che può essere alimentata o meno. Gli hub USB possono essere collegati ad una porta USB del notebook o ad altri hub. Supportano un numero variabile di periferiche USB e vengono usati per aumentare il numero di periferiche di questo tipo collegate al sistema. ■ Gli hub alimentati devono essere collegati all'alimentazione esterna. ■ Gli hub non alimentati devono essere collegati alla porta USB del notebook oppure ad una porta di un hub alimentato. Le 3 porte USB del notebook supportano le periferiche conformi agli standard USB 2.0, USB 1.1 e USB 1.0. 7–2 Guida all'hardware e al software Aggiornamento e sostituzione dei componenti hardware Collegamento di una periferica 1394 Una periferica collegata al notebook tramite una porta 1394 è utilizzabile solo con Windows in esecuzione. L'interfaccia hardware IEEE 1394 consente di collegare periferiche multimediali o di archiviazione dati ad alta velocità al notebook. Gli scanner, le fotocamere digitali e le videocamere digitali richiedono in genere un collegamento 1394. È possibile che per utilizzare alcune periferiche 1394, sia necessario installare specifici driver e altri programmi software. Per informazioni su tali programmi, fare riferimento alla documentazione relativa alla periferica o accedere al sito Web del produttore o del fornitore della periferica. La porta 1394 del notebook, raffigurata nell'illustrazione seguente, supporta le periferiche IEEE 1394a. Guida all'hardware e al software 7–3 Aggiornamento e sostituzione dei componenti hardware Collegamento di una periferica di comunicazione Per informazioni sull'uso di una periferica wireless opzionale, leggere il Capitolo 5, "Tecnologia Wireless (solo in determinati modelli)". Per informazioni sull'uso della funzione di avvio dei servizi di rete per il collegamento del notebook ad un server PXE (Preboot Execution Environment) all'avvio, vedere la sezione "Funzioni avanzate dell'utility Programma di installazione" nel Capitolo 8, "Aggiornamento e ripristino del software e software di sistema". Per ulteriori informazioni sui collegamenti modem, wireless e di rete, selezionare Start > Guida in linea e supporto tecnico. L'utility Guida in linea e supporto tecnico fornisce informazioni sulle comunicazioni, tra cui istruzioni, esercitazioni e procedure guidate utili per la configurazione di vari tipi di collegamenti e la risoluzione dei problemi ad essi relativi. 7–4 Guida all'hardware e al software Aggiornamento e sostituzione dei componenti hardware Schede di memoria digitali Una scheda di memoria digitale è utilizzabile solo in Windows. Le schede di memoria digitali vengono spesso utilizzate come dispositivi di archiviazione per fotocamere, videocamere e altre periferiche di questo tipo. Lo slot per supporti digitali del notebook supporta i seguenti tipi di schede: ■ Memory Stick e Memory Stick Pro ■ xD-Picture Card (XD) ■ MultiMediaCard ■ SmartMedia (SM) ■ SD (Secure Digital). Nel notebook è possibile impostare il modo in cui visualizzare i file delle schede di memoria digitali. Ad esempio, le fotografie contenute in una di queste schede potrebbero essere visualizzate come presentazione. Per istruzioni, consultare la sezione "Abilitazione di AutoPlay" nel Capitolo 4, "Applicazioni e supporti multimediali". Guida all'hardware e al software 7–5 Aggiornamento e sostituzione dei componenti hardware Spia dello slot per supporti digitali La spia dello slot per supporti digitali si accende quando si accede alla scheda di memoria digitale inserita. Rimane spenta quando la suddetta scheda non è utilizzata o quando lo slot per supporti digitali è vuoto. 7–6 Guida all'hardware e al software Aggiornamento e sostituzione dei componenti hardware Inserimento di una scheda di memoria digitale Ä ATTENZIONE: Per evitare di danneggiare i connettori della scheda di memoria digitale, considerare quanto riportato di seguito. ■ Esercitare una forza minima quando si inserisce una scheda di memoria digitale nello slot per supporti digitali. ■ Non muovere o trasportare il notebook quando una scheda di memoria digitale è inserita nello slot per supporti digitali. Per inserire una scheda di memoria digitale: 1. Tenere la scheda con l'etichetta rivolta verso l'alto e i connettori rivolti verso il notebook. 2. Inserire con delicatezza la scheda nello slot fino al completo inserimento della stessa (la scheda fuoriesce leggermente dal notebook). Guida all'hardware e al software 7–7 Aggiornamento e sostituzione dei componenti hardware Rimozione di una scheda di memoria digitale Per rimuovere una scheda di memoria digitale, attenersi alla seguente procedura: 1. Chiudere tutte le applicazioni e completare le operazioni inerenti alla scheda (per interrompere un trasferimento di dati, fare clic sul pulsante Annulla nella finestra di copia di Windows). 2. Selezionare l'icona Risorse del computer sul desktop di Windows. 3. Fare clic con il pulsante destro del mouse sull'unità assegnata alla scheda e selezionare Rimuovi (la scheda viene disattivata ma non espulsa dallo slot per supporti digitali). 4. Estrarre la scheda dallo slot. 7–8 Guida all'hardware e al software Aggiornamento e sostituzione dei componenti hardware PC Card Una scheda PC Card è utilizzabile solo in Windows. Una scheda PC Card è un accessorio delle dimensioni di una carta di credito, progettato in conformità alle specifiche dello standard PCMCIA (Personal Computer Memory Card International Association), e utilizzato per aggiungere al notebook le funzionalità di un modem, di una periferica audio o di archiviazione, di comunicazione wireless o di una fotocamera digitale. Il notebook supporta le PC Card di Tipo I o Tipo II a 32 (CardBus) o 16 bit. Ä ATTENZIONE: Per mantenere il supporto per tutti i tipi di PC Card, non installare tutto il software o gli attivatori forniti da un unico produttore di PC Card. Se la documentazione fornita con una PC Card richiede l'installazione di driver per periferiche, considerare quanto riportato di seguito. ■ Installare unicamente i driver relativi al sistema operativo Windows utilizzato. ■ Non installare altro software, come servizi per schede e socket o attivatori (inclusi quelli eventualmente forniti dal costruttore della PC Card). Guida all'hardware e al software 7–9 Aggiornamento e sostituzione dei componenti hardware Inserimento di una scheda PC Card Ä■ ATTENZIONE: Per evitare di danneggiare i connettori della scheda PC Card, considerare quanto riportato di seguito. Esercitare una pressione minima quando si inserisce una PC Card nel relativo alloggiamento. ■ Non muovere o trasportare il notebook quando nello stesso è inserita una scheda PC Card. 1. Tenere la scheda PC Card con l'etichetta rivolta verso l'alto e i connettori rivolti verso il notebook. 2. Spingere con delicatezza la scheda nello slot fino al completo inserimento della stessa. 7–10 Guida all'hardware e al software Aggiornamento e sostituzione dei componenti hardware Disattivazione e rimozione di una scheda PC Card Ä ATTENZIONE: Per evitare la perdita di dati o il blocco del sistema, disattivare la PC Card prima di rimuoverla. disattivazione di una PC Card, anche se non utilizzata, ✎ Laproduce un risparmio di energia. Per disattivare o rimuovere una PC Card: 1. Chiudere tutte le applicazioni e completare tutte le attività supportate dalla PC Card. ❏ Per disattivare la PC Card, fare clic sull'icona Rimozione sicura dell'hardware nella barra delle applicazioni e selezionare PC Card. Per visualizzare l'icona Rimozione sicura dell'hardware, fare clic con il tasto destro del mouse sulla barra delle applicazioni, selezionare Proprietà, deselezionare la casella di controllo Nascondi icone inattive e selezionare OK. ❏ Per rimuovere la PC Card, disattivarla come descritto nella procedura precedente, e andare al passo 2. Guida all'hardware e al software 7–11 Aggiornamento e sostituzione dei componenti hardware 2. Premere il pulsante di espulsione della PC Card 1. È possibile che sia necessario premere tale pulsante una prima volta per farlo fuoriuscire e quindi una seconda volta per rilasciare la PC Card. 3. Estrarre delicatamente la PC Card 2. 7–12 Guida all'hardware e al software Aggiornamento e sostituzione dei componenti hardware Unità Aggiunta di un'unità al sistema L'unità disco rigido e l'unità ottica interne sono componenti standard del notebook. Il tipo di unità ottica varia a seconda del modello di notebook. È possibile aggiungere un'unità opzionale al sistema collegandola ad una delle porte USB o alla porta 1394, come descritto nella documentazione fornita insieme all'unità. La capacità dell'unità disco rigido può essere estesa con una PC Card microdrive o una scheda di memoria digitale, ad esempio una scheda SD. Spia dell'unità IDE L'attività dell'unità ottica e del disco rigido interni è indicata dalla spia IDE (Integrated Drive Electronics). Guida all'hardware e al software 7–13 Aggiornamento e sostituzione dei componenti hardware Manutenzione delle unità Ä 7–14 ATTENZIONE: Per evitare danni al notebook o ad un'unità ed eventuali perdite di dati, considerare quanto segue: ■ L'unità disco rigido interna deve essere rimossa solo in caso di riparazione o sostituzione. Per istruzioni, leggere la sezione successiva "Sostituzione dell'unità disco rigido interna" in questo capitolo. ■ Le scariche elettrostatiche possono danneggiare i componenti elettronici. Per impedire che queste scariche danneggino il notebook o un'unità, rispettare le precauzioni seguenti: 1) Scaricare la propria elettricità statica toccando un oggetto metallico collegato a massa prima di maneggiare un'unità e 2) Evitare di toccare i connettori dell'unità. Per ulteriori informazioni su come evitare danni dovuti all'elettricità statica, consultare il capitolo sulle cariche elettrostatiche nella guida Normative e avvisi di sicurezza. ■ Una pressione eccessiva può danneggiare i connettori delle unità. Quando si inserisce un'unità, esercitare solo la pressione sufficiente a posizionarla correttamente. ■ Maneggiare con cura l'unità, senza farla cadere. ■ Non esporre un'unità disco rigido o un dischetto a campi magnetici. Gli apparecchi che generano campi magnetici sono i prodotti per la cancellazione dei nastri magnetici audio e video, i monitor e gli altoparlanti. I dispositivi di sicurezza che generano campi magnetici sono, tra gli altri, le barriere di controllo e i rilevatori portatili utilizzati negli aeroporti. I dispositivi di sicurezza aeroportuali per la verifica del bagaglio a mano, generalmente collocato su un nastro trasportatore, utilizzano i raggi x anziché i campi magnetici, per cui non danneggiano le unità disco rigido né i dischetti. ■ Non spruzzare prodotti detergenti sull'unità. ■ Evitare all'unità qualsiasi contatto con liquidi o l'esposizione a temperature estreme. ■ Se si deve spedire un'unità, riporla in un imballaggio che la protegga da urti, vibrazioni, temperature estreme e umidità elevata. Apporre sull'imballaggio la scritta "FRAGILE". Guida all'hardware e al software Aggiornamento e sostituzione dei componenti hardware Sostituzione dell'unità disco rigido interna L'unità disco rigido posizionata nel relativo alloggiamento è l'unità disco rigido interna. Rimuoverla solo per scopi di riparazione o sostituzione. Ä ATTENZIONE: Per evitare il blocco del sistema ed eventuali perdite di dati, prima di iniziare questa procedura effettuare le operazioni riportate di seguito. ■ Salvare il lavoro, chiudere tutte le applicazioni e spegnere il notebook. Se non si è certi che il notebook sia spento o in modalità di sospensione, accendere il computer in Windows e spegnerlo dal sistema operativo. ■ Scollegare tutte le periferiche esterne collegate al notebook. ■ Scollegare il notebook dall'alimentazione esterna e rimuovere la batteria. Per istruzioni sulla rimozione della batteria, vedere la sezione "Sostituzione della batteria" nel Capitolo 3, "Alimentazione". Per sostituire il disco rigido interno: 1. Capovolgere il notebook. 2. Allentare le 2 viti di sicurezza dell'unità disco rigido. Guida all'hardware e al software 7–15 Aggiornamento e sostituzione dei componenti hardware 3. Per rimuovere il coperchio del disco rigido e rendere visibile la linguetta del disco rigido 1, fare scorrere il coperchio 2 leggermente verso sinistra e sollevarlo per rimuoverlo. 4. Per rimuovere l'unità disco rigido, tirare verso l'alto la relativa linguetta 1 ed estrarre l'unità sollevandola 2 dall'alloggiamento. 7–16 Guida all'hardware e al software Aggiornamento e sostituzione dei componenti hardware 5. Inserire la nuova unità disco rigido inclinandone verso il basso il lato con il connettore 1 e posizionandola nel relativo alloggiamento 2. 6. Reinstallare il coperchio dell'unità disco. a. Posizionare il coperchio 1 sull'alloggiamento del disco rigido. b. Far scorrere leggermente il coperchio verso il lato destro del notebook fino a che non è perfettamente posizionato 2. Guida all'hardware e al software 7–17 Aggiornamento e sostituzione dei componenti hardware 7. Stringere le 2 viti dell'unità disco rigido. 7–18 Guida all'hardware e al software Aggiornamento e sostituzione dei componenti hardware Memoria Il notebook ha due alloggiamenti di memoria. A seconda del modello di notebook, uno o entrambi gli slot possono contenere un modulo di memoria sostituibile. Espansione della memoria La quantità di RAM (random access memory) del notebook può essere espansa aggiungendo moduli di memoria oppure sostituendo quelli installati. Quando si espande la RAM, il sistema operativo Windows aumenta anche lo spazio su disco riservato al file di sospensione. Prima di espandere la RAM, si consiglia di verificare che sul disco rigido vi sia spazio disponibile sufficiente per il file di sospensione. ■ Per visualizzare la quantità di RAM del sistema: In Windows, selezionare Start > Guida in linea e supporto tecnico. ■ Per visualizzare la quantità di spazio libero sull'unità disco rigido e la quantità di spazio necessaria per il file di sospensione: In Windows, selezionare Start > Pannello di controllo > Prestazioni e manutenzione > icona Opzioni risparmio energia > scheda Sospensione. di spazio libero sul disco rigido viene determinata ✎ Ladallaquantità quantità di spazio occupato dal software Windows e dai file di dati. Guida all'hardware e al software 7–19 Aggiornamento e sostituzione dei componenti hardware Rimozione o inserimento di un modulo di memoria Å AVVERTENZA: Per prevenire il rischio di scosse elettriche, accedere soltanto allo scomparto della memoria per eseguire questa procedura. Questo scomparto e gli alloggiamenti della batteria e dell'unità disco rigido sono i soli scomparti interni del notebook a cui l'utente può accedere. Tutte le altre parti del notebook a cui è possibile accedere soltanto utilizzando uno strumento, devono essere aperte da un service partner. Å AVVERTENZA: Per evitare il rischio di scosse elettriche e di danni al notebook, spegnere il notebook, scollegare il cavo di alimentazione e rimuovere la batteria prima di installare un modulo di memoria. Ä ATTENZIONE: Per non danneggiare i componenti elettronici con scariche elettrostatiche, prima di iniziare questa procedura scaricare la propria elettricità statica toccando un oggetto metallico collegato a massa. Per ulteriori informazioni su come evitare danni dovuti all'elettricità statica, consultare il capitolo sulle cariche elettrostatiche nella guida Normative e avvisi di sicurezza. 1. Salvare il lavoro e chiudere tutte le applicazioni aperte. 2. Spegnere il notebook. Se non si è certi che il notebook sia spento o in modalità di sospensione, accendere il computer in Windows e spegnerlo dal sistema operativo. 3. Scollegare tutte le periferiche esterne collegate al notebook. 4. Scollegare il notebook dall'alimentazione esterna. 5. Rimuovere la batteria. Per istruzioni, consultare la sezione "Sostituzione della batteria" nel Capitolo 3, "Alimentazione". 7–20 Guida all'hardware e al software Aggiornamento e sostituzione dei componenti hardware 6. Capovolgere il notebook. 7. Svitare le 2 viti di fissaggio dello scomparto della memoria 1, quindi sollevare e rimuovere il coperchio dello scomparto 2. Guida all'hardware e al software 7–21 Aggiornamento e sostituzione dei componenti hardware 8. Rimuovere o inserire il modulo di memoria. Per rimuovere un modulo di memoria: a. Tirare i gancetti di fissaggio sui due lati del modulo 1. Il modulo si inclinerà verso l'alto. b. Afferrare i bordi del modulo ed estrarlo delicatamente dall'alloggiamento di memoria 2. c. Per proteggere un modulo di memoria dopo averlo rimosso, conservarlo in un contenitore antistatico. 7–22 Guida all'hardware e al software Aggiornamento e sostituzione dei componenti hardware Per inserire un modulo di memoria: a. Allineare l'incavo su un lato del modulo alla sporgenza corrispondente sull'alloggiamento della memoria 1. Se si inserisce un singolo modulo di memoria in uno scomparto vuoto, posizionarlo nell'alloggiamento inferiore (l'illustrazione seguente mostra un modulo di memoria inserito nel secondo alloggiamento di uno scomparto che già contiene un secondo modulo di memoria). b. Tenendo il modulo inclinato di 45 gradi rispetto alla superficie dello scomparto della memoria, spingere il modulo nell'alloggiamento fino a che non risulta perfettamente inserito nello stesso 2. c. Premere il modulo verso il basso fino a far scattare i gancetti di fissaggio 3. Guida all'hardware e al software 7–23 Aggiornamento e sostituzione dei componenti hardware 9. Per chiudere lo scomparto della memoria, allineare gli innesti del relativo coperchio alle corrispondenti scanalature sul notebook, quindi far scivolare il coperchio sullo scomparto fino a che non risulta perfettamente posizionato 1. 10. Avvitare le 2 viti dello scomparto della memoria 2. 11. Reinstallare la batteria, ricollegare il notebook all'alimentazione esterna e riavviare il notebook. 7–24 Guida all'hardware e al software 8 Aggiornamento e ripristino del software e software di sistema Aggiornamenti del software Per ottenere le migliori prestazioni e assicurarsi che il notebook sia sempre compatibile con le tecnologie in evoluzione, installare le versioni più recenti del software fornito con il notebook non appena vengono rese disponibili. Come per ogni altra modifica al software, si consiglia vivamente di impostare un punto di ripristino prima di effettuare l'aggiornamento del software. Per istruzioni, fare riferimento alla sezione "Utility Ripristino configurazione di sistema" più avanti in questo capitolo. Uno dei modi più facili di aggiornare il software fornito con il notebook è di utilizzare i collegamenti forniti a questo scopo in Start > Guida in linea e supporto tecnico. Se si preferisce effettuare l'aggiornamento avendo a disposizione istruzioni più dettagliate, le informazioni supplementari riportate nelle sessioni successive possono rivelarsi utili nell'esecuzione delle seguenti operazioni: 1. Preparazione a qualsiasi aggiornamento mediante identificazione della categoria, del nome, del numero di prodotto e del numero di serie del notebook. 2. Preparazione ad un aggiornamento della memoria ROM (Read Only Memory) identificando la versione ROM correntemente installata nel notebook. 3. Accesso agli aggiornamenti contenuti nel sito Web di HP. 4. Trasferire e installare gli aggiornamenti. Guida all'hardware e al software 8–1 Aggiornamento e ripristino del software e software di sistema Preparazione ad un aggiornamento del software Se il notebook è collegato ad una rete, consultare l'amministratore di rete prima di installare gli aggiornamenti del software, in particolare quello della ROM. Accesso alle informazioni relative al notebook Per accedere agli aggiornamenti per il notebook, è possibile che sia necessario disporre delle seguenti informazioni: ■ La categoria del prodotto, vale a dire Notebook. ■ Il nome del prodotto, il numero di prodotto (P/N) e il numero di serie (S/N) riportati nell'etichetta di identificazione. Oltre ad apparire su tale etichetta, apposta sulla parte inferiore del notebook, queste informazioni sono anche visualizzabili in Start > Guida in linea e supporto tecnico. 8–2 Guida all'hardware e al software Aggiornamento e ripristino del software e software di sistema Accesso alle informazioni sulla ROM del notebook Per stabilire se l'aggiornamento della ROM disponibile contiene una versione più recente di quella installata sul notebook, occorre conoscere la versione della ROM di sistema. » Per visualizzare le informazioni sulla ROM in Windows, premere i tasti di scelta rapida FN+ESC. Nella schermata visualizzata con FN+ESC, la versione del BIOS di sistema viene visualizzata come data BIOS (Basic Input-Output System). In alcuni modelli di notebook, tale data è visualizzata in formato decimale. Per chiudere la schermata, premere ESC. Le informazioni relative alla ROM possono essere visualizzate anche nell'utility Programma di installazione. La procedura per la visualizzazione di tali informazioni è descritta in questa sezione. Per ulteriori informazioni sull'uso della suddetta utility, consultare la sezione "Utility Programma di installazione" più avanti in questo capitolo. Per visualizzare le informazioni relative alla ROM in Programma di installazione, attenersi alla seguente procedura: 1. Per aprire l’utility Programma di installazione, accendere o riavviare il notebook in Windows, quindi premere F10 quando nell'angolo in basso a sinistra dello schermo viene visualizzato un messaggio indicante che è possibile accedere a tale utility premendo quel tasto. 2. Se all'apertura dell'utility non vengono visualizzate le informazioni di sistema, selezionare il menu Principale utilizzando i tasti freccia, quindi visualizzare le informazioni di sistema e relative alla ROM. 3. Per chiudere l'utility Programma di installazione senza modificare le impostazioni, selezionare Esci > Esci e ignora modifiche utilizzando i tasti freccia e premere Invio (il notebook viene riavviato in Windows). Guida all'hardware e al software 8–3 Aggiornamento e ripristino del software e software di sistema Download e installazione di un aggiornamento La maggior parte del software disponibile sul sito Web HP è disponibile in file compressi denominati SoftPaq. Alcuni aggiornamenti della ROM possono essere forniti in file compressi chiamati ROMPaq. La maggior parte dei pacchetti da trasferire include un file denominato Readme.txt che contiene descrizioni dettagliate e informazioni sull'installazione e sulla risoluzione dei problemi relativi al download. I file Readme.txt inclusi nei ROMPaq sono solo in lingua inglese. Le sezioni successive contengono istruzioni per il download e l'installazione di quanto elencato di seguito: ■ Un aggiornamento della ROM. ■ Un SoftPaq contenente un aggiornamento che non sia quello della ROM, ad esempio l'aggiornamento di un'applicazione. Download e installazione di un aggiornamento della ROM Ä ATTENZIONE: Per evitare gravi danni al notebook o errori di installazione, trasferire e installare un aggiornamento della ROM solo quando il notebook è collegato all'alimentazione esterna tramite l'adattatore CA. Non trasferire o installare un aggiornamento della ROM se il notebook è agganciato ad un dispositivo di aggancio opzionale o se è alimentato dalla batteria. Durante il download e l'installazione, attenersi alle istruzioni riportate di seguito. ■ ■ ■ 8–4 Non scollegare il notebook dalla presa elettrica CA. Non spegnere il notebook, né avviare la modalità di standby o di sospensione. Non inserire, rimuovere, collegare o scollegare periferiche o cavi. Guida all'hardware e al software Aggiornamento e ripristino del software e software di sistema Download di un aggiornamento della ROM 1. Accedere alla pagina del sito Web di HPcontenente il software per il notebook. ❏ Selezionare Start > Guida in linea e supporto tecnico e scegliere un collegamento per l'aggiornamento del software oppure ❏ Visitare il sito Web HP all'indirizzo http://www.hp.com/support 2. Seguire le istruzioni visualizzate sullo schermo per identificare il notebook e accedere all'aggiornamento della ROM da trasferire. 3. Nell'area di download: a. Annotare la data, il nome o un altro identificativo di qualsiasi aggiornamento della ROM successivo alla ROM correntemente installata sul notebook. Queste informazioni potrebbero essere necessarie in seguito per trovare l'aggiornamento dopo il trasferimento sull'unità disco rigido. b. Annotare il percorso alla posizione di default o alla posizione scelta nel disco rigido in cui verrà trasferito il pacchetto ROM (è possibile che sia necessario accedere a tale pacchetto dopo il download). c. Seguire le istruzioni in linea per trasferire il pacchetto selezionato nel disco rigido. Guida all'hardware e al software 8–5 Aggiornamento e ripristino del software e software di sistema Installazione di un aggiornamento della ROM Le procedure di installazione della ROM possono variare. Seguire le istruzioni visualizzate sullo schermo una volta terminato il download. Se non vengono visualizzate istruzioni: 1. Avviare Esplora risorse selezionando Start > Tutti i programmi > Accessori > Esplora risorse. 2. Nel pannello sinistro di Esplora risorse di Windows, selezionare Risorse del computer > l'unità disco rigido (generalmente Disco locale C). Seguire quindi il percorso alla cartella del disco rigido contenente l'aggiornamento. 3. Per iniziare l'installazione, aprire la cartella e fare doppio clic sul file con estensione .exe, ad esempio nomefile.exe. L'installazione dell'aggiornamento della ROM ha inizio. 4. Per completare l'installazione, attenersi alle istruzioni visualizzate. la visualizzazione del messaggio che informa del ✎ Dopo completamento dell’installazione, è possibile eliminare il file trasferito dalla cartella di destinazione. Download e installazione di un SoftPaq non ROM Per eseguire un aggiornamento del software che non sia quello della ROM: 1. Accedere alla pagina del sito Web di HPcontenente il software per il notebook, selezionare Start > Guida in linea e supporto tecnico, quindi selezionare un collegamento per l'aggiornamento del software. Oppure, visitare il sito Web HP al seguente indirizzo: http://www.hp.com/support 2. Seguire le istruzioni visualizzate per identificare il notebook e accedere al SoftPaq che si desidera trasferire. 8–6 Guida all'hardware e al software Aggiornamento e ripristino del software e software di sistema 3. Nell'area di download: a. Annotare la data, il nome o un altro identificativo del SoftPaq che si desidera trasferire. Queste informazioni potrebbero essere necessarie in seguito per trovare l'aggiornamento dopo il trasferimento sul disco rigido. b. Seguire le istruzioni visualizzate per trasferire il SoftPaq nell'unità disco rigido. 4. Una volta trasferito il file, aprire Esplora risorse selezionando Start > Tutti i programmi > Accessori > Esplora risorse. 5. Nel riquadro sinistro di Esplora risorse, selezionare Risorse del computer > il disco rigido (in genere Disco locale C) > Software Setup. La cartella di destinazione per la maggior parte dei download dal sito Web di HP è la cartella SWSetup. Se il download non appare nella suddetta cartella, verificare se si trova nella cartella Documenti. 6. Nella cartella di destinazione, selezionare il nome o il numero del pacchetto software trasferito. 7. Fare clic sul file con l'estensione .exe, ad esempio nomefile.exe. L'installazione ha inizio. 8. Per completare l'installazione, attenersi alle istruzioni visualizzate sullo schermo. la visualizzazione del messaggio che informa del ✎ Dopo completamento dell’installazione, è possibile eliminare il file trasferito dalla cartella di destinazione. Guida all'hardware e al software 8–7 Aggiornamento e ripristino del software e software di sistema Ripristino del software Utility Ripristino configurazione di sistema Ripristino configurazione di sistema è una funzione del sistema operativo Windows che consente di annullare eventuali modifiche dannose apportate al software del notebook mediante il ripristino del software ad una data antecedente, denominata punto di ripristino, quando il software non presentava alcun problema. I punti di ripristino sono "istantanee" benchmark ripristinabili dei file delle applicazioni, dei driver e del sistema operativo. Il notebook imposta periodicamente punti di ripristino e può impostarne altri ogni volta che si modificano le impostazioni personali o si aggiungono applicazioni software o componenti hardware. Impostando manualmente ulteriori punti di ripristino si fornisce una protezione aggiuntiva ai file e alle impostazioni di sistema. È consigliabile impostare manualmente i punti di ripristino nei casi elencati di seguito: ■ Prima di aggiungere o modificare sostanzialmente componenti software o hardware. ■ Periodicamente, quando il sistema funziona in modo ottimale. Il ripristino ad un qualsiasi punto di ripristino non modifica i file di dati. Ad esempio, il ripristino del software di sistema ad una data precedente non elimina né modifica i documenti o i messaggi di posta elettronica salvati dopo quella data. Tutte le procedure di Ripristino configurazione di sistema sono reversibili. 8–8 Guida all'hardware e al software Aggiornamento e ripristino del software e software di sistema Impostazione di un punto di ripristino Per impostare manualmente un punto di ripristino, attenersi alle seguenti istruzioni: 1. Selezionare Start > Guida in linea e supporto tecnico > Ripristino configurazione di sistema. 2. Selezionare Creazione punto di ripristino e seguire le istruzioni visualizzate. Ripristino di una configurazione di sistema precedente Per ripristinare una configurazione di sistema precedente del notebook: 1. Verificare che il notebook sia collegato a una presa di alimentazione esterna tramite l'adattatore CA. 2. Selezionare Start > Guida in linea e supporto tecnico > Ripristino configurazione di sistema. 3. Scegliere Ripristina uno stato precedente del computer e seguire le istruzioni visualizzate. Guida all'hardware e al software 8–9 Aggiornamento e ripristino del software e software di sistema Pulsanti Quick Launch (solo in determinati modelli) I pulsanti Quick Launch permettono di accedere alle applicazioni software premendo un solo tasto. Un pulsante Quick Launch può essere riassegnato ad una destinazione Internet o di rete, ad un'applicazione software o a un file di dati. Ad esempio, con un pulsante Quick Launch è possibile aprire: 8–10 Guida all'hardware e al software Aggiornamento e ripristino del software e software di sistema ■ Una pagina Web preferita sul browser Internet. ■ Un'applicazione, ad esempio Microsoft Word. ■ Un documento, ad esempio un foglio di lavoro Excel. Le assegnazioni dei pulsanti possono essere raggruppate in combinazioni. Quando si seleziona una combinazione, sono attive solo le assegnazioni dei pulsanti di quella combinazione. Le assegnazioni e le combinazioni di pulsanti possono essere impostate, modificate o eliminate nella finestra di Quick Launch. Per programmare un pulsante Quick Launch: 1. Selezionare Start > Pannello di controllo > Stampanti e altro hardware > Pulsanti Quick Launch. 2. Nella scheda Multimedia, selezionare un'applicazione, un documento, una cartella o un sito Web per il pulsante che si intende riprogrammare. Guida all'hardware e al software 8–11 Aggiornamento e ripristino del software e software di sistema Utility Programma di installazione Programma di installazione è un'utility di personalizzazione caricata nella ROM che fornisce informazioni sul sistema e che può essere utilizzata anche quando il sistema operativo non è in esecuzione o non viene caricato. Questa utility fornisce informazioni sul notebook e impostazioni per varie preferenze, tra cui quelle relative all'avvio e alla protezione. Istruzioni dettagliate per l'impostazione di specifiche preferenze sono riportate nei capitoli precedenti di questa guida. Ad esempio, le procedure per l'impostazione delle preferenze di protezione sono riportate nel Capitolo 6, "Protezione". Apertura dell'utility Programma di installazione Per aprire l'utility Programma di installazione: 1. Accendere o riavviare il notebook in Windows. 2. Prima dell'apertura di Windows, premere F10 quando nell'angolo in basso a sinistra dello schermo viene visualizzato un messaggio indicante che è possibile accedere a tale utility premendo quel tasto. 8–12 Guida all'hardware e al software Aggiornamento e ripristino del software e software di sistema Impostazione della lingua dell'utility Programma di installazione La procedura seguente descrive come cambiare la lingua dell'utility. Se l'utility non è in esecuzione, iniziare dal passo 1; se lo è, iniziare dal passo 2. 1. Per aprire l’utility, accendere o riavviare il notebook in Windows, quindi premere F10 quando nell'angolo in basso a sinistra dello schermo viene visualizzato un messaggio indicante che è possibile accedere a tale utility premendo quel tasto. 2. Usare i tasti freccia per selezionare il menu Avanzato. 3. Premere F5 o F6 (oppure utilizzare i tasti freccia) per selezionare una lingua e premere Invio. 4. Quando viene visualizzato un messaggio di conferma con la preferenza selezionata, premere Invio per salvare la preferenza. 5. Per impostare le preferenze e chiudere l'utility Programma di installazione, premere F10 e seguire le istruzioni visualizzate. Le preferenze saranno effettive al successivo riavvio del notebook in Windows. Guida all'hardware e al software 8–13 Aggiornamento e ripristino del software e software di sistema Come spostarsi e selezionare nell'utility Programma di installazione Poiché Programma di installazione non è un'utility Windows, non supporta il TouchPad. Di conseguenza, per spostarsi nei menu ed effettuare selezioni in questa utility, si deve utilizzare la tastiera. ■ Per scegliere un menu o una voce di menu, utilizzare i tasti freccia. ■ Per scegliere un elemento in un elenco a discesa o per alternare tra l'attivazione e la disattivazione di un campo, utilizzare i tasti freccia oppure F5 o F6. ■ Per selezionare un elemento, premere Invio. ■ Per chiudere una casella di testo o visualizzare di nuovo il menu, premere ESC. Per visualizzare ulteriori informazioni su come spostarsi ed effettuare selezioni in Programma di installazione quando questa utility è aperta, premere F1. 8–14 Guida all'hardware e al software Aggiornamento e ripristino del software e software di sistema Visualizzazione delle informazioni di sistema La procedura seguente descrive come visualizzare le informazioni di sistema nell'utility Programma di installazione. Se tale utility non è in esecuzione, iniziare dal passo 1. Se lo è, iniziare dal passo 2. 1. Per aprire l’utility, accendere o riavviare il notebook in Windows, quindi premere F10 quando nell'angolo in basso a sinistra dello schermo viene visualizzato un messaggio indicante che è possibile accedere a tale utility premendo quel tasto. 2. Accedere alle informazioni di sistema nei menu Principale e Avanzato. ❏ Per visualizzare la maggior parte delle informazioni di sistema disponibili nell'utility Programma di installazione, selezionare il menu Principale. ❏ Per visualizzare le informazioni sulla memoria video, selezionare il menu Avanzato. 3. Per chiudere l'utility Programma di installazione senza modificare le impostazioni, selezionare Esci > Esci e ignora modifiche utilizzando i tasti freccia e premere Invio (il notebook viene riavviato in Windows). Guida all'hardware e al software 8–15 Aggiornamento e ripristino del software e software di sistema Ripristino delle impostazioni di default dell'utility Programma di installazione La procedura seguente descrive come ripristinare le impostazioni di default dell'utility. Se l'utility non è in esecuzione, iniziare dal passo 1; se lo è, iniziare dal passo 2. 1. Per aprire l’utility, accendere o riavviare il notebook in Windows, quindi premere F10 quando nell'angolo in basso a sinistra dello schermo viene visualizzato un messaggio indicante che è possibile accedere a tale utility premendo quel tasto. 2. Selezionare Esci > Carica valori predefiniti, quindi premere F10. 3. Quando viene visualizzato il messaggio di conferma delle impostazioni, premere Invio per salvare le preferenze. 4. Per impostare le preferenze e chiudere l'utility Programma di installazione, premere F10 e seguire le istruzioni visualizzate. Le impostazioni di default dell'utility diventano effettive al successivo riavvio del notebook. Le informazioni di identificazione, incluse quelle relative alla versione della ROM, vengono mantenute. 8–16 Guida all'hardware e al software Aggiornamento e ripristino del software e software di sistema Funzioni avanzate dell'utility Programma di installazione Questa guida descrive le funzioni dell'utility Programma di installazione consigliate a tutti gli utenti. Per informazioni sulle funzioni dell'utility destinate soltanto agli utenti esperti, vedere la Guida in linea e supporto tecnico, accessibile solo da Windows. Per accedere a tale guida, selezionare Start > Guida in linea e supporto tecnico. Le funzioni dell'utility Programma di installazione destinate agli utenti esperti includono una verifica automatica dell'unità disco rigido, l'avvio dei servizi di rete e le impostazioni per le preferenze d'ordine di avvio. Il messaggio "<F12> to boot from LAN" (F12 per avviare da LAN), visualizzato nella parte inferiore destra dello schermo ogni volta che il notebook viene avviato o riavviato in Windows o che si termina la modalità di sospensione, è il prompt per l'avvio dei servizi di rete. Il messaggio "Press <ESC> to change boot order" (Premere ESC per modificare l'ordine di avvio) visualizzato nella parte inferiore sinistra dello schermo ogni volta che il notebook viene avviato o riavviato in Windows o che la modalità di sospensione viene terminata, è il prompt per la modifica dell'ordine di avvio. Guida all'hardware e al software 8–17 Aggiornamento e ripristino del software e software di sistema Chiusura dell'utility Programma di installazione L'utility Programma di installazione può essere chiusa anche senza salvare le modifiche. ■ Per chiudere l'utility e salvare le modifiche, utilizzare una delle seguenti procedure: ❏ Premere F10 e seguire le istruzioni visualizzate oppure ❏ Se i menu dell'utility non sono visualizzati, premere ESC per visualizzarli di nuovo. Usare quindi i tasti freccia per selezionare Esci > Esci e ignora modifiche e premere Invio. Quando si utilizza la procedura con F10, è disponibile anche un'opzione per ritornare all'utility Programma di installazione. Se si utilizza la procedura con Salva le modifiche, l'utility viene chiusa premendo Invio. ■ Per chiudere l'utility senza salvare le modifiche: Se i menu dell'utility non sono visualizzati, premere ESC per visualizzarli di nuovo. Usare quindi i tasti freccia per selezionare il menu Esci > Esci e ignora modifiche e premere Invio. Dopo la chiusura dell'utility, il notebook viene riavviato in Windows. 8–18 Guida all'hardware e al software A Specifiche tecniche Ambiente operativo Le informazioni sull'ambiente operativo esposte nella tabella seguente potrebbero rivelarsi utili se si intende utilizzare o trasportare il notebook in ambienti soggetti a condizioni meteorologiche estreme. Fattore Sistema metrico U.S.A. In esercizio da 10 °C a 35 °C da 50 °F a 95 °F Fuori esercizio da -20 °C a 60 °C da -4 °F a 140 °F Temperatura Umidità relativa (senza condensa) In esercizio da 10% a 90% da 10% a 90% Fuori esercizio da 5% a 95% da 5% a 95% Quota massima (non pressurizzata) In esercizio da -15 m a 3048 m Fuori esercizio da -15 m a 12192 m da -50 piedi a 40000 piedi Guida all'hardware e al software da -50 piedi a 10000 piedi A–1 Specifiche tecniche Potenza nominale d'ingresso Le informazioni contenute in questa sezione possono rivelarsi utili se si intende viaggiare all'estero con il notebook. Il notebook funziona a corrente continua (CC), che può essere fornita da una fonte di alimentazione CA o CC. Sebbene sia possibile alimentare il notebook attraverso una fonte CC autonoma, si raccomanda vivamente di alimentarlo solo attraverso un adattatore CA o un cavo di alimentazione CC fornito o approvato per l'uso con il notebook HP. L'alimentazione CC utilizzata dal notebook deve corrispondere alle seguenti specifiche: Alimentazione di ingresso Valori nominali Tensione operativa 18,5 Vcc @ 3,5 A - 65 W Corrente operativa 3,5 A Questo prodotto è appositamente studiato per i sistemi di alimentazione IT in Norvegia, con una tensione da fase a fase non superiore a 230 V. A–2 Guida all'hardware e al software Specifiche tecniche Segnali input/output della porta di espansione Le informazioni sui segnali della porta di espansione contenute in questa sezione possono risultare utili se si intende utilizzare un prodotto di espansione opzionale che si collega alla Porta di Espansione 2 del notebook. Il termine Porta di Espansione 2 identifica il tipo di porta di espansione. Tale porta è illustrata nella sezione "Componenti della parte sinistra" del Capitolo 1, "Identificazione dei componenti". La tabella seguente identifica i segnali input e output supportati dalla Porta di Espansione 2 del notebook. Connettore Supporto USB 2.0 Sì 10/100 Ethernet Sì Gigabit Ethernet No IEEE 1394 (porta a 4 pin) Sì Consumer IR (solo per telecomando opzionale) Sì Potenza in ingresso 90-135 W al massimo TV composito* Sì TV S-Video Sì TV componente No Audio S/PDIF* Sì DVI No Uscita audio cuffie/altoparlanti Sì Ingresso audio microfono Sì *Richiede l'uso di un prodotto di espansione opzionale. Guida all'hardware e al software A–3 Indice A accensione del notebook 3–12 accensione, password 6–5, 6–9 adattatore CA 1–22 adattatore di alimentazione combinato 3–2 adattatore modem specifico al paese 1–22 adattatore per aereo 3–2 adattatore per auto 3–2 alimentazione combinazioni 3–17 commutazione tra alimentazione CA e batteria 3–3 fonti 3–2 impostazione delle preferenze 3–17 posizione di controlli e spie 3–4 Vedere anche batteria; sospensione; procedure di spegnimento; standby alimentazione CA e da batteria 3–2 alimentazione, cavo notebook 1–22 Guida all’hardware e al software alimentazione, connettore 1–14 alimentazione, pulsante funzioni di default 3–11 identificazione 1–4, 3–4 impostazione delle preferenze 3–18 reset del notebook 3–16 alimentazione/standby, spia 1–9, 1–13, 3–11 alloggiamenti batteria 1–21, 1–24 disco rigido 1–21 Vedere anche scomparti alloggiamento memoria 7–19 altoparlanti esterni 4–5 interni 1–12, 4–3 ambiente operativo, specifiche A–1 amministratore, password 6–5, 6–7 antenne 1–11 antivirus, software 6–12 applicazioni Windows, tasto 1–2 Indice–1 Indice area di scorrimento, TouchPad 1–3, 2–3 attacco cavo di sicurezza 1–17 attivatori, PC Card 7–9 aumento del volume, pulsante 1–8 azzeramento del volume, pulsante 1–8, 4–2 azzeramento del volume, spia 1–9, 4–2 B base di aggancio. Vedere base di espansione base di espansione aggancio/sgancio durante l'uso di un disco, dischetto 4–12 porta di espansione del notebook 1–15 porta monitor 2–10 batteria alimentazione CA e da batteria 3–2 calibrazione 3–25 carica 3–20 condizioni di basso livello di carica 3–23 conservazione 3–33 identificazione 1–22 informazioni diagnostiche 8–15 inserimento 3–32 monitoraggio del livello di carica 3–21 Indice–2 riciclaggio 3–33 rimozione 3–31 risparmio di energia 3–29 smaltimento 3–33 batteria, alloggiamento 1–21, 1–24 batteria, spia identificazione 1–13, 3–4 visualizzazione dello stato di carica 3–21, 3–23 BIOS, visualizzazione delle informazioni 6–2, 8–3 BLOC MAIUSC, spia 1–9 BLOC NUM, spia 1–9, 2–19 BLOC NUM, tasto 2–19 BLOC SCORR, tasto 2–8 blocco del sistema 3–16 Bluetooth, cuffie 7–4 Bluetooth, etichetta 1–24 Bluetooth, periferica 1–10, 1–14 C calibrazione, batteria 3–25 cavi audio 4–7 modem 1–22 rete 1–15 S-Video 4–7 Vedere anche cavo di alimentazione cavo di alimentazione 1–22 periferica esterna 7–1 Vedere anche cavi Guida all’hardware e al software Indice cavo di sicurezza con lucchetto, collegamento 6–15 cavo di sicurezza, attacco 1–17 CD copia 4–13 creazione 4–13 riproduzione 4–12 scrittura 4–13 tasti di scelta rapida 2–13 Certificato di autenticità Microsoft, etichetta 1–23 Certificato di autenticità, etichetta 1–23 comandi, tasti di scelta rapida apertura della finestra delle opzioni di stampa 2–9 apertura di Internet Explorer 2–10 aumento della luminosità dello schermo 2–13 avvio della modalità di standby 3–13, 3–18 avvio di QuickLock 2–12 commutazione dell'immagine 2–10 controllo dell'attività multimediale (riproduzione, pausa, interruzione, ecc.) 2–13, 4–11 diminuzione della luminosità dello schermo 2–12 tabella di riferimento 2–7 Guida all’hardware e al software visualizzazione della Guida in linea e supporto tecnico 2–9 visualizzazione delle informazioni di sistema 2–15, 8–3 condizione critica di basso livello di carica della batteria 3–23 condizione di basso livello di carica della batteria 3–23 Connessione guidata Internet 2–10 connettori alimentazione 1–14 unità 7–14 Vedere anche jack; porte cuffie 4–5, 7–4 cuffie, jack (uscita audio) collegamento 4–5 identificazione 1–12 D diminuzione del volume, pulsante 1–8 disabilitazione delle periferiche 6–11 dischetto effetti dei dispositivi di sicurezza aeroportuali 7–14 protezione della riproduzione 3–11 disco ottico. Vedere CD; DVD Indice–3 Indice disco rigido effetti dei dispositivi di sicurezza aeroportuali 7–14 sostituzione 7–15 spazio per file di sospensione 7–19 verifica automatica 8–17 visualizzazione dello spazio libero 7–19 disco rigido, alloggiamento identificazione 1–21 sostituzione del disco rigido 7–15 display interno commutazione dell'immagine 2–10 controllo della luminosità 2–12 Vedere anche interruttore, display dispositivi di sicurezza aeroportuali 7–14 dispositivo di aggancio supporto USB 7–2 dispositivo di puntamento 2–3 DVD riproduzione 4–12 scrittura 4–13 tasti di scelta rapida 2–13 DVD, pulsante apertura del lettore di DVD di Windows 4–20 funzione 1–5 Indice–4 E energia risparmio 3–7, 3–8, 3–29 ESD (ElectroStatic Discharge), scariche elettrostatiche 7–14, 7–20 esercitazioni 2–9, 7–4 espulsione della PC Card, pulsante 7–11, 7–12 etichette Bluetooth 1–24 Certificato di autenticità Microsoft 1–23 identificazione 1–23 normative 1–24 omologazioni del modem 1–24 omologazioni wireless 1–24 WLAN 1–24 F F12 to boot from LAN (F12 per avviare da LAN), messaggio 8–17 file di sospensione funzione 3–7 spazio richiesto 7–19 firewall, software 6–14 FN, tasto 1–2 fotocamera, collegamento 7–3 funzioni di protezione 6–1 G Guida in linea e supporto tecnico 2–9 Guida all’hardware e al software Indice H L hub USB 7–2 LAN wireless, periferica 1–10, 1–14, 1–20 lente a infrarossi 1–12 levetta di rilascio, batteria 1–21, 3–31 Vedere anche pulsanti; interruttore, display lingua, impostazione nell'utility Programma di installazione 8–13 lucchetto, cavo di sicurezza 1–17, 6–15 I identificazione dei componenti parte anteriore 1–12 parte destra 1–18 parte inferiore 1–20 parte posteriore 1–14 parte sinistra 1–14 parte superiore 1–2 identificazione, etichetta 1–23 IEEE 1394, porta 1–18, 7–3 Indietro, pulsante 1–8 informazioni di sistema, visualizzazione 8–3, 8–15 ingresso audio (microfono), jack 1–12, 4–4 Internet Explorer 2–10 interruttore, display identificazione 1–4, 3–4 impostazione delle preferenze 3–18 J jack ingresso audio (microfono) 1–12, 4–4 RJ-11 (modem) 1–15 RJ-45 (rete) 1–15 uscita audio (cuffie) 1–12, 4–5 uscita S-Video 1–18, 4–7 Vedere anche connettori; porte Guida all’hardware e al software M MAIUSC, tasto funzione del tastierino numerico incorporato 2–20 modalità di sospensione 3–14 memoria espansione della RAM 7–19 visualizzazione della quantità 2–9, 7–19 memoria, scomparto 1–20, 1–24, 7–21 Memory Stick, Memory Stick Pro 1–19, 7–5 microfono 4–4 microfono, jack (uscita audio) 1–12 microfono, jack di ingresso audio 4–4 Indice–5 Indice Mini PCI, scomparto 1–20, 1–24 misuratore di alimentazione, icona 3–3, 3–22 modello, identificazione del notebook 2–9, 8–2 modem, adattatore specifico al paese 1–22 modem, cavo 1–22 modem, jack (RJ-11) 1–15 modulo di memoria, rimozione o inserimento 7–20 monitor collegamento 7–1 commutazione dell'immagine 2–10, 7–1 monitor, porta 1–15 mouse esterno impostazione delle preferenze 2–4 USB 7–2 MultiMediaCard 1–19, 7–5 Musica, pulsante apertura del lettore musicale di Windows 4–20 funzione 1–6 N Network Service Boot (Avvio servizi di rete), messaggio 8–17 nome e numero di prodotto, notebook 1–23, 2–9 normative etichetta 1–24 Indice–6 etichetta omologazioni del modem 1–24 etichette con omologazioni wireless 1–24 Norton AntiVirus 6–12 notebook, modello, famiglia, tipo e numero di serie 2–9, 8–2 numero di serie, notebook 1–23, 2–9, 8–2 O OK, pulsante 1–8 omologazioni del modem, etichetta 1–24 omologazioni wireless, etichetta 1–24 P password accensione 6–5, 6–9 amministratore 6–5, 6–7 amministratore Windows 2–12 Programma di installazione 6–4 QuickLock 2–12 standby 3–17, 6–5 utente 6–5 utente Windows 2–12 Windows 6–4 PC Card configurazione 7–9 disattivazione 7–11 inserimento, rimozione 7–10 tipi supportati 7–9 Guida all’hardware e al software Indice PC Card, pulsante di espulsione 1–16 PC Card, slot 1–16, 7–10 periferica alimentata, connessione 7–1 periferica video accensione/ spegnimento 4–9 collegamento 4–7, 7–1 periferiche 1394, connessione 7–3 periferiche USB, connessione 7–2 periferiche wireless, antenne 1–11 porta 1394, identificazione 1–18 Porta di Espansione 2 1–15, A–3 porte 1394 1–18, 7–3 monitor esterno 1–15, 2–10 porta di espansione 1–15 USB 1–15, 1–18, 7–2 Vedere anche connettori; lente a infrarossi; jack Precedente/Riavvolgi, pulsante identificazione 1–7 uso 4–11 prese d'aria 1–14, 1–17, 1–21 procedure di spegnimento 3–12 procedure di spegnimento di emergenza 3–16 Product Key, codice 1–23 Guida all’hardware e al software Programma di installazione, password 6–4, 6–5 Programma di installazione, utility apertura 8–12 come spostarsi e selezionare 8–14 impostazione della lingua 8–13 messaggio Network Service Boot (Avvio servizi di rete) 7–4, 8–17 ripristino delle impostazioni di default 8–13, 8–16 visualizzazione delle informazioni di sistema 8–15 proiettore collegamento 7–1 commutazione dell'immagine 2–10 connessione 1–15 protezione delle periferiche 6–11 pulsanti alimentazione 1–4, 3–18 azzeramento del volume 1–8, 4–2 DVD 1–5 espulsione della PC Card 7–12 Indietro 1–8 Musica 1–6 OK 1–8 Indice–7 Indice Precedente/ Riavvolgi 1–7, 4–11 Quick Launch 8–10 rilascio del display 1–12 Riproduci/Pausa 1–7, 4–11 Stop 1–7, 4–11 Successivo/Avanzamento rapido 1–7, 4–11 TouchPad 1–3, 2–2 volume 1–8, 4–2 Wireless 1–10 Vedere anche levetta di rilascio, batteria; interruttore, display; tasti punto di ripristino 8–8 PXE, server 8–17 Q Quick Launch, pulsanti 8–10 QuickLock 2–12, 6–3 quota, specifiche tecniche A–1 R RAM (memoria ad accesso casuale) 7–19 reinstallazione o riparazione di software, Ripristino configurazione di sistema 8–8 reset (procedure di arresto di emergenza) 3–16 rete, cavo 1–15 rete, jack (RJ-45) 1–15 rilascio del display, pulsante 1–12 Indice–8 rilascio della batteria, levetta 1–21, 3–31 ripristino della configurazione del sistema 8–8 ripristino delle impostazioni di default, Programma di installazione 8–16 Riproduci/Pausa, pulsante 1–7, 4–11 risparmio di energia 3–29 RJ-11, jack (modem) 1–15 RJ-45, jack (rete) 1–15 ROM come ottenere gli aggiornamenti 8–4 determinazione della versione corrente 8–3 download e installazione 8–4 ROMPaq 8–4 S S/PDIF, segnali 4–6 scanner 7–3 scariche elettrostatiche 7–14, 7–20 scelta rapida procedure 2–8 scelta rapida, tasti identificazione 1–2, 2–6 tabella di riferimento 2–7 uso con tastiera esterna 2–8 scheda. Vedere schede di memoria digitali; memoria; PC Card Guida all’hardware e al software Indice schede di memoria digitali inserimento 7–7 rimozione 7–8 scomparti memoria 1–20, 1–24, 7–19 Mini PCI 1–20, 1–24 Vedere anche alloggiamenti screen saver 3–30 Secure Digital (SD) Memory Card 1–19, 7–5 servizi per schede e socket, PC Card 7–9 servizi per socket, PC Card 7–9 sicurezza, cavo con lucchetto 1–17, 6–15 sistema che non risponde, procedure di spegnimento di emergenza 3–16 sistema operativo caricamento 3–12 etichetta Certificato di autenticità Microsoft Windows 1–23 password 6–4 protezione 6–1 spegnimento 3–12, 3–16 Windows codice Product Key 1–23 slot PC Card 1–16 supporti digitali 1–19 slot per supporti digitali, spia 1–19, 7–6 SmartMedia (SM) 1–19, 7–5 SoftPaq 8–4, 8–6 Guida all’hardware e al software software aggiornamento 8–1 antivirus 6–12 Connessione guidata Internet 2–10 firewall 6–2, 6–14 funzioni di protezione 6–1 misuratore di alimentazione 3–22 ripristino della configurazione del sistema 8–8 ROMPaq 8–4 SoftPaq 8–4 utility Programma di installazione 8–12 sospensione attivazione/ disattivazione 3–9 avvio 3–8, 3–14 avvio durante una condizione critica di basso livello di carica della batteria 3–23 definizione 3–7, 3–8 disattivazione durante l'uso di dischi e dischetti 3–11 disattivazione durante l'uso di dischi, dischetti 4–12 identificazione 7–15 impostazione delle preferenze 3–17 quando utilizzarla 3–7, 3–8 termine 3–9, 3–15 sospensione, pulsante 2–12 Indice–9 Indice specifiche ambientali A–1, A–2 specifiche tecniche ambiente operativo A–1 potenza nominale d'ingresso A–2 spegnimento del notebook 3–12, 3–16 spie alimentazione/ standby 1–9, 1–13, 3–11 azzeramento del volume 1–9, 4–2 batteria 1–13, 3–21, 3–23 BLOC MAIUSC 1–9 BLOC NUM 1–9, 2–19 pulsante Wireless 1–10 slot per supporti digitali 1–19, 7–6 TouchPad 1–3, 2–2 unità IDE 1–13, 7–13 wireless 1–10, 1–14 standby avvio 3–5, 3–13 avvio durante una condizione critica di basso livello di carica della batteria 3–23 disattivazione durante l'uso di dischi e dischetti 3–11 disattivazione durante l'uso di dischi, dischetti 4–12 impostazione delle preferenze 3–17 Indice–10 password 3–17 spia di alimentazione/ standby 1–9, 1–13 termine 3–6, 3–13 standby, password 6–5 Stop, pulsante 1–7, 4–11 Successivo/Avanzamento rapido, pulsante 1–7, 4–11 supporti digitali, slot 1–19, 7–6 S-Video, collegamento di periferiche 4–7 S-Video, jack di uscita 1–18 T tasti applicazione di Windows 1–2 BLOC NUM 2–19 BLOC SCORR 2–8 FN 1–2 funzione (F1, F2, ecc.) 1–2 logo di Windows 1–2 MAIUSC 2–20, 3–14 scelta rapida 1–2, 2–6 tastierino 1–2, 2–18 Vedere anche pulsanti; interruttore, display tasti funzione (F1, F2 e così via) 1–2 tasti funzione (F1, F2, ecc.) 2–6 tastiera esterna 2–8 Guida all’hardware e al software Indice tastierino numerico esterno 2–21 tastierino numerico incorporato 2–18 identificazione 1–2, 2–18 procedure 2–19 tastierino numerico. Vedere tastierino numerico esterno; tastierino numerico incorporato telefono, jack (RJ-11) 1–15 televisore collegamento audio 4–5 connessione video 4–8 temperatura conservazione della batteria 3–33 specifiche tecniche A–1 TouchPad 1–3, 2–2 trasporto del notebook etichetta omologazioni del modem 1–24 etichette con omologazioni wireless 1–24 periferiche 1394, connessione 7–3 porta 1394, identificazione 1–18 U umidità, specifiche A–1 unità aggiunta al sistema 7–13 Guida all’hardware e al software disabilitazione della modalità di standby/sospensione durante l'uso di dischi 3–11 disabilitazione della modalità di standby/sospensione durante l'uso di dischi, dischetti 4–12 effetti dei dispositivi di sicurezza aeroportuali 7–14 precauzioni d'uso 7–14 spedizione 7–14 spia dell'unità IDE 7–13 USB 7–2 Vedere anche CD; DVD; disco rigido unità IDE, spia 1–13, 7–13 unità ottica identificazione 1–19 Vedere anche CD; unità; DVD USB, identificazione delle porte 1–15, 1–18 uscita audio (cuffie), jack collegamento 4–5 uscita audio, jack (cuffie) identificazione 1–12 utente, password 6–5 Indice–11 Indice V W viaggiare con il notebook specifiche ambientali A–1 temperatura della batteria 3–33 video composito 2–10 videocamera, collegamento 7–3 videoregistratore collegamento audio 4–5 connessione video 4–7 virus, software antivirus 6–12 visualizzazione classica, Windows 2–4 visualizzazione per categorie, Windows 2–4 volume, regolazione 4–2 Windows Firewall 6–2 Windows, password 6–5 Windows, tasto applicazione 1–2 Windows, tasto del logo 1–2 Windows, visualizzazione per categorie e classica 2–4 wireless, cuffie 7–4 Wireless, pulsante 1–10 wireless, spia 1–10, 1–14 WLAN, etichetta 1–24 Indice–12 X xD-Picture Card 1–19, 7–5 Guida all’hardware e al software