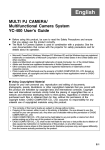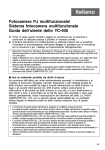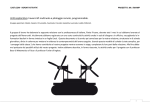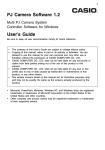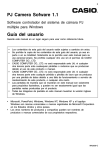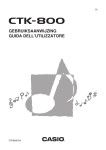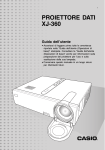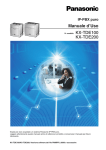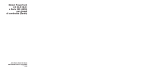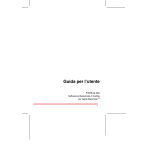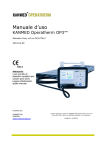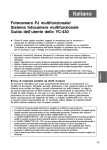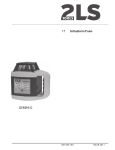Download PJ Camera Software 1.1 Guida dell`utente - Support
Transcript
I PJ Camera Software 1.1 Software di controllo per il sistema fotocamera PJ multifunzionale per Windows Guida dell’utente Conservare questo manuale in un luogo sicuro per riferimenti futuri. • • • • • • • • Il contenuto di questa guida dell’utente è soggetto a modifiche senza preavviso. La copia di questo manuale, sia in parte che per intero, è vietata. All’utente è consentito usare questo manuale esclusivamente per uso strettamente personale. Qualsiasi altro utilizzo è vietato senza l’autorizzazione della CASIO COMPUTER CO., LTD. La CASIO COMPUTER CO., LTD. non può essere ritenuta responsabile di eventuali perdite di profitti o reclami da parte di terzi derivanti dall’uso di questo prodotto o di questo manuale. La CASIO COMPUTER CO., LTD. non può essere ritenuta responsabile di eventuali perdite o profitti perduti derivanti dalla perdita dei dati avvenuta a causa di problemi di funzionamento o operazioni di assistenza di questo prodotto, o per qualsiasi altro motivo. Le schermate di esempio mostrate in questo manuale sono esclusivamente per scopi illustrativi, e potrebbero non essere esattamente uguali alle schermate realmente prodotte dal prodotto. Tutte le istantanee dello schermo riportate in questo manuale mostrano la versione inglese di Windows. Microsoft, PowerPoint, Windows, Windows NT, Windows XP e il logo Windows sono marchi di fabbrica depositati o marchi di fabbrica della Microsoft Corporation degli Stati Uniti negli Stati Uniti e in altri paesi. Altri nomi di aziende e di prodotti possono essere marchi di fabbrica depositati o marchi di fabbrica dei rispettivi proprietari. MA0505-C Indice Introduzione . . . . . . . . . . . . . . . . . . . . . . . . . . . . . . . . . . 5 Uso di questo manuale ...............................6 Modi di avvio e il presente manuale . . . . . . . . . . . . . . . . . . . . . . . . . . . . . . 6 Avvertenze sull’uso di PJ Camera Software ..............7 Capitolo 1 Presentazione di PJ Camera Software. . . . . . . . . . . . 12 Avvio di PJ Camera Software . . . . . . . . . . . . . . . . . . . . . . . . . 13 Modi di avvio di PJ Camera Software . . . . . . . . . . . . . . . . . . . . . . . . . . . . 13 Avvio di PJ Camera Software . . . . . . . . . . . . . . . . . . . . . . . . . . . . . . . . . . 14 Modi di funzionamento e operazioni basilari di PJ Camera Software . . . . . . . . . . . . . . . . . . . . . . . . . . . . . . . . . . . . . 16 Uso dei modi di funzionamento di PJ Camera Software. . . . . . . . . . . . . . Barra delle operazioni ................................... Finestra di PJ Camera Software . . . . . . . . . . . . . . . . . . . . . . . . . . . . . . . . Uso dell’icona guida .................................... Selezione di un modo di funzionamento ..................... 16 17 18 19 23 Uso di Projection Area Capture e di Board Area Capture . . . . . . . 25 Projection Area Capture . . . . . . . . . . . . . . . . . . . . . . . . . . . . . . . . . . . . . . 25 Board Area Capture . . . . . . . . . . . . . . . . . . . . . . . . . . . . . . . . . . . . . . . . . 26 Chiusura di PJ Camera Software . . . . . . . . . . . . . . . . . . . . . . 27 Capitolo 2 Uso di PJ Camera Software . . . . . . . . . . . . . . . . . . . . 28 Uso del sistema PJ come una lavagna luminosa (modo Document Camera) . . . . . . . . . . . . . . . . . . . . . . . . . . . 29 Presentazione del modo Document Camera . . . . . . . . . . . . . . . . . 29 Proiezione delle immagini nel modo Document Camera . . . . . . . . 33 Operazioni disponibili durante la proiezione nel modo Document Camera . . . . . . . . . . . . . . . . . . . . . . . . . . . . . . . . 43 Scansione delle immagini (modo Scanner) . . . . . . . . . . . . . . . . . . 46 Presentazione del modo Scanner . . . . . . . . . . . . . . . . . . . . . . . . . . . . . . . 46 Uso della scansione automatica . . . . . . . . . . . . . . . . . . . . . . . . . . . . . . . . 48 Uso della scansione manuale . . . . . . . . . . . . . . . . . . . . . . . . . . . . . . . . . . 51 2 Indice Uso dei file di immagine memorizzati sul disco rigido del computer in una presentazione (modo PC Image). . . . . . . . . . . . . 55 Presentazione del modo PC Image . . . . . . . . . . . . . . . . . . . . . . . . . . . . . Uso della lista di anteprima . . . . . . . . . . . . . . . . . . . . . . . . . . . . . . . . . . . . Uso delle playlist . . . . . . . . . . . . . . . . . . . . . . . . . . . . . . . . . . . . . . . . . . . . Uso di Projection Area Capture e di Board Area Capture. . . . . . . . . . . . . 55 58 67 79 Uso dei file di immagine memorizzati nella memoria della fotocamera PJ in una presentazione (modo Camera Image) . . . . 80 Presentazione del modo Camera Image. . . . . . . . . . . . . . . . . . . . . . . . . . Uso della lista di anteprima . . . . . . . . . . . . . . . . . . . . . . . . . . . . . . . . . . . . Area della playlist del modo Camera Image . . . . . . . . . . . . . . . . . . . . . . . Uso di Projection Area Capture e di Board Area Capture. . . . . . . . . . . . . 80 82 84 84 Uso di PJ Camera Software con PowerPoint o un altro software per presentazioni (modo Presentation) . . . . . . . . . . . . . . 85 Entrata nel modo Presentation . . . . . . . . . . . . . . . . . . . . . . . . . . . . 85 Menu del modo Presentation . . . . . . . . . . . . . . . . . . . . . . . . . . . . . 85 Uso di Projection Area Capture e di Board Area Capture. . . . . . . . . . . . . 86 Uso delle funzioni di proiezione . . . . . . . . . . . . . . . . . . . . . . . 87 Zoomata e scorrimento . . . . . . . . . . . . . . . . . . . . . . . . . . . . . . . . . . . . . . . Modifica dell’immagine proiettata . . . . . . . . . . . . . . . . . . . . . . . . . . . . . . . Visione dell’immagine registrata dell’immagine attualmente proiettata. . . Salvataggio dell’immagine proiettata . . . . . . . . . . . . . . . . . . . . . . . . . . . . Visione delle proprietà delle immagini. . . . . . . . . . . . . . . . . . . . . . . . . . . . 87 89 92 93 95 Projection Area Capture . . . . . . . . . . . . . . . . . . . . . . . . . . . . . . . . . . 97 Uso di Projection Area Capture. . . . . . . . . . . . . . . . . . . . . . . . . . . . . . . . . 98 Board Area Capture. . . . . . . . . . . . . . . . . . . . . . . . . . . . . . . . . . . . . 104 Uso di Board Area Capture . . . . . . . . . . . . . . . . . . . . . . . . . . . . . . . . . . . 104 3 Indice Capitolo 3 Configurazione delle impostazioni di PJ Camera Software . . . . . . . . . . . . . . . . . . . . . . 108 Ambiente operativo di PJ Camera Software . . . . . . . . . . . . . . . . . 109 Finestra di dialogo per l’ambiente operativo . . . . . . . . . . . . . . . . . . . . . . 109 Configurazione delle impostazioni per l’ambiente operativo . . . . . 110 Impostazioni per l’ambiente operativo. . . . . . . . . . . . . . . . . . . . . . . . . . . 111 Proprietà della barra delle operazioni . . . . . . . . . . . . . . . . . 117 Configurazione delle proprietà della barra delle operazioni . . . . . . . . . . 117 Capitolo 4 Riferimento . . . . . . . . . . . . . . . . . . . . . . . . . . . . . 120 Menu e comandi . . . . . . . . . . . . . . . . . . . . . . . . . . . . . . . . . . . . . . . 121 Menu [File] . . . . . . . . . . . . . . . . . . . . . . . . . . . . . . . . . . . . . . . . . . . . . . . Menu [Edit] . . . . . . . . . . . . . . . . . . . . . . . . . . . . . . . . . . . . . . . . . . . . . . . Menu [View] . . . . . . . . . . . . . . . . . . . . . . . . . . . . . . . . . . . . . . . . . . . . . . Menu [Camera] . . . . . . . . . . . . . . . . . . . . . . . . . . . . . . . . . . . . . . . . . . . . Menu [Tools] . . . . . . . . . . . . . . . . . . . . . . . . . . . . . . . . . . . . . . . . . . . . . . Menu [Image] . . . . . . . . . . . . . . . . . . . . . . . . . . . . . . . . . . . . . . . . . . . . . Menu [Playlist]. . . . . . . . . . . . . . . . . . . . . . . . . . . . . . . . . . . . . . . . . . . . . Menu [Help]. . . . . . . . . . . . . . . . . . . . . . . . . . . . . . . . . . . . . . . . . . . . . . . 121 122 123 124 125 125 126 126 Riferimento per i menu di scelta rapida . . . . . . . . . . . . . . . . . . . . 127 Comandi dei menu di scelta rapida del modo Document Camera . . . 127 Comandi dei menu di scelta rapida del modo PC Image e del modo Scanner. . . . . . . . . . . . . . . . . . . . . . . . . . . . . . . . . . . . . . . . . . . . . 128 Comandi dei menu di scelta rapida del modo Camera Image . . . . . . . . 130 Riferimento per i pulsanti della barra degli strumenti . . . . . . . . . 132 Pulsanti della barra degli strumenti normali . . . . . . . . . . . . . . . . . . . . . . 132 Pulsanti della barra degli strumenti per la playlist . . . . . . . . . . . . . . . . . . 133 Operazioni dei tasti di funzione e dei tasti di scelta rapida. . . . . 134 Menu dell’icona guida . . . . . . . . . . . . . . . . . . . . . . . . . . . . . . . . . . 135 Contenuto della finestra di dialogo per le proprietà del file di immagine . . . . . . . . . . . . . . . . . . . . . . . . . . . . . . . . . . . . . . . . 136 Struttura delle cartelle di PJ Camera Software. . . . . . . . . . . . . . . 138 Messaggi di errore . . . . . . . . . . . . . . . . . . . . . . . . . . . . . . . . . 140 4 Introduzione Questa guida dell’utente descrive come usare PJ Camera Software, che è l’apposito software di controllo per il sistema fotocamera PJ multifunzionale. 5 Uso di questo manuale Il contenuto di questo manuale è stato scritto presupponendo che l’utente abbia letto la “Guida dell’utente della Fotocamera PJ Multifunzionale/del sistema fotocamera multifunzionale YC-400” ed abbia già preparato il sistema fotocamera PJ multifunzionale per l’uso. Accertarsi di leggere la “Guida dell’utente della Fotocamera PJ Multifunzionale/del sistema fotocamera multifunzionale YC-400” prima di leggere questo manuale. z La maggior parte delle operazioni presentate in questo manuale va eseguita usando i menu e la barra degli strumenti. Alcuni esempi includono anche informazioni sull’uso dei tasti di scelta rapida della tastiera. z Di regola, le operazioni mediante il menu di scelta rapida che appare quando si fa clic destro con il mouse non sono incluse. Per informazioni sul menu di scelta rapida, vedere “Capitolo 4 Riferimento”. ■ Fotocamera PJ multifunzionale L’espressione “fotocamera PJ” utilizzata in questo manuale indica la fotocamera del sistema fotocamera PJ multifunzionale. ■ Proiezione PJ Camera Software è fondamentalmente un software per la proiezione delle immagini da un proiettore. Per questo motivo, il termine “proiezione” viene utilizzato in questo manuale per indicare operazioni che in realtà fanno sì che un’immagine riempia lo schermo del computer (senza che l’immagine sia realmente proiettata). Modi di avvio e il presente manuale PJ Camera Software dispone di due modi di avvio: il modo di avvio Multi PJ e il modo di avvio Business Document (“Modi di avvio di PJ Camera Software”, pagina 13). Il modo di avvio selezionato determina le funzioni di PJ Camera Software che diventeranno disponibili. z Quando si avvia PJ Camera Software nel modo di avvio Multi PJ, valgono tutte le spiegazioni riportate in questo manuale. z Quando si avvia PJ Camera Software nel modo di avvio Business Document, valgono soltanto le funzioni e le spiegazioni con accanto al loro titolo. z Le descrizioni delle voci che spiegano particolari differenze tra il modo di avvio Multi PJ e il modo di avvio Business Document sono presentate come mostrato di seguito. z (Testo che descrive la differenza) 6 Avvertenze sull’uso di PJ Camera Software Piatto portadocumenti PJ z Non scrivere mai sul piatto portadocumenti e fare attenzione ad evitare di graffiare o di danneggiare in altro modo il piatto. Scritte o altri segni sul piatto portadocumenti possono interferire con la proiezione nel modo Document Camera e con la scansione nel modo Scanner. z Luce esterna L’illuminazione dell’ambiente, la luce solare o la luce generata da altre fonti che colpisce direttamente il piatto portadocumenti durante un’operazione di registrazione immagini del modo Document Camera o del modo Scanner possono causare sbiancamento o altre anormalità nelle immagini. Modo Document Camera Il sistema fotocamera PJ multifunzionale controlla automaticamente lo stato del piatto portadocumenti allo scopo di ottimizzare le operazioni di estrazione del contorno e di registrazione automatica dell’immagine in varie differenti condizioni. Per questo motivo, è necessario regolare la posizione della fotocamera ogni volta che le condizioni di registrazione cambiano o quando si sposta la fotocamera a causa di un cambiamento di modo di funzionamento, ecc. ■ Registrazione automatica dell’immagine La funzione di registrazione automatica dell’immagine individua i cambiamenti nella luminosità e nel contrasto. Anche se il sistema fotocamera PJ multifunzionale può adattarsi ad un’ampia gamma di condizioni, la registrazione automatica dell’immagine potrebbe non essere possibile nelle seguenti condizioni. z In una stanza la cui illuminazione è insufficiente per distinguere i contorni z In una stanza in cui vi sono grandi variazioni del livello di illuminazione z Un documento che è più piccolo della dimensione specificata Nei casi sopra descritti, usare la registrazione manuale. Suggerimento Se l’otturatore scatta anche quando non c’è niente sul piatto portadocumenti, eseguire i seguenti controlli. z Se il piatto portadocumenti è gravemente danneggiato, farlo riparare. z Se il piatto portadocumenti è molto sporco, pulirlo. z Se recentemente si è verificato un cambiamento nelle condizioni di registrazione della fotocamera, eseguire la regolazione della posizione della fotocamera. 7 Avvertenze sull’uso di PJ Camera Software ■ Estrazione del contorno L’estrazione del contorno utilizza il contrasto di luminosità per estrarre le forme rettangolari in un’immagine. Anche se il sistema fotocamera PJ multifunzionale può adattarsi ad un’ampia gamma di condizioni, alcuni tipi di documenti potrebbero non essere compatibili con l’individuazione automatica del contorno. Le seguenti sono le condizioni che favoriscono un’individuazione automatica del contorno riuscita. z Accertarsi che la stanza sia sufficientemente illuminata. z Collocare il documento al centro del piatto portadocumenti, ed accertarsi che nessuna parte di esso fuoriesca dal piatto. z Accertarsi che il documento non sia spiegazzato e accartocciato, e accertarsi che sia rettangolare o quadrato. z Accertarsi che il documento non sia spiegazzato e accartocciato. z Usare esclusivamente documenti che rientrano nella gamma di dimensioni stabilita (da formato biglietto da visita a formato A4 (210 × 297 mm)/Letter. z Usare documenti il cui colore fornisca un contrasto sufficiente con il colore del piatto portadocumenti. Inoltre, la superficie del tavolo su cui è collocato il supporto per fotocamera PJ deve essere di un colore diverso da quello del piatto portadocumenti. z Collocare il supporto per fotocamera PJ su una superficie che non rifletta la luce. z Quando si colloca un documento sul piatto portadocumenti, accertarsi che il documento sia relativamente diritto (inclinato a non più di 30 gradi circa). Suggerimento Controllare i seguenti punti se ci si imbatte in occasionali problemi di individuazione del contorno. z Nel caso di un documento a colori, c’è contrasto di colore sufficiente attorno ai contorni? Se no, usare un’impostazione che non esegua l’estrazione del contorno. z L’illuminazione della stanza è troppo fioca per consentire un’adeguata individuazione del contrasto del contorno? Aumentare il livello dell’illuminazione della stanza o usare un’impostazione che non esegua l’estrazione del contorno. z Una parte del documento è al di fuori dell’area del piatto portadocumenti? Riposizionare il documento facendo attenzione che nessuna parte del documento sporga dai bordi del piatto portadocumenti. Accertarsi che l’interno documento rientri nell’area del piatto portadocumenti. z Il documento è accartocciato o piegato. Appiattire il documento in modo che formi un rettangolo o un quadrato. Suggerimento Controllare i seguenti punti se l’individuazione del contorno non funziona affatto. z Il documento è più piccolo della dimensione specificata? Se sì, l’estrazione non può essere eseguita. z Il documento è al centro del piatto portadocumenti senza nessuna parte di esso sporgente dai lati del piatto? Posizionare il documento al centro del piatto portadocumenti ed accertarsi che nessuna parte di esso sporga dai lati. 8 Avvertenze sull’uso di PJ Camera Software Suggerimento Controllare i seguenti punti se improvvisamente si cominciano ad avere problemi con l’individuazione del contorno. z Si è verificato un cambiamento nelle condizioni in cui si sta usando la fotocamera? Eseguire la regolazione della posizione della fotocamera. z Si è passati ad un tipo di documento differente? Controllare per accertarsi che il contenuto del documento sia conforme ai requisiti per l’estrazione del contorno. z Un bordo del documento corre lungo una giuntura del piatto portadocumenti? Riposizionare il documento in modo che i suoi bordi non corrano lungo alcuna giuntura del piatto portadocumenti. z Il documento è posizionato al centro del piatto portadocumenti? Accertarsi che il documento sia posizionato in modo che una parte di esso venga a trovarsi sul segno di croce al centro del piatto portadocumenti. z Il documento è troppo piccolo? Usare l’impostazione “Small Document”. Projection Area Capture Quando si cattura l’area dell’immagine, comporre l’immagine in modo che l’intera area di proiezione rientri in essa. Regolare la posizione del proiettore per accertarsi che l’immagine proiettata sia rettangolare o quadrata. z PJ Camera Software corregge la distorsione dell’immagine di proiezione. Ciò può avere come conseguenza che testo o grafica scritti a mano nell’immagine Projection Area Capture combinata appaiano in qualche modo differenti dagli originali. z Per risultati ottimali, accertarsi di controllare i seguenti punti quando si compone un’immagine per Projection Area Capture. • Accertarsi che l’area di proiezione sia inclusa all’interno dell’immagine. • Accertarsi che l’area di proiezione riempia l’intera immagine. • Accertarsi che il centro dell’immagine sia situato all’interno dell’area di proiezione sulla lavagna bianca. • Accertarsi che tutta l’area di proiezione sia sulla lavagna bianca, e che essa formi una forma rettangolare o quadrata. • Accertarsi che ci sia sufficiente contrasto attorno al bordo dell’area di proiezione. • Accertarsi che non ci sia nessuna luce generata da una sorgente di luce fluorescente o a incandescenza che colpisca l’area di proiezione. z Allo scopo di produrre immagini ad alta risoluzione, viene utilizzata un’impostazione di velocità dell’otturatore bassa. Evitare di scuotere o di muovere la fotocamera mentre si registrano le immagini. 9 Avvertenze sull’uso di PJ Camera Software Board Area Capture Quando si cattura l’area della lavagna, comporre l’immagine in modo che l’intera area della lavagna rientri in essa. Per risultati ottimali, accertarsi di controllare i seguenti punti quando si compone un’immagine per Board Area Capture. z Accertarsi che il contorno della lavagna bianca rientri nell’immagine. z Accertarsi che la lavagna bianca riempia l’intera immagine. z Accertarsi che il centro dell’immagine sia situato all’interno dell’area della lavagna bianca. z Accertarsi che ci sia sufficiente contrasto attorno al bordo della lavagna bianca. z Accertarsi che non ci sia nessuna luce generata da una sorgente di luce fluorescente o a incandescenza che colpisca la lavagna bianca. z Accertarsi che l’angolo tra il proiettore e la lavagna bianca non sia maggiore di 30 gradi. Allo scopo di produrre immagini ad alta risoluzione, viene utilizzata un’impostazione di velocità dell’otturatore bassa. Evitare di scuotere o di muovere la fotocamera mentre si registrano le immagini. Modo Scanner ■ Estrazione del contorno Per i dettagli, vedere “Estrazione del contorno” a pagina 8. La risoluzione dello scanner è 160 dpi al centro dell’immagine quando la zoomata è completamente tolta. La risoluzione è inferiore ai bordi dell’immagine. Avvertenze su PJ Camera Software ■ Collegamento a hub USB In casi rari, potrebbe non essere possibile spegnere la fotocamera quando essa è collegata ad un hub USB. Se ciò dovesse accadere, non usare un hub USB. ■ Recupero dopo che il computer è entrato nello stato di attesa La fotocamera potrebbe non funzionare correttamente dopo che si è usciti da uno stato di sospensione/attesa sul computer. Dopo essere usciti dallo stato di sospensione/attesa sul computer, premere il tasto di alimentazione del supporto per fotocamera PJ per spegnere e quindi riaccendere la fotocamera. 10 Avvertenze sull’uso di PJ Camera Software ■ Privilegi di amministratore necessari z Per poter usare PJ Camera Software, l’utente deve aver eseguito il login sul computer con privilegi di amministratore. Si verificherà un errore se un utente che ha eseguito il login senza privilegi di amministratore tenta di usare il software. z Osservare le seguenti avvertenze quando ci sono molteplici utenti che hanno eseguito il login su un computer funzionante con Windows XP. z Non usare la funzione Switch User di Windows XP per cambiare utente mentre PJ Camera Software è in funzione. Per cambiare l’utente di Windows XP, è necessario chiudere PJ Camera Software, l’utente attuale deve eseguire il logout, il nuovo utente deve eseguire il login, e PJ Camera Software deve essere riavviato. z Si verificherà un errore se si tenta di usare PJ Camera Software dopo aver utilizzato la funzione Switch User di Windows XP per cambiare utente. Se ciò dovesse accadere, riavviare Windows, eseguire il login come nuovo utente, e quindi riavviare PJ Camera Software. ■ Condizioni di funzionamento del software z La proiezione di immagini nel modo PC Image e la rotazione delle immagini sono supportate soltanto quando la fotocamera è installata sul supporto per fotocamera PJ. 11 Capitolo 1 Presentazione di PJ Camera Software PJ Camera Software è un software di controllo per il sistema fotocamera PJ multifunzionale. È possibile utilizzare questo software con un proiettore per proiettare le immagini dalla fotocamera PJ e dal disco rigido di un computer. Questo capitolo fornisce le informazioni che è necessario conoscere prima di usare PJ Camera Software per la prima volta. Esso spiega come avviare il software, e descrive il contenuto delle schermate, ciò che è possibile fare in ciascun modo di funzionamento, ecc. 12 Avvio di PJ Camera Software Modi di avvio di PJ Camera Software PJ Camera Software dispone di due modi di avvio: il modo di avvio Multi PJ e il modo di avvio Business Document. Il modo di avvio selezionato determina le funzioni di PJ Camera Software che diventeranno disponibili. Modo di avvio Multi PJ L’avvio nel modo di avvio Multi PJ consente l’accesso a tutti e cinque i modi di funzionamento di PJ Camera Software (modo Document Camera, modo Scanner, modo Camera Image, modo PC Image, modo Presentation), e a tutte le rispettive funzioni. Modo di avvio Business Document L’avvio nel modo di avvio Business Document consente l’accesso soltanto al modo Document Camera e al modo Presentation, cosa che aiuta a rendere il funzionamento di PJ Camera Software più lineare e più semplice. Questo modo di funzionamento facile da usare e facile da capire è la scelta perfetta anche per coloro che si trovano ad usare PJ Camera Software per la prima volta. Selezione del modo di avvio È possibile selezionare il modo di avvio sulla finestra di dialogo per il modo di avvio che appare quando si avvia PJ Camera Software. Selezionare il pulsante accanto al modo di avvio che si desidera usare facendo clic su di esso. Il clic sul pulsante [OK] avvia PJ Camera Software nel modo di avvio che è attualmente selezionato sulla finestra di dialogo. z Per cambiare il modo di avvio dopo che PJ Camera Software è già entrato in funzione, visualizzare la barra delle operazioni. Quindi, fare clic su [Tools] e poi su [Operating Environment]. Per ulteriori informazioni, vedere “Scheda [Common]” a pagina 111. z Se si seleziona la casella di opzione “Don’t show this dialog box again” e quindi si fa clic su [OK], la finestra di dialogo per il modo di avvio non apparirà più quando si avvia PJ Camera Software. Se si cambia idea e si desidera far apparire di nuovo la finestra di dialogo per il modo di avvio, eseguire l’operazione descritta in “Scheda [Common]” a pagina 111. 13 Avvio di PJ Camera Software Avvio di PJ Camera Software È z z z possibile usare uno qualsiasi dei tre metodi disponibili per avviare PJ Camera Software. Avvio mediante l’accensione del supporto per fotocamera PJ Avvio dal menu [Start] di Windows Avvio mediante il clic sull’icona di PJ Camera Software sulla barra delle applicazioni ■ Per avviare PJ Camera Software mediante l’accensione del supporto per fotocamera PJ 1. Preparare il sistema fotocamera PJ multifunzionale per l’uso. z Per ulteriori informazioni, consultare la “Guida dell’utente della Fotocamera PJ Multifunzionale/del sistema fotocamera multifunzionale YC-400” a parte. 2. Avviare il computer (su cui è già stato installato PJ Camera Software). z Dopo che il computer si è avviato, controllare che l’icona di PJ Camera Software sia visualizzata nella barra delle applicazioni di Windows. 3. Sul supporto per fotocamera PJ, premere il tasto [ ] (alimentazione). z Questa operazione accende la fotocamera PJ e avvia automaticamente PJ Camera Software sul computer. z Se la finestra di dialogo per il modo di avvio appare a questo punto, fare clic sul pulsante [OK] senza cambiare l’impostazione attuale, o selezionare il modo di avvio desiderato e quindi fare clic su [OK]. Per i dettagli, vedere “Selezione del modo di avvio” (pagina 13). z Se questa è la prima volta che si sta avviando PJ Camera Software dopo averlo installato, la pressione del tasto di alimentazione al punto 3 farà apparire una delle finestre di dialogo descritte di seguito. La finestra di dialogo che appare dipende dal sistema operativo in corso di utilizzo sul computer. z Se si sta usando Windows XP, apparirà la finestra di dialogo “Installazione guidata nuovo hardware.”. Selezionare la casella di opzione “Installa il software automaticamente (scelta consigliata)”, e quindi fare clic su [Avanti]. z Alcuni sistemi operativi potrebbero visualizzare la finestra di dialogo “CASIO MULTI PJ CAMERA non ha superato il testing del programma Windows Logo che consente di verificarne la compatibilità con Windows XP. [Informazioni sul testing]” o la finestra di dialogo “Firma digitale non trovata”. In questo caso, fare clic su [Continua] o su [Sí]. z Al punto 3 del procedimento sopra descritto, è possibile premere il pulsante di alimentazione sulla fotocamera PJ invece del tasto [ ] (alimentazione) sul supporto per fotocamera PJ. z PJ Camera Software entra automaticamente nel modo Document Camera quando lo si avvia utilizzando il procedimento sopra descritto. Per informazioni sul modo Document Camera e sugli altri modi di funzionamento di PJ Camera Software, vedere “Uso dei modi di funzionamento di PJ Camera Software” (pagina 16). 14 Avvio di PJ Camera Software ■ Per avviare PJ Camera Software dal menu [Start] di Windows 1. Avviare il computer (su cui è già stato installato PJ Camera Software). 2. Nel menu [Start] di Windows, selezionare [Tutti i programmi] [CASIO] e quindi fare clic su [PJ Camera Software]. z Se la finestra di dialogo per il modo di avvio appare a questo punto, fare clic sul pulsante [OK] senza cambiare l’impostazione attuale, o selezionare il modo di avvio desiderato e quindi fare clic su [OK]. Per i dettagli, vedere “Selezione del modo di avvio” (pagina 13). z PJ Camera Software si avvierà nel modo di avvio attualmente selezionato. ■ Per avviare PJ Camera Software mediante il clic della sua icona sulla barra delle applicazioni 1. Avviare il computer (su cui è già stato installato PJ Camera Software). 2. Fare clic 3. Nel sull’icona di PJ Camera Software sulla barra delle applicazioni. menu che appare, selezionare [PJ Camera Software]. z Se la finestra di dialogo per il modo di avvio appare a questo punto, fare clic sul pulsante [OK] senza cambiare l’impostazione attuale, o selezionare il modo di avvio desiderato e quindi fare clic su [OK]. Per i dettagli, vedere “Selezione del modo di avvio” (pagina 13). z PJ Camera Software si avvierà nel modo di avvio attualmente selezionato. z PJ Camera Software entra automaticamente nel modo Presentation quando esso viene avviato con il procedimento sopra descritto. Per informazioni sul modo Presentation e sugli altri modi di funzionamento di PJ Camera Software, vedere “Uso dei modi di funzionamento di PJ Camera Software” (pagina 16). 15 Modi di funzionamento e operazioni basilari di PJ Camera Software Questa sezione contiene le spiegazioni sui cinque modi di funzionamento cui è possibile accedere usando PJ Camera Software, e le spiegazioni sulla barra delle operazioni da usare per eseguire le operazioni vere e proprie di PJ Camera Software. Uso dei modi di funzionamento di PJ Camera Software PJ Camera Software dispone dei seguenti cinque modi di funzionamento. z Modo Document Camera z Modo Camera Image z Modo Scanner z Modo Presentation z Modo PC Image Prima di registrare un’immagine o di eseguire un procedimento operativo, accertarsi innanzitutto di selezionare il modo di funzionamento attuale. z Se si avvia PJ Camera Software nel modo di avvio Business Document, sarà possibile utilizzare soltanto il modo Document Camera o il modo Presentation. Non sarà possibile eseguire le funzioni Projection Area Capture e Board Area Capture nel modo Presentation se si avvia il software nel modo di avvio Business Document. Quando si desidera fare ciò: Selezionare questo modo di funzionamento: Registrare l’immagine di un documento o di un oggetto Modo Document Camera Con questo modo, è possibile usare la fotocamera PJ per registrare l’immagine di un documento o di un oggetto sul supporto per fotocamera PJ, e quindi proiettare l’immagine. Un’immagine viene registrata automaticamente ogni volta che si colloca un documento sul supporto per fotocamera PJ, il che significa che il funzionamento è simile a quello di una lavagna luminosa. Registrare l’immagine di un documento o di un oggetto e salvare l’immagine in un file di immagine Modo Scanner Con questo modo, è possibile usare la fotocamera PJ per registrare l’immagine di un documento o di un oggetto sul supporto per fotocamera PJ, e quindi memorizzare l’immagine come file di immagine. Durante la registrazione, è possibile vedere un’immagine di controllo preregistrazione, far scattare l’otturatore, controllare l’immagine registrata ed eseguire altre operazioni dal computer. Proiettare immagini da file memorizzati in un computer Modo PC Image o Modo Scanner Questi modi possono essere usati per proiettare le immagini che sono state registrate nel modo Scanner o con la fotocamera PJ e memorizzate in un computer. Proiettare immagini in una sequenza specifica da file memorizzati in un computer Modo PC Image o Modo Scanner Creare una playlist per specificare la sequenza di proiezione. Proiettare immagini da file memorizzati sulla fotocamera PJ Modo Camera Image In questo modo, la schermata mostra una lista di tutte le immagini della fotocamera PJ memorizzate nel disco rigido del computer, pertanto è possibile selezionare le immagini desiderate. 16 Modi di funzionamento e operazioni basilari di PJ Camera Software Quando si desidera fare ciò: Selezionare questo modo di funzionamento: Proiettare immagini in una sequenza specifica da file memorizzati sulla fotocamera PJ Modo Camera Image Creare una playlist per specificare la sequenza di proiezione. Proiettare immagini create con PowerPoint o un altro software per presentazioni Modo Presentation In questo modo, PJ Camera Software rimane in funzione sullo sfondo, pertanto è possibile accedervi all’istante in qualsiasi momento se ne abbia bisogno per proiettare l’immagine di un documento durante una presentazione. Registrare e salvare un’immagine proiettata su una lavagna bianca, insieme a testo e grafica scritti a mano sulla lavagna bianca Modo PC Image, Modo Scanner o Modo Presentation Usare Board Area Capture o Projection Area Capture. Con Board Area Capture, viene registrata l’immagine di un’istantanea della lavagna bianca e del suo contenuto. Usare Board Area Capture quando il testo e la grafica scritti a mano che si desidera registrare si trovano al di fuori dell’area di proiezione. Con Projection Area Capture, il testo e la grafica scritti a mano vengono estratti, e quindi uniti all’immagine di proiezione originale per una chiarezza ottimale. Usare Projection Area Capture quando il testo e la grafica scritti a mano che si desidera registrare si trovano all’interno dell’area di proiezione. Barra delle operazioni In alcuni casi, una finestra o persino un menu non sarà visibile sullo schermo del computer mentre PJ Camera Software è in funzione. In tal caso, è possibile visualizzare la barra delle operazioni di PJ Camera Software spostando il puntatore del mouse sul margine dello schermo del computer dove essa è nascosta (la parte superiore dello schermo è la posizione di default iniziale). La barra delle operazioni combina una barra dei menu e una barra degli strumenti, come mostrato di seguito. Barra dei menu Barra delle operazioni Barra degli strumenti z La barra delle operazioni sopra mostrata è quella che appare quando si avvia il software nel modo di avvio Multi PJ. Pulsanti degli strumenti e menu differenti appaiono quando si avvia il software nel modo di avvio Business Document. z Barra dei menu Questa barra contiene vari menu per l’esecuzione delle operazioni di PJ Camera Software. z Barra degli strumenti Questa barra contiene i pulsanti per l’esecuzione delle operazioni di PJ Camera Software. Questi pulsanti consentono l’accesso mediante un solo clic alla maggior parte dei comandi del menu. 17 Modi di funzionamento e operazioni basilari di PJ Camera Software z Con le impostazioni di default iniziali, la barra delle operazioni scompare automaticamente ogni volta che si allontana il mouse da essa. z È possibile specificare la posizione sullo schermo in cui la barra delle operazioni apparirà quando si sposta il puntatore del mouse lì. Per ulteriori informazioni, vedere “Proprietà della barra delle operazioni” (pagina 117). z In alcuni modi di funzionamento, una finestra di PJ Camera Software rimane visualizzata sullo schermo con la barra dei menu e la barra degli strumenti ininterrottamente visualizzate nella parte superiore. Non è necessario usare la barra delle operazioni per eseguire le operazioni con i menu e con la barra degli strumenti in questo caso. z Se questo manuale dice di eseguire un’operazione con i menu e con la barra degli strumenti e sullo schermo del computer non è visualizzata una finestra di PJ Camera Software, visualizzare la barra delle operazioni e quindi eseguire l’operazione con i menu o con la barra degli strumenti specificata. Finestra di PJ Camera Software Ad eccezione di quando si stanno proiettando le immagini, la finestra di PJ Camera Software (comprendente la barra dei menu e la barra degli strumenti) rimane visualizzata sullo schermo del computer nel modo Scanner, nel modo PC Image e nel modo Camera Image. La seguente illustrazione mostra la finestra del modo PC Image, e indica le componenti della finestra che sono incluse in tutte le finestre di PJ Camera Software, a prescindere dal modo di funzionamento. Barra degli strumenti Barra dei menu Area della lista di anteprima Barra degli strumenti per la playlist Tutte le istantanee dello schermo riportate in questo manuale mostrano la versione inglese di Windows. Area della playlist 18 Modi di funzionamento e operazioni basilari di PJ Camera Software Uso dell’icona guida È possibile configurare l’icona guida di PJ Camera Software in modo che essa sia sempre sulla parte superiore di tutte le finestre sullo schermo del computer. È possibile usare l’icona guida per visualizzare la barra delle operazioni e per uscire da PJ Camera Software. Visualizzazione e configurazione dell’icona guida ■ Per visualizzare l’icona guida 1. Visualizzare la barra delle operazioni e quindi selezionare [Operation Bar Properties] nel menu [Tools]. z Questa operazione visualizza la finestra di dialogo per le proprietà della barra delle operazioni. 2. Selezionare la casella di opzione [Show Guide Icon]. 3. Fare clic sul pulsante [OK] per applicare l’impostazione e chiudere la finestra di dialogo. z Questa operazione fa apparire un’icona guida come quella mostrata di seguito. z Per nascondere l’icona guida, fare clic destro su di essa, e quindi selezionare [Hide Guide Icon] nel menu di scelta rapida che appare. 19 Modi di funzionamento e operazioni basilari di PJ Camera Software Specificazione della grafica per l’icona guida È possibile usare il seguente procedimento per specificare un file di grafica JPG o BMP (a mappa di punti) creato personalmente per l’icona guida. 1. Eseguire il procedimento richiesto per visualizzare l’icona guida. 2. Fare clic destro sull’icona guida, e quindi selezionare [Change Guide Icon] nel menu di scelta rapida che appare. z Questa operazione visualizza una finestra di dialogo per la selezione del file. 3. Selezionare il file che contiene la grafica che si desidera usare per l’icona guida, e quindi fare clic su [OK]. z Questa operazione chiude la finestra di dialogo e visualizza la grafica selezionata come icona guida. z L’icona guida diventerà della dimensione (in pixel) della grafica selezionata. Selezionare una grafica la cui dimensione è almeno 8 × 8 pixel e non più di 1024 × 768 pixel. 20 Modi di funzionamento e operazioni basilari di PJ Camera Software Specificazione di un colore trasparente per l’icona guida Usare il procedimento descritto di seguito per rendere trasparente uno dei colori della grafica dell’icona guida. Questa funzione consente all’utente di configurare esattamente il tipo di aspetto desiderato per l’icona guida. Rosso selezionato come colore trasparente 1. Eseguire il procedimento richiesto per visualizzare l’icona guida. 2. Fare clic destro sull’icona guida, e quindi selezionare [Specify Transparent Color] nel menu di scelta rapida che appare. z Questa operazione fa cambiare il puntatore del mouse in . 3. Fare clic sul colore dell’icona guida che si desidera selezionare come colore trasparente. 4. Per applicare realmente la selezione effettuata, fare clic destro sull’icona guida, e quindi selezionare [Use Transparent Color] nel menu di scelta rapida che appare. Questa operazione fa apparire un segno di spunta accanto a [Use Transparent Color]. 21 Modi di funzionamento e operazioni basilari di PJ Camera Software Operazioni con l’icona guida ■ Per visualizzare la barra delle operazioni Se si fa clic sull’icona guida, viene visualizzata la barra delle operazioni. È possibile usare Operation Bar Properties per selezionare una delle seguenti impostazioni. z Auto Hide On Quando Auto Hide è attivata, la barra delle operazioni appare sul display quando si fa clic sull’icona guida. La barra delle operazioni scomparirà di nuovo dopo tre secondi circa. z Auto Hide Off Quando Auto Hide è disattivata, se si fa clic sull’icona guida, appare la barra delle operazioni. Essa rimane visualizzata fino a quando si fa di nuovo clic sull’icona guida. ■ Per visualizzare la guida di PJ Camera Software Fare clic destro sull’icona guida, e quindi selezionare [Help] nel menu di scelta rapida che appare. ■ Per uscire da PJ Camera Software Fare clic destro sull’icona guida, e quindi selezionare [Exit PJ Camera Software] nel menu di scelta rapida che appare. 22 Modi di funzionamento e operazioni basilari di PJ Camera Software Selezione di un modo di funzionamento È possibile selezionare un modo di funzionamento di PJ Camera Software mediante un’operazione con i menu o con la barra degli strumenti, oppure eseguendo un’operazione con i tasti di funzione della tastiera. z Le voci di menu e i pulsanti per il passaggio al modo Scanner, al modo Camera Image e al modo PC Image non vengono visualizzati se si avvia PJ Camera Software nel modo di avvio Business Document. ■ Per selezionare un modo di funzionamento mediante un'operazione con i menu 1. Se la finestra di PJ Camera Software non è visualizzata sullo schermo del computer, visualizzare la barra delle operazioni. z Vedere “Barra delle operazioni” (pagina 17) per informazioni sull’uso della barra delle operazioni. 2. Nella barra dei menu, fare clic su [File] per visualizzare il relativo menu. Modi di funzionamento 3. Fare clic sul modo di funzionamento che si desidera selezionare. 23 Modi di funzionamento e operazioni basilari di PJ Camera Software ■ Per selezionare un modo di funzionamento mediante un’operazione con la barra degli strumenti 1. Se la finestra di PJ Camera Software non è visualizzata sullo schermo del computer, visualizzare la barra delle operazioni. 2. Fare clic sul pulsante della barra degli strumenti corrispondente al modo di funzionamento che si desidera selezionare. Modo Document Camera Modo PC Image Modo Camera Image Modo Scanner Modo Presentation ■ Per selezionare un modo di funzionamento mediante un’operazione con i tasti di scelta rapida È possibile usare le seguenti operazioni con i tasti di funzione per selezionare il modo di PJ Camera Software desiderato. Tasto di funzione La pressione di questo tasto di funzione: Seleziona questo modo di funzionamento: [F5] Modo Document Camera [F6] Modo PC Image [F7] Modo Camera Image [F8] Modo Scanner [F9] Modo Presentation z Le funzioni dei tasti di funzione [F6], [F7] e [F8] vengono disabilitate quando si avvia il software nel modo di avvio Business Document. z Per i dettagli su cosa è possibile fare in ciascun modo di funzionamento, vedere “Capitolo 2 Uso di PJ Camera Software”. 24 Uso di Projection Area Capture e di Board Area Capture Projection Area Capture e Board Area Capture consentono di usare la fotocamera PJ per registrare un’immagine in fase di proiezione su una lavagna bianca, insieme al testo e alla grafica scritti sulla lavagna bianca. Questa sezione fornisce i dettagli su ciò che ciascuna di queste funzioni fa, insieme alle linee guida per decidere quale di esse utilizzare per registrare. Projection Area Capture Projection Area Capture estrae il testo e la grafica che sono scritti a mano all'interno dell'area dell'immagine di proiezione sulla lavagna bianca. Essa quindi unisce questo all'immagine di proiezione originale, fornendo una chiara visione sia dell'immagine di proiezione che delle informazioni scritte a mano. z Projection Area Capture non registra il testo e la grafica scritti a mano che si trovano sulla lavagna bianca al di fuori dell’area dell’immagine di proiezione. z Usare Projection Area Capture quando il testo e la grafica scritti a mano che si desidera registrare si trovano all’interno dell’area di proiezione. Area di registrazione Area di proiezione immagine z Ad eccezione del modo Document Camera e del modo Scanner, è possibile usare Projection Area Capture in tutti i modi di funzionamento. z Per informazioni dettagliate su Projection Area Capture, vedere “Projection Area Capture” (pagina 97). 25 Uso di Projection Area Capture e di Board Area Capture Board Area Capture Board Area Capture estrae l’intera area della lavagna bianca, comprendente l’immagine proiettata come pure il testo e la grafica scritti a mano sia all’interno che al di fuori dell’area di proiezione, e memorizza il tutto come un’immagine. z Usare Board Area Capture quando il testo e la grafica scritti a mano che si desidera registrare si trovano al di fuori dell’area di proiezione. z L’area della lavagna bianca viene estratta e riposizionata in modo che risulti diritta. È anche possibile correggere la luminosità dell’immagine per rendere il testo maggiormente leggibile. Area di registrazione Area di proiezione immagine z Ad eccezione del modo Document Camera e del modo Scanner, è possibile usare Board Area Capture in tutti i modi di funzionamento. z Per informazioni dettagliate su Board Area Capture, vedere “Board Area Capture” (pagina 104). 26 Chiusura di PJ Camera Software ■ Per chiudere PJ Camera Software 1. Se la finestra di PJ Camera Software non è visualizzata sullo schermo del computer, visualizzare la barra delle operazioni. z Vedere “Barra delle operazioni” (pagina 17) per informazioni sull’uso della barra delle operazioni. 2. Nel menu [File] della barra delle operazioni, selezionare [Exit]. z Questa operazione chiude PJ Camera Software e spegne la fotocamera PJ. z Lo spegnimento del supporto per fotocamera PJ o della fotocamera PJ non chiude PJ Camera Software. 27 Capitolo 2 Uso di PJ Camera Software Questo capitolo spiega cosa è possibile fare in ciascuno dei modi di funzionamento di PJ Camera Software, e fornisce dettagli su ciascun procedimento operativo. Tutti i procedimenti descritti in questo capitolo si basano sui seguenti requisiti indispensabili. z È necessario aver già preparato il sistema fotocamera PJ multifunzionale (il supporto per fotocamera PJ, la fotocamera PJ, il computer con PJ Camera Software installato e il proiettore devono essere collegati e configurati per il funzionamento). z Il proiettore deve essere acceso e pronto per proiettare. z La fotocamera PJ deve essere accesa. z Un computer con PJ Camera Software installato deve essere in funzione e anche PJ Camera Software deve essere in funzione. 28 Uso del sistema PJ come una lavagna luminosa (modo Document Camera) Con il modo Document Camera, è possibile registrare e proiettare immagini di documenti e di oggetti collocati sul supporto per fotocamera PJ, proprio come una lavagna luminosa. Presentazione del modo Document Camera Questa sezione spiega in che maniera funziona il modo Document Camera, e presenta la terminologia che è necessario conoscere per l’utilizzo. ■ Finestra del modo Document Camera Quando si entra nel modo Document Camera viene visualizzata una finestra come quella mostrata di seguito. Barra delle operazioni La barra delle operazioni viene visualizzata e nascosta automaticamente (pagina 17). Immagine del documento sul supporto per fotocamera PJ Questa può essere sia un’immagine della fotocamera per documenti che un’immagine approssimativa (immagine di controllo) di un documento. Per ulteriori informazioni, vedere la pagina successiva. 29 Uso del sistema PJ come una lavagna luminosa (modo Document Camera) Immagini della fotocamera per documenti e immagini approssimative (immagini di controllo) Quando si colloca un documento sul supporto per fotocamera PJ nel modo Document Camera, la fotocamera PJ registra la sua immagine (immagine registrata). Quindi PJ Camera Software esegue automaticamente alcuni procedimenti sui dati di immagine, prima di proiettare infine un’immagine della fotocamera per documenti. Durante il lasso di tempo necessario per l’esecuzione di questi procedimenti, PJ Camera Software proietterà una versione approssimativa dell’immagine, che è simile all’immagine che appare sullo schermo monitor della fotocamera PJ. Questa è l’immagine approssimativa (immagine di controllo). L’immagine approssimativa (immagine di controllo) sarà sostituita dall’immagine della fotocamera per documenti appena essa diventa disponibile. Quanto segue mostra il flusso iniziando con la registrazione di un’immagine e finendo con la proiezione dell’immagine della fotocamera per documenti. Registrazione del documento con la fotocamera PJ (Immagine registrata) L Viene proiettata l’immagine approssimativa (immagine di controllo). Estrazione del contorno Estrae la parte del documento dall’immagine registrata e regola il suo orientamento in modo che essa risulti diritta. Per ulteriori informazioni, vedere “Che cos’è l’estrazione del contorno?”. L z Quando si avvia PJ Camera Software nel modo di avvio Business Document, l’estrazione del contorno è disabilitata con le impostazioni di default iniziali. Per attivare l’estrazione del contorno automatica, visualizzare la barra delle operazioni e quindi selezionare [Trapezoid Correction On] nel menu [Image] (in modo che ci sia un segno di spunta accanto a [Trapezoid Correction]. È possibile attivare e disattivare la correzione della distorsione trapezoidale anche premendo la barra spaziatrice sul computer. Correzione della luminosità L Regola la luminosità e il contrasto per rendere il testo maggiormente leggibile. Conversione della risoluzione dell’immagine L Converte la dimensione dell’immagine in XGA (1024 × 768) (800 × 600 quando viene utilizzato uno schermo di computer SVGA), che è la dimensione ottimale per la proiezione. Proiezione dell’immagine della fotocamera per documenti (Sostituisce l’immagine approssimativa (immagine di controllo).) 30 Uso del sistema PJ come una lavagna luminosa (modo Document Camera) Che cos’è l’estrazione del contorno? L’estrazione del contorno è un processo eseguito da PJ Camera Software per individuare automaticamente il contorno del documento in un’immagine registrata, e per regolare il contorno in modo che il documento risulti diritto. Prima dell’estrazione del contorno (immagine registrata) Dopo l’estrazione del contorno L’estrazione del contorno viene effettuata automaticamente quando [Trapezoid Correction] è attivata. È possibile eseguire una qualsiasi delle operazioni descritte di seguito per attivare e disattivare [Trapezoid Correction]. z Visualizzare la barra delle operazioni e quindi selezionare [Trapezoid Correction On] nel menu [Image] per attivarla (segno di spunta) o disattivarla (nessun segno di spunta). z Visualizzare la barra delle operazioni e quindi fare clic sul pulsante ([Trapezoid Correction]) per attivare ( ) o disattivare ( ) [Trapezoid Correction]. z Premere la barra spaziatrice sulla tastiera del computer. z L’impostazione di default iniziale di [Trapezoid Correction] dipende dal modo di avvio in fase di utilizzo, come indicato di seguito. Modo di avvio Multi PJ: Attivata Modo di avvio Business Document: Disattivata 31 Uso del sistema PJ come una lavagna luminosa (modo Document Camera) Memorizzazione temporanea delle immagini del modo Document Camera Una copia di ciascuna immagine della fotocamera per documenti che viene proiettata nel modo Document Camera viene memorizzata automaticamente in una cartella sul disco rigido del computer, dove essa rimane fino a quando si chiude PJ Camera Software. Ciò consente di scorrere all’indietro le immagini e di rivisualizzare un’immagine precedente durante la presentazione, senza dover registrare di nuovo il suo documento. È possibile persino accedere ad un file di immagine della fotocamera per documenti temporaneo ed assegnarvi un altro nome in modo che esso non sia cancellato quando si chiude PJ Camera Software. Proiezione automatica e proiezione manuale È possibile usare le impostazioni per l’ambiente operativo di PJ Camera Software per selezionare [Auto] o [Manual] per il modo Document Camera. Vedere “Ambiente operativo di PJ Camera Software” a pagina 109 per informazioni sulla configurazione delle impostazioni per l’ambiente operativo. ■ Auto Con [Auto], la registrazione e la proiezione di un documento vengono eseguite entrambe automaticamente. Quando si colloca un documento sul supporto per fotocamera PJ, PJ Camera Software individua automaticamente il momento in cui il documento cessa di muoversi, registra la sua immagine, e quindi la proietta. ■ Manual Con [Manual], è necessario avviare manualmente le operazioni di registrazione e di proiezione. 32 Uso del sistema PJ come una lavagna luminosa (modo Document Camera) Proiezione delle immagini nel modo Document Camera Questa sezione descrive i procedimenti che è necessario eseguire per proiettare le immagini mentre si è nel modo Document Camera. ■ Proiezione di documenti mediante Auto z Se si è cambiata l’impostazione del modo Document Camera in [Manual], accertarsi di riportarla a [Auto] prima di eseguire il seguente procedimento. Usare la scheda [Document Camera] della finestra di dialogo per l’ambiente operativo per cambiare l’impostazione del modo Document Camera. Per ulteriori informazioni, vedere “Ambiente operativo di PJ Camera Software” (pagina 109). 1. Accertarsi che nessun documento sia sul supporto per fotocamera PJ. 2. Selezionare [Document Camera] nel menu [File] o fare clic su sulla barra degli strumenti. z Questa operazione consente di entrare nel modo Document Camera. z Se appare la finestra di dialogo per la regolazione della posizione della fotocamera, posizionare la fotocamera PJ in modo che essa sia puntata in giù verso il piatto portadocumenti, ed accertarsi che sul piatto non ci sia alcun documento. Per ulteriori informazioni sulla regolazione della posizione della fotocamera, vedere “Regolazione della posizione della fotocamera” (pagina 36). z L’operazione sopra descritta fa sì che sia proiettata un’immagine approssimativa (immagine di controllo) del piatto portadocumenti del supporto per fotocamera PJ. z Nulla sarà visualizzato sullo schermo monitor della fotocamera PJ in questo momento. 33 Uso del sistema PJ come una lavagna luminosa (modo Document Camera) 3. Collocare il documento che si desidera proiettare sul piatto portadocumenti del supporto per fotocamera PJ. z Inizialmente, sarà proiettata l’immagine approssimativa (immagine di controllo) del documento, seguita dall’immagine della fotocamera per documenti. Immagine della fotocamera per documenti Immagine approssimativa (immagine di controllo) 4. Sostituire il documento sul piatto portadocumenti con il documento successivo. z L’immagine attualmente proiettata viene sostituita dalla nuova immagine. Nuova immagine della fotocamera per documenti Immagine della fotocamera per documenti attuale 34 Uso del sistema PJ come una lavagna luminosa (modo Document Camera) 5. Ripetere il punto 4 il numero di volte necessario per proiettare tutte le immagini desiderate. 6. Per scorrere all’indietro fino ad un’immagine proiettata precedentemente, selezionare [Back] nel menu [View]. z Per scorrere in avanti le immagini, selezionare [Forward] nel menu [View]. z Per i dettagli sulle altre operazioni che è possibile eseguire mentre si proiettano le immagini della fotocamera per documenti, vedere “Operazioni disponibili durante la proiezione nel modo Document Camera” (pagina 43). [Back] [Forward] 7. Per terminare la proiezione automatica, selezionare [Exit] nel menu [File]. z Questa operazione chiude PJ Camera Software e spegne la fotocamera PJ. z A questo punto, tutte le immagini memorizzate temporaneamente vengono cancellate. z [Auto] individua automaticamente il momento in cui il documento sul piatto portadocumenti cessa di muoversi, e quindi registra e proietta la sua immagine. Anche se si sta ancora tenendo il documento, [Auto] registrerà la sua immagine se individua che il documento ha cessato di muoversi. Se [Auto] registra automaticamente il documento prima che si sia pronti, rimuovere il documento e quindi metterlo di nuovo sul piatto portadocumenti per registrare di nuovo la sua immagine. z Scritte o altri segni sul piatto portadocumenti possono interferire con l’individuazione dei documenti appropriata. Non scrivere mai sul piatto portadocumenti e fare attenzione ad evitare di graffiare o di danneggiare in altro modo il piatto. z È possibile zoomare e ruotare un’immagine della fotocamera per documenti mentre essa è in fase di proiezione, e salvare il risultato come file di immagine per l’uso in seguito. Per i dettagli su queste operazioni, vedere “Operazioni disponibili durante la proiezione nel modo Document Camera” (pagina 43). 35 Uso del sistema PJ come una lavagna luminosa (modo Document Camera) ■ Regolazione della posizione della fotocamera L’esecuzione di una qualsiasi delle seguenti operazioni fa apparire sullo schermo una finestra di dialogo per la regolazione della posizione della fotocamera. z Avvio di PJ Camera Software mediante l’accensione del supporto per fotocamera PJ (operazione che consentirà di entrare automaticamente nel modo Document Camera) z Esecuzione di un’operazione Projection Area Capture o Board Area Capture, e quindi passaggio al modo Document Camera o al modo Scanner z Urto alla fotocamera PJ in seguito al quale essa si sposta considerevolmente mentre ci si trova nel modo Document Camera o nel modo Scanner Se appare la finestra di dialogo per la regolazione della posizione della fotocamera, puntare la fotocamera PJ in giù verso il piatto portadocumenti, ed accertarsi che sul piatto non ci sia alcun documento. La posizione della fotocamera verrà regolata automaticamente per registrare i documenti collocati sul piatto portadocumenti. z Se la fotocamera è puntata verso il piatto portadocumenti e sul piatto portadocumenti non c’è nulla, la regolazione della posizione della fotocamera terminerà automaticamente. Avvio di un’operazione di registrazione manuale durante la proiezione [Auto] Anche quando si usa [Auto] per la registrazione e la proiezione automatica delle immagini, è possibile avviare manualmente un’operazione di registrazione selezionando [Shutter] nel menu [Camera] (pagina 124). Ciò si rivela utile quando il documento non può essere registrato automaticamente perché è stato individuato un leggero movimento, o quando semplicemente non si desidera attendere che il sistema fotocamera PJ registri automaticamente. Configurazione delle impostazioni della fotocamera per documenti La selezione di [Operating Environment] nel menu [Tools] visualizza la finestra di dialogo per l’ambiente operativo. È possibile configurare le seguenti impostazioni sulla scheda [Document Camera] della finestra di dialogo. z Selezione di [Auto] o di [Manual] z Attivazione e disattivazione della visualizzazione dell’immagine approssimativa (immagine di controllo) z Impostazioni per la rotazione automatica dell’immagine della fotocamera per documenti Per i dettagli su ciò che queste impostazioni fanno e su come configurarle, vedere “Configurazione delle impostazioni per l’ambiente operativo” (pagina 110). 36 Uso del sistema PJ come una lavagna luminosa (modo Document Camera) Proiezione di immagini mediante [Manual] Con [Manual] è necessario avviare manualmente l’operazione di registrazione dopo aver collocato un documento sul piatto portadocumenti. Dopo che l’immagine è stata registrata, viene proiettata la relativa immagine della fotocamera per documenti. L’immagine proiettata non cambia fino a quando non si rilascia il pulsante di scatto dell’otturatore. Il seguente è il procedimento da eseguire quando si usa la proiezione [Manual]. z I punti da 1 a 4 non sono necessari nei seguenti casi. • Quando si è selezionata [Manual] l’ultima volta che si è utilizzato il modo Document Camera • Quando le impostazioni non sono state inizializzate mediante l’avvio nel modo di avvio Business Document 1. Selezionare [Operating Environment] nel menu [Tools]. z Questa operazione visualizza la scheda [Common] della finestra di dialogo per l’ambiente operativo. 2. Fare clic sulla scheda [Document Camera]. 3. Sotto “Operation Mode”, fare clic su “Manual”. z Questa operazione dovrebbe attivare ( ) “Manual” e disattivare ( ) “Auto”. 4. Fare clic sul pulsante [OK] per applicare l’impostazione e chiudere la finestra di dialogo. 5. Selezionare [Document Camera] nel menu [File] o fare clic su sulla barra degli strumenti. z Questa operazione fa apparire un’immagine approssimativa (immagine di controllo) del piatto portadocumenti del supporto per fotocamera PJ da proiettare. 6. Collocare il documento che si desidera proiettare sul piatto portadocumenti del supporto per fotocamera PJ. 37 Uso del sistema PJ come una lavagna luminosa (modo Document Camera) 7. Selezionare [Shutter] nel menu [Camera]. z Questa operazione registra l’immagine e visualizza un’immagine approssimativa (immagine di controllo), che viene sostituita dall'immagine della fotocamera per documenti dopo poco. Immagine della fotocamera per documenti Immagine approssimativa (immagine di controllo) 8. Ripetere i punti 6 e 7 il numero di volte necessario per registrare e proiettare gli altri documenti. z L’ultima immagine della fotocamera per documenti registrata continua ad essere proiettata fino a quando si registra una nuova immagine. A questo punto, l’immagine attualmente proiettata viene sostituita dalla nuova immagine. Nuova immagine della fotocamera per documenti Immagine della fotocamera per documenti attuale z Se si desidera visualizzare immagini approssimative (immagini di controllo), selezionare [Show Document Monitor] nel menu [Camera]. 38 Uso del sistema PJ come una lavagna luminosa (modo Document Camera) 9. Per scorrere all’indietro fino ad un’immagine proiettata precedentemente, selezionare [Back] nel menu [View]. z Per scorrere in avanti le immagini, selezionare [Forward] nel menu [View]. [Back] [Forward] z Per i dettagli sulle altre operazioni che è possibile eseguire mentre si proiettano le immagini della fotocamera per documenti, vedere “Operazioni disponibili durante la proiezione nel modo Document Camera” (pagina 43). 10. Per terminare la proiezione manuale, selezionare [Exit] nel menu [File]. z Questa operazione chiude PJ Camera Software e spegne la fotocamera PJ. A questo punto, tutte le immagini memorizzate temporaneamente vengono cancellate. z Al posto del punto 7 del procedimento sopra descritto, è anche possibile eseguire una delle seguenti operazioni per avviare l’operazione di registrazione. • Fare clic destro in qualsiasi punto sulla finestra e quindi selezionare [Shutter] dal menu di scelta rapida che appare. • Premere il tasto [Enter] sulla tastiera del computer. z Per ritornare a [Auto] dopo aver eseguito un’operazione [Manual], ripetere i punti da 1 a 4 del procedimento sopra descritto, e quindi fare clic su [Auto] in modo che si attivi ( ). z È possibile zoomare e ruotare un’immagine proiettata della fotocamera per documenti mentre essa è in fase di proiezione, e salvare il risultato come file di immagine per l’uso in seguito. Per i dettagli su queste operazioni, vedere “Operazioni disponibili durante la proiezione nel modo Document Camera” (pagina 43). 39 Uso del sistema PJ come una lavagna luminosa (modo Document Camera) Configurazione delle impostazioni per gli oggetti di proiezione Le impostazioni di default iniziali di PJ Camera Software sono la predisposizione per la registrazione di immagini di documenti la cui dimensione è A5 (148 × 210 mm)/HLT (Half Letter) o una dimensione superiore. È possibile usare le operazioni descritte di seguito anche per configurare le impostazioni per la registrazione di immagini di oggetti tridimensionali o di piccoli documenti (di dimensione A5/Half Letter o di dimensione inferiore). ■ Registrazione di immagini di oggetti tridimensionali Per attivare la registrazione tridimensionale, selezionare [3D Object] nel menu [Camera], o fare clic su sulla barra degli strumenti in modo che essa appaia come . z L’attivazione della registrazione tridimensionale fa entrare automaticamente la fotocamera PJ nel modo di messa a fuoco automatica. Se la voce [Trapezoid Correction On] nel menu [Image] è attivata (condizione indicata da un segno di spunta accanto ad essa), l’attivazione della registrazione tridimensionale la disattiva automaticamente. ■ Registrazione di piccoli documenti Per attivare la registrazione di documenti la cui dimensione va da formato biglietto da visita a formato A5 (148 × 210 mm)/HLT (Half Letter), selezionare [Small Document] nel menu [Camera], o fare clic su sulla barra degli strumenti in modo che essa appaia come . z L’attivazione della registrazione di piccoli documenti fa aumentare automaticamente il fattore di zoom della fotocamera PJ affinché questo risulti adeguato a piccoli documenti. 40 Uso del sistema PJ come una lavagna luminosa (modo Document Camera) Regolazione delle impostazioni per la fotocamera PJ È possibile eseguire i seguenti procedimenti di PJ Camera Software per configurare le impostazioni di zoom e messa a fuoco della fotocamera PJ dal computer. 1. Selezionare [Adjust Document Camera] nel menu [Camera]. z Questa operazione visualizza la finestra di dialogo mostrata di seguito per la regolazione della fotocamera per documenti. Questa finestra di dialogo mostra la stessa immagine che è attualmente visualizzata sullo schermo monitor della fotocamera. 2. Se si desidera configurare le impostazioni per un particolare documento, collocare quel documento sul piatto portadocumenti. 41 Uso del sistema PJ come una lavagna luminosa (modo Document Camera) 3. Osservando l’immagine sulla schermata di controllo, configurare le impostazioni desiderate. z Per cambiare l’impostazione dello zoom, fare clic sul pulsante [Wide] o [Tele]. È possibile selezionare un fattore di zoom compreso nella gamma da 1X a 3X. L’impostazione dello zoom di default iniziale è “1X”. z Per regolare la messa a fuoco, visualizzare la barra delle operazioni e quindi selezionare [Camera] e poi [Refocus], o premere il tasto di funzione [F2] sulla tastiera del computer. Se il fattore di zoom attualmente selezionato è maggiore di 1,8X quando si preme il tasto di funzione [F2], esso cambierà in 1,8X. È anche possibile mettere a fuoco manualmente usando i quattro pulsanti alla destra del pulsante [Refocus]. Per fare ciò: Fare clic su questo pulsante: Eseguire un cambiamento relativamente grande nell’impostazione della messa a fuoco [<<] / [>>] Eseguire una regolazione di precisione dell’impostazione della messa a fuoco [<] / [>] 4. Dopo che tutte le impostazioni sono come desiderato, fare clic su [OK] per applicarle e chiudere la finestra di dialogo. z È possibile visualizzare la finestra di dialogo per la regolazione della fotocamera per documenti mentre un’immagine della fotocamera per documenti o un’immagine approssimativa (immagine di controllo) è in fase di proiezione. z Le impostazioni per la fotocamera PJ configurate vengono conservate fino a quando le si cambia di nuovo, o fino a quando si chiude PJ Camera Software. La chiusura di PJ Camera Software fa ritornare le impostazioni al rispettivo stato di default iniziale. z Se si preme il pulsante [Refocus] durante la messa a fuoco manuale e mentre l’impostazione dello zoom attuale è maggiore di 1,8X, l’impostazione dello zoom cambierà automaticamente in 1,8X. 42 Uso del sistema PJ come una lavagna luminosa (modo Document Camera) Operazioni disponibili durante la proiezione nel modo Document Camera Questa sezione spiega le varie differenti operazioni che è possibile eseguire durante la proiezione [Auto] o [Manual]. z Per informazioni su operazioni comuni che possono essere eseguite durante la proiezione in tutti i modi di funzionamento, vedere “Uso delle funzioni di proiezione” (pagina 87). Scorrimento tra le immagini della fotocamera per documenti Una copia di ciascuna immagine della fotocamera per documenti che viene proiettata nel modo Document Camera viene memorizzata automaticamente in una cartella sul disco rigido del computer, dove essa rimane fino a quando si chiude PJ Camera Software. Ciò consente di scorrere all’indietro le immagini e di rivisualizzare un’immagine precedente durante la presentazione, senza dover registrare di nuovo il suo documento. z Per scorrere all’indietro fino ad un’immagine proiettata precedentemente, selezionare [Back] nel menu [View] o fare clic su sulla barra degli strumenti. Questa operazione scorre all’indietro di una immagine ogni volta che essa viene eseguita. È possibile scorrere all’indietro fino alla prima immagine proiettata dal momento in cui si è avviato PJ Camera Software. z Per scorrere in avanti le immagini, selezionare [Forward] nel menu [View] o fare clic su sulla barra degli strumenti. È possibile scorrere in avanti fino all’ultima immagine. Due immagini prima dell’immagine attuale Una immagine prima dell’immagine attuale Ultima immagine proiettata Se si registra una nuova immagine (mediante [Auto] o [Manual]) dopo lo scorrimento fino ad un’immagine precedente, l’operazione di scorrimento viene disattivata e viene proiettata la nuova immagine. z I pulsanti e della barra delle operazioni non vengono visualizzati quando si avvia il software nel modo di avvio Business Document. Per poter scorrere le immagini si dovrà eseguire la pertinente operazione di menu o operazione di scelta rapida con la tastiera (pagina 127). 43 Uso del sistema PJ come una lavagna luminosa (modo Document Camera) Salvataggio dell’immagine attualmente proiettata Normalmente, le immagini della fotocamera per documenti memorizzate temporaneamente vengono cancellate quando si chiude PJ Camera Software. Questa sezione spiega come salvare un’immagine della fotocamera per documenti per evitare che sia cancellata. z Se si esegue il procedimento descritto di seguito mentre si sta proiettando la parte del documento estratta di un’immagine registrata, l’immagine della fotocamera per documenti (parte estratta) viene salvata. La dimensione del file risultante in questo caso dipende dalla dimensione della parte del documento estratta dall’immagine registrata. Ciò significa che virtualmente non c’è alcuna perdita di qualità dell’immagine in confronto all’immagine registrata originale. z Se si esegue il procedimento descritto di seguito mentre si sta proiettando un’immagine per cui l’estrazione del contorno non è stata eseguita (perché il soggetto è tridimensionale o perché l’estrazione del contorno non è riuscita per qualche motivo), viene salvata l’intera immagine registrata. z Per salvare un’immagine registrata (senza estrazione), innanzitutto selezionare [Trapezoid Correction On] nel menu [Image] per rimuovere il segno di spunta accanto ad essa. Quindi, mentre l’immagine a tutto schermo è visualizzata sul display, eseguire l’operazione necessaria per salvarla. Per i dettagli sulla visualizzazione dell’immagine registrata, vedere “Visione dell’immagine registrata dell’immagine attualmente proiettata” (pagina 92). ■ Per salvare l’immagine attualmente proiettata (immagine della fotocamera per documenti o immagine registrata) 1. Proiettare l’immagine della fotocamera per documenti (o immagine registrata) che si desidera salvare. z Se necessario, selezionare [Back] o [Forward] nel menu [View] per scorrere le immagini fino a quando quella desiderata viene proiettata. 2. Selezionare [Save] nel menu [File]. z Se precedentemente si è salvata l’immagine della fotocamera per documenti (o immagine registrata) attuale, questa sovrascriverà il file con l’immagine attualmente proiettata, e con ciò il procedimento è concluso. z Se questa è la prima volta che si sta salvando l’immagine attualmente proiettata, apparirà una finestra di dialogo per il salvataggio di un file. In questo caso, passare al punto 3. 44 Uso del sistema PJ come una lavagna luminosa (modo Document Camera) 3. È possibile lasciare le impostazioni di nome di cartella e di file di default iniziali della finestra di dialogo così come sono, o cambiarli in altri. z Quanto segue mostra le impostazioni di nome di cartella e di file di default iniziali. Cartella: C:\CASIO\PJ_System\Document_Camera Nome di file: Data e ora in cui l’immagine è stata registrata Esempio: 20040218T104525.JPG (Anno: 2004; Mese: 2 (Febbraio); Giorno del mese: 18; Ora: 10:45:25) 4. Dopo che tutto è come desiderato, fare clic sul pulsante [Salva]. z Questa operazione salva il file di immagine. ■ Per salvare l’immagine attualmente proiettata (immagine della fotocamera per documenti o immagine registrata) con un altro nome 1. Proiettare l’immagine della fotocamera per documenti (o immagine registrata) che si desidera salvare. z Se necessario, selezionare [Back] o [Forward] nel menu [View] per scorrere le immagini fino a quando quella desiderata viene proiettata. 2. Selezionare [Save As] nel menu [File]. z Questa operazione visualizza una finestra di dialogo per il salvataggio di un file. 3. Lasciare le impostazioni di nome di cartella e di file di default iniziali della finestra di dialogo così come sono, o cambiarli in altri. 4. Dopo che tutto è come desiderato, fare clic sul pulsante [Salva]. z Questa operazione crea un nuovo file di immagine. z Per informazioni sulle impostazioni di default iniziali della finestra di dialogo per il salvataggio di file, vedere “Struttura delle cartelle di PJ Camera Software” (pagina 138). 45 Scansione delle immagini (modo Scanner) Il modo Scanner rende rapida e facile la registrazione di immagini di documenti o di oggetti collocati sul supporto per fotocamera PJ, e la memorizzazione delle immagini in file sul disco rigido del computer. Presentazione del modo Scanner Questa sezione offre una presentazione generale della finestra del modo Scanner e delle sue funzioni. Schermata del modo Scanner Quando si entra nel modo Scanner viene visualizzata una finestra come quella mostrata di seguito. Area della lista di anteprima Finestra di scanner Area della playlist z L’esempio qui sopra mostra la schermata quando l’impostazione di risoluzione dello schermo del computer è XGA (1024 × 768). L’aspetto della schermata è alquanto differente quando la risoluzione è SVGA (800 × 600). ■ Finestra di scanner Usare questa finestra per avviare l’operazione di scansione che registra l’immagine del documento che si trova sul supporto per fotocamera PJ. La schermata di controllo della finestra mostra la stessa immagine che è attualmente visualizzata sullo schermo monitor della fotocamera. 46 Scansione delle immagini (modo Scanner) ■ Area della lista di anteprima Quest’area visualizza le miniature (160 × 120 pixel) dei file di immagine che sono stati registrati con il modo Scanner. È possibile usare l’area della lista di anteprima per selezionare un file di immagine per la visualizzazione a tutto schermo. ■ Area della playlist L’area della playlist visualizza le miniature delle immagini che sono incluse nella playlist attualmente aperta. È possibile aggiungere immagini all’area della playlist trascinando le immagini dall’area della lista di anteprima della finestra del modo Scanner o trascinando file di immagine da una finestra di Windows Explorer. È possibile cambiare la sequenza delle immagini nell’area della playlist trascinando le immagini nella posizione desiderata. z Per i dettagli sulle operazioni con la lista di anteprima e con la playlist, vedere “Uso dei file di immagine memorizzati sul disco rigido del computer in una presentazione (modo PC Image)” (pagina 55) e “Uso della lista di anteprima” (pagina 58). Scansione automatica e scansione manuale È possibile usare le impostazioni per l’ambiente operativo di PJ Camera Software per selezionare “Auto” o “Manual” per il modo Scanner. Vedere “Ambiente operativo di PJ Camera Software” a pagina 109 per informazioni sulla configurazione delle impostazioni per l’ambiente operativo. ■ Scansione automatica Con la scansione automatica, la registrazione di documenti viene eseguita automaticamente. Quando si colloca un documento sul supporto per fotocamera PJ, la scansione automatica individua automaticamente il momento in cui il documento cessa di muoversi, e registra la sua immagine. ■ Scansione manuale Con la scansione manuale, è necessario avviare manualmente l’operazione di scansione per ciascun documento o oggetto. 47 Scansione delle immagini (modo Scanner) Uso della scansione automatica La scansione automatica individua automaticamente il momento in cui un documento collocato sul supporto per fotocamera PJ cessa di muoversi, e registra la sua immagine automaticamente. La scansione automatica è l’ideale quando è necessario registrare un grande numero di immagini per la memorizzazione sul disco rigido del computer. z La scansione automatica individua automaticamente il momento in cui il documento sul piatto portadocumenti cessa di muoversi e registra la sua immagine. Anche se si sta ancora tenendo il documento, la scansione automatica registrerà la sua immagine se individua che il documento ha cessato di muoversi. Se la scansione automatica registra automaticamente il documento prima che si sia pronti, rimuovere il documento e quindi metterlo di nuovo sul piatto portadocumenti. z Non scrivere mai sul piatto portadocumenti e fare attenzione ad evitare di graffiare o di danneggiare in altro modo il piatto. Scritte o altri segni sul piatto portadocumenti possono interferire con l’individuazione dei documenti appropriata. Scansione dei documenti con la scansione automatica La scansione automatica è l’impostazione di default iniziale per il modo Scanner. z Se si è cambiata l’impostazione del modo Scanner in “Manual”, accertarsi di riportarla a “Auto” prima di eseguire il seguente procedimento. Usare la scheda [Scanner] della finestra di dialogo per l’ambiente operativo per cambiare l’impostazione del modo Scanner. Per ulteriori informazioni, vedere “Ambiente operativo di PJ Camera Software” (pagina 109). 1. Selezionare [Scanner] nel su menu [File] o fare clic sulla barra degli strumenti. z Se appare la finestra di dialogo per la regolazione della posizione della fotocamera, puntare la fotocamera PJ in giù verso il piatto portadocumenti, ed accertarsi che sul piatto non ci sia alcun documento. Per ulteriori informazioni sulla regolazione della posizione della fotocamera, vedere “Regolazione della posizione della fotocamera” (pagina 36). z Quando si entra nel modo Scanner viene visualizzata la finestra di scanner. L’area dell’immagine della finestra di scanner visualizza un’immagine approssimativa (immagine di controllo) del documento che si trova sul piatto portadocumenti del supporto per fotocamera PJ. z Anche le aree della lista di anteprima e della playlist appariranno alla destra della finestra di scanner, ma queste liste non vengono utilizzate per le operazioni di scansione. Tutte le operazioni di scansione vengono eseguite usando la finestra di scanner. z Nulla sarà visualizzato sullo schermo monitor della fotocamera PJ. 48 Scansione delle immagini (modo Scanner) 2. Collocare il documento per cui si desidera eseguire la scansione sul piatto portadocumenti del supporto per fotocamera PJ. 3. Eseguire la messa a fuoco sulla fotocamera PJ. z Regolare la messa a fuoco selezionando il tipo di oggetto la cui immagine si desidera proiettare. Il pulsante della barra degli strumenti deve essere premuto (attivato) per proiettare l’immagine di un oggetto non piatto, e deve essere rilasciato (disattivato) per proiettare l’immagine di un documento. Se si desidera proiettare l’immagine di un qualsiasi documento piccolo, dal formato biglietto da visita al formato HLT (Half Letter), premere il pulsante della barra degli strumenti in modo da attivarlo. z È anche possibile far sì che la fotocamera metta a fuoco automaticamente facendo clic sul pulsante [Refocus] sulla finestra di scanner. 4. È anche possibile attivare l’accentuazione del bianco, se lo si desidera. z L’impostazione dell’accentuazione del bianco potenzia il bianco dello sfondo, per far risaltare più chiaramente il testo e le altre figure. Fare clic sul pulsante di freccia in giù di [White Enhancement] sulla finestra di scanner e quindi selezionare l’accentuazione del bianco che si desidera usare. Automatically: Enhance White: Normal Color: La decisione di eseguire o meno l’accentuazione del bianco viene presa automaticamente conformemente all’immagine in fase di registrazione. Attiva l’accentuazione del bianco. Disattiva l’accentuazione del bianco. 49 Scansione delle immagini (modo Scanner) 5. Quando si è pronti ad avviare la scansione automatica, fare clic sul pulsante [Start] sulla finestra di scanner. z Questa operazione fa cambiare il pulsante [Start] in un pulsante [Stop], e avvia la scansione automatica. z Un’immagine del documento collocato sul piatto portadocumenti al punto 3 viene registrata automaticamente, e appare un’immagine di anteprima. L’immagine di anteprima scomparirà automaticamente dopo pochi secondi. z Dopo che è stato creato un file di immagine del documento per cui si è eseguita la scansione, la relativa miniatura viene aggiunta all’inizio dell’area della lista di anteprima. Miniatura dell’immagine registrata 50 Scansione delle immagini (modo Scanner) 6. Dopo aver verificato che l’immagine di anteprima dell’immagine precedente non è più visualizzata, sostituire il documento sul piatto portadocumenti con il documento successivo per cui si desidera eseguire la scansione. z La scansione viene eseguita ogni volta che si sostituisce il documento attuale con un altro. Dopo che è apparsa l’immagine di anteprima, la miniatura del nuovo documento viene aggiunta all’inizio dell’area della lista di anteprima. Miniatura della nuova immagine registrata z Ripetere il punto 6 per registrare tutte le pagine desiderate. 7. Quando si è finito di eseguire la scansione automatica, fare clic sul pulsante [Stop] sulla finestra di scanner. z Questa operazione fa cambiare il pulsante [Stop] in un pulsante [Start], e interrompe la scansione automatica. 8. Per abbandonare la scansione, selezionare [Exit] nel menu [File]. z Questa operazione chiude PJ Camera Software e spegne la fotocamera PJ. Uso della scansione manuale Usare la scansione manuale quando si desidera essere in grado di eseguire manualmente l’operazione di scansione per ciascun documento che si colloca sul supporto per fotocamera PJ. Questa opzione è l’ideale per lavori di scansione di piccolo volume, o quando si esegue la scansione di un documento che per qualche motivo non è compatibile con la scansione automatica. Scansione dei documenti con la scansione manuale 1. Selezionare [Operating Environment] nel menu [Tools]. z Questa operazione visualizza la scheda [Common] della finestra di dialogo per l’ambiente operativo. 2. Fare clic sulla scheda [Scanner]. 51 Scansione delle immagini (modo Scanner) 3. Sotto “Operation Mode”, fare clic su “Manual”. z Questa operazione dovrebbe attivare ( ) “Manual” e disattivare ( ) “Auto”. 4. Fare clic sul pulsante [OK] per applicare l’impostazione e chiudere la finestra di dialogo. 5. Selezionare [Scanner] nel menu [File] o fare clic su sulla barra degli strumenti. z Se appare la finestra di dialogo per la regolazione della posizione della fotocamera, puntare la fotocamera PJ in giù verso il piatto portadocumenti, ed accertarsi che sul piatto non ci sia alcun documento. Per ulteriori informazioni sulla regolazione della posizione della fotocamera, vedere “Regolazione della posizione della fotocamera” (pagina 36). z Quando si entra nel modo Scanner viene visualizzata una finestra di scanner. L’area dell’immagine della finestra di scanner visualizza un’immagine approssimativa (immagine di controllo) del documento che si trova sul piatto portadocumenti del supporto per fotocamera PJ. z Anche le aree della lista di anteprima e della playlist appariranno alla destra della finestra di scanner, ma queste liste non vengono utilizzate per le operazioni di scansione. Tutte le operazioni di scansione vengono eseguite usando la finestra di scanner. z Nulla sarà visualizzato sullo schermo monitor della fotocamera PJ. 6. Collocare il documento per cui si desidera eseguire la scansione sul piatto portadocumenti del supporto per fotocamera PJ. 52 Scansione delle immagini (modo Scanner) 7. Usare la finestra di scanner per configurare le impostazioni per la fotocamera PJ. z È possibile usare la finestra di scanner per configurare le impostazioni di zoom e messa a fuoco della fotocamera PJ. Per i dettagli, vedere il punto 3 di “Regolazione delle impostazioni per la fotocamera PJ” (pagina 41). z L’impostazione dell’accentuazione del bianco potenzia il bianco dello sfondo, per far risaltare più chiaramente il testo e le altre figure. Fare clic sul pulsante di freccia in giù di [White Enhancement] sulla finestra di scanner e quindi selezionare l’accentuazione del bianco che si desidera usare. Automatically: Enhance White: Normal Color: La decisione di eseguire o meno l’accentuazione del bianco viene presa automaticamente conformemente all’immagine in fase di registrazione. Attiva l’accentuazione del bianco. Disattiva l’accentuazione del bianco. 8. Quando si è pronti ad eseguire la scansione, fare clic sul pulsante [Shutter] sulla finestra di scanner. z Questa operazione registra l’immagine e visualizza una finestra di dialogo per l’anteprima. Fare clic sul pulsante [Save] sulla finestra di dialogo per chiudere la finestra. z Per i dettagli sulle operazioni che è possibile eseguire sulla finestra di dialogo per l’anteprima, vedere “Operazioni della finestra di dialogo per l’anteprima” (pagina 54). z Dopo che è stato creato un file di immagine del documento per cui si è eseguita la scansione, la relativa miniatura viene aggiunta all’inizio dell’area della lista di anteprima. 9. Ripetere i punti da 6 a 8 il numero di volte necessario per eseguire la scansione di tutte le immagini desiderate. 10. Per abbandonare la scansione, selezionare [Exit] nel menu [File]. z Questa operazione chiude PJ Camera Software e spegne la fotocamera PJ. 53 Scansione delle immagini (modo Scanner) Operazioni della finestra di dialogo per l’anteprima Quanto segue spiega le operazioni manuali che è possibile eseguire sulla finestra di dialogo per l’anteprima che appare ogni volta che si registra un’immagine durante un’operazione di scansione. Pulsante Descrizione [Specify Contour] Visualizza una finestra di dialogo per la specificazione di un contorno quando l’estrazione del contorno automatica seleziona il contorno errato. Per i dettagli sull’uso della finestra di dialogo, vedere “Specificazione del contorno di un’area di immagine proiettata per l’estrazione” (pagina 89). [Correct Brightness] Visualizza una finestra di dialogo per la regolazione della luminosità dell’immagine per rendere il testo maggiormente leggibile o per rendere i colori più chiari. Per i dettagli sull’uso della finestra di dialogo, vedere “Regolazione della luminosità dell’immagine proiettata (Correzione della luminosità)” (pagina 91). [Enhance White]/ [Normal Color] Il clic sul pulsante [Enhance White] (operazione che fa cambiare il nome del pulsante in [Normal Color]) attiva l’accentuazione del bianco dello sfondo dell’immagine. Il clic sul pulsante [Normal Color] (operazione che fa cambiare il nome del pulsante in [Enhance White]) disattiva l’accentuazione del bianco. [Save] Chiude finestra di dialogo per l’anteprima. [Try Again] Chiude finestra di dialogo per l’anteprima e riregistra l’immagine del documento che si trova sul piatto portadocumenti. z Per ritornare alla scansione automatica dopo aver eseguito un’operazione di scansione manuale, ripetere i punti da 1 a 4 del procedimento sopra descritto, e quindi fare clic su “Auto” in modo che si attivi ( ). z Se si desidera proiettare file di immagine subito dopo averne eseguito la scansione, eseguire il seguente procedimento prima di uscire dal modo Scanner. 1. Nell’area della lista di anteprima, fare clic sulla miniatura dell’immagine per cui si desidera visualizzare la versione a tutto schermo. 2. Selezionare [Full Screen] nel menu [View] o fare clic su sulla barra degli strumenti. z Per terminare la proiezione, selezionare [Full Screen Off] nel menu [View] o fare clic su sulla barra degli strumenti. z È anche possibile creare una playlist di file di immagine per cui si è eseguita la scansione per la riproduzione in una sequenza specifica. Per ulteriori informazioni, vedere “Uso della lista di anteprima” (pagina 82) e “Uso delle playlist” (pagina 67). 54 Uso dei file di immagine memorizzati sul disco rigido del computer in una presentazione (modo PC Image) Con il modo PC Image, è possibile creare una presentazione per proiettore utilizzando file di immagine registrati nel modo Scanner e salvati sul disco rigido di un computer. Presentazione del modo PC Image Questa sezione offre una presentazione generale della finestra del modo PC Image, e fornisce informazioni sui tipi di file che possono essere inclusi in una presentazione. Finestra del modo PC Image Quando si entra nel modo PC Image viene visualizzata una finestra come quella mostrata di seguito. Area della lista di anteprima (immagini memorizzate sul disco rigido del computer) Area della playlist (immagini incluse nella presentazione) ■ Area della lista di anteprima Quest’area visualizza le miniature (160 × 120 pixel) dei file di immagine che sono stati registrati con il modo Document Camera o con il modo Scanner, e salvati sul disco rigido del computer. È possibile depositare una miniatura dall’area della lista di anteprima nell’area della playlist per includerla nella presentazione. 55 Uso dei file di immagine memorizzati sul disco rigido del computer in una presentazione (modo PC Image) ■ Area della playlist L’area della playlist visualizza i file di immagine che sono inclusi nella presentazione. È possibile aggiungere immagini all’area della playlist depositando le immagini dall’area della lista di anteprima o file di immagine da una finestra di Windows Explorer, ecc. z L’area della lista di anteprima e l’area della playlist del modo PC Image sono identiche a quelle che appaiono nel modo Scanner. Tuttavia, notare che non è possibile usare Projection Area Capture (pagina 97) o Board Area Capture (pagina 104) nel modo Scanner. File di immagine supportati dal modo PC Image I seguenti tipi di file di immagine sono supportati dalle operazioni del modo PC Image (inclusione in una playlist, proiezione da una playlist, salvataggio come file di immagine formato JPG). z File di immagine salvati nel modo Document Camera (pagina 29) z File di immagine salvati nel modo Scanner (pagina 46) z File di immagine salvati con Projection Area Capture (pagina 97) z File di immagine salvati con Board Area Capture (pagina 104) z Altri file di immagine salvati sul disco rigido del computer (soltanto file JPEG) Presentazione delle playlist Le playlist consentono di disporre fino a 300 file di immagine per la proiezione. La proiezione con una playlist consente di condurre una presentazione visiva con difficoltà minime. Dopo aver creato una playlist, è possibile assegnarvi un nome e salvarla sul disco rigido del computer di cui si dispone. È possibile tenere una biblioteca di playlist e richiamare quella desiderata quando se ne ha bisogno. L’area della playlist sulla finestra PC Image visualizza la playlist attuale. È possibile aggiungere file alla playlist attuale e cancellare file da essa, ed è possibile cambiare la sequenza dei suoi file di immagine. Notare che i dati di playlist includono il nome di ciascun file di immagine, la cartella in cui esso è memorizzato, e la sua posizione relativa nella playlist. I dati di playlist non includono i dati di immagine stessi. Per questo motivo, lo spostamento, la copia o la cancellazione di un’immagine in una playlist non hanno alcun effetto sul file di immagine effettivo. z È anche possibile creare, richiamare e modificare le playlist nel modo Scanner (pagina 46) e nel modo Camera Image (pagina 80). z Una playlist del modo PC Image e del modo Scanner contiene file di immagine che sono memorizzati sul disco rigido del computer. Una playlist del modo Camera Image, tuttavia, contiene file di immagine che sono memorizzati sulla scheda di memoria inserita nella fotocamera PJ o nella memoria incorporata della fotocamera PJ. Anche se le aree delle playlist in questi modi di funzionamento sembrano uguali, tenere presente che le ubicazioni dei loro file di immagine sono differenti. 56 Uso dei file di immagine memorizzati sul disco rigido del computer in una presentazione (modo PC Image) Correzione automatica del trapezio La funzione di correzione automatica del trapezio del modo PC Image individua il soggetto inteso di un’immagine registrata con il modo Business Shot della fotocamera PJ, e corregge automaticamente eventuali distorsioni nell’immagine. Dopo la correzione automatica del trapezio Prima della correzione automatica del trapezio (immagine registrata) z La correzione automatica del trapezio è attivata nelle impostazioni di default iniziali del modo PC Image. È possibile usare la scheda [Image] della finestra di dialogo per l’ambiente operativo per attivare o disattivare la correzione automatica del trapezio. Per ulteriori informazioni, vedere “Ambiente operativo di PJ Camera Software” (pagina 109). z La correzione automatica del trapezio potrebbe non essere possibile per i seguenti tipi di file di immagine. • File di immagine registrati in un qualsiasi modo della fotocamera PJ diverso dal modo Business Shot • File di immagine per cui PJ Camera Software non riesce ad individuare alcuna distorsione trapezoidale • Immagini di soggetti tridimensionali, paesaggi o altri soggetti che non includono una pagina di documento, lavagne bianche o altre forme rettangolari, immagini disegnate o create con un computer, ecc. • File di immagine con trapezio corretto o contorno estratto (pagina 31) In questo caso, il contenuto del file di immagine viene proiettato, senza modifica. 57 Uso dei file di immagine memorizzati sul disco rigido del computer in una presentazione (modo PC Image) Uso della lista di anteprima Questa sezione spiega le differenti operazioni che è possibile eseguire con la lista di anteprima del modo PC Image. Controllo dei file che appaiono nell’area della lista di anteprima È possibile usare il seguente procedimento per controllare quali file devono apparire nell’area della lista di anteprima. È possibile specificare le immagini registrate usando un modo specifico e un limite di tempo per le date di registrazione. 1. Selezionare [PC Image] nel menu [File] o fare clic su sulla barra degli strumenti. z Questa operazione consente di entrare nel modo PC Image. z L’area della lista di anteprima visualizza le miniature dei file di immagine sul disco rigido del computer, conformemente alle impostazioni attuali del modo PC Image. 2. Nel menu [Tools], selezionare [Operating Environment]. z Questa operazione visualizza la scheda [Common] della finestra di dialogo per l’ambiente operativo. 3. Fare clic sulla scheda [Image]. 58 Uso dei file di immagine memorizzati sul disco rigido del computer in una presentazione (modo PC Image) 4. Sotto “Folder”, selezionare le caselle di opzione di tutti i tipi di immagini desiderati nell’area della lista di anteprima. Per visualizzare questi file di immagine: Selezionare questa casella di opzione: File di immagine salvati nel modo Document Camera Document Camera Image File di immagine salvati con Projection Area Capture Projection Area Capture Image File di immagine salvati con Board Area Capture Board Area Capture Image File di immagine salvati nel modo Scanner Scanner Image Tutte le altre immagini salvate nella cartella PJ_System (pagina 138) All Others z Per i dettagli sulle cartelle, vedere “Struttura delle cartelle di PJ Camera Software” (pagina 138). 5. Se si desidera specificare un limite di tempo per i file, selezionare la casella di opzione [Time Limit], e quindi specificare il numero di giorni dalla data attuale come limite di tempo per la visualizzazione. z Per specificare il limite di tempo, digitare un valore nella casella “[ ] days”, o usare i tasti delle frecce per cambiare il valore visualizzato. z Se non si desidera specificare un limite di tempo, far scomparire la casella di opzione [Time Limit]. 6. Dopo che tutte le impostazioni sono come desiderato, fare clic sul pulsante [OK] per applicarle e chiudere la finestra di dialogo. z Questa operazione riporta la visualizzazione alla finestra PC Image e aggiorna l’area della lista di anteprima conformemente alle nuove impostazioni. z Per ulteriori informazioni sulle impostazioni per l’ambiente operativo, vedere “Ambiente operativo di PJ Camera Software” (pagina 109). 59 Uso dei file di immagine memorizzati sul disco rigido del computer in una presentazione (modo PC Image) Selezione di file di immagine nell’area della lista di anteprima I seguenti sono i vari metodi che è possibile usare per selezionare uno o più file di immagine nell’area della lista di anteprima. ■ Per selezionare un singolo file di immagine Fare clic sulla miniatura del file di immagine che si desidera selezionare. Questa operazione fa apparire un bordo blu attorno alla miniatura. ■ Per selezionare l’immagine che viene prima dell’immagine attualmente selezionata Selezionare [Forward] nel menu [View] o fare clic su sulla barra degli strumenti. ■ Per selezionare l’immagine che viene dopo l’immagine attualmente selezionata Selezionare [Back] nel menu [View] o fare clic su 60 sulla barra degli strumenti. Uso dei file di immagine memorizzati sul disco rigido del computer in una presentazione (modo PC Image) ■ Per selezionare una serie di più immagini 1. Fare clic sulla miniatura che si trova ad un’estremità della gamma delle immagini che si desidera selezionare. 2. Tenendo premuto il tasto [Shift] sulla tastiera del computer, fare clic sulla miniatura che si trova all’altra estremità della gamma di immagini. 61 Uso dei file di immagine memorizzati sul disco rigido del computer in una presentazione (modo PC Image) ■ Per selezionare più immagini non disposte in serie Tenendo premuto il tasto [Ctrl] sulla tastiera del computer, fare clic singolarmente sulle miniature di ciascuna delle immagini che si desidera selezionare. Per deselezionare un’immagine, tenere premuto [Ctrl] mentre si fa di nuovo clic su di essa. Tenendo premuto [Ctrl] quando si fa clic sulla miniatura di un’immagine, quell’immagine viene selezionata o deselezionata senza che ciò abbia effetto sulle altre immagini che sono selezionate. 62 Uso dei file di immagine memorizzati sul disco rigido del computer in una presentazione (modo PC Image) Rotazione di un’immagine È possibile usare il seguente procedimento per ruotare l’immagine del file selezionato di 90 gradi verso sinistra o verso destra. 1. Nell’area della lista di anteprima, selezionare la miniatura del file la cui immagine si desidera ruotare. z È possibile selezionare anche più file per questo procedimento, se lo si desidera. 2. Eseguire una delle seguenti operazioni per ruotare l’immagine selezionata. z Rotazione di 90 gradi verso destra: Selezionare [Rotate Right] nel menu [Image], o fare clic su sulla barra degli strumenti. z Rotazione di 90 gradi verso sinistra: Selezionare [Rotate Left] nel menu [Image], o fare clic su sulla barra degli strumenti. 63 Uso dei file di immagine memorizzati sul disco rigido del computer in una presentazione (modo PC Image) 3. In risposta al messaggio “Do you want the image saved in its rotated orientation?” che appare, fare clic su [Sì]. z Se non si desidera che l’immagine ruotata sostituisca l’immagine originale (non ruotata) nel file di immagine, fare clic su [No]. z È possibile ruotare un’immagine anche selezionando la sua miniatura nell’area della playlist. Questa operazione ruota l’immagine contenuta nel file sorgente, lo stesso di quando la miniatura dell’immagine viene selezionata nell’area della lista di anteprima. Aggiornamento dell’area della lista di anteprima con le più recenti informazioni dei file di immagine Nel menu [View], selezionare [Refresh]. Questa operazione aggiorna l’area della lista di anteprima con le più recenti informazioni dei file di immagine disponibili. z L’area della lista di anteprima inizialmente visualizza le informazioni dei file di immagine che sono disponibili quando si avvia PJ Camera Software. Il suo contenuto non cambia, neppure se si assegna un nuovo nome ai file, se si spostano, se si copiano o se si cancellano file usando un’altra applicazione o Windows Explorer. L’esecuzione del procedimento sopra descritto rinfresca il contenuto dell’area della lista di anteprima in modo che essa contenga le più recenti informazioni disponibili. Salvataggio di un’immagine con un nome differente È possibile usare il seguente procedimento per selezionare la miniatura di un’immagine nell’area della lista di anteprima e salvare il file di immagine con un nome differente. 1. Nell’area della lista di anteprima, selezionare la miniatura del file di immagine che si desidera salvare con un nome differente. z In questo caso, è possibile selezionare un solo file di immagine. 2. Selezionare [Save As] nel menu [File]. z Questa operazione visualizza una finestra di dialogo per il salvataggio di un file. 3. Digitare un nuovo nome di file e specificare la cartella in cui si desidera che il file sia salvato. 4. Dopo che tutto è come desiderato, fare clic sul pulsante [Salva]. z Questa operazione salva una copia del file con il nuovo nome di file nella cartella specificata. z Se la cartella in cui si è salvato il file di immagine è specificata per la visualizzazione nell’area della lista di anteprima, la miniatura del nuovo file apparirà lì. 64 Uso dei file di immagine memorizzati sul disco rigido del computer in una presentazione (modo PC Image) Visione delle proprietà di un file di immagine È possibile usare i seguenti procedimenti per vedere le proprietà di un file di immagine, e per cambiare il nome del file. ■ Per vedere le proprietà di un file di immagine 1. Nell’area della lista di anteprima, selezionare la miniatura del file di immagine di cui si desidera vedere le proprietà. z In questo caso, è possibile selezionare un solo file di immagine. 2. Nel menu [File], selezionare [Properties]. z Questa operazione visualizza la finestra di dialogo per le proprietà per l’immagine selezionata. 3. Per chiudere la finestra di dialogo per le proprietà, fare clic su [OK] o su [Cancel]. z Per ulteriori informazioni, vedere “Contenuto della finestra di dialogo per le proprietà del file di immagine” (pagina 136). ■ Per assegnare un nuovo nome ad un file di immagine usando la finestra di dialogo per le proprietà 1. Selezionare la miniatura del file di immagine cui si desidera assegnare un nuovo nome e visualizzare le sue proprietà. z Per i dettagli, vedere “Per vedere le proprietà di un file di immagine” sopra. 2. Sulla finestra di dialogo per le proprietà, digitare il nuovo nome nella casella [File Name]. 3. Dopo che tutto è come desiderato, fare clic sul pulsante [OK]. z Se si desidera uscire dalla finestra di dialogo per le proprietà senza cambiare nulla, fare clic su [Cancel]. 65 Uso dei file di immagine memorizzati sul disco rigido del computer in una presentazione (modo PC Image) Cancellazione di un’immagine Il seguente procedimento sposta nel cestino di Windows il file la cui miniatura è selezionata nell’area della lista di anteprima. 1. Nell’area della lista di anteprima, selezionare la miniatura del file la cui immagine si desidera cancellare. z È possibile selezionare anche più file per questo procedimento, se lo si desidera. 2. Nel menu [Edit], selezionare [Delete]. 3. In risposta alla finestra di dialogo di conferma che appare, fare clic su [OK] per cancellare l'immagine o su [Annulla] per annullare l’operazione senza cancellare nulla. Proiezione di un’immagine Usare il seguente procedimento per proiettare l’immagine la cui miniatura è selezionata nell’area della lista di anteprima. 1. Nell’area della lista di anteprima, selezionare la miniatura del file la cui immagine si desidera proiettare. z In questo caso, è possibile selezionare un solo file di immagine. 2. Selezionare [Full Screen] nel menu [View] o fare clic su sulla barra degli strumenti. z Questa operazione proietta l’immagine la cui miniatura è selezionata nell’area della lista di anteprima. z Se la correzione automatica del trapezio è attivata (pagina 109), il trapezio dell’immagine nel file sorgente verrà corretto prima che l’immagine sia proiettata. 3. A questo punto, è possibile scorrere in avanti o all’indietro i file le cui miniature sono nell’area della lista di anteprima. z Per scorrere all’indietro fino all’immagine la cui miniatura viene prima dell’immagine attuale nell’area della lista di anteprima, selezionare [Back] nel menu [View] o fare clic su sulla barra degli strumenti. z Per scorrere in avanti fino all’immagine la cui miniatura viene dopo l’immagine attuale nell’area della lista di anteprima, selezionare [Forward] nel menu [View] o fare clic su sulla barra degli strumenti. 4. Per terminare la proiezione, selezionare [Full Screen Off] nel [View] o fare clic su menu sulla barra degli strumenti. z Per informazioni sulla zoomata e sulle altre operazioni che è possibile eseguire durante la proiezione delle immagini, vedere “Uso delle funzioni di proiezione” (pagina 87). 66 Uso dei file di immagine memorizzati sul disco rigido del computer in una presentazione (modo PC Image) Uso delle playlist Questa sezione spiega tutto ciò che è necessario sapere sulla creazione e sulla conservazione delle playlist. Creazione di una nuova playlist Usare il seguente procedimento per creare una nuova playlist vuota. 1. Nel menu [Playlist], selezionare [New Playlist]. z Questa operazione crea una nuova playlist vuota e la visualizza nell’area della playlist della finestra. 2. Consultare le sezioni elencate di seguito per informazioni sulle operazioni che è necessario eseguire per configurare il contenuto della playlist. z “Aggiunta di file di immagine ad una playlist” (pagina 68) z “Duplicazione di un’immagine in una playlist” (pagina 73) z “Spostamento di file di immagine in avanti o all'indietro all’interno di una playlist” (pagina 75) z “Spostamento di un file di immagine in una nuova posizione in una playlist” (pagina 76) z “Cancellazione di un file di immagine da una playlist” (pagina 77) 3. Dopo che la playlist è configurata come desiderato, selezionare [Save] nel menu [Playlist], e salvare la playlist. z Per i dettagli, vedere “Salvataggio di una playlist” (pagina 77). 67 Uso dei file di immagine memorizzati sul disco rigido del computer in una presentazione (modo PC Image) Apertura di una playlist esistente Eseguire il seguente procedimento quando si desidera aprire una playlist che si è precedentemente salvata in un file. 1. Nel menu [Playlist], selezionare [Open Playlist]. z Questa operazione visualizza una finestra di dialogo per l’apertura dei file. 2. Selezionare il file della playlist che si desidera aprire, e quindi fare clic sul pulsante [Apri]. z Questa operazione apre il file della playlist selezionato e visualizza il suo contenuto nell’area della playlist. z Nel modo PC Image, è possibile aprire soltanto file di playlist che erano stati originariamente creati nel modo PC Image o nel modo Scanner. Non è possibile aprire file di playlist che erano stati creati nel modo Camera Image. Aggiunta di file di immagine ad una playlist Questa sezione spiega i vari differenti metodi che è possibile usare per aggiungere file di immagine ad una playlist. È possibile aggiungere immagini dall’area della lista di anteprima o da una finestra di Windows Explorer. ■ Per aggiungere un’immagine ad una playlist dall’area della lista di anteprima mediante il comando [Add To Playlist] 1. Nell’area della lista di anteprima, selezionare la miniatura del file di immagine che si desidera aggiungere alla playlist. z È possibile selezionare anche più file per questo procedimento, se lo si desidera. 68 Uso dei file di immagine memorizzati sul disco rigido del computer in una presentazione (modo PC Image) 2. Nel menu [Playlist], selezionare [Add To Playlist]. z Questa operazione aggiunge l’immagine selezionata al punto 1 e visualizza la sua miniatura alla fine della playlist. 69 Uso dei file di immagine memorizzati sul disco rigido del computer in una presentazione (modo PC Image) ■ Per aggiungere un’immagine ad una playlist dall’area della lista di anteprima mediante copia e incolla 1. Nell’area della lista di anteprima, selezionare la miniatura del file di immagine che si desidera aggiungere alla playlist. z È possibile selezionare anche più file per questo procedimento, se lo si desidera. 2. Nel menu [Edit], selezionare [Copy]. 3. Fare clic 4. Nel all’interno dell’area della playlist per rendere attiva l’area. menu [Edit], selezionare [Paste]. z Questa operazione aggiunge il file di immagine selezionato al punto 1 alla playlist, in modo che esso venga a trovarsi sopra l’immagine la cui miniatura è attualmente selezionata. 70 Uso dei file di immagine memorizzati sul disco rigido del computer in una presentazione (modo PC Image) ■ Per aggiungere un’immagine ad una playlist dall’area della lista di anteprima mediante trascinamento e deposito 1. Nell’area della lista di anteprima, selezionare la miniatura del file di immagine che si desidera aggiungere alla playlist. z È possibile selezionare anche più file per questo procedimento, se lo si desidera. 2. Trascinare la miniatura selezionata dall’area della lista di anteprima e depositarla nel punto all’interno della playlist in cui si desidera che venga inserito il file di immagine. Trascinamento e deposito z Questa operazione aggiunge l’immagine selezionata al punto 1 e visualizza la sua miniatura nel punto all’interno della playlist in cui la si è depositata. ■ Per aggiungere un’immagine ad una playlist da una finestra di Windows Explorer mediante copia e incolla 1. Nella finestra di Windows Explorer, selezionare il file di immagine che si desidera aggiungere alla playlist. z È possibile selezionare anche più file per questo procedimento, se lo si desidera. 2. Nel menu [Edit] della finestra di Windows Explorer, selezionare [Copy]. 3. Fare clic sull’icona di PJ Camera Software sulla barra delle applicazioni di Windows o fare clic in un punto qualsiasi sulla finestra di PJ Camera Software. z Questa operazione rende attiva la finestra di PJ Camera Software. 71 Uso dei file di immagine memorizzati sul disco rigido del computer in una presentazione (modo PC Image) 4. Nell’area della playlist, selezionare la miniatura del file di immagine in cui si desidera che venga inserito il file aggiunto facendo clic su di essa. 5. Nel menu [Edit], selezionare [Paste]. z Questa operazione aggiunge il file di immagine alla playlist in modo che esso venga a trovarsi sopra l’immagine la cui miniatura è stata selezionata al punto 4. ■ Per aggiungere un file ad una playlist da una finestra di Windows Explorer mediante trascinamento e deposito 1. Disporre la finestra di PJ Camera Software e la finestra di Windows Explorer in modo che esse siano entrambe visibili sullo schermo. 2. Nella finestra di Windows Explorer, selezionare il file di immagine che si desidera aggiungere alla playlist. z È possibile selezionare anche più file per questo procedimento, se lo si desidera. 72 Uso dei file di immagine memorizzati sul disco rigido del computer in una presentazione (modo PC Image) 3. Trascinare la miniatura selezionata dalla finestra di Windows Explorer e depositarla nel punto all’interno della playlist in cui si desidera che venga inserito il file di immagine. z Questa operazione aggiunge l’immagine selezionata al punto 2 e visualizza la sua miniatura nel punto all'interno della playlist in cui la si è depositata. z Di regola, bisogna evitare la cancellazione di un file, l’assegnazione di un nuovo nome ad un file o lo spostamento di un file che è contenuto in una playlist, altrimenti PJ Camera Software non sarà in grado di trovare il file quando si riproduce la playlist, e pertanto lo salterà. Duplicazione di un’immagine in una playlist Usare il seguente procedimento per copiare un’immagine contenuta in una playlist e incollarne il duplicato in un altro punto all’interno della stessa playlist. 1. Nell’area della playlist, selezionare la miniatura dell’immagine che si desidera duplicare. z È possibile selezionare anche più file per questo procedimento, se lo si desidera. 2. Nel menu [Edit], selezionare [Copy]. 73 Uso dei file di immagine memorizzati sul disco rigido del computer in una presentazione (modo PC Image) 3. Nell’area della playlist, selezionare la miniatura del file di immagine in cui si desidera che venga inserito il file aggiunto facendo clic su di essa. 4. Nel menu [Edit], selezionare [Paste]. z Questa operazione aggiunge il file di immagine alla playlist in modo che esso venga a trovarsi sopra l’immagine la cui miniatura è stata selezionata al punto 3. z Se si desidera aggiungere il file di immagine copiato alla fine della playlist, eseguire l’operazione di incolla sopra descritta e quindi usare i procedimenti descritti alla pagina successiva per spostare il file incollato alla fine della playlist. 74 Uso dei file di immagine memorizzati sul disco rigido del computer in una presentazione (modo PC Image) Spostamento di file di immagine in avanti o all'indietro all’interno di una playlist Usare il seguente procedimento per cambiare la posizione di un’immagine in su o in giù all’interno di una playlist. 1. Nell’area della playlist, selezionare la miniatura dell’immagine che si desidera spostare. z In questo caso, è possibile selezionare un solo file di immagine. 2. Eseguire una delle seguenti operazioni per cambiare la posizione dell’immagine selezionata. z Per spostare di una posizione all’indietro: Selezionare [Back] nel menu [Playlist]. z Per spostare di una posizione in avanti: Selezionare [Forward] nel menu [Playlist]. 75 Uso dei file di immagine memorizzati sul disco rigido del computer in una presentazione (modo PC Image) Spostamento di un file di immagine in una nuova posizione in una playlist È possibile usare taglia e incolla o trascinamento e deposito per spostare un file di immagine da una posizione ad un’altra all'interno di una playlist. ■ Per spostare un file di immagine mediante taglia e incolla 1. Nell’area della playlist, selezionare la miniatura dell’immagine che si desidera spostare. z È possibile selezionare anche più file per questo procedimento, se lo si desidera. 2. Nel menu [Edit], selezionare [Cut]. 3. Nell’area della playlist, selezionare la miniatura del file di immagine in cui si desidera che venga inserito il file facendo clic su di essa. 4. Nel menu [Edit], selezionare [Paste]. z Questa operazione sposta il file di immagine in modo che esso venga a trovarsi sopra l’immagine la cui miniatura è stata selezionata al punto 3. ■ Per spostare un file di immagine mediante trascinamento e deposito 1. Nell’area della playlist, selezionare la miniatura dell’immagine che si desidera spostare. z È possibile selezionare anche più file per questo procedimento, se lo si desidera. 2. Trascinare la miniatura selezionata dalla sua posizione attuale e depositarla nel punto all’interno della playlist in cui si desidera spostarla. Trascinamento e deposito z Questa operazione sposta l’immagine selezionata al punto 1 nella posizione all’interno della playlist in cui la si è depositata. 76 Uso dei file di immagine memorizzati sul disco rigido del computer in una presentazione (modo PC Image) Cancellazione di un file di immagine da una playlist Usare il seguente procedimento per cancellare un file di immagine da una playlist. Notare che l’immagine viene cancellata soltanto dalla playlist. Il file di immagine originale non viene cancellato. 1. Nell’area della playlist, selezionare la miniatura dell’immagine che si desidera cancellare. z È possibile selezionare anche più file per questo procedimento, se lo si desidera. 2. Nel menu [Edit], selezionare [Delete]. z Questa operazione cancella il file selezionato al punto 1 dalla playlist. Salvataggio di una playlist con un nome differente Usare il seguente procedimento quando si desidera salvare la playlist attuale come nuovo file con un nome differente. 1. Nel menu [Playlist], selezionare [Save As]. z Questa operazione visualizza una finestra di dialogo per il salvataggio di un file. 2. Digitare il nuovo nome di file. 3. Fare clic sul pulsante [Salva]. z Questa operazione crea un nuovo file di playlist con il nome specificato. Salvataggio di una playlist Usare il seguente procedimento per salvare una playlist dopo averla modificata. 1. Nel menu [Playlist], selezionare [Save]. z Se precedentemente si è salvata la playlist attuale, la versione modificata sovrascriverà la playlist nel file esistente, e con ciò il procedimento è concluso. z Se questa è la prima volta che si sta salvando la playlist attuale, apparirà una finestra di dialogo per il salvataggio di un file. In questo caso, passare al punto 2. 2. Digitare un nome di file. È possibile lasciare la cartella di memorizzazione di default così com’è, o specificare una cartella differente, se lo si desidera. 3. Dopo che tutto è come desiderato, fare clic sul pulsante [Salva]. z Questa operazione crea un nuovo file di playlist con il nome specificato. 77 Uso dei file di immagine memorizzati sul disco rigido del computer in una presentazione (modo PC Image) Riproduzione di una playlist È possibile riprodurre una playlist esistente e proiettare le sue immagini cominciando sia dall’inizio che da una particolare immagine nella lista. ■ Per riprodurre una playlist cominciando dall’inizio 1. Aprire la playlist che si desidera riprodurre. z Vedere “Apertura di una playlist esistente” (pagina 68). 2. Nel menu [Playlist], selezionare [Play Playlist]. z Questa operazione riproduce la playlist, proiettando le sue immagini a partire dall’inizio. z Se la correzione automatica del trapezio è attivata (pagina 109), il trapezio dell'immagine nel file sorgente verrà corretto prima che l’immagine sia proiettata. 3. Per sulla barra degli 4. Per sulla barra degli avanzare all’immagine successiva, fare clic su strumenti o selezionare [Forward] nel menu [View]. ritornare all’immagine precedente, fare clic su strumenti o selezionare [Back] nel menu [View]. 5. Per terminare la riproduzione della playlist, fare clic su sulla barra degli strumenti o selezionare [Full Screen Off] nel menu [View]. z Quando si fa clic su sulla barra degli strumenti (o quando si seleziona [Forward] nel menu [View]) mentre l’ultimo file di immagine nella playlist è in fase di proiezione, appare il seguente messaggio: “This is the final image. Do you want to stop projection?”. Fare clic su [Sì] per terminare la riproduzione della playlist e ritornare alla finestra PC Image. Se si fa clic su [No], continua ad essere proiettata l’immagine attuale (finale). z Per informazioni sulla zoomata e sulle altre operazioni che è possibile eseguire durante la proiezione delle immagini, vedere “Uso delle funzioni di proiezione” (pagina 87). 78 Uso dei file di immagine memorizzati sul disco rigido del computer in una presentazione (modo PC Image) ■ Per riprodurre una playlist cominciando da un’immagine particolare 1. Aprire la playlist che si desidera riprodurre. z Vedere “Apertura di una playlist esistente” (pagina 68). 2. Nell’area della playlist, selezionare la miniatura del file di immagine da cui si desidera cominciare facendo clic su di essa. 3. Nel menu [View], selezionare [Full Screen]. z Questa operazione proietta il file di immagine selezionato al punto 2. z Per il resto di questo procedimento, eseguire il procedimento descritto in “Per riprodurre una playlist cominciando dall’inizio” (pagina 78) a partire dal punto 3. Uso di Projection Area Capture e di Board Area Capture Nel modo PC Image, è possibile usare Projection Area Capture e Board Area Capture. z Per informazioni dettagliate sulle operazioni Projection Area Capture, vedere “Projection Area Capture” (pagina 97). z Per informazioni dettagliate sulle operazioni Board Area Capture, vedere “Board Area Capture” (pagina 104). 79 Uso dei file di immagine memorizzati nella memoria della fotocamera PJ in una presentazione (modo Camera Image) Il modo Camera Image consente di usare PJ Camera Software per controllare la proiezione di immagini registrate con la fotocamera PJ e memorizzate sulla scheda di memoria inserita nella fotocamera PJ (o memorizzate nella memoria incorporata della fotocamera PJ). Poiché il modo Camera Image consente di proiettare le immagini senza bisogno di trasferirle in un computer, è possibile incorporare nuove immagini nelle proprie presentazioni appena le si registra con la fotocamera PJ. Presentazione del modo Camera Image Questa sezione offre una presentazione generale della finestra del modo Camera Image, e fornisce informazioni sui tipi di file che possono essere inclusi in una presentazione. Finestra del modo Camera Image Area della lista di anteprima (immagini memorizzate nella memoria della fotocamera PJ) Area della playlist (immagini incluse nella presentazione) 80 Uso dei file di immagine memorizzati nella memoria della fotocamera PJ in una presentazione (modo Camera Image) ■ Area della lista di anteprima Quest’area visualizza le miniature (160 × 120 pixel) dei file di immagine memorizzati sulla scheda di memoria inserita nella fotocamera PJ, o memorizzati nella memoria incorporata della fotocamera PJ. È possibile depositare una miniatura dall’area della lista di anteprima nell’area della playlist per includerla nella presentazione. È possibile salvare singoli file di immagine della fotocamera PJ sul disco rigido del computer, o copiare in serie più file. ■ Area della playlist L’area della playlist visualizza i file di immagine che sono inclusi nella presentazione. È possibile aggiungere immagini all’area della playlist trascinando le immagini dall’area della lista di anteprima. File di immagine supportati dal modo Camera Image Il modo Camera Image supporta l’uso di file che sono memorizzati sulla scheda di memoria inserita nella fotocamera PJ, o che sono memorizzati nella memoria incorporata della fotocamera PJ. Playlist Per informazioni sulle playlist, vedere “Presentazione delle playlist” (pagina 56). Correzione automatica del trapezio La funzione di correzione automatica del trapezio del modo Camera Image individua il soggetto inteso di un’immagine registrata con il modo Business Shot della fotocamera PJ, e corregge automaticamente eventuali distorsioni nell’immagine. Dopo la correzione automatica del trapezio Prima della correzione automatica del trapezio (immagine registrata) z La correzione automatica del trapezio è attivata nelle impostazioni di default iniziali del modo Camera Image. È possibile usare la scheda [Image] della finestra di dialogo per l’ambiente operativo per attivare o disattivare la correzione automatica del trapezio. Per ulteriori informazioni, vedere “Ambiente operativo di PJ Camera Software (pagina 109). z La correzione automatica del trapezio potrebbe non essere possibile per i seguenti tipi di file di immagine. • File di immagine registrati in un qualsiasi modo della fotocamera PJ diverso dal modo Business Shot • File di immagine per cui PJ Camera Software non riesce ad individuare alcuna distorsione trapezoidale • Immagini di soggetti tridimensionali, paesaggi o altri soggetti che non includono una pagina di documento, lavagne bianche o altre forme rettangolari, immagini disegnate o create con un computer, ecc. In questo caso, il contenuto del file di immagine viene proiettato, senza modifica. 81 Uso dei file di immagine memorizzati nella memoria della fotocamera PJ in una presentazione (modo Camera Image) Uso della lista di anteprima Questa sezione spiega le differenti operazioni che è possibile eseguire con la lista di anteprima del modo Camera Image. Operazioni comuni al modo Camera Image e al modo PC Image Le seguenti operazioni con l’area della lista di anteprima sono identiche sia per il modo Camera Image che per il modo PC Image. Per ulteriori informazioni, consultare le pagine delle sezioni riguardanti il modo PC Image indicate di seguito. z Limitazione del contenuto dell’area della lista di anteprima mediante la data di creazione file, ecc. Vedere “Controllo dei file che appaiono nell’area della lista di anteprima” (pagina 58). z Selezione di un’immagine nell’area della lista di anteprima Vedere “Selezione di file di immagine nell’area della lista di anteprima” (pagina 60). z Visione delle proprietà delle immagini Vedere “Per vedere le proprietà di un file di immagine” (pagina 65). z Proiezione di un’immagine Vedere “Proiezione di un’immagine” (pagina 66). Le seguenti operazioni non sono supportate sull’area della lista di anteprima del modo Camera Image. z Rotazione delle immagini z Salvataggio delle immagini z Cancellazione delle immagini z Rinfresco z Assegnazione di un nuovo nome all'immagine sulla finestra di dialogo per le proprietà del file di immagine Copia di un file di immagine della fotocamera PJ nel computer È possibile usare il seguente procedimento per selezionare la miniatura di un’immagine della fotocamera PJ nell’area della lista di anteprima e copiare l’immagine nel disco rigido del computer. 1. Nell’area della lista di anteprima, selezionare la miniatura del file di immagine che si desidera copiare. z In questo caso, è possibile selezionare un solo file di immagine. 2. Selezionare [Save As] nel menu [File]. z Questa operazione visualizza una finestra di dialogo per il salvataggio di un file. 82 Uso dei file di immagine memorizzati nella memoria della fotocamera PJ in una presentazione (modo Camera Image) 3. Digitare un nome di file e specificare la cartella in cui si desidera che il file sia salvato. 4. Fare clic sul pulsante [Salva]. z Questa operazione copia il file e lo salva con il nuovo nome di file nella cartella specificata. Copia in serie nel computer di più file di immagine della fotocamera PJ Usare il seguente procedimento per selezionare le miniature di più file di immagine della fotocamera PJ nell’area della lista di anteprima e copiarli in serie sul disco rigido del computer. 1. Nell’area della lista di anteprima, selezionare le miniature dei file di immagine che si desidera copiare nel computer. 2. Nel menu [File], selezionare [Copy Image Files]. z Questa operazione visualizza una finestra di dialogo per il salvataggio di un file. 3. Specificare la cartella sul computer in cui si desidera che i file siano copiati. z La cartella di destinazione di default iniziale è C:\CASIO\PJ_System\Board_Area_Capture. 4. Fare clic sul pulsante [Salva]. z Questa operazione copia i file di immagine selezionati al punto 1 nella cartella specificata. z L’operazione di copia impiegherà del tempo per giungere al termine se si è selezionato un gran numero di file. Attendere fino a quando l’operazione di copia dei file è terminata. z I file vengono salvati con gli stessi nomi di file dei file originali. z Notare che non è possibile usare il modo Camera Image per proiettare file copiati nel computer usando l’operazione di copia in serie sopra descritta. Usare il modo PC Image per proiettare file di immagine che si trovano nel disco rigido del computer. 83 Uso dei file di immagine memorizzati nella memoria della fotocamera PJ in una presentazione (modo Camera Image) Area della playlist del modo Camera Image Le operazioni che è possibile eseguire nell’area della playlist del modo Camera Image sono fondamentalmente identiche a quelle dell’area della playlist del modo PC Image. Per i dettagli, vedere “Uso delle playlist” (pagina 67). Questa sezione fornisce dettagli soltanto sulle operazioni che differiscono da quelle del modo PC Image. Aggiunta di immagini ad una playlist Nel modo Camera Image, è possibile aggiungere immagini ad una playlist soltanto dall’area della lista di anteprima. Non è possibile aggiungere immagini da una finestra di Windows Explorer. Per questo motivo, i seguenti procedimenti del modo PC Image non sono possibili quando si aggiungono immagini ad una playlist nel modo Camera Image. z “Per aggiungere un’immagine ad una playlist da una finestra di Windows Explorer mediante copia e incolla” (pagina 71) z “Per aggiungere un file ad una playlist da una finestra di Windows Explorer mediante trascinamento e deposito” (pagina 72) File di playlist Tenere presente i seguenti punti riguardanti i file di playlist creati con il modo Camera Image. z Nel modo Camera Image, è possibile aprire soltanto le playlist create nel modo Camera Image. Non è possibile aprire file di playlist che sono stati creati nel modo PC Image o nel modo Scanner. z Le playlist create nel modo Camera Image accedono a file di immagine che si trovano sulla scheda di memoria inserita nella fotocamera PJ. Per questo motivo, la scheda di memoria che contiene i file di immagine inclusi nella playlist deve essere inserita nella fotocamera PJ quando si usa un file di playlist del modo Camera Image per la proiezione. Uso di Projection Area Capture e di Board Area Capture Nel modo Camera Image, è possibile usare Projection Area Capture e Board Area Capture. z Per informazioni dettagliate sulle operazioni Projection Area Capture, vedere “Projection Area Capture” (pagina 97). z Per informazioni dettagliate sulle operazioni Board Area Capture, vedere “Board Area Capture” (pagina 104). 84 Uso di PJ Camera Software con PowerPoint o un altro software per presentazioni (modo Presentation) Il modo Presentation consente di tenere in funzione PJ Camera Software sullo sfondo quando si proietta con Microsoft PowerPoint o con qualche altra applicazione. Ciò rende PJ Camera Software disponibile all’istante durante la presentazione ogni volta che se ne ha bisogno. Entrata nel modo Presentation PJ Camera Software entra automaticamente nel modo Presentation ogni volta che lo si avvia sul computer. Se si è entrati in un altro modo di funzionamento di PJ Camera Software, è possibile ritornare al modo Presentation selezionando [Presentation] nel menu [File] o facendo clic cu sulla barra degli strumenti. Menu del modo Presentation Durante l’uso di un’altra applicazione con PJ Camera Software in funzione sullo sfondo nel modo Presentation, è possibile visualizzare la barra delle operazioni ed eseguire le seguenti operazioni di menu come richiesto. Per fare ciò: Eseguire questa operazione di menu: Vedere: Attivare PJ Camera Software e visualizzare la finestra di dialogo di Projection Area Capture [File] [Projection Area Capture] Pagina 99 Attivare PJ Camera Software e visualizzare la finestra di dialogo di Board Area Capture [File] [Board Area Capture] Pagina 104 Attivare PJ Camera Software nel modo Document Camera [File] [Document Camera] Pagina 33 Attivare PJ Camera Software nel modo PC Image [File] [PC Image] Pagina 55 Attivare PJ Camera Software nel modo Camera Image [File] [Camera Image] Pagina 80 Attivare PJ Camera Software nel modo Scanner [File] [Scanner] Pagina 46 Chiudere PJ Camera Software (l’altra applicazione continua a funzionare) [File] [Exit] Pagina 27 Attivare PJ Camera Software e visualizzare la finestra di dialogo per l’ambiente operativo [Tools] [Operating Environment] Pagina 109 Attivare PJ Camera Software e visualizzare la finestra di dialogo per le proprietà della barra delle operazioni [Tools] [Operation Bar Properties] Pagina 117 z Le voci di menu di PJ Camera Software diverse da quelle sopra descritte non sono disponibili nel modo Presentation. 85 Uso di PJ Camera Software con PowerPoint o un altro software per presentazioni (modo Presentation) Uso di Projection Area Capture e di Board Area Capture Nel modo Presentation, è possibile usare Projection Area Capture e Board Area Capture. z Le funzioni Projection Area Capture e Board Area Capture non sono disponibili quando PJ Camera Software viene avviato nel modo di avvio Business Document. Projection Area Capture Projection Area Capture registra testi e illustrazioni che sono stati scritti a mano su un’immagine proiettata e li unisce all’immagine proiettata originale. Un’immagine combinata (dati scritti a mano + immagine proiettata originale) prodotta utilizzando Projection Area Capture risulta più chiara e molto più facile da leggere rispetto ad un’immagine prodotta registrando semplicemente un'istantanea della lavagna bianca. Per informazioni dettagliate su Projection Area Capture, vedere “Projection Area Capture” (pagina 97). Board Area Capture Board Area Capture serve per la registrazione del contenuto di una lavagna bianca (sia immagine proiettata che testo e grafica scritti a mano). La parte della lavagna bianca può essere estratta dall’immagine registrata e riposizionata in modo che essa risulti diritta. È anche possibile correggere la luminosità dell'immagine per rendere il testo maggiormente leggibile. Per informazioni dettagliate sulle operazioni Board Area Capture, vedere “Board Area Capture” (pagina 104). 86 Uso delle funzioni di proiezione Questa sezione spiega le comuni funzioni di proiezione che è possibile usare quando si proiettano le immagini nel modo Document Camera, nel modo Scanner, nel modo PC Image e nel modo Camera Image. Zoomata e scorrimento Quando si proietta un’immagine, è possibile ingrandirla alla dimensione desiderata. Dopo aver ingrandito un’immagine, è possibile farla scorrere in modo che la parte desiderata risulti visibile. Ingrandimento dell’immagine proiettata 1. Selezionare [Zoom In] nel menu [View] o fare clic su sulla barra degli strumenti. z Questa operazione fa cambiare il puntatore del mouse in . 2. Spostare il puntatore sulla parte dell’immagine che si desidera come centro dell’immagine ingrandita, e fare clic. z Questa operazione ingrandisce l’immagine di 1,25 volte e visualizza il risultato con il punto in cui si è fatto clic al centro. z È possibile fare clic su un’immagine fino a 10 volte con il puntatore . L’immagine viene ingrandita fino a 7,5 volte la sua dimensione originale. Scorrimento di un’immagine ingrandita È possibile eseguire la seguente operazione soltanto mentre l’immagine proiettata è ingrandita da un’operazione di zoom. 1. Selezionare [Scroll] nel menu [View] o fare clic su sulla barra degli strumenti. z Questa operazione fa cambiare il puntatore del mouse in 2. Trascinare . sullo schermo. z Questa operazione fa sì che l’immagine scorra nella direzione in cui si effettua il trascinamento. 87 Uso delle funzioni di proiezione Riduzione della dimensione di un’immagine ingrandita È possibile eseguire la seguente operazione soltanto mentre l’immagine proiettata è ingrandita da un’operazione di zoom. 1. Selezionare [Zoom Out] nel menu [View] o fare clic su sulla barra degli strumenti. z Questa operazione fa cambiare il puntatore del mouse in . 2. Spostare il puntatore sulla parte dell’immagine che si desidera come centro dell’immagine ridotta, e fare clic. z Questa operazione riduce la dimensione dell'immagine e visualizza il risultato con il punto in cui si è fatto clic al centro. z Ogni clic con il puntatore riduce la dimensione dell’immagine fino a quando questa raggiunge la sua dimensione originale. Riporto di un’immagine ingrandita alla sua dimensione originale Selezionare [Fit Image] nel menu [View] o fare clic su sulla barra degli strumenti. Rotazione di un’immagine proiettata Usare le seguenti operazioni per ruotare l’immagine proiettata di 90 gradi verso sinistra o verso destra. z Rotazione di 90 gradi verso destra: Selezionare [Rotate Right] nel menu [Image], o fare clic su sulla barra degli strumenti. z Rotazione di 90 gradi verso sinistra: Selezionare [Rotate Left] nel menu [Image], o fare clic su sulla barra degli strumenti. z È possibile ruotare un’immagine ingrandita senza bisogno di cambiare la sua dimensione. z È possibile ruotare un’immagine e salvarla selezionando la sua icona nell’area della lista di anteprima o nell’area della playlist del modo PC Image o nel modo Scanner. Per i dettagli, vedere “Rotazione di un’immagine” (pagina 63). 88 Uso delle funzioni di proiezione Modifica dell’immagine proiettata È possibile eseguire l’estrazione del contorno o la correzione della luminosità sull’immagine attualmente proiettata. z Per salvare i risultati delle modifiche effettuate e applicarli al file di immagine, selezionare [Save] o [Save As] nel menu [File]. Per i dettagli sul salvataggio dei dati in un file di immagine, vedere “Salvataggio dell’immagine proiettata” (pagina 93). Specificazione del contorno di un’area di immagine proiettata per l’estrazione È possibile usare i procedimenti descritti in questa sezione per specificare il contorno dell’area che si desidera estrarre da un’immagine proiettata. z La specificazione del contorno non può essere eseguita su un file che era stato salvato dopo l’esecuzione della correzione automatica del trapezio nel modo PC Image, nel modo Scanner o nel modo Camera Image (pagina 93). z La specificazione del contorno potrebbe non essere possibile su alcuni file a causa di altre ragioni diverse da quella sopra descritta. 89 Uso delle funzioni di proiezione Specificazione di un contorno Usare il seguente procedimento per la specificazione del contorno dell’immagine attualmente proiettata. 1. Selezionare [Specify Contour] nel menu [Image] o fare clic su sulla barra degli strumenti. Bordo di selezione Trascinare le maniglie per rimodellare la forma. 2. Sulla finestra di dialogo per la specificazione del contorno, usare il mouse per trascinare le maniglie del bordo di selezione per cambiare la sua dimensione e la sua forma fino a quando il bordo racchiude l'area che si desidera estrarre. z Se si fa clic con il mouse vicino ad una maniglia su un angolo, la maniglia salta al punto in cui si è fatto clic. z Usare le maniglie sugli angoli per cambiare la dimensione e l’orientamento del bordo di selezione. z Trascinare le linee del bordo di selezione per cambiare la dimensione del bordo di selezione, senza cambiare il suo orientamento. 3. Quando il bordo di selezione è come desiderato, fare clic su [OK]. z Questa operazione estrae l’area racchiusa all’interno del margine del bordo di selezione e regola l’area estratta in modo che essa risulti rettangolare. 90 Uso delle funzioni di proiezione Regolazione della luminosità dell’immagine proiettata (Correzione della luminosità) È possibile usare la correzione della luminosità per eseguire regolazioni in un’immagine che è troppo scura o troppo chiara. ■ Regolazione della luminosità di un’immagine Usare il seguente procedimento per regolare la luminosità dell’immagine attualmente proiettata. 1. Selezionare [Correct Brightness] nel menu [Image] o fare clic su sulla barra degli strumenti. z Questa operazione visualizza una finestra di dialogo per la regolazione della luminosità. 2. Trascinare il cursore lungo il fondo della finestra di dialogo verso sinistra e verso destra per regolare la luminosità. z Spostare il cursore verso sinistra per rendere l’immagine più scura, o verso destra per rendere l’immagine più chiara. z L’immagine di anteprima sulla finestra di dialogo cambierà conformemente all’impostazione eseguita. 3. Quando l’impostazione è come desiderato, fare clic su [OK]. z Questa operazione regolerà la luminosità dell’immagine proiettata. z Dopo aver regolato la luminosità di un’immagine una volta, potrebbe non essere possibile cambiare di nuovo la sua impostazione di luminosità. 91 Uso delle funzioni di proiezione Visione dell’immagine registrata dell’immagine attualmente proiettata Quando [Trapezoid Correction] è attivata, PJ Camera Software normalmente estrae l’area del documento dall’immagine registrata e proietta soltanto l’immagine estratta. È possibile passare dalla proiezione dell’immagine estratta alla proiezione dell’intera immagine registrata, se lo si desidera. 1. Nel menu [Image], selezionare [Trapezoid Correction On] per rimuovere il segno di spunta accanto ad essa, o premere la barra spaziatrice sulla tastiera del computer. z Questa operazione proietta l’intera immagine registrata. 2. Per ritornare all’immagine estratta, selezionare [Trapezoid Correction On] nel menu [Image] in modo che il segno di spunta appaia di nuovo accanto ad essa, o premere di nuovo la barra spaziatrice. z È possibile passare dall’immagine registrata all’immagine estratta e viceversa premendo la barra spaziatrice sulla tastiera del computer. z Se l’estrazione del contorno non fosse possibile per qualche motivo, PJ Camera Software proietterà l’immagine registrata così com’è. Il comando [Trapezoid Correction On] non sarà disponibile nel menu [Image] mentre una tale immagine è in fase di proiezione. 92 Uso delle funzioni di proiezione Salvataggio dell’immagine proiettata Dopo aver modificato l’immagine proiettata, è possibile usare uno dei procedimenti descritti di seguito per salvare quell’immagine come file di immagine. Il procedimento da usare dipende dal modo di funzionamento attuale e dalle impostazioni per l’ambiente operativo attuali di PJ Camera Software. ■ Nel modo Document Camera Usare il procedimento descritto in “Salvataggio dell’immagine attualmente proiettata” (pagina 44). ■ Nel modo PC Image Ciò che accade quando si salva un’immagine in questo modo di funzionamento dipende da se l’opzione “Auto Trapezoid Correction” sulla scheda [Image] della finestra di dialogo per l’ambiente operativo è attivata o disattivata. Auto Trapezoid Correction attivata: La correzione automatica del trapezio viene eseguita sull’immagine registrata e il risultato viene salvato in un file di immagine. Se per l’immagine attualmente proiettata la correzione automatica del trapezio non è stata eseguita, l’immagine viene salvata così com’è. Auto Trapezoid Correction disattivata: L’immagine registrata viene salvata così com’è. ■ Nel modo Camera Image Ciò che accade quando si salva un’immagine nel modo Camera Image dipende da se l’opzione “Auto Trapezoid Correction” sulla scheda [Image] della finestra di dialogo per l’ambiente operativo è attivata o disattivata. Auto Trapezoid Correction attivata: La correzione automatica del trapezio viene eseguita sull’immagine registrata e il risultato viene salvato in un file di immagine. Se per l’immagine attualmente proiettata la correzione automatica del trapezio non è stata eseguita, l’immagine viene salvata così com’è. Auto Trapezoid Correction disattivata: L’immagine registrata viene salvata così com’è. ■ Nel modo Scanner La correzione automatica del trapezio viene eseguita sull’immagine registrata e il risultato viene salvato in un file di immagine. Se per l’immagine attualmente proiettata la correzione automatica del trapezio non è stata eseguita, l’immagine viene salvata così com’è. 93 Uso delle funzioni di proiezione Salvataggio dell’immagine proiettata nel file di immagine esistente z Il seguente procedimento non può essere eseguito nel modo Camera Image. 1. Mentre l’immagine da salvare è in fase di proiezione, selezionare [Save] nel menu [File] o fare clic su sulla barra degli strumenti. z Se precedentemente si è salvata l’immagine della fotocamera per documenti attuale, questa sovrascriverà il file con l’immagine attualmente proiettata, e con ciò il procedimento è concluso. z Se questa è la prima volta che si sta salvando l’immagine attualmente proiettata, apparirà una finestra di dialogo per il salvataggio di un file. In questo caso, passare al punto 2. 2. È possibile lasciare le impostazioni di nome di cartella e di file di default iniziali della finestra di dialogo così come sono, o cambiarli in altri. z Passare direttamente al punto 3 se si desidera usare le impostazioni di default. 3. Fare clic sul pulsante [Salva]. z Questa operazione salva il file di immagine. Salvataggio dell’immagine proiettata con un nome differente 1. Mentre l’immagine che si desidera salvare è in fase di proiezione, selezionare [Save As] nel menu [File]. z Questa operazione visualizza una finestra di dialogo per il salvataggio di un file. 2. Digitare un nome di file e specificare la cartella in cui si desidera salvare l’immagine. 3. Fare clic sul pulsante [Salva]. z Questa operazione crea un nuovo file di immagine con il nome specificato. 94 Uso delle funzioni di proiezione Visione delle proprietà delle immagini È possibile visualizzare una finestra di dialogo per le proprietà dell’immagine, che contiene informazioni sull’immagine attualmente proiettata. È possibile usare la finestra di dialogo per le proprietà anche per cambiare il nome del file di un’immagine. z La finestra di dialogo per le proprietà del file di immagine non può essere visualizzata se PJ Camera Software è stato avviato nel modo di avvio Business Document. z Nel modo Document Camera, le proprietà possono essere visualizzate soltanto per immagini di fotocamera per documenti che sono state salvate sul disco rigido del computer. Non è possibile visualizzare le proprietà di un file di fotocamera per documenti temporaneo non salvato. z Non è possibile cambiare il nome di file su una finestra di dialogo per le proprietà visualizzata nel modo Camera Image. ■ Per vedere le proprietà di un’immagine salvata 1. Proiettare il file di immagine di cui si desidera vedere le proprietà. 2. Selezionare [Properties] nel menu [File]. z Questa operazione visualizza la finestra di dialogo per le proprietà. 3. Per chiudere la finestra di dialogo per le proprietà, fare clic su [OK] o su [Cancel]. z Per ulteriori informazioni, vedere “Contenuto della finestra di dialogo per le proprietà del file di immagine” (pagina 136). 95 Uso delle funzioni di proiezione ■ Per assegnare di un nuovo nome ad un file con la finestra di dialogo per le proprietà 1. Proiettare il file di immagine a cui si desidera assegnare un nuovo nome. 2. Selezionare [Properties] nel menu [File]. z Questa operazione visualizza la finestra di dialogo per le proprietà. 3. Nella casella [File Name], digitare il nuovo nome che si desidera assegnare al file. z Le regole per il nome di file (numero di caratteri, tipi di caratteri supportati) sono identiche a quelle per i file generali di Windows. Per ulteriori informazioni, consultare la guida di Windows. 4. Dopo che il nome di file è come desiderato, fare clic sul pulsante [OK]. z Questa operazione assegna il nuovo nome al file e chiude la finestra di dialogo per le proprietà. z Per annullare l’assegnazione di un nuovo nome al file, fare clic sul pulsante [Cancel]. Questa operazione chiude la finestra di dialogo per le proprietà senza cambiare il nome di file. 96 Projection Area Capture Projection Area Capture estrae il testo e la grafica che sono scritti a mano all’interno dell’area dell’immagine di proiezione sulla lavagna bianca. Essa quindi unisce questo all’immagine di proiezione originale, fornendo una chiara visione sia dell’immagine di proiezione che delle informazioni scritte a mano. z Projection Area Capture non registra il testo e la grafica scritti a mano che si trovano sulla lavagna bianca al di fuori dell’area dell’immagine di proiezione. z Usare Projection Area Capture quando il testo e la grafica scritti a mano che si desidera registrare si trovano all’interno dell’area di proiezione. 97 Projection Area Capture Uso di Projection Area Capture È possibile usare Projection Area Capture in tutti i modi di funzionamento, ad eccezione del modo Document Camera e del modo Scanner. Posizionamento del supporto per fotocamera PJ per un’operazione Projection Area Capture Posizionare il supporto per fotocamera PJ come mostrato di seguito per prepararsi ad eseguire un’operazione Projection Area Capture. Supporto per fotocamera PJ ±30 gradi mass. ±30 gradi mass. Supporto per fotocamera PJ z Le gamme sopra riportate valgono soltanto quando è in fase di proiezione un’immagine quadrata o rettangolare. 98 Projection Area Capture Requisiti per Projection Area Capture I seguenti sono i requisiti in ciascun modo di funzionamento quando si esegue il procedimento descritto in “Esecuzione di un’operazione Projection Area Capture” (pagina 99). ■ Nel modo Presentation z Deve essere in corso una proiezione sulla lavagna bianca eseguita con un’applicazione diversa da PJ Camera Software (PowerPoint, ecc.). z Testi e/o illustrazioni devono essere scritti a mano con un marcatore sulla lavagna bianca. ■ Nel modo PC Image o nel modo Camera Image z Deve essere in corso la proiezione di un file di immagine sulla lavagna bianca. z Testi e/o illustrazioni devono essere scritti a mano con un marcatore sulla lavagna bianca. Esecuzione di un’operazione Projection Area Capture Usare il seguente procedimento per eseguire un’operazione Projection Area Capture. 1. Selezionare [Projection Area Capture] nel menu [File] o fare clic su sulla barra degli strumenti. z In un qualsiasi modo di funzionamento diverso dal modo Presentation, invece di fare ciò è possibile premere il tasto di funzione [F3] della tastiera. z Questa operazione visualizza la finestra di dialogo di Projection Area Capture. 99 Projection Area Capture 2. Puntare la fotocamera PJ verso la lavagna bianca. Area di registrazione Area di proiezione immagine Puntare la fotocamera verso la lavagna bianca in modo che essa venga a trovarsi ad un angolo entro la gamma ammessa. 3. Osservando lo schermo monitor della fotocamera PJ, usare i pulsanti dello zoom sulla fotocamera per comporre l’immagine. z Zoomare sull’immagine fino a quando l’area di proiezione sulla lavagna bianca riempie il più possibile lo schermo monitor della fotocamera. Tenere la lavagna bianca al centro dello schermo monitor della fotocamera. z Sulla finestra di dialogo di Projection Area Capture, fare clic sul pulsante [View Monitor]. Questa operazione visualizza sullo schermo del computer l’immagine sullo schermo monitor della fotocamera. 100 Projection Area Capture z Per i dettagli, vedere “Visualizzazione sullo schermo del computer dell’immagine sullo schermo monitor della fotocamera” (pagina 101). 4. Dopo che l’immagine è stata composta come desiderato, fare clic sul pulsante [Shutter] sulla finestra di dialogo di Projection Area Capture. z Questa operazione esegue l’operazione Projection Area Capture e visualizza una finestra di dialogo per l’anteprima dell’immagine. z Per chiudere la finestra di dialogo senza registrare, fare clic sul pulsante [Cancel]. z Fare clic sul pulsante [Save] sulla finestra di dialogo per l’anteprima per chiudere la finestra. z Il testo estratto prodotto da Projection Area Capture viene unito all’immagine di proiezione originale, e il risultato viene memorizzato come file di immagine. Per i dettagli sul file di immagine, vedere “File di immagine di Projection Area Capture” (pagina 103). Visualizzazione sullo schermo del computer dell’immagine sullo schermo monitor della fotocamera z La seguente spiegazione utilizza Projection Area Capture, ma lo stesso procedimento può essere eseguito anche con Board Area Capture. Facendo clic sul pulsante [View Monitor] sulla finestra di dialogo che appare quando si avvia un’operazione Projection Area Capture, viene visualizzata l’immagine dallo schermo monitor della fotocamera PJ sulla finestra di dialogo. Ciò fa anche spegnere lo schermo monitor della fotocamera PJ. Finestra di dialogo iniziale di Projection Area Capture Visualizzazione dell’immagine della schermata di controllo 101 Projection Area Capture Le seguenti sono le operazioni che è possibile eseguire mentre l’immagine della schermata di controllo è visualizzata sulla finestra di dialogo di Projection Area Capture. z È possibile fare clic sul pulsante [Shutter] sulla finestra di dialogo per eseguire l’operazione di registrazione dal computer mentre si osserva l’immagine sulla schermata di controllo. z È possibile usare i pulsanti [Wide] e [Tele] per regolare lo zoom dell’immagine. È possibile selezionare un fattore di zoom compreso nella gamma da 1X a 3X. z Per regolare la messa a fuoco, visualizzare la barra delle operazioni e quindi selezionare [Camera] e poi [Refocus], o premere il tasto di funzione [F2] sulla tastiera del computer. Se il fattore di zoom attualmente selezionato è maggiore di 1,8X quando si preme il tasto di funzione [F2], esso cambierà in 1,8X. È anche possibile mettere a fuoco manualmente usando i quattro pulsanti alla destra del pulsante [Refocus]. Per fare ciò: Fare clic su questo pulsante: Eseguire un cambiamento relativamente grande nell’impostazione della messa a fuoco [<<] / [>>] Eseguire una regolazione di precisione dell’impostazione della messa a fuoco [<] / [>] z È possibile selezionare un’impostazione di bilanciamento del bianco per adattarsi alla fonte di luce. Fare clic sul pulsante di freccia in giù di [White Balance Mode], e quindi selezionare una delle seguenti opzioni nel menu che appare. Auto: Per la regolazione automatica del bilanciamento del bianco Outdoor daylight: Per riprese sotto la luce del sole in esterni Shade: Per riprese all’ombra in esterni Fluorescent light: Per riprese sotto una luce fluorescente Incandescent light bulb: Per riprese sotto una luce ad incandescenza (quando le immagini assumono una tinta rossastra) Manual: Per la regolazione manuale del bilanciamento del bianco per adattarsi alle condizioni di illuminazione attuali Per i dettagli sul bilanciamento del bianco manuale, vedere “Regolazione manuale del bilanciamento del bianco”. Per ritornare alla finestra di dialogo iniziale di Projection Area Capture, fare clic sul pulsante [View Camera]. Questa operazione fa riaccendere lo schermo monitor della fotocamera. Regolazione manuale del bilanciamento del bianco Quando le impostazioni del bilanciamento del bianco sembrano impiegare troppo tempo quando l’opzione “Auto” è selezionata per la regolazione del bilanciamento del bianco, probabilmente significa che la fonte di luce in corso di utilizzo è al di fuori della gamma di temperatura del colore supportata. Il bilanciamento del bianco manuale consente di regolare il bilanciamento del bianco e di ottenere colori naturali in varie condizioni di illuminazione. Procurarsi un foglio di carta bianca e tenerlo a portata di mano prima di iniziare il seguente procedimento. 1. Sulla finestra di dialogo di Projection Area Capture, fare clic sul pulsante [View Monitor]. 102 Projection Area Capture z Questa operazione fa passare la visualizzazione alla schermata di controllo. 2. Fare clic sul pulsante di freccia in giù di [White Balance Mode], e quindi selezionare “Manual” nel menu che appare. z Questa operazione fa apparire la finestra di dialogo mostrata di seguito. 3. Puntare la fotocamera PJ verso il foglio di carta. z Accertarsi che il foglio di carta bianca riempia completamente la schermata di controllo. 4. Dopo che la fotocamera PJ è stata puntata correttamente, fare clic sul pulsante [OK] sulla finestra di dialogo apparsa al punto 2. z La regolazione del bilanciamento del bianco impiegherà un secondo circa. z Il clic sul pulsante [Readjustment] sulla finestra di dialogo di Projection Area Capture farà riapparire la finestra di dialogo del punto 2. È quindi possibile eseguire di nuovo i punti 3 e 4 per riregolare il bilanciamento del bianco. File di immagine di Projection Area Capture I file di immagine creati con Projection Area Capture vengono salvati nella cartella nel percorso di directory riportato di seguito. Cartella (Impostazione di default iniziale): C:\CASIO\PJ_System\Projection_Area_Capture Nome di file: I nomi di file vengono generati automaticamente conformemente alla data di registrazione. Esempio: 20040218T104525.JPG (Anno: 2004; Mese: 2 (Febbraio); Giorno del mese: 18; Ora: 10:45:25) Risoluzione delle immagini: XGA (1024 × 768) 800 × 600 quando viene utilizzato uno schermo di computer SVGA. 103 Board Area Capture Board Area Capture estrae l’intera area della lavagna bianca, comprendente l’immagine proiettata come pure il testo e la grafica scritti a mano sia all’interno che al di fuori dell’area di proiezione, e memorizza il tutto come un’immagine. z Usare Board Area Capture quando il testo e la grafica scritti a mano che si desidera registrare si trovano al di fuori dell’area di proiezione. z L’area della lavagna bianca viene estratta e riposizionata in modo che risulti diritta. È anche possibile correggere la luminosità dell’immagine per rendere il testo maggiormente leggibile. Uso di Board Area Capture È possibile usare Board Area Capture in tutti i modi di funzionamento, ad eccezione del modo Document Camera e del modo Scanner. Esecuzione di un’operazione Board Area Capture Usare il seguente procedimento per eseguire un’operazione Board Area Capture. 1. Selezionare [Board Area Capture] nel menu [File] o fare clic su sulla barra degli strumenti. z In un qualsiasi modo di funzionamento diverso dal modo Presentation, invece di fare ciò è possibile premere il tasto di funzione [F4] della tastiera. z Questa operazione visualizza la finestra di dialogo di Board Area Capture. 104 Board Area Capture 2. Puntare la fotocamera PJ verso la lavagna bianca. Area di registrazione Area di proiezione immagine 105 Board Area Capture 3. Osservando lo schermo monitor della fotocamera PJ, usare i pulsanti dello zoom sulla fotocamera per comporre l’immagine. z Zoomare sull’immagine fino a quando l’area di proiezione sulla lavagna bianca riempie il più possibile lo schermo monitor della fotocamera. z Sulla finestra di dialogo di Board Area Capture, fare clic sul pulsante [View Monitor]. Questa operazione visualizza sullo schermo del computer l’immagine sullo schermo monitor della fotocamera. z Per i dettagli, vedere “Visualizzazione sullo schermo del computer dell’immagine sullo schermo monitor della fotocamera” (pagina 101). 4. Dopo che l’immagine è stata composta come desiderato, fare clic sul pulsante [Shutter] sulla finestra di dialogo di Board Area Capture. z Questa operazione esegue l’operazione Board Area Capture e visualizza una finestra di dialogo per l’anteprima dell’immagine. z Per chiudere la finestra di dialogo senza registrare, fare clic sul pulsante [Cancel]. z Per i dettagli sulle operazioni che è possibile eseguire sulla finestra di dialogo per l’anteprima, vedere “Operazioni della finestra di dialogo per l’anteprima” (pagina 107). z Per salvare l’immagine registrata, fare clic sul pulsante [Save]. Sulla finestra di dialogo di conferma che appare, fare clic sul pulsante [Save]. Questa operazione registra il contenuto attuale della lavagna bianca (immagine proiettata, e testo e grafica scritti a mano), e memorizza il risultato viene come file di immagine. Per i dettagli sul file di immagine, vedere “File di immagine Board Area Capture” (pagina 107). 106 Board Area Capture Operazioni della finestra di dialogo per l’anteprima Quanto segue spiega le operazioni manuali che è possibile eseguire sulla finestra di dialogo per l’anteprima che appare ogni volta che si registra un’immagine durante un’operazione Board Area Capture. Pulsante Descrizione [Specify Contour] Visualizza una finestra di dialogo per la specificazione di un contorno quando l’estrazione del contorno automatica seleziona il contorno errato. Per i dettagli sull’uso della finestra di dialogo, vedere “Specificazione del contorno di un’area di immagine proiettata per l’estrazione” (pagina 89). [Contour off]/[Contour on] Il clic sul pulsante [Contour off] disattiva l’estrazione del contorno. Per attivare di nuovo l’estrazione del contorno, fare clic su [Contour on]. Il clic su questo pulsante fa passare il pulsante da [Contour off] a [Contour on] e viceversa. Il pulsante [Specify Contour] non viene visualizzato mentre l’estrazione del contorno è disattivata ([Contour on] visualizzato). [Correct Brightness] Visualizza una finestra di dialogo per la regolazione della luminosità dell’immagine per rendere il testo maggiormente leggibile o per rendere i colori più chiari. Per i dettagli sull’uso della finestra di dialogo, vedere “Regolazione della luminosità dell’immagine proiettata (Correzione della luminosità)” (pagina 91). [Save] Salva l’immagine registrata e chiude la finestra di dialogo per l’anteprima. [Try Again] Chiude la finestra di dialogo per l’anteprima ed esegue di nuovo l’operazione Board Area Capture. File di immagine Board Area Capture I file di immagine creati con Board Area Capture vengono salvati nella cartella nel percorso di directory riportato di seguito. Cartella (Impostazione di default iniziale): C:\CASIO\PJ_System\Board_Area_Capture Nome di file: I nomi di file vengono generati automaticamente conformemente alla data di registrazione. Esempio: 20040218T104525.JPG (Anno: 2004; Mese: 2 (Febbraio); Giorno del mese: 18; Ora: 10:45:25) Risoluzione delle immagini: Conformemente alle impostazioni della fotocamera. Correzione automatica per le immagini della lavagna bianca: Estrazione del contorno della lavagna bianca e correzione del trapezio. 107 Capitolo 3 Configurazione delle impostazioni di PJ Camera Software Questo capitolo spiega come configurare le impostazioni per l’ambiente operativo e le proprietà della barra delle operazioni di PJ Camera Software. 108 Ambiente operativo di PJ Camera Software Questa sezione spiega come configurare le impostazioni per l’ambiente operativo di PJ Camera Software. Finestra di dialogo per l’ambiente operativo La finestra di dialogo per l’ambiente operativo dispone di alcune schede come mostrato di seguito. Finestra di dialogo per l’ambiente operativo Usare questa scheda: Per configurare queste impostazioni: [Common] Posizioni di memorizzazione file di default e altre impostazioni globali di PJ Camera Software [Document Camera] Selezione dell’operazione automatica/manuale e altre impostazioni del modo Document Camera [Image] Impostazioni del modo PC Image e del modo Camera Image [Scanner] Selezione dell’operazione automatica/manuale e altre impostazioni del modo Scanner 109 Ambiente operativo di PJ Camera Software Configurazione delle impostazioni per l’ambiente operativo Usare il seguente procedimento per configurare le impostazioni per l’ambiente operativo di PJ Camera Software. 1. Selezionare [Operating Environment] nel menu [Tools]. z Questa operazione visualizza la scheda [Common] della finestra di dialogo per l’ambiente operativo. 2. Fare clic sulla scheda che contiene le impostazioni che si desidera configurare. 3. Configurare le impostazioni sulla scheda selezionata. z Per i dettagli sulle impostazioni che è possibile configurare su ciascuna scheda, vedere “Impostazioni per l’ambiente operativo” (pagina 111). 4. Ripetere i punti 2 e 3 per configurare altre impostazioni, se lo si desidera. 5. Dopo aver configurato tutte le impostazioni desiderate, fare clic sul pulsante [OK]. z Questa operazione chiude la finestra di dialogo e applica le impostazioni che sono state modificate. z Per uscire dalla finestra di dialogo senza applicare le impostazioni effettuate, fare clic sul pulsante [Annulla] invece che su [OK]. z Eventuali modifiche apportate alle impostazioni per l’ambiente operativo entrano in vigore appena si fa clic sul pulsante [OK] per chiudere la finestra di dialogo. Non è necessario riavviare PJ Camera Software per applicare le impostazioni. z Se si cambia l’impostazione del colore dello sfondo, la nuova impostazione entra in vigore dall’immagine successiva. 110 Ambiente operativo di PJ Camera Software Impostazioni per l’ambiente operativo Questa sezione fornisce spiegazioni dettagliate su tutte le impostazioni che sono possibili sulla finestra di dialogo per l’ambiente operativo. Scheda [Common] ■ Image File Storage Location (Posizione di memorizzazione file di immagine) Questa impostazione specifica la directory radice della cartella in cui i file di immagine salvati da PJ Camera Software saranno memorizzati. L’impostazione di default iniziale è: C:\CASIO\. Tutti i file di immagine salvati in un qualsiasi modo di funzionamento di PJ Camera Software saranno salvati nella cartella creata all’interno della cartella qui specificata. Per ulteriori informazioni, vedere “Struttura delle cartelle di PJ Camera Software” (pagina 138). Configurazione di questa impostazione Digitare un percorso di file direttamente nella casella di testo [File Storage Location], o fare clic sul pulsante [Browse] per visualizzare la finestra di dialogo per la specificazione di una cartella. ■ Background Color (Colore dello sfondo) Questa impostazione specifica il colore di riempimento dell’area attorno ad un’immagine di lavagna bianca registrata, e dell’area attorno ad un documento durante la proiezione. Configurazione di questa impostazione Fare clic sul pulsante [Color Selection] per visualizzare una tavolozza di colori come quella mostrata qui accanto. Fare clic sul colore che si desidera selezionare. 111 Ambiente operativo di PJ Camera Software ■ Shutter Release Sound (Segnale acustico dello scatto dell’otturatore) Usare questa impostazione per attivare o disattivare il segnale acustico dello scatto dell’otturatore. Configurazione di questa impostazione Selezionare la casella di opzione per attivare il segnale acustico dello scatto dell’otturatore. L’eliminazione del segno di spunta dalla casella di opzione disattiva il segnale acustico dello scatto dell’otturatore. ■ Pulsante [Display Startup Mode Dialog Box] Fare clic su questo pulsante per visualizzare la finestra di dialogo per il modo di avvio ogni volta che PJ Camera Software viene avviato. Le impostazioni che è possibile configurare con la finestra di dialogo per il modo di avvio sono descritte di seguito. Selezionare il pulsante accanto al modo di avvio che si desidera usare facendo clic su di esso. Eliminare il segno di spunta da questa casella di opzione se si desidera far apparire la finestra di dialogo per il modo di avvio ogni volta che si avvia PJ Camera Software, o selezionare la casella di opzione se non si desidera far apparire la finestra di dialogo per il modo di avvio. Dopo aver configurato le impostazioni desiderate, fare clic sul pulsante [OK]. Se si è cambiata l'impostazione del modo di avvio, il modo di avvio cambia appena si fa clic su [OK]. z Per informazioni sui modi di avvio, vedere “Modi di avvio di PJ Camera Software” (pagina 13). 112 Ambiente operativo di PJ Camera Software Scheda [Document Camera] ■ Operation Mode (Modo operativo) Usare questa impostazione per selezionare [Auto] o [Manual] per il modo di proiezione. [Auto] Quando si colloca un documento sul supporto per fotocamera PJ, PJ Camera Software registra e quindi proietta automaticamente la sua immagine (immagine della fotocamera per documenti). Questo procedimento viene ripetuto ogni volta che si sostituisce il documento sul supporto per fotocamera PJ con un altro. z [Auto] individua automaticamente il momento in cui il documento sul piatto portadocumenti cessa di muoversi, e quindi registra e proietta la sua immagine. Anche se si sta ancora tenendo il documento, la scansione automatica registrerà la sua immagine se individua che il documento ha cessato di muoversi. Se la scansione automatica registra automaticamente il documento prima che si sia pronti, rimuovere il documento e quindi metterlo di nuovo sul piatto portadocumenti per registrare di nuovo la sua immagine. z Scritte o altri segni sul piatto portadocumenti possono interferire con l’individuazione dei documenti appropriata. Non scrivere mai sul piatto portadocumenti e fare attenzione ad evitare di graffiare o di danneggiare in altro modo il piatto. [Manual] Con questa impostazione, è necessario eseguire manualmente un’operazione di scatto dell’otturatore, e registrare l’immagine (immagine della fotocamera per documenti) del documento che si trova sul supporto per fotocamera PJ e proiettarla. Configurazione di questa impostazione Fare clic su [Auto] o su [Manual]. Questa operazione attiva ( clic e disattiva ( ) l’altra opzione. 113 ) l’opzione su cui si è fatto Ambiente operativo di PJ Camera Software ■ Project Monitor Image (Proietta immagine di controllo) Questa impostazione controlla se l’immagine approssimativa (immagine di controllo) deve essere proiettata o no durante la proiezione [Auto] mentre nessuna immagine della fotocamera per documenti è in fase di proiezione. L’eliminazione della selezione di questa casella di opzione disattiva la funzione, e fa continuare la proiezione dell’immagine della fotocamera per documenti attuale fino a quando l’immagine successiva viene registrata e proiettata. Configurazione di questa impostazione Selezionare la casella di opzione per attivare la proiezione dell’immagine approssimativa (immagine di controllo). L’eliminazione della selezione della casella di opzione disattiva la proiezione dell’immagine approssimativa (immagine di controllo). z Questa impostazione viene ignorata durante la proiezione [Manual]. ■ Default Rotation (Rotazione di default) Usare questa impostazione per specificare il senso di rotazione di default per la rotazione automatica durante la proiezione e la memorizzazione dei file di immagine. Questa impostazione consente di configurare PJ Camera Software in modo da produrre immagini che abbiano un orientamento diverso da quello dei documenti collocati sul supporto per fotocamera PJ. Per fare ciò: Selezionare questa opzione: Disattivare la rotazione dell’immagine None Far ruotare l’immagine di 90 gradi verso destra 90 degrees right Far ruotare l’immagine di 90 gradi verso sinistra 90 degrees left Far ruotare l’immagine di 180 gradi 180 degrees Configurazione di questa impostazione Fare clic sull’opzione che si desidera selezionare. Questa operazione attiva ( cui si è fatto clic e disattiva ( ) le altre opzioni. ) l’opzione su ■ White Enhancement (Accentuazione del bianco) L’impostazione dell’accentuazione del bianco potenzia il bianco dello sfondo, per far risaltare più chiaramente il testo e le altre figure. Configurazione di questa impostazione Fare clic sul pulsante di freccia in giù di [White Enhancement] e quindi selezionare l’impostazione desiderata nel menu che appare. Automatically: La decisione di eseguire o meno l’accentuazione del bianco viene presa automaticamente conformemente all’immagine in fase di registrazione. Enhance White: Attiva l’accentuazione del bianco, facendo risaltare il testo. Normal Color: Disattiva l’accentuazione del bianco, mantenendo il colore naturale dell’immagine. 114 Ambiente operativo di PJ Camera Software Scheda [Image] ■ Auto Trapezoid Correction (Correzione automatica del trapezio) Usare questa impostazione per attivare o disattivare la correzione automatica del trapezio (pagina 57) durante la proiezione nel modo PC Image. Configurazione di questa impostazione Selezionare la casella di opzione per attivare la correzione automatica del trapezio. L’eliminazione della selezione della casella di opzione disattiva la correzione automatica del trapezio. ■ Display Folder (Visualizza cartella) Usare queste impostazioni per controllare la cartella (le cartelle) e il limite di tempo per i file di immagine che appaiono nell’area della lista di anteprima del modo PC Image e del modo Camera Image. Per i dettagli sulla configurazione di queste impostazioni, vedere “Controllo dei file che appaiono nell’area della lista di anteprima” (pagina 58). Scheda [Scanner] 115 Ambiente operativo di PJ Camera Software ■ Operation Mode (Modo operativo) Usare questa impostazione per selezionare [Auto] o [Manual] per il modo Scanner. [Auto] Quando si colloca un documento sul supporto per fotocamera PJ, PJ Camera Software registra e salva automaticamente la sua immagine. Questo procedimento viene ripetuto ogni volta che si sostituisce il documento sul supporto per fotocamera PJ con un altro. z La scansione automatica individua automaticamente il momento in cui il documento sul piatto portadocumenti cessa di muoversi e registra la sua immagine. Anche se si sta ancora tenendo il documento, la scansione automatica registrerà la sua immagine se individua che il documento ha cessato di muoversi. Se la scansione automatica registra automaticamente il documento prima che si sia pronti, rimuovere il documento e quindi metterlo di nuovo sul piatto portadocumenti per registrare di nuovo la sua immagine. z Scritte o altri segni sul piatto portadocumenti possono interferire con l’individuazione dei documenti appropriata. Non scrivere mai sul piatto portadocumenti e fare attenzione ad evitare di graffiare o di danneggiare in altro modo il piatto. [Manual] Con questa impostazione, è necessario eseguire manualmente un’operazione di scatto dell’otturatore, e registrare l’immagine (immagine della fotocamera per documenti) del documento che si trova sul supporto per fotocamera PJ. Configurazione di questa impostazione Fare clic su [Auto] o su [Manual]. Questa operazione attiva ( clic e disattiva ( ) l’altra opzione. ) l’opzione su cui si è fatto ■ Default Rotation (Rotazione di default) Usare questa impostazione per specificare il senso di rotazione di default per la rotazione automatica durante la registrazione dei file di immagine. Questa impostazione consente di configurare PJ Camera Software in modo da produrre immagini che abbiano un orientamento diverso da quello dei documenti collocati sul supporto per fotocamera PJ. Per fare ciò: Selezionare questa opzione: Disattivare la rotazione dell’immagine None Far ruotare l’immagine di 90 gradi verso destra 90 degrees right Far ruotare l’immagine di 90 gradi verso sinistra 90 degrees left Far ruotare l’immagine di 180 gradi 180 degrees Configurazione di questa impostazione Fare clic sull’opzione che si desidera selezionare. Questa operazione attiva ( cui si è fatto clic e disattiva ( ) le altre opzioni. 116 ) l’opzione su Proprietà della barra delle operazioni È possibile configurare le proprietà della barra delle operazioni e specificare la posizione di visualizzazione della varra e altri attributi. Configurazione delle proprietà della barra delle operazioni Usare il seguente procedimento per configurare le proprietà della barra delle operazioni. 1. Selezionare [Operation Bar Properties] nel menu [Tools]. z Questa operazione visualizza una finestra di dialogo per le proprietà della barra delle operazioni. 2. Configurare le impostazioni sulla finestra di dialogo. z Per ulteriori informazioni, vedere “Proprietà della barra delle operazioni” (pagina 118). 3. Dopo aver configurato le impostazioni desiderate, fare clic sul pulsante [OK]. z Questa operazione chiude la finestra di dialogo e applica le impostazioni che sono state modificate. z Per uscire dalla finestra di dialogo senza applicare le impostazioni effettuate, fare clic sul pulsante [Annulla] invece che su [OK]. 117 Proprietà della barra delle operazioni Proprietà della barra delle operazioni La sezione seguente spiega le proprietà della barra delle operazioni che appaiono sulla finestra di dialogo. ■ Display Location (Posizione di visualizzazione) È possibile selezionare [Top] o [Bottom], e [Left], [Center] o [Right] per la posizione della barra delle operazioni. Questa impostazione determina anche dove bisogna spostare il puntatore del mouse per poter visualizzare la barra delle operazioni quando essa è nascosta. Se per esempio per l’impostazione sopra menzionata sono state selezionate [Top] e [Left], la barra delle operazioni apparirà nella parte superiore del lato sinistro dello schermo del computer quando si sposta il puntatore del mouse lì. Configurazione di questa impostazione z Fare clic su [Top] o su [Bottom]. Questa operazione attiva ( ) l’opzione su cui si è fatto clic e disattiva ( ) l’altra opzione. z Fare clic su [Left], su [Center] o su [Right]. Questa operazione attiva ( ) l’opzione su cui si è fatto clic e disattiva ( ) le altre opzioni. ■ Large Icons (Icone grandi) Questa impostazione controlla se sulla barra degli strumenti devono essere visualizzate icone piccole o icone grandi. Icone piccole Icone grandi Configurazione di questa impostazione Selezionare la casella di opzione per le icone grandi, o eliminare la selezione della casella di opzione per le icone piccole. 118 Proprietà della barra delle operazioni ■ Auto Hide (Nascondimento automatico) Usare questa impostazione per attivare o disattivare la funzione di nascondimento automatico della barra delle operazioni. Configurazione di questa impostazione Selezionare la casella di opzione per attivare il nascondimento automatico, che nasconde la barra delle operazioni quando si allontana il puntatore del mouse da essa. Eliminare la selezione della casella di opzione per disattivare il nascondimento automatico, che fa rimanere visualizzata la barra delle operazioni. z Quando il nascondimento automatico è attivato, la barra delle operazioni apparirà quando si sposta il puntatore del mouse nel punto che è selezionato con l’impostazione “Display Location (Posizione di visualizzazione)” (pagina 118). ■ Show Guide Icon (Visualizza icona guida) Usare questa impostazione per attivare o disattivare la visualizzazione dell’icona guida (pagina 19). Quando l’icona guida è visualizzata, il clic su di essa visualizza o nasconde la barra delle operazioni. Configurazione di questa impostazione z Selezionare la casella di opzione per attivare l’icona guida. L’eliminazione della selezione della casella di opzione disattiva l’icona guida. z Il clic sul pulsante [Select Icon] visualizza una finestra di dialogo che può essere usata per selezionare un file di immagine (.jpg o .bmp) da utilizzare per l’icona guida. Per ulteriori informazioni, vedere “Uso dell’icona guida” (pagina 19). 119 Capitolo 4 Riferimento Questo capitolo fornisce le liste di tutti i menu di PJ Camera Software, di tutti i pulsanti della barra degli strumenti, di tutti i comandi dei menu di scelta rapida e di tutti i messaggi di errore. 120 Menu e comandi Questa sezione descrive tutti i menu che appaiono sulla barra dei menu di PJ Camera Software, e i loro comandi. Menu [File] Comando Descrizione Projection Area Capture Innesca un’operazione Projection Area Capture per l’immagine proiettata. Questo comando può essere usato durante la proiezione nel modo PC Image, nel modo Camera Image e nel modo Presentation. Board Area Capture Innesca un’operazione Board Area Capture per l’immagine proiettata. Questo comando può essere usato durante la proiezione nel modo PC Image, nel modo Camera Image e nel modo Presentation. Document Camera Consente di entrare nel modo Document Camera. PC Image Consente di entrare nel modo PC Image. Camera Image Consente di entrare nel modo Camera Image. Scanner Consente di entrare nel modo Scanner. Presentation Consente di entrare nel modo Presentation. Save Salva l’immagine proiettata nel suo file di immagine esistente. L’esecuzione di questo comando per un file che non è stato ancora salvato visualizza una finestra di dialogo per l’assegnazione di un nuovo nome di file. Questo comando può essere usato durante la proiezione nel modo Document Camera, nel modo PC Image e nel modo Scanner. Save As Visualizza una finestra di dialogo per il salvataggio dell’immagine proiettata con un nome differente. Questo comando può essere usato durante la proiezione nel modo Document Camera, nel modo PC Image, nel modo Camera Image e nel modo Scanner. Questo comando può essere usato anche per salvare il file di immagine la cui miniatura è attualmente selezionata nel modo PC Image o nel modo Camera Image. Copy Image Files Questo comando è disponibile soltanto nel modo Camera Image. Esso copia in serie nel computer i file di immagine le cui miniature sono selezionate nell’area della lista di anteprima del modo Camera Image. Properties Questo comando visualizza una finestra di dialogo per le proprietà per il file di immagine che è in fase di proiezione o per il file di immagine la cui miniatura è selezionata nell’area della lista di anteprima. Questo comando può essere usato nel modo Document Camera, nel modo PC Image, nel modo Camera Image e nel modo Scanner. Exit Chiude PJ Camera Software. 121 Menu e comandi Menu [Edit] I comandi del menu [Edit] possono essere usati mentre la miniatura di un’immagine è selezionata nell’area della lista di anteprima o nell’area della playlist del modo PC Image, del modo Camera Image o del modo Scanner. Comando Descrizione Cut Taglia la miniatura attualmente selezionata dall’area della playlist. Notare che questo comando non può essere usato nell’area della lista di anteprima. Copy Copia la miniatura attualmente selezionata negli appunti del computer. Paste Incolla la miniatura che è stata copiata o tagliata nella playlist. Notare che questo comando non può essere usato nell’area della lista di anteprima. Delete Quando una miniatura è selezionata nell’area della lista di anteprima, questo comando cancella la miniatura e il suo file di immagine. Quando una miniatura è selezionata nell’area della playlist, questo comando cancella la miniatura dalla playlist, senza influenzare il file di immagine. z Il comando [Delete] non è disponibile nel modo Camera Image. 122 Menu e comandi Menu [View] Comando Descrizione Full Screen/ Full Screen Off La selezione di questo comando mentre la proiezione non è in corso avvia la proiezione del file di immagine della singola miniatura selezionata nell’area della lista di anteprima o nell’area della playlist. Questo comando è disponibile nel modo PC Image, nel modo Camera Image e nel modo Scanner. L’esecuzione di questo comando durante la proiezione nel modo PC Image, nel modo Camera Image o nel modo Scanner fa terminare la proiezione. Zoom In Fa cambiare il puntatore del mouse in uno strumento per l’ingrandimento dell’immagine di proiezione. Questo comando non è disponibile nel modo Presentation. Zoom Out Fa cambiare il puntatore del mouse in uno strumento per la riduzione della dimensione di un’immagine ingrandita. Questo comando non è disponibile nel modo Presentation. Fit Image Ridimensiona un’immagine di proiezione ingrandita in modo che essa riempia l’intera area di proiezione. Questo comando non è disponibile nel modo Presentation. Scroll Fa cambiare il puntatore del mouse in uno strumento per il trascinamento dell’immagine allo scopo di portarne in vista una particolare porzione. Questo comando non è disponibile nel modo Presentation. Forward Back Questi comandi possono essere usati nel modo Document Camera, nel modo PC Image, nel modo Camera Image e nel modo Scanner. Nel modo Document Camera: [Back] proietta l’immagine della fotocamera per documenti che era stata proiettata prima dell’immagine attuale. L’esecuzione di [Forward] dopo lo scorrimento all’indietro consente di scorrere in avanti. Questi comandi possono essere usati per scorrere le immagini nella sequenza in cui esse sono state proiettate. Negli altri modi di funzionamento: L’esecuzione di [Back] durante la proiezione proietta l’immagine la cui miniatura appare prima dell’immagine attuale nell’area della lista di anteprima o nell’area della playlist. [Forward] proietta l’immagine della miniatura successiva. L’esecuzione di [Back] mentre una singola miniatura è selezionata nell’area della lista di anteprima o nell’area della playlist seleziona la miniatura precedente la miniatura attuale. [Forward] seleziona la miniatura successiva. Refresh Questo comando è disponibile soltanto nel modo Presentation. Esso aggiorna l’area della lista di anteprima con le più recenti informazioni dei file di immagine disponibili. 123 Menu e comandi Menu [Camera] I comandi del menu [Camera] possono essere usati nel modo Document Camera. Alcuni dei comandi in questo menu sono disponibili anche nel modo Scanner. Comando Descrizione Shutter Innesca l’operazione di scatto dell’otturatore per la registrazione e la proiezione dell’immagine di un documento sul supporto per fotocamera PJ. È necessario eseguire questo comando per registrare ciascuna pagina quando PJ Camera Software è configurato per la proiezione manuale. Quando PJ Camera Software è configurato per la proiezione automatica, l’esecuzione di questo comando scavalca la funzione automatica ed esegue forzatamente l’operazione di registrazione, seguita dalla proiezione dell’immagine registrata. Show Document Monitor Questo comando è disponibile soltanto durante la proiezione manuale. L’esecuzione di questo comando durante la proiezione di un’immagine della fotocamera per documenti fa passare alla proiezione di un’immagine approssimativa (immagine di controllo). Adjust Document Camera Visualizza la finestra di dialogo Adjust Camera Position. La finestra di dialogo include l’immagine dallo schermo monitor della fotocamera. È possibile usare la finestra di dialogo per regolare le impostazioni della fotocamera PJ (zoom, messa a fuoco). Refocus Questo comando può essere usato nel modo Document Camera e nel modo Scanner. L’esecuzione di questo comando regola la messa a fouco della fotocamera PJ. 3D Object Questo comando può essere usato nel modo Document Camera e nel modo Scanner. Selezionare questa voce (in modo che un segno di spunta sia accanto ad essa) quando si registra un oggetto tridimensionale, e deselezionarla (in modo che un segno di spunta non sia accanto ad essa) quando si registrano documenti. Notare che la selezione di questa voce disattiva (rende non controllata) automaticamente la voce [Trapezoid Correction On] nel menu [Image]. Small Document Questo comando può essere usato nel modo Document Camera e nel modo Scanner. Selezionare questa voce (in modo che un segno di spunta sia accanto ad essa) quando si registrano documenti la cui dimensione va da formato biglietto da visita a formato A5 (148 × 210 mm)/HLT (Half Letter), e deselezionarla (in modo che un segno di spunta non sia accanto ad essa) quando si registrano documenti di dimensione superiore. Adjust Camera Position Questo comando può essere usato nel modo Document Camera e nel modo Scanner. L’esecuzione di questo comando visualizza la finestra di dialogo Adjust Camera Position per la regolazione di precisione della posizione della fotocamera. Il clic sul pulsante [OK] sulla finestra di dialogo Adjust Camera Position esegue la regolazione automatica. Sul piatto portadocumenti non deve esserci nulla quando si esegue la regolazione della posizione della fotocamera. 124 Menu e comandi Menu [Tools] Comando Descrizione Operating Environment Questo comando visualizza una finestra di dialogo per la configurazione delle impostazioni per l’ambiente operativo di PJ Camera Software. Operation Bar Properties Questo comando visualizza una finestra di dialogo per la configurazione delle proprietà della barra delle operazioni. Menu [Image] Comando Descrizione Specify Contour Questo comando può essere usato durante la proiezione nel modo Document Camera, nel modo PC Image, nel modo Camera Image e nel modo Scanner. L’esecuzione di questo comando visualizza una finestra di dialogo per la specificazione del contorno per la specificazione manuale di un contorno all’interno dell’immagine registrata dell’immagine in fase di proiezione. Correct Brightness Questo comando può essere usato durante la proiezione nel modo Document Camera, nel modo PC Image, nel modo Camera Image e nel modo Scanner. L’esecuzione di questo comando visualizza una finestra di dialogo per la regolazione della luminosità dell’immagine registrata dell’immagine in fase di proiezione. Enhance White/ Normal Color Questo menu appare durante la proiezione nel modo Document Camera, nel modo PC Image e nel modo Camera Image. Usare questo menu per attivare o disattivare l’accentuazione del bianco. Trapezoid Correction On Questo comando può essere usato durante la proiezione nel modo Document Camera, nel modo PC Image, nel modo Camera Image e nel modo Scanner. Quando non c’è un segno di spunta accanto a [Trapezoid Correction On], le immagini vengono proiettate senza correzione del trapezio. Quando accanto a [Trapezoid Correction On] c’è un segno di spunta, le immagini vengono proiettate con la correzione del trapezio. Rotate Right Rotate Left Questi comandi possono essere usati nel modo Document Camera, nel modo PC Image, nel modo Camera Image e nel modo Scanner. Mentre un’immagine è in fase di proiezione: L’esecuzione di uno di questi comandi ruota l’immagine proiettata. Mentre una miniatura è selezionata nell’area della lista di anteprima o nell’area della playlist del modo PC Image: L’esecuzione di uno di questi comandi ruota l’immagine nel file della miniatura selezionata. 125 Menu e comandi Menu [Playlist] Il menu [Playlist] contiene i comandi relativi all’area della playlist delle finestre del modo PC Image, del modo Camera Image e del modo Scanner. Se non specificato diversamente, tutti i seguenti comandi sono disponibili mentre una miniatura è selezionata nell’area della lista di anteprima o nell’area della playlist. Comando Descrizione New Playlist Questo comando crea un nuovo file di playlist vuoto, e lo visualizza nell’area della playlist. Open Playlist Questo comando visualizza una finestra di dialogo per l’apertura di una playlist precedentemente salvata. Aprendo una playlist, essa viene visualizzata nell’area della playlist. Save Questo comando salva la playlist attualmente visualizzata nell’area della playlist nel suo file esistente. Save As Questo comando salva la playlist attualmente visualizzata nell’area della playlist con un nuovo nome. Add To Playlist Questo comando è disponibile soltanto mentre una miniatura è selezionata nell’area della lista di anteprima. Esso aggiunge la miniatura che è selezionata nell’area della lista di anteprima alla playlist. Move Up Move Down Play Playlist Questi comandi sono disponibili soltanto mentre una miniatura è selezionata nell’area della playlist. L’esecuzione di questi comandi sposta la singola miniatura che è selezionata nell’area della playlist di una posizione all’indietro o in avanti rispetto alla sua posizione attuale. Questo comando avvia la riproduzione delle immagini nella playlist visualizzata nell’area della playlist dall'inizio (da sinistra). Menu [Help] Comando Descrizione Help Questo comando visualizza la guida di PJ Camera Software. About PJ Camera Software Questo comando visualizza le informazioni sulla versione di PJ Camera Software. 126 Riferimento per i menu di scelta rapida Il contenuto del menu di scelta rapida che appare quando si fa clic destro con il mouse dipende dal tipo di operazione che si sta attualmente eseguendo (proiezione, visualizzazione della lista di anteprima, visualizzazione della playlist). Questa sezione riporta tuttli i differenti menu di scelta rapida che possono apparire. z I comandi che sono disponibili nel menu di scelta rapida sono identici a quelli dei menu normali. z Notare che nessun menu di scelta rapida appare nel modo Presentation. Comandi dei menu di scelta rapida del modo Document Camera Comando del menu di scelta rapida Comando del menu principale corrispondente Forward [View] [Forward] Back [View] [Back] Zoom In [Display] [Zoom In] Zoom Out [Display] [Zoom Out] Scroll [View] [Scroll] Fit Image [View] [Fit Image] Rotate Right [Image] [Rotate Right] Rotate Left [Image] [Rotate Left] Trapezoid Correction On [Image] [Trapezoid Correction On] 3D Object [Camera] [3D Object] Small Document [Camera] [Small Document] Correct Brightness [Image] [Correct Brightness] Specify Contour [Image] [Specify Contour] Enhance White/Normal Color [Image] [Enhance White]/[Normal Color] Adjust Document Camera [Camera] [Adjust Document Camera] Refocus [Camera] [Refocus] Shutter [Camera] [Shutter] Save [File] [Save] Corrected Image/Uncorrected Image –– 127 Riferimento per i menu di scelta rapida Comandi dei menu di scelta rapida del modo PC Image e del modo Scanner Durante la proiezione di immagini Comando del menu di scelta rapida Comando del menu principale corrispondente Forward [View] [Forward] Back [View] [Back] Zoom In [Display] [Zoom In] Zoom Out [Display] [Zoom Out] Scroll [View] [Scroll] Fit Image [View] [Fit Image] Rotate Right [Image] [Rotate Right] [Image] [Rotate Left] Rotate Left Projection Area Capture ∗ Board Area Capture∗ Trapezoid Correction On [File] [Projection Area Capture] [File] [Board Area Capture] ∗ Correct Brightness [Image] [Trapezoid Correction On] [Image] [Correct Brightness] Specify Contour [Image] [Specify Contour] Enhance White/Normal Color∗ [Image] [Enhance White]/[Normal Color] Full Screen Off [View] [Full Screen Off] Save [File] [Save] Corrected Image/Uncorrected Image –– ∗ Soltanto modo PC Image 128 Riferimento per i menu di scelta rapida Nessuna proiezione (Visualizzazione dell’area della lista di anteprima) Comando del menu di scelta rapida Comando del menu principale corrispondente Add To Playlist [Playlist] [Add To Playlist] Play Playlist [Playlist] [Play Playlist] Cut [Edit] [Cut] Copy [Edit] [Copy] Paste [Edit] [Paste] Delete [Edit] [Delete] Rotate Right [Image] [Rotate Right] Rotate Left [Image] [Rotate Left] Properties [File] [Properties] Full Screen [View] [Full Screen] Refresh [View] [Refresh] 129 Riferimento per i menu di scelta rapida Comandi dei menu di scelta rapida del modo Camera Image Durante la proiezione di immagini Comando del menu di scelta rapida Comando del menu principale corrispondente Forward [View] [Forward] Back [View] [Back] Zoom In [Display] [Zoom In] Zoom Out [Display] [Zoom Out] Scroll [View] [Scroll] Fit Image [View] [Fit Image] Rotate Right [Image] [Rotate Right] Rotate Left [Image] [Rotate Left] Projection Area Capture [File] [Projection Area Capture] Board Area Capture [File] [Board Area Capture] Trapezoid Correction On [Image] [Trapezoid Correction On] Correct Brightness [Image] [Correct Brightness] Specify Contour [Image] [Specify Contour] Enhance White/Normal Color [Image] [Enhance White]/[Normal Color] Full Screen Off [View] [Full Screen Off] Save As [File] [Save As] Corrected Image/Uncorrected Image –– 130 Riferimento per i menu di scelta rapida Nessuna proiezione (Visualizzazione dell’area della lista di anteprima) Comando del menu di scelta rapida Comando del menu principale corrispondente Add To Playlist [Playlist] [Add To Playlist] Play Playlist [Playlist] [Play Playlist] Cut [Edit] [Cut] Copy [Edit] [Copy] Paste [Edit] [Paste] Delete [Edit] [Delete] Properties [File] [Properties] Full Screen [Image] [Full Screen] Copy Image Files [File] [Copy Image Files] 131 Riferimento per i pulsanti della barra degli strumenti Pulsanti della barra degli strumenti normali ■ Pulsanti della barra degli strumenti per il modo di avvio Multi PJ r te ut t Sh jec ent b O cum tion 3D Do rre c l al Co Sm zoid e ap Tr *1 d ar rw ss Fo ne ht ck rig Ba ct B our t rre on Co fy C i ft ec Sp e Le t t ta gh Ro Ri te ta Ro age m tI Fi l l ro t Sc Ou om Zo In om Zo n ve io Sa tat en es Pr er ge n an ma Sc ra I e m ra Ca age me Im t Ca ure t PC en ap ture m C ap cu ea Do Ar ea C d Ar ar Bo tion ec oj Pr ∗1 Questo pulsante dipende dal modo attualmente selezionato. Nel modo Document Camera, questo pulsante diventa (Show Document Monitor). Negli altri modi di funzionamento, questo pulsante diventa (Full Screen) quando nessuna immagine è in corso di proiezione, e (Full Screen Off) mentre un’immagine è in corso di proiezione. ■ Pulsanti della barra degli strumenti per il modo di avvio Business Document n io ct e re r or mag te ut id C r I Sh ezo nito o ap M Tr ct t e ef oj Pr te L ht ta ig Ro te R ta Ro ll ro ut Sc O om Zo In on ra om ati me Zo ent Ca es nt Pr me cu Do 132 Riferimento per i pulsanti della barra degli strumenti Pulsanti della barra degli strumenti per la playlist Quanto segue mostra le funzioni dei pulsanti della barra degli strumenti mentre è visualizzata una playlist. New Playlist Save Open Playlist Delete From Playlist Add To Playlist 133 Move Down Move Up Play Playlist Operazioni dei tasti di funzione e dei tasti di scelta rapida Quanto segue elenca le operazioni dei tasti di funzione e dei tasti di scelta rapida supportate da PJ Camera Software. Questa operazione di tasto: Esegue questo comando: [F1] [Help] [Help] [F2] [Camera] [Refocus] [F3] [File] [Projection Area Capture] [F4] [File] [Board Area Capture] [F5] [File] [Document Camera Mode] [F6] [File] [PC Image Mode] [F7] [File] [Camera Image] Mode [F8] [File] [Scanner Mode] [F9] [File] [Presentation Mode] [F10] [Camera] [Small Document] [F11] [Camera] [3D Object] [F12] [Image] [Enhance White]/[Normal Color] [Ctrl] + [S] [File] [Save] [Ctrl] + [X] [Edit] [Cut] [Ctrl] + [C] [Edit] [Copy] [Ctrl] + [V] [Edit] [Paste] [Ctrl] + [] [View] [Zoom In] [Ctrl] + [] [View] [Zoom Out] [Ctrl] + [H] [View] [Scroll] [], [], [], [] (Scrolls an enlarged image.) [DELETE] [View] [Full Screen] [], [] [View] [Back] [], [] [View] [Forward] [Backspace] [View] [Full Screen Off] [Enter] [Camera] [Shutter] [INSERT] [Image] [Specify Contour] [Ctrl] + [] [Image] [Rotate Right] [Ctrl] + [] [Image] [Rotate Left] [Ctrl] + [Shift] + [], [Ctrl] + [Shift] + [] [Image] [Correct Brightness] [Space] [Image] [Trapezoid Correction On] 134 Operazioni dei tasti di funzione e dei tasti di scelta rapida z Notare che le operazioni dei tasti di funzione e dei tasti di scelta rapida sopra descritte sono disabilitate nel modo Presentation, e mentre è attiva un’applicazione diversa da PJ Camera Software. Menu dell’icona guida I seguenti sono tutti i comandi per il menu che appare quando si fa clic destro sull’icona guida. Comando Descrizione Change Guide Icon Visualizza una finestra di dialogo per selezionare un file di grafica (JPG o BMP) per l’uso come icona guida. Specify Transparent Color Se si seleziona questo comando e quindi si fa clic su un colore nell’icona guida, quel colore viene reso trasparente. Use Transparent Color Applica il colore trasparente specificato con [Specify Transparent Color] e appone un segno di spunta accanto a questo comando. Se si seleziona di nuovo questo comando, il segno di spunta viene rimosso e il colore trasparente viene annullato. Hide Guide Icon Nasconde l’icona guida. Help Visualizza la guida di PJ Camera Software. Exit PJ Camera Software Chiude PJ Camera Software. 135 Contenuto della finestra di dialogo per le proprietà del file di immagine La finestra di dialogo per le proprietà del file di immagine può essere visualizzata per i seguenti tipi di file di immagine. z Un file di immagine che è stato salvato nel modo Document Camera e che attualmente è in fase di proiezione nel modo Document Camera, nel modo PC Image, nel modo Camera Image o nel modo Scanner z Il file di immagine di una singola miniatura attualmente selezionata nell’area della lista di anteprima del modo PC Image, del modo Camera Image o del modo Scanner Finestra di dialogo per le proprietà del file di immagine Quanto segue descrive le informazioni che sono incluse sulla finestra di dialogo per le proprietà del file di immagine. ■ File Name (Nome di file) Questo è il nome di file del file di immagine. È possibile cambiare il nome del file digitando il nuovo nome in questa casella e facendo clic sul pulsante [OK]. Notare, tuttavia, che non è possibile cambiare il nome di file quando la finestra di dialogo per le proprietà del file di immagine è visualizzata nel modo Camera Image. ■ Location (Posizione) Questo è il percorso completo fino alla cartella in cui si trova il file. Lo scorrimento di questo campo diventa possibile quando il percorso non rientra in una singola riga. ■ Recording Date/Time (Data/Ora registrazione) Queste sono la data e l’ora in cui il file è stato creato (in cui l’immagine è stata registrata). Nel caso di un’immagine che non è stata registrata con la fotocamera PJ, vengono visualizzate la data e l’ora di creazione. ■ Image Width/Image Height (Larghezza immagine/Altezza immagine) Questi valori indicano la dimensione dell’immagine in pixel. ■ Size (Dimensione) Questo valore indica la dimensione del file di immagine. 136 Contenuto della finestra di dialogo per le proprietà del file di immagine ■ Recording Mode (Modo di registrazione) Se l’immagine è stata registrata con la fotocamera PJ, questa voce indica il modo di registrazione della fotocamera PJ che è stato utilizzato. Questa voce rimane in bianco se l’immagine è stata registrata con una fotocamera digitale di tipo diverso. ■ Trapezoid Correction (Correzione del trapezio) Queste voci indicano se i dati del file includono dati di correzione del trapezio, e se l’immagine contenuta nel file è un’immagine con trapezio corretto. Dati di correzione del trapezio Se è visibile ciò: Significa che: Included L’intestazione del file di immagine contiene dati di correzione del trapezio generati dalla correzione eseguita dalla fotocamera PJ. Not Included La correzione del trapezio non è stata eseguita dalla fotocamera PJ. Stato della correzione Se è visibile ciò: Significa che: Corrected Il file contiene un’immagine per cui il trapezio è stato corretto dalla fotocamera PJ, o il file contiene un’immagine che è stata corretta durante la registrazione del modo Document Camera, la registrazione con Projection Area Capture o la registrazione con Board Area Capture. Uncorrected Il file contiene un'immagine per cui il trapezio non è stato corretto. 137 Struttura delle cartelle di PJ Camera Software Questa sezione spiega la struttura delle cartelle che viene utilizzata per memorizzare le varie cartelle che vengono create per la gestione dei file di PJ Camera Software. C:\CASIO Questo è il file standard di Windows in cui la cartella PJ_System viene creata con le impostazioni di default di PJ Camera Software. È possibile cambiare la posizione della cartella PJ_System usando l’impostazione [File Storage Location] della scheda [Common] della finestra di dialogo per l’ambiente operativo. PJ_System Questa è la cartella radice (iniziale) del sistema di gestione dei file di PJ Camera Software. Tutte le cartelle di memorizzazione, i file di immagine e i file di playlist di PJ Camera Software devono essere memorizzati all'interno di questa cartella. Board_Area_Capture Questa cartella serve per la memorizzazione delle immagini create con Board Area Capture. Camera_Image_PlayList Questa cartella serve per la memorizzazione dei file di playlist creati nel modo Camera Image. Document_Camera Questa cartella serve per la memorizzazione dei file di immagine della fotocamera per documenti registrati nel modo Document Camera. PC_Image_PlayList Questa cartella serve per la memorizzazione dei file di playlist creati nel modo PC Image e nel modo Scanner. Projection_Area_Capture Questa cartella serve per la memorizzazione dei file di immagine (immagine di proiezione + immagine estratta) creati con Projection Area Capture. Scanner Questa cartella serve per la memorizzazione delle immagini registrate nel modo Scanner. 138 Struttura delle cartelle di PJ Camera Software z Quando si usa l’impostazione [File Storage Location] sulla scheda [Common] della finestra di dialogo per l’ambiente operativo per cambiare la posizione della cartella [PJ_System], saranno create una nuova cartella [PJ_System] e le cartelle di sistema richieste sopra mostrate. Il contenuto della cartella [PJ_System] esistente non verrà spostato nella nuova cartella [PJ_System]. z È possibile creare delle cartelle all’interno della cartella [PJ_System] per memorizzare le immagini che si desidera usare con PJ Camera Software. z Quando si seleziona [All Others] sotto [Folder] sulla scheda [Image] della finestra di dialogo per l’ambiente operativo, tutti i file di immagine memorizzati in tutte le cartelle create dall’utente saranno visualizzati nell’area della lista di anteprima del modo PC Image. Per ulteriori informazioni, vedere “Controllo dei file che appaiono nell’area della lista di anteprima” (pagina 58). 139 Messaggi di errore Se appare un messaggio di errore, fare clic sul pulsante [OK] per chiudere la finestra di dialogo e quindi adottare i rimedi necessari per eliminare la causa dell’errore. ■ Messaggi di errore durante l’installazione Messaggio di errore Installation failed. (L’installazione è fallita.) Causa e rimedio necessario Si è verificato qualche errore durante l’installazione. Controllare per accertarsi che il computer soddisfi i requisiti di sistema informatico minimi definiti nel file README di PJ Camera Software (sul CD-ROM CASIO). Se il computer soddisfa i requisiti, eseguire di nuovo il procedimento di installazione dall’inizio. ■ Messaggi di errore riguardanti la fotocamera PJ Messaggio di errore Causa e rimedio necessario Batteries are low or dead. Make sure the AC adaptor is connected. (Il livello di carica della pila è basso. Caricare la pila o passare all’alimentazione a corrente alternata.) La pila della fotocamera PJ si è indebolita durante l’uso della fotocamera PJ mentre questa era alimentata dalla pila. Collegare il trasformatore CA al supporto per fotocamera PJ per alimentare la fotocamera PJ, o caricare la pila della fotocamera PJ. Connection with camera was lost. (Il collegamento con la fotocamera è andato perduto.) Durante il funzionamento della fotocamera si è verificato uno dei seguenti eventi. Questo errore fa entrare PJ Camera Software nel modo Presentation. z La fotocamera è stata spenta. z La fotocamera è stata rimossa dal supporto per fotocamera PJ. z L’alimentazione alla fotocamera è stata interrotta. z Il cavo USB è stato scollegato. Controllare i punti sopra elencati ed adottare il rimedio appropriato. A camera error occurred. Restart the camera. (Si è verificato un errore della fotocamera. Riavviare la fotocamera.) Si è verificato un errore della fotocamera PJ non riguardante il basso livello di carica della pila. Riaccendere la fotocamera. ■ Messaggi di errore riguardanti le operazioni con i file Messaggio di errore An error occurred while saving the file. (Si è verificato un errore durante il salvataggio del file.) Causa e rimedio necessario Si è verificato qualche errore durante il salvataggio di un file. Controllare la capacità di memoria rimanente del disco rigido del computer, e controllare i privilegi di accesso cartella/unità, e quindi riprovare. 140 Messaggi di errore ■ Altri messaggi di errore Messaggio di errore Causa e rimedio necessario The camera is not turned on or there is no USB connection. Correct the problem. (La fotocamera non è accesa o non esiste un collegamento USB. Risolvere il problema.) Si è tentato di eseguire un’operazione che coinvolgeva la fotocamera PJ (modo Document Camera, modo Scanner, modo Camera Image, Projection Area Capture, Board Area Capture) mentre la fotocamera PJ era spenta o non collegata. Controllare i seguenti punti ed adottare i rimedi necessari. z La fotocamera PJ è installata sul supporto per fotocamera PJ? z Il supporto per fotocamera PJ è correttamente collegato al computer mediante un cavo USB? z La fotocamera PJ è accesa? The file name could not be changed. The name you specified is already used by another file. Specify a different name. (Il nome di file non può essere cambiato. Il nome specificato è già usato da un altro file. Specificare un nome differente.) Si è tentato di assegnare un nuovo nome ad un file di immagine nel modo PC Image, nel modo Camera Image o nel modo Scanner usando un nome che è già stato utilizzato per un altro file. Specificare un nome differente. z Le spiegazioni per gli altri messaggi di errore si trovano nella guida di PJ Camera Software (inglese). 141