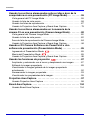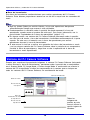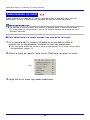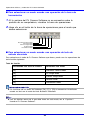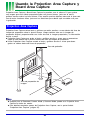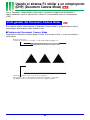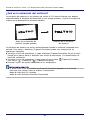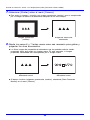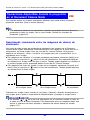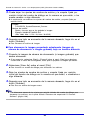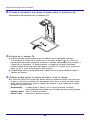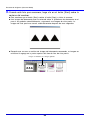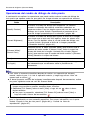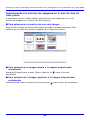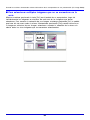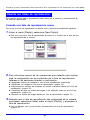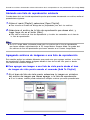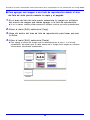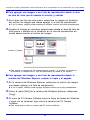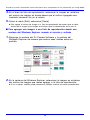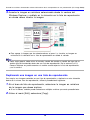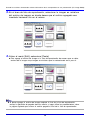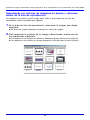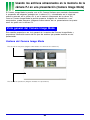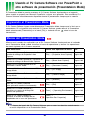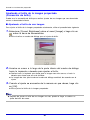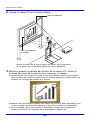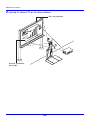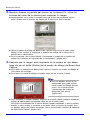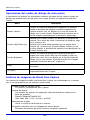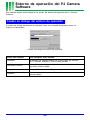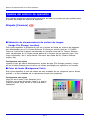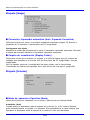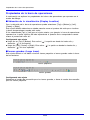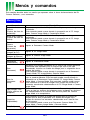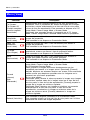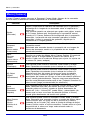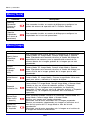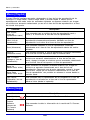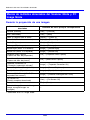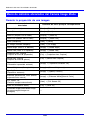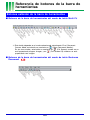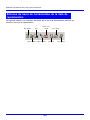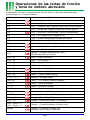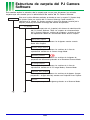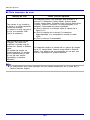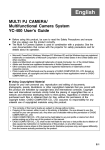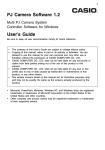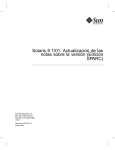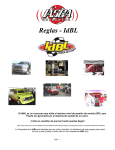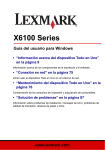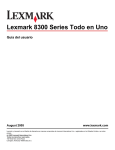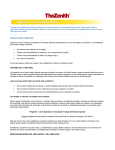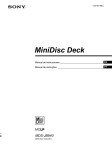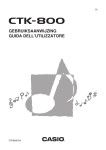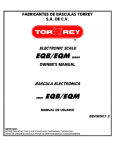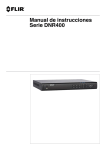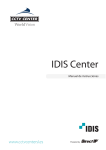Download PJ Camera Sofware 1.1 Guía del usuario - Support
Transcript
S PJ Camera Sofware 1.1 Software controlador del sistema de cámara PJ múltiple para Windows Guía del usuario Guarde este manual en un lugar seguro para usar como referencia futura. • • • • • • • • Los contenidos de esta guía del usuario están sujetos a cambios sin aviso. Se prohíbe la copia de los contenidos de esta guía del usuario, ya sea en parte o en su totalidad. Solamente se le permite usar este manual para su uso personal propio. Se prohíbe cualquier otro uso sin el permiso de CASIO COMPUTER CO., LTD. CASIO COMPUTER CO., LTD. no será responsable ante Ud. ni cualquier otra tercera parte ante cualesquier pérdidas o reclamos que se produzcan debido al uso de este producto o manual. CASIO COMPUTER CO., LTD. no será responsable ante Ud. ni cualquier otra tercera parte ante cualquier pérdida o pérdida de lucro que se produzca por una pérdida de datos debido a una falla de funcionamiento o servicio de mantenimiento de este producto, o cualquier otra razón. Las pantallas de muestra que se muestran en este manual son solamente para propósitos ilustrativos, y pueden no ser exactamente igual que las pantallas reales producidas por el producto. Todas las imágenes de pantalla en este manual muestran la versión inglesa de Windows. Microsoft, PowerPoint, Windows, Windows NT, Windows XP y el logotipo Windows son marcas comerciales o marcas registradas de Microsoft Corporation en los Estados Unidos y otros países. Los otros nombres de productos y compañías pueden ser nombres de productos o marcas comerciales de sus propietarios respectivos. MA0505-C Contenidos Presentación. . . . . . . . . . . . . . . . . . . . . . . . . . . . . . . . . . 5 Usando este manual .................................6 Modos de inicio y este manual . . . . . . . . . . . . . . . . . . . . . . . . . . . . . . . . . . 6 Precauciones cuando se usa el PJ Camera Software ......7 Capítulo 1 Vista general del PJ Camera Software. . . . . . . . . . . . 12 Iniciando el PJ Camera Software . . . . . . . . . . . . . . . . . . . . . . 13 Modos de inicio del PJ Camera Software . . . . . . . . . . . . . . . . . . . . . . . . . 13 Iniciando el PJ Camera Software . . . . . . . . . . . . . . . . . . . . . . . . . . . . . . . 14 Operaciones básicas y modos del PJ Camera Software. . . . . . . . 16 Usando los modos de PJ Camera Software . . . . . . . . . . . . . . . . . . . . . . . Barra de operaciones ................................... Ventana del PJ Camera Software. . . . . . . . . . . . . . . . . . . . . . . . . . . . . . . Usando el icono de guía ................................. Seleccionando un modo ................................. 16 17 18 19 23 Usando la Projection Area Capture y Board Area Capture . . . . . . 25 Projection Area Capture . . . . . . . . . . . . . . . . . . . . . . . . . . . . . . . . . . . . . . 25 Board Area Capture . . . . . . . . . . . . . . . . . . . . . . . . . . . . . . . . . . . . . . . . . 26 Saliendo del PJ Camera Software . . . . . . . . . . . . . . . . . . . . . 27 Capítulo 2 Usando el PJ Camera Software . . . . . . . . . . . . . . . . . 28 Usando el sistema PJ similar a un retroproyector (OHP) (Document Camera Mode) . . . . . . . . . . . . . . . . . . . . . . . . . . . . 29 Vista general del Document Camera Mode . . . . . . . . . . . . . . . . . . 29 Proyectando las imágenes en el Document Camera Mode . . . . . . 33 Operaciones disponibles durante la proyección en el Document Camera Mode . . . . . . . . . . . . . . . . . . . . . . . . . . . . . . . . 43 Escaneando imágenes (Scanner Mode) . . . . . . . . . . . . . . . . . . . . . 46 Vista general del Scanner Mode . . . . . . . . . . . . . . . . . . . . . . . . . . . . . . . . 46 Usando el escaneo automático. . . . . . . . . . . . . . . . . . . . . . . . . . . . . . . . . 48 Usando el escaneo manual. . . . . . . . . . . . . . . . . . . . . . . . . . . . . . . . . . . . 51 2 Contenidos Usando los archivos almacenados sobre el disco duro de la computadora en una presentación (PC Image Mode) . . . . . . . . . . 55 Vista general del PC Image Mode . . . . . . . . . . . . . . . . . . . . . . . . . . . . . . Usando la lista de vista previa . . . . . . . . . . . . . . . . . . . . . . . . . . . . . . . . . Usando las listas de reproducción . . . . . . . . . . . . . . . . . . . . . . . . . . . . . . Usando la Projection Area Capture y Board Area Capture. . . . . . . . . . . . 55 58 67 79 Usando los archivos almacenados en la memoria de la cámara PJ en una presentación (Camera Image Mode) . . . . . . . . 80 Vista general del Camera Image Mode. . . . . . . . . . . . . . . . . . . . . . . . . . . Usando la lista de vista previa . . . . . . . . . . . . . . . . . . . . . . . . . . . . . . . . . Área de lista de reproducción del Camera Image Mode. . . . . . . . . . . . . . Usando la Projection Area Capture y Board Area Capture. . . . . . . . . . . . 80 82 84 84 Usando el PJ Camera Software con PowerPoint u otro software de presentación (Presentataion Mode) . . . . . . . . . . . . . . 85 Ingresando el Presentation Mode . . . . . . . . . . . . . . . . . . . . . . . . . . 85 Menús del Presentation Mode . . . . . . . . . . . . . . . . . . . . . . . . . . . . 85 Usando la Projection Area Capture y Board Area Capture. . . . . . . . . . . . 86 Usando las funciones de proyección . . . . . . . . . . . . . . . . . . . 87 Ampliando y reduciendo con el zoom y desplazando una imagen . . . . . . Editando la imagen proyectada. . . . . . . . . . . . . . . . . . . . . . . . . . . . . . . . . Visualizando la imagen grabada de la imagen proyectada actualmente. . . . . . . . . . . . . . . . . . . . . . . . . . . . . . . . . . . . . . . . . . . . . . . . Almacenando la imagen proyectada. . . . . . . . . . . . . . . . . . . . . . . . . . . . . Visualizando las propiedades de la imagen . . . . . . . . . . . . . . . . . . . . . . . 87 89 92 93 95 Projection Area Capture . . . . . . . . . . . . . . . . . . . . . . . . . . . . . . . . . . 97 Usando Projection Area Capture . . . . . . . . . . . . . . . . . . . . . . . . . . . . . . . 98 Board Area Capture. . . . . . . . . . . . . . . . . . . . . . . . . . . . . . . . . . . . . 104 Usando Board Area Capture. . . . . . . . . . . . . . . . . . . . . . . . . . . . . . . . . . 104 3 Contenidos Capítulo 3 Configurando los ajustes de PJ Camera Software . 108 Entorno de operación del PJ Camera Software . . . . . . . . . . . . . . 109 Cuadro de diálogo del entorno de operación . . . . . . . . . . . . . . . . . . . . . 109 Configurando los ajustes del entorno de operación . . . . . . . . . . . 110 Ajustes del entorno de operación . . . . . . . . . . . . . . . . . . . . . . . . . . . . . . 111 Propiedades de la barra de operaciones . . . . . . . . . . . . . . . 117 Configurando las propiedades de la barra de operaciones . . . . . . . . . . 117 Capítulo 4 Referencia . . . . . . . . . . . . . . . . . . . . . . . . . . . . . . 120 Menús y comandos . . . . . . . . . . . . . . . . . . . . . . . . . . . . . . . . . . . . . 121 Menú [File] . . . . . . . . . . . . . . . . . . . . . . . . . . . . . . . . . . . . . . . . . . . . . . . Menú [Edit] . . . . . . . . . . . . . . . . . . . . . . . . . . . . . . . . . . . . . . . . . . . . . . . Menú [View] . . . . . . . . . . . . . . . . . . . . . . . . . . . . . . . . . . . . . . . . . . . . . . Menú [Camera] . . . . . . . . . . . . . . . . . . . . . . . . . . . . . . . . . . . . . . . . . . . . Menú [Tools] . . . . . . . . . . . . . . . . . . . . . . . . . . . . . . . . . . . . . . . . . . . . . . Menú [Image] . . . . . . . . . . . . . . . . . . . . . . . . . . . . . . . . . . . . . . . . . . . . . Menú [Playlist]. . . . . . . . . . . . . . . . . . . . . . . . . . . . . . . . . . . . . . . . . . . . . Menú [Help]. . . . . . . . . . . . . . . . . . . . . . . . . . . . . . . . . . . . . . . . . . . . . . . 121 122 123 124 125 125 126 126 Referencia del menú de métodos abreviados . . . . . . . . . . . . . . . 127 Comandos del menú de métodos abreviados del Document Camera Mode . . . . . . . . . . . . . . . . . . . . . . . . . . . . . . . 127 Menús de métodos abreviados del Scanner Mode y PC Image Mode . . . 128 Menú de métodos abreviados del Camera Image Mode . . . . . . . . . . . . 130 Referencia de botones de la barra de herramientas . . . . . . . . . . 132 Botones estándar de la barra de herramientas. . . . . . . . . . . . . . . . . . . . 132 Botones de barra de herramientas de la lista de reproducción. . . . . . . . 133 Operaciones de las teclas de función y tecla de método abreviado . . . . . . . . . . . . . . . . . . . . . . . . . . . . . . . . . . . . . . . . . . . . . 134 Menú de iconos de guía . . . . . . . . . . . . . . . . . . . . . . . . . . . . . . . . 135 Contenidos del cuadro de diálogo de propiedades del archivo de imagen . . . . . . . . . . . . . . . . . . . . . . . . . . . . . . . . . . . . . . 136 Estructura de carpeta del PJ Camera Software . . . . . . . . . . . . . . 138 Mensajes de error . . . . . . . . . . . . . . . . . . . . . . . . . . . . . . . . . . 140 4 Presentación Esta guía del usuario describe cómo usar el PJ Camera Software, que es un software controlador especial para el sistema de la cámara PJ múltiple. 5 Usando este manual Los contenidos de este manual están escritos suponiendo que ha leído la “MULTI PJ CAMERA/Sistema de cámara multifuncional Guía del usuario de YC-400” y ya ha configurado el sistema de cámara PJ múltiple. Asegúrese de leer “MULTI PJ CAMERA/Sistema de cámara multifuncional Guía del usuario de YC-400” antes de leer este manual. z La mayoría de las operaciones presentadas en este manual se realizan usando los menús y la barra de herramientas. Algunos ejemplos también incluyen información acerca del uso de las teclas de método abreviado del teclado. z Como regla general, las operaciones utilizan el menú de métodos abreviados que aparece cuando hace clic con el botón derecho del ratón no están incluidas. Para informarse acerca del menú de métodos abreviados, vea la parte titulada “Capítulo 4 Referencia”. ■ Cámara PJ múltiple El término “cámara PJ” en este manual se refiere a la unidad de la cámara del sistema de cámara PJ múltiple. ■ Proyección El PJ Camera Software es básicamente el software para la proyección de las imágenes desde un proyector. Debido a esto, el término “proyección” se usa en este manual para referirse a las operaciones que realmente ocasionan que la imagen llene la pantalla de la computadora (sin proyectarla en realidad). Modos de inicio y este manual El PJ Camera Software tiene dos modos de inicio: un modo de inicio Multi PJ y un modo de inicio Business Document (“Modos de inicio del PJ Camera Software” página 13). El modo de inicio que selecciona determina las funciones del PJ Camera Software que se encuentran disponibles. z Todas las explicaciones en este manual se aplican cuando inicia el PJ Camera Software en el modo de inicio Multi PJ. z Solamente las funciones y explicaciones con próximo a su título se aplican cuando inicia el PJ Camera Software en el modo de inicio Business Document. z Las descripciones de los ítemes que explican diferencias particulares entre los modos de inicio Multi PJ y Business Document, se presentan como se muestra a continuación z (Texto describiendo las diferencias) 6 Precauciones cuando se usa el PJ Camera Software Plataforma de documento PS z No escriba sobre la plataforma de documento y tenga cuidado de protegerlo contra rayaduras u otros daños. Las escrituras u otras marcas sobre la plataforma de documento puede interferir con la proyección en el Document Camera Mode y escaneado en el Scanner Mode. z Luz externa La iluminación de la habitación, luz solar o luz de otras fuentes que inciden sobre la plataforma de documento durante una operación de grabación de imagen en Document Camera Mode o Scanner Mode pueden ocasionar imágenes blancas y otras anormalidades de imagen. Document Camera Mode El sistema de cámara PJ múltiple monitorea automáticamente la condición de la plataforma de documento, para optimizar las operaciones de grabación de imagen automática y extracción de contorno bajo una variedad de condiciones diferentes. Debido a esto, deberá ajustar la posición de la cámara siempre que las condiciones de grabación cambian o cuando mueve la cámara debido a un cambio de modo, etc. ■ Grabación de imagen automática La función de grabación de imagen automática detecta cambios en el brillo y contraste. Aunque el sistema de cámara PJ múltiple puede adaptarse a una amplia gama de condiciones, la grabación de imagen automática puede no ser posible bajo las condiciones siguientes. z En una habitación en donde la iluminación sea insuficiente para detectar los contornos. z En una habitación en donde haya grandes fluctuaciones en el nivel de iluminación. z Un documento que sea más pequeño que el tamaño especificado. En los casos anteriores, utilice la grabación manual. Consejo Si el obturador se libera aunque no haya nada sobre la plataforma de documento, compruebe lo siguiente. z Si la plataforma de documento está dañada, haga que lo reparen. z Si la plataforma de documento está muy sucia, límpiela. z Si ha habido un cambio reciente en la condiciones de grabación de la cámara, realice el ajuste de posición de la cámara. 7 Precauciones cuando se usa el PJ Camera Software ■ Extracción de contorno La extracción de contorno utiliza el contraste menos brillante para extraer las formas rectangulares en una imagen. Aunque el sistema de cámara PJ múltiple puede adaptarse a una amplia gama de condiciones, ciertos tipos de documentos pueden no ser compatibles con la detección de contorno automática. A continuación son las condiciones que proporcionan una detección de contorno automática exitosa. z Asegúrese de que la habitación se encuentre iluminada suficientemente. z Coloque el documento en el centro de la plataforma de documento, y que ninguna parte se encuentre fuera de la plataforma. z Asegúrese de que el documento se encuentre libre de dobladuras y pliegues, y sea rectangular o cuadrada. z Asegúrese de que el documento se encuentre libre de dobladuras y arrugas. z Utilice solamente documentos que se encuentren dentro de los tamaños estipulados (desde tamaño de tarjeta de negocio hasta A4 (210 × 297mm)/Letter). z Utilice documentos cuyos colores proporcionen un contraste suficiente con el color de la plataforma de documento. También, el color de la superficie de la mesa en donde se ubica el soporte de cámara PJ debe ser de un color diferente de la plataforma de documento. z Coloque el suporte de cámara PJ sobre una superficie que no refleje la luz. z Cuando coloca un documento sobre una plataforma de documento, asegúrese de que el documento se encuentre relativamente derecho (no más de 30 grados de inclinación). Consejo Si experimenta problemas con la detección de contorno ocasionales, compruebe lo siguiente. z En el caso de un documento de color, ¿hay un contraste suficiente del color alrededor de los contornos? Si no hay, utilice un ajuste que no realice extracción de contorno. z ¿Está la iluminación de la habitación demasiado débil para permitir una detección de contraste de contorno? Aumente el nivel de la iluminación de la habitación o utilice un ajuste que no realice una extracción de contorno. z ¿Hay parte del documento fuera del área de la plataforma de documento? Vuelva a reposicionar el documento teniendo cuidado de asegurar que ninguna parte del documento se extiende pasando los bordes de la plataforma de documento. Asegúrese de que el documento entero se encuentre dentro del área de la plataforma de documento. z ¿Está el documento doblado o torsido?. Aplane el documento de manera que sea de forma rectangular o cuadrado. Consejo Si la detección del contorno no funciona en absoluto, compruebe los puntos siguientes. z ¿Es el documento más pequeño que el tamaño especificado? Si es más pequeño, la extracción no puede realizarse. z ¿Está el documento en el centro de la plataforma de documento sin ninguna parte del documento saliéndose fuera de los lados de la plataforma? Ubique el documento en el centro de la plataforma de documento y asegure que ninguna parte del mismo se extiende fuera los lados. 8 Precauciones cuando se usa el PJ Camera Software Consejo Si comienza a tener problemas de repente con la detección de contorno, compruebe los puntos siguientes. z ¿Ha habido un cambio en las condiciones bajo la cual está usando la cámara? Realice un ajuste de posición de cámara. z ¿Ha cambiado a un tipo diferente de documento? Compruebe para asegurarse que los contenidos del documento conforman los requisitos de extracción de contorno. z ¿Está un borde del documento desplazándose a lo largo de una unión de la plataforma de documento? Vuelva a colocar el documento de modo que sus bordes no se desplacen a lo largo de ninguna unión de la plataforma de documento. z ¿Está el documento ubicado en el centro de la plataforma de documento?. Asegúrese de que el documento esté ubicado de manera que una parte se encuentre sobre la marca de cruz en el centro de la plataforma de documento. z ¿Es el documento demasiado pequeño? Utilice el ajuste “Small Document”. Projection Area Capture Cuando se captura una área de imagen, compone la imagen de manera que el área de proyección entera se fija dentro de la misma. Ajuste la posición del proyector para asegurarse que la imagen proyectada sea rectangular o cuadrada. z El PJ Camera Software corrige la distorsión de la imagen proyectada. Esto puede ocasionar que un texto escrito o gráficos en la imagen Projection Area Capture, aparezcan algo diferente de la original. z Para mejores resultados, asegúrese de comprobar lo siguiente cuando componga una imagen para la captura del área de proyección (Projection Area Capture). • Asegúrese de que el área de proyección se incluya dentro de la imagen. • Asegúrese de que el área de proyección llene la imagen entera. • Asegúrese de que el centro de la imagen se ubique dentro del área de proyección sobre la pizarra blanca. • Asegúrese de que toda el área de proyección se encuentre sobre la pizarra blanca, y que delinea una forma rectangular o cuadrada. • Asegúrese de que hay un contraste suficiente alrededor de la periferia del área de proyección. • Asegúrese de que no haya una luz desde una fuente de luz incandescente o fluorescente incidiendo en el área de proyección. z Se utiliza un ajuste de velocidad de obturación lenta para producir imágenes de alta resolución. Evite sacudir o mover la cámara mientras graba las imágenes. 9 Precauciones cuando se usa el PJ Camera Software Board Area Capture Cuando captura el área de pizarra, componga la imagen de manera que el área de la pizarra entera se fije dentro del mismo. Para mejores resultados, asegúrese de comprobar lo siguiente cuando componga una imagen para la Board Area Capture. z Asegúrese de que el contorno de la pizarra blanca se fije dentro de la imagen. z Asegúrese de que la pizarra blanca llene la imagen entera. z Asegúrese de que el centro de la imagen se ubique dentro del área de la pizarra blanca. z Asegúrese de que hay un contraste suficiente alrededor de la periferia de la pizarra blanca. z Asegúrese de que no hay luz desde una fuente de luz incandescente o fluorescente incidiendo en la pizarra blanca. z Asegúrese de que el ángulo entre el proyector y la pizarra blanca no sea mayor de 30 grados. Se utiliza un ajuste de velocidad de obturación lenta para producir imágenes de alta resolución. Evite sacudir o mover la cámara mientras graba las imágenes. Scanner Mode ■ Extracción de contorno Para los detalles vea la parte titulada “Extracción de contorno” en la página 8. Cuando el zoom está en reducción completa, la resolución del escáner es 160 dpi en el centro de la imagen. La resolución es menor en la periferia de la imagen. Precauciones con el PJ Camera Software ■ Conexión de concentrador USB En raros casos, puede no llegar a apagarse la cámara cuando está conectada a un concentrador USB. Si esto llega a suceder, no utilice un concentrador USB. ■ Recuperando después que su computadora entra en espera La cámara puede no operar correctamente después de recuperarse desde una condición de suspensión/hibernación en su computadora. Después de recuperar de una condición de suspensión/hibernación en su computadora, presione el botón de alimentación del soporte de la cámara PJ para desactivar la alimentación y luego activar de nuevo. 10 Precauciones cuando se usa el PJ Camera Software ■ Privilegios de administrador requeridos z Para usar el PJ Camera Software deberá haber iniciado la operación de la PC con privilegios de administrador. Si está usando la PC sin privilegios de administrador e intenta usar el software se producirá un error. z Tenga en cuenta las precauciones siguientes cuando múltiples usuarios registrados se encuentran usando una computadora con Windows XP. z No utilice la función de cambio de usuario de Windows XP (Windows XP Switch User) para cambiar los usuarios mientras el PJ Camera Software está funcionando. Para cambiar los usuarios de Windows XP, deberá salir del PJ Camera Software, el usuario actual deberá salir finalizando la sesión, el nuevo usuario deberá ingresar iniciando la sesión y el PJ Camera Software deberá ser reiniciado. z Si intenta usar el PJ Camera Software después de usar la función de cambio de usuario de Windows XP, para cambiar los usuarios, se producirá un error. Si esto llega a ocurrir, reinicie Windows, inicie conectándose como un usuario nuevo, y luego reinicie el PJ Camera Software. ■ Condiciones de operación del software z La proyección de imagen en PC Image Mode y rotación de imagen son soportados solamente cuando la cámara está montada sobre el soporte de cámara PJ. 11 Capítulo 1 Vista general del PJ Camera Software El PJ Camera Software es un software controlador para el sistema de cámara PJ múltiple. Lo puede usar con un proyector para proyectar imágenes desde la cámara PJ y desde el disco duro de una computadora. Este capítulo le provee la información que necesita saber antes de usar por primera vez el PJ Camera Software, y describe los contenidos de la pantalla, lo que puede hacer en cada modo, etc. 12 Iniciando el PJ Camera Software Modos de inicio del PJ Camera Software El PJ Camera Software tiene dos modos de inicio: un modo de inicio Multi PJ y un modo de inicio Business Document. El modo de inicio que selecciona determina las funciones del PJ Camera Software que se encuentran disponibles. Modo de inicio Multi PJ El inicio en el modo de inicio Multi PJ permite el acceso a los cinco modos del PJ Camera Software (Document Camera Mode, Scanner Mode, Camera Image Mode, PC Image Mode, y Presentation Mode), y todas las otras funciones. Modo de inicio Business Document El inicio en el modo de inicio Business Document permite el acceso de solamente los modos Document Camera Mode y Presentation Mode, que ayuda a que la operación del PJ Camera Software se más uniforme y simple. Este modo fácil de usar y fácil de comprender, también es la elección perfecta para aquéllos quienes están usando el PJ Camera Software por primera vez. Seleccionando el modo de inicio Puede seleccionar el modo de inicio sobre el cuadro de diálogo del modo de inicio que aparece cuando inicia el PJ Camera Software. Seleccione el botón próximo al modo de inicio que desea usar haciendo clic en el mismo. Haciendo clic en el botón [OK] inicia el PJ Camera Software en el modo de inicio que se encuentra seleccionado actualmente sobre el cuadro de diálogo. z Para cambiar el modo de inicio después que el PJ Camera Software se encuentra funcionando, visualice la barra de operaciones. Luego, haga clic en [Tools] y entonces en [Operating Environment]. Para mayor información, vea la parte titulada “Etiqueta [Common]” en la página 111. z Si selecciona el cuadro de diálogo “Don’t show this dialog box again” y luego haga clic en [OK], el cuadro de diálogo del modo de inicio no aparecerá más cuando inicie el PJ Camera Software. Si cambia de opinión y desea visualizar de nuevo el cuadro de diálogo del modo de inicio, realice la operación indicada en la parte titulada “Etiqueta [Common]” en la página 111. 13 Iniciando el PJ Camera Software Iniciando el PJ Camera Software Para iniciar el PJ Camera Software, puede utilizar cualquiera de los tres métodos siguientes. z Inicio al activar el soporte de la cámara PJ. z Inicio desde el menú [Inicio] de Windows. z Inicio haciendo clic en el icono de barra de tareas del PJ Camera Software. ■ Para iniciar el PJ Camera Software activando el soporte de la cámara PJ 1. Configure el sistema de cámara PJ múltiple. z Para mayor información vea la parte titulada “MULTI PJ CAMERA/Sistema de cámara multifuncional Guía del usuario de YC-400”. 2. Inicie la computadora (que ya tiene instalado el PJ Camera Software en ella). z Después que la computadora se inicia, compruebe para asegurarse de que el icono del PJ Camera Software se encuentra en la barra de tareas de Windows. 3. En el soporte de la cámara PJ, presione el botón [ ] (alimentatión). z Esto activa la cámara PJ e inicia automáticamente el PJ Camera Software en la computadora. z Si aquí aparece el cuadro de diálogo del modo de inicio, haga clic en el botón [OK] sin cambiar el ajuste actual, o seleccione el modo de inicio que desea y lugo haga clic en [OK]. Para los detalles, vea la parte titulada “Seleccionando el modo de inicio” (página 13). z Si esta es la primera vez que está iniciando el PJ Camera Software después de instalarlo, presionando el botón de alimentación en el paso 3 ocasionará que aparezca uno de los cuadros de diálogo descritos a continuación. El cuadro de diálogo que aparece depende en el sistema operativo que está usando en la computadora. z Si está usando Windows XP, aparecerá “Asistente para hardware nuevo encontrado”. Seleccione el cuadro de marcación “Instalar automáticamente el software (recomendado)”, y luego haga clic en [Siguiente]. z Algunos sistemas operativos pueden visualizar el cuadro de diálogo “CASIO MULTI PJ CAMERA no ha superado la prueba del logotipo de Windows que comprueba que es compatible con Windows XP” o el cuadro de diálogo “Firma digital no encontrada”. En este caso, haga clic en [Continuar] o [Si]. z En el paso 3 del procedimiento anterior, puede presionar el botón de alimentación de la cámara PJ en lugar del botón [ ] (alimentatión) del soporte de la cámara PJ. z El PJ Camera Software ingresa automáticamente el Document Camera Mode cuando lo inicia usando el procedimiento anterior. Para informarse acerca del Document Camera Mode y otros modos del PJ Camera Software, vea la parte titulada “Usando los modos de PJ Camera Software” (página 16). 14 Iniciando el PJ Camera Software ■ Para iniciar el PJ Camera Software desde el menú [Inicio] de Windows 1. Inicie la computadora (que ya tiene el PJ Camera Software instalado en ella). 2. Sobre el menú [Inicio] de Windows, seleccione [Todos los programas] [CASIO] y luego haga clic en [PJ Camera Software]. z Si aquí aparece el cuadro de diálogo del modo de inicio, haga clic en el botón [OK] sin cambiar el ajuste actual, o seleccione el modo de inicio que desea y luego haga clic en [OK]. Para los detalles, vea la parte titulada “Seleccionando el modo de inicio” (página 13). z El PJ Camera Software se iniciará en el modo de inicio seleccionado actualmente. ■ Para iniciar el PJ Camera Software haciendo clic en el icono de la barra de tareas 1. Inicie la computadora (que ya tiene el PJ Camera Software instalado en ella). 2. Haga clic en el icono del PJ Camera Software en la bandeja de la barra de tareas. 3. En el menú que aparece, seleccione [PJ Camera Software]. z Si aquí aparece el cuadro de diálogo del modo de inicio, haga clic en el botón [OK] sin cambiar el ajuste actual, o seleccione el modo de inicio que desea y luego haga clic en [OK]. Para los detalles, vea la parte titulada “Seleccionando el modo de inicio” (página 13). z El PJ Camera Software se iniciará en el modo de inicio seleccionado actualmente. z El PJ Camera Software ingresa automáticamente el Presentation Mode cuando lo inicia usando el procedimiento anterior. Para informarse acerca del Presentation Mode y otros modos del PJ Camera Software, vea la parte titulada “Usando los modos de PJ Camera Software” (página 16). 15 Operaciones básicas y modos del PJ Camera Software Esta sección explica los cinco modos al que puede acceder usando el PJ Camera Software, y acerca de la barra de operaciones que utiliza para realizar las operaciones del PJ Camera Software actual. Usando los modos de PJ Camera Software PJ Camera Software tiene los cinco modos siguientes. z Document Camera Mode z Camera Image Mode z Scanner Mode z Presentation Mode z PC Image Mode Antes de grabar una imagen o realizar un procedimiento de operación, asegúrese de seleccionar primero el modo correcto. z Si inicia el PJ Camera Software en el modo de inicio Business Document, podrá usar solamente los modos Document Camera Mode o Presentation Mode. No podrá realizar la Projection Area Capture o Board Area Capture en el Presentation Mode, si inicia en el modo de inicio Business Document. Cuando desea realizar esto: Seleccione este modo: Grabar una imagen de un documento u objeto Document Camera Mode Con este modo, puede usar la cámara PJ para grabar la imagen de un documento u objeto en el soporte de la cámara PJ, y luego proyectarla. Una imagen será grabada automáticamente siempre que coloque un documento en el soporte de la cámara PJ, lo cual significa que la operación es similar al del retroproyector (OHP). Grabar la imagen de un documento u objeto y almacénela en un archivo de imagen Scanner Mode Con este modo, puede usar la cámara PJ para grabar la imagen de un documento u objeto en el soporte de la cámara PJ, y luego almacénela como un archivo de imagen. Durante la grabación, puede ver un imagen de monitor de grabación previa, libere el obturador, compruebe la imagen grabada, y realizar otras operaciones desde su computadora. Proyectar imágenes desde archivos almacenados en una computadora PC Image Mode o Scanner Mode Estos modos pueden usarse para proyectar imágenes que han sido grabados en Scanner Mode o con la cámara PJ y almacenados en una computadora. Proyectar imágenes en una secuencia específica desde los archivos almacenados en una computadora. PC Image Mode o Scanner Mode Crea una lista de reproducción para especificar la secuencia de proyección. Proyectar imágenes desde archivos almacenados en la cámara PJ Camera Image Mode En este modo, la pantalla muestra una lista de todas las imágenes almacenadas en el disco duro de la computadora, de manera que puede seleccionar la que desea. 16 Operaciones básicas y modos del PJ Camera Software Cuando desea realizar esto: Seleccione este modo: Proyectar imágenes en una secuencia específica desde los archivos almacenados en la cámara PJ Camera Image Mode Crea una lista de reproducción para especificar la secuencia de proyección. Proyectar imágenes creadas usando PowerPoint u otro software de presentación. Presentation Mode En este modo, PJ Camera Software permanece funcionando en el trasfondo, de manera que puede acceder instantáneamente en cualquier momento que necesita proyectar una imagen de documento durante la presentación. Grabar y almacenar una imagen proyectada sobre una pizarra blanca, junto con el texto y gráficos escritos a mano sobre la pizarra blanca. PC Image Mode, Scanner Mode, o Presentation Mode Utilice Board Area Capture o Projection Area Capture. Con Board Area Capture, una imagen de instantánea de la pizarra blanca y sus contenidos son grabados. Utilice Board Area Capture cuando el texto y gráficos escritos a mano que desea grabar se ubican fuera del área de proyección. Con Projection Area Capture, el texto y gráficos escritos a mano son extraídos, y luego combinados con la imagen de proyección original para una claridad óptima. Utilice Projection Area Capture cuando el texto y gráficos escritos a mano que desea grabar se ubiquen dentro del área de proyección. Barra de operaciones En algunos casos, no podrá ver una ventana ni aun una barra de herramientas en la pantalla de su computadora, mientras el PJ Camera Software está funcionando. En tal caso, puede visualizar la barra de operaciones del PJ Camera Software moviendo el puntero del ratón al borde de la pantalla de su computadora en donde está oculta (la parte superior de la pantalla es la ubicación fijada por omisión inicial). La barra de operaciones combina una barra de menús y la barra de herramientas, como se muestra aquí. Barra de menús Barra de operaciones Barra de herramientas z La barra de operaciones mostrada anteriormente es la que aparece cuando inicia el modo de inicio Multi PJ. Los menús y botones de herramientas son diferentes cuando inicia en el modo de inicio Business Document. z Barra de menús Esta barra contiene los variados menús para realizar las operaciones del PJ Camera Software. 17 Operaciones básicas y modos del PJ Camera Software z Barra de herramientas Esta barra de herramientas contiene botones para realizar operaciones del PJ Camera Software. Estos botones proporcionan acceso con un clic de la mayoría de los comandos del menú. z Bajo los ajustes fijados por omisión iniciales, la barra de operaciones desaparece automáticamente siempre que mueve el ratón alejándolo. z Puede especificar la ubicación sobre la pantalla en donde aparecerá la barra de operaciones, cuando mueve el puntero del ratón aquí. Para mayor información, vea la parte titulada “Propiedades de la barra de operaciones” (página 117). z En algunos modos, una ventana del PJ Camera Software permanece sobre la pantalla con una barra de menús y barra de herramientas visualizados continuamente en la parte superior. En este caso, no necesita usar la barra de operaciones para realizar operaciones de menú y barra de herramientas. z Si este manual lo instruye a realizar una operación de la barra de herramientas o menú, y no hay ninguna ventana del PJ Camera Software sobre la pantalla de su computadora, visualice la barra de operaciones y luego lleve a cabo la operación de la barra de herramientas o menú especificado. Ventana del PJ Camera Software Excepto para cuando está proyectando imágenes, la ventana PJ Camera Software (incluyendo la barra de menú y barra de herramientas), permanece sobre la pantalla de su computadora en el Scanner Mode, PC Image Mode y Camera Image Mode. A continuación se muestra la ventana del PC Image Mode, e indica los componentes de la ventana que se incluyen en todas las ventanas del PJ Camera Software, sin consideración del modo. Barra de herramientas Barra de menús Área de lista de vista previa Barra de herramientas de lista de reproducción Todas las imágenes de pantalla en este manual utilizan la versión inglesa de Windows. Área de lista de reproducción 18 Operaciones básicas y modos del PJ Camera Software Usando el icono de guía Puede configurar el icono de guía del PJ Camera Software de manera que se encuentre siempre en la parte superior de las ventanas de la pantalla de su computadora. Puede usar el icono de guía para visualizar la barra de operaciones, y para salir del PJ Camera Software. Mostrando y configurando el icono de guía ■ Para mostrar el icono de guía 1. Visualice la barra de operaciones, y luego seleccione [Operation Bar Properties] sobre el menú [Tools]. z Esto visualiza el cuadro de diálogo de propiedades de la barra de operaciones. 2. Seleccione el cuadro de marcación [Show Guide Icon]. 3. Haga clic en el botón [OK] para aplicar el ajuste y cierre el cuadro de diálogo. z Esto ocasiona que aparezca un icono de guía similar al que se muestra abajo. z Para ocultar el icono de guía, haga clic en el botón derecho del ratón, y luego seleccione [Hide Guide Icon] en el menú de método abreviado que aparece. 19 Operaciones básicas y modos del PJ Camera Software Especificando el gráfico de icono de guía Puede usar el procedimiento siguiente para especificar un archivo de gráfico JPG o BMP creado por Ud. para el icono de guía. 1. Realice el procedimiento requerido para visualizar el icono de guía. 2. Haga clic con el botón derecho del ratón el icono de guía, y luego seleccione [Change Guide Icon] sobre el menú de método abreviado que aparece. z Esto visualiza un cuadro de diálogo de selección de archivo. 3. Seleccione el archivo que contiene el gráfico que desea usar para el icono de guía, y luego haga clic en [Aceptar]. z Esto cierra el cuadro de diálogo y visualiza el gráfico que ha seleccionado como el icono de guía. z El icono de guía será del tamaño (en pixeles) del gráfico que seleccione. Seleccione un gráfico cuyo tamaño sea de por lo menos 8 × 8 pixeles y no mayor de 1.024 × 768 pixeles. 20 Operaciones básicas y modos del PJ Camera Software Especificando un color transparente para el icono de guía Para hacer que uno de los colores del gráfico de icono de guía sea transparente utilice el procedimiento siguiente. Esta capacidad le permite que pueda configurar exactamente el tipo de apariencia de icono de guía que desea. Rojo seleccionado como el color transparente. 1. Realice el procedimiento requerido para visualizar el icono de guía. 2. Haga clic con el botón derecho del ratón, y luego seleccione [Specify Transparent Color] sobre el menú de método abreviado que aparece. z Esto cambia el puntero del ratón a 3. Haga clic el color del icono de . guía que desea seleccionar como el color transparente. 4. Para aplicar realmente su selección, haga clic el botón derecho del icono de guía, y luego seleccione [Use Transparent Color] sobre el menú de método abreviado que aparece próximo a [Use Transparent Color]. 21 Operaciones básicas y modos del PJ Camera Software Operaciones con el icono de guía ■ Para visualizar la barra de operaciones Haciendo clic el icono de guía visualiza la barra de operaciones. Puede usar las propiedades de la barra de operaciones para seleccionar cualquiera de los ajustes siguientes. z Ocultamiento automático activado Cuando el ocultamiento automático está activado, la barra de operaciones aparecerá sobre la visualización cuando hace clic el icono de guía. La barra de operaciones desaparecerá de nuevo después de unos tres segundos. z Ocultamiento automático desactivado Cuando el ocultamiento automático está desactivado, haciendo clic en el icono de guía ocasionará que aparezca la barra de operaciones. Permanece visualizado hasta que haga clic de nuevo en el icono de guía. ■ Para visualizar la ayuda de PJ Camera Software Haga clic con el botón derecho del ratón en el icono de guía, y luego seleccione [Help] sobre el menú de método abreviado que aparece. ■ Para salir de PJ Camera Software Haga clic con el botón derecho del ratón en el icono de guía, y luego seleccione [Exit PJ Camera Software] sobre el menú de método abreviado que aparece. 22 Operaciones básicas y modos del PJ Camera Software Seleccionando un modo Puede seleccionar un modo del PJ Camera Software usando la operación de la barra de herramientas o menú, o realizando una operación de tecla de función del teclado. z Los botones e ítemes de menú para cambiar al Scanner Mode, Camera Image Mode y PC Image Mode no se visualizan si inicia el PJ Camera Software en el modo de inicio Business Document. ■ Para seleccionar un modo usando una operación de menú 1. Si la ventana del PJ Camera Software no se encuentra sobre la pantalla de su computadora, visualice la barra de operaciones. z Para informarse acerca del uso de la barra de operaciones, vea la parte titulada “Barra de operaciones” (página 17). 2. Sobre la barra de menús, haga clic en [File] para visualizar su menú. Modos 3. Haga clic en el modo que desea seleccionar. 23 Operaciones básicas y modos del PJ Camera Software ■ Para seleccionar un modo usando una operación de la barra de herramientas 1. Si la ventana del PJ Camera Software no se encuentra sobre la pantalla de su computadora, visualice la barra de operaciones. 2. Haga clic en el botón de la barra de operaciones para el modo que desea seleccionar. Document Camera PC Image Camera Image Scanner Presentation Mode Mode Mode Mode Mode ■ Para seleccionar un modo usando una operación de tecla de método abreviado Para seleccionar el modo de PJ Camera Software que desea, puede usar las operaciones de tecla función siguientes. Tecla de función Presionando esta tecla de función: Selecciona este modo: [F5] Document Camera Mode [F6] PC Image Mode [F7] Camera Image Mode [F8] Scanner Mode [F9] Presentation Mode z Las funciones de las teclas de funciones [F6], [F7] y [F8] se encuentran inhabilitadas cuando se inicia en el modo de inicio Business Document. z Para los detalles acerca de lo que debe hacer en cada modo, vea el “Capítulo 2 Usando el PJ Camera Software”. 24 Usando la Projection Area Capture y Board Area Capture Projection Area Capture y Board Area Capture le permiten usar la cámara PJ para grabar una imagen que está siendo proyectada sobre una pizarra blanca, junto con el texto y gráficos escritos sobre la pizarra blanca. Esta sección provista detalles acerca de lo que cada una de estas funciones hace, junto con las directrices para decidir qué uno debe usar para la grabación. Projection Area Capture Projection Area Capture extrae texto y gráficos que están escritos a mano dentro del área de imagen de proyección sobre la pizarra blanca. Luego combina esto con la imagen de proyección original, proporcionando una visión clara de la imagen proyectada y la información escrita a mano. z Projection Area Capture no graba el texto y gráficos escritos a mano que se encuentran sobre el lado exterior de la pizarra blanca del área de imagen de proyección. z Utilice Projection Area Capture cuando el texto y gráficos escritos a mano que desea grabar se ubican dentro del área de proyección. Área de grabación Área de proyección de imagen z Excepto para el Document Camera Mode y Scanner Mode, puede usar Projection Area Capture en todos los modos. z Para detalles completos acerca de Projection Area Capture, vea la parte titulada “Projection Area Capture” (página 97). 25 Usando la Projection Area Capture y Board Area Capture Board Area Capture Board Area Capture extrae el área de pizarra blanca entera, incluyendo la imagen proyectada así también como el texto y gráficos que están escritos a mano, dentro y fuera del área de imagen de proyección, y las almacena como una imagen. z Utilice Board Area Capture cuando el texto y gráficos escritos a mano que desea grabar se ubican fuera del área de proyección. z El área de pizarra blanca es extraída y reposicionada de manera que quede recta. También puede corregir el brillo de la imagen para hacer que el texto sea más legible. Área de grabación Área de proyección de imagen z Excepto para el Document Camera Mode y Scanner Mode, puede usar Board Area Capture en todos los modos. z Para detalles completos acerca de Board Area Capture, vea la parte titulada “Board Area Capture” (página 104). 26 Saliendo del PJ Camera Software ■ Para salir del PJ Camera Software 1. Si la ventana del PJ Camera Software no se encuentran sobre la pantalla de su computadora, visualice la barra de operaciones. z Para informarse acerca del uso de la barra de operaciones, vea la parte titulada “Barra de operaciones” (página 17). 2. Sobre el menú [File] de la barra de operaciones, seleccione [Exit]. z Con esto se sale del PJ Camera Software y desactiva la cámara PJ. z Desactivando el soporte de la cámara PJ o la cámara PJ no sale del PJ Camera Software. 27 Capítulo 2 Usando el PJ Camera Software Este capítulo explica qué es lo que debe hacer en cada uno de los modos del PJ Camera Software, y proporciona detalles acerca de cada procedimiento de operación. Todos los procedimientos en este capítulo se basan en las condiciones previas siguientes. z Que ya tiene el sistema de cámara PJ múltiple configurado (soporte de la cámara PJ, cámara PJ, computadora con el PJ Camera Software instalado, y el proyector está conectado y configurado para la operación). z Que el proyector está activado y listo para proyectar. z Que la cámara PJ está activada. z Que una computadora con el PJ Camera Software instalado está funcionando y que el PJ Camera Software está funcionando también. 28 Usando el sistema PJ similar a un retroproyector (OHP) (Document Camera Mode) Con el Document Camera Mode, puede grabar y proyectar imágenes de documentos y objetos colocados sobre el soporte de la cámara PJ, exactamente como un retroproyector (OHP). Vista general del Document Camera Mode Esta sección explica cómo funciona el Document Camera Mode, y presenta algunas de las terminologías que necesita saber cuando lo usa. ■ Ventana del Document Camera Mode Ingresando el Document Camera Mode visualiza una ventana similar a la que se muestra a continuación. Barra de operaciones La barra de operaciones se visualiza y oculta automáticamente (página 17). Imagen de documento sobre el soporte de la cámara PJ. Esto puede ser ya sea una imagen de cámara de documento o una imagen aproximada (monitor). Para mayor información vea la página siguiente. 29 Usando el sistema PJ similar a un retroproyector (OHP) (Document Camera Mode) Imágenes de proyección del documento e imágenes aproximadas (monitor) Cuando coloca un documento sobre el soporte de la cámara PJ en el Document Camera Mode, la cámara PJ graba su imagen (imagen grabada). Luego el PJ Camera Software realiza automáticamente un número de procedimientos sobre los datos de imagen, antes de proyectar finalmente una imagen de cámara del documento. Durante el tiempo que toma para que estos procedimientos se lleven a cabo, el PJ Camera Software proyectará una versión aproximada de la imagen, que es similar a la que aparece sobre la pantalla del monitor de la cámara PJ. Esta es la imagen aproximada (monitor). La imagen aproximada (monitor) será reemplazada por la imagen de cámara del documento tan pronto como se encuentre disponible. A continuación se muestra el flujo inicial con la grabación de una imagen y finalizando con la proyección de la imagen de cámara del documento. Grabación del documento con la cámara PJ (Imagen grabada) L Se proyecta la imagen aproximada (monitor) Extracción de contorno Extrae la parte del documento desde la imagen grabada y ajusta su orientación de manera que se encuentre derecha. Para mayor información vea la parte titulada “¿Qué es la extracción del contorno?”. L z Cuando inicia el PJ Camera Software en el modo de inicio Business Document, la extracción de contorno está desactivada bajo los ajustes iniciales fijado por omisión. Para activar la extracción de contorno, visualice la barra de operaciones, y luego seleccione [Trapezoid Correction On] sobre el menú [Image] (de manera que haya una marca de verificación próximo a Trapezoid Correction). También puede activar y desactivar la corrección trapezoidal presionando la barra de espacio de su computadora. Corrección de brillo L Ajusta el brillo y el contraste para hacer que el texto sea más legible. Conversión de resolución de imagen L Convierte el tamaño de imagen a XGA (1.024 × 768) (800 × 600 cuando se está usando una pantalla de computadora tipo SVGA), que es el tamaño óptimo para la proyección. Proyección de la imagen de cámara del documento (reemplaza la imagen aproximada (monitor).) 30 Usando el sistema PJ similar a un retroproyector (OHP) (Document Camera Mode) ¿Qué es la extracción del contorno? La extracción del contorno es un proceso que realiza el PJ Camera Software para detectar automáticamente el bosquejo del documento en una imagen grabada, y ajusta el bosquejo de manera que el documento se encuentre derecho. Antes de la extracción del contorno (imagen grabada) Después de la extracción del contorno La extracción de contorno se realiza automáticamente cuando la corrección trapezoidal está activada. Para activar y desactivar [Trapezoid Correction] puede usar cualquiera de las operaciones siguientes. z Visualice la barra de operaciones, y luego seleccione [Trapezoid Correction On] en el menú [Image] para alternar entre la activación (con marca de verificación) y la desactivación (sin marca de verificación). z Visualice la barra de operaciones y luego haga clic en el botón (Trapezoid Correction) para activar ( ) y desactivar ( ) [Trapezoid Correction]. z Presione la barra de espacio del teclado de su computadora. z El ajuste inicial fijado por omisión de [Trapezoid Correction] depende en el modo de inicio que está usando, como se muestra a continuación. Modo de inicio Multi PJ: Activado. Modo de inicio Business Document: Desactivado. 31 Usando el sistema PJ similar a un retroproyector (OHP) (Document Camera Mode) Almacenando temporalmente las imágenes del Document Camera Mode Una copia de cada imagen de proyección del documento que proyecta en el Document Camera Mode se almacena automáticamente en una carpeta en el disco duro de su computadora, en donde permanece hasta que sale del PJ Camera Software. Esto hace posible desplazar hacia atrás y volver a visualizar una imagen previa en su presentación, sin la regrabación de su imagen. Aun puede acceder un archivo de imagen de proyección del documento temporario, y cambiar su nombre de manera que no será borrado cuando sale del PJ Camera Software. Proyección automática y proyección manual Puede usar los ajustes del entorno de operación del PJ Camera Software, para seleccionar ya sea [Auto] o [Manual] para el Document Camera Mode. Para informarse acerca de la configuración de los ajustes del entorno de operación, vea la parte titulada “Entorno de operación del PJ Camera Software” en la página 109. ■ Automático (Auto) Con [Auto], la grabación y proyección del documento se realizan automáticamente. Cuando coloca un documento sobre el soporte de la cámara PJ, el PJ Camera Software detecta automáticamente cuando se para de mover, graba su imagen y luego la proyecta. ■ Manual (Manual) Con [Manual], necesita disparar manualmente las operaciones de grabación y proyección. 32 Usando el sistema PJ similar a un retroproyector (OHP) (Document Camera Mode) Proyectando las imágenes en el Document Camera Mode Esta sección detalla los pasos que necesita realizar para proyectar las imágenes mientras se encuentra en el Document Camera Mode. ■ Proyectando documentos usando Auto z Si ha cambiado el ajuste del Document Camera Mode a [Manual], asegúrese de volver a [Auto] antes de realizar el procedimiento siguiente. Utilice la etiqueta [Document Camera] del cuadro de diálogo del entorno de operación, para cambiar el ajuste del Document Camera Mode. Para mayor información, vea la parte titulada “Entorno de operación del PJ Camera Software” (página 109). 1. Asegúrese de que no hay ningún documento en el soporte de la cámara PJ. 2. Seleccione [Document Camera] sobre el menú [File] o haga clic en sobre la barra de herramientas. z Esto ingresa el Document Camera Mode. z Si el cuadro de diálogo para ajustar la posición de la cámara aparece en este momento, apunte la cámara PJ hacia abajo en la plataforma de documento, y asegúrese de que no hay un documento en la plataforma. Para mayor información acerca del ajuste de posición de la cámara, vea la parte titulada “Ajustando la posición de la cámara” (página 36). z Lo anterior ocasiona que se proyecte una imagen aproximada (monitor) de la plataforma de documento del soporte de la cámara PJ. z Nada se visualizará sobre la pantalla del monitor de la cámara PJ en este momento. 33 Usando el sistema PJ similar a un retroproyector (OHP) (Document Camera Mode) 3. Coloque el documento que desea proyectar sobre la plataforma de documento del soporte de la cámara PJ. z Inicialmente, se proyectará una imagen aproximada (monitor) del documento, seguido por la imagen de cámara del documento. Imagen de cámara del documento Imagen aproximada (monitor) 4. Reemplace el documento sobre la plataforma de documento con el documento siguiente. z La imagen proyectada actualmente es reemplazada por la imagen nueva. Imagen de cámara de documento nuevo Imagen de cámara de documento actual 34 Usando el sistema PJ similar a un retroproyector (OHP) (Document Camera Mode) 5. Repita el paso 4 tantas veces como sea necesario para proyectar todas las imágenes que desea. 6. Para retroceder a una imagen proyectada previamente, seleccione [Back] sobre el menú [View]. z Para avanzar a través de las imágenes, seleccione [Forward] sobre el menú [View]. z Para los detalles acerca de las operaciones que puede realizar mientras proyecta las imágenes de cámara del documento, vea la parte titulada “Operaciones disponibles durante la proyección en el Document Camera Mode” (página 43). [Back] (Retroceder) [Forward] (Avanzar) 7. Para salir de la proyección automática, seleccione [Exit] sobre el menú [File]. z Esto sale del PJ Camera Software y desactiva la cámara PJ. z Todas las imágenes almacenadas temporalmente son borradas en este momento. z [Auto] detecta automáticamente cuando el documento sobre la plataforma de documento se para de mover, y luego graba y proyecta su imagen. Aun si está todavía sosteniendo el documento, [Auto] grabará su imagen si detecta que se ha parado su movimiento. Si [Auto] graba automáticamente el documento antes de que esté listo, retire el documento y luego vuelva a colocarlo sobre la plataforma de documento para volver a grabar su imagen. z Escrituras u otras marcas sobre la plataforma de documento pueden interferir con la detección de documento apropiada. No escriba sobre la plataforma de documento y tenga cuidado de protegerlo contra rayaduras u otros daños al mismo. z Puede ampliar y reducir con el zoom, y rotar una imagen de proyección de documento proyectada, mientras está siendo proyectada, y almacenar el resultado como un archivo de imagen para un uso posterior. Para los detalles acerca de tales operaciones, vea la parte titulada “Operaciones disponibles durante la proyección en el Document Camera Mode” (página 43). 35 Usando el sistema PJ similar a un retroproyector (OHP) (Document Camera Mode) ■ Ajustando la posición de la cámara La realización de cualquiera de las operaciones siguientes ocasiona que un cuadro de diálogo para ajustar la posición de la cámara aparezca sobre la pantalla. z Iniciando el PJ Camera Software activando el soporte de la cámara PJ (lo cual ingresa en el Document Camera Mode). z Realizando una operación Projection Area Capture o Board Area Capture, y luego cambiando a Document Camera Mode o Scanner Mode. z Empujando la cámara PJ de manera que se mueva considerablemente mientras se encuentra en Document Camera Mode o Scanner Mode. Si aparece el cuadro de diálogo para ajustar la posición de la cámara, apunte la cámara PJ hacia abajo en la plataforma de documento, y asegúrese de que no haya ningún documento en la plataforma. La posición de la cámara será ajustada automáticamente para grabar los documentos colocados sobre la plataforma de documento. z Si la cámara es apuntada y no hay nada sobre la plataforma de documento, el ajuste de posición de la cámara terminará automáticamente. Disparando una operación de grabación manual durante la proyección automática Cuan cuando se usa [Auto] para la grabación automática y proyección de imágenes, puede disparar una operación de grabación manualmente, presionando el botón [Shutter] en el menú [Camera] (página 124). Esto es práctico cuando el documento no puede ser grabado automáticamente debido a que se está detectando un ligero movimiento, o cuando simplemente no desea esperar a que el sistema PJ grabe automáticamente. Configurando los ajustes de cámara de documento Seleccionando [Operating Environment] en el menú [Tools], visualiza un cuadro de diálogo del entorno de operación. Sobre la etiqueta [Document Camera] del cuadro de diálogo, se pueden configurar los ajustes siguientes. z Seleccionando [Auto] o [Manual]. z Activando y desactivando la presentación de la imagen aproximada (monitor). z Ajustando para la rotación automática de la imagen de cámara del documento. Para los detalles acerca de lo que estos ajustes hacen y cómo configurarlos, vea la parte titulada “Configurando los ajustes del entorno de operación” (página 110). 36 Usando el sistema PJ similar a un retroproyector (OHP) (Document Camera Mode) Proyectando imágenes usando Manual Con [Manual], necesita disparar manualmente la operación de grabación después de colocar un documento sobre la plataforma de documento. Después que la imagen es grabada, la imagen de cámara de documento es proyectada. La imagen proyectada no cambia hasta que suelte el botón disparador. Cuando utiliza la proyección manual ([Manual]), deberá llevar a cabo los pasos siguientes. z Los pasos 1 al 4 no san requeridas en cualquiera de los casos siguientes. • Cuando se ha seleccionado [Manual] la última vez que se usó el Document Camera Mode. • Cuando los ajustes no fueron inicializados mediante la inicialización en el modo de inicio Business Document. 1. Seleccione [Operating Environment] sobre el menú [Tools]. z Esto visualiza la etiqueta [Common] del cuadro de diálogo del entorno de operación. 2. Haga clic en la etiqueta [Document Camera]. 3. Bajo “Operation Mode”, haga clic z Esto debe activar “Manual” ( 4. Haga clic en el en “Manual”. ) y desactivar “Auto” ( ). botón [Aceptar] para aplicar el ajuste y cerrar el cuadro de diálogo. 5. Seleccione [Document Camera] sobre el menú [File] o haga clic en sobre la barra de herramientas. z Esto ocasionará que se proyecte una imagen aproximada (monitor) de la plataforma de documento del soporte de la cámara PJ. 6. Coloque el documento que desea proyectar sobre la plataforma de documento del soporte de la cámara PJ. 37 Usando el sistema PJ similar a un retroproyector (OHP) (Document Camera Mode) 7. Seleccione [Shutter] sobre el menú [Camera]. z Esto graba la imagen y visualiza una imagen aproximada (monitor), que es reemplazada por la imagen de cámara de documento después de un corto tiempo. Imagen de cámara de documento Imagen aproximada (monitor) 8. Repita los pasos 6 y 7 tantas veces como sea necesario para grabar y proyectar los otros documentos. z La última imagen de proyección de documento que ha grabado continúa siendo proyectada hasta que grabe una imagen nueva. En este momento, la imagen proyectada actualmente será reemplazada por la imagen nueva. Imagen de cámara de documento nuevo Imagen de cámara de documento actual z Si desea visualizar imágenes aproximadas (monitor), seleccione [Show Document Monitor] en el menú [Camera]. 38 Usando el sistema PJ similar a un retroproyector (OHP) (Document Camera Mode) 9. Para retroceder a una imagen proyectada previamente, seleccione [Back] en el menú [View]. z Para desplazar en avance de nuevo a través de las imágenes, seleccione [Forward] en el menú [View]. [Back] (Retroceder) [Forward] (Avanzar) z Para los detalles acerca de las operaciones que puede realizar mientras proyecta imágenes de cámara de documento, vea la parte titulada “Operaciones disponibles durante la proyección en el Document Camera Mode” (página 43). 10. Para salir de la proyección manual, seleccione [Exit] sobre el menú [File]. z Esto sale del PJ Camera Software y desactiva la cámara PJ. Todas las imágenes almacenadas temporalmente son borradas en este momento. z En lugar del paso 7 del procedimiento anterior, también puede realizar cualquiera de las operaciones siguientes para disparar la operación de grabación. • Haga clic con el botón derecho del ratón sobre la ventana y luego seleccione [Shutter] desde el menú de método abreviado que aparece. • Presione la tecla [Enter] en el teclado de su computadora. z Para volver a [Auto] después de realizar una operación manual ([Manual]), repita los pasos 1 al 4 de la operación anterior, y luego haga clic en [Auto] de manera que se active ( ). z También puede ampliar con el zoom y rotar una imagen de cámara de documento proyectada, mientras está siendo proyectada, y almacenar el resultado como un archivo de imagen para usar posteriormente. Para los detalles acerca de tales operaciones, vea la parte titulada “Operaciones disponibles durante la proyección en el Document Camera Mode” (página 43). 39 Usando el sistema PJ similar a un retroproyector (OHP) (Document Camera Mode) Configurando los ajustes del objeto de proyección z Los ajustes PJ Camera Software iniciales fijados por omisión son configurados para la grabación de imágenes de documentos de tamaño A5 (148 × 210mm)/HLT (medio oficio) o más grandes. Puede también usar las operaciones descritas a continuación para configurar los ajustes para la grabación de imágenes de objetos tridimensionales o documentos pequeños (A5/medio oficio o más pequeños). ■ Grabando imágenes de objetos tridimensionales Para activar la grabación tridimensional, seleccione [3D Object] sobre el menú [Camera], o haga clic en sobre la barra de herramientas de manera que aparezca como . z La activación de la grabación tridimensional ocasiona que la cámara PJ ingrese automáticamente en el modo de enfoque automático. Si se activa el ítem [Trapezoid Correction On] sobre el menú [Image] (indicado por una marca de selección próximo al mismo), activando la grabación tridimensional (3D) la desactiva. ■ Grabando documentos pequeños Para activar la grabación de documentos en la gama de tamaño desde de tarjeta de negocio hasta tamaño A5 (148 × 210 mm)/HLT, seleccione [Small Document] en el menú [Camera], o haga clic en sobre la barra de herramientas de manera que aparezca como . z La activación de la grabación de un documento pequeño aumenta automáticamente el factor del zoom de la cámara PJ para adecuarse a los documentos pequeños. 40 Usando el sistema PJ similar a un retroproyector (OHP) (Document Camera Mode) Ajustando los ajustes de la cámara PJ Para configurar los ajustes del zoom y enfoque del PJ Camera Software, puede llevar a cabo los pasos siguientes desde su computadora. 1. Seleccione [Adjust Document Camera] en el menú [Camera]. z Esto visualiza el cuadro de diálogo mostrado a continuación para ajustar la cámara al documento. El cuadro de diálogo muestra la misma imagen que se visualiza actualmente en la pantalla del monitor de la cámara. 2. Si desea configurar los ajustes para un documento documento sobre la plataforma de documento. 41 particular, coloque el Usando el sistema PJ similar a un retroproyector (OHP) (Document Camera Mode) 3. Mientras observa la imagen de la pantalla del monitor, configure los ajustes que desea. z Para cambiar el ajuste del zoom, haga clic en el botón [Wide] o [Tele]. Puede seleccionar un factor de zoom en la gama de 1X a 3X. El ajuste de zoom inicial fijado por omisión es 1X. z Para ajustar el enfoque, visualice la barra de operaciones y luego seleccione [Camera] y luego [Refocus], o presione la tecla de función [F2] del teclado de la computadora. Si el factor de zoom seleccionado actualmente es más grande que 1.8X cuando presione la tecla de función [F2], cambiará a 1.8X. También puede enfocar manualmente usando los cuatro botones a la derecha del botón [Refocus]. Para hacer esto: Haga clic en este botón: Hacer un cambio relativamente grande en el ajuste del enfoque. [<<] / [>>] Realizar un ajuste fino del ajuste del enfoque. [<] / [>] 4. Después que todos los ajustes se encuentren de la manera deseada, haga clic en [OK] o aplíquelos y cierre el cuadro de diálogo. z Se puede visualizar el cuadro de diálogo para ajustar la cámara de documento, mientras se está proyectando una imagen de cámara de documento o imagen aproximada (monitor). z Los ajustes de la cámara PJ que configura quedan retenidos hasta que los cambie de nuevo, o hasta que salga del PJ Camera Software. Saliendo del PJ Camera Software ocasiona que los ajustes retorne a sus ajustes iniciales fijados por omisión. z Presionando el botón [Refocus] durante el enfoque manual y mientras el ajuste de zoom actual es mayor que 1.8X ocasionará que el ajuste de zoom cambie automáticamente a 1.8X. 42 Usando el sistema PJ similar a un retroproyector (OHP) (Document Camera Mode) Operaciones disponibles durante la proyección en el Document Camera Mode Esta sección explica las variadas operaciones diferentes que puede realizar durante la proyección automática [Auto] o manual [Manual]. z Para informarse acerca de las operaciones comunes que pueden realizarse durante la proyección en todos los modos, vea la parte titulada “Usando las funciones de proyección” (página 87). Desplazando visualmente entre las imágenes de cámara de documento Una copia de cada imagen de proyección de documento que proyecta en el Document Camera Mode, queda almacenado automáticamente en una carpeta en el disco duro de su computadora, en donde queda hasta que sale del PJ Camera Software. Esto permite desplazar en retroceso y volver a visualizar una imagen previa en su presentación, sin la regrabación de su imagen. z Para desplazar en retroceso a la imagen proyectada previamente, seleccione [Back] en el menú [View] o haga clic en sobre la barra de herramientas. Esta operación desplaza en retroceso una imagen cada vez que la realiza. También puede desplazar en retroceso a la primera imagen que ha proyectado desde el inicio del PJ Camera Software. z Para desplazar de nuevo en avance a través de las imágenes, seleccione [Forward] en el menú [View] o haga clic en sobre la barra de herramientas. También puede desplazar en avance hasta la última imagen. Dos imágenes antes de la imagen actual. Una imagen antes de la imagen actual. Última imagen que ha proyectado. Grabando una imagen nueva (usando ya sea [Auto] o [Manual]), después de desplazarse a una imagen previa, cancela la operación de desplazamiento y proyecta la imagen nueva. z Los botones y de la barra de operaciones no se visualizan cuando se inicia en el modo de inicio Business Document. Para desplazarse entre las imágenes tendrá que realizar la operación de menú aplicable u operación de acceso directo por teclado (página 127). 43 Usando el sistema PJ similar a un retroproyector (OHP) (Document Camera Mode) Almacenando la imagen proyectada actualmente Normalmente, las imágenes de cámara de documento almacenadas temporalmente son borradas cuando sale del PJ Camera Software. Esta sección explica cómo almacenar una imagen de proyección de documento para evitar de que sea borrada. z Llevando a cabo el procedimiento siguiente mientras se proyecta la parte de documento extraída de una imagen grabada, almacena la imagen de cámara de documento (extraída). El tamaño del archivo resultante en este caso depende en el tamaño de la parte del documento extraído desde la imagen grabada. Esto significa que virtualmente no hay pérdida de calidad de imagen en comparación con la imagen grabada originalmente. z Llevando a cabo el procedimiento siguiente mientras se proyecta una imagen para el cual la extracción de contorno no fue realizada (debido a que el sujeto es tridimensional o debido a que la extracción ha fallado por alguna razón), ocasiana el almacenamiento de la imagen grabada entera. z Para almacenar una imagen grabada (sin extracción), primero seleccione [Trapezoid Correction On] sobre el menú [Image], y realice la operación requerida para almacenarla. Para los detalles acerca de la visualización de la imagen grabada, vea la parte titulada “Visualizando la imagen grabada de la imagen proyectada actualmente” (página 92). ■ Para almacenar la imagen proyectada actualmente (imagen de cámara de documento o imagen grabada) 1. Proyecte la imagen de cámara de documento (o imagen grabada) que desea almacenar. z Si es necesario, seleccione [Back] y [Forward] sobre el menú [View] para desplazar visualizando a través de las imágenes hasta que se proyecte la imagen que desea. 2. Seleccione [Save] sobre el menú [File]. z Si ha almacenado previamente la imagen de cámara de documento actual (o imagen grabada), esto superpondrá el archivo con la imagen proyectada actualmente, y con esto termina. z Si esta es la primera vez que está almacenando la imagen proyectada actualmente, aparecerá un cuadro de diálogo para almacenar el archivo. En este caso, avance al paso 3. 44 Usando el sistema PJ similar a un retroproyector (OHP) (Document Camera Mode) 3. Puede dejar los ajustes de nombre de archivo y la carpeta fijada por omisión inicial del cuadro de diálogo en la manera en que están, o los puede cambiar a algo diferente. z A continuación se muestran los ajustes del nombre de archivo y carpeta fijada por omisión inicial. Carpeta: C:\CASIO\PJ_System\Document_Camera Nombre de archivo: Fecha y hora en que se ha grabado la imagen. Ejemplo: 20040218T104525.JPG (Año: 2004, Mes: 2, Día: 18, Hora: 10:45:25) 4. Después que todo se encuentra de la manera deseada, haga clic en el botón [Guardar]. z Esto almacena el archivo de imagen. ■ Para almacenar la imagen proyectada actualmente (imagen de cámara de documento o imagen grabada) bajo un nombre diferente 1. Proyecte la imagen de cámara de documento (o imagen grabada) que desea almacenar. z Si es necesario, seleccione [Back] y [Forward] sobre el menú [View] para desplazar visualizando a través de las imágenes, hasta que se proyecte la imagen que desea. 2. Seleccione [Save As] sobre el menú [File]. z Esto visualiza un cuadro de diálogo para almacenar los archivos. 3. Deje los ajustes de nombre de archivo y carpeta fijada por omisión inicial del cuadro de diálogo en la manera en que están, o cámbielos a algo diferente. 4. Después que todo se encuentra de la manera deseada, haga clic en el botón [Guardar]. z Esto crea un archivo de imagen nuevo. z Para informarse acerca de los ajustes por omisión iniciales del cuadro de diálogo para almacenar los archivos, vea la parte titulada “Estructura de carpeta del PJ Camera Software” (página 138). 45 Escaneando imágenes (Scanner Mode) El Scanner Mode permite una rápida y fácil grabación de imágenes de un documento u objeto colocado en el soporte de la cámara PJ, y lo almacena en un archivo en el disco duro de su computadora. Vista general del Scanner Mode Esta sección proporciona una vista general de la ventana del Scanner Mode y sus funciones. Pantalla del Scanner Mode Ingresando el Scanner Mode visualiza una ventana similar a la que se muestra a continuación. Área de lista de vista previa Ventana del escáner Área de lista de reproducción z El ejemplo anterior muestra la pantalla cuando el ajuste de resolución del monitor de la computadora es XGA (1024 × 768). La apariencia de la pantalla es algo diferente cuando la resolución es SVGA (800 × 600). ■ Ventana del escáner Utilice esta ventana para disparar la operación del escáner que graba la imagen del documento en el soporte de la cámara PJ. La pantalla del monitor de la ventana muestra la misma imagen que se visualiza actualmente sobre la pantalla del monitor de la cámara. ■ Área de lista de vista previa Esta área muestra las imágenes en miniaturas (160 × 120 pixeles) de los archivos de imágenes que se han grabado con el Scanner Mode. Puede usar el área de lista de vista previa para seleccionar un archivo de imagen para la visualización de pantalla completa. 46 Escaneando imágenes (Scanner Mode) ■ Área de lista de reproducción Esta área muestra las imágenes en miniaturas de las imágenes que están contenidas en la lista de reproducción abierta actualmente. Puede agregar imágenes al área de la lista de reproducción arrastrándolas desde el área de la lista de vista previa de la ventana del Scanner Mode, o los archivos de imágenes desde la ventana del Windows Explorer. Puede cambiar la secuencia de las imágenes en el área de lista de reproducción arrastrándolas a la ubicación que desea. z Para los detalles acerca de las operaciones de la lista de vista previa y lista de reproducción, vea la parte titulada “Usando los archivos almacenados sobre el disco duro de la computadora en una presentación (PC Image Mode)” (página 55) y “Usando la lista de vista previa” (página 58). Escaneo automático y escaneo manual Para seleccionar ya sea “Auto” o “Manual” para el Scanner Mode, puede usar los ajustes del entorno de operación del software PJ. Para informarse acerca de la configuración de los ajustes del entorno de operación, vea la parte titulada “Entorno de operación del PJ Camera Software” en la página 109. ■ Escaneo automático Con el escaneo automático, la grabación de un documento se realiza automáticamente. Cuando coloca un documento sobre el soporte de la cámara PJ, el escaneo detecta automáticamente cuando se para de mover, y graba su imagen. ■ Escaneo manual Con el escaneo manual, necesita disparar la operación de escaneo manualmente para cada documento u objeto. 47 Escaneando imágenes (Scanner Mode) Usando el escaneo automático El escaneo automático detecta cuando coloca un documento sobre el soporte de la cámara PJ, y graba su imagen automáticamente. El escaneo es lo mejor cuando necesita una gran cantidad de imágenes sobre el disco duro de su computadora. z El escaneo automático detecta automáticamente cuando el documento sobre la plataforma de documento se para de mover, y graba su imagen. Aun si está todavía sosteniendo el documento, el escaneo automático grabará su imagen si detecta que se ha parado su movimiento. Si el escaneo automático graba automáticamente el documento antes de que esté listo, retire el documento y luego vuelva a colocarlo sobre la plataforma de documento. z No escriba sobre la plataforma de documento y tenga cuidado de protegerlo contra rayaduras u otros daños al mismo. Escrituras u otras marcas sobre la plataforma de documento pueden interferir con la detección apropiada. Escaneo de documentos usando el escaneo automático (Auto) El escaneo manual es el ajuste por omisión inicial para el Scanner Mode. z Si ha cambiado el ajuste del Scanner Mode a Manual, asegúrese de volver a Auto antes de realizar el procedimiento siguiente. Utilice la etiqueta [Scanner] del cuadro de diálogo del entorno de operación para cambiar el ajuste del Scanner Mode. Para mayor información, vea la parte titulada “Entorno de operación del PJ Camera Software” (página 109). 1. Seleccione [Scanner] sobre el menú [File] o haga clic en barra de herramientas. z Si aparece el cuadro de diálogo para ajustar la posición de la cámara, apunte la cámara PJ hacia abajo en la plataforma de documento, y asegúrese de que no haya ningún documento sobre la plataforma. Para mayor información acerca del ajuste de la posición de la cámara, vea la parte titulada “Ajustando la posición de la cámara” (página 36). z Ingresando el Scanner Mode visualiza la ventana del escáner. El área de imagen de la ventana del escáner muestra una imagen aproximada (monitor) del documento sobre la plataforma de documento del soporte de la cámara PJ. z Las áreas de lista de vista previa y lista de reproducción también aparecerán a la derecha de la ventana del escáner, pero estas listas no son usadas para las operaciones de escaneo. Todas las operaciones de escaneo se realizan usando la ventana del escáner. z Nada se visualizará sobre la pantalla del monitor de la cámara PJ. 48 sobre la Escaneando imágenes (Scanner Mode) 2. Coloque el documento que desea escanear sobre la plataforma de documento del soporte de la cámara PJ. 3. Enfoque de la cámara PJ. z Ajuste el enfoque seleccionando el tipo de objeto cuya imagen desea proyectar. Para proyectar la imagen de un objeto que no es plano, el botón de la barra de herramientas debe estar presionado (activado), y elevado (desactivado) para proyectar la imagen de un documento. Si desea proyectar la imagen de cualquier documento pequeño desde tamaño de tarjeta de negocio a tamaño HTL (media carta), presione el botón de la barra de herramientas para activarlo. z También puede enfocar automáticamente haciendo clic en el botón [Refocus] sobre la ventana del escáner. 4. También puede activar la mejora de blanco si así lo desea. z El ajuste de blanco de la mejora de blanco mejora el blanco del fondo, para hacer que el texto y otras figuras resalten más claramente. Haga clic en el botón de flecha hacia abajo [White Enhancement] sobre la ventana del escáner y luego seleccione la mejora de blanco que desea usar. Automatically: La decisión de si realiza o no la mejora de blanco se realiza automáticamente de acuerdo con la imagen que está siendo grabada. Enhance White: Activa la mejora de blanco. Normal Color: Desactiva la mejora de blanco. 49 Escaneando imágenes (Scanner Mode) 5. Cuando está listo para escanear, haga clic en el botón [Start] sobre la ventana del escáner. z Esto ocasiona que el botón [Start] cambie al botón [Stop], e inicia el escaneo. z Una imagen del documento que ha colocado sobre la plataforma de documento en el paso 3 es grabada automáticamente, y aparecerá una imagen de vista previa. La imagen de vista previa se cerrará automáticamente después de unos segundos. z Después que se crea un archivo de imagen del documento escaneado, su imagen en miniatura se agrega en la parte superior del área de lista de vista previa. Imagen en miniatura de la imagen grabada 50 Escaneando imágenes (Scanner Mode) 6. Después de confirmar que la imagen de vista previa de la imagen previa no se visualiza más, reemplace el documento sobre la plataforma de documento con el documento siguiente que desea escanear. z El escaneo se realiza cada vez que reemplaza el documento actual por otro. Después que aparece la imagen de vista previa, la imagen en miniatura del documento nuevo se agrega en la parte superior del área de lista previa. Imagen en miniatura de la imagen grabada nueva z Repita el paso 6 para grabar todas las páginas que desea. 7. Cuando haya finalizado el escaneo automático, haga clic en el botón [Stop] sobre la ventana del escáner. z Esto ocasiona que el botón [Stop] cambie a un botón [Start], y para el escaneo automático. 8. Para salir del escaneo, seleccione [Exit] sobre el menú [File]. z Esto sale del PJ Camera Software y desactiva la cámara PJ. Usando el escaneo manual Utilice el escaneo manual cuando desea ejecutar manualmente la operación de escaneo manualmente para cada documento que coloca sobre el soporte de la cámara PJ. Esta opción es lo mejor para tareas de escaneo de pequeño volumen, o cuando escanea un documento que no es compatible con el escaneo automático por alguna razón. Escaneo de documentos usando el escaneo manual 1. Seleccione [Operating Environment] sobre el menú [Tools]. z Esto visualiza la etiqueta [Common] del cuadro de diálogo del entorno de operación. 2. Haga clic en la etiqueta [Scanner]. 51 Escaneando imágenes (Scanner Mode) 3. Bajo “Operation Mode”, haga clic z Esto debe activar ( 4. Haga clic en el en “Manual”. ) “Manual” y desactivar ( ) “Auto”. botón [Aceptar] para aplicar el ajuste y cerrar el cuadro de diálogo. 5. Seleccione [Scanner] sobre el menú [File] o haga en sobre la barra de herramientas. z Si aparece el cuadro de diálogo para ajustar la posición de la cámara, apunte la cámara PJ hacia abajo en la plataforma de documento, y asegúrese de que no haya ningún documento sobre la plataforma. Para mayor información acerca del ajuste de la posición de la cámara, vea la parte titulada “Ajustando la posición de la cámara” (página 36). z Ingresando el Scanner Mode visualiza una ventana del escáner. El área de imagen de la ventana del escáner muestra una imagen aproximada (monitor) del documento sobre la plataforma de documento del soporte de la cámara PJ. z Las áreas de lista de vista previa y lista de reproducción también aparecerán a la derecha de la ventana del escáner, pero estas listas no son usadas para las operaciones de escaneo. Todas las operaciones de escaneo se realizan usando la ventana del escáner. z Nada se visualizará sobre la pantalla del monitor de la cámara PJ. 6. Coloque el documento que desea escanear sobre la plataforma de documento del soporte de la cámara PJ. 52 Escaneando imágenes (Scanner Mode) 7. Utilice la ventana del escáner para configurar los ajustes de la cámara PJ. z Puede usar la ventana del escáner para configurar los ajustes de zoom y enfoque de la cámara PJ. Para los detalles vea el paso 3 en la parte titulada “Ajustando los ajustes de la cámara PJ” (página 41). z El ajuste de blanco de la mejora de blanco mejora el blanco del fondo, para hacer que el texto y otras figuras resalten más claramente. Haga clic en el botón de flecha hacia abajo [White Enhancement] sobre la ventana del escáner y luego seleccione la mejora de blanco que desea usar. Automatically: La decisión de si realiza o no la mejora de blanco se realiza automáticamente de acuerdo con la imagen que está siendo grabada. Enhance White: Activa la mejora de blanco. Normal Color: Desactiva la mejora de blanco. 8. Cuando está listo para escanear, haga clic en el botón [Shutter] sobre la ventana del escáner. z Esto graba la imagen y visualiza un cuadro de diálogo de vista previa. Para cerrarlo haga clic sobre en el botón [Save] en el cuadro de diálogo. z For details about operations you can perform on the preview dialog box, see “Operaciones del cuadro de diálogo de vista previa” (page 54). z Después que se crea un archivo de imagen de lo escaneado, su imagen en miniatura se agrega en la parte superior de la lista de vista previa. 9. Repita los pasos 6 al 8 tantas veces como sea necesario para escanear todas las imágenes que desee. 10. Para salir del escaneo, seleccione [Exit] sobre el menú [File]. z Esto sale del PJ Camera Software y desactiva la cámara PJ. 53 Escaneando imágenes (Scanner Mode) Operaciones del cuadro de diálogo de vista previa A continuación se explican las operaciones que puede realizar sobre el cuadro de diálogo de vista previa que aparece, cada vez que graba una imagen durante una operación de escaneo. Botón Descripción [Specifiy Contour] Visualiza un cuadro de diálogo para especificar un contorno cuando la extracción de contorno automático selecciona un contorno erróneo. Para los detalles acerca del uso del cuadro de diálogo, vea la parte titulada “Especificando el contorno de un área de imagen proyectada para la extracción” (página 89). [Correct Brightness] Visualiza un cuadro de diálogo para ajustar el brillo de la imagen para hacer que el texto sea más legible o hacer los colores más claros. Para los detalles sobre el uso del cuadro de diálogo, vea la parte titulada “Ajustando el brillo de la imagen proyectada (Corrección de brillo)” (página 91). [Enhance White]/ [Normal Color] Haciendo clic en el botón [Enhance White] (que ocasiona que el nombre del botón cambie a [Normal Color], activa la mejora de blanco del fondo de la imagen. Haciendo clic el botón [Normal Color] (que ocasiona que el nombre del botón cambie a [Enhance White]) desactiva la mejora del blanco. [Save] Cierra el cuadro de diálogo de vista previa. [Try Again] Cierra el cuadro de diálogo de vista previa y regraba la imagen del documento que se encuentra sobre la plataforma de documento. z Para volver al escaneo automático después de realizar una operación de escaneo manual, repita el paso 1 al 4 de la operación anterior, y luego haga clic en “Auto” de manera que se active ( ). z Si desea proyectar archivos de imágenes inmediatamente después de escanearlos, realice los pasos siguientes antes de salir del Scanner Mode. 1. En el área de lista de vista previa, haga clic la imagen en miniatura de la imagen cuya versión en pantalla completa desea visualizar. 2. Seleccione [Full Screen] sobre el menú [View] o haga clic en sobre la barra de herramientas. z Para parar la proyección, seleccione [Full Screen Off] sobre el menú [View] o haga clic sobre la barra de herramientas . z También puede crear una lista de reproducción de los archivos de imágenes escaneados para la reproducción en una secuencia específica. Para mayor información, vea la parte titulada “Usando la lista de vista previa” (página 82) y “Usando las listas de reproducción” (página 67). 54 Usando los archivos almacenados sobre el disco duro de la computadora en una presentación (PC Image Mode) Con el PC Image Mode, puede crear una presentación de proyector usando los archivos de imágenes grabados en el Scanner Mode y almacenados en el disco duro de su computadora. Vista general del PC Image Mode Esta sección proporciona una vista general de la ventana del PC Image Mode, y proporciona información acerca de los tipos de archivos que pueden incluirse en una presentación. Ventana del PC Image Mode Ingresando el PC Image Mode visualiza una ventana similar a la que se muestra a continuación. Área de lista de vista previa (las imágenes se almacenan en el disco duro de la computadora) Área de lista de reproducción (las imágenes se incluyen en la presentación) ■ Área de lista previa Esta área muestra las imágenes en miniatura (160 × 120 pixeles) de los archivos de imágenes que han sido grabadas con el Document Camera Mode o Scanner Mode, y se almacenan en el disco duro de la computadora. Puede tomar una imagen en miniatura desde el área de lista de vista previa dentro del área de lista de reproducción para incluirla en la presentación. 55 Usando los archivos almacenados sobre el disco duro de la computadora en una presentación (PC Image Mode) ■ Área de lista de reproducción El área de lista de reproducción muestran los archivos de imágenes que se incluyen en la presentación. Puede agregar imágenes al área de lista de reproducción tomando imágenes desde el área de lista de vista previa o archivos de imágenes desde una ventana del Windows Explorer, etc. z El área de lista de PC Image Mode y área de lista de reproducción son idénticas a aquéllas que aparecen en el Scanner Mode. Tenga en cuenta, sin embargo, que no puede usar Projection Area Capture (página 97) o Board Area Capture (página 104) en el Scanner Mode. Archivos de imágenes soportadas por el PC Image Mode Los tipos siguientes de archivos de imágenes son soportados por las operaciones del PC Image Mode (inclusión en una lista de reproducción, proyección desde una lista de reproducción, almacenamiento como un archivo de imagen de formato JPG). z Archivos de imágenes almacenados en el Document Camera Mode (página 29). z Archivos de imágenes almacenados en el Scanner Mode (página 46). z Archivos de imágenes almacenados usando la Projection Area Capture (página 97). z Los archivos de imágenes almacenando usando Board Area Capture (página 104). z Otros archivos de imágenes almacenados en el disco duro de su computadora (solamente archivos JPEG). Vista general de la lista de reproducción Las listas de reproducciones le permiten disponer hasta 300 archivos de imágenes para la proyección. Proyectando con una lista de reproducción permite conducir una presentación visual con un mínimo de inconvenientes. Después de crear una lista de reproducción, puede darle un nombre y almacenarlo en el disco duro de su computadora. Puede mantener una biblioteca de listas de reproducción y llamar la que desea en el momento en que la necesite. El área de lista de reproducción en la ventana de presentación PC muestra la lista de reproducción actual. Puede agregar archivos y borrar archivos desde la lista de reproducción actual, y puede cambiar la secuencia de sus archivos de imágenes. Tenga en cuenta que los datos de la lista de reproducción incluyen el nombre de cada archivo de imagen, la carpeta en donde se almacena, y su posición relativa en la lista de reproducción. Los datos de la lista de reproducción no incluyen los datos de imagen propiamente dichos. Debido a esto, cambiando de lugar o moviendo, copiando o borrando una imagen en una lista de reproducción no tiene efecto sobre el archivo de imagen real. z También puede crear, llamar y editar las listas de reproducción en el Scanner Mode (página 46) y Camera Image Mode (página 80). z Una lista de reproducción del PC Image Mode y Scanner Mode contiene archivos de imágenes que se almacenan sobre el disco duro de la computadora. Una lista de reproducción del Camera Image Mode, sin embargo, contiene archivos de imágenes que se almacenan en la tarjeta de memoria colocados en la cámara PJ o memoria de la cámara PJ. Aunque la apariencia de las áreas de la lista de reproducción en estos modos parezcan idénticos, tenga en cuenta que las ubicaciones de los archivos de imágenes son diferentes. 56 Usando los archivos almacenados sobre el disco duro de la computadora en una presentación (PC Image Mode) Corrección trapezoidal automática La función de corrección trapezoidal automática del PC Image Mode detecta el sujeto de una imagen grabada con el Business Shot Mode de la cámara PJ y automáticamente corrige cualquier distorsión de la imagen. Después de la corrección trapezoidal automática Antes de la corrección trapezoidal automática (imagen grabada) z La corrección trapezoidal automática está activada bajo los ajustes fijados por omisión iniciales del PC Image Mode. Puede usar la etiqueta [Image] del cuadro de diálogo del entorno de operación para activar o desactivar la corrección trapezoidal automática. Para mayor información, vea la parte titulada “Entorno de operación del PJ Camera Software” (página 109). z La corrección trapezoidal automática puede no ser posible para los tipos siguientes de archivos de imágenes. • Los archivos de imágenes grabados en cualquier modo de la cámara PJ que no sea Business Shot Mode. • Los archivos de imágenes para los cuales el PJ Camera Software no puede detectar ninguna distorsión trapezoidal. • Las imágenes de los sujetos tridimensionales, paisajes u otros sujetos que no incluyen una página de documento, pizarra blanca u otra forma rectangular, imágenes dibujadas o creadas con una computadora, etc. • Archivos de imágenes extraídas de contorno o con corrección trapezoidal (página 31). En este caso, los contenidos del archivo de imagen están proyectados, sin modificación. 57 Usando los archivos almacenados sobre el disco duro de la computadora en una presentación (PC Image Mode) Usando la lista de vista previa Esta sección explica las diferentes operaciones que puede realizar con el área de lista de vista previa del PC Image Mode. Controlando los archivos que aparecen en el área de lista de vista previa Para controlar cómo aparecen los archivos en el área de lista de vista previa, puede usar los procedimientos siguientes. Puede especificar las imágenes grabadas usando un modo específico y un límite de tiempo para las fechas de grabación. 1. Seleccione [PC Image] sobre el menú [File] o haga clic en barra de herramientas. sobre la z Esto ingresa el PC Image Mode. z El área de lista de vista previa muestra las imágenes en miniatura de los archivos de imágenes en el disco duro de su computadora, de acuerdo con los ajustes del PC Image Mode actuales. 2. Sobre el menú [Tools], seleccione [Operating Environment]. z Esto visualiza la etiqueta [Common] del cuadro de diálogo del entorno de operación. 3. Haga clic en la etiqueta [Image]. 58 Usando los archivos almacenados sobre el disco duro de la computadora en una presentación (PC Image Mode) 4. Bajo “Folder”, seleccione los cuadros de marcación de todos los tipos que desea ver en el área de lista de vista previa. Para visualizar estos archivos de imágenes: Seleccione este cuadro de marcación: Archivos de imágenes almacenados en el Document Camera Mode. Document Camera Image Archivos de imágenes almacenados usando Projection Area Capture. Projection Area Capture Image Archivos de imágenes almacenados usando la Board Area Capture. Board Area Capture Image Archivos de imágenes almacenados en el Scanner Mode. Scanner Image Todas las otras imágenes almacenadas en la carpeta PJ_System (página 138). All Others z Para los detalles acerca de las carpetas, vea la parte titulada “Estructura de carpeta del PJ Camera Software” (página 138). 5. Si desea especificar un límite de tiempo para los archivos, seleccione el cuadro de marcación [Time Limit], y luego especifique el número de días desde la fecha actual como el límite de tiempo de presentación. z Para especificar el límite de tiempo, escriba ya sea un valor dentro del cuadro “[ ] days”, o utilice los botones de flecha para cambiar el valor visualizado. z Si desea especificar un límite de tiempo, borre el cuadro de marcación “Time Limit”. 6. Después que todos los ajustes se encuentran de la manera deseada, haga clic en el botón [Aceptar] para aplicarlos y cerrar el cuadro de diálogo. z Esto retorna a la ventana de imagen PC y actualiza el área de lista de vista previa, de acuerdo con los ajustes nuevos. z Para mayor información acerca de los ajustes del entorno de operación, vea la parte titulada “Entorno de operación del PJ Camera Software” (página 109). 59 Usando los archivos almacenados sobre el disco duro de la computadora en una presentación (PC Image Mode) Seleccionando los archivos de imágenes en el área de lista de vista previa A continuación son los variados métodos que puede usar para seleccionar uno o más archivos de imágenes en el área de lista de vista previa. ■ Para seleccionar un archivo de una sola imagen Haga clic en la imagen en miniatura del archivo de imagen que desea seleccionar. Esto ocasiona que un límite azul aparezca alrededor de la imagen en miniatura. ■ Para seleccionar la imagen previa a la imagen seleccionada actualmente Seleccione [Forward] sobre el menú [View] o haga clic en herramientas. sobre la barra de ■ Para seleccionar la imagen posterior a la imagen seleccionada actualmente Seleccione [Back] sobre el menú [View] o haga clic en 60 sobre la barra de herramientas. Usando los archivos almacenados sobre el disco duro de la computadora en una presentación (PC Image Mode) ■ Para seleccionar una serie de imágenes múltiples 1. Haga clic en la imagen en miniatura en un extremo de la gama de las imágenes que desea seleccionar. 2. Mientras mantiene presionada la tecla [Shift] en el teclado de su computadora, haga clic en la imagen en miniatura en el otro extremo de la gama de imágenes. 61 Usando los archivos almacenados sobre el disco duro de la computadora en una presentación (PC Image Mode) ■ Para seleccionar múltiples imágenes que no se encuentran en la serie Mientras mantiene presionada la tecla [Ctrl] en el teclado de su computadora, haga clic individualmente las imágenes en miniatura de cada una de las imágenes que desea seleccionar. Para cancelar la selección de una imagen, mantenga presionado [Ctrl] a medida que hace clic de nuevo sobre la misma. Manteniendo presionado [Ctrl] cuando hace clic en la imagen en miniatura de una imagen, selecciona o cancela la selección de la misma sin afectar todas las otras imágenes que se encuentran seleccionadas. 62 Usando los archivos almacenados sobre el disco duro de la computadora en una presentación (PC Image Mode) Rotando una imagen Para rotar la imagen del archivo seleccionado en 90 grados hacia la izquierda o derecha, puede usar el procedimiento siguiente. 1. En el área de lista de vista previa, seleccione la imagen en miniatura de la imagen que desea rotar. z Para este procedimiento, si así lo desea también puede seleccionar múltiples archivos. 2. Para rotar la imagen seleccionada realice una de las operaciones siguientes. z Rotación hacia la derecha en 90 grados: Seleccione [Rotate Right] sobre el menú [Image], o haga clic en sobre la barra de herramientas. z Rotación hacia la izquierda en 90 grados: Seleccione [Rotate Left] sobre el menú [Image], o haga clic en sobre la barra de herramientas. 63 Usando los archivos almacenados sobre el disco duro de la computadora en una presentación (PC Image Mode) 3. En respuesta al mensaje “Do you want the image saved in its rotation orientation?” que aparece, haga clic en [Sí]. z Si no desea que la imágen rotada reemplace la imagen original (sin rotar) en el archivo de imágenes, haga clic en [No]. z También puede rotar una imagen seleccionando su imagen en miniatura en el área de lista de reproducción. Esto rota la imagen contenida en el archivo de fuente, lo mismo como cuando se selecciona la imagen en miniatura en el área de lista de vista previa. Actualizando el área de lista de vista previa con la última información de archivo de imagen Sobre el menú [View], seleccione [Refresh]. Esto actualizará el área de lista de vista previa con la última información de archivo de imagen disponible. z El área de lista de vista previa inicialmente muestra la información de archivo de imagen que se dispone cuando inicia el PJ Camera Software. Sus contenidos no cambian, aun si cambia el nombre, cambia de lugar, copia o borra los archivos usando otra aplicación o el Windows Explorer. Realizando el procedimiento anterior actualiza los contenidos del área de lista de vista previa, de manera que contenga la información más nueva disponible. Almacenando una imagen bajo un nombre diferente Para seleccionar la imagen en miniatura de una imagen en el área de lista de imagen previa, y almacenar el archivo de imagen bajo un nombre diferente, puede usar el procedimiento siguiente. 1. En el área de lista de vista previa, seleccione la imagen en miniatura del archivo de imagen que desea almacenar bajo un nombre diferente. z En este caso, puede seleccionar solamente un archivo de imagen. 2. Seleccione [Save As] sobre el menú [File]. z Esto visualiza un cuadro de diálogo para almacenar el archivo. 3. Escriba un nombre de archivo nuevo y especifique la carpeta en donde desea que sea almacenado el archivo. 4. Después que todo se encuentra de la manera deseada, haga clic en el botón [Guardar]. z Esto almacena una copia del archivo bajo el nombre de archivo nuevo en la carpeta que ha especificado. z Si la carpeta en donde ha almacenado el archivo de imagen se especifica para la presentación en el área de lista de vista previa, la imagen en miniatura del archivo nuevo aparecerá allí. 64 Usando los archivos almacenados sobre el disco duro de la computadora en una presentación (PC Image Mode) Visualizando las propiedades de un archivo de imagen Para ver las propiedades de un archivo de imagen y para cambiar el nombre del archivo, puede usar los procedimientos siguientes. ■ Para ver las propiedades de un archivo de imagen 1. En el área de lista de vista previa, seleccione la imagen en miniatura del archivo de imagen cuyas propiedades desea visualizar. z En este caso, puede seleccionar solamente un archivo de imagen. 2. Sobre el menú [File], seleccione [Properties]. z Esto visualiza el cuadro de diálogo de las propiedades para la imagen seleccionada. 3. Para cerrar el cuadro de diálogo de las propiedades, haga clic en [OK] o [Cancel]. z Para mayor información, vea la parte titulada “Contenidos del cuadro de diálogo de propiedades del archivo de imagen” (página 136). ■ Para cambiar el nombre de un archivo de imagen usando el cuadro de diálogo de propiedades 1. Seleccione la imagen en miniatura del archivo de imagen que desea cambiar de nombre y visualice sus propiedades. z Para los detalles vea la parte titulada “Para ver las propiedades de un archivo de imagen” previa. 2. Sobre el cuadro de diálogo de las propiedades, escriba el nombre nuevo dentro del cuadro [File Name]. 3. Después que todo se encuentra de la manera deseada, haga clic en el botón [OK]. z Si desea salir del cuadro de diálogo de las propiedades sin cambiar nada, en su lugar haga clic en [Cancel]. 65 Usando los archivos almacenados sobre el disco duro de la computadora en una presentación (PC Image Mode) Borrando una imagen El procedimiento siguiente mueve el archivo cuya imagen en miniatura se encuentra seleccionada sobre el área de lista de vista previa al cesto de Windows. 1. En el área de lista de vista previa, seleccione la imagen en miniatura de la imagen que desea borrar. z Para este procedimiento, si así lo desea puede seleccionar múltiples archivos. 2. Sobre el menú [Edit], seleccione [Delete]. 3. En respuesta al cuadro de diálogo de confirmación que aparece, haga clic en [Aceptar] para borrar la imagen o [Cancelar] para cancelar sin borrar nada. Proyectando una imagen Para proyectar la imagen cuya imagen en miniatura se encuentra seleccionada en el área de lista de vista previa. 1. En el área de lista de vista previa, seleccione la imagen en miniatura del archivo cuyo imagen desea proyectar. z En este caso, puede seleccionar solamente un archivo de imagen. 2. Seleccione [Full Screen] sobre el menú [View] o haga clic en la barra de herramientas. sobre z Esto proyecta la imagen cuya imagen en miniatura se selecciona en el área de lista de vista previa. z Si tiene la corrección trapezoidal automática activada (página 109), la imagen en el archivo de fuente será corregido trapezoidalmente antes de ser proyectada. 3. Aquí, puede desplazar en avance o retroceso a través de los archivos cuyas imágenes en miniaturas están en el área de lista de vista previa. z Para desplazar pasando en retroceso a la imagen cuya imagen en miniatura viene antes de la imagen actual en la lista de la lista previa, seleccione [Back] sobre el menú [View] o haga clic sobre la barra de herramientas. z Para desplazar en avance a la imagen cuya imagen miniatura viene después de la imagen actual en el área de lista de vista previa, seleccione [Forward] sobre el menú [View] o haga clic sobre la barra de herramientas. 4. Para parar la proyección, seleccione [Full Screen Off] sobre el [View] o haga clic en menú sobre la barra de herramientas. z Para informarse acerca de la ampliación y reducción con el zoom y otras operaciones que puede realizar durante la proyección de imagen, vea la parte titulada “Usando las funciones de proyección” (página 87). 66 Usando los archivos almacenados sobre el disco duro de la computadora en una presentación (PC Image Mode) Usando las listas de reproducción Esta sección explica todo lo que necesita saber acerca de la creación y mantenimiento de las listas de reproducción. Creando una lista de reproducción nueva Para crear una lista de reproducción en blanco nueva, realice el procedimiento siguiente. 1. Sobre el menú [Playlist], seleccione [New Playlist]. z Esto crea una nueva lista de reproducción en blanco y la visualiza en el área de lista de reproducción de la ventana. 2. Para informarse acerca de las operaciones que necesita para realizar para la configuración de los contenidos de la lista de reproducción, refiérase a las secciones listadas a continuación. z “Agregando archivos de imágenes a una lista de reproducción” (página 68). z “Duplicando una imagen en una lista de reproducción” (página 73). z “Desplazando los archivos de imágenes en avance o retroceso dentro de la lista de reproducción” (página 75). z “Cambiando de lugar un archivo de imagen a una ubicación nueva en una lista de reproducción” (página 76). z “Borrando un archivo de imagen desde una lista de reproducción” (página 77). 3. Después que la lista de reproducción sea configurada de la manera que desea, seleccione [Save] sobre el menú [Playlist], y almacene la lista de reproducción. z Para los detalles, vea la parte titulada “Almacenando una lista de reproducción” (página 77). 67 Usando los archivos almacenados sobre el disco duro de la computadora en una presentación (PC Image Mode) Abriendo una lista de reproducción existente Cuando desea abrir una lista de reproducción que fue previamente almacenada a un archivo, realice el procedimiento siguiente. 1. Sobre el menú [Playlist], seleccione [Open Playlist]. z Esto visualiza el cuadro de diálogo de las propiedades para abrir los archivos. 2. Seleccione el archivo de la lista de reproducción que desea abrir, y luego haga clic en el botón [Abrir]. z Esto abre el archivo de lista de reproducción y visualiza los contenidos en el área de la lista de reproducción. z En el PC Image Mode, solamente puede abrir los archivos de la lista de reproducción que fueron creados originalmente en el PC Image Mode o Scanner Mode. No puede abrir los archivos de lista de reproducción que fueron creados en el Camera Image Mode. Agregando archivos de imágenes a una lista de reproducción Esta sección explica los métodos diferentes que puede usar para agregar archivos a una lista de reproducción. Puede agregar imágenes desde el área de lista de vista previa o desde una ventana del Windows Explorer. ■ Para agregar una imagen a una lista de vista previa desde el área de imagen de vista previa usando el comando [Add To Playlist] 1. En el área de lista de vista previa, seleccione la imagen en miniatura del archivo de imagen que desea agregar a la lista de reproducción. z Si así lo desea, también puede seleccionar múltiples archivos para este procedimiento. 68 Usando los archivos almacenados sobre el disco duro de la computadora en una presentación (PC Image Mode) 2. Sobre el menú [Playlist], seleccione [Add To Playlist]. z Esto agrega la imagen que ha seleccionado en el paso 1 y visualiza su imagen en miniatura al fin de la lista de reproducción. 69 Usando los archivos almacenados sobre el disco duro de la computadora en una presentación (PC Image Mode) ■ Para agregar una imagen a una lista de reproducción desde el área de lista de vista previa usando la copia y el pegado 1. En el área de lista de vista previa, seleccione la imagen en miniatura del archivo de imagen que desea agregar a la lista de reproducción. z Si así lo desea, también puede seleccionar múltiples archivos para este procedimiento. 2. Sobre el menú [Edit], seleccione [Copy]. 3. Haga clic dentro del área de lista de reproducción para hacer que sea la activa. 4. Sobre el menú [Edit], seleccione [Paste]. z Esto agrega el archivo de imagen que ha seleccionado en el paso 1 a la lista de reproducción, de manera que se ubica encima de la imagen cuya imagen en miniatura se encuentra actualmente seleccionada. 70 Usando los archivos almacenados sobre el disco duro de la computadora en una presentación (PC Image Mode) ■ Para agregar una imagen a una lista de reproducción desde el área de lista de vista previa usando el arrastre y soltado 1. En el área de lista de vista previa, seleccione la imagen en miniatura del archivo de imagen que desea agregar a la lista de reproducción. z Si así lo desea, también puede seleccionar múltiples archivos para este procedimiento. 2. Arrastre la imagen en miniatura seleccionada desde el área de lista de vista previa y suéltela en la ubicación en la lista de reproducción en donde desea insertar el archivo de imagen. Arrastre y soltado z Esto agrega la imagen que ha seleccionado en el paso 1 y visualiza su imagen en miniatura en la ubicación en la lista de reproducción en donde la ha soltado. ■ Para agregar una imagen a una lista de reproducción desde la ventana del Windows Explorer usando la copia y el pegado 1. En la ventana del Windows Explorer, seleccione el archivo de imagen que desea agregar a la lista de reproducción. z Si así lo desea, también puede agregar múltiples archivos para este procedimiento. 2. Sobre el menú [Edit] de la ventana del Windows Explorer, seleccione [Copy]. 3. El icono de PJ Camera Software sobre la barra de tareas de Windows o haga clic en cualquier lugar sobre la ventana del PJ Camera Software. z Esto hacer que se active la ventana del PJ Camera Software. 71 Usando los archivos almacenados sobre el disco duro de la computadora en una presentación (PC Image Mode) 4. En el área de lista de reproducción, seleccione la imagen en miniatura del archivo de imagen en donde desea que el archivo agregado sea insertado haciendo clic en el mismo. 5. Sobre el menú [Edit], seleccione [Paste]. z Esto agrega el archivo de imagen a la lista de reproducción de manera que se ubica encima de la imagen cuya imagen en miniatura que ha seleccionado en el paso 4. ■ Para agregar una imagen a una lista de reproducción desde una ventana del Windows Explorer usando el arrastre y soltado 1. Disponga la ventana del PJ Camera Software y la ventana del Windows Explorer de manera que ambos sean visibles sobre su pantalla. 2. En la ventana del Windows Explorer, seleccione la imagen en miniatura del archivo de imagen que desea agregar a la lista de reproducción. z Si así lo desea, también puede seleccionar múltiples archivos para este procedimiento. 72 Usando los archivos almacenados sobre el disco duro de la computadora en una presentación (PC Image Mode) 3. Arrastre la imagen en miniatura seleccionada desde la ventana del Windows Explorer y suéltela en la ubicación en la lista de reproducción en donde desea insertar la imagen. z Esto agrega la imagen que ha seleccionado en el paso 2 y visualiza su imagen en miniatura en la ubicación en la lista de reproducción en donde la soltado. z Como regla general, debe evitar el borrado, cambio de nombre o cambio de lugar de un archivo que está contenido dentro de una lista de reproducción. De lo contrario, el PJ Camera Software no podrá encontrar el archivo cuando ejecuta la lista de reproducción, y así lo omitirá. Duplicando una imagen en una lista de reproducción Para copiar una imagen contenida en una lista de reproducción y duplicarla en otra ubicación dentro de la misma lista de reproducción, utilice el procedimiento siguiente. 1. En el área de lista de reproducción, seleccione la imagen en miniatura de la imagen que desea duplicar. z Si así lo desea, también puede seleccionar múltiples archivos para este procedimiento. 2. Sobre el menú [Edit], seleccione [Copy]. 73 Usando los archivos almacenados sobre el disco duro de la computadora en una presentación (PC Image Mode) 3. En el área de lista de reproducción, seleccione la imagen en miniatura del archivo de imagen en donde desea que el archivo agregado sea insertado haciendo clic en el mismo. 4. Sobre el menú [Edit], seleccione [Paste]. z Esto agrega el archivo de imagen a la lista de reproducción de manera que se ubica encima de la imagen cuya imagen en miniatura que ha seleccionado en el paso 3. z Si desea agregar el archivo de imagen copiado al final de la lista de reproducción, realice la operación de pegado descrita anterior y luego utilice los procedimientos sobre la página siguiente para mover el archivo pegado al final de la lista de reproducción. 74 Usando los archivos almacenados sobre el disco duro de la computadora en una presentación (PC Image Mode) Desplazando los archivos de imágenes en avance o retroceso dentro de la lista de reproducción Para desplazar la posición de una imagen hacia arriba o abajo dentro de una lista de reproducción, utilice el procedimiento siguiente. 1. En el área de lista de reproducción, seleccione la imagen que desea desplazar. z En este caso, puede seleccionar solamente un archivo de imagen. 2. Para desplazar la posición de la imagen seleccionada, realice una de las operaciones siguientes. z Para desplazar una posición en retroceso: Seleccione [Back] sobre el menú [Playlist]. z Para desplazar una posición en avance: Seleccione [Forward] sobre el menú [Playlist]. 75 Usando los archivos almacenados sobre el disco duro de la computadora en una presentación (PC Image Mode) Cambiando de lugar un archivo de imagen a una ubicación nueva en una lista de reproducción Para cambiar de lugar un archivo de imagen desde una ubicación a otra dentro de una lista de reproducción, puede usar el corte y pegado o el arrastre y soltado. ■ Para cambiar de lugar un archivo de imagen usando el corte y pegado 1. En el área de lista de reproducción, seleccione la imagen en miniatura de la imagen que desea cambiar de lugar. z Si así lo desea, también puede seleccionar múltiples archivos para este procedimiento. 2. Sobre el menú [Edit], seleccione [Cut]. 3. En el área de lista de reproducción, seleccione la imagen en miniatura del archivo de imagen en donde desea que el archivo agregado sea insertado haciendo clic en el mismo. 4. Sobre el menú [Edit], seleccione [Paste]. z Esto cambia de lugar el archivo de imagen de manera que se ubica encima de la imagen cuya imagen en miniatura ha seleccionado en el paso 3. ■ Para cambiar de lugar un archivo de imagen usando el arrastre y soltado 1. En el área de lista de reproducción, seleccione la imagen en miniatura de la imagen que desea cambiar de lugar. z Si así lo desea, también puede seleccionar múltiples archivos para este procedimiento. 2. Arrastre la imagen en miniatura desde su ubicación actual y suéltela en la ubicación en la lista de reproducción en donde desea moverla. Arrastre y soltado z Esto cambia de lugar la imagen que había seleccionado en el paso 1 a la ubicación en la lista de reproducción en donde la ha soltado. 76 Usando los archivos almacenados sobre el disco duro de la computadora en una presentación (PC Image Mode) Borrando un archivo de imagen desde una lista de reproducción Para borrar un archivo de imagen desde una lista de reproducción, utilice el procedimiento siguiente. Tenga en cuenta que la imagen es borrada solamente desde la lista de reproducción. El archivo de imagen original no es borrado. 1. En el área de lista de reproducción, seleccione la imagen en miniatura de la imagen que desea borrar. z Si así lo desea, también puede seleccionar múltiples archivos para este procedimiento. 2. Sobre el menú [Edit], seleccione [Delete]. z Esto borra el archivo que ha seleccionado en el paso 1 desde la lista de reproducción. Almacenando una lista de reproducción bajo un nombre diferente Cuando desea almacenar la lista de reproducción actual como un archivo nuevo con un nombre diferente, utilice el procedimiento siguiente. 1. Sobre el menú [Playlist], seleccione [Save As]. z Esto visualiza un cuadro de diálogo para almacenar un archivo. 2. Escriba un nombre de archivo 3. Haga clic en el nuevo. botón [Guardar]. z Esto crea un archivo de lista de reproducción nuevo con el nombre que ha especificado. Almacenando una lista de reproducción Para almacenar una lista de reproducción después que la editado, utilice el procedimiento siguiente. 1. Sobre el menú [Playlist], seleccione [Save]. z Si previamente ha almacenado la lista de reproducción actual, la versión editada superpone la lista de reproducción en el archivo existente, y ya está listo. z Si esta es la primera vez que está almacenando la lista de reproducción actual, aparecerá un cuadro de diálogo para almacenar un archivo. En este caso, avance al paso 2. 2. Escriba un nombre de archivo. Puede dejar la carpeta de almacenamiento fijada por omisión tal como está, o especificar una carpeta diferente, si así lo desea. 3. Después que todo se encuentra de la manera deseada, haga clic en el botón [Guardar]. z Esto crea un archivo de lista de reproducción nuevo con el nombre que ha especificado. 77 Usando los archivos almacenados sobre el disco duro de la computadora en una presentación (PC Image Mode) Reproduciendo una lista de reproducción Puede reproducir una lista de reproducción existente y proyectar sus imágenes comenzando ya sea desde el comienzo o desde cualquier imagen particular en la lista. ■ Para reproducir una lista de reproducción comenzando desde el inicio 1. Abra la lista de reproducción que desea reproducir. z Vea la parte titulada “Abriendo una lista de reproducción existente” (página 68). 2. Sobre el menú [Playlist], seleccione [Play Playlist]. z Esto reproduce la lista de reproducción, proyectando sus imágenes comenzando desde el inicio. z Si tiene la corrección trapezoidal automática activada (página 109), la imagen en el archivo de fuente será corregido trapezoidalmente antes de ser proyectada. 3. Para avanzar a la imagen siguiente, haga clic en sobre la barra de herramientas o seleccione [Forward] sobre el menú [View]. 4. Para retornar a la imagen previa, haga clic en sobre la barra de herramientas o seleccione [Back] sobre el menú [View]. 5. Para finalizar la reproducción de la lista de reproducción, haga clic en sobre la barra de herramientas o seleccione [Full Screen Off] sobre el menú [View]. z Haciendo clic en sobre la barra de herramientas (o seleccionando [Forward] sobre el menú [View]) mientras se está proyectando el último archivo de imagen en la lista de reproducción, ocasiona que aparezca el mensaje siguiente “This is the final image. Do you want to stop projection?”. Haga clic en [Sí] para terminar la reproducción de la lista de reproducción y retornar a la ventana de presentación PC. Haciendo clic en [No] continúa la proyección de la imagen actual (final). z Para informarse acerca de la ampliación y reducción con el zoom y otras operaciones que puede realizar durante la proyección de imágenes, vea la parte titulada “Usando las funciones de proyección” (página 87). 78 Usando los archivos almacenados sobre el disco duro de la computadora en una presentación (PC Image Mode) ■ Para reproducir una lista de reproducción comenzando desde una imagen particular 1. Abra la lista de reproducción que desea reproducir. z Vea la parte titulada “Abriendo una lista de reproducción existente” (página 68). 2. Sobre el área de la lista de reproducción, seleccione la imagen en miniatura del archivo de imagen desde el cual desea iniciar haciendo clic en la misma. 3. Sobre el menú [View], seleccione [Full Screen]. z Esto proyecta el archivo de imagen que ha seleccionado en el paso 2. z Para el resto de este procedimiento, lleve a cabo los procedimientos comenzando desde el paso 3 en la parte titulada “Para reproducir una lista de reproducción comenzando desde el inicio” (página 78). Usando la Projection Area Capture y Board Area Capture En el PC Image Mode, puede usar la Projection Area Capture y Board Area Capture. z Para los detalles completos acerca de las operaciones de Projection Area Capture, vea la parte titulada “Projection Area Capture” (página 97). z Para los detalles completos acerca de las operaciones de la Board Area Capture, vea la parte titulada “Board Area Capture” (página 104). 79 Usando los archivos almacenados en la memoria de la cámara PJ en una presentación (Camera Image Mode) El Camera Image Mode le permite usar el PJ Camera Software para controlar directamente la proyección de imágenes grabadas con la cámara PJ, y almacenadas en la tarjeta de memoria colocada en la cámara PJ (o en la memoria incorporada de la cámara PJ). Como el Camera Image Mode le permite proyectar imágenes sin transferirlas a una computadora, puede incorporar imágenes nuevas dentro de sus presentaciones tan pronto como las graba con la cámara PJ. Vista general del Camera Image Mode Esta sección proporciona una vista general de la ventana del Camera Image Mode, y proporciona información acerca de los tipos de archivos que pueden incluirse en una presentación. Ventana del Camera Image Mode Área de lista de vista previa (imágenes almacenadas en la memoria de la cámara PJ). Área de lista de reproducción (imágenes incluidas en la presentación) 80 Usando los archivos almacenados en la memoria de la cámara PJ en una presentación (Camera Image Mode) ■ Área de lista de vista previa Esta área muestra las imágenes en miniaturas (160 × 120 pixeles) de los archivos de imágenes grabados en la tarjeta de memoria colocada en la cámara PJ, o en la memoria incorporada de la cámara PJ. Puede tomar una imagen en miniatura desde el área de lista de reproducción dentro del área de lista de reproducción para incluirla en una presentación. Puede almacenar los archivos de imagen de la cámara PJ individuales en el disco duro de la computadora, o puede almacenar copiando en lote múltiples archivos. ■ Área de lista de reproducción Esta área muestra los archivos de imágenes de la cámara que se incluyen en una presentación. Puede agregar imágenes a las áreas de lista de reproducción arrastrándolas desde el área de lista de vista previa. Archivos de imágenes soportados por el Camera Image Mode El Camera Image Mode soporta el uso de archivos que se almacenan en la tarjeta de memoria colocada en la cámara PJ, o en la memoria incorporada de la cámara PJ. Listas de reproducciones Para informarse acerca de las listas de reproducciones, vea la parte titulada “Vista general de la lista de reproducción” (página 56). Corrección trapezoidal automática La función de corrección trapezoidal automática del Camera Image Mode detecta el sujeto especificado de una imagen grabada con Business Shot Mode de la cámara PJ, y automáticamente corrige cualquier distorsión de la imagen. Después de la corrección trapezoidal automática Antes de la corrección trapezoidal automática (imagen grabada) z La corrección trapezoidal automática está activada bajo los ajustes fijados por omisión iniciales del Camera Image Mode. Puede usar la etiqueta [Image] del cuadro de diálogo del entorno de operación para activar o desactivar la corrección trapezoidal automática. Para mayor información, vea la parte titulada “Entorno de operación del PJ Camera Software” (página 109). z La corrección trapezoidal automática puede no ser posible para los tipos siguientes de archivos de imágenes. • Los archivos de imágenes grabados en cualquier modo de la cámara PJ que no sea Business Shot Mode. • Los archivos de imágenes para los cuales el PJ Camera Software no puede detectar ninguna distorsión trapezoidal. • Las imágenes de los sujetos tridimensionales, paisajes u otros sujetos que no incluyen una página de documento, pizarra blanca u otra forma rectangular. En este caso, los contenidos del archivo de imagen son proyectados, sin ninguna modificación. 81 Usando los archivos almacenados en la memoria de la cámara PJ en una presentación (Camera Image Mode) Usando la lista de vista previa Esta sección explica las operaciones diferentes que puede realizar con la lista de vista previa del Camera Image Mode. Operaciones comunes del Camera Image Mode y PC Image Mode Las operaciones del área de lista de vista previa siguientes son idénticas para el Camera Image Mode y el PC Image Mode. Para mayor información vea las páginas de la sección del PC Image Mode referenciadas a continuación. z Limitando los contenidos del área de lista de vista previa mediante la fecha de creación de archivo, etc. Vea la parte titulada “Controlando los archivos que aparecen en el área de lista de vista previa” (página 58). z Seleccionando una imagen en el área de lista de vista previa Vea la parte titulada “Seleccionando los archivos de imágenes en el área de lista de vista previa” (página 60). z Visualizando las propiedades de las imágenes Vea la parte titulada “Para ver las propiedades de un archivo de imagen” (página 65). z Proyectando una imagen Vea la parte titulada “Proyectando una imagen” (página 66). Las operaciones siguientes no son soportadas en el área de lista de vista previa del Camera Image Mode. z Rotación de imagen z Almacenamiento de imagen z Borrado de imagen z Actualización z Cambio de nombre de imagen en el cuadro de diálogo de las propiedades de archivo de imagen Copiando un archivo de imagen de la cámara PJ a su computadora Para seleccionar la imagen en miniatura de una imagen de la cámara PJ en el área de lista de vista previa, y copiar la imagen al disco duro de su computadora, puede usar el procedimiento siguiente. 1. En la lista de vista previa, seleccione la imagen en miniatura del archivo de imagen que desea copiar. z En este caso, puede seleccionar solamente un archivo de imagen. 2. Seleccione [Save As] sobre el menú [File]. z Esto visualiza un cuadro de diálogo para almacenar un archivo. 82 Usando los archivos almacenados en la memoria de la cámara PJ en una presentación (Camera Image Mode) 3. Escriba un nombre de archivo nuevo y especifique la carpeta en donde desea que sea almacenado el archivo. 4. Haga clic en el botón [Guardar]. z Esto copia el archivo y lo almacena bajo el nombre de archivo nuevo en la carpeta que ha especificado. Copia en lote múltiples archivos de imágenes de la cámara PJ a su computadora Para seleccionar las imágenes en miniatura de múltiples archivos de imágenes de la cámara PJ en el área de lista de vista previa, y copiar en lote al disco duro de su computadora, utilice el procedimiento siguiente. 1. En el área de lista de vista previa, seleccione las imágenes en miniaturas de los archivos de imágenes que desea copiar a su computadora. 2. Sobre el menú [File], seleccione [Copy Image Files]. z Esto visualiza un cuadro de diálogo para almacenar un archivo. 3. Especifique la carpeta en su computadora en donde desea copiar los archivos. z La carpeta de destino inicial fijada por omisión es: C:\CASIO\PJ_System\Board_Area_Capture. 4. Haga clic en el botón [Guardar]. z Esto copia los archivos de imágenes que ha seleccionado en el paso 1 a la carpeta que ha especificado. z La operación de copia tomará algún tiempo para completarse si selecciona una gran cantidad de archivos. Espere hasta que la operación de copia de archivo se complete. z Los archivos son almacenados usando los mismos nombres de archivo que los archivos originales. z Tenga en cuenta que no puede usar el Camera Image Mode para proyectar los archivos que ha copiado a su computadora, usando la operación de copia en lote anterior. Para proyectar los archivos de imágenes que están ubicados en el disco duro de su computadora, utilice el PC Image Mode. 83 Usando los archivos almacenados en la memoria de la cámara PJ en una presentación (Camera Image Mode) Área de lista de reproducción del Camera Image Mode Las operaciones que realiza en el área de lista de reproducción del Camera Image Mode son básicamente idénticas a aquéllas del área de la lista de reproducción del PC Image Mode. Para los detalles, vea la parte titulada “Usando las listas de reproducción” (página 67). Esta sección proporciona detalles solamente acerca de las operaciones que son diferentes de aquéllas en el PC Image Mode. Agregando imágenes a una lista de reproducción En el Camera Image Mode, puede agregar imágenes a una lista de reproducción solamente desde el área de lista de vista previa. No se pueden agregar imágenes desde una ventana del Windows Explorer. Debido a esto, los procedimientos del PC Image Mode no son posibles cuando se agregan imágenes a un lista de reproducción en el Camera Image Mode. z “Para agregar una imagen a una lista de reproducción desde la ventana del Windows Explorer usando la copia y el pegado” (página 71). z “Para agregar una imagen a una lista de reproducción desde una ventana del Windows Explorer usando el arrastre y soltado” (página 72). Archivos de la lista de reproducción Tenga en cuenta los puntos siguientes acerca de los archivos de la lista de reproducción creados con el Camera Image Mode. z En el Camera Image Mode, puede abrir solamente las listas de reproducción que fueron creados en el Camera Image Mode. No se pueden abrir los archivos de la lista de reproducción que fueron creados en el PC Image Mode o el Scanner Mode. z Las listas de reproducción creadas en el Camera Image Mode acceden a los archivos de imágenes ubicados en la tarjeta de memoria colocada en la cámara PJ. Debido a esto detiene la proyección, la tarjeta de memoria que contiene los archivos imágenes incluidos en la lista de reproducción, deben ser cargados en la cámara PJ cuando usa un archivo de la lista de reproducción del Camera Image Mode. Usando la Projection Area Capture y Board Area Capture En el Camera Image Mode puede usar la Projection Area Capture y Board Area Capture. z Para detalles completos acerca de las operaciones con la Projection Area Capture, vea la parte titulada “Projection Area Capture” (página 97). z Para detalles completos acerca de las operaciones con la Board Area Capture, vea la parte titulada “Board Area Capture” (página 104). 84 Usando el PJ Camera Software con PowerPoint u otro software de presentación (Presentataion Mode) El Presentation Mode le permite mantener el PJ Camera Software funcionando en el segundo plano cuando se proyecta con Microsoft PowerPoint o alguna otra aplicación. Esto mantiene el PJ Camera Software instantáneamente disponible durante la presentación siempre que la necesita. Ingresando el Presentation Mode El PJ Camera Software ingresa automáticamente el Presentation Mode siempre que lo inicia en su computadora. Si ha ingresado otro modo de PJ Camera Software, puede retornar al Presentation Mode seleccionando [Presentation] en el menú [File], o haciendo clic en sobre la barra de herramientas. Menús del Presentation Mode Mientras está usando otra aplicación con el PJ Camera Software funcionando en el trasfondo en el Presentation Mode, puede visualizar la barra de operaciones y realizar las operaciones de menú siguiente, de la manera requerida. Para hacer esto: Realice esta operación de menú: Vea: Activar el PJ Camera Software y visualizar el cuadro de diálogo de Projection Area Capture. [File] [Projection Area Capture] Página 99 Activar el PJ Camera Software y visualizar el cuadro de diálogo de Board Area Capture. [File] [Board Area Capture] Página 104 Activar el PJ Camera Software en el Document Camera Mode. [File] [Document Camera] Página 33 Activar el PJ Camera Software en el PC Image Mode. [File] [PC Image] Página 55 Activar el PJ Camera Software en el Camera Image Mode. [File] [Camera Image] Página 80 Activar el PJ Camera Software en el Scanner Mode. [File] [Scanner] Página 46 Salir del PJ Camera Software (otra aplicación continúa funcionando) [File] [Exit] Página 27 Activar el PJ Camera Software y visualizar el cuadro de diálogo del entorno de operación. [Tools] [Operating Environment] Página 109 Activar el PJ Camera Software y visualizar el cuadro de diálogo de las propiedades de la barra de operaciones. [Tools] [Operation Bar Properties] Página 117 z Los ítemes del menú del PJ Camera Software que no sean los descritos anteriormente no están disponibles en el Presentation Mode. 85 Usando el PJ Camera Software con PowerPoint u otro software de presentación (Presentataion Mode) Usando la Projection Area Capture y Board Area Capture En el Presentation Mode puede usar la Projection Area Capture y Board Area Capture. z Las funciones Projection Area Capture y Board Area Capture no se encuentran habilitadas cuando el PJ Camera Software se inicia en el modo de inicio Business Document. Projection Area Capture La Projection Area Capture (captura de área de proyección) graba un texto e ilustraciones que han sido escritos a mano alzada en una imagen proyectada y las combina con la imagen proyectada original. Una imagen combinada (datos escritos a mano alzada + imagen proyectada original) producida usando la Projection Area Capture es más clara y mucho más fácil de leer que una imagen producida que grabando simplemente una instantánea de la pizarra blanca. Para los detalles completos acerca de la Projection Area Capture, vea la parte titulada “Projection Area Capture” (página 97). Board Area Capture La Board Area Capture (captura de área de pizarra) es para la grabación de los contenidos de la pizarra blanca (imagen proyectada y texto y gráficos escritos a mano alzada). La parte de la pizarra blanca puede ser extraída desde la imagen grabada y reubicada de modo que se encuentre derecha. También puede corregir el brillo de la imagen para hacer que el texto sea más legible. Para los detalles completos acerca de la Board Area Capture, vea la parte titulada “Board Area Capture” (página 104). 86 Usando las funciones de proyección Esta sección explica las funciones de proyección comunes que puede usar cuando proyecta imágenes en el Document Camera Mode, Scanner Mode, PC Image Mode y Camera Image Mode. Ampliando y reduciendo con el zoom y desplazando una imagen Cuando proyecta una imagen, puede ampliarla al tamaño que desea. Después de ampliar una imagen, la puede desplazar de manera que la parte que desea se encuentre visible. Ampliando la imagen proyectada 1. Seleccione [Zoom In] sobre el menú [View] o haga clic en sobre la barra de herramientas. z Esto cambia el puntero del ratón a . 2. Mueva el puntero a la parte de la imagen que desea como el centro de la imagen ampliada, y haga clic. z Esto amplía la imagen en 1,25 veces y visualiza el resultado con el punto en donde ha hecho clic en el centro. z Puede hacer clic una imagen hasta 10 veces con el puntero . La imagen es ampliada hasta 7,5 veces su tamaño original. Desplazando una imagen ampliada La siguiente operación puede realizarse solamente mientras la imagen proyectada está ampliada por la operación del zoom. 1. Seleccione [Scroll] sobre el menú [View] o haga clic en sobre la barra de herramientas. z Esto cambia el puntero del ratón a 2. Arrastre el puntero . sobre la pantalla. z Esto ocasiona que la imagen se desplace en la dirección en que la arrastra. 87 Usando las funciones de proyección Reduciendo el tamaño de una imagen ampliada La siguiente operación puede realizarse solamente mientras la imagen proyectada está ampliada por la operación del zoom. 1. Seleccione [Zoom Out] sobre el menú [View] o haga clic en sobre la barra de herramientas. z Esto cambia el puntero del ratón a . 2. Mueva el puntero a la parte de la imagen que desea como el centro de la imagen reducida, y haga clic. z Esto reduce el tamaño de la imagen y visualiza el resultado con el punto en donde ha hecho clic en el centro. z A cada clic con el puntero reduce el tamaño de su imagen, hasta que alcanza su tamaño original. Retornando una imagen ampliada a su tamaño original Seleccione [Fit Image] sobre el menú [View] o haga clic en herramientas. sobre la barra de Rotando una imagen proyectada Para rotar la imagen proyectada en 90 grados hacia la izquierda o derecha, realice las operaciones siguientes. z Rotación hacia la derecha en 90 grados: Seleccione [Rotate Right] sobre el menú [Image], o haga clic en sobre la barra de herramientas. z Rotación hacia la izquierda en 90 grados: Seleccione [Rotate Left] sobre el menú [Image], o haga clic en sobre la barra de herramientas. z Puede rotar una imagen ampliada sin cambiar su tamaño. z Puede rotar una imagen y almacenarla seleccionando su icono en el área de lista de vista previa o modo de lista de reproducción en el PC Image Mode o Scanner Mode. Para los detalles, vea la parte titulada “Rotando una imagen” (página 63). 88 Usando las funciones de proyección Editando la imagen proyectada Puede realizar la extracción de contorno o corrección de brillo sobre la imagen proyectada actualmente. z Para almacenar los resultados de su edición y almacenarlos al archivo de imagen, seleccione [Save] o [Save As] sobre el menú [File]. Para los detalles acerca del almacenamiento de los datos a un archivo de imagen, vea la parte titulada “Almacenando la imagen proyectada” (página 93). Especificando el contorno de un área de imagen proyectada para la extracción Para especificar el contorno del área que desea extraer desde una imagen proyectada, puede usar los procedimientos de esta sección. z La especificación de contorno no puede realizarse sobre un archivo que fue almacenado después de realizar la corrección trapezoidal automática en el PC Image Mode, Scanner Mode o Camera Image Mode (página 93). z La especificación de contorno puede no ser posible sobre ciertos archivos debido a otra razón que la descrita anteriormente. 89 Usando las funciones de proyección Especificando un contorno Para especificar el contorno de la imagen proyectada actualmente, utilice el procedimiento siguiente. 1. Seleccione [Specify Contour] sobre el menú [Image] o haga clic en sobre la barra de herramientas. Límite de selección Arrastre los controladores para cambiar la forma. 2. Sobre el cuadro de diálogo de la especificación de contorno, utilice el ratón para arrastrar los controladores sobre el límite de selección para cambiar su tamaño y forma, hasta que el límite encierre el área que desea extraer. z Haciendo clic con el ratón cerca de un controlador de esquina ocasiona que el controlador salte al punto en donde ha hecho clic. z Utilice los controladores de esquina para cambiar el tamaño y orientación del límite de selección. z Para cambiar el tamaño del límite de selección, sin cambiar su orientación, arrastre las líneas de límite de selección. 3. Cuando el límite de selección se encuentre de la manera en que desea, haga clic en [OK]. z Esto extrae el área encerrada en el límite dentro del límite de selección y ajusta el área extraída de modo que sea rectangular. 90 Usando las funciones de proyección Ajustando el brillo de la imagen proyectada (Corrección de brillo) Puede usar la corrección de brillo para realizar ajustes de una imagen que sea demasiada oscura o demasiada brillante. ■ Ajustando el brillo de una imagen Para ajustar el brillo de la imagen proyectada actualmente, utilice el procedimiento siguiente. 1. Seleccione [Correct Brightness] sobre el menú [Image] o haga clic en sobre la barra de herramientas. z Esto visualiza un cuadro de diálogo para el ajuste de brillo. 2. Arrastre un cursor a lo largo de la parte inferior del cuadro de diálogo hacia la izquierda o derecha para ajustar el brillo. z Deslice hacia la izquierda para hacer que la imagen sea más oscura, o hacia la derecha para hacer que sea más brillante. z La imagen de vista previa sobre el cuadro de diálogo cambiará de acuerdo con el ajuste. 3. Cuando el ajuste se encuentre de la manera en que desea, haga clic en [OK]. z Esto ajustará el brillo de la imagen proyectada. z Después de ajustar el brillo de una imagen una vez, puede no llegar a cambiar su ajuste de brillo de nuevo. 91 Usando las funciones de proyección Visualizando la imagen grabada de la imagen proyectada actualmente Cuando [Trapezoid Correction] está activado, el PJ Camera Software normalmente extrae el documento afuera de la imagen grabada y proyecta solamente la imagen extraída. Si así lo desea, puede cambiar desde la proyección de la imagen extraída y proyectar la imagen grabada completamente. 1. Seleccione [Trapezoid Correction On] sobre el menú [Image] para quitar la marca de verificación próxima al mismo, o presione la barra de espacio en el teclado de su computadora. z Esto proyecta la imagen grabada completa. 2. Para retornar a la imagen extraída, seleccione [Trapezoid Correction On] sobre el menú [Image] de manera que la marca de verificación aparezca de nuevo próximo al mismo, o presione de nuevo la barra de espacio. z Como se muestra arriba, puede alternar entre la imagen grabada y la imagen extraida presionando la barra de espacio en el teclado de su computadora. z Si la extracción de contorno no puede realizarse por alguna razón, el PJ Camera Software proyectará la imagen grabada tal como es. La opción [Trapezoid Correction On] no estará disponible sobre el menú [Image] mientras tal imagen se está proyectando. 92 Usando las funciones de proyección Almacenando la imagen proyectada Después de editar la imagen proyectada, puede usar uno de los procedimientos siguientes para almacenarla como un archivo de imagen. El procedimiento que debe usar depende en los ajustes del entorno de operación y el modo de PJ Camera Software actual. ■ En el Document Camera Mode Utilice el procedimiento indicado en la parte titulada “Almacenando la imagen proyectada actualmente” (página 44). ■ En el PC Image Mode Lo que sucede cuando almacena una imagen en estos modos depende en si la opción “Auto Trapezoid Correction” de la etiqueta [Image] del cuadro de diálogo del entorno de operación se encuentra activado o desactivado. Auto Trapezoid Correction activada: La Auto Trapezoid Correction se realiza sobre la imagen grabada y el resultado se almacena en un archivo de imagen. Si la imagen proyectada actualmente no ha sido corregida con la corrección trapezoidal automática, se almacena tal como es. Auto Trapezoid Correction desactivada: La imagen grabada se almacena tal como es. ■ En el Camera Image Mode Lo que sucede cuando almacena una imagen en el Camera Image Mode depende en si la opción “Auto Trapezoid Correction” de la etiqueta [Image] del cuadro de diálogo del entorno de operación se encuentra activado o desactivado. Auto Trapezoid Correction activada: La Auto Trapezoid Correction se realiza sobre la imagen grabada y el resultado se almacena en un archivo de imagen. Si la imagen proyectada actualmente no ha sido corregida con la corrección trapezoidal automática, se almacena tal como es. Auto Trapezoid Correction desactivada: La imagen grabada se almacena tal como es. ■ En el Scanner Mode La corrección trapezoidal automática se realiza sobre la imagen grabada y el resultado se almacena en un archivo de imagen. Si la imagen proyectada actualmente no ha sido corregida con la corrección trapezoidal automática, se almacena tal como es. 93 Usando las funciones de proyección Almacenando la imagen proyectada en el archivo de imagen existente z El procedimiento siguiente no puede realizarse en el Camera Image Mode. 1. Mientras la imagen a ser almacenada está siendo proyectada, seleccione [Save] sobre el menú [File] o haga clic en sobre la barra de herramientas. z Si ha almacenado previamente la imagen de proyección de documento actual, esto superpondrá el archivo con la imagen proyectada actualmente, y con esto termina. z Si esta es la primera vez que está almacenando la imagen proyectada actualmente, aparecerá un cuadro de diálogo para almacenar el archivo. En este caso, avance al paso 2. 2. Puede dejar los ajustes de nombre de archivo y la carpeta fijada por omisión inicial del cuadro de diálogo en la manera en que están, o los puede cambiar a algo diferente. z Si así lo desea, para usar los ajustes fijados por omisión avance directamente al paso 3. 3. Haga clic en el botón [Guardar]. z Esto almacena el archivo de imagen. Almacenando la imagen proyectada bajo un nombre diferente 1. Mientras la imagen que desea almacenar está siendo proyectada, seleccione [Save As] sobre el menú [File]. z Esto visualiza un cuadro de diálogo para almacenar un archivo. 2. Escriba un nombre de archivo y especifique la carpeta en donde desea almacenar la imagen. 3. Haga clic en el botón [Guardar]. z Esto crea un archivo de lista de reproducción nuevo con el nombre que ha especificado. 94 Usando las funciones de proyección Visualizando las propiedades de la imagen Puede visualizar el cuadro de diálogo de las propiedades de la imagen, que contienen información acerca de la imagen proyectada actualmente. También puede usar el cuadro de diálogo de las propiedades para cambiar el nombre del archivo de la imagen. z El cuadro de diálogo de las propiedades de archivo de imagen, no pueden visualizarse si el PJ Camera Software fue iniciado en el modo de inicio Business Document. z En el Document Camera Mode, las propiedades pueden visualizarse solamente para las imágenes de proyección de documento que han sido almacenadas al disco duro de la computadora. No se pueden visualizar las propiedades para un archivo de cámara de documento temporario sin almacenar. z No puede cambiar el nombre de archivo sobre un cuadro de diálogo de propiedades visualizado en el Camera Image Mode. ■ Para visualizar las propiedades de una imagen almacenada 1. Proyecte el archivo de imagen cuyas propiedades desea ver. 2. Seleccione [Properties] sobre el menú [File]. z Esto es el cuadro de diálogo de las propiedades. 3. Cierre el cuadro de diálogo de las propiedades, haga clic en [OK] o [Cancel]. z Para mayor información, vea la parte titulada “Contenidos del cuadro de diálogo de propiedades del archivo de imagen” (página 136). 95 Usando las funciones de proyección ■ Para cambiar el nombre con el cuadro de diálogo de las propiedades 1. Proyecte el archivo de imagen cuya nombre desea cambiar. 2. Seleccione [Properties] sobre el menú [File]. z Esto visualiza el cuadro de diálogo de las propiedades. 3. En el cuadro [File Name], escriba el nombre nuevo que desea asignar al archivo. z Las reglas de nombre de archivo (número de caracteres, tipos de caracteres soportados) son las mismas que aquéllas para los archivos de Windows en general. Para mayor información vea la ayuda (Help) de Windows. 4. Después que el nombre de archivo se encuentra de la manera deseada, haga clic en el botón [OK]. z Esto cambia del nombre del archivo y cierra el cuadro de diálogo de las propiedades. z Para cancelar el nombre del archivo, haga clic en el botón [Cancel]. Esto cierra el cuadro de diálogo de las propiedades sin cambiar el nombre del archivo. 96 Projection Area Capture La Projection Area Capture (captura de área de proyección) extrae el texto y gráficos que están escritos a mano dentro del área de imagen de proyección sobre la pizarra blanca. Luego combina esto con la imagen de proyección original, proporcionando una visión clara de la imagen proyectada y la información escrita a mano. z Projection Area Capture no graba el texto y gráficos escritos a mano que se encuentran sobre el lado exterior de la pizarra blanca del área de imagen de proyección. z Utilice Projection Area Capture cuando el texto y gráficos escritos a mano que desea grabar se ubiquen dentro del área de proyección. 97 Projection Area Capture Usando Projection Area Capture Excepto para el Document Camera Mode y Scanner Mode, puede usar Projection Area Capture en todos los modos. Ubicando el soporte de la cámara PJ para una operación de Projection Area Capture Ubique el soporte de la cámara PJ como se muestra a continuación para preparar una operación de Projection Area Capture. Soporte de la cámara PJ ±30 grados máx. ±30 grados máx. Soporte de la cámara PJ z Las gamas anteriores se aplican solamente cuando está siendo proyectada una imagen cuadrada o rectangular. 98 Projection Area Capture Requisitos para Projection Area Capture Los siguientes son los requisitos en cada modo cuando realiza el procedimiento indicado en la parte titulada “Realizando una operación de Projection Area Capture” (página 99). ■ En el Presentation Mode z Proyección sobre la pizarra blanca siendo realizada por una aplicación que no es PJ Camera Software (PowerPoint, etc.) z Texto y/o ilustraciones hechas a mano alzada con un marcador sobre la pizarra blanca. ■ En el PC Image Mode o Camera Image Mode z Proyección de un archivo de imagen sobre la pizarra blanca. z Texto y/o ilustraciones hechas a mano alzada con un marcador sobre la pizarra blanca. Realizando una operación de Projection Area Capture Para realizar una operación de Projection Area Capture utilice el procedimiento siguiente. 1. Seleccione [Projection Area Capture] sobre el en menú [File] o haga clic sobre la barra de herramientas. z En cualquier modo que no sea el Presentation Mode, en su lugar puede presionar la tecla de función [F3] del teclado. z Esto visualiza el cuadro de diálogo de la Projection Area Capture. 99 Projection Area Capture 2. Apunte la cámara PJ en la pizarra blanca. Área de grabación Área de proyección de imagen Apunte la cámara en la pizarra blanca, de manera que se encuentre en un ángulo que se encuentre dentro de la gama permisible. 3. Mientras observa la pantalla del monitor de la cámara PJ, utilice los botones del zoom de la cámara para componer la imagen. z Amplíe/reduzca con el zoom hasta que el área de proyección sobre la pizarra blanca llene la pantalla del monitor en todo lo que sea posible. Mantenga la pizarra blanca en el centro de la pantalla del monitor de la cámara. z Sobre el cuadro de diálogo de Projection Area Capture, haga clic en el botón [View Monitor]. Esto visualiza la imagen de la pantalla del monitor de la cámara en la pantalla de su computadora. z Para los detalles, vea la parte titulada “Visualizando la imagen en la pantalla del monitor de la cámara en la pantalla de su computadora” (página 101). 100 Projection Area Capture 4. Después que la imagen está compuesta de la manera en que desea, haga clic en el botón [Shutter] sobre el cuadro de diálogo de Projection Area Capture. z Esto realiza la operación de Projection Area Capture y visualiza un cuadro de diálogo de vista previa de la imagen. z Para cerrar el cuadro de diálogo sin grabar, haga clic en el botón [Cancel]. z Para cerrarlo haga clic sobre en el botón [Save] en el cuadro de diálogo. z El texto extraído producido por la Projection Area Capture se combina con la imagen de proyección original, y el resultado se almacena como un archivo de imagen. Para los detalles acerca del archivo de imagen, vea la parte titulada “Archivos de imagen de Projection Area Capture” (página 103). Visualizando la imagen en la pantalla del monitor de la cámara en la pantalla de su computadora z La explicación siguiente utiliza la Projection Area Capture, pero el mismo procedimiento puede usarse también con la Board Area Capture. Haciendo clic en el botón [View Monitor] sobre el cuadro de diálogo que aparece cuando inicia una operación de Projection Area Capture, visualizará la imagen desde la pantalla del monitor de la cámara PJ sobre el cuadro de diálogo. Esto ocasiona que la pantalla del monitor de la cámara PJ se apague. Cuadro de diálogo de Projection Area Capture inicial Presentación de imagen en la pantalla del monitor 101 Projection Area Capture Las operaciones siguientes son las que puede realizar mientras la imagen de la pantalla del monitor se encuentra sobre el cuadro de diálogo de Projection Area Capture. z Puede hacer clic en el botón [Shutter] sobre el cuadro de diálogo para ejecutar la operación de grabación desde su computadora, mientras visualiza la imagen de la pantalla del monitor. z También puede usar los botones [Wide] y [Tele] para ajustar la ampliación/reducción zoom de la imagen. Puede seleccionar un factor de zoom en la gama de 1X a 3X. z Para ajustar el enfoque, visualice la barra de operaciones y luego seleccione [Camera] y luego [Refocus], o presione la tecla de función [F2] del teclado de la computadora. Si el factor de zoom seleccionado actualmente es más grande que 1.8X cuando presione la tecla de función [F2], cambiará a 1.8X. También puede enfocar manualmente usando los cuatro botones a la derecha del botón [Refocus]. Para hacer esto: Haga clic en este botón: Hacer un cambio relativamente grande en el ajuste del enfoque. [<<] / [>>] Hacer un ajuste fino del ajuste del enfoque. [<] / [>] z Puede seleccionar un ajuste de equilibrio de blanco para adecuarse a su fuente de luz. Haga clic en el botón de flecha hacia abajo [White Balance Mode], y luego seleccione una de las opciones siguientes en el menú que aparece. Auto: Para el ajuste de equilibrio de blanco automático. Outdoor daylight: Para la toma a la luz solar en exteriores. Shade: Para la toma en una sombra en exteriores. Fluorescent light: Para la toma bajo una iluminación fluorescente. Incandescent light bulb: Para la toma bajo una iluminación incandescente (cuando las imágenes toma un tinte rojizo). Manual: Para el ajuste manual del equilibrio de blanco para adecuarse a las condiciones de iluminación actuales. Para los detalles acerca del equilibrio de blanco manual, vea la parte titulada “Ajustando manualmente el equilibrio de blanco”. Para retornar al cuadro de diálogo de Projection Area Capture inicial, haga clic en el botón [View Camera]. Esto activa de nuevo la pantalla del monitor de la cámara. Ajustando manualmente el equilibrio de blanco Cuando los ajustes del equilibrio de blanco parecen tomar demasiado tiempo cuando se selecciona la opción “Auto” para el ajuste del equilibrio de blanco, probablemente significa que la fuente de luz que está usando se encuentra fuera de la gama de temperatura de color soportada. El equilibrio de blanco manual le permite ajustar el equilibrio de blanco y produce colores naturales bajo una amplia gama de condiciones de iluminación. Antes de iniciar el procedimiento siguiente, tenga a mano un papel blanco. 1. Sobre el cuadro de diálogo Projection Area Capture, haga clic en el botón [View Monitor]. z Esto cambia a la pantalla del monitor. 102 Projection Area Capture 2. Haga clic en el botón de flecha hacia abajo [White Balance Mode], y luego seleccione “Manual” sobre el menú que aparece. z Esto visualiza el cuadro de diálogo mostrado debajo. 3. Apunte la cámara PJ en el papel. z Asegúrese de que el papel blanco llena completamente la pantalla entera del monitor. 4. Cuando la cámara PJ está apuntada apropiadamente, haga clic en el botón [OK] sobre el cuadro de diálogo que aparecía en el paso 2. z El ajuste del equilibrio de blanco tomará alrededor de un segundo. z Haciendo clic en el botón [Readjustment] sobre el cuadro de diálogo Projection Area Capture ocasionará que el cuadro de diálogo en el paso 2 reaparezca. Entonces puede realizar los pasos 3 y 4 para reajustar el equilibrio de blanco. Archivos de imagen de Projection Area Capture Los archivos de imágenes creados con Projection Area Capture se almacenan en la carpeta con el paso de carpeta mostrado a continuación. Carpeta (Fijada por omisión inicial): C:\CASIO\PJ_System\Projection_Area_Capture Nombre de archivo: Los nombres de archivo se generan automáticamente de acuerdo con la fecha de grabación. Ejemplo: 20040218T104525.JPG (Año: 2004, Mes: 2, Día: 18, Hora: 10:45:25) Resolución de imagen: XGA (1024 × 768) 800 × 600 cuando se utiliza una pantalla de computadora tipo SVGA. 103 Board Area Capture Board Area Capture extrae el área de pizarra blanca entera, incluyendo la imagen proyectada así también como el texto y gráficos que están escritos a mano, dentro y fuera del área de imagen de proyección, y las almacena como una imagen. z Utilice Board Area Capture cuando el texto y gráficos escritos a mano que desea grabar se ubican fuera del área de proyección. z El área de pizarra blanca es extraída y reposicionada de manera que quede recta. También puede corregir el brillo de la imagen para hacer que el texto sea más legible. Usando Board Area Capture Excepto para el Document Camera Mode y Scanner Mode, puede usar Board Area Capture en todos los modos. Realizando una operación Board Area Capture Para realizar una operación Board Area Capture, utilice el procedimiento siguiente. 1. Seleccione [Board Area Capture] en el menú [File] o haga clic en sobre la barra de herramientas. z En cualquier modo que no sea Presentation Mode, en su lugar puede presionar la tecla de función [F4] del teclado. z Esto visualiza el cuadro de diálogo de Board Area Capture. 104 Board Area Capture 2. Apunte la cámara PJ en la pizarra blanca. Área de grabación Área de proyección de imagen 105 Board Area Capture 3. Mientras observa la pantalla del monitor de la cámara PJ, utilice los botones del zoom de la cámara para componer la imagen. z Amplíe/reduzca con el zoom la imagen hasta que el área de proyección sobre la pizarra blanca llene la pantalla del monitor de la cámara en todo lo posible. z Sobre el cuadro de diálogo de Board Area Capture, haga clic en el botón [View Monitor]. Esto visualiza la imagen de la pantalla del monitor de la cámara en la pantalla de su computadora. z Para los detalles, vea la parte titulada “Visualizando la imagen en la pantalla del monitor de la cámara en la pantalla de su computadora” (página 101). 4. Después que la imagen está compuesta de la manera en que desea, haga clic con el botón [Shutter] en el cuadro de diálogo de Board Area Capture. z Esto realiza la operación de Board Area Capture y visualiza un cuadro de diálogo de vista previa de la imagen. z Para cerrar el cuadro de diálogo sin grabar, haga clic en el botón [Cancel]. z Para los detalles acerca de las operaciones que puede realizar sobre cuadro de diálogo de vista previa, vea la parte titulada “Operaciones del cuadro de diálogo de vista previa” (página 107). z Para almacenar la imagen grabada, haga clic en el botón [Save]. Sobre el cuadro de diálogo de confirmación que aparece, haga clic en el botón [Save]. Esto graba los contenidos de la pizarra blanca (imagen proyectada, y texto y gráficos escritos a mano alzada), y almacena el resultado como un archivo de imagen. Para los detalles acerca del archivo de imagen, vea la parte titulada “Archivos de imágenes de Board Area Capture” (página 107). 106 Board Area Capture Operaciones del cuadro de diálogo de vista previa A continuación se explican las operaciones manuales que debe realizar sobre el cuadro de diálogo que aparece cada vez que graba una imagen durante una operación Board Area Capture. Botón Descripción [Specify Contour] Visualiza un cuadro de diálogo para especificar un contorno cuando la extracción de contorno automática selecciona un contorno erróneo. Para los detalles en el uso del cuadro de diálogo, vea la parte titulada “Especificando el contorno de un área de imagen proyectada para la extracción” (página 89). [Contour off]/[Contour on] Haciendo clic el botón [Contour off] desactiva la extracción de contorno. Para activar de nuevo la extracción de contorno, haga clic en [Contour on]. Haciendo clic en este botón ocasiona que se alterne entre [Contour off] y [Contour on]. El botón [Specify Contour] no se visualiza mientras la extracción de contorno está desactivada (se visualiza [Contour on]). [Correct Brightness] Visualiza un cuadro de diálogo para ajustar el brillo de la imagen para hacer que el texto sea más legible o hacer los colores más claros. Para los detalles en el uso del cuadro de diálogo, vea la parte titulada “Ajustando el brillo de la imagen proyectada (Corrección de brillo)” (página 91). [Save] Almacena la imagen grabada y cierra el cuadro de diálogo de vista previa. [Try Again] Cierra el cuadro de diálogo de vista previa y realiza de nuevo la operación Board Area Capture. Archivos de imágenes de Board Area Capture Los archivos de imágenes creados con Board Area Capture son almacenados en la carpeta con la ruta de directorio que se muestra a continuación. Carpeta (Fijada por omisión inicial): C:\CASIO\PJ_System\Board_Area_Capture Nombre de archivo: Los nombres de archivos son generados automáticamente de acuerdo con la fecha de grabación. Ejemplo: 20040218T104525.JPG (Año: 2004, Mes: 2, Día: 18, Hora: 10:45:25) Resolución de imagen: Similar al ajuste de resolución de la cámara. Corrección automática para las imágenes de pizarra blanca: Extracción de contorno de pizarra blanca y corrección trapezoidal. 107 Capítulo 3 Configurando los ajustes de PJ Camera Software Este capítulo explica cómo configurar los ajustes del entorno de operación del PJ Camera Software y las propiedades de la barra de operaciones. 108 Entorno de operación del PJ Camera Software Esta sección explica cómo configurar los ajustes del entorno de operación del PJ Camera Software. Cuadro de diálogo del entorno de operación El cuadro de diálogo del entorno de operación tiene una variedad de etiquetas como se muestra a continuación. Cuadro de diálogo del entorno de operación Utilice esta etiqueta: Para configurar estos ajustes: [Common] Ubicaciones de almacenamiento de archivo fijado por omisión del PJ Camera Software y otros ajustes globales. [Document Camera] Selección de operación automática/manual y otros ajustes del Document Camera Mode. [Image] Ajustes PC Image Mode y Camera Image Mode. [Scanner] Selección de operación automática/manual y otros ajustes del Scanner Mode. 109 Entorno de operación del PJ Camera Software Configurando los ajustes del entorno de operación Para configurar los ajustes del entorno de operación del PJ Camera Software, utilice el procedimiento siguiente. 1. Seleccione [Operating Environment] sobre el menú [Tools]. z Esto visualiza la etiqueta [Common] del cuadro de diálogo del entorno de operación. 2. Haga clic en la etiqueta que contenga los ajustes que desea configurar. 3. Configure los ajustes sobre la etiqueta que ha seleccionado. z Para los detalles acerca de los ajustes que puede configurar sobre cada etiqueta, vea la parte titulada “Ajustes del entorno de operación” (página 111). 4. Si así lo desea, repita los pasos 2 y 3 para configurar los otros ajustes. 5. Después de configurar todos los ajustes que desea, haga clic en el botón [Aceptar]. z Esto cierra el cuadro de diálogo y aplica los ajustes que ha cambiado. z Para salir del cuadro de diálogo sin aplicar ninguno de sus ajustes, haga clic en el botón [Cancelar] en lugar de [Aceptar]. z Cualquier cambio que realice a los ajustes del entorno de operación, entrará en efecto tan pronto como hace clic en el botón [Aceptar] para cerrar el cuadro de diálogo. No necesita reiniciar el PJ Camera Software para aplicar los ajustes. z Si cambia el ajuste de color de fondo, el nuevo ajuste se pondrá en efecto desde la imagen siguiente. 110 Entorno de operación del PJ Camera Software Ajustes del entorno de operación Esta sección proporciona explicaciones detalladas de todos los ajustes que son posibles sobre el cuadro de diálogo del entorno de operación. Etiqueta [Common] ■ Ubicación de almacenamiento de archivo de imagen (Image File Storage Location) Este ajuste especifica el directorio de raíz de la carpeta en donde los archivos de imágenes son almacenados por el PJ Camera Software. El ajuste por omisión inicial es: C:\CASIO\. Todos los archivos de imágenes almacenados en cualquier modo del PJ Camera Software serán almacenados en la carpeta creada dentro de la carpeta que se especifica aquí. Para mayor información, vea la parte titulada “Estructura de carpeta del PJ Camera Software” (página 138). Configurando este ajuste Ingrese el paso de archivo directamente en cuadro de texto [File Storage Location], o haga clic en el botón [Browse] para visualizar un cuadro de diálogo para especificar una carpeta. ■ Color de fondo (Background Color) Este ajuste especifica el color de relleno del área alrededor de una imagen de pizarra blanca grabada, y el área alrededor de un documento durante una proyección. Configurando este ajuste Haga clic en el botón [Color Selection] para visualizar una paleta de colores similar a la que se muestra próxima. Haga clic en el color que desea seleccionar. 111 Entorno de operación del PJ Camera Software ■ Sonido de liberación de obturador Utilice este ajuste para activar o desactivar el sonido del obturador. Configurando este ajuste Seleccione el cuadro de marcación para activar el sonido de liberación de obturación. Borrando el cuadro de marcación desactiva el sonido de liberación de obturación. ■ Botón [Display Startup Mode Dialog Box] Haga clic en este botón para visualizar el cuadro de diálogo del modo de inicio siempre que se inicia el PJ Camera Software. Los ajustes que puede configurar con el cuadro de diálogo del modo de inicio se describen a continuación. Seleccione el botón próximo al modo de inicio que desea usar haciendo clic en el mismo. Borre este cuadro de marcación si desea que el cuadro de diálogo del modo de inicio aparezca cada vez que inicia el PJ Camera Software, o seleccione el cuadro de marcación si no lo desea. Después de configurar los ajustes que desea, haga clic en el botón [OK]. Si ha cambiado el ajuste del modo de inicio, el modo de inicio cambia tan pronto como hace clic en [OK]. z Para mayor información acerca de los modos de inicio, vea la parte titulada “Modos de inicio del PJ Camera Software” (página 13). 112 Entorno de operación del PJ Camera Software Etiqueta [Document Camera] ■ Modo de operación (Operation Mode) Utilice este ajuste para seleccionar ya sea [Auto] o [Manual] para el modo de proyección. Automático [Auto] Cuando coloca un documento sobre el soporte de la cámara PJ, el PJ Camera Software graba automáticamente y luego proyecta su imagen (imagen de cámara de documento). Este procedimiento se repite siempre que reemplaza el documento sobre el soporte de la cámara PJ con otro documento. z [Auto] detecta automáticamente cuando el documento sobre la plataforma de documento se para de mover, y luego graba y proyecta su imagen. Aun si está todavía sosteniendo el documento, [el escaneo automático] grabará su imagen si detecta que se ha parado su movimiento. Si [el escaneo automático] graba automáticamente el documento antes de que esté listo, retire el documento y luego vuelva a colocarlo sobre la plataforma de documento para volver a grabarlo. z Escrituras u otras marcas sobre la plataforma de documento pueden interferir con la detección apropiada. No escriba sobre la plataforma de documento y tenga cuidado de protegerlo contra rayaduras u otros daños al mismo. Manual [Manual] Con este ajuste, necesita realizar manualmente una operación de liberación del obturador para grabar la imagen (imagen de cámara de documento) del documento sobre el soporte de la cámara PJ y proyectarlo. Configurando este ajuste Haga clic en [Auto] o [Manual]. Esto activa ( ( ). ) la opción marcada y desactiva la otra opción 113 Entorno de operación del PJ Camera Software ■ Imagen de monitor de proyección (Project Monitor Image) Este ajuste controla si la imagen aproximada (monitor) debe ser o no proyectada durante la proyección [Auto], mientras no hay una imagen de proyección de documento proyectada. Borrando este cuadro de marcación desactiva la función, y mantiene proyectando la imagen de proyección de documento actual, hasta que se graba y proyecta la siguiente. Configurando este ajuste Seleccione el cuadro de marcación para activar la proyección de imagen aproximada (monitor). Borrando el cuadro de marcación desactiva la proyección de imagen aproximada (monitor). z Este ajuste es ignorado durante la proyección [Manual]. ■ Rotación fijada por omisión (Default Rotation) Utilice este ajuste para especificar la dirección fijada por omisión para la rotación automática, durante la proyección y almacenamiento de archivo de imagen. Estos ajustes hacen posible configurar el PJ Camera Software para producir imágenes que se orientan diferentemente desde la orientación de los documentos colocados sobre el soporte de la cámara PJ. Para hacer esto: Seleccione esta opción: Desactivar la rotación de imagen. None Rotar la imagen 90 grados hacia la derecha. 90 degrees right Rotar la imagen 90 grados hacia la izquierda. 90 degrees left Rotar la imagen 180 grados. 180 degrees Configurando este ajuste Haga clic en la opción que desea seleccionar. Esto activa ( desactiva ( ) las otras opciones. ) la opción marcada y ■ Mejora de blanco (White Enhancement) El ajuste de mejora de blanco mejora el blanco del fondo, para hacer que el texto y otras figuras se destaquen más claramente. Configurando este ajuste Haga clic el botón de flecha hacia abajo [White Enhancement] y luego seleccione el ajuste que desea sobre el menú que aparece. Automatically: La decisión de realizar o no la mejora de blanco se realiza automáticamente de acuerdo con la imagen que se está grabando. Enhance White: Activa la mejora de blanco, lo cual hace que el texto se destaque. Normal Color: Desactiva la mejora de blanco, lo cual mantiene el color natural de la imagen. 114 Entorno de operación del PJ Camera Software Etiqueta [Image] ■ Corrección trapezoidal automática (Auto Trapezoid Correction) Utilice este ajuste para activar la corrección trapezoidal automática (página 57) durante la proyección en la activación y desactivación del PC Image Mode. Configurando este ajuste Seleccione el cuadro de marcación para activar la corrección trapezoidal automática. Borrando el cuadro de marcación desactiva la corrección trapezoidal automática. ■ Carpeta de visualización (Display Folder) Utilice estos ajustes para controlar las carpetas y el límite de tiempo para los archivos de imágenes que aparecen en el área de lista de vista previa del PC Image Mode y Camera Image Mode. Para los detalles acerca de la configuración de estos ajustes, vea la parte titulada “Controlando los archivos que aparecen en el área de lista de vista previa” (página 58). Etiqueta [Scanner] ■ Modo de operación (Operation Mode) Utilice este ajuste para seleccionar ya sea [Auto] o [Manual] para el Scanner Mode. Automático [Auto] Cuando coloca un documento sobre el soporte de la cámara PJ, el PJ Camera Software graba automáticamente su imagen y la almacena. Este procedimiento se repite siempre que reemplaza el documento sobre el soporte de la cámara PJ con otro documento. 115 Entorno de operación del PJ Camera Software z El escaneo automático detecta automáticamente cuando el documento sobre la plataforma de documento se para de mover, y graba su imagen. Aun si está todavía sosteniendo el documento, el escaneo automático grabará su imagen si detecta que se ha parado su movimiento. Si el escaneo automático graba automáticamente el documento antes de que esté listo, retire el documento y luego vuelva a colocarlo sobre la plataforma de documento para volver a grabarlo. z Escrituras u otras marcas sobre la plataforma de documento pueden interferir con la detección apropiada del documento. No escriba sobre la plataforma de documento y tenga cuidado de protegerlo contra rayaduras u otros daños al mismo. Manual [Manual] Con este ajuste, necesita realizar manualmente una operación de liberación de obturación para grabar la imagen (imagen de cámara de documento), del documento en el soporte de la cámara PJ. Configurando este ajuste Haga clic en [Auto] o [Manual]. Esto activa ( opción. ) la opción marcada y desactiva ( ) la otra ■ Rotación fijada por omisión (Default Rotation) Utilice este ajuste para especificar la dirección fijada por omisión para la rotación automática, durante la proyección y almacenamiento de archivo de imagen. Este ajuste hace posible configurar el PJ Camera Software para producir imágenes que se orientan diferentemente desde la orientación de los documentos colocados sobre el soporte de la cámaraPJ. Para hacer esto: Seleccione esta opción: Desactivar la rotación de imagen. None Rotar la imagen 90 grados hacia la derecha. 90 degrees right Rotar la imagen 90 grados hacia la izquierda. 90 degrees left Rotar la imagen 180 grados. 180 degrees Configurando este ajuste Haga clic en la opción que desea seleccionar. Esto activa ( desactiva ( ) las otras opciones. 116 ) la opción marcada y Propiedades de la barra de operaciones Puede configurar las propiedades de la barra de operaciones y especificar su ubicación en la visualización y otros atributos. Configurando las propiedades de la barra de operaciones Para configurar las propiedades de la barra de operaciones utilice el procedimiento siguiente. 1. Seleccione [Operation Bar Properties] sobre el menú [Tools]. z Esto visualiza el cuadro de diálogo de las propiedades de la barra de operaciones. 2. Configure los ajustes sobre el cuadro de diálogo. z Para mayor información, vea la parte titulada “Propiedades de la barra de operaciones” (página 118). 3. Después de configurar los ajustes que desea, haga clic en el botón [Aceptar]. z Esto cierra el cuadro de diálogo y aplica los ajustes que ha cambiado. z Para salir del cuadro de diálogo sin aplicar sus ajustes, haga clic en el botón [Cancelar] en lugar de [Aceptar]. 117 Propiedades de la barra de operaciones Propiedades de la barra de operaciones A continuación se explican las propiedades de la barra de operaciones que aparecen en el cuadro de diálogo. ■ Ubicación de la visualización (Display Location) Para la ubicación de la barra de operaciones puede seleccionar [Top] o [Bottom] y [Left], [Center] o [Right]. Este ajuste también determina en donde necesita mover el puntero del ratón para visualizar la barra de operaciones cuando está oculta. Si ha seleccionado [Top] y [Left] para el ajuste anterior, por ejemplo, la barra de operaciones aparecerá en la parte superior del lado izquierdo de la pantalla de su computadora cuando mueva el puntero del ratón allí. Configurando este ajuste z Haga clic en [Top] o [Bottom]. Esto activa ( ) la opción en donde ha hecho clic y desactiva ( ) la otra opción. z Haga clic [Left], [Center] o [Right]. Esto activa ( ) la opción en donde ha hecho clic y desactiva ( ) las otras opciones. ■ Iconos grandes (Large Icons) Este ajuste controla si se deben visualizar iconos pequeños o iconos grandes sobre la barra de herramientas. Iconos pequeños Iconos grandes Configurando este ajuste Seleccione el cuadro de marcación para los iconos grandes, o borre el cuadro de marcación para los iconos pequeños. 118 Propiedades de la barra de operaciones ■ Ocultamiento automático (Auto Hide) Utilice este ajuste para activar y desactivar la función de ocultamiento automático de la barra de operaciones. Configurando este ajuste Seleccione el cuadro de marcación para activar el ocultamiento automático, lo cual ocasiona que la barra de operaciones se oculte cuando mueve el puntero del ratón alejándolo. Borre el cuadro de marcación para desactivar el ocultamiento automático, lo cual ocasiona que la barra de operaciones permanezca visualizado. z Cuando el ocultamiento automático está activado, la barra de operaciones aparecerá cuando mueve el puntero del ratón a la ubicación que se selecciona con el ajuste “Ubicación de la visualización (Display Location)” (página 118). ■ Muestra del icono de guía (Show Guide Icon) Utilice este ajuste para activar y desactivar la visualización del icono de guía (página 19). Cuando se visualiza, haciendo clic en el icono de guía visualiza u oculta la barra de operaciones. Configurando este ajuste z Seleccione el cuadro de marcación para activar el icono de guía. Borrando el cuadro de marcación desactiva el icono de guía. z Haciendo clic en el botón [Select Icon] visualiza un cuadro de diálogo que puede usar para seleccionar un archivo de imagen (.jpg o .bmp) para ser usado para el icono de guía. Para mayor información vea la parte titulada “Usando el icono de guía” (página 19). 119 Capítulo 4 Referencia Esta capítulo proporciona listas de todos los menús del PJ Camera Software, botones de la barra de herramientas, comandos del menú de método abreviado y mensajes de errores. 120 Menús y comandos Esta sección describe todos los menús que aparecen sobre la barra de herramientas del PJ Camera Software, y sus comandos. Menú [File] Comando Projection Area Capture (Captura de área de proyección) Board Area Capture (Captura de área de pizarra) Document Camera (Cámara de documento) PC Image (Imagen de PC) Camera Image (Imagen de cámara) Scanner (Escáner) Presentation (Presentación) Save (Almacenar) Save As (Almacenar como) Copy Images Files (Copiar archivos de imágenes) Properties (Propiedades) Exit (Salir) Descripción Dispara una operación de Projection Area Capture para la imagen proyectada. Este comando puede usarse durante la proyección en el PC Image Mode, Camera Image Mode y Presentation Mode. Dispara una operación de Board Area Capture para la imagen proyectada. Este comando puede usarse durante la proyección en el PC Image Mode, Camera Image Mode y Presentation Mode. Ingresa el Document Camera Mode. Ingresa el PC Image Mode. Ingresa el Camera Image Mode. Ingresa el Scanner Mode. Ingresa el Presentation Mode. Almacena una imagen proyectada en su archivo de imagen existente. Ejecutando este comando para un archivo que aun no ha sido almacenado, visualiza un cuadro de diálogo para la asignación de un nombre de archivo. Este comando puede usarse durante la proyección en el Document Camera Mode, PC Image Mode y Scanner Mode. Visualiza un cuadro de diálogo para almacenar la imagen proyectada bajo un nombre diferente. Este comando puede usarse durante la proyección en el Document Camera Mode, PC Image Mode, Camera Image Mode y Scanner Mode. Este comando también puede usarse para almacenar el archivo de imagen cuya imagen en miniatura se encuentra actualmente seleccionada en el PC Image Mode o Camera Image Mode. Este comando se dispone solamente en el Camera Image Mode. Copia en lote los archivos de imágenes cuyas imágenes en miniatura son seleccionadas en el área de lista de vista previa del Camera Image Mode a la computadora. Este comando visualiza un cuadro de diálogo para el archivo de imagen que se está proyectando o el archivo de imagen cuya imagen en miniatura se encuentra seleccionada en el área de lista de vista previa. Este comando puede usarse en el Document Camera Mode, PC Image Mode, Camera Image Mode y Scanner Mode. Sale del PJ Camera Software. 121 Menús y comandos Menú [Edit] Los comandos del menú [Edit] pueden usarse mientras la imagen en miniatura de una imagen se encuentra seleccionada en el área de imagen de vista previa o área de lista de reproducción del PC Image Mode, Camera Image Mode o Scanner Mode. Comando Descripción Cut (Corte) Este comando corta la imagen en miniatura seleccionada actualmente desde el área de lista. Tenga en cuenta que este comando no puede ser usado en el área de lista de vista previa. Copy (Copiar) Este comando copia la imagen en miniatura seleccionada actualmente al portapapeles de la computadora. Paste (Pegar) Este comando pega la imagen en miniatura que ha sido copiada o cortada dentro de la lista de reproducción. Tenga en cuenta que este comando no puede ser usado en el área de lista de vista previa. Delete (Borrar) Cuando se selecciona una imagen en miniatura en el área de lista previa, este comando borra la imagen en miniatura y su archivo de imagen. Cuando se selecciona una imagen en miniatura en el área de lista de reproducción, este comando borra la imagen en miniatura desde la lista de reproducción, sin afectar el archivo de imagen. z El comando [Delete] no se encuentra disponible en el Camera Image Mode. 122 Menús y comandos Menú [View] Comando Descripción Full Screen/ Full Screen Off (Pantalla completa/ pantalla completa desactivada) Seleccionando este comando mientras no se está realizando una proyección, inicia la proyección del archivo de imagen de la imagen en miniatura simple seleccionada en el área de lista de vista previa o área de lista de reproducción. Este comando se dispone en el PC Image Mode, Camera Image Mode y Scanner Mode. Ejecutando este comando durante la proyección en el PC Image Mode, Camera Image Mode o Scanner Mode finaliza la proyección. Zoom In (Ampliación con el zoom) Cambia el puntero del ratón a una herramienta para ampliar la imagen de proyección. Este comando no se dispone en Presentation Mode. Zoom Out (Reducción con el zoom) Cambia el puntero del ratón a una herramienta para reducir la imagen de proyección. Este comando no se dispone en Presentation Mode. Fit Image (Fijar imagen) Este comando cambia el tamaño de una imagen de proyección ampliada de manera que llene el área de proyección entera. Este comando no se dispone en el Presentation Mode. Scroll (Desplazamiento) Cambia el puntero del ratón a una herramienta para arrastrar la imagen para poder visualizar una porción particular. Este comando no se dispone en Presentation Mode. Forward (Avanzar) Back (Retroceder) Este comando puede usarse en el Document Camera Mode, PC Image Mode, Camera Image Mode y Scanner Mode. En el Document Camera Mode: [Back] proyecta la imagen de cámara de documento que fue proyectada previamente a la imagen actual. Ejecutando [Forward] después desplazar en retroceso desplaza en avance. Estos comandos pueden usarse para desplazar pasando entre las imágenes en la secuencia en que fueron proyectadas. En los otros modos: Ejecutando [Back] durante la cámara proyecta la imagen cuya imagen en miniatura aparece antes de la imagen actual en el área de lista de vista previa o área de lista de reproducción. [Forward] proyecta la imagen de la imagen en miniatura siguiente. Ejecutando [Back] mientras una imagen en miniatura se encuentra seleccionada en el área de lista previa o área de lista de reproducción, se selecciona la imagen en miniatura antes de la imagen en miniatura actual. [Forward] selecciona la imagen en miniatura siguiente. Refresh (Actualizar) Este comando se dispone solamente en el Presentation Mode. Este comando actualiza el área de lista de vista previa con la última información de archivo de imagen disponible. 123 Menús y comandos Menú [Camera] El menú [Camera] puede usarse en el Document Camera Mode. Algunos de los comandos en este menú se encuentran también disponibles en el Scanner Mode. Comando Descripción Shutter (Obturador) Dispara la operación de liberación del obturador para la grabación y proyección de la imagen de un documento sobre el soporte de la cámara PJ. Este comando necesita ser ejecutado para grabar cada página, cuando el PJ Camera Software está configurado para la proyección manual. Cuando el PJ Camera Software está configurado para la proyección automática, la ejecución de este comando superpone la función automática y fuerza la operación de grabación, seguido por la proyección de la imagen grabada. Show Document Monitor (Mostrar monitor de documento) Este comando solamente se encuentra disponible durante la proyección manual. Ejecutando este comando durante la proyección de una imagen de cámara de documento cambia a la proyección de una imagen aproximada (monitor). Adjust Document Camera (Ajustar cámara de documento) Visualiza un cuadro de diálogo Adjust Camera Position. El cuadro de diálogo incluye la imagen desde la pantalla del monitor de la cámara. Puede usar el cuadro de diálogo para ajustar los ajustes de la cámara PJ (zoom, enfoque). Refocus (Reenfoque) Este comando puede usarse en Document Camera Mode y Scanner Mode. Ejecutando este comando ajusta el enfoque de la cámara PJ. 3D Object (Objeto tridimensional) Este comando puede usarse en Document Camera Mode y Scanner Mode. Ejecutando este comando ajusta el enfoque de la cámara PJ. Seleccione este ítem (de manera que haya una marca de selección próxima al mismo), cuando se graba un objeto tridimensional (3D), y desmárquelo (de manera que no haya una marca de selección próxima al mismo) cuando graba documentos. Tenga en cuenta que seleccionando este ítem automáticamente ocasiona que el ítem [Trapezoid Correction On] sobre el menú [Image] sea desactivado (sin seleccionar). Small Document (Documento pequeño) Este comando puede usarse en Document Camera Mode y Scanner Mode. Seleccione este ítem (de manera que haya una marca de selección próxima al mismo), cuando se graban documentos de tamaño A5 (148 × 210 mm)/HLT (medio oficio), y desmárquelo (de manera que no haya una marca de selección próxima al mismo) cuando graba documentos de tamaño más grande. Adjust Camera Position (Ajustar posición de la cámara) Este comando puede usarse en Document Camera Mode y Scanner Mode. Ejecutando este comando visualiza un cuadro de diálogo Adjust Camera Position para un ajuste fino de la posición de la cámara. Haciendo clic en el botón [OK] sobre el cuadro de diálogo de Adjust Camera Position realiza el ajuste automático. Cuando realiza el ajuste de posición de la cámara no tenga nada colocado sobre la plataforma de documento. 124 Menús y comandos Menú [Tools] Comando Descripción Operating Environment (Entorno de operación) Este comando visualiza un cuadro de diálogo para configurar los ajustes del entorno de operación del PJ Camera Software. Operation Bar Properties (Propiedades de la barra de operaciones) Este comando visualiza un cuadro de diálogo para configurar las propiedades de la barra de operaciones. Menú [Image] Comando Descripción Specify Contour (Especificar contorno) Este comando puede usarse durante la proyección en el Document Camera Mode, PC Image Mode, Camera Image Mode y Scanner Mode. Ejecutando este comando visualiza un cuadro de diálogo de especificación de contorno, para la especificación manual de un contorno dentro de la imagen grabada de la imagen que se está proyectando. Correct Brightness (Corregir brillo) Este comando puede usarse durante la proyección en el Document Camera Mode, PC Image Mode, Camera Image Mode y Scanner Mode. Ejecutando este comando visualiza un cuadro de diálogo para ajustar el brillo de la imagen grabada de la imagen que se está proyectando. Enhance White/Normal Color Este menú aparece durante la proyección en los modos Document Camera Mode, PC Image Mode y Camera Image Mode. Utilice este menú para activar o desactivar la mejora de blanco. Trapezoid Correction On Este comando puede usarse durante la proyección en el Document Camera Mode, PC Image Mode, Camera Image Mode y Scanner Mode. Cuando no hay una marca de selección próximo a [Trapezoid Correction On], las imágenes son proyectadas sin corrección trapezoidal. Cuando hay una marca de selección próxima a [Trapezoid Correction On], las imágenes se proyectan con la corrección trapezoidal. Rotate Right (Rotar hacia la derecha) Rotate Left (Rotar hacia la izquierda Estos comandos pueden usarse en el Document Camera Mode, PC Image Mode, Camera Image Mode y Scanner Mode. Mientras una imagen está siendo proyectada: Ejecutando uno de estos comandos rota la imagen proyectada. Mientras se encuentra seleccionada una imagen en miniatura en el área de lista previa del PC Image Mode o área de lista de reproducción: Ejecutando uno de estos comandos rota la imagen en el archivo de la imagen en miniatura seleccionada. 125 Menús y comandos Menú [Playlist] El menú [Playlist] contiene comandos relacionados al área de lista de reproducción de las ventanas PC Image Mode, Camera Image Mode y Scanner Mode. A menos que se especifique de otro modo, todos los comandos siguientes se disponen mientras una imagen en miniatura se encuentra seleccionada ya sea en el área de lista de reproducción o el área de lista de vista previa. Comando Descripción New Playlist (Lista de reproducción nueva) Este comando crea un archivo de lista de reproducción vacío y nuevo, y lo visualiza en el área de lista de reproducción. Open Playlist (Abrir lista de reproducción) Este comando visualiza un cuadro de diálogo para abrir una lista de reproducción almacenada previamente. Abriendo una lista de reproducción la visualiza en el área de lista de reproducción. Save (Almacenar) Este comando almacena la lista de reproducción visualizada actualmente en el área de lista de reproducción dentro del archivo existente. Save As (Almacenar como) Este comando almacena la lista de reproducción visualizada actualmente en el área de lista de reproducción bajo un nombre nuevo. Add To Playlist (Agregar a lista de reproducción) Este comando se dispone solamente mientras una imagen en miniatura se encuentra seleccionada en el área de lista de vista previa. Agrega la imagen en miniatura que se encontraba seleccionada en el área de lista de vista previa a la lista de reproducción. Move Down (Mover hacia abajo) Estos comandos se disponen solamente mientras una imagen en miniatura se encuentra seleccionada en el área de lista de reproducción. Ejecutando uno de estos comandos, mueve la imagen en miniatura simple que se encuentra seleccionada en el área de lista de reproducción, una posición en retroceso o avance desde su posición actual. Play Playlist (Reproducir lista de reproducción) Este comando inicia la reproducción de las imágenes en la lista de reproducción visualizadas en el área de la lista de reproducción desde el inicio (desde la izquierda). Move Up (Mover hacia arriba) Menú [Help] Comando Descripción Help (Ayuda) Este comando visualiza la ayuda del PJ Camera Software. About PJ Camera Software (Acerca del PJ Camera Software) Este comando visualiza la información de la versión del PJ Camera Software. 126 Referencia del menú de métodos abreviados Los contenidos del menú de métodos abreviados que aparece cuando hace clic en el botón derecho con el ratón, depende en el tipo de operación que está realizando actualmente (proyección, visualización de lista de vista previa, visualización de lista de reproducción). Esta sección visualiza cada uno de los menús de métodos abreviados diferentes que pueden aparecer. z Los comandos que se disponen en el menú de métodos abreviados son idénticos a aquéllos que hay sobre los menús estándar. z Tenga en cuenta ningún menú de métodos abreviados aparece en el Presentation Mode. Comandos del menú de métodos abreviados del Document Camera Mode Comando de menú de métodos abreviados Comando de menú principal correspondiente Forward (Avanzar) [View] [Forward] Back (Retroceder) [View] [Back] Zoom In (Ampliar con el zoom) [Display] [Zoom In] Zoom Out (Reducir con el zoom) [Display] [Zoom Out] Scroll (Desplazar) [View] [Scroll] Fit Image (Fijar imagen) [View] [Fit Image] Rotate Right (Rotar a la derecha) [Image] [Rotate Right] Rotate Left (Rotar a la izquierda) [Image] [Rotate Left] Trapezoid Correction On (Corrección trapezoidal activada) [Image] [Trapezoid Correction On] 3D Object (Objeto tridimensional) [Camera] [3D Object] Small Document (Documento pequeño) [Camera] [Small Document] Correct Brightness (Corregir brillo) [Image] [Correct Brightness] Specify Contour (Especificar contorno) [Image] [Specify Contour] Enhance White/Normal Color (Blanco mejorado/Color normal) [Image] [Enhance White]/[Normal Color] Adjust Document Camera (Ajustar cámara de documento) [Camera] [Adjust Document Camera] Refocus (Reenfocar) [Camera] [Refocus] Shutter (Obturador) [Camera] [Shutter] Save (Almacenar) [File] [Save] Corrected Image/Uncorrected image (Image corregida/Imagen no corregida) –– 127 Referencia del menú de métodos abreviados Menús de métodos abreviados del Scanner Mode y PC Image Mode Durante la proyección de una imagen Comando de menú de métodos abreviados Comando de menú principal correspondiente Forward (Avanzar) [View] [Forward] Back (Retroceder) [View] [Back] Zoom In (Ampliar con el zoom) [Display] [Zoom In] Zoom Out (Reducir con el zoom) [Display] [Zoom Out] Scroll (Desplazar) [View] [Scroll] Fit Image (Fijar imagen) [View] [Fit Image] Rotate Right (Rotar a la derecha) [Image] [Rotate Right] Rotate Left (Rotar a la izquierda) [Image] [Rotate Left] Capture∗ Projection Area (Captura de área de proyección∗) [File] [Projection Area Capture] Board Area Capture∗ (Captura de área de pizarra∗) [File] [Board Area Capture] ∗ Trapezoid Correction On (Corrección trapezoidal activado∗) [Image] [Trapezoid Correction On] Correct Brightness (Corregir brillo) [Image] [Correct Brightness] Specify Contour (Especificar contorno) [Image] [Specify Contour] Enhance White/Normal Color∗ (Blanco mejorado/Color normal∗) [Image] [Enhance White]/[Normal Color] Full Screen Off (Pantalla completa desactivada) [View] [Full Screen Off] Save (Almacenar) [File] [Save] Corrected Image/Uncorrected image (Image corregida/Imagen no corregida) –– ∗ Solamente en el PC Image Mode. 128 Referencia del menú de métodos abreviados Sin proyección (Visualización de área de lista de vista previa) Comando de menú de métodos abreviados Comando de menú principal correspondiente Add To Playlist (Agregar a lista de reproducción) [Playlist] [Add To Playlist] Play Playlist (Reproducir lista de reproducción) [Playlist] [Play Playlist] Cut (Cortar) [Edit] [Cut] Copy (Copiar) [Edit] [Copy] Paste (Pegar) [Edit] [Paste] Delete (Borrar) [Edit] [Delete] Rotate Right (Rotar a la derecha) [Image] [Rotate Right] Rotate Left (Rotar a la izquierda) [Image] [Rotate Left] Properties (Propiedades) [File] [Properties] Full Screen (Pantalla completa) [View] [Full Screen] Refresh (Actualizar) [View] [Refresh] 129 Referencia del menú de métodos abreviados Menú de métodos abreviados del Camera Image Mode Durante la proyección de una imagen Comando de menú de métodos abreviados Comando de menú principal correspondiente Forward (Avanzar) [View] [Forward] Back (Retroceder) [View] [Back] Zoom In (Ampliar con el zoom) [Display] [Zoom In] Zoom Out (Reducir con el zoom) [Display] [Zoom Out] Scroll (Desplazar) [View] [Scroll] Fit Image (Pantalla completa) [View] [Fit Image] Rotate Right (Rotar a la derecha) [Image] [Rotate Right] Rotate Left (Rotar a la izquierda) [Image] [Rotate Left] Projection Area Capture (Captura de área de proyección) [File] [Projection Area Capture] Board Area Capture (Captura de área de pizarra) [File] [Board Area Capture] Trapezoid Correction On (Corrección trapezoidal activada) [Image] [Trapezoid Correction On] Correct Brightness (Corregir brillo) [Image] [Correct Brightness] Specify Contour (Especificar contorno) [Image] [Specify Contour] Enhance White/Normal Color (Blanco mejorado/Color normal) [Image] [Enhance White]/[Normal Color] Full Screen Off (Pantalla completa desactivada) [View] [Full Screen Off] Save As (Almacenar como) [File] [Save As] Corrected Image/Uncorrected image (Image corregida/Imagen no corregida) –– 130 Referencia del menú de métodos abreviados Sin proyección (Visualización de área de lista de vista previa) Comando de menú de métodos abreviados Comando de menú principal correspondiente Add To Playlist (Agregar a lista de reproducción) [Playlist] [Add To Playlist] Play Playlist (Reproducir lista de reproducción) [Playlist] [Play Playlist] Cut (Cortar) [Edit] [Cut] Copy (Copiar) [Edit] [Copy] Paste (Pegar) [Edit] [Paste] Delete (Borrar) [Edit] [Delete] Properties (Propiedades) [File] [Properties] Full Screen (Pantalla completa) [Image] [Full Screen] Copy Images Files (Copiar archivos de imágenes) [File] [Copy Image Files] 131 Referencia de botones de la barra de herramientas Botones estándar de la barra de herramientas ■ Botones de la barra de herramientas del modo de inicio Multi PJ r te ut t Sh jec ent b O cum tion 3D Do rre c l al Co Sm zoid e ap Tr *1 d ar rw ss Fo ne ht ck rig Ba ct B our t rre on Co fy C i ft ec Sp e Le t t ta gh Ro Ri te ta Ro age m tI Fi l l ro t Sc Ou om Zo In om Zo n ve io Sa tat en es Pr er ge n an ma Sc ra I e m ra Ca age me Im t Ca ure t PC en ap ture m C ap cu ea Do Ar ea C d Ar ar Bo tion ec oj Pr ∗1 Este botón depende en el modo seleccionado actualmente. En el Document Camera Mode, este botón se convierte en (Show Document Monitor). En los otros modos, este botón se convierte en (Full Screen) cuando no se está proyectando ninguna imagen, y en (Full Screen Off) mientras se está proyectando una imagen. ■ Botones de la barra de herramientas del modo de inicio Business Document n io ct e re r or mag te ut id C r I Sh ezo nito o ap M Tr ct t e ef oj Pr te L ht ta ig Ro te R ta Ro ll ro ut Sc O om Zo In on ra om ati me Zo ent Ca es nt Pr me cu Do 132 Referencia de botones de la barra de herramientas Botones de barra de herramientas de la lista de reproducción Lo siguiente muestra las funciones del botón de la barra de herramientas mientras se visualiza una lista de reproducción. New Playlist Save Open Playlist Delete From Playlist Add To Playlist 133 Move Down Move Up Play Playlist Operaciones de las teclas de función y tecla de método abreviado A continuación se listan las operaciones de tecla de función y tecla de método abreviado soportadas por el PJ Camera Software. Esta operación de tecla: Ejecuta este comando: [F1] [Help] [Help] (Ayuda) [F2] [Camera] [Refocus] (Reenfocar) [F3] [File] [Projection Area Capture] (Captura de área de proyección) [F4] [File] [Board Area Capture] (Captura de área de pizarra) [F5] [File] [Document Camera Mode] (Cámara de documento) [F6] [File] [PC Image Mode] (Imagen de PC) [F7] [File] [Camera Image] Mode (Imagen de cámara) [F8] [File] [Scanner Mode] (Escáner) [F9] [File] [Presentation Mode] (Presentación) [F10] [Camera] [Small Document] (Documento pequeña) [F11] [Camera] [3D Object] (Objeto tridimensional) [F12] [Image] [Enhance White]/[Normal Color] (Blanco mejorado/Color normal) [Ctrl] + [S] [File] [Save] (Almacenar) [Ctrl] + [X] [Edit] [Cut] (Cortar) [Ctrl] + [C] [Edit] [Copy] (Copiar) [Ctrl] + [V] [Edit] [Paste] (Pegar) [Ctrl] + [] [View] [Zoom In] (Ampliación con el zoom) [Ctrl] + [] [View] [Zoom Out] (Reducción con el zoom) [Ctrl] + [H] [View] [Scroll] (Desplazamiento) [], [], [], [] (Scrolls an enlarged image.) [DELETE] [View] [Full Screen] (Pantalla completa) [], [] [View] [Back] (Retroceso) [], [] [View] [Forward] (Avance) [Backspace] [View] [Full Screen Off] (Desactivación de pantalla completa) [Enter] [Camera] [Shutter] (Obturador) [INSERT] [Image] [Specify Contour] (Especificar contorno) [Ctrl] + [] [Image] [Rotate Right] (Rotar a la derecha) [Ctrl] + [] [Image] [Rotate Left] (Rotar a la izquierda) [Ctrl] + [Shift] + [], [Ctrl] + [Shift] + [] [Image] [Correct Brightness] (Corregir brilla) [Space] [Image] [Trapezoid Correction On] (Activación de corrección trapezoidal) 134 Operaciones de las teclas de función y tecla de método abreviado z Tenga en cuenta que las operaciones de tecla de función y tecla de método abreviado anteriores se encuentran inhabilitadas en el Presentation Mode, y mientras una aplicación que no sea el PJ Camera Software se encuentre activa. Menú de iconos de guía Los siguientes son todos los comandos para el menú que aparece cuando se hace clic con el botón derecho del ratón en el icono de guía. Comando Descripción Change Guide Icon (Cambiar icono de guía) Visualiza un cuadro de diálogo para seleccionar un archivo de gráfico (JPG o BMP) para usar como el icono de guía. Specify Transparent Color (Especificar color transparente) Seleccionando este comando y luego haciendo clic un color en el icono de guía, hace que el color sea transparente. Use Transparent Color (Usar color trasparente) Aplica el color transparente que especifica con [Specify Transparent Color], y coloca una marca de selección próximo a este comando. Seleccionando este comando de nuevo, retira la marca de selección y cancela el color transparente. Hide Guide Icon (Ocultar el icono de guía) Oculta el icono de guía. Help (Ayuda) Visualiza la ayuda del PJ Camera Software. Exit PJ Camera Software (Salir de PJ Camera Software) Sale del PJ Camera Software. 135 Contenidos del cuadro de diálogo de propiedades del archivo de imagen El cuadro de diálogo de propiedades del archivo de imagen puede visualizarse para los tipos siguientes de archivos de imágenes. z Un archivo de imagen que fue almacenada en el Document Camera Mode y se encuentra actualmente siendo proyectada en el Document Camera Mode, PC Image Mode, Camera Image Mode o Scanner Mode. z El archivo de imagen de una sola imagen en miniatura actualmente seleccionada en el área de lista de vista previa del PC Image Mode, Camera Image Mode o Scanner Mode. Cuadro de diálogo de las propiedades de archivo de imagen A continuación se describe la información que se incluye sobre el cuadro de diálogo de las propiedades de archivo de imagen. ■ Nombre de archivo (File Name) Este es el nombre de archivo del archivo de imagen. Puede cambiar el nombre del archivo escribiendo el nombre nuevo dentro del cuadro, y haciendo clic en el botón [OK]. Tenga en cuenta, sin embargo, que no puede cambiar el nombre de archivo cuando el cuadro de diálogo de las propiedades de archivo de imagen se visualizan en el Camera Image Mode. ■ Ubicación (Location) Este es el paso completo a una carpeta en donde se ubica el archivo. Este campo puede desplazarse cuando el paso no puede fijarse en una sola línea. ■ Fecha/hora de grabación (Recording Date/Time) Esta es la fecha y hora en que fue creado el archivo (la imagen fue grabada). Para una imagen que no fue grabada con la cámara PJ, se visualiza la fecha y hora de la creación. ■ Ancho de imagen/Altura de imagen (Image Width/Image Height) Estos valores indican el tamaño de la imagen en pixeles. ■ Tamaño (Size) Este valor indica el tamaño del archivo de la imagen. 136 Contenidos del cuadro de diálogo de propiedades del archivo de imagen ■ Modo de grabación (Recording Mode) Si la imagen fue grabada usando la cámara PJ, este ítem muestra el modo de grabación de la cámara PJ que se usó. Este ítem permanece en blanco si la imagen fue grabada usando un tipo diferente de cámara digital. ■ Corrección trapezoidal (Trapezoid Correction) Estos ítemes indican si los datos del archivo incluyen los datos de corrección trapezoidal, y si la imagen contenida en el archivo es una imagen corregida trapezoidalmente. Datos de corrección trapezoidal Si ve esto: Significa esto: Included El encabezamiento de archivo de imagen contiene datos de la corrección trapezoidal generados por la corrección realizada por la cámara PJ. Not Included La corrección trapezoidal no fue realizada por la cámara PJ. Condición de corrección Si ve esto: Significa esto: Corrected El archivo contiene una imagen que fue corregida trapezoidalmente por la cámara PJ, o el archivo contiene una imagen que fue corregida por la grabación en el Document Camera Mode, grabación de Projection Area Capture o grabación con Board Area Capture. Uncorrected El archivo contiene una imagen que no fue corregida trapezoidalmente. 137 Estructura de carpeta del PJ Camera Software Esta sección explica la estructura de la carpeta que se usa para almacenar las variadas carpetas que son creadas para la administración de archivo del PJ Camera Software. C:\CASIO Este es el archivo Windows estándar en donde se crea la carpeta PJ_System bajo los ajustes fijados por omisión del PJ Camera Software. Puede cambiar la ubicación de la carpeta PJ_System usando el ajuste [File Storage Location] de la etiqueta [Common] del cuadro de diálogo del entorno de operación. PJ_System Esta es la carpeta de raíz (superior) del sistema de administración del PJ Camera Software. Todas las carpetas de almacenamiento de PJ Camera Software, archivos de imágenes y archivos de lista de reproducción deben ser almacenados dentro de esta carpeta. Board_Area_Capture Esta carpeta es para almacenar las imágenes creadas usando Board Area Capture. Camera_Image_PlayList Esta carpeta es para almacenar los archivos de la lista de reproducción creados en el Camera Image Mode. Document_Camera Esta carpeta es para almacenar los archivos de imágenes de proyección de documento grabados en el Document Camera Mode. PC_Image_PlayList Esta carpeta es para almacenar los archivos de la lista de reproducción creados en el PC Image Mode y Scanner Mode. Projection_Area_Capture Esta carpeta es para almacenar los archivos de imágenes (imagen proyectada + imagen extraída) creados con Projection Area Capture. Scanner Esta carpeta es para las imágenes grabadas en el Scanner Mode. 138 Estructura de carpeta del PJ Camera Software z Usando el ajuste [File Storage Location] sobre la etiqueta [Common] del cuadro de diálogo del entorno de operación para cambiar la ubicación de la carpeta [PJ_System], creará una carpeta [PJ_System] nueva y las carpetas de sistema requeridos como se mostró previamente. Los contenidos de la carpeta [PJ_System] existentes no son movidos a la carpeta [PJ_System] nueva. z Se pueden crear carpetas dentro de la carpeta [PJ_System] para almacenar imágenes que desea usar con el PJ Camera Software. z Seleccionando [All Others] bajo [Folder] sobre la etiqueta [Image] del cuadro de diálogo del entorno de operación, ocasionará que todas las carpetas de imágenes almacenadas en todas las carpetas creadas sean visualizadas en el área de lista de vista previa del PC Image Mode. Para mayor información, vea la parte titulada “Controlando los archivos que aparecen en el área de lista de vista previa” (página 58). 139 Mensajes de error Si aparece un mensaje de error, haga clic en el botón [OK] para cerrar el cuadro de diálogo y luego tomar los pasos necesarios para eliminar la causa del error. ■ Mensajes de error durante la instalación Mensaje de error Installation failed. (Instalación fallada.) Causa y acción requerida Ha ocurrido algún error durante la instalación. Compruebe para asegurarse de que su computadora cumple con los requisitos de sistema informático mínimos definidos en el archivo README del PJ Camera Software (en el CD-ROM CASIO). Si cumple, realice de nuevo el procedimiento de instalación desde el inicio. ■ Mensajes de error de la cámara PJ Mensaje de error Causa y acción requerida Batteries are low or dead. Make sure the AC adaptor is connected. (La pila está baja o agotada. Asegúrese de que el adaptador de CA está conectado.) La pila de la cámara PJ se puso débil al usar la cámara PJ con la alimentación de pila. Conecte el adaptador de CA al soporte de la cámara PJ para energizar la cámara PJ, o cargue la pila de la cámara PJ. Connection with camera was lost. (Se ha perdido la conexión con la cámara.) Se ha producido uno de los siguientes eventos durante la operación de la cámara. Este error ocasiona que el PJ Camera Software ingrese en el Presentation Mode. z La cámara fue apagada. z La cámara fue retirada desde el soporte de la cámara PJ. z Se interrumpió la fuente de alimentación a la cámara. z El cable USB fue desconectado. Compruebe lo anterior y tome la acción correctiva. A camera error occurred. Restart the camera. (Ha ocurrido un error de cámara. Reinicie la cámara.) Ha ocurrido un error de la cámara PJ no relacionado a energía baja. Encienda la cámara de nuevo. ■ Mensajes de error de operación de archivo Mensaje de error An error occurred while saving the file. (Ha ocurrido un error al almacenar un archivo.) Causa y acción requerida Ha ocurrido algún error mientras se almacenaba un archivo. Compruebe la capacidad de memoria restante del disco de la computadora y compruebe los privilegios de acceso de carpeta/unidad, y luego intente de nuevo. 140 Mensajes de error ■ Otros mensajes de error Mensaje de error Causa y acción requerida The camera is not turned on or there is no USB connection. Correct the problem. (La cámara no está activada o no hay una conexión USB. Corrija el problema.) Ha intentado realizar una operación que relaciona a la cámara PJ (Document Camera Mode, Scanner Mode, Camera Image Mode, Projection Area Capture, Board Area Capture), mientras la cámara PJ estaba apagada o sin conectar. Compruebe los puntos siguientes. z ¿Está la cámara PJ montada sobre el soporte de la cámara PJ? z ¿Está el soporte de la cámara PJ conectado adecuadamente a la computadora usando un cable USB? z ¿Está la cámara PJ encendida? The file name could not be changed. The name you specified is already used by another file. Specify a different name. (El nombre de archivo no puede cambiarse. El nombre que ha especificado ya está en uso por otro archivo. Especifique un nombre diferente.) Ha intentado cambiar el nombre de un archivo de imagen en el PC Image Mode, Camera Image Mode o Scanner Mode, a un nombre que se encontraba en uso para otro archivo. Especifique un nombre diferente. z Las explicaciones para otros mensajes de error pueden encontrarse en la ayuda de PJ Camera Software (inglés). 141