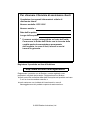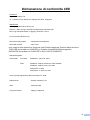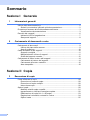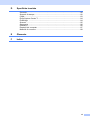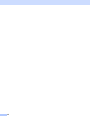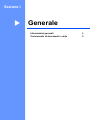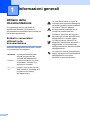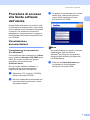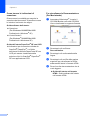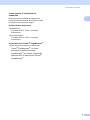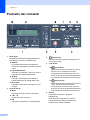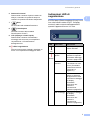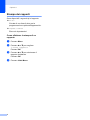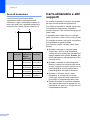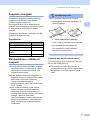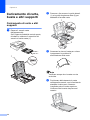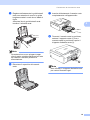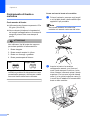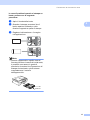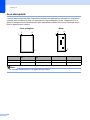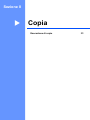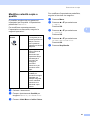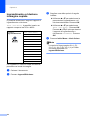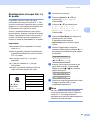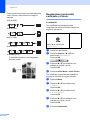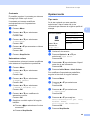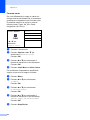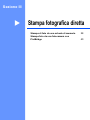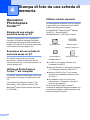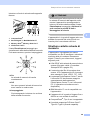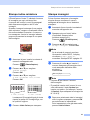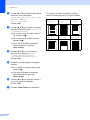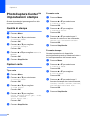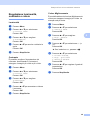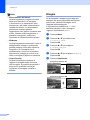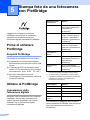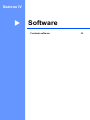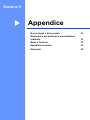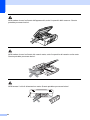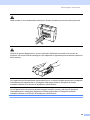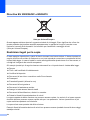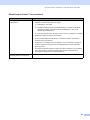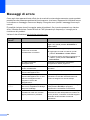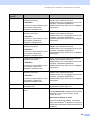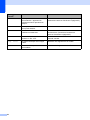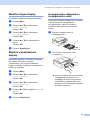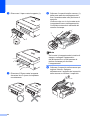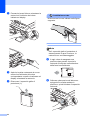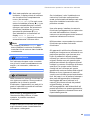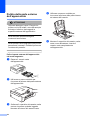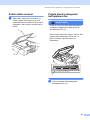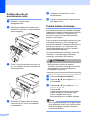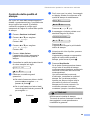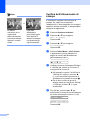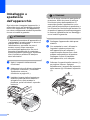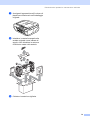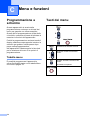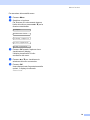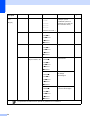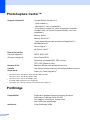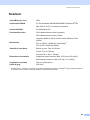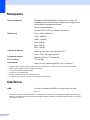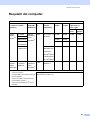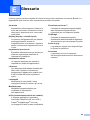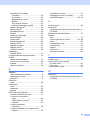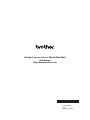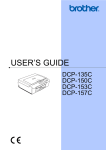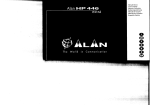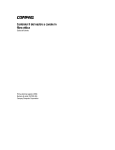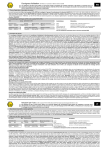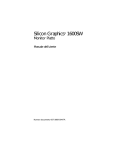Download GUIDA DELL`UTENTE
Transcript
GUIDA DELL’UTENTE DCP-130C Versione A Per chiamare il Servizio di assistenza clienti Completare le seguenti informazioni a titolo di riferimento futuro: Numero modello: DCP-130C Numero seriale: 1 Data dell'acquisto: Luogo dell'acquisto: 1 Il numero seriale è stampigliato sul retro dell'unità. Conservare la Guida dell'utente con la ricevuta della vendita quale documentazione permanente dell'acquisto, in caso di furti, incendi o servizi inerenti la garanzia. Registrare il prodotto on-line all'indirizzo http://www.brother.com/registration/ Registrando il prodotto con la Brother, verrete registrati come proprietario originale del prodotto. Registrazione con Brother: può servire da conferma della data di acquisto del prodotto nel caso in cui la ricevuta venisse smarrita; e può sostenere una richiesta di risarcimento in caso di danneggiamento del prodotto coperto da assicurazione. © 2006 Brother Industries, Ltd. Avviso su redazione e pubblicazione La presente guida è stata redatta e pubblicata sotto la supervisione di Brother Industries Ltd. e comprende la descrizione e le caratteristiche tecniche più aggiornate del prodotto. Il contenuto della guida e le caratteristiche tecniche del prodotto sono soggetti a modifiche senza preavviso. Brother si riserva il diritto di apportare modifiche senza preavviso alle caratteristiche e ai materiali qui acclusi e declina qualunque responsabilità per eventuali danni (compresi danni indiretti) derivanti da errori o imprecisioni contenuti nei materiali presentati, compresi, ma non limitati a, errori tipografici e di altro tipo relativi alla pubblicazione. i Dichiarazione di conformità CE soggetta alla Direttiva R& TTE ii Dichiarazione di conformità CEE Produttore Brother Industries, Ltd. 15-1, Naeshiro-cho, Mizuho-ku, Nagoya 467-8561, Giappone Stabilimento Brother Industries (Shen Zhen) Ltd G02414-1, Bao Chang Li Bonded Transportation Industrial Park, Bao Long Industrial Estate, Longgang, Shenzhen, China Con la presente dichiara che: Descrizione dei prodotti : Stampante Fotocopiatrice Nome del modello : DCP-130C sono conformi alle disposizioni contenute nelle Direttive applicate: Direttiva bassa tensione 73/23/CEE (emendata con 93/68/EEC) e Direttiva Compatibilità Elettromagnetica 89/336/CEE (emendata con 91/263CEE e 92/311CEE e 93/68/CEE). Standard applicati: Armonizzati: Sicurezza EN60950-1: 2001+All: 2004 EMC EN55022: 1998+Al: 2000+A2: 2003 ClasseB EN55024: 1998+Al: 2001+A2: 2003 EN61000-3-2: 2000 EN61000-3-3: 1995 +Al: 2001 Anno di prima apposizione della marcatura CE: 2006 Rilasciato da : Brother Industries, Ltd. Data : 28 aprile 2006 Luogo del rilascio : Nagoya, Giappone iii Sommario Sezione I 1 Generale Informazioni generali Utilizzo della documentazione ...............................................................................2 Simboli e convenzioni utilizzati nella documentazione ....................................2 Procedura di accesso alla Guida software dell'utente ...........................................3 Visualizzazione documentazione ....................................................................3 Pannello dei comandi ............................................................................................6 Indicazioni LED di segnalazione......................................................................7 Stampa dei rapporti .........................................................................................8 2 Caricamento di documenti e carta Caricamento di documenti .....................................................................................9 Utilizzo del piano dello scanner .......................................................................9 Area di scansione ..........................................................................................10 Carta utilizzabile e altri supporti...........................................................................10 Supporti consigliati ........................................................................................11 Manipolazione e utilizzo di supporti ...............................................................11 Scelta del supporto corretto...........................................................................12 Caricamento di carta, buste e altri supporti .........................................................14 Caricamento di carta e altri supporti ..............................................................14 Caricamento di buste e cartoline ...................................................................16 Area stampabile.............................................................................................18 Sezione II Copia 3 Esecuzione di copie Come effettuare le copie......................................................................................20 Esecuzione di una sola copia ........................................................................20 Esecuzione di copie multiple .........................................................................20 Interruzione copia ..........................................................................................20 Opzioni copia .......................................................................................................20 Modifica velocità copia e qualità....................................................................21 Ingrandimento o riduzione immagine copiata ................................................22 Realizzazione di copie N in 1 o di poster.......................................................23 Regolazione luminosità, contrasto e Colore ..................................................24 Opzioni carta .................................................................................................25 iv Sezione III Stampa fotografica diretta 4 Stampa di foto da una scheda di memoria Operazioni PhotoCapture Center™..................................................................... 28 Stampa da una scheda memoria senza un PC ............................................. 28 Scansione ad una scheda di memoria senza un PC .....................................28 Utilizzo di PhotoCapture Center™ dal computer ........................................... 28 Utilizzo schede memoria ............................................................................... 28 Struttura cartelle schede di memoria .............................................................29 Procedura di stampa da una scheda memoria .................................................... 30 Stampa indice miniature ................................................................................31 Stampa immagini........................................................................................... 31 Stampa DPOF ............................................................................................... 33 PhotoCapture Center™ impostazioni stampa ..................................................... 34 Qualità di stampa........................................................................................... 34 Opzioni carta ................................................................................................. 34 Regolazione luminosità, contrasto e colore...................................................35 Ritaglio........................................................................................................... 36 Stampa senza bordi.......................................................................................37 Scansione a scheda ........................................................................................... 37 Modifica qualità immagine .............................................................................38 Modifica formato file bianco e nero................................................................ 38 Modifica formato file colori.............................................................................38 Interpretazione dei messaggi d’errore ................................................................. 39 5 Stampa foto da una fotocamera con PictBridge Prima di utilizzare PictBridge ............................................................................... 40 Requisiti PictBridge .......................................................................................40 Utilizzo di PictBridge ............................................................................................40 Impostazione della fotocamera digitale ......................................................... 40 Stampa Immagini................................................................................................. 41 Stampa DPOF ............................................................................................... 41 Interpretazione dei messaggi d’errore ................................................................. 42 Sezione IV Software 6 Funzioni software v Sezione V Appendice A Norme legali e di sicurezza Scelta del luogo di installazione...........................................................................46 Per utilizzare l'apparecchio in modo sicuro..........................................................47 Istruzioni importanti per la sicurezza .............................................................50 IMPORTANTE - Per la vostra sicurezza .......................................................51 Directive EU 2002/96/EC e EN50419............................................................51 Restrizioni legali per la copia .........................................................................52 Marchi di fabbrica ..........................................................................................53 B Risoluzione dei problemi e manutenzione ordinaria Risoluzione dei problemi .....................................................................................54 In caso di problemi con l’apparecchio ...........................................................54 Messaggi di errore ...............................................................................................58 Modifica lingua display ..................................................................................61 Migliore visualizzazione display.....................................................................61 Inceppamento stampante o inceppamento carta ..........................................61 Manutenzione ordinaria .......................................................................................63 Sostituzione cartucce d'inchiostro .................................................................63 Pulizia della parte esterna dell’apparecchio ..................................................66 Pulizia dello scanner......................................................................................67 Pulizia piastra stampante dell'apparecchio....................................................67 Pulizia del rullo di scorrimento carta ..............................................................68 Pulizia testina di stampa ................................................................................68 Controllo della qualità di stampa ...................................................................69 Verifica dell'allineamento di stampa ..............................................................70 Controllo livello d'inchiostro ...........................................................................71 Informazioni apparecchio.....................................................................................71 Controllo numero seriale ...............................................................................71 Imballaggio e spedizione dell'apparecchio ..........................................................72 C Menu e funzioni Programmazione a schermo................................................................................74 Tabella menu .................................................................................................74 Tasti dei menu .....................................................................................................74 Tabella Menu .......................................................................................................76 vi D Specifiche tecniche Generale .............................................................................................................. 80 Supporti di stampa............................................................................................... 82 Copia ...................................................................................................................83 PhotoCapture Center™ .......................................................................................84 PictBridge ..........................................................................................................84 Scanner ............................................................................................................... 85 Stampante ........................................................................................................... 86 Interfacce ............................................................................................................. 86 Requisiti del computer .........................................................................................87 Materiali di consumo............................................................................................88 E Glossario F Indice vii viii Sezione I Generale Informazioni generali Caricamento di documenti e carta I 2 9 1 Informazioni generali Utilizzo della documentazione 1 Vi ringraziamo per per acquistato un apparecchio Brother! Consultando la documentazione è possibile trarre il massimo dal proprio apparecchio. Simboli e convenzioni utilizzati nella documentazione Nella documentazione sono utilizzati i simboli e le convenzioni che seguono. Grassetto Il grassetto identifica tasti speciali sul pannello dei comandi dell’apparecchio. Corsivo Il corsivo evidenzia un punto importante o rimanda a un argomento correlato. Courier New Il testo in font di tipo Courier New identifica i messaggi che compaiono sul display dell’apparecchio. 2 Le avvertenze hanno lo scopo di informare sulle procedure da seguire per evitare possibili lesioni personali. Le icone di Pericolo elettrico avvertono della possibilità che si verifichino scosse elettriche. Procedure specifiche da seguire o da evitare per evitare possibili danni all'apparecchio o ad altri oggetti. 1 Le note forniscono istruzioni da eseguire in determinate situazioni o suggerimenti sul funzionamento dell'operazione con altre funzionalità dell'apparecchio. Le icone con dicitura “Impostazione errata” informano sull’incompatibilità dell’apparecchio con alcuni dispositivi o alcune procedure. 1 Informazioni generali Procedura di accesso alla Guida software dell'utente c Se appare una schermata per la scelta della lingua, selezionare la propria lingua. Verrà visualizzato il menu principale del CD-ROM. 1 Questa Guida dell’utente non contiene tutte le informazioni sull’apparecchio, come quelle sull’uso delle funzioni avanzate di Stampante e Scanner. Per studiare le informazioni dettagliate su queste operazioni, leggere la Guida software dell'utente completa inclusa nel CD-ROM. Visualizzazione documentazione 1 Nota Visualizzazione documentazione (Per Windows®) Per visualizzare la documentazione, dal Start menu, puntare su Brother, DCP-XXXX (dove XXXX è il numero modello) dal gruppo programmi, quindi selezionare Guida dell'utente. Se non è stato installato il software, è possibile trovare la documentazione seguendo le istruzioni che seguono: a Accendere il PC. Inserire il CD-ROM Brother nell'unità CD-ROM. b Se viene visualizzata la schermata con i nomi dei modelli, selezionare il nome del proprio modello. 1 Se questa finestra non appare, utilizzare l'applicazione Esplora risorse di Windows® per eseguire il programma setup.exe dalla directory principale del CD-ROM Brother. d Fare clic su Guida dell'utente per visualizzare la Guida software dell'utente in formato HTML. 3 1 Capitolo 1 Come trovare le indicazioni di scansione 1 Diverse sono le modalità per eseguire la scansione dei documenti. Si possono trovare le istruzioni nel modo che segue: Per visualizzare la Documentazione (Per Macintosh ®) a Accendere il Macintosh®. Inserire il CD-ROM Brother nell'unità CD-ROM. Viene visualizzata la seguente finestra. b Fare doppio clic sull'icona Documentation. c Fare doppio clic sulla cartella della lingua. d Fare doppio clic sul file della pagina superiore per visualizzare la Guida software dell'utente in formato HTML. e Fare clic sulla documentazione che si vuole leggere. Guida software dell’utente: Scansione (Per Windows® 98/98SE/Me/2000 Professional e Windows® XP) ControlCenter3 (Per Windows® 98/98SE/Me/2000 Professional e Windows® XP) Guida dell'utente PaperPort® SE con OCR Indicazioni per la scansione diretta da ScanSoft® PaperPort®. La Guida dell'utente ScanSoft® PaperPort® SE con OCR può essere visualizzata dalla selezione Aiuti in ScanSoft® PaperPort® SE con applicazione OCR. Guida dell’utente nel formato HTML: Guida software dell'utente nel formato HTML 4 1 Informazioni generali Come trovare le indicazioni di scansione 1 1 Diverse sono le modalità per eseguire la scansione dei documenti. Si possono trovare le istruzioni nel modo che segue: Guida software dell’utente: Scansione (Per Mac OS® X 10.2.4 o versione successiva) ControlCenter2 (Per Mac OS® X 10.2.4 o versione successiva) Guida dell'utente Presto!® PageManager® Istruzioni per la scansione diretta da Presto!® PageManager®. La Guida dell'utente completa di Presto!® PageManager® può essere visualizzata dalla lista Aiuti in Applicazione Presto!® PageManager®. 5 Capitolo 1 Pannello dei comandi 1 2 6 Tasti Copia Permette di modificare temporaneamente le impostazioni di copia in modalità copia. Opzioni È possibile selezionare velocemente e facilmente impostazioni temporanee per la copia. Ingrand/Riduzione Permette di ingrandire o ridurre le copie in base alla percentuale selezionata. Qualità Utilizzare questo tasto per modificare temporaneamente la qualità delle copie. N.di copie Utilizzare questo tasto per eseguire copie multiple. Tasti del menu: Menu Permette l’accesso al menu principale. +a o -b di scorrere menu e opzioni. OK Permette di selezionare un'impostazione. 1 3 Stop/Uscita Consente di interrompere un'operazione o di uscire da un menu. 4 Tasti Avvia: Inizio Mono Permette di avviare il processo di copia in bianco e nero. Consente di avviare un'operazione di scansione (a colori o in bianco e nero, a seconda dell'impostazione di scansione del software ControlCenter). Inizio Colore Permette di avviare l'esecuzione di copie a colori. Consente anche di avviare un'operazione di scansione (a colori o in bianco e nero, a seconda dell'impostazione di scansione del software ControlCenter). 5 On/Off È possibile accendere o spegnere l'apparecchio. Quando spento, l'apparecchio pulisce periodicamente le testine di stampa per mantenere la qualità di stampa. Informazioni generali 6 7 Gestione Inchiostri Questo tasto consente di pulire le testine di stampa, controllare la qualità di stampa e verificare la quantità d’inchiostro disponibile. Scan Per accedere alla modalità Scansione. 8 Indicazioni LED di segnalazione 1 Il LED di stato (Diodo emettitore di luce) è una luce che indica lo stato di DCP. Il display mostra lo stato corrente dell'apparecchio quando l'apparecchio non è in uso. PhotoCapture Permette l’accesso alla modalità PhotoCapture Center™. 9 10 LCD (display a cristalli liquidi) Questo tasto consente di visualizzare messaggi sullo schermo per semplificare l’impostazione e il funzionamento dell’apparecchio. LED LED di segnalazione Diventa rosso quando il display visualizza un errore o un importante messaggio di stato. stato DCP Descrizione Pronto Il DCP è pronto per essere utilizzato. Coperchio aperto Il coperchio è aperto. Chiudere il coperchio. (Consultare Messaggi di errore a pagina 58.) Inchiostro esaurito Sostituire la cartuccia di inchiostro con una nuova. (Consultare Sostituzione cartucce d'inchiostro a pagina 63.) Errore carta Inserire carta nel vassoio o eliminare l'inceppamento carta. Verificare il messaggio del display. (Consultare Risoluzione dei problemi e manutenzione ordinaria a pagina 54.) No Rosso Altri messaggi Verificare il messaggio del display. (Consultare Risoluzione dei problemi e manutenzione ordinaria a pagina 54.) 7 1 Capitolo 1 Stampa dei rapporti 0 Sono disponibili i seguenti tipi di rapporto: Aiuti Si tratta di una lista di aiuto per la programmazione rapida dell’apparecchio. Impost.Utente Elenca le impostazioni. Come effettuare la stampa di un rapporto a b Premere Menu. c Premere a o b per selezionare il rapporto desiderato. Premere OK. d Premere Inizio Mono. 8 Premere a o b per scegliere 3.Stamp rapporto. Premere OK. 1 2 Caricamento di documenti e carta Caricamento di documenti Come caricare i documenti 2 È possibile eseguire copie e scansioni dal piano dello scanner. Utilizzo del piano dello scanner 2 a b Sollevare il coperchio documenti. c Chiudere il coperchio documenti. 2 2 Usare le linee di riferimento a sinistra per posizionare il documento al centro del piano dello scanner, con il lato di stampa rivolto verso il basso. 2 È possibile usare il piano dello scanner per copiare o eseguire la scansione di pagine di un libro o singole pagine. Dimensioni del documento supportate 2 Formato: Fino al formato A4 [da 215,9 a 297 mm (da 8,5 a 11,7 pollici)] Peso: Fino a 2 kg (4,4 lb) ATTENZIONE Se si esegue la scansione di un libro o di un documento spesso, NON abbassare il coperchio con forza né tenerlo premuto. 9 Capitolo 2 Area di scansione 2 L’area di scansione dipende dalle impostazioni definite nell’applicazione utilizzata. Le figure sottostanti mostrano le aree nelle quali non è possibile eseguire la scansione su carta di formato Letter e A4. 3 4 1 Carta utilizzabile e altri supporti 2 La qualità di stampa può essere influenzata dal tipo di carta usata nell’apparecchio. Per ottenere la qualità di stampa migliore per le impostazioni selezionate, impostare sempre l'opzione Tipo carta in base al tipo di carta usato. È possibile usare carta comune, carta per getto d’inchiostro, carta lucida, lucidi e buste. Si consiglia di provare vari tipi di carta prima di acquistarne in grandi quantità. 2 Uso Dimensioni Margine Sinistro (3) documento superiore (1) Destro (4) Margine inferiore (2) Copia Letter 3 mm 3 mm (0,12 pollici) (0,12 pollici) A4 3 mm 3 mm (0,12 pollici) (0,12 pollici) Scansione Letter A4 3 mm 3 mm (0,12 pollici) (0,12 pollici) 3 mm 0 mm (0,12 pollici) (00 pollici) Per ottenere i migliori risultati, usare carta Brother. Quando si stampa su carta per getto d'inchiostro, lucidi o carta fotografica, verificare di aver selezionato il supporto di stampa adatto nella scheda ‘Di base’ del driver stampante o nell'impostazione Tipo carta del menu. Quando si stampa su carta fotografica Brother, caricare nel vassoio carta prima di tutto il foglio di istruzioni accluso con la carta fotografica, quindi posizionare la carta fotografica sul foglio di istruzioni. Quando si utilizzano lucidi o carta fotografica, si consiglia di rimuovere subito ogni foglio per evitare sbavature d’inchiostro o inceppamenti della carta. Evitare di toccare la superficie stampata della carta subito dopo la stampa per non macchiarsi nel caso in cui il foglio non sia completamente asciutto. 10 Caricamento di documenti e carta Supporti consigliati Installazione errata 2 Per ottenere la migliore qualità di stampa, suggeriamo di utilizzare carta Brother. (Vedere la tabella seguente). NON utilizzare i seguenti tipi di carta: • danneggiata, arricciata, sgualcita o di forma irregolare Se la carta Brother non è disponibile nel proprio Paese, consigliamo di provare vari tipi di carta prima di acquistarne in grandi quantità. 2 1 Consigliamo di utilizzare ‘Pellicola lucidi 3M’ quando si stampa su lucidi. 1 Carta Brother 1 2 mm (0,08 pollici) o superiore Tipo carta Elemento • molto lucida o particolarmente lavorata Normale A4 BP60PA • già stampata da una stampante A4 carta fotografica lucida BP61GLA • non impilabile in modo uniforme Per getto d’inchiostro A4 (Matte) BP60MA • prodotta con grana corta Lucido 10 x 15 cm BP61GLP Manipolazione e utilizzo di supporti Conservare la carta nell’imballo originale tenendolo chiuso. Conservare la carta in orizzontale e lontano da umidità, luce solare diretta e calore. Capacità del vassoio uscita carta 2 2 Fino a 50 fogli di carta di formato Letter da 20 lb o A4 da 80 g/m2 A4. Per evitare sbavature d’inchiostro, si consiglia di rimuovere subito i fogli di carta fotografica o i lucidi dal vassoio uscita carta. Il lato patinato della carta fotografica è riflettente. Evitare di toccare il lato trattato della carta lucida (lato riflettente). Caricare la carta fotografica nell’alimentatore, con il lato lucido rivolto verso il basso. Non mettere le dita sui lucidi perché questo supporto tende ad assorbire facilmente acqua e traspirazione con conseguente riduzione della qualità della stampa. I lucidi per stampanti laser/fotocopiatrici possono macchiare il documento successivo. Utilizzare solo lucidi consigliati per la stampa a getto d’inchiostro. 11 Capitolo 2 Scelta del supporto corretto 2 Tipo e formato carta per ciascuna funzione Tipo carta Foglio pretagliato Schede Buste Lucidi 12 Formato carta 2 Uso Copia Photo Capture Stampante Letter 216 × 279 mm (8 1/2 × 11 pollici) Sì Sì Sì A4 210 × 297 mm (8,3 × 11,7 pollici) Sì Sì Sì Legal 216 × 356 mm (8 1/2 × 14 pollici) Sì – Sì Executive 184 × 267 mm (7 1/4 × 10 1/2 pollici) – – Sì JIS B5 182 × 257 mm (7.2 × 10,1 pollici) – – Sì A5 148 × 210 mm (5,8 × 8,3 pollici) Sì – Sì A6 105 × 148 mm (4,1 × 5,8 pollici) – – Sì Foto 10 × 15 cm (4 × 6 pollici) Sì Sì Sì Foto 2L 13 × 18 cm (5 × 7 pollici) – Sì Sì Foto 2 127 × 203 mm (5 × 8 pollici) – – Sì Cartolina 1 100 × 148 mm (3,9 × 5,8 pollici) – – Sì Cartolina 2 (Doppia) 148 × 200 mm (5,8 × 7,9 pollici) – – Sì Busta C5 162 × 229 mm (6,4 × 9 pollici) – – Sì Busta DL 110 × 220 mm (4,3 × 8,7 pollici) – – Sì COM-10 105 × 241 mm (4 1/8 × 9 1/2 pollici) – – Sì Monarch 98 × 191 mm (3 7/8 × 7 1/2 pollici) – – Sì Busta JE4 105 × 235 mm (4,1 × 9,3 pollici) – – Sì Letter 216 × 279 mm (8 1/2 × 11 pollici) Sì – Sì A4 210 × 297 mm (8,3 × 11,7 pollici) Sì – Sì Caricamento di documenti e carta Grammatura, spessore e capacità carta Tipo carta Foglio pretagliato Peso Carta normale da 64 a 120 g/m 2 (da 17 a 32 lb) Carta per getto d’inchiostro Carta lucida da 64 a 200 g/m 2 (da 17 a 53 lb) Fino a 220 g/m2 (Fino a 58 lb) Schede Carta fotografica Foto 2 Fino a 240 g/m2 (Fino a 64 lb) Fino a 120 g/m2 (Fino a 32 lb) Cartolina Fino a 200 g/m2 (Fino a 53 lb) Buste da 75 a 95 g/m2 (da 20 a 25 lb) Lucidi 1 – 2 Spessore N. di fogli da 0,08 a 0,15 mm (da 0,003 a 0,006 pollici) 100 1 da 0,08 a 0,25 mm (da 0,003 a 0,01 pollici) 20 Fino a 0,25 mm (Fino a 0,01 pollici) 20 Fino a 0,28 mm (Fino a 0,01 pollici) 20 Fino a 0,15 mm (Fino a 0,006 pollici) 30 Fino a 0,23 mm (Fino a 0,01 pollici) 30 Fino a 0,52 mm (Fino a 0,02 pollici) 10 – 10 2 Fino a 50 fogli per carta di formato Legal 80 g/m2 (20 lb). Fino a 100 fogli di carta da 80 g/m2 (20 lb). 13 Capitolo 2 Caricamento di carta, buste e altri supporti Caricamento di carta e altri supporti a b 2 Premere e far scorrere le guide laterali (1) e la guida lunghezza carta (2) per adattarle al formato carta. 1 2 Estrarre il vassoio carta dall’apparecchio. Se il supporto ribaltabile carta è aperto, chiuderlo e sollevare il coperchio del vassoio di uscita carta (1). 2 c 1 Smazzare la risma di carta per evitare inceppamenti e problemi di alimentazione della carta. Nota Verificare sempre che la carta non sia arricciata. d 14 Posizionare delicatamente la carta nell'apposito vassoio, con la facciata da stampare rivolta verso il basso e inserendo prima il bordo superiore. Verificare che la carta sia piana nel vassoio. Caricamento di documenti e carta e Regolare delicatamente le guide laterali carta con entrambe le mani e la guida lunghezza carta in modo che si adatti al foglio. Accertarsi che le guide laterali carta tocchino i lati della carta. g Inserire delicatamente il vassoio carta completamente nell'apparecchio. 2 h Tenendo il vassoio carta in posizione, estrarre il supporto carta (1) fino a quando scatta in posizione e aprire il supporto ribaltabile carta (2). Nota Fare attenzione a non spingere troppo oltre la carta; potrebbe sollevarsi sul retro del vassoio e causare problemi di alimentazione. f Rimontare il coperchio del vassoio carta. Nota Non utilizzare il supporto ribaltabile carta per carta di formato Legal. 15 Capitolo 2 Caricamento di buste e cartoline Come caricare le buste e le cartoline 2 Caricamento di buste a Prima di caricarle, premere sugli angoli e sui lati delle buste o delle cartoline per appiattirli il più possibile. 2 Utilizzare buste di peso compreso tra 75 e 95 g/m2 (20 e 25 lb). Alcune buste richiedono le impostazioni dei margini nell'applicazione. Accertarsi di eseguire prima di tutto una stampa di prova. Nota Se le buste entrano ‘due alla volta’, metterle nel vassoio carta una alla volta. ATTENZIONE Non utilizzare i tipi di buste che seguono per evitare problemi di alimentazione: 1 Buste slargate. 2 Buste recanti caratteri in rilievo. 3 Buste con fermagli o graffette. 4 Buste prestampate all'interno. Colla 2 Doppio lembo 2 b È possibile che di tanto in tanto si verifichino problemi di alimentazione carta causati dallo spessore, dal formato e dalla forma del lembo delle buste utilizzate. Inserire le buste o le cartoline nell'apposito vassoio, con il lato sul quale verrà stampato l'indirizzo rivolto verso il basso, inserendo prima il bordo superiore. Far scorrere le guide laterali carta (1) e la guida lunghezza carta (2) in modo che si adattino al formato delle buste o delle cartoline. 1 2 16 2 Caricamento di documenti e carta In caso di problemi quando si stampa su buste, provare con la seguente procedura: a b Aprire il lembo della busta. c Regolare la dimensione e il margine nell'applicazione. 2 2 Quando si stampa, accertarsi che il lembo aperto sia laterale o nella direzione opposta a quella di stampa. Nota Quando l'apparecchio espelle carta di formato piccolo sul vassoio di uscita carta, è possibile non essere in grado di prenderla. Accertarsi che l'operazione di stampa sia terminata, quindi estrarre completamente il vassoio dall'apparecchio. 17 Capitolo 2 Area stampabile 2 L’area di stampa dipende dalle impostazioni definite nell’applicazione utilizzata. Le illustrazioni riportate sotto mostrano le aree non stampabili su fogli pretagliati e buste. L'apparecchio è in grado di stampare esclusivamente nelle parti selezionate quando la funzione di stampa senza bordi è disponibile ed è attiva. Carta pretagliata 3 Buste 3 4 4 1 1 2 2 Margine superiore (1) Foglio pretagliato 3 mm (0,12 pollici) Buste Margine inferiore (2) Sinistro (3) Destro (4) 3 mm (0,12 pollici) 3 mm (0,12 pollici) 3 mm (0,12 pollici) 3 mm (0,12 pollici) 3 mm (0,12 pollici) 12 mm (0,47 pollici) 24 mm (0,95 pollici) Nota La funzione Senza bordi non è disponibile per Buste. 18 Sezione II Copia Esecuzione di copie II 20 3 Esecuzione di copie Come effettuare le copie Opzioni copia 3 È possibile utilizzare l'apparecchio come fotocopiatrice, in grado di eseguire in una volta fino a 99 copie. Esecuzione di una sola copia a b c L'apparecchio ripristina le impostazioni predefinite dopo 60 secondi dalla fine dell'operazione di copia. Premere Inizio Mono o Inizio Colore. 3 Nota Caricare il documento. È possibile salvare le impostazioni di stampa che si utilizzano più frequentemente impostandole come predefinite. Le istruzioni su come farlo si trovano nella sezione per ciascuna funzione. Premere N.di copie ripetutamente fino a visualizzare il numero di copie desiderato (fino a 99). Oppure, premere a o b per modificare il numero delle copie. Premere Inizio Mono o Inizio Colore. Interruzione copia Per interrompere l'operazione di copia, premere Stop/Uscita. 20 3 Caricare il documento. Esecuzione di copie multiple a b Quando si vogliono cambiare momentaneamente le impostazioni solo per la copia successiva, utilizzare i tasti di Copia temporanea. È possibile utilizzare diverse combinazioni. 3 3 3 Esecuzione di copie Modifica velocità copia e qualità È possibile scegliere da una gamma di impostazioi per la qualità. L’impostazione predefinita è Normale. Per modificare momentaneamente l'impostazione sulla qualità, eseguire le seguenti operazioni: Premere Qualità a b c Normale La modalità Normale è consigliata per le normali operazioni di stampa. Ha una buona qualità di copia ad una velocità adeguata. Veloce Copia rapida con il minimo utilizzo di inchiostro. Selezionare per risparmiare tempo nella stampa di documenti da correggere, documenti voluminosi o per riprodurre molte copie. Alta Usare questa modalità per riprodurre immagini dettagliate, ad esempio fotografie. Si ha la massima risoluzione e la velocità di copia minima. Per modificare l'impostazione predefinita, seguire le istruzioni che seguono: 3 a b Premere Menu. Premere a o b per selezionare 1.Copia. Premere OK. c Premere a o b per selezionare 3.Qualità. Premere OK. d Premere a o b per selezionare Veloce, Normale o Alta. Premere OK. e Premere Stop/Uscita. 3 Caricare il documento. Premere ripetutamente Qualità per scegliere Normale, Veloce o Alta. Premere Inizio Mono o Inizio Colore. 21 Capitolo 3 Ingrandimento o riduzione immagine copiata c 3 Utilizzare a o b per selezionare la percentuale di ingrandimento o di riduzione desiderata. Premere OK. È possibile selezionare i seguenti rapporti di ingrandimento o riduzione: Utilizzare a o b per selezionare Pers.(25%-400%). Premere OK. Premere a o b più volte per inserire il rapporto di ingrandimento o riduzione da 25% a 400%. Premere OK. Pers.(25%-400%) è possibile inserire un rapporto compreso tra 25% e 400%. Premere Ingrand/Riduzione Pers.(25%-400%) 200% 198% 10x15cmiA4 186% 10x15cmiLTR 142% A5iA4 104% EXEiLTR 100% 97% LTRiA4 93% A4iLTR 83% 78% 69% A4iA5 50% Per ingrandire o ridurre la copia successiva, procedere nel modo che segue: a b 22 Caricare il documento. Premere Ingrand/Riduzione. Scegliere una delle opzioni di seguito indicate: d Premere Inizio Mono o Inizio Colore. Nota Le opzioni di layout pagina 2 in 1 (P), 2 in 1 (L), 4 in 1 (P), 4 in 1 (L) o Poster non sono disponibili con Ingrand/Riduzione. Esecuzione di copie Realizzazione di copie N in 1 o di poster 3 a b Caricare il documento. Premere Opzioni e a o b per selezionare Layout pagina. Premere OK. È possibile ridurre il numero di copie utilizzando la funzione di copia N in 1. Tale funzione consente di riprodurre due o quattro pagine su un’unica pagina permettendo così di risparmiare sul consumo di carta. c Inoltre, è possibile effettuare una copia in formato poster. Quando si utilizza la funzione Poster, l’apparecchio divide il documento in sezioni e successivamente ingrandisce le sezioni in modo da assemblarle in un poster. d Premere Inizio Mono per eseguire la scansione del documento. È possibile anche premere Inizio Colore se si utilizza il layout Poster. e Quando l'apparecchio esegue la scansione della pagina, premere a (Si) per eseguire la scansione della pagina successiva. Importante 3 Accertarsi di aver impostato il Formato carta su A4. Non è possibile utilizzare l'impostazione Ingrandimento/Riduzione con le funzioni N in 1 e poster. a Si b No f Inoltre, è possibile effettuare solo una copia in formato poster alla volta. Premere Opzioni Inserire il documento successivo sul piano dello scanner. Premere OK. Ripetere i punti e e f per ciascuna pagina del layout. Imp.Pag.Seguente No(1 In 1) 2 in 1 (P) 2 in 1 (L) 4 in 1 (P) e a o b per selezionare Layout pagina 3 Pag.Successiva? Le copie a colori N in 1 non sono disponibili. (P) sta per Verticale e (L) sta per Orizzontale. Premere a o b per selezionare 2 in 1 (P), 2 in 1 (L), 4 in 1 (P), 4 in 1 (L), Poster(3 x 3) o No(1 In 1). Premere OK. 4 in 1 (L) Poster(3 × 3) Poi premere OK g Dopo aver eseguito la scansione di tutte le pagine, premere b (No) per completare l'operazione. Nota Se viene selezionata carta fotografica come impostazione sul tipo di carta per copie N in 1, le immagini saranno stampate come se fosse stata eseguita la selezione di carta normale. 23 Capitolo 3 Posizionare il documento con il lato stampato verso il basso, nella direzione di seguito indicata: Regolazione luminosità, contrasto e Colore 3 2 in 1 (P) Luminosità 2 in 1 (L) 3 Per modificare momentaneamente l'impostazione sulla luminosità, eseguire le seguenti operazioni: Premere Opzioni -nnonn+ 4 in 1 (P) 4 in 1 (L) Poster (3×3) e a o b per selezionare Luminosità a b È possibile riprodurre una fotografia in formato poster. Caricare il documento. Premere Opzioni e a o b per selezionare Luminosità. Premere OK. -nnonn+ e c Premere a o b per eseguire una stampa più chiara o scura. Premere OK. d Premere Inizio Mono o Inizio Colore. Per modificare l'impostazione predefinita, seguire le istruzioni di seguito indicate: 24 a b Premere Menu. c Premere a o b per selezionare 4.Luminosità. Premere OK. d Premere a o b per eseguire una stampa più chiara o scura. Premere OK. e Premere Stop/Uscita. Premere a o b per selezionare 1.Copia. Premere OK. Esecuzione di copie Contrasto 3 È possibile regolare il contrasto per ottenere immagini più nitide e più vivaci. c d e Premere a o b per selezionare 1.Copia. Premere OK. a b c d e f Premere Opzioni Carta normale Carta get. Inch Brother Photo Premere a o b per selezionare 5.Contrasto. Premere OK. Altra carta fot. e a o b per selezionare Tipo carta Premere a o b per aumentare o ridurre il contrasto. Premere OK. a b Premere Stop/Uscita. La saturazione colore può essere modificata solo attraverso l'impostazione predefinita. 3 Se si sta copiando su carta speciale, selezionare il tipo di carta che si sta utilizzando per ottenere la migliore qualità di stampa. Premere Menu. Saturazione colore 3 Tipo carta Il contrasto può essere modificato esclusivamente con l'impostazione predefinita. a b Opzioni carta 3 Acetato Caricare il documento. Premere Opzioni e a o b per selezionare Tipo carta. Premere OK. c Premere a o b per selezionare il tipo di carta che si sta utilizzando. Premere OK. d Premere Inizio Mono o Inizio Colore. Premere Menu. Premere a o b per selezionare 1.Copia. Premere OK. Per modificare l'impostazione predefinita, seguire le istruzioni di seguito indicate: Premere a o b per selezionare 6.Regola colore. Premere OK. a b Premere a o b per selezionare 1.Rosso, 2.Verde o 3.Blu. Premere OK. c Premere a o b per modificare la saturazione colore. Premere OK. Premere a o b per selezionare 1.Tipo carta. Premere OK. d Premere a o b per scegliere Carta normale, Carta get. Inch, Brother Photo, Altra carta fot. o Acetato. Premere OK. e Premere Stop/Uscita. Scegliere una delle opzioni di seguito indicate: Tornare a d per selezionare il colore successivo. Premere Stop/Uscita. Premere Menu. Premere a o b per selezionare 1.Copia. Premere OK. 25 3 Capitolo 3 Formato carta 3 Se si sta effettuando la copia su carta con formato diverso dal formato A4, è necessario modificare le impostazioni del formato carta. È possibile eseguire le copie su carta di formato Letter, Legal, A4, A5 o Carta fotografica (10×15 cm). Premere Opzioni Letter Legal A4 A5 e a o b per selezionare Formato carta 10(W) x 15(H)cm a b Caricare il documento. c Premere a o b per selezionare il formato di carta che si sta utilizzando. Premere OK. d Premere Inizio Mono o Inizio Colore. Premere Opzioni e a o b per selezionare Formato carta. Premere OK. Per modificare l'impostazione predefinita, seguire le istruzioni di seguito indicate: a b Premere Menu. c Premere a o b per selezionare 2.Formato carta. Premere OK. d Premere a o b per selezionare il formato di carta che si sta utilizzando, Letter, Legal, A4, A5 o 10x15cm. Premere OK. e Premere Stop/Uscita. 26 Premere a o b per selezionare 1.Copia. Premere OK. Sezione III Stampa fotografica diretta Stampa di foto da una scheda di memoria Stampa foto da una fotocamera con PictBridge 28 40 III 4 Stampa di foto da una scheda di memoria Operazioni PhotoCapture Center™ Stampa da una scheda memoria senza un PC Utilizzo schede memoria 4 4 Anche se l'apparecchio non è collegato al computer, è possibile stampare fotografie direttamente dal supporto della fotocamera digitale. (Consultare Procedura di stampa da una scheda memoria a pagina 30.) Scansione ad una scheda di memoria senza un PC CompactFlash® È possibile accedere alla scheda di memoria inserita nell'unità (slot) dell'apparecchio dal PC. (Consultare PhotoCapture Center™ per Windows® o PhotoCapture Center™ per Macintosh® nella Guida software dell'utente su CD-ROM.) 28 Memory Stick® Memory Stick Pro™ 4 SecureDigital™ È possibile eseguire la scansione di documenti e salvarli direttamente ad una scheda di memoria. Consultare Scansione a scheda a pagina 37. Utilizzo di PhotoCapture Center™ dal computer Questo apparecchio Brother include unità per supporti (slot) da utilizzare con i più diffusi supporti per fotocamere digitali: CompactFlash ®, Memory Stick® Memory Stick Pro™, SecureDigital™, MultiMediaCard™ e xD-Picture Card™. xD-Picture Card™ MultiMediaCard™ miniSD™ può essere utilizzato con l'adattatore miniSD™. Memory Stick Duo™ può essere utilizzato con l'adattatore Memory Stick Duo™. 4 Memory Stick Pro Duo™ può essere utilizzato con l'adattatore Memory Stick Pro Duo™. Gli adattatori non sono inclusi con l’apparecchio. Contattare un fornitore terzo per gli adattatori. La funzione PhotoCapture Center™ consente di stampare fotografie scattate con la fotocamera digitale ad alta risoluzione per ottenere stampe di qualità. 4 4 Stampa di foto da una scheda di memoria Introdurre a fondo le schede nelle apposite fessure. ATTENZIONE NON scollegare l'alimentazione nè estrarre la scheda di memoria dall'apposita unità mentre l'apparecchio sta eseguendo la lettura o la scrittura della scheda (il tasto PhotoCapture lampeggia). Altrimenti si può causare la perdita di dati o danneggiare la scheda. 1 4 2 3 4 1 CompactFlash® 2 SecureDigital™, MultiMediaCard™ 3 Memory Stick®, Memory Stick Pro™ 4 xD-Picture Card™ Il tasto PhotoCapture lampeggia per visualizzare lo stato della scheda di memoria. Può essere acceso, spento o lampeggiante. L'apparecchio è in grado di leggere solo una scheda di memoria alla volta, quindi non inserire più di una scheda nello slot. Struttura cartelle schede di memoria 4 L'apparecchio è progettato per essere compatibile con file di immagine e schede di memoria delle più moderne fotocamere digitali. Tuttavia, per evitare errori, leggere i seguenti punti: Il file DPOF sulla scheda di memoria deve essere di formato valido. (Consultare Stampa DPOF a pagina 33.) On La scheda di memoria è inserita correttamente. Off Non sono presenti schede di memoria o sono inserite in modo errato. Lampeggiante Si sta eseguendo la lettura o la scrittura della scheda di memoria. L’estensione del file di immagine deve essere .JPG (l’apparecchio non riconosce altre estensioni, quali .JPEG, .TIF, .GIF). La stampa PhotoCapture Center™ senza l'utilizzo del PC deve essere eseguita separatamente dalle operazioni PhotoCapture Center™ con l'utilizzo del PC. (L’operazione simultanea non è disponibile.) IBM Microdrive™ non è compatibile con l’apparecchio. L'apparecchio è in grado di leggere fino a 999 file su una scheda di memoria. CompactFlash®, Tipo II non è supportato. Il prodotto supporta xD-Picture Card™ Type M / Type H (Grande capacità). 29 Capitolo 4 È importante prendere consapevolezza di quanto segue: Quando si seleziona la stampa INDICE o IMMAGINE, PhotoCapture Center™ stampa tutte le immagini valide anche se una o più immagini risultano alterate. L’apparecchio può riuscire a stampare le immagini alterate, anche se parzialmente. L'apparecchio è progettato per leggere schede di memoria formattate da fotocamere digitali. Quando una fotocamera digitale formatta una scheda di memoria, crea una cartella speciale nella quale copia tutti i dati dell'immagine. Se si desidera modificare i dati di immagine memorizzati sulla scheda di memoria con il PC, si consiglia di non modificare la struttura della cartella creata con la fotocamera digitale. Quando si salvano file di immagine nuovi o modificati sulla scheda di memoria, si consiglia di utilizzare la stessa cartella utilizzata dalla propria fotocamera digitale. Se i dati non vengono salvati nella stessa cartella, l’apparecchio non sarà in grado di leggere il file o stampare l'immagine. 30 Procedura di stampa da una scheda memoria Prima di stampare una foto, è necessario stampare un indice delle miniature da cui scegliere il numero della foto da stampare. Procedere nel modo che segue per avviare direttamente la stampa dalla scheda di memoria: a Accertarsi di aver inserito la scheda di memoria nell'apposito slot. Il display visualizzerà il messaggio seguente: C.Flash Activo Premere il tas... b Premere PhotoCapture. Per la stampa DPOF, consultare Stampa DPOF a pagina 33. c Premere a o b per selezionare Indice stampa quindi premere OK. d Premere Inizio Colore per avviare la stampa della pagina indice. Prendere nota del numero dell'immagine da stampare. Consultare Stampa indice miniature a pagina 31. e Per stampare le immagini, premere a o b per scegliere Imprime Imagens in c, quindi premere OK. Consultare Stampa immagini a pagina 31. f Inserire il numero immagine e premere OK. g Premere Inizio Colore per avviare la stampa. 4 Stampa di foto da una scheda di memoria Stampa indice miniature Il PhotoCapture Center™ indicherà il numero di immagine per ogni miniatura. Non riconosce altri numeri o nomi file assegnati dalla fotocamera digitale o dal PC alle immagini. Quando si esegue la stampa di una pagina delle miniature, vengono visualizzate tutte le foto sulla scheda di memoria e il numero a loro assegnato. Anche le immagini alterate possono presentare la stampa di una parte dell'immagine. 4 Stampa immagini 4 Prima di potere stampare un'immagine singola occorre conoscere il numero assegnato all'immagine che si desidera stampare. a Accertarsi di aver inserito la scheda di memoria nell'apposito slot. b Stampare prima di tutto l’Indice. (Consultare Stampa indice miniature a pagina 31.) Premere c 4 (PhotoCapture). Premere a o b per selezionare Stampa immagini. Premere OK. Nota a Accertarsi di aver inserito la scheda di memoria nell'apposito slot. Premere (PhotoCapture). b Premere a o b per scegliere Indice stampa. Premere OK. c Premere a o b per scegliere 6 Imm./Linea o 5 Imm./Linea. Premere OK. d Premere più volte a per inserire il numero assegnato all'immagine che si vuole stampare dall'indice delle miniature. Premere OK. No.:1,3,6 5 Imm./Linea 6 Imm./Linea La stampa di 5 immagini/riga è più lenta rispetto a quella di 6 immagini/riga, ma la qualità è migliore. d Se la scheda di memoria contiene informazioni valide DPOF, il display visualizza Stampa Dpof:Si, consultare Stampa DPOF a pagina 33. Premere Inizio Colore per stampare. Nota • Premere b per ridurre il numero dell'immagine. • È possibile inserire tutti i numeri in una volta utilizzando il tasto Opzioni per inserire un trattino. (Ad esempio, inserire 1, Opzioni, 5 per stampare le immagini da N°1 a N°5). e Dopo aver selezionato tutte le immagini che si vogliono stampare, premere OK per selezionare le impostazioni. Se le impostazioni sono già state scelte, premere Inizio Colore. 31 Capitolo 4 f g Premere a o b per selezionare il tipo di carta che si sta utilizzando. Carta normale, Carta get. Inch, Brother Photo o Altra carta fot.. Premere OK. 1 10× 8cm 2 13× 9cm 3 15× 10cm 4 18× 13cm 5 20× 15cm 6 Dimensione max. Premere a o b per scegliere il formato carta che si sta utilizzando, Letter, A4, 10x15cm o 13x18cm. Se è stato scelto il formato Letter o A4, passare a h. Se è stato scelto un altro formato, passare a i. Una volta terminata la selezione delle impostazioni, premere Inizio Colore. h Premere a o b per selezionare la dimensione di stampa (10x8cm, 13x9cm, 15x10cm, 18x13cm, 20x15cm o Dimensione max.). Premere OK. i Scegliere una delle opzioni di seguito indicate: Per scegliere il numero delle copie andare a j. Una volta terminata la selezione delle impostazioni, premere Inizio Colore. j Premere a o b più volte per inserire il numero di copie da effettuare. Premere OK. k Premere Inizio Colore per stampare. 32 Le posizioni di stampa quando si utilizza carta di formato A4 sono di seguito indicate. Stampa di foto da una scheda di memoria Stampa DPOF 4 e Premere a o b per selezionare il tipo di carta che si sta utilizzando. Carta normale, Carta get. Inch, Brother Photo o Altra carta fot.. Premere OK. f Premere a o b per scegliere il formato carta che si sta utilizzando, Letter, A4, 10x15cm o 13x18cm. DPOF è l’acronimo di Digital Print Order Format (Formato ordine della stampa digitale). I principali produttori di fotocamere digitali (Canon Inc., Eastman Kodak Company, Fuji Photo Film Co. Ltd., Matsushita Electric Industrial Co. Ltd. e Sony Corporation) hanno creato questo standard per semplificare la stampa delle fotografie scattate con una fotocamera digitale. Se è stato scelto il formato Letter o A4, passare a g. Se è stato scelto un altro formato, passare a h. Se la fotocamera digitale utilizzata supporta la stampa DPOF, è possibile selezionare le immagini e il numero di copie da stampare dal display della fotocamera. Quando si inserisce la scheda dimemoria (CompactFlash®, Memory Stick®, Memory Stick Pro™, SecureDigital™ MultiMediaCard™ e xD-Picture Card™) nell'apparecchio con le informazioni DPOF, si può facilmente stampare l'immagine selezionata. Per stampare direttamente da una scheda memoria con informazioni DPOF, procedere nel modo che segue: a Una volta terminata la selezione delle impostazioni, premere Inizio Colore. g Premere a o b per selezionare la dimensione di stampa (10x8cm, 13x9cm, 15x10cm, 18x13cm, 20x15cm o Dimensione max.). Premere OK. h Premere Inizio Colore per stampare. Inserire correttamente la schedamemoria nell'apposito slot. C.Flash Activo Premere (PhotoCapture). b Premere a o b per selezionare Stampa immagini. Premere OK. c Se nella scheda è presente un file DPOF, il display visualizza: Stampa Dpof:Si d e Premere a o b per selezionare Stampa Dpof:Si. Premere OK. 33 4 Capitolo 4 PhotoCapture Center™ impostazioni stampa Formato carta 4 Queste impostazioni permangono fino alla successiva modifica. Qualità di stampa a b Premere Menu. c Premere a o b per scegliere 1.Qualità stampa. Premere OK. d Premere a o b per scegliere Normale o Foto. Premere OK. e Premere Stop/Uscita. Premere a o b per selezionare 2.Cattura foto. Premere OK. Opzioni carta Tipo carta a b Premere Menu. c Premere a o b per scegliere 2.Tipo carta. Premere OK. d Premere a o b per scegliere Carta normale, Carta get. Inch, Brother Photo o Altra carta fot.. Premere OK. e Premere Stop/Uscita. 34 4 Premere a o b per selezionare 2.Cattura foto. Premere OK. a b Premere Menu. c Premere a o b per scegliere 3.Formato carta. Premere OK. d Premere a o b per selezionare il formato di carta che si sta utilizzando, Letter, A4, 10x15cm o 13x18cm. Premere OK. e Premere Stop/Uscita. Premere a o b per selezionare 2.Cattura foto. Premere OK. Formato stampa Questa impostazione è disponibile esclusivamente quando si seleziona Letter o A4 nell'impostazione del formato carta. 4 4 4 a b Premere Menu. c Premere a o b per scegliere 4.Dim stampa. Premere OK. d Premere a o b per selezionare il formato di stampa che si sta utilizzando, 10x8cm, 13x9cm, 15x10cm, 18x13cm, 20x15cm o Dimensione max.. Premere OK. e Premere Stop/Uscita. Premere a o b per selezionare 2.Cattura foto. Premere OK. 4 Stampa di foto da una scheda di memoria Regolazione luminosità, contrasto e colore Luminosità a b 4 Premere a o b per selezionare 2.Cattura foto. Premere OK. Premere a o b per scegliere 5.Luminosità. Premere OK. d Premere a o b per scurire o schiarire le copie. Premere OK. È possibile scegliere l’impostazione del contrasto. Aumentando il Contrasto si ottengono immagini più nitide e più vivide. È possibile attivare la funzione Miglioramento colore per stampare immagini più vivide. La stampa sarà più lenta. a b c Premere a o b per scegliere 6.Contrasto. Premere OK. d Premere a o b per aumentare o ridurre il contrasto. Premere OK. e Premere Stop/Uscita. Premere Menu. Premere a o b per selezionare 2.Cattura foto. Premere OK. 4 c Premere a o b per scegliere 7.Migl. colore. Premere OK. d Premere a o b per selezionare Si (o No). Premere OK. e Premere a o b per selezionare 1.Bilanc bianco, 2.Migl. qualità o 3.Densità colore. Premere OK. f Premere a o b per regolare il grado di impostazione. Premere OK. g Premere Stop/Uscita. 4 Premere Menu. Premere a o b per selezionare 2.Cattura foto. Premere OK. 4 Se si seleziona No, passare a g. Premere Stop/Uscita. Contrasto a b 4 Premere Menu. c e Colore Miglioramento 35 Capitolo 4 Nota • Bilanciamento del bianco Questa impostazione regola la tonalità delle zone bianche di un’immagine. L’illuminazione, le impostazioni della fotocamera e altri fattori influenzeranno l’aspetto del bianco. Le aree bianche possono ad esempio apparire leggermente rosa, gialle o di qualche altro colore. Usando questa regolazione, è possibile correggere il problema e ripristinare la corretta tonalità di bianco. Ritaglio Se la fotografia è troppo lunga o larga per adattarsi allo spazio disponibile del formato selezionato, parte dell’immagine verrà ritagliata automaticamente. L’impostazione predefinita è Si. Se si desidera stampare l’intera immagine, regolare l’impostazione su No. a b Premere Menu. c Premere a o b per scegliere 8.Proporzionare. Premere OK. d Premere a o b per scegliere No (o Si). Premere OK. e Premere Stop/Uscita. • Nitidezza Questa impostazione aumenta il livello di dettaglio delle immagini, analoga alla perfetta messa a fuoco della macchina fotografica. Se l’immagine non è perfettamente a fuoco non è possibile apprezzarne i dettagli più minuti. In tal caso si consiglia di regolare la nitidezza. • Colore Densità Premere a o b per selezionare 2.Cattura foto. Premere OK. Proporzionare: Si Proporzionare: No 36 4 ///////////////////////////////////////// ///////////////////////////////////////// Questa impostazione consente di regolare la quantità totale del colore nell’immagine. È possibile aumentare o diminuire la quantità di colore per migliorare un’immagine scolorita o sbiadita. 4 4 Stampa di foto da una scheda di memoria Stampa senza bordi 4 Questa funzione espande l'area di stampa fino ai bordi della carta. La stampa sarà leggermente più lenta. a b Premere Menu. Premere a o b per selezionare 2.Cattura foto. Premere OK. c Premere a o b per scegliere 9.Senza bordo. Premere OK. d Premere a o b per scegliere No (o Si). Premere OK. e Premere Stop/Uscita. Scansione a scheda 4 È possibile eseguire la scansione di documenti in bianco e nero e a colori in una scheda di memoria. I documenti in bianco e nero saranno memorizzati in formati di file PDF (*.PDF) o TIFF (*.TIF). I documenti a colori possono essere memorizzati nei formati PDF (*.PDF) o JPEG (*.JPG). L’impostazione predefinita è 150 Colori dpi e il formato file predefinito è il PDF. L'apparecchio crea automaticamente nomi di file in base alla data corrente. (Per i dettagli, vedere la Guida di installazione rapida.) Ad esempio, la quinta immagine scansita il 1° luglio 2006 viene salvata con il nome 01070605.PDF. È possibile modificare il colore e la qualità. Qualità Formato file selezionabile 150 Colori dpi JPEG / PDF 300 colori dpi JPEG / PDF 600 colori dpi JPEG / PDF B/N 200X100 dpi TIFF / PDF B/N200 dpi TIFF / PDF a Inserire una scheda CompactFlash ®, Memory Stick®, Memory Stick Pro™, SecureDigital™, MultiMediaCard™ o xD-Picture Card™ nell'apparecchio. AVVERTENZA Non estrarre la scheda di memoria mentre PhotoCapture lampeggia per evitare di danneggare la scheda o i dati memorizzati nella scheda. b c Caricare il documento. Premere (Scan). 37 4 Capitolo 4 d Modifica formato file bianco e nero Premere a o b per scegliere Scan.scheda, scegliere una delle opzioni di seguito indicate: Per modificare la qualità, premere OK e passare al punto e. Per avviare la scansione, premere Inizio Mono o Inizio Colore. e Premere a o b per selezionare la qualità, scegliere una delle opzioni che seguono: Per modificare il tipo di file, passare al punto f. a b Premere Menu. c Premere a o b per selezionare 0.Scan.scheda. Premere OK. d Premere a o b per selezionare 2.Tipo File B&N. Premere OK. e Premere a o b per scegliere TIFF o PDF. Premere OK. f Premere Stop/Uscita. Per avviare la scansione, premere Inizio Mono o Inizio Colore. f Premere a o b per selezionare il tipo di file. Premere Inizio Mono o Inizio Colore. Modifica qualità immagine a b c d e f 38 Premere Menu. 4 Premere a o b per selezionare 2.Cattura foto. Premere OK. 4 Modifica formato file colori Premere a o b per selezionare 2.Cattura foto. Premere OK. a b Premere Menu. Premere a o b per selezionare 0.Scan.scheda. Premere OK. c Premere a o b per selezionare 1.Qualità. Premere OK. Premere a o b per selezionare 0.Scan.scheda. Premere OK. d Premere a o b per scegliere B/N 200X100 dpi, B/N200 dpi, 150 Colori dpi, 300 colori dpi o 600 colori dpi. Premere OK. Premere a o b per selezionare 3.TipoFileColore. Premere OK. e Premere a o b per scegliere JPEG o PDF. Premere OK. Premere Stop/Uscita. f Premere Stop/Uscita. Premere a o b per selezionare 2.Cattura foto. Premere OK. 4 Stampa di foto da una scheda di memoria Interpretazione dei messaggi d’errore 4 Se si conoscono i tipi d’errore che possono verificarsi durante l’utilizzo di PhotoCapture Center™, è possibile individuare e risolvere facilmente i problemi. Errore media Questo messaggio appare se si inserisce una scheda di memoria danneggiata o non formattata o quando l’unità della scheda è difettosa. Per eliminare l'errore, estrarre la scheda di memoria. 4 No File Questo messaggio appare se si cerca di accedere a una scheda di memoria nell’unità (slot) che non contiene un file .JPG. Memoria esaurita Questo messaggio appare quando si lavora con immagini che richiedono una quantità di memoria superiore alla capacità dell’apparecchio. 39 5 Stampa foto da una fotocamera con PictBridge Selezioni menu fotocamera Opzioni Formato carta Letter, A4, 10x15cm, Impostazioni Stampante (Impostazione predefinita) 2 L'apparecchio supporta lo standard PictBridge che permette di collegarsi e stampare foto direttamente da una fotocamera digitale compatibile PictBridge. Tipo carta Prima di utilizzare PictBridge Layout Requisiti PictBridge predefinita) 2 Impostazione 5 Qualità stampa Miglioramento colore Sì, No, Impostazioni Stampante (Impostazione predefinita) 2 Non sono disponibili funzioni di PhotoCapture Center quando si utilizza la funzione PictBridge. 40 Normale, Fine, Impostazioni Stampante (Impostazione predefinita) 2 L’estensione del file di immagine deve essere .JPG (l’apparecchio non riconosce altre estensioni, quali .JPEG, .TIF, .GIF). Accertarsi che la fotocamera sia in modalità PictBridge. Alcune delle impostazioni di seguito elencate potrebbero non essere disponibili con la fotocamera digitale compatibile PictBridge. - DPOF 1 L'apparecchio e la fotocamera digitale devono essere connessi con un cavo USB idoneo. Impostazione della fotocamera digitale Senza bordo: Sì, Senza bordi: No, Impostazioni Stampante (Impostazione predefinita) 2 5 Per evitare di commettere errori, si ricordi: Utilizzo di PictBridge Carta normale, Carta lucida, Carta per getto di inchiostro, Impostazioni Stampante (Impostazione 1 Per ulteriori dettagli, consultare Stampa DPOF. 2 Se la fotocamera è impostata per l'utilizzo delle Impostazioni Stampante (Impostazione predefinita), l'apparecchio stampa le foto utilizzando le impostazioni che seguono. Impostazioni Opzioni Formato carta 10x15cm Tipo carta Carta lucida Layout Senza bordo: Sì Qualità stampa Fine Miglioramento colore No 5 5 Per informazioni dettagliate sulla modifica delle impostazioni PictBridge, fare riferimento alla documentazione fornita con la fotocamera. 5 Stampa foto da una fotocamera con PictBridge Stampa Immagini Nota Estrarre qualsiasi scheda di memoria presente nell'apparecchio prima di eseguire il collegamento con la fotocamera digitale. a Accertarsi che la fotocamera sia spenta. Collegare la fotocamera alla porta PictBridge sull'apparecchio utilizzando un cavo USB. 5 Stampa DPOF 5 DPOF è l’acronimo di Digital Print Order Format (Formato ordine della stampa digitale). I principali produttori di fotocamere digitali (Canon Inc., Eastman Kodak Company, Fuji Photo Film Co. Ltd., Matsushita Electric Industrial Co. Ltd. e Sony Corporation) hanno creato questo standard per semplificare la stampa delle fotografie scattate con una fotocamera digitale. Se la fotocamera digitale utilizzata supporta la stampa DPOF, è possibile selezionare le immagini e il numero di copie da stampare dal display della fotocamera. 1 1 b Porta PictBridge Accedere la fotocamera. Quando l'apparecchio riconosce la fotocamera, il display visualizza il messaggio che segue: Fotocam. conn. Una volta che l'apparecchio avvia la stampa di una foto, il display visualizza In stampa. AVVERTENZA Per evitare danni all'apparecchio, non collegare dispositivi diversi da una fotocamera compatibile PictBridge alla porta PictBridge. 41 5 Capitolo 5 Interpretazione dei messaggi d’errore Se si conoscono i tipi di errore che possono verificarsi durante l’utilizzo di PictBridge, è possibile individuare e risolvere facilmente i problemi. Memoria esaurita Questo messaggio appare quando si lavora con immagini che richiedono una quantità di memoria superiore alla capacità dell’apparecchio. Disp.USB errato Questo messaggio viene visualizzato se si collega alla porta PictBridge un dispositivo rotto o non compatibile PictBridge. Per eliminare l'errore, scollegare il dispositivo dalla porta PictBridge, quindi premere On/Off per spegnere l'apparecchio, quindi riaccenderlo. Per soluzioni più dettagliate, consultare Messaggi di errore a pagina 58. 42 5 Sezione IV Software Funzioni software IV 44 6 Funzioni software Il CD-ROM include la Guida software dell'utente per funzioni disponibili quando l'apparecchio è collegato ad un computer (per esempio, stampa e scansione). La guida contiene collegamenti facili da utilizzare che, selezionati, guidano direttamente ad una sezione specifica. c Fare clic sul titolo che si vuole leggere dall'elenco, sulla sinistra della finestra. È possibile trovare informazioni su tali funzioni: Stampa Scansione ControlCenter3 (per Windows®) ControlCenter2 (per Macintosh®) PhotoCapture Center™ (Per Macintosh®) Come leggere la Guida dell’utente HTML a Accertarsi che il Macintosh ® sia acceso. Inserire il CD-ROM Brother nell'unità del CD-ROM. b Fare doppio clic sull’icona Documentation. c Fare doppio clic sulla cartella della lingua, quindi fare doppio clic sul file della pagina superiore. d Fare clic sulla GUIDA SOFTWARE DELL'UTENTE nel menu superiore, quindi fare clic sull'intestazione che si desidera leggere dall'elenco, nella parte sinistra della finestra. Si tratta di un riferimento veloce per l'utilizzo della Guida dell'utente HTML. (Per Windows®) Nota Se non è stato installato il software, consultare Visualizzazione documentazione a pagina 3. a Da Start menu, puntare su Brother, DCP-XXXX (where XXXX is your model number) dal gruppo programmi, quindi fare clic su Guida dell'utente. b Fare clic su GUIDA SOFTWARE DELL'UTENTE dal menu principale. 44 6 Sezione V Appendice Norme legali e di sicurezza Risoluzione dei problemi e manutenzione ordinaria Menu e funzioni Specifiche tecniche Glossario V 46 54 74 80 89 A Norme legali e di sicurezza Scelta del luogo di installazione Posizionare l’apparecchio su una superficie piana e stabile, non soggetta a vibrazioni o urti, ad esempio una scrivania. Collocare l'apparecchio vicino ad una presa elettrica standard, dotata di messa a terra. Scegliere un luogo di installazione in cui la temperatura resti compresa tra 10° e 35° C (50° F e 95° F). ATTENZIONE • Evitare di installare l’apparecchio in punti molto trafficati. • Evitare di posizionare l’apparecchio sulla moquette. • NON posizionare l'apparecchio su radiatori, condizionatori, refrigeratori, attrezzature mediche, sostanze chimiche o acqua. • NON esporre l’apparecchio alla luce solare diretta, a calore eccessivo, umidità o polvere. • NON collegare l'apparecchio a prese elettriche azionate da interruttori a muro o temporizzatori automatici. • In caso di interruzione dell'erogazione di corrente, l'apparecchio può cancellare tutti i dati presenti in memoria. • Non collegare l'apparecchio a prese elettriche sullo stesso circuito condiviso con grandi elettrodomestici o altri dispositivi che possono determinare interruzioni dell'alimentazione elettrica. • Evitare fonti di interferenza quali diffusori acustici o unità base di telefoni senza fili. 46 A A Norme legali e di sicurezza Per utilizzare l'apparecchio in modo sicuro A Fare riferimento a queste istruzioni per una consultazione futura e leggere le istruzioni prima di procedere a qualsiasi intervento di manutenzione. AVVERTENZA L’apparecchio contiene elettrodi ad alta tensione. Prima di procedere alla pulizia della parte interna dell'apparecchio, accertarsi di aver scollegato il cavo di alimentazione dalla presa elettrica. Questa procedura previene scosse elettriche. NON maneggiare la spina con le mani bagnate. Questo potrebbe provocare una scossa elettrica. NON tirare il cavo di alimentazione dal centro. Questo potrebbe causare una scossa elettrica. 47 NON mettere le mani sul bordo dell’apparecchio, sotto il coperchio dello scanner. Questo potrebbe provocare lesioni. NON mettere le mani sul bordo del vassoio carta, sotto il coperchio del vassoio uscita carta. Questo potrebbe provocare lesioni. NON toccare il rullo di alimentazione carta. Questo potrebbe provocare lesioni. 48 Norme legali e di sicurezza NON toccare la zona evidenziata nella figura. Questo potrebbe provocare lesioni personali. Quando si sposta l’apparecchio, occorre sollevarlo dalla base tenendolo con le mani da entrambi i lati come illustrato nella figura. Non trasportare l’apparecchio tenendolo dal coperchio dello scanner. Se l'apparecchio diventa bollente, genera del fumo o un odore di dubbia provenienza, spegnere immediatamente l'apparecchio e scollegarlo dalla presa elettrica. Rivolgersi al proprio rivenditore Brother o al Servizio di assistenza clienti Brother. Se nell'apparecchio dovessero penetrare oggetti metallici, acqua o altri liquidi, spegnere immediatamente e scollegare l'apparecchio dalla presa elettrica. Rivolgersi al proprio rivenditore Brother o al Servizio di assistenza clienti Brother. 49 AVVERTENZA • Questo prodotto deve essere installato vicino ad una presa elettrica facilmente accessibile. In caso di emergenza, occorre scollegare il cavo di alimentazione dalla presa elettrica in modo da escludere completamente l'alimentazione. • Accertarsi che la spina sia completamente inserita. Istruzioni importanti per la sicurezza 1 Leggere le istruzioni complete. 2 Conservarle per successive consultazioni. 3 Seguire tutte le avvertenze e le istruzioni riportate sul prodotto. 4 Scollegare il prodotto dalla presa a muro prima di pulire l'interno dell'apparecchio. Non usare detergenti liquidi o spray. Pulire con un panno umido per la pulizia. 5 Non usare questo prodotto vicino all’acqua. 6 Non collocare questo prodotto su un carrello, base o tavolo instabili. In caso di caduta accidentale, l'apparecchio può danneggiarsi gravemente. 7 Le fessure e le aperture presenti sul corpo e sul retro o sul fondo dell’apparecchio servono alla ventilazione. Per garantire che l'apparecchio funzioni in modo affidabile e per evitare che si surriscaldi, tali aperture non devono essere ostruite o coperte. Non bloccare mai le aperture collocando l’apparecchio su un letto, divano, tappeto o altre superfici simili. Non collocare mai l’apparecchio vicino o sopra radiatori o caloriferi. Non installare l’apparecchio ad incasso, a meno che non si garantisca un’adeguata ventilazione. 8 Questo prodotto deve essere collegato a una fonte di alimentazione conforme alle specifiche indicate sulla targhetta. In caso di dubbi sul tipo di alimentazione erogata, rivolgersi al rivenditore Brother o alla società elettrica locale. 9 Usare solo il cavo di alimentazione fornito con l’apparecchio. 10 Questo prodotto è dotato di una spina tripolare con messa a terra, cioè una spina con un terzo polo per la messa a terra. Questa spina si inserisce solo in una presa dotata di messa a terra. Si tratta di una misura di sicurezza. Se la presa non è adatta alla spina, rivolgersi ad un elettricista che possa sostituire la presa antiquata. Non ignorare mai la ragione per cui è necessaria una spina dotata di messa a terra. 11 Evitare di posizionare oggetti sopra il cavo di alimentazione. Non collocare questo prodotto dove il cavo possa essere calpestato. 12 Non collocare nulla davanti all’apparecchio che possa bloccare la stampa. Non mettere nulla sul percorso di stampa. 13 Attendere che le pagine siano uscite dall’apparecchio prima di raccoglierle. 50 A Norme legali e di sicurezza 14 Scollegare l'apparecchio dalla presa elettrica e rivolgersi al personale di assistenza autorizzato Brother qualora si verificasse una delle seguenti condizioni: il cavo alimentazione è danneggiato o usurato; è penetrato liquido all’interno dell’apparecchio; l’apparecchio è stato esposto alla pioggia o all’acqua. Se l’apparecchio non funziona normalmente pur avendo seguito le istruzioni per l'uso, intervenire solo sui comandi trattati nelle istruzioni per l'uso. L’intervento inappropriato su altri comandi può danneggiare l’apparecchio e richiedere interventi ingenti da parte di personale tecnico qualificato per ripristinare le normali condizioni di funzionamento dell’apparecchio. Se l’apparecchio è caduto o il corpo mostra segni di danneggiamento. Se l’apparecchio mostra un evidente cambiamento nelle prestazioni, indicante la necessità di manutenzione. 15 Per proteggere l’apparecchio dai picchi temporanei di tensione si raccomanda l’uso di un apposito dispositivo di protezione. 16 Per ridurre il rischio di incendi, scosse elettriche e lesioni personali, osservare le seguenti istruzioni: Non usare l'apparecchio nelle vicinanze di elettrodomestici che usano acqua, vicino a una piscina o in uno scantinato umido. Non utilizzare l’apparecchio durante un temporale (vi è la remota possibilità di scosse elettriche) o per comunicare la presenza di una perdita di gas nelle vicinanze della perdita stessa. IMPORTANTE - Per la vostra sicurezza A Per assicurare un funzionamento sicuro, la spina elettrica tripolare in dotazione con l’apparecchio deve essere inserita esclusivamente in una presa di corrente adatta, dotata di messa a terra e collegata al normale impianto elettrico domestico. Il fatto che l’apparecchio funzioni in maniera soddisfacente non implica che sia collegato alla messa a terra e che l’installazione sia del tutto sicura. Per ragioni di sicurezza, in caso di dubbi sull’effettiva messa a terra, si raccomanda di rivolgersi ad un elettricista qualificato. 51 Directive EU 2002/96/EC e EN50419 A Solo per Unione Europea Questa apparecchiatura riporta il seguente simbolo di riciclaggio. Esso significa che a fine vita questo prodotto dovrà essere smaltito separatamente in appropriati luoghi di raccolta e non insieme ai normali rifiuti domestici. Un beneficio per l’ambiente a vantaggio di tutti. (Solo per Unione Europea) Restrizioni legali per la copia È reato eseguire riproduzioni a colori di alcuni strumenti con intento doloso. L’elenco riportato di seguito è fornito solo a titolo di riferimento e non è da intendersi come elenco completo dei divieti imposti dalla legge. In caso di dubbi in merito alla legalità della riproduzione di un documento, si consiglia di rivolgersi alle autorità competenti. Gli esempi riportati qui di seguito elencano documenti la cui riproduzione è vietata dalla legge: Denaro Titoli o altri certificati di indebitamento Certificati di deposito Documenti di servizio o coscrizione nelle Forze Armate Passaporti Francobolli postali (utilizzati e non) Documenti d’immigrazione Documenti di assistenza sociale Assegni o tratte emessi da enti statali Documenti d’identificazione, distintivi o mostrine Patenti e libretti d’immatricolazione di veicoli Le opere coperte da diritto d’autore non possono essere copiate. Le sezioni di un’opera coperta da diritto d'autore possono essere copiate solo per ‘uso personale.’ La loro riproduzione in più copie costituisce pertanto un’infrazione. Le opere d’arte sono protette dal diritto d’autore. Patenti e libretti d’immatricolazione di veicoli non possono essere riprodotti ai sensi di alcune leggi statali/provinciali. 52 A Norme legali e di sicurezza Marchi di fabbrica A Il logo Brother è un marchio registrato di Brother Industries, Ltd. Brother è un marchio registrato di Brother Industries, Ltd. Multi-Function Link è un marchio registrato di Brother International Corporation. © 2006 Brother Industries, Ltd. Tutti i diritti riservati. Windows e Microsoft sono marchi registrati di Microsoft negli Stati Uniti e negli altri Paesi. Macintosh e TrueType sono marchi registrati di Apple Computer, Inc. PaperPort è un marchio registrato di ScanSoft, Inc. Presto! PageManager è un marchio registrato di NewSoft Technology Corporation. Microdrive è un marchio di fabbrica di International Business Machine Corporation. CompactFlash è un marchio registrato di SanDisk Corporation. Memory Stick è un marchio registrato di Sony Corporation. SecureDigital è un marchio di fabbrica di Matsushita Electric Industrial Co. Ltd., SanDisk Corporation e Toshiba Corporation. SanDisk è concessionario della licenza dei marchi di fabbrica SD e miniSD. MultiMediaCard è un marchio di fabbrica di Infineon Technologies e concesso in licenza a MultiMediaCard Association. xD-Picture Card è un marchio di fabbrica di Fujifilm Co. Ltd., Toshiba Corporation e Olympus Optical Co. Ltd. Memory Stick Pro, Memory Stick Pro Duo, Memory Stick Duo e MagicGate sono marchi di fabbrica di Sony Corporation. PictBridge è un marchio di fabbrica. Tutte le società i cui programmi software sono citati nel presente manuale hanno un contratto di licenza software specifico per i rispettivi programmi proprietari. Tutti gli altri marchi e nomi di prodotti citati nella presente Guida dell’utente e nella Guida software dell’utente sono marchi registrati delle rispettive società. 53 B Risoluzione dei problemi e manutenzione ordinaria Risoluzione dei problemi B B In caso di difficoltà di funzionamento, far riferimento alla tabella riportata di seguito per suggerimenti relativi alla risoluzione dei problemi. È possibile eliminare la maggior parte degli inconvenienti da soli. Se si rende necessario un ulteriore aiuto, il Brother Solutions Center fornisce le FAQ (domande più frequenti) e i consigli per la risoluzione dei problemi. Visitare il sito all'indirizzo http://solutions.brother.com. In caso di problemi con l’apparecchio Stampa Problema Suggerimenti Non viene eseguita la stampa Controllare la connessione del cavo di interfaccia sull'apparecchio e sul computer. Una o più cartucce d’inchiostro sono esaurite. (ConsultareSostituzione cartucce d'inchiostro a pagina 63.) Controllare se il display mostra messaggi di errore. (Consultare Messaggi di errore a pagina 58.) Controllare che sia installato e selezionato il driver corretto della stampante. Accertarsi che l'apparecchio sia in linea. Fare clic su Start e quindi su Stampanti e fax. Fare clic con il pulsante destro del mouse e scegliere Brother DCP-XXXX (dove XXXX è il nome del modello) e accertarsi che ‘Utilizzare la stampante fuori linea’ non sia selezionato. Stampa di qualità scadente Verificare la qualità di stampa. (Consultare Controllo della qualità di stampa a pagina 69.) Controllare che l'impostazione del Driver stampante o del Tipo carta nel menu corrisponda al tipo di carta utilizzato (Consultare Stampa per Windows® o Stampa e Invio fax per Machintosh® nella Guida software dell'utente su CD-ROM.) Controllare che le cartucce d’inchiostro non siano scadute. I seguenti fattori possono causare l'ostruzione dell’inchiostro: La data di scadenza riportata sulla confezione della cartuccia è trascorsa. (Le cartucce possono essere utilizzate fino a due anni se conservate nella confezione originale.) La cartuccia d’inchiostro è rimasta nell’apparecchio per più di sei mesi. È possibile che la cartuccia d’inchiostro non sia stata conservata correttamente prima dell’uso. Provare ad usare i tipi di carta consigliati. (Consultare Carta utilizzabile e altri supporti a pagina 10.) La temperatura consigliata per l'ambiente in cui si trova l'apparecchio è compresa tra 20° C e 33° C (68° F e 91° F). Sul testo o sulle immagini compaiono righe bianche orizzontali. 54 Eseguire la pulizia delle testine di stampa. (Consultare Pulizia testina di stampa a pagina 68.) Provare ad usare i tipi di carta consigliati. (Consultare Carta utilizzabile e altri supporti a pagina 10.) B Risoluzione dei problemi e manutenzione ordinaria Stampa (Continua) Problema Suggerimenti L’apparecchio stampa pagine bianche. Eseguire la pulizia delle testine di stampa. (Consultare Pulizia testina di stampa a pagina 68.) I caratteri e le righe sono sovrapposti. Verificare l'allineamento di stampa. (Consultare Verifica dell'allineamento di stampa a pagina 70.) Il testo o le immagini non sono allineate. Accertarsi che la carta sia caricata correttamente nel vassoio e che la guida laterale e quella posteriore carta siano regolate esattamente. (Consultare Caricamento di carta e altri supporti a pagina 14.) Accertarsi che il riparo carta inceppata sia impostato correttamente. La pagina stampata presenta chiazze e sbavature nel margine centrale superiore. Verificare che la carta usata sia del tipo consigliato. (Consultare Carta utilizzabile e altri supporti a pagina 10.) La stampa appare sporca o l'inchiostro sembra colare. Verificare che la carta usata sia del tipo corretto. (Consultare Carta utilizzabile e altri supporti a pagina 10.) Attendere che l'inchiostro si asciughi prima di toccare i fogli. A tergo o a piè di pagina compaiono delle macchie. Verificare che la piastra della stampante non sia macchiata d’inchiostro. (Consultare Pulizia piastra stampante dell'apparecchio a pagina 67.) Accertarsi di utilizzare il supporto ribaltabile carta. (Consultare Caricamento di carta e altri supporti a pagina 14.) L'apparecchio stampa linee spesse sulla pagina. Selezionare Ordine inverso nella scheda Di base del driver stampante. Gli stampati sono spiegazzati. Nella scheda del driver stampante Di base, fare clic su Impostazionie e togliere la selezione Stampa bidirezionale. Impossibile eseguire la stampa ‘2 in 1 o 4 in 1’. Verificare che le impostazioni del formato carta nell’applicazione corrispondano a quelle del driver stampante. La velocità di stampa è troppo bassa. Provare a modificare le impostazioni del driver stampante. La risoluzione massima necessita di tempi di elaborazione, invio e stampa di dati più lunghi. Provare le altre impostazioni relative alla qualità nella scheda Di base. Inoltre, fare clic sulla scheda Impostazioni ed accertarsi di aver tolto la selezione a Migliora Colore. Impostare la funzione Senza bordi su No. La stampa senza bordi è più lenta della stampa normale. (Consultare Stampa per Windows® o Stampa e Invio fax per Macintosh® nella Guida software dell'utente su CD-ROM.) L'opzione Miglioramento colore non funziona correttamente. Se i dati dell'immagine non dispongono dell'opzione di colori completi (ad esempio 256 colori), Miglioramento colore non funziona. Occore utilizzare l'impostazione del colore almeno a 24 bit per poter utilizzare la funzione Miglioramento colore. L’apparecchio alimenta più pagine. Verificare che la carta sia caricata correttamente nel vassoio. (Consultare Caricamento di carta e altri supporti a pagina 14.) Verificare che non siano caricati più di due tipi di carta alla volta nel vassoio. Le pagine stampate non sono sovrapposte in modo preciso. Accertarsi di utilizzare il supporto ribaltabile carta. (Consultare Caricamento di carta e altri supporti a pagina 14.) Il reinserimento delle pagine stampate causa un inceppamento della carta. Accertarsi di estrarre il supporto carta fino a farlo scattare in posizione e aprire il supporto ribaltabile carta. Impossibile eseguire la stampa quando si usa Paint Brush. Provare ad impostare il display su ‘256 colori’. 55 Stampa (Continua) Problema Suggerimenti Impossibile eseguire la stampa quando si usa Adobe Illustrator. Provare a ridurre la risoluzione di stampa. (Consultare Stampa per Windows® o L'apparecchio non riesce a stampare pagine intere di un documento. Memoria esaurita appare sul display. Stampa e Invio fax per Machintosh® nella Guida software dell'utente su CD-ROM.) Ridurre la risoluzione di stampa. (Consultare Stampa per Windows® o Stampa e Invio fax per Machintosh® nella Guida software dell'utente su CD-ROM.) Ridurre la complessità del documento e provare nuovamente. Ridurre la qualità grafica o il numero delle dimensioni dei caratteri nel software applicativo. Problemi di stampa Problema Suggerimenti Strisce verticali sulla copia Se vi sono strisce verticali sulle copie, pulire lo scanner. (Consultare Pulizia dello scanner a pagina 67.) Problemi di scansione Problema Suggerimenti Durante la scansione appaiono errori TWAIN/WIA. Controllare che il driver TWAIN/WIA Brother sia selezionato come sorgente primaria. In PaperPort® SE OCR, fare clic su File, Scansione e scegliere il driver Brother TWAIN/WIA. Problemi di software Problema Suggerimenti Non è possibile installare il software o eseguire la stampa Far girare il programma Ripristina MFL-Pro Suite su CD-ROM. Questo programma ripara e reinstalla il software. ‘Dispositivo occupato’ Controllare che il display dell’apparecchio non visualizzi messaggi di errore. 56 Risoluzione dei problemi e manutenzione ordinaria PhotoCapture Center™ Inconvenienti Problema Suggerimenti Il disco rimovibile non funziona correttamente. 1 È stato installato l'aggiornamento di Windows® 2000? Se non è stato installato, procedere nel modo che segue: 1) Scollegare il cavo USB. 2) Installare l’aggiornamento di Windows® 2000 e consultare la Guida di installazione rapida. Successivamente all’installazione, il PC verrà riavviato automaticamente. 3) Una volta riavviato il PC, attendere circa 1 minuto e collegare il cavo USB. Non è possibile accedere al disco rimovibile dall’icona sul desktop. 2 Estrarre la scheda di memoria e reinserirla. 3 Se si è provato ‘Estrai’ da Windows®, è necessario estrarre la scheda di memoria prima di continuare. 4 Se appare un messaggio di errore quando si cerca di estrarre la scheda di memoria, significa che l’apparecchio sta utilizzando la scheda. Attendere, quindi riprovare. 5 Se nessuna di queste soluzioni funziona, provare a spegnere e riaccendere il PC e l’apparecchio, quindi riaccenderli. (Per spegnere l’apparecchio è necessario scollegare il cavo di alimentazione.) Accertarsi di aver inserito la scheda di memoria nell'apposito slot. 57 Messaggi di errore B Come ogni altro apparecchio da ufficio che si avvale di una tecnologia avanzata, questo prodotto potrebbe a volte presentare problemi di funzionamento. In tal caso, l'apparecchio individua l'errore e visualizza un messaggio d’errore sul display. Di seguito sono riportati i messaggi d’errore più comuni. È possibile risolvere da soli la maggior parte dei problemi. Se si rende necessario un ulteriore aiuto, il Brother Solutions Center fornisce le FAQ (domande più frequenti) e i consigli per la risoluzione dei problemi. Visitare il sito all'indirizzo http://solutions.brother.com. Messaggio d’errore Causa Azione correttiva Contr.dim.carta La carta non è del formato corretto. Caricare la carta nel formato corretto (Letter, Legal o A4), quindi premere Inizio Mono o Inizio Colore. Controlla carta L’apparecchio ha esaurito la carta o la carta non è caricata correttamente nel vassoio. Effettuare una delle seguenti operazioni: Aggiungere la carta nel vassoio, quindi premere Inizio Mono o Inizio Colore. Togliere la carta e caricarla nuovamente nel vassoio, quindi premere Inizio Mono o Inizio Colore. La carta è inceppata nell’apparecchio. Coperch. aperto Il coperchio dello scanner non è chiuso correttamente. Consultare Inceppamento stampante o inceppamento carta a pagina 61. Sollevare il coperchio dello scanner, quindi richiuderlo. I dati di stampa rimangono nella memoria dell’apparecchio. Ricominciare a stampare dal computer. I dati di stampa rimangono nella memoria dell’apparecchio. Il cavo USB era scollegato mentre il computer inviava i dati all’apparecchio. Premere Stop/Uscita. L’apparecchio annulla l’operazione e cancella i dati dalla memoria. Provare a eseguire una nuova stampa. Disp.USB errato È stato collegato un dispositivo rotto o non compatibile PictBridge alla porta PictBridge. Scollegare il dispositivo dalla porta PictBridge, quindi premere On/Off per spegnere l'apparecchio e accenderlo nuovamente. Errore media La scheda di memoria è corrotta o formattata in modo non corretto oppure presenta un problema. Inserire nuovamente la scheda di memoria per assicurarsi che sia nella posizione corretta. Se l’errore persiste, controllare l'unità del supporto inserendo un'altra scheda di memoria funzionante. Dati rimasti 58 Risoluzione dei problemi e manutenzione ordinaria Messaggio d’errore Causa Azione correttiva Impos. Iniz. L’apparecchio presenta un problema meccanico. Aprire il coperchio dello scanner ed eliminare qualsiasi corpo estraneo all'interno dell'apparecchio. Se il messaggio di errore non scompare, scollegare l'apparecchio dall'alimentazione per alcuni minuti e collegarlo nuovamente. —OPPURE— È entrato un corpo estraneo, come un fermaglio o della carta strappata, nell'apparecchio. Impos. pul. L’apparecchio presenta un problema meccanico. —OPPURE— È entrato un corpo estraneo, come un fermaglio o della carta strappata, nell'apparecchio. Impos. Scan. L’apparecchio presenta un problema meccanico. —OPPURE— È entrato un corpo estraneo, come un fermaglio o della carta strappata, nell'apparecchio. Impos. Sost. L’apparecchio presenta un problema meccanico. —OPPURE— È entrato un corpo estraneo, come un fermaglio o della carta strappata, nell'apparecchio. Impos. stamp. L’apparecchio presenta un problema meccanico. —OPPURE— È entrato un corpo estraneo, come un fermaglio o della carta strappata, nell'apparecchio. Aprire il coperchio dello scanner ed eliminare qualsiasi corpo estraneo all'interno dell'apparecchio. Se il messaggio di errore non scompare, scollegare l'apparecchio dall'alimentazione per alcuni minuti e collegarlo nuovamente. Aprire il coperchio dello scanner ed eliminare qualsiasi corpo estraneo all'interno dell'apparecchio. Se il messaggio di errore non scompare, scollegare l'apparecchio dall'alimentazione per alcuni minuti e collegarlo nuovamente. Aprire il coperchio dello scanner ed eliminare qualsiasi corpo estraneo all'interno dell'apparecchio. Se il messaggio di errore non scompare, scollegare l'apparecchio dall'alimentazione per alcuni minuti e collegarlo nuovamente. Aprire il coperchio dello scanner ed eliminare qualsiasi corpo estraneo all'interno dell'apparecchio. Se il messaggio di errore non scompare, scollegare l'apparecchio dall'alimentazione per alcuni minuti e collegarlo nuovamente. Inceppam. Carta La carta è inceppata nell’apparecchio. Consultare Inceppamento stampante o inceppamento carta a pagina 61. Memoria esaurita La memoria dell'apparecchio è piena. Operazione di copia in corso Premere Stop/Uscita e attendere finché le altre operazioni in corso sono terminate, quindi provare di nuovo. Operazione di stampa in corso Ridurre la risoluzione di stampa. (Consultare Stampa per Windows® o Stampa e Invio fax per Machintosh® nella Guida software dell'utente su CD-ROM.) 59 Messaggio d’errore Causa Azione correttiva Nero esaurito Una o più cartucce d’inchiostro sono esaurite. L’apparecchio interrompe tutte le operazioni di stampa. Sostituire le cartucce d’inchiostro. (Consultare Sostituzione cartucce d'inchiostro a pagina 63.) Nero in esaur Una o più cartucce d’inchiostro sono quasi esaurite. Ordinare una nuova cartuccia d’inchiostro. Ness. Cartuccia Una cartuccia d’inchiostro non è installata correttamente. Estrarre la cartuccia di inchiostro e reinserirla correttamente. (Consultare Sostituzione cartucce d'inchiostro a pagina 63.) No File La scheda di memoria inserita non contiene un file .JPG. Inserire nuovamente nello slot la scheda di memoria corretta. Temp. bassa Le testine di stampa sono troppo fredde. Attendere che l’apparecchio si riscaldi. Temperatura alta Le testine di stampa si sono surriscaldate. 60 Attendere che l’apparecchio si raffreddi. Risoluzione dei problemi e manutenzione ordinaria Modifica lingua display B È possibile modificare la lingua del display. a b Premere a o b per selezionare 0.Imp iniziale. Premere OK. Premere a o b per selezionare 0.Lingua locale. Premere OK. d Premere a o b per selezionare la lingua. Premere OK. e Premere Stop/Uscita. Migliore visualizzazione display È possibile regolare il contrasto del display per rendere più nitide e chiare le visualizzazioni. Se si hanno difficoltà a leggere il display, modificare le impostazioni relative al contrasto. a b B Rimuovere la carta inceppata come indicato in base al punto di inceppamento nell’apparecchio. Aprire e chiudere il coperchio dello scanner per eliminare l’errore. Premere Menu. c Inceppamento stampante o inceppamento carta a Estrarre il vassoio carta (1) dall'apparecchio. 1 b Per estrarlo, eliminare la carta inceppata (1). B 1 Premere Menu. Premere a o b per selezionare 0.Imp iniziale. Premere OK. c Premere a o b per selezionare 2.Contrasto LCD. Premere OK. d Premere a o b per scegliere Chiaro o Scuro. Premere OK. e Premere Stop/Uscita. Se non è possibile rimuovere la carta inceppata dal lato anteriore o il messaggio di errore viene ancora visualizzato sul display dopo aver eliminato la carta inceppata, passare alla fase successiva. 61 c Rimuovere il riparo carta inceppata (1). e Sollevare il coperchio dello scanner (1) dalla parte anteriore dell'apparecchio fino a quando scatta nella posizione di apertura. Verificare che non vi sia rimasta carta inceppata all'interno dell'apparecchio. Controllare entrambe le estremità del carrello di stampa. 1 1 Nota Se la carta è inceppata sotto le testine di stampa, scollegare l’apparecchio dall’alimentazione, quindi spostare le testine di stampa per eliminare l’inceppamento. f d 62 Rimontare il Riparo carta inceppata. Accertarsi che il riparo sia impostato correttamente. Sollevare il coperchio dello scanner per togliere il blocco. Spingere delicatamente il supporto del coperchio dello scanner e chiudere il coperchio. Risoluzione dei problemi e manutenzione ordinaria g Con delicatezza, inserire il vassoio carta completamente nell'apparecchio. Nota Accertarsi di aver estratto il supporto carta fino a farlo scattare in posizione. Manutenzione ordinaria B Sostituzione cartucce d'inchiostro B L’apparecchio è dotato di un sensore ottico. Il sensore ottico verifica automaticamente il livello d’inchiostro di ciascuna delle 4 cartucce. Quando l’apparecchio rileva che una cartuccia sta per esaurirsi, il display dell’apparecchio visualizza un messaggio di avviso. Il display informa se l'inchiostro nella cartuccia sta per esaurirsi o se la cartuccia deve essere sostituita. Seguire le istruzioni sul display per sostituire le cartucce d'inchiostro nell’ordine corretto. Sebbene l’apparecchio informi che la cartuccia d’inchiostro è esaurita, rimane sempre una piccola quantità di inchiostro all'interno di essa. È necessario tenere dell'inchiostro nella cartuccia per evitare che l'aria si secchi e si causino danni al gruppo delle testine di stampa. a Aprire il coperchio cartuccia. Se una o più cartucce sono esaurite, ad esempio quella del nero, il display visualizza Nero in esaur e Sostituire ink. 63 b Premere la leva di blocco ed estrarre la cartuccia di inchiostro del colore indicato sul display. Installazione errata NON toccare la zona indicata nella figura seguente. Nota Se il coperchio giallo di protezione si stacca quando si apre l'involucro, la cartuccia non verrà danneggiata. e c d Aprire la bustina contenente la nuova cartuccia d'inchiostro del colore corrispondente a quello visualizzato sul display ed estrarre la cartuccia. Rimuovere il coperchio giallo di protezione (1). 1 64 A ogni colore è assegnata una posizione ben precisa. Inserire la cartuccia d'inchiostro nella direzione della freccia sull'etichetta. M f brother XXXX Sollevare ciascuna leva di sblocco e spingerla fino a farla scattare in posizione, quindi chiudere il coperchio cartuccia. Risoluzione dei problemi e manutenzione ordinaria g Se è stata sostituita una cartuccia di inchiostro, il display chiede di verificare che la cartuccia sia completamente nuova. (Ad esempio, Sostituito Nero?) Per ogni nuova cartuccia installata, premere a (Si) per risettare automaticamente il sensore ottico per quel colore. Se la cartuccia d’inchiostro installata non è nuova, accertarsi di selezionare b (No). Se si attende fino a visualizzare sul display Nero in esaur e Nero esaurito, l'apparecchio resetta automaticamente il sensore ottico. Nota Se il display visualizza Istalla dopo avere installato le cartucce d’inchiostro, controllare che le cartucce siano installate correttamente. AVVERTENZA Se l’inchiostro dovesse venire a contatto con gli occhi, lavarli immediatamente con acqua e, se necessario, chiamare un medico. ATTENZIONE NON rimuovere le cartucce d’inchiostro se non si devono sostituire. Rimuovendole è possibile che si riduca la quantità d’inchiostro e l’apparecchio non sarà più in grado di calcolare la quantità di inchiostro rimasta nella cartuccia. NON toccare gli alloggiamenti per l'inserimento delle cartucce. In caso contrario, è possibile macchiarsi d’inchiostro. Se si mischiano i colori installando una cartuccia di inchiostro nella posizione errata, pulire la testina di stampa varie volte dopo aver installato la cartuccia nella posizione corretta. Una volta aperta, installare la cartuccia d’inchiostro nell’apparecchio e usarla entro sei mesi dall’installazione. Usare le cartucce non ancora aperte entro la data di scadenza indicata sull’involucro. NON smontare o manomettere la cartuccia d’inchiostro per evitare fuoriuscite d’inchiostro. Gli apparecchi multifunzione Brother sono studiati per funzionare con inchiostri di una particolare specifica e per lavorare a un livello di prestazioni ottimale quando utilizzati con cartucce d’inchiostro Brother originali. Brother non può garantire tale prestazione ottimale se vengono utilizzati inchiostri o cartucce d’inchiostro di diversa specifica. Per questo motivo, Brother consiglia di non utilizzare per questo apparecchio cartucce diverse dalle originali Brother e di non rigenerare le cartucce vecchie con inchiostro proveniente da altre fonti. Nel caso in cui le testine di stampa o altre parti dell'apparecchio risultassero danneggiate dall’uso d’inchiostri o di cartucce d’inchiostro diversi dai prodotti originali Brother, a causa dell’incompatibilità o dell'inidoneità di tali prodotti all'utilizzo con questo apparecchio, qualsiasi riparazione necessaria non sarà coperta dalla garanzia. In caso di macchie d’inchiostro sulla pelle o sugli indumenti, lavare immediatamente con sapone o detergente. 65 Pulizia della parte esterna dell’apparecchio d Utilizzare un panno morbido per rimuovere la polvere dalla parte interna ed esterna del vassoio. e Montare il coperchio del vassoio uscita carta e con delicatezza, inserire il vassoio carta completamente nell'apparecchio. B ATTENZIONE Utilizzare detergenti neutri. Eseguire la pulizia con liquidi volatili, come ad esempio solvente o benzina, danneggerà la superficie esterna dell’apparecchio. NON utilizzare prodotti detergenti contenenti ammoniaca. NON utilizzare alcol isopropilico per pulire il pannello dei comandi. Potrebbe provocare la rottura del pannello. Pulire la parte esterna dell’apparecchio nel modo seguente: a Estrarre il vassoio carta dall’apparecchio. b Utilizzare un panno morbido per rimuovere la polvere dalla parte esterna dell’apparecchio. c Sollevare il coperchio del vassoio uscita carta e rimuovere qualsiasi oggetto bloccato all’interno del vassoio carta. 66 B Risoluzione dei problemi e manutenzione ordinaria Pulizia dello scanner a B Sollevare il coperchio documenti (1). Pulire il piano dello scanner (2) e la superficie bianca in plastica (3) con alcol isopropilico ed un panno morbido privo di peli. 1 3 Pulizia piastra stampante dell'apparecchio B AVVERTENZA Prima di pulire la piastra della stampante, scollegare l'apparecchio dalla presa di alimentazione CA (1). Se fuoriesce inchiostro sopra o intorno alla piastra della stampante, pulirla con un panno morbido, asciutto e privo di filacciature. 2 1 a Pulire la piastra della stampante dell'apparecchio (1). 67 Pulizia del rullo di scorrimento carta a Estrarre il vassoio carta dall’apparecchio. b Scollegare l'apparecchio dalla presa elettrica e rimuovere il coperchio della carta inceppata. e Collegare nuovamente il cavo di alimentazione. f Inserire correttamente il vassoio carta nell’apparecchio. B Pulizia testina di stampa B Per mantenere una buona qualità di stampa, l’apparecchio effettua regolarmente la pulizia delle testine di stampa. L’operazione di pulizia può essere avviata manualmente quando è necessario. Pulire le testine di stampa se appare una riga orizzontale nel testo o sulle immagini dei documenti stampati. È possibile effettuare la pulizia solo del nero, di 3 colorialla volta (ciano/giallo/Magenta) o di tutti e quattro i coloricontemporaneamente. 1 La pulizia delle testine di stampa consuma inchiostro. La pulizia troppo frequente costituisce uno spreco d’inchiostro. ATTENZIONE c Pulire il rullo di prelevamento carta (1) con un batuffolo di cotone imbevuto di alcol isopropilico. 1 d 68 Rimontare il Riparo carta inceppata. Accertarsi che il riparo sia impostato correttamente. NON toccare le testine di stampa. Toccando le testine di stampa si rischia di danneggiarle in modo permanente e invalidarne la garanzia. a b Premere Gestione Inchiostri. c Premere a o b per scegliere Nero, Colore o Tutto. Premere OK. L’apparecchio esegue la pulizia delle testine di stampa. Al termine della pulizia, l’apparecchio torna automaticamente in modalità standby. Premere a o b per scegliere Pulizia. Premere OK. Nota Se la qualità di stampa non migliora dopo aver effettuato cinque cicli di pulizia delle testine di stampa, rivolgersi al proprio rivenditore Brother. Risoluzione dei problemi e manutenzione ordinaria Controllo della qualità di stampa Se i colori e il testo della stampa appaiono sbiaditi o presentano strisce, è possibile che alcuni ugelli siano ostruiti. È possibile verificare lo schema di verifica ugelli stampando la Pagina di verifica della qualità di stampa. a b B a Si b No Premere a (Si) o b (No). h d Premere Inizio Colore. L’apparecchio inizia a stampare la pagina di verifica della qualità di stampa. e Controllare la qualità dei quattro blocchi di colore stampati sul foglio. Qualità OK? a Si b No Effettuare una delle seguenti operazioni: Se tutte le linee sono chiare e visibili, premere a per scegliere SI e passare al punto j. Se si nota l'assenza di alcuni tratti, come di seguito illustrato, premere b per scegliere NO. Il messaggio sul display chiede se si desidera eseguire la pulizia. Inizio pulizia Premere a o b per scegliere Test di stampa. Premere OK. Premere a o b per scegliere Qual.di stampa. Premere OK. Per il nero e per i tre colori, il messaggio sul display chiede di confermare se la qualità di stampa è soddisfacente. Nero OK? Premere Gestione Inchiostri. c f g a Si b No Premere a (Si). L’apparecchio esegue la pulizia delle testine di stampa. i Al termine del ciclo di pulizia, premere Inizio Colore. L’apparecchio stampa nuovamente la pagina di verifica della qualità di stampa, quindi torna al punto e. j Premere Stop/Uscita. Se si ripete questa procedura almeno cinque volte e la qualità di stampa continua a essere scadente, sostituire la cartuccia d’inchiostro del colore che mostra problemi. Una volta sostituita la cartuccia d’inchiostro, controllare la qualità di stampa. Se il problema persiste, ripetere per almeno cinque volte le procedure di pulizia e di controllo stampa per la nuova cartuccia. Se continua a mancare inchiostro, contattare il proprio rivenditore Brother. ATTENZIONE OK Scadente NON toccare le testine di stampa. Toccando le testine di stampa si rischia di danneggiarle in modo permanente e invalidarne la garanzia. 69 Verifica dell'allineamento di stampa Nota i In caso di ostruzione di un ugello delle testine di stampa, la prova di stampa appare in questo modo. Una volta effettuata la pulizia dell’ugello delle testine di stampa, la stampa non presenta più righe orizzontali. È necessario regolare l'allineamento di stampa. Se, dopo aver trasportato l'apparecchio, il testo stampato o le immagini appaiono sfocate o sbiadite, è indispensabile eseguire la regolazione. a b Premere Gestione Inchiostri. c Premere a o b per scegliere Allineamento. Premere OK. d Premere Inizio Mono o Inizio Colore. L’apparecchio inizia a stampare la pagina di verifica dell'allineamento. Premere a o b per scegliere Test di stampa. Premere OK. Allineamento OK? a Si b No e Verificare le prove di stampa a 600 dpi e a 1200 dpi per vedere se il numero 5 corrisponde al numero 0. Se l'esempio numero 5 di 600 dpi e 1200 dpi è il migliore, premere a (Si) per terminare la procedura di allineamento e passare al punto h. Se un altro numero di prova di stampa risulta più simile per 600 dpi o 1200 dpi, premere b (No) per selezionarlo. f Per 600 dpi, premere a o b per selezionare il numero di prova di stampa più simile all’esempio numero 0 (1-8). Regol.600dpi Selez. num.test 5 Premere OK. 70 B Risoluzione dei problemi e manutenzione ordinaria g Informazioni apparecchio Per 1200 dpi, premere a o b per selezionare il numero di prova di stampa più simile all’esempio numero 0 (1-8). B Regol.1200dpi Controllo numero seriale B Selez. num.test 5 È possibile visualizzare sul display il numero seriale dell’apparecchio. Premere OK. h Premere Stop/Uscita. Controllo livello d'inchiostro B È possibile verificare la quantità di inchiostro rimasta nella cartuccia. a b a b c Premere Gestione Inchiostri. Premere a o b per scegliere Quant.inch. Premere OK. Il display visualizza il livello d’inchiostro. Premere Menu. Premere a o b per selezionare 4.Info.apparech.. Premere OK. Premere a o b per selezionare 1.N. di serie. Premere OK. XXXXXXX d Premere Stop/Uscita. N.:-nnnnonn+ e c Premere a o b per scegliere il colore da controllare. d Premere Stop/Uscita. Nota È possibile verificare la quantità d’inchiostro dal proprio computer. (Consultare Stampa per Windows® o Stampa e Invio fax per Macintosh® nella Guida software dell'utente su CD-ROM.) 71 Imballaggio e spedizione dell'apparecchio Ogni volta che si trasporta l’apparecchio, è essenziale riporlo nell’imballaggio originale fornito con l’apparecchio. Se l'apparecchio non viene correttamente imballato è possibile che se ne invalidi la garanzia. ATTENZIONE B Se non si riesce a trovare le parti gialle di protezione, NON rimuovere le cartucce d’inchiostro prima della spedizione. È essenziale spedire l’apparecchio con le parti gialle di protezione per la spedizione o con le cartucce d’inchiostro già montate. Se si spedisce l’apparecchio senza proteggere le cartucce è possibile che lo si danneggi e se ne invalidi la garanzia. ATTENZIONE È importante permettere all’apparecchio di ‘parcheggiare’ la testina dopo un lavoro di stampa. Prima di scollegare l'alimentazione, accertarsi che non si sentano rumori di tipo meccanico provenienti dall’apparecchio. Se non si permette all’apparecchio di completare questo processo di ‘parcheggio’, è possibile che si verifichino problemi di stampa e danni alle testine. a Aprire il coperchio della cartuccia d’inchiostro. b Abbassare le leve di sblocco ed estrarre le cartucce d’inchiostro. (Consultare Sostituzione cartucce d'inchiostro a pagina 63.) c Installare la parte gialla di protezione, sollevare ciascuna leva di sblocco e spingerla fino a farla scattare in posizione, quindi chiudere il coperchio cartuccia. 72 d Scollegare l'apparecchio dalla presa elettrica. e Con entrambe le mani, utilizzare le linguette in plastica poste ai lati dell’apparecchio per sollevare il coperchio dello scanner fino a farlo scattare nella posizione di apertura. Scollegare il cavo di interfaccia dall’apparecchio, se è collegato. f Sollevare il coperchio dello scanner (1) per togliere il blocco. Spingere delicatamente il supporto del coperchio dello scanner (2) e chiudere il coperchio (3). Risoluzione dei problemi e manutenzione ordinaria g Avvolgere l’apparecchio nell’involucro di plastica e confezionarlo nell’imballaggio originale. h Imballare i materiali stampati nella scatola originale come indicato di seguito. Non imballare le cartucce d'inchiostro usate nella scatola. i Chiudere la scatola e sigillarla. 73 C Menu e funzioni Programmazione a schermo C Tasti dei menu C Questo apparecchio si avvale della programmazione a schermo e dei tasti del menu per garantire un utilizzo semplice. Questo tipo di programmazione risulta facile e intuitiva e consente all’utente di sfruttare al massimo le funzioni dell’apparecchio. Poiché la programmazione avviene tramite il display, abbiamo creato apposite istruzioni a schermo per guidare l'utente passo dopo passo nella programmazione dell’apparecchio. Basta seguire le istruzioni per la selezione dei menu e le opzioni di programmazione. Tabella menu È possibile programmare l'apparecchio senza Guida dell’utente con la tabella Menu che inizia a pagina 76. Procedura di accesso al menu. Scorrere il livello corrente del menu. C Andare al livello successivo del menu. Accettare un’opzione. Uscire dal menu. 74 C Menu e funzioni Per accedere alla modalità menu: a b Premere Menu. Scegliere un’opzione. Per scorrere più velocemente ciascun livello del menum premere a o b per la direzione desiderata. 1.Copia 2.Cattura foto 3.Stamp rapporto 4.Info.apparech. 0.Imp iniziale c Premere OK quando l'opzione viene visualizzata sul display. Il display visualizzerà il livello successivo del menu. d Premere a o b per visualizzare la selezione del menu successivo. e Premere OK. Una volta terminata l'impostazione delle opzioni, il display visualizzerà Accettato. 75 Tabella Menu C Queste pagine aiutano a comprendere le selezioni dei menu e le opzioni disponibili nei programmi dell’apparecchio. Le impostazioni di fabbrica sono riportate in grassetto con un asterisco. Scegliere & OK Scegliere & OK per accettare per uscire Menu principale Sottomenu Selezioni menu Opzioni Descrizioni Pagina 1.Copia 1.Tipo carta — Carta normale* Imposta il tipo di carta per il vassoio. 25 Imposta il formato carta per il vassoio. 26 Seleziona la risoluzione delle copie per il tipo di documento prescelto. 21 Regola la luminosità delle copie. 24 Regola il contrasto delle copie. 25 Carta get. Inch Brother Photo Altra carta fot. Acetato 2.Formato carta — Letter Legal A4* A5 10x15cm 3.Qualità — Veloce Normale* Alta 4.Luminosità — -nnnno+ -nnnon+ -nnonn+* -nonnn+ -onnnn+ 5.Contrasto — -nnnno+ -nnnon+ -nnonn+* -nonnn+ -onnnn+ Le impostazioni di fabbrica sono riportate in grassetto con un asterisco. 76 Menu e funzioni Menu principale Sottomenu Selezioni menu Opzioni Descrizioni Pagina 1.Copia 6.Regola colore 1.Rosso R:-nnnno + Regola la quantità di rosso nelle copie. 25 (Segue) R:-nnnon + R:-nnonn +* R:-nonnn + R:-onnnn + 2.Verde V:-nnnno + V:-nnnon + Regola la quantità di verde nelle copie. V:-nnonn +* V:-nonnn + V:-onnnn + 3.Blu B:-nnnno + B:-nnnon + Regola la quantità di blu nelle copie. B:-nnonn +* B:-nonnn + B:-onnnn + 2.Cattura foto 1.Qualità stampa — 2.Tipo carta — Normale Foto* Carta normale Seleziona la qualità di stampa. 34 Seleziona il tipo di carta. 34 Seleziona il formato carta. 34 Carta get. Inch Brother Photo Altra carta fot.* 3.Formato carta — Letter A4 10x15cm* 13x18cm Le impostazioni di fabbrica sono riportate in grassetto con un asterisco. 77 Menu principale Sottomenu Selezioni menu Opzioni Descrizioni Pagina 2.Cattura foto 4.Dim stampa — 10x8cm Seleziona la dimensione di stampa. (Viene visualizzato quando si seleziona A4 o Letter nel menu Formato carta.) 34 Regola la luminosità. 35 Regola il contrasto. 35 Regola la tonalità delle zone bianche. 35 13x9cm (Segue) 15x10cm 18x13cm 20x15cm Dimensione max.* 5.Luminosità — - nnnno + - nnnon + - nnonn +* - nonnn + - onnnn + 6.Contrasto — - nnnno + - nnnon + - nnonn +* - nonnn + - onnnn + 7.Migl.colore Miglioramento:Si 1.Bilanc bianco Miglioramento:No* - nnnno + - nnnon + - nnonn +* - nonnn + - onnnn + 2.Migl. qualità - nnnno + Aumenta la precisione dei dettagli dell’immagine. - nnnon + - nnonn +* - nonnn + - onnnn + 3.Densità colore - nnnno + Regola la quantità totale di colore nell’immagine. - nnnon + - nnonn +* - nonnn + - onnnn + Le impostazioni di fabbrica sono riportate in grassetto con un asterisco. 78 Menu e funzioni Menu principale Sottomenu Selezioni menu Opzioni Descrizioni Pagina 2.Cattura foto 8.Proporzionare — Si* Ritaglia l’immagine attorno al margine per adattarla al formato della carta o alle dimensioni della stampa. Disattivare questa funzione se si desidera stampare immagini intere o per evitare che l’immagine venga ritagliata. 36 Espande l'area di stampa in modo che si adatti ai bordi della carta. 37 Seleziona la risoluzione di scansione per il tipo di documento prescelto. Consultare Guida software dell’utente nel CD-ROM. No (Segue) 9.Senza bordo — Si* No 0.Scan.scheda 1.Qualità B/N 200X100 dpi B/N200 dpi 150 Colori dpi* 300 colori dpi 600 colori dpi 2.Tipo File B&N TIFF* PDF 3.TipoFileColore PDF* JPEG 1.Aiuti — — 2.Impost. Utente — — 4.Info. apparech. 1.N. di Serie — 0.Imp iniziale 1.Data/Ora 3.Stamp rapporto Seleziona il formato file predefinito per la scansione in bianco e nero. Seleziona il formato file predefinito per la scansione a colori. È possibile stampare liste e rapporti. 8 — Permette di verificare il numero seriale dell'apparecchio. 71 — — Inserisce la data e l'ora nell'apparecchio. Consultare Guida di installazion e rapida 2.Contrasto LCD — Chiaro Regola il contrasto del display. 61 0.Lingua locale — Permette di modificare la lingua del display per il paese. 61 Scuro* Italiano Spagnolo Portogh. Inglese* Le impostazioni di fabbrica sono riportate in grassetto con un asterisco. 79 D Specifiche tecniche Generale D Capacità della memoria 16 MB Vassoio carta 100 fogli [80 g/m2 (20 lb)] Tipo di stampante A getto di inchiostro Metodo di stampa Nero: Piezo con 94 × 1 ugelli Colore: Piezo con 94 × 3 ugelli LCD (Display a cristalli liquidi) 16 caratteri × 1 riga Alimentazione CA da 220 a 240 V 50/60 Hz Consumo di energia Modalità risparmio energetico: In media 4 W Standby: In media 6 W In funzione: In media 20 W 80 D Specifiche tecniche Ingombro 150 mm (5,9 pollici) 398 mm (15,7 pollici) 360 mm (14,2 pollici) 351 mm (13,8 pollici) 443 mm (17,4 pollici) Peso 7,1 kg (15,6 lb) Rumore In funzione: 50 dB o valore inferiore 1 Temperatura In funzione: da 10 a 35° C (da 50° F a 95° F) Qualità di stampa ottimale: da 20 a 33° C (da 68° F a 91° F) Umidità In funzione: da 20 a 80% (senza condensa) Qualità di stampa ottimale: da 20 a 80% (senza condensa) 1 Dipende dalle condizioni di stampa 81 Supporti di stampa Inserimento carta D Vassoio carta Tipo carta: Carta comune, carta per getto d’inchiostro, carta lucida 2, lucidi 1 2 e buste Formato carta: Letter, Legal, Executive, A4, A5, A6, JIS B5, buste (commerciali N.10, DL, C5, Monarch, JE4), Carta fotografica, Schede e Cartolina 3. Per ulteriori dettagli, vedere Grammatura, spessore e capacità carta a pagina 13. Capacità massima vassoio carta: Circa 100 fogli di 80 g/m2 (20 lb) carta normale Uscita carta Fino a 50 fogli di carta normale di formato A4 (emessi con la facciata stampata verso l'alto sul vassoio d'uscita carta) 2 1 Utilizzare solo lucidi consigliati per la stampa a getto d’inchiostro. 2 Per evitare sbavature d’inchiostro, si consiglia di rimuovere immediatamente i fogli di carta lucida e i lucidi, non appena vengono espulsi dal vassoio d'uscita carta. 3 Consultare Tipo e formato carta per ciascuna funzione a pagina 12. 82 Specifiche tecniche Copia D Colore/Bianco e nero Sì/Sì Dimensioni documento Larghezza piano scanner: Max. 215,9 mm (8,5 pollici) Altezza piano scanner: Max. 297 mm (11,7 pollici) Velocità di copia Bianco e nero: Fino a 20 pagine/minuto di carta di formato (A4) 1 Colori: Fino a 18 pagine/minuto di carta di formato (A4) 1 Copie Multiple Impila fino a 99 Ingrandimento/Riduzione 25% - 200% 25% - 400% (in incrementi di 1%) Risoluzione (Bianco e nero) Scansiona fino a 600×1200 dpi Stampa fino a 1200×1200 dpi (Colore) Scansiona fino a 600×1200 dpi Stampa fino a 600×1200 dpi 1 In base a un modello standard Brother. (Modalità veloce/Impila risma) La velocità di copia varia in base alla complessità del documento. 83 PhotoCapture Center™ Supporti disponibili D CompactFlash® Versione 1.0 (Solo modello I) (Microdrive™ non è compatibile) (Le schede Compact I/O, come ad esempio le schede Compact LAN e le scheda Compact Modem, non sono supportate.) Memory Stick® Memory Stick Pro™ (Non disponibile per dati musicali con MagicGate™) MultiMediaCard™ Secure Digital™ xD-Picture Card™ 1 Estensione del file (Formato supporto) DPOF, EXIF, DCF (Formato immagine) Photo Print:JPEG 2 Scansione a scheda:JPEG, PDF (colore) TIFF, PDF (Bianco e nero) Numero di file Massimo 999 file nella scheda di memoria Cartella I file devono essere nel terzo livello della scheda di memoria. Senza bordi Letter, A4, Carta fotografica 3 1 xD-Picture Card™ Scheda convenzionale da16 MB a 512 MB xD-Picture Card™ Tipo M da 256 MB a 1GB xD-Picture Card™ Tipo H da 256 MB a 1GB 2 Il formato JPEG progressivo non è supportato. 3 Consultare Tipo e formato carta per ciascuna funzione a pagina 12. PictBridge D Compatibilità Supporta lo standard Camera & Imaging Products Association PictBridge CIPA DC-001. Per maggiori informazioni, visitare il sito http://www.cipa.jp/pictbridge. Interfaccia Porta PictBridge (USB) 84 Specifiche tecniche Scanner D Colori/Bianco e nero Sì/Sì Conformità TWAIN Sì (Per Windows/ 98/98SE/Me/2000 Professional®XP) Mac OS ® X 10.2.4 o versione successiva Conformità WIA Sì (Windows® XP) Prondondità colore 36 bit elaborazione colore (ingresso) 24 bit elaborazione colore (uscita) (Ingresso effettivo: 30 bit colore/ Uscita effettiva: 24 bit colore) Risoluzione Fino a 19200 × 19200 dpi (interpolata) 1 Fino a 600 × 2400 dpi (ottica) Velocità di scansione Bianco e nero: Fino a 3,82 sec. Colore: Fino a 6,02 sec. (formato A4 in 100 × 100 dpi) Dimensioni documento Larghezza piano scanner: Max. 215,9 mm (8,5 pollici) Altezza piano scanner: Max. 297 mm (11,7 pollici) 1 Larghezza scansione 210 mm (8,26 pollici) Scala di grigi 256 livelli Massimo 1200 × 1200 dpi per la scansione quando si utilizza il Driver WIA per Windows® XP (è possibile selezionare la risoluzione fino a 19200 × 19200 dpi utilizzando l’Utilità Scanner Brother) 85 Stampante Driver stampante D Windows® 98/98SE/Me/2000 Professional e il driver XP supportano la modalità Brother Compressione originale e la funzionalità di stampa bidirezionale Driver Inchiostro Brother Per Mac OS® X 10.2.4 o versione successiva Risoluzione Fino a 1200 × 6000 dpi 1 1200 × 2400 dpi 1200 × 1200 dpi 600 × 600 dpi 600 × 300 dpi 600 × 150 dpi Velocità di stampa Bianco e nero: Fino a 25 pagine/minuto 2 Colori: Fino a 20 pagine/minuto 2 Larghezza stampa 204 mm (210 mm) 3 (formato A4) Font su disco 35 TrueType Senza bordi Letter, A4, A6, Carta fotografica, Foto 2, Cartolina 4 1 La qualità dell’immagine stampata varia in base a molti fattori tra cui, ma non solo, la risoluzione e la qualità dell’immagine sorgente e il tipo di supporto di stampa. 2 In base a un modello standard Brother. Formato A4 in modalità bozza. 3 Quando si imposta la funzione senza bordi su Sì. 4 Consultare Tipo e formato carta per ciascuna funzione a pagina 12. Interfacce USB 1 86 D Un cavo di interfaccia USB 2.0 non più lungo di 6 piedi (2 m). 1 L'apparecchio dispone di interfaccia USB 2.0 ad alta velocità. L'interfaccia è compatibile con USB 2.0 ad alta velocità; tuttavia, la velocità massima di trasferimento dati sarà 12 Mbit/s. È possibile connettere l'apparecchio ad un computer con interfaccia USB 1.1. Specifiche tecniche Requisiti del computer D Requisiti minimi sistema e funzioni supportate software PC Piattaforma computer e versione sistema operativo Sistema operativo Windows ® 1 98, 98SE Me 2000 Professional XP Home Funzioni Interfaccia Velocità supportate PC minima software PC elaboratore Stampa, USB Scansione, Disco RAM minima RAM Spazio consigliata disponibile su disco rigido per Driver per Applicazioni 120 MB 130 MB Intel® Pentium® II o 32 MB equivalente 128 MB 64 MB 256 MB 128 MB 256 MB 170 MB 220 MB 256 MB 512 MB 170 MB 220 MB 128 MB 256 MB 80 MB 200 MB rimovibile 3 XP Professional Edizione XP Professional x64 AMD Opteron™ AMD Athlon™64 Intel® Xeon™ con Intel® EM64T Intel® Pentium® 4 con Intel® EM64T Sistema operativo Apple ® Macintosh® OS X 10.2.4 o versione superiore Stampa, USB 2 Scansione, Disco PowerPC G3 350MHz 4 rimovibile 3 1 Microsoft® Internet Explorer 5 o versione superiore 2 Le porte USB di un fornitore terzo non sono supportate. 3 Il disco rimovibile è una funzione di PhotoCapture Center™. 4 Power PC G3/G4/G5, Intel® Core™ Solo/Duo. Per gli aggiornamenti per i driver, visitare il Brother Solutions Center a http://solutions.brother.com 87 Materiali di consumo Inchiostro L’apparecchio utilizza cartucce di inchiostro per Nero, Giallo, Ciano e Magenta, separate dal gruppo delle testine di stampa. Durata delle cartucce d'inchiostro Sostituzione cartucce d'inchiostro Nero – Circa 500 pagine con copertura del 5% Giallo, Ciano e Magenta - Circa 400 pagine con copertura del 5% La prima volta che si installa una serie di cartucce di inchiostro, l'apparecchio utilizza un quantitativo di inchiostro per riempire i tubi di trasferimento inchiostro e ottenere stampe di qualità migliore. Questa procedura viene eseguita solo una volta. Con tutte le cartucce di inchiostro che seguono, è possibile stampare il numero specificato di pagine. I suddetti dati si basano sulla presunzione di stampa continua a una risoluzione di 600 x 600 dpi in modalità normale dopo l’installazione di una nuova cartuccia d’inchiostro. Il numero di pagine stampate con una cartuccia dipende dalla frequenza di utilizzo dell’apparecchio e dal numero di pagine stampate a ogni uso. L’apparecchio pulisce automaticamente e periodicamente il gruppo delle testine di stampa. Questo processo utilizza una piccola quantità d’inchiostro. Una piccola quantità d’inchiostro rimane nella cartuccia quando l’apparecchio la rileva come vuota. Questo è necessario per evitare che l’aria secchi e danneggi il gruppo delle testine di stampa. Articoli di consumo di ricambio 88 <Nero> LC1000BK, <Giallo> LC1000Y, <Ciano> LC1000C, <Magenta> LC1000M D E Glossario E L’elenco riporta una lista completa di funzioni e termini che compaiono nei manuali Brother. La disponibilità di tali funzioni varia a seconda del modello acquistato. Contrasto Impostazione che compensa il chiaro e lo scuro dei documenti, schiarendo nei fax o nelle copie i documenti scuri e scurendo quelli chiari. Display (display a cristalli liquidi) Lo schermo dell’apparecchio che mostra i messaggi interattivi durante la Programmazione su schermo e riporta la data e l’ora di quando l’apparecchio non è in uso. Impostazioni provvisorie È possibile selezionare alcune opzioni per ciascuna copia senza modificare le impostazioni predefinite. Impostazioni utente Un rapporto stampato che mostra le impostazioni attuali dell’apparecchio. PhotoCapture Center™ Consente di stampare fotografie digitali dalla fotocamera digitale ad alta risoluzione per una stampa di qualità. PictBridge Consente di stampare fotografie direttamente dalla fotocamera digitale ad alta risoluzione per una stampa di qualità. Scala di grigi Le gradazioni di grigio sono disponibili per la copia e la scansione. Scansione L’operazione di invio al computer dell’immagine elettronica di un documento cartaceo. Lista aiuti Uno stampato della tabella completa dei Menu che si possono utilizzare per programmare l’apparecchio quando non si ha la Guida dell’utente a portata di mano. Luminosità Modificando la luminosità, l’intera immagine diventa più chiara o più scura. Modalità menu Modalità di programmazione per modificare le impostazioni dell’apparecchio. OCR (riconoscimento ottico dei caratteri) Il software applicativo in dotazione ScanSoft® PaperPort® SE con OCR o Presto!® PageManager® converte un'immagine di testo in testo modificabile. 89 F Indice A L AIUTO Messaggi sul display .............................74 messaggi sul display utilizzo dei tasti dei menu ...................74 Tabella menu ........................................74 Apple® Macintosh® Consultare la Guida software dell'utente su CD-ROM. .................................................. LCD (display a cristalli liquidi) ................. 74 Contrasto .............................................. 61 Lingua ................................................... 61 Lista aiuti ................................................ 8 B Buste ........................................................16 C Carta ................................................. 10, 82 capacità .................................................13 caricamento ..........................................14 copia .....................................................25 formato ..................................................12 tipo ........................................................12 Cartucce d'inchiostro controllo livello d'inchiostro ...................71 sensore ottico ........................................63 sostituzione ...........................................63 ControlCenter Consultare la Guida software dell'utente su CD-ROM. .................................................. Copia impostazioni provvisorie ........................20 Ingrandimento/Riduci ............................22 multiple ..................................................20 regolazione colore .................................25 singola ...................................................20 tasti .......................................................20 Tasto qualità .........................................21 I Impostazioni temporanee copia ...............20 Istruzioni di sicurezza ...............................50 90 M Macintosh® Consultare la Guida software dell'utente su CD-ROM. .................................................. Manutenzione, ordinaria .......................... 63 Materiali di consumo ............................... 88 Messaggi di errore sul display ................. 58 Controlla carta ...................................... 58 Inchiostro esaurito ................................ 60 Inchiostro quasi esaurito ...................... 60 Iniz. Impossibile .................................... 59 Memoria esaurita .................................. 59 Modifica impossibile ............................. 59 Polizia impossibile ................................ 59 Scansione impossibile .......................... 59 Stampa impossibile .............................. 59 Modalità, accesso PhotoCapture ......................................... 7 Scansione ............................................... 7 N Numero seriale come cercare ... Controllare il coperchio anteriore interno P Pannello dei comandi ................................ 6 PaperPort® Consultare la Guida software dell'utente su CD-ROM. .................................................. PhotoCapture Center™ CompactFlash® .................................... 28 da PC Consultare la Guida software dell'utente su CD-ROM. .......................................... Impostazioni di stampa Contrasto ...........................................35 Luminosità .........................................35 Miglioramento colore .........................35 Qualità ...............................................34 Tipo carta & formato ..........................34 Velocità di stampa & qualità ..............34 Memory Stick Pro™ ..............................28 Memory Stick® ......................................28 MultiMediaCard™ .................................28 Ritaglio ..................................................36 Scansione a scheda .............................37 SecureDigital™ .....................................28 Senza bordi ...........................................37 specifiche tecniche ...............................84 Stampa DPOF ......................................33 Stampa immagini ..................................31 Stampa indice .......................................31 xD-Picture Card™ .................................28 PictBridge Stampa DPOF ......................................41 Programmazione dell'apparecchio ...........74 Pulizia piastra della stampante .........................67 rullo di scorrimento carta ......................68 scanner .................................................67 testina di stampa ...................................68 R Rapporti come effettuare la stampa ......................8 Impostazioni utente ................................. 8 Lista aiuti ................................................. 8 Riduzione copie .....................................................22 Risoluzione copia .....................................................83 scansione ..............................................85 stampa ..................................................86 Risoluzione dei problemi ..........................54 controllo livello d'inchiostro ...................71 in caso di inconvenienti copia ..................................................56 PhotoCapture Center™ .....................57 software .............................................56 in caso di problemi scansione ...........................................56 In caso di problemi con l'apparecchio stampa ...............................................54 inceppamento carta .............................. 61 messaggi di errore sul display .............. 58 qualità di stampa ............................ 68, 69 S Scala di grigi ............................................ 85 Scansione Consultare la Guida software dell'utente su CD-ROM. ................................................. Spedizione dell'apparecchio .................... 72 Stampa area ...................................................... 18 come migliorare la qualità .............. 68, 69 driver .................................................... 86 inceppamenti carta ............................... 61 inconvenienti ........................................ 54 rapporti ................................................... 8 risoluzione ............................................ 86 specifiche tecniche ............................... 86 T Tabella menu ........................................... 74 Tasto opzioni copia (copia) Formato carta ....................................... 26 Tipo carta ............................................. 25 Tasto qualità (copia) ................................ 20 W Windows® Consultare la Guida software dell'utente su CD-ROM. ................................................. 91 Visitate il nostro sito sul World Wide Web all'indirizzo http://www.brother.com LP32750161 ITA Stampato in Cina