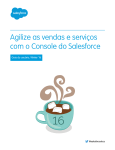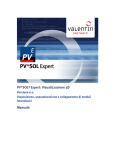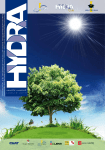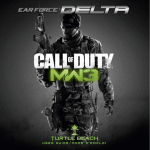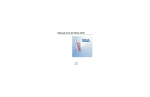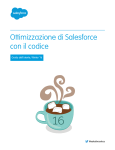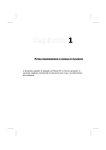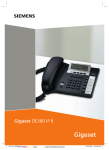Download Razionalizzazione delle vendite e dell`assistenza
Transcript
Razionalizzazione delle vendite e dell'assistenza con Salesforce Console Guida dell'utente, Winter ’16 @salesforcedocs La versione inglese di questo documento ha la precedenza sulla versione tradotta. © Copyright 2000–2015 salesforce.com, inc. Tutti i diritti riservati. Salesforce è un marchio registrato di salesforce.com, inc., come lo sono altri nomi e marchi qui di seguito. Tutti gli altri marchi citati nel presente documento sono di proprietà dei rispettivi titolari. SOMMARIO Razionalizzazione delle vendite e dell'assistenza con Salesforce Console . . . . . . . . . . . . . . . . . . . . . . . . . . . . . . . . . . . . . . . . . . . . . . . . . . . . . . . . . . 1 Salesforce Console . . . . . . . . . . . . . . . . . . . . . . . . . . . . . . . . . . . . . . . . . . . . . . . . . . . . . 1 Limiti della Salesforce Console . . . . . . . . . . . . . . . . . . . . . . . . . . . . . . . . . . . . . . . . . . . . . 2 Impostazione di una Salesforce Console . . . . . . . . . . . . . . . . . . . . . . . . . . . . . . . . . . . . . . 4 Personalizzazione di una Salesforce Console . . . . . . . . . . . . . . . . . . . . . . . . . . . . . . . . . . 47 Uso di una Salesforce Console . . . . . . . . . . . . . . . . . . . . . . . . . . . . . . . . . . . . . . . . . . . . 57 Indice analitico . . . . . . . . . . . . . . . . . . . . . . . . . . . . . . . . . . . . . . . . . . . . . . . . . . 96 Razionalizzazione delle vendite e dell'assistenza con Salesforce Console Salesforce Console Una Salesforce Console è stata progettata per incrementare la produttività degli utenti in ambienti con ritmi di lavoro intensi. EDIZIONI L'interfaccia simile a un cruscotto digitale della console riduce le operazioni di clic e scorrimento per consentire di eseguire rapidamente ricerche, aggiornamenti o creare record. Utilizzare una console per accedere facilmente ai dati e alle funzionalità utilizzati più spesso. Ad esempio, gli agenti dell'assistenza possono utilizzare più applicazioni contemporaneamente e conservare il contesto dei casi quando cambiano le priorità. Gli agenti di vendita possono contattare immediatamente i lead, valutare le aziende, identificare i referenti chiave e accedere alla sales intelligence con facilità. È possibile impostare una console per le vendite o per l'assistenza. Disponibile nelle versioni: Salesforce Classic L'interfaccia basata su schede della console consente di individuare facilmente i record e gli elementi correlati su un'unica schermata e di lavorare su più elementi contemporaneamente. Disponibile nelle versioni: Enterprise Edition, Performance Edition, Unlimited Edition e Developer Edition con Service Cloud Disponibile nelle versioni: Performance Edition e Developer Edition con Sales Cloud Disponibile nelle versioni: Enterprise Edition e Unlimited Edition con Sales Cloud con un supplemento di prezzo Interfaccia utente Salesforce Console Razionalizzazione delle vendite e dell'assistenza con Salesforce Console Guida dell'utente | Limiti della Salesforce Console | 2 (1) Selezionare oggetti e record dalla scheda di navigazione. (2) I record vengono visualizzati in un elenco, che può essere posizionato a sinistra o in alto sullo schermo. (3) I record selezionati vengono visualizzati come schede principali e le schede consentono di lavorare su più elementi contemporaneamente. (4) Un riquadro evidenziazioni mostra le informazioni chiave correlate ai record. (5) Gli elementi correlati ai record vengono visualizzati come sottoschede e le sottoschede consentono di alternare rapidamente le informazioni correlate senza perdere contesto. (6) Visualizzare e interagire con i contenuti nel feed o nell'area dei dettagli. (7) Accedere ai dati dei componenti personalizzati nelle intestazioni laterali e nei piè di pagina. Gli amministratori possono personalizzare una console per determinare qualsiasi cosa, dagli oggetti nella scheda di navigazione alla possibilità o meno per l'utente di effettuare chiamate telefoniche con un SoftPhone. Le personalizzazioni aggiuntive possono includere la visualizzazione di articoli della knowledge base insieme ai casi, la creazione di azioni personalizzate con le scelte rapide da tastiera o la chat con i clienti sul Web con Live Agent (solo Service Cloud). Gli amministratori avanzati e gli sviluppatori possono risolvere problemi aziendali più particolari con i componenti console personalizzati e utilizzare codice con un'API denominata Toolkit di integrazione di Salesforce Console per aggiungere integrazioni di terzi o estendere a nuovi livelli le personalizzazioni della console. Suggerimento: se si sta già utilizzando una Console per Service è possibile creare una Console per Sales senza acquistare licenze separate. Nota: La Salesforce Console migliora la Console agente fornendo un maggior numero di opzioni e tecnologie più avanzate. VEDERE ANCHE: Limiti della Salesforce Console Preparazione per l'impostazione di una Salesforce Console Limiti della Salesforce Console Informazioni sui limiti di visualizzazione, accesso e personalizzazione di una console. Limiti relativi alla visualizzazione Una Salesforce Console è disponibile solo in Microsoft® Internet Explorer® 7, 8, 9, 10 e 11, in Mozilla® Firefox® 3.5 e versioni successive e nella versione stabile più recente di Google Chrome™. Alcune funzionalità della console non sono disponibili in Internet Explorer versioni 7 e 8 perché richiedono prestazioni del browser più avanzate e tecnologie Web più recenti. Non disponibile in Internet Explorer 7 Non disponibile in Internet Explorer 8 Schede bloccate Schede bloccate Preferiti Preferiti Componente Cronologia Componente Cronologia Componenti multi-monitor componente Schede più recenti Riquadro evidenziazioni ridimensionabile componente Schede più recenti Più componenti console personalizzati sulle intestazioni laterali Opzione feed a larghezza intera sui layout di pagina basati su feed EDIZIONI Disponibile nelle versioni: Salesforce Classic Disponibile nelle versioni: Enterprise Edition, Performance Edition, Unlimited Edition e Developer Edition con Service Cloud Disponibile nelle versioni: Performance Edition e Developer Edition con Sales Cloud Disponibile nelle versioni: Enterprise Edition e Unlimited Edition con Sales Cloud con un supplemento di prezzo Razionalizzazione delle vendite e dell'assistenza con Salesforce Console Non disponibile in Internet Explorer 7 Guida dell'utente | Limiti della Salesforce Console | 3 Non disponibile in Internet Explorer 8 Il ridimensionamento automatico verticale per i componenti console in pila nelle intestazioni laterali Il font e il colore del font per il CSS pulsante dei componenti console Suggerimento: Per ottimizzare le prestazioni, si consiglia agli utenti della console di utilizzare il browser Google Chrome™ e computer con 8 GB di RAM. Una Salesforce Console offre un supporto limitato per le lingue scritte da destra a sinistra, come l'arabo e l'ebraico. Poiché le lingue scritte da destra a sinistra non sono completamente supportate, alcune funzionalità non vengono visualizzate come previsto in una console, ad esempio Feed caso, Live Agent e Salesforce Knowledge. La console non supporta le lingue scritte da destra a sinistra in Internet Explorer 7 o 8, in quanto Salesforce non supporta più questi browser. In una console, tutte le voci di Salesforce CRM Content sono visualizzate come schede principali. Durante l'utilizzo di Account, referenti e lead sociali, la finestra del Visualizzatore sociale non viene allineata correttamente all'interno della console. Le pagine iniziali dei record, incluse le rispettive sezioni Strumenti standard, non vengono visualizzate in una console. Limiti relativi al comportamento e all'accesso I pulsanti Indietro dei browser non sono supportati per la console e non funzionano come previsto. Una Salesforce Console non soddisfa i requisiti di accessibilità. Le pagine Visualforce non vengono aggiornate quando l'utente fa clic su Aggiorna tutte le sottoschede. e seleziona Aggiorna tutte le schede principali o Non è possibile modificare direttamente i campi nel riquadro evidenziazioni; tuttavia, quando si modificano tali campi in un record, il riquadro evidenziazioni viene aggiornato automaticamente. Alcuni oggetti, ad esempio i rapporti, i cruscotti digitali e Chatter, non sono stati completamente adattati a una console. Questi e altri oggetti sono contrassegnati da un asterisco (*) nell'area di impostazione della console e potrebbero dare luogo a comportamenti imprevisti. Ad esempio: (1) Durante la visualizzazione delle ripartizioni delle opportunità, facendo clic su Annulla non si chiude la sottoscheda; le informazioni dettagliate sulla pagina vengono invece aperte in una sottoscheda; (2) le voci opportunità e le voci preventivo non si aggiornano automaticamente quando una di esse viene modificata; può essere necessario aggiornare la pagina per vedere le ultime modifiche. Se si esce da una console per poi riaccedervi, è possibile che le sottoschede visualizzate in precedenza non vengano ricaricate automaticamente. Inoltre, se si esce da una console selezionando un'applicazione dal menu dell'applicazione Force.com, è possibile che i pulsanti Indietro e Avanti del browser non funzionino correttamente. Se si salvano le modifiche in un componente di ricerca e vi sono modifiche non salvate in un altro componente di ricerca, le modifiche non salvate vanno perse, senza la visualizzazione di alcun messaggio di avviso. Se si fa clic su un link personalizzato o su un link in un campo di testo, ad esempio http://www.salesforce.com/ nella Descrizione di un caso, il link viene visualizzato in una finestra popup anziché in una scheda. Se si aggiorna la pagina Cambia stato caso in una console, viene visualizzato il messaggio di errore Impossibile accedere alla pagina. Limiti relativi alla personalizzazione Una console non supporta Chatter Messenger o il programma di avvio app. Razionalizzazione delle vendite e dell'assistenza con Salesforce Console Guida dell'utente | Impostazione di una Salesforce Console | 4 Alcune pagine Visualforce non verranno visualizzate correttamente in una console a meno che non siano aggiornate per essere visualizzate nella console. Se si abilita la protezione dal clickjack per le pagine Visualforce nelle impostazioni di protezione dell'organizzazione, le pagine Visualforce non funzioneranno correttamente. Gli utenti dei call center possono utilizzare un SoftPhone in una Salesforce Console solo se utilizzano un adattatore CTI creato con la versione 3.0 o 4.0 di CTI Toolkit oppure un call center creato con Open CTI. Live Agent è disponibile solo per una console con Service Cloud. Il riquadro delle evidenziazioni per Trascrizioni Live Agent è modificabile, ma non è possibile attivarlo per gli utenti. VEDERE ANCHE: Salesforce Console Impostazione di una Salesforce Console Preparazione per l'impostazione di una Salesforce Console Prima di impostare una console, stabilire se sarà destinata all'assistenza o alle vendite. Una Salesforce Console è un tipo di applicazione personalizzata che può essere personalizzata per gli agenti dell'assistenza o gli agenti di vendita. È possibile impostare più console nella propria organizzazione, purché non venga superato il limite di applicazioni personalizzate della versione (Edition) in uso. Ad esempio, è possibile impostare una console per l'assistenza clienti e un'altra per le vendite a distanza. Le console per l'assistenza e per le vendite sono pressoché identiche, tranne per il fatto che le console per l'assistenza possono includere Live Agent, uno strumento chat Web per gli agenti dell'assistenza e i clienti. Quando ci si prepara all'impostazione di una console, pensare agli utenti che la utilizzeranno e a quali informazioni dovranno accedere più spesso. Per ogni console sarà necessario stabilire quali oggetti sono disponibili per gli utenti, quali campi devono poter individuare rapidamente nei riquadri evidenziazioni e quali licenze occorre assegnare agli utenti per consentirgli di accedere a varie funzionalità Salesforce. È anche necessario pensare a quali record visualizzare come schede principali e sottoschede. Scegliere il centro del proprio processo aziendale come scheda principale e gli elementi correlati come sottoschede. Ad esempio, è possibile impostare gli account come scheda principale e casi e referenti come sottoschede. Durante l'impostazione di una console, si consiglia di attribuirle un nome che ne rappresenti la funzione, in modo che gli utenti la riconoscano facilmente. Ad esempio, Assistenza clienti. EDIZIONI Disponibile nelle versioni: Salesforce Classic Disponibile nelle versioni: Enterprise Edition, Performance Edition, Unlimited Edition e Developer Edition con Service Cloud Disponibile nelle versioni: Performance Edition e Developer Edition con Sales Cloud Disponibile nelle versioni: Enterprise Edition e Unlimited Edition con Sales Cloud con un supplemento di prezzo Razionalizzazione delle vendite e dell'assistenza con Salesforce Console Guida dell'utente | Suggerimenti per l'implementazione della Salesforce Console | 5 Suggerimento: se all'utente viene assegnata la licenza funzioni Utente Service Cloud, è possibile rivedere e personalizzare una console pronta all'uso selezionando Console di esempio dal menu dell'applicazione Force.com. VEDERE ANCHE: Suggerimenti per l'implementazione della Salesforce Console Impostazione di una Salesforce Console per Service Impostazione di una Salesforce Console per Sales Salesforce Console Suggerimenti per l'implementazione della Salesforce Console Prima di implementare una console, leggere i seguenti suggerimenti. Suggerimenti generali per l'implementazione Una console rispetta tutte le impostazioni di protezione e di condivisione dell'organizzazione Salesforce. Per ottimizzare le prestazioni, si consiglia agli utenti della console di utilizzare il browser Google Chrome™ e computer con 8 GB di RAM. Anche se il nuovo tema dell'interfaccia utente non è abilitato per l'organizzazione, gli utenti della console possono visualizzare la nuova interfaccia su tutte le pagine all'interno di una console. Per visualizzare qualsiasi modifica all'impostazione di una console, è necessario aggiornare il browser. Non è possibile aggiungere una console ai Portali Clienti o ai portali partner. Suggerimenti per l'implementazione di Salesforce Console per Service Per utilizzare una console per l'assistenza, è necessario assegnare agli utenti la licenza funzioni Utente Service Cloud. Per utilizzare Live Agent in una console, agli utenti deve essere assegnata la licenza funzioni Utente Live Agent. Se Salesforce Knowledge è installato, attivare l'intestazione laterale di Knowledge per consentire agli utenti della console di visualizzare automaticamente gli articoli rilevanti che potrebbero risolvere i casi affrontati. EDIZIONI Disponibile nelle versioni: Salesforce Classic Disponibile nelle versioni: Enterprise Edition, Performance Edition, Unlimited Edition e Developer Edition con Service Cloud Disponibile nelle versioni: Performance Edition e Developer Edition con Sales Cloud Disponibile nelle versioni: Enterprise Edition e Unlimited Edition con Sales Cloud con un supplemento di prezzo Razionalizzazione delle vendite e dell'assistenza con Salesforce Console Guida dell'utente | Impostazione di una Salesforce Console per Service | 6 Impostazione di una Salesforce Console per Service Creare e personalizzare un'applicazione console, quindi assegnare agli utenti la licenza funzioni Utente Service Cloud. Importante: se si intende aggiungere Live Agent a una console, impostarlo completamente prima di impostare la console. 1. Personalizzare i riquadri delle evidenziazioni per tutti gli oggetti e attivarli. 2. Creare un'applicazione console e assegnarla ai profili utente. 3. Se lo si desidera, per gli agenti dell'assistenza: • Aggiungere l'immagine aziendale alla console. • Scegliere in che modo vengono visualizzati gli elenchi bloccati. • Inserire i domini nella whitelist. • Personalizzare le notifiche push. • Personalizzare le scelte rapide da tastiera. • Attivare l'intestazione laterale Knowledge. • Impostare i registri di interazione e assegnarli ai profili utente. • Attivare Live Agent (disponibile solo per una console per Service). 4. Assegnare agli utenti la licenza funzioni Service Cloud User. Suggerimento: per aggiungere integrazioni di terzi o estendere a nuovi livelli le personalizzazioni della console, gli amministratori avanzati e gli sviluppatori possono creare componenti console personalizzati o utilizzare codice con un'API denominata Toolkit di integrazione di Salesforce Console. VEDERE ANCHE: Assegnazione della licenza funzioni Service Cloud agli utenti Suggerimenti per l'implementazione della Salesforce Console EDIZIONI Disponibile nelle versioni: Salesforce Classic Disponibile nelle versioni: Enterprise Edition, Performance Edition, Unlimited Edition e Developer Edition con Service Cloud Disponibile nelle versioni: Performance Edition e Developer Edition con Sales Cloud Disponibile nelle versioni: Enterprise Edition e Unlimited Edition con Sales Cloud con un supplemento di prezzo AUTORIZZAZIONI UTENTE Per impostare una Salesforce Console per Service: • "Personalizza applicazione" Preparazione per l'impostazione di una Salesforce Console Funzioni configurabili della Salesforce Console Assegnazione della licenza funzioni Service Cloud agli utenti Disponibile nelle versioni: Enterprise Edition, Performance Edition, Unlimited Edition e Developer Edition con Service Cloud La licenza funzioni Utente Service Cloud dà diritto agli utenti di usufruire di funzionalità aggiuntive di Salesforce, quale la Salesforce Console. Per assegnare la licenza a un utente: 1. Da Imposta, immettere Utenti nella casella Ricerca veloce, quindi selezionare Utenti. 2. Fare clic su Modifica accanto al nome dell'utente. 3. Selezionare Utente Service Cloud. AUTORIZZAZIONI UTENTE Per assegnare agli utenti la licenza funzioni Utente Service Cloud: • "Gestisci utenti interni" Razionalizzazione delle vendite e dell'assistenza con Salesforce Console Guida dell'utente | Impostazione di una Salesforce Console per Sales | 7 4. Fare clic su Salva. VEDERE ANCHE: Impostazione di una Salesforce Console per Service Impostazione di una Salesforce Console per Sales Per abilitare una console per la prima volta, contattare Salesforce e quindi assegnare agli utenti la licenza insieme di autorizzazioni e le autorizzazioni utente richieste. EDIZIONI 1. Per abilitare la console per Sales nella propria organizzazione, contattare Salesforce. Disponibile nelle versioni: Salesforce Classic 2. Personalizzare i riquadri delle evidenziazioni per tutti gli oggetti e attivarli. 3. Assegnare la licenza insieme di autorizzazioni Utente console Sales agli utenti. 4. Abilitare l'autorizzazione "Console Sales" nell'insieme di autorizzazioni. 5. Assegnare gli utenti all'insieme di autorizzazioni. Solo gli utenti con una licenza insieme di autorizzazioni Utente console Sales possono essere assegnati a insiemi di autorizzazioni che includono l'autorizzazione "Console Sales". 6. Se lo si desidera, per gli agenti di vendita: Disponibile nelle versioni: Performance Edition e Developer Edition Disponibile nelle versioni: Enterprise Edition e Unlimited Edition con un supplemento di prezzo • Aggiungere l'immagine aziendale alla console. • Scegliere in che modo vengono visualizzati gli elenchi bloccati. • Inserire i domini nella whitelist. • Personalizzare le notifiche push. • Personalizzare le scelte rapide da tastiera. • Attivare l'intestazione laterale Knowledge. • Impostare i registri di interazione e assegnarli ai profili utente. 7. Creare un'applicazione console e assegnarla ai profili utente. Suggerimento: per aggiungere integrazioni di terzi o estendere a nuovi livelli le personalizzazioni della console, gli amministratori avanzati e gli sviluppatori possono creare componenti console personalizzati o utilizzare codice con un'API denominata Toolkit di integrazione di Salesforce Console. VEDERE ANCHE: Abilitazione dell'autorizzazione Utente console Sales per una Salesforce Console Suggerimenti per l'implementazione della Salesforce Console Preparazione per l'impostazione di una Salesforce Console Funzioni configurabili della Salesforce Console AUTORIZZAZIONI UTENTE Per assegnare le licenze insieme di autorizzazioni: • "Gestisci utenti interni" Per creare un'applicazione Salesforce Console per Sales: • "Personalizza applicazione" E "Console Sales" Razionalizzazione delle vendite e dell'assistenza con Salesforce Console Guida dell'utente | Impostazione di una Salesforce Console per Sales | 8 Abilitazione dell'autorizzazione Utente console Sales per una Salesforce Console Una volta concessa agli utenti la licenza per la Salesforce Console per Sales, aggiungere l'autorizzazione Console Sales a un insieme di autorizzazioni. EDIZIONI 1. Da Imposta, immettere Insiemi di autorizzazioni nella casella Ricerca veloce, quindi selezionare Insiemi di autorizzazioni. Disponibile nelle versioni: Salesforce Classic 2. Creare un insieme di autorizzazioni. Quando si crea l'insieme di autorizzazioni, selezionare il tipo di licenza utente Nessuna Se si selezionano altri tipi di licenza, non sarà possibile aggiungere l'autorizzazione utente Console Sales a questo insieme di autorizzazioni. Disponibile nelle versioni: Performance Edition e Developer Edition 3. Nella pagina Insieme di autorizzazioni, fare clic su Autorizzazioni applicazione. Disponibile nelle versioni: Enterprise Edition e Unlimited Edition con un supplemento di prezzo 4. Selezionare l'autorizzazione Console Sales e fare clic su Salva. VEDERE ANCHE: Impostazione di una Salesforce Console per Sales AUTORIZZAZIONI UTENTE Per creare gli insiemi di autorizzazioni: • "Gestisci utenti" Razionalizzazione delle vendite e dell'assistenza con Salesforce Console Guida dell'utente | Attivazione dei riquadri evidenziazioni in Salesforce Console | 9 Attivazione dei riquadri evidenziazioni in Salesforce Console Per visualizzare i riquadri evidenziazioni in una console, è necessario attivarli. EDIZIONI 1. Modificare un qualsiasi layout di pagina e fare clic su Proprietà layout. 2. Selezionare Riquadro evidenziazioni e fare clic su OK. 3. Fare clic su Salva. VEDERE ANCHE: Impostazione di una Salesforce Console per Service Impostazione di una Salesforce Console per Sales Configurazione dei riquadri evidenziazioni per una Salesforce Console Campi e formato del riquadro evidenziazioni Disponibile nelle versioni: Salesforce Classic Disponibile nelle versioni: Enterprise Edition, Performance Edition, Unlimited Edition e Developer Edition con Service Cloud Disponibile nelle versioni: Performance Edition e Developer Edition con Sales Cloud Disponibile nelle versioni: Enterprise Edition e Unlimited Edition con Sales Cloud con un supplemento di prezzo AUTORIZZAZIONI UTENTE Per personalizzare i layout di pagina: • "Personalizza applicazione" Per visualizzare i layout di pagina: • "Visualizza impostazione" Razionalizzazione delle vendite e dell'assistenza con Salesforce Console Guida dell'utente | Configurazione dei riquadri evidenziazioni per una Salesforce Console | 10 Configurazione dei riquadri evidenziazioni per una Salesforce Console Il riquadro evidenziazioni è una tabella personalizzabile di un massimo di quattro colonne che compare all'inizio di ogni scheda principale in una console. Consente agli utenti della console di visualizzare rapidamente le informazioni chiave. Per modificare un riquadro evidenziazioni, passarvi sopra il mouse in qualsiasi layout di pagina e fare clic su , oppure fare doppio clic sul riquadro. Per aggiungere o modificare i campi, fare clic sulla colonna corrispondente e selezionare i campi dagli elenchi Campo superiore e Campo inferiore. Se i campi che si desidera aggiungere non sono elencati, è necessario prima aggiungerli al layout della pagina dei dettagli. I campi possono essere visualizzati una volta su ogni riquadro evidenziazioni e i campi già in uso vengono visualizzati in grigio nell'elenco di selezione campi. Il riquadro evidenziazioni non supporta i campi area di testo RTF, i campi area di testo lungo personalizzati e l'oggetto Transcript. Per eliminare dei campi, fare clic sulla colonna corrispondente e selezionare -Nessuno- dagli elenchi di campi. Per aggiungere delle colonne, fare clic su Aggiungi una colonna. Per eliminare delle colonne, fare scorrere il mouse sulla colonna e fare clic sull' . Per salvare le modifiche apportate al riquadro evidenziazioni, fare clic su OK nella finestra di dialogo Proprietà riquadro evidenziazioni. Al termine delle modifiche al layout di pagina, fare clic su Salva. Per visualizzare i riquadri evidenziazioni in una console, è necessario attivarli. Importante: se si esce da un layout di pagina prima di aver fatto clic su Salva, le modifiche al riquadro evidenziazioni andranno perse. VEDERE ANCHE: Attivazione dei riquadri evidenziazioni in Salesforce Console Campi e formato del riquadro evidenziazioni EDIZIONI Disponibile nelle versioni: Salesforce Classic Disponibile nelle versioni: Enterprise Edition, Performance Edition, Unlimited Edition e Developer Edition con Service Cloud Disponibile nelle versioni: Performance Edition e Developer Edition con Sales Cloud Disponibile nelle versioni: Enterprise Edition e Unlimited Edition con Sales Cloud con un supplemento di prezzo AUTORIZZAZIONI UTENTE Per personalizzare i layout di pagina: • "Personalizza applicazione" Per visualizzare i layout di pagina: • "Visualizza impostazione" Razionalizzazione delle vendite e dell'assistenza con Salesforce Console Guida dell'utente | Campi e formato del riquadro evidenziazioni | 11 Campi e formato del riquadro evidenziazioni Prima di configurare un riquadro evidenziazioni per una Salesforce Console, rivedere le seguenti regole di formattazione. EDIZIONI Un riquadro evidenziazioni può includere qualsiasi campo standard o personalizzato già aggiunto a un layout di pagina. Ogni riquadro può avere un minimo di una colonna di campi e un massimo di quattro colonne. Ogni colonna può disporre di uno o due campi, in posizione superiore o inferiore. Disponibile nelle versioni: Salesforce Classic Quando gli utenti visualizzano un riquadro evidenziazioni, i campi superiori vengono visualizzati in un font in grassetto e più grande rispetto ai campi inferiori. Gli utenti possono visualizzare solo i campi per i quali dispongono dell'autorizzazione alla visualizzazione; in caso contrario, i campi sono vuoti. Quando entrambi i campi di una colonna sono vuoti, anche la colonna è vuota. VEDERE ANCHE: Configurazione dei riquadri evidenziazioni per una Salesforce Console Attivazione dei riquadri evidenziazioni in Salesforce Console Disponibile nelle versioni: Enterprise Edition, Performance Edition, Unlimited Edition e Developer Edition con Service Cloud Disponibile nelle versioni: Performance Edition e Developer Edition con Sales Cloud Disponibile nelle versioni: Enterprise Edition e Unlimited Edition con Sales Cloud con un supplemento di prezzo AUTORIZZAZIONI UTENTE Per personalizzare i layout di pagina: • "Personalizza applicazione" Per visualizzare i layout di pagina: • "Visualizza impostazione" Razionalizzazione delle vendite e dell'assistenza con Salesforce Console Guida dell'utente | Creazione di un'applicazione Salesforce Console | 12 Creazione di un'applicazione Salesforce Console Per creare una console, gli amministratori devono creare un'applicazione console. EDIZIONI Consulta la guida passo passo (richiede l'autorizzazione utente "Sales Console" o la licenza utente Service Cloud) Disponibile nelle versioni: Salesforce Classic Ogni console è un'applicazione personalizzata che gli utenti possono selezionare dal menu dell'applicazione Force.com. Il numero di applicazioni console che è possibile creare dipende dai limiti impostati per le applicazioni personalizzate nell'organizzazione. 1. Da Imposta, immettere Applicazioni nella casella Ricerca veloce, quindi selezionare Applicazioni e fare clic su Avanti. Disponibile nelle versioni: Enterprise Edition, Performance Edition, Unlimited Edition e Developer Edition con Service Cloud 2. Fare clic su Nuovo, selezionare Console e fare clic su Avanti. Se lo si desidera, per copiare una console esistente fare clic su Clona nella pagina dei dettagli della console. Per poter aggiornare le notifiche push clonate o le scelte rapide da tastiera è necessario salvare una console che è stata copiata. Disponibile nelle versioni: Performance Edition e Developer Edition con Sales Cloud 3. Digitare un'etichetta per l'applicazione, quindi fare clic su Avanti.L'etichetta può contenere un massimo di 40 caratteri, spazi inclusi. Questa etichetta è il nome dell'applicazione nel menu dell'applicazione Force.com. Disponibile nelle versioni: Enterprise Edition e Unlimited Edition con Sales Cloud con un supplemento di prezzo 4. Se lo si desidera, aggiungere un logo personalizzato. Fare clic su Inserisci immagine, scegliere un file immagine dalla libreria documenti e fare clic su Avanti. 5. Selezionare le voci da includere nella scheda Navigazione e fare clic su Avanti. Nella scheda Navigazione non è possibile aggiungere i seguenti elementi: previsioni, idee, risposte, connessioni, portali, console, attività ed eventi, il programma di avvio app o pulsanti per personalizzare la propria organizzazione. Le impostazioni di visibilità delle schede e l'impostazione Sovrascrivi personalizzazioni schede personali degli utenti non si applicano alla scheda Navigazione. Ad esempio, è possibile accedere ad Account dalla scheda Navigazione anche se l'opzione Account è impostata su Scheda nascosta nei profili degli utenti. 6. Scegliere in che modo vengono visualizzate le voci non selezionate da una scheda principale o sottoscheda, quindi fare clic su Avanti. Ad esempio, decidere se visualizzare i casi come schede principali o come sottoschede nei record controllanti quando i casi sono stati selezionati dalle visualizzazioni elenco, dai risultati di ricerca o dagli Screen-Pop. Fare clic su: AUTORIZZAZIONI UTENTE Per visualizzare le applicazioni: • "Visualizza impostazione e configurazione" Per gestire le applicazioni: • "Personalizza applicazione" • Come scheda principale per visualizzare i record dell'oggetto come schede principali. • Come sottoscheda di per visualizzare i record dell'oggetto come sottoschede. Dall'elenco a discesa, scegliere il record controllante in cui compaiono le sottoschede. Ad esempio, per fare in modo che i casi siano visualizzati come sottoschede nei referenti, selezionare Nome referente (Referente) nella riga Casi. In assenza di record controllanti, le sottoschede sono visualizzate come schede principali. Ad esempio, se si decide di visualizzare le campagne come sottoschede dei lead ma un lead non appartiene a una campagna, la campagna in questione è visualizzata come scheda principale. 7. Se si desidera, se l'organizzazione dispone di Service Cloud e Live Agent, selezionare Includi Live Agent in questa applicazione e fare clic su Avanti. Se si sceglie di includere un'area di lavoro chat per Live Agent nella console, è possibile: • Scegliere i record o le pagine da aprire come sottoschede di sessioni di chat. • Selezionare Includi articoli suggeriti da Salesforce Knowledge in Live Agent per visualizzare lo strumento articoli nello spazio di lavoro chat. 8. Assegnare la Salesforce Console ai profili utente: Razionalizzazione delle vendite e dell'assistenza con Salesforce Console Guida dell'utente | Creazione di un'applicazione Salesforce Console | 13 a. Selezionare la casella Visibile per scegliere i profili utente per i quali è disponibile la nuova applicazione. b. Selezionare la casella Predefinito per impostare l'applicazione come applicazione predefinita del profilo, ovvero ciò che vedono gli utenti con tale profilo la prima volta che eseguono l'accesso. I profili con limiti vengono esclusi da questo elenco. 9. Fare clic su Salva. Suggerimento: per visualizzare qualsiasi modifica all'impostazione di una console, aggiornare il browser. VEDERE ANCHE: Impostazione di una Salesforce Console per Service Impostazione di una Salesforce Console per Sales Assegnazione di un'immagine aziendale a una Salesforce Console Razionalizzazione delle vendite e dell'assistenza con Salesforce Console Guida dell'utente | Configurazione di una Salesforce Console | 14 Configurazione di una Salesforce Console Funzioni configurabili della Salesforce Console Un amministratore deve attivare e configurare la maggior parte delle funzionalità della console per stabilire in che modo gli utenti visualizzano i dati e li utilizzano. Funzione Riquadro evidenziazioni Assegnazione di un'immagine aziendale a una console Elenchi bloccati Salva sessioni utente Preferiti e Schede recenti Scelte rapide da tastiera Componenti multi-monitor Abilitata automaticamente? Disponibile nella Console per Sales Disponibile nella Console per Service EDIZIONI Disponibile nelle versioni: Salesforce Classic Disponibile nelle versioni: Enterprise Edition, Performance Edition, Unlimited Edition e Developer Edition con Service Cloud Disponibile nelle versioni: Performance Edition e Developer Edition con Sales Cloud Disponibile nelle versioni: Enterprise Edition e Unlimited Edition con Sales Cloud con un supplemento di prezzo Componenti console Domini whitelist Notifiche push Registri di interazione Integrazione SoftPhone Intestazione laterale Knowledge Live Agent AUTORIZZAZIONI UTENTE Configurare una Salesforce Console per Service: • "Personalizza applicazione" Salesforce Console per Sales: • "Personalizza applicazione" E "Utente console Sales" VEDERE ANCHE: Salesforce Console Razionalizzazione delle vendite e dell'assistenza con Salesforce Console Guida dell'utente | Scelta della modalità di visualizzazione degli elenchi in una Salesforce Console | 15 Scelta della modalità di visualizzazione degli elenchi in una Salesforce Console Gli amministratori possono modificare le modalità di visualizzazione degli elenchi agli utenti della console. EDIZIONI In una console è possibile visualizzare gli elenchi in tre modi: Disponibile nelle versioni: Salesforce Classic Tipo di elenco Descrizione A schermo intero, sbloccato Gli elenchi sono visibili solo quando viene selezionata la scheda di navigazione. Quando si seleziona un record dall'elenco, questo si apre in una nuova scheda. Disponibile nelle versioni: Enterprise Edition, Performance Edition, Unlimited Edition e Developer Edition con Service Cloud Bloccato in alto Gli elenchi sono visualizzati nella parte superiore della pagina e sono sempre visibili. Quando si seleziona un record dall'elenco, questo si apre in una nuova scheda sotto l'elenco. Disponibile nelle versioni: Performance Edition e Developer Edition con Sales Cloud Bloccato a sinistra Gli elenchi sono visualizzati sul lato sinistro della pagina e sono sempre visibili. Quando si seleziona un record dall'elenco, questo si apre in una nuova scheda a destra dell'elenco. Disponibile nelle versioni: Enterprise Edition e Unlimited Edition con Sales Cloud con un supplemento di prezzo Per modificare la visualizzazione degli elenchi: 1. Da Imposta, immettere Applicazioni nella casella Ricerca veloce, quindi selezionare Applicazioni. 2. Selezionare un'applicazione della console. 3. Fare clic su Modifica. 4. Scegliere il tipo di visualizzazione degli elenchi. Se si scelgono gli elenchi bloccati, specificare una dimensione predefinita, in pixel o come percentuale dello spazio dello schermo. 5. Fare clic su Salva. VEDERE ANCHE: Funzioni configurabili della Salesforce Console Salesforce Console AUTORIZZAZIONI UTENTE Per scegliere in che modo vengono visualizzati gli elenchi: • "Personalizza applicazione" Razionalizzazione delle vendite e dell'assistenza con Salesforce Console Guida dell'utente | Salvataggio delle sessioni utente per una Salesforce Console | 16 Salvataggio delle sessioni utente per una Salesforce Console Gli amministratori possono salvare le sessioni utente in modo che, dopo avere chiuso il browser o essersi disconnessi da Salesforce, gli utenti possano, all'accesso successivo, tornare rapidamente a ciò a cui stavano lavorando. Se è stata impostata una console, le sessioni utente vengono salvate automaticamente in modo che al successivo accesso viene visualizzato quanto segue: qualsiasi scheda della console aperta in precedenza, i componenti console personalizzati, i componenti dell'intestazione laterale di cui sono state modificate le dimensioni, un'intestazione di ricerca aperta o chiusa e i registri di interazione. 1. Da Imposta, immettere Applicazioni nella casella Ricerca veloce, quindi selezionare Applicazioni. 2. Selezionare un'applicazione della console. 3. Fare clic su Modifica. 4. Se le sessioni utente non sono salvate, fare clic su Salva sessioni utente. 5. Fare clic su Salva. VEDERE ANCHE: Funzioni configurabili della Salesforce Console Salesforce Console EDIZIONI Disponibile nelle versioni: Salesforce Classic Disponibile nelle versioni: Enterprise Edition, Performance Edition, Unlimited Edition e Developer Edition con Service Cloud Disponibile nelle versioni: Performance Edition e Developer Edition con Sales Cloud Disponibile nelle versioni: Enterprise Edition e Unlimited Edition con Sales Cloud con un supplemento di prezzo AUTORIZZAZIONI UTENTE Per salvare le sessioni utente per una Salesforce Console • "Personalizza applicazione" Razionalizzazione delle vendite e dell'assistenza con Salesforce Console Guida dell'utente | Attivazione del componente Cronologia per una Salesforce Console | 17 Attivazione del componente Cronologia per una Salesforce Console Se è impostata una console, è possibile aggiungere il componente Cronologia al piè di pagina in modo che gli utenti possano accedere rapidamente alle schede principali recenti o ai preferiti senza dover eseguire ricerche in Salesforce. Nota: con il rilascio Summer ‘15, Schede più recenti è stato rinominato Cronologia e sono stati aggiunti i preferiti per offrire all'utente un'esperienza semplificata nelle operazioni di ricerca e recupero delle schede. Queste funzioni non sono disponibili in Internet Explorer® 7 e 8. 1. Da Imposta, immettere Applicazioni nella casella Ricerca veloce, quindi selezionare Applicazioni. 2. Selezionare un'applicazione di Salesforce Console. 3. Fare clic su Modifica. 4. In Scegli componenti console, aggiungere Cronologia a Voci selezionate. 5. In Allinea componente console personalizzato, scegliere se il componente verrà visualizzato sul lato destro o sinistro del piè di pagina. 6. Fare clic su Salva. VEDERE ANCHE: EDIZIONI Disponibile nelle versioni: Salesforce Classic Disponibile nelle versioni: Enterprise Edition, Performance Edition, Unlimited Edition e Developer Edition con Service Cloud Disponibile nelle versioni: Performance Edition e Developer Edition con Sales Cloud Disponibile nelle versioni: Enterprise Edition e Unlimited Edition con Sales Cloud con un supplemento di prezzo Funzioni configurabili della Salesforce Console Salesforce Console AUTORIZZAZIONI UTENTE Per attivare il componente Cronologia: • "Personalizza applicazione" Razionalizzazione delle vendite e dell'assistenza con Salesforce Console Guida dell'utente | Personalizzazione delle scelte rapide da tastiera per una Salesforce Console | 18 Personalizzazione delle scelte rapide da tastiera per una Salesforce Console Creare o personalizzare le scelte rapide da tastiera in modo che gli utenti possano eseguire azioni rapidamente premendo dei tasti invece di dover utilizzare il mouse. EDIZIONI Se è stata impostata una console, vengono automaticamente attivate numerose scelte rapide da tastiera predefinite, disponibili per la personalizzazione. Ad esempio, premere tasti per aprire e chiudere le schede, per spostarsi tra le schede e per salvare i record. Per poter creare una scelta rapida personalizzata, è necessario che uno sviluppatore definisca l'azione eseguita dalla scelta rapida utilizzando il metodo addEventListener() del toolkit di integrazione di Salesforce Console. È possibile creare scelte rapide da tastiera solo per le azioni eseguite all'interno di una console. Disponibile nelle versioni: Salesforce Classic 1. Da Imposta, immettere Applicazioni nella casella Ricerca veloce, quindi selezionare Applicazioni. 2. Fare clic su Modifica accanto all'applicazione di una Salesforce Console. 3. Fare clic su Personalizza scelte rapide da tastiera. 4. Fare clic su Modifica nella parte superiore della pagina. 5. Fare clic su Modifica per personalizzare una scelta rapida esistente oppure fare clic su + Aggiungi scelta rapida da tastiera per crearne una nuova. Durante la creazione di una nuova scelta rapida è necessario aggiungere un Nome evento console, ossia un identificatore univoco per la combinazione di tasti, e quindi inviare il nome evento allo sviluppatore che ha definito l'azione della scelta rapida in modo che questi possa aggiungerlo al metodo che attiverà la scelta rapida. Le scelte rapide predefinite non possono essere eliminate, ma possono essere modificate o disattivate. 6. Fare clic su Salva. Dopo la personalizzazione o la creazione delle scelte rapide da tastiera, comunicare agli utenti assegnati alla console le azioni che possono eseguire. Nota: sono ammesse fino a 144 scelte rapide per ogni console, comprese le scelte rapide predefinite e quelle create ad hoc. Se si creano o personalizzano scelte rapide da tastiera che includono combinazioni standard del browser, come CTRL+F, le scelte rapide potrebbero non funzionare come previsto. Disponibile nelle versioni: Enterprise Edition, Performance Edition, Unlimited Edition e Developer Edition con Service Cloud Disponibile nelle versioni: Performance Edition e Developer Edition con Sales Cloud Disponibile nelle versioni: Enterprise Edition e Unlimited Edition con Sales Cloud con un supplemento di prezzo AUTORIZZAZIONI UTENTE Per personalizzare le scelte rapide da tastiera per una Salesforce Console: • "Personalizza applicazione" Le scelte rapide da tastiera non distinguono le maiuscole dalle minuscole, anche se si preme MAIUSC prima del tasto di una lettera. Ad esempio, MAIUSC+b ha lo stesso effetto di MAIUSC+B. Se i tasti CTRL, ALT o MAIUSC vengono combinati in una scelta rapida, la sequenza dei tasti è ininfluente. Ad esempio, CTRL+ALT+A è uguale a ALT+CTRL+A. Suggerimento: una scelta rapida può comprendere un numero illimitato di tasti, ma è opportuno limitarsi a tre, per consentire agli utenti di ricordare le combinazioni. Gli utenti della console possono premere MAIUSC+K per visualizzare una sovrapposizione con un elenco di tutte le scelte rapide della console. VEDERE ANCHE: Scelte rapide da tastiera predefinite per una Salesforce Console Funzioni configurabili della Salesforce Console Salesforce Console Razionalizzazione delle vendite e dell'assistenza con Salesforce Console Guida dell'utente | Attivazione dei componenti multi-monitor per una Salesforce Console | 19 Attivazione dei componenti multi-monitor per una Salesforce Console Se è impostata una console, i componenti multi-monitor sono attivati in modo che gli utenti possano spostare porzioni di una console in aree diverse dello schermo, per poter lavorare meglio. EDIZIONI Con i componenti multi-monitor è possibile separare le schede principali o i SoftPhone Open CTI dai browser e trascinarli su più monitor. Inoltre, è possibile spostare il componente Cronologia, le chat di Live Agent (ma non il componente piè di pagina) e qualsiasi componente della console incluso nel piè di pagina di una console. Disponibile nelle versioni: Salesforce Classic 1. Da Imposta, immettere Applicazioni nella casella Ricerca veloce, quindi selezionare Applicazioni. 2. Selezionare un'applicazione della console. 3. Fare clic su Modifica. 4. Se i componenti multi-monitor sono disattivati, fare clic su Abilita componenti multi-monitor. 5. Fare clic su Salva. Nota: gli elementi separati vengono chiusi e perdono le loro posizioni sullo schermo quando si esce da Salesforce, quando si fa clic su Imposta, quando si fa clic su un link per uscire da una console oppure quando si aggiornano o si chiudono i browser. Suggerimento: per separare i componenti, potrebbe essere necessario aggiornare queste impostazioni del browser: (1) consentire le finestre popup; (2) impostare l'apertura dei link in nuove finestre, non in schede. VEDERE ANCHE: Funzioni configurabili della Salesforce Console Salesforce Console Disponibile nelle versioni: Enterprise Edition, Performance Edition, Unlimited Edition e Developer Edition con Service Cloud Disponibile nelle versioni: Performance Edition e Developer Edition con Sales Cloud Disponibile nelle versioni: Enterprise Edition e Unlimited Edition con Sales Cloud con un supplemento di prezzo AUTORIZZAZIONI UTENTE Per attivare i componenti multi-monitor: • "Personalizza applicazione" Razionalizzazione delle vendite e dell'assistenza con Salesforce Console Guida dell'utente | Inserimento dei domini nella whitelist per una Salesforce Console | 20 Inserimento dei domini nella whitelist per una Salesforce Console Gli amministratori possono consentire agli utenti della console di accedere a domini esterni a Salesforce. Ad esempio, è possibile aggiungere www.esempio.com alla whitelist di una console in modo che gli utenti della console possano accedere a quel dominio. 1. Da Imposta, immettere Applicazioni nella casella Ricerca veloce, quindi selezionare Applicazioni. 2. Selezionare un'applicazione della console. 3. Fare clic su Modifica. 4. In Domini whitelist, digitare i domini a cui si desidera che gli utenti accedano, separandoli con le virgole. Non è necessario aggiungere http:// o https:// perché fanno parte di un URL, non di un dominio. 5. Fare clic su Salva. VEDERE ANCHE: Funzioni configurabili della Salesforce Console Salesforce Console EDIZIONI Disponibile nelle versioni: Salesforce Classic Disponibile nelle versioni: Enterprise Edition, Performance Edition, Unlimited Edition e Developer Edition con Service Cloud Disponibile nelle versioni: Performance Edition e Developer Edition con Sales Cloud Disponibile nelle versioni: Enterprise Edition e Unlimited Edition con Sales Cloud con un supplemento di prezzo AUTORIZZAZIONI UTENTE Per inserire dei domini nella whitelist per una Salesforce Console: • "Personalizza applicazione" Razionalizzazione delle vendite e dell'assistenza con Salesforce Console Guida dell'utente | Configurazione delle notifiche push per una Salesforce Console | 21 Configurazione delle notifiche push per una Salesforce Console Gli amministratori possono impostare le notifiche push in una console in modo che gli utenti vedano quando un record a cui stanno lavorando è stato modificato da altri. EDIZIONI Le notifiche push sono indicatori visivi sugli elenchi e le pagine dei dettagli di una console che mostrano quando un record o un campo è stato modificato durante una sessione utente. Ad esempio, se due agenti dell'assistenza stanno lavorando sullo stesso caso e un agente cambia la Priorità, l'altro agente visualizza una notifica push in modo che possa prendere nota della modifica ed evitare problemi. Disponibile nelle versioni: Salesforce Classic Scegliere quando visualizzare le notifiche push e quali oggetti e campi le attivano: 1. Da Imposta, immettere Applicazioni nella casella Ricerca veloce, quindi selezionare Applicazioni. 2. Selezionare un'applicazione console e fare clic su Modifica. 3. In Scegli come si aggiornano gli elenchi, selezionare quando vengono visualizzate le notifiche push. Opzione Descrizione Nessuno Gli elenchi non si aggiornano e le notifiche push non vengono visualizzate. Aggiorna elenco L'intero elenco viene aggiornato quando è oggetto di modifiche. I record vengono aggiunti o eliminati dall'elenco in base ai criteri dell'elenco, ma i nuovi record aggiunti alle aree di attesa aggiornano solo l'elenco del titolare del record. Aggiorna righe elenco Le righe dell'elenco si aggiornano in caso di modifica ai campi selezionati per le notifiche push. Disponibile nelle versioni: Enterprise Edition, Performance Edition, Unlimited Edition e Developer Edition con Service Cloud Disponibile nelle versioni: Performance Edition e Developer Edition con Sales Cloud Disponibile nelle versioni: Enterprise Edition e Unlimited Edition con Sales Cloud con un supplemento di prezzo AUTORIZZAZIONI UTENTE Per configurare le notifiche push: • "Personalizza applicazione" 4. In Scegli come si aggiornano le pagine dei dettagli, selezionare quando vengono visualizzate le notifiche push. Opzione Descrizione Non aggiornare Le pagine dei dettagli non si aggiornano e le notifiche push non vengono visualizzate. Aggiorna automaticamente La pagina dei dettagli si aggiorna automaticamente quando un record viene modificato. Contrassegna Nella pagina dei dettagli viene visualizzato un messaggio quando un record viene modificato. Razionalizzazione delle vendite e dell'assistenza con Salesforce Console Guida dell'utente | Configurazione delle notifiche push per una Salesforce Console | 22 5. Fare clic su Selezionare gli oggetti e i campi per le notifiche e selezionare Modifica. Le impostazioni delle notifiche push scelte qui saranno valide per tutte le applicazioni console in uso. 6. Selezionare gli oggetti che attiveranno le notifiche push. Ad esempio, se si desidera che le modifiche ai casi o ai campi dei casi attivino le notifiche push, spostare Casi da Voci disponibili a Voci selezionate. 7. In Campi, fare clic su Modifica e scegliere i campi che dovranno attivare le notifiche push. 8. Fare clic su OK, quindi selezionare Salva. 9. Concedere agli utenti delle notifiche push almeno l'autorizzazione "Lettura" nell'oggetto standard Argomenti push. Vedere Autorizzazioni e accesso degli utenti. Importante: Quando è attivato Richiedi attributo HttpOnly per la sicurezza della sessione, le notifiche push non vengono visualizzate. Nota: questi oggetti e i relativi campi sono disponibili per le notifiche push: account, referenti, casi, lead, opportunità, campagne, operazioni e oggetti personalizzati. VEDERE ANCHE: Funzioni configurabili della Salesforce Console Salesforce Console Razionalizzazione delle vendite e dell'assistenza con Salesforce Console Guida dell'utente | Attivazione dei registri di interazione | 23 Attivazione dei registri di interazione Per visualizzare i registri di interazione, è necessario attivarli per i layout di pagina assegnati a diversi profili utente. EDIZIONI 1. Modificare un qualsiasi layout di pagina e fare clic su Proprietà layout. Disponibile nelle versioni: Salesforce Classic 2. Selezionare Registro di interazione e fare clic su OK. 3. Fare clic su Salva. Nota: se si attiva o disattiva il registro di interazione, è necessario chiudere e riaprire i record per vedere le modifiche. VEDERE ANCHE: Impostazione dei registri di interazione per una Salesforce Console Assegnazione dei registri di interazione Funzioni configurabili della Salesforce Console Salesforce Console Disponibile nelle versioni: Enterprise Edition, Performance Edition, Unlimited Edition e Developer Edition con Service Cloud Disponibile nelle versioni: Performance Edition e Developer Edition con Sales Cloud Disponibile nelle versioni: Enterprise Edition e Unlimited Edition con Sales Cloud con un supplemento di prezzo AUTORIZZAZIONI UTENTE Per attivare i registri di interazione: • "Personalizza applicazione" Razionalizzazione delle vendite e dell'assistenza con Salesforce Console Guida dell'utente | Impostazione dei registri di interazione per una Salesforce Console | 24 Impostazione dei registri di interazione per una Salesforce Console Un registro di interazione permette agli utenti di una Salesforce Console di aggiungere note sui record visualizzati nelle schede principali. EDIZIONI Ad esempio, quando i casi vengono visualizzati nelle schede principali, può essere visualizzato un registro di interazione, in modo che gli utenti possano prendere appunti sui casi. È possibile creare più registri di interazione e personalizzarli per visualizzare campi operazioni specifici che vengono aggiornati da utenti diversi. Disponibile nelle versioni: Salesforce Classic 1. Da Imposta, immettere Layout registro di interazione nella casella Ricerca veloce, quindi selezionare Layout registro di interazione. 2. Fare clic su Nuovo. 3. Assegnare un nome al registro di interazione. 4. Selezionare i campi operazioni da aggiungere al registro di interazione e fare clic su Aggiungi. • * indica i campi obbligatori. • Ai registri di interazione è possibile aggiungere solo campi operazioni modificabili. • Il campo Specificare le note qui... viene aggiunto automaticamente a tutti i registri di interazione e non può essere eliminato. 5. Se si desidera impostare un registro di interazione come predefinito per tutti gli utenti, selezionare Imposta come layout predefinito. Un registro di interazione predefinito non si può eliminare; è necessario prima contrassegnare un altro registro di interazione come predefinito per l'organizzazione. 6. Fare clic su Salva. Dopo avere impostato o personalizzato i registri di interazione, è possibile assegnarli a vari profili utente e attivarli in modo che vengano visualizzati. Suggerimento: è possibile creare campi personalizzati per le operazioni e aggiungerli ai registri di interazione. Ad esempio si può creare un elenco di selezione Atteggiamento chiamante contenente i valori Irritato, Indifferente e Soddisfatto. VEDERE ANCHE: Attivazione dei registri di interazione Assegnazione dei registri di interazione Funzioni configurabili della Salesforce Console Salesforce Console Disponibile nelle versioni: Enterprise Edition, Performance Edition, Unlimited Edition e Developer Edition con Service Cloud Disponibile nelle versioni: Performance Edition e Developer Edition con Sales Cloud Disponibile nelle versioni: Enterprise Edition e Unlimited Edition con Sales Cloud con un supplemento di prezzo AUTORIZZAZIONI UTENTE Per impostare i registri di interazione: • "Personalizza applicazione" Razionalizzazione delle vendite e dell'assistenza con Salesforce Console Guida dell'utente | Assegnazione dei registri di interazione | 25 Assegnazione dei registri di interazione Dopo avere impostato o personalizzato i registri di interazione, è possibile assegnarli a vari profili utente. EDIZIONI 1. Da Imposta, immettere Layout registro di interazione nella casella Ricerca veloce, quindi selezionare Layout registro di interazione. Disponibile nelle versioni: Salesforce Classic 2. Fare clic su Assegnazione layout registro. Disponibile nelle versioni: Enterprise Edition, Performance Edition, Unlimited Edition e Developer Edition con Service Cloud 3. Scegliere un registro di interazione da assegnare a ogni singolo profilo utente. 4. Fare clic su Salva. Nota: I registri di interazione non si possono assegnare ai profili degli utenti del portale perché le applicazioni di una Salesforce Console non sono disponibili per gli utenti del portale. VEDERE ANCHE: Attivazione dei registri di interazione Impostazione dei registri di interazione per una Salesforce Console Funzioni configurabili della Salesforce Console Salesforce Console Disponibile nelle versioni: Performance Edition e Developer Edition con Sales Cloud Disponibile nelle versioni: Enterprise Edition e Unlimited Edition con Sales Cloud con un supplemento di prezzo AUTORIZZAZIONI UTENTE Per assegnare i registri di interazione: • "Personalizza applicazione" Razionalizzazione delle vendite e dell'assistenza con Salesforce Console Guida dell'utente | Aggiunta di Live Agent a Salesforce Console | 26 Aggiunta di Live Agent a Salesforce Console L'aggiunta di Live Agent a Salesforce Console consente agli agenti e ai supervisori di chattare con i clienti e accedere, da un'unica posizione, ad altri strumenti di assistenza ai clienti. EDIZIONI Prima di aggiungere Live Agent a un'applicazione Salesforce Console, è necessario creare un'applicazione Salesforce Console se non ne è già stata configurata una. Disponibile nelle versioni: Salesforce Classic Dopo avere impostato Live Agent, aggiungerlo a un'applicazione Salesforce Console. Impostato Live Agent nella console, gli agenti possono interagire con clienti in chat. Con Salesforce Console, agenti e supervisori possono accedere a Live Agent e ad altri prodotti Service Cloud in un unico posto per fornire ai clienti un servizio di assistenza rapido ed efficiente. 1. Da Imposta, digitare Applicazioni nella casella Ricerca veloce e quindi selezionare Applicazioni. 2. Fare clic su Modifica accanto al nome dell'applicazione Salesforce Console in cui si desidera impostare Live Agent. 3. Selezionare Includi Live Agent in questa applicazione. 4. Scegliere i record o le pagine che si desidera aprire come sottoschede delle sessioni di chat nell'area di lavoro della chat. 5. Se necessario, e se Salesforce Knowledge è abilitato nell'organizzazione, selezionare Includi articoli suggeriti da Salesforce Knowledge in Live Agent per visualizzare il widget Knowledge One nell'area di lavoro della chat. 6. Fare clic su Salva. È possibile eseguire più applicazioni Salesforce contemporaneamente. Tuttavia, se si esegue l'accesso a un'altra applicazione Salesforce mentre si è connessi a un'applicazione Salesforce Console, non sarà possibile accettare nuove richieste di chat. Live Agent è disponibile: nelle organizzazioni Performance Edition e Developer Edition create dopo il 14 giugno 2012 Live Agent è disponibile con un supplemento di prezzo nelle versioni: Enterprise Edition e Unlimited Edition AUTORIZZAZIONI UTENTE Per aggiungere Live Agent alla Salesforce Console: • "Personalizza applicazione" VEDERE ANCHE: Salesforce Console Utilizzo delle macro nella Console servizi Panoramica sulle macro Gli agenti dell'assistenza che utilizzano il feed caso ora possono eseguire le macro in modo da completare automaticamente le operazioni ripetitive, come la selezione di un modello di email, l'invio di un'email a un cliente e l'aggiornamento dello stato del caso, tutto con un solo clic. Le macro consentono agli agenti dell'assistenza di risparmiare tempo e migliorare la continuità del lavoro. È possibile creare macro per eseguire più azioni sul feed caso. Ad esempio, una macro può immettere la riga dell'oggetto di un messaggio email e aggiornare lo stato del caso. Un'unica macro può eseguire più azioni contemporaneamente in parti diverse del feed caso. Nota: Le macro sono supportate solo nei layout basati su feed per gli oggetti account, referenti, lead e casi. EDIZIONI Disponibile nelle versioni: Salesforce Classic Disponibile nelle versioni: Enterprise Edition, Performance Edition, Unlimited Edition e Developer Edition con licenza Service Cloud Razionalizzazione delle vendite e dell'assistenza con Salesforce Console Guida dell'utente | Utilizzo delle macro nella Console servizi | 27 IN QUESTA SEZIONE: Suggerimenti introduttivi sulle macro Prima di poter creare ed eseguire le macro, configurare l'ambiente Salesforce Console for Service. Suggerimenti per la creazione delle macro Il modo in cui le macro vengono denominate e progettate può avere un effetto sulla loro utilità per gli agenti dell'assistenza. Tenere presenti questi suggerimenti quando si creano le macro. Creazione delle macro È possibile creare una macro specificando le istruzioni relative alle azioni che la macro dovrà eseguire. Una macro è simile a un piccolo programma informatico ed è necessario indicare alla macro ogni passaggio che deve eseguire. Questo esempio mostra come creare una macro semplice. Eseguire una macro nella Salesforce Console for Service Le macro automatizzano una serie di sequenze di tasti ripetitive che gli agenti dell'assistenza effettuano nella Salesforce Console for Service. Eseguendo una macro, è possibile completare rapidamente le operazioni ripetitive, come l'aggiornamento dello stato di un caso. Scelte rapide da tastiera per le macro È possibile utilizzare le scelte rapide da tastiera per utilizzare le macro in modo ancora più efficace. Suggerimenti introduttivi sulle macro Prima di poter creare ed eseguire le macro, configurare l'ambiente Salesforce Console for Service. EDIZIONI 1. Abilitare il tracciamento dei feed per l'oggetto. 2. Creare un layout di pagina basato sul feed su un oggetto supportato. Le macro sono supportate sugli oggetti Account, Caso, Referente e Lead. Disponibile nelle versioni: Salesforce Classic 3. Aggiungere al layout di pagina le azioni publisher che si desidera utilizzare nelle macro. Ad esempio, aggiungere l'azione Email al layout di pagina dei casi. Disponibile nelle versioni: Enterprise Edition, Performance Edition, Unlimited Edition e Developer Edition con licenza Service Cloud 4. Se si desidera utilizzare le azioni nelle macro, creare un'azione e aggiungerla al layout di pagina. 5. Aggiungere il browser Macro come componente della console al layout di pagina. 6. Assicurarsi che gli utenti dispongano dell'autorizzazione utente crea macro o esegui macro, come appropriato. VEDERE ANCHE: Suggerimenti per la creazione delle macro Creazione delle macro Macro irreversibili Razionalizzazione delle vendite e dell'assistenza con Salesforce Console Guida dell'utente | Utilizzo delle macro nella Console servizi | 28 Suggerimenti per la creazione delle macro Il modo in cui le macro vengono denominate e progettate può avere un effetto sulla loro utilità per gli agenti dell'assistenza. Tenere presenti questi suggerimenti quando si creano le macro. EDIZIONI Disponibile nelle versioni: Salesforce Classic Disponibile nelle versioni: Enterprise Edition, Performance Edition, Unlimited Edition e Developer Edition con licenza Service Cloud 1. Il nome della macro consente agli agenti dell'assistenza di capire quale macro utilizzare. Il nome viene usato quando gli agenti cercano le macro, quindi è consigliabile utilizzare un nome breve (in modo che sia facilmente visualizzabile dagli agenti nell'elenco) che identifica in modo conciso lo scopo della macro. 2. Benché sia facoltativa, la descrizione è utile per spiegare agli agenti dell'assistenza qual è lo scopo della macro. 3. Le istruzioni della macro funzionano in qualche modo come un programma per computer, quindi è necessario indicare alla macro ogni singolo passaggio, o istruzione, da eseguire. Ogni istruzione equivale a un clic eseguito dall'agente di assistenza per eseguire manualmente l'operazione. La prima istruzione della macro seleziona l'oggetto su cui agisce la macro, ad esempio la Scheda caso attiva. 4. La seconda istruzione della macro specifica il contesto, o il componente della Salesforce Console for Service, in cui funziona la macro. Ad esempio, il contesto Azione email consente alla macro di impostare i campi ed eseguire le azioni nell'ambito del publisher Email. Nota: Se un componente della Salesforce Console for Service non è abilitato e configurato, non è possibile creare una macro per quel componente. 5. La terza istruzione della macro specifica l'azione eseguita dalla macro. Ad esempio, la macro nella schermata modifica il valore del campo Indirizzo CC in un'azione email nella scheda caso attiva. 6. È possibile aggiungere un ulteriore insieme di istruzioni nello stesso contesto o in un contesto diverso. Una macro semplice esegue una sola operazione. Per creare macro più complesse, aggiungere altre istruzioni. Razionalizzazione delle vendite e dell'assistenza con Salesforce Console Guida dell'utente | Utilizzo delle macro nella Console servizi | 29 Creazione delle macro È possibile creare una macro specificando le istruzioni relative alle azioni che la macro dovrà eseguire. Una macro è simile a un piccolo programma informatico ed è necessario indicare alla macro ogni passaggio che deve eseguire. Questo esempio mostra come creare una macro semplice. EDIZIONI Disponibile nelle versioni: Salesforce Classic Autorizzazioni utente richieste Per visualizzare le macro: "Lettura" per le macro Per creare e modificare le macro: "Crea" e "Modifica per le macro Per creare ed eseguire macro irreversibili: “Gestisci macro che gli utenti non possono annullare” Disponibile nelle versioni: Enterprise Edition, Performance Edition, Unlimited Edition e Developer Edition con licenza Service Cloud Per creare questa macro di esempio, il publisher Email deve essere abilitato nell'organizzazione. 1. Creare una macro. a. Nella Salesforce for Service Console, fare clic sul widget Macro. b. Fare clic su + Crea macro. c. Per il Nome macro, immettere un nome che consenta di capire facilmente lo scopo di questa macro. Ad esempio, Sostituisci oggetto email con "Fasi di reimpostazione della password". d. Nel campo Descrizione, spiegare l'obiettivo di questa macro. Il campo Descrizione facoltativo aiuta gli agenti dell'assistenza a capire le funzioni svolte da questa macro specifica, distinguendola da altre macro simili. 2. Aggiungere le istruzioni per la macro. a. Selezionare un contesto per la macro. Il contesto indica la parte del feed caso con cui la macro interagisce. Ad esempio, la selezione di Seleziona scheda attiva indica alla macro che sta eseguendo un'azione nella scheda caso attiva nel Feed caso. b. Fare clic su Chiudi. Dopo ogni istruzione, fare clic su Chiudi per passare alla riga successiva. c. Selezionare l'oggetto con cui la macro interagisce. Ad esempio, la selezione di Seleziona azione email indica alla macro di interagire con il publisher Email nel Feed caso. d. Selezionare l'azione che la macro dovrà eseguire. Ad esempio, se si desidera sostituire la riga dell'oggetto di un'email nel caso, selezionare Sostituisci oggetto. Questa istruzione indica alla macro di modificare il campo dell'oggetto nell'email. Viene inoltre visualizzato un campo di testo, nel quale è possibile specificare l'oggetto da sostituire. e. Nel campo di testo, immettere la riga dell'oggetto. Questa istruzione elimina l'oggetto originale e lo sostituisce con il valore specificato nella macro. Ad esempio, si immette Fasi di reimpostazione della password nel campo di testo. Il messaggio email originale del cliente conteneva l'oggetto "Problemi di password". L'agente esegue la macro, sostituendo automaticamente l'oggetto originale con quello nuovo. f. Infine, selezionare Invia azione per indicare alla macro di eseguire queste istruzioni. 3. Salvare la macro. È stata creata una macro che sostituisce la riga dell'oggetto originale di un messaggio email nel Feed caso con una nuova riga dell'oggetto. Razionalizzazione delle vendite e dell'assistenza con Salesforce Console Guida dell'utente | Utilizzo delle macro nella Console servizi | 30 Dopo che è stata creata una macro, è consigliabile eseguirla per assicurarsi che funzioni come desiderato. Per verificare questa macro, andare alla Salesforce Console for Service e aprire il record di un caso. Aprire il widget Macro. Selezionare questa macro ed eseguirla. Eseguire una macro nella Salesforce Console for Service Le macro automatizzano una serie di sequenze di tasti ripetitive che gli agenti dell'assistenza effettuano nella Salesforce Console for Service. Eseguendo una macro, è possibile completare rapidamente le operazioni ripetitive, come l'aggiornamento dello stato di un caso. EDIZIONI Disponibile nelle versioni: Salesforce Classic Autorizzazioni utente richieste Per visualizzare le macro: "Lettura" per le macro Per creare e modificare le macro: "Crea" e "Modifica" per le macro Per creare ed eseguire macro irreversibili: “Gestisci macro che gli utenti non possono annullare” Disponibile nelle versioni: Enterprise Edition, Performance Edition, Unlimited Edition e Developer Edition con licenza Service Cloud Nota: È necessario disporre dell'autorizzazione Gestisci macro che gli utenti non possono annullare solo se si desidera eseguire macro contenenti un'istruzione Invia azione. Tutte le macro in blocco contengono un'istruzione Invia azione. L'icona a forma di fulmine ( ) indica che la macro esegue un'azione che non può essere annullata, come l'invio di un'email. 1. Aprire il widget Macro. 2. Cercare una macro e selezionarla dall'elenco delle macro. Per cercare una macro, digitare alcune lettere del suo nome nella casella Cerca macro. Salesforce visualizza nei risultati un elenco delle macro contenenti le parole chiave o le lettere di ricerca. Se la casella Cerca macro è vuota, l'elenco mostra le 25 macro utilizzate più di recente. Una macro è considerata utilizzata recentemente se l'utente l'ha eseguita o ha visualizzato la sua pagina dei dettagli. 3. Se lo si desidera, rivedere la descrizione e le istruzioni della macro per accertarsi che esegua le operazioni desiderate. Le istruzioni mostrano le diverse fasi eseguite dalla macro. Rivedere le istruzioni è utile quando si esegue una macro per la prima volta. 4. Fare clic su Esegui ( ) per avviare la macro. Viene visualizzato un messaggio per indicare se l'esecuzione della macro è riuscita. Un punto verde viene visualizzato accanto a ogni istruzione eseguita correttamente. Un punto rosso e un messaggio di errore vengono visualizzati accanto a ogni istruzione che non è stata eseguita, in modo che sia possibile risolvere il problema. IN QUESTA SEZIONE: Macro irreversibili Alcune macro eseguono azioni che non possono essere annullate, come inviare email ai clienti o aggiornare lo stato di un caso. Una macro che contiene un'istruzione Invia azione è irreversibile. Per creare, modificare ed eseguire macro che contengono istruzioni per eseguire azioni irreversibili, è necessario disporre dell'autorizzazione utente Gestisci macro che gli utenti non possono annullare. Razionalizzazione delle vendite e dell'assistenza con Salesforce Console Guida dell'utente | Utilizzo delle macro nella Console servizi | 31 Macro irreversibili Alcune macro eseguono azioni che non possono essere annullate, come inviare email ai clienti o aggiornare lo stato di un caso. Una macro che contiene un'istruzione Invia azione è irreversibile. Per creare, modificare ed eseguire macro che contengono istruzioni per eseguire azioni irreversibili, è necessario disporre dell'autorizzazione utente Gestisci macro che gli utenti non possono annullare. L'icona a forma di fulmine ( ) indica che una macro è irreversibile. Se non si dispone dell'autorizzazione Gestisci macro che gli utenti non possono annullare, è comunque possibile: • Creare e modificare macro che non contengono istruzioni per l'esecuzione di azioni irreversibili • Clonare, eliminare e condividere macro che contengono istruzioni per l'esecuzione di azioni irreversibili EDIZIONI Disponibile nelle versioni: Salesforce Classic Disponibile nelle versioni: Enterprise Edition, Performance Edition, Unlimited Edition e Developer Edition con licenza Service Cloud Esempio: Le macro che eseguono i seguenti tipi di azioni sono considerate irreversibili: • Invio di email • Aggiornamento dello stato di un caso Scelte rapide da tastiera per le macro È possibile utilizzare le scelte rapide da tastiera per utilizzare le macro in modo ancora più efficace. Tabella 1: Scelte rapide delle macro Premere: Per: M Aprire il widget Macro. S Posizionare il cursore nella barra di ricerca. E Modificare la macro selezionata. V Visualizzare la pagina dei dettagli della macro. Invio Modificare la macro selezionata. Barra spaziatrice Espandere o comprimere le istruzioni della macro selezionata. Freccia su Scorrere verso l'alto l'elenco delle macro. Freccia giù Scorrere l'elenco delle macro. EDIZIONI Disponibile nelle versioni: Salesforce Classic Disponibile nelle versioni: Enterprise Edition, Performance Edition, Unlimited Edition e Developer Edition con licenza Service Cloud Razionalizzazione delle vendite e dell'assistenza con Salesforce Console Guida dell'utente | Utilizzo delle macro nella Console servizi | 32 Macro in blocco Una macro in blocco è una macro che è possibile eseguire su più record contemporaneamente. Le macro in blocco consentono agli agenti dell'assistenza di gestire rapidamente i picchi di casi clienti riferiti allo stesso problema. Le macro devono soddisfare determinati criteri per poter essere eseguite come macro in blocco. Le macro in blocco sono supportate per: • Publisher email nel Feed caso nella Salesforce Console for Service • Tutte le azioni ad eccezione delle Azioni sociali Le macro in blocco non sono supportate per: • Azioni Salesforce Knowledge EDIZIONI Disponibile nelle versioni: Salesforce Classic Disponibile nelle versioni: Enterprise Edition, Performance Edition, Unlimited Edition e Developer Edition con licenza Service Cloud • Azioni Comunità • Azioni sui post sociali • Istruzioni "Aggiungi" e "Inserisci" (ad esempio l'istruzione Aggiungi all'oggetto o Inserisci nel corpo HTML per il publisher Email) Se la macro in blocco interagisce con il publisher Email, può contenere solo un'azione del publisher Email. Una macro in blocco deve contenere almeno un'istruzione Invia azione. Esempio: Ad esempio, supponiamo che si sia verificata un'interruzione del servizio nella propria azienda e molti clienti hanno contattato l'assistenza clienti. Si danno istruzioni agli agenti dell'assistenza di inviare un'email ai clienti che hanno aperto dei casi per questa interruzione comunicando loro quando tale interruzione sarà risolta. È possibile creare una macro in blocco che utilizza un modello email per creare e inviare un'email a questi clienti. IN QUESTA SEZIONE: Creazione di una macro in blocco Questo esempio mostra come creare una macro in blocco che invia un'email al referente dei casi cliente selezionati. Suggerimenti per la creazione delle macro in blocco Per utilizzare correttamente le macro in blocco è essenziale selezionare accuratamente i record su cui eseguirle. Gli agenti dell'assistenza possono filtrare le visualizzazioni elenco per identificare i record da selezionare. Esecuzione di una macro in blocco su più record È possibile eseguire una macro in blocco su un solo record alla volta o su più record contemporaneamente. Utilizzare le macro in blocco per risolvere rapidamente record o casi cliente simili. Creazione di una macro in blocco Questo esempio mostra come creare una macro in blocco che invia un'email al referente dei casi cliente selezionati. Autorizzazioni utente richieste Per visualizzare le macro: "Lettura" per le macro Per creare e modificare le macro: "Crea" e "Modifica per le macro Per creare ed eseguire macro irreversibili: "Gestisci macro che gli utenti non possono annullare" Per eseguire macro in blocco: "Esegui macro su più record" EDIZIONI Disponibile nelle versioni: Salesforce Classic Disponibile nelle versioni: Enterprise Edition, Performance Edition, Unlimited Edition e Developer Edition con licenza Service Cloud Razionalizzazione delle vendite e dell'assistenza con Salesforce Console Guida dell'utente | Utilizzo delle macro nella Console servizi | 33 Ad esempio, supponiamo che si sia verificata un'interruzione del servizio nella propria azienda e molti clienti hanno contattato l'assistenza clienti. Si danno istruzioni agli agenti dell'assistenza di inviare un'email ai clienti che hanno aperto dei casi per questa interruzione comunicando loro quando tale interruzione sarà risolta. È possibile creare una macro in blocco che utilizza un modello email per creare e inviare un'email a questi clienti. Queste fasi mostrano come creare una macro in blocco che invia un'email al referente dei casi selezionati. Per ricreare questo esempio nella propria organizzazione, abilitare il publisher Email. 1. Creare una macro. 2. Aggiungere le istruzioni per la macro. a. Selezionare un contesto per la macro. Il contesto specifica l'oggetto con cui la macro interagisce. Ad esempio, la selezione di Seleziona scheda attiva indica alla macro che sta eseguendo un'azione nella scheda caso attiva nel Feed caso. b. Fare clic su Chiudi. Dopo ogni istruzione, fare clic su Chiudi per passare alla riga successiva. c. Selezionare il publisher con cui la macro interagisce. Ad esempio, la selezione di Seleziona azione email indica alla macro di interagire con il publisher Email nel Feed caso. d. Selezionare l'azione che la macro dovrà eseguire. È possibile selezionare Applica modello di email e specificare quale modello di email utilizzare. e. Infine, selezionare Invia azione per indicare alla macro di eseguire queste istruzioni. 3. Salvare la macro. Abbiamo creato una macro che crea e invia un'email al referente dei casi selezionati. Questa macro può essere eseguita come macro in blocco perché soddisfa tutti i criteri di una macro in blocco. Interagisce con il publisher Email, utilizza un'istruzione supportata e include un'istruzione Invia azione. È possibile eseguire questa macro come macro in blocco su più record contemporaneamente. È inoltre possibile eseguirla su un singolo record alla volta. Quando si osserva l'elenco delle macro, un'icona che mostra un fulmine verde sottolineato due volte ( blocco. Assicurarsi che questa icona sia visibile accanto alla macro creata. ) appare accanto alle macro in Suggerimenti per la creazione delle macro in blocco Per utilizzare correttamente le macro in blocco è essenziale selezionare accuratamente i record su cui eseguirle. Gli agenti dell'assistenza possono filtrare le visualizzazioni elenco per identificare i record da selezionare. Quando si crea una macro in blocco, è opportuno aggiungere un'istruzione che modifichi il valore di un campo nel record. Gli agenti possono filtrare i record nella visualizzazione elenco sulla base del valore del campo. L'aggiornamento del valore di un campo consente agli agenti di distinguere i record su cui la macro è stata eseguita dai casi su cui invece non è stata eseguita. Esempio: Ad esempio, si supponga che molti clienti aprano casi relativi allo stesso problema in un breve lasso di tempo. L'agente dell'assistenza può eseguire una macro in blocco che invia un messaggio email a questi clienti, per informarli che la società è a conoscenza del problema e lo sta correggendo. Ma cosa succede due giorni dopo, quando l'agente vuole eseguire una seconda volta la macro in blocco sui nuovi casi relativi allo stesso problema? Poiché gli agenti utilizzano i filtri per stabilire a quali casi applicare la macro, è utile aggiungere istruzioni alla macro in blocco per cambiare il valore di un campo. In questo modo, quando la macro viene eseguita, aggiorna automaticamente il valore del campo e, in seguito, quando l'agente deve rispondere a nuovi casi, può filtrare i casi in base a questo campo. EDIZIONI Disponibile nelle versioni: Salesforce Classic Disponibile nelle versioni: Enterprise Edition, Performance Edition, Unlimited Edition e Developer Edition con licenza Service Cloud Razionalizzazione delle vendite e dell'assistenza con Salesforce Console Guida dell'utente | Utilizzo delle macro nella Console servizi | 34 Esecuzione di una macro in blocco su più record È possibile eseguire una macro in blocco su un solo record alla volta o su più record contemporaneamente. Utilizzare le macro in blocco per risolvere rapidamente record o casi cliente simili. EDIZIONI Disponibile nelle versioni: Salesforce Classic Autorizzazioni utente richieste Per visualizzare le macro: "Lettura" per le macro Per creare e modificare le macro: "Crea" e "Modifica" per le macro Per creare ed eseguire macro irreversibili: “Gestisci macro che gli utenti non possono annullare” Per eseguire macro in blocco: “Esegui macro su più record” Disponibile nelle versioni: Enterprise Edition, Performance Edition, Unlimited Edition e Developer Edition con licenza Service Cloud Nota: È necessario disporre dell'autorizzazione Gestisci macro che gli utenti non possono annullare solo se si desidera eseguire macro contenenti un'istruzione Invia azione. Tutte le macro in blocco contengono un'istruzione Invia azione. L'icona a forma di fulmine ( ) indica che la macro esegue un'azione che non può essere annullata, come l'invio di un'email. È possibile eseguire macro in blocco su record degli oggetti Account, Casi, Referenti e Lead. Tuttavia, è possibile eseguire una macro in blocco sui record nella visualizzazione elenco di un solo oggetto alla volta. Ad esempio, è possibile eseguire una macro in blocco su più casi nella visualizzazione elenco Casi, ma non sui casi e gli account contemporaneamente. Un'icona a forma di fulmine verde con due sottolineature ( ) indica se la macro è una macro in blocco. Le macro in blocco sono elaborate in incrementi da 10 macro alla volta. È possibile eseguire una macro in blocco su più di 10 casi, ma il sistema elabora la macro in gruppi di 10 alla volta. 1. Nella visualizzazione elenco Casi, selezionare i casi su cui eseguire la macro. È possibile filtrare i casi in modo da identificare quelli su cui eseguire la macro. 2. Aprire il widget Macro. 3. Nel widget Macro, selezionare una macro con l'icona a forma di fulmine verde ( ) e fare clic su Esegui. 4. Nella finestra di conferma, fare clic su OK per continuare. La macro viene eseguita sui casi selezionati. Nella visualizzazione elenco, i casi su cui la macro è stata eseguita correttamente sono evidenziati in verde e contrassegnati da un segno di spunta verde. I casi su cui l'esecuzione della macro non è riuscita sono evidenziati in rosso e contrassegnati da un'icona a forma di X rossa. Per visualizzare i motivi per cui la macro non è stata eseguita correttamente su un caso, passare il mouse sopra la X rossa. Razionalizzazione delle vendite e dell'assistenza con Salesforce Console Guida dell'utente | Utilizzo delle macro nella Console servizi | 35 Esempi di macro Questi esempi mostrano come poter creare diversi tipi di macro in base alle proprie esigenze di business. IN QUESTA SEZIONE: Aggiunta e sostituzione dei valori dei campi in un caso utilizzando le macro Si supponga che gli agenti dell'assistenza spesso aggiungano gli stessi valori di campo a un record oppure che spesso sostituiscano il valore di un campo. In questi casi, è possibile creare una macro che aggiunge automaticamente il contenuto a un campo o che sostituisce i valori in un campo. L'uso di una macro consente agli agenti di risparmiare tempo, in quanto automatizza le operazioni ripetitive e di routine, consentendo loro di concentrarsi esclusivamente sull'assistenza ai clienti. EDIZIONI Disponibile nelle versioni: Salesforce Classic Disponibile nelle versioni: Enterprise Edition, Performance Edition, Unlimited Edition e Developer Edition con licenza Service Cloud Inserimento di testo veloce in un post sociale Si supponga che gli agenti dell'assistenza spesso rispondano alle domande dei clienti sui social network, come Twitter o Facebook. È possibile utilizzare una macro per inserire automaticamente una risposta nel post utilizzando Testo veloce o testo. Questo tipo di macro consente agli agenti di rispondere rapidamente ai clienti senza dover interrompere il flusso di lavoro. Allegare automaticamente un articolo di Salesforce Knowledge a un'email in Feed caso utilizzando le macro È possibile che gli agenti dell'assistenza spediscano spesso ai clienti lo stesso articolo in Salesforce Knowledge. Questo esempio spiega come creare una macro che selezioni automaticamente un determinato articolo e lo inserisca in un messaggio email in Feed caso. Questa macro consente agli agenti di rispondere a una domanda comune facendo semplicemente clic su un pulsante, invece di perdere tempo a cercare l'articolo e a copiarlo nell'email. Razionalizzazione delle vendite e dell'assistenza con Salesforce Console Guida dell'utente | Utilizzo delle macro nella Console servizi | 36 Aggiunta e sostituzione dei valori dei campi in un caso utilizzando le macro Si supponga che gli agenti dell'assistenza spesso aggiungano gli stessi valori di campo a un record oppure che spesso sostituiscano il valore di un campo. In questi casi, è possibile creare una macro che aggiunge automaticamente il contenuto a un campo o che sostituisce i valori in un campo. L'uso di una macro consente agli agenti di risparmiare tempo, in quanto automatizza le operazioni ripetitive e di routine, consentendo loro di concentrarsi esclusivamente sull'assistenza ai clienti. Il publisher Email deve essere abilitato nell'organizzazione. Questi passaggi mostrano alcuni usi delle istruzioni Aggiungi, Sostituisci e Inserisci in una macro. 1. Creare una macro. 2. Aggiungere le istruzioni per indicare alla macro quale valore di campo email sostituire. Questo esempio mostra come sostituire il campo Oggetto in un messaggio email. a. Nella sezione delle istruzioni della macro, fare clic su + Aggiungi istruzione. b. La prima istruzione indica alle macro su quale oggetto intervenire. Qui, selezionare Seleziona scheda caso attiva. c. L'istruzione successiva indica alla macro con quale azione interagire nel publisher Feed caso. Qui, selezionare Seleziona azione email. d. Ora, indicare alla macro l'azione da compiere nell'Azione email. Selezionare Sostituisci oggetto. Nel campo di testo, specificare la riga dell'oggetto. La selezione di un'istruzione Sostituisci elimina il valore esistente nel campo e lo sostituisce con il valore specificato nella macro. Ad esempio, immettere Aggiornamento sul vostro ordine. Si supponga che la riga dell'oggetto fosse Non ho ricevuto il mio ordine. La macro elimina la riga dell'oggetto precedente e la sostituisce con Aggiornamento sul vostro ordine. EDIZIONI Disponibile nelle versioni: Salesforce Classic Disponibile nelle versioni: Enterprise Edition, Performance Edition, Unlimited Edition e Developer Edition con licenza Service Cloud AUTORIZZAZIONI UTENTE Per visualizzare le macro: • "Lettura" per le macro Per creare e modificare le macro: • "Crea" e "Modifica per le macro Per creare una macro irreversibile: • “Gestisci macro che gli utenti non possono annullare” 3. Aggiungere le istruzioni per indicare alla macro di sostituire un campo del messaggio email con un valore vuoto. In questo esempio, viene cancellato il campo Ccn. a. Selezionare Sostituisci indirizzi CCN. Lasciare il campo di testo vuoto. Se si seleziona un'istruzione Sostituisci e si lascia il campo di testo vuoto, i valori del campo vengono eliminati e si ottiene un campo vuoto. 4. Aggiungere le istruzioni per indicare alla macro di inserire valori in un campo. In questo esempio, si aggiungono due indirizzi email al campo CC. a. Selezionare Aggiungi indirizzi CC. Nel campo di testo, specificare gli indirizzi email. Si possono specificare più indirizzi, separandoli con una virgola. La selezione di un'istruzione Aggiungi o Inserisci aggiunge il valore specificato nella macro al campo, ma non elimina i valori che erano già presenti. Ad esempio, immettere [email protected], [email protected]. Si supponga che il campo CC contenga già [email protected]. Questa macro aggiunge [email protected] e [email protected] dopo [email protected]. 5. Selezionare Invia azione. Questa istruzione indica alla macro di eseguire l'azione sul messaggio email. 6. Salvare la macro. Razionalizzazione delle vendite e dell'assistenza con Salesforce Console Guida dell'utente | Utilizzo delle macro nella Console servizi | 37 Inserimento di testo veloce in un post sociale Si supponga che gli agenti dell'assistenza spesso rispondano alle domande dei clienti sui social network, come Twitter o Facebook. È possibile utilizzare una macro per inserire automaticamente una risposta nel post utilizzando Testo veloce o testo. Questo tipo di macro consente agli agenti di rispondere rapidamente ai clienti senza dover interrompere il flusso di lavoro. Publisher Email, Testo veloce e Servizio clienti sociale devono essere abilitati nell'organizzazione. Questa procedura mostra un modo per utilizzare le istruzioni Inserisci in una macro. 1. Creare una macro. 2. Aggiungere le istruzioni per indicare alla macro cosa fare. Questo esempio mostra come inserire Testo veloce in un post sociale. EDIZIONI Disponibile nelle versioni: Salesforce Classic Disponibile nelle versioni: Enterprise Edition, Performance Edition, Unlimited Edition e Developer Edition con licenza Service Cloud a. Nella sezione delle istruzioni della macro, fare clic su + Aggiungi istruzione. b. La prima istruzione indica alle macro su quale oggetto intervenire. Qui, selezionare Seleziona scheda caso attiva. AUTORIZZAZIONI UTENTE c. L'istruzione successiva indica alla macro con quale azione interagire nel publisher Feed caso. Qui, selezionare Seleziona azione sociale. Per visualizzare le macro: • "Lettura" per le macro d. Ora, indicare alla macro cosa fare nell'azione sociale. Selezionare Inserisci in corpo. È possibile inserire Testo veloce o Testo. La selezione di un'istruzione Inserisci aggiunge il Testo veloce o il Testo specificato nella macro alla fine del testo già presente nel campo. Nelle azioni publisher sociali, l'istruzione Inserisci è utile perché consente di mantenere @menzione e aggiungere testo dopo di essa. e. Specificare il Testo veloce che la macro deve utilizzare oppure inserire il testo che dovrà essere utilizzato. 3. Selezionare Invia azione. Questa istruzione indica alla macro di eseguire l'azione sociale. 4. Salvare la macro. Per creare e modificare le macro: • "Crea" e "Modifica" per le macro Per creare una macro irreversibile: • “Gestisci macro che gli utenti non possono annullare” Razionalizzazione delle vendite e dell'assistenza con Salesforce Console Guida dell'utente | Utilizzo delle macro nella Console servizi | 38 Allegare automaticamente un articolo di Salesforce Knowledge a un'email in Feed caso utilizzando le macro È possibile che gli agenti dell'assistenza spediscano spesso ai clienti lo stesso articolo in Salesforce Knowledge. Questo esempio spiega come creare una macro che selezioni automaticamente un determinato articolo e lo inserisca in un messaggio email in Feed caso. Questa macro consente agli agenti di rispondere a una domanda comune facendo semplicemente clic su un pulsante, invece di perdere tempo a cercare l'articolo e a copiarlo nell'email. È necessario che Salesforce Knowledge One sia abilitato per l'organizzazione. Il componente Salesforce Knowledge One deve essere abilitato e aggiunto come componente nella pagina Salesforce Console for Service. 1. Creare una macro. 2. Aggiungere le istruzioni per indicare alla macro di cercare un determinato articolo. a. Nella sezione delle istruzioni della macro, fare clic su + Aggiungi istruzione. b. La prima istruzione indica alle macro su quale caso intervenire. Qui, selezionare Seleziona scheda caso attiva. c. L'istruzione successiva indica alla macro su quale parte della console intervenire. Qui, selezionare Seleziona componente intestazione laterale Knowledge. d. Ora, indicare alla macro l'azione da compiere nell'Intestazione laterale Knowledge. Selezionare Seleziona ricerca articoli. e. Questa fase definisce la parola chiave utilizzata dalla ricerca Knowledge per trovare l'articolo giusto. Selezionare Imposta parole chiave. Nel campo di testo, è possibile specificare il numero dell'articolo o una parola chiave. EDIZIONI Disponibile nelle versioni: Salesforce Classic Disponibile nelle versioni: Enterprise Edition, Performance Edition, Unlimited Edition e Developer Edition con licenza Service Cloud e licenza Salesforce Knowledge AUTORIZZAZIONI UTENTE Per visualizzare le macro: • "Lettura" per le macro Per creare e modificare le macro: • "Crea" e "Modifica per le macro • Numero articolo: il numero articolo recupera un articolo in base al suo numero; un'opzione utile quando si desidera selezionare un determinato articolo. La sintassi è articlenumber:123456789. Nota: La sintassi fa distinzione fra maiuscole e minuscole e deve essere scritta tutta a caratteri minuscoli. • Parole chiave: è possibile anche cercare in base alle parole chiave. Salesforce cerca tali parole nel titolo e nel corpo degli articoli della Knowledge Base. Ad esempio, immettere "Reimposta password". f. Fare clic su Esegui ricerca. Questa istruzione indica alla macro di eseguire la ricerca quando qualcuno esegue questa macro. 3. Aggiungere le istruzioni per indicare alla macro di inserire l'articolo nel messaggio email che si sta modificando in Feed caso. a. Fare clic su Seleziona articolo più rilevante. Questa istruzione indica alla macro di utilizzare l'articolo che è apparso per primo nei risultati della ricerca. b. Selezionare Inserisci nell'email come HTML. Questa istruzione inserisce l'articolo completo, inclusi testo e immagini, nell'email in corrispondenza della posizione del cursore. 4. Salvare la macro. Razionalizzazione delle vendite e dell'assistenza con Salesforce Console Guida dell'utente | Utilizzo delle macro nella Console servizi | 39 Gestione delle macro Clonare, condividere ed eliminare le macro è molto semplice. EDIZIONI IN QUESTA SEZIONE: Disponibile nelle versioni: Salesforce Classic Clonazione delle macro È possibile clonare le macro per copiarle rapidamente. La clonazione delle macro è utile per creare macro che sono semplici varianti della macro di origine. Condivisione delle macro Le macro utilizzano lo stesso modello di condivisione degli altri oggetti di Salesforce. È possibile condividere le macro con gruppi pubblici e altri utenti, per consentire ad altri agenti dell'assistenza di ottimizzare la propria efficienza con le macro. Disponibile nelle versioni: Enterprise Edition, Performance Edition, Unlimited Edition e Developer Edition con licenza Service Cloud Eliminazione delle macro È possibile eliminare le macro non più necessarie. Clonazione delle macro È possibile clonare le macro per copiarle rapidamente. La clonazione delle macro è utile per creare macro che sono semplici varianti della macro di origine. EDIZIONI Disponibile nelle versioni: Salesforce Classic Autorizzazioni utente richieste Per visualizzare le macro: "Lettura" per le macro Per clonare le macro: "Crea" e "Modifica per le macro Sia gli amministratori che gli agenti dell'assistenza possono clonare le macro, purché dispongano delle autorizzazioni utente appropriate. Disponibile nelle versioni: Enterprise Edition, Performance Edition, Unlimited Edition e Developer Edition con licenza Service Cloud 1. Aprire il widget Macro. 2. Fare clic sulla macro da clonare. 3. Se si utilizza il widget Macro, fare clic sull'icona Visualizza dettagli ( ). 4. Fare clic su Clona. 5. Immettere un nome univoco per la macro nel campo Nome macro. 6. Se necessario, modificare le istruzioni per la macro. Le istruzioni possono essere modificate anche in un secondo tempo. 7. Fare clic su Salva. Razionalizzazione delle vendite e dell'assistenza con Salesforce Console Guida dell'utente | Utilizzo delle macro nella Console servizi | 40 Condivisione delle macro Le macro utilizzano lo stesso modello di condivisione degli altri oggetti di Salesforce. È possibile condividere le macro con gruppi pubblici e altri utenti, per consentire ad altri agenti dell'assistenza di ottimizzare la propria efficienza con le macro. EDIZIONI Disponibile nelle versioni: Salesforce Classic Autorizzazioni utente richieste Per visualizzare le macro: "Lettura" per le macro Per condividere le macro: "Crea" e "Modifica per le macro 1. Aprire il widget Macro. Disponibile nelle versioni: Enterprise Edition, Performance Edition, Unlimited Edition e Developer Edition con licenza Service Cloud 2. Selezionare la macro da condividere. 3. Fare clic sull'icona Visualizza dettagli (icona ). 4. Fare clic su Condivisione. 5. Nella pagina Nuova condivisione, cercare un gruppo pubblico o un utente per nome. 6. Per condividere la macro, selezionare un gruppo o un utente dall'elenco Disponibile e fare clic su Aggiungi. Per interrompere la condivisione di una macro, selezionare un gruppo o un utente dall'elenco Condividi con e fare clic su Rimuovi. 7. Se si condivide la macro, impostare il livello di accesso su Sola lettura o Lettura/Scrittura. • Sola lettura consente agli agenti dell'assistenza di visualizzare ed eseguire la macro. • Lettura/Scrittura consente agli agenti dell'assistenza di modificare, visualizzare ed eseguire la macro. 8. Fare clic su Salva. Eliminazione delle macro È possibile eliminare le macro non più necessarie. EDIZIONI Autorizzazioni utente richieste Per visualizzare le macro: "Lettura" per le macro Per eliminare le macro: "Elimina" per le macro Disponibile nelle versioni: Salesforce Classic Sia gli amministratori che gli agenti dell'assistenza possono eliminare le macro, purché dispongano delle autorizzazioni utente appropriate. Disponibile nelle versioni: Enterprise Edition, Performance Edition, Unlimited Edition e Developer Edition con licenza Service Cloud 1. Nella pagina iniziale di Salesforce Console, fare clic su Macro o M per aprire il widget Macro. È anche possibile accedere alle macro dalla scheda Macro. 2. Fare clic sulla macro da eliminare. 3. Se si utilizza il widget Macro, fare clic sull'icona Visualizza dettagli ( Macro. 4. Fare clic su Elimina. 5. Fare clic su OK nella finestra di conferma. ). Questo passaggio non è necessario se si utilizza la scheda Razionalizzazione delle vendite e dell'assistenza con Salesforce Console Guida dell'utente | Utilizzo delle macro nella Console servizi | 41 Publisher e azioni supportati nelle macro I publisher e le azioni seguenti sono supportati nelle macro nella Salesforce Console for Service. EDIZIONI IN QUESTA SEZIONE: Disponibile nelle versioni: Salesforce Classic Azioni del publisher Email supportate nelle macro Queste azioni sono disponibili quando si fa clic su Seleziona azione email nelle istruzioni delle macro. Le azioni email consentono di modificare il testo nelle email in Feed caso. È possibile creare ed eseguire macro per eseguire queste azioni nel publisher Email in Salesforce Console for Service. Disponibile nelle versioni: Enterprise Edition, Performance Edition, Unlimited Edition e Developer Edition con licenza Service Cloud Azioni di Salesforce Knowledge supportate nelle macro Queste azioni sono disponibili quando si fa clic su Seleziona componente intestazione laterale Knowledge nelle istruzioni delle macro. Le azioni Knowledge consentono di ricercare gli articoli Knowledge e di aggiungere gli articoli ai casi. È possibile creare ed eseguire macro per eseguire queste azioni nel publisher di Salesforce Knowledge in Salesforce Console for Service. Azioni rapide personalizzate supportate nelle macro Queste azioni sono disponibili quando si fa clic su Seleziona Nome dell'azione rapida nelle istruzioni delle macro. È possibile creare ed eseguire macro per eseguire azioni rapide in Salesforce Console for Service. Azioni publisher di comunità supportate nelle macro Queste azioni sono disponibili quando si fa clic su Seleziona azione comunità nelle istruzioni delle macro. Le azioni comunità consentono di aggiornare e pubblicare post nelle comunità Salesforce. È possibile creare ed eseguire macro per eseguire queste azioni nel publisher di comunità in Salesforce Console for Service. Azioni sociali supportate nelle macro Queste azioni sono disponibili quando si fa clic su Seleziona azione sociale nelle istruzioni delle macro. È possibile creare ed eseguire macro per eseguire queste azioni nel Social Publisher in Salesforce Console for Service. Azioni del publisher Email supportate nelle macro Queste azioni sono disponibili quando si fa clic su Seleziona azione email nelle istruzioni delle macro. Le azioni email consentono di modificare il testo nelle email in Feed caso. È possibile creare ed eseguire macro per eseguire queste azioni nel publisher Email in Salesforce Console for Service. Per utilizzare queste azioni, è necessario che il publisher Email sia abilitato nell'organizzazione e aggiunto come componente della console al layout di pagina del caso. Le macro in blocco sono supportate per le azioni del publisher Email. Tabella 2: Azioni del publisher Email supportate nelle macro Azione Descrizione Supportata nelle macro in blocco? Sostituisci indirizzi A Cancella gli indirizzi email del campo A e li sostituisce con gli indirizzi email specificati. Per utilizzare più indirizzi email, separarli con virgole. Sì Aggiungi a indirizzi A Aggiunge gli indirizzi email al campo A senza eliminare gli indirizzi già presenti nel campo. Per utilizzare più indirizzi email, separarli con virgole. No EDIZIONI Disponibile nelle versioni: Salesforce Classic Disponibile nelle versioni: Enterprise Edition, Performance Edition, Unlimited Edition e Developer Edition con licenza Service Cloud Razionalizzazione delle vendite e dell'assistenza con Salesforce Console Guida dell'utente | Utilizzo delle macro nella Console servizi | 42 Azione Descrizione Supportata nelle macro in blocco? Sostituisci indirizzi CC Cancella gli indirizzi email del campo CC e li sostituisce con gli indirizzi email specificati. Per utilizzare più indirizzi email, separarli con virgole. Sì Aggiungi a indirizzi CC Aggiunge gli indirizzi email al campo CC senza eliminare gli indirizzi già presenti nel campo. Per utilizzare più indirizzi email, separarli con virgole. No Sostituisci indirizzi CCN Cancella gli indirizzi email del campo CCN e li sostituisce con gli indirizzi email specificati. Per utilizzare più indirizzi email, separarli con virgole. Sì Aggiungi a indirizzi CCN Aggiunge gli indirizzi email al campo CCN senza eliminare gli indirizzi già presenti nel campo. Per utilizzare più indirizzi email, separarli con virgole. No Imposta indirizzo Da Cancella l'indirizzo email del campo Da e lo sostituisce con l'indirizzo email specificato. Sì Sostituisci Oggetto Sì Cancella il contenuto del campo Oggetto e lo sostituisce con il testo specificato. Aggiungi a Oggetto Aggiunge il testo alla fine del campo Oggetto senza eliminare il testo già esistente. No Sostituisci corpo HTML Cancella il contenuto del corpo dell'email e lo sostituisce con il contenuto HTML specificato. Sì Inserisci in corpo HTML Aggiunge un testo veloce o un testo nel corpo HTML senza eliminare il testo già esistente. Il testo veloce o il testo viene inserito in corrispondenza del cursore. No Applica modello di email Inserisce il modello di email specificato in un'email nella scheda del caso attivo. Sì Invia azione Indica alla macro di eseguire le istruzioni quando qualcuno esegue la macro. Sì Una macro che contiene un'istruzione Invia azione è irreversibile. Per creare, modificare ed eseguire macro che contengono istruzioni per eseguire azioni irreversibili, è necessario disporre dell'autorizzazione utente Gestisci macro che gli utenti non possono annullare. Una macro contenente un'istruzione Invia azione può essere eseguita come macro in blocco. Per eseguire le macro in blocco è necessario disporre dell'autorizzazione utente Esegui macro su più record. Azioni di Salesforce Knowledge supportate nelle macro Queste azioni sono disponibili quando si fa clic su Seleziona componente intestazione laterale Knowledge nelle istruzioni delle macro. Le azioni Knowledge consentono di ricercare gli articoli Knowledge e di aggiungere gli articoli ai casi. È possibile creare ed eseguire macro per eseguire queste azioni nel publisher di Salesforce Knowledge in Salesforce Console for Service. Per utilizzare queste azioni, è necessario aver abilitato Salesforce Knowledge nell'organizzazione e averlo aggiunto come componente della console. Le azioni di Salesforce Knowledge, ad esempio allegare un articolo a un caso, devono essere abilitate nella console. Nota: La barra laterale di Knowledge deve essere espansa quando si esegue una macro di Knowledge. Se la barra laterale è compressa, la macro non può essere eseguita. Internet Explorer 7 e le macro in blocco non sono supportati per le azioni di Salesforce Knowledge. EDIZIONI Disponibile nelle versioni: Salesforce Classic Disponibile nelle versioni: Enterprise Edition, Performance Edition, Unlimited Edition e Developer Edition con licenza Service Cloud Razionalizzazione delle vendite e dell'assistenza con Salesforce Console Guida dell'utente | Utilizzo delle macro nella Console servizi | 43 Tabella 3: Azioni di Salesforce Knowledge supportate nelle macro Azione Descrizione Supportata nelle macro in blocco? Seleziona componente barra laterale Knowledge Indica alla macro che tali istruzioni hanno effetto sulla barra laterale di Knowledge nella console. No Seleziona ricerca articoli Indica alla macro che le istruzioni hanno effetto sulla ricerca Knowledge. No Imposta parole chiave Specifica le parole chiave da utilizzare per la ricerca nella Knowledge Base. È possibile effettuare la ricerca in base a: No • Numero articolo: il numero articolo recupera un articolo in base al suo numero; un'opzione utile quando si desidera selezionare un determinato articolo. La sintassi è articlenumber:123456789. • Parole chiave: è possibile cercare in base alle parole chiave. Salesforce Knowledge cerca tali parole nel titolo e nel corpo degli articoli della Knowledge Base. Ad esempio, la frase Reimposta password restituisce gli articoli contenenti quella frase. Esegui ricerca Indica alla macro di effettuare la ricerca nella Knowledge Base utilizzando i criteri specificati nell'istruzione Imposta parole chiave. No Seleziona articolo più Seleziona il primo articolo elencato nei risultati della ricerca. rilevante. No Allega al caso No Allega l'articolo al caso. Allega a email come Aggiunge l'articolo come allegato in formato PDF all'email nel caso. PDF No Inserisci nell'email come HTML No Inserisce il testo dell'articolo e i link nell'email nel caso. Azioni rapide personalizzate supportate nelle macro Queste azioni sono disponibili quando si fa clic su Seleziona Nome dell'azione rapida nelle istruzioni delle macro. È possibile creare ed eseguire macro per eseguire azioni rapide in Salesforce Console for Service. Per utilizzare queste azioni, è necessario che le azioni rapide siano abilitate nell'organizzazione e aggiunte al layout di pagina del feed del caso. Le macro in blocco non sono supportate nelle azioni rapide per le azioni sociali. Tabella 4: Azioni rapide personalizzate supportate nelle macro Azione Descrizione Sostituisci Cancella il contenuto del campo di testo e lo sostituisce con il testo specificato. <text field> Supportata nelle macro in blocco? Sì EDIZIONI Disponibile nelle versioni: Salesforce Classic Disponibile nelle versioni: Enterprise Edition, Performance Edition, Unlimited Edition e Developer Edition con licenza Service Cloud Razionalizzazione delle vendite e dell'assistenza con Salesforce Console Azione Guida dell'utente | Utilizzo delle macro nella Console servizi | 44 Descrizione Supportata nelle macro in blocco? Aggiungi a <text Aggiunge il testo specificato alla fine del campo di testo senza eliminare il testo già presente. Il testo viene inserito in corrispondenza del cursore. field> No Invia azione Sì Indica alla macro di eseguire le istruzioni quando qualcuno esegue la macro. Una macro che contiene un'istruzione Invia azione è irreversibile. Per creare, modificare ed eseguire macro che contengono istruzioni per eseguire azioni irreversibili, è necessario disporre dell'autorizzazione utente Gestisci macro che gli utenti non possono annullare. Una macro contenente un'istruzione Invia azione può essere eseguita come macro in blocco. Per eseguire le macro in blocco è necessario disporre dell'autorizzazione utente Esegui macro su più record. Azioni publisher di comunità supportate nelle macro Queste azioni sono disponibili quando si fa clic su Seleziona azione comunità nelle istruzioni delle macro. Le azioni comunità consentono di aggiornare e pubblicare post nelle comunità Salesforce. È possibile creare ed eseguire macro per eseguire queste azioni nel publisher di comunità in Salesforce Console for Service. Per utilizzare queste azioni, è necessario che il publisher di comunità sia abilitato nell'organizzazione e aggiunto come componente della console al layout di pagina del caso. Le macro in blocco non sono supportate nelle azioni publisher di comunità. Tabella 5: Azioni publisher di comunità supportate nelle macro Azione Descrizione Sostituisci corpo Cancella il contenuto del post e lo sostituisce con il testo specificato. No Inserisci in corpo Aggiunge un testo veloce o un testo nel post della comunità senza eliminare il testo già esistente. Il testo veloce o il testo viene inserito in corrispondenza del cursore. No Invia azione Indica alla macro di eseguire le istruzioni quando qualcuno esegue la macro. No Una macro che contiene un'istruzione Invia azione è irreversibile. Per creare, modificare ed eseguire macro che contengono istruzioni per eseguire azioni irreversibili, è necessario disporre dell'autorizzazione utente Gestisci macro che gli utenti non possono annullare. Supportata nelle macro in blocco? EDIZIONI Disponibile nelle versioni: Salesforce Classic Disponibile nelle versioni: Enterprise Edition, Performance Edition, Unlimited Edition e Developer Edition con licenza Service Cloud Razionalizzazione delle vendite e dell'assistenza con Salesforce Console Guida dell'utente | Utilizzo delle macro nella Console servizi | 45 Azioni sociali supportate nelle macro Queste azioni sono disponibili quando si fa clic su Seleziona azione sociale nelle istruzioni delle macro. È possibile creare ed eseguire macro per eseguire queste azioni nel Social Publisher in Salesforce Console for Service. Per utilizzare queste azioni, è necessario che le azioni sociali siano abilitate nell'organizzazione e aggiunte come componente della console al layout di pagina del feed del caso. Le macro in blocco non sono supportate nelle azioni sociali. Tabella 6: Azioni sociali supportate nelle macro Azione Descrizione Supportata nelle macro in blocco? Sostituisci contenuto Cancella il contenuto del campo di testo e lo sostituisce con il testo specificato. No Inserisci nel contenuto Aggiunge il testo specificato al campo di testo senza eliminare il testo già presente. Il testo veloce o il testo viene inserito in corrispondenza del cursore. No Imposta tipo messaggio Indica alla macro di utilizzare il tipo di messaggio selezionato. No Tipi di messaggio di Facebook: • Post • Commento • Privato Tipi di messaggio di Twitter: • Tweet • Retweet • Risposta • Diretto Invia azione Indica alla macro di eseguire le istruzioni quando qualcuno esegue la macro. Una macro che contiene un'istruzione Invia azione è irreversibile. Per creare, modificare ed eseguire macro che contengono istruzioni per eseguire azioni irreversibili, è necessario disporre dell'autorizzazione utente Gestisci macro che gli utenti non possono annullare. No EDIZIONI Disponibile nelle versioni: Salesforce Classic Disponibile nelle versioni: Enterprise Edition, Performance Edition, Unlimited Edition e Developer Edition con licenza Service Cloud Razionalizzazione delle vendite e dell'assistenza con Salesforce Console Guida dell'utente | Attivazione di Knowledge per una Salesforce Console | 46 Attivazione di Knowledge per una Salesforce Console Se è stato impostato Salesforce Knowledge, è possibile attivare l'intestazione laterale Knowledge in modo che gli utenti che lavorano ai casi possano visualizzare automaticamente gli articoli Knowledge pertinenti che possono aiutarli a chiudere i casi più rapidamente. Importante: è necessario che Salesforce Knowledge sia impostato nella propria organizzazione prima di poterlo aggiungere a una console. Gli articoli Knowledge vengono visualizzati in base alla corrispondenza con le parole digitate nell'oggetto del caso. 1. Dalle impostazioni di gestione degli oggetti per i casi, accedere a Layout di pagina. 2. Fare clic su Modifica accanto a un layout di pagina. 3. Fare clic su Proprietà layout. 4. Selezionare Intestazione laterale Knowledge e fare clic su OK. 5. Fare clic su Salva. Ripetere la procedura per ogni layout di pagina dei casi assegnati agli utenti della console. VEDERE ANCHE: Funzioni configurabili della Salesforce Console Salesforce Console EDIZIONI Disponibile nelle versioni: Salesforce Classic Disponibile nelle versioni: Enterprise Edition, Performance Edition, Unlimited Edition e Developer Edition con Service Cloud Disponibile nelle versioni: Performance Edition e Developer Edition con Sales Cloud Disponibile nelle versioni: Enterprise Edition e Unlimited Edition con Sales Cloud con un supplemento di prezzo AUTORIZZAZIONI UTENTE Per attivare l'intestazione laterale Knowledge: • "Personalizza applicazione" Razionalizzazione delle vendite e dell'assistenza con Salesforce Console Guida dell'utente | Personalizzazione di una Salesforce Console | 47 Personalizzazione di una Salesforce Console Componenti console Creare componenti per personalizzare, ampliare o integrare la Salesforce Console con altri sistemi. I componenti consentono di visualizzare molte tipologie di dati nel piè di pagina, nelle intestazioni laterali, nei riquadri evidenziazioni e nei registri di interazione di una console. È possibile creare componenti per risolvere svariati problemi aziendali e visualizzare elementi, ad esempio: • Applicazioni di terzi • i widget Chat o Softphone • contenuti quando gli utenti visualizzano pagine specifiche • informazioni contestuali correlate ai record • riquadri evidenziazioni o registri di interazione personalizzati • contenuti quando gli utenti fanno clic su un pulsante personalizzabile nel piè di pagina I componenti consentono di essere creativi con le console e di generare gli elementi di cui gli utenti hanno bisogno per il loro lavoro. Per creare dei componenti è possibile utilizzare Visualforce, le app area di disegno, i campi di ricerca, gli elenchi correlati o i grafici del rapporto. È possibile inoltre utilizzare l'Area di disegno Force.com o il Toolkit di integrazione di Salesforce Console. Entrambe le tecnologie sono API JavaScript che consentono agli sviluppatori di ampliare o integrare una console. Il toolkit consente di accedere a livello di programmazione a una console per eseguire operazioni come l'apertura e la chiusura di schede per semplificare i processi aziendali, mentre l'Area di disegno aiuta a integrare una console con applicazioni esterne che richiedono metodi di autenticazione. Per ulteriori informazioni (solo in lingua inglese) sulle applicazioni area di disegno o sul toolkit, vedere i documenti Force.com Canvas Developer’s Guide e Salesforce Console Integration Toolkit Developer's Guide. VEDERE ANCHE: Procedimento per la creazione dei componenti console Suggerimenti per l'implementazione di componenti console EDIZIONI Disponibile nelle versioni: Salesforce Classic Disponibile nelle versioni: Enterprise Edition, Performance Edition, Unlimited Edition e Developer Edition con Service Cloud Disponibile nelle versioni: Performance Edition e Developer Edition con Sales Cloud Disponibile nelle versioni: Enterprise Edition e Unlimited Edition con Sales Cloud con un supplemento di prezzo Razionalizzazione delle vendite e dell'assistenza con Salesforce Console Guida dell'utente | Procedimento per la creazione dei componenti console | 48 Procedimento per la creazione dei componenti console Gli sviluppatori e gli amministratori solitamente seguono questa procedura per creare i componenti per una Salesforce Console. EDIZIONI Malgrado sia possibile creare svariati componenti della console per risolvere numerosi problemi aziendali, il procedimento per la creazione dei componenti generalmente segue queste fasi. Disponibile nelle versioni: Salesforce Classic 1. Gli sviluppatori creano una pagina Visualforce o un'applicazione area di disegno. Disponibile nelle versioni: Enterprise Edition, Performance Edition, Unlimited Edition e Developer Edition con Service Cloud 2. Gli amministratori aggiungono la pagina Visualforce o l'applicazione area di disegno: • ai layout di pagina per visualizzare contenuti su pagine specifiche o • alle applicazioni Salesforce Console per visualizzare i contenuti in tutte le pagine e tutte le schede. 3. Gli amministratori che aggiungono un componente ai layout di pagina: • Scelgono l'intestazione laterale nella quale viene visualizzata la console, ad esempio a destra, a sinistra, in alto o in basso. • Scelgono se aggiungere più componenti all'intestazione laterale e disporli sotto forma di stack, schede o fisarmonica. 4. Gli amministratori che aggiungono un componente alle applicazioni: • Specificano l'aspetto del pulsante utilizzato per accedere al componente dal piè di pagina della console Disponibile nelle versioni: Performance Edition e Developer Edition con Sales Cloud Disponibile nelle versioni: Enterprise Edition e Unlimited Edition con Sales Cloud con un supplemento di prezzo • assegnano il componente a ogni console da cui dovranno accedere gli utenti 5. Gli utenti visualizzano il componente quando accedono ai layout di pagina o fanno clic su un pulsante nel piè di pagina di una console. Suggerimento: Per aggiungere un campo di ricerca o un elenco correlato come componente, non è necessario creare una pagina Visualforce o un'applicazione area di disegno. È sufficiente attenersi alla procedura descritta in "Aggiunta di componenti console ai layout di pagina" e selezionare Ricerca nel campo Tipo per scegliere un campo specifico. VEDERE ANCHE: Componenti console Suggerimenti per l'implementazione di componenti console Aggiunta di componenti console ai layout di pagina Aggiunta di componenti console alle applicazioni Razionalizzazione delle vendite e dell'assistenza con Salesforce Console Guida dell'utente | Suggerimenti per l'implementazione di componenti console | 49 Suggerimenti per l'implementazione di componenti console Prima di creare un componente per una Salesforce Console, leggere questi suggerimenti. EDIZIONI Suggerimenti relativi al comportamento e all'accesso Non è possibile aggiungere componenti dell'applicazione area di disegno ai pacchetti in AppExchange. Quando si aggiornano i record nelle schede principali o nelle sottoschede, i componenti non si aggiornano automaticamente. Se si modifica l'Altezza o la Larghezza di un componente console, aggiornare il browser per visualizzare gli aggiornamenti. I componenti grafico del rapporto non sono disponibili agli sviluppatori che utilizzano l'API dei metadati Salesforce o per la migrazione tra le istanze Sandbox e di produzione. Suggerimenti relativi ai layout di pagina Solo gli utenti assegnati a una licenza funzioni Utente Service Cloud o a un'autorizzazione utente Sales Cloud possono aggiungere componenti ai layout di pagina. È possibile aggiungere un componente all'intestazione laterale superiore o inferiore delle schede principali dopo aver disattivato il riquadro evidenziazioni o il registro di interazione in un layout di pagina. Se si desidera visualizzare un componente in tutte le sottoschede di una scheda principale, aggiungere il componente alla sezione Componenti scheda principale nei layout di pagina. Se si aggiunge un componente nella sezione Componenti sottoschede nei layout di pagina, il componente viene visualizzato nelle singole sottoschede. Disponibile nelle versioni: Salesforce Classic Disponibile nelle versioni: Enterprise Edition, Performance Edition, Unlimited Edition e Developer Edition con Service Cloud Disponibile nelle versioni: Performance Edition e Developer Edition con Sales Cloud Disponibile nelle versioni: Enterprise Edition e Unlimited Edition con Sales Cloud con un supplemento di prezzo Se Salesforce Knowledge è abilitato e l'intestazione laterale Knowledge è attiva, non aggiungere un componente all'Intestazione laterale destra dei layout di pagina dei casi, in quanto in tal caso l'intestazione laterale Knowledge viene visualizzata sopra i componenti. Suggerimenti relativi a Visualforce Per ogni layout di pagina, una pagina Visualforce può essere utilizzata come componente una sola volta. Non è possibile eliminare le pagine Visualforce assegnate ai layout di pagina come componenti. Le pagine Visualforce non vengono aggiornate quando l'utente fa clic su Aggiorna tutte le sottoschede. e seleziona Aggiorna tutte le schede principali o Se si abilita la protezione dal clickjack per le pagine Visualforce nelle impostazioni di protezione dell'organizzazione, le pagine Visualforce non verranno visualizzate correttamente. Al contrario di altre pagine Visualforce, non è necessario impostare il controller standard nei componenti sull'oggetto di cui si sta personalizzando il layout di pagina. Se si aggiunge showHeader=true a una pagina Visualforce, è possibile aggiungere uno spazio di 15 pixel ai lati destro e sinistro di un componente per indicarne visivamente la posizione in un'intestazione laterale. Ad esempio, <apex:page standardController="Contact" showHeader="false" title="List of Cases">. Due valori di parametro URL vengono trasmessi automaticamente alle pagine Visualforce utilizzate come componenti: Nome parametro Valore parametro Descrizione id Una stringa alfanumerica di 15 caratteri che fa distinzione tra maiuscole e minuscole e identifica un record in modo univoco. L'ID della pagina dei dettagli in cui il componente viene visualizzato. Questo parametro viene trasmesso solo se l'ID è disponibile. Razionalizzazione delle vendite e dell'assistenza con Salesforce Console Guida dell'utente | Aggiunta di componenti console ai layout di pagina | 50 Nome parametro Valore parametro Descrizione inContextPane true Indica che la pagina Visualforce è visualizzata come un componente in una Salesforce Console. VEDERE ANCHE: Componenti console Aggiunta di componenti console ai layout di pagina Dopo aver creato un componente console , è possibile aggiungerlo ai layout di pagina in modo tale che gli utenti possano accedervi da un'intestazione laterale in una Salesforce Console. EDIZIONI 1. Dalle impostazioni di gestione dell'oggetto per il quale si desidera modificare il layout di pagina, accedere a Layout di pagina. Disponibile nelle versioni: Salesforce Classic 2. Fare clic su Modifica accanto a un layout di pagina. 4. Accanto all'intestazione laterale in cui si desidera aggiungere il componente, scegliere come visualizzare e organizzare i componenti in base allo Stile. Vedere Stili dell'intestazione laterale per i componenti console. Disponibile nelle versioni: Enterprise Edition, Performance Edition, Unlimited Edition e Developer Edition con Service Cloud 5. Specificare le dimensioni dell'intestazione laterale nella console selezionando l'altezza o la larghezza e immettendo la percentuale o il numero di pixel. Quando l'altezza o la larghezza dell'intestazione laterale sono inferiori al seguente numero di pixel, questi tipi di componenti vengono nascosti automaticamente perché diventano difficili da leggere: Disponibile nelle versioni: Performance Edition e Developer Edition con Sales Cloud 3. Fare clic su Componenti console personalizzati. • Ricerca: 150 • Elenchi correlati: 200 • Grafici del rapporto: 150 6. In Tipo, scegliere se il componente è una pagina Visualforce, un'app area di disegno, una ricerca, un elenco correlato o un grafico del rapporto. Prima di poter scegliere un Grafico del rapporto, è necessario aggiungerlo al layout di pagina e assicurarsi che si trovi in una cartella condivisa con gli utenti che dovranno potervi accedere. • Se nella propria organizzazione è impostata la scheda Knowledge, aggiungere il componente Knowledge One alle pagine dei casi per facilitare la ricerca e l'uso degli articoli da parte degli agenti. • Se l'organizzazione utilizza la gestione diritti, aggiungere Tracciamento punti salienti alle pagine dei casi in modo che gli agenti possano visualizzare le informazioni più recenti sui punti salienti relativi ai casi sui quali stanno lavorando. • Se vi sono argomenti abilitati per un oggetto, aggiungere il componente Argomenti in modo che gli utenti possano visualizzare, aggiungere ed eliminare argomenti sui record nei quali stanno lavorando. • Aggiungere il componente File alle pagine dei casi per consentire agli agenti dell'assistenza di trascinare i file per allegarli rapidamente ai casi, di visualizzare i file già allegati e di includere file allegati nei messaggi email dei casi. Disponibile nelle versioni: Enterprise Edition e Unlimited Edition con Sales Cloud con un supplemento di prezzo AUTORIZZAZIONI UTENTE Per aggiungere componenti console personalizzati: • "Personalizza applicazione" Per creare pagine Visualforce: • "Personalizza applicazione" Per gestire le applicazioni area di disegno: • "Personalizza applicazione" Razionalizzazione delle vendite e dell'assistenza con Salesforce Console Guida dell'utente | Aggiunta di componenti console ai layout di pagina | 51 • Se l'organizzazione utilizza Persone esperte e gli argomenti sugli oggetti, aggiungere il componente Esperti casi ai layout di pagina dei casi per consentire agli agenti di collaborare facilmente con i colleghi esperti in determinate aree. Nota: al momento, Esperti casi è disponibile solo con un programma pilota. Per informazioni sulla sua abilitazione per la propria organizzazione, contattare Salesforce. Poiché i layout di pagina sono limitati a due grafici del rapporto, è possibile aggiungere fino a due grafici del rapporto a un'intestazione laterale. È possibile aggiungere fino a cinque componenti a un'intestazione laterale e un massimo di otto componenti a un layout di pagina. I componenti dell'applicazione area di disegno aggiunti non possono essere aggiunti ai pacchetti AppExchange. 7. Per le pagine Visualforce o le applicazioni area di disegno, fare clic su in Componente per cercare e selezionare il componente desiderato. Se il componente desiderato è un campo di ricerca, un elenco correlato o un grafico del rapporto, scegliere il nome del campo, dell'elenco o del grafico. Se si desidera, è possibile aggiungere altri campi ai componenti di ricerca definendo i layout di mini pagina degli oggetti. È anche possibile nascondere i grafici del rapporto e gli elenchi correlati dalle pagine in cui vengono visualizzati come componenti per evitare la visualizzazione di informazioni duplicate. Se si desidera riordinare gli elenchi correlati, è necessario procedere dai layout di pagina. Tenere presente che i componenti elenchi correlati non visualizzano pulsanti personalizzati. 8. In Etichetta, immettere il nome del componente come deve essere visualizzato dagli utenti dalla console dall'intestazione laterale. Se non si immette un'etichetta per un grafico del rapporto, viene utilizzato il nome del grafico del rapporto. 9. Specificare le dimensioni del componente dell'intestazione laterale selezionando l'altezza o la larghezza e immettendo la percentuale o il numero di pixel. Se non si specifica un'altezza o una larghezza, le dimensioni del componente vengono impostate automaticamente per essere visualizzate correttamente in una console. Autoimposta dimensione componenti è disponibile per i componenti con lo stile Stack. È selezionata per impostazione predefinita, in modo che quando gli utenti cambiano le dimensioni dei browser, i componenti Stack si adattano al meglio alle intestazioni laterali. Salesforce sceglie un'altezza e una larghezza minime per i componenti Stack e non è possibile modificare tali valori. L'opzione di adattamento automatico non è disponibile per le pagine Visualforce, per le applicazioni dell'area di disegno, per il componente Knowledge One e per Internet Explorer® 7. 10. Fare clic su Salva. VEDERE ANCHE: Stili dell'intestazione laterale per i componenti console Razionalizzazione delle vendite e dell'assistenza con Salesforce Console Guida dell'utente | Aggiunta di componenti console ai layout di pagina | 52 Aggiunta di azioni all'intestazione laterale della console Aggiungere azioni personalizzate all'intestazione laterale della console per consentire agli agenti dell'assistenza di creare, aggiornare e cercare con facilità i record associati ai casi. Le azioni vengono aggiunte come componenti della console. Creare le azioni prima di aggiungerle ai layout di pagina dei casi nella console. 1. Da Imposta, immettere Layout di pagina nella casella Ricerca veloce, quindi selezionare Layout di pagina alla voce Casi. EDIZIONI Disponibile nelle versioni: Enterprise Edition, Performance Edition, Unlimited Edition e Developer Edition 2. Selezionare un layout di pagina. 3. Fare clic su Componenti console personalizzati. 4. Scorrere fino alla sezione dell'intestazione laterale in cui aggiungere il componente azione. Ad esempio, per aggiungerlo all'intestazione laterale sinistra, andare alla sezione Intestazione laterale sinistra. 5. Configurare il componente azione: • Campo: selezionare il campo del record interessato dall'azione. Ad esempio, se l'azione crea un record referente, selezionare il campo Referente. • Abilita collegamento: se viene selezionata questa opzione, gli agenti dell'assistenza possono associare questo record a un caso. Ad esempio, un agente dell'assistenza può creare un referente e collegarlo a un caso. AUTORIZZAZIONI UTENTE Per creare, modificare ed eliminare azioni e layout di pagina e per aggiungere componenti console personalizzati: • "Personalizza applicazione" • Azione di creazione: selezionare l'azione Crea. Questa azione consente agli agenti dell'assistenza di creare un record. • Azione di aggiornamento: selezionare l'azione Aggiorna. Questa azione consente agli agenti dell'assistenza di aggiornare un record. 6. Aggiungere altri componenti azione in funzione delle esigenze. 7. Fare clic su Salva. VEDERE ANCHE: Componenti console Aggiunta di componenti console ai layout di pagina Razionalizzazione delle vendite e dell'assistenza con Salesforce Console Guida dell'utente | Aggiunta di componenti console ai layout di pagina | 53 Stili dell'intestazione laterale per i componenti console Quando gli amministratori aggiungono componenti ai layout di pagina, scelgono lo stile dell'intestazione laterale con cui visualizzare i componenti in una Salesforce Console. EDIZIONI Per i componenti della console sui layout di pagina sono disponibili i seguenti stili dell'intestazione laterale. Disponibile nelle versioni: Salesforce Classic Tipo di multi-componente Descrizione Stack Un'area contenuti con più frame. Schede Una singola area contenuti con un elenco di più riquadri. Fisarmonica Un'area contenuti comprimibile. Questo stile è disponibile solo per le intestazioni laterali verticali. VEDERE ANCHE: Aggiunta di componenti console ai layout di pagina Disponibile nelle versioni: Enterprise Edition, Performance Edition, Unlimited Edition e Developer Edition con Service Cloud Disponibile nelle versioni: Performance Edition e Developer Edition con Sales Cloud Disponibile nelle versioni: Enterprise Edition e Unlimited Edition con Sales Cloud con un supplemento di prezzo Razionalizzazione delle vendite e dell'assistenza con Salesforce Console Guida dell'utente | Aggiunta di componenti console alle applicazioni | 54 Aggiunta di componenti console alle applicazioni Dopo avere creato un componente console personalizzato, è possibile aggiungerlo come pulsante nel piè di pagina della Salesforce Console in modo che gli utenti vi possano accedere. EDIZIONI 1. Da Imposta, immettere Componenti console personalizzati nella casella Ricerca veloce, quindi selezionare Componenti console personalizzati. Disponibile nelle versioni: Salesforce Classic 2. Fare clic su Nuovo. Disponibile nelle versioni: Enterprise Edition, Performance Edition, Unlimited Edition e Developer Edition con Service Cloud 3. Digitare un nome per il componente. 4. In Nome pulsante, digitare l'etichetta che verrà visualizzata sul pulsante su cui gli utenti fanno clic per avviare il componente. Ad esempio, Chat live. 5. In CSS pulsante, immettere lo stile in linea utilizzato per definire in che modo appare il pulsante agli utenti che lo utilizzano per avviare il componente. Gli stili supportati includono font, colore del font e colore dello sfondo. Il font e il colore del font non sono disponibili per Internet Explorer® 7. 6. Digitare la larghezza del pulsante come deve apparire nella console. 7. In Componente, selezionarePagina Visualforce o App area di disegno e digitare il nome del componente o fare clic su per trovarlo e selezionarlo. 8. Digitare l'altezza e la larghezza della finestra utilizzata per visualizzare il componente nella console. 9. Fare clic su Larghezza fissa o Altezza fissa per impedire agli utenti di modificare le dimensioni della finestra utilizzata per visualizzare il componente. 10. Fare clic su Salva. Perché gli utenti possano accedere al componente, è necessario assegnarlo a una console. Vedere Assegnazione di un componente console personalizzato a un'applicazione. VEDERE ANCHE: Assegnazione di un componente console a un'applicazione Disponibile nelle versioni: Performance Edition e Developer Edition con Sales Cloud Disponibile nelle versioni: Enterprise Edition e Unlimited Edition con Sales Cloud con un supplemento di prezzo AUTORIZZAZIONI UTENTE Per aggiungere componenti console personalizzati: • "Personalizza applicazione" Per creare pagine Visualforce: • "Personalizza applicazione" Per gestire le applicazioni area di disegno: • "Personalizza applicazione" Razionalizzazione delle vendite e dell'assistenza con Salesforce Console Guida dell'utente | Assegnazione di un componente console a un'applicazione | 55 Assegnazione di un componente console a un'applicazione Dopo aver aggiunto un componente console alle applicazioni Salesforce Console, è necessario assegnarlo a ciascuna console per consentire l'accesso agli utenti. EDIZIONI 1. Da Imposta, immettere Applicazioni nella casella Ricerca veloce, quindi selezionare Applicazioni. Disponibile nelle versioni: Salesforce Classic 2. Selezionare un'applicazione della console. Disponibile nelle versioni: Enterprise Edition, Performance Edition, Unlimited Edition e Developer Edition con Service Cloud 3. Fare clic su Modifica. 4. In Scegli componenti console personalizzati, aggiungere i componenti disponibili all'applicazione. 1. In Allinea componenti console, scegliere se allineare i componenti a sinistra o a destra del piè di pagina della console. 5. Fare clic su Salva. VEDERE ANCHE: Aggiunta di componenti console alle applicazioni Disponibile nelle versioni: Performance Edition e Developer Edition con Sales Cloud Disponibile nelle versioni: Enterprise Edition e Unlimited Edition con Sales Cloud con un supplemento di prezzo AUTORIZZAZIONI UTENTE Per assegnare i componenti console personalizzati a un'applicazione: • "Personalizza applicazione" Razionalizzazione delle vendite e dell'assistenza con Salesforce Console Guida dell'utente | Assegnazione di un'immagine aziendale a una Salesforce Console | 56 Assegnazione di un'immagine aziendale a una Salesforce Console È possibile assegnare un'immagine aziendale a una console aggiungendo un logo personalizzato alla sua intestazione e specificando i colori dell'intestazione, del piè di pagina e delle schede principali. EDIZIONI 1. Da Imposta, immettere Applicazioni nella casella Ricerca veloce, quindi selezionare Applicazioni. Disponibile nelle versioni: Salesforce Classic 2. Fare clic su Modifica accanto a una console. Disponibile nelle versioni: Enterprise Edition, Performance Edition, Unlimited Edition e Developer Edition con Service Cloud 3. Per aggiungere un logo personalizzato, fare clic su Inserisci immagine e scegliere un'immagine dalla libreria dei documenti. Quando si sceglie un logo di applicazione personalizzato dalla libreria dei documenti, tenere presenti i seguenti requisiti: • L'immagine deve essere in formato GIF o JPEG e inferiore a 20 KB. • Le immagini con larghezza superiore a 300 pixel e altezza superiore a 55 pixel saranno ridotte in scala fino alle dimensioni richieste. • Per una visualizzazione ottimale, è consigliabile utilizzare un'immagine con sfondo trasparente. • La casella di controllo Disponibile esternamente delle proprietà del documento deve essere stata selezionata affinché gli utenti possano visualizzare l'immagine. 4. Per specificare un colore, immettere un codice esadecimale nei campi Colore intestazione, Colore piè di pagina o Colore scheda principale. Ad esempio, immettere #0000FF per definire il blu come colore dell'intestazione. 5. Fare clic su Salva. Per verificare che vengano visualizzati i colori indicati, visualizzare la console. Nota: la definizione dei colori dell'intestazione e del piè di pagina non è ancora disponibile per l'API dei metadati. Disponibile nelle versioni: Performance Edition e Developer Edition con Sales Cloud Disponibile nelle versioni: Enterprise Edition e Unlimited Edition con Sales Cloud con un supplemento di prezzo AUTORIZZAZIONI UTENTE Per definire i colori nella Salesforce Console: • "Personalizza applicazione" Razionalizzazione delle vendite e dell'assistenza con Salesforce Console Guida dell'utente | Uso di una Salesforce Console | 57 Uso di una Salesforce Console Uso di una Salesforce Console Lavorare meglio e più velocemente con l'interfaccia ottimizzata di una console per l'utilizzo dei record. EDIZIONI A differenza di quanto accade nelle pagine Salesforce standard, tutte le voci su cui si fa clic in una console vengono visualizzate come schede. Oltre a offrire l'efficienza della navigazione basata su schede, una console consente di: Disponibile nelle versioni: Salesforce Classic • Lavorare su più record contemporaneamente • Visualizzare le schede utilizzate di recente e i preferiti • Modificare le dimensioni degli elenchi bloccati per visualizzare più informazioni • Navigare più rapidamente utilizzando le scelte rapide da tastiera • Lavorare su più monitor L'interfaccia simile a un cruscotto digitale di una console organizza tutti i dati correlati in un'unica schermata, consentendo di: • Cercare record • Aggiungere note ai record mediante il registro di interazione • Vedere quando i record che si stanno visualizzando vengono modificati da altri utenti • Utilizzare un SoftPhone per effettuare e ricevere chiamate Inoltre, con una Salesforce Console per Service è possibile: Disponibile nelle versioni: Enterprise Edition, Performance Edition, Unlimited Edition e Developer Edition con Service Cloud Disponibile nelle versioni: Performance Edition e Developer Edition con Sales Cloud Disponibile nelle versioni: Enterprise Edition e Unlimited Edition con Sales Cloud con un supplemento di prezzo • Cercare articoli di Salesforce Knowledge per risolvere i casi • Chattare con i clienti utilizzando Live Agent Nota: Se l'amministratore aggiunge componenti console personalizzati, potrebbero essere disponibili ulteriori funzioni nelle intestazioni laterali e nei piè di pagina di una console. Razionalizzazione delle vendite e dell'assistenza con Salesforce Console Guida dell'utente | Schede di Salesforce Console | 58 Schede di Salesforce Console Tutte le voci su cui si fa clic in una console sono visualizzate sotto forma di schede. Le schede consentono di visualizzare tutte le informazioni necessarie in un'unica schermata senza perdere il contesto. EDIZIONI Disponibile nelle versioni: Salesforce Classic Disponibile nelle versioni: Enterprise Edition, Performance Edition, Unlimited Edition e Developer Edition con Service Cloud Disponibile nelle versioni: Performance Edition e Developer Edition con Sales Cloud Disponibile nelle versioni: Enterprise Edition e Unlimited Edition con Sales Cloud con un supplemento di prezzo Schede console (1) La scheda di navigazione consente di selezionare gli oggetti e i record con i quali lavorare. (2) Le schede principali visualizzano le voci principali su cui lavorare in una console, ad esempio un account. (3) Le sottoschede visualizzano le voci correlate su una scheda principale, ad esempio il referente di un account. Utilizzare le schede per navigare all'interno della console mentre si lavora. Avvertenza: I pulsanti Indietro dei browser non sono supportati per la console e potrebbero non funzionare come previsto. Le schede della console vengono salvate nelle schede del browser finché non vengono chiuse. Quando si chiudono le schede del browser, tutte le schede della console aperte vanno perse. Se l'amministratore imposta le sessioni utente salvate per una console, quando si accede nuovamente a Salesforce, le schede della console e i componenti console precedentemente aperti vengono di nuovo visualizzati automaticamente. Inoltre, se si ridimensionano i componenti dell'intestazione Razionalizzazione delle vendite e dell'assistenza con Salesforce Console Guida dell'utente | Schede di Salesforce Console | 59 laterale, i registri interazione o se si chiude l'intestazione della ricerca globale, queste personalizzazioni vengono visualizzate automaticamente quando si riconnettono. VEDERE ANCHE: Uso di una Salesforce Console Visualizzazione dei preferiti e delle schede utilizzate di recente in una Salesforce Console Scheda di navigazione di Salesforce Console Utilizzare la scheda di navigazione per selezionare un oggetto e visualizzarne la pagina iniziale. EDIZIONI Disponibile nelle versioni: Salesforce Classic Disponibile nelle versioni: Enterprise Edition, Performance Edition, Unlimited Edition e Developer Edition con Service Cloud Disponibile nelle versioni: Performance Edition e Developer Edition con Sales Cloud Disponibile nelle versioni: Enterprise Edition e Unlimited Edition con Sales Cloud con un supplemento di prezzo Scheda di navigazione di una console Ogni console visualizza una scheda di navigazione. L'amministratore stabilisce l'elenco di oggetti tra cui è possibile scegliere in una scheda di navigazione; tuttavia, se per l'utente è attivata, è possibile fare clic su Personalizza schede per nascondere, visualizzare e organizzare gli oggetti. Razionalizzazione delle vendite e dell'assistenza con Salesforce Console Guida dell'utente | Schede di Salesforce Console | 60 La maggior parte della pagine iniziali degli oggetti selezionate a partire da una scheda di navigazione mostrano visualizzazioni elenco, che vengono visualizzate automaticamente come elenchi ottimizzati. Una scheda Navigazione non contiene previsioni, idee, risposte, connessioni, portali, console o pulsanti per personalizzare la propria organizzazione. VEDERE ANCHE: Schede di Salesforce Console Uso di una Salesforce Console Linee guida per l'utilizzo delle schede di Salesforce Console Informazioni su come sfruttare al massimo le potenzialità delle schede principali e delle sottoschede di una console. EDIZIONI Disponibile nelle versioni: Salesforce Classic Disponibile nelle versioni: Enterprise Edition, Performance Edition, Unlimited Edition e Developer Edition con Service Cloud Disponibile nelle versioni: Performance Edition e Developer Edition con Sales Cloud Disponibile nelle versioni: Enterprise Edition e Unlimited Edition con Sales Cloud con un supplemento di prezzo Le schede principali e le sottoschede di una console (1) Una scheda principale è l'elemento primario sul quale lavorare, ad esempio un account. (2) Una sottoscheda è un elemento correlato su una scheda principale, ad esempio il referente di un account. Salesforce non pone limiti al numero di schede che è possibile visualizzare. Durante la visualizzazione delle schede, nelle schede con modifiche non salvate viene visualizzata l'icona , che invece non compare nei rapporti e nelle pagine Visualforce o nelle pagine di impostazione dell'organizzazione. L'icona è visualizzata nelle schede in cui è necessario correggere degli errori. Se l'amministratore ha aggiunto domini esterni alla whitelist di una console, le schede possono Razionalizzazione delle vendite e dell'assistenza con Salesforce Console Guida dell'utente | Schede di Salesforce Console | 61 visualizzare pagine esterne a Salesforce. Le nuove schede non vengono visualizzate quando si fa clic su un pulsante personalizzato o si modifica il tipo, il titolare o il territorio di un record; la scheda corrente accede invece all'elemento selezionato. È possibile eseguire diverse operazioni con le schede utilizzando la barra della scheda, facendo clic su e selezionando un'opzione, ad esempio la chiusura o l'aggiornamento di schede, la visualizzazione delle scelte rapide da tastiera, e così via. Per riordinare una scheda, trascinarla in una nuova posizione lungo la barra delle schede. Le schede mantengono il loro stato di schede primarie o sottoschede; in altre parole, non è possibile spostare le schede primarie nella barra delle sottoschede e viceversa. Il riordinamento delle schede non è disponibile per Internet Explorer® 7. Se l'amministratore ha attivato i componenti multi-monitor, è possibile separare le schede principali dal browser e trascinarle verso qualsiasi posizione sullo schermo per personalizzare il proprio modo di lavorare. È sufficiente fare clic su principali. Per riportare le schede principali al loro browser originale, fare clic su e selezionare Separa schede e selezionare Riunisci schede nella console. Per copiare l'URL di una scheda della console e inviarlo a un altro utente, fare clic su e selezionare accanto al nome della scheda. Se si sta inviando l'URL a un utente al di fuori della console, scegliere di creare un URL Salesforce standard dalla finestra di dialogo Link da condividere. Quindi, premere CTRL+C per copiare l'URL. Per aggiungere alla propria console una nuova scheda in cui incollare un URL copiato, fare clic su . Nella finestra di dialogo, premere CTRL+V per incollare l'URL, quindi fare clic su Vai. È possibile incollare un URL della console oppure un URL Salesforce standard in una nuova scheda. Per bloccare una scheda principale visitata frequentemente sulla barra della scheda per un accesso rapido, fare clic su e selezionare . Quando una scheda è bloccata, viene portata sul davanti della barra della scheda e il suo testo viene rimosso per fornire più spazio sullo schermo. Per sbloccare una scheda, fare clic su e selezionare . Per inserire nei preferiti una scheda preferita o visitata occasionalmente per un accesso rapido, fare clic su e selezionare . Quando una scheda viene inserita nei preferiti, viene spostata nel componente Cronologia nel piè di pagina (precedentemente, Schede più recenti). Per rimuovere dai preferiti una scheda precedentemente inserita, fare clic su e selezionare , oppure fare clic su Rimuovi accanto alla scheda nel componente Cronologia. Vedere Visualizzazione dei preferiti e delle schede utilizzate di recente in una Salesforce Console a pagina 62 Avvertenza: se si fa clic su Annulla su una voce appena creata e non ancora salvata, la voce e la relativa scheda vengono eliminate anziché spostate nel Cestino. Nota: se l'amministratore aggiunge componenti console personalizzati, potrebbero essere disponibili ulteriori funzioni con cui lavorare nelle intestazioni laterali accanto alle schede. Suggerimento: Per riaprire l'ultima scheda chiusa, premere MAIUSC+C o fare clic su aperta. È possibile riaprire fino a dieci schede chiuse. VEDERE ANCHE: Scheda di navigazione di Salesforce Console Schede di Salesforce Console Uso di una Salesforce Console e selezionare Riapri l'ultima scheda Razionalizzazione delle vendite e dell'assistenza con Salesforce Console Guida dell'utente | Modifica delle dimensioni e riduzione a icona degli elenchi bloccati in una Salesforce Console | 62 Visualizzazione dei preferiti e delle schede utilizzate di recente in una Salesforce Console Se impostato dall'amministratore, è possibile accedere rapidamente alle schede principali inserite nei preferiti o utilizzate di recente in una console senza dover eseguire ricerche in Salesforce. Nota: con il rilascio Summer ‘15, Schede più recenti è stato rinominato Cronologia e sono stati aggiunti i preferiti per offrire all'utente un'esperienza semplificata nelle operazioni di ricerca e recupero delle schede. Queste funzioni non sono disponibili in Internet Explorer® 7 e 8. Per visualizzare le schede principali inserite nei preferiti o utilizzate di recente, fare clic su Cronologia nel piè di pagina della console. Quindi fare clic sulla colonna Preferiti o Schede recenti e selezionare una scheda. È possibile ottenere l'URL di ogni scheda e inviarlo a un altro utente, oppure rimuovere i preferiti e cancellare le schede utilizzate di recente per iniziare da capo. Accanto a ogni scheda recente è possibile accedere fino a dieci sottoschede, se disponibili. Gli elementi che non vengono visualizzati come schede, ad esempio le sovrapposizioni delle richieste di incontro, non appaiono nel piè di pagina Cronologia. VEDERE ANCHE: Linee guida per l'utilizzo delle schede di Salesforce Console Uso di una Salesforce Console EDIZIONI Disponibile nelle versioni: Salesforce Classic Disponibile nelle versioni: Enterprise Edition, Performance Edition, Unlimited Edition e Developer Edition con Service Cloud Disponibile nelle versioni: Performance Edition e Developer Edition con Sales Cloud Disponibile nelle versioni: Enterprise Edition e Unlimited Edition con Sales Cloud con un supplemento di prezzo Modifica delle dimensioni e riduzione a icona degli elenchi bloccati in una Salesforce Console Se un amministratore ha attivato gli elenchi bloccati e ha scelto il punto dello schermo in cui vengono visualizzati, è possibile modificarne le dimensioni e ridurli a icona. EDIZIONI Per modificare le dimensioni di un elenco bloccato, fare clic sul margine destro o inferiore dell'elenco e trascinarlo fino a ottenere le dimensioni desiderate. Per ridurre a icona un elenco bloccato, fare clic sulla freccia sul margine destro o inferiore. Per visualizzare di nuovo l'elenco, fare nuovamente clic sulla freccia. se l'utente non ha ancora selezionato un record da un elenco, questo viene automaticamente visualizzato a schermo intero. Disponibile nelle versioni: Salesforce Classic VEDERE ANCHE: Uso di una Salesforce Console Disponibile nelle versioni: Enterprise Edition, Performance Edition, Unlimited Edition e Developer Edition con Service Cloud Disponibile nelle versioni: Performance Edition e Developer Edition con Sales Cloud Disponibile nelle versioni: Enterprise Edition e Unlimited Edition con Sales Cloud con un supplemento di prezzo Razionalizzazione delle vendite e dell'assistenza con Salesforce Console Guida dell'utente | Uso delle scelte rapide da tastiera in una Salesforce Console | 63 Uso delle scelte rapide da tastiera in una Salesforce Console Le scelte rapide da tastiera consentono di eseguire azioni rapidamente premendo dei tasti ed evitando di utilizzare il mouse. EDIZIONI Le scelte rapide da tastiera possono rendere più efficiente l'utilizzo di una console. Ad esempio, anziché digitare i dettagli del caso e selezionare Salva con il mouse, l'amministratore può configurare una scelta rapida in modo che dopo aver digitato i dettagli del caso sia sufficiente premere CTRL+S per salvare i casi senza ricorrere al mouse. Solo gli amministratori possono creare o personalizzare le scelte rapide. Disponibile nelle versioni: Salesforce Classic Per visualizzare una sovrapposizione contenente le scelte rapide per una console, premere MAIUSC+K o fare clic su e selezionare Mostra scelte rapide da tastiera. Le scelte rapide che risultano disattivate nella sovrapposizione non sono state abilitate o sono state personalizzate. Le scelte rapide da tastiera non distinguono le maiuscole dalle minuscole, anche se si preme MAIUSC prima del tasto di una lettera. Ad esempio, MAIUSC+b ha lo stesso effetto di MAIUSC+B. Se i tasti CTRL, ALT o MAIUSC vengono combinati in una scelta rapida, la sequenza dei tasti è ininfluente. Ad esempio, CTRL+ALT+A è uguale a ALT+CTRL+A. VEDERE ANCHE: Scelte rapide da tastiera predefinite per una Salesforce Console Uso di una Salesforce Console Disponibile nelle versioni: Enterprise Edition, Performance Edition, Unlimited Edition e Developer Edition con Service Cloud Disponibile nelle versioni: Performance Edition e Developer Edition con Sales Cloud Disponibile nelle versioni: Enterprise Edition e Unlimited Edition con Sales Cloud con un supplemento di prezzo Scelte rapide da tastiera predefinite per una Salesforce Console Queste scelte rapide da tastiera sono automaticamente disponibili per una console e l'amministratore le può personalizzare o disattivare. Azione (Scelta rapida da tastiera) Descrizione Immetti modalità scelte rapide da tastiera Attiva le scelte rapide da tastiera in un browser che visualizza una console. ESC Vai alla scheda di navigazione Seleziona la scheda di navigazione. V Vai al campo sulla scheda Seleziona i dettagli di una scheda. MAIUSC+S Vai alle schede principali Seleziona la riga delle schede principali. P Vai alle sottoschede Seleziona la riga delle sottoschede di una scheda S principale. Vai alla Seleziona la visualizzazione elenco. visualizzazione elenco Tasto/i N EDIZIONI Disponibile nelle versioni: Salesforce Classic Disponibile nelle versioni: Enterprise Edition, Performance Edition, Unlimited Edition e Developer Edition con Service Cloud Disponibile nelle versioni: Performance Edition e Developer Edition con Sales Cloud Disponibile nelle versioni: Enterprise Edition e Unlimited Edition con Sales Cloud con un supplemento di prezzo Razionalizzazione delle vendite e dell'assistenza con Salesforce Console Guida dell'utente | Uso delle scelte rapide da tastiera in una Salesforce Console | 64 Azione (Scelta rapida da Descrizione tastiera) Tasto/i Vai al primo elemento della visualizzazione elenco Seleziona il primo elemento della visualizzazione elenco. MAIUSC+F Vai alla casella di ricerca dell'intestazione Sposta il cursore sulla casella di ricerca dell'intestazione. R Vai al piè di pagina Sposta il cursore sui componenti piè di pagina. Sposta a sinistra Sposta il cursore a sinistra. FRECCIA SINISTRA Sposta a destra Sposta il cursore a destra. FRECCIA DESTRA Sposta su Sposta il cursore verso l'alto. FRECCIA SU Sposta giù Sposta il cursore verso il basso. FRECCIA GIÙ Apri elemento in una scheda non attiva Apre l'elemento selezionato in una nuova scheda senza spostare l'attenzione. CTRL+clic per i PC; CMD+clic per i Mac F/FRECCIA DESTRA o FRECCIA Non supportata per le versioni 7 e 8 di Microsoft® Internet Explorer® SINISTRA/da 1 a 9 e per le lingue scritte da destra a sinistra. Se si sceglie il componente Macro o Presence, premere ESC per spostare il cursore su altri componenti. Apri il pulsante a discesa sulle Apre il pulsante degli elenchi a discesa delle schede per rendere schede selezionabili più azioni. D Apri scheda Apre una nuova scheda. T Chiudi scheda Chiude la scheda selezionata. C Riapri l'ultima scheda aperta Riapre l'ultima scheda principale aperta. MAIUSC+C Aggiorna scheda Aggiorna una scheda selezionata. MAIUSC+R Invio Attiva un comando. INVIO Ottieni link da condividere Apre la finestra di dialogo Link da condividere nella scheda selezionata. U Mostra scelte rapide da tastiera Apre una sovrapposizione contenente le scelte rapide da tastiera. MAIUSC+K Modifica Passa dalla pagina dei dettagli alla pagina di modifica. E Salva Salva le modifiche apportate alla scheda selezionata. CTRL+S Nascondi o mostra l'elenco bloccato Attiva e disattiva la visualizzazione di un elenco bloccato. MAIUSC+N Nascondi o mostra intestazione laterale sinistra Attiva e disattiva la visualizzazione dell'intestazione laterale sinistra MAIUSC+FRECCIA SINISTRA e dei suoi componenti. Nascondi o mostra intestazione laterale destra Attiva e disattiva la visualizzazione dell'intestazione laterale destra e MAIUSC+FRECCIA DESTRA dei suoi componenti. Razionalizzazione delle vendite e dell'assistenza con Salesforce Console Guida dell'utente | Linee guida per l'utilizzo dei componenti multi-monitor di Salesforce Console | 65 Azione (Scelta rapida da Descrizione tastiera) Tasto/i Nascondi o mostra Attiva e disattiva la visualizzazione dell'intestazione laterale superiore MAIUSC+FRECCIA SU intestazione laterale superiore e dei suoi componenti. Nascondi o mostra intestazione laterale inferiore Attiva e disattiva la visualizzazione dell'intestazione laterale inferiore MAIUSC+FRECCIA GIÙ e dei suoi componenti. Zoom avanti o indietro sulle schede principali Ingrandisce o riduce le schede principali attivando e disattivando la Z visualizzazione dell'intestazione, del piè di pagina e dell'elenco bloccato. VEDERE ANCHE: Uso delle scelte rapide da tastiera in una Salesforce Console Uso di una Salesforce Console Linee guida per l'utilizzo dei componenti multi-monitor di Salesforce Console Spostare porzioni di una console in aree diverse degli schermi del computer, così da poter visualizzare i dati in modi che aiutano a lavorare meglio. EDIZIONI Dopo che un amministratore ha attivato i componenti multi-monitor, è possibile separare e trascinare le schede principali e i SoftPhone Open CTI in altre aree degli schermi. Inoltre, è possibile spostare il componente Cronologia, le chat di Live Agent (ma non il componente piè di pagina) e qualsiasi componente personalizzato della console o i componenti dell'Area di disegno Force.com nel piè di pagina di una console. Per utilizzare i componenti multi-monitor, potrebbe essere necessario aggiornare le impostazioni del browser per: (1) consentire le finestre popup; (2) aprire i link in nuove finestre, non in schede. Disponibile nelle versioni: Salesforce Classic Per separare e trascinare le schede principali, fare clic su e selezionare Separa schede principali. Disponibile nelle versioni: Enterprise Edition, Performance Edition, Unlimited Edition e Developer Edition con Service Cloud Per separare e trascinare i componenti nel piè di pagina di una console, fare clic sugli elementi e Disponibile nelle versioni: Performance Edition e Developer Edition con Sales Cloud selezionare . Per riportare gli elementi nel browser originale, fare clic su . Per aggiornare un componente piè di pagina separato, fare clic con il pulsante destro del mouse su di esso e scegliere Ricarica o Aggiorna. Quando si aggiorna un componente piè di pagina separato, viene riportato nel piè di pagina della console. Disponibile nelle versioni: Enterprise Edition e Unlimited Edition con Sales Cloud con un supplemento di prezzo Per riportare le schede principali al loro browser originale, fare clic su schede nella console. e selezionare Riunisci Se sono impostati gli elenchi bloccati, viene visualizzato un settore sotto forma di area vuota accanto agli elenchi che indica Trascina i componenti piè di pagina qui. Utilizzare quest'area per tenere traccia delle finestre Salesforce tra numerose applicazioni sui propri schermi. Importante: gli elementi separati si chiudono e perdono le rispettive posizioni sugli schermi quando: (1) si esce da Salesforce; (2) si fa clic su Imposta; (3) si fa clic su un link per uscire da una console; (4) si aggiornano o si chiudono i browser. Nota: Non è possibile separare i SoftPhone creati con le versioni 3.0 o 4.0 di CTI Toolkit. Razionalizzazione delle vendite e dell'assistenza con Salesforce Console Guida dell'utente | Aggiunta di note ai record in una Salesforce Console | 66 Suggerimento: tutti gli elementi separati della console hanno intestazioni di colore blu per essere più facilmente individuati tra le altre finestre sugli schermi. Per utilizzare le scelte rapide da tastiera dai componenti separati, spostare l'attivazione sulla finestra desiderata. Ad esempio, se si è concentrati su una finestra con la scheda di navigazione, la scelta rapida predefinita per accedere alle schede principali, comando tasto P, non funziona. VEDERE ANCHE: Uso di una Salesforce Console Aggiunta di note ai record in una Salesforce Console Il registro di interazione consente di aggiungere rapidamente note ai record nelle schede principali di una console. EDIZIONI Se si è assegnati a un layout registro di interazione, è possibile accedere al registro dal piè di pagina di una console. I registri vengono visualizzati solo per gli elementi per cui esiste un elenco correlato Cronologia attività, quali account e referenti, ma non soluzioni. I registri non sono disponibili per report, cruscotti digitali, Salesforce CRM Content, la scheda Gestione articoli o le pagine Visualforce. Disponibile nelle versioni: Salesforce Classic Per mostrare o nascondere il registro di interazione, passare sopra il bordo del registro e fare clic su o su . Per ridimensionare il registro di interazione e una pagina dei dettagli, trascinare la barra situata tra di essi. Per consentire un più rapido salvataggio delle note sui clienti, quando un referente viene visualizzato in una sottoscheda, il campo Nome del registro viene automaticamente compilato con il nome del referente. È tuttavia possibile modificare il Nome prima di salvare il registro. Quando si fa clic su Cancella registro per rimuovere le note o un Oggetto, tutte le note salvate non vengono eliminate, ma sono archiviate nell'elenco correlato Cronologia attività del record. Tutti i registri di interazione sono archiviati come operazioni nell'elenco correlato Cronologia attività per facilitarne la consultazione e il recupero. Nota: gli amministratori possono personalizzare i campi visualizzati nei registri. Suggerimento: Se si utilizza un SoftPhone, fare clic su Aggiungi dati chiamata per aggiungere al registro la data e l'ora di una chiamata. Quando vengono visualizzate delle finestre popup per le chiamate in entrata, fare clic su Termina chiamata per terminare la chiamata e salvare gli aggiornamenti apportati al registro. VEDERE ANCHE: Uso di una Salesforce Console Disponibile nelle versioni: Enterprise Edition, Performance Edition, Unlimited Edition e Developer Edition con Service Cloud Disponibile nelle versioni: Performance Edition e Developer Edition con Sales Cloud Disponibile nelle versioni: Enterprise Edition e Unlimited Edition con Sales Cloud con un supplemento di prezzo AUTORIZZAZIONI UTENTE Per visualizzare il registro di interazione: • “Lettura” sulle operazioni Per salvare le note nel registro di interazione: • “Modifica” sulle operazioni Razionalizzazione delle vendite e dell'assistenza con Salesforce Console Guida dell'utente | Visualizzazione delle notifiche push in una Salesforce Console | 67 Visualizzazione delle notifiche push in una Salesforce Console Le notifiche push sono indicatori visivi che appaiono quando un record o un campo in corso di visualizzazione è stato modificato da altri. EDIZIONI Dopo che un amministratore ha configurato le notifiche push, negli elenchi e nelle pagine dei dettagli vengono visualizzati indicatori visivi per le modifiche di record o campi. In caso di modifica, le pagine dei dettagli si aggiornano automaticamente e mostrano le modifiche oppure le notifiche appaiono sotto forma di finestre di dialogo. Gli elenchi visualizzano le notifiche come descritto di seguito: Disponibile nelle versioni: Salesforce Classic Disponibile nelle versioni: Enterprise Edition, Performance Edition, Unlimited Edition e Developer Edition con Service Cloud Disponibile nelle versioni: Performance Edition e Developer Edition con Sales Cloud Disponibile nelle versioni: Enterprise Edition e Unlimited Edition con Sales Cloud con un supplemento di prezzo Notifiche push per gli elenchi (1) In giallo quando un record viene modificato. (2) In blu se si tratta dell'ultima voce visualizzata. (3) In grassetto corsivo quando viene modificato un campo specificato da un amministratore. Nota: questi oggetti e i relativi campi sono disponibili per le notifiche push: account, referenti, casi, lead, opportunità, campagne, operazioni e oggetti personalizzati. VEDERE ANCHE: Uso di una Salesforce Console Razionalizzazione delle vendite e dell'assistenza con Salesforce Console Guida dell'utente | Utilizzo di un SoftPhone con una Salesforce Console | 68 Utilizzo di un SoftPhone con una Salesforce Console Un SoftPhone in una console consente di visualizzare i record correlati alle telefonate, nonché di ricevere, effettuare e trasferire telefonate. EDIZIONI Al SoftPhone si può accedere se si è assegnati a un call center che utilizza un adattatore CTI creato con la versione 3.0 o 4.0 del CTI Toolkit oppure se si utilizza un call center creato con Open CTI. Disponibile nelle versioni: Salesforce Classic Fare clic su per visualizzare un SoftPhone dal piè di pagina di una console. Inserire note nei registri delle chiamate con il registro di interazione. Un registro chiamate è un record delle attività che viene generato automaticamente quando si utilizza un SoftPhone; registra il numero telefonico, il chiamante, la data, l'ora e la durata della chiamata. I registri chiamate si possono visualizzare nell'elenco correlato Cronologia attività di qualsiasi record associato alla chiamata. Disponibile nelle versioni: Enterprise Edition, Performance Edition, Unlimited Edition e Developer Edition con Service Cloud Importante: è possibile che i dati non vengano salvati correttamente quando: (1) si aggiorna il browser durante una chiamata; (2) si utilizza un SoftPhone in più browser contemporaneamente; (3) si passa a un SoftPhone in un browser senza una console. Nota: se si utilizza un adattatore CTI creato con la versione 4.0 di CTI Toolkit, l'icona viene visualizzata nel piè di pagina anche quando non si è connessi all'adattatore. Suggerimento: è possibile nascondere il SoftPhone facendo clic su , ma non è possibile spostarlo dal piè di pagina di una console. È anche possibile cambiare l'altezza di un SoftPhone trascinando la barra nella parte superiore. Quando si fa clic su Termina chiamata, gli eventuali aggiornamenti apportati al registro interazioni vengono salvati prima che la chiamata finisca. VEDERE ANCHE: Disponibile nelle versioni: Performance Edition e Developer Edition con Sales Cloud Disponibile nelle versioni: Enterprise Edition e Unlimited Edition con Sales Cloud con un supplemento di prezzo AUTORIZZAZIONI UTENTE Uso di una Salesforce Console Per visualizzare e utilizzare il SoftPhone: • Membro di un call center Razionalizzazione delle vendite e dell'assistenza con Salesforce Console Guida dell'utente | Trovare articoli Knowledge in una Salesforce Console | 69 Trovare articoli Knowledge in una Salesforce Console Se Salesforce Knowledge e l'intestazione laterale Knowledge sono state impostate da un amministratore, gli articoli vengono visualizzati automaticamente quando si seleziona un caso in una console. Per consentire una più rapida risoluzione dei casi, gli articoli consigliati sono visualizzati nell'intestazione laterale man mano che si digitano i dettagli nell'Oggetto di un caso. Sebbene vengano visualizzati soltanto gli articoli aggiornati negli ultimi 30 giorni, è possibile visualizzare gli articoli precedenti specificando un termine di ricerca o filtrando i risultati della ricerca. Per filtrare gli articoli in base a una determinata categoria, una lingua o uno stato convalida, fare clic su e scegliere le opzioni di filtro. Per accedere a questi filtri è necessario che lo stato convalida e gli articoli multilingue siano abilitati. Le lingue disponibili per gli articoli sono stabilite dall'amministratore. Nell'intestazione laterale sono disponibili le colonne Nuovo, Titolo articolo e Più consultati. È possibile trascinare la barra tra le colonne per modificarne la dimensione, ma non è possibile aggiungere, rimuovere o ridisporre le colonne. Per cercare articoli utili per la risoluzione del caso, fare clic su , digitare le parole chiave in Cerca e fare clic su Vai. Per allegare un articolo a un caso, fare clic sulla casella di controllo accanto all'articolo e scegliere Allega al caso. Un articolo può essere allegato solo a un caso salvato. L'icona viene visualizzata accanto a un articolo già allegato a un caso. Per modificare il numero di articoli visualizzati, fare clic sull'indicatore di conteggio degli articoli nell'angolo inferiore sinistro dell'intestazione laterale e scegliere un'impostazione. È possibile visualizzare 10, 25, 50, 100 o 200 articoli alla volta. Quando si modifica questa impostazione, si ritorna alla prima pagina dell'elenco. Per visualizzare o nascondere l'intestazione laterale, passare il mouse sulla barra di scorrimento e EDIZIONI Disponibile nelle versioni: Salesforce Classic Disponibile nelle versioni: Enterprise Edition, Performance Edition, Unlimited Edition e Developer Edition con Service Cloud Disponibile nelle versioni: Performance Edition e Developer Edition con Sales Cloud Disponibile nelle versioni: Enterprise Edition e Unlimited Edition con Sales Cloud con un supplemento di prezzo AUTORIZZAZIONI UTENTE fare clic su o . È possibile trascinare la barra tra l'intestazione laterale con gli articoli e una pagina dei dettagli per modificare la larghezza dell'una o dell'altra. Per visualizzare gli articoli di Salesforce Knowledge: • "Lettura" sul tipo di articolo dell'articolo VEDERE ANCHE: Per aggiungere articoli di Salesforce Knowledge ai casi: • “Modifica” per i casi Uso di una Salesforce Console Razionalizzazione delle vendite e dell'assistenza con Salesforce Console Guida dell'utente | Chat live per agenti dell'assistenza | 70 Chat live per agenti dell'assistenza Benvenuti a Live Agent per agenti dell'assistenza. Live Agent è una soluzione di chat completa che semplifica le attività di assistenza ai clienti. EDIZIONI Un agente dell'assistenza è disposizione ogni giorno di decine di clienti che necessitano di supporto. Live Agent è una soluzione chat completamente integrata in Salesforce, che semplifica l'accesso a tutte le informazioni necessarie sui clienti in un'unica area di lavoro. Inoltre, Salesforce sfrutta la potenza di Service Cloud per fornire l'accesso a strumenti importanti come una Knowledge Base e i messaggi di assistenza predefiniti, che consentono di assistere i clienti e chiudere i casi più rapidamente. Disponibile nelle versioni: Salesforce Classic Sia l'utente più esperto che chi usa Live Agent per la prima volta avranno a disposizione diversi strumenti con cui sarà facile assistere più clienti contemporaneamente tramite la chat. Possiamo iniziare. IN QUESTA SEZIONE: 1. Modifica del proprio stato Live Agent Modificare il proprio stato Live Agent per definire quando si è disponibili per ricevere chat nuove e trasferite. 2. Assistenza ai clienti con la chat Utilizzare la chat di Live Agent in Salesforce Console per aiutare i clienti a risolvere diversi problemi con il supporto di efficaci strumenti di assistenza ai clienti. VEDERE ANCHE: Chat live per supervisori dell'assistenza Live Agent è disponibile: nelle organizzazioni Performance Edition e Developer Edition create dopo il 14 giugno 2012 Live Agent è disponibile con un supplemento di prezzo nelle versioni: Enterprise Edition e Unlimited Edition AUTORIZZAZIONI UTENTE Per chattare con i visitatori in Live Agent nella Salesforce Console: • Live Agent deve essere attivato, configurato e incluso in un'applicazione Salesforce Console Razionalizzazione delle vendite e dell'assistenza con Salesforce Console Guida dell'utente | Chat live per agenti dell'assistenza | 71 Modifica del proprio stato Live Agent Modificare il proprio stato Live Agent per definire quando si è disponibili per ricevere chat nuove e trasferite. EDIZIONI In Live Agent, è possibile impostare il proprio stato su Online, Assente o Offline. Quando si esce da Live Agent, lo stato viene automaticamente impostato su Offline ed eventuali sessioni di chat attive vengono terminate. Disponibile nelle versioni: Salesforce Classic 1. Fare clic sul widget nel piè di pagina di Live Agent per aprire il monitor chat. 2. Fare clic sulla freccia del menu a discesa nell'angolo superiore destro del monitor chat per visualizzare le opzioni di stato. 3. Selezionare lo stato. IN QUESTA SEZIONE: Stati di Live Agent Gli stati di Live Agent definiscono il modo in cui l'utente interagisce con i clienti quando è online, assente o offline. Live Agent è disponibile: nelle organizzazioni Performance Edition e Developer Edition create dopo il 14 giugno 2012 Live Agent è disponibile con un supplemento di prezzo nelle versioni: Enterprise Edition e Unlimited Edition AUTORIZZAZIONI UTENTE Per chattare con i visitatori in Live Agent nella Salesforce Console: • Live Agent deve essere attivato, configurato e incluso in un'applicazione Salesforce Console Stati di Live Agent Gli stati di Live Agent definiscono il modo in cui l'utente interagisce con i clienti quando è online, assente o offline. Stato Descrizione Online L'utente può ricevere e accettare le chat e i trasferimenti in entrata. Assente L'utente può continuare tutte le sessioni di chat già avviate ma non può accettare le chat o i trasferimenti in entrata. Offline L'utente non può accettare le chat o i trasferimenti in entrata e non è possibile inoltrare le chat all'utente. EDIZIONI Disponibile nelle versioni: Salesforce Classic Live Agent è disponibile: nelle organizzazioni Performance Edition e Developer Edition create dopo il 14 giugno 2012 Live Agent è disponibile con un supplemento di prezzo nelle versioni: Enterprise Edition e Unlimited Edition Razionalizzazione delle vendite e dell'assistenza con Salesforce Console Guida dell'utente | Chat live per agenti dell'assistenza | 72 Assistenza ai clienti con la chat Utilizzare la chat di Live Agent in Salesforce Console per aiutare i clienti a risolvere diversi problemi con il supporto di efficaci strumenti di assistenza ai clienti. EDIZIONI Ovviamente è possibile chattare con i clienti tramite Live Agent, ma utilizzando Live Agent in Salesforce Console si ha la possibilità di accedere a numerosi altri prodotti Service Cloud che consentono di fornire un'assistenza completa ai clienti. Disponibile nelle versioni: Salesforce Classic IN QUESTA SEZIONE: Chat con clienti Per iniziare a chattare con i clienti, accettare le richieste di chat in entrata. Accesso ai dettagli del cliente durante una chat Quando si accetta una richiesta di chat, si apre automaticamente una scheda dei dettagli di quella chat. La scheda Dettagli include informazioni sul visitatore e consente di cercare i record correlati alla chat, quali referenti e casi. Invio di messaggi di Testo veloce nelle chat Utilizzare i messaggi precompilati per inviare più rapidamente i messaggi standard ai clienti in chat. Trasferimento di file durante una chat Dare ai clienti la possibilità di caricare e trasferire file durante una chat in modo che possano facilmente condividere più informazioni in merito alle loro problematiche. Trasferimento di chat Le chat possono essere trasferite agli agenti in diversi modi. Trasferire una sessione di chat a un agente specifico, inviare una richiesta di trasferimento a tutti gli agenti disponibili con una determinata competenza o inviare una richiesta di trasferimento a tutti gli agenti associati a un determinato pulsante Chat. Live Agent è disponibile: nelle organizzazioni Performance Edition e Developer Edition create dopo il 14 giugno 2012 Live Agent è disponibile con un supplemento di prezzo nelle versioni: Enterprise Edition e Unlimited Edition AUTORIZZAZIONI UTENTE Per chattare con i visitatori in Live Agent nella Salesforce Console: • Live Agent deve essere attivato, configurato e incluso in un'applicazione Salesforce Console Invio di una richiesta di conferenza in chat Per quanto competenti, gli agenti dell'assistenza talvolta non dispongono di tutte le informazioni necessarie a risolvere il problema di un cliente. Le conferenze in chat consentono di invitare uno o più agenti a partecipare alle proprie chat con i clienti. In questo modo, gli agenti potranno trasformare una noiosa chat in un'esperienza molto interessante per i clienti, senza interrompere il flusso della conversazione. Inviare una richiesta di conferenza in chat a un altro agente per chiedergli di partecipare alla chat con un cliente. Allegare articoli alle chat di Live Agent Utilizzare il widget Knowledge One per trovare gli articoli utili per la risoluzione dei problemi dei clienti durante le chat. Allegare record alle trascrizioni di chat È possibile cercare o creare record da allegare alla trascrizione di una chat mentre si chatta con i clienti. Richiesta di assistenza per chat Se si necessita di assistenza per una chat, è possibile alzare un flag virtuale per avvisare un supervisore. I supervisori vengono avvisati che è stata richiesta assistenza e possono rispondere direttamente tramite la console. Blocco dei clienti sgraditi delle chat È possibile bloccare le chat in arrivo dai clienti che creano problemi direttamente dalla Salesforce Console. Ad esempio, se un cliente usa un linguaggio offensivo o invia messaggi spam, è possibile impedirgli di iniziare una nuova chat. Chiusura di una sessione di chat Chiudere la sessione di chat dopo avere chattato con un cliente e aggiornato i record relativi a tale chat. Razionalizzazione delle vendite e dell'assistenza con Salesforce Console Guida dell'utente | Chat live per agenti dell'assistenza | 73 Visualizzazione dei record dei clienti Salesforce crea automaticamente alcuni record al termine di una chat. Tali record memorizzano le informazioni sui clienti della chat e sulle loro interazioni con gli agenti. Chat con clienti Per iniziare a chattare con i clienti, accettare le richieste di chat in entrata. Quando si riceve una nuova richiesta di chat o trasferimento, la richiesta in sospeso appare nel monitor chat. È possibile visualizzare la distribuzione o il sito Web da cui proviene la chat, il nome del cliente (se disponibile) e il numero di minuti in cui la richiesta è rimasta in attesa di risposta. È possibile avviare una chat con diversi clienti contemporaneamente. Ogni sessione di chat viene aperta in una scheda principale separata. 1. Nel monitor chat, fare clic su Accetto per la richiesta di chat. Il registro della chat si apre in una nuova scheda principale. 2. Digitare il messaggio per il cliente nel campo del messaggio. 3. Fare clic su Invia o premere INVIO sulla tastiera per inviare il messaggio al cliente. 4. Fare clic su Termina chat dopo aver fornito assistenza al cliente. Se il cliente termina la chat per primo, viene visualizzato un avviso nel registro della chat. VEDERE ANCHE: Invio di messaggi di Testo veloce nelle chat Allegare articoli alle chat di Live Agent Trasferimento di chat Trasferimento di file durante una chat Allegare record alle trascrizioni di chat Chiusura di una sessione di chat EDIZIONI Disponibile nelle versioni: Salesforce Classic Live Agent è disponibile: nelle organizzazioni Performance Edition e Developer Edition create dopo il 14 giugno 2012 Live Agent è disponibile con un supplemento di prezzo nelle versioni: Enterprise Edition e Unlimited Edition AUTORIZZAZIONI UTENTE Per chattare con i visitatori in Live Agent nella Salesforce Console: • Live Agent deve essere attivato, configurato e incluso in un'applicazione Salesforce Console Razionalizzazione delle vendite e dell'assistenza con Salesforce Console Guida dell'utente | Chat live per agenti dell'assistenza | 74 Accesso ai dettagli del cliente durante una chat Quando si accetta una richiesta di chat, si apre automaticamente una scheda dei dettagli di quella chat. La scheda Dettagli include informazioni sul visitatore e consente di cercare i record correlati alla chat, quali referenti e casi. • Per ricercare un record, digitare un nome nella casella corrispondente nella sezione Entità correlate della pagina e fare clic su . Per associare un record trovato alla chat, selezionarlo dall'elenco dei risultati della ricerca e fare clic su Salva. Nelle organizzazioni più datate, è possibile accedere ai record e ai dettagli dei visitatori dal riquadro Entità correlate durante le chat. Tuttavia, a partire dal rilascio Spring '14, il riquadro Entità correlate nella scheda dei dettagli non sarà disponibile per i nuovi clienti di Live Agent. I clienti esistenti continueranno ad avere accesso al riquadro Entità correlate. • Dopo aver associato un record esistente alla chat, fare clic sul nome del record per aprirlo in una nuova scheda. • Per creare un nuovo record, fare clic su Nuovo caso, Nuovo lead, Nuovo referente o Nuovo account. EDIZIONI Disponibile nelle versioni: Salesforce Classic Live Agent è disponibile: nelle organizzazioni Performance Edition e Developer Edition create dopo il 14 giugno 2012 Live Agent è disponibile con un supplemento di prezzo nelle versioni: Enterprise Edition e Unlimited Edition AUTORIZZAZIONI UTENTE Per cercare e visualizzare i record: • "Lettura" per l'oggetto E "Crea" per le trascrizioni di chat live Per creare un nuovo record: • "Crea" per l'oggetto E "Crea" per le trascrizioni di chat live Per modificare un record: • "Modifica" per l'oggetto E "Crea" per le trascrizioni di chat live Per eliminare un record: • "Elimina" per l'oggetto E "Crea" per le trascrizioni di chat live Razionalizzazione delle vendite e dell'assistenza con Salesforce Console Guida dell'utente | Chat live per agenti dell'assistenza | 75 Invio di messaggi di Testo veloce nelle chat Utilizzare i messaggi precompilati per inviare più rapidamente i messaggi standard ai clienti in chat. Testo veloce consente di rispondere ai clienti con più efficienza, utilizzando messaggi predefiniti, ad esempio i saluti o le operazioni più comuni per la risoluzione dei problemi, nei propri messaggi di chat. Nota: Se non si ha accesso a Testo veloce, contattare il proprio amministratore. 1. Durante la chat con un cliente, digitare ;; nel campo del messaggio. Viene visualizzato un elenco di messaggi di Testo veloce. I messaggi utilizzati più di recente appaiono in cima all'elenco. 2. Per visualizzare ulteriori messaggi di Testo veloce disponibili, digitare una parola o una frase. Viene visualizzato un elenco dei messaggi che includono quelle parole. 3. Per visualizzare il titolo e il testo completo di un messaggio, farvi clic sopra o evidenziarlo con i tasti freccia sulla tastiera. Il messaggio completo viene visualizzato in fondo all'elenco Testo veloce. 4. Per selezionare un messaggio e aggiungerlo alla chat, fare doppio clic sul messaggio o evidenziarlo e premere INVIO sulla tastiera. 5. Per inviare il messaggio, fare clic su Invia o premere INVIO sulla tastiera. EDIZIONI Disponibile nelle versioni: Salesforce Classic Live Agent è disponibile: nelle organizzazioni Performance Edition e Developer Edition create dopo il 14 giugno 2012 Live Agent è disponibile con un supplemento di prezzo nelle versioni: Enterprise Edition e Unlimited Edition AUTORIZZAZIONI UTENTE Per accedere a Testo veloce durante le chat con i visitatori in Live Agent: • "Lettura" su Testo veloce Razionalizzazione delle vendite e dell'assistenza con Salesforce Console Guida dell'utente | Chat live per agenti dell'assistenza | 76 Trasferimento di file durante una chat Dare ai clienti la possibilità di caricare e trasferire file durante una chat in modo che possano facilmente condividere più informazioni in merito alle loro problematiche. EDIZIONI Ad esempio, se un cliente riceve un errore quando cerca di completare un processo, può caricare e trasferire all'agente una schermata del messaggio di errore. Disponibile nelle versioni: Salesforce Classic Affinché un cliente possa caricare un file, è necessario associare la chat a un record, ad esempio un caso o un referente. Poiché la trascrizione della chat non viene creata prima che la chat sia terminata, non è possibile allegare il file di un cliente direttamente alla trascrizione nel corso della chat. 1. Fare clic su per cercare o creare un record da allegare alla chat. 2. Fare sull'icona di trasferimento file ( ). Nota: Un cliente non può caricare un file fino a che l'utente non ha avviato il trasferimento facendo clic sull'icona di trasferimento file. In questo modo si evita che i clienti carichino nella chat file indesiderati o potenzialmente pericolosi. 3. Selezionare il record scelto nella prima fase della procedura a cui allegare il file trasferito. Il cliente riceve un messaggio in cui si chiede di caricare il file nella finestra della chat. 4. Quando il cliente ha inviato il file tramite la chat, fare clic sul link nel registro della chat per visualizzare il file. Live Agent è disponibile: nelle organizzazioni Performance Edition e Developer Edition create dopo il 14 giugno 2012 Live Agent è disponibile con un supplemento di prezzo nelle versioni: Enterprise Edition e Unlimited Edition AUTORIZZAZIONI UTENTE Per utilizzare in Salesforce Console: • “Live Agent” è abilitato e configurato E Live Agent è configurato in un'applicazione Salesforce Console Razionalizzazione delle vendite e dell'assistenza con Salesforce Console Guida dell'utente | Chat live per agenti dell'assistenza | 77 Trasferimento di chat Le chat possono essere trasferite agli agenti in diversi modi. Trasferire una sessione di chat a un agente specifico, inviare una richiesta di trasferimento a tutti gli agenti disponibili con una determinata competenza o inviare una richiesta di trasferimento a tutti gli agenti associati a un determinato pulsante Chat. Potrebbe essere necessario trasferire le sessioni chat ad altri agenti se un cliente ha un problema che questi agenti possono risolvere oppure se è necessario passare ad altri alcune delle proprie sessioni chat per accettare nuove richieste. Quando una chat viene trasferita a un gruppo di competenze, è disponibile per tutti gli agenti in linea con tali competenze, indipendentemente dalle loro capacità e dal numero di sessioni attive in cui sono già impegnati. Quando un agente trasferisce una chat, qualsiasi record allegato alla trascrizione della chat si apre nell'area di lavoro dell'altro agente, quando questi accetta la chat. In questo modo, l'agente che accetta la chat trasferita dispone di tutte le informazioni necessarie ad assistere da subito il cliente, senza dover cercare i record correlati. Se un agente cerca di trasferire la chat, ma ha record aperti che non sono stati salvati o non sono allegati alla trascrizione della chat, il primo agente riceverà un messaggio con la richiesta di salvare le modifiche prima di completare il trasferimento della chat. In questo modo, l'agente che accetta il trasferimento visualizzerà le informazioni più aggiornate in merito al cliente. Se l'agente che accetta la chat non dispone dell'autorizzazione per visualizzare determinati record o oggetti, questi non si apriranno nell'area di lavoro trasferita. 1. Durante la conversazione via chat con un cliente, fare clic su Trasferisci. 2. Scegliere il gruppo di competenze o l'area di attesa del pulsante Chat a cui si desidera trasferire la chat. Nota: La chat può essere trasferita a un gruppo di competenze o a un'area di attesa pulsante Chat, ma non a entrambi. EDIZIONI Disponibile nelle versioni: Salesforce Classic Live Agent è disponibile: nelle organizzazioni Performance Edition e Developer Edition create dopo il 14 giugno 2012 Live Agent è disponibile con un supplemento di prezzo nelle versioni: Enterprise Edition e Unlimited Edition AUTORIZZAZIONI UTENTE Per chattare con i visitatori in Live Agent nella Salesforce Console: • Live Agent deve essere attivato, configurato e incluso in un'applicazione Salesforce Console 3. Selezionare Tutti gli agenti qualificati per inviare la richiesta di trasferimento a tutti gli agenti online nel gruppo di competenze oppure scegliere il nome di un agente specifico. 4. Se il trasferimento viene accettato, non è necessario fare altro. Se viene rifiutato, è possibile provare a effettuare il trasferimento a un altro agente o a un gruppo di competenze diverso. Avvertenza: Quando un altro agente accetta la richiesta di trasferimento, l'area di lavoro chat si chiude automaticamente, inclusi il registro della chat e le relative sottoschede. Assicurarsi di salvare le eventuali modifiche a questi record prima di trasferire la chat; qualsiasi modifica non salvata andrà persa nel momento in cui l'area di lavoro si chiude. Razionalizzazione delle vendite e dell'assistenza con Salesforce Console Guida dell'utente | Chat live per agenti dell'assistenza | 78 Invio di una richiesta di conferenza in chat Per quanto competenti, gli agenti dell'assistenza talvolta non dispongono di tutte le informazioni necessarie a risolvere il problema di un cliente. Le conferenze in chat consentono di invitare uno o più agenti a partecipare alle proprie chat con i clienti. In questo modo, gli agenti potranno trasformare una noiosa chat in un'esperienza molto interessante per i clienti, senza interrompere il flusso della conversazione. Inviare una richiesta di conferenza in chat a un altro agente per chiedergli di partecipare alla chat con un cliente. Nota: È possibile chiedere a un solo agente di partecipare alla conferenza in chat, oppure inviare una richiesta a tutti gli agenti, in modo che il primo ad accettare partecipi alla conferenza. È possibile far partecipare a una conferenza in chat più agenti, ma è necessario inviare ogni richiesta singolarmente. 1. Durante la chat con un cliente, fare clic su . 2. Selezionare il gruppo di competenze degli agenti che si desidera far partecipare alla chat. EDIZIONI Disponibile nelle versioni: Salesforce Classic Live Agent è disponibile: nelle organizzazioni Performance Edition e Developer Edition create dopo il 14 giugno 2012 Live Agent è disponibile con un supplemento di prezzo nelle versioni: Enterprise Edition e Unlimited Edition 3. Selezionare se si desidera inviare la richiesta di conferenza a tutti gli agenti con quella competenza oppure a un agente specifico. 4. Fare clic su Conferenza per inviare la richiesta. Se l'agente accetta la richiesta di conferenza, viene visualizzata una notifica nel registro della chat e l'agente può iniziare a parlare con il cliente e l'agente che l'ha invitato. Se l'agente rifiuta la richiesta, viene visualizzata una notifica sopra il registro della chat. Il cliente riceve una notifica quando un agente entra o esce da una conferenza. 5. Se si decide di lasciare la conferenza, fare clic su Esci e selezionare Esci nuovamente. Se l'altro agente esce dalla conferenza, viene visualizzata una notifica nel registro della chat. Gli eventuali record salvati e allegati si apriranno per gli altri agenti che entrano nella conferenza. Tuttavia, solo l'agente che l'ha originata o quello che vi ha partecipato più a lungo potranno allegare altri record. Se l'agente che ha partecipato alla conferenza più a lungo allega o rimuove record durante la conferenza, gli altri agenti non vedranno questi cambiamenti nelle loro aree di lavoro. Per ulteriori informazioni sul trasferimento delle chat e le aree di lavoro, vedere Trasferimento di chat. AUTORIZZAZIONI UTENTE Per creare e modificare le configurazioni: • “Personalizza applicazione” Per abilitare le conferenza in chat: • "Abilita conferenza in chat di Live Agent" Razionalizzazione delle vendite e dell'assistenza con Salesforce Console Guida dell'utente | Chat live per agenti dell'assistenza | 79 Allegare articoli alle chat di Live Agent Utilizzare il widget Knowledge One per trovare gli articoli utili per la risoluzione dei problemi dei clienti durante le chat. EDIZIONI Il widget Knowledge One è disponibile solo se l'organizzazione utilizza Knowledge e l'amministratore ha incluso lo strumento nell'applicazione Salesforce Console. Disponibile nelle versioni: Salesforce Classic 1. Mentre si chatta con un visitatore, fare clic su un articolo nell'elenco del widget Knowledge One. Viene visualizzata una scheda con il testo completo dell'articolo. 2. Per cercare un determinato articolo nell'elenco, digitare una parola o una frase nella casella di testo del widget e fare clic su o premere INVIO. • In alternativa, fare clic su nella parte superiore del widget per effettuare la ricerca di tutti gli articoli, inclusi quelli non in elenco. La ricerca del widget principale consente di limitare i risultati a tipi di articolo specifici. • Per filtrare i risultati della ricerca, fare clic su Filtri e specificare i limiti da applicare alla ricerca. 3. Quando si trova l'articolo desiderato, fare clic su , quindi su Condividi. Il testo dell'articolo viene visualizzato nella casella di testo della chat. 4. Fare clic su Invia o premere INVIO sulla tastiera per inviare l'articolo al visitatore. Nota: È possibile inviare articoli ai visitatori solo se l'amministratore ha impostato un campo Risposta chat sugli articoli. Se questo campo non è stato impostato, è possibile visualizzare gli articoli ma non è consentito includerli nelle chat. Live Agent è disponibile: nelle organizzazioni Performance Edition e Developer Edition create dopo il 14 giugno 2012 Live Agent è disponibile con un supplemento di prezzo nelle versioni: Enterprise Edition e Unlimited Edition AUTORIZZAZIONI UTENTE Per cercare e visualizzare un articolo: • "Lettura" per il tipo di articolo Razionalizzazione delle vendite e dell'assistenza con Salesforce Console Guida dell'utente | Chat live per agenti dell'assistenza | 80 Allegare record alle trascrizioni di chat È possibile cercare o creare record da allegare alla trascrizione di una chat mentre si chatta con i clienti. EDIZIONI È possibile cercare record esistenti o creare nuovi record da associare a una trascrizione mentre si chatta con i clienti. Ad esempio, è possibile creare un nuovo caso basato sul problema del cliente oppure cercare il record referente esistente del cliente e allegare tali record alla trascrizione per riferimento futuro. Alle trascrizioni di chat possono essere allegati record standard o personalizzati. Disponibile nelle versioni: Salesforce Classic 1. Durante la chat con un cliente, fare clic su per allegare un record alla trascrizione. Nota: È possibile allegare solo un record di ciascun tipo alla trascrizione di una chat. Ad esempio, non è possibile allegare più di un caso a un'unica trascrizione. 2. Per cercare un record esistente: a. Fare clic sull'icona di ricerca ( si desidera cercare. ) nella finestra dei record accanto al tipo di record che b. Digitare il nome del record e premere INVIO. Il record viene aperto in una nuova scheda. c. Fare nuovamente clic sull'icona allega ( ). d. Selezionare la casella di controllo accanto al record che si è cercato per collegarlo alla trascrizione della chat. Live Agent è disponibile: nelle organizzazioni Performance Edition e Developer Edition create dopo il 14 giugno 2012 Live Agent è disponibile con un supplemento di prezzo nelle versioni: Enterprise Edition e Unlimited Edition AUTORIZZAZIONI UTENTE Per cercare e visualizzare i record: • "Lettura" per l'oggetto E 3. Per creare un nuovo record: a. Fare clic sull'icona crea ( "Crea" per le trascrizioni di chat live ) accanto al tipo di record che si desidera creare. b. Compilare le informazioni nel nuovo record e salvarlo. Il record verrà automaticamente collegato alla trascrizione non appena sarà creato. 4. Al termine della chat con il cliente, uscire dalla chat. 5. Se richiesto, fare clic su Salva. I record collegati sono ora allegati alla trascrizione. È possibile accedervi dalla visualizzazione dei dettagli della trascrizione. Per creare un nuovo record: • "Crea" per l'oggetto E "Crea" per le trascrizioni di chat live Per modificare un record: • "Modifica" per l'oggetto E VEDERE ANCHE: Trascrizioni di chat live "Crea" per le trascrizioni di chat live Per eliminare un record: • "Elimina" per l'oggetto E "Crea" per le trascrizioni di chat live Razionalizzazione delle vendite e dell'assistenza con Salesforce Console Guida dell'utente | Chat live per agenti dell'assistenza | 81 Richiesta di assistenza per chat Se si necessita di assistenza per una chat, è possibile alzare un flag virtuale per avvisare un supervisore. I supervisori vengono avvisati che è stata richiesta assistenza e possono rispondere direttamente tramite la console. 1. Nel riquadro dell'interazione, fare clic sull'icona . 2. Immettere un messaggio che descriva brevemente il tipo di assistenza richiesta. 3. Fare clic su Alza flag. L'utente e il supervisore possono abbassare il flag quando il problema viene risolto. Se l'icona non è visualizzata nella console, rivolgersi all'amministratore Salesforce per abilitarla. EDIZIONI Disponibile nelle versioni: Salesforce Classic Live Agent è disponibile: nelle organizzazioni Performance Edition e Developer Edition create dopo il 14 giugno 2012 Live Agent è disponibile con un supplemento di prezzo nelle versioni: Enterprise Edition e Unlimited Edition Blocco dei clienti sgraditi delle chat È possibile bloccare le chat in arrivo dai clienti che creano problemi direttamente dalla Salesforce Console. Ad esempio, se un cliente usa un linguaggio offensivo o invia messaggi spam, è possibile impedirgli di iniziare una nuova chat. Quando si blocca una chat, questa viene terminata e vengono bloccate le eventuali nuove richieste di chat da parte dell'indirizzo IP (protocollo Internet) di quell'utente. Se l'organizzazione riceve molte chat spam da una regione specifica, l'amministratore può bloccare interi intervalli di indirizzi IP. 1. Nel riquadro dell'interazione, fare clic sull'icona . 2. (Facoltativo) Inserire un commento spiegando il motivo per cui questo visitatore è stato bloccato. 3. Fare clic su Blocca. Quando si seleziona Blocca, la chat termina immediatamente e il visitatore viene informato che un agente ha interrotto la chat. Se più agenti sono impegnati in una conferenza, Blocca mette fine immediatamente alla conferenza e vengono informati anche gli altri agenti. Se l'icona non è visualizzata nella console, rivolgersi all'amministratore Salesforce per abilitarla. Solo un amministratore può sbloccare un indirizzo IP. EDIZIONI Disponibile nelle versioni: Salesforce Classic Live Agent è disponibile: nelle organizzazioni Performance Edition e Developer Edition create dopo il 14 giugno 2012 Live Agent è disponibile con un supplemento di prezzo nelle versioni: Enterprise Edition e Unlimited Edition AUTORIZZAZIONI UTENTE Per chattare con i visitatori in Live Agent nella Salesforce Console: • Live Agent deve essere attivato, configurato e incluso in un'applicazione Salesforce Console Razionalizzazione delle vendite e dell'assistenza con Salesforce Console Guida dell'utente | Chat live per agenti dell'assistenza | 82 Chiusura di una sessione di chat Chiudere la sessione di chat dopo avere chattato con un cliente e aggiornato i record relativi a tale chat. EDIZIONI Dopo aver chiuso una sessione con un cliente, le schede principale e secondaria correlate a tale chat rimangono aperte nella console. Chiuderle per salvare il lavoro e liberare spazio per caricare altre chat. Disponibile nelle versioni: Salesforce Classic 1. Chiudere la scheda principale per la chat. 2. Se richiesto, fare clic su Salva. Live Agent è disponibile: nelle organizzazioni Performance Edition e Developer Edition create dopo il 14 giugno 2012 Live Agent è disponibile con un supplemento di prezzo nelle versioni: Enterprise Edition e Unlimited Edition AUTORIZZAZIONI UTENTE Per chattare con i visitatori in Live Agent in : • Live Agent deve essere attivato, configurato e incluso in un'applicazione Razionalizzazione delle vendite e dell'assistenza con Salesforce Console Guida dell'utente | Chat live per agenti dell'assistenza | 83 Visualizzazione dei record dei clienti Salesforce crea automaticamente alcuni record al termine di una chat. Tali record memorizzano le informazioni sui clienti della chat e sulle loro interazioni con gli agenti. EDIZIONI Questi record vengono utilizzati per la maggior parte internamente per fornire un itinerario di controllo sui clienti e sulle loro chat con gli agenti. Tuttavia, l'utente può accedere ai record, se necessario. Disponibile nelle versioni: Salesforce Classic 1. Per accedere ai record dei clienti in Salesforce Console, selezionare il tipo di record che si desidera visualizzare dall'elenco di navigazione di Salesforce Console. L'elenco dei record verrà visualizzato nella finestra principale. IN QUESTA SEZIONE: Record di sessione di Live Agent Ogni volta che gli agenti accedono a Live Agent, viene automaticamente creato un record di sessione Live Agent. I record di sessione memorizzano informazioni sulle interazioni degli agenti e dei clienti online, ad esempio quante richieste di chat sono state elaborate, quanto tempo gli agenti sono rimasti online o quanto tempo gli agenti hanno trascorso in chat con i clienti. Record dei visitatori di chat live Ogni volta che un agente chatta con un cliente, Salesforce crea automaticamente un record del visitatore che identifica il computer del cliente. Trascrizioni di chat live Una trascrizione di chat live è il record di una chat tra un cliente e un agente. Salesforce crea automaticamente una trascrizione per ogni sessione di chat. Live Agent è disponibile: nelle organizzazioni Performance Edition e Developer Edition create dopo il 14 giugno 2012 Live Agent è disponibile con un supplemento di prezzo nelle versioni: Enterprise Edition e Unlimited Edition AUTORIZZAZIONI UTENTE Per visualizzare i record dei clienti: • "Lettura" per il tipo di record Per consentire agli agenti di utilizzare Live Agent: • Autorizzazione amministrativa "API abilitata" Record di sessione di Live Agent Ogni volta che gli agenti accedono a Live Agent, viene automaticamente creato un record di sessione Live Agent. I record di sessione memorizzano informazioni sulle interazioni degli agenti e dei clienti online, ad esempio quante richieste di chat sono state elaborate, quanto tempo gli agenti sono rimasti online o quanto tempo gli agenti hanno trascorso in chat con i clienti. Le sessioni di Live Agent consentono di trovare e modificare le informazioni relative alle chat degli agenti di assistenza con i clienti. Ad esempio, è possibile creare un elenco denominato "Sessioni di oggi" per visualizzare l'attività di chat che si è svolta in un giorno. I record di sessione si possono associare a casi, account, referenti e lead oppure collegare ad altri oggetti mediante campi di ricerca personalizzati. Nota: Se si dispone delle autorizzazioni corrette, è possibile creare, visualizzare, modificare o eliminare i record di sessione esattamente come gli altri tipi di record in Salesforce. Tuttavia, lo scopo dei record di sessione è fornire un itinerario cartaceo delle chat tra gli agenti e i clienti, quindi nella maggior parte dei casi non è consigliabile alterare questi record. EDIZIONI Disponibile nelle versioni: Salesforce Classic Live Agent è disponibile: nelle organizzazioni Performance Edition e Developer Edition create dopo il 14 giugno 2012 Live Agent è disponibile con un supplemento di prezzo nelle versioni: Enterprise Edition e Unlimited Edition Razionalizzazione delle vendite e dell'assistenza con Salesforce Console Guida dell'utente | Chat live per agenti dell'assistenza | 84 Record dei visitatori di chat live Ogni volta che un agente chatta con un cliente, Salesforce crea automaticamente un record del visitatore che identifica il computer del cliente. EDIZIONI Ogni nuovo visitatore viene associato a una chiave di sessione, creata automaticamente da Salesforce. La chiave di sessione è un ID univoco memorizzato nel record del visitatore e sul suo PC sotto forma di cookie. Se un cliente partecipa a più chat, Salesforce utilizza la chiave di sessione per collegare il cliente al suo record visitatore, associando quel record a tutte le trascrizioni di chat correlate. Disponibile nelle versioni: Salesforce Classic Nota: Se si dispone delle autorizzazioni corrette, è possibile creare, visualizzare, modificare o eliminare i record dei visitatori esattamente come gli altri tipi di record in Salesforce. Tuttavia, lo scopo dei record dei visitatori è fornire un itinerario cartaceo che associ i clienti alle relative trascrizioni di chat, quindi nella maggior parte dei casi non è consigliabile alterare questi record. Live Agent è disponibile: nelle organizzazioni Performance Edition e Developer Edition create dopo il 14 giugno 2012 Live Agent è disponibile con un supplemento di prezzo nelle versioni: Enterprise Edition e Unlimited Edition Trascrizioni di chat live Una trascrizione di chat live è il record di una chat tra un cliente e un agente. Salesforce crea automaticamente una trascrizione per ogni sessione di chat. EDIZIONI Quando una chat termina correttamente, ovvero viene terminata da un cliente o un agente, la trascrizione della chat viene creata non appena l'agente chiude la finestra della chat ed eventuali schede correlate. Disponibile nelle versioni: Salesforce Classic Se una chat viene disconnessa o si verifica un altro tipo di errore, Salesforce crea comunque una trascrizione della chat, anche se possono essere necessari fino a 30 minuti per creare la trascrizione dopo la disconnessione della chat. La trascrizione può essere associata a casi, account, referenti e lead oppure essere collegata ad altri oggetti. Nota: Se si dispone delle autorizzazioni corrette, è possibile creare, visualizzare, modificare o eliminare le trascrizioni della chat esattamente come gli altri tipi di record in Salesforce. Tuttavia, lo scopo delle trascrizioni è fornire un itinerario cartaceo delle chat tra gli agenti e i clienti, quindi nella maggior parte dei casi non è consigliabile alterare questi record. Live Agent è disponibile: nelle organizzazioni Performance Edition e Developer Edition create dopo il 14 giugno 2012 Live Agent è disponibile con un supplemento di prezzo nelle versioni: Enterprise Edition e Unlimited Edition IN QUESTA SEZIONE: Campi delle trascrizioni di chat live I campi delle trascrizioni di chat live aiutano a tenere traccia delle informazioni sulle chat degli agenti con i clienti. Eventi di trascrizione chat live Gli eventi di trascrizione chat live tengono automaticamente traccia degli eventi che si verificano tra gli agenti e i clienti durante le chat. Razionalizzazione delle vendite e dell'assistenza con Salesforce Console Guida dell'utente | Chat live per agenti dell'assistenza | 85 Campi delle trascrizioni di chat live I campi delle trascrizioni di chat live aiutano a tenere traccia delle informazioni sulle chat degli agenti con i clienti. EDIZIONI Una trascrizione di chat live ha i seguenti campi, elencati in ordine alfabetico. Alcuni campi potrebbero non essere visibili o modificabili a seconda del layout di pagina e delle impostazioni di protezione a livello di campo. Disponibile nelle versioni: Salesforce Classic Campo Definizione Abbandonata dopo Il tempo, in secondi, durante il quale una richiesta di chat è rimasta senza risposta da parte di un agente prima di essere disconnessa dal cliente Nome account Il nome dell'account associato alla trascrizione Tempo di risposta medio agente Il tempo medio impiegato da un agente per rispondere al messaggio di un visitatore chat Tempo di risposta massimo agente Il tempo massimo impiegato da un agente per rispondere al messaggio di un visitatore chat Numero messaggi agente Il numero dei messaggi inviati da un agente durante la chat Competenza agente La competenza associata al pulsante della chat live utilizzato per avviare la chat Corpo La trascrizione della chat intercorsa fra agente e visitatore Browser Il tipo e la versione del browser usato dal visitatore Lingua del browser La lingua selezionata per il browser del visitatore Caso Il caso associato alla chat Pulsante Chat Il pulsante Chat su cui ha fatto clic il visitatore per avviare la chat Durata chat Durata totale della chat, in secondi Nome referente Il nome del referente che ha partecipato alla chat Tenere presente che referenti e visitatori sono due cose diverse. Per ulteriori informazioni, vedere Visitatore chat live. Creato da L'utente che ha creato la trascrizione, con la data e l'ora di creazione (sola lettura) Data creazione La data e l'ora di creazione della trascrizione (sola lettura) Live Agent è disponibile: nelle organizzazioni Performance Edition e Developer Edition create dopo il 14 giugno 2012 Live Agent è disponibile con un supplemento di prezzo nelle versioni: Enterprise Edition e Unlimited Edition Razionalizzazione delle vendite e dell'assistenza con Salesforce Console Guida dell'utente | Chat live per agenti dell'assistenza | 86 Campo Definizione Ora finale L'ora in cui si è conclusa la chat Terminato da Indica se è stato il visitatore o l'agente a concludere la chat Ultima modifica di L'utente che ha modificato per ultimo la trascrizione, con la data e l'ora di modifica (sola lettura) Data ultima modifica La data e l'ora dell'ultima modifica della trascrizione (sola lettura) Lead Il nome del lead generato dalla chat o di cui si è parlato durante la chat Distribuzione La distribuzione da cui il visitatore ha avviato la chat Trascrizione chat live Identificatore numerico univoco assegnato automaticamente alla trascrizione. Gli amministratori possono modificare il formato e la numerazione per questo campo. I numeri delle trascrizioni in genere aumentano sequenzialmente, ma talvolta qualche numero della sequenza può essere saltato. Visitatore chat live Identificatore numerico univoco assegnato automaticamente al visitatore. Gli amministratori possono modificare il formato e la numerazione per questo campo. I numeri dei visitatori in genere aumentano sequenzialmente, ma talvolta qualche numero della sequenza viene saltato. Tenere presente che visitatori e referenti non sono la stessa cosa: un visitatore può essere un referente, ma non necessariamente, e non vi è alcuna relazione fra referenti e visitatori. Posizione La posizione geografica del visitatore. Può trattarsi della città e dello stato o della città e del paese (se il visitatore non si trova negli Stati Uniti) Titolare Il nome del titolare della trascrizione. Per impostazione predefinita, il titolare è l'utente che ha creato la trascrizione originale (ad esempio l'agente che ha risposto alla chat). Si può selezionare un utente diverso come titolare, o assegnare la trascrizione a un'area di attesa. Quando si assegnano trascrizioni ad altri utenti, verificare che questi dispongano dell'autorizzazione "Lettura" per le trascrizioni di chat live. Piattaforma Il sistema operativo dell'utente Sito referrer Il sito in cui si trovava il visitatore prima di giungere al sito Web dell'organizzazione. Ad esempio, se il visitatore ha cercato il sito Web dell'organizzazione su Google, il sito referrer è Google. Razionalizzazione delle vendite e dell'assistenza con Salesforce Console Guida dell'utente | Chat live per agenti dell'assistenza | 87 Campo Definizione Ora della richiesta L'ora in cui il visitatore ha inizialmente richiesto la chat Risoluzione schermo La risoluzione utilizzata per lo schermo dal visitatore Ora iniziale L'ora in cui l'agente ha risposto alla richiesta di chat Stato Completata o Assente. Una chat in cui l'agente era assente è stata richiesta ma non ha ricevuto risposta Agente utente Stringa che identifica il tipo di browser e di sistema operativo utilizzato dal visitatore Tempo di risposta medio visitatore Il tempo medio impiegato da un visitatore per rispondere al commento di un agente Tempo di risposta massimo visitatore Il tempo massimo impiegato da un cliente per rispondere al messaggio di un agente Indirizzo IP visitatore L'indirizzo IP del computer usato dal visitatore durante la chat Numero messaggi visitatore Il numero dei messaggi inviati da un visitatore durante la chat Tempo di attesa Tempo totale di attesa prima che una richiesta di chat fosse accettata da un agente Eventi di trascrizione chat live Gli eventi di trascrizione chat live tengono automaticamente traccia degli eventi che si verificano tra gli agenti e i clienti durante le chat. EDIZIONI È possibile modificare le trascrizioni di chat per tenere traccia degli eventi che si verificano tra gli agenti e i clienti durante le chat live. I seguenti eventi possono essere aggiunti a una trascrizione di chat live: Disponibile nelle versioni: Salesforce Classic Evento Descrizione Chat richiesta Il visitatore ha richiesto una chat. Accodato La richiesta di chat è stata messa in area di attesa. Instradata (push) La richiesta di chat è stata instradata all'agente. Instradata (scelta) La richiesta di chat è stata instradata a tutti gli agenti qualificati disponibili. Accettato La richiesta di chat è stata accettata dall'agente. Tempo di avviso attesa L'agente non ha risposto al messaggio del cliente prima che venisse critica raggiunto raggiunto il tempo di avviso attesa critica. Avviso di attesa critica cancellato L'agente ha risposto al messaggio del cliente dopo avere ricevuto l'avviso di attesa critica. Trasferimento richiesto L'agente ha richiesto il trasferimento di chat. Live Agent è disponibile: nelle organizzazioni Performance Edition e Developer Edition create dopo il 14 giugno 2012 Live Agent è disponibile con un supplemento di prezzo nelle versioni: Enterprise Edition e Unlimited Edition Razionalizzazione delle vendite e dell'assistenza con Salesforce Console Guida dell'utente | Chat live per agenti dell'assistenza | 88 Evento Descrizione Trasferimento accettato Il trasferimento di chat è stato accettato dall'agente. Richiesta di trasferimento annullata La richiesta di trasferimento chat è stata annullata dall'agente che ha inviato la richiesta. Richiesta di trasferimento rifiutata La richiesta di trasferimento chat è stata rifiutata dall'agente che l'ha ricevuta. Trasferito al pulsante La chat è stata trasferita a un pulsante Trasferimento al pulsante non riuscito Il trasferimento della chat al pulsante non è riuscito Conferenza in chat richiesta L'agente ha inviato una richiesta per iniziare una conferenza Conferenza in chat annullata La richiesta di conferenza è stata annullata Conferenza in chat rifiutata La richiesta di conferenza è stata rifiutata da un agente L'agente è entrato nella conferenza Un agente è entrato nella conferenza L'agente è uscito dalla conferenza Un agente è uscito dalla conferenza Trasferimento di file richiesto È stato richiesto un trasferimento di file Trasferimento di file annullato dall'agente Il trasferimento di file è stato annullato da un agente Trasferimento di file annullato dal Il trasferimento di file è stato annullato dal visitatore visitatore Trasferimento file riuscito Il trasferimento del file è riuscito Trasferimento file non riuscito Il trasferimento di file non è riuscito Annullata (Bloccata) Un tentativo di chat è stato bloccato tramite una regola di blocco IP Bloccata dall'agente Un agente ha bloccato una chat attiva (creando una regola di blocco IP) Rifiutato (manuale) La richiesta di chat è stata rifiutata dall'agente. Rifiutata (Timeout) La richiesta di chat è scaduta mentre era assegnata all'agente. Annulla (nessun agente) La richiesta di chat è stata annullata perché non erano disponibili agenti qualificati. Annulla (nessuna area di attesa) La richiesta di chat è stata annullata perché non vi era spazio nell'area di attesa. Annullata dal visitatore Il visitatore ha fatto clic su Annulla chat L'agente è uscito L'agente ha lasciato la chat. Il visitatore è uscito Il visitatore ha lasciato la chat. Terminata dall'agente L'agente ha fatto clic su Termina chat. Terminata dal visitatore Il visitatore ha fatto clic su Termina chat. Altro Si è verificato un altro evento. Razionalizzazione delle vendite e dell'assistenza con Salesforce Console Guida dell'utente | Chat live per supervisori dell'assistenza | 89 Chat live per supervisori dell'assistenza Benvenuti a Live Agent per supervisori dell'assistenza. Live Agent è una soluzione di chat completa che semplifica le attività di assistenza fornite dagli agenti ai clienti. Con gli strumenti per i supervisori di Live Agent è possibile monitorare facilmente le attività degli agenti nelle chat e visualizzare i dati sulle sessioni di chat degli agenti. Un supervisore dell'assistenza sovrintende i propri dipendenti per assicurarsi che forniscano la miglior assistenza possibile ai clienti. Live Agent è una soluzione chat completamente integrata in Salesforce, che semplifica l'accesso a tutte le informazioni necessarie sugli agenti e le loro attività di chat in un'unica area di lavoro. Sia l'utente più esperto che chi usa Live Agent per la prima volta avranno a disposizione diversi strumenti con cui sarà facile assistere e monitorare gli agenti di chat mentre lavorano con i clienti. Vediamo quali sono. IN QUESTA SEZIONE: Il riquadro supervisore di Live Agent Il riquadro supervisore di Live Agent è il posto dove è possibile trovare tutte le informazioni relative ai pulsanti Chat e agli agenti di chat del proprio reparto. Dal riquadro supervisore è possibile monitorare le attività di chat degli agenti mentre chattano con i clienti e visualizzare il traffico dei clienti su pulsanti Chat specifici, tutto in tempo reale. Il riquadro supervisore è comodamente accessibile da Salesforce Console e per accedervi non è necessario uscire dall'applicazione. Assegnazione delle competenze agli agenti Assegnare le competenze agli agenti man mano che l'esperienza del team aumenta. Creazione di rapporti sulle sessioni di Live Agent È possibile ottenere informazioni in merito alle attività di chat degli agenti creando rapporti sulle sessioni chat di Live Agent. VEDERE ANCHE: Chat live per supervisori dell'assistenza EDIZIONI Disponibile nelle versioni: Salesforce Classic Live Agent è disponibile: nelle organizzazioni Performance Edition e Developer Edition create dopo il 14 giugno 2012 Live Agent è disponibile con un supplemento di prezzo nelle versioni: Enterprise Edition e Unlimited Edition AUTORIZZAZIONI UTENTE Per chattare con i visitatori in Live Agent nella Salesforce Console: • Live Agent deve essere attivato, configurato e incluso in un'applicazione Salesforce Console Razionalizzazione delle vendite e dell'assistenza con Salesforce Console Guida dell'utente | Chat live per supervisori dell'assistenza | 90 Il riquadro supervisore di Live Agent Il riquadro supervisore di Live Agent è il posto dove è possibile trovare tutte le informazioni relative ai pulsanti Chat e agli agenti di chat del proprio reparto. Dal riquadro supervisore è possibile monitorare le attività di chat degli agenti mentre chattano con i clienti e visualizzare il traffico dei clienti su pulsanti Chat specifici, tutto in tempo reale. Il riquadro supervisore è comodamente accessibile da Salesforce Console e per accedervi non è necessario uscire dall'applicazione. IN QUESTA SEZIONE: Accesso al riquadro supervisore È possibile accedere al riquadro supervisore da Salesforce Console per monitorare facilmente l'attività di chat dei propri agenti. Elenco Stato agente L'elenco Stato agente nel riquadro supervisore consente di accedere a informazioni in tempo reale sull'attività di chat degli agenti. EDIZIONI Disponibile nelle versioni: Salesforce Classic Live Agent è disponibile: nelle organizzazioni Performance Edition e Developer Edition create dopo il 14 giugno 2012 Live Agent è disponibile con un supplemento di prezzo nelle versioni: Enterprise Edition e Unlimited Edition Elenco Stato area di attesa L'elenco Stato area di attesa nel riquadro supervisore consente di accedere a informazioni in tempo reale sui pulsanti Chat e le aree di attesa dell'organizzazione. Monitoraggio delle chat degli agenti Visualizzare le chat dei propri agenti dal riquadro supervisore mentre forniscono assistenza ai clienti. È possibile monitorare le prestazioni degli agenti e fornire loro un feedback e assistenza in tempo reale mentre assistono i clienti. Razionalizzazione delle vendite e dell'assistenza con Salesforce Console Guida dell'utente | Chat live per supervisori dell'assistenza | 91 Accesso al riquadro supervisore È possibile accedere al riquadro supervisore da Salesforce Console per monitorare facilmente l'attività di chat dei propri agenti. EDIZIONI 1. Per accedere al riquadro supervisore in Salesforce Console, selezionare Supervisore Live Agent nell'elenco di navigazione della console. Il riquadro supervisore appare nella finestra principale della console e fornisce l'accesso a informazioni in tempo reale sui pulsanti e gli agenti di chat dell'organizzazione. Disponibile nelle versioni: Salesforce Classic Live Agent è disponibile: nelle organizzazioni Performance Edition e Developer Edition create dopo il 14 giugno 2012 Live Agent è disponibile con un supplemento di prezzo nelle versioni: Enterprise Edition e Unlimited Edition AUTORIZZAZIONI UTENTE Per utilizzare il riquadro supervisore di Live Agent in Salesforce Console: • Accedere alla scheda Supervisore di Live Agent in un profilo utente o un insieme di autorizzazioni incluso in un'applicazione di Salesforce Console Elenco Stato agente L'elenco Stato agente nel riquadro supervisore consente di accedere a informazioni in tempo reale sull'attività di chat degli agenti. Dettaglio agente Descrizione Nome agente Il nome dell'agente. Nota: Se viene visualizzato un flag rosso accanto al nome significa che l'agente ha richiesto assistenza. Rispondere utilizzando il modulo dei dettagli della chat (a destra). Stato Lo stato Live Agent dell'agente. Azione Le operazioni che si possono eseguire per modificare lo stato dell'agente. N. di chat in corso Il numero di chat in cui l'agente è impegnato. N. di richieste assegnate Il numero di richieste di chat in sospeso attualmente assegnate all'agente EDIZIONI Disponibile nelle versioni: Salesforce Classic Live Agent è disponibile: nelle organizzazioni Performance Edition e Developer Edition create dopo il 14 giugno 2012 Live Agent è disponibile con un supplemento di prezzo nelle versioni: Enterprise Edition e Unlimited Edition Razionalizzazione delle vendite e dell'assistenza con Salesforce Console Guida dell'utente | Chat live per supervisori dell'assistenza | 92 Dettaglio agente Descrizione Tempo trascorso dall'accesso Il periodo di tempo in cui l'agente è stato connesso a Live Agent. Tempo trascorso dall'ultima Il tempo trascorso dall'ultima volta in cui l'agente ha accettato una richiesta di chat. chat accettata Messaggio al supervisore (facoltativo) Il messaggio privato inviato dall'agente con un flag di assistenza. Espandere il nome di ogni agente per visualizzare i dettagli dei clienti con cui sta chattando. Dettagli cliente Descrizione Nome visitatore Il nome del cliente, se disponibile. IP L'indirizzo IP del dispositivo del cliente. Rete La rete del cliente, se disponibile. Browser Il tipo di browser Internet utilizzato dal cliente per connettersi alla finestra della chat. Città La città da cui sta chattando il cliente. Paese Il paese da cui sta chattando il cliente. Durata Il periodo di tempo in cui il cliente è stato impegnato in una chat con l'agente. Azione Le operazioni da eseguire per visualizzare la chat del cliente con l'agente. VEDERE ANCHE: Stati di Live Agent Elenco Stato area di attesa L'elenco Stato area di attesa nel riquadro supervisore consente di accedere a informazioni in tempo reale sui pulsanti Chat e le aree di attesa dell'organizzazione. Dettaglio area Descrizione di attesa Nome pulsante Il nome del pulsante Chat. ID L'ID Salesforce univoco del pulsante Chat. Lunghezza area di Il numero di chat in attesa di essere assegnate a un agente. attesa Attesa più lunga Il tempo di attesa più lungo di un cliente prima di essere messo in comunicazione con un agente. EDIZIONI Disponibile nelle versioni: Salesforce Classic Live Agent è disponibile: nelle organizzazioni Performance Edition e Developer Edition create dopo il 14 giugno 2012 Live Agent è disponibile con un supplemento di prezzo nelle versioni: Enterprise Edition e Unlimited Edition Razionalizzazione delle vendite e dell'assistenza con Salesforce Console Guida dell'utente | Chat live per supervisori dell'assistenza | 93 Monitoraggio delle chat degli agenti Visualizzare le chat dei propri agenti dal riquadro supervisore mentre forniscono assistenza ai clienti. È possibile monitorare le prestazioni degli agenti e fornire loro un feedback e assistenza in tempo reale mentre assistono i clienti. 1. Nell'elenco Stato agente, fare clic su per espandere le informazioni relative all'agente di cui si desidera visualizzare la chat. Se un agente ha richiesto assistenza, verrà visualizzato un flag rosso accanto al nome e un eventuale messaggio privato (a destra) immesso dall'agente. 2. Per visualizzare una chat, fare clic su Visualizza nella colonna Azione della chat da monitorare. Il monitor chat viene aperto nell'elenco Stato agente. 3. Per inviare un messaggio privato all'agente mentre sta chattando con un cliente, digitare il proprio messaggio nell'apposito campo e premere Invio. L'agente sarà in grado di vedere il messaggio nel registro della chat, ma il messaggio non sarà visibile per il cliente. Al termine del monitoraggio della chat dell'agente, fare di nuovo clic su monitor chat. Elenco Stato agente Disponibile nelle versioni: Salesforce Classic Live Agent è disponibile: nelle organizzazioni Performance Edition e Developer Edition create dopo il 14 giugno 2012 Live Agent è disponibile con un supplemento di prezzo nelle versioni: Enterprise Edition e Unlimited Edition per comprimere il Per rimuovere un flag dopo aver fornito assistenza, fare clic su Abbassa flag. VEDERE ANCHE: EDIZIONI AUTORIZZAZIONI UTENTE Per utilizzare il riquadro supervisore di Live Agent in Salesforce Console: • Accedere alla scheda Supervisore di Live Agent in un profilo utente o un insieme di autorizzazioni incluso in un'applicazione di Salesforce Console Per visualizzare le chat degli agenti: • "Breve anteprima agente abilitata" nella configurazione di Live Agent Per inviare messaggi sussurrati agli agenti: • "Messaggi sussurrati abilitati" nella configurazione di Live Agent Razionalizzazione delle vendite e dell'assistenza con Salesforce Console Guida dell'utente | Chat live per supervisori dell'assistenza | 94 Assegnazione delle competenze agli agenti Assegnare le competenze agli agenti man mano che l'esperienza del team aumenta. 1. In Imposta, digitare Competenze nella casella Ricerca veloce, quindi selezionare Competenze. 2. Fare clic sul nome della competenza che si desidera assegnare. 3. Fare clic su Modifica. 4. Selezionare i profili (consigliato) o i singoli utenti con tale competenza. 5. Fare clic su Salva. Se non si ha accesso alla pagina Competenze, richiedere all'amministratore Salesforce di abilitare l'autorizzazione. Le competenze possono essere create soltanto dall'amministratore. EDIZIONI Disponibile nelle versioni: Salesforce Classic Live Agent è disponibile: nelle organizzazioni Performance Edition e Developer Edition create dopo il 14 giugno 2012 Live Agent è disponibile con un supplemento di prezzo nelle versioni: Enterprise Edition e Unlimited Edition AUTORIZZAZIONI UTENTE Per assegnare le competenze: • "Assegna competenze Live Agent agli utenti" Razionalizzazione delle vendite e dell'assistenza con Salesforce Console Guida dell'utente | Chat live per supervisori dell'assistenza | 95 Creazione di rapporti sulle sessioni di Live Agent È possibile ottenere informazioni in merito alle attività di chat degli agenti creando rapporti sulle sessioni chat di Live Agent. EDIZIONI È possibile creare un tipo di rapporto personalizzato per le sessioni di chat di Live Agent e utilizzarlo per eseguire rapporti sulle sessioni degli agenti utilizzando il Generatore di rapporti. I rapporti sulle sessioni di Live Agent possono offrire maggiori dettagli sulle attività di chat degli agenti, ad esempio indicare se il team dell'agente è in grado o meno di gestire tutte le richieste di chat dei clienti. Disponibile nelle versioni: Salesforce Classic 1. Creare un tipo di rapporto personalizzato utilizzando le sessioni di Live Agent come oggetto principale. 2. Creare un nuovo rapporto di Live Agent utilizzando il Generatore di rapporti. 3. Personalizzare il rapporto per includere le colonne di informazioni da presentare. 4. Salvare o eseguire il rapporto. Live Agent è disponibile: nelle organizzazioni Performance Edition e Developer Edition create dopo il 14 giugno 2012 Live Agent è disponibile con un supplemento di prezzo nelle versioni: Enterprise Edition e Unlimited Edition VEDERE ANCHE: Record di sessione di Live Agent AUTORIZZAZIONI UTENTE Per creare, modificare ed eliminare i rapporti: • "Crea e personalizza rapporti" E "Generatore di rapporti" INDICE ANALITICO A aggiunta indirizzo 36 articoli 79 Articoli ricerca nella Salesforce Console 69 Autorizzazione utente console Sales abilitazione 8 azioni 52 C Call center uso nella Salesforce Console 68 clonazione delle macro 39 Componenti console cronologia 62 preferiti 62 schede più recenti 62 Componenti console personalizzati aggiunta ai layout di pagina 50, 53 aggiunta alle applicazioni 54 aggiunta intestazioni laterali 50, 53 App dell'area di disegno 50 assegnazione alle console 55 elenco correlato 50 grafici dei rapporti 50 Knowledge One 50 Pagina Visualforce 50 panoramica 47 panoramica sulla creazione 48 più componenti 50 ricerca 50 suggerimenti per l'implementazione 49 Componenti di ricerca 47 Componenti Visualforce aggiunta alla Salesforce Console 47, 54–55 Configurazione Salesforce Console componenti multi-monitor 19 elenchi bloccati 15 elenco delle funzioni configurabili 14 inserire i domini nella whitelist 20 intestazione laterale Knowledge 46 notifiche push 21 registri di interazione 23, 25 riquadro evidenziazioni 9–11 salvataggio delle sessioni utente 16 Configurazione Salesforce Console (continua) scelte rapide da tastiera 18, 63 console azioni 52 Copia di un'applicazione Salesforce Console 12 Creazione di un'applicazione Salesforce Console 12 creazione macro in blocco 32 Cronologia Salesforce Console 17 E Elenchi bloccati configurazione 15 modifica delle dimensioni 62 esecuzione macro 30 esecuzione macro in blocco 34 F Funzioni configurabili elenco delle 14 I Impostazione Salesforce Console abilitazione dell'autorizzazione utente console Sales 8 assegnazione licenza funzioni Utente Service Cloud 6 colori 56 copia di un'applicazione Salesforce Console 12 creazione di un'applicazione Salesforce Console 12 impostazione console di assistenza 7 impostazione console per le vendite 6 intestazione 56 panoramica 4 piè di pagina 56 registri di interazione 24 riquadro evidenziazioni 9–11 suggerimenti per l'implementazione 5 inserimento testo utilizzando macro 37 inserimento Testo veloce 37 intestazione laterale Knowledge attivazione per la Salesforce Console 46 uso 69 Intestazioni laterali creazione 50 intestazione laterale Knowledge 46, 69 personalizzazione 50 posizione 54–55 Indice analitico istruzioni macro 41–42 K knowledge macro 38 Knowledge contestuale 69 Knowledge One componente console 50 L Licenza Utente Service Cloud assegnazione 6 Limiti 2 Live Agent aggiunta a Salesforce Console 26 allegare record a trascrizioni 80 blocco 81 chat con clienti 73 chiusura sessione chat 82 competenze 94 dati sensibili 81 elenco stato agente 91 elenco stato area di attesa 92 messaggi sussurrati 93 monitoraggio chat 93 record clienti 83 record visitatore 84 riquadro supervisore 90–93 Salesforce Console 90–91 scheda Dettagli 74 separazione chat 19, 65 sessioni 95 stato 71, 91 Testo veloce 75 tipo di rapporto personalizzato 95 trascrizioni 80, 83–84 trasferimento chat 77, 81 trasferimento file 76 M macro abilitare le azioni publisher 27 allegare articoli Salesforce Knowledge 38 azioni macro supportate 43, 45 Azioni rapide 43 azioni sociali 45 azioni supportate 41 clonazione 39 condivisione 40 macro (continua) configurare la console per le macro 27 creazione 28 creazione macro 29 eliminazione 40 esempi 35 gestione 39 impostazione 27 interfaccia utente 28 istruzioni 41, 44 istruzioni macro 29 modello di condivisione 40 procedure consigliate 28 publisher comunità 44 publisher supportati 41 scelte rapide 26, 31 suggerimenti 28 macro azioni comunità 37 macro che gli utenti non possono annullare 31 macro in blocco 32–34 macro in blocco, filtro dei casi 33 macro irreversibili 31 macro Knowledge 42 macro publisher Email 41 macro Salesforce Knowledge 42 macro sociali 37 macro sostituzione 36 modifica dello stato 71 N Notifiche push configurazione 21 visualizzazione in una console 67 P Più monitor 19, 65 publisher Email macro 41 R Registro di interazione assegnazione 25 attivazione 23 impostazione 24 uso 66 Riquadro evidenziazioni attivazione 9 personalizzazione 10 su campi e formato 11 Indice analitico riquadro supervisore elenco stato agente 91 elenco stato area di attesa 92 messaggi sussurrati 93 monitoraggio chat 93 S Salesforce Console componente 17, 62 cronologia 17, 62 informazioni su 1 limiti 2 per Sales 1 per Service 1 personalizzazione con componenti console personalizzati 47 preferiti 62 salvataggio delle sessioni utente 16 schede più recenti 17, 62 settore 65 utilizzo 57 Scelte rapide da tastiera configurazione 18 impostazioni predefinite 63 uso 63 Schede bloccaggio di schede 60 copia degli URL delle schede 60 cronologia 17 inserimento di schede nei preferiti 60 più recenti 17 scheda dettagli di Live Agent 74 scheda navigazione 59 schede principali 60 separazione 19, 65 separazione di schede 60 sottoschede 60 visualizzazione in una console 58 Separazione componenti attivazione 19 elenco delle 65 uso 65 Sessioni utente salvataggio per una Salesforce Console 16 SoftPhone separazione 19, 65 uso nella Salesforce Console 68 sostituzione contenuto 36 sostituzione indirizzo 36 Suggerimenti per l'implementazione 5 suggerimenti per macro in blocco 33 T Tasti di scelta rapida configurazione 18 impostazioni predefinite 63 uso 63 Testo veloce 75 Toolkit di integrazione di Salesforce Console creazione di componenti console personalizzati con 47 Trascrizione di chat live campi 85 Trascrizioni di chat live evento 87 U Uso della Salesforce Console aggiunta di note ai record 66 articoli per risolvere i casi, uso 69 elenchi bloccati 62 notifiche push 67 panoramica 57 scelte rapide da tastiera 63 schede 58–60 separazione componenti 65 softphone 68 utilizzo con più monitor 65 W Whitelist domini 20 Widget Knowledge One 79