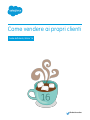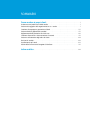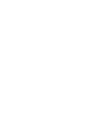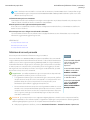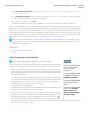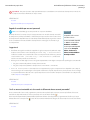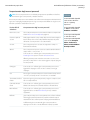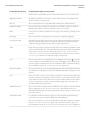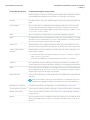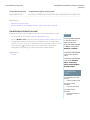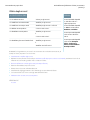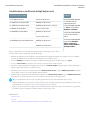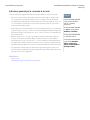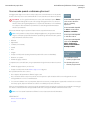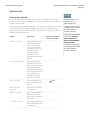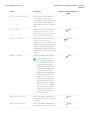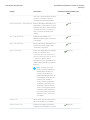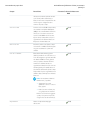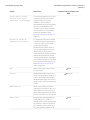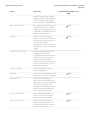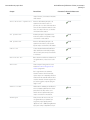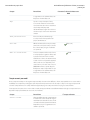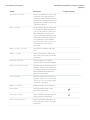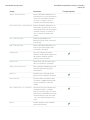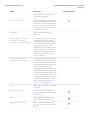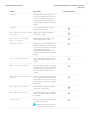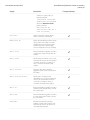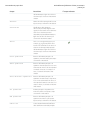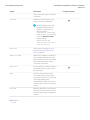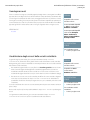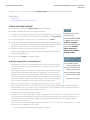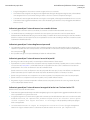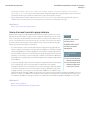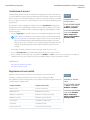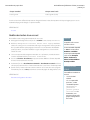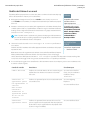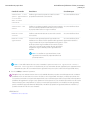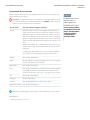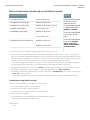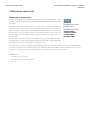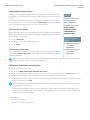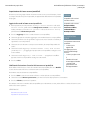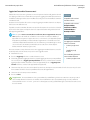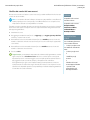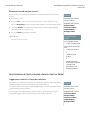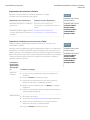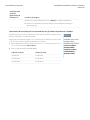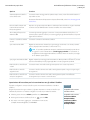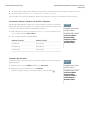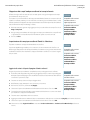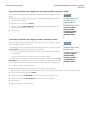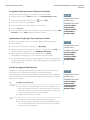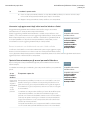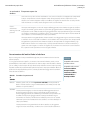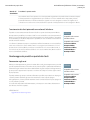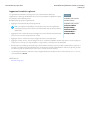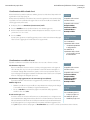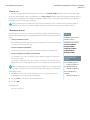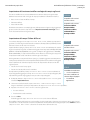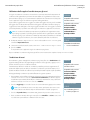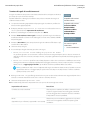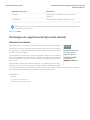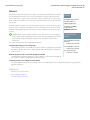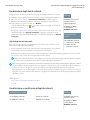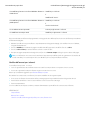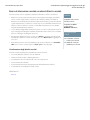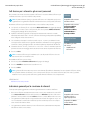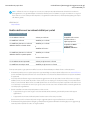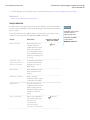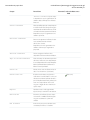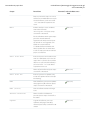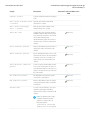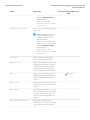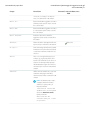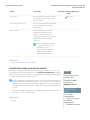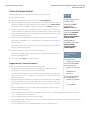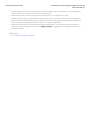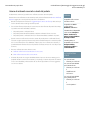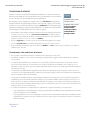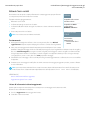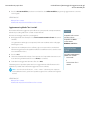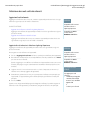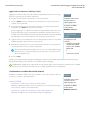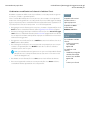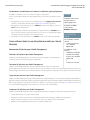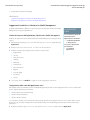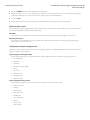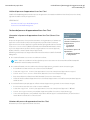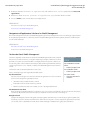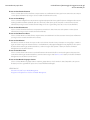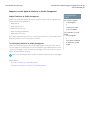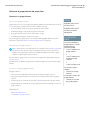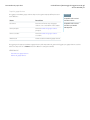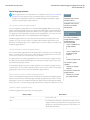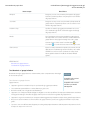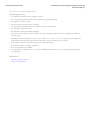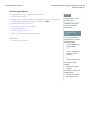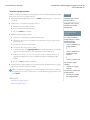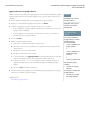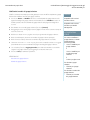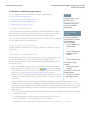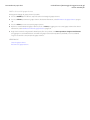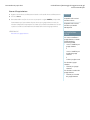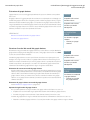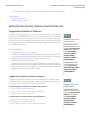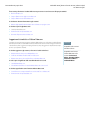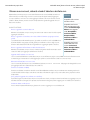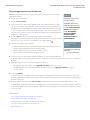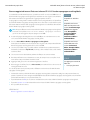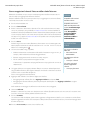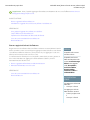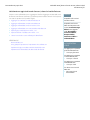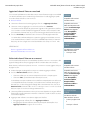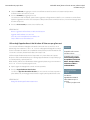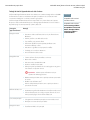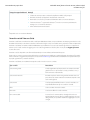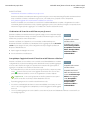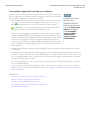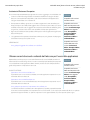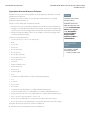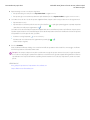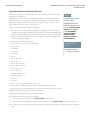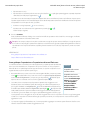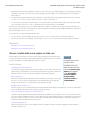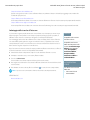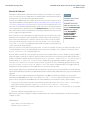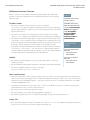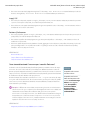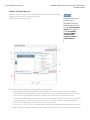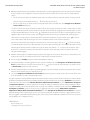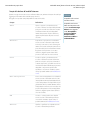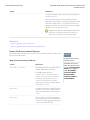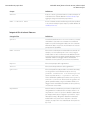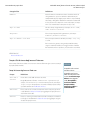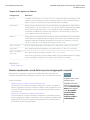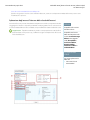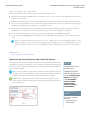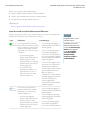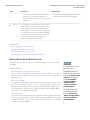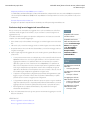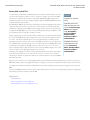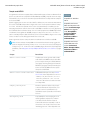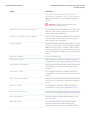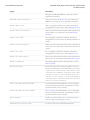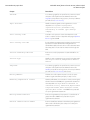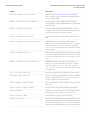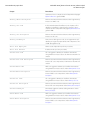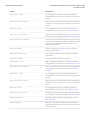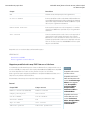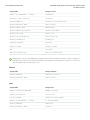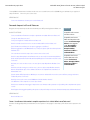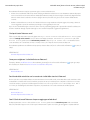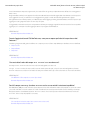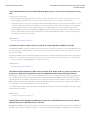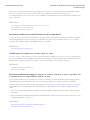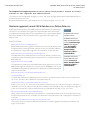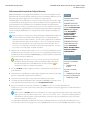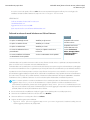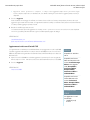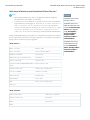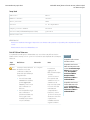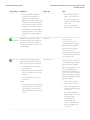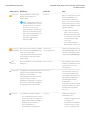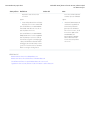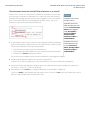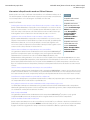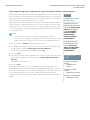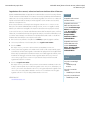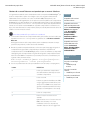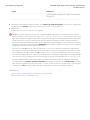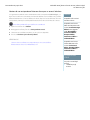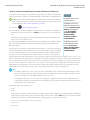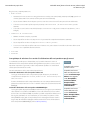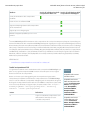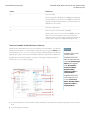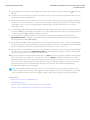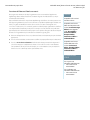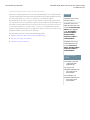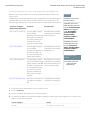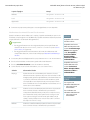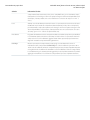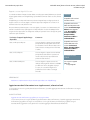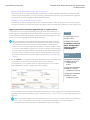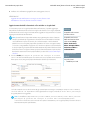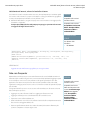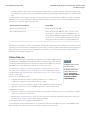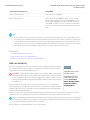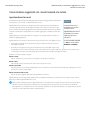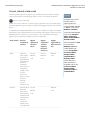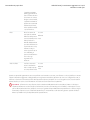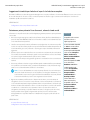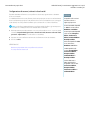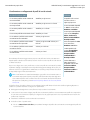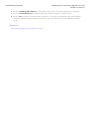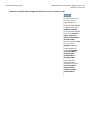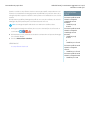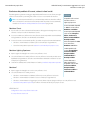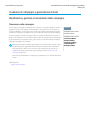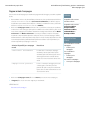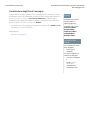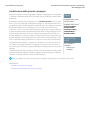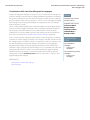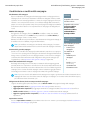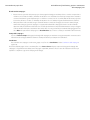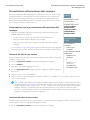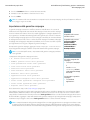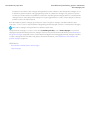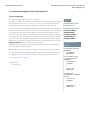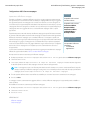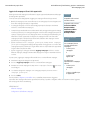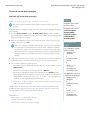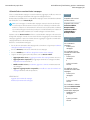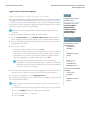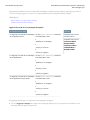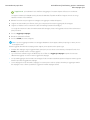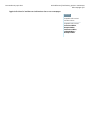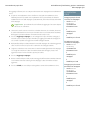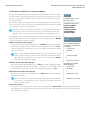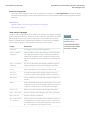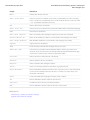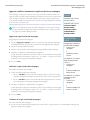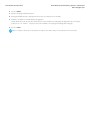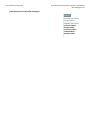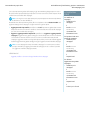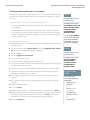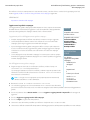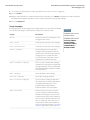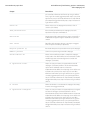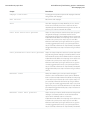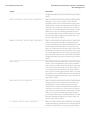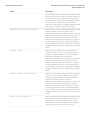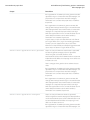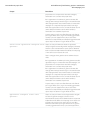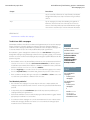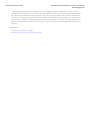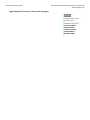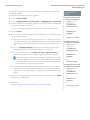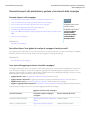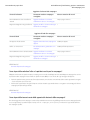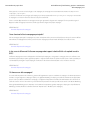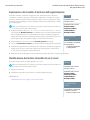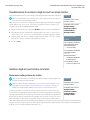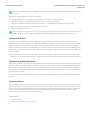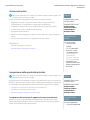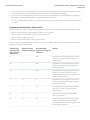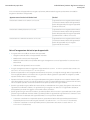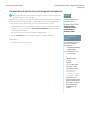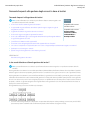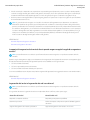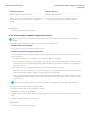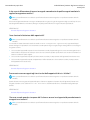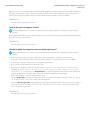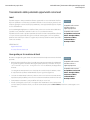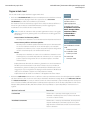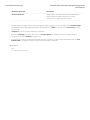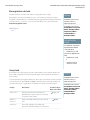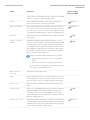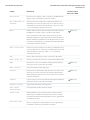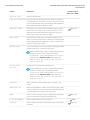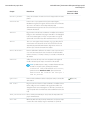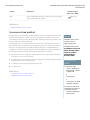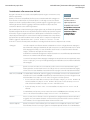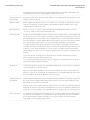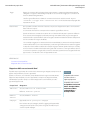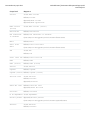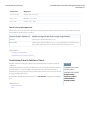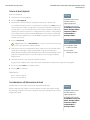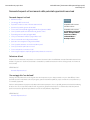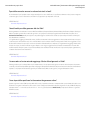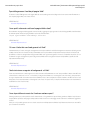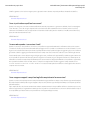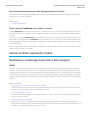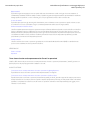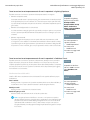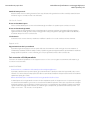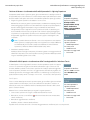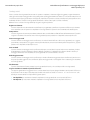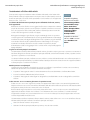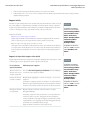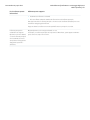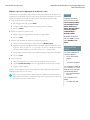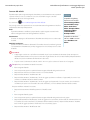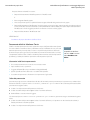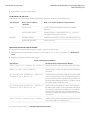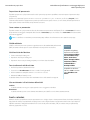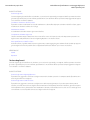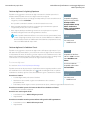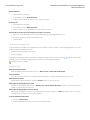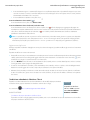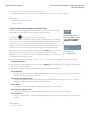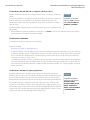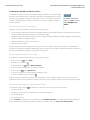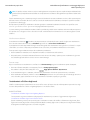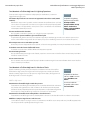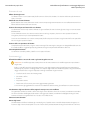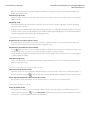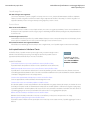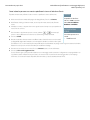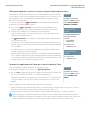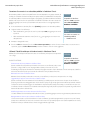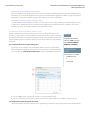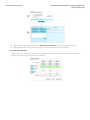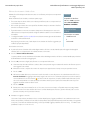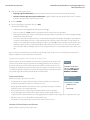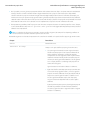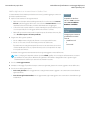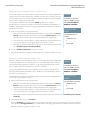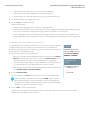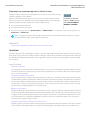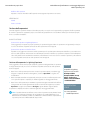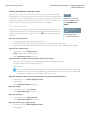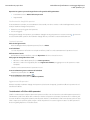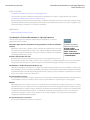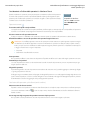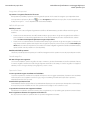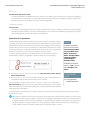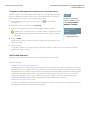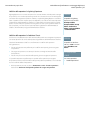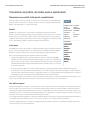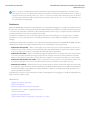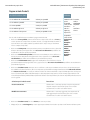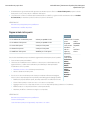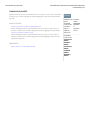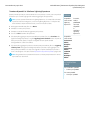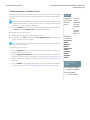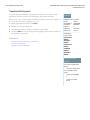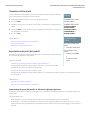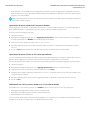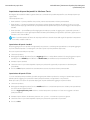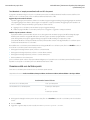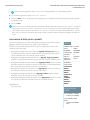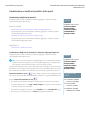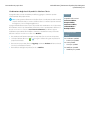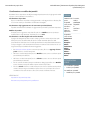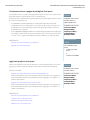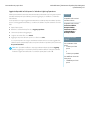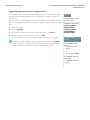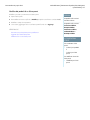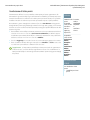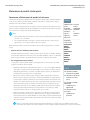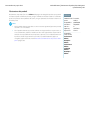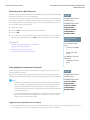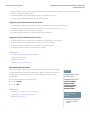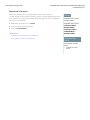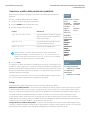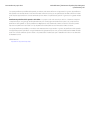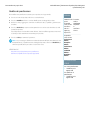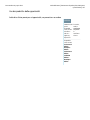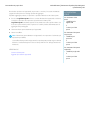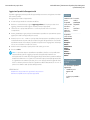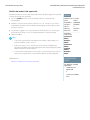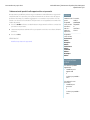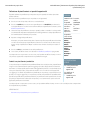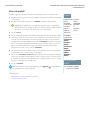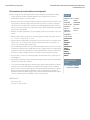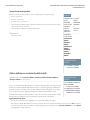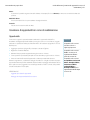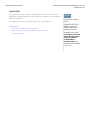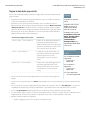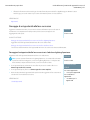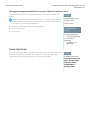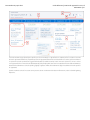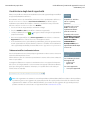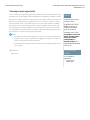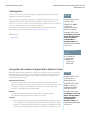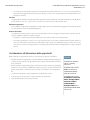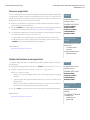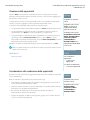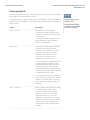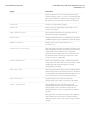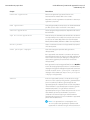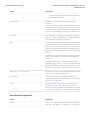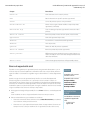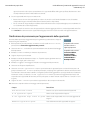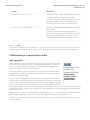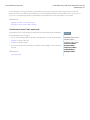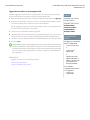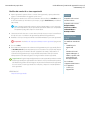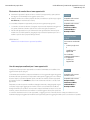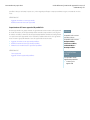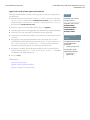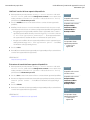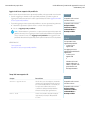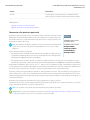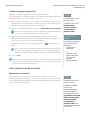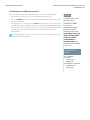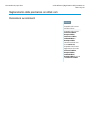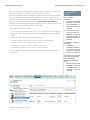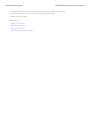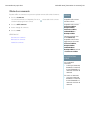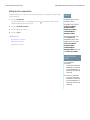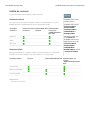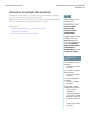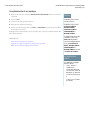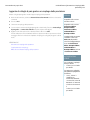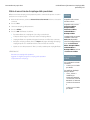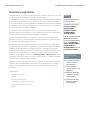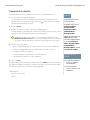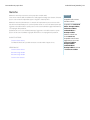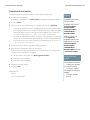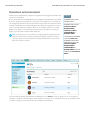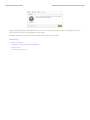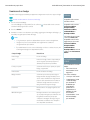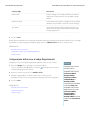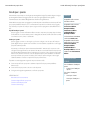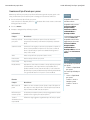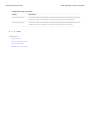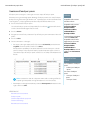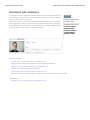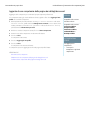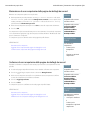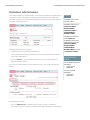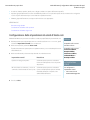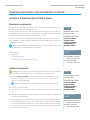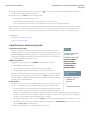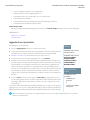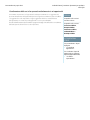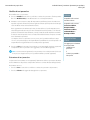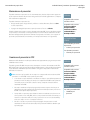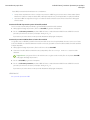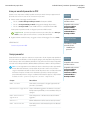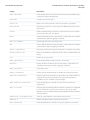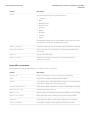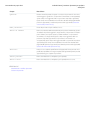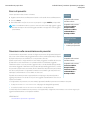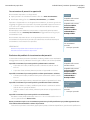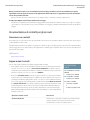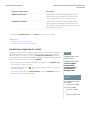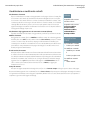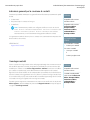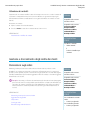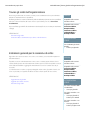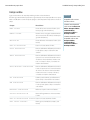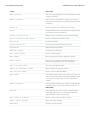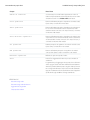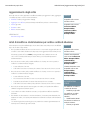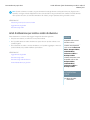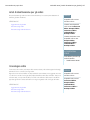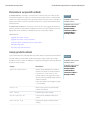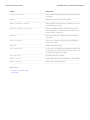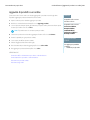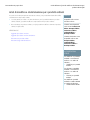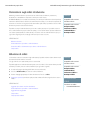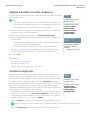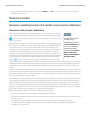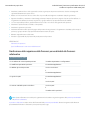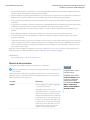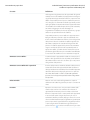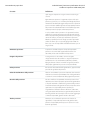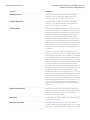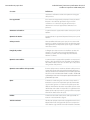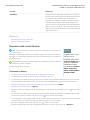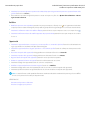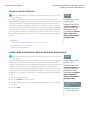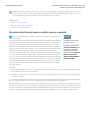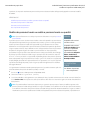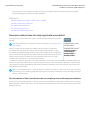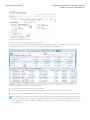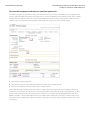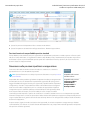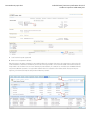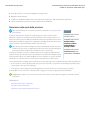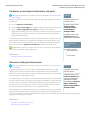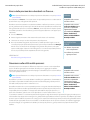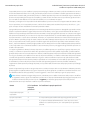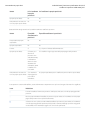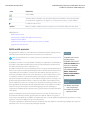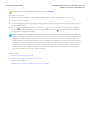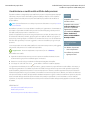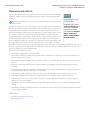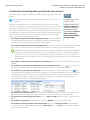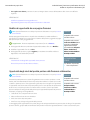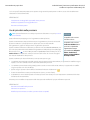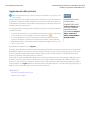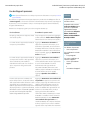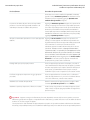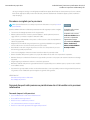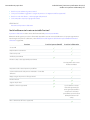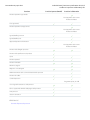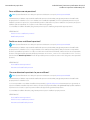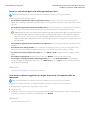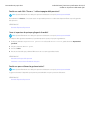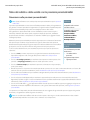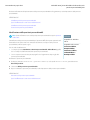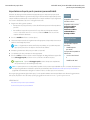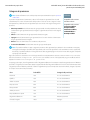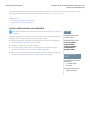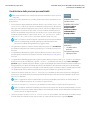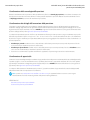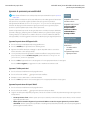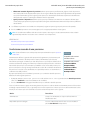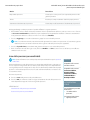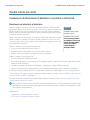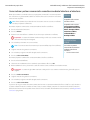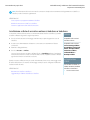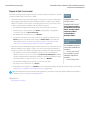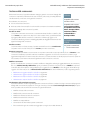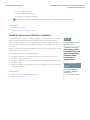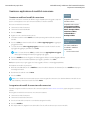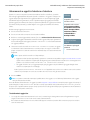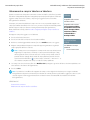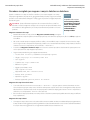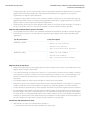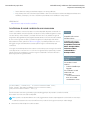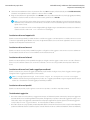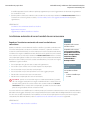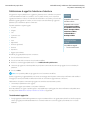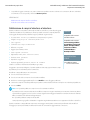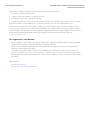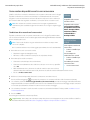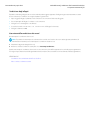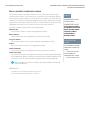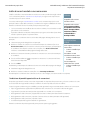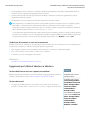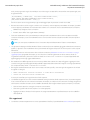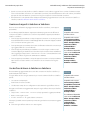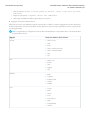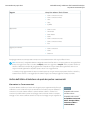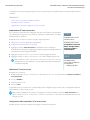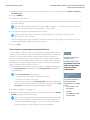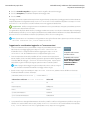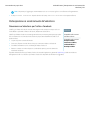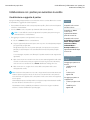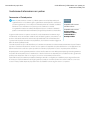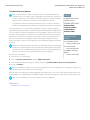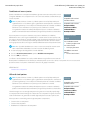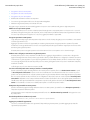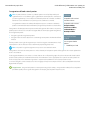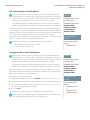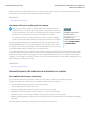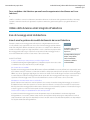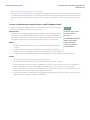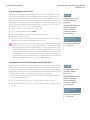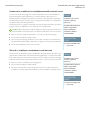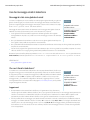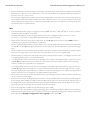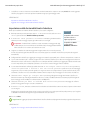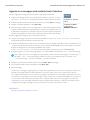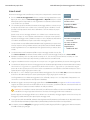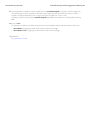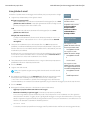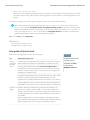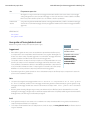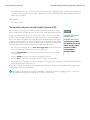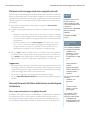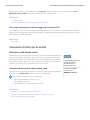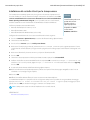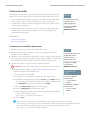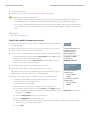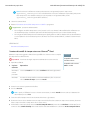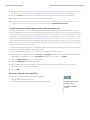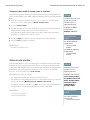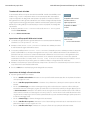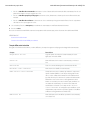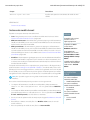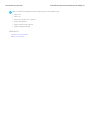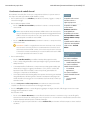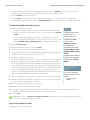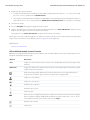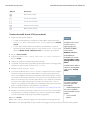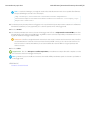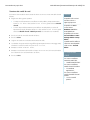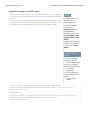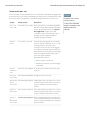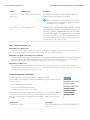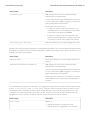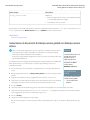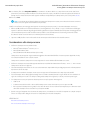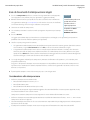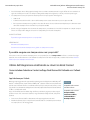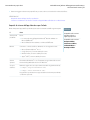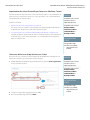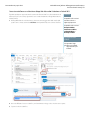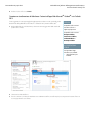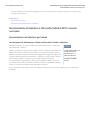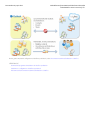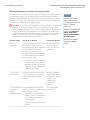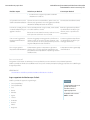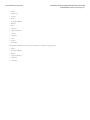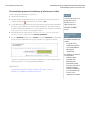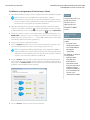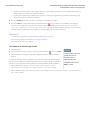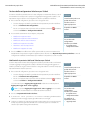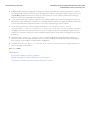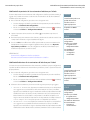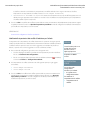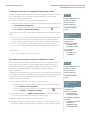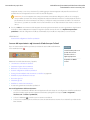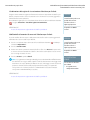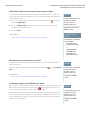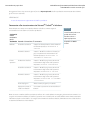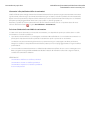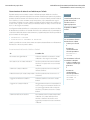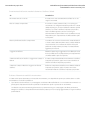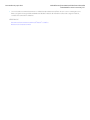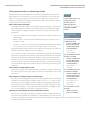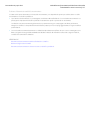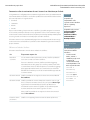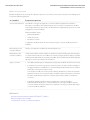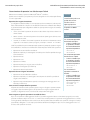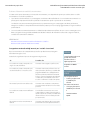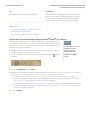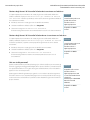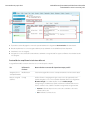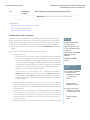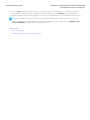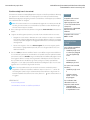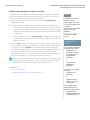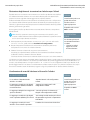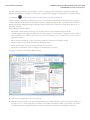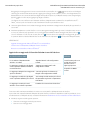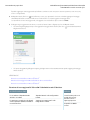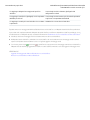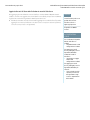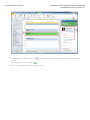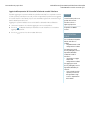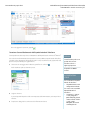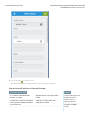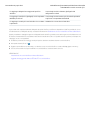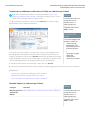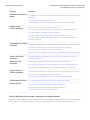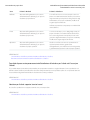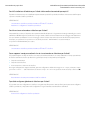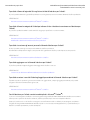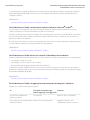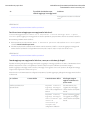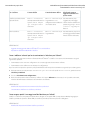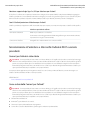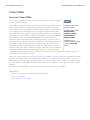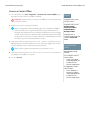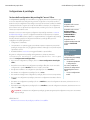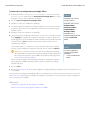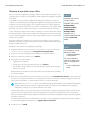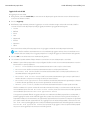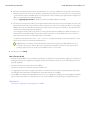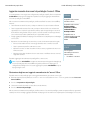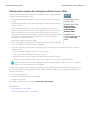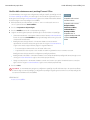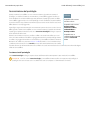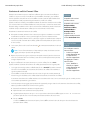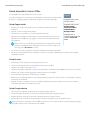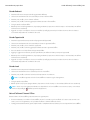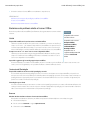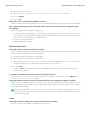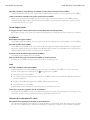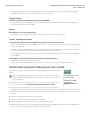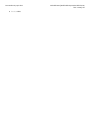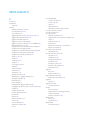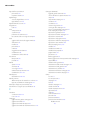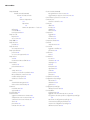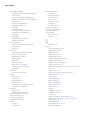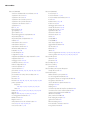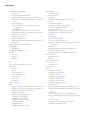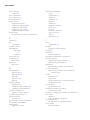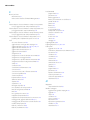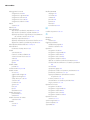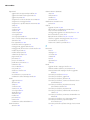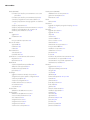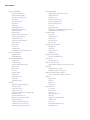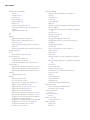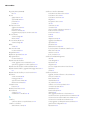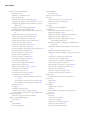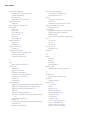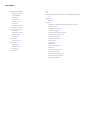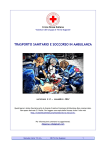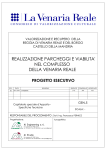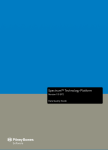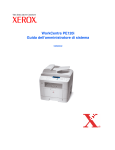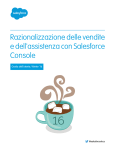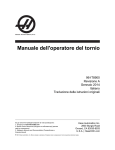Download Come vendere ai propri clienti
Transcript
Come vendere ai propri clienti
Guida dell'utente, Winter ’16
@salesforcedocs
La versione inglese di questo documento ha la precedenza sulla versione tradotta.
© Copyright 2000–2015 salesforce.com, inc. Tutti i diritti riservati. Salesforce è un marchio registrato di salesforce.com, inc.,
come lo sono altri nomi e marchi qui di seguito. Tutti gli altri marchi citati nel presente documento sono di proprietà dei
rispettivi titolari.
SOMMARIO
Come vendere ai propri clienti . . . . . . . . . . . . . . . . . . . . . . . . . . . . . . . . . . . . . . 1
Un benvenuto ai professionisti delle vendite . . . . . . . . . . . . . . . . . . . . . . . . . . . . . . . . . . . . 1
Gestione dei soggetti e delle organizzazioni a cui si vende . . . . . . . . . . . . . . . . . . . . . . . . . . 1
Creazione di campagne e generazione di lead . . . . . . . . . . . . . . . . . . . . . . . . . . . . . . . . 197
Gestione di attività, opportunità e prodotti . . . . . . . . . . . . . . . . . . . . . . . . . . . . . . . . . . . . 271
Miglioramento delle prestazioni con Work.com . . . . . . . . . . . . . . . . . . . . . . . . . . . . . . . . 386
Creazione di preventivi e documentazione di contratti . . . . . . . . . . . . . . . . . . . . . . . . . . . 413
Gestione e tracciamento degli ordini dei clienti . . . . . . . . . . . . . . . . . . . . . . . . . . . . . . . . 430
Previsioni di vendita . . . . . . . . . . . . . . . . . . . . . . . . . . . . . . . . . . . . . . . . . . . . . . . . . . 444
Vendita tramite più canali . . . . . . . . . . . . . . . . . . . . . . . . . . . . . . . . . . . . . . . . . . . . . . 492
Utilizzo della funzione email integrata di Salesforce . . . . . . . . . . . . . . . . . . . . . . . . . . . . . 531
Indice analitico . . . . . . . . . . . . . . . . . . . . . . . . . . . . . . . . . . . . . . . . . . . . . . . . . . 648
Come vendere ai propri clienti
Un benvenuto ai professionisti delle vendite
Questa documentazione aiuta a prepararsi a utilizzare Salesforce per aumentare le proprie percentuali di successo nella vendita ai clienti.
Questa documentazione contiene concetti e operazioni specifiche per i propri obiettivi. Se si contribuisce anche all'amministrazione di
Salesforce, potrebbe essere necessario consultare la documentazione destinata agli amministratori, Impostazione e gestione degli strumenti
di vendita, che contiene operazioni specifiche degli amministratori di Salesforce.
Ci auguriamo che questi due set di documenti forniscano informazioni esaurienti e complete per aumentare le vendite con l'uso di
Salesforce. Se fossero necessari ulteriori chiarimenti, rivolgersi all'amministratore di Salesforce o all'Assistenza clienti di Salesforce.
Gestione dei soggetti e delle organizzazioni a cui si vende
Definizione di clienti, concorrenti e partner
Account
Utilizzare gli account Salesforce per memorizzare informazioni sui propri clienti o entità con cui si
sta lavorando, quali società, scuole, agenzie governative o singole persone.
EDIZIONI
Un account è come una cartella di file nella quale vengono memorizzate tutte le informazioni di
cui si dispone su un cliente. Ad esempio, quando si memorizzano informazioni su una determinata
società si includeranno il nome, la sede, una persona da contattare, gli ordini presenti o passati e
altre informazioni correlate. È anche possibile tenere un registro delle chiamate telefoniche o delle
richieste di servizio.
Account aziendali disponibili
in: Salesforce Classic e
Lightning Experience
In Salesforce, le informazioni sulla società quali nome, sede, sito Web, ecc., vengono memorizzate
sotto forma di record account. Le informazioni correlate all'account, ad esempio persona da contattare,
note e ordini, vengono memorizzate in altri tipi di record. Salesforce semplifica l'individuazione di
tutti i record correlati a ogni account elencandoli nella pagina iniziale del record account. È possibile
trovare, creare, eliminare, ordinare e filtrare i propri account dalla scheda Account. Selezionare un
account per visualizzare la pagina iniziale del relativo record, per modificare l'account e per accedere
ad altri record a esso correlati.
È necessario tenere presenti alcuni aspetti relativi agli account.
Account aziendali disponibili
in: tutte le versioni tranne
Database.com Edition
Account personali disponibili
nelle versioni: Salesforce
Classic
Account personali disponibili
nelle versioni Enterprise
Edition, Performance
Edition, Unlimited Edition e
Developer Edition
Salesforce dispone di due tipi di account
Gli account Salesforce sono account aziendali per impostazione predefinita. Gli account aziendali
vengono utilizzati per memorizzare informazioni sulle aziende o su altre entità. Gli amministratori
Salesforce possono anche scegliere di impostare gli account personali, che vengono utilizzati per memorizzare informazioni su singole
persone. Ad esempio, gli account personali sono più adatti ai clienti se questi sono compratori online, soci di palestre, persone che
viaggiano per vacanza o altri singoli clienti. A seconda del tipo di cliente a cui si rivolge la vendita dell'azienda, è possibile disporre
di un solo tipo di account o di entrambi.
Come vendere ai propri clienti
Guida dell'utente | Definizione di clienti, concorrenti e
partner | 2
Nota: nella Guida in linea di Salesforce e nel resto della documentazione, il termine account da solo è sempre riferito sia agli
account aziendali, sia agli account personali. I termini account aziendale e account personale si utilizzano quando vi sono delle
differenze tra i due tipi di account.
La funzione Account può essere rinominata
L'amministratore Salesforce può modificare il nome degli account scegliendone uno più adatto alle attività svolte, ad esempio Clienti
o Pazienti. Tuttavia, nella Guida di Salesforce li chiameremo sempre account.
Gli utenti possono accedere agli account dai dispositivi mobili
Gli account sono accessibili dal sito Salesforce completo o dall'applicazione mobile Salesforce1, se l'amministratore Salesforce ha
attivato l'accesso a Salesforce1.
Gli account possono essere collegati ai social network e alle notizie
Se la società utilizza le funzioni Account, referenti e lead sociali, Approfondimenti account o Pulitura Data.com, sono disponibili
informazioni e aggiornamenti aggiuntivi sugli account.
VEDERE ANCHE:
Account, referenti e lead sociali
Panoramica sui team account
Account, referenti e lead sociali
Definizione di account personale
Gli account personali memorizzano informazioni sui singoli consumatori.
Gli account Salesforce sono account aziendali per impostazione predefinita. Gli account aziendali
vengono utilizzati per memorizzare informazioni sulle aziende o su altre entità. Gli amministratori
Salesforce possono anche scegliere di impostare gli account personali, che vengono utilizzati per
memorizzare informazioni su singole persone. Ad esempio, gli account personali sono più adatti
ai clienti se questi sono compratori online, soci di palestre, persone che viaggiano per vacanza o
altri singoli clienti. A seconda del tipo di cliente a cui si rivolge la vendita dell'azienda, è possibile
disporre di un solo tipo di account o di entrambi.
Suggerimento: per verificare rapidamente se gli account personali sono disponibili nella
propria organizzazione Salesforce, provare a creare un account.
• Se l'organizzazione utilizza sia gli account aziendali che gli account personali, Salesforce
chiede di selezionare un tipo di record account aziendale o account personale. Il nome
predefinito del tipo di record account personale è "Account personale", ma un
amministratore può modificarlo o aggiungere altri tipi di record.
• Non viene richiesto di selezionare un tipo di record se l'organizzazione utilizza solo account
aziendali o solo account personali. Per stabilire quale sia il tipo di account in uso, controllare
i campi sul modulo di creazione account. Gli account personali presentano campi come
nome e cognome, mentre gli account aziendali dispongono di campi come società
controllante e simbolo ticker.
EDIZIONI
Account aziendali disponibili
nelle versioni: Salesforce
Classic e Lightning
Experience
Account aziendali disponibili
in: tutte le versioni tranne
Database.com Edition
Account personali disponibili
in: Salesforce Classic
Account personali disponibili
nelle versioni Enterprise
Edition, Performance
Edition, Unlimited Edition e
Developer Edition
Avvertenza: gli account personali non sono supportati in Lightning Experience. Anziché record account personali unificati,
vengono visualizzati account e referenti separati. Se l'organizzazione utilizza gli account personali ma si desidera ugualmente
utilizzare Lightning Experience, aprire un caso nel portale Assistenza & formazione Salesforce.
1. Nella propria organizzazione Salesforce, selezionare Assistenza & formazione > Contatta l'assistenza > Apri un caso.
Come vendere ai propri clienti
Guida dell'utente | Definizione di clienti, concorrenti e
partner | 3
2. Da Necessito di assistenza con selezionare Consenso esplicito per la funzione/Rifiuto esplicito
della funzione.
3. Da Argomenti sui prodotti selezionare Lightning Experience Opt In for Person Accounts (Consenso
esplicito per Lightning Experience per gli account personali).
4. Completare il modulo e fare clic su Invia.
L'abilitazione di Lightning Experience per le organizzazioni con account personali può richiedere fino a una settimana.
Gli account personali funzionano in modo diverso rispetto agli account aziendali. Ad esempio, gli account personali non possono disporre
di referenti. Invece, il record account personale memorizza le informazioni che normalmente verrebbero salvate per i referenti aziendali,
ad esempio il nome e cognome. In genere, è possibile trattare un account personale come un referente. Ad esempio, è possibile invitare
un account personale a un incontro, associarlo a una campagna o inviargli una richiesta Tieni i contatti. Tuttavia, gli account personali
sono accessibili sulla scheda Account e vengono visualizzati in elenchi e rapporti sotto forma di account e non di referenti. Per le altre
differenze tra gli account personali e aziendali, vedere Comportamento degli account personali a pagina 5.
Nota: nella Guida in linea di Salesforce e nel resto della documentazione, il termine account da solo è sempre riferito sia agli
account aziendali, sia agli account personali. I termini account aziendale e account personale si utilizzano quando vi sono delle
differenze tra i due tipi di account.
VEDERE ANCHE:
Comportamento degli account personali
Account
Campi di unione per account personali
Nota: una volta abilitati, gli account personali non si possono disabilitare.
L'elenco dei campi di unione disponibili varia a seconda del tipo di dati utilizzati. Questo argomento
contiene alcune considerazioni in merito all'utilizzo dei campi di unione negli account personali.
• Sia gli account aziendali che gli account personali sono disponibili come campi di unione per
gli account. I campi account relativi esclusivamente agli account personali come Data di nascita,
Email e Qualifica contengono Account.Person nei nomi dei campi di unione. Ad esempio,
{!Account.PersonBirthdate}.
• Se l'organizzazione utilizza account personali, sono disponibili come campi di unione account
sia gli account aziendali che gli account personali. I campi account relativi esclusivamente agli
account personali come Data di nascita, Email e Qualifica contengono
"Account.Person" nei nomi dei campi di unione. Ad esempio,
{!Account.PersonBirthdate}.
• È possibile utilizzare il campo di unione {!Account.IsPersonAccount} per determinare se si sta
lavorando con un account personale o un account aziendale.
• I campi account che in precedenza avevano nomi ed etichette univoci potrebbero non essere
più univoci in quanto alcuni campi referente sono visualizzati come parte dell'oggetto account.
EDIZIONI
Account aziendali disponibili
nelle versioni: Salesforce
Classic e Lightning
Experience
Account aziendali disponibili
in: tutte le versioni tranne
Database.com Edition
Account personali disponibili
nelle versioni: Salesforce
Classic
Account personali disponibili
nelle versioni Enterprise
Edition, Performance
Edition, Unlimited Edition e
Developer Edition
Questi campi sulla pagina account sono identificati dall'icona dell'account personale (
).
Assicurarsi che tutti i campi account personalizzati abbiano nomi ed etichette di campi univoci
per la propria organizzazione in modo che il campo di unione faccia riferimento al campo corretto. Per ulteriori informazioni, vedere
Definizione di account personale a pagina 2.
Come vendere ai propri clienti
Guida dell'utente | Definizione di clienti, concorrenti e
partner | 4
Importante: Assicurarsi che tutti i campi personalizzati sotto account abbiano nomi ed etichette di campi univoci in modo che
il campo di unione faccia riferimento al campo corretto.
VEDERE ANCHE:
Account
Regole di convalida per account personali
Regole di convalida per account personali
Nota: una volta abilitati, gli account personali non si possono disabilitare.
Un campo di unione è un campo che può essere posizionato in un modello di email, un modello
di stampa unione, un link personalizzato o una formula per incorporare valori di un record. L'elenco
dei campi di unione disponibili varia a seconda del tipo di dati utilizzati. Questo argomento contiene
alcune considerazioni in merito all'utilizzo di campi di unione nelle regole di convalida con gli
account personali.
Suggerimenti
• Per definire una regola di convalida che si applichi solo agli account personali, utilizzare il campo
di unione IsPersonAccount. Ad esempio, Account.City = “San Francisco”
verifica che la città di un account aziendale o di un account personale sia San Francisco, mentre
IsPersonAccount ( Account.City = “San Francisco”) verifica che la
città di un account personale sia San Francisco.
EDIZIONI
Disponibile nelle versioni:
Salesforce Classic
Account aziendali disponibili
in: tutte le versioni tranne
Database.com Edition
Account personali disponibili
nelle versioni Enterprise
Edition, Performance
Edition, Unlimited Edition e
Developer Edition
• Nelle regole di convalida degli account occorre gestire separatamente i nomi degli account personali e quelli degli account aziendali.
– Per gli account aziendali, utilizzare il campo di unione Name.
– Per gli account personali, utilizzare i campi di unione FirstName e LastName.
• Data di nascita, Email e altri campi che sono supportati solo per gli account personali sono disponibili come campi di
unione nelle regole di convalida degli account. Quando si utilizza uno di questi campi di unione, tenere presente che i record degli
account aziendali saranno elaborati come se questi campi avessero valori vuoti. Per i campi di account aziendali e account personali,
vedere Campi account a pagina 13.
VEDERE ANCHE:
Account
Campi di unione per account personali
Cos'è un account aziendale e in che modo si differenzia da un account personale?
Un account aziendale è una società, organizzazione, azienda o altra entità alla quale si possono associare più referenti. Gli account
aziendali sono disponibili in tutte le versioni e presentano un'icona a forma di cartella ( ).
Nelle versioni Enterprise Edition, Unlimited Edition, Performance Edition e Developer Edition, l'organizzazione Salesforce può essere
abilitata all'uso di account personali ( ), vale a dire di consumatori individuali che fungono allo stesso tempo da account e da referenti.
VEDERE ANCHE:
Account
Come vendere ai propri clienti
Guida dell'utente | Definizione di clienti, concorrenti e
partner | 5
Comportamento degli account personali
Nota: Gli account personali non sono abilitati per impostazione predefinita in Salesforce.
Per richiedere gli account personali, contattare Salesforce.
Gli account personali possono essere utilizzati come referenti in molte situazioni. Nella tabella che
segue sono riepilogati gli aspetti principali in cui gli account personali differiscono dagli account
aziendali o presentano caratteristiche univoche:
Funzionalità di
Salesforce
Comportamento degli account personali
Unione di account
Gli account personali possono essere uniti solo ad altri account personali.
Vedere Unione di account duplicati a pagina 29.
Creazione rapida di
account
Nella pagina iniziale Account, i campi della sezione Creazione rapida si
basano sul tipo di record account predefinito impostato nel profilo
dell'utente: account personale o account aziendale.
Account
Gli account personali sono account che supportano i campi e le
funzionalità dei referenti.
Attività
Gli account personali possono essere associati alle attività mediante il
campo Nome o Correlato a.
Come accade con i referenti, gli account personali possono essere
invitati agli eventi e possono ricevere richieste di incontri.
Affinché gli utenti possano richiedere un incontro con un account
personale, il campo Email deve essere aggiunto al layout di pagina
Account personali.
Campagne
Come accade con i referenti, gli account personali possono essere
aggiunti alle campagne e avere un elenco correlato Cronologia
campagne.
Casi
Nei casi, gli account personali possono essere inseriti nel campo Nome
account, nel campo Nome referente o in entrambi.
Tracciamento dei feed
Chatter
Quando si seguono gli account personali, si seguono i campi account
ma non i campi referenti.
Comunità e Portale
Clienti
Come accade con i referenti, gli account personali possono essere
abilitati come utenti per le Comunità Salesforce e i Portali Clienti.
Ruoli referente
Come accade con i referenti, gli account personali possono essere
aggiunti all'elenco correlato Ruoli referente per casi, contratti e
opportunità.
Referenti
gli account personali possono essere utilizzati come se fossero referenti
nella maggior parte delle situazioni. È possibile includerli in tutte le
visualizzazioni elenco referenti, tranne nella pagina iniziale Referenti.
A differenza degli account aziendali, gli account personali non
dispongono di un elenco correlato Referenti. Tuttavia, è possibile
EDIZIONI
Account aziendali disponibili
nelle versioni: Salesforce
Classic e Lightning
Experience
Account aziendali disponibili
in: tutte le versioni tranne
Database.com Edition
Account personali disponibili
in: Salesforce Classic
Account personali disponibili
nelle versioni Enterprise
Edition, Performance
Edition, Unlimited Edition e
Developer Edition
Come vendere ai propri clienti
Funzionalità di Salesforce
Guida dell'utente | Definizione di clienti, concorrenti e
partner | 6
Comportamento degli account personali
utilizzare l'elenco correlato Partner per tenere traccia delle relazioni tra i vari account personali.
Oggetti personalizzati
Gli oggetti personalizzati con relazioni con account o referenti possono essere aggiunti come
elenchi correlati agli account personali.
Data.com
Gli account personali non sono supportati da Data.com Prospector o Pulitura Data.com.
Integrazione desktop
Gli account personali sono attualmente supportati in Connect Offline, Salesforce per Outlook,
Riquadro laterale Salesforce e Connect per Outlook versione 3.2 e successive.
Email
Come accade con i referenti, è possibile inviare messaggi email individuali e globali agli account
personali.
ExactTarget
Gli account personali sono supportati, ma è necessaria una configurazione aggiuntiva.
Cronologia dei campi
È possibile tenere traccia dei campi account per gli account personali mediante le impostazioni
della cronologia campi degli account, ma i campi referenti per gli account personali vengono
configurati nella pagina delle impostazioni della cronologia campi referenti.
Campi
Nei layout di pagina degli account personali è disponibile una combinazione predefinita di campi
account e referente standard. Sono inoltre disponibili tutti i campi account e referente personalizzati.
Tenere presente che alcuni campi account aziendale, quali Società controllante e
Visualizza gerarchia, non sono supportati per gli account personali. Inoltre, il campo
Fa capo a per i referenti non è supportato per gli account personali.
Icone
Gli account personali sono contraddistinti da un'icona raffigurante una persona ( ), mentre gli
account aziendali sono contraddistinti dall'icona di una cartella ( ). L'icona account personale
può essere aggiunta ai risultati delle ricerche, alle visualizzazioni elenco e alle finestre di dialogo
di ricerca utilizzando il criterio "È account personale uguale a Vero".
Importazioni guidate
Gli account personali possono essere importati utilizzando l'Importazione guidata dati. In alternativa,
è possibile importare i dati degli account personali utilizzando l'Importazione guidata per account
personali.
Lead
I lead con un campo Società vuoto vengono convertiti in account personali, assegnati al tipo
di record account personale predefinito per il proprio profilo. Se non si desidera includere un nome
società durante la creazione di account personali, è necessario utilizzare l'API. I lead che includono
un nome società vengono convertiti in account aziendali, assegnati al tipo di record account
aziendale predefinito per il proprio profilo.
Visualizzazioni elenco
Gli account personali sono presenti sia nelle visualizzazioni elenco degli account, sia in quelle dei
referenti. Aggiungere l'icona È Account personale alle visualizzazioni elenco per
differenziare visivamente gli account personali dagli altri record e per includere o escludere account
personali da un elenco.
Configurazioni mobili
Le configurazioni mobili che includono l'oggetto account consegnano automaticamente gli
account personali e gli account aziendali ai dispositivi mobili degli utenti.
Gli account personali possono essere esclusi dall'insieme dei dati della configurazione mediante
il criterio "È account personale uguale a Falso." Per rendere mobili solo gli account
personali, utilizzare il criterio "È account personale uguale a Vero." Se una configurazione
Come vendere ai propri clienti
Funzionalità di Salesforce
Guida dell'utente | Definizione di clienti, concorrenti e
partner | 7
Comportamento degli account personali
mobile include gli account ma non i referenti, gli utenti assegnati a quella configurazione vedranno
una scheda Referenti nell'applicazione client mobile che conterrà gli account personali.
Pacchetti
È possibile includere i componenti e gli attributi degli account personali nei pacchetti gestiti e non
gestiti.
Layout di pagina
Gli account personali sono caratterizzati da layout di pagina specifici che possono avere campi
account, campi referente, link personalizzati account, elenchi correlati all'account ed elenchi
correlati al referente. I layout di pagina degli account personali non supportano i campi Fa capo
a e Società controllante.
Pardot
Gli account personali sono supportati, ma è necessaria una configurazione aggiuntiva.
Partner
È possibile utilizzare l'elenco correlato Partner per correlare gli account personali tra loro. Si consiglia
di rinominare l'elenco correlato Partner in “Account correlati”, “Relazioni” o un termine simile che
rispecchi il modo in cui gli account personali sono collegati.
Tipi di record
Gli amministratori possono configurare più tipi di record per gli account personali. Un account
personale può essere modificato solo impostandolo su un altro tipo di record account personale.
Schede e campi standard
rinominati
Gli amministratori possono personalizzare i nomi delle schede e dei campi correlati agli account
personali, quali ad esempio:
• Il nome della scheda Account, l'etichetta del campo account aziendale e quella del
campo account personale.
• Il nome della scheda Referenti e l'etichetta del campo Referente aziendale.
Salesforce1
Per le organizzazioni che hanno abilitato gli account personali e Salesforce1, è possibile creare,
accedere e gestire gli account personali all'interno di Salesforce1 per la maggior parte delle funzioni.
Ricerca
Gli account personali sono visualizzati solo nei risultati delle ricerche di account. Gli amministratori
possono aggiungere l'icona È Account personale ai layout di ricerca degli account per
distinguere gli account personali dagli account aziendali.
Portale Self-Service
Come accade con i referenti, gli account personali possono essere abilitati come utenti per il portale
Self-Service.
Nota: A partire dal rilascio Spring '12, il portale Self-Service non è disponibile per le nuove
organizzazioni. Le organizzazioni esistenti continuano ad avere accesso al portale Self-Service.
Impostazioni di condivisione
La condivisione dei referenti non è disponibile se sono stati abilitati gli account personali.
Account, referenti e lead sociali
Come avviene per i referenti, è possibile collegare gli account personali ai profili dei social network.
Richieste Tieni i contatti
Come accade con i referenti, è possibile inviare richieste Tieni i contatti individuali e globali agli
account personali.
Memoria
Gli account personali vengono conteggiati sia nella memoria degli account che nella memoria dei
referenti, poiché l'API presume che ogni account personale sia costituito da un account e da un
referente.
Come vendere ai propri clienti
Guida dell'utente | Definizione di clienti, concorrenti e
partner | 8
Funzionalità di Salesforce
Comportamento degli account personali
Regole di flusso di lavoro
La creazione o la modifica di un account personale attiva le regole di flusso di lavoro degli account.
VEDERE ANCHE:
Definizione di account personale
https://help.salesforce.com/help/pdfs/en/salesforce_B2C_implementation_guide.pdf
Visualizzazioni di elenchi account
Nella pagina di elenco Account è visualizzato l'elenco di account della visualizzazione corrente.
EDIZIONI
• Fare clic sul nome di un account per visualizzare i dettagli dell'account.
• Fare clic su Modifica o Canc accanto al nome di un accountper modificare o eliminare l'account.
• Se l'organizzazione utilizza account personali e la visualizzazione elenco corrente include il
campo È Account personale, l'intestazione di colonna per questo campo è l'icona di
account personale ( ) in Salesforce Classic. Fare clic sull'icona di account personale
nell'intestazione per ordinare gli account personali all'inizio o alla fine dell'elenco.
VEDERE ANCHE:
Account
Account aziendali disponibili
in: Salesforce Classic e
Lightning Experience
Account aziendali disponibili
in: tutte le versioni tranne
Database.com Edition
Account personali disponibili
nelle versioni: Salesforce
Classic
Account personali disponibili
nelle versioni Enterprise
Edition, Performance
Edition, Unlimited Edition e
Developer Edition
AUTORIZZAZIONI
UTENTE
Per visualizzare elenchi di
account:
• "Lettura" per gli account
Per creare account
aziendali:
• "Crea" per gli account
Per creare account
personali:
• "Crea" per gli account e
i referenti
Come vendere ai propri clienti
Guida dell'utente | Definizione di clienti, concorrenti e
partner | 9
Utilizzo degli account
AUTORIZZAZIONI UTENTE
EDIZIONI
Per visualizzare account:
"Lettura" per gli account
Per modificare account aziendali:
"Modifica" per gli account
Per modificare account personali:
"Modifica"per gli account e i referenti
Per abilitare account partner:
“"Gestisci utenti esterni"
Per disabilitare account partner:
"Modifica" per gli account
E
“"Gestisci utenti esterni"
Per disabilitare gli account Portale Clienti:
"Modifica" per gli account
E
"Modifica utenti Self-Service"
Account aziendali disponibili
in: Salesforce Classic e
Lightning Experience
Account aziendali disponibili
in: tutte le versioni tranne
Database.com Edition
Account personali disponibili
nelle versioni: Salesforce
Classic
Account personali disponibili
nelle versioni Enterprise
Edition, Performance
Edition, Unlimited Edition e
Developer Edition
Un account è un'organizzazione, una società o un consumatore di cui si desidera tenere traccia, ad
esempio un cliente, un partner o un concorrente.
• Visualizzazione e modifica degli account.
• Utilizzare Account, referenti e lead sociali per visualizzare i profili dei propri account nei social network, visualizzare il loro livello di
influenza nei social media e guardare i video correlati su YouTube.
• Ricerca di informazioni correlate agli account (ad esempio referenti).
• Ottenere referenti Data.com per un account.
• Pulitura di record account con Pulitura Data.com.
• Visualizzazione degli aggiornamenti e dei commenti agli account utilizzando Chatter.
• Concessione dell'accesso a un account agli utenti del Portale Clienti.
• Abilitazione di un account come account partner.
VEDERE ANCHE:
Account
Come vendere ai propri clienti
Guida dell'utente | Definizione di clienti, concorrenti e
partner | 10
Visualizzazione e modifica dei dettagli degli account
AUTORIZZAZIONI UTENTE
EDIZIONI
Per visualizzare account:
"Lettura" per gli account
Per modificare account aziendali:
"Modifica" per gli account
Per modificare account personali:
"Modifica"per gli account e i referenti
Per abilitare account partner:
“"Gestisci utenti esterni"
Per disabilitare account partner:
"Modifica" per gli account
E
“"Gestisci utenti esterni"
Per disabilitare gli account Portale Clienti:
"Modifica" per gli account
E
"Modifica utenti Self-Service"
Account aziendali disponibili
in: Salesforce Classic e
Lightning Experience
Account aziendali disponibili
in: tutte le versioni tranne
Database.com Edition
Account personali disponibili
nelle versioni: Salesforce
Classic
Account personali disponibili
nelle versioni Enterprise
Edition, Performance
Edition, Unlimited Edition e
Developer Edition
Dopo aver individuato un account nella relativa pagina iniziale o nelle pagine di elenco, fare clic
sul nome dell'account per visualizzarne la pagina dei dettagli.
• Utilizzare la modifica in linea per modificare i campi direttamente nella pagina dei dettagli. Se la modifica in linea non è abilitata,
rivolgersi all'amministratore. La modifica in linea è disponibile solo in Salesforce Classic.
• Fare clic su Modifica per visualizzare la pagina in modalità di modifica, apportare le modifiche e fare clic su Salva.
• Fare clic su Salva e nuovo per salvare l'account corrente e crearne un altro in Salesforce Classic.
• Per aprire una pagina stampabile dei dettagli del record, fare clic su Formato stampa nell'angolo superiore destro della pagina. Il
formato stampa è disponibile solo in Salesforce Classic.
• Per abilitare un account come account partner, fare clic su Gestisci account esterno e scegliere Abilita come partner. Disponibile
solo in Salesforce Classic se la società ha abilitato un Portale partner.
• Per abilitare gli account personali come utenti Portale Clienti, fare clic su Gestisci utente esterno e scegliere Abilita utente cliente.
Disponibile solo in Salesforce Classic se la società è dotata di account personali e di un Portale Clienti.
Nota: in qualità di titolare di un account, è possibile generalmente accedere a tutti i dati relativi a tale account.
Tuttavia, l'amministratore può impostare un'opzione relativa al ruolo dell'utente che determina la possibilità di accedere o meno
a opportunità di cui non è titolare e che sono associate agli account di cui è titolare.
Inoltre, se i propri account sono assegnati ai territori, l'amministratore può impostare le opzioni che determinano se gli utenti di
quel territorio possono visualizzare, modificare, trasferire o eliminare gli account.
VEDERE ANCHE:
Campi account
Account
Selezione e modifica delle immagini del profilo per account, referenti e lead
Come vendere ai propri clienti
Guida dell'utente | Definizione di clienti, concorrenti e
partner | 11
Indicazioni generali per la creazione di account
Tenere presente questi suggerimenti e indicazioni generali durante la creazione di account:
• Per creare account aziendali, è necessaria l'autorizzazione "Crea" sugli account. Per creare
account personali, è necessaria l'autorizzazione "Crea" sia sugli account che sui referenti.
• Se l'organizzazione utilizza i tipi di record, potrebbe essere richiesto di scegliere un Tipo di
record durante la creazione di un account. Tipi di record diversi possono avere campi e
valori di elenchi di selezione diversi.
• Per specificare che un account aziendale è una società controllata di un altro account aziendale,
compilare il campo Società controllante. È quindi possibile visualizzare una gerarchia
delle relazioni tra gli account. Il campo Società controllante non è disponibile per
gli account personali.
• Utilizzare il campo Sito account per designare sedi diverse della stessa azienda. Ad
esempio, Acme.com può avere uffici a Parigi e a Londra. Creare due account, entrambi
denominati Acme.com, ma con valori Sito account di Parigi e Londra rispettivamente.
• Se l'organizzazione utilizza le divisioni, la divisione di nuovo account viene automaticamente
impostata su quella predefinita, a meno che non si selezioni manualmente una divisione diversa.
• Se l'organizzazione utilizza la gestione dei territori, le regole di assegnazione dell'account
possono assegnare automaticamente gli account appena creati ai territori. Vedere Panoramica
sulla gestione dei territori a pagina 241.
VEDERE ANCHE:
Campi account
Visualizzazione degli account della società controllante
EDIZIONI
Account aziendali disponibili
nelle versioni: Salesforce
Classic e Lightning
Experience
Account aziendali disponibili
in: tutte le versioni tranne
Database.com Edition
Account personali disponibili
in: Salesforce Classic
Account personali disponibili
nelle versioni Enterprise
Edition, Performance
Edition, Unlimited Edition e
Developer Edition
Come vendere ai propri clienti
Guida dell'utente | Definizione di clienti, concorrenti e
partner | 12
Cosa succede quando si eliminano gli account
La maggior parte degli account e dei record associati possono essere eliminati con un clic; tuttavia,
alcuni account non possono essere eliminati finché non sono state rimosse le relative associazioni.
Importante: se si è in grado di eliminare un account, verrà visualizzata l'opzione Elimina
nella pagina dei dettagli dell'account e sulla sua riga nella pagina di elenco account sia in
Salesforce Classic sia in Lightning Experience. Se l'opzione di eliminazione non è visualizzata,
non si dispone delle autorizzazioni per eliminare l'account. Rivolgersi all'amministratore
Salesforce per assistenza.
Gli account eliminati vengono spostati nel Cestino insieme a questi elementi associati.
Nota: non è possibile accedere al Cestino da Lightning Experience, ma gli elementi eliminati
vengono comunque spostati lì. Per visualizzare o ripristinare gli elementi del Cestino, passare
temporaneamente a Salesforce Classic.
• Referenti
• Opportunità
• Contratti (se non attivati)
• Attività
EDIZIONI
Account aziendali disponibili
nelle versioni: Salesforce
Classic e Lightning
Experience
Account aziendali disponibili
in: tutte le versioni tranne
Database.com Edition
Account personali disponibili
in: Salesforce Classic
Account personali disponibili
nelle versioni Enterprise
Edition, Performance
Edition, Unlimited Edition e
Developer Edition
• Note
• Allegati
• Gruppi e ruoli del portale (se tutti gli utenti del portale nell'account sono disabilitati).
• Relazioni con i partner
AUTORIZZAZIONI
UTENTE
• Membri del gruppo relazione
Per visualizzare account:
• "Lettura" per gli account
Se si ripristina un account dal Cestino, vengono ripristinati anche gli elementi correlati ad eccezione
di:
Per eliminare gli account:
• "Elimina" per gli account
• Membri dei gruppi relazione, in alcuni casi.
• Gruppi e ruoli del portale. Vedere Utilizzo degli account a pagina 9.
Non è possibile eliminare un account se:
• Non si dispone dell'autorizzazione "Elimina" sugli account
• Non si è il titolare dell'account, non si possiede un ruolo superiore a quello del titolare dell'account nella gerarchia dei ruoli
dell'organizzazione o non si è un amministratore
• L'account viene abilitato come account partner; dispone di casi associati, contratti attivati o opportunità correlate di cui sono titolari
altri utenti; oppure, dispone di referenti associati che sono abilitati per il portale Self-Service.
Inoltre, se si tenta di eliminare un account che possiede opportunità chiuse/conseguite di cui si è titolari, viene visualizzato un messaggio
che chiede se si desidera eliminare tali opportunità insieme all'account oppure annullare l'eliminazione dell'account.
Nota: non è necessaria l'autorizzazione "Elimina" sui record associati inclusi nell'eliminazione.
VEDERE ANCHE:
Unione di account duplicati
Account
Come vendere ai propri clienti
Guida dell'utente | Definizione di clienti, concorrenti e
partner | 13
Campi account
EDIZIONI
Campi account aziendali
Un account aziendale dispone dei campi seguenti, elencati in ordine alfabetico. Alcuni campi
potrebbero non essere visibili o modificabili a seconda del layout di pagina e delle impostazioni di
protezione a livello di campo.
Disponibile nelle versioni:
Salesforce Classic e
Lightning Experience
Se il record account è stato aggiunto da Data.com, alcuni campi, come indicato, verranno compilati
con il valore Data.com o Dun & Bradstreet (D&B), se disponibile. Alcuni campi Data.com sono
disponibili solo per le organizzazioni che utilizzano un prodotto Data.com specifico. Tali campi sono
identificati nelle rispettive descrizioni.
I campi account aziendali
disponibili variano secondo
la versione (Edition) di
Salesforce utilizzata.
Campo
Descrizione
Valuta account
Valuta predefinita per tutti i
campi di importi in valuta
nell'account. Gli importi
vengono visualizzati nella
valuta dell'account e anche
convertiti nella valuta
personale dell'utente.
Disponibile solo per le
organizzazioni che utilizzano
più valute.
Divisione account
Divisione cui appartiene
l'account. I record correlati
all'account, quali i referenti e
le opportunità, ereditano
automaticamente la divisione
dell'account. Disponibile solo
nelle organizzazioni che
utilizzano le divisioni per
segmentare i propri dati.
Nome account
Nome dell'azienda. Questo
campo consente fino a 255
caratteri.
Nome account
(locale)
Nome dell'account tradotto
nella lingua locale.
Numero account
Numero di tracciamento o di
riferimento dell'account.
Questo campo consente fino
a 40 caratteri.
Titolare account
Titolare assegnato all'account.
Non disponibile nella versione
Personal Edition.
Consente il valore da
Data.com o D&B
Account personali disponibili
nelle versioni: Enterprise
Edition, Performance
Edition, Unlimited Edition e
Developer Edition
I campi account personali
disponibili variano secondo
la versione (Edition) di
Salesforce utilizzata.
(D&B)
Come vendere ai propri clienti
Guida dell'utente | Definizione di clienti, concorrenti e
partner | 14
Campo
Descrizione
Consente il valore da Data.com o
D&B
Tipo di record account
Nome del campo che determina quali
valori dell'elenco di selezione sono
disponibili per il record. Disponibile nelle
versioni Enterprise Edition, Unlimited
Edition, Performance Edition e Developer
Edition.
Sito account
Informazioni sulla posizione dell'account,
ad esempio posizione unica,
Sede centrale o Filiale. Questo
campo consente fino a 80 caratteri.
(D&B)
Origine account
Origine del record account, ad esempio
Annunci pubblicitari,
Data.com o Fiera commerciale.
L'origine viene selezionata da un elenco di
selezione di valori disponibili, impostati
dall'amministratore. Ogni valore di elenco
di selezione può contenere al massimo 40
caratteri.
(Data.com)
Reddito annuale
Importo del reddito annuale dichiarato.
(D&B)
Nota: Se si puliscono i record
account con Data.com Prospector
o con Pulitura Data.com, Data.com
converte le valute diverse dal
dollaro USA in USD ogni mese, il che
può determinare la variazione dei
valori in questo campo. Per le
organizzazioni che utilizzano valute
diverse dal dollaro USA, il campo
Reddito annuale viene
ignorato quando si determina lo
stato di pulitura di un record (in
questo modo il valore del campo
Stato pulitura non cambia).
Viene inoltre rimosso il valore del
campo Reddito annuale nei
record account e nella pagina di
confronto di pulitura.
Città fatturazione
Porzione dell'indirizzo di fatturazione che
indica la città. Questo campo consente fino
a 40 caratteri.
(D&B)
Paese fatturazione
Porzione dell'indirizzo di fatturazione che
indica il paese. La voce viene selezionata
(D&B)
Come vendere ai propri clienti
Campo
Guida dell'utente | Definizione di clienti, concorrenti e
partner | 15
Descrizione
Consente il valore da Data.com o
D&B
da un elenco di valori standard o immessa
come testo. Se il campo è di testo, è
consentito un massimo di 80 caratteri.
Stato/Provincia fatturazione Porzione dell'indirizzo di fatturazione che
(D&B)
indica lo stato o la provincia. La voce viene
selezionata da un elenco di valori standard
o immessa come testo. Se il campo è di
testo, è consentito un massimo di 80
caratteri.
Via fatturazione
Indirizzo postale utilizzato per la
fatturazione. Questo campo consente fino
a 255 caratteri.
(D&B)
CAP fatturazione
Porzione dell'indirizzo di fatturazione che
indica il codice postale. Questo campo
consente fino a 20 caratteri.
(D&B)
Stato pulitura
Indica lo stato di pulitura del record rispetto
a Data.com. I valori sono: Non
confrontato, Sincronizzato,
Rivisto, Diverso, Non trovato
o Inattivo. Questo campo è
disponibile solo per le organizzazioni che
utilizzano Data.com Prospector o Pulitura
Data.com.
(Data.com)
Nota: Se si puliscono i record
account con Data.com Prospector
o Pulitura Data.com, Data.com
converte le valute diverse dal
dollaro USA in USD ogni mese, il che
può determinare la variazione dei
valori nel campo Reddito
annuale. Per le organizzazioni
che utilizzano valute diverse dal
dollaro USA, il campo Reddito
annuale viene ignorato quando
si determina lo stato di pulitura di
un record (in questo modo il valore
del campo Stato pulitura
non cambia).
Creato da
Utente che ha creato l'account, incluse la
data e l'ora di creazione. (Sola lettura)
Chiave Data.com
ID della società in Data.com. Quando si
confrontano record di Salesforce con record
(Data.com)
Come vendere ai propri clienti
Campo
Guida dell'utente | Definizione di clienti, concorrenti e
partner | 16
Descrizione
Consente il valore da Data.com o
D&B
di Data.com (mediante pulitura manuale
o processi di pulitura automatici), se
Data.com trova una corrispondenza i due
record vengono collegati dal valore
numerico di questo campo.
Società D&B
Link al record società D&B corrispondente,
che visualizza i campi Dun & Bradstreet
(D&B) per l'account. Utilizzare la funzione
di ricerca se è necessario associare un
record Società D&B diverso all'account.
Questo campo è disponibile solo per le
organizzazioni che utilizzano Data.com
Prospector o Pulitura Data.com.
(D&B)
Descrizione
Descrizione dell'account. Questo campo
consente fino a 32 KB di dati. Nei rapporti
vengono visualizzati solo i primi 255
caratteri.
(D&B)
D-U-N-S Number
Il Data Universal Numbering System
(D-U-N-S) number è un codice univoco a
nove cifre assegnato a ogni sede aziendale
nel database D&B che ha una gestione
univoca, separata e distinta. I D-U-N-S
number sono utilizzati da settori e
organizzazioni di tutto il mondo come uno
standard globale per l'identificazione e il
tracciamento delle aziende. Questo campo
è disponibile solo per le organizzazioni che
utilizzano Data.com Prospector o Pulitura
Data.com.
(D&B)
Nota: Per visualizzare il D-U-N-S
Number intero, è possibile
• Aggiungere l'account a
Salesforce se non lo si è ancora
fatto, oppure
• Pulire l'account con Data.com,
se è già presente in Salesforce
Finché il record non viene aggiunto
o pulito, le sue prime cinque cifre
vengono nascoste da asterischi (*).
Dipendenti
Numero di dipendenti impiegati
dall'account.
(D&B)
Come vendere ai propri clienti
Guida dell'utente | Definizione di clienti, concorrenti e
partner | 17
Campo
Descrizione
Valuta questo account
rispetto alle regole
territorio al salvataggio
Se è selezionata questa opzione, le regole
di assegnazione dell'account vengono
eseguite quando l'account viene
modificato e salvato. Durante la
personalizzazione dei layout di pagina per
gli account, un amministratore può
controllare se questa casella di controllo
viene visualizzata e se è selezionata per
impostazione predefinita. Vedere
Panoramica sulla gestione dei territori a
pagina 241.
Escludi da regole di
assegnazione territorio
Se è selezionata questa opzione, durante
l'esecuzione delle regole di assegnazione
account, l'account non viene valutato e
non viene quindi assegnato
automaticamente ai territori. Inoltre, se
l'account è già assegnato ai territori per
effetto delle regole di assegnazione,
selezionando questa casella l'account viene
eliminato dai territori. Questa casella di
controllo riguarda soltanto le assegnazioni
di account basate su regole e non ha effetti
sulle assegnazioni manuali degli account.
Vedere Panoramica sulla gestione dei
territori a pagina 241.
Fax
Numero di fax. Questo campo consente
fino a 40 caratteri.
Settore
Attività principale dell'account. Il valore
inserito viene selezionato da un elenco di
selezione di valori disponibili, impostati
dall'amministratore. Ogni valore di elenco
di selezione può contenere al massimo 40
caratteri.
Modificato da
Utente che ha modificato per ultimo i
campi dell'account, incluse la data e l'ora
della modifica. Non viene tenuta traccia
delle modifiche apportate a elementi degli
elenchi correlati sull'account. (Sola lettura)
NAICS Code
Il North American Industry Classification
System (NAICS) code a sei cifre è lo
standard utilizzato da aziende ed enti statali
per classificare le aziende in 20 settori, in
base all'attività economica, allo scopo di
raccogliere, analizzare e pubblicare dati
Consente il valore da Data.com o
D&B
(D&B)
(Data.com)
(D&B)
Come vendere ai propri clienti
Campo
Guida dell'utente | Definizione di clienti, concorrenti e
partner | 18
Descrizione
Consente il valore da Data.com o
D&B
statistici relativi all'economia aziendale
statunitense. Questo campo è disponibile
solo per le organizzazioni che utilizzano
Data.com Prospector o Pulitura Data.com.
Descrizione NAICS
Breve descrizione della linea di business di
un'organizzazione, in base al suo NAICS
code. Questo campo è disponibile solo per
le organizzazioni che utilizzano Data.com
Prospector o Pulitura Data.com.
(D&B)
Proprietà
Proprietà di un'azienda, ad esempio,
pubblica o privata. Il valore inserito viene
selezionato da un elenco di selezione di
valori disponibili, impostati
dall'amministratore. Ogni valore di elenco
di selezione può contenere al massimo 40
caratteri.
(D&B)
Società controllante
Società controllante di aziende che sono
controllate da un'azienda o da
un'organizzazione più grande. La società
controllante deve essere un account
esistente in Salesforce. È possibile
immettere il nome dell'account, selezionare
oppure, se si desidera, creare l'account
mediante l'icona di ricerca.
Account partner
Campo di sola lettura che indica che
l'account è di tipo partner.
Telefono
Numero di telefono principale dell'account.
Questo campo consente fino a 40 caratteri.
Valutazione
Classificazione della valutazione
dell'account, ad esempio Urgente o Non
urgente. Il valore inserito viene selezionato
da un elenco di selezione di valori
disponibili, impostati dall'amministratore.
Ogni valore di elenco di selezione può
contenere al massimo 40 caratteri.
Città spedizione
Porzione dell'indirizzo principale o di
spedizione che indica la città. Questo
campo consente fino a 40 caratteri.
(D&B)
Paese spedizione
Porzione dell'indirizzo principale o di
spedizione che indica il paese. La voce
viene selezionata da un elenco di valori
standard o immessa come testo. Se il
(D&B)
(D&B)
Come vendere ai propri clienti
Campo
Guida dell'utente | Definizione di clienti, concorrenti e
partner | 19
Descrizione
Consente il valore da Data.com o
D&B
campo è di testo, è consentito un massimo
di 80 caratteri.
Stato/Provincia spedizioni
Porzione dell'indirizzo principale o di
spedizione che indica lo stato o la
provincia. La voce viene selezionata da un
elenco di valori standard o immessa come
testo. Se il campo è di testo, è consentito
un massimo di 80 caratteri.
(D&B)
Via spedizione
Indirizzo principale o di spedizione che
indica la via dell'account. Questo campo
consente fino a 255 caratteri.
(D&B)
CAP spedizioni
Porzione dell'indirizzo principale o di
spedizione che indica il codice postale.
Questo campo consente fino a 20 caratteri.
(D&B)
Codice SIC
Codice Standard Industrial Classification
della classificazione aziendale principale
dell'account. Questo campo consente fino
a 10 caratteri.
(D&B)
Descrizione SIC
Breve descrizione della linea di business di
un'organizzazione, in base al suo codice
SIC.
(D&B)
Territori
Territori ai quali è assegnato l'account.
Vedere Panoramica sulla gestione dei
territori a pagina 241.
Per le organizzazioni che utilizzano
Gestione territorio di livello aziendale,
questo campo non è disponibile. Gestione
territorio di livello aziendale offre un elenco
correlato chiamato Territori assegnati che
può essere aggiunto ai layout di pagina
degli account.
Simbolo ticker
Abbreviazione utilizzata per identificare le
azioni contrattate pubblicamente di una
particolare borsa. Noto anche come
simbolo di borsa dell'azienda. Questo
campo consente fino a 20 caratteri.
(D&B)
Tradestyle
Nome, diverso dal nome sociale, che
un'organizzazione può utilizzare per
svolgere la propria attività. Simile a
"Operante come" o "DBA" (Doing Business
as). Questo campo è disponibile solo per
(D&B)
Come vendere ai propri clienti
Campo
Guida dell'utente | Definizione di clienti, concorrenti e
partner | 20
Descrizione
Consente il valore da Data.com o
D&B
le organizzazioni che utilizzano Data.com
Prospector o Pulitura Data.com.
Tipo
Tipo di account, ad esempio Cliente,
Concorrente o Partner. Il valore inserito
viene selezionato da un elenco di selezione
di valori disponibili, impostati
dall'amministratore. Ogni valore di elenco
di selezione può contenere al massimo 40
caratteri.
Link personalizzati
Elenco dei link personalizzati per gli
account, in base alle impostazioni del
proprio amministratore.
Sito Web
URL del sito Web dell'account, ad esempio
www.acme.com. Questo campo consente
fino a 255 caratteri; vengono visualizzati
solo i primi 50.
(Data.com)
Anno di costituzione
L'anno di costituzione della società o l'anno
in cui la proprietà o la gestione della società
è passata nelle mani di chi la controlla
attualmente. Se l'anno di costituzione della
società o l'anno in cui è passata la proprietà
della società non sono disponibili, verrà
usato l'anno in cui è stato creato il record
D&B. D&B non fornisce questi dati per le
filiali.Questo campo è disponibile solo per
le organizzazioni che utilizzano Data.com
Prospector o Pulitura Data.com.
(D&B)
Campi account personali
Un account personale dispone dei seguenti campi standard, elencati in ordine alfabetico. Alcuni campi potrebbero non essere visibili o
modificabili a seconda del layout di pagina e delle impostazioni di protezione a livello di campo. I campi con un segno di spunta nella
colonna È campo referente sono campi di referenti supportati per gli account personali ma non per gli account aziendali.
Tenere presente che questo elenco non include eventuali campi personalizzati creati dall'amministratore. Per gli account personali sono
disponibili i campi personalizzati sia di account che di referenti.
Campo
Descrizione
Valuta account
Valuta predefinita per tutti i campi di importi
in valuta nell'account. Gli importi vengono
visualizzati nella valuta dell'account e anche
convertiti nella valuta personale dell'utente.
Disponibile solo per le organizzazioni che
utilizzano più valute.
È campo referente
Come vendere ai propri clienti
Guida dell'utente | Definizione di clienti, concorrenti e
partner | 21
Campo
Descrizione
Divisione account
Divisione cui appartiene l'account. I record
correlati all'account, quali i referenti e le
opportunità, ereditano automaticamente la
divisione dell'account. Disponibile solo nelle
organizzazioni che utilizzano le divisioni per
segmentare i propri dati.
Nome account
Il nome del singolo. Negli account personali,
non è possibile modificare direttamente il
nome account. Salesforce lo deriva invece
dalla combinazione dei campi Nome e
Cognome nell'ordine appropriato in base
all'impostazione della lingua dell'utente. Se
per l'organizzazione sono stati abilitati i
campi Secondo nome e Suffisso,
anch'essi vengono inclusi nel nome
dell'account.
Nome account (locale)
Nome dell'account tradotto nella lingua
locale.
Numero account
Numero di tracciamento o di riferimento
dell'account. Questo campo consente fino
a 40 caratteri.
Titolare account
Titolare assegnato all'account. Non
disponibile nella versione Personal Edition.
Tipo di record account
Nome del campo che determina quali valori
dell'elenco di selezione sono disponibili per
il record. Disponibile nelle versioni Enterprise
Edition, Unlimited Edition, Performance
Edition e Developer Edition.
Sito account
Informazioni sulla posizione dell'account,
ad esempio posizione unica, Sede
centrale o Filiale. Questo campo
consente fino a 80 caratteri.
Reddito annuale
Importo del reddito annuale dichiarato.
Assistente
Nome dell'assistente. Questo campo
consente fino a 40 caratteri.
Telefono assist.
Numero di telefono dell'assistente. Questo
campo consente fino a 40 caratteri.
Città fatturazione
Porzione dell'indirizzo di fatturazione che
indica la città. Questo campo consente fino
a 40 caratteri.
È campo referente
Come vendere ai propri clienti
Guida dell'utente | Definizione di clienti, concorrenti e
partner | 22
Campo
Descrizione
Paese fatturazione
Porzione dell'indirizzo di fatturazione che
indica il paese. La voce viene selezionata da
un elenco di valori standard o immessa
come testo. Se il campo è di testo, è
consentito un massimo di 80 caratteri.
Stato/Provincia fatturazione Porzione dell'indirizzo di fatturazione che
indica lo stato o la provincia. La voce viene
selezionata da un elenco di valori standard
o immessa come testo. Se il campo è di
testo, è consentito un massimo di 80
caratteri.
Via fatturazione
Indirizzo postale utilizzato per la
fatturazione. Questo campo consente fino
a 255 caratteri.
CAP fatturazione
Porzione dell'indirizzo di fatturazione che
indica il codice postale. Questo campo
consente fino a 20 caratteri.
Compleanno
Giorno del compleanno È possibile
immettere una data oppure sceglierne una
dal calendario visualizzato quando si
posiziona il cursore sul campo.
Creato da
Utente che ha creato l'account, incluse la
data e l'ora di creazione. (Sola lettura)
Link personalizzati
Elenco dei link personalizzati per gli account,
in base alle impostazioni del proprio
amministratore.
Reparto
Attività associata o unità organizzativa.
Questo campo consente fino a 80 caratteri.
Descrizione
Descrizione dell'account. Questo campo
consente fino a 32 KB di dati. Nei rapporti
vengono visualizzati solo i primi 255
caratteri.
Non effettuare la chiamata
Indica che la persona non desidera essere
contattata per telefono. Se si utilizza
Data.com, il valore del campo Telefono
sarà nascosto nei risultati della ricerca e nella
scheda del referente, e sarà vuoto nei file
.csv creati durante l'esportazione dei
record.
Email
Indirizzo email. Deve essere un indirizzo
email valido nel formato:
È campo referente
Come vendere ai propri clienti
Campo
Guida dell'utente | Definizione di clienti, concorrenti e
partner | 23
Descrizione
[email protected]. Questo campo
consente fino a 80 caratteri.
Fuori lista email
Indica che la persona non desidera ricevere
email. Se si utilizza Data.com, il valore del
campo Email sarà nascosto nei risultati
della ricerca e nella scheda del referente, e
sarà vuoto nei file .csv creati durante
l'esportazione dei record.
Dipendenti
Numero di dipendenti impiegati
dall'account.
Valuta questo account
rispetto alle regole
territorio al salvataggio
Se è selezionata questa opzione, le regole
di assegnazione dell'account vengono
eseguite quando l'account viene modificato
e salvato. Durante la personalizzazione dei
layout di pagina per gli account, un
amministratore può controllare se questa
casella di controllo viene visualizzata e se è
selezionata per impostazione predefinita.
Vedere Panoramica sulla gestione dei
territori a pagina 241.
Escludi da regole di
assegnazione territorio
Se è selezionata questa opzione, durante
l'esecuzione delle regole di assegnazione
account l'account non viene valutato e non
viene quindi assegnato automaticamente
ai territori. Inoltre, se l'account è già
assegnato ai territori per effetto delle regole
di assegnazione, selezionando questa casella
l'account viene eliminato dai territori. Questa
casella di controllo riguarda soltanto le
assegnazioni di account basate su regole e
non ha effetti sulle assegnazioni manuali
degli account. Vedere Panoramica sulla
gestione dei territori a pagina 241.
Fax
Numero di fax. Questo campo consente fino
a 40 caratteri.
Fuori lista fax
Indica se la persona non desidera essere
inclusa nelle spedizioni di fax circolari (fax
broadcasting).
Nome
Nome di battesimo del singolo. Questo
campo consente fino a 40 caratteri.
Telefono abitazione
Numero di telefono dell'abitazione della
persona. Questo campo consente fino a 40
caratteri.
È campo referente
Come vendere ai propri clienti
Guida dell'utente | Definizione di clienti, concorrenti e
partner | 24
Campo
Descrizione
Settore
Attività principale dell'account. Il valore
inserito viene selezionato da un elenco di
selezione di valori disponibili, impostati
dall'amministratore. Ogni valore di elenco
di selezione può contenere al massimo 40
caratteri.
Cognome
Cognome del singolo. Questo campo
consente fino a 80 caratteri.
Data ultima richiesta Tieni Data alla quale è stata inviata l'ultima
richiesta Tieni i contatti.
i contatti
Data ultimo salvataggio
Tieni i contatti
Data alla quale è stata restituita e unita
l'ultima richiesta Tieni i contatti.
Fonte del lead
L'origine del record, ad esempio Annunci
pubblicitari, Partner o Web. Il valore inserito
viene selezionato da un elenco di selezione
di valori disponibili, impostati
dall'amministratore. Ogni valore di elenco
di selezione può contenere al massimo 40
caratteri.
Città indirizzo postale
Porzione dell'indirizzo postale che indica la
città. Questo campo consente fino a 40
caratteri.
Paese indirizzo postale
Il paese dell'indirizzo postale. La voce viene
selezionata da un elenco di valori standard
o immessa come testo. Se il campo è di
testo, è consentito un massimo di 80
caratteri.
Stato/Provincia indirizzo
postale
Lo stato o la provincia dell'indirizzo postale.
La voce viene selezionata da un elenco di
valori standard o immessa come testo. Se il
campo è di testo, è consentito un massimo
di 80 caratteri.
Via indirizzo postale
Via dell'indirizzo postale. Questo campo
consente fino a 255 caratteri.
CAP indirizzo postale
Porzione dell'indirizzo postale che indica il
codice postale. Questo campo consente fino
a 20 caratteri.
Secondo nome
Il secondo nome del singolo. Questo campo
consente fino a 40 caratteri.
Nota: Per abilitare questo campo,
contattare l'Assistenza clienti di
È campo referente
Come vendere ai propri clienti
Campo
Guida dell'utente | Definizione di clienti, concorrenti e
partner | 25
Descrizione
Salesforce. A questo punto, da
Imposta, immettere
Interfaccia utente nella
casella Ricerca veloce, quindi
selezionare Interfaccia utente.
Quindi, selezionare
Abilitazione dei
suffissi dei nomi per i
nomi di persona.
Cellulare
Numero del telefono cellulare. Questo
campo consente fino a 40 caratteri.
Modificato da
Utente che ha modificato per ultimo i campi
dell'account, incluse la data e l'ora della
modifica. Non viene tenuta traccia delle
modifiche apportate a elementi degli
elenchi correlati sull'account. (Sola lettura)
Altra città
Porzione dell'indirizzo aggiuntivo che indica
la città. Questo campo consente fino a 40
caratteri.
Altro paese
Un altro paese per l'indirizzo. La voce viene
selezionata da un elenco di valori standard
o immessa come testo. Se il campo è di
testo, è consentito un massimo di 80
caratteri.
Altro telefono
Indicazione del numero di telefono
aggiuntivo. Questo campo consente fino a
40 caratteri.
Altro stato/provincia
Un altro stato o un'altra provincia
dell'indirizzo. La voce viene selezionata da
un elenco di valori standard o immessa
come testo. Se il campo è di testo, è
consentito un massimo di 80 caratteri.
Altra via
Porzione dell'indirizzo aggiuntivo che indica
l'indirizzo postale. Questo campo consente
fino a 255 caratteri.
Altro CAP
Porzione dell'indirizzo aggiuntivo che indica
il codice postale. Questo campo consente
fino a 20 caratteri.
Proprietà
Proprietà di un'azienda, ad esempio,
pubblica o privata. Il valore inserito viene
selezionato da un elenco di selezione di
valori disponibili, impostati
È campo referente
Come vendere ai propri clienti
Campo
Guida dell'utente | Definizione di clienti, concorrenti e
partner | 26
Descrizione
dall'amministratore. Ogni valore di elenco
di selezione può contenere al massimo 40
caratteri.
Telefono
Numero di telefono principale dell'account.
Questo campo consente fino a 40 caratteri.
Valutazione
Classificazione della valutazione
dell'account, ad esempio Urgente o Non
urgente. Il valore inserito viene selezionato
da un elenco di selezione di valori
disponibili, impostati dall'amministratore.
Ogni valore di elenco di selezione può
contenere al massimo 40 caratteri.
Titolo
Titolo con cui rivolgersi alla persona, ad
esempio, Sig., Sig.ra, Dott., Prof. Il valore
inserito viene selezionato da un elenco di
selezione di valori disponibili, impostati
dall'amministratore. Ogni valore di elenco
di selezione può contenere al massimo 40
caratteri.
Città spedizione
Porzione dell'indirizzo principale o di
spedizione che indica la città. Questo campo
consente fino a 40 caratteri.
Paese spedizione
Porzione dell'indirizzo principale o di
spedizione che indica il paese. La voce viene
selezionata da un elenco di valori standard
o immessa come testo. Se il campo è di
testo, è consentito un massimo di 80
caratteri.
Stato/Provincia spedizioni
Porzione dell'indirizzo principale o di
spedizione che indica lo stato o la provincia.
La voce viene selezionata da un elenco di
valori standard o immessa come testo. Se il
campo è di testo, è consentito un massimo
di 80 caratteri.
Via spedizione
Indirizzo principale o di spedizione che
indica la via dell'account. Questo campo
consente fino a 255 caratteri.
CAP spedizioni
Porzione dell'indirizzo principale o di
spedizione che indica il codice postale.
Questo campo consente fino a 20 caratteri.
Codice SIC
Codice Standard Industrial Classification
della classificazione aziendale principale
È campo referente
Come vendere ai propri clienti
Campo
Guida dell'utente | Definizione di clienti, concorrenti e
partner | 27
Descrizione
dell'account. Questo campo consente fino
a 10 caratteri.
Suffisso
Il suffisso del nome del singolo. Questo
campo consente fino a 40 caratteri.
Nota: Per abilitare questo campo,
contattare l'Assistenza clienti di
Salesforce. A questo punto, da
Imposta, immettere
Interfaccia utente nella
casella Ricerca veloce, quindi
selezionare Interfaccia utente.
Quindi, selezionare
Abilitazione dei
suffissi dei nomi per i
nomi di persona.
Territori
Territori ai quali è assegnato l'account.
Vedere Panoramica sulla gestione dei
territori a pagina 241.
Simbolo ticker
Abbreviazione utilizzata per identificare le
azioni contrattate pubblicamente di una
particolare borsa. Noto anche come simbolo
di borsa dell'azienda. Questo campo
consente fino a 20 caratteri.
Qualifica
Posizione della persona all'interno della sua
organizzazione. Questo campo consente
fino a 80 caratteri.
Tipo
Tipo di account, ad esempio Cliente,
Concorrente o Partner. Il valore inserito
viene selezionato da un elenco di selezione
di valori disponibili, impostati
dall'amministratore. Ogni valore di elenco
di selezione può contenere al massimo 40
caratteri.
Sito Web
URL del sito Web dell'account, ad esempio
www.acme.com. Questo campo consente
fino a 255 caratteri; vengono visualizzati solo
i primi 50.
VEDERE ANCHE:
Account
È campo referente
Come vendere ai propri clienti
Guida dell'utente | Definizione di clienti, concorrenti e
partner | 28
Cronologia account
L'elenco correlato Cronologia account della pagina dei dettagli di un account registra le modifiche
apportate all'account. Ogni volta che un utente modifica un campo standard o personalizzato della
cui cronologia viene tenuta traccia nell'account, viene aggiunta una nuova voce all'elenco correlato
Cronologia account. Per gli account personali, questo include tutti i campi referente pertinenti di
cui viene tenuta traccia. Tutte le voci includono data, ora, tipo e autore della modifica. Le modifiche
apportate agli elenchi correlati dell'account non vengono registrate nella cronologia account.
VEDERE ANCHE:
Account
EDIZIONI
Disponibile nelle versioni:
Salesforce Classic
Account aziendali disponibili
in: tutte le versioni tranne
Database.com Edition
Account personali disponibili
nelle versioni Enterprise
Edition, Performance
Edition, Unlimited Edition e
Developer Edition
AUTORIZZAZIONI
UTENTE
Per visualizzare account:
• "Lettura" per gli account
Visualizzazione degli account della società controllante
La gerarchia degli account mostra gli account associati tramite il campo Società
controllante, fornendo la visione globale di una società e delle relative società controllate.
Nella gerarchia, gli account sono visualizzati con un rientro per indicare che sono società controllate
della relativa società controllante.
• Per visualizzare la gerarchia di un account, fare clic su Visualizza gerarchia accanto al nome
dell'account nella pagina dei dettagli dell'account. Nella pagina Gerarchia account sono
visualizzati un massimo di 500 account secondari. Se non si ha accesso ad alcuni account
visualizzati nella pagina Gerarchia account, le colonne di tali account non visualizzano dettagli.
• Per elencare un account come società controllata, modificare l'account controllato e digitare il
nome di un account esistente nel campo Società controllante. In alternativa è
possibile fare clic sull'icona di ricerca per eseguire la ricerca o, se lo si desidera, creare una società
controllante.
La società controllante deve essere un account esistente prima di poter essere inserita e salvata in
questo campo.
Per le società con più sedi, è anche possibile utilizzare il campo Sito account per distinguere
le sedi.
Se l'organizzazione utilizza divisioni, gli account associati tramite il campo Società
controllante non devono essere necessariamente nella stessa divisione.
EDIZIONI
Disponibile nelle versioni:
Salesforce Classic
Disponibile in: tutte le
versioni tranne
Database.com Edition
AUTORIZZAZIONI
UTENTE
Per visualizzare account:
• "Lettura" per gli account
Per visualizzare società
controllanti:
• "Lettura" per gli account
Come vendere ai propri clienti
Guida dell'utente | Definizione di clienti, concorrenti e
partner | 29
Il campo Società controllante e il link Visualizza gerarchia non sono supportati per gli account personali.
VEDERE ANCHE:
Campi account
Indicazioni generali per la creazione di account
Unione di account duplicati
1. Dalla scheda Account, fare clic su Unisci account nella sezione Strumenti.
EDIZIONI
2. Immettere una stringa di ricerca per trovare gli account duplicati.
Ad esempio, è possibile immettere acme* per trovare gli account duplicati elencati come “Acme
1” e “Acme, Inc.” Non utilizzare il nome locale per l'account. Quindi fare clic su Trova account.
3. Selezionare le righe fino a un massimo di tre account da unire. Fare clic su Avanti.
4. Selezionare un account come record principale. I dati nei campi nascosti o di sola lettura saranno
ottenuti dal record principale. Se si dispone dell'autorizzazione "Modifica campi di sola lettura"
è possibile selezionare manualmente ciascun campo di sola lettura da mantenere.
5. Selezionare da ciascun record i campi che si desidera conservare.
In presenza di un conflitto tra dati, i campi nella colonna di sinistra saranno preselezionati e la
riga sarà contrassegnata in blu.
6. Fare clic sul pulsante Unisci per completare l'unione.
Indicazioni generali per l'unione di account
• È possibile unire account se si è un amministratore, il titolare dell'account oppure un utente
superiore al titolare dell'account nella gerarchia dei ruoli e se si dispone delle autorizzazioni
utente appropriate.
• Per unire due account di cui non si è titolari, è necessario disporre dell'autorizzazione “Elimina”
per gli account e dell'autorizzazione “Modifica” per le opportunità e i casi. L'autorizzazione
"Elimina" per gli account è necessaria perché durante l'unione di account uno degli account
esistenti viene eliminato. L'autorizzazione "Modifica" per opportunità e casi è necessaria perché
quando viene modificato il campo del nome dell'account (ID account), vengono modificati
anche le eventuali opportunità e i casi associati agli account che si stanno unendo.
Disponibile nelle versioni:
Salesforce Classic
Account aziendali disponibili
in: tutte le versioni tranne
Database.com Edition
Account personali disponibili
nelle versioni Enterprise
Edition, Performance
Edition, Unlimited Edition e
Developer Edition
AUTORIZZAZIONI
UTENTE
Per visualizzare account:
• "Lettura" per gli account
Per unire account aziendali:
• "Elimina" per gli account
Per unire account personali:
• "Elimina" per gli account
E
"Lettura" per i referenti
• Tutte le voci correlate di qualsiasi account duplicato saranno associate al nuovo account unito.
• Nelle organizzazioni che utilizzano le versioni Professional Edition, Enterprise Edition, Unlimited Edition, Performance Edition e
Developer Edition, al nuovo account unito vengono applicate tutte le regole di condivisione. Inoltre, un'eventuale condivisione
manuale dal record principale viene applicata all'account unito.
• Tutti i record duplicati scartati sono spostati nel Cestino.
• Quando si uniscono account che dispongono di territori e la casella Escludi da regole di assegnazione account
è stata deselezionata per entrambi gli account originali, le regole di assegnazione degli account verranno eseguite per il nuovo
account per determinarne i territori. Inoltre, qualsiasi territorio aggiunto manualmente agli account originali verrà aggiunto
manualmente al nuovo account.
• Quando si uniscono account che dispongono di territori e la casella Escludi da regole di assegnazione account
è stata selezionata su entrambi gli account originali:
– Il nuovo account unito presenta tutti i territori degli account originali.
Come vendere ai propri clienti
Guida dell'utente | Definizione di clienti, concorrenti e
partner | 30
– Le regole di assegnazione di account non verranno eseguite sul nuovo account unito.
– Se un territorio è stato assegnato a uno degli account originali in base alle regole di assegnazione degli account, verrà visualizzato
come assegnato al nuovo account in base alle regole anche se il nuovo account non corrisponde a tali regole.
– Se un territorio è stato assegnato manualmente a uno degli account originali, verrà assegnato manualmente al nuovo account.
– Se un territorio è stato aggiunto manualmente a un account e mediante regole a un altro account, verrà aggiunto manualmente
al nuovo account.
Indicazioni generali per l'unione di account con membri dei team
• Se entrambi gli account hanno team account diversi, l'account unito conterrà i membri di entrambi i team account.
• Se i membri del team account dispongono di un livello di accesso superiore, per unire tali account è necessario disporre
dell'autorizzazione "Modifica tutti i dati" per gli account. Ad esempio, se il titolare dell'account sta unendo gli account ma un membro
del team account ha un accesso superiore al suo su uno qualsiasi dei record account controllati, per unire tali account sarà necessaria
l'autorizzazione "Modifica tutti i dati".
Indicazioni generali per l'unione degli account personali
• Se l'organizzazione utilizza account personali, la ricerca di duplicati restituisce sia gli account aziendali che gli account personali.
Tuttavia non è possibile unire un account personale a un account aziendale o viceversa. Gli account personali sono indicati dall'icona
di account personale ( ).
• Non è possibile unire gli account personali abilitati per l'utilizzo di un Portale Clienti.
Indicazioni generali per l'unione di account associati ai portali
• Per unire gli account associati ai portali, è necessario disporre dell'autorizzazione “Gestisci utenti”.
• È possibile unire account i cui referenti sono associati allo stesso tipo di portale. Ad esempio, è possibile unire account i cui referenti
sono associati a un portale partner o a un Portale Clienti, ma non è possibile unire un account i cui referenti sono associati a un
portale partner a un account i cui referenti sono associati a un Portale Clienti.
Quando si uniscono account i cui referenti sono associati a più portali dello stesso tipo, l'accesso di un referente a un determinato
portale resta invariato poiché è il profilo di un utente del portale a determinare il portale a cui l'utente può accedere.
• Quando si esegue l'unione tra un account partner e un account non partner, l'account partner deve essere l'account principale.
• Quando si uniscono account partner ad account non partner, non è possibile cambiare il titolare.
• Per garantire che gli account uniti comprendano i referenti associati a un portale, selezionare l'account con gli utenti del portale
come record principale durante l'unione.
Indicazioni generali per l'unione di account assegnati ai territori con Gestione territori 2.0
Durante l'unione di account che hanno territori:
• Tutti i territori assegnati manualmente (per i modelli in tutti gli stati) sugli account originali verranno aggiunti manualmente all'account
unito se quest'ultimo non è già associato ad essi.
• Le regole di assegnazione account verranno eseguite sull'account unito per il modello di territorio attivo solo se si seleziona la casella
di controllo Seleziona per impostazione predefinita per la casella di controllo Valuta questo
account rispetto alle regole territorio al salvataggio nelle proprietà layout del layout di pagina
dell'account applicabile.
• Se il valore unito di Escludi da regole di assegnazione territorio è true: 1) le regole di assegnazione
territorio non vengono valutate neanche se è selezionata la casella di controllo Seleziona per impostazione
Come vendere ai propri clienti
Guida dell'utente | Definizione di clienti, concorrenti e
partner | 31
predefinita per la casella di controllo Valuta questo account rispetto alle regole
territorio al salvataggio nelle proprietà layout del layout di pagina dell'account applicabile; 2) tutte le associazioni
di territori basate sulle regole esistenti nel modello attivo vengono rimosse dall'account unito.
• Per i modelli di territorio in stati non attivi (Pianificazione o Archiviato), i territori associati basati sulle regole non
cambiano nell'account unito neanche se i valori del campo account unito non corrispondono alle regole.
VEDERE ANCHE:
Unione di account associati a gruppi relazione
Unione di account associati a gruppi relazione
Durante l'utilizzo degli account Wealth Management (client), è possibile unire fino a tre account
duplicati alla volta. Ad esempio, se tutti gli account "Joe Bannon" rappresentano lo stesso client e
devono essere uniti, è possibile utilizzare lo strumento Unisci account per riunire questi record in
uno solo. Tenere presente che l'unione risulta in un unico account e un account non può esistere
più di una volta nello stesso gruppo relazione. Prima di unire account che fanno parte di gruppi
relazione, tenere presenti le seguenti considerazioni:
• L'account selezionato come record principale mantiene le appartenenze ai gruppi della sua
relazione originale. Se, ad esempio, il record principale "Joseph Bannon" era membro dei gruppi
relazione "Famiglia Bannon" e "Studio legale Bannon", rimane membro di questi gruppi relazione.
• Il record principale sostituisce i record non principali in tutti gli altri gruppi relazione interessati
dall'unione. Se, ad esempio, il record non principale "Joe Bannon" era membro di "Beneficiari
del trust Bannon", il record principale viene trasferito all'appartenenza Joe Bannon nei Beneficiari
del trust Bannon.
EDIZIONI
Disponibile nelle versioni:
Salesforce Classic
Disponibile nelle versioni:
Salesforce per Wealth
Management
AUTORIZZAZIONI
UTENTE
Per unire account aziendali:
• "Elimina" per gli account
• Se è presente un gruppo relazione al quale non apparteneva originariamente il record principale
Per unire account personali:
ma a cui appartengono più record non principali, il record principale viene trasferito
• "Elimina" per gli account,
all'appartenenza dell'account non principale che aveva la priorità superiore (principale rispetto
"Lettura" per i referenti
a secondario) oppure all'account i cui record membri sono stati modificati più recentemente
nel gruppo relazione. Se, ad esempio, i record non principali "JR Bannon" e "Joe Bannon" erano
entrambi membri di "Acme LLP" e JR Bannon era principale, il record principale viene trasferito all'appartenenza JR Bannon in Acme
LLP. In caso contrario, se né JR Bannon né Joe Bannon erano principale o secondario ma se è stato modificato più recentemente il
record membro di JR Bannon nel gruppo relazione, il record principale viene trasferito all'appartenenza JR Bannon in Acme LLP.
VEDERE ANCHE:
Unione di account duplicati
Rimozione di membri dai membri dei gruppi relazione
Come vendere ai propri clienti
Guida dell'utente | Definizione di clienti, concorrenti e
partner | 32
Condivisione di account
L'amministratore definisce il modello di condivisione dell'organizzazione, nonché i livelli di accesso
account predefiniti per i territori. Tuttavia, è possibile estendere i privilegi di condivisione per i propri
dati account per account. È possibile utilizzare la condivisione account per aumentare le possibilità
di accesso ai propri account; non è consentito limitare l'accesso oltre i livelli predefiniti della propria
organizzazione.
Per visualizzare e gestire i dettagli della condivisione, fare clic su Condivisione nella pagina dei
dettagli dell'account. La pagina Dettagli condivisione elenca gli utenti, i gruppi, i ruoli e i territori
che hanno accesso in condivisione all'account. Da questa pagina è possibile effettuare una delle
operazioni seguenti:
• Fare clic su Aggiungi per concedere l'accesso al record ad altri utenti, gruppi, ruoli o territori.
Nota: quando si condivide un account, Salesforce chiede di condividere gli eventuali
referenti, opportunità o casi correlati, fino al proprio livello di accesso incluso. Gli utenti
delle versioni Enterprise Edition, Unlimited Edition, Performance Edition e Developer
Edition possono anche condividere i record correlati dalla pagina dei dettagli dei record.
Verificare che gli utenti dispongano almeno dell'autorizzazione “Lettura” sui record
condivisi.
EDIZIONI
Disponibile nelle versioni:
Salesforce Classic
Account aziendali disponibili
in: tutte le versioni tranne
Database.com Edition
Account personali disponibili
nelle versioni Enterprise
Edition, Performance
Edition, Unlimited Edition e
Developer Edition
In alternativa, è possibile condividere l'accesso all'account creando un team account.
• Fare clic su Espandi elenco per visualizzare tutti gli utenti che possono accedere al record.
• Per la condivisione manuale delle regole create, fare clic su Modifica o su Canc accanto a una voce dell'elenco per modificare o
eliminare il livello di accesso. Per gli account, è anche possibile modificare la regola di condivisione “Titolare”.
VEDERE ANCHE:
Panoramica sulla gestione dei territori
Panoramica sui team account
Registrazione di nomi tradotti
Utilizzare i campi nomi locali per archiviare i nomi tradotti di account, referenti o lead.
Ad esempio, è possibile memorizzare il nome di un account nella lingua predefinita
dell'organizzazione oppure nella lingua dell'account o dell'utente. È possibile assegnare nomi locali
corrispondenti per i seguenti campi:
Campo standard
Campo nome locale
Nome account
Nome account (locale)
Referente: Nome
Referente: Nome (locale)
Referente: Secondo nome
Referente: Secondo nome (locale)
Referente: Cognome
Referente: Cognome (locale)
Lead: Società
Lead: Nome società (locale)
Lead: Nome
Lead: Nome (locale)
Lead: Secondo nome
Lead: Secondo nome (locale)
EDIZIONI
Disponibile in: Salesforce
Classic
Account aziendali disponibili
in: tutte le versioni tranne
Database.com Edition
Account personali disponibili
nelle versioni Enterprise
Edition, Performance
Edition, Unlimited Edition e
Developer Edition
Come vendere ai propri clienti
Guida dell'utente | Definizione di clienti, concorrenti e
partner | 33
Campo standard
Campo nome locale
Lead: Cognome
Lead: Cognome (locale)
I nomi locali non hanno effetti sulle impostazioni di lingua dell'utente. In base alle impostazioni del layout di pagina, possono essere
visualizzati sulla pagina dei dettagli o su quella di modifica.
VEDERE ANCHE:
Account
Modifica dei territori di un account
Per modificare i territori assegnati manualmente di un account:
EDIZIONI
1. Dalla pagina dei dettagli dell'account, fare clic su Cambia accanto al campo Territori.
2. Nell'elenco Assegnazioni territori basate sulle regole, visualizzare i
territori che contengono l'account derivante dalle regole di assegnazione dell'account attivo.
Non è possibile utilizzare questa pagina per rimuovere l'account dai territori. Per effettuare
questa operazione, è necessario modificare le regole di assegnazione account che hanno
valutato l'account.
Disponibile nelle versioni:
Salesforce Classic
3. Se l'account presenta delle assegnazioni manuali a uno o più territori, i nomi di tali territori
verranno visualizzati nell'elenco Territori selezionati.
Account personali disponibili
nelle versioni Enterprise
Edition, Performance
Edition, Unlimited Edition e
Developer Edition
4. Fare clic su Seleziona e Deseleziona per spostare i territori dall&elenco Territori disponibili
all'elenco Territori selezionati e viceversa.
Account aziendali disponibili
in: tutte le versioni tranne
Database.com Edition
5. In alternativa, fare clic su Visualizzazione orizzontale o Visualizzazione verticale nell'elenco
a discesa per posizionare l'elenco Territori selezionati a lato o sotto l'elenco Territori disponibili.
6. Quando l'elenco Territori selezionati contiene i territori a cui l'account deve essere assegnato
manualmente, fare clic su Salva per terminare e tornare alla pagina dei dettagli dell'account.
VEDERE ANCHE:
Panoramica sulla gestione dei territori
AUTORIZZAZIONI
UTENTE
Per modificare i territori di un
account:
• "Gestisci territori"
OPPURE
Si è un responsabile
previsione, è stata
selezionata l'opzione
Responsabili
previsione
possono gestire
territori e si sta
lavorando in una
posizione inferiore alla
propria nella gerarchia
dei territori.
Come vendere ai propri clienti
Guida dell'utente | Definizione di clienti, concorrenti e
partner | 34
Modifica del titolare di un record
È possibile trasferire la proprietà di un record a un altro utente a condizione che tale utente disponga
almeno dell'autorizzazione "Lettura" per il record trasferito.
EDIZIONI
1. Nella pagina dei dettagli del record, fare clic su Cambia accanto al campo Titolare.
Disponibile nelle versioni:
Salesforce Classic e
Lightning Experience
Se il link Cambia non è visualizzato, non si dispone delle autorizzazioni per modificare la proprietà
del record.
2. Immettere o selezionare un nuovo titolare. Nelle organizzazioni in cui è abilitato il Portale Clienti
o il Portale partner Salesforce, è possibile filtrare i risultati che vengono visualizzati nella finestra
di dialogo di ricerca degli utenti selezionando un'area di attesa o un gruppo di utenti dall'elenco
a discesa Titolare o Assegnato a.
Nota: è possibile inserire o selezionare solo gli utenti che dispongono dell'autorizzazione
per essere titolari del record. Né il gruppo Utente né il gruppo Ruoli e subordinati interni
contiene utenti del Portale Clienti o utenti partner.
3. Selezionare la casella di controllo Invia messaggio di notifica per informare il
nuovo titolare.
L'indirizzo email "Da" visualizzato nella notifica rappresenta l'indirizzo email indicato nelle proprie
impostazioni email.
Disponibile nelle versioni:
Contact Manager Edition,
Group Edition, Professional
Edition, Enterprise Edition
Performance Edition,
Unlimited Edition e
Developer Edition
AUTORIZZAZIONI
UTENTE
Per trasferire singoli record:
• “Trasferisci record”
Relativamente ai casi nelle organizzazioni che utilizzano le versioni Professional Edition, Enterprise
Edition, Unlimited Edition, Performance Edition e Developer Edition, il testo del messaggio
email è determinato dall'impostazione Modello caso assegnato specificata nelle Impostazioni di assistenza. Per gli altri
record, il testo del messaggio email viene generato automaticamente e non è possibile personalizzarlo.
4. A seconda del tipo di oggetto che si sta trasferendo e delle autorizzazioni utente di cui si dispone, possono essere visualizzate anche
le caselle di controllo seguenti:
Casella di controllo
Descrizione
Visualizzata per
Cambia divisione
Trasferisce il record nella divisione del nuovo titolare. Vengono Account e lead in Salesforce
trasferiti alla nuova divisione anche tutti i record correlati
Classic, se si può visualizzare o
all'account.
modificare il campo
Divisione
Trasferisci le
opportunità aperte
non appartenenti al
titolare
dell'account
esistente o
Trasferisci le
opportunità aperte
di cui non sei
titolare
Trasferisce le opportunità aperte di cui sono titolari altri utenti
associati all'account.
Trasferisci
opportunità chiuse
Trasferisce le opportunità chiuse associate all'account. Tale
opzione si applica solo alle opportunità chiuse di proprietà del
titolare dell'account; le opportunità chiuse di proprietà di altri
utenti non vengono modificate.
Account in Lightning
Experience
Account in Salesforce Classic
Account in Salesforce Classic
Come vendere ai propri clienti
Guida dell'utente | Definizione di clienti, concorrenti e
partner | 35
Casella di controllo
Descrizione
Visualizzata per
Trasferisci i casi
aperti appartenenti
al titolare
dell'account
esistente
Trasferisce gli eventuali casi aperti associati all'account di
proprietà del titolare dell'account esistente.
Account in Salesforce Classic
Trasferisci casi
chiusi
Trasferisce i casi chiusi associati all'account. Tale opzione si applica Account in Salesforce Classic
solo ai casi chiusi di proprietà del titolare dell'account; i casi chiusi
di proprietà di altri utenti non vengono modificati.
Mantieni team
account
Trasferisce tutti i membri del team account nell'account del
nuovo titolare.
Mantieni team
opportunità
Conserva il team opportunità quando l'opportunità viene
Account in Salesforce Classic
trasferita al nuovo titolare. Tutte le ripartizioni delle opportunità Opportunità in Salesforce
vengono mantenute e le percentuali di ripartizione assegnate al Classic
titolare precedente vengono trasferite al nuovo titolare.Se questa
casella non è selezionata, tutti i membri del team opportunità e
le ripartizioni vengono eliminati quando l'opportunità viene
trasferita.
Account in Salesforce Classic
Nota: Se si trasferiscono opportunità chiuse, il team
opportunità viene mantenuto, indipendentemente da
questa impostazione.
Nota: Se si modifica il titolare di un account con entrambe le opzioni Trasferisci opportunità chiuse e
Mantieni team opportunità deselezionate, l'accesso dei membri del team opportunità per le opportunità chiuse
diventa Privato (vale a dire che i membri del team opportunità non possono più accedere ad alcuna opportunità chiusa).
5. Fare clic su Salva per terminare l'operazione.
Esempio: Dopo aver cambiato il titolare di un record, la visibilità del titolare precedente torna all'impostazione di condivisione
predefinita a meno che tale utente non si trovi in un team account od opportunità. Ad esempio, se il titolare precedente di un
account si trova in un team account, tale utente dispone dell'accesso in sola lettura oppure dell'accesso specificato nelle impostazioni
predefinite dell'organizzazione per gli account, qualsiasi sia il valore superiore. L'accesso del titolare precedente ai record correlati
rimane invariato. Questo comportamento è lo stesso per i titolari delle opportunità che sono membri di un team opportunità,
purché si modifichi la proprietà utilizzando l'API. Quando si modifica la proprietà di un'opportunità all'interno di Salesforce, è
possibile selezionare il livello di accesso desiderato.
VEDERE ANCHE:
Trasferimento di voci associate
Come vendere ai propri clienti
Guida dell'utente | Definizione di clienti, concorrenti e
partner | 36
Trasferimento di voci associate
Quando si cambia il titolare di un record, è possibile che anche alcuni dei suoi record associati
vengano trasferiti al nuovo titolare.
Importante: Le regole di flusso di lavoro che aggiornano i titolari non trasferiscono anche
le voci associate. Per far sì che vengano trasferite, fare clic su Cambia accanto al nome del
titolare in un record e selezionare le voci da trasferire.
Tipo di record
Voci associate che vengono trasferite
Account
Referenti, contratti con stato Bozza, allegati, note, attività aperte e
ordini con stato Bozza che sono associati a un contratto in corso di
trasferimento o che non sono associati ad alcun contratto. A seconda
delle selezioni effettuate, possono essere incluse anche le opportunità
aperte non di proprietà del titolare dell'account corrente, le opportunità
chiuse, i casi aperti di proprietà del titolare dell'account esistente e i casi
chiusi.
Quando viene trasferito un account partner, gli utenti partner associati
a quell'account vengono spostati nella gerarchia dei ruoli sotto al nuovo
proprietario.
I contratti e gli ordini con stato Attivato non vengono trasferiti al
nuovo titolare, ma il nuovo titolare può accedervi in sola lettura.
Referenti
Note, allegati e attività aperte
Ordini
Operazioni aperte ed eventi futuri (si applica solo se né il nuovo titolare
né quello precedente è un'area di attesa)
Opportunità
Note, allegati e attività aperte
Lead
Note, allegati e attività aperte. Le attività aperte non vengono trasferite
se si modifica la proprietà del lead utilizzando la casella di controllo
Assegna mediante regole di assegnazione attive.
Casi
Note, allegati e attività aperte
Campagne
Allegati e attività aperte
Contratti
Note, allegati, attività aperte e ordini con stato Bozza
Oggetti personalizzati Note, allegati e attività aperte
Nota: Non è possibile trasferire eventi ai quali si è stati invitati ma di cui non si è titolari.
VEDERE ANCHE:
Modifica del titolare di un record
EDIZIONI
Disponibile nelle versioni:
Salesforce Classic e
Lightning Experience
Disponibile nelle versioni:
Contact Manager Edition,
Group Edition, Professional
Edition, Enterprise Edition
Performance Edition,
Unlimited Edition e
Developer Edition
Come vendere ai propri clienti
Guida dell'utente | Definizione di clienti, concorrenti e
partner | 37
Ricerca di informazioni correlate agli account (Elenchi correlati)
AUTORIZZAZIONI UTENTE
EDIZIONI
Per visualizzare account:
"Lettura" per gli account
Per modificare account aziendali:
"Modifica" per gli account
Per modificare account personali:
"Modifica"per gli account e i referenti
Per abilitare account partner:
“"Gestisci utenti esterni"
Per disabilitare account partner:
"Modifica" per gli account
E
“"Gestisci utenti esterni"
Per disabilitare gli account Portale Clienti:
"Modifica" per gli account
E
"Modifica utenti Self-Service"
Account aziendali disponibili
in: Salesforce Classic e
Lightning Experience
Account aziendali disponibili
in: tutte le versioni tranne
Database.com Edition
Account personali disponibili
nelle versioni: Salesforce
Classic
Account personali disponibili
nelle versioni Enterprise
Edition, Performance
Edition, Unlimited Edition e
Developer Edition
Gli elenchi correlati, come le opportunità, visualizzano informazioni correlate a un account.
• Passare il mouse sopra i link nella parte superiore di una pagina dei dettagli per visualizzare l'elenco correlato corrispondente e i
relativi record. Se Chatter è abilitato, i link effetto di attivazione sono visualizzati sotto al feed. Una sovrapposizione interattiva consente
di visualizzare e gestire rapidamente le voci dell'elenco correlato. Fare clic su un link effetto di attivazione per passare al contenuto
dell'elenco correlato. Se i link effetto di attivazione non sono abilitati, rivolgersi all'amministratore di Salesforce.
• Se sono abilitati i dettagli effetto di attivazione, passare con il mouse sopra qualsiasi campo di ricerca nella pagina dei dettagli per
visualizzare le informazioni chiave relative a un record prima di fare clic nella pagina dei dettagli di quel record.
• Per aggiungere direttamente nuove voci, fare clic su Nuovo (o il pulsante equivalente) nella parte superiore dell'elenco correlato.
Ad esempio, per aggiungere un'operazione all'elenco correlato Attività aperte, fare clic su Nuova operazione.
• Per modificare il numero di record visualizzati per gli elenchi correlati, fare clic su Visualizza altro sotto a un elenco correlato oppure
su meno o più in fondo alla pagina.
• Se è impossibile visualizzare i record correlati che appartengono agli utenti del portale, contattare l'amministratore Salesforce.
Visualizzazione degli elenchi correlati
Gli elenchi correlati visualizzati sono determinati da numerosi elementi.
• La versione (Edition) di Salesforce che si sta utilizzando.
• L'utilizzo di Salesforce Classic o Lightning Experience
• La visualizzazione di un account aziendale o di un account personale
• La personalizzazione individuale
• Le personalizzazioni dei layout di pagina impostate dall'amministratore Salesforce
• Le autorizzazioni alla visualizzazione di dati correlati
VEDERE ANCHE:
Account
Come vendere ai propri clienti
Guida dell'utente | Definizione di clienti, concorrenti e
partner | 38
Collaborazione negli account
Panoramica sui team account
Un team account è un gruppo di utenti che lavorano insieme su un account. Ad esempio, il team
account può includere uno sponsor responsabile, un rappresentante dell'assistenza e un responsabile
dei progetti.
È possibile creare un team account per ciascun account di cui si è titolari. Quando si seleziona un
membro del team account, scegliere un ruolo per indicarne l'attività svolta per l'account. Inoltre,
in base al modello di condivisione, è possibile specificare il livello di accesso all'account e ai referenti,
alle opportunità o ai casi associati di cui disporrà ciascun membro del team account. In tal modo è
possibile assegnare ad alcuni membri del team un accesso di sola lettura e ad altri un accesso in
lettura/scrittura.
EDIZIONI
Disponibile nelle versioni:
Salesforce Classic
Disponibile nelle versioni:
Enterprise Edition,
Performance Edition,
Unlimited Edition e
Developer Edition
È anche possibile impostare un team account predefinito. Il team account predefinito dovrebbe
includere gli utenti con i quali si lavora regolarmente sugli account. È possibile scegliere di aggiungere
automaticamente il team account predefinito a tutti i propri account.
In una visualizzazione elenco personalizzata è possibile filtrare gli elenchi account in base ai team account di cui si è membri. Durante
la creazione o la modifica di una visualizzazione elenco personalizzata per gli account, è sufficiente selezionare il filtro Team account
personali. Nei rapporti account, è possibile filtrare gli account in base ai team account di cui si è membri.
VEDERE ANCHE:
Impostazione dei team account
Impostazione dei team account predefiniti
Account
Come vendere ai propri clienti
Guida dell'utente | Definizione di clienti, concorrenti e
partner | 39
Impostazione dei team account
Gli utenti possono aggiungere membri di team account agli account. Come nel caso dei team
opportunità per le opportunità, i team account sono gruppi di utenti che lavorano assieme sugli
account.
Per accedere alla pagina Impostazione team account, da Imposta immettere Team account
nella casella Ricerca veloce, quindi selezionare Team account. Nella pagina Impostazione
team account, fare clic sul link appropriato per eseguire le seguenti azioni.
Definizione dei ruoli di team
Ogni membro di un team account svolge un determinato ruolo in relazione all'account, ad esempio,
“Responsabile degli account” o “Responsabile dei progetti”. È possibile personalizzare i ruoli dei
team account per l'organizzazione:
1. Fare clic su Ruoli team.
2. Modificare le voci esistenti o aggiungerne di nuove.
3. Fare clic su Salva.
Sostituzione dei ruoli di team
Se sono stati modificati i ruoli di team e si desidera aggiornare tutti i record esistenti, è possibile
utilizzare il link Sostituisci ruoli team per sostituire globalmente i valori dell'elenco di selezione
in tutti i record esistenti.
EDIZIONI
Disponibile nelle versioni:
Salesforce Classic e
Lightning Experience
Disponibile nelle versioni:
Enterprise Edition,
Performance Edition,
Unlimited Edition e
Developer Edition
AUTORIZZAZIONI
UTENTE
Per abilitare team account:
• "Personalizza
applicazione"
Per impostare ruoli di team:
• "Personalizza
applicazione"
Nota: I team account condividono i ruoli con i team opportunità nelle opportunità. Se si elimina un ruolo di team account, tale
ruolo non sarà più disponibile come ruolo di team opportunità.
Abilitazione o disabilitazione dei team account
Per abilitare o disabilitare i team account:
1. Fare clic sul link Abilita team account o Disabilita team account.
2. Selezionare o deselezionare la casella di controllo Team account abilitati, quindi fare clic su Salva. L'abilitazione dei
team account consente agli utenti di accedere alla creazione e all'uso dei team account negli account.
3. Se si desidera abilitare i team account, selezionare i layout di pagina degli account che dovranno includere il nuovo elenco correlato
Team account, quindi fare clic su Salva.
Nota: la disabilitazione dei team account rimuove tutti i team account da tutti gli account e rimuove l'elenco correlato Team
account da tutti i layout di pagina.
È inoltre impossibile disabilitare i team account per l'organizzazione se Apex contiene un riferimento ai membri del team. Ad
esempio, se Apex Code fa riferimento al campo Membro team (rappresentato nel codice come AccountTeamMember), i
team account non si possono disabilitare.
VEDERE ANCHE:
Panoramica sui team account
Impostazione dei team account predefiniti
Come vendere ai propri clienti
Guida dell'utente | Definizione di clienti, concorrenti e
partner | 40
Impostazione dei team account predefiniti
Un team account è un gruppo di utenti che lavorano insieme su un account. Ad esempio, il team
account può includere uno sponsor responsabile, un rappresentante dell'assistenza e un responsabile
dei progetti.
Aggiunta di membri al team account predefinito
1. Dalle impostazioni personali, immettere Dettagli utente avanzati nella casella
Ricerca veloce, quindi selezionare Dettagli utente avanzati. Se non si ottiene alcun
risultato, immettere Informazioni personali nella casella Ricerca veloce,
quindi selezionare Informazioni personali.
EDIZIONI
Disponibile nelle versioni:
Salesforce Classic
Disponibile nelle versioni:
Enterprise Edition,
Performance Edition,
Unlimited Edition e
Developer Edition
2. Fare clic su Aggiungi nell'elenco correlato del team account predefinito.
3. Selezionare gli utenti che si desidera aggiungere come membri del team account predefinito.
4. Selezionare i livelli di accesso di ogni membro sugli account di cui si è titolari e sui referenti, le
opportunità e i casi corrispondenti.
5. Selezionare un ruolo del team account per ciascun membro, ad esempio “Responsabile del
canale”.
6. Selezionare la casella Aggiungi automaticamente i miei team account
predefiniti... per aggiungere il proprio team account predefinito a tutti gli account
creati o trasferiti.
7. Selezionare la casella Aggiorna i team account... per applicare le modifiche
apportate al team account predefinito a tutti gli account esistenti.
8. Fare clic su Salva.
Modifica ed eliminazione di membri del team account predefinito
Per modificare i livelli di accesso o il ruolo di un membro del team predefinito, fare clic su Modifica
accanto al nome utente nell'elenco correlato del team account predefinito.
AUTORIZZAZIONI
UTENTE
Per impostare team account
predefiniti:
• “Lettura” per le
opportunità
Per aggiungere team
account predefiniti agli
account:
• "Lettura" per gli account
E
Il titolare del record
account oppure il titolare
superiore nella
gerarchia dei ruoli
dell'organizzazione
Per eliminare un utente dal team account predefinito:
1. Fare clic su Canc accanto al nome utente nell'elenco correlato del team account predefinito.
2. Selezionare la casella Rimuovi questo utente... per rimuovere l'utente dai propri team account esistenti.
3. Fare clic su Elimina per terminare l'operazione.
Per cambiare o rimuovere un membro del team predefinito per un determinato account, andare all'elenco correlato del team account
relativo all'account in questione.
VEDERE ANCHE:
Panoramica sui team account
Impostazione dei team account
Come vendere ai propri clienti
Guida dell'utente | Definizione di clienti, concorrenti e
partner | 41
Aggiunta di membri al team account
Il titolare di un record account o gli utenti con un ruolo superiore al titolare nella gerarchia dei ruoli
che dispongono dell'accesso in lettura all'account possono aggiungere membri del team ma non
modificarli. Se dispongono dell'accesso in modifica all'account, possono anche modificare o eliminare
i membri del team.
Un utente che non è titolare del record account può aggiungere membri al team solo se dispone
dell'accesso in modifica al record.
È possibile concedere ai membri del team un accesso di livello superiore al record solo se si è titolari
del record account oppure se si dispone di un ruolo superiore al titolare nella gerarchia dei ruoli
della propria organizzazione.
Nota: le opzioni Accesso account, Accesso referente, Accesso opportunità e Accesso
caso dipendono dal modello di condivisione. In un modello di condivisione Pubblico, è
disponibile solo un'opzione. L'opzione Accesso referente non è disponibile quando
l'impostazione predefinita per i referenti di tutta l'organizzazione è Controllato da società
controllante. Indipendentemente dall'accesso in condivisione, per visualizzare gli account in
cui sono elencati come membri, i membri del team account devono inoltre disporre
dell'autorizzazione "Lettura" per gli account.
Per creare un team account, selezionare un account e aggiungervi membri del team account. Gli
utenti del portale a volume elevato non possono essere aggiunti ai team.
1. Visualizzare l'account.
2. Fare clic su Aggiungi nell’elenco correlato del team account.
3. Selezionare gli utenti da aggiungere al team account. Per aggiungere il team account predefinito
a un account, fare clic su Aggiungi team predefinito nell'elenco correlato Team account. Per
aggiungere tutti i membri di un team account a un'opportunità, fare clic su Aggiungi team
account nell'elenco correlato Team opportunità nell'opportunità.
EDIZIONI
Disponibile nelle versioni:
Salesforce Classic
Disponibile nelle versioni:
Enterprise Edition,
Performance Edition,
Unlimited Edition e
Developer Edition
AUTORIZZAZIONI
UTENTE
Per aggiungere membri del
team a un account:
• “Lettura” per gli utenti
E
"Modifica" per gli
account
Per visualizzare gli account
come membri del team:
• "Lettura" per gli account
4. Selezionare il tipo di accesso ai record correlati all'account di cui deve disporre ciascun membro. Il livello di accesso non può essere
meno restrittivo del livello di accesso predefinito all'account dell'organizzazione.
5. Selezionare un ruolo team per ciascun membro.
6. Fare clic su Salva.
Suggerimento: In una visualizzazione elenco personalizzata è possibile filtrare gli elenchi account in base ai team account di
cui si è membri. Durante la creazione o la modifica di una visualizzazione elenco personalizzata per gli account, è sufficiente
selezionare il filtro Team account personali. Nei rapporti account, è possibile filtrare gli account in base ai team account
di cui si è membri.
Come vendere ai propri clienti
Guida dell'utente | Definizione di clienti, concorrenti e
partner | 42
Modifica dei membri del team account
Per ciascun account di cui si è titolari o a cui si ha accesso, è possibile modificare il livello di accesso
e il ruolo di ciascun membro.
Nota: se un membro del team è all'interno del team account predefinito e si modificano le
relative proprietà per un account specifico, le modifiche influiscono solo su quell'account.
L'impostazione del team account predefinito non cambia.
È possibile concedere ai membri del team un accesso di livello superiore al record solo se si è titolari
del record account oppure se si dispone di un ruolo superiore al titolare nella gerarchia dei ruoli
della propria organizzazione.
1. Visualizzare l'account.
2. Per aggiungere membri del team, fare clic su Aggiungi oppure Aggiungi team predefinito
nell'elenco correlato Team account.
3. Per modificare l'accesso di un membro del team, fare clic su Modifica accanto al nome del
membro e selezionare un livello di accesso diverso per l'account e i referenti, le opportunità e
i casi correlati.
4. Per modificare il ruolo di un membro del team, fare clic su Modifica accanto al nome del
membro e selezionare un ruolo diverso.
5. Fare clic su Salva.
Suggerimento: per visualizzare le impostazioni di condivisione dell'organizzazione correlate
agli account, fare clic su Visualizza accesso nell'elenco correlato Team account. Queste
impostazioni possono consentire maggiore accesso di quelle specificate quando l'utente è
stato aggiunto al team account. Ad esempio, se l'impostazione di condivisione
dell'organizzazione per gli account è Lettura/Scrittura, questa impostazione sovrascrive
un'impostazione Sola lettura di un singolo membro di un team account. L'opzione Accesso
referente non è disponibile quando l'accesso predefinito per i referenti di tutta l'organizzazione
è Controllato da società controllante.
EDIZIONI
Disponibile nelle versioni:
Salesforce Classic
Disponibile nelle versioni:
Enterprise Edition,
Performance Edition,
Unlimited Edition e
Developer Edition
AUTORIZZAZIONI
UTENTE
Per visualizzare gli account
come membri del team:
• "Lettura" per gli account
Per modificare membri del
team:
• “Lettura” per gli utenti
E
"Modifica" per gli
account
E
Il titolare del record
account oppure il titolare
superiore nella
gerarchia dei ruoli
dell'organizzazione
Come vendere ai propri clienti
Guida dell'utente | Definizione di clienti, concorrenti e
partner | 43
Rimozione di membri dal team account
Per ogni account di cui si è titolari, è possibile rimuovere qualsiasi membro del team dal team
account.
EDIZIONI
1. Visualizzare l'account.
Disponibile nelle versioni:
Salesforce Classic
2. Fare clic su Canc accanto al nome del membro nell'elenco correlato del team account.
Fare clic su Elimina tutto per rimuovere tutti i membri del team account contemporaneamente.
3. Selezionare Rimuovi se si desidera anche rimuovere l'utente dai team opportunità delle
opportunità aperte associate all'account.
4. Fare clic su Elimina per terminare l'operazione.
VEDERE ANCHE:
Panoramica sui team account
Disponibile nelle versioni:
Enterprise Edition,
Performance Edition,
Unlimited Edition e
Developer Edition
AUTORIZZAZIONI
UTENTE
Per visualizzare account:
• "Lettura" per gli account
Per rimuovere membri dal
team:
• “Lettura” per gli utenti
E
"Modifica" per gli
account
E
Il titolare del record
account oppure il titolare
superiore nella
gerarchia dei ruoli
dell'organizzazione
Sincronizzazione di clienti potenziali, referenti e lead con Pardot
Suggerimenti introduttivi sul connettore Salesforce
Sincronizzare nuovi clienti potenziali, referenti e lead fra Pardot e Salesforce. Inoltre, sincronizzare
i messaggi email Pardot inviati ai clienti potenziali come attività Salesforce.
EDIZIONI
Il connettore Salesforce, una soluzione certificata AppExchange, consente di razionalizzare i diversi
canali di marketing all'interno di Pardot.
Disponibile nelle versioni:
Salesforce Classic
I record vengono sincronizzati tra Pardot e Salesforce almeno ogni 10 minuti. Il processo di
sincronizzazione gestisce 800 record ogni 10 minuti, e fino a 4.800 record all'ora.
Disponibile nelle versioni:
Professional Edition,
Enterprise Edition,
Performance Edition,
Unlimited Edition e
Developer Edition
Come vendere ai propri clienti
Guida dell'utente | Definizione di clienti, concorrenti e
partner | 44
Impostazione del connettore Salesforce
Impostare il connettore Salesforce per l'ambiente di produzione o Sandbox.
EDIZIONI
Selezionare l'opzione più adatta alle proprie esigenze.
Impostazione del connettore per
Seguire le istruzioni disponibili in
Un ambiente di produzione o Sandbox per
la prima volta
Impostazione del connettore per la
sincronizzazione con gli ambienti di produzione o
Sandbox
Un ambiente Sandbox in aggiunta a un altro Impostazione del connettore per la
connettore già impostato per l'ambiente di sincronizzazione con gli ambienti Sandbox
produzione
Disponibile nelle versioni:
Salesforce Classic
Disponibile nelle versioni:
Professional Edition,
Enterprise Edition,
Performance Edition,
Unlimited Edition e
Developer Edition
Preparazione di Salesforce per la connessione a Pardot
Installare un pacchetto AppExchange per predisporre Salesforce alla connessione e alla
sincronizzazione con Pardot.
EDIZIONI
Il pacchetto scaricato da AppExchange aggiorna automaticamente Salesforce con un'applicazione
personalizzata, una scheda personalizzata e campi personalizzati per lead e referenti. Dopo aver
installato il pacchetto, verrà visualizzata una scheda personalizzata per l'applicazione LeadDeck di
Pardot. Tenere presente che può essere necessario personalizzare la visualizzazione per visualizzare
i campi personalizzati per lead e referenti. Ciò consentirà ai team di vendita di condividere le
informazioni tra Pardot e Salesforce.
Disponibile nelle versioni:
Salesforce Classic
Installazione
del pacchetto
AppExchange
di Pardot per
un
Procedura da eseguire
Ambiente di
produzione
1. Accedere al pacchetto AppExchange di Pardot per gli ambienti di
produzione.
2. Fare clic su Continue per installare il pacchetto.
3. Quando viene richiesta l'immissione di nome utente e password,
immettere il nome utente e la password di produzione.
4. Rivedere le operazioni effettuate e fare clic su Deploy per completare
l'installazione.
5. Verificare con l'amministratore Salesforce di disporre delle autorizzazioni
di lettura per ObjectChangeLogs.
Ambiente Sandbox 1. Disconnettersi da Salesforce.
2. Accedere al pacchetto AppExchange di Pardot per gli ambienti Sandbox.
3. Quando viene richiesta l'immissione di nome utente e password,
immettere il nome utente e la password Sandbox.
4. Fare clic su Continue per installare il pacchetto.
Disponibile nelle versioni:
Professional Edition,
Enterprise Edition,
Performance Edition,
Unlimited Edition e
Developer Edition
Come vendere ai propri clienti
Installazione del
pacchetto
AppExchange di
Pardot per un
Guida dell'utente | Definizione di clienti, concorrenti e
partner | 45
Procedura da eseguire
5. Rivedere le operazioni effettuate e fare clic su Deploy per completare l'installazione.
6. Verificare con l'amministratore Salesforce di disporre delle autorizzazioni di lettura per
ObjectChangeLogs.
Impostazione del connettore per la sincronizzazione con gli ambienti di produzione o Sandbox
È possibile impostare il connettore Salesforce per la sincronizzazione tra Pardot e Salesforce per un
ambiente di produzione o un ambiente Sandbox.
EDIZIONI
Eseguire la procedura descritta di seguito solo se è la prima volta che si utilizza il connettore. A tale
scopo, è necessario disporre dei diritti di amministratore in Salesforce.
Disponibile nelle versioni:
Salesforce Classic
1. Dalla configurazione di Salesforce, immettere Accesso di rete nella casella Ricerca
veloce, quindi selezionare Accesso di rete.
Disponibile nelle versioni:
Professional Edition,
Enterprise Edition,
Performance Edition,
Unlimited Edition e
Developer Edition
2. Creare i seguenti intervalli di indirizzi IP affidabili.
Indirizzo IP iniziale
Indirizzo IP finale
67.228.95.145
67.228.95.145
67.228.168.139
67.228.168.141
67.228.223.106
67.228.223.107
Come vendere ai propri clienti
Guida dell'utente | Definizione di clienti, concorrenti e
partner | 46
Aggiunta del connettore a Pardot
È possibile aggiungere e gestire le impostazioni del connettore direttamente in Pardot.
Eseguire la procedura che segue solo se è la prima volta che si utilizza il connettore e si dispone dei
diritti di amministratore in Salesforce.
1. In Pardot, passare il mouse su Admin, quindi fare clic su Connectors.
2. Fare clic su + Add Connector.
3. Selezionare Salesforce.
4. Digitare un nome per il connettore.
Utilizzare un nome che faciliti l'identificazione del connettore.
Esempio: Connettore Salesforce
5. Digitare il nome utente e la password di Salesforce.
Tenere presente che se viene modificata la password di Salesforce, sarà necessario aggiornare
la password di Salesforce per il connettore.
EDIZIONI
Disponibile nelle versioni:
Salesforce Classic
Disponibile nelle versioni:
Professional Edition,
Enterprise Edition,
Performance Edition,
Unlimited Edition e
Developer Edition
AUTORIZZAZIONI
UTENTE
Per creare i record:
• "Crea", "Aggiorna" e
"Lettura" per referenti e
lead
Opzioni di personalizzazione del connettore
È possibile personalizzare il connettore in base alle proprie preferenze.
EDIZIONI
Per personalizzare il connettore, selezionare una delle seguenti opzioni.
Opzione
Funzione
Automatically create
prospects in Pardot if
they’re created
in Salesforce
Abilita un trigger per impostare la sincronizzazione di tutti i nuovi lead
o referenti di Salesforce in Pardot. Ciò non avviene per lead o referenti
storici, ma solo per quelli creati dopo l'installazione del pacchetto
AppExchange di Pardot in Salesforce e soltanto per lead e referenti
creati con un indirizzo email.
Se la funzione viene abilitata in un secondo momento, tutti i lead e i
referenti con indirizzo email creati dopo l'installazione del pacchetto
di Pardot in Salesforce verranno distribuiti in Pardot. Selezionare
una campagna predefinita dal menu a discesa per ogni cliente
potenziale creato con questa opzione.
Automatically change
emails in Pardot to
reflect changes
in Salesforce
Aggiorna automaticamente gli indirizzi email per i clienti potenziali
Pardot quando l'indirizzo email di un lead o un referente viene
aggiornato in Salesforce.
Per ulteriori informazioni sulla sincronizzazione degli aggiornamenti
agli indirizzi email, vedere Informazioni sugli aggiornamenti degli
indirizzi email tra Salesforce e Pardot.
Disponibile nelle versioni:
Salesforce Classic
Disponibile nelle versioni:
Professional Edition,
Enterprise Edition,
Performance Edition,
Unlimited Edition e
Developer Edition
Come vendere ai propri clienti
Guida dell'utente | Definizione di clienti, concorrenti e
partner | 47
Opzione
Funzione
Automatically match Salesforce
users to Pardot users
Consente di inviare messaggi email da qualsiasi campo utente, inclusi referenti dell'assistenza e
responsabili account.
Per ulteriori informazioni sull'impostazione di questa funzionalità, vedere Invio di messaggi email
da Salesforce.
Exclude Salesforce Partner and
Customer Portal users from
Prospect assignment
Impedisce che gli utenti del portale Partner e del Portale Clienti di Salesforce vengano visualizzati
nel menu a discesa "CRM Username" durante la modifica di un utente in Pardot.
Allow editing of Prospect lists
within the CRM
Consente agli utenti di aggiungere e rimuovere i clienti potenziali Pardot da Salesforce. Se si
seleziona questa casella di controllo, è necessario aggiungere gli elementi Visualforce ai layout di
pagina di lead e referenti.
Connect to a Salesforce sandbox
account
Consente di connettersi a un ambiente Sandbox.
Sync emails with the CRM
Registra automaticamente un'attività per ogni messaggio email inviato a un cliente potenziale
(elenco, drip, risponditore automatico e email cliente 1-a-1).
Nota: Ciò potrebbe rapidamente riempire le visualizzazioni delle attività, in particolare in
un oggetto account. La disattivazione di Email Logging in Pardot non è retroattiva. Se
la registrazione dei messaggi email interferisce con il flusso di lavoro in Salesforce, si consiglia
di non abilitare questa opzione.
Sync plugin emails with the CRM
Registra un'attività per i messaggi email inviati attraverso Pardot per Microsoft® Outlook®, la nostra
estensione Thunderbird, il nostro plugin Apple Mail o il nostro programma per Gmail.
Enable Salesforce emails for task
creation
Consente di inviare una notifica email agli utenti quando viene creata un'operazione.
Enable Salesforce emails for
assignment rules
Consente a Salesforce di inviare una notifica email agli utenti quando vengono eseguire regole
di assegnazione.
Enable Salesforce emails for user
and queue assignments
Consente a Salesforce di inviare una notifica email agli utenti quando viene effettuata
un'assegnazione per un utente o un'area di attesa.
Impostazione del connettore per la sincronizzazione con gli ambienti Sandbox
È possibile configurare il connettore Salesforce per la sincronizzazione tra Pardot e il Sandbox
Salesforce.
EDIZIONI
Eseguire la procedura che segue soltanto se è già stato impostato un connettore Salesforce per
l'ambiente di produzione e si desidera configurare il connettore per l'ambiente Sandbox.
Disponibile nelle versioni:
Salesforce Classic
1. In Pardot, passare il mouse su Admin, quindi fare clic su Connectors.
Disponibile nelle versioni:
Professional Edition,
Enterprise Edition,
Performance Edition,
Unlimited Edition e
Developer Edition
2. Nella riga del connettore Salesforce, fare clic su
, quindi su Edit.
3. Nel campo Username, aggiungere .NSPARDOT al nome utente.
(Esempio: [email protected]
Come vendere ai propri clienti
Guida dell'utente | Definizione di clienti, concorrenti e
partner | 48
4. Se la password del Sandbox è diversa dalla password di produzione, immettere la password del Sandbox nel campo Password.
5. Selezionare l'opzione Connect to a Salesforce sandbox account.
Poiché il Sandbox è una copia dell'organizzazione Salesforce di produzione, il connettore verrà visualizzato anche per il Sandbox.
Inserimento di indirizzi IP Pardot in una whitelist in Salesforce
Impostare gli indirizzi IP Pardot in Salesforce per consentire a Pardot di comunicare con Salesforce.
Eseguire la procedura descritta di seguito solo se è la prima volta che si utilizza il connettore. A tale
scopo, è necessario disporre dei diritti di amministratore in Salesforce.
1. Dalla configurazione di Salesforce, immettere Accesso di rete nella casella Ricerca
veloce, quindi selezionare Accesso di rete.
2. Creare i seguenti intervalli di indirizzi IP affidabili.
Indirizzo IP iniziale
Indirizzo IP finale
67.228.95.145
67.228.95.145
67.228.168.139
67.228.168.141
67.228.223.106
67.228.223.107
EDIZIONI
Disponibile nelle versioni:
Salesforce Classic
Disponibile nelle versioni:
Professional Edition,
Enterprise Edition,
Performance Edition,
Unlimited Edition e
Developer Edition
Attivazione del connettore
Eseguire una semplice operazione per attivare il connettore Salesforce per la sincronizzazione tra
Pardot e Salesforce.
EDIZIONI
1. In Pardot, passare il mouse su Admin, quindi fare clic su Connectors.
Disponibile nelle versioni:
Salesforce Classic
2. Nella riga del connettore Salesforce, fare clic su verify now.
Se Pardot è in grado di inviare e ricevere dati da Salesforce, lo stato diventerà
.
Disponibile nelle versioni:
Professional Edition,
Enterprise Edition,
Performance Edition,
Unlimited Edition e
Developer Edition
Come vendere ai propri clienti
Guida dell'utente | Definizione di clienti, concorrenti e
partner | 49
Mappatura dei campi lead personalizzati ai campi referente
Sfruttare al meglio i referenti creati da lead convertiti quando si esegue la mappatura dei campi
personalizzati tra due tipi di record.
EDIZIONI
Il connettore crea i lead in Salesforce dai clienti potenziali di Pardot. Durante la conversione dei lead
Salesforce in referenti, tuttavia, per i nuovi referenti convertiti vengono visualizzati soltanto i campi
referente standard. La mappatura dei campi personalizzati tra lead e referenti permette di visualizzare
tutte le informazioni utili per marketing e vendite.
Disponibile nelle versioni:
Salesforce Classic e
Lightning Experience
1. Dalle impostazioni di gestione degli oggetti per i lead, accedere all'area dei campi e fare clic su
Mappa campi lead.
2. Per ogni campo personalizzato dei lead, scegliere un campo personalizzato di account, referente
o opportunità in cui si desidera inserire le informazioni quando si converte un lead.
Disponibile nelle versioni:
Professional Edition,
Enterprise Edition,
Performance Edition,
Unlimited Edition e
Developer Edition
3. Fare clic su Salva.
Impostazione dei campi personalizzati Pardot in Salesforce
È possibile visualizzare i campi personalizzati Pardot in Salesforce.
Il pacchetto AppExchange installato per la connessione e la sincronizzazione di Salesforce con
Pardot esegue l'impostazione dei campi personalizzati, che tuttavia non vengono automaticamente
visualizzati in Salesforce. Per visualizzare i campi personalizzati in Salesforce è necessario eseguire
una procedura.
EDIZIONI
Disponibile nelle versioni:
Salesforce Classic
Disponibile nelle versioni:
Professional Edition,
Enterprise Edition,
Performance Edition,
Unlimited Edition e
Developer Edition
Aggiunta di sezioni al layout di pagina di lead e referenti
Eseguire la procedura per visualizzare i campi Pardot nei layout di pagina di lead e referenti.
1. In Salesforce, dalle impostazioni di gestione degli oggetti per i lead, accedere a Layout di pagina.
Nella parte superiore della pagina viene visualizzata una casella con trascinamento della selezione
contenente le opzioni dei campi.
2. Trascinare un campo Sezione nel layout di pagina Lead.
3. Nella finestra popup, immettere il nome Pardot per la sezione.
4. Per il numero di colonne, selezionare 2 (doppia).
5. Selezionare l'opzione di visualizzazione dell'intestazione della sezione e fare clic su OK.
6. Tornare alla sezione Campi dell'editor con trascinamento della selezione e scorrere verso destra
per visualizzare i campi personalizzati Pardot.
EDIZIONI
Disponibile nelle versioni:
Salesforce Classic
Disponibile nelle versioni:
Professional Edition,
Enterprise Edition,
Performance Edition,
Unlimited Edition e
Developer Edition
7. Trascinare tutti i campi Pardot nella nuova sezione.
8. Aggiungere un'altra sezione mediante l'editor con trascinamento della selezione e selezionare 1 (singola) per il numero di colonne.
9. Selezionare l'opzione di visualizzazione dell'intestazione della sezione e fare clic su OK.
10. Selezionare la scheda Pagine Visualforce e trascinare Pardot Lead Activities e Pardot Lead List Membership nella nuova
sezione.
Come vendere ai propri clienti
Guida dell'utente | Definizione di clienti, concorrenti e
partner | 50
Impostazione di Salesforce per l'aggiunta dei clienti potenziali delle campagne in Pardot
Impostare Salesforce per aggiungere rapidamente i clienti potenziali delle campagne Salesforce a
Pardot.
EDIZIONI
1. Dalle impostazioni di gestione degli oggetti per le campagne della configurazione di Salesforce,
accedere a Layout di pagina.
Disponibile nelle versioni:
Salesforce Classic e
Lightning Experience
2. Modificare il layout e selezionare Pulsanti.
3. Trascinare il pulsante Add to Pardot List sulla riga dei pulsanti personalizzati nella parte
superiore della visualizzazione Campagna.
4. Salvare il layout.
Disponibile nelle versioni:
Professional Edition,
Enterprise Edition,
Performance Edition,
Unlimited Edition e
Developer Edition
Impostazione di Salesforce per l'aggiunta di lead e campagne a Pardot
È possibile aggiungere facilmente pulsanti in Salesforce per inserire lead e campagne in Pardot e
inviare messaggi email Pardot da Salesforce.
EDIZIONI
Se si desidera aggiungere lead e campagne Salesforce a Pardot, impostare e utilizzare il pulsante
Send to Pardot. Se gli indirizzi email associati ai record Salesforce:
Disponibile nelle versioni:
Salesforce Classic
• Non sono ancora presenti in Pardot, la funzione Send to Pardot crea automaticamente nuovi
record in Pardot.
Disponibile nelle versioni:
Professional Edition,
Enterprise Edition,
Performance Edition,
Unlimited Edition e
Developer Edition
• Sono già presenti in Pardot, non verranno creati record duplicati in Pardot.
Se si desidera inviare messaggi email Pardot da Salesforce, impostare e utilizzare il pulsante Send
Pardot Email. Per inviare messaggi email a un lead o a un referente è possibile utilizzare messaggi
email tracciati in formato libero o servirsi del modello email Pardot approvato per il marketing.
1. Accedere a Salesforce come amministratore.
2. Dalle impostazioni di gestione degli oggetti per i lead, accedere a Layout di pagina.
Nella parte superiore della pagina viene visualizzata una casella con trascinamento della selezione contenente le opzioni dei campi.
3. Nella casella Lead Layout, selezionare Pulsanti.
4. Selezionare il pulsante Send to Pardot e trascinarlo nella sezione con i dettagli dei lead.
5. Selezionare il pulsante Send Pardot Email e trascinarlo nella sezione Lead Detail.
6. Salvare il layout.
7. Ripetere i passaggi da 2 a 6 per i referenti.
Come vendere ai propri clienti
Guida dell'utente | Definizione di clienti, concorrenti e
partner | 51
Assegnazione del nome utente Salesforce al connettore
Assicurarsi che ogni azione eseguita con il connettore sia associata a se stessi.
EDIZIONI
1. In Pardot, passare il mouse su Admin, quindi fare clic su User Management > Users.
2. Nella riga del proprio profilo utente, fare clic su
, quindi su Edit.
3. Scorrere verso il basso nella casella Edit User.
4. Selezionare il proprio nome utente Salesforce dal menu a discesa.
5. Fare clic su Save user.
6. Nel proprio profilo utente Pardot verrà visualizzato il nome utente Salesforce nel campo CRM
Username. Fare clic su Verify e immettere la password Salesforce.
Disponibile nelle versioni:
Salesforce Classic
Disponibile nelle versioni:
Professional Edition,
Enterprise Edition,
Performance Edition,
Unlimited Edition e
Developer Edition
Impostazione di Single Sign-On per Salesforce e Pardot
È possibile evitare di eseguire l'accesso ai due sistemi Salesforce e Pardot separatamente.
EDIZIONI
1. Accedere a Pardot.
2. Passare il mouse sopra l'indirizzo email e fare clic su My Settings.
3. Verificare che il nome utente di Salesforce sia corretto. Se è corretto, fare clic su Verify. Se si
desidera modificarlo o aggiungerlo, fare clic su Edit My User Information.
4. Quando richiesto, immettere la password di Salesforce e fare clic su Verify.
Verrà visualizzato un messaggio in cui viene comunicato l'esito della convalida.
5. Se la convalida ha avuto esito positivo, accedere a Salesforce e selezionare la scheda Pardot.
Dovrebbe essere possibile visualizzare il contenuto della scheda senza dover eseguire l'accesso
a Pardot separatamente.
Disponibile nelle versioni:
Salesforce Classic
Disponibile nelle versioni:
Professional Edition,
Enterprise Edition,
Performance Edition,
Unlimited Edition e
Developer Edition
Invio di messaggi email da Salesforce
È possibile inviare messaggi email da qualsiasi campo utente, inclusi referenti dell'assistenza,
responsabili account o qualsiasi utente collegato a un cliente potenziale Pardot.
EDIZIONI
L'impostazione degli utenti e dei campi personalizzati necessari in Pardot consente di utilizzare
questa funzionalità e di inviare ai clienti potenziali messaggi email che potrebbero provenire da
qualsiasi utente in Salesforce.
Disponibile nelle versioni:
Salesforce Classic
In
Procedere in questo modo
Salesforce 1. Creare il campo che si desidera utilizzare per il valore utente CRM, ad esempio
Responsabile relazioni, nel record lead o referente in Salesforce. Il campo deve
essere di tipo "Campo di ricerca". Se il campo è già stato creato, verificare che sia
un campo di tipo "Campo di ricerca" e che sia compilato.
2. Compilare il campo di ricerca con l'utente.
Pardot
1. Creare postazioni utente corrispondenti per tutti gli utenti Salesforce.
2. Nel record utente, mappare la postazione dell'utente Pardot all'utente Salesforce.
Ciò consente a Pardot di estrarre le informazioni sull'utente per i tag variabile
durante l'invio del messaggio email.
Disponibile nelle versioni:
Professional Edition,
Enterprise Edition,
Performance Edition,
Unlimited Edition e
Developer Edition
Come vendere ai propri clienti
In
Guida dell'utente | Definizione di clienti, concorrenti e
partner | 52
Procedere in questo modo
3. Creare un campo personalizzato in Pardot con il tipo "Utente CRM" specificato per contenere i valori dei campi
nel record del cliente potenziale. In Pardot questo campo è di sola lettura.
4. Mappare il campo personalizzato al campo salesforce.com corrispondente.
Informazioni sugli aggiornamenti degli indirizzi email tra Salesforce e Pardot
Gli aggiornamenti degli indirizzi email di referenti e lead Salesforce vengono sincronizzati
automaticamente con i clienti potenziali corrispondenti in Pardot.
EDIZIONI
Quando si aggiornano gli indirizzi email manualmente o con Data.com per i referenti e i lead
Salesforce, il ciclo di sincronizzazione successivo aggiorna gli indirizzi email per i clienti potenziali
Pardot corrispondenti. Inoltre, se si uniscono i referenti o i lead Salesforce e gli indirizzi email dei
record principali differiscono da quelli dei clienti potenziali Pardot corrispondenti, il ciclo di
sincronizzazione successivo aggiorna gli indirizzi email per i clienti potenziali.
Disponibile nelle versioni:
Salesforce Classic
Elementi sincronizzati in caso di indirizzi email mancanti in Salesforce o Pardot
Disponibile nelle versioni:
Professional Edition,
Enterprise Edition,
Performance Edition,
Unlimited Edition e
Developer Edition
Se i referenti o i lead Salesforce non includono indirizzi email e questi vengono aggiunti in seguito,
durante il ciclo di sincronizzazione non verranno creati nuovi clienti potenziali in Pardot. Tuttavia,
se sono già presenti in Pardot clienti potenziali con indirizzi corrispondenti, durante il ciclo di sincronizzazione gli indirizzi email verranno
aggiornati per i lead o i referenti Salesforce corrispondenti.
Opzioni di sincronizzazione per gli account personali di Salesforce
Dopo aver assegnato i clienti potenziali Pardot agli utenti, la sincronizzazione dei lead tra i due
sistemi è semplice.
EDIZIONI
Se si desidera sincronizzare gli account Pardot e gli account personali Salesforce, sono possibili due
opzioni.
Disponibile nelle versioni:
Salesforce Classic
Se con
Pardot si
desidera
È importante sapere che
Creare lead in
Salesforce ed
eseguire la
sincronizzazione
con gli
account
personali
Per impostazione predefinita, il connettore crea i record Salesforce come lead.
Quando i lead vengono convertiti in account personali, però, Pardot non è in
grado di riconoscere gli account personali. Pardot non è in grado di eseguire la
sincronizzazione con gli account personali, e ricrea invece i lead con cui eseguire
la sincronizzazione.
Se si utilizzano account personali in Salesforce, può essere utile modificare questo
comportamento predefinito. Se si abilita la sincronizzazione degli account
personali con la creazione dei lead, Pardot continua a creare i record in Salesforce
come lead, ma quando i lead vengono convertiti in account personali, Pardot
esegue la sincronizzazione con l'account personale senza creare ulteriori lead
Salesforce per il cliente potenziale.
Con questa sincronizzazione, un account personale Salesforce verrà sincronizzato
con un record di cliente potenziale di Pardot associato a un Account in Pardot
Disponibile nelle versioni:
Professional Edition,
Enterprise Edition,
Performance Edition,
Unlimited Edition e
Developer Edition
Come vendere ai propri clienti
Se con Pardot si
desidera
Guida dell'utente | Definizione di clienti, concorrenti e
partner | 53
È importante sapere che
senza unire i due record in un'unica visualizzazione come avviene in Salesforce. La mappatura dei campi rimarrà
la stessa: i campi referente verranno mappati ai campi cliente potenziale, mentre i campi livello account
salesforce.com verranno mappati ai campi account Pardot. Ciò significa che il titolare di un account personale
verrà sincronizzato con il campo utente assegnato a livello account in Pardot.
Creare e
sincronizzare
soltanto gli account
personali
I clienti potenziali assegnati con valori dei campi predefiniti aggiornati (incluso il titolare assegnato) in Salesforce
vengono sincronizzati ogni dieci minuti circa, reinviando gli aggiornamenti al record Pardot (poiché Salesforce
ha la priorità in caso di conflitto dei dati). Anche gli aggiornamenti ai campi personalizzati vengono sincronizzati
con Salesforce, reinviandoli al record Pardot, a meno che non sia stata selezionata l'opzione di sovrascrittura del
valore Salesforce con il valore Pardot per il campo personalizzato.
I clienti potenziali non assegnati in Pardot che hanno attività o record aggiornati vengono anch'essi sincronizzati,
a condizione che i record in Salesforce utilizzino lo stesso indirizzo email. Tenere presente che i clienti potenziali
assegnati hanno la priorità nella sincronizzazione rispetto ai clienti potenziali non assegnati in Pardot. Se gli
indirizzi email in Salesforce non corrispondono, il cliente potenziale in Pardot non verrà sincronizzato fino a
quando non viene assegnato a un utente. Ciò significa che il connettore non creerà nuovi record in Salesforce
fino a quando il cliente potenziale non viene assegnato in Pardot.
Sincronizzazione dei lead tra Pardot e Salesforce
Dopo aver assegnato i clienti potenziali Pardot agli utenti, la sincronizzazione dei lead tra i due
sistemi è semplice.
EDIZIONI
Se sono già presenti lead in Salesforce, il connettore li sincronizzerà in Pardot, unendo i clienti
potenziali Pardot e i lead Salesforce dei due sistemi. Se i dati nei campi comuni di Salesforce e Pardot
sono in conflitto, incluso il titolare del lead, i dati dei campi di Salesforce hanno sempre la priorità.
È possibile usufruire di questa funzionalità quando si impostano campi personalizzati in Pardot. È
possibile anche impostare Pardot per l'invio ai clienti potenziali di messaggi email che sembrano
inviati da utenti di Salesforce.
Disponibile nelle versioni:
Salesforce Classic
Metodo Procedere in questo modo
di
sn
i cronzizazo
i ne
Manuale
In Pardot, quando si fa clic sul link Synchronize with CRM, i clienti potenziali di
Pardot e i lead di Salesforce vengono immediatamente sincronizzati, unendo i dati
di Pardot con quelli di Salesforce.
Automatica I clienti potenziali assegnati con valori dei campi predefiniti aggiornati (incluso il
titolare assegnato) in Salesforce vengono sincronizzati ogni dieci minuti circa,
reinviando gli aggiornamenti al record Pardot (poiché Salesforce ha la priorità in caso
di conflitto dei dati). Anche gli aggiornamenti ai campi personalizzati vengono
sincronizzati con Salesforce, reinviandoli al record Pardot, a meno che non sia stata
selezionata l'opzione di sovrascrittura del valore Salesforce con il valore Pardot per il
campo personalizzato.
I clienti potenziali non assegnati in Pardot che hanno attività o record aggiornati
vengono anch'essi sincronizzati, a condizione che i record in Salesforce utilizzino lo
Disponibile nelle versioni:
Professional Edition,
Enterprise Edition,
Performance Edition,
Unlimited Edition e
Developer Edition
Come vendere ai propri clienti
Guida dell'utente | Definizione di clienti, concorrenti e
partner | 54
Metodo di
Procedere in questo modo
sincronizzazione
stesso indirizzo email. Tenere presente che i clienti potenziali assegnati hanno la priorità nella sincronizzazione rispetto
ai clienti potenziali non assegnati in Pardot. Se in Salesforce non vi sono indirizzi email corrispondenti, il cliente
potenziale in Pardot non verrà sincronizzato fino a quando non viene assegnato a un utente. Ciò significa che il
connettore non creerà nuovi record in Salesforce fino a quando il cliente potenziale non viene assegnato in Pardot.
Tracciamento dei clienti potenziali come referenti Salesforce
È possibile creare automaticamente referenti in Salesforce a partire dai clienti potenziali Pardot.
Per impostazione predefinita, il connettore Salesforce crea lead Salesforce dai clienti potenziali di
Pardot. Se non si desidera tenere traccia dei clienti potenziali come lead in Salesforce, un membro
dei servizi Pardot può modificare l'impostazione predefinita in modo che Pardot crei dei referenti
anziché dei lead in Salesforce.
Se la funzione è abilitata nel proprio account, Pardot verificherà innanzitutto se nei lead Salesforce
esiste un record lead con lo stesso indirizzo email con cui eseguire la sincronizzazione. Se non è
presente alcun record lead, Pardot cercherà un record referente con lo stesso indirizzo email. Se
non viene trovato alcun lead o referente Salesforce con lo stesso indirizzo email, Pardot creerà un
nuovo record referente Salesforce.
EDIZIONI
Disponibile nelle versioni:
Salesforce Classic
Disponibile nelle versioni:
Professional Edition,
Enterprise Edition,
Performance Edition,
Unlimited Edition e
Developer Edition
Monitoraggio dei prodotti acquistati dai clienti
Panoramica sugli asset
Mentre i prodotti rappresentano gli articoli venduti dalla società, gli asset rappresentano i prodotti
specifici acquistati dai clienti, incluso numero di serie, data di acquisto e qualsiasi altra informazione
relativa alla singola vendita. In base alla modalità di utilizzo degli asset da parte dell'organizzazione,
gli asset possono rappresentare un prodotto concorrente di cui dispone il cliente oppure versioni
di propri prodotti.
È possibile utilizzare gli asset per archiviare informazioni specifiche sui prodotti di cui dispongono
i clienti. È possibile visualizzare gli asset nella scheda Asset. In base ai layout di pagina
dell'organizzazione, è anche possibile visualizzare elenchi correlati di asset nei layout di pagina di
account, referenti e prodotti.
A seconda delle impostazioni dell'amministratore, i clienti possono avere diritto all'assistenza in
base all'asset che hanno acquistato.
VEDERE ANCHE:
Suggerimenti introduttivi sugli asset
EDIZIONI
Disponibile nelle versioni:
Salesforce Classic
Disponibile nelle versioni:
Professional Edition,
Enterprise Edition,
Performance Edition,
Unlimited Edition e
Developer Edition
Come vendere ai propri clienti
Guida dell'utente | Definizione di clienti, concorrenti e
partner | 55
Suggerimenti introduttivi sugli asset
Se l'organizzazione ha abilitato i prodotti, gli asset sono automaticamente abilitati per
l'organizzazione. Tuttavia, gli amministratori devono ancora personalizzare l'organizzazione prima
che gli utenti possano utilizzare gli asset.
Per implementare gli asset per l'organizzazione:
• Aggiungere la scheda Asset alla propria pagina iniziale.
Nota: per impostazione predefinita, la scheda Asset è nascosta nelle organizzazioni
create prima di Spring ‘15. Per rendere la scheda Asset visibile ai propri utenti, modificare
i profili utente.
• Aggiungere l'elenco correlato Asset ai layout di pagina di account, referenti e prodotti. Gli utenti
possono creare nuovi asset da questi elenchi correlati.
EDIZIONI
Disponibile nelle versioni:
Salesforce Classic
Disponibile nelle versioni:
Professional Edition,
Enterprise Edition,
Performance Edition,
Unlimited Edition e
Developer Edition
• Aggiungere l'elenco correlato Casi ai layout di pagina di prodotti e asset appropriati.
• Aggiungere il campo Asset ai layout di pagina dei casi. Si consideri la possibilità di cambiare la protezione a livello di campo per
il campo Asset in modo che venga visualizzato o venga richiesto se necessario per la propria attività.
• Per impostazione predefinita, gli utenti dispongono di autorizzazioni di lettura, creazione, modifica ed eliminazione per gli asset. Se
necessario, è possibile rivedere tali autorizzazione per i propri utenti. In assenza dell'autorizzazione "Lettura" per gli asset, gli utenti
non saranno in grado di visualizzare alcun asset o elenco correlato di asset in Salesforce.
• Se si desidera, personalizzare i campi asset e i layout di pagina da Imposta, immettendo Asset nella casella Ricerca veloce
e quindi selezionando Assets.
VEDERE ANCHE:
Panoramica sugli asset
Come vendere ai propri clienti
Guida dell'utente | Definizione di clienti, concorrenti e
partner | 56
Visualizzazione della scheda Asset
Nella scheda Asset è possibile visualizzare e utilizzare gli asset. La scheda Asset è disponibile nelle
organizzazioni create dopo Spring ‘15.
EDIZIONI
Per impostazione predefinita, la scheda Asset è nascosta nelle organizzazioni create prima di Spring
‘15, pertanto non viene visualizzata nella pagina Tutte le schede. Per modificare la visibilità della
scheda, aggiornare il profilo utente.
Disponibile nelle versioni:
Salesforce Classic
1. Da Imposta, fare clic su Amministra | Gestisci utenti | Profili.
2. Fare clic su Modifica accanto al profilo dell'utente che si desidera aggiornare.
3. Nell'elenco Impostazioni delle schede, cambiare l'impostazione di Asset su Impostazioni
predefinite attivate.
4. Fare clic su Salva.
A questo punto, gli utenti con il profilo aggiornato possono vedere la scheda Asset nella pagina
Tutte le schede e aggiungere la scheda Asset alle loro pagine iniziali.
Disponibile nelle versioni:
Enterprise Edition,
Performance Edition,
Unlimited Edition e
Developer Edition
AUTORIZZAZIONI
UTENTE
Per visualizzare le
impostazioni delle schede:
• "Visualizza impostazione
e configurazione"
Per modificare le
impostazioni delle schede:
• "Gestisci profili e insiemi
di autorizzazioni"
Visualizzazione e modifica di asset
È possibile visualizzare un asset dalla scheda Prodotti o da un account o referente correlato.
Visualizzazione degli asset
Dopo aver individuato un asset in un elenco correlato, nella pagina iniziale o nelle pagine di
elenco Prodotti, fare clic su un nome per visualizzare le relative informazioni dettagliate. Se
sono abilitati i dettagli effetto di attivazione, passare con il mouse sopra qualsiasi campo di
ricerca nella pagina dei dettagli per visualizzare le informazioni chiave relative a un record prima
di fare clic nella pagina dei dettagli di quel record.
Visualizzazione degli aggiornamenti e dei commenti agli asset (Chatter)
È possibile visualizzare un feed Chatter con aggiornamenti, commenti e post relativi all'asset.
Modifica degli asset
• Utilizzare la modifica in linea per modificare i campi direttamente nella pagina dei dettagli.
Se la modifica in linea non è abilitata, rivolgersi all'amministratore.
• Fare clic su Modifica per visualizzare la pagina in modalità di modifica, apportare le
modifiche e fare clic su Salva.
EDIZIONI
Disponibile nelle versioni:
Salesforce Classic
Disponibile nelle versioni:
Professional Edition,
Enterprise Edition,
Performance Edition,
Unlimited Edition e
Developer Edition
AUTORIZZAZIONI
UTENTE
Per visualizzare gli asset:
• “Lettura” per gli asset
Elenchi correlati agli asset
Gli elenchi correlati che includono informazioni su casi, diritti, attività, note e allegati associati
Per modificare gli asset:
sono visualizzati sotto i dettagli relativi all'asset. Gli elenchi correlati visualizzati sono determinati
• “Modifica” per gli asset
dalla personalizzazione dell'utente oltre che dalla personalizzazione imposta dall'amministratore
ai layout di pagina. Fare clic su singoli elementi per visualizzare informazioni aggiuntive. Fare
clic su più nella parte inferiore della pagina o su Visualizza altro sotto un elenco correlato per visualizzare ulteriori elementi.
Come vendere ai propri clienti
Guida dell'utente | Definizione di clienti, concorrenti e
partner | 57
Stampa di asset
Per aprire una pagina stampabile dei dettagli del record, fare clic su Formato stampa nell'angolo superiore destro della pagina.
Per tornare all'ultima pagina di elenco visualizzata, fare clic su Torna a elenco nella parte superiore della pagina dei dettagli dell'asset.
Se l'organizzazione ha abilitato sezioni di pagina comprimibili, utilizzare le frecce accanto alle intestazioni di sezione per espandere o
comprimere ogni sezione della pagina dei dettagli.
Nota: gli utenti possono visualizzare un asset se possono visualizzare l'account o il referente elencato nell'asset. Tuttavia, le
impostazioni di condivisione potrebbero impedire agli utenti di visualizzare l'account associato al referente nell'asset.
Eliminazione di asset
Poiché gli asset sono correlati a record di account e referenti, è possibile eliminarli da tali record
oppure individualmente utilizzando la scheda Prodotti. Prima di eliminare un asset, verificare quanto
segue.
• L'asset è associato a un caso?
Non è possibile eliminare asset associati a casi, incluso eliminare un record di account o referente
associato a un asset elencato in un caso.
• L'asset è associato a un prodotto?
Quando un asset è basato su un prodotto, eliminando il prodotto non si elimina l'asset.
• L'asset è associato a un account o a un referente?
Se si è eliminato un account o un referente, vengono eliminati e spostati nel Cestino anche
tutti gli asset associati.
Si noti che se si elimina un account con un referente correlato associato a un asset, vengono
eliminati tutti e tre i record. Per ripristinare tutti e tre i record, ripristinare il record dell'account.
Nota: è possibile eliminare un asset singolarmente senza eliminare i record correlati. Tuttavia,
se in seguito si elimina il record correlato, non sarà più possibile recuperare l'asset dal Cestino.
Per eliminare un asset:
1. Individuare l'asset nell'elenco correlato Asset di un account o un referente oppure in una
visualizzazione elenco degli asset dalla scheda Prodotti.
2. Fare clic su Canc accanto all'asset che si desidera eliminare.
3. Fare clic su OK.
VEDERE ANCHE:
Panoramica sugli asset
EDIZIONI
Disponibile nelle versioni:
Salesforce Classic
Disponibile nelle versioni:
Professional Edition,
Enterprise Edition,
Performance Edition,
Unlimited Edition e
Developer Edition
AUTORIZZAZIONI
UTENTE
Per visualizzare gli asset:
• “Lettura” per gli asset
Per eliminare gli asset:
• “Elimina” per gli asset
Per recuperare asset
eliminati:
• “Elimina” per gli asset
Come vendere ai propri clienti
Guida dell'utente | Definizione di clienti, concorrenti e
partner | 58
Impostazione del tracciamento della cronologia dei campi sugli asset
Tracciare le modifiche dei record asset abilitando il tracciamento della cronologia dei campi.
EDIZIONI
Utilizzare il tracciamento della cronologia dei campi per visualizzare le informazioni relative a:
• Data e ora in cui è stato modificato il campo
• Elementi modificati
• Autore della modifica
Per abilitare il tracciamento sui campi degli asset, dalle impostazioni di gestione degli oggetti per
gli asset accedere alla sezione campi e fare clic su Imposta tracciamento cronologia. Vedere
anche Tracciamento della cronologia dei campi.
Disponibile nelle versioni:
Salesforce Classic
Disponibile nelle versioni:
Professional Edition,
Enterprise Edition,
Performance Edition,
Unlimited Edition e
Developer Edition
Impostazione del campo Titolare dell'asset
I record asset dispongono di un campo Titolare dell'asset, utilizzato per impostare la
gerarchia e il controllo degli accessi basato sulla condivisione. Per impostazione predefinita, il titolare
dell'asset è l'utente che ha creato il record asset.
A partire dal rilascio Spring ‘15, il campo Titolare dell'asset viene utilizzato per il controllo
degli accessi quando la regola di condivisione dell'oggetto Asset è impostata su Privato, Sola lettura
pubblica o Lettura/Scrittura pubblica. Se la regola di condivisione dell'oggetto Asset è Controllato
da società controllante, il campo titolare dell'asset non ha effetto sul controllo degli accessi, poiché
le impostazioni della società controllante controllano gli accessi all'asset.
Nelle organizzazioni create prima del rilascio Spring ‘15, è possibile aggiornare automaticamente
il campo titolare dell'asset sui record asset quando si abilita la preferenza di condivisione dell'oggetto
Asset. La preferenza di condivisione imposta il valore del campo titolare dell'asset su una delle
seguenti opzioni:
• L'utente che ha creato l'asset, oppure
• L'utente che è titolare della società controllante
Per impostazione predefinita, il campo Titolare dell'asset non viene visualizzato sul
layout di pagina. Per aggiungere il campo Titolare dell'asset al layout di pagina, dalle
impostazioni di gestione degli oggetti per asset, accedere a Layout di pagina.
1. Da Imposta, immettere Impostazioni asset nella casella Ricerca veloce, quindi
selezionare Impostazioni asset.
EDIZIONI
Disponibile nelle versioni:
Salesforce Classic
Disponibile nelle versioni:
Professional Edition,
Enterprise Edition,
Performance Edition,
Unlimited Edition e
Developer Edition
AUTORIZZAZIONI
UTENTE
Per abilitare la condivisione:
• "Gestisci condivisione"
Per creare, modificare ed
eliminare layout di pagina:
• “Personalizza
applicazione”
2. Selezionare la casella di controllo accanto a Abilita condivisione degli asset.
Vengono visualizzate le opzioni per l'impostazione del campo Titolare dell'asset predefinito.
3. Impostare il Titolare dell'asset su uno dei seguenti valori:
• Il creatore dell'asset
• Il titolare della società controllante
4. Fare clic su Salva.
Il sistema aggiorna il campo Titolare dell'asset con la selezione effettuata.
Per modificare il titolare dell'asset di un record asset, fare clic sulla scheda Asset e selezionare un record asset, oppure aprire il record
asset dall'elenco correlato Asset sulle schede Account, Referenti o Prodotti. Nella sezione Dettagli asset, fare clic su Cambia accanto al
campo Titolare dell'asset e selezionare un utente diverso dal menu di ricerca.
Come vendere ai propri clienti
Guida dell'utente | Definizione di clienti, concorrenti e
partner | 59
Abilitazione delle regole di condivisione per gli asset
Le regole di condivisione consentono di creare delle eccezioni automatiche alle impostazioni di
condivisione dell'organizzazione per insiemi di utenti definiti. Se l'organizzazione è stata creata
prima del rilascio Spring '15, è necessario abilitare la preferenza di condivisione in modo da poter
creare e applicare le regole di condivisione sugli asset dell'organizzazione.
In precedenza, l'oggetto asset era un oggetto secondario dell'oggetto Account, perciò la visibilità
dell'oggetto asset era basata sulle impostazioni dell'oggetto controllante. Nel rilascio Spring '15,
l'oggetto asset è stato ridisegnato come singolo oggetto standard e non come oggetto secondario
(controllato). Pertanto, è possibile creare delle regole di condivisione e applicarle ai record asset.
Nota: la condivisione è abilitata per impostazione predefinita nelle organizzazioni create
dopo Spring '15, pertanto è possibile ignorare queste fasi. Per le organizzazioni create prima
del rilascio Spring '15, la condivisione è abilitata per impostazione predefinita. Se si desidera
utilizzare le regole di condivisione, è necessario abilitare la preferenza di condivisione.
1. Da Imposta, immettere Impostazioni asset nella casella Ricerca veloce, quindi
selezionare Impostazioni asset.
2. Selezionare la casella di controllo accanto a Abilita condivisione degli asset.
EDIZIONI
Disponibile nelle versioni:
Salesforce Classic
Disponibile nelle versioni:
Professional Edition,
Enterprise Edition,
Performance Edition,
Unlimited Edition e
Developer Edition
AUTORIZZAZIONI
UTENTE
Per abilitare la condivisione:
• "Gestisci condivisione"
3. Fare clic su Salva.
È ora possibile creare e applicare le regole di condivisione per gli asset.
Dopo aver abilitato la condivisione degli asset, specificare come il sistema deve compilare il campo Titolare. Vedere
Condivisione di asset
Per visualizzare e gestire i dettagli della condivisione per gli asset, fare clic su Condivisione nella
pagina dei dettagli dell'asset. La pagina Dettagli condivisione elenca gli utenti, i gruppi, i ruoli e i
territori che hanno accesso in condivisione all'asset.
L'amministratore definisce il modello di condivisione predefinito per l'intera organizzazione. È
possibile modificare questo modello per estendere la condivisione a più utenti. Tuttavia, non è
possibile modificare il modello di condivisione per renderlo più restrittivo rispetto a quello predefinito.
Nella pagina Dettagli condivisione è possibile effettuare le seguenti operazioni:
• Per visualizzare un elenco filtrato di elementi, selezionare un elenco predeterminato dall'elenco
a discesa Visualizza o fare clic su Crea nuova visualizzazione per definire le proprie
visualizzazioni personalizzate.Per modificare o eliminare le visualizzazioni create, selezionarle
dall'elenco a discesa Visualizza e fare clic su Modifica.
• Fare clic su Aggiungi per concedere l'accesso al record ad altri utenti, gruppi, ruoli o territori.
Nota: per condividere un asset con un altro utente, quell'utente deve avere accesso
all'account associato all'asset e disporre dell'autorizzazione "Lettura" per gli asset.
• Fare clic su Espandi elenco per visualizzare tutti gli utenti che possono accedere al record.
• Per la condivisione manuale delle regole create, fare clic su Modifica o su Canc accanto a una
voce dell'elenco per modificare o eliminare il livello di accesso.
EDIZIONI
Disponibile nelle versioni:
Salesforce Classic
Disponibile nelle versioni:
Professional Edition,
Enterprise Edition,
Performance Edition,
Unlimited Edition e
Developer Edition
AUTORIZZAZIONI
UTENTE
Per visualizzare gli asset:
• “Lettura” per gli asset
Come vendere ai propri clienti
Guida dell'utente | Definizione di clienti, concorrenti e
partner | 60
Creazione di regole di condivisione asset
Le regole di condivisione asset possono essere basate sul titolare del record oppure su altri criteri,
tra cui il tipo di record e alcuni valori di campo.
EDIZIONI
È possibile definire fino a 300 regole di condivisione asset, incluse un massimo di 50 regole di
condivisione basate su criteri.
Disponibile nelle versioni:
Salesforce Classic
1. Se si prevede di includere gruppi pubblici nella propria regola di condivisione, verificare che
siano stati creati i gruppi appropriati.
Disponibile nelle versioni:
Professional Edition,
Enterprise Edition,
Performance Edition,
Unlimited Edition e
Developer Edition
2. Da Imposta, immettere Impostazioni di condivisione nella casella Ricerca
veloce, quindi selezionare Impostazioni di condivisione.
3. Nell'elenco correlato Regole di condivisione asset, fare clic su Nuovo.
4. Immettere Nome etichetta e Nome regola. L'etichetta è quella della regola di condivisione
visualizzata nell'interfaccia utente. Il nome della regola è un nome univoco utilizzato dall'API e
dai pacchetti gestiti.
5. Immettere la Descrizione. Questo campo descrive la regola di condivisione. È facoltativo e può
contenere fino a 1000 caratteri.
6. Selezionare un tipo di regola.
AUTORIZZAZIONI
UTENTE
Per creare le regole di
condivisione:
• "Gestisci condivisione"
7. A seconda del tipo di regola selezionata, procedere come segue:
• Basata sul titolare record—Nella riga di proprietà dei membri
di, specificare gli utenti i cui record verranno condivisi: selezionare una categoria dal primo elenco a discesa e un insieme di
utenti dal secondo elenco a discesa (o dal campo di ricerca, se la propria organizzazione ha più di 200 aree di attesa, gruppi, ruoli
o territori).
• Basata sui criteri—Specificare i criteri Campo, Operatore e Valore che i record devono soddisfare per essere inclusi
nella regola di condivisione. I campi disponibili dipendono dall'oggetto selezionato e il valore è sempre un numero o una stringa
letterale. Fare clic su Aggiungi logica dei filtri... per modificare la relazione predefinita AND tra ciascun filtro.
Nota: per utilizzare un campo che non è supportato dalle regole di condivisione basate sui criteri, è possibile creare una
regola di flusso di lavoro o un trigger Apex per copiare il valore del campo in un campo di testo o numerico e utilizzare
quindi quel campo come criterio.
8. Nella riga Condividi con, specificare gli utenti che devono poter accedere ai dati: selezionare una categoria dal primo elenco
a discesa e un insieme di utenti dal secondo elenco a discesa o dal campo di ricerca.
9. Selezionare un'impostazione per Accesso asset.
10. Nei restanti campi, selezionare le impostazioni di accesso per i record associati agli asset condivisi.
Impostazione di accesso
Descrizione
Controllato da società controllante
Gli utenti possono visualizzare, modificare o eliminare un asset
se possono eseguire la stessa azione sull'oggetto controllante
associato all'oggetto Asset. Controllato da società controllante
è l'impostazione di accesso predefinita.
Privato
Gli utenti non possono visualizzare o aggiornare i record, a meno
(disponibile solo per i referenti, le opportunità e i casi associati) che l'accesso non sia garantito al di fuori di questa regola di
condivisione.
Come vendere ai propri clienti
Guida dell'utente | Monitoraggio dei soggetti associati agli
account aziendali | 61
Impostazione di accesso
Descrizione
Sola lettura
Gli utenti possono visualizzare i record ma non possono
aggiornarli.
Lettura/scrittura
Gli utenti possono visualizzare e aggiornare i record.
Nota: l'opzione Accesso asset non è disponibile quando l'impostazione predefinita per gli asset di tutta l'organizzazione è
Controllato da società controllante.
11. Fare clic su Salva.
Monitoraggio dei soggetti associati agli account aziendali
Panoramica sui referenti
I referenti sono le persone associate agli account aziendali di cui si deve tenere traccia in Salesforce.
I referenti sono le persone associate agli account aziendali di cui si deve tenere traccia in Salesforce.
Per ogni referente è possibile salvare informazioni di vario tipo, quali il numero di telefono, l'indirizzo,
la qualifica e il ruolo nella trattativa.
La scheda Referenti consente di creare e individuare rapidamente i referenti, nonché di ordinare e
filtrare i referenti utilizzando le visualizzazioni elenco standard e personalizzate. Questa scheda può
anche essere utilizzata per visualizzare e modificare informazioni dettagliate per ogni referente a
cui si ha accesso.
EDIZIONI
Disponibile nelle versioni:
Salesforce Classic e
Lightning Experience
Disponibile in: tutte le
versioni tranne
Database.com Edition
È inoltre possibile migliorare i dati dei referenti tradizionali con le informazioni sociali dei clienti.
Mediante la funzione Account e referenti sociali, è possibile visualizzare i profili dei propri referenti
nei social network e altri dati sociali direttamente in Salesforce. Il facile accesso a queste informazioni consente di conoscere meglio i
propri clienti in modo da poter risolvere i loro problemi e costruire relazioni più solide.
VEDERE ANCHE:
Referenti
Account, referenti e lead sociali
Risoluzione dei contatti sincronizzati
Come vendere ai propri clienti
Guida dell'utente | Monitoraggio dei soggetti associati agli
account aziendali | 62
Referenti
Un referente è una persona associata a uno degli account dell'utente. Prevalentemente, i referenti
sono dipendenti delle aziende a cui si vende. I record referente contengono informazioni sulle
persone, quali nome e cognome, numero del telefono cellulare e qualifica. Un account può avere
più di un referente. I referenti possono anche essere associati ad altri tipi di record, ad esempio alle
opportunità.
È possibile eliminare o disattivare i record referenti relativi a persone che non sono più associate ai
propri account. Si consiglia di contrassegnare i referenti come inattivi, a meno che sia necessario
eliminarli. Contrassegnare i referenti come inattivi consente di mantenere un record storico più
accurato.
Suggerimento: associare sempre i referenti a un account, a meno che vi sia una ragione
ben precisa per non farlo. I referenti privi di account sono nascosti a tutti gli utenti ad eccezione
dei loro titolari e degli amministratori di sistema, il che rende difficile trovarli e facile
dimenticarli.
È necessario tenere presenti alcuni aspetti relativi ai referenti.
La funzione Referente può essere rinominata
L'amministratore Salesforce può modificare il nome dei referenti scegliendone uno più adatto
alle attività svolte, ad esempio Clienti o Studenti. Tuttavia, nella Guida di Salesforce li chiameremo
sempre referenti.
Gli utenti possono accedere ai referenti dai dispositivi mobili
Se l'amministratore Salesforce ha attivato l'accesso a Salesforce1, i referenti sono accessibili dal
sito Salesforce completo o dall'applicazione mobile Salesforce1.
EDIZIONI
Disponibile nelle versioni:
Salesforce Classic e
Lightning Experience
Disponibile in: tutte le
versioni tranne
Database.com Edition
AUTORIZZAZIONI
UTENTE
Per visualizzare la scheda
Referenti:
• "Lettura" per i referenti
Per visualizzare i referenti:
• "Lettura" per i referenti
Per creare referenti:
• “Crea” per i referenti
I referenti possono essere collegati ai social network
Se la società utilizza le funzioni Account, referenti e lead sociali o Pulitura Data.com, sono disponibili informazioni e aggiornamenti
aggiuntivi sui referenti.
VEDERE ANCHE:
Definizione di account personale
Unione di referenti duplicati
Account, referenti e lead sociali
Come vendere ai propri clienti
Guida dell'utente | Monitoraggio dei soggetti associati agli
account aziendali | 63
Visualizzazione degli elenchi referenti
La pagina di elenco dei referenti visualizza un elenco dei referenti nella visualizzazione corrente.
Per visualizzare un elenco filtrato di elementi, selezionare un elenco predeterminato dall'elenco a
discesa Visualizza o fare clic su Crea nuova visualizzazione per definire le proprie
visualizzazioni personalizzate.Per modificare o eliminare le visualizzazioni create, selezionarle
dall'elenco a discesa Visualizza e fare clic su Modifica.
• Se Chatter è abilitato, fare clic su
proprio feed di Chatter.
o
per seguire o smettere di seguire un referente nel
• Per aggiungere referenti a una campagna esistente, selezionare la casella accanto a uno o più
referenti, quindi fare clic su Aggiungi a campagna. In alternativa, selezionare la casella
nell'intestazione di colonna per selezionare tutti i record visualizzati, quindi fare clic su Aggiungi
a campagna.
EDIZIONI
Disponibile nelle versioni:
Salesforce Classic e
Lightning Experience
Disponibile in: tutte le
versioni tranne
Database.com Edition
AUTORIZZAZIONI
UTENTE
Utilizzo degli account personali
Per visualizzare i referenti:
• "Lettura" per i referenti
Gli account personali compaiono nelle visualizzazioni elenco referenti ma non nell'elenco dei
referenti recenti nella pagina iniziale Referenti.
Per creare referenti:
• “Crea” per i referenti
• Quando si seleziona il nome di un account personale in una visualizzazione elenco referenti,
nella scheda Account viene visualizzato l'account personale corrispondente.
• Per facilitare la ricerca degli account personali, creare una visualizzazione elenco personalizzata, aggiungendo l'icona È account
personale come colonna. Gli account personali non hanno referenti.
Nota: Gli account personali possono essere utilizzati come se fossero referenti nella maggior parte delle situazioni. È possibile
includerli in tutte le visualizzazioni elenco referenti, tranne nella pagina iniziale Referenti.
Nota: Nelle organizzazioni che utilizzano le versioni Professional Edition, Enterprise Edition, Unlimited Edition, Performance Edition
e Developer Edition, è possibile assegnare un accesso aggiuntivo ai referenti oltre a quello consentito dal modello di condivisione.
I referenti che non sono collegati a un account sono sempre privati, indipendentemente dal modello di condivisione
dell'organizzazione. Solo gli amministratori e il titolare del referente possono visualizzarlo. Le regole di condivisione e le regole di
flusso di lavoro non sono valide per i referenti privati. Se l'organizzazione utilizza divisioni, i referenti privati appartengono sempre
alla divisione globale.
VEDERE ANCHE:
Come scoprire se i propri partner utilizzano Salesforce
Account
Visualizzazione e modifica dei dettagli dei referenti
AUTORIZZAZIONI UTENTE
EDIZIONI
Per visualizzare i referenti:
"Lettura" per i referenti
Per modificare i referenti:
"Modifica" per i referenti
Disponibile nelle versioni:
Salesforce Classic
Disponibile in: tutte le
versioni tranne
Database.com Edition
Come vendere ai propri clienti
Guida dell'utente | Monitoraggio dei soggetti associati agli
account aziendali | 64
Per modificare gli account sui referenti abilitati a utilizzare un "Modifica" per i referenti
Portale Clienti:
E
"Modifica Self-Service"
Per modificare gli account sui referenti abilitati a utilizzare un "Modifica" per i referenti
portale partner:
E
“Gestisci utenti esterni”
Per visualizzare account personali:
"Lettura" per gli account e i referenti
Per modificare account personali:
"Modifica" per gli account e i referenti
Dopo aver individuato un referente nella pagina iniziale o nelle pagine di elenco Referenti, fare clic sul nome del referente per visualizzare
le informazioni dettagliate.
• Utilizzare la modifica in linea per modificare i campi direttamente nella pagina dei dettagli. Se la modifica in linea non è abilitata,
rivolgersi all'amministratore.
• Fare clic su Modifica per visualizzare la pagina in modalità di modifica, apportare le modifiche e fare clic su Salva.
• Fare clic su Salva e nuovo per salvare il referente corrente e crearne un altro.
• Per aprire una pagina stampabile dei dettagli del record, fare clic su Formato stampa nell'angolo superiore destro della pagina.
Nota: se il referente ha un account società controllante e l'impostazione predefinita a livello di organizzazione è Controllato da
società controllante, è necessario disporre di accesso "Modifica" per l'account per modificare il referente.
Modifica dell'account per i referenti
Se si modifica il campo Nome account:
• I casi e le opportunità associati al referente restano associati all'account precedente e non passano al nuovo account.
• I nuovi casi e opportunità creati per il referente vengono associati al nuovo account.
Esistono poi considerazioni aggiuntive per i referenti abilitati per i portali.
Per cambiare l'account associato a un referente, è necessario soddisfare uno dei seguenti requisiti:
• Avere accesso al referente ed essere titolare dell'account target oppure il responsabile del titolare nella gerarchia dei ruoli.
• Essere il titolare del referente o avere accesso al referente e avere accesso all'account target.
• Essere un amministratore.
Se non si soddisfa alcuna di queste condizioni, contattare l'amministratore per modificare l'account associato al referente.
VEDERE ANCHE:
Campi referente
Richieste Tieni i contatti
Selezione e modifica delle immagini del profilo per account, referenti e lead
Come vendere ai propri clienti
Guida dell'utente | Monitoraggio dei soggetti associati agli
account aziendali | 65
Ricerca di informazioni correlate ai referenti (Elenchi correlati)
Gli elenchi correlati, come le opportunità, visualizzano informazioni correlate a un referente.
• Passare il mouse sopra i link nella parte superiore di una pagina dei dettagli per visualizzare
l'elenco correlato corrispondente e i relativi record. Se Chatter è abilitato, i link effetto di
attivazione sono visualizzati sotto al feed. Una sovrapposizione interattiva consente di visualizzare
e gestire rapidamente le voci dell'elenco correlato. Fare clic su un link effetto di attivazione per
passare al contenuto dell'elenco correlato. Se i link effetto di attivazione non sono abilitati,
rivolgersi all'amministratore di Salesforce.
• Se sono abilitati i dettagli effetto di attivazione, passare con il mouse sopra qualsiasi campo di
ricerca nella pagina dei dettagli per visualizzare le informazioni chiave relative a un record prima
di fare clic nella pagina dei dettagli di quel record.
• Per aggiungere direttamente nuove voci, fare clic su Nuovo (o il pulsante equivalente) nella
parte superiore dell'elenco correlato. Ad esempio, fare clic su Nuovo caso per aggiungere un
nuovo caso.
• Per modificare il numero di record visualizzati per gli elenchi correlati, fare clic su Visualizza
altro sotto a un elenco correlato oppure su meno o più in fondo alla pagina.
Visualizzazione degli elenchi correlati
Gli elenchi correlati visualizzati sono determinati da numerosi elementi.
• La versione (Edition) di Salesforce che si sta utilizzando
• L'utilizzo di Salesforce Classic o Lightning Experience
• La visualizzazione di un account aziendale o di un account personale
• La personalizzazione individuale
• Le personalizzazioni dei layout di pagina impostate dall'amministratore Salesforce
• Le autorizzazioni alla visualizzazione di dati correlati
VEDERE ANCHE:
Referenti
EDIZIONI
Disponibile nelle versioni:
Salesforce Classic
Disponibile in: tutte le
versioni tranne
Database.com Edition
AUTORIZZAZIONI
UTENTE
Per visualizzare i referenti:
• "Lettura" per i referenti
Per modificare i referenti:
• "Modifica" per i referenti
Come vendere ai propri clienti
Guida dell'utente | Monitoraggio dei soggetti associati agli
account aziendali | 66
Self-Service per i referenti e gli account personali
Per consentire a un cliente di accedere al portale Self-Service è necessario abilitare Self-Service per
il referente del cliente o per il record dell'account personale.
Nota: A partire dal rilascio Spring '12, il portale Self-Service non è disponibile per le nuove
organizzazioni. Le organizzazioni esistenti continuano ad avere accesso al portale Self-Service.
Per abilitare Self-Service per il referente del cliente o il record dell'account personale:
1. Se il cliente è un referente, fare clic sul pulsante Abilita Self-Service nella pagina dei dettagli
del referente. Se il cliente è un account personale, fare clic sul pulsante Abilita Self-Service
nella pagina dei dettagli dell'account personale.
2. Verificare le informazioni generali e le impostazioni internazionali e inserire le eventuali
informazioni mancanti. Il Nome utente Self-Service del cliente, per impostazione predefinita,
viene configurato in base alla sua Email.
3. Se lo si desidera, selezionare la casella di controllo Super utente per abilitare il cliente
come super utente di Self-Service in grado di visualizzare le informazioni sui casi, aggiungere i
commenti e caricare gli allegati per tutti i casi inviati da qualunque dipendente dell'azienda.
4. Selezionare Genera nuova password e notifica utente immediatamente
per inviare al cliente un messaggio email contenente il nome utente e la password Self-Service.
EDIZIONI
Disponibile nelle versioni:
Salesforce Classic
Disponibile nelle versioni:
Professional Edition,
Enterprise Edition,
Performance Edition,
Unlimited Edition e
Developer Edition
AUTORIZZAZIONI
UTENTE
Per abilitare gli utenti
Self-Service:
• "Modifica utenti
Self-Service"
5. Fare clic su Salva.
Nota: un utente Self-Service può visualizzare solo i casi del portale Self-Service che sono
stati associati al suo record dell'account.
Per disabilitare Self-Service per un cliente:
1. Fare clic sul pulsante Visualizza Self-Service nella pagina dei dettagli.
2. Fare clic su Modifica e deselezionare la casella Attivo.
3. Fare clic su Salva.
Nota: gli utenti Self-Service attivi non possono essere eliminati. È possibile solo disattivarne l'accesso al portale Self-Service. Inoltre,
non è possibile eliminare un referente o un account personale associato a un utente Self-Service attivo. Per contro, è possibile
disattivare il suo accesso al portale Self-Service, quindi eliminare il referente o l'account personale.
VEDERE ANCHE:
Definizione di account personale
Indicazioni generali per la creazione di referenti
Tenere presenti questi suggerimenti e indicazioni generali durante la creazione di referenti.
• Per creare un referente automaticamente associato a un account, visualizzare l'account e fare
clic su Nuovo referente nella barra delle operazioni o su Referente nell'elenco delle azioni
publisher. È anche possibile selezionare Nuovo nell'elenco correlato Referenti di un account.
• Se l'organizzazione utilizza i tipi di record, potrebbe essere richiesto di scegliere un Tipo di
record durante la creazione di un referente. Tipi di record diversi possono avere campi e
valori di elenchi di selezione diversi.
• Se l'organizzazione utilizza le divisioni, il nuovo referente viene automaticamente impostato
sulla divisione dell'account correlato.
EDIZIONI
Disponibile nelle versioni:
Salesforce Classic e
Lightning Experience
Disponibile in: tutte le
versioni tranne
Database.com Edition
Come vendere ai propri clienti
Guida dell'utente | Monitoraggio dei soggetti associati agli
account aziendali | 67
Nota: i referenti che non sono collegati a un account sono sempre privati, indipendentemente dal modello di condivisione
dell'organizzazione. Solo gli amministratori e il titolare del referente possono visualizzarlo. Le regole di condivisione e le regole di
flusso di lavoro non sono valide per i referenti privati. Se l'organizzazione utilizza divisioni, i referenti privati appartengono sempre
alla divisione globale.
VEDERE ANCHE:
Campi referente
Modifica dell'account nei referenti abilitati per i portali
AUTORIZZAZIONI UTENTE
EDIZIONI
Per visualizzare i referenti:
"Lettura" per i referenti
Per modificare i referenti:
"Modifica" per i referenti
Per modificare gli account sui referenti
abilitati a utilizzare un Portale Clienti:
"Modifica" per i referenti
E
"Modifica Self-Service"
Per modificare gli account sui referenti
abilitati a utilizzare un portale partner:
Disponibile nelle versioni:
Salesforce Classic e
Lightning Experience
Disponibile in: tutte le
versioni tranne
Database.com Edition
"Modifica" per i referenti
E
“Gestisci utenti esterni”
Per visualizzare account personali:
"Lettura" per gli account e i referenti
Per modificare account personali:
"Modifica" per gli account e i referenti
Tenere presente quanto segue quando si modifica l'account sui referenti abilitati per un Portale Clienti o un Portale partner.
• Gli utenti del portale possono accedere ai propri casi e opportunità dagli account precedenti. I referenti che sono utenti Self-Service
possono visualizzare sul portale Self-Service solo i casi associati al loro account corrente. Gli utenti Self-Service non possono visualizzare
le opportunità.
• I ruoli del portale dei referenti vengono automaticamente aggiornati in modo da rispecchiare il nome dell'account a cui vengono
trasferiti (a meno che siano utenti del portale a volume elevato, che non dispongono di ruoli). Ad esempio, il ruolo portale "Utente
cliente account A" diventa "Utente cliente account B" (dal momento che il nome del ruolo portale comprende il nome dell'account
a cui è associato). I ruoli portale sono univoci per ogni account e si trovano sotto il ruolo del titolare dell'account nella gerarchia dei
ruoli della propria organizzazione.
• Quando si trasferisce un utente del portale partner a un altro account:
– Le opportunità su ogni account vengono ricalcolate automaticamente tramite la gerarchia delle previsioni della propria
organizzazione.
– Le opportunità di cui l'utente del Portale partner è titolare restano nell'account precedente.
Questo avviene poiché i ruoli utente del portale vengono aggiornati quando vengono trasferiti da un account all'altro.
• Gli amministratori degli utenti partner delegati e gli amministratori degli utenti del Portale Clienti delegati possono aggiornare gli
utenti del portale in qualsiasi account a cui vengano trasferiti.
Come vendere ai propri clienti
Guida dell'utente | Monitoraggio dei soggetti associati agli
account aziendali | 68
• I referenti abilitati per un portale partner possono essere trasferiti solo agli account che sono abilitati per un portale partner.
VEDERE ANCHE:
Self-Service per i referenti e gli account personali
Campi referente
Un referente dispone dei campi seguenti, elencati in ordine alfabetico. Alcuni campi potrebbero
non essere visibili o modificabili a seconda del layout di pagina e delle impostazioni di protezione
a livello di campo.
Se il record del referente è stato aggiunto da Data.com, alcuni campi, come indicato, verranno
compilati con il valore Data.com o Dun & Bradstreet (D&B), se disponibile.
Campo
Descrizione
Nome account
Nome dell'account a cui è
collegato il referente. È
possibile immettere il nome
dell'account o selezionare
l'account mediante l'icona di
ricerca. I referenti privati sono
quelli che non dispongono di
un account.
Consenti auto
registrazione al
Portale Clienti
Se selezionata, questa opzione
consente ai referenti di auto
registrarsi per accedere al
Portale Clienti.
Assistente
Nome dell'assistente. Questo
campo consente fino a 40
caratteri.
Telefono assist.
Numero di telefono
dell'assistente. Questo campo
consente fino a 40 caratteri.
Compleanno
Giorno del compleanno È
possibile immettere una data
oppure sceglierne una dal
calendario visualizzato quando
si posiziona il cursore sul
campo.
Stato pulitura
Indica lo stato di pulitura del
record rispetto a Data.com. I
valori sono: Non
confrontato,
Sincronizzato,
Rivisto, Diverso, Non
Consente il valore da
Data.com o D&B
(D&B)
(Data.com)
EDIZIONI
Disponibile nelle versioni:
Salesforce Classic e
Lightning Experience
Disponibile in: tutte le
versioni tranne
Database.com Edition
Come vendere ai propri clienti
Campo
Guida dell'utente | Monitoraggio dei soggetti associati agli
account aziendali | 69
Descrizione
Consente il valore da Data.com o
D&B
trovato o Inattivo. Questo campo
è disponibile solo per le organizzazioni che
utilizzano Data.com Prospector o Pulitura
Data.com.
Valuta referente
Valuta predefinita per tutti i campi di importi
in valuta nel referente. Gli importi vengono
visualizzati nella valuta del referente e anche
convertiti nella valuta personale dell'utente.
Disponibile solo per le organizzazioni che
utilizzano più valute.
Divisione referente
Divisione cui appartiene il referente. Il valore
viene automaticamente ereditato
dall'account correlato.
Disponibile solo nelle organizzazioni che
utilizzano le divisioni per segmentare i
propri dati.
Titolare referente
Titolare assegnato al referente. Non
disponibile nella versione Personal Edition.
Tipo di record referente
Nome del campo che determina quali valori
dell'elenco di selezione sono disponibili per
il record. Disponibile nelle versioni Enterprise
Edition, Unlimited Edition, Performance
Edition e Developer Edition.
Creato da
Utente che ha creato il referente incluse la
data e l'ora di creazione. (Sola lettura)
Chiave Data.com
ID della società in Data.com. Quando si
confrontano record di Salesforce con record
di Data.com (mediante pulitura manuale o
processi di pulitura automatici), se Data.com
trova una corrispondenza i due record
vengono collegati dal valore numerico di
questo campo.
Reparto
Attività associata o unità organizzativa.
Questo campo consente fino a 80 caratteri.
Descrizione
Descrizione del referente. Questo campo
consente fino a 32 KB di dati. Nei rapporti
vengono visualizzati solo i primi 255
caratteri.
Non chiamare
Indica che la persona non desidera essere
contattata per telefono. Se si utilizza
(Data.com)
Come vendere ai propri clienti
Campo
Guida dell'utente | Monitoraggio dei soggetti associati agli
account aziendali | 70
Descrizione
Consente il valore da Data.com o
D&B
Data.com, il valore del campo Telefono
sarà nascosto nei risultati della ricerca e nella
scheda del referente, e sarà vuoto nei file
.csv creati durante l'esportazione dei
record.
Email
Indirizzo email. Deve essere un indirizzo
email valido nel formato:
[email protected]. Questo campo
consente fino a 80 caratteri.
(Data.com)
Fare clic sull'indirizzo email in questo campo
per inviare un'email utilizzando
l'applicazione di email personale. Questo
tipo di email non viene registrata come
attività nel record del referente.
Se è abilitata la funzione Pulsanti e link
Gmail, è possibile fare clic sul link Gmail
accanto al campo per inviare un'email dal
proprio account Gmail.
Fuori lista email
Indica che la persona non desidera ricevere
email. Se si utilizza Data.com, il valore del
campo Email sarà nascosto nei risultati
della ricerca e nella scheda del referente, e
sarà vuoto nei file .csv creati durante
l'esportazione dei record.
Fax
Numero di fax del referente. Questo campo
consente fino a 40 caratteri.
Fuori lista fax
Indica se la persona non desidera essere
inclusa nelle spedizioni di fax circolari (fax
broadcasting).
Nome
Nome del referente, come viene visualizzato
nella pagina di modifica referente. Questo
campo consente fino a 40 caratteri.
Nome (locale)
Nome del referente tradotto nella lingua
locale.
Telefono abitazione
Numero di telefono dell'abitazione
personale. Questo campo consente fino a
40 caratteri.
Cognome
Cognome del referente, come viene
visualizzato nella pagina di modifica
referente. Questo campo consente fino a 80
caratteri.
(Data.com)
(Data.com)
(Data.com)
Come vendere ai propri clienti
Guida dell'utente | Monitoraggio dei soggetti associati agli
account aziendali | 71
Campo
Descrizione
Cognome (locale)
Cognome del referente tradotto nella lingua
locale.
Consente il valore da Data.com o
D&B
Data ultima richiesta Tieni Data alla quale è stata inviata l'ultima
richiesta Tieni i contatti.
i contatti
Data ultimo salvataggio
Tieni i contatti
Data alla quale è stata restituita e unita
l'ultima richiesta Tieni i contatti.
Fonte del lead
L'origine del record, ad esempio Annunci
pubblicitari, Partner o Web. Il valore inserito
viene selezionato da un elenco di selezione
di valori disponibili, impostati
dall'amministratore. Ogni valore di elenco
di selezione può contenere al massimo 40
caratteri.
(Data.com)
Città indirizzo postale
Porzione dell'indirizzo postale che indica la
città. Questo campo consente fino a 40
caratteri.
(Data.com)
Paese indirizzo postale
Il paese dell'indirizzo postale. La voce viene
selezionata da un elenco di valori standard
o immessa come testo. Se il campo è un
campo di testo, sono ammessi fino a 80
caratteri.
(Data.com)
Stato/Provincia indirizzo
postale
Lo stato o la provincia dell'indirizzo postale.
La voce viene selezionata da un elenco di
valori standard o immessa come testo. Se il
campo è un campo di testo, sono ammessi
fino a 80 caratteri.
(Data.com)
Via indirizzo postale
Via dell'indirizzo postale. Questo campo
consente fino a 255 caratteri.
(Data.com)
CAP indirizzo postale
Porzione dell'indirizzo postale che indica il
codice postale. Questo campo consente fino
a 20 caratteri.
(Data.com)
Secondo nome
Secondo nome del referente, come viene
visualizzato nella pagina di modifica
referente. Questo campo consente fino a 40
caratteri.
Nota: Per abilitare questo campo,
contattare l'Assistenza clienti di
Salesforce. A questo punto, da
Imposta, immettere
Interfaccia utente nella
casella Ricerca veloce, quindi
Come vendere ai propri clienti
Campo
Guida dell'utente | Monitoraggio dei soggetti associati agli
account aziendali | 72
Descrizione
Consente il valore da Data.com o
D&B
selezionare Interfaccia utente.
Quindi, selezionare
Abilitazione del
secondo nome per i nomi
di persona.
Secondo nome (locale)
Secondo nome del referente tradotto nella
lingua locale.
Nota: Per abilitare questo campo,
contattare l'Assistenza clienti di
Salesforce. A questo punto, da
Imposta, immettere
Interfaccia utente nella
casella Ricerca veloce, quindi
selezionare Interfaccia utente.
Quindi, selezionare
Abilitazione del
secondo nome per i nomi
di persona.
Cellulare
Numero del telefono cellulare. Questo
campo consente fino a 40 caratteri.
Modificato da
Utente che ha modificato per ultimo i campi
del referente, incluse la data e l'ora della
modifica. Non viene tenuta traccia delle
modifiche apportate a elementi degli
elenchi correlati sul referente. (Sola lettura)
Nome
Nome, secondo nome (beta), cognome e
suffisso (beta) combinati del referente, come
visualizzati nella pagina dei dettagli del
referente.
Altra città
Porzione dell'indirizzo aggiuntivo che indica
la città. Questo campo consente fino a 40
caratteri.
Altro paese
Un altro paese per l'indirizzo. La voce viene
selezionata da un elenco di valori standard
o immessa come testo. Se il campo è un
campo di testo, sono ammessi fino a 80
caratteri.
Altro stato/provincia
Un altro stato o un'altra provincia
dell'indirizzo. La voce viene selezionata da
un elenco di valori standard o immessa
(Data.com)
Come vendere ai propri clienti
Campo
Guida dell'utente | Monitoraggio dei soggetti associati agli
account aziendali | 73
Descrizione
Consente il valore da Data.com o
D&B
come testo. Se il campo è un campo di
testo, sono ammessi fino a 80 caratteri.
Altra via
Porzione dell'indirizzo aggiuntivo che indica
l'indirizzo postale. Questo campo consente
fino a 255 caratteri.
Altro CAP
Porzione dell'indirizzo aggiuntivo che indica
il codice postale. Questo campo consente
fino a 20 caratteri.
Altro telefono
Indicazione del numero di telefono
aggiuntivo. Questo campo consente fino a
40 caratteri.
Telefono
Numero di telefono principale del referente.
Questo campo consente fino a 40 caratteri.
Fa capo a
Nome del manager del referente. È possibile
immettere il nome di un referente esistente
o selezionare il referente mediante l'icona
di ricerca.
Titolo
Titolo con cui rivolgersi alla persona, ad
esempio, Sig., Sig.ra, Dott., Prof. Il valore
inserito viene selezionato da un elenco di
selezione di valori disponibili, impostati
dall'amministratore. Ogni valore di elenco
di selezione può contenere al massimo 40
caratteri.
Suffisso
Suffisso del nome del referente, come viene
visualizzato nella pagina di modifica
referente. Questo campo consente fino a 40
caratteri.
Nota: Per abilitare questo campo,
contattare l'Assistenza clienti di
Salesforce. A questo punto, da
Imposta, immettere
Interfaccia utente nella
casella Ricerca veloce, quindi
selezionare Interfaccia utente.
Quindi, selezionare
Abilitazione del
secondo nome per i nomi
di persona.
(Data.com)
Come vendere ai propri clienti
Guida dell'utente | Monitoraggio dei soggetti associati agli
account aziendali | 74
Campo
Descrizione
Qualifica
Posizione della persona all'interno della sua
organizzazione. Questo campo consente
fino a 80 caratteri.
Link personalizzati
Elenco dei link personalizzati per i referenti,
in base alle impostazioni del proprio
amministratore.
Nome utente
Solo per i referenti Self-Service. Per
impostazione predefinita, il Nome
utente corrisponde all'Email. Il
referente deve immettere il proprio nome
utente durante l'accesso al portale
Self-Service.
Consente il valore da Data.com o
D&B
(Data.com)
Nota: A partire dal rilascio Spring
'12, il portale Self-Service non è
disponibile per le nuove
organizzazioni. Le organizzazioni
esistenti continuano ad avere
accesso al portale Self-Service.
VEDERE ANCHE:
Indicazioni generali per la creazione di referenti
Visualizzazione della gerarchia dei referenti
Per visualizzare l'organigramma, immettere il nome del manager nel campo Fa capo a per
ciascun referente nell'account. Quindi, fare clic sul link [Visualizza organigramma] su qualsiasi
referente dell'account. Salesforce visualizza un organigramma che mostra la gerarchia dei referenti
con i riporti diretti per ciascun referente immesso.
Nota: per disporre di un organigramma completo, assicurarsi che ciascun referente in un
account includa un altro referente nel campo Fa capo a. L'unica eccezione è relativa al
referente che si trova nella posizione più alta dell'organigramma. Se solo un referente in un
account non fa capo ad un altro, quell'account disporrà di un singolo organigramma per tutto
l'account.
A causa della flessibilità di questa funzione, è probabile che si possano selezionare referenti
del campo Fa capo a da altri account.
VEDERE ANCHE:
Referenti
EDIZIONI
Disponibile nelle versioni:
Salesforce Classic
Disponibile in: tutte le
versioni tranne
Database.com Edition
AUTORIZZAZIONI
UTENTE
Per visualizzare
l'organigramma:
• "Lettura" per i referenti
Per modificare
l'organigramma:
• "Modifica" per i referenti
Come vendere ai propri clienti
Guida dell'utente | Monitoraggio dei soggetti associati agli
account aziendali | 75
Unione di referenti duplicati
I referenti duplicati possono essere uniti se sono associati allo stesso account.
EDIZIONI
Per unire i referenti duplicati:
1. Dall'elenco correlato Referenti di un account, fare clic su Unisci Referenti.
2. Selezionare le righe fino a un massimo di tre referenti da unire. È possibile effettuare una ricerca
nell'elenco di referenti associati per abbreviare l'elenco, oppure fare clic su Tutti i referenti
per visualizzare l'elenco completo dei referenti associati. Fare clic su Avanti per continuare.
3. Selezionare un referente come “record principale”. I dati nei campi nascosti o di sola lettura
saranno ottenuti dal record principale. Tuttavia, gli amministratori e gli utenti che dispongono
dell'autorizzazione "Modifica campi di sola lettura" potranno selezionare manualmente ciascun
campo di sola lettura da mantenere.
4. Selezionare l'utente del portale partner o del Portale Clienti che si desidera mantenere.
Questa opzione è disponibile solo se nell'organizzazione è stato abilitato un portale partner o
un Portale Clienti.
È possibile selezionare Non un utente portale per fare in modo che un referente
unito non includa un utente portale.
Disponibile nelle versioni:
Salesforce Classic
Disponibile in: tutte le
versioni tranne
Database.com Edition
Il Portale Clienti è disponibile
nelle versioni: Enterprise
Edition, Performance
Edition, Unlimited Edition e
Developer Edition
Il Portale partner è
disponibile nelle versioni:
Enterprise Edition,
Performance Edition e
Unlimited Edition
5. Selezionare da ciascun record i campi che si desidera conservare.
In presenza di un conflitto tra dati, i campi nella colonna di sinistra saranno preselezionati e la
riga sarà contrassegnata in viola.
AUTORIZZAZIONI
UTENTE
6. Fare clic sul pulsante Unisci per completare l'unione.
Per unire referenti:
• "Elimina" per i referenti
Suggerimenti per l'unione dei referenti
Per unire referenti abilitati
per il Portale Clienti:
• "Elimina" per i referenti
Durante l'unione di referenti, prestare attenzione ai seguenti punti:
• Tutti gli elementi correlati appartenenti ai referenti duplicati, ad esempio informazioni
sull'opportunità o sul caso, vengono associati al referente unito.
• Se si uniscono referenti duplicati che sono membri di campagne diverse, la data indicata in
Aggiornamento stato membro per ogni referente viene conservata e associata al
referente appena unito.
• Prima di unire referenti che dispongono entrambi di nomi utente Self-Service attivi, disattivare
un nome utente Self-Service. Il record unito adotterà il nome utente Self-Service attivo. Per
ulteriori informazioni sul campo nome utente Self-Service, vedere Campi referente a pagina
68.
E
"Modifica utenti
Self-Service"
Per unire referenti abilitati
per il portale partner:
• "Elimina" per i referenti
E
"Gestisci partner"
• Tutte le condivisioni di account e le condivisioni manuali del referente principale vengono
applicate al referente appena unito.
• Quando si effettua l'unione di referenti che presentano relazioni Fa capo a, il referente appena unito mantiene il campo Fa
capo a del record principale selezionato.
• Tutti i record duplicati scartati vengono spostati nel Cestino.
• Il referente appena unito visualizza il campo Creato da relativo al referente meno recente che si sta unendo e l'utente di unione
come l'utente Modificato da.
• L'unione dei referenti non viene registrata nell'itinerario di controllo delle impostazioni.
Come vendere ai propri clienti
Guida dell'utente | Monitoraggio dei soggetti associati agli
account aziendali | 76
• è possibile eliminare un referente se si è un amministratore, il titolare del referente oppure un utente superiore al titolare del referente
nella gerarchia dei ruoli e se dispone dell'autorizzazione utente appropriata.
• Il referente appena unito viene incluso automaticamente in tutti i team caso a cui i referenti erano associati.
• Il referente principale sostituisce i referenti duplicati in tutti gli incontri richiesti a cui erano stati invitati. Inoltre, tutti i messaggi relativi
agli incontri scritti dai referenti duplicati vengono automaticamente associati al referente principale. (I messaggi relativi agli incontri
vengono visualizzati nella pagina Web dell'incontro richiesto e sono visibili a tutti gli invitati.)
• Il referente principale sostituisce i referenti duplicati in tutti gli incontri pianificati a cui erano stati invitati. Tuttavia, assicurarsi di
modificare la pagina dei dettagli dell'evento e fare clic su Aggiungi a invitati per aggiungere il nuovo referente principale all'elenco
degli invitati all'incontro.
VEDERE ANCHE:
Unione di informazioni referente aggiornate
Come vendere ai propri clienti
Guida dell'utente | Monitoraggio dei soggetti associati agli
account aziendali | 77
Unione di referenti associati a utenti del portale
In determinate condizioni, è possibile unire i referenti associati a utenti del portale.
Durante l'unione dei referenti associati a utenti di portali, vedere le informazioni in Unione di referenti
duplicati a pagina 75 e tenere presente queste altre considerazioni:
• Rivedere le informazioni nella sezione Suggerimenti per l'unione dei referenti, valide anche per
l'unione dei referenti associati agli utenti del portale.
• Il record di un referente del portale può essere unito a un altro referente del portale. Ad esempio,
è possibile unire i referenti abilitati a utilizzare:
– Un portale partner o un Portale Clienti.
– Un portale partner con referenti abilitati a utilizzare un Portale Clienti e viceversa.
– Un portale partner o un Portale Clienti con referenti non abilitati a utilizzare un portale.
• Quando si uniscono referenti che includono utenti del portale partner e del Portale Clienti, è
necessario scegliere quale tipo di utente del portale si desidera mantenere. L'utente del portale
che non viene mantenuto viene disabilitato. Tuttavia, dopo che i referenti sono stati uniti, è
possibile abilitare il referente all'accesso al portale da cui era stato rimosso nel corso del processo
di unione.
• Per unire i referenti associati a diversi account:
1. Trasferire i referenti che si desidera unire in un account.
2. Unire i referenti associati all'account comune.
• Gli utenti del portale che vengono disabilitati durante il processo di unione mantengono la
proprietà di tutti i record di cui sono titolari. Se, ad esempio, un utente del portale che detiene
un caso viene disabilitato, rimane titolare del caso finché quest'ultimo non viene aggiornato
con un nuovo titolare.
EDIZIONI
Disponibile nelle versioni:
Salesforce Classic
Disponibile in: tutte le
versioni tranne
Database.com Edition
Il Portale Clienti è disponibile
nelle versioni: Enterprise
Edition, Performance
Edition, Unlimited Edition e
Developer Edition
Il Portale partner è
disponibile nelle versioni:
Enterprise Edition,
Performance Edition e
Unlimited Edition
AUTORIZZAZIONI
UTENTE
Per unire referenti:
• "Elimina" per i referenti
Per unire referenti abilitati
per il Portale Clienti:
• "Elimina" per i referenti
E
"Modifica utenti
Self-Service"
Per unire referenti abilitati
per il portale partner:
• "Elimina" per i referenti
E
"Gestisci partner"
Come vendere ai propri clienti
Guida dell'utente | Monitoraggio dei soggetti associati agli
account aziendali | 78
Condivisione di referenti
È possibile condividere i propri referenti individualmente. Utilizzare la condivisione manuale dei
referenti per incrementare l'accesso ai propri referenti. Non è possibile limitare l'accesso ai referenti
al di sotto dei livelli di accesso predefiniti della propria organizzazione.
Per visualizzare e gestire i dettagli della condivisione, fare clic su Condivisione nella pagina dei
dettagli del referente. La pagina Dettagli condivisione elenca gli utenti, i gruppi, i ruoli e i territori
che hanno accesso in condivisione al referente. Il pulsante Condivisione non è disponibile quando
l'impostazione predefinita per i referenti di tutta l'organizzazione è Controllato da società controllante.
Da questa pagina è possibile effettuare una delle operazioni seguenti:
• Per visualizzare un elenco filtrato di elementi, selezionare un elenco predeterminato dall'elenco
a discesa Visualizza o fare clic su Crea nuova visualizzazione per definire le proprie
visualizzazioni personalizzate.Per modificare o eliminare le visualizzazioni create, selezionarle
dall'elenco a discesa Visualizza e fare clic su Modifica.
EDIZIONI
Disponibile nelle versioni:
Salesforce Classic
Disponibile nelle versioni:
Professional Edition,
Enterprise Edition,
Performance Edition,
Unlimited Edition e
Developer Edition
• Fare clic su Aggiungi per concedere l'accesso al record ad altri utenti, gruppi, ruoli o territori.
• Fare clic su Espandi elenco per visualizzare tutti gli utenti che possono accedere al record.
• Per la condivisione manuale delle regole create, fare clic su Modifica o su Canc accanto a una voce dell'elenco per modificare o
eliminare il livello di accesso.
Considerazioni sulla condivisione di referenti
• Non è possibile condividere manualmente un referente privato (referente privo di account).
• Assicurarsi di condividere record con utenti che dispongono dell'autorizzazione oggetto "Lettura" appropriata per visualizzare i
record condivisi.
• Se si dispone delle autorizzazioni per condividere un account, Salesforce fornisce automaticamente l'accesso di tipo "Lettura"
all'account associato durante la concessione dell'accesso condiviso a un referente se il destinatario non ne ha già uno. Se un
destinatario non ha accesso all'account, non è possibile condividere il referente a meno che non si disponga anche delle autorizzazioni
per condividere l'account.
• Se l'impostazione predefinita di tutta l'organizzazione per i referenti è Controllata da società controllante, le opzioni Accesso
referente non sono disponibili quando si condividono record correlati come gli account; l'accesso ai referenti è invece determinato
dall'accesso dell'utente all'account del referente.
• Se l'impostazione predefinita valida per i referenti di tutta l'organizzazione è Controllato da società controllante e l'impostazione
predefinita per gli account in tutta l'organizzazione è Privato, non è possibile visualizzare i referenti per gli account di cui non si è
titolari, nemmeno se si dispone di autorizzazione Visualizza tutto per l'oggetto account. Tuttavia, se si è titolari di un referente per
un account, sarà possibile visualizzare altri referenti per lo stesso account poiché l'accesso a un account società controllante fornisce
sempre l'accesso ai record secondari associati.
• La condivisione dei referenti non è disponibile per le organizzazioni con gestione dei territori o account personali.
– Se per l'organizzazione sono già abilitati gli account personali, l'impostazione predefinita per tutta l'organizzazione è Controllato
da società controllante e non è modificabile.
– Se per l'organizzazione non sono ancora abilitati gli account personali e si desidera abilitarli, l'impostazione predefinita per tutta
l'organizzazione è Controllato da società controllante, che rimuove tutte le regole di condivisione dei referenti e le condivisioni
manuali dei referenti.
VEDERE ANCHE:
Referenti
Come vendere ai propri clienti
Guida dell'utente | Monitoraggio dei soggetti associati agli
account aziendali | 79
Richieste Tieni i contatti
Per richiedere in modo rapido e semplice informazioni di contatto aggiornate ai propri referenti e
account personali, inviare una richiesta Tieni i contatti.
EDIZIONI
È possibile richiedere gli aggiornamenti a:
Disponibile nelle versioni:
Salesforce Classic
• Referenti di cui si è titolari
• I referenti associati agli account di cui si è titolari.
• I referenti modificabili in virtù di una regola di condivisione o di una condivisione manuale dei
record
• Gli account personali di cui si è titolari.
Nota: il record deve avere un indirizzo email valido.
Funzionamento
1. Nella pagina dei dettagli di un referente o di un account personale, fare clic su Richiedi
aggiornamento nella parte superiore della pagina o nell'elenco correlato Cronologia attività.
Disponibile in: tutte le
versioni tranne
Database.com Edition
AUTORIZZAZIONI
UTENTE
Per richiedere
aggiornamenti:
• “Invia richieste Tieni i
contatti”
2. Viene creato un messaggio email in base alle impostazioni personali dell'opzione Tieni i contatti.
Modificare i dettagli del messaggio email a seconda delle proprie esigenze. Se per l'organizzazione è abilitato il controllo ortografico,
fare clic su Controlla ortografia per eseguire il controllo ortografico del messaggio. Il controllo ortografico non funziona in tutte
le lingue supportate da Salesforce. Ad esempio, il controllo ortografico non supporta il tailandese, il russo e le lingue a due byte
come giapponese, coreano e cinese. Fare clic su Invia per spedire il messaggio.
3. Il destinatario riceve il messaggio e fa clic su un link per fornire gli eventuali aggiornamenti o confermare che non vi sono modifiche
da apportare.
4. Il mittente riceve un messaggio di notifica; fare clic sul link contenuto nel messaggio per aggiornare, rivedere, accettare o rifiutare
le nuove informazioni.
Nota: per inviare richieste individuali Tieni i contatti è necessario disporre dell'autorizzazione “Invia email”. Gli utenti possono
inviare richieste Tieni i contatti individuali indipendentemente dall' impostazione Fuori lista email del destinatario.
VEDERE ANCHE:
Unione di informazioni referente aggiornate
Aggiornamento globale Tieni i contatti
Unione di informazioni referente aggiornate
Quando qualcuno risponde a una richiesta Tieni i contatti, si riceve un messaggio email contenente un link.
Per unire le nuove informazioni in Salesforce:
1. Fare clic su Aggiorna ora nel messaggio email ricevuto.
2. Controllare i valori nuovi e iniziali.
Come vendere ai propri clienti
Guida dell'utente | Monitoraggio dei soggetti associati agli
account aziendali | 80
3. Fare clic su Accetta modifiche per salvare i nuovi dati. Fare clic su Rifiuta modifiche per ignorare gli aggiornamenti e conservare
i valori originali.
VEDERE ANCHE:
Richieste Tieni i contatti
Modifica delle impostazioni della funzione Tieni i contatti
Aggiornamento globale Tieni i contatti
Per richiedere informazioni aggiornate a più referenti e account personali contemporaneamente,
utilizzare la procedura guidata Tieni i contatti con tutti i referenti.
EDIZIONI
Per inviare un messaggio email Tieni i contatti globale:
Disponibile nelle versioni:
Salesforce Classic
1. Nella pagina iniziale dei referenti, fare clic su Tieni i contatti con tutti i referenti nella sezione
Strumenti.
Se l'organizzazione utilizza gli account personali, il link viene visualizzato anche nella pagina
iniziale degli account.
2. Selezionare una visualizzazione elenco referenti e gli account personali da cui richiedere le
informazioni aggiornate. È inoltre possibile modificare le visualizzazioni elenco esistenti e creare
nuove visualizzazioni elenco.
3. Fare clic su Vai.
4. Selezionare i destinatari della richiesta. Tenere presente che è impossibile selezionare record
in cui manchino gli indirizzi email. Fare clic su Avanti per continuare.
5. Controllare il messaggio email da inviare e fare clic su Invia.
I destinatari possono rispondere tramite email con un aggiornamento delle informazioni che li
riguardano. È possibile unire le informazioni aggiornate al loro ricevimento.
Nota: i record in cui la casella Fuori lista email è selezionata non compaiono
nella visualizzazione elenco, perché non è possibile eseguire nei loro confronti un invio globale
di email.
VEDERE ANCHE:
Richieste Tieni i contatti
Modifica delle impostazioni della funzione Tieni i contatti
Disponibile in: tutte le
versioni tranne
Database.com Edition
AUTORIZZAZIONI
UTENTE
Per inviare aggiornamenti
globali Tieni i contatti:
• “Invia email”
E
"Invia richieste Tieni i
contatti"
Come vendere ai propri clienti
Guida dell'utente | Monitoraggio dei soggetti associati agli
account aziendali | 81
Definizione dei ruoli svolti dai referenti
Aggiunta di ruoli referente
Aggiungere ruoli referente ad account, casi, contratti o opportunità per indicare il ruolo che ogni
referente svolge nel processo di vendita o di assistenza.
EDIZIONI
IN QUESTA SEZIONE:
Disponibile nelle versioni:
Salesforce Classic e
Lightning Experience
Aggiunta di ruoli referente in Salesforce Lightning Experience
Aggiungere ruoli referente alle opportunità per indicare il ruolo che ogni referente svolge nel
processo di vendita.
Aggiunta di ruoli referente in Salesforce Classic
Aggiungere ruoli referente ad account, casi, contratti o opportunità per indicare il ruolo che
ogni referente svolge nel processo di vendita o di assistenza.
Disponibile in: tutte le
versioni tranne
Database.com Edition
Aggiunta di ruoli referente in Salesforce Lightning Experience
Aggiungere ruoli referente alle opportunità per indicare il ruolo che ogni referente svolge nel
processo di vendita.
EDIZIONI
Per assegnare un ruolo referente in un'opportunità:
Disponibile nelle versioni:
Salesforce Classic e
Lightning Experience
1. Fare clic su Aggiungi ruolo referente nell'elenco correlato dei ruoli referente di un'opportunità.
2. Per selezionare un referente, fare clic sul campo Referente. È anche possibile fare clic su Nuovo
per creare un nuovo referente.
Quando si aggiungono o modificano ruoli referenti su un'opportunità associata a un account
aziendale, nella pagina vengono automaticamente visualizzati i referenti per quell'account
aziendale.
3. Scegliere un ruolo. Se non si seleziona un ruolo o se il ruolo è impostato su Nessuno, il
referente viene comunque aggiunto all'opportunità.
4. Eventualmente, selezionare Principale per impostare il referente come principale per
l'opportunità. Se l'opportunità ha già un referente principale, quel referente non sarà più il
principale.
5. Fare clic su Salva.
Quando si crea un'opportunità dalla pagina dei dettagli di un referente, è possibile assegnare al
referente un ruolo nell'opportunità e, eventualmente, assegnare il referente come principale.
Disponibile in: tutte le
versioni tranne
Database.com Edition
AUTORIZZAZIONI
UTENTE
Per aggiungere ruoli
referente:
• “Modifica” per l'oggetto
correlato, ad esempio
account, casi, contratti o
opportunità
E
"Lettura" per i referenti
Come vendere ai propri clienti
Guida dell'utente | Monitoraggio dei soggetti associati agli
account aziendali | 82
Aggiunta di ruoli referente in Salesforce Classic
Aggiungere ruoli referente ad account, casi, contratti o opportunità per indicare il ruolo che ogni
referente svolge nel processo di vendita o di assistenza.
EDIZIONI
Per assegnare un ruolo referente a un referente o a un account personale:
Disponibile nelle versioni:
Salesforce Classic e
Lightning Experience
1. Fare clic su Nuovo nell'elenco correlato dei ruoli referente di un account, di un caso, di un
contratto o di un'opportunità.
2. Fare clic sull'icona di ricerca per selezionare un referente o un account personale. È anche
possibile fare clic su Nuovo per creare un nuovo referente.
Quando si aggiungono o modificano ruoli referenti su un'opportunità associata a un account
aziendale, nella pagina vengono automaticamente visualizzati i referenti per quell'account
aziendale. Se l'account aziendale dispone di più di 50 referenti, i referenti non vengono visualizzati
automaticamente ed è necessario utilizzare l'icona di ricerca per selezionarne uno.
3. Scegliere un ruolo. Se non si seleziona un ruolo o il ruolo è impostato su Nessuno, le eventuali
modifiche apportate a questo record non verranno salvate.
4. Eventualmente, selezionare Principale per impostare il referente o l'account personale
come principale per l'account, il contratto o l'opportunità.
Nota: per i ruoli referente dei casi, l'opzione Principale non è disponibile. Il referente
principale di un caso è sempre il referente elencato sotto Nome referente nella
sezione dei dettagli del caso.
Disponibile in: tutte le
versioni tranne
Database.com Edition
AUTORIZZAZIONI
UTENTE
Per aggiungere ruoli
referente:
• “Modifica” per l'oggetto
correlato, ad esempio
account, casi, contratti o
opportunità
E
"Lettura" per i referenti
5. Fare clic su Salva.
Quando si crea un'opportunità da una pagina dei dettagli di un referente, questo diventa automaticamente il referente principale
dell'opportunità. Tuttavia, il ruolo referente non viene automaticamente assegnato.
Suggerimento: l'aggiunta di account personali nei ruoli referente degli account è un'operazione possibile ma non consigliata.
Per associare gli account personali ad altri account si consiglia di utilizzare l'elenco correlato Partner.
Visualizzazione e modifica dei ruoli dei referenti
Visualizzare o apportare modifiche al ruolo che un referente o un account personale svolge in un
account, caso, contratto o opportunità specifici.
EDIZIONI
IN QUESTA SEZIONE:
Disponibile nelle versioni:
Salesforce Classic e
Lightning Experience
Visualizzazione e modifica dei ruoli referente in Salesforce Classic
Visualizzare o apportare modifiche al ruolo che un referente o un account personale svolge in
un account, caso, contratto o opportunità specifici.
Visualizzazione e modifica dei ruoli referente in Salesforce Lightning Experience
Visualizzare o modificare il ruolo che un referente svolge in un'opportunità.
Disponibile in: tutte le
versioni tranne
Database.com Edition
Come vendere ai propri clienti
Guida dell'utente | Monitoraggio dei soggetti associati agli
account aziendali | 83
Visualizzazione e modifica dei ruoli referente in Salesforce Classic
Visualizzare o apportare modifiche al ruolo che un referente o un account personale svolge in un
account, caso, contratto o opportunità specifici.
EDIZIONI
L'elenco correlato Ruoli referente di un account, di un caso, di un contratto o di un'opportunità
mostra i ruoli svolti da ogni referente o account personale in quel record. Nelle pagine dei dettagli
degli account personali, l'elenco correlato Ruoli referente opportunità mostra le opportunità in cui
l'account personale è elencato nel campo Nome account dell'opportunità.
Disponibile nelle versioni:
Salesforce Classic e
Lightning Experience
• Per aggiungere un ruolo referente per l'account, il caso, il contratto o l'opportunità, fare clic su
Nuovo nell'elenco correlato Ruoli referente. Vedere Aggiunta di ruoli referente a pagina 81.
• Per inviare un messaggio email a tutti i ruoli referente di un caso, fare clic su Invia un messaggio
email nell'elenco correlato Ruoli referente. Vedere Invio di email a pagina 539.Un ruolo referente
che non dispone di un indirizzo email specificato nel proprio record referente non viene incluso
nell'invio del messaggio email.
• Per aggiornare un ruolo referente, fare clic su Modifica accanto al ruolo referente. Fare clic su
Salva al termine delle modifiche.
• Per contrassegnare un referente o un account personale come principale per un account, un
contratto o un'opportunità, fare clic su Modifica accanto alla voce del ruolo referente e
selezionare l'opzione Principale.
Nota: per i ruoli referente dei casi, l'opzione Principale non è disponibile. Il referente
principale di un caso è sempre il referente elencato sotto Nome referente nella
sezione dei dettagli del caso.
• Per eliminare un ruolo referente, fare clic su Canc accanto al ruolo referente da eliminare.
• Per creare un'opportunità correlata a un account personale, fare clic su Nuovo nell'elenco
correlato Ruoli referente opportunità di un account personale.
Disponibile in: tutte le
versioni tranne
Database.com Edition
AUTORIZZAZIONI
UTENTE
Per visualizzare i ruoli dei
referenti:
• “Lettura” per account,
casi, contratti o
opportunità
Per modificare i ruoli
referente:
• “Modifica” per l'oggetto
correlato, ad esempio
account, casi, contratti o
opportunità
E
"Lettura" per i referenti
Come vendere ai propri clienti
Guida dell'utente | Monitoraggio dei soggetti associati agli
account aziendali | 84
Visualizzazione e modifica dei ruoli referente in Salesforce Lightning Experience
Visualizzare o modificare il ruolo che un referente svolge in un'opportunità.
L'elenco correlato Ruoli referente di un'opportunità mostra i ruoli svolti da ogni referente in quel
record.
• Per aggiungere un ruolo referente per un'opportunità, fare clic su Aggiungi ruolo referente
nell'elenco correlato Ruoli referente. Vedere Aggiunta di ruoli referente a pagina 81.
• Per aggiornare un ruolo referente, fare clic su Modifica accanto al ruolo referente. Fare clic su
Salva al termine dell'operazione.
• Per contrassegnare un referente come principale per l'opportunità, fare clic su Modifica accanto
alla voce del ruolo referente e selezionare l'opzione Principale. Se l'opportunità ha già un
referente principale, quel referente non sarà più il principale.
• Per eliminare un ruolo referente, fare clic su Elimina accanto al ruolo referente da eliminare.
Come coltivare clienti con un alto patrimonio netto per i Servizi
finanziari
Panoramica di Salesforce per Wealth Management
Definizione di Salesforce per Wealth Management
Salesforce per Wealth Management è una soluzione di settore progettata e personalizzata per le
società che operano nel campo della gestione patrimoniale.
EDIZIONI
Disponibile nelle versioni:
Salesforce Classic e
Lightning Experience
Disponibile in: tutte le
versioni tranne
Database.com Edition
AUTORIZZAZIONI
UTENTE
Per visualizzare i ruoli dei
referenti:
• “Lettura” per account,
casi, contratti o
opportunità
Per modificare i ruoli
referente:
• “Modifica” per l'oggetto
correlato, ad esempio
account, casi, contratti o
opportunità
Destinatari di Salesforce per Wealth Management
E
"Lettura" per i referenti
Salesforce per Wealth Management è destinato ai professionisti che operano nel campo della
gestione patrimoniale che forniscono consulenze a client con un alto patrimonio netto. Consente di instaurare rapporti più saldi con la
clientela, integrare sistemi chiave per incrementare l'adozione da parte degli utenti e supportare in modo efficace i processi di conformità.
Come ottenere Salesforce per Wealth Management
Salesforce per Wealth Management è disponibile gratuitamente su AppExchange per le versioni Enterprise Edition, Unlimited Edition e
Performance Edition. Include tutte le funzioni generalmente disponibili nelle versioni Enterprise Edition, Unlimited Edition e Performance
Edition, quali integrazione con Outlook, flusso di lavoro e l'API Force.com. Come prerequisito richiede gli account personali, ossia record
di account ottimizzati progettati per i settori business-to-consumer come i servizi finanziari.
Componenti di Salesforce per Wealth Management
Salesforce per Wealth Management contiene i seguenti componenti, che lo distinguono dalle funzioni standard di Salesforce:
• Schede di facile utilizzo con campi orientati al client
• Informazioni complete sui client, inclusi conti finanziari, preferenze di investimento, indirizzi e interessi personali
• Moduli completi di idoneità "Conoscere i propri client" con processo di approvazione automatizzato
• Rapporti e cruscotti digitali specifici per il processo di gestione patrimoniale
Come vendere ai propri clienti
Guida dell'utente | Monitoraggio dei soggetti associati agli
account aziendali | 85
• Gruppi relazione (detti anche Famiglie)
VEDERE ANCHE:
Suggerimenti introduttivi su Salesforce for Wealth Management
Navigazione nell'applicazione Salesforce for Wealth Management
Suggerimenti introduttivi su Salesforce for Wealth Management
In qualità di amministratore, effettuare le seguenti operazioni per impostare Salesforce for Wealth
Management per la propria organizzazione:
AUTORIZZAZIONI
UTENTE
Verifica del contenuto dell'applicazione Salesforce for Wealth Management
Per visualizzare le opzioni di
impostazione delle
applicazioni personalizzate:
• "Visualizza impostazione
e configurazione"
Verificare che l'applicazione personalizzata Salesforce for Wealth Management contenga le schede
corrette:
1. Da Imposta, immettere Applicazioni nella casella Ricerca veloce, quindi selezionare
Applicazioni.
2. Nell'elenco, fare clic su Salesforce for Wealth Management.
3. Verificare la presenza delle seguenti schede nell'elenco Schede incluse:
Per gestire le applicazioni
personalizzate:
• "Personalizza
applicazione"
• Pagina iniziale
• Account
• Financial Accounts
• Holdings
• WM Assets
• Client Interests
• Know Your Clients
• Rapporti
• Cruscotti digitali
• Documenti
• Console
4. Se necessario, fare clic su Modifica e scegliere le schede da aggiungere o rimuovere.
Configurazione delle scelte dell'applicazione utenti
Oltre all'applicazione personalizzata Salesforce for Wealth Management principale, nel menu applicazioni di Force.com sono disponibili
anche le seguenti applicazioni personalizzate:
• Salesforce Financial Accounts & Holdings
• Salesforce Clients and Interests
• Salesforce Know Your Client
Se lo si desidera, è possibile nascondere queste applicazioni agli utenti nel menu applicazioni di Force.com, in quanto tutte le schede
previste sono già consolidate nell'applicazione personalizzata Salesforce for Wealth Management principale. Per nascondere queste
applicazioni:
1. Da Imposta, immettere Applicazioni nella casella Ricerca veloce, quindi selezionare Applicazioni.
Come vendere ai propri clienti
Guida dell'utente | Monitoraggio dei soggetti associati agli
account aziendali | 86
2. Fare clic su Modifica accanto al nome dell'applicazione desiderata.
3. Nell'area Assegna ai profili, deselezionare le caselle di controllo nella colonna Visibile corrispondente ai profili degli
utenti finali. Selezionare solo le caselle di controllo che corrispondono ai profili amministratore.
4. Fare clic su Salva.
5. Ripetere questa procedura secondo necessità per le restanti applicazioni personalizzate elencate in precedenza.
Verifica dei tipi di record
Dalle impostazioni di gestione degli oggetti per gli account personali, accedere a Tipi di record per verificare che i tipi di record elencati
di seguito siano disponibili per gli account personali (client).
Individuale
Questo tipo di record è destinato ai client attuali e potenziali. Deve essere assegnato al layout di pagina Individuale.
Relazione professionale
Questo tipo di record è destinato ad avvocati, contabili e altre relazioni professionali. Deve essere assegnato al layout di pagina
Relazione professionale.
Configurazione del layout di pagina utenti
Verificare che i seguenti componenti siano inclusi nei layout di pagina degli utenti, configurabili dalle impostazioni di gestione dei singoli
oggetti accedendo a Layout di pagina.
Layout di pagina scheda Pagina iniziale
Il layout della pagina iniziale per i consulenti finanziari, dal titolo pagina iniziale FA, deve includere i seguenti componenti:
• Voci da approvare
• Operazioni
• Calendario
• Istantanea cruscotto digitale
• Ricerca
• Crea nuovo
• Elementi recenti
• Messaggi e avvisi
• Link personalizzati
Layout di pagina Account personali
I layout di pagina per gli account personali (client) devono includere i seguenti elenchi correlati:
• Financial Accounts
• Holdings
• Client Interests
• Know Your Client
• Attività aperte
• Cronologia attività
• Partner
• Team account
• Note e allegati
Come vendere ai propri clienti
Guida dell'utente | Monitoraggio dei soggetti associati agli
account aziendali | 87
Verifica del processo di approvazione Know Your Client
Salesforce for Wealth Management include un processo di approvazione che instrada i moduli Know Your Client (Conosci il tuo cliente)
agli utenti di Salesforce idonei per l'approvazione.
VEDERE ANCHE:
Panoramica di Salesforce per Wealth Management
Gestione dei clienti Wealth Management
Gestione del processo di approvazione Know Your Client
Informazioni sul processo di approvazione Know Your Client (Conosci il tuo
cliente)
Un processo di approvazione è una procedura automatica che l'organizzazione può utilizzare per
approvare i record in Salesforce. Un processo di approvazione specifica le fasi necessarie per
approvare un record e chi deve approvarlo in ogni fase. Una fase può riguardare tutti i record inclusi
nel processo o solo i record che soddisfano determinati criteri definiti dall'amministratore. Inoltre,
un processo di approvazione specifica le azioni da eseguire quando un record viene approvato,
rifiutato, richiamato o inviato la prima volta per l'approvazione.
Definizione generale del processo di approvazione Know Your Client incluso in Salesforce for Wealth
Management:
AUTORIZZAZIONI
UTENTE
Per creare, modificare,
eliminare o clonare processi
di approvazione:
• "Personalizza
applicazione"
Per visualizzare i processi di
approvazione:
• "Visualizza impostazione
e configurazione"
1. Un consulente finanziario crea un nuovo record Know Your Client.
Nota: i dati di un record Know Your Client già salvato possono essere uniti in un documento Microsoft Word stampabile
utilizzando il modello di stampa unione fornito.
2. Un consulente finanziario invia il record Know Your Client per l'approvazione, generando le azioni elencate di seguito:
• Il record Know Your Client viene bloccato così da non essere modificabile
• Lo stato KYC Approval Status (Stato approvazione Conosci il tuo cliente) diventa "Approvazione in sospeso"
• La Date Know Your Client Submitted (Data invio Conosci il tuo cliente) diventa oggi
• Il tipo di record Know Your Client diventa "KYC Submitted" (Conosci il tuo cliente inviato).
• L'utente di Salesforce addetto all'approvazione riceve una richiesta di approvazione e una notifica via email, mediante l'apposito
modello di email
3. Il consulente finanziario principale approva o rifiuta la richiesta di approvazione, generando le azioni elencate di seguito:
• Il record continua a essere bloccato così da non essere modificabile
• Lo stato KYC Approval Status (Stato approvazione Conosci il tuo cliente) diventa "Approvato" o "Rifiutato"
• La Date KYC Approved/Rejected (Data di approvazione/rifiuto Conosci il tuo cliente) diventa oggi
• Se il record è stato approvato, viene pianificata un'operazione di follow-up per il consulente finanziario, che dovrà rivedere il
modulo Know Your Client entro i sei mesi successivi
Attivazione del processo di approvazione Know Your Client
Per attivare il processo di approvazione Know Your Client:
Come vendere ai propri clienti
Guida dell'utente | Monitoraggio dei soggetti associati agli
account aziendali | 88
1. Da Imposta, immettere Processi di approvazione nella casella Ricerca veloce, quindi selezionare Processi di
approvazione.
2. Nell'elenco a discesa Gestisci processi di approvazione per, selezionare "Know Your Client".
3. Fare clic su Attiva accanto al nome del processo di approvazione.
VEDERE ANCHE:
Panoramica di Salesforce per Wealth Management
Gestione dei clienti Wealth Management
Navigazione nell'applicazione Salesforce for Wealth Management
Per accedere all'applicazione Salesforce for Wealth Management, aprire il menu dell'applicazione Force.com nell'angolo superiore destro
di una qualsiasi pagina Salesforce e selezionare Salesforce for Wealth Management. Per iniziare qualsiasi operazione è sufficiente fare
clic sulla scheda desiderata.
VEDERE ANCHE:
Panoramica di Salesforce per Wealth Management
Gestione dei clienti Wealth Management
Gestione dei clienti Wealth Management
I clienti sono disponibili esclusivamente in Salesforce for Wealth Management. Per cliente si intende
una persona cui si offre consulenza o con la quale si intrattengono rapporti commerciali, un cliente
potenziale con il quale si prevede di fare affari o una figura professionale quale un contabile o un
avvocato. Per gestire i clienti si utilizza la scheda Clients. Nella terminologia standard di Salesforce,
i clienti vengono detti "account". Tuttavia, in Salesforce for Wealth Management si usa il termine
"clienti".
AUTORIZZAZIONI
UTENTE
I clienti hanno tutte le capacità standard dei record account.
Per visualizzare i clienti:
• "Lettura" per gli account
Inoltre, i clienti dispongono delle seguenti funzionalità speciali:
Tipi di record cliente
I tipi di record sono categorie che consentono all'utente di organizzare i record. I record cliente
possono essere assegnati ai seguenti tipi di record:
Per visualizzare la scheda
Clients:
• "Lettura" per gli account
Per creare i clienti:
• "Crea" per gli account e
i referenti
• "Aziendale" indica un'entità aziendale o un trust
• "Individuale" indica un cliente esistente o potenziale
• "Relazione professionale" indica un contabile, avvocato o altra figura professionale
Visualizzazioni elenco clienti
Nella scheda Clienti è possibile utilizzare le visualizzazioni elenco per accedere comodamente a diverse serie di clienti. Ad esempio,
selezionando "My A Clients" (Clienti A personali) viene visualizzato un elenco dei clienti con un rating "A".
Dettagli sui clienti
La pagina dei dettagli dei clienti include gruppi di campi progettati espressamente per i clienti del settore gestione patrimoniale.
Ad esempio, una sezione monitora le preferenze dei clienti in diverse categorie e consente di specificare gli interessi di un cliente:
case vacanza, azioni a capitalizzazione media, settori vendita al dettaglio e intrattenimento, golf, politica statunitense.
Come vendere ai propri clienti
Guida dell'utente | Monitoraggio dei soggetti associati agli
account aziendali | 89
Elenco correlato Financial Accounts
L'elenco correlato Financial Accounts fornisce una panoramica sui conti finanziari del cliente, quali nomi e numeri dei conti e importi
correnti. Queste informazioni provengono dai record della scheda Financial Accounts.
Elenco correlato Holdings
L'elenco correlato Holdings fornisce una panoramica sugli asset di proprietà del cliente, quali fondi, azioni e obbligazioni. Per ciascuna
holding è possibile visualizzare parametri quali valore di mercato, ultimo prezzo, prezzo d'acquisto e numero di azioni. Queste
informazioni provengono dai record della scheda Holdings. Si noti che a ogni holding è associato un record conto finanziario.
Elenco correlato Client Interests
L'elenco correlato Client Interests fornisce una panoramica sui titoli che il cliente ha interesse ad acquistare e vendere. Queste
informazioni provengono dai record della scheda Client Interests.
Elenco correlato Know Your Clients
L'elenco correlato Know Your Clients fornisce una panoramica sui moduli Know Your Client associati al cliente. Queste informazioni
provengono dai record della scheda Know Your Clients.
Elenco correlato Relazioni
Per relazione si intende un cliente che ricopre un dato ruolo nella vita di un altro cliente, ad esempio un coniuge, figlio, contabile o
legale. Le relazioni vengono monitorate nell'elenco correlato Relazioni, nella pagina dei dettagli dei clienti, disponibile come opzione
facoltativa. Nella terminologia standard di Salesforce, le relazioni vengono dette "partner". Tuttavia, in Salesforce for Wealth
Management si usa il termine "relazioni".
Elenco correlato Client Team
L'elenco correlato Client Team monitora i consulenti finanziari e altri utenti di Salesforce coinvolti nella gestione di un particolare
cliente. Nella terminologia standard di Salesforce, i team del cliente vengono detti "team account". Tuttavia, in Salesforce for Wealth
Management si usa il termine "team del cliente".
Elenco correlato Membri dei gruppi relazione
L'elenco correlato Membri dei gruppi relazione visualizza i gruppi relazione di cui è membro il cliente. Disponibile come opzione
facoltativa, in alcune organizzazioni questo elenco è detto "Membri della famiglia".
VEDERE ANCHE:
Panoramica di Salesforce per Wealth Management
Navigazione nell'applicazione Salesforce for Wealth Management
Come vendere ai propri clienti
Guida dell'utente | Monitoraggio dei soggetti associati agli
account aziendali | 90
Rapporti e cruscotti digitali di Salesforce for Wealth Management
Rapporti Salesforce for Wealth Management
Salesforce for Wealth Management offre rapporti specifici per il proprio settore, raggruppati nelle
seguenti cartelle della scheda Rapporti:
• Rapporti Client
• Rapporti Client Interest
• Rapporti Financial Account
• Rapporti Holdings and WM Asset
• Rapporti Know Your Client
Per accedere a questi rapporti, selezionare la cartella desiderata dall'elenco a discesa della scheda
Rapporti, quindi fare clic sul nome del rapporto desiderato.
Cruscotti digitali Salesforce for Wealth Management
Salesforce for Wealth Management offre cruscotti digitali specifici per il proprio settore, quale un
cruscotto digitale di account finanziari che consente di analizzare i registri dell'attività. Per accedere
a questi cruscotti digitali, accedere alla scheda Cruscotti digitali e selezionare il nome del cruscotto
digitale desiderato dall'elenco a discesa.
Nota: nella scheda Pagina iniziale è possibile visualizzare un'istantanea dei cruscotti digitali.
VEDERE ANCHE:
Panoramica di Salesforce per Wealth Management
Navigazione nell'applicazione Salesforce for Wealth Management
AUTORIZZAZIONI
UTENTE
Per eseguire i rapporti:
• “Esegui rapporti”
E
“Lettura” per i record
inclusi nei rapporti
Per visualizzare i cruscotti
digitali:
• “Esegui rapporti”
E
Accesso per visualizzare
le cartelle dei cruscotti
digitali
Come vendere ai propri clienti
Guida dell'utente | Monitoraggio dei soggetti associati agli
account aziendali | 91
Definizione di gruppi relazione dei propri clienti
Panoramica sui gruppi relazione
Che cosa sono i gruppi relazione?
EDIZIONI
I gruppi relazione sono record di oggetti personalizzati utilizzati per memorizzare delle raccolte di
account. Ad esempio, i gruppi relazione si possono utilizzare per gestire:
Disponibile nelle versioni:
Salesforce Classic
• Un nucleo familiare composto da persone residenti allo stesso indirizzo.
Disponibile nelle versioni:
Salesforce per Wealth
Management
• Una famiglia allargata composta da più generazioni di parenti.
• Un gruppo di professionisti come uno studio medico o legale.
• Gli amministratori fiduciari e i beneficiari di un trust.
Gli account aggiunti ai gruppi relazione sono definiti membri dei gruppi relazione. Per ulteriori
informazioni, vedere Informazioni sui membri dei gruppi relazione a pagina 93.
Chi può utilizzare i gruppi relazione?
Nota: i gruppi relazione sono disponibili solo su richiesta per i clienti Salesforce per Wealth
Management. Tenere presente che la scheda Gruppi relazione può essere denominata
"Famiglie" nelle organizzazioni Salesforce per Wealth Management. Per abilitare i gruppi
relazioni, rivolgersi al rappresentante Salesforce.
AUTORIZZAZIONI
UTENTE
Per creare o modificare i
gruppi relazione e i relativi
membri tramite la
procedura guidata:
• "Crea" e "Modifica" per i
gruppi relazione
E
Per poter utilizzare i gruppi relazione è necessario che l'organizzazione abbia implementato gli
account personali.
"Crea" e "Modifica" per i
membri dei gruppi
relazione
L'amministratore può abilitare i gruppi relazione installando l'applicazione personalizzata Gruppi
relazione.
E
Quali sono i vantaggi dei gruppi relazione?
Un gruppo relazione:
• Tiene traccia dei ruoli familiari e professionali dei vari membri dei gruppi relazione.
• Assegna le designazioni primarie e secondarie ai due membri più importanti di un gruppo
relazione.
• Visualizza gli elenchi correlati di roll-up di tutte le attività dei membri di un gruppo relazione.
• Visualizza gli elenchi correlati di roll-up degli oggetti personalizzati correlati agli account di un
gruppo relazione.
VEDERE ANCHE:
Utilizzo dei gruppi relazione
Considerazioni sui gruppi relazione
"Lettura" per gli account
Per eliminare i gruppi
relazione:
• "Elimina" per i gruppi
relazione
Per eliminare i membri dai
gruppi relazione:
• "Elimina" per i membri
dei gruppi relazione
Come vendere ai propri clienti
Guida dell'utente | Monitoraggio dei soggetti associati agli
account aziendali | 92
Campi dei gruppi relazione
Un oggetto personalizzato gruppo relazione dispone dei seguenti campi predefiniti, elencati in
ordine alfabetico.
Nome
Descrizione
Descrizione
Descrizione in formato testo del gruppo
relazione. Sono consentiti fino a 255 caratteri.
Nome principale
Nome del membro del gruppo relazione
principale.
Nome secondario
Nome del membro del gruppo relazione
secondario.
Membri totali
Numero totale dei membri del gruppo relazione.
EDIZIONI
Disponibile nelle versioni:
Salesforce Classic
Disponibile nelle versioni:
Salesforce per Wealth
Management
Per aggiungere dei campi personalizzati ai gruppi relazione, dalle impostazioni di gestione dell'oggetto per i gruppi relazione accedere
all'area dei campi e fare clic su Nuovo nella sezione Relazioni e campi personalizzati.
VEDERE ANCHE:
Panoramica sui gruppi relazione
Utilizzo dei gruppi relazione
Come vendere ai propri clienti
Guida dell'utente | Monitoraggio dei soggetti associati agli
account aziendali | 93
Membri dei gruppi relazione
Nota: i gruppi relazione sono disponibili solo su richiesta per i clienti Salesforce per Wealth
Management. Tenere presente che la scheda Gruppi relazione può essere denominata
"Famiglie" nelle organizzazioni Salesforce per Wealth Management. Per abilitare i gruppi
relazioni, rivolgersi al rappresentante Salesforce.
Che cosa sono i membri dei gruppi relazione?
Gli account aggiunti ai gruppi relazione sono definiti membri dei gruppi relazione. Come i gruppi
relazione, i membri dei gruppi relazione sono oggetti personalizzati. Ogni record di un membro di
gruppo relazione rappresenta un'associazione fra un account e un gruppo relazione. Ad esempio,
se si aggiunge l'account "Maria Rossi" al gruppo relazione "Famiglia Rossi", viene creato un record
di membro del gruppo relazione che collega Maria Rossi alla Famiglia Rossi.
I membri dei gruppi relazione sono unici perché hanno due relazioni record principale-record
dettaglio: una con gli account e un'altra con i gruppi relazione. Parlando delle relazioni record
principale-record dettaglio, gli account e i gruppi relazione a volte sono definiti i "controllanti" dei
membri dei gruppi relazione.
EDIZIONI
Disponibile nelle versioni:
Salesforce Classic
Disponibile nelle versioni:
Salesforce per Wealth
Management
AUTORIZZAZIONI
UTENTE
Per creare o modificare i
gruppi relazione e i relativi
membri tramite la
procedura guidata:
• "Crea" e "Modifica" per i
gruppi relazione
Quali sono i limiti per i membri dei gruppi relazione?
E
A un account è possibile aggiungere fino a 200 gruppi relazione. Ad esempio, un account "Giuseppe
Ferrero" che corrisponde a un avvocato può essere membro di vari gruppi relazione, in alcuni casi
come avvocato, in altri come componente di un nucleo familiare.
"Crea" e "Modifica" per i
membri dei gruppi
relazione
A un gruppo relazione è possibile aggiungere fino a 20 account. Ad esempio, un gruppo relazione
che rappresenta una grande famiglia allargata che comprende nonni, figli e nipoti non può avere
più di 20 membri del gruppo relazione.
In un determinato gruppo relazione è possibile specificare un solo membro del gruppo relazione
come principale, e un solo membro del gruppo relazione come secondario. Inoltre, non è possibile
aggiungere più volte lo stesso account a un determinato gruppo relazione.
Dove si possono visualizzare i membri dei gruppi relazione?
L'elenco correlato Membri dei gruppi relazione è visualizzato sia nella pagina dei dettagli del gruppo
relazione, sia in quella dell'account. Nella pagina dei dettagli del gruppo relazione, l'elenco correlato
riepiloga gli account che sono membri di quel particolare gruppo relazione. Nella pagina dei dettagli
dell'account, l'elenco correlato riepiloga i gruppi relazione di cui è membro quel particolare account.
E
"Lettura" per gli account
Per eliminare i gruppi
relazione:
• "Elimina" per i gruppi
relazione
Per eliminare i membri dai
gruppi relazione:
• "Elimina" per i membri
dei gruppi relazione
Campi dei membri dei gruppi relazione
I membri dei gruppi relazione dispongono dei campi seguenti.
Nome campo
Descrizione
Account
Il nome dell'account.
Ruolo
Il ruolo familiare, professionale o di altra natura di un account in
un gruppo relazione, ad esempio Cliente, Coniuge, Figlio, Avvocato
o Ragioniere. I valori disponibili in questo elenco di selezione sono
definiti dall'amministratore.
Come vendere ai propri clienti
Guida dell'utente | Monitoraggio dei soggetti associati agli
account aziendali | 94
Nome campo
Descrizione
Principale
Designa un account come il membro più importante del gruppo
relazione. È possibile specificare come principale un solo membro
del gruppo relazione.
Secondario
Designa un account come il secondo membro più importante del
gruppo relazione. È possibile specificare come secondario un solo
membro del gruppo relazione.
Includi in roll-up
Specifica se le attività e gli oggetti personalizzati di un account
sono visualizzati negli elenchi correlati della pagina dei dettagli
del gruppo relazione.
Priorità
Non è visualizzato nella procedura guidata dei gruppi relazione
ma è disponibile come colonna nell'elenco correlato Membri dei
gruppi relazione nelle pagine dei dettagli di account e gruppi
relazione. Questa colonna mostra l'icona Principale ( ) o
Secondario ( ) a seconda dei casi accanto ai nomi degli account.
Chiave univoca
Questo è un campo di sistema che impedisce la creazione di record
duplicati. Non è visualizzato agli utenti in Salesforce, ma è visibile
nell'API Force.com. Deve essere considerato un campo di sola
lettura; qualsiasi tentativo di modificarlo mediante l'API sarà
ignorato.
VEDERE ANCHE:
Panoramica sui gruppi relazione
Considerazioni sui gruppi relazione
Considerazioni sui gruppi relazione
Per utilizzare al meglio i gruppi relazione e i relativi membri, vedere i comportamenti e i limiti degni
di nota descritti qui sotto.
Considerazioni sui gruppi relazione
I gruppi relazione:
• Supportano gli elenchi correlati di roll-up solo per le attività e gli oggetti personalizzati.
• Sono totalmente separati dall'elenco correlato Partner per gli account.
EDIZIONI
Disponibile nelle versioni:
Salesforce Classic
Disponibile nelle versioni:
Salesforce per Wealth
Management
• Non hanno attività, note o allegati associati direttamente.
• Supportano solo i campi personalizzati obbligatori configurati con un valore predefinito. Tali campi personalizzati saranno visualizzati
nelle pagine dei dettagli e di modifica del gruppo relazione, ma non nella creazione guidata dei gruppi relazione.
• Supportano le regole di convalida solo per i campi personalizzati aggiunti dopo l'installazione del pacchetto gestito Gruppo relazione.
• Non possono essere rinominati con un nome diverso da "gruppo relazione" perché sono oggetti personalizzati in un pacchetto
gestito.
• Si possono creare e modificare tramite l'apposita procedura guidata, indipendentemente dalle impostazioni di protezione a livello
di campo sul campo Descrizione.
Come vendere ai propri clienti
Guida dell'utente | Monitoraggio dei soggetti associati agli
account aziendali | 95
Considerazioni sui membri dei gruppi relazione
I membri dei gruppi relazione:
• Sono limitati a un massimo di 20 per ogni gruppo relazione.
• Non si possono importare tramite l'importazione guidata per gli oggetti personalizzati.
• Non supportano la creazione di tag.
• Hanno la divisione del gruppo relazione controllante.
• Sono di proprietà sia del gruppo relazione controllante, sia dell'account controllante.
• Non supportano le regole di convalida.
• Non supportano i campi universalmente obbligatori.
• Non possono essere rinominati con un nome diverso da "membro del gruppo relazione" perché sono oggetti personalizzati in un
pacchetto gestito.
• Supportano la modifica dei campi Principale, Secondario e Includi in roll-up tramite la creazione guidata dei
gruppi relazione anche quando la protezione a livello di campo su quei campi è impostata su "sola lettura".
• Non si possono includere in regole di flusso di lavoro o processi di approvazione.
• Non si possono utilizzare in Salesforce a Salesforce.
• Non sono supportati in Connect Offline.
• Sono supportati solo nelle API versione 11.0 e successive. Nell'API, l'uso della chiamata upsert sui membri dei gruppi relazione
non è supportato.
VEDERE ANCHE:
Panoramica sui gruppi relazione
Membri dei gruppi relazione
Come vendere ai propri clienti
Guida dell'utente | Monitoraggio dei soggetti associati agli
account aziendali | 96
Utilizzo dei gruppi relazione
Con i gruppi relazione si possono eseguire le seguenti operazioni:
EDIZIONI
• Creazione di gruppi relazione
• Aggiunta di un account al gruppo relazione. Per aggiungere un account, accedere all'elenco
correlato Membri dei gruppi relazione dell'account e fare clic su Nuovo.
Disponibile nelle versioni:
Salesforce Classic
• Modifica dei membri dei gruppi relazione
Disponibile nelle versioni:
Salesforce per Wealth
Management
• Visualizzazione e modifica dei gruppi relazione
• Ricerca di Gruppi relazione
• Eliminazione di gruppi relazione
• Rimozione di membri dai membri dei gruppi relazione
VEDERE ANCHE:
Panoramica sui gruppi relazione
AUTORIZZAZIONI
UTENTE
Per creare o modificare i
gruppi relazione e i relativi
membri tramite la
procedura guidata:
• "Crea" e "Modifica" per i
gruppi relazione
E
"Crea" e "Modifica" per i
membri dei gruppi
relazione
E
"Lettura" per gli account
Per eliminare i gruppi
relazione:
• "Elimina" per i gruppi
relazione
Per eliminare i membri dai
gruppi relazione:
• "Elimina" per i membri
dei gruppi relazione
Come vendere ai propri clienti
Guida dell'utente | Monitoraggio dei soggetti associati agli
account aziendali | 97
Creazione di gruppi relazione
Salesforce è dotato di una semplice procedura guidata per creare e modificare rapidamente i gruppi
relazione. Per creare un nuovo gruppo relazione:
EDIZIONI
1. Nella pagina iniziale Gruppi relazione, fare clic su Nuovo accanto a Gruppi relazione
recenti.
Disponibile nelle versioni:
Salesforce Classic
2. Inserire il nome e la descrizione del gruppo relazione:
Disponibile nelle versioni:
Salesforce per Wealth
Management
a. Inserire un nome per il gruppo relazione.
b. Se lo si desidera, inserire una descrizione.
c. Fare clic su Avanti per continuare.
3. Definire i membri del gruppo relazione:
a. Selezionare i record desiderati mediante i campi di ricerca.
b. Nell'elenco a discesa Ruolo, specificare il ruolo appropriato per ogni componente del
gruppo relazione.
c. Designare uno dei record come principale.
d. Designare un altro record come secondario.
e. Se lo si desidera, fare clic su Aggiungi membro per includere altri membri a seconda delle
esigenze. A un gruppo relazione si può aggiungere un massimo di 20 record.
f. Selezionare Includi in roll-up per gli account le cui attività correlate e i cui
oggetti personalizzati devono essere visualizzati nella pagina dei dettagli del gruppo
relazione.
AUTORIZZAZIONI
UTENTE
Per creare o modificare i
gruppi relazione e i relativi
membri tramite la
procedura guidata:
• "Crea" e "Modifica" per i
gruppi relazione
E
"Crea" e "Modifica" per i
membri dei gruppi
relazione
E
"Lettura" per gli account
g. Fare clic su Salva per terminare l'operazione.
4. Al termine della procedura guidata viene visualizzata la pagina dei dettagli del nuovo gruppo
relazione per controllare l'operazione eseguita.
Nota: è possibile anche aggiungere un account a un gruppo relazione nuovo o esistente.
Per aggiungere un account, accedere all'elenco correlato Membri dei gruppi relazione e fare
clic su Nuovo.
VEDERE ANCHE:
Panoramica sui gruppi relazione
Membri dei gruppi relazione
Per eliminare i gruppi
relazione:
• "Elimina" per i gruppi
relazione
Per eliminare i membri dai
gruppi relazione:
• "Elimina" per i membri
dei gruppi relazione
Come vendere ai propri clienti
Guida dell'utente | Monitoraggio dei soggetti associati agli
account aziendali | 98
Aggiunta di account ai gruppi relazione
Salesforce è dotato di una semplice procedura guidata per creare e modificare rapidamente i gruppi
relazione. Nella scheda Account è possibile aggiungere un account a un gruppo relazione nuovo
o esistente:
1. Aprire la pagina dei dettagli dell'account da aggiungere a un gruppo relazione.
2. Nell'elenco correlato Membri dei gruppi relazione, fare clic su Nuovo.
3. Scegliere se aggiungere l'account a un gruppo relazione nuovo o esistente:
• In caso di aggiunta a un gruppo relazione esistente, fare clic sull'icona di ricerca per trovare
il gruppo relazione desiderato.
• In caso di aggiunta a un nuovo gruppo relazione, inserire un nome e una descrizione
(facoltativa) per il nuovo gruppo relazione.
4. Fare clic su Avanti.
5. Definire i membri del gruppo relazione:
a. Selezionare i record desiderati mediante i campi di ricerca.
b. Nell'elenco a discesa Ruolo, specificare il ruolo appropriato per ogni componente del
gruppo relazione.
c. Designare uno dei record come principale.
d. Designare un altro record come secondario.
e. Se lo si desidera, fare clic su Aggiungi membro per includere altri membri a seconda delle
esigenze. A un gruppo relazione si può aggiungere un massimo di 20 record.
f. Selezionare Includi in roll-up per gli account le cui attività correlate e i cui
oggetti personalizzati devono essere visualizzati nella pagina dei dettagli del gruppo
relazione.
g. Fare clic su Salva per terminare l'operazione.
6. Al termine della procedura guidata viene visualizzata la pagina dei dettagli del nuovo gruppo
relazione per controllare l'operazione eseguita.
VEDERE ANCHE:
Panoramica sui gruppi relazione
EDIZIONI
Disponibile nelle versioni:
Salesforce Classic
Disponibile nelle versioni:
Salesforce per Wealth
Management
AUTORIZZAZIONI
UTENTE
Per creare o modificare i
gruppi relazione e i relativi
membri tramite la
procedura guidata:
• "Crea" e "Modifica" per i
gruppi relazione
E
"Crea" e "Modifica" per i
membri dei gruppi
relazione
E
"Lettura" per gli account
Per eliminare i gruppi
relazione:
• "Elimina" per i gruppi
relazione
Per eliminare i membri dai
gruppi relazione:
• "Elimina" per i membri
dei gruppi relazione
Come vendere ai propri clienti
Guida dell'utente | Monitoraggio dei soggetti associati agli
account aziendali | 99
Modifica dei membri dei gruppi relazione
Salesforce è dotato di una semplice procedura guidata per creare e modificare rapidamente i gruppi
relazione. Per modificare i membri di un gruppo relazione:
EDIZIONI
1. Fare clic suo Nuovo o su Modifica nell'elenco correlato Membri dei gruppi relazione nella
pagina dei dettagli di un gruppo relazione. In alternativa, fare clic su Modifica accanto a un
membro presente nell'elenco Membri dei gruppi relazione della pagina dei dettagli di un
account.
Disponibile nelle versioni:
Salesforce Classic
2. Per eliminare un account dal gruppo relazione, fare clic su [rimuovi].
3. Per aggiungere un account al gruppo relazione, digitare il nome di un account in un campo di
ricerca Account vuoto.
4. Nell'elenco a discesa Ruolo, scegliere un ruolo per ogni membro del gruppo relazione.
5. Nella colonna Principale, selezionare un membro del gruppo relazione principale.
6. Nella colonna Secondario, selezionare un membro del gruppo relazione secondario.
7. Selezionare Includi in roll-up per gli account le cui attività correlate e i cui oggetti
personalizzati devono essere visualizzati nella pagina dei dettagli del gruppo relazione.
8. Se lo si desidera, fare clic su Aggiungi membro per includere altri membri a seconda delle
esigenze. A un gruppo relazione si può aggiungere un massimo di 20 record.
9. Fare clic su Salva per terminare l'operazione.
VEDERE ANCHE:
Panoramica sui gruppi relazione
Membri dei gruppi relazione
Disponibile nelle versioni:
Salesforce per Wealth
Management
AUTORIZZAZIONI
UTENTE
Per creare o modificare i
gruppi relazione e i relativi
membri tramite la
procedura guidata:
• "Crea" e "Modifica" per i
gruppi relazione
E
"Crea" e "Modifica" per i
membri dei gruppi
relazione
E
"Lettura" per gli account
Per eliminare i gruppi
relazione:
• "Elimina" per i gruppi
relazione
Per eliminare i membri dai
gruppi relazione:
• "Elimina" per i membri
dei gruppi relazione
Come vendere ai propri clienti
Guida dell'utente | Monitoraggio dei soggetti associati agli
account aziendali | 100
Visualizzazione e modifica dei gruppi relazione
Le sezioni seguenti descrivono come visualizzare e modificare i gruppi relazione:
EDIZIONI
• Accesso alla scheda Gruppi relazione
• Visualizzazione degli elenchi Gruppo relazione
• Visualizzazione dei record del gruppo relazione
• Modifica dei record del gruppo relazione
Disponibile nelle versioni:
Salesforce Classic
Disponibile nelle versioni:
Salesforce per Wealth
Management
Accesso alla scheda Gruppi relazione
La scheda Gruppi relazione è disponibile per impostazione predefinita nell'applicazione Gruppi
relazione. Per passare all'applicazione Gruppi relazione, selezionare Gruppi relazione dal menu
dell'applicazione Force.com nell'angolo superiore destro di tutte le pagine Salesforce.
AUTORIZZAZIONI
UTENTE
Tenere presente che l'amministratore potrebbe aver personalizzato il profilo in modo da visualizzare
la scheda Gruppi relazione anche in altre applicazioni.
Per creare o modificare i
gruppi relazione e i relativi
membri tramite la
procedura guidata:
• "Crea" e "Modifica" per i
gruppi relazione
Visualizzazione degli elenchi Gruppo relazione
È possibile utilizzare le visualizzazioni elenco del gruppo relazione come qualsiasi altro oggetto
personalizzato. .
Visualizzazione dei record del gruppo relazione
Per aprire un singolo record di un gruppo relazione, fare clic sul nome di un gruppo relazione nella
pagina iniziale dei gruppi relazione o in una visualizzazione elenco di gruppi relazione.
Quando si visualizzano gli elenchi correlati nella pagina dei dettagli del gruppo relazione, tenere
presente quanto segue:
• L'elenco correlato Membri del gruppo relazione riepiloga gli account che sono membri del
gruppo relazione. Nella colonna Priorità, le icone ( e ) mostrano gli account definiti
come principale e secondario per il gruppo relazione. Per ulteriori informazioni sui membri dei
gruppi relazione, vedere Informazioni sui membri dei gruppi relazione a pagina 93.
• Gli elenchi correlati Cronologia attività e Attività aperte di un gruppo relazione sono roll-up di
attività relative ai membri del gruppo relazione; i gruppi relazione in sé non hanno operazioni
o eventi propri.
E
"Crea" e "Modifica" per i
membri dei gruppi
relazione
E
"Lettura" per gli account
Per eliminare i gruppi
relazione:
• "Elimina" per i gruppi
relazione
Per eliminare i membri dai
gruppi relazione:
• "Elimina" per i membri
dei gruppi relazione
• Se gli account hanno una relazione con un oggetto personalizzato, nella pagina dei dettagli del gruppo relazione può essere
visualizzato un elenco correlato relativo a quell'oggetto. Questo richiede che sia selezionata l'opzione Includi in roll-up
nel record di un membro del gruppo relazione associato. Ad esempio, nella situazione ipotetica descritta sotto, i veicoli associati ai
membri della famiglia Petri compaiono in un elenco correlato Veicoli sia sulla pagina dei dettagli dell'account che su quella del
gruppo relazione:
– L'account Samuele Petri ha un'auto Toyota Prius monitorata nell'elenco correlato dell'oggetto personalizzato Veicoli nella pagina
dei dettagli dell'account
– L'account Cristina Petri ha un'auto Ford Fiesta monitorata nello stesso elenco correlato.
– Samuele e Cristina Petri sono membri del gruppo relazione Famiglia Petri.
– Per entrambi i record dei membri del gruppo relazione associati è selezionato Includi in roll-up.
Come vendere ai propri clienti
Guida dell'utente | Monitoraggio dei soggetti associati agli
account aziendali | 101
Modifica dei record del gruppo relazione
Nella pagina dei dettagli del gruppo relazione è possibile:
1. Fare clic su Modifica per modificare i campi nella sezione dei dettagli del gruppo relazione.
2. Fare clic su Elimina per eliminare il gruppo relazione. Per ulteriori informazioni, vedere Eliminazione dei gruppi relazione a pagina
103.
3. Fare clic su Clona per creare una copia del gruppo relazione.
4. Nell'elenco correlato Membri del gruppo relazione, fare clic su Nuovo per aggiungere un account al gruppo relazione. Per ulteriori
informazioni, vedere Modifica dei membri dei gruppi relazione a pagina 99.
5. Negli elenchi correlati Cronologia attività e Attività aperte, fare clic su pulsanti come Nuova operazione e Registra una chiamata
per aggiungere record di attività relativi a un membro del gruppo relazione. Per impostazione predefinita, i nuovi record attività
vengono associati all'account principale del gruppo relazione.
VEDERE ANCHE:
Campi dei gruppi relazione
Panoramica sui gruppi relazione
Come vendere ai propri clienti
Guida dell'utente | Monitoraggio dei soggetti associati agli
account aziendali | 102
Ricerca di Gruppi relazione
1. Digitare i termini di ricerca nell'intestazione laterale o nella casella di ricerca dell'intestazione.
EDIZIONI
2. Fare clic su Cerca.
3. Dai risultati della ricerca, fare clic su una voce per aprirla o scegliere Modifica, se disponibile.
L'amministratore può personalizzare il layout di ricerca per i gruppi relazione in modo da
includere i campi dell'account principale e secondario per consentire la visualizzazione e l'accesso
a questi record dell'account direttamente dai risultati delle ricerche dei gruppi relazione.
VEDERE ANCHE:
Panoramica sui gruppi relazione
Disponibile nelle versioni:
Salesforce Classic
Disponibile nelle versioni:
Salesforce per Wealth
Management
AUTORIZZAZIONI
UTENTE
Per creare o modificare i
gruppi relazione e i relativi
membri tramite la
procedura guidata:
• "Crea" e "Modifica" per i
gruppi relazione
E
"Crea" e "Modifica" per i
membri dei gruppi
relazione
E
"Lettura" per gli account
Per eliminare i gruppi
relazione:
• "Elimina" per i gruppi
relazione
Per eliminare i membri dai
gruppi relazione:
• "Elimina" per i membri
dei gruppi relazione
Come vendere ai propri clienti
Guida dell'utente | Monitoraggio dei soggetti associati agli
account aziendali | 103
Eliminazione di gruppi relazione
I gruppi relazione sono record di oggetti personalizzati che si possono eliminare come qualsiasi
altro record.
EDIZIONI
Un gruppo relazione è l'oggetto principale di una relazione record principale-record dettaglio con
membri di un gruppo relazione. Di conseguenza, quando si elimina un gruppo relazione, vengono
eliminati anche tutti i membri di quel gruppo. Con il ripristino di un gruppo relazione dal Cestino
vengono ripristinati anche i membri del gruppo relazione associati che erano stati eliminati. Tuttavia,
se si elimina un gruppo relazione che contiene lo stesso membro di gruppo relazione di un account
eliminato, il membro non può essere ripristinato dal Cestino.
Disponibile nelle versioni:
Salesforce Classic
VEDERE ANCHE:
Rimozione di membri dai membri dei gruppi relazione
Panoramica sui gruppi relazione
Disponibile nelle versioni:
Salesforce per Wealth
Management
AUTORIZZAZIONI
UTENTE
Per eliminare un gruppo
relazione:
• "Elimina" per i gruppi
relazione
Rimozione di membri dai membri dei gruppi relazione
Per eliminare un singolo membro di un gruppo relazione, accedere all'elenco correlato Membri dei
gruppi relazione nella pagina dei dettagli di un account o di un gruppo relazione e fare clic su Canc
accanto al record del membro desiderato.
I membri dei gruppi relazione sono unici perché hanno due relazioni record principale-record
dettaglio: una con gli account e un'altra con i gruppi relazione. Esistono inoltre delle regole che
stabiliscono il numero di membri che può avere un gruppo relazione e per impedire che più di un
membro sia specificato come principale o secondario in un determinato gruppo relazione. Per
l'eliminazione dei membri dei gruppi relazione valgono le seguenti considerazioni:
Eliminazione di account con membri di gruppi relazione
Quando si elimina un account vengono eliminati anche i membri dei gruppi relazione associati.
Tuttavia, non è possibile ripristinare un account dal Cestino se il ripristino dei membri dei gruppi
relazione dell'account eliminati violerebbe regole quali il limite massimo di 20 membri per
gruppo relazione. Inoltre, se si elimina un account che condivide un membro di un gruppo
relazione con un gruppo relazione eliminato, il membro in questione viene automaticamente
eliminato dal Cestino.
EDIZIONI
Disponibile nelle versioni:
Salesforce Classic
Disponibile nelle versioni:
Salesforce per Wealth
Management
AUTORIZZAZIONI
UTENTE
Per eliminare un membro di
un gruppo relazione:
• "Elimina" per i membri
dei gruppi relazione
Eliminazione di gruppi relazione con membri di gruppi relazione
Vedere Eliminazione di gruppi relazione a pagina 103.
Ripristino di singoli membri di gruppi relazione
Non è possibile ripristinare un singolo membro di un gruppo relazione dal Cestino nei casi in cui:
• Il ripristino del record violerebbe regole quali il limite massimo di 20 membri per gruppo relazione.
• Il membro del gruppo relazione eliminato è stato eliminato durante l'unione di account.
I membri dei gruppi relazione vengono eliminati automaticamente e definitivamente dal Cestino nei casi in cui:
• Entrambi i controllanti (il gruppo relazione e l'account) di un membro di un gruppo relazione vengono eliminati.
Come vendere ai propri clienti
Guida dell'utente | Ricerca di nuovi account, referenti e lead
con Data.com | 104
• Un singolo membro di un gruppo relazione viene eliminato, seguito da uno dei suoi controllanti.
VEDERE ANCHE:
Membri dei gruppi relazione
Eliminazione di gruppi relazione
Ricerca di nuovi account, referenti e lead con Data.com
Suggerimenti introduttivi su Data.com
Data.com è la soluzione Salesforce che consente di inserire i dati aziendali delle società leader nella
propria soluzione di CRM. Utilizzare Data.com per cercare utili informazioni sugli account in D&B e
tra milioni di referenti trovati in crowdsourcing e trovare i record necessari alla propria attività. Con
Data.com Prospector, è possibile aggiungere questi record a Salesforce come nuovi account, referenti
e lead oppure esportarli per l'uso in altre applicazioni. Con Pulitura Data.com, è possibile mantenere
i record CRM puliti e aggiornati.
IN QUESTA SEZIONE:
Suggerimenti introduttivi su Data.com Prospector
Consultare alcuni argomenti per iniziare a utilizzare Data.com Prospector. Sarà subito possibile
cercare utili informazioni sulle società in D&B e tra milioni di referenti trovati in crowdsourcing
per ottenere gli account, i referenti e i lead necessari alla propria attività.
Suggerimenti introduttivi su Pulitura Data.com
Consultare alcuni argomenti per iniziare a utilizzare Pulitura Data.com. Sarà subito possibile
sfruttare utili informazioni sulle società in D&B e tra milioni di referenti trovati in crowdsourcing
per mantenere i dati Salesforce puliti e aggiornati. Si impiegherà meno tempo ad aggiornare i
dati, liberando tempo prezioso per espandere l'attività.
EDIZIONI
Disponibile nelle versioni:
Salesforce Classic
Disponibile con licenza
Data.com Prospector nelle
versioni: Contact Manager
Edition (tranne oggetto
Lead), Group Edition,
Professional Edition,
Enterprise Edition,
Performance Edition e
Unlimited Edition
Disponibile con licenza
Pulitura Data.com nelle
versioni: Professional
Edition, Enterprise Edition,
Performance Edition e
Unlimited Edition
Suggerimenti introduttivi su Data.com Prospector
Consultare alcuni argomenti per iniziare a utilizzare Data.com Prospector. Sarà subito possibile
cercare utili informazioni sulle società in D&B e tra milioni di referenti trovati in crowdsourcing per
ottenere gli account, i referenti e i lead necessari alla propria attività.
Si desidera aggiungere utili account, referenti e lead a Salesforce?
• Ricerca e aggiunta di account da Data.com
• Ricerca e aggiunta di referenti Data.com dalla scheda Data.com
• Aggiunta di referenti Data.com come lead
Si desidera ottenere record da utilizzare in altre applicazioni?
• Esportazione di record di account Data.com
• Esportazione di record di referenti Data.com
• Linee guida per l'esportazione e l'importazione di record Data.com
EDIZIONI
Disponibile nelle versioni:
Salesforce Classic
Disponibile con licenza
Data.com Prospector nelle
versioni: Contact Manager
Edition (tranne oggetto
Lead), Group Edition,
Professional Edition,
Enterprise Edition,
Performance Edition e
Unlimited Edition
Come vendere ai propri clienti
Guida dell'utente | Ricerca di nuovi account, referenti e lead
con Data.com | 105
È necessario perfezionare i risultati della ricerca per trovare i record necessari alla propria attività?
• Ricerche di Data.com
• Campi e filtri di ricerca degli account Data.com
• Campi e filtri di ricerca referenti Data.com
Si desiderano ulteriori informazioni sugli account?
• Utilizzo degli Approfondimenti dati di valore di Data.com per gli account
Si desidera capire meglio Data.com?
• Suite di prodotti Data.com
• Funzionamento dei prodotti Data.com
• Domande frequenti sull'uso di Data.com
Suggerimenti introduttivi su Pulitura Data.com
Consultare alcuni argomenti per iniziare a utilizzare Pulitura Data.com. Sarà subito possibile sfruttare
utili informazioni sulle società in D&B e tra milioni di referenti trovati in crowdsourcing per mantenere
i dati Salesforce puliti e aggiornati. Si impiegherà meno tempo ad aggiornare i dati, liberando tempo
prezioso per espandere l'attività.
Si desidera aggiornare gli account, i referenti e i lead di Salesforce?
• Pulitura manuale di record con Pulitura Data.com
• Confronto immediato fra dati Salesforce e Data.com
• Pulitura di un elenco di record Salesforce con Pulitura Data.com
Si vuole capire il significato dello stato di Pulitura di un record?
• Stati di Pulitura Data.com
• Che informazioni fornisce lo stato di Pulitura Data.com su un record?
Si desidera approfondire come funziona Pulitura Data.com?
• Come funziona la corrispondenza fra record di Salesforce e di Data.com?
• Funzionamento dei prodotti Data.com
EDIZIONI
Disponibile nelle versioni:
Salesforce Classic
Disponibile con licenza
Pulitura Data.com nelle
versioni: Professional
Edition, Enterprise Edition,
Performance Edition e
Unlimited Edition
Come vendere ai propri clienti
Guida dell'utente | Ricerca di nuovi account, referenti e lead
con Data.com | 106
Ottenere nuovi account, referenti e lead di Salesforce da Data.com
Utilizzare Data.com Prospector per cercare utili informazioni sulle società in D&B e tra milioni di
referenti trovati in crowdsourcing e trovare i record necessari alla propria attività. Aggiungere
account a Salesforce come nuovi account e aggiungere referenti come nuovi referenti o lead di
Salesforce. Prima di iniziare, rivedere una serie di importanti linee guida sull'aggiunta di record
Data.com a Salesforce.
IN QUESTA SEZIONE:
Ricerca e aggiunta di account da Data.com
Utilizzare la scheda Data.com per cercare gli account in tutti i settori e tutte le località e quindi
aggiungerli a Salesforce.
Ricerca e aggiunta di account Data.com in base al D-U-N-S Number capogruppo assoluta
globale
Se si utilizza Data.com Premium Prospector, è possibile cercare fra i record Società D&B in base
al D-U-N-S Number capogruppo assoluta globale per visualizzare un elenco degli account
all'interno della struttura aziendale di un'organizzazione e aggiungerli quindi a Salesforce.
Ricerca e aggiunta di referenti Data.com dalla scheda Data.com
Utilizzare la scheda Data.com per cercare in crowdsourcing milioni di referenti in tutti i settori
e tutte le località e per aggiungere tali referenti a Salesforce.
EDIZIONI
Disponibile nelle versioni:
Salesforce Classic
Disponibile con licenza
Data.com Prospector nelle
versioni: Contact Manager
Edition (tranne oggetto
Lead), Group Edition,
Professional Edition,
Enterprise Edition,
Performance Edition e
Unlimited Edition
Disponibile con licenza
Pulitura Data.com nelle
versioni: Professional
Edition, Enterprise Edition,
Performance Edition e
Unlimited Edition
Aggiunta di referenti Data.com come lead
Sono necessari lead? Utilizzare la scheda Data.com per cercare informazioni sugli account in D&B e in milioni di referenti trovati in
crowdsourcing in svariati settori e località. Aggiungere quindi i record dei referenti a Salesforce come nuovi lead.
Richiesta di referenti Data.com a un account
Sono necessari dei referenti per un account? Utilizzare il pulsante Ottieni referenti della pagina dei dettagli dell'account
per aggiungere referenti correlati da Data.com a Salesforce.
Gerarchia società Data.com (Beta)
Gerarchia società Data.com utilizza i dati delle società Dunn & Bradstreet in Data.com per visualizzare una struttura gerarchica di
società. Visualizza relazioni di tipo controllante-controllato e informazioni sugli account, come reddito annuo, proprietà e numero
di dipendenti.
Linee guida per l'aggiunta di record Data.com a Salesforce
È possibile eseguire ricerche in Data.com per account, referenti e lead e, se si dispone di una licenza Data.com, aggiungere i record
desiderati a Salesforce. Di seguito sono riportate alcune indicazioni da seguire quando si aggiungono i record Data.com a Salesforce.
Limitazioni di Data.com Prospector
Vi sono diverse importanti limitazioni per gli utenti che cercano e aggiungono i record da Data.com.
Come vendere ai propri clienti
Guida dell'utente | Ricerca di nuovi account, referenti e lead
con Data.com | 107
Ricerca e aggiunta di account da Data.com
Utilizzare la scheda Data.com per cercare gli account in tutti i settori e tutte le località e quindi
aggiungerli a Salesforce.
EDIZIONI
1. Fare clic sulla scheda Data.com.
Disponibile nelle versioni:
Salesforce Classic
2. Fare clic su Trova account.
3. Inserire o selezionare i criteri di ricerca. Quando si fa clic sulla casella di selezione nel campo
Settore, ad esempio, viene visualizzato il Selettore di settori che consente di utilizzare la
classificazione dei settori per effettuare la selezione da vasti elenchi di settori principali e secondari
e creare una query di settore come criterio di ricerca. Quando si fa clic sulla casella di selezione
nel campo Luogo, appare il Selettore di località in cui è possibile creare una query relativa alla
località come criterio di ricerca.
4. Fare clic su Cerca. I risultati sono ordinati in base al numero di referenti attivi.
Per mostrare i record contrassegnati come inattivi, in Opzioni selezionare la casella di controllo
Mostra record inattivi. I record inattivi sono contrassegnati da .
5. Se l'elenco dei risultati è lungo, è possibile:
• Ordinare i risultati in base a un'intestazione della tabella. L'intestazione Aggiornati, ad
esempio, ordina i risultati in base alla data di aggiornamento.
• Passare a una pagina inserendo un numero nel campo Pagina.
• Fare clic sulle frecce per spostarsi da una pagina a un'altra.
Disponibile con licenza
Data.com Prospector nelle
versioni: Contact Manager
Edition (tranne oggetto
Lead), Group Edition,
Professional Edition,
Enterprise Edition,
Performance Edition e
Unlimited Edition
AUTORIZZAZIONI
UTENTE
Per aggiungere account da
Data.com:
• "Crea" per gli account
6. Se la ricerca non trova i dati desiderati, utilizzare dei filtri per circoscrivere i risultati. Espandere
le categorie di filtri in funzione delle esigenze. Immettere un intervallo o selezionare la casella di controllo accanto a ciascun filtro da
applicare.
7. Aggiungere tutti gli account o una selezione degli stessi a Salesforce.
• Per aggiungere tutti gli account, fare clic su Aggiungi a Salesforce e selezionare Tutti.
• Per aggiungere gli account selezionati, selezionare quelli desiderati, fare clic su Aggiungi a Salesforce e scegliere
Selezionato.
8. Fare clic su Continua.
Se la selezione include dei duplicati, questi verranno aggiunti se nell'organizzazione Salesforce sono consentiti i record account
duplicati. L'aggiunta di un numero di record superiore a 200 può richiedere alcuni minuti. In tal caso, si riceverà un messaggio email
al termine del processo.
9. Nel messaggio di conferma, fare clic su Vai a account per visualizzare l'elenco di nuovi record nella pagina iniziale Account.
Se si utilizza Data.com Premium Prospector, quando si aggiunge un account da Data.com viene creato automaticamente in Salesforce
un record Società D&B corrispondente (se esistente in Data.com), che viene collegato al record dell'account mediante il suo campo
Società D&B.
VEDERE ANCHE:
Linee guida per l'aggiunta di record Data.com a Salesforce
Campi e filtri di ricerca degli account Data.com
Esplorazione degli account Data.com dalla scheda dell'account
Icone dei record nei risultati della ricerca di Data.com
Ricerche di Data.com
Come vendere ai propri clienti
Guida dell'utente | Ricerca di nuovi account, referenti e lead
con Data.com | 108
Ricerca e aggiunta di account Data.com in base al D-U-N-S Number capogruppo assoluta globale
Se si utilizza Data.com Premium Prospector, è possibile cercare fra i record Società D&B in base al
D-U-N-S Number capogruppo assoluta globale per visualizzare un elenco degli account all'interno
della struttura aziendale di un'organizzazione e aggiungerli quindi a Salesforce.
La capogruppo assoluta globale è l'entità di massimo livello di un'organizzazione ed è identificata
da un D-U-N-S Number capogruppo assoluta globale di nove cifre. Tutte le società che fanno parte
della stessa struttura aziendale della capogruppo assoluta globale sono identificate dal medesimo
D-U-N-S Number capogruppo assoluta globale.
Nota: Per poter effettuare ricerche in base al D-U-N-S Number capogruppo assoluta globale
è necessario che il pulsante Cerca D-U-N-S Number capogruppo assoluta
globale sia stato aggiunto al layout di pagina Società D&B.
1. Accedere alla pagina dei dettagli del record Società D&B per cui si desidera trovare account
con lo stesso D-U-N-S Number capogruppo assoluta globale.
2. Fare clic su Cerca D-U-N-S Number capogruppo assoluta globale.
Viene aperta la scheda Data.com che mostra un elenco degli account corrispondenti al D-U-N-S
Number capogruppo assoluta globale del record Società D&B.
3. Se l'elenco dei risultati è lungo è possibile ordinare i risultati in base a qualsiasi intestazione
della tabella. L'intestazione Tipo di sede, ad esempio, ordina i risultati in base a sede centrale,
sede unica e filiali.
4. Se la ricerca non trova i dati desiderati, utilizzare dei filtri per circoscrivere i risultati.
5. Per ulteriori informazioni su un determinato account, ad esempio il sito account, fare clic sul
nome dell'account per visualizzare la relativa scheda.
6. Aggiungere tutti gli account o una selezione degli stessi a Salesforce.
7. Nel messaggio di conferma, fare clic su Vai a account per visualizzare l'elenco di nuovi record
nella pagina iniziale Account.
EDIZIONI
Disponibile in: Salesforce
Classic
Disponibile con licenza
Data.com Prospector nelle
versioni: Contact Manager
Edition (tranne oggetto
Lead), Group Edition,
Professional Edition,
Enterprise Edition,
Performance Edition e
Unlimited Edition
Disponibile con licenza
Pulitura Data.com nelle
versioni: Professional
Edition, Enterprise Edition,
Performance Edition e
Unlimited Edition
AUTORIZZAZIONI
UTENTE
Per aggiungere account da
Data.com
• "Crea" per gli account
Ecco alcuni aspetti da tenere presenti quando si effettuano ricerche in base al D-U-N-S Number
capogruppo assoluta globale.
• I risultati delle ricerche per D-U-N-S Number capogruppo assoluta globale comprendono solo gli account presenti in Data.com;
pertanto è possibile che non si ottengano risultati completi in base al D-U-N-S Number capogruppo assoluta globale se alcuni membri
della struttura aziendale non sono presenti in Data.com.
• È possibile utilizzare dei filtri per circoscrivere i risultati delle ricerche in base al D-U-N-S Number capogruppo assoluta globale.
• È possibile esportare i record dai risultati delle ricerche in base al D-U-N-S Number capogruppo assoluta globale.
• Non è possibile salvare la ricerca.
VEDERE ANCHE:
Ricerca e aggiunta di account da Data.com
Come vendere ai propri clienti
Guida dell'utente | Ricerca di nuovi account, referenti e lead
con Data.com | 109
Ricerca e aggiunta di referenti Data.com dalla scheda Data.com
Utilizzare la scheda Data.com per cercare in crowdsourcing milioni di referenti in tutti i settori e
tutte le località e per aggiungere tali referenti a Salesforce.
EDIZIONI
Durante la definizione della ricerca, tenere presente che, se si aggiungono record come referenti,
verrà chiesto di associarli a un unico account.
Disponibile nelle versioni:
Salesforce Classic
1. Fare clic sulla scheda Data.com.
Disponibile con licenza
Data.com Prospector nelle
versioni: Contact Manager
Edition (tranne oggetto
Lead), Group Edition,
Professional Edition,
Enterprise Edition,
Performance Edition e
Unlimited Edition
2. Fare clic su Trova referenti.
3. Inserire o selezionare i criteri di ricerca. Quando si fa clic sulla casella di selezione nel campo
Settore, ad esempio, viene visualizzato il Selettore di settori che consente di utilizzare la
classificazione dei settori per effettuare la selezione da vasti elenchi di settori principali e secondari
e creare una query di settore come criterio di ricerca. Quando si fa clic sulla casella di selezione
nel campo Luogo, appare il Selettore di località in cui è possibile creare una query relativa alla
località come criterio di ricerca.
4. Fare clic su Cerca.
I risultati vengono elencati in ordine alfanumerico. Per mostrare i record contrassegnati come
inattivi, in Opzioni selezionare la casella di controllo Mostra record inattivi. I record
inattivi sono contrassegnati da .
5. Se l'elenco dei risultati è lungo, è possibile:
• Ordinare i risultati in base a un'intestazione della tabella. L'intestazione Aggiornati, ad
esempio, ordina i risultati in base alla data di aggiornamento.
• Passare a una pagina inserendo un numero nel campo Pagina.
• Fare clic sulle frecce per spostarsi da una pagina a un'altra.
L'ordinamento e lo spostamento tra le pagine funzionano solo per gli elenchi con meno di
100.000 record.
6. Se l'oggetto della ricerca non appare, utilizzare i filtri per circoscrivere i risultati. Espandere le
categorie di filtri in funzione delle esigenze. Immettere un intervallo o selezionare la casella di
controllo accanto a ciascun filtro da applicare.
L'elenco viene aggiornato automaticamente.
AUTORIZZAZIONI
UTENTE
Per cercare i referenti in
Data.com:
• Non sono richieste
autorizzazioni
Per aggiungere referenti
Data.com:
• “Crea” per i referenti
Per creare un account
durante l'aggiunta di
referenti:
• "Crea" per gli account
7. Aggiungere tutti i referenti o una selezione degli stessi a Salesforce.
• Per aggiungere tutti i referenti, fare clic su Aggiungi a Salesforce e selezionare Tutti.
• Per aggiungere i referenti selezionati, selezionare prima quelli desiderati, fare clic su Aggiungi a Salesforce e scegliere
Selezionato.
Verrà visualizzato un messaggio di conferma che indica il numero di record aggiunti.
8. Selezionare Referenti.
Immettere o selezionare l'account a cui si desidera associare i referenti. È possibile associare solo un account. Se è necessario creare
l'account a cui associare i referenti, utilizzare la funzione di ricerca.
9. Fare clic su Continua.
Se la selezione include dei duplicati, questi verranno aggiunti se nell'organizzazione Salesforce sono consentiti i record di referenti
duplicati. L'aggiunta di un numero di record superiore a 200 può richiedere alcuni minuti. In tal caso, si riceverà un messaggio email
al termine del processo.
10. Fare clic su Vai a account per tornare al record dell'account.
Come vendere ai propri clienti
Guida dell'utente | Ricerca di nuovi account, referenti e lead
con Data.com | 110
Suggerimento: Inoltre, è possibile aggiungere referenti Data.com direttamente da un account. È sufficiente iniziare la ricerca
dalla pagina dei dettagli di quell'account.
IN QUESTA SEZIONE:
Ricerca e aggiunta di referenti da Data.com
Individuazione e aggiunta di record di account, referenti e lead da Data.com
VEDERE ANCHE:
Linee guida per l'aggiunta di record Data.com a Salesforce
Campi e filtri di ricerca referenti Data.com
Esplorazione dei referenti Data.com dalla scheda del referente
Icone dei record nei risultati della ricerca di Data.com
Ricerche di Data.com
Ricerca e aggiunta di referenti da Data.com
Eseguire una ricerca dei referenti in Data.com e filtrare i risultati se necessario. Utilizzare l'email e il
telefono per iniziare a creare connessioni oppure aggiungere i risultati a Salesforce come referenti
o lead. Durante la definizione della ricerca, tenere presente che, se si aggiungono record come
referenti, verrà chiesto di associarli a un unico account.
Se si desidera ottenere referenti per un account specifico, iniziare da tale account e generare un
elenco nella scheda Data.com. Aggiungere i referenti desiderati a Salesforce; verranno
automaticamente associati all'account.
• Ricerca e aggiunta di referenti Data.com dalla scheda Data.com
• Richiesta di referenti Data.com a un account
VEDERE ANCHE:
Icone dei record nei risultati della ricerca di Data.com
EDIZIONI
Disponibile nelle versioni:
Salesforce Classic
Disponibile con licenza
Data.com Prospector nelle
versioni: Contact Manager
Edition (tranne oggetto
Lead), Group Edition,
Professional Edition,
Enterprise Edition,
Performance Edition e
Unlimited Edition
Ricerche di Data.com
AUTORIZZAZIONI
UTENTE
Per aggiungere referenti da
Data.com:
• “Crea” per i referenti
Per aggiungere referenti
Data.com da un account:
• "Lettura" per gli account
E
“Crea” per i referenti
Come vendere ai propri clienti
Guida dell'utente | Ricerca di nuovi account, referenti e lead
con Data.com | 111
Individuazione e aggiunta di record di account, referenti e lead da Data.com
Cercare account e referenti Data.com e aggiungerli a Salesforce. Aggiungere i risultati della ricerca
di referenti come referenti o lead. Inoltre, è possibile esportare i risultati e salvare le ricerche. Queste
sono tutte le operazioni che è possibile eseguire.
• Aggiungere account Data.com dalla scheda Data.com
• Aggiungere referenti Data.com dalla scheda Data.com
• Aggiungere referenti Data.com da un record account
• Aggiungere referenti Data.com come lead dalla scheda Data.com
• Esportare gli account Data.com in un file .csv
• Esportare referenti o lead Data.com in un file .csv
• Salvare le ricerche di account e referenti per l'utilizzo futuro
EDIZIONI
Disponibile nelle versioni:
Salesforce Classic
Disponibile con licenza
Data.com Prospector nelle
versioni: Contact Manager
Edition (tranne oggetto
Lead), Group Edition,
Professional Edition,
Enterprise Edition,
Performance Edition e
Unlimited Edition
VEDERE ANCHE:
Ricerche di Data.com
Linee guida per l'esportazione e l'importazione di record Data.com
AUTORIZZAZIONI
UTENTE
Esplorazione degli account Data.com dalla scheda dell'account
Esplorazione dei referenti Data.com dalla scheda del referente
Per aggiungere o esportare
gli account da Data.com:
• "Crea" per gli account
Per aggiungere o esportare
i referenti da Data.com:
• “Crea” per i referenti
Per aggiungere o esportare
i lead da Data.com:
• "Crea" per i lead
Per salvare una ricerca di
Data.com:
• Non sono richieste
autorizzazioni
Come vendere ai propri clienti
Guida dell'utente | Ricerca di nuovi account, referenti e lead
con Data.com | 112
Aggiunta di referenti Data.com come lead
Sono necessari lead? Utilizzare la scheda Data.com per cercare informazioni sugli account in D&B
e in milioni di referenti trovati in crowdsourcing in svariati settori e località. Aggiungere quindi i
record dei referenti a Salesforce come nuovi lead.
1. Ricerca di referenti.
2. Selezionare i referenti che si desidera aggiungere e fare clic su Aggiungi a Salesforce.
3. Selezionare Lead per aggiungere i record come lead e fare clic su Continua.
Se la selezione include dei duplicati, questi verranno aggiunti se nell'organizzazione Salesforce
sono consentiti i record di lead duplicati. L'aggiunta di un numero di record superiore a 200
può richiedere alcuni minuti. In tal caso, si riceverà un messaggio email al termine del processo.
4. Fare clic su Vai a lead per visualizzare l'elenco di nuovi record nella pagina iniziale Lead.
Se si utilizza Data.com Premium Prospector, quando si aggiunge un lead da Data.com viene
creato automaticamente in Salesforce un record Società D&B corrispondente (se esistente in
Data.com), che viene collegato al record del lead mediante il suo campo Società D&B.
VEDERE ANCHE:
Ricerca e aggiunta di referenti da Data.com
Richiesta di referenti Data.com a un account
EDIZIONI
Disponibile nelle versioni:
Salesforce Classic
Disponibile con licenza
Data.com Prospector nelle
versioni: Contact Manager
Edition (tranne oggetto
Lead), Group Edition,
Professional Edition,
Enterprise Edition,
Performance Edition e
Unlimited Edition
AUTORIZZAZIONI
UTENTE
Per aggiungere i referenti
Data.com come lead:
• “Crea” per i lead
Richiesta di referenti Data.com a un account
Sono necessari dei referenti per un account? Utilizzare il pulsante Ottieni referenti della
pagina dei dettagli dell'account per aggiungere referenti correlati da Data.com a Salesforce.
EDIZIONI
Prima di iniziare, verificare che il pulsante Ottieni referenti sia stato aggiunto al layout
di pagina Account.
Disponibile nelle versioni:
Salesforce Classic
1. Andare alla pagina dei dettagli dell'account per cui si desidera aggiungere referenti.
Disponibile con licenza
Data.com Prospector nelle
versioni: Contact Manager
Edition (tranne oggetto
Lead), Group Edition,
Professional Edition,
Enterprise Edition,
Performance Edition e
Unlimited Edition
2. Fare clic su Ottieni referenti. Dall'elenco a discesa:
• Selezionare un filtro per circoscrivere i risultati in base al livello o al reparto oppure
• Selezionare Tutti... per visualizzare tutti i referenti per l'account.
La scheda Data.com si apre e visualizza un elenco di referenti corrispondenti al nome dell'account
e a eventuali filtri selezionati. Ad esempio, se si desidera ottenere i referenti dei manager di
Universal Telco, accedere alla pagina dei dettagli dell'account di Universal Telco. Fare clic su
Ottieni referenti e selezionare il filtro Livello Manager in Per livello. La scheda
Data.com si apre con un elenco di manager di Universal Telco.
3. Selezionare più filtri per visualizzare un elenco più circoscritto. Espandere le categorie di filtri in
funzione delle esigenze. Immettere un intervallo o selezionare la casella di controllo accanto a
ciascun filtro da applicare.
4. Aggiungere tutti i referenti o una selezione degli stessi a Salesforce.
• Per aggiungere tutti i referenti, fare clic su Aggiungi a Salesforce.
• Per aggiungere i referenti selezionati, selezionare prima quelli desiderati, fare clic su
Aggiungi a Salesforce e scegliere Selezionato.
AUTORIZZAZIONI
UTENTE
Per ottenere referenti
Data.com da un account:
• "Lettura" per gli account
E
“Crea” per i referenti
Come vendere ai propri clienti
Guida dell'utente | Ricerca di nuovi account, referenti e lead
con Data.com | 113
5. Selezionare Referenti per aggiungere i record come referenti associati all'account da cui è stata avviata l'operazione.
I referenti verranno associati a tale account.
6. Fare clic su Continua per aggiungere i record.
Se la selezione include dei duplicati, questi verranno aggiunti se nell'organizzazione Salesforce sono consentiti i record di referenti
duplicati. L'aggiunta di un numero di record superiore a 200 può richiedere alcuni minuti. In tal caso, si riceverà un messaggio email
al termine del processo.
7. Fare clic su Vai a account per tornare al record dell'account.
VEDERE ANCHE:
Ricerca e aggiunta di referenti Data.com dalla scheda Data.com
Aggiunta di referenti Data.com come lead
Icone dei record nei risultati della ricerca di Data.com
Campi e filtri di ricerca referenti Data.com
Utilizzo degli Approfondimenti dati di valore di Data.com per gli account
Sono necessarie informazioni dettagliate sulle attività commerciali di un account? Fare clic sul
pulsante Approfondimenti dati di valore nella pagina dei dettagli dell'account per
ottenere i dati relativi alle attività e alla contabilità dei clienti potenziali, nonché informazioni sulla
concorrenza e sul settore, direttamente da Data.com in tempo reale.
La funzione Approfondimenti dati di valore è disponibile con le licenze Data.com Corporate
Prospector e Data.com Premium Prospector. I dati degli approfondimenti sono disponibili per gli
account importati da, o puliti in, Data.com.
Prima di iniziare, verificare che l'amministratore abbia aggiunto il pulsante Approfondimenti
dati di valore al layout di pagina Account.
1. Aprire la pagina dei dettagli dell'account di un cliente potenziale.
2. Fare clic su Approfondimenti dati di valore.
Se si fa clic su Approfondimenti dati di valore per un account che non è stato importato o
pulito da Data.com, un messaggio inviterà l'utente a eseguire prima la pulitura dell'account.
VEDERE ANCHE:
Dettagli dei dati di Approfondimenti dati di valore
EDIZIONI
Disponibile nelle versioni:
Salesforce Classic
Disponibile nelle versioni:
Contact Manager Edition,
Group Edition, Professional
Edition, Enterprise Edition,
Performance Edition e
Unlimited Edition
AUTORIZZAZIONI
UTENTE
Per ottenere
approfondimenti dati di
valore Data.com per un
account:
• "Lettura" per gli account
Come vendere ai propri clienti
Guida dell'utente | Ricerca di nuovi account, referenti e lead
con Data.com | 114
Dettagli dei dati di Approfondimenti dati di valore
La funzionalità Approfondimenti dati di valore di Data.com combina i dettagli delle società D&B e
le informazioni sul settore in un'istantanea di rapida consultazione che consente di avviare
conversazioni "intelligenti" con clienti potenziali e già acquisiti.
La funzione Approfondimenti dati di valore è disponibile con le licenze Data.com Corporate
Prospector e Data.com Premium Prospector. I dati degli approfondimenti sono di sola lettura e
disponibili per gli account importati da, o puliti in, Data.com.
Categoria
approfondimenti
Dettagli
Dettagli aziendali
• Descrizione della società fornita da Hoover’s, Inc. filiale di Dun e
Bradstreet
• Indirizzo, telefono e sito Web della società
• Tipo di ufficio, sede centrale o filiale
• Dimensioni dell'ufficio in piedi quadrati, identificate come
misurazione effettiva o stima
• Indicazione se gli uffici sono di proprietà o in affitto
• Tradestyle, se la società ne utilizza uno
• Anno di fondazione della società
Dettagli finanziari
• Termine dell'anno fiscale, identificato con il mese
• Borsa valori e simbolo
• Indicatore indice Standard & Poor 500
• Posizione classifica Fortune 1000
• Delinquency risk: la probabilità che la società paghi con 90 giorni e
oltre di ritardo nei prossimi 12 mesi
Importante: utilizzare queste informazioni solo per
operazioni di marketing prescreen.
• Reddito annuale per l'ultimo anno e quello precedente e percentuale
di crescita
*
• Reddito netto dell'ultimo anno
• Numero di dipendenti per l'ultimo anno e quello precedente e
percentuale di crescita
Referenti da Data.com • Visualizzazione grafica della distribuzione dei referenti nella società
• Link dei referenti presso la società, per reparto: facendo clic su un
link si passa alla pagina Trova referenti di Data.com
Concorrenti principali
• Collegamenti ai siti Web dei principali concorrenti della società
• Principali concorrenti elencati per reddito
Dettagli del settore
• Classificazioni NAICS e SIC principali
EDIZIONI
Disponibile nelle versioni:
Salesforce Classic
Disponibile nelle versioni:
Contact Manager Edition,
Group Edition, Professional
Edition, Enterprise Edition,
Performance Edition e
Unlimited Edition
Come vendere ai propri clienti
Guida dell'utente | Ricerca di nuovi account, referenti e lead
con Data.com | 115
Categoria approfondimenti Dettagli
• Selettore di settori per settori correlati alle classificazioni NAICS e SIC principali
• Domande di esempio per preparare una telefonata commerciale
*
• Analisi della concorrenza : panoramica dell'ambiente della concorrenza del settore
*
*
• Tendenze del settore e opportunità del settore : il modo in cui eventi e problematiche
interagiscono con le aziende del settore
• Link a siti Web selezionati del settore
*
Disponibile solo con una licenza Premium
Gerarchia società Data.com (Beta)
Gerarchia società Data.com utilizza i dati delle società Dunn & Bradstreet in Data.com per visualizzare una struttura gerarchica di società.
Visualizza relazioni di tipo controllante-controllato e informazioni sugli account, come reddito annuo, proprietà e numero di dipendenti.
Gerarchia società Data.com utilizza i dati Dunn & Bradstreet per visualizzare un account come struttura gerarchica in cui appaiono le
relazioni con le società correlate. Per aggiungere un account all'organizzazione Salesforce, fare clic sul pulsante Aggiungi account
accanto all'account.
Gerarchia società è disponibile come funzionalità standard per i clienti di Data.com Premium Prospector.
Questo rilascio contiene una versione beta di Gerarchia società Data.com di qualità pari a quella dell'istanza di produzione. È possibile
inviare commenti e suggerimenti per Gerarchia società sul sito IdeaExchange. Per informazioni sull'abilitazione di questa funzione per
la propria organizzazione, contattare Salesforce.
Gerarchia società Data.com visualizza diversi tipi di società e il modo in cui sono correlate.
Tipo società
Descrizione
Sede centrale globale
L'entità organizzativa più importante di una struttura aziendale
gerarchica che è a capo di tutte le società, controllate e non, a
livello nazionale e internazionale.
Sede centrale nazionale
Il membro di più alto livello nella gerarchia aziendale di un solo
paese. Una sede centrale nazionale normalmente risponde a una
sede centrale globale.
Sede centrale
Società proprietaria di filiali, divisioni o società controllate con
responsabilità finanziarie per le società che controlla.
Filiale
Sede secondaria di una sede centrale.
Unica sede
Società senza filiali né società controllate.
Non commerciabile
La società non è commerciabile e i dettagli del record sono
intenzionalmente nascosti. Non è possibile aggiungere il record
dalla gerarchia, na è possibile visualizzare o aggiungere account
collegati.
Come vendere ai propri clienti
Guida dell'utente | Ricerca di nuovi account, referenti e lead
con Data.com | 116
IN QUESTA SEZIONE:
Visualizzazione di Gerarchia società Data.com per gli account
Gerarchia società Data.com visualizza una relazione gerarchica degli account con importanti dettagli. È possibile visualizzare relazioni
di tipo controllante-controllato e informazioni sugli account, come reddito annuo, proprietà e numero di dipendenti.
Linee guida per l'aggiunta di record di Gerarchia società Data.com a Salesforce
Gerarchia società Data.com cerca in Data.com i record delle società Dunn & Bradstreet e visualizza i collegamenti tra le società in
una struttura gerarchica. Da Gerarchia società, è possibile aggiungere record account a Salesforce. Di seguito sono riportate alcune
indicazioni da seguire quando si aggiungono i record Data.com a Salesforce da Gerarchia società.
Visualizzazione di Gerarchia società Data.com per gli account
Gerarchia società Data.com visualizza una relazione gerarchica degli account con importanti dettagli.
È possibile visualizzare relazioni di tipo controllante-controllato e informazioni sugli account, come
reddito annuo, proprietà e numero di dipendenti.
Gerarchia società Data.com è disponibile con le licenze Data.com Premium Prospector.
Per utilizzare Gerarchia società Data.com, l'amministratore deve aggiungere il pulsante Gerarchia
società al layout di pagina Account, vedere Configurazione dei layout di pagina per Data.com
Prospector e Pulitura Data.com.
1. Aprire la pagina dei dettagli di un account.
2. Fare clic su Gerarchia società Data.com .
EDIZIONI
Disponibile nelle versioni:
Salesforce Classic
Disponibile nelle versioni:
Contact Manager Edition,
Group Edition, Professional
Edition, Enterprise Edition,
Performance Edition e
Unlimited Edition
Linee guida per l'aggiunta di record di Gerarchia società Data.com a Salesforce
Gerarchia società Data.com cerca in Data.com i record delle società Dunn & Bradstreet e visualizza
i collegamenti tra le società in una struttura gerarchica. Da Gerarchia società, è possibile aggiungere
record account a Salesforce. Di seguito sono riportate alcune indicazioni da seguire quando si
aggiungono i record Data.com a Salesforce da Gerarchia società.
• Nei risultati della ricerca, accanto ai record che si trovano già in Salesforce, compare un puntino
verde ( ). Questi record non possono essere aggiunti nuovamente a meno che non siano
prima stati eliminati da Salesforce o a meno che l'organizzazione consenta i duplicati.
Suggerimento: Se un record è già presente in Salesforce, passare il mouse sopra al
puntino verde e fare clic sul link per andare direttamente al record.
• È possibile aggiungere un solo record alla volta da Gerarchia società.
• I record sono considerati duplicati se hanno lo stesso numero ID Data.com nel campo Chiave
Data.com. Se viene aggiunto un record duplicato, non verrà conteggiato nel saldo di aggiunta
dei record.
EDIZIONI
Disponibile nelle versioni:
Salesforce Classic
Disponibile con licenza
Data.com Prospector nelle
versioni: Contact Manager
Edition (tranne oggetto
Lead), Group Edition,
Professional Edition,
Enterprise Edition,
Performance Edition e
Unlimited Edition
• Se non è possibile aggiungere un record a Salesforce a causa di errori, l'utente verrà debitamente informato e riceverà un file .csv
con i dettagli degli errori.
Come vendere ai propri clienti
Guida dell'utente | Ricerca di nuovi account, referenti e lead
con Data.com | 117
Linee guida per l'aggiunta di record Data.com a Salesforce
È possibile eseguire ricerche in Data.com per account, referenti e lead e, se si dispone di una licenza
Data.com, aggiungere i record desiderati a Salesforce. Di seguito sono riportate alcune indicazioni
da seguire quando si aggiungono i record Data.com a Salesforce.
• Nei risultati della ricerca, accanto ai record che si trovano già in Salesforce, compare un puntino
verde ( ). Questi record non possono essere aggiunti nuovamente a meno che non siano
prima stati eliminati da Salesforce o a meno che l'organizzazione consenta i duplicati.
Suggerimento: Se un record è già presente in Salesforce, passare il mouse sopra al
puntino verde e fare clic sul link per andare direttamente al record.
• Un segno di spunta blu ( ) appare nei risultati della ricerca accanto ai record già acquistati
(aggiunti o esportati) da Data.com. Quando si aggiungono referenti o account Data.com, ognuno
di essi viene conteggiato nel saldo di aggiunta dei record. Se si aggiungono record già esportati
da Data.com, i record aggiunti non vengono conteggiati nel saldo di aggiunta dei record.
EDIZIONI
Disponibile nelle versioni:
Salesforce Classic
Disponibile con licenza
Data.com Prospector nelle
versioni: Contact Manager
Edition (tranne oggetto
Lead), Group Edition,
Professional Edition,
Enterprise Edition,
Performance Edition e
Unlimited Edition
• Se il numero di record selezionati per l'aggiunta supera il saldo di aggiunta dei record dell'utente,
l'utente verrà informato. L'utente può aggiungere tutti i record consentiti dal proprio saldo e
da altre impostazioni.
• Indipendentemente dal limite di aggiunta o dal saldo di aggiunta record, non è possibile selezionare manualmente più di 1.000
record alla volta.
• Indipendentemente dal limite di aggiunta o dal saldo di aggiunta record, non è possibile aggiungere più di 100.000 record alla volta.
• I record sono considerati duplicati se hanno lo stesso numero ID Data.com nel campo Chiave Data.com. Ciò include i record
che sono stati aggiunti da Data.com sia come referenti che come lead. Quando viene aggiunto un record duplicato, esso non sarà
conteggiato nel saldo di aggiunta dei record.
• Se non è possibile aggiungere uno o più record in Salesforce a causa di errori, l'utente verrà debitamente informato e riceverà un
file .csv con i dettagli degli errori.
• Se la ricerca restituisce un gran numero di risultati, non saranno visibili i dati successivi alla pagina 10. In questo caso, è possibile
perfezionare la ricerca per ottenere i risultati desiderati. Vedere Come si visualizzano informazioni complete e pertinenti sui risultati
della ricerca Data.com?
VEDERE ANCHE:
Ottenere nuovi account, referenti e lead di Salesforce da Data.com
Risoluzione degli errori di aggiunta di record Data.com
Icone dei record nei risultati della ricerca di Data.com
Linee guida per l'esportazione e l'importazione di record Data.com
Limitazioni di Data.com Prospector
Come vendere ai propri clienti
Guida dell'utente | Ricerca di nuovi account, referenti e lead
con Data.com | 118
Limitazioni di Data.com Prospector
Vi sono diverse importanti limitazioni per gli utenti che cercano e aggiungono i record da Data.com.
• I settori secondari nella categoria Statale nel sistema di classificazione Categorie di settori
Data.com sono attualmente indisponibili a causa di alcune limitazioni di mappatura tra le
Categorie di settori Data.com e il sistema SIC.
• Per impostazione definita, ogni utente a cui è stata assegnata una licenza utente Data.com
Prospector dispone di un limite di 300 aggiunte di record al mese. Questo numero può essere
modificato in base all'accordo. Le aggiunte di record scadono alla mezzanotte dell'ultimo giorno
di ogni mese, calcolato in base al fuso orario predefinito della propria organizzazione.
• Ogni volta che si abilita un utente per Data.com Prospector viene assegnata una singola licenza
Data.com Prospector.
• Se l'organizzazione ha acquistato soltanto Data.com Prospector, solo gli utenti che dispongono
delle relative licenze possono pulire i record.
VEDERE ANCHE:
Linee guida per l'aggiunta di record Data.com a Salesforce
EDIZIONI
Disponibile nelle versioni:
Salesforce Classic
Disponibile con licenza
Data.com Prospector nelle
versioni: Contact Manager
Edition (tranne oggetto
Lead), Group Edition,
Professional Edition,
Enterprise Edition,
Performance Edition e
Unlimited Edition
Disponibile con licenza
Pulitura Data.com nelle
versioni: Professional
Edition, Enterprise Edition,
Performance Edition e
Unlimited Edition
Ottenere record di account e referenti da Data.com per l'uso in altre applicazioni
Utilizzare Data.com Prospector per cercare utili informazioni sulle società in D&B e tra milioni di
referenti trovati in crowdsourcing e trovare i record necessari alla propria attività. Quindi, esportare
i record da utilizzare in altre applicazioni. Prima di iniziare, rivedere una serie di importanti linee
guida sull'esportazione e l'importazione dei record.
IN QUESTA SEZIONE:
Esportazione di record di account Data.com
È possibile lavorare con record di account Data.com in altre applicazioni esportando i record
dai risultati della ricerca Data.com.
Esportazione di record di referenti Data.com
È possibile lavorare con record di referenti Data.com in altre applicazioni esportando i record
dai risultati della ricerca Data.com.
EDIZIONI
Disponibile nelle versioni:
Salesforce Classic
Disponibile con licenza
Data.com Prospector nelle
versioni: Contact Manager
Edition (tranne oggetto
Lead), Group Edition,
Professional Edition,
Enterprise Edition,
Performance Edition e
Unlimited Edition
Linee guida per l'esportazione e l'importazione di record Data.com
Se si desidera includere i record Data.com in altre applicazioni, è possibile esportarli dai risultati
di una ricerca nella scheda Data.com. L'esportazione di record crea un file .csv che si può aprire in Microsoft® Excel® o in qualsiasi
applicazione supporti il formato .csv. Quando si esportano record originati da Data.com, tenere presente quanto segue.
Come vendere ai propri clienti
Guida dell'utente | Ricerca di nuovi account, referenti e lead
con Data.com | 119
Esportazione di record di account Data.com
È possibile lavorare con record di account Data.com in altre applicazioni esportando i record dai
risultati della ricerca Data.com.
EDIZIONI
L'esportazione di record crea un file .csv che si può aprire in Microsoft® Excel® o in qualsiasi
applicazione supporti il formato .csv.
Disponibile nelle versioni:
Salesforce Classic
Il modo in cui viene fornito il file di esportazione dipende:
Disponibile con licenza
Data.com Prospector nelle
versioni: Contact Manager
Edition (tranne oggetto
Lead), Group Edition,
Professional Edition,
Enterprise Edition,
Performance Edition e
Unlimited Edition
• Dal numero di record. Se l'esportazione riguardava meno di 200 record, verrà visualizzato un
messaggio con un link al file di esportazione nella scheda File. Se l'esportazione riguardava 200
o più record, si riceverà un messaggio email con un link al file di esportazione nella scheda File.
• Dal fatto che Chatter sia abilitato o meno. Se non è abilitato, si riceverà un messaggio email
con il file di esportazione allegato.
I campi account esportati includono:
• Jigsaw (la Chiave Data.com dell'account)
• Nome
• Sito Web
• Telefono
• BillingStreet
• BillingCity
• BillingStateCode
• BillingPostalCode
• BillingCountry
• Settore
• NumberOfEmployees
• AnnualRevenue
• Proprietà
• TickerSymbol
• Fax
• FipsMsaCode (disponibile solo con Data.com Premium Prospector)
• Sic
• SicDesc
• NaicsCode
• NaicsDesc
• StockExchange (disponibile solo con Data.com Premium Prospector)
• SalesVolumeReliability (disponibile solo con Data.com Premium Prospector)
• EmployeesTotalReliability (disponibile solo con Data.com Premium Prospector)
• Data ultimo aggiornamento Data.com
• BillingState (disponibile solo con gli elenchi di selezione di provincia e paese)
• BillingCountryCode (disponibile solo con gli elenchi di selezione di provincia e paese)
Di seguito le istruzioni per esportare i record di account Data.com.
1. Iniziare da un elenco di risultati di ricerca di account Data.com.
AUTORIZZAZIONI
UTENTE
Per esportare i record di
account di Data.com:
• "Lettura" per gli account
Come vendere ai propri clienti
Guida dell'utente | Ricerca di nuovi account, referenti e lead
con Data.com | 120
2. Esportare tutti gli account o una selezione degli stessi.
• Per esportare tutti gli account, fare clic su Esporta risultati e scegliere Tutti.
• Per esportare gli account selezionati, selezionare quelli desiderati, fare clic su Esporta risultati e scegliere Selezionati.
3. Se il numero di record che si è scelto di esportare è uguale o inferiore al proprio saldo record, procedere in uno dei seguenti modi:
• Esportare tutti i record; o
• Esportare tutti i record tranne quelli che si trovano già in Salesforce ( ) o quelli già acquistati (aggiunti o esportati) da qualsiasi
utente Data.com nella propria organizzazione ( ).
Se il numero di record selezionati per l'esportazione supera il saldo dei record dell'utente, l'utente verrà informato. A questo punto
è possibile esportare tutti i record consentiti dal proprio saldo e da altre impostazioni senza dover modificare la selezione. Per esportare
una quantità di record che supera il saldo, è possibile:
• Includere i record già acquistati (
) con i record nuovi; o
• Escludere tutti i record selezionati che l'organizzazione possiede già (
o
).
Vedere l'esempio seguente.
4. Fare clic su Continua.
Viene visualizzata una finestra di dialogo che conterrà un link al file di esportazione nella scheda File o un messaggio che informa
che il file di esportazione verrà inviato tramite email.
Esempio: Ad esempio: si dispone di un saldo record di 50 ma si sceglie di esportare 150 record account. Si sceglie di esportare
sia i record nuovi sia quelli già acquistati. Trenta (30) dei record selezionati sono già stati acquistati dall'organizzazione. Verranno
esportati tutti i 30 record precedentemente acquistati, più 50 dei restanti nuovi record. Dopo l'esportazione, il saldo record sarà
pari a 0.
VEDERE ANCHE:
Linee guida per l'esportazione e l'importazione di record Data.com
Campi e filtri di ricerca referenti Data.com
Come vendere ai propri clienti
Guida dell'utente | Ricerca di nuovi account, referenti e lead
con Data.com | 121
Esportazione di record di referenti Data.com
È possibile lavorare con record di referenti Data.com in altre applicazioni esportando i record dai
risultati della ricerca Data.com.
EDIZIONI
L'esportazione crea un file .csv che si può aprire in Microsoft® Excel® o in qualsiasi applicazione
supporti il formato .csv. Se l'organizzazione rispetta le impostazioni Non contattare, i record dei
referenti per cui è stata selezionata l'opzione Non chiamare o Fuori lista email
hanno i campi Telefono o Email vuoti nei file .csv.
Disponibile nelle versioni:
Salesforce Classic
Il modo in cui viene fornito il file di esportazione dipende:
• Dal numero di record. Se l'esportazione riguardava meno di 200 record, verrà visualizzato un
messaggio con un link al file di esportazione nella scheda File. Se l'esportazione riguardava 200
o più record, si riceverà un messaggio email con un link al file di esportazione nella scheda File.
• Dal fatto che Chatter sia abilitato o meno. Se non è abilitato, si riceverà un messaggio email
con il file di esportazione allegato.
Disponibile con licenza
Data.com Prospector nelle
versioni: Contact Manager
Edition (tranne oggetto
Lead), Group Edition,
Professional Edition,
Enterprise Edition,
Performance Edition e
Unlimited Edition
I campi referente che vengono esportati sono:
• Jigsaw (la Chiave Data.com del referente)
• FirstName
• LastName
• Qualifica
AUTORIZZAZIONI
UTENTE
Per esportare referenti:
• “Lettura” per i referenti
• Telefono
• Email
• MailingStreet
• MailingCity
• MailingStateCode
• MailingPostalCode
• MailingCountry
• AccountName
• NumberofEmployees
• AnnualRevenue
• Reparto
• Settore
• Data ultimo aggiornamento Data.com
• MailingState (disponibile solo con gli elenchi di selezione di provincia e paese)
• MailingCountryCode (disponibile solo con gli elenchi di selezione di provincia e paese)
Di seguito le istruzioni per esportare i record di referenti Data.com.
1. Iniziare da un elenco di risultati di ricerca di referenti Data.com.
2. Esportare tutti i referenti o una selezione degli stessi.
• Per esportare tutti i referenti, fare clic su Esporta risultati e scegliere Tutti.
• Per esportare i referenti selezionati, selezionare quelli desiderati, fare clic su Esporta risultati e scegliere Selezionati.
3. Se il numero dei record selezionati per l'esportazione è uguale o inferiore al proprio saldo record, procedere in uno dei seguenti
modi:
Come vendere ai propri clienti
Guida dell'utente | Ricerca di nuovi account, referenti e lead
con Data.com | 122
• Esportare tutti i record; o
• Esportare tutti i record tranne quelli che si trovano già in Salesforce ( ) o quelli già acquistati (aggiunti o esportati) da qualsiasi
utente Data.com nella propria organizzazione ( ).
Se il numero di record selezionati per l'esportazione supera il saldo dei record dell'utente, l'utente verrà informato. A questo punto
è possibile esportare tutti i record consentiti dal proprio saldo e da altre impostazioni senza dover modificare la selezione. Per esportare
una quantità di record che supera il saldo, è possibile:
• Includere i record già acquistati (
) con i record nuovi; o
• Escludere tutti i record selezionati che l'organizzazione possiede già (
o
).
Vedere l'esempio seguente.
4. Fare clic su Continua.
Viene visualizzata una finestra di dialogo che conterrà un link al file di esportazione nella scheda File o un messaggio che informa
che il file di esportazione verrà inviato tramite email.
Esempio: Ad esempio: si dispone di un saldo record di 50 ma si sceglie di esportare 150 record referenti. Si sceglie di esportare
sia i record nuovi sia quelli già acquistati. Trenta (30) dei record selezionati sono già stati acquistati dall'organizzazione. Verranno
esportati tutti i 30 record precedentemente acquistati, più 50 dei restanti nuovi record. Dopo l'esportazione, il saldo record sarà
pari a 0.
VEDERE ANCHE:
Linee guida per l'esportazione e l'importazione di record Data.com
Campi e filtri di ricerca referenti Data.com
Linee guida per l'esportazione e l'importazione di record Data.com
Se si desidera includere i record Data.com in altre applicazioni, è possibile esportarli dai risultati di
una ricerca nella scheda Data.com. L'esportazione di record crea un file .csv che si può aprire in
Microsoft® Excel® o in qualsiasi applicazione supporti il formato .csv. Quando si esportano record
originati da Data.com, tenere presente quanto segue.
• Nei risultati della ricerca, accanto ai record che si trovano già in Salesforce, compare un puntino
verde ( ). Nei risultati della ricerca, accanto ai record che sono già stati acquistati da qualsiasi
utente Data.com dell'organizzazione, compare un segno di spunta blu ( ). Entrambi questi
tipi di record sono considerati come record che l'organizzazione possiede già.
• Se il numero dei record selezionati per l'esportazione supera il saldo di aggiunta record
dell'utente, l'utente verrà informato. Quindi, dal messaggio di conferma dell'esportazione, si
può scegliere di includere i record già acquistati ) assieme ai record nuovi nell'esportazione; o
di escludere tutti i record selezionati che l'organizzazione possiede già ( o ) ed esportare solo
i nuovi record. Selezionare l'opzione desiderata nel messaggio di conferma dell'esportazione.
EDIZIONI
Disponibile nelle versioni:
Salesforce Classic
Disponibile con licenza
Data.com Prospector nelle
versioni: Contact Manager
Edition (tranne oggetto
Lead), Group Edition,
Professional Edition,
Enterprise Edition,
Performance Edition e
Unlimited Edition
• Se i referenti o gli account di Data.com vengono esportati anziché aggiunti a Salesforce, ogni
record esportato viene conteggiato nel calcolo del saldo di aggiunta dei record. Se si esportano record che sono già stati aggiunti
a Salesforce o si esportano nuovamente referenti già esportati in precedenza, i record esportati non contano ai fini del saldo di
aggiunta dei record.
• Se si esporta un gruppo di referenti Data.com, è comunque possibile aggiungere nuovamente questi referenti in Salesforce come
referenti o lead senza influire sul saldo di aggiunta dei record.
Come vendere ai propri clienti
Guida dell'utente | Ricerca di nuovi account, referenti e lead
con Data.com | 123
• Indipendentemente dal limite di aggiunta o dal numero di record che è ancora possibile aggiungere, non è possibile esportare più
di 100.000 record in una sola volta. I record verranno esportati in batch di 50.000. Se sono necessari due batch, i record verranno
inviati in file .zip.
• Se l'organizzazione rispetta le impostazioni Non contattare, i record dei referenti per cui è stata selezionata l'opzione Non chiamare
o Fuori lista email hanno i campi Telefono o Email vuoti nei file .csv.
• Se i valori numerici, ad esempio i numeri di telefono, sono esclusi dal file .csv, cambiare il formato della colonna del campo nel file
.csv in un formato Generale o Testo oppure aprire il file in un editor di testo, come WordPad.
Un elenco di record esportati può essere nuovamente importato in Salesforce con Data Loader. A meno che le preferenze Data.com
siano impostate per consentire i record duplicati, il processo di importazione verifica la presenza di duplicati utilizzando il numero ID di
Data.com dal campo Chiave Data.com.
I record seguenti non vengono importati da Data Loader.
• I record che hanno lo stesso ID Data.com (dal campo Chiave Data.com) di un altro record all'interno del file .csv.
• Tutti i record che hanno lo stesso ID Data.com (dal campo Chiave Data.com) di un altro record già presente in Salesforce.
VEDERE ANCHE:
Esportazione di record di account Data.com
Esportazione di record di referenti Data.com
Ottenere i risultati della ricerca migliori con Data.com
La funzionalità di ricerca di Data.com contiene campi e filtri che facilitano l'individuazione degli
account e dei referenti necessari per la propria attività. Utilizzare i modificatori di ricerca e un selettore
di settori per individuare i risultati migliori. Quindi salvare le ricerche.
IN QUESTA SEZIONE:
Salvataggio delle ricerche di Data.com
Se è necessario eseguire periodicamente una ricerca in Data.com, ad esempio per trovare nuovi
referenti per gli account preferiti o nuovi lead per i propri mercati target, questo è possibile. È
sufficiente creare una ricerca e salvarla per rieseguirla con la frequenza desiderata.
Ricerche di Data.com
Informazioni sul funzionamento delle funzioni di ricerca di Data.com, sui campi in cui si esegue
la ricerca e su come circoscrivere i risultati della ricerca utilizzando filtri e criteri relativi alla
località, in modo da trovare i record più utili per la propria attività aziendale.
EDIZIONI
Disponibile nelle versioni:
Salesforce Classic
Disponibile con licenza
Data.com Prospector nelle
versioni: Contact Manager
Edition (tranne oggetto
Lead), Group Edition,
Professional Edition,
Enterprise Edition,
Performance Edition e
Unlimited Edition
Modificatori di ricerca in Data.com
Quando si cercano account e referenti in Data.com è possibile utilizzare dei modificatori per specificare e circoscrivere i risultati della
ricerca. I modificatori funzionano nel modo seguente, campo per campo.
Come viene determinato il settore per i record in Data.com?
Si utilizza il codice SIC (Standard Industry Classification) primario per stabilire il valore del campo Settore sui record e sulle schede
di account in Data.com. Utilizzando soltanto il codice SIC primario per questa mappatura settoriale, è possibile fornire un valore più
coerente e accurato nel campo Settore, il che si traduce in risultati delle ricerche più pertinenti, a prescindere dal sistema di
classificazione settoriale utilizzato nella query di ricerca.
Selettore di settori Data.com
Quando si esegue la ricerca di account e referenti in Data.com, utilizzare il selettore di settori per aggiungere settori principali e
secondari ai criteri di ricerca.
Come vendere ai propri clienti
Guida dell'utente | Ricerca di nuovi account, referenti e lead
con Data.com | 124
Campi del selettore di località Data.com
Quando si esegue la ricerca di account e referenti in Data.com, utilizzare il selettore di località per aggiungere criteri relativi alla
località alla query di ricerca.
Campi e filtri di ricerca referenti Data.com
Alcuni campi e filtri di ricerca Data.com consentono di trovare facilmente i referenti e i lead necessari per la propria attività aziendale.
Campi e filtri di ricerca degli account Data.com
Alcuni campi e filtri di ricerca Data.com consentono di trovare facilmente gli account necessari per la propria attività aziendale.
Salvataggio delle ricerche di Data.com
Se è necessario eseguire periodicamente una ricerca in Data.com, ad esempio per trovare nuovi
referenti per gli account preferiti o nuovi lead per i propri mercati target, questo è possibile. È
sufficiente creare una ricerca e salvarla per rieseguirla con la frequenza desiderata.
Con il salvataggio della ricerca non si salva un elenco statico di risultati, bensì i criteri e i filtri che
sono stati definiti: quindi, quando si esegue nuovamente la ricerca, è possibile trovare i record
corrispondenti più recenti. Le ricerche salvate sono elencate a sinistra delle schede di ricerca. Le
ultime ricerche eseguite compaiono in cima all'elenco.
Dopo l'esecuzione di una ricerca salvata è sempre possibile modificare i criteri di ricerca o i filtri. Se
si salva nuovamente la ricerca si avrà la possibilità di rinominarla.
1. Iniziare dalla scheda corrispondente al tipo di record desiderato: referenti o account.
2. Immettere i criteri di ricerca e, se necessario, filtrare i risultati.
3. Fare clic su Salva ricerca.
Il nome della ricerca salvata compare nell'elenco delle ricerche salvate.
EDIZIONI
Disponibile nelle versioni:
Salesforce Classic
Disponibile con licenza
Data.com Prospector nelle
versioni: Contact Manager
Edition (tranne oggetto
Lead), Group Edition,
Professional Edition,
Enterprise Edition,
Performance Edition e
Unlimited Edition
4. Per eseguire nuovamente la ricerca salvata è sufficiente selezionarne il nome dall'elenco delle
ricerche salvate.
AUTORIZZAZIONI
UTENTE
5. Per eliminare una ricerca salvata, fare clic su Elimina (
Per salvare una ricerca di
Data.com:
• Non sono richieste
autorizzazioni
) accanto al nome corrispondente.
Nota: Si possono avere un massimo di 25 ricerche salvate contemporaneamente.
VEDERE ANCHE:
Ricerche di Data.com
Come vendere ai propri clienti
Guida dell'utente | Ricerca di nuovi account, referenti e lead
con Data.com | 125
Ricerche di Data.com
Informazioni sul funzionamento delle funzioni di ricerca di Data.com, sui campi in cui si esegue la
ricerca e su come circoscrivere i risultati della ricerca utilizzando filtri e criteri relativi alla località, in
modo da trovare i record più utili per la propria attività aziendale.
La ricerca di record CRM in Data.com è semplice. Per avviare la ricerca, inserire i criteri di ricerca nei
campi della scheda Data.com. È possibile anche utilizzare dei modificatori di ricerca per specificare
e circoscrivere i risultati delle ricerche. In base alle voci e alle selezioni, è possibile ritrovarsi con un
elenco di account o referenti di grandi dimensioni. Per verificare il numero, controllare l'intestazione
o il piè di pagina dell'elenco di risultati. Fare clic sul link Reimposta ricerca se è necessario cancellare
tutti i valori inseriti e le selezioni. I risultati della ricerca rimangono visibili finché si avvia una nuova
ricerca o si aggiorna la pagina del browser.
Per le ricerche di account, i risultati di Data.com ottenuti si basano sul nome della società, sul sito
Web della società controllante e delle eventuali filiali e controllate della società controllante; per
questo motivo, tra i risultati possono comparire società che non sono state cercate. Ad esempio,
se per trovare Sun Microsystems si inserisce Sun Microsystems o sun.com nel campo
Sito Web o società, tra i risultati figurerà anche Oracle Corporation, in quanto Oracle è la
società controllante di Sun Microsystems.
EDIZIONI
Disponibile nelle versioni:
Salesforce Classic
Disponibile con licenza
Data.com Prospector nelle
versioni: Contact Manager
Edition (tranne oggetto
Lead), Group Edition,
Professional Edition,
Enterprise Edition,
Performance Edition e
Unlimited Edition
Inoltre, le ricerche di account si basano sia sul campo Nome account sia sul campo Tradestyle. Quindi, ad esempio, se si sta
cercando United Parcel Services, è possibile effettuare la ricerca in base al suo tradestyle, UPS, e visualizzare comunque United
Parcel Services, Inc. nei risultati della ricerca.
Una volta definito un insieme di record, è possibile circoscrivere l'elenco mediante i filtri, se necessario. Verificare le categorie di filtro a
sinistra nella pagina e selezionare le caselle di controllo per i filtri necessari. Alcune ricerche generano opzioni di filtro specifiche per i
risultati. Se ad esempio si desidera ottenere i lead nel settore Sanità, prodotti farmaceutici e biotecnologie, in
particolare Medici e operatori sanitari, l'elenco dei filtri nella categoria Qualifica potrebbe includere Medico,
Chiropratico, Dentista e Direttore. Per le ricerche che generano un elenco di risultati di grandi dimensioni per i filtri
Qualifica, Nome società e Tipo di dominio sito Web, vengono visualizzati i 25 filtri con il maggior numero di
risultati della ricerca. Per visualizzare un elenco di filtri più breve, circoscrivere la ricerca iniziale.
Alcune categorie di filtro vengono automaticamente espanse quando si esegue una ricerca, ma è possibile fare clic sui link nella parte
superiore del riquadro Filtri per espanderli o comprimerli tutti. Quando si selezionano i filtri, i risultati della ricerca vengono automaticamente
aggiornati.
Ad esempio, se si cercano referenti dalla pagina dei dettagli dell'account IBM, viene aperta la scheda Data.com e viene inserito
automaticamente l'URL di IBM, www.ibm.com nel campo Sito Web o società della sottoscheda Trova referenti. La ricerca
genera un elenco di migliaia di referenti IBM in tutto il mondo. Probabilmente è molto più del necessario, quindi è possibile:
• Circoscrivere la ricerca iniziale selezionando criteri relativi alla posizione (ad esempio Australia o Stati Uniti) oppure
opzioni relative al settore (ad esempio Computer ed elettronica o Servizi finanziari)
• Ridurre l'elenco dei risultati di ricerca selezionando filtri come Risorse umane, Livello C o Responsabile programmi
oppure
• Selezionare IBM nella categoria di filtro Nome società.
Perfezionando i criteri di ricerca e filtrando i risultati, è possibile ridurre l'elenco da più di 30.000 referenti a 25 referenti da chiamare o
contattare via email.
VEDERE ANCHE:
Campi e filtri di ricerca referenti Data.com
Modificatori di ricerca in Data.com
Come vendere ai propri clienti
Guida dell'utente | Ricerca di nuovi account, referenti e lead
con Data.com | 126
Modificatori di ricerca in Data.com
Quando si cercano account e referenti in Data.com è possibile utilizzare dei modificatori per
specificare e circoscrivere i risultati della ricerca. I modificatori funzionano nel modo seguente,
campo per campo.
Sito Web o società
• Per cercare o escludere più società, separarle con virgole: ,. Ad esempio,
salesforce.com,Apple restituisce risultati sia per salesforce.com che per Apple (ad
esempio, Apple Computer, Inc. e Apple Inc.) o per uno dei due termini di ricerca, a seconda dei
dati presenti in Data.com.
• Per cercare il nome esatto di una società, digitare il nome tra virgolette: “ ”. Ad esempio,
"Apple, Inc." restituisce solo risultati contenenti il nome esatto della società Apple, Inc.
• Per escludere una società dai risultati, digitare un segno meno prima del nome della società:
–. Ad esempio, –Oracle restituisce un elenco di risultati da cui è esclusa Oracle. Per i nomi
di società composti da più di una parola, digitare la prima parte del nome dopo il segno meno.
Ad esempio, –Adobe restituisce un elenco di risultati che esclude Adobe Systems.
• È possibile anche utilizzare modificatori di ricerca diversi contemporaneamente. Ad esempio,
salesforce, –Microsoft, “GE Healthcare” restituisce tutti i risultati che
contengono salesforce (ad esempio salesforce e salesforce.com, inc.); esclude tutti i risultati che
contengono Microsoft e trova GE Healthcare ma non GE Health Care.
Qualifica
• Per escludere una qualifica, digitare un segno meno prima della qualifica: –. Ad esempio:
–addetto agli acquisti.
EDIZIONI
Disponibile nelle versioni:
Salesforce Classic
Disponibile con licenza
Data.com Prospector nelle
versioni: Contact Manager
Edition (tranne oggetto
Lead), Group Edition,
Professional Edition,
Enterprise Edition,
Performance Edition e
Unlimited Edition
AUTORIZZAZIONI
UTENTE
Per cercare gli account in
Data.com:
• Non sono richieste
autorizzazioni
Per cercare i referenti in
Data.com:
• Non sono richieste
autorizzazioni
• Per cercare qualifiche esatte, digitarle tra virgolette: “ ”. Ad esempio: "Amministratore Delegato".
• Per cercare più qualifiche, separarle con virgole: ,. Ad esempio:
CEO,–Dott,"amministratore delegato".
Nome o indirizzo email
• Per cercare risultati relativi a un unico elemento di questo campo (solo il nome o solo l'email), digitare l'elemento seguito dai due
punti (:) e da uno spazio, quindi digitare il nome o l'indirizzo email desiderato. Ad esempio, Nome: Marc Benioff restituisce
risultati solo con il nome Marc Benioff. Email: [email protected] restituisce risultati solo con l'indirizzo
email [email protected].
• I modificatori non funzionano se non si include "nome: " o "email: ", e i modificatori non si possono combinare a piacimento (ad
esempio utilizzando "nome: " ed "email: " nella stessa ricerca).
• Per cercare più nomi o indirizzi email, separarli con virgole: ,.
• Per cercare qualifiche, nomi o indirizzi email esatti, digitarli tra virgolette: “ ”.
• Per escludere una qualifica, un nome o un'email dai risultati, digitare un segno meno prima dell'elemento: –.
Luogo | Città
• Per cercare più città, separarle con virgole: ,. Ad esempio, San Francisco, San Jose restituisce risultati sia per San Francisco
che per San Jose o per uno solo di essi, in base ai dati presenti in Data.com.
Come vendere ai propri clienti
Guida dell'utente | Ricerca di nuovi account, referenti e lead
con Data.com | 127
• Per cercare nomi esatti di città, digitarli tra virgolette: " ". Ad esempio, “San Francisco” non restituirà risultati per South San
Francisco. Analogamente, “South San Francisco” non restituirà risultati per San Francisco.
Luogo | CAP
• Per cercare più codici postali, separarli con virgole: ,. Ad esempio, 94105,94122 restituisce risultati sia per 94105 che per 94122
o per uno solo di questi codici postali, a seconda dei dati presenti in Data.com.
• Per escludere un codice postale dai risultati, digitare un segno meno prima del codice: –. Ad esempio, –94122 restituisce un elenco
di risultati da cui è escluso il codice 94122.
Posizione | Prefisso area
• Per cercare più prefissi, separarli con virgole: ,. Ad esempio, 312,708 restituisce risultati sia per 312 che per 708 o per uno solo di
questi prefissi, a seconda dei dati presenti in Data.com.
• Per escludere un prefisso dai risultati, digitare un segno meno prima del prefisso: –. Ad esempio, -708 restituisce un elenco di
risultati da cui è escluso 708.
• Per trovare i prefissi di paesi diversi da Stati Uniti e Canada, aggiungere il codice del paese come prefisso. Ad esempio, il codice del
paese per il Regno Unito è 44 e il prefisso di Londra è 20, quindi, per trovare account o referenti a Londra in base al prefisso,
immettere 4420 nel campo Prefisso.
VEDERE ANCHE:
Ricerche di Data.com
Campi e filtri di ricerca referenti Data.com
Campi del selettore di località Data.com
Come viene determinato il settore per i record in Data.com?
Si utilizza il codice SIC (Standard Industry Classification) primario per stabilire il valore del campo
Settore sui record e sulle schede di account in Data.com. Utilizzando soltanto il codice SIC
primario per questa mappatura settoriale, è possibile fornire un valore più coerente e accurato nel
campo Settore, il che si traduce in risultati delle ricerche più pertinenti, a prescindere dal sistema
di classificazione settoriale utilizzato nella query di ricerca.
Un numero limitato di account Data.com indica Data.com - Jigsaw come valore del campo
Origine nella scheda dell'account. Tali account non hanno un valore per il codice SIC, quindi il
valore Settore viene determinato utilizzando un sistema differente. Contattare l'Assistenza
clienti di Salesforce per i dettagli.
Esempio: Si effettua una ricerca in Data.com per trovare gli account con valore di settore
SIC Periferiche per computer, che viene mappato a Elettronica in Data.com.
I risultati della ricerca in Data.com includeranno tutti gli account con un valore di
Elettronica nel campo Settore. Se si utilizza il sistema di classificazione Categorie
di settori Data.com e si seleziona il settore Computer ed elettronica, che viene
anch'esso mappato a Elettronica, i risultati includeranno ancora tutti gli account che
riportano il valore Elettronica nel campo Settore.
VEDERE ANCHE:
Mappature predefinite dei campi D&B Data.com a Salesforce
EDIZIONI
Disponibile nelle versioni:
Salesforce Classic
Disponibile con licenza
Data.com Prospector nelle
versioni: Contact Manager
Edition (tranne oggetto
Lead), Group Edition,
Professional Edition,
Enterprise Edition,
Performance Edition e
Unlimited Edition
Come vendere ai propri clienti
Guida dell'utente | Ricerca di nuovi account, referenti e lead
con Data.com | 128
Selettore di settori Data.com
Quando si esegue la ricerca di account e referenti in Data.com, utilizzare il selettore di settori per
aggiungere settori principali e secondari ai criteri di ricerca.
EDIZIONI
Attenersi alle istruzioni fornite di seguito.
Disponibile nelle versioni:
Salesforce Classic
Disponibile con licenza
Data.com Prospector nelle
versioni: Contact Manager
Edition (tranne oggetto
Lead), Group Edition,
Professional Edition,
Enterprise Edition,
Performance Edition e
Unlimited Edition
1. Selezionare il sistema di classificazione dei settori utilizzato dall'organizzazione.
• NAICS (North American Industry Classification System): utilizzato da aziende ed enti statali per classificare le aziende
nordamericane in base al tipo di attività economica. Il sistema include 20 settori principali che includono a loro volta ulteriori
settori secondari. I settori principali e secondari sono identificati da un codice numerico di un massimo di sei cifre.
• SIC (Standard Industry Classification): utilizzato dal governo degli Stati Uniti per classificare le aziende in base al tipo di attività
economica. Il sistema include 10 settori principali che includono a loro volta ulteriori settori secondari. I settori principali e
secondari sono identificati da un codice numerico di un massimo di quattro cifre.
• Categorie di settori Data.com: sistema Data.com di classificazione delle aziende per settore principale e secondario.
È possibile selezionare un sistema di classificazione dei settori diverso in qualsiasi momento. In tal caso, le selezioni verranno cancellate.
Come vendere ai propri clienti
Guida dell'utente | Ricerca di nuovi account, referenti e lead
con Data.com | 129
2. Utilizzare i riquadri di selezione per visualizzare i settori principali e secondari e aggiungerli alla ricerca. Per ogni settore viene indicato
anche l'eventuale codice di classificazione numerico. Quando si posiziona il mouse sul nome di un settore, sono disponibili due
opzioni.
• Fare clic sul nome del settore per visualizzare i relativi settori secondari, se presenti, nel riquadro di destra. Se il settore include
settori secondari, verrà visualizzata una freccia
a destra del nome del settore.
• Fare clic su Aggiungi per inserire il settore (inclusi tutti i relativi settori secondari) nella casella Categorie in cui effettuare
la ricerca in base a (Categorie).
Se si fa clic sul nome di un settore nel riquadro di destra, il settore viene spostato nel riquadro di sinistra e i relativi settori secondari
vengono visualizzati nel pannello di destra. Continuare a spostarsi fra i vari livelli di settori aggiungendo i settori principali e secondari
nei quali si desidera effettuare la ricerca. Un cerchio
visualizzato a destra del nome di un settore secondario significa che è stato
raggiunto l'ultimo livello dei settori secondari. I settori aggiunti ai criteri di ricerca vengono visualizzati nella casella Categorie e i
relativi settori secondari vengono inclusi automaticamente. Verrà inoltre visualizzato un segno di spunta verde
nome corrispondente. Nella casella Categorie viene invece visualizzato soltanto il nome del settore principale.
accanto al
Per rimuovere i settori dalla casella Categorie, posizionare il mouse sul nome del settore e fare clic su
. Se si rimuovono settori
secondari dal riquadro di selezione, il settore principale viene rimosso dalla casella Categorie e viene sostituito dai settori secondari
rimanenti (questa selezione parziale è indicata da un segno di spunta verde delineato
accanto al nome del settore). Tenere
presente che se si selezionano soltanto alcuni dei settori secondari di un settore principale, il numero di selezioni nella casella
Categorie risulterà maggiore.
3. Utilizzare i link di navigazione visualizzati nella parte superiore della pagina per tenere traccia della posizione corrente all'interno dei
livelli dei settori. Fare clic su un link per tornare al livello corrispondente nei riquadri di selezione.
4. Fare clic sulla freccia Indietro per passare al livello immediatamente superiore.
5. Tutti i settori principali e secondari aggiunti alla ricerca vengono visualizzati nella casella Categorie in cui effettuare la ricerca in
base a. È possibile rimuovere le singole selezioni facendo clic su
su Cancella tutto per rimuovere tutte le selezioni.
accanto al nome del settore principale o secondario. Fare clic
6. Il numero di settori principali e secondari che è possibile aggiungere a una ricerca è limitato. Se il limite viene superato, sarà necessario
rimuovere alcune selezioni per poter continuare la ricerca.
7. Se la casella Categorie in cui effettuare la ricerca in base a include un lungo elenco di settori, può essere necessario fare clic sulla
freccia per espandere la casella e visualizzare tutti i settori.
Di seguito è riportato un esempio del funzionamento del selettore di settori. John sta cercando aziende che producono computer. Decide
di utilizzare il sistema NAICS (North American Industry Classification System) e inizia facendo clic sul settore Produzione per visualizzarne
i relativi settori secondari che includono Industria alimentare, Fabbricazione di macchinari, ecc. Trova Fabbricazione di computer
e componenti elettronici e lo seleziona spostandolo nel riquadro di sinistra per visualizzare i settori secondari nel riquadro di destra.
Continua a visualizzare i diversi livelli di settori facendo clic sui settori secondari fino a individuare il settore desiderato: Fabbricazione
di computer e periferiche. John fa clic su Aggiungi per aggiungere due settori secondari, Fabbricazione di computer e
Fabbricazione di dispositivi di archiviazione informatica, alla casella Categorie in cui effettuare la ricerca in base a. Le selezioni
effettuate rimangono nella casella Categorie anche se John si sposta in altri livelli del riquadro di selezione e aggiunge ulteriori settori.
Dopo aver aggiunto i settori desiderati alla casella Categorie, John controlla le selezioni effettuate e quindi fa clic su Chiudi per tornare
alla scheda Data.com e completare la ricerca.
VEDERE ANCHE:
Ricerche di Data.com
Salvataggio delle ricerche di Data.com
Come vendere ai propri clienti
Guida dell'utente | Ricerca di nuovi account, referenti e lead
con Data.com | 130
Campi del selettore di località Data.com
Quando si esegue la ricerca di account e referenti in Data.com, utilizzare il selettore di località per
aggiungere criteri relativi alla località alla query di ricerca.
EDIZIONI
Di seguito sono riportati i campi disponibili nel selettore di località.
Disponibile nelle versioni:
Salesforce Classic
Campo
Definizione
Paese
Il paese o i paesi in cui si desidera trovare
account o referenti. Sono disponibili più di 200
paesi per le ricerche di account. Per le ricerche
di referenti il numero di paesi disponibili è
limitato. Per passare a un paese dell'elenco,
digitare le prime lettere del paese che si sta
cercando.
Provincia
La provincia o le provincie in cui si desidera
trovare account o referenti. Il campo include
anche aree come stati o contee e altre regioni
distinte. È necessario selezionare prima un solo
paese. Non tutti i paesi sono federazioni di stati.
Per passare a una provincia o a uno stato
dell'elenco, digitare le prime lettere della
provincia o dello stato che si sta cercando.
Città
La città o le città in cui si desidera trovare
account o referenti. È necessario selezionare
prima un solo paese. Se il paese selezionato è
costituito da province, è possibile circoscrivere
la ricerca della città includendo tutte le provincie
disponibili o una provincia specifica. Per
specificare e circoscrivere i risultati, in questo
campo è possibile utilizzare dei modificatori di
ricerca.
Area metropolitana
L'area o le aree metropolitane in cui si desidera
trovare account o referenti. Note anche come
"metropolitan and micropolitan statistical areas",
le aree metropolitane sono disponibili solo per
gli Stati Uniti. Non è possibile utilizzare un'area
metropolitana in una ricerca con una città o una
provincia. Per passare a un'area metropolitana
dell'elenco, digitare le prime lettere dell'area
che si sta cercando.
CAP
Il codice o i codici postali in cui si desidera
trovare account o referenti. Per specificare e
circoscrivere i risultati, in questo campo è
possibile utilizzare dei modificatori di ricerca.
Prefisso
Il prefisso o i prefissi in cui si desidera trovare
account o referenti. Per specificare e
Disponibile con licenza
Data.com Prospector nelle
versioni: Contact Manager
Edition (tranne oggetto
Lead), Group Edition,
Professional Edition,
Enterprise Edition,
Performance Edition e
Unlimited Edition
Come vendere ai propri clienti
Guida dell'utente | Ricerca di nuovi account, referenti e lead
con Data.com | 131
Campo
Definizione
circoscrivere i risultati, in questo campo è possibile utilizzare dei
modificatori di ricerca.
Per trovare i prefissi di paesi diversi da Stati Uniti e Canada,
aggiungere il codice del paese come prefisso. Ad esempio, il codice
del paese per il Regno Unito è 44 e il prefisso di Londra è 20,
quindi, per trovare account o referenti a Londra in base al prefisso,
immettere 4420 nel campo Prefisso.
Suggerimento: Quando si utilizza il prefisso internazionale
di un paese, è necessario selezionare anche il paese. In
questo modo si otterranno solo i risultati desiderati.
VEDERE ANCHE:
Ricerca e aggiunta di account da Data.com
Ricerca e aggiunta di referenti Data.com dalla scheda Data.com
Campi e filtri di ricerca referenti Data.com
Alcuni campi e filtri di ricerca Data.com consentono di trovare facilmente i referenti e i lead necessari
per la propria attività aziendale.
EDIZIONI
Disponibile nelle versioni:
Salesforce Classic
Campi di ricerca dei referenti Data.com
Campo
Definizione
Sito Web o società
Nome della società per cui si desidera trovare i
referenti o URL del relativo sito Web.
Per gli URL, utilizzare il formato
nomesocietà.tipodominio, ad
esempio universaltelco.com. Non
inserire protocolli, ad esempio http: o
https:. Per specificare e circoscrivere i
risultati, in questo campo è possibile utilizzare
dei modificatori di ricerca.
Qualifica
La qualifica di un referente o di più referenti. Per
specificare e circoscrivere i risultati, in questo
campo è possibile utilizzare dei modificatori di
ricerca.
Posizione
Elenco a discesa che consente di selezionare
criteri come paese, provincia e città. Utilizzare il
selettore di località per aggiungere alla query di
ricerca i criteri relativi alla località.
Disponibile con licenza
Data.com Prospector nelle
versioni: Contact Manager
Edition (tranne oggetto
Lead), Group Edition,
Professional Edition,
Enterprise Edition,
Performance Edition e
Unlimited Edition
Come vendere ai propri clienti
Guida dell'utente | Ricerca di nuovi account, referenti e lead
con Data.com | 132
Campo
Definizione
Settore
Il settore o i settori e gli eventuali settori secondari correlati per cui
si desidera trovare i referenti. Utilizzare il selettore di settori per
aggiungere categorie di settori alla query di ricerca.
Nome o indirizzo email
Il nome o l'indirizzo email di un referente specifico. Per specificare
e circoscrivere i risultati, in questo campo è possibile utilizzare dei
modificatori di ricerca.
Categorie di filtri dei referenti Data.com
Categoria filtro
Definizione
Opzioni
La casella di controllo Mostra record inattivi consente
di visualizzare o nascondere i record inattivi. I record referenti
inattivi sono quelli contrassegnati in Data.com come contenenti
informazioni datate o non precise. I record inattivi sono nascosti
per impostazione predefinita.
Nome società
Elenco delle società indicate nei risultati della ricerca iniziale. Ad
esempio, se si cerca il referente William Chen, vengono
indicate tutte le società con referenti di nome William Chen. Per
le ricerche che generano una grande quantità di risultati, vengono
visualizzati i 25 filtri con il maggior numero di risultati. Per
visualizzare un elenco più breve, circoscrivere la ricerca iniziale.
Reparto
Elenco dei reparti tipici delle organizzazioni.
Livello
Elenco dei livelli tipici all'interno delle organizzazioni.
Qualifica
Elenco delle qualifiche restituite dalla ricerca iniziale. Ad esempio,
se si esegue una ricerca di referenti nel settore Sanità,
prodotti farmaceutici e biotecnologie e nel
settore secondario Medici e operatori sanitari,
l'elenco dei filtri delle qualifiche può includere Chiropratico,
Dentista e Direttore. Per le ricerche che generano una
grande quantità di risultati, vengono visualizzati i 25 filtri con il
maggior numero di risultati. Per visualizzare un elenco più breve,
circoscrivere la ricerca iniziale.
Dipendenti
Intervallo immesso manualmente per il numero di dipendenti di
un'organizzazione. I risultati si basano sul campo Numero di
dipendenti-Totale. Si possono utilizzare le abbreviazioni
per i multipli di mille (K per le migliaia, M per i milioni e B per i
miliardi). Ad esempio, 10K significa 10.000. Per incrementare i
risultati della ricerca, lasciare vuoti i campi Min o Max. Ad
esempio, un campo Min vuoto restituirà tutti i valori pari a zero
(0) o vuoti.
Come vendere ai propri clienti
Guida dell'utente | Ricerca di nuovi account, referenti e lead
con Data.com | 133
Categoria filtro
Definizione
Reddito
Intervallo immesso manualmente relativo al reddito annuale di
un'organizzazione. Si possono utilizzare le abbreviazioni per i
multipli di mille (K per le migliaia, M per i milioni e B per i miliardi).
Ad esempio, 10K significa 10.000. Per incrementare i risultati della
ricerca, lasciare vuoti i campi Min o Max. Ad esempio, un campo
Min vuoto restituirà tutti i valori pari a zero (0) o vuoti.
Tipo di sede
Un elenco di tipi di organizzazione, ad esempio Unica sede,
Sedi centrali e Filiale
Proprietà
Elenco di tipi di proprietà dell'organizzazione, ad esempio
Pubblico, Privato e Governo.
Tipo di dominio sito Web
Elenco dei tipi di dominio di siti Web, ad esempio .com, .org
e così via.
Per le ricerche che generano una grande quantità di risultati,
vengono visualizzati i 25 filtri con il maggior numero di risultati.
Per visualizzare un elenco più breve, circoscrivere la ricerca iniziale.
VEDERE ANCHE:
Ricerche di Data.com
Campi e filtri di ricerca degli account Data.com
Alcuni campi e filtri di ricerca Data.com consentono di trovare facilmente gli account necessari per
la propria attività aziendale.
Campi di ricerca degli account Data.com
Campo
Definizione
Sito Web o
società
Nome della società o URL del relativo sito Web.
Posizione
Elenco a discesa che consente di selezionare criteri come paese, provincia
e città. Utilizzare il selettore di località per aggiungere alla query di ricerca i
criteri relativi alla località.
Settore
Il settore o i settori e gli eventuali settori secondari correlati per cui si desidera
trovare gli account. Utilizzare il selettore di settori per aggiungere categorie
di settori alla query di ricerca.
Per gli URL, utilizzare il formato nomesocietà.tipodominio, ad
esempio universaltelco.com. Non inserire protocolli, ad esempio
http: o https:. Per specificare e circoscrivere i risultati, in questo campo
è possibile utilizzare dei modificatori di ricerca.
EDIZIONI
Disponibile nelle versioni:
Salesforce Classic
Disponibile con licenza
Data.com Prospector nelle
versioni: Contact Manager
Edition (tranne oggetto
Lead), Group Edition,
Professional Edition,
Enterprise Edition,
Performance Edition e
Unlimited Edition
Come vendere ai propri clienti
Guida dell'utente | Ricerca di nuovi account, referenti e lead
con Data.com | 134
Categorie di filtri degli account Data.com
Categoria filtro
Definizione
Opzioni
La casella di controllo Mostra record inattivi consente di visualizzare o nascondere i record
inattivi. I record account inattivi sono quelli contrassegnati in Data.com come contenenti informazioni
datate o non precise. I record inattivi sono nascosti per impostazione predefinita.
Dipendenti
Intervallo immesso manualmente per il numero di dipendenti di un'organizzazione. I risultati si basano
sul campo Numero di dipendenti-Totale. Si possono utilizzare le abbreviazioni per i multipli
di mille (K per le migliaia, M per i milioni e B per i miliardi). Ad esempio, 10K significa 10.000. Per
incrementare i risultati della ricerca, lasciare vuoti i campi Min o Max. Ad esempio, un campo Min
vuoto restituirà tutti i valori pari a zero (0) o vuoti.
Reddito
Intervallo immesso manualmente relativo al reddito annuale di un'organizzazione. Si possono utilizzare
le abbreviazioni per i multipli di mille (K per le migliaia, M per i milioni e B per i miliardi). Ad esempio,
10K significa 10.000. Per incrementare i risultati della ricerca, lasciare vuoti i campi Min o Max. Ad
esempio, un campo Min vuoto restituirà tutti i valori pari a zero (0) o vuoti.
Tipo di sede
Un elenco di tipi di organizzazione, ad esempio Unica sede, Sedi centrali e Filiale
Proprietà
Elenco di tipi di proprietà dell'organizzazione, ad esempio Pubblico, Privato e Governo.
Tipo di dominio
sito Web
Elenco dei tipi di dominio di siti Web, ad esempio .com, .org e così via.
Per le ricerche che generano una grande quantità di risultati, vengono visualizzati i 25 filtri con il maggior
numero di risultati. Per visualizzare un elenco più breve, circoscrivere la ricerca iniziale.
VEDERE ANCHE:
Ricerche di Data.com
Rivedere rapidamente i record Data.com prima di aggiungerli o esportarli
Prima di decidere se aggiungere o esportare un record dai risultati della ricerca in Data.com,
visualizzare un'anteprima del record utilizzando la scheda account o la scheda referente associata.
IN QUESTA SEZIONE:
Esplorazione degli account Data.com dalla scheda dell'account
La scheda dell'account consente di visualizzare in anteprima un record di account prima di
decidere se aggiungerlo a Salesforce o esportarlo per utilizzarlo in altri programmi. Fare clic sul
nome di un account nei risultati della ricerca di account Data.com per visualizzare la relativa
scheda dell'account.
Esplorazione dei referenti Data.com dalla scheda del referente
La scheda del referente consente di visualizzare in anteprima un record di referente prima di
decidere se aggiungerlo a Salesforce come referente o lead o se esportarlo per utilizzarlo in altri
programmi. Fare clic sul nome di un referente nei risultati della ricerca di referenti Data.com
per visualizzare la relativa scheda del referente.
EDIZIONI
Disponibile nelle versioni:
Salesforce Classic
Disponibile con licenza
Data.com Prospector nelle
versioni: Contact Manager
Edition (tranne oggetto
Lead), Group Edition,
Professional Edition,
Enterprise Edition,
Performance Edition e
Unlimited Edition
Come vendere ai propri clienti
Guida dell'utente | Ricerca di nuovi account, referenti e lead
con Data.com | 135
Icone dei record nei risultati della ricerca di Data.com
Quando si esegue una ricerca di account e referenti in Data.com, accanto ai record presenti nei risultati della ricerca possono essere
visualizzate una o più icone.
Esplorazione degli account Data.com dalla scheda dell'account
La scheda dell'account consente di visualizzare in anteprima un record di account prima di decidere
se aggiungerlo a Salesforce o esportarlo per utilizzarlo in altri programmi. Fare clic sul nome di un
account nei risultati della ricerca di account Data.com per visualizzare la relativa scheda dell'account.
Suggerimento: È possibile visualizzare la scheda account per qualsiasi account Salesforce
presente in Data.com. A questo scopo, è sufficiente eseguire una rapida ricerca dell'account
nella scheda Data.com.
EDIZIONI
Disponibile nelle versioni:
Salesforce Classic
Disponibile con licenza
Data.com Prospector nelle
versioni: Contact Manager
Edition (tranne oggetto
Lead), Group Edition,
Professional Edition,
Enterprise Edition,
Performance Edition e
Unlimited Edition
AUTORIZZAZIONI
UTENTE
Per cercare gli account in
Data.com:
• Non sono richieste
autorizzazioni
Come vendere ai propri clienti
Guida dell'utente | Ricerca di nuovi account, referenti e lead
con Data.com | 136
Queste sono le operazioni che è possibile eseguire.
1. Ottenere l'indirizzo e il numero di telefono oltre a un link al sito Web dell'account.
2. Visualizzare i dati demografici e finanziari dell'account. Il campo Account Site indica se la società rappresenta la sede centrale,
una filiale o una sede singola.
3. Identificare la fonte delle informazioni sull'account (D&B o Jigsaw) e scoprire a quando risale l'ultimo aggiornamento delle stesse.
4. Fare clic su un'icona per effettuare una ricerca sull'account in Google, LinkedIn o Yahoo Finance. Se i dati dell'account provengono
da Jigsaw, sarà visualizzata un'icona per Data.com in cui effettuare la ricerca.
5. Fare clic sulla scheda Referenti Data.com per visualizzare la suddivisione dei referenti Data.com dell'account in base al livello e al
reparto. Fare clic su un numero per trovare i referenti dell'account a quel livello nella scheda Data.com Salesforce.
6. Fare clic sulla scheda Panoramica per ottenere una descrizione dettagliata della società da D&B (se disponibile).
7. Fare clic sulla scheda Dati D&B Aggiuntivi per visualizzare gli ulteriori campi D&B disponibili, inclusi D-U-N-S Number e NAICS
Code.
Nota: Non è possibile visualizzare l'intero valore di D-U-N-S Number per un account (nella pagina di confronto o nella
scheda account) fino a che l'account non è stato aggiunto a Salesforce da Data.com o (per i record esistenti) fino a che non è
stato pulito con Data.com. Finché il record non viene aggiunto o pulito, le prime cinque cifre vengono nascoste da asterischi
(*).
VEDERE ANCHE:
Ricerca e aggiunta di account da Data.com
Esplorazione dei referenti Data.com dalla scheda del referente
La scheda del referente consente di visualizzare in anteprima un record di referente prima di decidere
se aggiungerlo a Salesforce come referente o lead o se esportarlo per utilizzarlo in altri programmi.
Fare clic sul nome di un referente nei risultati della ricerca di referenti Data.com per visualizzare la
relativa scheda del referente.
Nota: Se la ricerca restituisce un gran numero di risultati, le schede dei referenti successive
alla pagina 10 non saranno disponibili. In tal caso, richiedere all'amministratore di sistema di
contattare l'assistenza clienti Salesforce per abilitare la visualizzazione completa.
Suggerimento: È possibile visualizzare la scheda del referente per qualsiasi referente
Salesforce esistente in Data.com semplicemente effettuando una rapida ricerca del referente
nella scheda Data.com.
EDIZIONI
Disponibile nelle versioni:
Salesforce Classic
Disponibile con licenza
Data.com Prospector nelle
versioni: Contact Manager
Edition (tranne oggetto
Lead), Group Edition,
Professional Edition,
Enterprise Edition,
Performance Edition e
Unlimited Edition
AUTORIZZAZIONI
UTENTE
Per cercare i referenti in
Data.com:
• Non sono richieste
autorizzazioni
Come vendere ai propri clienti
Guida dell'utente | Ricerca di nuovi account, referenti e lead
con Data.com | 137
Queste sono le operazioni che è possibile eseguire.
1. Trovare la qualifica, l'indirizzo, il telefono e l'email del referente.
2. Trovare il nome e l'indirizzo della società per cui lavora il referente.
3. Cercare il referente in Google, LinkedIn o Data.com.
VEDERE ANCHE:
Ricerca e aggiunta di referenti Data.com dalla scheda Data.com
Icone dei record nei risultati della ricerca di Data.com
Quando si esegue una ricerca di account e referenti in Data.com, accanto ai record presenti nei
risultati della ricerca possono essere visualizzate una o più icone.
Icona
Definizione
Considerazioni
Già in Il record è già presente in Salesforce.
• Se il record è già stato aggiunto, è
Salesforce Passare il mouse sopra all'icona, quindi
possibile esportarlo senza influire sul
fare clic sul link per accedere al record
Salesforce. Una di queste condizioni
rappresenta un record che si trova già
in Salesforce
limite di aggiunta.
• Se un record è già stato aggiunto,
non è possibile aggiungerlo di
nuovo a meno che l'organizzazione
non consenta i duplicati. L'aggiunta
di un record duplicato non influisce
sul limite di aggiunta.
• Il record è stato aggiunto a
Salesforce dalla scheda Data.com.
Durante l'operazione, è stato
acquistato da Data.com e influisce
• Se il record è stato aggiunto da un
sul limite mensile dei record che è
altro utente e non si dispone delle
possibile aggiungere.
autorizzazioni per visualizzare il
• Il record è stato creato
record, non sarà possibile collegarsi
manualmente in Salesforce e in
ad esso dai risultati della ricerca
seguito abbinato a un record
Data.com. Tuttavia, se
Data.com. Il record non è stato
l'organizzazione consente i duplicati,
acquistato da Data.com.
è possibile aggiungere nuovamente
il record in modo da potervi
accedere. Aggiungendo
nuovamente il record non si influisce
sul limite di aggiunta.
Il record è stato già acquistato da
Già
acquistato Data.com. Una di queste condizioni
rappresenta un record che è stato
acquistato da Data.com.
• Se il record è già stato aggiunto, è
possibile esportarlo senza influire sul
limite di aggiunta.
• Se il record è già stato esportato, è
• Il record è stato aggiunto a
possibile aggiungerlo senza influire
Salesforce dalla scheda Data.com.
sul limite di aggiunta.
Durante l'operazione, è stato
• Se un record è già stato aggiunto,
acquistato da Data.com e influisce
non è possibile aggiungerlo di
sul limite mensile dei record che è
nuovo a meno che l'organizzazione
possibile aggiungere.
EDIZIONI
Disponibile nelle versioni:
Salesforce Classic
Disponibile con licenza
Data.com Prospector nelle
versioni: Contact Manager
Edition (tranne oggetto
Lead), Group Edition,
Professional Edition,
Enterprise Edition,
Performance Edition e
Unlimited Edition
Come vendere ai propri clienti
Icona
Definizione
• Il record è stato esportato da Data.com. Durante
l'operazione, è stato acquistato da Data.com e
influisce sul limite mensile dei record che è possibile
aggiungere.
Inattivo
Guida dell'utente | Ricerca di nuovi account, referenti e lead
con Data.com | 138
Considerazioni
non consenta i duplicati. Aggiungendo nuovamente
il record non si influisce sul limite di aggiunta.
Il record Data.com corrispondente al record Salesforce
è stato segnalato come inattivo da Data.com o da un
utente dell'organizzazione. Un record referente può
essere inattivo se contiene informazioni non aggiornate
o non precise. Un record account è inattivo se D&B l'ha
contrassegnato come cessata attività. I record inattivi
sono nascosti per impostazione predefinita, ma è
possibile utilizzare i filtri per visualizzarli.
VEDERE ANCHE:
Ricerca e aggiunta di account da Data.com
Aggiunta di referenti Data.com come lead
Richiesta di referenti Data.com a un account
Ricerca e aggiunta di referenti Data.com dalla scheda Data.com
Funzionamento dei prodotti Data.com
Capire il funzionamento di Data.com Prospector e di Pulitura Data.com, inclusi record e campi
società D&B.
IN QUESTA SEZIONE:
Risoluzione degli errori di aggiunta di record Data.com
Nel caso vi siano errori che impediscono l'aggiunta di uno o più record di Data.com a Salesforce,
verrà fornito un file di registro errori in formato .csv per consentire la correzione degli errori di
aggiunta dei record.
Record delle società D&B
Se l'organizzazione utilizza Data.com Premium Prospector o Data.com Premium Clean, i record
di account e lead contengono il campo Società D&B, che si collega a un record Società
D&B associato, che comprende oltre 70 ulteriori campi di Dun & Bradstreet (D&B). In questo
modo l'organizzazione dispone di accesso integrato al database globale e affidabile D&B di
informazioni societarie direttamente da Salesforce.
Campi società D&B
Le organizzazioni che hanno acquistato Data.com Premium Prospector o Data.com Premium
Clean possono accedere alla serie completa di dati Dun & Bradstreet (D&B), composta da oltre
70 campi, inclusi i NAICS code, i codici SIC e le descrizioni. Queste informazioni sono disponibili
nei campi dei record Società D&B.
EDIZIONI
Disponibile nelle versioni:
Salesforce Classic
Disponibile con licenza
Data.com Prospector nelle
versioni: Contact Manager
Edition (tranne oggetto
Lead), Group Edition,
Professional Edition,
Enterprise Edition,
Performance Edition e
Unlimited Edition
Disponibile con licenza
Pulitura Data.com nelle
versioni: Professional
Edition, Enterprise Edition,
Performance Edition e
Unlimited Edition
Come vendere ai propri clienti
Guida dell'utente | Ricerca di nuovi account, referenti e lead
con Data.com | 139
Mappature predefinite dei campi D&B Data.com a Salesforce
Se si utilizza Data.com Premium Prospector o Data.com Premium Clean, si dispone dell'accesso ai record società D&B, che comprendono
oltre 70 campi di Dun & Bradstreet (D&B). Diversi campi D&B sono inoltre disponibili nei record di account, referenti e lead, ma con
nomi diversi.
Domande frequenti sull'uso di Data.com
Di seguito sono riportate le risposte ad alcune domande poste di frequente dagli utenti di Data.com.
Risoluzione degli errori di aggiunta di record Data.com
Nel caso vi siano errori che impediscono l'aggiunta di uno o più record di Data.com a Salesforce,
verrà fornito un file di registro errori in formato .csv per consentire la correzione degli errori di
aggiunta dei record.
Le modalità di notifica del registro errori dipendono dall'operazione che l'utente sta cercando di
compiere. Se si stava tentando di aggiungere:
• Meno di 200 record, verrà visualizzato un messaggio con un link al registro errori nella scheda
File.
• 200 record o più, si riceverà un messaggio email con un link al registro errori nella scheda File.
• Un qualsiasi numero di record e non si ha Chatter abilitato, si riceverà un messaggio email con
il registro errori allegato.
1. Aprire il registro degli errori di aggiunta dei record e rivedere gli errori, quindi effettuare una di
queste azioni.
• Se sono presenti errori in merito a record duplicati, non è necessario fare nulla. Gli errori di
duplicazione indicano che i record sono già in Salesforce e che non è quindi necessario
aggiungerli nuovamente. Se le preferenze Data.com sono impostate per consentire i
duplicati, il registro errori non conterrà alcun errore di duplicazione. Se le preferenze di
Data.com sono impostate in modo da consentire i duplicati ma l'organizzazione utilizza
anche regole di duplicazione per impedire la creazione di record duplicati, la regola di
duplicazione determinerà se il record duplicato deve essere consentito o bloccato. I record
bloccati dalla regola di duplicazione appariranno nel registro errori.
• Se appaiono errori riguardanti le configurazioni personalizzate dell'organizzazione, quali i
trigger, le regole di convalida o il flusso di lavoro, informare l'amministratore, in quanto
potrebbe essere necessario correggere queste configurazioni.
• Se l'organizzazione utilizza gli elenchi di selezione provincia e paese e vengono visualizzati
degli errori relativi alle province o ai paesi disponibili, informare l'amministratore, che dovrà
aggiungere all'elenco di selezione quella particolare provincia o quel particolare paese.
• Per tutti gli altri errori, contattare l'amministratore, che potrebbe doversi rivolgere
all'assistenza clienti Salesforce.
2. Dopo che l'amministratore ha risolto gli errori, provare nuovamente ad aggiungere i record di
Data.com a Salesforce.
VEDERE ANCHE:
Ricerca e aggiunta di account da Data.com
Ricerca e aggiunta di referenti da Data.com
EDIZIONI
Disponibile nelle versioni:
Salesforce Classic
Disponibile con licenza
Data.com Prospector nelle
versioni: Contact Manager
Edition (tranne oggetto
Lead), Group Edition,
Professional Edition,
Enterprise Edition,
Performance Edition e
Unlimited Edition
AUTORIZZAZIONI
UTENTE
Per aggiungere account da
Data.com:
• "Crea" per gli account
Per aggiungere referenti da
Data.com:
• “Crea” per i referenti
Per aggiungere referenti
Data.com da un account
• "Lettura" per gli account
E "Crea" per i referenti
Per aggiungere i referenti
Data.com come lead
• “Crea” per i lead
Come vendere ai propri clienti
Guida dell'utente | Ricerca di nuovi account, referenti e lead
con Data.com | 140
Record delle società D&B
Se l'organizzazione utilizza Data.com Premium Prospector o Data.com Premium Clean, i record di
account e lead contengono il campo Società D&B, che si collega a un record Società D&B
associato, che comprende oltre 70 ulteriori campi di Dun & Bradstreet (D&B). In questo modo
l'organizzazione dispone di accesso integrato al database globale e affidabile D&B di informazioni
societarie direttamente da Salesforce.
Dun & Bradstreet (D&B) è la principale fonte di informazioni commerciali dettagliate sulle aziende
a livello mondiale, che da 170 anni consente alle società di "decidere con fiducia" (Decide with
Confidence®). Il database globale di D&B contiene il maggior numero di schede di società al mondo
ed è garantito da DUNSRight®, il processo di controllo della qualità proprietario di D&B che verifica
che le informazioni sulle società siano complete e accurate.
Quando si aggiunge un account o un lead a Salesforce da Data.com, viene creato automaticamente
un record Società D&B corrispondente collegato all'account o lead in questione tramite il campo
Società D&B. Anche la pulitura di un account o lead, manualmente o mediante processi
automatici, determina la creazione di un record Società D&B, se in Salesforce non ne è già presente
uno. È sufficiente fare clic sul link nel campo Società D&B per aprire il record D&B corrispondente
e visualizzare la vasta gamma di dati D&B, compreso il campo Descrizione società e
sezioni come Dati principali e Dati sulle aziende. Se il record Società D&B è collegato a un account,
l'elenco correlato Account della pagina rimanda al record account.
Ad esempio, se si aggiunge un record account per Starbucks da Data.com, quando si apre il relativo
record il valore del campo Società D&B sarà Starbucks Corporation. Il valore è
sottolineato per indicare che si tratta di un link. Fare clic sul link per aprire il record società D&B di
Starbucks Corporation.
EDIZIONI
Disponibile in: Salesforce
Classic
Disponibile con licenza
Data.com Prospector nelle
versioni: Contact Manager
Edition (tranne oggetto
Lead), Group Edition,
Professional Edition,
Enterprise Edition,
Performance Edition e
Unlimited Edition
Disponibile con licenza
Pulitura Data.com nelle
versioni: Professional
Edition, Enterprise Edition,
Performance Edition e
Unlimited Edition
Per gli account o i lead che non sono stati aggiunti da Data.com (ad esempio quelli creati manualmente), se esiste un record Società
D&B corrispondente, questo viene aggiunto a Salesforce e collegato al record account o lead la prima volta che quel record viene pulito.
Se la propria società utilizza anche Data.com Premium Clean, è possibile utilizzare processi automatici per aggiornare i record Società
D&B.
I record Società D&B collegati a record account non vengono puliti insieme ai record account collegati, ma gli utenti possono aggiornarli
manualmente per ottenere i dati più recenti da D&B.
VEDERE ANCHE:
Pulitura Data.com
Ricerca e aggiunta di account da Data.com
Pulitura manuale di record con Pulitura Data.com
Come vendere ai propri clienti
Guida dell'utente | Ricerca di nuovi account, referenti e lead
con Data.com | 141
Campi società D&B
Le organizzazioni che hanno acquistato Data.com Premium Prospector o Data.com Premium Clean
possono accedere alla serie completa di dati Dun & Bradstreet (D&B), composta da oltre 70 campi,
inclusi i NAICS code, i codici SIC e le descrizioni. Queste informazioni sono disponibili nei campi dei
record Società D&B.
Quando si aggiunge un account o un lead a Salesforce da Data.com, viene creato automaticamente
un record Società D&B corrispondente collegato all'account o lead in questione tramite il campo
Società D&B. Anche la pulitura di un account o lead, manualmente o mediante processi
automatici, determina la creazione di un record Società D&B, se in Salesforce non ne è già presente
uno. È sufficiente fare clic sul link nel campo Società D&B per aprire il record D&B corrispondente
e visualizzare la vasta gamma di dati D&B, compreso il campo Descrizione società e
sezioni come Dati principali e Dati sulle aziende. Se il record Società D&B è collegato a un account,
l'elenco correlato Account della pagina rimanda al record account.
Questo argomento descrive i campi che saranno visualizzati nei record delle società D&B.
Nota: Alcune etichette di campo D&B sono diverse dalle etichette di campo oggetto alle
quali sono mappate. Ad esempio, il campo Sito account sui record account è mappato
al campo Tipo di sede nel record società D&B collegato. Per un elenco delle mappature
predefinite, vedere Mappature dei campi D&B predefinite tra Data.com e Salesforce. a pagina
148
Campo
Descrizione
Annual Sales Volume
Il reddito totale annuo generato dalle vendite
nella valuta locale. D&B tiene traccia del reddito
per le società per azioni, per le Global Ultimates
(capogruppo assolute globali), per le Domestic
Ultimates (capogruppo assolute nazionali) e per
alcune sedi centrali. D&B non fornisce questi
dati per le sedi delle filiali.
Annual Sales Volume Indicator
L'affidabilità dell'importo del campo Annual
Sales Volume. I valori disponibili sono Actual
number, Low, Estimated (for all
records), Modeled (for non-US
records). Un valore vuoto indica che il dato
non è disponibile.
Company Description
Una breve descrizione della società, che può
contenere informazioni sulla sua storia, i suoi
prodotti e servizi e la sua influenza su un
determinato settore. Questi dati sono forniti da
Hoover’s.
Delinquency Risk
La probabilità che una società paghi con un
ritardo significativo rispetto alle condizioni
concordate. Il livello di rischio si basa sul
Commercial Credit Score standard, e va da un
rischio basso a uno elevato. Noto anche come
"marketing prescreen". I valori disponibili sono
EDIZIONI
Disponibile in: Salesforce
Classic
Disponibile con licenza
Data.com Prospector nelle
versioni: Contact Manager
Edition (tranne oggetto
Lead), Group Edition,
Professional Edition,
Enterprise Edition,
Performance Edition e
Unlimited Edition
Disponibile con licenza
Pulitura Data.com nelle
versioni: Professional
Edition, Enterprise Edition,
Performance Edition e
Unlimited Edition
Come vendere ai propri clienti
Campo
Guida dell'utente | Ricerca di nuovi account, referenti e lead
con Data.com | 142
Descrizione
High risk of delinquency, Low risk of
delinquency e Moderate risk of delinquency.
D&B fornisce questi dati solo per le organizzazioni statunitensi e
canadesi.
Importante: utilizzare queste informazioni solo per
operazioni di marketing prescreen.
Domestic Ultimate Business Name
Il nome principale della Domestic Ultimate, ovvero della società
controllata di livello più alto, specificata in base al paese, nella
struttura aziendale di un'organizzazione.
Domestic Ultimate D-U-N-S Number
Il D-U-N-S Number della Domestic Ultimate, ovvero della società
controllata di livello più alto, specificata in base al paese, nella
struttura aziendale di un'organizzazione.
D-U-N-S Number
Il Data Universal Numbering System (D-U-N-S) number è un codice
univoco a nove cifre assegnato a ogni sede aziendale nel database
D&B che ha una gestione univoca, separata e distinta. I D-U-N-S
number sono utilizzati da settori e organizzazioni di tutto il mondo
come standard globale per l'identificazione e il tracciamento delle
aziende.
Facsimile Number
Il numero di fax della società.
Fifth NAICS Code
NAICS code aggiuntivo utilizzato per classificare ulteriormente
un'organizzazione in base al settore. Vedere Primary NAICS Code.
Fifth NAICS Description
Una breve descrizione della linea di business di un'organizzazione,
in base al NAICS code corrispondente. Vedere Primary NAICS
Description.
*
Fifth SIC8 Code
SIC code aggiuntivo utilizzato per classificare ulteriormente
un'organizzazione in base al settore. La dimensione massima è 8
caratteri.
Fifth SIC8 Description
Una breve descrizione della linea di business di un'organizzazione,
in base al SIC code corrispondente. La dimensione massima è 80
caratteri.
Fifth SIC Code
SIC code aggiuntivo utilizzato per classificare ulteriormente
un'organizzazione in base al settore. Vedere Primary SIC Code.
Fifth SIC Description
Una breve descrizione della linea di business di un'organizzazione,
in base al SIC code corrispondente. Vedere Primary SIC Description.
Fifth Tradestyle
Un tradestyle aggiuntivo utilizzato dall'organizzazione. Vedere
Primary Tradestyle.
FIPS MSA Code
I codici Federal Information Processing Standards (FIPS) e
Metropolitan Statistical Area (MSA) identificano la sede
dell'organizzazione. I codici MSA sono definiti dallo US Office of
Come vendere ai propri clienti
Guida dell'utente | Ricerca di nuovi account, referenti e lead
con Data.com | 143
Campo
Descrizione
Management and Budget. D&B fornisce questi dati solo per le
organizzazioni statunitensi.
FIPS MSA Code Description
Una breve descrizione del FIPS MSA code di un'organizzazione.
D&B fornisce questi dati solo per le organizzazioni statunitensi.
Fourth NAICS Code
NAICS code aggiuntivo utilizzato per classificare ulteriormente
un'organizzazione in base al settore. Vedere Primary NAICS Code.
Fourth NAICS Description
Una breve descrizione della linea di business di un'organizzazione,
in base al NAICS code corrispondente. Vedere Primary NAICS
Description.
*
Fourth SIC8 Code
SIC code aggiuntivo utilizzato per classificare ulteriormente
un'organizzazione in base al settore. La dimensione massima è 8
caratteri.
Fourth SIC8 Description
Una breve descrizione della linea di business di un'organizzazione,
in base al SIC code corrispondente. La dimensione massima è 80
caratteri.
Fourth SIC Code
SIC code aggiuntivo utilizzato per classificare ulteriormente
un'organizzazione in base al settore. Vedere Primary SIC Code.
Fourth SIC Description
Una breve descrizione della linea di business di un'organizzazione,
in base al SIC code corrispondente. Vedere Primary SIC Description.
Fourth Tradestyle
Un tradestyle aggiuntivo utilizzato dall'organizzazione. Vedere
Primary Tradestyle.
Geocode Accuracy
Il livello di precisione delle coordinate geografiche di una sede
rispetto al suo indirizzo fisico. I valori disponibili sono Rooftop
level, Street level, Block level, Census tract
level, Mailing address level, ZIP code level,
Geocode could not be assigned, Places the
address in the correct city, Not matched, Not
matched, Street intersection, PO BOX location
e Non-US rooftop accuracy.
Global Ultimate Business Name
Il nome principale della Global Ultimate, ovvero la capogruppo
assoluta nella struttura aziendale di un'organizzazione che può
supervisionare filiali e società controllate.
Global Ultimate D-U-N-S Number
Il D-U-N-S Number della Global Ultimate, ovvero la capogruppo
assoluta nella struttura aziendale di un'organizzazione che può
supervisionare filiali e società controllate.
Import/Export
Specifica se un'azienda importa merci e servizi, esporta merci e
servizi e/o funge da intermediaria per le merci.
International Dialing Code
Il codice da comporre per le telefonate internazionali.
Come vendere ai propri clienti
Guida dell'utente | Ricerca di nuovi account, referenti e lead
con Data.com | 144
Campo
Descrizione
Latitude
Le coordinate geografiche che specificano la posizione nord-sud
di un punto sulla superficie terrestre. Utilizzato insieme alla
longitudine per specificare un luogo preciso, che viene poi utilizzato
per verificare la Geocode Accuracy.
Legal Structure
Identifica la struttura giuridica di un'organizzazione. I valori
disponibili sono Cooperative, Nonprofit
organization, Local government body,
Partnership of unknown type e Foreign
company.
Local Currency Code
La valuta in cui è espresso il volume di vendita della società.
L'elenco completo dei valori è disponibile nella pagina Optimizer
Resources gestita da D&B.
Local Currency ISO Code
Il codice utilizzato per rappresentare la valuta locale di una società.
Questi dati sono forniti dall'International Organization for
Standardization (ISO) e si basano sui suoi codici valuta di tre lettere.
Ad esempio, USD è il codice ISO che indica il dollaro degli Stati
Uniti.
Location Ownership Indicator
Indica se una società è proprietaria o locataria dell'edificio che
occupa.
Location Type
Identifica lo stato organizzativo di una società. I valori disponibili
sono Single location, Headquarters/Parent e
Branch.
Longitude
Le coordinate geografiche che specificano la posizione est-ovest
di un punto sulla superficie terrestre. Utilizzato insieme alla
latitudine per specificare un luogo preciso, che viene poi utilizzato
per verificare la Geocode Accuracy della società.
Mailing Address
L'indirizzo dove si fa recapitare la posta la società. Se questo
indirizzo è uguale all'indirizzo principale, il campo è vuoto.
Marketing Segmentation Cluster
Ventidue profili distinti, che si escludono a vicenda, creati in seguito
all'analisi cluster dei dati D&B per le organizzazioni statunitensi. I
valori disponibili sono High-Tension Branches of
Insurance/Utility Industries, Rapid-Growth
Large Businesses, Labor-Intensive Giants,
Spartans, Main Street USA. D&B fornisce questi dati
solo per le organizzazioni statunitensi.
Minority-Owned Indicator
Indica se un'organizzazione è di proprietà o è controllata da un
gruppo minoritario. D&B fornisce questi dati solo per le
organizzazioni statunitensi.
National Identification Number
Il numero identificativo utilizzato in alcuni Paesi per la registrazione
delle società e a fini fiscali. Questo campo non è valido per le
organizzazioni statunitensi.
Come vendere ai propri clienti
Guida dell'utente | Ricerca di nuovi account, referenti e lead
con Data.com | 145
Campo
Descrizione
National Identification System
Identifica il tipo di numero identificativo nazionale utilizzato.
L'elenco completo dei valori è disponibile nella pagina Optimizer
Resources gestita da D&B.
Number of Business Family Members
Il numero totale di membri del gruppo a livello mondiale in
un'organizzazione, compresa la Global Ultimate, le eventuali società
controllate e filiali.
Number of Employees—Global
Il numero totale di dipendenti della Global Ultimate, ovvero la
capogruppo assoluta nella struttura aziendale di un'organizzazione
che può supervisionare filiali e società controllate.
Number of Employees—Location
Il numero di dipendenti in una sede specifica, ad esempio una
filiale.
Number of Employees—Location Indicator
L'affidabilità del numero contenuto nel campo Number of
Employees–Location. I valori disponibili sono Actual number,
Low, Estimated (for all records), Modeled
(for non-US records). Un valore vuoto indica che il dato
non è disponibile.
Number of Employees—Total
Il numero totale di dipendenti della società, comprese tutte le filiali
e le società controllate. Questo dato è disponibile solo per i record
con un valore Headquarter/Parent nel campo Location
Type.
Number of Employees—Total Indicator
L'affidabilità del numero contenuto nel campo Number of
Employees–Total. I valori disponibili sono Actual number,
Low, Estimated (for all records), Modeled
(for non-US records). Un valore vuoto indica che il dato
non è disponibile.
Out of Business Indicator
Indica se la società all'indirizzo specificato ha interrotto l'attività.
Ownership Type Indicator
Indica se la società è di proprietà pubblica o privata. Le controllate
di una società per azioni avranno valore Private a meno che
non siano quotate in borsa autonomamente.
Parent Company Business Name
Il nome principale della società controllante o della sede centrale
della società.
Parent Company D-U-N-S Number
Il D-U-N-S Number della società controllante o sede centrale.
Primary Address
L'indirizzo dove è ubicata fisicamente la società. Questo campo è
denominato Billing Address nei record account.
Primary Business Name
Il nome principale o ragione sociale di una società.
Primary NAICS Code
Il North American Industry Classification System (NAICS) code a sei
cifre è lo standard utilizzato da aziende ed enti statali per classificare
le aziende in base all'attività economica, allo scopo di raccogliere,
analizzare e pubblicare dati statistici relativi all'economia aziendale
Come vendere ai propri clienti
Guida dell'utente | Ricerca di nuovi account, referenti e lead
con Data.com | 146
Campo
Descrizione
statunitense. L'elenco completo dei valori è disponibile nella pagina
Optimizer Resources gestita da D&B.
Primary NAICS Description
Una breve descrizione della linea di business di un'organizzazione,
in base al suo NAICS code.
Primary SIC Code
Il SIC (Standard Industrial Classification) code di quattro cifre è
utilizzato per classificare le aziende in base al settore. L'elenco
completo dei valori è disponibile nella pagina Optimizer Resources
gestita da D&B.
Primary SIC Description
Una breve descrizione della linea di business di un'organizzazione,
in base al suo SIC code.
Primary Tradestyle
Nome, diverso dalla ragione sociale, che un'organizzazione può
utilizzare per svolgere la propria attività. Simile a "Operante come"
o "DBA" (Doing Business as).
Prior Year Employees
Numero totale di dipendenti per l'anno precedente.
Prior Year Revenue
Il reddito annuale per l'anno precedente.
*
Second SIC8 Code
SIC code aggiuntivo utilizzato per classificare ulteriormente
un'organizzazione in base al settore. La dimensione massima è 8
caratteri.
Second SIC8 Code Description
Una breve descrizione della linea di business di un'organizzazione,
in base al SIC code corrispondente. La dimensione massima è 80
caratteri.
Second NAICS Code
NAICS code aggiuntivo utilizzato per classificare ulteriormente
un'organizzazione in base al settore. Vedere Primary NAICS Code.
Second NAICS Description
Una breve descrizione della linea di business di un'organizzazione,
in base al NAICS code corrispondente. Vedere Primary NAICS
Description.
Second SIC Code
SIC code aggiuntivo utilizzato per classificare ulteriormente
un'organizzazione in base al settore. Vedere Primary SIC Code.
Second SIC Description
Una breve descrizione della linea di business di un'organizzazione,
in base al SIC code corrispondente. Vedere Primary SIC Description.
Second Tradestyle
Un tradestyle aggiuntivo utilizzato dall'organizzazione. Vedere
Primary Tradestyle.
Sixth NAICS Code
NAICS code aggiuntivo utilizzato per classificare ulteriormente
un'organizzazione in base al settore. Vedere Primary NAICS Code.
Sixth NAICS Description
Una breve descrizione della linea di business di un'organizzazione,
in base al NAICS code corrispondente. Vedere Primary NAICS
Description.
Come vendere ai propri clienti
Campo
Guida dell'utente | Ricerca di nuovi account, referenti e lead
con Data.com | 147
Descrizione
*
Sixth SIC8 Code
SIC code aggiuntivo utilizzato per classificare ulteriormente
un'organizzazione in base al settore. La dimensione massima è 8
caratteri.
Sixth SIC8 Description
Una breve descrizione della linea di business di un'organizzazione,
in base al SIC code corrispondente. La dimensione massima è 80
caratteri.
Sixth SIC Code
SIC code aggiuntivo utilizzato per classificare ulteriormente
un'organizzazione in base al settore. Vedere Primary SIC Code.
Sixth SIC Description
Una breve descrizione della linea di business di un'organizzazione,
in base al SIC code corrispondente. Vedere Primary SIC Description.
Small Business Indicator
Indica se la società è da definirsi "small business" (piccola impresa)
secondo quanto disposto dalla Small Business Administration del
Governo degli Stati Uniti. D&B fornisce questi dati solo per le
organizzazioni statunitensi.
Stock Exchange
La borsa corrispondente al simbolo ticker di una società. Ad
esempio: NASDAQ o NYSE.
Subsidiary Indicator
Indica se più del 50% di una società è di proprietà di un'altra
organizzazione.
Telephone Number
Il numero di telefono principale di una società.
Third NAICS Code
NAICS code aggiuntivo utilizzato per classificare ulteriormente
un'organizzazione in base al settore. Vedere Primary NAICS Code.
Third NAICS Description
Una breve descrizione della linea di business di un'organizzazione,
in base al NAICS code corrispondente. Vedere Primary NAICS
Description.
*
Third SIC8 Code
SIC code aggiuntivo utilizzato per classificare ulteriormente
un'organizzazione in base al settore. La dimensione massima è 8
caratteri.
Third SIC8 Description
Una breve descrizione della linea di business di un'organizzazione,
in base al SIC code corrispondente. La dimensione massima è 80
caratteri.
Third SIC Code
SIC code aggiuntivo utilizzato per classificare ulteriormente
un'organizzazione in base al settore. Vedere Primary SIC Code.
Third SIC Description
Una breve descrizione della linea di business di un'organizzazione,
in base al SIC code corrispondente. Vedere Primary SIC Description.
Third Tradestyle
Un tradestyle aggiuntivo utilizzato dall'organizzazione. Vedere
Primary Tradestyle.
Ticker Symbol
Abbreviazione utilizzata per identificare le azioni contrattate
pubblicamente di una particolare borsa. Noto anche come simbolo
di borsa dell'azienda.
Come vendere ai propri clienti
*
Guida dell'utente | Ricerca di nuovi account, referenti e lead
con Data.com | 148
Campo
Descrizione
URL
L'indirizzo del sito Web principale di un'organizzazione.
US Tax ID Number
Il numero identificativo della società utilizzato dall'Internal Revenue
Service (IRS) nell'amministrazione della normativa fiscale. Altrimenti
detto Federal Taxpayer Identification Number. D&B fornisce questi
dati solo per le organizzazioni statunitensi.
Woman-Owned Indicator
Indica se più del 50% di una società è di proprietà o è controllato
da una donna. D&B fornisce questi dati solo per le organizzazioni
statunitensi.
Year Started
L'anno di costituzione della società o l'anno in cui la proprietà o la
gestione della società è passata nelle mani di chi la controlla
attualmente. Se l'anno di costituzione della società o l'anno in cui
è passata la proprietà della società non sono disponibili, verrà usato
l'anno in cui è stato creato il record D&B. D&B non fornisce questi
dati per le sedi delle filiali.
Disponibile solo con una licenza Data.com Premium Prospector
VEDERE ANCHE:
Record delle società D&B
Ricerca e aggiunta di account da Data.com
Mappature predefinite dei campi D&B Data.com a Salesforce
Se si utilizza Data.com Premium Prospector o Data.com Premium Clean, si dispone dell'accesso ai
record società D&B, che comprendono oltre 70 campi di Dun & Bradstreet (D&B). Diversi campi D&B
sono inoltre disponibili nei record di account, referenti e lead, ma con nomi diversi.
Questo argomento tratta le mappature predefinite tra i campi Dunn & Bradstreet di Data.com e i
campi di account, referenti e lead di Salesforce.
Gli amministratori di sistema possono impostare mappature personalizzate dei campi.
Account
Campo D&B
Campo account
Reddito annuale* (in dollari USA)
Reddito annuale
Company Description
Descrizione
D-U-N-S Number
D-U-N-S Number
Facsimile Number
Fax
Tipo di sede
Sito account
Indirizzo postale
Indirizzo spedizione
EDIZIONI
Disponibile nelle versioni:
Salesforce Classic
Disponibile con licenza
Data.com Prospector nelle
versioni: Contact Manager
Edition (tranne oggetto
Lead), Group Edition,
Professional Edition,
Enterprise Edition,
Performance Edition e
Unlimited Edition
Disponibile con licenza
Pulitura Data.com nelle
versioni: Professional
Edition, Enterprise Edition,
Performance Edition e
Unlimited Edition
Come vendere ai propri clienti
Guida dell'utente | Ricerca di nuovi account, referenti e lead
con Data.com | 149
Campo D&B
Campo account
Numero di dipendenti - Totale
Dipendenti
Ownership Type Indicator
Proprietà
Primary Address
Indirizzo di fatturazione
Primary Business Name
Nome account
Primary NAICS Code
NAICS Code
Primary NAICS Description
Descrizione NAICS
Primary SIC Code
Codice SIC
Primary SIC Description
Descrizione SIC
Primary Tradestyle
Tradestyle
Telephone Number
Telefono
Simbolo ticker
Simbolo ticker
URL
Sito Web
Anno di costituzione
Anno di costituzione
Suggerimento: Non tutti i campi D&B vengono mappati per impostazione predefinita alla pagina Account. Per mappare più
campi Data.com ai campi Account, vedere Personalizzazione delle mappature dei campi Data.com a Salesforce e cercare i nuovi
campi da mappare nelle note di rilascio più recenti.
Referenti
Campo D&B
Campo referente
Primary Address
Indirizzo postale
Primary Business Name
Nome account
Lead
Campo D&B
Campo lead
Reddito annuale* (in dollari USA)
Reddito annuale
Company Description
Descrizione
D-U-N-S Number
Company D-U-N-S Number
Numero di dipendenti - Totale
N. di dipendenti
Primary Address
Indirizzo
Primary Business Name
Società
Come vendere ai propri clienti
Guida dell'utente | Ricerca di nuovi account, referenti e lead
con Data.com | 150
* I campi D&B che determinano il reddito annuale non sono accessibili sui record Società D&B. Vengono utilizzati solo per popolare il
campo Reddito annuale per account e lead.
VEDERE ANCHE:
Come viene determinato il settore per i record in Data.com?
Domande frequenti sull'uso di Data.com
Di seguito sono riportate le risposte ad alcune domande poste di frequente dagli utenti di Data.com.
EDIZIONI
IN QUESTA SEZIONE:
Disponibile nelle versioni:
Salesforce Classic
Come si visualizzano informazioni complete e pertinenti sui risultati della ricerca Data.com?
Che tipo di utente Data.com sono?
Come posso migliorare i risultati della ricerca Data.com?
Perché vedo delle società che non ho cercato nei risultati delle ricerche in Data.com?
Qual è il limite di record Data.com che posso aggiungere a Salesforce?
Durante l'aggiunta di record CRM da Data.com, come posso sapere quali valori di campo hanno
dati Data.com?
Che cosa indica il valore del campo Sito account in un record account?
Perché il campo Ownership ha valore Private anche se una società è notoriamente pubblica?
Esiste una discrepanza fra i numeri indicati dai campi Employees e Contacts di un record account.
Come mai?
Uso Data.com e vedo un valore vuoto o uno zero (0) nei campi Dipendenti e Reddito. Come
mai?
Disponibile con licenza
Data.com Prospector nelle
versioni: Contact Manager
Edition (tranne oggetto
Lead), Group Edition,
Professional Edition,
Enterprise Edition,
Performance Edition e
Unlimited Edition
Disponibile con licenza
Pulitura Data.com nelle
versioni: Professional
Edition, Enterprise Edition,
Performance Edition e
Unlimited Edition
Perché alcuni lead contengono un valore vuoto o uno zero (0) nei campi Reddito annuale e
Numero di dipendenti dopo che ho utilizzato la funzione di completamento automatico di
Pulitura Data.com?
Quando utilizzo il filtro Dipendenti o Reddito per circoscrivere i risultati della ricerca di account o referenti, ottengo molti meno
risultati del previsto. Come mai?
Perché alcuni record account e società D&B hanno D-U-N-S Number identici?
Che differenza c'è fra i campi Sito account e Tipo di sede?
Perché viene visualizzato il messaggio Si dispone di accesso limitato ai dati e pertanto non è possibile pulire completamente questo
record?
Perché appare il messaggio Impossibile pulire questo record perché si dispone di accesso limitato ai dati impostato dall'amministratore?
VEDERE ANCHE:
Ricerche di Data.com
Come si visualizzano informazioni complete e pertinenti sui risultati della ricerca Data.com?
Il numero dei dettagli disponibili per risultati di ricerca che superano le dieci pagine è stato ridotto, al fine di assicurare la protezione dei
dati.
Come vendere ai propri clienti
Guida dell'utente | Ricerca di nuovi account, referenti e lead
con Data.com | 151
Per visualizzare informazioni complete e pertinenti sugli account nei risultati di ricerca:
• Limitare la ricerca utilizzando i filtri sul lato sinistro della pagina. Eliminare i risultati che non sono direttamente attinenti alla propria
ricerca consente di avere un numero inferiore di risultati più mirati. Ad esempio, la selezione degli account di livello dirigenziale nella
divisione vendite di una società riduce il numero di pagine da 50 a 4, elencando solo gli account che si stanno effettivamente
cercando.
• Ordinare i risultati della ricerca in modo che l'obiettivo della stessa venga visualizzato nelle prime pagine. Ad esempio, ordinare la
colonna Aggiornati consente di visualizzare per primi gli account aggiornati più di recente.
Dopo che sono stati identificati gli account che si stanno cercando, acquistarli aggiungendoli o esportandoli in Salesforce da Data.com.
Verranno visualizzati i dettagli completi relativi agli account e ai referenti acquistati e aggiunti all'organizzazione.
Che tipo di utente Data.com sono?
È facile scoprirlo. Dalle impostazioni personali, digitare Dettagli utente avanzati nella casella Ricerca veloce, quindi
selezionare Dettagli utente avanzati. Se non si ottiene alcun risultato, Immettere Informazioni personali nella casella
Ricerca veloce, quindi selezionare Informazioni personali.Il campo Tipo di utente Data.com identifica l'utente
come utente Data.com o utente Data.com List. Se il campo è vuoto, non si dispone di una licenza utente Data.com.
Per visualizzare rapidamente una definizione del proprio tipo di utente Data.com, fare clic sull'icona delle informazioni (
campo.
) accanto al
VEDERE ANCHE:
Domande frequenti sull'uso di Data.com
Come posso migliorare i risultati della ricerca Data.com?
È semplice; utilizzare i modificatori di ricerca. Per visualizzare gli esempi, fare clic sull'icona delle informazioni (
di ricerca Data.com. È utile anche salvare le ricerche che si utilizzano di frequente.
) sopra ogni campo
VEDERE ANCHE:
Ricerche di Data.com
Perché vedo delle società che non ho cercato nei risultati delle ricerche in Data.com?
Per le ricerche di account, i risultati di Data.com ottenuti si basano sul nome della società, sul sito Web della società controllante e delle
eventuali filiali e controllate della società controllante; per questo motivo, tra i risultati possono comparire società che non sono state
cercate. Ad esempio, se per trovare Sun Microsystems si inserisce Sun Microsystems o sun.com nel campo Sito Web o
società, tra i risultati figurerà anche Oracle Corporation, in quanto Oracle è la società controllante di Sun Microsystems.
VEDERE ANCHE:
Ricerche di Data.com
Domande frequenti sull'uso di Data.com
Qual è il limite di record Data.com che posso aggiungere a Salesforce?
Da Imposta, immettere Utenti nella casella Ricerca veloce, quindi selezionare Utenti Prospector. Nella sezione Utenti
Data.com, individuare il proprio nome e vedere qual è il limite mensile e quanto record sono già stati aggiunti o esportati durante il
Come vendere ai propri clienti
Guida dell'utente | Ricerca di nuovi account, referenti e lead
con Data.com | 152
mese. L'amministratore imposta la soglia mensile, che scade alla fine di ogni mese, indipendentemente dal fatto che si sia raggiunto il
limite o meno.
Per gli utenti Data.com List, il nome appare anche nella sezione Utente Data.com List della pagina. Una volta utilizzati i record che possono
essere aggiunti in un mese, si condividono i record aggiunti da un gruppo con altri utenti List dell'organizzazione. Il gruppo
dell'organizzazione ha un limite: pertanto, se un Utente Data.com List raggiunge il limite, gli altri Utenti Data.com List non possono più
aggiungere record. I gruppi List scadono un anno dopo l'acquisto.
Se l'aggiunta di un insieme di record provoca il superamento del limite, un messaggio segnalerà il numero di record che è ancora possibile
aggiungere. Se è comunque necessario aggiungere altri record, rivolgersi all'amministratore.
VEDERE ANCHE:
Domande frequenti sull'uso di Data.com
Durante l'aggiunta di record CRM da Data.com, come posso sapere quali valori di campo hanno dati
Data.com?
Consultare gli argomenti della guida che definiscono i campi su quei record. Tutti i campi abilitati per i dati Data.com sono identificati.
• Campi account
• Campi referente
• Campi lead
VEDERE ANCHE:
Domande frequenti sull'uso di Data.com
Che cosa indica il valore del campo Sito account in un record account?
Headquarters/Parent indica che una società è un'entità giuridica con altre sedi.
Single location indica che una società è una sede centrale senza altre sedi, e che può essere un'entità giuridica a sé stante.
Branch indica che una società non è un'entità a sé stante, ma una filiale che fa capo a una sede centrale o a una società controllante.
VEDERE ANCHE:
Che differenza c'è fra i campi Sito account e Tipo di sede?
Domande frequenti sull'uso di Data.com
Perché il campo Ownership ha valore Private anche se una società è notoriamente pubblica?
Dun & Bradstreet (D&B), la società che fornisce questi dati, tiene traccia delle informazioni relative alla proprietà solo per le sedi centrali
o le società controllanti. Se la sede centrale o la società controllante di una società per azioni ha delle società controllate, ad esempio
filiali, queste saranno contraddistinte dal valore Private a meno che non siano quotate in borsa autonomamente. Il valore sarà
Private anche se il tipo di proprietà è sconosciuto.
VEDERE ANCHE:
Che cosa indica il valore del campo Sito account in un record account?
Domande frequenti sull'uso di Data.com
Come vendere ai propri clienti
Guida dell'utente | Ricerca di nuovi account, referenti e lead
con Data.com | 153
Esiste una discrepanza fra i numeri indicati dai campi Employees e Contacts di un record account. Come
mai?
Le ragioni possono essere diverse.
• Il numero di dipendenti è disponibile solo per i record con un valore Headquarter/Parent nel campo Account Site.
Questo significa che una filiale può avere un valore di zero nel campo Employees pur avendo numerosi referenti.
• Il campo Employees nei record account mostra il numero totale di dipendenti di una società, comprese tutte le filiali e le società
controllate. Il numero dei referenti, invece, si riferisce solo ai referenti presenti in quella sede specifica. Pertanto, una sede centrale
con 5.000 dipendenti in tutte le sue varie sedi potrebbe avere solo 3.000 referenti presso la sede centrale propriamente detta.
• Il totale dei Dipendenti è derivato da Dun & Bradstreet (D&B) e generalmente non comprende i dipendenti a contratto. Il totale dei
Referenti e i dati correlati provengono dalla comunità Data.com e spesso comprendono i dipendenti a contratto, purché dispongano
di un indirizzo email valido presso la società.
VEDERE ANCHE:
Domande frequenti sull'uso di Data.com
Uso Data.com e vedo un valore vuoto o uno zero (0) nei campi Dipendenti e Reddito. Come mai?
Dun & Bradstreet (D&B) raccoglie dati sul reddito solo per le sedi centrali e le sedi uniche; quindi, per i record associati alle filiali non sarà
indicato alcun valore nel campo Reddito annuale dei record account e lead o nel campo Volume di vendite annuale
dei record Società D&B.
Analogamente, D&B non dispone sempre di dati verificati relativi al numero di dipendenti delle filiali e delle sedi uniche, e quindi il campo
Numero di dipendenti dei record lead, il campo Dipendente dei record account o il campo Numero di dipendenti
– Totale dei record Società D&B potrebbe non contenere alcun valore.
VEDERE ANCHE:
Domande frequenti sull'uso di Data.com
Perché alcuni lead contengono un valore vuoto o uno zero (0) nei campi Reddito annuale e Numero di
dipendenti dopo che ho utilizzato la funzione di completamento automatico di Pulitura Data.com?
Pulitura Data.com ha migliorato la ricerca di corrispondenze basata sulle sedi e, di conseguenza, i referenti vengono ora associati alla
loro sede effettiva anziché alla sede centrale dell'organizzazione. Poiché Dun & Bradstreet (D&B) raccoglie dati sul reddito solo per le
sedi centrali, i lead associati a una filiale o a una sede unica non conterranno alcun valore nel campo Reddito annuale. Analogamente,
D&B non dispone sempre di dati verificati relativi al numero di dipendenti delle filiali e delle sedi uniche, e quindi il campo Numero
di dipendenti dei record lead potrebbe non contenere alcun valore.
Se si desidera mappare i dati su reddito e dipendenti ai record delle filiali o delle sedi uniche anziché a quelli della sede centrale, rivolgersi
all'amministratore di Salesforce.
VEDERE ANCHE:
Domande frequenti sull'uso di Data.com
Quando utilizzo il filtro Dipendenti o Reddito per circoscrivere i risultati della ricerca di account o referenti,
ottengo molti meno risultati del previsto. Come mai?
Dun & Bradstreet (D&B) non raccoglie dati sul reddito per le filiali e non dispone sempre di dati verificati relativi al numero di dipendenti
delle filiali o delle sedi uniche. Pertanto, se si inserisce 1 come intervallo minimo nel filtro Reddito, i risultati della ricerca escluderanno
Come vendere ai propri clienti
Guida dell'utente | Ricerca di nuovi account, referenti e lead
con Data.com | 154
tutti i record con valore di reddito pari a zero (0). Analogamente, se si inserisce 0 come intervallo minimo nel filtro Reddito, i risultati
della ricerca escluderanno tutti i record con valore di reddito vuoto. Il filtro Dipendenti funziona nello stesso modo.
Se si desidera che tutti i record con valore vuoto o zero (0) per Reddito o Dipendenti siano inclusi nei risultati della ricerca filtrati, lasciare
vuoto il campo Min.
VEDERE ANCHE:
Che cosa indica il valore del campo Sito account in un record account?
Campi e filtri di ricerca referenti Data.com
Domande frequenti sull'uso di Data.com
Perché alcuni record account e società D&B hanno D-U-N-S Number identici?
Se una società opera in un solo Paese, la Global Ultimate (capogruppo assoluta dell'organizzazione) e la Domestic Ultimate (capogruppo
assoluta dell'organizzazione a livello nazionale) sono la medesima entità, e quindi i valori nei rispettivi campi D-U-N-S Number
sono uguali. Per le definizioni di tutti i campi D&B, vedere Campi società D&B.
VEDERE ANCHE:
Domande frequenti sull'uso di Data.com
Che differenza c'è fra i campi Sito account e Tipo di sede?
Account Site è il campo presente nei record account e nella scheda account Data.com. Location Type è il campo presente
nei record società D&B (i record società D&B sono disponibili per le organizzazioni che hanno acquistato Data.com Premium Prospector).
Entrambi i campi contengono gli stessi valori: Single location, Headquarters/Parent e Branch.
VEDERE ANCHE:
Domande frequenti sull'uso di Data.com
Record delle società D&B
Perché viene visualizzato il messaggio Si dispone di accesso limitato ai dati e pertanto non
è possibile pulire completamente questo record?
Se non è possibile modificare uno o più campi su un record account, referente o lead, verrà visualizzato questo messaggio quando si
utilizza Pulitura Data.com per pulire manualmente il record. Sarà ancora possibile pulire i campi che possono essere modificati.
Chiedere all'amministratore di verificare che sia possibile aggiornare i campi Salesforce interessanti durante la pulitura dei record, inclusi
i campi D&B. Il modo in cui l'amministratore effettua questa operazione dipende dalla versione di Salesforce utilizzata nella propria
società.
• Per le versioni Contact Manager Edition, Group Edition e Professional Edition, verificare che i campi si trovino sul layout di pagina
appropriato.
• Nelle versioni Enterprise Edition, Performance Edition e Unlimited Edition, verificare che la protezione a livello di campo per i campi
interessati sia impostata su Visibile.
VEDERE ANCHE:
Quali campi di Salesforce sono influenzati da Pulitura Data.com?
Domande frequenti sull'uso di Data.com
Come vendere ai propri clienti
Guida dell'utente | Ricerca di nuovi account, referenti e lead
con Data.com | 155
Perché appare il messaggio Impossibile pulire questo record perché si dispone di accesso
limitato ai dati impostato dall'amministratore?
Se non si dispone di accesso appropriato all'oggetto Società D&B, questo messaggio apparirà quando si utilizza Pulitura Data.com
per pulire manualmente un account.
Rivolgersi all'amministratore per accertarsi di disporre di accesso in lettura all'oggetto Società D&B.
Mantenere aggiornati i record CRM di Salesforce con Pulitura Data.com
Sfruttare utili informazioni sulle società in D&B e tra milioni di referenti trovati in crowdsourcing per
assicurarsi che i record Salesforce siano aggiornati e completi. È possibile pulire manualmente i
record dalla pagina dei dettagli del record o da una visualizzazione elenco oppure utilizzare Pulitura
Data.com per eseguire processi automatici di revisione e aggiornamento di tutti gli account, i
referenti e i lead.
IN QUESTA SEZIONE:
Pulitura manuale di record con Pulitura Data.com
Utilizzare Pulitura Data.com per aggiornare manualmente i record di account, referenti e lead.
La pulitura manuale consente agli utenti di confrontare un unico record Salesforce affiancato
al record Data.com corrispondente e aggiornare il record Salesforce un campo alla volta.
Pulitura di un elenco di record Salesforce con Pulitura Data.com
Con Pulitura Data.com è possibile selezionare record di account, referenti e lead da un elenco
e pulirli tutti contemporaneamente. Per pulire i record di un elenco è necessaria una licenza di
Pulitura Data.com.
Aggiornamento dei record Società D&B
Se l'organizzazione non utilizza i processi di Pulitura Data.com per aggiornare i record Società
D&B, è possibile aggiornare manualmente i record per ottenere i dati D&B più recenti. I record
Società D&B sono disponibili nelle organizzazioni che utilizzano Data.com Premium Prospector
o Data.com Premium Clean.
EDIZIONI
Disponibile nelle versioni:
Salesforce Classic
Disponibile con licenza
Data.com Prospector nelle
versioni: Contact Manager
Edition (tranne oggetto
Lead), Group Edition,
Professional Edition,
Enterprise Edition,
Performance Edition e
Unlimited Edition
Disponibile con licenza
Pulitura Data.com nelle
versioni: Professional
Edition, Enterprise Edition,
Performance Edition e
Unlimited Edition
Quali campi di Salesforce sono influenzati da Pulitura Data.com?
Stati di Pulitura Data.com
Se si utilizza Data.com Prospector o Pulitura Data.com, i record di account, referenti e lead in Salesforce hanno un campo Stato
pulitura che indica lo stato di pulitura del record rispetto a Data.com.
Che informazioni fornisce lo stato di Pulitura Data.com su un record?
Il campo Stato pulitura di un record account, referente e lead indica in che modo i dati del record vengono confrontati con
i dati di Data.com. Se si fa clic sull'icona accanto allo stato si visualizzano ulteriori dettagli sullo stato, oltre ad opzioni per aggiornare
lo stato. A seconda dello stato, è anche possibile pulire alcuni record direttamente dal campo Stato pulitura.
Informazioni sulla pulitura dei record con Pulitura Data.com
Quando si pulisce un record, si confrontano i dati di Salesforce con le informazioni in Data.com. Vi sono diversi importanti concetti
da capire in merito a questo processo, ad esempio come selezionare i record corrispondenti e come contrassegnare i record Data.com
come errati.
Aggiunta manuale di informazioni a un singolo account, referente o lead
Se è necessario provare se le regole di pulitura Data.com funzionano, è possibile aggiungere manualmente le informazioni a un
singolo record Salesforce.
Come vendere ai propri clienti
Guida dell'utente | Ricerca di nuovi account, referenti e lead
con Data.com | 156
Pulitura manuale di record con Pulitura Data.com
Utilizzare Pulitura Data.com per aggiornare manualmente i record di account, referenti e lead. La
pulitura manuale consente agli utenti di confrontare un unico record Salesforce affiancato al record
Data.com corrispondente e aggiornare il record Salesforce un campo alla volta.
Con Pulitura Data.com è possibile pulire i record in diversi modi. Gli utenti possono pulire i singoli
record manualmente o pulire gruppi di record da una visualizzazione elenco. L'organizzazione può
inoltre pulire batch di record utilizzando i processi di Pulitura automatici. La pulitura manuale
funziona per tutti i record di account, referenti e lead cui si ha accesso in Salesforce e non solo per
quelli precedentemente aggiunti da Data.com. La pulitura manuale è disponibile alle organizzazioni
che hanno acquistato Pulitura Data.com e a tutti gli utenti Salesforce dotati di licenza Data.com
Prospector.
Nota: Se si puliscono i record account con Data.com Prospector o Pulitura Data.com, Data.com
converte le valute diverse dal dollaro USA in USD ogni mese, il che può determinare la
variazione dei valori nel campo Reddito annuale. Per le organizzazioni che utilizzano
valute diverse dal dollaro USA, il campo Reddito annuale viene ignorato quando si
determina lo stato di pulitura di un record (in questo modo il valore del campo Stato
pulitura non cambia). Viene inoltre rimosso il valore del campo Reddito annuale
nei record account e nella pagina di confronto di pulitura.
1. Aprire il record e controllare il relativo campo Stato pulitura. È possibile pulire il record
manualmente anche se il suo stato è Sincronizzato. Se l'organizzazione utilizza il servizio
di individuazione delle corrispondenze D&B DUNSRight, può essere possibile fare corrispondere
il record a un record diverso di Data.com.
Suggerimento: Dal campo Stato pulitura si possono ricavare anche altre
informazioni sullo stato (ad esempio i campi con dati diversi in Data.com) prima di
procedere alla pulitura del record. È sufficiente fare clic sull'icona di stato ( ) per
visualizzare un popup con le istruzioni per la pulitura.
2. Fare clic su Pulitura per aprire la pagina di confronto e confrontare il record di Salesforce con
quello di Data.com.
3. Confrontare i due record affiancati. Si noterà un segno di spunta accanto a tutti i valori dei campi
Data.com corrispondenti a quelli del record di Salesforce.
4. Selezionare la casella di controllo accanto a tutti i valori di Data.com da accettare.
EDIZIONI
Disponibile nelle versioni:
Salesforce Classic
Disponibile con licenza
Data.com Prospector nelle
versioni: Contact Manager
Edition (tranne oggetto
Lead), Group Edition,
Professional Edition,
Enterprise Edition,
Performance Edition e
Unlimited Edition
Disponibile con licenza
Pulitura Data.com nelle
versioni: Professional
Edition, Enterprise Edition,
Performance Edition e
Unlimited Edition
AUTORIZZAZIONI
UTENTE
Per pulire i record degli
account:
• "Modifica" per gli
account
Per pulire i record dei
referenti:
• "Modifica" per i referenti
Per pulire i record dei lead:
• “Modifica” per i lead
5. Se si utilizza il servizio di individuazione delle corrispondenze DUNSRight e si desidera cercare
una corrispondenza diversa da Data.com, fare clic su Corrispondenza errata?
6. Dopo avere controllato che il record sia corretto, fare clic su Salva anche se non si accettano dati da Data.com.
Il campo Stato pulitura indica lo stato corrente del record e l'indicazione oraria viene aggiornata a seconda dell'operazione
eseguita dall'utente.
Nota: Se si fa clic su Annulla, i dati del record di Salesforce non vengono aggiornati, ma se Data.com trova una corrispondenza
migliore per il record i valori dei suoi campi Stato pulitura e Chiave Data.com possono cambiare. Questi due
campi riflettono sempre la migliore corrispondenza di Data.com rilevata nel processo di pulitura più recente, a prescindere
dal metodo utilizzato per pulire il record.
Se l'organizzazione utilizza Data.com Premium Clean o Data.com Premium Prospector ed è stato pulito manualmente un record
account o lead a cui non è ancora collegato un record Società D&B, Salesforce crea un record Società D&B (se disponibile) e lo collega
Come vendere ai propri clienti
Guida dell'utente | Ricerca di nuovi account, referenti e lead
con Data.com | 157
al record account o lead quando si fa clic su Salva. Alla successiva apertura della pagina di confronto, il record collegato sarà
identificato dal relativo D-U-N-S Number nel campo Record collegato Società D&B.
VEDERE ANCHE:
Confronto immediato fra dati Salesforce e Data.com
Stati di Pulitura Data.com
Aggiornamento dei record Società D&B
Quali campi di Salesforce sono influenzati da Pulitura Data.com?
Pulitura di un elenco di record Salesforce con Pulitura Data.com
AUTORIZZAZIONI UTENTE
EDIZIONI
Per pulire i record degli account:
"Modifica" per gli account
Per pulire i record dei referenti:
"Modifica" per i referenti
Per pulire i record dei lead:
“Modifica” per i lead
Per creare visualizzazioni elenco
personalizzate:
“Lettura” per il tipo di record incluso
nell'elenco
Per creare, modificare ed eliminare
visualizzazioni di elenchi pubblici:
"Gestisci visualizzazioni elenchi pubblici"
Disponibile nelle versioni:
Salesforce Classic
Disponibile con licenza
Pulitura Data.com nelle
versioni: Professional
Edition, Enterprise Edition,
Performance Edition e
Unlimited Edition
Con Pulitura Data.com è possibile selezionare record di account, referenti e lead da un elenco e pulirli tutti contemporaneamente. Per
pulire i record di un elenco è necessaria una licenza di Pulitura Data.com.
Con Pulitura Data.com è possibile pulire i record in diversi modi. Gli utenti possono pulire i singoli record manualmente o pulire gruppi
di record da una visualizzazione elenco. L'organizzazione può inoltre pulire batch di record utilizzando i processi di Pulitura automatici.
La pulitura da un elenco funziona per tutti i record di account, referenti e lead cui si ha accesso in Salesforce e non solo per quelli
precedentemente aggiunti da Data.com. Quando si fa clic sulla scheda Account, Referenti o Lead, è possibile selezionare una visualizzazione
per vedere l'elenco dei record che è possibile visualizzare. L'insieme dei risultati visualizzati è denominato visualizzazione elenco. Dalla
visualizzazione elenco, è sufficiente selezionare i record che si desidera pulire e Pulitura Data.com effettuerà l'operazione.
Nota: Se si stanno pulendo i record di una visualizzazione elenco standard, assicurarsi che l'amministratore del sistema abbia
aggiunto il campo Stato pulitura alla visualizzazione. Se si stanno pulendo i record di una visualizzazione elenco
personalizzata creata dall'utente, l'utente stesso dovrà aggiungere il campo Stato pulitura. Se si utilizza Data.com Social
Key con Account e referenti sociali, l'utente o l'amministratore possono inoltre aggiungere i campi relativi ai social network pertinenti
(LinkedIn, Twitter o Facebook) alle visualizzazioni elenco referenti.
1. Fare clic sulla scheda (Account, Referenti o Lead) per l'oggetto di cui si desidera pulire i record dal proprio elenco.
2. Selezionare una visualizzazione dall'elenco a discesa e fare clic su Modifica.
3. Selezionare dall'elenco i record da pulire e fare clic su Pulitura.
4. Scegliere una delle seguenti opzioni di Pulitura.
• Aggiorna stato pulitura aggiorna il campo Stato pulitura di ogni record. Se si utilizza Social Key, al record
verranno aggiunti i puntatori sociali, se disponibili.
Come vendere ai propri clienti
Guida dell'utente | Ricerca di nuovi account, referenti e lead
con Data.com | 158
• Aggiorna stato pulitura e compila i campi vuoti aggiorna il campo Stato pulitura di ogni
record e compila i campi vuoti con i dati Data.com. Se si utilizza Social Key, al record verranno aggiunti i puntatori sociali, se
disponibili.
5. Fare clic su Aggiorna.
Viene visualizzato un messaggio di conferma con il numero dei record di cui si è trovata corrispondenza, il numero dei record
aggiornati e gli eventuali errori riscontrati. Se l'organizzazione utilizza Social Key con referenti e lead, l'utente verrà anche informato
se è stato possibile aggiungere i puntatori sociali.
6. Rivedere le modifiche apportate ai record.
Se è stata selezionata l'opzione di aggiornare solo il campo Stato pulitura e vi sono ora record con uno stato di pulitura
Diverso, è possibile pulire manualmente ogni record dalla rispettiva pagina dei dettagli.
VEDERE ANCHE:
Stati di Pulitura Data.com
Quali campi di Salesforce sono influenzati da Pulitura Data.com?
Aggiornamento dei record Società D&B
Se l'organizzazione non utilizza i processi di Pulitura Data.com per aggiornare i record Società D&B,
è possibile aggiornare manualmente i record per ottenere i dati D&B più recenti. I record Società
D&B sono disponibili nelle organizzazioni che utilizzano Data.com Premium Prospector o Data.com
Premium Clean.
1. Aprire il record Società D&B che si desidera aggiornare. L'operazione può essere eseguita dal
link nel campo Società D&B del record account o dalla visualizzazione elenco Società D&B.
2. Fare clic su Aggiorna.
VEDERE ANCHE:
Campi società D&B
EDIZIONI
Disponibile in: Salesforce
Classic
Disponibile con licenza
Data.com Prospector nelle
versioni: Contact Manager
Edition (tranne oggetto
Lead), Group Edition,
Professional Edition,
Enterprise Edition,
Performance Edition e
Unlimited Edition
Disponibile con licenza
Pulitura Data.com nelle
versioni: Professional
Edition, Enterprise Edition,
Performance Edition e
Unlimited Edition
AUTORIZZAZIONI
UTENTE
Per aggiornare i record
Società D&B:
• "Modifica" per gli
account
Come vendere ai propri clienti
Guida dell'utente | Ricerca di nuovi account, referenti e lead
con Data.com | 159
Quali campi di Salesforce sono influenzati da Pulitura Data.com?
Nota:
EDIZIONI
• Questi campi potrebbero essere diversi se l'organizzazione utilizza le mappature
personalizzate dei campi da Data.com a Salesforce.
• Se l'utente non riesce a modificare uno o più campi in un record di account, referente o
lead, potrebbe ricevere il messaggio Si dispone di accesso limitato ai
dati e pertanto non è possibile pulire completamente
questo record oppure Si dispone di accesso limitato ai campi
account e pertanto non è possibile aggiornare tutti i
campi qui visualizzati. In questo caso, chiedere assistenza all'amministratore.
Quando si utilizza Pulitura Data.com per pulire un record di Salesforce, manualmente o mediante
processi automatizzati, i campi del record vengono aggiornati con i dati di Data.com. Di seguito è
riportato l'elenco dei campi che vengono aggiornati.
Campi account
Nome account
NAICS Code
Sito account
Descrizione NAICS
Reddito annuale
Proprietà
Indirizzo di fatturazione
Telefono
Stato pulitura
Codice SIC
Società D&B (solo Premium Prospector e Descrizione SIC
Clean)
Chiave Data.com
Indirizzo spedizione
D-U-N-S Number
Simbolo ticker
Descrizione
Tradestyle
Dipendenti
Sito Web
Fax
Anno di costituzione
Settore
Campi referente
Stato pulitura
Indirizzo postale
Chiave Data.com
Telefono
Email
Qualifica
Nome
Disponibile nelle versioni:
Salesforce Classic
Disponibile con licenza
Data.com Prospector nelle
versioni: Contact Manager
Edition (tranne oggetto
Lead), Group Edition,
Professional Edition,
Enterprise Edition,
Performance Edition e
Unlimited Edition
Disponibile con licenza
Pulitura Data.com nelle
versioni: Professional
Edition, Enterprise Edition,
Performance Edition e
Unlimited Edition
Come vendere ai propri clienti
Guida dell'utente | Ricerca di nuovi account, referenti e lead
con Data.com | 160
Campi lead
Indirizzo
Email
Reddito annuale
Settore
Stato pulitura
Nome
Società
N. di dipendenti
Company D-U-N-S Number
Telefono
Società D&B (solo Premium Prospector e Clean)
Qualifica
Chiave Data.com
VEDERE ANCHE:
Perché viene visualizzato il messaggio Si dispone di accesso limitato ai dati e pertanto non è possibile pulire completamente questo
record?
Pulitura manuale di record con Pulitura Data.com
Stati di Pulitura Data.com
Se si utilizza Data.com Prospector o Pulitura Data.com, i record di account, referenti e lead in
Salesforce hanno un campo Stato pulitura che indica lo stato di pulitura del record rispetto
a Data.com.
Stato
pulitura
Definizione
Valore API
Non
La versione corrente del record In sospeso
confrontato di Salesforce non è stata
confrontata con Data.com.
Questo stato può verificarsi per
i seguenti motivi:
• Il record è stato creato
manualmente in Salesforce
(anziché aggiunto da
Data.com) e non è ancora
stato confrontato con
Data.com.
• Il record di Salesforce è già
stato confrontato in
precedenza con Data.com,
ma in seguito è stato
modificato da un utente e
non più confrontato.
EDIZIONI
Disponibile nelle versioni:
Salesforce Classic
Note
I record che si
aggiungono da
Data.com hanno sempre
uno stato
Sincronizzato
fino a quando i dati
cambiano in uno o in
entrambi i record.
Dopo che è stato pulito
il record e che è stata
individuata una
corrispondenza in
Data.com, lo Stato
pulitura del record
diventa Rivisto fino
a quando viene
soddisfatta una delle
seguenti condizioni.
Disponibile con licenza
Data.com Prospector nelle
versioni: Contact Manager
Edition (tranne oggetto
Lead), Group Edition,
Professional Edition,
Enterprise Edition,
Performance Edition e
Unlimited Edition
Disponibile con licenza
Pulitura Data.com nelle
versioni: Professional
Edition, Enterprise Edition,
Performance Edition e
Unlimited Edition
Come vendere ai propri clienti
Stato pulitura
Definizione
Guida dell'utente | Ricerca di nuovi account, referenti e lead
con Data.com | 161
Valore API
• Il record di Salesforce è già stato
confrontato in precedenza con
Data.com, ma in seguito è stato
aggiornato da un flusso di lavoro o da
un altro processo automatico (quale la
conversione di un lead) e il confronto
con Data.com non è stato rieseguito.
• I due record sono identici
(stato Sincronizzato).
• Il record viene aggiornato in
Salesforce o in Data.com (stato
Diverso).
• Il record diventa inattivo in
Data.com (stato Inattivo).
• I campi Data.com sono stati mappati
ai campi di Salesforce e uno o più dei
campi Data.com appena mappati è
vuoto.
Quando il record di Salesforce è stato
Abbinati
Sincronizzato confrontato l'ultima volta con quello di
Data.com, i due record erano identici. I
record in stato Sincronizzato sono
considerati puliti.
Rivisto
Quando il record di Salesforce è stato
confrontato l'ultima volta con quello di
Data.com, l'utente che li ha confrontati:
• Ha mantenuto uno o più valori del
record Salesforce.
• Potrebbe anche avere contrassegnato
il valore di un campo come errato
a Data.com.
• Ha contrassegnato un record come
Inattivo.
oppure
• I processi di Pulitura sono impostati in
modo da sovrascrivere i valori per uno
o più campi e uno o più valori sono
stati sovrascritti durante il processo più
recente.
Note
Riconosciuto
I record con stato
Sincronizzato sono
considerati puliti, ma è possibile
ripetere il processo di pulitura.
Fare clic sull'icona nel campo
Stato pulitura e
controllare l'indicazione oraria per
vedere quando è stato confrontato
il record l'ultima volta.
I record con stato Rivisto sono
considerati puliti, ma è possibile
ripetere il processo di pulitura.
Dopo che è stato pulito il record e
che è stata individuata una
corrispondenza in Data.com, lo
Stato pulitura del record
rimane in stato Rivisto fino a
quando viene soddisfatta una delle
seguenti condizioni.
• I due record sono identici
(stato Sincronizzato).
• Il record viene aggiornato in
Salesforce o in Data.com (stato
Diverso).
• Il record diventa inattivo in
Data.com (stato Inattivo).
• Gli eventuali campi
precedentemente
contrassegnati come
errati a Data.com sono
stati contrassegnati come
corretti.
Come vendere ai propri clienti
Stato pulitura
Diverso
Guida dell'utente | Ricerca di nuovi account, referenti e lead
con Data.com | 162
Definizione
Valore API
Note
Il record di Salesforce ha dati diversi
rispetto al record di Data.com
corrispondente.
Diverso
Dopo che è stato pulito il record e
che è stata individuata una
corrispondenza in Data.com, lo
Stato pulitura del record
rimane in stato Diverso fino a
quando viene soddisfatta una delle
seguenti condizioni.
Nota: È importante ricordare che
lo stato di pulitura di un record può
passare da Sincronizzato o
da Rivisto a Diverso
quando cambiano i valori del record
Data.com corrispondente. Questo
può accadere regolarmente via via
che vengono rese disponibili
informazioni aggiornate da
Data.com e D&B.
• I due record sono identici
(stato Sincronizzato).
• Un utente rivede i due record
e conserva uno o più valori del
record di Salesforce (stato
Rivisto).
• Il record diventa inattivo in
Data.com (stato Inattivo).
Seleziona Data.com non ha un record che si qualifica Seleziona
corrispondenza come corrispondenza automatica ma ha corrispondenza
trovato una o più potenziali
corrispondenze. È possibile selezionare una
da un massimo di cinque (5) possibili
corrispondenze.
Non
trovato
Inattivo
Saltato
Questo stato è disponibile solo con
il prodotto Pulitura Data.com e con
il servizio di individuazione delle
corrispondenze D&B DUNSRight.
Il record di Salesforce non ha record simili Non trovato
in Data.com.
Non è possibile pulire il record in
Salesforce perché in Data.com non
è stato trovato alcun record
corrispondente.
Il record Data.com corrispondente al record Inattivo
Salesforce è stato segnalato come inattivo
da Data.com o da un utente
dell'organizzazione. Un record referente
può essere inattivo se contiene
informazioni non aggiornate o non precise.
Un record account è inattivo se D&B l'ha
contrassegnato come cessata attività.
I record con stato Inattivo
sono nascosti dai risultati della
ricerca di Data.com Prospector per
impostazione predefinita, ma è
possibile utilizzare i filtri per
renderli visibili.
Si è verificata una di queste condizioni:
Collaborare con il proprio
amministratore per:
• il record Salesforce ha rilevato un errore
dovuto a una regola di convalida o un
trigger durante l'ultimo salvataggio e
per questo motivo il successivo
processo di Pulitura con
sincronizzazione incrementale ha
Saltato
Se si pulisce il record e lo si riporta
come Attivo in Data.com, lo stato
di pulitura del record diventa
Rivisto.
• modificare il trigger, la regola
di convalida o la
personalizzazione dell'API che
ha causato l'errore e lo stato
Saltato, quindi pulire di
Come vendere ai propri clienti
Stato pulitura
Definizione
Guida dell'utente | Ricerca di nuovi account, referenti e lead
con Data.com | 163
Valore API
impostato lo stato del record su
Saltato
Note
nuovo il record manualmente
o tramite i processi di Pulitura
oppure
oppure
• lo stato della pulitura del record è stato
impostato su Saltato tramite l'API.
• chiedere all'amministratore di
considerare la possibilità di
selezionare la preferenza
Ignora processo di Pulitura
Record saltati, che fa
in modo che i processi con
sincronizzazione sia
incrementale che completa
saltino l'elaborazione dei
record con stato di pulitura
Saltato.
I processi di Pulitura con sincronizzazione
incrementale non elaborano i record con
stato di pulitura Saltato.
I processi di Pulitura con sincronizzazione
completa elaborano i record con qualsiasi
stato di pulitura per cui si sono verificati
errori dovuti a regole di convalida, trigger
o altre personalizzazioni durante l'ultimo
salvataggio, ma i valori del campo Stato
pulitura di tali record non cambiano
finché non vengono risolti gli errori.
VEDERE ANCHE:
Pulitura manuale di record con Pulitura Data.com
Pulitura di un elenco di record Salesforce con Pulitura Data.com
Che informazioni fornisce lo stato di Pulitura Data.com su un record?
Segnalazione di un account, referente o lead come inattivo o attivo a Data.com
Come vendere ai propri clienti
Guida dell'utente | Ricerca di nuovi account, referenti e lead
con Data.com | 164
Che informazioni fornisce lo stato di Pulitura Data.com su un record?
Il campo Stato pulitura di un record account, referente e lead indica in che modo i dati
del record vengono confrontati con i dati di Data.com. Se si fa clic sull'icona accanto allo stato si
visualizzano ulteriori dettagli sullo stato, oltre ad opzioni per aggiornare lo stato. A seconda dello
stato, è anche possibile pulire alcuni record direttamente dal campo Stato pulitura.
L'esempio che segue mostra alcune delle possibili situazioni.
1. Lo stato di questo record è Diverso perché in occasione dell'ultimo confronto, una settimana
prima, i record di Salesforce e di Data.com avevano valori diversi in alcuni o in tutti i loro campi.
L'utente che ha confrontato i record in precedenza potrebbe:
• Avere deciso di non accettare nessuno dei valori di Data.com.
• Avere accettato alcuni dei valori di Data.com e avere conservato alcuni dei valori di Salesforce.
EDIZIONI
Disponibile nelle versioni:
Salesforce Classic
Disponibile con licenza
Data.com Prospector nelle
versioni: Contact Manager
Edition (tranne oggetto
Lead), Group Edition,
Professional Edition,
Enterprise Edition,
Performance Edition e
Unlimited Edition
Disponibile con licenza
Pulitura Data.com nelle
versioni: Professional
Edition, Enterprise Edition,
Performance Edition e
Unlimited Edition
• Avere fatto clic su Annulla nella pagina di confronto.
Fare clic sull'icona per visualizzare il popup, che fornisce informazioni e opzioni aggiuntive di Pulitura.
2. Questa riga riporta l'attività di confronto più recente del record di Salesforce.
In questo caso, un utente ha confrontato il record account di Salesforce con la versione di Data.com una settimana fa.
3. Questa sezione fornisce altri dettagli sul confronto. In questo caso, in Data.com erano presenti valori diversi per i campi Email,
Telefono e Indirizzo postale del referente.
4. È possibile fare clic sul link Pulisci... per confrontare direttamente i record di Salesforce e di Data.com.
Se si fa clic su Annulla, lo stato di pulitura del record resterà Diverso. Se si fa clic su Salva, anche senza accettare alcun valore di
Data.com, lo stato di pulitura del record diventerà Rivisto.
Come vendere ai propri clienti
Guida dell'utente | Ricerca di nuovi account, referenti e lead
con Data.com | 165
Informazioni sulla pulitura dei record con Pulitura Data.com
Quando si pulisce un record, si confrontano i dati di Salesforce con le informazioni in Data.com. Vi
sono diversi importanti concetti da capire in merito a questo processo, ad esempio come selezionare
i record corrispondenti e come contrassegnare i record Data.com come errati.
IN QUESTA SEZIONE:
Contrassegnare il valore di un campo account, referenti o lead come errato o corretto a Data.com
Quando si utilizza Pulitura Data.com per pulire un record di Salesforce e si sa che uno dei suoi
campi ha un valore inesatto o errato, è possibile riportare l'informazione a Data.com. Se il
valore di un campo è stato riportato come errato l'utente riceverà una notifica. L'utente può
inoltre segnalare i casi in cui ritiene che il valore del campo sia esatto o corretto.
Segnalazione di un account, referente o lead come inattivo o attivo a Data.com
Quando si utilizza Pulitura Data.com per pulire un record di Salesforce e si sa che l'account, il
referente o il lead correlato ha cessato l'attività o non è attivo in una società, è possibile riportare
l'informazione a Data.com. Se un account, un referente o un lead è stato segnalato come
Inattivo a Data.com l'utente riceverà una notifica. L'utente può inoltre segnalare i casi in
cui ritiene che l'account, il referente o il lead sia Attivo.
EDIZIONI
Disponibile nelle versioni:
Salesforce Classic
Disponibile con licenza
Data.com Prospector nelle
versioni: Contact Manager
Edition (tranne oggetto
Lead), Group Edition,
Professional Edition,
Enterprise Edition,
Performance Edition e
Unlimited Edition
Disponibile con licenza
Pulitura Data.com nelle
versioni: Professional
Edition, Enterprise Edition,
Performance Edition e
Unlimited Edition
Selezione di un record Data.com corrispondente per un account Salesforce
Se l'organizzazione utilizza il servizio di individuazione delle corrispondenze D&B DUNSRight™
per trovare le corrispondenze e pulire i record degli account, viene eseguito automaticamente
l'abbinamento dei record in base a un codice di confidenza D&B predeterminato, scelto
dall'amministratore dell'organizzazione. Se non esiste un record che si qualifica come corrispondenza automatica, ma sono state
identificate una o più potenziali corrispondenze, lo stato di pulitura del record verrà impostato su Seleziona corrispondenza.
Questo stato di pulitura informa l'utente che è necessario rivedere manualmente le possibili corrispondenze e selezionarne una.
Dopo che è stata selezionata una corrispondenza, l'utente procede alla pulitura manuale del record Salesforce secondo il metodo
consueto.
Selezione di una corrispondenza Data.com diversa per un account Salesforce
Se l'organizzazione utilizza il servizio di individuazione delle corrispondenze D&B DUNSRight, e si ritiene che il record di un account
sia stato erroneamente abbinato a un record Data.com, è possibile effettuare l'abbinamento con un record Data.com diverso. Dopo
che è stata selezionata una nuova corrispondenza, l'utente procede alla pulitura manuale del record secondo il metodo consueto.
Come funziona la corrispondenza fra record di Salesforce e di Data.com?
Se si puliscono i dati dei propri account, referenti e lead di Salesforce con Data.com, è importante capire come avvengono il confronto
e la corrispondenza fra i record di Salesforce e quelli di Data.com.
Linee guida per la selezione di un servizio di individuazione delle corrispondenze per gli account
Se si utilizza Data.com Prospector o Pulitura Data.com, è possibile selezionare il servizio di individuazione delle corrispondenze
utilizzato dall'organizzazione per pulire i record account. È importante comprendere ogni servizio, i relativi comportamenti di pulitura
e le considerazioni correlate prima di selezionare un servizio.
Gradi di corrispondenza D&B
Se l'organizzazione utilizza il servizio di individuazione delle corrispondenze D&B DUNSRight™ per pulire i record, i gradi di
corrispondenza D&B consentono di decidere quale sia il record giusto durante la selezione di una corrispondenza.
Confronto immediato fra dati Salesforce e Data.com
Quando si pulisce manualmente un record account, referente o lead di Salesforce, si confrontano i dati del record di Salesforce con
quelli di Data.com. Quando si fa clic sul pulsante Pulitura o sul valore del campo Stato pulitura da un record, viene visualizzata
la pagina di confronto. La pagina mostra i campi e i valori del record di Salesforce affiancati a quelli del record di Data.com.
Come vendere ai propri clienti
Guida dell'utente | Ricerca di nuovi account, referenti e lead
con Data.com | 166
Contrassegnare il valore di un campo account, referenti o lead come errato o corretto a Data.com
Quando si utilizza Pulitura Data.com per pulire un record di Salesforce e si sa che uno dei suoi campi
ha un valore inesatto o errato, è possibile riportare l'informazione a Data.com. Se il valore di un
campo è stato riportato come errato l'utente riceverà una notifica. L'utente può inoltre segnalare i
casi in cui ritiene che il valore del campo sia esatto o corretto.
Quando si pulisce un record account, referenti o lead, se si sa che il valore di un campo specifico è
inesatto, è possibile contrassegnare quel valore come errato in Data.com. Se il valore è stato
contrassegnato come errato ma si sa che il valore è esatto, è possibile contrassegnarlo come
corretto. La maggior parte dei campi della pagina di confronto offre l'opzione che consente
di contrassegnare i valori.
Nota:
• Se il valore di Stato pulitura del record account, referenti o lead è
Sincronizzato e l'utente contrassegna il valore di un campo come errato nella
pagina di confronto, il valore di Stato pulitura del record diventa Rivisto.
1. Dal record, fare clic su Pulitura per aprire la pagina di confronto.
2. Se si desidera contrassegnare il valore di un campo come errato, fare clic sulla freccia giù
accanto al campo e selezionare Contrassegna come errato a Data.com.
Accanto al campo viene visualizzata una bandierina rossa ( ).
EDIZIONI
Disponibile nelle versioni:
Salesforce Classic
Disponibile con licenza
Data.com Prospector nelle
versioni: Contact Manager
Edition (tranne oggetto
Lead), Group Edition,
Professional Edition,
Enterprise Edition,
Performance Edition e
Unlimited Edition
Disponibile con licenza
Pulitura Data.com nelle
versioni: Professional
Edition, Enterprise Edition,
Performance Edition e
Unlimited Edition
3. Fare clic su Salva.
4. Se il valore di un campo è stato contrassegnato come errato, ma l'utente sa che è corretto,
fare clic sulla freccia giù accanto al campo e selezionare Contrassegna come corretto a
Data.com.
La bandierina rossa scompare.
5. Fare clic su Salva.
Quando il valore di un campo email è contrassegnato come errato, l'informazione viene
immediatamente inviata al sistema di elaborazione dati automatizzato di Data.com. Se la stessa
email viene contrassegnata da un numero sufficiente di utenti Data.com, il record può ad un certo
punto essere contrassegnato come Inattivo da Data.com. Quando altri campi sono
contrassegnati come errati, le informazioni vengono riesaminate dagli addetti ai dati di Data.com
o D&B.
AUTORIZZAZIONI
UTENTE
Per pulire i record degli
account:
• "Modifica" per gli
account
Per pulire i record dei
referenti:
• "Modifica" per i referenti
Per pulire i record dei lead:
• “Modifica” per i lead
Come vendere ai propri clienti
Guida dell'utente | Ricerca di nuovi account, referenti e lead
con Data.com | 167
Segnalazione di un account, referente o lead come inattivo o attivo a Data.com
Quando si utilizza Pulitura Data.com per pulire un record di Salesforce e si sa che l'account, il referente
o il lead correlato ha cessato l'attività o non è attivo in una società, è possibile riportare l'informazione
a Data.com. Se un account, un referente o un lead è stato segnalato come Inattivo a Data.com
l'utente riceverà una notifica. L'utente può inoltre segnalare i casi in cui ritiene che l'account, il
referente o il lead sia Attivo.
Un account, un referente o un lead può essere designato come Attivo o Inattivo da
Data.com o da un utente di Pulitura Data.com. Per gli account, Inattivo significa "cessata
attività" e per i referenti e i lead significa che la persona associata non lavora più per la società.
Se un record è Inattivo, l'utente verrà informato in merito alla fonte di quello stato e, se la fonte
è Data.com, si verrà informati in merito alle ragioni. Ad esempio, si riceveranno informazioni se un
account ha cessato l'attività, se un referente non è più dipendente della società o se il telefono o
l'indirizzo email di un referente o di un lead non sono validi.
1. Dal record account, referente o lead, fare clic su Pulitura per aprire la pagina di confronto.
2. Se l'account, il referente o il lead è inattivo, fare clic su Segnala come inattivo.
3. Fare clic su Salva.
Nel campo Stato pulitura del record viene ora visualizzato Inattivo.
4. Se un account è stato segnalato come inattivo ma la società non ha cessato l'attività, oppure
se un referente o un lead è stato segnalato come inattivo ma quella persona è ancora dipendente
della società, è possibile pulire nuovamente il relativo record. Nella pagina di confronto, viene
visualizzato un messaggio contenente lo stato segnalato attuale del record, cessata
attività per gli account o Inattivo per referenti e lead, nonché la fonte della
segnalazione: Data.com o un utente.
5. Fare clic su Segnala come attivo.
Nel campo Stato pulitura del record viene ora nuovamente visualizzato il valore che
il campo conteneva prima che il record fosse segnalato come Inattivo. Ad esempio, se lo
Stato pulitura di un referente è Rivisto, e in seguito il referente è segnalato come
Inattivo, il suo stato pulitura cambierà in Inattivo. Se il referente viene in seguito
segnalato come Attivo, il suo stato pulitura tornerà a Rivisto.
VEDERE ANCHE:
Stati di Pulitura Data.com
EDIZIONI
Disponibile nelle versioni:
Salesforce Classic
Disponibile con licenza
Data.com Prospector nelle
versioni: Contact Manager
Edition (tranne oggetto
Lead), Group Edition,
Professional Edition,
Enterprise Edition,
Performance Edition e
Unlimited Edition
Disponibile con licenza
Pulitura Data.com nelle
versioni: Professional
Edition, Enterprise Edition,
Performance Edition e
Unlimited Edition
AUTORIZZAZIONI
UTENTE
Per pulire i record degli
account:
• "Modifica" per gli
account
Per pulire i record dei
referenti:
• "Modifica" per i referenti
Per pulire i record dei lead:
• “Modifica” per i lead
Come vendere ai propri clienti
Guida dell'utente | Ricerca di nuovi account, referenti e lead
con Data.com | 168
Selezione di un record Data.com corrispondente per un account Salesforce
Se l'organizzazione utilizza il servizio di individuazione delle corrispondenze D&B DUNSRight™ per
trovare le corrispondenze e pulire i record degli account, viene eseguito automaticamente
l'abbinamento dei record in base a un codice di confidenza D&B predeterminato, scelto
dall'amministratore dell'organizzazione. Se non esiste un record che si qualifica come corrispondenza
automatica, ma sono state identificate una o più potenziali corrispondenze, lo stato di pulitura del
record verrà impostato su Seleziona corrispondenza. Questo stato di pulitura informa
l'utente che è necessario rivedere manualmente le possibili corrispondenze e selezionarne una.
Dopo che è stata selezionata una corrispondenza, l'utente procede alla pulitura manuale del record
Salesforce secondo il metodo consueto.
Select a Data.com Match for your Salesforce Account Record
1. Se è necessario selezionare una corrispondenza iniziale, dal record fare clic sul valore dello stato
di pulitura Seleziona corrispondenza, quindi fare clic su Seleziona account da
Data.com.
Nella pagina di selezione della corrispondenza, saranno visualizzate un massimo di cinque
potenziali corrispondenze, in ordine decrescente di similarità.
2. Rivedere le possibili corrispondenze. Passare con il mouse sopra la barra grigia del grado di
corrispondenza di ogni possibile corrispondenza per visualizzare le informazioni di
corrispondenza del record di D&B DUNSRight, incluso il codice di confidenza e (se disponibili)
i dettagli del grado di corrispondenza. La legenda blu del grado di corrispondenza mostra le
lettere dei codici D&B che corrispondono a questi campi nel record account dell'utente, nel
seguente ordine, da sinistra a destra.
Nome account o Tradestyle | Numero civico | Via | Città | Stato /
Provincia | Indirizzo / casella postale | Telefono
3. Fare clic su qualsiasi lettera di codice per visualizzare il nome del campo e una spiegazione.
Lettera
Definizione
A
I valori sono esattamente corrispondenti o
sono sufficientemente simili da poter essere
considerati corrispondenti.
B
I valori sono simili.
In alcuni casi, quando i dati di Data.com e D&B
vengono aggiornati in momenti diversi, se un
campo nel record D&B è vuoto, la lettera del
grado di corrispondenza indicherà che i valori
del campo sono simili (B) invece che vuoti (Z).
F
I valori non corrispondono.
Z
Il valore è vuoto in uno dei record o in
entrambi.
Quando il valore Stato è vuoto in un record
D&B, il valore del campo Via viene
normalizzato come vuoto. In questi casi,
entrambi i campi sono di colore grigio nella
EDIZIONI
Disponibile nelle versioni:
Salesforce Classic
Disponibile con licenza
Data.com Prospector nelle
versioni: Contact Manager
Edition (tranne oggetto
Lead), Group Edition,
Professional Edition,
Enterprise Edition,
Performance Edition e
Unlimited Edition
Disponibile con licenza
Pulitura Data.com nelle
versioni: Professional
Edition, Enterprise Edition,
Performance Edition e
Unlimited Edition
AUTORIZZAZIONI
UTENTE
Per pulire i record degli
account:
• "Modifica" per gli
account
Per pulire i record dei
referenti:
• "Modifica" per i referenti
Per pulire i record dei lead:
• “Modifica” per i lead
Come vendere ai propri clienti
Lettera
Guida dell'utente | Ricerca di nuovi account, referenti e lead
con Data.com | 169
Definizione
legenda del grado di corrispondenza e il grado di corrispondenza
di ognuno è Z.
4. Evidenziare la corrispondenza desiderata, quindi fare clic su Seleziona e procedi con la pulitura. Se non si trova la corrispondenza
desiderata, fare clic su Annulla; lo stato del record resterà Seleziona corrispondenza.
5. Pulire il record.
Il campo Stato pulitura del record viene aggiornato.
Esempio: Ad esempio: l'impostazione del codice di confidenza D&B dell'organizzazione è 9. All'apertura del record account
United Technologies, si nota che il valore del campo Stato pulitura è Seleziona corrispondenza. Fare clic sul
valore dello stato per aprire la pagina di selezione delle corrispondenze; nella pagina sono visualizzate quattro possibili corrispondenze
da Data.com. Passare con il mouse sopra la barra del grado di corrispondenza della prima possibile corrispondenza: United
Technologies Corporation. Nella finestra popup per il record United Technology è visualizzato il codice di confidenza 8. La legenda
del grado di corrispondenza mostra queste lettere: B A A B A A Z. Poiché la lettera A significa che i valori devono essere considerati
corrispondenti, è necessario verificare i valori che non lo sono.
Facendo clic sulla prima B si nota che i valori dei campi Nome account sono simili ma non esattamente corrispondenti: il
valore Nome account del record dell'utente non include il termine Corporation, presente nel valore Nome account
del record Data.com. Facendo clic sulla seconda B, si nota che il valore Città del record dell'utente è Francisco mentre
quello del record di Data.com è San Francisco. Simili quindi, ma non esattamente corrispondenti. Fare clic sulla lettera Z: il
valore Telefono del record dell'utente è vuoto mentre il valore Telefono del record di Data.com è +1.415.901.7000.
Poiché il record United Technologies Corporation Data.com sembra corrispondere al proprio record di United Technologies,
selezionarlo e fare clic su Seleziona e procedi con la pulitura. Nella pagina del confronto, fare clic su Seleziona tutti per accettare
tutti i valori del record di Data.com, inclusi i valori Nome account, Città e Telefono che erano diversi o vuoti nel proprio
record. Fare clic su Salva: lo stato di pulitura del proprio record diventa Sincronizzato. Semplice ed efficace.
VEDERE ANCHE:
Selezione di una corrispondenza Data.com diversa per un account Salesforce
Pulitura manuale di record con Pulitura Data.com
Come vendere ai propri clienti
Guida dell'utente | Ricerca di nuovi account, referenti e lead
con Data.com | 170
Selezione di una corrispondenza Data.com diversa per un account Salesforce
Se l'organizzazione utilizza il servizio di individuazione delle corrispondenze D&B DUNSRight, e si
ritiene che il record di un account sia stato erroneamente abbinato a un record Data.com, è possibile
effettuare l'abbinamento con un record Data.com diverso. Dopo che è stata selezionata una nuova
corrispondenza, l'utente procede alla pulitura manuale del record secondo il metodo consueto.
Select a Data.com Match for your Salesforce Account Record
1. Aprire il record e fare clic su Pulitura
2. Nella pagina di confronto, fare clic su Corrispondenza errata?
3. Selezionare un record Data.com diverso, se uno o più sono disponibili.
4. Fare clic su Seleziona e procedi con la pulitura.
VEDERE ANCHE:
Selezione di un record Data.com corrispondente per un account Salesforce
Pulitura manuale di record con Pulitura Data.com
EDIZIONI
Disponibile nelle versioni:
Salesforce Classic
Disponibile con licenza
Data.com Prospector nelle
versioni: Contact Manager
Edition (tranne oggetto
Lead), Group Edition,
Professional Edition,
Enterprise Edition,
Performance Edition e
Unlimited Edition
Disponibile con licenza
Pulitura Data.com nelle
versioni: Professional
Edition, Enterprise Edition,
Performance Edition e
Unlimited Edition
AUTORIZZAZIONI
UTENTE
Per pulire i record degli
account:
• "Modifica" per gli
account
Come vendere ai propri clienti
Guida dell'utente | Ricerca di nuovi account, referenti e lead
con Data.com | 171
Come funziona la corrispondenza fra record di Salesforce e di Data.com?
Se si puliscono i dati dei propri account, referenti e lead di Salesforce con Data.com, è importante
capire come avvengono il confronto e la corrispondenza fra i record di Salesforce e quelli di Data.com.
Suggerimento: Per informazioni dettagliate sul funzionamento del servizio di individuazione
delle corrispondenze Data.com, inclusa una panoramica grafica ed esempi esaustivi, vedere
il nostro white paper, Data.com Record Matching in Salesforce.
Ecco una demo:
Understanding Matching Rules
Vi sono due modi per confrontare e stabilire corrispondenze fra i record di Salesforce e di Data.com.
• Manualmente, quando un utente fa clic su Pulitura su un singolo record account, referente o
lead.
• Mediante processi di pulitura, che tentano automaticamente di trovare corrispondenze per
tutti i record account, referente o lead.
I processi di pulitura automatici sono disponibili solo per le organizzazioni che acquistano Pulitura
Data.com. La pulitura manuale è una funzione disponibile per tutti gli utenti dotati di licenza
Data.com Prospector.
EDIZIONI
Disponibile nelle versioni:
Salesforce Classic
Disponibile con licenza
Data.com Prospector nelle
versioni: Contact Manager
Edition (tranne oggetto
Lead), Group Edition,
Professional Edition,
Enterprise Edition,
Performance Edition e
Unlimited Edition
Disponibile con licenza
Pulitura Data.com nelle
versioni: Professional
Edition, Enterprise Edition,
Performance Edition e
Unlimited Edition
La prima volta che viene pulito un record di Salesforce (manualmente o con un processo automatico),
il servizio di individuazione delle corrispondenze cerca record simili in Data.com. Il motore esamina
i valori dei campi dei singoli record e cerca informazioni identiche o simili in quantità sufficiente
per indicare che i due record rappresentano la stessa entità (cioè lo stesso account, referente o
lead). Se Data.com trova una corrispondenza, i due record vengono collegati da un valore numerico nel campo Chiave Data.com.
Per i record di referenti e lead, ogni volta che il record Salesforce viene pulito, per abbinare il record viene usato il servizio di individuazione
delle corrispondenze. Per i record account, ogni volta che il record Salesforce viene pulito, per abbinare (o cercare) il record viene usato
il campo D-U-N-S Number. Se il campo D-U-N-S Number è vuoto, per trovare una corrispondenza viene usato il servizio di
individuazione delle corrispondenze. Se il record di Salesforce subisce una modifica sostanziale, alla successiva pulitura il servizio di
individuazione delle corrispondenze potrebbe cercare una corrispondenza migliore con altri record di Data.com.
Nota:
• Se si preferisce riabbinare i record account con il servizio di individuazione delle corrispondenze, indipendentemente dalla
presenza di un D-U-N-S Number, rivolgersi all'assistenza clienti di Salesforce. In questo modo, tuttavia, è possibile che alcuni
record account abbiano uno stato di Pulitura Data.com Non trovato.
• Se la mappatura del campo D-U-N-S Number è stata saltata o eseguita nuovamente, oppure se l'organizzazione ha
acquistato Data.com prima del 16 dicembre 2011, per riabbinare i record account viene utilizzato automaticamente il servizio
di individuazione delle corrispondenze.
Per referenti e lead, i campi importanti sono:
• Nome
• Email
L'ideale sarebbe un indirizzo email diretto anziché un indirizzo di gruppo del tipo [email protected]. (Valori Email identici determinano
quasi sempre una corrispondenza, a meno che altri valori del record non siano in conflitto). Nota: Data.com non memorizza indirizzi
email personali che possono costituire informazioni di contatto personali, come quelli di Gmail o Yahoo.
• Nome account per i referenti; Società per i lead.
• Qualifica
• Telefono
Come vendere ai propri clienti
Guida dell'utente | Ricerca di nuovi account, referenti e lead
con Data.com | 172
Per gli account, i campi importanti sono:
• Nome account
– Assicurarsi che il nome account non contenga elementi non correlati, come numeri (1002), caratteri speciali (!#@#) o parole non
correlate. (Questi simboli sono ammessi se fanno parte del nome dell'azienda.)
– Cercare di evitare l'utilizzo di nomi di paesi e province come valori a meno che non facciano parte del nome dell'azienda.
– Se il nome account contiene più di una parola, ad esempio DSGI Business (PC World Business) provarle
entrambe.
– Se un nome account è anche un sito Web (ad esempio salesforce.com), provare a omettere il sottodominio (.com e
analoghi).
• Indirizzo di fatturazione
– Utilizzare un indirizzo completo, se possibile.
– Cercare di specificare un valore nel campo Paese. Le percentuali di corrispondenza risulteranno ottimizzate.
– Cercare di specificare un valore nel campo Provincia o Codice postale.
– Se si conosce il nome della via dell'account ma non il numero civico, usare soltanto il nome della via. Un nome della via senza
un numero civico è preferibile all'assenza di valore.
• Sito Web
• Telefono
Linee guida per la selezione di un servizio di individuazione delle corrispondenze per gli account
Se si utilizza Data.com Prospector o Pulitura Data.com, è possibile selezionare il servizio di
individuazione delle corrispondenze utilizzato dall'organizzazione per pulire i record account. È
importante comprendere ogni servizio, i relativi comportamenti di pulitura e le considerazioni
correlate prima di selezionare un servizio.
I servizi di individuazione delle corrispondenze disponibili sono:
Servizio di individuazione delle corrispondenze Data.com
Tecnologia di individuazione delle corrispondenze propria di Data.com, che individua le
corrispondenze nei campi Nome account, Indirizzo di fatturazione, Sito
Web e Telefono.
Il servizio di individuazione delle corrispondenze Data.com viene sempre utilizzato durante la
pulitura di account che hanno un D-U-N-S Number valido, anche se è selezionato il servizio
DUNSRight.
Servizio di individuazione delle corrispondenze D&B DUNSRight™
Tecnologia di qualità dati proprietaria di D&B, che utilizza un processo rigoroso per normalizzare
i dati e abbinare i record delle società D&B ai record account dell'utente. Il processo utilizza
anche il Codice di confidenza di D&B, che classifica le possibili corrispondenze di Data.com in
base al grado di similarità con i record dell'utente, da 1 (non simile) a 10 (identico o molto
simile). D&B offre inoltre gradi di corrispondenza diversi contrassegnati da lettere relativi ai
singoli campi. Per informazioni dettagliate sul funzionamento del servizio di individuazione
delle corrispondenze D&B DUNSRight, vedere D&B Entity Matching.
EDIZIONI
Disponibile nelle versioni:
Salesforce Classic
Disponibile con licenza
Data.com Prospector nelle
versioni: Contact Manager
Edition (tranne oggetto
Lead), Group Edition,
Professional Edition,
Enterprise Edition,
Performance Edition e
Unlimited Edition
Disponibile con licenza
Pulitura Data.com nelle
versioni: Professional
Edition, Enterprise Edition,
Performance Edition e
Unlimited Edition
Come vendere ai propri clienti
Guida dell'utente | Ricerca di nuovi account, referenti e lead
con Data.com | 173
Attributo
Servizio di individuazione delle Servizio di individuazione delle
corrispondenze Data.com
corrispondenze DUNSRight™
Servizio di individuazione delle corrispondenze
predefinito
Include il Codice di confidenza di D&B
Supporta un'ampia individuazione delle corrispondenze
a livello internazionale1
Supporta paesi non di lingua inglese
Richiede la mappatura predefinita per il D-U-N-S
Number
1
Il servizio D&B DUNSRight offre l'individuazione delle corrispondenze dei record per oltre 200 paesi in più rispetto al servizio Data.com.
Il servizio di individuazione delle corrispondenze DUNSRight non supporta i seguenti paesi e regioni: Isole dell'Ammiragliato; Isole Åland;
Penisola Antartica; Isola di Ascensione; Bonaire; Isola Bouvet; Territorio britannico dell'Oceano Indiano; Isole Caroline; Isole Cocos (Keeling);
Cuba; Curaçao; Territori francesi del Sud; Guernsey; Isole Heard e McDonald; Isola di Man; Jersey; Repubblica Popolare Democratica di
Corea; Mayotte; Stati Federati di Micronesia; Isole Midway; Mongolia; Niue; Repubblica di Palau; Territorio palestinese occupato; Pitcairn;
Saint Barthélemy; Sant'Eustachio e Saba; Saint Martin (zona francese); Sint Maarten (zona olandese); Georgia del Sud; Isole Sandwich
Meridionali; Svalbard e Jan Mayen; Timor Est; Repubblica Turca di Cipro del Nord; Isole Minori Esterne degli Stati Uniti; Isola di Wake;
Wallis e Futuna; Sahara Occidentale.
VEDERE ANCHE:
Come funziona la corrispondenza fra record di Salesforce e di Data.com?
Gradi di corrispondenza D&B
Se l'organizzazione utilizza il servizio di individuazione delle corrispondenze D&B DUNSRight™ per
pulire i record, i gradi di corrispondenza D&B consentono di decidere quale sia il record giusto
durante la selezione di una corrispondenza.
Passare con il mouse sopra la barra grigia del grado di corrispondenza di ogni possibile
corrispondenza per visualizzare le informazioni di corrispondenza del record di D&B DUNSRight,
incluso il codice di confidenza e (se disponibili) i dettagli del grado di corrispondenza. La legenda
blu del grado di corrispondenza mostra le lettere dei codici D&B che corrispondono a questi campi
nel record account dell'utente, nel seguente ordine, da sinistra a destra. Nome account o
Tradestyle | Numero civico | Via | Città | Stato / Provincia |
Indirizzo / Casella postale | Telefono
Lettera
Definizione
A
I valori sono esattamente corrispondenti o sono
sufficientemente simili da poter essere
considerati corrispondenti.
EDIZIONI
Disponibile nelle versioni:
Salesforce Classic
Disponibile con licenza
Data.com Prospector nelle
versioni: Contact Manager
Edition (tranne oggetto
Lead), Group Edition,
Professional Edition,
Enterprise Edition,
Performance Edition e
Unlimited Edition
Disponibile con licenza
Pulitura Data.com nelle
versioni: Professional
Edition, Enterprise Edition,
Performance Edition e
Unlimited Edition
Come vendere ai propri clienti
Guida dell'utente | Ricerca di nuovi account, referenti e lead
con Data.com | 174
Lettera
Definizione
B
I valori sono simili.
In alcuni casi, quando i dati di Data.com e D&B vengono aggiornati
in momenti diversi, se un campo nel record D&B è vuoto, la lettera
del grado di corrispondenza indicherà che i valori del campo sono
simili (B) invece che vuoti (Z).
F
I valori non corrispondono.
Z
Il valore è vuoto in uno dei record o in entrambi.
Quando il valore Stato è vuoto in un record D&B, il valore del
campo Via viene normalizzato come vuoto. In questi casi,
entrambi i campi sono di colore grigio nella legenda del grado di
corrispondenza e il grado di corrispondenza di ognuno è Z.
Confronto immediato fra dati Salesforce e Data.com
Quando si pulisce manualmente un record account, referente o lead di Salesforce, si confrontano
i dati del record di Salesforce con quelli di Data.com. Quando si fa clic sul pulsante Pulitura o sul
valore del campo Stato pulitura da un record, viene visualizzata la pagina di confronto. La
pagina mostra i campi e i valori del record di Salesforce affiancati a quelli del record di Data.com.
La pulitura dei record risulta più semplice se si capisce come leggere e utilizzare la pagina di
confronto. Ecco che cosa contiene la pagina.
EDIZIONI
Disponibile nelle versioni:
Salesforce Classic
Disponibile con licenza
Data.com Prospector nelle
versioni: Contact Manager
Edition (tranne oggetto
Lead), Group Edition,
Professional Edition,
Enterprise Edition,
Performance Edition e
Unlimited Edition
Disponibile con licenza
Pulitura Data.com nelle
versioni: Professional
Edition, Enterprise Edition,
Performance Edition e
Unlimited Edition
1. Le colonne presentano i record di Salesforce e Data.com affiancati, il che permette di confrontare agevolmente i dati da ciascuna
fonte.
2. I nomi dei campi sono a sinistra. I
Come vendere ai propri clienti
Guida dell'utente | Ricerca di nuovi account, referenti e lead
con Data.com | 175
3. Se i dati di Salesforce corrispondono a quelli di Data.com, accanto al campo comparirà un segno di spunta verde (
Data.com.
) nella colonna
4. Se in Data.com sono presenti dati per un campo che in Salesforce è vuoto o contiene dati diversi, comparirà una casella di controllo.
Selezionarla per accettare i dati di Data.com.
5. Quando si pulisce un record account, referenti o lead, se si sa che il valore di un campo specifico è inesatto, è possibile contrassegnare
quel valore come errato in Data.com. Se il valore è stato contrassegnato come errato ma si sa che il valore è esatto, è possibile
contrassegnarlo come corretto. La maggior parte dei campi della pagina di confronto offre l'opzione che consente di
contrassegnare i valori.
6. Se si utilizza Data.com Premium Prospector o Data.com Premium Clean, quando si pulisce un record account o lead viene creato un
record Società D&B (se non ne esiste già uno in Salesforce e se ve ne è uno disponibile in Data.com) che viene collegato all'account
o al lead. Il record società D&B è identificato sulla pagina di confronto.
7. Se il record Salesforce è attualmente abbinato a un record Data.com e si ritiene che l'abbinamento sia errato, fare clic su
Corrispondenza errata? e selezionare un record Data.com diverso. Questa funzione è disponibile soltanto per l'individuazione
delle corrispondenze mediante D&B DUNSRight.
8. Per impostazione predefinita, i campi con dati identici sono nascosti. Fare clic su Mostra campi identici per visualizzarli
tutti, insieme ai campi che contengono dati diversi (come in questo esempio). Se i campi sono molto numerosi può essere visualizzata
una barra di scorrimento. Per nascondere i campi identici, fare clic su Nascondi campi identici.
9. Quando si pulisce un record Salesforce, se si sa che l'account, il referente o il lead correlato non sta svolgendo alcune attività oppure
non è attivo in una società, fare clic su Segnala come inattivo per riportare l'informazione in Data.com. Inoltre, è anche possibile
comunicare se si ritiene che l'account, il referente o il lead sono attivi.
10. Dopo avere controllato che i dati siano quelli desiderati, fare clic su Salva anche se non si apportano modifiche. Lo stato di pulitura
del record di Salesforce viene aggiornato a seconda dei casi. Se si fa clic su Annulla, i dati del record di Salesforce non vengono
aggiornati, ma se Data.com trova una corrispondenza migliore per il record i valori dei suoi campi Stato pulitura e Chiave
Data.com possono cambiare. Questi due campi rispecchiano sempre la corrispondenza migliore con Data.com a partire dal
processo di pulitura più recente, indipendentemente dal fatto che il record sia stato pulito manualmente (dall'utente) o
automaticamente (mediante i processi di pulitura).
Nota: Non è possibile visualizzare l'intero valore di D-U-N-S Number per un account (nella pagina di confronto o nella
scheda account) fino a che l'account non è stato aggiunto a Salesforce da Data.com o (per i record esistenti) fino a che non è stato
pulito con Data.com. Finché il record non viene aggiunto o pulito, le prime cinque cifre vengono nascoste da asterischi (*).
VEDERE ANCHE:
Pulitura manuale di record con Pulitura Data.com
Stati di Pulitura Data.com
Selezione di un record Data.com corrispondente per un account Salesforce
Selezione di una corrispondenza Data.com diversa per un account Salesforce
Come vendere ai propri clienti
Guida dell'utente | Ricerca di nuovi account, referenti e lead
con Data.com | 176
Esecuzione di Data.com Data Assessments
Per eseguire una valutazione dei dati, l'organizzazione deve avere installato l'applicazione
AppExchange Data.com Data Assessment. Contattare l'agente di vendita salesforce.com per
richiedere Data Assessments.
Data.com Data Assessments è un pacchetto AppExchange di Salesforce che indica quanti record
della propria organizzazione possono essere arricchiti con più dati di qualità migliore da Data.com.
Inoltre, è in grado di identificare il numero dei record che sono stati contrassegnati come
Inattivi in Data.com e, se lo si richiede, quanti record della propria organizzazione Salesforce
sono duplicati. Data assessments, inoltre, elenca i campi su account, referenti e lead, indicando
quanti di questi sono stati lasciati vuoti nei propri record e quanti contengono dati diversi da quelli
di Data.com. L'organizzazione può richiedere una valutazione ogni 30 giorni.
1. Dal menu dell'applicazione Force.com, selezionare Data.com Assessment per aprire la relativa
applicazione.
2. Fare clic sulla scheda Data.com Assessment e definire le proprie preferenze per la valutazione.
3. Fare clic su Avvia la mia valutazione. Verrà indicata la durata prevista della valutazione. Il
calcolo dei tempi per il completamento si basa su 15 record al secondo e viene effettuato
l'arrotondamento all'ora più vicina. Ad esempio, se vi sono 200.000 account, la valutazione
durerà circa 3 ore e 45 minuti; saranno quindi stimate 4 ore.
EDIZIONI
Disponibile nelle versioni:
Salesforce Classic
Disponibile con licenza
Data.com Prospector nelle
versioni: Contact Manager
Edition (tranne oggetto
Lead), Group Edition,
Professional Edition,
Enterprise Edition,
Performance Edition e
Unlimited Edition
Disponibile con licenza
Pulitura Data.com nelle
versioni: Professional
Edition, Enterprise Edition,
Performance Edition e
Unlimited Edition
AUTORIZZAZIONI
UTENTE
Per eseguire una
valutazione dati Data.com:
• Non sono richieste
autorizzazioni
Per visualizzare una
valutazione dati Data.com:
• Non sono richieste
autorizzazioni
Come vendere ai propri clienti
Guida dell'utente | Ricerca di nuovi account, referenti e lead
con Data.com | 177
Analisi della qualità dei dati con Data.com Data Assessments
Quanti dei record dell'organizzazione possono essere ottimizzati da Data.com con dati più numerosi
e di migliore qualità? Data.com Assessments ha una risposta. È inoltre possibile identificare il numero
di record contrassegnati come Inattivo in Data.com o che sembrano duplicati.
Data Assessments, inoltre, elenca i campi su account, referenti e lead, indicando quanti di questi
sono stati lasciati vuoti nei record dell'utente e quanti contengono dati diversi da quelli di Data.com
(ad esempio, l'utente potrebbe avere 10 record di account in cui il valore del campo Telefono
è vuoto oppure 5 referenti in cui il campo Nome account è vuoto). Utilizzarlo per decidere
meglio se acquistare Pulitura Data.com, che aggiornerà i campi con valori vuoti o scaduti. Se si sta
già utilizzando Pulitura, verrà indicato il valore ottenuto.
Data.com Data Assessments è un pacchetto AppExchange gratuito.
1. Installare l'applicazione Data.com Assessment da AppExchange.
2. Impostare ed eseguire una valutazione.
3. Visualizzare le proprie valutazioni.
EDIZIONI
Disponibile nelle versioni:
Salesforce Classic
Disponibile con licenza
Data.com Prospector nelle
versioni: Contact Manager
Edition (tranne oggetto
Lead), Group Edition,
Professional Edition,
Enterprise Edition,
Performance Edition e
Unlimited Edition
Disponibile con licenza
Pulitura Data.com nelle
versioni: Professional
Edition, Enterprise Edition,
Performance Edition e
Unlimited Edition
AUTORIZZAZIONI
UTENTE
Per installare i pacchetti:
• "Scarica pacchetti
AppExchange"
Per eseguire una
valutazione dati Data.com:
• Non sono richieste
autorizzazioni
Per visualizzare una
valutazione dati Data.com:
• Non sono richieste
autorizzazioni
Come vendere ai propri clienti
Guida dell'utente | Ricerca di nuovi account, referenti e lead
con Data.com | 178
Installazione e implementazione dei pacchetti di rapporti Data.com di AppExchange
Ottenere accesso a ulteriori rapporti che consentono agli utenti di analizzare i dati di account,
referenti e lead.
EDIZIONI
In AppExchange sono disponibili numerosi pacchetti di rapporti Data.com. I pacchetti di rapporti
da installare dipendono dal tipo di dati a cui l'utente è interessato e dai prodotti Data.com che
utilizza. Di seguito è riportato un elenco dei diversi pacchetti con le relative istruzioni di installazione.
Disponibile nelle versioni:
Salesforce Classic
Pacchetto di rapporti
Contenuto
AppExchange disponibile
Data.com Prospector Reports
Data.com Clean Reports
Data.com Premium Reports
Data.com Data Assessments
Considerazioni
Cruscotto digitale e rapporti
Per installare questo pacchetto,
associati utilizzati
l'organizzazione deve utilizzare
principalmente dai responsabili Data.com Prospector.
delle vendite per visualizzare il
valore offerto da Data.com in
termini di lead convertiti,
previsioni di vendita e reddito.
Cruscotto digitale e rapporti
Per installare questo pacchetto,
associati utilizzati
l'organizzazione deve utilizzare
principalmente dalla divisione Pulitura Data.com.
operazioni di vendita e dal
personale responsabile della
pulitura dei dati Salesforce.
Cruscotto digitale e rapporti
associati che utilizzano l'ampia
gamma di dati di Società D&B
per offrire a tutti gli utenti una
visione dettagliata dei propri
account, che consentirà di
migliorare la pianificazione
delle vendite e la strategia
aziendale.
Per installare questo pacchetto,
l'organizzazione deve utilizzare
Data.com Premium Prospector
o Data.com Premium Clean.
Disponibile con licenza
Data.com Prospector nelle
versioni: Contact Manager
Edition (tranne oggetto
Lead), Group Edition,
Professional Edition,
Enterprise Edition,
Performance Edition e
Unlimited Edition
Disponibile con licenza
Pulitura Data.com nelle
versioni: Professional
Edition, Enterprise Edition,
Performance Edition e
Unlimited Edition
AUTORIZZAZIONI
UTENTE
Per installare i pacchetti:
• "Scarica pacchetti
AppExchange"
Mostra in che modo Data.com L'organizzazione può richiedere
può migliorare la qualità dei
una valutazione ogni 30 giorni.
dati.
1. Accedere al pacchetto di rapporti Data.com che si desidera scaricare.
2. Fare clic su Scarica ora.
3. Installare i pacchetti di rapporti Data.com che si desidera utilizzare.
4. Se l'organizzazione utilizza la versione Professional Edition, aggiungere i seguenti campi ai layout di pagina. In caso contrario, questi
campi non saranno inclusi nei rapporti.
Layout di pagina
Campi
Account
Originati da Data.com
Come vendere ai propri clienti
Guida dell'utente | Ricerca di nuovi account, referenti e lead
con Data.com | 179
Layout di pagina
Campi
Referente
Originati da Data.com
Lead
Originati da Data.com
Opportunità
Originati da Data.com
5. Comunicare ai propri utenti quali rapporti e cruscotti digitali Data.com sono disponibili.
Visualizzazione e descrizione di Data.com Data Assessments
Quando la valutazione dei dati di Data.com è completa, è possibile visualizzarla per capire in che
modo Data.com può migliorare i record CRM. Inoltre, è possibile visualizzare valutazioni precedenti
eseguite dall'utente o da altri utenti dell'organizzazione.
Suggerimento:
• Per maggiori informazioni sui valori degli stati di pulitura, inclusi quelli forniti nelle
valutazioni dei dati (Sincronizzato, Diverso e Inattivo) vedere Stati di
pulitura Data.com a pagina 160.
• Per maggiori informazioni sul funzionamento del servizio di individuazione delle
corrispondenze Data.com, vedere il nostro white paper: Data.com Record Matching in
Salesforce.
1. Se necessario, dal menu dell'applicazione Force.com, selezionare Data.com Assessments.
2. Fare clic sulla scheda Data.com Assessment, quindi sulla scheda Valutazioni.
3. Fare clic su Visualizza valutazioni accanto alla valutazione desiderata.
4. Scorrere facendo clic tra le schede di valutazione; ecco cosa contiene l'elenco.
Scheda
Informazioni fornite
Riepilogo
Analizza l'insieme di record analizzati per la valutazione. Fornisce
informazioni in merito a quanti record possono essere arricchiti con dati
di miglior qualità, quanti record probabilmente sono inattivi in Data.com
e, se richiesto al momento dell'esecuzione della valutazione, quanti
record potrebbero essere duplicati. Inoltre, viene riportato il numero
dei record dell'utente che sono stati abbinati ai record di Data.com e il
numero dei record non abbinati.
Account
Referenti
Analizza i record account abbinati, mostrando il numero e la percentuale
dei record in base allo stato e identificando la percentuale di
corrispondenza. Data Assessments, inoltre, elenca i campi Account e,
per un determinato campo, indica quanti record contengono valori
vuoti e quanti contengono valori diversi da quelli di Data.com (ad
esempio, l'utente potrebbe avere 10 record di account in cui il valore
del campo Telefono è vuoto).
Analizza i record referenti abbinati, mostrando il numero e la percentuale
dei record in base allo stato e identificando la percentuale di
EDIZIONI
Disponibile nelle versioni:
Salesforce Classic
Disponibile con licenza
Data.com Prospector nelle
versioni: Contact Manager
Edition (tranne oggetto
Lead), Group Edition,
Professional Edition,
Enterprise Edition,
Performance Edition e
Unlimited Edition
Disponibile con licenza
Pulitura Data.com nelle
versioni: Professional
Edition, Enterprise Edition,
Performance Edition e
Unlimited Edition
AUTORIZZAZIONI
UTENTE
Per eseguire una
valutazione dati Data.com:
• Non sono richieste
autorizzazioni
Per visualizzare una
valutazione dati Data.com:
• Non sono richieste
autorizzazioni
Come vendere ai propri clienti
Scheda
Guida dell'utente | Ricerca di nuovi account, referenti e lead
con Data.com | 180
Informazioni fornite
corrispondenza. Data assessments, inoltre, elenca i campi Referenti e, per un determinato campo,
indica quanti record contengono valori vuoti e quanti contengono valori diversi da quelli di Data.com.
(Ad esempio, l'utente potrebbe avere 5 record referente in cui il valore del campo Account è
vuoto.)
Lead
Analizza i record lead abbinati, mostrando il numero e la percentuale dei record in base allo stato e
identificando la percentuale di corrispondenza. Data Assessments, inoltre, elenca i campi Lead e,
per un determinato campo, indica quanti record contengono valori vuoti e quanti contengono valori
diversi da quelli diData.com (ad esempio, l'utente potrebbe avere 12 record di lead in cui il valore
del campo Qualifica è diverso da quello di Data.com).
Non abbinati
L'algoritmo di individuazione delle corrispondenze di Data.com utilizza campi chiave per identificare
i record abbinati. Questa scheda elenca tali campi e mostra il numero e la percentuale di valori di
campo vuoti nei record non abbinati. L'aggiunta di dati validi a questi campi quasi sicuramente
migliorerà i risultati di corrispondenza dell'organizzazione.
DUNSRight
Mostra la percentuale di corrispondenze previste per gli account utilizzando il servizio di
individuazione delle corrispondenze D&B DUNSRight. Il codice di confidenza è un numero da 1 a
10. Un codice di confidenza 10 indica la corrispondenza più precisa e più esatta. È possibile impostare
una soglia del livello di confidenza che identifichi i record come Abbinati o Seleziona corrispondenza.
I record abbinati vengono automaticamente aggiunti al processo di pulitura automatico. È possibile
aggiungere manualmente i record Seleziona corrispondenza al processo di pulitura automatico.
Come vendere ai propri clienti
Guida dell'utente | Ricerca di nuovi account, referenti e lead
con Data.com | 181
Rapporti e cruscotti digitali di Data.com
Se si desidera analizzare l'impatto dei dati di Data.com sulla propria attività, Utilizzare i pacchetti di
rapporti gratuiti di Data.com da AppExchange per analizzare facilmente i dati di account, referenti
e lead.
In AppExchange sono disponibili numerosi pacchetti di rapporti Data.com. Ogni pacchetto di
rapporti contiene un cruscotto digitale e numerosi rapporti preconfigurati che consentono di
analizzare i dati di account, referenti e lead.
Per poter utilizzare qualsiasi rapporto o cruscotto digitale, è necessario che l'amministratore del
sistema lo installi. Per vedere quali rapporti sono disponibili, fare clic sulla scheda Rapporti. Per
eseguire uno dei rapporti, fare clic sull'apposita cartella per espandere l'elenco dei rapporti, quindi
selezionare quello desiderato.
Pacchetto di rapporti AppExchange
disponibile
Contenuto
Data.com Prospector Reports
Cruscotto digitale e rapporti associati utilizzati
principalmente dai responsabili delle vendite
per visualizzare il valore offerto da Data.com in
termini di lead convertiti, previsioni di vendita
e reddito.
Data.com Clean Reports
Cruscotto digitale e rapporti associati utilizzati
principalmente dalla divisione operazioni di
vendita e dal personale responsabile della
pulitura dei dati Salesforce.
Data.com Premium Reports
Cruscotto digitale e rapporti associati che
utilizzano l'ampia gamma di dati di Società D&B
per offrire una visione dettagliata dei propri
account, che consentirà di migliorare la
pianificazione delle vendite e la strategia
aziendale.
EDIZIONI
Disponibile nelle versioni:
Salesforce Classic
Disponibile con licenza
Data.com Prospector nelle
versioni: Contact Manager
Edition (tranne oggetto
Lead), Group Edition,
Professional Edition,
Enterprise Edition,
Performance Edition e
Unlimited Edition
Disponibile con licenza
Pulitura Data.com nelle
versioni: Professional
Edition, Enterprise Edition,
Performance Edition e
Unlimited Edition
AUTORIZZAZIONI
UTENTE
Per eseguire i rapporti
Data.com:
• "Esegui rapporti"
VEDERE ANCHE:
Installazione e implementazione dei pacchetti di rapporti Data.com di AppExchange
Aggiunta manuale di informazioni a un singolo account, referente o lead
Se è necessario provare se le regole di pulitura Data.com funzionano, è possibile aggiungere manualmente le informazioni a un singolo
record Salesforce.
IN QUESTA SEZIONE:
Aggiunta manuale di informazioni geografiche per un singolo indirizzo
Se è necessario provare se le regole di pulitura di georeferenziazione Data.com funzionano, è possibile aggiungere manualmente
le informazioni geografiche a un singolo record Salesforce. Con le regole di pulitura, le informazioni geografiche vengono
automaticamente aggiunte ai record, quindi non è necessario aggiungere manualmente tali informazioni.
Come vendere ai propri clienti
Guida dell'utente | Ricerca di nuovi account, referenti e lead
con Data.com | 182
Aggiunta manuale delle informazioni sulla società a un singolo lead
Se è necessario provare se le regole di pulitura Data.com funzionano, è possibile aggiungere manualmente le informazioni sulla
società a un singolo lead Salesforce. Con le regole di pulitura, le informazioni sulla società vengono automaticamente aggiunte ai
lead, quindi non è necessario aggiungere manualmente tali informazioni.
Individuazione di account, referenti e lead nelle vicinanze
Si sta visitando una città e si desidera andare a trovare i clienti più importanti e i lead di alta qualità che si trovano nelle vicinanze?
Se i propri record Salesforce contengono informazioni geografiche accurate, sarà semplicissimo individuare account, referenti e lead.
Aggiunta manuale di informazioni geografiche per un singolo indirizzo
Se è necessario provare se le regole di pulitura di georeferenziazione Data.com funzionano, è
possibile aggiungere manualmente le informazioni geografiche a un singolo record Salesforce. Con
le regole di pulitura, le informazioni geografiche vengono automaticamente aggiunte ai record,
quindi non è necessario aggiungere manualmente tali informazioni.
EDIZIONI
Disponibile nelle versioni:
Salesforce Classic
Nota: Questa funzione è disponibile mediante un programma beta chiuso. Contattare
Salesforce per abilitarla per l'organizzazione. Eventuali servizi o funzionalità non rilasciati a
cui si fa riferimento in questo documento, nei comunicati stampa o nelle dichiarazioni
pubbliche non sono al momento disponibili e potrebbero non essere consegnati in tempo
o non essere consegnati affatto. È opportuno che i clienti che acquistano i nostri servizi basino
le decisioni relative agli acquisti sulle funzionalità attualmente disponibili. L'Assistenza clienti
di Salesforce fornisce un supporto limitato per questa funzionalità durante il periodo beta.
Per richiedere assistenza e fornire il proprio feedback, accedere alla Success Community di
Salesforce.
Disponibile nelle versioni:
Group Edition, Professional
Edition, Enterprise Edition,
Performance Edition e
Unlimited Edition
1. Fare clic su Pulisci per una regola di pulitura di georeferenziazione nella sezione Pulisci questo
record con Data.com di un record. Sono disponibili quattro regole di pulitura di
georeferenziazione. Se non è possibile trovare la sezione Pulisci questo record, chiedere al
proprio amministratore Salesforce di aggiungerla al layout di pagina.
Per aggiungere informazioni
geografiche agli account:
• "Modifica" per gli
account
AUTORIZZAZIONI
UTENTE
Per aggiungere informazioni
geografiche ai referenti:
• "Modifica" per i referenti
Per aggiungere informazioni
geografiche ai lead:
• “Modifica” per i lead
Se il record corrisponde a un record del servizio dati di georeferenziazione, vengono aggiunti i valori dei campi delle informazioni
geografiche ed eventuali valori già esistenti vengono sovrascritti. Lo stato della pulitura per la regola di pulitura viene
aggiornato.
Nota: Se si modifica l'indirizzo in un record, il parametro Stato pulitura per la regola di pulitura viene impostato su
Non confrontato finché il record non viene di nuovo pulito. Fortunatamente, con le regole di pulitura di
georeferenziazione, il record viene di nuovo automaticamente pulito quasi all'istante.
Come vendere ai propri clienti
Guida dell'utente | Ricerca di nuovi account, referenti e lead
con Data.com | 183
2. Verificare che le informazioni geografiche siano state aggiunte al record.
VEDERE ANCHE:
Aggiunta manuale di informazioni a un singolo account, referente o lead
Individuazione di account, referenti e lead nelle vicinanze
Aggiunta manuale delle informazioni sulla società a un singolo lead
Se è necessario provare se le regole di pulitura Data.com funzionano, è possibile aggiungere
manualmente le informazioni sulla società a un singolo lead Salesforce. Con le regole di pulitura,
le informazioni sulla società vengono automaticamente aggiunte ai lead, quindi non è necessario
aggiungere manualmente tali informazioni.
Nota: Questa funzione è disponibile mediante un programma pilota chiuso. Contattare
Salesforce per abilitarla per l'organizzazione. Eventuali servizi o funzionalità non rilasciati a
cui si fa riferimento in questo documento, nei comunicati stampa o nelle dichiarazioni
pubbliche non sono al momento disponibili e potrebbero non essere consegnati in tempo
o non essere consegnati affatto. È opportuno che i clienti che acquistano i nostri servizi basino
le decisioni relative agli acquisti sulle funzionalità attualmente disponibili. L'Assistenza clienti
di Salesforce fornisce un supporto limitato per questa funzionalità durante il periodo pilota.
Per richiedere assistenza e fornire il proprio feedback, accedere alla Success Community di
Salesforce.
1. Fare clic su Pulisci per la regola di pulitura dei lead per le società
Data.com nella sezione Pulisci questo record del record. Se non è possibile trovare la sezione
Pulisci questo record, rivolgersi al proprio amministratore Salesforce per l'assistenza.
EDIZIONI
Disponibile nelle versioni:
Salesforce Classic
Disponibile con licenza
Data.com Premium Clean
nelle versioni: Group
Edition, Professional
Edition, Enterprise Edition,
Performance Edition e
Unlimited Edition
AUTORIZZAZIONI
UTENTE
Per pulire i lead:
• “Modifica” per i lead
Se il lead corrisponde a un record nel servizio dati, gli eventuali spazi vuoti vengono compilati per i campi D-U-N-S Number,
Società D&B e N. di dipendenti. I valori già esistenti non vengono sovrascritti. Lo stato della pulitura per
la regola di pulitura viene aggiornato.
Nota: Se si modificano i campi Indirizzo, D-U-N-S Number, Società o Email, lo stato della pulitura
per la regola di pulitura dei lead per le società Data.com viene impostato su Non
confrontato finché il record non viene di nuovo pulito. Fortunatamente, con le regole di pulitura, il lead viene di nuovo
automaticamente pulito quasi all'istante.
Come vendere ai propri clienti
Guida dell'utente | Ricerca di nuovi account, referenti e lead
con Data.com | 184
Individuazione di account, referenti e lead nelle vicinanze
Si sta visitando una città e si desidera andare a trovare i clienti più importanti e i lead di alta qualità
che si trovano nelle vicinanze? Se i propri record Salesforce contengono informazioni geografiche
accurate, sarà semplicissimo individuare account, referenti e lead.
1. Utilizzando l'API Salesforce, eseguire una query sui record che rientrano un un raggio specifico
di latitudine e longitudine.
Esempio: Query SOQL (Salesforce Object Query Language) per i primi 20 referenti entro
un raggio di 50 miglia da San Francisco
EDIZIONI
Disponibile nelle versioni:
Salesforce Classic
Disponibile nelle versioni:
Group Edition, Professional
Edition, Enterprise Edition,
Performance Edition e
Unlimited Edition
AUTORIZZAZIONI
UTENTE
Per utilizzare l'API
Salesforce:
• "API abilitata"
SELECT Name, Email, MailingAddress, MailingCity, MailingState, MailingCountry,
MailingLatitude, MailingLongitude
FROM Contact
WHERE distance(MailingAddress, geolocation(37.775, -122.418), 'mi') < 50
ORDER BY distance(MailingAddress, geolocation(37.775, -122.418), 'mi')
LIMIT 20;
VEDERE ANCHE:
Aggiunta manuale di informazioni geografiche per un singolo indirizzo
Data.com Prospector
Utilizzare Data.com Prospector per cercare utili informazioni sulle società in D&B e tra milioni di
referenti trovati in crowdsourcing e trovare i record necessari alla propria attività. Aggiungere questi
record a Salesforce come nuovi account, referenti e lead oppure esportarli per l'uso in altre
applicazioni. È un ottimo modo per trovare i dati necessari a pianificare i territori di vendita,
segmentare le campagne, trovare nuovi account con cui entrare in contatto ed espandere la propria
rete di vendita.
Tutti gli utenti Salesforce possono cercare account e referenti in Data.com. Gli utenti con licenza
Data.com Prospector possono:
• Aggiungere account e referenti a Salesforce e aggiungere referenti come lead.
• Aggiungere referenti per un account direttamente dal record dell'account.
• Esportare account e referenti da Data.com
• Pulire manualmente i record di account, referenti e lead di Salesforce indipendentemente dal
fatto che siano stati aggiunti da Data.com.
• Ottenere approfondimenti dati di valore relativi alle attività, alla situazione finanziaria, alla
posizione competitiva e al settore degli account.
EDIZIONI
Disponibile nelle versioni:
Salesforce Classic
Disponibile con licenza
Data.com Prospector nelle
versioni: Contact Manager
Edition (tranne oggetto
Lead), Group Edition,
Professional Edition,
Enterprise Edition,
Performance Edition e
Unlimited Edition
Come vendere ai propri clienti
Guida dell'utente | Ricerca di nuovi account, referenti e lead
con Data.com | 185
• La struttura gerarchica delle società consente di visualizzare relazioni di tipo controllante-controllato e informazioni sugli account,
come reddito annuo, proprietà e numero di dipendenti (disponibile per gli utenti Data.com Premium Prospector come funzionalità
beta).
Sono disponibili due versioni di Data.com Prospector: Corporate Prospector e Premium Prospector. Differiscono in base ai campi Dunn
& Bradstreet che sono stati inclusi durante l'aggiunta o la pulitura manuale di record di account o lead. Gli utenti Premium Prospector
inoltre possono accedere alla pagina Gerarchia società.
Versione Data.com Prospector
Campi D&B
Data.com Corporate Prospector
Insieme di base di campi D&B.
Data.com Premium Prospector
Insieme di base di campi D&B più il campo Società D&B.
Questo campo si collega a un record Società D&B associato con
oltre campi Dunn & Bradstreet aggiuntivi che sono accessibili nella
scheda Società D&B. La pagina Gerarchia società offre una
vista gerarchica delle relazioni tra le società Dunn & Bradstreet.
È possibile che le organizzazioni che hanno acquistato Data.com prima del 16 dicembre 2011 stiano utilizzando una versione precedente
del prodotto con un insieme limitato di campi. Ritireremo questa versione con il rilascio Summer ’14. Per informazioni sull'aggiornamento
a Data.com Prospector, rivolgersi al proprio responsabile account Salesforce. Se non diversamente indicato, la Guida Salesforce fa
riferimento al prodotto Data.com Prospector.
Pulitura Data.com
Pulitura Data.com offre diversi modi per mantenere aggiornati i record di Salesforce CRM, sfruttando
le informazioni societarie D&B e milioni di referenti trovati in crowdsourcing. Sono disponibili due
versioni del prodotto Pulitura Data.com: Corporate Clean e Premium Clean. Differiscono in base ai
campi D&B che sono disponibili durante la pulitura di record di account o lead.
La pulitura mette a confronto i record di account, referenti e lead di Salesforce con i record di
Data.com e crea un collegamento tra il record Salesforce e il record corrispondente in Data.com.
La pulitura inoltre fornisce informazioni sullo stato di pulitura per gli account, i referenti e i lead di
Salesforce a pagina 160.
Gli utenti con licenza Pulitura possono:
• Confrontare manualmente i singoli record Salesforce affiancati con i record Data.com
corrispondenti e aggiornare i record Salesforce campo per campo.
EDIZIONI
Disponibile nelle versioni:
Salesforce Classic
Disponibile con licenza
Pulitura Data.com nelle
versioni: Professional
Edition, Enterprise Edition,
Performance Edition e
Unlimited Edition
• Selezionare record di account, referenti e lead da un elenco e pulirli tutti contemporaneamente.
• Aggiornare manualmente i record Società D&B collegati ad account (solo Premium Clean).
L'organizzazione può inoltre:
• Configurare ed eseguire processi di pulitura automatici per contrassegnare le differenze di valore nei record Salesforce, compilare i
campi vuoti, sovrascrivere i valori dei campi.
• Utilizzare l'API di corrispondenza Data.com per creare una soluzione personalizzata per attività aziendali specifiche come pulire i
lead man mano che vengono creati e pulire gli oggetti personalizzati.
Gli account personali non sono supportati in Pulitura Data.com.
Sono disponibili due versioni di Pulitura Data.com: Corporate Clean e Premium Clean. Differiscono in base ai campi D&B disponibili
durante la pulitura di record di account o lead, sia manuale che tramite processi automatici.
Come vendere ai propri clienti
Guida dell'utente | Ricerca di nuovi account, referenti e lead
con Data.com | 186
Versione Pulitura Data.com
Campi D&B
Data.com Corporate Clean
Insieme di base di campi D&B.
Data.com Premium Clean
Insieme di base di campi D&B più il campo Società D&B.
Questo campo si collega a un record Società D&B associato con
oltre 70 campi D&B aggiuntivi che sono accessibili nella scheda
Società D&B. Se il campo Società D&B dei record Salesforce
è vuoto, viene creato un link, se disponibile, quando il record viene
pulito.
Nota:
• Le licenze Prospector o Clean Corporate non possono essere acquistate dalle organizzazioni che sono già in possesso delle
licenze Prospector o Clean Premium. Se si desidera acquistare licenze Corporate, sarà necessario convertire le licenze Premium.
• Le licenze Prospector o Clean Premium non possono essere acquistate dalle organizzazioni che sono già in possesso delle
licenze Prospector o Clean Corporate. Se si desidera acquistare licenze Premium, sarà necessario convertire le licenze Corporate.
• Pulitura Data.com deve essere acquistato in rapporto di 1:1 con le licenze Sales Cloud e Service Cloud.
VEDERE ANCHE:
Domande frequenti sull'uso di Data.com
Pulitura manuale di record con Pulitura Data.com
Pulitura di un elenco di record Salesforce con Pulitura Data.com
Data.com Social Key
Data.com Social Key funziona con Account e referenti sociali e con Pulitura Data.com per facilitare
la conoscenza di referenti e lead in Salesforce o nei siti di social network. Per utilizzare Social Key,
l'organizzazione deve avere abilitato Pulitura Data.com.
Importante: a partire dal rilascio Spring '16, Data.com Social Key e l'API di corrispondenza
dei profili sociali Data.com non saranno più disponibili. A quel momento, i puntatori dei profili
sociali come quelli di LinkedIn® non saranno più aggiunti ai record puliti con Data.com e non
sarà più possibile usare l'API di corrispondenza dei profili sociali Data.com per cercare i puntatori
nei profili sociali.
Quando si eseguono processi di pulitura o si puliscono record da un elenco, Social Key trova e
associa puntatori sociali per i referenti e i lead. Al momento, Social Key fornisce puntatori sociali per
LinkedIn®, Twitter® e Facebook® per referenti e lead solo negli Stati Uniti. I social network da utilizzare
vengono selezionati dall'amministratore.
EDIZIONI
Disponibile nelle versioni:
Salesforce Classic
Disponibile con licenza
Pulitura Data.com nelle
versioni: Professional
Edition, Enterprise Edition,
Performance Edition e
Unlimited Edition
Gli utenti accedono a un social network dalla pagina dei dettagli di un referente o di un lead e visualizzano il profilo associato dalla
visualizzazione Account e referenti sociali o nel sito del social network. Non è necessario eseguire ricerche manuali.
Nota: a seconda delle impostazioni di privacy di referenti e lead, nonché delle autorizzazioni impostate dai loro amici o collegamenti
e delle condizioni di utilizzo del sito, potrebbe non essere possibile visualizzare tutte le informazioni che sarebbero visualizzabili
se si accedesse direttamente agli account dei social network.
Per poter utilizzare Social Key, Pulitura Data.com deve essere abilitato.
Come vendere ai propri clienti
Guida dell'utente | Come rimanere aggiornati con i social
network e le notizie | 187
Come rimanere aggiornati con i social network e le notizie
Approfondimenti account
È possibile fornire agli utenti l'accesso immediato ad articoli rilevanti e aggiornati sulle notizie relative
a clienti, partner e concorrenti con Approfondimenti account.
EDIZIONI
Approfondimenti account fornisce tempestivamente fino a 20 articoli rilevanti selezionati per
consentire agli utenti di essere sempre aggiornati sugli account, i settori in cui lavorano e altro
ancora. Salesforce pre-elabora tutti gli articoli sulle notizie per garantirne la rilevanza e per filtrare
eventuali contenuti spam e inappropriati. Non è possibile aggiungere o modificare le fonti delle
notizie.
La gerarchia account è
disponibile nelle versioni:
Salesforce Classic
Approfondimenti account è disponibile solo in inglese e solo nell'app Salesforce1 mobile e in
Salesforce Lightning Experience.
Approfondimenti account fornisce diversi articoli in base alla posizione in cui si effettua l'accesso.
• Nelle pagine dei dettagli dei record, gli articoli vengono selezionati in base all'account, ai
responsabili e al settore.
Approfondimenti account è
disponibile nelle versioni:
Lightning Experience e
Salesforce1
Account aziendali disponibili
in: tutte le versioni tranne
Database.com Edition
• In Salesforce Today, gli articoli vengono selezionati in base alle opportunità e agli account
visualizzati di recente, nonché alle operazioni e agli eventi relativi a tali account. In Salesforce1, gli articoli possono inoltre essere
correlati agli account associati ai partecipanti agli eventi imminenti del calendario del dispositivo mobile.
Gli articoli sono divisi in quattro categorie.
Notizie account
Articoli correlati a un account, in base al nome dell'account immesso in Salesforce.
Notizie settore
Articoli basati sul valore selezionato nel campo Settore di ciascun account.
Notizie responsabili
Articoli su persone con ruoli di responsabilità presso un account. Non è necessario indicare i responsabili come referenti per l'account
per ricevere le notizie sui responsabili.
Notizie di tendenza della società
Articoli che stanno leggendo altri utenti dell'organizzazione Salesforce.
Approfondimenti account viene gestito utilizzando la tecnologia fornita da Data.com e terze parti. Non è necessario essere clienti di
Data.com per utilizzare Approfondimenti account.
Nota: quando è abilitata, la funzione Approfondimenti account utilizza le tecnologie di terze parti e altre tecnologie Salesforce,
che offrono diversi livelli di protezione della privacy e di sicurezza. Questi servizi possono salvare o elaborare alcuni dei dati
dell'organizzazione, ad esempio Nome account e sito Web. Salesforce non è responsabile della privacy e della protezione dei dati
condivisi con terze parti durante l'utilizzo di questa funzione.
Come vendere ai propri clienti
Guida dell'utente | Come rimanere aggiornati con i social
network e le notizie | 188
Account, referenti e lead sociali
È possibile garantire agli utenti un miglior accesso alle informazioni sociali e fornire un miglior
servizio ai clienti esistenti e potenziali grazie al facile accesso ai social network da Salesforce
Guarda una demo (3:29 minuti)
Quando un account, un referente o un lead è collegato a un profilo su un social network, tutti gli
utenti dell'organizzazione possono disporre dei dati sociali più aggiornati senza dover accedere ad
altri siti.
Le organizzazioni che utilizzano Pulitura Data.com ricevono anche Data.com Social Key, che semplifica
ulteriormente la ricerca delle informazioni sociali per referenti e lead. Quando si eseguono processi
di Pulitura Data.com o si puliscono i record di un elenco, i record di referenti e lead vengono
aggiornati con i puntatori sociali di Twitter e Facebook, se disponibili.
Social network
Twitter
Facebook
Elementi
visualizzati in
Salesforce
Oggetti
supportati in
Salesforce
Classic
Twitter è un
Account
ottimo sistema
Referenti
per visionare i
profili pubblici di Lead
clienti esistenti e
potenziali e
sondarne gli
umori. Si possono
visualizzare le
biografie, i tweet
recenti, le
persone che
seguono e quelle
da cui sono
seguiti gli
account, i
referenti e i lead.
Facebook offre un Account
quadro più
Referenti
personale dei
clienti esistenti e Lead
potenziali e aiuta
a individuare gli
interessi in
comune. Per
referenti, lead e
account personali
Oggetti
supportati in
Salesforce
Lightning
Experience
Salesforce1
Oggetti
aggiornabili con
Data.com Social
Key
Account
Referenti
Referenti
Lead
Lead
EDIZIONI
Disponibile nelle versioni:
Salesforce Classic e
Lightning Experience
Account aziendali disponibili
in: tutte le versioni tranne
Database.com Edition
Account personali disponibili
nelle versioni: Enterprise
Edition, Performance
Edition, Unlimited Edition e
Developer Edition
Referenti disponibili in tutte
le versioni tranne
Database.com Edition.
Lead disponibili nelle
versioni: Group Edition,
Professional Edition,
Enterprise Edition,
Unlimited Edition e
Developer Edition
Pulitura Data.com e
Data.comSocial Key
disponibili nelle versioni:
Professional Edition,
Enterprise Edition,
Performance Edition e
Unlimited Edition
Referenti
Lead
Come vendere ai propri clienti
Guida dell'utente | Come rimanere aggiornati con i social
network e le notizie | 189
è possibile visualizzare
profili, aggiornamenti di
stato e il numero di amici
che si hanno in comune.
Per gli account aziendali,
è possibile visualizzare la
presenza nei social media
dell'azienda del cliente,
incluso il profilo aziendale
e i post in bacheca.
Klout
Klout è un servizio di
Account
terze parti che analizza Referenti
l'influenza delle persone
nei social network, inclusi Lead
Twitter, Facebook e
LinkedIn. Utilizzare Klout
per vedere l'influenza sui
social media di account,
referenti e lead, per
vedere le persone da cui
sono influenzati, le
persone che influenzano
a loro volta e gli
argomenti di cui
discutono.
Video YouTube
YouTube consente di
Account
trovare e visualizzare i
Referenti
video correlati ai propri
account, referenti e lead. Lead
Quando un utente dell'organizzazione associa un profilo di social network a un account, a un referente o a un lead, Salesforce ne mostra
sempre le informazioni aggiornate. I dettagli visibili per i singoli utenti di Salesforce dipendono da come sono collegati all'account, al
referente o al lead sul social network, nonché dalle impostazioni di privacy del profilo. Se non si è eseguito l'accesso al social network
tramite Salesforce, si vedono solo le informazioni che l'utente del social network ha reso pubbliche.
Importante: la funzione Account, referenti e lead sociali utilizza le API pubbliche di Facebook, Klout, Twitter e YouTube per
visualizzare informazioni sociali in Salesforce. Dal momento che tali social network possono modificare o interrompere l'accesso
alle loro API in qualsiasi momento, salesforce.com non può garantire la disponibilità futura di questa funzione o delle sue singole
funzionalità, compreso l'accesso ai dati forniti attualmente o a un determinato social network in generale. A partire dal rilascio
Winter '16, LinkedIn non è più disponibile tramite questa funzione.
Come vendere ai propri clienti
Guida dell'utente | Come rimanere aggiornati con i social
network e le notizie | 190
Suggerimenti introduttivi per Salesforce1 o per il sito Salesforce completo
Per iniziare è sufficiente accedere alla pagina dei dettagli di un account, di un referente o di un lead ed effettuare l'accesso a un account
di un social network. Con l'accesso si creano connessioni private tra Salesforce e gli account dei social network, che consentono di
visualizzare i profili sociali esterni in Salesforce.
VEDERE ANCHE:
Configurazione di account, referenti e lead sociali
Protezione e privacy durante l'uso di account, referenti e lead sociali
La funzione account, referenti e lead sociali è sviluppata per garantire protezione e privacy all'utente
e ai suoi dati.
EDIZIONI
• Per l'accesso degli utenti agli account Facebook, Twitter o Klout, Salesforce utilizza OAuth, un
protocollo di provata affidabilità. Salesforce non viene mai a contatto con le credenziali d'accesso
e non memorizza mai le password.
Disponibile nelle versioni:
Salesforce Classic e
Lightning Experience
• Salesforce non importa né archivia le informazioni sociali. Ogni volta che si seleziona un profilo
sociale o un video di YouTube, Salesforce recupera le informazioni desiderate direttamente dal
social network. Per gli account, i referenti e i lead vengono sempre visualizzate informazioni
aggiornate.
Account aziendali disponibili
in: tutte le versioni tranne
Database.com Edition
• Quando si associa un record di Salesforce a un account di un social network, nel social network
non si verifica alcuna attività. Ad esempio, quando si associa un referente a un account Twitter,
non si inizia a seguire automaticamente quell'account su Twitter.
• Salesforce non invia mai post che riguardano gli utenti o le loro attività nei loro account di social
network.
• Gli account, i referenti e i lead non vengono informati quando si utilizza Salesforce per visualizzare
i loro profili sui social network. Inoltre, se si utilizza il Visualizzatore sociale, l'interazione degli
utenti con i social network tramite Salesforce è di sola lettura.
Nota: Se si esce dal Visualizzatore sociale, ad esempio facendo clic su un link che apre
una nuova scheda nel browser, si esce da Salesforce e si interagisce direttamente con il
social network. Le azioni che si eseguono al di fuori del visualizzatore di account, referenti
e lead sociali di Salesforce possono essere registrate sul social network.
• Ogni utente visualizza i profili Facebook o Twitter in modo diverso, a seconda del tipo di
collegamento che ha con ciascun account, referente o lead su un determinato social network
e a seconda delle impostazioni di privacy utilizzate dall'account, dal referente o dal lead in quel
momento. Gli altri utenti di Salesforce devono accedere ai rispettivi account di social network
e vedranno solo i contenuti che sono autorizzati a vedere a seconda del loro livello di
collegamento. Ad esempio, se il profilo Twitter di un utente è collegato a quello di un lead,
l'utente potrebbe vedere gli altri collegamenti di quel lead, che invece un altro utente
dell'organizzazione il cui profilo Twitter non è direttamente collegato a quello del lead non
potrà vedere.
VEDERE ANCHE:
Account, referenti e lead sociali
Configurazione di account, referenti e lead sociali
Account personali disponibili
nelle versioni: Enterprise
Edition, Performance
Edition, Unlimited Edition e
Developer Edition
Referenti disponibili in tutte
le versioni tranne
Database.com Edition.
Lead disponibili nelle
versioni: Group Edition,
Professional Edition,
Enterprise Edition,
Unlimited Edition e
Developer Edition
Pulitura Data.com e
Data.comSocial Key
disponibili nelle versioni:
Professional Edition,
Enterprise Edition,
Performance Edition e
Unlimited Edition
Come vendere ai propri clienti
Guida dell'utente | Come rimanere aggiornati con i social
network e le notizie | 191
Configurazione di account, referenti e lead sociali
È possibile disabilitare la funzione account, referenti e lead sociali, oppure attivare o disattivare
alcuni social network.
EDIZIONI
Se si disabilita la funzione Account, referenti e lead sociali per il proprio accesso non sarà visualizzato
alcun social network per i propri account, referenti o lead. Se invece si disattiva l'accesso a un singolo
social network, non sarà possibile visualizzare quel social network o accedere ai relativi dati.
Disponibile nelle versioni:
Salesforce Classic e
Lightning Experience
Nota: in Salesforce Lightning Experience e nell'app mobile Salesforce1, gli utenti possono
accedere solo a Twitter, anche se sono abilitati altri social network.
1. Dalle impostazioni personali, immettere Sociale nella casella Ricerca veloce, quindi
selezionare Impostazioni degli account e dei referenti sociali, Account e referenti sociali
personali o Impostazioni, a seconda della voce visualizzata.
2. Impostare Account e referenti sociali in modo che funzionino nel modo desiderato.
3. Fare clic su Salva.
VEDERE ANCHE:
Risoluzione dei problemi di Account, referenti e lead sociali
Account, referenti e lead sociali
Account aziendali disponibili
in: tutte le versioni tranne
Database.com Edition
Account personali disponibili
nelle versioni: Enterprise
Edition, Performance
Edition, Unlimited Edition e
Developer Edition
Referenti disponibili in tutte
le versioni tranne
Database.com Edition.
Lead disponibili nelle
versioni: Group Edition,
Professional Edition,
Enterprise Edition,
Unlimited Edition e
Developer Edition
Pulitura Data.com e
Data.comSocial Key
disponibili nelle versioni:
Professional Edition,
Enterprise Edition,
Performance Edition e
Unlimited Edition
Come vendere ai propri clienti
Guida dell'utente | Come rimanere aggiornati con i social
network e le notizie | 192
Visualizzazione e collegamento di profili di social network
AUTORIZZAZIONI UTENTE
EDIZIONI
Per associare profili di social network ad
account aziendali:
"Modifica" per gli account
Per associare profili di social network ad
account personali:
“Modifica” per gli account e i referenti
Per associare profili di social network a
referenti:
"Modifica" per i referenti
Per associare profili di social network a lead: “Modifica” per i lead
Per visualizzare i profili di social network
associati ad account aziendali:
"Lettura" per gli account
Per visualizzare i profili di social network
associati ad account personali:
"Lettura" per gli account E "Lettura" per i
referenti
Per visualizzare i profili di social network
associati a referenti:
"Lettura" per i referenti
Per visualizzare i profili di social network
associati a lead:
“Lettura” per i lead
Per visualizzare informazioni aggiornate sui propri account, referenti e lead raccolte attraverso i
rispettivi profili e attività sui social network, associare ciascun record a un profilo di social network
su Twitter e Facebook.
Dopo avere collegato un account, un referente o un lead a un profilo di social network è possibile
visualizzare i dettagli e le attività più recenti del profilo dalla pagina dei dettagli dell'account, del
referente o del lead. Se l'organizzazione utilizza Data.com Social Key, i link per Twitter e Facebook
(se disponibili) vengono forniti automaticamente.
Disponibile nelle versioni:
Salesforce Classic e
Lightning Experience
Account aziendali disponibili
in: tutte le versioni tranne
Database.com Edition
Account personali disponibili
nelle versioni: Enterprise
Edition, Performance
Edition, Unlimited Edition e
Developer Edition
Referenti disponibili in tutte
le versioni tranne
Database.com Edition.
Lead disponibili nelle
versioni: Group Edition,
Professional Edition,
Enterprise Edition,
Unlimited Edition e
Developer Edition
Pulitura Data.com e
Data.comSocial Key
disponibili nelle versioni:
Professional Edition,
Enterprise Edition,
Performance Edition e
Unlimited Edition
Nota: Le informazioni e le attività visualizzabili per ogni profilo di social network variano a
seconda delle impostazioni di privacy del profilo, delle autorizzazioni impostate dagli amici
o dai contatti del profilo e delle condizioni d'uso del social network. Per ulteriori informazioni
sulla protezione e sulla privacy, vedere Protezione e privacy durante l'uso di account, referenti
e lead sociali.
In Salesforce Classic è possibile collegare account, referenti e lead ai profili Twitter o Facebook. In Salesforce Lightning Experience o
Salesforce1 è possibile visualizzare e collegare solo i profili Twitter.
1. Dalla pagina dei dettagli di un account, referente o lead, accedere al social network.
2. Se al record non è ancora stato collegato un profilo di un social network, Salesforce cerca automaticamente i profili che corrispondono
al nome del record. Selezionare un profilo per collegarlo al record, oppure ripetere la ricerca con parametri diversi se nessuno dei
profili trovati corrisponde.
3. Visualizzare le informazioni sociali condivise dal social network.
4. In Salesforce Classic è possibile anche:
a. Fare clic su Mostra foto in Salesforce per visualizzare l'immagine del profilo del social network come immagine del profilo del
record in Salesforce.
Come vendere ai propri clienti
Guida dell'utente | Come rimanere aggiornati con i social
network e le notizie | 193
b. Fare clic su Visualizza profilo completo per vedere il profilo completo del social network direttamente nel social network.
c. Fare clic su Trova profilo diverso per cambiare il profilo del social network collegato al record dell'account.
d. Fare clic su Esci per chiudere la connessione privata tra Salesforce e l'account del social network. Una volta usciti, sarà possibile
visualizzare le informazioni relative a qualsiasi record presente su quel social network solo dopo avere effettuato nuovamente
l'accesso.
VEDERE ANCHE:
Risoluzione dei problemi di Account, referenti e lead sociali
Come vendere ai propri clienti
Guida dell'utente | Come rimanere aggiornati con i social
network e le notizie | 194
Selezione e modifica delle immagini del profilo per account, referenti e lead
EDIZIONI
Disponibile nelle versioni:
Salesforce Classic e
Lightning Experience
Account aziendali disponibili
in: tutte le versioni tranne
Database.com Edition
Account personali disponibili
nelle versioni: Enterprise
Edition, Performance
Edition, Unlimited Edition e
Developer Edition
Referenti disponibili in tutte
le versioni tranne
Database.com Edition.
Lead disponibili nelle
versioni: Group Edition,
Professional Edition,
Enterprise Edition,
Unlimited Edition e
Developer Edition
Pulitura Data.com e
Data.comSocial Key
disponibili nelle versioni:
Professional Edition,
Enterprise Edition,
Performance Edition e
Unlimited Edition
Come vendere ai propri clienti
Guida dell'utente | Come rimanere aggiornati con i social
network e le notizie | 195
Quando i record di account, referenti e lead sono stati associati ai profili corrispondenti sui social
network, i record visualizzano le immagini presenti sui profili Twitter o Facebook. In alcuni casi, le
immagini del profilo compaiono in Salesforce anche quando non si è effettuato l'accesso al social
network.
Per impostazione predefinita, l'immagine del profilo di un account, di un referente o di un lead è
l'immagine del profilo presa dal primo social network associato al record.
Nota: le immagini del profilo di Facebook sono visibili solo in Salesforce Classic.
1. Nella pagina dei dettagli di un referente, di un account o di un lead, fare clic sull'icona di un
social network (
).
2. Nel Visualizzatore sociale, selezionare la scheda del social network in cui è presente l'immagine
che si desidera utilizzare.
3. Fare clic su Mostra foto in Salesforce.
VEDERE ANCHE:
Account, referenti e lead sociali
AUTORIZZAZIONI
UTENTE
Per trovare i profili dei social
network e collegarli ai
record degli account
aziendali:
• "Modifica" per gli
account
Per trovare i profili dei social
network e collegarli ai
record degli account
personali:
• "Modifica" per gli
account
E
"Modifica" per i referenti
Per trovare i profili dei social
network e collegarli ai
referenti:
• "Modifica" per i referenti
Per trovare i profili dei social
network e collegarli ai lead:
• “Modifica” per i lead
Come vendere ai propri clienti
Guida dell'utente | Come rimanere aggiornati con i social
network e le notizie | 196
Risoluzione dei problemi di Account, referenti e lead sociali
È possibile garantire agli utenti una maggiore disponibilità di informazioni sociali e fornire un miglior
servizio ai clienti esistenti e potenziali grazie al facile accesso ai social network da Salesforce
Nota: a seconda dei prodotti Salesforce, i social network disponibili sono diversi. Per verificare
che il social network a cui si tenta di accedere sia disponibile nel prodotto che si sta utilizzando,
consultare le informazioni sulla disponibilità dei social network a pagina 188.
Salesforce Classic
1. Fare clic sulle icone dei social network nell'intestazione delle pagine dei dettagli di un account,
referente o lead per accedere al Visualizzatore sociale.
2. Se non sono visibili icone, la funzione Account, referenti e lead sociali potrebbe essere disabilitata
nell'organizzazione. Chiedere a un amministratore di abilitarla.
3. Se manca l'icona di un social network specifico, è possibile che quel social network sia disattivato.
• Chiedere a un amministratore di attivare quel social network per l'organizzazione.
• Controllare le impostazioni personali e attivare il social network per il proprio accesso.
Salesforce Lightning Experience
1. Aprire la pagina dei dettagli di un record account, referente o lead.
2. Se la scheda Twitter non è visibile, la funzione Account, referenti e lead sociali potrebbe essere
disabilitata nell'organizzazione. Chiedere a un amministratore di abilitarla e di attivare l'accesso
a Twitter per l'organizzazione.
3. Se la funzione è abilitata ma la scheda Twitter non è visibile, controllare le impostazioni personali.
Salesforce1
1. Aprire la pagina dei dettagli di un record account, referente o lead.
EDIZIONI
Disponibile nelle versioni:
Salesforce Classic e
Lightning Experience
Account aziendali disponibili
in: tutte le versioni tranne
Database.com Edition
Account personali disponibili
nelle versioni: Enterprise
Edition, Performance
Edition, Unlimited Edition e
Developer Edition
Referenti disponibili in tutte
le versioni tranne
Database.com Edition.
Lead disponibili nelle
versioni: Group Edition,
Professional Edition,
Enterprise Edition,
Unlimited Edition e
Developer Edition
Pulitura Data.com e
Data.comSocial Key
disponibili nelle versioni:
Professional Edition,
Enterprise Edition,
Performance Edition e
Unlimited Edition
2. Se la scheda Twitter non è visibile, provare a:
• Chiedere a un amministratore di abilitare la funzione Account, referenti e lead sociali.
• Chiedere a un amministratore di attivare l'accesso a Twitter per l'organizzazione.
• Chiedere a un amministratore di aggiungere la scheda Twitter al layout di pagina mobile per account, referenti e lead.
• Controllare le impostazioni personali per verificare che Twitter sia attivato per il proprio accesso.
VEDERE ANCHE:
Configurazione di account, referenti e lead sociali
Account, referenti e lead sociali
Come vendere ai propri clienti
Guida dell'utente | Creazione di campagne e generazione
di lead | 197
Creazione di campagne e generazione di lead
Pianificazione, gestione e tracciamento delle campagne
Panoramica sulle campagne
Una campagna è un progetto di marketing rivolto all'esterno che si desidera pianificare, gestire e
registrare in Salesforce. Può trattarsi di un programma via posta tradizionale, un seminario, un
annuncio pubblicitario, un messaggio email o un altro tipo di iniziativa di marketing. È possibile
organizzare le campagne in gerarchie per agevolare l'analisi delle relative strategie di marketing.
La scheda Campagne visualizza una pagina iniziale che consente di individuare ed emettere un
rapporto sulle campagne. È anche possibile ordinare e filtrare le campagne tramite visualizzazioni
di elenchi standard e personalizzate. Inoltre, questa scheda consente di visualizzare e modificare
informazioni dettagliate sulle campagne.
Nota: per poter gestire le campagne, gli utenti devono avere selezionato la casella di controllo
Utente marketing nella pagina delle informazioni personali, disporre delle autorizzazioni
utente appropriate e dell'accesso in condivisione alla campagna. Gli altri possono solo
visualizzarle ed eseguire rapporti sulle singole campagne. Vedere Chi ha accesso alle
campagne? a pagina 239
È inoltre impossibile disabilitare le campagne per l'organizzazione se vi viene fatto riferimento
in Apex.
VEDERE ANCHE:
Pagina iniziale Campagne
EDIZIONI
Disponibile nelle versioni:
Salesforce Classic
Disponibile nelle versioni:
Professional Edition,
Enterprise Edition,
Performance Edition,
Unlimited Edition e
Developer Edition
Come vendere ai propri clienti
Guida dell'utente | Pianificazione, gestione e tracciamento
delle campagne | 198
Pagina iniziale Campagne
Fare clic sulla scheda Campagne per visualizzare la pagina iniziale Campagne, accessibile a qualsiasi
utente.
EDIZIONI
• Per visualizzare un elenco di elementi filtrati, selezionare un elenco predeterminato dall'elenco
a discesa Visualizza o fare clic su Crea nuova visualizzazione per definire le proprie
visualizzazioni personalizzate. Per modificare o eliminare le visualizzazioni create, selezionarle
dall'elenco a discesa Visualizza e fare clic su Modifica.
Disponibile nelle versioni:
Salesforce Classic
• Nella sezione Campagne recenti, selezionare una voce dall'elenco a discesa per visualizzare
un breve elenco delle campagne principali che soddisfano tale criterio. Dall'elenco, fare clic sul
nome di una campagna per visualizzare direttamente i dettagli relativi. Passare dal link Mostra
25 elementi al link Mostra 10 elementi e viceversa per cambiare il numero di elementi
visualizzati. I campi visualizzati dipendono dal layout di ricerca “Scheda Campagne” definito
dall'amministratore e dalle impostazioni di protezione a livello di campo (disponibili solo nelle
versioni Enterprise Edition, Unlimited Edition, Performance Edition e Developer Edition). Le
selezioni disponibili per Campagne recenti sono:
Selezioni disponibili per campagne
recenti
Descrizione
Visualizzati recentemente
Le ultime dieci o venticinque campagne
visualizzate, elencate partendo da quelle
visualizzate più recentemente. Questo elenco
deriva dagli elementi recenti dell'utente e
include record di cui è titolare l'utente e altri
utenti.
Campagne attive personali
Le dieci o venticinque campagne più recenti
contrassegnate come Attive, elencate
partendo da quelle create più recentemente.
Questo elenco include esclusivamente i record
di cui è titolare l'utente.
• Nella sezione Campagne recenti, fare clic su Nuovo per creare una nuova campagna.
• In Rapporti, fare clic sul nome di un rapporto per visualizzarlo.
VEDERE ANCHE:
Panoramica sulle campagne
Disponibile nelle versioni:
Professional Edition,
Enterprise Edition,
Performance Edition,
Unlimited Edition e
Developer Edition
AUTORIZZAZIONI
UTENTE
Per visualizzare la scheda
Campagne:
• “Lettura” per le
campagne
Per visualizzare le
campagne:
• “Lettura” per le
campagne
Per creare le campagne:
• “Crea” per le campagne
Come vendere ai propri clienti
Guida dell'utente | Pianificazione, gestione e tracciamento
delle campagne | 199
Visualizzazione degli Elenchi campagne
La pagina di elenco Campagne visualizza un elenco di campagne nella visualizzazione corrente.
Per visualizzare un elenco di elementi filtrati, selezionare un elenco predeterminato dall'elenco a
discesa Visualizza o fare clic su Crea nuova visualizzazione per definire le proprie
visualizzazioni personalizzate. Per modificare o eliminare le visualizzazioni create, selezionarle
dall'elenco a discesa Visualizza e fare clic su Modifica.
• Fare clic sul nome di una campagna per visualizzarne i dettagli. Fare clic su Modifica o Canc
per modificare o eliminare la campagna.
VEDERE ANCHE:
Panoramica sulle campagne
EDIZIONI
Disponibile nelle versioni:
Salesforce Classic e
Lightning Experience
Disponibile nelle versioni:
Professional Edition,
Enterprise Edition,
Performance Edition,
Unlimited Edition e
Developer Edition
AUTORIZZAZIONI
UTENTE
Per visualizzare gli elenchi
delle campagne:
• “Lettura” per le
campagne
Per creare, modificare ed
eliminare le campagne:
• “Crea” per le campagne
E
Casella Utente
marketing
selezionata nelle
informazioni utente
Come vendere ai propri clienti
Guida dell'utente | Pianificazione, gestione e tracciamento
delle campagne | 200
Visualizzazione delle gerarchie campagne
Una gerarchia campagne consente di raggruppare le campagne che appartengono a un programma
o a un'iniziativa di marketing specifica al fine di analizzare in modo più efficiente le relative attività
di marketing.
Per visualizzare la gerarchia di una campagna, fare clic su Visualizza gerarchia accanto al campo
Nome campagna nella pagina dei dettagli della campagna. Se una campagna non fa parte di
una gerarchia, la pagina Gerarchia campagne corrispondente mostra solo la campagna selezionata.
Una gerarchia campagne mostra le campagne che sono associate tra loro tramite il campo
Campagna controllante. Una gerarchia illustra una relazione fra le campagne, ad esempio
un gruppo di campagne relative a una determinata strategia di mercato. Ogni campagna può avere
una sola campagna controllante ma un numero illimitato di campagne dello stesso livello; una
gerarchia campagne può contenere un massimo di cinque livelli o generazioni. In altri termini, una
gerarchia campagne ha una profondità massima di cinque livelli ma un'ampiezza illimitata su ogni
livello. I membri della campagna quali referenti e lead possono essere inclusi a qualunque livello.
Nella pagina Gerarchia campagne, le campagne sono visualizzate con un rientro per indicare che
sono correlate alle campagne soprastanti. Le campagne sono elencate in ordine decrescente in
base al livello gerarchico. Per aprire la pagina dei dettagli di una campagna, fare clic sul nome della
campagna.
EDIZIONI
Disponibile nelle versioni:
Salesforce Classic
Disponibile nelle versioni:
Professional Edition,
Enterprise Edition,
Performance Edition,
Unlimited Edition e
Developer Edition
AUTORIZZAZIONI
UTENTE
Per visualizzare le
campagne:
• “Lettura” per le
campagne
Le statistiche relative alle singole campagne sono riportate nella sezione Statistiche campagna della
pagina dei dettagli della campagna. Le statistiche aggregate relative alle campagne controllanti e
controllate sono riportate nell'elenco correlato Gerarchia campagne.
Nota: per garantire la precisione dei rapporti, tutte le campagne di una gerarchia devono utilizzare la stessa valuta.
VEDERE ANCHE:
Impostazione delle gerarchie campagne
Visualizzazione delle statistiche della gerarchia campagne
Come vendere ai propri clienti
Guida dell'utente | Pianificazione, gestione e tracciamento
delle campagne | 201
Visualizzazione delle statistiche della gerarchia campagne
Le pagine dei dettagli delle campagne contengono un elenco correlato Gerarchia campagne che
mostra una campagna controllante e tutte le campagne direttamente subordinate a essa all'interno
della gerarchia campagne. Per creare una gerarchia campagne è possibile associare le campagne
tra di loro mediante il campo di ricerca Campagna controllante nella pagina dei dettagli
della campagna. Per aprire la pagina dei dettagli di una campagna, fare clic su una campagna
all'interno dell'elenco correlato.
L'elenco correlato Gerarchia campagne fornisce campi delle statistiche per ogni campagna nell'elenco
e il valore totale della campagna controllante e di tutte le campagne sottostanti nella gerarchia
delle campagne. I campi delle statistiche non sono visibili nell'elenco correlato finché per
l'organizzazione non vengono abilitate le gerarchie delle campagne. Per ulteriori informazioni e
per un elenco dei campi, vedere Impostazione delle gerarchie campagne a pagina 205.
L'elenco correlato Gerarchia campagne mostra un massimo di due livelli gerarchici: la campagna
controllante e le relative campagne controllate. Se una campagna controllata controlla a sua volta
altre campagne, queste non compaiono nell'elenco correlato ma i loro dati sono compresi nei valori
dei campi delle statistiche della gerarchia campagne. Tali campi forniscono dati aggregati,
indipendentemente dal fatto che l'utente disponga dell'autorizzazione alla condivisione per
visualizzare le singole campagne nella gerarchia. Tuttavia, se non si è autorizzati ad accedere a una
campagna riportata nell'elenco correlato, non è possibile visualizzarne la pagina dei dettagli
utilizzando il link presente nell'elenco correlato. Per visualizzare tutti i livelli di una gerarchia
campagne, fare clic sul link Visualizza gerarchia accanto al campo Nome campagna nella
pagina dei dettagli della campagna.
VEDERE ANCHE:
Visualizzazione e modifica delle campagne
Campi campagna
EDIZIONI
Disponibile nelle versioni:
Salesforce Classic
Disponibile nelle versioni:
Professional Edition,
Enterprise Edition,
Performance Edition,
Unlimited Edition e
Developer Edition
AUTORIZZAZIONI
UTENTE
Per visualizzare le
campagne:
• “Lettura” per le
campagne
Per visualizzare le gerarchie
campagne:
• “Lettura” per le
campagne
Come vendere ai propri clienti
Guida dell'utente | Pianificazione, gestione e tracciamento
delle campagne | 202
Visualizzazione e modifica delle campagne
Visualizzazione delle campagne
Dopo aver individuato una campagna nella relativa pagina iniziale o nella pagina di elenco
Campagne, fare clic sul nome per visualizzarne le informazioni dettagliate. È anche possibile
selezionare un nome di campagna dall'elenco correlato Cronologia campagne di un lead, un
referente o un account personale associato. Se sono abilitati i dettagli effetto di attivazione,
passare con il mouse sopra qualsiasi campo di ricerca nella pagina dei dettagli per visualizzare
le informazioni chiave relative a un record prima di fare clic nella pagina dei dettagli di quel
record.
Modifica delle campagne
Per aggiornare una campagna, fare clic su Modifica e modificare i campi che si desidera
aggiornare. Al termine, fare clic su Salva. È anche possibile fare clic su Salva e Nuovo per
salvare la campagna corrente e crearne un'altra.
Utilizzare la modifica in linea per modificare i campi direttamente nella pagina dei dettagli. Se
la modifica in linea non è abilitata, rivolgersi all'amministratore.
Nota: per modificare una campagna controllata da un'altra campagna, è necessario
disporre almeno dell'autorizzazione ad accedere in "Lettura" alla campagna controllante.
Creazione delle gerarchie campagne
Quando si crea o si modifica una campagna è possibile utilizzare il campo di ricerca Campagna
controllante per assegnare una campagna controllante alla campagna. Nella finestra di
dialogo di ricerca è possibile cercare una campagna esistente o creare una nuova campagna
controllante. Per ulteriori informazioni sulla configurazione delle gerarchie campagne per
l'organizzazione, vedere Impostazione delle gerarchie campagne a pagina 205.
Calcolo delle statistiche delle campagne
Nei dettagli della campagna sono inclusi campi con statistiche della campagna aggiornati
automaticamente che comprendono i valori di tutti i record associati, indipendentemente dal
fatto che l'utente sia autorizzato ad accedere in lettura a tali record. Se sono abilitate le gerarchie
campagne, l'elenco correlato Gerarchia campagna contiene le statistiche aggregate relative a
una campagna controllante e a tutte le campagne subordinate nella gerarchia campagne.
EDIZIONI
Disponibile nelle versioni:
Salesforce Classic
Disponibile nelle versioni:
Professional Edition,
Enterprise Edition,
Performance Edition,
Unlimited Edition e
Developer Edition
AUTORIZZAZIONI
UTENTE
Per visualizzare gli elenchi
delle campagne:
• “Lettura” per le
campagne
Per modificare le
campagne:
• “Modifica” per le
campagne
E
Casella Utente
marketing
selezionata nelle
informazioni utente
Nota: il processo di calcolo delle statistiche della campagna viene eseguito ogni due minuti ed elabora le statistiche di una
campagna alla volta. In caso di un elevato numero di campagne o di campagne con un elevato numero di membri in sospeso,
può verificarsi un ritardo di 10 minuti o più.
Collegamento di referenti, lead o account personali alle campagne
Scegliere una delle seguenti opzioni dal pulsante a discesa Gestisci membri nella pagina dei dettagli della campagna:
• Aggiungi membri - Cerca per aggiungere membri della campagna tramite una ricerca.
• Aggiungi membri - Importa file per aggiungere membri di una campagna mediante l'importazione di lead da un file csv.
• Modifica membri - Cerca per visualizzare, aggiornare o eliminare i membri esistenti di una campagna.
• Aggiorna e aggiungi membri - Importa file per modificare lo stato dei membri di una campagna utilizzando un file di
importazione.
Impostazione avanzata
Fare clic su Impostazione avanzata per personalizzare i valori di Stato membro per una campagna. Vedere Personalizzazione
dell'impostazione delle campagne a pagina 204.
Come vendere ai propri clienti
Guida dell'utente | Pianificazione, gestione e tracciamento
delle campagne | 203
Elenchi correlati campagne
• Passare il mouse sopra i link nella parte superiore di una pagina dei dettagli per visualizzare l'elenco correlato corrispondente e
i relativi record. Se Chatter è abilitato, i link effetto di attivazione sono visualizzati sotto al feed. Una sovrapposizione interattiva
consente di visualizzare e gestire rapidamente le voci dell'elenco correlato. Fare clic su un link effetto di attivazione per passare
al contenuto dell'elenco correlato. Se i link effetto di attivazione non sono abilitati, rivolgersi all'amministratore di Salesforce.
• Nella parte inferiore della schermata vengono fornite informazioni correlate alla campagna che includono attività, allegati,
membri delle campagne, gerarchie campagne e le opportunità risultanti dalla campagna. Gli elenchi correlati visualizzati
dipendono dalla personalizzazione dell'utente oltre che dalla personalizzazione imposta dall'amministratore ai layout di pagina
o alle autorizzazioni dell'utente a visualizzare i dati correlati. Fare clic su singoli elementi per visualizzare dettagli aggiuntivi. Fare
clic su Altro nella parte inferiore della pagina o su Visualizza altro sotto un elenco correlato per visualizzare ulteriori elementi.
Stampa delle campagne
Fare clic su Formato stampa nella pagina dei dettagli della campagna per visualizzare una pagina stampabile contenente tutte le
informazioni sulla campagna. Utilizzare la funzione di stampa del browser per stampare la visualizzazione.
Condivisione
Per condividere una campagna con altri utenti, gruppi o ruoli, fare clic su Condivisione. Vedere Condivisione delle campagne a
pagina 233.
Per tornare all'ultima pagina di elenco visualizzata, fare clic su Torna a elenco nella parte superiore della pagina dei dettagli della
campagna. Se l'organizzazione ha abilitato sezioni di pagina comprimibili, utilizzare le frecce accanto alle intestazioni di sezione per
espandere o comprimere ogni sezione della pagina dei dettagli.
Come vendere ai propri clienti
Guida dell'utente | Pianificazione, gestione e tracciamento
delle campagne | 204
Personalizzazione dell'impostazione delle campagne
Per ciascuna campagna, gli Utenti marketing devono definire i valori di Stato membro della
campagna. Di seguito sono riportati gli stati che un lead, un referente o un account personale
possono avere in una campagna. Ad esempio, per una conferenza è possibile definire i valori
Pianificata, Invito inviato, RSVP e Partecipazione. Se si desidera copiare i valori di Stato membro
da una campagna esistente, è possibile iniziare con .
Privilegi degli utenti per la personalizzazione dell'impostazione delle
campagne
• Chiunque può visualizzare l'impostazione avanzata di una campagna. Gli utenti possono
modificare l'impostazione avanzata se:
– La casella Utente marketing è selezionata nelle informazioni utente
– Dispongono dell'autorizzazione "Modifica" per le campagne
– Dispongono almeno dell'accesso in condivisione di lettura/scrittura sul record della
campagna
• Se non si sostituiscono i valori di stato membro, tutti i record della campagna vengono aggiornati
a prescindere dall'accesso di condivisione ai referenti e ai lead correlati di cui l'utente dispone.
Definizione dei valori di stato membro
Le nuove campagne hanno due valori di stato membro predefiniti: "Inviato" e "Risposto". È possibile
modificarli o crearne di nuovi.
1. Fare clic su Impostazione avanzata nella pagina dei dettagli di una campagna.
2. Fare clic su Modifica.
3. Aggiornare i valori esistenti o aggiungerne di nuovi.
EDIZIONI
Disponibile nelle versioni:
Salesforce Classic
Disponibile nelle versioni:
Professional Edition,
Enterprise Edition,
Performance Edition,
Unlimited Edition e
Developer Edition
AUTORIZZAZIONI
UTENTE
Per visualizzare le
campagne:
• “Lettura” per le
campagne
Per personalizzare i valori di
stato membro:
• “Modifica” per le
campagne
E
casella Utente
marketing
selezionata nelle
informazioni utente
4. Fare clic su Aggiungi altre voci per aggiungere delle voci aggiuntive. È possibile aggiungere
fino a 50 voci.
5. Selezionare una voce come valore “Predefinito”.
6. Scegliere i valori che verranno conteggiati come “Risposta”. I membri con valori "Risposto" sono riscontrati nel campo Risposte
totali nella campagna.
Nota: la modifica della casella di controllo Risposto ha effetti importanti. Quando si seleziona o deseleziona questa casella, i
dettagli delle statistiche delle campagne e dei membri delle campagne vengono modificati di conseguenza. Nello specifico,
vengono modificati i campi Risposto, Data ultima risposta e Ultima modifica del record del membro
campagna. Ad esempio, se si utilizza uno stato denominato "Partecipazione" per cui si seleziona la casella di controllo
Risposto, i membri campagna esistenti con stato "Partecipazione" saranno contati come risposte nelle statistiche della
campagna e i campi data di cui sopra saranno aggiornati.
Sostituzione dei valori di stato membro
È possibile sostituire globalmente i valori di Stato membro per ciascun membro della campagna. Ad esempio, è possibile decidere
che “Partecipazione” sia un valore più appropriato rispetto a “Presenza”.
1. Fare clic su Impostazione avanzata nella pagina dei dettagli di una campagna.
Come vendere ai propri clienti
Guida dell'utente | Pianificazione, gestione e tracciamento
delle campagne | 205
2. Fare clic su Sostituisci nell'elenco correlato Valori stato membro.
3. Immettere il valore da cambiare e selezionare il nuovo valore.
4. Fare clic su Salva.
Nota: la sostituzione dello stato dei membri non comporta il ricalcolo dei campi di riepilogo di roll-up né l'attivazione di flussi di
lavoro, trigger o regole di convalida.
Impostazione delle gerarchie campagne
Le gerarchie campagne costituiscono un efficace strumento di classificazione che consente di
analizzare e di creare rapporti sullo stato di salute delle campagne correlate. Associando le campagne
tra di loro mediante una relazione di ricerca è possibile raggruppare le campagne appartenenti a
un programma o a un'iniziativa di marketing specifica. Una gerarchia può contenere un massimo
di cinque livelli. Ogni campagna può avere una sola campagna controllante, ma un numero illimitato
di campagne dello stesso livello. L'elenco correlato Gerarchia campagne è visualizzato nella pagina
dei dettagli di una campagna per impostazione predefinita, ma non contiene record fino a quando
per l'organizzazione non vengono configurate le gerarchie campagne.
Per impostare le gerarchie campagne, aggiungere il campo Campagna controllante al
layout di pagina della campagna e abilitare i campi delle statistiche della gerarchia campagne.
Nota: a seconda del profilo utente, i campi statistici della gerarchia campagne potrebbero
essere già visibili.
I campi statistici della gerarchia campagne includono:
• N. inviato totale nella gerarchia
• Reddito previsto totale nella gerarchia
• Costo preventivato totale nella gerarchia
• Costo reale totale nella gerarchia
• Lead totali nella gerarchia
• Lead convertiti totali nella gerarchia
• Referenti totali nella gerarchia
• Opportunità totali nella gerarchia
• Opportunità conseguite totali nella gerarchia
• Valore totale opportunità conseguite nella gerarchia
EDIZIONI
Disponibile nelle versioni:
Salesforce Classic
Disponibile nelle versioni:
Professional Edition,
Enterprise Edition,
Performance Edition,
Unlimited Edition e
Developer Edition
AUTORIZZAZIONI
UTENTE
Per creare una gerarchia
campagne:
• “Crea” per le campagne
E
Casella Utente
marketing abilitata
nella pagina dei dettagli
dell'utente
Per impostare le gerarchie
campagne:
• “Personalizza
applicazione”
• Valore totale opportunità nella gerarchia
• Risposte totali nella gerarchia
Per le descrizioni dei campi, vedere Campi campagna a pagina 226.
Il procedimento da seguire per rendere visibili i campi dipende dalla versione di Salesforce utilizzata. Per le versioni Enterprise Edition,
Unlimited Edition, Performance Edition e Developer Edition, utilizzare la protezione a livello di campo. Via via che si rendono visibili i
campi, Salesforce visualizza il valore del campo nella sezione Totale gerarchia dell'elenco correlato Gerarchia campagne. Per la versione
Professional Edition, aggiungere i campi delle statistiche della gerarchia campagne al layout di pagina della campagna; i campi saranno
visualizzati nel layout di pagina e nella sezione Totale gerarchia dell'elenco correlato Gerarchia campagne.
Nota: i campi delle statistiche della gerarchia campagne forniscono i dati aggregati relativi a una campagna controllante e a tutte
le campagne di livello subordinato all'interno della gerarchia campagne, indipendentemente dal fatto che un utente disponga
dell'autorizzazione alla condivisione di una determinata campagna all'interno della gerarchia campagne. Pertanto, tenere presenti
Come vendere ai propri clienti
Guida dell'utente | Pianificazione, gestione e tracciamento
delle campagne | 206
le impostazioni di condivisione delle campagne dell'organizzazione quando si abilitano i campi della gerarchia campagne. Se non
si desidera che gli utenti visualizzino i dati aggregati della gerarchia che comprendono campagne a cui gli utenti non possono
accedere, si può decidere di rimuovere parzialmente o totalmente i campi della gerarchia campagne dall'elenco correlato Gerarchia
campagne. Anche se i campi della gerarchia campagne non vengono aggiunti all'elenco correlato o al layout di pagina, è comunque
possibile accedere a tali campi nei rapporti.
Una volta impostate le gerarchie campagne, gli utenti possono creare e assegnare le campagne controllanti mediante il campo
Campagna controllante e quindi visualizzare i dettagli della gerarchia nella pagina o nell'elenco correlato Gerarchia campagne.
Nota: tutte le campagne di una gerarchia devono utilizzare la stessa valuta.
La pagina Gerarchia campagne, a cui si può accedere dal link [visualizza gerarchia] accanto al Nome campagna nel record della
campagna, mostra tutti i livelli di una gerarchia e le campagne comprese in ciascun livello. Per ulteriori informazioni, vedere Visualizzazione
delle gerarchie campagne a pagina 200. L'elenco correlato Gerarchia campagne fornisce i dati aggregati relativi alla campagna controllante
e a tutte le campagne di livello subordinato nella gerarchia. Per ulteriori informazioni, vedere Visualizzazione delle statistiche della
gerarchia campagne a pagina 201.
VEDERE ANCHE:
Personalizzazione dell'impostazione delle campagne
Campi campagna
Come vendere ai propri clienti
Guida dell'utente | Pianificazione, gestione e tracciamento
delle campagne | 207
Associazione di campagne influenti alle opportunità
Influenza campagna
Associare più campagne influenti a un'unica opportunità.
Visualizzare le campagne influenti dall'elenco correlato Influenza campagna nella pagina dei dettagli
dell'opportunità. Il campo Fonte campagna principale nella pagina dei dettagli di
un'opportunità consente di designare la campagna più influente per quella opportunità.
Se l'associazione automatica è abilitata, le campagne influenti vengono aggiunte alle opportunità
quando una campagna viene correlata a un referente a cui viene assegnato un ruolo referente per
l'opportunità prima della data di chiusura della stessa. È possibile specificare ulteriori criteri di
associazione automatica, compreso un intervallo di tempo per l'influenza campagna che limita la
durata del periodo in cui una campagna può influenzare una nuova opportunità dopo la data della
prima associazione della campagna e prima della data di creazione dell'opportunità. Le campagne
influenti possono inoltre essere aggiunte manualmente alle opportunità facendo clic sul pulsante
Aggiungi campagna nell'elenco correlato Influenza campagna.
Utilizzare il rapporto Campagne con opportunità influenzate per visualizzare le opportunità che
sono state influenzate da più campagne.
Prima di utilizzare la funzione di influenza campagna, è necessario eseguire queste operazioni.
1. Dalle impostazioni di gestione degli oggetti per le opportunità, accedere a Layout di pagina.
2. Aggiungere l'elenco correlato Influenza campagna al layout di pagina delle opportunità
3. Impostare l'influenza campagna.
VEDERE ANCHE:
Campi campagna
EDIZIONI
Disponibile nelle versioni:
Salesforce Classic
Disponibile nelle versioni:
Professional Edition,
Enterprise Edition,
Performance Edition,
Unlimited Edition e
Developer Edition
AUTORIZZAZIONI
UTENTE
Per impostare l'influenza
campagna:
• “Personalizza
applicazione”
Per visualizzare l'elenco
correlato dell'influenza
campagna:
• “Lettura” per le
campagne
E
“Lettura” per le
opportunità
Per aggiungere
manualmente le campagne
influenti:
• “Lettura” per le
campagne
E
“Modifica” per le
opportunità
Come vendere ai propri clienti
Guida dell'utente | Pianificazione, gestione e tracciamento
delle campagne | 208
Configurazione dell'influenza campagna
Impostazione dell'influenza campagna
È possibile configurare le campagne influenti in modo che vengano aggiunte automaticamente
alle opportunità. Se l'associazione automatica è abilitata, le campagne influenti vengono aggiunte
alle opportunità quando una campagna viene correlata a un referente a cui viene assegnato un
ruolo referente per un'opportunità prima della data di chiusura della stessa. Ad esempio, se per una
campagna di email viene assegnato a un membro un ruolo referente per un'opportunità aperta, la
campagna di email viene aggiunta all'elenco correlato Influenza campagna relativo a quella
opportunità
È possibile impostare un intervallo di tempo di influenza campagna che specifichi il numero massimo
di giorni tra la data della prima associazione della campagna e la data di creazione dell'opportunità.
Durante tale intervallo la campagna viene considerata influente. Se ad esempio si specifica un
intervallo di tempo di 15 giorni per l'influenza campagna e uno dei propri referenti diventa membro
della campagna il 1° giugno, la campagna viene considerata influente per qualsiasi opportunità
creata e associata al referente entro il 15 giugno. Utilizzare le regole di associazione per configurare
ulteriori criteri che le campagne devono rispettare per essere automaticamente associate a
un'opportunità.
Se l'associazione automatica è disabilitata, gli utenti devono aggiungere manualmente le campagne
influenti alle opportunità mediante l'elenco correlato Influenza campagna.
EDIZIONI
Disponibile nelle versioni:
Salesforce Classic
Disponibile nelle versioni:
Professional Edition,
Enterprise Edition,
Performance Edition,
Unlimited Edition e
Developer Edition
AUTORIZZAZIONI
UTENTE
Per impostare l'influenza
campagna:
• “Personalizza
applicazione”
Per impostare l'associazione automatica per l'influenza campagna:
1. Da Imposta, immettere Influenza campagna nella casella Ricerca veloce, quindi selezionare Influenza campagna.
2. Selezionare Abilitata.
3. Se necessario, indicare nel campo Intervallo di tempo di influenza campagna il numero massimo di giorni tra
la data della prima associazione della campagna e la data di creazione dell'opportunità.
Nota: le campagne associate a un referente prima di tale intervallo di tempo non verranno considerate influenti. L'intervallo
di tempo massimo per l'influenza campagna è 9.999 giorni.Se non si desidera specificare un intervallo di tempo per l'influenza
campagna, lasciare vuoto il campo Intervallo di tempo di influenza campagna
4. È inoltre possibile definire ulteriori criteri di filtro da soddisfare per consentire l'associazione automatica di una campagna.
5. Fare clic su Salva.
Le campagne verranno automaticamente aggiunte all'elenco correlato Influenza campagna per le opportunità quando soddisfano i
criteri specificati.
Per disabilitare l'associazione automatica per l'influenza campagna:
1. Da Imposta, immettere Influenza campagna nella casella Ricerca veloce, quindi selezionare Influenza campagna.
2. Selezionare Disabilitata.
3. Fare clic su Salva.
VEDERE ANCHE:
Influenza campagna
Campi campagna
Come vendere ai propri clienti
Guida dell'utente | Pianificazione, gestione e tracciamento
delle campagne | 209
Aggiunta di campagne influenti alle opportunità
Gestire gli elenchi delle campagne che influenzano le proprie opportunità direttamente dalle pagine
dei dettagli delle opportunità.
EDIZIONI
Tenere presente questi dettagli prima di aggiungere campagne influenti alle opportunità.
Disponibile nelle versioni:
Salesforce Classic
• Benché più campagne possano essere influenti, solo una campagna può essere designata come
fonte della campagna principale per l'opportunità.
• La campagna designata come fonte della campagna principale sarà sempre visualizzata
nell'elenco correlato Influenza campagna.
• I campi delle opportunità della sezione delle statistiche della campagna nella pagina dei dettagli
verranno popolati solo per la campagna designata come fonte della campagna principale. Ad
esempio, si supponga di avere una campagna di email e una campagna di telemarketing che
influenzano la stessa opportunità e di designare la campagna di email come fonte della
campagna principale. I campi delle opportunità nelle statistiche della campagna verranno
popolati solo per la campagna di email.
• Quando si seleziona Fonte campagna principale, il campo Fonte campagna
principale nella pagina dei dettagli dell'opportunità viene aggiornato con il nome della
campagna principale. È possibile che le regole di flusso di lavoro e Apex relative alle opportunità
vengano attivate da questa modifica.
• Quando si aggiungono campagne utilizzando Aggiungi campagna nell'elenco correlato
Influenza campagna, i dettagli sui membri della campagna non vengono visualizzati nell'elenco
correlato.
A questo punto, aggiungere campagne influenti dall'elenco correlato Influenza campagna.
1. Visualizzare la pagina dei dettagli di un'opportunità.
2. Fare clic su Aggiungi campagna nell'elenco correlato Influenza campagna.
3. Immettere un nome di campagna nel campo Nome campagna o fare clic su
una campagna.
per cercare
4. Se si desidera designare la campagna come campagna principale, selezionare Fonte
campagna principale.
5. Fare clic su Salva.
Disponibile nelle versioni:
Professional Edition,
Enterprise Edition,
Performance Edition,
Unlimited Edition e
Developer Edition
AUTORIZZAZIONI
UTENTE
Per visualizzare l'elenco
correlato dell'influenza
campagna:
• “Lettura” per le
campagne
E
“Lettura” per le
opportunità
Per aggiungere
manualmente le campagne
influenti:
• “Lettura” per le
campagne
E
“Lettura” e “Modifica” per
le opportunità
È anche possibile configurare i criteri di filtro che, se soddisfatti, determineranno l'aggiunta
automatica delle campagne influenti alle opportunità. Ad esempio, è possibile configurare un filtro che determini soltanto l'aggiunta
delle campagne di email e telemarketing.
VEDERE ANCHE:
Influenza campagna
Configurazione dell'influenza campagna
Come vendere ai propri clienti
Guida dell'utente | Pianificazione, gestione e tracciamento
delle campagne | 210
Gestione di membri delle campagne
Modifica di più membri della campagna
Modifica di membri di una campagna dalla pagina Gestisci membri
Nota: Prima di andare alla pagina Gestisci membri, accertarsi di utilizzare un browser
supportato.
Per aggiornare lo stato, modificare i dettagli o rimuovere i membri di una campagna dalla pagina
Gestisci membri:
1. Fare clic su Gestisci membri e scegliere Modifica membri - Cerca mediante il pulsante a
discesa nella pagina dei dettagli di una campagna o l'elenco correlato Membri campagna nella
pagina dei dettagli di una campagna.
2. Nella sottoscheda Membri esistenti, se lo si desidera, immettere i criteri di ricerca per trovare i
membri esistenti e fare clic su Vai!.
Nota: per le campagne con membri della campagna creati sia da lead che da referenti,
è necessario disporre dell'autorizzazione “Lettura” sui lead e i referenti per visualizzare
tutti i membri. Se si dispone solo dell'autorizzazione di “Lettura” sui lead, sarà possibile
visualizzare solo i membri campagna creati dai lead; se si dispone solo dell'autorizzazione
di “Lettura” sui referenti, sarà possibile visualizzare solo i membri campagna creati dai
referenti.
EDIZIONI
Disponibile nelle versioni:
Salesforce Classic
Disponibile nelle versioni:
Professional Edition,
Enterprise Edition,
Performance Edition,
Unlimited Edition e
Developer Edition
AUTORIZZAZIONI
UTENTE
Per visualizzare la scheda
Membri esistenti:
• "Modifica" per le
campagne
E
3. Selezionare le caselle di controllo accanto ai record da modificare. Per selezionare tutti i record
nella pagina corrente, selezionare la casella di controllo posta nella riga di intestazione.
"Lettura" per lead o
referenti
4. Se lo si desidera, eseguire le seguenti operazioni:
E
• Per cambiare lo stato dei membri della campagna, selezionare uno stato dall'elenco a discesa
Aggiorna stato.
• Per rimuovere un membro da una campagna, fare clic su Rimuovi.
• Per modificare i dettagli di un membro della campagna, fare clic su Modifica. I campi
derivati dal record del lead o del referente possono essere modificati solo nella pagina dei
dettagli del lead o del referente. Il campo Tipo di membro campagna può essere
modificato solo nella pagina dei dettagli della campagna.
• Per visualizzare, modificare, eliminare o clonare un membro della campagna, fare clic sul
relativo nome nella colonna Nome.
La pagina Gestisci membri più recente non è disponibile in modalità di accessibilità. In questa
modalità, è possibile aggiungere referenti o lead a una campagna, aggiornare i membri di una
campagna utilizzando le procedure guidate membri campagne.
VEDERE ANCHE:
Utilizzo dell'elenco correlato Membri campagna
Aggiunta di più membri alla campagna
Visualizzazione e modifica di un membro campagna
casella Utente
marketing
selezionata nelle
informazioni utente
Per aggiornare e rimuovere
i membri di una campagna:
• “Modifica” per le
campagne
E
“Modifica” per lead e
referenti
E
Casella Utente
marketing
selezionata nelle
informazioni utente
Come vendere ai propri clienti
Guida dell'utente | Pianificazione, gestione e tracciamento
delle campagne | 211
Utilizzo dell'elenco correlato Membri campagna
L'elenco correlato Membri campagna consente di visualizzare, aggiungere, modificare o rimuovere
i membri di una campagna direttamente dalla pagina dei dettagli della stessa.
EDIZIONI
Per impostazione predefinita l'elenco correlato Membri campagna contiene 5 membri. Per visualizzare
altri membri, fare clic sul link Mostra di più.
Disponibile nelle versioni:
Salesforce Classic
Nota: per le campagne con membri della campagna creati sia da lead che da referenti, è
necessario disporre dell'autorizzazione “Lettura” sui lead e i referenti per visualizzare tutti i
membri. Se si dispone solo dell'autorizzazione di “Lettura” sui lead, sarà possibile visualizzare
solo i membri campagna creati dai lead; se si dispone solo dell'autorizzazione di “Lettura” sui
referenti, sarà possibile visualizzare solo i membri campagna creati dai referenti.
Disponibile nelle versioni:
Professional Edition,
Enterprise Edition,
Performance Edition,
Unlimited Edition e
Developer Edition
Il pulsante a discesa Gestisci membri nell'elenco correlato Membri campagna e nella sezione dei
dettagli della campagna consente di cercare lead e referenti e di aggiungerli come membri di una
campagna, aggiornare o rimuovere i membri esistenti e aggiungere e aggiornare i membri della
campagna utilizzando un file di importazione.
Dall'elenco correlato Membri campagna:
• Fare clic sul nome del membro della campagna nelle colonne Nome o Cognome per visualizzare
i dettagli dei membri della campagna.
• Fare clic su Rimuovi per rimuovere un membro da una campagna.
• Fare clic su Modifica per modificare i dettagli di un membro di una campagna.
• Scegliere una delle seguenti opzioni dal pulsante a discesa Gestisci membri:
– Aggiungi membri - Cerca per aggiungere membri della campagna tramite una ricerca.
– Aggiungi membri - Importa file per aggiungere membri di una campagna mediante
l'importazione di lead da un file csv.
– Modifica membri - Cerca per visualizzare, aggiornare o eliminare i membri esistenti di
una campagna.
– Aggiorna e aggiungi membri - Importa file per modificare lo stato dei membri di una
campagna utilizzando un file di importazione.
VEDERE ANCHE:
Aggiunta di più membri alla campagna
Modifica di più membri della campagna
AUTORIZZAZIONI
UTENTE
Per visualizzare le
campagne:
• “Lettura” per le
campagne
Per visualizzare l'elenco
correlato dei membri della
campagna:
• “Lettura” per le
campagne
E
"Lettura" per lead o
referenti
Per modificare l'elenco
correlato dei membri della
campagna:
• “Lettura” per le
campagne
E
"Lettura" per lead o
referenti
Per visualizzare e utilizzare
il pulsante Gestisci membri
nell'elenco correlato dei
membri della campagna:
• “Modifica” per le
campagne
E
"Lettura" per lead o
referenti
Come vendere ai propri clienti
Guida dell'utente | Pianificazione, gestione e tracciamento
delle campagne | 212
Aggiunta di più membri alla campagna
Aggiunta di membri di una campagna dalla pagina Gestisci membri
Dalla pagina Gestisci membri, è possibile aggiungere lead e referenti come membri di una campagna.
Per aggiungere referenti a una campagna, è necessario che la casella di controllo Aggiungi a
campagna sia stata abilitata. Se una campagna ha un tipo di membro campagna, è necessario
poter accedere a quel tipo di membro per aggiungere membri alla campagna. In caso contrario è
possibile solo aggiornare i membri campagna esistenti.
Nota: Prima di andare alla pagina Gestisci membri, accertarsi di utilizzare un browser
supportato.
EDIZIONI
Disponibile nelle versioni:
Salesforce Classic
Disponibile nelle versioni:
Professional Edition,
Enterprise Edition,
Performance Edition,
Unlimited Edition e
Developer Edition
Per aggiungere membri di una campagna dalla pagina Gestisci membri:
1. Fare clic su Gestisci membri e scegliere Modifica membri - Cerca mediante il pulsante a
discesa nella pagina dei dettagli di una campagna o l'elenco correlato Membri campagna.
2. Nella sottoscheda Aggiungi membri, selezionare il pulsante di opzione Lead o Referenti
per aggiungere lead o referenti
3. Ricerca di lead o referenti:
• È possibile specificare i filtri della ricerca e fare clic su Vai!.
• In alternativa, è possibile selezionare una visualizzazione esistente, ad esempio Tutti i lead
aperti, dall'elenco a discesa Usa visualizzazione esistente. I risultati vengono visualizzati
automaticamente. Se si seleziona una visualizzazione esistente, è possibile modificare i
relativi criteri aggiungendo o modificando i filtri e facendo clic su Vai!.
Nota: Non è possibile modificare i criteri di filtro se è stata selezionata una
visualizzazione che utilizza opzioni avanzate oppure che utilizza più di cinque filtri. I
criteri di filtro saranno rispecchiati nei risultati della ricerca per queste visualizzazioni,
anche se non tutti verranno visualizzati.
4. Selezionare le caselle di controllo accanto ai record da aggiungere. Per selezionare tutti i record
nella pagina corrente, selezionare la casella di controllo posta nella riga di intestazione.
5. Selezionare uno stato dall'elenco a discesa Aggiungi con stato.
Viene visualizzato un messaggio di conferma e i membri che sono stati aggiunti vengono visualizzati
nella sottoscheda Membri esistenti.
Nota: se l'aggiunta dei referenti non riesce, abilitare la casella di controllo Aggiungi a
campagna:
1. Dalle impostazioni di gestione degli oggetti per i referenti, accedere a Layout di ricerca.
2. Fare clic su Modifica accanto alla visualizzazione elenco Referenti.
3. Selezionare Aggiungi a campagna.
4. Fare clic su Salva.
AUTORIZZAZIONI
UTENTE
Per aggiungere membri
della campagna:
• “Modifica” per le
campagne
E
“Modifica” per lead e
referenti
E
Casella Utente
marketing
selezionata nelle
informazioni utente
Per rimuovere membri della
campagna:
• “Lettura” per le
campagne
E
“Modifica” per lead o
referenti
Come vendere ai propri clienti
Guida dell'utente | Pianificazione, gestione e tracciamento
delle campagne | 213
La pagina Gestisci membri più recente non è disponibile in modalità di accessibilità. In questa modalità, è possibile aggiungere referenti
o lead a una campagna, aggiornare i membri di una campagna utilizzando le procedure guidate membri campagne.
VEDERE ANCHE:
Utilizzo dell'elenco correlato Membri campagna
Modifica di più membri della campagna
Aggiunta di membri di una campagna dai rapporti
AUTORIZZAZIONI UTENTE
EDIZIONI
Per aggiungere membri di una campagna casella Utente marketing selezionata
da un rapporto referenti:
nelle informazioni utente
Disponibile nelle versioni:
Salesforce Classic
E
“Modifica” per le campagne
E
“Lettura” per i referenti
E
Disponibile nelle versioni:
Professional Edition,
Enterprise Edition,
Performance Edition,
Unlimited Edition e
Developer Edition
“Lettura” per i rapporti
Per aggiungere membri di una campagna casella Utente marketing selezionata
da un rapporto lead:
nelle informazioni utente
E
“Modifica” per le campagne
E
“Lettura” per i lead
E
“Lettura” per i rapporti
Per aggiungere membri di una campagna casella Utente marketing selezionata
da un rapporto account personale:
nelle informazioni utente
E
“Modifica” per le campagne
E
“Lettura” per i referenti
E
“Lettura” per i rapporti
Per aggiungere lead, referenti o account personali a una campagna da un rapporto:
1. Fare clic su Aggiungi a campagna da un rapporto di una campagna, referente, lead o account personale che restituisce i record
dei lead, dei referenti o degli account personali.
Come vendere ai propri clienti
Guida dell'utente | Pianificazione, gestione e tracciamento
delle campagne | 214
Suggerimento: per visualizzare il lead o il referente da aggiungere è necessario disporre dell'accesso in condivisione.
Se il rapporto restituisce più di 50.000 record, il pulsante sarà disabilitato. È possibile modificare il rapporto in modo che venga
restituito un numero di record inferiore.
2. Utilizzare l'icona di ricerca per scegliere una campagna a cui aggiungere i risultati del rapporto.
3. Scegliere uno stato membro per i referenti, i lead o gli account personali che si stanno aggiungendo alla campagna.
4. Scegliere se si desidera o meno sovrascrivere lo stato dei membri già esistenti nella campagna.
Se si sceglie di sovrascrivere lo stato dei membri esistenti della campagna, lo stato verrà aggiornato in base al valore selezionato al
punto precedente.
5. Fare clic su Aggiungi a campagna.
6. Rivedere la schermata di conferma.
7. Fare clic su Chiudi per tornare al rapporto.
Nota: Si possono aggiungere membri a una campagna direttamente da un rapporto tabulare, di riepilogo e a matrice, ma non
da un rapporto unito.
Durante l'aggiunta dei membri di una campagna da un rapporto, tenere presente anche quanto segue:
• I membri delle campagne vengono aggiunti in batch, quindi, se il processo dovesse essere interrotto, ad esempio facendo clic su
Annulla, alcuni membri verranno comunque aggiunti.
• Se i record di lead o referenti vengono modificati dopo che si è fatto clic su Aggiungi a campagna ma prima che siano stati
effettivamente aggiunti, i record non verranno aggiunti alla campagna.
• non è possibile aggiungere lead convertiti a una campagna. I lead convertiti eventualmente presenti nel rapporto verranno ignorati
durante la procedura di aggiunta alla campagna.
• Se una campagna ha un tipo di membro campagna, è necessario poter accedere a quel tipo di membro per aggiungere membri
alla campagna. In caso contrario è possibile solo aggiornare i membri campagna esistenti.
Come vendere ai propri clienti
Guida dell'utente | Pianificazione, gestione e tracciamento
delle campagne | 215
Aggiunta di referenti o lead da una visualizzazione elenco a una campagna
EDIZIONI
Disponibile nelle versioni:
Salesforce Classic
Disponibile nelle versioni:
Professional Edition,
Enterprise Edition,
Performance Edition,
Unlimited Edition e
Developer Edition
Come vendere ai propri clienti
Guida dell'utente | Pianificazione, gestione e tracciamento
delle campagne | 216
Per aggiungere referenti, lead o account personali esistenti a una campagna da una visualizzazione
elenco:
1. Accedere a una visualizzazione elenco di referenti o lead, quale la visualizzazione elenco
“Referenti personali”. È possibile creare visualizzazioni elenco personalizzate che limitano i
risultati in base al nome della campagna e, facoltativamente, anche in base allo stato dei membri
della campagna.
Suggerimento: per visualizzare il lead o il referente da aggiungere è necessario disporre
dell'accesso in condivisione.
2. Selezionare le caselle accanto ai record che si desidera selezionare. Se si desidera, selezionare
la casella nell'intestazione di colonna per selezionare tutti i record correntemente visualizzati.
Nella pagina è possibile visualizzare un massimo di 250 record per volta.
3. Fare clic su Aggiungi a campagna. Se una campagna ha un tipo di membro campagna, è
necessario poter accedere a quel tipo di membro per aggiungere membri alla campagna. In
caso contrario è possibile solo aggiornare i membri campagna esistenti.
4. Nella prima fase della procedura, immettere il nome della campagna che si desidera aggiornare
o fare clic sull'icona di ricerca per cercare e selezionare una campagna esistente.
5. Scegliere se si desidera o meno sovrascrivere lo stato dei membri già esistenti nella campagna.
Se si sceglie di sovrascrivere lo stato dei membri esistenti della campagna, lo stato verrà
aggiornato in base al valore selezionato al punto precedente.
6. Fare clic su Aggiungi a campagna.
7. Nella seconda fase della procedura, rivedere i messaggi di conferma relativi ai membri selezionati.
Se un membro selezionato esisteva già nella campagna, lo stato del membro sarà stato
aggiornato.
8. Fare clic su Chiudi per uscire dalla procedura guidata e tornare alla visualizzazione elenco.
AUTORIZZAZIONI
UTENTE
Per aggiungere più referenti
esistenti a una campagna:
• casella Utente
marketing
selezionata nelle
informazioni utente
E
“Modifica” per le
campagne
E
“Modifica” per i referenti
Per aggiungere più lead
esistenti a una campagna:
• casella Utente
marketing
selezionata nelle
informazioni utente
E
“Modifica” per le
campagne
E
“Modifica” per i lead
Per aggiungere più account
personali a una campagna:
• casella Utente
marketing
selezionata nelle
informazioni utente
E
“Modifica” per le
campagne
E
“Modifica” per i referenti
Come vendere ai propri clienti
Guida dell'utente | Pianificazione, gestione e tracciamento
delle campagne | 217
Visualizzazione e modifica di un membro campagna
Dalla pagina dei dettagli dei membri della campagna, è possibile modificare, eliminare o clonare il
record di un membro della campagna. Inoltre, se il membro della campagna è basato su un lead,
è possibile convertire il lead; se il membro della campagna è basato su un referente, è possibile
creare un'opportunità.
Per visualizzare la pagina dei dettagli di un membro della campagna, fare clic sul relativo nome
nelle colonne Nome o Cognome nell'elenco correlato Membri campagna nella pagina dei dettagli
di una campagna o nella scheda Membri esistenti.
Nota: Per visualizzare un membro della campagna, è necessario disporre di autorizzazioni
sulla campagna e sul lead o sul referente. Ad esempio, per visualizzare un membro della
campagna creato da un lead, è necessario poter visualizzare sia la campagna che il lead.
EDIZIONI
Disponibile nelle versioni:
Salesforce Classic
Disponibile nelle versioni:
Professional Edition,
Enterprise Edition,
Performance Edition,
Unlimited Edition e
Developer Edition
Per personalizzare il layout della pagina dei dettagli del membro campagna, accedere a Layout di
pagina dalle impostazioni di gestione dell'oggetto per i membri campagna e fare clic su Modifica
accanto al nome del layout di pagina desiderato.
AUTORIZZAZIONI
UTENTE
Modifica di un membro della campagna
Per modificare un membro della campagna, fare clic su Modifica nella pagina dei dettagli del
membro della campagna, modificare i campi che si desidera aggiornare e fare clic su Salva. I
campi derivati dal lead o dal referente possono essere modificati solo dalla pagina dei dettagli
del lead o del referente.
Per visualizzare, modificare
e rimuovere i membri di una
campagna:
• “Lettura” per le
campagne
Nota: se l'amministratore ha abilitato la modifica in linea per l'organizzazione, non sarà
possibile utilizzarla nell'elenco a discesa Stato nella pagina dei dettagli del membro
della campagna. Per modificare l'elenco a discesa Stato, invece, fare clic su Modifica
nella pagina dei dettagli della campagna.
Clonazione di un membro della campagna
Per clonare un membro della campagna, fare clic su Clona nella pagina dei dettagli del membro
della campagna, quindi selezionare una campagna e un referente o un lead. Cambiare i campi
che si desidera clonare per il nuovo membro della campagna, quindi fare clic su Salva.
Eliminazione di un membro della campagna
Per eliminare un membro di una campagna, fare clic su Elimina dalla pagina dei dettagli del
membro della campagna.
Nota: L'eliminazione del record di un membro della campagna è un'operazione definitiva;
il record non può essere ripristinato dal Cestino. Tuttavia, il record originale del lead o del
referente non viene eliminato.
E
“Lettura” per i lead
E
“Lettura” per i referenti
Per aggiungere membri
della campagna:
• “Lettura” per le
campagne
E
“Modifica” per i lead
E
“Modifica” per i referenti
Conversione di un lead
Se il membro di una campagna era stato creato da un lead, è possibile fare clic su Converti lead nella pagina dei dettagli del membro
della campagna per convertire il lead. Quando si converte un lead, il membro della campagna fa ancora parte della campagna, ma
il tipo cambia da lead a referente.
Come vendere ai propri clienti
Guida dell'utente | Pianificazione, gestione e tracciamento
delle campagne | 218
Creazione di un'opportunità
Se il membro di una campagna era stato creato da un referente, è possibile fare clic su Crea opportunità nella pagina dei dettagli
del membro della campagna per creare un'opportunità. Quando si crea un'opportunità, il membro della campagna rimane membro
della stessa.
VEDERE ANCHE:
Aggiunta, modifica o clonazione di singoli membri di una campagna
Campi membri campagne
Campi membri campagne
Si tratta dei campi (in ordine alfabetico) che costituiscono il membro di una campagna. La maggior
parte dei campi dei membri delle campagne deriva dai record di lead o referenti da cui il membro
della campagna era stato creato; pertanto, i campi devono essere modificati dal record lead o
referente corrispondente. Alcuni di questi campi potrebbero non essere visibili o modificabili a
seconda del layout di pagina e delle impostazioni di protezione a livello di campo.
Campo
Descrizione
Campagna
La campagna a cui il lead o referente appartiene.
Valuta membro
campagna
Valuta predefinita per tutti i campi di importi in valuta del membro
della campagna. Gli importi vengono visualizzati nella valuta del
membro della campagna e anche convertiti nella valuta personale
dell'utente. Disponibile solo per le organizzazioni che utilizzano più
valute.
Tipo di membro
campagna
Tipo di record del membro della campagna; determina il layout di
pagina disponibile per il membro della campagna. (Sola lettura)
Città
Porzione dell'indirizzo del lead o referente che indica la città.
Società
(Account)
La società, se il membro della campagna è basato su un lead, o
l'account, se il membro della campagna è basato su un referente.
Referente
Il nome del referente, se il membro della campagna è basato su un
referente.
Paese
Porzione dell'indirizzo dell'utente che indica la nazione. La voce viene
selezionata da un elenco di valori standard o immessa come testo. Se
il campo è un campo di testo, sono ammessi fino a 80 caratteri.
Creato da
Utente che ha creato il membro della campagna. (Sola lettura)
Data creazione
Data in cui il membro della campagna è stato creato. (Sola lettura)
Descrizione
Descrizione del lead o del referente.
Non effettuare
la chiamata
Indica che la persona non desidera essere contattata per telefono. Se
si utilizza Data.com, il valore del campo Telefono sarà nascosto
nei risultati della ricerca e nella scheda del referente, e sarà vuoto nei
file .csv creati durante l'esportazione dei record.
EDIZIONI
Disponibile nelle versioni:
Salesforce Classic
I campi disponibili variano
secondo la versione (Edition)
di Salesforce utilizzata.
Come vendere ai propri clienti
Guida dell'utente | Pianificazione, gestione e tracciamento
delle campagne | 219
Campo
Descrizione
Email
Indirizzo email del lead o referente.
Fuori lista email
Indica che la persona non desidera ricevere email. Se si utilizza Data.com, il valore del campo
Email sarà nascosto nei risultati della ricerca e nella scheda del referente, e sarà vuoto nei file
.csv creati durante l'esportazione dei record.
Fax
Numero di fax del lead o del referente.
Fuori lista fax
Indica se la persona non desidera essere inclusa nelle spedizioni di fax circolari (fax broadcasting).
Nome
Nome del lead o del referente.
Data prima risposta
Data in cui il membro della campagna ha risposto per la prima volta. (Sola lettura)
Ultima modifica di
Utente che ha modificato per ultimo il record del membro della campagna. (Sola lettura)
Data ultima modifica
Data dell'ultima modifica del record del membro della campagna. (Sola lettura)
Cognome
Cognome del lead o del referente.
Lead
Il nome del lead, se il membro della campagna è basato su un lead.
Fonte del lead
La fonte del lead, ad esempio Annunci pubblicitari, Partner o Web. Il valore inserito viene
selezionato da un elenco di selezione di valori disponibili, impostati dall'amministratore. Ogni
valore di elenco di selezione può contenere al massimo 40 caratteri.
Cellulare
Numero del telefono cellulare del lead o del referente.
Telefono
Numero di telefono del lead o del referente.
Risposto
Indica se il membro della campagna ha risposto.
Titolo
Il titolo con cui rivolgersi alla persona, ad esempio, Sig., Sig.ra, Dott., Prof.
Stato/Provincia
Porzione dell'indirizzo dell'utente che indica lo stato o la provincia. La voce viene selezionata da
un elenco di valori standard o immessa come testo. Se il campo è un campo di testo, sono
ammessi fino a 80 caratteri.
Stato
Lo stato del membro della campagna, ad esempio, inviato o risposto.
Via
Porzione dell'indirizzo del lead o referente che indica la via.
Qualifica
La qualifica del lead o referente, ad esempio, Presidente.
CAP
Porzione dell'indirizzo del lead o referente che indica il codice postale.
VEDERE ANCHE:
Visualizzazione e modifica di un membro campagna
Aggiunta di più membri alla campagna
Come vendere ai propri clienti
Guida dell'utente | Pianificazione, gestione e tracciamento
delle campagne | 220
Aggiunta, modifica o clonazione di singoli membri di una campagna
Per le campagne che ottengono le risposte una per una, ad esempio mediante telefonate a un
agente di vendita, è possibile collegare manualmente un referente, un lead o un account personale
a una campagna e aggiornare lo stato della campagna di tale persona. Questa operazione può
essere eseguita da qualsiasi utente tramite l'elenco correlato Cronologia campagne di un referente,
di un lead o di un account personale.
È anche possibile aggiungere più membri della campagna e modificare più membri della campagna.
Nota: se una campagna ha un tipo di membro campagna, è necessario poter accedere a
quel tipo di membro per aggiungere membri alla campagna. In caso contrario è possibile
solo aggiornare i membri campagna esistenti.
Aggiunta di singoli membri alla campagna
Per aggiungere un membro della campagna:
1. Fare clic su Aggiungi a campagna nell'elenco correlato Cronologia campagne della pagina
dei dettagli del referente, del lead o dell'account personale da aggiungere alla campagna.
2. Indicare la campagna nella finestra popup.
3. Indicare lo stato del membro della campagna nella pagina Modifica membro campagna.
4. Immettere o modificare le eventuali informazioni aggiuntive.
I campi derivati dal record del lead o del referente possono essere modificati solo nella pagina
dei dettagli del lead o del referente. Il campo Tipo di membro campagna può essere
modificato solo nella pagina dei dettagli della campagna.
5. Fare clic su Salva.
Modifica di singoli membri della campagna
Per modificare un membro della campagna:
1. Trovare un membro esistente della campagna:
• Fare clic su Modifica accanto al nome della campagna nell'elenco correlato Cronologia
campagne della pagina dei dettagli di un referente, di un lead o di un account personale
• Fare clic su Modifica accanto al nome del membro della campagna nell'elenco correlato
Cronologia campagne nella pagina dei dettagli della campagna
2. Immettere o modificare le eventuali informazioni aggiuntive.
I campi derivati dal record del lead o del referente possono essere modificati solo nella pagina
dei dettagli del lead o del referente. Il campo Tipo di membro campagna può essere
modificato solo nella pagina dei dettagli della campagna.
EDIZIONI
Disponibile nelle versioni:
Salesforce Classic
Disponibile nelle versioni:
Professional Edition,
Enterprise Edition,
Performance Edition,
Unlimited Edition e
Developer Edition
AUTORIZZAZIONI
UTENTE
Per aggiungere o clonare un
membro della campagna:
• “Lettura” per le
campagne
E
“Modifica” per lead e
referenti
Per modificare un membro
della campagna lead o
referente:
• “Lettura” per le
campagne
E
“Lettura” o “Modifica” per
lead o referenti
Per modificare un membro
campagna account
personale:
• “Lettura” per le
campagne
E
“Lettura” o “Modifica” per
account e referenti
3. Fare clic su Salva.
Clonazione di singoli membri della campagna
Per clonare un membro della campagna:
1. Fare clic sul nome del membro della campagna nelle colonne Nome o Cognome dell'elenco correlato Membri campagna nella
pagina dei dettagli di una campagna.
Come vendere ai propri clienti
Guida dell'utente | Pianificazione, gestione e tracciamento
delle campagne | 221
2. Fare clic su Clona.
3. Indicare la campagna nella finestra popup.
4. Nella pagina Modifica membro campagna, indicare un lead o un referente, ma non entrambi.
5. Immettere o modificare le eventuali informazioni aggiuntive.
I campi derivati dal record del lead o del referente possono essere modificati solo nella pagina dei dettagli del lead o del referente.
Il campo Tipo di membro campagna può essere modificato solo nella pagina dei dettagli della campagna.
6. Fare clic su Salva.
Nota: se si dispone dell'accesso in sola lettura a un campo, il valore di tale campo non viene riportato nel record clonato.
Come vendere ai propri clienti
Guida dell'utente | Pianificazione, gestione e tracciamento
delle campagne | 222
Importazione di membri della campagna
EDIZIONI
Disponibile nelle versioni:
Salesforce Classic
Disponibile nelle versioni:
Professional Edition,
Enterprise Edition,
Performance Edition,
Unlimited Edition e
Developer Edition
Come vendere ai propri clienti
Guida dell'utente | Pianificazione, gestione e tracciamento
delle campagne | 223
Con le due importazioni guidate delle campagne, gli utenti marketing designati possono usare i
file CSV (Comma Separated Values) per importare nuovi lead e tenere traccia delle risposte di lead
e referenti in ciascuna fase della campagna.
AUTORIZZAZIONI
UTENTE
Nota: se le virgole non sono appropriate per le proprie impostazioni internazionali, utilizzare
la tabulazione o un altro delimitatore.
Per modificare le
campagne:
• “Modifica” per le
campagne
Per utilizzare una delle importazioni guidate, fare clic sul pulsante a discesa Gestisci membri nella
pagina dei dettagli di una campagna e scegliere una delle seguenti opzioni:
• Aggiungi membri - Importa file quindi fare clic su Lead: l'importazione guidata dati consente
di importare un elenco di nomi nuovi. Salesforce crea i lead nel sistema e li associa alla campagna
per creare nuovi membri della campagna.
• Aggiorna e aggiungi membri - Importa file quindi fare clic su Aggiorna e aggiungi membri
campagna: L'aggiornamento guidato campagne consente di importare un elenco di referenti
e lead Salesforce esistenti. Salesforce associa i record ai record dei membri esistenti della
campagna e aggiorna le relative cronologie delle risposte. Inoltre, i nuovi lead e referenti aggiunti
mediante l'aggiornamento guidato campagne vengono aggiunti come membri della campagna.
Nota: se una campagna ha un tipo di membro campagna, è necessario poter accedere a
quel tipo di membro per aggiungere membri alla campagna. In caso contrario è possibile
solo aggiornare i membri campagna esistenti.
VEDERE ANCHE:
Aggiunta, modifica o clonazione di singoli membri di una campagna
E
Casella Utente
marketing
selezionata nelle
informazioni utente
Per importare lead come
membri di campagne:
• “Modifica” per le
campagne
E
Casella Utente
marketing
selezionata nelle
informazioni utente
E
“Importa lead”
Per utilizzare
l'aggiornamento guidato
campagna:
• “Modifica” per le
campagne
E
Casella Utente
marketing
selezionata nelle
informazioni utente
E
“Importa lead”
E
“Lettura” per i referenti
Come vendere ai propri clienti
Guida dell'utente | Pianificazione, gestione e tracciamento
delle campagne | 224
Uso dell'importazione guidata dati con le campagne
Con Importazione guidata dati è possibile importare un elenco contenente fino a 50.000 nuovi lead
e associarli a una campagna. Utilizzare questa procedura guidata per le campagne che generano
nuovi lead.
Suggerimenti per l'uso della procedura Importazione guidata dati
• Se i nomi presenti nel file di importazione sono uguali a quelli di lead esistenti vengono creati
dei lead duplicati.
• Se nel file di importazione sono presenti nomi duplicati vengono creati dei lead duplicati.
• Se una campagna ha un tipo di membro campagna, è necessario poter accedere a quel tipo
di membro per aggiungere membri alla campagna. In caso contrario è possibile solo aggiornare
i membri campagna esistenti.
Uso di Importazione guidata dati
1. Preparare l'elenco dei nomi secondo le specifiche relative alla mappatura dei campi nel file di
importazione lead.
2. Fare clic sul pulsante a discesa Gestisci membri e selezionare Aggiungi membri - Importa
file nella pagina dei dettagli della campagna da aggiornare.
3. Fare clic su Lead.
4. Fare clic su Aggiorna i record esistenti.
5. Selezionare una fonte per il lead.
6. Selezionare una regola di assegnazione per assegnare i lead.
7. Se lo si desidera è possibile utilizzare le impostazioni della regola di assegnazione per eseguire
la notifica ai nuovi titolari dei record.
EDIZIONI
Disponibile nelle versioni:
Salesforce Classic
Disponibile nelle versioni:
Group Edition, Professional
Edition, Enterprise Edition,
Performance Edition,
Unlimited Edition e
Developer Edition
La versione Group Edition
consente di accedere alla
procedura Importazione
guidata dati, ma non ha
accesso alle campagne.
EDIZIONI
Disponibile nelle versioni:
Salesforce Classic
Disponibile nelle versioni:
Professional Edition,
Enterprise Edition,
Performance Edition,
Unlimited Edition e
Developer Edition
8. Selezionare lo stato del membro predefinito per i lead privi di stato o con stato non valido.
9. Selezionare la codifica dei caratteri del file di importazione. Nella maggior parte dei casi
l'impostazione predefinita non viene cambiata.
10. Se lo si desidera, scegliere l'attivazione delle regole di flusso di lavoro per i record nuovi e
aggiornati.
11. Se lo si desidera, scegliere l'attivazione delle regole di flusso di lavoro per i nuovi membri
campagna.
12. Scegliere il file di importazione.
13. Fare clic su Avanti.
14. Mappare i campi di Salesforce ai campi del file di importazione, quindi fare clic su Avanti.
15. Mappare il campo stato dei membri campagna di Salesforce ed eventuali campi personalizzati
dei membri campagna al file di importazione, quindi fare clic su Avanti. Questa opzione è
disponibile solo se si dispone di campi personalizzati per i membri campagna.
16. Fare clic su Importa ora.
AUTORIZZAZIONI
UTENTE
Per importare lead
utilizzando Importazione
guidata dati:
• "Modifica" per le
campagne
E
casella Utente
marketing
selezionata nelle
informazioni utente
E
"Importa lead"
Come vendere ai propri clienti
Guida dell'utente | Pianificazione, gestione e tracciamento
delle campagne | 225
Per verificare se i lead sono stati importati con lo stato membro corretto, controllare l'elenco correlato Cronologia campagne sui lead.
Vedere Aggiunta, modifica o clonazione di singoli membri di una campagna a pagina 220.
VEDERE ANCHE:
Importazione di membri della campagna
Aggiornamento guidato campagna
Con l'Aggiornamento guidato campagna è possibile importare un elenco composto da un massimo
di 50.000 referenti e lead esistenti per aggiornare lo stato dei membri della campagna. Utilizzare
questa procedura guidata per le campagne destinate a lead o referenti esistenti.
Suggerimenti per l'uso dell'Aggiornamento guidato campagna
• I membri campagna basati sui referenti creati dai lead convertiti non vengono aggiornati.
• Se il file di importazione utilizzato contiene lead o referenti che non sono membri della
campagna, questi vengono aggiunti come membri della campagna.
• La procedura Aggiornamento guidato campagna modifica i record per i quali si dispone di
accesso in condivisione. Inoltre, l'aggiornamento guidato campagna aggiorna le campagne
controllate solo se l'utente è autorizzato ad accedere almeno in "Lettura" alla campagna
controllante.
• Se una campagna ha un tipo di membro campagna, è necessario poter accedere a quel tipo
di membro per aggiungere membri alla campagna. In caso contrario è possibile solo aggiornare
i membri campagna esistenti.
Uso dell'Aggiornamento guidato campagna
EDIZIONI
Disponibile nelle versioni:
Salesforce Classic
Disponibile nelle versioni:
Professional Edition,
Enterprise Edition,
Performance Edition,
Unlimited Edition e
Developer Edition
AUTORIZZAZIONI
UTENTE
Per utilizzare
l'aggiornamento guidato
campagna:
• “Modifica” per le
campagne
1. Eseguire un rapporto di un lead o di un referente in Salesforce, includere il campo ID
referente o ID lead ed esportarlo in Excel.
Se la campagna è destinata sia ai lead che ai referenti, combinare i rapporti esportati su lead e
referenti in un solo file CSV in Excel. Assicurarsi che i valori di ID lead e ID referente
siano nella stessa colonna di Excel.
Nota: se le virgole non sono appropriate per le proprie impostazioni internazionali,
utilizzare la tabulazione o un altro delimitatore.
E
“Importa lead”
E
“Lettura” per i referenti
casella Utente
marketing
selezionata nelle
informazioni utente
2. Rinominare la colonna ID lead/ID referente in ID record.
3. Se lo si desidera, aggiungere una colonna denominata Stato e inserire lo stato del membro
per ciascun record. Ai record con stato vuoto o non valido viene assegnato lo stato membro predefinito selezionato nell'aggiornamento
guidato.
4. Fare clic sul pulsante a discesa Gestisci membri e selezionare Aggiorna e aggiungi membri - Importa file nella campagna da
aggiornare.
5. Fare clic su Aggiorna a aggiungi membri della campagna.
6. Fare clic su Sfoglia e scegliere il file di importazione.
7. Selezionare lo stato del membro predefinito per i referenti e i lead privi di stato o con stato non valido.
8. Selezionare la codifica dei caratteri del file di importazione. Nella maggior parte dei casi l'impostazione predefinita non viene cambiata.
Come vendere ai propri clienti
Guida dell'utente | Pianificazione, gestione e tracciamento
delle campagne | 226
9. Se lo si desidera, scegliere l'attivazione delle regole di flusso di lavoro per i record nuovi e aggiornati.
10. Fare clic su Avanti.
11. Mappare i campi di Salesforce ai campi del file di importazione, quindi fare clic su Avanti. La mappatura dei campi personalizzati
dei membri della campagna è disponibile se esistono campi personalizzati dei membri della campagna.
12. Fare clic su Importa ora.
Campi campagna
Una campagna dispone dei campi seguenti. Alcuni campi potrebbero non essere visibili o modificabili
a seconda del layout di pagina e delle impostazioni di protezione a livello di campo.
Campo
Descrizione
Attivo
Casella di controllo per contrassegnare se una
campagna è attiva o meno.
Costo reale
Somma spesa per portare avanti la campagna.
Costo preventivato
Somma messa in preventivo per la campagna.
Valuta campagna
Valuta predefinita per tutti i campi della
campagna relativi agli importi in valuta. Gli
importi vengono visualizzati nella valuta della
campagna e anche convertiti nella valuta
personale dell'utente. Disponibile solo per le
organizzazioni che utilizzano più valute.
Tipo di membro campagna
Tipo di record per i membri della campagna;
determina il layout di pagina dei membri della
campagna. Disponibile nelle versioni Enterprise
Edition, Unlimited Edition, Performance Edition
e Developer Edition.
Nome campagna
Nome identificativo della campagna.
Titolare campagna
Titolare della campagna assegnato.
Tipo di record campagna
Tipo di record per la campagna; determina i
valori degli elenchi di selezione disponibili per
la campagna. Disponibile nelle versioni
Enterprise Edition, Unlimited Edition,
Performance Edition e Developer Edition.
Lead convertiti
Numero di lead che sono stati convertiti in
account in seguito alle attività di marketing
effettuate nella campagna. Salesforce calcola
automaticamente questo numero utilizzando
tutti i record associati indipendentemente dal
fatto che si disponga o meno dell'accesso in
lettura a tali record. Per ulteriori informazioni
sulla conversione dei lead, vedere Converti lead
qualificati a pagina 260. A questo campo non
EDIZIONI
Disponibile nelle versioni:
Salesforce Classic
Disponibile nelle versioni:
Professional Edition,
Enterprise Edition,
Performance Edition,
Unlimited Edition e
Developer Edition
Come vendere ai propri clienti
Campo
Guida dell'utente | Pianificazione, gestione e tracciamento
delle campagne | 227
Descrizione
può essere fatto riferimento nelle formule per le regole di flusso
lavoro, regole di convalida, aggiornamenti di campo o processi di
approvazione, ma può essere fatto riferimento nei campi formula
personalizzati. Gli aggiornamenti di questo campo non attivano le
regole di flusso di lavoro.
Creato da
Utente che ha creato la campagna incluse la data e l'ora di
creazione. (Sola lettura)
Link personalizzati
Elenco dei link personalizzati per le campagne, in base alle
impostazioni del proprio amministratore.
Descrizione
Una descrizione della campagna. Questo campo consente fino a
32 KB di dati. Nei rapporti vengono visualizzati solo i primi 255
caratteri.
Data finale
Data di fine della campagna. Vengono comunque conteggiate
anche le risposte ricevute dopo questa data.
Risposta prevista (%)
Percentuale di risposte che si prevede di ricevere per la campagna.
Reddito previsto
Somma che si prevede di generare dalla campagna.
Ultima modifica di
Utente che ha modificato per ultimo i campi della campagna,
incluse la data e l'ora della modifica. Non viene tenuta traccia delle
modifiche apportate a elementi degli elenchi correlati sulla
campagna. (Sola lettura)
N. opportunità totali
Campo calcolato per il numero di opportunità associate alla
campagna. (Sola lettura) Salesforce calcola automaticamente
questo numero utilizzando tutti i record associati
indipendentemente dal fatto che si disponga o meno dell'accesso
in lettura a tali record. A questo campo non può essere fatto
riferimento nelle formule per le regole di flusso lavoro, regole di
convalida, aggiornamenti di campo o processi di approvazione,
ma può essere fatto riferimento nei campi formula personalizzati.
Gli aggiornamenti di questo campo non attivano le regole di flusso
di lavoro.
N. inviato
Numero di individui a cui era destinata la campagna. Ad esempio,
il numero di messaggi email inviati.
N. opportunità conseguite
Campo calcolato per il numero di opportunità chiuse/conseguite
associate alla campagna. (Sola lettura) Salesforce calcola
automaticamente questo numero utilizzando tutti i record associati
indipendentemente dal fatto che si disponga o meno dell'accesso
in lettura a tali record. A questo campo non può essere fatto
riferimento nelle formule per le regole di flusso lavoro, regole di
convalida, aggiornamenti di campo o processi di approvazione,
ma può essere fatto riferimento nei campi formula personalizzati.
Gli aggiornamenti di questo campo non attivano le regole di flusso
di lavoro.
Come vendere ai propri clienti
Guida dell'utente | Pianificazione, gestione e tracciamento
delle campagne | 228
Campo
Descrizione
Campagna controllante
La campagna in una posizione superiore alla campagna selezionata
nella gerarchia delle campagne.
Data iniziale
Data di inizio della campagna.
Stato
Stato della campagna, ad esempio Pianificato, In corso. Il valore
inserito viene selezionato da un elenco di selezione di valori
disponibili, impostati dall'amministratore. Ogni valore di elenco di
selezione può contenere al massimo 40 caratteri.
Costo reale totale nella gerarchia
Campo calcolato per l'importo totale di denaro speso per gestire
una gerarchia campagne. (Sola lettura) Salesforce calcola
automaticamente questo numero utilizzando tutti i record associati
indipendentemente dal fatto che si disponga o meno dell'accesso
in lettura a tali record. A questo campo non può essere fatto
riferimento nelle formule per le regole di flusso lavoro, regole di
convalida, aggiornamenti di campo o processi di approvazione,
ma può essere fatto riferimento nei campi formula personalizzati.
Gli aggiornamenti di questo campo non attivano le regole di flusso
di lavoro.
Costo preventivato totale nella gerarchia Campo calcolato per l'importo totale che si è previsto di spendere
per gestire una gerarchia campagne. (Sola lettura) Salesforce calcola
automaticamente questo numero utilizzando tutti i record associati
indipendentemente dal fatto che si disponga o meno dell'accesso
in lettura a tali record. A questo campo non può essere fatto
riferimento nelle formule per le regole di flusso lavoro, regole di
convalida, aggiornamenti di campo o processi di approvazione,
ma può essere fatto riferimento nei campi formula personalizzati.
Gli aggiornamenti di questo campo non attivano le regole di flusso
di lavoro.
Referenti totali
Numero di individui sugli account associati alla campagna.
Salesforce calcola automaticamente questo numero utilizzando
tutti i record associati indipendentemente dal fatto che si disponga
o meno dell'accesso in lettura a tali record. A questo campo non
può essere fatto riferimento nelle formule per le regole di flusso
lavoro, regole di convalida, aggiornamenti di campo o processi di
approvazione, ma può essere fatto riferimento nei campi formula
personalizzati. Gli aggiornamenti di questo campo non attivano le
regole di flusso di lavoro.
Referenti totali nella gerarchia
Campo calcolato per il numero di referenti associate alla gerarchia
campagne. (Sola lettura) Salesforce calcola automaticamente
questo numero utilizzando tutti i record associati
indipendentemente dal fatto che si disponga o meno dell'accesso
in lettura a tali record. A questo campo non può essere fatto
riferimento nelle formule per le regole di flusso lavoro, regole di
convalida, aggiornamenti di campo o processi di approvazione,
ma può essere fatto riferimento nei campi formula personalizzati.
Come vendere ai propri clienti
Campo
Guida dell'utente | Pianificazione, gestione e tracciamento
delle campagne | 229
Descrizione
Gli aggiornamenti di questo campo non attivano le regole di flusso
di lavoro.
Lead convertiti totali nella gerarchia
Campo calcolato per il numero totale di lead associati alla gerarchia
campagne e che sono stati convertiti in account, referenti e
opportunità. Salesforce calcola automaticamente questo numero
utilizzando tutti i record associati indipendentemente dal fatto che
si disponga o meno dell'accesso in lettura a tali record. A questo
campo non può essere fatto riferimento nelle formule per le regole
di flusso lavoro, regole di convalida, aggiornamenti di campo o
processi di approvazione, ma può essere fatto riferimento nei campi
formula personalizzati. Gli aggiornamenti di questo campo non
attivano le regole di flusso di lavoro.
Reddito previsto totale nella gerarchia
Campo calcolato per l'importo totale di denaro che si prevede di
produrre da una gerarchia campagne. (Sola lettura) Salesforce
calcola automaticamente questo numero utilizzando tutti i record
associati indipendentemente dal fatto che si disponga o meno
dell'accesso in lettura a tali record. A questo campo non può essere
fatto riferimento nelle formule per le regole di flusso lavoro, regole
di convalida, aggiornamenti di campo o processi di approvazione,
ma può essere fatto riferimento nei campi formula personalizzati.
Gli aggiornamenti di questo campo non attivano le regole di flusso
di lavoro.
Lead totali
Numero delle potenziali opportunità (lead) associate alla campagna.
Salesforce calcola automaticamente questo numero utilizzando
tutti i record associati indipendentemente dal fatto che si disponga
o meno dell'accesso in lettura a tali record. A questo campo non
può essere fatto riferimento nelle formule per le regole di flusso
lavoro, regole di convalida, aggiornamenti di campo o processi di
approvazione, ma può essere fatto riferimento nei campi formula
personalizzati. Gli aggiornamenti di questo campo non attivano le
regole di flusso di lavoro.
Lead totali nella gerarchia
Campo calcolato per il numero totale di lead associati alla gerarchia
campagne. Questo numero comprende i lead convertiti. (Sola
lettura) Salesforce calcola automaticamente questo numero
utilizzando tutti i record associati indipendentemente dal fatto che
si disponga o meno dell'accesso in lettura a tali record. A questo
campo non può essere fatto riferimento nelle formule per le regole
di flusso lavoro, regole di convalida, aggiornamenti di campo o
processi di approvazione, ma può essere fatto riferimento nei campi
formula personalizzati. Gli aggiornamenti di questo campo non
attivano le regole di flusso di lavoro.
N. inviato totale nella gerarchia
Campo calcolato per il numero totale di individui a cui è destinata
una gerarchia campagne, ad esempio il numero di messaggi email
inviati. (Sola lettura) Salesforce calcola automaticamente questo
Come vendere ai propri clienti
Campo
Guida dell'utente | Pianificazione, gestione e tracciamento
delle campagne | 230
Descrizione
numero utilizzando tutti i record associati indipendentemente dal
fatto che si disponga o meno dell'accesso in lettura a tali record.
A questo campo non può essere fatto riferimento nelle formule
per le regole di flusso lavoro, regole di convalida, aggiornamenti
di campo o processi di approvazione, ma può essere fatto
riferimento nei campi formula personalizzati. Gli aggiornamenti di
questo campo non attivano le regole di flusso di lavoro.
Opportunità totali nella gerarchia
Campo calcolato per il numero totale di opportunità associate alla
gerarchia campagne. (Sola lettura) Salesforce calcola
automaticamente questo numero utilizzando tutti i record associati
indipendentemente dal fatto che si disponga o meno dell'accesso
in lettura a tali record. A questo campo non può essere fatto
riferimento nelle formule per le regole di flusso lavoro, regole di
convalida, aggiornamenti di campo o processi di approvazione,
ma può essere fatto riferimento nei campi formula personalizzati.
Gli aggiornamenti di questo campo non attivano le regole di flusso
di lavoro.
Risposte totali
Campo calcolato per il numero totale di referenti e lead non
convertiti il cui Stato membro equivale a “Risposto” per la
campagna. (Sola lettura) Salesforce calcola automaticamente
questo numero utilizzando tutti i record associati
indipendentemente dal fatto che si disponga o meno dell'accesso
in lettura a tali record. A questo campo non può essere fatto
riferimento nelle formule per le regole di flusso lavoro, regole di
convalida, aggiornamenti di campo o processi di approvazione,
ma può essere fatto riferimento nei campi formula personalizzati.
Gli aggiornamenti di questo campo non attivano le regole di flusso
di lavoro.
Risposte totali nella gerarchia
Campo calcolato per il numero di referenti e lead non convertiti il
cui Stato membro equivale a “Risposto” per la gerarchia
campagna. (Sola lettura) Salesforce calcola automaticamente
questo numero utilizzando tutti i record associati
indipendentemente dal fatto che si disponga o meno dell'accesso
in lettura a tali record. A questo campo non può essere fatto
riferimento nelle formule per le regole di flusso lavoro, regole di
convalida, aggiornamenti di campo o processi di approvazione,
ma può essere fatto riferimento nei campi formula personalizzati.
Gli aggiornamenti di questo campo non attivano le regole di flusso
di lavoro.
Valore totale opportunità
Campo calcolato per l'ammontare di tutte le opportunità associate
alla campagna, incluse le opportunità chiuse/conseguite. (Sola
lettura) Salesforce calcola automaticamente questo numero
utilizzando tutti i record associati indipendentemente dal fatto che
si disponga o meno dell'accesso in lettura a tali record.
Come vendere ai propri clienti
Campo
Guida dell'utente | Pianificazione, gestione e tracciamento
delle campagne | 231
Descrizione
Per le organizzazioni che utilizzano più valute, gli ammontare delle
opportunità vengono convertiti nella valuta della campagna. Se la
propria valuta non corrisponde alla valuta della campagna,
l'ammontare viene convertito nella propria valuta e visualizzato
tra parentesi.
Per le organizzazioni che utilizzano la gestione avanzata delle
valute, gli ammontare opportunità vengono convertiti nella valuta
della campagna tramite i tassi di cambio datati. Se la valuta della
campagna non corrisponde alla propria valuta, il totale degli
ammontare opportunità non viene convertito mediante i tassi di
cambio datati, bensì tramite i tassi di cambio standard, e
l'ammontare viene visualizzato tra parentesi.
A questo campo non può essere fatto riferimento nelle formule
per le regole di flusso lavoro, regole di convalida, aggiornamenti
di campo o processi di approvazione, ma può essere fatto
riferimento nei campi formula personalizzati. Gli aggiornamenti di
questo campo non attivano le regole di flusso di lavoro.
Valore totale opportunità nella gerarchia Campo calcolato per l'ammontare totale di tutte le opportunità
associate alla gerarchia campagna, incluse le opportunità
chiuse/conseguite. (Sola lettura) Salesforce calcola
automaticamente questo numero utilizzando tutti i record associati
indipendentemente dal fatto che si disponga o meno dell'accesso
in lettura a tali record.
Tutte le campagne di una gerarchia devono utilizzare la stessa
valuta.
Per le organizzazioni che utilizzano più valute, gli ammontare delle
opportunità vengono convertiti nella valuta della campagna. Se la
propria valuta non corrisponde alla valuta della campagna,
l'ammontare viene convertito nella propria valuta e visualizzato
tra parentesi.
Per le organizzazioni che utilizzano la gestione avanzata delle
valute, gli ammontare opportunità vengono convertiti nella valuta
della campagna tramite i tassi di cambio datati. Se la valuta della
campagna non corrisponde alla propria valuta, il totale degli
ammontare opportunità non viene convertito mediante i tassi di
cambio datati, bensì tramite i tassi di cambio standard, e
l'ammontare viene visualizzato tra parentesi.
Valore totale opportunità conseguite
Campo calcolato per l'ammontare di tutte le opportunità
chiuse/conseguite associate alla campagna. (Sola lettura) Salesforce
calcola automaticamente questo numero utilizzando tutti i record
associati indipendentemente dal fatto che si disponga o meno
dell'accesso in lettura a tali record.
Per le organizzazioni che utilizzano più valute, gli ammontare delle
opportunità vengono convertiti nella valuta della campagna. Se la
Come vendere ai propri clienti
Campo
Guida dell'utente | Pianificazione, gestione e tracciamento
delle campagne | 232
Descrizione
propria valuta non corrisponde alla valuta della campagna,
l'ammontare viene convertito nella propria valuta.
Per le organizzazioni che utilizzano la gestione avanzata delle
valute, gli ammontare opportunità vengono convertiti nella valuta
della campagna tramite i tassi di cambio datati. Se la valuta della
campagna non corrisponde alla propria valuta, il totale degli
ammontare opportunità non viene convertito mediante i tassi di
cambio datati, bensì tramite i tassi di cambio standard, e
l'ammontare viene visualizzato tra parentesi.
A questo campo non può essere fatto riferimento nelle formule
per le regole di flusso lavoro, regole di convalida, aggiornamenti
di campo o processi di approvazione, ma può essere fatto
riferimento nei campi formula personalizzati. Gli aggiornamenti di
questo campo non attivano le regole di flusso di lavoro.
Valore totale opportunità conseguite nella Campo calcolato per l'ammontare di tutte le opportunità
chiuse/conseguite associate alla gerarchia campagna. (Sola lettura)
gerarchia
Salesforce calcola automaticamente questo numero utilizzando
tutti i record associati indipendentemente dal fatto che si disponga
o meno dell'accesso in lettura a tali record.
Tutte le campagne di una gerarchia devono utilizzare la stessa
valuta.
Per le organizzazioni che utilizzano più valute, gli ammontare delle
opportunità vengono convertiti nella valuta della campagna. Se la
propria valuta non corrisponde alla valuta della campagna,
l'ammontare viene convertito nella propria valuta.
Per le organizzazioni che utilizzano la gestione avanzata delle
valute, gli ammontare opportunità vengono convertiti nella valuta
della campagna tramite i tassi di cambio datati. Se la valuta della
campagna non corrisponde alla propria valuta, il totale degli
ammontare opportunità non viene convertito mediante i tassi di
cambio datati, bensì tramite i tassi di cambio standard, e
l'ammontare viene visualizzato tra parentesi.
A questo campo non può essere fatto riferimento nelle formule
per le regole di flusso lavoro, regole di convalida, aggiornamenti
di campo o processi di approvazione, ma può essere fatto
riferimento nei campi formula personalizzati. Gli aggiornamenti di
questo campo non attivano le regole di flusso di lavoro.
Opportunità conseguite totali nella
gerarchia
Campo calcolato per il numero totale di opportunità conseguite
associate alla gerarchia campagne. Salesforce calcola
automaticamente questo numero utilizzando tutti i record associati
indipendentemente dal fatto che si disponga o meno dell'accesso
in lettura a tali record. A questo campo non può essere fatto
riferimento nelle formule per le regole di flusso lavoro, regole di
convalida, aggiornamenti di campo o processi di approvazione,
Come vendere ai propri clienti
Campo
Guida dell'utente | Pianificazione, gestione e tracciamento
delle campagne | 233
Descrizione
ma può essere fatto riferimento nei campi formula personalizzati.
Gli aggiornamenti di questo campo non attivano le regole di flusso
di lavoro.
Tipo
Tipo di campagna, ad esempio Direct Mailing o Programma di
riferimento. Il valore inserito viene selezionato da un elenco di
selezione di valori disponibili, impostati dall'amministratore. Ogni
valore di elenco di selezione può contenere al massimo 40 caratteri.
VEDERE ANCHE:
Visualizzazione e modifica delle campagne
Condivisione delle campagne
L'amministratore definisce il modello di condivisione dell'organizzazione per l'accesso alle campagne.
Tuttavia, l'utente può estendere i privilegi di condivisione di singole campagne. Utilizzare la
condivisione delle campagne per aumentare le possibilità di accesso alle proprie campagne; non
è consentito limitare l'accesso oltre i livelli predefiniti della propria organizzazione.
Per visualizzare e gestire i dettagli della condivisione, fare clic su Condivisione nella pagina dei
dettagli della campagna. La pagina Dettagli condivisione elenca gli utenti, i gruppi, i ruoli e i territori
che hanno accesso in condivisione alla campagna. Da questa pagina è possibile effettuare una delle
operazioni seguenti:
• Per visualizzare un elenco di elementi filtrati, selezionare un elenco predeterminato dall'elenco
a discesa Visualizza o fare clic su Crea nuova visualizzazione per definire le proprie
visualizzazioni personalizzate. Per modificare o eliminare le visualizzazioni create, selezionarle
dall'elenco a discesa Visualizza e fare clic su Modifica.
• Fare clic su Aggiungi per concedere l'accesso al record ad altri utenti, gruppi, ruoli o territori.
• Fare clic su Espandi elenco per visualizzare tutti gli utenti che possono accedere al record.
• Per la condivisione manuale delle regole create, fare clic su Modifica o su Canc accanto a una
voce dell'elenco per modificare o eliminare il livello di accesso.
Considerazioni particolari
• Per condividere una campagna è necessario disporre di Accesso completo pubblico alla
campagna e avere la casella di controllo Utente marketing selezionata nelle informazioni
personali.
• La disponibilità del pulsante Condivisione dipende dalle impostazioni predefinite per le
campagne definite per l'organizzazione.
• Assicurarsi di condividere record con utenti che dispongono dell'autorizzazione oggetto "Lettura"
appropriata per visualizzare i record condivisi.
• La condivisione di una campagna non concede automaticamente l'accesso in lettura a tutti i
membri della campagna. Verificare che l'utente con cui si condivide una campagna possa
visualizzare i lead e i referenti associati.
EDIZIONI
Disponibile nelle versioni:
Salesforce Classic
Disponibile nelle versioni:
Professional Edition,
Enterprise Edition,
Performance Edition,
Unlimited Edition e
Developer Edition
AUTORIZZAZIONI
UTENTE
Per visualizzare le
campagne:
• “Lettura” per le
campagne
Per condividere le
campagne:
• “Lettura” per le
campagne
E
Casella Utente
marketing
selezionata nelle
informazioni utente
Come vendere ai propri clienti
Guida dell'utente | Pianificazione, gestione e tracciamento
delle campagne | 234
• I campi delle statistiche della gerarchia campagne forniscono i dati aggregati relativi a una campagna controllante e a tutte le
campagne di livello subordinato all'interno della gerarchia, indipendentemente dal fatto che un utente disponga dell'autorizzazione
alla condivisione di una determinata campagna all'interno della gerarchia campagne. Pertanto, tenere presenti le impostazioni di
condivisione delle campagne dell'organizzazione quando si abilitano le statistiche della gerarchia campagne. Se non si desidera che
gli utenti possano visualizzare i dati aggregati della gerarchia, rimuovere parzialmente o totalmente i campi delle statistiche della
gerarchia campagne dall'elenco correlato Gerarchia campagne. Tali campi continueranno a essere disponibili ai fini della generazione
di rapporti.
VEDERE ANCHE:
Visualizzazione delle gerarchie campagne
Visualizzazione delle statistiche della gerarchia campagne
Come vendere ai propri clienti
Guida dell'utente | Pianificazione, gestione e tracciamento
delle campagne | 235
Aggiunta globale di referenti o lead a una campagna
EDIZIONI
Disponibile nelle versioni:
Salesforce Classic
Disponibile nelle versioni:
Professional Edition,
Enterprise Edition,
Performance Edition,
Unlimited Edition e
Developer Edition
Come vendere ai propri clienti
Guida dell'utente | Pianificazione, gestione e tracciamento
delle campagne | 236
Per aggiungere referenti, lead o account personali esistenti a una campagna da una pagina dei
dettagli della campagna:
AUTORIZZAZIONI
UTENTE
1. Visualizzare la campagna che si desidera aggiornare.
2. Fare clic su Gestisci membri.
3. Fare clic su Aggiungi membri - referenti esistenti o su Aggiungi membri - lead esistenti.
4. Nella prima fase della procedura guidata, scegliere un valore relativo allo stato dei membri della
campagna da assegnare ai nuovi membri.
Si noti che il nome della campagna da cui si è partiti viene compilato automaticamente.
5. Fare clic su Avanti.
6. Nella seconda fase della procedura guidata, viene visualizzato un elenco dei membri potenziali
non associati alla campagna.
a. Selezionare le caselle dei record che si desidera selezionare. Se si desidera, selezionare la
casella nell'intestazione di colonna per selezionare tutti i record correntemente visualizzati.
Tenere presente che nella pagina è possibile visualizzare un massimo di 250 record per
volta.
b. Fare clic su Aggiungi a campagna. In questo modo gli individui selezionati vengono
immediatamente salvati come membri della campagna con lo stato scelto.
c. Fare clic sui link delle lettere o sui link Pagina successiva e Pagina precedente per
visualizzare altre pagine di elenco e continuare l'aggiunta di membri allo stesso modo.
Nota: un messaggio di conferma tiene costantemente aggiornato il numero totale
dei membri aggiunti durante questa sessione della procedura guidata. Gli eventuali
membri già aggiunti nell'ambito di questa sessione della procedura guidata vengono
contrassegnati con un segno di spunta “sola lettura”.
d. Se lo si desidera, è possibile scegliere un'altra visualizzazione elenco o creare una nuova
visualizzazione elenco. È possibile definire visualizzazioni elenco personalizzate che limitano
i risultati in base al nome della campagna e, facoltativamente, anche in base allo stato dei
membri.
Per aggiungere più referenti
esistenti a una campagna:
• casella Utente
marketing
selezionata nelle
informazioni utente
E
“Modifica” per le
campagne
E
“Lettura” per i referenti
Per aggiungere più lead
esistenti a una campagna:
• casella Utente
marketing
selezionata nelle
informazioni utente
E
“Modifica” per le
campagne
E
“Lettura” per i lead
Per aggiungere più account
personali a una campagna:
• casella Utente
marketing
selezionata nelle
informazioni utente
7. Dopo che sono stati aggiunti tutti i membri desiderati alla propria campagna, fare clic su Chiudi
per uscire dalla procedura guidata.
E
VEDERE ANCHE:
E
Aggiunta di referenti o lead da una visualizzazione elenco a una campagna
“Modifica” per le
campagne
“Lettura” per i referenti
Come vendere ai propri clienti
Guida dell'utente | Pianificazione, gestione e tracciamento
delle campagne | 237
Domande frequenti sulla pianificazione, gestione e tracciamento delle campagne
Domande frequenti sulle campagne
• È possibile utilizzare l'invio globale di email per le campagne di email personali?
EDIZIONI
• Come è possibile tenere traccia delle opportunità derivanti dalle campagne?
Disponibile nelle versioni:
Salesforce Classic
• Come è possibile calcolare l'utile sul capitale investito per le campagne?
• Come è possibile aggiungere referenti e lead alle campagne?
• Come funziona la Fonte campagna principale?
• In che cosa si differenzia l'influenza campagna dai rapporti relativi all'utile sul capitale investito
(ROI)?
• Chi ha accesso alle campagne?
Disponibile nelle versioni:
Professional Edition,
Enterprise Edition,
Performance Edition,
Unlimited Edition e
Developer Edition
VEDERE ANCHE:
Panoramica sulle campagne
È possibile utilizzare l'invio globale di email per le campagne di email personali?
L'invio globale di email è stato ideato per le vendite su piccola scala e il mailing di assistenza, non a scopo di marketing. È consigliabile
utilizzare un fornitore esterno di servizi di email per l'invio di messaggi per le campagne di marketing.
VEDERE ANCHE:
Domande frequenti sulle campagne
Come è possibile aggiungere referenti e lead alle campagne?
Le campagne dell'azienda in genere sono destinate a clienti esistenti (referenti) e/o a clienti potenziali (lead). Referenti e lead possono
essere associati alle campagne come membri campagna. Per aggiungere dei membri dalla pagina dei dettagli del membro di una
campagna, è sufficiente fare clic sul pulsante a discesa Gestisci membri nella sezione dei dettagli della campagna o nell'elenco correlato
Membri campagna e quindi selezionare una delle opzioni seguenti:
• Aggiungi membri - Cerca per aggiungere membri della campagna tramite una ricerca.
• Aggiungi membri - Importa file per aggiungere membri di una campagna mediante l'importazione di lead da un file csv.
• Modifica membri - Cerca per visualizzare, aggiornare o eliminare i membri esistenti di una campagna.
• Aggiorna e aggiungi membri - Importa file per modificare lo stato dei membri di una campagna utilizzando un file di importazione.
Le tabelle riportate di seguito descrivono altri metodi per aggiungere membri alle campagne.
Aggiunta di referenti alle campagne
Fonte del referente
Strumento membro campagna
consigliato
Numero massimo di record
Un rapporto di referenti esistenti
Aggiunta di membri di una campagna dai 50.000 per rapporto
rapporti
Un file .csv di referenti esistenti
Aggiornamento guidato campagna
50.000 per file di importazione
Come vendere ai propri clienti
Guida dell'utente | Pianificazione, gestione e tracciamento
delle campagne | 238
Aggiunta di referenti alle campagne
Fonte del referente
Strumento membro campagna
consigliato
Numero massimo di record
Una visualizzazione elenco dei referenti
esistenti
Aggiunta di referenti o lead da una
visualizzazione elenco a una campagna
250 per pagina di elenco
Pagina dei dettagli di un singolo referente Aggiunta, modifica o clonazione di singoli 1
membri di una campagna
Aggiunta di lead alle campagne
Fonte del lead
Strumento membro campagna
consigliato
Un rapporto di lead esistenti
Aggiunta di membri di una campagna dai 50.000 per rapporto
rapporti
Un file .csv di nuovi lead
Uso dell'importazione guidata dati con le
campagne
Una visualizzazione elenco dei lead esistenti Aggiunta di referenti o lead da una
visualizzazione elenco a una campagna
Pagina dei dettagli di un singolo lead
Numero massimo di record
50.000 per file di importazione
250 per pagina di elenco
Aggiunta, modifica o clonazione di singoli 1
membri di una campagna
VEDERE ANCHE:
Domande frequenti sulle campagne
Come è possibile calcolare l'utile sul capitale investito per le campagne?
Il Rapporto analisi utile sul capitale investito per campagna si trova nella scheda Rapporti nella cartella Rapporti campagna. Esso calcola
le prestazioni della campagna in base all'utile sul capitale investito (ROI) e al costo medio. Per ogni campagna del rapporto:
• L'utile sul capitale investito, espresso sotto forma di percentuale, viene calcolato come utile netto (Valore totale opportunità conseguite
- Costo reale) diviso per il Costo reale.
• Il Valore totale opportunità conseguite è l'importo calcolato di tutte le opportunità chiuse o conseguite in cui la campagna è la Fonte
campagna principale dell'opportunità.
VEDERE ANCHE:
Domande frequenti sulle campagne
Come è possibile tenere traccia delle opportunità derivanti dalle campagne?
Uno dei vantaggi chiave delle campagne consiste nella possibilità di tenere traccia degli affari generati da ciascuna campagna. Quando
si crea un'opportunità, è possibile riempire il campo Fonte campagna principale per indicare che l'opportunità deriva da
una campagna specifica.
Come vendere ai propri clienti
Guida dell'utente | Pianificazione, gestione e tracciamento
delle campagne | 239
Inoltre, quando si converte un lead collegato a una campagna, tale campagna viene automaticamente inserita nel campo Fonte
campagna principale.
Se un lead o un referente viene collegato a più campagne, nel campo opportunità Fonte principale campagna viene inserita
la campagna a cui il lead o il referente è stato associato più recentemente.
L'elenco correlato Opportunità su una campagna mostra ogni opportunità collegata a tale campagna. È anche possibile eseguire il
Rapporto reddito campagna per tenere traccia delle opportunità collegate alle proprie campagne.
VEDERE ANCHE:
Domande frequenti sulle campagne
Come funziona la Fonte campagna principale?
La Fonte campagna principale è la campagna associata a un lead prima della conversione del lead. Questo valore può essere modificato
manualmente nei dettagli del lead. Inoltre, esso fornisce alla campagna specificata il 100% dell'importo dei crediti sul ricavo.
VEDERE ANCHE:
Domande frequenti sulle campagne
In che cosa si differenzia l'influenza campagna dai rapporti relativi all'utile sul capitale investito
(ROI)?
L'influenza campagna tiene traccia della pipeline e dell'utile di più campagne e collega tutte le campagne di un ruolo referente a una
determinata opportunità per quanto riguarda la pipeline e i rapporti relativi all'utile sul capitale investito. Questo è utile soprattutto per
i cicli di trattative prolungati in cui più campagne contribuiscono alla chiusura di una trattativa o alla conversione di un lead.
VEDERE ANCHE:
Domande frequenti sulle campagne
Chi ha accesso alle campagne?
A seconda delle impostazioni di condivisione, gli utenti dell'organizzazione possono visualizzare le campagne e la relativa impostazione
avanzata o eseguire rapporti su campagne. Tuttavia, solo gli Utenti Marketing che dispongono delle autorizzazioni utente appropriate
possono creare, modificare ed eliminare le campagne e configurarne l'impostazione avanzata. Un amministratore deve selezionare la
casella di controllo Utente Marketing nelle informazioni personali di un utente per indicare tale utente come Utente Marketing.
Inoltre, gli Utenti Marketing possono importare i lead e utilizzare le importazioni guidate campagna se dispongono del profilo Utente
Marketing (o dell'autorizzazione a utilizzare la funzione “Importa lead” e “Modifica” per le campagne).
VEDERE ANCHE:
Domande frequenti sulle campagne
Come vendere ai propri clienti
Guida dell'utente | Esplorazione del modello di territorio
dell'organizzazione | 240
Esplorazione del modello di territorio dell'organizzazione
Un modello di territorio comprende una gerarchia e una visualizzazione elenco dei territori
controllanti e controllati. Se si gestisce, si amministra o si appartiene a un territorio di vendita è
opportuno esplorare il proprio modello di territorio per capire come sono organizzate le vendite.
Aumentare il livello di dettaglio per ottenere informazioni importanti sui singoli territori, compresi
gli account assegnati.
Nota: queste informazioni sono valide solo per Gestione territorio di livello aziendale, non
per le versioni precedenti di Gestione territori.
1. Da Imposta, immettere Modelli di territorio nella casella Ricerca veloce,
quindi selezionare Modelli di territorio. La visualizzazione elenco mostra il modello di territorio
attivo dell'organizzazione. Fare clic sull'etichetta del modello per visualizzare la pagina dei
dettagli. Fra le altre informazioni, questa pagina indica quando è stata l'ultima volta che sono
state eseguite le regole di assegnazione degli account per riallineare il territorio.
2. Dalla visualizzazione elenco, fare clic sul link Visualizza gerarchia del modello.
3. Fare clic su Visualizzazione struttura per espandere la struttura della gerarchia ed esplorarla.
4. All'interno della gerarchia, fare clic sull'etichetta di un territorio per visualizzarne la pagina dei
dettagli, da cui si possono vedere il tipo di territorio, gli utenti assegnati e i relativi livelli di
accesso, le regole di assegnazione e altre informazioni.
EDIZIONI
Disponibile nelle versioni:
Salesforce Classic
Disponibile nelle versioni:
Enterprise Edition,
Performance Edition,
Unlimited Edition e
Developer Edition
AUTORIZZAZIONI
UTENTE
Per visualizzare un modello
di territorio attivo:
• "Visualizza impostazione
e configurazione"
5. Dalla parte superiore della pagina, tornare alla gerarchia dei territori del modello ed esplorare gli altri territori.
Identificazione dei territori di vendita di un account
Per scoprire a quale territorio di vendita appartiene un account.
Nota: queste informazioni sono valide solo per Gestione territorio di livello aziendale, non
per le versioni precedenti di Gestione territori.
1. Aprire il record account.
2. Visualizzare i territori dell'account nell'elenco correlato Assegnazioni territori.
VEDERE ANCHE:
Visualizzazione di un elenco degli account nei propri territori
EDIZIONI
Disponibile nelle versioni:
Salesforce Classic
Disponibile nelle versioni:
Enterprise Edition,
Performance Edition,
Unlimited Edition e
Developer Edition
AUTORIZZAZIONI
UTENTE
Per identificare il territorio di
vendita di un account:
• "Lettura" per gli account
Come vendere ai propri clienti
Guida dell'utente | Visualizzazione di un elenco degli account
nei propri territori | 241
Visualizzazione di un elenco degli account nei propri territori
Creare una visualizzazione elenco che mostra gli account assegnati ai territori di propria competenza.
Nota: queste informazioni sono valide solo per Gestione territorio di livello aziendale, non
per le versioni precedenti di Gestione territori.
Il filtro Territori personali mostra gli account che appartengono ai territori cui è assegnato
l'utente. Il filtro Team territori personali mostra gli account per i territori a cui è
assegnato l'utente e gli eventuali discendenti dei territori.
1. Fare clic sulla scheda Account e selezionare Modifica accanto al menu della visualizzazione.
2. Assegnare un nome alla visualizzazione e quindi specificare Territori personali o
Team territori personali nei criteri di filtro. Se necessario, aggiungere altri filtri.
3. Scegliere gli altri campi in base a cui filtrare, quindi selezionare Nome account e tutti gli
altri campi che dovranno comparire nella visualizzazione elenco.
4. Fare clic su Salva.
EDIZIONI
Disponibile nelle versioni:
Salesforce Classic
Disponibile nelle versioni:
Enterprise Edition,
Performance Edition,
Unlimited Edition e
Developer Edition
AUTORIZZAZIONI
UTENTE
Per visualizzare i territori di
tutti i modelli di territorio
dell'organizzazione:
• "Gestisci territori"
Per visualizzare i territori del
modello di territorio
Attivo
dell'organizzazione:
• "Visualizza impostazione
e configurazione"
Per visualizzare account:
• "Lettura" per gli account
Gestione degli account in base ai territori
Panoramica sulla gestione dei territori
Nota: queste informazioni sono valide solo per la funzione Gestione territori originale e non
per Gestione territorio di livello aziendale.
Nota: la gestione dei territori è disponibile solo con le previsioni personalizzabili e non è
supportata con il rilascio Winter '12 del prodotto Previsioni. Se la gestione dei territori è
abilitata, non sarà più possibile utilizzare il rilascio Winter '12 del prodotto Previsioni.
EDIZIONI
Disponibile nelle versioni:
Salesforce Classic
Disponibile nelle versioni:
Enterprise Edition,
Performance Edition,
Unlimited Edition e
Developer Edition
La gestione dei territori è un sistema di condivisione degli account che concede l'accesso agli
account in base alle caratteristiche di questi ultimi. Essa consente all'organizzazione di strutturare
i dati e gli utenti di Salesforce in modo analogo ai territori di vendita. Soprattutto se l'organizzazione
dispone di un modello di condivisione privato, potrebbe essere necessario concedere un accesso
agli account basato su criteri quali il codice postale, il settore merceologico, il reddito oppure un
campo personalizzato rilevante per l'attività dell'azienda. Potrebbe essere inoltre necessario generare le previsioni per le suddette diverse
categorie di account. La gestione dei territori risolve queste esigenze aziendali e rappresenta una soluzione efficace per la strutturazione
di utenti, account e dei relativi referenti, opportunità e casi.
Come vendere ai propri clienti
Guida dell'utente | Gestione degli account in base ai
territori | 242
Nota: La proprietà degli account e i suoi effetti sulla condivisione dei record restano valide e immutate quando è in uso la gestione
dei territori.
I principali vantaggi della gestione dei territori comprendono:
• La possibilità di utilizzare i criteri degli account per espandere un modello di condivisione privato.
• Assistenza per strutture con organizzazioni di vendita complesse e modificate di frequente
• Assistenza nel trasferimento degli utenti da un territorio all'altro, con possibilità di rimanere titolari delle opportunità.
• Previsioni multiple per utente in base all'appartenenza a un territorio.
• Rapporti vendite basati sul territorio.
Nota: la gestione dei territori incide solo sugli account e sugli oggetti standard che hanno una relazione record principale-record
dettaglio con gli account. Ad esempio, le opportunità sono incluse nella gestione dei territori mentre i lead non lo sono.
Definizione di territorio
Un territorio è un insieme flessibile di account e di utenti, in cui gli utenti dispongono almeno di accesso in lettura agli account,
indipendentemente dai titolari degli account. Configurando le impostazioni del territorio, è possibile concedere agli utenti di un territorio
l'accesso in lettura, in lettura/scrittura oppure un accesso analogo a quello del titolare (ovvero con diritti di visualizzare, modificare,
trasferire ed eliminare record) agli account del territorio. Sia account che utenti possono esistere in più territori. È possibile aggiungere
manualmente account a territori oppure è possibile definire regole di assegnazione degli account che assegnano automaticamente gli
account ai territori.
La gestione dei territori non consente unicamente di controllare l'accesso degli utenti agli account in ciascun territorio, ma anche di
controllare l'accesso degli utenti alle opportunità e ai casi associati agli account del territorio, indipendentemente dal titolare dei record.
Definizione di gerarchia dei territori
I territori sono organizzati in una gerarchia che può avere tanti livelli nidificati quanti sono quelli necessari. Ad esempio, è possibile creare
un territorio di livello superiore denominato “Vendite mondiali” che controlla i territori “Nord America”, “Europa/Medio Oriente”, “America
Latina”, “Africa” e “Asia/Australia”. A sua volta il territorio "Nord America" può controllare i territori "Canada" e "Stati Uniti". “Stati Uniti”
può controllare a sua volta i territori “Ovest”, “Centro”, “Sud” ed “Est”. Infine, “Ovest” controllare i territori “California”, “Oregon”, “Washington”,
“Nevada”, “Arizona” e “Utah”.
Tenere presente che la gerarchia dei territori non deve essere necessariamente geografica, ma può essere definita in base alle proprie
esigenze.
Territori e previsioni
Quando si abilita la gestione dei territori in un'organizzazione, la gerarchia dei territori diventa anche la gerarchia delle previsioni. I dati
di previsione vengono derivati dalle opportunità associate agli account nei territori. Si disporrà quindi di una previsione diversa per ogni
territorio a cui si è stati assegnati. Ad esempio, se si è stati assegnati sia al territorio “California” che al territorio “Arizona”, si disporrà di
una previsione per le opportunità relative alla “California” e di un'altra previsione per le opportunità relative all'“Arizona”. Vedere
Visualizzazione delle previsioni personalizzabili a pagina 487.
VEDERE ANCHE:
Gestione dei territori
Domande frequenti sulla gestione dei territori
Come vendere ai propri clienti
Guida dell'utente | Gestione degli account in base ai
territori | 243
Gestione dei territori
Nota: queste informazioni sono valide solo per la funzione Gestione territori originale e non
per Gestione territorio di livello aziendale.
La gestione dei territori dell'organizzazione presuppone le seguenti operazioni:
• Organizzazione dei territori in gerarchie che rispecchiano le esigenze di previsione
dell'organizzazione e le modalità di lavoro degli utenti nell'organizzazione;
• Configurazione di impostazioni a livello di organizzazione per la gestione dei territori;
• Creazione di nuovi territori e modifica di territori esistenti;
• Assegnazione di utenti a territori;
• Definizione di regole di assegnazione degli account che valutino gli account e li assegnino ai
territori;
EDIZIONI
Disponibile nelle versioni:
Salesforce Classic
Disponibile nelle versioni:
Enterprise Edition,
Performance Edition,
Unlimited Edition e
Developer Edition
• Selezione di account da elenchi e loro assegnazione manuale a territori;
AUTORIZZAZIONI
UTENTE
VEDERE ANCHE:
Per gestire territori:
• “Gestisci territori”
Panoramica sulla gestione dei territori
OPPURE
Domande frequenti sulla gestione dei territori
Si è un responsabile
previsione, è stata
selezionata l'opzione
Responsabili
previsione
possono gestire
territori e si sta
lavorando in una
posizione inferiore alla
propria nella gerarchia
dei territori.
Assegnazione delle opportunità ai territori
Nota: queste informazioni sono valide solo per la funzione Gestione territori originale e non
per Gestione territorio di livello aziendale.
Un'opportunità può essere assegnata a un territorio al momento della creazione, sia manuale che
durante la conversione dei lead, o quando vengono eseguite le regole di assegnazione degli account
che hanno effetto sulle opportunità esistenti. Questo argomento contiene le sezioni seguenti:
• Assegnazione dei territori per le opportunità create manualmente
• Assegnazione dei territori per i lead convertiti
• Note sull'assegnazione dei territori per le opportunità.
Assegnazione dei territori per le opportunità create manualmente
Quando viene creata un'opportunità dalla scheda Opportunità o dall'area Creazione rapida
dell'intestazione laterale, Salesforce confronta i territori associati all'account dell'opportunità ai
territori di cui è membro il titolare dell'opportunità:
EDIZIONI
Disponibile nelle versioni:
Salesforce Classic
Disponibile nelle versioni:
Enterprise Edition,
Performance Edition,
Unlimited Edition e
Developer Edition
AUTORIZZAZIONI
UTENTE
Per creare opportunità:
• “Crea” per le opportunità
Come vendere ai propri clienti
Guida dell'utente | Gestione degli account in base ai
territori | 244
• Se esiste un unico territorio a cui appartengono sia l'account che il titolare dell'opportunità, l'opportunità viene assegnata al territorio
se è selezionata la casella di controllo "Valuta questo account rispetto alle regole territorio al salvataggio".
• Se l'account e il titolare dell'opportunità condividono più di un territorio, l'opportunità non viene automaticamente assegnata ad
alcun territorio. Il titolare dell'opportunità deve assegnarle manualmente un territorio.
• Se l'account e il titolare dell'opportunità non condividono alcun territorio, il titolare dell'opportunità non può assegnare l'opportunità
a un territorio.
Assegnazione dei territori per i lead convertiti
Quando un lead viene convertito in un'opportunità, l'assegnazione del territorio di tale opportunità dipende da diversi fattori, tra i quali:
• Il fatto che l'account associato all'opportunità sia assegnato a uno o più territori
• Il fatto che il titolare lead sia membro dello stesso territorio dell'account
• Il numero di utenti assegnati a un territorio
• Il fatto che un responsabile previsione sia assegnato al territorio
Se l'account associato all'opportunità viene assegnato solo a un territorio, utilizzare la tabella seguente per determinare la modalità di
assegnazione del territorio dell'opportunità:
Il titolare lead
appartiene allo
stesso territorio
dell'account
Numero di utenti
Un responsabile
assegnati al territorio previsione è assegnato
al territorio
Risultati
Sì
1
N/D
L'opportunità viene assegnata allo stesso territorio
dell'account e il titolare lead diventa il titolare
dell'opportunità.
No
1
N/D
L'opportunità viene assegnata allo stesso territorio
dell'account e il titolare dell'opportunità è l'unico
membro del territorio.
No
0
N/D
L'opportunità viene assegnata allo stesso territorio
dell'account e il titolare lead diventa il titolare
dell'opportunità. Il titolare lead viene aggiunto come
membro inattivo del territorio.
Sì
>1
Sì
L'opportunità viene assegnata allo stesso territorio
dell'account e il responsabile previsione diventa il
titolare dell'opportunità.
Sì
>1
No
L'opportunità viene assegnata allo stesso territorio
dell'account e il titolare lead diventa il titolare
dell'opportunità.
No
>1
Sì
L'opportunità viene assegnata al responsabile
previsione del territorio.
No
>1
No
L'opportunità viene assegnata allo stesso territorio
dell'account e il titolare lead diventa il titolare
dell'opportunità. Il titolare lead viene aggiunto come
membro inattivo del territorio.
Come vendere ai propri clienti
Guida dell'utente | Gestione degli account in base ai
territori | 245
Se l'account associato all'opportunità viene assegnato a più territori, utilizzare la tabella seguente per determinare la modalità di
assegnazione del territorio dell'opportunità:
Appartenenza al territorio del titolare lead
Risultati
Il titolare lead condivide un solo territorio con l'account
L'opportunità non viene assegnata ad alcun territorio
e il titolare lead diventa il titolare dell'opportunità. Il
titolare dell'opportunità può assegnare l'opportunità
al territorio dell'account.
Il titolare lead condivide più territori con l'account
L'opportunità non viene assegnata ad alcun territorio
e il titolare lead diventa il titolare dell'opportunità. Il
titolare dell'opportunità può assegnare l'opportunità
a qualsiasi territorio condiviso con l'account.
Il titolare lead non condivide alcun territorio con l'account
L'opportunità non viene assegnata ad alcun territorio
e il titolare lead diventa il titolare dell'opportunità. Il
titolare dell'opportunità non può assegnare
l'opportunità ad alcun territorio.
Note sull'assegnazione dei territori per le opportunità
• Le seguenti azioni non modificano il territorio di un'opportunità:
– Assegnazione manuale dell'account opportunità a un territorio
– Modifica dell'account associato all'opportunità
– Modifica del territorio dell'account per effetto delle regole di assegnazione account se l'opportunità e l'account si trovano in
territori diversi
– Trasferimento dell'opportunità a un nuovo titolare.
• Le regole di assegnazione territori non aggiornano un'opportunità se la sua Data chiusura precede la data corrente e se la
sua Fase è Chiusa/conseguita o Chiusa/persa.
• Quando un'opportunità non viene assegnata automaticamente a un territorio, si consiglia di avvisare gli utenti se l'opportunità non
viene assegnata manualmente a un territorio entro un giorno. Per notificare agli utenti le opportunità non assegnate è possibile
impostare un flusso di lavoro basato sul tempo.
• Il ripristino dal Cestino di un account o di un'opportunità ripristina l'assegnazione del territorio ma non attiva la valutazione delle
regole di assegnazione account. Se le regole di assegnazione account sono state modificate mentre il record si trovava nel Cestino,
il record recuperato potrebbe contenere dei territori diversi da quanto specificato nelle regole modificate.
• Quando le opportunità vengono trasferite da un utente all'altro, sia individualmente che in gruppo, l'assegnazione del territorio alle
opportunità non è influenzata. Tuttavia, se le opportunità vengono assegnate a un utente che non è già membro del territorio
dell'opportunità, tale utente viene aggiunto come membro inattivo del territorio.
• Quando gli utenti vengono rimossi da un territorio, è possibile specificare chi deve riceverne le opportunità aperte. Inoltre, quando
gli utenti vengono trasferiti da un territorio all'altro, è possibile specificare le opportunità di cui gli utenti devono continuare a essere
i titolari e selezionare un destinatario delle opportunità rimaste. Se non si specifica un destinatario:
– Se il territorio controllante ha un responsabile previsione, questi diventerà titolare delle opportunità aperte dell'utente. Il
responsabile previsione viene inoltre assegnato al territorio e la casella Attivo in territorio è deselezionata.
– Se il territorio controllante non ha un responsabile previsione, l'utente rimane nel territorio e la casella Attivo in
territorio è deselezionata.
Come vendere ai propri clienti
Guida dell'utente | Gestione degli account in base ai
territori | 246
Visualizzazione di elenchi di account assegnati manualmente
Nota: queste informazioni sono valide solo per la funzione Gestione territori originale e non
per Gestione territorio di livello aziendale.
La pagina di elenco degli account assegnati manualmente visualizza un elenco di account assegnati
al territorio selezionato. Da questa pagina è possibile visualizzare informazioni dettagliate sugli
account, eliminare gli account dai territori e accedere ad altre informazioni correlate.
• Per visualizzare un elenco di elementi filtrati, selezionare un elenco predeterminato dall'elenco
a discesa Visualizza o fare clic su Crea nuova visualizzazione per definire le proprie
visualizzazioni personalizzate.
• Fare clic sul nome di un account per visualizzarne i dettagli relativi.
• Fare clic su Rimuovi di fianco al nome di un account per eliminarlo dal territorio.
VEDERE ANCHE:
Panoramica sulla gestione dei territori
EDIZIONI
Disponibile nelle versioni:
Salesforce Classic
Disponibile nelle versioni:
Enterprise Edition,
Performance Edition,
Unlimited Edition e
Developer Edition
AUTORIZZAZIONI
UTENTE
Per visualizzare gli elenchi
di account assegnati
manualmente:
• "Visualizza impostazione
e configurazione"
Per eliminare gli account:
• "Gestisci territori"
E
"Modifica" per gli
account
OPPURE
Si è un responsabile
previsione, è stata
selezionata l'opzione
Responsabili
previsione
possono gestire
territori, si sta
lavorando in una
posizione inferiore alla
propria nella gerarchia
dei territori e si dispone
dell'autorizzazione
"Modifica" per gli
account.
Come vendere ai propri clienti
Guida dell'utente | Gestione degli account in base ai
territori | 247
Domande frequenti sulla gestione degli account in base ai territori
Domande frequenti sulla gestione dei territori
Nota: queste informazioni sono valide solo per la funzione Gestione territori originale e non
per Gestione territorio di livello aziendale.
• In che modo Salesforce utilizza la gestione dei territori?
• Le opportunità vengono trasferite a utenti diversi quando vengono eseguite le regole di
assegnazione account?
• La gerarchia dei territori e la gerarchia dei ruoli sono diverse?
• In che modo vengono assegnate le opportunità ai territori?
• In che cosa si differenziano gli account assegnati manualmente da quelli assegnati mediante
le regole di assegnazione account?
EDIZIONI
Disponibile nelle versioni:
Salesforce Classic
Disponibile nelle versioni:
Enterprise Edition,
Performance Edition,
Unlimited Edition e
Developer Edition
• Come funziona la limitazione delle opportunità?
• È necessario essere assegnati agli stessi territori delle opportunità di cui si è titolari?
• Che cosa succede quando si recupera dal Cestino un account o un'opportunità precedentemente assegnati a un territorio?
• Quali tipi di record contengono i territori?
• Quando le regole di assegnazione account valutano gli account?
VEDERE ANCHE:
Panoramica sulla gestione dei territori
In che modo Salesforce utilizza la gestione dei territori?
Nota: queste informazioni sono valide solo per la funzione Gestione territori originale e non per Gestione territorio di livello
aziendale.
Nelle organizzazioni che utilizzano la versione Enterprise Edition, Unlimited Edition, Performance Edition e Developer Edition è possibile
abilitare la gestione dei territori per ripartire gli utenti in territori e consentire l'accesso agli account e ai loro casi e opportunità correlati.
Nelle organizzazioni che utilizzano la versione Professional Edition, la gerarchia dei ruoli di Salesforce permette di gestire il roll-up delle
informazioni fra i territori della società. La struttura della gerarchia non si basa sulle classiche qualifiche quanto piuttosto su una gerarchia
di ruoli. A uno stesso ruolo possono essere assegnate più persone con qualifiche diverse. Gli utenti possono sempre accedere ai dati di
proprietà o condivisi con gli utenti assegnati a ruoli di grado inferiore nella gerarchia. Il ruolo di un utente determina anche i dati a cui
questi può accedere nelle previsioni.
Un'organizzazione tipo può avere tre livelli di ruoli, ad esempio:
• Il ruolo al vertice della gerarchia può comprendere i vicepresidenti delle divisioni vendite, marketing e servizi clienti, nonché il CFO.
Questi utenti potranno visualizzare tutte le informazioni presenti ai livelli inferiori ed eseguirne il roll-up.
Come vendere ai propri clienti
Guida dell'utente | Gestione degli account in base ai
territori | 248
• Il livello centrale può comprendere vari vicepresidenti o responsabili regionali. Questi ruoli possono accedere ai dati di proprietà o
condivisi con tutti gli utenti di grado inferiore nella gerarchia. Ad esempio, il ruolo di vicepresidente della regione occidentale può
visualizzare le informazioni di proprietà degli utenti con il ruolo di agenti per la regione occidentale ed eseguirne il roll-up.
• Poiché non esistono ruoli di grado inferiore a quello di agente, gli utenti con questo ruolo non possono eseguire roll-up né visualizzare
alcuna informazione tranne le loro.
Nota: la gerarchia dei ruoli interagisce con il modello di condivisione dell'organizzazione per determinare con esattezza le
informazioni visualizzate da ogni utente, poiché l'impostazione di condivisione è selezionata per l'utilizzo delle gerarchie. Per le
previsioni, le informazioni che un utente può visualizzare sono sempre determinate dal suo ruolo, indipendentemente dal modello
di condivisione. Analogamente, con un modello di condivisione Privato è il ruolo dell'utente a determinare se e come questi può
accedere ai dati degli altri utenti. Nelle organizzazioni con modello Lettura/scrittura pubblica o Solo lettura pubblica, invece, gli
utenti possono visualizzare (e modificare, nel caso di Lettura/scrittura pubblica) le informazioni di tutti gli altri utenti; possono
inoltre accedere ai dati degli utenti di grado inferiore nella gerarchia.
VEDERE ANCHE:
Domande frequenti sulla gestione dei territori
Panoramica sulla gestione dei territori
Le opportunità vengono trasferite a utenti diversi quando vengono eseguite le regole di assegnazione
account?
Nota: queste informazioni sono valide solo per la funzione Gestione territori originale e non per Gestione territorio di livello
aziendale.
Quando le regole di assegnazione degli account determinano la riassegnazione di un'opportunità a un territorio cui si appartiene già, si
diventa automaticamente titolari di quell'opportunità quando viene soddisfatto uno dei seguenti criteri:
• Si è l'unico membro del territorio.
• Si è l'unico responsabile previsione del territorio.
• Si è l'unico membro del territorio abilitato per le previsioni.
Se non viene soddisfatto nessuno di questi criteri, il titolare originario dell'opportunità viene aggiunto al territorio come membro inattivo.
VEDERE ANCHE:
Domande frequenti sulla gestione dei territori
La gerarchia dei territori e la gerarchia dei ruoli sono diverse?
Nota: queste informazioni sono valide solo per la funzione Gestione territori originale e non per Gestione territorio di livello
aziendale.
Sì. La gerarchia dei territori e la gerarchia dei ruoli sono indipendenti. Per un confronto, vedere quanto segue:
Gerarchia dei territori
Gerarchia dei ruoli
Disponibile contattando Salesforce
Disponibile per impostazione predefinita
Determina le previsioni
Non ha alcun impatto sulle previsioni quando è abilitata la gestione
dei territori
Supporta l'assegnazione di un utente a più territori
Supporta l'assegnazione di un utente a un solo ruolo
Come vendere ai propri clienti
Guida dell'utente | Gestione degli account in base ai
territori | 249
Gerarchia dei territori
Gerarchia dei ruoli
Influenza i rapporti account e opportunità
Influenza tutti gli altri rapporti
Consente l'accesso ai record indipendentemente dalla proprietà. Consente l'accesso ai record in base alla proprietà. Gli utenti
Gli utenti ricevono l'accesso più permissivo in entrambe le
ricevono l'accesso più permissivo in entrambe le gerarchie.
gerarchie.
VEDERE ANCHE:
Domande frequenti sulla gestione dei territori
In che modo vengono assegnate le opportunità ai territori?
Nota: queste informazioni sono valide solo per la funzione Gestione territori originale e non per Gestione territorio di livello
aziendale.
Le opportunità vengono assegnate automaticamente ai territori in base alle seguenti azioni.
• Creazione di una nuova opportunità
Linee guida sulla creazione di opportunità in Salesforce Classic
• Esecuzione delle regole di assegnazione degli account
Con l'esecuzione delle regole di assegnazione degli account, le opportunità vengono assegnate automaticamente allo stesso territorio
dell'account quando:
– Un'opportunità non dispone di un territorio e il suo account viene aggiunto a un territorio.
– Un account si sposta da un territorio all'altro. Tuttavia, se una regola di assegnazione dell'account proibisce lo spostamento delle
opportunità al di fuori di una determinata parte della gerarchia dei territori, le opportunità non si spostano e non appartengono
più ad alcun territorio.
Le opportunità non vengono assegnate automaticamente allo stesso territorio dell'account quando:
– Un account viene rimosso da un territorio e non viene riassegnato a un nuovo territorio nella stessa operazione. Le opportunità
dell'account contenute nel territorio originale non appartengono più ad alcun territorio.
– Un account viene riassegnato a più territori in un'unica operazione. Le opportunità dell'account contenute nel territorio originale
non appartengono più ad alcun territorio, tranne nel caso in cui sia selezionata la casella di controllo Limita assegnazione
opportunità.
Nota: Se il titolare dell'opportunità non è parte del nuovo territorio, verrà aggiunto come membro inattivo dello stesso.
Le seguenti azioni non modificano il territorio di un'opportunità.
• Assegnazione manuale dell'account opportunità a un territorio
• Modifica dell'account associato all'opportunità
• Modifica del territorio dell'account per effetto delle regole di assegnazione account se l'opportunità e l'account si trovano in territori
diversi
• Trasferimento dell'opportunità a un nuovo titolare.
VEDERE ANCHE:
Domande frequenti sulla gestione dei territori
Come vendere ai propri clienti
Guida dell'utente | Gestione degli account in base ai
territori | 250
In che cosa si differenziano gli account assegnati manualmente da quelli assegnati mediante le
regole di assegnazione account?
Nota: queste informazioni sono valide solo per la funzione Gestione territori originale e non per Gestione territorio di livello
aziendale.
Gli account assegnati manualmente non vengono valutati quando si eseguono le regole di assegnazione degli account. Dopo che sono
stati assegnati manualmente a un territorio, rimangono in quella posizione finché non vengono rimossi da quel territorio.
VEDERE ANCHE:
Domande frequenti sulla gestione dei territori
Come funziona la limitazione delle opportunità?
Nota: queste informazioni sono valide solo per la funzione Gestione territori originale e non per Gestione territorio di livello
aziendale.
Se in un territorio è stata selezionata la casella di controllo Limita assegnazione opportunità, le opportunità di quel
territorio rimangono in quel territorio o nei suoi territori secondari quando vengono eseguite le regole di assegnazione account. Valgono
le seguenti eccezioni:
• Se l'account di un'opportunità si sposta solo in uno dei territori secondari, l'opportunità segue l'account e viene riassegnata al nuovo
territorio dell'account. Questo vale anche per i casi in cui un account viene spostato in più territori e solo uno dei nuovi territori è un
territorio secondario di quello originale.
• Se l'account di un'opportunità si sposta in più di un territorio secondario, il campo territorio dell'opportunità viene lasciato vuoto.
• Se l'account di un'opportunità si sposta completamente al di fuori del territorio e dei suoi territori secondari, il campo territorio
dell'opportunità viene lasciato vuoto.
VEDERE ANCHE:
Domande frequenti sulla gestione dei territori
È necessario essere assegnati agli stessi territori delle opportunità di cui si è titolari?
Nota: queste informazioni sono valide solo per la funzione Gestione territori originale e non per Gestione territorio di livello
aziendale.
Quando all'utente viene assegnata un'opportunità aperta e l'utente non appartiene al territorio di quell'opportunità, l'utente viene
assegnato al territorio con la casella Attivo nel territorio deselezionata nell'elenco correlato Utenti assegnati di quel
territorio.
VEDERE ANCHE:
Domande frequenti sulla gestione dei territori
Che cosa succede quando si recupera dal Cestino un account o un'opportunità precedentemente
assegnati a un territorio?
Nota: queste informazioni sono valide solo per la funzione Gestione territori originale e non per Gestione territorio di livello
aziendale.
Come vendere ai propri clienti
Guida dell'utente | Gestione degli account in base ai
territori | 251
Il ripristino di un account o di un'opportunità precedentemente eliminati ripristina l'assegnazione del territorio ma non attiva la valutazione
delle regole di assegnazione account. Se le regole di assegnazione dell'account sono state modificate mentre il record si trovava nel
Cestino, il record recuperato potrebbe contenere dei territori diversi da quanto specificato nelle regole modificate.
VEDERE ANCHE:
Domande frequenti sulla gestione dei territori
Quali tipi di record contengono i territori?
Nota: queste informazioni sono valide solo per la funzione Gestione territori originale e non per Gestione territorio di livello
aziendale.
Account, opportunità e utenti contengono campi per i territori. Sia account che utenti possono essere associati a più territori. Un'opportunità
può essere associata a un solo territorio.
VEDERE ANCHE:
Domande frequenti sulla gestione dei territori
Quando le regole di assegnazione account valutano gli account?
Nota: queste informazioni sono valide solo per la funzione Gestione territori originale e non per Gestione territorio di livello
aziendale.
Le regole di assegnazione degli account attive valutano gli account automaticamente e li assegnano ai territori quando:
• Gli account si creano utilizzando l'interfaccia utente di Salesforce, l'API Force.com oppure un client come Connect Offline.
• Un account viene importato mediante una procedura guidata di importazione.
• Un account viene creato mediante la conversione di un lead.
• Un account viene modificato e salvato se la casella di controllo Seleziona per impostazione predefinita è
selezionata per l'opzione Casella di controllo "Valuta questo account rispetto alle regole
territorio al salvataggio" in Proprietà layout. Se la regola di assegnazione dell'account avvia una modifica della
proprietà dell'opportunità, è necessario disporre dell'accesso con diritti di trasferimento per l'opportunità.
• Gli account si modificano e si salvano mediante l'API Force.com.
• Si fa clic su Esegui regole in una pagina dei dettagli del territorio, a condizione che la casella di controllo Escludi da regole
di assegnazione territorio nell'account sia deselezionata.
• Si fa clic su Salva ed esegui regole nella pagina di gestione delle regole di assegnazione dell'account per un territorio, a condizione
che la casella di controllo Escludi da regole di assegnazione territorio nell'account sia deselezionata.
• Gli account duplicati vengono uniti.
VEDERE ANCHE:
Domande frequenti sulla gestione dei territori
Come vendere ai propri clienti
Guida dell'utente | Tracciamento delle potenziali opportunità
come lead | 252
Tracciamento delle potenziali opportunità come lead
Lead
È possibile separare i clienti potenziali da referenti e opportunità con i record dei lead di Salesforce.
Dopo aver qualificato i record dei lead, convertirli in referenti e creare account per gli stessi (se non
si dispone già degli account in Salesforce). E possibilmente, creare opportunità a supporto di quelle
in corso di realizzazione.
Sia che si utilizzi Lightning Experience o Salesforce Classic, si lavora con un elenco di lead. Dall'elenco,
è possibile creare, individuare e utilizzare i lead su cui si è concentrati al momento.
È possibile associare eventi e operazioni pertinenti a tali lead. E convertire i lead qualificati in referenti
a cui sono associate opportunità. Per ogni record di lead contrassegnato come non qualificato,
pianificare una revisione per vedere se le esigenze di quei clienti potenziali in termini di prodotti e
servizi sono cambiate.
EDIZIONI
Disponibile nelle versioni:
Salesforce Classic e
Lightning Experience
Disponibile nelle versioni:
Group Edition, Professional
Edition, Enterprise Edition,
Performance Edition,
Unlimited Edition e
Developer Edition
VEDERE ANCHE:
Pagina iniziale Lead
Account, referenti e lead sociali
Linee guida per la creazione di lead
Procedure consigliate da seguire durante la creazione manuale dei lead per tenere traccia dei clienti
potenziali.
EDIZIONI
• Dalla scheda Lead di Salesforce Classic, è possibile assegnare automaticamente il lead utilizzando
la regola di assegnazione lead attiva. Per eseguire questa operazione, selezionare Assegna
utilizzando regole di assegnazione attive. Altrimenti, il lead appartiene
all'utente.
Disponibile nelle versioni:
Salesforce Classic e
Lightning Experience
Se si assegna automaticamente il nuovo lead, il tipo di record del lead può cambiare, in base
al comportamento specificato dall'amministratore per le regole di assegnazione.
• Se il team di vendita utilizza le divisioni, la divisione di un nuovo lead viene automaticamente
impostata su quella predefinita, a meno che non si selezioni manualmente una divisione diversa.
Disponibile nelle versioni:
Group Edition, Professional
Edition, Enterprise Edition,
Performance Edition,
Unlimited Edition e
Developer Edition
• L'amministratore determina lo stato predefinito del lead per i nuovi lead.
• Il lead è contrassegnato come "Letto" e non appare nella visualizzazione elenco Lead personali
non letti. Tuttavia, in Salesforce Classic, se si salva il lead mediante il pulsante Salva e Nuovo, il lead viene contrassegnato come
"Non letto".
Come vendere ai propri clienti
Guida dell'utente | Tracciamento delle potenziali opportunità
come lead | 253
Pagina iniziale Lead
Fare clic sulla scheda Lead per visualizzare la pagina iniziale Lead.
EDIZIONI
• Nella sezione Visualizzazioni lead selezionare una visualizzazione elenco dall'elenco a discesa
per andare direttamente alla pagina di tale elenco oppure fare clic su Crea nuova
visualizzazione per definire una visualizzazione personalizzata.
Per visualizzare i lead in un'area di attesa, scegliere l'elenco di tale area di attesa dall'elenco a
discesa. Per ogni area di attesa creata dall'amministratore, Salesforce aggiunge una
visualizzazione elenco dell'area di attesa corrispondente.
Nota: il modello di condivisione valido per tutta l'organizzazione relativo a un oggetto
determina l'accesso di cui gli utenti godono nei confronti dei record dell'oggetto nelle
aree di attesa:
Lettura/Scrittura/Trasferimento pubblico
Gli utenti possono visualizzare i record e diventarne titolari da qualsiasi area di attesa.
Lettura/scrittura pubblica o Solo lettura pubblica
Gli utenti possono visualizzare qualsiasi area di attesa ma possono diventare titolari
solo dei record dalle aree di attesa di cui sono membri oppure, a seconda delle
impostazioni di condivisione, solo se occupano una posizione superiore nella gerarchia
dei ruoli o dei territori rispetto a un membro dell'area di attesa.
Privato
Gli utenti possono visualizzare e accettare solo i record dalle aree di attesa di cui sono
membri oppure, a seconda delle impostazioni di condivisione, solo se occupano una
posizione superiore nella gerarchia dei ruoli o dei territori rispetto a un membro
dell'area di attesa.
Disponibile nelle versioni:
Salesforce Classic e
Lightning Experience
Disponibile nelle versioni:
Group Edition, Professional
Edition, Enterprise Edition,
Performance Edition,
Unlimited Edition e
Developer Edition
AUTORIZZAZIONI
UTENTE
Per visualizzare la scheda
Lead:
• “Lettura” per i lead
Per visualizzare i lead:
• “Lettura” per i lead
Per creare lead:
• “Crea” per i lead
Indipendentemente dal modello di condivisione, gli utenti devono avere l'autorizzazione
"Modifica" per diventare titolari di record nelle aree di attesa di cui sono membri. Gli
amministratori e gli utenti che dispongono dell'autorizzazione “Modifica tutto” a livello
di oggetto per i casi, nonché gli utenti che dispongono dell'autorizzazione “Modifica tutti
i dati” possono visualizzare e acquisire record da qualsiasi area di attesa,
indipendentemente dal modello di condivisione o dall'appartenenza all'area di attesa.
• Nella sezione Lead recente selezionare una voce dall'elenco a discesa per visualizzare un breve elenco di lead principali che soddisfano
tale criterio. Dall'elenco, fare clic sul nome di un lead per visualizzarne direttamente i dettagli. Passare dal link Mostra 25 elementi
al link Mostra 10 elementi e viceversa per cambiare il numero di elementi visualizzati. I campi visualizzati dipendono dal layout di
ricerca "Scheda Lead" definito dall'amministratore e dalle impostazioni di protezione a livello di campo (disponibili solo nelle versioni
Enterprise Edition, Unlimited Edition, Performance Edition e Developer Edition). Le opzioni disponibili per i lead recenti sono le
seguenti:
Opzione lead recenti
Descrizione
Lead non letti
Gli ultimi dieci o venticinque lead assegnati, non ancora
visualizzati o modificati. Questo elenco include esclusivamente
i record di cui è titolare l'utente.
Visualizzati recentemente
Gli ultimi dieci o venticinque lead visualizzati, elencati partendo
da quelli visualizzati più recentemente. Questo elenco deriva
dagli elementi recenti dell'utente e include record di cui è titolare
l'utente e altri utenti.
Come vendere ai propri clienti
Guida dell'utente | Tracciamento delle potenziali opportunità
come lead | 254
Opzione lead recenti
Descrizione
Creati recentemente
Gli ultimi dieci o venticinque lead creati, elencati partendo da
quelli creati più recentemente. Questo elenco include
esclusivamente i record di cui è titolare l'utente.
• Se l'amministratore ha abilitato la funzione Creazione rapida, è possibile aggiungere un nuovo lead dalla sezione Creazione rapida
nell'intestazione laterale della pagina iniziale Lead. In alternativa, fare clic su Nuovo accanto alla sezione Lead recente per creare
un nuovo lead.
• In Rapporti, fare clic sul nome di un rapporto per visualizzarlo.
• Nella sezione Riepilogo, selezionare i valori e fare clic su Esegui rapporto per visualizzare un elenco di riepilogo dei lead.
• Selezionare uno dei link in Strumenti per gestire i lead.
• Se i lead vengono condivisi con referenti esterni tramite Salesforce a Salesforce, scegliere una delle visualizzazioni elenco in Lead
da Connessioni per visualizzare i lead che sono stati condivisi dai partner commerciali.
VEDERE ANCHE:
Lead
Account, referenti e lead sociali
Come vendere ai propri clienti
Guida dell'utente | Tracciamento delle potenziali opportunità
come lead | 255
Riassegnazione dei lead
È possibile trascinare i lead da un'area di attesa o riassegnarli ai propri colleghi.
EDIZIONI
Per riassegnare i lead da una visualizzazione elenco o un'area di attesa, selezionare i lead da
riassegnare e cambiare il titolare. Se si desidera riassegnare un gruppo di lead, da Imposta, immettere
Trasferimento globale record nella casella Ricerca veloce, quindi selezionare
Trasferimento globale record.
Disponibile nelle versioni:
Salesforce Classic e
Lightning Experience
Disponibile nelle versioni:
Group Edition, Professional
Edition, Enterprise Edition,
Performance Edition,
Unlimited Edition e
Developer Edition
VEDERE ANCHE:
Lead
AUTORIZZAZIONI
UTENTE
Per modificare o accettare
la proprietà dei lead da
un'area di attesa:
• “Modifica” per i lead
Per trasferire globalmente i
lead:
• “Modifica” per i lead
E
"Trasferisci lead" o
"Trasferisci record"
Campi lead
Un lead dispone dei campi seguenti, elencati in ordine alfabetico. Alcuni campi potrebbero non
essere visibili o modificabili a seconda del layout di pagina e delle impostazioni di protezione a
livello di campo.
Se il record del lead è stato aggiunto da Data.com, alcuni campi, come indicato, verranno compilati
con il valore Data.com o Dun & Bradstreet (D&B), se disponibile. Alcuni campi dei lead Data.com
sono disponibili solo per le organizzazioni che utilizzano uno specifico prodotto Data.com.
Campo
Descrizione
Accetta il valore
Data.com o D&B
Indirizzo
Indirizzo postale del lead, ad esempio, 475
Boardwalk Ave. In questo campo sono consentiti
un massimo di 255 caratteri.
(Data.com)
Reddito
annuale
Importo del reddito annuale presso la società del
lead.
(D&B)
Campagna
Nome della campagna responsabile della
generazione del lead. Visualizzato solo quando viene
EDIZIONI
Disponibile nelle versioni:
Salesforce Classic e
Lightning Experience
Disponibile nelle versioni:
Group Edition, Professional
Edition, Enterprise Edition,
Performance Edition,
Unlimited Edition e
Developer Edition
Come vendere ai propri clienti
Campo
Guida dell'utente | Tracciamento delle potenziali opportunità
come lead | 256
Descrizione
Accetta il valore
Data.com o D&B
creato un nuovo lead. I dati immessi in questo campo sono memorizzati
nell'elenco correlato Cronologia campagne sul lead.
Città
Porzione dell'indirizzo del lead che indica la città, ad esempio San
Francisco. Questo campo consente fino a 40 caratteri.
(Data.com)
Stato pulitura
Indica lo stato di pulitura del record rispetto a Data.com. I valori sono:
Non confrontato, Sincronizzato, Rivisto, Diverso,
Non trovato o Inattivo. Questo campo è disponibile solo per
le organizzazioni che utilizzano Data.com Prospector o Pulitura Data.com.
(Data.com)
Società
Nome della società a cui il lead è affiliato. Questo campo consente fino
a 255 caratteri.
(D&B)
Company D-U-N-S
Number
Il Data Universal Numbering System (D-U-N-S) number è un codice
univoco a nove cifre assegnato a ogni sede aziendale nel database D&B
che ha una gestione univoca, separata e distinta. I D-U-N-S number
sono utilizzati da settori e organizzazioni di tutto il mondo come uno
standard globale per l'identificazione e il tracciamento delle aziende.
Questo campo è disponibile solo per le organizzazioni che utilizzano
Data.com Prospector o Pulitura Data.com.
(D&B)
Nota: Per visualizzare il D-U-N-S Number intero, è possibile
• Aggiungere il lead a Salesforce se non lo si è ancora fatto,
oppure
• Pulire il lead con Data.com, se è già presente in Salesforce
Finché il record non viene aggiunto o pulito, le sue prime cinque
cifre vengono nascoste da asterischi (*).
Nome società
(locale)
Nome della società nella lingua locale.
Paese
Porzione dell'indirizzo dell'utente che indica la nazione. La voce viene
selezionata da un elenco di selezione di valori standard o inserita come
testo. Se il campo è di testo, è consentito un massimo di 80 caratteri.
Creato da
Utente che ha creato il lead, incluse la data e l'ora di creazione. (Sola
lettura)
Società D&B
Link al record Società D&B corrispondente, che visualizza i campi Dun
& Bradstreet (D&B) per il lead. Utilizzare la funzione di ricerca se è
necessario associare un record Società D&B diverso al lead. Questo
campo è disponibile solo per le organizzazioni che utilizzano Data.com
Prospector o Pulitura Data.com.
(D&B)
Chiave Data.com
ID della società in Data.com. Quando si confrontano record di Salesforce
con record di Data.com (mediante pulitura manuale o processi di pulitura
automatici), se Data.com trova una corrispondenza i due record vengono
collegati dal valore numerico di questo campo.
(Data.com)
Come vendere ai propri clienti
Guida dell'utente | Tracciamento delle potenziali opportunità
come lead | 257
Campo
Descrizione
Descrizione
Descrizione del lead. Questo campo consente fino a 32 KB di dati. Nei
rapporti vengono visualizzati solo i primi 255 caratteri.
Non effettuare la
chiamata
Indica che il lead non desidera essere contattato per telefono. Se si
utilizza Data.com, il valore del campo Telefono sarà nascosto nei
risultati della ricerca e nella scheda del referente, e sarà vuoto nei file
.csv creati durante l'esportazione dei record.
Email
Indirizzo email del lead. Deve essere un indirizzo email valido nel formato:
[email protected]. Questo campo consente fino a 80 caratteri.
Accetta il valore
Data.com o D&B
(Data.com)
Fare clic sull'indirizzo email in questo campo per inviare un'email
utilizzando l'applicazione di email personale. Se è abilitata la funzione
Pulsanti e link Gmail, è possibile fare clic sul link Gmail accanto al campo
per inviare un'email dal proprio account Gmail. Per ulteriori informazioni,
vedere Utilizzo di Gmail in Salesforce.
Fuori lista email
Indica che il lead non desidera ricevere email. Se si utilizza Data.com, il
valore del campo Email sarà nascosto nei risultati della ricerca e nella
scheda del referente, e sarà vuoto nei file .csv creati durante
l'esportazione dei record.
Fax
Numero di fax del lead. Questo campo consente fino a 40 caratteri.
Fuori lista fax
Il lead non ha richiesto di essere incluso nelle spedizioni di fax circolari.
Nome
Nome del lead, come viene visualizzato nella pagina di modifica del
lead. Questo campo consente fino a 40 caratteri.
Nome (locale)
Nome del lead tradotto nella lingua locale.
Settore
Principale ramo di attività della società del lead. Il valore inserito viene
selezionato da un elenco di selezione di valori disponibili, impostati
dall'amministratore. Ogni valore di elenco di selezione può contenere
al massimo 40 caratteri.
(Data.com)
Cognome
Cognome del lead, come viene visualizzato nella pagina di modifica del
lead. Questo campo consente fino a 80 caratteri.
(Data.com)
Cognome (locale)
Cognome del lead tradotto nella lingua locale.
Data ultimo
trasferimento
La data dell'ultima modifica del titolare del lead.
Valuta lead
Valuta predefinita per tutti i campi di importi in valuta nel lead. Gli
importi vengono visualizzati nella valuta del lead e anche convertiti
nella valuta personale dell'utente. Disponibile solo per le organizzazioni
che utilizzano più valute.
Divisione lead
Divisione cui appartiene il lead. Disponibile solo nelle organizzazioni
che utilizzano le divisioni per segmentare i propri dati.
(Data.com)
Come vendere ai propri clienti
Guida dell'utente | Tracciamento delle potenziali opportunità
come lead | 258
Campo
Descrizione
Titolare lead
Titolare del lead assegnato.
Accetta il valore
Data.com o D&B
Tipo di record lead Nome del campo che determina quali valori dell'elenco di selezione
sono disponibili per il record. Il tipo di record può essere associato a un
processo lead. Disponibile nelle versioni Enterprise Edition, Unlimited
Edition, Performance Edition e Developer Edition.
Fonte del lead
La fonte del lead, ad esempio Annunci pubblicitari, Partner o Web. Il
valore inserito viene selezionato da un elenco di selezione di valori
disponibili, impostati dall'amministratore. Ogni valore di elenco di
selezione può contenere al massimo 40 caratteri.
Stato lead
Stato del lead, ad esempio Aperto, Contattato o Qualificato. Il valore
inserito viene selezionato da un elenco di selezione di valori disponibili,
impostati dall'amministratore. Ogni valore di elenco di selezione può
contenere al massimo 40 caratteri.
Secondo nome
Secondo nome del lead, come viene visualizzato nella pagina di modifica
del lead. Questo campo consente fino a 40 caratteri.
(Data.com)
Nota: Per abilitare questo campo, contattare l'Assistenza clienti
di Salesforce. A questo punto, da Imposta, immettere
Interfaccia utente nella casella Ricerca veloce,
quindi selezionare Interfaccia utente. Quindi, selezionare
Abilitazione dei suffissi dei nomi per i
nomi di persona.
Secondo nome
(locale)
Secondo nome del lead tradotto nella lingua locale.
Nota: Per abilitare questo campo, contattare l'Assistenza clienti
di Salesforce. A questo punto, da Imposta, immettere
Interfaccia utente nella casella Ricerca veloce,
quindi selezionare Interfaccia utente. Quindi, selezionare
Abilitazione dei suffissi dei nomi per i
nomi di persona.
Cellulare
Numero del telefono cellulare. Questo campo consente fino a 40
caratteri.
Modificato da
Utente che ha modificato per ultimo i campi del lead, incluse la data e
l'ora della modifica. Non viene tenuta traccia delle modifiche apportate
a elementi degli elenchi correlati sul lead. (Sola lettura)
Nome
Nome, secondo nome (beta), cognome e suffisso (beta) combinati del
lead, come visualizzati nella pagina dei dettagli del lead.
N. di dipendenti
Numero di dipendenti presso la società del lead.
Telefono
Numero di telefono principale del lead. Questo campo consente fino a
40 caratteri.
(Data.com)
(D&B)
(Data.com)
Come vendere ai propri clienti
Guida dell'utente | Tracciamento delle potenziali opportunità
come lead | 259
Campo
Descrizione
Account partner
Campo di sola lettura che indica che il lead è di proprietà di un utente
partner.
Valutazione
Indica il valore o le prospettive del lead, ad esempio Urgente,
Mediamente urgente, Non urgente. Il valore inserito viene selezionato
da un elenco di selezione di valori disponibili, impostati
dall'amministratore. Ogni valore di elenco di selezione può contenere
al massimo 40 caratteri.
Lettura
Flag che indica se il lead è stato visualizzato o modificato dal suo titolare.
Il flag non viene visualizzato nelle pagine di modifica o dei dettagli del
lead. I lead contrassegnati con "Letto" non presentano un segno di
spunta nella colonna Non letto delle visualizzazioni elenco dei lead.
Titolo
Titolo con cui rivolgersi al lead, ad esempio, Sig., Sig.ra, Dott., Prof. Il
valore inserito viene selezionato da un elenco di selezione di valori
disponibili, impostati dall'amministratore. Ogni valore di elenco di
selezione può contenere al massimo 40 caratteri.
Stato/Provincia
Porzione dell'indirizzo dell'utente che indica lo stato o la provincia. La
voce viene selezionata da un elenco di selezione di valori standard o
inserita come testo. Se il campo è di testo, è consentito un massimo di
80 caratteri.
Suffisso
Suffisso del nome del lead, come viene visualizzato nella pagina di
modifica del lead. Questo campo consente fino a 40 caratteri.
Accetta il valore
Data.com o D&B
Nota: Per abilitare questo campo, contattare l'Assistenza clienti
di Salesforce. A questo punto, da Imposta, immettere
Interfaccia utente nella casella Ricerca veloce,
quindi selezionare Interfaccia utente. Quindi, selezionare
Abilitazione dei suffissi dei nomi per i
nomi di persona.
Qualifica
Posizione del lead all'interno della società. Questo campo consente fino
a 80 caratteri.
Non letto
Flag che indica che il lead non è stato visualizzato o modificato dal suo
titolare. Il flag non viene visualizzato nelle pagine di modifica o dei
dettagli del lead. I lead contrassegnati con "Non letto" presentano un
segno di spunta nella colonna Non letto delle visualizzazioni elenco dei
lead.
Link personalizzati Elenco dei link personalizzati per i lead, in base alle impostazioni del
proprio amministratore.
Sito Web
URL del sito Web del lead, ad esempio www.acme.com. Questo campo
consente fino a 255 caratteri; vengono visualizzati solo i primi 50.
(Data.com)
Come vendere ai propri clienti
Guida dell'utente | Tracciamento delle potenziali opportunità
come lead | 260
Campo
Descrizione
CAP
Porzione dell'indirizzo del lead che indica il codice postale. Questo
campo consente fino a 20 caratteri.
Accetta il valore
Data.com o D&B
(Data.com)
VEDERE ANCHE:
Mappatura della conversione dei lead
Conversione di lead qualificati
Per agevolare il processo di vendita, è possibile qualificare un lead e convertirlo in un referente. Tale
referente potrà quindi essere associato a un account già presente in Salesforce o a un account
creato dall'utente. E se la conversione del lead genera una trattativa promettente, è possibile creare
allo stesso tempo un record di opportunità.
Tenere presente che non è possibile annullare la conversione di un lead. Quando si convertono i
lead in referenti, il processo talvolta crea record duplicati. In questo caso, l'utente viene informato.
Il modo in cui vengono gestiti i record duplicati dipende dal modo in cui l'amministratore ha
configurato la conversione dei lead e la gestione dei duplicati Apex. Ad esempio, l'amministratore
può richiedere all'utente di risolvere i duplicati prima di terminare la conversione.
1. Nel record del lead che si sceglie di convertire, selezionare un account esistente o immettere
un nome per l'account che si sta creando.
2. Se si aggiorna un account personale, selezionare l'opzione di sovrascrittura della fonte del lead
nell'account personale con il valore del lead.
3. Se si desidera creare un'opportunità, assegnarle un nome.
4. Convertire il lead.
VEDERE ANCHE:
EDIZIONI
Disponibile nelle versioni:
Salesforce Classic e
Lightning Experience
Disponibile nelle versioni:
Group Edition, Professional
Edition, Enterprise Edition,
Performance Edition,
Unlimited Edition e
Developer Edition
AUTORIZZAZIONI
UTENTE
Per convertire i lead:
• "Crea" e "Modifica" per
lead, account, referenti
e opportunità
Considerazioni sulla conversione dei lead
E
Mappatura della conversione dei lead
"Converti lead"
E
"Lettura" per le eventuali
campagne correlate
Per evitare la creazione di
record duplicati durante la
conversione dei lead:
• "Richiedi convalida per i
lead convertiti"
Come vendere ai propri clienti
Guida dell'utente | Tracciamento delle potenziali opportunità
come lead | 261
Considerazioni sulla conversione dei lead
Di seguito è descritto che cosa accade ai lead qualificati quando vengono convertiti in account,
referenti e opportunità.
EDIZIONI
Quando si convertono lead qualificati, Salesforce sposta eventuali membri delle campagne nei
nuovi referenti e i lead diventano record di sola lettura. Se i nomi degli account e dei referenti
esistenti sono identici a quelli specificati nei lead, è possibile scegliere se aggiornare gli account e
i referenti già esistenti. Salesforce aggiunge le informazioni del lead nei campi vuoti senza
sovrascrivere i dati di account e referenti già esistenti.
Disponibile nelle versioni:
Salesforce Classic e
Lightning Experience
Disponibile nelle versioni:
Group Edition, Professional
Edition, Enterprise Edition,
Performance Edition,
Unlimited Edition e
Developer Edition
Tutte le attività aperte e chiuse dai lead vengono allegate agli account, ai referenti e alle opportunità.
È possibile assegnare il titolare dei record e pianificare operazioni di follow-up. Quando si assegnano
nuovi titolari, vengono assegnate ai titolari solo le attività aperte. Le informazioni contenute nei
campi lead personalizzati possono essere inserite nei campi personalizzati di account, referente o
opportunità. Non è possibile visualizzare i lead convertiti, anche se compaiono nei rapporti lead.
Salesforce aggiorna i campi di sistema Data ultima modifica e Autore ultima
modifica sui lead convertiti quando si modificano i valori degli elenchi di selezione compresi nei lead convertiti.
Campagne
Se il lead corrisponde a un referente esistente ed entrambi i record sono collegati alla stessa campagna, lo
stato del membro campagna è determinato da quello che si trova a uno stadio più avanzato del ciclo di vita
della campagna. Ad esempio, se lo stato del membro lead è "inviato" e lo stato del membro referente è
"risposto", al referente viene applicato il valore risposto.
Le informazioni correlate sulla campagna sono sempre associate al nuovo record referente, indipendentemente
dall'accesso di condivisione dell'utente alla campagna.
Se a un lead è associata più di una campagna, la campagna associata più di recente viene applicata al campo
Fonte campagna principale dell'opportunità, a prescindere dall'accesso di condivisione dell'utente
sulla campagna.
Chatter
Quando si converte un lead in un account esistente, quell'account non viene automaticamente seguito.
Tuttavia, quando si converte il lead in un nuovo account, tale nuovo account viene automaticamente seguito,
a meno che non sia stato disabilitato il tracciamento dei feed per gli account nelle impostazioni di Chatter.
Data.com / Società D&B Se si utilizza Data.com Premium, quando si aggiunge un lead da Data.com viene creato automaticamente
in Salesforce un record Società D&B corrispondente (se esistente in Data.com), che viene collegato al record
del lead mediante il suo campo Società D&B. Se in seguito si converte quel lead:
• E se l'account viene creato dalla conversione, il valore del campo Company D-U-N-S Number del
lead viene trasferito nel campo D-U-N-S Number dell'account e il valore del campo Società
D&B del lead viene trasferito nel campo Società D&B dell'account.
• Il valore del campo Chiave Data.com viene trasferito nel campo Chiave Data.com del
referente.
Se si utilizza Data.com Corporate, non viene creato alcun record Società D&B, ma il valore del campo Chiave
Data.com del lead viene trasferito al campo Chiave Data.com del referente.
Divisioni
Il nuovo account, il nuovo referente e la nuova opportunità sono assegnati alla stessa divisione del lead. Se
si aggiorna un account esistente durante la conversione del lead, la divisione dell'account non cambia e il
nuovo referente e la nuova opportunità ereditano la divisione dell'account.
Gestione duplicati
Quando si convertono i lead in referenti, il processo talvolta crea record duplicati. In questo caso, l'utente
viene informato. Il modo in cui vengono gestiti i record duplicati dipende dal modo in cui l'amministratore
Come vendere ai propri clienti
Guida dell'utente | Tracciamento delle potenziali opportunità
come lead | 262
ha configurato la conversione dei lead e la gestione dei duplicati Apex. Ad esempio, l'amministratore può
richiedere all'utente di risolvere i duplicati prima di terminare la conversione.
Gestione territorio di
livello aziendale
L'assegnazione del territorio opportunità basata su filtri non viene attivata quando l'opportunità viene creata
tramite la conversione dei lead.
Referente esistente
Quando si aggiorna un referente esistente con un lead che si sta convertendo, le informazioni sul lead nei
campi elenco di selezione a selezione multipla vengono riportati sul referente esistente solo se i campi
corrispondenti per il referente sono vuoti.
Nomi di lead locali
Il Nome società (locale) del lead viene mappato automaticamente al Nome account
(locale), insieme ai campi dei nomi standard associati.
Account personali
Con gli account personali abilitati, è possibile convertire i lead in account personali o account aziendali. I lead
con un campo Società vuoto vengono convertiti in account personali, assegnati al tipo di record account
personale predefinito per il proprio profilo. Se non si desidera includere un nome società durante la creazione
di account personali, è necessario utilizzare l'API. I lead che includono un nome società vengono convertiti
in account aziendali, assegnati al tipo di record account aziendale predefinito per il proprio profilo.
Si consiglia di utilizzare diversi tipi di record dei lead e layout di pagina per distinguere i lead che saranno
convertiti in account personali dai lead che saranno convertiti in account aziendali. In particolare, rimuovere
il campo Società dai layout di pagina per i lead che verranno convertiti in account personali. Quindi,
rendere obbligatorio il campo Società nei layout di pagina per i lead che verranno convertiti in account
personali.
Se si converte un lead e lo si allega a un account personale di cui è titolare un'altra persona, il titolare
dell'account personale diventa il titolare del referente.
Se si converte un lead di proprietà di qualcun altro e lo si allega a un account personale di cui si è titolari, il
titolare del lead diventa il titolare del referente.
Tipi di record
Se il lead ha un tipo di record, il tipo di record predefinito dell'utente che converte il lead viene assegnato ai
record creati durante la conversione del lead.
Il tipo di record predefinito dell'utente che converte il lead determina i valori di fonte del lead disponibili
durante la conversione. Se i valori di fonte del lead desiderati non sono disponibili, aggiungere i valori al tipo
di record predefinito dell'utente che effettua la conversione del lead.
Campi lead standard e
personalizzati
Il sistema mappa automaticamente i campi lead standard ai campi standard di account, referenti e opportunità.
Per i campi lead personalizzati, l'amministratore può specificare in che modo vengono mappati ai campi
personalizzati account, referente e opportunità.
Il sistema assegna i valori predefiniti dell'elenco di selezione per account, referenti e opportunità durante la
mappatura dei campi elenco di selezione lead standard che sono vuoti. Se l'organizzazione utilizza i tipi di
record, i valori vuoti sono sostituiti con i valori predefiniti dell'elenco di selezione del nuovo titolare del record.
Gestione dei territori
Se l'organizzazione utilizza la gestione dei territori, il nuovo account viene valutato dalle regole di assegnazione
account e può essere assegnato a uno o più territori. Se le regole assegnano l'account a un solo territorio,
anche l'opportunità sarà assegnata a quel territorio. Se le regole assegnano l'account a più territori,
l'opportunità non sarà assegnata ad alcun territorio.
Come vendere ai propri clienti
Trigger
Guida dell'utente | Tracciamento delle potenziali opportunità
come lead | 263
Durante la conversione dei lead, i trigger Apex vengono attivati e i campi personalizzati universalmente
obbligatori e le regole di convalida vengono imposti solo se la convalida e i trigger per la conversione dei
lead sono abilitati nell'organizzazione.
Salesforce ignora i filtri di ricerca durante la conversione dei lead se la casella di controllo Imponi
convalida e trigger dalla conversione del lead è deselezionata nella pagina delle
impostazioni dei lead.
Flusso di lavoro
Non è possibile convertire un lead che è associato a un processo di approvazione attivo o che ha azioni di
flusso di lavoro in sospeso.
La conversione di un lead in account personale non attiva le regole di flusso di lavoro.
Quando un lead viene convertito da un utente che non è il titolare del lead, tutte le operazioni di flusso di
lavoro associate al lead assegnate a quell'utente, tranne gli avvisi tramite email, vengono riassegnate al
titolare del lead. Le operazioni di flusso di lavoro assegnate a utenti diversi dal titolare del lead e dalla persona
che l'ha convertito non vengono modificate.
Se la convalida e i trigger per la conversione dei lead sono stati abilitati, la conversione di un lead può attivare
un'azione di flusso di lavoro su un lead. Ad esempio, se esiste una regola di flusso di lavoro attiva che aggiorna
il campo di un lead o trasferisce il titolare di un lead, tale regola può attivarsi quando il lead viene convertito,
anche se il lead non è visibile nella scheda Lead a seguito della conversione. Se una regola di flusso di lavoro
crea una nuova operazione a seguito della conversione di un lead, l'operazione viene assegnata al referente
appena creato e correlata all'account o all'opportunità associati.
VEDERE ANCHE:
Conversione di lead qualificati
Mappatura della conversione dei lead
Mappatura della conversione dei lead
È possibile sapere quali campi dei record dei lead convertiti vengono mappati ai campi nei record
appena creati per referenti, account e opportunità.
EDIZIONI
Quando si convertono i record dei lead, i campi standard dei lead vengono automaticamente
mappati ai campi di referenti, account e opportunità. Se si dispone di campi personalizzati,
l'amministratore specifica i campi a cui verranno mappati nei record di referenti, account e
opportunità appena creati.
Disponibile nelle versioni:
Salesforce Classic e
Lightning Experience
Campo lead
Mappato a
Indirizzo
Account: Indirizzo di fatturazione
Referente: Indirizzo postale
Reddito
annuale
Account: Reddito annuale
Campagna
Opportunità: Fonte principale campagna
Per i lead associati a più campagne, Salesforce aggiunge all'opportunità la
campagna associata più di recente, anche se l'agente di vendita non può
accedere a quella campagna.
Disponibile nelle versioni:
Group Edition, Professional
Edition, Enterprise Edition,
Performance Edition,
Unlimited Edition e
Developer Edition
Come vendere ai propri clienti
Guida dell'utente | Tracciamento delle potenziali opportunità
come lead | 264
Campo lead
Mappato a
Società
Account: Nome account
Referente: Account
Opportunità: Nome account
Opportunità: Nome opportunità
Nome società
(locale)
Account: Nome account (locale)
Descrizione
Referente: Descrizione
Non effettuare
la chiamata
Referente: Non effettuare la chiamata
Email
Referente: Email
Fuori lista
email
Referente: Fuori lista email
Fax
Account: Fax
Questo campo non viene aggiornato per i lead convertiti in referenti esistenti.
Questo campo non viene aggiornato per i lead convertiti in referenti esistenti.
Referente: Fax
Fuori lista fax Referente: Fuori lista fax
Nome
Referente: Nome
Nome (locale)
Referente: Nome (locale)
Settore
Account: Settore
Cognome
Referente: Cognome
Cognome (locale) Referente: Cognome (locale)
Titolare lead
Account: Titolare
Referente: Titolare
Opportunità: Titolare
Fonte del lead
Referente: Fonte del lead
Opportunità: Fonte del lead
Cellulare
Referente: Cellulare
N. di dipendenti Account: Dipendenti
Account partner
Opportunità: Account partner
Questo campo non viene aggiornato per i lead convertiti in opportunità esistenti.
Telefono
Account: Telefono
Referente: Telefono
Come vendere ai propri clienti
Guida dell'utente | Tracciamento delle potenziali opportunità
come lead | 265
Campo lead
Mappato a
Valutazione
Account: Valutazione
Qualifica
Referente: Qualifica
Sito Web
Account: Sito Web
Date di chiusura delle opportunità
Durante il processo di conversione dei lead, Salesforce assegna automaticamente le date di chiusura per le opportunità create in base
alle impostazioni dell'anno fiscale in Salesforce.
Se l'anno fiscale in Salesforce è
Salesforce assegna le date di chiusura per le opportunità a
Standard
L'ultimo giorno del trimestre fiscale in corso.
Personalizzato
L'ultimo giorno del periodo fiscale in corso. Se non è stato definito un anno fiscale per la
data corrente, la data di chiusura è la fine del trimestre del calendario in corso.
VEDERE ANCHE:
Conversione di lead qualificati
Considerazioni sulla conversione dei lead
Condivisione di lead in Salesforce Classic
È possibile estendere i privilegi di condivisione dei i propri dati lead per lead oltre il modello di
condivisione.
EDIZIONI
L'amministratore definisce il modello di condivisione per la società. E se tale modello di condivisione
per i lead è Privato o Solo lettura pubblica, è possibile utilizzare la condivisione dei lead per
incrementare l'accesso ai propri lead. Non è possibile, tuttavia, limitare l'accesso al di sotto dei livelli
di accesso predefiniti della società.
Disponibile nelle versioni:
Salesforce Classic
Per visualizzare i dettagli della condivisione, fare clic su Condivisione nella pagina dei dettagli del
lead.
VEDERE ANCHE:
Pagina iniziale Lead
Lead
Disponibile nelle versioni:
Enterprise Edition,
Performance Edition,
Unlimited Edition e
Developer Edition
Come vendere ai propri clienti
Guida dell'utente | Tracciamento delle potenziali opportunità
come lead | 266
Unione di lead duplicati
Per unire i lead duplicati:
EDIZIONI
1. Selezionare un record lead duplicato.
2. Fare clic su Trova duplicati.
3. Selezionare fino a tre lead nell'elenco corrispondente dei lead che si desidera unire.
Se lo si desidera, immettere il nome o la società del nuovo lead e fare clic su Cerca per trovare
un altro lead da unire. Salesforce esegue una ricerca per frasi per individuare corrispondenze
nei campi Nome e Società. Durante la ricerca viene inoltre considerato un carattere jolly
sottinteso posto alla fine di ciascuna voce. I risultati della ricerca includono i corrispondenti di
ciascun campo immesso, quindi se si immette Mario Rossi che lavora in Acme, i risultati della
ricerca includeranno qualsiasi lead con nome Mario Rossi in qualsiasi società e qualsiasi lead
conAcme come società.
4. Fare clic su Unisci lead.
Suggerimento: fare clic su Converti lead per convertire velocemente il lead selezionato
in un account, opportunità e referente esistente.
5. Selezionare un lead come record principale. I dati nei campi nascosti o di sola lettura saranno
ottenuti dal record principale. Tuttavia, gli amministratori e gli utenti che dispongono
dell'autorizzazione "Modifica campi di sola lettura" potranno selezionare manualmente ciascun
campo di sola lettura da mantenere. Si noti che i campi nascosti non vengono visualizzati
durante l'unione.
Disponibile nelle versioni:
Salesforce Classic e
Lightning Experience
Disponibile nelle versioni:
Group Edition, Professional
Edition, Enterprise Edition,
Performance Edition,
Unlimited Edition e
Developer Edition
AUTORIZZAZIONI
UTENTE
Per visualizzare i lead:
• “Lettura” per i lead
Per unire i lead:
• "Elimina" per i lead
6. Selezionare da ciascun record i campi che si desidera conservare.
In presenza di un conflitto tra dati, i campi nella colonna di sinistra saranno preselezionati e la riga sarà contrassegnata.
7. Fare clic sul pulsante Unisci per completare l'unione.
8. Fare clic su OK per confermare.
VEDERE ANCHE:
Unione di referenti duplicati
Unione di account duplicati
Considerazioni sull'eliminazione di lead
È possibile sapere cosa accade ai record associati ai lead eliminati dall'utente.
Quando si elimina un lead, il relativo record viene spostato nel Cestino. Note, attività e allegati
associati vengono eliminati con il lead. Se si ripristina il lead, vengono ripristinati anche eventuali
allegati, note e attività.
EDIZIONI
Disponibile nelle versioni:
Salesforce Classic e
Lightning Experience
Disponibile nelle versioni:
Group Edition, Professional
Edition, Enterprise Edition,
Performance Edition,
Unlimited Edition e
Developer Edition
Come vendere ai propri clienti
Guida dell'utente | Tracciamento delle potenziali opportunità
come lead | 267
Domande frequenti sul tracciamento delle potenziali opportunità come lead
Domande frequenti sui lead
• Definizione di lead
EDIZIONI
• Che vantaggi offre l'uso dei lead?
• È possibile convertire account o referenti esistenti in lead?
• Quanti lead è possibile generare dal sito Web?
• Cosa accade se la mia azienda raggiunge il limite di lead generati sul Web?
• Come è possibile specificare le informazioni da generare online?
• È possibile generare i lead da più pagine Web?
• Come può il webmaster verificare la pagina Web a lead?
• Chi sono i titolari dei nuovi lead generati sul Web?
Disponibile nelle versioni:
Salesforce Classic
Disponibile nelle versioni:
Group Edition, Professional
Edition, Enterprise Edition,
Performance Edition,
Unlimited Edition e
Developer Edition
• Quale stato viene assegnato ai lead generati sul Web?
• Come è possibile assicurarsi che i lead non andranno persi?
• Come si può indicare quali lead sono nuovi?
• Cosa accade quando si convertono i lead?
• Come vengono mappati i campi lead agli altri campi durante la conversione?
Definizione di lead
I lead sono persone interessate a un prodotto o a un servizio. Convertire i lead in clienti fidelizzati consente all'azienda di ottenere buoni
risultati. Se si gestiscono i lead in modo sistematico e strutturato è possibile aumentare sia il numero di lead generati che il numero di
lead convertiti.
VEDERE ANCHE:
Domande frequenti sui lead
Che vantaggi offre l'uso dei lead?
L'impiego dei lead permette alla società di gestire due elenchi separati: uno per i clienti potenziali e uno per i clienti effettivi. I clienti
potenziali si possono memorizzare come lead; in seguito, quando il lead diventa qualificato, si può convertire in account, referente e, se
lo si desidera, opportunità.
I lead sono utili soprattutto se la propria società dispone di due team separati, uno che si occupa della generazione dei lead e del marketing
di massa e uno che si occupa delle vendite. Il team che gestisce la generazione dei lead può concentrarsi sulla scheda Lead, mentre
quello incaricato delle opportunità può utilizzare le schede Account, Referente e Opportunità.
VEDERE ANCHE:
Domande frequenti sui lead
Come vendere ai propri clienti
Guida dell'utente | Tracciamento delle potenziali opportunità
come lead | 268
È possibile convertire account o referenti esistenti in lead?
No. In alternativa è però possibile creare un'opportunità per l'account o il referente. Se si preferisce utilizzare un lead, creare un rapporto
contenente gli account o i referenti da convertire in lead, esportarli e poi importarli come lead.
VEDERE ANCHE:
Domande frequenti sui lead
Quanti lead è possibile generare dal sito Web?
Nelle organizzazioni che utilizzano le versioni Professional Edition, Enterprise Edition, Unlimited Edition, Performance Edition e Developer
Edition è possibile generare fino a 500 lead ogni 24 ore. Se la propria società supera regolarmente il limite Web a lead, fare clic su
Assistenza e formazione nella parte superiore di qualsiasi pagina e selezionare la scheda Casi personali per richiedere un limite più
alto direttamente a Salesforce.
Se l'organizzazione raggiunge il limite delle 24 ore, Salesforce memorizza le richieste aggiuntive in un'area di attesa di richieste in sospeso
contenente sia le richieste Web a caso che le richieste Web a lead. Le richieste verranno inviate quando il limite viene aggiornato. L'area
di attesa delle richieste in sospeso può contenere un massimo di 50.000 richieste combinate. Se l'organizzazione raggiunge il limite delle
richieste in sospeso, le ulteriori richieste vengono rifiutate e non vengono aggiunte all'area di attesa. L'amministratore riceverà delle
notifiche tramite email per le prime cinque richieste rifiutate. Per modificare il limite di richieste in sospeso della propria organizzazione,
contattare l'assistenza clienti di Salesforce.
VEDERE ANCHE:
Domande frequenti sui lead
Cosa accade se la mia azienda raggiunge il limite di lead generati sul Web?
Il limite giornaliero per le richieste Web a lead è di 500 richieste. Se la propria azienda genera un numero di lead superiore al massimo
consentito, il Creatore lead predefinito (specificato nella pagina di impostazione di Web a lead) riceverà un'email contenente le informazioni
acquisite. Se la propria azienda desidera generare più di 500 richieste Web a lead al giorno, rivolgersi all'Assistenza clienti.
VEDERE ANCHE:
Domande frequenti sui lead
Come è possibile specificare le informazioni da generare online?
Quando si genera il codice HTML per il sito Web della società, è possibile selezionare i campi standard o personalizzati dei lead da cui si
desiderano raccogliere le informazioni. È necessario creare i campi personalizzati dei lead prima di generare il codice HTML. Da Imposta,
immettere Web a lead nella casella Ricerca veloce, quindi selezionare Web a lead per impostare la funzione e generare
l'HTML necessario.
VEDERE ANCHE:
Domande frequenti sui lead
Come vendere ai propri clienti
Guida dell'utente | Tracciamento delle potenziali opportunità
come lead | 269
È possibile generare i lead da più pagine Web?
Sì. Inserire il codice HTML generato nelle pagine Web da cui si desidera generare lead. Ogni volta che un utente invia informazioni su
una di queste pagine Web, viene creato un lead.
VEDERE ANCHE:
Domande frequenti sui lead
Come può il webmaster verificare la pagina Web a lead?
Per visualizzare una pagina di debug quando si invia il modulo, aggiungere la riga seguente al codice della pagina Web a lead. Ricordarsi
di eliminarla prima di rilasciare la pagina Web a lead nel sito Web aziendale.
<input type="hidden" name="debug" value="1">
VEDERE ANCHE:
Domande frequenti sui lead
Chi sono i titolari dei nuovi lead generati sul Web?
L'amministratore può creare una regola di assegnazione dei lead per stabilire le modalità di assegnazione automatica dei lead generati
sul Web ai vari utenti o aree di attesa. Inoltre, l'amministratore deve personalizzare le Impostazioni lead per indicare un Titolare lead
predefinito a cui saranno assegnati tutti i lead generati sul Web se la regola di assegnazione non riesce a individuare un titolare. Se non
si utilizzano le regole di assegnazione, tutti i lead generati sul Web saranno assegnati al Creatore lead predefinito (specificato nelle
impostazioni di Web a lead).
VEDERE ANCHE:
Domande frequenti sui lead
Quale stato viene assegnato ai lead generati sul Web?
Tutti i nuovi lead Web sono contrassegnati con lo stato selezionato dall'amministratore come "stato predefinito" durante la modifica dei
valori dell'elenco di selezione Stato lead. Inoltre, i lead generati sul Web sono contrassegnati come "Non letto", ossia presentano
un segno di spunta nella colonna Non letto nelle visualizzazioni elenco dei lead. Quando un utente visualizza o modifica un nuovo lead
Web, questo viene automaticamente contrassegnato come “Letto”. In questo modo, è semplice individuare tutti i nuovi lead tramite la
visualizzazione elenco Lead non letti.
VEDERE ANCHE:
Domande frequenti sui lead
Come è possibile assicurarsi che i lead non andranno persi?
Il limite giornaliero per le richieste Web a lead è di 500 richieste. Se l'organizzazione supera il limite giornaliero di Web a lead, il Creatore
lead predefinito specificato nella pagina di impostazione Web a lead riceve un messaggio email contenente le informazioni aggiuntive
sul lead.
Inoltre, se non è possibile generare un nuovo lead a causa di errori nell'impostazione di Web a lead, l'Assistenza clienti riceve una notifica
per consentirne la risoluzione.
Come vendere ai propri clienti
Guida dell'utente | Tracciamento delle potenziali opportunità
come lead | 270
Salesforce garantisce che i lead non vengano persi se gli utenti li inviano durante un periodo pianificato di inattività di Salesforce.
VEDERE ANCHE:
Domande frequenti sui lead
Come si può indicare quali lead sono nuovi?
Quando viene assegnato a un utente mediante trasferimento manuale, importazione o generazione dal Web, il lead è contrassegnato
come "Non letto", ovvero ha un segno di spunta nella colonna Non letto delle visualizzazioni elenco lead. Per vedere i nuovi lead,
selezionare la visualizzazione elenco Lead personali non letti nella scheda Lead. Quando si visualizza o si modifica un lead "Non letto",
questo diventa automaticamente "Letto".
VEDERE ANCHE:
Domande frequenti sui lead
Cosa accade quando si convertono i lead?
Quando si convertono i lead, Salesforce crea nuovi account, referenti e opportunità utilizzando le informazioni dei lead che si stanno
convertendo. Salesforce sposta eventuali membri delle campagne nei nuovi contatti e i lead diventano record di sola lettura. Se i nomi
degli account e dei referenti esistenti sono identici a quelli specificati nei lead, è possibile scegliere se aggiornare gli account e i referenti
già esistenti. Salesforce aggiunge le informazioni del lead nei campi vuoti senza sovrascrivere i dati di account e referenti già esistenti.
Tutte le attività aperte e chiuse dai lead vengono allegate agli account, ai referenti e alle opportunità. È possibile assegnare il titolare dei
record e pianificare operazioni di follow-up. Quando si assegnano nuovi titolari, vengono assegnate ai titolari solo le attività aperte. Le
informazioni contenute nei campi lead personalizzati possono essere inserite nei campi personalizzati di account, referente o opportunità.
Non è possibile visualizzare i lead convertiti, anche se compaiono nei rapporti lead. Salesforce aggiorna i campi di sistema Data
ultima modifica e Autore ultima modifica sui lead convertiti quando si modificano i valori degli elenchi di selezione
compresi nei lead convertiti.
VEDERE ANCHE:
Domande frequenti sui lead
Come vengono mappati i campi lead agli altri campi durante la conversione?
Quando si converte un lead, i dati presenti nei campi lead standard vengono trasferiti nei campi account, referente e opportunità standard.
Per i campi lead personalizzati, i dati vengono mappati a campi account, referente e opportunità personalizzati, secondo quanto specificato
dall'amministratore.
Tutti i campi lead elenco di selezione standard vuoti ereditano automaticamente il valore predefinito dell'elenco di selezione per account,
referenti e opportunità. Se l'organizzazione utilizza i tipi di record, tutti i record creati durante la conversione del lead adottano il tipo di
record predefinito per il titolare dell'account, del referente o dell'opportunità appena creata.
VEDERE ANCHE:
Domande frequenti sui lead
Come vendere ai propri clienti
Guida dell'utente | Gestione di attività, opportunità e
prodotti | 271
Posso inviare automaticamente per email i lead generati dal mio sito Web?
Sì. È possibile creare delle regole di risposta automatica che inviano questi clienti potenziali tramite email utilizzando modelli che variano
in base ai criteri che si decide di impostare.
VEDERE ANCHE:
Domande frequenti sui lead
Perché il pulsante Condivisione non è visibile in un record?
Il pulsante Condivisione consente agli utenti di concedere ad altri utenti l'accesso a un record indipendentemente dalle impostazioni
predefinite o dalle regole di condivisione a livello di organizzazione. Questo accsso potrà essere facilmente rimosso quando non è più
necessario.
L'utente ha accesso al pulsante Condivisione quando per un tipo di record o record correlato il modello di condivisione è Privato o Solo
lettura pubblica. Ad esempio, il pulsante Condivisione può essere visualizzato in un account anche se l'impostazione predefinita valida
per tutta l'organizzazione è Lettura/scrittura pubblica se l'impostazione predefinita a livello di organizzazione per le opportunità correlate
è Solo lettura pubblica.
Quando il pulsante è disponibile nel layout di pagina, gli amministratori vedono il pulsante su tutti i record. I non amministratori vedono
il pulsante solo sui record di cui sono titolari.
Gestione di attività, opportunità e prodotti
Pianificazione e monitoraggio degli incontri e delle operazioni
Attività
Gli eventi e le operazioni sono la forza trainante per la produttività delle vendite. Con Salesforce, è possibile prepararsi a ogni singolo
incontro e conoscere esattamente quali sono le operazioni di massima priorità. È possibile tenere traccia di incontri e operazioni in elenchi
e rapporti, in modo da mantenere il controllo di tutti i propri lead, referenti, opportunità, account e campagne. Gli eventi e le operazioni
sono utili inoltre ai fini dei rapporti storici in Salesforce. Che siate un responsabile che delega le operazioni, un membro del team delle
vendite o un agente di vendita che chiude 50 trattative al mese, le attività in Salesforce vi aiutano a dare impulso alla vostra produttività
quotidiana.
IN QUESTA SEZIONE:
Come tenere traccia contemporaneamente di eventi e operazioni
Salesforce offre diversi modi per tenere traccia contemporaneamente di eventi e operazioni (collettivamente, "attività"), per avere
un quadro più preciso dei propri progressi relativi a trattative e account.
Fasi successive e Attività precedente
Consentono di visualizzare rapidamente ciò che è appena successo e ciò che occorre eseguire successivamente sulle trattative e gli
account su cui si sta lavorando.
Considerazioni sull'utilizzo delle attività
Tenere presenti le seguenti considerazioni relative all'utilizzo delle attività, inclusi l'utilizzo della funzione Attività condivise per
rappresentare in modo più accurato le relazioni attività, la scelta di un referente principale, l'esecuzione del roll-up di attività a record
controllati e ciò che rappresenta la data Ultima attività.
Come vendere ai propri clienti
Guida dell'utente | Pianificazione e monitoraggio degli incontri
e delle operazioni | 272
Rapporti attività
È possibile eseguire vari rapporti per avere un quadro dello stato di avanzamento e della cronologia di account e trattative. Se
l'amministratore ha abilitato la funzione attività condivise, è possibile eseguire alcuni rapporti standard o personalizzati che visualizzano
dettagli specifici di operazioni o eventi e i referenti, gli account, le opportunità correlate e altri record associati.
Accesso alle attività
È possibile sapere quali sono gli utenti in grado di visualizzare, creare ed eliminare eventi e operazioni e quando vi hanno accesso.
La condivisione e l'accesso al calendario vengono controllati separatamente dall'accesso alle singole attività.
Promemoria attività in Salesforce Classic
Salesforce visualizza promemoria di eventi e operazioni in una piccola finestra del browser. Quando si accede a Salesforce in Salesforce
Classic, se dall'ultima volta che si è effettuato l'accesso sono stati attivati dei promemoria, viene riprodotto un suono e si apre la
finestra promemoria. La finestra promemoria si apre anche ogni volta che viene attivato un promemoria mentre l'utente è connesso
e sta utilizzando Salesforce Classic. Salesforce visualizza i promemoria in base ad alcune impostazioni predefinite; è possibile
personalizzare i promemoria nelle impostazioni personali.
Attività archiviate
Salesforce archivia alcuni eventi e operazioni ogni sabato intorno alle 5:00 Ora Media di Greenwich (GMT). Le attività archiviate
possono essere visualizzate in alcune posizioni in Salesforce.
VEDERE ANCHE:
Eventi e calendari
Operazioni
Come tenere traccia contemporaneamente di eventi e operazioni
Salesforce offre diversi modi per tenere traccia contemporaneamente di eventi e operazioni (collettivamente, "attività"), per avere un
quadro più preciso dei propri progressi relativi a trattative e account.
IN QUESTA SEZIONE:
Come tenere traccia contemporaneamente di eventi e operazioni in Lightning Experience
È possibile tenere traccia di eventi e operazioni nella tempistica attività e nei rapporti.
Come tenere traccia contemporaneamente di eventi e operazioni in Salesforce Classic
È possibile tenere traccia di eventi e operazioni (collettivamente, attività), in elenchi, calendari e rapporti. Ad esempio, tenere traccia
di tutte le attività su un account per ottenere un quadro completo di preparazione, follow-up, incontri passati e futuri e altre attività
pianificate e completate associate all'account. Gli eventi e le operazioni condividono molti campi standard, quali oggetto, nome
referente e record correlato.
Come vendere ai propri clienti
Guida dell'utente | Pianificazione e monitoraggio degli incontri
e delle operazioni | 273
Come tenere traccia contemporaneamente di eventi e operazioni in Lightning Experience
È possibile tenere traccia di eventi e operazioni nella tempistica attività e nei rapporti.
EDIZIONI
• Utilizzare la tempistica attività.
La tempistica attività mostra le operazioni aperte, gli incontri imminenti e le attività precedenti
di un'opportunità, lead, account o referente. Ciò consente di sapere sempre quale sarà la fase
successiva di tutte le trattative sulle quali si sta lavorando e di visualizzare rapidamente quanto
già accaduto.
• Utilizzare la Scheda Opportunità o la Scheda Lead.
La Scheda visualizza un triangolo giallo sulle opportunità e i lead per i quali non sono presenti
incontri o operazioni pianificati. Dinamizzare la trattativa facendo clic sul triangolo per creare
un'attività.
• Utilizzare i rapporti attività.
È possibile eseguire vari rapporti per avere un quadro dello stato di avanzamento e della
cronologia di account e trattative. Se l'amministratore ha abilitato la funzione attività condivise,
è possibile eseguire alcuni rapporti standard o personalizzati che visualizzano dettagli specifici
di operazioni o eventi e i referenti, gli account, le opportunità correlate e altri record associati.
Disponibile in Lightning
Experience nelle versioni:
Developer Edition,
Enterprise Edition, Group
Edition, Performance
Edition, Professional Edition
e Unlimited Edition
AUTORIZZAZIONI
UTENTE
Per creare operazioni e
registrare chiamate
• “Modifica operazioni”
Per creare eventi
• “Modifica eventi”
Per inviare messaggi email
• “Invia email”
Come tenere traccia contemporaneamente di eventi e operazioni in Salesforce Classic
È possibile tenere traccia di eventi e operazioni (collettivamente, attività), in elenchi, calendari e
rapporti. Ad esempio, tenere traccia di tutte le attività su un account per ottenere un quadro
completo di preparazione, follow-up, incontri passati e futuri e altre attività pianificate e completate
associate all'account. Gli eventi e le operazioni condividono molti campi standard, quali oggetto,
nome referente e record correlato.
EDIZIONI
Disponibile in Salesforce
Classic in: tutte le versioni
tranne Database.com
Edition
Visualizzazioni elenco delle attività
Salesforce offre diverse visualizzazioni elenco delle attività. È anche possibile definire le proprie
visualizzazioni.
AUTORIZZAZIONI
UTENTE
Tutte le attività
Mostra gli eventi e le operazioni che è possibile visualizzare. Nella versione Personal Edition, la
visualizzazione elenco Tutte le attività mostra tutte le attività assegnate all'utente.
Per creare operazioni e
registrare chiamate
• “Modifica operazioni”
Attività personali
Mostra gli eventi e le operazioni di cui è titolare l'utente.
Per creare eventi
• “Modifica eventi”
Attività delegate personali
Mostra le attività create dall'utente ma di cui è titolare qualcun altro.
Per inviare messaggi email
• “Invia email”
Nota: assegnare più utenti di Salesforce a un evento o a un'operazione equivale a
delegare l'attività in questione a quegli utenti. La visualizzazione elenco Attività delegate
personali mostra anche le attività di tutti gli assegnatari anche se si è ancora titolari di
quell'attività. Nella visualizzazione elenco, l'utente invitato compare come persona
assegnata all'attività, ma nella pagina dei dettagli di quell'attività l'assegnatario è sempre
il suo titolare.
Come vendere ai propri clienti
Guida dell'utente | Pianificazione e monitoraggio degli incontri
e delle operazioni | 274
Attività del team personale
Mostra le attività di cui sono titolari gli utenti che fanno capo all'utente nella gerarchia dei ruoli. Per comodità, le attività del team
dell'utente vengono convertite nel fuso orario dell'utente.
Altri elenchi di attività
Elenco correlato Attività aperte
L'elenco correlato Attività aperte su un record visualizza tutti gli eventi futuri e le operazioni aperte correlate a un record.
Elenco correlato Cronologia attività
L'elenco correlato Cronologia attività di un record visualizza tutte le operazioni completate, le chiamate telefoniche registrate, i
registri di interazione salvati, gli eventi scaduti, i messaggi email in uscita, quelli globali e quelli aggiunti da Microsoft® Outlook®, i
documenti uniti per il record e i record associati.
Scheda Console
La scheda Console consente di trovare, visualizzare e modificare le attività e i loro record correlati su un'unica schermata.
Rapporti attività
Rapporti attività standard e personalizzati
È possibile eseguire vari rapporti per avere un quadro dello stato di avanzamento e della cronologia di account e trattative. Se
l'amministratore ha abilitato la funzione attività condivise, è possibile eseguire alcuni rapporti standard o personalizzati che visualizzano
dettagli specifici di operazioni o eventi e i referenti, gli account, le opportunità correlate e altri record associati.
Fasi successive e Attività precedente
Consentono di visualizzare rapidamente ciò che è appena successo e ciò che occorre eseguire successivamente sulle trattative e gli
account su cui si sta lavorando.
IN QUESTA SEZIONE:
Gestione del lavoro e visualizzazione delle attività precedenti in Lightning Experience
La tempistica attività mostra le operazioni aperte, gli incontri imminenti e le attività precedenti di un'opportunità, lead, account o
referente. Ciò consente di sapere sempre quale sarà la fase successiva di tutte le trattative sulle quali si sta lavorando e di visualizzare
rapidamente quanto già accaduto.
Utilizzo delle Attività aperte e visualizzazione della Cronologia attività in Salesforce Classic
Le Attività aperte e la Cronologia attività consentono di vedere rapidamente quello che è appena successo e le operazioni da eseguire
successivamente sulle trattative e gli account su cui si sta lavorando. Utilizzare i pulsanti e i link accanto a questi elenchi correlati per
mantenerli aggiornati: creare un'operazione, richiedere un incontro o un aggiornamento da un referente, registrare una chiamata
oppure inviare un messaggio email al referente. Se si utilizzano gli account personali, è possibile inserirli nel campo Nome o nel
campo Correlato a di un evento o di un'operazione.
Come vendere ai propri clienti
Guida dell'utente | Pianificazione e monitoraggio degli incontri
e delle operazioni | 275
Gestione del lavoro e visualizzazione delle attività precedenti in Lightning Experience
La tempistica attività mostra le operazioni aperte, gli incontri imminenti e le attività precedenti di
un'opportunità, lead, account o referente. Ciò consente di sapere sempre quale sarà la fase successiva
di tutte le trattative sulle quali si sta lavorando e di visualizzare rapidamente quanto già accaduto.
• Eseguire le seguenti operazioni su una trattativa o su un account.
Utilizzare Fasi successive per gestire le operazioni aperte e visualizzare in anteprima gli incontri
imminenti. Aggiungere operazioni e incontri utilizzando il compositore sopra alla tempistica
attività. Le attività aggiunte alla tempistica vengono visualizzate automaticamente
sull'opportunità, sul lead o sugli altri record con i quali si sta lavorando. Le attività vengono
anche visualizzate in Fasi successive per gli altri record correlati. Si supponga di aggiungere
un'operazione su un'opportunità: l'operazione viene visualizzata anche sul referente correlato
all'opportunità. Aggiornare le operazioni in Fasi successive, oppure contrassegnarle come
completate.
Nota: è possibile eliminare un referente o un record su un'operazione senza eliminare
l'intera operazione. Si supponga ad esempio che un'operazione sia correlata al Referente
A e al Referente B e che si desideri correlarla solo al Referente A. Anziché eliminare
l'operazione, è sufficiente eliminare il Referente B dal campo Nome.
• Visualizzare le attività precedenti.
Attività precedente mostra gli incontri passati, le chiamate registrate e i messaggi email inviati
utilizzando il compositore. Come avviene per Fasi successive, gli elementi in Attività precedente
vengono visualizzati sugli altri record correlati.
EDIZIONI
Disponibile in Lightning
Experience nelle versioni:
Developer Edition,
Enterprise Edition, Group
Edition, Performance
Edition, Professional Edition
e Unlimited Edition
AUTORIZZAZIONI
UTENTE
Per creare operazioni e
registrare chiamate
• “Modifica operazioni”
Per creare eventi
• “Modifica eventi”
Per inviare messaggi email
• “Invia email”
Utilizzo delle Attività aperte e visualizzazione della Cronologia attività in Salesforce Classic
Le Attività aperte e la Cronologia attività consentono di vedere rapidamente quello che è appena
successo e le operazioni da eseguire successivamente sulle trattative e gli account su cui si sta
lavorando. Utilizzare i pulsanti e i link accanto a questi elenchi correlati per mantenerli aggiornati:
creare un'operazione, richiedere un incontro o un aggiornamento da un referente, registrare una
chiamata oppure inviare un messaggio email al referente. Se si utilizzano gli account personali, è
possibile inserirli nel campo Nome o nel campo Correlato a di un evento o di un'operazione.
EDIZIONI
Attività aperte
AUTORIZZAZIONI
UTENTE
L'elenco correlato Attività aperte mostra le operazioni aperte, gli eventi futuri e gli incontri richiesti
correlati ad altri record. Ad esempio, se un incontro imminente sul calendario è correlato a un
referente, tale evento viene visualizzato nell'elenco Attività aperte del referente e dell'account al
quale è correlato il referente.
Utilizzare l'elenco correlato Attività aperte per eseguire le seguenti operazioni:
Disponibile in Salesforce
Classic in: tutte le versioni
tranne Database.com
Edition
Per creare operazioni e
registrare chiamate
• “Modifica operazioni”
• Creare eventi e operazioni che vengono correlati automaticamente al record
Per creare eventi
• “Modifica eventi”
• Richiedere un incontro con un referente (
email a un referente)
Per inviare messaggi email
• “Invia email”
indica una richiesta di incontro inviata tramite
• Richiedere un aggiornamento a un referente
• Modificare, chiudere o eliminare attività sull'elenco
È possibile inviare le richieste di incontro e le richieste di aggiornamenti a un referente, lead o account personale.
Come vendere ai propri clienti
Guida dell'utente | Pianificazione e monitoraggio degli incontri
e delle operazioni | 276
Cronologia attività
L'elenco correlato Cronologia attività mostra tutte le operazioni completate, le chiamate telefoniche registrate, i registri di interazione
salvati, gli eventi scaduti, i messaggi email in uscita, quelli globali e quelli aggiunti da Microsoft® Outlook® e i documenti uniti per il record
e i record associati. Si supponga ad esempio di aver appena completato un'operazione correlata a un referente. Questa operazione viene
visualizzata nell'elenco correlato Cronologia attività del referente e dell'account al quale è correlato il referente.
Utilizzare l'elenco correlato Cronologia attività per eseguire le seguenti operazioni:
Registra una chiamata
Consente di prendere nota dei risultati di una telefonata non programmata e pianificare un'operazione di follow-up. La chiamata
viene visualizzata come un'operazione completata in Cronologia attività e l'operazione viene visualizzata nelle Attività aperte.
Stampa unione
Consente di generare documenti personalizzati utilizzando dati e modelli di Microsoft Word forniti dall'amministratore. È possibile
scegliere se visualizzare il documento unito in Cronologia attività. Questo pulsante non è disponibile su tutti i tipi di record.
Invia un messaggio email
Consente di inviare un messaggio email a un referente e di correlare l'email al referente e all'account, opportunità, caso o oggetto
personalizzato corrispondente. Se l'oggetto contiene più di 100 caratteri, viene troncato mediante puntini di sospensione (...). Questo
pulsante non è disponibile su tutti i tipi di record.
Invia con Gmail
Consente di inviare un messaggio email a un referente dal proprio account Gmail. Se questo link non viene visualizzato, chiedere
all'amministratore Salesforce di abilitare la funzione Pulsanti e link Gmail. Se è abilitata anche la funzione Gmail a Salesforce, il
messaggio email inviato viene visualizzato in Cronologia attività sul record del referente o del lead.
Richiedi aggiornamento
Consente di inviare un messaggio email a un referente per chiedere informazioni aggiornate relative al referente. Quando si riceve
la risposta è possibile aggiornare il record referente. Questo messaggio email e le email globali Tieni i contatti vengono visualizzati
in Cronologia attività.
Visualizza tutto
Consente di visualizzare in formato stampa la cronologia attività del record, se il record dispone della cronologia attività.
Scegli se visualizzare le attività nel portale Self-Service
Se la propria organizzazione ha aggiunto l'elenco correlato Attività caso al layout di pagina Visualizza casi nel portale Self-Service e
la protezione a livello di campo è stata impostata su visibile nella casella di controllo Visibile in Self-Service sulle
attività, per ciascuna attività sono disponibili le seguenti opzioni.
• Rendi pubblico: per visualizzare un'attività completata in Cronologia attività sul caso nel portale Self-Service.
• Rendi privato: per nascondere un'attività completata in Cronologia attività sul caso nel portale Self-Service.
Come vendere ai propri clienti
Guida dell'utente | Pianificazione e monitoraggio degli incontri
e delle operazioni | 277
Considerazioni sull'utilizzo delle attività
Tenere presenti le seguenti considerazioni relative all'utilizzo delle attività, inclusi l'utilizzo della
funzione Attività condivise per rappresentare in modo più accurato le relazioni attività, la scelta di
un referente principale, l'esecuzione del roll-up di attività a record controllati e ciò che rappresenta
la data Ultima attività.
Le relazioni attività forniscono un quadro più preciso dell'attività di referenti, account,
lead e opportunità
Permettendo di correlare fra di loro diversi oggetti Salesforce aiuta a comprendere e utilizzare
i propri dati. Ad esempio, quando si crea un'operazione è possibile correlarla sia a una società
che a una o più persone nella società. Quindi, Salesforce visualizza l'operazione insieme alla
società e i referenti negli elenchi correlati e nei rapporti.
Nella pagina dei dettagli per ogni referente, vengono visualizzati gli elenchi e le operazioni
correlate negli elenchi correlati Attività aperte e Cronologia attività unitamente ad altri dettagli
sui referenti. Al contrario, nella pagina dei dettagli di un evento o operazione, vengono visualizzati
i nomi di tutti i referenti correlati a quell'attività, insieme ad altri dettagli. Se non vengono
visualizzati i nomi di tutti i referenti che sono stati correlati a un'operazione, chiedere
all'amministratore Salesforce di aggiungere l'elenco correlato Nome ai layout della pagina dei
dettagli dell'attività.
EDIZIONI
Disponibile in Lightning
Experience nelle versioni:
Contact Manager Edition,
Personal Edition, Group
Edition, Professional
Edition, Enterprise Edition,
Performance Edition,
Unlimited Edition e
Developer Edition
Disponibile in Salesforce
Classic in: tutte le versioni
tranne Database.com
Edition
Scegliere un referente principale su un'attività
Se l'amministratore Salesforce abilita la funzione Attività condivise, è possibile correlare ogni evento o operazione a un massimo di
50 referenti. Designare un referente come referente principale sull'attività. Senza la funzione Attività condivise, è possibile correlare
ogni evento o operazione a un solo referente.
Se si elimina il referente principale, il referente successivo nell'elenco correlato dell'attività diventa il nuovo referente principale. Se
non è il referente principale desiderato, è possibile modificare l'attività per selezionarne un altro. Gli elenchi e i rapporti visualizzano
i referenti principale e secondario in modi diversi.
Attività riportate a record principali
Si supponga di creare un'attività e di correlarla a un account e a un referente. Se quel referente è correlato a un account diverso,
l'attività viene riportata all'account controllante del referente. Ad esempio:
• L'operazione "Visita agente di vendita" è correlata direttamente all'account Global Media e al referente Mario Dubini.
• La società controllante di Mario Dubini è HiTech Solutions.
• L'operazione "Visita agente di vendita" figura nei dettagli dell'account Global Media e anche nei dettagli dell'account HiTech
Solutions.
La data Ultima attività mostra gli incontri e le operazioni recenti.
La data Ultima attività negli elenchi correlati e nei rapporti indica l'ultima volta in cui un utente dell'organizzazione ha
intrapreso un'azione su un account o su un referente. Può trattarsi della data e dell'ora dell'evento più recente o della data di scadenza
dell'operazione chiusa più di recente correlata all'account o al referente.
Poiché le attività vengono riportate nei record correlati, la data dell'Ultima attività di un account o di un referente può
rappresentare un'attività correlata a un record diverso e non direttamente all'account o al referente. Si consideri ad esempio
un'opportunità correlata a un account: La data dell'Ultima attività indicata per l'account può rappresentare un incontro
correlato all'opportunità anziché all'account.
Se l'amministratore Salesforce ha abilitato la funzione Attività condivise, la data dell'Ultima attività del referente è basata
sull'ultima attività nella quale il referente è un referente principale. Ad esempio:
• Giulia è un referente correlato a due operazioni.
• Giulia non è il referente principale della prima operazione, che scade il 30 novembre.
Come vendere ai propri clienti
Guida dell'utente | Pianificazione e monitoraggio degli incontri
e delle operazioni | 278
• Giulia è il referente principale dell'altra operazione, che scade il 15 novembre.
• La data dell'Ultima attività è il 15 novembre, poiché è la data di scadenza dell'operazione più recente per Giulia in
qualità di referente principale.
Rapporti attività
È possibile eseguire vari rapporti per avere un quadro dello stato di avanzamento e della cronologia
di account e trattative. Se l'amministratore ha abilitato la funzione attività condivise, è possibile
eseguire alcuni rapporti standard o personalizzati che visualizzano dettagli specifici di operazioni
o eventi e i referenti, gli account, le opportunità correlate e altri record associati.
IN QUESTA SEZIONE:
Rapporti che è possibile eseguire sulle attività
Eseguire rapporti standard o personalizzati che visualizzano dettagli specifici di operazioni o
eventi e i referenti, gli account, le opportunità correlati e gli altri record associati.
Rapporto sugli incontri degli agenti di vendita con i clienti
Si immagini che un responsabile vendite desideri una visione più completa sulle modalità con
cui i propri team di vendita ripartiscono il loro tempo in base alle priorità. Il responsabile può
creare un rapporto personalizzato che mostra con quali clienti sono impegnati gli agenti di
vendita.
EDIZIONI
Disponibile in Lightning
Experience nelle versioni:
Contact Manager Edition,
Personal Edition, Group
Edition, Professional
Edition, Enterprise Edition,
Performance Edition,
Unlimited Edition e
Developer Edition
Disponibile in Salesforce
Classic in: tutte le versioni
tranne Database.com
Edition
Rapporti che è possibile eseguire sulle attività
Eseguire rapporti standard o personalizzati che visualizzano dettagli specifici di operazioni o eventi
e i referenti, gli account, le opportunità correlati e gli altri record associati.
Per visualizzare
Utilizzare questo rapporto
queste informazioni
Attività correlate a un Fare clic su Crea nuovo rapporto personalizzato nella scheda Rapporti
altro tipo di record, ad e selezionare il tipo di rapporto Attività.
esempio opportunità
Il numero di referenti
correlati a un'attività
Rapporti attività. Aggiungere la colonna Conteggio relazioni
ai rapporti.
Ad esempio, si supponga di creare un'operazione con cinque referenti.
Quando si esegue il rapporto Operazioni ed eventi, il rapporto visualizza
il numero "5" per indicare il numero di referenti correlati all'operazione.
Una riga per referente
per ogni attività
Rapporto Attività con referenti. Selezionare almeno un campo
dall'oggetto Referente.
Ad esempio, il rapporto include un'operazione con cinque referenti. Se
si include il campo Cognome dell'oggetto referente nel rapporto,
verranno visualizzate cinque righe (una riga per ogni referente) correlate
a questa attività. Se non si aggiunge alcun campo dall'oggetto referente,
per l'attività viene visualizzata soltanto una riga.
Il rapporto Attività con referenti è l'unico rapporto che:
EDIZIONI
Disponibile in Lightning
Experience nelle versioni:
Contact Manager Edition,
Personal Edition, Group
Edition, Professional
Edition, Enterprise Edition,
Performance Edition,
Unlimited Edition e
Developer Edition
Disponibile in Salesforce
Classic in: tutte le versioni
tranne Database.com
Edition
Come vendere ai propri clienti
Per visualizzare queste
informazioni
Guida dell'utente | Pianificazione e monitoraggio degli incontri
e delle operazioni | 279
Utilizzare questo rapporto
• Visualizza tutti i referenti su un'attività
• Può essere filtrato utilizzando attributi dei referenti diversi dal referente principale
Altri rapporti mostrano il referente principale e il numero totale di referenti dell'attività, ma senza
visualizzare i dettagli degli altri referenti.
Il rapporto Attività con referenti non indica quali referenti sono principali o secondari.
Il referente principale di
un'attività in due rapporti:
Operazioni ed eventi e Attività
con casi. Il referente principale
viene visualizzato anche nel
campo Nome nella pagina dei
dettagli dell'operazione o
dell'evento.
Rapporti Operazioni ed eventi oppure Attività con casi.
Ad esempio, se il referente principale di un'operazione è Mario Rossi, questi rapporti visualizzano
questo nome nel campo Referente.
Come vendere ai propri clienti
Guida dell'utente | Pianificazione e monitoraggio degli incontri
e delle operazioni | 280
Rapporto sugli incontri degli agenti di vendita con i clienti
Si immagini che un responsabile vendite desideri una visione più completa sulle modalità con cui
i propri team di vendita ripartiscono il loro tempo in base alle priorità. Il responsabile può creare un
rapporto personalizzato che mostra con quali clienti sono impegnati gli agenti di vendita.
1. Creare un tipo di rapporto personalizzato.
a. Per un Oggetto principale, scegliere Utenti.
b. Compilare i campi obbligatori rimanenti: etichetta, descrizione e categoria.
c. Fare clic su Avanti.
2. Definire una relazione tra attività e utenti.
a. Mettere in relazione l'oggetto Relazioni attività con l'oggetto Utenti.
b. Fare clic su Salva.
3. Definire i campi predefiniti da visualizzare nei rapporti di questo tipo.
a. Nella sezione Campi disponibili per i rapporti, fare clic su Modifica layout.
b. Aggiungere i seguenti campi Relazioni attività al layout per i rapporti di questo tipo: Data,
Oggetto, Nome, Correlato a, Conteggio relazioni. Modificare l'etichetta
del campo Nome su Referente e del campo Correlato a su Opportunità.
c. Per ogni campo, selezionare l'opzione per visualizzare il campo per impostazione predefinita.
d. Fare clic su Salva.
4. Creare un rapporto.
a. Nella scheda Rapporti, creare e selezionare il tipo di rapporto creato ai punti 1-3.
b. Scegliere Formato di riepilogo. Creare un raggruppamento in base al Nome completo.
c. Eseguire e salvare il rapporto.
Si dispone ora di un rapporto che può essere utilizzato per aiutare i propri team delle vendite a
ottimizzare il tempo trascorso con i clienti.
Nota: Se non sono state abilitate le Attività condivise, i rapporti personalizzati basati sulle
relazioni attività non includono gli organizzatori degli eventi e gli invitati e non mostrano gli
eventi ai quali non è stato invitato nessuno.
EDIZIONI
Disponibile in Lightning
Experience nelle versioni:
Contact Manager Edition,
Personal Edition, Group
Edition, Professional
Edition, Enterprise Edition,
Performance Edition,
Unlimited Edition e
Developer Edition
Disponibile in Salesforce
Classic in: tutte le versioni
tranne Database.com
Edition
AUTORIZZAZIONI
UTENTE
Per creare, modificare ed
eliminare i rapporti:
• “Crea e personalizza
rapporti”
E
"Generatore di rapporti"
Per visualizzare le attività di
cui si è titolari o di cui sono
titolari gli utenti in posizioni
inferiori della gerarchia:
• Nessuna autorizzazione
richiesta
Per visualizzare tutte le
attività:
• "Visualizza tutti i dati"
Come vendere ai propri clienti
Guida dell'utente | Pianificazione e monitoraggio degli incontri
e delle operazioni | 281
Accesso alle attività
È possibile sapere quali sono gli utenti in grado di visualizzare, creare ed eliminare eventi e operazioni
e quando vi hanno accesso. La condivisione e l'accesso al calendario vengono controllati
separatamente dall'accesso alle singole attività.
Ecco una demo:
Who Sees What: Organization-Wide Defaults
L'accesso agli eventi e alle operazioni di cui sono titolari altri utenti nell'organizzazione Salesforce
è influenzato da diversi tipi di impostazioni.
Ruolo
È possibile visualizzare e modificare le proprie attività e quelle assegnate a utenti di livello
inferiore nella gerarchia dei ruoli dell'organizzazione Salesforce.
Autorizzazioni
Gli utenti che dispongono dell'autorizzazione “Visualizza tutti i dati” possono accedere a tutte
le attività.
Modello di condivisione
Quando il modello di condivisione delle attività è "Controllato da società controllante", gli utenti
con l'autorizzazione "Visualizza tutto" per il tipo di oggetto sul record correlato possono accedere
all'attività.
EDIZIONI
Disponibile in Lightning
Experience nelle versioni:
Contact Manager Edition,
Personal Edition, Group
Edition, Professional
Edition, Enterprise Edition,
Performance Edition,
Unlimited Edition e
Developer Edition
Disponibile in Salesforce
Classic in: tutte le versioni
tranne Database.com
Edition
Importante:
• Si supponga di correlare uno o più referenti a un'attività che può essere visualizzata da altri utenti. Questi utenti possono
visualizzare l'attività insieme a nome, nome account e titolo di ogni referente che viene correlato all'attività, indipendentemente
dal fatto che possano visualizzare tali informazioni in altro modo.
• Se per un evento è selezionata la casella di controllo Privato, può accedervi solo l'utente che vi è assegnato.
Esempio: Per poter visualizzare un'attività è necessario:
• Essere assegnati all'attività
• Avere una posizione superiore a quella dell'utente assegnato all'attività nella gerarchia dei ruoli
• Disporre almeno dell'accesso in lettura al record a cui è correlata l'attività
• Disporre dell'autorizzazione "Visualizza tutti i dati"
• Disporre dell'autorizzazione "Visualizza tutto" a livello di oggetto per almeno un referente e l'opportunità, l'account o il caso
correlato e aver abilitato la funzione Attività condivise
• Disporre dell'autorizzazione "Visualizza tutto" a livello di oggetto per l'opportunità o l'account correlato, dove il modello di
condivisione per quel record è "Controllato da società controllante", e non aver abilitato la funzione Attività condivise.
Per poter modificare un'attività è necessario:
• Disporre delle autorizzazioni "Modifica operazioni" e "Modifica eventi"
E
• Essere assegnati all'attività, oppure
• Avere una posizione superiore a quella dell'utente assegnato all'attività nella gerarchia dei ruoli, oppure
• Disporre dell'autorizzazione "Modifica tutto" a livello di oggetto nel record correlato, dove il modello di condivisione del record
è "Controllato da società controllante". (Se è abilitata la funzione Attività condivise, si dispone dell'autorizzazione "Visualizza
tutto" a livello di oggetto per almeno un referente e il record correlato), oppure
• Disporre dell'autorizzazione "Modifica tutti i dati"
Come vendere ai propri clienti
Guida dell'utente | Pianificazione e monitoraggio degli incontri
e delle operazioni | 282
Per poter eliminare un'attività è necessario:
• Disporre delle autorizzazioni "Modifica operazioni" e "Modifica eventi"
E
• Essere assegnati all'attività, oppure
• Avere una posizione superiore a quella dell'utente assegnato all'attività nella gerarchia dei ruoli, oppure
• Disporre dell'autorizzazione "Modifica tutto" a livello di oggetto nel record correlato, quando il modello di condivisione di quel
record è "Controllato da società controllante" (con la funzione Attività condivise abilitata, è necessario disporre dell'autorizzazione
"Modifica tutto" a livello di oggetto per almeno un referente e il record correlato), oppure
• Disporre dell'autorizzazione "Modifica tutti i dati"
VEDERE ANCHE:
Condivisione del proprio calendario in Salesforce Classic
Promemoria attività in Salesforce Classic
Salesforce visualizza promemoria di eventi e operazioni in una piccola finestra del browser. Quando
si accede a Salesforce in Salesforce Classic, se dall'ultima volta che si è effettuato l'accesso sono stati
attivati dei promemoria, viene riprodotto un suono e si apre la finestra promemoria. La finestra
promemoria si apre anche ogni volta che viene attivato un promemoria mentre l'utente è connesso
e sta utilizzando Salesforce Classic. Salesforce visualizza i promemoria in base ad alcune impostazioni
predefinite; è possibile personalizzare i promemoria nelle impostazioni personali.
EDIZIONI
Disponibile in Salesforce
Classic in: tutte le versioni
tranne Database.com
Edition
Informazioni nella finestra promemoria
• Fino ai 100 promemoria meno recenti che non sono stati scartati
• Il tipo di attività: evento o operazione
• L'oggetto dell'attività (fare clic per visualizzare i dettagli dell'attività)
• Quando è pianificato l'inizio dell'evento o la scadenza dell'operazione
• La scadenza del promemoria o l'indicazione che il promemoria è già scaduto
Ordine dei promemoria
I promemoria per gli eventi sono ordinati in base alla data e all'ora iniziale, mentre i promemoria per le operazioni sono ordinati in base
alla data di scadenza. Se l'opzione Ordina finestra promemoria per scadenza non è selezionata, la finestra visualizza
i promemoria nel seguente ordine:
1. La data e l'ora del promemoria dell'operazione e dell'evento.
2. La data di scadenza dell'operazione oppure la data e l'ora iniziale dell'evento.
3. Ordine alfabetico crescente in base all'oggetto.
Se è selezionata l'opzione Ordina finestra promemoria per scadenza, i promemoria vengono visualizzati nel seguente
ordine:
1. La data di scadenza dell'operazione oppure la data e l'ora iniziale dell'evento; se l'operazione non ha alcuna data di scadenza, la
finestra promemoria la visualizza per prima
2. La data e l'ora del promemoria dell'operazione e dell'evento
Come vendere ai propri clienti
Guida dell'utente | Pianificazione e monitoraggio degli incontri
e delle operazioni | 283
3. Ordine alfabetico crescente in base all'oggetto
Visualizzazione di date e ore
La tabella mostra come i promemoria visualizzano la data iniziale dell'evento o la data di scadenza dell'operazione.
Tipo di attività
Data o ora di scadenza
specificata
Data o ora iniziale visualizzata nel promemoria
Evento
Un orario evento
La data e l'ora selezionate durante la creazione o la modifica
dell'evento
Un evento intera giornata
La data selezionata e l'ora impostata per Inizio giornata
nella pagina delle impostazioni personali
Una data di scadenza
La data selezionata durante la creazione o la modifica dell'operazione
Nessuna data di scadenza
Il valore Nessuno
Operazione
Impostazioni promemoria personalizzabili
Per personalizzare le impostazioni dei promemoria, eseguire le operazioni descritte di seguito.
1. Dalle impostazioni personali, immettere Promemoria nella casella Ricerca veloce, quindi selezionare Promemoria e
avvisi.
2. Modificare le impostazioni in funzione delle esigenze.
Tabella 1: Impostazioni promemoria
Impostazione
Risultato quando l'impostazione è abilitata
Attiva avviso alla scadenza del promemoria La finestra promemoria si apre quando un promemoria è scaduto.
Emetti un suono come promemoria
Salesforce emette un suono come promemoria alla scadenza del
promemoria.
Per impostazione predefinita, imposta il
promemoria sugli Eventi su:
Salesforce imposta un promemoria su tutti i nuovi eventi. È possibile
scegliere il periodo di tempo che precede la data iniziale dell'evento
per cui si desidera un promemoria; l'impostazione predefinita è 15
minuti. È possibile disabilitare il promemoria o modificare l'ora del
promemoria quando si modifica un evento.
Per impostazione predefinita, imposta il
promemoria sulle Operazioni su:
Salesforce imposta un promemoria su tutte le nuove operazioni.
È possibile scegliere la data e l'ora in cui si desiderano i promemoria
per le operazioni; l'impostazione predefinita sono le ore 8.00 del
giorno di scadenza di un'operazione. È possibile disabilitare il
promemoria o modificare l'ora del promemoria quando si modifica
un'operazione.
Ordina finestra promemoria per scadenza
Salesforce ordina i promemoria prima in base alla data di scadenza
e poi in base alla data e l'ora del promemoria.
Per provare le impostazioni, fare clic su Anteprima degli avvisi promemoria.
Come vendere ai propri clienti
Guida dell'utente | Pianificazione e monitoraggio degli incontri
e delle operazioni | 284
Posposizione dei promemoria
È possibile posporre uno o più promemoria alla volta. L'opzione di posposizione predefinita consente di ripetere il promemoria dopo
cinque minuti.
Quando non è selezionata l'opzione Ordina finestra promemoria per scadenza, se si fa clic su Posponi, l'ora di
scadenza sarà basata sull'ora di posposizione quando il promemoria viene aperto di nuovo. Se viene chiusa, la finestra promemoria si
riapre quando l'utente viene informato del promemoria successivo.
Come scartare un promemoria
È possibile scartare uno o più promemoria alla volta. Per scartare tutti i promemoria nella finestra, fare clic su Scarta tutto. Se il numero
dei promemoria era maggiore di 100 prima della selezione di Scarta tutto, dopo che si è fatto clic su Scarta tutto la finestra visualizza
i promemoria aggiuntivi.
Nota: Se Salesforce non visualizza i promemoria impostati, verificare che nel browser non siano stati bloccati i popup.
Attività archiviate
Salesforce archivia alcuni eventi e operazioni ogni sabato intorno alle 5:00 Ora Media di Greenwich
(GMT). Le attività archiviate possono essere visualizzate in alcune posizioni in Salesforce.
Attività archiviate da Salesforce
• Eventi scaduti da più di 365 giorni
• Operazioni chiuse da più di 365 giorni
• Operazioni chiuse create più di 365 giorni prima, se non hanno data di scadenza
Dove visualizzare le attività archiviate
• Nei file di esportazione settimanale dei dati
• Facendo clic su Visualizza tutto nell'elenco correlato Cronologia attività
• Nella visualizzazione stampabile di Nome o Correlato a record
• Utilizzando l'URL per l'attività, se noto
EDIZIONI
Disponibile in Lightning
Experience nelle versioni:
Contact Manager Edition,
Personal Edition, Group
Edition, Professional
Edition, Enterprise Edition,
Performance Edition,
Unlimited Edition e
Developer Edition
Disponibile in Salesforce
Classic in: tutte le versioni
tranne Database.com
Edition
Le attività archiviate non sono incluse nelle visualizzazioni elenco delle attività o nei rapporti.
Altre considerazioni sull'archiviazione delle attività
Sandbox
Le attività archiviate non vengono copiate quando si crea o si aggiorna un Sandbox.
Eliminazione
Le attività archiviate possono essere eliminate manualmente, ma Salesforce non le elimina automaticamente.
Eventi e calendari
Utilizzare Salesforce per pianificare riunioni e presentazioni con i colleghi, i clienti e i clienti potenziali. Grazie al calendario di Salesforce,
tutti (il team di vendita, i responsabili delle vendite) possono essere sempre informati e la preparazione dell'incontro è più semplice. È
sufficiente aumentare i dettagli dal calendario fino ai record correlati, ai feed di Chatter, ai file, ai contratti e altro per qualsiasi lead,
referente, opportunità o account.
Come vendere ai propri clienti
Guida dell'utente | Pianificazione e monitoraggio degli incontri
e delle operazioni | 285
IN QUESTA SEZIONE:
Gestione degli eventi
Consente di gestire gli eventi Salesforce sul calendario, con record come le opportunità, e nei rapporti. Salesforce permette di correlare
gli eventi a opportunità, lead, account e referenti; questa funzione è uno strumento efficace per restare sempre aggiornati sui rapporti
con la clientela e concludere le trattative.
Condivisione calendario in Salesforce Classic
È possibile concedere ad altri utenti l'accesso alla visualizzazione o alla modifica del proprio calendario in Salesforce Classic, oppure
visualizzare un calendario condiviso da un collega.
Visualizzazioni calendario
Le visualizzazioni calendario mostrano gli eventi in Salesforce.
Considerazioni sull'utilizzo degli eventi
Salesforce visualizza sempre la data d'inizio di un evento nel fuso orario che l'utente ha scelto nelle Impostazioni personali. L'uso
degli incontri e della pianificazione è diverso in Lightning Experience e in Salesforce Classic.
Inviti e pianificazione in Salesforce Classic
In Salesforce Classic, è possibile invitare le persone agli incontri, accettare inviti agli incontri e utilizzare Cloud Scheduler per proporre
gli orari degli incontri. È anche possibile creare un appuntamento Microsoft® Outlook® per un evento in Salesforce.
VEDERE ANCHE:
Attività
Operazioni
Gestione degli eventi
Consente di gestire gli eventi Salesforce sul calendario, con record come le opportunità, e nei rapporti. Salesforce permette di correlare
gli eventi a opportunità, lead, account e referenti; questa funzione è uno strumento efficace per restare sempre aggiornati sui rapporti
con la clientela e concludere le trattative.
IN QUESTA SEZIONE:
Gestione degli eventi in Lightning Experience
È possibile creare, aggiornare e tenere traccia degli eventi usando il calendario personale o la tempistica attività. È possibile tenere
traccia degli eventi anche nei rapporti.
Gestione degli eventi in Salesforce Classic
È possibile creare, aggiornare e tenere traccia degli incontri e delle risposte agli inviti per sé e per altri utenti in diversi punti di
Salesforce, a seconda di come si lavora e degli incontri che interessano in un determinato momento. In Salesforce, gli eventi compaiono
nelle visualizzazioni elenco delle attività e nelle visualizzazioni calendario, nei feed Chatter e nei record a cui sono correlati gli eventi
come referenti e account. È possibile tenere traccia degli eventi anche nei rapporti.
Come vendere ai propri clienti
Guida dell'utente | Pianificazione e monitoraggio degli incontri
e delle operazioni | 286
Gestione degli eventi in Lightning Experience
È possibile creare, aggiornare e tenere traccia degli eventi usando il calendario personale o la
tempistica attività. È possibile tenere traccia degli eventi anche nei rapporti.
EDIZIONI
• Usare il calendario per lavorare con tutti gli eventi disponibili e per creare eventi. Nel menu di
navigazione, selezionare Calendario.
Disponibile in Lightning
Experience nelle versioni:
Developer Edition,
Enterprise Edition, Group
Edition, Performance
Edition, Professional Edition
e Unlimited Edition
Non è possibile condividere il calendario con altri né invitare altri a un evento.
• Usare la tempistica attività per monitorare e aggiornare gli eventi imminenti e passati in
un'opportunità, un lead, un account o un referente.
• Usare i rapporti attività per visualizzare gli eventi di cui sono titolari persone in posizioni
subordinate nella gerarchia dei ruoli dell'organizzazione Salesforce.
Nota: è possibile eliminare un referente o un record su un evento senza eliminare l'intero
evento. Si supponga ad esempio che un evento sia correlato al Referente A e al Referente
B e che si desideri correlarlo solo al Referente A. Anziché eliminare completamente l'evento,
rimuovere il Referente B dal campo Nome.
AUTORIZZAZIONI
UTENTE
Per creare eventi
• “Modifica eventi”
Gestione degli eventi in Salesforce Classic
È possibile creare, aggiornare e tenere traccia degli incontri e delle risposte agli inviti per sé e per
altri utenti in diversi punti di Salesforce, a seconda di come si lavora e degli incontri che interessano
in un determinato momento. In Salesforce, gli eventi compaiono nelle visualizzazioni elenco delle
attività e nelle visualizzazioni calendario, nei feed Chatter e nei record a cui sono correlati gli eventi
come referenti e account. È possibile tenere traccia degli eventi anche nei rapporti.
EDIZIONI
Tracciamento degli eventi
Eventi con invitati non
disponibili nella versione:
Personal Edition
Ecco una demo: How to Track Calls, Emails, and Meetings
È possibile tenere traccia dei propri eventi e di quelli di altri utenti nei seguenti punti. Per accedere
alle visualizzazioni elenco delle attività, fare clic su
nella scheda Pagina iniziale o in qualsiasi
visualizzazione calendario, oppure accedere alla visualizzazione giorno o settimana del calendario.
Eventi di cui si è titolari
• La scheda Pagina iniziale, nella sezione Calendario
• Visualizzazione elenco attività: scegliere una visualizzazione elenco esistente o
personalizzarne una
Disponibile in Salesforce
Classic in: tutte le versioni
tranne Database.com
Edition
AUTORIZZAZIONI
UTENTE
Per creare eventi
• “Modifica eventi”
• Feed Chatter personali: seguire un evento per tenere traccia di post, commenti e aggiornamenti relativi all'evento
Eventi di cui sono titolari persone che hanno condiviso il loro calendario con l'utente
La visualizzazione calendario multiutente
Eventi che sono stati assegnati ad altri
• La visualizzazione elenco Attività delegate personali
• I rapporti attività
Eventi di cui sono titolari utenti in posizioni inferiori nella gerarchia dell'organizzazione
• La visualizzazione elenco Attività del team personale
• I rapporti attività
Come vendere ai propri clienti
Guida dell'utente | Pianificazione e monitoraggio degli incontri
e delle operazioni | 287
Eventi imminenti
• Una visualizzazione calendario
• La visualizzazione elenco Eventi imminenti
• L'elenco correlato Attività aperte di un record correlato a un evento
Eventi passati
• Una visualizzazione calendario
• La visualizzazione elenco Attività personali
• L'elenco correlato Cronologia attività di un record correlato a un evento
Eventi relativi a un altro record, ad esempio un referente o un account
• Gli elenchi correlati Attività aperte e Cronologia attività nella pagina dei dettagli dell'altro record
• Il proprio feed Chatter e il feed Chatter dell'altro record
• I rapporti attività
Visualizzazione dei dettagli evento
In una visualizzazione calendario, in una visualizzazione elenco attività, in un elenco correlato o nella scheda Pagina iniziale, vi sono due
modi per visualizzare i dettagli di un evento:
• Passare il mouse sopra l'oggetto di un evento.
• Fare clic sull'oggetto.
Nella pagina dei dettagli di un evento, per visualizzare i dettagli di un singolo evento in una serie ricorrente (
Visualizza evento. Per visualizzare i dettagli della serie, selezionare la sottoscheda Visualizza serie.
), selezionare la sottoscheda
identifica gli eventi con invitati.
Creazione di eventi
Nella scheda Pagina iniziale
Nella scheda Pagina iniziale, in Calendario, fare clic su Nuovo evento o Nuova richiesta di incontro.
In un feed Chatter
Se si crea un evento nel feed di un record quale un referente, Salesforce correla automaticamente l'evento al record.
Nell'intestazione laterale
Nell'intestazione laterale di Salesforce, selezionare Evento nell'elenco a discesa Crea nuovo.
Nella pagina dei dettagli di un altro record
Nell'elenco correlato Attività aperte, fare clic su Nuovo evento o Nuova richiesta di incontro. Salesforce correla automaticamente
l'evento o la richiesta di incontro al record.
Nella pagina dei dettagli di un evento con invitati
Nella pagina dei dettagli di un evento a cui si sono invitate una o più persone, fare clic su Clona. È possibile clonare un evento che
possiede almeno un invitato e non è un evento ricorrente.
In una visualizzazione Calendario
• Fare clic su Nuovo evento.
• In una visualizzazione giorno, fare clic su un orario, ad esempio le 9:00.
Come vendere ai propri clienti
Guida dell'utente | Pianificazione e monitoraggio degli incontri
e delle operazioni | 288
• In una visualizzazione giorno o settimana, fare doppio clic su una finestra temporale. Non è possibile fare doppio clic per creare
un evento ricorrente o un evento a cui invitare delle persone. Se facendo doppio clic non viene aperto un nuovo evento, chiedere
all'amministratore di abilitare Clic e crea eventi.
• In una visualizzazione settimana o mese, fare clic su
.
In una visualizzazione elenco attività (
)
In una visualizzazione elenco, fare clic su Nuovo evento.
In una visualizzazione elenco di referenti, lead o altri record
In una visualizzazione elenco di referenti, lead o altri record, fare clic su in fondo alla pagina per aggiungere alla pagina una
visualizzazione calendario settimanale. Per creare un evento correlato a un record, trascinare verso il basso il record dalla visualizzazione
elenco fino a una finestra temporale del calendario. Se non è visibile, chiedere all'amministratore Salesforce di abilitare la
pianificazione trascinamento della selezione.
Nota: se si pianificano incontri con persone in un fuso orario diverso, il calendario mostra gli orari in cui queste sono disponibili
e occupate nel proprio fuso orario. L'impostazione Fuso orario di un singolo utente (come specificato nella pagina delle
informazioni personali) ha la precedenza sul Fuso orario predefinito impostato per l'organizzazione Salesforce.
Aggiornamento degli eventi
Ovunque sia possibile visualizzare i dettagli di un evento, ad esclusione dei rapporti, è possibile modificare gli eventi che si è autorizzati
a modificare.
È possibile modificare un evento in diversi modi:
• Per ripianificare un evento, in una visualizzazione calendario, trascinare l'evento in una finestra temporale diversa. Per ottenere risultati
ottimali, posizionare il mouse sulla riga dell'oggetto dell'evento prima di trascinarlo. Se si tratta di un evento ricorrente ( ), viene
modificata solo la singola occorrenza trascinata e non l'intera serie.
• Fare clic su Modifica accanto all'evento in una visualizzazione elenco attività, un elenco correlato Attività aperte o un elenco correlato
Cronologia attività. Si apre la pagina dei dettagli dell'evento.
• Accedere a una visualizzazione calendario, a una visualizzazione elenco attività, a un elenco correlato o alla scheda Pagina iniziale.
Passare il mouse sull'oggetto di un evento. Si apre una piccola finestra con le opzioni di modifica.
• Utilizzare Cloud Scheduler per collaborare con altri utenti nella scelta di una data e di un'ora per l'incontro. Quando si confermano
la data e l'ora dell'incontro, questo viene convertito in un evento Salesforce, che può essere modificato o eliminato come qualsiasi
altro evento.
Condivisione calendario in Salesforce Classic
È possibile concedere ad altri utenti l'accesso alla visualizzazione o alla modifica del proprio calendario
in Salesforce Classic, oppure visualizzare un calendario condiviso da un collega.
Ecco una demo:
IN QUESTA SEZIONE:
Who Sees What: Organization-Wide Defaults
EDIZIONI
Disponibile in Salesforce
Classic in: tutte le versioni
tranne Personal Edition e
Database.com Edition
Condivisione del proprio calendario in Salesforce Classic
È possibile concedere a colleghi, gruppi personali e pubblici, ruoli o ruoli e subordinati l'accesso alla visualizzazione o alla modifica
del proprio calendario in Salesforce Classic.
Come vendere ai propri clienti
Guida dell'utente | Pianificazione e monitoraggio degli incontri
e delle operazioni | 289
Visualizzazione del calendario di un collega in Salesforce Classic
È possibile visualizzare il calendario di un collega in Salesforce Classic, se il collega lo condivide con l'utente.
VEDERE ANCHE:
Promemoria attività in Salesforce Classic
Accesso alle attività
Condivisione del proprio calendario in Salesforce Classic
È possibile concedere a colleghi, gruppi personali e pubblici, ruoli o ruoli e subordinati l'accesso
alla visualizzazione o alla modifica del proprio calendario in Salesforce Classic.
Ecco una demo:
Who Sees What: Organization-Wide Defaults
Le opzioni disponibili per condividere il proprio calendario con altri utenti variano a seconda del
livello di condivisione del calendario dell'organizzazione impostato dall'amministratore Salesforce.
Le opzioni possono solo aumentare il livello di disponibilità del calendario agli altri utenti, non
diminuirlo. Le impostazioni di condivisione del calendario influiscono sulla visibilità delle voci di un
calendario, ma non consentono ai colleghi di accedere alle pagine dei dettagli degli eventi.
Nella visualizzazione giornaliera, settimanale o mensile, fare clic su Cambia accanto al nome sulla
parte superiore del calendario, quindi selezionare il calendario che si desidera visualizzare.
EDIZIONI
Disponibile in Salesforce
Classic in: tutte le versioni
tranne Personal Edition e
Database.com Edition
AUTORIZZAZIONI
UTENTE
Per creare eventi
• “Modifica eventi”
Le attività associate a un record di cui si è titolari sono visibili a tutti gli utenti che si trovano in una
posizione superiore nella gerarchia dei ruoli.
1. Dalle impostazioni personali, immettere Condivisione calendario nella casella Ricerca veloce, quindi selezionare
Condivisione calendario.
2. Per condividere il proprio calendario con altri utenti, fare clic su Aggiungi. Selezionare gli utenti, i ruoli o i gruppi per i quali si desidera
che il calendario visualizzi le attività.
3. Specificare la modalità di condivisione del calendario. Selezionare una delle seguenti opzioni:
Nascondi dettagli
I colleghi sono in grado di visualizzare la disponibilità dell'utente in determinati momenti, tuttavia non possono visualizzare altre
informazioni sulla natura dell'evento nel calendario.
Nascondi dettagli e Aggiungi eventi
I colleghi sono in grado di visualizzare la disponibilità dell'utente in determinati momenti, tuttavia non possono visualizzare i
dettagli degli eventi. Possono inserire eventi nel calendario dell'utente.
Mostra dettagli
I colleghi possono visualizzare le informazioni dettagliate relative agli eventi del calendario.
Mostra dettagli e Aggiungi eventi
I colleghi possono visualizzare le informazioni dettagliate relative agli eventi e inserire eventi nel calendario.
Accesso completo
I colleghi possono visualizzare le informazioni dettagliate relative agli eventi, inserire eventi e modificare gli eventi esistenti nel
calendario.
VEDERE ANCHE:
Accesso alle attività
Come vendere ai propri clienti
Guida dell'utente | Pianificazione e monitoraggio degli incontri
e delle operazioni | 290
Visualizzazione del calendario di un collega in Salesforce Classic
È possibile visualizzare il calendario di un collega in Salesforce Classic, se il collega lo condivide con
l'utente.
EDIZIONI
L'accesso alla visualizzazione dei dettagli degli eventi, alla modifica e alla creazione di eventi varia
in base al calendario. L'accesso dell'utente a un determinato calendario dipende da come
l'amministratore Salesforce imposta l'organizzazione e dalle opzioni di condivisione calendario
scelte dal collega.
Disponibile in Salesforce
Classic in: tutte le versioni
tranne Personal Edition e
Database.com Edition
È possibile visualizzare tutti gli eventi di cui sono titolari le persone che si trovano in posizioni inferiori
della gerarchia.
• Nella visualizzazione giornaliera, settimanale o mensile, fare clic su Cambia accanto al nome sulla parte superiore del calendario,
quindi selezionare il calendario che si desidera visualizzare.
Visualizzazioni calendario
Le visualizzazioni calendario mostrano gli eventi in Salesforce.
IN QUESTA SEZIONE:
Visualizzazioni calendario in Lightning Experience
È possibile visualizzare, creare e modificare i propri eventi in una visualizzazione giornaliera o settimanale. Fare clic su un evento per
visualizzarne i dettagli. Il calendario visualizza tutti gli eventi di cui si è titolari in Salesforce, inclusi gli eventi al di fuori dell'orario di
lavoro. Tenere presenti le limitazioni relative ai promemoria per gli eventi e all'invito di persone agli eventi (eventi multiutente).
Visualizzazioni calendario in Salesforce Classic
Le visualizzazioni calendario consentono di visualizzare il proprio calendario e i calendari dei colleghi unitamente alle visualizzazioni
elenco delle attività aperte. Nella scheda Pagina iniziale, la sezione Calendario mostra gli eventi imminenti, un selettore date per il
mese e link ad altre visualizzazioni calendario e attività. È possibile condividere il calendario con i colleghi e stampare calendari ed
elenchi di operazioni.
Visualizzazioni calendario in Lightning Experience
È possibile visualizzare, creare e modificare i propri eventi in una visualizzazione giornaliera o
settimanale. Fare clic su un evento per visualizzarne i dettagli. Il calendario visualizza tutti gli eventi
di cui si è titolari in Salesforce, inclusi gli eventi al di fuori dell'orario di lavoro. Tenere presenti le
limitazioni relative ai promemoria per gli eventi e all'invito di persone agli eventi (eventi multiutente).
Non è possibile impostare o visualizzare promemoria per gli eventi, creare o modificare eventi
ricorrenti o creare, modificare, accettare o rifiutare inviti agli incontri. Si supponga tuttavia che un
utente Salesforce Classic crei una serie di eventi ricorrenti. Gli utenti Lightning Experience visualizzano
i singoli eventi sui loro calendari. Analogamente, gli utenti Lightning Experience possono vedere i
singoli eventi ai quali sono stati invitati dagli utenti Salesforce Classic.
EDIZIONI
Disponibile in Lightning
Experience nelle versioni:
Developer Edition,
Enterprise Edition, Group
Edition, Performance
Edition, Professional Edition
e Unlimited Edition
Come vendere ai propri clienti
Guida dell'utente | Pianificazione e monitoraggio degli incontri
e delle operazioni | 291
Visualizzazioni calendario in Salesforce Classic
Le visualizzazioni calendario consentono di visualizzare il proprio calendario e i calendari dei colleghi
unitamente alle visualizzazioni elenco delle attività aperte. Nella scheda Pagina iniziale, la sezione
Calendario mostra gli eventi imminenti, un selettore date per il mese e link ad altre visualizzazioni
calendario e attività. È possibile condividere il calendario con i colleghi e stampare calendari ed
elenchi di operazioni.
EDIZIONI
Disponibile in Salesforce
Classic in: tutte le versioni
tranne Database.com
Edition
Dove selezionare o alternare le visualizzazioni
È possibile accedere alle visualizzazioni calendario dalle seguenti posizioni:
• Sezione Calendario nella parte inferiore della scheda Pagina iniziale (se la scheda Pagina iniziale non visualizza la sezione Calendario,
chiedere all'amministratore di personalizzare il layout di pagina iniziale)
• Collegamento rapido Calendario nell'intestazione laterale che si apre nell'ultima visualizzazione calendario utilizzata (se l'amministratore
Salesforce ha abilitato il collegamento rapido)
• Pagina dei dettagli di un evento o di un'operazione
• Visualizzazione elenco attività
In tutte le visualizzazioni, quando si passa il mouse sopra a un evento per il quale si dispone delle autorizzazioni di visualizzazione e
modifica, una sovrapposizione visualizza i dettagli chiave dell'evento, i link ai record correlati e i pulsanti per la modifica e l'eliminazione
dell'evento. L'amministratore configura il contenuto delle sovrapposizioni.
Visualizzazioni giorno, settimana, mese e attività
Le visualizzazioni calendario mostrano gli eventi come descritto di seguito:
• Un giorno alla volta:
oppure Today
• In una data scelta utilizzando
• Una settimana alla volta:
oppure Questa settimana
• In una visualizzazione settimanale, con o senza fine settimana
• Un mese alla volta:
oppure Questo mese
• In un giorno a scelta: fare clic sulla visualizzazione settimana o mese
• In un elenco di attività (eventi e operazioni):
All'interno di qualsiasi visualizzazione calendario, è possibile passare da una visualizzazione all'altra facendo clic sull'icona di una
visualizzazione diversa. In una visualizzazione settimana o mese, fare clic su una data per mostrare la visualizzazione di quella giornata.
Visualizzazione singolo utente e visualizzazioni di altri calendari
La visualizzazione singolo utente (
) visualizza fino a 1.000 eventi in un mese in uno dei seguenti elementi:
• Calendario dell'utente
• Calendario di un altro utente (non disponibile nella versione Personal Edition)
• Un calendario pubblico
• Un calendario di risorse
Fare clic su Cambia per cambiare utenti o calendari. Fare clic su Condividi calendario per consentire ad altri utenti di visualizzare il
proprio calendario. Per reimpostare la visualizzazione del proprio calendario, fare clic su Torna a calendario personale.
Come vendere ai propri clienti
Guida dell'utente | Pianificazione e monitoraggio degli incontri
e delle operazioni | 292
Nota: Le attività correlate a un altro record sono visibili agli utenti in una posizione superiore a quella del titolare dell'attività nella
gerarchia dei ruoli, indipendentemente dal fatto che le impostazioni di condivisione dell'organizzazione specifichino l'utilizzo delle
gerarchie.
Tutte le visualizzazioni giorno e settimana per singolo utente del calendario di un utente visualizzano un elenco delle operazioni aperte
dell'utente insieme al calendario. Un elenco a discesa consente di visualizzare altre visualizzazioni, ad esempio le operazioni scadute o
le operazioni in scadenza oggi.
Per impostazione predefinita, le visualizzazioni calendario giornaliere e settimanali visualizzano l'intervallo di ore specificato come
Inizio giornata e Fine giornata nella pagina Informazioni personali.
Se si sincronizzano gli eventi da Outlook mediante Salesforce per Outlook, potrebbe essere visualizzato un banner nella parte superiore
del calendario che è collegato a un elenco di eventi non risolti: eventi di Outlook sincronizzati che non sono stati assegnati a record di
Salesforce.
Visualizzazione multiutente
La visualizzazione multiutente ( ) visualizza contemporaneamente i calendari di più utenti e attività. Scegliere una visualizzazione
elenco di utenti esistente dal menu a discesa Visualizza oppure fare clic su Crea nuova visualizzazione.
La visualizzazione mostra la disponibilità dei singoli utenti. Una legenda nella visualizzazione mostra gli orari in cui l'utente è occupato
e fuori ufficio. Se un evento è impostato per visualizzare l'orario come libero, le visualizzazioni multiutente non lo mostrano.
Tenere presenti le seguenti limitazioni relative alla visualizzazione multiutente:
• Nella visualizzazione multiutente non è disponibile la modifica con trascinamento della selezione.
• Nel portale partner, il calendario multiutente funziona in modo diverso. Ad esempio, i partner possono visualizzare solo gli eventi
dei calendari degli utenti della loro società e del loro channel manager.
Formato stampa
Dopo aver selezionato una visualizzazione e aver fatto clic su Formato stampa, regolare la visualizzazione prima di stamparla.
• Per inviare il formato stampabile a una stampante, fare clic su Stampa questa pagina.
• Per cambiare le date prima della stampa, fare clic su
,
, Oggi, Questa settimana o Questo mese.
• In una visualizzazione giorno o settimana, selezionare una visualizzazione di elenchi di operazioni diversa, se si desidera.
• Nelle visualizzazioni multiutente, nell'elenco a discesa Ordina per, selezionare Ora per includere gli eventi di tutti gli utenti in un
unico calendario, oppure selezionare Utente per visualizzare un calendario separato per ogni utente.
Considerazioni sull'utilizzo degli eventi
Salesforce visualizza sempre la data d'inizio di un evento nel fuso orario che l'utente ha scelto nelle Impostazioni personali. L'uso degli
incontri e della pianificazione è diverso in Lightning Experience e in Salesforce Classic.
IN QUESTA SEZIONE:
Considerazioni sull'utilizzo degli eventi in Lightning Experience
Tenere presenti le seguenti considerazioni sulla proprietà, la visualizzazione, la creazione e l'aggiornamento degli incontri.
Considerazioni sull'utilizzo degli eventi in Salesforce Classic
Quando si utilizzano gli eventi, tenere presenti queste considerazioni in merito alla modifica e all'eliminazione degli eventi, all'uso
degli eventi ricorrenti, degli eventi correlati a più referenti (Attività condivise), degli incontri con altre persone e degli eventi in Chatter,
all'assegnazione di titolari degli eventi e al controllo ortografico.
Come vendere ai propri clienti
Guida dell'utente | Pianificazione e monitoraggio degli incontri
e delle operazioni | 293
Considerazioni sull'utilizzo degli eventi in Lightning Experience
Tenere presenti le seguenti considerazioni sulla proprietà, la visualizzazione, la creazione e
l'aggiornamento degli incontri.
EDIZIONI
Correlazione di più referenti a un evento in un'opportunità o in un altro record (attività
condivise)
Utilizzando il campo Nome è possibile correlare un massimo di 50 referenti (ma un solo lead)
a un incontro in un'opportunità o in un altro record. Scegliere un referente principale. Qualsiasi
incontro correlato a un'opportunità, a un lead, a un account o a un referente viene visualizzato
nella tempistica attività di quel record.
Disponibile in Lightning
Experience nelle versioni:
Developer Edition,
Enterprise Edition, Group
Edition, Performance
Edition, Professional Edition
e Unlimited Edition
Nessuna condivisione del calendario
Non è possibile condividere il calendario con i colleghi o il proprio responsabile.
I responsabili non possono modificare gli eventi dei loro riporti
I responsabili nella gerarchia dei ruoli possono utilizzare i rapporti per visualizzare gli eventi di cui sono titolari le persone che si
trovano ai livelli inferiori nella gerarchia dei ruoli. Tuttavia, non possono modificare gli eventi di cui sono titolari altre persone.
Gli eventi possono avere un solo titolare per volta
Un incontro può essere di proprietà di una sola persona. Se l'utente lo riassegna ad altri, non viene più visualizzato nel suo calendario.
Il calendario non indica l'orario di ufficio dell'utente
Il calendario non indica l'orario d'ufficio definito nelle impostazioni personali.
Nessun invitato agli incontri
Non è possibile invitare persone agli incontri. Tuttavia, se qualcuno crea un incontro in Salesforce Classic e invita l'utente, il calendario
dell'utente visualizza l'incontro.
Nessun evento ricorrente
Non è consentito creare incontri ricorrenti. Tuttavia, il calendario visualizza i singoli incontri creati nell'ambito di una serie in Salesforce
Classic e l'utente li può modificare.
Considerazioni sull'utilizzo degli eventi in Salesforce Classic
Quando si utilizzano gli eventi, tenere presenti queste considerazioni in merito alla modifica e
all'eliminazione degli eventi, all'uso degli eventi ricorrenti, degli eventi correlati a più referenti
(Attività condivise), degli incontri con altre persone e degli eventi in Chatter, all'assegnazione di
titolari degli eventi e al controllo ortografico.
Modifica degli eventi
Autorizzazione alla modifica degli eventi di altre persone
L'autorizzazione a modificare gli eventi di altre persone è controllata dal modello di condivisione
del calendario dell'organizzazione e dalla condivisione del calendario personale impostata
dall'utente. Tuttavia, indipendentemente da queste impostazioni, i responsabili nella gerarchia
dei ruoli possono sempre modificare gli eventi di cui sono titolari i loro riporti diretti.
EDIZIONI
Disponibile in Salesforce
Classic in: tutte le versioni
tranne Database.com
Edition
Eventi con invitati non
disponibili nella versione:
Personal Edition
Autorizzazione alla modifica di calendari pubblici e calendari di risorse
L'autorizzazione a modificare gli eventi nei calendari pubblici e di risorsa è controllata dal modello di condivisione del calendario.
Modifiche ai campi nei singoli eventi e nelle loro serie
Se si modifica un campo in un singolo evento e successivamente si modifica lo stesso campo nella serie, la modifica apportata nella
serie ha la precedenza su quella apportata al singolo evento.
Come vendere ai propri clienti
Guida dell'utente | Pianificazione e monitoraggio degli incontri
e delle operazioni | 294
Eliminazione di eventi
Rifiuto di inviti agli eventi
Se si rifiuta un evento a cui si è stati invitati, Salesforce rimuove l'elenco dal calendario. Solo il titolare dell'evento può eliminare un
evento con invitati.
Notifica di serie di eventi eliminate
Quando il titolare di un evento elimina una serie di eventi ricorrenti, tutti gli utenti invitati ricevono una notifica tramite email che li
informa della cancellazione della serie di eventi.
Gestione di eventi passati e futuri nelle serie eliminate
Se si elimina una serie di eventi, verranno eliminati solo gli eventi futuri. Gli eventi che hanno già avuto luogo non sono interessati
dall'eliminazione.
Se viene eliminata una serie che contiene eventi che hanno avuto luogo in passato, la serie non viene spostata nel Cestino. Di
conseguenza, la serie non può essere ripristinata dal Cestino.
Se una serie viene eliminata e non contiene eventi passati, Salesforce la sposta nel Cestino. I singoli eventi che facevano parte della
serie non vengono spostati nel Cestino.
Gestione delle serie ripristinate dal Cestino
Se si ripristina una serie dal Cestino, vengono creati eventi singoli. Tali eventi singoli contengono sia i dettagli definiti dalla serie che
le eventuali modifiche o aggiunte apportate singolarmente ai singoli eventi prima dell'eliminazione della serie.
Calendari pubblici eliminati
Se si elimina un calendario pubblico, Salesforce non lo sposta nel Cestino.
Eventi ricorrenti (
)
Effetti delle modifiche a una serie di eventi e agli eventi singoli in una serie
Avvertenza: le modifiche apportate ai campi di una serie di eventi sostituiscono le modifiche apportate in precedenza ai
singoli eventi.
Inoltre, se si modifica una delle seguenti impostazioni, lo stato degli invitati per tutti gli eventi futuri viene reimpostato su
Nessuna risposta, si perdono i messaggi inviati con le risposte degli invitati e altre modifiche apportate a singoli eventi futuri,
i trigger e i flussi di lavoro vengono reimpostati e i link agli eventi futuri vengono interrotti:
• Casella di controllo evento di un'intera giornata
• Ora di inizio o di fine
• Posizione
• Frequenza ricorrenza
• Data di inizio o fine ricorrenza, se si inviano aggiornamenti agli invitati
Se non si inviano gli aggiornamenti e si estende solo la data finale della ricorrenza, gli eventi futuri non saranno interessati.
Visualizzazione degli orari di inizio o di fine originali e nuovi per una serie modificata
Se l'organizzatore cambia l'ora di inizio o di fine di un singolo evento all'interno di una serie ricorrente, la visualizzazione calendario
e la sezione Calendario della Pagina iniziale mostrano l'ora aggiornata. Tuttavia, la visualizzazione dettagliata del singolo evento
continua a mostrare l'ora originale finché non si accetta o non si rifiuta la serie.
Numero massimo di invitati
Durata degli eventi
Se l'amministratore Salesforce ha abilitato gli eventi di più giorni, è possibile creare eventi della durata massima di 14 giorni, con
l'eccezione degli eventi ricorrenti. Quando si crea un evento ricorrente, la durata massima dei singoli eventi nella serie è di 24 ore.
Come vendere ai propri clienti
Guida dell'utente | Pianificazione e monitoraggio degli incontri
e delle operazioni | 295
Dopo che è stata creata la serie, è possibile modificare la durata fino a un massimo di 14 giorni se l'amministratore Salesforce ha
abilitato gli eventi di più giorni.
Promemoria per gli eventi
Se si crea un evento ricorrente e si lascia selezionata la casella di controllo del promemoria, si riceve un promemoria per ogni singolo
evento della serie.
Allegati agli eventi
È possibile allegare file a una serie di eventi ricorrenti. Una volta creata una serie, è possibile aggiungere o eliminare gli allegati a
ogni singolo evento nella serie.
Gli allegati vengono visualizzati soltanto sulla pagina dei dettagli dell'evento e non sulla pagina dei dettagli degli altri record ai quali
è correlato l'evento. Se l'elenco correlato Allegati non viene visualizzato sulla pagina dei dettagli dell'evento, chiedere all'amministratore
Salesforce di aggiungerlo al layout della pagina dei dettagli dell'evento.
Invito di persone e pianificazione delle risorse
Requisiti di accesso per invitare persone e risorse
È necessario disporre almeno dell'accesso in lettura ai referenti e ai lead che si invitano a un evento. Per invitare una risorsa a un
evento occorre invece disporre almeno dell'autorizzazione "Aggiungi eventi".
Autorizzazione alla modifica di eventi con invitati
L'icona
identifica un evento con uno o più invitati. È possibile modificare un evento al quale si sono invitate persone solo se si è
il titolare di quell'evento. Se l'evento non è ricorrente, è possibile assegnarlo a una persona diversa.
Se si desidera inviare un aggiornamento tramite email, è possibile inviarlo a tutti gli invitati o solo alle persone che sono state aggiunte
o eliminate durante la modifica.
Partecipazione agli eventi
Se un evento viene rifiutato, viene eliminato dal calendario. Il titolare dell'evento non riceve una notifica tramite email quando un
invitato accetta o rifiuta l'invito.
Correlazione degli eventi a più referenti (attività condivise)
Numero massimo di referenti correlati
È possibile correlare a un evento un massimo di 50 referenti (ma solo un lead) nel campo Nome, incluso un referente principale. Se
non viene visualizzato il simbolo
accanto al campo Nome, chiedere all'amministratore di abilitare la funzione attività condivise.
Nessun supporto dei titolari di eventi ricorrenti o di più eventi
Non è possibile correlare più referenti a una serie di eventi ricorrenti o a un evento di cui sono titolari più utenti.
Assegnazione degli eventi ai colleghi
Titolare predefinito evento
Per impostazione predefinita, l'evento viene assegnato all'utente che l'ha creato. Per assegnare copie indipendenti di un nuovo
evento a più persone, fare clic su
accanto ad Assegnato a. Nella finestra che si apre, fare clic sulla scheda Più utenti. Il campo
Assegnato a non è disponibile nella versione Personal Edition.
Come vendere ai propri clienti
Guida dell'utente | Pianificazione e monitoraggio degli incontri
e delle operazioni | 296
Controllo ortografico
Non tutte le lingue sono supportate
Se non viene visualizzato il controllo ortografico nel campo Descrizione, chiedere all'amministratore Salesforce di abilitarlo.
Tuttavia, il controllo ortografico non funziona in tutte le lingue supportate da Salesforce. Ad esempio, il controllo ortografico non
supporta il tailandese, il russo e le lingue a due byte come giapponese, coreano e cinese.
Eventi in Chatter
Nuovi eventi nei feed Chatter
Se un nuovo evento è correlato a un record quale un lead, un account o un oggetto personalizzato, l'evento viene visualizzato nel
feed di quel record. Su qualsiasi record che si segue, vengono visualizzati gli elementi dei feed per tutti gli eventi, indipendentemente
da chi li ha creati.
Creazione degli eventi nei feed
L'amministratore Salesforce specifica se è possibile utilizzare Chatter per creare eventi per diversi tipi di record. Ad esempio, alcune
persone possono visualizzare ma non creare eventi nei feed degli account a cui hanno accesso.
Gli eventi ricorrenti non sono supportati in Chatter
Il feed Chatter non visualizza gli eventi ricorrenti, in serie o singolarmente, e non è possibile seguire eventi ricorrenti in Chatter.
Inviti e pianificazione in Salesforce Classic
In Salesforce Classic, è possibile invitare le persone agli incontri, accettare inviti agli incontri e
utilizzare Cloud Scheduler per proporre gli orari degli incontri. È anche possibile creare un
appuntamento Microsoft® Outlook® per un evento in Salesforce.
IN QUESTA SEZIONE:
Come invitare le persone a un evento e pianificare le risorse in Salesforce Classic
È possibile invitare utenti, referenti e lead a un evento e pianificare le risorse dell'incontro.
EDIZIONI
Disponibile in Salesforce
Classic in: tutte le versioni
tranne Personal Edition e
Database.com Edition
Pianificazione rapida di un incontro su un account, referente o lead in Salesforce Classic
La pianificazione con trascinamento della selezione consente di pianificare gli eventi correlati ad account, referenti e lead senza
uscire dalla pagina della visualizzazione elenco. Trascinare i record dalle visualizzazioni elenco sulle visualizzazioni calendario settimanali
e immettere i dettagli dell'evento in una sovrapposizione.
Creazione di un appuntamento di Outlook per un evento in Salesforce Classic
Creare un appuntamento in Microsoft® Outlook® dai dettagli di un evento.
Creazione di un evento in un calendario pubblico in Salesforce Classic
Un calendario pubblico contiene una pianificazione di eventi disponibile a un gruppo di utenti; ad esempio, un calendario di eventi
di vendite per un reparto vendite. Se l'amministratore ha impostato un calendario pubblico e l'utente viene assegnato a quel gruppo,
è possibile visualizzare il calendario pubblico nello stesso modo in cui si passerebbe a visualizzare il calendario di un altro utente ed
è possibile aggiungere un evento a quel calendario nello stesso modo in cui si aggiungerebbe al proprio.
Utilizzo di Cloud Scheduler per richiedere incontri in Salesforce Classic
Utilizzare Cloud Scheduler per richiedere un incontro con un referente, un lead, un account personale o un collega.
Risposta agli inviti a partecipare agli eventi in Salesforce Classic
È possibile accettare o rifiutare un invito a partecipare a un evento. Dopo aver accettato un invito, è possibile aggiungere l'evento a
Outlook.
Come vendere ai propri clienti
Guida dell'utente | Pianificazione e monitoraggio degli incontri
e delle operazioni | 297
Come invitare le persone a un evento e pianificare le risorse in Salesforce Classic
È possibile invitare utenti, referenti e lead a un evento e pianificare le risorse dell'incontro.
EDIZIONI
.
1. Nella sezione Seleziona invitati della pagina dei dettagli Evento, fare clic su Seleziona.
2. Nella finestra di dialogo Seleziona invitati, cercare il tipo di invitato: utenti, lead, referenti o
risorse.
3. Immettere un nome o una parte di un nome oppure lasciare il campo vuoto per espandere la
ricerca. Fare clic su Trova.
4.
Per selezionare e deselezionare persone o risorse, utilizzare
e
Per invitare più
persone o risorse, effettuare una nuova ricerca e selezionare gli invitati desiderati.
5. Fare clic su Chiudi.
Disponibile in Salesforce
Classic in: tutte le versioni
tranne Personal Edition e
Database.com Edition
AUTORIZZAZIONI
UTENTE
Per invitare persone a un
evento:
• "Modifica eventi"
6. Rivedere il calendario di ciascun invitato e modificare la data e l'ora dell'evento secondo necessità.
La disponibilità degli invitati è indicata a colori nei rispettivi calendari: le ore libere in blu e quelle
fuori ufficio in rosso. Se un invitato ha più eventi pianificati per una determinata ora, tutti gli eventi vengono mostrati sul calendario.
Passare il mouse sopra un evento di calendario per visualizzarne i dettagli.
7. Per rimuovere un invitato da un evento, fare clic su Rimuovi accanto al nome dell'invitato.
8. Fare clic su Salva e Invia aggiornamento.
I lead, i referenti e gli account personali invitati ricevono un messaggio email contenente il collegamento a una pagina Web in cui
è possibile accettare o rifiutare l'invito per l'evento o la serie di eventi. Si riceverà anche un messaggio email con un riepilogo
dell'evento. Se una risorsa invitata è disponibile all'orario indicato, accetterà automaticamente l'invito.
Come vendere ai propri clienti
Guida dell'utente | Pianificazione e monitoraggio degli incontri
e delle operazioni | 298
Pianificazione rapida di un incontro su un account, referente o lead in Salesforce Classic
La pianificazione con trascinamento della selezione consente di pianificare gli eventi correlati ad
account, referenti e lead senza uscire dalla pagina della visualizzazione elenco. Trascinare i record
dalle visualizzazioni elenco sulle visualizzazioni calendario settimanali e immettere i dettagli
dell'evento in una sovrapposizione.
Se non viene visualizzato il link Apri calendario, chiedere all'amministratore di abilitare la
pianificazione con trascinamento della selezione.
1. Fare clic sul link Apri calendario nella parte inferiore di una visualizzazione elenco.
Sotto alla visualizzazione viene mostrata la visualizzazione settimanale di un calendario.
2. Trascinare un record dall'elenco in una finestra temporale del calendario.
Si apre una finestra popup per la creazione di un evento. L'evento è già correlato al record
trascinato dalla visualizzazione elenco.
Apri calendario viene visualizzato solo nella parte inferiore delle visualizzazioni elenco
• Il link
per account, referenti e lead.
• La pianificazione con trascinamento della selezione non è disponibile per la scheda Console,
gli eventi ai quali sono state invitate le persone, gli eventi ricorrenti, la modalità di accessibilità
e Connect Offline.
• Le visualizzazioni elenco che includono la pianificazione con trascinamento della selezione
potrebbero richiedere più tempo per l'apertura.
• Quando si trascina la barra che si trova tra l'elenco e il calendario per cambiare le dimensioni
di uno o dell'altro, le dimensioni vengono automaticamente salvate per tutte le visualizzazioni
in cui si utilizza la pianificazione trascinamento della selezione. Le dimensioni dell'elenco e del
calendario possono essere modificate in qualsiasi momento.
EDIZIONI
Disponibile in Salesforce
Classic in: tutte le versioni
tranne Personal Edition e
Database.com Edition
AUTORIZZAZIONI
UTENTE
Per abilitare la pianificazione
trascinamento della
selezione:
• “Personalizza
applicazione”
Per creare eventi:
• “Modifica eventi”
AUTORIZZAZIONI
UTENTE
Per creare eventi:
• “Modifica eventi”
Creazione di un appuntamento di Outlook per un evento in Salesforce Classic
Creare un appuntamento in Microsoft® Outlook® dai dettagli di un evento.
EDIZIONI
1. Nella pagina dei dettagli di un evento, fare clic su Aggiungi ad Outlook.
2. Fare clic su Apri per aggiungere subito l'evento ad Outlook, oppure salvarlo sul computer come
file .vcs. Se si salva l'evento come file .vcs, importare il file in Outlook.
L'appuntamento di Outlook viene aggiunto alla cartella "salesforce.com" e contrassegnato con
la categoria "salesforce.com" in modo che durante la sincronizzazione non vengano creati
duplicati.
Disponibile in Salesforce
Classic in: tutte le versioni
tranne Database.com
Edition
Quando si aggiunge un evento ad Outlook, prestare attenzione ai seguenti punti.
• Quando si visualizza l'evento in Outlook, la descrizione non include le interruzioni di riga immesse nel campo Descrizione
dell'evento. Eventuali interruzioni di riga vengono sostituite da due spazi nel file .vcs.
• È anche possibile sincronizzare gli eventi di Salesforce con Outlook utilizzando Exchange Sync o Salesforce per Outlook.
Nota: per aggiungere le email di Microsoft® Outlook® a Salesforce è anche possibile utilizzare l'app Salesforce per Outlook e
Salesforce per Outlook. Queste applicazioni di integrazione delle email consentono di registrare le email in uscita o inviate come
operazioni in Salesforce. Tali operazioni si possono in seguito associare a un referente, a un lead o a un altro record.
Come vendere ai propri clienti
Guida dell'utente | Pianificazione e monitoraggio degli incontri
e delle operazioni | 299
Creazione di un evento in un calendario pubblico in Salesforce Classic
Un calendario pubblico contiene una pianificazione di eventi disponibile a un gruppo di utenti; ad
esempio, un calendario di eventi di vendite per un reparto vendite. Se l'amministratore ha impostato
un calendario pubblico e l'utente viene assegnato a quel gruppo, è possibile visualizzare il calendario
pubblico nello stesso modo in cui si passerebbe a visualizzare il calendario di un altro utente ed è
possibile aggiungere un evento a quel calendario nello stesso modo in cui si aggiungerebbe al
proprio.
EDIZIONI
Disponibile in Salesforce
Classic in: tutte le versioni
tranne Personal Edition e
Database.com Edition
1. In una visualizzazione calendario, fare clic su [Cambia] per passare a un calendario pubblico.
2. Scegliere la data e l'ora dell'evento:
• Nella visualizzazione giorno, fare clic su un'ora, ad esempio 9:00 per aggiungere un evento
a quell'ora.
• Nella visualizzazione settimana o mese, fare clic su
data particolare.
per aggiungere un evento in una
AUTORIZZAZIONI
UTENTE
Per creare un evento in un
calendario pubblico:
• "Modifica eventi"
3. Immettere i dettagli dell'evento.
4. Fare clic su Salva. In alternativa, fare clic su Salva e Nuova operazione per salvare l'evento e iniziare subito a creare una nuova
operazione, oppure su Salva e Nuovo evento per salvare e iniziare a creare un evento aggiuntivo.
Utilizzo di Cloud Scheduler per richiedere incontri in Salesforce Classic
Utilizzare Cloud Scheduler per richiedere un incontro con un referente, un lead, un account personale
o un collega.
EDIZIONI
IN QUESTA SEZIONE:
Disponibile in Salesforce
Classic in: tutte le versioni
tranne Personal Edition e
Database.com Edition
Funzionamento di Cloud Scheduler in Salesforce Classic
Quando si utilizza Cloud Scheduler per richiedere un incontro con un referente, lead, account
personale o collega, Salesforce crea una pagina Web esclusiva per l'incontro in cui sono
visualizzati gli orari proposti. Gli invitati che visualizzano la pagina selezionano l'orario desiderato e inviano una risposta. Salesforce
tiene traccia di tutte le risposte per consentire di confermare l'orario più adatto all'incontro.
Richiesta di un incontro in Salesforce Classic
Utilizzare Cloud Scheduler per richiedere un incontro con un referente, un lead, un account personale o un collega.
Suggerimenti per proporre orari di incontro in Salesforce Classic
Quando si richiede un incontro utilizzando Cloud Scheduler, è possibile proporre orari di incontro o lasciare che sia Salesforce a
proporre gli orari. Uno dei vantaggi di lasciare che sia Salesforce a proporre gli orari per gli incontri si verifica in presenza di un ritardo
considerevole tra l'invio del messaggio e la visualizzazione da parte del primo invitato. Ad esempio, se si richiede un incontro con
un referente il lunedì e il referente non visualizza la richiesta prima di giovedì, Salesforce proporrà orari a partire da giovedì anziché
basarsi sulla data di invio della richiesta.
Modifica degli invitati a un incontro richiesto in Salesforce Classic
Se è stato utilizzato Cloud Scheduler per richiedere un incontro, è possibile aggiungere e rimuovere gli invitati in qualsiasi momento.
Riprogrammazione di un incontro richiesto in Salesforce Classic
Se un incontro richiesto con Cloud Scheduler non è stato confermato, è possibile riprogrammarlo e proporre nuovi orari. Tuttavia,
quando viene confermato, l'incontro viene convertito in un evento e non è possibile proporre nuovi orari. Per ripianificare un evento,
modificare l'evento per cambiare la data e inviare un aggiornamento agli invitati.
Come vendere ai propri clienti
Guida dell'utente | Pianificazione e monitoraggio degli incontri
e delle operazioni | 300
Conferma di un incontro richiesto in Salesforce Classic
Dopo avere utilizzato Cloud Scheduler per richiedere un incontro, attendere la risposta degli invitati con gli orari possibili. Al momento
della risposta, si riceve una notifica tramite email e l'incontro viene automaticamente aggiornato in Salesforce con gli orari selezionati
dagli invitati. A questo punto è possibile scegliere l'orario migliore per l'incontro e confermarlo.
Annullamento di un incontro richiesto in Salesforce Classic
Se è stato utilizzato Cloud Scheduler per richiedere un incontro e l'incontro non è stato confermato, è possibile annullare l'incontro
e Salesforce invia automaticamente una comunicazione di annullamento agli invitati. Quando viene confermato, un incontro si
trasforma in un evento, che è possibile eliminare come qualsiasi altro evento.
Funzionamento di Cloud Scheduler in Salesforce Classic
Quando si utilizza Cloud Scheduler per richiedere un incontro con un referente, lead, account
personale o collega, Salesforce crea una pagina Web esclusiva per l'incontro in cui sono visualizzati
gli orari proposti. Gli invitati che visualizzano la pagina selezionano l'orario desiderato e inviano una
risposta. Salesforce tiene traccia di tutte le risposte per consentire di confermare l'orario più adatto
all'incontro.
Fase 1: Richiesta di incontro e proposta degli orari
Accedere alla sezione Calendario della scheda Pagina iniziale o all'elenco correlato Attività
aperte nella pagina dei dettagli del referente, lead o account personale a cui si desidera richiedere
un incontro. Fare clic su Nuova richiesta di incontro per aprire la pagina Richiesta di incontro.
EDIZIONI
Disponibile in Salesforce
Classic in: tutte le versioni
tranne Personal Edition e
Database.com Edition
AUTORIZZAZIONI
UTENTE
Per richiedere un incontro:
• “Modifica eventi”
E
“Invia email”
1. Fare clic su A per invitare colleghi, lead, referenti o account personali all'incontro.
2. Fare clic sul calendario per proporre fino a cinque orari di incontro oppure lasciare che sia Salesforce a proporre gli orari.
Fase 2: Gli invitati selezionano gli orari desiderati
Salesforce invia tramite email una richiesta di incontro agli invitati per consentire loro di selezionare gli orari in base alla disponibilità.
Come vendere ai propri clienti
Guida dell'utente | Pianificazione e monitoraggio degli incontri
e delle operazioni | 301
1. Nella richiesta di incontro, gli invitati fanno clic su Rispondi a questa richiesta per aprire la pagina Web dell'incontro.
2. Nella pagina Web dell'incontro, gli invitati selezionano gli orari proposti desiderati e inviano una risposta.
Fase 3: Conferma dell'incontro
Salesforce tiene traccia di tutte le risposte in modo che sia possibile conoscere la disponibilità di ciascun invitato. A questo punto è
possibile scegliere l'orario migliore per l'incontro e confermarlo.
Come vendere ai propri clienti
Guida dell'utente | Pianificazione e monitoraggio degli incontri
e delle operazioni | 302
Richiesta di un incontro in Salesforce Classic
Utilizzare Cloud Scheduler per richiedere un incontro con un referente, un lead, un account personale
o un collega.
EDIZIONI
Prima di utilizzare Cloud Scheduler, considerare quanto segue:
Disponibile in Salesforce
Classic in: tutte le versioni
tranne Personal Edition e
Database.com Edition
• È necessario disporre almeno dell'accesso in lettura per referenti, lead e account personali con
cui si richiede un incontro.
• Nel record di ogni invitato deve essere specificato l'indirizzo email per consentire a Salesforce
di inviare la richiesta di incontro.
• È possibile invitare a un incontro un massimo di 50 persone. Gli invitati possono essere solo
referenti, lead o account personali, soltanto colleghi che utilizzano Salesforce o una combinazione
di entrambi.
• Si consiglia di installare Salesforce per Outlook in modo da sincronizzare gli eventi del calendario
tra Salesforce e Microsoft® Outlook®.
Per proporre gli orari di incontro, è utile disporre di un calendario di Salesforce aggiornato per
verificare la propria disponibilità.
AUTORIZZAZIONI
UTENTE
Per richiedere un incontro:
• “Modifica eventi”
E
“Invia email”
Per richiedere un incontro:
1. Accedere alla sezione Calendario della scheda Pagina iniziale o all'elenco correlato Attività aperte nella pagina dei dettagli del
referente, lead o account personale che si desidera invitare a un incontro.
2. Fare clic su Nuova richiesta di incontro.
Se questo pulsante non viene visualizzato nel Calendario della scheda Pagina iniziale o nell'elenco correlato Attività aperte, richiedere
all'amministratore di Salesforce di aggiungerlo.
3. Fare clic su A per invitare colleghi, lead, referenti o account personali all'incontro.
a. Selezionare il tipo di invitato dall'elenco a discesa. Gli account personali vengono restituiti nelle ricerche dei referenti e possono
essere aggiunti come invitati.
b. Immettere un nome o una parte di un nome nel campo di testo oppure lasciare il campo vuoto per espandere la ricerca.
c. Fare clic su Vai.
d. Nell'area dei risultati della ricerca, selezionare le caselle di controllo accanto alle persone che si desidera invitare e fare clic su
Inserisci selezionati. Per aggiungere altri invitati, eseguire una nuova ricerca e selezionare più persone secondo necessità. Se
viene visualizzata un'icona di avvertenza ( ) accanto al nome di una persona, non sarà possibile invitarla all'incontro poiché
nel record corrispondente non è stato specificato un indirizzo email. La persona potrà essere invitata all'incontro dopo aver
aggiunto un indirizzo email nel relativo record.
e. Fare clic su Chiudi.
f. Per rimuovere una persona invitata, fare clic su “x” accanto al suo nome nel campo A. È possibile rimuovere tutti gli invitati
purché l'incontro non sia stato richiesto da un elenco correlato Attività aperte. In tal caso, il primo referente, lead o account
personale nel campo A non potrà essere rimosso.
4. Immettere un oggetto e una sede.
Se l'incontro è stato richiesto mediante un elenco correlato Attività aperte, l'oggetto predefinito è una combinazione tra il nome
dell'account per il lead o il referente e il nome della società specificato nelle proprie informazioni personali. Ad esempio, se si organizza
un incontro con un referente dell'azienda Sterling e si lavora per ACME, l'oggetto predefinito sarà Sterling e ACME. La sede
predefinita è sempre Da stabilirsi.
Come vendere ai propri clienti
Guida dell'utente | Pianificazione e monitoraggio degli incontri
e delle operazioni | 303
5. Scegliere una delle seguenti schede:
• Propongo io gli orari dell'incontro: proporre un massimo di cinque orari di incontro selezionandoli dal calendario.
• Consenti a Salesforce di proporre gli orari dell'incontro: scegliere la durata e l'intervallo di tempo dell'incontro e consentire
a Salesforce di proporre fino a cinque orari per l'incontro.
6. Fare clic su Avanti.
7. Scrivere un messaggio per gli invitati e fare clic su Invia.
Tenere presente quanto segue:
• La firma elettronica viene aggiunta automaticamente al messaggio.
• Dopo che si è fatto clic su Invia, Salesforce invia tramite email una richiesta di incontro agli invitati.
• Nella pagina Web dell'incontro vengono visualizzati tutti i messaggi scambiati con gli invitati. Sono inclusi i messaggi scritti dagli
invitati per rispondere alla richiesta.
• Se l'incontro è stato richiesto mediante un elenco correlato Attività aperte, apparirà nella pagina dei dettagli solo di quel referente
o lead. Non verrà visualizzato nell'elenco correlato Attività aperte di nessun altro invitato. Ad esempio, se è stato richiesto un
incontro con Jane Smith dalla sua pagina dei dettagli e si è fatto clic sul campo A per invitare John Doe, l'incontro richiesto viene
visualizzato soltanto nell'elenco correlato Attività aperte di Jane Smith e non di John Doe. Se l'incontro è stato richiesto dalla
sezione Calendario della scheda Pagina iniziale, l'incontro non apparirà nell'elenco correlato Attività aperte di Jane Smith o John
Doe.
Dopo aver inviato una richiesta di incontro, attendere la risposta degli invitati con gli orari in cui sono disponibili. A questo punto è
possibile confermare l'incontro selezionando un orario finale.
Suggerimenti per proporre orari di incontro in Salesforce Classic
Quando si richiede un incontro utilizzando Cloud Scheduler, è possibile proporre orari di incontro
o lasciare che sia Salesforce a proporre gli orari. Uno dei vantaggi di lasciare che sia Salesforce a
proporre gli orari per gli incontri si verifica in presenza di un ritardo considerevole tra l'invio del
messaggio e la visualizzazione da parte del primo invitato. Ad esempio, se si richiede un incontro
con un referente il lunedì e il referente non visualizza la richiesta prima di giovedì, Salesforce proporrà
orari a partire da giovedì anziché basarsi sulla data di invio della richiesta.
EDIZIONI
Proporre orari di incontro
Quando si propongono gli orari per un incontro:
AUTORIZZAZIONI
UTENTE
• Gli orari proposti non vengono salvati nel proprio calendario di Salesforce. L'incontro viene
visualizzato nel calendario solo dopo aver confermato l'incontro.
Per richiedere un incontro:
• “Modifica eventi”
• Quando gli invitati visualizzano la richiesta di incontro, gli orari proposti vengono mostrati nel
proprio fuso orario e non in quelli degli invitati.
Disponibile in Salesforce
Classic in: tutte le versioni
tranne Personal Edition e
Database.com Edition
E
“Invia email”
• Non è possibile proporre un orario passato (antecedente alla linea nera sul calendario).
• Le aree ombreggiate del calendario indicano quando l'utente e gli altri colleghi invitati sono
occupati in base ai calendari di Salesforce. Le ombreggiature più scure indicano che più colleghi sono occupati nello stesso orario.
• Utilizzare il campo Durata per modificare la durata dell'incontro.
• Per eliminare un orario proposto, fare scorrere il mouse sull'orario e fare clic su "x".
Consentire a Salesforce di proporre orari di incontro
Quando Salesforce propone gli orari per gli incontri:
Come vendere ai propri clienti
Guida dell'utente | Pianificazione e monitoraggio degli incontri
e delle operazioni | 304
• Non è possibile conoscere gli orari proposti prima dell'invio della richiesta di incontro. Dopo che il primo invitato ha visualizzato la
richiesta, Salesforce controlla i calendari di tutti i colleghi invitati all'incontro e propone orari in base alla loro disponibilità.
Salesforce tenta di non proporre i medesimi orari già selezionati dagli invitati per altri incontri non confermati. Ad esempio, se si
richiede un incontro per i prossimi cinque giorni lavorativi e gli invitati rispondono di potersi incontrare martedì e mercoledì dalle
14.00 alle 15.00 e si richiede un altro incontro per lo stesso intervallo di tempo, Salesforce non proporrà orari per martedì e mercoledì
dalle 14.00 alle 15.00 a meno che il calendario non sia completamente occupato da incontri confermati e altri eventi.
• Per impostazione predefinita, Salesforce propone orari di incontro compresi tra le 09.00 e le 17.00 del proprio fuso orario. Tuttavia,
se sono stati modificati i campi Inizio giornata e Fine giornata nella pagina delle impostazioni personali, Salesforce
utilizza le nuove impostazioni.
Nota: se si desidera che l'incontro non avvenga a un orario specifico del giorno (ad esempio all'ora di pranzo), pianificare un
evento ricorrente nel calendario di Salesforce per bloccare tale orario.
Nella tabella seguente sono descritte le impostazioni che controllano la modalità con la quale Salesforce propone gli orari di incontro.
Campo
Descrizione
Durata
Durata dell'incontro.
Intervallo di tempo
Anticipo con il quale Salesforce propone gli orari di incontro:
• Successivi 5 giorni lavorativi/Successivi 10 giorni lavorativi:
Salesforce tenta di proporre orari compresi nell'intervallo di
tempo specificato. Ad esempio, se l'intervallo di tempo
corrisponde ai successivi 5 giorni lavorativi e il primo invitato
visualizza la richiesta il lunedì, Salesforce tenterà di proporre
un orario per ciascun giorno della settimana. Se alcune giornate
sono occupate, Salesforce condensa gli orari proposti in un
numero minore di giorni.
I giorni lavorativi non includono il sabato e la domenica.
• Ogni volta: Salesforce tenta di proporre cinque orari di incontro
nei successivi cinque giorni lavorativi e, se non è in grado di
proporre un numero sufficiente di orari, estende l'intervallo di
tempo ai successivi 10 giorni lavorativi. Se Salesforce non è
ancora in grado di individuare cinque orari da proporre,
vengono ricercati orari disponibili nelle successive quattro
settimane.
Quando si seleziona questa opzione, alcuni degli orari proposti
da Salesforce potrebbero estendersi alle sette settimane
successive (5 giorni lavorativi + 10 giorni lavorativi + 20 giorni
lavorativi = 7 settimane).
Come vendere ai propri clienti
Guida dell'utente | Pianificazione e monitoraggio degli incontri
e delle operazioni | 305
Modifica degli invitati a un incontro richiesto in Salesforce Classic
Se è stato utilizzato Cloud Scheduler per richiedere un incontro, è possibile aggiungere e rimuovere
gli invitati in qualsiasi momento.
EDIZIONI
1. Aprire l'incontro tramite uno dei seguenti metodi:
Disponibile in Salesforce
Classic in: tutte le versioni
tranne Personal Edition e
Database.com Edition
• Dalla sezione Calendario della scheda Pagina iniziale, fare clic sulla sottoscheda Incontri
richiesti e quindi sull'oggetto dell'incontro. Se la sottoscheda Incontri richiesti non viene
visualizzata nella sezione Calendario, richiedere all'amministratore di aggiungerla.
• Se l'incontro è stato richiesto dall'elenco correlato Attività aperte per quel referente, lead
o account personale, fare clic sull'oggetto dell'incontro nell'elenco correlato.
• Dalla notifica per email ricevuta quando l'invitato ha risposto alla richiesta di incontro, fare
clic su Visualizza risposta e incontro pianificato.
2. Eseguire una delle seguenti operazioni:
• Fare clic su A per invitare colleghi, lead, referenti o account personali all'incontro.
• Fare clic su "x" accanto al nome di un invitato per rimuoverlo dall'incontro.
È possibile rimuovere tutti gli invitati purché l'incontro non sia stato richiesto da un elenco
correlato Attività aperte. In tal caso, il primo referente, lead o account personale nel campo
A non potrà essere rimosso.
AUTORIZZAZIONI
UTENTE
Per aggiungere e rimuovere
gli invitati da un incontro
richiesto:
• “Modifica eventi”
E
“Invia email”
Il calendario viene aggiornato automaticamente in base agli utenti aggiunti o rimossi dall'incontro.
Nota: Se nella pagina è disponibile soltanto il pulsante Chiudi, significa che non si dispone dell'autorizzazione necessaria
per modificare l'incontro richiesto. Richiedere all'organizzatore di modificare i dettagli dell'incontro oppure rivolgersi
all'amministratore di Salesforce per ottenere le autorizzazioni necessarie.
3. Fare clic su Invia aggiornamento.
4. Immettere un messaggio. È possibile ad esempio comunicare agli invitati gli utenti che verranno aggiunti o rimossi dall'incontro.
5. Fare clic su una delle seguenti opzioni:
• Invia a tutti gli invitati: invia un aggiornamento a tutti gli invitati esistenti e aggiunti e una comunicazione di annullamento
agli invitati rimossi.
• Invia soltanto agli invitati cambiati: invia un aggiornamento agli invitati aggiunti e una comunicazione di annullamento agli
invitati rimossi.
Come vendere ai propri clienti
Guida dell'utente | Pianificazione e monitoraggio degli incontri
e delle operazioni | 306
Riprogrammazione di un incontro richiesto in Salesforce Classic
Se un incontro richiesto con Cloud Scheduler non è stato confermato, è possibile riprogrammarlo
e proporre nuovi orari. Tuttavia, quando viene confermato, l'incontro viene convertito in un evento
e non è possibile proporre nuovi orari. Per ripianificare un evento, modificare l'evento per cambiare
la data e inviare un aggiornamento agli invitati.
Se nella pagina è disponibile soltanto il pulsante Chiudi, significa che non si dispone
dell'autorizzazione necessaria per modificare l'incontro richiesto. Richiedere all'organizzatore di
modificare i dettagli dell'incontro oppure rivolgersi all'amministratore di Salesforce per ottenere le
autorizzazioni necessarie.
1. Aprire l'incontro tramite uno dei seguenti metodi:
• Dalla sezione Calendario della scheda Pagina iniziale, fare clic sulla sottoscheda Incontri
richiesti e quindi sull'oggetto dell'incontro. Se la sottoscheda Incontri richiesti non viene
visualizzata nella sezione Calendario, richiedere all'amministratore di aggiungerla.
• Se l'incontro è stato richiesto dall'elenco correlato Attività aperte per quel referente, lead
o account personale, fare clic sull'oggetto dell'incontro nell'elenco correlato.
• Dalla notifica per email ricevuta quando l'invitato ha risposto alla richiesta di incontro, fare
clic su Visualizza risposta e incontro pianificato.
EDIZIONI
Disponibile in Salesforce
Classic in: tutte le versioni
tranne Personal Edition e
Database.com Edition
AUTORIZZAZIONI
UTENTE
Per riprogrammare un
incontro:
• “Modifica eventi”
E
“Invia email”
2. Fare clic su Modifica pianificazione e proporre nuovi orari.
Dopo che gli invitati hanno risposto alla richiesta aggiornata, è possibile confermare l'incontro.
Conferma di un incontro richiesto in Salesforce Classic
Dopo avere utilizzato Cloud Scheduler per richiedere un incontro, attendere la risposta degli invitati
con gli orari possibili. Al momento della risposta, si riceve una notifica tramite email e l'incontro
viene automaticamente aggiornato in Salesforce con gli orari selezionati dagli invitati. A questo
punto è possibile scegliere l'orario migliore per l'incontro e confermarlo.
La pagina di conferma dell'incontro viene visualizzata come di sola lettura ai colleghi che non
dispongono dell'autorizzazione "Modifica eventi" e "Modifica" sul record del referente o del lead
associato a un incontro proposto.
se l'amministratore ha aggiunto campi obbligatori agli eventi, verrà richiesto di aggiornarli prima
che l'incontro venga convertito in evento.
1. Aprire l'incontro tramite uno dei seguenti metodi:
• Dalla sezione Calendario della scheda Pagina iniziale, fare clic sulla sottoscheda Incontri
richiesti e quindi sull'oggetto dell'incontro. Se la sottoscheda Incontri richiesti non viene
visualizzata nella sezione Calendario, richiedere all'amministratore di aggiungerla.
• Se l'incontro è stato richiesto dall'elenco correlato Attività aperte per quel referente, lead
o account personale, fare clic sull'oggetto dell'incontro nell'elenco correlato.
EDIZIONI
Disponibile in Salesforce
Classic in: tutte le versioni
tranne Personal Edition e
Database.com Edition
AUTORIZZAZIONI
UTENTE
Per confermare un incontro:
• “Modifica eventi”
E
“Invia email”
• Dalla notifica per email ricevuta quando l'invitato ha risposto alla richiesta di incontro, fare clic su Visualizza risposta e incontro
pianificato.
2. Selezionare un orario e fare clic su Conferma.
Il pulsante Conferma viene visualizzato dopo aver selezionato un orario per l'incontro. Se non si seleziona un orario, viene visualizzato
invece il pulsante Invia aggiornamento, che consente di inviare un messaggio agli invitati senza confermare un orario per l'incontro.
Utilizzare gli strumenti seguenti per scegliere un orario:
Come vendere ai propri clienti
Guida dell'utente | Pianificazione e monitoraggio degli incontri
e delle operazioni | 307
• I segni di spunta verdi mostrano gli orari in cui ciascun invitato è disponibile.
• Libero mostra la propria disponibilità basata sul calendario di Salesforce.
• Se nessuno degli orari è adatto agli invitati, proporre nuovi orari e ripianificare l'incontro.
3. Se si desidera, immettere un messaggio per l'invitato
4. Fare clic su Invia per confermare l'incontro.
Salesforce, a questo punto:
• Invia agli invitati un messaggio email con la data e l'ora finale dell'incontro.
• Converte l'incontro richiesto in un nuovo evento multiutente. L'ultimo messaggio inviato agli invitati viene visualizzato nel campo
Descrizione dell'evento, ma tutti gli altri messaggi scambiati con gli invitati non vengono salvati.
Questo evento appare nella sezione Calendario della scheda Pagina iniziale. Se l'incontro è stato richiesto tramite un elenco
correlato Attività aperte, l'evento apparirà anche nell'elenco correlato Attività aperte di quel referente, lead o account personale.
Annullamento di un incontro richiesto in Salesforce Classic
Se è stato utilizzato Cloud Scheduler per richiedere un incontro e l'incontro non è stato confermato,
è possibile annullare l'incontro e Salesforce invia automaticamente una comunicazione di
annullamento agli invitati. Quando viene confermato, un incontro si trasforma in un evento, che è
possibile eliminare come qualsiasi altro evento.
1. Aprire l'incontro tramite uno dei seguenti metodi:
• Dalla sezione Calendario della scheda Pagina iniziale, fare clic sulla sottoscheda Incontri
richiesti e quindi sull'oggetto dell'incontro. Se la sottoscheda Incontri richiesti non viene
visualizzata nella sezione Calendario, richiedere all'amministratore di aggiungerla.
• Se l'incontro è stato richiesto dall'elenco correlato Attività aperte per quel referente, lead
o account personale, fare clic sull'oggetto dell'incontro nell'elenco correlato.
• Dalla notifica per email ricevuta quando l'invitato ha risposto alla richiesta di incontro, fare
clic su Visualizza risposta e incontro pianificato.
2. Fare clic su Annulla incontro.
EDIZIONI
Disponibile in Salesforce
Classic in: tutte le versioni
tranne Personal Edition e
Database.com Edition
AUTORIZZAZIONI
UTENTE
Per annullare un incontro:
• “Modifica eventi”
E
“Invia email”
È anche possibile fare clic su Canc accanto all'incontro nell'elenco correlato Attività aperte.
Nota: Se nella pagina è disponibile soltanto il pulsante Chiudi, significa che non si
dispone dell'autorizzazione necessaria per modificare l'incontro richiesto. Richiedere
all'organizzatore di modificare i dettagli dell'incontro oppure rivolgersi all'amministratore
di Salesforce per ottenere le autorizzazioni necessarie.
3. Fare clic su OK per confermare l'annullamento.
Salesforce invia un messaggio email di annullamento dell'incontro a tutti gli invitati. Gli incontri annullati vengono eliminati
definitivamente e non vengono spostati nel Cestino.
Come vendere ai propri clienti
Guida dell'utente | Pianificazione e monitoraggio degli incontri
e delle operazioni | 308
Risposta agli inviti a partecipare agli eventi in Salesforce Classic
È possibile accettare o rifiutare un invito a partecipare a un evento. Dopo aver accettato un invito,
è possibile aggiungere l'evento a Outlook.
EDIZIONI
Quando si viene invitati da un altro utente a un evento, si riceve un'email contenente un link a
quell'evento. L'evento viene visualizzato anche sulla scheda Pagina iniziale se il layout di pagina
iniziale personalizzato include il calendario. Per accettare o rifiutare l'evento:
Disponibile in Salesforce
Classic in: tutte le versioni
tranne Personal Edition e
Database.com Edition
1. Fare clic sulla descrizione dell'evento.
2. Se si desidera, immettere una risposta.
3. In caso di evento singolo, fare clic su Accetta riunione o su Rifiuta riunione. Se si è stati invitati a una serie di eventi, fare clic su
Accetta serie o su Rifiuta serie.
Nota: Se si desidera partecipare ad alcuni degli eventi di una serie di eventi ma rifiutare altri eventi della serie, accettare la
serie e quindi rifiutare i singoli eventi ai quali non si parteciperà.
VEDERE ANCHE:
Creazione di un appuntamento di Outlook per un evento in Salesforce Classic
Operazioni
Consentono di gestire l'elenco degli impegni in Salesforce e di restare sempre aggiornati sulle proprie trattative e sui propri account. È
facile correlare ogni operazione ai record di lead, referenti, campagne, contratti e di altre informazioni utili. Salesforce offre svariati modi
per ottimizzare la produttività: sistemi rapidi per creare e aggiornare le operazioni, elenchi di operazioni già filtrati e opzioni di notifica
per le operazioni.
IN QUESTA SEZIONE:
Gestione delle operazioni
Consente di gestire le operazioni insieme al calendario personale, con record come le opportunità, e nei rapporti. Salesforce permette
di correlare le operazioni a opportunità, lead, account e referenti; questa funzione è uno strumento efficace per monitorare il proprio
lavoro e concludere le trattative.
Considerazioni sull'utilizzo delle operazioni
Salesforce visualizza sempre la data di scadenza di un'operazione nel fuso orario che l'utente ha scelto nelle Impostazioni personali.
Se l'amministratore Salesforce ha definito delle condizioni per chiudere un'operazione (ad esempio, l'inserimento di un commento),
sarà necessario modificare i dettagli dell'operazione prima di poterla chiudere. Se l'amministratore Salesforce ha impostato più di
uno stato Chiuso o Aperto per le operazioni, quando si riapre o chiude un'operazione è necessario scegliere uno stato. L'uso delle
operazioni è diverso in Lightning Experience e in Salesforce Classic.
Ripetizione di un'operazione
È possibile modificare agevolmente la scadenza di un'operazione ricorrente, o eliminare la confusione creata dalle operazioni ricorrenti
nell'elenco delle operazioni future. Utilizzare le operazioni ripetute per far ripetere un'operazione un numero specifico di giorni dopo
un trigger prescelto: l'operazione seguente della serie viene creata solo alla scadenza o al completamento dell'operazione corrente.
Le operazioni ripetute sono un'alternativa semplificata alle operazioni che ricorrono regolarmente quando non è necessario che
un'operazione sia eseguita in un giorno specifico.
Assegnazione delle operazioni a più persone in Salesforce Classic
È possibile assegnare a un numero massimo di 100 colleghi una copia indipendente della stessa operazione. Ad esempio è possibile
creare l'operazione "Invia rapporti di spesa" con la data di scadenza appropriata e assegnarla a un team di responsabili account.
Come vendere ai propri clienti
Guida dell'utente | Pianificazione e monitoraggio degli incontri
e delle operazioni | 309
Notifiche delle operazioni
Impostare o ricevere un'email di notifica quando viene assegnata un'operazione a un utente.
VEDERE ANCHE:
Attività
Eventi e calendari
Gestione delle operazioni
Consente di gestire le operazioni insieme al calendario personale, con record come le opportunità, e nei rapporti. Salesforce permette
di correlare le operazioni a opportunità, lead, account e referenti; questa funzione è uno strumento efficace per monitorare il proprio
lavoro e concludere le trattative.
IN QUESTA SEZIONE:
Gestione delle operazioni in Lightning Experience
Creare, aggiornare e monitorare le proprie operazioni, le operazioni delegate ad altri e le operazioni in un'opportunità, un lead, un
account o un referente. È possibile tenere traccia delle operazioni anche nei rapporti.
Gestione delle operazioni in Salesforce Classic
È possibile creare, aggiornare e tenere traccia delle operazioni per sé e per altri utenti in diversi punti di Salesforce, a seconda di come
si lavora e delle operazioni che interessano in un determinato momento. In Salesforce, le operazioni compaiono nelle visualizzazioni
elenco delle attività e nelle visualizzazioni calendario, nei feed Chatter e nei record a cui sono correlate le operazioni, come referenti
e account. È possibile tenere traccia delle operazioni anche nei rapporti.
Gestione delle operazioni in Lightning Experience
Creare, aggiornare e monitorare le proprie operazioni, le operazioni delegate ad altri e le operazioni
in un'opportunità, un lead, un account o un referente. È possibile tenere traccia delle operazioni
anche nei rapporti.
• Usare l'elenco delle operazioni per lavorare con tutte le operazioni aperte, in scadenza oggi,
delegate e completate. Nel menu di navigazione, accedere a Operazioni e scegliere una
visualizzazione.
• Usare la tempistica attività in un'opportunità, un lead, un account o un referente per lavorare
con le operazioni aperte e completate, le chiamate registrate e i messaggi email inviati.
• Usare l'elenco delle operazioni per visualizzare le operazioni assegnate a utenti di livello inferiore
nella gerarchia dei ruoli dell'organizzazione Salesforce. Nel menu di navigazione, accedere a
Operazioni e scegliere la visualizzazione Delegate, oppure utilizzare i rapporti attività.
Le operazioni completate includono le chiamate registrate e i messaggi email inviati.
Nota: è possibile eliminare un referente o un record su un'operazione senza eliminare l'intera
operazione. Si supponga ad esempio che un'operazione sia correlata al Referente A e al
Referente B e che si desideri correlarla solo al Referente A. Anziché eliminare completamente
l'operazione, rimuovere il Referente B dal campo Nome.
EDIZIONI
Disponibile in Lightning
Experience nelle versioni:
Developer Edition,
Enterprise Edition, Group
Edition, Performance
Edition, Professional Edition
e Unlimited Edition
AUTORIZZAZIONI
UTENTE
Per creare operazioni:
• “Modifica operazioni”
Come vendere ai propri clienti
Guida dell'utente | Pianificazione e monitoraggio degli incontri
e delle operazioni | 310
Gestione delle operazioni in Salesforce Classic
È possibile creare, aggiornare e tenere traccia delle operazioni per sé e per altri utenti in diversi
punti di Salesforce, a seconda di come si lavora e delle operazioni che interessano in un determinato
momento. In Salesforce, le operazioni compaiono nelle visualizzazioni elenco delle attività e nelle
visualizzazioni calendario, nei feed Chatter e nei record a cui sono correlate le operazioni, come
referenti e account. È possibile tenere traccia delle operazioni anche nei rapporti.
EDIZIONI
Disponibile in Salesforce
Classic in: tutte le versioni
tranne Database.com
Edition
Tracciamento delle operazioni
È possibile tenere traccia delle proprie operazioni e di quelle di altri utenti nei seguenti punti. Per
accedere alle visualizzazioni elenco delle attività, fare clic su
nella scheda Pagina iniziale o in
qualsiasi visualizzazione calendario, oppure accedere alla visualizzazione giorno o settimana del
calendario.
AUTORIZZAZIONI
UTENTE
Per creare operazioni:
• “Modifica operazioni”
Operazioni assegnate all'utente
• La scheda Pagina iniziale, nella sezione Operazioni personali
• Visualizzazione elenco attività: scegliere una visualizzazione elenco esistente o personalizzarne una
• Feed Chatter personali: seguire un'operazione per tenere traccia di post, commenti e aggiornamenti relativi all'operazione
Operazioni con scadenza a breve
• La visualizzazione elenco Attività personali
• Today nell'app Salesforce1 per iOS o Android
• L'elenco Operazioni personali di Salesforce1
Operazioni relative a un altro record, ad esempio un referente o un account
• Gli elenchi correlati Attività aperte e Cronologia attività nella pagina dei dettagli dell'altro record
• Il proprio feed Chatter e il feed Chatter dell'altro record
• I rapporti attività
Nota: è possibile eliminare un referente o un record su un'operazione senza eliminare l'intera operazione. Si supponga
ad esempio che un'operazione sia correlata al Referente A e al Referente B e che si desideri correlarla solo al Referente A.
Anziché eliminare l'operazione, rimuovere il Referente B dal campo Nome.
Operazioni delegate (assegnate a persone di rango inferiore nella gerarchia dell'organizzazione)
• La visualizzazione elenco Attività delegate personali
• I rapporti attività
• L'elenco Operazioni delegate di Salesforce1
Operazioni scadute
• La visualizzazione elenco attività Scadute
• L'elenco Operazioni scadute di Salesforce1
Operazioni completate
• La visualizzazione elenco Attività personali
• L'elenco Operazioni completate di Salesforce1
Operazioni che sono state assegnate ad altri
• La visualizzazione elenco Attività delegate personali
• I rapporti attività
Come vendere ai propri clienti
Guida dell'utente | Pianificazione e monitoraggio degli incontri
e delle operazioni | 311
Operazioni assegnate a persone di rango inferiore nella gerarchia dell'organizzazione
• La visualizzazione elenco Attività del team personale
• I rapporti attività
Visualizzazione dei dettagli delle operazioni
In una visualizzazione calendario, in una visualizzazione elenco attività, in un elenco correlato o nella scheda Pagina iniziale, vi sono due
modi per visualizzare i dettagli di un'operazione:
• Passare il mouse sopra l'oggetto di un'operazione.
• Fare clic sull'oggetto.
Nella pagina dei dettagli di un'operazione, per visualizzare i dettagli di una singola operazione in una serie ricorrente (
la sottoscheda Visualizza operazione. Per visualizzare i dettagli della serie, selezionare la sottoscheda Visualizza serie.
), selezionare
Creazione di operazioni
Nella scheda Pagina iniziale
Nella scheda Pagina iniziale, in Operazioni personali, fare clic su Nuovo.
In un feed Chatter
Se si crea un'operazione nel feed di un record quale un referente, Salesforce correla automaticamente l'operazione al record.
Nell'intestazione laterale
Nell'intestazione laterale di Salesforce, selezionare Operazione nell'elenco a discesa Crea nuovo.
Nella pagina dei dettagli di un altro record
• Nell'elenco correlato Attività aperte, fare clic su Nuova operazione.
• Nell'elenco correlato Cronologia attività, fare clic su Registra una chiamata per aggiungere un record operazione con stato
Completato.
Salesforce correla automaticamente l'operazione al record.
In una visualizzazione giorno o settimana del calendario
In Operazioni personali, fare clic su Nuovo.
In una visualizzazione elenco attività (
)
In una visualizzazione elenco, fare clic su Nuova operazione.
Aggiornamento delle operazioni
Ovunque sia possibile visualizzare i dettagli di un'operazione (ad esclusione dei rapporti), è possibile modificare le operazioni che si è
autorizzati a modificare.
Considerazioni sull'utilizzo delle operazioni
Salesforce visualizza sempre la data di scadenza di un'operazione nel fuso orario che l'utente ha scelto nelle Impostazioni personali. Se
l'amministratore Salesforce ha definito delle condizioni per chiudere un'operazione (ad esempio, l'inserimento di un commento), sarà
necessario modificare i dettagli dell'operazione prima di poterla chiudere. Se l'amministratore Salesforce ha impostato più di uno stato
Chiuso o Aperto per le operazioni, quando si riapre o chiude un'operazione è necessario scegliere uno stato. L'uso delle operazioni è
diverso in Lightning Experience e in Salesforce Classic.
Come vendere ai propri clienti
Guida dell'utente | Pianificazione e monitoraggio degli incontri
e delle operazioni | 312
IN QUESTA SEZIONE:
Considerazioni sull'utilizzo delle operazioni in Lightning Experience
Tenere presenti le seguenti considerazioni sulla proprietà, la visualizzazione, la creazione e l'aggiornamento delle operazioni.
Considerazioni sull'utilizzo delle operazioni in Salesforce Classic
Quando si utilizzano le operazioni, tenere presenti queste considerazioni sull'uso delle operazioni ricorrenti e delle operazioni correlate
a più referenti (Attività condivise), sull'assegnazione delle operazioni, sulle notifiche delle operazioni, sul correttore ortografico e sulle
operazioni in Chatter, con Email a caso e in Salesforce per Outlook.
VEDERE ANCHE:
Promemoria attività in Salesforce Classic
Considerazioni sull'utilizzo delle operazioni in Lightning Experience
Tenere presenti le seguenti considerazioni sulla proprietà, la visualizzazione, la creazione e
l'aggiornamento delle operazioni.
EDIZIONI
Correlazione di più referenti a un'operazione in un'opportunità o in un altro record (attività
condivise)
Utilizzando il campo Nome, è possibile correlare un massimo di 50 referenti (ma un solo lead)
a un'operazione in un'opportunità o in un altro record. Scegliere un referente principale. Qualsiasi
operazione correlata a un'opportunità, a un lead, a un account o a un referente viene visualizzata
nella tempistica attività di quel record.
Disponibile in Lightning
Experience nelle versioni:
Developer Edition,
Enterprise Edition, Group
Edition, Performance
Edition, Professional Edition
e Unlimited Edition
Un titolare dell'operazione alla volta
Un'operazione può essere di proprietà di una sola persona. Se la si riassegna ad altri, non viene
più visualizzata nel proprio elenco delle operazioni a meno che la persona a cui è stata riassegnata non si trovi a un livello inferiore
della gerarchia dei ruoli. In quel caso, l'operazione appare nella visualizzazione Delegate nel proprio elenco delle operazioni.
Visualizzazione e modifica di operazioni di altre persone
Chiunque può riassegnare un'operazione a un collega. I responsabili nella gerarchia dei ruoli possono visualizzare le operazioni che
hanno assegnato a persone che si trovano ai livelli inferiori nella gerarchia dei ruoli. Possono inoltre utilizzare i rapporti per visualizzare
le operazioni delle persone ai livelli inferiori nella gerarchia dei ruoli. Tuttavia, non possono modificare le operazioni di cui sono titolari
persone che occupano un ruolo subordinato al loro.
Nessuna operazione ricorrente
Non è consentito creare operazioni ricorrenti. Tuttavia, l'elenco delle operazioni e la tempistica attività visualizzano le singole operazioni
create nell'ambito di una serie in Salesforce Classic e l'utente le può modificare se le operazioni gli sono state assegnate.
Notifiche
Lightning Experience non contiene un'opzione che consente di inviare un'email quando si assegna un'operazione, e non contiene
impostazioni personali che consentano di ricevere un'email quando a un utente viene assegnata un'operazione. Tuttavia, se si passa
da Lightning Experience a Salesforce Classic è possibile che una di queste opzioni sia disponibile, a seconda di come è stata impostata
l'organizzazione dall'amministratore Salesforce. Se è disponibile una di queste opzioni, gli utenti possono ricevere email per le
operazioni che assegnano a se stessi o per le operazioni create con stato Completato, a seconda di come è stata impostata
l'organizzazione dall'amministratore Salesforce.
Nessun promemoria per le operazioni
Non è possibile impostare promemoria per le operazioni.
Come vendere ai propri clienti
Guida dell'utente | Pianificazione e monitoraggio degli incontri
e delle operazioni | 313
Considerazioni sull'utilizzo delle operazioni in Salesforce Classic
Quando si utilizzano le operazioni, tenere presenti queste considerazioni sull'uso delle operazioni
ricorrenti e delle operazioni correlate a più referenti (Attività condivise), sull'assegnazione delle
operazioni, sulle notifiche delle operazioni, sul correttore ortografico e sulle operazioni in Chatter,
con Email a caso e in Salesforce per Outlook.
Operazioni ricorrenti (
)
EDIZIONI
Disponibile in Salesforce
Classic in: tutte le versioni
tranne Database.com
Edition
È consentito solo il tipo di record predefinito
Se si applica un tipo di record diverso da quello predefinito, Salesforce applica comunque il tipo di record predefinito all'operazione
ricorrente e non visualizza i campi degli elenchi di selezione associati al tipo di record predefinito.
Nessuna Scadenza nelle operazioni ricorrenti
Il campo Scadenza è disabilitato nelle operazioni ricorrenti in quanto le operazioni nella serie hanno scadenze diverse.
Effetti delle modifiche a una serie di operazioni e alle operazioni singole in una serie
Avvertenza: Le modifiche apportate a una serie di operazioni ricorrenti sostituiscono quelle apportate a operazioni singole
con data futura. (Le modifiche apportate a una serie non influenzano le operazioni con data precedente a quella corrente.)
Inoltre, se in una serie viene modificata una delle impostazioni seguenti, i link alle operazioni con data futura si interrompono
e i trigger e i flussi di lavoro vengono reimpostati:
• Frequenza
• Data iniziale o data finale della ricorrenza
Stato operazione
Non è possibile modificare lo stato di una serie di operazioni. È possibile modificare solo lo stato delle singole operazioni in una serie.
Promemoria per le operazioni
Se si crea un'operazione ricorrente e si lascia selezionata la casella di controllo del promemoria, si riceve un promemoria per ogni
singola operazione della serie.
Allegati alle operazioni
È possibile allegare file a una serie di operazioni ricorrenti. Una volta creata una serie, è possibile aggiungere o eliminare gli allegati
o ogni singola operazione nella serie.
Gli allegati vengono visualizzati soltanto sulla pagina dei dettagli dell'operazione e non sulla pagina dei dettagli degli altri record ai
quali è correlata l'operazione. Se l'elenco correlato Allegati non viene visualizzato nella pagina dei dettagli dell'operazione, chiedere
all'amministratore Salesforce di aggiungerlo al layout di pagina dell'operazione.
Correlazione delle operazioni a più referenti (attività condivise)
Numero massimo di referenti correlati
È possibile correlare a un'operazione un massimo di 50 referenti (ma solo un lead) nel campo Nome, incluso un referente principale.
Se non viene visualizzato il simbolo
Attività condivise.
accanto al campo Nome, chiedere all'amministratore Salesforce di abilitare la funzione
Nessun supporto degli assegnatari di operazioni ricorrenti o di più operazioni
Non è possibile correlare più referenti a una serie di operazioni ricorrenti o a un evento assegnato a più utenti.
Come vendere ai propri clienti
Guida dell'utente | Pianificazione e monitoraggio degli incontri
e delle operazioni | 314
Assegnazione delle operazioni
L'operazione è assegnata all'utente che l'ha creata
Per impostazione predefinita, l'operazione viene assegnata alla persona che l'ha creata. Per assegnare copie indipendenti di una
nuova operazione a più persone, fare clic su
accanto a Assegnato a; nella finestra che si apre, fare clic sulla scheda Più utenti.
Il campo Assegnato a non è disponibile nella versione Personal Edition.
Notifiche delle operazioni
Notifiche per email
A seconda di come è stata configurata l'organizzazione Salesforce dall'amministratore, potrebbe verificarsi una delle seguenti
situazioni:
• L'utente riceve automaticamente una notifica tramite email per ogni operazione che gli viene assegnata. Queste notifiche si
possono disattivare accedendo alla pagina Promemoria e avvisi nelle impostazioni personali e deselezionando la casella di
controllo Inviami un'email quando qualcuno mi assegna un'operazione.
• L'utente non riceve automaticamente una notifica tramite email per ogni operazione che gli viene assegnata. Se si desidera che
venga inviata un'email a qualsiasi utente al quale viene assegnata un'operazione, inclusi se stessi, selezionare Invia notifica per
email durante la creazione di un'operazione. (A seconda di come è stata configurata l'organizzazione Salesforce dall'amministratore,
questa casella di controllo potrebbe non essere disponibile).
Notifiche mobili delle operazioni
Salesforce1 presenta impostazioni separate per le notifiche di assegnazione delle operazioni ricevute sul proprio dispositivo mobile.
Controllo ortografico
Non tutte le lingue sono supportate
Se non viene visualizzato il controllo ortografico nel campo Commenti, chiedere all'amministratore Salesforce di abilitarlo. Tuttavia,
il controllo ortografico non funziona in tutte le lingue supportate da Salesforce. Ad esempio, il controllo ortografico non supporta il
tailandese, il russo e le lingue a due byte come giapponese, coreano e cinese.
Operazioni in Chatter
Le nuove operazioni vengono visualizzate nei feed Chatter
Se una nuova operazione è correlata a un record quale un lead, un account o un oggetto personalizzato, l'operazione viene visualizzata
nel feed di quel record. Su qualsiasi record che si segue, vengono visualizzati gli elementi dei feed per tutte le operazioni,
indipendentemente da chi le ha create.
Creazione delle operazioni nei feed
L'amministratore Salesforce può specificare se è possibile utilizzare Chatter per creare operazioni per diversi tipi di record. Ad esempio,
alcune persone possono visualizzare ma non creare operazioni nei feed degli account a cui hanno accesso.
Le operazioni ricorrenti non sono supportate in Chatter
Il feed Chatter non visualizza le operazioni ricorrenti, in serie o singolarmente, e non è possibile seguire operazioni ricorrenti in Chatter.
Email e registrazione chiamate non supportata nei feed dei casi
Nei casi, i feed non includono le operazioni email e le operazioni di registrazione chiamate.
Come vendere ai propri clienti
Guida dell'utente | Pianificazione e monitoraggio degli incontri
e delle operazioni | 315
Email a caso
Visualizzazione delle email associate
Se la propria organizzazione ha abilitato Email a caso o Email a caso on-demand, alcune operazioni sono associate a messaggi Email
a caso o Email a caso on-demand. Fare clic sul link nella parte superiore dell'operazione per visualizzare il messaggio email associato.
Per ulteriori informazioni, vedere Utilizzo dei casi generati da messaggi email.
Salesforce per Outlook
Voci non risolte
Se l'operazione è un messaggio email inviato a Salesforce tramite Email a Salesforce o Salesforce per Outlook, la pagina dei dettagli
email talvolta visualizza un banner contenente un link alla pagina Voci non risolte personali. Utilizzare questa pagina per assegnare
eventuali messaggi email non associati ai relativi record di Salesforce.
Ripetizione di un'operazione
È possibile modificare agevolmente la scadenza di un'operazione ricorrente, o eliminare la confusione
creata dalle operazioni ricorrenti nell'elenco delle operazioni future. Utilizzare le operazioni ripetute
per far ripetere un'operazione un numero specifico di giorni dopo un trigger prescelto: l'operazione
seguente della serie viene creata solo alla scadenza o al completamento dell'operazione corrente.
Le operazioni ripetute sono un'alternativa semplificata alle operazioni che ricorrono regolarmente
quando non è necessario che un'operazione sia eseguita in un giorno specifico.
Se l'opzione operazioni ripetute non è visualizzata quando si crea un'operazione, chiedere
all'amministratore Salesforce di aggiungere le operazioni ripetute a un layout di pagina.
EDIZIONI
Disponibile in Lightning
Experience nelle versioni:
Contact Manager Edition,
Personal Edition, Group
Edition, Professional
Edition, Enterprise Edition,
Performance Edition,
Unlimited Edition e
Developer Edition
Disponibile in Salesforce
Classic in: tutte le versioni
tranne Database.com
Edition
1. Per Ripeti questa operazione, selezionare Dopo la data di scadenza o Dopo la
data di completamento.
2. Per Intervallo ricorrenza, specificare quanti giorni dopo la data di scadenza o di
completamento dell'operazione dovrà scadere la nuova operazione.
Se per un'operazione esistente l'opzione Ripeti questa operazione è impostata su
(Operazione chiusa), significa che l'operazione è stata chiusa in quanto parte di una serie ripetuta.
Queste informazioni si possono utilizzare per distinguere le operazioni ripetute dalle altre operazioni
ai fini della generazione di rapporti.
AUTORIZZAZIONI
UTENTE
Per creare operazioni:
• “Modifica operazioni”
Se si utilizza Salesforce per Outlook per sincronizzare le operazioni, le singole operazioni di una serie ripetuta vengono sincronizzate
quando vengono create.
Nota: quando le operazioni di una serie sono impostate per essere ripetute dopo la data di scadenza, Salesforce non crea ricorrenze
che sarebbero scadute nel passato. Salesforce continua invece ad aggiungere l'intervallo fino a quando un'operazione ripetuta ha
una data di scadenza in futuro. Ad esempio, si immagini che qualcuno imposti la ripetizione di un'operazione tre giorni dopo la
sua data di scadenza ma completi l'operazione solo cinque giorni dopo la data di scadenza. Anziché creare un'operazione già
scaduta, Salesforce assegna come data di scadenza alla nuova operazione il giorno successivo.
Come vendere ai propri clienti
Guida dell'utente | Pianificazione e monitoraggio degli incontri
e delle operazioni | 316
Assegnazione delle operazioni a più persone in Salesforce Classic
È possibile assegnare a un numero massimo di 100 colleghi una copia indipendente della stessa
operazione. Ad esempio è possibile creare l'operazione "Invia rapporti di spesa" con la data di
scadenza appropriata e assegnarla a un team di responsabili account.
1. Nella pagina Nuova operazione, fare clic sull'icona di ricerca (
Assegnato a.
) accanto al campo
2. Nella finestra di ricerca, selezionare la scheda Più utenti.
3. Aggiungere fino a 100 persone (inclusi i membri dei gruppi) a Membri selezionati.
Suggerimento: i gruppi personali sono un pratico sistema per organizzare gli utenti in
gruppi significativi per l'utente. Per ulteriori informazioni, vedere Creazione e modifica
dei gruppi.
EDIZIONI
Disponibile in Salesforce
Classic in: tutte le versioni
tranne Personal Edition e
Database.com Edition
AUTORIZZAZIONI
UTENTE
Per creare operazioni:
• “Modifica operazioni”
4. Fare clic su Chiudi.
La pagina Nuova operazione visualizza le selezioni e il numero totale di operazioni accanto al
campo Assegnato a.
5. Salvare l'operazione.
Le copie dell'operazione sono ora state assegnate ai collaboratori selezionati. I collaboratori possono modificare, riassegnare o
eliminare le loro singole operazioni.
Notifiche delle operazioni
Impostare o ricevere un'email di notifica quando viene assegnata un'operazione a un utente.
IN QUESTA SEZIONE:
Notifiche delle operazioni in Lightning Experience
Lightning Experience non contiene un'opzione che consente di inviare un'email quando si assegna un'operazione, e non contiene
impostazioni personali che consentano di ricevere un'email quando a un utente viene assegnata un'operazione. Tuttavia, se si passa
da Lightning Experience a Salesforce Classic è possibile che una di queste opzioni sia disponibile, a seconda di come è stata impostata
l'organizzazione dall'amministratore Salesforce. Se è disponibile una di queste opzioni, gli utenti possono ricevere email per le
operazioni che assegnano a se stessi o per le operazioni create con stato Completato, a seconda di come è stata impostata
l'organizzazione dall'amministratore Salesforce. Per informazioni, rivolgersi all'amministratore Salesforce.
Notifiche delle operazioni in Salesforce Classic
La ricezione e le modalità di ricezione delle email di notifica quando viene assegnata un'operazione a un utente dipendono da come
è stata impostata l'organizzazione dall'amministratore Salesforce.
Come vendere ai propri clienti
Guida dell'utente | Pianificazione e monitoraggio degli incontri
e delle operazioni | 317
Notifiche delle operazioni in Lightning Experience
Lightning Experience non contiene un'opzione che consente di inviare un'email quando si assegna
un'operazione, e non contiene impostazioni personali che consentano di ricevere un'email quando
a un utente viene assegnata un'operazione. Tuttavia, se si passa da Lightning Experience a Salesforce
Classic è possibile che una di queste opzioni sia disponibile, a seconda di come è stata impostata
l'organizzazione dall'amministratore Salesforce. Se è disponibile una di queste opzioni, gli utenti
possono ricevere email per le operazioni che assegnano a se stessi o per le operazioni create con
stato Completato, a seconda di come è stata impostata l'organizzazione dall'amministratore
Salesforce. Per informazioni, rivolgersi all'amministratore Salesforce.
EDIZIONI
Disponibile in Lightning
Experience nelle versioni:
Developer Edition,
Enterprise Edition, Group
Edition, Performance
Edition, Professional Edition
e Unlimited Edition
Notifiche delle operazioni in Salesforce Classic
La ricezione e le modalità di ricezione delle email di notifica quando viene assegnata un'operazione
a un utente dipendono da come è stata impostata l'organizzazione dall'amministratore Salesforce.
EDIZIONI
Chiedere all'amministratore Salesforce come funzionano le notifiche delle operazioni
nell'organizzazione:
Disponibile in Salesforce
Classic in: tutte le versioni
tranne Database.com
Edition
• L'utente può impostare una preferenza per le notifiche email quando gli viene assegnata
un'operazione.
• Chi assegna un'operazione a un utente può decidere se inviargli un'email di notifica
dell'operazione.
• L'utente non può ricevere email di notifica quando gli viene assegnata un'operazione.
Se è possibile impostare una preferenza per le email di notifica quando viene assegnata
un'operazione, l'utente riceverà le email di notifica per impostazione predefinita. Se non si desidera
ricevere le email modificare l'impostazione:
• Nelle impostazioni personali, accedere a Promemoria e avvisi > Eventi e operazioni e
deselezionare Inviami un'email quando qualcuno mi assegna un'operazione.
AUTORIZZAZIONI
UTENTE
Per creare operazioni:
• “Modifica operazioni”
Come vendere ai propri clienti
Guida dell'utente | Tracciamento di prodotti, dei relativi prezzi
e pianificazioni | 318
Tracciamento di prodotti, dei relativi prezzi e pianificazioni
Panoramica su prodotti, listini prezzi e pianificazioni
Insieme, prodotti e listini prezzi consentono di tenere traccia dei prodotti e dei servizi offerti dalla
propria società e dei vari prezzi a cui vengono venduti. Se necessario, utilizzare le pianificazioni per
definire i cicli di pagamento e consegna dei prodotti.
Prodotti
I prodotti sono i singoli articoli o servizi venduti ai clienti tramite opportunità e preventivi.
Quando si visualizza la pagina dei dettagli di un'opportunità o di un preventivo, l'elenco correlato
Prodotti o Voci preventivo mostra i prodotti di quel record. Utilizzare questi elenchi correlati per
scegliere un listino prezzi per l'opportunità o per il preventivo, per aggiungere o modificare prodotti
e, per le opportunità, per definire o modificare le pianificazioni sui prodotti.
Listini prezzi
Un listino prezzi è un elenco dei prodotti con i relativi prezzi. Ogni prodotto può figurare in più listini
prezzi con prezzi diversi. Ogni prodotto con il relativo prezzo viene definito voce del listino prezzi.
Utilizzare i listini prezzi per tenere traccia dei vari prezzi applicati a gruppi di clienti diversi.
Esistono due tipi di listini prezzi: quello standard e quello personalizzato.
• Il listino prezzi standard è l'elenco generale di tutti i prodotti con i relativi prezzi standard o
predefiniti. Salesforce crea il listino prezzi standard non appena un utente o un amministratore
inizia a creare record di prodotti e vi include automaticamente tutti i prodotti e i relativi prezzi
standard indipendentemente dagli eventuali listini prezzi personalizzati che possono contenere
a loro volta quei prodotti.
EDIZIONI
Prodotti e listini
prezzi
disponibili
nelle versioni:
Salesforce
Classic e
Lightning
Experience
Preventivi,
ordini e
pianificazioni
disponibili
in
Salesforce
Classic.
Disponibile
nelle versioni:
Professional
Edition,
Enterprise
Edition,
Performance
Edition,
Unlimited
Edition e
Developer
Edition
• Un listino prezzi personalizzato è un elenco separato di prodotti con prezzi personalizzati, detti prezzi di listino. I listini prezzi
personalizzati sono ideali per offrire prodotti a prezzi diversi a seconda del segmento di mercato, della regione o di altre suddivisioni
dei clienti. Creare un listino prezzi separato per ogni gruppo di clienti a cui ci si rivolge. I listini prezzi personalizzati possono contenere
prezzi di listino più alti o più bassi del prezzo standard definito nel listino prezzi standard.
Ad esempio, si immagini di voler stabilire un insieme di prezzi per i clienti nazionali e un altro per quelli internazionali. In questo caso si
possono creare due listini prezzi personalizzati, uno nazionale e uno internazionale, per i due diversi mercati.
Voci del listino prezzi
Una voce del listino prezzi è un prodotto con relativo prezzo così come è riportato in un listino prezzi. Ogni voce del listino prezzi specifica
anche la valuta in cui è espresso il prezzo. Le voci del listino prezzi standard costituiscono i prezzi predefiniti o standard dei prodotti e
servizi presenti nel listino prezzi standard. Quando un utente o un amministratore crea un record per un nuovo prodotto, Salesforce crea
automaticamente una voce del listino prezzi standard. Questa si può contrassegnare come attiva o inattiva, ad esempio a seconda che
si intenda o meno iniziare a commercializzare immediatamente il prodotto.
Le voci del listino prezzi personalizzate sono i prezzi personalizzati o di listino dei prodotti e servizi presenti nei listini prezzi personalizzati. Le
voci del listino prezzi personalizzate si possono creare solo per i prodotti con voci del listino prezzi standard attive.
In Salesforce Lightning Experience, le pagine dei dettagli dei prodotti visualizzano gli elenchi correlati Prezzo standard e Listini prezzi
come un singolo elenco correlato Listini prezzi.
Come vendere ai propri clienti
Guida dell'utente | Tracciamento di prodotti, dei relativi prezzi
e pianificazioni | 319
Nota: se un utente o l'amministratore decide di personalizzare il layout della pagina dei dettagli della voce del listino prezzi,
tenere presente che non vi sono dipendenze tra campi per i campi delle voci dei listini prezzi nell'interfaccia utente. Se dal layout
di pagina viene rimossa la casella di controllo Usa prezzo standard e questa casella è selezionata per una voce del listino
prezzi, gli utenti non potranno modificare il prezzo di listino in quanto il campo Prezzo di listino sarà disabilitato e non
può essere abilitato da questa pagina.
Pianificazioni
Utilizzare le pianificazioni per determinare i cicli di pagamento o di consegna dei prodotti pagati o consegnati in un determinato periodo
di tempo. Dopo avere stabilito i prezzi dei prodotti è possibile definire pianificazioni predefinite per i prodotti e pianificazioni per singole
voci prodotto nelle opportunità. Le pianificazioni delle quantità determinano quando vengono consegnati i prodotti. Le pianificazioni
del reddito determinano quando avviene il pagamento dei prodotti.
Le pianificazioni predefinite sono utili se tutti i clienti pagano i prodotti con la stessa tempistica o se i prodotti vengono consegnati
periodicamente. Se invece gli utenti tendono a personalizzare le pianificazioni, creare pianificazioni predefinite non presenta alcun
vantaggio.
L'amministratore definisce il tipo di pianificazioni che l'organizzazione può utilizzare: pianificazioni delle quantità, del reddito o entrambe.
L'amministratore specifica anche quali tipi di pianificazione possono essere stabiliti per ogni singolo prodotto.
• Pianificazione della quantità — Utile se i clienti pagano in una volta sola ma ricevono i prodotti gradualmente, come nel caso
dell'abbonamento annuale a una rivista mensile. Una pianificazione della quantità definisce le date, il numero di unità e il numero
di rate per i pagamenti, la consegna o per altri utilizzi determinati dalla propria organizzazione.
• Pianificazione del reddito — Utile se i clienti effettuano pagamenti regolari ma ricevono il prodotto tutto in una volta, ad esempio
se si vendono prodotti personalizzati che vengono pagati a rate ma consegnati in una volta sola. Una pianificazione del reddito
definisce le date, l'ammontare del reddito e il numero di rate per i pagamenti, il riconoscimento del reddito o per un altro utilizzo.
• Pianificazione della quantità e del reddito — Utile se i clienti oltre a ricevere gli ordini con consegne pianificate pagano anche
i prodotti a intervalli regolari, come nel caso di un abbonamento mensile a un prodotto che viene pagato ogni mese.
• Pianificazione predefinita — Pianificazione associata a un prodotto specifico in un listino prezzi specifico. Ogni volta che il prodotto
viene aggiunto a un'opportunità viene utilizzata la pianificazione predefinita. Gli amministratori possono stabilire una pianificazione
delle quantità predefinita, una pianificazione del reddito predefinita o entrambe. In una qualsiasi opportunità, gli utenti possono
ignorare le pianificazioni predefinite.
Le pianificazioni non si possono creare né modificare in Salesforce Lightning Experience. Per aggiungere o modificare delle pianificazioni,
passare a Salesforce Salesforce Classic.
VEDERE ANCHE:
Aggiunta di prodotti alle opportunità
Creazione di listini prezzi
Definizione di pianificazioni sui prodotti opportunità
Visualizzazioni elenco e pagine dei dettagli dei listini prezzi
Creazione di listini prezzi
Aggiunta di prodotti ai listini prezzi
Scelta di un listino prezzi per un'opportunità, un preventivo o un ordine
Come vendere ai propri clienti
Guida dell'utente | Tracciamento di prodotti, dei relativi prezzi
e pianificazioni | 320
Pagina iniziale Prodotti
AUTORIZZAZIONI UTENTE
EDIZIONI
Per visualizzare la scheda Prodotti:
“Lettura” per i prodotti
Per visualizzare i prodotti:
“Lettura” per i prodotti
Per creare prodotti:
“Crea” per i prodotti
Per visualizzare gli asset:
“Lettura” per gli asset
Per visualizzare i listini prezzi:
“Lettura” per prodotti e listini
Fare clic sulla scheda Prodotti per visualizzare la pagina iniziale Prodotti.
• Nella sezione Trova prodotti, inserire i termini di ricerca del prodotto e fare clic su Trova per
cercare i prodotti che corrispondono ai termini di ricerca. Si consiglia di immettere termini di
ricerca di almeno due caratteri, tuttavia è possibile lasciare il campo vuoto per visualizzare
l'elenco completo dei prodotti.
• Nella sezione Listini prezzi, selezionare un listino prezzo per visualizzare un elenco di prodotti
all'interno del listino prezzi oppure fare clic su Crea nuova visualizzazione per definire una
visualizzazione del listino prezzi personalizzata.
• Nella sezione Visualizzazioni prodotti, selezionare una visualizzazione elenco dall'elenco a
discesa per passare direttamente alla pagina di tale elenco oppure fare clic su Crea nuova
visualizzazione per definire una visualizzazione personalizzata dei prodotti.
Prodotti e listini
prezzi
disponibili
nelle versioni:
Salesforce
Classic e
Lightning
Experience
Preventivi,
ordini e
pianificazioni
disponibili
in
Salesforce
Classic.
Disponibile
nelle versioni:
Professional
Edition,
Enterprise
Edition,
Performance
Edition,
Unlimited
Edition e
Developer
Edition
• Nella sezione Visualizzazioni asset, scegliere una visualizzazione elenco dall'elenco a discesa
per andare direttamente alla pagina di tale elenco, oppure fare clic su Crea nuova visualizzazione per definire una visualizzazione
personalizzata degli asset.
• Nella sezione Prodotti recenti selezionare una voce dall'elenco a discesa per visualizzare un breve elenco dei prodotti principali
che soddisfano tale criterio. Dall'elenco, fare clic su un prodotto per visualizzarne i dettagli relativi. Passare dal link Mostra 25 elementi
al link Mostra 10 elementi e viceversa per cambiare il numero di elementi visualizzati. I campi visualizzati dipendono dal layout di
ricerca "Scheda Prodotti" definito dall'amministratore e dalle impostazioni di protezione a livello di campo (disponibili solo nelle
versioni Enterprise Edition, Unlimited Edition, Performance Edition e Developer Edition). Le selezioni disponibili per Prodotti recenti
sono le seguenti:
Selezione per Prodotti recenti
Descrizione
Creati recentemente
Gli ultimi dieci o venticinque prodotti creati, elencati partendo
da quelli creati più recentemente. Questo elenco include
esclusivamente i record di cui è titolare l'utente.
Modificati recentemente
Gli ultimi dieci o venticinque aggiornati, elencati partendo da
quelli aggiornati più recentemente. Questo elenco include
esclusivamente i record di cui è titolare l'utente.
• Nella sezione Prodotti recenti, fare clic su Nuovo per creare un prodotto.
• In Rapporti, fare clic su Vai a Rapporti per creare rapporti personalizzati che includono i prodotti e le informazioni del listino prezzi.
Come vendere ai propri clienti
Guida dell'utente | Tracciamento di prodotti, dei relativi prezzi
e pianificazioni | 321
• Gli amministratori e gli utenti dotati delle opportune autorizzazioni possono fare clic su Gestisci listini prezzi per aprire la scheda
Listini prezzi e creare, clonare, attivare o disattivare i listini prezzi.
• Se i prodotti sono condivisi con referenti esterni tramite Salesforce a Salesforce, scegliere una delle visualizzazioni elenco in Prodotti
da connessioni per visualizzare i prodotti condivisi con i partner commerciali.
VEDERE ANCHE:
Panoramica su prodotti, listini prezzi e pianificazioni
Visualizzazione e modifica dei prodotti
Pagina iniziale Listini prezzi
AUTORIZZAZIONI UTENTE
EDIZIONI
Per visualizzare la scheda Listini prezzi:
“Lettura” per prodotti e listini
Per visualizzare i listini prezzi:
“Lettura” per prodotti e listini
Per creare listini prezzi:
“Crea” per i listini prezzi
Per clonare listini prezzi:
“Crea” per i listini prezzi
Per modificare i listini prezzi:
“Modifica” per i listini prezzi
Fare clic sulla scheda Listini prezzi per visualizzare la pagina iniziale dei listini prezzi, da cui è possibile:
• Creare un listino prezzi personalizzato.
• Selezionare una visualizzazione elenco dall'elenco a discesa per accedere direttamente alla
pagina dell'elenco, o definire una visualizzazione personalizzata per i listini prezzi. Dalla
visualizzazione elenco è possibile:
– Visualizzare un elenco di voci del listino prezzi selezionato.
– Attivare o disattivare un listino prezzi.
• Fare clic su uno dei nomi dei listini prezzi elencati per visualizzare informazioni dettagliate,
incluso un elenco dei prodotti presenti in quel listino prezzi. Dalla pagina dei dettagli è possibile:
Prodotti e listini
prezzi
disponibili
nelle versioni:
Salesforce
Classic e
Lightning
Experience
Disponibile
nelle versioni:
Professional
Edition,
Enterprise
Edition,
Performance
Edition,
Unlimited
Edition e
Developer
Edition
– Modificare le proprietà del listino prezzi, ad esempio attivandolo o modificandone il nome.
– Clonare il listino prezzi per crearne uno nuovo con le stesse voci di prodotto.
– Aggiungere una nuova voce di prodotto al listino. Se non sono disponibili prodotti, il pulsante non è visualizzato.
– Modificare tutte le voci di prodotto del listino contemporaneamente.
– Visualizzare, modificare o eliminare una singola voce di prodotto.
VEDERE ANCHE:
Panoramica su prodotti, listini prezzi e pianificazioni
Creazione di listini prezzi
Scelta di un listino prezzi per un'opportunità, un preventivo o un ordine
Preventivi,
ordini e
pianificazioni
disponibili
in
Salesforce
Classic.
Come vendere ai propri clienti
Guida dell'utente | Tracciamento di prodotti, dei relativi prezzi
e pianificazioni | 322
Creazione di prodotti
Quando l'azienda è pronta per commercializzare un nuovo prodotto o servizio, creare un prodotto
in Salesforce per consentire agli agenti di vendita di aggiungerlo ai preventivi, alle opportunità e
agli ordini.
IN QUESTA SEZIONE:
Creazione di prodotti in Salesforce Lightning Experience
Quando l'azienda è pronta per commercializzare un nuovo prodotto o servizio, creare un
prodotto in Salesforce per consentire agli agenti di vendita di aggiungerlo alle opportunità.
Creazione di prodotti in Salesforce Classic
Quando l'azienda è pronta per commercializzare un nuovo prodotto o servizio, creare un
prodotto in Salesforce per consentire agli agenti di vendita di aggiungerlo ai preventivi, alle
opportunità e agli ordini.
VEDERE ANCHE:
Utilizzo dell'elenco correlato Modelli di diritti
EDIZIONI
Prodotti e listini
prezzi
disponibili
nelle versioni:
Salesforce
Classic e
Lightning
Experience
Disponibile
nelle versioni:
Professional
Edition,
Enterprise
Edition,
Performance
Edition,
Unlimited
Edition e
Developer
Edition
Preventivi,
ordini e
pianificazioni
disponibili
in
Salesforce
Classic.
Come vendere ai propri clienti
Guida dell'utente | Tracciamento di prodotti, dei relativi prezzi
e pianificazioni | 323
Creazione di prodotti in Salesforce Lightning Experience
Quando l'azienda è pronta per commercializzare un nuovo prodotto o servizio, creare un prodotto
in Salesforce per consentire agli agenti di vendita di aggiungerlo alle opportunità.
Nota: queste operazioni funzionano in Lightning Experience. Se a sinistra della schermata
è presente una barra di navigazione, ci si trova in Lightning Experience. Se nella parte alta
della schermata compare una fila di schede, ci si trova in Salesforce Classic.
EDIZIONI
Disponibile
nelle versioni:
Lightning
Experience
1. Nella pagina iniziale Prodotti, fare clic su Nuovo.
2. Immettere un nome per il prodotto.
3. Immettere eventuali informazioni aggiuntive per il prodotto.
4. Fare clic su Salva al termine dell'operazione.
5. (Facoltativo) Per aggiungere un prezzo standard per il prodotto, fare clic su Correlato nella
pagina dei dettagli del prodotto e scegliere Aggiungi prezzo standard. Inserire un prezzo di
listino per il prodotto. Questo è il prezzo che figurerà nel listino prezzi standard
dell'organizzazione. Salvare le modifiche.
6. (Facoltativo) Per aggiungere il prodotto a un listino prezzi personalizzato, fare clic su Aggiungi
al listino prezzi nella pagina dei dettagli del prodotto. Il prodotto si può aggiungere a un
listino prezzi personalizzato solo dopo avere aggiunto un prezzo standard per il prodotto e
averlo contrassegnato come attivo. Vedere Impostazione dei prezzi dei prodotti a pagina 326.
Nota: Per garantire buone prestazioni del sistema con i listini prezzi, mantenere il numero
di prodotti sotto i due milioni.
Preventivi,
ordini e
pianificazioni
non sono
disponibili
in
Salesforce
Lightning
Experience.
Disponibile
nelle versioni:
Professional
Edition,
Enterprise
Edition,
Performance
Edition,
Unlimited
Edition e
Developer
Edition
AUTORIZZAZIONI
UTENTE
Per visualizzare i prodotti:
• “Lettura” per i prodotti
Per creare prodotti:
• “Crea” per i prodotti
Come vendere ai propri clienti
Guida dell'utente | Tracciamento di prodotti, dei relativi prezzi
e pianificazioni | 324
Creazione di prodotti in Salesforce Classic
Quando l'azienda è pronta per commercializzare un nuovo prodotto o servizio, creare un prodotto
in Salesforce per consentire agli agenti di vendita di aggiungerlo ai preventivi, alle opportunità e
agli ordini.
Nota: queste operazioni funzionano in Salesforce Classic. Se nella parte alta della schermata
compare una fila di schede, ci si trova in Salesforce Classic. Se a sinistra è presente una barra
di navigazione, ci si trova in Lightning Experience.
EDIZIONI
Disponibile
nelle versioni:
Salesforce
Classic
1. Selezionare Prodotto dall'elenco a discesa Crea nuovo nell'intestazione laterale oppure fare
clic su Nuovo accanto a Prodotti recenti nella pagina iniziale Prodotti.
2. Immettere un nome per il prodotto.
3. Immettere eventuali informazioni aggiuntive per il prodotto.
4. Al termine, fare clic su Salva oppure fare clic su Salva e Aggiungi prezzo per salvare il prodotto
corrente e immettere un prezzo standard.
Nota: Per garantire buone prestazioni del sistema con i listini prezzi, mantenere il numero
di prodotti sotto i due milioni.
Se lo si desidera, è possibile anche:
• Fare clic su Aggiungi nell'elenco correlato Prezzo standard per aggiungere un prezzo e una
valuta da associare al nuovo prodotto.
• Fare clic su Aggiungi al listino prezzi nell'elenco correlato Listini prezzi per includere il nuovo
prodotto in un listino prezzi. Per poterli aggiungere a un listino prezzi, i prodotti devono avere
un prezzo standard contrassegnato come attivo. Vedere Impostazione dei prezzi dei prodotti
a pagina 326.
• Fare clic su Modifica sopra ai dettagli del prodotto per creare una pianificazione predefinita
per il prodotto. Vedere Creazione e modifica delle pianificazioni predefinite a pagina 344.
Preventivi,
ordini e
pianificazioni
non sono
disponibili
in
Salesforce
Lightning
Experience.
Disponibile
nelle versioni:
Professional
Edition,
Enterprise
Edition,
Performance
Edition,
Unlimited
Edition e
Developer
Edition
AUTORIZZAZIONI
UTENTE
Per visualizzare i prodotti:
• “Lettura” per i prodotti
Per creare prodotti:
• “Crea” per i prodotti
Come vendere ai propri clienti
Guida dell'utente | Tracciamento di prodotti, dei relativi prezzi
e pianificazioni | 325
Creazione di listini prezzi
Creare listini prezzi personalizzati per ogni segmento di mercato a cui ci si rivolge, e quindi
aggiungere a ogni listino i prodotti con i prezzi fissati per ogni segmento di mercato.
EDIZIONI
Quando si crea ex novo un listino prezzi personalizzato, è possibile lasciarlo vuoto, compilarlo con
voci copiate da un altro listino o aggiungere nuove voci.
Prodotti e listini
prezzi
disponibili in:
Salesforce
Classic e
Lightning
Experience
1. Aprire la pagina Listini prezzi e fare clic su Nuovo.
2. Immettere un nome per il listino prezzi.
3. Se l'organizzazione utilizza le descrizioni, immetterne una per il listino.
4. Selezionare Attivo in modo che gli utenti possano aggiungere il listino prezzi o le relative voci
alle opportunità o ai preventivi.
VEDERE ANCHE:
Panoramica su prodotti, listini prezzi e pianificazioni
Clonazione di listini prezzi
Aggiunta di prodotti ai listini prezzi
Preventivi,
ordini e
pianificazioni
disponibili
in
Salesforce
Classic.
Disponibile
nelle versioni:
Professional
Edition,
Enterprise
Edition,
Performance
Edition,
Unlimited
Edition e
Developer
Edition
AUTORIZZAZIONI
UTENTE
Per creare o clonare listini
prezzi:
• “Crea” per i listini prezzi
Per visualizzare i listini
prezzi:
• “Lettura” per i prodotti
E
“Lettura” per i listini
prezzi
Come vendere ai propri clienti
Guida dell'utente | Tracciamento di prodotti, dei relativi prezzi
e pianificazioni | 326
Clonazione di listini prezzi
Creare un listino prezzi personalizzato clonando un listino prezzi esistente, quindi personalizzare il
nuovo listino prezzi per un segmento di mercato specifico.
EDIZIONI
1. Nella scheda dei listini prezzi, fare clic sul nome del listino da clonare.
Disponibile nelle versioni:
Salesforce Classic
2. Fare clic su Clona.
3. Immettere un nome univoco per il nuovo listino prezzi e una descrizione se l'organizzazione le
utilizza.
4. Selezionare Attivo in modo che gli utenti possano aggiungere il listino prezzi o le relative voci
alle opportunità o ai preventivi.
5. Fare clic su Salva.
VEDERE ANCHE:
Panoramica su prodotti, listini prezzi e pianificazioni
Creazione di listini prezzi
Modifica dei prodotti di un listino prezzi
Impostazione dei prezzi dei prodotti
Per adeguarsi alle modalità di vendita a segmenti di mercato e a clienti diversi è possibile impostare
fino a tre diversi tipi di prezzi per ogni prodotto.
IN QUESTA SEZIONE:
Disponibile nelle versioni:
Professional Edition,
Enterprise Edition,
Performance Edition,
Unlimited Edition e
Developer Edition
AUTORIZZAZIONI
UTENTE
Per creare o clonare listini
prezzi:
• “Crea” per i listini prezzi
Per visualizzare i listini
prezzi:
• “Lettura” per i prodotti
E
“Lettura” per i listini
prezzi
Impostazione dei prezzi dei prodotti in Salesforce Lightning Experience
Per adeguarsi alle modalità di vendita a segmenti di mercato e a clienti diversi è possibile
impostare fino a tre diversi tipi di prezzi per ogni prodotto.
Impostazione dei prezzi dei prodotti in Salesforce Classic
Per adeguarsi alle modalità di vendita a segmenti di mercato e a clienti diversi è possibile impostare fino a tre diversi tipi di prezzi
per ogni prodotto.
VEDERE ANCHE:
Aggiunta di prodotti alle opportunità
Panoramica su prodotti, listini prezzi e pianificazioni
Impostazione dei prezzi dei prodotti in Salesforce Lightning Experience
Per adeguarsi alle modalità di vendita a segmenti di mercato e a clienti diversi è possibile impostare fino a tre diversi tipi di prezzi per
ogni prodotto.
I diversi tipi di prezzo sono:
• Prezzo standard — Il prezzo predefinito di un prodotto, inserito automaticamente nel listino prezzi standard.
• Prezzo di listino — Il prezzo personalizzato di un prodotto in un listino prezzi personalizzato, ad esempio nel caso in cui occorra
stabilire prezzi diversi per gli ordini nazionali e per quelli internazionali. I prezzi di listino possono essere maggiori o minori del prezzo
standard.
Come vendere ai propri clienti
Guida dell'utente | Tracciamento di prodotti, dei relativi prezzi
e pianificazioni | 327
• Prezzi di vendita — I prezzi effettivi specificati dagli agenti di vendita per i prodotti che aggiungono a opportunità e preventivi. I
prezzi di vendita possono essere uguali ai prezzi di listino del listino prezzi utilizzato per l'opportunità o il preventivo, oppure possono
includere sconti o altre modifiche.
Nota: è possibile espandere il formato dei campi dei prezzi fino a 8 decimali a destra della virgola. Per espandere le impostazioni
dei decimali, contattare Salesforce.
Impostazione dei prezzi standard nel listino prezzi standard
Per poter aggiungere un prodotto a un'opportunità, a un preventivo o a un listino prezzi personalizzato occorre prima aggiungere un
prezzo standard al prodotto e contrassegnarlo come attivo. Questo è il prezzo predefinito per quel prodotto.
Per creare un prezzo standard per un prodotto:
1. Selezionare il prodotto.
2. Dalla pagina dei dettagli del prodotto, fare clic su Aggiungi prezzo standard dall'elenco correlato Listini prezzi. Se si è già aggiunto
un prezzo standard, fare clic su Modifica dal menu Mostra di più per modificarlo.
3. Inserire il nuovo prezzo standard nel campo Prezzo di listino.
4. Per rendere disponibile il prezzo per i prodotti nelle opportunità, nei preventivi o in altri listini prezzi personalizzati, selezionare
Attivo.
5. Fare clic su Salva. Il prezzo standard viene automaticamente associato al prodotto nel listino prezzi standard.
Impostazione dei prezzi di listino nei listini prezzi personalizzati
Se si sono creati listini prezzi personalizzati, è possibile assegnare prezzi di listino ai prodotti che contengono. I prezzi di listino si possono
utilizzare quando si aggiungono i prodotti di un listino prezzi personalizzato a un'opportunità o a un preventivo.
Per poter impostare un prezzo di listino è necessario che il prodotto abbia già un prezzo standard. Per aggiungere un prezzo di listino:
1. Selezionare il prodotto.
2. Nella pagina dei dettagli del prodotto, fare clic su Aggiungi al listino prezzi dall'elenco correlato Listini prezzi.
3. Scegliere il listino prezzi e la valuta del nuovo prezzo di listino. Fare clic su Avanti.
4. Immettere il prezzo di listino. In alternativa, selezionare Usa prezzo standard per fare in modo che il prezzo del listino scelto
corrisponda al prezzo standard.
5. Per rendere disponibile all'uso il prezzo quando si aggiunge il prodotto a opportunità o a preventivi, selezionare Attivo.
6. Fare clic su Salva.
Modifica delle voci nel listino prezzi standard o in un listino personalizzato
Per modificare una voce di un listino prezzi, fare clic su Modifica accanto al record di una voce in uno dei seguenti punti.
• Dalla pagina dei dettagli del listino prezzi, nell'elenco correlato Prodotti.
• Dalla pagina dei dettagli del prodotto, nell'elenco correlato Listini prezzi.
• Dalla visualizzazione elenco listini prezzi.
Se la voce del listino prezzi contiene campi personalizzati obbligatori, non è possibile creare voci del listino prezzi nell'interfaccia utente.
È possibile creare queste voci del listino prezzi solo utilizzando Data Loader o l'API.
Come vendere ai propri clienti
Guida dell'utente | Tracciamento di prodotti, dei relativi prezzi
e pianificazioni | 328
Impostazione dei prezzi dei prodotti in Salesforce Classic
Per adeguarsi alle modalità di vendita a segmenti di mercato e a clienti diversi è possibile impostare fino a tre diversi tipi di prezzi per
ogni prodotto.
I diversi tipi di prezzo sono:
• Prezzo standard — Il prezzo predefinito di un prodotto, inserito automaticamente nel listino prezzi standard.
• Prezzo di listino — Il prezzo personalizzato di un prodotto in un listino prezzi personalizzato, ad esempio nel caso in cui occorra
stabilire prezzi diversi per gli ordini nazionali e per quelli internazionali. I prezzi di listino possono essere maggiori o minori del prezzo
standard.
• Prezzi di vendita — I prezzi effettivi specificati dagli agenti di vendita per i prodotti che aggiungono a opportunità e preventivi. I
prezzi di vendita possono essere uguali ai prezzi di listino del listino prezzi utilizzato per l'opportunità o il preventivo, oppure possono
includere sconti o altre modifiche.
Nota: è possibile espandere il formato dei campi dei prezzi fino a 8 decimali a destra della virgola. Per espandere le impostazioni
dei decimali, contattare Salesforce.
Impostazione dei prezzi standard
Per poter aggiungere un nuovo prodotto a un'opportunità, a un preventivo o a un listino prezzi personalizzato occorre prima aggiungere
un prezzo standard al prodotto e contrassegnarlo come attivo. Questo è il prezzo predefinito del prodotto.
Per creare un prezzo standard per un prodotto:
1. Selezionare il prodotto.
2. Dalla pagina dei dettagli del prodotto, fare clic su Aggiungi dall'elenco correlato Prezzo standard. Se è stato già aggiunto un prezzo
standard, fare clic su Modifica per modificarlo o su Modifica tutto per modificare tutti i prezzi standard in altre valute.
3. Immettere il prezzo standard.
4. Selezionare Attivo per rendere disponibile il prezzo per i prodotti nelle opportunità, nei preventivi o in altri listini prezzi
personalizzati.
5. Fare clic su Salva. Il prezzo standard viene automaticamente associato al prodotto nel listino prezzi standard.
Impostazione dei prezzi di listino
Se si sono creati listini prezzi personalizzati, è possibile assegnare prezzi di listino ai prodotti che contengono. I prezzi di listino si possono
utilizzare quando si aggiungono i prodotti di un listino prezzi personalizzato a un'opportunità o a un preventivo.
Prima di procedere, è necessario che il prodotto disponga di un prezzo standard. Per aggiungere un prezzo di listino:
1. Selezionare il prodotto.
2. Dalla pagina dei dettagli del prodotto, fare clic su Modifica dall'elenco correlato Listini prezzi accanto al listino prezzi personalizzato
che dovrà contenere il prezzo di listino.
Fare clic su Aggiungi al listino prezzi nell'elenco correlato Listini prezzi se il prodotto non è stato ancora aggiunto a un listino
prezzi personalizzato.
3. Immettere il prezzo di listino. In alternativa, selezionare Usa prezzo standard se i prezzi sono gli stessi.
4. Selezionare Attivo per rendere disponibile il prezzo per i prodotti nelle opportunità o nei preventivi.
5. Fare clic su Salva.
Come vendere ai propri clienti
Guida dell'utente | Tracciamento di prodotti, dei relativi prezzi
e pianificazioni | 329
Considerazioni sui campi personalizzati nelle voci di listino prezzi
Le seguenti considerazioni valgono solo per le voci di listino prezzi create o modificate utilizzando l'interfaccia utente Salesforce. Non
influiscono sulle voci di listino prezzi create o modificate utilizzando Data Loader o l'API.
Aggiunta di prezzi standard o di listino
È possibile aggiungere prezzi standard o di listino solo mediante le pagine di aggiunta multiriga (la pagina Aggiungi prezzo standard
e la pagina Aggiungi prezzo di listino). Queste pagine non supportano i campi personalizzati. Per aggiungere prezzi standard o di
listino e compilare i campi personalizzati, seguire questa procedura a due fasi.
1. Aggiungere la voce del listino prezzi mediante le pagine di aggiunta multiriga.
2. Andare alla pagina Modifica voce del listino prezzi per il record aggiunto e aggiornare i campi personalizzati.
Modifica di prezzi standard o di listino
È possibile modificare i prezzi standard o di listino in uno dei seguenti modi: mediante le pagine di modifica multiriga (la pagina
Modifica prezzo standard e la pagina Modifica prezzo del listino) oppure mediante la pagina Modifica voce del listino
prezzi. Analogamente alle pagine di aggiunta multiriga, le pagine di modifica multiriga non supportano i campi
personalizzati. Modificare i campi personalizzati associati ai prezzi standard o di listino nella pagina Modifica voce del listino prezzi
modificando individualmente le voci del listino.
Per modificare una voce del listino prezzi individualmente nella pagina Modifica voce del listino prezzi, fare clic su Modifica accanto al
record di una voce di listino prezzi in una di queste posizioni.
• Dalla pagina dei dettagli del listino prezzi, nell'elenco correlato Prodotti.
• Dalla pagina dei dettagli del prodotto, nell'elenco correlato Prezzo standard.
• Dalla pagina dei dettagli del prodotto, nell'elenco correlato Listini prezzi.
• Dalla visualizzazione elenco listini prezzi.
Se la voce del listino prezzi contiene campi personalizzati obbligatori, non è possibile creare voci del listino prezzi nell'interfaccia utente.
È possibile creare queste voci del listino prezzi solo utilizzando Data Loader o l'API.
Clonazione delle voci del listino prezzi
Creare una voce del listino prezzi clonando una voce di un listino prezzi esistente.
Disponibile nelle versioni: Professional Edition, Enterprise Edition, Performance Edition, Unlimited Edition e Developer Edition
Autorizzazioni utente richieste
Per clonare le voci dei listini prezzi:
“Crea” per i listini prezzi
Per visualizzare le voci dei listini prezzi:
“Lettura” per i listini prezzi
E
“Lettura” per i prodotti
1. Nella pagina dei dettagli di un listino prezzi o di un prodotto, fare clic su Visualizza accanto alla voce del listino prezzi che si desidera
clonare.
2. Fare clic su Clona.
3. Aggiornare i seguenti campi secondo necessità: Prodotto, Listino prezzi o Valuta.
Come vendere ai propri clienti
Guida dell'utente | Tracciamento di prodotti, dei relativi prezzi
e pianificazioni | 330
Nota: È possibile aggiornare il campo Valuta solo se nell'organizzazione sono state abilitate più valute.
4. Se lo si desidera, aggiornare il campo Prezzo di listino.
5. Selezionare Attivo in modo che gli utenti possano aggiungere la voce del listino prezzi alle opportunità, ai preventivi, agli ordini o
ai contratti di servizio.
6. Fare clic su Salva.
Nota: Se si clona una voce del listino prezzi personalizzata che utilizza un prezzo standard (opzione Usa prezzo standard
selezionata), le opzioni Usa prezzo standard e Prezzo standard non saranno visibili nella pagina di modifica
prima di salvare il record clonato. Inoltre, l'opzione Usa prezzo standard non sarà selezionata (impostata su false).
Dopo che il record clonato è stato salvato, questi campi saranno nuovamente visibili nella pagina dei dettagli e di modifica del
record.
Associazione di listini prezzi e prodotti
L'associazione di listini prezzi e prodotti ad altri oggetti, ad esempio un'opportunità, consente di
aggiungere informazioni sul prodotto a tali oggetti, a scopo di riferimento.
EDIZIONI
È possibile associare prodotti e listini prezzi tra loro oppure a opportunità, preventivi, ordini o
contratti di servizio. Ad esempio:
Prodotti e listini
prezzi
disponibili
nelle versioni:
Salesforce
Classic e
Lightning
Experience
• Nella pagina dei dettagli di un prodotto, fare clic su Aggiungi al listino prezzi nell'elenco
correlato Listini prezzi per selezionare un listino prezzi in cui immettere il prodotto. Questa
opzione è disponibile solo se il prodotto ha un prezzo standard.
• Nella pagina dei dettagli di un listino prezzi, fare clic su Aggiungi o Aggiungi prodotto
nell'elenco correlato Prodotti per selezionare un prodotto da includere in quel listino prezzi.
• Nella pagina dei dettagli dell'opportunità, fare clic su Aggiungi prodotto nell'elenco correlato
Prodotti per selezionare un prodotto da elencare nell'opportunità. La valuta dell'opportunità
deve corrispondere alla valuta usata nel prodotto e nel listino prezzi.
• Nella pagina dei dettagli del preventivo, fare clic su Aggiungi voce nell'elenco correlato Voci
preventivo per selezionare un prodotto da elencare nel preventivo.
• Nella pagina dei dettagli dell'ordine, fare clic su Aggiungi prodotto nell'elenco correlato
Prodotti per selezionare un prodotto da elencare nell'ordine.
• Nella pagina dei dettagli del contratto di servizio, fare clic su Aggiungi voce nell'elenco correlato
Voci contratto per selezionare un prodotto da elencare nel contratto di servizio.
VEDERE ANCHE:
Preventivi,
ordini e
pianificazioni
disponibili
in
Salesforce
Classic.
Disponibile
nelle versioni:
Professional
Edition,
Enterprise
Edition,
Performance
Edition,
Unlimited
Edition e
Developer
Edition
Ricerca di prodotti
AUTORIZZAZIONI
UTENTE
Per visualizzare i prodotti:
• “Lettura” per i prodotti
Per visualizzare i listini
prezzi:
• “Lettura” per prodotti e
listini
Come vendere ai propri clienti
Guida dell'utente | Tracciamento di prodotti, dei relativi prezzi
e pianificazioni | 331
Visualizzazione e modifica di prodotti e listini prezzi
Visualizzazioni degli elenchi prodotti
La pagina Prodotti consente di visualizzare, modificare, aggiungere o eliminare i prodotti
commercializzati dalla propria azienda.
EDIZIONI
Disponibile nelle versioni:
Professional Edition,
Enterprise Edition,
Performance Edition,
Unlimited Edition e
Developer Edition
IN QUESTA SEZIONE:
Visualizzazione degli elenchi di prodotti in Salesforce Lightning Experience
La pagina Prodotti consente di visualizzare, modificare, aggiungere o eliminare i prodotti
commercializzati dalla propria azienda.
Visualizzazione degli elenchi di prodotti in Salesforce Classic
La pagina Prodotti consente di visualizzare, modificare, aggiungere o eliminare i prodotti
commercializzati dalla propria azienda.
VEDERE ANCHE:
Visualizzazione e modifica dei prodotti
Visualizzazione degli elenchi di prodotti in Salesforce Lightning Experience
La pagina Prodotti consente di visualizzare, modificare, aggiungere o eliminare i prodotti
commercializzati dalla propria azienda.
EDIZIONI
Nota: queste operazioni funzionano in Lightning Experience. Se a sinistra della schermata
è presente una barra di navigazione, ci si trova in Lightning Experience. Se nella parte alta
della schermata compare una fila di schede, ci si trova in Salesforce Classic.
La pagina iniziale Prodotti mostra un elenco dei prodotti nella visualizzazione che si è selezionata.
Per mostrare un elenco filtrato di elementi, selezionare un elenco predefinito dall'elenco a discesa
della visualizzazione. Per definire una visualizzazione personalizzata, scegliere Nuovo dal menu
Disponibile nelle versioni:
Professional Edition,
Enterprise Edition,
Performance Edition,
Unlimited Edition e
Developer Edition
Controlli visualizzazione elenco
. Per modificare o eliminare una visualizzazione creata
in precedenza, selezionarla dall'elenco a discesa delle visualizzazioni e scegliere Modifica filtri elenco
AUTORIZZAZIONI
UTENTE
dal menu Controlli visualizzazione elenco
• Per visualizzare le informazioni dettagliate su un prodotto, fare clic sul nome del prodotto.
Per visualizzare i prodotti:
• “Lettura” per i prodotti
• Se Chatter è abilitato, fare clic su Segui o Smetti di seguire per seguire o smettere di seguire
un prodotto nel proprio feed di Chatter.
Per creare prodotti:
• “Crea” per i prodotti
• Per modificare i dettagli di un prodotto, scegliere Modifica dal menu Visualizza altro
Per modificare i prodotti:
• “Modifica” per i prodotti
.
• Per creare un nuovo prodotto, fare clic su Nuovo nella pagina iniziale Prodotti.
.
Come vendere ai propri clienti
Guida dell'utente | Tracciamento di prodotti, dei relativi prezzi
e pianificazioni | 332
Visualizzazione degli elenchi di prodotti in Salesforce Classic
La pagina Prodotti consente di visualizzare, modificare, aggiungere o eliminare i prodotti
commercializzati dalla propria azienda.
Nota: queste operazioni funzionano in Salesforce Classic. Se nella parte alta della schermata
compare una fila di schede, ci si trova in Salesforce Classic. Se a sinistra è presente una barra
di navigazione, ci si trova in Lightning Experience.
La pagina iniziale Prodotti mostra un elenco dei prodotti nella visualizzazione che si è selezionata.
Per visualizzare un elenco di elementi filtrati, selezionare un elenco predeterminato dall'elenco a
discesa Visualizza o fare clic su Crea nuova visualizzazione per definire le proprie
visualizzazioni personalizzate. Per modificare o eliminare le visualizzazioni create, selezionarle
dall'elenco a discesa Visualizza e fare clic su Modifica.
• Per visualizzare le informazioni dettagliate su un prodotto, fare clic sul nome del prodotto.
• Se Chatter è abilitato, fare clic su
proprio feed di Chatter.
o
per seguire o smettere di seguire un prodotto nel
EDIZIONI
Disponibile nelle versioni:
Professional Edition,
Enterprise Edition,
Performance Edition,
Unlimited Edition e
Developer Edition
AUTORIZZAZIONI
UTENTE
Per visualizzare i prodotti:
• “Lettura” per i prodotti
• Per creare un nuovo prodotto, fare clic su Aggiungi o selezionare Prodotto dall'elenco a discesa
Crea nuovo nell'intestazione laterale.
Per creare prodotti:
• “Crea” per i prodotti
• Per modificare i dettagli di un prodotto, fare clic su Modifica.
Per modificare i prodotti:
• “Modifica” per i prodotti
Come vendere ai propri clienti
Guida dell'utente | Tracciamento di prodotti, dei relativi prezzi
e pianificazioni | 333
Visualizzazione e modifica dei prodotti
Visualizzare l'elenco dei prodotti e modificare i dettagli dei prodotti in modo che gli agenti di vendita
li possano commercializzare in modo efficace.
EDIZIONI
Visualizzazione dei prodotti
Dopo aver individuato un prodotto nella pagina iniziale o nella pagina di elenco Prodotti, fare
clic sul nome relativo per visualizzarne le informazioni dettagliate.
Prodotti e listini
prezzi
disponibili
nelle versioni:
Salesforce
Classic e
Lightning
Experience
Visualizzazione degli aggiornamenti e dei commenti ai prodotti (Chatter)
È possibile visualizzare un feed Chatter con aggiornamenti, commenti e post relativi al prodotto.
Modifica dei prodotti
Gli utenti possono aggiornare un prodotto facendo clic su Modifica accanto al prodotto e
modificandone i campi desiderati. Al termine, fare clic su Salva.
Visualizzazione e modifica degli elenchi correlati Prodotti
La pagina dei dettagli del prodotto mostra i campi e gli elenchi correlati del prodotto quali
listini prezzi, asset e modelli di diritti. Gli elenchi correlati visualizzati dipendono dalla
personalizzazione dell'utente oltre che dalla personalizzazione impostata dall'amministratore
sui layout di pagina o sulle autorizzazioni dell'utente a visualizzare i dati correlati. Fare clic sui
singoli elementi per visualizzare informazioni aggiuntive.
• Per selezionare un listino prezzi in cui inserire il prodotto, fare clic su Aggiungi al listino
prezzi nell'elenco correlato Listini prezzi.
• Nell'elenco correlato Listini prezzi, fare clic su Modifica accanto a una voce del listino prezzi
personalizzata per modificarla.
• Nell'elenco correlato Listini prezzi, fare clic su Elimina accanto a una voce del listino prezzi
personalizzata per eliminarla.
• Fare clic sul nome del listino prezzi per visualizzarne i dettagli, oppure fare clic su Modifica
accanto al listino prezzi per modificare il prezzo di listino del prodotto.
• Fare clic su Nuovo nell'elenco correlato Asset per creare un nuovo asset basato sul prodotto
corrente. Gli asset vengono visualizzati in questo elenco solo se si dispone di accesso in
condivisione all'account nell'asset o all'account correlato al referente nell'asset.
VEDERE ANCHE:
Impostazione dei prezzi dei prodotti
Panoramica su prodotti, listini prezzi e pianificazioni
Preventivi,
ordini e
pianificazioni
disponibili
in
Salesforce
Classic.
Disponibile
nelle versioni:
Professional
Edition,
Enterprise
Edition,
Performance
Edition,
Unlimited
Edition e
Developer
Edition
AUTORIZZAZIONI
UTENTE
Per visualizzare i prodotti:
• “Lettura” per i prodotti
Per modificare i prodotti:
• “Modifica” per i prodotti
Come vendere ai propri clienti
Guida dell'utente | Tracciamento di prodotti, dei relativi prezzi
e pianificazioni | 334
Visualizzazioni elenco e pagine dei dettagli dei listini prezzi
La visualizzazione elenco e le pagine dei dettagli dei listini prezzi consentono di accedere a diverse
funzionalità di gestione dei listini prezzi o delle voci dei listini prezzi.
EDIZIONI
I listini prezzi sono accessibili da numerose posizioni all'interno di Salesforce. Ogni posizione consente
di accedere a funzionalità diverse.
Disponibile nelle versioni:
Salesforce Classic e
Lightning Experience
• La visualizzazione elenco del listino prezzi è accessibile dalla pagina Listini prezzi. Dalla
visualizzazione elenco, è possibile gestire le voci del listino prezzi. Inoltre, è possibile creare
visualizzazioni elenco personalizzate per i listini prezzi, oppure applicare filtri o ordinare le
visualizzazioni elenco esistenti.
• Anche la pagina dei dettagli del listino prezzi è accessibile dalla pagina Listini prezzi. Dalla pagina
dei dettagli, è possibile modificare le proprietà del listino prezzi - inclusi il nome, la descrizione
e lo stato - creare o duplicare interi listini prezzi oppure modificare le voci del listino prezzi.
VEDERE ANCHE:
Panoramica su prodotti, listini prezzi e pianificazioni
Aggiunta di prodotti ai listini prezzi
Disponibile nelle versioni:
Professional Edition,
Enterprise Edition,
Performance Edition,
Unlimited Edition e
Developer Edition
AUTORIZZAZIONI
UTENTE
Per visualizzare i listini
prezzi:
• “Lettura” per i listini
prezzi
E
“Lettura” per i prodotti
Aggiunta di prodotti ai listini prezzi
Il listino prezzi standard contiene tutti i prodotti attivi con i prezzi standard; tuttavia, è necessario
aggiungere, modificare o eliminare manualmente i prodotti nei listini prezzi personalizzati.
IN QUESTA SEZIONE:
Aggiunta di prodotti ai listini prezzi in Salesforce Lightning Experience
Il listino prezzi standard contiene automaticamente tutti i prodotti attivi a cui è assegnato un
prezzo standard. Nei listini prezzi personalizzati, i prodotti si aggiungono, si modificano o si
eliminano manualmente.
Aggiunta di prodotti ai listini prezzi in Salesforce Classic
Il listino prezzi standard contiene automaticamente tutti i prodotti attivi a cui è assegnato un
prezzo standard. Nei listini prezzi personalizzati, i prodotti si aggiungono, si modificano o si
eliminano manualmente.
VEDERE ANCHE:
Panoramica su prodotti, listini prezzi e pianificazioni
Clonazione delle voci del listino prezzi
Modifica dei prodotti di un listino prezzi
Eliminazione di voci del listino prezzi
EDIZIONI
Disponibile nelle versioni:
Salesforce Classic
Disponibile nelle versioni:
Professional Edition,
Enterprise Edition,
Performance Edition,
Unlimited Edition e
Developer Edition
Come vendere ai propri clienti
Guida dell'utente | Tracciamento di prodotti, dei relativi prezzi
e pianificazioni | 335
Aggiunta di prodotti ai listini prezzi in Salesforce Lightning Experience
Il listino prezzi standard contiene automaticamente tutti i prodotti attivi a cui è assegnato un prezzo
standard. Nei listini prezzi personalizzati, i prodotti si aggiungono, si modificano o si eliminano
manualmente.
I nuovi prodotti non vengono aggiunti automaticamente ai listini prezzi personalizzati. I prodotti
possono essere aggiunti manualmente, a condizione che abbiano un prezzo standard e che siano
attivi.
1. Aprire il listino prezzi.
2. Dall'elenco correlato Prodotti, fare clic su Aggiungi prodotto.
3. Selezionare il prodotto da aggiungere.
EDIZIONI
Disponibile nelle versioni:
Salesforce Classic
Disponibile nelle versioni:
Professional Edition,
Enterprise Edition,
Performance Edition,
Unlimited Edition e
Developer Edition
4. Scegliere una valuta e fare clic su Avanti.
5. Aggiungere un prezzo del listino per la voce e fare clic su Salva.
Le voci prive di prezzo non vengono visualizzate nei listini anche se sono state aggiunte. Per
utilizzare il prezzo standard del prodotto come prezzo di listino in quel listino prezzi, selezionare
Usa prezzo standard.
Nota: Non è possibile modificare i campi personalizzati mediante il pulsante Aggiungi
quando si aggiungono voci del listino prezzi. È possibile modificare i campi personalizzati
mediante la pagina di modifica delle voci del listino prezzi, Data Loader e API.
AUTORIZZAZIONI
UTENTE
Per visualizzare i listini
prezzi:
• “Lettura” per i listini
prezzi
E
“Lettura” per i prodotti
Per modificare le voci dei
listini prezzi:
• “Modifica” per i listini
prezzi
Come vendere ai propri clienti
Guida dell'utente | Tracciamento di prodotti, dei relativi prezzi
e pianificazioni | 336
Aggiunta di prodotti ai listini prezzi in Salesforce Classic
Il listino prezzi standard contiene automaticamente tutti i prodotti attivi a cui è assegnato un prezzo
standard. Nei listini prezzi personalizzati, i prodotti si aggiungono, si modificano o si eliminano
manualmente.
I nuovi prodotti non vengono aggiunti automaticamente ai listini prezzi personalizzati. I prodotti
possono essere aggiunti manualmente, a condizione che abbiano un prezzo standard e che siano
attivi.
1. Aprire il listino prezzi.
2. Fare clic su Aggiungi.
3. Selezionare uno o più prodotti che si desidera aggiungere e fare clic su Seleziona.
EDIZIONI
Disponibile nelle versioni:
Salesforce Classic
Disponibile nelle versioni:
Professional Edition,
Enterprise Edition,
Performance Edition,
Unlimited Edition e
Developer Edition
4. Aggiungere un prezzo del listino per la voce e fare clic su Salva.
Le voci prive di prezzo non vengono visualizzate nei listini anche se sono state aggiunte.
Nota: Non è possibile modificare i campi personalizzati mediante il pulsante Aggiungi
quando si aggiungono voci del listino prezzi. È possibile modificare i campi personalizzati
mediante la pagina di modifica delle voci del listino prezzi, Data Loader e API.
AUTORIZZAZIONI
UTENTE
Per visualizzare i listini
prezzi:
• “Lettura” per i listini
prezzi
E
“Lettura” per i prodotti
Per modificare le voci dei
listini prezzi:
• “Modifica” per i listini
prezzi
Come vendere ai propri clienti
Guida dell'utente | Tracciamento di prodotti, dei relativi prezzi
e pianificazioni | 337
Modifica dei prodotti di un listino prezzi
Modificare i prodotti e i prezzi immessi nel listino prezzi.
EDIZIONI
1. Aprire il listino prezzi.
2. Per modificare un'unica voce, fare clic su Modifica per quella voce nell'elenco correlato Prodotti.
3. Modificare i campi e le impostazioni.
4. Se necessario, aggiungere nuove voci al listino prezzi facendo clic su Aggiungi.
VEDERE ANCHE:
Panoramica su prodotti, listini prezzi e pianificazioni
Aggiunta di prodotti ai listini prezzi
Eliminazione di voci del listino prezzi
Disponibile nelle versioni:
Salesforce Classic
Disponibile nelle versioni:
Professional Edition,
Enterprise Edition,
Performance Edition,
Unlimited Edition e
Developer Edition
AUTORIZZAZIONI
UTENTE
Per visualizzare i listini
prezzi:
• “Lettura” per i prodotti
E
“Lettura” per i listini
prezzi
Per modificare le voci dei
listini prezzi:
• “Modifica” per i listini
prezzi
Come vendere ai propri clienti
Guida dell'utente | Tracciamento di prodotti, dei relativi prezzi
e pianificazioni | 338
Condivisione di listini prezzi
L'amministratore definisce l'accesso predefinito ai listini prezzi per l'intera organizzazione. Gli
amministratori e gli utenti che dispongono dell'autorizzazione “Modifica” per i listini prezzi possono
estendere manualmente la condivisione di un listino prezzi a più utenti. Tuttavia, non è possibile
modificare il modello di condivisione per renderlo più restrittivo rispetto a quello predefinito.
Per visualizzare e gestire i dettagli della condivisione, fare clic su Condivisione nella pagina dei
dettagli del listino prezzi. La pagina Dettagli condivisione elenca gli utenti, i gruppi, i ruoli e i territori
che hanno accesso in condivisione al listino prezzi. Da questa pagina è possibile effettuare una delle
operazioni seguenti:
• Per visualizzare un elenco filtrato di elementi, selezionare un elenco predeterminato dall'elenco
a discesa Visualizza o fare clic su Crea nuova visualizzazione per definire le proprie
visualizzazioni personalizzate.Per modificare o eliminare le visualizzazioni create, selezionarle
dall'elenco a discesa Visualizza e fare clic su Modifica.
• Fare clic su Aggiungi per concedere l'accesso al record ad altri utenti, gruppi, ruoli o territori.
• Per la condivisione manuale delle regole create, fare clic su Modifica o su Canc accanto a una
voce dell'elenco per modificare o eliminare il livello di accesso.
Suggerimento: se l'impostazione predefinita per i listini prezzi a livello di organizzazione
è “Nessun accesso”, concedere all'intera organizzazione l'accesso “Solo visualizzazione” ai
listini prezzi standard per consentire agli utenti di visualizzare i prezzi nelle pagine dei dettagli
dei prodotti.
EDIZIONI
Prodotti e listini
prezzi
disponibili
nelle versioni:
Salesforce
Classic e
Lightning
Experience
Preventivi,
ordini e
pianificazioni
disponibili
in
Salesforce
Classic.
Disponibile
nelle versioni:
Professional
Edition,
Enterprise
Edition,
Performance
Edition,
Unlimited
Edition e
Developer
Edition
AUTORIZZAZIONI
UTENTE
Per condividere i listini
prezzi:
• “Modifica” per i listini
prezzi
Come vendere ai propri clienti
Guida dell'utente | Tracciamento di prodotti, dei relativi prezzi
e pianificazioni | 339
Eliminazione di prodotti e listini prezzi
Panoramica sull'eliminazione di prodotti e listini prezzi
L'eliminazione dei prodotti o dei listini prezzi è un'operazione unica in quanto entrambi potrebbero
contenere voci di listino correlate. Quando si elimina un prodotto o un listino prezzi, vengono
eliminate anche tutte le relative voci di listino.
Se invece esistono più listini prezzi che contengono lo stesso prodotto, la sua eliminazione da un
listino non influisce sugli altri listini prezzi. Analogamente, se si elimina un listino prezzi i prodotti
che conteneva non vengono eliminati da altri listini prezzi.
Nota:
• Non è possibile eliminare un prodotto a cui sono associate opportunità, preventivi, contratti
di servizio o voci di contratto.
• Non è possibile eliminare un prodotto o un listino prezzi associato a un processo di
approvazione o con un'azione di flusso di lavoro in sospeso.
Prima di iniziare, rivedere le opzioni di eliminazione dei prodotti e dei listini prezzi con i relativi
record:
• Contiene una voce del listino prezzi correlata?
È possibile eliminare un prodotto o un listino prezzi a cui sono associate voci di listino. Salesforce
lo sposta temporaneamente nel Cestino, da cui è possibile ripristinarlo. Tutte le voci del listino
prezzi vengono eliminate o ripristinate insieme al prodotto o al listino prezzi correlato.
• È in un'opportunità o un preventivo?
Se il prodotto o il listino prezzi è utilizzato in un'opportunità o in un preventivo, è possibile
scegliere una delle tre opzioni seguenti:
– Disattivarlo modificandolo e deselezionando il campo In corso. È consigliabile disattivare
un prodotto o un listino prezzi in un'opportunità o in un preventivo perché non sarà più
disponibile agli utenti ma, se necessario, è possibile attivarlo di nuovo. La disattivazione
non influenza la cronologia di una voce opportunità.
– Rimuovere il prodotto o il listino prezzi correlato da tutte le opportunità e i preventivi.
Quando si prova a eliminare un prodotto o un listino prezzi utilizzato in un'opportunità o
in un preventivo, Salesforce visualizza un elenco delle opportunità o dei preventivi che lo
utilizzano. Se si elimina un listino prezzi, tornare a ogni opportunità o preventivo elencato
e rimuoverne il listino prezzi. Se si elimina un prodotto, rimuovere il prodotto da ogni
opportunità e preventivo in cui è utilizzato. Quindi eliminare il listino prezzi o il prodotto
che verrà spostato temporaneamente nel Cestino; fintanto che vi rimane, è possibile
recuperarlo insieme a tutte le voci del listino prezzi a esso correlate.
– Archiviare il prodotto o il listino prezzi e ogni relativa voce del listino prezzi. I prodotti e i
listini prezzi archiviati non si possono recuperare, perché non vengono memorizzati nel
Cestino. Questa opzione va quindi utilizzata con cautela. Inoltre, i prodotti e i listini archiviati
continuano a essere riportati in tutte le opportunità o i preventivi che li contenevano prima
che fossero archiviati.
EDIZIONI
Prodotti e listini
prezzi
disponibili
nelle versioni:
Salesforce
Classic e
Lightning
Experience
Preventivi,
ordini e
pianificazioni
disponibili
in
Salesforce
Classic.
Disponibile
nelle versioni:
Professional
Edition,
Enterprise
Edition,
Performance
Edition,
Unlimited
Edition e
Developer
Edition
AUTORIZZAZIONI
UTENTE
Per eliminare i prodotti:
• “Elimina” per i prodotti
Per eliminare i listini prezzi:
• “Elimina” per i listini
prezzi
Per eliminare i prodotti
opportunità:
• "Modifica" per le
opportunità
Per eliminare le voci
preventivo:
• “Modifica” per i
preventivi
Nota: Se si decide di archiviare un listino prezzi anziché eliminare i record associati e poi eliminare il listino, questo
continuerà a essere visibile nei record associati ma non sarà accessibile. I listini prezzi archiviati non si possono recuperare.
Come vendere ai propri clienti
Guida dell'utente | Tracciamento di prodotti, dei relativi prezzi
e pianificazioni | 340
Eliminazione dei prodotti
Per eliminare un prodotto, fare clic su Elimina dalla pagina dei dettagli del prodotto per spostarlo
nel Cestino. Quando si elimina un prodotto, vengono eliminate anche tutte le relative voci del listino
prezzi. Se il prodotto viene ripristinato dal Cestino, vengono ripristinate anche tutte le relative voci
del listino prezzi.
Nota:
• Non è possibile eliminare un prodotto a cui sono associate opportunità, preventivi, contratti
di servizio o voci di contratto.
• Non è possibile eliminare un prodotto utilizzato in un'opportunità o in un preventivo. Se
si cerca di eliminarlo, Salesforce visualizza un elenco delle opportunità e dei preventivi in
modo tale che sia possibile rimuovere il prodotto e riprovare. Se non si desidera rimuovere
il prodotto da tutte le opportunità e i preventivi, è possibile disattivarlo (approccio
consigliato) oppure archiviarlo. Vedere Panoramica sull'eliminazione di prodotti e listini
prezzi a pagina 339.
EDIZIONI
Prodotti e listini
prezzi
disponibili in:
Salesforce
Classic e
Lightning
Experience
Disponibile
nelle versioni:
Professional
Edition,
Enterprise
Edition,
Performance
Edition,
Unlimited
Edition e
Developer
Edition
Preventivi,
ordini e
pianificazioni
disponibili
in
Salesforce
Classic.
Come vendere ai propri clienti
Guida dell'utente | Tracciamento di prodotti, dei relativi prezzi
e pianificazioni | 341
Eliminazione di voci del listino prezzi
È possibile eliminare prodotti dai listini prezzi personalizzati senza influenzare l'inserimento iniziale
del prodotto nei listini o le sue voci in altri listini prezzi.
EDIZIONI
Lo stesso prodotto può essere elencato in molti listini prezzi. Se si eliminano voci da un listino prezzi
personalizzato, l'operazione non influenza altri listini prezzi. Quando si elimina una voce dal listino
prezzi standard, il prodotto resta disponibile e attivo, ma il suo prezzo standard viene eliminato e
rimosso da tutti i listini prezzi personalizzati.
Disponibile nelle versioni:
Salesforce Classic
1. Aprire il listino prezzi.
2. Fare clic su Canc accanto alla voce da eliminare dal listino prezzi.
3. Fare clic su OK.
4. Se si sta eliminando il prodotto dal listino prezzi standard e il prodotto è ancora associato ad
altri listini prezzi personalizzati, fare clic su OK per rimuoverlo da tutti i listini personalizzati.
VEDERE ANCHE:
Panoramica su prodotti, listini prezzi e pianificazioni
Aggiunta di prodotti ai listini prezzi
Disponibile nelle versioni:
Professional Edition,
Enterprise Edition,
Performance Edition,
Unlimited Edition e
Developer Edition
AUTORIZZAZIONI
UTENTE
Per visualizzare i listini
prezzi:
• “Lettura” per i prodotti
Modifica dei prodotti di un listino prezzi
E
Linee guida per la rimozione dei listini prezzi
“Lettura” per i listini
prezzi
Per modificare le voci dei
listini prezzi:
• “Modifica” per i listini
prezzi
Linee guida per la rimozione dei listini prezzi
Quando si desidera rimuovere i listini prezzi dagli elenchi correlati, i listini prezzi possono esser
archiviati, disattivati o eliminati.
EDIZIONI
Ogni opzione di rimozione genera un risultato diverso. Prima di rimuovere un listino prezzi dai
propri elenchi correlati, stabilire quale delle opzioni meglio risponde alle proprie esigenze aziendali.
Disponibile nelle versioni:
Salesforce Classic
Nota:
• L'eliminazione, la disattivazione e l'archiviazione di un listino prezzi personalizzato non
hanno alcun effetto sugli altri listini prezzi dei propri elenchi prodotti. Tuttavia, queste
operazioni possono influenzare opportunità e preventivi, oppure potrebbe essere
necessario modificare le associazioni con opportunità o preventivi prima di poter rimuovere
un listino prezzi associato.
Disponibile nelle versioni:
Professional Edition,
Enterprise Edition,
Performance Edition,
Unlimited Edition e
Developer Edition
• Il listino prezzi standard può essere disattivato, ma non eliminato o archiviato. Se si desidera
rimuovere il listino prezzi standard eliminandolo o archiviandolo, è necessario prima
designare un nuovo listino prezzi standard.
Suggerimenti per l'eliminazione dei listini prezzi
• Non è possibile eliminare un listino prezzi che è utilizzato nelle opportunità o nei preventivi. Se si cerca di eliminare un listino prezzi
in uso, il sistema crea un elenco delle opportunità o dei preventivi in cui il listino è utilizzato.
Come vendere ai propri clienti
Guida dell'utente | Tracciamento di prodotti, dei relativi prezzi
e pianificazioni | 342
• Quando si elimina un listino prezzi, vengono eliminate automaticamente anche tutte le relative voci. Il listino prezzi eliminato e le
relative voci vengono spostati nel cestino.
• È possibile ripristinare i listini prezzi eliminati, e tutte le voci, dal Cestino per 15 giorni.
• Trascorsi i 15 giorni, i listini prezzi eliminati non sono più recuperabili.
Suggerimenti per la disattivazione dei listini prezzi
• È possibile attivare, disattivare o riattivare i listini prezzi in qualsiasi momento modificandone le proprietà.
• Un listino prezzi può essere disattivato anche se è utilizzato in un'opportunità o in un preventivo.
• I listini prezzi disattivati non sono più disponibili agli utenti.
• È possibile continuare a gestire le voci del listino prezzi mentre è disattivato.
Suggerimenti per l'archiviazione dei listini prezzi
• Un listino prezzi può essere archiviato anche se è utilizzato in un'opportunità o in un preventivo.
• Un listino prezzi archiviato è visibile in tutti i record associati, ma non è accessibile.
• Le voci dei listini prezzi archiviati non sono visualizzate nei risultati delle ricerche.
• I listini prezzi archiviati non possono essere ripristinati o eliminati.
VEDERE ANCHE:
Panoramica su prodotti, listini prezzi e pianificazioni
Eliminazione dei listini prezzi
Ripristino dei listini prezzi
Eliminazione di voci del listino prezzi
Eliminazione dei listini prezzi
I listini prezzi eliminati vengono rimossi in modo permanente dopo un breve periodo di tempo.
Se l'organizzazione smette di utilizzare un listino prezzi, l'utente lo può eliminare. I listini prezzi
eliminati vengono spostati nel Cestino e possono essere ripristinati per 15 giorni a partire
dall'eliminazione.
1. Nella scheda Listini prezzi, aprire il listino prezzi.
2. Fare clic su Elimina.
3. Fare clic su OK.
VEDERE ANCHE:
EDIZIONI
Disponibile nelle versioni:
Salesforce Classic
Disponibile nelle versioni:
Professional Edition,
Enterprise Edition,
Performance Edition,
Unlimited Edition e
Developer Edition
Panoramica su prodotti, listini prezzi e pianificazioni
Linee guida per la rimozione dei listini prezzi
Ripristino dei listini prezzi
AUTORIZZAZIONI
UTENTE
Per eliminare i listini prezzi:
• “Elimina” per i listini
prezzi
Come vendere ai propri clienti
Guida dell'utente | Tracciamento di prodotti, dei relativi prezzi
e pianificazioni | 343
Ripristino dei listini prezzi
I listini prezzi eliminati possono essere ripristinati per un breve periodo di tempo.
Se è stato eliminato un listino prezzi e si desidera recuperarlo, è possibile ripristinarlo dal cestino
entro 15 giorni. Dopo questo periodo, i listini prezzi eliminati vengono rimossi in via definitiva e
non possono essere ripristinati.
1. Dall'intestazione laterale, fare clic su Cestino.
2. Selezionare il listino prezzi da ripristinare.
3. Fare clic su Annulla Elimina.
VEDERE ANCHE:
EDIZIONI
Disponibile nelle versioni:
Salesforce Classic
Disponibile nelle versioni:
Professional Edition,
Enterprise Edition,
Performance Edition,
Unlimited Edition e
Developer Edition
Panoramica su prodotti, listini prezzi e pianificazioni
Linee guida per la rimozione dei listini prezzi
AUTORIZZAZIONI
UTENTE
Per ripristinare un listino
prezzi:
• “Elimina” per i listini
prezzi
Come vendere ai propri clienti
Guida dell'utente | Tracciamento di prodotti, dei relativi prezzi
e pianificazioni | 344
Creazione e modifica delle pianificazioni predefinite
Prima di creare le pianificazioni predefinite, assicurarsi che siano abilitati i tipi di pianificazione
appropriati.
EDIZIONI
Per creare e modificare delle pianificazioni predefinite:
Prodotti e listini
prezzi
disponibili
nelle versioni:
Salesforce
Classic e
Lightning
Experience
1. Selezionare il prodotto dalla pagina iniziale Prodotti.
2. Fare clic su Modifica sopra ai dettagli del prodotto.
3. Impostare i dettagli della pianificazione.
Campo
Descrizione
Tipo di pianificazione
Consente di definire se il reddito o la quantità
del prodotto saranno divisi in rate multiple o
ripetuti in rate multiple.
Periodo rate
Consente di impostare l'intervallo tra le rate,
ad esempio settimanale, mensile.
Numero di rate
Numero di rate nella pianificazione.
Nota: ad esempio, se il prezzo unitario del prodotto è 100 € e si specifica una
pianificazione del reddito con 10 rate mensili, un Tipo di pianificazione
“Dividi” crea dieci rate da 10 € ciascuna e il Tipo di pianificazione “Ripeti”
crea dieci rate da 100 € ciascuna, per un totale di 1000 €.
4. Fare clic su Salva.
se si aggiunge o si cambia una pianificazione predefinita per un prodotto, le opportunità con tale
prodotto non vengono aggiornate. Se un prodotto presenta sia la pianificazione predefinita della
quantità sia la pianificazione predefinita del bilancio, la pianificazione della quantità sarà calcolata
per prima per determinare il reddito totale del prodotto, e successivamente a questo totale sarà
applicata la pianificazione del reddito.
Se si dispone di una voce preventivo con uno sconto, non è possibile modificare il campo Sconto
se il record del prodotto corrispondente ha una pianificazione predefinita.
Preventivi,
ordini e
pianificazioni
disponibili
in
Salesforce
Classic.
Disponibile
nelle versioni:
Professional
Edition,
Enterprise
Edition,
Performance
Edition,
Unlimited
Edition e
Developer
Edition
AUTORIZZAZIONI
UTENTE
Per creare pianificazioni:
• “Modifica” per i prodotti
Per modificare le
pianificazioni:
• “Modifica” per i prodotti
Esempi
Gli esempi riportati di seguito illustrano alcuni utilizzi comuni delle pianificazioni predefinite.
Pianificazione reddito predefinita -- L'azienda ASP vende contratti annuali di licenze prodotto a 1.200 € a licenza per anno. Quando
un cliente acquista le licenze, le licenze vengono “consegnate” tutte allo stesso momento, ma si calcola il reddito su base mensile. In
questo caso, si imposterà una pianificazione del reddito con Tipo di pianificazione=Dividi, Periodo rate=Mensile e Numero di rate=12.
Con questa pianificazione predefinita del reddito, un venditore vende 200 licenze a un prezzo unitario di 1.200 € per licenza in
un'opportunità il 15 marzo. Le 200 licenze sono “consegnate” tutte il 15 marzo. Il reddito totale per questo prodotto è la quantità
moltiplicata per il prezzo unitario di 1.200 €, per un reddito totale annuale di 240.000 €. La pianificazione del reddito divide automaticamente
il reddito totale in rate mensili di 20.000 € il 15 di ogni mese per l'anno successivo.
Solo pianificazione predefinita della quantità -- La propria società di prodotti medici vende una scatola di abbassalingua a 10 € a
confezione. Solitamente si stipulano contratti annuali con gli ospedali per consegnare le scatole ogni mese. In questo caso, si imposterà
una pianificazione della quantità con Tipo di pianificazione=Ripeti, Periodo rate=Mensile e Numero di rate=12.
Come vendere ai propri clienti
Guida dell'utente | Tracciamento di prodotti, dei relativi prezzi
e pianificazioni | 345
Con questa pianificazione predefinita della quantità, un venditore vende 1000 confezioni in un'opportunità il 1° gennaio. La pianificazione
della quantità crea automaticamente 12 rate mensili di 1000 confezioni ciascuna, per una quantità totale di 12000 confezioni. Il reddito
totale da questa opportunità viene calcolato utilizzando il prezzo unitario e la quantità totale, quindi il 1° gennaio sono registrati 120.000
€.
Pianificazioni predefinite della quantità e del reddito -- La propria società vende utensili per 10 € l'uno. Solitamente si stipulano
contratti annuali per consegnare gli utensili settimanalmente, ma i clienti pagano trimestralmente. In questo caso, si imposterà una
pianificazione della quantità con Tipo di pianificazione=Ripeti, Periodo rate=Settimanale e Numero di rate=52. Sarà anche possibile
impostare una pianificazione del reddito con Tipo di pianificazione=Dividi, Periodo rate=Trimestrale e Numero di rate=4.
Con queste pianificazioni predefinite, un venditore vende 2000 utensili in un'opportunità il 1° gennaio. La pianificazione della quantità
viene applicata per prima e pianifica la consegna di 2000 utensili ogni settimana per un anno, per una quantità totale di 104000. Il reddito
totale viene calcolato utilizzando il prezzo unitario e la quantità totale. Il reddito totale pari a 1.040.000 € viene diviso in rate trimestrali
da 260.000 € ciascuna.
VEDERE ANCHE:
Impostazione dei prezzi dei prodotti
Come vendere ai propri clienti
Guida dell'utente | Tracciamento di prodotti, dei relativi prezzi
e pianificazioni | 346
Modifica di pianificazioni
Per modificare una pianificazione esistente per un prodotto in un'opportunità:
EDIZIONI
1. Fare clic sul nome del prodotto nell'elenco correlato Prodotti.
2. Fare clic su Modifica nell'elenco correlato Pianificazione dei dettagli del prodotto.
3. Nell'elenco di rate, aggiungere i commenti o modificare le date, le quantità e gli ammontare
di reddito.
4. Fare clic su Ricalcola per ottenere un'anteprima del nuovo valore totale di reddito e/o della
quantità del prodotto.
I totali del prodotto sono dati dalla somma delle rate. Tutte le modifiche apportate sovrascrivono
i totali del prodotto attualmente memorizzati per il prodotto.
5. Fare clic su Salva per terminare l'operazione.
Nota: se non si ottengono facilmente i risultati desiderati modificando manualmente le rate
della pianificazione, è possibile ritornare ai dettagli del prodotto e fare clic su Ristabilisci per
eliminare la pianificazione precedente e crearne una nuova.
VEDERE ANCHE:
Panoramica su prodotti, listini prezzi e pianificazioni
Definizione di pianificazioni sui prodotti opportunità
Prodotti e listini
prezzi
disponibili
nelle versioni:
Salesforce
Classic e
Lightning
Experience
Preventivi,
ordini e
pianificazioni
disponibili
in
Salesforce
Classic.
Disponibile
nelle versioni:
Professional
Edition,
Enterprise
Edition,
Performance
Edition,
Unlimited
Edition e
Developer
Edition
AUTORIZZAZIONI
UTENTE
Per creare pianificazioni:
• "Modifica" per le
opportunità
Per modificare le
pianificazioni:
• "Modifica" per le
opportunità
Come vendere ai propri clienti
Guida dell'utente | Tracciamento di prodotti, dei relativi prezzi
e pianificazioni | 347
Uso dei prodotti e delle opportunità
Scelta di un listino prezzi per un'opportunità, un preventivo o un ordine
EDIZIONI
Prodotti e listini
prezzi
disponibili
nelle versioni:
Salesforce
Classic e
Lightning
Experience
Disponibile
nelle versioni:
Professional
Edition,
Enterprise
Edition,
Performance
Edition,
Unlimited
Edition e
Developer
Edition
Preventivi,
ordini e
pianificazioni
disponibili
in
Salesforce
Classic.
Come vendere ai propri clienti
Guida dell'utente | Tracciamento di prodotti, dei relativi prezzi
e pianificazioni | 348
Per includere i prodotti in un'opportunità, un preventivo o un ordine, è necessario innanzitutto
scegliere un listino prezzi che contenga i prodotti da aggiungere.
AUTORIZZAZIONI
UTENTE
È possibile aggiungere prodotti, voci preventivo o prodotti ordinati da un unico listino prezzi.
1. Fare clic su Scegli listino prezzi nell'elenco correlato Prodotti di un'opportunità o nell'elenco
correlato Voci preventivo di un preventivo per selezionare un listino prezzi.
Scegli listino prezzi è visualizzato quando si è autorizzati ad accedere a più di un listino. Se si
ha accesso a più di un listino prezzi e l'opzione non è visibile, chiedere all'amministratore di
aggiungerla al layout di pagina.
2. Selezionare il listino prezzi da utilizzare per l'opportunità.
3. Salvare le modifiche.
Nota: l'ultimo listino prezzi utilizzato in un'opportunità o in un preventivo è selezionato per
impostazione predefinita.
Se si modifica il listino prezzi di un'opportunità con prodotti, tutti i prodotti vengono eliminati
dall'elenco correlato Prodotti, ma il valore nel campo Ammontare dell'opportunità viene
mantenuto.
VEDERE ANCHE:
Creazione di listini prezzi
Aggiunta di prodotti alle opportunità
Per selezionare i listini
prezzi:
• "Modifica" per le
opportunità
E
“Lettura” per i listini
prezzi
Per selezionare i listini prezzi
nei preventivi:
• “Modifica” per i
preventivi
E
“Lettura” per i listini
prezzi
Per selezionare i listini prezzi
negli ordini:
• "Modifica" per gli ordini
E
“Lettura” per i listini
prezzi
Come vendere ai propri clienti
Guida dell'utente | Tracciamento di prodotti, dei relativi prezzi
e pianificazioni | 349
Aggiunta di prodotti alle opportunità
È possibile aggiungere prodotti specifici alle opportunità per tenere traccia degli articoli venduti e
delle relative quantità.
EDIZIONI
Per aggiungere prodotti a un'opportunità:
Prodotti e listini
prezzi
disponibili
nelle versioni:
Salesforce
Classic e
Lightning
Experience
1. Accedere all'opportunità che si desidera modificare.
2. Dall'elenco correlato Prodotti, scegliere Aggiungi prodotto. Se è il primo prodotto che si
aggiunge, il sistema chiede di scegliere un listino prezzi per l'opportunità.
3. Selezionare uno o più prodotti dall'elenco o cercare un prodotto e fare clic sul nome
corrispondente.
4. Inserire gli attributi per ogni prodotto. L'amministratore potrebbe aver personalizzato questa
pagina per includere campi specifici per la società.
5. Inserire il Prezzo di vendita per il prodotto. Per impostazione predefinita, il prezzo di
vendita fa riferimento al prezzo indicato nel listino assegnato all'opportunità. A seconda delle
autorizzazioni utente di cui si dispone, è possibile che questo valore venga ignorato. Ad esempio
nel caso in cui si desideri concedere uno sconto.
6. Inserire il numero di prodotti a questo prezzo nella casella Quantità.
7. Fare clic su Salva.
Nota: Se il prodotto dispone di pianificazioni predefinite, Salesforce crea le pianificazioni
automaticamente quando si aggiunge il prodotto all'opportunità. L'Ammontare
dell'opportunità è la somma dei prodotti aggiunti all'opportunità. Non è possibile modificare
direttamente l'Ammontare se prima non si eliminano tutti i prodotti dall'opportunità. Per
le organizzazioni che utilizzano più valute, la Valuta dell'opportunità è legata alla valuta
della voce di listino prezzi associata. Non è possibile modificare direttamente la Valuta se
prima non si eliminano tutti i prodotti dall'opportunità.
VEDERE ANCHE:
Ordinamento dei prodotti nelle opportunità e nei preventivi
Definizione di pianificazioni sui prodotti opportunità
Preventivi,
ordini e
pianificazioni
disponibili
in
Salesforce
Classic.
Disponibile
nelle versioni:
Professional
Edition,
Enterprise
Edition,
Performance
Edition,
Unlimited
Edition e
Developer
Edition
AUTORIZZAZIONI
UTENTE
Per selezionare i prodotti
opportunità:
• "Modifica" per le
opportunità
E
“Lettura” per prodotti e
listini
Come vendere ai propri clienti
Guida dell'utente | Tracciamento di prodotti, dei relativi prezzi
e pianificazioni | 350
Modifica dei prodotti nelle opportunità
È possibile mantenere un record accurato dei prodotti venduti e del reddito aggiornando la quantità
e il prezzo dei prodotti nelle opportunità.
EDIZIONI
1. Fare clic su Modifica accanto al nome del prodotto nell'elenco correlato Prodotti
dell'opportunità.
Prodotti e listini
prezzi
disponibili in:
Salesforce
Classic e
Lightning
Experience
2. Immettere i valori per ciascun prodotto, inclusi Prezzo di vendita e Quantità.
L'amministratore potrebbe aver personalizzato questa pagina per includere ulteriori campi
specifici per la società.
3. Se il prodotto è soggetto a uno sconto, immetterlo in forma numerica con o senza il segno
percentuale (%) nel campo Sconto. È possibile utilizzare fino a due punti decimali.
4. Salvare le modifiche.
Nota:
• Se il prodotto opportunità ha una pianificazione del reddito o della quantità, non è
possibile modificare il campo Sconto.
• Inoltre, per il campo Sconto la protezione a livello di campo è disabilitata per
impostazione predefinita. Se si desidera aggiungere il campo al layout di pagina è possibile
abilitare la protezione a livello di campo.
• Se si sincronizza un'opportunità con un preventivo e il record del preventivo è bloccato
da un processo di approvazione, non è possibile modificare i prodotti opportunità.
VEDERE ANCHE:
Definizione di pianificazioni sui prodotti opportunità
Preventivi,
ordini e
pianificazioni
disponibili
in
Salesforce
Classic.
Disponibile
nelle versioni:
Professional
Edition,
Enterprise
Edition,
Performance
Edition,
Unlimited
Edition e
Developer
Edition
AUTORIZZAZIONI
UTENTE
Per modificare i prodotti
opportunità:
• “Modifica” per le
opportunità
E
“Lettura” per prodotti e
listini
Come vendere ai propri clienti
Guida dell'utente | Tracciamento di prodotti, dei relativi prezzi
e pianificazioni | 351
Ordinamento dei prodotti nelle opportunità e nei preventivi
Per impostazione predefinita i prodotti vengono visualizzati in ordine alfanumerico negli elenchi
correlati Prodotti e Voci preventivo, ma è possibile ordinarli in modo diverso in base alle proprie
preferenze. Ad esempio, si potrebbero raggruppare le voci correlate in un preventivo che si sta
inviando a un cliente. La sincronizzazione di un preventivo con un'opportunità sincronizza anche
l'ordine dei prodotti.
1. Fare clic su Ordina nell'elenco correlato Prodotti in un'opportunità o nell'elenco correlato Voci
preventivo in un preventivo.
2. Selezionare un prodotto e utilizzare le frecce per spostarlo verso l'alto o verso il basso all'interno
dell'elenco.
3. Fare clic su Salva.
VEDERE ANCHE:
Modifica dei prodotti nelle opportunità
EDIZIONI
Prodotti e listini
prezzi
disponibili
nelle versioni:
Salesforce
Classic e
Lightning
Experience
Preventivi,
ordini e
pianificazioni
disponibili
in
Salesforce
Classic.
Disponibile
nelle versioni:
Professional
Edition,
Enterprise
Edition,
Performance
Edition,
Unlimited
Edition e
Developer
Edition
AUTORIZZAZIONI
UTENTE
Per ordinare i prodotti
opportunità:
• “Modifica” per le
opportunità
E
“Lettura” per prodotti e
listini
Per ordinare le voci
preventivo:
• “Modifica” per i
preventivi
E
“Lettura” per prodotti e
listini
Come vendere ai propri clienti
Guida dell'utente | Tracciamento di prodotti, dei relativi prezzi
e pianificazioni | 352
Definizione di pianificazioni sui prodotti opportunità
È possibile utilizzare le pianificazioni per impostare rate per la quantità di vendite di prodotti e
reddito realizzato.
EDIZIONI
Per creare una nuova pianificazione per un prodotto in un'opportunità:
Prodotti e listini
prezzi
disponibili
nelle versioni:
Salesforce
Classic e
Lightning
Experience
1. Fare clic sul nome del prodotto nell'elenco correlato Prodotti.
2. Fare clic su Stabilisci per creare una nuova pianificazione o su Ristabilisci per eliminare la
vecchia pianificazione e crearne una nuova. Per modificare una pianificazione esistente, vedere
Modifica di pianificazioni.
3. Selezionare il tipo di pianificazione da creare: quantità, reddito o entrambe. Le scelte possibili
sono limitate dalle impostazioni della pianificazione dell'organizzazione e dai tipi di pianificazione
che l'amministratore ha abilitato per il prodotto.
4. Impostare i dettagli della pianificazione.
Ad esempio, se il prezzo unitario del prodotto è 100 € e si specifica una pianificazione del reddito
con dieci rate mensili, un tipo di pianificazione “Divisione” creerà dieci rate da 10 € ciascuna,
mentre un tipo di pianificazione “Ripeti” creerà dieci rate da 100 € ciascuna per un totale di
1000 €.
5. Fare clic su Salva per visualizzare le rate della pianificazione.
6. Se necessario, modificare le rate come descritto in Modifica di pianificazioni a pagina 346.
Se si dispone di una voce preventivo con uno sconto, non è possibile modificare il campo Sconto
se il prodotto opportunità corrispondente ha una pianificazione singola.
Preventivi,
ordini e
pianificazioni
disponibili
in
Salesforce
Classic.
Disponibile
nelle versioni:
Professional
Edition,
Enterprise
Edition,
Performance
Edition,
Unlimited
Edition e
Developer
Edition
Prodotti con pianificazioni predefinite
AUTORIZZAZIONI
UTENTE
Se un prodotto dispone di pianificazioni predefinite definite sul record del prodotto, le pianificazioni
vengono create automaticamente quando si aggiunge il prodotto all'opportunità. Le date delle
rate iniziano con la data specificata al momento dell'aggiunta del prodotto. Se non si immette alcun
valore per la data del prodotto, le date delle rate iniziano con la Scadenza dell'opportunità.
Per creare pianificazioni:
• "Modifica" per le
opportunità
se si aggiunge o si cambia una pianificazione predefinita per un prodotto, le opportunità con tale
prodotto non vengono aggiornate. Se un prodotto presenta sia la pianificazione predefinita della
quantità sia la pianificazione predefinita del bilancio, la pianificazione della quantità sarà calcolata
per prima per determinare il reddito totale del prodotto, e successivamente a questo totale sarà
applicata la pianificazione del reddito.
Per modificare le
pianificazioni:
• "Modifica" per le
opportunità
Se si dispone di una voce preventivo con uno sconto, non è possibile modificare il campo Sconto se il record del prodotto corrispondente
ha una pianificazione predefinita.
VEDERE ANCHE:
Panoramica su prodotti, listini prezzi e pianificazioni
Come vendere ai propri clienti
Guida dell'utente | Tracciamento di prodotti, dei relativi prezzi
e pianificazioni | 353
Ricerca di prodotti
È possibile aggiungere i prodotti a listini prezzi, opportunità, preventivi e contratti di servizio.
1. Immettere le parole chiave per la ricerca, per restituire corrispondenze in campi di testo standard
o personalizzati.
2. Per ridurre i risultati della ricerca, fare clic su Altri filtri e selezionare i filtri desiderati.
Suggerimento: effettuare la ricerca utilizzando sia parole chiave che criteri di filtro
contemporaneamente o una delle due opzioni. Se si utilizzano insieme, Salesforce eseguirà
la ricerca dei record in base sia alla parola chiave che ai criteri di filtro.
3. Fare clic su Cerca.
4. Fare clic sui link dell'indice alfabetico per filtrare i risultati della ricerca in base alla lettera iniziale.
5. Selezionare le caselle di controllo accanto ai record desiderati. Se lo si desidera, selezionare la
casella di controllo nell'intestazione di colonna per selezionare tutti i record correntemente
visualizzati. Inoltre, è possibile utilizzare l'elenco a discesa Selezionati per selezionare o cancellare
tutti i record presenti nella pagina. È possibile selezionare un massimo di 50 record. Se nella
pagina sono visualizzati più di 50 record, non sarà possibile selezionarli tutti utilizzando
l'intestazione di colonna o l'elenco a discesa Selezionati.
6. Se la ricerca trova molti record, utilizzare l'elenco a discesa Numero di record per specificare il
numero massimo di record da visualizzare in ogni pagina.
7. Fare clic sui link Precedente e Successiva oppure immettere un numero di pagina nel riquadro
Pagina per visualizzare un'altra pagina di prodotti. Le selezioni vengono conservate quando
ci si sposta in una pagina diversa. Questi strumenti di navigazione funzionano solo se i risultati
della ricerca contengono meno di 2000 record.
8. Fare clic su Seleziona.
Nota: Per visualizzare i nuovi prodotti aggiunti, fare clic su Aggiorna (
che i risultati della ricerca siano aggiornati.
VEDERE ANCHE:
Ottimizzazione dei risultati della ricerca di prodotti
Campi di ricerca dei prodotti
). Questo garantisce
EDIZIONI
Prodotti e listini
prezzi
disponibili
nelle versioni:
Salesforce
Classic e
Lightning
Experience
Preventivi,
ordini e
pianificazioni
disponibili
in
Salesforce
Classic.
Disponibile
nelle versioni:
Professional
Edition,
Enterprise
Edition,
Performance
Edition,
Unlimited
Edition e
Developer
Edition
AUTORIZZAZIONI
UTENTE
Per visualizzare i prodotti:
• “Lettura” per i prodotti
Come vendere ai propri clienti
Guida dell'utente | Tracciamento di prodotti, dei relativi prezzi
e pianificazioni | 354
Ottimizzazione dei risultati della ricerca di prodotti
Quando si esegue la ricerca di prodotti, attenersi a queste indicazioni per ottimizzare i risultati.
• Trovare facilmente i prodotti. È possibile utilizzare la ricerca globale ma non la ricerca
dall'intestazione laterale o la ricerca avanzata.
• Digitare le parole chiave nello stesso formato utilizzato per eseguire una ricerca avanzata o una
ricerca globale. Ad esempio, digitare una parola chiave per trovare i record che contengono
tale parola chiave nei campi di testo standard o personalizzati. Digitare più parole chiave per
trovare i record che contengono una o tutte le parole chiave. Per trovare frasi esatte, racchiudere
le parole chiave tra virgolette.
• Utilizzare un carattere jolly asterisco (*) come si farebbe per una ricerca avanzata o una ricerca
globale.
• Utilizzare i filtri di campo, gli operatori e i valori per migliorare i risultati. Ad esempio, Prezzo
di listino superiore a 1000.
• Quando si filtrano i risultati della ricerca, limitare la ricerca ai record che non contengono alcun
valore vuoto o nullo per un campo specifico, selezionando il campo e l'operatore non
uguale a e lasciando il terzo campo vuoto.
• Fare clic sulle intestazioni delle colonne per ordinare i risultati in ordine crescente o decrescente.
l'ordinamento si applica a tutti i risultati della ricerca di un oggetto particolare, compresi quelli
su pagine successive. Non è possibile fare clic sulle intestazioni delle colonne per i campi elenco
di selezione a selezione multipla perché non è possibile ordinare questo tipo di campo.
• Per selezionare le colonne che si desidera appaiano nei risultati della ricerca, collaborare con
l'amministratore.
• Per modificare l'ordine delle colonne visualizzate, trascinarle in una nuova posizione nella tabella.
Salesforce non salva queste modifiche.
• Se si cercano prodotti da aggiungere a un listino prezzi e il listino prezzi standard non è attivato,
verificare che le colonne Nome listino prezzi e Attivo (Listino prezzi) non siano visualizzate.
Questo colonne cercano i prodotti compresi nel listino prezzi standard quando questo è attivato.
Quindi, se il listino prezzi standard è disattivato, la ricerca non restituirà alcun risultato. In
alternativa è possibile visualizzare queste colonne e attivare il listino prezzi standard per restituire
un elenco di tutti i prodotti che soddisfano i criteri di ricerca immessi.
VEDERE ANCHE:
Ricerca di prodotti
Campi di ricerca dei prodotti
EDIZIONI
Prodotti e listini
prezzi
disponibili
nelle versioni:
Salesforce
Classic e
Lightning
Experience
Preventivi,
ordini e
pianificazioni
disponibili
in
Salesforce
Classic.
Disponibile
nelle versioni:
Professional
Edition,
Enterprise
Edition,
Performance
Edition,
Unlimited
Edition e
Developer
Edition
AUTORIZZAZIONI
UTENTE
Per visualizzare i prodotti:
• “Lettura” per i prodotti
Come vendere ai propri clienti
Guida dell'utente | Tracciamento di prodotti, dei relativi prezzi
e pianificazioni | 355
Campi di ricerca dei prodotti
Quando si cercano i prodotti, Salesforce cerca le corrispondenze nei seguenti campi.
EDIZIONI
• Nome prodotto
• Codice prodotto
• Descrizione prodotto
• Tutti i campi personalizzati di tipo numerazione automatica, testo, area di testo, area di testo
lungo, email e numero di telefono
• Tutti i campi personalizzati impostati come ID esterno
VEDERE ANCHE:
Ricerca di prodotti
Prodotti e listini
prezzi
disponibili
nelle versioni:
Salesforce
Classic e
Lightning
Experience
Preventivi,
ordini e
pianificazioni
disponibili
in
Salesforce
Classic.
Disponibile
nelle versioni:
Professional
Edition,
Enterprise
Edition,
Performance
Edition,
Unlimited
Edition e
Developer
Edition
AUTORIZZAZIONI
UTENTE
Per visualizzare i prodotti:
• “Lettura” per i prodotti
Utilizzo dell'elenco correlato Modelli di diritti
Disponibile nelle versioni: Enterprise Edition, Performance Edition, Unlimited Edition e
Developer Edition con Service Cloud
L'elenco correlato Modelli di diritti visualizza un modello di diritto applicabile al prodotto. I modelli
di diritti sono termini predefiniti dell'assistenza clienti che è possibile aggiungere rapidamente ai
prodotti. Ad esempio, è possibile creare i modelli di diritti per l'assistenza telefonica o via Web, in
modo che gli utenti possano aggiungere facilmente dei diritti ai prodotti offerti ai clienti.
AUTORIZZAZIONI
UTENTE
Per visualizzare i modelli di
diritti sui prodotti:
• “Lettura” per i prodotti
Per aggiungere o eliminare
i modelli di diritti dai prodotti:
• “Modifica” per i prodotti
Gli amministratori definiscono la disponibilità e il contenuto di un elenco correlato Modello di diritti.
Per impostazione predefinita vengono visualizzate le seguenti opzioni e informazioni:
Aggiungi modello di diritto
Fare clic su questo pulsante per aggiungere uno o più modelli di diritto al prodotto.
Per cercare i modelli di diritti, immettere un nome o una parte del nome nel campo di immissione testo e fare clic su Vai. Selezionare
le caselle di controllo accanto ai modelli che si desidera aggiungere al prodotto e fare clic su Inserisci selezionati. Fare clic su Chiudi
per aggiungere i modelli selezionati.
Come vendere ai propri clienti
Guida dell'utente | Creazione di opportunità in corso di
realizzazione | 356
Azione
Le azioni che è possibile eseguire sul modello di diritto. Ad esempio, fare clic su Rimuovi per rimuovere un modello di diritto dal
prodotto.
Modello di diritto
Il nome del modello. Fare clic per visualizzare i dettagli del modello.
Creato da
L'utente che ha creato il modello di diritto.
Creazione di opportunità in corso di realizzazione
Opportunità
Tenere traccia e gestire le potenziali trattative utilizzando le opportunità di Salesforce.
Visualizzare i dettagli principali sulle trattative, inclusi gli account con cui si collabora, i soggetti
interessati e le quantità di vendite potenziali. Man mano che le trattative progrediscono verso la
fase Proposta:
• Aggiungere i prodotti e allegare i file, ad esempio contratti o fogli dati.
• Registrare le chiamate effettuate.
• Utilizzare Note per prendere appunti durante gli incontri con il cliente.
• Creare operazioni per le attività principali ed eventi calendario per gli incontri con il cliente.
• Inviare un'email al referente dell'opportunità o ad altri responsabili delle decisioni.
Durante la negoziazione, condividere le strategie di vendita con i colleghi e richiedere al proprio
responsabile istruzioni specifiche utilizzando Chatter. Durante il passaggio della trattativa da una
fase a quella successiva, aggiornare il record dell'opportunità con la fase corrente. Sarà possibile
chiudere le trattative in modo rapido.
VEDERE ANCHE:
Aggiunta di prodotti alle opportunità
Passaggio di un'opportunità alla fase successiva
EDIZIONI
Disponibile nelle versioni:
Salesforce Classic e
Lightning Experience
Disponibile nelle versioni:
Tutte le versioni per le
organizzazioni attivate
prima di Summer '09
Disponibile nelle versioni:
Group Edition, Professional
Edition, Enterprise Edition,
Performance Edition,
Unlimited Edition e
Developer Edition per le
organizzazioni attivate dopo
Summer '09
Come vendere ai propri clienti
Guida dell'utente | Creazione di opportunità in corso di
realizzazione | 357
Opportunità
Le opportunità sono vendite e trattative in sospeso specifiche di cui si desidera tenere traccia.
Aggiungendo opportunità, si definiscono le opportunità in corso di realizzazione, che contribuiscono
alla previsione di vendita.
Per maggiori informazioni su operazioni specifiche, vedere i seguenti argomenti.
VEDERE ANCHE:
Considerazioni sull'eliminazione delle opportunità
Pianificazione dei promemoria per l'aggiornamento delle opportunità
Creazione di preventivi
EDIZIONI
Disponibile in: Salesforce
Classic
Disponibile nelle versioni:
Tutte le versioni per le
organizzazioni attivate
prima di Summer '09
Disponibile nelle versioni:
Group Edition, Professional
Edition, Enterprise Edition,
Performance Edition,
Unlimited Edition e
Developer Edition per le
organizzazioni attivate dopo
Summer '09
Come vendere ai propri clienti
Guida dell'utente | Creazione di opportunità in corso di
realizzazione | 358
Pagina iniziale delle opportunità
Fare clic sulla scheda Opportunità per visualizzare la pagina iniziale delle opportunità. Da questa
pagina è possibile:
EDIZIONI
• Visualizzare un elenco filtrato di opportunità utilizzando un elenco predefinito in Visualizza o
creando una visualizzazione personalizzata.
Disponibile in: Salesforce
Classic
• Visualizzare un elenco delle opportunità visualizzate, create o modificate di recente in
Opportunità recenti. In base al numero di opportunità, attivare o disattivare Mostra 25 elementi
e Mostra 10 elementi per modificare il numero di elementi visualizzati. I campi visualizzati
dipendono dal layout di ricerca Opportunità definito dall'amministratore e dalle impostazioni
di protezione a livello di campo (disponibili solo nelle versioni Enterprise Edition, Unlimited
Edition, Performance Edition e Developer Edition).
Disponibile nelle versioni:
Tutte le versioni per le
organizzazioni attivate
prima di Summer '09
Selezione per Opportunità recenti
Descrizione
Visualizzati recentemente
Le ultime 10 o 25 opportunità visualizzate, con
l'opportunità visualizzata più di recente
indicata per prima. Questo elenco deriva dagli
elementi recenti dell'utente e include record
di cui è titolare l'utente e altri utenti.
Creati recentemente
Le ultime 10 o 25 opportunità create, con
l'opportunità creata più di recente indicata
per prima. Questo elenco include
esclusivamente i record di cui è titolare
l'utente.
Modificati recentemente
Le ultime 10 o 25 opportunità aggiornate, con
l'opportunità aggiornata più di recente
indicata per prima. Questo elenco include
esclusivamente i record di cui è titolare
l'utente.
Disponibile nelle versioni:
Group Edition, Professional
Edition, Enterprise Edition,
Performance Edition,
Unlimited Edition e
Developer Edition per le
organizzazioni attivate dopo
Summer '09
AUTORIZZAZIONI
UTENTE
Per visualizzare la scheda
Opportunità:
• “Lettura” per le
opportunità
Per visualizzare le
opportunità:
• “Lettura” per le
opportunità
Per creare opportunità
• "Crea" per le opportunità
• Fare clic sul nome di un'opportunità in Opportunità recenti per aprire la relativa pagina dei
dettagli.
• Creare una nuova opportunità. Fare clic su Nuovo in Opportunità recenti o inserire le informazioni in Creazione rapida nella barra
laterale.
• Fare clic sul nome di un rapporto in Rapporti per passare direttamente al rapporto o fare clic su Vai a Rapporti per accedere alla
scheda Rapporti. Nei rapporti opportunità è possibile filtrare le opportunità in base ai team opportunità di cui si è membri.
• Fare clic su Esegui rapporto in Riepilogo trimestrale per visualizzare un riepilogo trimestrale delle opportunità.
• Se le opportunità vengono condivise con referenti esterni tramite Salesforce a Salesforce, scegliere una delle visualizzazioni elenco
da Opportunità da connessioni per visualizzare le opportunità che sono state condivise dai partner commerciali.
• Utilizzare gli strumenti relativi alle opportunità.
– Scegliere di aggiungere, rimuovere o riassegnare un membro del team.
Come vendere ai propri clienti
Guida dell'utente | Creazione di opportunità in corso di
realizzazione | 359
– Sfruttare le informazioni sulle metodologie di vendita fornite dai partner Salesforce AppExchange per utilizzare le stesse
metodologie, i processi di vendita e le procedure di vendita dei partner con i dati Salesforce.
VEDERE ANCHE:
Opportunità
Passaggio di un'opportunità alla fase successiva
Aggiornare la trattativa man mano che si avvicina la chiusura. Informazioni precise sullo stato di
avanzamento sono importanti ai fini delle previsioni, della creazione dei rapporti e del
raggiungimento delle quote.
EDIZIONI
Tutte le versioni
IN QUESTA SEZIONE:
Passaggio di un'opportunità alla fase successiva in Salesforce Lightning Experience
Aggiornare la fase dell'opportunità direttamente dal record o dalla scheda.
Passaggio di un'opportunità alla fase successiva in Salesforce Salesforce Classic
Tenere traccia dell'avanzamento di un'opportunità man mano che si avvicina la chiusura della trattativa.
Passaggio di un'opportunità alla fase successiva in Salesforce Lightning Experience
Aggiornare la fase dell'opportunità direttamente dal record o dalla scheda.
Nota: queste operazioni funzionano in Lightning Experience. Se a sinistra della schermata
è presente una barra di navigazione, ci si trova in Lightning Experience. Se nella parte alta
della schermata compare una fila di schede, ci si trova in Salesforce Classic.
• In un'opportunità aperta, selezionare la nuova fase nel percorso di vendita e fare clic su
Contrassegna come Fase corrente.
• In un'opportunità aperta, fare clic su Contrassegna fase come completa.
• Nella scheda, individuare l'opportunità della quale si desidera aggiornare la fase e trascinare la
scheda nella colonna della fase successiva.
VEDERE ANCHE:
Scheda Opportunità
EDIZIONI
Tutte le versioni
AUTORIZZAZIONI
UTENTE
Per creare opportunità:
• "Crea" per le opportunità
Per visualizzare le
opportunità:
• "Visualizza" per le
opportunità
Come vendere ai propri clienti
Guida dell'utente | Creazione di opportunità in corso di
realizzazione | 360
Passaggio di un'opportunità alla fase successiva in Salesforce Salesforce Classic
Tenere traccia dell'avanzamento di un'opportunità man mano che si avvicina la chiusura della
trattativa.
Nota: queste operazioni funzionano in Salesforce Classic. Se nella parte alta della schermata
compare una fila di schede, ci si trova in Salesforce Classic. Se a sinistra è presente una barra
di navigazione, ci si trova in Lightning Experience.
EDIZIONI
Disponibile nelle versioni:
Salesforce Classic
Tutte le versioni
1. Modificare il record dell'opportunità che si desidera aggiornare.
2. Selezionare la nuova fase.
3. Salvare il record.
AUTORIZZAZIONI
UTENTE
Per creare opportunità:
• "Crea" per le opportunità
Per visualizzare le
opportunità:
• "Visualizza" per le
opportunità
Scheda Opportunità
La scheda è un riepilogo di tutte le opportunità di uno specifico percorso di vendita. Visualizzando
tutte le opportunità insieme, i responsabili delle vendite possono monitorare efficacemente
l'avanzamento, mentre gli agenti di vendita possono far procedere le trattative.
EDIZIONI
Disponibile nelle versioni:
Group Edition, Professional
Edition, Enterprise Edition,
Performance Edition,
Unlimited Edition e
Developer Edition
Come vendere ai propri clienti
Guida dell'utente | Creazione di opportunità in corso di
realizzazione | 361
La scheda visualizza le opportunità di uno specifico percorso di vendita (1). Le opportunità sono ordinate per fase e includono la somma
di tutte le opportunità della fase (2). È possibile spostare un'opportunità trascinando la scheda sulla fase successiva (3). Gli avvisi indicano
le operazioni necessarie per mantenere aggiornata la trattativa. È possibile ad esempio creare una nuova operazione o un nuovo evento
in un'opportunità che non include alcuna attività aperta (4). Sarà quindi possibile creare una nuova attività senza uscire dalla visualizzazione.
Passare dalla visualizzazione a scheda a quella a griglia (5) e applicare un filtro alla visualizzazione (6) per visualizzare un insieme specifico
di opportunità.
Quando si utilizza la scheda è necessario tenere presente alcune considerazioni. Per ulteriori informazioni, vedere la Guida di Lightning
Experience.
Come vendere ai propri clienti
Guida dell'utente | Creazione di opportunità in corso di
realizzazione | 362
Visualizzazione degli elenchi opportunità
Filtrare, creare, modificare o eliminare una visualizzazione elenco delle opportunità oppure modificare
un'opportunità direttamente dall'elenco.
EDIZIONI
Per visualizzare un elenco di elementi filtrati, selezionare un elenco predeterminato dall'elenco a
discesa Visualizza o fare clic su Crea nuova visualizzazione per definire le proprie
visualizzazioni personalizzate. Per modificare o eliminare le visualizzazioni create, selezionarle
dall'elenco a discesa Visualizza e fare clic su Modifica.
Disponibile in: Salesforce
Classic e Lightning
Experience
• Fare clic sul nome di un'opportunità per visualizzarne i dettagli.
• Fare clic su Modifica o Canc per modificare o eliminare un'opportunità.
• Se Chatter è abilitato, fare clic su
proprio feed di Chatter.
o
per seguire o smettere di seguire un'opportunità nel
• Per creare un'opportunità, fare clic su Nuova opportunità in cima all'elenco o selezionare
Opportunità dall'elenco a discesa Crea nuovo nell'intestazione laterale.
• In una visualizzazione elenco personalizzata è possibile filtrare gli elenchi opportunità in base
ai team opportunità di cui si fa parte. Durante la creazione o la modifica di una visualizzazione
elenco opportunità personalizzata, selezionare il filtro Team opportunità personali.
Disponibile nelle versioni:
Tutte le versioni per le
organizzazioni attivate
prima di Summer '09
Disponibile nelle versioni:
Group Edition, Professional
Edition, Enterprise Edition,
Performance Edition,
Unlimited Edition e
Developer Edition per le
organizzazioni attivate dopo
Summer '09
Ordinamento delle visualizzazioni elenco
Fare clic sull'intestazione di una colonna per disporre gli elementi in ordine crescente o decrescente
in base alle informazioni della colonna.
AUTORIZZAZIONI
UTENTE
All'inizio dell'elenco, fare clic su una lettera per visualizzare il contenuto della colonna ordinata che
inizia con quel carattere.
Per visualizzare gli elenchi
delle opportunità:
• “Lettura” per le
opportunità
La navigazione alfabetica non compare se la visualizzazione elenco non supporta l'ordinamento
delle colonne. Se la lingua utilizzata o la colonna ordinata non supporta l'ordinamento alfabetico,
questo tipo di navigazione è disattivato. Ad esempio, non è possibile fare clic sulle lettere per
ordinare in base ai campi data.
Per creare opportunità:
• "Crea" per le opportunità
Nota: nelle organizzazioni che utilizzano le versioni Enterprise Edition, Unlimited Edition, Performance Edition e Developer Edition,
è possibile assegnare accesso aggiuntivo alle opportunità personali oltre a quello permesso dal modello di condivisione. Nelle
organizzazioni che utilizzano la versione Professional Edition, per consentire l'accesso aggiuntivo alle opportunità personali, è
possibile condividere l'account associato con l'opportunità. Vedere Condivisione di account.
Come vendere ai propri clienti
Guida dell'utente | Creazione di opportunità in corso di
realizzazione | 363
Cronologia campi opportunità
L'elenco correlato Cronologia campi opportunità consente di tenere traccia delle modifiche che gli
utenti apportano a un'opportunità e di sapere rapidamente chi ha apportato le modifiche e quando.
EDIZIONI
Ogni volta che un utente modifica un campo standard o personalizzato della cui cronologia viene
tenuta traccia nell'opportunità, viene aggiunta una nuova voce all'elenco correlato Cronologia
campi opportunità. Tutte le voci includono data, ora, tipo e autore della modifica. Le modifiche
apportate agli elenchi correlati dell'opportunità non vengono registrate nella cronologia campi
opportunità. Non è possibile personalizzare quali campi vengono tracciati nell'elenco correlato
Cronologia fasi delle opportunità; tuttavia, è possibile scegliere quali campi opportunità vengono
tracciati nell'elenco correlato Cronologia campi opportunità.
Disponibile nelle versioni:
Salesforce Classic
Nota:
• Le modifiche apportate ai campi Ammontare e Quantità sulle opportunità vengono
registrate anche se il campo in questione viene aggiornato in seguito alla modifica dei
prodotti o delle pianificazioni delle opportunità.
• per informazioni sulla registrazione delle modifiche dello stato dell'opportunità, vedere
Cronologia fasi.
VEDERE ANCHE:
Opportunità
Disponibile nelle versioni:
Tutte le versioni per le
organizzazioni attivate
prima di Summer '09
Disponibile nelle versioni:
Group Edition, Professional
Edition, Enterprise Edition,
Performance Edition,
Unlimited Edition e
Developer Edition per le
organizzazioni attivate dopo
Summer '09
AUTORIZZAZIONI
UTENTE
Per visualizzare le
opportunità:
• “Lettura” per le
opportunità
Come vendere ai propri clienti
Guida dell'utente | Creazione di opportunità in corso di
realizzazione | 364
Cronologia fasi
L'elenco correlato Cronologia fasi di una pagina dei dettagli dell'opportunità tiene traccia dei
cambiamenti di stato di tale opportunità.
EDIZIONI
L'elenco correlato Cronologia fasi di una pagina dei dettagli dell'opportunità tiene traccia dei
cambiamenti di stato di tale opportunità. Quando si modificano i parametri Ammontare,
Probabilità, Fase o Scadenza per l'opportunità, viene aggiunta una nuova voce all'elenco
con il nome dell'autore della modifica e l'indicazione della data.
Disponibile nelle versioni:
Salesforce Classic
Per informazioni sul tracciamento delle modifiche apportate a qualsiasi campo standard o
personalizzato di un'opportunità, vedere Cronologia campi opportunità.
VEDERE ANCHE:
Opportunità
Disponibile in: Tutte le
versioni per le
organizzazioni attivate
prima di Summer '09
Disponibile nelle versioni:
Group Edition, Professional
Edition, Enterprise Edition,
Performance Edition,
Unlimited Edition e
Developer Edition per le
organizzazioni attivate dopo
Summer '09
AUTORIZZAZIONI
UTENTE
Per visualizzare la
cronologia fasi di
un'opportunità:
• “Lettura” per le
opportunità
Linee guida sulla creazione di opportunità in Salesforce Classic
Molte delle opportunità dell'organizzazione vengono generate quando vengono convertiti lead
qualificati. È anche possibile tuttavia creare le opportunità manualmente sia in Salesforce Classic
che in Lightning Experience. Di seguito vengono fornite le linee guida per la creazione delle
opportunità in Salesforce Classic.
Referenti e Ruoli referente
Per associare un'opportunità a un account o un referente è necessario disporre almeno
dell'accesso in lettura per l'account o il referente. Quando si crea un'opportunità dal record di
un referente, il referente viene automaticamente visualizzato come referente principale
nell'elenco correlato Ruoli referente dell'opportunità.
Divisioni
Se l'organizzazione utilizza le divisioni, la divisione della nuova opportunità viene
automaticamente impostata sulla divisione dell'account correlato.
Previsioni
• Nelle versioni Professional Edition, Enterprise Edition, Unlimited Edition, Performance Edition
e Developer Edition, alle opportunità create viene automaticamente assegnata la categoria
di previsione corrispondente alla fase dell'opportunità assegnata. L'amministratore collega
le fasi delle opportunità alle categorie di previsione modificando i valori dell'elenco Fase.
EDIZIONI
Disponibile nelle versioni:
Salesforce Classic e
Lightning Experience
Disponibile nelle versioni:
Tutte le versioni per le
organizzazioni attivate
prima di Summer '09
Disponibile nelle versioni:
Group Edition, Professional
Edition, Enterprise Edition,
Performance Edition,
Unlimited Edition e
Developer Edition per le
organizzazioni attivate dopo
Summer '09
Come vendere ai propri clienti
Guida dell'utente | Creazione di opportunità in corso di
realizzazione | 365
• Se la chiusura di un'opportunità è impostata su un determinato mese tramite l'opzione Data chiusura, l'opportunità viene
automaticamente aggiunta alla previsione del mese specificato, a meno che la categoria di previsione sull'opportunità non sia
impostata su Omessa.
Più valute
Se l'organizzazione utilizza più valute, gli importi delle opportunità vengono inizialmente visualizzati nella valuta personale. Modificare
il valore dell'elenco Valuta opportunità per tenere traccia dei ricavi di vendita in un'altra valuta.
Ripartizioni opportunità
se sono abilitate la vendita in team e le ripartizioni con totale 100%, l'utente viene automaticamente aggiunto al team delle opportunità
con un'assegnazione iniziale del 100% della ripartizione.
Gestione dei territori
Se l'organizzazione utilizza la gestione dei territori, alle opportunità create viene assegnato automaticamente un territorio quando
vengono soddisfatte entrambe le condizioni seguenti.
• Si appartiene o si dispone dei privilegi di modifica per lo stesso territorio dell'account nell'opportunità.
• Non si hanno altri territori in comune con l'account. (Tenere presente che, se si dispone dell'autorizzazione "Gestisci territori", si
ha accesso a tutti i territori, inclusi i territori controllanti dell'account. In questo caso, si hanno altri territori in comune con l'account,
a meno che l'account non sia assegnato soltanto a un singolo territorio di livello massimo. All'opportunità non vengono assegnati
territori).
•
Considerazioni sull'eliminazione delle opportunità
Prima di eliminare le opportunità di Salesforce, tenere presente le seguenti considerazioni.
• È possibile eliminare un'opportunità se si è un amministratore, il titolare dell'opportunità oppure
un utente superiore al titolare nella gerarchia dei ruoli e si dispone dell'autorizzazione "Elimina"
per le opportunità.
• Quando si elimina un'opportunità, vengono eliminate anche tutte le relative note, gli allegati,
i preventivi, le voci preventivo, i file PDF dei preventivi, gli eventi e le operazioni, le relazioni di
partner, i punti di forza e i punti deboli dei concorrenti, i ruoli referente e la cronologia delle
fasi.
• Se si ripristina l'opportunità, vengono ripristinati anche gli elementi correlati.
• I referenti e gli account associati non vengono eliminati con l'opportunità.
• L'opportunità eliminata viene spostata nel Cestino.
EDIZIONI
Disponibile in: Salesforce
Classic e Lightning
Experience
Disponibile nelle versioni:
Tutte le versioni per le
organizzazioni attivate
prima di Summer '09
Disponibile nelle versioni:
Group Edition, Professional
Edition, Enterprise Edition,
Performance Edition,
Unlimited Edition e
Developer Edition per le
organizzazioni attivate dopo
Summer '09
Come vendere ai propri clienti
Guida dell'utente | Creazione di opportunità in corso di
realizzazione | 366
Previsioni opportunità
L'elenco correlato delle previsioni opportunità è disponibile nella pagina dei dettagli dell'opportunità
se l'organizzazione utilizza le previsioni personalizzabili. Vengono elencate le voci delle previsioni
ignorate per l'opportunità selezionata. Una previsione ignorata è costituita da un ammontare che
rappresenta in modo più accurato le previsioni di vendita.
1. Nell'elenco correlato Previsioni opportunità è possibile visualizzare un'istantanea di tutti gli
Ignora relativi all'opportunità selezionata.
2. Fare clic su Modifica per modificare gli Ignora. Per istruzioni su come ignorare gli ammontari
della previsione di un'opportunità, vedere Ignorare le previsioni personalizzabili.
3. Se l'organizzazione utilizza la gestione dei territori, il territorio a cui è stata assegnata l'opportunità
viene visualizzato nell'elenco a discesa Territorio.
Se il responsabile è un responsabile previsione per più territori, nell'elenco a discesa sono
visualizzati i territori per i quali è possibile ignorare l'opportunità. Scegliere un valore e fare clic
su Modifica per ignorare l'opportunità dal territorio desiderato.
VEDERE ANCHE:
Panoramica sulla gestione dei territori
EDIZIONI
Disponibile nelle versioni:
Salesforce Classic
Disponibile nelle versioni:
Professional Edition,
Enterprise Edition,
Performance Edition,
Unlimited Edition e
Developer Edition
AUTORIZZAZIONI
UTENTE
Per visualizzare le previsioni
di altri utenti:
• “Visualizza tutte le
previsioni”
Per ignorare la previsione:
• “Ignora previsioni”
Modifica del territorio di un'opportunità
Se si dispone di diritti di modifica su un'opportunità, è possibile modificare il territorio associato a
tale opportunità:
EDIZIONI
1. Nella pagina dei dettagli dell'opportunità, fare clic su Cambia accanto al campo Territorio.
Disponibile nelle versioni:
Salesforce Classic
2. Scegliere un territorio dall'elenco a discesa Territorio opportunità.
Nell'elenco a discesa sono inclusi:
• i territori in cui sia il titolare dell'opportunità che l'account dell'opportunità sono assegnati
al territorio
• i territori sui quali si dispone di diritti di amministratore che sono anche associati all'account
dell'opportunità
• i territori sui quali si dispone di diritti di amministratore che occupano un livello superiore
a quello dell'account dell'opportunità nella gerarchia dei territori
3. Fare clic su Salva per salvare la modifica e ritornare alla pagina dei dettagli dell'opportunità.
VEDERE ANCHE:
Panoramica sulla gestione dei territori
Disponibile nelle versioni:
Enterprise Edition,
Performance Edition,
Unlimited Edition e
Developer Edition
AUTORIZZAZIONI
UTENTE
Autorizzazioni utente
richieste
Per modificare il territorio di
un'opportunità:
• "Modifica" per le
opportunità
Come vendere ai propri clienti
Guida dell'utente | Creazione di opportunità in corso di
realizzazione | 367
Clonazione delle opportunità
Il pulsante Clona di un'opportunità crea rapidamente una nuova opportunità con le stesse
informazioni dell'opportunità esistente, ad esempio nel caso in cui sia necessario aggiungere più
opportunità per lo stesso account.
Se all'opportunità è associato un team opportunità, il team non viene trasferito all'opportunità
clonata. Se necessario, aggiungere un team opportunità all'opportunità clonata.
La clonazione di un'opportunità cambia quando sono presenti prodotti:
• Se l'opportunità non dispone di prodotti associati, fare clic su Clona nell'opportunità per clonarla.
• Se l'opportunità dispone di prodotti associati e l'organizzazione richiede prodotti per le
opportunità, fare clic su Clona per clonare l'opportunità e i prodotti associati.
• Se l'opportunità dispone di prodotti associati e l'organizzazione non richiede prodotti per le
opportunità, selezionare Clona con prodotti dall'elenco a discesa Clona per clonare
l'opportunità e i prodotti associati. In alternativa, selezionare Clona senza prodotti per clonare
l'opportunità senza includere i prodotti associati.
Immettere o modificare eventuali informazioni per la nuova opportunità e fare clic su Salva.
EDIZIONI
Disponibile in: Salesforce
Classic
Disponibile nelle versioni:
Tutte le versioni per le
organizzazioni attivate
prima di Summer '09
Disponibile nelle versioni:
Group Edition, Professional
Edition, Enterprise Edition,
Performance Edition,
Unlimited Edition e
Developer Edition per le
organizzazioni attivate dopo
Summer '09
Nota: se si dispone dell'accesso in sola lettura a un campo, il valore di tale campo non viene
riportato nel record clonato.
VEDERE ANCHE:
Campi opportunità
AUTORIZZAZIONI
UTENTE
Per visualizzare le
opportunità:
• “Lettura” per le
opportunità
Per clonare le opportunità:
• "Crea" per le opportunità
Considerazioni sulla condivisione delle opportunità
È possibile consentire ad altri di fornire aggiornamenti importanti e dare visibilità alle opportunità
in corso di realizzazione.
EDIZIONI
Prima di condividere le opportunità, tenere presente quanto segue:
Disponibile nelle versioni:
Salesforce Classic
• L'amministratore determina il modello di condivisione dell'organizzazione, inclusi i livelli di
accesso alle opportunità predefiniti per i territori.
• Sebbene sia possibile estendere l'accesso alle opportunità, non è possibile limitarlo al di sotto
dei livelli di accesso predefiniti dell'organizzazione.
• Per condividere un'opportunità con un altro utente, quest'ultimo deve disporre
dell'autorizzazione "Lettura" sulle opportunità.
• La pagina dei dettagli di condivisione elenca gli utenti, i gruppi, i ruoli e i territori che hanno
accesso in condivisione all'opportunità.
Disponibile nelle versioni:
Enterprise Edition,
Performance Edition,
Unlimited Edition e
Developer Edition
Come vendere ai propri clienti
Guida dell'utente | Creazione di opportunità in corso di
realizzazione | 368
Campi opportunità
I campi delle opportunità contengono un'ampia varietà di informazioni il cui scopo è consentire il
monitoraggio delle vendite potenziali e in sospeso.
EDIZIONI
Le opportunità includono i seguenti campi, elencati in ordine alfabetico. Alcuni campi potrebbero
non essere visibili o modificabili a seconda del layout di pagina e delle impostazioni di protezione
a livello di campo.
Disponibile nelle versioni:
Salesforce Classic
Campo
Descrizione
Nome account
Nome dell'account a cui è collegata
l'opportunità. È possibile immettere il nome
dell'account o selezionare l'account mediante
l'icona di ricerca.
Se si modifica l'account di un'opportunità con
partner, tutti i partner vengono eliminati
dall'elenco correlato Partner.
Ammontare
Ammontare totale delle vendite stimato. Per le
organizzazioni che utilizzano più valute,
l'ammontare viene visualizzato nella valuta
personale per impostazione predefinita.
Modificare il valore dell'elenco Valuta
opportunità per tenere traccia
dell'ammontare in un'altra valuta.
Per le opportunità con prodotti, l'ammontare è
la somma dei prodotti correlati. È possibile
modificare direttamente l'ammontare solo se
l'opportunità non dispone di prodotti. Per
modificare l'ammontare per un'opportunità che
contiene prodotti, modificare il prezzo di vendita
o la quantità dei prodotti correlati.
Se si modifica il listino prezzi di un'opportunità
con prodotti, tutti i prodotti vengono eliminati
dall'elenco correlato Prodotti, ma il valore nel
campo Ammontare dell'opportunità viene
mantenuto.
Data chiusura
Data in cui si prevede di chiudere l'opportunità.
È possibile immettere una data oppure
sceglierne una dal calendario visualizzato
quando si posiziona il cursore sul campo.
Le opportunità con Data chiusura
impostata su un determinato mese verranno
registrate nella previsione per il mese specificato,
a meno che non vengano assegnate alla
categoria Omessa durante la modifica della
previsione.
I campi disponibili variano
secondo la versione (Edition)
di Salesforce utilizzata.
Come vendere ai propri clienti
Campo
Guida dell'utente | Creazione di opportunità in corso di
realizzazione | 369
Descrizione
Quando si imposta la Fase di un'opportunità aperta sul tipo
"Chiusa/conseguita", la Data chiusura viene impostata sulla
data corrente nel fuso UTC. In determinati orari del giorno, il fuso
UTC sarà diverso di un giorno rispetto al fuso orario dell'utente.
Contratto
Contratto a cui l'opportunità è collegata.
Creata da
Utente che ha creato l'opportunità, incluse la data e l'ora di
creazione. (Sola lettura)
Link personalizzati
Elenco dei link personalizzati per le opportunità, in base alle
impostazioni del proprio amministratore.
Descrizione
Descrizione dell'opportunità. Sono consentiti dati per un massimo
di 32 KB. Nei rapporti vengono visualizzati solo i primi 255 caratteri.
Reddito previsto
Reddito calcolato in base ai campi Ammontare e
Probabilità.
Categoria di previsione
Nome della categoria di previsione visualizzato nei rapporti, nelle
pagine dei dettagli e di modifica delle opportunità, nelle ricerche
di opportunità e nelle visualizzazioni elenco opportunità.
L'impostazione per un'opportunità varia a seconda della Fase.
Per ulteriori informazioni sulle categorie di previsione, vedere
Categorie di previsione a pagina 485.
Ultima modifica di
Utente che ha modificato per ultimo i campi dell'opportunità,
incluse la data e l'ora della modifica. Non viene tenuta traccia delle
modifiche apportate a elementi degli elenchi correlati
sull'opportunità. (Sola lettura)
Fonte del lead
La fonte dell'opportunità, ad esempio Annunci pubblicitari, Partner
o Web. Il valore inserito viene selezionato da un elenco di selezione
di valori disponibili, impostati dall'amministratore. Ogni valore di
elenco di selezione può contenere al massimo 40 caratteri.
Fase successiva
Descrizione della successiva operazione di chiusura
dell'opportunità. Questo campo consente fino a 255 caratteri.
Valuta opportunità
Valuta predefinita per tutti i campi di importi in valuta
nell'opportunità. Gli importi vengono visualizzati nella valuta
dell'opportunità e anche convertiti nella valuta personale
dell'utente. Disponibile solo per le organizzazioni che utilizzano
più valute.
Per le opportunità che includono prodotti, la valuta è legata alla
valuta del listino prezzi associato. Non è possibile modificare
direttamente questo campo, a meno che non vengano eliminati
i prodotti.
Come vendere ai propri clienti
Guida dell'utente | Creazione di opportunità in corso di
realizzazione | 370
Campo
Descrizione
Divisione opportunità
Divisione cui appartiene l'opportunità. Il valore viene
automaticamente ereditato dall'account correlato.
Disponibile solo nelle organizzazioni che utilizzano le divisioni per
segmentare i propri dati.
Nome opportunità
Nome dell'opportunità, ad esempio Acme.com - Ordine attrezzatura
per ufficio. Questo campo consente fino a 120 caratteri.
Titolare opportunità
Titolare assegnato all'opportunità. Non disponibile nella versione
Personal Edition.
Tipo di record opportunità
Nome del campo che determina quali valori dell'elenco di selezione
sono disponibili per il record. Il tipo di record può essere associato
a un processo di vendita. Disponibile nelle versioni Enterprise
Edition, Unlimited Edition, Performance Edition e Developer Edition.
Account partner
Campo di sola lettura che indica che l'opportunità è di proprietà
di un utente partner.
Fonte principale campagna
Nome della campagna responsabile della generazione
dell'opportunità.
Per le opportunità create durante la conversione dei lead, viene
automaticamente inserito nel campo il nome della campagna del
lead. Se il lead è associato a più campagne, la campagna con lo
stato membro aggiornato più recentemente viene inserita
nell'opportunità.
Per le opportunità con più campagne influenti, fare clic su Modifica
accanto alla campagna principale nell'elenco correlato Influenza
campagna nella pagina dei dettagli dell'opportunità e selezionare
la casella di controllo Fonte principale campagna. La
campagna verrà visualizzata nel campo Fonte principale
campagna nell'opportunità.
Privata
Indica che l'opportunità è privata. Solo il titolare del record, gli
utenti con un ruolo superiore nella gerarchia e gli amministratori
possono visualizzare, modificare e generare rapporti sulle
opportunità private. Non disponibile nelle versioni Group Edition
o Personal Edition. Le opportunità private non attivano gli avvisi
di trattativa importante o le regole di flusso di lavoro. Le
opportunità private vengono contate nelle previsioni solo se sono
state abilitate le previsioni personalizzabili o le previsioni
collaborative. Gli utenti che dispongono dell'autorizzazione
"Visualizza tutte le previsioni" possono visualizzare le opportunità
private nella scheda Previsioni.
Nota: Se le opportunità sono contrassegnate come
Private, tutti i team opportunità, le ripartizioni delle
opportunità e le condivisioni vengono rimossi. (Il titolare di
Come vendere ai propri clienti
Campo
Guida dell'utente | Creazione di opportunità in corso di
realizzazione | 371
Descrizione
un'opportunità privata riceve il 100% dei tipi di ripartizione
che totalizzano l'ammontare).
Probabilità
Probabilità che l'opportunità venga chiusa, indicata come
percentuale.
Il valore Probabilità viene sempre aggiornato quando viene
modificato il valore Fase, anche nel caso Probabilità sia
impostato come valore di sola lettura nel layout di pagina. Gli utenti
con un accesso alla modifica del campo possono sostituire il valore.
Quantità
Per le opportunità con prodotti, totale dei valori di tutti i campi
Quantità di tutti i prodotti dell'elenco correlato Prodotti. Per
le opportunità senza prodotti, campo generico.
Fase
Fase corrente dell'opportunità in base alle selezioni effettuate da
un elenco predefinito, ad esempio Cliente potenziale o Proposta.
Il valore inserito viene selezionato da un elenco di selezione di un
massimo di 100 valori disponibili, impostati dall'amministratore.
Ogni valore di elenco di selezione può contenere al massimo 40
caratteri.
L'amministratore collega i valori dell'elenco ai valori Categoria di
previsione che determinano il contributo dell'opportunità alla
previsione.
Quando si imposta la Fase di un'opportunità aperta sul tipo
"Chiusa/conseguita", la Data chiusura viene impostata sulla
data corrente nel fuso UTC. In determinati orari del giorno, il fuso
UTC sarà diverso di un giorno rispetto al fuso orario dell'utente.
Preventivo sincronizzato
Preventivo sincronizzato con l'opportunità. È possibile sincronizzare
un solo preventivo alla volta all'opportunità.
Territorio
Territorio a cui è associata l'opportunità. Disponibile solo se
l'organizzazione utilizza la gestione dei territori. Vedere Modifica
del territorio di un'opportunità.
Tipo
Tipo di opportunità, ad esempio Accordo esistente o Nuovo
accordo. Il valore inserito viene selezionato da un elenco di
selezione di valori disponibili, impostati dall'amministratore. Ogni
valore di elenco di selezione può contenere al massimo 40 caratteri.
Campi dei prodotti opportunità
Campo
Descrizione
Attiva
Indica se la voce del listino prezzi (prodotto e prezzo di listino) è
attiva e può essere aggiunta a un'opportunità o a un preventivo.
Come vendere ai propri clienti
Guida dell'utente | Creazione di opportunità in corso di
realizzazione | 372
Campo
Descrizione
Creato da
Nome dell'utente che ha creato il prodotto.
Data
Data di chiusura di uno specifico prodotto opportunità.
Sconto
Sconto del prodotto espresso come percentuale.
Ultima modifica di
Utente che ha eseguito l'ultima modifica ai campi del prodotto
opportunità. (Sola lettura)
Descrizione riga
Testo che distingue il prodotto opportunità corrente da un altro
prodotto.
Prezzo di listino
Prezzo del prodotto inserito nel listino prezzi, inclusa la valuta.
Opportunità
Nome dell'opportunità del prodotto.
Prodotto
Voce dell'elenco correlato Prodotti dell'opportunità.
Prodotto
Titolo del prodotto.
Quantità
Numero di unità del prodotto opportunità.
Prezzo di vendita
Prezzo dei prodotti del prodotto opportunità.
Totale parziale
Differenza tra il prezzo standard e il prezzo scontato. Importi con
valuta convertita per i casi in cui la valuta dell'opportunità è diversa
dalla valuta dell'utente.
Prezzo totale
Somma di tutti gli importi prodotto dell'opportunità prodotto.
Ricerca di opportunità simili
È possibile creare segnalibri per le opportunità chiuse/conseguite simili alla trattativa in corso in
modo tale da poter accedere rapidamente a informazioni utili come note precedenti, referenti o
agenti di vendita. I record inseriti nei segnalibri vengono salvati nell'elenco correlato Opportunità
simili.
EDIZIONI
Disponibile nelle versioni:
Salesforce Classic
Quando si esegue la ricerca di opportunità simili, Salesforce cerca nella fase Opportunità
chiusa/conseguita i record che hanno uno o più campi o elenchi correlati in comune con
l'opportunità corrente. Il criterio di ricerca per l'organizzazione è predeterminato dall'amministratore.
La ricerca trova un massimo di 10.000 opportunità con date di chiusura in un periodo di tre mesi e
visualizza fino a 300 record, selezionati tra quelli che meglio soddisfano il criterio di ricerca. I risultati
vengono classificati in base al numero di campi corrispondenti.
Disponibile nelle versioni:
Enterprise Edition,
Performance Edition,
Unlimited Edition e
Developer Edition
1. Nella pagina dei dettagli dell'opportunità, fare clic su Trova nell'elenco correlato Opportunità
simili.
Viene visualizzato un elenco di opportunità simili chiuse nei tre mesi precedenti.
AUTORIZZAZIONI
UTENTE
2. Filtrare i risultati della ricerca per visualizzare record diversi.
Per individuare e inserire nei
segnalibri le opportunità
simili:
• “Lettura” per le
opportunità
• Selezionare un intervallo diverso dall'elenco a discesa Data chiusura entro per visualizzare
i record chiusi in un altro periodo di tre mesi.
• Selezionare uno o più campi nella barra laterale Criteri di corrispondenza. Selezionare ad
esempio il nome account per visualizzare solo le opportunità associate a tale account,
Come vendere ai propri clienti
Guida dell'utente | Creazione di opportunità in corso di
realizzazione | 373
oppure selezionare la città e il paese per visualizzare solo le opportunità offerte dalla regione specificata. Deselezionare i criteri
di corrispondenza per tornare ai risultati della ricerca iniziale.
3. Cercare le opportunità simili che possono risultare utili.
• Passare il mouse sul nome di un'opportunità per vedere in che modo il record è simile alla trattativa in corso. Gli attributi
corrispondenti vengono evidenziati nell'intestazione laterale Criteri di corrispondenza.
• Fare clic sul nome di un'opportunità per visualizzare ulteriori informazioni sul record. Questi dettagli si possono visualizzare solo
se si è autorizzati ad accedere all'opportunità.
4. Selezionare le caselle di controllo accanto alle opportunità che si desidera aggiungere all'elenco correlato Opportunità simili e fare
clic su Preferiti. Per selezionare tutte le opportunità della pagina, selezionare la casella di controllo nella riga di intestazione.
Pianificazione dei promemoria per l'aggiornamento delle opportunità
Una volta abilitati i promemoria di aggiornamento per l'organizzazione, qualsiasi utente con rapporti
diretti sarà in grado di pianificarli.
EDIZIONI
1. Dalle impostazioni personali, immettere Promemoria nella casella Ricerca veloce,
quindi selezionare Promemoria aggiornamento personale.
Disponibile nelle versioni:
Salesforce Classic e
Lightning Experience
2. Selezionare Attivo se si desidera che i promemoria abbiano inizio al termine del salvataggio
delle impostazioni.
3. Immettere un nome e un indirizzo per il mittente dei promemoria.
4. Scegliere un'opzione per i destinatari.
5. Immettere eventuali altri destinatari nel campo CC. È possibile separare gli indirizzi email con
virgole, punti e virgola, spazi o rientri a capo.
Disponibile nelle versioni:
Professional Edition,
Enterprise Edition,
Performance Edition,
Unlimited Edition e
Developer Edition
6. Immettere un oggetto e un messaggio da includere nei messaggi email dei promemoria.
7. Selezionare una frequenza di pianificazione.
8. Selezionare Includi opportunità scadute per includere tutte le opportunità aperte con data di chiusura entro i 90
giorni precedenti alla Data chiusura specificata. Ad esempio, si supponga che l'organizzazione adotti un anno fiscale normale
e che il trimestre corrente sia iniziato l'1/4/2012. Si configurano promemoria di aggiornamento per le opportunità che si chiuderanno
nel trimestre corrente e si seleziona Includi opportunità scadute. Il promemoria di aggiornamento inviato il 15/6
comprende tutte le opportunità dall'1/4 al 15/6, nonché quelle aperte con data di chiusura compresa fra il 2/1 e l'1/4 (nel T1 vi sono
91 giorni).
9. Scegliere una Data chiusura per includere le opportunità con date comprese in tale intervallo.
10. Selezionare i campi da includere nel messaggio email del promemoria.
Campo
Descrizione
Data dell'ultimo accesso
Data di accesso più recente del titolare dell'opportunità
N. di opportunità aperte
Numero totale di opportunità nel rapporto
N. non aggiornate negli ultimi 30 giorni Numero totale di opportunità che non sono state aggiornate da
30 giorni
Ammontare opportunità aperte
Totale dell'ammontare delle opportunità nel rapporto
Come vendere ai propri clienti
Guida dell'utente | Creazione di opportunità in corso di
realizzazione | 374
Campo
Descrizione
Ammontare totale chiuse
Totale dell'ammontare di tutte le opportunità chiuse nel rapporto.
Se la propria organizzazione utilizza più valute, questo
ammontare viene convertito nella valuta dell'utente. Se la propria
organizzazione utilizza la gestione avanzata delle valute, la
conversione viene eseguita tramite i tassi di cambio datati.
Data ultimo aggiornamento
Data dell'invio più recente di una previsione da parte del titolare
dell'opportunità.
Se la propria organizzazione utilizza più valute, questo
ammontare viene convertito nella valuta dell'utente. Se la propria
organizzazione utilizza la gestione avanzata delle valute, la
conversione viene eseguita tramite i tassi di cambio datati.
11. Fare clic su Salva.
Se nel promemoria di aggiornamento opportunità non sono presenti record, Salesforce non invia alcuna email. Se non viene inviato
alcun messaggio email per tre promemoria di aggiornamento opportunità consecutivi, il promemoria pianificato viene disattivato.
Collaborazione per le opportunità di vendita
Team opportunità
Evitare la creazione di record opportunità duplicati da parte dei singoli membri di un team vendite.
Creare invece un team opportunità in modo che tutti i membri del team possano accedere allo
stesso record. Inoltre, l'abilitazione delle ripartizioni opportunità consente di utilizzare questa
funzione per condividere i meriti fra i membri del team.
Un team opportunità è un gruppo di utenti Salesforce che lavorano insieme su opportunità di
vendita. Un team opportunità tipo potrebbe includere un responsabile account, un agente di
vendita e un consulente prevendite.
EDIZIONI
Disponibile nelle versioni:
Salesforce Classic
Disponibile nelle versioni:
Enterprise Edition,
Performance Edition,
Unlimited Edition e
Developer Edition
Impostare un team opportunità per tutte le opportunità di cui si è titolari o di cui è titolare un
membro del team subordinato nella gerarchia dei ruoli. Aggiungere i membri al team e selezionare
il ruolo di ciascuno nell'opportunità (ad esempio, "Sponsor responsabile"). Soprattutto, specificare
il livello di accesso all'opportunità di ciascun membro: accesso in lettura/scrittura o in sola lettura.
Per aggiungere, modificare o eliminare i membri dei team opportunità è necessario disporre di accesso in lettura/scrittura nell'opportunità
associata. Non è consentito utilizzare i team opportunità per le opportunità private e non è possibile aggiungere al team gli utenti del
portale a volume elevato.
È possibile impostare un team opportunità predefinito. Includere gli utenti con cui si lavora normalmente nelle proprie opportunità. È
possibile scegliere di aggiungere automaticamente il team opportunità predefinito a tutte le proprie opportunità.
Le modifiche apportate al team opportunità in una singola opportunità non influiscono sul team opportunità predefinito o su quelli
delle altre opportunità.
Come vendere ai propri clienti
Guida dell'utente | Creazione di opportunità in corso di
realizzazione | 375
In una visualizzazione elenco personalizzata è possibile filtrare gli elenchi opportunità in base ai team opportunità di cui si fa parte.
Durante la creazione o la modifica di una visualizzazione elenco opportunità personalizzata, selezionare il filtro Team opportunità
personali. Nei rapporti opportunità è possibile filtrare le opportunità in base ai team opportunità di cui si è membri.
VEDERE ANCHE:
Aggiunta di membri a un team opportunità
Impostazione del team opportunità predefinito
Visualizzazione elenco Team opportunità
La visualizzazione elenco Team opportunità contiene informazioni sui membri del team opportunità.
EDIZIONI
Dalla visualizzazione elenco è possibile:
• Fare clic sui link dell'indice alfabetico per filtrare i risultati della ricerca in base alla prima lettera.
• Modificare un membro del team.
• Eliminare un membro del team.
• Fare clic sul nome del membro del team per visualizzare i relativi dettagli o clonare un membro
del team.
VEDERE ANCHE:
Team opportunità
Disponibile nelle versioni:
Salesforce Classic
Disponibile nelle versioni:
Professional Edition,
Enterprise Edition,
Performance Edition,
Unlimited Edition e
Developer Edition
Come vendere ai propri clienti
Guida dell'utente | Creazione di opportunità in corso di
realizzazione | 376
Aggiunta di membri a un team opportunità
È possibile aggiungere membri del team a un'opportunità di cui si è titolari, fornendo agli stessi
l'accesso alle informazioni necessarie per agevolare la chiusura della vendita.
EDIZIONI
1. Aprire l'opportunità e passare all'elenco correlato Team opportunità, quindi fare clic su Aggiungi.
Disponibile nelle versioni:
Salesforce Classic
2. Inserire il nome del membro nella colonna Utente. Se il Portale partner è abilitato, indicare
se il membro è Utente partner o Utente e inserire il nome del membro.
Quando si aggiunge un membro a un team opportunità, al membro viene automaticamente
concesso l'accesso in lettura all'account associato.
3. Selezionare il ruolo del membro del team opportunità.
4. Selezionare il livello di accesso del membro alle opportunità. Il livello di accesso non può essere
inferiore al livello di accesso in condivisione all'opportunità predefinito dell'organizzazione.
5. Specificare i valori per i campi personalizzati creati dall'amministratore per i team opportunità.
6. Fare clic su Salva.
Suggerimento: Eseguire il rapporto Opportunità con team opportunità per indicare i membri
del team opportunità per le opportunità di cui si è titolari o di cui sono titolari utenti in posizioni
subordinate nella gerarchia dei ruoli. Il rapporto mostra anche le informazioni sulle opportunità
di cui si è titolari e sui team opportunità di cui si fa parte, comprese le eventuali ripartizioni
delle opportunità.
Disponibile nelle versioni:
Enterprise Edition,
Performance Edition,
Unlimited Edition e
Developer Edition
AUTORIZZAZIONI
UTENTE
Per aggiungere membri del
team a un'opportunità:
• “Lettura” per gli utenti
E
“Lettura” per le
opportunità
E
VEDERE ANCHE:
Aggiunta di membri al team opportunità predefinito
Campi del team opportunità
Creazione di ripartizioni opportunità
Il titolare del record
opportunità oppure il
titolare superiore nella
gerarchia dei ruoli
dell'organizzazione
Per visualizzare
un'opportunità del team a
cui si appartiene:
• "Lettura" per
l'opportunità
Come vendere ai propri clienti
Guida dell'utente | Creazione di opportunità in corso di
realizzazione | 377
Modifica dei membri di un team opportunità
1. Aprire l'opportunità e passare all'elenco correlato Team opportunità, o aprire qualsiasi altra
pagina a cui l'amministratore ha aggiunto questo elenco.
EDIZIONI
2. Per aggiornare i dati di accesso o del ruolo di un membro del team, fare clic su Modifica accanto
al nome del membro (se i membri sono più di cinque, scegliere Vai all'elenco per visualizzare
tutto il team).
Disponibile nelle versioni:
Salesforce Classic
Nota: Nei team opportunità compaiono anche gli utenti inattivi a cui sono assegnate
percentuali di ripartizione, ma per questi utenti è possibile modificare solo i campi relativi
alle ripartizioni; tutti gli altri campi sono di sola lettura.
3. Selezionare un livello di accesso o un ruolo diverso. Il livello di accesso non può essere inferiore
al livello di accesso in condivisione all'opportunità predefinito dell'organizzazione.
4. Modificare i valori per i campi personalizzati creati dall'amministratore per i team opportunità.
Importante: Vedere Uso dei campi personalizzati per i team opportunità a pagina 378.
5. Fare clic su Salva.
6. Per visualizzare le impostazioni di condivisione dell'organizzazione per le opportunità, fare clic
su Visualizza accesso. Queste impostazioni possono consentire un accesso più ampio rispetto
a quelle specificate per un membro del team opportunità. Ad esempio, l'impostazione di
condivisione dell'organizzazione per le opportunità Lettura/Scrittura avrà la precedenza
sull'impostazione Sola lettura assegnata a un singolo membro del team opportunità.
Suggerimento: Eseguire il rapporto Opportunità con team opportunità per indicare i membri
del team opportunità per le opportunità di cui si è titolari o di cui sono titolari utenti in posizioni
subordinate nella gerarchia dei ruoli. Il rapporto mostra anche le informazioni sulle opportunità
di cui si è titolari e sui team opportunità di cui si fa parte, comprese le eventuali ripartizioni
delle opportunità.
VEDERE ANCHE:
Campi del team opportunità
Disponibile nelle versioni:
Enterprise Edition,
Performance Edition,
Unlimited Edition e
Developer Edition
AUTORIZZAZIONI
UTENTE
Per modificare membri del
team:
• “Modifica” per le
opportunità
E
Il titolare del record
opportunità oppure il
titolare superiore nella
gerarchia dei ruoli
dell'organizzazione
Per visualizzare
un'opportunità del team a
cui si appartiene:
• "Lettura" per
l'opportunità
Come vendere ai propri clienti
Guida dell'utente | Creazione di opportunità in corso di
realizzazione | 378
Eliminazione di membri da un team opportunità
1. Visualizzare l'opportunità e passare all'elenco correlato Team opportunità, o aprire qualsiasi
altra pagina a cui l'amministratore ha aggiunto questo elenco.
EDIZIONI
2. Eliminare i membri che non fanno più parte del team (se i membri sono più di cinque, scegliere
Vai all'elenco per visualizzare tutto il team).
Disponibile nelle versioni:
Salesforce Classic
Se sono abilitate le Ripartizioni opportunità, tenere presenti i seguenti principi generali.
Disponibile nelle versioni:
Enterprise Edition,
Performance Edition,
Unlimited Edition e
Developer Edition
• Se al membro del team da eliminare è assegnata una percentuale di ripartizione maggiore di
zero, prima di eliminare il membro dal team è necessario riassegnare la ripartizione.
• Il titolare dell'opportunità non si può eliminare dal team opportunità. Per eliminare questo
membro dai calcoli delle ripartizioni, assegnargli una percentuale di ripartizione pari a zero o
trasferire a qualcun altro la proprietà dell'opportunità.
VEDERE ANCHE:
Eliminazione di membri dal team opportunità predefinito
AUTORIZZAZIONI
UTENTE
Per rimuovere membri dal
team:
• “Lettura” per gli utenti
E
“Modifica” per le
opportunità
Per visualizzare
un'opportunità del team a
cui si appartiene:
• "Lettura" per
l'opportunità
Uso dei campi personalizzati per i team opportunità
I campi personalizzati per i team opportunità sono visibili se l'amministratore li ha definiti e li ha
aggiunti ai relativi layout di pagina.
EDIZIONI
Se l'amministratore ha definito i campi personalizzati ma non li ha aggiunti alla pagina di aggiunta
dei membri del team opportunità, non sarà possibile vederli quando si aggiunge un nuovo membro
del team. Tuttavia, è possibile visualizzarli quando si modifica un membro del team opportunità
già esistente, facendo clic su Modifica accanto al nome del membro nell'elenco correlato Team
opportunità.
Disponibile nelle versioni:
Salesforce Classic
Disponibile nelle versioni:
Enterprise Edition,
Performance Edition,
Unlimited Edition e
Developer Edition
È importante ricordare che quando si modificano i dettagli di un membro, i dettagli originali vengono
sovrascritti. Si supponga di aggiungere un membro al team e successivamente di modificare i
dettagli del membro per specificare i valori per tutti i campi personalizzati associati. In un secondo
momento, si ritiene erroneamente che il membro non sia stato aggiunto al team, forse perché non
si controlla la visualizzazione elenco Team opportunità, e si aggiunge di nuovo il membro. Poiché i campi personalizzati non sono
visualizzati nella pagina di aggiunta dei membri del team opportunità, quando si aggiunge il membro per la seconda volta non è possibile
Come vendere ai propri clienti
Guida dell'utente | Creazione di opportunità in corso di
realizzazione | 379
specificare i valori per tali campi. In questo caso, i valori originali specificati per i campi personalizzati vengono sovrascritti da un valore
vuoto.
VEDERE ANCHE:
Aggiunta di membri a un team opportunità
Modifica dei membri di un team opportunità
Impostazione del team opportunità predefinito
Un team opportunità è un gruppo di utenti che generalmente lavorano insieme sulle opportunità
di vendita. Ad esempio, il team opportunità potrebbe includere il responsabile account, l'agente
di vendita e un addetto commerciale. Il team opportunità predefinito dovrebbe includere gli utenti
con i quali si lavora alle opportunità di cui si è titolari. È possibile indicare il ruolo che ogni utente
riveste nel team e gli specifici diritti di accesso alle opportunità di ciascun utente.
• Aggiunta di membri al team opportunità predefinito
• Modifica di membri del team opportunità predefinito
• Eliminazione di membri dal team opportunità predefinito
EDIZIONI
Disponibile nelle versioni:
Salesforce Classic
Disponibile nelle versioni:
Enterprise Edition,
Performance Edition,
Unlimited Edition e
Developer Edition
VEDERE ANCHE:
Team opportunità
Aggiunta del team opportunità predefinito
AUTORIZZAZIONI
UTENTE
Per impostare il team
opportunità predefinito:
• “Lettura” per le
opportunità
Come vendere ai propri clienti
Guida dell'utente | Creazione di opportunità in corso di
realizzazione | 380
Aggiunta di membri al team opportunità predefinito
Il team opportunità predefinito dovrebbe includere gli utenti con i quali si lavora regolarmente
sulle opportunità.
EDIZIONI
1. Dalle impostazioni personali, immettere Dettagli utente avanzati nella casella
Ricerca veloce, quindi selezionare Dettagli utente avanzati. Se non si ottiene alcun
risultato, immettere Informazioni personali nella casella Ricerca veloce,
quindi selezionare Informazioni personali.
Disponibile nelle versioni:
Salesforce Classic
2. Nell'elenco correlato Team opportunità predefinito, fare clic su Aggiungi.
3. Selezionare gli utenti che si desidera aggiungere come membri del team opportunità predefinito.
Disponibile nelle versioni:
Enterprise Edition,
Performance Edition,
Unlimited Edition e
Developer Edition
4. Selezionare l'accesso alle opportunità di ogni membro del team opportunità.
5. Selezionare un ruolo del team opportunità per ciascun membro, ad esempio Responsabile
account.
6. Per aggiungere il team opportunità predefinito a tutte le opportunità create e a tutte le
opportunità aperte trasferite all'utente, selezionare Aggiungi automaticamente il
mio team opportunità predefinito.... Il team opportunità relativo alle
opportunità chiuse trasferite all'utente non è influenzato da questa opzione.
7. Per applicare le modifiche del team opportunità predefinito a tutte le opportunità aperte
esistenti, selezionare Aggiorna i team opportunità aperti.... Le modifiche
non influiranno sulle opportunità già chiuse.
8. Fare clic su Salva.
VEDERE ANCHE:
Campi del team opportunità
Aggiunta del team opportunità predefinito
Aggiunta di membri a un team opportunità
AUTORIZZAZIONI
UTENTE
Per aggiungere dei membri
al team opportunità
predefinito:
• “Lettura” per gli utenti
Per impostare il team
opportunità predefinito:
• "Lettura" per le
opportunità
Come vendere ai propri clienti
Guida dell'utente | Creazione di opportunità in corso di
realizzazione | 381
Modifica di membri del team opportunità predefinito
1. Dalle impostazioni personali, immettere Dettagli utente avanzati nella casella
Ricerca veloce, quindi selezionare Dettagli utente avanzati. Se non si ottiene alcun
risultato, immettere Informazioni personali nella casella Ricerca veloce,
quindi selezionare Informazioni personali.
2. Fare clic su Modifica accanto al nome utente nell'elenco correlato del team opportunità
predefinito.
3. Modificare il livello di accesso o il ruolo di un membro del team. Il livello di accesso non può
essere inferiore al livello di accesso in condivisione all'opportunità predefinito dell'organizzazione.
• Per aggiungere il team opportunità predefinito a tutte le opportunità create e a tutte le
opportunità aperte trasferite all'utente, selezionare Aggiungi automaticamente
il mio team opportunità predefinito.... Il team opportunità relativo
alle opportunità chiuse trasferite all'utente non è influenzato da questa opzione.
• Per applicare le modifiche del team opportunità predefinito a tutte le opportunità aperte
esistenti, selezionare Aggiorna i team opportunità aperti.... Le modifiche
non influiranno sulle opportunità già chiuse.
4. Fare clic su Salva.
EDIZIONI
Disponibile nelle versioni:
Salesforce Classic
Disponibile nelle versioni:
Enterprise Edition,
Performance Edition,
Unlimited Edition e
Developer Edition
AUTORIZZAZIONI
UTENTE
Per impostare il team
opportunità predefinito:
• "Lettura" per le
opportunità
5. Per modificare un membro del team opportunità per un'opportunità specifica, accedere all'elenco
correlato Team opportunità di tale opportunità.
VEDERE ANCHE:
Campi del team opportunità
Eliminazione di membri dal team opportunità predefinito
1. Dalle impostazioni personali, immettere Dettagli utente avanzati nella casella
Ricerca veloce, quindi selezionare Dettagli utente avanzati. Se non si ottiene alcun
risultato, immettere Informazioni personali nella casella Ricerca veloce,
quindi selezionare Informazioni personali.
2. Fare clic su Canc accanto al nome utente nell'elenco correlato del team opportunità predefinito.
3. Per rimuovere l'appartenenza dell'utente al team dalle opportunità aperte esistenti, selezionare
Rimuovi questo utente.... Le modifiche non influiranno sulle opportunità già
chiuse.
4. Fare clic su Elimina.
5. Per rimuovere un membro del team opportunità per un'opportunità specifica, accedere all'elenco
correlato Team opportunità di tale opportunità.
VEDERE ANCHE:
Eliminazione di membri da un team opportunità
EDIZIONI
Disponibile nelle versioni:
Salesforce Classic
Disponibile nelle versioni:
Enterprise Edition,
Performance Edition,
Unlimited Edition e
Developer Edition
AUTORIZZAZIONI
UTENTE
Per impostare il team
opportunità predefinito:
• "Lettura" per le
opportunità
Come vendere ai propri clienti
Guida dell'utente | Creazione di opportunità in corso di
realizzazione | 382
Aggiunta del team opportunità predefinito
Esistono due modi per includere il team opportunità predefinito nelle opportunità di cui si è titolari.
• Quando si aggiungono membri al team opportunità predefinito, è possibile scegliere di
aggiungere automaticamente il team a tutte le opportunità aperte. Vedere Aggiunta di membri
al team opportunità predefinito.
• È possibile aggiungere il team opportunità predefinito a ciascuna opportunità singolarmente.
1. Visualizzare l'opportunità e passare all'elenco correlato Team opportunità.
2. Fare clic su Aggiungi team predefinito.
Nota: Gli amministratori e gli utenti che occupano posizioni superiori alla propria nella
gerarchia dei ruoli possono aggiungere il team opportunità predefinito alle opportunità
di cui si è titolari. Facendo clic su Aggiungi team predefinito viene aggiunto il team
predefinito del titolare dell'opportunità, anziché quello dell'utente che fa clic sul pulsante.
VEDERE ANCHE:
Team opportunità
Impostazione del team opportunità predefinito
EDIZIONI
Disponibile nelle versioni:
Salesforce Classic
Disponibile nelle versioni:
Enterprise Edition,
Performance Edition,
Unlimited Edition e
Developer Edition
AUTORIZZAZIONI
UTENTE
Per impostare team
opportunità predefiniti:
• “Lettura” per le
opportunità
Per aggiungere team
opportunità predefiniti alle
opportunità:
• “Lettura” per le
opportunità
E
Il titolare del record
opportunità oppure il
titolare superiore nella
gerarchia dei ruoli
dell'organizzazione
Campi del team opportunità
Campo
Descrizione
EDIZIONI
Accesso opportunità
Il livello di accesso di cui dispone un membro
del team per l'opportunità. Il livello di accesso
può essere lettura/scrittura o sola lettura, ma
non può essere inferiore all'accesso in
condivisione dell'opportunità predefinito
all'interno della propria organizzazione.
Disponibile nelle versioni:
Salesforce Classic
Ruolo team
Il ruolo che il membro del team riveste per
l'opportunità, ad esempio "Responsabile
account".
Disponibile nelle versioni:
Enterprise Edition,
Performance Edition,
Unlimited Edition e
Developer Edition
Come vendere ai propri clienti
Guida dell'utente | Creazione di opportunità in corso di
realizzazione | 383
Campo
Descrizione
Utente
L'utente indicato come parte del team. Se è abilitato il Portale
partner, scegliere se il membro del team è Utente partner o Utente.
VEDERE ANCHE:
Aggiunta di membri a un team opportunità
Aggiunta di membri al team opportunità predefinito
Panoramica sulle ripartizioni opportunità
La ripartizione delle opportunità consente ai membri del team di condividere i meriti delle vendite
effettuate per un'opportunità. Più membri di un team che contribuiscono a un'opportunità possono
far confluire il merito per le vendite individuali nei rapporti sulle quote e sulle opportunità in corso
di realizzazione relativi a tutto il team.
Nota: Per visualizzare e modificare le ripartizioni è necessario essere il titolare dell'opportunità
o avere un ruolo superiore nella gerarchia dell'organizzazione e avere accesso ai campi
ripartizione.
Esistono due tipi di ripartizioni opportunità:
• Per assegnare il merito ai membri del team direttamente responsabili del reddito generato da
un'opportunità, utilizzare ripartizioni il cui totale sia il 100% dell'ammontare dell'opportunità
(dette ripartizioni reddito per impostazione predefinita).
EDIZIONI
Disponibile nelle versioni:
Salesforce Classic
Disponibile nelle versioni:
Enterprise Edition,
Performance Edition,
Unlimited Edition e
Developer Edition
• Per assegnare il merito ai membri del team che collaborano, utilizzare ripartizioni il cui totale possa essere qualsiasi percentuale
dell'ammontare opportunità, comprese percentuali superiori al 100% (dette ripartizioni sovrapposizione per impostazione predefinita).
Per impostazione predefinita, il campo Opportunità — Ammontare ha una ripartizione reddito e una ripartizione sovrapposizione.
Se per l'organizzazione sono abilitati i tipi di ripartizione personalizzati, l'amministratore può creare fino ad altri tre tipi di ripartizioni, per
un totale di cinque. È l'amministratore a decidere se il totale di ciascuna ripartizione deve corrispondere al 100%.
Ad esempio, il merito di un'opportunità si può ripartire sul campo standard Estimated Revenue. Oppure si può aggiungere un
campo valuta per l'utile e creare un tipo di ripartizione basato sull'utile ricavato da un'opportunità. I tipi di ripartizione possono essere
basati sulla maggior parte dei campi valuta opportunità (compresi i campi valuta personalizzati e i campi di riepilogo di roll-up), ma non
sui campi valuta formula.
Per abilitare i tipi di ripartizioni personalizzati per la propria organizzazione, rivolgersi a Salesforce.
L'amministratore può anche creare dei campi personalizzati per le ripartizioni opportunità, il che consente di monitorare e di conservare
meglio i dati relativi alle ripartizioni create per i membri del team.
Nota: non è possibile creare elenchi di selezione dipendenti per le ripartizioni opportunità.
Suggerimento: per includere le ripartizioni nelle previsioni, vedere Passaggio da previsioni basate su reddito a previsioni basate
su quantità (le ripartizioni non possono essere riportate nei territori di vendita).
Come vendere ai propri clienti
Guida dell'utente | Creazione di opportunità in corso di
realizzazione | 384
Creazione di ripartizioni opportunità
Aggiungere e modificare le ripartizioni per i membri dei team opportunità.
Se per l'organizzazione sono abilitate la vendita in team e la ripartizione delle opportunità è possibile
modificare le ripartizioni per i membri del team opportunità.
1. Aprire un'opportunità esistente o crearne una nuova. Il titolare dell'opportunità viene incluso
automaticamente nel team opportunità e inizialmente gli viene assegnato il 100% dei tipi di
ripartizione il cui totale deve corrispondere a quella percentuale.
2. Nell'elenco correlato Ripartizioni opportunità, fare clic su Modifica Ripartizioni opportunità.
Nota: Se in un campo specifico non compaiono le ripartizioni, chiedere all'amministratore
se il proprio accesso è limitato dalla protezione a livello di campo.
3. Aggiungere i membri del team opportunità appropriati e modificarne le percentuali di
ripartizione. Per determinare se il totale di un tipo di ripartizione deve essere il 100%, cercare
"Il totale deve essere 100%" nella descrizione della ripartizione.
Per eliminare un membro del team dalla ripartizione, fare clic su
membro.
accanto al nome del
Nota: se non si riesce ad aggiungere un membro al team, tornare alla pagina principale
delle opportunità e aggiungere la persona all'elenco correlato Team opportunità (per
aggiungere dei membri durante la modifica delle ripartizioni, rivolgersi all'amministratore).
4. Fare clic su Salva.
Nota: Le percentuali di ripartizione sono limitate a due posizioni decimali. Se si immette un
importo monetario che richiede una percentuale di ripartizione con tre o più posizioni decimali,
l'importo viene arrotondato automaticamente.
EDIZIONI
Disponibile nelle versioni:
Salesforce Classic
Disponibile nelle versioni:
Enterprise Edition,
Performance Edition,
Unlimited Edition e
Developer Edition
AUTORIZZAZIONI
UTENTE
Per aggiungere ripartizioni
per i membri dei team
opportunità:
• “Modifica” per le
opportunità
E
Titolare del record
opportunità o titolare
superiore nella
gerarchia
dell'organizzazione
Come conoscere i propri concorrenti
Panoramica sui concorrenti
Per tenere traccia dei concorrenti in una vendita in sospeso è possibile elencarne i nomi
nell'opportunità. È possibile immettere i nomi dei nuovi concorrenti oppure sceglierli da un elenco
di concorrenti definito dall'amministratore. Per visualizzare queste informazioni, accedere all'elenco
correlato Concorrenti dell'opportunità.
EDIZIONI
Disponibile nelle versioni:
Salesforce Classic
Disponibile in: Tutte le
versioni per le
organizzazioni attivate
prima di Summer '09
Disponibile nelle versioni:
Group Edition, Professional
Edition, Enterprise Edition,
Performance Edition,
Unlimited Edition e
Developer Edition per le
organizzazioni attivate dopo
Summer '09
Come vendere ai propri clienti
Guida dell'utente | Creazione di opportunità in corso di
realizzazione | 385
Visualizzazione e modifica di concorrenti
L'elenco correlato Concorrenti dell'opportunità contiene i concorrenti per tale trattativa.
EDIZIONI
• Per visualizzare le informazioni su un concorrente, fare clic sul relativo nome.
• Fare clic su Modifica accanto al nome del concorrente per modificarne i punti di forza e i punti
deboli per l'opportunità.
Disponibile nelle versioni:
Salesforce Classic
• Per aggiungere un concorrente, fare clic su Nuovo. Immettere il nome del concorrente o fare
clic sull'icona di ricerca per selezionarlo da un elenco di concorrenti definito dall'amministratore.
Non è necessario che il concorrente sia un account o un referente esistente. Specificare quindi
i punti di forza e i punti deboli del concorrente, che possono essere diversi a seconda
dell'opportunità.
Disponibile in: Tutte le
versioni per le
organizzazioni attivate
prima di Summer '09
Nota: per aggiungere o creare un concorrente o un'opportunità, è necessario avere accesso
alla modifica di quell'opportunità.
Disponibile nelle versioni:
Group Edition, Professional
Edition, Enterprise Edition,
Performance Edition,
Unlimited Edition e
Developer Edition per le
organizzazioni attivate dopo
Summer '09
AUTORIZZAZIONI
UTENTE
Per visualizzare i
concorrenti:
• “Lettura” per le
opportunità
Per modificare i concorrenti:
• “Modifica” per le
opportunità
Come vendere ai propri clienti
Guida dell'utente | Miglioramento delle prestazioni con
Work.com | 386
Miglioramento delle prestazioni con Work.com
Panoramica sui commenti
EDIZIONI
Disponibile nelle versioni:
Salesforce Classic
Disponibile nelle versioni:
Professional Edition,
Enterprise Edition,
Performance Edition,
Unlimited Edition e
Developer Edition
Commento richiede una
licenza Work.com,
disponibile come licenza
aggiuntiva per le versioni
Professional Edition,
Enterprise Edition,
Unlimited Edition,
Developer Edition e inclusa
in Performance Edition.
Come vendere ai propri clienti
Guida dell'utente | Panoramica sui commenti | 387
Commento Work.com consente di richiedere e offrire commenti non richiesti su una persona o un
argomento e di rispondere a commenti correlati ai riepiloghi delle prestazioni.
Le offerte di commenti, le richieste di commenti e i commenti correlati ai riepiloghi delle prestazioni
sono tutti gestiti dalla scheda Commento. La scheda Commento contiene i commenti recenti
visualizzati dall'utente per impostazione predefinita e l'utente può utilizzare un filtro per vedere tipi
diversi di record di commenti. Ad esempio, selezionare Nuove richieste di commenti per
visualizzare i record di commenti che richiedono l'intervento dell'utente. È inoltre possibile creare
visualizzazioni elenco personalizzate con opzioni di filtro diverse.
I filtri predefiniti dei commenti includono:
• Tutti i commenti: tutti i commenti, inclusi quelli occasionali e quelli di riepilogo delle prestazioni.
• Richieste di commenti rifiutate: tutti i commenti richiesti dall'utente che altre persone hanno
rifiutato
• Commenti su di me: tutti i commenti completati sull'utente
• Commenti sul team personale: tutti i commenti completati sul team dell'utente
• Commenti su altri: i commenti completati su altre persone
• Commenti sugli argomenti: i commenti completati sugli argomenti
• Nuove risposte ai commenti: le nuove risposte ai commenti richiesti
• Nuove richieste di commenti: le nuove richieste di commenti occasionali e di riepilogo delle
prestazioni
AUTORIZZAZIONI
UTENTE
Per visualizzare il
commento:
• "Lettura" per Commento,
Domande sui commenti,
Insiemi di domande sui
commenti e Richieste di
commenti
Per creare un commento:
• "Crea" per Commento,
Domande sui commenti,
Insiemi di domande sui
commenti e Richieste di
commenti
Per modificare o inviare un
commento:
• "Modifica" per
Commento, Domande
sui commenti, Insiemi di
domande sui commenti
e Richieste di commenti
Per eliminare un commento
(solo utenti amministratori
con autorizzazioni
"Modifica/Visualizza tutti i
dati"):
• "Elimina" per Commento,
Domande sui commenti,
Insiemi di domande sui
commenti e Richieste di
commenti
Nella pagina del commento è possibile:
Come vendere ai propri clienti
Guida dell'utente | Panoramica sui commenti | 388
• Visualizzare e filtrare l'elenco dei commenti per individuare nuove richieste, risposte e altri commenti
• Fare clic sul record di un commento per visualizzare e modificare i relativi dettagli
• Offrire o richiedere commenti
VEDERE ANCHE:
Offerta di un commento
Richiesta di un commento
Visibilità dei commenti
Panoramica sui riepiloghi delle prestazioni
Come vendere ai propri clienti
Guida dell'utente | Panoramica sui commenti | 389
Offerta di un commento
È possibile offrire un commento a una persona in qualsiasi momento dalla scheda Commento.
EDIZIONI
1. Fare clic su Commento.
Se la scheda Commento non è disponibile, fare clic su
selezionarla dalla pagina Tutte le schede.
2. Fare clic su Offri commenti.
3. Inserire i dettagli del commento.
4. Fare clic su Invia.
VEDERE ANCHE:
Panoramica sui commenti
Richiesta di un commento
Visibilità dei commenti
a destra delle schede correnti e
Disponibile nelle versioni:
Salesforce Classic
Disponibile nelle versioni:
Professional Edition,
Enterprise Edition,
Performance Edition,
Unlimited Edition e
Developer Edition
Commento richiede una
licenza Work.com,
disponibile come licenza
aggiuntiva per le versioni
Professional Edition,
Enterprise Edition,
Unlimited Edition,
Developer Edition e inclusa
in Performance Edition.
AUTORIZZAZIONI
UTENTE
Per visualizzare il
commento:
• "Lettura" per Commento,
Domande sui commenti,
Insiemi di domande sui
commenti e Richieste di
commenti
Per creare un commento:
• "Crea" per Commento,
Domande sui commenti,
Insiemi di domande sui
commenti e Richieste di
commenti
Come vendere ai propri clienti
Guida dell'utente | Panoramica sui commenti | 390
Richiesta di un commento
È possibile richiedere un commento su se stessi, un'altra persona o un argomento specifico dalla
scheda Commento.
EDIZIONI
1. Fare clic su Commento.
Disponibile nelle versioni:
Salesforce Classic
Se la scheda Commento non è disponibile, fare clic su
selezionarla dalla pagina Tutte le schede.
2. Fare clic su Richiedi commenti.
3. Inserire i dettagli del commento.
4. Fare clic su Invia.
VEDERE ANCHE:
Panoramica sui commenti
Offerta di un commento
Visibilità dei commenti
a destra delle schede correnti e
Disponibile nelle versioni:
Professional Edition,
Enterprise Edition,
Performance Edition,
Unlimited Edition e
Developer Edition
Commento richiede una
licenza Work.com,
disponibile come licenza
aggiuntiva per le versioni
Professional Edition,
Enterprise Edition,
Unlimited Edition,
Developer Edition e inclusa
in Performance Edition.
AUTORIZZAZIONI
UTENTE
Per visualizzare il
commento:
• "Lettura" per Commento,
Domande sui commenti,
Insiemi di domande sui
commenti e Richieste di
commenti
Per creare un commento:
• "Crea" per Commento,
Domande sui commenti,
Insiemi di domande sui
commenti e Richieste di
commenti
Come vendere ai propri clienti
Guida dell'utente | Panoramica sui commenti | 391
Visibilità dei commenti
Le opzioni di visibilità si basano sul tipo di commento prescelto.
EDIZIONI
Commento richiesto
Disponibile nelle versioni:
Salesforce Classic
Solo le persone a cui viene inviata la richiesta di commento e un amministratore con accesso
"Modifica tutti i dati" o "Visualizza tutti i dati" possono visualizzare la richiesta.
Commento
richiesto su
Persona che riceve Responsabile della Amministratore
la richiesta
persona
con accesso
"Modifica/Visualizza
tutti i dati"
Argomento
Utente
Altro utente
Commento offerto
L'utente può visualizzare solo i commento condivisi con lui/lei. Ad esempio, non sarà possibile
visualizzare un commento sull'utente che è stato condiviso solo con il responsabile.
Commento offerto
Solo la persona
Persona e responsabile
Solo il responsabile
VEDERE ANCHE:
Panoramica sui commenti
Persona
Disponibile nelle versioni:
Professional Edition,
Enterprise Edition,
Performance Edition,
Unlimited Edition e
Developer Edition
Commento richiede una
licenza Work.com,
disponibile come licenza
aggiuntiva per le versioni
Professional Edition,
Enterprise Edition,
Unlimited Edition,
Developer Edition e inclusa
in Performance Edition.
Responsabile della persona Amministratore con
accesso
"Modifica/Visualizza tutti i
dati"
Come vendere ai propri clienti
Guida dell'utente | Panoramica sui riepiloghi delle
prestazioni | 392
Panoramica sui riepiloghi delle prestazioni
I riepiloghi delle prestazioni Work.com consentono di raccogliere informazioni e commenti sul
personale della società tramite un questionario personalizzato.
EDIZIONI
Utilizzare la scheda Commento per visualizzare i riepiloghi delle prestazioni da completare. Utilizzare
il menu a discesa per filtrare i riepiloghi delle prestazioni e altri commenti.
Disponibile nelle versioni:
Salesforce Classic
VEDERE ANCHE:
Aggiunta di colleghi di pari grado a un riepilogo delle prestazioni
Completamento di un riepilogo
Rifiuto di una richiesta di riepilogo delle prestazioni
Disponibile nelle versioni:
Professional Edition,
Enterprise Edition,
Performance Edition,
Unlimited Edition e
Developer Edition
I riepiloghi delle prestazioni
richiedono una licenza
Work.com, disponibile
come licenza aggiuntiva per
le versioni Professional
Edition, Enterprise Edition,
Unlimited Edition o
Developer Edition e inclusa
in Performance Edition.
AUTORIZZAZIONI
UTENTE
Per visualizzare la scheda
Prestazioni:
• "Lettura" per i Cicli delle
prestazioni
Per visualizzare i riepiloghi
delle prestazioni:
• "Lettura" per i Cicli delle
prestazioni
Per creare i riepiloghi delle
prestazioni:
• "Crea" per i Cicli delle
prestazioni
Per rispondere e inviare
riepiloghi delle prestazioni:
• "Crea", "Lettura" e
"Modifica" per
Commento, Domande
sui commenti, Insiemi di
domande sui commenti
e Richieste di commenti
E
"Lettura" per i Cicli delle
prestazioni
Come vendere ai propri clienti
Guida dell'utente | Panoramica sui riepiloghi delle
prestazioni | 393
Completamento di un riepilogo
1. Nella scheda Commento, selezionare Nuove richieste di commenti dall'elenco a discesa dei
commenti.
EDIZIONI
2. Fare clic su Vai.
Disponibile nelle versioni:
Salesforce Classic
3. Selezionare un riepilogo delle prestazioni.
4. Rispondere alle domande del riepilogo.
5. Dopo avere scritto il riepilogo, fare clic su Invia o su Salva bozza per poter apportare modifiche
in un momento successivo.
I riepiloghi inviati, compresi quelli su di sé e sul proprio team, si possono visualizzare tramite i filtri
nella scheda Commento.
VEDERE ANCHE:
Panoramica sui riepiloghi delle prestazioni
Aggiunta di colleghi di pari grado a un riepilogo delle prestazioni
Rifiuto di una richiesta di riepilogo delle prestazioni
Disponibile nelle versioni:
Professional Edition,
Enterprise Edition,
Performance Edition,
Unlimited Edition e
Developer Edition
I riepiloghi delle prestazioni
richiedono una licenza
Work.com, disponibile
come licenza aggiuntiva per
le versioni Professional
Edition, Enterprise Edition,
Unlimited Edition o
Developer Edition e inclusa
in Performance Edition.
AUTORIZZAZIONI
UTENTE
Per modificare i riepiloghi
delle prestazioni:
• "Crea", "Lettura" e
"Modifica" per
Commento, Domande
sui commenti, Insiemi di
domande sui commenti
e Richieste di commenti
E
"Lettura" per i Cicli delle
prestazioni
Come vendere ai propri clienti
Guida dell'utente | Panoramica sui riepiloghi delle
prestazioni | 394
Aggiunta di colleghi di pari grado a un riepilogo delle prestazioni
Invitare i colleghi di pari grado a rivedere il proprio riepilogo delle prestazioni.
1. Nella scheda Commento, selezionare Nuove richieste di commenti dall'elenco a discesa dei
commenti.
2. Fare clic su Vai.
3. Selezionare un riepilogo delle prestazioni.
4. Se sono incluse le revisioni di colleghi di pari grado o salta di livello, fare clic su Invita collega
di pari grado o su Invita Salta di livello nella parte superiore della pagina.
5. Digitare il nome della persona che si desidera invitare e fare clic su Salva.
Il nome della persona viene visualizzato nell'elenco di persone invitate e la persona riceverà un
messaggio email con la richiesta di completare un riepilogo da collega di pari grado o salta di
livello.
VEDERE ANCHE:
Panoramica sui riepiloghi delle prestazioni
Completamento di un riepilogo
Rifiuto di una richiesta di riepilogo delle prestazioni
EDIZIONI
Disponibile nelle versioni:
Salesforce Classic
Disponibile nelle versioni:
Professional Edition,
Enterprise Edition,
Performance Edition,
Unlimited Edition e
Developer Edition
I riepiloghi delle prestazioni
richiedono una licenza
Work.com, disponibile
come licenza aggiuntiva per
le versioni Professional
Edition, Enterprise Edition,
Unlimited Edition o
Developer Edition e inclusa
in Performance Edition.
AUTORIZZAZIONI
UTENTE
Per visualizzare i riepiloghi
delle prestazioni:
• "Lettura" per i Cicli delle
prestazioni
Per aggiungere colleghi di
pari grado ai riepiloghi delle
prestazioni:
• "Crea", "Lettura" e
"Modifica" per
Commento, Domande
sui commenti, Insiemi di
domande sui commenti
e Richieste di commenti
E
"Lettura" per i Cicli delle
prestazioni
Come vendere ai propri clienti
Guida dell'utente | Panoramica sui riepiloghi delle
prestazioni | 395
Rifiuto di una richiesta di riepilogo delle prestazioni
Rifiutare una richiesta di riepilogo delle prestazioni quando i commenti sulla persona o il team in
questione non sono più necessari.
EDIZIONI
1. Nella scheda Commento, selezionare Nuove richieste di commenti dall'elenco a discesa dei
commenti.
Disponibile nelle versioni:
Salesforce Classic
2. Fare clic su Vai.
Disponibile nelle versioni:
Professional Edition,
Enterprise Edition,
Performance Edition,
Unlimited Edition e
Developer Edition
3. Selezionare un riepilogo delle prestazioni.
4. Fare clic su Rifiuta.
5. Fare clic su OK nella finestra di conferma.
• È possibile rifiutare solo i riepiloghi di sé, da collega e salta di livello.
• Le risposte salvate vengono conservate e restano nel riepilogo rifiutato.
• I riepiloghi rifiutati sono reperibili nella pagina Commento con il filtro Tutti i commenti.
• Per riaprire un riepilogo rifiutato, fare clic su Riapri nella pagina dei dettagli del riepilogo.
I riepiloghi riaperti sono visualizzati nell'elenco Nuove richieste di commenti.
• Quando un ciclo delle prestazioni è "finito", non sarà possibile riaprire i riepiloghi rifiutati.
VEDERE ANCHE:
I riepiloghi delle prestazioni
richiedono una licenza
Work.com, disponibile
come licenza aggiuntiva per
le versioni Professional
Edition, Enterprise Edition,
Unlimited Edition o
Developer Edition e inclusa
in Performance Edition.
Panoramica sui riepiloghi delle prestazioni
Aggiunta di colleghi di pari grado a un riepilogo delle prestazioni
Completamento di un riepilogo
AUTORIZZAZIONI
UTENTE
Per visualizzare la scheda
Prestazioni:
• "Lettura" per i Cicli delle
prestazioni
Per modificare Riepiloghi
delle prestazioni:
• "Crea", "Lettura" e
"Modifica" per
Commento, Domande
sui commenti, Insiemi di
domande sui commenti
e Richieste di commenti
E
"Lettura" per i Cicli delle
prestazioni
Come vendere ai propri clienti
Guida dell'utente | Panoramica sugli obiettivi | 396
Panoramica sugli obiettivi
Gli obiettivi di Work.com consentono di definire, monitorare e misurare il proprio lavoro. Accedere
agli obiettivi tramite la scheda Obiettivi o le pagine del profilo Chatter.
EDIZIONI
La scheda Obiettivi nel profilo di un utente visualizza gli obiettivi di quell'utente. La scheda Obiettivi
di primo livello è una visualizzazione elenco generale che può essere configurata per visualizzare
diversi elenchi di obiettivi (ad esempio, Obiettivi personali, Obiettivi del team personale o Obiettivi
chiave della società). Le schede e le visualizzazioni elenco visualizzate possono variare a seconda
di come l'amministratore ha configurato Work.com.
Disponibile nelle versioni:
Salesforce Classic
Fare clic su un obiettivo nella visualizzazione elenco per accedere alla pagina dei dettagli.
Gli obiettivi supportano i feed Chatter nei record di obiettivi, in modo che diversi utenti possano
collaborare nel feed e tenersi aggiornati sull'avanzamento di un obiettivo.
La pagina dei dettagli dell'obiettivo elenca metriche, operazioni, eventi, note, allegati e altre
informazioni correlate a un determinato obiettivo. Allineare gli obiettivi con gli altri collegando i
propri obiettivi agli obiettivi principali o secondari.
Modificare le impostazioni di condivisione per controllare chi può visualizzare e aggiornare gli
obiettivi. Ad esempio, se gli obiettivi dell'organizzazione sono impostati su privati per impostazione
predefinita, i titolari degli obiettivi e gli amministratori possono condividere gli obiettivi con
determinati utenti o gruppi per incrementare la collaborazione e la visibilità. Scegliere tra l'accesso
di sola lettura e di lettura/scrittura per un controllo più dettagliato dell'accesso agli obiettivi.
Disponibile nelle versioni:
Professional Edition,
Enterprise Edition,
Performance Edition,
Unlimited Edition e
Developer Edition
Obiettivi richiede una licenza
Work.com, disponibile
come licenza aggiuntiva per
le versioni Professional
Edition, Enterprise Edition,
Unlimited Edition,
Developer Edition e inclusa
in Performance Edition.
Nell'elenco correlato Attività aperte, fare clic su Nuova operazione o Nuovo evento per creare
un'operazione o un evento collegato a un obiettivo specifico. Inoltre, se lo si desidera, è possibile
creare operazioni o eventi per metriche individuali.
AUTORIZZAZIONI
UTENTE
Aggiungere le metriche agli obiettivi per calcolare l'avanzamento. È inoltre possibile collegare le
metriche ai dati nei rapporti preferiti in modo da tenere traccia del proprio lavoro in Salesforce.
Assegnare valori alle diverse metriche per tenere traccia con precisione del completamento
dell'obiettivo.
Per visualizzare gli obiettivi:
• "Lettura" in Obiettivi e
Link all'obiettivo
VEDERE ANCHE:
Creazione di un obiettivo
Metriche
Panoramica sulla formazione
Considerazioni sull'utilizzo delle operazioni
Considerazioni sull'utilizzo degli eventi
Metriche
Per creare gli obiettivi:
• "Crea" in Obiettivi e Link
all'obiettivo
Per modificare gli obiettivi:
• "Modifica" in Obiettivi e
Link all'obiettivo
Per eliminare gli obiettivi:
• "Elimina" in Obiettivi e
Link all'obiettivo
Come vendere ai propri clienti
Guida dell'utente | Panoramica sugli obiettivi | 397
Creazione di un obiettivo
È possibile definire, monitorare e misurare il proprio lavoro con gli obiettivi Work.com.
EDIZIONI
1. Fare clic sulla scheda di primo livello Obiettivi.
se la scheda Obiettivi non viene visualizzata, selezionare Work.com dal menu a discesa
dell'applicazione Force.com in alto a destra o fare clic su
a destra delle schede correnti e
selezionarla dalla pagina Tutte le schede.
2. Fare clic su Nuovo.
3. Immettere un nome per l'obiettivo e specificare i dettagli aggiuntivi.
è possibile modificare le impostazioni di condivisione di un obiettivo dopo averlo creato. Tenere
presente che tutte le immagini dell'obiettivo sono visibili all'esterno.
Suggerimento: Per creare un obiettivo chiave della società, selezionare il campo
Obiettivo chiave della società. Dopo aver creato l'obiettivo della società, condividerlo
con il gruppo Tutti gli utenti esterni con il Livello di accesso impostato su Sola lettura.
4. Impostare lo stato dell'obiettivo:
• Bozza: i dettagli dell'obiettivo sono in stato di bozza e non sono ancora stati finalizzati.
• Pubblicato: i dettagli dell'obiettivo sono stati finalizzati e l'obiettivo è in corso.
Disponibile nelle versioni:
Salesforce Classic
Disponibile nelle versioni:
Professional Edition,
Enterprise Edition,
Performance Edition,
Unlimited Edition e
Developer Edition
Obiettivi richiede una licenza
Work.com, disponibile
come licenza aggiuntiva per
le versioni Professional
Edition, Enterprise Edition,
Unlimited Edition,
Developer Edition e inclusa
in Performance Edition.
• Completato: l'obiettivo è completato.
• Annullato: l'obiettivo è stato annullato e non è più applicabile.
• Non completato: l'obiettivo non è stato completato.
5. Fare clic su Salva.
È possibile riassegnare gli obiettivi ad altri utenti facendo clic su Cambia accanto al Nome titolare
nella pagina dei dettagli di un obiettivo. Le metriche possono fare capo a diversi utenti; pertanto,
assicurarsi di riassegnare anche le metriche al titolare appropriato.
VEDERE ANCHE:
Panoramica sugli obiettivi
Metriche
AUTORIZZAZIONI
UTENTE
Per visualizzare gli obiettivi:
• "Lettura" in Obiettivi e
Link all'obiettivo
Per creare gli obiettivi:
• "Crea" in Obiettivi e Link
all'obiettivo
Come vendere ai propri clienti
Guida dell'utente | Metriche | 398
Metriche
Utilizzare le metriche per tenere traccia dei propri dati e renderli visibili.
Creare nuove metriche dalla scheda Metriche o dalla pagina dei dettagli di un obiettivo. Gli utenti
possono creare metriche indipendenti oppure collegarle a obiettivi specifici.
Utilizzare le metriche di Avanzamento o le metriche di Completamento per tenere traccia dello
stato di diversi obiettivi fissati per sé o per altri. Qualsiasi utente con accesso di lettura/scrittura può
aggiornare i valori delle metriche e queste possono anche essere visualizzate negli spazi di formazione
e nei riepiloghi delle prestazioni.
Qualsiasi utente con accesso di lettura/scrittura può aggiornare i valori delle metriche e queste
possono anche essere visualizzate negli spazi di formazione e nei riepiloghi delle prestazioni.
IN QUESTA SEZIONE:
Creazione di una metrica
Con Metriche Work.com è possibile monitorare e rendere visibile il proprio lavoro.
VEDERE ANCHE:
Creazione di una metrica
Panoramica sugli obiettivi
Panoramica sugli obiettivi
Creazione di un obiettivo
EDIZIONI
Disponibile nelle versioni:
Salesforce Classic
Disponibile in: Professional
Edition, Enterprise Edition,
Performance Edition,
Unlimited Edition e
Developer Edition
Metriche richiede una
licenza Work.com,
disponibile come licenza
aggiuntiva per le versioni
Professional Edition,
Enterprise Edition,
Unlimited Edition,
Developer Edition e inclusa
in Performance Edition.
Come vendere ai propri clienti
Guida dell'utente | Metriche | 399
Creazione di una metrica
Con Metriche Work.com è possibile monitorare e rendere visibile il proprio lavoro.
EDIZIONI
1. Fare clic sulla scheda Metriche.
In alternativa, è possibile fare clic su Nuova metrica nella pagina dei dettagli di un obiettivo.
2. Fare clic su Nuovo.
3. Selezionare un tipo di record Avanzamento o Completamento e fare clic su Continua.
• Le metriche di avanzamento misurano il raggiungimento di un obiettivo in base a quanto
è stato completato rispetto al valore target. Sono ideali per tenere traccia di cifre e percentuali
accurate. Ad esempio, si possono creare metriche di avanzamento per Convertire
50 lead o Raggiungere il 100% di clienti soddisfatti.
• Le metriche di completamento misurano se la metrica è stata completata o no. Sono ideali
per tenere traccia dei punti salienti, oppure quando non si hanno metriche basate su cifre
accurate. Ad esempio, si può creare una metrica di completamento per Ottenere la
certificazione Salesforce.
4. Inserire un nome per la metrica e specificare i dettagli aggiuntivi.
5. Per le metriche di avanzamento, inserire un valore target.
Il valore corrente si può aggiornare manualmente o collegare a un rapporto Salesforce. Per
collegare il valore di una metrica a un rapporto:
a. Nel campo Valore corrente, fare clic su Da un rapporto Salesforce.
b. Selezionare il nome del rapporto.
c. Selezionare il campo di riepilogo.
6. Impostare lo stato della metrica.
Disponibile nelle versioni:
Salesforce Classic
Disponibile nelle versioni:
Professional Edition,
Enterprise Edition,
Performance Edition,
Unlimited Edition e
Developer Edition
Metriche richiede una
licenza Work.com,
disponibile come licenza
aggiuntiva per le versioni
Professional Edition,
Enterprise Edition,
Unlimited Edition,
Developer Edition e inclusa
in Performance Edition.
AUTORIZZAZIONI
UTENTE
Per visualizzare le metriche:
• "Lettura" per le metriche
7. Fare clic su Salva.
Per creare le metriche:
• "Crea" per le metriche
VEDERE ANCHE:
Per collegare le metriche ai
rapporti:
• "Crea" per i link dati
metrica
Metriche
Panoramica sugli obiettivi
Come vendere ai propri clienti
Guida dell'utente | Panoramica sul riconoscimento | 400
Panoramica sul riconoscimento
Mostrare il proprio apprezzamento e ringraziare i colleghi inviando messaggi personalizzati, badge
e premi al loro feed Chatter.
EDIZIONI
Riconoscimento Work.com include Ringraziamenti con badge personalizzati illimitati e la possibilità
di associare i badge a premi tangibili come le carte regalo. I responsabili possono creare rapporti e
cruscotti digitali per visualizzare i dati sui leader di Riconoscimento. Oltre alle autorizzazioni utente
necessarie, l'amministratore deve abilitare Ringraziamenti e Premi per l'organizzazione. In base al
modo in cui l'amministratore ha configurato Work.com, la scheda Riconoscimento e la scheda
Badge possono apparire come schede di primo livello. Inoltre, la scheda Riconoscimento può
apparire come sottoscheda nel profilo Chatter dell'utente.
Disponibile nelle versioni:
Salesforce Classic
Nota: gli utenti possono creare, condividere e assegnare badge di ringraziamento senza
disporre di licenza Work.com. Tuttavia, per utilizzare i badge associati ai premi dovranno
comunque disporre di una licenza Work.com. Per ulteriori informazioni su come ottenere
Work.com, rivolgersi a Salesforce.
Disponibile nelle versioni:
Professional Edition,
Enterprise Edition,
Performance Edition,
Unlimited Edition e
Developer Edition
Le funzioni Premi richiedono
una licenza Work.com,
disponibile come licenza
aggiuntiva per le versioni
Professional Edition,
Enterprise Edition,
Unlimited Edition o
Developer Edition e inclusa
nella versione Performance
Edition.
Accedere alla libreria di badge disponibili dalla scheda Badge. Fare clic su Nuovo per creare un badge o fare clic su un badge per
visualizzare o modificare i relativi dettagli. È possibile visualizzare solo i badge che si è autorizzati ad assegnare e la possibilità di creare
o modificare i badge può essere limitata in base alla configurazione della funzione.
Come vendere ai propri clienti
Guida dell'utente | Panoramica sul riconoscimento | 401
Assegnare badge di ringraziamento dal publisher Chatter. Gli utenti sono attualmente limitati all'assegnazione di badge a un utente alla
volta. Per ulteriori informazioni, vedere Ringraziare i propri colleghi.
Visualizzare i badge ricevuti da un utente nella scheda Riconoscimento del suo profilo Chatter.
VEDERE ANCHE:
Creazione di un badge
Configurazione dell'accesso ai badge Ringraziamenti
Fondi per i premi
Creazione di fondi per i premi
Come vendere ai propri clienti
Guida dell'utente | Panoramica sul riconoscimento | 402
Creazione di un badge
È possibile creare badge personalizzati per apprezzare e ringraziare in modo unico i propri colleghi.
Disponibile nelle versioni:
Salesforce Classic
Guarda una dimostrazione: Creazione di un badge
1. Fare clic sulla scheda Badge.
Se la scheda Badge non è disponibile, fare clic sull'icona
selezionarla dalla pagina Tutte le schede.
EDIZIONI
a destra delle schede correnti e
2. Fare clic su Nuovo.
3. Immettere un nome e una descrizione per il badge, aggiungere un'immagine del badge e, se
si desidera, assegnare premi e limiti del badge.
Nota:
• Solo gli utenti per i quali sono abilitati i Premi possono creare un badge Premi.
• I badge non possono essere trasferiti da un'organizzazione Sandbox a
un'organizzazione di produzione.
• È possibile limitare l'accesso ai record dei badge con l'elenco correlato Accesso, ma
le immagini dei badge sono disponibili all'esterno.
Campo badge
Descrizione
Nome badge
Il nome del badge.
Attivo
Indica che il badge è attivo e disponibile per
essere assegnato. Questa impostazione è
abilitata per impostazione predefinita.
Fondo per i premi
Selezionare un fondo per i premi per questo
badge, se applicabile.
Nome titolare
Il nome del titolare del badge.
Badge aziendale
Selezionare per rendere questo badge un
badge aziendale. I badge aziendali possono
essere creati e modificati solo dagli utenti in
possesso delle autorizzazioni di moderatore
di Chatter. I badge aziendali consentono a
tutti gli utenti di assegnare il badge.
Descrizione
Una descrizione che spiega il significato del
badge.
URL dell'immagine
Una rappresentazione visiva del badge. Fare
clic sul campo immagine per selezionare una
fotografia da una directory del proprio
computer. Le immagini dei badge vengono
memorizzate nel formato 128 x 128 pixel e
sono disponibili esternamente.
Disponibile nelle versioni:
Professional Edition,
Enterprise Edition,
Performance Edition,
Unlimited Edition e
Developer Edition
La funzione Premi richiede
una licenza Work.com,
disponibile come licenza
aggiuntiva per le versioni
Professional Edition,
Enterprise Edition,
Unlimited Edition,
Developer Edition e inclusa
nella versione Performance
Edition.
AUTORIZZAZIONI
UTENTE
Per visualizzare la scheda
Badge:
• Non sono richieste
autorizzazioni utente
aggiuntive
Per creare un badge:
•
“Crea” per i Documenti
•
L'impostazione "Limita
creatori di badge
personalizzati" è
disabilitata per
impostazione
predefinita. Se
l'impostazione è
abilitata, gli utenti
devono avere
l'autorizzazione "Crea
definizioni badge
personalizzati".
Come vendere ai propri clienti
Guida dell'utente | Panoramica sul riconoscimento | 403
Campo badge
Descrizione
Numero limite
Il numero di badge che sono disponibili. Può essere riferito ai
singoli utenti o a tutti gli utenti. Il valore predefinito è badge
illimitati.
Data di inizio limite
Indica quando il sistema inizia a conteggiare il numero di badge
utilizzati. Il valore predefinito è la data di creazione del badge.
Tipo di limite
Selezionare Per utente per applicare il Numero limite a ogni
utente. Selezionare Per società per applicare il Numero limite
all'intera organizzazione.
4. Fare clic su Salva.
Per impostazione predefinita, l'accesso ai badge personalizzati è impostato per tutti gli utenti interni. Per modificare l'accesso a un badge
personalizzato, accedere alla pagina dei dettagli del badge e fare clic su Modifica elenco nell'elenco correlato Accesso.
VEDERE ANCHE:
Panoramica sul riconoscimento
Configurazione dell'accesso ai badge Ringraziamenti
Fondi per i premi
Configurazione dell'accesso ai badge Ringraziamenti
Configurare l'accesso a un badge di ringraziamento utilizzando l'elenco Accesso correlato.
EDIZIONI
1. Dalla scheda Badge, fare clic sul badge che si desidera modificare.
Se non si visualizza la scheda Badge, fare clic sull'icona
selezionarla dalla pagina Tutte le schede.
a destra delle schede correnti e
2. Nell'elenco correlato Accesso, fare clic su Modifica elenco.
3. Immettere i gruppi pubblici o gli utenti ai quali si vuole concedere l'accesso.
È possibile concedere l'accesso solo agli utenti che dispongono delle licenze supportate.
4. Fare clic su Salva.
VEDERE ANCHE:
Panoramica sul riconoscimento
Creazione di un badge
Fondi per i premi
Disponibile nelle versioni:
Salesforce Classic
Disponibile nelle versioni:
Professional Edition,
Enterprise Edition,
Performance Edition,
Unlimited Edition e
Developer Edition
Le funzioni Premi richiedono
una licenza Work.com,
disponibile come licenza
aggiuntiva per le versioni
Professional Edition,
Enterprise Edition,
Unlimited Edition o
Developer Edition e inclusa
nella versione Performance
Edition.
Come vendere ai propri clienti
Guida dell'utente | Fondi per i premi | 404
Fondi per i premi
I Premi Work.com permettono di collegare premi tangibili ai badge. È possibile allegare i badge a
premi tangibili mediante la maggior parte dei codici per regali digitali a livello globale.
EDIZIONI
L'amministratore deve abilitare Ringraziamenti e Premi nell'organizzazione.
Disponibile nelle versioni:
Salesforce Classic
I Premi Work.com supportano i programmi o i marchi di premi scelti dall'utente oltre al tipo di fondo
per i premi predefinito Amazon.com™. Le informazioni sui premi sono archiviate in due oggetti,
Tipo di fondo per i premi e Fondo per i premi. Segue una breve spiegazione delle differenze tra i
due.
Tipo di fondo per i premi
Questo oggetto contiene informazioni fisse in merito a un premio, ad esempio il tipo di valuta,
le informazioni su come riscattare i premi e i dettagli di caricamento del file CSV. Alcuni esempi
sono Amazon.com™, iTunes™ e Starbucks™.
Fondo per i premi
Questo oggetto contiene i codici regalo e può essere collegato a un solo tipo di fondo per i
premi. Ogni fondo per i premi ha un valore fisso che viene stabilito acquistando i codici regalo
per quella somma specifica.
Ad esempio, un fondo per i premi denominato Premi UE 1° trimestre può contenere codici
collegati a carte regalo Amazon.com del valore di 100 euro ciascuna. Un altro fondo per i premi,
denominato Premi Assistenza Clienti 1° trimestre, può contenere codici collegati a carte regalo
Amazon.com del valore di 20 euro ciascuna. Questi fondi per i premi sarebbero correlati allo
stesso tipo di fondo per i premi. Al contrario, un fondo per i premi collegato a carte regalo
Starbucks sarebbe correlato a un tipo di fondo per i premi diverso.
È possibile creare badge premi seguendo una procedura in tre fasi.
1. Creare un tipo di fondo per i premi o utilizzare il tipo di fondo per i premi predefinito
Amazon.com.
2. Creare un fondo per i premi e caricare i codici dei premi.
3. Collegare un badge di ringraziamento a un fondo per i premi.
VEDERE ANCHE:
Panoramica sul riconoscimento
Creazione di tipi di fondo per i premi
Creazione di fondi per i premi
Creazione di un badge
Disponibile nelle versioni:
Professional Edition,
Enterprise Edition,
Performance Edition,
Unlimited Edition e
Developer Edition
Le funzioni Premi richiedono
una licenza Work.com,
disponibile come licenza
aggiuntiva per le versioni
Professional Edition,
Enterprise Edition,
Unlimited Edition o
Developer Edition e inclusa
nella versione Performance
Edition.
AUTORIZZAZIONI
UTENTE
Per visualizzare i Fondi per i
premi:
• "Lettura" per i Fondi per
i premi
Per creare i Fondi per i
premi:
• "Crea" per i Premi
"Crea" per i Fondi per i
premi
Come vendere ai propri clienti
Guida dell'utente | Fondi per i premi | 405
Creazione di tipi di fondo per i premi
Utilizzare i tipi di fondo per i premi per specificare informazioni generali sui premi, quali i codici
valuta, le informazioni per il riscatto dei premi e i dettagli per il caricamento dei file CSV.
EDIZIONI
1. Fare clic sulla scheda Tipo di fondo per i premi.
Disponibile nelle versioni:
Salesforce Classic
Se tale scheda non è disponibile, fare clic su
dalla pagina Tutte le schede.
alla destra delle schede correnti e selezionarla
2. Fare clic su Nuovo.
3. Immettere i dettagli del Tipo di fondo per i premi.
Informazioni
Campo
Descrizione
Nome tipo di fondo
per i premi
Il nome del tipo di fondo per i premi. Cercare di selezionare
un'espressione descrittiva, come Amazon.CA (Canada) o Starbucks
(USA).
Sistema di crediti
Selezionare Codici regalo per associare i propri premi a un premio in
denaro. Selezionare Punti se il premio non è associato a somme di
denaro. I Tipi di fondo per i premi che utilizzano Punti ignorano il
campo Codice valuta.
Attivo
Indica se il tipo di fondo per i premi è attivo o meno.
Nome titolare
Il titolare del tipo di fondo per i premi.
Codice valuta
Il tipo di valuta.
Predeterminato
Impostazione di sola lettura che indica se un tipo di fondo per i premi
è predeterminato, come il tipo Amazon.com predefinito. Non è
possibile cambiare il nome, il sistema di crediti o il codice valuta dei
tipi di fondo per i premi predeterminati. I tipi di fondo predeterminati
sono generati dal sistema e non possono essere modificati.
Riscatto
Campo
Descrizione
URL riscatto dei
premi
L'URL in cui viene riscattato il premio. Questo campo è facoltativo in
base al tipo di codice dei premi. Per i codici dei premi sotto forma di
link, non immettere l'URL di riscatto dei premi.
Informazioni per
riscattare i premi
Le istruzioni per riscattare il premio, inclusi i passaggi extra che l'utente
potrebbe dover eseguire per riscattare il premio.
Termini e
Informazioni legali aggiuntive riguardanti il tipo di fondo per i premi.
dichiarazione di non
responsabilità
Disponibile nelle versioni:
Professional Edition,
Enterprise Edition,
Performance Edition,
Unlimited Edition e
Developer Edition
Le funzioni Premi richiedono
una licenza Work.com,
disponibile come licenza
aggiuntiva per le versioni
Professional Edition,
Enterprise Edition,
Unlimited Edition o
Developer Edition e inclusa
nella versione Performance
Edition.
AUTORIZZAZIONI
UTENTE
Per visualizzare Tipi di fondo
per i premi:
• "Lettura" su Tipi di fondo
per i premi
Per creare Tipi di fondo per
i premi:
• "Crea" su Tipi di fondo
per i premi
"Lettura" e "Crea" su
Fondi per i premi
"Lettura" e "Crea" su
Premi
Come vendere ai propri clienti
Guida dell'utente | Fondi per i premi | 406
Configurazione del caricamento
Campo
Descrizione
Colonna codice premio
La colonna in un file CSV che specifica i codici dei premi. Per impostazione predefinita, il caricamento
utilizza la seconda colonna. Immettere un numero per specificare una colonna diversa.
Colonna valore premio
La colonna in un file CSV che specifica i valori dei premi. Per impostazione predefinita, il caricamento
utilizza la terza colonna. Immettere un numero per specificare una colonna diversa.
4. Fare clic su Salva.
VEDERE ANCHE:
Fondi per i premi
Creazione di fondi per i premi
Creazione di un badge
Panoramica sul riconoscimento
Come vendere ai propri clienti
Guida dell'utente | Fondi per i premi | 407
Creazione di fondi per i premi
I fondi per i premi contengono i codici regalo connessi a un tipo di fondo per i premi.
Gli utenti possono generare badge premi utilizzando i fondi per i premi da loro creati. I fondi per i
premi possono includere carte regalo Amazon.com™ acquistate presso uno dei nostri fornitori terzi,
come TangoCard™, o altri programmi di premi diversi da quelli offerti da Amazon.com.
1. Fare clic sulla scheda Fondo per i premi.
Se la scheda Fondo per i premi non è disponibile, fare clic sull'icona
correnti e selezionarla dalla pagina Tutte le schede.
a destra delle schede
2. Fare clic su Nuovo.
3. Assegnare un nome al fondo, selezionare il Tipo di fondo per i premi e immettere il valore del
premio.
4. Fare clic su Salva.
5. Caricare o immettere i codici regalo.
• Per caricare codici regalo tramite un file CSV, selezionare Carica CSV, quindi selezionare
Scegli file. Selezionare un file CSV e fare clic su Carica.
Per impostazione predefinita, il caricamento utilizza la seconda colonna per i codici dei
premi e la terza per i valori dei premi. Tuttavia, è possibile impostare queste colonne su
valori diversi sul tipo di fondo per i premi correlato. Ecco un esempio di formattazione del
file CSV:
EDIZIONI
Disponibile nelle versioni:
Salesforce Classic
Disponibile nelle versioni:
Professional Edition,
Enterprise Edition,
Performance Edition,
Unlimited Edition e
Developer Edition
Le funzioni Premi richiedono
una licenza Work.com,
disponibile come licenza
aggiuntiva per le versioni
Professional Edition,
Enterprise Edition,
Unlimited Edition o
Developer Edition e inclusa
nella versione Performance
Edition.
AUTORIZZAZIONI
UTENTE
Per visualizzare i Fondi per i
premi:
• "Lettura" per i Fondi per
i premi
Nota: assicurarsi che i dati dei codici premio inizino sulla seconda riga del file CSV.
La prima riga è interpretata come riga di intestazione e non viene caricata.
• Per immettere i codici regalo manualmente, selezionare Nuovo premio. Immettere il codice
regalo e fare clic su Salva.
VEDERE ANCHE:
Panoramica sul riconoscimento
Fondi per i premi
Creazione di tipi di fondo per i premi
Creazione di un badge
Panoramica sul riconoscimento
Per creare i Fondi per i
premi:
• "Crea" per i Fondi per i
premi
"Crea" per i Premi
Come vendere ai propri clienti
Guida dell'utente | Panoramica sulle competenze | 408
Panoramica sulle competenze
Le competenze consentono agli utenti di condividere informazioni sulla loro esperienza professionale.
Con le competenze, gli utenti possono scoprire altri utenti in base alle loro conoscenze, collaborare
con loro e confermare le loro competenze.
La funzione Competenze consente di individuare facilmente gli esperti in diverse aree. Gli utenti
possono aggiungere o eliminare competenze nella loro pagina del profilo Chatter o sulle pagine
dei dettagli dei record e gli altri utenti possono confermare queste competenze. Utilizzare la barra
di ricerca globale per cercare esperti con competenze specifiche.
EDIZIONI
Disponibile nelle versioni:
Salesforce Classic
Disponibile nelle versioni:
Professional Edition,
Enterprise Edition,
Performance Edition,
Unlimited Edition e
Developer Edition
IN QUESTA SEZIONE:
Aggiunta di una competenza dalle pagine dei dettagli dei record
Aggiungere delle competenze per condividere la propria esperienza professionale.
Eliminazione di una competenza dalle pagine dei dettagli dei record
Eliminare una competenza qualora non sia più valida.
Conferma di una competenza dalle pagine dei dettagli dei record
È possibile confermare la competenza di un utente per promuovere la sua esperienza in un'area specifica.
VEDERE ANCHE:
Aggiunta di una competenza dalle pagine dei dettagli dei record
Come vendere ai propri clienti
Guida dell'utente | Panoramica sulle competenze | 409
Aggiunta di una competenza dalle pagine dei dettagli dei record
Aggiungere delle competenze per condividere la propria esperienza professionale.
Se la competenza esiste già, cercarla dalla barra di ricerca globale e fare clic su Aggiungi al mio
profilo nel record della competenza.
1. Dalle impostazioni personali, immettere Dettagli utente avanzati nella casella
Ricerca veloce, quindi selezionare Dettagli utente avanzati. Se non si ottiene alcun
risultato, immettere Informazioni personali nella casella Ricerca veloce,
quindi selezionare Informazioni personali.
2. Nell'elenco correlato Competenze utente, fare clic su Nuova competenza.
3. Inserire il nome della competenza e una descrizione facoltativa.
4. Fare clic su Salva.
La competenza è stata creata.
5. Fare clic su Aggiungi al mio profilo.
6. Fare clic su Salva.
La competenza viene associata all'utente.
Le competenze si possono aggiungere anche nelle pagine del profilo Chatter.
VEDERE ANCHE:
Panoramica sulle competenze
Eliminazione di una competenza dalle pagine dei dettagli dei record
Conferma di una competenza dalle pagine dei dettagli dei record
EDIZIONI
Disponibile nelle versioni:
Salesforce Classic
Disponibile nelle versioni:
Professional Edition,
Enterprise Edition,
Performance Edition,
Unlimited Edition e
Developer Edition
AUTORIZZAZIONI
UTENTE
Per aggiungere le
competenze:
• "Crea" per le
Competenze e gli Utenti
competenza
Come vendere ai propri clienti
Guida dell'utente | Panoramica sulle competenze | 410
Eliminazione di una competenza dalle pagine dei dettagli dei record
Eliminare una competenza qualora non sia più valida.
1. Dalle impostazioni personali, immettere Dettagli utente avanzati nella casella
Ricerca veloce, quindi selezionare Dettagli utente avanzati. Se non si ottiene alcun
risultato, immettere Informazioni personali nella casella Ricerca veloce,
quindi selezionare Informazioni personali.
2. Nella sezione Competenze utente, fare clic su Canc accanto alla competenza da eliminare.
3. Fare clic su OK.
La competenza non è più associata all'utente, ma non viene eliminata. Solo i titolari di competenze
con le autorizzazioni appropriate e gli utenti in possesso dell'autorizzazione "Modifica tutti i dati"
possono eliminare le competenze.
Le competenze si possono eliminare anche nelle pagine del profilo Chatter.
VEDERE ANCHE:
Panoramica sulle competenze
Aggiunta di una competenza dalle pagine dei dettagli dei record
Conferma di una competenza dalle pagine dei dettagli dei record
EDIZIONI
Disponibile nelle versioni:
Salesforce Classic
Disponibile nelle versioni:
Professional Edition,
Enterprise Edition,
Performance Edition,
Unlimited Edition e
Developer Edition
AUTORIZZAZIONI
UTENTE
Per eliminare le
competenze:
• "Lettura" per le
Competenze
E
"Elimina" per gli Utenti
competenza
Conferma di una competenza dalle pagine dei dettagli dei record
È possibile confermare la competenza di un utente per promuovere la sua esperienza in un'area
specifica.
EDIZIONI
1. Accedere alla pagina del profilo dell'utente di cui si desidera confermare una competenza.
Disponibile nelle versioni:
Salesforce Classic
2. Fare clic su
nell'angolo superiore destro e selezionare Dettaglio utente.
3. Nella sezione Competenze utente, fare clic sul link Nome utente competenza o Conferme
accanto alla competenza che si desidera confermare.
4. Fare clic su Aggiungi conferma.
5. Fare clic su Salva.
Le competenze si possono confermare anche nelle pagine del profilo Chatter.
VEDERE ANCHE:
Panoramica sulle competenze
Aggiunta di una competenza dalle pagine dei dettagli dei record
Eliminazion