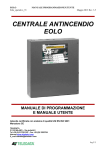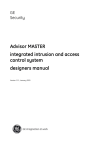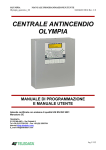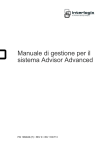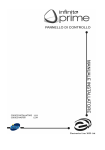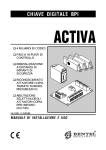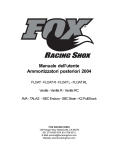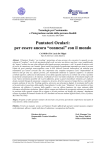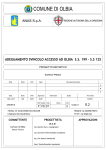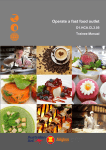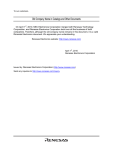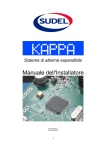Download ATS_Manuale_Manager - FC Security & System
Transcript
Advisor MASTER ATS4000 ® Manuale del Manager Versione 2.0 Aritech è una divisione della InterlogiX © Interlogix B.V. 2001. Tutti i diritti riservati. Nessuna parte di questa pubblicazione può essere riprodotta, trasmessa o memorizzata in un sistema di recupero, ne trasmessa in una qualsiasi forma o con qualunque mezzo – elettronico, fotocopia, registrazione o altro – senza previa autorizzazione scritta della Interlogix B.V.. Interlogix B.V. si riserva il diritto di apportare modifiche senza obbligo di preavviso. INDICE Introduzione...................................................................................................................................................... 3 La tastiera di Advisor MASTER ...................................................................................................................... 4 La tastiera ................................................................................................................................................ 4 Il display LCD........................................................................................................................................... 5 I LED ........................................................................................................................................................ 5 Identificazione dell’utente ............................................................................................................................... 7 Anticoercizione ................................................................................................................................................ 9 Opzione apertura varco ................................................................................................................................. 10 Disinserimento del sistema .......................................................................................................................... 13 Zone attive (inserimento) .............................................................................................................................. 15 Tipi di allarme ................................................................................................................................................. 16 Allarme locale ........................................................................................................................................ 16 Allarme................................................................................................................................................... 16 Allarme di sistema ................................................................................................................................. 16 Cosa fare in presenza di un allarme............................................................................................................. 17 Ripristino di una condizione di allarme locale........................................................................................ 17 Ripristino di una zona in allarme............................................................................................................ 18 Ulteriori informazioni sugli allarmi .......................................................................................................... 19 Lista degli eventi di allarme verificatisi ....................................................................................................... 20 Il menu dell’Advisor MASTER....................................................................................................................... 21 1. Stato centrale.......................................................................................................................................... 23 2. Zone attive .............................................................................................................................................. 25 3. Zone in allarme ....................................................................................................................................... 26 4. Zone escluse........................................................................................................................................... 27 5. memoria eventi ....................................................................................................................................... 28 6. Report di prova....................................................................................................................................... 29 7. Menu servizio.......................................................................................................................................... 31 8. Contatori pellicola .................................................................................................................................. 34 9. Elenco nomi delle zone.......................................................................................................................... 35 10. Escludi zona ........................................................................................................................................... 35 11. Inclusione zona ...................................................................................................................................... 37 12. Test della zona........................................................................................................................................ 38 13. Avvia test Durante Disinserimento....................................................................................................... 39 14. Programma utenti................................................................................................................................... 40 15. Data e ora ................................................................................................................................................ 49 16. Escludi/Includi stazione di inserimento/concentratore...................................................................... 51 17. Abilita/Disabilita servizio tecnico ......................................................................................................... 52 18. Reimposta telecamere ........................................................................................................................... 53 19. Gruppi varchi e piani.............................................................................................................................. 53 20. Festività ................................................................................................................................................... 55 21. Apri varco................................................................................................................................................ 56 ATS4000 Guida del gestore 1 22. Apri/chiudi , disab. e abilita varchi ...................................................................................................... 57 23. Stampa eventi ......................................................................................................................................... 58 Registrazioni delle programmazioni ............................................................................................................ 59 Registrazioni utente - Opzione di menu 14 ................................................................................................. 60 Registrazione gruppo di varchi - Opzione di menu 19............................................................................... 61 Registrazione gruppo di piani - Opzione di menu 19 ................................................................................. 62 Registrazione festività - Opzione di menu 19 ............................................................................................. 63 Registrazione gruppo di allarmi Dettagli da fornire da parte dell’installatore......................................... 64 Registrazione intervallo di tempo Dettagli da fornire da parte dell’installatore...................................... 65 Glossario......................................................................................................................................................... 66 Indice analitico ............................................................................................................................................... 68 2 ATS4000 Guida del gestore INTRODUZIONE Questo manuale spiega ai responsabili della gestione come utilizzare il sistema Advisor MASTER. È inoltre disponibile una breve Guida dell’utente che ne spiega l’utilizzo quotidiano. La centrale Advisor MASTER unisce design sofisticato e versatilità, questa caratteristica ne fa il prodotto di punta del settore. Come è stato programmato il sistema Il sistema è stato programmato per venire incontro alle esigenze dell’utente. Tuttavia, non tutte le caratteristiche descritte in questa guida sono valide per tutti i sistemi. Un sistema specifico può avere caratteristiche aggiuntive ed esse sono descritte in dettaglio separatamente, nella guida dell’utente relativa all’apparecchiatura in questione. A seconda di come il sistema è stato programmato, è possibile che non tutti gli utenti siano autorizzati a utilizzare alcune delle sue funzioni. Questa guida descrive dettagliatamente tutte le variazioni di procedura, comprese le diverse risposte del sistema Advisor MASTER. Tuttavia, si deve tenere conto del fatto che le procedure e le risposte di Advisor MASTER sono coerenti all’interno dello stesso sistema. Ad esempio, se una lista viene presentata in un certo modo in una data funzione, essa verrà presentata allo stesso modo in tutte le altre funzioni. Testo visualizzato La terminologia utilizzata per descrivere le varie parti dell’apparecchiatura e del sistema di sicurezza è stata programmata specificamente per la vostra organizzazione. Test del sistema È importante che il sistema sia periodicamente sottoposto a test per accertare il corretto funzionamento di tutti gli apparati installati. ATS4000 Guida del gestore 3 LA TASTIERA DI ADVISOR MASTER Figura 1: La tastiera La tastiera ➀ 0-9 ➁ ON/NEXT Utilizzati per inserire informazioni alfanumeriche. Utilizzato dopo aver inserito il proprio codice PIN, per comunicare al sistema che si desidera inserire l’area o le aree. • Visualizza l’elemento seguente in un menu. • Aggiorna le informazioni visualizzate. Alcune stazioni d’inserimento possono avere il tasto ON rappresentato dal simbolo #. ➂ OFF Utilizzato dopo aver inserito il proprio codice PIN per comunicare al sistema che si desidera disinserire l’area o le aree. Alcune stazioni d’inserimento possono avere il tasto OFF rappresentato dal simbolo *. ➃ ENTER • Utilizzato quando si devono sottoporre le informazioni ad elaborazione (simile al tasto Invio su un computer). • Fa avanzare di posizione all’interno del menu. Alcune stazioni d’inserimento possono avere il tasto ENTER rappresentato dal simbolo #. ➄ MENU* • Visualizza il display di accesso del menu. • Funziona da backspace per correggere un errore. • Torna indietro all’interno del menu. Alcune stazioni d’inserimento possono presentare solo il simbolo * senza la parola MENU. ➅ [CLEAR] Consente di uscire dalla funzione o dall’operazione in corso e di tornare alla visualizzazione del controllo allarme. Disponibile solamente su alcune stazioni d’inserimento. ➆ Display LCD Utilizzato per la visualizzazione dei messaggi. ➇ Area LED Utilizzato per la visualizzazione dello stato delle aree. 4 ATS4000 Guida del gestore Il display LCD I messaggi sono visualizzati sul display a cristalli liquidi (LCD) della tastiera. Essi servono da guida per spostarsi tra le varie funzionalità di Advisor MASTER SYSTEM, ad esempio per identificare e risolvere i problemi, eseguire funzioni di programmazione ed altre opzioni di menu. Il display può anche mostrare informazioni inserite tramite tastiera La prima riga del display visualizza le informazioni di sistema e supporta lo scorrimento quando sono presenti più caratteri di quanti è possibile visualizzarne, a seconda del tipo di stazione d’inserimento. La seconda riga del display visualizza le istruzioni ed i caratteri inseriti tramite la tastiera. Allarmi assenti in questa area Cod: In alcuni casi lo spazio potrebbe essere insufficiente per la visualizzazione di tutto il testo presentato (ad esempio, una lista delle aree all’interno dell’edificio): • Quando la lista visualizzata sulla prima riga è completa, viene visualizzato un punto al termine della lista. • Quando la lista non è completa, c’è un simbolo “>” al termine della riga e non viene visualizzato il punto. Premendo [NEXT] è quindi possibile visualizzare la parte restante della lista e contemporaneamente aggiornare le informazioni. • Quando viene visualizzata solo una parte di un nome o di un luogo, è possibile effettuarne lo scorrimento verso sinistra, inserendo il numero che precede il testo, premendo quindi [ENTER]. Il sistema può visualizzare un messaggio personalizzato anziché quello mostrato sopra, se è stato programmato in tal senso. Es.: Benvenuti in ARITECH Cod: I LED I LED rossi sulla tastiera di Advisor MASTER, insieme alle informazioni visualizzate sul display, consentono, con un solo sguardo, di determinare lo stato del sistema. Non tutti i LED sono disponibili su tutte le stazioni d’inserimento. I LED di area: I LED di area, uno per ogni possibile area di sicurezza, indicano lo stato di quella particolare area. ACCESO L’area non è occupata ed è inserita. SPENTO L’area è occupata ed il sistema di sicurezza è stato impostato per consentirne l’accesso normale. LAMPEGGIANTE Si è verificato un allarme nell’area mentre questa non era inserita (il LED lampeggia velocemente) oppure mentre era inserita (il LED lampeggia normalmente). ATS4000 Guida del gestore 5 LED del sistema di allarme: (disponibili solo su alcune stazioni d’inserimento) I LED del sistema di allarme indicano una violazione della sicurezza. Uno dei LED di allarme del sistema lampeggia quando si è verificato un allarme (lampeggia anche il LED di area inserita, ad indicare il luogo dell’allarme). Lampeggia quando si è verificato un allarme in un’area occupata e l’area non era stata inserita. Allarme DISINSERITO Allarme 24 ORE Lampeggia quando si è verificato un allarme in un’area in cui una zona è stata programmata per un allarme di 24 ore. Allarme INSERITO Lampeggia quando si è verificato un allarme in un’area inserita. Allarme MANOMISSIONE Lampeggia quando si è verificata un allarme dovuto ad una manomissione. Errori di sistema: (disponibili solamente su alcune stazioni d’inserimento) Gli errori di sistema sono visualizzati sulle tastiere delle stazioni d’inserimento se la stazione è equipaggiata con un display LCD, e/o con LED per gli errori di sistema. 6 Guasto comunicazioni Segnala un errore nella comunicazione tra il combinatore della centrale Advisor MASTER e una centrale di ricezione allarmi. Guasto stazione di inserimento Viene visualizzato quando una stazione di inserimento remoto non è in linea. Guasto concentratore Viene visualizzato quando un concentratore non è in linea. Guasto batteria Viene visualizzato quando la batteria ausiliaria è guasta. Guasto Indica un problema nel sistema (errore RAS, batteria scarica e così via). ATS4000 Guida del gestore IDENTIFICAZIONE DELL’UTENTE Tutti gli utenti del sistema Advisor MASTER necessitano di codici PIN e/o tessere. Il codice PIN è composto da un minimo di quattro a un massimo di nove cifre da 0 a 9. Il codice PIN è programmato in modo che un utente possa eseguire operazioni specifiche, come inserire o disinserire il sistema. Le tre opzioni riportate di seguito consentono di raggruppare le funzioni e di conseguenza determinare a quali funzioni un utente può accedere. Il sistema Advisor MASTER unisce funzionalità di allarme e di controllo accessi. Il controllo allarme fornisce opzioni di monitoraggio delle zone e determinano se si deve verificare un allarme qualora venga rilevato un intruso (a seconda che l’area a cui la zona è stata assegnata sia stata inserita o non sia stata inserita). Il controllo accessi fornisce opzioni per il monitoraggio ed il controllo dell’accesso a (parti) dei locali. Gruppi di allarmi I gruppi di allarmi contengono opzioni disponibili per controllare il sistema di allarme e eseguire funzioni. Esistono molti gruppi di allarmi e ad ognuno sono assegnate aree specifiche e specifici insiemi di funzioni. Il numero utente viene assegnato ad un gruppo di allarmi e pertanto può eseguire solamente le funzioni di quello specifico gruppo di allarmi. Inoltre ad ogni gruppo di allarmi vengono assegnate delle fasce orarie. Questo significa che le funzioni di un gruppo di allarmi possono essere ulteriormente controllate in base al tempo. Gruppi di varchi I gruppi di varchi contengono opzioni disponibili per avere accesso ai locali tramite il controllo dei varchi. Esistono da 10 a 128 gruppi di varchi nel sistema per controllare l’accesso ai varchi. Ad ogni gruppo di varchi sono assegnati numeri di varco specifici e ad ogni numero di varco è assegnata una fascia oraria durante la quale è possibile accedere al varco. Il numero utente è assegnato ad un gruppo di varchi e avrà accesso pertanto solamente ai varchi di quel gruppo durante la fascia oraria o le fasce orarie specificate. Gruppi di piani (significativo per sistemi con controllo degli ascensori) I gruppi di piani contengono opzioni disponibili per ottenere l’accesso ai piani tramite il controllo degli ascensori. Esistono da 10 a 64 gruppi di piani nel sistema. Ad ogni gruppo di piani vengono assegnati numeri di piano specifici e ad ogni numero di piano viene assegnata una fascia oraria durante la quale l’utente può selezionare un piano. Ogni numero utente è assegnato ad un gruppo di piani e avrà pertanto accesso solo ai piani di quel gruppo durante la fascia oraria o le fasce orarie specificate. ATS4000 Guida del gestore 7 Si può pertanto programmare l’Advisor MASTER in modo che un codice PIN e/o una tessera possano essere utilizzati per eseguire qualsiasi funzione o combinazione di funzioni in qualsiasi fascia oraria. Ad esempio: • Un gruppo di allarmi per manager può consentire l’accesso a tutte le operazioni utente di Advisor MASTER in ogni momento. • Un gruppo di allarmi per addetti alle pulizie può consentire alle tessere di questi ultimi di disinserire solo un’area per 1 ora tra le 17.00 e le 23.00. • Un gruppo di varchi per i lavoratori del turno di notte può consentire al loro codice PIN di essere utilizzato solo per aprire un varco tra le 23.00 e le 7.00. Utilizzo del codice PIN Quando si inserisce il codice PIN sulla tastiera di Advisor MASTER, ogni tasto premuto viene indicato dal simbolo * sul display. Se si inserisce un codice PIN errato oppure un codice o una tessera non validi per quella particolare stazione di inserimento, la tastiera emetterà una rapida successione di suoni per sette volte. Un codice errato può essere corretto premendo [CLEAR] ed inserendo il codice corretto. Se si accede ad un menu e non si utilizza alcun tasto per due minuti, si esce automaticamente dal menu. È consigliabile uscire dal menu utilizzando 0 e [ENTER] o [CLEAR] piuttosto che la funzione di uscita per timeout, poiché se qualcun altro utilizza il menu prima del timeout, le funzioni utilizzate da quest’ultimo utente sono attribuite al codice PIN dell’accesso precedente. Gli utenti possono unicamente accedere alle opzioni di menu a cui il codice PIN utilizzato è autorizzato ad accedere. Quando si tenta di accedere ad un’opzione per la quale non si è autorizzati, sul display viene visualizzato un messaggio per informare l'utente che non si è autorizzati ad eseguire la funzione selezionata. Inoltre, anche se gli utenti sono autorizzati ad accedere ad un’opzione del menu, a seconda di come è stato programmato il loro codice PIN, è possibile che essi non siano autorizzati ad accedere a tutte le informazioni che tale opzione fornisce. Consultare inoltre: 8 Programma utenti - Opzione di menu 14. ATS4000 Guida del gestore ANTICOERCIZIONE La funzione anticoercizione attiva un segnale silenzioso per avvisare il personale della sorveglianza. Ad esempio, se sotto minaccia si è costretti a violare la sicurezza del sistema disinserendolo, questa funzione consente di effettuare l’operazione, attivando contemporaneamente la funzione di anticoercizione. Tuttavia, il sistema Advisor MASTER deve essere programmato per poter utilizzare questa funzione. Si utilizza una cifra anticoercizione in combinazione con il proprio codice PIN. La cifra anticoercizione è l’ultima cifra del codice PIN più uno (1). esempio.: Codice PIN = 1234 - cifra anticoercizione = 5 Se l’ultima cifra del codice PIN è 9, la cifra anticoercizione è 0. Attivazione dell’anticoercizione 1. Inserire il codice PIN senza l’ultima cifra (esempio 123) 2. Inserire la cifra anticoercizione, ad esempio, nel caso precedente 5. 3. Premere: [OFF] oppure [ON] oppure [ENTER]. Quando l’anticoercizione è stata attivata, sul display viene visualizzato: Ripristino dell’anticoercizione Per ripristinare la funzione di anticoercizione, cioè per disattivare la segnalazione, inserire un codice PIN valido. Sul display viene visualizzato Allarmi assenti in questa area ecc. ✍ Se l’anticoercizione era stata attivata in presenza di condizioni che non sono più valide (falso allarme) ed è stata ripristinata, si deve contattare la centrale di ascolto per accertarsi che non vengano intraprese altre azioni. Utilizzando il codice PIN con la cifra anticoercizione si attivano comunque le funzioni associate al codice PIN. ATS4000 Guida del gestore 9 OPZIONE APERTURA VARCO Una tastiera Advisor MASTER può essere utilizzata per aprire un varco inserendo un codice accesso varco. Il codice accesso varco è in relazione con il codice PIN. Varia a seconda che il codice PIN sia stato programmato per consentire di inserire/disinserire il sistema e di aprire i varchi. Apertura di un varco 1. Nella riga in basso del display deve essere visualizzato: Codice: 2. Inserire il codice varco (vedere la nota 3). 3. Premere: [ENTER] per aprire solo il varco, oppure [OFF] per disinserire la protezione ed aprire il varco, se inserisce il codice PIN per intero (vedere le note 2 e 3), oppure [ON] per inserire la protezione e aprire il varco se si inserisce il codice PIN per intero (vedere le note 2 e 3). È possibile che sul display sia visualizzato che il varco può essere aperto solo per un tempo prestabilito. Es. . Zona derivata Codice: Se il varco viene chiuso prima del tempo massimo di apertura, le parole “Zona derivata” vengono rimosse dal display e la tastiera suona il cicalino di avvertimento per tre secondi ad indicare che il varco non è più derivato. Se il varco non è chiuso alla fine del periodo di derivazione, nella riga in alto del display viene visualizzato “Derivazione terminata”. La tastiera suona il cicalino di avvertimento per un tempo prestabilito per dare il tempo di chiudere il varco o reinserire il codice PIN per estendere il tempo di soppressione. ✍ 1. Se la tastiera emette sette toni veloci quando si inserisce il codice accesso varco, significa che è stato inserito un codice non valido oppure che il codice non è valido per questa stazione di inserimento. 2. Un codice accesso varco apre solo varchi programmati per essere aperti da quel codice. Ad esempio è possibile che il gruppo di varchi assegnato all’utente non consenta l’accesso a tutti i varchi. 3. Nella maggior parte dei sistemi con controllo accessi, viene utilizzato un “prefisso del codice di allarme”. Il prefisso del codice di allarme è il numero di cifre da non inserire all’inizio del codice PIN completo in modo da avere il codice accesso varco e viene programmato dall’installatore. Es.: Prefisso del codice di allarme = 2 cifre. Codice PIN completo = 123456. Il codice accesso varco è pertanto 3456. Per ulteriori informazioni, consultare inoltre: Opzione di menu 20, Gruppi di varchi, inserimento del sistema 10 ATS4000 Guida del gestore Quando effettuare l’inserimento È possibile inserire i locali o le aree quando non sono occupati. Quindi, se si verifica un evento non desiderato, come ad esempio un tentativo di effrazione, tale evento innesca l’allarme. Limite di tempo all’inserimento Una volta inserito il sistema, è necessario abbandonare la zona entro un tempo prestabilito, altrimenti si innesca l’allarme. Il gestore del sistema di allarme deve avvisare tutti dell’esistenza di questo limite di tempo. Accertarsi di conoscere la strada d’uscita quando si abbandonano i locali. Non è possibile inserire/disinserire È possibile che non si riesca a inserire/disinserire determinate aree perché: • La tastiera è stata programmata per inserire/disinserire solo alcune aree specifiche nei locali. Accertarsi di sapere quale sia la tastiera da utilizzare qualora ne esista più di una nei locali. • Il codice PIN è stato programmato per inserire/disinserire solo determinate aree dei locali. Accertarsi di sapere quali sono le aree che è consentito inserire/disinserire. • Non è possibile inserire/disinserire un’area se ha un dispositivo di zona non chiuso in modo corretto, come nel caso dei contatti magnetici di un varco o una finestra. Quindi, prima dell’inserimento, accertarsi che tutti i varchi e tutte le finestre siano chiusi correttamente. Se una zona è aperta quando si effettua l’inserimento, la tastiera emette un tono rapidamente per sette volte e viene visualizzato il messaggio “Attivo …”. Inserimento del sistema 1. Prima di iniziare, sul display deve essere visualizzato: Allarmi assenti in questa area Codice: 2. Digitare il proprio codice PIN. 3. Premere [ON]. 4. Il risultato del passo 3 dipende da come il sistema è stato programmato: • Se il sistema è stato programmato per visualizzare le aree assegnate al codice PIN. • Se le aree da inserire sono normali (vedere Zone attive a pagina 15 per ulteriori informazioni). Aree non visualizzate Se il sistema non è stato programmato per visualizzare le aree assegnate al codice PIN, l’inserimento dell’area procederà ugualmente alla digitazione di quest’ultimo (a condizione che tutte le zone siano normali). Sul display viene visualizzato nuovamente quanto visualizzato al passo 1. Il LED o i LED di area si accendono quando la procedura di inserimento è stata completata correttamente. ATS4000 Guida del gestore 11 Aree visualizzate Se le aree assegnate al proprio codice PIN sono visualizzate, ognuna delle aree che sono state disinserite viene elencata. Es.: 5. 0-Tutte 1, Ufficio 2, Sala riunioni 3, Officina Specificare area: Le opzioni disponibili sono quattro: Opzione Azione Risultato Inserire tutte le aree Premere 0 e [ENTER] Inserisce tutte le aree contemporaneamente. Torna alla visualizzazione iniziale. Inserire le aree singolarmente Digitare il numero dell’area e premere [ENTER]. Inserisce l’area selezionata. Se ci sono aree ancora non inserite, le visualizza. Una volta terminato l’inserimento, premere nuovamente [ENTER]. 6. 12 Annullare Premere [CLEAR] Esce e torna alla visualizzazione iniziale. Le aree già inserite rimangono inserite. Visualizzare altre aree Premere [NEXT] Visualizza l’area non inserita successiva nella lista. È quindi possibile selezionare un’area da inserire o continuare a premere [NEXT]. Il LED o i LED di area si accendono quando la procedura di inserimento è stata completata correttamente. ATS4000 Guida del gestore DISINSERIMENTO DEL SISTEMA Quando disinserire Se l’area a cui si vuole accedere è stata inserita, prima di entrare si deve disinserire il sistema di allarme, altrimenti l’allarme entra in funzione. Si può capire se un’area è inserita poiché il relativo LED sulla tastiera è illuminato in rosso. Limite di tempo al disinserimento Quando si accede ad un’area, il sistema concede un determinato intervallo di tempo prestabilito per disinserirla, prima l’allarme entri in funzione. Disinserimento quando si verifica un allarme Quando si verifica una condizione di allarme mentre si disinserisce il sistema, l’allarme viene ripristinato. Si deve quindi trovare la causa dello stato di allarme e risolvere il problema. Utilizzare la funzione che consente di elencare gli eventi di allarme verificatisi per ottenere una lista di tutti gli eventi di allarme che si sono verificati di recente (vedere pagina 20). Non è possibile disinserire È possibile che chi disinserisce non sia autorizzato a disinserire determinate aree dei locali. Vedere la sezione “Non è possibile inserire/disinserire” a pagina 11 per ulteriori informazioni. Disinserimento del sistema 1. Prima di iniziare, se non c’è allarme nell’area, sul display deve essere visualizzato: Allarmi assenti in questa area Codice: 2. Inserire il proprio codice PIN. 3. Premere [OFF]. 4. Il risultato del passo 3 dipende dal fatto che: • Il sistema sia stato programmato per visualizzare una lista delle aree assegnate al proprio codice PIN. Aree non visualizzate Se il sistema non è stato programmato per visualizzare la lista delle aree associate al codice PIN, il disinserimento dell’area procederà ugualmente alla digitazione di quest’ultimo . Sul display viene visualizzato quanto visualizzato al passo 1. Aree visualizzate Se viene visualizzata la lista delle aree assegnate al proprio codice PIN, vi sono elencate tutte le aree inserite. Es.: ATS4000 Guida del gestore 0-Tutte 1, Ufficio 2, Sala riunioni 3, Officina Specificare area: 13 Da questa visualizzazione è possibile scegliere tra diverse opzioni: Opzione Azione Risultato Disinserire tutte le aree Premere 0 ed [ENTER] Disinserisce tutte le aree contemporaneamente. Torna alla visualizzazione iniziale. Disinserire le aree singolarmente Digitare il numero dell’area e premere [ENTER]. Disinserisce l’area selezionata. Se ci sono diverse aree inserite, queste verranno visualizzate. A disinserimento terminato, premere [ENTER] nuovamente. Uscire Premere [CLEAR] e [ENTER] Visualizzare altre aree 5. 14 Premere [NEXT] Esce e torna alla visualizzazione originale. Le aree già disinserite rimangono disinserite. Visualizza la successiva area inserita della lista. È quindi possibile selezionare un’area da inserire o continuare a premere [NEXT]. Il LED o i LED relativi all’area si spengono quando la procedura di disinserimento è stata completata correttamente. ATS4000 Guida del gestore ZONE ATTIVE (INSERIMENTO) Non è possibile inserire (o disinserire, se il sistema è stato programmato in tal senso) un’area a meno che tutte le zone di tale area siano normali, poiché una zona attiva farebbe innescare l’allarme. Ad esempio, tutti i varchi e le finestre devono essere chiusi. Se una zona è attiva quando si cerca di inserire o disinserire un’area, la tastiera di Advisor MASTER emette un tono sette volte in rapida successione e visualizza le zone attive. Le zone attive vengono elencate: Una per volta Es.: Attiva in 6, ingresso. NEXT o ENTER Es.: Attiva in 6, 7, 9. N. zona: Oppure Come lista di numeri Da entrambe le visualizzazioni: Azione Risultato Premere [NEXT] Aggiorna la lista delle zone attive e visualizza le zone successive nella lista (se ne esistono). Immettere il numero di area e premere [ENTER]. Visualizza il nome della zona per intero. Premere [CLEAR] Esce dalla funzione e torna alla visualizzazione mostrata all’inserimento del sistema. Dopo aver determinato quali siano le zone attive, è necessario controllarle ed risolvere il problema (es.: chiudere il varco), quindi uscire dalla visualizzazione corrente e tentare nuovamente di inserire il sistema. Se non si riesce a chiudere la zona, fare riferimento a Opzione di menu 10, Escludere una zona. Consultare inoltre: Inserire il sistema Disinserire il sistema Escludere una zona - Opzione di menu 10 ATS4000 Guida del gestore 15 TIPI DI ALLARME Ci sono tre tipi di allarme utilizzati nel sistema Advisor MASTER. 1. Allarme locale 2. Allarme 3. Allarme di sistema Allarme locale • Si verifica quando un’area è occupata (e quindi disinserita). Ad esempio, zone con sicurezza di 24 ore sono state attivate: un’uscita di emergenza è stata aperta. • Le circostanze che hanno causato l’allarme locale devono essere controllate e corrette da qualcuno sul luogo. Come conseguenza, l’allarme non deve essere notificato ad una centrale di ascolto. Vedere “Ripristino di una condizione di allarme locale” relativamente alla procedura per identificare, accettare e ripristinare un allarme locale. Allarme • L’area è inserita ed una delle sue zone è stata attivata. Ad esempio, la serratura di un varco è stata forzata per essere aperta, provocando il suono di una sirena. • L’area è disinserita ed una zona a 24 ore è stata attivata. Ad esempio: il pulsante antirapina è attivato, un dispositivo antimanomissione è aperto. Il tipo di allarme (sirena, luce lampeggiante, ecc.). dipende da come il sistema è stato programmato. Il LED di area sulla centrale identifica la posizione dell’allarme. Vedere “Ripristino Ripristino di una zona in allarme” per la procedura di ripristino di una condizione di allarme. Allarme di sistema • Lo stato di un sistema di sicurezza quando un dispositivo Advisor MASTER (centrale, stazione di inserimento remoto o concentratore) viene manomesso, cessa di comunicare oppure rileva una condizione di errore quale mancato funzionamento della recedi alimentazione, batterie in esaurimento, fusibile guasto, ecc. Es.: - Manomissioni coperchi della centrale o dei concentratori (Manomissione concentratore). - Manomissione dei cavi di comunicazione: tagliati o messi in cortocircuito (Guasto concentratore, Guasto stazione di inserimento). - Manomissione dei collegamenti delle sirene: tagliati o messi in cortocircuito (Sirena guasta). - Manomissione della linea telefonica: tagliata, messa in cortocircuito oppure danneggiata (Report fallito). - Interruzione dell’alimentazione di rete e/o sovraccarico e problemi di batterie (Alimentaz. di rete assente, Fusibile guasto, Batteria scarica). • 16 Il tipo di allarme (sirena, luce lampeggiante, ecc.) dipende da come è stato programmato il sistema. ATS4000 Guida del gestore Il sistema è stato programmato per rispondere ad un allarme di sistema secondo una delle seguenti modalità: 1. Allarmi di sistema memorizzati Per effettuare il ripristino di un allarme di sistema è necessario digitare un codice PIN che sia autorizzato al ripristino degli allarmi di sistema. La procedura per identificare ed effettuare il ripristino degli allarmi di sistema memorizzati è la stessa procedura descritta per gli “Allarmi”. 2. Allarmi di sistema non memorizzati Il sistema di allarme viene ripristinato automaticamente non appena la condizione che ha causato l’allarme è stata rimossa. La procedura per identificare i dettagli dell’allarme di sistema è la stessa descritta per identificare gli “Allarmi”. COSA FARE IN PRESENZA DI UN ALLARME Quando c’è un allarme in corso, il LED rosso dell’area in stato di allarme lampeggia sulla tastiera. Il messaggio “Allarmi assenti in questa area” non viene più visualizzato. Se si tratta di un allarme locale, viene specificato. Un’area può avere diverse zone ad essa associate. In presenza di uno stato di allarme, è importante conoscere esattamente in quale zona si è verificato il problema, in modo da affrontarlo con rapidità. Ripristino di una condizione di allarme locale • La tastiera emette un suono continuo fino a quando non si riconosce l’allarme locale (se programmato). • Il LED rosso dell’area in stato di allarme lampeggia sulla tastiera, a seconda di come è stato programmato. • Sul display viene visualizzato il messaggio seguente: ,Allarme locale Codice: Ripristino di una condizione di allarme locale 1. Premere [ENTER] due volte. 2. Le zone che hanno causato lo stato di allarme sono elencate: Una per volta Allarme locale in A4, porta antincendio Es. posteriore NEXT o ENTER oppure Come lista di numeri Allarme locale in A4, A5, A9, NEXT Es. N. zona: Si viene così a sapere quali zone stanno provocando lo stato di allarme. ATS4000 Guida del gestore 17 3. Per entrambi i tipi di visualizzazione: Opzione Azione Risultato Riconoscere l’allarme locale Premere 0 ed [ENTER] Riconosce l’allarme locale (vedere oltre). A seconda della programmazione, viene richiesto un codice utente per il ripristino. Visualizzare il nome della zona per intero Premere [NEXT] Visualizza per intero il nome della zona. Aggiornare la lista delle zone Immettere il numero della zona e premere [ENTER] Aggiorna la lista delle zone e visualizza le zone successive nella lista (se presenti). 4. Sul display viene visualizzato: Allarmi assenti in questa area Codice: Provvedere a risolvere il problema (es.: chiudere il varco). ✍ Allarme ripetuto: se il sistema è stato programmato per notificare gli allarmi periodicamente, si rimetterà in stato di allarme nuovamente dopo un tempo predefinito a meno che la causa del problema non sia stata rimossa, indipendentemente dal fatto che si riconosca l’allarme ogni volta. Quando si verifica un allarme ripetuto, la lettera che precede il numero di zona non viene mostrata. Ripristino di una zona in allarme • Il LED rosso dell’area in stato di allarme lampeggia sulla tastiera. • Le sirene sono attive (se programmate). • Quando si verifica uno stato di allarme, il messaggio Allarmi assenti in questa area scompare dalla prima riga del display. Al suo posto compare: Codice: ✍ 18 Le zone in allarme manomissione sono visualizzate con una T davanti al numero di zona. ATS4000 Guida del gestore Ripristino di una zona in allarme 1. Digitare il proprio codice PIN. 2. Premere [OFF]. Sul display viene visualizzato: 0- Tutte 1, Area uno 2, Area due 3, Area tre Specificare area: 3. Digitare il numero di area della zona in stato di allarme (LED lampeggiante) e premere [ENTER]. Sul display viene visualizzato: Allarmi assenti in questa area Codice: 4. Determinare dove si è verificato l’allarme, controllando la memoria eventi breve degli allarmi (pagina 20). 5. Risolvere il problema. Ulteriori informazioni sugli allarmi • Se le condizioni di allarme non sono più valide e l’allarme è stato ripristinato , si deve contattare la società della centrale di ascolto per accertarsi che non vengano intraprese ulteriori azioni. • Se non si riesce ad effettuare il ripristino di una condizione di allarme, a causa di una zona difettosa, fare riferimento alla Opzione di menu 10, zona esclusa. • È possibile ripristinare una condizione di allarme solo per un’area assegnata al proprio codice PIN. Se non si riesce ad effettuare il ripristino di una condizione di allarme, accertarsi che il LED di area lampeggiante si riferisca ad un’area che si è autorizzati a disinserire con il proprio codice PIN. Altrimenti, il tentativo di effettuare il ripristino della condizione di allarme potrebbe avere quale effetto l’inserimento/disinserimento del sistema. • Se non si riesce ad effettuare il ripristino di una condizione di allarme di sistema, poiché le condizioni richiedono la presenza di un tecnico di servizio, fare riferimento alla sezione Escludere/Annullare l’esclusione di una stazione di inserimento/concentratore (Opzione di menu 16 a pagina 49). • Il sistema può essere programmato in modo che alcuni tipi di allarme (come gli allarmi manomissione) richiedano un’azione specifica da parte dell’installatore. Il messaggio relativo alla necessità di un ripristino tecnico viene visualizzato sul display insieme ad un codice. Comunicare questa informazione all’installatore. ATS4000 Guida del gestore 19 LISTA DEGLI EVENTI DI ALLARME VERIFICATISI Questa lista fornisce la memoria eventi degli allarmi. È un modo semplice e veloce per verificare dove si siano verificati gli allarmi. Queste informazioni sono utili quando si sia reso necessario effettuare il ripristino di una condizione di allarme senza riuscire a controllarne le cause all’origine. Per elencare gli eventi di allarme verificatisi 1. Prima di iniziare, sul display deve essere visualizzato: Allarmi assenti in questa area Codice: 2. Premere [ENTER] due volte. ✍ Non è necessario digitare un codice PIN. Sul display vengono visualizzati i seguenti dettagli relativi ad ogni allarme (l’allarme più recente viene visualizzato all’inizio): • L’ora in cui l’allarme si è verificato, espressa in ore e minuti - HH:MM. • La data in cui l’allarme si è verificato, espressa in giorno e mese - GG:MM. • Il tipo ed il luogo dell’allarme. *13:23 31/10 ALLARME LOCALE Zona 1 Incendio D> 1-1-Controlla, 0-Esci Es.: 3. Dalla visualizzazione degli eventi è possibile: Opzione Risultato Scorrere all’indietro Premere [ENTER] Scorre all’indietro negli eventi degli allarmi, una voce alla volta. Scorrere in avanti Premere [NEXT] Scorre in avanti negli eventi degli allarmi, una voce alla volta. Uscire Premere 0 Esce e torna alla visualizzazione iniziale. Visualizzare la descrizione completa dell’evento Premere 1 Visualizza i dettagli al completo relativi all’evento in questione. Vedere anche: 20 Azione Opzione di menu 5, memoria eventi . ATS4000 Guida del gestore IL MENU DELL’ADVISOR MASTER Il menu dell’Advisor MASTER dispone di 24 opzioni per la realizzazione di diverse funzioni. Alcune funzioni sono relative solo ad installazioni specifiche, mentre altre possono non essere autorizzate a certi utenti. Pertanto, accedendo al menu non si vedono tutte le opzioni, ma solo quelle che sono accessibili al codice PIN utilizzato. Il codice PIN del gestore del sistema viene programmato dagli installatori per consentire l’accesso ad un numero maggiore di opzioni di menu rispetto a quello dell’utente generico. Se si accede al menu e non si utilizza alcun tasto per due minuti, si esce automaticamente dal menu. È consigliabile uscire dal menu utilizzando 0 ed [ENTER] oppure [CLEAR} piuttosto che la modalità di uscita per timeout, poiché se qualcun altro utilizza il menu prima del timeout, le funzioni utilizzate da quest’ultimo utente sono attribuite al codice PIN dell’accesso precedente. Quando si tenta di accedere ad un’opzione per la quale non si è autorizzati con il proprio codice PIN, sul display viene visualizzato un messaggio per informare l'utente che non si è autorizzati ad eseguire la funzione selezionata. Inoltre, anche se gli utenti sono autorizzati ad accedere ad un’opzione di menu, a seconda di come è stato programmato il loro codice PIN, è possibile che essi non siano autorizzati ad accedere a tutte le informazioni che tale opzione fornisce. È consentito accedere solamente alle informazioni relative alle aree assegnate al proprio codice PIN. Come sono state organizzate le sezioni relative alle opzioni di menu in questo manuale Nel sistema Advisor MASTER le opzioni di menu sono numerate da 1 a 24. Questo sistema di numerazione viene utilizzato anche in questo manuale, quindi l’opzione di menu 1, “Stato della centrale” è il capitolo numero 1, “Stato della centrale”. Accesso ad un’opzione di menu 1. Prima di iniziare, accertarsi che venga visualizzato il prompt seguente sull’ultima riga del display. Allarmi assenti in questa area Codice: 2. Premere [MENU*]. Sul display viene visualizzato: Inserire codice per accesso menu Codice: 3. Inserire il proprio codice PIN, quindi premere [ENTER] Sul display viene visualizzato: 0-Esci ENTER-Giù *-Su 0-Esci, Menu: ATS4000 Guida del gestore 21 4. Dal display è ora possibile: Opzione Risultato Scorrere in avanti Premere [ENTER] Scorre in avanti le opzioni di menu, una voce alla volta. Scorrere all’indietro Premere [MENU*] Scorre all’indietro le opzioni di menu, una voce alla volta. Selezionare un’opzione di menu Digitare il numero dell’opzione di menu e premere [ENTER] Salta ad una determinata opzione di menu. Uscire da un’opzione di menu Premere [ENTER] Esce dall’opzione di menu. Uscire dal menu Premere 0 e [ENTER] Esce e torna alla visualizzazione iniziale, mostrata al passo 1. ✍ Quando si fa scorrere, viene visualizzata ogni opzione di menu. Es.: 22 Azione 10-Escludi zona 0-Esci, Menu: ATS4000 Guida del gestore 1. STATO CENTRALE Utilizzare questa funzione per elencare tutte le zone che sono in stato di allarme, allarme manomissione, escluse o attive e tutti gli allarmi di sistema. Esistono opzioni di menu per visualizzare ciascuna di queste condizioni separatamente. Tuttavia, questa opzione consente di controllare tutte le zone che richiedano attenzione. Lo stato viene evidenziato dalla lettera che precede il numero della zona. Codice Stato della zona Significato A Allarme Si è verificato un allarme ed esso deve essere riconosciuto e ripristinato. Vedere la sezione Allarme, a pagina 16. T Allarme manomissione Si è verificato un allarme in questa zona dovuto a manomissione o a danneggiamento accidentale. L’allarme deve essere riconosciuto e ripristinato. Vedere la sezione Allarme, a pagina 16. i Escluso La zona è stata esclusa dal funzionamento come parte del sistema di sicurezza. Probabilmente a causa di un guasto o di un funzionamento difettoso. a Attivo La zona è attiva e deve essere controllata e il problema risolto, se necessario, per assicurare che il livello di sicurezza venga mantenuto. Es. chiudere un varco. Per elencare tutti gli stati di tutte le zone: accedere all’opzione di menu 1. Quello che succede successivamente dipende dallo stato delle zone: Nessuna zona in stato di allarme, di allarme di manomissione, esclusa o attiva Zone in stato di allarme, di allarme di manomissione, escluse o attive Le zone sono elencate una per volta oppure come lista di numeri: Nessun alm, manomiss., esclusione, attivo Premere ENTER Riepilogo, A17 contatto ingresso. NEXT o ENTER oppure Riepilogo, A3, T4, i5, i9. Numero ingresso: Da questa visualizzazione è possibile scegliere tra diverse opzioni: Opzione Azione Risultato Visualizzare il nome completo della zona Immettere il numero della zona e premere [ENTER] Visualizza il nome completo della zona. Aggiornare la lista Premere [NEXT] Aggiorna la lista dello stato delle zone. Uscire Premere [ENTER] Esce dall’opzione di menu e torna alla visualizzazione di “Codice:”. Vedere anche: ATS4000 Guida del gestore (Escluso gli stati Nessun allarme, manomissione, esclusione, attivo). Opzione di menu 2, Zone attive Opzione di menu 3, Zone in allarme Opzione di menu 4, Zone escluse 23 2. ZONE ATTIVE Utilizzare questa funzione per ottenere una lista di tutte le zone attive. Es.: un varco aperto. Per ottenere una lista di tutte le zone attive 1. Accedere all’opzione di menu 2. Quello che succede in seguito dipende dal fatto che ci siano o meno zone attive: Nessuna zona attiva Zone attive Le zone attive sono elencate una per volta oppure come lista di numeri: Tutte le zone normali Premere ENTER Attivo 4, PIR in ufficio direttori NEXT o ENTER oppure Attivo 1, 2, 6. N. zona: 2. Da questa visualizzazione è possibile scegliere tra diverse opzioni: Opzione Azione Risultato Visualizzare il nome completo della zona Immettere il numero della zona e premere [ENTER] Visualizza il nome completo della zona. Aggiornare la lista Premere [NEXT] Aggiorna la lista dello stato delle zone. Uscire Premere [ENTER] Esce dall’opzione di menu e torna alla visualizzazione “Codice:”. Vedere anche: 24 (Escluso lo stato Tutte le zone normali). Opzione di menu 1, Stato della centrale ATS4000 Guida del gestore 3. ZONE IN ALLARME Utilizzare questa funzione per elencare tutte le zone che sono in allarme. Gli allarmi devono essere riconosciuti e ripristinati . Vedere le sezioni Cosa fare in presenza di un allarme a pagina 17. Per elencare tutte le zone in stato di allarme 1. Accedere all’opzione di menu 3. Quello che succede in seguito dipende dal fatto che ci siano o meno zone in stato di allarme: Nessuna zona in stato di allarme Zone in stato di allarme Le zone in stato di allarme sono elencate una alla volta oppure come lista di numeri: Nessun allarme Premere ENTER Allarme 3, uscita antincendio NEXT o ENTER oppure Allarme 1, T2, 6. N. zona: 2. Da questa visualizzazione è possibile scegliere tra diverse opzioni: Opzione Azione Risultato Visualizzare il nome completo della zona Immettere il numero della zona e premere [ENTER] Visualizza il nome completo della zona. Aggiornare la lista Premere [NEXT] Aggiorna la lista dello stato delle zone. Uscire Premere [ENTER] Esce dall’opzione di menu. ✍ (Escluso lo stato Nessun allarme). Gli allarmi di manomissione sono identificati con una T che precede il numero della zona. Vedere inoltre: ATS4000 Guida del gestore Tipi di allarmi Opzione di menu 1, Stato della centrale Cosa fare in presenza di un allarme 25 4. ZONE ESCLUSE Utilizzare questa funzione per elencare tutte le zone escluse. Si esclude una zona in modo che non sia considerata dal sistema di sicurezza quando è difettosa o guasta. Questo fa sì che essa cessi di innescare l’allarme. Utilizzare questa funzione per determinare le zone che non operano in modo corretto e che richiedono attenzione. Per elencare tutte le zone escluse 1. Accedere all’opzione 4 di menu. Quello che succede in seguito dipende dal fatto che ci siano o meno zone escluse: Nessuna zona esclusa Zone escluse Le zone escluse sono elencate una per volta oppure come lista di numeri. Nessuna zona esclusa. Premere ENTER Esclusione 4. Trave nell'area NEXT o ENTER oppure Esclusione 1, 2, 6. N. zona: 2. Da questa visualizzazione è possibile scegliere tra diverse opzioni: Opzione Azione Risultato Visualizza il nome della zona per intero Immettere il numero della zona e premere [ENTER] Visualizza il nome completo della zona. Aggiorna la lista Premere [NEXT] Aggiorna la lista dello stato delle zone. Esce Premere [ENTER] Esce dall’opzione di menu. Vedere anche: 26 (Escluso lo stato Nessuna zona esclusa). Opzione di menu 1, Stato della centrale ATS4000 Guida del gestore 5. MEMORIA EVENTI Si utilizza questa funzione per elencare eventi trascorsi dello storico del sistema, compresi gli stati di allarme, l’accesso ai menu, ecc. Si possono determinare eventi quali il momento in cui si è verificato un allarme, il momento in cui l’allarme è stato ripristinato e da chi, il momento in cui il sistema è stato disinserito al mattino, ecc. Eventi allarme: Tutti gli eventi in relazione con il sistema di allarme. Eventi non trasmessi: Eventi non riferiti alla centrale di ascolto, ma inviati invece ad una stampante o ad un computer locali. Es.: Accesso garantito/negato ai varchi ecc. Esempio di un evento: 13:49 26/11 Menu immesso a tastiera 1> 1-Controlla, 0-Esci La prima riga del display mostra: • L’ora dell’evento in ore e minuti - HH:MM. • La data dell’evento come giorno e mese - GG/MM. • Il tipo di evento, es.: Menu immesso. • Il luogo dell’evento, es. RAS 1 = stazione di inserimento remoto 1. (Remote Arming Station 1) • Il numero e il nome dell’utente (fuori visualizzazione) Gli eventi vengono visualizzati in ordine cronologico inverso, vale a dire l’ultimo evento verificatosi è il primo ad essere visualizzato. Per una lista degli eventi del sistema 1. Accedere all’opzione di menu 5. Sul display viene visualizzato: 1-Eventi allarme 2-Eventi non trasmessi Scegli: 2. Selezionare la lista di eventi che si desidera esaminare: - Premendo 1 e [ENTER] per elencare gli eventi di allarme oppure - Premendo 2 e [ENTER] per elencare gli eventi non trasmessi. 3. Dalla visualizzazione degli eventi, è possibile scegliere tra diverse opzioni: Opzione Azione Risultato Scorrere in avanti Premere [MENU*] Fa scorrere in avanti la lista degli eventi, una voce alla volta. Scorrere all’indietro Premere [ENTER] Fa scorrere all’indietro la lista degli eventi, una voce alla volta. Uscire dalla memoria eventi Premere 0 Esce dalla memoria degli eventi e torna al menu. Effettuare una scansione Premere 1 del display per vedere tutti i dettagli ATS4000 Guida del gestore Effettua una scansione del display per visualizzare tutti i dettagli relativi ad un evento (es.: nome utente, numero e nome). 27 6. REPORT DI PROVA Utilizzare questa funzione per visualizzare i risultati del test durante disinserimento oppure del test inserimento. Report test durante disinserimento: I risultati del test per verificare se determinate zone e telecamere operano in modo corretto. Le zone devono essere programmate per essere incluse nel test e operano quando le aree sono disinserite. Tutte le telecamere vengono controllate. I risultati dei test delle telecamere vengono visualizzati unicamente se l’utente che effettua il test disinserimento è stato programmato per controllare le telecamere. Inoltre, al momento del test, l’area 1 deve essere assegnata al gruppo di allarmi dell’utente che eseguendo il test su Area 1. Report test inserimento: I risultati del test per verificare se determinate zone operano correttamente. Le zone devono essere programmate per essere incluse nel test e operano quando le aree sono inserite. ✍ Se una zona è visualizzata come non verificata, questo può significare che essa non è stata sottoposta a test oppure che è guasta e quindi non ha potuto essere verificata. Per visualizzare i risultati di un test 1. Accedere all’opzione di menu 6. Sul display viene visualizzato: Test report: 1-Disinserimento 2- Inserimento Opzioni: 2. Selezionare il report di prova desiderato premendo: 1 [ENTER] per il test durante disinserimento oppure 2 [ENTER] per il test all’inserimento oppure [ENTER] per tornare al menu. 3. Quanto succede successivamente dipende dall’opzione selezionata e dal fatto che ci siano o meno zone/telecamere non verificate: • 28 Test durante disinserimento: (Il rapporto del test di zona viene mostrato per primo). ATS4000 Guida del gestore TEST DURANTE DISINSERIMENTO Verifica di tutte le zone completata correttamente Zone non verificate Le zone non testate sono elencate ad una ad una oppure come lista di numeri: Nessuna zona non provata Premere ENTER Disinserimeto non verificato 25, blocco reception NEXT o ENTER oppure Disinserimento non verificato 25, 26, 27. N. zona: Verifica di tutte le telecamere completata correttamente (premere ENTER per visualizzare) Tutte le telecamere verificate con successo Premere ENTER 4. Telecamere non verificate (premere ENTER per visualizzare) Telecamere non provate: 1, 2, 3 Premere ENTER Da questa visualizzazione, è possibile scegliere tra diverse opzioni: Opzione Azione Visualizzare il nome completo della zona Digitare il codice della zona e premere [ENTER] Aggiornare la lista delle zone e visualizzare le altre zone (se ne esistono) Premere [NEXT] Se viene visualizzato il test di zona, visualizza i risultati del test delle telecamere (se fattibile) Premere [ENTER] Uscire Premere [ENTER] • Test inserimento: TEST INSERIMENTO Verifica di tutte le zone completata correttamente Nessuna zona non provata Premere ENTER Zone non verificate Le zone non verificate vengono elencate una alla volta oppure come lista di numeri: Inserimento non verificato 17, contatto varco posteriore NEXT o ENTER oppure Inserimento non verificato 9, 14, 17. N. zona: ATS4000 Guida del gestore 29 5. Da questa visualizzazione, è possibile scegliere tra diverse opzioni: Opzione Azione Visualizza il nome completo della zona Immettere il numero della zona e premere [ENTER] Modifica la lista delle zone e visualizza le zone restanti (se ne esistono) Premere [NEXT] Uscire Premere [ENTER] 7. MENU SERVIZIO Utilizzare questa funzione per consentire all’utente di richiedere una chiamata di servizio oppure di stabilire un collegamento ad un centro di servizi remoto al fine di programmare sulla rete telefonica. Ci sono sei opzioni disponibili. Tavola 1: Opzioni del Menu servizio Opzione Nome opzione Descrizione 1 Chiama tecnico di servizio Invia la richiesta per un tecnico di servizio alla centrale di ascolto. (Non disponibile in tutti i formati di rapporti). 2 Disconnetti programma di gestione Termina la connessione al software di gestione. 3 Connetti programma gestione La centrale compone il numero di telefono di servizio programmato in precedenza e tenta di collegarsi al modem di servizio remoto per consentire che vengano effettuate modifiche di programmazione tramite la linea telefonica. Se il tentativo fallisce la prima volta, il numero non viene ricomposto. La centrale lascia cadere automaticamente la linea se non è stato premuto alcun tasto dall’operatore del servizio remoto negli ultimi due minuti. 30 4 Connetti temporaneamente programma gestione Consente di programmare e chiamare un numero di telefono temporaneo per il collegamento alla stazione di inserimento o al computer remoto. 5 Conn. diretta (via J18) programma gestione La centrale stabilisce un collegamento diretto temporaneo ad un PC collegato alla porta seriale (J18) presente sulla scheda della centrale. Questa è un’opzione riservata esclusivamente al tecnico di servizio. 6 Rispondi Programma gestione Impone alla centrale di rispondere immediatamente ad una chiamata entrante. ATS4000 Guida del gestore Per richiedere il Menu servizio 1. Accedere all’opzione di menu 7. Sul display viene visualizzato: Inserire Codice Codice: 2. Digitare il proprio codice PIN 3. Premere [ENTER]. Sul display viene visualizzato: 1 - Chiama tecnico di servizio 0-Esci, Menu: 4. Inserire l’opzione del numero di servizio richiesto (vedere la tabella precedentemente riportata) e premere [ENTER]. In alcuni casi questo causa la visualizzazione di un altro display per consentire l’introduzione di ulteriori informazioni: Opzione Chiama tecnico di servizio Procedura Premere 1 e [ENTER]. Sul display viene visualizzato: 1-Conferma richiesta tecnico di servizio 0-Esci, Menu: La centrale quindi invia un messaggio di richiesta di assistenza alla centrale di ascolto. Premere quindi: - 1 e [ENTER] per confermare la richiesta per un tecnico di servizio oppure - 0 e [ENTER] per tornare al menu oppure - [ENTER] per tornare al menu. Connetti programma Premere 3 e [ENTER]. Sul display viene visualizzato: di gestione 1-Conferma chiamata 0-Esci, Menu: Premere quindi: ATS4000 Guida del gestore - 1 e [ENTER] per confermare che la centrale componga il numero di servizio del software oppure - 0 e [ENTER] per tornare al menu oppure - [ENTER] per tornare al menu. 31 Connetti temporaneamente programma di gestione Questa opzione consente ad un numero di telefono temporaneo di essere programmato e composto dal sistema. Premere 4 e [ENTER]. Sul display viene visualizzato: *-Pausa , N. tel: N. Serv.: Poi: - Digitare il numero di telefono di servizio temporaneo (fino ad un massimo di 10 cifre) e premere [ENTER], e/o - Premere [ENTER] per salvare il numero di telefono visualizzato e passare alla visualizzazione “Conferma chiamata”. Seguire le istruzioni descritte precedentemente. Nota: Se questa opzione viene impiegata per effettuare il collegamento al computer remoto, all’operatore del computer non viene richiesto l’utilizzo della password di sicurezza per accedere alla centrale di servizio. 32 ATS4000 Guida del gestore 8. CONTATORI PELLICOLA Utilizzare questa funzione per visualizzare il numero dell’immagine attuale su ciascuno delle pellicole delle telecamere di sicurezza. Se si tiene una memoria del conto dei filmati, esso indica se le telecamere sono state messe in funzione dall’ultima volta che sono state controllate. Per visualizzare il numero attuale del fotogramma sulla pellicola delle telecamere di sicurezza 1. Accedere all’opzione di menu 8. Sul display viene visualizzato, ad esempio: Contatori pellicola 1: 0123 2:1077 3:0056 4:---Premere ENTER 2. Premere [ENTER] per muovere il contatore della pellicola visualizzato per le telecamere da 5 a 8. Sul display viene visualizzato: Contatori pellicola 5: ---- 6:---- 7:---- 8:---Premere ENTER 3. ✍ Premere [ENTER] per tornare al menu. 1. Se la telecamera è dotata di un dispositivo per rilevare la mancanza di pellicola e se in quella telecamera non è inserita una pellicola, il contatore pellicola viene visualizzato con il valore OUT. OUT viene rimosso quando si carica la pellicola. 2. È possibile visualizzare fino a sette telecamere. Se in una postazione non è piazzata una telecamera il contatore di fotogrammi viene visualizzato con ‘----’. 3. Il contatore di fotogrammi può andare da 0 a 9999. ATS4000 Guida del gestore 33 9. ELENCO NOMI DELLE ZONE Utilizzare questa funzione per visualizzare i nomi delle zone (testo che descrive le zone) nel sistema. Per visualizzare i nomi delle zone 1. Accedere all’opzione di menu 9. Le zone sono elencate in uno dei modi seguenti: Una per volta Es.: Zona 1, varco posteriore N. zona: Es.: Zona 1, 2, 3, 4, 5, 6, 7 N. zona: oppure Come lista di numeri 2. Per entrambi i tipi di visualizzazione: Opzione Azione Visualizzare le zone rimanenti nel sistema (se ne esistono). Digitare il numero di zona e premere [ENTER] Scorrere la lista Premere [NEXT] Uscire dalla funzione e tornare al menu. Premere [ENTER] 10. ESCLUDI ZONA Utilizzare questa funzione per escludere determinate zone dal sistema di sicurezza. Una zona viene esclusa quando c’è un problema o un guasto (per cui rimane attiva). Escludendo la zona, si evita che provochi un allarme fino a quando non verrà riparata. È inoltre possibile escludere zone normali se si conosce il loro numero di zona. ✍ Una zona esclusa è considerata come tale solo fino al prossimo disinserimento dell’area a cui appartiene. Per escludere una zona 1. Accedere all’opzione di menu 10. Quello che accade in seguito dipende dal fatto che ci siano o meno zone attive. Nessuna zona attiva Tutte le zone normali Escludi: Esistono zone attive Le zone attive vengono elencate una per volta oppure come lista di numeri: Attiva 4, PIR in ufficio direttori Escludi: oppure Attiva 1, 2, 4. Escludi: 34 ATS4000 Guida del gestore 2. ✍ Dal display, si può a questo punto: Opzione Azione Risultato Escludere la zona selezionata Digitare il numero di zona e premere [ENTER] Esclude la zona selezionata (questa operazione rimuove la zona dal display e la sostituisce con la zona attiva successiva all’interno della lista). Aggiornare la lista di zone attive Premere [NEXT] Aggiorna la lista delle zone attive (se ne esistono). Uscire Premere [ENTER] Esce dall’opzione di menu. 1. Se le zone attive vengono mostrate come lista di numeri, non è possibile visualizzare il nome della zona. 2. Se viene fatto un tentativo di escludere una zona che è già esclusa, la richiesta viene trattata come se fosse corretta, ma non viene inserita nella memoria degli eventi e la zona rimane esclusa. 3. Quando una zona che si trova in allarme viene esclusa, l’allarme viene ripristinato. Vedere inoltre: Annulla esclusione zona 11. INCLUSIONE ZONA Utilizzare questa funzione per annullare l’esclusione delle zone ed inserirle nuovamente nel sistema di sicurezza. Non annullare l’esclusione di una zona senza averne precedentemente controllato le condizioni, poiché annullare l’esclusione di una zona attiva potrebbe provocare un allarme. Per annullare l’esclusione di una zona 1. Accedere all’opzione di menu 11. Quello che accade in seguito dipende dal fatto che ci siano o meno zone escluse: Nessuna zona esclusa Zone attive Le zone attive sono elencate una per volta oppure come lista di numeri: Tutte le zone sono incluse . Reincludi: Escluse 4, trave in area di caricamento Reincludi: oppure: Escluse 1, a2, 4. Reincludi: 2. Dal display, si può a questo punto: Opzione Azione Risultato Reincludere la zona selezionata Digitare il numero di zona e premere [ENTER] Annulla l’esclusione della zona selezionata (questa operazione rimuove la zona dal display e la sostituisce con la zona esclusa successiva appartenente alla lista). Aggiornare la lista delle zone Premere [NEXT] Aggiorna la lista delle zone escluse (se ne esistono). Uscire Premere [ENTER] Esce dall’opzione di menu. Vedere inoltre: ATS4000 Guida del gestore Escludi zona 35 12. TEST DELLA ZONA Utilizzare questa funzione per effettuare il test e verificare se una zona specifica sta operando in modo corretto. Per effettuare il test di una zona 1. Accedere all’opzione di menu 12. Sul display viene visualizzato: Test zona individuale. N. zona: 2. Digitare il numero di zona che si desidera sottoporre a test e premere [ENTER] oppure Premere [ENTER] per uscire e tornare al menu. 3. Se è stata selezionata una zona, viene visualizzata una delle quattro risposte seguenti: • La zona è normale Es.: STATO NORMALE in 12, porta girevole Premere ENTER • La zona è attiva Es.: ATTIVO in 12, porta girevole Premere ENTER • C’è una condizione di errore dovuta ad una manomissione del cavo. Il cablaggio della zona mostra un circuito APERTO. Es.: APERTO in 12, porta girevole Premere ENTER • C’è una condizione di errore dovuta ad una manomissione del cavo. Il cablaggio della zona mostra un circuito CORTOCIRCUITATO. Es.: CORTO in 12, porta girevole Premere ENTER 4. ✍ 36 Premere [ENTER] per uscire e tornare all’opzione di menu visualizzata. 1. Se una zona è attiva, aperta o in cortocircuito, la tastiera emette un suono continuo. Quando lo stato della zona viene modificato a normale, il display viene aggiornato ed il suono cessa. 2. Se la zona è esclusa quando viene effettuata la richiesta di un test ad essa relativo, il sistema annulla l’esclusione della zona, porta a termine il test, quindi imposta nuovamente la zona come esclusa. 3. Il test deve essere condotto in un intervallo di tempo predefinito. Se il test non è stato completato all’interno di questo intervallo di tempo, si esce dall’opzione. ATS4000 Guida del gestore 13. AVVIA TEST DURANTE DISINSERIMENTO Utilizzare questa funzione per avviare il test durante disinserimento. Per avviare il test di disinserimento automatico 1. Accedere all’opzione di menu 13. Sul display viene visualizzato: Test Imp, NEXT per ignorare "0"-Annulla:: 2. Premere: [NEXT] per visualizzare le zone non verificate oppure 0 ed [ENTER] per annullare il test durante disinserimento ed avanzare alla visualizzazione completato/non completato. 3. Se è stato premuto [NEXT], vengono visualizzate le zone non verificate o una alla volta oppure come lista: Zone visualizzate una per volta Ad esempio: Zone visualizzate come lista Ad esempio: Disinserimento non verif. 4. PIR in ufficio NEXT o ENTER 4. Ignorate 1, 2, 4. N. zona: Per entrambe le forme di visualizzazione si può, ora: Opzione Azione Visualizzare la descrizione della zona selezionata (solo quando visualizzata come lista di numeri) Immettere il numero della zona e premere [ENTER] Visualizzare le altre zone non verificate (se ne esistono) Premere [NEXT] Avanzare al display del test della telecamera oppure al display Test completato/non completato. Premere [ENTER] 5. Il display potrebbe mostrare informazioni relative alle telecamere: Tutte le telecamere verificate con successo Premere ENTER Premere [ENTER] per tornare alla visualizzazione dell’opzione originale. Notare che vengono verificate solo le telecamere assegnate all’area 1. 6. Il test si arresta automaticamente quando: • Tutte le zone che sono state programmate per essere sottoposte al test durante il test di disinserimento sono state verificate oppure • Il tempo consentito per il test di impianto disinserito è trascorso. ATS4000 Guida del gestore 37 Il display allora indica se il test è stato completato oppure no. 7. Il test è stato completato Test completato Premere ENTER Il test non è stato completato Test non completato Premere ENTER Premere [ENTER] per tornare al menu. 14. PROGRAMMA UTENTI Utilizzare questa funzione per aggiungere, eliminare o creare e modificare un utente. Il sistema potrebbe essere stato impostato per richiedere che siano due utenti autorizzati a digitare la richiesta di questo menu. La programmazione degli utenti comprende una registrazione di: • Il numero di utente (o tessera) della centrale. Questo è un numero compreso tra 1 e 11.466 (vedere la nota oltre) che viene impiegato dal sistema per collegare un codice PIN o una tessera alle funzioni che effettuerà ed ai varchi in cui potrà entrare. Quando si programmano le tessere, il numero identificativo programmato nella tessera è il numero utente (a meno che il sistema non utilizzi una differenza di base, o offset, per i numeri di tessera). • ✍ Il gruppo di allarmi dell’utente che determina le aree dell’utente e le funzioni di controllo dell’allarme. Es.: Manager, dipendenti, ecc. Il gruppo di allarmi potrebbe non consentire la programmazione dei codici PIN. Se consente l’utilizzo della funzione, potrebbero tuttavia esserci restrizioni sui gruppi d’allarme che è consentito aggiornare. • Il gruppo di varchi dell’utente, che determina a quali varchi l’utente ha accesso. • Il gruppo di piani dell’utente, che determina a quali piani l’utente ha accesso. • Il nome dell’utente (solamente per alcuni utenti). • Il codice PIN dell’utente (solamente per alcuni utenti). Notare che i numeri identificativi delle tessere NON sono programmati come i codici PIN. ✍ Solo 50 utenti con nome, codice PIN e/o tessera possono essere programmati all’interno di un sistema con memoria standard. In un sistema con una memoria espansa: - Solo ai primi 200 utenti può essere programmato il numero utente. - Solo ai primi 1000 utenti può essere assegnato il codice PIN. - Gli utenti da 1 a 1000 possono avere un codice PIN e/o tessera. - Gli utenti da 1001 a 11.466 possono avere solo una tessera. 38 ATS4000 Guida del gestore Per programmare gli utenti quando sono richiesti due utenti 1. Accedere all’opzione di menu 14. Se il sistema richiede la presenza di due utenti per accedere a questa opzione, sul display viene visualizzato: Immettere secondo codice Codice: 2. Digitare il codice PIN del secondo utente. 3. Premere [ENTER]. Sul display viene visualizzato: 1-Elimina 2-Visualizza 3-Crea Opzioni: 4. Selezionare la funzione che si desidera eseguire oppure Premere [ENTER] per tornare al menu. Per eliminare un utente 1. Accedere all’opzione di menu 14 e premere 1 per eliminare un utente. Sul display viene visualizzato: Elimina utente N. utente: 2. Digitare il numero utente del sistema e premere [ENTER]. Questa operazione elimina l’utente. 3. ✍ Ripetere il passo 2 per eliminare altri utenti o premere [ENTER] per uscire e tornare all’opzione di menu. Non è possibile eliminare un utente se il proprio gruppo di allarmi non autorizza a compiere questa operazione. Visualizzazione di un utente 1. Accedere all’opzione di menu 14 e premere 2 per visualizzare un utente. Sul display viene visualizzato: Visualizza utente N. utente: 2. Digitare il numero utente di sistema e premere [ENTER]. Sul display viene visualizzato il gruppo di allarmi dell’utente. Es.: *-Visualizza, Grp all.: 7 Direttore Premere ENTER ATS4000 Guida del gestore 39 3. Premere [ENTER] Sul display viene visualizzato il gruppo di varchi dell’utente. Es.: 4. Gruppo di varchi: 2 Premere ENTER Premere [ENTER] Sul display viene visualizzato il gruppo di piani dell’utente. Es.: 5. Gruppo piani: 1 Premere ENTER Premere [ENTER]. Se il sistema è stato programmato per assegnare le caratteristiche di un utente speciali agli utenti, sul display vengono ora visualizzati le caratteristiche di un utente in sequenza. Vedere la sezione “Creazione (e modifica) di un utente” per dettagli sulle caratteristiche di un utente. Sul display viene visualizzato il nome utente (se esiste e se il numero utente è minore o uguale a 200). Es.: 6. Premere [ENTER]. Sul display viene visualizzato il codice PIN dell’utente (se esiste e se il numero utente è minore o uguale a 1000). Es.: 7. Nome utente è Ann Brown, (*)-Fine Ann Brown Codice PIN: 1234 Premere ENTER Premere [ENTER] per tornare al passo 1. Creazione (e modifica) di un utente La procedura per creare un utente può variare a seconda del fatto che si stia creando un utente più grande di 200 o più grande di 1000. Se il sistema ha la capacità di programmare formati di tessere magnetiche non Aritech (es.: carte di credito, tessere di istituti finanziari, ecc.). nel sistema come utenti, si deve seguire la procedura speciale descritta a pagina Error! Bookmark not defined., prima di procedere con il passo 1. 1. Accedere all’opzione di menu 14 e premere 3 per creare un utente. Sul display viene visualizzato: Es.: 40 Crea utente N. utente: ATS4000 Guida del gestore 2. Selezionare il numero utente di sistema (numero di tessera) e premere [ENTER]. Sul display viene visualizzato il gruppo di allarmi dell’utente. Es.: 3. *-Visualizza, Grp all.:1-Nessun accesso Grp allarmi: Effettuare una delle seguenti operazioni: Operazione Azione Selezionare il numero del gruppo di allarmi che deve essere emesso per questo utente. Vedere nota 2. Immettere il numero di gruppo allarme e premere [ENTER] Visualizzare la lista dei gruppi di allarmi che è possibile emettere per un utente (se ne esistono). Premere [NEXT] Passare alla visualizzazione successiva. Premere [ENTER] Sul display viene visualizzato il gruppo di varchi dell’utente. Agli utenti con tessere deve sempre essere assegnato un gruppo di varchi valido, per poter effettuare controlli di allarme o funzioni inerenti ai varchi. Es.: 4. Gruppo di varchi: 0 Grp di varchi: Digitare il numero di gruppo di varchi, che deve essere emesso per l’utente in questione (se ne esistono) o premere [ENTER] per avanzare alla visualizzazione successiva. Sul display viene visualizzato il gruppo di piani dell’utente. Es.: Gruppo piani: 0 Grp piani: 5. Selezionare il numero del gruppo di piani che deve essere emesso per l’utente (se esiste) o premere [ENTER] per avanzare alla videata successiva. 6. Se il numero utente che si sta programmando è maggiore di 1000 e le caratteristiche utente non vengono visualizzati sul sistema, allora tutte le opzioni disponibili sono state programmate e il display torna al passo 1. Se il sistema è stato programmato in modo che gli utenti non abbiano nomi di file o se si sta programmando un utente con un numero maggiore di 2000 e le caratteristiche utente non sono visualizzati, saltare al passo 10. 7. Se il sistema è programmato per assegnare le caratteristiche utente speciali agli utenti, a questo punto il display li visualizza in sequenza. Tavola 2: I flag utente: Due tessere Se impostato su SÌ, l’utente avrà sempre bisogno di digitare un secondo codice/tessera utente per effettuare o accedere a qualsiasi operazione di allarme o controllo ai varchi da 17 a 64. Sorvegliante Se impostato su SÌ, il codice/tessera dell’utente può eseguire funzioni solo ai varchi da 17 a 64 se utilizzato congiuntamente ad una carta/tessera visitatore. ATS4000 Guida del gestore 41 Visitatore Se impostato su SÌ, il codice/tessera dell’utente può eseguire funzioni solo ai varchi da 17 a 64 se utilizzato congiuntamente ad una carta/tessera guardia. Traccia utente Se impostato su SÌ, tutti gli allarmi e le funzioni di accesso eseguite dall’utente ai varchi da 17 a 64, attivano l’invio di un messaggio “Traccia” che viene inviato al computer del management. Solo tessera Se impostato su SÌ, l’utente NON potrà utilizzare il codice d’accesso. Questo fa in modo che il campo del codice PIN venga utilizzato per programmare tessere su formati in genere non compatibili con la centrale, quando viene utilizzato un lettore speciale. Vedere le procedure speciali a pagina Error! Bookmark not defined.. Privilegiato Se impostato su SÌ, il codice/tessere dell’utente ignora tutte le restrizioni “anti-passback” sui varchi da 17 a 64. Accesso esteso Se impostato su SÌ, all’utente è consentito accesso temporale esteso ai varchi da 17 a 64. Es.: per consentire ai varchi di restare aperti più a lungo per l’accesso dei disabili. Sul display viene visualizzato: Es.: SÌ - Due Tessere * - Varia 0 - Oltre Effettuare una delle seguenti operazioni: Opzione Azione Modifica SÌ in NO oppure NO in SÌ e visualizza le nuove impostazioni. Premere [MENU*] Salvare le impostazioni visualizzate e avanzare alla caratteristica utente successivo. Premere [ENTER] Salvare le impostazioni visualizzate; saltare le caratteristiche utente successive ed avanzare al passo seguente. Premere 0 La procedura di programmazione appena descritta è uguale per tutti le caratteristiche utente. Sul display viene visualizzato: 42 Es.:. SÌ - Sorvegliante * - Varia 0 - Oltre Es.: SÌ - Visitatore * - Varia 0 - Oltre Es.: SÌ - Traccia utente * - Varia 0 - Oltre ATS4000 Guida del gestore 8. Es.: SÌ - Solo scheda * - Varia 0 - Oltre Es.: SÌ - Privilegiato * - Varia 0 - Oltre Es.: SÌ - Accesso esteso * - Varia 0 - Oltre Se il numero utente che si sta programmando è maggiore di 1000, allora tutte le opzioni disponibili sono state programmate ed il display torna al passo 1. Se il sistema è stato programmato in modo che gli utenti non abbiano nomi di file o, se si sta programmando un utente maggiore di 200, saltare al passo 10. Sul display viene visualizzato: Il tuo nome è , (*)-Fine 9. Si può ora inserire un nome utente fino a 16 caratteri, utilizzando l’opzione testo sulla tastiera. I tasti da 1 a 9 hanno caratteri alfabetici sovrastampati su di essi. Per digitare una lettera, premere il tasto un numero di volte corrispondente alla posizione della lettera. Sono disponibili sia i caratteri maiuscoli che i minuscoli, che i valori numerici. Vedere la figura 2 per dettagli. Effettuare una delle seguenti operazioni: Operazione Azione Digitare le lettere del nome utente. Digitare tutte le lettere del nome utente seguite da [ENTER] Muovere il cursore alla posizione seguente nel nome. Premere [ENTER] Salvare il nome (e visualizzare il nome nuovo, se programmato/modificato). Premere [MENU*] Se il nome è stato modificato, solo le lettere prima del cursore vengono salvate. 10. Quando è terminata la digitazione del nome, premere [MENU*] per salvare le impostazioni visualizzate e saltare le caratteristiche utente restanti. ! ATTENZIONE: Quando si programma il testo del nome, il tasto [ENTER] è utilizzato SOLO per muovere il cursore. Seguire la procedura con attenzione quando si programmano testi di nomi. Utilizzare [MENU*] per salvare ed uscire. 11. Sul display viene visualizzato: Es.: ATS4000 Guida del gestore Codice PIN: Codice: 43 • ✍ 44 Digitare il codice PIN per l’utente in questione (vedere note 3, 4, 5 e 6) e premere [ENTER] per salvare e visualizzare il codice PIN. Premere quindi [ENTER] nuovamente per tornare al passo 1. 1. Non è possibile creare un utente se il proprio gruppo di allarmi non autorizza a questa operazione. 2. Non è possibile assegnare un gruppo di allarmi ad un utente se il gruppo allarmi non ha l’opzione che consente di assegnare il gruppo di allarmi agli utenti impostata su SÌ ed il proprio gruppo di allarmi ha tutte le aree e le opzioni di menu utente del gruppo di allarmi che si desidera assegnare. Se il gruppo di allarmi che si desidera assegnare ha “Controllo sistema d'allarme” e “Accesso modem” impostati su SÌ, allora il proprio gruppo di allarmi deve anche avere queste opzioni impostate su SÌ. 3. Non si può programmare un codice PIN o numero utente che esista già. 4. Non si può programmare un codice PIN che entri in conflitto con un altro codice utente anticoercizione (fare riferimento alla sezione sull’anticoercizione). 5. Non si può programmare un codice utente che sia in conflitto con un altro codice utente di accesso varco (fare riferimento alla sezione sull’apertura dei varchi). 6. Un utente a cui sia consentito sia aprire varchi che inserire/disinserire il sistema, dovrebbe avere un codice PIN di almeno 5 cifre (fare riferimento alla sezione sull’apertura dei varchi). ATS4000 Guida del gestore Figura 2: Layout della tastiera per la digitazione del testo Tasto 1° 2° 3° 4° 5° 6° 7° 1 A B C 1 a b c 2 D E F 2. d e f 3 G H I 3. g h I 4 J K L 4 j k l 5 M N O 5 m n o 6 P Q R 6 p q r 7 S T U 7 s t u 8 V W X 8 v w x 9 Y Z sp 9 y z sp 0 . , ? ! : ; - Tasto 8° 9° 10° 11° 12° 13° 14° 0 + # * ( ) ‘ “ Tasto 15° 16° 17° 18° 19° 20° 21° 0 _ @ & $ £ % / Tasto 22° 23° 24° 25° 26° 27° 28° 0 < > ¿ ¡ § = ¤ Tasto 29° 30° 0 ¢ ¥ (sp=spazzio) Vedere anche: Identificazione utente. ! Importante: Ricordarsi sempre di aggiornare la lista “Utente” quando vengono apportati dei cambiamenti. ATS4000 Guida del gestore 45 15. DATA E ORA Utilizzare questa funzione per programmare una nuova ora e data di sistema. L’ora e la data non risultano visibili durante l’utilizzo normale del sistema Advisor MASTER, comunque, tutte le funzioni interne si basano su di essi. Una nuova data ed ora devono essere programmate solo quando il sistema Advisor MASTER viene installato la prima volta o se l’ora deve essere adeguata all’ora legale. L’ora è programmata per un orologio di 24 ore. Accedere all’opzione di menu 15 Il menu principale mostra: Tempo 1Visual., 2Varia, 3O.l., 4Reg. 0-Esci, Menu: Per verificare l’impostazione ora premere 1 Sul display viene visualizzato: Es.: Ora 16:41:22 09/03/2000 Giovedì * Agg. ENTER esci 1. Premere [MENU*] per ottenere un’ora / data aggiornate 2. Premere [ENTER] per tornare al menu principale Per programmare una nuova ora e data 1. Digitare l’opzione 2. Sul display viene visualizzato: Ora hh:mm:ss gg/mm/aa aa giorno Ore: (Dove hh:mm gg/mm/aa giornoXxxx sono l’ora e la data corrente mantenute dal sistema sotto forma di ore, minuti, giorno, mese, anno e giorno della settimana) 2. Digitare l’ora corretta (2 digits) e premere [ENTER]. Sul display viene visualizzato: Ora hh:mm:ss gg/mm/aaaa giorno Minuti: 3. Digitare i minuti corretti (2 digits) e premere [ENTER]. Sul display viene visualizzato: Ora hh:mm:ss gg/mm/aaaa giorno Giorno: 46 ATS4000 Guida del gestore 4. Digitare il giorno corretto (2 digits) e premere [ENTER]. Sul display viene visualizzato: Ora hh:mm:ss gg/mm/aa aagiorno Mese: 5. Digitare il mese corretto (2 digits) e premere [ENTER]. Sul display viene visualizzato: Ora hh:mm:ss gg/mm/aa aagiorno Anno: 6. Digitare l’anno corretto (2 digits) e premere [ENTER]. Sul display viene visualizzato: 7. ✍ I secondi vengono automaticamente impostati su zero ed il giorno corretto della settimana viene calcolato e si torna al menu. Non è possibile uscire da questa funzione prima di averla terminata. Premere [ENTER] su ogni valore che non si desidera modificare, fino a tornare al menu. Per adeguarsi all’ora legale 1. Premere 3 per sceglier l’opzione 3 Sul display viene visualizzata la data in cui l’ora viene modificata all’ora legale estiva. 0- Disabilita, Meze 00 Dom. iniz.:: 2. Selezionare: 0: Disabilita la funzione ora legale 1: L’ora legale inizia la PRIMA domenica del mese 2: L’ora legale inizia l’ULTIMA domenica del mese 3. Premere [ENTER] [ENTER]: per digitare l’opzione del mese 2- Ultima domenica, Mese 03 Mese iniz.: 4. Digitare il numero del mese e premere [ENTER] [ENTER] 2- Ultima domenica, mese 10 Dom.finale: 5. Selezionare 1: L’ora legale termina alla PRIMA domenica del mese 2: L’ora legale termina all’ULTIMA domenica del mese ATS4000 Guida del gestore 47 6. Premere [ENTER] [ENTER] per confermare 2- Ultima domenica, mese 10 Mese finale: Digitare il numero del mese in cui l’ora viene modificata da ora estiva ad ora invernale e premere [ENTER] La programmazione dell’ora legale è terminata Per regolare il clock interno per correggere le informazioni relative ai tempi Digitare l’opzione 4 Regolaz. giornaliera (Sec).: +0 *-Cambia, sec: Premere [MENU*] per modificare il segno e dare il numero secondi di correzione da aggiungere o da sottrarre giornalmente. Quindi premere [ENTER]. 16. ESCLUDI/INCLUDI STAZIONE DI INSERIMENTO/CONCENTRATORE Utilizzare questa funzione per escludere stazioni di inserimento remote (RAS, Remote Arming Stations) e concentratori (DGP, Digital Gathering Panels). Es.: escludere messaggi di errore e di manomissione (allarmi di sistema) provenienti da una stazione di inserimento remoto o da un concentratore al sistema di sicurezza. Questa funzione viene utilizzata se una stazione di inserimento remoto o un concentratore ha generato un allarme di sistema o è fuori servizio e necessita di essere esclusa in attesa di ripristino. Per annullare l’esclusione di una stazione di inserimento o di un concentratore 1. Accedere all’opzione di menu 16. Sul display viene visualizzato: Includi/escludi 1-RAS , 2-DGP 0-Esci, Menu: 0-Esci, Menu: 2. Digitare 1 per RAS oppure 2 per DGP, quindi premere [ENTER]. • Se si seleziona RAS, sul display viene visualizzata qualsiasi stazione di inserimento che sia esclusa: Nessuna RAS è esclusa Escludi RAS: 48 ATS4000 Guida del gestore • Se si seleziona DGP, sul display viene visualizzato ogni concentratore che sia escluso: Nessun DGP è escluso Escludi DGP: 3. Digitare il numero corrispondente alla stazione di inserimento remoto/concentratore da escludere. Se il numero digitato non è presente, esso viene aggiunto e visualizzato. Se il numero digitato è già presente, viene cancellato e rimosso dal display. oppure Premere [ENTER] per tornare al menu. ✍ Escludere un concentratore NON equivale ad esclude le zone d’allarme su quel concentratore, ma disabilita il rapporto concentratore in linea/non in linea. L’esclusione di una stazione di inserimento remoto o un concentratore causa inoltre la reimpostazione di qualsiasi allarme di sistema generato dalla stazione o dal concentratore esclusi. Vedere inoltre: Tipi di allarme - Allarmi di sistema 17. ABILITA/DISABILITA SERVIZIO TECNICO Utilizzare questa funzione per abilitare o disabilitare il codice del tecnico di servizio. Questa opzione è destinata ad essere utilizzata quando un tecnico di servizio può solo avere accesso al menu di installazione quando questa opzione è stata abilitata da un utente. Per abilitare/disabilitare il codice del tecnico di servizio 1. Accedere all’opzione di menu 17. Il menu mostra: 0-Annulla, 1-Servizio Opzioni: 2. Effettuare una delle seguenti operazioni: Opzione Abilitare il codice del tecnico di servizio per il periodo di tempo programmato e tornare al menu. Azione Premere 1 e [ENTER] Disabilitare il codice del tecnico di servizio e tornare al menu. Premere 0 e [ENTER] Tornare al menu. ATS4000 Guida del gestore Premere [ENTER] 49 18. REIMPOSTA TELECAMERE Utilizzare questa funzione per reimpostare a zero il contatore di immagini del filmato su una telecamera o per modificare il numero di contatore di frame su di una camera particolare. Questo viene fatto quando si sostituisce la pellicola sulla telecamera. Per effettuare la reimpostazione delle telecamere 1. Accedere all’opzione di menu 18. Sul display viene visualizzato: Azzera contatori telecamere 0-Tutti N. telecamera: 2. Eseguire una delle seguenti opzioni: Opzione Effettuare la reimpostazione a zero del contatore di frame per tutte le telecamere. Premere 0 e [ENTER] Visualizzare il valore attuale del contatore per la telecamera selezionata. Digitare il valore corrente del contatore per la telecamera selezionata e premere [ENTER] Es.: Contatori pellicola 1:0123 Contatore pellicola: Tornare al menu. 3. Azione Premere [ENTER] Se si è selezionato di visualizzare il valore corrente del contatore di frame, digitare il nuovo contatore di frame, quindi premere [ENTER] per tornare al display originale dei contatori per consentire la visualizzazione di un altro numero di telecamera oppure Premere [ENTER] per tornare al menu. 19. GRUPPI VARCHI E PIANI Utilizzare questa funzione per selezionare e programmare gruppi di varchi e piani. Ogni gruppo di varchi contiene una lista di tutti i varchi (64 varchi) e l’intervallo di tempo relativo ad ogni varco all’interno di un gruppo. Ogni gruppo di piani contiene una lista di tutti i piani (64 piani) e l’intervallo di tempo per ogni piano all’interno del gruppo. L’accesso autorizzato è valido solo durante l’intervallo di tempo. Per programmare gruppi di varchi e piani 1. Accedere all’opzione 19. Sul display viene visualizzato: Gruppi, 1-Varchi 2-Piani Opzioni: 2. 50 Selezionare l’opzione a cui si desidera accedere (1 per i gruppi di varchi e 2 per i gruppi di piani) e premere [ENTER] oppure ATS4000 Guida del gestore Premere solo [ENTER] per tornare al menu. Gruppi di varchi: (se si è selezionata l’opzione numero 1) 1. Sul display viene visualizzato: Gruppi di varchi N. gruppo: Digitare il numero di gruppo di varchi e premere [ENTER] per passare al display successivo o premere solamente [ENTER] per tornare al display iniziale (“Gruppi, 1-Varchi 2-Piani”). Sul display viene visualizzato: Es.: Grp varchi 1 D1-00 D2-00 D3-** D4-** Imm. varco: Digitare il numero del varco (Es.: 3) e premere [ENTER] per passare al display successivo oppure premere solo [ENTER] per tornare al display precedente (“Gruppi di varchi”). 2. Sul display vengono visualizzati i dettagli di quattro varchi ad iniziare dal numero del varco selezionato. (Vedere Nota a pag. 56 per i dettagli di questo display) Es.: Grp varchi 1 D3-** D4-** D5-03 D6-00 *-Dis,FO-D3: Eseguire una delle seguenti opzioni: Opzione ! Azione Disabilita il varco per questo gruppo di varchi. Premere [MENU*] Digitare il numero della fascia oraria e tornare al passo 2. Digitare la fascia oraria e premere [ENTER] Tornare al passo 2. Premere [ENTER] Importante: Ricordarsi sempre di aggiornare la lista “Gruppo di varchi” quando viene effettuato un cambio qualsiasi. Gruppi di piani: (se si è selezionata l’opzione numero 2) 1. Sul display viene visualizzato: Gruppi piani N. gruppo: Digitare il numero del gruppo di piani, premere [ENTER] per avanzare al display successivo o premere solamente [ENTER] per tornare al display iniziale (“Gruppi, 1-Varchi 2-Piani”). 2. Sul display viene visualizzato: Es.: ATS4000 Guida del gestore Grp piani 1 F1-00 F2-00 F3-** F4-** Imm. piano: 51 Digitare il numero di piano (Es.: 3) e premere [ENTER] per avanzare al display successivo o premere solo [ENTER] per tornare al display precedente (“Gruppi piani”). 3. Sul display viene visualizzato: Es.: Grp piani 1 F3-** F4-** F5-03 F6-00 *-Dis,FO-F3: Eseguire una delle seguenti opzioni: Opzione ! Azione Disabilita il piano per questo gruppo di piani. Premere [MENU*] Digitare il numero della fascia oraria e tornare al passo 2. Digitare il numero di fascia oraria e premere [ENTER] Tornare al passo 2. Premere [ENTER] Importante: Ricordarsi sempre di aggiornare la lista “Gruppo di piani” quando è stata apportata una qualsiasi modifica. 20. FESTIVITÀ Utilizzare questa funzione per registrare la data delle festività. Le festività qui registrate possono essere utilizzate congiuntamente con intervalli di tempo per controllare l’accesso, come nel caso di personale a cui sia consentito l’accesso durante i normali giorni della settimana, ma a cui potrebbe essere negato l’accesso durante i giorni della settimana che siano festività. La centrale può registrare fino a 24 date di festività. Per registrare una festività 1. Accedere all’opzione di menu 21. Sul display viene visualizzato: Festività N. festività: 2. Digitare il numero della festività e premere [ENTER]. Sul display vengono visualizzati il numero e la data della festività in formato numerico. Es.: 3. 52 Festività 1: 00/00/00 Giorno mese: Digitare il nuovo giorno del mese o premere [NEXT] per effettuare lo scorrimento della lista delle festività. Quando l’operazione è terminata, premere [ENTER]. Sul display viene visualizzato il nuovo giorno del mese. ATS4000 Guida del gestore Es.: 4. Festività 1: 26/00/00 Mese: Digitare il nuovo mese e premere [ENTER]. Sul display viene visualizzato il nuovo mese: Es.: 5. Festività 1: 26/01/00 Anno: Digitare il nuovo anno e premere [ENTER]. Il display torna al passo 1 per consentire la digitazione della festività successiva. ! Importante: Ricordare sempre di aggiornare la lista “Festività” quando sia stata effettuata una qualsiasi modifica. 21. APRI VARCO Utilizzare questa funzione per aprire un varco valido tramite la stazione di inserimento LCD. Per aprire un varco con la stazione di inserimento Accedere all’opzione 21. Sul display viene visualizzato: Apri varco Numero varco: Digitare il numero del varco che si desidera aprire e premere [ENTER] oppure Premere solo [ENTER] per tornare al menu. ✍ Utilizzando questa opzione è possibile aprire solo i varchi programmati per poter essere aperti con il codice PIN utilizzato. Ad esempio i gruppi di varchi assegnati all’utente potrebbero non consentire l’acceso a tutti i varchi. Vedere anche: ATS4000 Guida del gestore Gruppi di varchi - Opzione di menu 19. 53 22. APRI/CHIUDI , DISAB. E ABILITA VARCHI Utilizzare questa funzione per sbloccare, bloccare, disabilitare e abilitare un varco valido tramite la stazione di inserimento LCD. La funzione può essere utilizzata unicamente con i numeri di varco da 17 a 64. Es.: varchi controllati da un concentratore a 4 varchi. Il varco rimane nello stato selezionato sino a quando si verifica un evento opposto nel sistema che modifichi lo stato di quel varco. Es.: il varco 21 si sblocca automaticamente alle 8.00 e si richiude alle 17,00 (Utilizzando una fascia oraria ignorata) Se l’utente vuole inserire i locali ed uscire alle 16.00, il varco può essere bloccato utilizzando l’opzione di chiusura della serratura , ma si sbloccherà automaticamente di nuovo alle 8.00 il mattino successivo. Per sbloccare, bloccare, disabilitare o riabilitare un varco tramite una stazione d’inserimento 1. Accedere all’opzione di menu 22. Sul display viene visualizzato: 1-Apri 2-Chiudi 3-Disabilita 4-Abilita Opzioni: 2. Digitare l’opzione della funzione del varco che si vuole eseguire, quindi premere [ENTER] oppure Premere [ENTER] per tornare al menu. Sul display viene visualizzata l’opzione selezionata: Es.: 3. Digitare il numero del varco da sbloccare e premere [ENTER] per tornare al menu oppure 4. Premere solamente [ENTER] per tornare al menu. ✍ Utilizzando questa opzione è possibile azionare solo i varchi programmati per essere aperti dal codice PIN utilizzato. Es.: il gruppo di varchi assegnato all’utente potrebbe non consentire l’accesso a tutti i varchi. Vedere inoltre: 54 Aprivarco N. varco: Gruppi di varchi - Opzione di menu 19. Identificazione utente. ATS4000 Guida del gestore 23. STAMPA EVENTI Utilizzare questa funzione per istruire la centrale a stampare la memoria eventi completa del sistema a partire dal momento in cui venne lanciato l’ultimo comando di stampa degli eventi (massimo 200 eventi con memoria standard oppure 2000 eventi con memoria espansa). Per stampare la storia completa del sistema 1. Accedere all’opzione di menu 23. Sul display viene visualizzato: Stampa eventi fino al 00/00/90 Spec. giorno: 2. Digitare il giorno del mese da cui iniziare la stampa e premere [ENTER] oppure Premere [ENTER] per saltare questo campo. Se viene digitato zero come giorno del mese, la stampante inizia a stampare dall’ultima memoria eventi non stampata. Sul display viene visualizzato: Stampa eventi fino al 00/00/90 Spec. mese: 3. Digitare il mese da cui iniziare a stampare e premere [ENTER] oppure Premere [ENTER] per saltare questo campo. Sul display viene visualizzato: Stampa eventi fino al 00/00/90 Spec. anno: 4. Digitare l’anno da cui iniziare a stampare e premere [ENTER] oppure Premere [ENTER] per saltare questo campo. La stampante ora inizia a stampare a partire dalla data specificata. ✍ Il sistema Advisor MASTER non stampa qualora la stampante non sia pronta e cioè in stato NON IN LINEA, SENZA CARTA, ecc. ATS4000 Guida del gestore 55 REGISTRAZIONI DELLE PROGRAMMAZIONI Utilizzare le pagine seguenti per annotare i dettagli dei dati rilevanti programmati per il sistema in riferimento a: 1. Opzione di menu 14 - Utenti 2. Opzione di menu 19 - Gruppi di varchi 3. Opzione di menu 19 - Gruppi di piani 4. Opzione di menu 20 - Festività 5. Gruppi di allarmi - quando si programmano gli utenti. (Dettagli da fornire da parte dell’installatore). 6. fasce orarie - Per utilizzo per gruppi di varchi e gruppi di piani (Dettagli da fornire da parte dell’installatore). Si suggerisce di completare le tabelle utilizzando una matita, in modo da poter cancellare le annotazioni obsolete e mantenere pertanto aggiornate e compatte le annotazioni. Potrebbe essere necessario effettuare copie di alcune pagine di annotazione qualora il numero di annotazioni superi lo spazio consentito. Ad esempio, se il sistema utilizza più di due gruppi di varchi oppure più di quattro fasce orarie, ecc. Si raccomanda di tenere questo manuale del Manager ed ogni copia dei moduli per le annotazioni nello stesso luogo, in un posto sicuro, ed accertarsi che essi siano sempre mantenuti aggiornati. 56 ATS4000 Guida del gestore REGISTRAZIONI UTENTE - OPZIONE DI MENU 14 Utilizzare questa pagina per annotare dettagli dei dati utente rilevanti nel sistema. Se si utilizza una matita per annotare questi dettagli, si potranno cancellare facilmente le annotazioni obsolete e mantenere le annotazioni aggiornate e compatte. Numero utente Gruppo di allarmi ATS4000 Guida del gestore Gruppo di varchi Gruppo di ascensori Nome 57 REGISTRAZIONE GRUPPO DI VARCHI - OPZIONE DI MENU 19 Gruppo di varchi N°: Varco N°: Interv. tempo Gruppo di varchi N°: Varco N°: Interv. tempo Varco N°: Interv. tempo: Varco N°: 1 33 1 33 2 34 2 34 3 35 3 35 4 36 4 36 5 37 5 37 6 38 6 38 7 39 7 39 8 40 8 40 9 41 9 41 10 42 10 42 11 43 11 43 12 44 12 44 13 45 13 45 14 46 14 46 15 47 15 47 16 48 16 48 17 49 17 49 18 50 18 50 19 51 19 51 20 52 20 52 21 53 21 53 22 54 22 54 23 55 23 55 24 56 24 56 25 57 25 57 26 58 26 58 27 59 27 59 28 60 28 60 29 61 29 61 30 62 30 62 31 63 31 63 32 64 32 64 * = Disabilitato 58 Interv. tempo: * = Disabilitato ATS4000 Guida del gestore REGISTRAZIONE GRUPPO DI PIANI - OPZIONE DI MENU 19 Gruppo di piani N°: Piano N°: Interv. tempo: Gruppo di piani N°: Piano N°: Interv. tempo: Piano N°: Interv. tempo: Piano N°: 1 33 1 33 2 34 2 34 3 35 3 35 4 36 4 36 5 37 5 37 6 38 6 38 7 39 7 39 8 40 8 40 9 41 9 41 10 42 10 42 11 43 11 43 12 44 12 44 13 45 13 45 14 46 14 46 15 47 15 47 16 48 16 48 17 49 17 49 18 50 18 50 19 51 19 51 20 52 20 52 21 53 21 53 22 54 22 54 23 55 23 55 24 56 24 56 25 57 25 57 26 58 26 58 27 59 27 59 28 60 28 60 29 61 29 61 30 62 30 62 31 63 31 63 32 64 32 64 * = Disabilitato ATS4000 Guida del gestore Interv. tempo: * = Disabilitato 59 REGISTRAZIONE FESTIVITÀ - OPZIONE DI MENU 19 Numero festività: Numero Data / / Giorno Mese Anno Numero festività: Numero Data / / Giorno Mese Anno Numero festività: Numero Data / / Giorno Mese Anno Numero festività: Numero Data / / Giorno Mese Anno Numero festività: Numero Data / / Giorno Mese Anno Numero festività: Numero Data / / Giorno Mese Anno Numero festività: Numero Data / / Giorno Mese Anno Numero festività: Numero Data / / Giorno Mese Anno Numero festività: Numero Data / / Giorno Mese Anno Numero festività: Numero Data / / Giorno Mese Anno Numero festività: Numero Data / / Giorno Mese Anno Numero festività: Numero Data / / Giorno Mese Anno 60 ATS4000 Guida del gestore REGISTRAZIONE GRUPPO DI ALLARMI DETTAGLI DA FORNIRE DA PARTE DELL’INSTALLATORE Numero: Nome: Riepilogo funzione: Numero: Nome: Riepilogo funzione: Numero: Nome: Riepilogo funzione: Numero: Nome: Riepilogo funzione: Numero: Nome: Riepilogo funzione: Numero: Nome: Riepilogo funzione: ATS4000 Guida del gestore 61 REGISTRAZIONE INTERVALLO DI TEMPO DETTAGLI DA FORNIRE DA PARTE DELL’INSTALLATORE Numero intervallo di tempo: .1 Inizio Giorni: .2 Inizio Giorni: .3 Inizio Giorni: .4 Inizio Giorni: .1 Inizio Giorni: .2 Inizio Giorni: .3 Inizio Giorni: .4 Inizio Giorni: .1 Inizio Giorni: .2 Inizio Giorni: .3 Inizio Giorni: .4 Inizio Giorni: .1 Inizio Giorni: .2 Inizio Giorni: .3 Inizio Giorni: .4 Inizio Giorni: 62 Fine DOM/LUN/MAR/MER/GIO/VEN/SAB/FES Fine DOM/LUN/MAR/MER/GIO/VEN/SAB/FES Fine DOM/LUN/MAR/MER/GIO/VEN/SAB/FES Fine DOM/LUN/MAR/MER/GIO/VEN/SAB/FES Fine DOM/LUN/MAR/MER/GIO/VEN/SAB/FES Fine DOM/LUN/MAR/MER/GIO/VEN/SAB/FES Fine DOM/LUN/MAR/MER/GIO/VEN/SAB/FES Fine DOM/LUN/MAR/MER/GIO/VEN/SAB/FES Fine DOM/LUN/MAR/MER/GIO/VEN/SAB/FES Fine DOM/LUN/MAR/MER/GIO/VEN/SAB/FES Fine DOM/LUN/MAR/MER/GIO/VEN/SAB/FES Fine DOM/LUN/MAR/MER/GIO/VEN/SAB/FES Fine DOM/LUN/MAR/MER/GIO/VEN/SAB/FES Fine DOM/LUN/MAR/MER/GIO/VEN/SAB/FES Fine DOM/LUN/MAR/MER/GIO/VEN/SAB/FES Fine DOM/LUN/MAR/MER/GIO/VEN/SAB/FES ATS4000 Guida del gestore GLOSSARIO Allarme Lo stato di un sistema di sicurezza quando un dispositivo collegato ad una zona viene attivato e la condizione dell’area è tale che l’attivazione deve essere segnalata. Lo stato del sistema di sicurezza quando viene attivato un dispositivo collegato con una zona e la condizione dell’area è tale per cui l’attivazione deve essere segnalata. Es.: il blocco di un varco è rotto e causa il suono di una sirena. Allarme di disturbo Un allarme che viene attivato da un dispositivo di sicurezza, in assenza di violazione o scasso. Potrebbe essere causato da finestre aperte, animali domestici o assunzioni non corrette dei dispositivi di sicurezza. Allarme locale Un allarme che viene segnalato solo all’interno di un locale e che si verifica quando un’area è occupata. Le circostanze che causano un allarme locale possono essere verificate e corrette da personale locale e non è pertanto necessario riferire l’allarme alla centrale di ascolto. Anticoercizione Una situazione in cui un utente viene forzato a infrangere il sistema di sicurezza (es.: costretto ad aprire un varco sotto minaccia a mano armata). La prestazione di anticoercizione di Advisor MASTER consente di attivare un segnale (es.: notifica ad una centrale di ascolto) da parte dell’utente. Questo viene effettuato digitando una cifra anticoercizione in concomitanza con il codice PIN. Antirapina Un allarme (silenzioso) che viene attivato da un pulsante antirapina. In genere non attiva alcuna sirena ed invia solamente un messaggio ad una centrale di ascolto. Area Una parte di un locale che presenta esigenze di sicurezza specifiche. Il sistema Advisor MASTER consente ad ogni locale di essere suddiviso in 16 aree con diverse esigenze di sicurezza. Ogni area ha le proprie zone. Ogni area è identificata da un numero e da un nome. Es.: Area 1 Ufficio, Area 2 Laboratorio, Area 3 Sala riunioni, ecc. Attivo Vedere Normale/Attivo/Manomissione/Escluso Centrale Un dispositivo elettronico che viene utilizzato per raccogliere tutte i dati delle zone sui locali. A seconda della programmazione e dello stato delle aree, genera segnalazioni di allarme. Se richiesto, gli allarmi ed altri eventi possono essere segnalati ad una centrale di ascolto. Centrale di ascolto Una società che effettua il controllo che non si verifichi un allarme in un sistema di sicurezza. Una centrale di ascolto è situata lontano dai locali/aree di cui effettua il monitoraggio. Codice PIN Un numero composto da 4 a 10 cifre assegnato a, o scelto da, un utente. Si deve digitare un codice PIN sulla tastiera di Advisor MASTER quale operazione preliminare per poter eseguire la maggior parte delle funzioni di Advisor MASTER. Nella programmazione di Advisor MASTER il codice PIN è associato con un numero utente che identifica il possessore del codice PIN nei confronti del sistema. Concentratore (DGP, Data Gathering Panel). Un dispositivo che raccoglie dati da altri dispositivi di sicurezza all’interno di un’area e li trasferisce alla centrale di Advisor MASTER oppure al concentratore a 4 varchi/4 ascensori. Contatto varco Un contatto magnetico utilizzato per rilevare se un varco o una finestra sono aperti. Controllo accesso Il controllo dell’entrata o dell’uscita da una zona di sicurezza. Cronologia Una lista di allarmi trascorsi e di eventi di controllo accessi registrati in memoria che possono essere visualizzati su una stazione di inserimento LCD o inviati ad una stampante. Cursore Un carattere lampeggiante di sottolineatura sul display a cristalli liquidi (LCD) che indica dove comparirà il prossimo carattere digitato sulla tastiera. Disinserito La condizione di un’area quando è occupata e quando il sistema di sicurezza è stato impostato in modo che le attività normali non inneschino un allarme. Escludere Vedere Normale/Attivo/Manomissione/Esclusione Flag evento Un segnale attivato da una condizione di zona, condizione di area, stato di sistema o condizione di errore, comando a un varco (sui varchi da 1 a 16) o collegamento in derivazione. Lo scopo principale del flag evento è di attivare un output. Gruppo di allarmi I gruppi di allarmi definiscono le opzioni disponibili agli utenti, alle stazioni di inserimento o ai lettori di varco, per consentire il controllo dell’allarme. I gruppi di allarmi sono definiti ATS4000 Guida del gestore 63 da un insieme di aree, funzioni di controllo allarme e opzioni di menu. Anche i tipi delle zone per le aree di controllo (inseritori) utilizzano i gruppi di allarmi. Gruppo di piani Una caratteristica di Advisor MASTER che assegna un gruppo di piani ad un utente, per consentire la selezione dei piani quando si accede ad un lettore di ascensore. L’accesso ad ogni piano di un gruppo può venire limitato per mezzo di un intervallo di tempo. Gruppo di varchi Una caratteristica di Advisor MASTER che assegna un gruppo di varchi o di ascensori ad un utente, per consentirne l’accesso a quei varchi/ascensori. L’accesso a ogni varco di un gruppo può venire limitato tramite gli intervalli di tempo. Inserita La condizione di un’area in cui un cambiamento nello stato di una qualsiasi zona (da normale ad attivo) causa un allarme. Un’area o locale è inserito unicamente quando non è occupato. Alcune zone (come i sotterranei) possono rimanere inserite di continuo. Inserito La condizione di un’area o di un locale quando è inserito (sicurezza attivata) e non occupato. Installatore Una società che installa e si occupa del mantenimento in servizio delle apparecchiature di sicurezza. Intervalli di tempo Una impostazione di programma che identifica periodi di tempo specifici in giorni determinati. Gli intervalli di tempo sono assegnati a funzioni di Advisor MASTER per controllare l’attività di quella funzione tramite giorno e ora, e vengono utilizzati principalmente per limitare gli accessi. Es.: inserire/disinserire automaticamente aree o varchi aperti. LCD (Liquid Crystal Display). La parte di una stazione di inserimento in cui vengono visualizzati i messaggi. LED (Light Emitting Diode). Un indicatore visivo su una stazione di inserimento che richiama l’attenzione su una condizione. Es.: area in allarme, comunicazione difettosa, ecc. Lettore Un dispositivo utilizzato per il controllo accessi in grado di leggere le carte e consentire l’accesso. A seconda delle esigenze e dei tipi di carta, il lettore potrebbe, ad esempio, un lettore a scorrimento magnetico o un lettore basato sull’avvicinamento della carta. Manomissione Una situazione in cui una zona, una stazione di inserimento, una centrale, un concentratore o i cavi ad esso associati sono stati manomessi o danneggiati accidentalmente. La prestazione di manomissione di Advisor MASTER attiva una segnalazione quando avviene una manomissione. Gli allarmi di manomissione dalle zone sono chiamati zone manomesse. Normale/Attivo/ Manomissione/ Escluso Descrive le condizioni di una zona. Normale: La zona NON è attivata. Es.: Uscita di sicurezza chiusa Attivo: La zona è attivata. Es.: Uscita di sicurezza aperta Manomissione: La zona è aperta o in cortocircuito. Qualcuno potrebbe aver cercato di manomettere il dispositivo di sicurezza. Esclusa: La zona è stata esclusa dall’indicare stato normale o attivo. Viene esclusa dal funzionamento come parte del sistema. RAS (Remote Arming Station) Vedere Stazione di inserimento remota. Stazione di inserimento remoto (RAS, Remote Arming Station) Un dispositivo che è la centrale utente per le funzioni di sicurezza relative ad un’area o ai punti d’accesso (varchi). La stazione di inserimento può essere la tastiera di un Advisor MASTER (tastiera LCD, lettore) oppure qualsiasi altro dispositivo che possa essere utilizzato per eseguire funzioni di sicurezza, quali inserire/disinserire, aprire varchi, ecc. Tastiera Una stazione di inserimento remota dotata di tasti per inserire dati (tastiera). Utilizzata per programmare la centrale, eseguire funzioni utente, visualizzare condizioni di allarme, ecc. Utente Chiunque faccia utilizzo del sistema Advisor MASTER. Gli utenti vengono identificati nei confronti del sistema Advisor MASTER da un numero univoco associato con il codice PIN dell’utente. Zona Un segnale elettrico da un dispositivo di sicurezza (Rilevatore a raggi infrarossi, contatto di un varco) verso il sistema Advisor MASTER. Ogni dispositivo è identificato da un numero di zona e da un nome. Es. 14 Pulsante antirapina della Reception, 6 Uscita di sicurezza. 64 ATS4000 Guida del gestore INDICE ANALITICO Aggiunta di un utente al sistema, 38 Allarme descrizione, 16 impossibile reimpostare, 19 quando contattare la centrale di ascolto, 19 Allarme locale reimpostazione, 17 riconoscimento, 18 Allarmi allarme manomissione, 18 codice PIN valido, 19 cosa fare in presenza di un allarme, 17 cronologia degli allarmi, 20 cronologia degli eventi, 27 disinserimento zona di allarme, 18 impossibile reimpostare, 48 lista degli eventi di allarme verificatisi, 20 lista delle zone, 23, 25 Allarmi di sistema descrizione, 16 esclusione RAS/DGP, 48 memorizzati, 17 non memorizzati, 17 Allarmi locali descrizione, 16 Allarmi manomissione, 18 lista delle zone, 23 Anticoercizione attivazione, 9 descrizione, 9 reimpostazione, 9 Apertura varchi problemi nell'utilizzo del codice PIN, 10 tempo massimo, 10 utilizzo del codice PIN, 10 Cancellazione di un utente dal sistema, 38, 39 Cancellazione utenti, 39 Codice PIN descrizione, 7 limiti di utilizzo, 8 utilizzo, 8 Codice tecnico di servizio abilita/disabilita, 49 Codici accesso varco apertura varchi, 10 Concentratori esclusione, 48 Contatore di fotogrammi per telecamera, 33 Contatori pellicola visualizzazione del numero di fotogramma della pellicola, 33 Creazione di un utente, 38, 40 Cronologia breve degli allarmi, 20 Cronologia del sistema lista eventi, 27 DGP esclusione, 48 Disinserimento del sistema impossibile disinserire, 13 quando disinserire, 13 zone attive, 15 Due carte definizione, 39 programmazione di un utente, 39 Eventi di allarme, 27 Far scorrere la lista di opzioni di menu, 22 ATS4000 Guida del gestore Festività registrazione, 52 Gruppi, 38 Gruppi di allarmi descrizione, 7 emessi programmando gli utenti, 44 Gruppi di piani descrizione, 7 selezione e programmazione, 50 Gruppi di varchi descrizione, 7 selezione e programmazione, 50 Inserimento del sistema impossibile inserire, 11 limite di tempo prestabilito, 11 procedura, 11 quando inserire, 11 zone attive, 15 Introduzione del sistema Advisor MASTER, 3 LED accesi/spenti, 5 errori di sistema, 6 lampeggiare lento, 5 lampeggiare veloce, 5 LED di area, 5 luci sistema di allarme, 6 significato dei LED, 5 Memorizzati, allarmi di sistema, 17 Menu Advisor MASTER Abilita/Disabilita tecnico servizio, 49 accessi non autorizzati, 21 accesso, 21 apri varco, 53 Apri/chiudi serr., disab. e abilita varchi, 54 contatori pellicola, 33 data e ora, 46 escludi zona, 34 Escludi/Annulla esclusione stazione di inserimento/concentratore, 48 festività, 52 funzione timeout, 21 gruppi varchi e piani, 50 inizio test inserimento automatico, 37 menu servizio, 30 programma utenti, 38 reimposta telecamere, 50 report di prova, 28 scorrere la lista menu, 22 stampa cronologia, 55 stato del pannello, 23 test della zona, 36 testo zona, 34 utilizzo codici PIN, 21 zone attive, 24 zone in allarme, 25 Menu MASTER cronologia, 27 Menu servizio richiesta chiamata di servizio, 30 stabilire collegamento centro remoto servizi, 30 Messaggi display LCD, 5 Modifica di un utente nel sistema, 40 Non memorizzati, allarmi di sistema, 17 Panello stato codici stato, 23 65 Pannello di stato lista delle zone attive, 24 Programmazione data, 46 Programmazione moduli registrazione, 56 record utente, 57 Programmazione ora, 46 Programmazione utenti, 38 importanza gruppi di allarmi, 38, 44 utilizzo due carte, 39 RAS esclusione, 48 Report di prova lista risultati, 28 Solo registrazione eventi, 27 Stampa cronologia di sistema, 55 stato del pannello lista dello stato delle zone, 23 Stato del pannello procedure, 23 Stazioni di inserimento remoto esclusione, 48 Telecamera reimpostazione telecamere individuali, 50 Telecamere numero di fotogramma della pellicola, 33 reimpostazione, 50 reimpostazione conto frame pellicola, 50 Test della zona, 36 Test di zone e telecamere, 28 Test disinserimento, 28 inizio test disinserimento automatico, 37 Test inserimento, 28 Tipi di allarme allarme, 16 Tipi di allarmi 66 locale, 16 Utenti aggiunta, 38 cancellazione, 38, 39 creazione, 38, 40 flag, 41 modifica, 40 programmazione, 38 programmazione con due carte, 39 Varchi abilitare tramite stazione di inserimento, 54 aprire serratura tramite stazione di inserimento, 54 aprire tramite codice PIN, 10 aprire tramite stazione di inserimento, 53 chiudere serratura tramite stazione di inserimento, 54 disabilitare tramite stazione di inserimento, 54 Visualizzazione testo descrizione zone, 34 Zona test, 36 Zone difettose, 26 disinserimento quando in allarme, 18 escluse, 34 esclusione dal sistema di sicurezza, 34 lista delle zone attive, 23, 24 lista delle zone escluse, 23 lista delle zone in allarme, 25 lista dello stato, 23 non verificate, 28 Zone attive inserimento/disinserimento, 15 Zone in allarme lista delle zone in allarme, 25 ATS4000 Guida del gestore ATS4000 Guida del gestore 67 68 ATS4000 Guida del gestore ATS4000 Guida del gestore 69 14 4977 999-2