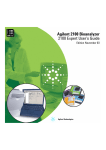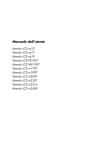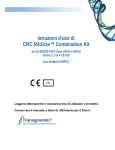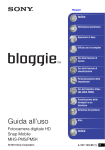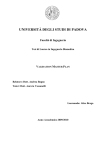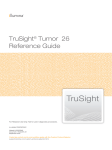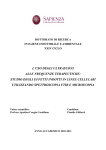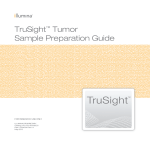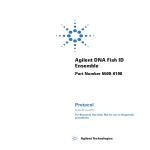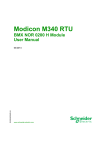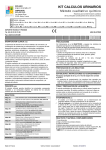Download Bioanalizzatore Agilent 2100 Guida dell`utente di 2100 Expert
Transcript
Bioanalizzatore
Agilent 2100
Guida dell'utente di
2100 Expert
Edizione Marzo 2004
s1
Informazioni legali
Garanzia
© Agilent Technologies, Inc. 2000-2004
Nessuna parte di questo manuale può essere riprodotta in
alcun formato o con alcun mezzo (inclusa l'archiviazione
e la scansione elettroniche o la traduzione in una lingua
straniera) senza previo consenso scritto di Agilent
Technologies, Inc., secondo le disposizioni di legge sul
diritto d'autore degli Stati Uniti, internazionali e locali
applicabili.
Codice del manuale: G2946-94002
Edizione: marzo 2004
Agilent Technologies, Deutschland GmbH
Hewlett-Packard-Strasse 8
76337 Waldbronn
Limitazione dei diritti sul software
Adobe e Acrobat sono marchi registrati negli Stati Uniti
della Adobe Systems Incorporated.
Microsoft® e Windows® sono marchi registrati negli Stati
Uniti di Microsoft Corporation.
Caliper®, LabChip ed il logo LabChip sono marchi
registrati di proprietà di Caliper Technologies Corp.
negli Stati Uniti ed in altri paesi.
Licenze tecnologia
I componenti hardware e/o software descritti in questo
documento vengono forniti con licenza e possono essere
utilizzati o copiati solo in conformità ai termini di tale
licenza.
Sommario
Le informazioni contenute in questo documento sono fornite allo stato corrente e sono soggette a modifiche senza
preavviso nelle edizioni future. Agilent non rilascia alcuna
altra garanzia, esplicita o implicita, comprese le garanzie
implicite di commerciabilità ed idoneità ad uno uso specifico, relativamente al presente manuale e alle informazioni
in esso contenute. Salvo il caso di dolo o colpa grave,
Agilent non sarà responsabile di errori o danni diretti o indiretti relativi alla fornitura o all'uso di questo documento o
delle informazioni in esso contenute. In caso di separato
accordo scritto tra Agilent e l'utente con diverse condizioni
di garanzia relativamente al contenuto di questo documento
in conflitto con le condizioni qui riportate prevarranno le
condizioni dell'accordo separato.
Qualora utilizzato in esecuzione di un contratto o subcontratto con un ente statunitense, il software è consegnato in
licenza quale "software per uso commerciale" come definito nel DFAR 252.227-7014 (Giugno 1995) o come "prodotto
commerciale" in conformità con quanto specificato nel
documento FAR 2.101(a) oppure come "software per uso
limitato" in conformità a quanto definito nel documento
FAR 52.227-19 (Giugno 1987) o in qualsiasi altra norma o
clausola di contratto equivalente. L'uso, la duplicazione o la
divulgazione del software è soggetta ai termini della licenza
commerciale standard di Agilent; enti ed agenzie non-DOD
del governo degli Stati Uniti avranno solo dei Diritti Ristretti
come difiniti nel FAR 52.227-19(c)(1-2) (Giugno 1987). Gli
utenti degli Stati Uniti avranno solo i Diritti Limitati definiti
nel FAR 52.227-14 (Giugno 1987) o DFAR 252.227-7015
(b)(2) (Novembre 1995), come per qualsiasi dato tecnico.
▲2▼
Indice analitico
Sommario
Informazioni sulla Guida ........................................................................................................ 6
Contenuto della Guida............................................................................................................... 7
Documenti correlati ................................................................................................................... 9
Le novità di 2100 Expert .......................................................................................................... 11
Come utilizzare la Guida.......................................................................................................... 13
Guida rapida all'uso .............................................................................................................. 17
Panoramica di 2100 Expert .................................................................................................. 33
Avvio di 2100 Expert ................................................................................................................ 34
Area di lavoro di 2100 Expert ................................................................................................. 35
Esecuzione di un'analisi demo .............................................................................................. 44
Uscita da 2100 Expert.............................................................................................................. 50
Come passare dall'analisi elettroforetica all'analisi citometrica
a flusso e viceversa .............................................................................................................. 52
Come preparare il bioanalizzatore per l'analisi elettroforetica......................................... 54
Come preparare il bioanalizzatore per l'analisi citometrica a flusso............................... 57
Esecuzione e valutazione di un'analisi elettroforetica ..................................................... 61
Principi dell'analisi su chip di acido nucleico e proteina .................................................. 62
Preparazione ed esecuzione di un'analisi elettroforetica ................................................. 67
▲3▼
Indice analitico
Analisi e valutazione dei risultati di un'analisi elettroforetica ....................................... 104
Result Flagging (Evidenziazione dei risultati).................................................................... 179
Esecuzione e valutazione di un'analisi citometrica a flusso.......................................... 192
Principi delle misurazioni citometriche a flusso ............................................................... 193
Panoramica dell'analisi citometrica a flusso .................................................................... 202
Preparazione ed esecuzione di un'analisi citometrica a flusso ..................................... 206
Analisi e valutazione dei risultati di un'analisi citometrica a flusso ............................. 237
Lavorare con i dati di chip e analisi.................................................................................. 290
Panoramica dei dati di 2100 Expert..................................................................................... 291
Gestione delle analisi ............................................................................................................ 294
Gestione dei dati del chip ..................................................................................................... 300
Organizzazione, recupero e backup dei dati di 2100 Expert ............................................ 302
Importazione dei dati............................................................................................................. 304
Esportazione dei dati ............................................................................................................. 311
Stampa dei report................................................................................................................... 323
Configurazioni tabelle............................................................................................................ 330
Lettura dei registri.................................................................................................................. 337
Configurazione di 2100 Expert ........................................................................................... 344
Come specificare i nomi e le directory dei file di dati ...................................................... 345
Come impostare un segnale di avviso acustico................................................................ 348
Sommario
▲4▼
Indice analitico
Come specificare le impostazioni grafiche ........................................................................ 350
Come utilizzare le impostazioni avanzate .......................................................................... 352
Esecuzione della diagnostica dello strumento ................................................................ 356
Come effettuare i test diagnostici dello strumento.......................................................... 361
Esecuzione delle qualificazioni ......................................................................................... 365
Riferimenti software di 2100 Expert ................................................................................. 374
Elementi della finestra dell'applicazione 2100 Expert ..................................................... 375
Finestre di dialogo.................................................................................................................. 580
Collegamenti ed azioni del mouse ...................................................................................... 660
Prodotti, parti di ricambio ed accessori ........................................................................... 669
Glossario .............................................................................................................................. 673
Sommario
▲5▼
Indice analitico
Informazioni sulla Guida
Il Manuale per gli utenti del software Agilent 2100 expert. Fornisce agli utenti esperti
e non le informazioni necessarie per eseguire analisi elettroforetiche e citometriche
a flusso con il bioanalizzatore.
Il software consente di gestire il bioanalizzatore (2100 expert con le relative funzioni diagnostiche) nonché di acquisire, interpretare e presentare i risultati delle analisi di DNA,
RNA, proteine e cellule se utilizzato con un kit LabChip.
Sommario
▲6▼
Indice analitico
Contenuto della Guida
Questa Guida fornisce agli utilizzatori del bioanalizzatore le seguenti informazioni:
• “Informazioni sulla Guida” a pagina 6 contiene una panoramica degli argomenti trattati
nella Guida ed elenca le principali novità e funzioni innovative del software. 2100 expert
Questa sezione fornisce anche un elenco di altre pubblicazioni e spiega come utilizzare
lo strumento in modo ottimale.
• “Guida rapida all'uso” a pagina 17 contiene argomenti destinati agli utilizzatori esperti.
Questa sezione riassume brevemente i passaggi necessari per preparare ed eseguire
un'analisi.
• “Panoramica di 2100 Expert” a pagina 33 illustra le caratteristiche principali del software 2100 expert e descrive a grandi linee le più importanti funzioni operative.
• “Come passare dall'analisi elettroforetica all'analisi citometrica a flusso e viceversa”
a pagina 52 spiega come sostituire le cartucce; un'operazione indispensabile per passare dall'analisi elettroforetica a quella citometrica a flusso e viceversa.
• “Esecuzione e valutazione di un'analisi elettroforetica” a pagina 61 spiega come utilizzare il bionalizzatore per le analisi elettroforetiche, fornisce una descrizione dettagliata
di tutti i passaggi necessari per eseguire un'analisi elettroforetica e mostra come
analizzare e valutare i risultati delle analisi mediante elettroferogrammi ed immagini
gel-simili analoghe.
• “Esecuzione e valutazione di un'analisi citometrica a flusso” a pagina 192 spiega come
utilizzare il bioanalizzatore per le analisi citometriche a flusso, fornisce una descrizione
dettagliata di tutti i passaggi necessari per eseguire le analisi citometriche e mostra
come analizzare e valutare i risultati delle analisi mediante istogrammi e dot-plot.
Sommario
▲7▼
Indice analitico
• “Lavorare con i dati di chip e analisi” a pagina 290 spiega come aprire, salvare, importare ed esportare i file nonché come stampare i risultati delle analisi.
• “Configurazione di 2100 Expert” a pagina 344 fornisce le linee guida per la configurazione del software 2100 expert.
• “Esecuzione della diagnostica dello strumento” a pagina 356 spiega come utilizzare i
test diagnostici per controllare il corretto funzionamento dell'hardware del bioanalizzatore.
• “Esecuzione delle qualificazioni” a pagina 365 spiega come validare il sistema del bioanalizzatore.
• “Riferimenti software di 2100 Expert” a pagina 374 descrive tutti gli elementi dell'interfaccia utente del software 2100 expert; ad esempio le diverse aree del display, i menu,
le barre degli strumenti e le finestre di dialogo.
• “Prodotti, parti di ricambio ed accessori” a pagina 669 elenca tutte le parti di ricambio
e gli accessori, compresi i numeri di riordino, necessari per le analisi elettroforetiche e
citometriche a flusso.
• “Glossario” a pagina 673 spiega la terminologia utilizzata nel contesto dell'analisi citometrica a flusso e dell'analisi elettroforetica e descrive i termini specifici dell'hardware
e del software del bioanalizzatore.
Per eventuali domande su argomenti non trattati in questa Guida, consultare la letteratura supplementare elencata nella sezione “Documenti correlati” a pagina 9. Se non si
riesce a trovare una risposta in nessuno dei documenti citati, è possibile anche richiedere l'assistenza degli esperti Agilent all'indirizzo:
http://www.agilent.com/chem/labonachip
Sommario
▲8▼
Indice analitico
Documenti correlati
Di seguito viene riportato un elenco di documenti supplementari
Manuali del bioanalizzatore
Numero di pubblicazione Titolo
G2938-90006
Manuale per l'installazione e l'uso sicuro del Bionalizzatore
Agilent 2100
G2946-90001
Guida alla manutenzione e alla risoluzione dei problemi del
Bioanalizzatore Agilent 2100
CD-ROM
Numero di pubblicazione Titolo
G2946-60002
Bioanalizzatore Agilent 2100 - Come utilizzare il CD-ROM
multimediale
Guide per i kit di reagenti
Le Guide per i kit di reagenti forniscono informazioni sulla preparazione dei campioni.
Numero di pubblicazione Titolo
G2938-90300
Raccolta di guide per i kit in inglese (comprende tutte le
Guide per i kit di reagenti)
G2938-90010
Guida per i kit di reagenti per analisi DNA 500 e DNA 1000
Sommario
▲9▼
Indice analitico
Numero di pubblicazione Titolo
G2938-90020
Guida per i kit di reagenti per analisi DNA 7500 e DNA 12000
G2938-90030
Guida per i kit di reagenti per analisi RNA 6000 Nano
G2938-90040
Guida per i kit di reagenti per analisi RNA 6000 Pico
G2938-90050
Guida per i kit di reagenti per analisi Protein 200 Plus
G2938-90060
Guida per i kit di reagenti per analisi Protein 50
G2938-90070
Guida per i kit di reagenti per analisi con cella a fluorescenza
G2938-90080
Guida per i kit di reagenti per analisi con cella a fluorescenza
Note applicative e note tecniche
Le Note applicative e le Note tecniche possono essere richieste al Servizio assistenza del
Bioanalizzatore Agilent 2100 oppure visitando la sezione "Lab-on-a-chip" della pagina
Web di Agilent all'indirizzo:
http://www.agilent.com/chem/labonachip
Documentazione di recente pubblicazione
Questa sezione fornisce indicazioni su tutte le pubblicazioni più recenti:
http://www.chem.agilent.com/scripts/Library.asp
Sommario
▲ 10 ▼
Indice analitico
Le novità di 2100 Expert
Prodotti
2100 expert è il successore dei software Bio Sizing e Cell Fluorescence.
• 2100 expert fornisce una piattaforma software singola con un'interfaccia utente comune per l'esecuzione, l'analisi, la valutazione, la presentazione ed il confronto dei parametri di DNA, RNA, proteine e cellule.
• 2100 expert è facile da installare. Dopo l'installazione, le funzionalità per l'analisi elettroforetica e per l'analisi citometrica a flusso, possono essere attivate singolarmente
tramite apposite chiavi di licenza.
Caratteristiche
2100 expert integra la funzionalità completa dei software Bio Sizing e Cell Fluorescence
con ulteriori funzioni aggiuntive:
• 2100 expert consente di tenere aperti contemporaneamente più file di dati e/o di analisi
del chip.
• 2100 expert consente di effettuare test di qualificazione dell'installazione (IQ) e di qualificazione funzionale (OQ) del software e dell'hardware del bioanalizzatore.
• 2100 expert offre un nuovo strumento integrato per la valutazione dei dati (Comparison)
che consente il confronto diretto dei risultati di analisi appartenenti alla stessa classe,
anche se provenienti da chip diversi. Ciò elimina la necessità di utilizzare uno strumento
di valutazione dei dati esterno.
Sommario
▲ 11 ▼
Indice analitico
• 2100 expert presenta un'integrazione potenziata che comprende l'integrazione manuale (disponibile solo per i test DNA e proteine).
• 2100 expert consente l'evidenziazione dei risultati con codici di colori diversi. Le regole
di evidenziazione possono essere applicate ai risultati d'analisi.
• 2100 expert dispone di tabelle dei risultati personalizzabili e di immagini gel-simile equivalenti.
• 2100 expert offre funzioni potenziate per il controllo dello strumento. Il software è in
grado di gestire due bioanalizzatori contemporaneamente. Conseguentemente è possibile effettuare analisi o test diagnostici su due bioanalizzatori contemporaneamente.
• 2100 expert è dotato di funzioni di stampa e reporting potenziate.
• 2100 expert è dotato di funzionalità diagnostiche dello strumento ampliate.
Sommario
▲ 12 ▼
Indice analitico
Come utilizzare la Guida
Questa Guida offre funzioni di navigazione online e utilizza convenzioni tipografiche specifiche.
Navigazione online
I segnalibri interattivi di questa casella consentono di visualizzare l'argomento desiderato.
Fare clic qui per passare all'indice.
La barra di navigazione di Acrobat Reader consente di spostarsi all'interno dell'argomento.
Fare clic qui per passare
all'indice.
Rappresenta il numero della pagina
correntemente selezionata.
▲ Torna alla pagina precedente.
▼ Passa alla pagina successiva.
Sommario
▲ 13 ▼
Indice analitico
Dopo aver scelto un argomento con i segnalibri, utilizzare i pulsanti della barra degli strumenti di Acrobat Reader per spostarsi all'interno dell'argomento.
Passa alla pagina successiva.
Torna al menu precedente. Fare
clic più volte per annullare più
modifiche di visualizzazione.
Torna alla pagina precedente.
Visualizza la prima pagina.
Visualizza l'ultima pagina.
Sommario
▲ 14 ▼
Passa alla pagina successiva. Fare clic più volte per
applicare più modifiche di
visualizzazione.
Indice analitico
Convenzioni tipografiche
In questo manuale vengono utilizzate le seguenti convenzioni tipografiche.
Convenzione
Significato
Corsivo
Elemento visualizzato sullo schermo
Esempio: ... il tasto OK.
Enfatizzazione
Esempio: fare clic con il pulsante destro ...
Termine
Esempio: i dot plot mostrano gli eventi sotto forma di punti.
Riferimento ad un altro documento
Esempio: vedere la Guida alla manutenzione e risoluzione dei problemi del Bionalizzatore Agilent 2100.
Blu
Riferimento incrociato o collegamento ipertestuale
Esempi:
“Le novità di 2100 Expert” a pagina 11
http://www.agilent.com/chem/labonachip
Courier
Codice
Esempio: .. il parametro della linea di comando -port 2 ...
Courier
grassetto
Inserimento dell'utente
Esempio: digitare 50 MB.
Sommario
▲ 15 ▼
Indice analitico
Informazioni sulla sicurezza, note e suggerimenti
Le informazioni sulla sicurezza, le note ed i suggerimenti di questo documento devono
essere intesi come specificato di seguito.
AV V I S O
La presenza di un messaggio di avviso indica un pericolo. Questo simbolo richiama
l'attenzione su una procedura operativa, operazione o altro che potrebbe provocare
lesioni personali o mortali se non viene eseguita correttamente. Dopo la notifica di
un messaggio di avviso, è consigliabile interrompere l'operazione fino ad aver identificato e risolto il problema.
AT T E N ZI O N E
La presenza di un messaggio di attenzione indica un pericolo. Questo simbolo richiama
l'attenzione su una procedura operativa, un'operazione o altro che potrebbe danneggiare lo strumento o provocare la perdita di dati importanti se non viene eseguita correttamente. Dopo la notifica di un messaggio di attenzione, è consigliabile interrompere
l'operazione fino ad aver identificato e risolto il problema.
N O TA
Una nota contiene informazioni importanti, utili o aggiuntive.
S U G G E RI M E N TO
Un suggerimento indica una funzione che consente di risparmiare tempo.
Sommario
▲ 16 ▼
Indice analitico
Guida rapida all'uso
Le seguenti istruzioni dettagliate riassumono i passaggi base da eseguire per effettuare
un'analisi con il Bionalizzatore Agilent 2100.
Preparazione del Bionalizzatore Agilent 2100
1 Verificare che nel bioanalizzatore sia installata la cartuccia corretta. La cartuccia installata può essere identificata in base al numero impresso sul lato anteriore.
Numero impresso
È utile ricordare che esistono anche
cartucce ad elettrodo senza numero
impresso.
c = Cartuccia ad elettrodo per analisi elettroforetiche
d = Cartuccia a pressione per analisi di citometria a flusso
Sommario
▲ 17 ▼
Indice analitico
2 Per istruzioni su come sostituire la cartuccia, seguire le istruzioni riportate nella
sezione “Come passare dall'analisi elettroforetica all'analisi citometrica a flusso
e viceversa” a pagina 52.
Accensione del Bionalizzatore Agilent 2100
1 Verificare che il bioanalizzatore sia connesso alla rete di alimentazione ed al PC.
2 Spostare l'interruttore posto sul retro dello strumento in posizione di accensione.
Il LED di stato sul lato anteriore del bioanalizzatore deve accendersi.
Coperchio
LED di stato
Sommario
▲ 18 ▼
Indice analitico
Il LED di stato indica lo stato attuale dello strumento.
Segnale
Significato
Luce verde
Lo strumento è acceso e pronto per l'analisi.
Verde
lampeggiante
Analisi in corso.
Arancio
lampeggiante
Lo strumento è occupato (per esempio, sta eseguendo
l'autodiagnostica).
Luce rossa
Lo strumento non è pronto per l'analisi. Spegnere lo strumento e riaccenderlo. Se il problema persiste, rivolgersi al Servizio di assistenza
Agilent.
Sommario
▲ 19 ▼
Indice analitico
Esecuzione di un'analisi
1 Per avviare il software 2100 expert sul PC connesso, fare doppio clic sulla seguente icona visualizzata sul desktop:
Dopo l'avvio del software, viene visualizzato il contesto Instrument (Strumento):
Sommario
▲ 20 ▼
Indice analitico
L'icona nell'angolo in alto a sinistra della scheda Instrument (Strumento) indica lo stato
del bioanalizzatore:
Icone
Significato
Bioanalizzatore rilevato, il coperchio è aperto.
Bioanalizzatore rilevato. Il coperchio è chiuso, ma nessun chip è
inserito.
Il bioanalizzatore non è stato rilevato.
Controllare l'impostazione dell'opzione COM Port (Porta COM)
(vedere figura al punto 3), il cavo di connessione RS 232, il cavo di
alimentazione e l'interruttore di accensione. Per informazioni
sull'impostazione del bioanalizzatore e sulla sua connessione al
PC, consultare la Guida all'installazione e alla messa in sicurezza
del Bionalizzatore Agilent 2100.
2 Prima di continuare, verificare che il bioanalizzatore sia stato rilevato.
Sommario
▲ 21 ▼
Indice analitico
3 Selezionare un tipo di analisi per l'analisi del chip.
Nella scheda Instrument (Strumento), fare clic sul pulsante Assay... (Analisi).
– OPPURE –
Fare clic sul menu Assays (Analisi).
In entrambi i casi si apre il menu Assays (Analisi) che consente di selezionare un tipo
di analisi dai sottomenu.
– OPPURE –
Selezionare File > Open File to Run.... (File > Apri file da eseguire). Viene visualizzata
una finestra di dialogo che consente di caricare un'analisi (.xsy) oppure un file di dati
del chip (.xad).
Sommario
▲ 22 ▼
Indice analitico
4 Preparare i campioni ed il chip.
Per informazioni dettagliate su come preparare il campione ed il chip, consultare:
– Le Guide per i kit di reagenti disponibili per ogni kit di reagenti .
– Le Note applicative disponibili per ogni analisi.
N O TA
Durante la preparazione di chip e campioni, prestare attenzione alle pratiche d'analisi
essenziali descritte nelle sezioni “Pratiche d'analisi essenziali (Analisi elettroforetica)” a pagina 75 e “Pratiche d'analisi essenziali (Analisi citometrica a flusso)”
a pagina 215.
5 Inserire il chip nel bionalizzatore Agilent 2100.
a Aprire il coperchio.
L'icona del bioanalizzatore assume la forma mostrata nella figura:
Sommario
▲ 23 ▼
Indice analitico
b Controllare che la cartuccia sia inserita correttamente e che il selettore del chip sia
nella posizione corretta ("1" per analisi elettroforetica, "2" per analisi citometrica a
flusso).
Per ulteriori informazioni, vedere la sezione “Come passare dall'analisi elettroforetica all'analisi citometrica a flusso e viceversa” a pagina 52.
c Inserire il chip nell'alloggiamento. La figura mostra questa operazione per un chip
elettroforetico.
Chip
Il chip può essere inserito solo in una posizione. Non forzare per inserirlo.
AT T E N ZI O N E
Non chiudere il coperchio con forza, per non danneggiare la cartuccia.
Sommario
▲ 24 ▼
Indice analitico
d Chiudere il coperchio con cautela.
Analisi elettroforetiche: gli elettrodi della cartuccia combaciano con i pozzetti del
chip.
Analisi citometriche a flusso: l'adattatore con la guarnizione sulla cartuccia si adatta
perfettamente al pozzetto della soluzione di priming sul chip.
L'icona del bioanalizzatore diventa l'icona di un chip (per esempio, l'icona di un chip
per DNA):
Se il chip non viene rilevato, aprire e richiudere il coperchio ancora una volta.
N O TA
Se l'opzione AutoRun (Esecuzione automatica) è attiva (vedere la sezione “Options –
Advanced (Opzioni – Avanzate)” a pagina 594), l'analisi del chip si avvia automaticamente dopo l'inserimento del chip e la chiusura del coperchio.
Sommario
▲ 25 ▼
Indice analitico
5 Nella scheda Instrument (Strumento), fare clic sul pulsante Start (Avvio).
Sommario
▲ 26 ▼
Indice analitico
L'analisi del chip si avvia. La sottocartella Raw Signals (Segnali grezzi) mostra l'elettroferogramma del campione attualmente analizzato. Sopra il grafico viene visualizzato il
nome del campione analizzato in quel momento. Il grafico è una rappresentazione "in
diretta" del tempo di migrazione rispetto alle unità fluorescenti (per esempio, dati grezzi
comprendenti la fluorescenza di fondo).
Sommario
▲ 27 ▼
Indice analitico
Il numero del campione analizzato viene visualizzato sulla barra delle informazioni:
La barra di stato mostra il nome del campione analizzato, una barra di avanzamento
mostra il grado di avanzamento del processo di analisi del campione attuale (non per
tutta l'analisi del chip) ed il numero della porta COM utilizzata per l'acquisizione dei dati:
Durante l'analisi del chip, è possibile effettuare le seguenti operazioni:
• Visualizzare il file di dati del chip nel contesto Data and Assay (Dati ed analisi) facendo
clic sul nome del Data File (File di dati):
• Passare ad un altro contesto. Per esempio, è possibile valutare un file di dati del chip
qualsiasi nel contesto Data and Assay (Dati ed analisi) oppure confrontare campioni nel
contesto Comparison (Confronto).
• Se necessario, annullare l'analisi del chip facendo clic sul pulsante Stop (Interrompi).
Tutti i dati raccolti fino al momento dell'interruzione dell'analisi vengono salvati.
Sommario
▲ 28 ▼
Indice analitico
Terminare l'analisi
Al termine dell'analisi viene visualizzata la finestra di dialogo End of run (Fine dell'analisi), che mostra lo stato dell'analisi ed il nome del file in cui sono stati salvati i dati d'analisi del chip.
1 Per visualizzare immediatamente i risultati, selezionare la casella di controllo Select file
in Data Context (Seleziona file nel contesto dati), quindi fare clic su OK.
Sommario
▲ 29 ▼
Indice analitico
Viene visualizzato il contesto Data and Assay (Dati e analisi), e viene selezionato il file
di dati che è appena stato generato dall'analisi del chip. La scheda Chip Summary (Riassunto chip) riporta informazioni sul file di dati del chip e consente d'inserire commenti
relativi a chip, campione e studio.
Sommario
▲ 30 ▼
Indice analitico
2 Sul pannello della struttura ad albero, fare clic sul nome di un campione o di uno standard.
Viene evidenziata la scheda Electropherogram (Elettroferogramma) che visualizza un
data-plot del tempo di migrazione rispetto all'intensità della fluorescenza.
Sommario
▲ 31 ▼
Indice analitico
I picchi sono stati rilevati automaticamente e le loro caratteristiche come dimensione,
concentrazione e molarità sono state calcolate e vengono riportate nella Peak Table
(Tabella dei picchi) nella parte inferiore della finestra.
Cosa è possibile fare al termine dell'analisi
Al termine dell'analisi del chip, è possibile:
• Documentare l'analisi del chip inserendo per esempio, i nomi dei campioni, commenti
sul chip e informazioni sullo studio.
• Valutare i risultati dell'analisi analizzando le immagini gel-simili e gli elettroferogrammi
(analisi elettroforetiche) oppure gli istogrammi ed i dot-plot (analisi citometriche):
– “Analisi e valutazione dei risultati di un'analisi elettroforetica” a pagina 104
– “Analisi e valutazione dei risultati di un'analisi citometrica a flusso” a pagina 237
• Stampare i risultati per documentarli su carta.
Vedere la sezione “Stampa dei report” a pagina 323.
• Esportare i risultati per ulteriori valutazioni in altre applicazioni.
Vedere la sezione “Esportazione dei dati” a pagina 311.
• Confrontare i risultati con quelli di altre analisi del chip nel contesto Comparison
(Confronto).
• Inserire il nuovo chip nel bioanalizzatore ed avviare una nuova analisi con un clic
(purché si utilizzi la stessa analisi).
Sommario
▲ 32 ▼
Indice analitico
Panoramica di 2100 Expert
Prima di iniziare ad eseguire le analisi con il bioanalizzatore Agilent 2100, è necessario
acquisire familiarità con il software 2100 expert:
• “Avvio di 2100 Expert” a pagina 34
• “Area di lavoro di 2100 Expert” a pagina 35
• “Esecuzione di un'analisi demo” a pagina 44
• “Uscita da 2100 Expert” a pagina 50
Sommario
▲ 33 ▼
Indice analitico
Avvio di 2100 Expert
Per avviare 2100 expert:
1 Sul desktop fare clic sulla seguente icona:
– OPPURE –
Dal menu Start di Windows, selezionare Programmi > Agilent 2100 Bioanalyzer >
2100 expert.
Viene visualizzata la finestra dell'applicazione 2100 expert. La sezione “Area di lavoro di
2100 Expert” a pagina 35 fornisce una descrizione della finestra dell'applicazione.
Sommario
▲ 34 ▼
Indice analitico
Area di lavoro di 2100 Expert
L'area di lavoro di 2100 expert comprende elementi standard, quali menu a tendina e
barre degli strumenti, oltre che l'area di lavoro principale che contiene numerose cartelle,
alcune delle quali suddivise in sottocartelle. L'area di lavoro di 2100 expert comprende le
seguenti aree di lavoro (contesto Data and Assay (Dati e analisi)):
Barra del titolo
Barra del menu
Barre degli
strumenti
Barra delle
informazioni
Barra del
contesto
Struttura
ad albero
Cartelle
Sottocartelle
Pannello
inferiore
Barra di stato
Navigatore delle impostazioni
Sommario
▲ 35 ▼
Indice analitico
Per informazioni dettagliate sulle varie aree, vedere la sezione “Elementi della finestra
dell'applicazione 2100 Expert” a pagina 375.
Il software 2100 expert può funzionare in quattro modalità chiamate "contesti".
• Contesto Instrument (Strumento)
• Contesto Data and Assay (Dati e analisi)
• Contesto Validation (Validazione)
• Contesto Comparison (Confronto)
N O TA
I contesti sono indipendenti uno dall'altro a livello di dati. Ciò significa, ad esempio,
che è possibile rivedere i dati ed eseguire le misurazioni contemporaneamente.
Sommario
▲ 36 ▼
Indice analitico
La barra Contexts (Contesti), il menu Context o l'elenco a tendina sulla barra degli strumenti permettono di passare da un contesto all'altro.
N O TA
I menu, le barre degli strumenti, la struttura ad albero e l'area di lavoro principale
(cartelle) cambiano significativamente quando si passa da un contesto all'altro.
Di seguito viene riportata un'introduzione ai quattro diversi contesti.
Sommario
▲ 37 ▼
Indice analitico
Contesto Instrument (Strumento)
All'avvio, 2100 expert visualizza il contesto Instrument (Strumento), in cui è possibile
eseguire le analisi di DNA, RNA, proteine o cellule selezionando un file d'analisi ed
avviando l'analisi del chip, purché il bioanalizzatore sia connesso correttamente, che sia
stato inserito un chip e che il coperchio del bioanalizzatore sia chiuso.
Sommario
▲ 38 ▼
Indice analitico
N O TA
Se due bioanalizzatori sono collegati al PC, è possibile utilizzarli in parallelo.
Durante l'analisi del/dei chip, è possibile visualizzare lo stato del bioanalizzatore: informazioni sullo strumento e dati d'acquisizione in tempo reale.
Nel contesto Instrument (Strumento), è anche possibile effettuare test diagnostici su
tutti i bioanalizzatori connessi. Per ulteriori informazioni, vedere la sezione “Esecuzione
della diagnostica dello strumento” a pagina 356.
Sommario
▲ 39 ▼
Indice analitico
Contesto Data and Assay (Dati e analisi)
Nel contesto Data and Assay (Dati e analisi) è possibile:
• Visualizzare, analizzare e valutare i risultati dell'analisi del chip che vengono presentati
come elettroferogrammi, immagini gel-simili, istogrammi, dot-plot e tabelle dei risultati.
• Esportare e stampare i risultati delle analisi del chip.
• Modificare le analisi esistenti e creare metodi di analisi personalizzati modificando proprietà come le impostazioni di analisi dei dati.
Sommario
▲ 40 ▼
Indice analitico
Contesto Validation (Validazione)
Il contesto Validation (Validazione) viene utilizzato per eseguire e documentare i test di
qualificazione.
Per l'hardware ed il software del bioanalizzatore è possibile eseguire test di:
• Qualificazione dell'installazione (IQ)
• Qualificazione funzionale (OQ)
Sommario
▲ 41 ▼
Indice analitico
I risultati della validazione vengono salvati automaticamente in file.xvd. I file .xvd possono essere riaperti per rivedere i risultati della qualificazione.
Per ulteriori informazioni, vedere la sezione “Esecuzione delle qualificazioni”
a pagina 365.
Sommario
▲ 42 ▼
Indice analitico
Contesto Comparison (Confronto)
Il contesto Comparison (Confronto) consente di aprire più file di dati del chip elettroforetico e di confrontare i campioni analizzati con lo stesso metodo (per esempio DNA 1000),
anche nel caso in cui appartengano ad analisi diverse del chip. È possibile sovrapporre
elettroferogrammi registrati dal bioanalizzatore e confrontare i risultati di analisi.
I risultati del confronto possono essere salvati in file .xac. I file .xac possono essere riaperti per rivedere i risultati del confronto e per aggiungere ulteriori campioni di confronto.
Sommario
▲ 43 ▼
Indice analitico
Esecuzione di un'analisi demo
2100 expert fornisce analisi demo utilizzabili per comprendere i principi delle analisi del
chip e della valutazione dei dati, anche se il bioanalizzatore è spento.
Per eseguire un'analisi demo:
1 Avviare il software seguendo le istruzioni riportate nella sezione “Avvio di 2100 Expert”
a pagina 34, oppure, se il software è già in esecuzione, passare al contesto Instrument
(Strumento).
2 Nella scheda Instrument (Strumento) selezionare “Demo” per l'opzione COM Port
(Porta COM).
Sommario
▲ 44 ▼
Indice analitico
3 Fare clic su pulsante Assay... (Analisi).
Viene aperto il menu, che consente di selezionare un'analisi da una serie di sottomenu.
4 Selezionare un'analisi demo, per esempio Demo > electrophoresis > Demo Protein
200 Plus.
L'analisi viene caricata e viene visualizzata l'icona viola che identifica l'analisi
“Protein”.
Sommario
▲ 45 ▼
Indice analitico
5 Fare clic sul pulsante Start (Avvio).
Sommario
▲ 46 ▼
Indice analitico
L'analisi demo del chip si avvia ed è possibile vederne l'avanzamento nella scheda Raw
Signals (Segnali grezzi) che fornisce una simulazione dell'acquisizione dei dati.
Per ulteriori informazioni sull'analisi del chip, vedere la sezione “Esecuzione di un'analisi elettroforetica” a pagina 81, o “Esecuzione di un'analisi citometrica a flusso”
a pagina 220.
Sommario
▲ 47 ▼
Indice analitico
N O TA
Come per l'analisi reale di un chip, l'analisi demo crea un file di dati del chip (.xad).
Al termine della simulazione viene visualizzata la finestra di dialogo End of run (Fine
analisi).
6 Selezionare la casella di controllo Select file in Data Context (Seleziona file nel contesto
dati), quindi fare clic su OK.
Sommario
▲ 48 ▼
Indice analitico
Viene visualizzato il contesto Data and Assay (Dati e analisi) in cui è possibile esaminare
i risultati ed acquisire familiarità con le procedure di analisi e valutazione dei dati, come
descritto nelle sezioni “Analisi e valutazione dei risultati di un'analisi elettroforetica”
a pagina 104 e “Analisi e valutazione dei risultati di un'analisi citometrica a flusso”
a pagina 237.
Sommario
▲ 49 ▼
Indice analitico
Uscita da 2100 Expert
Per chiudere 2100 expert:
1 Nel menu File, selezionare Exit (Esci).
2100 expert si chiude.
Se è in corso l'analisi di un chip, viene visualizzato il seguente messaggio:
Fare clic su OK ed attendere il termine dell'analisi del chip.
Sommario
▲ 50 ▼
Indice analitico
In alcuni casi è possibile che venga visualizzata la seguente finestra di dialogo:
N O TA
Questa finestra di dialogo viene visualizzata quando si tenta di cambiare contesto ed i
dati non sono ancora stati salvati.
– Fare clic su Yes (Sì) per salvare le modifiche apportate ai file selezionati e chiudere
2100 expert.
Se si desidera salvare le modifiche solo su file specifici, selezionare i file dall'elenco
con un clic del mouse. Per impostazione predefinita, vengono selezionati tutti i file
con modifiche non salvate.
– Fare clic su No, 2100 expert per uscire senza salvare le modifiche.
– Per continuare ad usare 2100 expert, fare clic su Cancel (Annulla). Viene ripristinata
la sessione di 2100 expert e le modifiche vengono annullate.
Sommario
▲ 51 ▼
Indice analitico
Come passare dall'analisi elettroforetica
all'analisi citometrica a flusso e viceversa
Il bioanalizzatore Agilent 2100 supporta le analisi elettroforetiche (DNA, RNA e proteina)
e l'analisi citometrica a flusso (come l'apoptosi).
Il bioanalizzatore utilizza due cartucce diverse per l'analisi elettroforetica e per quella
citometrica a flusso.
Cartuccia ad elettrodo per
analisi elettroforetiche
Sommario
Cartuccia a pressione per
analisi citometrica a flusso
▲ 52 ▼
Indice analitico
• La cartuccia ad elettrodo contiene 16 elettrodi che combaciano con i pozzetti dei chip
per DNA, RNA e Proteina. Ogni elettrodo della cartuccia viene alimentato separatamente. Tutte le analisi elettroforetiche (DNA, RNA e Proteina) richiedono una cartuccia ad
elettrodo. La cartuccia ad elettrodo riporta il numero "1" inciso sulla parte frontale.
• La cartuccia a pressione contiene un blocco di tubicini e filtri che deve essere collegato
alla pompa da vuoto. La tenuta deve combaciare con il pozzetto di priming del chip per
consentire l'applicazione della bassa pressione richiesta. La cartuccia a pressione
riporta il numero "2" inciso sulla parte frontale.
N O TA
Esistono anche cartucce senza numero inciso sulla parte frontale. Sono tutte cartucce
ad elettrodo.
Per passare dall'analisi citometrica a flusso all'analisi elettroforetica, seguire le istruzioni
riportate nella sezione “Come preparare il bioanalizzatore per l'analisi elettroforetica”
a pagina 54.
Per passare dall'analisi elettroforetica all'analisi citometrica a flusso, seguire le istruzioni
riportate nella sezione “Come preparare il bioanalizzatore per l'analisi citometrica a
flusso” a pagina 57.
Sommario
▲ 53 ▼
Indice analitico
Come preparare il bioanalizzatore per l'analisi elettroforetica
Rimuovere la cartuccia a pressione.
1 Aprire il coperchio.
2 Abbassare la leva di bloccaggio in metallo come mostrato nella figura.
Leva metallica in posizione aperta
La cartuccia viene espulsa.
3 Tirare delicatamente la cartuccia estraendola dal coperchio.
N O TA
Riporre la cartuccia a pressione nell'apposita custodia.
Sommario
▲ 54 ▼
Indice analitico
Inserire la cartuccia ad elettrodo.
AT T E N ZI O N E
Non toccare gli elettrodi quando la cartuccia è nel bioanalizzatore Agilent 2100, per
evitare di danneggiare gli elettrodi e gli alimentatori ad alta tensione.
1 Infilare la cartuccia ad elettrodo nel coperchio come mostra la figura.
Spingere in questo
punto per fissarla in
posizione
Leva di metallo
2 Spingere la parte anteriore in metallo della cartuccia per bloccarla in posizione.
3 Collocare la leva metallica di bloccaggio in piano (posizione chiusa).
AT T E N ZI O N E
Non chiudere il coperchio con forza, per non danneggiare la cartuccia. Se il coperchio
non si chiude completamente, controllare che la cartuccia sia inserita correttamente e
riprovare.
Sommario
▲ 55 ▼
Indice analitico
4 Rimuovere tutti i chip presenti.
AT T E N ZI O N E
Non forzare la manopola del selettore del chip se il chip è inserito nel bioanalizzatore.
5 Spostare il selettore del chip in posizione "1" come mostra la figura seguente.
Il bioanalizzatore è
munito di un selettore del
chip che evita che vengano usate cartucce
incompatibili (ciò assicura che il chip inserito
sia adatto per la cartuccia
installata.)
Spostare il
selettore del
chip in posizione “1”
In questa posizione è possibile inserire nel bioanalizzatore chip per l'analisi di DNA, RNA
e Proteina.
Sommario
▲ 56 ▼
Indice analitico
Come preparare il bioanalizzatore per l'analisi citometrica a flusso
Rimuovere la cartuccia ad elettrodo.
1 Aprire il coperchio.
AT T E N ZI O N E
Non toccare gli elettrodi quando la cartuccia è nel bioanalizzatore Agilent 2100, per
non danneggiare gli elettrodi e gli alimentatori ad alta tensione.
2 Abbassare la leva metallica di bloccaggio nella posizione aperta come mostra la figura
seguente.
Leva metallica in posizione aperta
La cartuccia viene espulsa.
3 Tirare delicatamente la cartuccia estraendola dal coperchio.
Sommario
▲ 57 ▼
Indice analitico
AT T E N ZI O N E
Riporre la cartuccia ad elettrodo nell'apposita custodia. Se i piedini della cartuccia ad
elettrodo sono piegati o non perfettamente allineati, è possibile che i risultati delle
analisi siano imprecisi o che le analisi del chip terminino prima del previsto.
Inserire la cartuccia a pressione.
1 Infilare la cartuccia a pressione nel coperchio come mostra la figura.
Spingere in questo
punto per fissarla in
posizione
Leva di metallo
2 Spingere la parte anteriore metallica della cartuccia per bloccarla in posizione.
3 Collocare la leva di bloccaggio in metallo in piano (posizione chiusa).
Sommario
▲ 58 ▼
Indice analitico
AT T E N ZI O N E
Non chiudere il coperchio con forza per non danneggiare la cartuccia. Se il coperchio
non si chiude completamente, controllare che la cartuccia sia inserita correttamente e
riprovare.
4 Rimuovere tutti i chip presenti.
AT T E N ZI O N E
Non forzare la manopola del selettore del chip se il chip è inserito nel bioanalizzatore.
Sommario
▲ 59 ▼
Indice analitico
5 Spostare il selettore del chip in posizione "2" come mostra la figura seguente.
Il bioanalizzatore è
munito di un selettore del
chip che evita che vengano utilizzati chip e cartucce incompatibili. Ciò
assicura che il chip inserito sia adatto per la cartuccia installata.
Spostare il
selettore del
chip in posizione “2”
In questa posizione è possibile inserire nel bioanalizzatore chip per l'analisi cellulare.
Sommario
▲ 60 ▼
Indice analitico
Esecuzione e valutazione di un'analisi
elettroforetica
Per l'esecuzione e la valutazione di un'analisi elettroforetica, occorre conoscere quanto
segue:
• “Principi dell'analisi su chip di acido nucleico e proteina” a pagina 62
• “Preparazione ed esecuzione di un'analisi elettroforetica” a pagina 67
• “Analisi e valutazione dei risultati di un'analisi elettroforetica” a pagina 104
• “Result Flagging (Evidenziazione dei risultati)” a pagina 179
Sommario
▲ 61 ▼
Indice analitico
Principi dell'analisi su chip di acido nucleico e proteina
Le analisi elettroforetiche sono basate sui principi dell'elettroforesi su gel tradizionale
che sono stati trasferiti al formato del chip. Il formato del chip riduce drasticamente il
tempo di separazione ed il consumo di campione. Il sistema fornisce informazioni sul
dimensionamento e la quantificazione automatica in formato digitale. L'elettroforesi su
gel in chip viene effettuata per l'analisi di DNA, RNA e proteine.
Il chip accoglie i pozzetti per i campioni, i pozzetti del gel ed un pozzetto per lo standard
esterno (ladder). Nel vetro vengono realizzati dei microcanali per creare reti di interconnessione tra i pozzetti. Durante la preparazione del chip, i microcanali vengono riempiti
con un setaccio polimerico e un colorante fluorescente. Dopo aver riempito i pozzetti ed
i canali, il chip diventa un circuito elettrico integrato. Gli elettrodi a 16 pin della cartuccia
sono disposti in modo di corrispondere ai pozzetti del chip. Ogni elettrodo è connesso ad
un alimentatore indipendente che fornisce il massimo controllo e la massima flessibilità.
Sommario
▲ 62 ▼
Indice analitico
Le biomolecole cariche, come DNA o RNA, vengono guidate elettroforeticamente da un
gradiente di tensione - simile all'elettroforesi su slab gel. Grazie ad un rapporto massa/
carica costante ed alla presenza di una matrice costituita da un setaccio polimerico, le
molecole vengono separate in base alla loro dimensione. I frammenti più piccoli migrano
più velocemente rispetto a quelli più grandi. Le molecole del colorante si intercalano tra
le eliche del DNA o del RNA o tra le micelle della proteina-SDS. Questi complessi vengono rilevati tramite fluorescenza indotta dal laser. I dati vengono tradotti in immagini
gel-simili (bande) ed elettroferogrammi (picchi). Con l'aiuto di uno standard che contiene
frammenti di dimensione e concentrazione note, viene stampata una curva del tempo di
migrazione rispetto alla dimensione dei frammenti. La dimensione viene calcolata in base
ai tempi di migrazione misurati per ogni frammento. Due frammenti marker (per RNA un
solo frammento marker) vengono analizzati con ogni campione evidenziando l'intervallo
delle dimensioni totali. I marker "inferiore" e "superiore" sono standard interni utilizzati
per allineare i dati dello standard con i dati provenienti dai pozzetti dei campioni. Questo
è necessario per compensare gli effetti di deviazione che possono intervenire durante il
corso dell'analisi di un chip.
Per l'analisi di DNA e proteina, la quantificazione viene eseguita con l'aiuto del marker
superiore. L'area al di sotto del picco del marker superiore viene confrontata con le aree
dei picchi dei campioni. Dato che la concentrazione del marker superiore è nota, si può
calcolare la concentrazione di ogni campione. Oltre a questa quantificazione relativa, per
l'analisi della proteina è disponibile una quantificazione di tipo assoluto che utilizza proteine standard esterne.
Sommario
▲ 63 ▼
Indice analitico
Per l'analisi di RNA e proteina, la quantificazione viene eseguita con l'aiuto dell'area
dello standard. L'area al di sotto del picco dello standard viene confrontata con le aree
dei picchi dei campioni. L'area al di sotto del marker "inferiore" non viene presa in considerazione. Per le analisi dell'RNA totale, viene determinato il rapporto ribosomiale che
fornisce un'indicazione dell'integrità del campione di RNA.
Sommario
▲ 64 ▼
Indice analitico
Il software 2100 expert riporta in grafico l'intensità della fluorescenza rispetto al tempo di
migrazione e produce un elettroferogramma per ogni campione:
Sommario
▲ 65 ▼
Indice analitico
I dati possono anche essere visualizzati come un grafico densitometrico, creando
un'immagine gel-simile:
Sommario
▲ 66 ▼
Indice analitico
Preparazione ed esecuzione di un'analisi elettroforetica
Un'analisi con chip elettroforetico richiede i seguenti passaggi:
1. Impostare ed accendere il bioanalizzatore Agilent 2100.
Vedere la sezione “Come passare dall'analisi elettroforetica all'analisi citometrica
a flusso e viceversa” a pagina 52.
2. Avviare il software 2100 expert.
Per informazioni più dettagliate, vedere la sezione “Avvio di 2100 Expert” a pagina 34.
3. Selezionare un'analisi elettroforetica:
Vedere la sezione “Selezione di un tipo di analisi elettroforetica per il chip” a pagina 69.
4. Preparare chip e campioni.
Vedere la sezione “Preparazione di campioni e chip per l'analisi elettroforetica”
a pagina 74 e la Nota applicativa e la Guida kit reagenti applicabile.
5. Caricare il chip nel bioanalizzatore.
Per informazioni dettagliate, vedere la sezione “Caricare il chip per elettroforesi nel bioanalizzatore” a pagina 78.
6. Avviare l'analisi del chip.
Questa analisi è descritta nella sezione “Esecuzione di un'analisi elettroforetica”
a pagina 81.
Sommario
▲ 67 ▼
Indice analitico
Al termine dell'analisi del chip, è possibile:
• Dare una prima occhiata ai risultati (vedere la sezione “Visualizzazione dei risultati
d'analisi (Elettroforesi)” a pagina 92).
• Documentare l'analisi del chip (vedere la sezione “Inserimento di informazioni relative
a chip, campione e studio” a pagina 89).
• Analizzare e valutare i risultati:
– “Analisi e valutazione dei risultati di un'analisi elettroforetica” a pagina 104
– “Result Flagging (Evidenziazione dei risultati)” a pagina 179
Sommario
▲ 68 ▼
Indice analitico
Selezione di un tipo di analisi elettroforetica per il chip
Per selezionare un tipo di analisi:
1 Passare al contesto Instrument (Strumento).
2 Su Pannello della struttura ad albero, selezionare il bioanalizzatore che si desidera utilizzare.
L'angolo in alto a sinistra della scheda Instrument (Strumento) contiene un'icona che
mostra lo stato del bioanalizzatore. Viene visualizzata una delle seguenti icone (coperchio aperto/chiuso), che indica che il bioanalizzatore è stato rilevato dal sistema.
Sommario
▲ 69 ▼
Indice analitico
3 Se nessuna di queste icone è visibile, controllare che il bioanalizzatore sia acceso e
connesso correttamente:
– Verificare le impostazioni della porta COM Port (Porta COM).
– Verificare che il bioanalizzatore sia fisicamente connesso al PC (tramite l'interfaccia
seriale).
– Controllare la connessione del cavo di alimentazione.
– Controllare l'interruttore di accensione.
Per ulteriore aiuto, vedere la Guida alla manutenzione e risoluzione dei problemi del
Bionalizzatore Agilent 2100.
4 Selezionare un tipo di analisi per l'analisi del chip.
Nella scheda Instrument (Strumento), fare clic sul pulsante Assay... (Analisi).
Sommario
▲ 70 ▼
Indice analitico
– OPPURE –
Fare clic sul menu Assays (Tipi di analisi).
In entrambi i casi si apre il menu Assays (Analisi), che consente di selezionare un tipo
di analisi dai sottomenu.
– OPPURE –
Selezionare File > Open File to Run...(File > Apri file da eseguire). Viene visualizzata una
finestra di dialogo che consente di caricare un'analisi (.xsy) oppure un file di dati del
chip (.xad).
Il tipo di analisi da selezionare dipende dall'esperimento e dal kit reagente utilizzato per
preparare i campioni. I dettagli di queste analisi sono descritti nelle Note applicative
disponibili per ogni analisi e nella Guida dei kit reagenti.
Sommario
▲ 71 ▼
Indice analitico
5 Selezionare il tipo di analisi desiderato. per esempio, DNA 1000.
Il tipo di analisi viene caricato ed il suo nome compare sulla Barra delle informazioni:
N O TA
Successivamente all'analisi di un chip, i risultati possono essere valutati utilizzando
un diverso file di dati del chip elettroforetico (.xad) appartenente allo stesso tipo di
analisi (DNA 1000 in questo campione). Vedere la sezione “Importazione di impostazione di analisi dei dati” a pagina 307.
6 Selezionare una Destination (Destinazione) per il file di dati del chip (.xad) generato
come risultato dell'analisi del chip:
Sommario
▲ 72 ▼
Indice analitico
7 In Data Acquisition Parameters (Parametri di acquisizione dei dati), inserire il numero
di campioni che si desidera analizzare.
Il numero totale di campioni che può essere analizzato varia con il tipo di analisi selezionato. Con le analisi Nano per DNA e RNA, possono essere analizzati 12 campioni;
con le analisi RNA Pico, 11 campioni; e con le analisi Protein il numero massimo di campioni è 10. Nella preparazione del chip (vedere “Preparazione di campioni e chip per
l'analisi elettroforetica” a pagina 74), seguire la sequenza dei pozzetti del campione.
Per esempio, se si vogliono analizzare 3 campioni, riempire i pozzetti 1, 2 e 3 del chip.
Sommario
▲ 73 ▼
Indice analitico
Preparazione di campioni e chip per l'analisi elettroforetica
Prima di poter riempire un chip, occorre preparare il campione. Per sapere come preparare i campioni, vedere le varie Guide dei kit reagenti disponibili per ogni kit LabChip.
Vedere questi documenti per ulteriori informazioni e specifiche analitiche.
In generale la preparazione di un'analisi elettroforetica implica i seguenti passaggi:
• Verificare di avere a disposizione tutto quello che è elencato nella guida del kit reagente
corrispondente.
Essere coscienti che ci possono essere piccole ma importanti differenze tra le diverse
analisi anche per lo stesso tipo di molecole (per esempio, tra l'analisi DNA 1000 e
DNA 7500).
• Assicurarsi si avere familiarità con le pratiche d'analisi essenziali (vedere la sezione
che segue).
• Prima di eseguire la prima analisi RNA: decontaminare gli elettrodi.
• Preparare tutte le miscele di reagenti (per esempio la miscela gel-colorante).
• Caricare la miscela gel-colorante utilizzando la stazione di priming.
• Caricare la soluzione di marker DNA/RNA.
• Caricare il chip con standard, campioni e tampone (in base al tipo di analisi).
Sommario
▲ 74 ▼
Indice analitico
Pratiche d'analisi essenziali (Analisi elettroforetica)
Generale
AV V I S O
Indossare adeguate protezioni per occhi e mani e seguire la buona pratica di laboratorio durante la preparazione e la manipolazione di reagenti e campioni.
AV V I S O
Non sono disponibili dati relativi alla mutagenicità o tossicità del colorante/reagente DMSO. Dato che il colorante si lega agli acidi nucleici, deve essere trattato
come sostanza potenzialmente mutagena ed utilizzato con la dovuta attenzione.
Le miscele di DMSO devono essere manipolate con particolare cautela dato che il
DMSO è noto per facilitare l'ingresso di molecole organiche nei tessuti. Si raccomanda fortemente l'utilizzo di un doppio paio di guanti durante la manipolazione
delle miscele di DMSO.
• Maneggiare e conservare tutti i reagenti secondo quanto indicato dalle Guide dei kit
reagenti.
• Evitare sorgenti di polvere o altri contaminanti. Corpi estranei presenti nei reagenti, nei
campioni o nei pozzetti del chip, possono interferire con i risultati dell'analisi.
• Durante l'erogazione del liquido, inserire sempre il puntale della pipetta fino sul fondo
del pozzetto. Posizionando il puntale della pipetta sul bordo del pozzetto si possono ottenere risultati scarsi a causa della formazione di bolle sul fondo del pozzetto.
Sommario
▲ 75 ▼
Indice analitico
• Proteggere il colorante e la miscela gel-colorante dalla luce. Rimuovere i coperchi di
protezione dalla luce solo nel momento del pipettaggio. Il colorante si decompone
quando viene esposto alla luce.
• Per ogni nuovo kit LabChip utilizzare una nuova siringa ed un nuovo pulitore per l'elettrodo.
• Non toccare il bioanalizzatore Agilent 2100 durante l'analisi di un chip e non metterlo
mai su una superficie che può vibrare.
• Conservare tutti i reagenti e le miscele di reagenti refrigerati a 4°C quando non sono in
uso.
• Lasciare equilibrare a temperatura ambiente per 30 minuti tutti i reagenti e i campioni
prima dell'uso.
• Utilizzare i chipcaricati entro 5 minuti. I reagenti potrebbero evaporare inficiando i risultati.
Sommario
▲ 76 ▼
Indice analitico
Analisi RNA
• Indossare sempre i guanti quando si utilizza RNA ed utilizzare puntali, microprovette e
acqua privi di RNase,
• Si raccomanda di denaturare tutti i campioni di RNA e lo standard di RNA per riscaldamento prima dell'uso (70°C, 2 minuti).
• Agitare sempre con vortex il colorante concentrato per 10 secondi prima di preparare
la miscela gel- colorante.
Analisi della proteina
• Conservare il tampone per il campione dei proteina -20°C dal momento dell'arrivo.
Tenere le vial in uso a 4°C per evitare cicli di congelamento-scongelamento.
• Prima dell'uso, lasciare equilibrare a temperatura ambiente per 20 minuti il colorante
concentrato, per essere sicuri che il DMSO sia completamente scongelato. Proteggere
il colorante dalla luce durante tale periodo. Agitare con vortex prima dell'uso.
• Lasciare equilibrare a temperatura ambiente per 10 minuti tutti i reagenti prima
dell'uso.
• Utilizzare provette da 0,5 ml per denaturare i campioni. L'utilizzo di provette più grandi
può inficiare i risultati a causa dell'evaporazione.
Sommario
▲ 77 ▼
Indice analitico
Caricare il chip per elettroforesi nel bioanalizzatore
Dopo averlo preparato, il chip può essere inserito nel bioanalizzatore Agilent 2100.
Per caricare il chip nel bioanalizzatore:
1 Aprire il coperchio.
N O TA
Prima di inserire il chip, controllare di aver inserito la cartuccia dell'elettrodo e che il
selettore del chip sia sulla posizione "1". Per informazioni più dettagliate, vedere la
sezione “Come passare dall'analisi elettroforetica all'analisi citometrica a flusso
e viceversa” a pagina 52.
2 Mettere nell'apposito alloggiamento il chip preparato.
Sommario
▲ 78 ▼
Indice analitico
Il chip può essere inserito solo in una posizione. Non forzare per inserirlo.
Chip
Selettore del chip
in posizione “1”
3 Chiudere il coperchio con cautela.
AT T E N ZI O N E
Non forzare per chiudere il coperchio. Si corre il rischio di danneggiare la cartuccia. Se
il coperchio non si chiude completamente e verificare che la cartuccia ed il chip siano
stati inseriti in modo corretto e che il selettore del chip sia nella posizione corretta.
Sommario
▲ 79 ▼
Indice analitico
L'icona della scheda Instrument (Strumento) diventa l'icona di un chip per DNA, se viene selezionata un'analisi del DNA:
Se il chip non viene rilevato, aprire e richiudere il coperchio ancora una volta.
N O TA
Se l'opzione AutoRun (Esecuzione automatica) è attiva (vedere la sezione “Options –
Advanced (Opzioni – Avanzate)” a pagina 594), l'analisi del chip si avvia automaticamente dopo l'inserimento del chip e la chiusura del coperchio.
Sommario
▲ 80 ▼
Indice analitico
Esecuzione di un'analisi elettroforetica
L'esecuzione di un'analisi elettroforetica in 2100 expert significa dover semplicemente
premere un pulsante.
N O TA
L'analisi di un chip può essere interrotta in qualsiasi momento, per esempio, se si verifica un errore, oppure se non si è soddisfatti della qualità dei risultati osservati durante
l'analisi del chip. Vedere la sezione “Interruzione dell'analisi di un chip” a pagina 86.
Avvio dell'analisi del chip
Quando il chip è stato caricato, si può far partire l'analisi:
1 Nella scheda Instrument (Strumento), fare clic sul pulsante Start (Avvio).
Sommario
▲ 81 ▼
Indice analitico
L'analisi del chip viene avviata. La scheda secondaria Raw Signals (Segnali grezzi)
mostra l'elettroferogramma del campione attualmente analizzato. Sopra il grafico viene
visualizzato il nome del campione analizzato in quel momento. Il grafico è una rappresentazione "in diretta" del tempo di migrazione rispetto alle unità fluorescenti (per esempio,
dati grezzi, comprendenti la fluorescenza di fondo).
Sommario
▲ 82 ▼
Indice analitico
Il numero del campione analizzato in quel momento viene indicato sulla barra delle informazioni:
La barra di stato mostra il nome del campione misurato in quel momento, una barra di
avanzamento mostra il grado di avanzamento del processo di analisi del campione
attuale (non per tutta l'analisi del chip), ed il numero della porta COM utilizzata per
l'acquisizione dei dati:
Durante l'analisi del chip, è possibile effettuare le seguenti operazioni:
• Visualizzare il file di dati del chip nel contesto Data and Assay (Dati ed analisi) facendo
clic sul nome del Data File (File di dati):
• Passare ad un altro contesto. Per esempio, è possibile valutare un file di dati del chip
qualsiasi nel contesto Data and Assay (Dati e analisi) oppure confrontare campioni nel
contesto Comparison (Confronto).
• Se necessario, annullare l'analisi del chip facendo clic sul pulsante Stop (Interrompi).
Tutti i dati raccolti fino al momento dell'interruzione dell'analisi verranno salvati.
Sommario
▲ 83 ▼
Indice analitico
Termine dell'analisi del chip
Al termine dell'analisi viene visualizzata la finestra di dialogo End of run (Fine dell'analisi)
che mostra il numero di campioni che sono stati analizzati ed il nome del file in cui sono
stati salvati i dati d'analisi del chip. Se si verificano degli errori, anche questi saranno
visualizzati in questa finestra di dialogo.
1 Per vedere immediatamente i risultati nel contesto Data and Assay (Dati e analisi),
occorre selezionare la casella di controllo Select file in Data Context (Seleziona file nel
contesto Dati).
Sommario
▲ 84 ▼
Indice analitico
2 Fare clic su OK.
La finestra di dialogo viene chiusa.
• Selezionando Select file in Data Context (Seleziona file nel contesto Dati) si viene inviati
direttamente al contesto Data and Assay (Dati e analisi), dove è possibile visualizzare,
analizzare e valutare i risultati dell'analisi del chip (vedere “Visualizzazione dei risultati
d'analisi (Elettroforesi)” a pagina 92 e“Analisi e valutazione dei risultati di un'analisi
elettroforetica” a pagina 104).
• Se invece non viene selezionata la casella di controllo Select file in Data Context (Seleziona file nel contesto Dati) il software torna al contesto Instrument (Strumento) dove,
per esempio, è possibile far partire una nuova analisi.
Sommario
▲ 85 ▼
Indice analitico
Interruzione dell'analisi di un chip
È possibile interrompere l'analisi di un chip in qualsiasi momento, per esempio
• Se la qualità dei risultati d'analisi non soddisfa le aspettative,
• Se per esempio, dopo tre soli campioni si hanno già a disposizione tutte le informazioni
richieste e si vuole analizzare un atro chip.
N O TA
Non è possibile riprendere un'analisi interrotta.
N O TA
Quando si interrompe l'analisi di un chip, l'esportazione automatica (vedere la sezione
“Esportazione automatica di dati d'analisi del chip” a pagina 314) e la stampa automatica (vedere la sezione“Come attivare e configurare la stampa automatica dei report
d'analisi del chip” a pagina 328) non vengono eseguite.
Per interrompere l'analisi:
1 Fare clic sul pulsante Stop
(Interrompi).
– OPPURE –
Selezionare Stop (Interrompi) sul menu Instrument (Strumento) menu.
N O TA
L'acquisizione dei dati del campione in analisi verrà annullata.
Sommario
▲ 86 ▼
Indice analitico
Appariranno i seguenti messaggi:
2 Fare clic su Yes (Si) per interrompere l'analisi del chip.
Viene visualizzata la finestra di dialogo End of Run (Fine analisi).
Sommario
▲ 87 ▼
Indice analitico
Il campione analizzato viene segnalato da un segno verde e solo quelli evidenziati
saranno salvati sul file di dati del chip.
I campioni non analizzati saranno identificati da una croce bianca in campo rosso.
3 Per vedere immediatamente i risultati nel contesto Data and Assay (Dati e analisi),
occorre selezionare la casella di controllo Select file in Data Context (Seleziona file nel
contesto Dati).
4 Fare clic su OK.
La finestra di dialogo viene chiusa.
• Selezionando Select file in Data Context (Seleziona file nel contesto Dati) si viene inviati
direttamente al contesto Data and Assay (Dati e analisi), dove è possibile visualizzare,
analizzare e valutare i risultati (se presenti) dell'analisi del chip (vedere “Visualizzazione dei risultati d'analisi (Elettroforesi)” a pagina 92 e“Analisi e valutazione dei risultati
di un'analisi elettroforetica” a pagina 104).
• Se invece non viene selezionata la casella di controllo Select file in Data Context (Seleziona file nel contesto Dati) il software torna al contesto Instrument (Strumento) dove,
per esempio, è possibile far partire una nuova analisi.
Sommario
▲ 88 ▼
Indice analitico
Inserimento di informazioni relative a chip, campione e studio
Durante o successivamente all'analisi del chip è possibile documentare l'analisi inserendo informazioni relative al chip, ai campioni ed allo studio.
1 Nel contesto Data and Assay (Dati e analisi) selezionare la scheda Chip Summary
(Riassunto chip).
2 Nella scheda secondaria Sample Information (Informazioni campione), è possibile inserire informazioni aggiuntive come nomi dei campioni e commenti. Nella scheda secondaria Study Information (Informazioni studio), per esempio è possibile inserire
l'indirizzo del laboratorio ed il nome dello sperimentatore.
Sommario
▲ 89 ▼
Indice analitico
N O TA
È possibile che alcuni campi risultino già completati perché le informazioni relative
a chip, campione e studio vengono inserite sulla base dei file di analisi o dei dati del
chip.
Per informazioni dettagliate su tutti i campi d'inserimento, vedere la sezione “Scheda
Chip Summary (Riepilogo chip)” a pagina 497.
Sommario
▲ 90 ▼
Indice analitico
3 Fare clic su Apply (Applica).
4 Sul menu File, selezionare Save (Salva).
S U G G E RI M E N TO
Le informazioni relative a chip, campione e studio possono essere importate da file .txt
o .csv. Ciò è particolarmente utile e veloce se un chip simile è già stato documentato
precedentemente in un altro file di dati del chip. Vedere la sezione “Importazione di
informazioni relative a chip, campione e studio” a pagina 309 per informazioni dettagliate.
Sommario
▲ 91 ▼
Indice analitico
Visualizzazione dei risultati d'analisi (Elettroforesi)
I risultati dell'analisi di un chip elettroforetico possono essere visualizzati in forma elettroferogrammi o immagini gel-simili.
• Gli elettroferogrammi possono essere visualizzati per un campione alla volta, oppure
è possibile visualizzarli per tutti i campioni in una sola volta per avere una panoramica
dell'analisi del chip, per esempio per vedere l'avanzamento di una reazione. Vedere la
sezione “Come passare dalla visualizzazione singola alla visualizzazione a griglia
(Elettroferogramma)” a pagina 93.
• È possibile navigare tra i vari campioni. Vedere la sezione “Come navigare tra i vari campioni” a pagina 95.
• È possibile modificare la visualizzazione degli elettroferogrammi e delle immagini
gel-simili per rendere meglio visibili i dettagli. Vedere la sezione “Come modificare la
visualizzazione degli elettroferogrammi o delle immagini gel-simili” a pagina 96.
Sommario
▲ 92 ▼
Indice analitico
Come passare dalla visualizzazione singola alla visualizzazione a griglia
(Elettroferogramma)
Per passare dalla visualizzazione singola alla visualizzazione a griglia:
1 Nel menu Electropherogram (Elettroferogramma) selezionare View Single Sample
(Visualizza un singolo campione) oppure View All Samples (Visualizza tutti i campioni).
– OPPURE –
Fare clic sul pulsante View Single Sample
(Visualizza un singolo campione) o View
All Samples
(Visualizza tutti i campioni) sulla barra degli strumenti Electropherogram (Elettroferogramma).
– OPPURE –
Fare clic sulla voce All Samples (Tutti i campioni) sul Pannello della struttura ad albero
per passare alla visualizzazione a griglia, oppure su un qualsiasi campione per passare
alla visualizzazione singola.
Sommario
▲ 93 ▼
Indice analitico
– OPPURE –
Fare doppio clic su un qualsiasi elettroferogramma per passare alla visualizzazione singola:
Sommario
▲ 94 ▼
Indice analitico
Come navigare tra i vari campioni
In qualsiasi momento - anche durante l'analisi di un chip - è possibile scorrere i campioni
- sia in formato elettroferogramma che in formato immagine gel-simile.
Per navigare tra i campioni utilizzare Pannello della struttura ad albero:
1 Se non è visibile la struttura, selezionare View > Tree View (Visualizza > Visualizzazione
struttura).
Il pannello della struttura albero viene visualizzata alla sinistra della scheda e mostra
tutti i file con i dati dei chip ed i file di analisi come nodi.
2 Fare clic sul nome di un campione.
Electropherogram View (Visualizzazione elettroferogramma) l'elettroferogramma del
campione selezionato viene visualizzato in visualizzazione singola.
Gel View (Visualizzazione gel): la linea dell'immagine gel-simile corrispondente al
campione selezionato viene evidenziata.
Per navigare tra i campioni utilizzare il Pannello inferiore:
1 Se non è visibile il pannello inferiore View > Tree View (Visualizza > Visualizzazione
struttura).
Il pannello inferiore viene visualizzato nell'angolo in basso a sinistra.
2 Electropherogram View (Visualizzazione elettroferogramma). Fare clic su una linea
qualsiasi della piccola immagine gel-simile.
Gel View (Visualizzazione gel). Fare clic su un pozzetto dell'icona del chip.
Sommario
▲ 95 ▼
Indice analitico
Per sfogliare i campioni:
1 Dal menu Electropherogram (Elettroferogramma) o Gel selezionare Next Sample
(Campione successivo) o Previous Sample (Campione precedente).
– OPPURE –
Fare clic sul pulsante Next Sample
(Campione successivo) o Previous Sample
(Campione precedente) sulla barra degli strumenti.
Per passare da elettroferogramma a gel-simile:
1 Fare clic sulla scheda Electropherogram (Elettroferogramma) o Gel (Immagine
gel-simile) per visualizzare i risultati del campione selezionato come elettroferogramma
o immagine gel-simile.
Come modificare la visualizzazione degli elettroferogrammi o delle immagini
gel-simili
È possibile modificare la visualizzazione degli elettroferogrammi o delle immagini
gel-simili.
Sugli elettroferogrammi e sulle immagini gel-simili è possibile:
• Zoomare (ingrandire o ridurre utilizzando il mouse) i grafici, per esempio per visualizzare
i dettagli
Sommario
▲ 96 ▼
Indice analitico
Inoltre negli elettroferogrammi è possibile:
• Mostrare i punti di dati
• Visualizzare una panoramica e ridimensionare il grafico usando il mouse
• Modificare lo sfondo da bianco a gradiente di grigio
• Rimuovere la griglia dagli elettroferogrammi
Sulle immagini gel-simili è possibile inoltre:
• Modificare il colore del gel
Per eseguire lo zoom di un elettroferogramma:
1 Dal menu Electropherogram (Elettroferogramma), selezionare Graph Mode > Zoom
(Modalità grafica > Zoom) (impostazione predefinita).
2 Posizionare il puntatore del mouse all'interno dell'elettroferogramma.
3 Fare clic e tenere premuto il pulsante sinistro del mouse.
Il puntatore del mouse cambia la sua forma in una lente d'ingrandimento
.
4 Trascinare il mouse.
Un rettangolo mostra la parte dell'elettroferogramma che deve essere ingrandita.
5 Rilasciare il tasto del mouse.
Sommario
▲ 97 ▼
Indice analitico
Per eseguire la panoramica e ridimensionare un elettroferogramma:
1 Nel menu Electropherogram (Elettroferogramma), selezionare Graph Mode >
Pan (Modalità grafica > Pan) o Scale (Ridimensiona).
2 Posizionare il puntatore del mouse all'interno dell'elettroferogramma.
3 Fare clic e tenere premuto il pulsante sinistro del mouse.
Il puntatore del mouse cambia la sua forma in una doppia freccia o in una doppia croce.
Sommario
▲ 98 ▼
Indice analitico
4 Trascinare il mouse.
Trascinando il mouse, la curva dell'elettroferogramma si sposta nella direzione di trascinamento (Modalità Pan), oppure si modificano le scale dell'asse X e/o dell'asse Y
(Modalità Scale).
5 Rilasciare il pulsante del mouse.
È possibile eseguire diversi zoom, panoramiche e ridimensionamenti in sequenza.
Per annullare uno step di esecuzione dello zoom, della panoramica o di ridimensionamento:
1 Fare clic sul pulsante Undo Zoom
troferogramma.
(Annulla zoom) oppure fare doppio clic sull'elet-
Per annullare tutti gli step di esecuzione dello zoom, della panoramica o di ridimensionamento:
1 Fare clic sul pulsante Undo All
Sommario
(Annulla tutto).
▲ 99 ▼
Indice analitico
Per visualizzare i punti dei dati negli elettroferogrammi:
1 Dal menu Electropherogram (Elettroferogramma), selezionare Show Data Points
(Mostra punti dei dati) oppure fare clic sul pulsante
sulla barra degli strumenti.
Sommario
▲ 100 ▼
Indice analitico
I punti dei dati utilizzati per generare il grafico vengono ora mostrati come punti. I punti di
dati sono distanti 0,05 secondi uno dall'altro.
Per mettere un gradiente di colore sullo sfondo dell'elettroferogramma:
1 Sul menu Electropherogram (Elettroferogramma), selezionare Show Gradient (Mostra
gradiente).
Un gradiente di colore (da grigio a bianco) visualizzato sullo sfondo dei grafico.
Per mostrare/nascondere le linee della griglia di un elettroferogramma:
1 Nel menu Electropherogram (Elettroferogramma), selezionare Show Gradient (Mostra
gradiente).
Sommario
▲ 101 ▼
Indice analitico
Pulizia degli elettrodi dopo un'analisi elettroforetica
Quando l'analisi è completata, rimuovere il chip usato dal bioanalizzatore e smaltirlo
secondo le linee guida stabilite dal responsabile della sicurezza del proprio laboratorio.
Rimuovere il chip velocemente per impedire l'accumulo sugli elettrodi di residui della
soluzione.
Eseguire quindi la procedura di pulizia per assicurare che gli elettrodi siano puliti (cioè
che siano privi di residui lasciati da analisi precedenti). Le procedure di pulizia sono
descritte nella Guida del kit reagenti e nella Guida alla manutenzione e risoluzione dei
problemi del Bioanalizzatore Agilent 2100.
Sommario
▲ 102 ▼
Indice analitico
Buone pratiche di laboratorio
• Svuotare e riempire il pulitore degli elettrodi ad intervalli regolari (ad esempio ogni cinque analisi).
• Il pulitore degli elettrodi può essere utilizzato per 25 analisi.
AT T E N ZI O N E
Non utilizzare mai uno straccio per pulire gli elettrodi. Le cariche elettrostatiche
potrebbero danneggiare gli alimentatori ad alta tensione.
AT T E N ZI O N E
Gli elettrodi bagnati possono causare gravi danni agli alimentatori ad alta tensione
interni. Assicurarsi sempre che gli elettrodi siano completamente asciutti prima di
inserirli di nuovo nel bioanalizzatore.
Sommario
▲ 103 ▼
Indice analitico
Analisi e valutazione dei risultati di un'analisi elettroforetica
Lo scopo delle analisi elettroforetiche è di calcolare le dimensioni e la concentrazione di
frammenti di acidi nucleici. I risultati per uno specifico campione vengono calcolati dopo
che sono stati letti tutti i dati relativi a quel campione.
I passaggi dell'analisi dei dati differiscono in base al tipo di analisi in uso.
• “Analisi dei dati: DNA” a pagina 105
• “Analisi dei dati: RNA ed acidi nucleici marcati con Cy5” a pagina 111
• “Analisi dei dati: Protein (Proteina)” a pagina 129
• “Analisi di smear” a pagina 134
Ulteriori punti dell'analisi sono:
• “Modifica dell'analisi dei dati” a pagina 140
• “Rianalisi di un file di dati del chip” a pagina 167
• “Confronto tra campioni provenienti da differenti analisi del chip” a pagina 169
Sommario
▲ 104 ▼
Indice analitico
Analisi dei dati: DNA
Il processo dell'analisi dei dati provenienti da analisi del DNA è costituito dai seguenti
punti:
1. I dati grezzi dei singoli campioni vengono letti e memorizzati dal sistema.
2. I dati vengono filtrati e vengono preparati gli elettroferogrammi di tutti i campioni. Dopo
l'analisi, è possibile cambiare le impostazioni dell'analisi dei dati e rianalizzare i dati con
le nuove impostazioni.
3. Vengono identificati i picchi di tutti i campioni e vengono messi in tabella secondo l'ID
del picco. Si possono modificare le impostazioni dell'algoritmo di ricerca dei picchi e rianalizzare i dati al termine dell'analisi (Si ricorda che le impostazioni di ricerca del picco
possono essere cambiate per tutti o solo per alcuni campioni.)
Sommario
▲ 105 ▼
Indice analitico
4. Per prima cosa si analizza uno standard di dimensionamento (vedere l'elettroferogramma di esempio seguente) costituito da una miscela di frammenti di DNA di dimensioni
conosciute e posto nel pozzetto dello standard. Le concentrazioni e le dimensioni delle
singole coppie di basi sono preimpostate nell'analisi e non possono essere modificate.
Sommario
▲ 106 ▼
Indice analitico
5. Dal dimensionamento dello standard, viene realizzata una curva dei tempi di migrazione
contro la dimensione del DNA per interpolazione della dimensione dei singoli frammenti di DNA/punti di migrazione. La curva standard derivata dai dati del pozzetto dello
standard dovrebbe ricordare quella dell'immagine seguente.
Sommario
▲ 107 ▼
Indice analitico
6. Due frammenti di DNA vengono analizzati con ognuno dei campioni, circoscrivendo un
range di dimensionamento del DNA. I marker "inferiore" e "superiore" sono standard
interni utilizzati per allineare i dati dello standard con i dati provenienti dai pozzetti dei
campioni. La figura che segue mostra un esempio dei picchi dei marker assegnati in un
pozzetto del campione.
Marker inferiore
Marker superiore
N O TA
Il software esegue automaticamente l'allineamento. La disattivazione dell'analisi dei
dati (vedere la sezione “Menu Electropherogram (Elettroferogramma)” a pagina 403)
interrompe l'analisi dei dati fino a quando viene riattivata.
7. La curva standard, in congiunzione con i marker, viene utilizzata per calcolare le dimensioni dei frammenti di DNA di ogni campione in base al tempo di migrazione misurato.
Sommario
▲ 108 ▼
Indice analitico
8. Per calcolare la concentrazione dei singoli frammenti di DNA in tutti i pozzetti dei campioni, il marker superiore, in congiunzione con una curva di calibrazione costruita in
base ad una concentrazione specifica per l'analisi contro la dimensione delle coppie di
basi, viene applicata ai singoli picchi dei campioni di tutti i pozzetti.
N O TA
Il software consente di ridefinire i picchi scelti come marker superiore ed inferiore.
Comunque un cambiamento nella selezione del marker provocherà modifiche quantitative nella procedura di calibrazione, e pertanto nell'intera valutazione dei dati.
9. Se la casella di controllo Rest. Digest (Restrizione enzimatica) su Scheda Chip Summary
(Riepilogo chip) è abilitata, il software 2100 expert segnala le situazioni di possibile
comigrazione:
Sommario
▲ 109 ▼
Indice analitico
Dato che si assume che la molarità di tutti i frammenti di una restrizione enzimatica sia
la stessa, qualsiasi picco o cluster con molarità significativamente superiore al resto
viene evidenziato come somma potenziale di picchi comigranti, consentendo di esaminarli più dettagliatamente.
Sommario
▲ 110 ▼
Indice analitico
Analisi dei dati: RNA ed acidi nucleici marcati con Cy5
Il processo di analisi dei dati per RNA ed acidi nucleici marcati con Cy5 è costituito dai
punti seguenti:
1. I dati grezzi dei singoli campioni vengono letti e memorizzati dal sistema.
2. I dati vengono filtrati e vengono preparati gli elettroferogrammi di tutti i campioni. Dopo
l'analisi, è possibile cambiare le impostazioni dell'analisi dei dati e rianalizzare i dati con
le nuove impostazioni.
3. Vengono identificati i frammenti di tutti i campioni e vengono messi in tabella secondo
l'ID del picco. Si possono modificare le impostazioni dell'algoritmo di ricerca dei picchi
per tutti o solo per alcuni dei campioni e rianalizzare i dati al termine dell'analisi.
Sommario
▲ 111 ▼
Indice analitico
4. Per prima cosa viene analizzato uno standard di RNA (contenente una miscela di RNA
a concentrazione nota), (vedere l'elettroferogramma seguente). Le concentrazioni e le
dimensioni delle singole coppie di basi sono preimpostate nell'analisi e non possono
essere modificate.
Elettroferogramma dello standard RNA 6000 (Ambion, Inc. cat. no. 7152)
N O TA
Il rapporto tra i picchi dello standard di RNA può variare da un lotto di RNA 6000
all'altro, Le prestazioni dell'analisi non saranno influenzate da questa variazione.
Sommario
▲ 112 ▼
Indice analitico
5. Per l'analisi dell'RNA eucariota o procariota totale, vengono rilevati i frammenti di RNA
(18S e 28S per RNA eucariota e 16S e 23S per RNA procariota). Dopo la rivelazione, viene calcolato e visualizzato il rapporto tra le aree dei frammenti.
6. Per calcolare la concentrazione di RNA, si determina l'area sotto l'intero interferogramma dell'RNA. Si applica quindi lo standard, che fornisce il rapporto concentrazione/
area, per trasformare i valori delle aree in valori di concentrazione.
Allineamento dei campioni di RNA
La soluzione di marker contenuta in ogni kit LabChip per RNA, contiene un frammento di
DNA da 50 bp. Questo frammento viene utilizzato come marker inferiore per allineare tutti
i campioni.
Per le analisi RNA Nano l'allineamento dell'RNA e la sottrazione del marker inferiore
sono abilitati per predefinizione.
Il marker viene visualizzato come primo picco dell'interferogramma.
Sommario
▲ 113 ▼
Indice analitico
Numero integrità RNA (RIN)
Il numero d'integrità dell'RNA (RIN) è uno strumento studiato per aiutare i tecnici a stimare l'integrità dei campioni di RNA totale. L'estensione RIN assegna automaticamente
un numero d'integrità ad un campione di RNA eucariota totale analizzato con il bioanalizzatore 2100 Agilent. Utilizzando questo strumento, l'integrità del campione non viene
determinata solo in base al rapporto delle bande ribosomiali, ma in base all'intero tracciato elettroforetico del campione di RNA, prendendo in considerazione anche l'eventuale presenza, o assenza, di prodotti di degradazione. In questo modo, l'interpretazione
di un elettroferogramma viene facilitata, è possibile effettuare il confronto dei campioni
e la ripetibilità degli esperimenti è assicurata.
Scopo
Cosa si può fare con il RIN:
• Ottenere una valutazione dell'integrità dell'RNA.
• Confrontare i campioni di RNA (per esempio prima e dopo la spedizione, confrontare
l'integrità dello stesso tessuto tra diversi laboratori, ecc.).
• Assicurare la ripetibilità degli esperimenti ( per esempio, se il RIN mostra un dato valore
ed è adatto per esperimenti microarray, allora il RIN dello stesso valore può sempre essere utilizzato per esperimenti microarray premesso che provenga dallo stesso organismo/tessuto/metodo di estrazione).
Sommario
▲ 114 ▼
Indice analitico
Cosa NON è possibile fare:
• Dire ad uno scienziato prima del tempo se un esperimento potrà riuscire se non è stata
effettuata la validazione ( per esempio, il RIN con valore 5 potrebbe non funzionare per
gli esperimenti microarray, ma potrebbe funzionare ottimamente per un esperimento
RT-PCR. Ed anche un RIN che potrebbe andare bene per un'amplificazione 3' potrebbe
non funzionare per un'amplificazione 5').
Per i campioni dell'RNA totale il calcolo del RIN è una parte dell'analisi dei dati. Il numero
d'integrità dell'RNA viene visualizzato nella scheda secondaria Results (Risultati) della
scheda Gel o della scheda Electropherogram (Elettroferogramma) del contesto Data and
Assay (Dati e analisi). Viene incluso anche nei file di esportazione XML e nelle stampe
dei report.
Sommario
▲ 115 ▼
Indice analitico
N O TA
Attualmente il calcolo del RIN è stato validato solo per i campioni di RNA eucariota
totale Nano. Il software 2100 expert calcola il RIN anche per i campioni di RNA procariota totale e per l'analisi dell'RNA 6000 Pico. Tenere in considerazione che per questi
campioni il RIN non è stato validato in una serie di esperimenti a valle sufficientemente ampia.
Sommario
▲ 116 ▼
Indice analitico
Sebbene il limite quantitativo inferiore dell'analisi RNA 6000 Nano sia specificato a
25 ng/µl, si consiglia di utilizzare almeno 50 ng/µl per un numero d'integrità dell'RNA
significativo. Utilizzando concentrazioni inferiori, si possono osservare variazioni più elevate del RIN.
Esempi di numeri d'integrità dell'RNA
Utilizzando l'analisi RNA 6000 Nano, è stato creato un archivio di circa 1300 campioni di
RNA totale di mammiferi, . I campioni provenivano da varie specie (principalmente uomo,
ratto e topo), tessuti, metodi di preparazione, concentrazioni e stati di degradazione. Tutti
i campioni sono stati classificati in base al loro stato di degradazione. Come etichette
sono stati utilizzati i numeri da ’1’ a ’10’. ’10’ significa un campione di RNA perfetto
senza alcun prodotto di degradazione, mentre ’1’ identifica un campione completamente
degradato. Le etichette con i numeri intermedi sono state utilizzate per indicare stati di
degradazione progressivi dei campioni di RNA. La figura seguente mostra degli esempi di
ognuna delle 10 classi d'integrità dell'RNA.
Sommario
▲ 117 ▼
Indice analitico
RIN:1
RIN: 2
RIN: 3
RIN: 4
Sommario
▲ 118 ▼
Indice analitico
RIN:5
RIN: 6
RIN: 7
RIN: 8
Sommario
▲ 119 ▼
Indice analitico
RIN: 9
Sommario
RIN: 10
▲ 120 ▼
Indice analitico
Calcolo delle anomalie del numero d'integrità e del segnale dell'RNA
Per il calcolo del numero d'integrità dell'RNA, l'elettroferogramma viene diviso in zone
come mostrato nella figura seguente. Il marker inferiore ed i frammenti 18S e 28S dividono l'elettroferogramma in nove zone:
Frammento18S
Inter-area
Frammento 28S
Pre-area
Marker
Zona-precursore
Zona 5S
Post-area
Zona veloce
Anomalie del segnale
In aggiunta al calcolo del RIN, l'analisi dei dati rivela diversi segnali inattesi che disturbano il calcolo del RIN. Questi disturbi vengono detti anomalie. Rivelatori di anomalia
dell'area riconoscono i segnali inattesi di ogni regione Se rilevate, le anomalie vengono
visualizzate nella scheda secondaria Error (Errore) della scheda Electropherogram (Elettroferogramma) e della scheda Gel.
Sommario
▲ 121 ▼
Indice analitico
Descrizione dell'anomalia
Critica?
Segnale inatteso della linea di base
Sì
Segnale inatteso nella pre-area
No
Segnale inatteso nell'area 5S
Sì
Segnale inatteso nell'area veloce
Sì
Segnale inatteso nell'area intermedia
Sì
Segnale inatteso nell'area del precursore
No
Segnale inatteso nell'area successiva
No
Rapporto ribosomiale inatteso
Sì
Tipo di campione inatteso
Sì
Marker inferiore inatteso (rispetto al pozzetto precedente) No
Sono state introdotte due categorie di anomalie, critica e non critica. Le anomalie presenti nelle zone che interferiscono con il campione di RNA dell'utente sono considerate
critiche. Vengono visualizzate come errori
e la linea del gel corrispondente viene evidenziata in rosso. Se l'anomalia rilevata non è critica, il RIN può essere ancora calcolato
accuratamente. Di conseguenza, le anomalie non critiche vengono visualizzate con un
segnale di avviso
e la linea del gel corrispondente viene evidenziata in rosso. Le anomalie di area non critiche sono l'anomalia della pre-area, l'anomalia dell'area del precursore e l'anomalia dell'area successiva. Un'anomalia della linea di base viene rilevata per
Sommario
▲ 122 ▼
Indice analitico
segnali fluttuanti o per pendenza della linea di base. L'anomalia del rapporto ribosomiale
rivela un rapporto inatteso tra l'area del frammento 28S e quella del frammento 18S.
L'anomalia relativa al tipo di campione inatteso viene rilevata per campioni con un profilo
dell'RNA totale anomalo rispetto allo standard. L'elettroferogramma seguente mostra un
esempio di anomalia non critica nell'area successiva.
Sommario
▲ 123 ▼
Indice analitico
Risoluzione dei problemi del RIN
Per ottenere risultati significativi e riproducibili, il marker inferiore e le bande ribosomiali
devono essere definiti correttamente. Sebbene l'identificazione dei frammenti ribosomiali sia stata potenziata, in rari casi (per esempio, analizzando campioni di RNA degradati), la linea di base del frammento non è impostata correttamente. In questo caso
l'utilizzatore deve regolare manualmente le impostazioni della linea di base.
Esempio
Identificazione "non corretta" da parte del software dei frammenti ribosomiali: RIN=7,2
Sommario
▲ 124 ▼
Indice analitico
Numero d'integrità dell'RNA dopo la regolazione manuale: RIN=5,7
Per informazioni dettagliate sulla regolazione del marker inferiore e delle bande ribosomiali, vedere la sezione “Modifica dell'analisi dei dati” a pagina 140.
Sommario
▲ 125 ▼
Indice analitico
Utilizzo di modelli per il numero d'integrità dell'RNA
Per utilizzare a pieno i vantaggi della funzione RIN, viene suggerito l'utilizzo di un modello
a 2 stadi:
1 Determinare il valore limite per il RIN risultante da esperimenti significativi a valle:
Cellule/cultura
Isolamento dell'RNA totale
QC dell'RNA tramite
Agilent 2100
RIN
Correlare il RIN con esperimenti a valle e determinare il valore limite
per risultati significativi (processo iterativo)
Sommario
▲ 126 ▼
Indice analitico
2 Eseguire un esperimento standard ed utilizzare il RIN per determinare se l'integrità del
campione è sufficiente:
Cellule/cultura
Isolamento dell'RNA totale
RIN
sotto
limite
QC dell'RNA tramite
bioanalizzatore Agilent 2100
RIN
RIN sopra limite
Proseguire con gli esperimenti a valle (microarray, PCR in tempo reale, ecc.)
Sommario
▲ 127 ▼
Indice analitico
Impostazioni del numero d'integrità dell'RNA
In modalità utente avanzata, sono disponibili diversi tipi d'impostazione sul navigatore
per personalizzare il calcolo del RIN.
L'utilizzatore può modificare i limiti predefiniti per la rilevazione delle anomalie. Maggiore
è il valore limite e minore è il numero di anomalie rilevato. I valori limite validi vanno da
0 a 1. Inoltre, sulla scheda d'impostazione generale, l'utente può passare dalla rappresentazione del RIN con numeri interi a quella con numeri decimali.
Sommario
▲ 128 ▼
Indice analitico
Analisi dei dati: Protein (Proteina)
Il processo dell'analisi dei dati provenienti da analisi della proteina è costituito dai seguenti punti:
1. I dati grezzi dei singoli campioni vengono letti e memorizzati dal sistema.
2. I dati vengono filtrati e vengono preparati gli elettroferogrammi di tutti i campioni. Dopo
l'analisi, è possibile cambiare le impostazioni dell'analisi dei dati e rianalizzare i dati con
le nuove impostazioni.
3. Vengono identificati i picchi di tutti i campioni e vengono messi in tabella secondo l'ID
del picco. Si possono modificare le impostazioni dell'algoritmo di ricerca dei picchi e rianalizzare i dati al termine dell'analisi (Si ricorda che le impostazioni di ricerca del picco
possono essere cambiate per tutti o solo per alcuni campioni.)
Sommario
▲ 129 ▼
Indice analitico
4. Per prima cosa si analizza uno standard di dimensionamento (vedere l'elettroferogramma di esempio seguente) costituito da una miscela di proteine di dimensioni diverse e
conosciute e posto nel pozzetto dello standard. Le concentrazioni e le dimensioni delle
singole proteine sono preimpostate nell'analisi come kDa e non possono essere modificate.
Sommario
▲ 130 ▼
Indice analitico
5. In base allo standard di dimensionamento, viene realizzata una curva dei tempi di migrazione contro la dimensione per interpolazione delle singole dimensioni delle proteine/punti di migrazione. La curva standard derivata dai dati del pozzetto dello standard
dovrebbe ricordare quella dell'immagine seguente.
Sommario
▲ 131 ▼
Indice analitico
6. Due frammenti proteine vengono analizzate con ognuno dei campioni, circoscrivendo
un range di dimensioni. Le proteine del marker "inferiore" e "superiore" sono standard
interni utilizzati per allineare i dati dello standard con i dati provenienti dai pozzetti dei
campioni. La figura sottostante mostra un esempio dei picchi dei marker assegnati in
un pozzetto del campione.
Marker
inferiore
Marker
superiore
Sommario
▲ 132 ▼
Indice analitico
N O TA
Il software esegue automaticamente l'allineamento. La disattivazione dell'analisi dei
dati (vedere “Menu Electropherogram (Elettroferogramma)” a pagina 403) sospende
l'analisi dei dati fino a quando viene riattivata.
7. La curva standard, in congiunzione con i marker, viene utilizzata per calcolare le dimensioni delle proteine di ogni campione in base al tempo di migrazione misurato.
8. Per calcolare la concentrazione delle singole proteine in tutti i pozzetti dei campioni, il
marker superiore, in congiunzione con una curva di calibrazione costruita in base ad
una concentrazione specifica per l'analisi, viene applicata ai singoli picchi dei campioni
di tutti i pozzetti.
N O TA
Il software consente di definire il marker superiore ed inferiore. Comunque un cambiamento nella selezione del marker provocherà modifiche quantitative nella procedura di
calibrazione, e pertanto nell'intera valutazione dei dati.
Sommario
▲ 133 ▼
Indice analitico
Analisi di smear
Il software 2100 expert consente di eseguire l'analisi di smear per tutte le analisi elettroforetiche.
Quando l'analisi di smear è abilitata, il software consente di definire le zone d'interesse.
Queste zone vengono utilizzate per definire l'area di picchi larghi e determinare la parte
di area totale di loro appartenenza. L'analisi di smear fornisce un mezzo per analizzare
segnali larghi che possono essere difficilmente valutati con la normale assegnazione dei
picchi.
Pertanto è possibile definire zone d'interesse che contengono i picchi (dimensione
coppia di basi) che si desidera prendere in considerazione. Per queste zone è possibile
determinare l'area coperta in relazione all'area totale.
Abilitazione dell' analisi di smear
Per abilitare l'analisi di smear:
1 Passare alla scheda Electropherogram (Elettroferogramma) nel contesto Data and
Assay (Dati e analisi).
2 Passare al navigatore delle impostazioni e selezionare la scheda Local (Locale) o Global
(Globale), in base al campione che si deve analizzare.
3 Selezionare la modalità Advanced (Avanzata).
Sommario
▲ 134 ▼
Indice analitico
4 In Smear Analysis (Analisi di smear) selezionare la cartella Perform Smear Analysis
(Esegui analisi di smear).
5 Facendo clic sul pulsante Apply (Applica) le modifiche diventano effettive.
Sommario
▲ 135 ▼
Indice analitico
Esecuzione dell' analisi di smear
Dopo aver abilitato l'analisi di smear sul navigatore delle impostazioni, è possibile inserire le zone d'interesse nell'elettroferogramma.
Per effettuare questa operazione:
1 Selezionare la scheda secondaria Region Table (Tabella zone) nella scheda Electropherogram (Elettroferogramma).
2 Fare clic con il pulsante destro sull'elettroferogramma e selezionare Add region
(Aggiungi area).
Sommario
▲ 136 ▼
Indice analitico
Verrà inserita un'area nell'elettroferogramma. La Region Table (Tabella aree) visualizza
i valori delle aree inserite.
3 Ripetere le operazioni descritte ai punti precedenti fino ad avere inserito il numero di
zone richiesto.
4 Regolare le zone spostando direttamente le linee tratteggiate sull'elettroferogramma.
5 Per rimuovere una regione, fare clic con il pulsante destro sulla linea tratteggiata all'interno dell'elettroferogramma e selezionare Remove Region (Rimuovi area) sul menu del
contesto.
Sommario
▲ 137 ▼
Indice analitico
N O TA
La tabella dell'analisi di smear può essere modificata selezionando la tabella delle aree
sotto Smear Analysis (Analisi di smear) sul navigatore delle impostazioni.
Sommario
▲ 138 ▼
Indice analitico
Sulla tabella dell'analisi di smear, per esempio è possibile modificare la Region Start Size
(Dimensione iniziale area) e la Region End Size (Dimensione finale area):
Sommario
▲ 139 ▼
Indice analitico
Modifica dell'analisi dei dati
Nel software diverse serie di parametri ( impostazione analisi dati) possono essere cambiate allo scopo di modificare la valutazione dei dati derivanti dall'analisi del campione.
Per tutte le analisi:
• Parametri del filtro
• Parametri di ricerca dei picchi per tutti i campioni/altezza del picco per singoli campioni
• Abilitazione dell' analisi di smear
• Allineamento al marker superiore e/o inferiore
Solo per l'analisi dell'RNA:
• Aggiunta/eliminazione di frammenti ribosomiali
Queste impostazioni possono essere effettuate prima dell'avvio di una nuova analisi o
della rianalisi di file di dati salvati precedentemente.
Informazioni sul navigatore delle impostazioni
Lo strumento che consente di modificare le impostazioni delle analisi dei dati p detto
Setpoint Explorer (Navigatore delle impostazioni). Il navigatore delle impostazioni è
accessibile dai seguenti punti:
• Scheda Assay Properties (Proprietà d'analisi)
• Scheda Electropherogram (Single/Grid View) (Elettroferogramma (Visualizzazione
singola/griglia))
• Scheda Gel
Sommario
▲ 140 ▼
Indice analitico
Nella scheda Assay Properties (Proprietà d'analisi) il navigatore delle impostazioni è
sempre visibile e consente di modificare le impostazioni globalmente (per tutti i campioni):
Sommario
▲ 141 ▼
Indice analitico
Per visualizzare il navigatore delle impostazioni, nella scheda Electropherogram/Gel
(Elettroferogramma/gel), fare clic sulla barra verticale sul lato destro della finestra
dell'applicazione:
Viene visualizzato il navigatore delle impostazioni.
Per le analisi elettroforetiche, è possibile modificare le impostazioni
• Sia globalmente, cioè, per tutti i campioni (scheda Global),
• Che localmente, solo per il campione corrente (scheda Local).
Sommario
▲ 142 ▼
Indice analitico
Fare clic sui nodi + per espandere e sui nodi - per chiudere i rami. Le impostazioni modificabili sono quelle in bianco. Per modificare un'impostazione, fare doppio clic sul valore,
inserire il nuovo valore e premere invio. I valori modificati appaiono in rosso (fino a che
vengono applicati):
Sommario
▲ 143 ▼
Indice analitico
La modifica di impostazioni globali mentre sono applicate impostazioni locali apre una
finestra di dialogo che chiede se si desidera ignorare le impostazioni personalizzate del
campione.
Scegliendo Yes (Si), si provoca l'annullamento di tutte le impostazioni dei singoli campioni e l'applicazione globale delle modifiche a tutti i campioni. Scegliendo No i singoli
campioni manterranno le impostazioni modificate.
Sommario
▲ 144 ▼
Indice analitico
Impostazioni del filtro
La prima operazione che il software esegue nell'analisi dei dati grezzi è l'applicazione del
filtro. Possono essere modificate le seguenti impostazioni del filtro:
Filter Width
Definisce la finestra di dati, in secondi, utilizzata per calcolare la
(Ampiezza del filtro) media. Maggiore è l'ampiezza del filtro e maggiore è il numero di
dati grezzi utilizzati per calcolare la media. Come risultato, il livello
del rumore diminuisce, ma i picchi diventano più bassi e più larghi.
In pratica, la modifica dell'ampiezza del filtro ha un effetto maggiore sul risultato della procedura di applicazione del filtro rispetto
alla modifica dell'ordine polinomiale.
Polynomial Order
(Ordine polinomiale)
Questa impostazione viene utilizzata per definire le serie di potenze
da applicare che meglio si adatti ai dati grezzi. Maggiore è il numero
e più la funzione seguirà la curva dei dati grezzi con rumore elevato.
Come risultato il livello del rumore della curva filtrata aumenterà.
Impostazioni di ricerca dei picchi
Dopo la filtrazione dei dati, l'algoritmo di ricerca dei picchi e calcola la linea di base locale
del picco. L'algoritmo inizia trovando tutti i picchi al disopra della soglia di rumore per
determinare la linea di base, dopo di che tutti i picchi al disotto di questa soglia vengono
rifiutati. Viene calcolata una linea di base locale, per compensare le deviazioni della linea
di base.
Sommario
▲ 145 ▼
Indice analitico
Le quattro impostazioni di ricerca dei picchi che possono essere modificate sono:
Min Peak Height
(Altezza minima
del picco)
Il valore di Min Peak Height (Altezza minima picco) determina se un
picco deve essere considerato o no. Per ogni picco, la differenza tra
il valore del punto d'inizio ed il valore del punto centrale (linea di
base locale) deve essere maggiore del valore di Min Peak Height
(Altezza minima del picco).
Min Peak Width
(Altezza minima
del picco)
L'impostazione del Min Peak Width (Larghezza minima del picco)
determina l'ammontare minimo di tempo che deve trascorrere
prima che sia riconosciuto un picco.
Slope Threshold
(Limite di
pendenza)
L'impostazione di Slope Threshold (Limite di pendenza) determina
la differenza di pendenza che deve verificarsi perché sia considerata come inizio di un picco. L'inverso di questo valore viene utilizzato per determinare la fine del picco.
Baseline Plateau
(Plateau linea
di base)
L'impostazione Baseline Plateau (Plateau linea di base) è un parametro ausiliario per la ricerca dei picchi. Il ritorno del segnale alla
linea di base viene riconosciuto ogni volta che la pendenza dei dati
è inferiore allo Slope Threshold (Limite di pendenza) impostato (sia
positivo che negativo) per un tempo più lungo di quello impostato
per il plateau della linea di base. Questa impostazione rifiuta aree
brevi e con scarsa pendenza come tra due picchi non risolti alla
linea di base.
Sommario
▲ 146 ▼
Indice analitico
Spostamento manuale dei punti d'inizio e di fine del frammento (RNA e acidi nucleici
marcati con Cy5)
É anche possibile alterare i punti iniziale e finale manualmente per singoli frammenti in
un'analisi di RNA o di acidi nucleici marcati con Cy5. I bordi dell'integrazione dei frammenti di DNA rilevati vengono visualizzati nella scheda secondaria Fragment Table
(Tabella dei frammenti). Facendo lo zoom avanti alla base di un particolare frammento
consente di vedere i punti iniziale e finale. Mettendo il cursore su uno di questi punti fa
cambiare la sua forma in una mano indicatrice, consentendo di fare clic sul punto e trascinarlo lungo la linea del frammento fino alla posizione desiderata.
Spostare gli altri punti iniziali o finali secondo quanto desiderato.
Sommario
▲ 147 ▼
Indice analitico
S U G G E RI M E N TO
La tabella dei frammenti può essere modificata direttamente sul navigatore delle impostazioni:
N O TA
La modifica dei punti iniziali e finali dei frammenti provocherà la variazione del rapporto rRNA così come del numero d'integrità dell'RNA (RIN) calcolati. Può essere conveniente mettere in pausa l'analisi automatica (Electropherogram > Pause Automatic
Analysis) (Elettroferogramma > Metti in pausa l'analisi automatica) fino a che non
sono state effettuate tutte le modifiche.
Sommario
▲ 148 ▼
Indice analitico
Impostazione della linea di base per il calcolo della concentrazione di RNA
Per bassi rapporti segnale/rumore, la linea di base che definisce l'area utilizzata per il
calcolo della concentrazione di RNA è altamente indipendente dall'impostazione del
tempo iniziale e finale. I tempi iniziale e finale possono essere regolati manualmente
(regolando con ciò la linea di base) per assicurare un buon risultato anche con rapporti
segnale/rumore molto bassi. Scegliere un campione. Nella finestra vengono visualizzate
due linee verticali verdi tratteggiate che indicano l'impostazione dei tempi iniziale e finale
(con la linea di base disegnata tra di essi).
Spostare il cursore sulla linea tratteggiata a sinistra (impostazione tempo iniziale) e trascinarla nella posizione desiderata. Fare la stessa cosa con la linea tratteggiata a destra
(impostazione tempo finale) fino ad ottenere una linea di base piatta.
Sommario
▲ 149 ▼
Indice analitico
N O TA
La modifica dei tempi iniziale e finale provocherà la variazione della concentrazione di
RNA calcolata. Può essere utile mettere in pausa l'analisi automatica (Electropherogram > Pause Automatic Analysis) (Elettroferogramma > Metti in pausa l'analisi automatica) fino a che non sono state effettuate tutte le modifiche.
Sommario
▲ 150 ▼
Indice analitico
Assegnazione dei picchi dei marker superiore e inferiore
Per ogni campione di DNA o proteina, vengono prima assegnati i picchi dei marker superiore ed inferiore e poi i dati vengono allineati in modo che i tempi dei marker del campione corrispondano ai tempi dei marker dello standard, consentendo di determinare la
dimensione e la concentrazione dei picchi del campione. I campioni di RNA vengono allineati esclusivamente ad un marker inferiore.
Il primo picco viene assegnato come marker inferiore e quindi viene spostato fino a corrispondere al marker inferiore dello standard. Il marker superiore viene quindi assegnato
all'ultimo picco del campione oppure al picco più vicino al marker superiore dello standard. Vedere qui di seguito un esempio di picchi assegnati ai marker.
Se nell'analisi dello standard si ottiene un picco inatteso o se si scopre che i marker sono
stati impostati in modo non corretto, è possibile escludere i picchi manualmente dallo
standard oppure impostare un picco da utilizzare come marker. Facendo clic con il pulsante destro sulla tabella dei picchi si provoca l'apparizione di un menu del contesto, che
consente di fare quanto segue:
Sommario
▲ 151 ▼
Indice analitico
Nel caso in cui il software 2100 expert non rilevi correttamente il marker inferiore in campioni di RNA, l'utente è in grado di assegnarli manualmente nello stesso modo.
AT T E N ZI O N E
L'esclusione di un picco o l'impostazione manuale di un picco come marker inferiore o
superiore possono provocare errori d'analisi.
Sommario
▲ 152 ▼
Indice analitico
Allineamento o disallineamento dei picchi marker
I marker superiore ed inferiore vengono quindi allineati ai marker dello standard ricampionando i dati del campione con un allungamento o compressione lineare utilizzando un fit
punto a punto:
Dati prima dell'allineamento
Sommario
▲ 153 ▼
Indice analitico
Marker allineati allo standard
Se i picchi marker del campione sono lontani più di due volte o meno della metà rispetto
ai marker dello standard, vengono considerati come picchi sbagliati e l'analisi del campione viene interrotta, producendo il messaggio d'errore "Picchi marker non identificati".
Sommario
▲ 154 ▼
Indice analitico
N O TA
Nell'analisi di DNA e proteina, l'altezza dei picchi marker è dipendente dall'analisi.
I picchi dello standard vengono analizzati per calcolare una soglia del picco marker che
viene utilizzata per localizzare i picchi marker nei pozzetti dei campioni. Se i picchi
marker trovati utilizzando questo metodo di calcolo non corrispondono a quelli del
campione, il software 2100 expert utilizzerà allora il valore impostato per il limite di
altezza del picco (se questo valore è inferiore al valore del picco marker). Per esempio,
il limite calcolato può essere troppo alto per trovare i marker del campione se questi,
per qualsiasi ragione dovessero essere molto piccoli. Può accadere che non venga trovato nessun marker o che i marker acquisisca i picchi errati e questi non siano allineati
con i marker dello standard. Di conseguenza, il software tenta di utilizzare il limite di
altezza minima del picco che, se impostato su un valore sufficientemente basso, identificherà i marker corretti, consentendo l'allineamento del campione.
N O TA
Dopo l'allineamento, vengono mostrati i picchi con i relativi tempi di migrazione che
sono diversi rispetto ai tempi reali dei picchi non allineati.
Sommario
▲ 155 ▼
Indice analitico
Manual Integration (Integrazione manuale)
Nell'analisi di DNA e proteina, il software 2100 expert consente di integrare manualmente i picchi. L'integrazione manuale consente di spostare, aggiungere o eliminare le
linee di base dei picchi.
S U G G E RI M E N TO
Per spostare la linea di base di un picco, puntare lungo la linea verticale, premere il
tasto CTRL ed il pulsante sinistro del mouse. Per spostare la linea di base del picco,
puntare lungo il segnale, e premere solo il pulsante sinistro del mouse.
Esempio: Regolazione della linea di base del picco
Per modificare manualmente la linea di base del picco:
1 Evidenziare la scheda Electropherogram (Elettroferogramma) nel contesto Data and
Assay (Dati e analisi) e fare zoom avanti sull'elettroferogramma per ingrandire il picco
desiderato.
2 Selezionare Electropherogram > Manual Integration (Elettroferogramma > Integrazione
manuale) per disattivare l'integrazione automatica.
In alternativa è possibile fare clic sul pulsante Manual Integration
manuale) sulla barra degli strumenti.
(Integrazione
I punti della linea di base diventano visibili come punti blu o verdi. I punti della linea di
base evidenziati sono identificati in verde e possono essere spostati lungo la linea verticale (premere il tasto CTRL ed il pulsante sinistro del mouse) oppure lungo il tracciato
del segnale (pulsante sinistro del mouse). I punti blu della linea di base sono fissi e non
possono essere spostati. Per evidenziare un punto della linea di base, fare clic su di esso.
Sommario
▲ 156 ▼
Indice analitico
3 Mettere in pausa l'analisi automatica facendo clic sull'icona corrispondente
barra degli strumenti.
sulla
S U G G E RI M E N TO
Prima di effettuare l'integrazione manuale, si raccomanda fortemente di mettere in
pausa l'analisi automatica e di riavviarla dopo che tutte le modifiche sono state effettuate. Altrimenti l'analisi dei dati si avvia in qualsiasi momento, quando i punti della
linea di base vengono spostati.
Sommario
▲ 157 ▼
Indice analitico
4 Regolare i punti della linea di base nel modo appropriato.
S U G G E RI M E N TO
Per spostare la linea di base di un picco, puntare lungo la linea verticale, premere il
tasto CTRL ed il pulsante sinistro del mouse. Per spostare la linea di base del picco,
puntare lungo il segnale, e premere solo il pulsante sinistro del mouse.
5 Fare clic sul pulsante Automatic Analysis
grazione.
(Analisi automatica) per riabilitare l'inte-
I risultati dell'integrazione sulle tabelle di risultati e picchi cambieranno in base alle modifiche effettuate
Sommario
▲ 158 ▼
Indice analitico
Esempio: Rimozione dei picchi
Per rimuovere i picchi:
1 Evidenziare la scheda Electropherogram (Elettroferogramma) nel contesto Data and
Assay (Dati e analisi) e fare zoom avanti sull'elettroferogramma per ingrandire il picco
desiderato.
2 Selezionare Electropherogram > Manual Integration (Elettroferogramma > Integrazione
manuale) per disattivare l'integrazione automatica. In alternativa è possibile fare clic
sul pulsante Manual Integration
(Integrazione manuale) sulla barra degli strumenti.
I punti della linea di base diventano visibili come punti blu o verdi.
Sommario
▲ 159 ▼
Indice analitico
3 Fare clic con il pulsante destro su un punto della linea di base e selezionare Remove
Peak (Rimuovi picco) sul menu del contesto.
Sommario
▲ 160 ▼
Indice analitico
I due punti della linea di base e la linea che li connette scompariranno ed i risultati
dell'integrazione presenti nelle tabelle dei risultati e dei picchi saranno aggiornati:
Sommario
▲ 161 ▼
Indice analitico
Esempio: Inserimento della linea di base del picco
Per inserire i picchi manualmente:
1 Evidenziare la scheda Electropherogram (Elettroferogramma) nel contesto Data and
Assay (Dati e analisi) e fare zoom avanti sull'elettroferogramma per ingrandire il picco
desiderato.
Sommario
▲ 162 ▼
Indice analitico
2 Fare clic con il pulsante destro sull'elettroferogramma e selezionare Add Peak (Aggiungi picco) sul menu del contesto.
Sommario
▲ 163 ▼
Indice analitico
3 Vengono visualizzati i due punti della linea di base e la linea che li connette ed i risultati
dell'integrazione presenti nelle tabelle dei risultati e dei picchi saranno aggiornati.
Sommario
▲ 164 ▼
Indice analitico
4 Mettere in pausa l'analisi automatica facendo clic sull'icona corrispondente
barra degli strumenti.
sulla
S U G G E RI M E N TO
Prima di effettuare l'integrazione manuale, si raccomanda fortemente di mettere in
pausa l'analisi automatica e di riavviarla dopo che tutte le modifiche sono state effettuate. Altrimenti l'analisi dei dati si avvia in qualsiasi momento, quando i punti della
linea di base vengono spostati.
5 Regolare i punti della linea di base nel modo appropriato.
S U G G E RI M E N TO
Per spostare la linea di base di un picco, puntare lungo la linea verticale, premere il
tasto CTRL ed il pulsante sinistro del mouse. Per spostare la linea di base del picco,
puntare lungo il segnale, e premere solo il pulsante sinistro del mouse.
Sommario
▲ 165 ▼
Indice analitico
6 Fare clic sul pulsante Automatic Analysis
grazione.
(Analisi automatica) per riabilitare l'inte-
I risultati dell'integrazione sulle tabelle di risultati e picchi cambieranno in base alle
modifiche effettuate
Sommario
▲ 166 ▼
Indice analitico
Rianalisi di un file di dati del chip
N O TA
Occasionalmente può essere necessario aprire e visualizzare un file di dati del chip
analizzato e memorizzato precedentemente. I valori dei dati grezzi vengono memorizzati nel file di dati, assieme alle impostazioni d'analisi selezionate per l'analisi del chip,
in modo che i dati possano essere rianalizzati con impostazioni differenti.
Per fare ciò:
1 Fare clic su File > Open (File > Apri) per aprire un file di dati del chip (.xad).
2. Scegliere il nome del file dall'elenco di file di dati.
3. Fare clic su OK.
Le voci che possono essere modificate per la rianalisi sono:
Tutte le analisi
• Impostazioni globali di ricerca dei picchi
• Impostazioni di ricerca dei picchi per ogni singola analisi
• Dimensione delle coppie di basi attese per alcune analisi
• Colore del gel
• Nomi dei campioni e commenti
• Integrazione manuale
Sommario
▲ 167 ▼
Indice analitico
Solo per l'analisi dell'RNA
• Nomi dei colori e colori associati alle etichette
• Tempi di inizio/fine dei frammenti, frammenti aggiuntivi (o cancellazione dei frammenti
trovati)
Solo per l'analisi di DNA e proteina
• Esclusione di picchi dall'analisi
• Riassegnazione di marker inferiore/superiore
• Allineamento o non allineamento con i picchi dello standard
• Analisi (è possibile salvare le impostazioni modificate con un nuovo nome d'analisi, se
lo si desidera)
S U G G E RI M E N TO
Quando si applicano impostazioni modificate dell'analisi dei dati, il software ricalcola
immediatamente (per predefinizione) i dati grezzi, operazione che richiederà un po' di
tempo. Selezionare Don’t Analyze (Non analizzare) sul Menu Gel o sul Menu
Electropherogram (Elettroferogramma) per disattivare temporaneamente l'analisi dei
dati mentre si modificano le impostazioni.
Se si salva il file di dati dopo aver effettuato le modifiche, questo terrà una registrazione
delle modifiche come il colore del gel, i nomi dei campioni e le impostazioni di ricerca dei
picchi che erano attive nel momento in cui il file è stato risalvato. Se non si desidera
modificare il file originale fare clic su File > Save As… (File > Salva con nome) e dare un
nuovo nome al file o salvarlo in una posizione differente.
Sommario
▲ 168 ▼
Indice analitico
Confronto tra campioni provenienti da differenti analisi del chip
Il software 2100 expert consente di confrontare i risultati delle misurazioni di campioni
provenienti da analisi diverse del chip elettroforetico. I campioni da confrontare devono
appartenere ad analisi del chip dello stesso tipo.
Nel contesto Comparison (Confronto), si possono per esempio creare file di confronto,
includere campioni provenienti da diverse analisi del chip e confrontare i campioni
sovrapponendo gli elettroferogrammi.
Per confrontare campioni provenienti da differenti analisi elettroforetiche del chip:
1 Passare al contesto Comparison (Confronto):
Sommario
▲ 169 ▼
Indice analitico
2 Sul menu File selezionare Open... (Apri...) ed aprire tutti i file di dati del chip (.xad) che
contengono i campioni che si desidera confrontare.
I file .xad appaiono nell'elenco Select Data Files (Seleziona file di dati) del Pannello della
struttura ad albero.
N O TA
L'elenco Select Data Files (Seleziona dati file) contiene anche tutti i file elettroforetici
.xad che sono aperti nel contesto Data and Assay (Dati e analisi).
3 Selezionare un file .xad dall'elenco Select Data Files (Seleziona dati file) per visualizzare
un elenco dei suoi campioni.
Sommario
▲ 170 ▼
Indice analitico
4 Fare clic con il pulsante destro sul nome del campione e selezionare Add Sample to
New Comparison File (Aggiungi campione al nuovo file di confronto).
Sommario
▲ 171 ▼
Indice analitico
Nella parte superiore della struttura ad albero viene visualizzato un nuovo file di confronto contenente il campione. Il campione viene selezionato e viene mostrato il suo
elettroferogramma.
La Scheda Electropherogram (Single/Grid View) (Elettroferogramma (Visualizzazione
singola/griglia)) ha le stesse funzionalità che ha nel contesto Data and Assay (Dati
e analisi).
Sommario
▲ 172 ▼
Indice analitico
5 È ora possibile aggiungere al file di confronto ulteriori campioni da qualsiasi dei file .xad
aperti.
S U G G E RI M E N TO
Facendo doppio clic sul nome di un campione nella parte inferiore della struttura ad
albero o trascinando il nome di un campione nella struttura ad albero, si può aggiungere il campione corrispondente al file di confronto attualmente selezionato nella
parte superiore della struttura ad albero. Oppure, se non viene selezionato un file, crea
un nuovo file di confronto ed aggiunge ad esso il campione.
Sommario
▲ 173 ▼
Indice analitico
Se si tenta di aggiungere un campione di un file .xad con il nome dell'analisi sbagliato,
viene visualizzato il seguente messaggio d'errore:
6 È anche possibile rimuovere i campioni da un file di confronto. Fare clic con il pulsante
destro sul nome del campione e selezionare Delete Sample from Comparison File
(Elimina campione dal file di confronto).
Sommario
▲ 174 ▼
Indice analitico
7 Dopo aver aggiunto tutti i campioni è possibile selezionare la Scheda Comparison Summary (Riepilogo confronto) che visualizza informazioni sul file di confronto e consente
di inserire un commento relativo al confronto.
Sommario
▲ 175 ▼
Indice analitico
8 Per confrontare l'elettroferogramma dei campioni, passare alla scheda Electropherogram (Elettroferogramma), fare clic su Overlaid Samples (Campioni sovrapposti) sulla
barra degli strumenti (vedere la sezione “Contesto Data and Assay (Dati e analisi) Barra degli strumenti Electropheresis (Elettroforesi)” a pagina 432), quindi selezionare
il campione da confrontare.
Sommario
▲ 176 ▼
Indice analitico
9 Selezionare la scheda Gel per visualizzare un confronto delle immagini gel-simili dei
campioni.
È utile notare che la Scheda Gel ha le stesse funzionalità che ha nel contesto Data and
Assay (Dati e analisi).
Sommario
▲ 177 ▼
Indice analitico
10Dal menu File, selezionare Save (Salva) per salvare il file di confronto (.xac) con il nome
predefinito, oppure selezionare Save As... (Salva con nome) per salvarlo con un nuovo
nome.
Il nome predefinito viene derivato dalla classe dell'analisi: “ComparisonFileX
[Classe analisi].xac” dove “X” è un numero progressivo. Esempio: “ComparisonFile0
Protein 200.xac”.
N O TA
È possibile riaprire i file di confronto per rivedere i risultati del confronto e per aggiungere/rimuovere i campioni.
Sommario
▲ 178 ▼
Indice analitico
Result Flagging (Evidenziazione dei risultati)
L'evidenziazione dei risultati può essere utilizzata per assegnare al campione un codice
colore definito dall'utente. Questo consente d'identificare facilmente i campioni con
determinate proprietà immediatamente dopo l'analisi del chip.
L'assegnazione del colore viene effettuata applicando una sequenza di regole ai risultati
della misurazione ottenuti per il campione. Le regole vengono definite a livello del chip e
vengono applicate per tutti i campioni del chip.
Esistono due modalità:
• In modalità Normal (Normale), le regole vengono applicate in un determinato ordine e
la prima regola che viene soddisfatta determina il colore del campione. Tutte le regole
vengono applicate successivamente. La prima regola applicabile al campione ne definisce il colore. Occorre quindi partire con la regola più specifica. Se questa non è applicabile, è possibile che sia applicabile una regola meno specifica. Se nessuna delle regole
definite è applicabile, la regola predefinita finale definisce il codice colore.
• In modalità Target (Obiettivo), tutte le regole vengono applicate successivamente. Se la
regola successiva è applicabile, il codice colore cambia nel codice colore definito dalla
regola, altrimenti viene mantenuto il colore precedente. Pertanto, l'ultima regola valida
definisce il colore del campione. Questa modalità viene definita modalità obiettivo perché le ultime regole rifiniscono il risultato del codice colore. Il primo codice colore è il
più generico mentre l'ultimo è il più specifico.
È possibile definire le regole di evidenziazione già dall'analisi, oppure - dopo che è terminata l'analisi del chip - modificare queste regole o definirne di nuove nel file di dati del
chip ed applicarle ai risultati dell'analisi. Le regole definite possono anche essere salvate,
caricate ed applicate ad altri file di dati.
Sommario
▲ 179 ▼
Indice analitico
S U G G E RI M E N TO
Gli esempi di questo capitolo sono stati presi dall'analisi dimostrativa “Demo Protein
200 Plus.xsy”, che viene fornita con il software 2100 expert. Questa analisi dimostrativa è disponibile nella sottodirectory “..\assays\demo\electrophoresis” subdirectory
della cartella d'installazione di 2100 expert.
Nella sottodirectory “..\data\samples\resultflagging” della cartella d'installazione di
2100 expert , sono disponibili ulteriori esempi di regole di evidenziazione dei risultati
(.xml) che si possono importare nell'analisi dimostrativa “Protein 200 Plus”.
Sommario
▲ 180 ▼
Indice analitico
Definizione delle regole di evidenziazione dei risultati
Le regole possono essere definite nella scheda Result Flagging (Evidenziazione dei risultati), disponibile nel contesto Data and Assay (Dati e analisi) se viene selezionato un file
di dati del chip (.xad.) o di analisi (.xsy).
Sommario
▲ 181 ▼
Indice analitico
Una regola di evidenziazione dei risultati è costituita dai seguenti elementi:
• Label Expression (Espressione dell'etichetta)
Una descrizione opzionale per le regole utilizzate per etichettare i campioni che soddisfano la regola.
• Espressione If
Un espressione costruita in base a funzioni, variabili ed operatori logici predefiniti.
• Commento
Un commento opzionale per la regola.
• Espressione colore
Un colore a tinta unita o un gradiente di colore costruito sulla base di due colori, utilizzato per evidenziare i campioni che soddisfano la regola.
Per informazioni dettagliate su tutti gli elementi della scheda Result Flagging (Evidenziazione risultati), vedere la sezione “Scheda Result Flagging (Evidenziazione dei risultati)”
a pagina 557.
“Come definire le regole di evidenziazione dei risultati” a pagina 186 mostra come procedere per definire le regole.
È possibile riutilizzare le definizioni delle regole di evidenziazione dei risultati, vedere
“Esportazione delle regole di evidenziazione dei risultati” a pagina 322 e “Importazione
delle regole di evidenziazione dei risultati” a pagina 310.
Sommario
▲ 182 ▼
Indice analitico
Indicazione del colore
L'evidenziazione dei risultati mostra:
• Nella Scheda Chip Summary (Riepilogo chip):
I colori presenti nella colonna Result Flagging (Evidenziazione dei risultati) mostrano
quale campione soddisfa date regole.
Sommario
▲ 183 ▼
Indice analitico
• Sulla Scheda Gel:
Il puntino in cima alla corsia è colorato se il campione soddisfa una regola di evidenziazione.
Sommario
▲ 184 ▼
Indice analitico
• Sulla piccola immagine del gel sul Pannello inferiore:
• Nella scheda Results (Risultati):
Result Flagging Color (Colore evidenziazione risultati): colore della regola di evidenziazione che il campione attuale soddisfa.
Result Flagging Label (Etichetta evidenziazione risultati): etichetta della regola di evidenziazione che il campione attuale soddisfa.
Sommario
▲ 185 ▼
Indice analitico
Come definire le regole di evidenziazione dei risultati
Sono disponibili due modalità per la definizione delle regole di evidenziazione dei risultati:
• Modalità assistita
In questa modalità è possibile comporre facilmente un'espressione selezionando funzioni e operatori da elenchi forniti. Se necessario, devono essere forniti attributi aggiuntivi.
Selezionando un operatore logico (AND/AND NOT/OR/OR NOT), possono essere combinati ulteriori termini per formare un'espressione più complessa. L'ultimo termine
dell'espressione termina con l'operatore NONE.
• Modalità avanzata
Questa modalità è più flessibile e consente di scrivere espressioni arbitrarie complesse
utilizzando funzioni, variabili ed operatori.
S U G G E RI M E N TO
Le regole di evidenziazione dei risultati possono essere esportate da altri file di analisi
o dati dei chip. Vedere la sezione “Esportazione delle regole di evidenziazione dei risultati” a pagina 322 e “Importazione delle regole di evidenziazione dei risultati”
a pagina 310.
Sommario
▲ 186 ▼
Indice analitico
Per definire una regola di evidenziazione dei risultati per un'analisi elettroforetica:
1 Nel contesto Data and Assay (Dati e analisi) aprire e selezionare un file di dati del chip
(.xad) o di analisi (.xsy).
2 Passare alla scheda Result Flagging (Evidenziazione risultati).
3 Creare una nuova regola facendo clic sul pulsante Add Rule
(Aggiungi regola) sulla
barra dei risultati Result Flagging (Evidenziazione dei risultati).
4 Selezionare la regola dall'elenco delle regole nella parte alta della scheda.
5 Utilizzare il pulsante Edit (Modifica) per passare da una all'altra delle sezioni Label
Expression (Espressione etichetta), If Expression (Espressione se), Comment
(Commento) e Color Expression (Espressione colore).
Sommario
▲ 187 ▼
Indice analitico
6 Inserire un'espressione nella finestra If Expression (Espressione se)
Le espressioni possono essere composte effettuando delle selezioni sugli elenchi a
tendina sulla destra ed inserendo i valori. Espressioni multiple possono essere combinate con gli operatori logici AND, AND NOT, OR, OR NOT. Vedere la sezione “Scheda
Result Flagging (Evidenziazione dei risultati)” a pagina 557 per le funzioni, gli operatori
e le variabili disponibili.
Sommario
▲ 188 ▼
Indice analitico
N O TA
Vedere il riferimento della funzione sul Riquadro della Guida in linea (che viene visualizzato quando si seleziona una funzione dell'elenco) per informazioni dettagliate sulla
sintassi, sull'uso e sugli esempi.
7 In Color Expression (Espressione colore) definire un colore per la regola.
Tutti i campioni che soddisfano la regola saranno evidenziati con questo colore (vedere
la sezione “Indicazione del colore” a pagina 183). Se la casella di controllo Gradient
(Gradiente) è abilitata, è possibile assegnare un gradiente di colore ad ogni regola (per
esempio, per visualizzare differenze nella concentrazione).
8 È anche possibile creare regole aggiuntive (Add Rule ), copiare regole esistenti
(Copy Rule ) e rimuoverle (Delete Rule ). Selezionare la regola che si desidera
copiare, rimuovere o modificare dall'elenco delle regole nella parte alta della scheda.
9 Utilizzare i pulsanti Move Up
(Sposta in alto) e Move Down
definire la sequenza delle regole.
(Sposta in basso) per
In modalità normale la prima regola dell'elenco sarà controllata per prima. Se il campione non soddisfa questa regola, verrà controllata la seconda regola, e così via. La regola
predefinita è sempre l'ultima regola dell'elenco e non può essere spostata.
10Fare clic su Apply Rules
(Applica regole) per validare le regole ed applicarle ai risultati dell'analisi (se presenti).
11Se viene visualizzato il messaggio "Regole non valide", le regole non vengono applicate. Fare clic su OK e controllare la sintassi delle regole.
12Sul menu File, selezionare Save (Salva) per memorizzare le regole nel file di dati del chip
o di analisi attuale.
Sommario
▲ 189 ▼
Indice analitico
Esempio: Result Flagging (Evidenziazione dei risultati)
Il campione 1 contiene 100 ng/µl di proteine. L'elettroferogramma mostra 2 picchi per
2 diverse proteine, che possono essere separati. Un picco può essere trovato a 32 kDa
(LDH).
Il campione 2 contiene 60 ng/µl di proteine e presenta 3 picchi.
Il campione 3 contiene 80 ng/µl di proteine e presenta 5 picchi.
Ora vengono definite le seguenti regole (la sintassi è descritta in “Scheda Result Flagging
(Evidenziazione dei risultati)” a pagina 557):
1. C'è un picco a 30 kDa +/- 7%?
Regola 1: PeakFound(30, PER, 7)
2. La concentrazione totale di proteine è superiore a 90 ng/µl?
Regola 2: TotalConcentration() > 90
3. Sono stati trovati da 1 a 5 picchi?
Regola 3: Rule 3: NumberOfPeaks() = 5 AND NumberOfPeaks = 10><
Regola alternativa 3: Alternative rule 3: NumberOfPeaks() BETWEEN (5,10)
L'applicazione di queste regole nell'ordine dato (in modalità Normale) porta ai seguenti
risultati.
Sommario
▲ 190 ▼
Indice analitico
Per il campione 1 la regola 1 è verificata e definisce il colore. Anche la regola 2 può
essere verificata, ma non viene controllata perché la procedura si arresta alla prima
regola che risulta verificata.
Per il campione 2 nessuna delle regole risulta verificata, se non sono presenti picchi a
30 kDa +/- 7%. Pertanto questo campione avrà il colore predefinito.
Per il campione 3 solo la regola 3 è verificata e definisce il colore.
Sommario
▲ 191 ▼
Indice analitico
Esecuzione e valutazione di un'analisi citometrica
a flusso
Per l'esecuzione e la valutazione di un'analisi citometrica a flusso, occorre conoscere
quanto segue:
• “Principi delle misurazioni citometriche a flusso” a pagina 193
• “Panoramica dell'analisi citometrica a flusso” a pagina 202
• “Preparazione ed esecuzione di un'analisi citometrica a flusso” a pagina 206
• “Analisi e valutazione dei risultati di un'analisi citometrica a flusso” a pagina 237
Sommario
▲ 192 ▼
Indice analitico
Principi delle misurazioni citometriche a flusso
Oltre ai test elettroforetici (DNA, RNA, e proteine), bioanalizzatore Agilent 2100 supporta
le analisi citometriche a flusso:
• Per prima cosa le cellule vengono colorate con sostanze fluorescenti che corrispondono a parametri biologici significativi, secondo quanto descritto nelle note applicative
relative ad ogni tipo di analisi. “Colorazione delle cellule” a pagina 194 descrive il principio.
• Successivamente le cellule colorate vengono analizzate sul chip. Passano in fila indiana attraverso il rivelatore che analizza l'intensità della loro colorazione fluorescente
rossa o blu. I risultati vengono visualizzati in forma di istogramma o di dot-plot. Vedere
la sezione “Rivelazione delle cellule con Bioanalizzatore Agilent 2100” a pagina 196 per
una descrizione dettagliata.
Sommario
▲ 193 ▼
Indice analitico
Colorazione delle cellule
Con il software 2100 expert, è possibile differenziare diverse proprietà delle cellule. Le
caratteristiche che vengono esaminate dipendono dal tipo di colorante utilizzato, che si
lega in modo specifico ad un componente delle cellule o viene metabolizzato dalle cellule
per generare una sostanza fluorescente. Normalmente vengono utilizzati due coloranti
con colori diversi. Tipicamente, uno dei due coloranti viene utilizzato come riferimento
per selezionare le cellule target (vive/morte, tipo di linea cellulare, ecc.) Il secondo colorante può essere utilizzato per rilevare un'altra caratteristica delle cellule.
Coloranti consigliati
La tabella seguente elenca i coloranti più adatti per le specifiche ottiche di rivelazione
(Massimo di eccitazione: 470 e 630 nm; Massimo di emissione: 525 e 680 nm).
Per la colorazione blu si consiglia l'utilizzo dei seguenti coloranti:
Colorante (blu fluorescente)
Lunghezza d'ona
massimo eccitazione
Max. lunghezza d'onda
massimo di emissione
Calceina (colorazione cellule
viventi)
493 nm
514 nm
Cell Tracker verde (tracciamento
cellule, fattibilità colorazione)
492 nm
517 nm
GFP (proteina verde fluorescente)
490 nm
510 nm
SYTO16 (colorante DNA)
485 nm
530 nm
Sommario
▲ 194 ▼
Indice analitico
Per la colorazione rossa si consiglia l'utilizzo dei seguenti coloranti:
Colorante (rosso fluorescente)
Lunghezza d'onda
massimo eccitazione
Lunghezza d'onda
massimo emissione
CBNF (Carbossinaftofluoresceina,
colorazione cellule viventi)
595 nm
675 nm
APC (Alloficocianina, colorazione
intra ed extra cellulare degli
anticorpi)
650 nm
660 nm
Cy5 (Streptavidin marcato e
anti-IgG marcato, apoptosi,
colorazione intra ed extra
cellulare degli anticorpi)
647 nm
665 nm
Alexa 647
650 nm
668 nm
Sommario
▲ 195 ▼
Indice analitico
Rivelazione delle cellule con Bioanalizzatore Agilent 2100
La tecnologia LabChip consente l'analisi delle cellule tramite integrazione del flusso
cellulare, focalizzazione idrodinamica e rivelazione a fluorescenza in chip microfluidico.
Una sospensione di cellule può essere confinata o "schiacciata" in una porzione del
canale microfluidico, costringendo le cellule a disporsi in fila indiana per poter essere
analizzate una ad una. Le immagini seguenti illustrano il processo di "schiacciamento".
Pozzetto del
tampone
Pozzetto del
campione
Area di
schiacciamento
Cellule
Rivelatore
Tampone cellulare
In un singolo chip è possibile analizzare fino a sei campioni di cellule. Queste vengono
analizzate in sequenza.
Sommario
▲ 196 ▼
Indice analitico
Eventi di analisi
Il bioanalizzatore conteggia le cellule colorate con il colorante fluorescente e misura
l'intensità della loro fluorescenza. Ogni cellula o elemento attivo che attraversa il rivelatore ed emette una fluorescenza d'intensità superiore al valore di soglia, viene contato
come un evento. Per ogni evento, viene registrata l'intensità dei due diversi segnali fluorescenti (rosso e blu). L'intensità del segnale fluorescente dipende dalla quantità di colorante legato alle cellule (e pertanto dalla proprietà specifica delle cellule) e dalle proprietà
fisiche del colorante stesso.
Il bioanalizzatore 2100 Agilent consente di determinare il numero di cellule caratterizzate
da uno specifico pattern di fluorescenza.
Per esempio, per differenziare le cellule vive da quelle morte, si può utilizzare un colorante non fluorescente che diventa fluorescente quando viene metabolizzato da cellule
viventi. Dopo la colorazione con questo tipo di cellule, le cellule viventi avranno un valore
di fluorescenza decisamente più elevato rispetto alle cellule morte. Il secondo colorante
potrebbe legarsi ad un marker superficiale specifico di una sottopopolazione di cellule.
Questo consente di determinare il numero di cellule viventi che contengono il marker
d'interesse.
Per la valutazione, 2100 expert visualizza i risultati in forma di istogrammi e dot-plot.
Sommario
▲ 197 ▼
Indice analitico
Generazione degli istogrammi
2100 expert conteggia gli eventi, li ordina e li visualizza sotto forma di istogrammi in base
all'intensità della loro fluorescenza. Per ogni colore misurato, un istogramma visualizza il
numero degli eventi correlato all'intensità della fluorescenza. Un alto numero di eventi
con un valore di fluorescenza elevato significa che è stato rilevato un numero elevato di
cellule contenenti il colorante fluorescente.
Nell'illustrazione seguente, vengono evidenziate le cellule fluorescenti di entrambi i
colori.
Quando le cellule passano attraverso il rivelatore, vengono
misurati i valori della sua fluorescenza ed il conteggio viene
aumentato per entrambi i canali dell'intensità appropriata.
Rappresenta le cellule che
fluorescono in blu ed in rosso.
L'altezza delle barre è correlata
al numero di cellule con questo
valore di fluorescenza.
Sommario
▲ 198 ▼
Indice analitico
Nell'istogramma, il grafico a barre viene sostituito da una linea punto per punto come
mostrato dall'immagine seguente.
Per informazioni dettagliate, vedere la sezione “Utilizzo degli istogrammi per la valutazione” a pagina 238.
Sommario
▲ 199 ▼
Indice analitico
Generazione dot-plot
I singoli eventi possono essere anche visualizzati in base ad entrambi i valori della fluorescenza generando una mappa dot-plot. Nel formato dot-plot, gli eventi (cellule con
un'intensità di fluorescenza superiore ad un valore minimo) vengono presentati in un
sistema di coordinate (scala logaritmica). Ogni asse rappresenta uno dei colori della fluorescenza. Un numero di eventi (cellule) con valori di fluorescenza simili vengono visualizzati come un denso aggregato di punti, come mostrato nell'immagine seguente.
Quando le cellule passano attraverso il rivelatore, i valori
della sua fluorescenza blu o rossa vengono misurati.
Per determinare il numero di cellule il cui valore di fluorescenza blu o rossa cade entro un
determinato range, è possibile stabilire delle aree. Inoltre, è possibile impostare un filtro
per ottenere i valori percentuali di fluorescenza rossa o blu su una determinata popolazione.
Sommario
▲ 200 ▼
Indice analitico
In analisi predefinite, i confini dell'area rettangolare rappresentano i marker definiti in
corrispondenza degli istogrammi del blu e del rosso.
Settore
L'area inferiore sinistra di un dot-plot normalmente non presenta eventi, a causa della
soglia di rilevazione del picco che il valore della fluorescenza deve superare.
Per informazioni dettagliate, vedere la sezione “Utilizzo dei dot-plot per la valutazione”
a pagina 260.
Sommario
▲ 201 ▼
Indice analitico
Panoramica dell'analisi citometrica a flusso
Per misurare le caratteristiche delle cellule non è sufficiente specificare il tipo di colorante. Per controllare i parametri di misurazione e di acquisizione dei dati occorre specificare diversi parametri di analisi. Questi cosiddetti "setpoint" vengono memorizzati in file
di analisi (.xsy) e vengono letti dal 2100 expertsoftware prima di iniziare l'analisi.
2100 expert supporta le seguenti analisi basate sulla citometria a flusso:
Analisi predefinite
• Apoptosi
• Apoptosi – Protocollo veloce
Per interferenza ridotta questa analisi presenta un aumento della soglia ed utilizza gli
eventi blu solo per la rivelazione dei picchi.
• Colorazione anticorpi
• Colorazione anticorpi su chip
Per interferenza ridotta questa analisi presenta un aumento della soglia relativa al
segnale blu.
• GFP
• GFP su chip
Questa analisi consente una rivelazione rapida ed accurata dell'espressione verde
fluorescente delle proteine.
Sommario
▲ 202 ▼
Indice analitico
• Da blu a rosso
Questa analisi è dedicata alle applicazioni che utilizzano un colorante di riferimento blu
ed analizzano le cellule fluorescenti rosse all'interno di una popolazione blu.
• Da rosso a blu
Questa analisi è dedicata alle applicazioni che utilizzano un colorante di riferimento rosso ed analizzano le cellule fluorescenti blu all'interno di una popolazione rossa.
• Elementi attivi di controllo
Gli elementi attivi di controllo di colore rosso vengono caricati nei pozzetti 1, 3 e 5 mentre gli elementi attivi di controllo di colore blu vengono caricati nei pozzetti 2, 4 e 6. Vengono impostati dei marker sulla base dei livelli di fluorescenza attesi per gli elementi
attivi rossi e blu. L'analisi degli Elementi attivi di controlloha le proprietà di un'analisi
generica (vedi sotto).
• Fattibilità di transfezione siRNA
L'analisi dell'efficienza della trasfezione è descritta nella Nota applicativa siRNA transfection optimization with the Agilent 2100 bioanalyzer (Codice pubblicazione Agilent:
5988-9782EN). Questa analisi consente di effettuare il calcolo automatico dell'efficienza di transfezione (TE) in formato d'istogramma e la viabilità in cellule transfette (ViT)
in formato dot-plot. Le direzioni e le aree necessarie per la determinazione dei settori
vengono fornite come esempio, ma possono essere modificate. La viabilità di transfezione finale (TV) può essere calcolata moltiplicando i valori di TE e ViT derivati dagli
istogrammi e dot-plot.
L'impostazione di analisi predefinite vengono ottimizzate per la misurazione di caratteristiche delle cellule appropriate. Per la valutazione, è semplicemente necessario regolare
i marker sugli istogrammi o le aree sui dot-plot.
Sommario
▲ 203 ▼
Indice analitico
Le analisi predefinite contengono tutti i marker e le aree necessari per la valutazione.
Vengono date le indicazioni per la direzione del filtro degli istogrammi (per informazioni
dettagliate sulle indicazioni per la creazione dei settori, vedere la sezione “Filtro”
a pagina 240). Vengono collegati i marker di tutti i campioni (modificando un marker si
modificano i marker corrispondenti di tutti i campioni).
Le aree dei dot-plot vengono correlate ai marker degli istogrammi. In questo modo, i risultati dei dot-plot sono identici ai risultati degli istogrammi.
Analisi generica
Questa analisi non presenta impostazioni specifiche e può essere utilizzata per definire
singole analisi. È possibile aggiungere liberamente marker o aree e definire le istruzioni
per la direzione del filtro.
L'analisi generica è consigliata per chip con campioni e colorazioni diverse, dove le aree
dovrebbero essere definite singolarmente. Le aree dei dot-plot e degli istogrammi non
sono collegate, rendendo possibile la valutazione di un singolo campione con impostazioni diverse.
Sommario
▲ 204 ▼
Indice analitico
Icone dell'analisi citometrica a flusso
Sulla scheda Assay Properties (Proprietà dell'analisi) (vedere la sezione “Scheda Assay
Properties (Proprietà d'analisi)” a pagina 487), per visualizzare i tipi di analisi vengono
utilizzate le seguenti icone:
Colorazione
anticorpi
Da blu a rosso
Sommario
Apoptosi
GFP
Da rosso a blu
▲ 205 ▼
Generica
Elementi attivi di
controllo
Fattibilità di transfezione siRNA
Indice analitico
Preparazione ed esecuzione di un'analisi citometrica a flusso
Un'analisi citometrica a flusso su chip richiede i seguenti passaggi:
1. Impostare ed accendere il bioanalizzatore Agilent 2100.
Vedere la sezione “Come passare dall'analisi elettroforetica all'analisi citometrica
a flusso e viceversa” a pagina 52.
2. Avviare il software 2100 expert.
Ulteriori dettagli in “Avvio di 2100 Expert” a pagina 34.
3. Selezionare un tipo di analisi citometrica a flusso.
Vedere la sezione “Selezione di un tipo di analisi citometrica a flusso per l'analisi di un
chip” a pagina 208.
4. Preparare chip e campioni.
Vedere la sezione “Preparazione di campioni e chip per l'analisi citometrica a flusso”
a pagina 213 e la relativa Nota applicativa e Guida del kit di reagenti.
5. Caricare il chip nel bioanalizzatore.
Per informazioni dettagliate, vedere la sezione “Caricamento del chip per le cellule nel
bioanalizzatore” a pagina 217.
6. Avviare l'analisi del chip.
Questa analisi è descritta nella “Esecuzione di un'analisi citometrica a flusso”
a pagina 220.
Sommario
▲ 206 ▼
Indice analitico
Al termine dell'analisi del chip, è possibile:
• Dare una prima occhiata ai risultati (vedere la sezione “Visualizzazione dei risultati
d'analisi (Citometria a flusso)” a pagina 230).
• Documentare l'analisi del chip (vedere la sezione “Inserimento di informazioni relative
a chip, campione e studio” a pagina 228).
• Analizzare e valutare i risultati:
– “Utilizzo degli istogrammi per la valutazione” a pagina 238
– “Utilizzo dei dot-plot per la valutazione” a pagina 260
– “Valutazione delle analisi di colorazione degli anticorpi, apoptosi e GFP”
a pagina 271
Sommario
▲ 207 ▼
Indice analitico
Selezione di un tipo di analisi citometrica a flusso per l'analisi di un chip
Per selezionare un tipo di analisi:
1 Passare al contesto Instrument (Strumento).
2 Su Pannello della struttura ad albero, selezionare il bioanalizzatore che si desidera
utilizzare.
Nell'angolo superiore sinistro della scheda Instrument (Strumento), un'icona mostra lo
stato del bioanalizzatore. Viene visualizzata una delle seguenti icone (coperchio aperto/chiuso), che indica che il bioanalizzatore è stato rilevato dal sistema.
Sommario
▲ 208 ▼
Indice analitico
3 Se nessuna di queste icone è visibile, controllare che il bioanalizzatore sia acceso
e connesso correttamente:
– Verificare le impostazioni dell'opzione COM Port (Porta COM).
– Verificare che il bioanalizzatore sia fisicamente connesso al PC (tramite l'interfaccia
seriale).
– Controllare la connessione del cavo di alimentazione.
– Controllare l'interruttore di accensione.
Per ulteriore aiuto, vedere la Guida alla manutenzione e risoluzione dei problemi del
Bionalizzatore Agilent 2100.
4 Selezionare un tipo di analisi per l'analisi del chip.
Nella scheda Instrument (Strumento), fare clic sul pulsante Assay... (Analisi).
– OPPURE –
Fare clic sul menu Assays (Analisi).
Sommario
▲ 209 ▼
Indice analitico
In entrambi i casi si apre il menu Assays (Analisi), che consente di selezionare un tipo
di analisi dai sottomenu.
– OPPURE –
Selezionare File > Open File to Run... (File > Apri file da eseguire).
Il tipo di analisi selezionata dipende dall'esperimento e dal protocollo di colorazione utilizzato per preparare i campioni di cellule. I dettagli di queste analisi sono descritti nelle
Note applicative disponibili per ogni analisi.
5 Selezionare il tipo di analisi desiderato per esempio, Apoptosi.
Il tipo di analisi viene caricato ed il suo nome compare sulla Barra delle informazioni:
Sommario
▲ 210 ▼
Indice analitico
N O TA
Dopo che un chip è stato analizzato, i risultati ottenuti possono essere valutati utilizzando un file di dati di un chip per l'analisi citometrica a flusso differente oppure un file
d'analisi. Vedere la sezione “Importazione di impostazione di analisi dei dati”
a pagina 307.
6 Selezionare una Destination (Destinazione) per il file di dati del chip (.xad) generato
come risultato dell'analisi del chip.
Sommario
▲ 211 ▼
Indice analitico
7 Se necessario, modificare i Parametri di acquisizione dei dati:
a Inserire il numero di campioni che si desidera analizzare.
Nella preparazione del chip (vedere la sezione “Preparazione di campioni e chip per
l'analisi citometrica a flusso” a pagina 213), seguire la sequenza dei pozzetti del
campione. Per esempio, se si vogliono analizzare 3 campioni, riempire i pozzetti
1, 2 e 3 con i campioni ed i pozzetti restanti con la soluzione di tampone cellulare.
b Selezionare la modalità di acquisizione dei dati.
Selezionare Default (Predefinito), se si desidera impostare il tempo di analisi sul
valore predefinito (240 s/campione). Tra parentesi viene mostrato il tempo massimo.
– OPPURE –
Selezionare Fixed time (Tempo fisso) ed inserire il tempo in [s] di durata dell'analisi
di ogni campione.
– OPPURE –
Selezionare Number of Cells (Numero di cellule) ed inserire il numero minimo di
eventi che deve essere misurato. Nel campo ... and no longer than ( ...Non più di),
inserire il tempo massimo in [s] di durata di una misurazione, indipendentemente dal
raggiungimento del numero di eventi definito. Tra parentesi viene mostrato il tempo
massimo.
N O TA
Il tempo totale di analisi per un chip è limitato a 1440 s. Il singolo tempo d'analisi di un
campione dipende dal numero di campioni misurati per ogni chip. Se deve essere analizzato un solo campione, il tempo di analisi può essere impostato fino a 1441 s.
Sommario
▲ 212 ▼
Indice analitico
Preparazione di campioni e chip per l'analisi citometrica a flusso
AV V I S O
Diverse sostanze, come ad esempio i coloranti, possono essere potenzialmente
tossiche, cancerogene o mutagene. Pertanto, è opportuno seguire le istruzioni di
sicurezza presenti sulla scheda di sicurezza del colorante oltre alle Guide dei kit di
reagenti. Leggere anche le “Pratiche d'analisi essenziali (Analisi citometrica a
flusso)” a pagina 215.
Prima di poter riempire un chip, occorre preparare il campione. Per identificare il protocollo da utilizzare per preparare i campioni, vedere le varie Note applicative disponibili per
ogni analisi.
La preparazione del campione e del chip è descritta dettagliatamente nella Guida dei kit
di reagente disponibile per ogni kit LabChip.
Sommario
▲ 213 ▼
Indice analitico
Reagenti per il chip
Per preparare il chip per l'analisi occorre aggiungere diversi reagenti. L'immagine
seguente mostra in quali pozzetti devono essere aggiunti i vari reagenti.
Soluzione di priming
Tampone cellulare
Campioni 1 – 6
Tampone cellulare
Soluzione del
colorante di
focalizzazione
Seguire queste indicazioni durante la preparazione del campione:
• La soluzione di priming deve essere aggiunta per prima. Riempie tutti i canali (rimuove
tutta l'aria dai microcanali).
• La soluzione del colorante di focalizzazione viene utilizzata per regolare l'ottica. L'ottica
viene focalizzata orizzontalmente e verticalmente prima dell'analisi di ogni chip.
• Se non si utilizzano tutti i sei pozzetti, caricare sempre il primo campione nel pozzetto
1, il secondo campione nel pozzetto 2, ecc. I pozzetti inutilizzati devono essere riempiti
di tampone cellulare, altrimenti si potrebbero asciugare durante l'analisi del chip. Dato
che tutti i canali sono collegati al pozzetto dell'adescante, questo potrebbe portare alla
formazione di bolle e al blocco del filtro dell'adattatore di pressione.
Sommario
▲ 214 ▼
Indice analitico
• Il tampone cellulare viene utilizzato per focalizzare le cellule prima che passino nel punto di rivelazione. Riempire entrambi i pozzetti del tampone con tampone cellulare.
Pratiche d'analisi essenziali (Analisi citometrica a flusso)
• Maneggiare e conservare tutti i reagenti secondo quanto indicato dalle Guide dei kit di
reagente.
• Evitare sorgenti di polvere o altri contaminanti. Corpi estranei presenti nei reagenti, nel
campione o nei pozzetti del chip, possono interferire con i risultati dell'analisi.
• Conservare tutti i reagenti e le miscele di reagenti non in uso a 4°C e al buio.
• Lasciare equilibrare a temperatura ambiente per 30 minuti tutti i reagenti prima
dell'uso.
• Proteggere dalla luce la soluzione del colorante di focalizzazione. Il colorante si decompone quando viene esposto alla luce.
• Utilizzare puntali della pipetta appropriati. Per ogni pipettaggio utilizzare un puntale
nuovo.
• Durante l'erogazione del liquido, inserire sempre il puntale della pipetta fino sul fondo
del pozzetto. Posizionando il puntale della pipetta sul bordo del pozzetto si possono
ottenere risultati scarsi a causa della formazione di bolle sul fondo del pozzetto.
Sommario
▲ 215 ▼
Indice analitico
• Per la preparazione del chip, utilizzare il pipettaggio inverso.
• Durante il riempimento del puntale della pipetta, spingere leggermente oltre il primo
punto di resistenza. Svuotare il puntale solo fino al primo punto di resistenza. Questa
procedura evita l'introduzione di bolle d'aria ed assicura il pipettaggio del volume corretto.
• Non lasciare mai i pozzetti vuoti, altrimenti l'adattatore di pressione si potrebbe bloccare. Pipettare 10 µl di tampone cellulare o di repliche del campione in un pozzetto per il
campione vuoto.
• Prima della preparazione degli elementi, agitare con vortex per 15 secondi la vial con gli
elementi.
• I chip preparati devono essere utilizzati entro 5 minuti. Se un chip non viene analizzato
entro 5 minuti, gli elementi possono depositarsi o i reagenti possono evaporare portando a risultati scarsi dell'analisi.
• Non toccare in nessun caso le lenti dello strumento.
• Non toccare il bioanalizzatore Agilent 2100 durante l'analisi di un chip e non metterlo
mai su una superficie che può vibrare.
Sommario
▲ 216 ▼
Indice analitico
Caricamento del chip per le cellule nel bioanalizzatore
Dopo averlo preparato, il chip può essere inserito nel bioanalizzatore Agilent 2100.
N O TA
Prima di inserire il chip, controllare di aver inserito la cartuccia di pressione e che il
selettore del chip sia sulla posizione "2". Per informazioni dettagliate, vedere la
sezione “Come passare dall'analisi elettroforetica all'analisi citometrica a flusso
e viceversa” a pagina 52.
Per caricare il chip nel bioanalizzatore bioanalizzatore Agilent 2100:
1 Aprire il coperchio.
2 Mettere nell'apposito alloggiamento il chip preparato.
Il chip può essere inserito solo in una posizione. Non forzare per inserirlo.
Sommario
▲ 217 ▼
Indice analitico
Chip per le cellule
Selettore del chip
in posizione “2”
3 Chiudere il coperchio con cautela.
AT T E N ZI O N E
Non forzare per chiudere il coperchio. Si corre il rischio di danneggiare la cartuccia
a pressione. Il coperchio potrebbe non chiudersi completamente. Quando il software
riconosce che è stato inserito un chip, il sistema è pronto. Se il chip non viene riconosciuto, aprire il coperchio e verificare che la cartuccia ed il chip siano stati inseriti in
modo corretto e che il selettore del chip sia nella posizione corretta. Chiudere il coperchio.
Sommario
▲ 218 ▼
Indice analitico
L'adattatore con la guarnizione sulla cartuccia si adatta perfettamente al pozzetto di
priming sul chip. Un piccolo spazio tra il coperchio e la struttura dello strumento è normale e non provoca malfunzionamento. L'icona sulla scheda Instrument (Strumento)
diventa l'icona di un chip per cellule:
Se il chip non viene rilevato, aprire e richiudere il coperchio ancora una volta.
N O TA
Se l'opzione AutoRun (Esecuzione automatica) è attiva (vedere la sezione “Options –
Advanced (Opzioni – Avanzate)” a pagina 594), l'analisi del chip si avvia automaticamente dopo l'inserimento del chip e la chiusura del coperchio.
Sommario
▲ 219 ▼
Indice analitico
Esecuzione di un'analisi citometrica a flusso
Eseguire un'analisi citometrica a flusso con 2100 expert significa semplicemente premere un pulsante.
N O TA
L'analisi di un chip può essere interrotta in qualsiasi momento, per esempio, se si verifica un errore, oppure se non si è soddisfatti della qualità dei risultati osservati durante
l'analisi del chip. Vedere la sezione “Interruzione dell'analisi di un chip” a pagina 225.
Avvio dell'analisi del chip
Quando il chip è stato caricato, si può far partire l'analisi:
1 Sulla scheda Instrument (Strumento), fare clic sul pulsante Start (Avvio).
Sommario
▲ 220 ▼
Indice analitico
La scheda secondaria Dot Plot mostra i singoli eventi (cellule) nel momento in cui vengono rivelate e visualizzate come punti. Nel sistema di coordinate, può essere letta
l'intensità della fluorescenza rossa e blu di ogni evento. Sopra il grafico viene visualizzato
il nome del campione analizzato in quel momento.
Il numero del campione analizzato in quel momento viene indicato sulla barra delle informazioni:
Sommario
▲ 221 ▼
Indice analitico
La barra di stato mostra il nome del campione misurato in quel momento, una barra di
avanzamento mostra il grado di avanzamento del processo di analisi del campione
attuale (non per tutta l'analisi del chip), ed il numero della porta COM utilizzata per
l'acquisizione dei dati:
Durante l'analisi del chip, è possibile effettuare le seguenti operazioni:
• Visualizzare il file di dati del chip nel contesto Data and Assay (Dati ed analisi) facendo
clic sul nome del Data File (File di dati):
• Valutare ogni file di dati del chip nel contesto Data and Assay (Dati ed analisi).
• Confrontare i campioni nel contesto Comparison (Confronto).
• Se necessario, annullare l'analisi del chip facendo clic sul pulsante Stop (Interrompi)
(vedere anche la sezione “Interruzione dell'analisi di un chip” a pagina 225). Tutti i dati
raccolti fino al momento dell'interruzione dell'analisi verranno salvati.
Sommario
▲ 222 ▼
Indice analitico
Termine dell'analisi del chip
Al termine dell'analisi viene visualizzata la finestra di dialogo End of run (Fine dell'analisi)
che mostra il numero di campioni che sono stati analizzati ed il nome del file in cui sono
stati salvati i dati d'analisi del chip. Se si verificano degli errori, saranno visualizzati nella
finestra di dialogo.
1 Per visualizzare immediatamente i risultati nel contesto Data and Assay (Dati e analisi),
occorre selezionare la casella di controllo Select file in Data Context (Seleziona file nel
contesto Dati).
2 Fare clic su OK.
Sommario
▲ 223 ▼
Indice analitico
La finestra di dialogo viene chiusa.
• Selezionando Select file in Data Context (Seleziona file nel contesto Dati) si viene inviati
direttamente al contesto Data and Assay (Dati e analisi), dove è possibile visualizzare,
analizzare e valutare i risultati dell'analisi del chip (vedere la sezione “Visualizzazione
dei risultati d'analisi (Citometria a flusso)” a pagina 230 e“Analisi e valutazione dei risultati di un'analisi citometrica a flusso” a pagina 237).
• Se invece non viene selezionata la casella di controllo Select file in Data Context
(Seleziona file nel contesto Dati), il software riporta indietro al contesto Instrument
(Strumento) dove, per esempio, è possibile far partire una nuova analisi.
Sommario
▲ 224 ▼
Indice analitico
Interruzione dell'analisi di un chip
È possibile interrompere l'analisi di un chip in qualsiasi momento, per esempio:
• Se la qualità dei risultati d'analisi non soddisfa le aspettative.
• Se per esempio, dopo tre soli campioni si hanno già a disposizione tutte le informazioni
richieste e si vuole analizzare un atro chip.
N O TA
Non è possibile riprendere un'analisi interrotta.
N O TA
Quando si interrompe l'analisi di un chip, l'esportazione automatica (vedere la sezione
“Esportazione automatica di dati d'analisi del chip” a pagina 314) e la stampa automatica (vedere la sezione “Come attivare e configurare la stampa automatica dei report
d'analisi del chip” a pagina 328) non vengono eseguite.
Per interrompere l'analisi:
1 Fare clic sul pulsante Stop.
– OPPURE –
Selezionare Stop (Interrompi ) nel menu Instrument (Strumento).
N O TA
L'acquisizione dei dati del campione in analisi verrà annullata.
Sommario
▲ 225 ▼
Indice analitico
Vengono visualizzati i seguenti messaggi:
2 Fare clic su Yes (Si) per interrompere l'analisi del chip.
Viene visualizzata la finestra di dialogo End of Run (Fine analisi).
Sommario
▲ 226 ▼
Indice analitico
Il campione analizzato viene segnalato da un segno verde e solo quelli evidenziati
saranno salvati sul file di dati del chip. I campioni non analizzati saranno identificati da
una croce bianca in campo rosso.
3 Per visualizzare immediatamente i risultati nel contesto Data and Assay (Dati e analisi),
occorre selezionare la casella di controllo Select file in Data Context (Seleziona file nel
contesto Dati).
4 Fare clic su OK.
La finestra di dialogo viene chiusa.
• Selezionare Select file in Data Context (Seleziona file nel contesto Dati) per passare
direttamente al contesto Data and Assay (Dati e analisi), dove è possibile visualizzare,
analizzare e valutare i risultati (se presenti) dell'analisi del chip (vedere le sezioni
“Visualizzazione dei risultati d'analisi (Citometria a flusso)” a pagina 230 e “Analisi e
valutazione dei risultati di un'analisi citometrica a flusso” a pagina 237).
• Se invece non viene selezionata la casella di controllo Select file in Data Context
(Seleziona file nel contesto Dati), il software riporta indietro al contesto Instrument
(Strumento) dove, per esempio, è possibile far partire una nuova analisi.
Sommario
▲ 227 ▼
Indice analitico
Inserimento di informazioni relative a chip, campione e studio
Durante o successivamente all'analisi del chip è possibile documentare l'analisi inserendo informazioni relative al chip, ai campioni ed allo studio.
1 Nel contesto Data and Assay (Dati e analisi) selezionare la scheda Chip Summary
(Riassunto chip).
2 Sulla sottotabella Sample Information (Informazioni campione), è possibile inserire informazioni aggiuntive per il campione, come ad esempio i nomi dei coloranti blu e rosso.
Sulla sottotabella Study Information (Informazioni studio), per esempio è possibile inserire l'indirizzo del laboratorio ed il nome dello sperimentatore.
Sommario
▲ 228 ▼
Indice analitico
N O TA
È possibile che alcuni campi risultino già completati perché le informazioni relative
a chip, campione e studio vengono inserite sulla base dei file di analisi o dei dati del
chip.
Per informazioni dettagliate su tutti i campi d'inserimento, vedere la sezione “Scheda
Chip Summary (Riepilogo chip)” a pagina 497.
3 Fare clic su Apply (Applica).
4 Nel menu File, selezionare Save (Salva).
S U G G E RI M E N TO
Le informazioni relative a chip, campione e studio possono essere importate da file .txt
o .csv. Questo è particolarmente utile e veloce se un chip simile è già stato documentato precedentemente in un altro file di dati del chip. Vedere la sezione “Importazione
di informazioni relative a chip, campione e studio” a pagina 309 per informazioni dettagliate.
Sommario
▲ 229 ▼
Indice analitico
Visualizzazione dei risultati d'analisi (Citometria a flusso)
I risultati dell'analisi di un chip citometrico a flusso possono essere visualizzati in forma
di istogrammi o dot-plot.
• Gli istogrammi/dot-plot possono essere visualizzati per un campione alla volta, oppure
è possibile visualizzarli per tutti i campioni in una sola volta per avere una panoramica
dell'analisi del chip, per esempio per vedere l'avanzamento di una reazione. Vedere la
sezione “Come passare dalla visualizzazione singola alla visualizzazione a griglia”
a pagina 231.
• È possibile navigare tra i vari campioni. Vedere la sezione “Come navigare tra i vari campioni” a pagina 232.
• È possibile modificare la visualizzazione degli istogrammi e dei dot-plot per rendere meglio visibili i dettagli. Vedere la sezione “Come modificare la visualizzazione degli istogrammi e dei dot-plot” a pagina 234.
Sommario
▲ 230 ▼
Indice analitico
Come passare dalla visualizzazione singola alla visualizzazione a griglia
Per passare dalla visualizzazione singola alla visualizzazione a griglia:
1 Dal menu Histogram (Istogramma) o Dot Plot selezionare Single View (Visualizzazione
singola) o Grid View (Visualizzazione a griglia).
– OPPURE –
Fare clic sul pulsante Single View
gramma/dot-plot.
o Grid View
sulla barra degli strumenti isto-
– OPPURE –
Fare clic sulla voce All Samples (Tutti i campioni) su Pannello della struttura ad albero
per passare alla visualizzazione a griglia, oppure su un qualsiasi campione per passare
alla visualizzazione singola.
– OPPURE –
Fare doppio clic su un qualsiasi istogramma o dot-plot della visualizzazione a griglia per
passare alla visualizzazione singola.
Sommario
▲ 231 ▼
Indice analitico
L'esempio seguente mostra il passaggio tra visualizzazione a griglia e visualizzazione singola per gli istogrammi.
Come navigare tra i vari campioni
In qualsiasi momento - anche durante l'analisi di un chip - è possibile scorrere i campioni
- sia in formato istogramma che in formato dot-plot.
Per navigare tra i campioni utilizzare Pannello della struttura ad albero:
1 Se non è visibile l'albero, selezionare View > Tree View (Visualizza > Visualizzazione
albero).
Il pannello della struttura ad albero viene visualizzato alla sinistra della scheda e mostra
tutti i file con i dati dei chip ed i file di analisi come nodi.
2 Fare clic sul nome di un campione.
L'istogramma o il dot-plot del campione vengono visualizzati in visualizzazione singola.
Sommario
▲ 232 ▼
Indice analitico
Per navigare tra i campioni utilizzare Pannello inferiore:
1 Se non è visibile il pannello inferiore View > Tree View (Visualizza > Visualizzazione
albero).
Il pannello inferiore viene visualizzato nell'angolo in basso a sinistra, mostrando l'icona
di un chip.
2 Fare clic su un pozzetto dell'icona del chip.
Per sfogliare i campioni:
1 Dal menu Histogram (Istogramma) o Dot Plot selezionare Next Sample (Campione
successivo) o Previous Sample (Campione precedente).
– OPPURE –
Fare clic sul pulsante Next Sample
(Campione successivo) o Previous Sample
(Campione precedente) sulla barra degli strumenti Histogram/Dot-plot (Istogramma/
dot-plot).
Per passare dal formato istogramma a dot-plot e viceversa:
1 Fare clic sulla scheda Histogram (Istogramma) o Dot Plot per visualizzare i risultati del
campione selezionato in formato istogramma o dot-plot.
Sommario
▲ 233 ▼
Indice analitico
Come modificare la visualizzazione degli istogrammi e dei dot-plot
In Single view (Visualizzazione singola) è possibile modificare la visualizzazione degli
istogrammi e dei dot-plot.
Negli istogrammi e nei dot-plot è possibile:
• Zoomare (ingrandire o ridurre utilizzando il mouse) i grafici, per esempio per visualizzare
i dettagli.
• Mettere un gradiente di colore sullo sfondo dei grafici.
Inoltre negli istogrammi è possibile:
• Mostrare i punti di dati.
Per eseguire lo zoom di un istogramma o dot-plot:
1 Posizionare il puntatore del mouse sull'istogramma/dot plot.
2 Fare clic e tenere premuto il pulsante sinistro del mouse.
Il puntatore del mouse cambia la sua forma in una lente d'ingrandimento
.
3 Trascinare il mouse.
Un rettangolo mostra la parte dell'istogramma/dot plot che deve essere ingrandita.
4 Rilasciare il tasto del mouse.
Sommario
▲ 234 ▼
Indice analitico
È possibile eseguire diversi zoom in sequenza. Dopo aver eseguito lo zoom di un istogramma o dot-plot, i pulsanti Undo Zoom (Annulla zoom) e Undo All (Annulla tutto) risultano abilitati.
Per annullare uno step di esecuzione dello zoom:
1 Fare clic sul pulsante Undo Zoom
gramma o dot-plot.
(Annulla zoom) oppure fare doppio clic sull'isto-
Per annullare tutti gli step di esecuzione dello zoom:
1 Fare clic sul pulsante Undo Zoom All
Sommario
(Annulla zoom tutto).
▲ 235 ▼
Indice analitico
Per visualizzare i punti dei dati negli istogrammi.
1 Nel menu Histogram (Istogramma), selezionare Show Data Points (Mostra punti dati).
Tutti gli eventi vengono visualizzati come punti.
Per mettere un gradiente di colore sullo sfondo di un istogramma o dot-plot:
1 Dal menu Histogram (Istogramma) o Dot Plot selezionare Gradient (Gradiente).
– OPPURE –
Fare clic sul pulsante Gradient
ma o del dot plot.
(Gradiente) sulla barra degli strumenti dell'istogram-
Un gradiente di colore ( da grigio a bianco) viene visualizzato sullo sfondo dei grafico.
Sommario
▲ 236 ▼
Indice analitico
Analisi e valutazione dei risultati di un'analisi citometrica a flusso
È possibile analizzare e valutare i dati dei risultati delle analisi citometriche a flusso utilizzando il formato dot-plot o il formato a istogramma. In entrambi i formati è possibile valutare le cellule rilevate definendo le aree d'interesse.
• Histograms (Istogrammi) mostra la distribuzione degli eventi correlata all'intensità della fluorescenza rossa e blu. Un apposito filtro viene utilizzato per generare sottoinsiemi
basati sui marker di un istogramma. Vedere la sezione “Utilizzo degli istogrammi per la
valutazione” a pagina 238 per informazioni dettagliate.
• Dot plots mostra gli eventi come punti in un sistema di coordinate dove i valori della
fluorescenza blu vengono correlati a quelli della rossa. aree e settori vengono utilizzate
per determinare il numero di cellule con un'intensità della fluorescenza che cade in un
range definito. Vedere la sezione “Utilizzo dei dot-plot per la valutazione” a pagina 260
per informazioni dettagliate.
Quando si utilizzano le analisi predefinite, i marker e le aree vengono impostati approssimativamente dove è atteso l'evento. Vedere la sezione “Valutazione delle analisi di colorazione degli anticorpi, apoptosi e GFP” a pagina 271 per informazioni sulle modalità di
valutazione delle analisi predefinite.
S U G G E RI M E N TO
I risultati possono essere analizzati e valutati mentre l'analisi di un chip è ancora in
corso.
Sommario
▲ 237 ▼
Indice analitico
Utilizzo degli istogrammi per la valutazione
Gli istogrammi sono rappresentazioni grafiche dei risultati d'analisi, dove il numero degli
eventi (cellule) viene mappato sull'asse Y ed il loro valore di fluorescenza sull'asse X. Le
curve risultanti mostrano la distribuzione della frequenza degli eventi in relazione ai valori
dell'intensità della loro fluorescenza, come mostrato nell'immagine seguente. Negli istogrammi reali la barra è ridotta ad un punto (punto dati).
Sono state rilevate 50 cellule
con intensità di fluorescenza
tra 30 e 40
Gli istogrammi possono essere valutati statisticamente con marker che consentono di
definire i range dei valori d'intensità della fluorescenza. Un istogramma può essere utilizzato per rappresentare un intervallo di valori di fluorescenza per la definizione di un sottoinsieme di eventi. Solo le cellule che hanno un valore di fluorescenza che cade all'interno
di questo intervallo vengono visualizzate nel secondo istogramma. Questo metodo è
detto filtro.
Sommario
▲ 238 ▼
Indice analitico
Marker
I marker vengono utilizzati per definire un intervallo di valori d'intensità della fluorescenza in un istogramma. I limiti superiore ed inferiore dell'intervallo vengono visualizzati
come linee verticali, come mostrato nell'immagine seguente:
Limite inferiore del marker
Limite superiore del marker
Eventi (cellule) d'interesse
Bassa intensità
I valori numerici di ogni marker definito vengono visualizzati in una riga separata sulla
tabella dei risultati. Un marker viene utilizzato come un filtro per il secondo istogramma,
per definire un sottoinsieme di eventi.
Nelle analisi predefinite, i marker vengono impostati in modo predefinito ed occorre solo
regolare la loro posizione. Per definire le proprie analisi, selezionare l'analisi Generic
(Generica) per l'acquisizione, dove è possibile definire i propri marker e/o aree assieme
ai filtri.
Quando si utilizzano diversi marker all'interno di un istogramma, solo uno di essi può
essere utilizzato come filtro. Gli altri marker possono solo essere utilizzati per valutare le
aree degli istogrammi che coprono. I valori che appartengono a questi marker vengono
visualizzati anche sulla tabella dei risultati.
Sommario
▲ 239 ▼
Indice analitico
Filtro
Il filtro viene utilizzato per restringere il numero di eventi che vengono valutati, filtrando
gli eventi che non hanno i valori di fluorescenza impostati dal marker. Per esempio, filtrando un marker blu, è possibile escludere tutti gli eventi con basso valore di fluorescenza blu (consentendo, per esempio, di filtrare le cellule morte, il colorante non legato
ed eventuali detriti). Vengono valutati solo gli eventi con livelli di fluorescenza blu entro
l'intervallo del marker. Pertanto, è possibile escludere tutte le cellule morte e valutare
solo le cellule viventi per un'altra proprietà.
La direzione del filtro definisce l'istogramma di riferimento:
• Il filtro da blu a rosso utilizza l'istogramma blu per definire il sottoinsieme tramite un
marker (analisi tipo Apoptosi e Colorazione anticorpi).
Sommario
▲ 240 ▼
Indice analitico
• Il filtro da rosso a blu utilizza l'istogramma rosso per definire il sottoinsieme tramite un
marker (analisi tipo GFP ).
N O TA
Le analisi predefinite hanno una direzione fissa del filtro, mentre le analisi di tipo
Generico hanno una direzione variabile del filtro.
Sommario
▲ 241 ▼
Indice analitico
Le figure seguenti illustrano il filtro da blu a rosso.
I due istogrammi mostrano tutti gli eventi misurati nell'istogramma blu e nell'istogramma
rosso senza l'applicazione del filtro. In questo caso non è possibile vedere quali cellule
risultano fluorescenti solo nel blu e quali sono fluorescenti solo nel rosso.
Tutti gli eventi che presentano fluorescenza rossa
Tutti gli eventi che presentano fluorescenza blu
Sommario
▲ 242 ▼
Indice analitico
Impostando un marker sull'istogramma blu, è possibile definire l'intervallo di fluorescenza in cui devono essere comprese le cellule per essere considerata nell'istogramma
rosso. In pratica si utilizza il filtro sull'istogramma blu per definire un sottoinsieme
sull'istogramma rosso.
Sottoinsieme degli eventi
definiti dal marker
Eventi del sottoinsieme che
mostrano anche fluorescenza
rossa
Sommario
▲ 243 ▼
Indice analitico
L'istogramma rosso visualizza ora solo le cellule con fluorescenza blu o rossa all'interno
del marker. Per valutare questo sottoinsieme è possibile impostare un marker sull'istogramma rosso. Questo secondo marker esclude tutte le cellule la cui fluorescenza non
è in questo intervallo.
Eventi con fluorescenza
blu elevata
Eventi che presentano sia fluorescenza blu che rossa elevate
La tabella dei risultati (vedere anche la sezione “Visualizzazione dei risultati della valutazione degli istogrammi” a pagina 257) dell'istogramma filtrato (in questo caso quello rosso) mostra i valori in formato numerico:
• Il valore % of total (% di totale) mostra il numero di eventi che hanno sia fluorescenza
blu che rossa di valore elevato, rispetto al totale degli eventi misurati.
• Il valore % of gated (% di filtrati) mostra il numero di eventi che hanno fluorescenza blu
e rossa di valore elevato, rispetto agli eventi blu (o rossi).
Sommario
▲ 244 ▼
Indice analitico
L'immagine seguente mostra due istogrammi con direzione del filtro da blu a rosso
(da sinistra a destra) di un'analisi tipo apoptosi. L'istogramma blu mostra la fluorescenza
della calceina, che indica la presenza di cellule vive o morte (un valore di fluorescenza
elevato indica cellule vive). L'istogramma rosso mostra la sottopopolazione di cellule
viventi con fluorescenza da annexin V indicante apoptosi (un valore elevato di fluorescenza indica che le cellule sono a apoptotiche). Come risultato si vede un sottoinsieme
di cellule viventi apoptotiche.
Numero di
eventi
Marker
Istogramma
Valore di
fluorescenza
Sommario
▲ 245 ▼
Indice analitico
Come inserire un marker in un istogramma
Un marker viene visualizzato con due linee verticali che definiscono un'area di valori di
fluorescenza. Viene utilizzato per selezionare un sottoinsieme di eventi in accordo con
quest'area di fluorescenza.
N O TA
I marker possono essere inseriti solo nell'analisi di tipo Generico.
Per aggiungere un nuovo marker:
1 Sulla barra degli strumenti della scheda Histogram (Istogramma), fare clic sul pulsante
Insert Marker
(Inserisci marker).
Viene aggiunto un marker alla finestra dell'istogramma selezionato.
Per inserire un marker esistente:
1 Fare clic sul pulsante Insert Existing Marker
(Inserisci marker esistente) per aprire
la finestra Insert Existing Markers (Inserisci marker esistenti).
Sommario
▲ 246 ▼
Indice analitico
2 Selezionare un marker dalla lista e fare clic su Insert Marker (Inserisci marker).
Le linee del marker saranno inserite nella posizione definita. Un'etichetta identifica il
marker.
I marker non più necessari possono essere rimossi:
1 Fare clic su una delle linee verticali dell'istogramma per selezionare il marker.
Le linee del marker selezionato vengono visualizzate in grassetto.
S U G G E RI M E N TO
Per selezionare il marker è possibile anche fare clic sulla riga corrispondente della
tabella dei risultati.
2 Fare clic sul pulsante Delete Marker
Sommario
(Elimina marker) per rimuovere il marker.
▲ 247 ▼
Indice analitico
Come configurare i marker
È possibile modificare colore, nome e limiti superiore ed inferiore del marker:
1 Fare doppio clic sul marker desiderato.
– OPPURE –
Fare clic con il pulsante destro del mouse sulla riga corrispondente della tabella dei
risultati e selezionare Configure Marker... (Configura marker) sul menu del contesto.
– OPPURE –
Selezionare il marker e fare clic sul pulsante Configure Marker
sulla barra degli strumenti.
(Configura marker)
Viene visualizzata la finestra di dialogo Configure Marker (Configura marker).
2 Inserire un nome per il marker, per esempio il colorante utilizzato (si consiglia di utilizzare dei nomi per identificare i marker).
3 Inserire un Lower Value (Valore inferiore) (linea verticale a sinistra).
Sommario
▲ 248 ▼
Indice analitico
4 Inserire un Upper Value (Valore superiore) (linea verticale a destra).
N O TA
I valori inferiore e superiore devono essere compresi nell'intervallo 0,01 - 10.000 relativo alle unità fluorescenti.
5 Fare clic sul pulsante Color
nare un colore.
(Colore) per aprire la finestra di dialogo Color e selezio-
6 Fare clic su OK.
Sommario
▲ 249 ▼
Indice analitico
Come spostare i limiti inferiore e superiore dei marker
Entrambe le linee del marker possono essere spostate trascinandole con il mouse:
1 Posizionare il puntatore del mouse su una linea del marker.
Il puntatore del mouse cambia la sua forma e si trasforma in una mano.
2 Trascinare la linea nella posizione desiderata.
3 Rilasciare il tasto del mouse.
4 Ripetere la stessa operazione per l'altra linea del marker, se necessario.
Sommario
▲ 250 ▼
Indice analitico
N O TA
I limiti del marker possono essere modificati anche inserendo i valori di fluorescenza
nella finestra di dialogo Configure Marker (Configura marker) (vedere la sezione
“Come configurare i marker” a pagina 248).
Come copiare i marker in tutti gli istogrammi
Se definito, un marker può essere copiato negli istogrammi di tutti i campioni (solo analisi
generica):
1 Selezionare il marker sull'istogramma o sulla tabella dei risultati.
Il pulsante Insert the selected marker into all histograms
nato in tutti gli istogrammi) viene abilitato.
(Inserisci il marker selezio-
2 Fare clic su questo pulsante.
Viene visualizzata la finestra di dialogo Copy Marker (Copia marker). Questa finestra di
dialogo richiede se si desidera utilizzare il marker come riferimento.
3 Fare clic su Yes (Si) per utilizzare questo marker come riferimento. Il marker sarà inserito in tutti gli altri istogrammi del canale blu o rosso. Quando le proprietà di questo
marker vengono modificate, le modifiche vengono applicate a tutti i campioni.
– OPPURE –
Fare clic su No. Il marker sarà inserito in tutti gli altri istogrammi del canale blu o rosso.
Quando le proprietà di questo marker vengono modificate, le modifiche vengono applicate solo al campione attuale.
Sommario
▲ 251 ▼
Indice analitico
Come impostare la direzione del filtro (solo analisi generica)
È possibile utilizzare un marker per definire la direzione del filtro. In altre parole, si definisce se utilizzare la fluorescenza blu o rossa come filtro per definire un sottoinsieme sugli
altri istogrammi. Questo dipende anche dal colorante utilizzato.
È possibile impostare entrambe le direzioni per il filtro:
Per impostare la direzione del filtro:
1 Selezionare il marker nell'istogramma rosso o blu che si vuole utilizzare come filtro per
gli altri istogrammi.
Il pulsante del filtro corrispondente sulla barra degli strumenti è ora abilitato.
2 Fare clic su
o su
per impostare la direzione del filtro.
– OPPURE –
Fare clic con il pulsante destro del mouse sull'istogramma o sulla tabella dei risultati
e selezionare Gate in Red/Blue histogram (Filtro sull'istogramma rosso/blu) sul menu
del contesto.
La direzione del filtro viene visualizzata sulla Barra delle informazioni.
Se la direzione del filtro è già impostata, occorre prima rimuovere il filtro esistente.
Per rimuovere il filtro:
1 Fare clic sul pulsante Remove Gate
(Rimuovi filtro).
Il filtro viene rimosso ed il pulsante della direzione corrispondente viene abilitato.
Sommario
▲ 252 ▼
Indice analitico
N O TA
Per modificare la direzione del filtro in analisi non generiche, occorre prima passare
all'analisi generica. Per ottenere questo, utilizzare il pulsante Import Setpoints...
(Importa impostazioni) sulla scheda Assay Properties (Proprietà analisi) (vedere la
sezione “Importazione dei dati” a pagina 304).
Come sovrapporre gli istogrammi
È possibile confrontare i campioni sovrapponendo i loro istogrammi filtrati. Questo è utile
per esempio, quando si desidera vedere l'avanzamento di una reazione oppure se un
campione viene utilizzato come riferimento.
La sovrapposizione degli istogrammi potrebbe essere utile anche per regolare la posizione dei marker. Tutti i campioni analizzati possono essere sovrapposti. Sia gli istogrammi blu che quelli rossi vengono sovrapposti.
N O TA
È possibile configurare i colori degli istogrammi sovrapposti e regolare la graduazione
della scala come descritto in “Come impostare i colori degli istogrammi sovrapposti”
a pagina 256.
Per sovrapporre gli istogrammi:
1 Selezionare il campione principale e visualizzare la scheda Histogram (Istogramma).
2 Fare clic sul pulsante Overlaid Samples
un elenco a tendina.
Sommario
▲ 253 ▼
(Campioni sovrapposti) per aprire
Indice analitico
3 Fare clic sul campione che si vuole sovrapporre.
La curva dell'istogramma del campione selezionato viene visualizzata in Histogram
View (Visualizzazione istrogramma), la voce corrispondente dell'elenco a tendina viene
evidenziata con un segno di spunta e sopra il grafico viene visualizzata una legenda dei
colori.
4 Ripetere le operazioni descritte ai punti 2 e 3 per sovrapporre ulteriori istogrammi.
Per sovrapporre tutti i campioni:
1 Fare clic sul pulsante Overlaid Samples
un elenco a tendina.
(Campioni sovrapposti) per aprire
2 Selezionare All Samples (Tutti i campioni) per sovrapporre gli istogrammi di tutti i campioni.
Sommario
▲ 254 ▼
Indice analitico
Per annullare la sovrapposizione degli istogrammi:
1 Selezionare il campione che contiene gli istogrammi sovrapposti.
2 Fare clic sul pulsante Overlaid Samples
un elenco a tendina.
(Campioni sovrapposti) per aprire
3 Fare clic sul campione che si vuole rimuovere.
– OPPURE –
Fare clic su No Overlay (Nessuna sovrapposizione) per rimuovere tutti gli istogrammi
sovrapposti.
Sommario
▲ 255 ▼
Indice analitico
Come impostare i colori degli istogrammi sovrapposti
È possibile utilizzare la scheda Graph Settings (Impostazioni grafiche) nella finestra di
dialogo Options (Opzioni) per configurare i colori dei segnali (colori delle curve negli istogrammi):
1 Selezionare Tools > Options (Strumenti > Opzioni).
2 Fare clic sulla scheda Graph Settings (Impostazioni grafiche) per portarla in primo piano.
Per configurare il colore del segnale:
1 Fare clic sul quadratino colorato corrispondente al segnale.
Viene visualizzata la finestra di dialogo Color (Colore).
2 Selezionare un colore per il segnale ed assegnarlo facendo clic su OK.
Sommario
▲ 256 ▼
Indice analitico
Visualizzazione dei risultati della valutazione degli istogrammi
I risultati calcolati vengono visualizzati sulla tabella dei risultati, una tabella sotto ogni
istogramma. Sulla tabella dei risultati vengono riportati i marker, i filtri, alcuni valori statistici ed i valori percentuali degli eventi.
Ogni marker inserito nell'istogramma ha la sua riga corrispondente. Si ricorda che è possibile utilizzare solo un marker per ogni filtro. I marker aggiuntivi possono essere utilizzati
per valutare statisticamente parti diverse dell'istogramma.
Se l'opzione Hide superset curve... (Nascondi curva sovraimposta) è disabilitata sul
navigatore delle impostazioni (vedere la sezione “Scheda Assay Properties (Proprietà
d'analisi)” a pagina 487), vengono visualizzate due righe aggiuntive sulla tabella dei risultati dell'istogramma filtrato. La curva sovraimposta mostra un istogramma di tutti gli
eventi misurati; il filtro non viene considerato.
La tabella dei dati può essere esportata per ulteriori valutazioni in altre applicazioni.
Vedere la sezione “Esportazione dei dati” a pagina 311.
N O TA
L'aspetto grafico della tabella dei risultati può essere configurato (vedere la sezione
“Configurazioni tabelle” a pagina 330). Pertanto, non tutti i valori sotto elencati potrebbero essere visibili.
Sommario
▲ 257 ▼
Indice analitico
Il contenuto della tabella dei risultati dipende dalla direzione del filtro. L'istogramma che
viene utilizzato per il filtro può visualizzare i seguenti risultati.
Marker
Tutti gli eventi - Questa riga mostra i dati di tutti gli eventi misurati,
per esempio tutte le cellule viventi e morte.
Le righe seguenti mostrano i dati del sottoinsieme di cellule definito
dai marker inseriti. Quando si utilizza un'analisi predefinita, la voce
potrebbe essere per esempio "Calceina per tutti gli eventi".
Min
Valore minimo di fluorescenza del marker corrispondente.
Max
Valore massimo di fluorescenza del marker corrispondente.
Events (Eventi)
Numero di eventi coperti dal marker. Per l'istogramma utilizzato per il
filtro, il numero di tutti gli eventi rilevati viene visualizzato sulla riga
"All Events" (Tutti gli eventi)
% total (% totale) % di eventi selezionati in rapporto al numero totale di eventi. La riga
“All Events” (Tutti gli eventi) riporta 100%.
% of gated
(% di filtrati)
% di eventi coperti dal marker nell'istogramma filtrato. Nessun valore
per l'istogramma del filtro.
Mean (Media)
Valore medio di fluorescenza di tutti gli eventi all'interno del marker.
StdDev
Deviazione standard dal valore medio.
%CV
Coefficiente di variazione.
GMean
Media geometrica.
Sommario
▲ 258 ▼
Indice analitico
L'istogramma che visualizza i dati filtrati può mostrare i seguenti dati:
Marker
Tutti gli eventi - questa riga mostra i dati di tutti gli eventi coperti dal
marker inserito.
Le righe seguenti mostrano i dati di tutti gli eventi coperti dal marker
inserito. Quando si utilizza un'analisi predefinita, la voce potrebbe
essere per esempio "Annexin V su sottoinsieme".
Min
Valore minimo di fluorescenza del marker corrispondente.
Max
Valore massimo di fluorescenza del marker corrispondente.
Events (Eventi)
Numero di eventi coperti dal marker. Per l'istogramma utilizzato per il
filtro, il numero di tutti gli eventi rilevati viene visualizzato sulla riga
"All Events" (Tutti gli eventi).
% total (% totale) % di eventi selezionati in rapporto al numero totale di eventi. Il marker
utilizzato per il filtro riporta 100%, la tabella dell'istogramma filtrato
mostra il valore del sottoinsieme.
% of gated
(% di filtrati)
% di eventi filtrati rispetto al numero totale degli eventi. Si tratta degli
eventi che hanno passato il filtro e sono coperti dal marker dell'istogramma, per esempio da annexin V.
Mean (Media)
Valore medio di fluorescenza degli eventi all'interno del marker.
StdDev
Deviazione standard dal valore medio.
%CV
Coefficiente di variazione.
GMean
Media geometrica.
Sommario
▲ 259 ▼
Indice analitico
Utilizzo dei dot-plot per la valutazione
Sulla scheda Dot plot, le cellule sono visualizzate come punti, dove l'intensità della loro
fluorescenza rossa è riportata sull'asse Y e l'intensità della loro fluorescenza blu è riportata sull'asse X.
N O TA
Nell'area inferiore sinistra dell'area del dot-plot gli eventi possono non essere presenti
a causa della presenza della soglia di rilevazione degli eventi. I punti vengono visualizzati solo se l'intensità della loro fluorescenza supera il limite minimo. I limiti sono specificati nel metodo di analisi - separatamente per la fluorescenza rossa e blu.
Per valutare i dot-plot è possibile delimitare delle aree. Le aree sono rettangoli le cui
dimensioni e posizioni possono essere modificate fino a comprendere uno specifico sottoinsieme di eventi. Come risultato si avrà il numero di cellule compreso in un'area
rispetto al numero totale di cellule.
N O TA
Solo nel tipo di analisi Generico è possibile aggiungere/rimuovere aree e filtri.
Sommario
▲ 260 ▼
Indice analitico
Inoltre, è possibile inserire un filtro orizzontale o verticale per un' area. Questo è utile per
il conteggio di tutte le cellule con intensità di fluorescenza comprese tra i bordi orizzontali o verticali dell'area. Nelle analisi predefinite, il lato verticale di un'area corrisponde al
marker dell'istogramma blu, il lato orizzontale a quello dell'istogramma rosso (vedere la
sezione “Utilizzo degli istogrammi per la valutazione” a pagina 238). Il filtro viene sempre
visualizzato e corrisponde all'intervallo del marker che viene utilizzato per il filtro. Quando
si sposta un marker di un istogramma, l'area ed il filtro vengono aggiornati automaticamente. Quando si modificano un'area o un filtro, anche il marker viene aggiornato. I dati
statistici vengono visualizzati nella tabella dei risultati posta sotto il dot-plot.
Come aggiungere aree ai dot-plot (solo analisi generica)
Nei dot-plot delle analisi generiche è possibile disegnare delle aree. Quando sono presenti aree già definite in altri campioni, è possibile copiare queste aree nel dot-plot del
campione corrente.
Per disegnare una nuova area:
1 Fare clic sul pulsante Insert Region
(Inserisci area) sulla barra degli strumenti.
Il puntatore del mouse diventa un puntatore a croce.
2 Disegnare un rettangolo sul dot-plot.
Sommario
▲ 261 ▼
Indice analitico
Le nuove aree vengono denominate automaticamente "Region x" (Area x), dove x è un
numero ad incremento automatico. Per definizione i bordi della nuova area sono neri. Per
facilitare la differenziazione delle aree, il colore del bordo può essere modificato (vedere
la sezione “Come configurare le aree” a pagina 264).
Sommario
▲ 262 ▼
Indice analitico
Per inserire un'area esistente:
1 Selezionare il campione in cui si vuole inserire un'area esistente di un altro campione,
quindi fare clic su Insert existing region
(Inserisci area esistente).
Viene visualizzata la finestra di dialogo Insert Region (Inserisci area).
2 Selezionare l'area che si desidera inserire e fare clic su Insert Region (Inserisci area).
L'area viene inserita nella sua posizione predefinita.
Per rimuovere un'area:
1 Fare clic sul bordo per selezionare l'area che si desidera rimuovere.
L'area selezionata viene evidenziata ed il pulsante Delete Regions
viene abilitato.
(Elimina aree)
2 Fare clic su questo pulsante.
L'area viene rimossa dal dot-plot.
Sommario
▲ 263 ▼
Indice analitico
Come configurare le aree
È possibile cambiare il colore dei bordi dell'area, modificarne il nome e definirne la posizione e le dimensioni.
Per configurare un'area:
1 Fare clic sul bordo per selezionare l'area che si desidera configurare.
– OPPURE –
Fare clic con il pulsante destro del mouse sulla riga corrispondente della tabella dei
risultati e selezionare Configure Region... (Configura area) sul menu del contesto.
– OPPURE –
Fare clic sul bordo dell'area per selezionarla, quindi fare clic sul pulsante Configure
Region
(Configura area) sulla barra degli strumenti.
Viene visualizzata la finestra di dialogo Configure Region (Configura area).
2 Inserire un Name (Nome) per l'area.
Si consiglia di utilizzare un nome di facile comprensione.
Sommario
▲ 264 ▼
Indice analitico
3 Inserire i valori di fluorescenza relativi al lato sinistro, destro, inferiore e superiore del
rettangolo per definire la posizione e le dimensioni dell'area.
Questi valori corrispondono ai limiti superiore ed inferiore del marker degli istogrammi
blu e rosso.
4 Fare clic sul pulsante ... posto accanto al quadratino colorato per aprire la finestra di dialogo Color (Colore) e selezionare un colore per il bordo dell'area.
5 Fare clic su OK.
Per colorare i punti presenti nelle aree:
1 Fare clic sul pulsante Color Dots
(Colora i punti) sulla barra degli strumenti.
Tutti i punti all'interno di un'area avranno ora lo stesso colore del bordo dell'area stessa.
Nel caso in cui le aree si sovrappongano, i punti vengono colorati con il colore dell'area
aggiunta, riposizionata o ridimensionata per ultima.
Sommario
▲ 265 ▼
Indice analitico
Come modificare la posizione e le dimensioni di un'area.
Le dimensioni e la posizione delle aree possono essere modificate per restringere il
numero degli eventi inclusi. È possibile operare graficamente con il mouse oppure inserire i valori nella finestra di dialogo Configure Region (Configura area).
Per spostare un'area:
1 Tenendo premuto il tasto MAIUSC, fare clic sul bordo dell'area e trascinare l'area nella
nuova posizione.
2 Rilasciare il tasto del mouse.
Per modificare le dimensioni e la posizione con il mouse:
1 Fare clic sul bordo per selezionare l'area.
2 Posizionare il puntatore del mouse su un angolo qualsiasi dell'area selezionata.
Il puntatore del mouse cambia la sua forma in una doppia freccia.
3 Fare clic e trascinare il bordo fino ad ottenere la nuova dimensione.
Durante lo spostamento il puntatore del mouse diventa un puntatore a croce ed i bordi
dell'area sono delimitati da una linea tratteggiata.
4 Rilasciare il tasto del mouse.
Sommario
▲ 266 ▼
Indice analitico
Per modificare le dimensioni e la posizione numericamente:
1 Fare doppio clic sull'area per aprire la finestra di dialogo Configure Region (Configura
area).
2 Inserire i valori di fluorescenza relativi al lato sinistro, destro, inferiore e superiore del
rettangolo per definire la posizione e le dimensioni dell'area.
Questi valori corrispondono ai limiti superiore ed inferiore del marker degli istogrammi
blu e rosso.
3 Fare clic su OK.
Come inserire un'area in tutti i dot-plot
Se un'area è stata definita per un campione, è possibile copiarla negli altri campioni
dell'analisi.
Per inserire un'area in tutti i dot-plot:
1 Fare clic col pulsante sinistro del mouse sul bordo per selezionare l'area che si desidera
utilizzare come origine.
Il pulsante Insert region into all dot plots
litato.
(Inserisci area in tutti i dot-plot) viene abi-
2 Fare clic su questo pulsante.
Viene visualizzata la finestra di dialogo Copy Region (Copia area), che richiede se si desidera utilizzare l'area origine come riferimento. L'area sarà inserita nei dot-plot di tutti
gli altri campioni. Quando si modificano le proprietà di un'area, anche tutte le copie
dell'area saranno modificate.
Sommario
▲ 267 ▼
Indice analitico
3 Fare clic su Yes (Si) per definire l'area d'origine come riferimento.
– OPPURE –
Fare clic su No per creare nuove aree che non sono "connesse". L'area sarà inserita nei
dot-plot di tutti gli altri campioni. Quando le proprietà dell'area vengono modificate, le
modifiche vengono applicate solo al campione selezionato.
L'area viene copiata in tutti i campioni dell'analisi.
Come lavorare coi filtri nei dot-plot
I filtri possono essere inseriti solo nell'analisi di tipo generico. Nelle analisi di tipo predefinito, il filtro è già definito.
Prima di poter inserire un filtro, occorre definire un'area (vedere la sezione “Come
aggiungere aree ai dot-plot (solo analisi generica)” a pagina 261). Se un filtro è già impostato, occorre prima rimuovere il filtro esistente.
Per aggiungere un filtro in un'area:
1 Fare clic con il pulsante sinistro per selezionare l'area che si desidera aggiungere al
filtro.
I pulsanti del filtro sulla barra degli strumenti sono ora abilitati.
2 Fare clic sul pulsante Horizontal Gate
(Filtro orizzontale) o sul pulsante Vertical
Gate
(Filtro verticale) per impostare un filtro lungo il bordo orizzontale o verticale
dell'area selezionata.
Sulla tabella dei risultati viene visualizzato un valore nella colonna % of gated (% di filtrati).
Sommario
▲ 268 ▼
Indice analitico
Se la direzione del filtro è già impostata, occorre prima rimuovere il filtro esistente:
1 Fare clic con il pulsante sinistro sul bordo dell'area per selezionarla.
Se è già presente un filtro, il pulsante Remove Gate
(Rimuovi filtro) risulta abilitato
2 Fare clic su questo pulsante.
Il filtro viene rimosso ed i pulsanti del filtro vengono abilitati.
Sommario
▲ 269 ▼
Indice analitico
Visualizzazione dei risultati delle aree
I risultati delle misurazioni ed i relativi calcoli per le aree vengono visualizzati sulla tabella
dei risultati posta sotto il dot-plot. Nelle analisi predefinite, è disponibile solo un'area,
mentre per le analisi generiche, i dot plot possono avere tutte le aree che si desidera.
Vengono visualizzati i seguenti valori:
Region (Zona)
La prima zona (All Events (Tutti gli eventi)), visualizza sempre i valori
degli eventi rilevati. Per ogni ulteriore zona (vedere la sezione “Come
aggiungere aree ai dot-plot (solo analisi generica)” a pagina 261),
viene aggiunta una riga alla tabella.
XMean (XMedio) Valore medio della fluorescenza in direzione x.
YMean (YMedio) Valore medio della fluorescenza in direzione y.
#Events
(N° eventi)
Numero di eventi per ogni regione inserita nel dot-plot.
% total (% totale) Percentuale di eventi per ogni regione inserita nel dot-plot.
% of gated
(% di filtrati)
% di eventi filtrati rispetto al numero totale degli eventi.
StdDevX
Deviazione standard dal valore medio di fluorescenza in direzione x.
StdDevY
Deviazione standard dal valore medio di fluorescenza in direzione y.
CV%X
Coefficiente di variazione dei valori x.
CV%Y
Coefficiente di variazione dei valori y.
X GMean
Media geometrica del valore x.
Y GMean
Media geometrica del valore y.
Sommario
▲ 270 ▼
Indice analitico
Valutazione delle analisi di colorazione degli anticorpi, apoptosi e GFP
Con il software 2100 expert , vengono forniti diversi tipi predefiniti di analisi. Ogni tipo di
analisi deve essere utilizzato esclusivamente per l'esperimento specifico per cui è stato
sviluppato. Per esempio, si deve utilizzare il colorante rosso per la rivelazione di apoptosi
(per esempio calceina e Cy5):
• “Valutazione dell'analisi di colorazione degli anticorpi” a pagina 272.
• “Valutazione analisi apoptosi” a pagina 278.
• “Valutazione analisi GFP” a pagina 284.
Sommario
▲ 271 ▼
Indice analitico
Valutazione dell'analisi di colorazione degli anticorpi
La colorazione degli anticorpi consente di misurare l'espressione di proteine sulla superficie o all'interno delle cellule mediante l'impiego di anticorpi specifici. L'anticorpo primario stesso può essere coniugato con un colorante oppure si può utilizzare un anticorpo
secondario marcato che riconosca l'anticorpo primario. Quando si misura la fluorescenza
delle cellule, è possibile determinare il numero di cellule a cui si è attaccato l'anticorpo.
Normalmente, per valutare la presenza degli anticorpi, si utilizza un colorante rosso come
ad esempio APC (Alloficocianina) o Cy5.
Per stabilire se le cellule sono vive o morte, si può utilizzare un colorante blu come la calceina oppure come il SYTO 16 che colora gli acidi nucleici di tutte le cellule. Per informazioni dettagliate fare riferimento alla nota applicativa Detecting Cell Surface and
Intracellular Proteins with the Agilent 2100 Bioanalyzer by Antibody Staining (Rivelazione
delle proteine sulla superficie ed all'interno delle cellule con Bioanalyzer 2100 tramite
colorazione degli anticorpi).
Per una descrizione dettagliata delle modalità di valutazione dei risultati utilizzando i
marker e le aree vedere la sezione “Utilizzo degli istogrammi per la valutazione”
a pagina 238, e “Utilizzo dei dot-plot per la valutazione” a pagina 260.
Direzione del filtro
La direzione del filtro va dalla fluorescenza blu alla fluorescenza rossa. In base al colorante utilizzato, è possibile utilizzare tutte le cellule (colorazione degli acidi nucleici) o
solo le cellule viventi (coloranti calceina per cellule viventi) per il filtro.
Sommario
▲ 272 ▼
Indice analitico
Valutazione dell'istogramma
Per il filtro viene utilizzato l'istogramma blu. Fluorescenza elevata nell'istogramma blu
significa che le cellule sono viventi (se viene utilizzato un colorante indicatore di vita).
Un basso livello di fluorescenza indica che le cellule sono morte. Quando si utilizza un
colorante per acidi nucleici, non è possibile distinguere tra le cellule vive e quelle morte,
è possibile solo contare tutte le cellule analizzate. Come esempio vedere l'immagine
seguente:
Valori di fluorescenza
elevati indicano cellule
viventi
Valori di fluorescenza bassi indicano cellule morte o
Sommario
▲ 273 ▼
Indice analitico
I valori vengono visualizzati nella tabella dei risultati sotto l'istogramma blu:
Tutti gli eventi misurati
Tutti gli eventi rispetto
al marker blu (in questo
caso calceina)
Cellule viventi rispetto a tutte le cellule analizzate
(elevata fluorescenza della calceina)
Quando si utilizza il marker della calceina nell'istogramma blu per il filtro, vengono prese
in considerazione solo le cellule viventi per costruire l'istogramma del colorante rosso.
Valori elevati di fluorescenza rossa indicano cellule viventi con anticorpi legati, valori
bassi di fluorescenza rossa indicano cellule viventi senza anticorpi legati. Vedere l'esempio seguente.
Sommario
▲ 274 ▼
Indice analitico
Valori elevati di fluorescenza
indicano legame ad anticorpi
marcati
Valori bassi di fluorescenza
indicano la presenza di pochi
legami con anticorpi marcati
I valori vengono visualizzati nella tabella dei risultati sotto l'istogramma rosso:
Percentuale di cellule viventi
Percentuale di tutte le cellule
con valore elevato di fluorescenza rossa selezionate dal
Quantità di cellule viventi con valore elevato di fluorescenza
rossa rispetto al totale di cellule viventi
Sommario
▲ 275 ▼
Indice analitico
Valutazione del dot-plot
Quando si passa alla scheda Dot Plot, sul dot-plot viene visualizzata un'area. I valori di
fluorescenza rossa dell'area sono correlati al marker dell'istogramma rosso, i valori della
fluorescenza blu al marker dell'istogramma blu. Come nella valutazione degli istogrammi,
un valore elevato di fluorescenza blu e di fluorescenza rossa significa cellule viventi con
anticorpi legati. Vedere l'esempio seguente.
La presenza contemporanea di fluorescenza elevata blu
e rossa indica forte legame degli anticorpi marcati
Sommario
▲ 276 ▼
Indice analitico
I risultati della valutazione del dot-plot vengono visualizzati numericamente sulla tabella
dei risultati:
Eventi coperti dall'area
Tutti gli eventi misurati
Quantità di cellule viventi rispetto a tutte le cellule misurate
Quantità di cellule viventi con legame degli anticorpi elevato
rispetto al totale di cellule viventi
Sommario
▲ 277 ▼
Indice analitico
Valutazione analisi apoptosi
Il tipo di analisi detto apoptosi può essere utilizzato per esaminare il numero di cellule
apoptotiche presenti all'interno di una popolazione cellulare. Le cellule morte (o necrotiche) possono essere escluse dalla valutazione.
Per una descrizione dettagliata sulle modalità di valutazione dei risultati utilizzando gli
istogrammi e le aree, vedere la sezione “Utilizzo degli istogrammi per la valutazione”
a pagina 238, e “Utilizzo dei dot-plot per la valutazione” a pagina 260.
Cellule viventi o morte
Nella maggior parte dei casi, occorre sapere se in un momento specifico le cellule sono
vive o morte. Per questo, come colorante delle cellule viventi si può utilizzare calceina-AM. Questo colorante si accumula nelle cellule intatte, mentre viene eliminato dalle
cellule danneggiate. Una volta all'interno delle cellule, l'estere AM incolore viene rotto
dall'esterasi, portando alla formazione di calceina altamente fluorescente. Il numero di
eventi risultanti da una colorazione con la calceina fornisce così il numero di cellule
presenti nel campione. Per informazioni dettagliate vedere la nota applicativa Apoptosis
Detection by Annexin V and Active Caspase 3 with the Agilent 2100 Bioanalyzer (Rivelazione apoptosi tramite Annexin V e Active Caspase 3 con Bioanalyzer 2100 Agilent).
Cellule apoptotiche
Nelle cellule apoptotiche, la fosfatidilserina non è più confinata nell'intercapedine del
doppio strato della membrana plasmatica. La fosfatidilserina diventa accessibile sulla
superficie esterna della membrana cellulare e può legarsi con elevata affinità alla proteina annexin V, che può essere marcata con biotin o coloranti come Cy5.
Sommario
▲ 278 ▼
Indice analitico
Direzione del filtro
La direzione del filtro va dalla fluorescenza blu (cellule vive) alla fluorescenza rossa
(annexin).
Valutazione dell'istogramma
I due istogrammi che visualizzano i risultati dell'analisi sono correlati alla calceina (fluorescenza blu) e ad annexin V (fluorescenza rossa). Valori di fluorescenza elevati nell'istogramma blu indicano cellule viventi, valori bassi corrispondono a cellule morte. Come
esempio vedere l'immagine seguente.
Valori di fluorescenza
elevati indicano cellule
viventi
Valori di fluorescenza
bassi indicano cellule
morte
Sommario
▲ 279 ▼
Indice analitico
I valori vengono visualizzati nella tabella dei risultati, ogni istogramma ha la propria
tabella:
Tutti gli eventi misurati
Tutti gli eventi rispetto al
marker blu (in questo caso
Cellule viventi rispetto a tutte le cellule analizzate
(elevata fluorescenza della calceina)
Quando si utilizza il marker della calceina nell'istogramma blu per il filtro, vengono prese
in considerazione solo le cellule viventi per costruire l'istogramma rosso. Valori elevati di
fluorescenza rossa indicano cellule viventi, apoptotiche, bassi valori di fluorescenza
rossa indicano cellule viventi non apoptotiche. Vedere l'esempio seguente.
Sommario
▲ 280 ▼
Indice analitico
Valori di fluorescenza elevati
indicano cellule viventi apoptotiche
Valori di fluorescenza elevati
indicano cellule viventi non
apoptotiche
Quantità di cellule viventi rispetto a tutte le cellule misurate
Percentuale di tutte le cellule
con valore elevato di fluorescenza rossa selezionate dal
marker rosso
Quantità di cellule viventi con valore elevato di fluorescenza
rossa rispetto al totale di cellule viventi
Sommario
▲ 281 ▼
Indice analitico
Valutazione del dot-plot
Quando si passa alla scheda Dot Plot, sul dot-plot viene visualizzata un'area. I valori di
fluorescenza rossa dell'area sono correlati al marker dell'istogramma rosso, i valori della
fluorescenza blu al marker dell'istogramma blu. Come nella valutazione degli istogrammi,
un valore elevato di fluorescenza blu e di fluorescenza rossa significa cellule viventi
legate ad annexin V. Vedere l'esempio seguente.
La presenza contemporanea di valori
elevati di fluorescenza blu e rossa
indica cellule viventi apoptotiche
Sommario
▲ 282 ▼
Indice analitico
I risultati della valutazione del dot-plot vengono visualizzati sulla tabella dei risultati.
Tutti gli eventi misurati
Eventi coperti dall'area
Quantità di cellule viventi con valore elevato di fluorescenza rossa
rispetto al totale delle cellule
Quantità di cellule viventi con valore elevato di fluorescenza
rossa rispetto al totale di cellule viventi
Sommario
▲ 283 ▼
Indice analitico
Valutazione analisi GFP
Nell'analisi GFP (Proteina verde fluorescente), la sostanza fluorescente non è un colorante, ma una proteina. Le cellule possono essere transfettate con un gene target
assieme al gene produttore di GFP. Le cellule transfette producono la proteina fluorescente che può essere rilevata. La fluorescenza indica il successo dell'esperimento di
transfezione. Per informazioni dettagliate sull'analisi GFP vedere la nota operativa
Monitoring transfection efficiency by green fluorescent protein (GFP) detection with the
Agilent 2100 Bioanalyzer (Monitoraggio dell'efficienza di transfezione tramite GFP con
Bioanalyzer 2100 Agilent).
Per una descrizione dettagliata sulle modalità di valutazione dei risultati utilizzando gli
istogrammi e le aree, vedere la sezione “Utilizzo degli istogrammi per la valutazione”
a pagina 238, e “Utilizzo dei dot-plot per la valutazione” a pagina 260.
Direzione del filtro
Il GFP presenta fluorescenza verde (assorbimento nel blu). Dato che il colorante di riferimento (CBNF) fluoresce nel rosso, la direzione del filtro sarà da rosso a blu. Il CBNF
colora le cellule viventi, così è possibile rilevare le cellule viventi, GFP positive.
Valutazione dell'istogramma
I due istogrammi che visualizzano i risultati dell'analisi sono correlati al CBNF (fluorescenza rossa) e a GFP (fluorescenza blu). Valori di fluorescenza elevati sull'istogramma
rosso indicano colorazione con CBNF, che è correlata ad un elevato numero di cellule
viventi. Come esempio vedere l'immagine seguente.
Sommario
▲ 284 ▼
Indice analitico
Valori di fluorescenza elevati
indicano quantità elevate di
cellule colorate con CBNF.
Valori di fluorescenza bassi
indicano cellule morte
I valori vengono visualizzati nella tabella dei risultati, ogni istogramma ha la propria
tabella.
Tutti gli eventi correlati al marker rosso (in questo caso CBNF)
Tutti gli eventi misurati
Sommario
▲ 285 ▼
Indice analitico
Dopo aver applicato il filtro utilizzando l'istogramma rosso, nell'istogramma blu saranno
visualizzate solo le cellule colorate con il CBNF. Valori elevati di fluorescenza blu indicano
presenza di cellule produttrici di GFP. Vedere l'esempio seguente.
Valori di fluorescenza
elevati indicano cellule
produttrici di GFP
Sommario
▲ 286 ▼
Indice analitico
Quantità di cellule contenenti CBNF rispetto
a tutte le cellule misurate
Percentuale di tutte le cellule
con valore elevato di fluorescenza CBNF selezionate dal
marker rosso
Quantità di cellule viventi con valore elevato di fluorescenza
GFP rispetto al totale delle cellule colorate con CBNF
Valutazione del dot-plot
Quando si passa alla scheda Dot Plot, sul dot-plot viene visualizzata un'area. I valori di
fluorescenza rossa dell'area sono correlati al marker dell'istogramma rosso, i valori della
fluorescenza blu al marker dell'istogramma blu. Come nella valutazione degli istogrammi,
un valore elevato di fluorescenza blu e di fluorescenza rossa significa cellule viventi produttrici di GFP. Vedere l'esempio seguente.
Sommario
▲ 287 ▼
Indice analitico
La presenza contemporanea di valori elevati di
fluorescenza blu e rossa indica cellule viventi
produttrici di GFP
Sommario
▲ 288 ▼
Indice analitico
I risultati della valutazione del dot-plot vengono visualizzati sulla tabella dei risultati.
Eventi coperti dall'area
Tutti gli eventi misurati
Quantità di cellule con valore elevato di fluorescenza CBNF
e fluorescenza GFP in rapporto a tutti gli eventi misurati
Quantità di cellule con valore elevato di fluorescenza GFP
rispetto al totale delle cellule colorate con CBNF
Sommario
▲ 289 ▼
Indice analitico
Lavorare con i dati di chip e analisi
La conoscenza delle seguenti tecniche operative e di base è essenziale per utilizzare in
modo ottimale i dati del chip e di analisi generati dal software 2100 expert.
• “Panoramica dei dati di 2100 Expert” a pagina 291
• “Gestione delle analisi” a pagina 294
• “Gestione dei dati del chip” a pagina 300
• “Organizzazione, recupero e backup dei dati di 2100 Expert” a pagina 302
• “Importazione dei dati” a pagina 304
• “Esportazione dei dati” a pagina 311
• “Stampa dei report” a pagina 323
• “Configurazioni tabelle” a pagina 330
• “Lettura dei registri” a pagina 337
Sommario
▲ 290 ▼
Indice analitico
Panoramica dei dati di 2100 Expert
Il software 2100 expert gestisce i dati nei seguenti formati:
• File di analisi (.xsy)
• File di dati del chip (.xad)
• File di confronto (.xac)
• File dei risultati di validazione (.xvd).
• File dei risultati diagnostici (.xdy)
• File di visualizzazione dei risultati di analisi (.xml)
File di analisi.
I file di analisi (.xsy) contengono le seguenti informazioni:
• Impostazioni delle analisi dei dati
Le impostazioni comprendono comandi dello strumento, parametri di acquisizione dei
dati e parametri di valutazione, alcuni dei quali modificabili.
• Informazioni sulle analisi
Per esempio, tipo d'analisi, titolo e versione.
• Informazioni su chip e campioni
Queste informazioni comprendono commenti sul chip e nome/commenti sul campione.
• Definizioni di marker e zone (solo analisi citometriche a flusso)
Comprendono parametri associati, come ad esempio la direzione del filtro.
Sommario
▲ 291 ▼
Indice analitico
• Tabelle dello standard e tabella dei picchi (solo analisi elettroforetiche)
• Regole di evidenziazione dei risultati (solo analisi elettroforetiche)
File di dati del chip
I file di dati del chip contengono le seguenti informazioni:
• Risultati delle misurazioni
Dopo ogni analisi del chip, i risultati delle misurazioni - chiamati anche "dati grezzi" vengono salvati automaticamente in un nuovo file di dati del chip. I risultati delle misurazioni elettroforetiche sono coppie costituite da tempo di migrazione e valore dell'intensità di fluorescenza, mentre i risultati delle misurazioni citometriche a flusso sono
costituite da tre dati, tempo di migrazione, fluorescenza rossa e fluorescenza blu.
• Informazioni sulle analisi di base
Poiché l'analisi di un chip è sempre basata su un file di analisi, tutte le informazioni
acquisite dal file d'analisi diventano parte del file di dati del chip.
• Registro di analisi
Gli eventi che si verificano durante l'analisi del chip, come ad esempio il tempo iniziale
ed il tempo finale, oppure qualsiasi problema o errore, vengono inseriti in un "registro
d'analisi" che viene anch'esso salvato nel file di dati del chip.
• Informazioni sulla valutazione
Sono modifiche effettuate durante la valutazione dei dati; ad esempio modifiche alla colorazione del gel, marker impostati manualmente, modifiche delle impostazioni, modifiche delle regole di evidenziazione dei risultati o definizioni di nuovi marker e zone.
Sommario
▲ 292 ▼
Indice analitico
File di confronto
È possibile confrontare i risultati di misurazioni di analisi del chip diverse (solo file di dati
elettroforetici della stessa classe di analisi), prendendo campioni provenienti da diversi
file di dati del chip (.xad) e conservandoli in file di confronto (.xac). È quindi possibile, per
esempio, sovrapporre gli elettroferogrammi di questi campioni.
File dei risultati di validazione
I file di validazione dei risultati (.xvd) contengono i risultati dei test di qualificazione relativi all'hardware ed al software del bioanalizzatore. I file vengono memorizzati nella sottocartella “..\validation” della cartella d'installazione del 2100 expert. Per ogni test di
validazione, viene generato un file .xvd.
Nel nome del file vengono inclusi data e ora di esecuzione del test di validazione. Esempio: “Validation_25-09-2003_10-28-40.xvd”.
File dei risultati diagnostici
Per assicurare il corretto funzionamento dell'hardware del bioanalizzatore occorre eseguire test diagnostici specifici per l'hardware a scadenze regolari. I risultati di questi test
dell'hardware vengono memorizzati nei file dei risultati diagnostici (.xdy) nella sottocartella “..\diagnosis” della directory d'installazione del 2100 expert.
File delle regole di evidenziazione dei risultati
Le regole di evidenziazione dei risultati possono essere esportate ed importate da altri file
di analisi o dati dei chip. Le regole di evidenziazione dei risultati vengono salvate in file
.xml.
Sommario
▲ 293 ▼
Indice analitico
Gestione delle analisi
Analisi predefinite
Con 2100 expert vengono fornite analisi predefinite. Queste sono studiate e preparate per
misurazioni con l'utilizzo dei kit LabChip disponibili.
Le analisi predefinite, come Apoptosis o DNA 1000 sono protette contro la scrittura.
Sebbene sia possibile aprire i file .xsy delle analisi predefinite e modificare alcune delle
loro proprietà, non è possibile salvare alcuna modifica con il nome del file originale.
Analisi personalizzate
In ogni caso, è possibile ricavare le proprie analisi sulla base delle analisi predefinite,
come descritto in “Come creare un'analisi personalizzata” a pagina 297.
Il beneficio principale delle analisi personalizzate è che quanto di seguito riportato deve
essere effettuato solo una volta, invece di ripeterlo continuamente nei file di ati:
• Modificare le impostazioni d'analisi (impostazioni delle analisi dei dati).
• Inserire informazioni su chip. campioni e studio.
Per esempio, se i nomi dei campioni devono essere gli stessi per una serie di analisi del
chip.
• Definire le regole di evidenziazione dei risultati (solo analisi elettroforetiche).
• Definire marker e zone per la valutazione (solo analisi citometrica a flusso Generica).
Per esempio, Per regolare le posizioni dei marker ed utilizzarle per analisi dei chip
future.
Sommario
▲ 294 ▼
Indice analitico
Le analisi personalizzate possono essere modificate in qualsiasi momento. Vedere la
sezione “Come modificare un'analisi personalizzata” a pagina 299.
S U G G E RI M E N TO
Per visualizzare le proprietà di un'analisi personalizzata, è possibile aprire il file di analisi in modalità di sola lettura (vedere “Open (Apri)” a pagina 601), facendo attenzione
a non effettuare modifiche accidentali.
Il menu Assays (Analisi) (vedere “Menu Assays (Analisi)” a pagina 395) è costruito dinamicamente in base alla struttura ed al contenuto della sottodirectory “..\assays” del file
d'installazione di 2100 expert.
Sommario
▲ 295 ▼
Indice analitico
S U G G E RI M E N TO
È possibile aggiungere voci del menu Assays (Analisi) mettendo i file di analisi (.xsy) per esempio le proprie analisi - in sottodirectory della directory “..\assays”.
Sommario
▲ 296 ▼
Indice analitico
Come creare un'analisi personalizzata
Per creare un'analisi personalizzata:
1 Passare al contesto Data and Assay (Dati e analisi).
2 Dal menu Assays (Analisi), selezionare un'analisi.
– OPPURE –
Selezionare File > Open (File > Apri) ed aprire un file di analisi (.xsy) o un file di dati del
chip (.xad).
Il file viene visualizzato nel Pannello della struttura ad albero.
N O TA
Per creare una nuova analisi citometrica a flusso con direzione del filtro libera o con
più di un marker o regione, aprire e modificare il file di analisi “Generic.xsy”.
3 Modificare il file effettuando modifiche nelle cartelle seguenti:
– Modificare le impostazioni d'analisi nella Scheda Assay Properties (Proprietà
d'analisi).
– Inserire informazioni su chip, campione e studio nella Scheda Chip Summary
(Riepilogo chip).
– Per le analisi citometriche a flusso, definire marker e zone nella Scheda Histogram
(Single/Grid View) (Istogramma (Visualizzazione singola/a griglia)) e nella Scheda
Dot-Plot (Single/Grid view) (Visualizzazione singola/a griglia).
Sommario
▲ 297 ▼
Indice analitico
– Per le analisi elettroforetiche, definire le regole di evidenziazione nella Scheda Result
Flagging (Evidenziazione dei risultati).
4 Selezionare File > Save As... (File > Salva con nome) per aprire la finestra di dialogo
Save As (Salva con nome).
5 In Save as type (Salva come tipo) selezionare (.xsy), quindi inserire un nome e posizione
per la nuova analisi.
6 Fare clic su Save (Salva) per creare una nuova analisi.
Sommario
▲ 298 ▼
Indice analitico
Come modificare un'analisi personalizzata
N O TA
Non è possibile salvare le modifiche di analisi predefinite come Apoptosis o DNA 1000.
Per modificare un'analisi personalizzata:
1 Nel menu File, selezionare Open (Apri).
Viene visualizzata la finestra di dialogo Open (Apri).
2 Selezionare un file di analisi (.xsy) e fare clic su Open (Apri).
L'analisi viene visualizzata nel Pannello della struttura ad albero e viene visualizzata la
Scheda Assay Properties (Proprietà d'analisi).
3 Modificare l'analisi effettuando modifiche nelle cartelle seguenti:
– Modificare le impostazioni d'analisi nella Scheda Assay Properties (Proprietà
d'analisi).
– Modificare e inserire informazioni aggiuntive su chip, campione e studio nella
Scheda Chip Summary (Riepilogo chip).
– Per le analisi citometriche a flusso, definire marker e zone nella Scheda Histogram
(Single/Grid View) (Istogramma (Visualizzazione singola/a griglia)) e nella Scheda
Dot-Plot (Single/Grid view) (Visualizzazione singola/a griglia).
– Per le analisi elettroforetiche, definire le regole di evidenziazione nella Scheda Result
Flagging (Evidenziazione dei risultati).
4 Nel menu File, selezionare Save (Salva).
Sommario
▲ 299 ▼
Indice analitico
Gestione dei dati del chip
I file di dati del chip (.xad) vengono generati automaticamente al termine di un'analisi di
un chip. I file .xad vengono denominati in base alle scelte effettuate nella finestra di dialogo Options (Opzioni) (vedere la sezione “Come specificare i nomi e le directory dei file
di dati” a pagina 345).
Modifica e salvataggio dei file di dati del chip
2100 expert consente di riaprire i file di dati , rianalizzarli utilizzando diversi parametri di
valutazione e salvare i nuovi risultati. Le modifiche possono essere salvate nel file originale (File > Save) o in un nuovo file (File > Save As...).
N O TA
I dati grezzi acquisiti dal bioanalizzatore non vengono modificati - solo la valutazione
e la visualizzazione dei risultati possono essere salvate.
Se si modificano in un modo qualsiasi i dati mostrati dopo che sono stati salvati e si tenta
di chiudere il programma o di passare ad un contesto diverso (per esempio, per acquisire
nuovi dati), apparirà una finestra di dialogo che richiede Per salvare le modifiche (vedere
la sezione“2100 Expert – Close (Chiudi)” a pagina 585).
Sommario
▲ 300 ▼
Indice analitico
Apertura di file dei dati del chip come sola lettura
Un file di dati del chip può essere aperto in sola lettura; in questo caso la Barra del titolo
visualizza “(Read-Only)” (Sola lettura) dopo il nome del file. Il file di sola lettura può
essere modificato ma non può essere salvato con lo stesso nome. Se si tenta di salvare
un file di sola lettura che è stato modificato, viene visualizzato un messaggio di errore
che indica che il file è di sola lettura.
Il lato positivo dell'apertura dei file di dati come sola lettura è di evitare che l'utente o altri
utilizzatori possano effettuare modifiche che possano alterare il file in qualsiasi modo.
Dato che il software 2100 expert consente di aprire file di dati, modificare i dati e salvarli,
conviene assicurarsi che i parametri originali utilizzati per creare il file non possano
essere alterati.
Sommario
▲ 301 ▼
Indice analitico
Organizzazione, recupero e backup dei dati di 2100 Expert
Prima d'iniziare a lavorare con il software 2100 expert, è buona prassi organizzare i propri
file. Se il bioanalizzatore viene utilizzato da più utenti, si consiglia di creare una directory
personale entro cui salvare i propri file; in questo modo, avendo ogni persona salvato i file
nella propria directory, si accelererà il processo di ricerca di un dato file quando si desidera riesaminare i dati. Anche se il 2100 expert viene utilizzato da una sola persona, è
comunque consigliabile di rivedere i propri file periodicamente, archiviando i file che non
si utilizzano più ma che si desidera salvare e scartando quelli che non servono più.
Organizzazione dei dati di 2100 Expert
Ogni utente del laboratorio può specificare un particolare prefisso per differenziare i propri dati da quelli degli altri. Per fare ciò, scegliere Tools > Options... (Strumenti > Opzioni),
selezionare la scheda Data Files (File di dati) della finestra di dialogo Options (Opzioni),
selezionare la casella di controllo Prefix (Prefisso) ed impostare la stringa del prefisso
desiderata (vedere anche la sezione “Options – Data Files (Opzioni – File di dati)”
a pagina 587. È possibile modificare il prefisso del file prima di avviare l'analisi di un chip,
vedere la sezione “Scheda Instrument (Strumento) (Visualizzazione singola)”
a pagina 472. Inoltre, è possibile specificare che ogni giorno venga creata una nuova
directory per la memorizzazione dei dati di quello specifico giorno. Per fare ciò, selezionare la casella di controllo Create Daily Subdirectories (Crea sottodirectory giornaliere)
sul fondo della scheda Data Files (File di dati) della finestra di dialogo Options (Opzioni).
Sommario
▲ 302 ▼
Indice analitico
Backup dei dati di 2100 Expert
È sempre consigliabile archiviare i file in un disco di backup per conservarli al sicuro e/o
per rimuovere i file dal disco fisso periodicamente. In base alla quantità di spazio disponibile sul disco fisso per il software 2100 expert, può essere necessario liberare dello spazio sul disco fisso per assicurare di avere abbastanza spazio per i dati di analisi del chip in
arrivo.
Sommario
▲ 303 ▼
Indice analitico
Importazione dei dati
2100 expert consente di riprocessare i file di analisi e del chip provenienti dalle applicazioni Bio Sizing e Cell Fluorescence. Questo viene descritto in :
• “Importazione di file del bioanalizzatore” a pagina 305
Quando si lavora con i file di analisi (.xsy) o di dati del chip (.xad), si inseriscono informazioni specifiche che successivamente possono essere riutilizzate. A questo scopo,
2100 expert è dotato delle seguenti capacità d'importazione:
• “Importazione di impostazione di analisi dei dati” a pagina 307
• “Importazione di informazioni relative a chip, campione e studio” a pagina 309
È possibile importare le definizioni delle regole di evidenziazione dei risultati per l'evidenziazione dei risultati in file di analisi elettroforetiche o in file di dati del chip:
• “Importazione delle regole di evidenziazione dei risultati” a pagina 310
Sommario
▲ 304 ▼
Indice analitico
Importazione di file del bioanalizzatore
N O TA
I file del bioanalizzatore importati e salvati nel software 2100 expert non possono più
essere aperti con i programmi originali (Bio Sizing e Cell Fluorescence). Comunque,
questi file del bioanalizzatore non verranno sovrascritti, perché 2100 expert utilizza
un'estensione di file differente.
Per importare file acquisiti in Bio Sizing o Cell Fluorescence:
1 Passare al contesto Data and Assay (Dati e analisi).
2 Nel menu File, selezionare Import... (Importa) per visualizzare la finestra di dialogo Open
(Apri).
3 Selezionare un tipo di file .asy, .csy, .cld, o .cad.
4 Fare clic su Open (Apri)
Il file importato viene visualizzato nel Pannello della struttura ad albero, e
• se è stato importato un file di dati del chip, la visualizzazione a griglia dell'elettroferogramma mostrerà una panoramica di tutti i campioni; vedere la sezione “Scheda
Electropherogram (Single/Grid View) (Elettroferogramma (Visualizzazione singola/griglia))” a pagina 526.
• se è stato importato il file di analisi, la scheda Assay Properties (Proprietà di analisi)
mostra informazioni relative all'analisi; vedere la sezione “Scheda Assay Properties
(Proprietà d'analisi)” a pagina 487.
Sommario
▲ 305 ▼
Indice analitico
Durante l'importazione, il file viene convertito in un nuovo file 2100 expert :
I file del bioanalizzatore di questi formati
vengono convertiti in
.asy (analisi Bio Sizing)
.xsy (2100 expert analisi)
.cld (dati del chip Bio Sizing)
.xad (2100 expert dati del chip)
.csy (analisi Cell Fluorescence)
.xsy (2100 expert analisi)
.cad (dati del chip Cell Fluorescence)
.xad (2100 expert dati del chip)
Il nuovo file 2100 expert eredita il nome del vecchio file del bioanalizzatore, ma non
l'estensione.
Esempio: Per esempio: se si importa il file “Checkout Beads.asy” dalla directory
“P:\OldAssays”, un nuovo file con nome “Checkout Beads.xsy” sarà creato in
“P:\OldAssays”.
Sommario
▲ 306 ▼
Indice analitico
Importazione di impostazione di analisi dei dati
È possibile importare impostazioni di analisi dei dati da altri file di analisi (.xsy) o di dati
del chip (.xad) dello stesso tipo.
Durante l'importazione, è utile ricordare che:
• I file elettroforetici da importare devono essere dello stesso tipo di analisi. Questo
significa che non è possibile importare impostazioni dell'analisi DNA 1000 in un'analisi
DNA 500.
• I file di citometria a flusso da importare possono essere di qualsiasi tipo di analisi citometrica a flusso, ma l'importazione cambierà il tipo del file corrente in Generic
(Generico).
Per importare impostazioni di dati d'analisi:
1 Nella scheda Assay Properties (Proprietà d'analisi), fare clic su Import Setpoints...
(Importa impostazioni).
2 Viene visualizzata la finestra di dialogo Open (Apri).
3 Selezionare il file da cui si desidera importare e fare clic su Open (Apri).
N O TA
Per i file di citometria a flusso, l'importazione cancella tutti i marker e le zone esistenti
nel file corrente e modificherà l'analisi attuale in analisi Generic (Generiche). Viene
visualizzata una finestra di dialogo che chiede di confermare questa modifica.
Sommario
▲ 307 ▼
Indice analitico
4 Fare clic su Yes (Si).
N O TA
L'importazione delle impostazioni di analisi dei dati sovrascrive tutti i valori d'impostazione attuali.
– Per tutti i file: i valori d'impostazione vengono aggiornati sul navigatore delle
impostazioni (vedere la sezione“Scheda Assay Properties (Proprietà d'analisi)”
a pagina 487) ed applicati immediatamente ai risultati della misurazione (se
presenti).
– Flow cytometry files: i nuovi marker e le nuove zone sono ora disponibili per la
valutazione e vengono effettuati immediatamente i calcoli sulla base dei nuovi
marker e delle nuove regioni (vedere i risultati delle tabelle in “Scheda Histogram
(Single/Grid View) (Istogramma (Visualizzazione singola/a griglia))” a pagina 540
e in “Scheda Dot-Plot (Single/Grid view) (Visualizzazione singola/a griglia)”
a pagina 550).
5 Dal menu File, selezionare Save (Salva) per rendere permanenti le modifiche.
Sommario
▲ 308 ▼
Indice analitico
Importazione di informazioni relative a chip, campione e studio
Sulle sottocartelle Sample Information (Informazioni sul campione) e Study Information
(Informazioni sullo studio) della scheda Chip Summary (Riassunto chip), è possibile inserire nomi e commenti relativi a chip, campioni e studio. Le informazioni qui inserite possono essere molto simili a quelle per ulteriori misurazioni del chip e per altre analisi. Una
volta inserite le informazioni, è possibile esportarle in un file separato (vedere la sezione
“Esportazione di dati d'analisi del chip” a pagina 312), che può poi essere importato in un
altro file di dati del chip (.xad) o di analisi (.xsy), evitando di dover digitare di nuovo le
informazioni.
I file di importazione/esportazione possono avere l'estensione .txt o .csv ed avere una
forma fissa, che è diversa per le analisi elettroforetiche o citometriche a flusso.
Per importare informazioni relative a chip, campione e studio:
1 Nella scheda Chip Summary (Riassunto chip) fare clic su Import... (Importa).
2 Viene visualizzata la finestra di dialogo Import Sample Information (Importa informazioni sul campione).
3 Selezionare il file che contiene le informazioni che si desidera importare e fare clic su
Open (Apri).
Le sottocartelle Sample Information (Informazioni sul campione) Study Information
(Informazioni sul campione) si aggiornano per mostrare i dati importati.
4 Dal menu File, selezionare Save (Salva) per rendere permanenti le modifiche.
Sommario
▲ 309 ▼
Indice analitico
Importazione delle regole di evidenziazione dei risultati
È possibile importare le regole di evidenziazione dei risultati in file di analisi elettroforetiche (.xsy) o in file di dati del chip (.xad). Le regole di evidenziazione dei risultati vengono
salvate in file .xml (vedere la sezione “Esportazione delle regole di evidenziazione dei
risultati” a pagina 322).
Per importare le regole di evidenziazione dei risultati:
1 Selezionare il contesto Data and Assay (Dati e analisi) e caricare un'analisi elettroforetica o un file di dati del chip.
2 Passare alla Scheda Result Flagging (Evidenziazione dei risultati).
3 Sulla barra degli strumenti Result Flagging (Evidenziazione risultati) fare clic su
.
Viene visualizzata la finestra di dialogo Load Rules (Carica regole).
4 Selezionare il file .xml che contiene la serie di regole di evidenziazione dei risultati e fare
clic su Open (Apri).
Le regole importate appaiono nell'elenco delle regole.
N O TA
Le regole importate non vengono memorizzate nel file di analisi o di dati del chip fino
a che non vengono salvati.
Sommario
▲ 310 ▼
Indice analitico
Esportazione dei dati
2100 expert consente di esportare i risultati dell'analisi del chip in diversi formati. I dati
esportati possono essere utilizzati per ulteriori valutazioni con altre applicazioni, come
elaboratori di testo, strumenti grafici, MS Excel®, o applicazioni di citometria a flusso.
I dati di analisi del chip possono essere esportati sia manualmente che automaticamente:
• “Esportazione di dati d'analisi del chip” a pagina 312
• “Esportazione automatica di dati d'analisi del chip” a pagina 314
È anche possibile esportare solo parti dei risultati delle misurazioni:
• “Esportazione di tabelle” a pagina 315
• “Esportazione di grafici” a pagina 317
• “Inserimento di grafici e tabelle negli appunti” a pagina 319
Le informazioni inserite per documentare l'analisi di un chip possono essere esportate per
il riutilizzo in analisi successive:
• “Esportazione di informazioni relative a chip, campione e studio” a pagina 321
Dai file delle analisi elettroforetiche o dai file di dati del chip, è possibile esportare anche
definizioni delle regole per l'evidenziazione dei risultati:
• “Esportazione delle regole di evidenziazione dei risultati” a pagina 322
Sommario
▲ 311 ▼
Indice analitico
Esportazione di dati d'analisi del chip
Per esportare i dati d'analisi del chip:
1 Passare al contesto Data and Assay (Dati e analisi).
2 Sul Pannello della struttura ad albero, selezionare un file di dati del chip (.xad) o caricare
un file.
3 Nel menu File, selezionare Export (Esporta).
Se si seleziona un file di dati del chip elettroforetico, viene visualizzata la finestra di dialogo Export Options (Opzioni di esportazione) (Elettroforesi).
Se si seleziona un file di dati del chip citometrico a flusso, viene visualizzata la finestra
di dialogo Export Options (Opzioni di esportazione) (Citometria a flusso).
4 Selezionare le categorie da esportare e specificare una directory di destinazione.
Vedere la sezione “Export Options (Opzioni di esportazione) (Elettroforesi)”
a pagina 607 o “Export Options (Opzioni di esportazione) (Citometria a flusso)”
a pagina 603 per informazioni più dettagliate sulle opzioni d'esportazione.
N O TA
Tenere in considerazione che l'esportazione di un file di dati del chip può richiedere
fino a 20 MB di spazio su disco. In particolare, gli elettroferogrammi ed immagini
gel-simili come file .tif o .bmp possono occupare molto spazio sul disco.
5 Fare clic su Export (Esporta).
Sommario
▲ 312 ▼
Indice analitico
Vengono visualizzate varie finestre di dialogo del sistema, una per ogni categoria di
esportazione, che consentono di controllare e modificare i nomi e le posizioni dei file da
esportare. Fare clic sul pulsante Save (Salva) in queste finestre di dialogo per avviare
l'esportazione.
S U G G E RI M E N TO
I dati d'analisi del chip possono essere esportati automaticamente ogni volta che
viene terminata l'analisi di un chip. Vedere la sezione “Esportazione automatica di dati
d'analisi del chip” a pagina 314 per informazioni più dettagliate.
Sommario
▲ 313 ▼
Indice analitico
Esportazione automatica di dati d'analisi del chip
N O TA
Tenere in considerazione che l'esportazione di un file di dati del chip può richiedere
fino a 20 MB di spazio su disco. In particolare, elettroferogrammi ed immagini
gel-simili come file
Per abilitare e configurare l'esportazione automatica:
1 Nel menu Tools (Strumenti) selezionare Options... (Opzioni).
Viene visualizzata la finestra di dialogo Options (Opzioni).
2 Selezionare la scheda Advanced (Avanzate).
3 Selezionare Auto Export (Esportazione automatica), quindi fare clic sul pulsante
Settings... (Impostazioni) accanto a questa opzione.
Viene visualizzata la finestra di dialogo Auto Export (Esportazione automatica).
4 Specificare le categorie da esportare e le directory di destinazione per analisi elettroforetiche e citometriche a flusso. Vedere la sezione “Auto Export (Esportazione automatica)” a pagina 611 per informazioni dettagliate sulle opzioni d'esplorazione.
5 Fare clic su OK per confermare le impostazioni di esportazione automatica.
6 Fare clic su OK per avviare l'esportazione automatica.
Da questo momento in poi, i dati d'analisi del chip vengono esportati automaticamente
ogni volta che viene terminata l'analisi di un chip.
Sommario
▲ 314 ▼
Indice analitico
N O TA
Se si interrompe l'analisi di un chip, l'esportazione automatica non viene effettuata.
Esportazione di tabelle
È possibile esportare:
• Tabelle dei risultati, tabelle dei picchi, tabelle dei frammenti e tabelle degli standard
come file .csv o file .xls.
• Tabelle dei registri come file .html o .txt.
Per esportare una tabella dei risultati, una tabella dei picchi, una tabella dei frammenti
o una tabella dello standard:
1 Nelle tabelle Assay Properties (Proprietà d'analisi), Electropherogram (Elettroferogramma), Gel, Histogram (Istogramma) o Dot Plot, fare clic con il pulsante destro sulla
riga del titolo della tabella.
2 Nel menu del contesto, selezionare Export... (Esporta).
Viene visualizzata la finestra di dialogo Save As (Salva con nome).
3 Inserire un nome per il file e scegliere la directory di destinazione.
4 Selezionare .csv o .xls come formato d'esportazione del file.
5 Fare clic su Save (Salva).
Sommario
▲ 315 ▼
Indice analitico
S U G G E RI M E N TO
Le tabelle dei risultati possono essere esportate automaticamente ogni volta che viene
terminata l'analisi di un chip. Vedere la sezione “Esportazione automatica di dati
d'analisi del chip” a pagina 314 per informazioni più dettagliate.
Per esportare una tabella di registro:
1 Nella scheda Log Book (Tabella di registro), fare clic con il pulsante destro su una
tabella.
2 Nel menu del contesto, selezionare Export... (Esporta).
Viene visualizzata la finestra di dialogo Export Data (Esporta dati).
3 Inserire un nome per il file e scegliere la directory di destinazione.
4 In Export file format (Formato file esportazione) selezionare HTML file (File HTML) per
avere un file .html in uscita, o Tabbed text file (File di testo) per avere un file .txt.
5 Fare clic su OK.
Sommario
▲ 316 ▼
Indice analitico
Esportazione di grafici
È possibile esportare i seguenti grafici come singoli file grafici:
• Immagini gel-simili
• Elettroferogramma
• Panoramica elettroferogramma
• Istogramma
• Dot-plot
• Curva standard
• Curva di calibrazione
• Segnali grezzi (durante l'analisi del chip)
Per esportare un grafico:
1 Fare clic con il pulsante destro sul grafico e selezionare Copy Graph to File (Copia grafico su file) nel menu del contesto.
– OPPURE –
Oppure fare clic sul pulsante
sulla barra degli strumenti.
Viene visualizzata la finestra di dialogo Save As (Salva con nome).
2 In File name (Nome del file) inserire un nome e scegliere la directory di destinazione.
3 In Save as type, (Salva come tipo), selezionare un formato grafico: .bmp, .jpg, .wmf, .tif
or .gif.
4 Fare clic su Save (Salva).
Sommario
▲ 317 ▼
Indice analitico
Il grafico viene scritto nel file specificato.
È utile ricordare che:
• Istogrammi: solo un grafico dell'istogramma viene esportato, l'istogramma rosso o
quello blu.
• Elettroferogrammi: le la visualizzazione a griglia è attiva, viene esportata un'immagine
panoramica degli elettroferogrammi (tutti i campioni e lo standard).
S U G G E RI M E N TO
Elettroferogrammi, immagini gel-simili, istogrammi e dot-plot possono essere esportati
automaticamente ogni volta che viene terminata un'analisi del chip. Vedere la sezione
“Esportazione automatica di dati d'analisi del chip” a pagina 314 per informazioni più
dettagliate.
Sommario
▲ 318 ▼
Indice analitico
Inserimento di grafici e tabelle negli appunti
Negli appunti possono essere inseriti i seguenti elementi:
• Immagini gel-simili
• Elettroferogramma
• Panoramica elettroferogramma
• Istogramma
• Dot-plot
• Curva standard
• Curva di calibrazione
• Segnali grezzi (durante l'analisi del chip)
La copia di un grafico provoca l'inserimento negli appunti di una bitmap indipendente dal
dispositivo.
Negli appunti possono essere inserite le seguenti tabelle (o parti di tabelle):
• Tabelle dei risultati
• Tabelle dei picchi
• Tabelle dei frammenti
• Tabelle degli standard
• Tabelle di registro
La copia di tabelle provoca l'inserimento negli appunti di file ASCII.
Sommario
▲ 319 ▼
Indice analitico
Per mettere un grafico o una tabella negli appunti:
1 Fare clic con il pulsante destro sul grafico o tabella (zona).
2 Nel menu del contesto, selezionare Copy Gel (Copia gel) Copy Electropherogram (Copia
elettroferogramma) (grafici) o Copy To Clipboard (Copia negli appunti) (tabelle).
– OPPURE –
Fare clic sul pulsante
sulla barra degli strumenti.
Ora è possibile passare ad un elaboratore di testi, ad un foglio elettronico, a programmi di
grafica o ad altre applicazioni.
Sommario
▲ 320 ▼
Indice analitico
Esportazione di informazioni relative a chip, campione e studio
Nelle sottocartelle Sample Information (Informazioni sul campione) e Study Information
(Informazioni sullo studio) della scheda Chip Summary (Riassunto chip), è possibile inserire nomi e commenti relativi a chip, campioni e studio. Le informazioni qui inserite possono essere molto simili a quelle per ulteriori misurazioni del chip e per altre analisi.
Dopo aver inseritole informazioni, è possibile esportarle in un file separato, che può poi
essere importato in un altro file di dati del chip (.xad) o di analisi (.xsy) per evitare di
doverle digitare nuovamente.
I file di importazione/esportazione possono avere l'estensione .txt o .csv ed avere una
forma fissa, che è diversa per le analisi elettroforetiche o citometriche a flusso.
Per esportare informazioni relative a chip, campione e studio in un file:
1 Nella scheda Chip Summary (Riassunto chip) fare clic su Export... (Esporta).
Viene visualizzata la finestra di dialogo Export Sample Information (Esporta informazioni sul campione).
2 Specificare un nome ed una posizione per il file in cui si desidera esportare.
3 Fare clic su Save (Salva).
Sommario
▲ 321 ▼
Indice analitico
Esportazione delle regole di evidenziazione dei risultati
Le regole di evidenziazione dei risultati possono essere esportate per il riutilizzo in altri
file di analisi elettroforetica (.xsy) o in file di dati del chip (.xad) (vedere la sezione “Importazione delle regole di evidenziazione dei risultati” a pagina 310). Le regole di evidenziazione dei risultati vengono salvate in file .xml.
Per esportare le regole d'evidenziazione dei risultati:
1 Selezionare il contesto Data and Assay (Dati e analisi) e caricare un'analisi o un file di
dati del chip.
– OPPURE –
Nel Pannello della struttura ad albero, selezionare l'analisi elettroforetica o il file di dati
del chip che contiene le regole di evidenziazione dei risultati.
2 Selezionare la Scheda Result Flagging (Evidenziazione dei risultati).
3 Sulla barra degli strumenti Result Flagging (Evidenziazione risultati) fare clic su
.
Viene visualizzata la finestra di dialogo Save Rule Definitions (Salva definizioni regola).
4 Sfogliare per cercare una cartella dove memorizzare le regole e specificare un nome per
il file .xml.
5 Fare clic su Save (Salva).
Sommario
▲ 322 ▼
Indice analitico
Stampa dei report
A scopo di documentazione e presentazione, è possibile stampare report di analisi (.xsy),
dati del chip (.xad), risultati di validazione (.xvd), e file di confronto (.xac).
È possibile stampare tutti i report manualmente, come descritto nella sezione “Come
stampare il report di un'analisi del chip” a pagina 324. Durante la stampa manuale, una
funzione di anteprima consente di visualizzare la stampa prima di inviare il file alla stampante.
Il programma 2100 expert può anche essere impostato per stampare report di analisi del
chip personalizzati in modo automatico al termine dell'analisi. Questi report possono
essere impostati per contenere diverse informazioni (le impostazioni per le funzioni di
stampa manuale ed automatica vengono mantenute separate. Vedere la sezione “Come
attivare e configurare la stampa automatica dei report d'analisi del chip” a pagina 328 per
ulteriori informazioni.
S U G G E RI M E N TO
Oltre ad inviare report ad una stampante, è anche possibile creare file .pdf e .html.
Sommario
▲ 323 ▼
Indice analitico
Come stampare il report di un'analisi del chip
Nel report d'analisi di un chip possono essere incluse le seguenti informazioni:
• È sempre possibile includere:
– Riassunto d'analisi: dati generali relativi all'analisi ed informazioni sul campione.
– Dettagli d'analisi: un elenco completo di impostazioni di dati d'analisi.
• Per file di dati del chip (.xad) è possibile includere:
– Riassunto analisi del chip - informazioni generali sull'analisi del chip.
• Per file di dati del chip citometrico a flusso (.xad) è possibile includere:
– Riassunto dell'istogramma: tutti gli istogrammi visualizzati contemporaneamente in
una panoramica.
– Statistiche degli istogrammi: tutti i dati statistici delle tabelle dei risultati degli
istogrammi blu e rosso.
– Riassunto dot-plot: tutte le zone visualizzate contemporaneamente in una
panoramica.
– Statistiche dot-plot: tutti i dati statistici della tabella dei risultati.
• Per i file di dati del chip elettroforetico (.xad), in base al tipo di analisi è possibile includere: è possibile includere:
– Elettroferogrammi
– Immagini gel-simili
– Tabelle dei risultati
– Curva standard
– Curva di calibrazione
Sommario
▲ 324 ▼
Indice analitico
Per stampare un report:
1 Passare al contesto Data and Assay (Dati e analisi).
2 Selezionare un file nel Pannello della struttura ad albero , un file d'analisi (.xsy) o un file
di dati del chip (.xad).
3 Nel menu File, selezionare Print... (Stampa).
In base al tipo di file vengono visualizzate finestre di dialogo diverse.
4 In Print Item (Stampa voce) e Samples (Campioni) selezionare ciò che si desidera stampare.
Sommario
▲ 325 ▼
Indice analitico
Abilitando le opzioni desiderate, è possibile stampare una voce o una combinazione
delle voci mostrate in questo capitolo. È possibile stampare dati da un range di pozzetti
(che devono essere consecutivi): scegliere Samples (Campioni) dal capitolo Samples
e quindi inserire i pozzetti che si desidera stampare, seguendo le istruzioni visualizzate
nella finestra di dialogo. Vedere la sezione anche “Print (Stampa) (Elettroforesi)”
a pagina 622/“Print (Stampa) (Citometria a flusso)” a pagina 618 per informazioni più
dettagliate.
N O TA
Queste selezioni sono diverse dalle selezioni effettuate in Auto Print (Stampa automatica) (non si influenzano a vicenda). Entrambe saranno utilizzate come predefinite alla
stampa successiva (anche dopo il riavvio del programma).
5 Utilizzare i pulsanti Page Setup... (Impostazione pagina) e Printer... (Stampante) per
aprire le finestre di dialogo del sistema, che consentono di selezionare una stampante
e specificare il supporto di stampa ed il layout della pagina.
6 Oppure, fare clic su Preview (Anteprima) per aprire la finestra di dialogo Report Preview
(Anteprima report) , che consente di controllare il layout della pagina prima di avviare
la stampa. Vedere la sezione “Report Preview (Anteprima report)” a pagina 650.
7 In Save To File (Salva su file) verificare che entrambe le opzioni PDF e HTML siano
deselezionate, quindi fare clic su Print (Stampa) per inviare la stampa alla stampante.
– OPPURE –
Selezionare PDF e/o HTML, e fare clic su Save (Salva) per inviare la stampa al/i file.
L'esempio seguente mostra la parte del "Riassunto d'analisi" di un report relativo ad
un'analisi RNA del report.
Sommario
▲ 326 ▼
Indice analitico
Sommario
▲ 327 ▼
Indice analitico
Come attivare e configurare la stampa automatica dei report d'analisi del
chip
Un report può essere stampato (o generato) automaticamente al termine di ogni analisi
del chip.
Per abilitare e configurare la stampa automatica:
1 Nel menu Tools (Strumenti) selezionare Options... (Opzioni).
Viene visualizzata la finestra di dialogo Options (Opzioni).
2 Fare clic sulla scheda Advanced (Avanzate) per portarla in primo piano.
3 Selezionare la casella di controllo Auto Print (Stampa automatica), quindi fare clic sul
pulsante Settings... accanto alla casella di controllo.
Viene visualizzata la finestra di dialogo Auto Print (Stampa automatica).
Sommario
▲ 328 ▼
Indice analitico
N O TA
Le impostazioni di Auto Print (Stampa automatica) sono indipendenti rispetto a quelle
effettuate tramite il comando Print... (Stampa) del menu File (vedere le sezioni “Print
(Stampa) (Elettroforesi)” a pagina 622 e “Print (Stampa) (Citometria a flusso)”
a pagina 618).
4 Regolare le impostazioni:
– In Print Item (Stampa voce) selezionare l'opzione che deve essere contenuta nel
report.
– In Save To File (Salva su file) è possibile reindirizzare le stampe automatiche a file .pdf
e .html.
Se si selezionano le opzioni PDF e/o HTML non verrà effettuata alcuna stampa.
– Utilizzare i pulsanti Page Setup... (Impostazione pagina) e Printer... (Stampante) per
aprire le finestre di dialogo del sistema, che consentono di selezionare una
stampante per la stampa automatica e di specificare il supporto di stampa ed il layout
della pagina.
Per dettagli relativi alle opzioni disponibili, vedere la sezione “Auto Print (Stampa automatica)” a pagina 633.
5 Fare clic su OK per confermare le impostazioni di stampa automatica.
6 Fare clic su OK per abilitare la stampa automatica e chiudere la finestra di dialogo
Options (Opzioni).
Sommario
▲ 329 ▼
Indice analitico
Configurazioni tabelle
2100 expert utilizza diverse tabelle per presentare i dati:
• Tabelle dei risultati
• Tabelle dei picchi
• Tabelle dei frammenti
• Tabelle di registro
In alcuni casi, può essere necessario riorganizzare la modalità di visualizzazione dei dati.
Ad esempio, nascondere o mostrare le colonne, modificare la sequenza delle colonne ed
adattare l'altezza della tabella.
L'esempio seguente dimostra come aggiungere il tempo di migrazione alla Peak Table
(Tabella dei picchi).
Sommario
▲ 330 ▼
Indice analitico
Mostrare e nascondere le colonne
Per aggiungere la colonna Aligned Migration Time (Tempo di migrazione allineato) alla
tabella:
1 Fare clic con il pulsante destro sulla riga d'intestazione della tabella.
Sommario
▲ 331 ▼
Indice analitico
2 Nel menu del contesto, selezionare Configure Columns... (Configura colonne) per visualizzare la finestra di dialogo Configure Columns... (Configura colonne).
Sommario
▲ 332 ▼
Indice analitico
3 Spostare Aligned Migration Time (Tempo di migrazione allineato) dall'elenco Available
(Disponibili) all'elenco Displayed (Visualizzate) facendo clic sul pulsante con la freccia
singola.
Sommario
▲ 333 ▼
Indice analitico
4 Fare clic su OK.
Una nuova colonna, denominata Aligned Migration Time (Tempo di migrazione allineato)
viene inserita nella tabella:
Per nascondere le colonne, rimuovere i loro nomi dall'elenco Displayed (Visualizzate)
nella finestra di dialogo Configure Columns... (Configura colonne).
Sommario
▲ 334 ▼
Indice analitico
Modifica della sequenza delle colonne
S U G G E RI M E N TO
È possibile impostare la sequenza anche utilizzando i pulsanti Up (Su) e Down (Giù)
sulla finestra di dialogo Configure Columns... (Configura colonne).
Per modificare la sequenza delle colonne di una tabella:
1 Posizionare il puntatore del mouse sull'intestazione di una colonna.
2 Fare clic e tenere premuto il pulsante sinistro del mouse e trascinare l'intestazione della
cella nella posizione desiderata.
Durante il trascinamento una freccia verde indica la posizione dell'obiettivo.
3 Rilasciare il tasto del mouse.
La colonna viene spostata nella sua nuova posizione:
Sommario
▲ 335 ▼
Indice analitico
Modifica dell'altezza della tabella
Per aumentare o diminuire l'altezza della tabella:
1 Posizionare il puntatore del mouse sulla riga d'intestazione della tabella fino a che la
forma del cursore diventa una doppia freccia.
2 Fare clic e tenere premuto il pulsante sinistro del mouse trascinando in alto o in basso.
3 Rilasciare il tasto del mouse.
In questo esempio, la Peak Table (Tabella dei picchi) ha liberato spazio sullo schermo per
l'immagine gel-simile sopra la tabella:
Sommario
▲ 336 ▼
Indice analitico
Lettura dei registri
2100 expert fornisce due registri.
Registro di analisi
La tabella del registro d'analisi contiene eventi generati durante un'analisi del chip, compresi il punto iniziale ed il punto finale e qualsiasi errore o problema avvenuto durante
l'analisi.
La tabella del registro d'analisi è visibile nel contesto Data and Assay (Dati e analisi)
selezionando la tabella Log Book (Registro)
Vedere la sezione “Scheda Log Book (Registro)” a pagina 565 per ulteriori informazioni
sulla tabella del registro d'analisi.
Il registro d'analisi viene salvato nel file di dati del chip (.xad) e non può essere cancellato.
Sommario
▲ 337 ▼
Indice analitico
Registro del sistema
La tabella System Log (Registro del sistema) comprende eventi di avvio e arresto del
software 2100 expert, e, per esempio, errori e problemi relativi ai bioanalizzatori connessi.
La tabella di registro del sistema può essere visualizzata selezionando System Log
(Registro sistema) nel menu Tools (Strumenti).
Vedere la sezione “System Log Viewer (Visualizzatore del registro di sistema)”
a pagina 656 per ulteriori informazioni sulla tabella del registro di sistema.
Sommario
▲ 338 ▼
Indice analitico
Il registro di sistema viene salvato nel file "SystemLogBook.log" situato nella sottodirectory "..\log". Il file di registro del sistema può diventare molto grande e occupare
molto spazio utile del disco fisso. Per controllare lo spazio sul disco occupato dal file di
registro del sistema, leggere la sezione “Come utilizzare le impostazioni avanzate”
a pagina 352.
Sommario
▲ 339 ▼
Indice analitico
Come modificare la visualizzazione dei registri
Per ordinare una tabella di registro:
1 Fare clic con il pulsante destro su una qualsiasi colonna della tabella.
2 Nel menu del contesto, selezionare Sort (Ordina) per ordinare la tabella secondo la
colonna attuale (ascendente).
– OPPURE –
Nel menu del contesto, selezionare Sort by Event (Ordina per evento) per ordinare la
tabella secondo la colonna Category (Categoria) (ascendente).
Per filtrare una tabella di registro:
1 Sulla barra degli strumenti Log Book (Registro) fare clic su Filter
(Filtro).
Viene visualizzata la finestra di dialogo Filter Events (Filtra eventi).
2 Per visualizzare solo eventi relativi ad un determinato periodo di tempo, è possibile definire uno Start Date/Time (Data/ora d'inizio) ed un End Date/Time (Data/ora finale).
3 Per definire un filtro, selezionare la casella di controllo Apply filter (Applica filtro).
A questo punto è possibile definire regole di filtrazione per le colonne Event Type (Tipo
di evento), Source (Origine), Category (Categoria) e Sub Category (Sottocategoria).
Effettuare una selezione sull'elenco Columns (Colonne) ed includere i valori selezionando le caselle di dialogo nell'elenco Show only (Mostra solo).
Sommario
▲ 340 ▼
Indice analitico
La definizione del filtro dell'esempio seguente può escludere tutti gli eventi provenienti
dalla tabella del registro con un Event Type (Tipo di evento) diverso da Critical (Critico).
Per ulteriori informazioni, vedere la sezione “Scheda Log Book (Registro)”
a pagina 565.
4 Fare clic su OK per applicare il filtro alla tabella del registro.
Sommario
▲ 341 ▼
Indice analitico
Per rimuovere il filtro dalla tabella del registro:
1 Sulla barra degli strumenti Log Book (Registro) fare clic su Reset
(Azzera).
S U G G E RI M E N TO
Per nascondere/visualizzare le colonne della tabella del registro e disporle in un nuovo
ordine, fare clic con il pulsante destro del mouse su Columns...(Colonne) nel menu del
contesto. Vedere la sezione “Configurazioni tabelle” a pagina 330.
Come effettuare ricerche nel registro
È possibile ricercare una qualsiasi stringa nel Run Log (Registro d'analisi) e nel System
Log (Registro di sistema). La procedura è illustrata di seguito, utilizzando l'esempio del
Run Log (Registro di analisi).
Per effettuare ricerche nel Log Book (Registro):
1 Sulla barra degli strumenti Log Book (Registro), fare clic su Find
(Cerca).
Viene visualizzata la finestra di dialogo Find (Cerca).
2 Inserire una stringa di ricerca e selezionare la Direction (Direzione) della ricerca.
Sommario
▲ 342 ▼
Indice analitico
3 Fare clic su Find Next (Trova successivo).
Se la stringa di ricerca è stata trovata nella cella di una tabella, la cella viene evidenziata:
N O TA
La ricerca non distingue tra lettere minuscole e maiuscole.
4 Per continuare la ricerca, fare clic su Find Next (Trova successivo).
Sommario
▲ 343 ▼
Indice analitico
Configurazione di 2100 Expert
Il software 2100 expert può essere configurato come descritto di seguito.
• I nomi dei file di dati possono essere generati automaticamente. Per ulteriori informazioni sulla modalità di assegnazione dei nomi, vedere la sezione “Come specificare
i nomi e le directory dei file di dati” a pagina 345.
• Al termine dell'analisi di un chip, è necessario rimuovere il chip dal bioanalizzatore.
È possibile attivare un avvisatore acustico che segnali quando effettuare questa operazione. Per ulteriori informazioni, vedere la sezione “Come impostare un segnale di avviso acustico” a pagina 348.
• Nella valutazione dei dati la sovrapposizione di elettroferogrammi ed istogrammi ha un
ruolo importante. Vedere la sezione “Come specificare le impostazioni grafiche”
a pagina 350 per informazioni su come specificare i colori per i singoli campioni.
• Operazioni come la stampa e l'esportazione dei dati, oltre all'avvio dell'analisi del chip,
possono essere automatizzate. Per informazioni su come abilitare le funzioni automatiche di stampa, esportazione ed avvio, vedere la sezione “Come utilizzare le impostazioni avanzate” a pagina 352.
Sommario
▲ 344 ▼
Indice analitico
Come specificare i nomi e le directory dei file di dati
I risultati delle analisi vengono salvati automaticamente al termine dell'analisi del chip.
Per semplificare l'identificazione dei file di dati del chip, è possibile configurare uno
schema automatico di denominazione dei file.
Per specificare i nomi e la destinazione dei file di dati del chip che vengono generati:
1 Selezionare Tools > Options... (Strumenti > Opzioni).
Viene visualizzata la finestra di dialogo Options (Opzioni) con la scheda Data Files
(File di dati) in primo piano.
Sommario
▲ 345 ▼
Indice analitico
2 Selezionare le caselle di controllo delle stringhe che si desidera inserire nei nomi dei
file:
Opzione
Significato
Prefix (Prefisso)
Inserisce un'annotazione per identificare il file di dati. La stringa
può essere modificata. Il prefisso predefinito per i file è “2100
expert”.
Assay Class
(Classe
dell'analisi)
Inserisce la classe dell'analisi. Esempi: “DNA1000”, “GFP”, “Apoptosis”.
Serial Number
Inserisce il numero di serie del bioanalizzatore Agilent 2100 utiliz(Numero di serie) zato per l'analisi del chip.
Date (Data)
Inserisce la data in cui è stata effettuata l'analisi del chip.
Time/Counter
(Data e ora/
contatore)
Inserisce l'ora in cui viene effettuata l'analisi del chip/inserisce un
numero a 3 cifre ad incremento automatico.
Per specificare la directory in cui i file di dati del chip devono essere salvati:
1 Selezionare Default Directory (Directory predefinita) per utilizzare la directory “..\Data”
sotto la directory d'installazione di 2100 expert , oppure selezionare Custom Directory
(Directory personale) per specificare un'altra directory.
Sommario
▲ 346 ▼
Indice analitico
2 Selezionare la casella di controllo Create Daily Subdirectories (Crea sottodirectory giornaliere) per impostare la creazione di sottodirectory giornaliere.
Questa opzione consente di organizzare al meglio i file di dati dei chip. Se viene selezionata questa opzione, tutte le volte che viene effettuata l'analisi di un chip, il sistema
crea nella directory di destinazione una sottodirectory chiamata “AAAA-MM-GG”, per
esempio “..\2003-08-22“. Tutti i file di dati del chip generati nel giorno specificato vengono salvati in questa sottodirectory.
3 Fare clic su OK per confermare le modifiche.
Sommario
▲ 347 ▼
Indice analitico
Come impostare un segnale di avviso acustico
Al termine dell'analisi di un chip, è necessario rimuovere il chip dal bioanalizzatore.
È possibile attivare un avviso acustico che segnala quando effettuare questa operazione.
Per impostare un segnale di avviso acustico:
1 Selezionare Tools > Options... (Strumenti > Opzioni) per visualizzare la finestra di dialogo Options (Opzioni).
2 Fare clic sulla scheda Chip Alert (Avviso chip) per portarla in primo piano.
Sommario
▲ 348 ▼
Indice analitico
3 Selezionare Off (Spento) per disattivare l'avviso acustico.
– OPPURE –
Selezionare Default sound (Suono predefinito) per utilizzare l'avviso acustico standard.
– OPPURE –
Selezionare Custom Sound (Suono personalizzato) per specificare un file .wav da utilizzare come avviso acustico.
4 Fare clic su Play (Esegui) per ascoltare l'avviso acustico.
5 Utilizzare il cursore scorrevole Alert interval (Intervallo di avviso) per specificare l'intervallo di tempo dopo cui l'avviso deve essere attivato.
L'intervallo può essere impostato su un valore compreso tra 1 e 15 secondi.
6 Fare clic su OK per confermare le modifiche.
Sommario
▲ 349 ▼
Indice analitico
Come specificare le impostazioni grafiche
I risultati delle misurazioni dei campioni possono essere confrontati sovrapponendo
i relativi elettroferogrammi o istogrammi. Per ottimizzare la visualizzazione ottimale,
è possibile configurare i colori delle curve e regolare la scala nei grafici sovrapposti.
Per modificare le impostazioni grafiche:
1 Selezionare Tools > Options... (Strumenti > Opzioni) per visualizzare la finestra di dialogo Options (Opzioni).
2 Fare clic sulla scheda Graph Settings (Impostazioni grafiche) per portarla in primo
piano.
Sommario
▲ 350 ▼
Indice analitico
3 Fare clic sui rettangoli colorati a destra dei segnali.
A questo punto è possibile scegliere un nuovo colore nella finestra di dialogo Color
(Colore).
Sommario
▲ 351 ▼
Indice analitico
Come utilizzare le impostazioni avanzate
Le impostazioni avanzate di 2100 expert possono essere utilizzate per:
• Avviare, documentare ed archiviare automaticamente le analisi dei chip.
È particolarmente utile attivare le funzioni Auto Run (Avvio automatico) Auto Print
(Stampa automatica) Auto Export (Esportazione automatica) per eseguire in serie più
prove della stessa analisi.
• Impostare i limiti di spazio sul disco per il salvataggio dei dati.
La limitazione dello spazio sul disco per i dati grezzi e per i file di registro evita l'overflow
di dati se si esegue un numero elevato di analisi dei chip.
• Specificare le regole di correzione per i dati dell'analisi elettroforetica.
Sommario
▲ 352 ▼
Indice analitico
Per modificare le impostazioni avanzate:
1 Selezionare Tools > Options... (Strumenti > Opzioni) per visualizzare la finestra di dialogo Options (Opzioni).
2 Fare clic sulla scheda Advanced (Avanzate) per portarla in primo piano.
3 Selezionare Limit the storage of raw data backups ... (Limita lo spazio per i backup dei
dati grezzi) ed immettere un limite massimo in MB per limitare lo spazio occupato su
disco dai file pacchetto.
20 MB (~ 20 analisi dei chip) è il valore predefinito.
Sommario
▲ 353 ▼
Indice analitico
N O TA
Oltre ai normali file di dati del chip (.xad), 2100 expert crea un altro file di backup dei
dati grezzi (file pacchetto: .pck) per ogni analisi del chip. La dimensione tipica di un file
pacchetto è 1 MB. Questo file viene salvato nella cartella “..\data\packets” della
directory d'installazione. È possibile impostare i limiti per lo spazio sul disco da
utilizzare per i file pacchetto. Se questo limite viene superato, il file o i file più vecchi
saranno cancellati per liberare spazio sul disco.
4 Selezionare la casella di controllo Limit the storage of system log (Limita la memorizzazione del registro di sistema) per limitare lo spazio sul disco per il file di registro del sistema “SystemLogBook.log” (situato nella sottodirectory “..\log”) ed inserire un limite
massimo in MB.
Se il limite viene superato, viene visualizzato un messaggio che chiede di eliminare
o spostare il file di registro per liberare spazio sul disco.
5 Selezionare Auto Run (Esecuzione automatica) per attivare l'avvio automatico dell'analisi di un chip quando il coperchio del bioanalizzatore Agilent 2100 viene chiuso e viene
rilevata la presenza di un chip adatto per il tipo di analisi selezionato.
6 Selezionare Auto Export (Esportazione automatica) per abilitare l'opzione pulsante
Settings... (Impostazioni).
Quindi, fare clic su Settings... (Impostazioni) per visualizzare la finestra di dialogo Auto
Export (Esportazione automatica) che consente di configurare le impostazioni di esportazione automatica (vedere la sezione “Auto Export (Esportazione automatica)”
a pagina 611).
Sommario
▲ 354 ▼
Indice analitico
7 Selezionare Auto Print (Stampa automatica) per abilitare l'opzione .
Quindi, fare clic su Settings... (Impostazioni) per visualizzare la finestra di dialogo Auto
Print (Stampa automatica) che consente di impostare le opzioni di stampa automatica
(vedere la sezione “Auto Print (Stampa automatica)” a pagina 633).
N O TA
Le impostazioni di Auto Print (Stampa automatica) e Auto Export (Esportazione
automatica) sono indipendenti rispetto a quelle che possono essere selezionate il
comando Export (Esporta) o Print (Stampa) del menu File.
8 Fare clic su OK per confermare le modifiche.
Sommario
▲ 355 ▼
Indice analitico
Esecuzione della diagnostica dello strumento
2100 expert fornisce numerosi test che consentono di verificare il corretto funzionamento dell'hardware del bioanalizzatore. I test possono essere eseguiti ad intervalli regolari oppure solo quando si verifica una situazione anomala.
I test disponibili sono i seguenti:
• Test generici per il bioanalizzatore, che possono essere eseguiti con entrambi i tipi di
cartuccia (cartuccia ad elettrodo o a pressione)
• Bioanalizzatore in combinazione con cartuccia ad elettrodo (impostazione per elettroforesi)
• Bioanalizzatore in combinazione con cartuccia a pressione (impostazione per citometria a flusso)
Test generici per il bioanalizzatore
Test diagnostici
Scopo
Electronics Test
(Test dell'elettronica)
Verifica il funzionamento corretto di tutte le schede elettroniche del bioanalizzatore.
Lid Sensor Test
(Test del sensore del
coperchio)
Verifica il corretto funzionamento del sensore del coperchio e
controlla che il laser ed il LED siano spenti quando il coperchio
è aperto.
Sommario
▲ 356 ▼
Indice analitico
Test diagnostici
Scopo
Stepper Motor Test
(Test del motore
a passo)
Controlla che il motore a passo esegua il movimento corretto.
Fan Test (Test ventola)
Controlla che la ventola ruoti alla velocità corretta.
Temperatura Test
Verifica che la velocità della rampa di salita della temperatura
(Test della temperatura) della piastra riscaldante sia entro le specifiche.
Electrode Cartridge Tests (Test della cartuccia a elettrodo)
Test diagnostici
Scopo
Current Leakage Test
(Test della dispersione
di corrente)
Misura la dispersione di corrente tra i piedini della cartuccia ad
elettrodo. Per effettuare questo test è necessario il chip per il
test della dispersione di corrente. Per la corretta preparazione
del Chip test della dispersione di corrente, fare riferimento alla
nota tecnica inclusa nel pacchetto Chip test.
Short Circuit Test
Controlla le dispersioni di corrente dello strumento utilizzando
(Test del corto circuito) un chip vuoto.
Nota: i limiti di questo test prevedono una temperatura
ambiente di 25°C ed una umidità relativa inferiore o pari al
60 %. Valori di temperature o umidità relativa più elevati possono portare a dispersione di corrente.
Sommario
▲ 357 ▼
Indice analitico
Test diagnostici
Scopo
Optics Test
(Test dell'ottica)
Verifica il corretto allineamento dell'ottica interna ed il funzionamento corretto del laser e del LED.
High Voltage Stability
Test (Test di stabilità
ad alto voltaggio)
Controlla l'accuratezza e la stabilità a voltaggio elevato di tutte
le 16 alimentazioni ad alto voltaggio. È richiesto un chip inutilizzato (DNA, RNA, o proteine).
High Voltage Accuracy Verifica dei controlli dell'alto voltaggio.
Test (Test di accuratezza
ad alto voltaggio)
High Voltage Accuracy Controllo del diodo di riferimento del canale nella direzione di
on Load (Test accura- trasmissione.
tezza alto voltaggio
sotto carico)
Autofocus Test
(Test di focalizzazione
automatica)
Controlla la capacità di focalizzazione del sistema ottico. Per
effettuare questo test, è necessario il Chip test di focalizzazione automatica.
Laser Stability Test
(Test di stabilità del
laser)
Misurazione della stabilità del segnale rosso del laser.
Electrode/Diode Test
(Test dell'elettrodo/
diodo)
Controlla il fotodiodo e le prestazioni corrente-verso-voltaggio
del bioanalizzatore. Per effettuare questo test, è necessario il
Chip test dell'elettrodo/diodo.
Sommario
▲ 358 ▼
Indice analitico
Pressure Cartridge Test (Test della cartuccia a pressione)
Test diagnostici
Scopo
Pressure Offset Test
(Test di deviazione
della pressione)
Il sistema per il vuoto della cartuccia a pressione è costituito
da una pompa e dai tubi corrispondenti. Questo test calibra
a zero i sensori della pressione.
Pressure Control Test
(Test di controllo
della pressione)
Verifica se il bioanalizzatore è in grado di mantenere la pressione operativa di -140 mbar. Durante il test la pompa rimane
attiva, mentre il sistema tenta di regolare la pressione a
-140 mbar. Per effettuare questo test, è necessario il Chip test
di focalizzazione cellulare automatica.
System Leakage Test
(Test di tenuta del
sistema)
Verifica che il bioanalizzatore sia in grado di mantenere il
vuoto. Produce una pressione di -100 mbar e controlla le variazioni. Per effettuare questo test, è necessario il Chip test di
focalizzazione cellulare automatica.
Cell Autofocus Test
(Test di focalizzazione
cellulare automatica)
Controlla che il sistema ottico del bioanalizzatore sia calibrato
correttamente. Per effettuare questo test, è necessario il chip
per il test di focalizzazione cellulare automatica.
N O TA
Con il bioanalizzatore modello G2938A possono essere eseguiti solo i test in
combinazione con la cartuccia ad elettrodo.
Sommario
▲ 359 ▼
Indice analitico
Chip test
In base al settaggio del bioanalizzatore (elettroforesi o citometria a flusso), per poter eseguire alcuni test diagnostici sono necessari particolari tipi di chip. I kit di chip per il bioanalizzatore sono inclusi nel set per elettroforesi (G2947CA) e del set per la citometria a
flusso (G2948CA) del bioanalizzatore:
Kit di chip di test relativi all'analisi elettroforetica (codice per il riordino G2938-68100)
Tipo di chip
Commento
Quantità
Chip test di focalizzazione
automatica
I valori di fluorescenza e offset sono riportati sul 1
chip. Può essere utilizzato più volte.
Chip test dell'elettrodo/
diodo.
Può essere utilizzato più volte.
1
Chip test della dispersione Deve essere preparato con acqua deionizzata.
di corrente.
Può essere utilizzato solo una volta.
5
Kit di chip di test relativi all'analisi citometrica a flusso (codice per il riordino
G2938-68200)
Tipo di chip
Commento
Quantità
Chip test di focalizzazione
cellulare.
Richiesto per i test di controllo della pressione,
di tenuta del sistema e di verifica del sistema
ottico. Può essere utilizzato più volte.
1
Sommario
▲ 360 ▼
Indice analitico
Come effettuare i test diagnostici dello strumento
N O TA
I test diagnostici non possono essere effettuati mentre il software 2100 expert sta
eseguendo l'analisi di un chip.
Per effettuare un test diagnostico dello strumento:
1 Sul menu Context (Contesto), selezionare Instrument (Strumento).
2 Sul Pannello della struttura ad albero, selezionare il bioanalizzatore su cui si desidera
effettuare il test.
3 Selezionare la scheda Diagnostics (Diagnostica).
Tutti i test disponibili vengono visualizzati nell'elenco Available Tests (Test disponibili).
I test disponibili variano a seconda del tipo di cartuccia installata sul bioanalizzatore
(vedere la sezione “Come passare dall'analisi elettroforetica all'analisi citometrica
a flusso e viceversa” a pagina 52).
Quando viene rilevata la presenza di una cartuccia non adatta all'analisi che si desidera
eseguire, il software 2100 expert genera un messaggio di errore. Per eseguire il test
selezionato inserire il tipo di cartuccia richiesto (vedere la sezione “Come passare
dall'analisi elettroforetica all'analisi citometrica a flusso e viceversa” a pagina 52).
Sommario
▲ 361 ▼
Indice analitico
N O TA
I test diagnostici possono essere effettuati solo se il bioanalizzatore è acceso. In
modalità non in linea, la scheda Diagnostics (Diagnostica) del contesto Instrument
(Strumento) è disabilitata.
4 Selezionare il test che si desidera eseguire:
– Selezionare la casella di controllo Apply (Applica) per scegliere i singoli test.
– Fare clic su Select All (Seleziona tutti) per selezionare tutti i test disponibili.
– Fare clic su Unselect All (Deseleziona tutti) per deselezionare tutti i test disponibili.
5 Fare clic su Start (Avvio).
Sommario
▲ 362 ▼
Indice analitico
6 Seguire le istruzioni visualizzate dal software 2100 expert. Per esempio, sostituire la
cartuccia o inserire un Chip test nell'alloggiamento del bioanalizzatore appena il
software lo richiede.
Vengono eseguiti tutti i test selezionati.
Sommario
▲ 363 ▼
Indice analitico
La colonna Status (Stato) indica lo stato di ogni test:
– Executing (In esecuzione)
– Execution pending (In attesa di esecuzione)
– Executed, passed (Eseguito, passato)
– Executed, failed (Eseguito, fallito)
7 Se il test non viene completato correttamente, è necessario ripeterlo.
8 Se il problema persiste, contattare il Servizio di assistenza Agilent.
I risultati dei test diagnostici vengono memorizzati in file .xdy, nella cartella d'installazione di 2100 expert sotto “..\diagnosis”. Se il test fallisce, è necessario inviare i file .xdy
al Servizio di assistenza Agilent.
Sommario
▲ 364 ▼
Indice analitico
Esecuzione delle qualificazioni
Per essere certi che il sistema bioanalizzatore Agilent 2100 sia validato, è necessario
eseguire numerose opzioni di qualificazione a livello d'installazione e funzionamento.
2100 expert fornisce test di qualificazione dell'installazione (IQ) e di qualificazione funzionale (OQ) relativi sia al software che all'hardware del bioanalizzatore. Ogni qualificazione è costituita da una serie di test e misurazioni che possono essere eseguite e
documentate nel contesto Validazione del software 2100 expert.
Qualificazione dell'installazione
La qualificazione dell'installazione comprende test atti a verificare che il software e
l'hardware del bioanalizzatore siano installati correttamente e che le connessioni elettriche e pneumatiche siano stati eseguite idoneamente.
La qualificazione dell'installazione può essere eseguita una volta, successivamente
all'installazione.
Sommario
▲ 365 ▼
Indice analitico
Qualificazione funzionale
La qualificazione funzionale verifica che il sistema del bioanalizzatore sia adatto per lo
scopo prefissato, cioè, che funzioni secondo le sue specifiche operative nell'ambiente
selezionato.
La qualificazione operativa deve essere eseguita:
• Al primo utilizzo dello strumento
• Dopo il trasferimento dello strumento
• Dopo aver sostituito parti essenziali del sistema, per esempio aggiornamenti del
software o sostituzione della cartuccia
• Dopo la riparazione dello strumento
• Ad intervalli regolari
Procedure di validazione
Per eseguire i test di validazione:
1 Passare al contesto Validation (Validazione).
2 Nel menu File, selezionare New (Nuovo).
3 Il Pannello della struttura ad albero visualizza la voce New Validation (Nuova
validazione).
4 In Cartridge Details (Dettagli cartuccia) fare clic su Select... (Seleziona) e specificare le
caratteristiche della cartuccia attualmente installata nel bioanalizzatore.
Sommario
▲ 366 ▼
Indice analitico
5 In Configure 2100 Bioanalyzer HW Test Chips (Configura i Chip test HW del Bioanalyzer
2100) inserire i chip test che si desidera utilizzare per la validazione:
6 Nel Pannello della struttura ad albero, selezionare la categoria del test che si desidera
eseguire. Selezionare la categoria tramite le opzioni IQ/OQ – SW/HW – PC name/
Bioanalyzer name – Test Category.
N O TA
Prima di eseguire i test dell'hardware (HW) è necessario verificare che il bioanalizzatore sia connesso ed acceso.
Sommario
▲ 367 ▼
Indice analitico
La scheda Configuration (Configurazione) consente di selezionare i test di qualificazione da eseguire durante la prova di validazione.
Per selezionare i test, spuntare la casella di controllo Apply (Applica) vicino al nome
del/i test.
7 Per selezionare i test selezionati, fare clic sul pulsante Start
strumenti.
sulla barra degli
Viene visualizzata la finestra di dialogo Save As (Salva con nome).
Sommario
▲ 368 ▼
Indice analitico
8 Specificare un nome ed una posizione per i risultati del file di validazione (.xvd), quindi
fare clic su Save (Salva).
I test selezionati vengono eseguiti.
9 Al termine dell'esecuzione di tutti i testi, viene visualizzato il seguente messaggio:
Sommario
▲ 369 ▼
Indice analitico
10Fare clic su OK.
11La colonna Status (Stato) viene visualizzata sia per i test con esito positivo che
negativo.
Per informazioni dettagliate sulla scheda Configuration (Configurazione), vedere la
sezione “Scheda Configuration (Configurazione)” a pagina 570.
Sommario
▲ 370 ▼
Indice analitico
12Per informazioni su come visualizzare ulteriori dettagli sull'esecuzione dei test, selezionare la scheda Results (Risultati).
Per informazioni su come visualizzare ulteriori dettagli sulla scheda Results (Risultati),
vedere la sezione “Scheda Results (Risultati)” a pagina 573.
Sommario
▲ 371 ▼
Indice analitico
13A questo punto, è possibile selezionare altre categorie di test ed eseguire ulteriori test
di qualificazione.
14Se un test non viene completato correttamente, è possibile ripeterlo premendo Repeat
(Ripeti), annullarlo premendo Abort (Annulla) oppure ignorarlo e proseguire con quello
successivo premendo Continue (Continua):
15Se si chiude il file dei risultati di validazione (File > Close (File > Chiudi)) e si tenta di
passare ad un altro contesto o si chiude 2100 expert, viene visualizzato il seguente
messaggio:
Selezionare No per tornare al contesto di validazione dove è possibile eseguire altri test
di validazione.
Selezionare Yes (Sì) per chiudere il file dei risultati di validazione (.xvd) e impostarlo
come file di sola lettura.
Sommario
▲ 372 ▼
Indice analitico
N O TA
I file dei risultati della validazione possono essere riaperti solo per la visualizzazione e
la stampa.
S U G G E RI M E N TO
Selezionare File > Print... (File > Stampa) per generare un rapporto stampato della
prova di validazione.
Sommario
▲ 373 ▼
Indice analitico
Riferimenti software di 2100 Expert
I riferimenti del software 2100 expert sono organizzati nel modo seguente:
• Elementi della finestra dell'applicazione 2100 Expert, come menu, barre degli strumenti, barre di stato, pannelli e cartelle costituiscono gli elementi standard dell'interfaccia
utente.
Per informazioni più dettagliate, vedere la sezione “Elementi della finestra dell'applicazione 2100 Expert” a pagina 375.
• Finestre di dialogo vengono utilizzate per effettuare operazioni con i file, per il controllo
e l'analisi delle misurazioni del chip e per configurare l'applicazione 2100 expert.
Per informazioni più dettagliate, vedere la sezione “Finestre di dialogo” a pagina 580.
• Collegamenti ed azioni del mouse consentono di utilizzare il software 2100 expert in
modo più efficiente.
Per informazioni più dettagliate, vedere la sezione “Collegamenti ed azioni del mouse”
a pagina 660.
Sommario
▲ 374 ▼
Indice analitico
Elementi della finestra dell'applicazione 2100 Expert
La finestra dell'applicazione 2100 expert comprende le seguenti aree di lavoro (contesto
Data and Assay (Dati e analisi)):
Barra del titolo
Barra del menu
Barre degli
strumenti
Barra delle
informazioni
Barra del
contesto
Struttura
ad albero
Cartelle
Sottocartelle
Pannello
inferiore
Barra di stato
Navigatore delle impostazioni
Sommario
▲ 375 ▼
Indice analitico
Area
Scopo
Barra del titolo
Barra posta nella parte superiore della finestra che fornisce informazioni sull'applicazione avviata e sul file di analisi o del chip selezionato.
Barra del menu
Barra posta sotto la barra del titolo che contiene menu a tendina.
Barre degli
strumenti
Consente di accedere rapidamente ai comandi utilizzati con maggiore
frequenza.
Barra delle
informazioni
Visualizza informazioni sullo strumento, sulle analisi e sui campione,
sulla direzione del filtro (analisi citometrica a flusso) nonché un'icona
che identifica il tipo di chip e mostra il numero del campione attualmente analizzato o visualizzato.
Barra del
contesto
Consente di passare ad uno degli altri quattro contesti disponibili.
Pannello della
struttura ad
albero
Funziona come Windows Explorer; mostra quale campione è stato
analizzato ed il chip utilizzato e consente di visualizzare i risultati
come immagini gel-simili/elettroferogrammi o istogrammi/dot-plot.
La struttura ad albero viene utilizzata anche per visualizzare, analisi,
file di confronto, file di validazione e strumenti connessi.
Cartelle
Le cartelle ( e le sottocartelle) rappresentano l'interfaccia utente principale. Le cartelle suddividono l'interfaccia utente nelle principali
sezioni.
Sommario
▲ 376 ▼
Indice analitico
Area
Scopo
Setpoint Explorer Il navigatore delle impostazioni consente di modificare i parametri per
(Navigatore delle l'analisi dei dati:
impostazioni)
• Parametri d'analisi (file d'analisi, .xsy)
• Parametri del chip (file di dati del chip, .xad, modalità Globale)
• Parametri del campione (file di dati del chip, .xad, modalità Locale)
Pannello inferiore Visualizza un'icona del chip/piccola immagine gel-simile che può
essere utilizzata per spostarsi tra i campioni.
Status Bar (Barra Visualizza i messaggi e le attività del sistema, lo stato attuale
di stato)
dell'applicazione e indica se le funzioni Auto Run (Esecuzione automatica), Auto Export (Esportazione automatica) e Auto Print (Stampa
automatica) sono attive.
Barra del titolo
Nel contesto Data and Assay (Dati e analisi), il nome ed il percorso dei dati d'analisi o del
chip corrente vengono visualizzati sulla barra del titolo:
Se il file è stato aperto in sola lettura, viene visualizzato tra parentesi.
Sommario
▲ 377 ▼
Indice analitico
Barra del menu
La barra dei menu della finestra dell'applicazione 2100 expert comprende i seguenti
menu a tendina:
Menu
Scopo
Menu File
Fornisce funzioni per l'uso e la stampa dei file.
Menu Context
(Contesto)
Consente di passare da un contesto all'altro.
Menu View
(Visualizza)
Fornisce funzioni per passare dalla visualizzazione gel/elettroferogramma alla visualizzazione istogramma/dot-plot e viceversa. Consente anche di visualizzare e nascondere i pannelli.
Menu Assays
(Analisi)
Consente di aprire file d'analisi per la modifica (contesto Data and
Assay (Dati e analisi)).
Consente di selezionare un tipo di analisi per il chip (contesto Instrument (Strumento)).
Menu Gel
Fornisce funzioni per modificare la visualizzazione grafica dei gel.
Menu Electrophe- Fornisce funzioni per modificare la visualizzazione degli elettroferorogram (Elettrofe- grammi e per sovrapporli.
rogramma)
Menu Histogram Fornisce funzioni per la modifica della visualizzazione degli isto(Istogramma)
grammi, la sovrapposizione degli istogrammi e per la gestione di
marker e filtri.
Sommario
▲ 378 ▼
Indice analitico
Menu
Scopo
Menu Dot Plot
Fornisce funzioni per la modifica della visualizzazione dei dot-plot e
per la gestione di aree e filtri.
Fornisce comandi per la creazione, l'organizzazione e l'applicazione
Menu Result
Flagging (Eviden- delle regole di evidenziazione dei risultati.
ziazione dei risultati) (solo analisi
elettroforetiche)
Menu Log Book
(Registro)
Consente di rivedere il file di registro dell'analisi del chip e fornisce
comandi per la ricerca e filtrazione degli eventi presenti nel file di
registro.
Menu Instrument Consente di avviare ed interrompere l'analisi del chip.
(Strumento)
Menu Tile
(Affianca)
Nel contesto Instrument (Strumenti), è stato selezionato All Instruments (Tutti gli strumenti), questo menu consente di ordinare le finestre degli strumenti e di passare da una finestra all'altra.
Menu
Instruments
(Strumenti)
Consente di aprire la finestra di dialogo Options (Opzioni) che permette di specificare impostazioni valide per tutto il sistema.
Sommario
▲ 379 ▼
Indice analitico
Menu
Scopo
Menu Windows
(Finestre)
Consente di aprire file d'analisi o di dati del chip per la modifica (contesto Data and Assay (Dati e analisi)). Consente di selezionare uno
dei bioanalizzatori connessi (contesto Instrument (Strumento)).
Menu Help
(Guida in linea)
Consente di accedere all'Help (Guida in linea), per avere informazioni
sul software e sull'hardware installato e registrare opzioni aggiuntive
del software.
N O TA
Non tutti i menu sono visibili contemporaneamente. Il menu Electropherogram (Elettroferogramma), per esempio, è disponibile solo quando viene visualizzato un elettroferogramma (vista singola o a griglia).
Sommario
▲ 380 ▼
Indice analitico
Menu File
Il menu File fornisce funzioni per la gestione e stampa dei file.
Contesto Data and Assays (Dati e analisi)
Sommario
▲ 381 ▼
Indice analitico
Voce del menu File Funzione
Open... (Apri)
Apre la finestra di dialogo Open (Apri), che consente di aprire file di
dati del chip (.xad) o d'analisi (.xsy). Possono essere aperti in parallelo file multipli di analisi diverse. Vedere la sezione “Open (Apri)”
a pagina 601.
Close (Chiudi)
Chiude il file di dati del chip o d'analisi attualmente selezionato.
Close All
(Chiudi tutti)
Chiude tutti i file di dati del chip o d'analisi aperti.
Save (Salva)
Salva il file di dati del chip o d'analisi selezionato con il suo nome
attuale.
Save As...
(Salva con nome)
Apre una finestra di dialogo del sistema che consente di salvare il
file attuale come file di dati del chip (.xad) o file d'analisi (.xsy).
Save Selected
Sample...
(Salva campione
selezionato)
Apre una finestra di dialogo del sistema che consente di salvare il
file attuale come file di dati del chip (.xad) o file d'analisi (.xsy).
Import... (Importa) Apre una finestra di dialogo del sistema che consente d'importare
file dai software Bio Sizing (.cld/.asy) o Cell Fluorescence
(.cad/.csy). Vedere la sezione “Importazione dei dati” a pagina 304.
Sommario
▲ 382 ▼
Indice analitico
Voce del menu File Funzione
Export... (Esporta)
Visualizza la finestra di dialogo Export Options (Opzioni di esportazione) (Citometria a flusso) o Export Options (Opzioni di esportazione) (Elettroforesi) che consente di esportare dati del chip o
d'analisi con un formato specifico. Vedere le sezioni “Export
Options (Opzioni di esportazione) (Citometria a flusso)”
a pagina 603 e“Export Options (Opzioni di esportazione) (Elettroforesi)” a pagina 607 .
Page Setup...
(Impostazione
pagina)
Visualizza la finestra di dialogo Page Setup... (Impostazione pagina)
che consente di modificare l'aspetto della pagina stampata. Vedere
la sezione “Page Setup... (Impostazione pagina)” a pagina 648.
Print... (Stampa)
Visualizza la finestra di dialogo Print (Stampa) (Citometria a flusso)
o Print (Stampa) (Elettroforesi) che consentono di generare diverse
stampe dei file dei dati del chip o di analisi. Vedere le sezioni “Print
(Stampa) (Citometria a flusso)” a pagina 618 e“Print (Stampa) (Elettroforesi)” a pagina 622 .
Recently used files Un elenco di fino a dieci file di dati del chip (.xad) e/o di analisi
(.xsy) che fornisce rapido accesso ai file utilizzati più recentemente.
(File utilizzati
recentemente)
Exit (Esci)
Sommario
Chiude l'applicazione 2100 expert. Se sono presenti dati non salvati,
viene visualizzata la finestra di dialogo 2100 Expert – Close (Chiudi).
Vedere la sezione “2100 Expert – Close (Chiudi)” a pagina 585.
▲ 383 ▼
Indice analitico
Contesto Instrument (Strumento)
Voce del menu File Funzione
Open File to Run... Apre la finestra di dialogo Open (Apri), che consente di aprire file di
dati del chip (.xad) o d'analisi (.xsy). Vedere la sezione “Open
(Apri file sa
(Apri)” a pagina 601.
eseguire)
Recently used files Un elenco di fino a dieci file di dati del chip (.xad) e/o di analisi
(.xsy) che fornisce rapido accesso ai file utilizzati più recentemente.
(File utilizzati
recentemente)
Exit (Esci)
Sommario
Chiude l'applicazione 2100 expert. Se sono presenti dati non salvati,
viene visualizzata la finestra di dialogo 2100 Expert – Close (Chiudi).
Vedere la sezione “2100 Expert – Close (Chiudi)” a pagina 585. Se è
in corso un'analisi, non è possibile chiudere 2100 expert.
▲ 384 ▼
Indice analitico
Contesto Validation (Validazione)
Voce del menu File Funzione
New (Nuovo)
Inizia una nuova validazione ed inserisce una voce New Validation
(Nuova validazione) nella struttura ad albero.
Open... (Apri)
Fa apparire una finestra di dialogo del sistema che consente di
aprire un file dei risultati di validazione (.xvd).
Close (Chiudi)
Chiude il file dei risultati di validazione attuale.
Close All
(Chiudi tutti)
Chiude tutti i file dei risultati di validazione aperti.
Page Setup...
(Impostazione
pagina)
Visualizza la finestra di dialogo Page Setup... (Impostazione pagina)
che consente di modificare l'aspetto della pagina stampata. Vedere
la sezione “Page Setup... (Impostazione pagina)” a pagina 648.
Sommario
▲ 385 ▼
Indice analitico
Voce del menu File Funzione
Print... (Stampa)
Visualizza la finestra di dialogo Print (Stampa) (Validazione) finestra
di dialogo che consente di generare vari report dei test di qualificazione. Vedere la sezione “Print (Stampa) (Validazione)”
a pagina 626.
Recently used files Un elenco di fino a dieci file di risultati della validazione (.xvd) che
fornisce rapido accesso ai file utilizzati più recentemente.
(File utilizzati
recentemente)
Exit (Esci)
Sommario
Chiude l'applicazione 2100 expert. Se sono presenti dati non salvati,
viene visualizzata la finestra di dialogo 2100 Expert – Close (Chiudi).
Vedere la sezione “2100 Expert – Close (Chiudi)” a pagina 585.
▲ 386 ▼
Indice analitico
Contesto Comparison (Confronto)
Voce del menu File Funzione
Open... (Apri)
Apre una finestra di dialogo che consente di aprire un file di confronto (.xac) o dei dati del chip (.xad).
Close (Chiudi)
Chiude il file di confronto attuale.
Close All
(Chiudi tutti)
Chiude tutti i file di confronto aperti.
Save (Salva)
Salva il file di confronto selezionato con il suo nome attuale.
Sommario
▲ 387 ▼
Indice analitico
Voce del menu File Funzione
Save As...
(Salva con nome)
Apre una finestra di dialogo che consente di salvare il file di confronto attuale con un nuovo nome.
Page Setup...
(Impostazione
pagina)
Visualizza la finestra di dialogo Page Setup... (Impostazione pagina)
che consente di modificare l'aspetto della pagina stampata. Vedere
la sezione “Page Setup... (Impostazione pagina)” a pagina 648.
Print... (Stampa)
Visualizza la finestra di dialogo Print (Stampa) (Confronto) che consente di stampare un report del confronto. Vedere la sezione “Print
(Stampa) (Confronto)” a pagina 629.
Recently used files Un elenco di fino a dieci file di dati del chip (.xad) e/o di confronto
(.xac) che fornisce rapido accesso ai file utilizzati più recentemente.
(File utilizzati
recentemente)
Exit (Esci)
Sommario
Chiude l'applicazione 2100 expert. Se sono presenti dati non salvati, viene visualizzata la finestra di dialogo 2100 Expert – Close
(Chiudi). Vedere la sezione “2100 Expert – Close (Chiudi)”
a pagina 585.
▲ 388 ▼
Indice analitico
Menu Context (Contesto)
Il menu Context (Contesto) consente di passare da una all'altra di quattro modalità di
programma, dette "contesti":
Voce del menu
Context (Contesto)
Funzione
Instrument
(Strumento)
Passa al contesto Instrument (Strumento).
Data and Assay
(Dati ed analisi)
Passa al contesto Data and Assay (Dati ed analisi).
Validation
(Validazione)
Passa al contesto Validation (Validazione).
Comparison
(Confronto)
Passa al contesto Comparison (Confronto).
Il segno di spunta indica il contesto attivo.
Sommario
▲ 389 ▼
Indice analitico
Menu View (Visualizza)
Il menu View (Visualizza) fornisce le funzioni per passare dalla visualizzazione gel/elettroferogramma alla visualizzazione istogramma/dot-plot e viceversa. Inoltre consente di
passare dalla visualizzazione a strumento singolo a quella multistrumento e viceversa.
Consente anche di mostrare e nascondere i pannelli.
Contesto Data and Assays (Dati e analisi) (selezionata analisi elettroforetica)
Voce del menu
View (Visualizza)
Funzione
Gel
Passa alla Scheda Gel del file di dati del chip (o di analisi)
attuale.
Electropherogram
(Elettroferogramma)
Passa alla Scheda Electropherogram (Single/Grid View)
(Elettroferogramma (Visualizzazione singola/griglia)) del
file di dati del chip (o di analisi) attuale.
Barra del contesto
Mostra o nasconde il Barra del contesto.
Sommario
▲ 390 ▼
Indice analitico
Voce del menu
View (Visualizza)
Funzione
Struttura ad albero
Mostra o nasconde il Pannello della struttura ad albero.
Pannello inferiore
Mostra o nasconde Pannello inferiore (immagine grafica
del chip o del gel).
Sommario
▲ 391 ▼
Indice analitico
Contesto Data and Assays (Dati e analisi) (selezionata analisi citometrica a flusso)
Voce del menu
View (Visualizza)
Funzione
Histogram
(Istogramma)
Passa alla Scheda Histogram (Single/Grid View) (Istogramma (Visualizzazione singola/a griglia)) del file di dati
del chip (o di analisi) attuale.
Dotplot
Passa alla Scheda Dot-Plot (Single/Grid view) (Visualizzazione singola/a griglia) del file di dati del chip (o di analisi)
attuale.
Barra del contesto
Mostra o nasconde il Barra del contesto.
Struttura ad albero
Mostra o nasconde il Pannello della struttura ad albero.
Pannello inferiore
Mostra o nasconde Pannello inferiore (immagine grafica
del chip o del gel).
Sommario
▲ 392 ▼
Indice analitico
Contesto Instrument (Strumento)
Voce del menu
View (Visualizza)
Funzione
Single View
(Visualizzazione singola)
Passa alla Scheda Instrument (Strumento) (Visualizzazione
singola) dello strumento selezionato.
Grid View
(Visualizzazione a griglia)
Passa alla Scheda Instrument (Strumento) (Visualizzazione
a griglia).
Barra del contesto
Mostra o nasconde il Barra del contesto.
Struttura ad albero
Mostra o nasconde il Pannello della struttura ad albero.
Sommario
▲ 393 ▼
Indice analitico
Contesto Validation/Comparison (Validazione/Confronto)
Voce del menu
View (Visualizza)
Funzione
Barra del contesto
Mostra o nasconde la Barra del contesto.
Struttura ad albero
Mostra o nasconde il Pannello della struttura ad albero.
Sommario
▲ 394 ▼
Indice analitico
Menu Assays (Analisi)
Il menu Assays (Analisi) consente di aprire file d'analisi per la modifica (contesto Data
and Assay (Dati e analisi)). Nel contesto Instrument (Strumento), si può selezionare
un'analisi per il chip se un bioanalizzatore è connesso e acceso.
Voce del menu
Assays (Analisi)
Funzione
Electrophoresis -dsDNA
(Elettroforesi - dsDNA)
Tutte le analisi situate nella cartella ”..\assays\electrophoresis\dsDNA” vengono elencate qui. Per predefinizione
queste sono:
• DNA 1000
• DNA 12000 Laddering
• DNA 12000
• DNA 500
• DNA 7500
Sommario
▲ 395 ▼
Indice analitico
Voce del menu
Assays (Analisi)
Funzione
Electrophoresis - RNA
(Elettroforesi - RNA)
Tutte le analisi situate nella cartella ”..\assays\electrophoresis\RNA” vengono elencate qui. Per predefinizione queste sono:
• Eukaryote Total RNA Nano
• Eukaryote Total RNA Pico
• mRNA Nano
• mRNA Nano
• Prokaryote Total RNA Nano
• Prokaryote Total RNA Pico
Electrophoresis – Protein
(Elettroforesi – Proteina)
Tutte le analisi situate nella cartella ”..\assays\electrophoresis\protein” vengono elencate qui. Per predefinizione
queste sono:
• Protein 50
• Protein 200 Plus
Electrophoresis - Others
(Elettroforesi - Altri)
Tutte le analisi situate nella cartella ”..\assays\electrophoresis\altri” vengono elencate qui. Per predefinizione queste sono:
• Cy5 Labeled Nucleic Acids Nano
Sommario
▲ 396 ▼
Indice analitico
Voce del menu
Assays (Analisi)
Funzione
Flow Cytometry
(Citometria a flusso)
Tutte le analisi situate nella cartella ”..\assays\electrophoresis\flow cytometry” vengono elencate qui. Per predefinizione queste sono:
• Antibody Staining (Colorazione anticorpi)
• Apoptosis (Apoptosi)
• Apoptosis – Fast protocol (Apoptosi – protocollo veloce)
• siRNA Transfection Viability (Fattibilità di transfezione
siRNA)
• Blue to Red (Da blu a rosso)
• Checkout Beads (Elementi attivi di controllo)
• Generic (Generica)
• GFP
• On-chip Antibody Staining (Colorazione anticorpi su chip)
• On-chip GFP (GFP su chip)
• Red to blue (Da rosso a blu)
Descrizioni di queste analisi predefinite vengono fornite
nelle sezioni “Panoramica dell'analisi citometrica a flusso”
a pagina 202 e “Valutazione delle analisi di colorazione
degli anticorpi, apoptosi e GFP” a pagina 271.
Sommario
▲ 397 ▼
Indice analitico
Voce del menu
Assays (Analisi)
Funzione
Demo - Flow Cytometry
(Demo - Citometria
a flusso)
Tutte le analisi situate nella cartella ”..\assays\demo\flow
cytometry” vengono elencate qui. Per predefinizione queste sono:
• Colorazione anticorpi (Demo)
• Apoptosi (Demo)
• Elementi attivi di controllo (Demo)
• GFP (Demo)
• Generica (Demo)
Queste analisi possono essere utilizzate per l'addestramento in modalità non in linea (senza bioanalizzatore connesso). Vedere la sezione “Esecuzione di un'analisi demo”
a pagina 44.
Sommario
▲ 398 ▼
Indice analitico
Voce del menu
Assays (Analisi)
Funzione
Demo - Electrophoresis
(Demo - Elettroforesi)
Tutte le analisi situate nella cartella ”..\assays\demo\elettroforesi” vengono elencate qui. Demo Cy5 Labeled Nucleic
Acids Nano
• Demo DNA 1000
• Demo DNA 12000
• Demo DNA 500
• Demo DNA 7500
• Demo Eukaryote Total RNA Nano
• Demo Eukaryote Total RNA Pico
• Demo mRNA Nano
• Demo mRNA Pico
• Demo Prokaryote Total RNA Nano
• Demo Prokaryote Total RNA Pico
• Demo Protein 200 Plus
• Demo Protein 50
Utilizzare queste analisi dimostrative per l'addestramento
non in linea (senza il bioanalizzatore connesso). Vedere la
sezione “Esecuzione di un'analisi demo” a pagina 44.
Recently used files (File
utilizzati recentemente)
Sommario
Fornisce rapido accesso alle analisi utilizzate più recentemente (fino a cinque).
▲ 399 ▼
Indice analitico
Menu Gel
Voce del menu Gel Funzione
Automatic
Analysis (Analisi
automatica)
Avvia l'analisi automatica. Vengono rilevati i picchi e viene calcolata la Peak Table (Tabella dei picchi). I risultati vengono ricalcolati
ogni volta che vengono applicate modifiche alle impostazioni
dell'analisi dei dati.
Pause Automatic
Analysis (Metti in
pausa l'analisi
automatica)
Mette in pausa l'analisi automatica. Si consiglia di mettere in pausa
l'analisi durante l'integrazione manuale.
Sommario
▲ 400 ▼
Indice analitico
Voce del menu Gel Funzione
Don’t Analyze
(Non analizzare)
L'analisi viene disattivata. I dati grezzi vengono visualizzati nella
scheda Gel e la Peak Table (Tabella dei picchi) viene cancellata.
Previous Sample
(Campione
precedente)
Evidenzia e visualizza il grafico a gel del campione precedente. Se
viene evidenziato lo standard, si viene reindirizzati all'ultimo campione. Non disponibile se viene evidenziato il primo campione.
Next Sample
(Campione
successivo)
Evidenzia e visualizza il grafico a gel del campione successivo. Se
viene evidenziato l'ultimo campione, si viene reindirizzati allo standard. Non disponibile se viene evidenziato lo standard.
Undo Zoom
(Annulla zoom)
Annulla l'ultima azione di zoom, panoramica o ridimensionamento.
Undo All
(Annulla tutti)
Annulla tutte le azioni di zoom, pan e ridimensionamento.
Copy Gel
(Copia gel)
Mette una copia del grafico del gel (di tutti i campioni) negli appunti.
Save Gel
(Salva gel)
Apre una finestra di dialogo di sistema che consente di salvare il
grafico del gel (tutti i campioni) come immagine in formato JPEG
(.jpg), Windows Bitmap (.bmp) o Tagged Image File (.tif).
Sommario
▲ 401 ▼
Indice analitico
Voce del menu Gel Funzione
Gel Color
(Colore del gel)
Apre un sottomenu da cui è possibile selezionare uno schema di
colori predefinito per il primo piano/sfondo da utilizzare per la
visualizzazione del grafico del gel (tutte le corsie). I colori sono studiati per approssimarsi ai colori reali dei vari coloranti e tecniche
per le immagini gel-simile. Blue on White (Blu su bianco) per esempio, simula un gel Coomassie, spesso utilizzato per le proteine.
Scaling Mode
(Modalità scala)
Apre un sottomenu da cui è possibile selezionare una delle seguenti
modalità:
• Individual Scale (Scala singola)
Ogni corsia utilizza la propria scala che è ottimizzata per quella
corsia.
• Selected Scale (Scala selezionata)
Tutte le corsie utilizzano la stessa scala che è ottimizzata per la
corsia selezionata.
• Global Scale (Scala generale)
Tutte le corsie utilizzano la stessa scala.
Sommario
▲ 402 ▼
Indice analitico
Menu Electropherogram (Elettroferogramma)
Sommario
▲ 403 ▼
Indice analitico
Voce del menu
Funzione
Electropherogram
(Elettroferogramma)
Automatic Analysis Avvia l'analisi automatica. Vengono rilevati i picchi e viene calco(Analisi automatica) lata la Peak Table (Tabella dei picchi). I risultati vengono ricalcolati
ogni volta che vengono applicate modifiche alle impostazioni
dell'analisi dei dati.
Pause Automatic
Analysis (Metti in
pausa l'analisi
automatica)
Mette in pausa l'analisi automatica.
Don’t Analyze
(Non analizzare)
L'analisi viene disattivata. I dati grezzi vengono visualizzati nella
scheda Electropherogram (Elettroferogramma) e la Peak Table
(Tabella dei picchi) viene cancellata.
Previous Sample
(Campione precedente)
Evidenzia e visualizza l'elettroferogramma del campione precedente. Se viene evidenziato lo standard, si viene reindirizzati
all'ultimo campione. Non disponibile se viene evidenziato il primo
campione.
Next Sample
(Campione
successivo)
Evidenzia e visualizza l'elettroferogramma del campione successivo. Se viene evidenziato l'ultimo campione, si viene reindirizzati
allo standard. Non disponibile se viene evidenziato lo standard.
Sommario
▲ 404 ▼
Indice analitico
Voce del menu
Funzione
Electropherogram
(Elettroferogramma)
View Single Sample Visualizza l'elettroferogramma attuale in formato singolo.
(Visualizza singolo
campione)
View All Samples
(Visualizza tutti i
campioni)
Passa al formato di visualizzazione multipozzetto ed evidenzia
l'elettroferogramma attuale.
Undo Zoom
(Annulla zoom)
Annulla l'ultima azione di zoom, panoramica o ridimensionamento.
Undo All
(Annulla tutti)
Annulla tutte le azioni di zoom, pan e ridimensionamento.
Sommario
▲ 405 ▼
Indice analitico
Voce del menu
Funzione
Electropherogram
(Elettroferogramma)
Modalità Scale
(Scala)
Apre un sottomenu da cui è possibile selezionare una delle
seguenti modalità:
• Individual Scale (Scala singola)
Ogni grafico utilizza la propria scala che è ottimizzata per quel
grafico.
• Selected Scale (Scala selezionata)
Tutti i grafici utilizzano la stessa scala che è ottimizzata per il
grafico selezionato.
• Global Scale (Scala generale) (solo con visualizzazione a
griglia).
Tutti i grafici utilizzano la stessa scala che è scelta in modo che
tutti gli elettroferogrammi siano compresi nella visualizzazione.
Sommario
▲ 406 ▼
Indice analitico
Voce del menu
Funzione
Electropherogram
(Elettroferogramma)
Modalità Graph
(Grafica)
Consente di selezionare una delle seguenti operazioni di trascinamento sull'elettroferogramma:
• Zoom
Ingrandisce a tutto schermo l'area corrispondente.
• Pan (Panoramica)
Sposta il grafico, ed è utile in particolare per grafici dove è già
stato eseguito lo zoom.
• Scale (Scala)
Trascinando a sinistra o in basso riduce la visualizzazione in
quella direzione, trascinando a destra o in alto ingrandisce la
visualizzazione in quella direzione.
Link Graphs
(Collega grafici)
Quando questa opzione è abilitata, tutte le operazioni di zoom,
panoramica e ridimensionamento hanno effetto su tutti gli elettroferogrammi.
Show Data Points
(Mostra punti dei
dati)
Mostra/nasconde i punti dei dati utilizzati per generare un elettroferogramma. I punti dei dati sono visibili solo nella visualizzazione
singola. I punti dei dati distano tra di loro 0,05 secondi dato che la
risoluzione del tempo dei punti dei dati è 0,05 secondi, che corrisponde alla loro velocità d'acquisizione (20 Hz).
Sommario
▲ 407 ▼
Indice analitico
Voce del menu
Funzione
Electropherogram
(Elettroferogramma)
Show Gradient
(Mostra gradiente)
Mette un gradiente di colore da grigio a bianco sullo sfondo
dell'elettroferogramma, oppure rimuove il gradiente.
Show Grid (Mostra
griglia)
Mostra/nasconde le linee della griglia (solo visualizzazione singola).
Copy Electrophero- Mette una copia dell'elettroferogramma negli appunti (solo visuagram (Copia elettro- lizzazione singola). Nella visualizzazione multipozzetto vengono
copiati tutti gli elettroferogrammi.
ferogramma)
Save Electrophero- Apre una finestra di dialogo di sistema che consente di salvare
gram (Salva elettrofe- l'elettroferogramma (visualizzazione singola) o tutti gli elettroferogrammi (visualizzazione multipozzetto) come immagine in forrogramma)
mato JPEG (.jpg), Windows Bitmap (.bmp), Windows Meta File
(.wmf), CompuServe Graphics Interchange (.gif), o Tagged Image
File (.tif).
Manual Integration
(Integrazione
manuale)
(solo per le analisi
DNA e Proteina)
Passa alla modalità d'integrazione manuale dei picchi.
In questa modalità è possibile:
• Modificare i punti iniziale e finale della linea di base di un determinato picco
• Aggiungere o eliminare determinati picchi dall'integrazione.
Vedere anche la sezione “Manual Integration (Integrazione
manuale)” a pagina 156.
Sommario
▲ 408 ▼
Indice analitico
Voce del menu
Funzione
Electropherogram
(Elettroferogramma)
Manual Integration
(Integrazione
manuale)
Passa alla modalità d'integrazione automatica (tutte le integrazioni manuali andranno perse).
(solo per le analisi
DNA e Proteina)
Peak Description
(Descrizione del
picco)
Sommario
Consente di scegliere il tipo di etichetta del picco da visualizzare
sull'elettroferogramma. Le etichette sono visibili solo in modalità
singolo pozzetto e se la scheda secondaria Peak Table (Tabella dei
picchi) è selezionata.
▲ 409 ▼
Indice analitico
Voce del menu
Funzione
Electropherogram
(Elettroferogramma)
Overlaid Samples
(Campioni
sovrapposti)
Consente di sovrapporre elettroferogrammi da pozzetti multipli
(solo visualizzazione singola). Ogni elettroferogramma sarà visualizzato in un colore differente ed apparirà una legenda dei colori
sulla Scheda secondaria Legend (Legenda).
• Sample 1...12 (Campioni da 1 a 12) seleziona un singolo campione da sovrapporre al campione attuale (che viene visualizzato in
grigio).
• Ladder (Standard) sovrappone l'elettroferogramma del pozzetto
dello standard.
• No Overlay (Non sovrapporre) annulla la sovrapposizione.
• All Samples (Tutti i campioni) sovrappone tutti i campioni del
chip.
La sovrapposizione dei campioni può essere effettuata anche
facendo clic tenendo premuto CTRL o MAIUSC sulla corsia del gel
nel pannello inferiore (vedere la sezione “Pannello inferiore”
a pagina 465).
Sommario
▲ 410 ▼
Indice analitico
Menu Histogram (Istogramma)
Single View (Visualizzazione singola)
Sommario
▲ 411 ▼
Indice analitico
Voce del menu
Histogram
(Istogramma)
Funzione
View Single Sample Visualizza l'istogramma attuale in formato singolo.
(Visualizza singolo
campione)
View All Samples
(Visualizza tutti
i campioni)
Passa al formato di visualizzazione a griglia ed evidenzia l'istogramma attuale.
Undo Zoom
(Annulla zoom)
Annulla l'ultima azione di zoom.
Undo All
(Annulla tutti)
Annulla tutte le azioni di zoom.
Scale to all signals Adatta le scale degli assi X ed Y ai grafici sovrapposti. Tutte le curve
saranno visibili completamente nei grafici sovrapposti.
(Riscala per tutti
i segnali)
Gradient
(Gradiente)
Mette un gradiente di colore da grigio a bianco sullo sfondo
dell'istogramma oppure rimuove il gradiente.
Copy Graph
To Clipboard
(Copia grafico
negli appunti)
Mette una copia dell'istogramma selezionato (blu o rosso) negli
appunti.
Sommario
▲ 412 ▼
Indice analitico
Voce del menu
Histogram
(Istogramma)
Funzione
Copy Graph To
Clipboard (Copia
grafico su file)
Apre una finestra di dialogo di sistema che consente di salvare
l'istogramma selezionato (blu o rosso) come immagine in formato
Windows Meta File (.wmf), Windows Bitmap (.bmp), o JPEG (.jpg).
Show Data Points
(Mostra punti dei
dati)
Mostra/nasconde i punti dei dati utilizzati per generare l'elettroferogramma selezionato.
X Axis Log (Asse
X logaritmico)
Passa dalla scala dell'asse X lineare a quella logaritmica e viceversa.
Overlaid Samples
(Campioni sovrapposti)
Consente di sovrapporre elettroferogrammi da campioni multipli
(solo visualizzazione singola). Ogni istogramma sarà visualizzato in
un colore differente e sopra il grafico apparirà una legenda dei
colori.
• Sample 1...6 (Campioni da 1 a 6) seleziona un singolo campione
da sovrapporre al campione attuale (che non è disponibile nel
menu).
• No Overlay (Non sovrapporre) annulla la sovrapposizione.
• All Samples (Tutti i campioni) sovrappone tutti i campioni del
chip.
Insert Marker
(Inserisci marker)
Sommario
Inserisce un marker nell'istogramma.
▲ 413 ▼
Indice analitico
Voce del menu
Histogram
(Istogramma)
Funzione
Insert Marker into Copia il marker selezionato in tutti gli altri istogrammi dell'analisi
del chip (solo analisi generiche).
all histograms
(Inserisci marker in
tutti gli istogrammi)
Insert Existing
Marker (Inserisci
marker esistente)
Apre la casella di dialogo Insert Existing Markers (Inserisci marker
esistenti) (vedere la sezione “Insert Existing Markers (Inserisci
marker esistenti)” a pagina 642), che consente d'inserire nell'istogramma attuale un marker esistente su altri istogrammi della
stessa analisi del chip.
Configure Marker Apre la casella di dialogo Configure Marker (Configura marker)
(Configura marker) (vedere la sezione “Configure Marker (Configura marker)”
a pagina 638), che consente di modificare le proprietà del marker
selezionato (solo analisi generiche).
Delete Marker
(Elimina marker)
Elimina il marker selezionato. Se il marker è utilizzato anche da altri
istogrammi, apparirà un messaggio che richiede se si desidera
rimuoverlo da tutti gli istogrammi che lo utilizzano o solo dall'istogramma attuale.
Gate in Red
histogram
(Filtro per istogramma rosso)
Utilizza il marker selezionato dell'istogramma blu per filtrare l'istogramma rosso (solo analisi generiche).
Sommario
▲ 414 ▼
Indice analitico
Voce del menu
Histogram
(Istogramma)
Funzione
Insert Gate into All Utilizza il marker selezionato dell'istogramma blu per filtrare l'istogramma rosso (solo analisi generiche).
Red histograms
(Inserisci filtro in
tutti gli istogrammi
rossi)
Gate in blu histogram (Filtro per
istogramma blu)
Utilizza il marker selezionato dell'istogramma rosso per filtrare
l'istogramma blu (solo analisi generiche).
Insert Gate into All Utilizza il marker selezionato dell'istogramma rosso per filtrare tutti
gli istogrammi blu (solo analisi generiche).
Blue histograms
(Inserisci filtro in
tutti gli istogrammi
blu)
Remove Gate
(Rimuovi filtro)
Elimina il filtro (solo dall'istogramma attuale).
Previous Sample
(Campione precedente)
Evidenzia e visualizza l'istogramma del campione precedente. Non
disponibile se viene evidenziato il primo campione.
Next Sample
(Campione
successivo)
Evidenzia e visualizza l'istogramma del campione successivo. Non
disponibile se viene evidenziato il primo campione.
Sommario
▲ 415 ▼
Indice analitico
Grid View (Visualizzazione a griglia)
Nella visualizzazione a griglia, il menu Histogram (Istogramma) presenta i seguenti
comandi, che funzionano nello stesso modo della visualizzazione singola (vedi sopra):
Sommario
▲ 416 ▼
Indice analitico
Menu Dot Plot
Single View (Visualizzazione singola)
Sommario
▲ 417 ▼
Indice analitico
Voci del menu
Dot Plot
Funzione
Single View
(Visualizzazione
singola)
Visualizza il dot-plot attuale in formato singolo.
Grid View
(Visualizzazione
a griglia)
Passa al formato di visualizzazione a griglia ed evidenzia il dot-plot
attuale.
Undo Zoom
(Annulla zoom)
Annulla l'ultima azione di zoom.
Undo All
(Annulla tutti)
Annulla tutte le azioni di zoom.
Gradient
(Gradiente)
Mette un gradiente di colore da grigio a bianco sullo sfondo del
dot-plot oppure rimuove il gradiente.
Copy Graph
To Clipboard
(Copia grafico
negli appunti)
Mette una copia del dot-plot selezionato negli appunti.
Copy Graph
To File
(Copia grafico
su file)
Apre una finestra di dialogo di sistema che consente di salvare il
dot-plot selezionato come immagine in formato Windows Meta File
(.wmf), Windows Bitmap (.bmp), o JPEG (.jpg).
Sommario
▲ 418 ▼
Indice analitico
Voci del menu
Dot Plot
Funzione
Insert Region
(Inserisci area)
Entra nella modalità di disegno delle aree, consentendo di disegnare una nuova regione sul dot-plot. Il cursore del mouse diventa
un puntatore a croce.
Delete Region
(Elimina area)
Elimina l'area selezionata. Se l'area è utilizzata anche da altri
dot-plot, apparirà un messaggio che richiede se si desidera rimuoverla da tutti i dot-plot che la utilizzano o solo dal dot-plot attuale.
Configure Region
(Configura area)
Apre la casella di dialogo Configure Region (Configura area)
(vedere la sezione “Configure Region (Configura area)”
a pagina 640), che consente di modificare le proprietà di un'area
selezionata (solo analisi generiche).
Insert Region into
all dot plots
(Inserisci area in
tutti i dot-plot)
Copia l'area selezionata in tutti gli altri dot-plot dell'analisi del chip
(solo analisi generiche).
Insert Existing
Region
(Inserisci area
esistente)
Apre la casella di dialogo Insert Existing Region (Inserisci area esistente) (vedere la sezione “Insert Existing Region (Inserisci area
esistente)” a pagina 644), che consente d'inserire nel dot-plot
attuale un'area esistente su altri dot-plot della stessa analisi del
chip (solo analisi generiche)
Horizontal Gate
(Filtro orizzontale)
Inserisce un filtro orizzontale per la regione selezionata (solo analisi generiche).
Sommario
▲ 419 ▼
Indice analitico
Voci del menu
Dot Plot
Funzione
Vertical Gate
(Filtro verticale)
Inserisce un filtro verticale per la regione selezionata (solo analisi
generiche).
Remove Gate
(Rimuovi filtro)
Rimuove il filtro.
Color Dots
(Colora punti)
Colora i punti all'interno dell'area selezionata utilizzando il colore
dei bordi dell'area.
Previous Sample
(Campione
precedente)
Evidenzia e visualizza il dot-plot del campione precedente. Non
disponibile se viene evidenziato il primo campione.
Next Sample
(Campione
successivo)
Evidenzia e visualizza il dot-plot del campione successivo. Non
disponibile se viene evidenziato il primo campione.
Sommario
▲ 420 ▼
Indice analitico
Grid View (Visualizzazione a griglia)
Nella visualizzazione a griglia, il menu Dot-plot presenta i seguenti comandi, che funzionano nello stesso modo della visualizzazione singola (vedi sopra):
Menu Result Flagging (Evidenziazione dei risultati) (solo analisi elettroforetiche)
Sommario
▲ 421 ▼
Indice analitico
Voci del Menu Result
Flagging (Evidenziazione
dei risultati)
Funzione
Load Rules (Carica regole) Apre una finestra di dialogo di sistema che consente di
caricare una serie di regole di evidenziazione dei risultati
memorizzate in un file .xml.
Save Rules (Salva regole)
Apre una finestra di dialogo di sistema che consente di salvare le regole di evidenziazione dei risultati in un file .xml.
New Rule (Nuova regola)
Aggiunge una nuova regola.
Delete Rule (Elimina regola) Elimina la regola selezionata.
Move Up (Sposta in alto)
Sposta in su di una riga la regola selezionata.
Move Down
(Sposta in basso)
Sposta in giù di una riga la regola selezionata.
Copy Rule (Copia regola)
Inserisce una copia della regola selezionata.
Apply Rules
(Applica regole)
Applica le regole di evidenziazione dei risultati ai dati del
chip.
Normal Mode/Target Mode Passa dalla modalità Normal (Normale) alla modalità
Target (Obiettivo) e viceversa.
(Modalità normale/
obiettivo)
Help (Guida in linea)
Sommario
Apre la guida in linea sull'argomento evidenziazione dei
risultati.
▲ 422 ▼
Indice analitico
Menu Log Book (Registro)
Voci del menu
Log Book (Registro)
Funzione
Find (Trova)
Apre la casella di dialogo Find (Trova) che consente di ricercare una stringa nella tabella del file di registro.
Filter (Filtro)
Apre la casella di dialogo Filter Events (Filtra eventi) che
consente di nascondere le voci della tabella del file di registro (righe) che soddisfano i criteri specificati.
Reset Filter (Azzera filtro)
Rimuove tutti i filtri applicati alla tabella del file di registro
dell'analisi.
Sommario
▲ 423 ▼
Indice analitico
Menu Instrument (Strumento)
Voce del menu
Instrument (Strumento)
Funzione
Start (Avvia)
Avvia l'analisi di un chip. Disponibile se il bioanalizzatore
è pronto per eseguire un'analisi (il bioanalizzatore è connesso, è stato caricato un chip adatto ed il coperchio è
chiuso), o se è stata selezionata un'analisi dimostrativa.
Vedere la sezione “Avvio dell'analisi del chip” a pagina 81.
Stop (Interrompi)
Interrompe l'analisi del chip.
Vedere la sezione “Interruzione dell'analisi di un chip”
a pagina 86.
Sommario
▲ 424 ▼
Indice analitico
Menu Tile (Affianca)
Il menu Tile (Affianca) è disponibile se viene visualizzata la Scheda Instrument
(Strumento) (Visualizzazione a griglia):
Voce del menu Affianca
Funzione
Tile Horizontal
Ordina orizzontalmente i riquadri dello strumento.
(Affianca orizzontalmente)
Tile Vertical
Ordina verticalmente i riquadri dello strumento.
(Affianca orizzontalmente)
Previous (Precedente)
Evidenzia il riquadro dello strumento precedente.
Next (Successivo)
Evidenzia il riquadro dello strumento successivo.
Sommario
▲ 425 ▼
Indice analitico
Menu Instruments (Strumenti)
Voce del menu
Instruments (Strumenti)
Funzione
System Log
(Registro del sistema)
Apre la finestra di dialogo System Log Viewer (Visualizzatore del registro di sistema) che mostra eventi di tutto il
sistema sulla tabella di registro del sistema.
Options... (Opzioni)
Apre la finestra di dialogo Options (Opzioni) che consente
di configurare il software 2100 expert. Questa finestra di
dialogo presenta le seguenti cartelle:
• “Options – Data Files (Opzioni – File di dati)” a pagina 587
• “Options – Chip Alert (Opzioni – Avviso chip)”
a pagina 590
• “Options – Graph Settings (Opzioni – Impostazioni
grafiche)” a pagina 592
• “Options – Advanced (Opzioni – Avanzate)” a pagina 594
Sommario
▲ 426 ▼
Indice analitico
Menu Windows (Finestre)
Nel contesto Data and Assay (Dati e analisi), il menu Windows (Finestre) consente di
passare da uno all'altro tra i file di dati del chip (.xad) e di analisi (.xsy):
Nel contesto Instrument (Strumento), il menu Windows consente di passare dalla visualizzazione a griglia dello strumento (All Instruments) alla visualizzazione di tutti gli strumenti rilevati e viceversa.
Se un'analisi risulta già selezionata per uno strumento, al posto dello strumento viene
visualizzato il nome dell'analisi.
Sommario
▲ 427 ▼
Indice analitico
Nel contesto Validation (Validazione), il menu Windows (Finestre) consente di passare da
uno all'altro di tutti i file dei risultati di validazione aperti (.xvd):
Se un'analisi risulta già selezionata per uno strumento, al posto dello strumento viene
visualizzato il nome dell'analisi.
Menu Help (Guida in linea)
Voce del menu Help
(Guida in linea)
Funzione
Contents and Index
(Contenuto ed indice)
Apre la pagina iniziale della Guida in linea del Bioanalizzatore 2100 Agilent.
Bioanalyzer Online
(Bioanalizzatore in linea)
Porta alle pagine web Lab-on-a-Chip Products (richiesta
connessione a Internet).
Sommario
▲ 428 ▼
Indice analitico
Voce del menu Help
(Guida in linea)
Funzione
Bioanalyzer User Forum
(Forum utenti
Bionalizzatore)
Porta al forum Life Sciences/Chemical Analysis User
Forum (richiesta connessione Internet e registrazione).
Online Store
(Acquisti online)
Porta alla pagina del Life Sciences/Chemical Analysis
Online Store (richiesta connessione Internet).
About 2100 expert...
(Informazioni su
2100 expert)
Visualizza la finestra di dialogo About (Informazioni su)
2100 Expert, che mostra informazioni relative al sistema e
la versione del software. Vedere la sezione “About (Informazioni su) 2100 Expert” a pagina 583.
Registration...
(Registrazione)
Apre la finestra di dialogo License Administration Tool
(Strumento di amministrazione licenza), che consente di
registrare i componenti del software di cui si possiede la
licenza.
Sommario
▲ 429 ▼
Indice analitico
Barre degli strumenti
Le barre degli strumenti sono situate sotto la barra del menu e forniscono rapido accesso
a funzioni richieste frequentemente.
S U G G E RI M E N TO
Spostare il cursore del mouse su un pulsante della barra degli strumenti ed attendere
un momento. Sarà visualizzata una descrizione del comando che descrive brevemente
la sua funzione.
Se un pulsante della barra degli strumenti risulta sbiadito significa che la sua funzione
non è disponibile in quel momento.
Le barre degli strumenti variano fortemente in base al contesto e a ciò che è selezionato
in un dato momento.
• “Barra degli strumenti del contesto Instrument (Strumento)” a pagina 431
• “Contesto Data and Assay (Dati e analisi) - Barra degli strumenti Electropheresis
(Elettroforesi)” a pagina 432
• “Contesto Data and Assay (Dati e analisi) - Barra degli strumenti Flow Cytometry
(Citometria a flusso)” a pagina 441
• “Contesto Data and Assay (Dati e analisi) - Barra degli strumenti Result Flagging
(Evidenziazione dei risultati)” a pagina 447
Sommario
▲ 430 ▼
Indice analitico
• “Contesto Data and Assay (Dati e analisi) - Barra degli strumenti Log Book (Registro)”
a pagina 448
• “Barra degli strumenti del contesto Validation (Validazione)” a pagina 449
• “Barra degli strumenti del contesto Comparison (Confronto)” a pagina 450
Barra degli strumenti del contesto Instrument (Strumento)
Pulsante
Funzione
Selezionare una voce da questo elenco per passare ad un altro
contesto.
Apre la finestra di dialogo Open (Apri), che consente di caricare un
file di dati del chip (.xad) o d'analisi (.xsy).
Mostra o nasconde il Pannello della struttura ad albero.
Visualizza la Scheda Instrument (Strumento) (Visualizzazione singola) dello strumento selezionato.
Visualizza la Scheda Instrument (Strumento) (Visualizzazione a griglia):
Ordina orizzontalmente i riquadri dello strumento.
Sommario
▲ 431 ▼
Indice analitico
Pulsante
Funzione
Ordina verticalmente i riquadri dello strumento.
Evidenzia il riquadro dello strumento precedente.
Evidenzia il riquadro dello strumento successivo.
Contesto Data and Assay (Dati e analisi) - Barra degli strumenti Electropheresis
(Elettroforesi)
Pulsante
Funzione
Selezionare una voce da questo elenco per passare ad un altro
contesto.
Apre la finestra di dialogo Open (Apri) che consente di caricare file di
dati del chip e di analisi.
Salva il file di dati del chip o d'analisi attuale.
Sommario
▲ 432 ▼
Indice analitico
Pulsante
Funzione
Apre la casella di dialogo Print (Stampa), che consente di inviare dati
del chip e dell'analisi alla stampante. Vedere la sezione “Print
(Stampa) (Elettroforesi)” a pagina 622 e “Print (Stampa) (Citometria a
flusso)” a pagina 618.
Mostra o nasconde il Pannello della struttura ad albero.
Mostra o nasconde il Pannello inferiore con l'icona del chip o l'immagine di sovrapposizione del gel.
Passa alla visualizzazione del gel, vedere la sezione “Scheda Gel”
a pagina 509.
Passa alla visualizzazione dell'elettroferogramma, vedere la sezione
“Scheda Electropherogram (Single/Grid View) (Elettroferogramma
(Visualizzazione singola/griglia))” a pagina 526.
Sommario
▲ 433 ▼
Indice analitico
Gel View (Visualizzazione gel)
Avvia l'analisi automatica. Vengono rilevati i picchi e viene calcolata
la Peak Table (Tabella dei picchi). I risultati vengono ricalcolati ogni
volta che vengono applicate modifiche alle impostazioni dell'analisi
dei dati.
Mette in pausa l'analisi automatica. Si consiglia di mettere in pausa
l'analisi durante l'integrazione manuale.
L'analisi viene disattivata. I dati grezzi vengono visualizzati nella
scheda Gel e la Peak Table (Tabella dei picchi) viene cancellata.
Evidenzia e visualizza il grafico a gel del campione precedente. Se
viene evidenziato lo standard, si viene reindirizzati all'ultimo campione. Non disponibile se viene evidenziato il primo campione.
Evidenzia e visualizza il grafico a gel del campione successivo. Se
viene evidenziato l'ultimo campione, si viene reindirizzati allo standard. Non disponibile se viene evidenziato lo standard.
Annulla l'ultima azione di zoom, panoramica o ridimensionamento.
Annulla tutte le azioni di zoom, pan e ridimensionamento.
Mette una copia del grafico del gel (di tutti i campioni) negli appunti.
Sommario
▲ 434 ▼
Indice analitico
Apre una finestra di dialogo di sistema che consente di salvare il grafico del gel (tutti i campioni) come immagine in formato JPEG (.jpg),
Windows Bitmap (.bmp) o Tagged Image File (.tif).
Apre un sottomenu da cui è possibile selezionare uno schema di
colori predefinito per il primo piano/sfondo da utilizzare per la visualizzazione del grafico del gel (tutte le corsie). I colori sono studiati per
approssimarsi ai colori reali dei vari coloranti e tecniche d'immagine
del gel. Blue on White (Blu su bianco) per esempio, simula un gel
Coomassie, spesso utilizzato per le proteine.
Apre un sottomenu da cui è possibile selezionare una delle seguenti
modalità:
Apre un sottomenu da cui è possibile selezionare una delle seguenti
modalità:
• Individual Scale (Scala singola)
Ogni corsia utilizza la propria scala che è ottimizzata per quella corsia.
• Selected Scale (Scala selezionata)
Tutte le corsie utilizzano la stessa scala che è ottimizzata per la corsia selezionata.
• Global Scale (Scala generale)
• Tutte le corsie utilizzano la stessa scala.
Sommario
▲ 435 ▼
Indice analitico
Electropherogram View (Visualizzazione elettroferogramma)
Avvia l'analisi automatica. Vengono rilevati i picchi e viene calcolata
la Peak Table (Tabella dei picchi). I risultati vengono ricalcolati ogni
volta che vengono applicate modifiche alle impostazioni dell'analisi
dei dati.
Mette in pausa l'analisi automatica. Si consiglia di mettere in pausa
l'analisi durante l'integrazione manuale.
L'analisi viene disattivata. I dati grezzi vengono visualizzati nella
scheda Electropherogram (Elettroferogramma) e la Peak Table viene
cancellata.
Evidenzia e visualizza l'elettroferogramma del campione precedente.
Se viene evidenziato lo standard, si viene reindirizzati all'ultimo campione. Non disponibile se viene evidenziato il primo campione.
Evidenzia e visualizza l'elettroferogramma del campione successivo.
Se viene evidenziato l'ultimo campione, si viene reindirizzati allo
standard. Non disponibile se viene evidenziato lo standard.
Visualizza l'elettroferogramma attuale in formato singolo.
Passa al formato di visualizzazione multipozzetto ed evidenzia l'elettroferogramma attuale.
Annulla l'ultima azione di zoom, panoramica o ridimensionamento.
Sommario
▲ 436 ▼
Indice analitico
Annulla tutte le azioni di zoom, pan e ridimensionamento.
Consente di selezionare una delle seguenti modalità di adattamento:
• Individual Scale (Scala singola)
Ogni grafico utilizza la propria scala che è ottimizzata per quel grafico.
• Selected Scale (Scala selezionata)
Tutte i grafici utilizzano la stessa scala che è ottimizzata per il grafico selezionato.
• Global Scale (Scala generale) (solo con visualizzazione a griglia).
Tutti i grafici utilizzano la stessa scala che è scelta in modo che tutti
gli elettroferogrammi siano compresi nella visualizzazione.
Consente di selezionare una delle seguenti operazioni di trascinamento sull'elettroferogramma:
• Zoom
Ingrandisce a tutto schermo l'area corrispondente.
• Pan (Panoramica)
Sposta il grafico, ed è utile in particolare per grafici dove è già stato
eseguito lo zoom.
• Scale (Scala)
Trascinando a sinistra o in basso riduce la visualizzazione in quella
direzione, trascinando a destra o in alto ingrandisce la visualizzazione in quella direzione.
Sommario
▲ 437 ▼
Indice analitico
Quando questa opzione è abilitata, tutte le operazioni di zoom, panoramica e ridimensionamento hanno effetto su tutti gli elettroferogrammi.
Mostra/nasconde i punti dei dati utilizzati per generare un elettroferogramma. I punti dei dati sono visibili solo nella visualizzazione singola. I punti dei dati distano tra di loro 0,05 secondi dato che la
risoluzione del tempo dei punti dei dati è 0,05 secondi, che corrisponde alla loro velocità d'acquisizione (20 Hz).
Mostra/nasconde le linee della griglia (solo visualizzazione singola).
Mette una copia dell'elettroferogramma negli appunti (solo visualizzazione singola). Nella visualizzazione multipozzetto vengono copiati
tutti gli elettroferogrammi.
Apre una finestra di dialogo di sistema che consente di salvare l'elettroferogramma (visualizzazione singola) o tutti gli elettroferogrammi
(visualizzazione multipozzetto) come immagine in formato JPEG
(.jpg), Windows Bitmap (.bmp), Windows Meta File (.wmf), CompuServe Graphics Interchange (.gif), o Tagged Image File (.tif).
Sommario
▲ 438 ▼
Indice analitico
Passa alla modalità d'integrazione manuale dei picchi. Disponibili
solo per le analisi DNA e Proteina
In questa modalità è possibile:
• Modificare i punti iniziale e finale della linea di base di un determinato picco.
• Aggiungere o eliminare determinati picchi dall'integrazione.
Vedere anche la sezione “Manual Integration (Integrazione
manuale)” a pagina 156.
Passa alla modalità d'integrazione automatica (tutte le integrazioni
manuali andranno perse). Disponibili solo per le analisi DNA e
Proteina
Consente di scegliere il tipo di etichetta del picco da visualizzare
sull'elettroferogramma. Le etichette sono visibili solo in modalità
singolo pozzetto e se la Scheda secondaria Peak Table (Tabella dei
picchi) è selezionata.
Sommario
▲ 439 ▼
Indice analitico
Consente di sovrapporre elettroferogrammi da pozzetti multipli (solo
visualizzazione singola). Ogni elettroferogramma sarà visualizzato in
un colore differente ed apparirà una legenda dei colori sulla Scheda
secondaria Legend (Legenda).
• Sample 1...12 (Campioni da 1 a 12) seleziona un singolo campione
da sovrapporre al campione attuale (che viene visualizzato in
grigio).
• Ladder (Standard) sovrappone l'elettroferogramma del pozzetto
dello standard.
• No Overlay (Non sovrapporre) annulla la sovrapposizione.
• All Samples (Tutti i campioni) sovrappone tutti i campioni del chip.
La sovrapposizione dei campioni può essere effettuata anche
facendo clic tenendo premuto CTRL o MAIUSC sulla corsia del gel nel
pannello inferiore (vedere la sezione “Pannello inferiore”
a pagina 465).
Sommario
▲ 440 ▼
Indice analitico
Contesto Data and Assay (Dati e analisi) - Barra degli strumenti Flow Cytometry
(Citometria a flusso)
Pulsante
Funzione
Selezionare una voce da questo elenco per passare ad un altro
contesto.
Apre la finestra di dialogo Open (Apri) che consente di caricare file di
dati del chip e di analisi.
Salva il file di dati del chip o d'analisi attuale.
Apre la casella di dialogo Print (Stampa), che consente di inviare dati
del chip e dell'analisi alla stampante. Vedere la sezione “Print
(Stampa) (Elettroforesi)” a pagina 622 e “Print (Stampa) (Citometria a
flusso)” a pagina 618.
Mostra o nasconde il Pannello della struttura ad albero.
Mostra o nasconde il Pannello inferiore con l'icona del chip o l'immagine di sovrapposizione del gel.
Sommario
▲ 441 ▼
Indice analitico
Pulsante
Funzione
Passa alla visualizzazione dell'elettroferogramma, vedere la sezione
“Scheda Histogram (Single/Grid View) (Istogramma (Visualizzazione
singola/a griglia))” a pagina 540.
Passa alla visualizzazione del dot-plot, vedere la sezione “Scheda
Dot-Plot (Single/Grid view) (Visualizzazione singola/a griglia)”
a pagina 550.
Histogram View (Visualizzazione istogramma)
Visualizza l'istogramma attuale in formato singolo.
Passa al formato di visualizzazione a griglia ed evidenzia l'istogramma attuale.
Annulla l'ultima azione di zoom.
Annulla tutte le azioni di zoom.
Adatta le scale degli assi X ed Y a tutti gli istogrammi sovrapposti.
Tutte le curve saranno visibili completamente negli istogrammi
sovrapposti.
Mette una copia dell'istogramma selezionato (blu o rosso) negli
appunti.
Sommario
▲ 442 ▼
Indice analitico
Apre una finestra di dialogo di sistema che consente di salvare l'istogramma selezionato (blu o rosso) come immagine in formato
Windows Meta File (.wmf), Windows Bitmap (.bmp), o JPEG (.jpg).
Passa dalla scala dell'asse X lineare a quella logaritmica e viceversa.
Consente di sovrapporre elettroferogrammi da campioni multipli (solo
visualizzazione singola). Ogni istogramma sarà visualizzato in un
colore differente e sopra il grafico apparirà una legenda dei colori.
• Sample 1...6 (Campioni da 1 a 6) seleziona un singolo campione da
sovrapporre al campione attuale (che non è disponibile nel menu).
• No Overlay (Non sovrapporre) annulla la sovrapposizione.
• All Samples (Tutti i campioni) sovrappone tutti i campioni del chip.
Inserisce un marker nell'istogramma.
Copia il marker selezionato in tutti gli altri istogrammi dell'analisi del
chip (solo analisi generiche).
Apre la casella di dialogo Insert Existing Markers (Inserisci marker
esistenti) (vedere la sezione “Insert Existing Markers (Inserisci
marker esistenti)” a pagina 642), che consente d'inserire nell'istogramma attuale un marker esistente su altri istogrammi della stessa
analisi del chip.
Sommario
▲ 443 ▼
Indice analitico
Apre la casella di dialogo Configure Marker (Configura marker)
(vedere la sezione “Configure Marker (Configura marker)”
a pagina 638), che consente di modificare le proprietà del marker
selezionato (solo analisi generiche).
Elimina il marker selezionato. Se il marker è utilizzato anche da altri
istogrammi, apparirà un messaggio che richiede se si desidera rimuoverlo da tutti gli istogrammi che lo utilizzano o solo dall'istogramma
attuale.
Utilizza il marker selezionato dell'istogramma blu per filtrare l'istogramma rosso (solo analisi generiche).
Utilizza il marker selezionato dell'istogramma blu per filtrare l'istogramma rosso (solo analisi generiche).
Utilizza il marker selezionato dell'istogramma rosso per filtrare l'istogramma blu (solo analisi generiche).
Utilizza il marker selezionato dell'istogramma rosso per filtrare tutti
gli istogrammi blu (solo analisi generiche).
Rimuove il filtro (solo dall'istogramma attuale).
Evidenzia e visualizza l'istogramma del campione precedente. Non
disponibile se viene evidenziato il primo campione.
Evidenzia e visualizza l'istogramma del campione successivo. Non
disponibile se viene evidenziato il primo campione.
Sommario
▲ 444 ▼
Indice analitico
Dot Plot View (Visualizzazione Dot Plot)
Visualizza il dot-plot attuale in formato singolo.
Passa al formato di visualizzazione a griglia ed evidenzia il dot-plot
attuale.
Annulla l'ultima azione di zoom.
Annulla tutte le azioni di zoom.
Mette una copia del dot-plot selezionato negli appunti.
Apre una finestra di dialogo di sistema che consente di salvare il
dot-plot selezionato come immagine in formato Windows Meta File
(.wmf), Windows Bitmap (.bmp), o JPEG (.jpg).
Entra nella modalità di disegno delle aree, consentendo di disegnare
una nuova regione sul dot-plot. Il cursore del mouse diventa un puntatore a croce.
Elimina l'area selezionata. Se l'area è utilizzata anche da altri
dot-plot, apparirà un messaggio che richiede se si desidera rimuoverla da tutti i dot-plot che la utilizzano o solo dal dot-plot attuale.
Sommario
▲ 445 ▼
Indice analitico
Apre la casella di dialogo Configure Region (Configura area) (vedere
la sezione “Configure Region (Configura area)” a pagina 640), che
consente di modificare le proprietà di un'area selezionata (solo analisi generiche).
Copia l'area selezionata in tutti gli altri dot-plot dell'analisi del chip
(solo analisi generiche).
Apre la casella di dialogo Insert Existing Region (Inserisci area esistente) (vedere la sezione “Insert Existing Region (Inserisci area esistente)” a pagina 644), che consente d'inserire nel dot-plot attuale
un'area esistente su altri dot-plot della stessa analisi del chip (solo
analisi generiche)
Inserisce un filtro orizzontale per la regione selezionata (solo analisi
generiche).
Inserisce un filtro verticale per la regione selezionata (solo analisi
generiche).
Rimuove il filtro.
Colora i punti all'interno dell'area selezionata utilizzando il colore dei
bordi dell'area.
Evidenzia e visualizza il dot-plot del campione precedente. Non disponibile se viene evidenziato il primo campione.
Evidenzia e visualizza il dot-plot del campione successivo. Non disponibile se viene evidenziato il primo campione.
Sommario
▲ 446 ▼
Indice analitico
Contesto Data and Assay (Dati e analisi) - Barra degli strumenti Result Flagging
(Evidenziazione dei risultati)
Pulsante
Funzione
Apre una finestra di dialogo di sistema che consente di caricare una
serie di regole di evidenziazione dei risultati memorizzate in un file
.xml).
Apre una finestra di dialogo di sistema che consente di salvare le
regole di evidenziazione dei risultati in un file .xml).
Aggiunge una nuova regola.
Elimina la regola selezionata.
Sposta in su di una riga la regola selezionata.
Sposta in giù di una riga la regola selezionata.
Inserisce una copia della regola selezionata.
Valida le regole di evidenziazione dei risultati e li applica ai dati del
chip (se presenti).
Passa dalla modalità Normal (Normale) alla modalità Target (Obiettivo) e viceversa.
Apre la guida in linea sull'argomento evidenziazione dei risultati.
Sommario
▲ 447 ▼
Indice analitico
Contesto Data and Assay (Dati e analisi) - Barra degli strumenti Log Book (Registro)
Pulsante
Funzione
Apre la casella di dialogo Find (Trova) che consente di ricercare una
stringa nella tabella del file di registro.
Apre la casella di dialogo Filter Events (Filtra eventi) che consente di
nascondere le voci della tabella del file di registro (righe) che soddisfano i criteri specificati.
Rimuove tutti i filtri applicati alla tabella del file di registro dell'analisi.
N O TA
La barra degli strumenti Log Book (Registro) è disponibile anche nella finestra di dialogo System Log Viewer (Visualizzatore file di registro). Vedere la sezione “System Log
Viewer (Visualizzatore del registro di sistema)” a pagina 656.
Sommario
▲ 448 ▼
Indice analitico
Barra degli strumenti del contesto Validation (Validazione)
Pulsante
Funzione
Selezionare una voce da questo elenco per passare ad un altro
contesto.
Inizia una nuova validazione ed inserisce una voce New Validation
(Nuova validazione) nella struttura ad albero.
Visualizza una finestra di dialogo del sistema che consente di aprire
un file dei risultati di validazione (.xvd).
Visualizza la Print (Stampa) (Validazione) finestra di dialogo che consente di generare vari report dei test di qualificazione. Vedere la
sezione “Print (Stampa) (Validazione)” a pagina 626.
Mostra o nasconde il Pannello della struttura ad albero.
Avvia un'analisi di validazione. Disponibile solo se è stato selezionato
per l'esecuzione almeno un test di qualificazione.
Interrompe il test di qualificazione che è attualmente in corso. I test
già completati non vengono coinvolti.
Sommario
▲ 449 ▼
Indice analitico
Barra degli strumenti del contesto Comparison (Confronto)
Pulsante
Funzione
Selezionare una voce da questo elenco per passare ad un altro
contesto.
Apre una finestra di dialogo che consente di aprire un file di confronto
(.xac) o dei dati del chip (.xad).
Salva il file di confronto attuale.
Visualizza laPrint (Stampa) (Confronto) finestra di dialogo che consente di stampare un report del confronto. Vedere la sezione “Print
(Stampa) (Confronto)” a pagina 629.
Mostra o nasconde il Pannello della struttura ad albero.
N O TA
Se nel contesto confronto è selezionato un campione, saranno disponibili anche le
barre degli strumenti Gel o Electropherogram (Elettroferogramma). Vedere la sezione
“Contesto Data and Assay (Dati e analisi) - Barra degli strumenti Electropheresis
(Elettroforesi)” a pagina 432.
Sommario
▲ 450 ▼
Indice analitico
Barra delle informazioni
La barra delle informazioni è posizionata sotto la barra degli strumenti.
Contesto Instrument (Strumento)
Se non è in corso l'analisi del chip, la barra delle informazioni mostra il nome del bioanalizzatore (o "Demo" se è selezionata la porta COM Demo) seguita dalla classe di analisi
selezionata:
Durante l'analisi del chip inoltre, la barra delle informazioni mostra il messaggio "Running" (in corso) ed il simbolo di un chip con un numero lampeggiante (numero del campione attualmente misurato):
Dopo l'analisi del chip, possono apparire messaggi come "Run aborted by user" (Analisi
abortita dall'utente), oppure "Run complete" (Analisi completa).
Quando viene visualizzato il messaggio "Invalid Configuration Selected" (Configurazione
selezionata non valida), alla porta COM selezionata non è stato rilevato un bioanalizzatore, oppure il chip inserito non è adatto alla Assay Selection (Selezione analisi):
Sommario
▲ 451 ▼
Indice analitico
Se il software 2100 expert rileva un errore, viene visualizzato un messaggio sulla Barra
delle informazioni:
Fare clic sul testo del messaggio di errore per avere un aiuto relativo al messaggio.
Contesto Data and Assays (Dati e analisi)
Quando vengono selezionate le cartelle Gel, Electropherogram, Histogram o Dot Plot,
viene visualizzato il nome della scheda seguito dal nome del campione (in visualizzazione
singola) o da "All Samples" (Tutti i campioni" (in visualizzazione a griglia)). Nella parte
destra della barra viene visualizzato il simbolo di un chip con il numero del campione
attuale.
Quando viene caricato un file di dati di un chip citometrico o un file di analisi, viene visualizzata anche la direzione del filtro (da blu a rosso o da rosso a blu):
Contesto Validation (Validazione)
Quando viene creata una nuova voce di validazione, la barra delle informazioni ha
l'aspetto seguente:
Sommario
▲ 452 ▼
Indice analitico
Durante il corso di una validazione, il nome del file dei risultati di validazione viene visualizzato sul lato sinistro della barra. Sulla destra viene visualizzato il nome del test attualmente in corso:
Al termine della validazione, la barra delle informazioni ha l'aspetto seguente:
Quando si interrompe un validazione, la barra delle informazioni ha l'aspetto seguente:
Riaprendo un file dei risultati di validazione non è possibile effettuare modifiche. Questo
viene indicato sulla barra delle informazioni.
Contesto Comparison (Confronto)
Quando vengono selezionate le cartelle Gel o Electropherogram (Elettroferogramma),
viene visualizzato il nome della scheda seguito dal nome del campione selezionato:
Sommario
▲ 453 ▼
Indice analitico
Barra del contesto
La barra del contesto è situata sulla sinistra della finestra dell'applicazione.
Facendo clic sulle icone della barra del contesto è possibile passare da un contesto
all'altro:
• Contesto Instrument (Strumento) (vedere la sezione “Contesto Instrument
(Strumento)” a pagina 38)
• Contesto Data and Assay (Dati e analisi) (vedere la sezione “Contesto Data and Assay
(Dati e analisi)” a pagina 40)
• Contesto Validation (Validazione) (vedere la sezione “Contesto Validation
(Validazione)” a pagina 41)
• Contesto Comparison (Confronto) (vedere la sezione “Contesto Comparison
(Confronto)” a pagina 43)
Sommario
▲ 454 ▼
Indice analitico
S U G G E RI M E N TO
Per avere più spazio nell'area di lavoro è possibile nascondere la barra del contesto
selezionando View > Context Bar (Visualizza > Barra contesto).
Sommario
▲ 455 ▼
Indice analitico
Pannello della struttura ad albero
Il pannello della struttura ad albero è situato sulla sinistra della finestra dell'applicazione.
S U G G E RI M E N TO
Per avere più spazio nell'area di lavoro è possibile nascondere il pannello della struttura ad albero selezionando View > Tree View (Visualizza > Struttura ad albero).
Contesto Instrument (Strumento)
Nel contesto Instrument (Strumento), la struttura ad albero mostra tutti gli strumenti
rilevati.
Quando uno strumento viene rilevato, viene visualizzato il suo numero di serie:
Se nello strumento viene rilevato un chip, davanti alla voce viene visualizzata l'icona di
un chip che ne identifica il tipo. Se come COM Port (Porta COM) si seleziona "Demo", la
voce viene etichettata come "Demo".
Sommario
▲ 456 ▼
Indice analitico
Se è stata selezionata un'analisi da eseguire sullo strumento, oppure mentre è in corso
l'analisi o una demo, la voce sarà etichettata con il nome del file di dati del chip (.xad).
Al termine dell'analisi viene visualizzato un segno di spunta di colore verde:
Se invece l'analisi è stata abortita oppure è avvenuto un errore, viene visualizzata una
croce rossa:
• Facendo clic su All Instruments (Tutti gli strumenti) si viene portati alla Scheda
Instrument (Strumento) (Visualizzazione a griglia).
• Facendo clic sulla voce di uno strumento si viene portati alla Scheda Instrument
(Strumento) (Visualizzazione singola).
Sommario
▲ 457 ▼
Indice analitico
Contesto Data and Assay (Dati e analisi)
Nel contesto Data and Assay (Dati e analisi) è possibile utilizzare la struttura ad albero
per navigare tra tutti i file di dati del chip (.xad) o di analisi (.xsy) aperti.
N O TA
Anche i file .xad che sono stati aperti nel contesto Comparison (Confronto) appaiono
sulla struttura ad albero.
I colori delle icone dei chip che appaiono accanto ai nomi dei file identificano il tipo di
analisi: blu = DNA, verde = RNA, violetto = proteina, arancio = citometria a flusso.
Sommario
▲ 458 ▼
Indice analitico
• Facendo clic sul segno più o meno accanto all'icona del chip si espande o riduce l'elenco dei campioni.
• Facendo clic su una voce dei dati del chip o di analisi viene visualizzata la Scheda Chip
Summary (Riepilogo chip).
• Facendo clic sulla voce All Samples (Tutti i campioni) si visualizza il formato a griglia
con immagini gel-simile, elettroferogrammi, istogrammi o dot-plot di tutti i campioni.
• Facendo clic sulla voce di un campione ( o sullo standard) visualizza l'immagine
gel-simile, l'elettroferogramma (vista singola), l'istogramma (vista singola), o il dot-plot
(vista singola) di questo campione.
La struttura ad albero fornisce un menu del contesto apribile facendo clic con il pulsante
destro su una voce qualsiasi della struttura ad albero. Sono disponibili le seguenti
funzioni:
Voce del menu
Funzione
Save (Salva)
Salva il file di dati del chip o d'analisi selezionato con il suo nome
attuale.
Close (Chiudi)
Chiude il file di dati del chip o d'analisi selezionato.
Print... (Stampa)
Visualizza la finestra di dialogo Print (Stampa) che consente di generare diverse stampe dei file dei dati del chip o di analisi. Vedere la
sezione “Print (Stampa) (Citometria a flusso)” a pagina 618 e“Print
(Stampa) (Elettroforesi)” a pagina 622 .
Sommario
▲ 459 ▼
Indice analitico
Contesto Validation (Validazione)
Nel contesto Validation (Validazione) è possibile utilizzare la struttura ad albero per:
• Navigare tra i file dei risultati di validazione.
Facendo clic sul segno più o meno accanto all'icona del chip si espande o riduce l'elenco dei campioni.
• Navigare tra le categorie dei test di validazione (IQ o OQ, software o hardware) ed i test.
I simboli hanno il seguente significato:
• I simboli a forma di documento azzurro indicano che il test di qualificazione non è ancora stato eseguito.
• I segni di spunta verdi indicano i test passati.
Sommario
▲ 460 ▼
Indice analitico
• Le croci rosse indicano test falliti o abortiti.
• I triangoli di avviso di colore giallo indicano risultati misti dopo esecuzioni multiple.
N O TA
Le voci "ereditano" il simbolo (stato) dei loro "figlio/i". Per esempio, se un test singolo
fallisce, l'intera validazione sarà indicata con una croce rossa (fallito).
Facendo clic con il pulsante destro viene visualizzato un menu del contesto. Sono disponibili le seguenti funzioni:
Voce del menu
Funzione
Close (Chiudi)
Chiude il file dei risultati di validazione selezionato.
Print... (Stampa)
Visualizza la finestra di dialogo Print che consente di stampare un
report della validazione. Vedere la sezione “Print (Stampa) (Validazione)” a pagina 626.
Contesto Comparison (Confronto)
Nel contesto Comparison (Confronto) la struttura ad albero è divisa in due parti.
Nella parte superiore è possibile:
• Navigare tra i file di confronto (.xac).
• Navigare tra i campioni (appartenenti al file di confronto).
• Rimuovere campioni dai file di confronto.
Sommario
▲ 461 ▼
Indice analitico
Nella parte inferiore (area Select Data Files (Seleziona file di dati)), è possibile:
• Selezionare un file di dati del chip (.xad).
L'elenco Select Data Files (Seleziona file di dati) contiene tutti i file elettroforetici .xad
che sono stati aperti utilizzando il comando File > Open... (File > Apri).
N O TA
L'elenco Select Data Files (Seleziona file di dati) contiene anche tutti i file elettroforetici .xad che sono aperti nel contesto Data and Assay (Dati e analisi).
• Navigare tra i campioni del file di dati del chip.
• Aggiungere campioni a file di confronto nuovi o esistenti.
Sommario
▲ 462 ▼
Indice analitico
Sia la parte superiore che quella inferiore forniscono i menu dei contesti.
Nella parte superiore della struttura ad albero, facendo clic con il pulsante destro su un
file .xac apre un menu del contesto con le seguenti funzioni
Voce del menu
Funzione
Save (Salva)
Salva il file di confronto selezionato con il suo nome attuale.
Close (Chiudi)
Chiude il file di confronto selezionato.
Print... (Stampa)
Visualizza la finestra di dialogo Print (Stampa) che consente di generare diverse stampe del file di confronto selezionato. Vedere la
sezione “Print (Stampa) (Confronto)” a pagina 629.
Quando si fa clic con il pulsante destro sul nome di un campione nella parte superiore
della struttura ad albero, il menu del contesto presenta i seguenti comandi:
Voce del menu
Funzione
Rimuove il file selezionato dal file di confronto.
Delete Sample
from Comparison
File (Elimina
campione dal file
di confronto)
Sommario
▲ 463 ▼
Indice analitico
Nella parte inferiore della struttura ad albero, facendo clic con il pulsante destro sul
nome di un campione apre un menu del contesto con le seguenti funzioni:
Voce del menu
Funzione
Add Sample to
Comparison File
(Aggiungi
campione a file
di confronto)
Aggiunge il campione selezionato al file di confronto attualmente
selezionato nella parte superiore della struttura ad albero.
Crea un nuovo file di confronto e vi aggiunge il campione selezionato.
Add Sample to
New Comparison
File (Aggiungi
campione a
nuovo file di
confronto)
S U G G E RI M E N TO
Facendo doppio clic sul nome di un campione nella parte inferiore della struttura ad
albero o trascinando il nome di un campione nella struttura ad albero, si può aggiungere il campione corrispondente al file di confronto attualmente selezionato nella
parte superiore della struttura ad albero. Oppure, se non viene selezionato un file, crea
un nuovo file di confronto ed aggiunge ad esso il campione.
Sommario
▲ 464 ▼
Indice analitico
Pannello inferiore
Il pannello inferiore è situato nell'angolo in basso a sinistra della finestra dell'applicazione. È disponibile nel contesto Data and Assay (Dati ed analisi), dove può essere utilizzato per navigare tra i campioni.
S U G G E RI M E N TO
Per avere più spazio sullo schermo per il Pannello della struttura ad albero, il pannello
inferiore può essere nascosto selezionando View > Lower Panel (Visualizza > Pannello
inferiore).
Icona del chip
Quando vengono visualizzate la Scheda Gel, Scheda Histogram (Single/Grid View) (Istogramma (Visualizzazione singola/a griglia)), o Scheda Dot-Plot (Single/Grid view) (Visualizzazione singola/a griglia), nel pannello inferiore è visibile l'icona di un chip. Questa
icona del chip è più di una semplice immagine: il pozzetto attualmente selezionato è indicato da un piccolo cerchio bianco. Nell'esempio seguente viene mostrato un chip per
DNA; altri tipi di analisi vengono visualizzate con un diverso colore e con un diverso tipo
di chip.
Sommario
▲ 465 ▼
Indice analitico
Facendo clic sull'icona del chip aggiornerà la visualizzazione del gel, riflettendo la nuova
scelta. Per un chip per l'analisi cellulare, questo si applica alle visualizzazioni di istogramma e dot-plot.
Piccola visualizzazione gel
Quando viene visualizzata la Scheda Electropherogram (Single/Grid View) (Elettroferogramma (Visualizzazione singola/griglia)), il pannello inferiore mostra una piccola visualizzazione del gel (tutti i pozzetti).
Sommario
▲ 466 ▼
Indice analitico
Una corsia della piccola immagine gel-simile è indicata da un rettangolo. Questa è la corsia selezionata, che corrisponde al pozzetto sul chip.
Facendo clic su una corsia diversa si provocherà la selezione di quella corsia ed il grafico
dell'elettroferogramma sarà aggiornato per visualizzare ed evidenziare l'elettroferogramma associato.
Facendo clic su corsie differenti con il tasto CTRL premuto, si provoca la sovrapposizione
degli elettroferogrammi della corsie selezionate. Le corsie sovrapposte sono indicate con
una linea tratteggiata.
La piccola immagine gel-simile è sincronizzata con la Scheda Electropherogram (Single/Grid View) (Elettroferogramma (Visualizzazione singola/griglia)). Questo significa
che se si selezionano o si sovrappongono i campioni utilizzando il Menu Electropherogram (Elettroferogramma), per esempio, le corsie associate vengono indicate di conseguenza sulla piccola immagine gel-simile.
Sommario
▲ 467 ▼
Indice analitico
Quando ha inizio una nuova analisi del chip, la immagine gel-simile del gel è vuota e la
prima corsia - il pozzetto dello standard - risulta selezionata. Dopo l'acquisizione dei dati,
il rettangolo attorno alla corsia passerà da sinistra a destra evidenziando la corsia di cui
si stanno acquisendo i dati in quel momento:
Comunque, se si seleziona una corsia/pozzetto che nella sequenza precede il pozzetto
attuale, l'evidenziazione non cambierà di posizione quando viene analizzato un nuovo
campione, ma rimarrà sulla corsia selezionata.
Sommario
▲ 468 ▼
Indice analitico
Cartelle
L'area di lavoro principale contiene diverse cartelle. Queste cartelle sono specifiche del
contesto in cui si sta lavorando:
• Tabelle (Contesto Instrument (Strumento)), vedere la sezione “Tabelle (Contesto
Instrument (Strumento))” a pagina 469)
• Cartelle (Contesto Data and Assays (Dati e analisi)), vedere la sezione “Cartelle
(Contesto Data and Assays (Dati e analisi))” a pagina 486)
• Tabelle (Contesto Validation (Validazione)), vedere la sezione “Tabelle (Contesto
Validation (Validazione))” a pagina 569)
• Tabelle (Contesto Comparison (Confronto)), vedere la sezione “Tabelle (Contesto
Comparison (Confronto))” a pagina 575)
Tabelle (Contesto Instrument (Strumento))
Nel contesto Instrument (Strumento), sono disponibili le seguenti cartelle:
• Scheda Instrument (Strumento) (Visualizzazione a griglia)
• Scheda Instrument (Strumento) (Visualizzazione singola)
• Scheda Diagnostics (Diagnostica)
Sommario
▲ 469 ▼
Indice analitico
Scheda Instrument (Strumento) (Visualizzazione a griglia)
Scopo
Mostra elettroferogrammi e/o dot-plot "in diretta", consentendo di vedere l'acquisizione
dei dati da due bioanalizzatori in parallelo.
Sommario
▲ 470 ▼
Indice analitico
Elementi
Entrambi i pannelli sono etichettati con il nome dell'analisi ed il campione attualmente
misurato.
Per una descrizione dettagliata degli elettroferogrammi e dot-plot "in diretta", vedere la
sezione “Scheda Instrument (Strumento) (Visualizzazione singola)” a pagina 472.
Azioni
• Utilizzare la barra degli strumenti (vedere la sezione “Menu Tile (Affianca)”
a pagina 425) per modificare la visualizzazione.
• Fare clic e trascinare con il mouse per eseguire lo zoom dei grafici.
• Fare clic con il pulsante destro sui pannelli ed utilizzare il menu del contesto per ulteriori
azioni (vedere la sezione “Scheda Instrument (Strumento) (Visualizzazione singola)”
a pagina 472).
• Facendo doppio clic su uno dei pannelli si viene rinviati alla Scheda Instrument (Strumento) (Visualizzazione singola).
Sommario
▲ 471 ▼
Indice analitico
Scheda Instrument (Strumento) (Visualizzazione singola)
Scopo
La scheda Instrument (Strumento) consente di configurare ed avviare l'analisi di un chip.
Durante l'analisi del chip è possibile visualizzare i risultati delle misurazioni (dati grezzi).
Sommario
▲ 472 ▼
Indice analitico
Elementi
L'icona sul lato sinistro mostra lo stato attuale del bioanalizzatore Agilent 2100:
Icon
Significato
È stata rilevata la presenza di un chip e lo strumento è pronto per
l'analisi.
L'icona del chip dipende dal tipo di analisi.
L' icona del chip è più di una semplice immagine: prima che sia eseguita un'analisi, tutti i pozzetti del chip dell'icona sono neri; durante
l'analisi, un piccolo cerchio lampeggiante indica il pozzetto analizzato
in quel momento.
Bioanalizzatore rilevato. Il coperchio è aperto.
Bioanalizzatore rilevato. Il coperchio è chiuso, ma nessun chip è inserito.
Sommario
▲ 473 ▼
Indice analitico
Icon
Significato
Indica che non è stato rilevato un bioanalizzatore. Controllare le
impostazioni della COM Port (Porta COM), il cavo di connessione
RS 232 e verificare che lo strumento sia acceso.
Per informazioni più dettagliate vedere la Guida all'installazione e
all'uso sicuro del Bionalizzatore Agilent 2100.
I seguenti dati sono ad uso informativo dell'utente:
Nome
Significato
Name (Nome)
Nome "personale" del bioanalizzatore.
Serial#
(N° di serie)
Numero di serie del bioanalizzatore
Cartridge
(Cartuccia)
Tipo di cartuccia, "Elettrodo" o "Pressione" (vedere la sezione “Come
passare dall'analisi elettroforetica all'analisi citometrica a flusso
e viceversa” a pagina 52).
Vendor
(Produttore)
Produttore del bioanalizzatore.
Product ID
Codice prodotto Agilent del bioanalizzatore.
(Codice prodotto)
Numero della versione del firmware.
Firmware File
(File di firmware)
Sommario
▲ 474 ▼
Indice analitico
I seguenti controlli consentono di selezionare, avviare e controllare l'analisi di un chip.
Controllo
Significato
COM Port
(Porta COM)
Consente di selezionare un bioanalizzatore specificando il numero
della porta seriale a cui è connesso lo strumento. Per eseguire
un'analisi dimostrativa senza utilizzare un bioanalizzatore, si può
selezionare Demo.
Assay Selection
(Selezione tipo
ti analisi)
Consente di selezionare un tipo di analisi per il chip. Sono disponibili
solo i tipi di analisi adatti al chip inserito. Vedere anche la sezione
“Menu Assays (Analisi)” a pagina 395.
Start/Stop Run
(Avvia/Interrompi analisi)
Avvia l'analisi del chip e scrive i risultati delle misurazioni nel File di
dati specificato. Il pulsante Start (Avvia) è attivo solo se è connesso
uno strumento, è stato rilevato un chip ed è stata selezionata un'analisi adatta. Quando si avvia l'analisi di un chip, la didascalia del pulsante diventa Stop (Interrompi) e consente di annullare l'analisi del
chip.
Assay File
(File di analisi)
File di analisi (.xsy), comprendenti il percorso selezionato per l'analisi
del chip.
Data File
(File di dati)
Nome del file di dati del chip (.xad) da generare.
Sommario
Facendo clic sul nome del file si viene portati al contesto Data and
Assay (Dati ed analisi) dove è possibile visualizzare i risultati
dell'analisi del chip.
▲ 475 ▼
Indice analitico
Scheda secondaria Chip Setup (Impostazione del chip)
Sulla Scheda secondaria Chip Setup (Impostazione del chip), è possibile specificare una
destinazione per il file di dati del chip ed effettuare impostazioni relative all'acquisizione
dei dati.
Destinazione
Default
(Predefinito)
Selezionare Default se si desidera salvare l'analisi del chip nella
directory predefinita. La directory predefinita può essere definita nella
finestra di dialogo Options (Opzioni). Vedere la sezione “Options –
Data Files (Opzioni – File di dati)” a pagina 587.
Custom
(Personalizzata)
Selezionare Custom (Personalizzata) se si desidera salvare l'analisi
del chip in una posizione diversa. Facendo clic sul pulsante ... si apre
una finestra di dialogo del sistema che consente di specificare una
directory di propria scelta.
File Prefix
Prefisso personalizzato dall'utente per il nome del file di dati del chip,
(Prefisso del file) che consente d'ignorare tutte le convenzioni di denominazione predefinite. Vedere la sezione “Options – Data Files (Opzioni – File di
dati)” a pagina 587.
Sommario
▲ 476 ▼
Indice analitico
Parametri di acquisizione dei dati
Prima di avviare l'analisi del chip, è possibile modificare le impostazioni di acquisizione
dei dati dell'analisi selezionata:
Run sample 1 to n Definisce l'intervallo di campioni da analizzare. Il range può essere
impostato su 1...6 per le analisi citometriche e su 1...12 per le analisi
(Analizza camelettroforetiche.
pioni da 1 a n)
Per le analisi citometriche a flusso è possibile effettuare ulteriori impostazioni:
Default
(Predefinito)
Abilitare questa opzione se si desidera utilizzare il tempo predefinito
per l'analisi. Il tempo predefinito totale per tutti i campioni è 240 sec
per campione.
Fixed time
(Tempo fisso)
Abilitare questa opzione se si desidera misurare ogni campione entro
un tempo definito. Inserire il tempo (in [sec]) che si desidera sia utilizzato per ogni campione. Il tempo di misurazione massimo per campione viene calcolato in base al numero di campioni selezionati.
Number of Cells
(Numero di
cellule)
Inserire il numero massimo di eventi (cellule) per campione da misurare.
... and no longer
than (Non più a
lungo di)
Inserire il tempo massimo di durata di un'analisi (indipendentemente
dal raggiungimento del numero di eventi). Il tempo di misurazione
massimo per campione viene calcolato in base al numero di campioni
selezionati.
Sommario
▲ 477 ▼
Indice analitico
Scheda secondaria Raw Signals (Segnali grezzi)
Durante l'analisi elettroforetica di un chip, la scheda secondaria Raw Signals (Segnali
grezzi) mostra un elettroferogramma del campione attualmente analizzato. Sopra il grafico viene visualizzato il nome del campione analizzato in quel momento. Il grafico è una
rappresentazione "in diretta" del tempo di migrazione rispetto alle unità fluorescenti (per
esempio, dati grezzi, comprendenti la fluorescenza di fondo).
Sommario
▲ 478 ▼
Indice analitico
Scheda secondaria Dot-Plot
Durante l'analisi citometrica a flusso di un chip, la scheda secondaria Dot Plot mostra i
singoli eventi (cellule) nel momento in cui vengono rivelate e visualizzate come punti. Nel
sistema di coordinate, può essere letta l'intensità della fluorescenza rossa e blu di ogni
evento. Il nome del campione attualmente misurato viene visualizzato nella parte alta del
grafico, mentre il numero totale di eventi e la percentuale di eventi filtrati vengono riportati nella parte bassa del grafico.
Sommario
▲ 479 ▼
Indice analitico
Le aree (se definite) vengono visualizzate come rettangoli colorati.
Scheda Diagnostics (Diagnostica)
Sulla scheda Diagnostics (Diagnostica), è possibile selezionare ed avviare test diagnostici per l'hardware sul bioanalizzatore selezionato. I test controllano i componenti hardware e forniscono lo stato operativo attuale dello strumento.
Per eseguire con successo la serie completa di test diagnostici per l'hardware, occorre
utilizzare chip nuovi o chip speciali forniti nel pacchetto per i chip test (vedere la
sezione“Esecuzione della diagnostica dello strumento” a pagina 356).
Sommario
▲ 480 ▼
Indice analitico
Informazioni sullo strumento
Nella parte alta della scheda Diagnostics (Diagnostica) vengono riportate le seguenti
informazioni sul bioanalizzatore analizzato:
Serial # (N° di serie)
Numero di serie del bioanalizzatore
Name (Nome)
Nome "personale" del bioanalizzatore.
Firmware
Numero della versione del firmware.
Product ID
(Codice prodotto)
Codice prodotto Agilent del bioanalizzatore.
Test disponibili
Colonne
Apply (Applica)
Consente di selezionare il test da eseguire.
Name (Nome)
Nome del test diagnostico.
Descrizione
Breve descrizione dei test diagnostici.
Status (Stato)
Per ogni test viene mostrato lo stato corrente:
• Selected (Selezionato)
• Executing (In esecuzione)
• Execution pending (In attesa di esecuzione)
• Executed, passed (Eseguito, passato)
• Executed, failed (Eseguito, fallito)
Sommario
▲ 481 ▼
Indice analitico
Test del bioanalizzatore
Electronics Test
(Test dell'elettronica)
Verifica il funzionamento corretto di tutte le schede elettroniche
del bioanalizzatore.
Lid Sensor Test
(Test del sensore
del coperchio)
Verifica il corretto funzionamento del sensore del coperchio,
assicurando che il laser ed il LED siano spenti quando il coperchio è aperto.
Stepper Motor Test
(Test del motore
passo a passo)
Controlla che il motore a passo esegua il movimento corretto
Fan Test
(Test ventola)
Controlla che la ventola ruoti alla velocità corretta.
Temperature Test (Test Verifica che la velocità della rampa di salita della temperatura
della temperatura)
della piastra riscaldante sia entro le specifiche.
Sommario
▲ 482 ▼
Indice analitico
Test della cartuccia a elettrodo
Current Leakage Test Misura la dispersione di corrente tra i piedini della cartuccia ad
(Test della dispersione elettrodo. È richiesto il Chip test della dispersione di corrente.
Per la corretta preparazione del Chip test della dispersione di
di corrente)
corrente, fare riferimento alla nota tecnica inclusa nel pacchetto
del Chip test.
Short Circuit Test
Controlla le dispersioni di corrente dello strumento utilizzando
(Test del corto circuito) un chip vuoto.
Nota: i limiti di questo test prevedono una temperatura
ambiente di 25 °C ed una umidità relativa inferiore o pari al 60 %.
Valori di temperature o umidità relativa più elevati possono portare a dispersione di corrente.
Optics Test
(Test dell'ottica)
Verifica il corretto allineamento dell'ottica interna ed il funzionamento corretto del laser e del LED.
High Voltage Stability Controlla l'accuratezza e la stabilità a voltaggio elevato di tutte
Test (Test di stabilità ad le 16 alimentazioni ad alto voltaggio. È richiesto un chip inutilizzato (DNA, RNA, o proteine).
alto voltaggio)
High Voltage Accuracy Verifica dei controlli dell'alto voltaggio
Test (Test di accuratezza ad alto voltaggio)
Test accuratezza alto Controllo del diodo di riferimento del canale nella direzione di
voltaggio sotto carico trasmissione.
Sommario
▲ 483 ▼
Indice analitico
Controlla la capacità di focalizzazione del sistema ottico.
Autofocus Test
(Test di focalizzazione È richiesto il Chip test di focalizzazione automatica
automatica)
Laser Stability Test
(Test di stabilità del
laser)
Misurazione della stabilità del segnale rosso del laser.
Electrode/Diode Test
(Test dell'elettrodo/
diodo)
Controlla il fotodiodo e le prestazioni corrente-verso-voltaggio
del bioanalizzatore. È richiesto il Chip test dell'elettrodo/diodo.
Test della cartuccia a pressione
Pressure Offset Test Il sistema per il vuoto della cartuccia a pressione è costituito da
Test di deviazione della una pompa e dai tubi corrispondenti. Questo test calibra a zero i
sensori della pressione.
pressione)
Pressure Control Test Verifica che il bioanalizzatore sia in grado di mantenere la pres(Test di controllo della sione operativa di -140 mbar. Durante il test la pompa rimane
attiva, mentre il sistema tenta di regolare la pressione a
pressione)
-140 mbar. È richiesto il Chip test di focalizzazione cellulare
automatica.
Sommario
▲ 484 ▼
Indice analitico
System Leak Test
(Test di tenuta del
sistema)
Verifica che il bioanalizzatore sia in grado di mantenere il vuoto.
Produce una pressione di -100 mbar e monitorizza i cambiamenti. È richiesto il Chip test di focalizzazione cellulare automatica.
Controlla che il sistema ottico del bioanalizzatore sia calibrato
Cell Autofocus Test
(Test di focalizzazione correttamente. È richiesto il Chip test di focalizzazione cellulare
cellulare automatica) automatica.
Pulsanti di comando
Start/Stop
(Avvia/Interrompi)
Avvia il test selezionato. Durante l'esecuzione del test questo
pulsante si trasforma in Stop (Interrompi) e consente di annullare l'analisi.
Select All
(Seleziona tutti)
Seleziona tutti i test presenti nell'elenco.
Unselect All
(Deseleziona tutti)
Deseleziona tutti i test.
Test Properties (Proprietà del test)
In questa area è possibile visualizzare dettagli (come nome, descrizione, limiti e requisiti)
relativi al test attualmente evidenziato sull'elenco Available Tests (Test disponibili).
Sommario
▲ 485 ▼
Indice analitico
Cartelle (Contesto Data and Assays (Dati e analisi))
Nel contesto Data and Assay (Dati ed analisi), sono disponibili le seguenti cartelle:
• La Scheda Assay Properties (Proprietà d'analisi) consente di visualizzare e modificare
le proprietà del test attuale.
• La Scheda Chip Summary (Riepilogo chip) consente di modificare i dati del chip per
l'analisi attuale.
• La Scheda Gel consente di valutare i risultati di analisi elettroforetiche utilizzando la
visualizzazione del gel.
• La Scheda Electropherogram (Single/Grid View) (Elettroferogramma (Visualizzazione
singola/griglia)) consente di valutare i risultati di analisi elettroforetiche utilizzando gli
elettroferogrammi.
• La Scheda Histogram (Single/Grid View) (Istogramma (Visualizzazione
singola/a griglia)) consente di valutare i risultati di analisi citometriche a flusso utilizzando gli istogrammi.
• La Scheda Dot-Plot (Single/Grid view) (Visualizzazione singola/a griglia) consente di
valutare i risultati di analisi citometriche a flusso utilizzando i dot-plot.
• La Scheda Result Flagging (Evidenziazione dei risultati) consente di definire ed applicare le regole per l'assegnazione dei codici colore ai risultati delle analisi (solo analisi
elettroforetiche).
• La Scheda Log Book (Registro) informa sugli eventi dell'analisi del chip e su eventi di
tutto il sistema.
Sommario
▲ 486 ▼
Indice analitico
Scheda Assay Properties (Proprietà d'analisi)
Scopo
In questa scheda è possibile visualizzare e modificare i parametri (impostazioni) dell'analisi o del file di dati del chip attuali. È possibile anche importare marker e aree (solo analisi citometriche a flusso), e impostazioni di altri file d'analisi o di dati del chip (vedere la
sezione “Importazione dei dati” a pagina 304).
Sommario
▲ 487 ▼
Indice analitico
Analisi elettroforetiche
Sommario
▲ 488 ▼
Indice analitico
Analisi citometriche a flusso
Accesso
La scheda Assay Properties (Proprietà d'analisi) è sempre disponibile nel contesto Data
and Assay (Dati e analisi).
Sommario
▲ 489 ▼
Indice analitico
Elementi
Assay Icon
Questa icona visualizza il tipo di analisi.
(Icona dell'analisi)
Analisi
elettroforetiche
DNA
Protein (Proteina)
RNA
Sommario
▲ 490 ▼
Indice analitico
Analisi
citometriche
a flusso
Sommario
Apoptosi/
Da rosso a blu
GFP
(Proteina verde fluorescente)
Colorazione anticorpi/
Da blu a rosso
Generica/
Elementi attivi di controllo
Fattibilità di transfezione siRNA
▲ 491 ▼
Indice analitico
File Name
(Nome del file)
Nome del file di analisi (.xsy), su cui sono basati l'analisi attuale o il
file di dati del chip; file .csy o .asy se la base è un file di analisi
Bio Sizing o Cell Fluorescence.
Title (Titolo)
Nome dell'analisi base.
Location
(Posizione)
Percorso per il file di analisi base.
Assay (Analisi)
Tipo di analisi (corrisponde all' Assay Icon (Icona dell'analisi).
Gating
(solo analisi
citometriche
a flusso)
Direzione del filtro (vedere anche la sezione “Direzione del filtro”
a pagina 272):
da blu a rosso, o
da rosso a blu.
Version
(Versione)
Versione dell'analisi.
Modified
(Modificato)
Data in cui è avvenuta l'ultima modifica dell'analisi o dei file di dati
del chip.
Comments
(Commenti)
Commenti come note di copyright, breve descrizione o riferimenti alle
Note applicative.
Sommario
▲ 492 ▼
Indice analitico
Mostra una selezione di parametri d'analisi caratteristici.
Scheda
secondaria
Analysis (Analisi)
Scheda dei picchi dello standard, una riga per picco.
Scheda
secondaria
Ladder (Standard)
(solo analisi
elettroforetiche)
Area (Area) = area sottesa dal picco
Size (Dimensione) = numero di coppie di basi (bp) per le analisi del
DNA, numero di nucleotidi (nt) per le analisi dell'RNA o dimensione
della proteina in kDA per le analisi delle proteine
Sommario
▲ 493 ▼
Indice analitico
Import
Setpoints...
(Importa
impostazioni)
Apre una finestra di dialogo che consente d'importare le impostazioni
di analisi dei dati da un file di analisi (.xsy) o da un file di dati del chip
(.xad). Per i file di citometria a flusso, vengono importati anche i
marker e le aree.
Import Markers
and Regions...
(Importa marker
e aree) (solo per
analisi citometriche a flusso)
Apre una finestra di dialogo che consente di importare marker e aree
da un file d'analisi (.xsy) o da un file di dati del chip (.xad). Importando
marker e aree - le analisi specifiche vengono convertite in analisi
generiche.
Sommario
▲ 494 ▼
Indice analitico
Setpoint Explorer Consente di modificare i parametri di analisi (impostazioni dei dati di
(Navigatore delle analisi) globalmente, cioè per tutti i campioni. Fare clic sui nodi + per
espandere e sui nodi - per chiudere i rami. Le impostazioni modificabili
impostazioni)
sono quelle in bianco. Per modificare un'impostazione, fare doppio clic
sul valore, inserire il nuovo valore e premere invio. I valori modificati
appaiono in rosso (fino a che vengono applicati):
Normal/Advanced (Normale/Avanzata): passa dalla modalità
Normale alla modalità Avanzata e viceversa.
Expand/Collapse (Ingrandisci/Riduci): ingrandisce/riduce tutti i nodi.
Defaults (Predefiniti): azzera tutti i valori delle impostazioni ai valori
predefiniti dell'analisi.
Apply (Applica): applica le modifiche. È necessario salvare i file di analisi/file di dati del chip per rendere permanenti le nuove impostazioni.
Cancel (Annulla): annulla tutte le modifiche, a meno che non siano già
state applicate.
Sommario
▲ 495 ▼
Indice analitico
S U G G E RI M E N TO
Quando si applicano impostazioni modificate dell'analisi dei dati, il software ricalcola
immediatamente (per predefinizione) i dati grezzi, operazione che richiederà un po' di
tempo. Fare clic su
sulla barra degli strumenti o selezionare Don’t Analyze (Non
analizzare) sul menu Menu Gel o Menu Electropherogram (Elettroferogramma) per
interrompere momentaneamente l'analisi automatica dei dati mentre si modificano le
impostazioni.
Sommario
▲ 496 ▼
Indice analitico
Scheda Chip Summary (Riepilogo chip)
Scopo
La scheda Chip Summary (Riassunto chip) riporta informazioni sul file di analisi o sul file
di dati del chip e consente d'inserire commenti relativi a chip, campione e studio.
Sommario
▲ 497 ▼
Indice analitico
Accesso
La scheda Chip Summary (Riassunto del chip) è sempre disponibile nel contesto Data
and Assay (Dati e analisi).
Elementi
Chip icon
(Icona del chip)
L'icona del chip indica il tipo di analisi: DNA, RNA, o Proteina.
File Name
(Nome del file)
Nome del file di dati del chip (.xad).
Location
(Posizione)
Directory in cui è memorizzato il file di dati del chip.
Created (Creato) Data di creazione del file di dati del chip (data di misurazione).
Modified
(Modificato)
Data di ultima modifica del file di dati del chip.
Software
2100 expert versioni utilizzate per creare e modificare il file di dati del
chip.
Import...
(Importa)
Apre la finestra di dialogo Import Sample Information (Importa informazioni del campione) che consente d'importare nomi e commenti
dei campioni da file .txt o .csv.
Export...
(Esporta)
Apre la finestra di dialogo Export Sample Information (Esporta informazioni del campione) che consente di scrivere nomi e commenti dei
campioni in file .txt o .csv.
Apply (Applica)
Applica (ma non salva) le modifiche.
Cancel (Annulla) Annulla tutte le modifiche eccetto quelle già applicate.
Sommario
▲ 498 ▼
Indice analitico
N O TA
Se si tenta di uscire dalla scheda Chip Summary (Riassunto del chip) dopo aver fatto le
modifiche, ma senza aver fatto clic su Apply (Applica), viene visualizzato un messaggio
che chiede di accettare le modifiche. Se non si accetta, le modifiche vengono rifiutate.
Sample Information (Informazioni del campione) (analisi elettroforetiche)
Sommario
▲ 499 ▼
Indice analitico
La tabella del campione comprende:
Sample Name
(Nome del campione)
Consente di inserire dei nomi facili da ricordare per i campioni. Cambia i nomi predefiniti dei campioni in nomi di propria scelta. Evidenziare semplicemente il nome esistente
(per esempio, "Campione 1") e digitare un nuovo nome.
Sample Comment
Consente d'inserire un commento per ogni campione.
(Commento del campione)
Sample Name ed ogni Sample Comment associato appariranno sulla stampa.
Rest. Digest
(Restrizione enzimatica)
(soloDNA)
Indicando che un campione è una restrizione enzimatica
consente 2100 expert di notare le possibili comigrazioni dei
picchi. Dato che si assume che le molarità di tutti i frammenti siano le stesse, qualsiasi picco o cluster con molarità
significativamente superiore al resto viene evidenziato come
somma potenziale di picchi comigranti, consentendo di esaminarli più dettagliatamente. Vedere anche la sezione “Analisi dei dati: DNA” a pagina 105.
Per campioni di proteine, è possibile abilitare Use For CaliUse For Calibration
(Utilizza per calibrazione) bration per ogni pozzetto ed inserire la concentrazione della
proteina standard. Questo consente di generare una curva di
(solo Proteina)
calibrazione che può essere utilizzata per la quantificazione
Conc. [µg/ml]
assoluta di questa proteina all'interno di campioni differenti
(solo Proteina)
sullo stesso chip. Vedere anche la sezione “Analisi dei dati:
Protein (Proteina)” a pagina 129.
Sommario
▲ 500 ▼
Indice analitico
Status (Stato)
Un segno di spunta verde indica che l'analisi del campione è
avvenuta con successo. Una croce bianca su fondo rosso
indica un'analisi incompleta.
Observation
(Osservazione)
Osservazione effettuata da 2100 expert durante la misurazione.
Result Label
(Etichetta risultato)
Se sono state definite etichette di evidenziazione dei risultati (vedere la sezione “Result Flagging (Evidenziazione dei
risultati)” a pagina 179), il testo dell'etichetta viene visualizzato in questa colonna.
Result Flagging
(Evidenziazione dei
risultati)
Se sono state definite delle regole di evidenziazione dei
risultati (vedere la sezione “Result Flagging (Evidenziazione
dei risultati)” a pagina 179), viene visualizzata una barra il
cui colore è determinato dalla prima regola di evidenziazione
che risulta soddisfatta dal campione.
Chip Lot #
(N° lotto del chip)
Numero di lotto del chip.
Reagent Kit Lot #
(N° lotto del kit reagenti)
Numero di lotto del kit di reagenti.
Chip Comments
(Commenti sul chip)
Consente di inserire note per documentare il chip e/o l'analisi del chip. Queste note saranno stampate anche sul report.
Sommario
▲ 501 ▼
Indice analitico
Scheda secondaria Sample Information (Imformazioni sul campione) (analisi citometriche a flusso)
La tabella del campione mostra i risultati principali dell'analisi e consente di inserire
i nomi ed i commenti relativi al campione.
Sample Name
(Nome del campione)
Consente di inserire dei nomi facili da ricordare per i campioni.
Sample Comment
Consente d'inserire un commento per il campione.
(Commento del campione)
Blue Staining
(Colorazione blu)
Sommario
Consente di inserire il nome del colorante che viene utilizzato per la colorazione fluorescente blu.
▲ 502 ▼
Indice analitico
Red Staining
(Colorazione rossa)
Consente di inserire il nome del colorante che viene utilizzato per la colorazione fluorescente rossa.
Status (Stato)
Un segno di spunta verde indica che l'analisi del campione
è avvenuta con successo. Una croce rossa indica un'analisi
incompleta o abortita. Nessun simbolo sta ad indicare che
l'analisi del campione non è avvenuta.
Total Events (Eventi totali) Mostra il numero di eventi rilevati per il campione.
% of Gated (% di filtrati)
Mostra il sottoinsieme di cellule determinato dal filtro (in
percentuale).
Observation
(Osservazione)
Osservazione effettuata da 2100 expert durante la misurazione.
Chip Lot #
(N° lotto del chip)
Numero di lotto del chip
Reagent Kit Lot #
(N° lotto del kit reagenti)
Numero di lotto del kit di reagenti
Chip Comments
(Commenti sul chip)
Consente di inserire un testo per documentare l'analisi del
chip.
Sommario
▲ 503 ▼
Indice analitico
Scheda secondaria Study Information (Informazioni sullo studio)
Per identificare facilmente l'analisi, è possibile aggiungere informazioni relative allo studio (Study Name (Nome studio) e Study Comments (Commenti studio), lo Experimenter
(Sperimentatore), il Laboratory (Laboratorio), la Company (Azienda) ed il Department
(Reparto)).
Queste possono essere utilizzate per scambiare dati con altri reparti o aziende.
Sommario
▲ 504 ▼
Indice analitico
Scheda secondaria Instrument Information (Informazioni sullo strumento)
Questa scheda visualizza la temperatura della piastra base del chip, registrata durante
l'analisi del chip. Il tempo di acquisizione viene visualizzato in relazione alla temperatura.
N O TA
La normale temperatura del chip deve essere 25°C per la citometria a flusso 30°C per
le analisi elettroforetiche. Differenze significative possono influenzare negativamente
i risultati dell'analisi.
Sommario
▲ 505 ▼
Indice analitico
Scheda secondaria Standard Curve (Curva standard) (solo analisi DNA/Proteina)
Viene realizzata una curva standard dei tempi di migrazione contro la dimensione dallo
standard di dimensionamento per interpolazione.
Sommario
▲ 506 ▼
Indice analitico
Scheda secondaria Standard Curve (Curva standard) (solo analisi RNA)
Una curva standard della mobilità contro la dimensione in scala logaritmica viene stampata dallo standard di dimensionamento dell'RNA per interpolazione lineare.
Sommario
▲ 507 ▼
Indice analitico
Scheda secondaria Standard Curve (Curva standard) (solo analisi Proteina)
Se sul chip è stata aggiunta una proteina standard ed è stata selezionata l'opzione Use
For Calibration (Usa per la calibrazione) sulla Scheda secondaria Sample Information
(Informazioni sul campione) viene calcolata una curva di calibrazione. Vedere la figura
sopra riportata come esempio. Questa scheda secondaria è disponibile solo per le analisi
della proteina.
Sommario
▲ 508 ▼
Indice analitico
Scheda Gel
Scopo
La scheda Gel mostra immagini gel-simili dello standard e di tutti i campioni di un chip.
Sommario
▲ 509 ▼
Indice analitico
Nelle schede secondarie poste sotto l'immagine gel-simile, è possibile trovare i dati analizzati di ogni singolo campione. Per ulteriori analisi, è possibile utilizzare il navigatore
delle impostazioni sulla destra, per modificare le impostazioni delle analisi dei dati per il
campione attuale (scheda Local (Locale)) o per tutti i campioni (scheda Global (Generale)).
Accesso
La scheda Gel è sempre disponibile
• nel contesto Data and Assay (Dati e analisi) se viene selezionato un file di dati di un chip
elettroforetico (.xad),
• nel contesto Comparison (Confronto) se è stato selezionato un file di confronto o uno
dei suoi campioni.
Gel View (Visualizzazione gel)
Una corsia dell'immagine gel-simile è circondata da un rettangolo. Questa è la corsia
selezionata (una corsia è sempre selezionata) e corrisponde ad un pozzetto del chip;
l'icona del chip sul pannello inferiore (vedere la sezione “Pannello inferiore”
a pagina 465) evidenzia il pozzetto associato. Facendo clic su una corsia diversa la si
seleziona e l'icona del chip si aggiorna evidenziando il pozzetto corrispondente. Facendo
doppio clic su una corsia del gel selezionata, si farà apparire l'elettroferogramma del
campione visualizzato.
Il cursore sul lato destro dell'immagine gel-simile consente di regolare la luminosità
dell'immagine gel-simile selezionata. Per eseguire lo zoom avanti dell'immagine gelsimile, fare clic con il pulsante sinistro del mouse sul gel, tenerlo premuto e spostare la
seconda linea verticale che viene visualizzata, sul punto in cui si vuole eseguire lo zoom.
Sommario
▲ 510 ▼
Indice analitico
N O TA
La visualizzazione dell'immagine gel-simile può essere modificata con un certo
numero di diverse combinazioni di colore. Queste possono essere applicate tramite
Gel > Gel Color (Gel > Colore gel). Per maggiori informazioni, vedere la sezione “Menu
Gel” a pagina 400.
Quando ha inizio una nuova analisi del chip, l'immagine gel-simile è vuota e la prima corsia - il pozzetto dello standard - risulta selezionata. Dopo l'acquisizione dei dati, il rettangolo attorno alla corsia passerà da sinistra a destra evidenziando la corsia di cui si stanno
acquisendo i dati in quel momento.
Comunque, se si seleziona una corsia che nella sequenza precede la corsia attuale, l'evidenziazione non cambierà di posizione quando viene analizzato un nuovo campione, ma
rimarrà sulla corsia selezionata.
Sommario
▲ 511 ▼
Indice analitico
Spostando il puntatore del mouse su un'immagine gel-simile si provoca l'apparizione di
dati del campione accanto ad un puntatore a croce. Quello che viene visualizzato dipende
dal tipo di analisi selezionato:
• Con un'analisi del DNA, si vedranno le misurazioni delle coppie di basi per l'area della
corsia sotto la croce del puntatore. Quando il cursore viene posizionato su una banda
riconosciuta, la forma del cursore cambia in un mirino, ed in una casella di descrizione
dei comandi appaiono la dimensione, la concentrazione e la molarità.
• Con l'analisi dell'RNA, viene mostrata una stima della dimensione, in termini di numero
di nucleotidi (nt): sulle bande riconosciute vengono mostrate anche l'area e la percentuale rispetto all'area totale.
• Con un'analisi della proteina, la casella di descrizione dei comandi mostra la dimensione della proteina (in kDA) e la sua concentrazione relativa (in µg/ml).
Sommario
▲ 512 ▼
Indice analitico
La linea di divisione tra l'immagine gel-simile e le sottocartelle può essere spostata in
direzione verticale per dare più o meno spazio ad una delle due parti:
Facendo clic con il pulsante destro sull'immagine gel-simile, viene visualizzato il
seguente menu:
Sono disponibili le seguenti funzioni:
Undo Zoom
(Annulla zoom)
Annulla l'ultima azione di zoom, panoramica o ridimensionamento.
Undo All
(Annulla tutti)
Annulla tutte le azioni di zoom, pan e ridimensionamento.
Sommario
▲ 513 ▼
Indice analitico
Copy Gel
(Copia gel)
Mette una copia del grafico del gel (di tutti i campioni) negli appunti.
Save Gel
(Salva gel)
Apre una finestra di dialogo di sistema che consente di salvare il grafico del gel (tutti i campioni) come immagine in formato JPEG (.jpg),
Windows Bitmap (.bmp) o Tagged Image File Format(.tif).
Scheda secondaria Results (Risultati)
Per le analisi di DNA e proteina, viene mostrato il Number of peaks found (Numero di
picchi trovati).
Per le analisi delle proteine, viene mostrata anche la concentrazione relativa totale (Total
Rel. Conc.) in µg/ml.
Per le analisi dell'RNA, vengono mostrate l'RNA Area, e l'RNA Concentration in pg/µl
o ng/µl, il rapporto ribosomiale (16S/23S or 18S/28S), l'RNA integrity number (RIN) e la
percentuale di rRNA Contamination (mRNA) trovata nei campioni.
Sommario
▲ 514 ▼
Indice analitico
Scheda secondaria Peak Table (Tabella dei picchi)
Per ogni picco (riga), la tabella mostra un numero di valori calcolati (colonne).
I dati analizzati dipendono dal tipo di analisi:
• DNA
Le colonne predefinite sono:
L'ordine in cui i picchi sono stati rilevati.
Peak Number
(Numero del picco)
(colonna
all'estrema sinistra)
Second column
I simboli presenti in questa colonna indicano il tipo di picco (ad
(Seconda colonna) esempio, marker superiore o inferiore).
Size [bp]
(Dimensione [bp])
Il numero calcolato di coppie di basi di DNA.
Conc. [ng/µl]
La concentrazione in nanogrammi per microlitro di ogni frammento (Derivata dal rapporto tra area/conc. con il marker superiore, lo stesso per tutti i picchi dello standard).
Sommario
▲ 515 ▼
Indice analitico
Molarity (nmol/l)
6
× 10
--------------------------------------------------------------------------(Molarità (nmol/l)) Molarity = Concentration
660 × Size
Dove:
La concentrazione viene misurata in nanogrammi per microlitro
(ng/µl).
La dimensione viene misurata in coppie di basi (bp),
660 è il peso molecolare di una singola coppia di basi.
Observations
(Osservazioni)
Informazioni aggiuntive sul picco come ad esempio possibili
comigrazioni o indicazioni sui frammenti attesi.
• RNA
Le colonne predefinite sono:
L'ordine in cui i picchi sono stati rilevati.
Peak Number
(Numero del picco)
(colonna
all'estrema sinistra)
Second column
I simboli presenti in questa colonna indicano il tipo di picco (per
(Seconda colonna) esempio, marker inferiore).
Time corrected area L'area del picco viene corretta in base al tempo di migrazione ed
(Area corretta)
alla linea di base.
Sommario
▲ 516 ▼
Indice analitico
• Protein (Proteina)
Le colonne predefinite sono:
L'ordine in cui i picchi sono stati rilevati.
Peak Number
(Numero del picco)
(colonna
all'estrema sinistra)
Second column
I simboli presenti in questa colonna indicano il tipo di picco
(Seconda colonna) (ad esempio, marker superiore o inferiore).
Size [kDa]
La dimensione della proteina misurata in kilodalton.
(Dimensione [kDa])
Rel. Conc. [µg/ml] Concentrazione relativa di proteina misurata in microgrammi per
millilitro, derivata dal rapporto con il marker superiore. La concentrazione può essere fornita solo come concentrazione relativa, perché il legame con il colorante differisce da proteina a
proteina. Per la quantificazione assoluta utilizzare le proteine di
calibrazione.
Calib. Conc. [µg/ml] Concentrazione calibrata della proteina di calibrazione nello
standard, o della proteina calibrata nel campione.
Sommario
▲ 517 ▼
Indice analitico
% total (% totale)
La percentuale di area del singolo picco confrontata con la
somma totale dell'area di tutti i picchi del campione (esclusi
marker e picchi di sistema).
Observations
(Osservazioni)
Informazioni aggiuntive sul picco come ad esempio possibili
comigrazioni o indicazioni sui frammenti attesi o proteina di calibrazione.
N O TA
È possibile includere ulteriori colonne ed anche escludere colonne dalla tabella dei picchi. Fare clic con il pulsante destro del mouse sulla riga del titolo della tabella e selezionare Configure Columns... (Configura colonne) sul menu del contesto. Per
informazioni più dettagliate, vedere la sezione “Configure Columns... (Configura
colonne)” a pagina 636.
Tipi di picco
La seconda colonna della tabella dei picchi mostra dei simboli che indicano il tipo di
picco:
Picco dello standard
Marker inferiore
Marker superiore impostato manualmente
Marker superiore
Sommario
▲ 518 ▼
Indice analitico
Marker superiore impostato manualmente
Proteina di calibrazione
Proteina di calibrazione impostata manualmente
Picco escluso
Menu Context (Contesto)
Facendo clic con il pulsante destro sulla tabella dei picchi, viene visualizzato il seguente
menu:
Sommario
▲ 519 ▼
Indice analitico
Sono disponibili le seguenti funzioni:
Export... (Esporta)
Apre una finestra di dialogo del sistema che consente di salvare la
tabella dei picchi come file .csv o .xls.
Apre la finestra di dialogo Configure Columns... (Configura
Configure
colonne).
Columns...
(Configura colonne)
Copy To Clipboard
(Copia negli
appunti)
Mette la tabella dei picchi negli appunti. La tabella può essere
anche incollata in un'altra applicazione, come ad esempio MS
Excel®. Se viene selezionata una parte della tabella, verrà copiata
solo questa parte.
Scale to Selected Adatta la scala dell'asse Y. Il picco selezionato viene visualizzato
con l'altezza massima. Altri picchi possono risultare tagliati fuori in
Peak (Riscala in
altezza.
base al picco
selezionato) (solo
elettroferogramma)
Manually Set
Lower Marker
(Imposta
manualmente
marker inferiore)
Sommario
Trasforma il picco selezionato nel marker inferiore.
▲ 520 ▼
Indice analitico
Manually Set Upper Trasforma il picco selezionato nel marker superiore.
Marker (Imposta
manualmente
marker superiore)
(solo per le analisi
DNA e Proteina)
Manually Set Calib. Trasforma il picco selezionato in una proteina di calibrazione.
Protein (Proteina)
(solo analisi della
proteina)
Calibrate Protein
(Calibra proteina)
(solo analisi della
proteina)
Il picco selezionato verrà calibrato.
Exclude Peak
(Escludi picco)
Esclude il picco dall'analisi, per il campione.
Sommario
▲ 521 ▼
Indice analitico
Scheda secondaria Fragment Table (Tabella dei frammenti) (solo analisi RNA)
Per ogni picco (riga), la tabella mostra i risultati di frammenti predefiniti/specifici.
Per predefinizione, vengono visualizzate tutte le colonne disponibili.
Fragment Number L'ordine in cui i frammenti sono stati rilevati.
(Numero del frammento (colonna
all'estrema sinistra)
Name (Nome)
Un nome assegnato dall'utente, o predefinito, al frammento trovato. Tipicamente 16S/23S per analisi procariote o 18S/28S per
analisi eucariote.
Start Time [s]
Mostra il tempo iniziale del picco, in secondi.
(Tempo iniziale [s])
Sommario
▲ 522 ▼
Indice analitico
End Time [s]
(Tempo finale [s])
Mostra il tempo finale del picco, in secondi.
Area (Area)
L'area del singolo frammento misurata in coppie di basi.
% of total Area
(% di area totale)
La percentuale di area del singolo frammento confrontata con
l'area totale dell'RNA misurato sopra alla linea di base.
I tempi iniziale e finale sono anche rappresentati sull'elettroferogramma da punti a forma di rombo posti sulla linea di base del
picco e dello stesso colore mostrato sulla tabella dell'RNA. Trascinando uno di questi punti si modificherà il tempo iniziale o finale ed
anche il disegno della linea di base tra i due punti.
Possono essere inseriti frammenti aggiuntivi facendo clic con il pulsante destro del
mouse sull'elettroferogramma.
N O TA
È anche possibile escludere colonne dalla tabella dei frammenti. Fare clic con il pulsante destro del mouse sulla riga del titolo della tabella e selezionare Configure
Columns... (Configura colonne) sul menu del contesto. Per informazioni più dettagliate,
vedere la sezione “Configure Columns... (Configura colonne)” a pagina 636.
Sommario
▲ 523 ▼
Indice analitico
Scheda secondaria Errors (Errori)
Visualizza Codice, Descrizione e Categoria degli errori avvenuti durante la misurazione
o l'analisi dei dati.
La maggior parte degli errori è il risultato della mancata individuazione dei picchi da parte
degli algoritmi di analisi del software. Questo può essere dovuto ad un picco del campione o dello standard che non viene visualizzato nel punto atteso; anche le impostazioni
di analisi dei dati (vedi di seguito, navigatore impostazioni) possono causare la mancata
rilevazione di un picco e provocare pertanto un errore. Inoltre, l'esclusione manuale di un
picco dall'analisi o la modifica dei tempi iniziale o finale, può provocare errori con l'algoritmo di ricerca dei picchi.
Per le analisi dell'RNA, l'analisi dei dati rileva diversi segnali inaspettati, che disturbano il
calcolo del numero d'integrità dell'RNA (RIN). Per informazioni più dettagliate, vedere la
sezione “Calcolo delle anomalie del numero d'integrità e del segnale dell'RNA”
a pagina 121.
Sommario
▲ 524 ▼
Indice analitico
Setpoint Explorer (Navigatore delle impostazioni)
Per visualizzare il navigatore delle impostazioni, fare clic sulla barra verticale posta sul
lato destro della finestra dell'applicazione:
Viene visualizzato il navigatore delle impostazioni.
È possibile utilizzare il navigatore delle impostazioni per modificare le impostazioni delle
analisi dei dati per il campione attuale (scheda Local (Locale)) o per tutti i campioni
(scheda Global (Generale)).
Per informazioni dettagliate sul navigatore delle impostazioni, vedere la sezione “Scheda
Assay Properties (Proprietà d'analisi)” a pagina 487 e “Modifica dell'analisi dei dati”
a pagina 140.
Sommario
▲ 525 ▼
Indice analitico
Scheda Electropherogram (Single/Grid View) (Elettroferogramma (Visualizzazione
singola/griglia))
Scopo
La scheda Electropherogram (Elettroferogramma) mostra gli elettroferogrammi di tutti i
campioni (compreso lo standard) di un chip, per tutti i campioni (visualizzazione a griglia)
o per un singolo campione (visualizzazione singola). Gli elettroferogrammi sono grafici
risultanti dal tempo di migrazione rispetto alle unità fluorescenti.
Sommario
▲ 526 ▼
Indice analitico
Grid View (Visualizzazione a griglia)
Sommario
▲ 527 ▼
Indice analitico
Single View (Visualizzazione singola)
Sommario
▲ 528 ▼
Indice analitico
Accesso
La scheda Electropherogram (Elettroferogramma) è sempre disponibile
• Nel contesto Data and Assay (Dati e analisi) se viene selezionato un file di dati di un
chip elettroforetico (.xad),
• Nel contesto Comparison (Confronto) se è stato selezionato un file di confronto o uno
dei suoi campioni.
Electropherogram View (Visualizzazione elettroferogramma)
In Grid View (Visualizzazione a griglia) si vedono gli elettroferogrammi di tutti i campioni
(compreso lo standard) nello stesso momento. L'elettroferogramma del campione selezionato è circondato da un rettangolo nero. La piccola immagine gel-simile sul pannello
inferiore (vedere la sezione “Pannello inferiore” a pagina 465) evidenzia il pozzetto associato.
In Single View (Visualizzazione singola) gli elettroferogrammi di campioni diversi della
stessa analisi del chip possono essere sovrapposti. Per confrontare campioni provenienti
da diverse analisi del chip, vedere la sezione “Confronto tra campioni provenienti da differenti analisi del chip” a pagina 169.
In entrambi i tipi di visualizzazione (Single View e Grid View), è possibile anche eseguire
lo zoom avanti per vedere più da vicino i dati del grafico. Fare clic e trascinare con il
mouse per disegnare un rettangolo che delimiti l'area che si desidera vedere più in dettaglio. Questa area si ingrandirà fino a riempire tutta l'area del display. Annullare lo zoom
facendo doppio clic o utilizzando lo strumento di annullamento dello zoom. La linea di
divisione tra il grafico dell'elettroferogramma e le sottocartelle può essere spostata in
direzione verticale per dare più o meno spazio ad una delle due parti.
Sommario
▲ 529 ▼
Indice analitico
Gli elettroferogrammi sono denominati con il nome del campione.
Sulla destra dell'elettroferogramma/i, viene mostrata un'immagine gel-simile del campione (selezionato), che può essere utilizzata anch'essa per eseguire lo zoom avanti
dell'elettroferogramma.
Nelle schede possibili, è possibile trovare i dati analizzati di ogni singolo campione. Per
ulteriori analisi, può essere utilizzato il navigatore delle impostazioni sulla destra per
modificare le impostazioni dell'analisi dei dati.
All'inizio dell'analisi del chip, l'elettroferogramma sarà vuoto. Dopo l'acquisizione, i dati
vengono tracciati gli elettroferogrammi uno per uno, mentre le tabelle dei risultati vengono riempite con i dati della misurazione analizzati.
Spostando il puntatore del mouse su una delle curve degli elettroferogrammi, mostra il
nome del campione come viene visualizzato nella scheda Chip Summary (Riassunto del
chip). Questo è particolarmente utile nel caso di elettroferogrammi sovrapposti:
Sommario
▲ 530 ▼
Indice analitico
Quando si sposta il puntatore del mouse sulla punta di un picco, cambia la sua forma in
una croce e mostra i dati analizzati per quel picco (analisi DNA e Proteina):
La linea di divisione tra i grafici degli elettroferogrammi e le sottocartelle può essere spostata in direzione verticale per dare più o meno spazio ad una delle due parti:
Sommario
▲ 531 ▼
Indice analitico
Facendo clic con il pulsante destro sull'elettroferogramma, viene visualizzato il seguente
menu:
• Per le analisi DNA e Proteina:
• Per le analisi RNA:
Sono disponibili le seguenti funzioni:
Undo Zoom
(Annulla zoom)
Annulla l'ultima azione di zoom, panoramica o ridimensionamento.
Undo All
(Annulla tutti)
Annulla tutte le azioni di zoom, pan e ridimensionamento.
Sommario
▲ 532 ▼
Indice analitico
Mette una copia dell'elettroferogramma negli appunti (solo visualizCopy
Electropherogram zazione singola). Nella visualizzazione multipozzetto vengono copiati
(Copia elettrofe- tutti gli elettroferogrammi.
rogramma)
Save Electropherogram (Salva
elettroferogramma)
Apre una finestra di dialogo di sistema che consente di salvare l'elettroferogramma (visualizzazione singola) o tutti gli elettroferogrammi
(visualizzazione multipozzetto) come immagine in formato JPEG
(.jpg), Windows Bitmap (.bmp), Windows Meta File (.wmf), CompuServe Graphics Interchange (.gif), o Tagged Image File (.tif).
Manual Integration (Integrazione manuale)
Passa alla modalità d'integrazione manuale dei picchi.
(solo per le
analisi DNA
e Proteina)
Automatic
Integration
(Integrazione
automatica)
In questa modalità è possibile:
• Modificare i punti iniziale e finale della linea di base di un determinato picco
• Aggiungere o eliminare determinati picchi dall'integrazione
Passa alla modalità d'integrazione automatica (tutte le integrazioni
manuali andranno perse).
(solo per le
analisi DNA
e Proteina)
Sommario
▲ 533 ▼
Indice analitico
Inserisce un nuovo picco nella posizione attuale.
Add Peak
(Aggiungi picco)
(solo modalità
d'integrazione
manuale dei
picchi)
Remove Peak
(Rimuovi picco)
(solo modalità
d'integrazione
manuale dei
picchi)
Elimina i picchi selezionati. Solo i picchi aggiunti manualmente
possono essere eliminati.
Add Fragment
(Aggiungi
frammento)
Scheda secondaria Fragment Table (Tabella dei frammenti): inserisce
un nuovo frammento nella posizione attuale.
(solo analisi RNA)
Remove
Fragment
(Rimuovi
frammento)
Scheda secondaria Fragment Table (Tabella dei frammenti): elimina
un frammento selezionato.
(solo analisi RNA)
Sommario
▲ 534 ▼
Indice analitico
Facendo clic con il pulsante destro sulla punta di un picco, viene visualizzato il seguente
menu:
Sono disponibili le seguenti funzioni:
Scale to Selected Peak
(Riscala in base al picco
selezionato)
Adatta la scala dell'asse Y. Il picco selezionato viene visualizzato con l'altezza massima. Altri picchi possono risultare
tagliati fuori in altezza.
Manually Set Lower
Marker
(Imposta manualmente
marker inferiore)
Trasforma il picco selezionato nel marker inferiore.
Manually Set Upper Marker Trasforma il picco selezionato nel marker superiore.
(Imposta manualmente
marker superiore)
Calibrate Protein
(Calibra proteina) (solo
analisi della proteina)
Sommario
Il picco selezionato verrà calibrato.
▲ 535 ▼
Indice analitico
Trasforma il picco selezionato nella proteina di calibrazione.
Manually Set Calib.
(Calibrazione impostata
manualmente) Protein
(solo analisi della proteina)
Exclude Peak
(Escludi picco)
Sommario
Esclude il picco dall'analisi, per il campione.
▲ 536 ▼
Indice analitico
Scheda secondaria Legend (Legenda)
Per confrontare i campioni, gli elettroferogrammi di diversi campioni possono essere
sovrapposti. Ogni elettroferogramma sarà quindi visualizzato in un colore differente ed
apparirà una legenda dei colori sulla scheda Legend (Legenda). Questo consente di assegnare facilmente le curve ai campioni.
I colori degli elettroferogrammi possono essere cambiati nella finestra di dialogo Options
(Opzioni), vedere la sezione “Options – Graph Settings (Opzioni – Impostazioni grafiche)”
a pagina 592.
Sommario
▲ 537 ▼
Indice analitico
Schede secondarie Results (Risultati), Peak Table (Tabella dei picchi) e Fragment
Table (Tabella dei frammenti)
Le sottocartelle Results (Risultati), Peak Table (Tabella dei picchi) e Fragment Table
(Tabella dei frammenti) funzionano qui esattamente come nella visualizzazione a gel. Per
dettagli relativi a queste sottocartelle, vedere la sezione “Scheda Gel” a pagina 509.
Scheda secondaria Errors (Errori)
Visualizza Codice, Descrizione e Categoria degli errori avvenuti durante la misurazione
o l'analisi dei dati.
La maggior parte degli errori è il risultato della mancata individuazione dei picchi da parte
degli algoritmi di analisi del software. Questo può essere dovuto ad un picco del campione o dello standard che non viene visualizzato nel punto atteso; anche le impostazioni
di analisi dei dati (vedi di seguito, navigatore impostazioni) possono causare la mancata
rilevazione di un picco e provocare pertanto un errore. Inoltre, l'esclusione manuale di un
picco dall'analisi o la modifica dei tempi iniziale o finale, può provocare errori con l'algoritmo di ricerca dei picchi.
Per le analisi dell'RNA, l'analisi dei dati rileva diversi segnali inaspettati, che disturbano il
calcolo del numero d'integrità dell'RNA (RIN). Per informazioni più dettagliate, vedere la
sezione “Calcolo delle anomalie del numero d'integrità e del segnale dell'RNA”
a pagina 121.
Sommario
▲ 538 ▼
Indice analitico
Setpoint Explorer (Navigatore delle impostazioni)
Per analizzare i risultati, si può utilizzare il navigatore delle impostazioni per modificare le
impostazioni d'analisi dei dati per il campione attuale (scheda Local) o per tutti i campioni
(scheda Global). Per informazioni sul suo utilizzo, vedere la sezione “Scheda Gel”
a pagina 509.
Sommario
▲ 539 ▼
Indice analitico
Scheda Histogram (Single/Grid View) (Istogramma (Visualizzazione
singola/a griglia))
Scopo
Vengono realizzati istogrammi dell'intensità di fluorescenza rispetto al numero di eventi
rilevati (cellule rilevate). Per ogni campione del chip, la scheda Histograms (Istogrammi)
mostra due istogrammi, uno per la colorazione blu (istogramma di sinistra) ed uno per la
rossa (istogramma di destra), per tutti i 6 campioni (visualizzazione a griglia) o per un singolo campione (visualizzazione singola).
Sommario
▲ 540 ▼
Indice analitico
Grid View (Visualizzazione a griglia)
Sommario
▲ 541 ▼
Indice analitico
Single View (Visualizzazione singola)
Accesso
La scheda Histogram (Istogramma) è sempre disponibile nel contesto Data and Assay
(Dati e analisi) se viene selezionato un file di dati di un chip citometrico a flusso o un file
di analisi.
È possibile passare tra le diverse visualizzazioni degli istogrammi scegliendo Single View
(Visualizzazione singola) o Grid View (Visualizzazione singola) sul menu Histogram
(Istogramma).
Sommario
▲ 542 ▼
Indice analitico
Histogram View (Visualizzazione istogramma)
Gli istogrammi sono rappresentazioni grafiche dei risultati delle misurazioni, dove il
numero di eventi viene riportato sull'asse Y ed i loro valori di fluorescenza sull'asse X.
L'asse X può essere logaritmico o lineare. Le curve risultanti mostrano la distribuzione di
frequenza degli eventi in relazione ai valori della loro intensità di fluorescenza.
Nella Grid View (Visualizzazione a griglia) viene mostrata una panoramica di tutti i campioni. I piccoli istogrammi sono identificati dal nome del campione e, sotto di essi, è possibile leggere il numero totale di eventi ed il valore % degli eventi coperti. È possibile
selezionare un singolo istogramma facendo clic su di esso o spostare il centro con i tasti
freccia.
Facendo doppio clic sull'istogramma blu o rosso, nella Grid View (Visualizzazione a griglia) porta alla Single View (Visualizzazione singola), visualizzando una vista più grande
degli istogrammi ed una tabella dei risultati sotto ogni istogramma. Gli istogrammi possono essere valutati statisticamente utilizzando i marker. I marker definiscono intervalli
di valori d'intensità di fluorescenza. Utilizzando un marker, un istogramma definisce un
sottoinsieme di eventi (cellule). È possibile impostare marker per entrambi gli istogrammi. Solo il marker dell'istogramma di sinistra definisce un intervallo per quello di
destra, ma entrambi definiscono sottoinsiemi per l'informazione statistica. Solo gli eventi
che hanno un valore di fluorescenza che cade all'interno di questo intervallo vengono
visualizzati nell'altro istogramma. Questo metodo è detto filtro. Per Apoptosi e Colorazione degli anticorpi, per la filtrazione viene utilizzato l'istogramma blu, mentre per le
analisi GFP si utilizza l'istogramma rosso. Se si utilizza un'analisi Generica, è possibile
definire i marker e la direzione da utilizzare per il filtro. Utilizzando il mouse, è possibile
Sommario
▲ 543 ▼
Indice analitico
regolare la posizione del marker e definire il suo nome ed il suo colore (vedere le sezioni
“Come spostare i limiti inferiore e superiore dei marker” a pagina 250 e“Come configurare i marker” a pagina 248).
Result Tables (Tabelle dei risultati)
Le tabelle dei risultati mostrano un numero di valori calcolati (colonne) per ogni istogramma. Se si aggiungono o ridefiniscono i marker, i dati della tabella dei risultati vengono ricalcolati.
Se l'opzione Hide superset curve... (Nascondi curva sovraimposta) è disabilitata sul
Navigatore delle impostazioni (vedere ), vengono visualizzate due righe aggiuntive sulla
tabella dei risultati dell'istogramma filtrato—”CD3-APC on all events” e “CD3-APC on
subset” nell'esempio precedente.“Scheda Assay Properties (Proprietà d'analisi)”
a pagina 487. La curva sovraimposta mostra un istogramma di tutti gli eventi misurati;
il filtro non viene considerato.
Sommario
▲ 544 ▼
Indice analitico
Le colonne predefinite sono:
Marker
Marker utilizzato come filtro o come sottoinsieme. Quando si utilizza
un'analisi di tipo Apoptosi, per esempio, per il filtro si utilizza calceina
e come sottoinsieme annexin.
Min
Valore minimo di fluorescenza del marker corrispondente.
Max
Valore massimo di fluorescenza del marker corrispondente.
#Events
(N° eventi)
Numero di eventi. Per l'istogramma utilizzato come filtro, viene visualizzato il numero di tutti gli eventi.
% total (% totale) Percentuale di eventi. Il marker utilizzato per il filtro riporta 100%, la
tabella dell'istogramma filtrato mostra il valore del sottoinsieme.
% of gated
(% di filtrati)
Percentuale di eventi selezionati dal marker nell'istogramma filtrato
in rapporto agli eventi che hanno passato il filtro.
Mean (Media)
Valore medio di fluorescenza.
StdDev
Deviazione standard dal valore medio.
%CV
Coefficiente di variazione.
GMean
Media geometrica.
N O TA
È anche possibile escludere colonne dalla tabella dei risultati. Fare clic con il pulsante
destro del mouse sulla riga del titolo della tabella e selezionare Configure Columns...
(Configura colonne) sul menu del contesto. Per informazioni più dettagliate, vedere la
sezione “Configure Columns... (Configura colonne)” a pagina 636.
Sommario
▲ 545 ▼
Indice analitico
Menu del contesto
In Single View (Visualizzazione singola) sono disponibili due menu del contesto.
Facendo clic con il pulsante destro su un istogramma viene visualizzato il seguente
menu:
Sono disponibili le seguenti funzioni:
Undo Zoom
(Annulla zoom)
Annulla l'ultima azione di zoom.
Undo All
(Annulla tutti)
Annulla tutte le azioni di zoom.
Copy Graph
To Clipboard
(Copia grafico
negli appunti)
Mette una copia dell'istogramma selezionato (blu o rosso) negli
appunti.
Sommario
▲ 546 ▼
Indice analitico
Apre una finestra di dialogo di sistema che consente di salvare l'istoSave Graph To
File (Salva grafico gramma selezionato (blu o rosso) come immagine in formato
Windows Meta File (.wmf), Windows Bitmap (.bmp), o JPEG (.jpg).
su file)
Utilizza il marker selezionato dell'istogramma blu per filtrare l'istoGate in Red
histogram (Filtro gramma rosso (solo analisi generiche).
per istogramma
rosso)
Utilizza il marker selezionato dell'istogramma rosso per filtrare l'istoGate in blu
gramma blu (solo analisi generiche).
histogram
(Filtro per
istogramma blu)
Show Data Points Mostra/nasconde i punti dei dati utilizzati per generare l'elettrofero(Mostra punti dei gramma selezionato.
dati)
Configure Marker Apre la casella di dialogo Configure Marker (Configura marker)
(vedere la sezione “Configure Marker (Configura marker)”
(Configura
a pagina 638), che consente di modificare le proprietà del marker
marker)
selezionato. Disponibile solo se viene selezionato un marker.
Delete Marker
Elimina il marker selezionato. Se il marker è utilizzato anche da altri
(Elimina marker) istogrammi, apparirà un messaggio che richiede se si desidera rimuoverlo da tutti gli istogrammi che lo utilizzano o solo dall'istogramma
attuale.
Sommario
▲ 547 ▼
Indice analitico
Facendo clic con il pulsante destro su una tabella dei risultati viene visualizzato il
seguente menu:
Sono disponibili le seguenti funzioni:
Export... (Esporta) Apre una finestra di dialogo del sistema che consente di salvare la
tabella dei risultati come file .csv.
Configure
Columns...
(Configura
colonne)
Apre la finestra di dialogo Configure Columns... (Configura colonne).
Copy To
Clipboard
(Copia negli
appunti)
Mette la tabella dei risultati negli appunti. La tabella può essere
anche incollata in un'altra applicazione, come ad esempio
MS Excel®. Se viene selezionata una parte della tabella, verrà
copiata solo questa parte.
Gate in Red
Histogram
(Filtra istogramma rosso)
Inserisce un filtro nella direzione del filtro visualizzata (solo analisi
generiche). Disponibile solo se sull'istogramma viene selezionato un
marker senza filtro.
Sommario
▲ 548 ▼
Indice analitico
Configure
Marker...
(Configura
marker)
Apre la finestra di dialogo Configure Marker (Configura marker).
Disponibile solo se viene selezionato un marker.
Delete Marker
Elimina il marker selezionato. Se il marker è utilizzato anche da altri
(Elimina marker) istogrammi, apparirà un messaggio che richiede se si desidera rimuoverlo da tutti gli istogrammi che lo utilizzano o solo dall'istogramma
attuale.
Sommario
▲ 549 ▼
Indice analitico
Scheda Dot-Plot (Single/Grid view) (Visualizzazione singola/a griglia)
Scopo
I dot-plot mostrano eventi singoli (cellule) visualizzati come punti. Nel sistema di coordinate, può essere letto il valore di fluorescenza rossa e blu di ogni evento. Per ogni campione del chip viene visualizzato un dot-plot, per tutti i 6 campioni contemporaneamente
(visualizzazione a griglia) o per un singolo campione (visualizzazione singola).
Grid View (Visualizzazione a griglia)
Sommario
▲ 550 ▼
Indice analitico
Single View (Visualizzazione singola)
Accesso
La scheda Dot Plot è sempre disponibile nel contesto Data and Assay (Dati e analisi) se
viene selezionato un file di dati di un chip citometrico a flusso.
È possibile passare tra le diverse visualizzazioni dei dot-plot scegliendo Single View
(Visualizzazione singola) o Grid View (Visualizzazione singola) sul menu Dot Plot.
Sommario
▲ 551 ▼
Indice analitico
Dot Plot View (Visualizzazione Dot Plot)
I dot-plot sono rappresentazioni grafiche dei risultati delle misurazioni, dove l'intensità
della fluorescenza blu è riportata sull'asse X e l'intensità della fluorescenza rossa è riportata sull'asse Y. Entrambi gli assi sono logaritmici.
Nella Grid View (Visualizzazione a griglia) viene mostrata una panoramica di tutti i campioni. I piccoli dot-plot sono identificati dal nome del campione e, sotto di essi, è possibile
leggere il numero totale di eventi ed il valore % degli eventi coperti. È possibile selezionare un singolo dot-plot facendo clic su di esso o spostare il centro con i tasti freccia.
Facendo doppio clic su un dot-plot, nella Grid View (Visualizzazione a griglia) porta alla
Single View (Visualizzazione singola), visualizzando una vista più grande dei dot-plot ed
una tabella dei risultati sotto ogni dot-plot. Per valutare i dot-plot, è possibile definire
aree rettangolari di cui è possibile modificare le dimensioni e la posizione fino a corrispondere alla selezione dell'evento. Come risultato si avrà il numero di cellule compreso
in un'area rispetto al numero totale di cellule. Le regioni possono essere spostate,
ingrandite o ridotte. Quando si modifica un'area, tutte le modifiche vengono trasferite agli
altri campioni, se l'area è un riferimento. Se l'area non è definita come riferimento, le
modifiche sono limitate al campione attuale (vedere la sezione “Come inserire un'area in
tutti i dot-plot” a pagina 267 per informazioni dettagliate sulle aree di riferimento).
Sommario
▲ 552 ▼
Indice analitico
Result Table (Tabella dei risultati)
La tabella dei risultati mostra un numero di valori calcolati (colonne) per ogni campione.
Se si aggiungono o ridefiniscono le regioni, i dati della tabella dei risultati vengono ricalcolati.
Le colonne predefinite sono:
Region (Area)
La prima area (All Events (Tutti gli eventi)), visualizza sempre i valori
degli eventi rilevati. Per ogni ulteriore area (vedere la sezione “Come
aggiungere aree ai dot-plot (solo analisi generica)” a pagina 261),
viene aggiunta una riga alla tabella.
XMean (XMedio) Valore medio della fluorescenza in direzione x.
YMean (YMedio) Valore medio della fluorescenza in direzione y.
#Events
(N° eventi)
Numero di eventi per ogni regione inserita nel dot-plot.
% total (% totale) Percentuale di eventi per ogni regione inserita nel dot-plot.
% of gated
(% di filtrati)
% di eventi filtrati rispetto al numero totale degli eventi.
StdDevX
Deviazione standard dal valore medio di fluorescenza in direzione x.
StdDevY
Deviazione standard dal valore medio di fluorescenza in direzione y.
CV%X
Coefficiente di variazione dei valori x.
Sommario
▲ 553 ▼
Indice analitico
CV%Y
Coefficiente di variazione dei valori y.
X GMean
Media geometrica del valore x.
Y GMean
Media geometrica del valore y.
N O TA
È anche possibile aggiungere/escludere colonne dalla tabella dei risultati. Fare clic
con il pulsante destro del mouse sulla tabella e selezionare Configure Columns...
(Configura colonne) sul menu del contesto. Per informazioni più dettagliate, vedere la
sezione “Configure Columns... (Configura colonne)” a pagina 636.
Menu del contesto
In Single View (Visualizzazione singola) sono disponibili due menu del contesto.
Facendo clic con il pulsante destro su un dot-plot viene visualizzato il seguente menu:
Sommario
▲ 554 ▼
Indice analitico
Sono disponibili le seguenti funzioni:
Undo Zoom
(Annulla zoom)
Annulla l'ultima azione di zoom.
Undo All
(Annulla tutti)
Annulla tutte le azioni di zoom.
Copy Graph
To Clipboard
(Copia grafico
negli appunti)
Mette una copia del dot-plot selezionato negli appunti.
Save Graph
To File (Salva
grafico su file)
Apre una finestra di dialogo di sistema che consente di salvare il
dot-plot selezionato come immagine in formato Windows Meta File
(.wmf), Windows Bitmap (.bmp), o JPEG (.jpg).
Configure
Region...
(Configura area)
Apre la finestra di dialogo Configure Region (Configura area). Disponibile solo se sull'istogramma viene selezionata un'area.
Delete Region
(Elimina area)
Elimina l'area selezionata. Se l'area è utilizzata anche da altri
dot-plot, apparirà un messaggio che richiede se si desidera rimuoverla da tutti i dot-plot che la utilizzano o solo dal dot-plot attuale.
Sommario
▲ 555 ▼
Indice analitico
Facendo clic con il pulsante destro su una tabella dei risultati appare il seguente menu:
Sono disponibili le seguenti funzioni:
Export... (Esporta) Apre una finestra di dialogo del sistema che consente di salvare la
tabella dei risultati come file .csv.
Configure
Columns...
(Configura
colonne)
Apre la finestra di dialogo Configure Columns... (Configura colonne).
Copy To Clipboard (Copia negli
appunti)
Mette la tabella dei risultati negli appunti. La tabella può essere
anche incollata in un'altra applicazione, come ad esempio MS
Excel®. Se viene selezionata una parte della tabella, verrà copiata
solo questa parte.
Configure
Region...
(Configura area)
Apre la finestra di dialogo Configure Region (Configura area). Disponibile solo se sull'istogramma viene selezionata un'area.
Delete Region
(Elimina area)
Elimina l'area selezionata. Se l'area è utilizzata anche da altri
dot-plot, apparirà un messaggio che richiede se si desidera rimuoverla da tutti i dot-plot che la utilizzano o solo dal dot-plot attuale.
Sommario
▲ 556 ▼
Indice analitico
Scheda Result Flagging (Evidenziazione dei risultati)
Scopo
Su questa scheda è possibile definire le regole di evidenziazione per i risultati delle misurazioni elettroforetiche. Ad ogni campione i cui risultati soddisfano una regola specifica
sarà assegnato un particolare codice colore.
Sommario
▲ 557 ▼
Indice analitico
Accesso
La scheda Result Flagging (Evidenziazione dei risultati) è sempre disponibile nel contesto
Data and Assay (Dati e analisi) se viene selezionato un file di dati di un chip elettroforetico o un file di analisi.
Rule List (Elenco regole)
Elenca tutte le regole di evidenziazione dei risultati definite dall'utente, che non possono
essere eliminate. La IF Expression (Espressione SE) della regola predefinita è "TRUE"
(VERO). La regola predefinita definisce un codice colore che viene assegnato al campione, per cui nessun altra regola è applicata. La colonna Order ID (ID Ordine) determina
la sequenza in cui le regole vengono applicate al campione. Le altre colonne mostrano le
definizioni effettuate nell'area di definizione della regola (vedere la sezione che segue).
• Modalità Normal (Normale)
Tutte le regole vengono applicate successivamente. La prima regola applicabile al campione ne definisce il colore. Occorre quindi partire con la regola più specifica. Se questa
non è applicabile, potrebbe essere applicabile una regola meno specifica. Se nessuna
delle regole definite è applicabile, la regola predefinita finale definisce il codice colore.
• Passando alla modalità Target (Obiettivo) provoca l'inversione dell'attuale sequenza di
regole.
Tutte le regole vengono applicate successivamente. Se la regola successiva è applicabile, il codice colore cambia nel codice colore definito dalla regola, altrimenti viene mantenuto il colore precedente. Pertanto, l'ultima regola valida definisce il colore del
campione. Questa modalità viene definita modalità obiettivo perchè le ultime regole rifiniscono il risultato del codice colore. Il primo codice colore è il più generico mentre
l'ultimo è il più specifico.
Sommario
▲ 558 ▼
Indice analitico
Area di definizione della regola
• Assisted/Advanced (Assistita/Avanzata)
Passa dalla modalità Assistita alla modalità Avanzata e viceversa.
• Label Expression (Espressione dell'etichetta)
Consente di comporre una descrizione della regola utilizzando funzioni, variabili e stringhe. Se la regola selezionata è applicabile, l'etichetta del risultato definita sarà visualizzata nella Scheda secondaria Results (Risultati) (Scheda Gel o Electropherogram)
e nella scheda riassuntiva del chip (colonna Result Label (Etichetta risultato)).
• IF Expression (Espressione Se)
Consente di comporre un'espressione in base a funzioni, variabili ed operatori logici.
• Comment (Commento)
Consente d'inserire un commento relativo alla regola.
• Color (Colore)
Consente di selezionare un codice colore da utilizzare per evidenziare i campioni che
soddisfano la regola.
Selezionando Gradient (Gradiente), è possibile scegliere due colori per specificare un
gradiente da sostituire al colore a tinta unita.
Riquadro della Guida in linea
Fornisce una guida dettagliata sulla funzione o variabile che si sta utilizzando. Oltre alla
sintassi completa, la guida fornisce una descrizione e nella maggior parte dei casi, anche
uno o più esempi.
Sommario
▲ 559 ▼
Indice analitico
If Expressions (Espressioni Se)
Le espressioni possono essere costituite da funzioni che rendono più semplice l'utilizzo
delle variabili e che possono essere combinate tramite operatori.
Functions (Funzioni)
Ogni funzione ha un tipo di ritorno e può avere nessuno, uno o più parametri. La sintassi
generale è: returnType function([type parameter], [...]). I parametri opzionali vengono
presentati entro [parentesi quadre].
Vengono utilizzati i seguenti tipi:
Tipo di ritorno Descrizione
int
Numero intero, per esempio 12
float
Numero a virgola mobile, per esempio 3,14159 o -1,2e-10
string
Stringa di caratteri; le costanti devono essere indicate tra virgolette, per
esempio "Agilent"
enum
Enumerazione, vedere la sezione int PeakFound(float Size, enum
Windowtype, float WindowSize)
Sommario
▲ 560 ▼
Indice analitico
Sono disponibili le seguenti funzioni:
Funzione
Descrizione
PeakFound
Utilizzata per verificare se frammenti di determinate dimensioni sono presenti oppure no. Ritorna l'ID del picco, se il
picco del frammento viene trovato, altrimenti ritorna 0.
PeakFoundAuto
Utilizzata per verificare se un frammento di determinate
dimensioni è presente oppure no. Ritorna l'ID del picco, se il
picco del frammento viene trovato, altrimenti ritorna 0. Questa
funzione ricerca un picco la cui dimensione del frammento è
compresa tra dimensione +10% e dimensione -10%.
PeakConcentration
Ritorna l'ID del picco, se il picco del frammento viene trovato,
altrimenti ritorna 0.
NumberOfPeaks
Ritorna il numero di picchi rilevato in un canale.
TotalArea
Ritorna la somma delle aree di tutti i picchi rilevati in un campione.
TotalConcentration
Ritorna la somma delle concentrazioni di tutti i picchi rilevati
in un campione.
PeakAttribute
Ritorna l'attributo di un dato picco.
PeakMax
Ritorna il numero del picco con il valore più alto in una data
colonna
PeakMin
Ritorna il numero del picco con il valore più basso in una data
colonna
Sommario
▲ 561 ▼
Indice analitico
Funzione
Descrizione
SubStr
Ritorna una sottostringa di una stringa.
Pattern
Ritorna vero se viene trovato il motivo specificato in un picco
di un campione.
rRNAContamination
Ritorna la contaminazione RNA di un campione.
rRNARatio
Ritorna il rapporto RNA di un campione.
SignalAttribute
Ritorna l'attributo di un dato segnale.
N O TA
Vedere il riferimento della funzione nel Riquadro della Guida in linea per dettagli sulla
sintassi, utilizzo ed esempi.
Sommario
▲ 562 ▼
Indice analitico
Variables (Variabili) (Solo modalità avanzata)
Variabile
Descrizione
Well
Questa variabile della stringa rappresenta le coordinate del
pozzetto. Dato che può essere considerata una stringa, può
essere utilizzata in qualsiasi espressione in cui ci si attende
una stringa.
SampleName
Questa variabile della stringa rappresenta il nome del campione. Dato che può essere considerata una stringa, può
essere utilizzata in qualsiasi espressione in cui ci si attende
una stringa.
SampleCategory
Questa variabile della stringa rappresenta la categoria del
campione. Dato che può essere considerata una stringa, può
essere utilizzata in qualsiasi espressione in cui ci si attende
una stringa.
N O TA
Vedere il riferimento della variabile nel Riquadro della Guida in linea per dettagli sulla
sintassi, utilizzo ed esempi.
Sommario
▲ 563 ▼
Indice analitico
Operators (Operatori) (solo modalità avanzata)
Sono disponibili operatori per il confronto (=, <, <=, >, >=, <>), per operazioni aritmetiche
(+, -, *, /), e per operazioni logiche (AND, OR, AND NOT, OR NOT).
Operatore
Significato
=
Uguale
<
Inferiore a
<=
Inferiore o uguale a
>
Maggiore di
>=
Maggiore o uguale a
<>
Non uguale
+
Più, concatenazione di stringhe
-
Meno
*
Moltiplicato per
/
Diviso per
AND
Logico e
OR
Logico o
AND NOT
Logico e non
OR NOT
Logico o non
Sommario
▲ 564 ▼
Indice analitico
Scheda Log Book (Registro)
Scopo
La scheda Log Book (Registro) mostra eventi dell'analisi del chip sulla tabella di registro
dell'analisi. Per esempio, è possibile vedere quando e da chi è stata effettuata una data
analisi.
Anche errori e problemi dell'hardware o del software vengono riportati dal registro di
analisi.
Accesso
La scheda Log Book (Registro) è disponibile se un file di dati del chip (.xad) è stato selezionato nel contesto Data and Assay (Dati ed analisi).
Sommario
▲ 565 ▼
Indice analitico
Run Log Table (Tabella del registro di analisi)
La tabella del registro d'analisi è composta dalle seguenti colonne:
Description
(Descrizione)
Messaggio di testo che descrive la voce del registro d'analisi.
Number
(Numero)
Numero dell'errore.
Source (Origine) Origine che ha lanciato la voce del registro d'analisi: "Lettore",
"Strumento" o "Interfaccia utente".
Category
(Categoria)
"Misurazione", "Sistema", "Riservata", "Campione" o "Analisi".
User (Utente)
L'utente che era registrato sull'Host quando è stata creata la voce del
registro d'analisi.
Host
Nome del computer da cui è stata avviata l'analisi del chip.
Time Stamp
(Data e ora)
Data e ora in cui è stato creato il registro d'analisi.
La tabella del registro d'analisi viene salvata come parte del file di dati del chip (.xad) e
non può essere eliminata.
Sommario
▲ 566 ▼
Indice analitico
Menu del contesto
Facendo clic con il pulsante destro sulla tabella del registro d'analisi si provoca l'apertura
di un menu del contesto:
Hide Column
(Nascondi
colonna)
Nasconde la colonna selezionata.
Show All
Columns
(Mostra tutte
le colonne)
Mostra tutte le colonne.
Columns...
(Colonne)
Apre una finestra di dialogo che consente di nascondere, mostrare e
riordinare le colonne.
Column Width...
(Larghezza
colonna)
Apre una finestra di dialogo che consente di ridimensionare la
colonna selezionata.
Sommario
▲ 567 ▼
Indice analitico
Sort by Event
(Ordina per
evento)
Ordina la tabella in base alla colonna Category (Categoria) (ascendente).
Sort (Ordina)
Ordina la tabella in base alla colonna selezionata.
Filter... (Filtro)
Apre la finestra di dialogo Filter Events (Filtra eventi) che consente di
nascondere le voci della tabella che soddisfano i criteri specificati. Un
filtro, per esempio, può nascondere tutti gli eventi non critici.
Find... (Trova)
Apre una casella di dialogo che consente di ricercare una stringa
nella tabella.
Export... (Esporta) Apre una finestra di dialogo che consente di esportare la tabella del
registro d'analisi (o di parte di essa) come file .html.
Sommario
▲ 568 ▼
Indice analitico
Tabelle (Contesto Validation (Validazione))
Nel contesto Instrument (Strumento), sono disponibili le seguenti cartelle:
• Scheda Configuration (Configurazione)
• Scheda Results (Risultati)
Sommario
▲ 569 ▼
Indice analitico
Scheda Configuration (Configurazione)
Scopo
La scheda Configuration (Configurazione) consente di selezionare i test di qualificazione
da eseguire in una prova di validazione. Durante una prova di validazione, mostra lo stato
ed i risultati dei test.
Sommario
▲ 570 ▼
Indice analitico
Test disponibili
Colonne
Apply (Applica)
Consente di selezionare il test di qualificazione da eseguire.
Name (Nome)
Nome del test di qualificazione.
Descrizione
Breve descrizione dei test di qualificazione.
Runs
Mostra quante volte il test di qualificazione è stato eseguito in questa
(N° di esecuzioni) validazione.
Status (Stato)
Per ogni test di qualificazione viene mostrato lo stato corrente:
• Not Selected (Non selezionato)
• Selected (Selezionato)
• Executing (In esecuzione)
• Execution pending (In attesa di esecuzione)
• Executed, passed (Eseguito, passato)
• Executed, failed (Eseguito, fallito)
Pulsanti
Select All
(Seleziona tutti)
Seleziona tutti i test di qualificazione per l'esecuzione.
Unselect All
(Deseleziona
tutti)
Deseleziona tutti i test di qualificazione.
Sommario
▲ 571 ▼
Indice analitico
Test Properties (Proprietà del test)
Mostra ID, Name (Nome) ed una Description (Descrizione) del test di qualificazione che è
stato selezionato sulla scheda Available Tests (Test disponibili).
Sommario
▲ 572 ▼
Indice analitico
Scheda Results (Risultati)
Scopo
La tabella Results (Risultati) consente di vedere risultati dettagliati dei test di qualificazione.
I risultati vengono mostrati per un test alla volta, ma è possibile sfogliare i vari test.
Sommario
▲ 573 ▼
Indice analitico
Test Name (Nome del test): ...
Colonne
Execution #
(N° di
esecuzione)
Numero di esecuzione (nel caso di esecuzioni multiple del test).
Date and Time
(Data ed ora)
Data ed ora in cui il test di qualificazione è stato eseguito.
Pass State
(Stato di
qualificazione)
Comment
(Commento)
Il test di qualificazione è stato passato.
Il test di qualificazione è fallito o è stato abortito.
Informazioni aggiuntive sull'esecuzione del test.
Pulsanti
Salta ai risultati del test di qualificazione precedente.
Salta ai risultati del test di qualificazione successivo.
Test Properties (Proprietà del test)
Mostra ID, Name (Nome), Description (Descrizione), Test Status (Stato del test) ed informazioni aggiuntive sul test di qualificazione selezionato.
Sommario
▲ 574 ▼
Indice analitico
Tabelle (Contesto Comparison (Confronto))
Nel contesto Comparison (Confronto), sono disponibili le seguenti cartelle:
• Scheda Comparison Summary (Riepilogo confronto)
• Scheda Gel (vedere la sezione“Scheda Gel” a pagina 509)
• Scheda Electropherogram (Single/Grid View) (Elettroferogramma (Visualizzazione
singola/griglia)) (vedere la sezione “Scheda Electropherogram (Single/Grid View)
(Elettroferogramma (Visualizzazione singola/griglia))” a pagina 526)
Sommario
▲ 575 ▼
Indice analitico
Scheda Comparison Summary (Riepilogo confronto)
Scopo
La scheda Comparison Summary (Riepilogo confronto) riporta informazioni relative al file
di confronto selezionato e consente d'inserire un commento che riguarda il confronto.
Accesso
La scheda Comparison Summary (Riepilogo confronto) è disponibile nel contesto Comparison se viene selezionato un file di confronto (.xac), o uno dei suoi campioni.
Sommario
▲ 576 ▼
Indice analitico
Elementi
Chip icon
(Icona del chip)
L'icona del chip indica il tipo di analisi: DNA, RNA, o Proteina.
File Name
(Nome del file)
Nome del file di confronto (.xac).
Location
(Posizione)
Directory in cui è memorizzato il file di confronto.
Created (Creato) Data di creazione del file di confronto.
Modified
(Modificato)
Data dell'ultima modifica del file di confronto.
Software
Versioni di 2100 expert utilizzate per creare e modificare il file di
confronto.
Assay Class
(Classe
dell'analisi)
DNA1000, per esempio.
Sample Name
(Nome del
campione)
Nome del campione come indicato nel file di dati del chip (.xad) o nel
file di analisi (.xsy).
Sample Comment Commento del campione come indicato nel file di dati del chip (.xad)
(Commento del o nel file di analisi (.xsy).
campione)
File
Sommario
Nome e directory del file di dati del chip (.xad) da cui proviene il
campione.
▲ 577 ▼
Indice analitico
Comparison
Comments
(Commenti sul
confronto)
Inserire qui commenti riguardanti il confronto.
Apply (Applica)
Applica (ma non salva) le modifiche al campo Comparison
Comments.
Cancel (Annulla) Annulla le modifiche al campo Comparison Comments, tranne quelle
già applicate.
Nel contesto Comparison (Confronto), sono disponibili anche le seguenti cartelle:
• Scheda Gel (vedere la sezione“Scheda Gel” a pagina 509)
• Scheda Electropherogram (Single/Grid View) (Elettroferogramma (Visualizzazione
singola/griglia)) (vedere la sezione “Scheda Electropherogram (Single/Grid View)
(Elettroferogramma (Visualizzazione singola/griglia))” a pagina 526)
Vedere la sezione “Confronto tra campioni provenienti da differenti analisi del chip”
a pagina 169 per informazioni sul confronto dei campioni di diverse analisi.
Sommario
▲ 578 ▼
Indice analitico
Status Bar (Barra di stato)
La barra di stato posta nella parte bassa della finestra dell'applicazione di 2100 expert,
mostra:
• Messaggi di sistema
• Barra di avanzamento
Una barra di avanzamento viene visualizzata, per esempio, durante l'apertura o il salvataggio di un file, oppure durante l'analisi di un chip.
• Data e ora
• Stato delle opzioni Auto Export (Esportazione automatica), Auto Print (Stampa automatica) ed Auto Run (Esecuzione automatica).
Le opzioni disabilitate sono visualizzate in grigio.
Sommario
▲ 579 ▼
Indice analitico
Finestre di dialogo
Il software 2100 expert fornisce le seguenti finestre di dialogo:
Finestra di dialogo
Scopo
Generale
“About (Informazioni su) 2100 Expert”
a pagina 583
Per avere informazioni sull'hardware e
software del bioanalizzatore.
“2100 Expert – Close (Chiudi)” a pagina 585 Per salvare le modifiche non salvate al
momento di uscire dall'applicazione
2100 expert o passando ad un altro contesto.
“2100 expert – End of Run (Fine
dell'analisi)” a pagina 597
Mostra lo stato dell'analisi del chip terminata (o abortita).
“Auto Export (Esportazione automatica)”
a pagina 611
Per specificare opzioni per l'esportazione
automatica dei dati.
“Auto Print (Stampa automatica)”
a pagina 633
Per specificare opzioni per la stampa automatica.
“Configure Columns... (Configura colonne)” Per mostrare o nascondere le colonne delle
a pagina 636
tabelle dei risultati.
“Open (Apri)” a pagina 601
Per aprire file di dati del chip e file di analisi.
“Options – Data Files (Opzioni – File di
dati)” a pagina 587
Per configurare le proprietà di salvataggio
dei file di dati.
Sommario
▲ 580 ▼
Indice analitico
Finestra di dialogo
Scopo
“Options – Chip Alert (Opzioni – Avviso
chip)” a pagina 590
Per configurare l'avviso del chip al termine
della misurazione.
“Options – Graph Settings (Opzioni –
Impostazioni grafiche)” a pagina 592
Per definire i colori del grafico per elettroferogrammi ed istogrammi sovrapposti.
“Options – Advanced (Opzioni – Avanzate)” Per abilitare la stampa automatica, l'espora pagina 594
tazione automatica e l'esecuzione automatica dell'analisi del chip.
“Page Setup... (Impostazione pagina)”
a pagina 648
Per selezionare le dimensioni ed il formato
di stampa.
“Print (Stampa) (Validazione)” a pagina 626 Per impostare le opzioni per i report di validazione ed avviare la stampa.
“Report Preview (Anteprima report)”
a pagina 650
Per visualizzare l'anteprima di una pagina
prima della stampa.
“Save Selected Samples (Salva campioni
selezionati)” a pagina 653
Per selezionare un sottoinsieme di campioni per il salvataggio.
“System Log Viewer (Visualizzatore del
registro di sistema)” a pagina 656
Per visualizzare eventi registrati per tutto il
sistema.
Analisi elettroforetiche
“Export Options (Opzioni di esportazione)
(Elettroforesi)” a pagina 607
Per esportare dati del chip e di analisi
(elettroforesi) in formati differenti.
“Print (Stampa) (Elettroforesi)”
a pagina 622
Per impostare le opzioni di stampa
(confronto) ed avviare la stampa.
Sommario
▲ 581 ▼
Indice analitico
Finestra di dialogo
Scopo
“Print (Stampa) (Confronto)” a pagina 629 Per impostare le opzioni di stampa
(confronto) ed avviare la stampa.
Analisi citometriche a flusso
“Export Options (Opzioni di esportazione)
(Citometria a flusso)” a pagina 603
Per esportare dati del chip e di analisi
(citometria a flusso) in formati differenti.
“Print (Stampa) (Citometria a flusso)”
a pagina 618
Per impostare le opzioni di stampa
(citometria a flusso) ed avviare la stampa.
“Configure Marker (Configura marker)”
a pagina 638
Per configurare il marker in un istogramma.
“Copy Marker (Copia marker)” a pagina 647 Per confermare o saltare l'utilizzo del
marker attualmente selezionato come
marker di riferimento per tutti gli istogrammi.
“Insert Existing Markers (Inserisci marker
esistenti)” a pagina 642
Per inserire marker esistenti in un istogramma.
“Configure Region (Configura area)”
a pagina 640
Per configurare l'area in un dot-plot.
“Copy Region (Copia area)” a pagina 646
Per confermare o saltare l'utilizzo dell'area
attualmente selezionata come area di riferimento per tutti i dot-plot.
“Insert Existing Region (Inserisci area
esistente)” a pagina 644
Per inserire aree esistenti in un dot-plot.
Sommario
▲ 582 ▼
Indice analitico
About (Informazioni su) 2100 Expert
Scopo
Questa finestra di dialogo viene utilizzata per avere informazioni sull'hardware e
software del bioanalizzatore installato.
Accesso
Questa finestra di dialogo può essere aperta selezionando Help > About (Guida in linea >
Informazioni su...).
Sommario
▲ 583 ▼
Indice analitico
Elementi
Elenca i pacchetti software installati e le chiavi di registrazione assoModule/
ciate che sono state utilizzate per attivare il pacchetto.
License Key
(Modulo/chiave
di licenza)
System Info
Avvia l'applicazione System Info del sistema operativo Windows®.
(Informazioni sul Il pulsante viene visualizzato solo se è installata l'applicazione
sistema)
System Info di Windows® . Vedere la documentazione di Windows®.
OK
Sommario
Chiude la finestra di dialogo .
▲ 584 ▼
Indice analitico
2100 Expert – Close (Chiudi)
Scopo
Questa finestra di dialogo consente di decidere se salvare le modifiche non ancora
salvate.
Accesso
Questa finestra di dialogo viene visualizzata se si tenta di uscire dall'applicazione
2100 expert (o se si tenta di passare da un contesto all'altro) ma sono presenti dati non
salvati.
Sommario
▲ 585 ▼
Indice analitico
Elementi
Save changes to
the following
files? (Salva le
modifiche ai
seguenti file?)
Se si desidera salvare le modifiche a dei file specifici, è possibile selezionare o deselezionare singoli file dell'elenco cliccando su di essi.
Per predefinizione tutti i file con modifiche non salvate risultano evidenziati.
Yes (Si)
Salva le modifiche ai file selezionati e chiude 2100 expert (o passa ad
un altro contesto).
No
Chiude l'applicazione 2100 expert (o passa ad un altro contesto)
senza salvare nulla.
Cancel (Annulla) Chiude la finestra di dialogo e ritorna alla sessione di 2100 expert
senza salvare alcun dato.
Sommario
▲ 586 ▼
Indice analitico
Options – Data Files (Opzioni – File di dati)
Scopo
Sulla scheda Data Files (File di dati) della finestra di dialogo Options (Opzioni), è possibile
specificare i nomi da utilizzare per il file di memorizzazione dei dati del chip. I file di dati
del chip vengono denominati automaticamente quando vengono generati.
Accesso
Aprire questa finestra di dialogo selezionando Tools > Options... (Strumenti > Opzioni) e
facendo clic sulla scheda Data Files (File di dati).
Sommario
▲ 587 ▼
Indice analitico
Elementi
Per specificare i Data File Names (Nomi dei file di dati), è possibile effettuare le seguenti
impostazioni:
Prefix (Prefisso)
Il prefisso qui inserito costituirà la prima parte del nome del file.
Il prefisso predefinito per i file è “2100 expert”.
Serial Number
Inserire il numero di serie del proprio strumento bioanalizzatore
(Numero di serie) Agilent 2100 nel nome del file. Questo è utile in particolare se si
lavora con un sistema multistrumento.
Assay Class
(Classe
dell'analisi)
Inserisce il tipo di analisi nel nome del file. Per esempio, "DNA1000",
"Protein50", "Apoptosis", o "Generic".
Data
Inserisce la data in cui è stata effettuata l'analisi del chip
Time/Counter
(Data e ora/
contatore)
Time inserisce data e ora nel file di analisi.
Example
(Esempio)
Se non si desidera utilizzare data e ora, si può selezionare Counter.
Counter inserisce numeri a 3 cifre incrementati ai nomi di file che
iniziano con "001", "002" e così via.
Anteprima del nome del file .xad in base alle impostazioni delle
impostazioni del nome del file dati scelto scelto.
Per esempio, includendo un prefisso come "2100 expert", così come la data e l'ora, i file
di dati saranno creati con nomi del tipo "2100 expert_2003-07-01_14-09-12.xad".
Sommario
▲ 588 ▼
Indice analitico
È possibile specificare la directory dove si desidera memorizzare il file di dati del chip
(Data File Directory):
Default
(Predefinito)
L'indirizzo predefinito è la subdirectory "..\Data" della directory
d'installazione.
Custom
(Personalizzata)
Una directory di propria scelta Utilizzare il pulsante Browse (Sfoglia)
alla sinistra del campo di testo per aprire la finestra di dialogo
Directory search (Ricerca directory) che consente di selezionare la
directory in cui salvare i file di dati.
Create Daily
Subdirectories
(Crea
sottodirectory
giornaliere)
Ogni giorno in cui vengono generati dati di analisi del chip, viene creata una sottodirectory con il formato di denominazione
"AAAA-MM-GG" nella directory selezionata per la memorizzazione
dei dati, per esempio, 2003-08-22.
Sommario
▲ 589 ▼
Indice analitico
Options – Chip Alert (Opzioni – Avviso chip)
Scopo
Sulla scheda Chip Alert (Avviso chip) della finestra di dialogo Options (Opzioni), è possibile specificare che il bioanalizzatore emetta un segnale sonoro quando l'analisi è stata
completata ed il chip deve essere rimosso dal bioanalizzatore Agilent 2100.
Accesso
Aprire questa finestra di dialogo selezionando Tools > Options... (Strumenti > Opzioni)
e facendo clic sulla scheda Chip Alert (Avviso chip).
Sommario
▲ 590 ▼
Indice analitico
Elementi
Off (Spento)
Disattiva l'avviso sonoro
Default Sound
(Suono
predefinito)
Suono standard per l'avviso sonoro del chip.
Custom Sound
(Suono
personalizzato)
Consente l'utilizzo di un suono personalizzato per l'avviso sonoro.
È possibile utilizzare qualsiasi file .wav. Fare clic sul pulsante ... alla
destra del campo di testo per aprire una finestra di dialogo per la selezione del file. Il nome del file sarà visualizzato nel campo del testo.
Sommario
▲ 591 ▼
Indice analitico
Options – Graph Settings (Opzioni – Impostazioni grafiche)
Scopo
È possibile confrontare i campioni sovrapponendo i loro elettroferogrammi/istogrammi.
Sulla scheda Graph Settings (Impostazioni grafiche) della finestra di dialogo Options
(Opzioni) è possibile impostare i colori (elettroferogramma/istogramma) del segnale nei
grafici sovrapposti.
Sommario
▲ 592 ▼
Indice analitico
Accesso
Aprire questa finestra di dialogo selezionando Tools > Options... (Strumenti > Opzioni)
e facendo clic sulla scheda Graph Settings (Impostazioni grafiche).
Elementi
Signal Color
(Colore del
segnale)
Sommario
La casella colorata identificata da Signal n (dove n sta per il numero
del campione) mostra il colore della curva nel grafico sovrapposto.
Fare clic su questa casella per aprire la finestra di dialogo Color
(Colore). Selezionare un colore per il segnale ed assegnarlo facendo
clic su OK.
▲ 593 ▼
Indice analitico
Options – Advanced (Opzioni – Avanzate)
Scopo
Sulla scheda Advanced (Avanzate) della finestra di dialogo Options (Opzioni) è possibile:
• Impostare i limiti di spazio sul disco per la memorizzazione dei dati.
• Impostare l'esecuzione automatica dell'analisi del chip, l'esportazione automatica e la
stampa automatica.
Sommario
▲ 594 ▼
Indice analitico
Accesso
Aprire questa finestra di dialogo selezionando Tools > Options... (Strumenti > Opzioni)
e facendo clic sulla scheda Advanced (Avanzate).
Elementi
Limit the storage
of raw data
backups (Limitare
la memorizzazione del backup
dei dati grezzi)
Selezionare questa opzione per limitare la quantità di spazio sul disco
riservata alla memorizzazione dei dati grezzi. I file di backup dei dati
grezzi (file pacchetto, .pck) vengono memorizzati nella sottodirectory
"..\packets" L'Upper Limit (in MB) (Limite superiore in MB) predefinito è 20, che corrisponde approssimativamente a 20 file di dati del
chip.
Limit the storage
of system log
(Limita la memorizzazione del
registro del
sistema)
Selezionare questa opzione per limitare la quantità di spazio sul disco
riservata al file di registro "SystemLogBook.log" (posizionata nella
subdirectory "..\log"). Quando l'Upper Limit (in MB) viene raggiunto,
viene visualizzata una casella con un messaggio che richiede se il file
di registro del sistema deve essere cancellato.
Clear Log
(Cancella file
di registro)
Fare clic su questo pulsante per eliminare il file di registro del sistema
"SystemLogBook.log" (situato nella sottodirectory "..\log").
Auto Run
(Esecuzione
automatica)
Attiva la modalità Auto Run. Appena il coperchio del bioanalizzatore
Agilent 2100 è chiuso e viene rilevata la presenza di un chip adatto,
se questa opzione è selezionata, l'analisi si avvia automaticamente.
Sommario
▲ 595 ▼
Indice analitico
Auto Export
(Esportazione
automatica)
Attiva la modalità di esportazione automatica. Ogni nuova analisi del
chip sarà esportata automaticamente. Facendo clic sul pulsante
Settings... (Impostazioni) si fa apparire la finestra di dialogo che consente di selezionare il tipo e la posizione finale dei dati da esportare.
Auto Export (Esportazione automatica) Per ulteriori informazioni
sull'esportazione dei dati, vedere la sezione “Esportazione dei dati”
a pagina 311.
Auto Print
(Stampa
automatica)
Attiva la modalità di stampa automatica. Ogni nuovo file di dati del
chip generato sarà inviato automaticamente alla stampante. Facendo
clic sul pulsante Settings... (Impostazioni) viene visualizzata la finestra di dialogo che consente di definire il tipo di stampa e di selezionare una stampante. Auto Print (Stampa automatica) Per ulteriori
informazioni sulla stampa, vedere la sezione “Stampa dei report”
a pagina 323.
N O TA
Le impostazioni Auto Print e Auto Export sono indipendenti dai comandi Print...
(Stampa) ed Export... (Esporta) del menu File (vedere la sezione “Menu File”
a pagina 381).
Sommario
▲ 596 ▼
Indice analitico
2100 expert – End of Run (Fine dell'analisi)
Scopo
Questa finestra di dialogo indica la conclusione dell'attuale analisi del chip ed eventuali
errori ad essa associati.
Accesso
La finestra di dialogo viene visualizzata (accompagnata da un suono di avviso, vedere la
sezione “Options – Chip Alert (Opzioni – Avviso chip)” a pagina 590) al termine dell'analisi di un chip o se un'analisi è stata abortita.
Sommario
▲ 597 ▼
Indice analitico
Analisi del chip completata:
Sommario
▲ 598 ▼
Indice analitico
Analisi del chip abortita:
Elementi
Status (Stato)
Mostra lo stato dell'analisi del chip Run Aborted (Analisi abortita)
o Run Completed (Analisi completata).
File Name
(Nome del file)
Nome del file di dati del chip (.xad) in cui vengono salvati i dati
dell'analisi.
Port (Porta)
Numero della porta COM a cui è connesso lo strumento, oppure
"Demo" se è stata eseguita un'analisi dimostrativa.
Sommario
▲ 599 ▼
Indice analitico
Instrument
(Strumento)
Nome del bioanalizzatore utilizzato per l'analisi del chip.
No. (Numero)
Numero del campione. Un segno verde accanto al numero del campione indica una misurazione completata, mentre una croce bianca in
campo rosso indica una misurazione abortita o incompleta.
Sample
(Campione)
Nomi dei campioni.
Observation
(Osservazione)
Mostra quanti eventi sono stati rilevati (per analisi citometriche a
flusso), quanti picchi sono stati trovati (per analisi di DNA e Proteina),
l'ammontare del rapporto RNA (per analisi di RNA Totale), la contaminazione rRNA (per analisi mRNA), e solo il tempo di lettura per le analisi degli acidi nucleici marcati con Cy5.
Mostra anche messaggi specifici del campione (errori).
Select file in Data Quando si fa clic su OK con questa opzione selezionata, si viene rinviati al contesto Data and Assay (Dati ed analisi), dove vengono
Context
(Seleziona file nel visualizzati i risultati dell'analisi del chip attuale.
contesto dati)
Sommario
▲ 600 ▼
Indice analitico
Open (Apri)
Scopo
Questa finestra di dialogo viene utilizzata per aprire
• I file di dati del chip (.xad), i file di analisi (.xsy), o per importare marker e regioni da file
come
• File di confronto (.xac) e
• File dei risultati di validazione (.xvd).
Sommario
▲ 601 ▼
Indice analitico
Accesso
Questa finestra di dialogo può essere aperta selezionando File> Open (File > Apri).
Elementi
Look in (Cerca)
Consente di selezionare un drive ed una directory.
File Name
(Nome del file)
Visualizza il nome dello strumento selezionato.
File of type
(Tipo di file)
Consente di selezionare il tipo di file.
Assay list
(Elenco analisi)
Visualizza i file di dati del chip ed i file di analisi situati nella directory
selezionata.
Information frame Visualizza informazioni relative al file selezionato. Per i file di dati del
(Riquadro delle chip, per esempio, si vedrà un'anteprima dell'immagine gel-simile.
informazioni)
Open as read-only Se si apre un file con questa opzione selezionata, non si sarà in grado
(Apri come sola di salvare le modifiche al file.
lettura)
Open (Apri)
Sommario
Fare clic su questo pulsante per aprire il file selezionato.
▲ 602 ▼
Indice analitico
Export Options (Opzioni di esportazione) (Citometria a flusso)
Scopo
Questa finestra di dialogo viene utilizzata per esportare i dati del chip citometrico a flusso
in diversi formati.
Accesso
Questa finestra di dialogo può essere aperta selezionando File > Export ... (File > Esporta)
con un file di dati del chip citometrico (.xad) selezionato.
Sommario
▲ 603 ▼
Indice analitico
Elementi
Categorie di esportazione dei dati della citometria a flusso
Result Tables
(Tabelle dei
risultati)
Crea un file .csv contenente le tabelle dei risultati. Tutti i campioni
misurati vengono esportati in un file.
Sample Data
(Dati del
campione)
Esporta file elenco di testo (.csv), un file per campione. I dati
dell'evento sono indirizzati ad utenti avanzati che desiderano analizzare in dettaglio i dati. Sono compresi la data e l'ora in cui l'evento
è stato misurato ed anche i valori della fluorescenza blu e rossa.
FCS Data
(Dati FCS)
Crea file FCS standard (.fcs), un file per campione. Questo è il formato
standard per i dati di citometria a flusso e può essere processato utilizzando, per esempio, l'applicazione FCS Express. In FCS Express,
i dati del bioanalizzatore, che coprono sei ordini di grandezza
(0.01 ... 104), saranno visualizzati sull'asse x nel range da 1 ... 1024.
Dot Plot Images
(Immagini
dot-plot)
Esporta le immagini dot-plot di tutti i campioni, un'immagine per campione.
Sommario
Facendo clic sul pulsante ... si apre una finestra di dialogo che consente di selezionare i seguenti formati delle immagini: Windows
Bitmap (.bmp), JPEG (.jpg), e Windows Meta File (.wmf). Sono possibili selezioni multiple.
▲ 604 ▼
Indice analitico
Histogram
Images
(Immagini
di istogrammi)
Esporta le immagini degli istogrammi di tutti i campioni, due immagini
(istogramma rosso e blu) per campione.
Facendo clic sul pulsante ... si apre una finestra di dialogo che consente di selezionare i seguenti formati delle immagini: Windows
Bitmap (.bmp), JPEG (.jpg), e Windows Meta File (.wmf). Sono possibili selezioni multiple.
Export to XML
Scrive il contenuto completo del file .xad in un file strutturato .xml.
(Esporta in XML)
Impostazioni della directory di esportazione
Default
(Predefinito)
La directory di destinazione predefinita è "..\Data\" nella cartella
d'installazione di 2100 expert.
Custom
(Personalizzata)
Una directory di destinazione di propria scelta. Utilizzare il pulsante ...
alla destra del campo di testo per aprire la finestra di dialogo Browse
for folder (Sfoglia per la cartella).
Create Daily
Subdirectories
(Crea
sottodirectory
giornaliere)
Se selezionato, nella directory di destinazione viene creata una sottodirectory con il formato di denominazione "AAAA-MM-GG" ed i dati
d'esportazione vengono scritti in questa directory.
Sommario
▲ 605 ▼
Indice analitico
Pulsanti:
Export (Esporta)
Sommario
Fare clic su questo pulsante per esportare i dati selezionati. Per ogni
categoria di dati, viene visualizzata la finestra di dialogo Save As
(Salva con nome), dove inserire i nomi dei nuovi file e le directory di
destinazione.
▲ 606 ▼
Indice analitico
Export Options (Opzioni di esportazione) (Elettroforesi)
Scopo
Questa finestra di dialogo viene utilizzata per esportare i dati del chip elettroforetico in
diversi formati.
Sommario
▲ 607 ▼
Indice analitico
Accesso
Questa finestra di dialogo può essere aperta selezionando File > Open (File > Apri) con un
file di dati del chip elettroforetico (.xad) selezionato.
Elementi
Categorie di esportazione dei dati elettroforetici
Result Tables
(Tabelle dei
risultati)
Crea un file .csv contenente le tabelle dei risultati. Tutti i campioni
misurati vengono esportati in un file. Durante l'esportazione è possibile:
• Escludere marker
• Includere standard
• Togliere i picchi esclusi
Sample Data
(Dati del
campione)
Sommario
Esporta file elenco di testo (.csv), un file per campione. Questi file
sono indirizzati ad utenti avanzati che desiderano analizzare in dettaglio i dati delle misurazioni. Sono compresi i valori attuali dei tempi di
migrazione e della fluorescenza di tutti i punti dell'analisi.
▲ 608 ▼
Indice analitico
Gel Image
(Immagine
gel-simile)
Esporta le immagini gel-simili di tutti i campioni). L'immagine
gel-simile può essere esportata come:
• Immagine singola
• Ogni corsia separatamente
Facendo clic sul pulsante ... si apre una finestra di dialogo che consente di selezionare i seguenti formati delle immagini: Windows
Bitmap (.bmp), JPEG (.jpg), e Tagged Image File (.tif). Sono possibili
selezioni multiple.
Electropherogram Images
(Immagini degli
elettroferogrammi)
Esporta le immagini degli elettroferogrammi di tutti i campioni,
un'immagine per campione.
Facendo clic sul pulsante ... si apre una finestra di dialogo che consente di selezionare i seguenti formati delle immagini: Windows
Bitmap (.bmp), JPEG (.jpg), Tagged Image File (.tif), e Windows Meta
File (.wmf). Sono possibili selezioni multiple.
Export to XML
Scrive il contenuto completo del file .xad in un file .xml.
(Esporta in XML)
Sommario
▲ 609 ▼
Indice analitico
Impostazioni della directory di esportazione
Default
(Predefinito)
La directory di destinazione predefinita è "..\Data\" nella cartella
d'installazione di 2100 expert.
Custom
(Personalizzata)
Una directory di destinazione di propria scelta. Utilizzare il pulsante ...
alla destra del campo di testo per aprire la finestra di dialogo Browse
for folder (Sfoglia per la cartella).
Create Daily
Subdirectories
(Crea
sottodirectory
giornaliere)
Se selezionato, nella directory di destinazione viene creata una sottodirectory con il formato di denominazione "AAAA-MM-GG" ed i dati
d'esportazione vengono scritti in questa directory.
Pulsanti
Export (Esporta)
Sommario
Fare clic su questo pulsante per esportare i dati selezionati. Per ogni
categoria di dati, viene visualizzata la finestra di dialogo Save As
(Salva con nome), dove inserire i nomi dei nuovi file e le directory di
destinazione.
▲ 610 ▼
Indice analitico
Auto Export (Esportazione automatica)
Scopo
Per impostare le opzioni per l'esportazione automatica, che si attiverà ogni volta che sarà
completata l'analisi di un file.
Accesso
Questa finestra di dialogo può essere aperta dalla finestra di dialogo Options (Opzioni)
(vedere ) facendo clic sul pulsante Settings... (Impostazioni) “Options – Advanced
(Opzioni – Avanzate)” a pagina 594 accanto alla casella di controllo Auto Export (Esportazione automatica).
Sommario
▲ 611 ▼
Indice analitico
Elementi
Cartella di Flow Cytometry Data Export (Esportazione dei dati della citometria a flusso)
Result Tables
(Tabelle dei
risultati)
Crea un file .csv contenente le tabelle dei risultati. Tutti i campioni
misurati vengono esportati in un file.
Sample Data
(Dati del
campione)
Esporta file elenco di testo (.csv), un file per campione. I dati
dell'evento sono indirizzati ad utenti avanzati che desiderano analizzare in dettaglio i dati. Sono compresi la data e l'ora in cui l'evento è
stato misurato ed anche i valori della fluorescenza blu e rossa.
Sommario
▲ 612 ▼
Indice analitico
FCS Data
(Dati FCS)
Crea file FCS standard (.fcs), un file per campione. Questo è il formato
standard per i dati della citometria a flusso.
Dot Plot Images
(Immagini
dot-plot)
Esporta le immagini dot-plot di tutti i campioni, un'immagine per
campione.
Facendo clic sul pulsante ... si apre una finestra di dialogo che consente di selezionare i seguenti formati delle immagini: Windows
Bitmap (.bmp), JPEG (.jpg), e Windows Meta File (.wmf). Sono possibili selezioni multiple.
Esporta le immagini degli istogrammi di tutti i campioni, due immagini
Histogram
(istogramma rosso e blu) per campione.
Images
(Immagini di istoFacendo clic sul pulsante ... si apre una finestra di dialogo che congrammi)
sente di selezionare i seguenti formati delle immagini: Windows
Bitmap (.bmp), JPEG (.jpg), e Windows Meta File (.wmf). Sono possibili selezioni multiple.
Export to XML
Scrive il contenuto completo del file .xad in un file .xml.
(Esporta in XML)
Sommario
▲ 613 ▼
Indice analitico
Cartella di Electrophoresis Data Export (Esportazione dei dati elettroforetici )
Result Tables
(Tabelle dei
risultati)
Crea un file .csv contenente le tabelle dei risultati. Tutti i campioni
misurati vengono esportati in un file. Durante l'esportazione è possibile:
• Escludere marker
• Includere standard
• Togliere i picchi esclusi
Sommario
▲ 614 ▼
Indice analitico
Sample Data
(Dati del
campione)
Esporta file elenco di testo (.csv), un file per campione. Questi file
sono indirizzati ad utenti avanzati che desiderano analizzare in dettaglio i dati delle misurazioni. Sono compresi i valori (dati grezzi) dei
tempi di migrazione e della fluorescenza di tutti i punti dell'analisi.
Gel Image
(Immagine
gel-simile)
Esporta le immagini gel-simile di tutti i campioni). L'immagine
gel-simile può essere esportata come:
• Immagine singola
• Ogni corsia separatamente
Facendo clic sul pulsante ... si apre una finestra di dialogo che consente di selezionare i seguenti formati delle immagini: Windows
Bitmap (.bmp), JPEG (.jpg), e Tagged Image File (.tif). Sono possibili
selezioni multiple.
Electropherogram Images
(Immagini degli
elettroferogrammi)
Esporta le immagini degli elettroferogrammi di tutti i campioni,
un'immagine per campione.
Facendo clic sul pulsante ... si apre una finestra di dialogo che consente di selezionare i seguenti formati delle immagini: Windows
Bitmap (.bmp), JPEG (.jpg), Tagged Image File (.tif), e Windows Meta
File (.wmf). Sono possibili selezioni multiple.
Export to XML
Scrive il contenuto completo del file .xad in un file .xml.
(Esporta in XML)
Sommario
▲ 615 ▼
Indice analitico
Cartella delle Default Export Directories (Directory di esportazione predefinite)
Export Directories È consigliabile specificare una singola directory di destinazione per
i file di Result Tables (Tabelle dei risultati) Sample Data (Dati dei cam(Directory
d'esportazione) pioni), FCS, Images (Immagini) e XML.
Facendo clic sul pulsante ... accanto a queste categorie, si apre una
finestra di dialogo di sistema che consente di specificare la directory
di destinazione della categoria.
Sommario
▲ 616 ▼
Indice analitico
Create Daily
Subdirectories
(Crea
sottodirectory
giornaliere)
Sommario
Se selezionato, nella directory di destinazione vengono create sottodirectory con il formato di denominazione "AAAA-MM-GG" ed i dati
d'esportazione vengono scritti in queste directory.
▲ 617 ▼
Indice analitico
Print (Stampa) (Citometria a flusso)
Scopo
Questa finestra di dialogo viene utilizzata per impostare le opzioni di stampa dei file di
dati del chip citometrico a flusso e dei file di analisi ed avviare la stampa.
Accesso
Questa finestra di dialogo può essere aperta selezionando File > Open (File > Apri) con un
file di dati del chip citometrico (.xsy) o con un file di dati (.xad) del chip selezionato.
Sommario
▲ 618 ▼
Indice analitico
Elementi
Print Item (Voci di stampa)
Run Summary
(Riassunto
esecuzione)
Include nella stampa informazioni relative al chip ed al campione.
Vedere la sezione “Scheda Chip Summary (Riepilogo chip)”
a pagina 497.
Assay Details
Include nella stampa nome, percorso e impostazioni d'analisi. Vedere
(Dettagli analisi) la sezione “Scheda Assay Properties (Proprietà d'analisi)”
a pagina 487.
Dot Plot Summary Include i dot-plot nella stampa. Vedere la sezione “Scheda Dot-Plot
(Single/Grid view) (Visualizzazione singola/a griglia)” a pagina 550.
(Riassunto
dot-plot)
Dot Plot Statistics Include nella stampa le tabelle dei risultati dei dot-plot. Vedere la
sezione “Scheda Dot-Plot (Single/Grid view) (Visualizzazione
(Statistiche
singola/a griglia)” a pagina 550.
dot-plot)
Histogram
Summary
(Riassunto
istogramma)
Include nella stampa i grafici degli istogrammi. “Scheda Histogram
(Single/Grid View) (Istogramma (Visualizzazione singola/a griglia))”
a pagina 540
Include nella stampa le tabelle dei risultati degli istogrammi. “Scheda
Histogram
Histogram (Single/Grid View) (Istogramma (Visualizzazione
Statistics
(Statistiche degli singola/a griglia))” a pagina 540
istogrammi)
Sommario
▲ 619 ▼
Indice analitico
Samples (Campioni)
All Samples
Stampa riassunti e statistiche per tutti i campioni.
(Tutti i campioni)
Samples ...
(Campioni)
Stampa riassunti e statistiche solo per i campioni selezionati.
Options (Opzioni) Consente di selezionare quanti grafici di dot-plot/istogrammi stampare per ogni pagina. Ha effetto sulla stampa solo se Dot Plot
Summary (Riepilogo dot-plot) o Histogram Summary (Riepilogo istogramma) sono selezionati.
Save To File (Salva su file)
PDF
Reindirizza la stampa ad un file .pdf. Facendo clic sul pulsante ... si
apre una finestra di dialogo del sistema che consente di specificare
una directory di destinazione di propria scelta.
HTML
Reindirizza la stampa ad una serie di file .html. Facendo clic sul pulsante ... si apre una finestra di dialogo del sistema che consente di
specificare una directory di destinazione di propria scelta.
Buttons (Pulsanti)
Page Setup...
(Impostazione
pagina)
Apre la finestra di dialogo Page Setup (Impostazione pagina), che
consente di impostare le dimensioni, l'orientamento ed i margini della
pagina. Vedere anche la sezione “Page Setup... (Impostazione
pagina)” a pagina 648.
Printer...
(Stampante)
Apre la finestra di dialogo Print Setup (Impostazioni di stampa), che
consentono di selezionare una stampante ed impostare le dimensioni
e l'orientamento della stampa.
Sommario
▲ 620 ▼
Indice analitico
Preview
(Anteprima)
Apre la finestra di dialogo Report Preview (Anteprima report) che
visualizza un'anteprima di tutte le pagine che saranno stampate.
Vedere anche la sezione “Report Preview (Anteprima report)”
a pagina 650.
Cancel (Annulla) Esce dalla finestra di dialogo senza stampare.
Print/Save
(Stampa/Salva)
Sommario
Se è stata selezionata un'opzione qualsiasi in Save To File (Salva su
file) il pulsante riporterà l'etichetta Save (Salva), altrimenti Print
(Stampa). Print avvia la stampa. Save (Salva) avvia la scrittura della
stampa in file .pdf e/o .html.
▲ 621 ▼
Indice analitico
Print (Stampa) (Elettroforesi)
Scopo
Questa finestra di dialogo viene utilizzata per impostare le opzioni di stampa dei file di
dati del chip elettroforetico o dei file di analisi ed avviare la stampa.
Accesso
Questa finestra di dialogo può essere aperta selezionando File > Open (File > Apri) con un
file di analisi elettroforetica (.xsy) o con un file di dati (.xad) del chip selezionato.
Sommario
▲ 622 ▼
Indice analitico
Elementi
Print Item (Voci di stampa)
Run Summary
(Riassunto
esecuzione)
Include nella stampa informazioni relative al chip ed al campione.
Vedere la sezione “Scheda Chip Summary (Riepilogo chip)”
a pagina 497.
Assay Details
Include nella stampa nome, percorso e impostazioni d'analisi. Vedere
(Dettagli analisi) la sezione “Scheda Assay Properties (Proprietà d'analisi)”
a pagina 487.
Electropherogram (Elettroferogramma)
Include nella stampa i grafici degli elettroferogrammi. Vedere la
sezione “Scheda Electropherogram (Single/Grid View)
(Elettroferogramma (Visualizzazione singola/griglia))” a pagina 526.
Gel Like
(Gel-simile)
Include un'immagine gel-simile nella stampa (per tutti i campioni).
Vedere la sezione “Scheda Gel” a pagina 509.
Result Tables
(Tabelle dei
risultati)
Include nella stampa le tabelle dei risultati.
Calibration Curve Include nella stampa il grafico di una curva di calibrazione. Vedere la
sezione “Scheda Chip Summary (Riepilogo chip)” a pagina 497.
(Curva di
calibrazione)
Curva standard
Sommario
Include nella stampa il grafico di una curva standard. Vedere la
sezione “Scheda Chip Summary (Riepilogo chip)” a pagina 497.
▲ 623 ▼
Indice analitico
Wells (Pozzetti)
All Wells
(Tutti i pozzetti)
Stampa riassunti e statistiche per tutti i campioni.
Wells ... (Pozzetti) Stampa riassunti e statistiche solo per i campioni selezionati.
Options (Opzioni) Consente di selezionare quanti elettroferogrammi stampare per
pagina. Ha influenza sulla stampa solo se Electropherogram
(Elettroferogramma) è selezionato in Print Item (Voci di stampa).
È anche possibile:
• Escludere marker
• Includere standard
Save To File (Salva su file)
PDF
Reindirizza la stampa ad un file .pdf. Facendo clic sul pulsante ... si
apre una finestra di dialogo del sistema che consente di specificare
una directory di destinazione di propria scelta.
HTML
Reindirizza la stampa ad una serie di file .html. Facendo clic sul pulsante ... si apre una finestra di dialogo del sistema che consente di
specificare una directory di destinazione di propria scelta.
Sommario
▲ 624 ▼
Indice analitico
Buttons (Pulsanti)
Page Setup...
(Impostazione
pagina)
Apre la finestra di dialogo Page Setup (Impostazione pagina), che
consente di impostare le dimensioni, l'orientamento ed i margini della
pagina. Vedere anche la sezione “Page Setup... (Impostazione
pagina)” a pagina 648.
Printer...
(Stampante)
Apre la finestra di dialogo Print Setup (Impostazioni di stampa), che
consentono di selezionare una stampante ed impostare le dimensioni
e l'orientamento della stampa.
Preview
(Anteprima)
Apre la finestra di dialogo Report Preview (Anteprima report) che
visualizza un'anteprima di tutte le pagine che saranno stampate.
Vedere anche la sezione “Report Preview (Anteprima report)”
a pagina 650.
Cancel (Annulla) Esce dalla finestra di dialogo senza stampare.
Print/Save
(Stampa/Salva)
Sommario
Se è stata selezionata un'opzione qualsiasi in Save To File (Salva su
file) il pulsante riporterà l'etichetta Save (Salva), altrimenti Print
(Stampa). Print avvia la stampa. Save avvia la scrittura della stampa
in file .pdf e/o .html.
▲ 625 ▼
Indice analitico
Print (Stampa) (Validazione)
Scopo
Questa finestra di dialogo viene utilizzata per impostare le opzioni di stampa per i report
di validazione ed avviare la stampa.
Accesso
Questa finestra di dialogo può essere aperta selezionando File > Print... (File > Stampa)
con un file di validazione (.xvd) selezionato nel Contesto Validation (Validazione).
Sommario
▲ 626 ▼
Indice analitico
Elementi
Print Item (Voci di stampa)
IQ SW
Include i risultati di tutti i test di qualificazione per il software del
sistema 2100 expert.
IQ HW
Include i risultati di tutti i test di qualificazione per l'hardware del
sistema Bioanalizzatore Agilent 2100 .
OQ SW
Include i risultati di tutti i test di qualificazione operativa per il
software del sistema 2100 expert.
OQ SW
Include i risultati di tutti i test di qualificazione operativa per l'hardware del sistema Bioanalizzatore Agilent 2100 .
Save To File (Salva su file)
PDF
Reindirizza la stampa ad un file .pdf. Facendo clic sul pulsante ... si
apre una finestra di dialogo del sistema che consente di specificare
una directory di destinazione di propria scelta.
HTML
Reindirizza la stampa ad una serie di file .html. Facendo clic sul pulsante ... si apre una finestra di dialogo del sistema che consente di
specificare una directory di destinazione di propria scelta.
Sommario
▲ 627 ▼
Indice analitico
Pulsanti
Page Setup...
(Impostazione
pagina)
Apre la finestra di dialogo Page Setup, che consente di impostare le
dimensioni, l'orientamento ed i margini della pagina. Vedere anche la
sezione “Page Setup... (Impostazione pagina)” a pagina 648.
Printer...
(Stampante)
Apre la finestra di dialogo Print Setup (Impostazioni di stampa), che
consentono di selezionare una stampante ed impostare le dimensioni
e l'orientamento della stampa.
Preview
(Anteprima)
Apre la finestra di dialogo Report Preview (Anteprima report) che
visualizza un'anteprima di tutte le pagine che saranno stampate.
Vedere anche la sezione “Report Preview (Anteprima report)”
a pagina 650.
Cancel (Annulla) Esce dalla finestra di dialogo senza stampare.
Print/Save
(Stampa/Salva)
Sommario
Se è stata selezionata un'opzione qualsiasi in Save To File (Salva su
file) il pulsante riporterà l'etichetta Save (Salva), altrimenti Print
(Stampa). Print avvia la stampa. Save avvia la scrittura della stampa
in file .pdf e/o .html.
▲ 628 ▼
Indice analitico
Print (Stampa) (Confronto)
Scopo
Questa finestra di dialogo viene utilizzata per impostare le opzioni di stampa per i report
di confronto ed avviare la stampa.
Sommario
▲ 629 ▼
Indice analitico
Accesso
Questa finestra di dialogo può essere aperta selezionando File > Print... (File > Stampa)
con un file di confronto (.xac) selezionato nel Contesto Comparison (Confronto).
Elementi
Print Item (Voci di stampa)
Comparison
Summary
(Riassunto del
confronto)
Include nella stampa informazioni sul file di confronto.
Assay Details
Include nella stampa nome, percorso e impostazioni d'analisi. Vedere
(Dettagli analisi) la sezione “Scheda Assay Properties (Proprietà d'analisi)”
a pagina 487.
Include nella stampa i grafici degli elettroferogrammi. Vedere la
Electropherogram (Elettrofero- sezione “Scheda Electropherogram (Single/Grid View) (Elettroferogramma (Visualizzazione singola/griglia))” a pagina 526.
gramma)
Gel Like
(Gel-simile)
Include un'immagine gel-simile nella stampa (per tutti i campioni).
Vedere la sezione “Scheda Gel” a pagina 509.
Result Tables
(Tabelle dei
risultati)
Include nella stampa le tabelle dei risultati.
Sommario
▲ 630 ▼
Indice analitico
Calibration Curve Include nella stampa il grafico di una curva di calibrazione. Vedere la
sezione “Scheda Chip Summary (Riepilogo chip)” a pagina 497.
(Curva di
calibrazione)
Standard Curve Include nella stampa il grafico di una curva standard. Vedere la
(Curva standard) sezione “Scheda Chip Summary (Riepilogo chip)” a pagina 497.
Wells (Pozzetti)
All Wells
(Tutti i pozzetti)
Stampa riassunti e statistiche per tutti i campioni.
Wells ... (Pozzetti) Stampa riassunti e statistiche solo per i campioni selezionati.
Options (Opzioni) Consente di selezionare quanti elettroferogrammi stampare per
pagina. Ha influenza sulla stampa solo se Electropherogram (Elettroferogramma) è selezionato.
Se Result Tables (Tabelle dei risultati) è selezionato, è anche possibile
fare clic su Exclude Markers (Escludi marker) per escludere i marker.
Save To File (Salva su file)
PDF
Reindirizza la stampa ad un file .pdf. Facendo clic sul pulsante ... si
apre una finestra di dialogo del sistema che consente di specificare
una directory di destinazione di propria scelta.
HTML
Reindirizza la stampa ad una serie di file .html. Facendo clic sul pulsante ... si apre una finestra di dialogo del sistema che consente di
specificare una directory di destinazione di propria scelta.
Sommario
▲ 631 ▼
Indice analitico
Buttons (Pulsanti)
Page Setup...
(Impostazione
pagina)
Apre la finestra di dialogo Page Setup (Impostazione pagina), che
consente di impostare le dimensioni, l'orientamento ed i margini della
pagina. Vedere anche la sezione “Page Setup... (Impostazione
pagina)” a pagina 648.
Printer...
(Stampante)
Apre la finestra di dialogo Print Setup (Impostazioni di stampa), che
consentono di selezionare una stampante ed impostare le dimensioni
e l'orientamento della stampa.
Preview
(Anteprima)
Apre la finestra di dialogo Report Preview (Anteprima report) che
visualizza un'anteprima di tutte le pagine che saranno stampate.
Vedere anche la sezione “Report Preview (Anteprima report)”
a pagina 650.
Cancel (Annulla) Esce dalla finestra di dialogo senza stampare.
Print/Save
(Stampa/Salva)
Sommario
Se è stata selezionata un'opzione qualsiasi in Save To File (Salva su
file) il pulsante riporterà l'etichetta Save (Salva), altrimenti Print
(Stampa). Print avvia la stampa. Save (Salva) avvia la scrittura della
stampa in file .pdf e/o .html.
▲ 632 ▼
Indice analitico
Auto Print (Stampa automatica)
Scopo
Per impostare le opzioni per la stampa automatica, che sarà generata ogni volta che sarà
completata l'analisi di un chip.
Accesso
Questa finestra di dialogo può essere aperta dalla finestra di dialogo Options (Opzioni)
(vedere ) facendo clic sul pulsante Settings... (Impostazioni) “Options – Advanced
(Opzioni – Avanzate)” a pagina 594 accanto alla casella di controllo Auto Print (Stampa
automatica).
Sommario
▲ 633 ▼
Indice analitico
Elementi
Print Item (Voci di stampa)
Assay Details
Include nella stampa nome, percorso e impostazioni d'analisi. Vedere
(Dettagli analisi) la sezione “Scheda Assay Properties (Proprietà d'analisi)”
a pagina 487.
Run Summary
(Riassunto
analisi)
(per i dati della
citometria a
flusso)
Include nella stampa informazioni relative al chip ed al campione.
Vedere la sezione “Scheda Chip Summary (Riepilogo chip)”
a pagina 497.
Sample Data
(Dati del
campione)
Include nella stampa automatica dati relativi al campione. I dati
dipendono dal tipo di analisi: elettroferogrammi ed immagini
gel-simile o istogrammi e dot-plot.
Consente di selezionare quanti elettroferogrammi/istogrammi/
dot-plot stampare per ogni pagina.
Save To File (Salva su file)
PDF
Ridirige la stampa automatica ad un file .pdf.
HTML
Reindirizza la stampa automatica ad una serie di file .html.
Sommario
▲ 634 ▼
Indice analitico
Buttons (Pulsanti)
Page Setup...
(Impostazione
pagina)
Apre la finestra di dialogo Page Setup (Impostazione pagina), che
consente di impostare le dimensioni, l'orientamento ed i margini della
pagina. Vedere anche la sezione “Page Setup... (Impostazione
pagina)” a pagina 648.
Printer...
(Stampante)
Apre la finestra di dialogo Print Setup (Impostazioni di stampa), che
consentono di selezionare una stampante ed impostare le dimensioni
e l'orientamento della stampa.
OK
Accetta le nuove impostazioni di stampa automatica.
Sommario
▲ 635 ▼
Indice analitico
Configure Columns... (Configura colonne)
Scopo
Questa finestra di dialogo viene utilizzata per mostrare o nascondere le colonne delle
tabelle.
Accesso
Questa finestra di dialogo può essere visualizzata aprendo il menu del contesto in una
tabella dei risultati sulla scheda Dot Plot, Histogram (Istogramma) Gel, o Electropherogram (Elettroferogramma) e selezionando Configure Columns... (Configura colonne).
Sommario
▲ 636 ▼
Indice analitico
Elementi
Available
(Disponibili)
L'elenco a sinistra mostra tutte le colonne disponibili ma attualmente
non visualizzate.
Displayed
(Visualizzate)
Questo elenco sulla destra mostra tutte le colonne che sono attualmente visualizzate. La sequenza di questo elenco è correlata alla
sequenza delle colonne.
Sposta la voce selezionata dall'elenco di sinistra a quello di destra.
La voce selezionata sarà visualizzata nella tabella dei risultati nella
posizione corrispondente.
Sposta nell'elenco di destra tutte le voci dell'elenco a sinistra. Tutti i
risultati disponibili saranno visualizzati nell'ordine dato dall'elenco.
Fare clic su questo pulsante per spostare nell'elenco di sinistra le
voci selezionate sull'elenco di destra . Le voci selezionate non
saranno più visualizzate nella tabella.
Fare clic su questo pulsante per spostare nell'elenco di sinistra le
voci dell'elenco di destra . Non saranno visualizzati risultati nella
tabella.
Up (In alto)
Sposta la colonna selezionata di una posizione a sinistra.
Down (In basso) Sposta la colonna selezionata di una posizione a destra.
Reset (Azzera)
Ristabilisce la configurazione iniziale della tabella.
Sommario
▲ 637 ▼
Indice analitico
Configure Marker (Configura marker)
Scopo
Questa finestra di dialogo viene utilizzata per impostare le proprietà del marker selezionato in un istogramma.
Accesso
Questa finestra di dialogo può essere aperta facendo doppio clic su un marker o facendo
doppio clic sulla riga corrispondente della tabella dei risultati di un istogramma.
Sommario
▲ 638 ▼
Indice analitico
Elementi
Name (Nome)
Inserire un nome per l'area. Nomi facili da ricordare, per esempio il
colorante utilizzato, rendono più semplice l'identificazione del
marker.
Lower Value/
Upper Value
(Valore inferiore/
Valore superiore)
Inserire i valori per il livello inferiore (linea sinistra del marker) e per il
livello superiore (linea destra del marker). Queste linee definiscono
un intervallo di fluorescenza relativa che può essere utilizzata per il
filtro.
Color (Colore)
Fare clic sul pulsante ... per visualizzare la finestra di dialogo Color
(Colore) dove è possibile selezionare un colore per il marker ed assegnarlo facendo clic su OK.
Sommario
▲ 639 ▼
Indice analitico
Configure Region (Configura area)
Scopo
Questa finestra di dialogo viene utilizzata per impostare le proprietà dell'area selezionata
di un dot-plot.
Accesso
Questa finestra di dialogo può essere aperta facendo doppio clic su un'area o facendo
doppio clic sulla riga corrispondente della tabella dei risultati di un dot-plot.
Sommario
▲ 640 ▼
Indice analitico
Elementi
Name (Nome)
Inserire il nome dell'area. Nomi facili da ricordare, per esempio il
colore, rendono più semplice l'identificazione dell'area.
Alto, basso,
sinistra, destra
I quattro valori definiscono un'area rettangolare. Le dimensioni
dell'area possono essere modificate inserendo valori diversi o trascinando i bordi con il mouse.
Region Color
Fare clic sul pulsante per aprire la finestra di dialogo Color (Colore)
(Colore dell'area) dove è possibile selezionare un colore per l'area ed assegnarla
facendo clic su OK.
Sommario
▲ 641 ▼
Indice analitico
Insert Existing Markers (Inserisci marker esistenti)
Scopo
Questa finestra di dialogo viene utilizzata per aggiungere marker esistenti all'istogramma.
Accesso
Quando un istogramma viene visualizzato in formato singolo (vedere la sezione “Scheda
Histogram (Single/Grid View) (Istogramma (Visualizzazione singola/a griglia))”
a pagina 540), fare clic sul pulsante
della barra degli strumenti (vedere la sezione
“Contesto Data and Assay (Dati e analisi) - Barra degli strumenti Flow Cytometry (Citometria a flusso)” a pagina 441) per aprire questa finestra di dialogo.
Sommario
▲ 642 ▼
Indice analitico
Descrizione
Vengono elencate tutte le aree, tranne quelle che sono già utilizzate dall'istogramma
attuale.
Elementi
Existing Markers Elenco dei marker disponibili per l'istogramma attuale.
(Marker esistenti)
Information frame Sul lato destro della finestra di dialogo vengono visualizzati i limiti
(Riquadro delle inferiore e superiore dei marker.
informazioni)
Insert Marker
Fare clic su questo pulsante per inserire il marker selezionato
(Inserisci marker) nell'istogramma attuale.
Se si modificano le proprietà di un marker, queste cambieranno di conseguenza in tutti gli
altri istogrammi che utilizzano questo marker.
Sommario
▲ 643 ▼
Indice analitico
Insert Existing Region (Inserisci area esistente)
Scopo
Questa finestra di dialogo viene utilizzata per aggiungere un'area esistente ad un
dot-plot.
Accesso
Quando un dot-plot viene visualizzato in formato singolo (vedere la sezione “Scheda
Dot-Plot (Single/Grid view) (Visualizzazione singola/a griglia)” a pagina 550), fare clic
sul pulsante
della barra degli strumenti (vedere “Contesto Data and Assay (Dati e
analisi) - Barra degli strumenti Flow Cytometry (Citometria a flusso)” a pagina 441) per
aprire questa finestra di dialogo.
Sommario
▲ 644 ▼
Indice analitico
Descrizione
Vengono elencate tutte le aree, tranne quelle che sono già utilizzate dal dot-plot attuale.
Existing Regions Elenco delle aree disponibili per il dot-plot attuale.
(Aree esistenti)
Information frame Sul lato destro della finestra di dialogo vengono visualizzate le pro(Riquadro delle prietà dell'area selezionata. Le coordinate x e y corrispondono
all'angolo in alto a sinistra dell'area.
informazioni)
Insert Region
(Inserisci area)
Fare clic su questo pulsante per inserire l'area selezionata nel
dot-plot attuale.
Se si modificano le proprietà di un'area, queste cambieranno di conseguenza in tutti gli
altri dot-plot che utilizzano questa area.
Sommario
▲ 645 ▼
Indice analitico
Copy Region (Copia area)
Scopo
Per confermare o saltare l'utilizzo dell'area attualmente selezionata come area di riferimento per tutti i campioni.
Accesso
La finestra di dialogo viene visualizzata facendo clic sul pulsante Insert region into all dot
plots...
(Inserisci area in tutti i dot-plot...).
Elementi
L'area inserita può essere utilizzata come area di riferimento. Quando si modifica l'area di
riferimento, saranno modificate anche tutte le aree inserite nel campione.
Yes (Si)
Utilizza l'area selezionata come area di riferimento.
No
Stabilisce che le regioni inserite nei dot-plot non devono essere modificate quando viene modificata l'area di riferimento.
Vedere anche la sezione “Come inserire un'area in tutti i dot-plot” a pagina 267 per informazioni dettagliate sulle aree di riferimento.
Sommario
▲ 646 ▼
Indice analitico
Copy Marker (Copia marker)
Scopo
Per confermare o saltare l'utilizzo del marker attualmente selezionato come marker di
riferimento per tutti i campioni.
Accesso
La finestra di dialogo viene visualizzata facendo clic sul pulsante Insert selected marker
into all histograms
(Inserisci i marker selezionati in tutti gli istogrammi).
Elementi
Il marker selezionato attualmente può essere utilizzato come marker di riferimento.
Quando si modifica il marker di riferimento, saranno modificati anche tutti i marker inseriti nel campione.
Yes (Si)
Fare clic su Yes per utilizzare il marker attualmente selezionato come
riferimento.
No
Fare clic su No, se tutti i marker inseriti nell'istogramma non devono
essere modificati quando viene modificato il marker di riferimento.
Vedere anche la sezione “Come copiare i marker in tutti gli istogrammi” a pagina 251 per
informazioni dettagliate sui marker di riferimento.
Sommario
▲ 647 ▼
Indice analitico
Page Setup... (Impostazione pagina)
Scopo
Questa finestra di dialogo consente di modificare l'aspetto della pagina stampata.
Sommario
▲ 648 ▼
Indice analitico
Elementi
Size
(Dimensione)
Consente di selezionare il formato della carta.
Source (Origine) Consente di specificare il vassoio da cui deve essere prelevata la
carta. Il contenuto dell'elenco dipende dalla stampante selezionata.
Portrait
(Orientamento
verticale)
Stampa i dati con orientamento verticale.
Landscape
(Orientamento
orizzontale)
Stampa i dati con orientamento orizzontale.
Margins
(Margini)
Definisce i bordi della pagina che si desidera stampare. Le impostazioni disponibili dipendono dal formato della carta.
Printer...
(Stampante)
Apre una finestra di dialogo che consente di selezionare una stampante.
Sommario
▲ 649 ▼
Indice analitico
Report Preview (Anteprima report)
Scopo
Questa finestra viene utilizzata per visualizzare un'anteprima di tutte le pagine che
saranno stampate.
Sommario
▲ 650 ▼
Indice analitico
Accesso
Per aprire questa finestra fare clic sul pulsante Preview (Anteprima) della finestra di
dialogo Print (Stampa).
Elementi
È possibile sfogliare l'anteprima di stampa e modificare la visualizzazione utilizzando le
funzioni della barra degli strumenti:
Table of Contents Visualizza un pannello di navigazione sul lato sinistro della finestra.
(Indice)
Print... (Stampa)
Fare clic su questo pulsante per aprire una finestra di dialogo di
sistema che consente di selezionare una stampante ed avviare una
stampa.
Copy (Copia)
Mette il testo della pagina attuale negli appunti.
Find (Trova)
Consente di ricercare la stampa di ogni stringa di testo.
Single Page
(Pagina singola)
Passa all'anteprima a pagina singola.
Multiple Pages Passa all'anteprima a pagine multiple.
(Pagine multiple)
Zoom Out
(Zoom indietro)
Consente di ridurre l'anteprima di stampa.
Zoom In
(Zoom avanti)
Consente di ingrandire l'anteprima di stampa.
Sommario
▲ 651 ▼
Indice analitico
Zoom
Consente di selezionare un fattore di zoom.
Previous Page
(Pagina
precedente)
Scorre indietro di una pagina.
Next Page
(Pagina
successiva)
Scorre avanti di una pagina.
Back (Indietro)
Ritorna indietro all'ultima pagina visualizzata.
Forward (Avanti) Torna avanti all'ultima pagina visualizzata.
Sommario
▲ 652 ▼
Indice analitico
Save Selected Samples (Salva campioni selezionati)
Scopo
Questa finestra di dialogo viene utilizzata per selezionare un sottoinsieme dei campioni
del file .xad attuale, per il salvataggio.
Sommario
▲ 653 ▼
Indice analitico
Accesso
Se è stato selezionato un file .xad, è possibile aprire questa finestra di dialogo nel contesto Data and Assay (Dati e analisi) selezionando Save Selected Sample... (Salva campione selezionato) sul menu File.
Elementi
Data File
(File di dati)
Nome del file di dati del chip (.xad) selezionato per il salvataggio
selettivo.
Location
(Posizione)
Percorso per il file di dati.
ID
Numero del campione.
Sample Name
(Nome del
campione)
Nome del campione.
Comment
(Commento)
Commento del campione.
Category
(Categoria)
Tipo di campione:
• Campione
• Standard (solo analisi elettroforetica)
Selected
(Selezionato)
Sommario
Tutti i campioni qui selezionati saranno salvati in un nuovo file .xad.
Non è possibile deselezionare lo Standard (solo analisi elettroforetica).
▲ 654 ▼
Indice analitico
Apply (Applica)
Apre la finestra di dialogo Save Select Sample (Salva campione selezionato) che consente di salvare un nuovo file .xad o .xsy contenente
solo i campioni selezionati.
Cancel (Annulla) Ritorna a 2100 expert senza selezionare o salvare nulla.
Sommario
▲ 655 ▼
Indice analitico
System Log Viewer (Visualizzatore del registro di sistema)
Scopo
La tabella di registro del sistema mostra gli eventi di tutto il sistema. Per esempio è possibile vedere chi ha avviato il software 2100 expert e quando.
Anche errori e problemi dell'hardware o del software vengono riportati dal file di registro
del sistema.
Sommario
▲ 656 ▼
Indice analitico
Accesso
Per aprire questa finestra di dialogo, fare clic su System Log (Registro del sistema) sul
menu Tools (Strumenti).
System Log Table (Tabella del registro di sistema)
La tabella del registro di sistema è composta dalle seguenti colonne:
Description
(Descrizione)
Messaggio di testo che descrive la voce del registro di sistema.
Number
(Numero)
Numero dell'errore.
Source (Origine) Origine che ha lanciato la voce del registro di sistema: "Lettore",
"Strumento" o "Interfaccia utente".
Category
(Categoria)
"Misurazione", "Sistema", "Riservata", "Campione" o "Analisi".
User (Utente)
L'utente che era registrato sull'Host quando è stata creata la voce del
registro.
Host
Nome del computer su cui è stato creato il file di registro del sistema.
Time Stamp
(Data e ora)
Data e ora in cui è stata creata la voce del registro di sistema.
La tabella del registro di sistema viene salvata nel file "SystemLogBook.log" (situato
nella sottodirectory "..\log"). È possibile limitare lo spazio su disco allocato dal file di
registro del sistema (vedere la sezione “Options – Advanced (Opzioni – Avanzate)”
a pagina 594).
Sommario
▲ 657 ▼
Indice analitico
Menu del contesto
Facendo clic con il pulsante destro sulla tabella del registro di sistema si provoca l'apertura di un menu del contesto:
Hide Column
(Nascondi
colonna)
Nasconde la colonna selezionata.
Show All
Columns
(Mostra tutte
le colonne)
Mostra tutte le colonne.
Columns...
(Colonne)
Apre una finestra di dialogo che consente di nascondere, mostrare e
riordinare le colonne.
Column Width...
(Larghezza
colonna)
Apre una finestra di dialogo che consente di ridimensionare la
colonna selezionata.
Sommario
▲ 658 ▼
Indice analitico
Sort by Event
(Ordina per
evento)
Ordina la tabella in base alla colonna Category (Categoria) (ascendente).
Sort (Ordina)
Ordina la tabella in base alla colonna selezionata.
Filter... (Filtro)
Apre la finestra di dialogo Filter Events (Filtra eventi) che consente di
nascondere le voci della tabella che soddisfano i criteri specificati. Un
filtro, per esempio, può nascondere tutti gli eventi non critici.
Find... (Trova)
Apre una casella di dialogo che consente di ricercare una stringa
nella tabella.
Export... (Esporta) Apre una finestra di dialogo che consente di esportare la tabella del
registro di sistema (o di parte di essa) come file .html o .txt.
Barra degli strumenti
La finestra System Log Viewer (Visualizzatore del registro di sistema) fornisce una barra
degli strumenti che funziona allo stesso modo della barra degli strumenti Log Book (Registro), vedere la sezione “Contesto Data and Assay (Dati e analisi) - Barra degli strumenti
Log Book (Registro)” a pagina 448.
Sommario
▲ 659 ▼
Indice analitico
Collegamenti ed azioni del mouse
I dati ed i comandi possono essere inseriti utilizzando la tastiera o il mouse.
• Collegamenti possono essere utilizzati per inserire i comandi velocemente utilizzando
la tastiera.
• Le azioni del mouse sono necessarie per effettuare selezioni dei comandi di un menu,
per premere dei pulsanti ecc.
Collegamenti
È possibile utilizzare i collegamenti standard di Windows® come ad esempio Ctrl+C, oltre
a collegamenti specifici dell'applicazione 2100 expert.
Collegamenti standard di Windows®
Premere e tenere premuto il tasto CTRL premendo un altro tasto:
Collegamento
Funzione
Ctrl+o
Apre la finestra di dialogo Open (Apri) che consente di caricare file di
dati.
Ctrl+s
Salva il file attuale.
Ctrl+p
Apre la casella di dialogo Print (Stampa), che consente di impostare
le opzioni di stampa ed inviare i dati alla stampante.
Ctrl+c
Copia la selezione (dati o grafico) negli appunti.
Sommario
▲ 660 ▼
Indice analitico
Collegamento
Funzione
Ctrl+x
Taglia la selezione (dati o grafico) e la mette negli appunti.
Ctrl+v
Incolla il contenuto degli appunti (dati o grafico) nella posizione del
cursore.
Collegamenti con ALT
Premere e tenere premuto il tasto ALT premendo un altro tasto:
Collegamento
Funzione
Alt+f
Apre il Menu File.
Alt+c
Apre il Menu Context (Contesto).
Alt+v
Apre il Menu View (Visualizza).
Alt+a
Apre il Menu Assays (Analisi).
Alt+t
Apre il Menu Instruments (Strumenti).
Alt+w
Apre il Menu Windows (Finestre).
Alt+h
Apre il Menu Help (Guida in linea).
Alt+F4
Chiude l'applicazione 2100 expert.
Sommario
▲ 661 ▼
Indice analitico
Tasti funzione
Si tratta dei tasti funzione situati nella parte alta della tastiera (F1 – F12).
Collegamento
Funzione
F1
Apre l'argomento della Guida in linea relativo all'azione corrente.
Tasti freccia
I tasti freccia sono situati alla sinistra del tastierino numerico della tastiera del computer.
Collegamento
Funzione
→
Sposta il centro d'interesse a destra, oppure passa alla scheda
successiva.
←
Sposta il centro d'interesse a sinistra, oppure passa alla scheda
precedente.
↑
Sposta il centro d'interesse verso l'alto, per esempio nel Pannello
della struttura ad albero.
↓
Sposta il centro d'interesse verso il basso, per esempio nel Pannello
della struttura ad albero.
Tab
Sposta il centro d'interesse al soggetto successivo, per esempio alla
cella successiva di una tabella dei risultati.
Sommario
▲ 662 ▼
Indice analitico
Azioni del mouse
Il mouse consente un utilizzo efficace dell'interfaccia grafica di 2100 expert.
Left-click
(Clic con il pulsante sinistro)
Risultato
Sul Barre degli strumenti
Attiva le funzioni associate al pulsante.
Sul Pannello della struttura ad
albero
Contesto Data and Assays (Dati e analisi): seleziona un file, o passa alla visualizzazione a griglia
(All Samples), o singola di un elettroferogramma,
un'immagine gel-simile, un istogramma o un
dot-plot.
Contesto Instrument (Strumento): Contesto strumento: seleziona un bioanalizzatore o passa alla
visualizzazione a griglia (All Instruments).
Sul Pannello inferiore (icona del
Seleziona un campione e visualizza il suo elettrofechip o piccola immagine gel-simile) rogramma, immagine gel-simile, istogramma o
dot-plot.
In Grid View (Visualizzazione
a griglia)
Contesto Data and Assays (Dati e analisi): seleziona un elettroferogramma, un istogramma (rosso
o blu) o un dot-plot.
Contesto Instrument (Strumento): seleziona uno
strumento.
Sommario
▲ 663 ▼
Indice analitico
Left-click
(Clic con il pulsante sinistro)
Risultato
In Single View (Visualizzazione
singola)
Istogrammi: seleziona un marker.
Dot Plot seleziona un marker.
Sul lato sinistro della finestra di elettroferogrammi
e immagini gel-simile: mostra/nasconde il navigatore delle impostazioni.
Gel View (Visualizzazione gel) seleziona un campione.
Nelle tabelle (tabella dei picchi,
tabella dei frammenti, ecc.)
Seleziona una cella della tabella.
Sul navigatore delle impostazioni
Seleziona un'impostazione.
Sommario
▲ 664 ▼
Indice analitico
Doppio clic
Risultato
In Single View (Visualizzazione
singola)
Sui marker degli istogrammi apre la finestra di dialogo Configure Marker (Configura marker).
Sul bordo delle aree di un dot-plot: apre la finestra
di dialogo Configure Region (Configura area).
Su immagini gel-simile, elettroferogrammi, istogrammi e dot plot: annulla l'ultima azione di zoom.
In Grid View (Visualizzazione
a griglia)
Visualizza strumento, elettroferogramma, istogramma o dot plot in formato singolo.
Sul navigatore delle impostazioni
Sul valore: passa alla modalità di modifica (se
l'impostazione può essere modificata).
Sulla Barra del titolo
Massimizza/ristabilisce le dimensioni della finestra dell'applicazione.
Sommario
▲ 665 ▼
Indice analitico
Clic con il pulsante destro
Risultato
Sul Pannello della struttura ad
albero
Contesto Data and Assays (Dati e analisi): seleziona un file o un campione ed apre un menu del
contesto che consente di salvare, chiudere o stampare il file.
Contesto Instrument (Strumento): seleziona un
bioanalizzatore o passa alla visualizzazione a griglia (All Instruments).
Contesto confronto. aggiunge o rimuove il campione selezionato da un file di confronto.
In Grid View (Visualizzazione
a griglia)
Contesto Data and Assays (Dati e analisi): seleziona un campione. Elettroferogrammi: visualizza
un menu del contesto con diverse voci per la valutazione e la modifica del campione selezionato.
Istogrammi: seleziona l'istogramma blu o rosso.
Contesto Instrument (Strumento): seleziona un
bioanalizzatore ed apre un menu del contesto che
fornisce funzioni per la visualizzazione del grafico.
In Single View (Visualizzazione
singola)
Elettroferogrammi, visualizzazioni gel, istogrammi
e dot-plot: visualizza un menu del contesto con
diverse voci per la valutazione e la modifica.
Sommario
▲ 666 ▼
Indice analitico
Clic con il pulsante destro
Risultato
Sulla Barra del titolo
Apre un menu del contesto per ridimensionare la
finestra e per chiudere l'applicazione.
Nelle tabelle (tabella dei picchi,
tabella dei frammenti, ecc.)
Apre un menu del contesto per l'esportazione dei
dati e la personalizzazione della tabella.
Trascinamento
Risultato
In Single View (Visualizzazione
singola)
Esegue lo zoom avanti sul grafico. Negli elettroferogrammi sono possibili anche operazioni di panoramica e modifica della scala.
Istogrammi: il puntatore del mouse diventa una
mano indicatrice che consente di spostare orizzontalmente il marker.
Dot Plot: negli angoli dell'area, il puntatore del
mouse diventa una doppia freccia che consente di
ingrandire o ridurre l'area.
Sommario
▲ 667 ▼
Indice analitico
Trascinamento
Risultato
In Grid View (Visualizzazione
a griglia)
Contesto Data and Assays (Dati e analisi): esegue
lo zoom dell'elettroferogramma. Sono anche possibili operazioni di panoramica e modifica della scala.
Contesto Instrument (Strumento): segue lo zoom
avanti sul grafico.
Nelle tabelle (tabella dei picchi,
tabella dei frammenti, ecc.)
Sommario
Sulle celle della tabella: seleziona celle multiple.
Sulle intestazioni delle colonne: sposta le colonne
della tabella.
▲ 668 ▼
Indice analitico
Prodotti, parti di ricambio ed accessori
Per acquistare i seguenti prodotti, parti di ricambio e accessori per il Bioanalizzatore
Agilent 2100, visitare Agilent Online Store:
http://www.agilent.com/home/buyonline.html
Pacchetti
• G2940CA – Bioanalizzatore Agilent 2100 per desktop
Comprende il Bioanalizzatore Agilent 2100, un PC Compaq desktop, una stampante a
colori, il software di sistema, l'agitatore vortex ed i relativi accessori. Cartuccia e licenza
devono essere acquistate a parte.
• G2943CA – Bioanalizzatore Agilent 2100 per computer portatili
Comprende il Bioanalizzatore Agilent 2100, un PC portatile Compaq, una stampante a
colori, il software di sistema, l'agitatore vortex ed i relativi accessori. Cartuccia e licenza
devono essere acquistate a parte.
Hardware
• G2938C – Bioanalizzatore Agilent 2100
Comprende 1 stazione di priming del chip, 1 kit di chip test ed il Manuale d'installazione
e sicurezza. Cartuccia e licenza devono essere acquistate a parte.
Sommario
▲ 669 ▼
Indice analitico
• G2947CA – Bioanalizzatore Agilent 2100 set per elettroforesi
Comprende il kit di chip test, una cartuccia ad elettrodo, la chiave di licenza per analisi
elettroforetica ed assistenza per l'avvio.
• G2948CA – Bioanalizzatore Agilent 2100 set per citometria a flusso
Comprende il kit di chip test, una cartuccia ad elettrodo, la chiave di licenza per analisi
elettroforetica ed assistenza per l'avvio.
Assistenza e software
• G2946CA – Aggiornamento software 2100 Expert Agilent
Pacchetto software per l'aggiornamento all'ultima revisione del software per il
Bioanalizzatore Agilent 2100.
• R1015A – Bioanalizzatore Agilent 2100 IQ
Verifica che il software e l'hardware siano completi e correttamente installati e che
tutte le connessioni elettriche siano corrette.
• R1016A – Bioanalizzatore Agilent 2100 OQ/PV
Verifica che il software e l'hardware funzionino in base alle specifiche operative
dell'ambiente selezionato.
Opzione 001 – Per una seconda cartuccia, sullo stesso strumento
Opzione 002 – Per un secondo strumento, utilizzando lo stesso PC
• R1011A – Assistenza operativa analisi DNA/RNA
Corso avanzato di 1 giorno sulle applicazioni relative alle analisi di DNA o RNA.
Sommario
▲ 670 ▼
Indice analitico
• R1012A – Assistenza operativa sull'analisi delle proteine
Corso avanzato di 1 giorno sulle applicazioni relative alle analisi delle proteine.
• R1013A – Assistenza operativa sull'analisi cellulare
Corso avanzato di 1 giorno sulle applicazioni relative all'analisi cellulare.
Parti di ricambio ed accessori
• 5065-4413 – Cartuccia ad elettrodo
• 5065-4492 – Cartuccia a pressione
• 5065-4478 – Kit adattatore per pressione
Contiene 5 adattatori in plastica ed 1 anello di montaggio da utilizzare con la cartuccia
a pressione.
• G2938-68100 – Test chip kit per analisi elettroforetica
Comprende 1 focalizzatore automatico, 1 Elettrodo/Diodo, e 5 pinze per dispersione di
corrente.
• G2938-68200 – Kit di chip test per analisi citometrica a flusso
Comprende un chip di focalizzazione automatica delle cellule.
• G2938-81605 – Cavo RS 232
Cavo di comunicazione PC - strumento
• 2110-0007 – Fusibile
Per il bioanalizzatore G2938C sono necessari due fusibili d'alimentazione.
• G2938-81610 – Cavo multiporta per scheda rocketport
Sommario
▲ 671 ▼
Indice analitico
• 5042-1398 – Pinza regolabile per utilizzo con siringhe luer lock
• 5065-4401 – Stazione di priming del chip comprendente kit di guarnizioni e pinza regolabile
• G2938-68716 – Kit di guarnizioni
Comprende le parti di ricambio per la stazione di priming del chip: 1 adattatore di plastica, 1 anello e 10 guarnizioni.
• 5065-4428 – Agitatore Vortex IKA (115V)
Rivolgersi a IKA per le ordinazioni.
• 5065-4429 – Agitatore Vortex IKA (230V)
Rivolgersi a IKA per le ordinazioni.
• 5022-2190 – Adattatore Vortex Mixer per agitatori Vortex IKA
• 5065-9951 – Set per la pulizia dell'elettrodo
Contiene 7 pulitori per gli elettrodi.
• G2938-90300 – Raccoglitore con tutte le informazioni per l'utente del Bioanalizzatore
Agilent 2100
Contiene tutte le 8 Guide dei kit di reagente.
• G2946-60002 – CD-ROM: come utilizzare il Bioanalizzatore Agilent 2100
Contiene video che mostrano la preparazione del chip e la manutenzione dell'hardware.
Sommario
▲ 672 ▼
Indice analitico
Glossario
Questo glossario descrive la terminologia utilizzata nel contesto dell'analisi citometrica
a flusso e dell'analisi elettroforetica e descrive i termini specifici dell'hardware e del
software del bioanalizzatore Agilent 2100.
A
Altezza del picco
Il valore del punto centrale del picco meno il valore di partenza della linea di base locale.
Altezza minima del picco
Il valore dell'altezza minima del picco determina se un picco deve essere considerato
o no. Per ogni picco, la differenza tra il valore del punto d'inizio ed il valore del punto
centrale deve essere maggiore del valore dell'altezza minima del picco.
Questa impostazione viene selezionata sul navigatore delle impostazioni.
Ampiezza del filtro
Questa impostazione determina l'ampiezza della polinomiale (in secondi) da applicare ai
dati come filtro (riduzione del rumore). L'ampiezza predefinita dipende dal tipo di analisi
selezionato. Questa impostazione deve essere inferiore al doppio dell'ampiezza dei picchi
Sommario
▲ 673 ▼
Indice analitico
d'interesse, altrimenti i picchi saranno distorti. I picchi distorti dal picco presentano
picchi positivi e negativi su entrambi i lati. Per vedere un esempio di questa distorsione,
aumentare l'ampiezza del filtro a 5.
Azzeramento della linea di base
Tutti gli elettroferogrammi prodotti con il bioanalizzatore mostrano una certa quantità di
fluorescenza di fondo. Per predefinizione, il software 2100 expert consente di abilitare la
funzione di azzeramento della linea di base. L'abilitazione di questa impostazione
modifica i grafici visualizzati per ogni singolo pozzetto ma non influenza l'analisi. Come
valore zero della linea di base si utilizza il valore medio di 100 punti prima del tempo della
linea di base (derivato dal calcolo del rumore di fondo).
Azzeramento della linea di base
Sommario
▲ 674 ▼
Indice analitico
Per rimuovere l'azzeramento, disabilitare la casella Zero Baseline (Azzera linea di base)
sul navigatore delle impostazioni (calcolo della linea di base sotto le impostazioni Global
(Globale) e Advanced (Avanzata).
Linea di base senza azzeramento
Sommario
▲ 675 ▼
Indice analitico
B
Bolle d'aria
Se durante l'erogazione, il puntale della pipetta non è posizionato sul fondo del pozzetto,
possono formarsi delle bolle d'aria (e talvolta le bolle d'aria si formano anche se si presta
molta attenzione). Il passaggio che prevede l'agitazione su vortex dopo che il campione è
stato caricato nel chip, ha lo scopo di liberare i pozzetti dalle bolle ed è generalmente
molto efficace.
Quando si nota la presenza di una bolla d'aria sul fondo di un pozzetto, rimuovere il
campione dal pozzetto, ripipettarlo di nuovo nel pozzetto e continuare con la procedura di
caricamento.
C
Citometria a flusso
Un metodo per rilevare la presenza di cellule con una determinata proprietà. In un flusso
continuo le cellule colorate passano attraverso un raggio di luce. La fluorescenza emessa
viene utilizzata per il conteggio e la differenziazione.
Curva standard
La curva standard si ottiene riportando in grafico la dimensione dei picchi dello standard
rispetto al tempo, utilizzando un fit punto a punto. Per ogni picco del campione, il tempo
centrale viene interpolato dalla curva standard per determinare la dimensione del picco
nelle coppie di basi.
Sommario
▲ 676 ▼
Indice analitico
D
Descrizione comandi
Una piccola casella contenente del testo che descrive l'oggetto indicato dal puntatore del
mouse. Per vedere la descrizione dei comandi, posizionare il puntatore del mouse su un
oggetto dello schermo. Lasciare fermo il puntatore per alcuni istanti ed apparirà la
descrizione del comando (se esiste per quell'oggetto)
E
Elettroforesi
Tecnica elettroforetica standard per la separazione delle molecole sulla base della loro
mobilità (rapporto carica/massa). Viene applicato un potenziale attraverso un capillare,
immerso in un mezzo fluido, contenente il campione. Le molecole con carica positiva
migrano verso il catodo mentre le molecole con carica negativa migrano verso l'anodo a
velocità differenti, in base alla loro mobilità elettroforetica.
F
File ASY
In Bio Sizing le analisi elettroforetiche venivano salvate come file .asy. 2100 expert è in
grado d'importare i file .asy. Vedere anche File XSY.
File BMP
BMP è il formato standard di Windows per le immagini. Il formato BMP supporta le
modalità di colore RGB, colore indicizzato, scala di grigi e bitmap.
Sommario
▲ 677 ▼
Indice analitico
File CAD
Nel chip per l'analisi citometrica a flusso di fluorescenza cellulare , le analisi vengono
salvate come file .cad. 2100 expert è in grado d'importare i file .cad. Vedere anche File
XAD.
File CLD
In Bio Sizing le analisi del chip elettroforetico venivano salvate come file .cld. 2100 expert
è in grado d'importare i file .cld. Vedere anche File XAD.
File CSV
File variabile separato da virgola. La forma di file più semplice per la memorizzazione dei
dati. I dati vengono elencati nelle colonne di un file di testo, ogni valore separato da una
virgola. Ogni nuova linea rappresenta una nuova serie di dati. È possibile importare ed
esportare i file in Microsoft Excel.
File CSY
In Cell Fluorescence , le analisi citometriche a flusso venivano salvate come file .csy.
2100 expert è in grado d'importare i file .csy. Vedere anche File XSY.
File GIF
Graphics Interchange Format, GIF è un formato di file grafici che utilizza uno schema di
compressione sviluppato originariamente da CompuServe. Dato che i file GIF sono
compressi, possono essere trasmessi facilmente e velocemente tramite rete. Questo
spiega perché il formato GIF è il formato grafico più comunemente utilizzato in Internet.
Sommario
▲ 678 ▼
Indice analitico
File HTML
HTML (Hyper Text Markup Language) è il linguaggio di authoring utilizzato per creare i
documenti in Internet. L'HTML definisce la struttura della pagina, i caratteri, gli elementi
grafici ed i collegamenti ipertestuali verso altri documenti presenti sul web.
File JPG
Joint Photographic Experts Group Image File. Un file JPEG è un'immagine bitmap o a
trama compressa. Quando si crea un file JPEG, occorre tenere in considerazione un
range di qualità di compressione. La compressione JPEG è un processo in perdita, cioè
significa che occorre sacrificare la qualità per la dimensione del file in modo maggiore al
crescere della compressione (la qualità d'immagine più elevata risulta nei file di
dimensioni maggiori). Mentre le immagini in formato GIF sono limitate a 256 colori (8-bit),
le immagini in formato JPEG possono contenere milioni di colori (24-bit) oltre ad
informazioni aggiuntive compresi i percorsi di clipping PostScript.
File PDF
Il PDF (Portable Document Format) è un formato creato dalla Adobe System Incorporated
che preserva tutte le fonti, le formattazioni, i colori ed i grafici di qualsiasi documento
d'origine indipendentemente dal software e dalla piattaforma utilizzati per crearlo.
File TIF
Un'estensione di file che indica una serie di formati grafici bitmap. I file TIF vengono
comunemente usati nei lavori di DTP per il loro supporto alla specificazione dei colori.
File WAV
Un tipo di file utilizzato dal computer per memorizzare un suono in forma digitale.
Sommario
▲ 679 ▼
Indice analitico
File XAC
File di confronto di 2100 expert.
File XAD
File di dati del chip di 2100 expert. I file contengono dati grezzi, informazioni sull'analisi,
impostazioni dei dati d'analisi, informazioni su chip, campione e studio oltre alle
informazioni sul registro d'analisi.
File XLS
File del foglio elettronico Microsoft Excel
File XML
Extensible Markup Language files. XML significa Extensible Markup Language, un
sistema per la definizione di linguaggi di markup che vengono utilizzati per trasmettere
dati formattati. L'XML è concettualmente collegato all'HTML, ma l'XML non è di per se
stesso un linguaggio di markup. Si tratta piuttosto di un metalinguaggio, un linguaggio
utilizzato per creare altri linguaggi specializzati.
2100 expert utilizza il formato XML per:
• Esportare i dati del chip.
• Salvare e caricare le regole di evidenziazione dei risultati.
File XSY
2100 expert file d'analisi. I file contengono le proprietà dell'analisi, le impostazioni di
acquisizione dei dati ed informazioni su chip, campione e studio.
Sommario
▲ 680 ▼
Indice analitico
File XVD
File dei risultati di validazione di 2100 expert. I file contengono i risultati dei test di
qualificazione relativi all'hardware ed al software del bioanalizzatore. I file xvd. vengono
memorizzati nella sottocartella “..\validation” della cartella d'installazione del
2100 expert. Per ogni test di validazione, viene generato un file .xvd.
Nel nome del file vengono inclusi data e ora di esecuzione del test di validazione.
Esempio: “Validation_25-09-2003_10-28-40”.
Filtro dati
La prima operazione che 2100 expert esegue nell'analisi dei dati grezzi è l'applicazione
del filtro. La filtrazione dei dati agisce per mezzo di un "filtro" polinomiale che viene
applicato ai dati grezzi. L'impostazione dell'ordine polinomiale sul navigatore delle
impostazioni determina la quantità di dati da applicare: minore è il numero e più saranno i
dati applicati e maggiore è la filtrazione che avviene.
Filtro polinomiale
La prima operazione che 2100 expert esegue nell'analisi dei dati grezzi è l'applicazione
del filtro. La filtrazione dei dati agisce per mezzo di un "filtro" polinomiale che viene
applicato ai dati grezzi.
Firmware
Il firmware è un programma che controlla l'hardware del bioanalizzatore Agilent 2100.
Viene scaricato dal computer al bioanalizzatore Agilent 2100 e controlla, tra le altre cose,
il trasferimento dei dati o le procedure di analisi.
Sommario
▲ 681 ▼
Indice analitico
Fit punto a punto
Questo fit della curva è composto di segmenti di linea che congiungono ogni coppia di
punti dei dati e vengono utilizzati per interpolare i dati compresi tra questi punti.
Flow Cytometry Standard—FCS
Il formato FCS è lo standard utilizzato nella citometria a flusso per scambiare dati tra
diverse applicazioni.
Flusso elettroforetico
Un fenomeno macroscopico risultante da un doppio strato elettrico formato dagli ioni del
fluido e dalle cariche elettriche superficiali immobilizzate sulle pareti del capillare.
Quando viene applicato un campo elettrico, la soluzione sfusa si muove verso uno degli
elettrodi (catodo). Gli elettrodi risiedono nel serbatoio che connette alla parte terminale
dei vari capillari. I potenziali degli elettrodi vengono applicati ai diversi serbatoi per tempi
diversi per spostare il fluido nella direzione richiesta. I canali riempiti di gel del dispositivo
LabChip non presentano un flusso determinabile a causa del rivestimento dinamico del
canale e della viscosità della matrice polimerica.
Flusso elettroosmotico
Un fenomeno risultante da un doppio strato elettrico formato dagli ioni di un fluido e dalle
cariche elettriche superficiali immobilizzate sulle pareti del capillare. Quando viene
applicato un campo elettrico, la soluzione sfusa si muove verso uno degli elettrodi.
Questo fenomeno può essere utilizzato per spostare i fluidi all'interno di microcanali.
Sommario
▲ 682 ▼
Indice analitico
Forze elettrocinetiche
Le forze elettrocinetiche vengono utilizzate per spostare, invertire e separare i campioni.
Il controllo attivo sui gradienti di voltaggio dirige il movimento dei materiali utilizzando il
fenomeno del flusso elettroforetico.
I
Istogramma
Gli istogrammi sono grafici a barre utilizzati per visualizzare, ad esempio, una
distribuzione di frequenza.
L
Lab-on-a-chip (Laboratorio su chip)
Termine generico utilizzato per i prodotti microfluidici, con cui si intende un processo
chimico o uno spostamento di materiali che avviene in un microchip. In contrasto con le
analisi eseguite in un laboratorio standard che si affida all'intervento umano in diversi
stadi per la manipolazione o l'osservazione del campione e per la registrazione dei
risultati, il lab-on-a-chip è completamente autonomo e rappresenta una tecnologia in cui
l'intervento umano è ridotto al minimo.
La tecnologia lab-on-a-chip riporta alle dimensioni di un chip le tecniche del laboratorio
analitico standard:
• Utilizzando tecniche come l'elettroforesi, la cromatografia ed i setacci.
• Mediante rivelatori a fluorescenza, assorbanza e MS.
Sommario
▲ 683 ▼
Indice analitico
• Con un alto grado di automazione, integrando i passaggi multipli di un protocollo
complesso in un sistema miniaturizzato.
Virtualmente qualsiasi test biochimico che può essere effettuato in laboratorio potrebbe,
in teoria, essere effettuato in un chip.
Laboratori miniaturizzati su microchip
Espressione utilizzata per descrivere la tecnologia lab-on-a-chip.
Larghezza minima del picco
Il valore della larghezza minima del picco determina se un picco deve essere considerato
o no. Per ogni picco la differenza in larghezza tra il valore del punto iniziale ed il valore del
punto centrale deve essere maggiore del valore della larghezza minima del picco perché il
software possa determinare che è stato rilevato un picco e che il cambiamento nel
segnale non è dovuto ad un disturbo elettrico o ad un rumore di fondo.
Limite di pendenza
L'impostazione del limite di pendenza rappresenta l'ammontare del cambiamento delle
unità fluorescenti nel tempo richiesto per indicare che si è verificato un picco.
La modifica di questa impostazione può far sì che alcuni picchi che erano stati
precedentemente rilevati vengano ora ignorati. L'impostazione del limite di pendenza
è uno dei parametri definibili dall'utente sul navigatore delle impostazioni.
Linea di base
Viene stabilita una linea di base subito dopo il setpoint del tempo del primo picco. Dopo il
calcolo della linea di base generale, viene calcolata una linea di base locale per ogni
picco, per compensare le deviazioni della linea di base.
Sommario
▲ 684 ▼
Indice analitico
Per i picchi isolati, la linea di base locale è costituita semplicemente da una linea retta
che collega il punto d'inizio del picco con il punto finale. Per picchi molto vicini, quando il
valore tra i picchi non ritorna alla linea di base reale, si utilizza una linea di base media.
La figura seguente mostra le linee di base stabilite per i picchi relativi all'analisi del DNA.
I picchi delle analisi del DNA e delle proteine vengono determinati picco per picco (viene
mostrata la linea di base generale).
Sommario
▲ 685 ▼
Indice analitico
La figura seguente mostra le linee di base stabilite per i picchi relativi all'analisi dei
frammenti di RNA totale. I frammenti di RNA vengono determinati picco per picco,
mentre viene mostrata una linea di base che va dal tempo iniziale al tempo finale.
Sommario
▲ 686 ▼
Indice analitico
La figura seguente mostra le linee di base stabilite per i picchi relativi all'analisi del
mRNA. I frammenti di mRNA vengono determinati picco per picco, mentre viene mostrata
una linea di base che va dal tempo iniziale al tempo finale.
Sommario
▲ 687 ▼
Indice analitico
N O TA
Nelle analisi del RNA, le linee che segnano il punto d'inizio e di fine possono essere
spostate (indicati dalle linee verticali verdi tratteggiate) in modo da regolare l'intera
linea di base per il calcolo dell'area del campione totale.
Linea di base del picco
Per ogni picco viene calcolata una linea di base locale. Per quanto riguarda i picchi
isolati, la linea di base locale è costituita semplicemente da una linea retta che collega il
punto d'inizio del picco con il punto finale. Per picchi molto vicini, quando il valore tra i
picchi non ritorna alla linea di base reale, si utilizza una linea di base media.
Sommario
▲ 688 ▼
Indice analitico
M
Marker inferiore
Uno standard interno che viene aggiunto ad un campione in un pozzetto per aiutare nella
determinazione delle dimensioni del campione. Il marker inferiore corrisponde al primo
picco trovato nello standard del DNA.
Marker superiore
Uno standard interno che viene aggiunto ad un campione di DNA o proteina presente in
un pozzetto per aiutare nella determinazione delle dimensioni del campione. Il marker
superiore corrisponde all'ultimo picco trovato nello standard per il dimensionamento.
Sommario
▲ 689 ▼
Indice analitico
Microfluidicità
Il movimento di liquidi attraverso strutture di dimensioni micro per mezzo di campi
elettrici o pressione/vuoto che forniscono una maggiore funzionalità con affidabilità
significativamente aumentata:
• Piccoli dispositivi in plastica o vetro con micro canali come piattaforme sperimentali.
• Controllo attivo dei fluidi senza spostamento delle parti sul chip attraverso l'impiego di
elettrodi miniaturizzati o pompe controllate da script software.
• Emulazione di pompe per liquidi, valvole, dispensatori, reattori, sistemi di separazione,
ecc. di tipo convenzionale.
• Capacità di trasferimento, separazione, diluizione, reazione ed altro, dei liquidi.
Molarità
Dove:
La molarità viene misurata in nanomoli per litro (nmoli/l).
La concentrazione viene misurata in nanogrammi per microlitro (ng/µl).
La dimensione viene misurata in coppie di basi (bp).
è il peso molecolare di una singola coppia di basi.
Sommario
▲ 690 ▼
Indice analitico
P
Plateau linea di base
Questa impostazione (disponibile sul navigatore delle impostazioni) rifiuta le aree piccole
e a scarsa pendenza in prossimità dei picchi o tra picchi non risolti alla linea di base. Il
ritorno del segnale alla linea di base viene riconosciuto ogni volta che la pendenza dei
dati è inferiore allo Slope Threshold (Limite di pendenza) impostato (sia positivo che
negativo) per un tempo più lungo di quello impostato per il plateau della linea di base.
Porta COM
Vedere Porta seriale.
Porta seriale
Le porte seriali (porte COM) vengono utilizzate per collegare il computer con il
bioanalizzatore Agilent 2100. Il numero di porte disponibili dipende dal computer
utilizzato.
Pulizia dell'elettrodo
Dopo aver completato un'analisi occorre effettuare la pulizia degli elettrodi. La procedura
di pulizia è leggermente diversa in base al tipo di analisi che è appena stato effettuato
(DNA o RNA).
Il dispositivo per la pulizia dell'elettrodo ha l'aspetto di un chip, solo che è vuoto. Con le
analisi dell'RNA occorre utilizzare due diversi dispositivi per la pulizia: uno per la pulizia
generale utilizzando acqua priva di RNAse ed un altro per la decontaminazione
utilizzando RNAseZAP. Si consiglia di marcare i dispositivi di pulizia dell'elettrodo con un
pennarello indelebile per evitare di scambiarli.
Sommario
▲ 691 ▼
Indice analitico
Punti di dati
I punti di dati sono distanti 0,05 secondi uno dall'altro.
Show Data Points (Mostra punti di dati) è un'opzione che abilita la visualizzazione dei
punti di dati utilizzati per generare il grafico.
Punto centrale
Dopo aver individuato un punto di partenza, l'algoritmo di ricerca dei picchi ricerca il
primo valore di pendenza negativa e salva il punto precedente come centro. Se il valore
del punto centrale è inferiore all'altezza minima del picco impostata, l'algoritmo procede
a ricercare un nuovo picco.
Punto d'inizio
L'algoritmo di ricerca del picco percorre i dati dal punto zero ricercando una pendenza
superiore al limite di pendenza. Questo viene considerato il punto iniziale di un picco.
Nelle analisi RNA i singoli tempi finali dei picchi possono essere spostati manualmente
trascinando i rombi che appaiono sulla visualizzazione singola del pozzetto.
Punto finale
L'algoritmo di ricerca dei picchi cerca uno scostamento quando il valore della pendenza è
inferiore al valore impostato come limite di pendenza. Questo viene considerato il punto
finale del picco.
Nelle analisi RNA i singoli tempi finali dei picchi possono essere spostati manualmente
trascinando i rombi che appaiono sulla visualizzazione singola del pozzetto.
Sommario
▲ 692 ▼
Indice analitico
S
Standard
Ogni kit di reagenti per LabChip elettroforetico contiene uno standard. Uno standard
contiene frammenti di DNA e RNA o proteine di dimensioni e concentrazioni note.
Un pozzetto per lo standard è situato nell'angolo inferiore destro del chip. Lo standard
viene analizzato prima di effettuare l'analisi del campione.
Le dimensioni dei picchi ed i marker definiti per lo standard vengono assegnati
consecutivamente, partendo dal primo picco rilevato nello standard. I picchi che
appaiono oltre il marker superiore non devono essere rilevati. La tabella dei picchi
relativa al pozzetto dello standard mostra la dimensione e la concentrazione dei picchi.
Sommario
▲ 693 ▼
Indice analitico
Stazione di priming
È costituita da un sostegno per i chip dotato di una siringa montata sul coperchio, che
sigilla il chip. La siringa viene utilizzata per spingere la soluzione tampone caricata nel
pozzetto indicato con la lettera "G" cerchiata, in tutti i passaggi all'interno del chip prima
di analizzarlo nel bioanalizzatore.
Sommario
▲ 694 ▼
Indice analitico
T
Tecniche di separazione molecolare
Processi come l'elettroforesi su gel, la cromatografia liquida e l'elettroforesi capillare in
grado di separare le sostanze organiche bimolecolari da altri composti.
Tempo iniziale
Questa impostazione determina il tempo dopo cui apparirà il primo picco o frammento (i
picchi che compaiono prima di questo tempo vengono ignorati). Nelle analisi di RNA e
proteine, il tempo iniziale viene mostrato nel display a visualizzazione singola sottoforma
di una linea tratteggiata verde (si noti che questo è vero per le analisi delle proteine
quando l'analisi è in corso; il tempo iniziale viene mostrato come una linea verde intera
quando l'analisi è spenta per l'analisi delle proteine)
Per le analisi RNA, è disponibile un altro tempo iniziale che determina il tempo iniziale di
ogni singolo picco. Nelle analisi RNA i singoli tempi finali dei picchi possono essere
spostati manualmente trascinando i rombi che appaiono sulla visualizzazione singola del
pozzetto.
Tempo finale
Questa impostazione determina il tempo successivo all'avvio di un'analisi entro cui sarà
individuato l'ultimo picco o frammento (tutti i picchi che compaiono dopo questo tempo
vengono ignorati). Nelle analisi RNA, il tempo finale appare sulla visualizzazione del
singolo pozzetto come una linea verde tratteggiata.
Per le analisi RNA, è disponibile un'altra impostazione del tempo finale che controlla il
tempo finale di ogni singolo picco. Inoltre, i tempi finali dei singoli picchi possono essere
spostati manualmente trascinando i rombi che appaiono sulla visualizzazione singola.
Sommario
▲ 695 ▼
Indice analitico
W
WMF file
Windows Metafile. I metafile di Windows possono contenere informazioni su vettori
e trama (o bitmap) per descrivere il contenuto di un immagine. I grafici WMF vengono
utilizzati generalmente su piattaforma Windows come formato standard per clip art ed
altre informazioni graficamente ricche come ad esempio i grafici.
Sommario
▲ 696 ▼
Indice analitico
Indice analitico
A
Accessori, 669
Aggiunta aree, 261
Agilent Online Store, 669
Allineamento, 153
Analisi
apertura, 299
Creazione nuova, 297
Generica, 204
interruzione, 86, 225
predefinite, 202
Analisi apoptosi, 278
Analisi di smear, 134
Analisi GFP, 284
Annulla zoom, 99, 235
APC, 195
Apertura analisi, 299
Aree, 201
aggiunta, 261
configurazione, 264
copia, 267
dimensioni e posizione, 266
Auto Export (Esportazione automatica),
354, 596
Sommario
Auto Print (Stampa automatica), 355, 596
Auto Run (Esecuzione automatica), 354
Avvio di un'analisi, 81, 220
Avviso sonoro, 348
B
Bolle d'aria, come evitarle, 216
C
Calceina, 194
Cartucce, 52
Cartuccia a pressione, 53
Cartuccia ad elettrodo, 53
CBNF, 195
Colorante fluorescente, 62
Coloranti, 194
Colorazione anticorpi, 272
Colorazione delle cellule, 194
Colorazione ed acquisizione immagini,
402, 435
Colore
istogrammi sovrapposti, 256
CompuServe Graphics Interchange, 408,
438, 533
▲ 697 ▼
Configurazione marker, 248
Confronto di campioni, 169
Contesto
definizione, 36
Contesto confronto, 169
Coppia di basi, 690
Copy (Copia)
aree, 267
marker, 251
Creazione nuova analisi, 297
Cromatografia liquida, 695
Cy5, 195
Esportazione
automaticamente, 596
Evento, 197
Evidenziazione dei risultati, 179, 557
definizione delle regole, 186
regole d'importazione, 310
regole di esportazione, 322
Excel, 520, 548
D
Dati
specifica di nomi e directory dei file, 345
Dati grezzi, 292
Dimensione (bp), tabella dei risultati, 515
Documentazione correlata, 9
Documentazione, correlata, 9
Dot Plot
generazione, 200
E
Elettrodi, 55, 57
Elettroforesi, 677
Elettroforesi capillare, 695
Elettroforesi su gel, 695
Errori, 524, 538
Sommario
F
Fattibilità di transfezione siRNA, 203
FCS Express, 604
File di dati, 292
Filtri
lavorare con, 268
Filtro, 240, 543
direzione, 252
Flusso elettroforetico, 692
Flusso elettroosmotico, 682
Forze elettrocinetiche, 682
G
Gel Coomassie, 402, 435
GFP, 194
Guide dei kit di reagente, 9
I
Impostazioni, 294
Impostazioni analisi dei dati, 140, 294
Impostazioni d'analisi, 294
▲ 698 ▼
Indice analitico
Impostazioni grafiche, 350
Inserimento dei picchi, 162
Inserimento marker, 246
Integrazione manuale, 156
Interruzione analisi, 86, 225
IQ, 365
Istogramma
generazione, 198
sovrapposizione, 253
Istogrammi sovrapposti, 350
J
JPEG, 401, 435, 514
L
Lab-on-a-chip, 683
Laboratori miniaturizzati su microchip,
691
Limite di memorizzazione, 354
Linea di base, 149
Linea di divisione, 531
M
Manuali del bioanalizzatore, 9
Marker, 239
configurazione, 248
copia, 251
inserimento, 246
limiti, 250
rimozione, 247
Sommario
Menu del contesto, 546, 554
Microcanali, 62
Microfluidicità, 689
Modalità a canale singolo, 93, 231
Modalità di disegno dell'area, 419, 445
Modalità multicanale, 93, 231
Molarità (nM), tabella dei risultati, 516
Mostra i punti di dati, 100, 236
N
Navigatore delle impostazioni, 140
Navigazione, 95, 232
Numero integrità RNA, 114
Numero picco, tabella dei risultati, 515
O
OQ, 365
P
Parti di ricambio, 669
Peso molecolare, 690
Pipettaggio inverso, 216
Prodotti, 669
Proteina verde fluorescente, 194, 284
Punti di dati, 97, 234
Q
Qualificazione dell'installazione, 365
Qualificazione funzionale, 365
▲ 699 ▼
Indice analitico
R
Reagenti, 214
Reagenti per il chip, 214
Registro
registro del sistema, 338
registro di analisi, 337
Registro del sistema, 338
Registro di analisi, 337, 565
Restrizione enzimatica, 500
Rimozione dei picchi, 159
RIN, 114
Rivelazione delle cellule, 196
S
Scale (Scala)
istogrammi sovrapposti, 256
Setaccio polimerico, 62
Setpoint Explorer (Navigatore delle
impostazioni), 495
Sovrapponi istogrammi, 253
colore e scala, 256
Stampa
automaticamente, 596
Suono, 348
SYTO16, 194
Sommario
T
Tabella aree, 136
Tabella risultati
aree, 270
valori istogramma, 257
Tagged Image File Format, 401, 435, 514
Tecniche di separazione molecolare, 691
Test per il bioanalizzatore, 356
Tipo di picco, 518
Tipo di ritorno, 560
W
Windows Bitmap, 401, 435, 514
Windows Metafile, 408, 438, 533
Z
Zoom
Annulla, 99, 235
Dot Plot, 97, 234
istogramma, 97, 234
▲ 700 ▼
Indice analitico