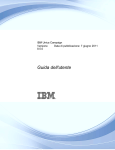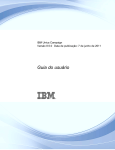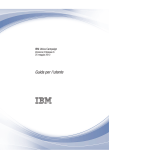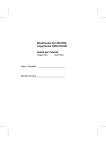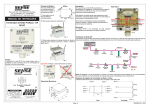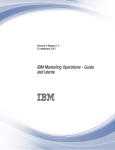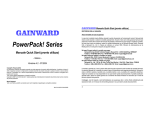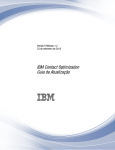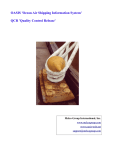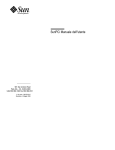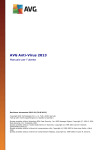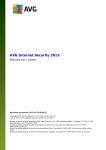Download IBM Campaign Guida dell`utente v9.1.2
Transcript
Versione 9 Release 1.2
Settembre 2015
IBM Campaign Guida dell'utente
IBM
Nota
Prima di utilizzare queste informazioni ed il prodotto che supportano, leggere le informazioni contenute in “Informazioni
particolari” a pagina 273.
Questa edizione si applica alla versione 9, release 1, modifica 2 di IBMCampaign e a tutte le release e modifiche
successive se non diversamente indicato nelle nuove edizioni.
© Copyright IBM Corporation 1998, 2015.
Indice
Capitolo 1. Panoramica su IBM
Campaign . . . . . . . . . . . . ..
1
Concetti su IBM Campaign . . . . . . . ..
Prerequisiti per l'utilizzo di IBM Campaign . . ..
Introduzione a IBM Campaign . . . . . . ..
Nome utente e password personali . . . . ..
Ruolo e autorizzazioni riconosciute all'utente ..
Livelli di sicurezza in Campaign. . . . . ..
Accesso a IBM EMM . . . . . . . . ..
Impostazione della pagina iniziale . . . . ..
Roadmap della documentazione di IBM Campaign .
1
3
4
4
5
5
5
6
7
Capitolo 2. Integrazione di IBM
Campaign con altri prodotti IBM . . ..
9
Panoramica sull'integrazione dell'offerta eMessage
con IBM Campaign . . . . . . . . . . ..
9
Introduzione all'utilizzo dei dati di IBM Digital
Analytics nelle campagne di marketing . . . ..
11
Panoramica sull'integrazione di IBM SPSS Modeler
Advantage Marketing Edition con IBM Campaign . 11
Panoramica sull'integrazione di IBM Marketing
Operations con IBM Campaign . . . . . . ..
12
Informazioni sulle campagne eredità . . . ..
13
Gestione delle offerte nei sistemi Marketing
Operations-Campaign integrati . . . . . ..
13
Panoramica sull'integrazione di IBM Opportunity
Detect con Campaign . . . . . . . . . ..
13
Panoramica sull'integrazione di IBM Silverpop
Engage con IBM Campaign . . . . . . . ..
14
Capitolo 3. Gestione delle campagne
Prima di iniziare a creare le campagne . . . ..
Esempio: Campagna di fidelizzazione a più canali
Accesso alle campagne . . . . . . . . ..
Creazione di campagne . . . . . . . . ..
Modifica di campagne . . . . . . . . . ..
Organizzazione delle campagne in cartelle . . ..
Stampa di campagne . . . . . . . . . ..
Eliminazione di campagne . . . . . . . ..
Come utilizzare i gruppi di controllo per misurare i
risultati di una campagna . . . . . . . ..
Associazione di celle di controllo a celle obiettivo
Passaggio da una campagna eredità collegata ad un
progetto Marketing Operations . . . . . . ..
Capitolo 4. Gestione dei diagrammi di
flusso . . . . . . . . . . . . . ..
Panoramica sull'area di lavoro del diagramma di
flusso . . . . . . . . . . . . . . ..
Regolazione dell'aspetto del diagramma di flusso..
Creazione di diagrammi di flusso . . . . . ..
Considerazioni sulla progettazione dei
diagrammi di flusso . . . . . . . . ..
Annotazione di diagrammi di flusso . . . . ..
© Copyright IBM Corp. 1998, 2015
17
17
18
20
21
21
22
23
23
24
25
25
27
27
29
30
31
32
Esecuzioni di test per i diagrammi di flusso . ..
Verifica di un diagramma di flusso . . . ..
Verifica di un ramo del diagramma di flusso ..
Convalida di un diagramma di flusso . . . ..
Convalida dei diagrammi di flusso . . . ..
Esecuzione di diagrammi di flusso . . . . ..
Esecuzione di un diagramma di flusso . . ..
Esecuzione di un ramo del diagramma di flusso
Sospensione dell'esecuzione di un diagramma di
flusso . . . . . . . . . . . . . ..
Arresto dell'esecuzione di un diagramma di
flusso . . . . . . . . . . . . . ..
Proseguimento di un'esecuzione di un
diagramma di flusso arrestata . . . . . ..
Proseguimento di un'esecuzione di un
diagramma di flusso in pausa . . . . . ..
Risoluzione dei problemi relativi agli errori di
runtime. . . . . . . . . . . . . ..
Copia di diagrammi di flusso . . . . . . ..
Modifica dei diagrammi di flusso . . . . . ..
Apertura di un diagramma di flusso per la
modifica . . . . . . . . . . . . ..
Modifica delle proprietà di un diagramma di
flusso . . . . . . . . . . . . . ..
Visualizzazione dei diagrammi di flusso in modalità
di sola lettura. . . . . . . . . . . . ..
Visualizzazione di due diagrammi di flusso
affiancati . . . . . . . . . . . . . ..
Revisione dei diagrammi di flusso . . . . . ..
Eliminazione di diagrammi di flusso . . . . ..
Stampa di diagrammi di flusso . . . . . . ..
Indicazione dell'ubicazione in cui salvare i file di log
del diagramma di flusso . . . . . . . . ..
Analisi della qualità delle selezioni del diagramma
di flusso . . . . . . . . . . . . . ..
Visualizzazione delle informazioni relative a tutte
le celle in un diagramma di flusso (report Elenco
celle) . . . . . . . . . . . . . ..
Produzione profilo di una caratteristica di una
cella (report Profilo variabili di celle) . . . ..
Produzione profilo simultanea di due
caratteristiche di una cella (report Campo
incrociato di variabili di celle) . . . . . ..
Visualizzazione del contenuto delle celle (report
Contenuto cella) . . . . . . . . . . ..
Analisi della cascata di celle nei processi
downstream (report Cascata di celle) . . . ..
Stampa o esportazione di report delle celle del
diagramma di flusso . . . . . . . . ..
Capitolo 5. Configurazione di processi
Panoramica sul processo . . .
Elenco di processi Campaign .
Tipi di processi . . . . . .
Processi di manipolazione dati
.
.
.
.
.
.
.
.
.
.
.
.
.
.
.
.
.
.
.
.
..
..
..
..
34
35
35
36
36
36
37
37
38
38
38
39
39
39
40
40
41
41
41
42
43
43
44
44
45
46
47
48
48
51
53
53
54
55
55
iii
Processi di esecuzione . . . . . . . . ..
56
Processi di ottimizzazione . . . . . . ..
56
Origini dati per i processi . . . . . . . ..
57
Manipolazione di caselle del processo nei
diagrammi di flusso . . . . . . . . . ..
58
Aggiunta di processi ai diagrammi di flusso ..
59
Come determinare lo stato di un processo . ..
60
Connessione di processi nei diagrammi di flusso 60
Modifica dell'aspetto delle linee di connessione
62
Eliminazione di una connessione tra due processi 62
Copia dei processi all'interno di un diagramma
di flusso . . . . . . . . . . . . ..
63
Copia di processi tra diagrammi di flusso . ..
63
Spostamento di processi nei diagrammi di flusso 64
Eliminazione di processi dai diagrammi di flusso 65
Esecuzione o verifica di un processo . . . ..
65
Processo Seleziona . . . . . . . . . . ..
66
Selezione di un elenco di contatti . . . . ..
66
Individuazione come obiettivo di segmenti IBM
Digital Analytics nelle campagne . . . . ..
68
Processo Unione . . . . . . . . . . . ..
71
Unione e soppressione di contatti . . . . ..
71
Processo Segmento . . . . . . . . . . ..
73
Considerazioni sulla segmentazione . . . ..
73
Segmentazione dei dati in base al campo . ..
75
Segmentazione dei dati con le query . . . ..
79
Processo Esempio . . . . . . . . . . ..
80
Divisione dei contatti in gruppi campione . ..
80
Informazioni sul calcolatore dimensione di
esempio . . . . . . . . . . . . ..
83
Processo Destinatario . . . . . . . . . ..
84
Livelli destinatario . . . . . . . . . ..
85
Gestione del nucleo familiare . . . . . ..
86
Quando passare a diversi livelli destinatario ..
86
Esempio: processo Destinatario . . . . . ..
86
Esempio: filtraggio di record. . . . . . ..
87
Passaggio da un livello destinatario a un altro e
filtraggio dei livelli destinatario. . . . . ..
88
Processo Estrazione. . . . . . . . . . ..
95
Esempio: estrazione dei dati di transazione . ..
96
Prerequisiti per l'estrazione dei dati dalle pagine
di arrivo di eMessage . . . . . . . . ..
97
Estrazione di sottoinsiemi di dati per ulteriore
elaborazione e manipolazione . . . . . ..
97
Processo Snapshot . . . . . . . . . . ..
101
Esecuzione di uno snapshot di dati per
l'esportazione in una tabella o in un file . ..
101
Processo Pianificazione . . . . . . . . ..
104
Differenza tra il processo Pianificazione di IBM
Campaign e lo scheduler IBM EMM . . . ..
105
Trigger in entrata e in uscita . . . . . ..
105
Pianificazione dei processi in un diagramma di
flusso in esecuzione . . . . . . . . ..
107
Processo Cubo . . . . . . . . . . . ..
108
Creazione di un cubo multidimensionale di
attributi . . . . . . . . . . . . ..
109
Processo CreateSeg . . . . . . . . . ..
110
Creazione di segmenti per l'utilizzo globale in
più campagne . . . . . . . . . . ..
110
Associazione di segmenti strategici alle
campagne . . . . . . . . . . . ..
112
iv
IBM Campaign Guida dell'utente v9.1.2
Processo Elenco posta . . . . . . . . ..
Configurazione di processi contatti (Elenco
posta o Elenco chiamate) . . . . . . ..
Processo Elenco chiamate . . . . . . . ..
Processo Traccia . . . . . . . . . . ..
Traccia della cronologia dei contatti . . . ..
Processo Risposta . . . . . . . . . . ..
Aggiornamento della cronologia delle risposte
Produzione profilo per visualizzare un'anteprima
dei valori dai dati utente . . . . . . . ..
Aggiornamento dei conteggi profili . . . ..
Limitazione dell'input per la produzione del
profilo. . . . . . . . . . . . . ..
Disabilitazione della produzione profili. . ..
Modifica del numero massimo di segmenti di
profilo. . . . . . . . . . . . . ..
Produzione profilo dei valori del campo per
metatipo . . . . . . . . . . . . ..
Inserimento di una categoria del profilo in una
query . . . . . . . . . . . . . ..
Stampa dei dati del profilo . . . . . . ..
Esportazione dei dati di profilo . . . . ..
Come ignorare gli ID duplicati nell'output del
processo . . . . . . . . . . . . . ..
Capitolo 6. Utilizzo di query per
selezionare i dati . . . . . . . . ..
Creazione di query mediante Seleziona & fai clic
Creazione di query mediante il Programma di
creazione di testo . . . . . . . . . . ..
Creazione di query mediante Helper formula. ..
Creazione di query SQL raw . . . . . . ..
Linee guida per query SQL. . . . . . ..
Conformità del linguaggio query di Hive . ..
Specifica di istruzioni SQL di pre o
post-elaborazione . . . . . . . . . ..
Utilizzo dei token TempTable e
OutputTempTable nelle query di SQL raw . ..
Riferimento alle tabelle di estrazione nelle query
di SQL raw . . . . . . . . . . . ..
Valutazione delle query nei processi Campaign
Capitolo 7. Gestione dell'offerta . ..
Attributi dell'offerta . . . . . . . . . ..
Versioni offerta . . . . . . . . . . . ..
Modelli dell'offerta . . . . . . . . . ..
Trattamenti . . . . . . . . . . . . ..
Creazione di offerte . . . . . . . . . ..
Modifica di offerte. . . . . . . . . . ..
Asset digitali di altri prodottiIBM EMM . . ..
Visualizzazione e modifica di asset eMessage
collegati ad un'offerta Campaign . . . . ..
Introduzione all'utilizzo di asset Marketing
Operations in offerte Campaign . . . . ..
Assegnazione di offerte alle celle di un diagramma
di flusso . . . . . . . . . . . . . ..
Associazione di offerte pertinenti alle campagne
Prodotti pertinenti per le offerte . . . . . ..
Assegnazione di prodotti pertinenti ad
un'offerta . . . . . . . . . . . . ..
113
113
119
119
120
122
123
125
126
127
128
128
129
130
130
130
131
133
133
134
135
136
137
138
138
139
140
141
143
143
144
145
145
146
149
149
149
150
153
154
155
155
Modifica dell'elenco di prodotti pertinenti di
un'offerta . . . . . . . . . . . .
Duplicazione di offerte . . . . . . . .
Duplicazione di un'offerta da una pagina
Offerte . . . . . . . . . . . .
Duplicazione di un'offerta dalla pagina
Riepilogo dell'offerta . . . . . . . .
Raggruppamenti di offerte . . . . . . .
Utilizzo degli attributi . . . . . . .
Raggruppamento di offerte in cartelle . .
Spostamento di offerte o di elenchi offerte . .
Ritiro di offerte o elenchi offerte . . . . .
Eliminazione di offerte o elenchi di offerte. .
Eliminazione di un'offerta o di un elenco di
offerte . . . . . . . . . . . . .
Ricerca di offerte . . . . . . . . . .
Ricerca di offerte con Ricerca avanzata . .
Analisi delle offerte . . . . . . . . .
Elenchi di offerte . . . . . . . . . .
Elenchi offerte smart . . . . . . . .
Elenchi statici di offerte . . . . . . .
Elenchi di offerte e sicurezza . . . . .
Creazione di elenchi offerte statici . . .
Creazione di elenco offerte smart . . . .
Modifica degli elenchi offerte . . . . .
Come ritirare gli elenchi offerte . . . .
Assegnazione di un elenco offerte alle celle
..
..
156
156
..
157
..
..
..
..
..
..
..
157
157
158
158
158
159
159
..
..
..
..
..
..
..
..
..
..
..
..
..
160
160
161
161
162
162
163
163
163
164
165
165
165
Capitolo 8. Gestione delle celle
obiettivo . . . . . . . . . . . ..
167
Creazione di celle in un diagramma di flusso. ..
Limitazione delle dimensioni delle celle di output
Processi che prendono l'input da una cella di
output. . . . . . . . . . . . . ..
Limitazione della dimensione della cella di
output in base alla dimensione della cella di
input . . . . . . . . . . . . . ..
Processi che prendono l'input da una tabella
Applicazione delle esecuzioni di test alle
limitazioni delle dimensioni della cella di output
Modifica del valore di inizializzazione casuale
per la selezione record . . . . . . . ..
Nomi e codici cella . . . . . . . . . ..
Esempi: scenari di ridenominazione delle celle
Modifica del nome cella . . . . . . . ..
Reimpostazione del nome cella . . . . ..
Modifica del codice cella . . . . . . ..
Informazioni sul "copia e incolla" dei nomi e dei
codici delle celle . . . . . . . . . ..
Fogli di calcolo delle celle obiettivo . . . . ..
Gestione dei fogli di calcolo delle celle obiettivo
Collegamento di celle del diagramma di flusso
ad un TCS . . . . . . . . . . . ..
Capitolo 9. Cronologia dei contatti
Panoramica sulla cronologia dei contatti e sui
livelli destinatario . . . . . . . . . . ..
Come vengono aggiornate le tabelle della
cronologia dei contatti . . . . . . . . ..
Cronologia dei trattamenti (UA_Treatment) ..
167
168
168
169
170
171
172
172
174
176
177
177
178
179
181
187
193
193
194
195
Cronologia dei contatti di base
(UA_ContactHistory) . . . . . . . . ..
Cronologia dei contatti dettagliata
(UA_DtlContactHist) . . . . . . . . ..
Cronologia delle offerte . . . . . . . ..
Aggiornamento della cronologia dei contatti
attraverso un'esecuzione di produzione. . . ..
Scenario Opzioni cronologia di esecuzione ..
Specificare una tabella del database per la
registrazione dei contatti . . . . . . . ..
Specifica di un file di output per la registrazione
dei contatti . . . . . . . . . . . . ..
Disabilitazione della scrittura nella cronologia dei
contatti . . . . . . . . . . . . . ..
Cancellazione della cronologia dei contatti e della
cronologia delle risposte . . . . . . . . ..
196
198
198
198
199
199
200
201
202
Capitolo 10. Traccia delle risposte alla
campagna . . . . . . . . . . . .. 205
Come tenere traccia delle risposte ad una
campagna . . . . . . . . . . . . ..
Utilizzo di più diagrammi di flusso per la traccia
delle risposte . . . . . . . . . . . ..
Traccia delle risposte utilizzando codici offerte
composti da più parti . . . . . . . . ..
Ambito della data per la traccia delle risposte ..
Traccia delle risposte per i controlli . . . . ..
Traccia delle risposte per offerte personalizzate ..
Tipi di risposta . . . . . . . . . . . ..
Categorie di risposta . . . . . . . . . ..
Risposte dirette . . . . . . . . . . ..
Risposte dedotte . . . . . . . . . ..
Metodi di attribuzione . . . . . . . . ..
Migliore corrispondenza. . . . . . . ..
Corrispondenza frazionale . . . . . . ..
Corrispondenza multipla . . . . . . ..
Capitolo 11. Oggetti archiviati . . ..
205
207
209
209
210
210
211
211
211
214
215
215
216
216
217
Campi derivati . . . . . . . . . . . ..
Restrizioni di denominazione per i campi
derivati . . . . . . . . . . . . ..
Creazione di campi derivati . . . . . ..
Creazione di un campo derivato da un campo
esistente . . . . . . . . . . . . ..
Creazione di un campo derivato basato su una
macro . . . . . . . . . . . . . ..
Persistenza di campi derivati . . . . . ..
Archiviazione di campi derivati . . . . ..
Utilizzo e gestione di campi derivati archiviati
Variabili utente . . . . . . . . . . . ..
Creazione di variabili utente . . . . . ..
Macro personalizzate . . . . . . . . . ..
Creazione di macro personalizzate . . . ..
Linee guida per l'uso di macro personalizzate
Organizzazione e modifica di macro
personalizzate . . . . . . . . . . ..
Modelli . . . . . . . . . . . . . ..
Copia di un modello nella libreria di modelli
Inserimento di un modello dalla libreria di
modelli . . . . . . . . . . . . ..
Indice
217
218
218
219
219
219
222
222
223
223
224
225
227
229
229
230
230
v
Organizzazione e modifica di modelli . .
Cataloghi delle tabelle archiviati . . . . .
Accesso ai cataloghi delle tabelle archiviati
Modifica dei cataloghi delle tabelle . . .
Eliminazione di cataloghi delle tabelle . .
..
..
..
..
..
230
231
231
231
232
Capitolo 12. Diagrammi di flusso della
sessione . . . . . . . . . . . .. 233
Panoramica sulle sessioni . . . . . . . ..
Creazione di sessioni . . . . . . . . . ..
Aggiunta di diagrammi di flusso alle sessioni ..
Modifica di diagrammi di flusso della sessione ..
Organizzazione di sessioni in cartelle . . . ..
Spostamento di sessioni . . . . . . . . ..
Visualizzazione di sessioni . . . . . . . ..
Modifica di sessioni . . . . . . . . . ..
Eliminazione di sessioni . . . . . . . . ..
Informazioni sui segmenti strategici . . . . ..
Miglioramento delle prestazioni di segmenti
strategici . . . . . . . . . . . . ..
Prerequisiti per la creazione di segmenti
strategici . . . . . . . . . . . . ..
Creazione di segmenti strategici . . . . ..
Visualizzazione di segmenti strategici . . ..
Modifica dei dettagli di riepilogo di un
segmento strategico . . . . . . . . ..
Modifica del diagramma di flusso di origine di
un segmento strategico . . . . . . . ..
Esecuzione di segmenti strategici . . . . ..
Organizzazione di segmenti strategici . . ..
Eliminazione di segmenti strategici . . . ..
Informazioni sulle soppressioni globali e sui
segmenti di soppressione globale . . . . . ..
Applicazione di soppressioni globali. . . ..
Disabilitazione di soppressioni totali. . . ..
Informazioni sulle gerarchie di dimensioni . ..
Esempi: Gerarchie di dimensioni . . . . ..
Creazione di gerarchie di dimensioni . . ..
Aggiornamento di una gerarchia di dimensioni
vi
IBM Campaign Guida dell'utente v9.1.2
234
234
234
235
235
236
237
237
237
238
239
239
239
240
241
241
242
242
245
246
246
247
247
248
248
250
Caricamento di una gerarchia di dimensioni
archiviata. . . . . . . . . . . . ..
Informazioni sui cubi. . . . . . . . . ..
Capitolo 13. Panoramica sui report
IBM Campaign . . . . . . . . . ..
Utilizzo di report durante lo sviluppo del
diagramma di flusso . . . . . . . . .
Utilizzo dei report per analizzare campagne e
offerte . . . . . . . . . . . . . .
Elenco di report IBM Campaign . . . . .
Report sulle prestazioni per IBM Campaign .
Portlet di report IBM Cognos per Campaign .
Portlet dell'elenco Campaign . . . . . .
Invio di report tramite email . . . . . .
Riesecuzione di report . . . . . . . .
250
250
253
..
253
..
..
..
..
..
..
..
254
256
258
261
262
262
263
Appendice A. Caratteri speciali nei
nomi oggetto di IBM Campaign. . ..
265
Caratteri speciali non supportati . . . . . ..
265
Oggetti senza restrizioni di denominazione . ..
265
Oggetti con specifiche restrizioni di denominazione 266
Appendice B. Creazione del package
di file del diagramma di flusso per la
risoluzione dei problemi. . . . . ..
Opzioni per la creazione di package di dati del
diagramma di flusso . . . . . . . . . ..
267
268
Come contattare il supporto tecnico
di IBM . . . . . . . . . . . . ..
271
Informazioni particolari . . . . . ..
273
Marchi . . . . . . . . . . . . . ..
Normativa sulla privacy e termini di utilizzo Considerazioni . . . . . . . . . . . ..
275
275
Capitolo 1. Panoramica su IBM Campaign
IBM® Campaign è una soluzione basata su Web che consente di progettare,
eseguire e analizzare campagne di marketing dirette.
I professionisti del marketing in genere utilizzano Campaign nei seguenti modi:
v Gli amministratori eseguono attività iniziali e continuative quali la regolazione
delle impostazioni di configurazione, il mapping delle tabelle del database e la
definizione di attributi e modelli di offerta personalizzati.
v Gli utenti creano ed eseguono campagne di marketing dirette.
Per eseguire una campagna di marketing, si inizia definendo le offerte per i
destinatari obiettivo. Si crea quindi un diagramma di flusso, che fornisce una
rappresentazione visiva della logica della campagna. Parte della creazione di un
diagramma di flusso implica l'associazione di offerte a destinatari obiettivo.
Per progettare le campagne, è possibile utilizzare i dati provenienti da più origini,
inclusi database relazionali e file flat. Ad esempio, è possibile selezionare i dati di
contatto di un database, unirli ai dati del cliente di un file flat, quindi eliminare,
segmentare e campionare i dati. Per accedere e manipolare i dati, IBM Campaign
supporta l'utilizzo di SQL raw, macro e funzioni. Tuttavia, non è necessario
conoscere SQL per utilizzare Campaign.
Dopo aver creato un diagramma di flusso ed aver assegnato offerte a vari
segmenti, eseguire il diagramma di flusso per generare un elenco di contatti. Per
controllare il tempo delle campagne di marketing, è possibile pianificare campagne
diverse da eseguire in tempi diversi.
Nel corso di una campagna vengono archiviate la cronologia dei contatti e la
cronologia delle risposte. Campaign utilizza questa cronologia per tenere traccia
dei risultati della campagna ed analizzarli, in modo da poter perfezionare le
campagne nel tempo.
IBM Campaign è costituto da un server di back-end e da un server delle
applicazioni web, oltre a sicurezza, autenticazione e autorizzazione fornite da IBM
Marketing Platform.
Nota: IBM Marketing Platform fornisce un punto di accesso e un'interfaccia utente
comuni per Campaign ed altre applicazioni, oltre a funzioni correlate alla sicurezza
e alla configurazione.
Concetti su IBM Campaign
Esistono diversi concetti di base che possono aiutare l'utente a comprendere come
utilizzare IBM Campaign per creare e gestire campagne di marketing.
Campagne
Ogni campagna di marketing ha un obiettivo commerciale, un'iniziativa definita
dall'azienda specifica per il piano di marketing e un intervallo di date durante il
quale è attiva la campagna. Ad esempio, è possibile creare una campagna di
© Copyright IBM Corp. 1998, 2015
1
fidelizzazione per consegnare un'offerta a clienti altrimenti a rischio di abbandono
per logorio.
Diagrammi di flusso
Ogni campagna di marketing è costituita da uno o più diagrammi di flusso. Ad
esempio, una campagna di marketing può consistere in un diagramma di flusso
che fornisce offerte a clienti selezionati e in un altro diagramma di flusso per
tenere traccia delle risposte alle offerte, per report e analisi.
Ogni diagramma di flusso fa uso di una o più origini dati. Un'origine dati contiene
informazioni relative ai clienti, ai potenziali clienti o ai prodotti da utilizzare nelle
campagne di marketing. Ad esempio, un diagramma di flusso può estrarre nomi e
indirizzi dei contatti da un database ed estrarre le informazioni di esclusione da
un'altra origine.
Ogni diagramma di flusso esegue una sequenza di azioni sui dati di marketing.
Per definire le azioni, è possibile utilizzare gli elementi costitutivi denominati
processi, che è possibile collegare e configurare. Questi processi costituiscono il
diagramma di flusso.
Per implementare la campagna, eseguire i diagrammi di flusso. È possibile eseguire
ciascun diagramma di flusso manualmente, da uno scheduler, o in risposta ad
alcuni trigger definiti.
Gli utenti con licenza Interact possono utilizzare IBM Campaign per eseguire
diagrammi di flusso interattivi in tempo reale che dipendono dalla ricorrenza di un
evento. Per ulteriori informazioni sui diagrammi di flusso interattivi, consultare
Interact Guida dell'utente.
Processi
Ciascun diagramma di flusso è costituto da processi, o caselle di processi,
configurati e collegati per eseguire attività specifiche in una campagna o sessione.
Ad esempio, un processo Seleziona può selezionare i clienti che si desidera
utilizzare come obiettivo e un processo Unione può unire due gruppi di destinatari
diversi.
È possibile configurare e collegare i processi in ciascun diagramma di flusso per
raggiungere obiettivi di marketing specifici. Ad esempio, un diagramma di flusso
può essere costituito da processi che selezionano destinatari qualificati per una
campagna tramite posta diretta, assegnano varie offerte ai destinatari, quindi
generano un elenco del servizio di mailing. Un altro diagramma di flusso può
tenere traccia dei respondent alla campagna, in modo da poter calcolare il ROI
(return on investment).
Sessioni
Le sessioni forniscono un modo per creare elementi dati globali e persistenti per
l'utilizzo in tutte le campagne. Ogni sessione è costituita da almeno un diagramma
di flusso. L'esecuzione di un diagramma di flusso della sessione rende l'esito della
sessione (gli elementi dati) disponibile globalmente per tutte le campagne.
Un tipico utilizzo di un diagramma di flusso della sessione consiste nel creare
segmenti strategici, che sono segmenti che possono essere utilizzati in più campagne.
Ad esempio, è possibile creare segmenti strategici per le inclusioni (opt-in) o le
2
IBM Campaign Guida dell'utente v9.1.2
esclusioni (opt-out), quindi utilizzare quei segmenti nelle varie campagne di
marketing.
Offerte
Un'offerta rappresenta un singolo messaggio di marketing che può essere
recapitato attraverso svariate modalità. Le offerte sono riutilizzabili:
v in diverse campagne
v in diversi momenti temporali
v per diversi gruppi di persone (celle) in un diagramma di flusso
v come "versioni" diverse (variando gli attributi parametrizzati dell'offerta)
È possibile assegnare le offerte alle celle obiettivo nei diagrammi di flusso
utilizzando uno dei processi contatti, ad esempio Elenco posta o Elenco chiamate.
È possibile tenere traccia dei risultati della campagna acquisendo dati sui clienti
che hanno ricevuto l'offerta e su quelli che hanno risposto.
Celle
Una cella è un elenco di identificativi, ad esempio, ID di clienti o di potenziali
clienti, di un database. È possibile creare celle mediante la configurazione e
l'esecuzione di processi di modifica dei dati nei diagrammi di flusso. Ad esempio,
un processo Seleziona può generare una cella di output costituita da clienti maschi
di età compresa tra i 25 e i 34 anni.
Una cella di output può essere utilizzata come input per altri processi contenuti
nello stesso diagramma di flusso. Ad esempio, due processi Seleziona possono
selezionare i clienti di origini dati diverse. Un processo Unione downstream può
quindi unire i risultati.
Un cella a cui è stata assegnata un'offerta viene chiamata cella obiettivo. Una cella
obiettivo è un gruppo di individui omogenei, come definito dal livello destinatario,
ad esempio account di singoli clienti o di un nucleo familiare.
Ad esempio, le celle possono essere create per clienti di grande importanza, clienti
che preferiscono fare acquisti sul web, account con pagamenti puntuali, clienti che
hanno scelto di ricevere comunicazioni via e-mail o acquirenti fedeli che fanno
acquisti ripetutamente. Ciascuna cella che viene creata può essere considerata in
modo differente e ricevere offerte o comunicazioni diverse tramite canali diversi.
Le celle contenenti gli ID qualificati a ricevere un'offerta ma esclusi dalla ricezione
dell'offerta a scopo di analisi vengono denominate celle di controllo. In IBM
Campaign, i controlli sono sempre controlli degli esclusi.
Prerequisiti per l'utilizzo di IBM Campaign
Prima di iniziare a utilizzare IBM Campaign, confermare che l'ambiente soddisfi i
seguenti requisiti.
v Per una migliore esperienza utente, utilizzare uno schermo di almeno 21".
v Per una migliore esperienza utente, impostare la risoluzione dello schermo su
1600 x 900. Con risoluzioni inferiori alcune informazioni potrebbero non essere
visualizzate correttamente. Se si utilizza una risoluzione inferiore, ingrandire la
finestra del browser per visualizzare maggiore contenuto.
v Un mouse è consigliato per navigare nell'interfaccia utente.
Capitolo 1. Panoramica su IBM Campaign
3
v Non utilizzare i controlli del browser per navigare. Ad esempio, evitare di
utilizzare i pulsanti Indietro e Avanti. Utilizzare invece i controlli che si trovano
nell'interfaccia utente.
v Se il software di blocco dei pop-up (ad blocker) è installato sulla macchina client,
IBM Campaign potrebbe non funzionare correttamente. Per ottenere migliori
risultati, disabilitare il software di blocco dei pop-up durante l'esecuzione di IBM
Campaign.
v Verificare che l'ambiente tecnico soddisfi i requisiti minimi di sistema e le
piattaforme supportate.*
v Devono essere utilizzate il browser e le versioni corrette.*
v Cancellare la cache del browser dopo l'aggiornamento o l'applicazione di
qualsiasi fix pack. Questa operazione deve essere eseguita una sola volta, dopo
l'aggiornamento dell'applicazione.
v Se si utilizza Internet Explorer (IE) con IBM Campaign o qualsiasi modulo che
utilizza i diagrammi di flusso di Campaign (eMessage, Contact Optimization,
Interact, Distributed Marketing): per accedere più volte al fine di visualizzare
informazioni affiancate, aprire Internet Explorer e accedere a IBM EMM. Quindi
selezionare File > Nuova sessione nella barra dei menu di Internet Explorer.
Nella nuova finestra del browser Internet Explorer, accedere a IBM EMM come
lo stesso utente o come utente diverso.
Importante: non utilizzare altri metodi per aprire più sessioni. Ad esempio, non
aprire una nuova scheda, non aprire un'altra sessione del browser dal menu
Start o dall'icona del desktop e non utilizzare File > Nuova finestra in Internet
Explorer. Questi metodi possono danneggiare le informazioni visualizzate
nell'applicazione.
*Per informazioni dettagliate sugli elementi indicati da un asterisco, consultare IBM
Enterprise Marketing Management (EMM) Recommended Software Environments and
Minimum System Requirements.
Introduzione a IBM Campaign
Per poter utilizzare in modo efficace Campaign, è necessaria una configurazione
iniziale. Le tabelle di database devono essere associate, potrebbe essere necessario
creare oggetti di dati, come segmenti, dimensioni o cubi e le singoli campagne
devono essere pianificate e progettate.
In genere queste attività vengono completate con l'aiuto di un consulente IBM .
Dopo l'esecuzione delle operazioni iniziali, è possibile progettare ed eseguire
ulteriori campagne e perfezionare, espandere e sviluppare le campagne iniziali in
base alle esigenze.
Per informazioni sulla configurazione e l'amministrazione iniziale e continuativa,
consultare i manuali Campaign Guida all'installazione e Campaign Guida dell'utente.
Nome utente e password personali
Per effettuare l'accesso a Campaign, occorre essere in possesso di una
combinazione di nome utente e password creata appositamente per l'utente in
Marketing Platform e bisogna inoltre essere autorizzati ad accedere a Campaign.
In caso non si disponga di nome utente o password validi, contattare
l'amministratore di sistema.
4
IBM Campaign Guida dell'utente v9.1.2
Ruolo e autorizzazioni riconosciute all'utente
Il proprio nome utente in Campaign è associato a uno o più ruoli, come Revisore,
Designer, Manager. Gli amministratori definiscono i ruoli specifici
dell'organizzazione. I ruoli determinano le funzioni che è possibile eseguire in
Campaign. La sicurezza a livello di oggetto implementata dall'organizzazione
determina se si ha la facoltà di effettuare tali operazioni su oggetti specifici. Nel
caso vi fosse necessità di accedere a oggetti o di svolgere attività non previste dalle
attuali autorizzazioni, contattate l'amministratore di sistema..
Livelli di sicurezza in Campaign
In Campaign le impostazioni di sicurezza controllano la propria capacità di
accedere a funzioni e oggetti con cui è possibile lavorare.
Sicurezza nei lavori Campaign su due livelli
v Funzionale - Determina le azioni che è possibile eseguire su tipi di oggetti, in
base ai ruoli di appartenenza. L'organizzazione definisce quei ruoli durante
l'implementazione. Ogni ruolo dispone di una serie di autorizzazioni associate
che determinano quali azioni può eseguire un utente che appartiene a quel
ruolo. Ad esempio, se all'utente è assegnato un ruolo denominato
"Amministratore", può disporre delle autorizzazioni per associare ed eliminate le
tabelle di sistema. Se all'utente è assegnato un ruolo denominato "Revisore",
potrebbe essergli rifiutata l'autorizzazione ad associare ed eliminare le tabelle di
sistema.
v Oggetto - Definisce i tipi di oggetto sui quali è possibile eseguire le azioni
consentite all'utente. In altre parole, anche se l'utente appartiene ad un ruolo che
dispone delle autorizzazioni generali per modificare le campagne, la sicurezza a
livello di oggetto per Campaign può essere impostata in modo da non poter
accedere alle campagne contenute in particolari cartelle. Ad esempio, se si
appartiene al Reparto A, indipendentemente dai propri ruoli funzionali, potrebbe
non essere consentito accedere al contenuto delle cartelle che appartengono al
Reparto B.
Accesso a IBM EMM
Utilizzare questa procedura per accedere a IBM EMM.
Prima di iniziare
È
v
v
v
v
richiesto quanto riportato di seguito.
Una connessione (di rete) intranet per accedere al server IBM EMM.
Un browser supportato installato sul computer.
Nome utente e password per accedere a IBM EMM.
L'URL per accedere a IBM EMM sulla rete.
L'URL è il seguente:
http://host.domain.com:port/unica
dove
host è la macchina dove è installato Marketing Platform.
domain.com è il dominio in cui si trova la macchina host
Capitolo 1. Panoramica su IBM Campaign
5
port è il numero di porta in cui è in ascolto il server delle applicazioni Marketing
Platform.
Nota: La seguente procedura presuppone che l'accesso è stato eseguito con un
account con accesso Admin a Marketing Platform.
Procedura
Accedere all'URL di IBM EMM con il browser.
v Se IBM EMM è configurato per l'integrazione con Windows Active Directory o
con una piattaforma di controllo per l'accesso al web ed è stato effettuato
l'accesso a quel sistema, verrà visualizzata la pagina dashboard predefinita.
L'accesso è completato.
v Se viene visualizzata la schermata di accesso, effettuare l'accesso utilizzando le
credenziali di amministratore predefinite. In un ambiente a partizione singola,
utilizzare asm_admin e password come password. In un ambiente a più partizioni,
utilizzare platform_admin e password come password.
Verrà chiesto di modificare la password. È possibile utilizzare la password
esistente, ma si consiglia di sceglierne una nuova per motivi di sicurezza.
v Se IBM EMM è configurato per utilizzare SSL, potrebbe essere richiesta
l'accettazione di un certificato di sicurezza digitale la prima volta che si accede.
Fare clic su Sì per accettare il certificato.
Se l'accesso ha esito positivo, IBM EMM mostrerà la pagina dashboard predefinita.
Risultati
Con le autorizzazioni predefinite assegnate all'account amministratore di
Marketing Platform, è possibile gestire gli account utente e la sicurezza utilizzando
le opzioni elencate nel menu Impostazioni. Per eseguire le attività del livello di
amministrazione più elevato per i dashboard IBM EMM, è necessario accedere
come platform_admin.
Impostazione della pagina iniziale
La pagina iniziale è la pagina visualizzata quando si accede a IBM EMM. La
pagina iniziale predefinita è il dashboard predefinito, ma è possibile specificare
facilmente una pagina iniziale diversa.
Se non si desidera che venga visualizzata la pagina del dashboard quando si
accede a IBM EMM, è possibile selezionare come pagina iniziale una pagina da
uno dei prodotti IBM installati.
Per impostare come pagina iniziale la pagina visualizzata correntemente,
selezionare Impostazioni > Imposta pagina corrente come home page. Le pagine
disponibili per la selezione come pagina iniziale sono determinate da ciascun
prodotto IBM EMM e dalle autorizzazioni di cui si dispone in IBM EMM.
In qualsiasi pagina visualizzata, se l'opzione Imposta pagina corrente come home
page è abilitata, è possibile impostare la pagina come pagina iniziale.
6
IBM Campaign Guida dell'utente v9.1.2
Roadmap della documentazione di IBM Campaign
IBM Campaign fornisce documentazione e guide per utenti, amministratori e
sviluppatori.
Tabella 1. Diventare operativi
Attività
Documentazione
Scoprire nuove funzioni, problemi noti e
limitazioni
Note sulla release di IBM Campaign
Acquisire informazioni sulla struttura delle
tabelle di sistema di Campaign
Dizionario dati delle tabelle di sistema di IBM Campaign
Installare o aggiornare Campaign
Una delle seguenti guide:
v IBM Campaign Guida all'installazione
v IBM Campaign Guida all'aggiornamento
Implementare i report IBM Cognos forniti con
Campaign
IBM EMM Reports Installation and Configuration Guide
Tabella 2. Configurare e utilizzare Campaign
Attività
Documentazione
v Regolare le impostazioni di configurazione e
sicurezza
IBM Campaign Guida dell'amministratore
v Preparare Campaign per gli utenti
v Eseguire i programmi di utilità ed effettuare la
manutenzione
v Ottenere informazioni sull'integrazione
v Creare e distribuire campagne di marketing
IBM Campaign Guida dell'utente
v Analizzare i risultati delle campagne
Migliorare le prestazioni del diagramma di
flusso
IBM Campaign Guida all'ottimizzazione
Utilizzare le funzioni di Campaign
IBM Macros for IBM EMM User's Guide
Tabella 3. Integrazione di Campaign con altri prodotti IBM
Attività
Documentazione
Integrare con IBM eMessage
IBM Campaign Guida all'installazione e Guida all'aggiornamento:
come installare e preparare i componenti di eMessage
nell'ambiente locale.
IBM eMessage Startup and Administrator's Guide: come connettersi
alle risorse di messaggistica ospitate.
IBM Campaign - Guida dell'amministratore: come configurare
l'integrazione dell'offerta.
Integrare con IBM Digital Analytics
IBM Campaign - Guida dell'amministratore: come configurare
l'integrazione.
IBM Campaign - Guida dell'utente: come mirare a segmenti di
analitica web nelle campagne di marketing.
Integrare con IBM SPSS Modeler Advantage
Marketing Edition
IBM Campaign and IBM SPSS Modeler Advantage Marketing Edition
Guida di integrazione
Integrare con IBM Marketing Operations
IBM Marketing Operations and IBM Campaign Guida di integrazione
Capitolo 1. Panoramica su IBM Campaign
7
Tabella 3. Integrazione di Campaign con altri prodotti IBM (Continua)
Attività
Documentazione
Integrare con IBM Opportunity Detect
IBM Campaign - Guida dell'amministratore: come configurare
l'integrazione.
IBM Opportunity Detect Administrator's Guide e IBM Opportunity
Detect User's Guide: come gestire e utilizzare il prodotto.
Integrazione con IBM Silverpop Engage
IBM Campaign e IBM Silverpop Engage - Guida di integrazione
Nota: È possibile che siano disponibili ulteriori integrazioni che non sono elencate in questa tabella. Consultare
Product tools and utilities for IBM Campaign. Consultare anche IBM Solution Engineering Projects.
Tabella 4. Eseguire lo sviluppo per Campaign
Attività
Documentazione
Utilizzare l'API REST
Consultare l'IBM Knowledge Center
Utilizzare l'API SOAP
v IBM Campaign - Guida API SOAP
v JavaDocs in devkits\CampaignServicesAPI
Sviluppare plug-in Java™ o eseguibili di riga di
comando per aggiungere la convalida a
Campaign
v IBM Campaign Guida PDK per la convalida
v JavaDocs in devkits\validation
Tabella 5. Visualizzare la guida
Attività
Istruzioni
Utilizzare l'IBM Knowledge Center
Passare a http://www.ibm.com/support/knowledgecenter/
SSCVKV/product_welcome_kc_campaign.dita
Aprire la guida in linea
Quando si utilizza l'applicazione IBM Campaign:
1. Scegliere >Guida > Guida per questa pagina per aprire un
argomento della guida sensibile al contesto.
2. Fare clic sull'icona Mostra navigazione nella finestra della
guida per visualizzare la guida completa.
Ottenere i PDF
Quando si utilizza l'applicazione IBM Campaign:
v Selezionare Guida > Documentazione prodotto per accedere
ai PDF di Campaign.
v Selezionare Guida > Tutta la documentazione di IBM EMM
Suite per accedere a tutti i PDF del prodotto.
v Fare clic sui link durante il processo di installazione dal
programma di installazione IBM EMM.
Ottenere supporto
8
IBM Campaign Guida dell'utente v9.1.2
Andare a http://www.ibm.com/ e fare clic su Supporto &
download per accedere al portale di supporto IBM .
Capitolo 2. Integrazione di IBM Campaign con altri prodotti
IBM
IBM Campaign facoltativamente si integra con una serie di altri prodotti IBM .
Per istruzioni sull'integrazione, consultare la documentazione inclusa in ciascuna
applicazione, nonché tutti i documenti indicati di seguito.
Tabella 6. Integrazione di Campaign con altri prodotti IBM
Attività
Documentazione
Integrare con IBM eMessage
IBM Campaign Guida all'installazione e Guida all'aggiornamento:
come installare e preparare i componenti di eMessage
nell'ambiente locale.
IBM eMessage Startup and Administrator's Guide: come connettersi
alle risorse di messaggistica ospitate.
IBM Campaign - Guida dell'amministratore: come configurare
l'integrazione dell'offerta.
Integrare con IBM Digital Analytics
IBM Campaign - Guida dell'amministratore: come configurare
l'integrazione.
IBM Campaign - Guida dell'utente: come mirare a segmenti di
analitica web nelle campagne di marketing.
Integrare con IBM SPSS Modeler Advantage
Marketing Edition
IBM Campaign and IBM SPSS Modeler Advantage Marketing Edition
Guida di integrazione
Integrare con IBM Marketing Operations
IBM Marketing Operations and IBM Campaign Guida di integrazione
Integrare con IBM Opportunity Detect
IBM Campaign - Guida dell'amministratore: come configurare
l'integrazione.
IBM Opportunity Detect Administrator's Guide e IBM Opportunity
Detect User's Guide: come gestire e utilizzare il prodotto.
Integrazione con IBM Silverpop Engage
IBM Campaign e IBM Silverpop Engage - Guida di integrazione
Nota: È possibile che siano disponibili ulteriori integrazioni che non sono elencate in questa tabella. Consultare
Product tools and utilities for IBM Campaign. Consultare anche IBM Solution Engineering Projects.
Panoramica sull'integrazione dell'offerta eMessage con IBM Campaign
Se l'amministratore di Campaign ha abilitato l'integrazione dell'offerta eMessage, le
offerte Campaign possono essere associate agli asset eMessage.
Quando l'integrazione dell'offerta è configurata:
v I marketer cross-channel possono creare ed utilizzare le stesse offerte di
marketing in più canali per misurare l'efficacia delle offerte nei canali. Ad
esempio, confrontare email e posta diretta.
v I report sulle prestazioni di Campaign mostrano la somma di tutti i contatti o
responder in tutti i canali utilizzati. È possibile personalizzare i report per
suddividere le informazioni in base al canale.
v Il report Breakout dettagliato delle risposte all'offerta della campagna analizza i
clic sui link eMessage associati alle offerte. Questo report elenca tutte le offerte
associate ad una campagna e il numero di risposte per ogni canale.
© Copyright IBM Corp. 1998, 2015
9
Quando è configurata l'integrazione dell'offerta, il flusso di lavoro di base per gli
utenti eMessage è:
1. Utilizzare Campaign per creare attributi dell'offerta, modelli di offerta e offerte,
come si farebbe normalmente, con le seguenti eccezioni:
v Gli elenchi di offerte non sono supportati perché è possibile associare una
sola offerta ad un asset digitale.
v Non è possibile utilizzare campi derivati negli attributi dell'offerta eMessage
perché non è possibile popolare campi derivati in eMessage. Tuttavia, è
possibile utilizzare i campi derivati in un'offerta se quell'offerta è destinata
anche ad un altro canale.
v È possibile popolare gli attributi dell'offerta parametrizzati con un valore di
costante. Tuttavia, non è possibile utilizzare i campi derivati per il canale
email e non è possibile modificare i valori per destinatario.
2. Utilizzare eMessage come si farebbe normalmente, con un'aggiunta: è
necessario associare un'offerta Campaign ad un asset digitale nella libreria
contenuti di eMessage.
3. Aggiungere l'asset e la relativa offerta associata ad una comunicazione email.
4. Se si desidera modificare l'offerta, aprire la pagina di riepilogo dell'offerta in
Campaign. Fare clic su Collega all'asset digitale IBM eMessage in alto nella
pagina di riepilogo dell'offerta per visualizzare un elenco di asset eMessage
correlati all'offerta. Fare doppio clic su un asset per aprirlo nella libreria
contenuti di eMessage.
5. Inviare il servizio di mailing.
I destinatari aprono la posta e fanno clic sui link dell'offerta.
eMessage riceve le risposte e le elabora utilizzando un processo ETL
configurabile in modo che vengano collocate nel database di Campaign.
Campaign controlla se sono presenti dati aggiornati dell'offerta e dei contatti ad
intervalli pianificati dall'amministratore di Campaign. Le informazioni
sull'offerta e sui contatti vengono quindi elaborate da Campaign e spostate
nelle tabelle di report appropriate.
6. Utilizzare i report eMessage come si farebbe normalmente. Inoltre, utilizzare il
report Breakout dettagliato delle risposte all'offerta della campagna per
analizzare le risposte alle offerte.
L'integrazione dell'offerta eMessage dipende da un processo ETL per coordinare le
informazioni sull'offerta e sulle risposte tra eMessage e Campaign:
v Per configurare l'integrazione dell'offerta Campaign per eMessage, consultare il
manuale Campaign Guida dell'amministratore.
v Per utilizzare eMessage, consultare IBM eMessage User's Guide.
Attività correlate:
“Visualizzazione e modifica di asset eMessage collegati ad un'offerta Campaign” a
pagina 149
10
IBM Campaign Guida dell'utente v9.1.2
Introduzione all'utilizzo dei dati di IBM Digital Analytics nelle
campagne di marketing
Se si dispone di IBM Digital Analytics, è possibile definire i segmenti in base ai
criteri di visita e del livello di visualizzazione. Se si integra IBM Digital Analytics
con IBM Campaign, quei segmenti possono essere resi disponibili per essere
utilizzati da Campaign nei diagrammi di flusso.
È possibile utilizzare Campaign per utilizzare come obiettivo quei segmenti nelle
campagne di marketing. Questa funzionalità di "segmentazione online" fornisce un
metodo automatico per incorporare i dati di IBM Digital Analytics nelle campagne.
Gli utenti di Campaign che acquistano e configurano sia eMessage che gli
strumenti di analitica post-clic possono inoltre far uso dei segmenti IBM Digital
Analytics. Gli strumenti di analisi post-clic facoltativi tengono traccia del
comportamento dei clienti dal clic di un'email o di una pagina di destinazione
ospitata e la successiva navigazione nel sito Web (nella stessa visita o sessione) fino
all'esplorazione o acquisto. I designer di Campaign possono utilizzare l'analitica
per determinare come creare le campagne aggiuntive.
Nota: eMessage richiede fasi di integrazione separate. Consultare la
documentazione fornita con eMessage.
v La configurazione dell'integrazione è descritta in Campaign Guida
dell'amministratore.
v L'utilizzo di segmenti definiti da IBM Digital Analytics in Campaign è descritto
in “Individuazione come obiettivo di segmenti IBM Digital Analytics nelle
campagne” a pagina 68.
Panoramica sull'integrazione di IBM SPSS Modeler Advantage
Marketing Edition con IBM Campaign
Quando si utilizzano IBM Campaign e IBM SPSS Modeler Advantage Marketing
Edition in un ambiente integrato, è possibile eseguire il modeling e l'assegnazione
di punteggio nel proprio diagramma di flusso IBM Campaign.
Quando si crea un modello in IBM SPSS Modeler Advantage Marketing Edition,
viene generato un flusso di modeling che può essere utilizzato in un diagramma di
flusso IBM Campaign. Il diagramma di flusso definisce la logica della campagna. È
possibile quindi utilizzare uno o più modelli per assegnare un punteggio al
destinatario obiettivo per la campagna. È possibile accedere a IBM SPSS Modeler
Advantage Marketing Edition direttamente da un diagramma di flusso IBM
Campaign, in modo da poter creare, modificare e selezionare i modelli mentre si
sta progettando una campagna di marketing. È inoltre possibile impostare i
diagrammi di flusso per automatizzare gli aggiornamenti dei modelli e
l'assegnazione del punteggio batch.
Modifiche da IBM PredictiveInsight
Se in precedenza è stato utilizzato IBM PredictiveInsight, non sarà più possibile
utilizzare le caselle dei processi legacy Modello e Punteggio. Dopo aver installato
IBM Campaign versione 9.1.0 o successiva, viene annullata la configurazione delle
caselle dei processi legacy Modello e Punteggio nei diagrammi di flusso esistenti.
Capitolo 2. Integrazione di IBM Campaign con altri prodotti IBM
11
È necessario ricreare manualmente i modelli predittivi utilizzando IBM SPSS
Modeler Advantage Marketing Edition oppure utilizzando la casella del processo
Modello SPSS.
Nota: Le caselle dei processi legacy Modello e Punteggio sono inattive e non
possono essere eseguite. Tuttavia, è possibile visualizzare i dettagli della
configurazione.
Per eseguire la migrazione da PredictiveInsight, è necessario completare le seguenti
attività:
v Eliminare le istanze della casella del processo Modello e sostituirle con la casella
del processo Modello SPSS.
v Eliminare le istanze della casella del processo Punteggio e sostituirle con la
casella del processo Punteggio SPSS.
v Riconfigurare le caselle dei processi downstream che utilizzano i campi di
punteggio legacy per utilizzare i nuovi campi di punteggio SPSS.
Per ulteriori informazioni, consultare il manuale IBM Campaign and IBM SPSS
Modeler Advantage Marketing Edition Guida di integrazione.
Panoramica sull'integrazione di IBM Marketing Operations con IBM
Campaign
Campaign può essere integrato con Marketing Operations per utilizzare le funzioni
di gestione delle risorse di marketing al fine di creare, pianificare e approvare
campagne.
Quando Campaign viene integrato con Marketing Operations, molte delle attività
precedentemente eseguite in un ambiente Campaign autonomo vengono eseguite
in Marketing Operations. Una volta integrati i prodotti, è possibile eseguire le
seguenti attività di Campaign in Marketing Operations.
v Gestione di campagne:
– Creazione di campagne
– Visualizzazione di campagne
– Eliminazione di campagne
– Gestione dei dettagli di riepilogo delle campagne
v Gestione dei fogli di calcolo delle celle obiettivo
v Assegnazione di offerte alle celle
v Specifica delle celle di controllo
v Creazione e compilazione di attributi personalizzati delle campagne
v Creazione e compilazione di attributi personalizzati delle celle
Queste attività sono descritte in Marketing Operations and Campaign Guida di
integrazione.
Le seguenti attività vengono eseguite in Campaign in entrambi gli ambienti,
autonomo ed integrato:
v Creazione di diagrammi di flusso
v Esecuzione di diagrammi di flusso
v Analisi dettagliata di campagne/offerte/celle
12
IBM Campaign Guida dell'utente v9.1.2
v Creazione di report sulle prestazioni di una campagna (a seconda del pacchetto
di reporting installato)
Se è abilitata anche l'integrazione dell'offerta, in Marketing Operations, vengono
eseguite le seguenti attività:
v Progettazione di offerte
– Definizione di attributi dell'offerta
– Creazione di modelli di offerta
v Creazione, approvazione, pubblicazione, modifica e ritiro di offerte
v Organizzazione di offerte in elenchi di offerte e cartelle di offerte
Informazioni sulle campagne eredità
Le campagne eredità sono campagne create in Campaign (o Affinium Campaign
7.x) prima dell'abilitazione dell'integrazione tra Marketing Operations e Campaign.
In un ambiente integrato, Campaign può essere configurato per accedere ai
seguenti tipi di campagna eredità:
v Campagne create in un ambiente Campaign autonomo (utilizzando la versione
corrente o precedente di Campaign) prima dell'abilitazione dell'integrazione. Tali
campagne non possono essere associate a progetti Marketing Operations.
v Campagne create utilizzando Affinium Campaign 7.x e associate a progetti
Affinium Plan 7.x. La funzionalità di tali campagne resta invariata rispetto alla
versione 7.x di questi prodotti, sulla base del mapping dei dati tra gli attributi di
entrambi i prodotti.
È possibile utilizzare Campaign per accedere e utilizzare entrambe le tipologie di
campagne eredità, anche dopo l'abilitazione dell'integrazione.
Attività correlate:
“Passaggio da una campagna eredità collegata ad un progetto Marketing
Operations” a pagina 25
Gestione delle offerte nei sistemi Marketing
Operations-Campaign integrati
Se l'ambiente IBM Campaign è integrato con IBM Marketing Operations, l'utente
può lavorare con le offerte in uno di due modi.
v Se il sistema è configurato in modo che le offerte vengano gestite da Marketing
Operations, utilizzare l'opzione Offerte dal menu Operazioni. Per ulteriori
informazioni sulla creazione delle offerte in questo modo, consultare IBM
Marketing Operations e IBM Campaign Guida integrativa.
v Se il sistema è configurato in modo che le offerte siano gestite tramite
Campaign, utilizzare l'opzione Offerte dal menu Campaign.
Rivolgersi all'amministratore di sistema per informazioni sull'opzione di gestione
delle offerte configurata sul sistema in uso.
Panoramica sull'integrazione di IBM Opportunity Detect con Campaign
Quando Opportunity Detect viene integrato con Campaign, i dati sulle transazioni
del cliente prodotti da Opportunity Detect possono essere utilizzati nei diagrammi
di flusso di Campaign.
Capitolo 2. Integrazione di IBM Campaign con altri prodotti IBM
13
Opportunity Detect consente di cercare comportamenti e pattern di clienti
specificati nei dati del cliente. È possibile definire le transazioni e i pattern ricercati
da Opportunity Detect ed è possibile specificare i dati che vengono scritti nel
database quando quei criteri vengono rispettati.
Ad esempio, è possibile configurare Opportunity Detect per fornire i dati su
importi di acquisti insoliti o su un rifiuto nell'attività. È possibile che si desideri
utilizzare questi dati per i clienti obiettivo in una campagna debole per scopi di
promozione o incremento.
La configurazione dell'integrazione è descritta nel manuale IBM Campaign Guida
dell'amministratore. Per ulteriori dettagli su Opportunity Detect consultare il
manuale IBM Opportunity Detect User's Guide e il manuale IBM Opportunity Detect
Administrator's Guide.
Panoramica sull'integrazione di IBM Silverpop Engage con IBM
Campaign
L'integrazione di IBM Campaign con Engage combina gli strumenti di
segmentazione di precisione contenuti in Campaign con le robuste funzionalità di
messaggistica basate su cloud di IBM Engage.
Mediante l'integrazione è possibile caricare i dati di contatto e segmentazione di
Campaign nelle tabelle relazionali, negli elenchi di contatti e nei database Engage.
Quindi, utilizzare le informazioni di Campaign con gli strumenti di messaggistica
contenuti in Engage per rivolgersi a destinatari specifici, per personalizzare
singolarmente ogni messaggio e per raggiungere clienti correnti e potenziali
mediante email e messaggi di testo SMS.
Quando i destinatari del messaggio rispondono a Engage, è possibile scaricare i
dati di traccia e del contatto di nuovo su Campaign per rivolgersi nuovamente agli
utenti che rispondono al messaggio in modo da mantenere il contatto nell'arco di
tutto il percorso del cliente.
L'integrazione è basata su un package di script di cui si esegue il download e la
configurazione per abilitare uno scambio automatizzato e sicuro di dati di
segmentazione, contatto e traccia tra Campaign ed Engage. È possibile eseguire gli
script di caricamento e download dei dati da una riga di comando o automatizzare
lo scambio dei dati aggiungendo gli script ai diagrammi di flusso di Campaign.
L'integrazione di IBM Campaign e Engage in sintesi.
14
IBM Campaign Guida dell'utente v9.1.2
1. In Campaign, segmentare il
database di marketing e caricare
i dati in Engage.
2. In Engage, inviare email e
messaggi SMS che incorporano i
dati di Campaign.
3. Quando i clienti rispondono,
Engage traccia le risposte e
rende i dati selezionati
disponibili per il download in
Campaign.
4. In Campaign, scaricare i dati di
traccia e dei contatti di Engage
per personalizzare le tabelle
create nello schema Campaign.
Utilizzare Campaign ed altre
applicazioni per agire sui dati da
Engage.
Capitolo 2. Integrazione di IBM Campaign con altri prodotti IBM
15
16
IBM Campaign Guida dell'utente v9.1.2
Capitolo 3. Gestione delle campagne
È possibile creare, visualizzare, modificare, eliminare, organizzare ed eseguire
operazioni simili sulle campagne di marketing. Ciascuna campagna è definita dal
suo obiettivo di business, dall'iniziativa, e dall'intervallo di data di validità. Una
campagna consiste sempre di almeno un diagramma di flusso, dove si selezionano
i destinatari e si assegnano le offerte.
Ad esempio, si potrebbe avere un diagramma di flusso che identifica un elenco di
potenziali clienti che riceveranno una o più offerte. Quando si esegue il diagramma
di flusso, si genera un elenco di contatti (ad esempio un elenco del servizio
mailing) e le informazioni vengono registrate nella cronologia dei contatti.
Una tipica campagna ha anche un diagramma di flusso separato che tiene traccia
delle risposte alla campagna. Dopo l'esecuzione della campagna, si crea o si
aggiorna il diagramma di flusso delle risposte per registrare e analizzare le risposte
alle offerte.
È possibile aggiungere più diagrammi di flusso a una campagna quando si
analizzano e si affinano i risultati. Delle campagne più complesse possono
consistere in più diagrammi di flusso per gestire più flussi di offerta.
Nota: se Campaign è integrato con Marketing Operations, si utilizzano i progetti
campagna in Marketing Operations per gestire le campagne. Se il sistema integrato
è configurato per accedere alle campagne eredità, è possibile aprirle selezionando
Campagna > Campagne e facendo clic sulla cartella Progetti della campagna. Le
campagne eredità sono le campagne che erano state create in IBM Campaign prima
che venisse abilitata l'integrazione. Per ulteriori informazioni, vedere “Panoramica
sull'integrazione di IBM Marketing Operations con IBM Campaign” a pagina 12.
Per svolgere operazioni sulle campagne sono necessarie le adeguate autorizzazioni.
Per informazioni sulle autorizzazioni, consultare il manuale Campaign Guida
dell'amministratore.
Attività correlate:
“Creazione di campagne” a pagina 21
“Modifica di campagne” a pagina 21
Prima di iniziare a creare le campagne
Prima di iniziare a utilizzare IBM Campaign per creare delle campagne di
marketing, ci sono alcune importanti attività iniziali. Alcune di queste attività
iniziali, come la creazione di modelli dell'offerta, di norma vengono eseguite dagli
amministratori.
Una delle attività iniziali più importanti consiste nel rendere le informazioni su
clienti e prodotti disponibili a Campaign. Per accedere ai dati utente, Campaign
deve conoscere quali tabelle o file nell'origine dati utilizzare. Per rendere i propri
dati disponibili per l'utilizzo in Campaign, è necessario che i file e le tabelle di
database della propria società siano associati in Campaign. Questo step viene di
norma eseguito da un amministratore. Un amministratore crea anche i modelli
© Copyright IBM Corp. 1998, 2015
17
dell'offerta, i segmenti strategici e altri oggetti di dati per l'utilizzo nelle campagne.
Per ulteriori informazioni, consultare il manualeCampaign Guida dell'amministratore.
Dopo che gli oggetti iniziali sono stati creati e dopo che le tabelle sono state
associate, è possibile iniziare a creare le campagne di marketing.
Spesso, il primo step consiste nel progettare la campagna su carta o in IBM
Marketing Operations in modo da poter determinare il flusso di lavoro. Identificare
gli obiettivi della campagna, decidere quali offerte fare, quali clienti includere o
escludere e se utilizzare i gruppi di controllo. Dopo questa progettazione iniziale, è
possibile utilizzare Campaign per creare delle campagne di marketing per
raggiungere i propri obiettivi.
Ogni campagna di marketing è costituita da uno o più diagrammi di flusso. Ogni
diagramma di flusso esegue una sequenza di azioni sui dati del cliente. Un
diagramma di flusso è costituito da caselle del processo interconnesso, che l'utente
configura per eseguire le effettive attività di selezione e manipolazione dei dati, e
di traccia delle risposte, richieste per la campagna. Ogni casella del processo
esegue un'azione specifica, come ad esempio la selezione di clienti, la loro
segmentazione, l'unione di dati o la generazione di un elenco posta o di un elenco
chiamate. Configurando e connettendo le caselle del processo in un diagramma di
flusso, si determina la logica della campagna.
Le offerte vengono create esternamente a un diagramma di flusso e vengono
assegnate quando si configura una casella del processo contatti, come ad esempio
un Elenco posta o un Elenco chiamate, in un diagramma di flusso. Le offerte
possono anche essere assegnate sul foglio di calcolo delle celle obiettivo, che
fornisce una matrice visiva di segmenti e offerte.
Si utilizza Campaign per definire le offerte. Si crea quindi un diagramma di flusso
dove si selezionano i clienti o i potenziali clienti da contattare, si assegnano le
offerte alle selezioni operate e si genera un elenco di contatti. Quando i clienti
rispondono, è possibile utilizzare un diagramma di flusso separato per tenere
traccia dei risultati della campagna.
Per un esempio di due diagrammi di flusso progettati per una campagna di
fidelizzazione che utilizza più canali al fine di consegnare un'offerta, consultare
“Esempio: Campagna di fidelizzazione a più canali”.
Esempio: Campagna di fidelizzazione a più canali
Questo esempio mostra due diagrammi di flusso che sono stati progettati per una
campagna di marketing.
Questa campagna di fidelizzazione utilizza più canali per consegnare un'offerta a
clienti altrimenti a rischio di abbandono per logorio. Vengono utilizzati due
diagrammi di flusso:
v Un diagramma di flusso di contatto genera degli elenchi di clienti a cui verrà
inviata l'offerta, utilizzando un canale differente per ciascun segmento.
v Un diagramma di flusso di risposta terrà traccia delle risposte all'offerta e
renderà i dati relativi alle risposte disponibili per la creazione di report e
l'analisi.
18
IBM Campaign Guida dell'utente v9.1.2
Diagramma di flusso di contatto
Questo esempio mostra un diagramma di flusso di contatto di una campagna di
fidelizzazione di esempio. Questo diagramma di flusso seleziona i clienti idonei in
ciascun segmento di valore e produce elenchi di contatto per un diverso canale di
ciascun segmento.
Nel primo livello del diagramma di flusso, i processi Seleziona si occupano di
selezionare i clienti nei segmenti Gold e Platinum, nonché i clienti che hanno scelto
di essere esclusi dalle comunicazioni di marketing.
Nel secondo livello, un processo Unione unisce i clienti Gold e Platinum
tralasciando chiunque abbia scelto di non partecipare.
Successivamente, un processo Segmento divide tutti i clienti idonei in livelli di
valore in base ai loro punteggi.
Infine, ogni cliente viene assegnato ad un elenco. I clienti di grande importanza
sono inseriti in un elenco chiamate allo scopo di essere contattati per telefono
riguardo l'offerta. I clienti di media importanza sono inseriti in un elenco posta e
riceveranno un'offerta diretta via posta. I clienti di importanza minore riceveranno
l'offerta tramite email.
Diagramma di flusso di risposta
Un secondo diagramma di flusso all'interno di questa medesima campagna si
occupa di tenere traccia delle risposte alla posta diretta, alle email e alle offerte
telefoniche, acquisite tramite call center e sistemi di raccolta risposte. Le
informazioni di risposta vengono compilate esternamente all'applicazione
Campaign. Ad esempio, un call center potrebbe registrare le risposte in un
database o in un file flat. Quando le informazioni di risposta sono rese disponibili
in Campaign, il diagramma di flusso di risposta può eseguire delle query dei dati.
Capitolo 3. Gestione delle campagne
19
L'esempio riportato di seguito mostra il diagramma di flusso di traccia delle
risposte della campagna di fidelizzazione. La casella del processo Risposta valuta
quali risposte sono considerate valide e come vengono accreditate alle campagne o
alle offerte. L'output del processo Risposta viene scritto in varie tabelle di sistema
della cronologia delle risposte, in cui è possibile accedere ai dati per l'analisi
utilizzando i report relativi a prestazioni e redditività di Campaign.
Accesso alle campagne
Accedere alle campagne di marketing per visualizzarle o modificarle, a seconda
delle autorizzazioni disponibili. Il modo in cui si accede alle campagne è diverso, a
seconda che Campaign sia integrato o meno con Marketing Operations.
Procedura
1. Selezionare Campagna > Campagne per aprire la pagina Tutte le campagne.
Le informazioni presenti nella pagina Tutte le campagne dipendono da come è
configurato il proprio ambiente.
2. Effettuare una delle seguenti azioni:
v Per un ambiente Campaign autonomo: nella pagina Tutte le campagne sono
elencate tutte le campagne e le cartelle delle campagne per le quali si
dispone almeno dell'accesso in lettura. Fare clic sul nome di una campagna
per aprirla.
v Per un ambiente Marketing Operations-Campaign integrato: fare clic sul
link relativo alla cartella Progetti della campagna per accedere ai progetti
della campagna creati in Marketing Operations. L'accesso alle campagne
create tramite Marketing Operations avviene sempre tramite i progetti
campagna, a meno che non siano campagne eredità.
I progetti disponibili dipendono dalla vista progetti predefinita impostata in
Marketing Operations. Se si desidera, è possibile configurare questa vista per
visualizzare tutti i progetti campagna.
Nota: la cartella Progetti della campagna non può essere eliminata, spostata
o copiata.
v Per un ambiente Marketing Operations-Campaign integrato con accesso alle
campagne eredità abilitato: nella pagina Tutte le campagne vengono
visualizzate le campagne eredità, create prima dell'integrazione dell'ambiente.
Fare clic sul nome di una campagna eredità per aprirla. È possibile inoltre
utilizzare il link della cartella Progetti della campagna per accedere alle
campagne create tramite Marketing Operations.
20
IBM Campaign Guida dell'utente v9.1.2
Operazioni successive
v Per informazioni sui progetti campagna, consultare IBM Marketing Operations and
IBM Campaign Guida di integrazione.
v Per informazioni sulle viste dei progetti, consultare il manuale IBM Marketing
Operations Guida dell'utente.
v Per informazioni sulle campagne eredità, vedere “Informazioni sulle campagne
eredità” a pagina 13.
v Per informazioni sulla configurazione di Campaign per abilitare l'accesso alle
campagne eredità, consultare la documentazione relativa all'aggiornamento.
Creazione di campagne
Attenersi a queste istruzioni per creare una campagna. Ogni campagna di
marketing ha un obiettivo commerciale, un'iniziativa definita dall'azienda specifica
per il piano di marketing e un intervallo di date durante il quale è attiva la
campagna.
Informazioni su questa attività
Nota: se Campaign è integrato con Marketing Operations, è possibile creare
campagne dal menu Operazioni > Progetti. Consultare la documentazione
Marketing Operations per ulteriori informazioni.
Procedura
1. Selezionare Campagna > Campagne.
La pagina Tutte le campagne visualizza le cartelle o le campagne nella
partizione corrente.
2. Fare clic sull'icona Aggiungi una campagna
.
3. Completare i campi Riepilogo della campagna nella pagina Nuova campagna.
Scegliere Guida > Guida per questa pagina per visualizzare le descrizioni di
ciascun campo.
4. Eseguire una delle seguenti azioni.
v Fare clic su Salva e termina per salvare la campagna senza aggiungere
ancora un diagramma di flusso. Utilizzare questo approccio se si desidera
eseguire altri step iniziali prima di creare i diagrammi di flusso. Ad esempio,
è possibile creare e associare offerte e segmenti strategici a una campagna
prima di creare i diagrammi di flusso.
v Fare clic su Salva e aggiungi un diagramma di flusso per iniziare subito a
creare un diagramma di flusso per la campagna.
Concetti correlati:
Capitolo 3, “Gestione delle campagne”, a pagina 17
Modifica di campagne
Gli utenti con le autorizzazioni appropriate possono utilizzare la pagina Riepilogo
della campagna per modificare i dettagli di una campagna e accedere ai relativi
diagrammi di flusso, report e foglio di calcolo delle celle obiettivo. Inoltre, se si
dispone delle autorizzazioni appropriate, è possibile eseguire azioni quali
l'aggiunta di diagrammi di flusso, segmenti od offerte a una campagna.
Capitolo 3. Gestione delle campagne
21
Procedura
1. Selezionare Campagna > Campagne.
2. Nella pagina Tutte le campagne, fare clic sul nome di una campagna.
La campagna viene dunque aperta in corrispondenza della scheda Riepilogo.
In alternativa, fare clic sull'icona Modifica una scheda
accanto al nome della
campagna per aprire una scheda specifica per la modifica.
3. Scegliere Guida > Guida per questa pagina per visualizzare le spiegazioni di
ciascun campo nella scheda Riepilogo.
4. È possibile eseguire molte azioni dalla pagina Riepilogo della campagna.
v Per modificare i dettagli relativi alla campagna, fare clic sull'icona Modifica
riepilogo
nella barra degli strumenti e, una volta terminato, fare quindi
clic sul pulsante Salva e termina.
v Per aggiungere un diagramma di flusso alla campagna, fare clic sull'icona
Aggiungi un diagramma di flusso
nella barra degli strumenti.
v Per aggiungere o rimuovere segmenti od offerte, utilizzare le icone
appropriate nella barra degli strumenti.
v Per modificare un diagramma di flusso, fare clic su una scheda di
diagramma di flusso e fare quindi clic sull'icona Modifica
in tale
scheda.
v Per modificare il foglio di calcolo delle celle obiettivo della campagna, fare
clic sulla scheda Celle obiettivo e fare quindi clic sull'icona Modifica
v Per accedere ai report, fare clic sulla scheda Analisi.
Concetti correlati:
Capitolo 3, “Gestione delle campagne”, a pagina 17
.
Organizzazione delle campagne in cartelle
Le cartelle forniscono un modo per mantenere le campagne organizzate. È
possibile creare cartelle e spostare campagne da una cartella a un'altra.
Informazioni su questa attività
I nomi delle cartelle hanno specifiche restrizioni riguardanti i caratteri. Consultare
Appendice A, “Caratteri speciali nei nomi oggetto di IBM Campaign”, a pagina
265.
Attenersi alla seguente procedura per organizzare le campagne in cartelle.
Procedura
1. Scegliere Campaign > Campagne.
2. Utilizzare la pagina Tutte le campagne per effettuare i seguenti step.
22
IBM Campaign Guida dell'utente v9.1.2
Opzione
Descrizione
Aggiungere una cartella al livello
principale
Fare clic sull'icona Aggiungi una
.
sottocartella
Selezionare una cartella e fare quindi clic
sull'icona Aggiungi una sottocartella
Aggiungere una sottocartella
.
Selezionare una cartella e fare quindi clic
Modificare un nome cartella o una
descrizione
sull'icona Rinomina
.
Selezionare una cartella, selezionare la
casella di spunta accanto alla cartella che si
desidera spostare e fare quindi clic sull'icona
Spostare una cartella
Sposta
.
Selezionare la casella di spunta accanto alla
campagna che si desidera spostare e fare
Spostare una campagna
quindi clic sull'icona Sposta
.
Selezionare le caselle di spunta accanto alle
cartelle che si desidera eliminare, fare clic
Eliminare una cartella vuota
sull'icona Elimina selezionati
confermare quindi l'eliminazione.
e
Stampa di campagne
È possibile stampare qualsiasi pagina all'interno di una campagna utilizzando
l'icona Stampa.
Procedura
1. Selezionare Campagna > Campagne.
2. Selezionare la scheda per la campagna che si desidera stampare.
3. Fare clic sull'icona Stampa
.
Eliminazione di campagne
Quando si elimina una campagna, la campagna e tutti i file di diagrammi di flusso
vengono eliminati. Se si desidera conservare delle parti della campagna per
riutilizzarle, salvarle come oggetti archiviati (modelli) prima di eliminare la
campagna. Se si elimina una campagna con dei record della cronologia dei contatti
o delle risposte associati, tutti i record della cronologia dei contatti e delle risposte
vengono eliminati.
Informazioni su questa attività
Importante: non eliminare la campagna se si desidera conservare la cronologia dei
contatti e delle risposte associata.
Capitolo 3. Gestione delle campagne
23
Procedura
1. Scegliere Campagna > Campagne e localizzare la campagna che si desidera
eliminare.
2. Selezionare la casella di spunta accanto alla campagna che si desidera
eliminare.
3. Fare clic sull'icona Elimina questo elemento
.
Importante: se si prova a eliminare una campagna con dei record della
cronologia dei contatti o delle risposte, un messaggio di avviso indica che tutti i
record relativi alla cronologia dei contatti e delle risposte saranno eliminati. Se
si desidera conservare la cronologia dei contatti e delle risposte corrispondenti,
fare clic su Annulla.
4. Fare clic su OK per eliminare permanentemente la campagna.
Risultati
La campagna selezionata è ora eliminata.
Nota: è inoltre possibile eliminare una campagna mentre questa viene visualizzata
facendo clic sull'icona Elimina.
Come utilizzare i gruppi di controllo per misurare i risultati di una
campagna
È possibile escludere volontariamente un campione casuale di potenziali clienti o
di clienti da una campagna di marketing per assicurarsi che non ricevano l'offerta.
Dopo l'esecuzione della campagna, è possibile confrontare l'attività del gruppo di
controllo con quella degli utenti che hanno ricevuto l'offerta per determinare
l'efficacia della campagna.
I controlli sono applicati a livello di cella. Le celle che contengono degli ID
volontariamente escluse dall'utente per finalità di analisi sono dette celle di
controllo. Quando si assegnano offerte alle celle, in un processo contatti in un
diagramma di flusso o in un foglio di calcolo delle celle obiettivo (TCS, Target Cell
Spreadsheet), è possibile specificare, facoltativamente, una cella di controllo per
ogni cella obiettivo.
In Campaign, i controlli sono sempre controlli degli esclusi. In altre parole, essi
non vengono contattati con un'offerta, anche se si qualificheranno per l'offerta. Ai
contatti che appartengono alle celle di controllo non viene assegnata alcuna offerta
e non vengono inclusi negli elenchi di output del processo contatti. Gli holdout
("nessun contatto") non ricevono comunicazioni, ma vengono misurati con il
gruppo obiettivo per un confronto.
Campaign fornisce i seguenti metodi per gestire i gruppi di controllo:
v Per creare i gruppi di controllo, utilizzare il processo Esempio. Il processo
Esempio fornisce diverse opzioni per escludere gli ID (Casuale, Ogni due X,
Porzioni sequenziali).
v Per escludere i gruppi di controllo dalle offerte, configurare un processo Elenco
posta o Elenco chiamate in un diagramma di flusso. Quando si configura il
processo per assegnare offerte alle celle, è possibile, facoltativamente, escludere i
gruppi di controllo dal contatto.
24
IBM Campaign Guida dell'utente v9.1.2
v Se si lavora con un foglio di calcolo delle celle obiettivo, è possibile utilizzare le
colonne Cella di controllo e Codice cella di controllo per identificare le celle di
controllo. Alle celle designate come controlli non possono essere assegnate delle
offerte.
v Le tabelle della cronologia dei contatti vengono popolate quando si esegue il
diagramma di flusso in modalità produzione. La cronologia dei contatti
identifica i membri delle celle di controllo e le offerte che non sono state inviate
(non inviate a controlli). Queste informazioni consentono l'analisi e il confronto
tra celle obiettivo e celle di controllo per i calcoli degli incrementi e del ritorno
degli investimenti.
v Utilizzare il processo Risposta in un diagramma di flusso per tracciare le risposte
del gruppo di controllo contemporaneamente alle risposte all'offerta.
v I report Prestazioni della campagna e Prestazioni dell'offerta indicano
l'incremento, o la differenza, nella risposta da una cella obiettivo attiva che ha
ricevuto un'offerta.
Quando si pianifica un'offerta, valutare se si desidera utilizzare i gruppi di
controllo esclusi per le celle a cui viene assegnata l'offerta. I gruppi di controllo son
un potente strumento di analisi per misurare l'efficacia delle campagne.
Associazione di celle di controllo a celle obiettivo
È possibile utilizzare una singola cella di controllo come controllo per più celle
obiettivo. Tuttavia, ogni cella obiettivo può avere solo una singola cella di controllo
dove la cella è definita dal relativo cellID.
Quando una singola cella di controllo viene usata in più processi di contatto, sarà
necessario configurare la relazione della cella di controllo per la cella obiettivo allo
stesso modo per ogni processo di contatto.
Passaggio da una campagna eredità collegata ad un progetto
Marketing Operations
Le campagne eredità sono campagne create in IBM Campaign prima
dell'abilitazione dell'integrazione di IBM Marketing Operations.
Informazioni su questa attività
Seguire questa procedura se si sta utilizzando un sistema integrato e si desidera
accedere alle campagne create prima dell'integrazione.
Procedura
1. Selezionare Campagna > Campagne.
Viene visualizzata la pagina Tutte le campagne, con le cartelle o le campagne
presenti nella partizione corrente. Vengono elencate solo le campagne eredità.
Per visualizzare le campagne create con l'integrazione Marketing
Operations-Campaign abilitata, fare clic sulla cartella Progetti della campagna.
Se non sono presenti campagne eredità o le campagne eredità non sono state
abilitate nella configurazione, questa pagina è vuota.
2. Fare clic sul nome della campagna precedentemente collegata ad un progetto in
Marketing Operations o in Affinium Plan.
La campagna viene dunque aperta nella scheda Riepilogo.
3. Fare clic sul nome del progetto nel campo Elementi padre e codice.
Capitolo 3. Gestione delle campagne
25
Marketing Operations si apre e viene visualizzata la scheda Riepilogo del
progetto collegato.
4. Per tornare a Campaign, fare clic sul nome del progetto visualizzato nel campo
Progetti e richieste secondari in Marketing Operations.
Concetti correlati:
“Informazioni sulle campagne eredità” a pagina 13
26
IBM Campaign Guida dell'utente v9.1.2
Capitolo 4. Gestione dei diagrammi di flusso
IBM Campaign utilizza diagrammi di flusso per definire la logica della campagna.
Ogni diagramma di flusso in una campagna esegue una sequenza di azioni sui dati
archiviati nel database clienti o nei file flat.
Ogni campagna di marketing è costituita da almeno un diagramma di flusso. Ogni
diagramma di flusso è costituito da almeno un processo. È possibile configurare e
collegare i processi per eseguire la modifica dei dati, creare elenchi di contatti e
registrare la traccia dei contatti e delle risposte per la propria campagna.
Collegando una serie di processi in un diagramma di flusso ed eseguendo quel
diagramma di flusso, si definisce e si implementa la campagna.
Ad esempio, un diagramma di flusso potrebbe includere un processo Seleziona,
collegato ad un processo Segmento, collegato a sua volta ad un processo Elenco
chiamate. Il processo Seleziona può essere configurato per selezionare tutti i clienti
del database che vivono nel nord-est. Il processo Segmento può segmentare quei
clienti in livelli di valore, ad esempio Oro, Argento e Bronzo. Il processo Elenco
Chiamate assegna offerte, genera un elenco di contatti per una campagna di
telemarketing e registra i risultati nella cronologia dei contatti.
Nota: per utilizzare i diagrammi di flusso, è necessario disporre delle
autorizzazioni appropriate assegnate da un amministratore.
Panoramica sull'area di lavoro del diagramma di flusso
L'area di lavoro del diagramma di flusso fornisce gli strumenti e lo spazio
necessari per progettare i diagrammi di flusso per le campagne di marketing.
È possibile aprire un solo diagramma di flusso alla volta. Se si prova ad aprire un
altro diagramma di flusso mentre ne è aperto già uno, viene richiesto di salvare le
proprie modifiche. Per aprire due diagrammi di flusso contemporaneamente,
consultare “Visualizzazione di due diagrammi di flusso affiancati” a pagina 41.
La seguente figura illustra un diagramma di flusso aperto per la modifica.
© Copyright IBM Corp. 1998, 2015
27
La finestra del diagramma di flusso è composta dai seguenti elementi.
Tabella 7. Elementi della finestra del diagramma di flusso
Elemento
Descrizione
Menu della Gli elementi cerchiati sono menu. Posizionare il mouse su un menu per visualizzarne il nome.
barra degli Per aprire un menu, fare clic sulla freccia accanto al menu.
strumenti
v
Utilizzare il menu Esegui per avviare esecuzioni di test e di produzione di un
diagramma di flusso.
v
Utilizzare il menu Opzioni per utilizzare macro personalizzate, oggetti archiviati,
variabili, registrazione ed eseguire funzioni simili.
v
Gli amministratori possono utilizzare il menu Amministrazione per eseguire azioni sui
singoli diagrammi di flusso. Per i dettagli, consultare il manuale Campaign Guida
dell'amministratore.
v
Utilizzare il menu Modifica layout per riposizionare tutti i processi in un diagramma
di flusso. Per ulteriori informazioni, vedere “Regolazione dell'aspetto del diagramma di flusso”
a pagina 29.
Icone della La barra degli strumenti fornisce le opzioni per utilizzare i diagrammi di flusso. Posizionare il
barra degli cursore su ogni icona per visualizzarne la funzione. Alcune delle opzioni più comunemente
strumenti
utilizzate sono descritte di seguito. Ad esempio:
v Guida: fare clic sull'icona di informazioni
utilizzare i diagrammi di flusso.
per un elenco di argomenti che descrivono come
v Utilizzare le icone Annotazione
per mostrare o nascondere tutte le annotazioni
aggiunte al diagramma di flusso. Fare clic con il tasto desto del mouse su una casella del
processo per aggiungere, rimuovere, mostrare o nascondere le singole annotazioni.
v Fare clic su Adatta contenuto
rientri nell'area di lavoro.
v Utilizzare le icone Zoom
per ridimensionare il diagramma di flusso in modo che
per ingrandire o ridurre.
v Cercare un processo immettendo una qualsiasi parte del nome nel campo Ricerca nome
processo.
v Salvare il diagramma di flusso frequentemente facendo clic su Salva modifiche e continua a
modificare
.
v Al termine, fare clic su Salva ed esci
Tavolozza
.
La tavolozza sul lato sinistro della finestra contiene i processi che si utilizzano per creare il
diagramma di flusso. Trascinare un processo dalla tavolozza all'area di lavoro, quindi configurare
e connettere i processi nell'area di lavoro.
Per impostazione predefinita, vengono visualizzati tutti i tipi di processo. Utilizzare i pulsanti
categoria (Creazione elenco, Segmentazione, Traccia risposta, Preparazione dati) per
visualizzare un sottoinsieme dei processi in base alla categoria.
28
IBM Campaign Guida dell'utente v9.1.2
Tabella 7. Elementi della finestra del diagramma di flusso (Continua)
Elemento
Area di
lavoro
Descrizione
L'area di lavoro è dove si configurano e si connettono i processi per determinare il flusso di
lavoro e la modalità di funzionamento del diagramma di flusso.
Per configurare un processo, fare doppio clic su di esso.
Per connettere un processo ad un altro, mantenere il cursore su una casella del processo finché
non vengono visualizzate quattro frecce, quindi trascinare una freccia di connessione ad un'altra
casella del processo.
Fare clic con il tasto destro su qualunque casella del processo per aprire un menu delle opzioni.
Fare clic con il tasto destro del mouse sull'area di lavoro per visualizzare ulteriori opzioni.
Utilizzare l'area di panoramica (la piccola area nell'angolo inferiore destro dell'area di lavoro) per
evidenziare la parte del diagramma di flusso che si desidera visualizzare. Questa
rappresentazione visiva dell'area di lavoro è utile quando non tutte le caselle rientrano nello
schermo allo stesso tempo.
Concetti correlati:
Appendice A, “Caratteri speciali nei nomi oggetto di IBM Campaign”, a pagina 265
Attività correlate:
“Creazione di diagrammi di flusso” a pagina 30
Regolazione dell'aspetto del diagramma di flusso
È possibile regolare la posizione e l'allineamento delle caselle del processo per
migliorare l'aspetto del diagramma di flusso. Tutte queste modifiche sono visive.
Esse non influenzano il flusso di dati. La direzione delle linee di connessione tra i
processi determina il flusso di dati.
Prima di iniziare
Questa procedura presuppone che si disponga di un diagramma di flusso aperto
per la modifica.
Informazioni su questa attività
Attenersi alla seguente procedura per modificare l'aspetto di un diagramma di
flusso.
Procedura
1. Per riposizionare tutti i processi in un diagramma di flusso, fare clic sull'icona
Modifica layout
e selezionare un'opzione.
v Struttura ad albero: organizza le caselle del processo in un formato con
struttura ad albero. Utile quando ogni casella del processo ha un input
singolo.
v Grafico organizzazione: organizza i diagrammi di flusso semplici ed è
efficace con i diagrammi di flusso che hanno un singolo input a partire
dall'inizio.
Capitolo 4. Gestione dei diagrammi di flusso
29
v Circolare: organizza le caselle del processo in maniera radiale. Utile per i
diagrammi di flusso basati su una singola connessione che portano ad un
output.
v Gerarchico: organizza le caselle del processo in livelli orizzontali o verticali
affinché la maggior parte dei link scorra uniformemente nella stessa
direzione. Questo layout rappresenta spesso la scelta di visualizzazione più
diretta e semplice.
2. Per riposizionare tutte le caselle del processo su un layout orizzontale o
verticale:
a. Fare clic con il tasto destro del mouse sull'area di lavoro del diagramma di
flusso.
b. Scegliere Visualizza > Orizzontale/Verticale oppure fare clic sull'icona
Orizzontale/Verticale
nella barra degli strumenti.
Se questa opzione causa una sovrapposizione delle linee di connessione,
selezionare Visualizza > Connessioni angolate due volte per ritracciare le
linee di connessione.
Per fare in modo che le linee di connessione vengano visualizzate al di sotto
delle caselle dei processi, deselezionare Sovrapponi connessioni nel menu
Visualizza.
3. Per allineare due o più caselle del processo, trascinare una casella di selezione
intorno ad almeno due processi e utilizzare quindi le icone di allineamento
nella barra degli strumenti del diagramma di flusso.
v Per allineare le caselle in una riga: utilizzare l'icona Allinea in alto
,
l'icona Allinea in basso
oppure l'icona Allinea al centro (verticale)
.
v Per allineare le caselle in una colonna: utilizzare l'icona Allinea a sinistra
, l'icona Allinea a destra
oppure l'icona Allinea al centro
(orizzontale)
.
Se si seleziona un allineamento non corretto, selezionare un'opzione dal menu
Modifica layout per ripristinare il layout. In molti casi, il layout Gerarchico
corregge le caselle del processo che si sovrappongono.
È inoltre possibile selezionare una singola casella del processo e trascinarla in
una nuova posizione.
Creazione di diagrammi di flusso
Seguire queste istruzioni per aggiungere un diagramma di flusso a una campagna
di marketing. Un diagramma di flusso determina la logica della campagna.
Informazioni su questa attività
È possibile aggiungere un diagramma di flusso alla campagna creandone uno
nuovo o copiando un diagramma esistente. Un altro modo per creare diagrammi di
flusso è utilizzare la libreria dei modelli per salvare e quindi riutilizzare sequenze
di caselle del processo e logiche di campagna comuni. Per ulteriori informazioni,
leggere le informazioni relative ai modelli. La procedura seguente spiega come
creare un nuovo diagramma di flusso.
Nota: se si sta creando un diagramma di flusso interattivo, consultare la
documentazione IBM Interact per informazioni.
30
IBM Campaign Guida dell'utente v9.1.2
Procedura
1. Nella campagna o nella sessione a cui si desidera aggiungere un diagramma di
flusso, fare clic sull'icona Aggiungi un diagramma di flusso
Viene visualizzata la pagina Proprietà del diagramma di flusso.
2. Inserire un nome e una descrizione per il diagramma di flusso.
.
Nota: in Tipo di diagramma di flusso, l'unica opzione disponibile è
Diagramma di flusso del batch standard, a meno che l'utente non disponga di
una licenza Interact. Se è stata installata una versione con licenza Interact, è
possibile selezionare anche Diagramma di flusso interattivo.
3. Fare clic su Salva e modifica diagramma di flusso.
Viene visualizzata la finestra del diagramma di flusso, che include la tavolozza
dei processi a sinistra, una barra degli strumenti in alto e un'area di lavoro del
diagramma di flusso vuota.
4. Aggiungere un processo nel diagramma di flusso trascinando una casella del
processo dalla tavolozza nell'area di lavoro.
Un diagramma di flusso di solito inizia con uno o più processi Seleziona o
Destinatario per definire i clienti o altre entità commerciali con cui lavorare.
5. Fare doppio clic su un processo nell'area di lavoro per configurarlo.
Importante: fare frequentemente clic su Salva modifiche e continua a
modificare mentre si aggiungono e configurano i processi.
6. Collegare i processi configurati per definire il flusso di lavoro della campagna.
7. Fare clic su Salva ed esci per chiudere la finestra del diagramma di flusso.
Concetti correlati:
“Panoramica sull'area di lavoro del diagramma di flusso” a pagina 27
Appendice A, “Caratteri speciali nei nomi oggetto di IBM Campaign”, a pagina 265
Riferimenti correlati:
“Elenco di processi Campaign” a pagina 54
Considerazioni sulla progettazione dei diagrammi di flusso
Quando si creano diagrammi di flusso, tenere presenti le seguenti considerazioni.
v Evitare le dipendenze cicliche. Fare attenzione a non creare dipendenze cicliche
tra i processi. Prendere in considerazione questo esempio di dipendenza ciclica:
(a) Il diagramma di flusso contiene un processo Seleziona il cui output fornisce
l'input ad un processo CreateSeg. (b) Il processo CreateSeg genera un segmento
strategico come proprio output. (c) L'utente utilizza quel segmento come input
per il processo Seleziona. Questa situazione ha come risultato un errore quando
si tenta di eseguire il processo.
v Applicazione di soppressioni globali. Se l'organizzazione utilizza la funzione di
soppressione globale, è possibile che una particolare serie di ID venga
automaticamente esclusa dall'utilizzo nelle celle obiettivo e nelle campagne. Il
file di log del diagramma di flusso indica se la soppressione globale viene
applicata.
Capitolo 4. Gestione dei diagrammi di flusso
31
Annotazione di diagrammi di flusso
È possibile annotare un diagramma di flusso per comunicare con altri utenti del
diagramma di flusso e chiarire l'intenzione e la funzionalità dei processi. Le
annotazioni vengono visualizzate come note adesive gialle.
Informazioni su questa attività
Utilizzare le annotazioni per porre domande e dare risposte tra i membri del team
o comunicare dettagli sull'implementazione quando un diagramma di flusso viene
sviluppato. Ad esempio, un analista può aggiungere un'annotazione per spiegare la
logica di selezione per un processo e il responsabile di marketing può utilizzare
l'annotazione per richiedere modifiche.
Le annotazioni possono integrare le informazioni ottenute spostando il mouse su
un elenco, fornite nel campo Nota della scheda Generale della finestra di dialogo
di configurazione del processo. Ad esempio, nel campo Nota potrebbero essere
descritti i criteri di selezione, ma un'annotazione può essere aggiunta per porre
domande.
Ciascuna casella del processo in un diagramma di flusso può contenere al massimo
un'annotazione. Una casella del processo che contiene un'annotazione include
un'icona di piccola annotazione. L'icona consente di identificare quali processi
contengono annotazioni se le annotazioni sono nascoste.
Procedura
1. Aprire un diagramma di flusso per le modifiche.
2. Fare clic con il tasto destro del mouse su una casella del processo e selezionare
Annotazioni > Aggiungi annotazione.
3. Immettere le informazioni che si desidera comunicare. Un'icona di piccola
annotazione viene aggiunta alla casella del processo in modo da poter indicare
che il processo è annotato, anche se le annotazioni sono nascoste.
4. Una volta eseguita l'operazione, salvare il diagramma di flusso.
Quando si salva un diagramma di flusso, lo stato mostra/nascondi per le
annotazioni viene conservato e qualsiasi annotazione vuota viene rimossa.
Nella tabella che segue viene illustrato come utilizzare le annotazioni.
Azione
Dettagli
Aggiungere
Nel diagramma di flusso in modalità Modifica, fare clic con il tasto destro
un'annotazione del mouse su una casella del processo e selezionare Annotazioni >
Aggiungi annotazione. È possibile utilizzare un massimo di 1024 caratteri.
Ciascuna casella del processo può contenere solo un'annotazione. Le
annotazioni non vengono salvate fino a quando non si salva il diagramma
di flusso.
Modificare
Nel diagramma di flusso in modalità Modifica, visualizzare l'annotazione.
un'annotazione Fare clic sull'annotazione e apportare le modifiche. Un'annotazione può
essere modificata da chiunque disponga dell'autorizzazione per modificare
il diagramma di flusso.
32
IBM Campaign Guida dell'utente v9.1.2
Azione
Dettagli
Rimuovere
Utilizzare uno dei metodi nel diagramma di flusso in modalità Modifica:
un'annotazione v Fare clic con il tasto destro del mouse su una casella del processo e
selezionare Annotazioni > Rimuovi annotazione.
v Quando viene visualizzata un'annotazione, utilizzare il menu
nell'annotazione per selezionare Rimuovi annotazione.
Un'annotazione può essere rimossa da chiunque disponga
dell'autorizzazione per modificare il diagramma di flusso. Un'annotazione
viene rimossa automaticamente se viene eliminata la relativa casella del
processo.
Mostrare o
nascondere
tutte le
annotazioni
In modalità di visualizzazione o di modifica, fare clic sul pulsante Mostra
tutte le annotazioni o Nascondi tutte le annotazioni nella barra degli
strumenti del diagramma di flusso. In modalità Modifica, quando si salva il
diagramma di flusso, lo stato viene conservato.
Mostrare o
nascondere
una specifica
annotazione
Utilizzare uno dei metodi nel diagramma di flusso in modalità Modifica:
v Fare clic con il tasto destro del mouse su una casella del processo e
selezionare Mostra annotazione o Nascondi annotazione dal menu
Annotazioni.
v Quando viene visualizzata un'annotazione, utilizzare il menu
nell'annotazione per selezionare Nascondi annotazione.
Quando si salva il diagramma di flusso, lo stato viene conservato.
Spostare
Annotazioni vengono sempre visualizzate a destra della casella del
un'annotazione processo associato. Se si sposta una casella del processo, viene spostata
anche l'annotazione. In modalità di visualizzazione o di modifica, è
possibile trascinare un'annotazione in una nuova posizione ma la posizione
non viene salvata quando si esce dal diagramma di flusso.
Copiare le
annotazioni
Le annotazioni vengono copiate nelle seguenti situazioni: a. Se si
taglia/copia/incolla una casella del processo che contiene un'annotazione.
b. Se si salva una casella del processo in un modello e si incolla il modello.
c. Se si copia un diagramma di flusso. Per il metodo c, lo stato di
visualizzazione originale delle annotazioni viene conservato.
Selezionare o Le annotazioni non possono essere selezionate o ridimensionate e non sono
ridimensionare interessate dallo zoom.
un'annotazione
Salvare le
annotazioni
È necessario salvare il diagramma di flusso, altrimenti le annotazioni non
vengono conservate.
Stampare le
annotazioni
Quando si stampa un diagramma di flusso, vengono stampate anche le
annotazioni visibili. Mostrare tutte le annotazioni che si desidera stampare.
Solo le annotazioni visibili nell'area di lavoro vengono salvate. Le
annotazioni che si trovano al di fuori dell'area dello schermo potrebbero
non essere stampate.
Esempio
Nella seguente immagine sono riportati i menu e le icone delle annotazioni.
Capitolo 4. Gestione dei diagrammi di flusso
33
Elemento
Descrizione
1
Utilizzare le icone della barra degli strumenti per mostrare o nascondere tutte le
annotazioni nel diagramma di flusso.
2
Utilizzare il menu di un'annotazione per rimuovere (eliminare) o nascondere
l'annotazione. Per accedere al menu, è necessario mostrare l'annotazione.
3
Fare clic con il tasto desto del mouse su un processo e utilizzare il menu
Annotazioni per aggiungere, rimuovere, mostrare o nascondere un'annotazione.
4
L'icona dell'annotazione indica quali processi contengono annotazioni.
Esecuzioni di test per i diagrammi di flusso
È possibile avviare esecuzioni di test su un diagramma di flusso o su un ramo, se
non si desidera generare dati o aggiornare tabelle o file.
Quando si avvia un'esecuzione di test su un diagramma di flusso o un ramo, fare
attenzione a quanto riportato di seguito.
v I trigger vengono eseguiti al completamento dell'esecuzione di test e
dell'esecuzione di produzione.
v La soppressione globale viene applicata quando si esegue un test dei processi,
dei rami o dei diagrammi di flusso.
v L'opzione Impostazioni avanzate > Impostazioni esecuzione di test > Abilita
output determina se l'output viene generato durante le esecuzioni di test.
34
IBM Campaign Guida dell'utente v9.1.2
Effettuare le esecuzioni di test sui processi e sui rami durante la creazione dei
diagrammi di flusso, in modo da poter risolvere gli errori quando si verificano.
Ricordarsi di salvare ogni diagramma di flusso prima dell'esecuzione o del test.
Verifica di un diagramma di flusso
Quando si esegue un test di un diagramma di flusso, i dati non vengono scritti in
alcuna tabella. È possibile quindi visualizzare un report degli eventuali errori nel
diagramma di flusso.
Prima di iniziare
Salvare sempre un diagramma di flusso modificato prima di sottoporlo a test.
Procedura
1. Aprire un diagramma di flusso in modalità Modifica.
2. Aprire il menu Esegui
e selezionare Diagramma di flusso per
esecuzione di test.
Il diagramma di flusso viene eseguito in modalità di test, quindi nessun dato
viene scritto nelle tabelle.
Ciascun processo visualizza un segno di spunta se viene eseguito
correttamente. In caso di errori, il processo riporta una "X" rossa.
3. Utilizzare una delle opzioni Salva nella barra degli strumenti.
Se si fa clic su Salva ed esci prima che il diagramma di flusso abbia terminato
l'esecuzione di test, il diagramma di flusso continua l'esecuzione e viene salvato
al completamento. Se l'utente o un altro utente riapre il diagramma mentre è
ancora in esecuzione, tutte le modifiche apportate al diagramma andranno
perse. Per questo motivo, salvare sempre un diagramma di flusso prima di
eseguirlo.
Per sospendere l'esecuzione, fare clic con il tasto destro del mouse sulla casella
del processo e selezionare Esegui > Sospendi questo.
Per arrestare l'esecuzione, fare clic con il tasto destro del mouse sulla casella del
processo e selezionare Esegui > Arresta questo.
4. Per determinare la presenza di eventuali errori nell'esecuzione del diagramma
di flusso, fare clic sulla scheda Analisi e visualizzare il report Riepilogo di
stato del diagramma di flusso della campagna.
Verifica di un ramo del diagramma di flusso
Quando si esegue un test di un ramo del diagramma di flusso, i dati non vengono
scritti in alcuna tabella. Se l'esecuzione rileva errori, è possibile correggere gli
eventuali processi con errori.
Procedura
1. In una pagina del diagramma di flusso in modalità Modifica, fare clic su un
processo nel ramo di cui si desidera eseguire un test.
2. Aprire il menu Esegui
di test.
e selezionare Ramo selezionato per l'esecuzione
Risultati
Il diagramma di flusso viene eseguito in modalità di test. I dati non vengono scritti
in alcuna tabella.
Capitolo 4. Gestione dei diagrammi di flusso
35
Ogni processo eseguito correttamente presenta un segno di spunta verde. In caso
di errori, il processo riporta una "X" rossa.
Convalida di un diagramma di flusso
È possibile utilizzare la funzione Convalida diagramma di flusso per verificare la
validità di un diagramma di flusso in qualsiasi momento tranne quando il
diagramma di flusso è in esecuzione.
La funzione di convalida effettua le seguenti verifiche di un diagramma di flusso:
v Che i processi all'interno del diagramma di flusso siano configurati.
v Che i codici cella siano univoci all'interno del diagramma di flusso, se il
parametro di configurazione AllowDuplicateCellCodes è impostato su No. Se è
impostato su Yes, i codici cella duplicati sono consentiti.
v Che i nomi cella siano univoci nel diagramma di flusso.
v Che le offerte e gli elenchi offerte a cui i processi contatti fanno riferimento siano
validi (che non siano stati ritirati o eliminati). Gli elenchi offerte a cui si fa
riferimento ma che sono vuoti generano avvisi, non errori.
v Che le celle collegate ad una voce top-down provenienti dal foglio di calcolo
delle celle obiettivo siano ancora connesse.
Lo strumento di convalida riporta il primo errore trovato nel diagramma di flusso.
Potrebbe essere necessario eseguire lo strumento di convalida diverse volte in
successione (dopo aver corretto ogni errore visualizzato) per assicurarsi di aver
corretto tutti gli errori.
Nota: la procedura ottimale è eseguire la convalida sui diagrammi di flusso prima
di un'esecuzione di produzione. Questo è importante soprattutto se si eseguono
diagrammi di flusso pianificati, se si utilizza la modalità batch o se non si prevede
di monitorare attivamente l'esecuzione.
Convalida dei diagrammi di flusso
Quando si convalida un diagramma di flusso, in ogni processo viene controllata la
presenza di eventuali errori. Ogni errore rilevato viene visualizzato in successione
in modo da poter esaminare e correggere tutti gli errori.
Procedura
1. Nella pagina di un diagramma di flusso in modalità Modifica, aprire il menu
Esegui
e selezionare Convalida diagramma di flusso.
Campaign verifica il diagramma di flusso.
2. Se sono presenti errori, una casella di messaggio visualizza il primo errore
rilevato. Se si corregge ciascun errore e si esegue nuovamente la convalida, gli
eventuali errori restanti vengono visualizzati in successione.
Esecuzione di diagrammi di flusso
È possibile eseguire un intero diagramma di flusso, un ramo o un singolo processo
nel diagramma di flusso. Per risultati migliori, condurre esecuzioni di test quando
si creano i diagrammi di flusso, in modo da poter rilevare e risolvere gli errori
quando si verificano. Assicurarsi di salvare ogni diagramma di flusso prima di
verificarlo o eseguirlo.
36
IBM Campaign Guida dell'utente v9.1.2
Importante: Per i diagrammi di flusso che contengono processi contatti, ogni
esecuzione di produzione di un diagramma di flusso può generare la cronologia
dei contatti una sola volta. Per generare vari contatti dallo stesso elenco di ID,
effettuare uno snapshot dell'elenco di ID e leggere dall'elenco per ciascuna
esecuzione di diagramma di flusso.
Nota: Gli utenti con privilegi di amministratore possono accedere alla pagina
Monitoraggio, che visualizza tutti i diagrammi di flusso in esecuzione e il relativo
stato. La pagina Monitoraggio inoltre fornisce i controlli per sospendere, riprendere
o arrestare le esecuzioni del diagramma di flusso.
Esecuzione di un diagramma di flusso
Quando si esegue un intero diagramma di flusso, i dati generati vengono salvati
nelle tabelle di sistema. Dopo aver eseguito e salvato il diagramma di flusso, è
possibile visualizzare i risultati dell'esecuzione nei report.
Procedura
1. Se si sta visualizzando un diagramma di flusso, aprire il menu Esegui
selezionare Esegui questo.
e
Se si sta modificando un diagramma di flusso, aprire il menu Esegui
e
selezionare Salva ed esegui diagramma di flusso.
2. Se il diagramma di flusso è già stato eseguito, fare clic su OK nella finestra di
conferma.
I dati dell'esecuzione vengono salvati nelle tabelle di sistema appropriate. Una
volta eseguito correttamente, ciascun processo visualizza un segno di spunta. In
caso di errori, il processo riporta una "X" rossa.
3. Fare clic su Salva ed esci (o fare clic su Salva per continuare la modifica).
È necessario salvare il diagramma di flusso dopo l'esecuzione per visualizzare i
risultati dell'esecuzione nei report. Una volta salvato il diagramma di flusso, i
risultati delle esecuzioni ripetute sono immediatamente disponibili.
Nota: se si fa clic su Salva ed esci prima del termine dell'esecuzione del
diagramma di flusso, il diagramma di flusso continua l'esecuzione e viene
salvato al completamento.
4. Fare clic sulla scheda Analisi e visualizzare il report Riepilogo di stato del
diagramma di flusso Campaign per determinare se si sono verificati errori
durante l'esecuzione del diagramma di flusso.
Esecuzione di un ramo del diagramma di flusso
Quando si seleziona e si esegue un processo o un ramo di un diagramma di flusso,
l'ID esecuzione del diagramma di flusso non viene incrementato.
Procedura
1. In una pagina di un diagramma di flusso in modalità Modifica, fare clic su un
processo nel ramo che si desidera eseguire.
2. Aprire il menu Esegui
selezionata.
e selezionare Salva ed esegui diramazione
Nota: quando si esegue solo un processo o un ramo, se esistono record della
cronologia dei contatti, viene richiesto di scegliere le opzioni della cronologia di
Capitolo 4. Gestione dei diagrammi di flusso
37
esecuzione prima di continuare. Per i dettagli, consultare “Aggiornamento della
cronologia dei contatti attraverso un'esecuzione di produzione” a pagina 198.
Se eseguito correttamente, ciascun processo visualizza un segno di spunta. In
caso di errori, il processo riporta una "X" rossa.
Sospensione dell'esecuzione di un diagramma di flusso
Quando si sospende un diagramma di flusso, un ramo o un processo in
esecuzione, il server interrompe l'esecuzione ma salva tutti i dati già elaborati.
Informazioni su questa attività
È possibile, ad esempio, sospendere un'esecuzione per liberare risorse di calcolo sul
server. Dopo aver sospeso un'esecuzione, è possibile continuare l'esecuzione o
arrestarla.
Nota: se si dispone delle autorizzazioni appropriate, sarà possibile controllare i
diagrammi di flusso dalla pagina Monitoraggio.
Procedura
1. Nella pagina di un diagramma di flusso, aprire il menu Esegui
2. Selezionare Sospendi questo.
.
Arresto dell'esecuzione di un diagramma di flusso
Quando si arresta l'esecuzione di un diagramma di flusso, i risultati di eventuali
processi attualmente in esecuzione vengono persi e una "X" rossa viene
visualizzata in quei processi.
Procedura
1. Nella pagina di un diagramma di flusso, aprire il menu Esegui
2. Selezionare Arresta questo.
.
Nota: se si dispone delle autorizzazioni appropriate, sarà possibile controllare i
diagrammi di flusso dalla pagina Monitoraggio.
Proseguimento di un'esecuzione di un diagramma di flusso
arrestata
Per eseguire un diagramma di flusso dal punto in cui è stato arrestato, è possibile
eseguire il ramo del diagramma di flusso che inizia con il processo in cui il
diagramma di flusso è stato arrestato. Questo processo viene rieseguito insieme a
tutti i processi downstream.
Procedura
1. In una pagina di un diagramma di flusso in modalità Modifica, fare clic su un
processo che presenta una "X" rossa.
2. Aprire il menu Esegui
selezionata.
e selezionare Salva ed esegui diramazione
Nota: se si dispone delle autorizzazioni appropriate, sarà possibile controllare i
diagrammi di flusso dalla pagina Monitoraggio. Per i dettagli, consultare il
manuale Campaign Guida dell'utente.
38
IBM Campaign Guida dell'utente v9.1.2
Proseguimento di un'esecuzione di un diagramma di flusso in
pausa
Quando si continua un'esecuzione in pausa, l'esecuzione riprende nel punto esatto
in cui era stata interrotta. Ad esempio, se un processo Seleziona è stato sospeso
dopo l'elaborazione di 10 record, riprenderà con l'elaborazione dell'undicesimo
record.
Procedura
1. Nella pagina di un diagramma di flusso, aprire il menu Esegui
2. Selezionare Continua questo.
.
Nota: se si dispone delle autorizzazioni appropriate, sarà possibile controllare i
diagrammi di flusso dalla pagina Monitoraggio. Per i dettagli, consultare il
manuale Campaign Guida dell'amministratore.
Risoluzione dei problemi relativi agli errori di runtime
I processi configurati correttamente vengono visualizzati a colori (ogni specifico
colore riflette il tipo di processo). Un processo di colore grigio con il nome
specificato in corsivo presenta un errore di configurazione. Per ulteriori
informazioni sull'errore, spostare il puntatore del mouse sul processo per
visualizzare un messaggio di errore descrittivo.
Se l'esecuzione di un diagramma di flusso viene arrestata a causa di un errore, i
processi che erano in esecuzione riportano una X rossa. Spostare il mouse sul
processo per visualizzare il messaggio di errore.
Nota: se Campaign è configurato in modo da archiviare le tabelle di sistema in un
database, il diagramma di flusso non è visualizzato e l'esecuzione si arresta a causa
di un errore di connessione al database, i processi non riporteranno una X rossa. Il
diagramma di flusso verrà invece visualizzato come al momento dell'ultimo
salvataggio.
Si consiglia inoltre di consultare il file di log per informazioni sugli errori di
sistema e di esaminare i report Analisi e Prestazioni/Redditività della campagna
per verificare che i risultati siano quelli previsti.
Copia di diagrammi di flusso
La copia di un diagramma di flusso esistente consente di risparmiare tempo, in
quanto è possibile iniziare con un diagramma di flusso completo e modificarlo in
base alle proprie esigenze.
Procedura
1. Visualizzare il diagramma di flusso che si desidera copiare.
Ad esempio, fare clic su una scheda del diagramma di flusso mentre si
visualizza la relativa campagna.
2. Fare clic sull'icona Copia
.
3. Nella finestra di dialogo Duplica diagramma di flusso, selezionare la campagna
in cui si desidera copiare il diagramma di flusso.
4. Fare clic su Accetta questa ubicazione.
Capitolo 4. Gestione dei diagrammi di flusso
39
Nota: è anche possibile fare doppio clic su una cartella per selezionarla e
accettare l'ubicazione in un unico step.
Risultati
Il diagramma di flusso viene copiato nella campagna selezionata.
Le impostazioni di configurazione del processo sono copiate nel nuovo diagramma
di flusso. Tuttavia, tutte le tabelle ed i file temporanei creati come risultato
dell'esecuzione del diagramma di flusso originale, non vengono copiati nel nuovo
diagramma di flusso.
Se il diagramma di flusso copiato contiene processi contatti (Elenco posta o Elenco
chiamate) con celle obiettivo collegate ad un foglio di calcolo delle celle obiettivo,
vengono generati nuovi codici cella per le celle presenti nel nuovo diagramma di
flusso in modo da evitare codici cella duplicati. Se nel diagramma di flusso sono
state definite celle obiettivo e se l'opzione Genera automaticamente codici cella nel
processo contatti è disattivata, NON vengono generati nuovi codici cella per il
nuovo diagramma di flusso.
Nota: se la logica del diagramma di flusso utilizza campi derivati che fanno
riferimento a codici cella del vecchio diagramma di flusso, la logica non viene
riportata nel nuovo diagramma di flusso.
Modifica dei diagrammi di flusso
È possibile modificare un diagramma per aggiungere o rimuovere i processi o per
configurare i processi. È anche possibile modificare il nome e la descrizione del
diagramma di flusso.
Apertura di un diagramma di flusso per la modifica
Per modificare un diagramma di flusso è necessario aprirlo in modalità Modifica.
Procedura
1. Per aprire un diagramma di flusso per la modifica, utilizzare uno dei seguenti
metodi:
v Nella pagina Campagne, fare clic sull'icona Modifica una scheda accanto
alla campagna e selezionare un diagramma di flusso dal menu.
v Aprire la campagna, quindi fare clic sulla scheda del diagramma di flusso.
Nella pagina del diagramma di flusso, fare clic sull'icona Modifica .
È anche possibile premere Ctrl e fare clic sulla scheda del diagramma di
flusso per aprire il diagramma di flusso direttamente in modalità Modifica.
v Aprire la scheda Analisi della campagna, fare clic sul link del diagramma di
flusso che si desidera modificare, quindi fare clic sull'icona Modifica .
È anche possibile premere Ctrl e fare clic sul nome del diagramma di flusso
per aprire il diagramma di flusso direttamente in modalità Modifica.
2. Se si tenta di modificare un diagramma di flusso che è già in corso di modifica
da parte di un altro utente, Campaign avvisa che il diagramma è aperto da un
altro utente.
Importante: se si continua l'apertura del diagramma di flusso, le modifiche
dell'altro utente vengono perse immediatamente e in modo permanente. Per
evitare la perdita di lavoro, non continuare l'apertura senza prima aver
consultato l'altro utente.
40
IBM Campaign Guida dell'utente v9.1.2
Modifica delle proprietà di un diagramma di flusso
Per modificare il nome o la descrizione di un diagramma di flusso, modificare le
proprietà del diagramma di flusso.
Procedura
1. Aprire il diagramma di flusso in modifica.
2. Fare clic su Proprietà
nella barra degli strumenti del diagramma di flusso.
Viene visualizzata la pagina Modifica proprietà del diagramma di flusso.
3. Modificare il nome o la descrizione del diagramma di flusso.
Nota: i nomi dei diagrammi di flusso hanno specifiche restrizioni sui
caratteri.Consultare Appendice A, “Caratteri speciali nei nomi oggetto di IBM
Campaign”, a pagina 265.
4. Fare clic su Salva modifiche.
I dettagli modificati del diagramma di flusso verranno salvati.
Visualizzazione dei diagrammi di flusso in modalità di sola lettura
Se si dispone delle autorizzazioni di visualizzazione per un diagramma di flusso, è
possibile aprirlo in modalità di sola lettura per vedere quali processi vengono
utilizzati e come sono collegati. Tuttavia, non è possibile aprire le finestre di
dialogo di configurazione dei processi o apportare modifiche.
Procedura
1. Selezionare Campagna > Campagne.
2. Utilizzare uno dei seguenti metodi per aprire un diagramma di flusso.
v Fare clic su Visualizza una scheda
accanto al nome della campagna e
selezionare un diagramma di flusso dal menu.
v Aprire la campagna, quindi fare clic sulla scheda del diagramma di flusso.
v Aprire la scheda Analisi della campagna, quindi fare clic sul nome del
diagramma di flusso che si desidera modificare.
Operazioni successive
Se si desidera visualizzare maggiori dettagli sul diagramma di flusso, ad esempio
in che modo sono configurati i processi, è necessario aprire il diagramma di flusso
per la revisione o la modifica: fare clic sull'icona Modifica
nella barra degli
strumenti del diagramma di flusso. Le autorizzazioni determinano se il diagramma
di flusso si apre in modalità di revisione o modifica.
Visualizzazione di due diagrammi di flusso affiancati
Alcuni designer di campagne preferiscono visualizzare due diagrammi di flusso
affiancati quando sviluppano nuovi diagrammi di flusso. Quando si utilizza
Internet Explorer, è necessario utilizzare File > Nuova sessione per aprire altre
finestre del browser.
Informazioni su questa attività
Non utilizzare nessun altro metodo per aprire più sessioni del browser. Ad
esempio, non utilizzare una nuova scheda; non aprire un'altra sessione del browser
Capitolo 4. Gestione dei diagrammi di flusso
41
dal menu Start e non utilizzare File > Nuova finestra. L'utilizzo di questi metodi
può confondere o danneggiare le informazioni visualizzate in Campaign.
Nota: quando si utilizza il metodo riportato di seguito, non è possibile copiare i
processi da un diagramma di flusso ad un altro. Per copiare i processi configurati
nei diagrammi di flusso, utilizzare le opzioni della libreria di modelli disponibili
nel menu di comandi contestuale, come descritto in “Copia di processi tra
diagrammi di flusso” a pagina 63.
Procedura
1. Aprire Internet Explorer.
2. Accedere alla suite di IBM Enterprise Marketing Management (EMM) e
navigare ad un diagramma di flusso di Campaign solo in modalità di
visualizzazione.
3. Nella finestra del browser aperta allo step 1, selezionare File > Nuova sessione
nella barra dei menu di Internet Explorer.
Viene visualizzata una nuova istanza di Internet Explorer.
4. Nella nuova finestra del browser, accedere alla suite di IBM Enterprise
Marketing Management (EMM) con lo stesso utente o un utente diverso e
navigare ad un diagramma di flusso di Campaign solo in modalità di
visualizzazione.
Attenzione: è necessario disattivare i blocchi pop up nel browser o nei
componenti aggiuntivi del browser, come, ad esempio, le barre degli strumenti.
I blocchi pop-up impediscono l'apertura della finestra del diagramma di flusso.
Revisione dei diagrammi di flusso
A seconda delle autorizzazioni di cui si dispone, potrebbe essere consentita la
revisione, ma non la modifica, dei diagrammi di flusso. Riesaminare un
diagramma di flusso significa che è possibile esaminare le configurazioni del
processo ed apportare modifiche, ma non è possibile salvare le modifiche o avviare
esecuzioni di produzione. L'opzione di salvataggio automatico del diagramma di
flusso è disabilitata e non può essere abilitata. Per salvare le modifiche a un
diagramma di flusso, è necessario disporre delle autorizzazioni per la modifica.
Informazioni su questa attività
Se si è autorizzati a riesaminare ma non a modificare i diagrammi di flusso, è
possibile verificare il contenuto di un diagramma di flusso senza modificare
inavvertitamente il diagramma di flusso.
Aprire un diagramma di flusso in modalità revisione allo stesso modo in cui si
apre in modalità Modifica. Le autorizzazioni assicurano che si possa accedere ai
diagrammi di flusso solo in modalità revisione, qualora non si disponga delle
autorizzazioni per la modifica.
Attenersi alla seguente procedura per riesaminare un diagramma di flusso.
Procedura
1. Per aprire un diagramma di flusso, utilizzare uno dei seguenti metodi:
v Nella pagina Campagne, fare clic sull'icona Modifica una scheda
accanto
alla campagna e selezionare un diagramma di flusso dal menu.
42
IBM Campaign Guida dell'utente v9.1.2
v Aprire una campagna, fare clic sulla scheda del diagramma di flusso, quindi
fare clic su Modifica
nella barra degli strumenti del diagramma di flusso.
v Aprire la scheda Analisi della campagna, fare clic sul link del diagramma di
flusso, quindi fare clic su Modifica .
Un messaggio indica che il diagramma di flusso è in modalità revisione e che le
eventuali modifiche apportate non possono essere salvate. L'intestazione della
pagina indica "Esame" ed è visibile solo l'opzione Annulla.
2. In modalità revisione è possibile eseguire le seguenti azioni:
v Salvare i processi come modello.
v Salvare il diagramma di flusso come modello.
v Modificare il diagramma di flusso (ma non è possibile salvare le modifiche).
v Avviare esecuzioni di test, se si dispone delle autorizzazioni appropriate.
Importante: anche in modalità revisione, le esecuzioni di test possono generare
output ed eseguire trigger. Inoltre, se si dispone delle autorizzazioni
appropriate, è possibile modificare le macro personalizzate e i trigger nel
diagramma di flusso, quindi è possibile modificare il diagramma di flusso.
Eliminazione di diagrammi di flusso
È possibile eliminare un diagramma di flusso se si decide che non è più necessario.
Informazioni su questa attività
L'eliminazione di un diagramma di flusso rimuove definitivamente un diagramma
di flusso e tutti i file associati, compreso il file di log. Se si desidera conservare
porzioni del diagramma di flusso per un riutilizzo, salvarle come oggetti archiviati.
I file di output (come i file scritti da un processo Snapshot, Ottimizzazione o un
processo contatti) non vengono eliminati e la cronologia dei contatti e delle risposte
vengono conservate.
Utilizzare la seguente procedura per eliminare un diagramma di flusso.
Procedura
1. Aprire un diagramma di flusso in modalità di visualizzazione.
2. Fare clic sull'icona Elimina diagramma di flusso
.
Importante: se si tenta di eliminare un diagramma di flusso che un altro utente
sta modificando, Campaign avvisa che il diagramma è aperto da un altro
utente. Se si continua, le modifiche dell'altro utente vengono perse. Per evitare
la perdita di lavoro, non continuare senza prima aver consultato l'altro utente.
3. Se si è certi di voler eliminare in modo permanente il diagramma di flusso, fare
clic su OK per confermare l'eliminazione.
Il diagramma di flusso e tutti i relativi file associati vengono eliminati.
Stampa di diagrammi di flusso
È possibile stampare copie cartacee dei diagrammi di flusso da IBM Campaign.
Capitolo 4. Gestione dei diagrammi di flusso
43
Informazioni su questa attività
Nota: non utilizzare il comando File > Stampa del browser Web. Questa
procedura non sempre stampa i diagrammi di flusso correttamente.
Procedura
1. Aprire un diagramma di flusso in modalità Visualizzazione o Modifica.
2. Fare clic sull'icona Stampa
.
Indicazione dell'ubicazione in cui salvare i file di log del diagramma di
flusso
Seguire questa procedura per specificare l'ubicazione del file di log per qualsiasi
diagramma di flusso che può essere modificato dall'utente.
Informazioni su questa attività
Per impostazione predefinita, i file di log vengono salvati in Campaign_home/
partitions/partition_name/logs. Se l'amministratore imposta
Campaign|partitions|partition[n]|server|logging|AllowCustomLogPath su TRUE
e si dispone delle autorizzazioni di registrazione appropriate, è possibile specificare
un'ubicazione diversa del file di log per qualsiasi diagramma di flusso che è
possibile modificare.
Procedura
1. Aprire un diagramma di flusso per la modifica.
2. Aprire il menu Opzioni
e selezionare Modifica percorso log.
Viene visualizzata la finestra Seleziona percorso di log.
3. Selezionare un'ubicazione nell'elenco Directory. Facoltativo: fare doppio clic su
un nome di directory per visualizzare le sottodirectory in essa contenute.
4. Facoltativamente, è possibile creare una nuova directory sul server Campaign
facendo clic sull'icona Nuova cartella
sopra l'elenco Directory.
5. Una volta selezionata la directory nell'elenco, fare clic su Apri per accettare la
selezione.
Analisi della qualità delle selezioni del diagramma di flusso
Quando si crea un diagramma di flusso della campagna di marketing, è possibile
utilizzare i report delle celle di tale diagramma per analizzare l'accuratezza di ogni
processo. I suddetti report indicano quali ID sono selezionati e in che modo
ciascun processo downstream influisce sull'elenco di selezioni.
Prima di iniziare
Per accedere ai report delle celle, è necessario disporre dell'autorizzazione a
modificare o riesaminare i diagrammi di flusso e visualizzare o esportare i report
delle celle. Consultare il manuale IBM Campaign Guida dell'amministratore per
informazioni sulle autorizzazioni dei report delle celle per il ruolo amministrativo
definito dal sistema.
44
IBM Campaign Guida dell'utente v9.1.2
Informazioni su questa attività
Alcuni report esaminano ogni cella o elenco di identificativi, che un processo di
manipolazione dei dati (Selezione, Unione, Segmento, Esempio, Destinatario o
Estrazione) genera come output. Altri report mostrano il flusso di dati in tutto il
diagramma di flusso, da un processo al successivo. Analizzando i dati delle celle, è
possibile perfezionare le selezioni e identificare i possibili errori. È possibile inoltre
confermare che ogni processo sta producendo l'output previsto. Ad esempio, il
report Contenuto cella mostra i valori dei campi, ovvero nomi, numeri di telefono
e indirizzi email di ogni ID nella cella.
Procedura
1. Aprire un diagramma di flusso in modalità Modifica.
2. Fare clic su Report
nella barra degli strumenti del diagramma di flusso.
3. Selezionare un report dall'elenco per eseguire l'azione appropriata.
v “Visualizzazione delle informazioni relative a tutte le celle in un diagramma
di flusso (report Elenco celle)”
v “Produzione profilo di una caratteristica di una cella (report Profilo variabili
di celle)” a pagina 46
v “Produzione profilo simultanea di due caratteristiche di una cella (report
Campo incrociato di variabili di celle)” a pagina 47
v “Visualizzazione del contenuto delle celle (report Contenuto cella)” a pagina
48
v “Analisi della cascata di celle nei processi downstream (report Cascata di
celle)” a pagina 48
Visualizzazione delle informazioni relative a tutte le celle in un
diagramma di flusso (report Elenco celle)
Utilizzare il report Elenco celle per ottenere le informazioni relative a tutte le celle
presenti nel diagramma di flusso corrente. Il report fornisce le informazioni su
qualsiasi processo eseguito.
Procedura
1. Aprire un diagramma di flusso in modalità Modifica.
2. Fare clic su Report
nella barra degli strumenti.
Viene visualizzata la finestra Report specifici delle celle. Ogni cella nel
diagramma di flusso corrisponde ad una riga nel report.
Il report mostra i dati risalenti all'ultima esecuzione del diagramma di flusso.
La colonna Stato indica il tipo di esecuzione del diagramma di flusso, ad
esempio esecuzione di test o di produzione.
3. Per ordinare l'elenco, fare clic sull'intestazione colonna nel report.
4. Per modificare la visualizzazione, fare clic su Opzioni
e selezionare una
delle seguenti opzioni:
v Vista ad albero: visualizza le celle del diagramma di flusso in una gerarchia
a cartelle. I livelli rappresentano i livelli e le relazioni nel diagramma di
flusso. Espandere o comprimere ciascun livello per mostrare o nascondere gli
elementi sottostanti.
Se il diagramma di flusso contiene processi Unione, questi ultimi saranno
codificati per colore in tutto il report. Ad esempio, Merge1 è rosso e Merge2
Capitolo 4. Gestione dei diagrammi di flusso
45
è blu. Anche le celle figlio e padre di ciascun processo Unione sono codificate
per colore, per consentirne l'identificazione indipendentemente dal criterio di
ordinamento dell'elenco. Ad esempio, se Merge1 è rosso, il campo ID cella è
rosso per tutti i processi figlio e padre di Merge1.
v Visualizzazione tabella: visualizza le celle del diagramma di flusso in
formato tabella (impostazione predefinita).
Produzione profilo di una caratteristica di una cella (report
Profilo variabili di celle)
Utilizzare il report Profilo variabili di celle per visualizzare i dati associati ad una
variabile di una cella specificata. Ad esempio, è possibile selezionare la cella
Gold.out e specificare Età come variabile per visualizzare la fascia di età di tutti i
clienti con carte di credito gold.
Informazioni su questa attività
Il report Profilo variabili di celle visualizza le informazioni demografiche utili per
identificare i potenziali obiettivi della campagna.
Procedura
1. Aprire un diagramma di flusso in modalità Modifica.
2. Fare clic su Report
.
3. Selezionare Profilo variabili di celle dall'elenco Report da visualizzare.
4. Selezionare la cella per la quale si desidera creare un profilo dall'elenco Cella
di cui definire il profilo.
5. Selezionare un campo dall'elenco Campo.
6. (Facoltativo) Per modificare la visualizzazione, fare clic su Opzioni
,
quindi utilizzare la finestra Opzioni report per selezionare le seguenti opzioni:
v Numero di contenitori: IBM Campaign raggruppa i valori dei campi per
creare segmenti di uguale misura o contenitori. I valori del campo lungo
l'asse orizzontale sono organizzati in contenitori. Ad esempio, se si
specificano quattro contenitori per Età, i valori potrebbero essere raggruppati
in contenitori da 20-29, 30-39, 40-49 e 50-59. Se il numero specificato è
inferiore al numero di valori dei campi differenti, alcuni campi vengono uniti
in un unico contenitore. Il numero massimo predefinito di contenitori è 25.
v Profilo per metatipo: questa opzione è abilitata per impostazione predefinita.
Tale opzione garantisce che i valori dei campi che rappresentano date,
denaro, numeri di telefono e altri dati numerici vengano ordinati e raccolti
correttamente, anziché effettuare l'ordinamento in base al testo ASCII. Ad
esempio, quando viene prodotto il profilo in base al metatipo, le date
vengono ordinate come date, non come valori numerici.
v Visualizza tabella: consente di visualizzare il report in formato tabella. Ogni
contenitore è rappresentato da una riga, con il conteggio di ciascun
contenitore come colonna.
v Visualizza tracciato: consente di visualizzare il report come grafico. Questa è
l'opzione predefinita. Fare clic con il tasto destro del mouse sul report per
accedere ad altre opzioni di visualizzazione.
v Visualizza 2° cella: se è disponibile più di una cella per la produzione
profilo, selezionare questa opzione per visualizzare una seconda cella nel
report. Le due celle vengono visualizzate una accanto all'altra in formato
grafico.
46
IBM Campaign Guida dell'utente v9.1.2
Produzione profilo simultanea di due caratteristiche di una
cella (report Campo incrociato di variabili di celle)
Utilizzare il report Campo incrociato di variabili di celle per produrre
simultaneamente il profilo dati di due campi per la cella specificata. Ad esempio, è
possibile selezionare Età e Importo per la cella Gold.out per visualizzare l'importo
relativo degli acquisti in base all'età per clienti con carte di credito gold.
Informazioni su questa attività
Ogni campo selezionato rappresenta un asse della griglia. Ad esempio, è possibile
selezionare Età per l'asse X e Importo per l'asse Y. Il report suddivide i valori del
campo in una serie di contenitori su ciascun asse. La dimensione della casella in
ciascuna intersezione rappresenta il numero correlato di ID cliente che hanno
entrambi gli attributi. Ad esempio, utilizzando Età e Importo, è possibile
identificare visivamente quali gruppi di età hanno speso più soldi.
Procedura
1. Aprire un diagramma di flusso in modalità Modifica.
2. Configurare ed eseguire il processo che genera la cella di cui si desidera
produrre il profilo.
3. Fare clic su Report
nella barra degli strumenti.
4. Selezionare Campo incrociato di variabili di celle dall'elenco Report da
visualizzare.
5. Selezionare una cella dall'elenco Cella.
6. Selezionare i campi (variabili) di cui produrre il profilo dagli elenchi Campo 1 e
Campo 2.
7. (Facoltativo) Per modificare la visualizzazione, fare clic su Opzioni
,
quindi utilizzare la finestra Opzioni report per selezionare le seguenti opzioni:
v Numero di contenitori: IBM Campaign raggruppa i valori dei campi lungo
ciascun asse per creare segmenti di uguale misura o contenitori. Ad esempio,
se si specificano quattro contenitori per Età, i valori potrebbero essere
raggruppati in contenitori da 20-29, 30-39, 40-49 e 50-59. Se il numero
specificato è inferiore al numero di valori dei campi differenti, alcuni campi
vengono uniti in un unico contenitore. Il numero predefinito di contenitori è
10.
v Profilo per metatipo: questa opzione è abilitata per impostazione predefinita.
Tale opzione garantisce che i valori dei campi che rappresentano date,
denaro, numeri di telefono e altri dati numerici vengano ordinati e raccolti
correttamente, anziché effettuare l'ordinamento in base al testo ASCII. Ad
esempio, quando viene prodotto il profilo in base al metatipo, le date
vengono ordinate come date, non come valori numerici.
v Visualizza tabella: consente di visualizzare il report in formato tabella.
v Visualizza tracciato 2D: consente di visualizzare il report come grafico del
tracciato in 2D (impostazione predefinita). Fare clic con il tasto destro del
mouse sul report per accedere ad altre opzioni di visualizzazione.
v Visualizza tracciato 3D: consente di visualizzare il report come grafico del
tracciato in 3D. Fare clic con il tasto destro del mouse sul report per accedere
ad altre opzioni di visualizzazione.
Capitolo 4. Gestione dei diagrammi di flusso
47
v Visualizzazione cella 1: consente di specificare in che modo vengono
visualizzate le informazioni della cella sull'asse X. Per determinati campi
numerici, è possibile selezionare i campi su cui operare dal menu Campo
valore.
v Campo valore (Per Visualizzazione cella 1 e Visualizzazione cella 2): consente
di aggiungere una variabile alla variabile esistente di cui si sta producendo il
profilo. Questa seconda variabile apparirà come una casella all'interno della
casella che rappresenta la prima variabile.
Visualizzazione del contenuto delle celle (report Contenuto
cella)
Utilizzare il report Contenuto cella per visualizzare i dettagli dei record in una
cella. Utilizzando le opzioni del report, è possibile visualizzare i valori effettivi del
campo, ad esempio gli indirizzi email, i numeri di telefono ed altri dati
demografici per ciascun cliente della cella.
Informazioni su questa attività
Il report può visualizzare valori da qualsiasi origine di tabella definita al livello
destinatario corrente. Questo report è utile per verificare i risultati delle esecuzioni
e per confermare che si sta selezionando la serie di contatti desiderata.
Procedura
1. Aprire un diagramma di flusso in modalità Modifica.
2. Fare clic su Report
nella barra degli strumenti.
3. Selezionare Contenuto cella dall'elenco Report da visualizzare.
4. Selezionare una cella dal menu Cella da visualizzare.
5. (Facoltativo) Per modificare la visualizzazione, fare clic su Opzioni
,
quindi specificare le seguenti opzioni nella finestra Opzioni del report:
v Numero massimo di righe da visualizzare: modificare il numero massimo di
righe visualizzabili dal report. Il valore predefinito è 100.
v Campi da visualizzare: selezionare i campi nell'area Campi disponibili e
aggiungerli all'area Campi da visualizzare.
v Ignora record con ID duplicati: scegliere questa opzione per ignorare i
record con campi duplicati. Tale opzione è utile se si utilizzano tabelle non
normalizzate. Questa opzione è disabilitata per impostazione predefinita.
Nota: il campo del numero di record è limitato a 10000.
Analisi della cascata di celle nei processi downstream (report
Cascata di celle)
Utilizzare il report Cascata di celle per visualizzare il numero di persone rimosse
con ciascun processo downstream nel diagramma di flusso. Il report fornisce
informazioni relative all'output di ogni processo di manipolazione dati,
consentendo quindi di visualizzare in che modo ciascun processo successivo
influisce sulle selezioni. È possibile perfezionare i conteggi obiettivo in base alla
visualizzazione della diminuzione verificatasi per ogni criterio successivo.
48
IBM Campaign Guida dell'utente v9.1.2
Informazioni su questa attività
Analizzando la diminuzione dei membri destinatari durante l'elaborazione delle
celle, è possibile perfezionare le selezioni e identificare i possibili errori. È inoltre
possibile confermare che ogni processo sta producendo l'output previsto. Ad
esempio, è possibile visualizzare il numero di ID selezionati inizialmente e capire
cosa accade quando si utilizza un processo Unione su tali risultati. In questo modo,
è possibile esaminare la diminuzione verificatasi per ciascun criterio successivo. Se
il diagramma di flusso è complesso e contiene più percorsi di elaborazione è
possibile selezionare il percorso da analizzare.
Procedura
1. Aprire un diagramma di flusso in modalità Modifica.
2. Fare clic su Report
nella barra degli strumenti della finestra del
diagramma di flusso.
3. Selezionare Cascata di celle dall'elenco Report da visualizzare.
4. Selezionare la cella che si desidera analizzare dall'elenco Cella.
5. Se la cella è collegata a più processi downstream, utilizzare l'elenco Percorso
per indicare quale percorso si desidera analizzare nel diagramma di flusso.
Esempio
Per ulteriori informazioni, consultare l'“Esempio di report Cascata di celle”.
Esempio di report Cascata di celle
Questo esempio mostra in che modo è possibile utilizzare un report Cascata di
celle per identificare i processi che influiscono sul volume di output. Il report
fornisce dettagli sull'output per percentuale e quantità.
Questo esempio analizza l'output da un processo Seleziona denominato "Gold" in
un diagramma di flusso Campagna di fidelizzazione a più canali.
Capitolo 4. Gestione dei diagrammi di flusso
49
Il report Cascata di celle per questo diagramma di flusso viene mostrato nella
figura riportata di seguito. La cella Gold è selezionata nell'elenco Cella nella parte
superiore del report. Pertanto il report analizza l'output del processo Seleziona
"Gold". L'elenco Percorso non è rilevante in questo esempio poiché la cella Gold ha
un unico percorso in questo diagramma di flusso (da Gold a Eligible). Se la casella
del processo Gold ha fornito l'output ad altri processi nel diagramma di flusso, è
possibile utilizzare l'elenco Percorso per esaminare altre sequenze.
Ogni cella viene identificata dal relativo Nome cella di output, più un [Nome
processo] mostrato tra parentesi quadre. Tali nomi sono stati assegnati nella scheda
Generale della finestra di dialogo di configurazione del processo.
50
IBM Campaign Guida dell'utente v9.1.2
Questo report dimostrativo mostra la seguente progressione:
1. Gli ID nella cella Gold vengono passati ad un processo Unione denominato
Eligible.
2. È possibile osservare che alcuni ID sono stati aggiunti e altri sono stati rimossi.
3. Esaminando il diagramma di flusso, è possibile osservare che il processo
Platinum (Selezione) ha aggiunto alcuni ID e il processo Opt Out (Selezione) ne
ha rimossi altri.
4. Gli ID Eligible (Gold e Platinum, meno Opt-Out) vengono passati ad un
processo Segmento denominato Value Tiers.
5. Il processo Segmento divide gli ID Eligible in più canali di contatto.
La riga Total indica il numero di ID selezionati originariamente dal processo Gold.
Questa riga inoltre mostra il numero e la percentuale di ID Gold rimasti.
Stampa o esportazione di report delle celle del diagramma di
flusso
È possibile stampare qualsiasi report delle celle del diagramma di flusso o
esportarlo in un altro formato.
Procedura
1. Aprire un diagramma di flusso.
2. Fare clic su Report
.
3. Selezionare un report dall'elenco ed impostare eventuali controlli specifici del
report.
4. Fare clic su Stampa
per stampare il report.
5. Fare clic su Esporta
per salvare o aprire il report come file CSV
(comma-separated value). Assegnare un nome file senza includere un percorso
o un'estensione. Se si desidera includere le intestazioni di colonna nel file CSV,
selezionare Includi etichette di colonna.
Se si sceglie di salvare il file, viene richiesto un percorso ed è possibile
modificare il nome file.
Capitolo 4. Gestione dei diagrammi di flusso
51
52
IBM Campaign Guida dell'utente v9.1.2
Capitolo 5. Configurazione di processi
Campaign utilizza i processi in un diagramma di flusso per eseguire varie azioni
sui dati dei clienti. Aggiungendo caselle del processo ad un diagramma di flusso e
configurando e collegando i processi, si determina la logica della campagna di
marketing.
La maggior parte dei processi determina in che modo Campaign seleziona e
manipola gli ID dai dati utente. Ad esempio, è possibile configurare un processo
Seleziona per identificare potenziali clienti di grande importanza, configurare un
altro processo Seleziona per identificare i potenziali clienti di media importanza ed
utilizzare il processo Unione per combinare i due elenchi. La configurazione di un
processo determina cosa avviene quando il processo viene eseguito.
Sono disponibili numerosi tipi di processo e ognuno esegue una funzione distinta.
Alcuni processi sono destinati ad essere utilizzati quando si implementa la
campagna. Ad esempio, il processo Elenco chiamate viene utilizzato per assegnare
le offerte e generare un elenco di chiamate, che può essere inviato ad un call
center.
Altri processi vengono utilizzati dopo la distribuzione della campagna. Ad
esempio, si utilizza il processo Traccia per aggiornare la cronologia dei contatti
dopo aver distribuito la campagna e vedere chi risponde.
Panoramica sul processo
I processi Campaign sono gli elementi costitutivi dei diagrammi di flusso. I
processi sono visibili nella tavolozza dei processi del diagramma di flusso a
sinistra dell'area di lavoro.
Per creare un diagramma di flusso, spostare le caselle del processo dalla tavolozza
all'area di lavoro del diagramma stesso. Nell'area di lavoro, configurare e collegare
le caselle del processo per creare il diagramma di flusso. Generalmente, ogni
processo in un diagramma di flusso utilizza una o più celle come input, trasforma
i dati e produce una o più celle come output. Una cella è un elenco di identificativi
di destinatari del messaggio di marketing, ad esempio un ID di un cliente reale o
potenziale.
Con la configurazione e la relativa connessione di ciascun processo ad uno
successivo, è possibile ottenere i risultati desiderati.
Ad esempio, è possibile utilizzare il processo Seleziona per selezionare i clienti
reali e potenziali da un database o un file flat. L'output di un processo Seleziona è
una cella che è possibile utilizzare come input in un processo successivo. Pertanto,
nel diagramma di flusso è possibile collegare il processo Seleziona ad un processo
Unione per rimuovere gli opt-out dall'elenco di ID. Quindi è possibile segmentare
l'elenco unito ed utilizzare il processo Elenco chiamate per assegnare le offerte e
generare un elenco di contatti.
© Copyright IBM Corp. 1998, 2015
53
Elenco di processi Campaign
Configurare e connettere i processi nei diagrammi di flusso per raggiungere gli
obiettivi della campagna. Ogni processo esegue una specifica operazione, come ad
esempio la selezione, l'unione o la segmentazione di clienti.
Nota: Interact, Contact Optimization, eMessage, e IBM SPSS Modeler Advantage
Marketing Edition forniscono dei processi aggiuntivi per l'utilizzo nei diagrammi
di flusso. Per ulteriori informazioni, consultare la documentazione relativa a tali
prodotti.
Tabella 8. Elenco di Campaign processi in un diagramma di flusso del batch
Processo Panoramica
Istruzioni
“Processo Seleziona” a pagina 66
“Selezione di un elenco di contatti” a pagina 66
“Processo Unione” a pagina 71
“Unione e soppressione di contatti” a pagina 71
“Processo Segmento” a pagina 73
“Segmentazione dei dati in base al campo” a pagina 75
“Segmentazione dei dati con le query” a pagina 79
“Processo Esempio” a pagina 80
“Divisione dei contatti in gruppi campione” a pagina 80
“Processo Destinatario” a pagina 84 “Passaggio da un livello destinatario a un altro e filtraggio dei
livelli destinatario” a pagina 88
54
“Processo Estrazione” a pagina 95
“Estrazione di sottoinsiemi di dati per ulteriore elaborazione e
manipolazione” a pagina 97
“Processo Snapshot” a pagina 101
“Esecuzione di uno snapshot di dati per l'esportazione in una
tabella o in un file” a pagina 101
“Processo Pianificazione” a pagina
104
“Pianificazione dei processi in un diagramma di flusso in
esecuzione” a pagina 107
“Processo Cubo” a pagina 108
“Creazione di un cubo multidimensionale di attributi” a pagina 109
“Processo CreateSeg” a pagina 110
“Creazione di segmenti per l'utilizzo globale in più campagne” a
pagina 110
“Processo Elenco posta” a pagina
113
“Configurazione di processi contatti (Elenco posta o Elenco
chiamate)” a pagina 113
“Processo Elenco chiamate” a
pagina 119
“Configurazione di processi contatti (Elenco posta o Elenco
chiamate)” a pagina 113
“Processo Traccia” a pagina 119
“Traccia della cronologia dei contatti” a pagina 120
“Processo Risposta” a pagina 122
“Aggiornamento della cronologia delle risposte” a pagina 123
Il processo eMessage definisce
l'elenco destinatari per un servizio
di mailing eMessage.
Richiede IBM eMessage. Consultare il manuale eMessage Guida
dell'utente.
IBM Campaign Guida dell'utente v9.1.2
Tabella 8. Elenco di Campaign processi in un diagramma di flusso del batch (Continua)
Processo Panoramica
Istruzioni
Il processo Elenco Interact
determina quali offerte sono
presentate ai clienti dal server di
runtime Interact.
Richiede IBM Interact. Consultare il manuale Interact Guida
dell'utente.
Il processo Optimize associa una
campagna di marketing a una
sessione Contact Optimization.
Richiede IBM Contact Optimization. Consultare il manuale Contact
Optimization Guida dell'utente.
Il processo Modello SPSS genera
dei modelli predittivi per
prevedere i probabili responder
sulla base del comportamento
passato.
Richiede IBM SPSS Modeler Advantage Marketing Edition.
Consultare IBM Campaign e IBM SPSS Modeler Advantage Marketing
Edition - Guida all'integrazione.
Il processo Punteggio SPSS assegna Richiede IBM SPSS Modeler Advantage Marketing Edition.
un punteggio alla probabilità che i Consultare IBM Campaign e IBM SPSS Modeler Advantage Marketing
clienti rispondano alle offerte per
Edition - Guida all'integrazione.
identificare i migliori clienti
potenziali per una campagna.
Concetti correlati:
Appendice A, “Caratteri speciali nei nomi oggetto di IBM Campaign”, a pagina 265
Attività correlate:
“Creazione di diagrammi di flusso” a pagina 30
Tipi di processi
I processi Campaign sono suddivisi in tre tipi in base alla funzione, differenziati
per colore nella tavolozza dei processi del diagramma di flusso.
v Processi di manipolazione dati - blu
v Processi di esecuzione - rosso
v Processi di ottimizzazione - verde
Nota: Interact, Contact Optimization, eMessage e IBM SPSS Modeler Advantage
Marketing Edition forniscono processi aggiuntivi per l'utilizzo nei diagrammi di
flusso della campagna. Per informazioni su tali processi, consultare la
documentazione separata di tali prodotti.
Processi di manipolazione dati
Utilizzare i processi di manipolazione dati per selezionare gli ID contatto dalle
proprie origini dati e utilizzare tali ID per creare gruppi significativi o destinatari
obiettivo.
Di seguito sono riportati esempi di attività che è possibile completare utilizzando i
processi di manipolazione dati.
v È possibile selezionare i contatti potenziali che soddisfano i criteri definiti
dall'utente, ad esempio clienti regolari che rientrano in un determinato intervallo
di reddito.
v È possibile unire gli elenchi per includere o escludere contatti.
Capitolo 5. Configurazione di processi
55
v È possibile segmentare i clienti in gruppi significativi, ad esempio in base alla
lingua o al sesso.
v È possibile configurare gruppi di test o di controllo.
v È possibile modificare il destinatario obiettivo per la campagna, ad esempio da
Nucleo familiare a Individuo.
v È possibile estrarre serie di dati per un'ulteriore elaborazione al fine di
migliorare le prestazioni.
Sono disponibili i seguenti processi di manipolazione dati:
v “Processo Seleziona” a pagina 66
v “Processo Unione” a pagina 71
v “Processo Segmento” a pagina 73
v “Processo Esempio” a pagina 80
v “Processo Destinatario” a pagina 84
v “Processo Estrazione” a pagina 95
Processi di esecuzione
Una volta creato il diagramma di flusso per selezionare i destinatari desiderati, è
necessario utilizzare un processo di esecuzione per l'emissione i risultati in modo
fruibile. I processi di esecuzione controllano l'esecuzione del diagramma di flusso e
avviano l'effettivo contatto cliente.
I processi di esecuzione controllano l'effettiva esecuzione di campagne completate,
includendo la gestione e l'output di elenchi contatti, il trattamento di destinatari
finali, la traccia di risposte e contatti, la registrazione di dati e la pianificazione di
esecuzioni di campagne o sessioni.
I
v
v
v
v
v
v
processi di esecuzione sono:
“Processo Snapshot” a pagina 101
“Processo Pianificazione” a pagina 104
“Processo Cubo” a pagina 108
“Processo CreateSeg” a pagina 110
“Processo Elenco posta” a pagina 113
“Processo Elenco chiamate” a pagina 119
Nota: I processi Elenco posta ed Elenco chiamate, che sono processi di esecuzione,
vengono indicati anche come processi contatti.
Processi di ottimizzazione
Utilizzare i processi di ottimizzazione per determinare l'efficacia di una campagna
e affinare le campagne di marketing nel tempo.
I processi Traccia e Risposta consentono di tenere traccia di chi viene contattato e
di chi risponde. In questo modo, è possibile valutare la risposta alle campagne e
modificarle nel tempo.
Il processo Modello automatizza la creazione di un modello di risposta che può
essere utilizzato per prevedere responder e non responder.
Il processo Punteggio assegna un punteggio ai contatti in base ad un modello dati
per valutare la probabilità che ha ciascun cliente di effettuare un acquisto o
56
IBM Campaign Guida dell'utente v9.1.2
rispondere a un'offerta. L'assegnazione di un punteggio identifica in modo
accurato i migliori clienti reali e potenziali per una campagna. In questo modo, è
possibile determinare la campagna, l'offerta e i canali più efficaci.
Per ulteriori informazioni, fare riferimento alle seguenti sezioni:
v “Processo Traccia” a pagina 119
v “Processo Risposta” a pagina 122
v I processi Modello SPSS e Punteggio SPSS richiedono IBM SPSS Modeler
Advantage Marketing Edition. Per informazioni, consultare IBM Campaign e IBM
SPSS Modeler Advantage Marketing Edition Guida di integrazione.
Origini dati per i processi
Quando si configura la maggior parte dei processi in un diagramma di flusso, è
necessario specificare l'origine dei dati su cui agirà il processo. L'origine dati per
un processo può essere costituita da una o più celle in ingresso, segmenti, file o
tabelle. Ad esempio, l'origine dati per un processo Seleziona potrebbe essere una
tabella di database in cui un'organizzazione archivia le informazioni sui clienti, ad
esempio Nome, Indirizzo, Età e Reddito.
Le tabelle disponibili dipendono dalle origini dati associate dall'amministratore. Il
mapping di tabelle è il processo tramite cui si rendono le tabelle cliente esterne
accessibili in IBM Campaign. Solo le tabelle associate da un amministratore sono
disponibili per la selezione.
Se più tabelle sono state associate, è possibile selezionare più di una tabella come
input per un processo. Ad esempio, un processo Seleziona può acquisire l'input dai
database "A" e "B" dell'azienda. Le tabelle selezionate devono avere lo stesso livello
destinatario, ad esempio Nucleo familiare o Cliente.
È frequente che l'output di un processo venga utilizzato come input per un
processo successivo. Ad esempio, è possibile collegare un processo Seleziona ad un
processo Segmento. Quando si configura il processo Segmento, l'output del
processo Seleziona serve da input per il processo Segmento.
Se si selezionano più celle come input, tutte le celle devono avere lo stesso livello
destinatario. Ad esempio, se due processi Seleziona forniscono l'input per un
processo Unione, entrambi i processi Seleziona devono avere lo stesso livello
destinatario. Non è possibile combinare Famiglia e Cliente, ad esempio.
Per specificare l'origine dati per un processo, configurare il processo in un
diagramma di flusso. Nella maggior parte dei casi, il campo Input viene utilizzato
nella prima scheda della finestra di dialogo di configurazione del processo. Il
campo Input visualizza tutte le tabelle di base attualmente associate nel catalogo
delle tabelle, insieme ai relativi livelli destinatario. Il campo Input indica anche
eventuali processi connessi (upstream).
Se è presente una cella in entrata (ad esempio, se un processo Seleziona è connesso
ad un processo Segmento), vengono visualizzate solo le tabelle con lo stesso livello
destinatario della cella.
Per ulteriori informazioni sulla selezione delle origini dati, consultare le istruzioni
per la configurazione di ciascun processo.
Capitolo 5. Configurazione di processi
57
Manipolazione di caselle del processo nei diagrammi di flusso
Le caselle del processo sono gli elementi costitutivi dei diagrammi di flusso. I
processi sono visibili nella tavolozza dei processi del diagramma di flusso a
sinistra dell'area di lavoro. Ciascuna campagna di marketing è costituita da almeno
un diagramma di flusso e ogni diagramma di flusso è costituito da processi
configurati e connessi.
Informazioni su questa attività
Per creare un diagramma di flusso della campagna, trascinare le caselle del
processo dalla tavolozza all'area di lavoro. Configurare quindi ciascuna casella del
processo per eseguire una specifica operazione, ad esempio la selezione di clienti a
cui destinare un servizio di mailing. Trascinando le linee del connettore da una
casella ad un'altra, si connettono i processi nell'area di lavoro in un flusso logico
per determinare l'ordine degli eventi.
Ad esempio, utilizzare i processi Seleziona per scegliere i clienti a cui rivolgersi
nella propria campagna. Utilizzare il processo Unione per combinare le selezioni e
terminare con un processo Elenco chiamate, che genera un elenco di clienti da
contattare per telefono.
Mentre si sperimentano diversi scenari di test, è possibile spostare o eliminare le
caselle del processo. Per accertarsi che il diagramma di flusso venga elaborato
correttamente, è possibile effettuare un'esecuzione di test di ciascun processo
durante la creazione del diagramma stesso. Salvare il diagramma di flusso
frequentemente durante il lavoro.
I seguenti step forniscono una panoramica generale sulla procedura di creazione di
un diagramma di flusso aggiungendo, configurando e collegando i processi.
Procedura
1. Aprire un diagramma di flusso per la modifica.
2. Aggiungere un processo ad un diagramma di flusso trascinandolo dalla
tavolozza all'area di lavoro. Ad esempio, aggiungere un processo Seleziona.
3. Configurare il processo facendo doppio clic su di esso nella tavolozza. Ad
esempio, configurare il processo Seleziona per selezionare tutti i clienti di
grande importanza ("Gold") con età compresa tra 25 e 34 anni.
4. Aggiungere e configurare il processo successivo nel diagramma di flusso. Ad
esempio, aggiungere un altro processo Seleziona e configurarlo per selezionare
tutti i clienti di media importanza ("Silver") con età compresa tra 25 e 34 anni.
5. Continuare ad aggiungere, configurare e collegare i processi nel diagramma di
flusso per determinare il flusso logico dei dati. Ad esempio:
a. Collegare entrambi i processi Seleziona (clienti "Gold" e "Silver") ad un
processo Unione.
b. Configurare il processo Unione per unire i clienti Gold e Silver in un
singolo elenco.
c. Collegare il processo Unione ad un processo Elenco posta.
d. Quando si configura il processo Elenco posta, si assegnano offerte
predefinite. Ad esempio, è possibile assegnare un 10% di sconto ai clienti
Silver e un 20% di sconto ai clienti Gold.
6. Eseguire un test di ciascun processo durante la relativa configurazione per
accertarsi che produca i risultati previsti.
58
IBM Campaign Guida dell'utente v9.1.2
Aggiunta di processi ai diagrammi di flusso
È possibile aggiungere un processo a un diagramma di flusso trascinando una
casella del processo dalla tavolozza all'area di lavoro.
Informazioni su questa attività
La procedura che segue spiega come trascinare i processi in un diagramma di
flusso. Altri metodi di aggiunta di processi consistono nel copiare un processo
esistente (fare clic con il pulsante destro del mouse, copiare e quindi incollare)
oppure nell'incollare un modello dalla libreria di modelli. I modelli contengono
uno o più processi e connessioni configurati. Per saperne di più, leggere le
informazioni sull'utilizzo dei modelli.
Attenersi alla seguente procedura per aggiungere dei processi a un diagramma di
flusso.
Procedura
1. Selezionare Campagna > Campagne.
2. Per aprire un diagramma di flusso, utilizzare uno dei seguenti metodi:
v Fare clic sul nome di una campagna, quindi fare clic su una scheda del
diagramma di flusso, quindi fare clic sull'icona Modifica
nella barra degli
strumenti.
v Utilizzare l'icona Modifica una scheda
accanto a un nome campagna per
aprire un diagramma di flusso in tale campagna.
Viene visualizzata la finestra del diagramma di flusso e a sinistra dell'area di
lavoro viene presentata la tavolozza.
3. Trascinare una casella del processo dalla tavolozza al diagramma di flusso. È
possibile rilasciare la casella del processo nell'area di lavoro appena la casella
assume il colore verde e visualizza il segno più.
Le caselle del processo appena aggiunte sono trasparenti fino a quando
vengono configurate.
Di solito, lo step successivo consiste nel configurare il processo, facendo doppio
clic su di esso nell'area di lavoro per aprire la finestra di dialogo della
configurazione.
Per visualizzare un elenco di azioni disponibili, è possibile fare clic con il
pulsante destro del mouse su una casella del processo nell'area di lavoro.
Le caselle del processo configurate hanno bordo e sfondo pieni. L'icona di stato
rotonda è vuota per indicare che il processo non è stato ancora eseguito.
Capitolo 5. Configurazione di processi
59
4. Fare clic sull'icona Salva e continua
modifiche apportate.
frequentemente per salvare le
Risultati
Mentre si sviluppa il diagramma di flusso, posizionare ogni casella successiva in
una posizione logica, ad esempio da sinistra a destra o dall'alto verso il basso, e
connettere le caselle per indicare il flusso di dati. Alcuni processi devono essere
connessi prima che vengano configurati poiché richiedono l'input dal processo
origine.
Ad esempio, configurare un processo Seleziona per selezionare i nuclei familiari in
una specifica parentesi dei guadagni, e quindi collegarlo a un processo Destinatario
o Unione. Infine, è possibile eseguire il test del processo o del ramo.
Operazioni successive
Consultare gli altri argomenti disponibili per informazioni sulla configurazione,
sulla connessione e sull'esecuzione dei processi.
Come determinare lo stato di un processo
Ciascuna casella del processo in un diagramma di flusso visualizza un'icona che ne
indica lo stato.
Processo non avviato (non eseguito)
Processo in esecuzione
Esecuzione del processo completata
Avviso
Errore
Il processo Pianificazione è pronto per inizializzare qualsiasi processo
successivo. Questa icona viene visualizzata soltanto in un processo
Pianificazione una volta eseguito il diagramma di flusso.
In pausa
Di seguito viene mostrata una casella del processo con l'icona di esecuzione del
processo completata.
Connessione di processi nei diagrammi di flusso
Connettere i processi nel diagramma di flusso per indicare la direzione del flusso
di dati e l'ordine in cui vengono eseguiti i processi. Se i processi vengono spostati
60
IBM Campaign Guida dell'utente v9.1.2
all'interno dell'area di lavoro, le connessioni esistenti rimangono e sono regolate
visivamente in base alla nuova ubicazione. La regolazione visiva non influisce sul
flusso di dati. Si influisce sul flusso di dati solo aggiungendo o eliminando le
connessioni.
Procedura
1. Aprire un diagramma di flusso della campagna per la modifica.
2. Posizionare il cursore sulla casella del processo che si desidera connettere a
un'altra casella.
Vengono visualizzate quattro frecce intorno alla casella.
3. Trascinare una delle frecce dal processo origine al processo di destinazione.
Quando vengono visualizzate quattro frecce sul processo di destinazione,
rilasciare il pulsante del mouse per completare la connessione.
Risultati
I processi sono ora connessi. Una freccia indica la direzione del flusso di dati (da –
a). Il processo di origine verrà eseguito prima del processo di destinazione. I dati
emessi dal processo di origine sono quindi disponibili come input per il processo
di destinazione. Ad esempio, un processo Seleziona genera un output che può
quindi servire come input per un processo Segmento.
Esempio: connessioni di processi
Il modo in cui i processi sono connessi in un diagramma di flusso determina il
flusso di dati.
Diagramma di flusso pianificato per essere eseguito ogni notte
Quando un processo destinazione riceve i dati da un processo origine, la
connessione viene mostrata come una linea continua. Le relazioni temporali
vengono mostrate come linee tratteggiate.
Il seguente diagramma di flusso inizia con un processo Pianificazione configurato
per essere eseguito automaticamente ogni notte. Le linee tratteggiate dal processo
Pianificazione ai tre processi Seleziona indicano una dipendenza temporale, il che
significa che i processi Seleziona verranno eseguiti soltanto una volta terminato il
processo Pianificazione. Tuttavia, nessun dato viene passato dal processo
Pianificazione ai processi Seleziona.
Le linee continue tra gli altri processi mostrano il flusso di dati. Ad esempio, le
selezioni unite fluiscono dal processo Unione (etichettato "Exclusions") in un
Capitolo 5. Configurazione di processi
61
processo Segmento ("SegByScore"). Le selezioni segmentate fluiscono quindi nei
processi Elenco posta ed Elenco chiamate, in modo che le offerte possano essere
recapitate da canali differenti.
Modifica dell'aspetto delle linee di connessione
Esistono diverse opzioni per controllare l'aspetto delle linee del connettore tra le
caselle del processo in un diagramma di flusso.
Informazioni su questa attività
È possibile specificare le linee di connessione angolate (oblique) o rette (solo angoli
retti). È inoltre possibile controllare se le linee del connettore vengono visualizzate
davanti o dietro alle caselle del processo.
Le linee di connessione possono essere continue o tratteggiate; dipende dalle
relazioni della casella del processo. Quando un processo di destinazione riceve i
dati da un processo di origine, la linea di connessione è continua. Quando un
processo di destinazione dipende da un processo di origine ma non riceve i dati da
esso, la linea di connessione è tratteggiata. Una linea tratteggiata indica che il
processo di destinazione non può essere eseguito correttamente fino a quando
viene completato il processo di origine. In questo modo, è possibile identificare i
processi temporali, che presentano dipendenze temporali l'uno con l'altro.
Procedura
1. Aprire un diagramma di flusso per la modifica.
2. Fare clic con il tasto destro del mouse nell'area di lavoro del diagramma di
flusso per aprire il menu contestuale.
3. Per passare da linee angolate (oblique) a rette (solo angoli retti) e viceversa,
scegliere Visualizza e selezionare o deselezionare Connessioni angolate.
4. Per visualizzare le linee di connessione dietro alle caselle del processo, scegliere
Visualizza e deselezionare Sovrapponi connessioni.
Eliminazione di una connessione tra due processi
Se due processi non sono più connessi o se cambia la direzione del flusso di dati
tra di loro, è possibile eliminare la connessione.
Procedura
1. All'interno di una campagna, aprire un diagramma di flusso per la modifica.
Vengono visualizzate l'area di lavoro e la tavolozza dei processi.
2. Fare clic sulla connessione che si desidera eliminare.
3. Scegliere una delle seguenti procedure:
62
IBM Campaign Guida dell'utente v9.1.2
v Fare clic con il tasto destro del mouse sulla connessione e selezionare
Elimina selezionato dal menu.
v Premere il tasto Elimina.
v Fare clic sull'icona Taglia
v Premere Ctrl+X.
nella finestra del diagramma di flusso.
Risultati
La connessione viene eliminata.
Copia dei processi all'interno di un diagramma di flusso
La copia di un processo configurato consente di risparmiare tempo quando si
creano i diagrammi di flusso della campagna. È possibile incollare il processo
altrove nell'area di lavoro.
Procedura
1. All'interno di una campagna, aprire un diagramma di flusso per la modifica.
2. Nell'area di lavoro, fare clic sul processo che si desidera copiare.
Nota: Per selezionare più processi, è possibile utilizzare Ctrl+clic e tracciare
una casella di selezione intorno ad essi oppure utilizzare Ctrl+A e selezionare
tutti i processi nel diagramma di flusso.
3. Fare clic sull'icona Copia
.
È anche possibile selezionare Copia dal menu oppure premere Ctrl+C.
4. Fare clic sull'icona Incolla
.
È anche possibile selezionare Incolla dal menu oppure premere Ctrl+V.
Nell'area di lavoro viene visualizzata una copia del processo.
5. Fare clic e trascinare il processo copiato nell'ubicazione desiderata.
Copia di processi tra diagrammi di flusso
Utilizzare la libreria di modelli per copiare i processi configurati da un diagramma
di flusso ad un altro. Un modello contiene uno o più processi e connessioni
configurati. La copia delle caselle del processo configurate consente di risparmiare
tempo in caso di progettazione di diagrammi di flusso complessi.
Informazioni su questa attività
A causa di determinate limitazioni, non è possibile utilizzare due finestre del
browser separate per copiare i processi configurati da un diagramma di flusso ad
un altro. Utilizzare invece la seguente procedura.
Procedura
Il modo migliore per copiare i processi configurati da un diagramma di flusso ad
un altro prevede l'utilizzo della libreria di modelli:
1. Aprire un diagramma di flusso per la modifica.
2. Selezionare i processi nel diagramma di flusso. È possibile utilizzare Ctrl+Clic
o trascinare una casella di selezione intorno ai processi, oppure utilizzare
Ctrl+A per selezionare tutti i processi del diagramma di flusso.
Capitolo 5. Configurazione di processi
63
3. Fare clic con il tasto destro del mouse su qualsiasi casella del processo
selezionata e selezionare Copia nella libreria di modelli.
4. Quando richiesto, immettere un Nome e una Nota per poter identificare il
modello in seguito.
5. A questo punto, è possibile incollare le caselle del processo in qualsiasi altro
diagramma di flusso selezionando Incolla dalla libreria di modelli dal menu
contestuale o utilizzando Opzioni > Modelli memorizzati.
6. Come alternativa all'utilizzo della libreria di modelli, è possibile effettuare i
seguenti step:
a. Selezionare uno o più processi.
b. Utilizzare l'icona Copia
o Ctrl+C o il menu contestuale per copiare i
processi.
c. Chiudere il diagramma di flusso.
d. Aprire un altro diagramma di flusso in modalità modifica.
e. Incollare i processi facendo clic sull'icona Incolla
Ctrl+V o il menu contestuale.
oppure utilizzando
Spostamento di processi nei diagrammi di flusso
È possibile spostare qualsiasi processo in un diagramma di flusso trascinandolo in
una ubicazione diversa dell'area di lavoro. Lo spostamento di un processo non
influenza il flusso di lavoro, ma influisce solo sull'aspetto visivo del diagramma di
flusso.
Prima di iniziare
Questa procedura presuppone che si disponga di un diagramma di flusso aperto
per la modifica.
Informazioni su questa attività
È possibile spostare i processi in modo da poter visualizzare più chiaramente le
caselle del processo e le connessioni. In generale, è consigliabile evitare di
posizionare i processi uno sopra l'altro perché è più difficile visualizzare il flusso
globale. In presenza di un diagramma di flusso di dimensioni elevate e con molti
processi, è possibile spostare i processi e utilizzare la funzione di zoom per
visualizzarli tutti.
La posizione dei processi nell'area di lavoro del diagramma di flusso non influisce
sul flusso logico dei dati. Le connessioni tra i processi determinano il flusso di dati.
Attenersi alla seguente procedura per spostare le caselle del processo in un
diagramma di flusso.
Procedura
1. Nell'area di lavoro del diagramma di flusso, trascinare un processo in una
nuova ubicazione.
Le connessioni esistenti da e verso il processo permangono e vengono
ridisegnate per la nuova ubicazione.
2. Fare clic su Salva.
Attività correlate:
“Regolazione dell'aspetto del diagramma di flusso” a pagina 29
64
IBM Campaign Guida dell'utente v9.1.2
Eliminazione di processi dai diagrammi di flusso
Durante la progettazione e la creazione di diagrammi di flusso, è possibile
eliminare i processi ritenuti non più necessari. Se si elimina un processo che
presenta un'annotazione, viene eliminata anche l'annotazione.
Prima di iniziare
Questa procedura presuppone che si disponga di un diagramma di flusso aperto
per la modifica.
Procedura
1. Nell'area di lavoro del diagramma di flusso, fare clic con il tasto destro del
mouse sul processo che si intende eliminare e selezionare Elimina dal menu.
È possibile selezionare più di un processo contemporaneamente tenendo
premuto il tasto Ctrl.
2. Fare clic su OK per confermare l'eliminazione.
Risultati
I processi selezionati vengono rimossi dall'area di lavoro e tutte le connessioni
verso e dai processi vengono eliminate. Vengono eliminate anche tutte le
annotazioni correlate ai processi.
Esecuzione o verifica di un processo
Per assicurarsi che la configurazione sia corretta e che i risultati siano quelli
previsti, eseguire un test di ogni processo dopo averlo configurato e connesso.
Informazioni su questa attività
Nota: Quando si esegue un processo, tutti i risultati di un'esecuzione precedente
andranno persi.
Procedura
1. Aprire un diagramma di flusso per la modifica.
2. Fare clic sul processo che si desidera eseguire.
Se il processo richiede dati da un processo di origine, assicurarsi che il processo
di origine sia già stato eseguito correttamente e che i dati siano quindi
disponibili.
3. Aprire il menu Esegui
nella barra degli strumenti oppure fare clic con il
tasto destro del mouse sulla casella del processo e selezionare un'opzione:
v Processo selezionato per l'esecuzione di test: utilizzare questa opzione al
momento della creazione del diagramma di flusso, in modo da poter
risolvere gli eventuali errori che si verificano. Le esecuzioni di test non
generano dati né aggiornano tabelle o file. Tuttavia, al completamento delle
esecuzioni dei test, vengono eseguiti dei trigger e viene applicata la
soppressione globale.
Suggerimento: quando si esegue il test di un processo di manipolazione dati
(Selezione, Unione, Estrazione, Destinatario), è possibile limitare il numero di
Capitolo 5. Configurazione di processi
65
record selezionati per l'output. Utilizzare l'opzione Limita dimensione cella
di output nella scheda Limite dimensioni cella nella finestra di dialogo di
configurazione del processo.
v Salva ed esegui processo selezionato: consente di effettuare un'esecuzione di
produzione. I processi contatti Elenco posta ed Elenco chiamate scrivono le
voci nella cronologia dei contatti. Ogni esecuzione di produzione può
generare la cronologia dei contatti una sola volta. I processi contatti già
eseguiti per tale esecuzione di produzione possono essere rieseguiti solo se
viene prima eliminata la cronologia dei contatti dell'esecuzione corrente. I
trigger vengono eseguiti al completamento dell'esecuzione di produzione.
Nota: l'esecuzione di un solo processo o di un ramo di un diagramma di flusso
non incrementa l'ID esecuzione di un diagramma di flusso. Quando si esegue
unicamente un processo o un ramo, se esistono record della cronologia di
contatti, prima di proseguire viene richiesto di scegliere le opzioni della
cronologia di esecuzione. Per i dettagli, consultare “Aggiornamento della
cronologia dei contatti attraverso un'esecuzione di produzione” a pagina 198.
4. Una volta terminata l'esecuzione del processo, fare clic su OK.
Risultati
In caso di esecuzione corretta, il processo visualizza un segno di spunta verde. In
presenza di errori, il processo riporta una X rossa.
Processo Seleziona
Utilizzare il processo Seleziona per definire criteri per creare elenchi di contatti,
quali clienti, account o nuclei familiari dai dati di marketing.
Selezione è uno dei processi utilizzati più frequentemente in Campaign. La
maggior parte dei diagrammi di flusso inizia con uno o più processi Seleziona. Il
processo Seleziona produce una cella che contiene un elenco di ID, ad esempio gli
ID cliente, che possono essere modificati e perfezionati da altri processi.
Selezione di un elenco di contatti
Configurare un processo Seleziona per selezionare i contatti dai dati di marketing.
Informazioni su questa attività
Per selezionare i contatti, è possibile specificare tutti gli ID in un segmento o in
una tabella oppure è possibile utilizzare una query per trovare solo i contatti
desiderati. È possibile selezionare uno o più processi Seleziona come input per un
altro processo. Ad esempio, è possibile selezionare tutti i clienti Gold e creare
quindi un'altra selezione di clienti Silver. È quindi possibile utilizzare un processo
Unione per creare un singolo elenco di contatti idonei.
Procedura
1. Aprire una campagna e fare clic su una scheda del diagramma di flusso.
2. Fare clic sull'icona Modifica
nella finestra del diagramma di flusso.
3. Trascinare il processo Seleziona
dalla tavolozza al diagramma di flusso.
4. Fare doppio clic sulla casella del processo Seleziona nel diagramma di flusso.
Viene visualizzata la finestra di dialogo Configurazione processo Seleziona.
66
IBM Campaign Guida dell'utente v9.1.2
5. Nella scheda Origine, utilizzare l'elenco Input e selezionare un Segmento o
una Tabella che fungano da origine dati per il processo.
È possibile selezionare un segmento o una o più tabelle.Per selezionare più
tabelle, selezionare la prima tabella dall'elenco Input e quindi utilizzare il
pulsante con i puntini sospensivi accanto al campo.
Nota: Se IBM Digital Analytics è integrato con Campaign, è possibile
selezionare i segmenti di IBM Digital Analytics come input.
6. Scegliere una delle opzioni Seleziona. I nomi delle opzioni variano a seconda
del livello destinatario specificato nell'origine dati di input.
v Seleziona gli ID destinatario: include tutte le righe del segmento o tabella
selezionate nello step precedente.
v Seleziona gli ID destinatario con: seleziona gli ID specificando una query.
7. Se si sceglie Seleziona ID destinatario con, utilizzare uno dei seguenti
metodi per creare una query:
v Seleziona & fai clic: fare clic sulle celle Nome campo, Oper. e Valore per
selezionare i valori per la creazione di un'espressione. Utilizzare E/O per
combinare le espressioni. Questo metodo offre il modo più semplice per
creare una query e consente di evitare errori di sintassi.
v Programma di creazione di testo: utilizzare questo strumento per scrivere
SQL raw o per utilizzare le macro fornite. È possibile utilizzare Helper
formula presente nel programma di creazione di testo per selezionare le
macro fornite, compresi gli operatori logici e le funzioni stringa.
Con entrambi i metodi, è possibile selezionare campi dall'elenco Campi
disponibili, inclusi i campi derivati e i campi generati di IBM Campaign.
Nota: se la query contiene un campo tabella con lo stesso nome di un Campo
generato Campaign, è necessario qualificare il nome del campo. Utilizzare la
seguente sintassi: <nome_tabella>.<nome_campo>
8. Per limitare il numero di ID generati dal processo, utilizzare la scheda Limite
dimensione cella.
9. Utilizzare la scheda Generale come mostrato di seguito.
a. Nome processo: assegna un nome descrittivo, come
Select_Gold_Customers. Il nome del processo viene utilizzato come
etichetta della casella nel diagramma di flusso. Viene inoltre utilizzato in
varie finestre di dialogo e report per identificare il processo.
b. Nome cella di output: questo nome corrisponde al nome del processo per
impostazione predefinita. Viene utilizzato in varie finestre di dialogo e
report per identificare la cella di output (la serie di ID richiamati dal
processo).
c. (Facoltativo) Collega a cella obiettivo: eseguire questo step se
l'organizzazione predefinisce le celle obiettivo in un foglio di calcolo delle
celle obiettivo (TCS). Per associare la cella obiettivo predefinita all'output
del processo del diagramma di flusso, fare clic su Collega a cella obiettivo
e selezionare quindi una cella obiettivo dal foglio di calcolo. Il Nome cella
di output e il Codice cella sono ereditati dal TCS ed entrambi questi valori
di campo sono visualizzati in corsivo per indicare che esiste una relazione
di collegamento. Per ulteriori informazioni, leggere le informazioni
sull'utilizzo dei fogli di calcolo delle celle obiettivo.
Capitolo 5. Configurazione di processi
67
d. Codice cella: il codice cella ha un formato standard stabilito dagli
amministratori di sistema, ed è univoco quando viene generato. Non
modificare la cella obiettivo senza avere ben chiare le implicazioni che ne
derivano.
e. Nota: utilizzare il campo Nota per spiegare lo scopo del processo
Seleziona. Solitamente si fa riferimento ai criteri di selezione.
10. Fare clic su OK.
Il processo è ora configurato. È possibile avviare un'esecuzione di test del
processo per verificare che restituisca i risultati previsti.
Individuazione come obiettivo di segmenti IBM Digital
Analytics nelle campagne
IBM Digital Analytics consente agli utenti di definire segmenti in base a criteri di
livello di visualizzazione e visita. Quando si configura un processo Seleziona in
IBM Campaign, è possibile utilizzare questi segmenti come origine dati.
Prima di iniziare
L'opzione Segmenti IBM Digital Analytics è disponibile solo se IBM Digital
Analytics e Campaign sono integrati. La configurazione dell'integrazione è
descritta in IBM Campaign Guida dell'amministratore.
Dopo aver configurato l'integrazione, attenersi alla seguente procedura per
utilizzare i segmenti esportati da IBM Digital Analytics nella campagna.
Procedura
1. Fare doppio clic su un processo Seleziona in un diagramma di flusso Campaign
per aprire la finestra di dialogo Configurazione processo Seleziona.
Se il processo Seleziona contiene un segmento IBM Digital Analytics definito
precedentemente, la casella Input della scheda Origine mostra il nome
segmento esistente.
2. Aprire l'elenco Input e fare clic su Segmenti Digital Analytics.
Si apre la finestra di dialogo Selezione segmento IBM Digital Analytics.
68
IBM Campaign Guida dell'utente v9.1.2
3. Selezionare un ID client per visualizzare un elenco dei segmenti pubblicati per
quel client IBM Digital Analytics.
Nota: l'elenco Seleziona segmenti mostra soltanto i segmenti che sono stati
creati per l'ID client selezionato. Per visualizzare altri segmenti pubblicati,
selezionare un ID client diverso.
4. Nell'elenco Seleziona segmenti, selezionare il segmento che si desidera
utilizzare:
v L'elenco Seleziona segmenti indica l'applicazione in cui il segmento è stato
creato, il tipo e le date di inizio e di fine, come definito in IBM Digital
Analytics.
v La Descrizione dovrebbe fornire informazioni per determinare lo scopo del
segmento. Se sono necessarie altre informazioni su un segmento, fare doppio
clic per visualizzare l'espressione del segmento e altre informazioni.
v La Data di inizio e la Data di fine accanto a ciascun segmento indicano
l'intervallo di date definito da IBM Digital Analytics per trovare visitatori che
soddisfano i criteri del segmento. Ad esempio, un segmento potrebbe cercare
tutti coloro che hanno visitato un determinato sito almeno 3 volte tra il 12
gennaio 2012 ed il 12 aprile 2012, mentre un altro segmento potrebbe cercare
i visitatori in un altro intervallo di date. L'intervallo di date definito da IBM
Digital Analytics non può essere modificato in questa sede. Tuttavia, è
possibile utilizzare i controlli data dell'Intervallo segmenti, nella parte bassa
della finestra di dialogo, per definire un intervallo di date contenuto
nell'intervallo definito in IBM Digital Analytics.
5. Utilizzare i controlli data e calendario dell'Intervallo segmenti, nella parte
bassa della finestra di dialogo, per definire un intervallo di date da cui si
Capitolo 5. Configurazione di processi
69
desidera ottenere dati per il segmento selezionato. Se si modifica (invece di
creare) un processo Seleziona, viene visualizzato l'intervallo del segmento
esistente.
v L'intervallo che si specifica deve essere contenuto nelle date di inizio e di
fine definite per il segmento in IBM Digital Analytics (riportate affianco a
ciascun segmento nell'elenco).
v Oltre alle date di inizio e di fine, Campaign considera anche le eventuali
restrizioni di data. La restrizione di data viene definita in IBM Digital
Analytics, ma non compare nella finestra di dialogo Selezione segmento. La
restrizione di data limita il numero di giorni utili per richiedere dati per un
segmento, per evitare che IBM Digital Analytics vada incontro a sovraccarichi
causati dall'esportazione di dataset molto grandi.
Ad esempio, si supponga che vi sia un segmento definito in IBM Digital
Analytics con una durata di tre mesi (Data di inizio e Data di fine) ed una
restrizione data di 7 giorni. L'intervallo di date definito in Campaign tiene in
considerazione entrambe le restrizioni. Se si specifica un intervallo di date
più grande di 3 mesi, la definizione del segmento non potrà essere salvata.
Allo stesso modo, se si specifica un intervallo di date che supera la
restrizione di 7 giorni, la definizione del segmento non potrà essere salvata.
v È possibile specificare date assolute o relative, sempre che rispettino
l'intervallo di date definito da IBM Digital Analytics e le eventuali restrizioni.
v Se si specifica una data di inizio assoluta, è necessario fornire anche una data
di fine. Ad esempio, se il segmento definito da IBM Digital Analytics si
estende su 3 mesi, la campagna può avere come obiettivo i visitatori le cui
informazioni sono state raccolte in un preciso giorno, mese o settimana
all’interno di tale periodo.
v Esempi di date relative:
– Se il segmento definito da IBM Digital Analytics si estende per un periodo
di 3 mesi, è possibile specificare una data relativa quale, ad esempio, Ieri
o Ultimi 7 giorni, per trovare costantemente visitatori più recenti. La
campagna verrà correttamente eseguita fino a che non si raggiunge la data
di fine definita da IBM Digital Analytics.
– Se si specifica QUESTO MESE, i dati relativi all'intero mese devono
essere disponibili fino al giorno precedente a quello in cui si usa questa
data relativa. Ad esempio, se oggi è il 28 marzo, per il segmento
selezionato devono essere disponibili i dati relativi al periodo 1 Marzo - 27
Marzo.
– Se si specifica ULTIMO MESE; devono essere disponibili i dati relativi
all'intero mese precedente. Esempio n. 1: se il segmento definito da IBM
Digital Analytics ha come data di inizio l'1 marzo e come data di fine il 31
marzo, ULTIMO MESE può essere utilizzato a partire dall'1 aprile fino al
30 aprile incluso (per ottenere i dati relativi al mese di marzo). Esempio n.
2: se il segmento definito da IBM Digital Analytics ha come data di inizio
l'1 marzo e come data di fine il 30 marzo, ULTIMO MESE non può essere
utilizzato, in quanto non è disponibile un mese intero di dati. Esempio n.
3: se il segmento definito da IBM Digital Analytics ha come data di inizio
il 2 marzo e come data di fine il 31 marzo, ULTIMO MESE non può essere
utilizzato, in quanto non è disponibile un mese intero di dati. In questi
casi, un messaggio indica che ULTIMO MESE non rientra nelle date del
segmento; è pertanto necessario utilizzare date assolute.
6. Fare clic su OK per ritornare alla finestra di dialogo Configurazione processo
Seleziona.
70
IBM Campaign Guida dell'utente v9.1.2
Risultati
Quando viene eseguito il processo Seleziona, questo richiederà dati di IBM Digital
Analytics per i segmenti contenuti nell'intervallo di date specificato e che rispettino
le restrizioni di data. La tabella di mapping utilizzata per il diagramma di flusso
istruisce Campaign su come convertire gli ID IBM Digital Analytics in ID del
destinatario Campaign. Gli ID del destinatario saranno quindi disponibili per i
processi downstream. Per informazioni tecniche su questa attività, consultare
Campaign Guida dell'amministratore.
In alcuni casi, quando si esegue un diagramma di flusso, il numero di ID di IBM
Digital Analytics, per un determinato segmento, potrebbe non corrispondere al
numero di ID del destinatario trovati in Campaign. Ad esempio, vi potrebbero
essere 100 chiavi IBM Digital Analytics, ma solo 95 ID corrispondenti in Campaign.
Campaign avverte l'utente di tale situazione, ma continua ad eseguire il
diagramma di flusso. Viene scritto un messaggio nel file di log per tale diagramma
di flusso, che chiede di verificare che le tabelle di conversione associate contengano
i record aggiornati. Questa situazione può essere risolta da un amministratore
creando di nuovo la corrispondenza tra le chiavi online e offline, in base alla
politica aziendale e ripopolando la tabella di conversione con i dati aggiornati. È
necessario eseguire nuovamente il diagramma di flusso dopo l'aggiornamento della
tabella di conversione associata.
Processo Unione
Utilizzare il processo Unione per specificare quali celle di input sono incluse e
combinate e quali celle di input sono escluse (soppresse).
In questo modo, è possibile includere o escludere le celle dai processi successivi nel
proprio diagramma di flusso. Ad esempio, utilizzare il processo Unione per
eliminare i clienti con "richiesta di esclusione" (opt-out) che hanno richiesto di non
ricevere alcun materiale di marketing.
Unione e soppressione di contatti
Il processo Unione accetta l'input da più celle e produce una cella di output
combinata. Quando si uniscono le celle, è possibile scegliere di includere o
escludere il contenuto.
Procedura
1. Aprire una campagna e fare clic su una scheda del diagramma di flusso.
2. Fare clic sull'icona Modifica
nella finestra del diagramma di flusso.
3. Configurare almeno due processi di cui si desidera unire l'output. Ad
esempio, configurare due processi Seleziona.
4. Trascinare il processo Unione
dalla tavolozza al diagramma di flusso.
5. Trascinare una freccia da un processo upstream (ad esempio un processo
Seleziona) al processo Unione per collegare le caselle. È necessario stabilire un
collegamento dal processo upstream al processo Unione. Ripetere per collegare
eventuali altri processi upstream nel processo Unione. Consultare
“Connessione di processi nei diagrammi di flusso” a pagina 60.
Nota: tutte le celle che forniscono l'input al processo Unione devono avere lo
stesso livello destinatario. Ad esempio, più processi Seleziona devono
utilizzare il destinatario Nucleo familiare.
Capitolo 5. Configurazione di processi
71
6. Fare doppio clic sul processo Unione nel diagramma di flusso.
Viene visualizzata la finestra di dialogo di configurazione del processo. Le
celle dei processi collegati al processo Unione vengono elencate nell'elenco
Input.
7. Se si desidera escludere degli ID dall'output unito, selezionare una cella
nell'elenco Input e aggiungerla all'elenco Record da escludere. Ad esempio,
utilizzare questa opzione per le richieste di esclusione (Opt Out).
8. Se si desidera includere degli ID nell'output unito, selezionare una cella
nell'elenco Input e aggiungerla all'elenco Record da includere. Gli ID nelle
celle aggiunte a questo elenco verranno combinati in un singolo elenco di ID
univoci.
9. Specificare come unire gli elenchi delle celle di input presenti nell'elenco
Record da includere:
v Unisci/Cancella all'inclusione: questa opzione produce un elenco di ID
univoci che esiste almeno in una cella di input. Gli ID duplicati sono inclusi
solo una volta. Questo metodo utilizza un operatore logico "OR" o "ANY".
Ad esempio: includere il cliente A se tale cliente è la cella Gold.out oppure
- OR - la cella Platinum.out.
v Crea corrispondenza (AND) in Includi: include solo quegli ID che esistono
tra tutte le celle di input. Questo metodo utilizza un operatore logico
"AND" o "ALL." Ad esempio: includere il cliente A solo se quell'ID esiste in
entrambe le celle Gold.out E - AND - LoyaltyProgram.out. Questa opzione è
utile quando si desidera includere i clienti che soddisfano più criteri. Se un
ID non esiste in tutte le celle di input del processo Unione, l'ID non viene
incluso.
10. Per limitare il numero di ID generati dal processo, utilizzare la scheda Limite
dimensione cella.
Consultare “Limitazione delle dimensioni delle celle di output” a pagina 168.
11. Utilizzare la scheda Generale come mostrato di seguito.
a. Nome processo: assegna un nome descrittivo. Il nome del processo viene
utilizzato come etichetta della casella nel diagramma di flusso. Viene
inoltre utilizzato in varie finestre di dialogo e report per identificare il
processo.
b. Nome cella di output: per impostazione predefinita, questo nome
corrisponde al nome del processo. Viene utilizzato in varie finestre di
dialogo e report per identificare la cella di output (la serie di ID prodotti
dal processo).
c. (Facoltativo) Collega a cella obiettivo: eseguire questo step se
l'organizzazione predefinisce le celle obiettivo in un foglio di calcolo delle
celle obiettivo (TCS). Per associare l'output del processo del diagramma di
flusso alle celle nel TCS, fare clic su Collega a cella obiettivo e selezionare
quindi una cella obiettivo dal foglio di calcolo. Il Nome cella di output e il
Codice cella sono ereditati dal TCS ed entrambi questi valori di campo
sono visualizzati in corsivo per indicare che esiste una relazione di
collegamento. Per ulteriori informazioni, leggere le informazioni
sull'utilizzo dei fogli di calcolo delle celle obiettivo.
d. Codice cella: il codice cella ha un formato standard stabilito dagli
amministratori di sistema, ed è univoco quando viene generato. Consultare
“Modifica del codice cella” a pagina 177.
e. Nota: descrivere lo scopo o il risultato del processo. Ad esempio, indicare
quali record si stanno includendo o escludendo.
12. Fare clic su OK.
72
IBM Campaign Guida dell'utente v9.1.2
Risultati
Il processo è ora configurato. È possibile avviare un'esecuzione di test del processo
per verificare che restituisca i risultati previsti.
Processo Segmento
Utilizzare il processo Segmento per dividere i dati in gruppi distinti, o segmenti.
Collegare un processo Segmento a un processo contatti, come ad esempio un
Elenco chiamate o un Elenco posta, per assegnare trattamenti od offerte ai
segmenti.
Ad esempio, è possibile dividere i clienti in segmenti di grande importanza, di
media importanza e di importanza minore in base alla relativa cronologia di
acquisto precedente. Ciascun segmento può ricevere un'offerta differente quando il
segmento viene immesso in un processo contatti. Non esiste un limite al numero di
segmenti che è possibile creare.
È possibile segmentare i dati in due modi: utilizzando i valori distinti in un campo
o utilizzando una query per filtrare dati in un campo. Per segmentare i dati, è
possibile utilizzare i campi derivati oltre ai campi della tabella di database. In
questo modo, è possibile eseguire dei raggruppamenti personalizzati per
segmentare i clienti nel modo desiderato.
Nota: i segmenti creati dal processo Segmento non sono persistenti tra i
diagrammi di flusso o le sessioni. Per creare un segmento "permanente" (detto
anche segmento strategico), un amministratore può utilizzare il processo CreateSeg.
Considerazioni sulla segmentazione
Considerare le seguenti opzioni e linee guida quando si configura un processo
Segmento in un diagramma di flusso della campagna.
Selezione di un metodo di segmentazione
Quando si configura un processo Segmento in un diagramma di flusso della
campagna, è possibile effettuare la segmentazione per campo o per query.
In alcuni casi, con la segmentazione per campo o per query è possibile ottenere gli
stessi risultati. Ad esempio, si supponga che il campo AcctType nel database divida
i propri account cliente nei livelli Standard, Preferito e Premier. Effettuando la
segmentazione per il campo AcctType verranno creati tre segmenti per questi tipi
di account.
È possibile ottenere gli stessi risultati utilizzando le query, ma per creare i segmenti
sarà necessario scrivere tre query separate. Determinare il metodo più efficace in
base ai dati da segmentare.
Utilizzo di segmenti reciprocamente esclusivi
È possibile specificare che i segmenti sono reciprocamente esclusivi, ovvero
garantire che ciascun record di qualifica venga inserito in non più di un segmento.
Se i segmenti vengono assegnati alle offerte, ogni cliente riceverà un'unica offerta.
I record vengono inseriti nel primo segmento di cui soddisfano i criteri, in base
all'ordine di priorità definito dall'utente. Ad esempio, se un cliente è idoneo per i
Capitolo 5. Configurazione di processi
73
segmenti 1 e 3, e il segmento 1 precede il segmento 3 nell'ordine di priorità, quel
particolare cliente verrà visualizzato solo nel segmento 1.
Limitazione della dimensione del segmento
Quando si configura un processo Segmento, il valore relativo alla dimensione
predefinita per il numero di record per segmento è Illimitato. È possibile limitare la
dimensione del segmento creato se, ad esempio, si stanno eseguendo esecuzioni di
test del diagramma di flusso o del processo di una campagna.
È possibile limitare la dimensione del segmento con qualsiasi numero intero
positivo. Quando si limita la dimensione del segmento, i record di qualifica
vengono scelti in modo casuale.
La stessa serie casuale di record verrà utilizzata per ciascuna esecuzione successiva
del processo (a meno che non venga modificato l'input al processo). Ciò è
importante se si intende utilizzare i risultati del processo Segmento per scopi di
modeling, in quanto algoritmi di modeling diversi devono essere confrontati nella
stessa serie di record per determinare l'efficacia di ciascun modello.
Se non si intende utilizzare i risultati per il modeling, è possibile fare in modo che
il processo Segmento selezioni una serie casuale di record diversa ogni volta che
viene eseguito. A tale scopo, utilizzare un valore di inizializzazione casuale pari a
zero (0) nel processo upstream, che fornisca l'input al processo Segmento. Un
valore pari a 0 garantisce che una serie di record casuale diversa venga selezionata
ogni volta che il processo viene eseguito.
Selezione di celle di origine
Quando si configura un processo Segmento in un diagramma di flusso della
campagna, tutte le celle selezionate devono essere definite allo stesso livello
destinatario. Se sono selezionate più celle di origine, la stessa segmentazione viene
eseguita in ciascuna cella.
Utilizzo di segmenti come input per un altro processo Segmento
I segmenti possono essere utilizzati come celle di input per un altro processo
Segmento in un diagramma di flusso della campagna. Ad esempio, è possibile
eseguire la segmentazione per fascia di età e quindi segmentare ulteriormente per
canale preferito.
Per questo esempio, si supponga che si desideri segmentare i clienti in fasce di età.
Il database contiene il campo Fascia di età, che assegna una delle sei fasce di età
(ad esempio 26-30) a ciascun cliente. Eseguire la segmentazione in base al campo
Fascia di età per creare sei segmenti.
Questi sei segmenti potranno quindi essere utilizzati come input di un altro
processo Segmento che divide ulteriormente i clienti in base ad un altro campo o
query. Ad esempio, si supponga che il proprio database contenga un campo
denominato PreferredChannel, che specifica il canale di contatto preferito di
ciascun cliente: posta diretta, telemarketing, fax o email. Utilizzando i segmenti
delle sei fasce di età come input, è possibile creare un secondo processo Segmento
per segmentare in base al campo PreferredChannel. Ognuno dei segmenti delle sei
fasce di età viene ulteriormente segmentato in quattro segmenti per i canali
preferiti, producendo un totale di 24 segmenti di output.
74
IBM Campaign Guida dell'utente v9.1.2
Segmentazione dei dati in base al campo
Quando si segmentano i dati in base a un campo in una tabella di database, ogni
valore distinto nel campo crea un segmento separato. Questa opzione è molto utile
quando i valori nel campo corrispondono ai segmenti da creare.
Informazioni su questa attività
Ad esempio, si presupponga che si desideri assegnare un ordine diverso ai clienti
in ciascuna di 10 regioni. Il database clienti contiene un campo chiamato regionID,
che indica la regione alla quale appartiene ciascun cliente. Segmentare in base al
campo regionID per creare 10 segmenti regionali.
Attenersi alla seguente procedura per segmentare i dati in base al campo.
Procedura
1. Aprire una campagna e fare clic su una scheda del diagramma di flusso.
2. Fare clic sull'icona Modifica
nella finestra del diagramma di flusso.
3. Trascinare il processo Segmento
dalla tavolozza al diagramma di flusso.
4. Collegare almeno un processo configurato come input nel processo Segmento.
5. Fare doppio clic sul processo Segmento nel diagramma di flusso.
Viene visualizzata la finestra di dialogo Configurazione del processo
Segmento. Le celle dai processi connessi al processo Segmenti vengono
visualizzate nell'elenco Input.
6. Nella scheda Segmento, aprire l'elenco Input e selezionare l'input al processo
Segmento. Per selezionare più celle, utilizzare il pulsante con i puntini
sospensivi (...) accanto all'elenco Input.
7. Selezionare Segmenta per campo ed utilizzare l'elenco per selezionare il
campo che si desidera utilizzare per creare i segmenti.
Si apre la finestra Produci profilo del campo selezionato e la creazione del
profilo del campo selezionato parte automaticamente.
8. Attendere il completamento della creazione del profilo per assicurarsi che tutti
i segmenti siano stati creati correttamente. Quindi, fare clic su OK.
L'elenco dei segmenti ed il campo Num. di segmenti vengono aggiornati in
base ai risultati della produzione profilo del campo selezionato. Per produrre
nuovamente il profilo del campo in qualsiasi momento, dopo averlo
selezionato, fare clic su Profilo.
9. Impostare le opzioni di configurazione rimanenti:
v “Processo Segmento: scheda Segmento”
v “Processo Segmento: scheda Estrai” a pagina 77
v “Processo Segmento: scheda Generale” a pagina 78
10. Fare clic su OK.
Il processo è ora configurato. È possibile eseguire un test del processo per
verificare che restituisca i risultati previsti.
Processo Segmento: scheda Segmento
Utilizzare la scheda Segmento della finestra di dialogo Configurazione del processo
Segmento per indicare il modo in cui dividere i dati in entrata in gruppi distinti, o
segmenti.
Capitolo 5. Configurazione di processi
75
La seguente tabella descrive i controlli nella scheda Segmento della finestra di
dialogo Configurazione del processo Segmento.
Tabella 9. Scheda Segmento
Controllo
Descrizione
Input
Specifica l'input al processo Segmento. L'elenco a discesa
contiene tutte le celle di output di qualsiasi processo
collegato al processo Segmento. Selezionare Più celle se si
desidera selezionare più di un input.
Segmenta per campo
Specifica un campo da utilizzare per la segmentazione dei
dati. I dati vengono segmentati utilizzando valori distinti
che esistono per il campo selezionato. Ogni valore distinto
nel campo creerà un segmento separato.
Pulsante Profilo
Viene aperta la finestra Produci profilo del campo
selezionato che calcola i valori e le distribuzioni di record
nel campo selezionato. Attiva solo quando si segmenta per
campo.
Pulsante Campi derivati
Viene aperta la finestra Crea campo derivato. Attiva solo
quando si segmenta per campo.
Segmenta per query
Segmenta i dati in base a una query creata.
Num. di segmenti
Specifica il numero di segmenti da creare. Attiva solo
quando si segmenta per query. Per impostazione
predefinita, vengono creati tre segmenti con i nomi
predefiniti "Segmento1," "Segmento2" e "Segmento3."
Quando si segmenta per campo: il campo Num. di
segmenti viene aggiornato in base ai risultati di
produzione profilo del campo selezionato.
Il campo Num. di segmenti non consente di immettere un
valore maggiore di 1000, in quanto questo è il numero
massimo di segmenti che è possibile creare in un
diagramma di flusso.
Segmenti reciprocamente
esclusivi
Specifica se il segmento deve essere reciprocamente
esclusivo (cioè, viene garantito che ogni record idoneo non
rientrerà in più di un segmento).
Crea tabelle di estrazione
Indica se il segmento deve creare le tabelle di estrazione
per ogni cella di output. Selezionando questa opzione si
assicura che con Campaign viene fornito un processo
successivo con le informazioni necessarie per tenere traccia
dei destinatari obiettivo duplicati nei segmenti.
Selezionando questa casella di spunta vengono abilitate le
opzioni della scheda Estrai.
Questa casella di spunta viene disabilitata se si seleziona
Segmenti reciprocamente esclusivi.
Nome segmento
Elenca tutti i segmenti in base al nome. Per impostazione
predefinita, vengono creati tre segmenti con i nomi
predefiniti "Segmento1," "Segmento2" e "Segmento3."
Quando si segmenta per campo: i nomi del segmento
vengono aggiornati in base ai risultati di produzione
profilo del campo selezionato. Ad esempio, se si sta
segmentando un campo chiamato "Acct_Status" con due
valori distinti "A" e "B", vengono creati due segmenti
denominati "Acct_Status_A" e "Acct_Status_B."
76
IBM Campaign Guida dell'utente v9.1.2
Tabella 9. Scheda Segmento (Continua)
Controllo
Descrizione
Dimensione max
Numero massimo di record consentiti in ogni segmento.
Dimensione
Numero di record che soddisfano i criteri per il segmento.
Prima di eseguire il processo, questo numero assume come
valore predefinito il numero totale di record della cella di
output.
Query
Query che definisce i criteri per questo segmento. Viene
visualizzato solo quando si segmenta per query.
Su 1, Giù 1
Riordina il segmento selezionato. I segmenti vengono
elaborati nell'ordine elencato nella tabella.
Pulsante Nuovo segmento
Viene aperta la finestra Nuovo segmento. Attiva solo
quando si segmenta per query.
Pulsante Modifica
Viene aperta la finestra Modifica segmento per modificare
il segmento selezionato.
Rimuovi
Rimuove il segmento selezionato. Quando si rimuove un
segmento, il campo Num. di segmenti viene aggiornato
automaticamente. Se è disponibile un solo segmento, il
pulsante Rimuovi è disabilitato per evitare l'eliminazione
dell'unico segmento.
Non eseguire processi
successivi per i segmenti
vuoti
Impedisce ai processi il downstream di questo processo
rispetto all'esecuzione di segmenti vuoti.
Processo Segmento: scheda Estrai
Utilizzare la scheda Estrai della finestra di dialogo Configurazione del processo
Segmento per selezionare i campi da estrarre. In questo modo, si consente
all'output specificato dal processo Segmento di essere accessibile come input per i
processi Elenco posta o Elenco chiamate in un diagramma di flusso.
Nella seguente tabella vengono descritti i campi, i pulsanti e i controlli della
scheda Estrai.
Tabella 10. Scheda Estrai
Campo
Descrizione
Origine dati di destinazione
Ubicazione in cui viene scritto l'output da questo processo.
Il server Campaign e qualsiasi altra origine dati a cui si è
collegati sono disponibili dall'elenco a discesa Origine dati
di destinazione.
Campi candidati
Elenco dei campi disponibili per le estrazioni, tra cui il
nome campo e il tipo di dati, in base alla propria origine
dati di input.
Se l'origine input è una pagina di arrivo in eMessage, ogni
nome campo è un attributo della pagina di arrivo. Se
l'attributo contiene caratteri speciali o spazi, viene
convertito in un nome campo valido. I tipi di dati di tutti
gli attributi della pagina di arrivo vengono elencati come
testo.
Nota: la lunghezza dei nomi oggetto degli schemi è
limitata a 30 caratteri. Limitare i nomi attributo a 30
caratteri o meno per produrre nomi colonna validi per
l'output estratto.
Capitolo 5. Configurazione di processi
77
Tabella 10. Scheda Estrai (Continua)
Campo
Descrizione
Campi da estrarre
I campi selezionati per l'estrazione dall'elenco Campi
candidati. Nome di output viene impostato per valore
predefinito sul nome campo nella colonna Campi da
estrarre.
Pulsante Profilo
Viene aperta la finestra Produci profilo del campo
selezionato che calcola i valori e le distribuzioni di record
nel campo selezionato. Attiva solo quando viene
selezionato un nome campo nell'elenco Campi candidati.
Pulsante Campi derivati
Viene aperta la finestra Crea campo derivato.
Pulsante Altro
Visualizza la finestra Impostazioni avanzate, che include
l'opzione per tralasciare i record duplicati e specificare in
che modo Campaign identifica i duplicati.
Processo Segmento: scheda Generale
Utilizzare la scheda Generale della finestra di dialogo Configurazione del processo
Segmento per modificare il Nome processo, i nomi di Cella di output, i Codici
cella oppure immettere una Nota sul processo.
Per ulteriori informazioni, consultare queste sezioni:
v “Modifica del nome cella” a pagina 176
v “Reimpostazione del nome cella” a pagina 177
v “Per copiare e incollare tutte le celle nella griglia” a pagina 178
v “Modifica del codice cella” a pagina 177
Processo Segmento: controlli Nuovo segmento e Modifica
segmento
La tabella seguente descrive i controlli nelle finestre di dialogo Nuovo segmento e
Modifica segmento. Si accede a queste caselle di dialogo quando si configura un
processo Segmento.
Nota: è possibile accedere alla casella di dialogo Nuovo segmento solo quando si
sta eseguendo la segmentazione in base alla query. Quando si segmenta per
campo, è possibile accedere solo ai campi Nome e Dimensione max nella casella di
dialogo Modifica segmento.
Tabella 11. Controlli delle caselle di dialogo Nuovo segmento e Modifica segmento
78
Controllo
Descrizione
Nome
Il nome del segmento
Dimensione max
Il numero massimo di record consentiti nel segmento.
Seleziona in base a
Specifica un'origine dati su cui basare la query.
Seleziona tutti tipo origine dati
Include tutti gli ID dall'origine dati nell'elenco a discesa
Input.
Seleziona tipo origine dati con
Fornisce accesso alle funzioni per la creazione di una query
per selezionare solo determinati ID in base ai criteri
definiti.
IBM Campaign Guida dell'utente v9.1.2
Tabella 11. Controlli delle caselle di dialogo Nuovo segmento e Modifica
segmento (Continua)
Controllo
Descrizione
Pulsante Avanzate
Viene aperta la scheda Avanzate che fornisce le seguenti
opzioni:
v Utilizza SQL raw: utilizza una query di SQL raw per
segmentare i dati.
v Utilizza ambito query da cella di input: disponibile solo
se una cella di origine in questo processo Segmento
utilizza una query. Selezionare la casella di spunta in
modo che la query della cella di origine venga
combinata (utilizzando "AND") con i criteri di selezione
correnti.
Pulsante Campi derivati
Viene aperta la finestra Crea campo derivato.
Pulsanti e casella di testo
della query
Per informazioni sull'utilizzo della casella di testo della
query e i campi e i pulsanti correlati, consultare la sezione
"Creazione di di query nei processi" nel manuale IBM
Campaign Guida dell'amministratore.
Segmentazione dei dati con le query
È possibile segmentare i dati in base ai risultati di una query creata personalmente.
Questa opzione è utile soprattutto quando è necessario filtrare i dati in un campo
per creare i segmenti necessari.
Informazioni su questa attività
Ad esempio, si presupponga di dividere i clienti in segmenti di grande importanza
(più di 500 dollari), media importanza (tra 250 e 500 dollari) e importanza minore
(al di sotto di 250 dollari) in base alla relativa cronologia di acquisto nel corso
dell'ultimo anno. Il campo PurchaseHistory nel database clienti archivia la quantità
totale di dollari degli acquisti di ciascun cliente. Utilizzare una query separata per
creare ogni segmento, selezionando i record con i valori nel campo
PurchaseHistory che soddisfano i criteri nel segmento.
Nota: è anche possibile utilizzare SQL raw per segmentare i dati.
Procedura
1. Aprire una campagna e fare clic su una scheda del diagramma di flusso.
2. Fare clic sull'icona Modifica
nella finestra del diagramma di flusso.
3. Trascinare il processo Segmento
dalla tavolozza al diagramma di flusso.
4. Collegare uno o più processi configurati come input nel processo Segmento.
5. Fare doppio clic sul processo Segmento nel diagramma di flusso.
Viene visualizzata la finestra di dialogo Configurazione del processo
Segmento. Le celle dai processi connessi al processo Segmenti vengono
visualizzate nell'elenco Input.
6. Nella scheda Segmento, aprire l'elenco Input e selezionare l'input al processo
Segmento. Per selezionare più celle, utilizzare il pulsante con i puntini
sospensivi accanto all'elenco Input.
7. Selezionare Segmenta per query.
Capitolo 5. Configurazione di processi
79
8. Determinare il numero di segmenti che si desidera creare ed immettere tale
numero nel campo Num. di segmenti.
9. Per creare una query per ciascun segmento, selezionare il segmento e fare clic
su Modifica per accedere alla finestra Modifica segmento. Per i dettagli,
consultare “Processo Segmento: controlli Nuovo segmento e Modifica
segmento” a pagina 78.
10. Impostare le opzioni di configurazione rimanenti:
v “Processo Segmento: scheda Segmento” a pagina 75
v “Processo Segmento: scheda Estrai” a pagina 77
v “Processo Segmento: scheda Generale” a pagina 78
11. Fare clic su OK.
Il processo è ora configurato. È possibile avviare un'esecuzione di test del
processo per verificare che restituisca i risultati previsti.
Processo Esempio
Utilizzare il processo Esempio per dividere i contatti in gruppi. Il classico utilizzo
del campionamento consiste nello stabilire l'obiettivo e controllare i gruppi che è
possibile utilizzare per misurare l'efficacia della campagna di marketing.
Divisione dei contatti in gruppi campione
Per creare gruppi obiettivo e di controllo, utilizzare il processo Esempio. Ci sono
diversi metodi di campionamento: Casuale crea statisticamente gruppi di controllo
o serie di test validi. Ogni due X assegna ogni altro record ad un gruppo
campione. Porzioni sequenziali alloca un certo numero di record in campioni
successivi.
Procedura
1. Aprire una campagna e fare clic su una scheda del diagramma di flusso.
2. Fare clic sull'icona Modifica
nella finestra del diagramma di flusso.
3. Trascinare il processo Esempio
dalla tavolozza al diagramma di flusso.
4. Collegare almeno un processo configurato (come ad esempio un processo
Seleziona) come input alla casella del processo Esempio.
5. Fare doppio clic sul processo Esempio nel diagramma di flusso.
Viene visualizzata la finestra di dialogo della configurazione del processo.
6. Utilizzare l'elenco Input per selezionare le celle che si desidera campionare.
Nell'elenco sono incluse tutte le celle di output di qualsiasi processo collegato
al processo Esempio. Per utilizzare più celle di origine, selezionare l'opzione
Più celle. Se sono selezionate più celle di origine, lo stesso campionamento
viene eseguito su ciascuna cella di origine.
Nota: tutte le celle selezionate devono essere definite allo stesso livello
destinatario, come ad esempio Nucleo familiare o Cliente.
7. Utilizzare il campo Numero di celle di esempi/output per specificare quanti
esempi creare per ogni cella di input. Come impostazione predefinita,
vengono creati tre esempi per ogni cella di input, con i nomi predefiniti
Esempio1, Esempio2 ed Esempio3.
80
IBM Campaign Guida dell'utente v9.1.2
8. Per cambiare i nomi predefiniti di esempio, fare doppio clic su un esempio
nella colonna Nome di output, poi immettere un nuovo nome. È possibile
utilizzare qualsiasi combinazione di lettere, numeri e spazi. Non utilizzare
punti (.) o barre (/ oppure \).
Importante: se si modifica il nome di un esempio, è necessario aggiornare
tutti i processi successivi che utilizzano questo esempio come cella di input.
La modifica di un nome di esempio potrebbe annullare la configurazione dei
successivi processi collegati. In generale è necessario modificare i nomi degli
esempi prima di collegare tutti i processi successivi.
9. Utilizzare uno dei seguenti metodi per definire la dimensione di esempio:
v Per dividere i record in base a delle percentuali: selezionare Specifica
dimensione in base a %, poi fare doppio clic sul campo Dimensione per
indicare la percentuale di record da utilizzare per ogni esempio. Utilizzare il
campo Dimensione max se si desidera limitare la dimensione dell'esempio.
Il valore predefinito è Illimitato. Ripetere per ogni esempio elencato nella
colonna Nome di output, oppure utilizzare la casella di spunta Tutto il
rimanente per assegnare tutti i record rimanenti allo stesso esempio. È
possibile selezionare Tutto il rimanente solo per una cella di output.
v Per specificare il numero di record per ogni dimensione di esempio:
selezionare Specifica dimensione in base a num. di record, poi fare doppio
clic sul campo Dimensione max per specificare il numero massimo di
record da allocare al primo gruppo campione. Specificare la Dimensione
max per il prossimo esempio nella colonna Nome di output oppure
utilizzare la casella di spunta Tutto il rimanente per assegnare tutti i record
rimanenti a quell'esempio. È possibile selezionare Tutto il rimanente solo
per una cella di output.
Facoltativo: fare clic su Calcolatore dimensione di esempio, quindi
utilizzare il calcolatore per determinare la dimensione di esempio ottimale.
Copiare il valore dal campo Dimensione minima di esempio nel
calcolatore, fare clic su Fine per chiudere il calcolatore e incollare quindi il
valore nel campo Dimensione massima relativo a Specifica dimensione in
base a num. di record.
10. Assicurarsi che per ogni esempio nell'elenco Nome di output sia definita una
Dimensione o sia selezionato Tutto il rimanente.
11. Nella sezione Metodo di campionamento specificare la modalità di creazione
degli esempi:
v Campione casuale: utilizzare questa opzione per creare statisticamente
gruppi di controllo o serie di test validi. Questa opzione assegna record in
modo casuale a gruppi campione utilizzando un generatore di numeri
casuale basato su un valore di inizializzazione specificato. I valori di
inizializzazione vengono illustrati in seguito in questa procedura.
v Ogni due X: con questa opzione il primo record viene inserito nel primo
esempio, il secondo record nel secondo esempio, fino al numero di esempi
specificato. Questo processo si ripete fino all'allocazione di tutti i record in
un gruppo campione. Per utilizzare questa opzione, è necessario specificare
le opzioni Ordinato per per determinare quanti record vengono ordinati in
gruppi. Le opzioni Ordinato per sono illustrate in seguito in questa
procedura.
v Porzioni sequenziali: questa opzione alloca i primi N record nel primo
esempio, la successiva serie di record nel secondo esempio e così via.
Questa opzione è utile per la creazione di gruppi basata sul decile superiore
(o qualche altra dimensione) basato su qualche campo ordinato (ad
esempio, gli acquisti cumulativi o i punteggi modello). Per utilizzare questa
Capitolo 5. Configurazione di processi
81
opzione, è necessario specificare le opzioni Ordinato per per determinare
quanti record vengono ordinati in gruppi. Le opzioni Ordinato per sono
illustrate in seguito in questa procedura.
12. Se è stato selezionato Campione casuale nella maggior parte dei casi è
possibile accettare il valore di inizializzazione predefinito. Il valore di
inizializzazione casuale rappresenta il punto di partenza che IBM Campaign
utilizza per selezionare gli ID in modo casuale.
Per generare un nuovo valore di inizializzazione, fare clic su Scegli o
immettere un valore nel campo Valore di inizializzazione. Tra gli esempi di
quando potrebbe essere necessario utilizzare un nuovo valore di
inizializzazione vi sono:
v Avere la disponibilità esatta dello stesso numero di record nella stessa
sequenza e, se si utilizza lo stesso valore di inizializzazione, i record
vengono creati negli stessi esempi ogni volta.
v Il campione casuale produce risultati indesiderati (ad esempio, tutti gli
uomini sono stati allocati in un gruppo e tutte le donne in un altro)
Nota: la stessa serie casuale di record verrà utilizzata per ciascuna esecuzione
successiva del processo Esempio (a meno che non venga modificato l'input al
processo). Ciò è importante se si intende utilizzare i risultati per scopi di
modeling, in quanto algoritmi di modeling diversi devono essere confrontati
nella stessa serie di record per determinare l'efficacia di ciascun modello. Se
non si intende utilizzare i risultati per il modeling, è possibile fare in modo
che il processo Segmento selezioni una serie casuale di record diversa di
record ogni volta che viene eseguito. A tale scopo, utilizzare un valore di
inizializzazione casuale pari a zero (0). Un valore pari a 0 garantisce che una
serie di record casuale diversa venga selezionata ogni volta che il processo
viene eseguito.
13. Se è stata selezionata Ogni due X o Porzioni sequenziali, è necessario
specificare una modalità di ordinamento per determinare come verranno
allocati i record ai gruppi campione:
a. Selezionare un campo Ordinato per dall'elenco a discesa o utilizzare un
campo derivato facendo clic su Campi derivati.
b. Selezionare Crescente per ordinare i campi numerici in ordine crescente
(dal basso in alto) e ordinare i campi alfabetici in ordine alfabetico. Se si
sceglie Decrescente, il criterio di ordinamento viene invertito.
14. Fare clic sulla scheda Generale se si desidera modificare il Nome processo e il
Nome della cella di output predefiniti. Per impostazione predefinita i nomi
delle celle di output sono composti dal nome del processo seguito dal nome
dell'esempio e da una cifra. È possibile accettare i Codici cella predefiniti o
deselezionare la casella Genera automaticamente codici della cella e
assegnare i codice manualmente. Immettere una Nota per descrivere
chiaramente lo scopo del processo Esempio.
15. Fare clic su OK.
Risultati
Il processo viene configurato e abilitato nel diagramma di flusso. È possibile
avviare un'esecuzione di test del processo per verificare che restituisca i risultati
previsti.
82
IBM Campaign Guida dell'utente v9.1.2
Informazioni sul calcolatore dimensione di esempio
In Campaign viene fornito un calcolatore dimensione di esempio di ausilio nella
determinazione del significato statistico delle dimensioni di esempio nella
valutazione dei risultati delle campagne.
Ci sono due modi per specificare il livello di accuratezza desiderato. È possibile
immettere un limite di errore e calcolare la dimensione di esempio minima
necessaria oppure è possibile immettere una dimensione di esempio minima e
calcolare il limite di errore che verrà prodotto. I risultati vengono riportati al 95%
del livello di probabilità.
Determinazione della dimensione di esempio appropriata
Il calcolatore della dimensione di esempio determina il numero minimo di contatti
da includere nell'esempio, in base a ciò che si considera essere un margine di
errore accettabile. I risultati vengono notificati a un livello di probabilità pari al
95%.
Informazioni su questa attività
Determinare la dimensione di esempio appropriata è importante quando il proprio
obiettivo e di pervenire a inferenze su un gruppo di persone sulla base di un
esempio. In generale, una dimensione di esempio più grande produce un margine
di errore più piccolo. Utilizzare il calcolatore della dimensione di esempio per
calcolare la dimensione di esempio necessaria per uno specifico limite di errore o
per determinare il limite di errore per dimensioni di esempio differenti.
Procedura
1. Nella scheda Esempio della finestra di dialogo di configurazione del processo
Esempio, fare clic su Calcolatore dimensione di esempio.
Viene aperto il Calcolatore dimensione di esempio.
2. Per Stima della frequenza di risposta, immettere l'ipotesi migliore per le
frequenze di risposta Minima e Massima che si prevede dalla campagna di
marketing.
Questi due valori devono essere percentuali compresi tra 0% e 100%. Minore è
la stima della frequenza di risposta, maggiore dovrà essere la dimensione di
esempio per poter raggiungere lo stesso livello di accuratezza per la frequenza
di risposta misurata.
3. Se non si sta utilizzando un modello predittivo, selezionare Nessun modello in
Stima modeling.
4. Se si sta utilizzando un modello predittivo, selezionare Resa modello e
immettere quindi le percentuali per Profondità file e Incremento utilità
cumulativo.
Per ottenere questi valori:
a. Aprire i report Valuta in IBM SPSS Modeler Advantage Marketing Edition e
aprire la partizione Esecuzione di test.
b. Selezionare la scheda Incrementi utilità e visualizzare le informazioni come
una Tabella.
c. Utilizzare un valore dalla prima colonna (Segmento) della tabella come
Profondità file per indicare la percentuale di clienti che si intende
contattare.
d. Utilizzare il valore corrispondente dall'ultima colonna (Incremento utilità
cumulativo) della tabella come Incremento utilità cumulativo.
Capitolo 5. Configurazione di processi
83
Il calcolatore utilizza queste informazioni per determinare il numero di
esempi che è necessario utilizzare, sulla base della frequenza di risposta e
delle prestazioni del modeling previste.
5. Utilizzare o l'uno o l'altro approccio:
v Per determinare la dimensione di esempio minima sulla base del margine di
errore che si è disposti ad accettare: immettere un valore compreso tra 0% e
100% nel campo Limite di errore (+ o -) per indicare il margine percentuale
di errore che si è disposti ad accettare per questo esempio. Fare clic su
Calcola dimensione di esempio. Il campo Dimensione minima di esempio
indica l'esempio più piccolo che soddisferà il limite di errore specificato. Una
percentuale di limite di errore più piccola richiede una dimensione di
esempio più grande. Viceversa, un limite di errore più grande richiede una
dimensione di esempio più piccola. Ad esempio, un limite di errore del 3%
richiede una dimensione di esempio più grande rispetto a quella richiesta se
si consente un limite di errore del 10%.
v Per determinare il margine di errore che risulterà da una dimensione di
esempio specifica: immettere un valore nel campo Dimensione minima di
esempio per indicare la dimensione di esempio che si prevede di utilizzare,
quindi fare clic su Calcola limite di errore. Sulla base dei risultati, è possibile
decidere se aumentare o diminuire la dimensione di esempio. Delle
dimensioni di esempio più grandi producono dei limiti di errore più piccoli.
Se il limite di errore risultante è troppo alto, utilizzare una dimensione di
esempio più grande.
6. Dopo aver determinato la dimensione di esempio ottimale:
a. Copiare il valore dal campo Dimensione minima campione.
b. Fare clic su Fine per chiudere il calcolatore.
c. Confermare che sia selezionata Specifica dimensione in base a num. di
record.
d. Incollare il valore nel campo Dimensione massima nella casella del
processo Esempio.
Processo Destinatario
I livelli destinatario definiscono l'entità di destinazione che si desidera gestire,
come ad esempio account, cliente, nucleo familiare, prodotto o divisione aziendale.
Utilizzare il processo Destinatario in un diagramma di flusso per spostarsi da un
livello destinatario all'altro o per filtrare gli ID in base al livello destinatario.
I livelli destinatario sono definiti da un amministratore durante il processo di
mapping della tabella. Quando si utilizza il processo Destinatario in un diagramma
di flusso, è possibile specificare quali livelli destinatario si desidera utilizzare come
obiettivo nella propria campagna. Ad esempio, è possibile configurare il processo
Destinatario per:
v selezionare un cliente per il nucleo familiare in base ad alcune regole
commerciali (ad esempio, la persona più anziana o quella con il saldo del conto
più elevato);
v selezionare tutti i conti che appartengono a una particolare serie di clienti;
v selezionare tutti i conti con un saldo negativo che appartengono a una
particolare serie di clienti;
v selezionare tutti i nuclei familiari con persone che possiedono conti correnti;
v selezionare clienti con tre o più acquisti in un intervallo di tempo specificato.
84
IBM Campaign Guida dell'utente v9.1.2
Con il processo Destinatario è possibile effettuare una selezione da qualsiasi tabella
definita, per cui è possibile utilizzarlo come processo di livello principale nel
diagramma di flusso per selezionare inizialmente i dati.
Per utilizzare il processo Destinatario è necessario utilizzare le tabelle per cui
vengono definiti più livelli destinatario. Questi livelli, definiti in una singola
tabella, forniscono una relazione da "convertire" da un livello a un altro.
v Una chiave viene definita come chiave "primaria" o "predefinita" per la tabella.
(Questa chiave predefinita rappresenta il destinatario utilizzato con maggiore
frequenza per questa origine dati). Il livello predefinito associato a una tabella
viene specificato durante il processo di mapping della tabella. Per ulteriori
informazioni sulle tabelle di mapping, consultare il manuale Campaign Guida
dell'amministratore.
v Le altre chiavi sono chiavi "alternative" disponibili per il passaggio da un livello
destinatario a un altro.
Dopo il passaggio da un livello destinatario a un altro, Campaign visualizza solo
quelle tabelle la cui chiave predefinita viene definita nello stesso livello
destinatario. Se si lavora regolarmente su livelli destinatario differenti, è possibile
che si desideri associare la stessa tabella più di una volta all'interno di Campaign,
ogni volta con una chiave primaria/predefinita differente.
Livelli destinatario
I livelli destinatario sono definiti dagli amministratori IBM Campaign per
rappresentare diversi potenziali obiettivi delle campagne, ad esempio account,
cliente, nucleo familiare, prodotto o divisione aziendale.
I livelli destinatario sono spesso, ma non sempre, organizzati in modo gerarchico.
Di seguito vengono riportati alcuni esempi di livelli destinatario gerarchici che in
genere si trovano nei database di marketing dei clienti:
v Nucleo familiare > Cliente > Account
v Azienda > Divisione > Cliente > Prodotto
La propria organizzazione può definire un numero illimitato di livelli destinatario.
Se si stanno utilizzando più livelli destinatario (ad esempio, cliente e nucleo
familiare), è importante comprendere la modalità di utilizzo del processo
Destinatario per soddisfare meglio i propri obiettivi commerciali.
I livelli destinatario sono creati e gestiti da un amministratore. Per il passaggio da
un livello destinatario a un altro è necessario che tutti i livelli destinatario utilizzati
dispongano di chiavi predefinite all'interno della stessa tabella. In tal modo si
dispone di un meccanismo di "ricerca" per passare da un livello a l'altro.
I livelli destinatario sono globali e sono allegati a ogni tabella di base associata.
Pertanto, quando si carica un diagramma di flusso, i livelli destinatario vengono
caricati con i mapping della tabella all'interno del diagramma di flusso.
Se si dispone delle autorizzazioni per associare le tabelle in IBM Campaign, è
possibile associare una nuova tabella ad uno o più livelli destinatario esistenti, ma
non è possibile creare nuovi livelli destinatario. Solo gli utenti con le autorizzazioni
appropriate, in genere gli amministratori di sistema, possono creare livelli
destinatario.
Capitolo 5. Configurazione di processi
85
Nel processo Destinatario specificare un livello destinatario di input e uno di
output. I livelli destinatario di input e di output possono essere uguali (ad
esempio, Cliente) o diversi (ad esempio, Cliente e Nucleo familiare). Utilizzare il
processo Destinatario per rientrare nello stesso livello destinatario oppure cambiare
livelli destinatario.
Gestione del nucleo familiare
Nucleo familiare è un termine generale per descrivere la riduzione del numero di
membri nel livello destinatario corrente utilizzando un altro livello destinatario.
Uno egli esempi più comuni di gestione del nucleo familiare è identificare un
singolo individuo da utilizzare come obiettivo in ciascun nucleo familiare. È
possibile selezionare un individuo per nucleo familiare in base a una regola
commerciale di marketing come:
v l'individuo con il maggior valore in dollari tra tutti i conti;
v l'individuo con il maggiore numero di acquisti in una particolare categoria di
prodotti;
v l'individuo con il maggiore numero di possedimenti oppure
v l'uomo più giovane al di sopra dei 18 anni all'interno del nucleo familiare
È possibile utilizzare il processo Destinatario per modificare i livelli destinatario e
filtrare gli ID in base ai criteri specificati dall'utente.
Quando passare a diversi livelli destinatario
Alcune campagne complesse richiedono un'elaborazione a livelli destinatario
differenti per arrivare all'elenco di entità di destinazione finali. Ciò può comportare
l'inizio a un livello destinatario, l'esecuzione di alcuni calcoli con l'acquisizione di
questo output, il successivo passaggio quindi a un altro livello destinatario e
l'esecuzione di altri calcoli.
Ad esempio, è possibile che si desideri supportare soppressioni complesse a livelli
differenti. Di conseguenza, in un modello dati dove vi è una relazione uno-a-molti
e molti-a-molti tra i clienti e i conti, è possibile che un analista marketing desideri
creare una campagna che:
v elimini tutti i conti dei clienti che soddisfano determinati criteri (ad esempio,
eliminare tutti i conti che sono predefiniti);
v elimini conti particolari che soddisfano determinati criteri (ad esempio, eliminare
tutti i conti con bassa redditività).
In questo esempio, la campagna potrebbe iniziare al livello destinatario, eseguire
soppressioni a livello cliente (sopprimere conti predefiniti), passare al livello conto,
applicare soppressioni a livello conto (sopprimere conti con bassa redditività) e
quindi tornare indietro al livello cliente per ottenere le informazioni di contatto
finali.
Esempio: processo Destinatario
Questo esempio illustra come configurare un processo Destinatario in un
diagramma di flusso.
La seguente immagine mostra un processo Destinatario configurato.
86
IBM Campaign Guida dell'utente v9.1.2
Il processo è configurato come segue:
v Il livello destinatario di input selezionato è Cliente; è il livello destinatario
predefinito della tabella DEMO_ACCOUNT (questo livello destinatario viene
visualizzato a destra del campo Input).
v Il livello destinatario di output è lo stesso: Cliente, come definito nella tabella
DEMO_ACCOUNT. La tabella DEMO_ACCOUNT presenta altri due livelli destinatario
definiti: Ramo e Nucleo familiare.
v Il processo è configurato per scegliere una Voce cliente per nucleo familiare in
base al valore massimo del campo HIGHEST_ACC_IND.
Esempio: filtraggio di record
Questo esempio illustra come utilizzare il filtraggio in un processo Destinatario di
un diagramma di flusso.
Quando si configura un processo Destinatario per selezionare gli ID in base a un
conteggio o una funzione statistica ( MaxOf (massimo di), MedianOf (mediano
di), MinOf (minimo di)) o Any One (chiunque), il pulsante Filtro viene reso
disponibile. Facendo clic su Filtra, viene visualizzata la finestra Specifica criteri di
selezione, in cui è possibile immettere un'espressione di query per specificare quale
record verrà utilizzato nel calcolo In base a.
Nota: il criterio di filtro viene applicato prima dell'esecuzione del calcolo In base
a, consentendo così di rimuovere i record non desiderati.
Ad esempio, si potrebbe voler limitare l'intervallo di date in cui viene eseguita
un'operazione. Per utilizzare le transazioni di acquisto solo dell'ultimo anno, è
possibile immettere un'espressione di query filtro, ad esempio:
CURRENT_JULIAN() - DATE(PURCH_DATE) <= 365
In tal modo, se si sta elaborando un calcolo In base a che sceglie la somma del
campo Importo, verranno sommati solo gli importi delle transazioni dell'ultimo
anno.
Capitolo 5. Configurazione di processi
87
Passaggio da un livello destinatario a un altro e filtraggio dei
livelli destinatario
Configurare un processo Destinatario per passare da un livello destinatario a un
altro o per filtrare gli ID in base a uno specifico livello destinatario.
Prima di iniziare
Per utilizzare il processo Destinatario è necessario utilizzare le tabelle per cui
vengono definiti più livelli destinatario.
Informazioni su questa attività
Le opzioni disponibili nella finestra di dialogo di configurazione del processo
Destinatario dipendono da diverse scelte che è possibile operare:
v Se i livelli destinatario di input e di output sono uguali o diversi
v Se i valori dei livelli destinatario sono normalizzati in queste tabelle
v Se ci sono più livelli destinatario definiti per le tabelle selezionate
Per questo motivo, non tutte le opzioni descritte di seguito sono disponibili per
tutte le coppie di selezioni delle tabelle di input e di output.
Procedura
1. Aprire una campagna e fare clic su una scheda del diagramma di flusso.
2. Fare clic sull'icona Modifica
nella finestra del diagramma di flusso.
3. Trascinare il processo Destinatario
dalla tavolozza al diagramma di
flusso.
Con il processo Destinatario è possibile effettuare una selezione da qualsiasi
tabella definita, per cui è anche possibile utilizzarlo come processo di livello
principale nel diagramma di flusso per selezionare inizialmente i dati. È anche
possibile utilizzare un processo come Selezione o Unione per fornire l'input al
processo Destinatario.
4. Fare doppio clic sul processo Destinatario nel diagramma di flusso.
5. Nella scheda Origine, aprire l'elenco Input e specificare l'origine dati per il
processo. È possibile selezionare un segmento, una tabella oppure la cella di
output da qualsiasi processo che sta fornendo un input al processo
Destinatario.
Il livello destinatario per l'input selezionato viene visualizzato accanto al
campo Input. Se non vi è alcun input, il livello destinatario viene visualizzato
come non selezionato.
Suggerimento: notare che le opzioni Seleziona indicano il livello destinatario
di input. Ad esempio, se il livello destinatario è Cliente, è possibile selezionare
Una voce per Cliente. Se il livello destinatario è Nucleo familiare, è possibile
selezionare Una voce per Nucleo familiare.
6. Selezionare un livello destinatario di output dall'elenco Scegli destinatario.
Nota: se non viene visualizzato il livello destinatario desiderato, potrebbe
essere necessario riassociare una tabella.
Le opzioni Seleziona riflettono ora entrambi i livelli destinatario di input e
output.
88
IBM Campaign Guida dell'utente v9.1.2
7.
8.
9.
10.
Ad esempio, se l'input è Nucleo familiare e l'output è Cliente, le opzioni
Seleziona sono etichettate Tutte le voci ID cliente, Alcune voci ID cliente,
Una voce ID cliente per ID nucleo familiare.
Utilizzare le opzioni Seleziona e Filtra per specificare in che modo selezionare
i record. Le opzioni disponibili variano a seconda che si selezionino tutti gli
ID (nel qual caso non sono consentite opzioni di filtro), che si alternino i livelli
o che si resti allo stesso livello. Per i dettagli su come selezionare e filtrare a
seconda che si alternino i livelli destinatario o meno, consultare:
v Utilizzo degli stessi livelli destinatario di input e output
v Utilizzo di livelli destinatario di input e output diversi
Utilizzare la scheda Limite dimensione cella se si desidera limitare il numero
di ID generati dal processo. Ciò può essere utile per le esecuzioni di test.
Utilizzare la scheda Generale come mostrato di seguito.
a. Nome processo: assegna un nome descrittivo per identificare il processo
nel diagramma di flusso e in diverse finestre di dialogo e diversi report.
b. Nome cella di output: questo nome corrisponde al nome del processo per
impostazione predefinita. Viene utilizzato in varie finestre di dialogo e
report per identificare la cella di output (la serie di ID prodotti dal
processo).
c. (Facoltativo) Collega a cella obiettivo: eseguire questo step se
l'organizzazione predefinisce le celle obiettivo in un foglio di calcolo delle
celle obiettivo (TCS). Per associare la cella obiettivo predefinita all'output
del processo del diagramma di flusso, fare clic su Collega a cella obiettivo
e selezionare quindi una cella obiettivo dal foglio di calcolo. Il Nome cella
di output e il Codice cella sono ereditati dal TCS ed entrambi questi valori
di campo sono visualizzati in corsivo per indicare che esiste una relazione
di collegamento. Per ulteriori informazioni, leggere le informazioni
sull'utilizzo dei fogli di calcolo delle celle obiettivo.
d. Codice cella: il codice cella ha un formato standard stabilito dagli
amministratori di sistema, ed è univoco quando viene generato. Consultare
“Modifica del codice cella” a pagina 177.
e. Nota: descrivere lo scopo o il risultato del processo, ad esempio Contattare
un singolo individuo per nucleo familiare.
Fare clic su OK.
Il processo è ora configurato. È possibile avviare un'esecuzione di test del
processo per verificare che restituisca i risultati previsti.
Opzioni disponibili quando si utilizzano gli stessi livelli
destinatario di input e output
Quando i livelli destinatario di input e output sono gli stessi in un processo
Destinatario di un diagramma di flusso, è possibile utilizzare le seguenti selezioni
per identificare il destinatario.
Le opzioni Seleziona variano in base alla relazione tra i livelli destinatario di input
e di output selezionati (Scegli destinatario). Le opzioni non significative vengono
disabilitate.
Nota: il nome del livello destinatario selezionato viene utilizzato nelle etichette
dell'opzione Seleziona. Ad esempio, se il livello destinatario di input è Cliente,
viene visualizzata l'opzione Una voce per come Una voce cliente per.
Le opzioni Seleziona comprendono:
Capitolo 5. Configurazione di processi
89
Uno Per
Un membro del livello destinatario di input/output,
con ambito definito da un altro livello destinatario.
Ad esempio: Un cliente per nucleo familiare.
Consultare “Selezione di una voce <Destinatario di
input/output> per un <Diverso destinatario>”.
Alcuni Per
Alcuni membri del livello destinatario di input/output,
con ambito definito da un altro livello destinatario.
Ad esempio: tutti i clienti nel nucleo familiare con
acquisti superiori alla media.
Consultare “Selezione di alcuni record <Destinatario>
per un <Diverso destinatario>” a pagina 91.
Per ogni
Selezionare i membri se il numero di membri nel livello
destinatario selezionato soddisfa alcune condizioni.
Ad esempio: numero di conti > 1 o numero di acquisti
> 3.
Consultare “Selezione di voci per ciascun elemento a
quel livello destinatario” a pagina 92.
Selezione di una voce <Destinatario di input/output> per un <Diverso
destinatario>:
Selezionare questa opzione se i livelli destinatario di input e di output sono uguali,
ma viene utilizzato un livello destinatario di output diverso per assegnare un
ambito all'output.
Informazioni su questa attività
Ad esempio, è possibile selezionare un cliente all'interno di ogni nucleo familiare
con l'account più vecchio. (Il livello destinatario di input è Cliente, quello di output
è Cliente, l'ambito è Nucleo familiare e viene utilizzato
MinOf(BaseInfo.AcctStartDt) per effettuare la selezione. Specificare una regola
commerciale per indicare come viene selezionata la singola entità (ad esempio, il
valore minimo, massimo o medio di un campo) oppure selezionare Chiunque (in
questo caso non verrà resa disponibile alcuna scelta per il campo).
Procedura
1. Nel processo Destinatario, selezionare un'origine di input per Input.
Selezionare lo stesso livello destinatario per il destinatario di output.
Le opzioni Seleziona pertinenti vengono rese disponibili.
2. Selezionare l'opzione Una voce per.
3. Selezionare un livello destinatario dall'elenco.
Nell'elenco vengono visualizzati tutti gli altri livelli destinatario (diversi dal
destinatario di input).
4. Scegliere un valore dall'elenco In base a:
v Chiunque elimina la necessità di selezionare un valore In base a
v MaxOf (massimo di) restituisce il valore massimo del campo selezionato
v MedianOf (mediano di) restituisce il valore medio del campo selezionato
v MinOf (minimo di) restituisce il valore minimo del campo selezionato
90
IBM Campaign Guida dell'utente v9.1.2
5.
6.
7.
8.
Ognuna di queste funzioni restituirà esattamente un membro dal livello
destinatario di input. Se vi sono più voci con valore massimo, minimo e medio,
verrà restituita la prima incontrata tra queste.
Se si seleziona un criterio In base a diverso da Chiunque selezionare un
campo su cui la funzione deve operare. Questo elenco contiene tutti i campi
dalla tabella selezionata nel campo Scegli destinatario ed eventuali tabelle di
dimensione associate. Espandere una tabella facendo clic sul segno " +". I campi
derivati creati vengono elencati in basso.
Ad esempio, per selezionare il titolare del conto di ogni nucleo familiare con il
saldo più elevato, si potrebbe selezionare MaxOf (massimo di) per il criterio In
base a e Acct_Balance dall'elenco di campi della tabella.
È inoltre possibile creare o selezionare campi derivati facendo clic su Campi
derivati.
(Facoltativo) Se si decide di procedere in base ad un conteggio, viene reso
disponibile il pulsante Filtro.
Utilizzare la funzione Filtro per ridurre il numero di ID che verranno resi
disponibili nel calcolo In base a. Ad esempio, si potrebbe voler selezionare i
clienti in base al relativo saldo medio del conto negli ultimi sei mesi, ma prima
di procedere, si desidera filtrare tutti i clienti il cui conto non è attivo.
Per filtrare i record prima di eseguire il calcolo In base a, fare clic su Filtro.
Viene visualizzata la finestra Specificare i criteri di selezione. È possibile
immettere un'espressione di query per specificare quali record verranno
utilizzati nel calcolo In base a. Il criterio di filtro viene applicato prima di
procedere con l'esecuzione del calcolo In base a, consentendo di non
considerare alcuni record.
Fare clic su OK per salvare la query e chiudere la finestra Specificare i criteri di
selezione.
Continuare la configurazione del processo Destinatario completando i campi
nelle schede rimanenti.
Selezione di alcuni record <Destinatario> per un <Diverso destinatario>:
Questa selezione indica che vi sono più voci per destinatario.
Informazioni su questa attività
In questo caso, i livelli destinatario di input e di output sono uguali, ma viene
utilizzato un livello destinatario di output diverso per assegnare un ambito
all'output. Ad esempio, selezionare tutti i clienti di un nucleo familiare che hanno
effettuato acquisti per oltre $100 (il livello destinatario di input è cliente, il livello
destinatario di output è cliente, l'ambito è per livello Nucleo familiare) utilizzando
Valore di acquisto massimo>$100.
Oltre a creare una query, il criterio In base a supporta inoltre delle parole chiave
che consentono l'esecuzione dell'equivalente funzionale della funzione macro
GROUPBY.
Procedura
1. Selezionare un'origine input per Input e lo stesso livello destinatario per il
destinatario dell'output nel processo Destinatario. Le opzioni Seleziona
pertinenti vengono rese disponibili.
2. Selezionare l'opzione Alcune voci per.... Accanto all'opzione selezionata viene
visualizzato un elenco.
Capitolo 5. Configurazione di processi
91
3. Selezionare un livello destinatario dall'elenco. Nell'elenco vengono visualizzati
tutti gli altri livelli destinatario (diversi dal destinatario di input).
4. Fare clic nel campo In base a per immettere una query. Viene visualizzata la
finestra Specificare i criteri di selezione.
5. Immettere o creare un'espressione di query valida, quindi fare clic su OK per
salvare e chiudere la finestra Specificare i criteri di selezione.
6. Proseguire con la configurazione del processo compilando i campi nelle schede
rimanenti.
Selezione di voci per ciascun elemento a quel livello destinatario:
Questa selezione indica che vi sono diverse selezioni provenienti da più livelli
destinatario.
Informazioni su questa attività
Selezionare questa opzione se il numero di membri ai livelli destinatario selezionati
soddisfa alcune condizioni (ad esempio, Numero di conti > 1 o Numero di
acquisti > 3).
Nota: questa opzione è disponibile solo se il livello destinatario di input non è
normalizzato (cioè, l'ID del record non è univoco nella tabella Scegli livello
selezionata) ed i livelli di input ed output sono uguali. Rappresenta l'unica opzione
disponibile se non è stata definita alcuna chiave alternativa per la tabella del
destinatario dell'output.
Procedura
1. Selezionare un'origine input per Input e lo stesso livello destinatario per il
destinatario dell'output nel processo Destinatario.
Le opzioni Seleziona pertinenti vengono rese disponibili.
2. Selezionare l'opzione Per ogni.
Nota: questa opzione è disponibile solo se il livello destinatario di input non è
normalizzato (cioè, l'ID del record non è univoco nella tabella Scegli livello
selezionata).
Accanto all'opzione selezionata viene visualizzato un elenco.
3. Scegliere un'opzione In base a.
Se la tabella selezionata in Scegli destinatario (cioè, il destinatario dell'output)
non è normalizzata, potrebbe verificarsi la duplicazione dei risultati. È possibile
far sì che Campaign utilizzi un metodo In base a nella selezione dei record, per
evitare duplicazioni, ad esempio, se è possibile che i risultati contengano più di
un individuo nello stesso nucleo familiare, è possibile utilizzare In base a per
selezionare solo un individuo da tale nucleo familiare, in base ai criteri con cui
si configura questa funzione.
È necessario selezionare uno dei metodi In base a, Conteggio o Condizione:
v Specifica di Conteggio nel metodo In base a:
Questa opzione consente di selezionare l'ID del <Livello destinatario di
input>, dove il numero di ricorrenze dell'ID <Livello destinatario di input>
soddisfa la condizione specificata.
Per commutare diverse relazioni (<,<=,>,>=,=), fare clic sul pulsante operatore
ripetutamente finché non viene visualizzata la relazione desiderata.
-- O --
92
IBM Campaign Guida dell'utente v9.1.2
v Specifica di Condizione nel metodo In base a:
Fare clic nella casella di testo alla destra di Condizione.
Viene visualizzata la finestra Specificare i criteri di selezione.
Immettere o creare un'espressione di query valida, quindi fare clic su OK per
salvare e chiudere la finestra Specificare i criteri di selezione.
4. (Facoltativo) Se si decide di procedere in base ad un conteggio, viene reso
disponibile il pulsante Filtro.
Utilizzare la funzione Filtro per ridurre il numero di ID che verranno resi
disponibili nel calcolo In base a. Ad esempio, si potrebbe voler selezionare gli
ID cliente in base al relativo saldo medio del conto negli ultimi sei mesi, ma
prima di procedere, si desidera filtrare tutti i clienti il cui conto non è attivo.
Per filtrare i record prima di eseguire il calcolo In base a, fare clic su Filtro.
Viene visualizzata la finestra Specificare i criteri di selezione. È possibile
immettere un'espressione di query per specificare quali record verranno
utilizzati nel calcolo In base a. Il criterio di filtro viene applicato prima di
procedere con l'esecuzione del calcolo In base a, consentendo di non
considerare alcuni record.
5. Fare clic su OK per salvare la query e chiudere la finestra Specificare i criteri di
selezione.
6. Proseguire con la configurazione del processo compilando i campi nelle schede
rimanenti.
Opzioni disponibili quando si utilizzano livelli destinatario di
input e output diversi
Quando i livelli destinatario di input e output sono diversi in un processo
Destinatario di un diagramma di flusso, è possibile utilizzare le seguenti selezioni
per identificare il destinatario.
Nota: il nome del livello destinatario selezionato viene utilizzato nelle etichette
dell'opzione Seleziona. Ad esempio, se il livello destinatario di input è Cliente,
viene visualizzata l'opzione Una voce per come Una voce cliente per. Nelle
seguenti sezioni, questa porzione a modifica dinamica del testo dell'opzione viene
indicata con <Destinatario di input/output> dove pertinente.
Le opzioni Seleziona comprendono:
Tutti
Seleziona tutti i membri del livello destinatario di input,
con ambito definito da un altro livello destinatario. Ad
esempio: Tutti i clienti per nucleo familiare.
Consultare “Selezione di tutte le voci di <Livello
destinatario di output>” a pagina 94.
Alcuni
Seleziona alcuni membri del livello destinatario di
output, mantenendo soli gli ID che soddisfano la
condizione specificata. Ad esempio: Tutti i clienti con
età superiore ai 18 anni in un nucleo familiare.
Vedere “Selezione di alcune voci <Livello destinatario
di output diverso>” a pagina 94
Uno Per
Seleziona esattamente un record destinatario di output
per ciascun record destinatario di input. Ad esempio:
Un cliente per nucleo familiare.
Consultare “Selezione di un <Destinatario di output>
per un <Diverso destinatario di input>” a pagina 94.
Capitolo 5. Configurazione di processi
93
Selezione di tutte le voci di <Livello destinatario di output>:
Selezionare questa opzione per passare al livello destinatario di output senza
effettuare alcun filtraggio. Ad esempio, è possibile selezionare tutti i clienti di un
nucleo familiare o tutti gli account appartenenti ad un cliente.
Informazioni su questa attività
Questa opzione crea una cella di output con tutte le voci del livello destinatario di
output associate agli ID di input. Commuta i livelli destinatario senza applicare
alcuna selezione o criterio di filtro.
Se si passa da un livello destinatario primario a un altro livello destinatario, non
sarà più possibile utilizzare i campi derivati nei processi downstream.
Procedura
1. Selezionare un'origine input per Input ed un destinatario dell'output diverso
per Scegli destinatario.
Le opzioni Seleziona vengono rese disponibili.
2. Selezionare Tutte le voci di <livello destinatario di output>.
3. Fare clic su OK.
Selezione di alcune voci <Livello destinatario di output diverso>:
Selezionare questa opzione per passare dal livello destinatario di input ad un
livello destinatario di output, mantenendo soli gli ID che soddisfano la condizione
specificata. Ad esempio è possibile selezionare tutti i clienti con età superiore ai 18
anni all'interno di un nucleo familiare oppure selezionare i conti con saldo positivo
di un cliente.
Procedura
1. Selezionare un'origine input per Input ed un destinatario dell'output diverso
per Scegli destinatario.
Le opzioni Seleziona vengono rese disponibili.
2. Fare clic per selezionare Alcune voci <livello destinatario di output>.
Il campo In base a viene reso disponibile.
3. Fare clic nel campo In base a per immettere una query.
Viene visualizzata la finestra Specificare i criteri di selezione. Il criterio In base
a consente di immettere un'espressione di query per limitare le voci selezionate
del livello destinatario di output.
4. Immettere o creare un'espressione di query valida, quindi fare clic su OK per
salvare la query e chiudere la finestra Specificare i criteri di selezione.
5. Fare clic su OK per chiudere la finestra di dialogo di configurazione del
processo Destinatario e salvare le voci.
Selezione di un <Destinatario di output> per un <Diverso destinatario di
input>:
Selezionare questa opzione per scegliere esattamente un record destinatario di
output per ciascun record destinatario di input (ad esempio, per scegliere un
indirizzo email per cliente).
94
IBM Campaign Guida dell'utente v9.1.2
Informazioni su questa attività
È necessario specificare una regola commerciale per indicare come viene
selezionata la singola entità (ad esempio, il valore minimo, massimo o medio di un
campo) oppure selezionare Chiunque (in questo caso non verrà resa disponibile
alcuna scelta per il campo).
Questa opzione è disponibile solo se il livello destinatario di input non è
normalizzato (cioè, l'ID del record non è univoco nella tabella Scegli livello
selezionata).
Oltre a creare una query, il criterio In base a supporta inoltre delle parole chiave
che consentono l'esecuzione dell'equivalente funzionale della funzione macro
GROUPBY.
Procedura
1. Selezionare un'origine input per Input ed un livello destinatario di output per
il processo Destinatario.
Le opzioni Seleziona vengono rese disponibili.
2. Selezionare Un <Livello destinatario di output> per <Livello destinatario di
input>.
3. Selezionare un valore dall'elenco a discesa In base a.
(La selezione del campo, tramite l'elenco a discesa sulla destra, non è attiva
quando si seleziona Chiunque. Se è stata selezionata questa opzione, andare
allo step 5).
4. Selezionare un campo nel successivo elenco a discesa a cui fa riferimento la
funzione In base a:
a. Fare clic sulla casella di testo In base a.
Viene visualizzata la finestra Seleziona campo. Tutti i campi nella tabella
selezionata nel campo Scegli destinatario vengono visualizzati, compresa
qualsiasi tabella dimensionale associata.
È possibile espandere una tabella facendo clic sul segno "+". I campi
derivati creati vengono elencati in basso.
b. Selezionare un campo e fare clic su OK.
c. (Facoltativo) Creare campi derivati facendo clic su Campi derivati.
5. (Facoltativo) Per filtrare i record prima di eseguire il calcolo In base a, fare clic
su Filtro.
6. Fare clic su OK.
Processo Estrazione
Utilizzare il processo Estrazione per selezionare i campi da una tabella e scriverli
in un'altra tabella per la successiva elaborazione. Il processo Estrazione è
progettato per ridurre una grande quantità di dati a una dimensione gestibile per
le operazioni successive, con un conseguente notevole miglioramento delle
prestazioni.
Il processo Estrazione può prendere l'input da una cella, una singola tabella, un
segmento strategico, un elenco ottimizzato (solo Contact Optimization) o una
pagina di arrivo eMessage (solo eMessage). Se si seleziona un segmento strategico
come input, è necessario unirlo a una tabella prima di poter estrarre i campi.
Capitolo 5. Configurazione di processi
95
Se si utilizzano vari processi Estrazione in una serie, verranno scritti solo i campi
del processo Estrazione finale.
Se si utilizzano vari processi Estrazione in parallelo (in rami differenti nello stesso
diagramma di flusso), il relativo comportamento è uguale a quello dei campi
derivati persistenti:
v i campi estratti vengono allegati alla cella in entrata
v i campi estratti vengono calcolati prima dell'esecuzione della query in quel
processo
v più campi estratti sono disponibili nei processi successivi
v quando i campi estratti vengono inviati a un processo contatti:
– se un campo estratto non è definito per una cella, il relativo valore = NULL
– se un singolo ID si trova in più celle, una riga è l'output per ciascuna cella
v Quando i campi estratti vengono inviati a un processo Segmento o Decisione, il
campo estratto deve esistere in tutte le celle di input selezionate perché venga
utilizzato nella segmentazione per query.
Tabelle estratte
I dati vengono estratti come file binario nel server Campaign o come tabella con
un prefisso UAC_EX.
Le tabelle di estrazione non vengono eliminate alla fine dell'esecuzione di un
diagramma di flusso. Una tabella di estrazione persiste in modo da consentire agli
utenti di continuare ad accedere ad essa per eseguire operazioni quali la
produzione di profili dei suoi campi.
Una tabella di estrazione viene eliminata solo quando si elimina il processo
Estrazione, il diagramma di flusso, la campagna o la sessione ad essa associati.
Nota: per conservare lo spazio, gli amministratori di sistema possono,
periodicamente, eliminare le tabelle con un prefisso UAC_EX. Tuttavia, se queste
tabelle vengono rimosse, è necessario eseguire nuovamente i processi Estrazione
interessati prima di eseguire nuovamente i diagrammi di flusso o di produrre il
profilo dei campi nelle tabelle ora mancanti. Altrimenti, in Campaign vengono
generati errori di tipo "Tabella non trovata".
Esempio: estrazione dei dati di transazione
Questo esempio illustra come utilizzare il processo Estrazione per ottenere i dati
sulle transazioni di acquisto.
Si supponga di aver progettato una campagna per eseguire selezioni o calcoli in
base agli ultimi tre mesi di transazioni di acquisto per tutti i clienti non fraudolenti
(circa il 90% della base clienti), che costituiscono 4GB di dati.
Anche se IBM Campaign ha creato una tabella temporanea per questi clienti,
l'unione di questa tabella alla tabella delle transazioni di acquisto, per eseguire, ad
esempio, una macro GROUPBY, potrebbe comportare l'uso del 90% dei 4GB di righe
(eliminando tutte le transazioni tranne quelle relative agli ultimi tre mesi).
Invece, è possibile configurare un processo Estrazione (collocato a livello delle
transazioni di acquisto) per estrarre tutte le transazioni degli ultimi tre mesi,
inserirle in una tabella nel database, e successivamente eseguire sulla tabella più
macro GROUPBY e altri calcoli (ad esempio, min/max e media).
96
IBM Campaign Guida dell'utente v9.1.2
Prerequisiti per l'estrazione dei dati dalle pagine di arrivo di
eMessage
Per poter configurare un processo Estrazione in modo che accetti input dalle
pagine di arrivo di eMessage, è necessario soddisfare diversi prerequisiti.
v eMessage deve essere installato, in esecuzione e abilitato.
v Le pagine di arrivo di eMessage devono essere configurate in modo appropriato.
v Il servizio di mailing deve essere eseguito e devono essere state ricevute le
risposte dei destinatari della posta.
Per ulteriori informazioni sulle pagine di arrivo di eMessage, consultare il manuale
eMessage User's Guide.
Estrazione di sottoinsiemi di dati per ulteriore elaborazione e
manipolazione
Utilizzare il processo Estrazione per ridurre una grande quantità di dati a una
dimensione gestibile per le operazioni successive, con un conseguente
miglioramento delle prestazioni.
La procedura per la configurazione del processo Estrazione è diversa se i dati
vengano estratti da una cella, da una tabella o da un segmento strategico o da una
pagina di arrivo di eMessage.
Per estrarre i dati da un elenco ottimizzato, consultare il manuale Contact
Optimization - Guida dell'utente.
Estrazione di dati da una cella, da una tabella o da un segmento
strategico
Seguire questa procedura per ottenere dati da una cella di input, ad esempio un
processo Seleziona, una tabella singola o un segmento strategico. In questo modo,
è possibile diminuire una grande quantità di dati in una dimensione gestibile per
le successive operazioni, migliorando così le prestazioni.
Procedura
1. In una campagna, aprire un diagramma di flusso per la modifica.
2. Trascinare il processo Estrazione
dalla tavolozza al diagramma di
flusso.
3. Fare doppio clic sul processo Estrazione nel diagramma di flusso.
Viene visualizzata la finestra di dialogo di configurazione del processo.
4. Nella scheda Origine, selezionare una cella di input, una singola tabella o un
segmento strategico dall'elenco Input. Se si seleziona un segmento strategico,
associarlo ad una tabella selezionando la tabella dall'elenco Seleziona in base
a.
5. Specificare i record da utilizzare come input:
v Scegliere Seleziona tutti i record per includere tutti i record dell'origine dati
di input.
v Scegliere Seleziona i record con per selezionare i record mediante una
query.
6. Se si sceglie Seleziona i record con, creare una query utilizzando uno dei
seguenti metodi.
Capitolo 5. Configurazione di processi
97
Nota: per istruzioni complete, vedere Capitolo 6, “Utilizzo di query per
selezionare i dati”, a pagina 133.
v Seleziona & fai clic: fare clic sulle celle Nome campo, Oper. e Valore per
selezionare i valori per la creazione di un'espressione. Utilizzare E/O per
combinare le espressioni. Questo metodo offre il modo più semplice per
creare una query e consente di evitare errori di sintassi.
v Programma di creazione di testo: utilizzare questo strumento per scrivere
SQL raw o per utilizzare le macro fornite. È possibile utilizzare Helper
formula presente nel programma di creazione di testo per selezionare le
macro fornite, compresi gli operatori logici e le funzioni stringa.
Con entrambi i metodi, è possibile selezionare campi dall'elenco Campi
disponibili, inclusi i campi generati da IBM Campaign e i campi derivati.
7.
8.
9.
10.
11.
98
Nota: se la query contiene un campo tabella con lo stesso nome di un Campo
generato Campaign, è necessario qualificare il nome del campo. Utilizzare la
seguente sintassi: <nome_tabella>.<nome_campo>
Nella scheda Estrazione, utilizzare il campo Origine dati di destinazione per
selezionare una ubicazione di output:
v Per archiviare i dati in formato binario, selezionare IBM Campaign Server.
v Per archiviare i dati in una tabella con nome univoco con un prefisso
UAC_EX, selezionare un database disponibile.
Nella scheda Estrai, selezionare i campi dall'elenco Campi candidati ed
aggiungerli all'elenco Campi da estrarre. Utilizzare i controlli per rimuovere o
riordinare i campi. Per informazioni sull'utilizzo della scheda Estrai, vedere
“Riferimento per la scheda Estrai” a pagina 100.
Utilizzare la scheda Limite dimensione cella se si desidera limitare il numero
di ID generati dal processo. Consultare “Limitazione delle dimensioni delle
celle di output” a pagina 168.
Utilizzare la scheda Dimensione se si desidera aggiungere tabelle
dimensionali esistenti alla tabella di estrazione e specificare i campi chiave da
unire. La tabella di estrazione diventa una tabella di base per le tabelle
dimensionali selezionate e potrà essere utilizzata nei processi downstream.
Utilizzare la scheda Generale come mostrato di seguito.
a. Nome processo: il nome del processo viene utilizzato come etichetta della
casella nel diagramma di flusso. Viene inoltre utilizzato in varie finestre di
dialogo e report per identificare il processo.
b. Nome cella di output: questo nome corrisponde al nome del processo per
impostazione predefinita. Viene utilizzato nelle finestre di dialogo e nei
report per identificare la cella di output (la serie di ID richiamati dal
processo).
c. (Facoltativo) Collega a cella obiettivo: eseguire questo step se
l'organizzazione predefinisce le celle obiettivo in un foglio di calcolo delle
celle obiettivo (TCS). Per associare la cella obiettivo predefinita all'output
del processo del diagramma di flusso, fare clic su Collega a cella obiettivo
e selezionare quindi una cella dal foglio di calcolo. Il Nome cella di output
e il Codice cella sono ereditati dal TCS ed entrambi questi valori di campo
sono visualizzati in corsivo per indicare che esiste una relazione di
collegamento. Per ulteriori informazioni, leggere le informazioni
sull'utilizzo dei fogli di calcolo delle celle obiettivo.
d. Codice cella: il codice cella ha un formato standard stabilito dagli
amministratori di sistema, ed è univoco quando viene generato. Consultare
“Modifica del codice cella” a pagina 177.
IBM Campaign Guida dell'utente v9.1.2
e. Nota: descrivere lo scopo o il risultato del processo. Solitamente si fa
riferimento ai criteri di selezione.
12. Fare clic su OK.
Risultati
Il processo è ora configurato. È possibile avviare un'esecuzione di test del processo
per verificare che restituisca i risultati previsti.
Estrazione di dati da una pagina di arrivo eMessage
È possibile utilizzare il processo Estrazione in un diagramma di flusso per estrarre
dati da una pagina di arrivo eMessage. Il processo Estrazione consente di
selezionare i campi da una tabella e scriverli in un'altra tabella per una
elaborazione successiva.
Prima di iniziare
Accertarsi che l'ambiente IBM soddisfi i requisiti prima di tentare l'estrazione dei
dati della pagina di arrivo eMessage. Per ulteriori informazioni, vedere
“Prerequisiti per l'estrazione dei dati dalle pagine di arrivo di eMessage” a pagina
97.
Procedura
1. In un diagramma di flusso in modalità Modifica, fare doppio clic sul processo
Estrazione nell'area di lavoro del diagramma di flusso.
Viene visualizzata la finestra di dialogo della configurazione del processo.
2. Nella scheda Origine, selezionare Pagine di arrivo eMessage.
3. Nella finestra a comparsa, selezionare una pagina di arrivo eMessage come
input.
4.
5.
6.
7.
Nota: è possibile selezionare solo una pagina di arrivo eMessage come input
per ogni processo Estrazione. Per estrarre dati da più pagine di arrivo,
configurare più processi Estrazione.
Se sono disponibili più livelli destinatario per la pagina di arrivo, selezionare il
livello destinatario appropriato dall'elenco a discesa. Se è disponibile un solo
livello destinatario, viene selezionato automaticamente.
Fare clic su OK.
Nella scheda Estrai, selezionare una ubicazione di output.
v Per archiviare i dati in formato binario, selezionare IBM Campaign Server.
v Per archiviare i dati in una tabella con nome univoco con un prefisso UAC_EX,
selezionare un database disponibile.
Selezionare i campi da estrarre dall'elenco Campi candidati.
v Fare clic su Aggiungi per aggiungere i campi selezionati all'elenco Campi da
estrarre.
v Per rimuovere i campi dall'elenco di Campi da estrarre, selezionarli e fare
clic su Rimuovi.
v Utilizzare i pulsanti Su 1 e Giù 1 per modificare l'ordine dei campi
nell'elenco Campi da estrarre.
v Per modificare il nome di output predefinito di un campo da estrarre,
selezionare il campo nell'elenco Campi da estrarre, fare clic sul nome nella
colonna Nome di output, quindi immettere il nuovo nome.
Capitolo 5. Configurazione di processi
99
Per informazioni sui campi della scheda Estrai, vedere “Riferimento per la
scheda Estrai”.
8. È possibile eseguire le seguenti attività facoltative:
v Aggiungere un campo derivato all'elenco dei campi candidati. Vedere
“Campi derivati” a pagina 217
v Specificare che gli ID duplicati vengono esclusi dall'output. Consultare
“Come ignorare gli ID duplicati nell'output del processo” a pagina 131.
v Limitare la dimensione della cella di output (cioè, limitare il numero di ID
generati dal processo). Consultare “Limitazione delle dimensioni delle celle
di output” a pagina 168.
v Fare clic sulla scheda Generale per modificare il Nome processo, i nomi
della Cella di output o i Codici cella, collegarsi a una cella obiettivo o
immettere una Nota sul processo.
Per informazioni sul collegamento alle celle obiettivo, vedere “Collegamento
delle celle di un diagramma di flusso a offerte mirate definite in un TCS” a
pagina 188.
Nota: la funzione di creazione profilo non è disponibile per gli attributi della
pagina di arrivo eMessage.
9. Fare clic su OK.
Risultati
Il processo è configurato. È possibile eseguire un test del processo per verificare
che restituisca i risultati previsti.
Nota: durante il processo di estrazione, Campaign crea una vista intermedia nel
database delle tabelle di sistema con il prefisso UCC_LPV. Questa vista interna
rimane nel database fino a quando la casella del processo viene eliminata. Se si
rimuove la vista, sarà necessario riconfigurare il relativo processo Estrazione prima
di rieseguire il processo o il diagramma di flusso; in caso contrario, Campaign
genera un errore di tabella mancante.
Riferimento per la scheda Estrai
Utilizzare i campi nella scheda Estrai quando si configura un processo Estrazione
in un diagramma di flusso.
Tabella 12. Campi nella scheda Estrai
100
Campo
Descrizione
Origine dati di destinazione
Ubicazione in cui verrà scritto l'output di questo processo.
IBM Campaign Server e tutte le altre origini dati a cui si è
connessi sono disponibili nell'elenco a discesa Origine dati
di destinazione.
IBM Campaign Guida dell'utente v9.1.2
Tabella 12. Campi nella scheda Estrai (Continua)
Campo
Descrizione
Campi candidati
Elenco dei campi disponibili per le estrazioni, tra cui il
nome campo e il tipo di dati, in base alla propria origine
dati di input. Per consultare l'elenco dei campi, potrebbe
essere necessario fare clic sulla freccia accanto ad un
elemento per espanderlo.
Se l'origine input è una pagina di arrivo in eMessage, ogni
nome campo è un attributo della pagina di arrivo. Se
l'attributo contiene caratteri speciali o spazi, viene
convertito in un nome campo valido. I tipi di dati di tutti
gli attributi della pagina di arrivo vengono elencati come
testo.
Nota: la lunghezza dei nomi oggetto degli schemi è
limitata a 30 caratteri. Limitare i nomi attributo a 30
caratteri o meno per produrre nomi colonna validi per
l'output estratto.
Campi per l'output
Campi che si è scelto di estrarre dall'elenco Campi
candidati. Il Nome di output sarà, per impostazione
predefinita, il nome nella colonna Campi da estrarre.
Pulsante Profilo
Fare clic su Profilo per visualizzare un'anteprima
dell'elenco di valori per il campo candidato selezionato.
Pulsante Campi derivati
Fare clic su Campi derivati per creare una variabile
nell'elenco di campi derivati. I campi derivati sono variabili
che non esistono in un'origine dati e sono creati da uno o
più campi esistenti, anche in origini dati diverse.
Pulsante Altro
Fare clic su Altro per aprire la finestra di dialogo
Impostazioni avanzate. Questa finestra di dialogo include
l'opzione per escludere ID duplicati dall'output e
specificare il modo in cui Campaign identifica i duplicati.
Processo Snapshot
Utilizzare il processo Snapshot per catturare i dati per l'esportazione in una tabella
o in un file.
Per assicurarsi che le righe duplicate non vengano esportate, impostare Ignora
record con ID duplicati su Sì nella configurazione dello snapshot. In alternativa, è
possibile utilizzare un processo Estrazione ed eseguire quindi uno snapshot dei
risultati.
Per associare o tenere traccia delle offerte con l'elenco, utilizzare lo snapshot come
input per un processo Elenco posta o Elenco chiamate. Quando si configura il
processo Elenco posta o Elenco chiamate, esportare i dati necessari in
un'ubicazione alternativa (un file o una tabella).
Esecuzione di uno snapshot di dati per l'esportazione in una
tabella o in un file
Utilizzare il processo Snapshot per acquisire i dati per l'esportazione in una tabella
o in un file. Selezionare l'origine dei valori che si desidera acquisire e definire la
tabella di output o un file per tali valori.
Capitolo 5. Configurazione di processi
101
Procedura
1. Aprire una campagna e fare clic su una scheda del diagramma di flusso.
2. Fare clic sull'icona Modifica
nella barra degli strumenti del diagramma di
flusso.
3. Trascinare il processo Snapshot
dalla tavolozza al diagramma di
flusso.
4. Collegare uno o più processi per fornire l'input al processo Snapshot.
Nota: tutte le celle selezionate come input devono avere lo stesso livello
destinatario.
5. Fare doppio clic sul processo Snapshot nell'area di lavoro del diagramma di
flusso.
Viene visualizzata la finestra di dialogo Configurazione del processo.
6. Utilizzare la scheda Snapshot per specificare come acquisire i dati.
a. Utilizzare l'elenco Input per specificare le celle da utilizzare come origine
dati per lo snapshot.
Nota: se il processo Snapshot non viene collegato ad un processo che
fornisce le celle di output, non ci sono celle da selezionare dall'elenco
Input. L'opzione Più celle è disponibile solo se il processo di input genera
più celle.
b. Utilizzare l'elenco Esporta in per specificare la tabella o il file per l'output
Snapshot.
Nota: è possibile avviare un test del processo Snapshot eseguendo il
processo ed esportando l'output in un file temporaneo che è possibile
riesaminare.
v Se la tabella che s'intende utilizzare non è presente nell'elenco o se si
desidera esportare l'output in una tabella non associata, selezionare
Tabella del database. Utilizzare la casella di dialogo Specifica tabella di
database per specificare i nomi di tabella e database. Le variabili utente
sono supportate nel nome tabella specificato qui.
v Se si seleziona File dall'elenco Esporta in, è possibile specificare il tipo
di file in cui si desidera scrivere l'output, il nome file e il dizionario dei
dati corrispondente.
v Se si desidera creare una nuova tabella utente, selezionare Nuova
tabella associata dall'elenco Esporta in. Per istruzioni consultare IBM
Campaign Guida dell'amministratore.
v È anche possibile esportare in una tabella di estrazione, che ha un
prefisso UAC_EX. Una tabella di estrazione persiste in modo da
consentire agli utenti di continuare ad accedere ad essa per eseguire
operazioni quali la produzione di profili dei suoi campi.
c. Selezionare un'opzione per specificare come gestire gli aggiornamenti al
file o alla tabella di output:
v Aggiungi a dati esistenti. Aggiunge le nuove informazioni alla fine
della tabella o del file. Se si seleziona questa opzione per un file
delimitato, le etichette non vengono esportate come la prima riga.
Questa è una procedura ottimale per le tabelle del database.
v Sostituisci tutti i record. Rimuove tutti i dati esistenti dalla tabella o dal
file e li sostituisce con le nuove informazioni.
102
IBM Campaign Guida dell'utente v9.1.2
v Aggiorna record. Disponibile solo se si esporta in una tabella. Tutti i
campi specificati per lo snapshot sono aggiornati con i valori
dall'esecuzione corrente del processo.
v Crea nuovo file. Disponibile solo se si esporta in un file. Questa opzione
viene selezionata per impostazione predefinita quando si esporta in un
file. Ogni volta che viene eseguito il processo viene creato un nuovo file
con "_1," "_2" e così via accodato al nome file.
7. Specificare i campi di cui effettuare lo snapshot.
a. Utilizzare l'elenco Campi candidati per selezionare i campi che si vogliono
includere nel proprio output.
È possibile utilizzare Campi generati Campaign espandendo l'elenco
Campi generati Campaign oppure utilizzare campi derivati facendo clic su
Campi derivati. Selezionare più campi contemporaneamente utilizzando
Ctrl+Clic o selezionare un intervallo contiguo di campi utilizzando
Maiusc+Clic.
b. Spostare i campi selezionati nell'elenco Campi di cui effettuare la
snapshot facendo clic su Aggiungi.
c. Se è stata selezionata una tabella come destinazione di snapshot, i campi in
tale tabella vengono visualizzati nell'elenco Campi candidati nella colonna
Nome campo. È possibile trovare automaticamente campi corrispondenti
facendo clic su Crea corrispondenza . I campi con corrispondenze esatte ai
nomi dei campi della tabella vengono automaticamente aggiunti all'elenco
Campi di esportazione. Se vengono trovati più campi corrispondenti,
viene utilizzata la prima corrispondenza. È possibile modificare
manualmente le associazioni facendo clic su Rimuovi o Aggiungi .
d. È possibile riordinare i campi nell'elenco Campi di cui effettuare una
snapshot selezionando un campo e facendo clic su Su1 o Giù1 per
spostarlo in alto o in basso nell'elenco.
Nota: per visualizzare i valori in un campo, selezionare il campo
nell'elenco Campi candidati e fare clic su Profilo.
8. Per tralasciare i record con degli ID duplicati oppure per specificare l'ordine in
cui i record vengono generati, fare clic su Altro.
Viene visualizzata la finestra Impostazioni avanzate.
a. Per rimuovere gli ID duplicati all'interno della stessa cella di input,
selezionare Ignora record con ID duplicati. Poi selezionare i criteri per
determinare quali record conservare nel caso in cui vengano trovati ID
duplicati. Ad esempio, è possibile selezionare MaxOf (massimo di) e
Household_Income per specificare che, in presenza di ID duplicati
restituiti, Campaign esporta solo gli ID con il reddito del nucleo familiare
più elevato.
Nota: questa opzione rimuove i duplicati solo all'interno della stessa cella
di input. I dati di snapshot contengono ancora ID duplicati nel caso in cui
lo stesso ID sia visualizzato in più di una cella di input. Per rimuovere
tutti gli ID duplicati, utilizzare un processo Unione o Segmento upstream
rispetto al processo Snapshot per eliminare gli ID duplicati o per creare
segmenti che si escludono reciprocamente.
b. Per ordinare l'output dello snapshot, selezionare la casella di spunta
Ordina per, poi selezionare il campo in base a cui ordinare ed il criterio di
ordinamento. Ad esempio, è possibile selezionare Cognome e Ascendente
per ordinare gli ID in base al cognome in ordine ascendente.
9. Fare clic su OK.
Capitolo 5. Configurazione di processi
103
10. (Facoltativo) Fare clic sulla scheda Generale per assegnare un nome ed una
nota descrittiva.
Il nome viene visualizzato nella casella del processo nel diagramma di flusso.
La nota viene visualizzata quando si posiziona il cursore del mouse sulla
casella del processo nel diagramma di flusso.
11. Fare clic su OK.
Risultati
Il processo è ora configurato. È possibile avviare un'esecuzione di test del processo
per verificare che restituisca i risultati previsti.
Processo Pianificazione
Utilizzare il processo Pianificazione per avviare un processo, una serie di processi o
un intero diagramma di flusso. Il processo Pianificazione funziona solo se il
diagramma di flusso è in esecuzione.
Un processo Pianificazione è attivo per il periodo di tempo definito. Durante
questo periodo, si potrebbero verificare eventi specificati che provocano l'inizio
dell'esecuzione di successivi processi connessi. L'utilizzo più comune del processo
Pianificazione è controllare il tempo dell'intero diagramma di flusso.
Nota: un diagramma di flusso può includere più caselle del processo
Pianificazione purché si trovino in rami indipendenti. Possono tuttavia verificarsi
degli errori se un processo ha più di un predecessore Pianificazione in rami
predecessori differenti che portano allo stesso processo.
È possibile configurare un processo Pianificazione per definire il periodo totale di
pianificazione impostando un limite di tempo in giorni, ore e minuti iniziando da
quando il processo inizia l'esecuzione.
v È possibile pianificare l'esecuzione di un processo in diversi modi, tra cui con
una modalità ripetitiva, in base a un trigger e in base al calendario.
v È possibile combinare più opzioni di pianificazione. È ad esempio possibile
pianificare l'esecuzione di un processo ogni lunedì alle 9:00 e ogni qual volta
viene attivato da uno specifico evento, come ad esempio una visita del sito web.
v È possibile pianificare un processo batch, ad esempio, un'esecuzione notturna
quando non vi sono interferenze con i job svolti durante il giorno.
Non ci sono limiti al numero di opzioni che è possibile utilizzare simultaneamente
nella pianificazione di un diagramma di flusso, a condizione che le selezioni non
siano in conflitto. Ad esempio, non è possibile pianificare un diagramma di flusso
da eseguire "Una sola volta" e "Ogni lunedì".
In generale, un processo viene eseguito solo quando tutti i relativi input sono stati
eseguiti correttamente (cioè, quando tutti i processi connessi al processo corrente
sono stati eseguiti, anche se la dipendenza è solo temporale). Tuttavia, quando
esistono più input di pianificazione all'interno di un ramo, il processo verrà
eseguito ogni volta che uno dei suoi input viene completato (un "OR" piuttosto che
un "AND" dei suoi input).
Un processo contatti con la traccia abilitata contiene una pianificazione inerente.
L'utilizzo di un processo Pianificazione in un diagramma di flusso è in una
funzione avanzata. Assicurarsi che si sta ottenendo il comportamento desiderato e i
risultati corretti.
104
IBM Campaign Guida dell'utente v9.1.2
Nota: se il processo Pianificazione nel proprio diagramma di flusso indica
l'esecuzione del diagramma di flusso prima del completamento di una precedente
esecuzione, Campaign mette in attesa la richiesta finché non è terminata la
precedente esecuzione. Con questa modalità può essere messa in attesa solo
un'esecuzione. In alcuni casi, è possibile che questo significhi che il diagramma di
flusso non venga eseguito tutte le volte previste.
Ad esempio, se il diagramma di flusso richiede due ore per l'esecuzione e vi è un
processo Pianificazione che tenta di attivare tre esecuzioni a soli dieci minuti di
distanza, Campaign avvierà la prima esecuzione. Quando il processo Pianificazione
tenta di avviare la seconda esecuzione, Campaign la metterà in coda. Quando il
processo Pianificazione tenta di avviare la terza esecuzione, Campaign la ignorerà.
Quando la prima esecuzione viene terminata, Campaign avvierà la seconda
esecuzione. La terza esecuzione non verrà mai avviata.
Differenza tra il processo Pianificazione di IBM Campaign e lo
scheduler IBM EMM
A partire dalla release 8.0 di Marketing Platform, lo scheduler IBM EMM ha lo
scopo di sostituire il processo Pianificazione di Campaign per la pianificazione
delle esecuzioni di un intero diagramma di flusso. Lo scheduler IBM EMM è più
efficace, in quanto non utilizza tutte le risorse di sistema del server quando il
diagramma di flusso non è effettivamente in esecuzione.
Lo scheduler IBM EMM avvia un diagramma di flusso anche se non è in
esecuzione, mentre il processo Pianificazione di Campaign in un diagramma di
flusso funziona solo se il diagramma di flusso è in esecuzione.
Il processo Pianificazione di Campaign viene conservato per una compatibilità
completa con le versioni precedenti e per altri casi di utilizzo non gestiti dallo
scheduler IBM EMM. Ad esempio, si potrebbe voler utilizzare il processo
Pianificazione di Campaign per inviare trigger di Campaign o per ritardare
l'esecuzione di processi dipendenti.
Non utilizzare lo scheduler IBM EMM per pianificare un diagramma di flusso che
utilizza il processo Pianificazione di Campaign come processo di livello principale
che avvia l'esecuzione di un diagramma di flusso. In genere, sono necessari o l'uno
o l'altro. Tuttavia, se il processo Pianificazione viene visualizzato in un diagramma
di flusso avviato dallo scheduler IBM EMM, funziona come configurato; le
condizioni richieste dallo scheduler IBM EMM e il processo Pianificazione devono
essere soddisfatte prima dell'esecuzione dei processi successivi.
A differenza dello scheduler IBM EMM, il processo Pianificazione di Campaign
può inviare trigger esterni per chiamare gli script della riga di comando. Lo
scheduler IBM EMM può inviare trigger solo alle relative pianificazioni.
Trigger in entrata e in uscita
È possibile configurare il processo Pianificazione in modo che venga attivato da un
evento e per attivare degli eventi al completamento. Utilizzare Strumenti > Trigger
memorizzati per definire i trigger, quindi richiamare i trigger mediante la
configurazione del processo Pianificazione in un diagramma di flusso.
Nota: per prestazioni migliori, utilizzare lo scheduler IBM EMM per inviare i
trigger a Campaign. Per ulteriori informazioni sullo scheduler, consultare il
manuale Marketing Platform - Guida dell'amministratore.
Capitolo 5. Configurazione di processi
105
Trigger in entrata: eventi che attivano il processo Pianificazione
Un trigger in entrata è un evento esterno che attiva un diagramma di flusso o una
campagna. Un trigger può essere qualsiasi cosa definita dall'utente. Tra gli esempi
sono inclusi la selezione di un link di un sito web, la ricezione di un messaggio
email, l'indicatore di risposta di un venditore di telemarketing, il completamento
del caricamento di un database oppure qualsiasi altro evento definito.
Per specificare i trigger in entrata che attivano il processo Pianificazione,
configurare il processo Pianificazione e selezionare Esecuzione personalizzata
dall'elenco Pianificazione da eseguire e utilizzare quindi l'opzione Esegui su
attivazioni.
L'opzione Esegui su attivazioni utilizza unica_actrg (incluso con l'installazione di
Campaign) per l'esecuzione. Per informazioni sulla modalità di funzionamento
interna di Esegui su attivazioni, si consiglia di esaminare un esempio: “Esempio:
esecuzione su trigger”.
Trigger in uscita: eventi attivati dal processo Pianificazione
Un trigger in uscita esegue una riga di comando, che può essere un file batch o
uno script. Campaign può eseguire uno o più trigger ogni volta che il processo
Pianificazione attiva i nomi trigger nel campo Invia trigger dopo ogni esecuzione.
Se si specificano più nomi trigger, devono essere separati da virgole.
Questa funzione consente di inviare un trigger in uscita a un file eseguibile. Il
percorso completo e il nome del file devono essere definiti nella finestra di dialogo
Definizioni trigger memorizzate. Ogni volta che il processo Pianificazione viene
attivato, Campaign esegue il file eseguibile specificato.
Utilizzo di trigger con altre opzioni di pianificazione
I trigger possono essere utilizzati da soli o con qualsiasi altra opzione di
pianificazione. Utilizzandoli in combinazione, è possibile, ad esempio, impostare
l'esecuzione di un diagramma di flusso ogni lunedì alle 9:00 a.m. ed anche ogni
volta che qualcuno fa clic sul banner pubblicitario di internet.
Se, ad esempio, si è pianificato che il diagramma di flusso venga eseguito su
attivazioni (con l'opzione Esegui su attivazioni) in base agli accessi al sito web e
dopo un Periodo di ritardo prima di ogni esecuzione, il diagramma di flusso non
verrà avviato prima che si verifichi l'evento (l'accesso al sito Web) e che scada il
periodo di ritardo.
Esempio: esecuzione su trigger
Un rivenditore in linea ha una campagna cross-sell che viene eseguita su un
trigger, in modo che quando un cliente effettua un acquisto, la campagna attiva
un'offerta incrociata.
In modo specifico, quando il cliente effettua un acquisto:
v Il sito web esegue l'eseguibile unica_actrg, trasmettendo il codice della
campagna e il nome del trigger (web_purchase).
v Il listener Campaign controlla che la campagna sia attiva e che il nome trigger
esista, quindi esegue il processo Pianificazione e il diagramma di flusso della
campagna viene attivato.
106
IBM Campaign Guida dell'utente v9.1.2
Per ulteriori dettagli sui trigger, consultare il manuale Campaign Guida
dell'amministratore.
Pianificazione dei processi in un diagramma di flusso in
esecuzione
Configurare il processo Pianificazione per avviare i processi in un diagramma di
flusso in esecuzione. Il processo Pianificazione funziona solo se il diagramma di
flusso è in esecuzione.
Procedura
1. Aprire una campagna e fare clic su una scheda del diagramma di flusso.
2. Fare clic sull'icona Modifica
nella barra degli strumenti del diagramma di
flusso.
3. Trascinare il processo Pianificazione
dalla tavolozza al diagramma di
flusso.
4. Nella scheda Pianificazione, specificare le condizioni di pianificazione.
a. Specificare un valore per Periodo totale pianificazione immettendo i valori
appropriati nei campi Giorni, Ore e Minuti. Il periodo di pianificazione
totale è il tempo totale in cui il processo Pianificazione deve essere attivo.
Per impostazione predefinita il periodo di pianificazione totale è impostato
su 30 giorni.
b. Selezionare una frequenza di esecuzione dall'elenco a discesa Pianificazione
da eseguire per specificare esattamente quando il processo Pianificazione
attiverà i successivi processi connessi.
v Se si seleziona l'opzione Una sola volta il diagramma di flusso verrà
eseguito esattamente una volta indipendentemente da quali altre opzioni
di pianificazione sono state aggiunte. Se viene selezionato qualsiasi altro
valore, le opzioni di pianificazione vengono connesse come istruzioni OR
e il processo Pianificazione avvia qualsiasi processo al quale è connesso
quando viene soddisfatta una qualsiasi condizione.
v La prima opzione che viene soddisfatta avvierà l'esecuzione di
Pianificazione. Se Pianificazione da eseguire è l'unica opzione abilitata e
l'impostazione è Una sola volta, il processo viene eseguito
immediatamente (a meno che non sia stato abilitato un ritardo o
un'autorizzazione utente).
v I campi Ore e Minuti consentono di specificare l'orario in cui si desidera
che venga eseguita la pianificazione. Il modulo di immissione dell'orario
si basa sulle 24 ore (a cui ci si riferisce anche come "orario militare"). In
breve, le 9 e 30 minuti è 9:30 e le 22 e 45 minuti è 22:45. Poiché la base
dell'orario è di 24 ore, non occorre indicare a.m. o p.m.
5. Se si seleziona Esecuzione personalizzata dall'elenco Pianificazione da
eseguire, è possibile utilizzare una delle seguenti opzioni, oppure entrambe,
per specificare quando viene eseguita la pianificazione:
v Scegliere Esegui alle e specificare quindi le date ed ore per il processo da
eseguire. Più voci devono essere separate da virgole. Fare clic su Calendario
per selezionare le date e ore da un calendario.
v Scegliere Esegui su attivazioni se si desidera che la pianificazione venga
attivata da un evento.
I trigger con nome devono essere definiti utilizzando Strumenti > Trigger
archiviati. Immettere il nome di ogni trigger che può attivare questo
processo Pianificazione. Separare più trigger con le virgole. Il nome trigger
Capitolo 5. Configurazione di processi
107
può contenere qualsiasi carattere tranne le virgole. Un nome trigger non deve
essere univoco. È possibile utilizzare alcuni trigger in più campagne o
diagrammi di flusso e attivarli contemporaneamente.
Per ulteriori informazioni, vedere “Trigger in entrata e in uscita” a pagina
105.
6. Utilizzare una delle seguenti opzioni, o entrambe, se si desidera specificare un
ritardo o richiedere un'autorizzazione.
v Se si sceglie Attendi autorizzazione utente prima di ogni esecuzione, verrà
visualizzato un messaggio per l'autorizzazione utente ogni volta che viene
soddisfatta qualsiasi altra condizione di pianificazione e il processo
Pianificazione non verrà attivato finché non viene fornita un'autorizzazione
specifica. Questa opzione ha la precedenza su qualsiasi altro indicatore di
pianificazione; il processo non inizierà se non viene data l'autorizzazione.
Nota: quando un diagramma di flusso è in esecuzione con un client allegato,
l'autorizzazione utente può avvenire solo attraverso il client. Se non è
allegato alcun client, qualsiasi utente con privilegi di lettura/scrittura può
autorizzarlo a proseguire.
v Se si sceglie Periodo di ritardo prima di ogni esecuzione, specificare la
quantità di tempo di attesa dopo che è stata soddisfatta una condizione di
pianificazione prima che venga eseguito il processo, utilizzando i campi
Giorni, Ore e Minuti. Questo ritardo viene applicato a tutte le altre opzioni
di pianificazione specificate. Ad esempio, se l'esecuzione di un processo
Pianificazione viene configurata alle 9:00 di lunedì mattina con un ritardo di
un'ora, i processi successivi inizieranno alle 10:00.
7. (Facoltativo) Specificare i trigger da inviare dopo il completamento
dell'esecuzione della pianificazione.
Se si seleziona la casella di spunta Invia trigger dopo ogni esecuzione
Campaign esegue uno o più trigger ogni volta che viene attivato il processo
Pianificazione. Un trigger in uscita esegue una riga di comando, che può essere
un file batch o un file script. I trigger denominati devono essere definiti
utilizzando Strumenti > Trigger memorizzati. Se si specificano più nomi
trigger, devono essere separati da virgole.
8. (Facoltativo) Fare clic sulla scheda Generale per assegnare un nome ed una
nota descrittiva.
Il nome viene visualizzato nella casella del processo nel diagramma di flusso.
La nota viene visualizzata quando si posiziona il cursore del mouse sulla
casella del processo nel diagramma di flusso.
9. Fare clic su OK.
Risultati
Il processo viene configurato e abilitato nel diagramma di flusso. È possibile
eseguire un test del processo per verificare che restituisca i risultati previsti.
Processo Cubo
Gli amministratori utilizzano il processo Cubo per consentire agli utenti di cercare
nei dati da più origini. I cubi di dati consistono di dimensioni basate su segmenti
strategici.
Il processo Cubo è destinato agli utenti tecnici o ai consulenti IBM . Una procedura
ottimale consiste nel creare tutti i costrutti globali, ad esempio cubi e segmenti
strategici, nell'area Sessioni dell'applicazione.
108
IBM Campaign Guida dell'utente v9.1.2
Gli utenti possono selezionare uno o più segmenti definiti, creare un cubo e cercare
quindi nei dati per selezionare un destinatario obiettivo. Il destinatario può essere
quindi convertito nei processi appropriati, come ad esempio Selezione, per
l'inclusione in un diagramma di flusso.
Creazione di un cubo multidimensionale di attributi
Configurare un processo Cubo per creare un cubo multidimensionale di attributi.
Qualsiasi cubo creato nell'area Sessioni sarà disponibile globalmente.
Prima di iniziare
Prima di poter creare un cubo utilizzando un processo Cubo, è necessario creare
un segmento strategico o una gerarchia di dimensione.
Procedura
1. Aprire un diagramma di flusso della sessione.
2. Fare clic sull'icona Modifica
nella barra degli strumenti del diagramma di
flusso.
3. Trascinare il processo Cubo
dalla tavolozza al diagramma di flusso.
4. Fare doppio clic sul processo Cubo nell'area di lavoro del diagramma di
flusso.
5. Nella scheda Origine utilizzare l'elenco Segmenti di input per selezionare
uno o più segmenti come input per il cubo.
Importante: se si seleziona più di un segmento di origine, assicurarsi che
abbiano tutti lo stesso livello destinatario.
6. Fare clic sulla scheda Definizioni del cubo per definire il proprio cubo.
Dalla finestra Definizioni del cubo è possibile:
v Fare clic su Aggiungi per aggiungere un nuovo cubo.
v Selezionare un cubo e fare clic su Modifica per modificarlo.
v Selezionare un cubo e fare clic su Rimuovi per eliminarlo.
7. Per aggiungere un cubo:
a. Fare clic su Aggiungi.
b. Immettere un nome e una descrizione.
c. Selezionare fino a tre dimensioni dagli elenchi corrispondenti. Le
dimensioni devono essere correlate ai segmenti strategici su cui si basa
quell'origine del cubo.
d. Fare clic su OK. Si chiude la finestra Modifica cubo e la nuova definizione
del cubo viene visualizzata nell'elenco di cubi nella scheda Definizioni del
cubo.
8. Fare clic sulla scheda Seleziona campi aggiuntivi da tracciare per specificare
campi aggiuntivi per la traccia.
Dalla finestra Seleziona campi aggiuntivi è possibile:
v Selezionare e spostare i campi di cui tenere traccia dall'elenco Campi
disponibili all'elenco Campi selezionati utilizzando il pulsante Aggiungi>>
v Fare clic su Campi derivati per selezionare o creare i campi derivati da
tracciare
v Fare clic su Profilo per visualizzare il contenuto del campo selezionato.
Capitolo 5. Configurazione di processi
109
9. (Facoltativo) Fare clic sulla scheda Generale per assegnare un nome ed una
nota descrittiva.
Il nome viene visualizzato nella casella del processo nel diagramma di flusso.
La nota viene visualizzata quando si posiziona il cursore del mouse sulla
casella del processo nel diagramma di flusso.
10. Fare clic su OK.
Il processo è configurato. È possibile eseguire un test del processo per
verificare che restituisca i risultati previsti.
Concetti correlati:
“Informazioni sui cubi” a pagina 250
“Informazioni sulle gerarchie di dimensioni” a pagina 247
Processo CreateSeg
Utilizzare il processo CreateSeg per creare elenchi di ID del destinatario dalle
tabelle di database clienti. Definire il processo CreateSeg nell'area Sessioni di
Campaign in modo che i segmenti siano disponibili globalmente per l'utilizzo in
tutte le campagne.
Il processo CreateSeg è progettato per essere utilizzato dagli amministratori
Campaign. Un processo CreateSeg definito in un diagramma di flusso della
sessione crea un segmento strategico che può essere quindi utilizzato in qualsiasi
diagramma di flusso. I segmenti possono quindi essere utilizzati come input per i
processi. Possono anche essere utilizzati per creare dimensioni e cubi o come
segmento di soppressione globale per un livello destinatario.
Nota: una procedura ottimale consiste nel creare tutti i costrutti globali in un
diagramma di flusso della sessione.
Per utilizzare segmenti strategici, procedere nel modo seguente:
v Creare segmenti nell'area Sessioni utilizzando CreateSeg.
v Gestire i segmenti dall'area Segmenti.
v Utilizzare i segmenti nelle campagne dalla sezione Campaign.
Attività correlate:
“Creazione di segmenti per l'utilizzo globale in più campagne”
Creazione di segmenti per l'utilizzo globale in più campagne
Gli amministratori utilizzano il processo CreateSeg nei diagrammi di flusso della
sessione per creare segmenti che possono essere utilizzati in più campagne. I
segmenti che ne risultano sono definiti segmenti strategici.
Prima di iniziare
La proprietà di configurazione saveRunResults deve essere impostata su TRUE per i
diagrammi di flusso che includono i processi CreateSeg. In caso contrario, i
segmenti strategici non persisteranno.
110
IBM Campaign Guida dell'utente v9.1.2
Informazioni su questa attività
Definire un processo CreateSeg nell'area Sessioni dell'applicazione in modo che i
segmenti siano disponibili globalmente. Gli utenti possono quindi utilizzare i
segmenti in qualsiasi campagna.
Procedura
1. Aprire un diagramma di flusso della sessione.
2. Fare clic sull'icona Modifica
nella barra degli strumenti del diagramma di
flusso.
3. Trascinare il processo CreateSeg
dalla tavolozza al diagramma di flusso.
4. Collegare uno o più processi di manipolazione dei dati (ad esempio, un
processo Seleziona) come input al processo CreateSeg.
5. Fare doppio clic sul processo CreateSeg.
6. Nella scheda Definisci segmenti:
a. Selezionare una o più celle di origine dall'elenco Input. Queste celle di
origine verranno trasformate in segmenti.
b. Selezionare Crea segmenti reciprocamente esclusivi se ci si vuole assicurare
che ciascun record idoneo appartenga a non più di un segmento.
c. Nell'area Segmenti di risultato evidenziare una cella di input e fare clic su
Modifica per configurare il segmento.
Viene visualizzata la finestra di dialogo Modifica segmento.
7. Nella finestra di dialogo Modifica segmento:
a. Assegnare al segmento un nome che ne descriva lo scopo. Fornire una breve
descrizione del contenuto del segmento (ad esempio, quale input è stato
utilizzato per creare il segmento).
b. Dall'elenco Crea in, selezionare una cartella in cui verrà archiviato il
segmento.
c. Dall'elenco Origine dati tabella temporanea, selezionare un'origine dati in
cui memorizzare nella cache il segmento strategico. Utilizzare il tasto Ctrl
per selezionare più origini dati.
Se si preferisce archiviare le tabelle temporanee in un file binario sul server
piuttosto che in un'origine dati utente, non selezionare un'origine dati. Per
annullare la selezione di un'origine dati (ad esempio, per ritornare ad una
situazione in cui non è selezionata alcuna origine dati), fare di nuovo
Ctrl+clic sull'elemento.
Nota: la selezione di un'origine dati è richiesta solo se la proprietà
doNotCreateServerBinFile nella pagina di configurazione
Campaign|partitions|partition[n]|Server|Optimization è impostata su
TRUE. Se questa proprietà è impostata su TRUE, deve essere selezionata
almeno un'origine dati valida.
d. Dall'elenco Politica di sicurezza, selezionare una politica di sicurezza, se
applicabile, da utilizzare con il nuovo segmento.
e. Fare clic su OK per ritornare alla scheda Definisci segmenti.
8. (Facoltativo) Utilizzare la scheda Generale per assegnare un nome ed una nota
descrittiva.
9. Fare clic su OK.
Capitolo 5. Configurazione di processi
111
Operazioni successive
Per creare o aggiornare segmenti strategici, eseguire il processo CreateSeg in
modalità produzione. Le esecuzioni di test non creano o aggiornano i segmenti
strategici. Tenere presente che
Campaign|partitions|partition[n]|server|flowchartRun|saveRunResults deve
essere impostato su TRUE. Dopo aver salvato il diagramma di flusso, i segmenti
strategici saranno disponibili per l'utilizzo in altri diagrammi di flusso.
Concetti correlati:
“Processo CreateSeg” a pagina 110
“Informazioni sui segmenti strategici” a pagina 238
Associazione di segmenti strategici alle campagne
Un segmento strategico è un elenco di ID creato da un amministratore o da un
utente avanzato in una sessione e reso disponibile per tutte le campagne. Un
segmento strategico non presenta differenze rispetto ad altri segmenti (come, ad
esempio, quelli creati dal processo Segmento) ad eccezione del fatto che è
disponibile a livello globale e può essere utilizzato in qualsiasi campagna.
Informazioni su questa attività
L'associazione di un segmento strategico ad una campagna semplifica la selezione
di quel segmento durante la creazione di diagrammi di flusso. L'associazione di
segmenti strategici pertinenti ad una campagna fornisce inoltre funzioni di
reporting più avanzate.
Procedura
1. Nella scheda Riepilogo della campagna, fare clic sull'icona Aggiungi/Rimuovi
segmenti
.
2. Individuare i segmenti che si desidera aggiungere.
v Fare clic sulle cartelle per esplorarle.
v Fare clic su Vista ad albero/Vista elenco per cambiare la vista.
v Fare clic su Ricerca per effettuare una ricerca in base al nome o alla
descrizione.
3. Selezionare i segmenti che si desidera aggiungere e fare clic su >> per spostarli
nell'elenco Segmenti inclusi. Utilizzare Maiusc+Clic o Ctrl+Clic per
selezionare più segmenti.
4. Fare clic su Salva modifiche.
Risultati
I segmenti aggiunti sono elencati nella pagina Riepilogo della campagna in
Segmenti pertinenti.
Nota: quando si utilizza il processo Seleziona per selezionare clienti nei diagrammi
di flusso della campagna, i segmenti associati alla campagna sono visualizzati
all'inizio dell'elenco, in modo da essere facilmente individuabili.
112
IBM Campaign Guida dell'utente v9.1.2
Processo Elenco posta
Utilizzare il processo Elenco posta per assegnare offerte ai contatti, generare un
elenco contatti per una campagna tramite posta diretta e registrare la cronologia
dei contatti. Al processo Elenco posta si fa spesso riferimento come un processo
contatti.
Configurazione di processi contatti (Elenco posta o Elenco
chiamate)
Attenersi a queste istruzioni per configurare un processo Elenco posta o Elenco
chiamate in un diagramma di flusso di Campaign. Configurare un processo Elenco
posta o Elenco chiamate per assegnare offerte ai contatti, generare un elenco
contatti per una campagna tramite posta diretta o di telemarketing e scrivere i
risultati nella cronologia dei contatti.
Procedura
1. Aprire una campagna e fare clic su una scheda del diagramma di flusso.
2. Fare clic sull'icona Modifica
nella barra degli strumenti del diagramma di
flusso.
3. Trascinare un processo contatti (Elenco posta
o Elenco chiamate
4. Collegare uno o più processi configurati come input per il processo contatti.
) dalla tavolozza al diagramma di flusso.
I processi che vengono collegati devono produrre delle celle di output che
fungono da input per il processo contatti. Ad esempio, un processo Seleziona
produce un elenco di ID e, pertanto, il suo output può servire da input per un
processo contatti.
Importante: tutte le celle selezionate come celle di input devono avere lo
stesso livello destinatario.
5. Fare doppio clic sul processo contatti nell'area di lavoro del diagramma di
flusso.
Viene visualizzata la finestra di dialogo di configurazione del processo.
6. Utilizzare la scheda Adempimento per specificare quale input viene utilizzato
per creare l'elenco contatti e per specificare se l'output viene generato in un
elenco o in una tabella.
a. Dall'elenco Input, specificare le celle da utilizzare come origine dati per
l'elenco contatti.
Nota: l'opzione Più celle è disponibile solo se il processo di input genera
più celle o se ci sono più processi che alimentano il processo contatti.
b. La casella di spunta Abilita esportazione in: è selezionata per
impostazione predefinita. Per esportare i propri dati dell'elenco in una
tabella o file, lasciare contrassegnato Abilita esportazione in:, poi
utilizzare le opzioni appropriate:
v Per scrivere l'output in una tabella del database, selezionare una tabella
dall'elenco Abilita esportazione in:.
v Se la tabella che s'intende utilizzare non è presente nell'elenco o se si
desidera esportare l'output in una tabella non associata, selezionare
Tabella del database. Utilizzare la finestra di dialogo Specifica tabella di
Capitolo 5. Configurazione di processi
113
database per indicare la tabella ed il nome del database. Le variabili
utente sono supportate nel nome tabella specificato.
v Per scrivere l'output in un file, selezionare File dall'elenco Abilita
esportazione in: e fornire quindi un nome file e altri dettagli. È possibile
scrivere in un file per verificare l'output del processo contatti. Dopo aver
eseguito il processo, rivedere il file per confermare che i risultati sono
quelli previsti.
v Per creare una tabella utente, selezionare Nuova tabella associata
dall'elenco Abilita esportazione in:. Per istruzioni consultare Campaign
Guida dell'amministratore.
v Specificare come gestire gli aggiornamenti al file di output o alla tabella:
– Aggiungi a dati esistenti. Aggiunge le nuove informazioni alla fine
della tabella o del file. Questa è la procedura ottimale per le tabelle
del database. Se si seleziona questa opzione per un file delimitato, le
etichette non vengono esportate come la prima riga.
– Sostituisci tutti i record. Rimuove tutti i dati esistenti dalla tabella o
dal file e li sostituisce con le nuove informazioni.
– Crea nuovo file. Questa opzione è disponibile se si specifica un
nuovo file nel campo Abilita esportazione in:.
c. Se si vuole scrivere solo nella cronologia dei contatti e non si desidera
generare un output in una tabella o in un file, deselezionare l'opzione
Abilita esportazione in:. (Utilizzare la scheda Registra, descritta di seguito,
per specificare come registrare nelle tabelle della cronologia dei contatti).
d. (Facoltativo) File di riepilogo: immettere un percorso ed un nome file nel
campo File di riepilogo oppure passare ad un'ubicazione facendo clic sul
pulsante ellissi. Un file di riepilogo è un file di testo con estensione .sum.
Questo file contiene informazioni sul contenuto del file. Di solito, questo
file viene incluso con l'elenco quando viene inviato al centro di
adempimento. Un file di riepilogo viene generato solo se si seleziona
l'opzione Abilita esportazione in.
e. (Facoltativo) Per inviare un trigger quando il processo termina
l'esecuzione, selezionare l'opzione Invia trigger e scegliere il trigger che si
desidera inviare. Per inviare più trigger, utilizzare Ctrl+Clic per
selezionare più di un trigger. I trigger selezionati vengono elencati nel
campo Invia trigger e possono essere separati da virgole.
7. Utilizzare la scheda Trattamento per assegnare una o più offerte o elenchi di
offerte a ogni cella obiettivo:
a. Fare clic sul campo Offerta accanto alla cella, quindi selezionare un'offerta.
Per assegnare le offerte a più celle, selezionare tutte le righe a cui si
desidera assegnare le offerte e fare quindi clic su Assegna offerte.
Nota: se le celle di input sono collegate ad una cella top-down definita nel
foglio di calcolo della cella obiettivo (TCS) e le offerte sono già assegnate
nel TCS, le offerte verranno visualizzate qui. È possibile sovrascrivere
queste assegnazioni. Eventuali modifiche apportate qui sono riflesse nel
TCS dopo il salvataggio del diagramma di flusso.
b. Se si desidera escludere qualche ID dall'elenco contatti, selezionare
Utilizza gruppi di controlli con dati di controllo e modificare quindi il
campo Controllare? in S per ogni cella che si desidera utilizzare come un
controllo. Queste celle sono visualizzate nell'elenco Cella di controllo e ad
esse non possono essere assegnate delle offerte.
c. Per ogni cella non di controllo, è possibile specificare una cella di controllo
ed un'offerta.
114
IBM Campaign Guida dell'utente v9.1.2
8. Utilizzare la scheda Parametri se la propria organizzazione sta utilizzando le
offerte parametrizzate. Ad esempio, un'offerta può essere parametrizzata con i
valori di 10% e 20%. La scheda Parametri mostra i valori per ogni offerta che
è stata assegnata nella scheda Trattamento. Se non ci sono offerte
parametrizzate, è possibile ignorare questa scheda.
a. Utilizzare l'elenco Per cella(e) per selezionare le celle su cui si vuole agire.
Per risparmiare tempo in fase di inserimento dei dati, selezionare [Tutte le
celle] per assegnare dei valori validi per la maggior parte delle celle, poi
selezionare le singole celle per sovrascrivere i valori.
Se si seleziona [Tutte le celle], viene visualizzata una riga per ogni offerta
per ogni parametro. I valori inseriti nel campo Valore assegnato vengono
applicati ad ogni cella che riceve quell'offerta.
Se la stessa offerta è stata assegnata a più celle nella scheda Trattamento,
ma si assegnano valori di parametro differenti per ciascuna cella, la vista
[Tutte le celle] visualizza il testo [Più valori] nella colonna Valore
assegnato e l'elenco Per celle mostra il valore assegnato a ciascuna cella.
Quando si seleziona una singola cella, sono visualizzate solo le offerte
assegnate alla cella selezionata. I valori inseriti nel campo Valore assegnato
vengono applicati solo a quella cella.
b. Fare clic sul campo Valore assegnato (o selezionare una riga nella tabella e
fare clic su Assegna valore), poi selezionare o immettere un valore da
assegnare al parametro.
L'impostazione di configurazione Campaign | partitions | partition[n]
| server | flowchartConfig | disallowAdditionalValForOfferParam
determina se all'utente è consentito specificare valori aggiuntivi o se
l'utente può utilizzare solo i valori contenuti nell'elenco per gli attributi
dell'offerta di tipo Elenco a discesa selezione singola.
Nota: Non utilizzare un UGCF (Unica Campaign Generated Field) in un
campo Elenco posta derivato, a meno che il campo generato non sia
costante. Campaign ipotizza i valori delle costanti per i campi generati e
non li calcola nuovamente per i record nella serie di risultati. Pertanto, è
possibile che vengano visualizzati risultati vuoti o non corretti dai campi
derivati che invocano un campo generato il cui valore cambia. Invece di
utilizzare un campo derivato, esportare il campo generato necessario
direttamente nella tabella di adempimento dell'Elenco posta o in un file.
Quindi, leggere nuovamente la tabella o il file in Campaign come una
Selezione e utilizzare un processo Snapshot per modificare una nuova
tabella di adempimento o un file utilizzando i dati della tabella o del file
precedenti.
9. Utilizzare la scheda Personalizzazione per specificare quali campi immettere
nell'elenco contatti. Ad esempio, se si sta creando un elenco del servizio
mailing, includere nomi e indirizzi dei contatti.
v L'elenco Campi di esportazione indica quali campi scrivere nell'elenco di
output.
v Se si seleziona una tabella nella scheda Adempimento, l'elenco Campi di
esportazione include tutti i campi di tale tabella. È necessario associare
ciascun campo dati alla colonna della tabella corrispondente. Per trovare
automaticamente i campi corrispondenti, fare clic su Crea corrispondenza. I
campi con corrispondenze esatte ai nomi dei campi della tabella vengono
automaticamente aggiunti all'elenco. Se vengono trovati più campi
corrispondenti, viene utilizzata la prima corrispondenza.
Capitolo 5. Configurazione di processi
115
v Se si seleziona un file nella scheda Adempimento, l'elenco Campi di
esportazione sarà vuoto e sarà necessario specificare quali campi inserire
nell'output.
v Quando si seleziona Campi candidati, è possibile fare clic sulla freccia
accanto ad un elemento per espanderlo. Ad esempio, è possibile espandere
l'elenco Campi generati da IBM Campaign e poi selezionare Codice
trattamento. Includendo il Codice trattamento nell'output, è possibile
utilizzarlo per tenere traccia delle risposte. La traccia della risposta diretta
richiede ai clienti di fornire lo stesso codice quando rispondono all'offerta
(ad esempio, utilizzando un coupon). Utilizzare Ctrl+Clic o Maiusc+Clic
per selezionare più campi.
v Per visualizzare i valori di un campo selezionare il campo e fare clic su
Profilo.
v Utilizzare i controlli Aggiungi e Rimuovi per regolare il contenuto
dell'elenco.
v L'ordine dei campi nell'elenco Campi di esportazione determina l'ordine in
cui vengono scritti i dati.
10. Per ordinare l'output e specificare come gestire gli ID duplicati nell'elenco, fare
clic su Altro nella scheda Personalizzazione.
Viene visualizzata la finestra di dialogo Impostazioni avanzate
a. Decidere se il proprio elenco includerà o meno gli ID duplicati. Ad
esempio, se l'ID del destinatario è Nucleo familiare, è possibile che vi sia
un ID del destinatario duplicato per ciascun componente di tale nucleo
familiare. Si può decidere se si vuole o meno che ogni persona venga
inclusa nell'elenco. Per omettere gli ID duplicati, scegliere Ignora record
con ID duplicati e specificare quale record conservare se vengono restituiti
ID duplicati. Ad esempio, per mantenere solo il membro della famiglia con
il reddito più alto, selezionare MaxOf (massimo di) e Household_Income.
Nota: questa opzione rimuove i duplicati che si verificano nella stessa
cella di input. Se lo stesso ID esiste in più celle di input, il proprio elenco
contatti può contenere ancora ID duplicati. Se il proprio obiettivo è quello
di rimuovere tutti i duplicati dall'elenco, utilizzare un processo Unione o
Segmento upstream del processo contatti per eliminare gli ID duplicati o
per creare segmenti reciprocamente esclusivi.
Nota: questa opzione riguarda solo la tabella di adempimento (l'elenco) e
non la cronologia dei contatti. Le tabelle della cronologia dei contatti
contengono sempre e solo ID univoci. Ad esempio, si supponga che
l'elenco di output includa più membri della famiglia (ID duplicati per
nuclei familiari). La cronologia dei contatti conterrà solo un record per
Nucleo familiare, che utilizza il primo CustomerID trovato. Il designer del
diagramma di flusso deve assicurare che l'insieme di risultati ottenga i
record corretti prima che i record raggiungano le tabelle della cronologia
dei contatti. Utilizzare il processo Estrazione per eliminare i duplicati dei
risultati prima che vengano inseriti nella casella del processo contatti in
modo da assicurarsi che vengano scritti record corretti sia nella tabella di
adempimento che nella cronologia dei contatti.
b. Per ordinare l'output, utilizzare le opzioni Ordina per. Ad esempio, per
ordinare in base al cognome in ordine inverso, selezionare il campo
Last_Name e Decrescente.
c. Fare clic su OK per chiudere la finestra Impostazioni avanzate.
116
IBM Campaign Guida dell'utente v9.1.2
11. Utilizzare la scheda Registra per controllare ciò che viene scritto nella
cronologia dei contatti.
È necessario disporre delle autorizzazioni appropriate per abilitare o
disabilitare le opzioni di registrazione della cronologia dei contatti.
a. Per registrare la cronologia dei contatti nelle tabelle di sistema,
contrassegnare Registra nelle tabelle della cronologia dei contatti. Questa
opzione rende disponibili le informazioni sul contatto per la traccia ed il
report in tutto Campaign.
b.
12. Se
a.
b.
c.
Nota: quando si crea un elenco del servizio mailing, non registrarlo nella
cronologia dei contatti se si pianifica di inviare l'elenco ad un centro di
mailing per l'elaborazione (come ad esempio la convalida di indirizzi).
Considerare invece l'utilizzo di un processo Traccia per registrare le
informazioni dopo che sono state restituite dal centro di mailing. In questo
modo, si otterrà solo l'elenco di clienti a cui è stata inviata un'offerta. Un
altro approccio consiste nel consentire al processo Elenco posta di
aggiornare la cronologia dei contatti, quindi nell'utilizzare il processo
Traccia per aggiornare i record della cronologia dei contatti creati dal
processo Elenco posta.
(Facoltativo) Per archiviare le informazioni sul contatto in altre ubicazioni,
in aggiunta o in alternativa alle tabelle della cronologia dei contatti,
selezionare Accedi ad un'altra destinazione. Questa opzione è utile se la
propria organizzazione richiede ulteriore elaborazione delle informazioni
in un altro formato o se si vuole esaminare l'output prima di aggiornare la
cronologia dei contatti.
si seleziona Accedi ad un'altra destinazione nella scheda Registra:
Utilizzare Seleziona celle per specificare quale input utilizzare (se ci sono
più input).
Utilizzare Registra in per selezionare una tabella di destinazione o un file.
Se si seleziona File, definire il nome file di output e i parametri.
Indicare i dati di campo da includere spostando i campi candidati
nell'elenco Campi per l'output. È possibile trovare automaticamente campi
corrispondenti facendo clic su Crea corrispondenza . I campi con
corrispondenze esatte ai nomi Campo della tabella vengono
automaticamente aggiunti all'elenco Campi da registrare. Se vengono
trovati più campi corrispondenti, viene utilizzata la prima corrispondenza.
L'ordine dei campi nell'elenco determina l'ordine dei dati nel file.
Utilizzare le seguenti opzioni per specificare il modo in cui gestire gli
aggiornamenti al file o alla tabella di destinazione:
v Aggiungi a dati esistenti: aggiunge le nuove informazioni sul contatto
alla fine della tabella o del file. L'aggiunta di dati è una scelta sicura per
le tabelle del database in quanto conserva i dati esistenti. Se si seleziona
questa opzione per un file delimitato, le etichette non vengono esportate
come la prima riga.
v Sostituisci tutti i record: rimuove i dati esistenti dalla tabella o dal file e
li sostituisce con le nuove informazioni sul contatto.
Un campo informativo indica se Ignora record con ID duplicati è
impostato su Sì o No. Questa opzione si imposta nella scheda
Personalizzazione ma si applica anche alla tabella o al file specificato per
Accedi ad un'altra destinazione, in cui si sta registrando la cronologia dei
contatti.
13. Per personalizzare le informazioni che saranno scritte nella cronologia dei
contatti, fare clic su Altre opzioni nella scheda Registra.
Capitolo 5. Configurazione di processi
117
Viene visualizzata la finestra di dialogo Opzioni di registrazione nella
cronologia dei contatti.
a. Per evitare l'aggiornamento della cronologia dei contatti durante
l'esecuzione del processo, selezionare Crea solo trattamenti.
Con questa opzione vengono generati nuovi trattamenti nella tabella
Trattamenti senza l'aggiornamento della cronologia dei contatti,
consentendo un aggiornamento ritardato delle Tabelle di cronologia. Ad
esempio, utilizzare questa opzione se si pianifica di rimuovere indirizzi
non validi e duplicati attraverso la post-elaborazione. Attendendo di
aggiornare la cronologia dei contatti con l'elenco finale degli ID a cui le
offerte sono state inviate, la cronologia dei contatti risultante sarà più
piccola e più precisa.
Se si seleziona questa opzione, le altre opzioni di questa finestra di dialogo
che non si applicano più vengono disabilitate.
Per impostazione predefinita, questa opzione non è selezionata, quindi la
cronologia dei contatti viene aggiornata quando viene eseguito il processo.
Per ulteriori informazioni sulla registrazione della cronologia dei contatti,
vedere Capitolo 9, “Cronologia dei contatti”, a pagina 193.
b. Per generare nuovi trattamenti con lo stesso ID package come
nell'esecuzione del processo più recente, selezionare Utilizza ultimo ID
del package.
Tutte le offerte proposte ad un individuo nello stesso processo contatti
sono considerate come un singolo "package". Per impostazione predefinita,
Utilizza ultimo ID del package non è selezionato. La mancata selezione di
questa opzione assicura che ad ogni package venga assegnato un ID
univoco per ciascuna esecuzione di produzione del processo contatti.
Se si seleziona Crea solo trattamenti per impedire l'aggiornamento della
cronologia dei clienti, è possibile selezionare anche Utilizza ultimo ID del
package per assicurare che l'ID package della precedente esecuzione venga
assegnato a ogni serie di offerte. Questa azione collega le offerte alla
cronologia dei contatti esistente.
c. Utilizzare il Tracciamento del livello destinatario per determinare quale
livello destinatario viene scritto nella cronologia dei contatti.
d.
e.
f.
g.
118
Nota: il processo contatti elimina i record duplicati sulla base del livello
destinatario del processo di input. La modifica del Tracciamento del
livello destinatario non influenza il modo in cui vengono eliminati i
duplicati dei record. Si ponga ad esempio che il processo di input per un
processo Elenco posta utilizzi il livello destinatario 1. Si desidera, tuttavia,
registrare i record nella cronologia dei contatti al livello destinatario 2. In
questo caso, è necessario configurare un processo Destinatario per
modificare il livello destinatario. Collegare quindi il processo Destinatario
come input per il processo contatti. Ora è possibile selezionare un
Tracciamento del livello destinatario pari a 2.
Utilizzare il campo Data contatto per specificare quando contattare le
persone nell'elenco contatti. Se non si specifica una data, Campaign usa la
data dell'esecuzione del diagramma di flusso.
Utilizzare l'elenco Codice stato del contatto per specificare il codice di
stato per la traccia.
Utilizzare i controlli per aggiungere campi dall'elenco Campi candidati
all'elenco Campi da registrare.
Fare clic su Chiudi per ritornare alla scheda Registra della finestra di
dialogo di configurazione del processo.
IBM Campaign Guida dell'utente v9.1.2
14. (Facoltativo) Per cancellare completamente o parzialmente la cronologia dei
contatti esistente e le voci della cronologia delle risposte prima della
successiva esecuzione del processo contatti, fare clic su Cancella cronologia
nella scheda Registra.
Importante: Cancella cronologia elimina in modo permanente i record della
cronologia dei contatti e i record della cronologia delle risposte dalle tabelle di
sistema. Questi dati non possono essere recuperati.
15. (Facoltativo) Utilizzare la scheda Generale per assegnare un nome e delle note
al processo.
16. Fare clic su OK.
Risultati
Il processo è ora configurato. È possibile avviare un'esecuzione di test del processo
per verificare che restituisca i risultati previsti. Un'esecuzione di test non genera
dati e non aggiorna tabelle o file, ma esegue qualsiasi trigger selezionato nella
scheda Adempimento.
Processo Elenco chiamate
Utilizzare il processo Elenco Chiamate per assegnare offerte ai contatti, generare un
elenco contatti per una campagna di telemarketing e registrare la cronologia dei
contatti. Al processo Elenco Chiamate si fa spesso riferimento come un processo
contatti.
Si configura un processo Elenco chiamate nello stesso modo in cui si configura un
processo Elenco posta. Consultare “Configurazione di processi contatti (Elenco
posta o Elenco chiamate)” a pagina 113.
Processo Traccia
Utilizzare il processo Traccia per aggiornare gli stati del contatto o altri campi
tracciati di record esistenti nella cronologia dei contatti. Il processo Traccia può
aggiornare i record della cronologia dei contatti esistente, creare nuovi record, o
eseguire una combinazione di entrambe le attività.
Il processo Traccia consente di registrare le informazioni sul contatto nelle tabelle
della cronologia dei contatti, separate dal processo contatti che ha generato l'elenco
di contatti.
Ad esempio se il gestore della posta esegue della post-elaborazione per rimuovere
gli indirizzi non validi e duplicati, probabilmente non si procederebbe alla scrittura
dell'elenco generato inizialmente nella cronologia dei contatti. Si attenderebbe
invece di ricevere dal gestore della posta un elenco di conferma degli ID a cui ha
effettivamente inviato le offerte.
In questo caso, l'input per il processo Traccia sarà l'elenco del servizio mailing
finale utilizzato dal gestore della posta dopo che ha eseguito la post-elaborazione e
la cronologia dei contatti sarà più accurata. Successivamente, se viene restituita
della posta diretta in quanto non recapitabile, è possibile utilizzare il processo
Traccia per aggiornare l'elenco contatti per tali contatti come "Non recapitabile".
Inoltre, a volte l'elenco degli obiettivi è grande e non è necessario caricare tutte
queste informazioni nella cronologia dei contatti. In alternativa è possibile
Capitolo 5. Configurazione di processi
119
registrare solo i contatti effettivamente contattati. Spesso non si sa chi è stato o non
è stato contattato finché non si riceve il feedback dai call center o dai gestori della
posta. È possibile utilizzare il processo Traccia in modo da inserire un feedback
proveniente da altre fonti nelle tabelle della cronologia dei contatti.
Per ulteriori informazioni sulla registrazione della cronologia dei contatti,
consultare Capitolo 9, “Cronologia dei contatti”, a pagina 193.
Esempio 1
Si creano due diagrammi di flusso separati per avvalersi della scrittura ritardata
nella cronologia dei contatti del processo Traccia.
Creare l'elenco contatti nel diagramma di flusso 1: un processo Seleziona provvede
alla selezione dei dati e fornisce l'input a un processo Segmento, dove i dati
vengono segmentati in base al livello valore. I dati segmentati dal processo
Segmento sono immessi come input in un processo Elenco posta. Si configura il
processo Elenco posta perché generi in output un elenco di ID in un file, senza
registrare la cronologia dei contatti, perché si desidera che l'elenco contatti venga
sottoposto a post-elaborazione da parte del gestore della posta.
Creare il diagramma di flusso 2 per gestire l'elenco contatti che viene restituito dal
gestore della posta e per scrivere l'elenco finale di contatti nella cronologia dei
contatti. Il diagramma di flusso 2 consiste di un processo Seleziona, che ha come
input l'elenco di clienti effettivamente contattati dal gestore posta, connesso ad un
processo Traccia che scrive le informazioni nella cronologia dei contatti.
Esempio 2
In una variante dell'esempio precedente, il gestore della posta restituisce un elenco
di ID che non è stato possibile contattare. Per ottenere l'elenco di ID contattati,
selezionare l'elenco contatti di output originale dal diagramma di flusso 1 e
utilizzare il processo Unione per eliminare gli ID che non è stato possibile
contattare. L'output del processo Unione rappresenta l'elenco di ID contattati e tali
ID possono essere trasmessi ad un processo Traccia che lo scriverà nella cronologia
dei contatti.
Nota: in entrambi gli esempi, il codice Trattamento è necessario per associare i dati
aggiornati nuovamente all'elenco originale.
Traccia della cronologia dei contatti
Configurare un processo Traccia per aggiornare le righe esistenti nella cronologia
dei contatti o per creare nuove righe.
Informazioni su questa attività
Per istruzioni, consultare “Processo Traccia” a pagina 119.
Procedura
1. Aprire una campagna e fare clic su una scheda del diagramma di flusso.
2. Fare clic sull'icona Modifica
nella finestra del diagramma di flusso.
3. Trascinare il processo Traccia
dalla tavolozza al diagramma di flusso.
4. Collegare uno o più processi configurati come input nel processo Traccia.
120
IBM Campaign Guida dell'utente v9.1.2
5. Fare doppio clic sul processo Traccia nel diagramma di flusso.
6. Utilizzare la scheda Origine per selezionare le celle di input che contengono
potenziali responder. Le celle dei processi connessi al processo Traccia
vengono visualizzate nell'elenco Input.
a. Utilizzare l'elenco Input per selezionare celle di origine differenti o
aggiuntive.
b. Utilizzare il campo Data del contatto per selezionare una data da associare
ai record che il processo Traccia aggiornerà. Per impostazione predefinita
viene selezionato il valore "Oggi". È possibile anche utilizzare i campi
derivati per popolare la Data del contatto.
c. Selezionare un Codice stato del contatto da associare ai record che si
stanno aggiornando nella cronologia dei contatti.
7. Fare clic sulla scheda Mapping per i trattamenti.
Utilizzare l'elenco Campi di azione candidati per scegliere il campo pertinente
da associare al Codice trattamento. Il codice trattamento identifica
univocamente la riga da aggiornare nella cronologia dei contatti.
Selezionare un campo da utilizzare per la corrispondenza e fare clic su
Aggiungi per spostarlo nell'elenco Campi di offerta/trattamento con
corrispondenza, in modo da abbinarlo al codice trattamento.
8. Fare clic sulla scheda Registra per specificare come aggiornare la cronologia
dei contatti.
Nota: è necessario disporre delle autorizzazioni adeguate per abilitare o
disabilitare l'aggiornamento delle tabelle della cronologia dei contatti.
a. Per aggiornare la cronologia dei contatti nelle tabelle di sistema,
selezionare la casella di spunta Registra nelle tabelle della cronologia dei
contatti.
b. Specificare come aggiornare le tabelle della cronologia dei contatti:
v Aggiorna record esistenti: se un record esiste, viene aggiornato. Se un
record non esiste, non viene creato.
v Crea solo nuovi record: se un record non esiste, viene creato. Non
aggiorna i record esistenti.
v Aggiorna esistenti e crea nuovo: se un record esiste, lo aggiorna. Se un
record non esiste, lo aggiunge.
c. Per scrivere ulteriori campi nella cronologia dei contatti, fare clic su Campi
aggiuntivi per visualizzare la finestra di dialogo Opzioni di registrazione
nella cronologia dei contatti. Utilizzare i pulsanti Aggiungi, Rimuovi, Crea
corrispondenza, Su1 e Giù1 per selezionare e spostare i campi desiderati
dall'elenco Campi candidati nell'elenco Campi da registrare. I campi senza
corrispondenza non vengono aggiornati.
d. Fare clic su OK.
9. Se si desidera registrare in una destinazione diversa dalla cronologia dei
contatti nelle tabelle di sistema o in ulteriori destinazioni, selezionare la casella
di spunta Accedi ad un'altra destinazione. Questa opzione consente di
scrivere in una tabella o in un file alternativi.
a. Utilizzare l'elenco Registra in per specificare se l'output deve essere scritto
in un file o in una tabella nel database nuova o già esistente:
Se si seleziona File, utilizzare la finestra di dialogo Specifica file di output
per definire il tipo di file di output, il nome file ed il dizionario dei dati
corrispondente.
Capitolo 5. Configurazione di processi
121
Se si seleziona Nuova tabella, utilizzare la finestra di dialogo Nuova
definizione di tabella per specificare le informazioni relative alla nuova
tabella in cui si desidera scrivere l'output del log.
b. Per specificare i campi per l'output, selezionarli dall'elenco Campi
candidati e spostarli nell'elenco Campi per l'output. Se i campi che si
desidera selezionare non vengono visualizzati, espandere gli elementi
presenti nell'elenco Campi candidati. È possibile anche utilizzare i campi
derivati per Campi candidati.
c. È possibile trovare automaticamente campi corrispondenti facendo clic su
Crea corrispondenza . I campi con corrispondenze esatte ai nomi Campo
della tabella vengono automaticamente aggiunti all'elenco Campi da
registrare. Se vengono trovati più campi corrispondenti, viene utilizzata la
prima corrispondenza.
d. Selezionare un'opzione per specificare come gestire gli aggiornamenti al
file o alla tabella di output:
v Aggiungi a dati esistenti: aggiunge le nuove informazioni sul contatto
alla fine della tabella o del file. Se si seleziona questa opzione per un file
delimitato, le etichette non verranno esportate come prima riga. Questa
è la procedura ottimale per le tabelle del database.
v Sostituisci tutti i record: rimuove i dati esistenti dalla tabella o dal file e
li sostituisce con le nuove informazioni sul contatto.
10. (Facoltativo) Fare clic sulla scheda Generale per assegnare un nome e delle
note descrittive al processo.
11. Fare clic su OK.
Risultati
Il processo è ora configurato. È possibile avviare un'esecuzione di test del processo
per verificare che restituisca i risultati previsti.
Processo Risposta
Il processo Risposta tiene traccia delle risposte dei clienti contattati in un processo
contatti, come ad esempio Elenco posta o Elenco chiamate.
In base alle regole definite durante la configurazione del processo, il processo
Risposta valuta quali risposte sono considerate valide e come vengono accreditate
alle campagne od offerte. L'output del processo Risposta viene scritto in varie
tabelle di sistema della cronologia delle risposte, in cui è possibile accedere ai dati
per l'analisi utilizzando le prestazioni della campagna e i report redditività.
Nel modulo più semplice, è possibile che il processo venga visualizzato nel proprio
diagramma di flusso connesso a un processo Seleziona (e facoltativamente a un
processo Segmento). In un diagramma di flusso di questo tipo il processo Seleziona
seleziona gli ID dalla tabella associata che contiene i dati relativi ai responder e alle
relative azioni di risposta. Questi ID vengono segmentati dal processo Segmento in
gruppi significativi e infine vengono passati a un processo Risposta, dove vengono
applicate regole di traccia delle risposte e l'output viene scritto in tabelle della
cronologia delle risposte.
Un processo Risposta è strettamente allineato al relativo processo contatti
corrispondente, in cui i responder di cui viene attualmente tenuta traccia erano
membri possibili di celle oggetto di particolari offerte.
Attività correlate:
122
IBM Campaign Guida dell'utente v9.1.2
“Aggiornamento della cronologia delle risposte”
Riferimenti correlati:
“Report sulle prestazioni per IBM Campaign” a pagina 258
Aggiornamento della cronologia delle risposte
Utilizzare il processo Risposta per aggiornare la cronologia delle risposte. Il
processo Risposta confronta le informazioni di risposta alla campagna con la
cronologia dei contatti e scrive le informazioni nelle tabelle della cronologia delle
risposte in base al livello destinatario appropriato.
Prima di iniziare
Un processo Risposta è strettamente allineato al relativo processo contatti
corrispondente, in cui i responder di cui viene attualmente tenuta traccia erano
membri possibili di celle oggetto di particolari offerte. Pertanto, prima di
configurare un processo Risposta, è necessario:
v Conoscere il livello destinatario dell'elenco contatti.
v Assicurarsi che le tabelle di sistema della cronologia dei contatti e della
cronologia delle risposte per ogni livello destinatario, cui ci si sta connettendo e
di cui si sta tenendo traccia, siano state associate. Generalmente, tale operazione
viene eseguita dall'amministratore Campaign.
v Impostare un processo Risposta separato per ogni livello destinatario in cui si sta
tenendo traccia dei responder.
v Conoscere i codici che rappresentano i tipi di risposta di cui si desidera tenere
traccia.
v Conoscere quali codici generati da Campaign (campagna, cella, offerta o codici
trattamento) sono stati inviati al proprio elenco contatti, in modo da poterli
associare per la traccia.
v Abilitare la capacità di creare tabelle temporanee nel database delle tabelle di
sistema di Campaign (impostare la proprietà di configurazione AllowTempTables
su true).
Informazioni su questa attività
Attenersi alla seguente procedura per configurare un processo Risposta.
Procedura
1. Passare all'elenco delle campagne in cui sono stati creati i diagrammi di flusso
dei contatti (i diagrammi di flusso che hanno assegnato le offerte che si
intende analizzare).
2. Di norma, si crea un diagramma di flusso separato per gestire il processo
Risposta. È anche possibile avere un diagramma di flusso di risposta per
canale o un diagramma di flusso di traccia delle risposte globali per tutte le
campagne.
3. Fare clic sull'icona Modifica
nella finestra del diagramma di flusso.
4. Trascinare il processo Risposta
dalla tavolozza al diagramma di flusso.
5. Collegare un processo Seleziona o Estrazione come input al processo Risposta.
Il processo Estrazione o Selezione generalmente legge da una tabella azione.
Una tabella azione è una tabella del database o un file facoltativo contenente
Capitolo 5. Configurazione di processi
123
dati di risposta che vengono raccolti dopo che le offerte sono state presentate
ai clienti. Spesso, i dati hanno origine da diverse tabelle, come ad esempio le
informazioni sulle transazioni o sulle vendite.
Nota: gli amministratori devono garantire che la tabella azione sia bloccata
durante l'elaborazione della risposta. Gli amministratori devono anche
cancellare le righe dopo ciascuna esecuzione del processo Risposta per
garantire che le risposte non vengono accreditate più volte. Ad esempio,
utilizzare Campaign per eseguire SQL dopo il processo Risposta per eliminare
la tabella azione. Per informazioni importanti, consultare il manuale Campaign
Guida dell'amministratore.
6. Fare doppio clic sul processo Risposta nel diagramma di flusso per aprire la
finestra di dialogo di configurazione del processo.
7. Utilizzare la scheda Origine come mostrato di seguito.
a. Se sono stati seguiti i step di questa procedura, nell'elenco Input viene già
visualizzato l'input corretto. L'input dovrebbe provenire dalla tabella
azione associata che contiene le informazioni di risposta del cliente.
Nota: se si sta utilizzando un file flat delimitato come input al processo
Risposta, ci si deve assicurare che tutti i tipi di dati nei file di input siano
associati in modo appropriato, poiché il processo Risposta non provvede
ad eseguire tale operazione. L'utilizzo di un tipo di dati che non coincide
(ad esempio, disporre di un codice trattamento associato come "numerico"
quando il campo UA_Treatment.TreatmentCode è un tipo "stringa") provoca
un errore del database su alcuni database (ad esempio, le tabelle di sistema
su DB2).
b. Per Data di risposta, selezionare una data dalla propria tabella azione da
associare ai record che saranno generati dal processo Risposta. Per
impostazione predefinita viene selezionato il valore "Oggi".
c. Per Codice del tipo di risposta, scegliere un campo dalla propria tabella
azione. I codici del tipo di risposta vengono definiti globalmente e sono
disponibili per tutte le campagne. I tipi di risposta sono le azioni specifiche
che si stanno tracciando, come click-through, le richieste, gli acquisti, le
attivazioni e l'utilizzo. Ogni tipo di risposta è rappresentato da un codice
di risposta univoco.
8. Utilizzare la scheda Mapping per i trattamenti per selezionare i campi da
tracciare e confrontarli ad un elenco di attributi dell'offerta e del trattamento.
a. Nell'elenco Campi di azione candidati, espandere la tabella azione che si
sta utilizzando in modo da visualizzare l'elenco dei campi.
b. Utilizzare il pulsante Aggiungi per far associare Campi di azione
candidati agli attributi corrispondenti nell'elenco Campi di
offerta/trattamento con corrispondenza. La colonna Attributo
Offerta/Trattamento elenca tutti gli attributi di offerta o trattamento
presenti nel sistema.
È consigliabile creare una corrispondenza tra almeno un Attributo di
interesse ed un codice di risposta.
Nota: i campi non associati e i campi per cui i valori non sono disponibili
(o NULL) non vengono utilizzati per l'attribuzione della risposta. Affinché
un'istanza di trattamento riceva il credito di risposta, tutti i campi popolati
devono corrispondere, eccezion fatta per i controlli. Per i controlli, tutti i
codici vengono ignorati.
124
IBM Campaign Guida dell'utente v9.1.2
9. Fare clic sulla scheda Registra per specificare ulteriori campi che si desidera
registrare nella cronologia delle risposte.
Utilizzare i controlli per associare i campi dell'elenco Campi candidati ai
campi dell'elenco Campi da registrare.
È possibile trovare automaticamente i campi corrispondenti facendo clic su
Crea corrispondenza. I campi con corrispondenze esatte ai nomi Campo della
tabella vengono automaticamente aggiunti all'elenco Campi da registrare. Se
vengono trovati più campi corrispondenti, viene utilizzata la prima
corrispondenza.
10. Fare clic sulla scheda Generale per assegnare un nome ed una nota descrittiva
al processo.
11. Fare clic su OK.
Risultati
Il processo è ora configurato. È possibile avviare un'esecuzione di test del processo
per verificare che restituisca i risultati previsti.
Quando si salva e si esegue il diagramma di flusso, le informazioni vengono scritte
nelle tabelle di sistema della cronologia delle risposte. Gli amministratori
Campaign devono assicurarsi di cancellare le righe dopo ciascuna esecuzione del
processo Risposta per garantire che le risposte non vengano accreditate più volte.
Concetti correlati:
“Come tenere traccia delle risposte ad una campagna” a pagina 205
“Processo Risposta” a pagina 122
“Risposte dirette” a pagina 211
“Metodi di attribuzione” a pagina 215
Riferimenti correlati:
“Report sulle prestazioni per IBM Campaign” a pagina 258
Produzione profilo per visualizzare un'anteprima dei valori dai dati
utente
È possibile utilizzare la funzione Profilo per visualizzare un'anteprima dei valori
di campo quando si configura un processo in un diagramma di flusso. Questa
funzione consente di visualizzare i valori effettivi dei campi nei dati utente. È
possibile produrre il profilo di qualsiasi campo in un'origine dati associata. È anche
possibile produrre il profilo di campi derivati.
Prima di iniziare
Per creare i profili dei campi, è necessario disporre delle autorizzazioni
appropriate. Contattare l'amministratore di sistema per eventuali dubbi sull'accesso
a tale funzione. Notare inoltre che l'amministratore può impedire la produzione dei
profili dei campi. Viene visualizzato un avviso se si tenta di creare il profilo di un
campo che è anche un destinatario perché un destinatario potrebbe restituire
numerosi record e potenzialmente influire negativamente sulle prestazioni.
Capitolo 5. Configurazione di processi
125
Informazioni su questa attività
Quando si produce il profilo di un campo, è possibile visualizzare e selezionare i
valori da utilizzare nell'operazione corrente, ad esempio per creare una query per
un processo Seleziona.
Oltre all'elenco dei valori, la funzione Profilo indica la frequenza di ricorrenza di
ogni valore nel campo selezionato. È possibile utilizzare queste informazioni per
essere certi che si stiano utilizzando come obiettivo i contatti previsti. A meno che i
conteggi non siano precalcolati, nel conteggio vengono inclusi soltanto i record
della cella corrente.
Procedura
1. Nella finestra di configurazione di un processo che include il pulsante Profilo,
selezionare il campo di cui si desidera produrre il profilo.
2. Fare clic su Profilo.
Risultati
Campaign produce il profilo dei dati nel campo selezionato. Le categorie e i
conteggi delle frequenze vengono aggiornati durante l'avanzamento della
produzione del profilo.
Nota: attendere il completamento della produzione profilo prima di utilizzare i
risultati in modo da essere certi che tutte le categorie vengano elaborate e che i
conteggi siano completi.
Una volta completata la produzione profilo, la finestra Produci profilo del campo
selezionato mostra le seguenti informazioni:
v L'elenco di valori nel campo selezionato, mostrato nella colonna Categoria e il
corrispondente Conteggio di ID con tale valore.
Nota: Campaign organizza i valori per categoria, raggruppandoli per creare
segmenti di dimensioni approssimativamente uguali. Il numero massimo di
categorie (contenitori di valori distinti) visualizzabile predefinito è 25. È possibile
modificare il numero massimo di categorie.
v Il riquadro Statistiche sulla destra mostra il conteggio totale di ID e altri dettagli
relativi ai dati per tale campo, tra cui:
– Il numero di valori NULL rilevato.
– Il numero totale di categorie o valori per tale campo.
– I valori statistici per i dati compresi media, deviazione standard e i valori
minimo e massimo.
Nota: Mean, Stdev., Min. e Max. non sono disponibili per campi ASCII.
Quando si produce il profilo dei campi di testo, tali valori vengono
visualizzati tutti come zero.
Aggiornamento dei conteggi profili
Il conteggio profili viene aggiornato quando si verifica un episodio che potrebbe
modificare i risultati. Ad esempio, tale operazione è consigliata quando si
aggiungono nuovi valori ad un campo o quando si aggiorna una tabella del
database.
126
IBM Campaign Guida dell'utente v9.1.2
Procedura
Attenersi alla seguente procedura per aggiornare i risultati del profilo per un
campo.
1. Aprire una qualsiasi finestra di dialogo di configurazione del processo in cui
sia disponibile l'opzione Profilo.
2. Selezionare un campo e fare clic su Profilo.
3. Nella finestra di dialogo Produci profilo del campo selezionato, fare clic su
Ricalcola.
Nota: Quando si produce per la prima volta il profilo di un campo da una
tabella dimensionale, Campaign restituisce in tale tabella i conteggi
corrispondenti al campo. Facendo clic su Ricalcola per aggiornare i risultati del
profilo, Campaign restituisce i conteggi dall'unione risultante con la tabella di
base collegata alla suddetta tabella. Per produrre il profilo di un campo della
tabella dimensionale senza unirlo ad una tabella di base, associare la tabella
dimensionale come tabella di base.
Limitazione dell'input per la produzione del profilo
Quando Campaign produce il profilo di un campo, crea solo i segmenti disponibili
nell'input del processo in cui si sta eseguendo la produzione profilo.
In altre parole, se si limita l'input al processo Segmento, quindi si produce il
profilo di un campo in base all'input limitato, il profilo visualizzerà solo i segmenti
disponibili nell'input limitato.
Considerare questo esempio:
1. Si configura un processo Seleziona che esegue una query che restituisce solo
354 record.
2. Si utilizza tale processo Seleziona come input di un processo Segmento.
3. Nella finestra di dialogo di configurazione del processo Segmento, si utilizza la
funzione Profilo per vedere quali valori sono disponibili nei vari campi.
4. La selezione effettuata nell'elenco Input della finestra di dialogo Produci
profilo del campo selezionato determina il numero di record di cui si produce
il profilo. Se si seleziona Nessuno, Campaign produce un profilo di tutti i
record. Se si sceglie la casella Selezione in ingresso come Input, Campaign
produce soltanto il profilo dei record selezionati da tale processo. Se la query
del processo Seleziona ha restituito soltanto 354 risultati, Campaign produce
unicamente il profilo di tali record.
Il seguente esempio mostra un profilo limitato, dove l'Input è impostato su Select1.
Capitolo 5. Configurazione di processi
127
Nota: per il processo Estrazione, è necessario selezionare la cella di input a cui è
associata la tabella di estrazione per produrre il profilo dei campi estratti perché i
campi estratti sono associati alla cella in entrata. È possibile scegliere Nessuno
soltanto per una singola cella di input. Per più celle di input, è necessario
selezionare la cella di input a cui è associata la tabella di estrazione.
Disabilitazione della produzione profili
La produzione profilo in tempo reale consente di visualizzare e utilizzare le
caratteristiche di un campo selezionato. Tuttavia, ciò può influire sulle prestazioni,
quando si utilizzano database di grandi dimensioni. Per questo motivo, Campaign
consente di disabilitare questa opzione.
Quando la produzione profilo in tempo reale è disabilitata e si fa clic su Produci
profilo, nella parte inferiore della finestra Produci profilo del campo selezionato
viene visualizzato un messaggio per segnalare che la produzione profilo in tempo
reale non è consentita.
Se la produzione profilo non è consentita e il campo non è configurato per essere
precalcolato, la finestra Produci profilo del campo selezionato indica che nessun
dato è disponibile, nessuna categoria o nessun conteggio è visualizzato e tutti i
conteggi Statistiche sono pari a zero.
Se per un campo sono disponibili valori precalcolati, quando si esegue la
produzione profilo vengono visualizzati tali valori anziché i valori reali. La finestra
Produci profilo del campo selezionato indica che l'origine dati è di tipo "Importato"
e mostra la data e l'ora in cui i valori sono stati calcolati l'ultima volta.
Per ulteriori informazioni sulla disabilitazione della produzione profilo in tempo
reale, consultare il manuale IBM Campaign Guida dell'amministratore.
Modifica del numero massimo di segmenti di profilo
Quando si produce il profilo dei campi nelle caselle del processo del diagramma di
flusso, IBM Campaign crea automaticamente fino ad un massimo di 25 segmenti. È
possibile modificare questo valore per la sessione corrente del diagramma di
flusso.
128
IBM Campaign Guida dell'utente v9.1.2
Informazioni su questa attività
Quando si utilizza l'opzione Profilo in una finestra di dialogo di configurazione
del processo, è possibile specificare il numero massimo di segmenti da generare
quando si visualizza l'anteprima dei valori dei campi. Il nuovo valore viene
utilizzato da tutte le caselle del processo nel diagramma di flusso corrente.
Tuttavia, il valore viene applicato solo alla sessione e al diagramma di flusso
correnti. Quando si apre un altro diagramma di flusso o si chiude e si riapre lo
stesso diagramma di flusso, il valore torna al valore predefinito di 25.
Procedura
1. Aprire qualsiasi finestra di dialogo di configurazione del processo in cui sia
disponibile l'opzione Profilo.
2. Selezionare un campo per la produzione del profilo e fare clic su Profilo.
3. Nella finestra di dialogo Produci profilo del campo selezionato, fare clic su
Opzioni.
4. Nella finestra di dialogo Opzioni di creazione profilo, immettere un nuovo
valore nel campo Numero di segmenti per indicare il numero massimo di
segmenti in cui si desidera raggruppare i valori di campo.
Risultati
Il profilo viene ricalcolato con il nuovo valore.
Se il numero di valori distinti nel campo supera il numero massimo consentito di
segmenti, il profilo raggruppa i valori in segmenti di uguali dimensioni valori per
evitare di superare il numero massimo di segmenti.
Produzione profilo dei valori del campo per metatipo
La produzione profilo per metatipo agisce sul criterio di ordinamento dei dati
quando si crea il profilo di un campo in una finestra di dialogo di configurazione
del processo. È possibile ordinare i valori del campo per tipi di dati tra cui date,
importi e altri dati numerici.
Procedura
1. Aprire qualsiasi finestra di dialogo di configurazione del processo in cui sia
disponibile l'opzione Profilo.
2. Selezionare un campo per la produzione del profilo o fare clic su Profilo.
3. Produci profilo del campo selezionato L'opzione Profilo per metatipo è
abilitata per impostazione predefinita, quindi i valori dei campi che
rappresentano date, importi, numeri di telefono e tipi di dati simili vengono
ordinati e raccolti correttamente. Ad esempio, le date vengono ordinate in
quanto tali e non come valori numerici. Se si disabilita tale opzione, i valori
vengono ordinati come testo ASCII.
L'esempio che segue mostra il modo in cui questa impostazione agisce su un
campo data. La produzione profilo per metatipo riconosce che il tipo di dati è
Data e ordina le date di conseguenza.
Profilo per metatipo abilitato
Profilo per metatipo disabilitato
(ordinato per data)
25-DEC-2011
20-FEB-2012
20-MAR-2012
(ordinato numericamente)
20-FEB-2012
20-MAR-2012
25-DEC-2011
Capitolo 5. Configurazione di processi
129
Inserimento di una categoria del profilo in una query
Durante la creazione di un'espressione query in una finestra di dialogo di
configurazione del processo, è possibile inserire un valore del campo
nell'espressione query.
Procedura
1. Durante la configurazione di un processo, selezionare un campo e fare clic sul
pulsante Profilo.
2. Una volta terminata la produzione profilo, dalla finestra di dialogo Produci
profilo del campo selezionato fare doppio clic su una categoria per inserire tale
valore nella posizione corrente del cursore nella casella di testo della query.
Nota: se non viene visualizzato il valore desiderato, è possibile che più valori
siano raggruppati insieme in un segmento di profilo. Se il numero massimo di
segmenti di profilo viene impostato su un valore maggiore del numero di
categorie (riportato nella finestra Produci profilo del campo selezionato), ogni
valore del campo verrà elencato come categoria separata. In tal modo, sarà
possibile accedere a tutte le categorie esistenti.
Stampa dei dati del profilo
Una volta prodotto il profilo di un campo, è possibile stamparne i relativi dati.
Procedura
1. Fare clic su Stampa dalla finestra di dialogo Produci profilo del campo
selezionato.
Viene visualizzata la pagina Configurazione pagina, da cui è possibile
specificare le opzioni di stampa e la stampante.
2. Fare clic su OK.
Esportazione dei dati di profilo
Dopo aver prodotto il profilo di un campo, è possibile esportare i dati del profilo
in un file di testo CSV (comma-separated value).
Procedura
1. Produrre il profilo di un campo durante la configurazione di un processo in un
diagramma di flusso.
2. Nella finestra di dialogo Produci profilo del campo selezionato, fare clic su
Esporta.
3.
4.
5.
6.
130
Nota: il pulsante Esporta è disponibile solo una volta completata la produzione
profilo.
Si apre la finestra di dialogo Esporta dati del report.
Immettere un nome file nel campo Nome file o accettare il valore predefinito.
Non specificare un percorso o un'estensione. L'estensione .csv verrà utilizzata al
momento della creazione del file.
(Facoltativo) Selezionare Includi etichette di colonna se si desidera includere
nel file le intestazioni colonna per identificare ciascun campo.
Fare clic su Esporta. Se questo pulsante è disabilitato, è necessario immettere
innanzitutto un nome file.
Utilizzare la finestra di dialogo visualizzata per aprire o salvare il file .csv.
IBM Campaign Guida dell'utente v9.1.2
7. Se si salva il file, verrà richiesta l'ubicazione. In questo momento, sarà anche
possibile cambiare il nome file.
Operazioni successive
È possibile aprire il file CSV in qualsiasi editor di testo. Se si apre il file in
Microsoft Excel, le impostazioni Excel determinano in che modo vengono
visualizzati i dati. Ad esempio, Excel potrebbe interpretare un valore dell'intervallo,
ad esempio "1-5", come data (05 gennaio).
Come ignorare gli ID duplicati nell'output del processo
I processi Estrazione, Elenco chiamate, Elenco posta e Snapshot consentono di
specificare come trattare gli ID duplicati nell'output del processo. L'impostazione
predefinita consente gli ID duplicati nell'output.
Informazioni su questa attività
Per escludere i record con ID duplicati dall'output, attenersi alla seguente
procedura.
Procedura
1. Nella finestra di configurazione del processo, fare clic su Altro.
Viene visualizzata la finestra Impostazioni avanzate.
a. Selezionare Ignora record con ID duplicati e specificare i criteri per
determinare quali record conservare nel caso in cui vengano restituiti ID
duplicati. Ad esempio, selezionare MaxOf e Household_Income per
esportare solo gli ID con il reddito del nucleo familiare più elevato.
Nota: questa opzione rimuove i duplicati soltanto nel campo di input
stesso. I dati possono contenere comunque ID duplicati se lo stesso ID viene
visualizzato in più campi. Per rimuovere tutti gli ID duplicati, è necessario
utilizzare un processo Unione o Segmento upstream del processo Estrazione
per eliminare gli ID duplicati o per creare segmenti ad esclusione reciproca.
2. Fare clic su OK per chiudere la finestra Impostazioni avanzate.
Le impostazioni di ID duplicati vengono visualizzate nella finestra di
configurazione.
Nota: nella casella del processo Elenco posta o Elenco chiamate, l'opzione
Ignora record con ID duplicati è destinata solo alla tabella di adempimento
creata dal processo e non ai record scritti nella cronologia dei contatti. Le
tabelle della cronologia dei contatti gestiscono solo ID univoci. Il designer del
diagramma di flusso deve garantire che la serie di risultati ottenga i record
corretti prima di raggiungere le tabelle di cronologia dei contatti. Utilizzare il
processo Estrazione per deduplicare la serie di risultati prima della casella del
processo Elenco posta o Elenco chiamate al fine di garantire che vengano scritti
i record corretti nella tabella di adempimento e nella cronologia dei contatti.
Capitolo 5. Configurazione di processi
131
132
IBM Campaign Guida dell'utente v9.1.2
Capitolo 6. Utilizzo di query per selezionare i dati
È possibile utilizzare una query per identificare i contatti dai database o dai file
flat quando si configura un processo Seleziona, Segmento o Estrazione in un
diagramma di flusso. Sono disponibili diversi metodi di query.
Creazione di query mediante Seleziona & fai clic
Queste istruzioni spiegano come creare una query tramite il metodo Seleziona &
fai clic predefinito in una finestra di dialogo di configurazione del processo. È
possibile seguire queste istruzioni anche per modificare una query. Se si seleziona
un nuovo elemento dall'elenco Seleziona in base a, si rimuove la query esistente.
Procedura
1. Iniziare configurando un processo che utilizza le query, come Segmento,
Selezione o Estrazione.
2. Accedere all'opzione query del processo:
v Per un processo Seleziona, scegliere Seleziona gli ID <destinatario> con.
v Per un processo Segmento, utilizzare Segmenta per query, fare doppio clic
su un segmento per modificarlo, quindi utilizzare Seleziona gli ID con.
v Per un processo Estrazione, utilizzare Seleziona record con.
Viene visualizzato il programma di creazione di query Seleziona & fai clic.
3. Costruire la query creando un'espressione:
a. Per specificare il campo da interrogare, fare clic nella cella Nome campo.
Viene visualizzato l'elenco Campi disponibili. Se l'elenco non viene
visualizzato, fare nuovamente clic sulla cella Nome campo. Selezionare un
campo disponibile facendo doppio clic su di esso oppure evidenziandolo e
facendo clic su Utilizza. Quando si decide il campo disponibile da
utilizzare, è possibile evidenziare un campo e fare clic su Profilo per
visualizzare un elenco di valori del campo.
b. È possibile utilizzare il pulsante Campi derivati se si desidera creare o
selezionare una variabile esistenti per la query.
c. Fare clic nella cella Oper, quindi fare doppio clic su un operatore di
confronto nell'elenco Operatori (come ad esempio =, <, >, Between).
d. Fare clic nella cella Valore e quindi fare doppio clic su un valore. Se non
viene visualizzato alcun valore, fare clic su Profilo per visualizzare un
elenco di valori del campo. È inoltre possibile fare doppio clic nella cella
Valore per modificare direttamente il valore.
Nota: Se non viene visualizzato l'elenco previsto (Campi disponibili,
Operatori, Valori, Per espressioni selezionate), provare a fare clic o doppio
clic su una cella nell'area Espressioni.
A questo punto è stata creata un'espressione composta da un nome campo, un
operatore ed un valore, come ad esempio Status=Active.
4. Per aggiungere e combinare più espressioni, procedere come riportato nelle
istruzioni che seguono:
a. Per aggiungere un'altra espressione, fare clic sulla cella E/O, quindi fare
doppio clic su E o O nell'elenco Valori per indicare come combinare le
espressioni.
© Copyright IBM Corp. 1998, 2015
133
b. Creare l'espressione successiva, composta da un nome campo, un operatore
ed un valore.
c. Per aggiungere le parentesi per controllare l'ordine di valutazione, fare
doppio clic sul Nome campo in una riga qualsiasi per visualizzare l'elenco
Per espressioni selezionate. Nell'elenco di espressioni, fare doppio clic su
Aggiungi (...) per aggiungere una serie di parentesi, Rimuovi (...) per
rimuovere una singola serie di parentesi o Cancella tutto (...) per rimuovere
tutte le parentesi nell'espressione selezionata. Le parentesi consentono di
raggruppare le espressioni durante la definizione di query complesse. Ad
esempio, (AcctType = 'Gold' AND Rank = 'A') OR NewCust = 'Yes' è
diverso da AcctType = 'Gold' AND (Rank = 'A' OR NewCust = 'Yes').
d. Per riordinare l'espressione selezionata, fare doppio clic su Sposta su o
Sposta giù.
e. Per aggiungere una riga vuota sotto all'espressione selezionata, fare doppio
clic su Inserisci.
f. Per eliminare l'espressione selezionata, fare doppio clic su Elimina.
5. Fare clic su Verifica sintassi per accertarsi che la sintassi della query sia valida.
La verifica della sintassi non carica alcun dato sul server del database.
Campaign indica se la sintassi contiene errori.
6. (Facoltativo) Utilizzare Query di test per vedere quanti ID restituisce la query.
Durante il test della query, viene visualizzata una barra di avanzamento.
Chiudere la finestra di avanzamento se si desidera annullare il test. Al termine
del test, Campaign indica il numero di righe restituite dalla query.
Importante: Le eliminazioni globali e i limiti di dimensione cella non vengono
applicati nei conteggi Query di test. Le query di test potrebbero anche restituire
dati non normalizzati. Per ottenere un conteggio dei risultati accurato, eseguire
un test del processo.
7. Fare clic su OK.
Creazione di query mediante il Programma di creazione di testo
Queste istruzioni spiegano come creare una query utilizzando la funzione
Programma di creazione di testo in una finestra di dialogo di configurazione del
processo. Per modificare una query esistente, modificare il testo della query
direttamente nella casella di testo della query dopo aver fatto clic sul pulsante
Programma di creazione di testo.
Procedura
1. Iniziare configurando un processo che utilizza le query, come Segmento,
Selezione o Estrazione.
2. Accedere all'opzione query del processo:
v Per un processo Seleziona, scegliere Seleziona gli ID <destinatario> con.
v Per un processo Segmento, utilizzare Segmenta per query, fare doppio clic
su un segmento per modificarlo, quindi utilizzare Seleziona gli ID con.
v Per un processo Estrazione, utilizzare Seleziona record con.
3. Fare clic su Programma di creazione di testo per cambiare il metodo di query
Seleziona & fai clic predefinito.
Le colonne della query Seleziona & fai clic vengono sostituite da una casella di
testo della query. Tutte le query esistenti vengono visualizzate nella casella di
testo.
134
IBM Campaign Guida dell'utente v9.1.2
4. Scegliere un'origine dati di Input e un'origine dati per la query dall'elenco
Seleziona in base a. Le selezioni determinano i campi che è possibile utilizzare
per creare la query:
5. Creare la query scegliendo una delle seguenti modalità:
v Selezionando il campo o i nomi tabella dall'elenco Campi disponibili e
facendo doppio clic per immetterli nella casella di testo della query. È anche
possibile fare clic una sola volta, quindi fare clic su <-Utilizza per spostare il
valore nella casella di testo della query.
v Immettendo gli operatori e i valori richiesti. Per visualizzare i valori di un
campo selezionato, è possibile fare clic su Profilo.
Nota: Sebbene sia possibile immettere i nomi di campi e tabelle direttamente
nella casella di testo della query, la relativa selezione dall'elenco consente di
evitare errori di sintassi.
6. Per verificare la sintassi della query, fare clic su Verifica sintassi. La verifica
della sintassi non carica alcun dato sul server del database.
7. (Facoltativo) Utilizzare Query di test per vedere quanti ID restituisce la query.
Durante il test della query, viene visualizzata una barra di avanzamento.
Chiudere la finestra di avanzamento se si desidera annullare il test. Al termine
del test, Campaign indica il numero di righe restituite dalla query.
Importante: le eliminazioni globali e i limiti di dimensione cella non vengono
applicati nei conteggi Query di test. Le query di test potrebbero anche restituire
dati non normalizzati. Per ottenere un conteggio dei risultati accurato, eseguire
un test del processo.
8. Al termine della creazione della query, fare clic su OK.
La finestra di configurazione del processo viene chiusa e si ritorna alla pagina
di un diagramma di flusso in modalità Modifica.
Creazione di query mediante Helper formula
Queste istruzioni spiegano come utilizzare Helper formula per costruire una query
in una finestra di dialogo di configurazione del processo. Utilizzare l'Helper
formula per selezionare macro e funzioni da elenchi predefiniti. Utilizzare i
pulsanti forniti per inserire operatori e punteggiatura.
Procedura
1. Iniziare configurando un processo che utilizza le query, come Segmento,
Selezione o Estrazione.
2. Accedere all'opzione query del processo:
v Per un processo Seleziona, scegliere Seleziona gli ID <destinatario> con.
v Per un processo Segmento, utilizzare Segmenta per query, fare doppio clic
su un segmento per modificarlo, quindi utilizzare Seleziona gli ID con.
v Per un processo Estrazione, utilizzare Seleziona record con.
3. Fare clic su Programma di creazione di testo per cambiare il metodo di query
Seleziona & fai clic predefinito.
4. Fare clic su Helper formula.
Si apre la finestra Helper formula. Contiene una serie di pulsanti per
l'inserimento di operatori utilizzati più di frequente e un elenco completo di
macro e funzioni.
5. (Facoltativo) Per utilizzare unicamente funzioni e operatori SQL, selezionare
SQL.
Capitolo 6. Utilizzo di query per selezionare i dati
135
6. Creare la query selezionando i campi dall'elenco Campi disponibili come di
consueto. In aggiunta, utilizzare la finestra Helper formula:
a. Espandere l'elenco di macro o funzioni per individuare l'elemento che si
desidera utilizzare. Selezionare un elemento per visualizzare una
descrizione ed un esempio di sintassi. Fare doppio clic su un elemento per
aggiungerlo alla casella di testo della query.
Nota: se si seleziona una macro personalizzata, la descrizione e la sintassi
sono state create dalla persona che ha scritto la macro.
b. Utilizzare i pulsanti di Helper formula per inserire operatori e
punteggiatura. Il pulsante Cancella opera come tasto backspace (elimina).
c. È anche possibile modificare direttamente la query. Tuttavia è possibile
evitare errori di sintassi selezionando gli elementi, ad esempio nomi tabella
e campo, dall'elenco fornito.
d. Fare clic su Chiudi.
7. Utilizzare Verifica sintassi per rilevare eventuali errori. La verifica della sintassi
non aggiunge alcun carico sul server del database.
8. (Facoltativo) Utilizzare Query di test per vedere quanti ID restituisce la query.
Durante il test della query, viene visualizzata una barra di avanzamento.
Chiudere la finestra di avanzamento se si desidera annullare il test. Al termine
del test, Campaign indica il numero di righe restituite dalla query.
Importante: le eliminazioni globali e i limiti di dimensione cella non vengono
applicati nei conteggi Query di test. Le query di test potrebbero anche restituire
dati non normalizzati. Per ottenere un conteggio dei risultati accurato, eseguire
un test del processo.
Creazione di query SQL raw
Gli utenti esperti di SQL possono scrivere le proprie query SQL o copiare e
incollare query SQL da altre applicazioni. La scrittura di SQL raw è un'operazione
avanzata; gli utenti sono responsabili della sintassi corretta e dei risultati di query.
Procedura
1. Iniziare configurando un processo Seleziona o Segmento.
2. Per un processo Seleziona, è necessario aprire il Programma di creazione di
testo per poter scrivere una query SQL:
a. Selezionare Seleziona gli ID <destinatario> con.
b. Passare al Programma di creazione di testo (anziché utilizzare il classico
metodo Seleziona & fai clic).
c. Fare clic su Avanzate.
d. Nella finestra di dialogo Impostazioni avanzate, selezionare Utilizza codice
SQL non elaborato per la selezione di record. Questa opzione consente di
utilizzare SQL raw nel programma di creazione di testo quando si
specificano i criteri di selezione. Se non si seleziona questa opzione, sarà
possibile utilizzare solo Macro personalizzate ed espressioni di IBM EMM.
e. Selezionare un'origine dati per la query dall'elenco Database. Selezionare i
destinatari obiettivo dall'elenco Livello destinatario.
f. Se si desidera eseguire i comandi SQL prima o dopo il processo Selezione, è
possibile specificare un SQL raw nell'area Pre-elaborazione o
Post-elaborazione. Consultare “Specifica di istruzioni SQL di pre o
post-elaborazione” a pagina 138.
136
IBM Campaign Guida dell'utente v9.1.2
g. Fare clic su OK per chiudere la finestra di dialogo Impostazioni avanzate.
h. Immettere SQL raw nell'area di immissione del testo. È possibile utilizzare
Helper formula per supporto nella creazione di SQL. Selezionare SQL
nell'Helper formula per restringere l'elenco di operatori e funzioni alle sole
opzioni specifiche SQL.
3. Per un processo Segmento:
a. Selezionare Segmenta per query, quindi creare o modificare un segmento.
b. Selezionare Seleziona gli ID con, fare clic su Programma di creazione di
testo, quindi fare clic su Avanzate.
c. Nella finestra di dialogo Impostazioni avanzate, selezionare Utilizza codice
SQL non elaborato, selezionare un'origine dati e fare clic su OK.
d. Immettere SQL raw nell'area di immissione del testo. È possibile utilizzare
Helper formula per supporto nella creazione di SQL. Selezionare SQL
nell'Helper formula per restringere l'elenco di operatori e funzioni alle sole
opzioni specifiche SQL.
Linee guida per query SQL
La scrittura di SQL raw è un'operazione avanzata in cui la correttezza della sintassi
e dei risultati delle query dipende dagli utenti.
Seguire queste linee guida quando si utilizza SQL raw per costruire le query in
una configurazione del processo:
v Una query SQL deve restituire esclusivamente un elenco di ID univoci, secondo
quanto definito dalla chiave su una tabella di base.
v Una query SQL deve utilizzare la seguente sintassi:
SELECT DISTINCT(<key1> [<key2>,...]) FROM <table> WHERE <condition>
ORDERBY <unique_id>
Questa query indica al database di eseguire l'ordinamento e la deduplicazione
dei dati. Se si omette la clausola DISTINCT o ORDERBY, Campaign ordina e
deduplica i dati sul server delle applicazioni; quindi l'utente riceverà comunque
i risultati corretti, ma le prestazioni risulteranno rallentate.
v Se l'ottimizzazione in-database è abilitata ed esiste una cella di input per il
processo Seleziona, è necessario utilizzare il token <TempTable> per ottenere
l'elenco corretto di ID destinatario.
v Per migliorare in modo significativo le prestazioni con tabelle di grandi
dimensioni, utilizzare il token <TempTable> anche quando non si utilizza
l'ottimizzazione in-database.
v Se il database consente l'invio di più comandi, immettere il numero desiderato
di comandi SQL validi rispettando le seguenti regole:
– Separare i comandi con il delimitatore appropriato
– L'ultimo comando deve essere select.
– Tale comando select deve selezionare tutti i campi rilevanti richiesti nella
definizione del livello destinatario nello stesso ordine in cui è definito tale
livello.
– Non devono essere utilizzate altre istruzioni select.
v I filtri dati non si applicano a query SQL raw o per personalizzare macro
personalizzate che utilizzano SQL raw. Per informazioni sui filtri dati, consultare
il manuale IBM Marketing Platform Guida dell'amministratore.
Capitolo 6. Utilizzo di query per selezionare i dati
137
Conformità del linguaggio query di Hive
Le seguenti linee guida si applicano quando IBM Campaign viene integrato con
origini Big Data basate su Hive.
Apache Hive dispone di un proprio linguaggio query chiamato HiveQL (o HQL).
Pur essendo basato su SQL, HiveQL non segue rigidamente lo standard SQL-92
completo. HiveQL offre estensioni non presenti in SQL, inclusi gli inserimenti in
più tabelle e la creazione di una tabella come selezione, ma solo il supporto di base
per gli indici. Inoltre, a HiveQL manca il supporto per le transazioni e le viste
materializzate, e solo un supporto limitato per le query secondarie.
Pertanto le seguenti linee guida vengono applicate solo quando si utilizzano origini
Big Data basate su Hive con Campaign:
v SQL deve essere conforme a HiveQL.
v Se si scrivono query di SQL raw da utilizzare in IBM Campaign, verificare che le
query funzionino su Hive.
v L'utilizzo di più istruzioni SQL per le query di SQL raw non è supportato.
v Potrebbe essere necessario modificare le query esistenti per Hive se si utilizza
SQL raw nelle caselle di processo IBM Campaign, nelle macro personalizzate o
nei campi derivati, per la pre-elaborazione e per la post-elaborazione.
Specifica di istruzioni SQL di pre o post-elaborazione
Se si sta utilizzando un processo Seleziona o Estrazione, è anche possibile includere
istruzioni SQL raw da eseguire prima o dopo il processo.
Prima di iniziare
Per importanti informazioni, consultare il manuale “Linee guida per query SQL” a
pagina 137.
Informazioni su questa attività
È possibile includere le procedure SQL nell'ambito dell'esecuzione del processo, il
che può essere utile per ETL, aggiornamenti dei data mart di routine,
ottimizzazione delle prestazioni e sicurezza. È possibile specificare un SQL di pre o
post-elaborazione:
v Pre-elaborazione: immettere SQL raw per consentirne l'elaborazione prima
dell'esecuzione della query.
v Post-elaborazione: immettere SQL raw per consentirne l'elaborazione dopo
l'esecuzione della query.
Ad esempio, è possibile utilizzare le istruzioni SQL di pre e post-elaborazione per:
v Eseguire procedure memorizzate nel database
v Creare, eliminare e ricreare tabelle e indici
v Concedere o modificare i privilegi di altri utenti o gruppi
v Organizzare comandi di database a più step
v Eseguire routine di database complesse senza dover utilizzare script esterni per
connettersi al database
Nota: Per importanti informazioni, consultare il manuale “Linee guida per query
SQL” a pagina 137.
138
IBM Campaign Guida dell'utente v9.1.2
Procedura
1. Iniziare a configurare un processo Seleziona o Estrazione.
È possibile selezionare tutti i record o utilizzare una query per selezionare ID
specifici. Per il processo Seleziona, è possibile applicare la pre o la post
elaborazione indipendentemente dal tipo di query (query standard o Utilizza
codice SQL non elaborato per la selezione di record).
2. Fare clic sul pulsante Avanzate.
Viene visualizzata la finestra Impostazioni avanzate.
3. Fare doppio clic nell'area Pre-elaborazione e immettere un'istruzione SQL raw
da eseguire prima del processo.
4. Fare clic nella cella Database e selezionare il database in cui si desidera
eseguire questa istruzione.
L'elenco Database mostra tutti i database disponibili (quelli per cui è stata
configurata una categoria di origine dati nella pagina Configurazione in
Marketing Platform). Se il database non viene visualizzato nell'elenco,
contattare l'amministratore di sistema Campaign. È necessario immettere
un'istruzione SQL prima di poter selezionare un database.
Le istruzioni SQL vengono eseguite nell'ordine in cui vengono visualizzate.
5. Seguire la stessa procedura per immettere qualsiasi istruzione SQL di
Post-elaborazione da eseguire dopo il processo.
Le istruzioni SQL vengono eseguite nell'ordine in cui vengono visualizzate.
Nota: per informazioni sull'opzione Utilizza codice SQL non elaborato per la
selezione di record nella finestra di dialogo Impostazioni avanzate, consultare
“Creazione di query SQL raw” a pagina 136.
Utilizzo dei token TempTable e OutputTempTable nelle query
di SQL raw
Le tabelle temporanee forniscono un'area di lavoro per risultati intermedi quando
si elaborano o si trasmettono i dati. Al termine dell'operazione, le tabelle
temporanee vengono eliminate automaticamente.
v Per ottenere prestazioni ottimali, utilizzare il token <TempTable> nelle query di
SQL raw, in particolar modo quando si interrogano tabelle di grandi dimensioni.
v Se si utilizza l'ottimizzazione in-database e si specifica una query SQL raw in un
processo Seleziona con una cella di input, è necessario utilizzare il token
<TempTable> per garantire un comportamento corretto. Vedere di seguito per una
spiegazione completa.
v Se si utilizza l'ottimizzazione in-database, utilizzare anche il token
<OutputTempTable> per evitare che gli ID destinatario vengano copiati
inutilmente dal database al server Campaign.
Quando si utilizza una query SQL raw in un processo Seleziona con una cella di
input, il comportamento dell'elaborazione dipende dall'eventuale utilizzo
dell'ottimizzazione in-database. (L'ottimizzazione in-database è controllata
globalmente con l'impostazione di configurazione Utilizza ottimizzazione in-DB.
Tale ottimizzazione viene controllata per singoli diagrammi di flusso con l'opzione
Utilizza ottimizzazione in-DB durante l'esecuzione del diagramma di flusso nel
menu Amministrazione).
v Quando l'ottimizzazione in-database è disattivata: l'elenco di ID dalla query SQL
raw viene automaticamente messo in corrispondenza con l'elenco ID dalla cella
di ingresso. L'elenco ID risultante è un sottoinsieme della cella, come previsto.
Capitolo 6. Utilizzo di query per selezionare i dati
139
v Quando l'ottimizzazione in-database è attiva: Campaign presuppone che l'elenco
ID generato dal processo Seleziona sia l'elenco finale. Campaign non confronta
tale elenco con l'elenco ID delle celle di ingresso. Di conseguenza, la query di
SQL raw scritta per un processo Seleziona intermedio (un processo Seleziona con
una cella di input) deve utilizzare il token <TempTable> per unire in modo
appropriato la cella di ingresso. L'unione con la cella di input garantisce risultati
corretti e migliora le prestazioni impedendo un'elaborazione estranea per gli ID
destinatario non inclusi nella cella di input.
L'ottimizzazione in-database è spiegata nel manuale IBM Campaign Guida
dell'amministratore.
Esempio: utilizzo dei token TempTable e OutputTempTable
Questo esempio mostra come utilizzare i token TempTable e OutputTempTable in
una query SQL raw.
Si supponga di avere un processo Select1 che seleziona 10.000 clienti "Gold" (ad
esempio, Indiv.AcctType = 'Gold'). Select1 viene connesso ad un secondo processo
Seleziona ("Select2") utilizzando una query SQL raw:
Select p.CustID from Indiv p, <TempTable> where p.CustID =
<TempTable>.CustID group by p.CustID having sum(p.PurchAmt) > 500
Questo esempio seleziona i clienti la cui somma di acquisti supera $500 e che si
trovano nella cella di input (in altre parole, i clienti che hanno un tipo di account
"Gold").
Di contro, una query SQL raw che omette l'unione e il token <TempTable>:
Select p.CustID from Purchases p group by p.CustID having sum(p.PurchAmt) >
500
innanzitutto calcola la somma degli acquisti per tutti i clienti (che potrebbero
essere milioni di persone) nella tabella Acquisti e quindi seleziona tutti i clienti la
cui somma delle acquisti supera $500, indipendentemente dal fatto che siano clienti
"Gold" o meno.
Pertanto, per ottenere prestazioni ottimali, anche se l'ottimizzazione in-DB è
disabilitata, scrivere le prime query di SQL raw utilizzando il token <TempTable>
in presenza di una cella di input.
Per semplicità, in questo esempio non viene utilizzato il token <OutputTempTable>
ma, per mantenere l'ottimizzazione in-DB e impedire che gli ID destinatario
vengano richiamati di nuovo dal database al server Campaign, è necessario
includere il token <OutputTempTable> nella query di SQL raw. Ad esempio:
Create table <OutputTempTable> as Select p.CustID from Purchases p,
<TempTable> where p.CustID = <TempTable>.CustID group by p.CustID having
sum(p.PurchAmt) > 500
Riferimento alle tabelle di estrazione nelle query di SQL raw
È possibile fare riferimento alla tabella di estrazione nei processi di downstream
tramite l'SQL raw utilizzando il token <Extract>. Utilizzando tale token per
specificare sottoinsiemi di dati per elaborazioni successive, è possibile che si
verifichi un miglioramento delle prestazioni quando si lavora con tabelle di grandi
dimensioni.
140
IBM Campaign Guida dell'utente v9.1.2
Il seguente esempio descrive la query di una tabella di estrazione per la selezione
degli ID di tutti i clienti il cui saldo del conto supera $1,000.
Select p.CUSTOMERID from USER_TABLE p, <Extract> where p.CUSTOMERID =
<Extract>.CUSTOMERID group by p.CUSTOMERID having sum(p.BALANCE) > 1000
Per diagrammi di flusso contenenti più processi Estrazione, il token <Extract> si
riferisce sempre all'ultima tabella di estrazione disponibile.
Nota: dopo un'unione, il token <Extract> potrebbe essere valido ma non è detto.
Eseguire il test del diagramma di flusso per determinare se il token funziona come
previsto.
Valutazione delle query nei processi Campaign
Le query nei processi Campaign vengono valutate da sinistra a destra utilizzando
regole matematiche.
Ad esempio, la seguente istruzione:
[UserVar.1] < PDF < [UserVar.2]
viene valutata come:
([UserVar.1] < PDF) < [UserVar.2]
Vale a dire, la prima parte dell'istruzione ([UserVar.1] < PDF) viene valutata come
true o false (1 o 0) e il risultato viene inviato alla seconda istruzione:
[1 | 0 ] < [UserVar.2]
Per la valutazione dell'esempio con un PDF maggiore di [UserVar.1] e minore di
[UserVar.2], sarà necessario creare la seguente query:
[UserVar.1] < PDF AND PDF < [UserVar.2]
Questa istruzione è equivalente alla seguente:
([UserVar.1] < PDF) AND (PDF < [UserVar.2])
Capitolo 6. Utilizzo di query per selezionare i dati
141
142
IBM Campaign Guida dell'utente v9.1.2
Capitolo 7. Gestione dell'offerta
Le offerte sono specifiche comunicazioni di marketing inviate a determinati gruppi
di persone per mezzo di uno o più canali. Ogni offerta è basata su un modello di
offerta definito da un amministratore Campaign.
Un'offerta semplice da parte di un venditore online potrebbe consistere nella
spedizione gratuita per tutti gli acquisti online effettuati nel mese di aprile.
Un'offerta più complessa potrebbe invece essere rappresentata da una carta di
credito, messa a disposizione da un'istituzione finanziaria, con una combinazione
personalizzata di grafica, tasso introduttivo e data di scadenza che varia in
relazione alla posizione finanziaria e alla regione di appartenenza del destinatario.
In Campaign è possibile creare offerte da utilizzare all'interno di una o più
campagne.
Le offerte sono riutilizzabili:
v all'interno di campagna diverse;
v in diversi momenti temporali;
v per diversi gruppi di persone (celle);
v come "versioni" diverse, modificando i campi parametrizzati dell'offerta.
Il flusso di lavoro generale è:
1. (Facoltativo) Un amministratore definisce gli attributi personalizzati.
2. Un amministratore crea i modelli di offerta (obbligatorio) e aggiunge ad essi gli
attributi personalizzati (facoltativo).
3. Un utente crea le offerte in base ai modelli.
4. Un designer del diagramma di flusso assegna le offerte configurando un
processo contatti in un diagramma di flusso oppure correlando le offerte alle
celle obiettivo che erano state definite in un foglio di calcolo delle celle
obiettivo.
5. La campagna viene eseguita e al cliente viene presentata l'offerta.
Dopo essere stata utilizzata in una campagna che è stata eseguita in modalità di
produzione, l'offerta non può essere eliminata. È tuttavia possibile ritirarla. Le
offerte ritirate non possono essere assegnate e le eventuali offerte assegnate che
sono state ritirate non verranno più inviate. Le offerte ritirate sono disattivate (in
grigio) nella gerarchia delle offerte. Continuano però ad essere disponibili per la
creazione di report e la traccia delle risposte.
Nota: per lavorare con le offerte sono necessarie le adeguate autorizzazioni. Per
informazioni sulle autorizzazioni, consultare il manuale Campaign Guida
dell'amministratore.
Attributi dell'offerta
Gli attributi dell'offerta sono le informazioni che definiscono un'offerta. Nome,
descrizione e canale dell'offerta sono esempi di attributi dell'offerta.
© Copyright IBM Corp. 1998, 2015
143
Alcuni attributi sono specifici di un tipo di offerta. Ad esempio, il tasso di interesse
potrebbe essere un attributo di un'offerta relativa ad una carta di credito ma non di
un'offerta relativa alla spedizione gratuita.
Esistono tre tipologie di attributi dell'offerta:
v Di base: i campi obbligatori per la definizione di un'offerta, come Nome offerta,
Politica di sicurezza, un Codice offerta univoco, Descrizione e Prodotti
pertinenti.
v Standard: attributi dell'offerta forniti con Campaign, che facoltativamente
possono essere inclusi in un'offerta. Ne sono un esempio Canale, Data di validità
e Data di scadenza.
v Personalizzato: gli attributi che vengono create per l'organizzazione, come ad
esempio Reparto, Sponsor, Tasso d'interesse e SKU.
Quando gli amministratori definiscono gli attributi dell'offerta in un modello di
offerta, ciascun attributo può essere definito come statico o parametrizzato. Lo stesso
attributo dell'offerta (ad esempio, Canale), potrebbe essere statico in un modello di
offerta, ma parametrizzato in un altro.
v Attributi statici: attributi dell'offerta i cui valori non cambiano quando si crea
una versione diversa dell'offerta. Ne sono un esempio codice offerta, nome
offerta e descrizione.
v Attributi statici nascosti: gli attributi statici sono inclusi in un modello di offerta
ma nascosti dalla persona che crea l'offerta. Gli attributi nascosti possono essere
ricercati, tracciati e riportati. Ad esempio, se un modello include il costo
dell'offerta (il costo di amministrazione dell'offerta sostenuto dalla propria
organizzazione), è possibile cercare tutte le offerte la cui gestione costa meno di
€1.00. dollari Le informazioni possono essere utilizzate nei report per l'analisi
ROI delle prestazioni.
v Attributi parametrizzati: attributi dell'offerta i cui valori possono essere forniti
quando viene assegnata l'offerta. Ad esempio, è possibile immettere un valore,
selezionare un'opzione da un elenco a discesa predefinito oppure selezionare un
campo del database. Quando il modello dell'offerta viene definito,
l'amministratore può impostare qualsiasi attributo standard o personalizzato
dell'offerta come attributo personalizzato.
Nei modelli, gli attributi parametrizzati hanno valori predefiniti che possono essere
annullati quando l'offerta viene creata e assegnata. Ad esempio, il tasso di interesse
introduttivo per un'offerta relativa ad una carta di credito potrebbe essere
parametrizzato all'interno del relativo modello di offerta con i valori del 5%, 8% e
12%. Quando si utilizza il modello per creare un'offerta, è possibile selezionare uno
di questi valori come tasso di interesse predefinito. Quando in seguito l'offerta
viene utilizzata in un diagramma di flusso e assegnata ad una cella, il designer del
diagramma di flusso può modificare il tasso di interesse in un valore diverso.
Versioni offerta
Una versione offerta viene creata ogni volta che gli attributi parametrizzati di
un'offerta vengono modificati allo scopo di creare una combinazione unica.
Ad esempio, è possibile modificare i seguenti attributi nell'ambito di un'offerta
relativa a una carta di credito:
v Grafica (faro, gattini o auto in corsa)
v Tassi introduttivi (5,99%, 8,99% o 12,99%)
v Date di validità dell'offerta (gennaio, giugno o settembre)
144
IBM Campaign Guida dell'utente v9.1.2
Pertanto, una carta di credito con l'immagine di un faro, tasso introduttivo del
5,99% e offerta valida da dal 1 al 30 settembre, è una versione diversa dell'offerta
di una carta di credito con un'immagine, tasso o data valida diversa.
Nota: per identificare in maniera univoca le specifiche istanze dell'utilizzo
dell'offerta, utilizzare i codici trattamento.
Modelli dell'offerta
Quando si crea un'offerta, viene basata su un modello di offerta. I modelli di
offerta vengono creati prima da un amministratore.
Ogni modello di offerta include alcuni campi obbligatori, ad esempio Nome offerta
e Politica di sicurezza. Inoltre, i modelli possono includere attributi personalizzati,
definiti separatamente. Ad esempio, un modello per la creazione di offerte "Carta
premi" potrebbe includere un elenco a discesa "Sconto" (un attributo
personalizzato) che contiene i valori 10%, 15% e 20%.
Quando si crea un'offerta basata su quel modello, si compilano tutti i campi
definiti nel modello. Ad esempio, si fornisce un nome offerta, si seleziona una
politica di sicurezza e si sceglie un valore predefinito dall'elenco a discesa "Sconto".
Se all'utente è consentito aggiungere valori all'elenco, è presente un pulsante
Aggiungi accanto all'attributo quando si crea l'offerta. Ad esempio, se si aggiunge
il valore 25%, l'elenco conterrà quattro valori (10%, 15%, 20%, 25%).
Quando si salva l'offerta, diviene disponibile per l'utilizzo nei diagrammi di flusso
della campagna. Il designer di diagrammi di flusso può quindi assegnare le offerte
configurando un processo contatti, ad esempio Elenco posta, Elenco chiamate o
Ottimizzazione.
Il comportamento degli elenchi a discesa nei processi contatti è controllato dal
parametro di configurazione generico disallowAdditionalValForOfferParam.
Questo parametro determina se i designer di diagrammi di flusso sono limitati alla
selezione di un valore dall'elenco quando configurano un processo contatti. Se il
parametro è true, i designer possono selezionare i valori solo dall'elenco a discesa.
Se il parametro è false, i designer possono selezionare i valori all'esterno
dell'elenco, ad esempio da una tabella del database.
Trattamenti
I trattamenti sono combinazioni uniche di una cella e una versione offerta in un
particolare momento temporale. Dato che consentono di abilitare la traccia delle
risposte in modo molto specifico, l'uso dei codici trattamento per il tracciamento
delle risposte è una procedura ottimale.
I trattamenti vengono creati in modo automatico quando si esegue un diagramma
di flusso con i processi di contatto (Elenco ch. o Elen. posta) che sono stati associati
alle offerte. Ogni trattamento viene identificato in modo unico da un codice di
trattamento generato dal sistema il cui formato viene indicato nel modello (nei
modelli) di offerta da cui l'offerta (le offerte) è stata (sono state) prodotta
(prodotte). I codici trattamento non possono essere sovrapposti dagli utenti.
Ogni volta che viene eseguito un processo di contatto (ad eccezione della modalità
test), Campaign registra i seguenti dettagli:
v La versione (le versioni) offerta assegnata (assegnate) nel processo di contatto;
Capitolo 7. Gestione dell'offerta
145
v La cella (le celle) a cui vengono assegnate le offerte;
v Il codice di trattamento per ogni combinazione unica di versione offerta, cella, e
data/ora;
v La data di esecuzione del processo di contatto.
L'esecuzione dello stesso processo di contatto due volte (nelle esecuzioni di
produzione), crea due istanze di trattamento, ciascuna con un codice trattamento
unico. Ciò consente di tracciare le risposte in un modo molto specifico, fino a
tornare all'istanza di contatto esatta. Si potrebbe ad esempio eseguire la stessa
promozione presentata il 15 gennaio il 15 febbraio, e nel caso in cui siano stati
usati i codici trattamento per il tracciamento, le persone che rispondono al mailing
del 15 febbraio sarebbero distinguibili dalle persone che hanno risposto al mailing
del 15 gennaio servendosi dei codici trattamento, anche se queste persone fossero
state oggetto di entrambe le promozioni.
I codici trattamento non sono disponibili prima delle esecuzioni dei diagrammi di
flusso, in quanto vengono generati solo nel momento dell'esecuzione, e non sono
quindi adatti ai requisiti di codice pre-stampati. Tuttavia, possono essere emessi
come campi generati da Campaign per il tracciamento o a fini di stampa
on-demand.
Creazione di offerte
Creare le offerte per rappresentare i messaggi di marketing che si desidera
comunicare ai clienti o ai potenziali clienti.
Prima di iniziare
Prima di poter creare un'offerta, un amministratore deve creare almeno un modello
di offerta e si deve disporre dell'autorizzazione per utilizzare tale modello. Per
poter creare offerte all'interno di una cartella sarà necessario disporre delle
autorizzazioni appropriate nel contesto della politica di sicurezza che regola tale
cartella.
Informazioni su questa attività
Che si crei una nuova offerta o una nuova versione di un'offerta esistente dipende
dal modo in cui l'amministratore ha definito i modelli di offerta. Sarà necessario
creare una nuova offerta nelle seguenti situazioni:
v Ogni qualvolta cambiano i campi offerta non parametrizzati.
v Quando è necessario uno nuovo codice offerta per ragioni di tracciamento (ad
esempio per la pre-stampa dei codici di risposta sui mailer).
Per creare un'offerta è possibile attenersi a questa procedura oppure è possibile
duplicare un'offerta esistente e modificarla.
Procedura
1. Selezionare Campagna > Offerte.
2. Fare clic sull'icona Aggiungi un'offerta
.
3. Se esiste un solo modello di offerta, viene visualizzata la pagina Nuova offerta.
Se esiste più di un modello di offerta, viene richiesto di selezionare un modello
di offerta su cui basare la nuova offerta.
146
IBM Campaign Guida dell'utente v9.1.2
Nota: i nomi modello visualizzati in grigio sono stati ritirati e non possono
essere utilizzati per creare delle offerte.
4. Fare clic su Continua.
5. Utilizzare la pagina Nuova offerta per definire l'offerta. I campi visualizzati
dipendono dal modello di offerta utilizzato. Tuttavia, i seguenti campi sono
sempre inclusi:
Opzione
Descrizione
Nome offerta
I nomi offerte hanno specifiche restrizioni di
caratteri. Consultare Appendice A, “Caratteri
speciali nei nomi oggetto di IBM
Campaign”, a pagina 265.
Politica di sicurezza
Una politica definita dall'amministratore.
Descrizione
Facoltativo.
Codice offerta
Le offerte sono identificate con dei codici
offerta univoci assegnati dal sistema sulla
base di un formato specificato dalla propria
azienda. Se si sovrascrivono o si rigenerano i
codici offerta, Campaign non può garantire
che il nuovo codice offerta sia univoco. Se si
utilizza un codice offerta non univoco per la
traccia delle risposte, i risultati possono
essere inaccurati.
Per i dettagli sui codici offerta, consultare il
manuale Campaign Guida dell'amministratore.
Prodotti pertinenti
Facoltativamente, elencare gli ID prodotto da
utilizzare per tenere traccia delle risposte
dedotte. Ad esempio, si potrebbe volere che
un acquisto di Gomme venga considerato
una risposta a un offerta di Caramelle.
Capitolo 7. Gestione dell'offerta
147
Opzione
Descrizione
Attributi parametrizzati
Facoltativamente, selezionare i valori e
specificare i valori predefiniti. I valori che è
possibile visualizzare e modificare nella
sezione Attributi parametrizzati sono
definiti dal modello di offerta che si sta
utilizzando.
Gli attributi parametrizzati sono attributi
dell'offerta i cui valori possono essere forniti
quando l'offerta viene assegnata. La sezione
Attributi parametrizzati può contenere
campi, pulsanti ed elenchi a discesa da cui è
possibile selezionare dei valori predefiniti
oppure immettere dei propri valori
predefiniti. È possibile modificare la sezione
Attributi parametrizzati solo se il modello
di offerta ha degli attributi parametrizzati
definiti.
Se è disponibile un elenco di valori ed è
possibile aggiungere dei valori ad esso,
viene visualizzato un pulsante Aggiungi
accanto all'attributo. Ad esempio, è possibile
aggiungere il valore 25% a un elenco offerte
"Sconto".
Se si aggiungono delle voci dell'elenco,
queste aggiunte vengono salvate
nuovamente nell'attributo personalizzato in
modo che siano disponibili per tutti gli
utenti. Dopo aver salvato le modifiche, non
è possibile rimuovere le voci che sono state
aggiunte. Solo l'amministratore può
eliminare le voci dagli elenchi, modificando
l'attributo personalizzato.
Soppressione di offerte per le interazioni in
tempo reale
Facoltativamente, determinare se arrestare la
presentazione di questa offerta nelle
interazioni in tempo reale sulla base dei
criteri specificati. Questa sezione viene
visualizzata solo se si sta definendo
un'offerta utilizzando un modello per cui è
selezionata l'opzione Consenti l'utilizzo
delle offerte create da questo modello nelle
interazioni in tempo reale.
Ad esempio, è possibile sopprimere la
presentazione di questa offerta ai visitatori
che l'hanno rifiutata esplicitamente oppure si
può voler sopprimere l'offerta dopo che è
stata presentata a un visitatore un certo
numero di volte.
Per informazioni dettagliate sull'utilizzo
della sezione Soppressione di offerte per le
interazioni in tempo reale, consultare il
manuale Interact - Guida dell'utente.
6. Fare clic su Salva modifiche.
148
IBM Campaign Guida dell'utente v9.1.2
Operazioni successive
Per utilizzare l'offerta, assegnarla a una cella in un diagramma di flusso oppure in
un foglio di calcolo delle celle obiettivo.
Modifica di offerte
Un'offerta può essere modificata in un qualunque momento, che sia stata utilizzata
o meno in un processo contatti, a seconda dei propri ruoli e delle proprie
autorizzazioni.
Informazioni su questa attività
Dopo che un'offerta è stata utilizzata nella produzione (una volta che è stata
assegnata ad una cella in un diagramma di flusso che è stato eseguito in
produzione e registrato nella cronologia dei contatti), è possibile modificare solo il
nome dell'offerta, la descrizione e i valori predefiniti per gli attributi parametrizzati
dell'offerta. Questa restrizione assicura che Campaign possa tener traccia dei
dettagli esatti delle offerte che sono già state fatte.
Procedura
1. Selezionare Campagna > Offerte.
2. Fare clic sul nome dell'offerta.
3. Fare clic sull'icona Modifica
4. Apportare le proprie modifiche.
5. Fare clic su Salva modifiche.
nella pagina Riepilogo dell'offerta.
Asset digitali di altri prodottiIBM EMM
Le campagne di marketing create in IBM Campaign possono includere asset
digitali di altri prodotti IBM EMM, incluso eMessage e Marketing Operations.
Visualizzazione e modifica di asset eMessage collegati ad
un'offerta Campaign
È possibile visualizzare tutti gli asset digitali di eMessage di un'offerta dalla pagina
di riepilogo dell'offerta e facoltativamente modificare gli asset nella libreria
contenuti.
Prima di iniziare
Prima di poter visualizzare gli asset eMessage in un'offerta, è necessario utilizzare
il Document Composer di eMessage per associare l'offerta ad almeno un asset nella
libreria contenuti. Ogni asset può essere associato ad una sola offerta alla volta, ma
un offerta può essere associata a più di un asset. Per ulteriori informazioni,
consultare la documentazione di eMessage.
Informazioni su questa attività
Dopo aver stabilito la relazione tra un'offerta in Campaign e gli asset in eMessage,
è possibile visualizzare quegli asset dalla pagina Riepilogo dell'offerta Campaign.
Capitolo 7. Gestione dell'offerta
149
Procedura
1. Fare clic su Campaign > Offerte.
2. Individuare un'offerta che dispone di asset eMessage.
3. Fare clic sul nome dell'offerta.
Viene visualizzata la pagina Riepilogo dell'offerta.
4. Fare clic su Collega all'asset digitale IBM eMessage in alto nella pagina di
riepilogo.
Viene visualizzata la libreria contenuti di eMessage con un elenco di tutti gli
asset eMessage correlati all'offerta.
5. È possibile fare doppio clic su un asset per aprirlo.
Concetti correlati:
“Panoramica sull'integrazione dell'offerta eMessage con IBM Campaign” a pagina 9
Introduzione all'utilizzo di asset Marketing Operations in
offerte Campaign
Se sono installati Marketing Operations e Campaign, e si dispone della licenza del
componente aggiuntivo IBM Marketing Asset Management per Marketing
Operations, le campagne possono includere gli asset digitali delle proprie librerie
di asset Marketing Operations. Non è necessario che Campaign sia integrato con
Marketing Operations, sebbene potrebbe esserlo.
Un esempio di questa funzionalità è creare un'offerta che include un logo del
prodotto archiviato in una libreria di asset Marketing Operations.
Per includere un asset Marketing Operations in un'offerta, un utente crea un'offerta
basata su un modello che include l'attributo CreativeURL. Un "URL creativo" è un
puntatore che indica l'ubicazione di un asset in Marketing Operations. L'asset al
quale punta l'attributo CreativeURL è incluso nell'offerta.
L'attributo CreativeURL consente agli utenti di spostarsi senza problemi da
Campaign a Marketing Operations durante la configurazione di offerte, modelli di
offerte o campagne.
Ad esempio, quando si crea o si modifica una campagna, è possibile passare da
una cella del foglio di calcolo delle celle obiettivo (TCS) all'offerta correlata a quella
cella. Dall'offerta, è possibile passare all'asset correlato in Marketing Operations,
dove è possibile visualizzarlo o modificarlo. È inoltre possibile caricare un nuovo
asset nella libreria per un uso immediato nella campagna.
L'esempio riportato di seguito mostra un possibile flusso di lavoro per un sistema.
Questo esempio è per un sistema non integrato. il proprio flusso di lavoro
potrebbe differire.
150
IBM Campaign Guida dell'utente v9.1.2
Chiave
Chiave
Marketing
Operations
*Creare librerie
di asset digitali
Aggiungere cartelle
alle librerie
Aggiungere asset
alle cartelle
*Creare modelli
di offerta
Creare offerte
Assegnare asset
alle offerte
Creare
una campagna
Creare righe
TCS
Assegnare offerte
alle celle in TCS
Riesaminare
la campagna
Riesaminare
TCS
Andare da TCS
all'offerta
Campaign
URL creativo
(Campaign)
*Attività amministrative
Riesaminare /
modificare gli
attributi dell'offerta
iterativo
Andare dall'offerta
all'asset
Riesaminare
l'asset
iterativo
Modificare le
specifiche asset
iterativo
Tornare al TCS
Campaign
Utilizzo di asset Marketing Operations in offerte Campaign
Questo argomento illustra come correlare un asset digitale da Marketing
Operations a un'offerta Campaign, per i sistemi non integrati. Se Marketing
Operations è integrato con Campaign ed è integrata l'integrazione dell'offerta, si
segue una procedura leggermente diversa. Consultare IBM Marketing Operations e
Campaign - Guida di integrazione.
Informazioni su questa attività
Un asset è un file elettronico progettato per essere utilizzato in un programma di
marketing. Gli esempi includono logo, immagini del marchi, documenti di ricerca
marketing, materiale di riferimento, materiale aziendale accessorio oppure modelli
di documenti. Se si utilizzano sia Marketing Operations che Campaign, è possibile
includere un file da una libreria degli asset di Marketing Operations come parte di
un'offerta Campaign. Per includere un asset in un'offerta, è utilizzare l'attributo
CreativeURL. Un "URL creativo" è un puntatore a un file in una libreria degli asset
di Marketing Operations.
Tabella 13. Utilizzo di asset Marketing Operations in offerte Campaign
Attività
Dettagli
Prerequisito: Creare e popolare una Gli amministratori di Marketing Operations creano librerie degli asset che
libreria di asset in Marketing
fungono da repository per file. Gli utenti di Marketing Operations possono
Operations.
caricare asset digitali e organizzarli in cartelle all'interno di librerie degli asset.
Per un elenco dei prerequisiti e delle linee guida, consultare il manuale
Campaign Guida dell'amministratore.
Prerequisito: Aggiungere l'attributo
CreativeURL ad un modello
dell'offerta.
Gli amministratori di Campaign aggiungono l'attributo CreativeURL ad un
modello di offerta quando definiscono il modello.
Per ulteriori informazioni, consultare il manuale Campaign Guida
dell'amministratore.
Capitolo 7. Gestione dell'offerta
151
Tabella 13. Utilizzo di asset Marketing Operations in offerte Campaign (Continua)
Attività
Dettagli
Creare un'offerta basata su un
modello che include l'attributo
CreativeURL e correlare un asset
all'offerta.
1. Selezionare Campaign > Offerte, fare clic su Aggiungi un'offerta
selezionare un modello che include l'attributo CreativeURL.
e
2. Utilizzare la pagina Nuova offerta per definire l'offerta (nome, politica di
sicurezza e altre informazioni), quindi fare clic su Sfoglia libreria in URL
creativo. Le operazioni descritte negli step 2-5 possono essere eseguite
anche dal foglio di calcolo delle celle obiettivo in modalità visualizzazione.
3. Nella finestra di dialogo, fare clic su una libreria per aprirla. Si apre la
finestra della libreria.
4. In questa finestra, accedere ad una cartella contenuta nella libreria degli
asset e selezionare l'asset che si desidera utilizzare in questa offerta.
5. Per aggiungere un asset, fare clic su Aggiungi asset, quindi definire il
nome dell'asset, il suo proprietario e altre informazioni. Nel campo File,
fare clic su Carica, quindi spostarsi nell'asset desiderato. È possibile
caricare un file, un'anteprima di file o una miniatura.
6. Seguire le richieste per selezionare e caricare asset nella libreria, salvare le
modifiche e accettare l'asset.
7. Fare clic su Salva modifiche per salvare l'offerta.
A questo punto, nel campo URL creativi viene aggiunto un link all'asset
specificato.
Assegnare offerte a celle nel foglio
di calcolo delle celle obiettivo della
campagna (TCS).
1. Andare alla pagina Tutte le campagne, fare clic su una campagna,
selezionare la scheda Celle obiettivo e modificare il TCS.
2. Fare clic nella colonna Offerte assegnate e fare clic su Seleziona una o più
offerte.
3. Utilizzare la finestra Seleziona offerte per selezionare l'offerta creata.
4. Salvare e uscire dal TCS.
La campagna include ora un asset digitale proveniente da Marketing
Operations. Di solito, una campagna viene sottoposta al processo di revisione e
regola descritto nella seguente procedura.
152
IBM Campaign Guida dell'utente v9.1.2
Tabella 13. Utilizzo di asset Marketing Operations in offerte Campaign (Continua)
Attività
Dettagli
Facoltativamente, modificare
l'offerta.
1. Andare alla pagina Tutte le campagne, fare clic su una campagna,
selezionare la scheda Celle obiettivo e modificare il TCS.
2. Fare clic nella colonna Offerte assegnate e fare clic su Visualizza offerte
. Si apre la finestra Visualizza/Modifica offerta.
3. Selezionare l'offerta e fare clic su Anteprima (se si decide di rimuovere
un'offerta, selezionarla e fare clic su Rimuovi).
4. Per aprire l'offerta per modificarla, fare clic sull'icona Modifica nella parte
superiore della finestra.
5. Con l'offerta aperta per la modifica, è possibile modificare i valori degli
attributi parametrizzati. È inoltre possibile accedere agli asset Marketing
Operations:
a. Fare clic sul link Sfoglia libreria nel campo URL creativi.
b. Nella finestra che si apre, fare clic su una libreria.
c. Nella finestra che viene visualizzata, accedere a una cartella contenuta
nella libreria degli asset e selezionare un asset da utilizzare in questa
offerta.
d. Se si desidera aggiungere un asset, fare clic su Aggiungi asset, quindi
fornire le informazioni richieste. Nel campo File, fare clic su Carica,
quindi spostarsi nell'asset desiderato. È possibile caricare un file,
un'anteprima di file o una miniatura. Seguire i prompt per completare
l'azione.
e. Fare clic su Salva modifiche per salvare l'offerta.
A questo punto, nel campo URL creativi viene aggiunto un link all'asset
selezionato.
Salvare e uscire.
Chiudere le finestre in IBM Marketing Operations e tornare al TCS Campaign.
Salvare e uscire dal TCS.
Assegnazione di offerte alle celle di un diagramma di flusso
I designer di diagrammi di flusso assegnano le offerte alle celle configurando un
processo contatti in un diagramma di flusso. Una cella è un elenco dei clienti che si
desidera contattare con una specifica offerta. Una cella obiettivo è una cella alla
quale è assegnata un'offerta. Facoltativamente è possibile escludere gruppi di
controllo dal contatto, a scopo di analisi.
Prima di iniziare
Prima di iniziare, è necessario creare un'offerta in modo che sia disponibile per
l'assegnazione. È possibile inoltre scegliere di associare le offerte alle campagne
utilizzando la scheda Riepilogo della campagna. Le offerte associate ad una
campagna sono visualizzate in cima agli elenchi di selezione come offerte
"pertinenti".
Informazioni su questa attività
Nota: le organizzazioni che utilizzano un approccio di gestione "top-down"
assegnano le offerte alle celle in un foglio di calcolo delle celle obiettivo (TCS).
Quindi, un designer di diagrammi di flusso seleziona i destinatari di quelle offerte.
Per ulteriori informazioni, vedere “Assegnazione di offerte alle celle in un TCS” a
pagina 185
Capitolo 7. Gestione dell'offerta
153
Nota: nel caso in cui l'ambiente Campaign sia integrato con Marketing Operations,
utilizzare Marketing Operations per assegnare offerte alle celle di output nel
modulo del foglio di calcolo delle celle obiettivo (TCS) di un progetto campagna.
Non è possibile assegnare le offerte in un processo contatti a meno che non si
stiano utilizzando campagne eredità.
Seguire la procedura riportata di seguito per assegnare le offerte alle celle in un
diagramma di flusso.
Procedura
1. Aprire una campagna e fare clic su una scheda del diagramma di flusso.
2. Fare clic su Modifica nella finestra del diagramma di flusso.
3. Fare doppio clic sul processo contatti, ad esempio Elenco posta o Elenco
chiamate, che contiene i destinatari dell'offerta.
4. Utilizzare la scheda Trattamento per assegnare almeno un'offerta a ciascuna
cella.
5. Fare clic sulla scheda Parametri per visualizzare i nomi e i valori di ciascuna
offerta parametrizzata assegnata sulla scheda Trattamento e per regolare i
valori dei parametri dell'offerta.
Ad esempio, se un processo elenco posta include un offerta con carta di credito,
è possibile correggere i termini dell'offerta. A seconda di come è stata definita
l'offerta, potrebbe essere possibile selezionare i valori da un elenco. Se è
disponibile un elenco, l'impostazione di configurazione Campaign | partitions
| partition[n] | server | flowchartConfig |
disallowAdditionalValForOfferParam determina se è possibile specificare
ulteriori valori o se l'utente è limitato a selezionare i valori dall'elenco.
Operazioni successive
Per ulteriori informazioni, vedere “Configurazione di processi contatti (Elenco
posta o Elenco chiamate)” a pagina 113.
Associazione di offerte pertinenti alle campagne
È possibile associare le offerte alle campagne per semplificare la selezione da parte
degli utenti di offerte pertinenti quando gli utenti configurano i processi contatti
nei diagrammi di flusso (assegnare le offerte alle celle).
Procedura
1. Nella scheda Riepilogo della campagna, fare clic sull'icona Aggiungi/Rimuovi
offerte
.
2. Selezionare le offerte che si desidera aggiungere e spostarle nell'elenco Offerte
da includere.
È possibile utilizzare Ricerca per cercare le offerte oppure è possibile navigare
nelle cartelle. Utilizzare Maiusc+Clic o Ctrl+Clic per selezionare più offerte.
3. Fare clic su Salva modifiche.
Risultati
L'area Offerte pertinenti della scheda Riepilogo della campagna mostra tutte le
offerte associate alla campagna. Le offerte non sono selezionabili fino a quando
non vengono utilizzate in un diagramma di flusso all'interno della campagna.
154
IBM Campaign Guida dell'utente v9.1.2
Un asterisco accanto ad un nome offerta indica che l'offerta è stata associata ad una
campagna (associazione "top-down", ovvero discendente). Le offerte utilizzate
direttamente in un diagramma di flusso ("bottom-up", ascendente) senza essere
prima associate ad una campagna non hanno un asterisco.
Quando gli utenti configurano un processo contatti per creare elenchi contatti nei
diagrammi di flusso della campagna, le offerte pertinenti vengono visualizzate
all'inizio dell'elenco, in modo da poter essere facilmente individuate e selezionate
per l'assegnazione a una o più celle obiettivo.
Prodotti pertinenti per le offerte
I prodotti pertinenti sono i prodotti che possono essere utilizzati per tener traccia
delle risposte dedotte per determinare se un evento (come un acquisto) è
considerato essere una risposta. Ad esempio, se si elenca Gomma come un
prodotto pertinente per l'offerta Caramelle, se un cliente acquista Gomma, questa
viene considerata una risposta.
Quando si crea un'offerta, ci sono due modi per definire i prodotti pertinenti.
v È possibile utilizzare il pulsante Modifica query per creare una query che
restituisce l'elenco degli ID prodotto che si considerano pertinenti.
v È possibile utilizzare Importa ID prodotto per immettere o incollare un elenco
di ID da un file di origine, quindi incollare l'elenco risultante nel campo Prodotti
pertinenti.
Nota: quando la gestione dell'offerta viene eseguita da IBM Marketing Operations,
la funzionalità dei prodotti pertinenti, che correla gli ID prodotto alle offerte, non è
disponibile.
Assegnazione di prodotti pertinenti ad un'offerta
È possibile assegnare ad un'offerta un elenco di ID prodotto "pertinenti". I prodotti
pertinenti sono prodotti che non fanno esplicitamente parte dell'offerta ma che si
intende conteggiare come risposte.
Procedura
1. Selezionare Campaign > Offerte, e creare una nuova offerta.
2. Fare clic su Importa ID prodotto nella pagina Nuova offerta Viene visualizzata
la finestra di dialogo Seleziona prodotti.
3. Copiare gli ID prodotto dal file di origine.
Nota: il contenuto origine può includere uno o più delimitatori tra i seguenti:
tabulazione, virgola o avanzamentoriga/nuovariga. Più delimitatori consecutivi
vengono ignorati. Nel caso in cui gli ID prodotti siano stringhe di testo, gli
spazi non vengono tolti e le lettere maiuscola/minuscola vengono conservate.
4. Incollare gli ID nell'elenco Importa ID prodotto.
5. Fare clic su Importa.
La funzione di importazione crea un elenco nella parte destra della finestra di
dialogo. È possibile modificare il contenuto dell'elenco Importa ID prodotto
(incollare ulteriori elementi e modificare quelli esistenti), quindi fare
nuovamente clic su Importa per continuare la creazione dell'elenco Seleziona
prodotti dove.
La funzione di importazione non consente duplicati; le ricorrenze duplicate
dello stesso valore vengono rimosse.
Capitolo 7. Gestione dell'offerta
155
6. Quando l'elenco Seleziona prodotti dove contiene le voci desiderate, fare clic su
Salva modifiche per chiudere la finestra di dialogo.
Nota: dopo aver chiuso la finestra di dialogo, non è possibile importare altri
ID. Se si fa nuovamente clic su Importa ID prodotto, gli I esistenti vengono
cancellati, a meno che non si selezioni Annulla.
Operazioni successive
Gli ID prodotto dell'elenco Seleziona prodotti dove vengono salvati come query
per l'offerta e gli ID vengono aggiunti all'elenco Prodotti pertinenti.
Modifica dell'elenco di prodotti pertinenti di un'offerta
Quando si assegnano prodotti pertinenti ad un'offerta, l'elenco viene salvato come
query. È possibile modificare l'offerta se si desidera modificare la query o
rimuovere elementi dall'elenco.
Procedura
1. Selezionare Campaign > Offerte ed aprire l'offerta che si desidera modificare.
2. Se si desidera rimuovere le voci dall'elenco di Prodotti pertinenti, utilizzare
Ctrl+clic o Maiusc+clic per selezionare gli elementi, quindi fare clic su
Rimuovi.
3. Se si desidera ripulire l'elenco, fare clic su Importa ID prodotto. È possibile
uscire o ricreare l'elenco.
4. Se si desidera modificare la query che ha generato l'elenco, fare clic su
Modifica query. Viene visualizzata la finestra di dialogo Seleziona prodotti e
l'elenco Seleziona i prodotti dove visualizza l'elenco di prodotti pertinenti.
L'elenco Aggiungi una condizione a sinistra della finestra di dialogo mostra i
campi dalla tabella UA_Products come ID prodotto. Modificare la query
aggiungendo o rimuovendo le condizioni:
v Per creare un'interrogazione AND: specificare almeno due valori nell'elenco
Aggiungi una condizione, quindi fare clic su > > per spostarli nell'elenco
Seleziona i prodotti dove . Ad esempio: Color = 'Red' AND Brand = 'XYZ'.
Quando più valori (campi) vengono aggiunti in un singolo step, vengono
combinati come AND.
v Per creare una query OR: spostare un valore nell'elenco Seleziona i prodotti
dove, quindi spostare un altro valore. Un esempio della query risultante è
Color = 'Red' OR Brand = 'XYZ'. Quando i valori vengono aggiunti uno alla
volta, vengono aggiunti in base al valore OR.
Salva modifiche per chiudere la finestra di dialogo e salvare la query.
5. Nella pagina Modifica offerta, fare clic su Salva modifiche per salvare l'offerta.
Duplicazione di offerte
È possibile creare nuove offerte duplicando quelle esistenti, risparmiare tempo in
fase di inserimento dei dati. È possibile duplicare le offerte ritirate o attive.
Informazioni su questa attività
Alle offerte che vengono create mediante duplicazione vengono automaticamente
assegnati codici offerta univoci. Vengono denominati "Copia di <nome originale
dell'offerta>" e possiedono la stessa descrizione, politica di sicurezza e valori
dell'attributo dell'offerta dell'offerta originale.
156
IBM Campaign Guida dell'utente v9.1.2
Nota: le offerte duplicate vengono create nella stessa cartella di quelle originali,
ma possono essere spostate in seguito in un'ubicazione diversa. Sarà necessario
disporre delle autorizzazioni adeguate per duplicare e spostare le offerte.
Duplicazione di un'offerta da una pagina Offerte
Per risparmiare tempo, è possibile duplicare un'offerta da un elenco di offerte. È
possibile quindi modificare la nuova offerta in modo da soddisfare le proprie
esigenze.
Procedura
1. Selezionare Campagna > Offerte. Viene visualizzata la pagina Offerte.
2. Passare alla cartella che contiene l'offerta o le offerte che si desidera duplicare.
3. Selezionare la casella di spunta accanto a ogni offerta che si desidera duplicare.
4. Fare clic su Duplica offerte selezionate
.
5. Fare clic su OK per confermare. Le offerte selezionate vengono duplicate e
visualizzate nell'elenco di offerte.
Duplicazione di un'offerta dalla pagina Riepilogo dell'offerta
Per risparmiare tempo, è possibile duplicare un'offerta mentre si stanno
visualizzando o modificando le sue informazioni di riepilogo. È possibile quindi
modificare la nuova offerta in modo da soddisfare le proprie esigenze.
Procedura
1. Nella pagina Riepilogo offerta dell'offerta che si desidera copiare, fare clic su
Crea duplicato offerta
. Viene visualizzata una finestra di conferma.
2. Fare clic su OK per confermare. Viene visualizzata la pagina Nuova offerta in
modalità Modifica con i campi popolati con i valori dell'offerta originale, ma
con un nuovo codice offerta.
3. Modificare i valori che si desidera variare, compreso il nome e la descrizione
dell'offerta.
Nota: i nomi offerte hanno specifiche restrizioni di caratteri. Per i dettagli,
consultare Appendice A, “Caratteri speciali nei nomi oggetto di IBM
Campaign”, a pagina 265
4. Fare clic su Salva modifiche per creare la nuova offerta.
Raggruppamenti di offerte
Sarà possibile raggruppare le offerte a fini di reporting o di analisi.
Si potrebbe ad esempio voler vedere il tasso di risposta a un'offerta "Spedizione
gratuita" inviata tramite diversi canali e proposta in diversi momenti dell'anno.
Nota: per eventuali report da usare come attributo offerta a fini di
raggruppamento o roll-up, sarà necessario chiedere al proprio amministratore
report di personalizzare il report.
Sarà possibile raggruppare le offerte in due modi:
Capitolo 7. Gestione dell'offerta
157
v Utilizzo degli attributi
v In cartelle
Utilizzo degli attributi
Sarà possibile creare tanti attributi personalizzati quanti si desidera nelle proprie
offerte, da usare come "campi di raggruppamento offerta". Ad esempio, nel caso in
cui si disponga di diverse promozioni per carta di credito con affiliazione a
università, sarà possibile creare un attributo personalizzato chiamato "regione", che
si potrà usare nei report. In tal modo si consentirebbe di raggruppare le offerte
mirate agli studenti universitari del New England rispetto a quelli della West
Coast.
Quando si creano offerte che si servono di attributi personalizzati, sarà necessario
procedere all'inserimento manuale dei valori. Sarà inoltre possibile duplicare
un'offerta simile per ridurre lo sforzo legato all'inserimento dati, in quanto
verranno copiati anche i valori degli attributi parametrizzati.
Gli attributi dell'offerta possono inoltre essere utilizzati all'interno degli elenchi di
offerte dinamiche per identificare e raggruppare le offerte.
Raggruppamento di offerte in cartelle
Può essere utile raggruppare offerte in cartelle a fini di reporting. Nel caso in cui
vengano mantenute tutte le offerte correlate nella stessa cartella, e quest'ultima
venga indicata come destinazione quando viene chiesto di eseguire dei report sulle
offerte, tutte le offerte in quella cartella (e nelle eventuali sottocartelle) vengono
automaticamente selezionate per il reporting.
Nota: L'inclusione dei contenuti delle cartelle o delle sottocartelle per il reporting
con questa modalità non consente di ottenere il reporting "rollup" per le offerte.
Vengono semplicemente selezionate in base all'inclusione in una struttura della
cartella.
Spostamento di offerte o di elenchi offerte
È possibile spostare uno o più offerte tra le cartelle. La procedura per lo
spostamento delle offerte è la stessa dello spostamento degli elenchi offerte, ed è
possibile spostare offerte ed elenchi offerte nella stessa operazione.
Prima di iniziare
L'accesso alle diverse ubicazioni è controllato da politiche di sicurezza differenti.
Sarà possibile spostare le offerte unicamente in una cartella con una politica di
sicurezza che consenta di eseguire l'operazione.
Procedura
1. Dalla pagina Offerte, selezionare le offerte o gli elenchi che si desidera spostare
e fare clic su Sposta elementi selezionati
.
Un modo alternativo per spostare un'offerta (ma non un elenco) è di
visualizzare la relativa pagina Riepilogo offerta e fare clic su Sposta in un'altra
cartella
.
2. Selezionare la cartella di destinazione e fare clic su Accetta questa ubicazione.
158
IBM Campaign Guida dell'utente v9.1.2
Ritiro di offerte o elenchi offerte
Se si dispone delle autorizzazioni adeguate, sarà possibile ritirare le offerte e gli
elenchi delle offerte per prevenire il loro uso futuro. Le offerte ritirate non possono
più essere assegnate e non possono essere concesse come parte di un elenco offerte.
Informazioni su questa attività
Le offerte ritirate restano visibili nella gerarchia delle offerte ma non sono
selezionabili. Non possono essere trovate utilizzando la funzione di ricerca,
possono essere duplicate per creare nuove offerte e sono disponibili per il
reporting.
Nota: un'offerta ritirata non può essere riabilitata. Se si ha bisogno di un'offerta
con gli stessi dettagli, è possibile crearne una nuova duplicando l'offerta duplicata.
Il ritiro di un'offerta non incide sulle campagne o sui diagrammi di flusso in cui le
offerte sono già state utilizzate, e mantiene l'integrità dei dati con qualunque dato
della tabella di sistema generato in base all'offerta, come contatto e cronologia delle
risposte.
È possibile ripulire gli elenchi delle offerte statiche cancellando da questi le offerte
ritirate. Gli elenchi offerte smart non hanno bisogno di pulizia in quanto questi
risolvono solo offerte non ritirate che corrispondono ai loro criteri di query.
La procedura per il ritiro delle offerte è uguale a quella per il ritiro degli elenchi
dell'offerta ed è possibile ritirare offerte ed elenchi offerte nella stessa operazione.
Procedura
1. dalla pagina Offerte, selezionare le offerte o gli elenchi offerte che si desidera
ritirare e fare clic sull'icona Ritira elenchi selezionati
.
Un altro modo per ritirare un'offerta consiste nel visualizzare la relativa pagina
Riepilogo offerta e fare clic sull'icona Ritira questa offerta
. Tuttavia,
questo metodo è disponibile solo per le offerte, non per gli elenchi offerte.
2. Fare clic su OK.
Risultati
Le offerte e gli elenchi offerte selezionati vengono ritirati e vengono visualizzati in
grigio.
Eliminazione di offerte o elenchi di offerte
Sarà necessario disporre delle autorizzazioni adeguate prima di poter eliminare
un'offerta o un elenco offerte. Inoltre, al fine di preservare l'integrità del sistema,
Campaign non consente l'eliminazione di offerte e di elenchi offerte a cui viene
fatto riferimento nelle tabelle di sistema.
Sono incluse offerte o elenchi offerte che:
v sono associati a una campagna
v sono stati assegnati ad una cella in un processo contatti in un diagramma di
flusso per il quale la cronologia dei contatti è stata popolata
Capitolo 7. Gestione dell'offerta
159
v sono stati assegnati ad una cella in un processo Ottimizzazione in un diagramma
di flusso
Importante: se si prova a eliminare un'offerta o un elenco offerte in queste
situazioni, un messaggio di conferma indica che l'offerta o l'elenco offerte verranno
ritirati invece che eliminati. È possibile recedere, se lo si desidera. Al fine di evitare
un ulteriore uso delle offerte o degli elenchi menzionati nelle tabelle di sistema
sarà opportuno ritirarle anziché eliminarle.
Nel caso in cui le offerte che si desidera eliminare appartengano a eventuali
elenchi offerte statici, sarà richiesto di confermare l'eliminazione. Nel caso in cui si
decida di continuare, l'offerta (offerte) eliminata (eliminate) verrà (verranno)
automaticamente rimossa (rimosse) da eventuali elenchi offerte statici.
I processi di contatto che contengono celle che erano offerte assegnate e che sono
poi state eliminate rimarranno configurati, ma l'offerta verrà indicata come "Offerta
sconosciuta" nella finestra di dialogo di configurazione del processo e comparirà
un'avvertenza quando viene avviato il diagramma di flusso.
La procedura per l'eliminazione delle offerte è la stessa che viene usata per
l'eliminazione degli elenchi offerte. Con la stessa operazione sarà possibile
eliminare offerte ed elenchi offerte.
Eliminazione di un'offerta o di un elenco di offerte
Per eliminare un'offerta o un elenco di offerte, utilizzare la stessa procedura.
Procedura
1. Dalla pagina Offerte, selezionare le offerte o gli elenchi di offerte che si
desidera eliminare e fare clic sull'icona Elimina elementi selezionati
.
O
Dalla pagina Riepilogo offerta dell'offerta che si desidera eliminare, fare clic
sull'icona Elimina questa offerta
. Viene visualizzata una finestra di
conferma.
2. Fare clic su OK. Si tornerà alla pagina Offerte. L'offerta eliminata non viene più
visualizzata.
Ricerca di offerte
È possibile effettuare ricerche di offerte ma non di elenchi di offerte.
Sarà possibile eseguire una ricerca di base per le offerte servendosi di uno qualsiasi
dei seguenti criteri:
v Nome o nome parziale
v Descrizione o descrizione parziale
v Codice offerta o codice offerta parziale
v Nome del proprietario
Sarà inoltre possibile servirsi della funzione di Ricerca avanzata per trovare offerte
o elenchi di offerte servendosi di query sulla base degli attributi dell'offerta e dei
valori specificati.
160
IBM Campaign Guida dell'utente v9.1.2
Ricerca di offerte con Ricerca avanzata
Con l'opzione Ricerca avanzata, viene definita una query per individuare le offerte
che corrispondono alle specifiche.
Procedura
1. Da una cartella Offerte, fare clic su Ricerca avanzata
.
Viene visualizzata la finestra Opzioni ricerca avanzata.
2. Nella sezione Crea una condizione, selezionare un attributo dell'offerta da
utilizzare nel campo Su questo attributo.
3. Sulla base del tipo di attributo selezionato, sarà possibile inserire ulteriori
condizioni di ricerca. Ad esempio:
v Sull'attributo "Costo per offerta", cercare valori inferiori o corrispondenti a $
10,00.
v Sull'attributo "Data di scadenza", cercare la data specifica 30/11/2007
v Sull'attributo "Descrizione" cercare i valori specificati che non contengano la
stringa "2005"
4. Fare clic su AND>> o OR>> per spostare i criteri alla sezione Trova offerte
dove e creare una propria query. Per rimuovere una condizione dalla sezione
Trova offerte dove..., fare clic su << .
Nota: a seconda degli operatori utilizzati nella propria query (ad esempio =, >,
contiene, inizia con e così via), si potrebbe essere in grado di selezionare più
valori o solo un singolo valore. In alcuni casi in cui si scelgono più valori con
un operatore si creano condizioni di tipo "O". Ad esempio nel caso in cui venga
creata una query in cui "Colore =" e vengano selezionati blu, rosso e bianco
come colori, la query che si crea sarà "Colore = blu O colore = rosso O colore =
bianco".
5. Al termine della creazione della query, fare clic su Ricerca.
La pagina Risultati della ricerca elenca le offerte che corrispondono ai criteri di
ricerca.
Analisi delle offerte
Utilizzare i report IBM Campaign per analizzare una singola offerta o per
effettuare un'analisi a livello di sistema tra più offerte.
Procedura
1. Per analizzare una singola offerta, procedere nel modo seguente:
a. Selezionare Campagna > Offerte.
b. Fare clic sul nome di un'offerta.
c. Fare clic sulla scheda Analisi.
d. Selezionare un report dall'elenco Tipo di report nella parte superiore destra
della pagina. Il report viene visualizzato nella stessa finestra.
2. Per analizzare i risultati tra più offerte, procedere nel modo seguente:
a. Selezionare Analitica > Analitica della campagna.
b. Fare clic su una delle cartelle del report.
c. Fare clic su un link del report.
Se il report consente l'aggiunta di filtri, viene visualizzata la finestra
Parametri del report.
Capitolo 7. Gestione dell'offerta
161
d. Selezionare uno o più oggetti attraverso i quali filtrare il report. Utilizzare
Ctrl+clic per selezionare più oggetti. Le autorizzazioni determinano quali
oggetti vengono visualizzati.
e. Fare clic su Crea il report.
Il report viene visualizzato nella stessa finestra. La data e l'ora di creazione
del report vengono visualizzate nella parte inferiore della pagina. Se il
report viene visualizzato su più pagine, utilizzare i controlli forniti per
spostarsi all'inizio o alla fine del report o per spostarsi di una pagina in alto
e in basso.
Elenchi di offerte
Gli elenchi di offerte sono gruppi configurabili di offerte che è possibile utilizzare
per gestire le offerte. La stessa offerta può essere presente in più di un elenco di
offerte. È possibile aggiungere offerte ad elenchi di offerte e assegnare elenchi di
offerte alle celle. È anche possibile modificare, spostare, eliminare o ritirare gli
elenchi di offerte.
Dopo essere stata utilizzata, un'offerta non può essere eliminata ma può essere
ritirata. Gli elenchi offerte ritirati non possono più essere assegnati. Gli elenchi
offerte assegnati che sono stati ritirati non verranno più attribuiti.
Sono presenti due tipi di elenchi di offerte:
v “Elenchi statici di offerte” a pagina 163: elenchi predefiniti il cui contenuto non
subisce modifiche a meno che l'utente non apporti delle modifiche all'elenco.
v “Elenchi offerte smart”: un elenco dinamico di offerte specificato da una query;
pertanto, il suo contenuto può cambiare ogni volta che viene utilizzato.
Gli elenchi di offerte sono visualizzati nella stessa struttura gerarchica delle offerte
ma sono identificati da icone differenti:
Offerte
Elenchi statici di offerte
Elenchi offerte smart
Nota: per l'utilizzo degli elenchi di offerte sono necessarie le adeguate
autorizzazioni. Per informazioni sulle autorizzazioni, consultare il manuale
Campaign Guida dell'amministratore.
Elenchi offerte smart
Gli elenchi offerte smart sono elenchi dinamici di offerte che possono risolversi in
serie diverse di risultati ogni volta che viene utilizzato un elenco smart. Un elenco
offerte smart è specificato da una query che può basarsi sugli attributi delle offerte,
le ubicazioni (cartelle o sottocartelle), il proprietario delle offerte e così via.
In genere gli elenchi offerte smart si utilizzano per campagne che ricorrono
periodicamente. È possibile impostare una cella affinché riceva un elenco offerte
smart e, successivamente, modificare il contenuto di tale elenco senza dover
modificare il diagramma di flusso. Ad esempio, se si desidera che i contenuti di
una determinata cartella siano utilizzati per impostare un elenco offerte smart, si
162
IBM Campaign Guida dell'utente v9.1.2
possono semplicemente aggiungere o rimuovere le offerte in/da quella cartella allo
scopo di modificare le offerte assegnate ogni volta che la campagna viene eseguita.
Un ulteriore esempio dell'utilizzo di elenchi offerte smart consiste nell'impostare
tale elenco affinché restituisca le offerte che si desidera attribuire. Qualora si voglia
attribuire alla propria cella di "clienti di grande importanza" la migliore offerta
"carta di credito" disponibile, è possibile impostare un elenco offerte smart che
includa tutte le offerte relative a carte di credito, in base al tasso di interesse più
basso e con la dimensione massima pari a 1. L'offerta relativa a carta di credito con
tasso di interesse più basso disponibile al momento dell'esecuzione del processo
contatto del diagramma di flusso viene dunque individuata automaticamente e
attribuita alla cella di grande importanza.
Elenchi statici di offerte
Gli elenchi di statici di offerte sono elenchi predefiniti di offerte i cui contenuti non
subiscono modifiche a meno che non sia l'utente stesso ad apportare esplicitamente
modifiche all'elenco.
Una limitazione degli elenchi statici di offerte è costituito dal fatto che i valori
predefiniti sono utilizzati per qualsiasi attributo di offerte parametrizzate.
In genere gli elenchi statici di offerte sono impiegati per riutilizzare ripetutamente
una serie di offerte fissa e determinata. Ad esempio, se si dispone di cinque istanze
di ciascun segmento Recency, Frequency, Monetary (RFM), corrispondenti a 125
celle, e si intende assegnare la stessa offerta a ciascuna cella, è possibile creare una
singola serie di offerte all'interno di un elenco statico, per poi assegnare tale elenco
di offerte alle 125 celle. Lo stesso tipo di riusabilità si applica nei diagrammi di
flusso e nelle campagne.
Elenchi di offerte e sicurezza
La sicurezza a livello di oggetto viene applicata agli elenchi di offerte, in base alle
cartelle in cui si trovano gli elenchi offerte e le offerte contenute negli elenchi.
Quando si crea un elenco statico di offerte, si ha solo la possibilità di aggiungere
cartelle alle quali si ha accesso. Tuttavia, il permesso di accedere alle offerte
contenute in un elenco viene concesso automaticamente a chiunque sia autorizzato
ad accedere a quel medesimo elenco di offerte. Di conseguenza, chiunque possa
accedere all'elenco avrà modo di utilizzare l'elenco unitamente a tutte le offerte in
esso contenute, anche se le normali autorizzazioni accordate a tali utenti non
consentirebbero loro di accedere alle stesse offerte.
Allo stesso modo, gli utenti che possono accedere a una cartella contenente un
elenco offerte smart avranno modo di utilizzare tale elenco. Il risultato ottenuto
sarà uguale a quello ottenuto da chiunque altro esegua l'elenco offerte, anche se
tali utenti non hanno normalmente accesso a offerte particolari (ad esempio in
cartelle di un'altra divisione).
Creazione di elenchi offerte statici
Per creare un elenco offerte statico, selezionare le singole offerte da includere
nell'elenco.
Capitolo 7. Gestione dell'offerta
163
Procedura
1. Selezionare Campagna > Offerte.
2. Fare clic su Aggiungi a elenco
.
3. Inserire un nome, una politica di sicurezza e una descrizione facoltativa.
Nota: i nomi degli elenchi di offerte hanno specifiche restrizioni di caratteri.
Consultare Appendice A, “Caratteri speciali nei nomi oggetto di IBM
Campaign”, a pagina 265.
4. Verificare che Questo è un elenco offerte "Smart" non sia selezionato.
5. Nella sezione Offerte incluse, utilizzare la Vista ad albero o la Vista elenco
per selezionare le offerte da aggiungere all'elenco. Spostare le offerte selezionate
nella casella Offerte incluse utilizzando il pulsante >>.
6. Fare clic su Salva modifiche.
Creazione di elenco offerte smart
Per creare un elenco di offerte smart, specificare le caratteristiche delle offerte da
includere nell'elenco. Il risultato è un elenco dinamico che può produrre risultati
differenti ogni volta che l'elenco smart viene utilizzato.
Informazioni su questa attività
Nota: le offerte create da zero possono entrare a far parte di elenchi offerte
dinamiche senza bisogno di alcuna azione da parte dell'utente se soddisfano i
criteri di interrogazione dell'elenco offerte dinamiche.
Procedura
1. Selezionare Campagna > Offerte.
2. Fare clic su Aggiungi a elenco
.
Viene visualizzata la pagina Nuovo elenco offerte.
3. Inserire un nome, una politica di sicurezza e una descrizione facoltativa.
4. Selezionare Questo è un elenco offerte "Smart".
5. Nella sezione Offerte incluse, utilizzare gli attributi offerta esistenti, i relativi
valori e gli operatori AND e OR per creare le condizioni per includere le offerte
nell'elenco.
6. È possibile utilizzare la vista cartella con Limita l'accesso ricerca (per tutti gli
utenti) per limitare la ricerca alle cartelle selezionate. Per includere le cartelle
secondarie nei risultati della ricerca, selezionare la casella di spunta Includi
cartelle secondarie.
Nota: le eventuali offerte scelte come risultato di questa ricerca sono disponibili
per qualsiasi utente in possesso delle autorizzazioni di accesso a questo elenco
offerte, anche se normalmente non dispongono delle autorizzazioni per
visualizzare o accedere alle offerte.
7. Utilizzare gli elenchi sotto Ordina offerte corrispondenti per per selezionare
l'attributo dell'offerta tramite cui si desidera ordinare gli ordini corrispondenti e
specificare se l'ordinamento è di tipo Ascendente o Discendente.
8. Indicare se limitare i risultati della ricerca alle prime "X" offerte corrispondenti.
Per impostazione predefinita, non vi sono limiti.
9. Fare clic su Salva modifiche.
164
IBM Campaign Guida dell'utente v9.1.2
Modifica degli elenchi offerte
Quando si modifica un elenco offerte, le campagne che utilizzano l'elenco
utilizzano la definizione dell'elenco offerte aggiornato la volta successiva in cui
vengono eseguite.
Procedura
1. Selezionare Campagna > Offerte.
2. Fare clic sul nome, sotto forma di link ipertestuale, dell'elenco offerte che si
desidera modificare.
Viene visualizzata la scheda Riepilogo per l'elenco offerte.
3. Fare clic su Modifica
.
4. Apportare le proprie modifiche.
I nomi degli elenchi di offerte hanno specifiche restrizioni di caratteri. Per i
dettagli, consultare Appendice A, “Caratteri speciali nei nomi oggetto di IBM
Campaign”, a pagina 265.
5. Fare clic su Salva modifiche.
Come ritirare gli elenchi offerte
Sarà possibile ritirare un elenco di offerte in qualsiasi momento per evitare che
venga nuovamente usato. Il ritiro di un elenco offerte non condiziona le offerte
contenute in quell'elenco.
Gli elenchi offerte ritirati rimangono visibili nella gerarchia delle offerte, ma
vengono disattivati. Sono disponibili a fini di reporting, ma non potranno più
essere assegnati.
Nota: una volta ritirata un'offerta, non sarà possibile riabilitarla. Se si ha bisogno
di un elenco offerte con gli stessi dettagli di quello ritirato, è possibile ricrearne
uno manualmente.
Si ritirano gli elenchi offerte eseguendo gli stessi step per il ritiro delle offerte.
Nella stessa operazione sarà possibile ritirare offerte ed elenchi di offerte.
Assegnazione di un elenco offerte alle celle
È possibile assegnare elenchi di offerte alle celle nei processi contatti nello stesso
modo in cui vengono assegnate le singole offerte. Sarà possibile assegnare una
qualsiasi combinazione di offerte ed elenchi offerte alla stessa cella.
Tuttavia, eventuali attributi parametrizzati nelle offerte presenti nell'elenco di
offerte utilizzano valori predefiniti propri. Non è possibile assegnare valori di
parametro per le offerte presenti nell'elenco di offerte. Per poter modificare i valori
parametrizzati, è possibile effettuare una delle seguenti operazioni:
v Modificare i valori predefiniti associati all'offerta esistente, creare una copia
dell'offerta con i nuovi valori predefiniti ed assicurarsi che vengano utilizzati
nell'elenco di offerte.
v Assegnare l'offerta in modo individuale, all'esterno di un elenco di offerte.
Elenchi offerte in sistemi integrati con Marketing Operations
Nel caso in cui il proprio ambiente Campaign sia integrato con Marketing
Operations, è necessario utilizzare Marketing Operations per assegnare offerte o
Capitolo 7. Gestione dell'offerta
165
elenchi di offerte alle celle obiettivo nel modulo del foglio di calcolo delle celle
obiettivo di un progetto campagna. Per ulteriori informazioni, vedere “Panoramica
sull'integrazione di IBM Marketing Operations con IBM Campaign” a pagina 12.
Elenchi offerte e campagne eredità
Se il proprio ambiente Campaign è configurato per accedere alle campagne eredità,
utilizzare le istruzioni contenute in questa guida per assegnare offerte o elenchi di
offerte alle celle di output nelle campagne eredità. Per le campagne usate in
precedenza, esistono due modi per assegnare le offerte alle celle: dal foglio di
calcolo delle celle obiettivo della campagna o tramite una finestra di dialogo per la
configurazione del processo.
166
IBM Campaign Guida dell'utente v9.1.2
Capitolo 8. Gestione delle celle obiettivo
Una cella è un gruppo di persone che si desidera utilizzare come destinazione, ad
esempio clienti di grande importanza. Una cella obiettivo è una cella alla quale è
assegnata un'offerta.
Le celle vengono create durante la configurazione e l'esecuzione di un processo di
manipolazione dei dati (Seleziona, Unione, Segmento, Esempio, Destinatario o
Estrazione) in un diagramma di flusso. Ad esempio, un processo Seleziona può
generare una cella di output che è costituita da clienti Gold. Una cella di output
può essere utilizzata come input per altri processi contenuti nello stesso
diagramma di flusso.
Una cella obiettivo viene creata assegnando un'offerta ad una cella. È possibile
assegnare offerte configurando un processo contatti (ad esempio un Elenco posta o
Elenco chiamate) in un diagramma di flusso o modificando il foglio di calcolo delle
celle obiettivo (TCS). La maggior parte delle organizzazioni utilizza uno solo dei
due approcci:
v Bottom-up (ascendente): un designer di campagne crea le offerte, quindi le
assegna configurando un processo Elenco posta o Elenco Chiamate in un
diagramma di flusso.
v Top-down (discendente): un responsabile del marketing crea le offerte, quindi le
assegna nel foglio di calcolo delle celle obiettivo (TCS). Quindi, un designer di
campagne crea un diagramma di flusso per selezionare i destinatari dell'offerta e
collega le celle del diagramma di flusso alle celle nel TCS.
Ogni cella ha:
v Un nome cella generato dal sistema, univoco all'interno del diagramma di flusso
corrente.
v Un codice cella generato dal sistema. Il codice cella ha un formato standard
determinato dall'amministratore di sistema ed è univoco quando viene generato.
L'univocità dei codici cella non viene verificata a meno che il parametro di
configurazione del diagramma di flusso AllowDuplicateCellCodes non sia
impostato su "No." In questo caso, i codici cella devono essere univoci solo
all'interno del diagramma di flusso corrente.
I codici cella e i generatori di codice cella sono descritti in Campaign Guida
dell'amministratore. I parametri di configurazione sono descritti in Marketing
Platform - Guida dell'amministratore.
Creazione di celle in un diagramma di flusso
Quando si esegue un processo di manipolazione dei dati in un diagramma di
flusso, il processo genera una o più celle come output. Una cella è un elenco di ID.
L'output generato può essere utilizzato come input nei processi downstream.
I processi di manipolazione dei dati comprendono Seleziona, Unione, Segmento,
Esempio, Destinatario ed Estrazione. Quando si esegue un processo configurato,
vengono create una o più celle come output. Il numero di celle generate dipende
dal tipo di processo e dai dettagli della relativa configurazione. Ad esempio, è
possibile configurare e quindi eseguire un processo Seleziona per generare una
cella di output di nuclei familiari con reddito elevato. È possibile utilizzare quella
© Copyright IBM Corp. 1998, 2015
167
cella come input in un processo Segmento per suddividere i contatti in base all'età.
L'output risultante dal processo Segmento sarebbe costituito da più celle,
segmentate in gruppi di età.
Se l'organizzazione utilizza la gestione top-down (discendente) per definire le
campagne, è possibile collegare le celle di output in un diagramma di flusso a celle
obiettivo segnaposto che sono state definite nel foglio di calcolo delle celle
obiettivo (TCS). In questo modo, il designer di campagne genera un output che
soddisfa gli obiettivi che sono stati definiti nel TCS.
Limitazione delle dimensioni delle celle di output
Per limitare il numero di ID generati dai processi di manipolazione dei dati,
utilizzare la scheda Limite dimensione cella.
Le opzioni per limitare la dimensione della cella di output dipendono dal fatto che
il processo accetti input da una cella o da una tabella. Nei processi che possono
accettare entrambi i tipi di input, la finestra Limite dimensioni cella varia in modo
dinamico al fine di presentare opzioni adeguate al tipo di input.
v Processi che prendono l'input da una cella di output
v Processi che prendono l'input da una tabella
Per entrambi i tipi di input, è possibile inoltre modificare il valore di
inizializzazione casuale. Il valore di inizializzazione casuale rappresenta il punto di
partenza che Campaign utilizza per selezionare gli ID in modo casuale.
Processi che prendono l'input da una cella di output
Se un processo prende l'input da una cella di output, la scheda Limite dimensioni
cella include le opzioni descritte di seguito. Utilizzare queste opzioni per limitare il
numero di ID che il processo produrrà come output.
Utilizzare i seguenti controlli per agire sulla dimensione della cella di output:
v Dimensione cella senza limiti restituisce tutti gli ID che soddisfano la query o i
criteri di selezione. Questa è l'opzione predefinita.
v Limita dimensioni della cella di output a restituisce solo il numero specifico di
ID univoci, selezionati in modo casuale tra tutti gli ID che soddisfano i criteri
della propria query. Nella casella di testo, inserire il numero massimo di ID che
168
IBM Campaign Guida dell'utente v9.1.2
si vuole vengano restituiti. Campaign associa i record restituiti, senza duplicati,
restituiti della ricerca dal database con quelli delle celle di input e quindi esegue
una selezione casuale per giungere alle dimensioni finali della cella. L'elenco ID
nelle celle passate da un processo ad un altro processo è sempre unico.
Nota: servirsi dell'opzione Casuale unicamente quando è importante che
vengano restituiti esattamente N record. Questa opzione utilizza una grande
quantità di spazio temporaneo e richiede più tempo, dato che tutti gli ID devono
essere recuperati dal server Campaign.
v Limitare la dimensione della cella di output in base alle dimensioni delle
celle di input: per informazioni su questa opzione, consultare “Limitazione della
dimensione della cella di output in base alla dimensione della cella di input”.
Limitazione della dimensione della cella di output in base alla
dimensione della cella di input
Nei processi che accettano l'input da celle, è possibile utilizzare le dimensioni delle
celle dai processi connessi in entrata come attributi per limitare la dimensione della
cella di output, anche se non si utilizzano i dati o l'ID cella effettivi.
Informazioni su questa attività
Ad esempio, se si connettono 3 processi, che possiedono una cella di output
ciascuno, a un processo Seleziona, è possibile utilizzare solo una delle tre celle di
ingresso come input di dati effettivo per il processo Seleziona, ma è possibile
utilizzare gli attributi delle altre celle di ingresso per specificare la dimensione della
cella di output per il processo Seleziona. Una linea continua collega il processo la
cui cella di output viene effettivamente utilizzata dal processo Seleziona; linee
tratteggiate collegano i processi le cui celle di output non vengono usate come
input dati ma hanno solo una relazione temporale col processo Seleziona.
Utilizzare la casella di spunta Limitare dimensione cella di output in base alle
dimensioni delle celle di input per specificare le celle di input di cui si desidera
utilizzare gli attributi della dimensione per limitare la dimensione della cella di
output del processo corrente. Alcune delle opzioni funzionano congiuntamente al
valore Limita le dimensioni di output a specificato.
Procedura
1. Fare clic sulla scheda Limite dimensioni cella nella finestra di dialogo di
configurazione del processo.
Viene visualizzata la finestra Limite dimensioni cella.
2. Scegliere il metodo mediante cui i limiti verranno calcolati:
v Cella selezionata più ampia: specifica che la dimensione cella di output non
deve superare la dimensione della cella di input selezionata più ampia. Ad
esempio, se le celle A e B sono selezionate, con dimensioni di 100 e 200, la
dimensione della cella di output per questo processo sarà limitata a 200.
v Dimensione massima (sopra) meno somma di tutte le celle selezionate:
utilizzare questa opzione con il valore Limita dimensione cella di output a
specificato qui sopra. Questa opzione specifica che la dimensione della cella
di output non deve superare N, laddove N è la differenza tra il numero
specificato nel campo Limita dimensione cella di output a qui sopra e la
somma di tutte le celle di input selezionate. Ad esempio, se si è immesso
1000 come valore Limita dimensione cella di output a e si sono selezionate
Capitolo 8. Gestione delle celle obiettivo
169
le celle di input A e B rispettivamente con le dimensioni di 100 e 200, la
dimensione della cella di output per questo processo sarà limitata a 1000 –
(100+200) = 700.
v Dimensione di qualsiasi cella selezionata: specifica che la dimensione della
cella di output non deve superare la dimensione di nessuna delle celle di
input selezionate. Ad esempio, se sono selezionate le celle A, B e C,
rispettivamente con le dimensioni di 100, 200 e 500, la dimensione della cella
di output per questo processo dovrà essere limitata a 100.
v Somma di tutte le celle selezionate: specifica che la dimensione cella di
output non deve superare il totale (somma) di tutte le celle di input
selezionate. Ad esempio, se le celle A, B e C sono selezionate, con le
dimensioni di 100, 200 e 500, la dimensione cella di output per questo
processo sarà limitata a 800, cioè la somma di tutte e tre le dimensioni delle
celle di input.
3. Nell'elenco delle celle di input selezionare le caselle di spunta per le celle di
input sulla cui dimensione si desidera basare i criteri delle dimensioni delle
celle di output.
Processi che prendono l'input da una tabella
Se un processo ricava l'input da una tabella o da un segmento strategico, la scheda
Limite dimensioni cella include le opzioni descritte di seguito. Utilizzare queste
opzioni per limitare il numero di ID che vengono prodotti dal processo nelle
esecuzioni di test o di produzione.
È possibile controllare singolarmente le dimensioni dell'output per le esecuzioni di
produzione e di test.
Specificare limitazione di dimensione della cella di output
Queste opzioni influiscono sulle esecuzioni di produzione del processo. La
differenza chiave tra le opzioni Limite è il loro impatto sulle risorse e il numero
finale di record quando l'origine dati non è normalizzata.
v Dimensione cella senza limiti: restituisce tutti gli ID che soddisfano la query o i
criteri di selezione. Questa è l'opzione predefinita.
v Limita dimensioni della cella di output a: restituisce solo il numero specifico di
ID univoci, selezionati in modo casuale tra tutti gli ID che soddisfano i criteri
della propria query. Nella casella di testo, inserire il numero massimo di ID che
si vuole vengano restituiti. Campaign elimina i duplicati nella serie completa di
170
IBM Campaign Guida dell'utente v9.1.2
ID prima della selezione casuale, poi mantiene solo il numero specificato di
record, di modo che come risultato venga restituito un elenco di ID univoci
anche quando esistono dei duplicati sui campi ID. Questa opzione utilizza una
grande quantità di spazio temporaneo e richiede più tempo, dato che tutti gli ID
devono essere recuperati dal server Campaign. Servirsi di questa opzione solo
quando i dati non sono normalizzati sul campo ID e se è importante che come
risultato vengano presentati esattamente N record.
v Limita la selezione sulla base di: servirsi di questa opzione per limitare i record
che soddisfano i criteri della query. Questa opzione riduce il tempo e la memoria
richiesti per selezionare il set finale di record. Tuttavia, potrebbe risolversi in un
numero inferiore a quello di ID univoci.
– Primi N (più veloce): Campaign recupera dal database solo i primi N record
che soddisfano i criteri della query. Campaign quindi duplica tali ID. Se i dati
non sono normalizzati, il risultato finale contiene un numero di record
univoci inferiore a quelli richiesti. Si tratta del metodo più rapido in quanto il
recupero dei dati richiede meno e usa meno spazio provvisorio.
– Casuale: Campaign recupera dal database tutti i record che soddisfano i
criteri della query, quindi seleziona in modo casuale il numero di record
richiesti. Campaign quindi duplica tali ID. Se i dati non sono normalizzati, il
risultato finale contiene un numero di record univoci inferiore a quelli
richiesti. Questa opzione richiede meno spazio temporaneo, in quanto solo i
record selezionati in modo casuale vengono recuperati e archiviati da
Campaign.
Limitazioni di dimensione della cella di output relativa all'esecuzione di test
In alcuni processi, compresi Destinatario e Seleziona, è possibile limitare la
dimensione della cella in modo specifico per le esecuzioni di test. Utilizzare queste
opzioni per controllare la quantità di dati restituita ed elaborata durante le
esecuzioni di test. Per informazioni, consultare “Applicazione delle esecuzioni di
test alle limitazioni delle dimensioni della cella di output”.
Applicazione delle esecuzioni di test alle limitazioni delle
dimensioni della cella di output
In alcuni processi, compresi Destinatario e Seleziona, è possibile limitare la
dimensione della cella in modo specifico per le esecuzioni di test.
Utilizzare le opzioni presenti in questa sezione per controllare la quantità di dati
restituiti e successivamente elaborati durante l'esecuzione di un test.
v Dimensione cella senza limiti: questa è l'opzione predefinita. Il numero di ID
restituito dalla query o dai criteri di selezione sulla scheda Origine di questo
processo non viene modificato. Con questa opzione, l'esecuzione del test
funziona su tutti i dati come accadrebbe durante l'esecuzione di una produzione,
ma le cronologie delle offerte e dei contatti non vengono popolate.
v Limita dimensioni della cella di output a: restituisce il numero esatto
specificato di ID, selezionati in modo casuale tra tutti gli ID che soddisfano i
criteri della propria query. Nella casella di testo, inserire il numero di ID che si
desidera vengano restituiti. Con questo metodo, Campaign elimina i duplicati
della serie completa di ID prima della selezione casuale, poi mantiene solo il
numero specificato di record, in modo che venga restituito un elenco di ID
univoci anche quando esistono dei duplicati sui campi ID.
Nota: la selezione di record con questa opzione utilizza una grande quantità di
spazio temporaneo e richiede più tempo, dato che tutti gli ID devono essere
Capitolo 8. Gestione delle celle obiettivo
171
recuperati sul server Campaign . Utilizzare questa opzione solo quando i dati non
sono normalizzati sul campo ID e se è importante che vengano restituiti N record
esatti.
Modifica del valore di inizializzazione casuale per la selezione
record
Il valore di inizializzazione casuale rappresenta il punto di partenza utilizzato da
IBM Campaign per selezionare i record in modo casuale.
Informazioni su questa attività
Alcuni processi consentono di selezionare una serie casuale di record. Se si decide
di selezionare record casuali, è possibile modificare il valore di inizializzazione
casuale. Ad esempio:
v Il campione casuale produce risultati molto sfasati (come nel caso in cui tutti gli
uomini nei dati rientrano in un gruppo e tutte le donne in un altro).
v È presente lo stesso numero di record nella stessa sequenza e l'utilizzo dello
stesso valore di inizializzazione ad ogni esecuzione di questo processo ha
l'effetto di creare dei record negli stessi esempi.
Attenersi alla seguente procedura per generare un punto di partenza diverso per la
selezione casuale di record.
Procedura
1. Fare clic sulla scheda Limite dimensioni cella della finestra di dialogo di
configurazione Destinatario, Estrazione, Unione, Selezione o Esempio.
2. Effettuare una delle seguenti operazioni:
v Fare clic sul pulsante Preleva accanto all'opzione Valore di inizializzazione
casuale per selezionare un nuovo valore di inizializzazione in maniera
casuale.
Per ogni successiva esecuzione del processo verrà utilizzata la stessa serie di
record casuale, a meno che non cambi l'input per il processo. Ciò è
importante se si intende utilizzare i risultati del processo per scopi di
modeling, poiché è necessario confrontare differenti algoritmi di modeling
rispetto alla stessa serie di record per determinare l'efficacia di ciascun
modello.
v Se non si intende utilizzare i risultati per il modeling, è possibile fare in
modo che il processo selezioni un'altra serie di record casuale ad ogni
esecuzione. Per eseguire questa operazione, immettere uno zero (0) come
Valore di inizializzazione casuale. Un valore pari a 0 garantisce la selezione
di una serie di record casuale differente ad ogni esecuzione del processo.
Suggerimento: Il processo Segmento non include un controllo Valore di
inizializzazione casuale. Per fare in modo che il processo Segmento selezioni
una serie di record casuale diversa ad ogni esecuzione, impostare il Valore di
inizializzazione casuale su 0 nel processo upstream che fornisce l'input al
processo Segmento.
Nomi e codici cella
I nomi e i codici cella sono importanti poiché stabiliscono collegamenti tra processi
che producono celle o utilizzando celle come input.
172
IBM Campaign Guida dell'utente v9.1.2
Codici cella
I codici cella hanno un formato standard determinato dall'amministratore di
sistema e sono univoci quando vengono generati. I codici cella possono essere
modificati. Di conseguenza, non ne viene verificata l'univocità a meno che la
proprietà di configurazione AllowDuplicateCellCodes del diagramma di flusso
non sia False, nel qual caso i codici cella devono essere univoci solo all'interno del
diagramma di flusso corrente. Non viene verificata l'unicità nel foglio di calcolo
della cella obiettivo (TCS). Per i dettagli sui codici offerta, consultare il manuale
Campaign Guida dell'amministratore.
Nomi cella
Nota: i nomi cella hanno limitazioni di caratteri specifiche. Per i dettagli,
consultare Appendice A, “Caratteri speciali nei nomi oggetto di IBM Campaign”, a
pagina 265.
Per impostazione predefinita, i nomi delle celle sono basati sul processo da cui
vengono generati. Ad esempio, se una cella viene generata da un processo
denominato "Select1", il nome cella predefinito è "Select1". È possibile modificare il
nome cella. Se si modifica il nome di un processo, i nomi delle celle generate da
questo processo vengono automaticamente modificate, in questo processo e in tutti
i processi downstream connessi all'interno dello stesso diagramma di flusso. Se si
modifica un nome cella, si potrebbe influire anche i collegamenti tra tale cella e
tutti i processi downstream utilizzando quella cella come input.
Ad esempio, se un processo Segmento genera due celle di output denominate
Segmento1 e Segmento2 e tali celle vengono utilizzate come input in questi
processi Elenco posta (Elenco posta 1 ed Elenco posta 2), se si modificano i nomi
delle celle segmento dopo aver già collegato i processi Elenco posta, è necessario
comprendere come Campaign gestisce i nuovi nomi di cella.
Nel seguente schema viene illustrato un esempio di base di un processo di
segmento che produce due celle, ciascuna cella diventa l'input per i processi Elenco
posta downstream.
Processi
Segmento
Cella di output
"Segmento1"
Processo
Elenco posta 1
Cella di output
"Segmento2"
Processo
Elenco posta 2
Capitolo 8. Gestione delle celle obiettivo
173
Esempi: scenari di ridenominazione delle celle
Scenario 1: Tutti i nuovi nomi delle celle sono diversi da
qualsiasi nome originale
Nel caso in cui nessun nome di cella coincida con i nomi originali predefiniti (e
cioè, nell'esempio, nel caso in cui non vengano usati i nomi "Segmento1" o
"Segmento2" come nome per una delle celle di output del Segmento), allora
Campaign può mantenere i link originali basati sull'"ordine" originale delle celle. In
questa situazione, dato che non vi è una sovrapposizione o un riutilizzo di
nessuno dei nomi originali delle celle, il collegamento fra le celle di output del
processo del Segmento e i due rispettivi processi di Elenco posta rimane immutato,
come viene visualizzato dal seguente schema.
Scenario 1:
Tutti i nuovi nomi delle celle sono
diversi dai nomi originali
Processo
Segmento
Cella di output
"Segmento1"
rinominata
"NuovoNome1"
Cella di input
"Segmento1"
Processo
Elenco posta 1
Cella di output
"Segmento2"
rinominata
"NuovoNome2"
I link non sono
modificati
perché non c'è
sovrapposizione
o riutilizzo dei nomi
del gruppo originale
Cella di input
"Segmento2"
Processo
Elenco posta 2
Scenario 2: Il gruppo dei nuovi nomi di celle è identico al gruppo
originale dei nomi delle celle, ma riordinato
Nel caso in cui i nuovi nomi scelti corrispondano esattamente ai nomi del set
originale e siano semplicemente riordinati, i processi di downstream cercheranno le
celle di output per nome (ossia i nuovi nomi di celle), e i link verranno spostati a
seconda delle necessità. Nell'esempio, la cella di output col nuovo nome
Segmento2 è la cella di input per l'Elenco posta 2, e la cella col nuovo nome
Segmento1 è ora la cella di input per Elenco posta 1, come indicato nel seguente
schema.
174
IBM Campaign Guida dell'utente v9.1.2
Scenario 2:
Nuovi nomi cella identici al gruppo
originale di nomi cella, ma riordinato
Processo
Segmento
Cella di output
"Segmento1"
rinominata
"Segmento2"
Cella di input
"Segmento1"
Processo
Elenco posta 1
Link modificati
in base ai nuovi
nomi cella
Cella di output
"Segmento2"
rinominata
"Segmento1"
Cella di input
"Segmento2"
Processo
Elenco posta 2
Il seguente schema illustra la stessa situazione con tre celle di output e input.
Scenario 2a:
Nuovi nomi cella identici al gruppo
originale di nomi cella, ma riordinato
Processo
Segmento
Cella di output
"Segmento1"
rinominata
"Segmento2"
Cella di input
"Segmento1"
Processo
Elenco posta 1
Cella di output
"Segmento2"
rinominata
"Segmento3"
Cella di output
"Segmento3"
rinominata
"Segmento1"
Cella di input
"Segmento2"
Processo
Elenco posta 2
Cella di input
"Segmento3"
Processo
Elenco posta 3
Link modificati in base ai nomi cella. Nuovi link
dei processi downstream basati sui nomi delle celle
di output originali a cui erano collegati.
Scenario 3: Il gruppo di nuovi nomi di cella corrisponde con
alcuni dei nomi originali, e vengono introdotti dei nuovi nomi
cella
Nel caso in cui i nuovi nomi corrispondano ai nomi originali, e vengano aggiunti
nuovi nomi di cella, gli eventuali link che si servono di nomi del gruppo originale
di nomi cella potranno essere riconosciuti. In caso contrario non funzioneranno. Ad
esempio, nel caso in cui si rinomini la cella "Segmento1" in "Segmento2" e si
rinomini la cella "Segmento2" in "NuovoSegmento", il nuovo "Segmento2" verrà
agganciato all'Elenco posta 2 ed Elenco posta 1 diventerà privo di configurazione,
dato che non riesce a trovare un nome di cella di input col nome "Segmento1".
Capitolo 8. Gestione delle celle obiettivo
175
Scenario 3:
Nuovi nomi cella introdotti
nel gruppo originale di nomi cella
Processo
Segmento
Cella di output
"Segmento1"
rinominata
"Segmento2"
Cella di input
"Segmento1"
non trovata
Processo Elenco
posta 1 senza
configurazione
Cella di output
"Segmento2"
rinominata
"NuovoSegmento"
Cella di input
"Segmento2"
Processo
Elenco posta 2
Modifica del nome cella
Per impostazione predefinita, il nome di una cella creata in un processo
corrisponde al nome del processo. Per i processi che creano più di una cella, i nomi
delle celle di output sono una concatenazione del nome del processo e del nome
del segmento. Ad esempio, un processo Segmento chiamato "Segmento1" che crea 3
segmenti avrà celle di output i cui nomi predefiniti sono "Segmento1.Segmento1",
"Segmento1.Segmento2", e "Segmento1.Segmento3."
I nomi celle sono stati pensati per essere collegati al nome del processo da cui sono
stati creati. Nel caso in cui venga modificato il nome di un processo, anche i nomi
delle celle si modificheranno in modo automatico.
Tuttavia, modificando i nomi delle celle, si rimuove il link al nome del processo.
Ciò significa che se di conseguenza si modifica il nome del processo il nome (i
nomi) della cella non cambierà (cambieranno) più in modo automatico.
Modifica del nome di una cella in un processo diagramma di
flusso
Informazioni su questa attività
Nota: quando si salvano le modifiche al nome della cella di output, nel caso in cui
sia selezionato Generazione automatica per il codice cella, questo viene rigenerato.
Nel caso in cui non si desideri che il codice cella cambi, deselezionare la casella
Generazione automatica prima di modificare il nome della cella.
Procedura
1. In un diagramma di flusso, in modalità Modifica, fare doppio clic sul processo
di cui si vuole cambiare il nome della cella di output. Viene visualizzata la
finestra di dialogo di configurazione del processo.
2. Fare clic sulla scheda Generale. Si vedono informazioni di carattere generale
per il processo, compreso il nome del processo e il nome della cella di output.
3. Posizionare il cursore nel campo Nome cella di output di modo che il testo
venga selezionato, quindi modificare il nome della cella.
4. Fare clic su OK. Le modifiche sono state salvata. Nel caso in cui sia stato
modificato il nome della cella di modo che non corrisponda più al nome del
processo, i nomi non sono più collegati fra di loro.
176
IBM Campaign Guida dell'utente v9.1.2
Nota: il salvataggio di un diagramma di flusso non avvia nessun tipo di
convalida. Per verificare che il diagramma di flusso sia stato configurato
correttamente senza errori sarà possibile eseguire manualmente un'operazione
di convalida del diagramma di flusso.
Reimpostazione del nome cella
Per impostazione predefinita, il nome di una cella creata in un processo
corrisponde al nome del processo. Per i processi che creano più di una cella, i nomi
delle celle di output sono una concatenazione del nome del processo e del nome
del segmento. Ad esempio, un processo Segmento chiamato "Segmento1" che crea 3
segmenti avrà celle di output i cui nomi predefiniti sono "Segmento1.Segmento1",
"Segmento1.Segmento2", e "Segmento1.Segmento3."
Nel caso in cui si rinomini il processo, anche il nome (i nomi) della cella cambierà
(cambieranno) in modo automatico, in modo tale che il nome della cella e il nome
del processo rimangano collegati.
Nel caso in cui tuttavia il nome cella sia stato modificato manualmente in modo da
essere diverso rispetto al nome del processo, i nomi della cella e del processo non
sono più collegati. Sarà possibile ripristinare il link rinominando il nome della cella
per fare in modo che sia lo stesso del nome del processo.
Ripristino del nome della cella
Procedura
1. In un diagramma di flusso in modalità Modifica, fare doppio clic sul processo
di cui si vuole ripristinare il nome. Viene visualizzata la finestra di dialogo di
configurazione del processo.
2. Fare clic sulla scheda Generale. Compaiono le informazioni generali sul
processo.
3. Il prossimo step varia a seconda del fatto che si stia modificando un processo
che emette una sola cella o più celle:
v Nei processi che emettono una sola cella, modificare il testo nel campo Nome
cella di output di modo che sia identico al nome del processo visualizzato
nel campo Nome del Processo.
v Nei processi che emettono più celle, fare clic su Reimposta nomi della cella.
I nomi delle celle tornano al formato predefinito, che è una concatenazione
del nome del processo attuale e del nome del segmento.
I nomi del processo e della cella sono ora nuovamente collegati. Nel caso in cui
si modifichi il nome del processo, anche il nome della cella di output cambierà
in modo automatico.
4. Fare clic su OK. Le modifiche sono state salvate e si chiude la finestra di
dialogo di configurazione del processo.
Modifica del codice cella
Per impostazione predefinita, il codice della cella viene generato automaticamente
dal sistema, in base al formato definito per tutti i codici cella per gli amministratori
di sistema. L'univocità dei codici cella viene applicata in tutti i diagrammi di flusso
e le campagne, ma se il parametro di configurazione AllowDuplicateCellCodes è
impostato su "Yes", è possibile duplicarli all'interno dei diagrammi di flusso.
Per ulteriori dettagli sui parametri di configurazione nel parametro di
configurazione centrale fornito da IBM EMM, consultare la Marketing Platform
Guida dell'amministratore.
Capitolo 8. Gestione delle celle obiettivo
177
Nota: sebbene sia possibile sovrascrivere il codice cella predefinito generato dal
sistema, qualsiasi codice cella immesso manualmente deve attenersi al formato del
codice cella. Questo formato è riportato al di sotto del campo Codice cella nella
finestra di dialogo di configurazione del processo. I formati del codice sono
rappresentati da costanti e variabili come segue: le lettere maiuscole rappresentano
costanti alfabetiche, una "n" minuscola rappresenta un carattere numerico. Ad
esempio, un formato del codice cella "Annn" indica che il codice cella deve essere
di 4 caratteri, con una "A" maiuscola come primo carattere seguita da tre numeri.
Un codice cella di esempio con questo formato potrebbe essere "A454."
Modifica del codice per una cella in un processo diagramma di
flusso
Procedura
1. In un diagramma di flusso, in modalità Modifica, fare doppio clic sul processo
di cui si vuole cambiare il nome della cella di output. Viene visualizzata la
finestra di dialogo di configurazione del processo.
2. Fare clic sulla scheda Generale. Compaiono le informazioni generali sul
processo.
3. Eliminare la casella di spunta Generazione automatica se è selezionata. Il
campo Codice cella diventa modificabile.
4. Nel campo Codice cella, modificare il codice cella. Tenere presente che il codice
modificato deve essere conforme al formato del codice cella visualizzato sotto
al campo Codice cella.
5. Quando si è terminato di modificare il codice cella, fare clic su OK. La finestra
di dialogo di configurazione del processo si chiude e le modifiche vengono
salvate.
Informazioni sul "copia e incolla" dei nomi e dei codici delle
celle
Nei processi che producono più di una cella, sarà possibile servirsi della funzione
copia e incolla per modificare i nomi e i codici di più celle di output nella griglia
Celle di output.
Per copiare e incollare tutte le celle nella griglia
Informazioni su questa attività
Nei processi che producono più di una cella, sarà possibile servirsi della funzione
copia e incolla per modificare i nomi e i codici di più celle di output nella griglia
Celle di output .
Procedura
1. In un diagramma di flusso in modalità Modifica, fare doppio clic sul processo
per il quale si desidera copiare e incollare i nomi e i codici delle celle. Viene
visualizzata la finestra di dialogo di configurazione del processo.
2. Fare clic sulla scheda Generale. Vengono visualizzate informazioni di carattere
generale per il processo, compresa la griglia Celle di output.
3. Nella griglia Celle di output, fare clic su un punto qualsiasi per selezionare
tutte le celle. Tutte le cellule vengono sempre selezionate per essere incollate, a
prescindere dalla posizione del cursore.
Nota: la colonna Codice cella non è selezionabile e modificabile, a meno che
non si deselezioni la casella di spunta Genera automaticamente codici della
cella.
178
IBM Campaign Guida dell'utente v9.1.2
4. Fare clic su Copia. Tutte le celle vengono copiate negli appunti.
5. Fare clic all'interno della cella che sarà nella posizione superiore sinistra di
dove si vogliono incollare le celle.
6. Fare clic su Incolla. Il contenuto delle celle copiate sostituisce il contenuto
originale di un blocco di celle delle stesse dimensioni di quella che è stata
copiata.
Per incollare i nomi e i codici delle celle da un foglio di calcolo
esterno
Procedura
1. Selezionare e copiare celle o testo da un foglio di calcolo esterno o da altre
applicazioni utilizzando la funzione di copia dell'applicazione.
2. In Campaign, in un diagramma di flusso in modalità Modifica, fare doppio clic
sul processo per il quale si desidera copiare e incollare codici e nomi cella.
Viene visualizzata la finestra di dialogo di configurazione del processo.
3. Fare clic sulla scheda Generale. Vengono visualizzate informazioni di carattere
generale per il processo, compresa la griglia Celle di output.
Nota: la colonna Codice cella non è selezionabile e modificabile, a meno che
non si deselezioni la casella di spunta Genera automaticamente codici della
cella. Per incollare i contenuti nella colonna Codice cella, verificare di eliminare
questa casella di spunta.
4. Fare clic all'interno della cella in cui si vuole incollare ciò che è stato copiato.
Nel caso in cui si stia copiando e incollando un gruppo di celle rettangolare,
fare clic all'interno della cella che sarà nell'angolo superiore sinistro del
rettangolo.
5. Fare clic su Incolla. Il contenuto della cella (delle celle) copiata (copiate)
sostituisce i contenuti originali di un blocco di celle delle stesse dimensioni.
Fogli di calcolo delle celle obiettivo
Ogni campagna di marketing dispone di un foglio di calcolo delle celle obiettivo
(TCS), che fornisce una matrice visiva dei segmenti e delle offerte. Il TCS fornisce
la possibilità di creare ed esaminare le relazioni tra le celle obiettivo e le relative
offerte associate o controlli (i controlli non vengono contattati con un offerta anche
se si qualificheranno per l'offerta).
Nota: per utilizzare il foglio di calcolo delle celle obiettivo è necessario disporre
dell'autorizzazione Politica globale per la Gestione delle celle obiettivo di
Campaign.
Il TCS include una riga per ogni cella obiettivo e, se si utilizzano gruppi di
controllo, una riga per ogni cella di controllo corrispondente. Una cella obiettivo è
una cella a cui è assegnata un'offerta. Una cella di controllo è qualificata per
l'offerta ma viene esclusa dalla ricezione dell'offerta a scopo di analisi. I controlli
non ricevono comunicazioni ma vengono misurati con il gruppo obiettivo per un
confronto.
Quando si utilizza il TCS, è possibile utilizzare un approccio di gestione
discendente (top-down) o ascendente (bottom-up). La maggior parte delle
organizzazioni utilizzano uno solo dei seguenti metodi di gestione.
Capitolo 8. Gestione delle celle obiettivo
179
Tabella 14. Gestione TCS discendente (top-down) e ascendente (bottom-up)
Discendente
(top-down)
Questo approccio in genere viene utilizzato dalle organizzazioni di
dimensioni maggiori, dove una persona crea il TCS ed un'altra persona
progetta il diagramma di flusso.
La prima persona crea un TCS che contiene celle obiettivo e di controllo.
Ad esempio, il TCS per una campagna a pubblicità diretta potrebbe
includere 4 righe: una riga per una cella che ottiene un'offerta del 10%, una
per una cella che ottiene un'offerta del 20%, una per gli esclusi del 10% ed
una per gli esclusi del 20%.
Quindi, il designer del diagramma di flusso crea i processi per selezionare
gli ID che soddisfano i criteri dell'offerta e degli esclusi del 10% e del 20%.
Per collegare l'output del processo di manipolazione dei dati ad una cella
predefinita nel TCS, il designer del diagramma di flusso seleziona Collega
a cella obiettivo nella finestra di dialogo di configurazione di ciascun
processo.
Ascendente
(bottom-up)
Creare un diagramma di flusso che include un processo Elenco posta o
Elenco chiamate.
Quando si salva il diagramma di flusso, viene generato un TCS. Il TCS
include una riga per ogni cella obiettivo che fornisce input al processo
Elenco posta o Elenco chiamate.
Le celle bottom-up non possono essere collegate o scollegate. Il concetto di
collegamento viene applicato solo alla gestione top-down.
Quando si utilizza un foglio di calcolo delle celle obiettivo, tenere presente le
seguenti linee guida:
v Il collegamento si basa sui codici cella, pertanto evitare di cambiare i codici cella
dopo aver collegato le celle.
v È possibile scollegare o ricollegare una cella in qualsiasi momento, purché la
cella non abbia scritto nella cronologia dei contatti.
v Se si scollega una cella che dispone di una cronologia dei contatti, viene
"ritirata". Le celle ritirate non possono essere collegate nuovamente. Non sono
presenti nel foglio di calcolo delle celle obiettivo e non possono essere
selezionate nella finestra di dialogo di configurazione di un processo. (Se
Campaign è integrato con Marketing Operations, le celle ritirate continuano ad
essere visualizzate nel foglio di calcolo delle celle obiettivo ma non possono
essere riutilizzate).
Importante: potrebbero essere salvati dati errati se vengono apportate modifiche
al diagramma di flusso e al TCS da utenti diversi contemporaneamente. Per evitare
conflitti, definire le regole di business che riducono al minimo la possibilità di una
modifica al TCS quando il relativo diagramma di flusso è in fase di modifica o
esecuzione. Ad esempio, non modificare un processo contatti del diagramma di
flusso mentre un altro utente sta cambiando le assegnazioni dell'offerta nel TCS.
Nota: se Campaign è integrato con Marketing Operations, è necessario utilizzare
Marketing Operations per gestire i fogli di calcolo delle celle obiettivo.
Attività correlate:
“Collegamento delle celle di un diagramma di flusso a offerte mirate definite in un
TCS” a pagina 188
“Scollegamento delle celle di un diagramma di flusso dalle offerte mirate definite
in un TCS” a pagina 190
180
IBM Campaign Guida dell'utente v9.1.2
“Utilizzo di Crea corrispondenza & Collega per rimuovere un'associazione.” a
pagina 191
“Utilizzo di Crea corrispondenza & Collega per associare le celle del diagramma di
flusso a un TCS” a pagina 189
Gestione dei fogli di calcolo delle celle obiettivo
Il foglio di calcolo delle celle obiettivo (TCS) per una campagna di marketing
fornisce una matrice visiva di segmenti e offerte. TCS consente di creare ed
esaminare le relazioni tra le celle obiettivo e le relative offerte e gli esclusi associati.
Modifica di un foglio di calcolo delle celle obiettivo
Modificare un TCS in modo che contenga celle obiettivo e di controllo per le
offerte che si intende fare.
Informazioni su questa attività
Ad esempio, il TCS per una campagna tramite posta diretta potrebbe includere
quattro righe: una per un'offerta del 10%, una per gli esclusi del 10%, una per
un'offerta del 20% e una per gli esclusi del 20%.
Importante: non modificare mai gli attributi delle celle nel foglio di calcolo delle
celle obiettivo (TCS) nello stesso momento in cui i diagrammi di flusso della
campagna associata sono in fase di modifica o esecuzione. Istituire pratiche di
business per assicurarsi che gli utenti non modifichino o eseguano un diagramma
di flusso nello stesso momento in cui viene modificato un TCS.
Procedura
1. Aprire una campagna e fare clic sulla scheda Celle obiettivo.
2. Fare clic sull'icona Modifica
.
Viene visualizzato il foglio di calcolo in modalità Modifica. Le celle esistenti
usate nei diagrammi di flusso vengono evidenziate a colori.
3. Fare clic sui campi della cella che si desidera modificare ed apportare le
modifiche. Di seguito sono riportate le descrizioni delle modifiche più comuni.
Per
Eseguire questa procedura
Aggiungere una nuova riga in fondo al
foglio di calcolo.
Fare clic sull'icona Aggiungi una cella
Aggiungere alcune righe in fondo al foglio
di calcolo.
1. Fare
. clic sull'icona Aggiungi molte celle
.
2. Selezionare N righe vuote ed immettere
il numero di righe da aggiungere.
3. Fare clic su Crea celle obiettivo.
Capitolo 8. Gestione delle celle obiettivo
181
Per
Eseguire questa procedura
Duplicare una o più righe.
1. Selezionare almeno una riga.
2. Fare clic sull'icona Aggiungi molte celle
e selezionare N righe duplicate.
3. Immettere il numero di righe da
aggiungere.
4. Fare clic su Crea celle obiettivo.
Le nuove righe vengono aggiunte sotto la
riga selezionata, con il codice cella e il nome
cella già popolati. Tutti gli altri valori di
colonna tranne Utilizzato nel diagramma di
flusso vengono copiati dalla riga
selezionata.
Effettuare ricerche nel TCS
1. Immettere una stringa di ricerca nella
finestra Trova.
È possibile immettere una stringa
parziale per individuare le
corrispondenze in qualsiasi colonna del
foglio di calcolo. Ad esempio, "924" trova
una riga che contiene il codice cella
"A0000000924" ed anche una riga con
assegnato "Offer9242013".
2. Fare clic su Trova stringa.
Viene evidenziata la riga che contiene la
prima corrispondenza.
3. Fare clic su Trova successivo per
continuare la ricerca.
Incollare dati da un'origine esterna
1. Copiare il contenuto da un'altra
applicazione.
2. Fare clic su una cella nel TCS per
renderla modificabile.
3. Utilizzare il menu selezionabile con il
tasto destro per effettuare la scelta
Incolla.
Importare dati di una cella obiettivo da un
file .csv
1. Ottenere un file CSV (comma-separated
value) nel formato richiesto. Consultare
“Formato di importazione ed
esportazione per i dati del TCS” a pagina
183.
2. Fare clic sull'icona Importa celle
obiettivo
.
3. Nella finestra di dialogo Importa TCS,
fare clic su Sfoglia per individuare il file
.CSV che si desidera importare,
selezionare il file e fare clic su Apri.
4. Fare clic su Importa.
Il contenuto del file .CSV viene aggiunto
sotto le eventuali celle esistenti nel TCS.
182
IBM Campaign Guida dell'utente v9.1.2
Per
Eseguire questa procedura
Spostare righe su o giù oppure eliminarle
Utilizzare le icone della barra degli
strumenti
.
4. Fare clic su Salva o su Salva e ritorna.
Operazioni successive
Il designer del diagramma di flusso ora può creare i processi per selezionare gli ID
che soddisfano i criteri dell'offerta e degli esclusi del 10% e del 20%. Per collegare
l'output del processo di manipolazione dei dati ad una cella nel TCS, il designer
del diagramma di flusso seleziona Collega a cella obiettivo nella finestra di
dialogo di configurazione del processo.
Specifica di celle di controllo in un TCS
Le celle che contengono gli ID che l'utente ha escluso di proposito a scopo di
analisi vengono denominate celle di controllo. Quando si assegnano offerte alle
celle è possibile facoltativamente specificare una cella di controllo per ogni cella
obiettivo.
Procedura
1. Aprire una campagna e fare clic sulla scheda Celle obiettivo.
2. Fare clic sull'icona Modifica
.
3. Per indicare una cella come cella di controllo: fare clic nella colonna Cella di
controllo per rendere il campo modificabile, quindi selezionare Sì.
Alle celle designate come controlli non possono essere assegnate delle offerte.
4. Per assegnare una cella di controllo a una cella obiettivo: fare clic nella colonna
Codice cella di controllo per rendere il campo modificabile. Quindi, selezionare
una cella di controllo (qualsiasi cella la cui colonna Cella di controllo è Sì) per
la cella obiettivo corrente.
Importante: se si assegna una cella di controllo (ad esempio, Cella A) per una
o più celle obiettivo, e in seguito si cambia la cella di controllo (Cella A) in una
cella obiettivo, la Cella A viene rimossa come controllo da tutte le celle
obiettivo che in precedenza l'hanno utilizzata come controllo.
5. Fare clic su Salva o su Salva e ritorna.
Formato di importazione ed esportazione per i dati del TCS
Per importare i dati in un foglio di calcolo delle celle obiettivo (TCS), il file .CSV
(comma-separated values) preparato deve corrispondere al formato richiesto.
Quando si esporta il contenuto di un TCS, questo sarà anche il formato in cui
verranno esportati i dati.
v Il file deve contenere una riga di intestazione con i nomi colonna che
corrispondano agli attributi di cella predefiniti e personalizzati.
v Ogni riga deve contenere lo stesso numero di colonne specificato nella riga di
impostazione.
v Se non sono disponibili dati per una determinata colonna, lasciarla vuota.
v I valori degli attributi personalizzati saranno convertiti al tipo di dati più
appropriato. Per le date, la stringa corrispondente deve essere indicata nel
formato locale dell'utente.
Capitolo 8. Gestione delle celle obiettivo
183
Nome colonna
Descrizione
Necessaria?
Valori validi
CellName
Nome della cella obiettivo
Sì
CellCode
Il codice cella assegnato a questa Sì
cella obiettivo. Se vuoto,
Campaign genera un codice cella,
altrimenti viene utilizzato il
valore specificato.
Il codice cella deve corrispondere al
formato di codice per la cella definita.
IsControl
Indica se la cella in questa fila è
una cella di controllo o una
normale cella obiettivo.
No
Yes | No
ControlCellCode
Il CellCode di una cella dove
IsControl = Yes.
Solo se IsControl Un codice cella valido che esiste per
= Yes
una cella contrassegnata IsControl =
Yes.
AssignedOffers
Una serie di offerte, elenchi
offerte o una combinazione di
entrambi, delimitati da un punto
e virgola.
No
FlowchartName
Nome del diagramma di flusso
associato.
No*
CellCount
Il conteggio per questa cella.
No*
LastRunType
Il tipo di diagramma di flusso
eseguito per ultimo.
No*
LastRunTime
L'orario al quale è stato eseguito
per l'ultima volta il diagramma
di flusso.
No*
Custom Attr1
Aggiunge una colonna per ogni
attributo di cella personalizzato
definito per il quale si stanno
importando i dati.
No
Le offerte possono essere specificate
utilizzando i codici offerta. Le offerte
possono essere specificate utilizzando i
nomi di elenchi offerte. Il formato è:
OfferName1[OfferCode1];
OfferName2[OfferCode2];
OfferListName1[]; OfferListName2[],
dove il nome offerta è facoltativo ma il
codice offerta è obbligatorio e il nome
dell'elenco offerte è obbligatorio con
parentesi quadre vuote.
Valori validi come richiesto dal tipo di
dati degli attributi personalizzati e dal
formato/locale dell'utente.
*Questa colonna viene popolata da Campaign. Se specificato, viene ignorato. Viene popolato per l'esportazione.
Creazione di codici cella univoci da utilizzare in un TCS
Campaign può generare un codice cella univoco da utilizzare nel foglio di calcolo
delle celle obiettivo. I codici cella hanno un formato standard stabilito dagli
amministratori di sistema e sono univoci quando vengono generati.
Procedura
1. Aprire una campagna e fare clic sulla scheda Celle obiettivo.
2. Fare clic sull'icona Modifica
.
3. Fare clic sull'icona Crea codice cella
.
Viene visualizzata una finestra con il codice cella creato.
4. Selezionare il codice cella creato.
5. Copiare il codice cella in un campo nel foglio di calcolo delle celle obiettivo.
184
IBM Campaign Guida dell'utente v9.1.2
6. Fare clic su Salva.
Esportazione di dati da TCS
È possibile esportare il contenuto di un foglio di calcolo delle celle obiettivo (TCS)
in formato CSV (comma-separated values) su un'unità locale o della rete. L'intero
contenuto del TCS viene esportato; non è possibile selezionare un sottoinsieme del
contenuto.
Procedura
1. Aprire una campagna e fare clic sulla scheda Celle obiettivo per aprire il foglio
di calcolo delle celle obiettivo per la campagna.
2. Fare clic sull'icona Esporta celle obiettivo
.
3. Nella finestra di dialogo Download di file, fare clic su Salva.
4. Nella finestra di dialogo Salva con nome, specificare un nome file, passare alla
directory in cui lo si desidera salvare e fare clic su Salva. La finestra di dialogo
Download di file indica che il download è completato.
5. Fare clic su Chiudi per tornare al foglio di calcolo delle celle obiettivo.
Risultati
Il formato dell'esportazione è descritto in “Formato di importazione ed
esportazione per i dati del TCS” a pagina 183.
Assegnazione di offerte alle celle in un TCS
Alcune organizzazioni creano le celle obiettivo ed assegnano le offerte in un foglio
di calcolo delle celle obiettivo (TCS). Quindi, un'altra persona crea un diagramma
di flusso per selezionare i clienti che devono ricevere le offerte. Seguire le
istruzioni riportate di seguito se si sta utilizzando un TCS per assegnare le offerte.
Informazioni su questa attività
Procedura
1. Aprire una campagna e fare clic sulla scheda Celle obiettivo per aprire il foglio
di calcolo delle celle obiettivo per la campagna.
2. Fare clic sul link Modifica nel foglio di calcolo. Il TCS viene aperto in modalità
modifica e le celle esistenti utilizzate nei diagrammi di flusso sono evidenziate
a colori.
3. Fare clic sulla colonna Offerte assegnate nella riga della cella in cui si desidera
assegnare le offerte.
4. Fare clic sull'icona Seleziona una o più offerte
nella cella in cui si desidera
assegnare le offerte.
5. Nella finestra Seleziona offerte, individuare e selezionare una o più offerte o
elenchi di offerte, oppure fare clic sulla scheda Ricerca per trovare un'offerta in
base al nome, alla descrizione o al codice.
6. Dopo aver selezionato le offerte che si desidera assegnare alla cella corrente,
fare clic su Accetta e chiudi.
La finestra Seleziona offerte si chiude e la colonna Offerte assegnate è popolata
con le offerte selezionate.
7. Fare clic su Salva o su Salva e ritorna.
Capitolo 8. Gestione delle celle obiettivo
185
Visualizzazione delle offerte o degli elenchi di offerte assegnate
in un TCS
È possibile visualizzare qualsiasi offerta assegnata o visualizzare in anteprima il
contenuto di elenchi di offerte assegnate in un foglio di calcolo delle celle obiettivo
(TCS).
Informazioni su questa attività
Procedura
1. Aprire una campagna e fare clic sulla scheda Celle obiettivo per aprire il foglio
di calcolo delle celle obiettivo per la campagna.
2. Fare clic sul link Modifica nel foglio di calcolo. Il TCS viene aperto in modalità
modifica e le celle esistenti utilizzate nei diagrammi di flusso sono evidenziate
a colori.
3. Fare clic nella colonna Offerte assegnate nella riga per la cella in cui si
desidera visualizzare le offerte o gli elenchi di offerte assegnate.
4. Fare clic sull'icona Visualizza offerte .
Viene visualizzata la finestra Visualizza/Modifica dettagli offerta con le offerte
o gli elenchi offerte assegnati nella sezione Offerte assegnate.
5. Selezionare un elenco di offerte e fare clic su Anteprima elenco offerte.
La pagina Riepilogo dell'elenco di offerte selezionato visualizza l'anteprima
delle offerte incluse.
Annullamento di assegnazioni di offerte dalle celle in un TCS
È possibile annullare l'assegnazione di offerte dalle celle in un foglio di calcolo
delle celle obiettivo.
Procedura
1. Aprire una campagna e fare clic sulla scheda Celle obiettivo per aprire il foglio
di calcolo delle celle obiettivo per la campagna.
2. Fare clic sul link Modifica nel foglio di calcolo. Il TCS viene aperto in modalità
modifica e le celle esistenti utilizzate nei diagrammi di flusso sono evidenziate
a colori.
3. Fare clic sulla colonna Offerte assegnate nella riga della cella in cui si desidera
annullare l'assegnazione delle offerte.
4. Fare clic sull'icona Visualizza offerte .
Viene visualizzata la finestra Visualizza/Modifica dettagli offerta con le offerte
o gli elenchi offerte assegnati nella sezione Offerte assegnate.
5. Selezionare le offerte o gli elenchi offerte che si desidera rimuovere dalla cella,
e fare clic sul pulsante >> per spostare gli elementi selezionati nella sezione
Offerte rimosse.
6. Fare clic su Accetta modifiche.
La finestra Visualizza/Modifica dettagli offerta si chiude. Le offerte o gli
elenchi offerte rimossi non sono più visualizzati nella colonna Offerte
assegnate per la cella.
7. Fare clic su Salva o su Salva e ritorna.
186
IBM Campaign Guida dell'utente v9.1.2
Informazioni sullo stato della cella nel foglio di calcolo delle
celle obiettivo
Il foglio di calcolo delle celle obiettivo in IBM Campaign visualizza lo stato
corrente di ciascuna cella, incluso il conteggio celle, il tipo dell'ultima esecuzione
(esecuzione di produzione o di test di un diagramma di flusso, ramo o processo), e
l'ultimo tempo di esecuzione.
Il conteggio celle è il numero di ID di destinatari univoci per ogni cella che viene
collegata a una cella di output in un diagramma di flusso che è stato eseguito.
Questo stato della cella è il risultato della produzione salvata più di recente o
dell'esecuzione di test del processo corrispondente.
Le informazioni sullo stato della cella vengono visualizzate nel foglio di calcolo
delle celle obiettivo in formato Campaign (indipendente) o Marketing Operations
(quando integrato).
Aggiornamento del conteggio celle:
Se si apportano modifiche alla configurazione di un processo, tutti i risultati
precedentemente eseguiti vengono persi e le colonne Conteggio cella, Tipo ultima
esecuzione e Data/ora ultima esecuzione appaiono vuote nel foglio di calcolo delle
celle obiettivo. È necessario eseguire il diagramma di flusso, il ramo o processo in
modalità di produzione o test e successivamente salvare il diagramma di flusso per
aggiornare il conteggio celle.
Informazioni su questa attività
Si noti l'effetto sul conteggio celle nel TCS per i seguenti tipi configurazione del
processo.
v Collegamento di una cella di output del diagramma di flusso a una cella
obiettivo. Il conteggio celle resta vuoto fino alla successiva esecuzione di test o
di produzione salvati.
v Scollegamento di una cella di output del diagramma di flusso da una cella di
destinazione. Eventuali risultati dell'esecuzione precedente vengono rimossi e il
conteggio della cella rimane vuoto.
Aggiornamento manuale dei conteggi celle:
I conteggi celle nel foglio di calcolo delle celle obiettivo vengono aggiornati
automaticamente quando si esegue il diagramma di flusso, il ramo o il processo in
modalità produzione oppure quando si salva l'esecuzione di un test. Se TCS è
aperto quando l'esecuzione termina, aggiornare i conteggi celle manualmente
facendo clic sull'icona Ottieni stato della cella
.
Collegamento di celle del diagramma di flusso ad un TCS
Le organizzazioni di grandi dimensioni utilizzano spesso una persona per creare
un foglio di calcolo delle celle obiettivo (TCS) per una campagna e un'altra persona
per progettare i diagrammi di flusso. TCS associa le offerte alle destinazioni e ai
controlli. Il designer del diagramma di flusso che configura i processi del
diagramma di flusso per selezionare i destinatari delle offerte. Il designer del
diagramma di flusso, collegando le celle di output in un diagramma di flusso alle
celle e alle offerte che non sono state predefinite in TCS, completa l'associazione tra
le celle del diagramma di flusso e un TCS.
Capitolo 8. Gestione delle celle obiettivo
187
Collegamento delle celle di un diagramma di flusso a offerte
mirate definite in un TCS
Se la propria organizzazione predefinisce offerte mirate in un foglio di calcolo delle
celle obiettivo (TCS), un designer di diagrammi di flusso deve configurare i
processi per selezionare i destinatari delle offerte. Il designer deve collegare le celle
del diagramma di flusso alle celle predefinite nel TCS. Questo completa
l'associazione tra le celle nel TCS ed i destinatari definiti nel diagramma di flusso.
Prima di iniziare
Prima di iniziare, qualcuno nell'organizzazione deve definire le celle obiettivo in
un TCS. Quindi il designer di diagrammi di flusso può seguire la procedura
riportata di seguito per associare le celle di output contenute in un diagramma di
flusso alle celle definite nel TCS.
Nota: un metodo alternativo è utilizzare Opzioni > Crea corrispondenza &
Collega celle obiettivo.
Informazioni su questa attività
Per associare le celle del diagramma di flusso alle celle predefinite in un TCS:
Procedura
1. In un diagramma di flusso in modalità Modifica, fare doppio clic sul processo
di cui si desidera collegare la cella di output ad una celle nel TCS.
2. Fare clic sulla scheda Generale nella finestra di dialogo di configurazione del
processo.
3. Per aprire la finestra di dialogo Seleziona cella obiettivo:
v Nei processi che emettono una sola cella, come ad esempio Seleziona, fare
clic su Collega a cella obiettivo.
v Nei processi che emettono in output più celle, come ad esempio Segmenti,
fare clic sulla riga Nome cella di output o Codice cella per ogni cella che si
vuole collegare. Fare clic sul pulsante con i puntini di sospensione.
Viene visualizzata la finestra di dialogo Seleziona cella obiettivo, che visualizza
le celle che sono state predefinite nel TCS della campagna corrente.
4. Nella finestra di dialogo Seleziona cella obiettivo, selezionare la riga per la cella
a cui di desidera collegare la cella di output corrente.
5. Fare clic su OK.
Si chiude la finestra di dialogo Seleziona cella obiettivo. Il nome cella di output
e il codice cella nella finestra di dialogo di configurazione del processo vengono
sostituiti con il nome e il codice provenienti dal TCS. Questi campi sono in
corsivo per indicare che sono stati ricavati dal foglio di calcolo.
6. Fare clic su OK per salvare le proprie modifiche.
7. Salvare il diagramma di flusso. I link delle celle obiettivo non verranno salvati
nel database fino a quando non verrà salvato il diagramma di flusso. Se si
annullano le modifiche nel diagramma di flusso, i collegamenti delle celle non
vengono salvati.
Concetti correlati:
“Fogli di calcolo delle celle obiettivo” a pagina 179
188
IBM Campaign Guida dell'utente v9.1.2
Utilizzo di Crea corrispondenza & Collega per associare le celle
del diagramma di flusso a un TCS
Utilizzare la finestra di dialogo Crea corrispondenza & Collega celle obiettivo per
associare le celle obiettivo di un diagramma di flusso alle celle predefinite di un
foglio di calcolo delle celle obiettivo (TCS). Questa opzione è un'alternativa
all'utilizzo di una finestra di dialogo di configurazione del processo di un
diagramma di flusso per stabilire il collegamento.
Prima di iniziare
Prima di iniziare, qualcuno nell'organizzazione deve definire le celle obiettivo in
un TCS. Quindi il designer di diagrammi di flusso può seguire la procedura
riportata di seguito per associare le celle di output contenute in un diagramma di
flusso alle celle definite nel TCS.
Nota: per utilizzare la corrispondenza automatica, assicurarsi che i nomi delle celle
di output del diagramma di flusso corrispondano ai nomi delle celle del TCS o che
inizino almeno con gli stessi tre caratteri.
Procedura
1. In un diagramma di flusso in modalità Modifica, selezionare Opzioni > Crea
corrispondenza e Collega celle obiettivo.
La finestra di dialogo Crea corrispondenza e Collega celle obiettivo mostra le
celle obiettivo disponibili nel riquadro a sinistra e le celle di output del
diagramma di flusso nel riquadro a destra.
2. Utilizzare uno dei seguenti metodi per mettere in corrispondenza le celle
obiettivo del TCS con le celle del diagramma di flusso.
Per mettere automaticamente in
corrispondenza le celle in base al nome
Fare clic su Creazione corrispondenza
automatica.
Le celle per le quali si è creata correttamente
una corrispondenza automatica hanno come
stato Esatto o Miglior corrispondenza e le
celle obiettivo corrispondenti sono
visualizzate in rosso.
Per mettere in corrispondenza le celle
manualmente
Selezionare una o più coppie di celle
obiettivo e celle di output del diagramma di
flusso e fare clic su Crea corrispondenza.
Alle celle obiettivo selezionate viene creata
una corrispondenza con le celle di output
nel diagramma di flusso selezionate. Le celle
di output per le quali si è creata
correttamente una corrispondenza hanno
come stato Manuale. Le celle obiettivo
corrispondenti vengono visualizzate in
rosso.
3. Fare clic su OK. Viene mostrato un avviso che informa che i risultati
dell'esecuzione del diagramma di flusso verranno persi.
4. Fare clic su OK per continuare.
5. Salvare il diagramma di flusso. I collegamenti delle celle obiettivo non vengono
salvati fino a quando non viene salvato il diagramma di flusso. Se si annullano
le modifiche del diagramma di flusso, i collegamenti delle celle non vengono
salvati.
Capitolo 8. Gestione delle celle obiettivo
189
Risultati
La volta successiva in cui viene visualizzata la finestra di dialogo Crea
corrispondenza e link per le celle obiettivo per questo diagramma di flusso, lo
stato delle celle corrispondenti e collegate è Collegato.
Concetti correlati:
“Fogli di calcolo delle celle obiettivo” a pagina 179
Scollegamento delle celle di un diagramma di flusso dalle offerte
mirate definite in un TCS
Il designer di diagrammi di flusso può rimuovere l'associazione tra gli ID
selezionati in un diagramma di flusso e le offerte mirate che sono state predefinite
in un foglio di calcolo delle celle obiettivo (TCS). Questa procedura riguarda solo
le organizzazioni che definiscono offerte mirate utilizzando un TCS.
Informazioni su questa attività
Se una cella non dispone di una cronologia dei contatti, è possibile scollegarla (e in
seguito ricollegarla), in qualsiasi momento.
Nota: se si scollega una cella che dispone di una cronologia dei contatti, viene
"ritirata". Le celle ritirate non possono essere collegate nuovamente. Non sono
presenti nel TCS e non possono essere selezionate nella finestra di dialogo di
configurazione di un processo (se Campaign è integrato con Marketing Operations,
le celle ritirate continuano a essere visualizzate nel TCS ma non possono essere
riutilizzate).
Procedura
1. In un diagramma di flusso in modalità Modifica, fare doppio clic sul processo
di cui si desidera scollegare la cella di output dal TCS.
2. Fare clic sulla scheda Generale nella finestra di dialogo di configurazione del
processo.
3. Aprire la finestra Seleziona cella obiettivo:
v Nei processi che producono una sola cella come output, come ad esempio
Seleziona, fare clic su Collega a cella obiettivo.
v Nei processi che producono più celle, come ad esempio Segmenti, fare clic
sulla riga Nome cella di output o Codice cella per la cella che si vuole
scollegare. Fare clic sul pulsante con i puntini di sospensione.
La finestra Seleziona cella obiettivo mostra le celle che sono state definite nel
TCS per la campagna corrente. La cella attualmente collegata viene evidenziata.
4. Selezionare [Non collegato].
Il nome e il codice cella non sono più evidenziati.
5. Fare clic su OK. Il nome cella di output e il codice cella nella finestra di
dialogo di configurazione del processo non sono più in corsivo, e questo indica
che non sono collegati al TCS.
Concetti correlati:
“Fogli di calcolo delle celle obiettivo” a pagina 179
190
IBM Campaign Guida dell'utente v9.1.2
Utilizzo di Crea corrispondenza & Collega per rimuovere
un'associazione.
È possibile utilizzare la finestra di dialogo Crea corrispondenza e Collega per
rimuovere l'associazione tra le celle obiettivo in un diagramma di flusso nel foglio
di calcolo delle celle obiettivo (TCS).
Informazioni su questa attività
Se una cella non dispone di una cronologia dei contatti, è possibile scollegarla (e in
seguito ricollegarla), in qualsiasi momento.
Importante: se si scollega una cella che dispone di una cronologia dei contatti,
viene ritirata. Le celle ritirate non possono essere collegate nuovamente. Non sono
presenti nel TCS e non possono essere selezionate in una finestra di dialogo di
configurazione del processo (se Campaign è integrato con Marketing Operations, le
celle ritirate continuano a essere visualizzate nel TCS ma non possono essere
riutilizzate).
Procedura
1. In un diagramma di flusso in modalità Modifica, selezionare Opzioni > Crea
corrispondenza e Collega celle obiettivo.
Nel riquadro a destra vengono visualizzate tutte le celle corrispondenti o
collegate e il loro stato è indicato nella colonna Stato.
2. Per annullare la corrispondenza di tutte le coppie di celle per le quali esiste una
corrispondenza, fare clic su Annulla corrispondenza per tutto.
Le celle obiettivo per le quali è stata annullata la corrispondenza vengono
aggiornate nel pannello Celle obiettivo disponibili, e vengono cancellati lo
Stato della cella di output e le colonne Nome cella obiettivo. Le coppie di celle
unite non verranno modificate.
3. Per scollegare tutte le coppie di celle, fare clic su Scollega tutte.
Le coppie precedentemente collegate vengono scollegate, ma resteranno le
corrispondenze. Le celle obiettivo appaiono ora nell'elenco Celle obiettivo
disponibili in rosso, come le celle obiettivo per le quali è stata creata la
corrispondenza.
4. Salvare il diagramma di flusso. I collegamenti delle celle obiettivo non vengono
salvati fino a quando non viene salvato il diagramma di flusso. Se si annullano
le modifiche del diagramma di flusso, i collegamenti delle celle non vengono
salvati.
Concetti correlati:
“Fogli di calcolo delle celle obiettivo” a pagina 179
Capitolo 8. Gestione delle celle obiettivo
191
192
IBM Campaign Guida dell'utente v9.1.2
Capitolo 9. Cronologia dei contatti
IBM Campaign gestisce una cronologia dei contatti in cui vengono registrate le
informazioni sulle offerte inviate ai contatti. Nella cronologia sono registrate anche
informazioni sulle celle di controllo, per identificare i clienti a cui non è stata
volutamente inviata l'offerta.
Il termine "cronologia dei contatti" si riferisce alle informazioni che Campaign
gestisce, relative a:
v quali offerte sono state inviate
v a quali clienti (o account, o nuclei familiari, a seconda del livello destinatario)
v attraverso quale canale
v in quale data.
Ad esempio, un elenco di clienti obiettivo può essere generato di un processo
Elenco chiamate o Elenco posta in un diagramma di flusso della campagna. Ogni
cliente obiettivo appartiene ad una cella alla quale vengono assegnate una o più
offerte. Quando il processo Elenco chiamate o Elenco posta viene eseguito in
modalità produzione con la registrazione nella cronologia dei contatti abilitata, i
dettagli vengono scritti in diverse tabelle nel database di sistema di Campaign.
Insieme queste tabelle costituiscono la cronologia dei contatti. La cronologia dei
contatti registra la versione specifica dell'offerta (compresi i valori degli attributi
dell'offerta parametrizzati) fornita a ciascun ID in ogni cella nel momento
dell'esecuzione del diagramma di flusso. La cronologia dei contatti registra anche i
membri delle celle di controllo ai quali viene intenzionalmente evitata la ricezione
di qualsiasi comunicazione. Le celle di controllo indicano i controlli degli esclusi e
di nessun contatto, quindi ai clienti che appartengono alle celle di controllo non
viene assegnata alcuna offerta e tali clienti non vengono inclusi negli elenchi di
output del processo contatti.
Panoramica sulla cronologia dei contatti e sui livelli destinatario
Campaign gestisce la cronologia dei contatti per ogni livello destinatario, ad
esempio Cliente e Nucleo familiare. La cronologia dei contatti fornisce un record
cronologico degli impegni di marketing diretto, incluso chi è stato contattato, quali
offerte sono state fatte, da quali canali.
Campaign gestisce la cronologia dei contatti nelle tabelle del database di sistema:
v La cronologia dei contatti di base (UA_ContactHistory) viene registrata quando
tutti i membri di una cella vengono considerati allo stesso modo (quando a tutti
viene fornita la stessa versione di un'offerta).
v La cronologia dei contatti dettagliata (UA_DtlContactHist) viene registrata solo
quando gli individui della stessa cella ricevono versioni diverse dell'offerta
(offerte con valori diversi per gli attributi personalizzati dell'offerta) o un
numero di offerte diverso.
La cronologia dei contatti dettagliata può rapidamente divenire di grosse
dimensioni, ma fornisce dati completi per consentire la traccia delle risposte
dettagliata e per analizzare gli obiettivi e i controlli.
v Per ogni esecuzione di produzione, i dati vengono registrati nelle tabelle di
trattamento (UA_Treatment). Vengono registrate qui anche le informazioni di
© Copyright IBM Corp. 1998, 2015
193
controllo per gli esclusi. Gli esclusi non ricevono comunicazioni ma vengono
confrontati con il gruppo obiettivo. La cronologia dei trattamenti viene utilizzata
insieme alla cronologia dei contatti per formare un record cronologico completo
delle offerte inviate.
La cronologia dei contatti e la corrispondente cronologia delle risposte sono gestite
per ogni livello destinatario.
Ad esempio, si supponga di avere due livelli destinatario, Cliente e Nucleo
familiare. L'implementazione della tabella dipende dalla modalità di
configurazione del database:
v Ogni livello destinatario in genere dispone di una propria serie di tabelle della
cronologia dei contatti e delle risposte nel database di sistema di Campaign. In
altre parole, il livello destinatario Cliente dispone di una serie di tabelle
(cronologia dei contatti, cronologia dei contatti dettagliata, cronologia delle
risposte) e il livello destinatario Nucleo familiare dispone di una propria serie di
tabelle.
v Se il database è configurato in modo che più livelli destinatario scrivano nelle
stesse tabelle fisiche sottostanti, in quel caso ogni livello destinatario non
richiede una propria serie di tabelle. Tuttavia, le tabelle fisiche sottostanti
(cronologia dei contatti, cronologia dei contatti dettagliata, cronologia delle
risposte) devono includere una chiave per ciascun livello destinatario.
Come vengono aggiornate le tabelle della cronologia dei contatti
Le voci vengono scritte nelle tabelle della cronologia dei contatti di Campaign
quando un processo contatti del diagramma di flusso (Elenco chiamate o Elenco
posta) o il processo Traccia viene eseguito in modalità produzione con le opzioni di
registrazione della cronologia abilitate. Le esecuzioni di test non popolano le
tabelle della cronologia dei contatti.
Quando la registrazione della cronologia dei contatti è abilitata, i seguenti dettagli
vengono scritti nella cronologia dei contatti durante un'esecuzione di produzione:
v La data e l'ora del contatto (per impostazione predefinita, il momento in cui è
stato eseguito il processo contatti);
v Le versioni dell'offerta assegnata nel processo contatti, inclusi i valori degli
attributi parametrizzati dell'offerta;
v Esattamente quali versioni dell'offerta sono state fornite a ciascun ID;
v Per le celle obiettivo e di controllo, i codici trattamento per tenere traccia di ogni
combinazione univoca di versione dell'offerta, cella e data e ora.
Sono interessate le seguenti tabelle di sistema:
v Cronologia dei contatti di base (UA_ContactHistory), se a tutti i membri di una
celle viene fornita la stessa versione di un'offerta
v Cronologia dei contatti dettagliata (UA_DtlContactHist), se gli individui della
stessa cella ricevono versioni diverse dell'offerta
v Cronologia dei trattamenti (UA_Treatment)
v Cronologia offerte (più tabelle di sistema che archiviano insieme le informazioni
relative alle offerte utilizzate in produzione)
194
IBM Campaign Guida dell'utente v9.1.2
La cronologia trattamenti e la cronologia offerte vengono utilizzate insieme alla
cronologia dei contatti per formare un record cronologico completo delle offerte
inviate. I controlli, ai quali non sono stati assegnati offerte, sono identificati nella
tabella Trattamento.
La cronologia viene aggiornata solo se l'opzione Registra nelle tabelle della
cronologia dei contatti è selezionata nella finestra di dialogo di configurazione del
processo Elenco posta, Elenco chiamate o Traccia.
Nota: ciò non influisce sul modo in cui eMessage e Interact caricano i dati nelle
tabelle della cronologia di Campaign. Questi prodotti utilizzano processi ETL
propri per estrarre, trasformare e caricare dati nelle tabelle della cronologia dei
contatti e della cronologia delle risposte di Campaign.
Cronologia dei trattamenti (UA_Treatment)
Alla tabella della cronologia dei trattamenti (UA_Treatment) vengono aggiunte
righe ogni volta che viene eseguito un diagramma di flusso in modalità
produzione.
Se l'esecuzione di un diagramma di flusso è pianificata per essere effettuata
periodicamente, ogni nuova esecuzione genera una nuova serie di trattamenti, uno
per ciascuna offerta per cella, per entrambe le celle di contatto e di controllo, al
runtime del diagramma di flusso. Campaign pertanto fornisce una traccia quanto
più granulare possibile, effettuando la registrazione come istanza separata ogni
volta che viene generato un trattamento.
La cronologia dei trattamenti funziona congiuntamente alla cronologia dei contatti
di base per fornire un modo altamente compresso ed efficiente di archiviare le
informazioni complete della cronologia dei contatti:
v La tabella della cronologia dei contatti di base (UA_ContactHistory) registra solo
le informazioni relative all'appartenenza alla cella per il destinatario appropriato.
v I trattamenti forniti a ciascuna cella vengono registrati nella tabella della
cronologia dei trattamenti (UA_Treatment).
Ogni istanza di trattamento viene identificata con un codice di trattamento
globalmente univoco. Il codice trattamento può essere utilizzato nella traccia delle
risposte per attribuire ciascuna risposta ad una specifica istanza di trattamento.
Come vengono gestiti i controlli nella cronologia dei trattamenti
Una cella di controllo è qualificata per un'offerta ma viene esclusa dalla ricezione
dell'offerta a scopo di analisi. Se vengono utilizzati i controlli, la cronologia dei
trattamenti registra anche i dati della cella di controllo:
v Le righe riguardanti le offerte fornite ad una cella obiettivo si chiamano
trattamenti obiettivo.
v Le righe riguardanti le offerte assegnate ad una cella di controllo si chiamano
trattamenti di controllo.
I trattamenti obiettivo hanno un trattamento di controllo associato, se una cella di
controllo è stata assegnata alla cella obiettivo nel processo contatti. A ciascun
trattamento di controllo viene assegnato un codice trattamento univoco, anche se i
codici non sono distribuiti ai membri di controllo. I codici trattamento di controllo
vengono generati per facilitare la traccia delle risposte del cliente nei casi in cui la
logica del diagramma di flusso personalizzato viene usata per identificare un
Capitolo 9. Cronologia dei contatti
195
controllo: i codici trattamento di controllo possono essere cercati e associati
all'evento, di modo che la risposta possa essere attribuita a una precisa istanza di
trattamento di controllo.
Cronologia dei contatti di base (UA_ContactHistory)
Una riga viene scritta nella tabella della cronologia dei contatti di base per
ciascuna combinazione di ID contatto, cella e data/ora di esecuzione del
diagramma di flusso, sia per le celle obiettivo che per le celle di controllo.
Appartenenza alle celle reciprocamente esclusive
Se le celle sono reciprocamente esclusive e ciascun ID può appartenere ad un'unica
cella, ciascun ID presenta una riga nella tabella della cronologia dei contatti,
quando viene trattato all'interno di un singolo processo contatti,
indipendentemente dal numero di offerte assegnate. Ad esempio, questo è il caso
in cui vengono definite celle che corrispondono ai segmenti di valore "Basso",
"Medio" e "Alto" e i clienti possono appartenere solo ad uno di questi segmenti in
un determinato momento. Anche se al segmento di valore "Alto" vengono
presentate 3 offerte nello stesso processo contatti, una sola riga viene scritta nella
cronologia dei contatti di base, poiché la cronologia dei contatti di base registra
l'appartenenza alla cella.
Appartenenza alla cella non esclusiva
Se gli individui possono appartenere a più di una cella obiettivo (ad esempio, se
ciascuna delle celle obiettivo riceve le offerte in base a regole di eleggibilità diverse
ed i clienti possono qualificarsi per nessuna, una o più di un'offerta), ogni
individuo dispone del numero di righe nella tabella della cronologia dei contatti
corrispondente al numero di celle di cui tale individuo è membro.
Ad esempio, nel caso in cui vengano definite due celle: "Clienti che hanno fatto
acquisti nel corso degli ultimi 3 mesi" e "Clienti che hanno speso almeno 500
dollari nell'ultimo trimestre", un individuo potrebbe essere membro di una o di
entrambe le celle. Nel caso in cui l'individuo sia membro di entrambe le celle, nella
cronologia dei contatti di base vengono scritte due voci per quell'individuo quando
viene eseguito il processo contatti.
Anche se nella tabella della cronologia dei contatti vengono scritte più righe per un
individuo in quanto l'individuo appartiene a più di una cella obiettivo, tutte le
offerte presentate nello stesso processo contatti vengono considerate come un
singolo "package" o interruzione. Un "ID package" univoco nella tabella della
cronologia dei contatti raggruppa le righe scritte da una particolare istanza di
esecuzione di uno specifico processo contatti per un individuo. Diverse
"interruzioni" per una persona o nucleo familiare si verificano solo se l'individuo o
il nucleo familiare appartengono a più celle in processi contatti separati.
Scrittura di campi tracciati aggiuntivi nella cronologia dei
contatti
È possibile creare campi tracciati aggiuntivi e popolarli nella tabella della
cronologia dei contatti di base. È possibile, ad esempio, che si desideri scrivere il
codice trattamento ricavato dalla tabella di trattamento oppure un attributo
dell'offerta come campo tracciato aggiuntivo nella cronologia dei contatti.
Tuttavia, poiché si tratta dell'appartenenza alla cella che viene acquisita nella
cronologia dei contatti di base e ogni cella obiettivo o di controllo scrive una sola
riga per ciascun ID destinatario, se i campi tracciati aggiuntivi della cronologia dei
196
IBM Campaign Guida dell'utente v9.1.2
contatti di base si popolano con dati dell'offerta o del trattamento, viene scritto
solo il primo trattamento per ciascuna cella obiettivo o di controllo.
Esempio
Cella
Cella di controllo
associata
Offerta fornita alla cella
TargetCell1
ControlCell1
OfferA, OfferB
TargetCell2
ControlCell1
OfferC
ControlCell1
-
-
Quando il diagramma di flusso contenente il processo contatti che assegna le
offerte elencate a TargetCell1 e TargetCell2 viene eseguito in modalità produzione
(con la scrittura nella cronologia dei contatti abilitata), viene creato un trattamento
per ogni combinazione di cella, offerta fornita e data/ora di esecuzione. In altre
parole, in questo esempio vengono creati sei trattamenti:
Trattamenti
Codice trattamento
TargetCell1 che riceve OfferA
Tr001
TargetCell1 che riceve OfferB
Tr002
ControlCell1 che riceve OfferA
Tr003
ControlCell1 che riceve OfferB
Tr004
TargetCell2 che riceve OfferC
Tr005
ControlCell1 che riceve OfferC
Tr006
Se è stato aggiunto un codice trattamento come campo tracciato aggiuntivo nella
cronologia dei contatti di base, viene scritto solo il primo trattamento obiettivo o di
controllo di ogni cella. In questo esempio, quindi, solo tre righe vengono scritte
nella cronologia dei contatti di base, per il primo trattamento di ogni cella:
Cella
Codice trattamento
Target Cell1
Tr001
ControlCell1
Tr003
TargetCell2
Tr005
Per questo motivo, l'acquisizione di attributi di livello offerta nella tabella della
cronologia dei contatti di base potrebbe non essere consigliata, in quanto fornirebbe
informazioni sul contatto complete solo nel caso in cui:
v solo un'offerta venisse assegnata a una qualsiasi cella obiettivo e
v ciascuna cella di controllo venisse assegnata a una sola cella obiettivo.
In qualsiasi altra istanza, vengono emessi solo i dati associati al primo trattamento
(o trattamento di controllo). Un'alternativa è utilizzare una visualizzazione del
database per unire e fornire accesso alle informazioni di livello offerta unendo le
tabelle di sistema UA_ContactHistory e UA_Treatment. È inoltre possibile emettere
queste informazioni in una cronologia dei contatti alternativa.
Nota: se si emettono informazioni sull'attributo dell'offerta come campi tracciati
aggiuntivi, è possibile visualizzare le informazioni complete sul trattamento in
Capitolo 9. Cronologia dei contatti
197
quanto la cronologia dei contatti dettagliata e la cronologia dei contatti alternativa
scrivono una riga per ogni trattamento (invece che una riga per ogni cella).
Cronologia dei contatti dettagliata (UA_DtlContactHist)
La tabella della cronologia dei contatti dettagliata viene scritta solo se si sta
utilizzando uno scenario in cui gli individui all'interno della stessa cella ricevono
versioni diverse di un'offerta.
Ad esempio, i membri della stessa cella potrebbero ricevere la stessa offerta di
mutuo, ma l'offerta può essere personalizzata in modo che la Persona A riceva
un'offerta al tasso del 5%, mentre la Persona B riceva un'offerta al tasso del 4%. La
cronologia dei contatti dettagliata contiene una riga per ciascuna versione
dell'offerta che un individuo riceve e una riga per ciascuna cella di controllo basata
sulle versioni dell'offerta che avrebbe ricevuto.
Cronologia delle offerte
La cronologia delle offerte è composta da più tabelle di sistema che archiviano
insieme le informazioni relative a una versione dell'offerta che è stata utilizzata
nella produzione.
Le nuove righe vengono aggiunte alla tabella della cronologia delle offerte solo se
la combinazione di valori degli attributi dell'offerta parametrizzati è univoca. In
caso contrario, le righe esistenti vengono utilizzate come riferimento.
Aggiornamento della cronologia dei contatti attraverso un'esecuzione
di produzione
Quando si svolge un'esecuzione di produzione, è possibile aggiornare la cronologia
dei contatti per l'ID esecuzione corrente. Utilizzare la finestra Opzioni cronologia
di esecuzione per scegliere in che modo la nuova cronologia dei contatti verrà
scritta nella relativa tabella.
Procedura
1. In una pagina del diagramma di flusso in modalità Modifica, fare clic sul
processo che si desidera eseguire.
2. Aprire il menu Esegui
e selezionare Salva ed esegui ramo selezionato.
3. Se sono presenti record della cronologia di contatti, viene richiesto di scegliere
le opzioni della cronologia di esecuzione.
La finestra di dialogo Opzioni cronologia di esecuzione viene visualizzata
soltanto quando si esegue un ramo o processo che ha precedentemente
generato una cronologia dei contatti per l'ID esecuzione corrente. È possibile
aggiungere le informazioni alla cronologia dei contatti o sostituire la cronologia
dei contatti per l'ID esecuzione.
198
Opzione
Descrizione
Crea una nuova istanza di esecuzione
Riesegue uno specifico ramo o processo del
diagramma di flusso utilizzando un nuovo
ID esecuzione. Aggiunge i risultati associati
al nuovo ID esecuzione alla tabella della
cronologia dei contatti. La cronologia dei
contatti esistente rimane invariata.
IBM Campaign Guida dell'utente v9.1.2
Opzione
Descrizione
Sostituisci la cronologia dei contatti
dell'esecuzione precedente
Riutilizza il precedente ID esecuzione e
sostituisce la cronologia dei contatti
precedentemente generata per tale ID
esecuzione (solo per il processo o ramo in
esecuzione). I record della cronologia dei
contatti precedentemente generati per altri
rami o processi del diagramma di flusso
restano invariati.
Annulla
Annulla l'esecuzione del ramo o processo e
non apporta alcuna variazione alla
cronologia dei contatti esistente. Il
diagramma di flusso rimane aperto in
modalità Modifica.
Scenario Opzioni cronologia di esecuzione
In questo esempio, è presente un diagramma di flusso con due rami e due processi
contatti, A e B, entrambi configurati per effettuare la registrazione nella cronologia
dei contatti.
L'intero diagramma di flusso viene eseguito una volta (dall'alto, utilizzando il
comando Esegui diagramma di flusso). Questa esecuzione crea un nuovo ID
esecuzione (ad esempio, ID esecuzione = 1) e genera una cronologia dei contatti
per tale ID.
Dopo la prima corretta esecuzione dell'intero diagramma di flusso, il processo
contatti A viene modificato per fornire un'offerta aggiuntiva agli stessi individui
che hanno ricevuto la prima offerta. Di conseguenza, è consigliabile rieseguire il
processo contatti A. L'ID esecuzione corrente è "1" e la cronologia dei contatti esiste
già per il processo A e l'ID esecuzione = 1. Si raccomanda di conservare la
cronologia dei contatti originale.
Quando si seleziona il processo contatti A e si fa clic su Esegui processo, viene
visualizzata la finestra Opzioni cronologia di esecuzione. Se si sceglie di lasciare
invariato l'ID esecuzione (ID esecuzione = 1), la cronologia dei contatti esistente
verrà sostituita, il che non è consigliabile. Scegliere invece Crea una nuova istanza
di esecuzione. Questa opzione incrementa l'ID esecuzione impostandolo su 2,
conserva la cronologia dei contatti associata ad ID esecuzione = 1 e accoda la
nuova cronologia dei contatti per l'ID esecuzione = 2. In questo modo, verrà
conservata la cronologia dei contatti associata alla prima offerta.
Se, a questo punto, si modifica ed esegue il processo contatti B, la finestra Opzioni
cronologia di esecuzione non si apre, perché si sta utilizzando un nuovo ID
esecuzione (ID esecuzione = 2), che non dispone di alcuna cronologia dei contatti
associata. Quando si esegue soltanto il processo contatti B, si generano più record
della cronologia dei contatti per l'ID esecuzione = 2.
Specificare una tabella del database per la registrazione dei contatti
È possibile registrare le informazioni dei contatti in un database quando si
configura un processo contatti.
Capitolo 9. Cronologia dei contatti
199
Procedura
1. Nella finestra di dialogo di configurazione del processo, selezionare l'elenco
Nuova tabella associata o Tabella database dall'elenco Abilita esportazione in
o Registra in. Questa opzione in genere viene visualizzata nella parte inferiore
dell'elenco, dopo l'elenco di tabelle associate.
Viene aperta la finestra di dialogo Specifica tabella di database.
2. Specificare il nome tabella.
Nota: è possibile utilizzare le variabili utente nel nome tabella. Ad esempio, se
si specifica MyTableUserVar.a come nome tabella e il valore di UserVar.a è
"ABC" al momento dell'esecuzione del processo, l'output viene scritto in una
tabella denominata MyTableABC. È necessario impostare il Valore iniziale e il
Valore corrente della variabile utente prima di eseguire il diagramma di flusso.
3. Selezionare un nome database dall'elenco.
4. Fare clic su OK.
La finestra Specifica tabella di database viene chiusa. Il campo Esporta/Registra
in nella finestra di dialogo di configurazione del processo visualizza il nome
della tabella di database immessa.
5. Se esiste una tabella con il nome specificato, scegliere un'opzione per scrivere i
dati di output:
v Aggiungi a dati esistenti: se si sceglie questa opzione, la tabella esistente
deve disporre di uno schema compatibile con i dati di output. In altre parole,
i nomi e i tipi di campi devono corrispondere e le dimensioni dei campi
devono consentire la scrittura dei dati di output.
v Sostituisci tutti i record: se si sceglie questa opzione, le righe esistenti nella
tabella vengono sostituite con le nuove righe di output.
Specifica di un file di output per la registrazione dei contatti
È anche possibile archiviare la cronologia dei contatti in un file flat con un
dizionario dati o un file delimitato.
Procedura
1. Aprire un diagramma di flusso in modalità Modifica.
2. Nella finestra di dialogo di configurazione del processo per un processo
contatti, selezionare l'elenco File da Abilita esportazione in o Registra in.
L'opzione File in genere viene visualizzata nella parte inferiore dell'elenco,
dopo l'elenco di tabelle associate.
Viene aperta la finestra di dialogo Specifica file di output.
3. Selezionare un tipo di file di output:
v File flat con dizionario dati: crea un file con larghezza fissa e un nuovo file
del dizionario dati.
v File flat basato sul dizionario dati esistente: crea un file con larghezza fissa
e seleziona un file del dizionario dati esistente.
v File delimitato: crea un file in cui i valori del campo vengono delimitati da
un carattere di tabulazione, una virgola o un altro carattere. Se si seleziona
Altro, immettere il carattere da utilizzare come delimitatore. Selezionare
Includi etichette nella riga superiore se si desidera che la prima riga del file
contenga un'intestazione di colonna per ogni colonna di dati.
4. Immettere il percorso completo e il nome file nel campo Nome file oppure
utilizzare Sfoglia per selezionare un file esistente.
200
IBM Campaign Guida dell'utente v9.1.2
Nota: È possibile includere le variabili utente nel nome del file di output
(Opzioni > Variabili utente). Ad esempio, se si specifica MyFileUserVar.a.txt
come nome file e il valore di UserVar.a è "ABC" al momento dell'esecuzione del
processo, l'output viene scritto in MyFileABC.txt. È necessario impostare il
Valore iniziale e il Valore corrente della variabile utente prima di eseguire il
diagramma di flusso.
5. Campaign completa il campo Dizionario dati con un file .dct con lo stesso
nome e la stessa ubicazione del file immesso. Se si desidera utilizzare un
dizionario dati diverso o ridenominare il dizionario dati, immettere il nome e il
percorso completo del file del dizionario dati nel campo Dizionario dati.
6. Fare clic su OK.
Disabilitazione della scrittura nella cronologia dei contatti
Se non si desidera che le esecuzioni di produzione aggiornino le tabelle della
cronologia dei contatti, è possibile configurare il processo Elenco chiamate o Elenco
posta per impedire la registrazione. Tuttavia, la procedura ottimale consiste nel non
disabilitare la registrazione della cronologia dei contatti.
Informazioni su questa attività
Le esecuzioni di test non popolano le tabelle della cronologia dei contatti, quindi se
si desidera eseguire un processo contatti senza scrivere nella cronologia dei
contatti, è possibile effettuare un'esecuzione di test.
La cronologia dei contatti viene aggiornata quando un processo contatti del
diagramma di flusso viene eseguito in modalità produzione con le opzioni di
registrazione dei contatti abilitate. Se si desidera impedire ad un processo contatti
di scrivere nella cronologia dei contatti, è possibile configurare il processo per
disabilitare la registrazione durante le esecuzioni di produzione.
Importante: la procedura ottimale consiste nel non disabilitare la registrazione
della cronologia dei contatti. Se si esegue una campagna in modalità produzione
senza la registrazione nella cronologia dei contatti, non sarà possibile generare
nuovamente in modo accurato la cronologia dei contatti in una data successiva se i
dati di base cambiano.
Procedura
1. Fare doppio clic sul processo contatti (Elenco chiamate o Elenco posta) per il
quale si desidera disabilitare la registrazione della cronologia dei contatti.
2. Fare clic sulla scheda Registra.
3. Nella finestra per la configurazione della registrazione delle transazioni dei
contatti, deselezionare le caselle di spunta Registra nelle tabelle della
cronologia dei contatti e Accedi ad un'altra destinazione.
Nota: per modificare l'opzione Registra nelle tabelle della cronologia dei
contatti, l'impostazione di configurazione OverrideLogToHistory deve essere
impostata su true e si deve disporre delle autorizzazioni appropriate.
4. Facoltativamente, fare clic su Altre opzioni per accedere alle Opzioni di
registrazione nella cronologia contatti e selezionare Crea solo trattamenti.
Questa opzione genera nuovi trattamenti nella tabella Trattamenti ma non
aggiorna la cronologia dei contatti.
5. Fare clic su OK.
Capitolo 9. Cronologia dei contatti
201
Risultati
Quando si esegue il processo contatti, non verranno scritte voci nelle tabelle della
cronologia dei contatti o nelle destinazioni di registrazione alternative.
Nota: ciò non influisce sul modo in cui eMessage e Interact caricano i dati nelle
tabelle della cronologia di Campaign. Questi prodotti utilizzano processi ETL
propri per estrarre, trasformare e caricare dati nelle tabelle della cronologia dei
contatti e della cronologia delle risposte di Campaign.
Cancellazione della cronologia dei contatti e della cronologia delle
risposte
La cancellazione della cronologia dei contatti e della cronologia delle risposte
consente di eliminare in modo permanente i record di cronologia dalle tabelle di
sistema. Questi dati non possono essere recuperati.
Prima di iniziare
La procedura di seguito riportata consente di eliminare in modo permanente la
cronologia dei contatti e delle risposte. Se successivamente potrebbe essere
necessario un ripristino, eseguire il backup del database delle tabelle di sistema
prima di cancellare le cronologie.
Nota: la cronologia viene eliminata in modo permanente anche quando si elimina
una campagna. In questo caso, viene richiesto di continuare. Se si continua, viene
eliminata l'intera campagna e tutto il suo contenuto, incluse tutte le cronologie dei
contatti e delle risposte.
Informazioni su questa attività
È possibile che si desideri eliminare i record della cronologia dei contatti o delle
risposte nelle seguenti situazioni:
v Se un'esecuzione di produzione è stata eseguita per errore.
v Se si decide di annullare una campagna dopo un'esecuzione di produzione.
È possibile scegliere di eliminare tutti i record della cronologia dei contatti e delle
risposte associati oppure di eliminare solo i record della cronologia delle risposte.
Generalmente, è preferibile non eliminare la cronologia dei contatti per cui sono
state registrate le risposte. Tuttavia è possibile farlo.
L'integrità referenziale tra le tabelle di sistema di Campaign viene sempre
conservata. Tutte le tabelle della cronologia dei contatti vengono scritte
simultaneamente e qualsiasi cancellazione della cronologia dei contatti viene
eseguita simultaneamente in tutte le tabelle della cronologia dei contatti. Ad
esempio, le voci della tabella di trattamento non possono essere eliminate se vi
sono voci nelle tabelle della cronologia dei contatti di base o della cronologia dei
contatti dettagliata che vi fanno riferimento.
Per eliminare in modo permanente la cronologia dei contatti e/o delle risposte per
un processo contatti, attenersi alla seguente procedura.
Procedura
1. In un diagramma di flusso in modalità Modifica, fare doppio clic sul processo
contatti di cui si desidera eliminare in modo permanente la cronologia.
202
IBM Campaign Guida dell'utente v9.1.2
2. Nella finestra di dialogo di configurazione del processo, fare clic sulla scheda
Registra. Viene visualizzata la finestra per la configurazione della registrazione
delle transazioni dei contatti.
3. Fare clic su Cancella cronologia.
Se non esiste nessuna voce della cronologia dei contatti, un messaggio indica
che non ci sono voci da cancellare.
4. Se la cronologia dei contatti esiste, specificare le voci da eliminare:
v Tutte le voci
v Tutte le voci all'interno di un intervallo di date selezionato
v Esecuzioni specifiche del diagramma di flusso, identificate dalla data e ora di
esecuzione
5. Fare clic su OK.
Se nessun record della cronologia delle risposte esiste per le voci selezionate,
verrà visualizzato un messaggio di conferma.
6. Se record della cronologia delle risposte esistono per le voci selezionate,
utilizzare la finestra di dialogo Opzioni di cancellazione cronologia per
selezionare un'opzione:
v Cancellare tutti i record associati della cronologia dei contatti e della
cronologia delle risposte: la cronologia dei contatti e la cronologia delle
risposte vengano cancellate per le voci specificate.
v Cancellare solo i record associati della cronologia delle risposte: solo la
cronologia delle risposte viene cancellata per le voci specificate. I record della
cronologia dei contatti vengono conservati.
v Annulla: non viene cancellato nessun record della cronologia dei contatti o
della cronologia delle risposte.
Capitolo 9. Cronologia dei contatti
203
204
IBM Campaign Guida dell'utente v9.1.2
Capitolo 10. Traccia delle risposte alla campagna
Utilizzare il processo Risposta in un diagramma di flusso per tenere traccia delle
azioni che si verificano dopo una campagna. Quando si esegue il processo
Risposta, i dati vengono registrati nelle tabelle della cronologia delle risposte e
sono disponibili per i report sulle prestazioni di Campaign.
La traccia delle risposte consente di valutare l'efficacia delle campagne. È possibile
determinare se le azioni intraprese dagli individui sono in risposta alle offerte
fornite. È possibile valutare i responder e i non responder a cui sono state inviate
le offerte. È possibile inoltre valutare i controlli (individui a cui non sono state
inviate le offerte) per verificare se hanno eseguito l'azione desiderata pur non
essendo stati contattati.
Campaign salva la cronologia delle risposte e la utilizza nei report sulle prestazioni
di Campaign, in modo che l'utente possa facilmente determinare:
v Chi ha risposto: l'elenco delle entità destinatario (ad esempio singoli clienti o
nuclei familiari) il cui comportamento corrispondeva ai tipi di risposta tracciati.
v Cosa hanno fatto e quando: Campaign registra le azioni eseguite e la data e
l'ora delle azioni. Esempi di azioni sono un clic in un sito Web o l'acquisto di
uno specifico elemento. Queste informazioni dipendono dai tipi di risposta
configurati e/o dai dati aggiuntivi acquisiti durante l'elaborazione della risposta.
v A quale trattamento di offerta hanno risposto: vengono messi in
corrispondenza per la traccia delle risposte eventuali codici generati da
Campaign (campagna, offerta, cella o codice trattamento) ed eventuali attributi
dell'offerta con valori non-null restituiti dal respondent.
v Come viene attribuita la risposta: i criteri comprendono la corrispondenza di
codici generati da Campaign o valori non-null per gli attributi dell'offerta, se i
responder appartengono al gruppo obiettivo originario o ad un gruppo di
controllo e se la risposta è stata ricevuta prima della data di scadenza.
v Ulteriori informazioni: le tabelle della cronologia delle risposte inoltre
registrano le seguenti informazioni:
– Se la risposta è stata diretta (sono stati restituiti uno o più codici generati da
Campaign) o dedotta (non sono stati restituiti codici di risposta).
– Se il respondent era in una cella obiettivo o in una cella di controllo
– Se la risposta è stata univoca o se è stata un duplicato
– Punteggi di attribuzione migliori, frazionali e multipli
– Il tipo di risposta (azione) attribuito alla risposta
– Se la risposta è stata ricevuta prima o dopo la data di scadenza della versione
specifica dell'offerta. (Queste informazioni dipendono dalla seguente
proprietà: Impostazioni > Configurazione > Campaign > partitions >
partition[n] > server > flowchartConfig >
AllowResponseNDaysAfterExpiration. Il valore predefinito è 90 giorni).
Come tenere traccia delle risposte ad una campagna
Per eseguire la traccia delle risposte, creare un diagramma di flusso che include il
processo Risposta. Il processo Risposta ricava l'input da un processo Seleziona o
Estrazione e in genere utilizza una tabella azione come dati di origine.
© Copyright IBM Corp. 1998, 2015
205
Utilizzo di una tabella azione come input per il processo
Risposta
Una tabella azione è una tabella di database o un file facoltativi contenenti dati di
risposta che vengono raccolti dopo che le offerte sono state presentate ai clienti. In
genere è disponibile una tabella azione per livello destinatario.
Una tabella azione viene utilizzata in genere come dati di origine della cella di
input per il processo Risposta. Una tabella azione non è richiesta per l'elaborazione
della risposta ma è considerata una procedura ottimale.
Una tabella azione include dati quali l'identificazione del cliente, i codici di
risposta e gli attributi di interesse. A seconda di come viene tenuta traccia delle
risposte nella propria organizzazione, le risposte potrebbero essere direttamente
correlate a dati transazionali, come gli acquisti o i contratti e le sottoscrizioni.
Quando si utilizza una tabella azione come input per un processo Risposta, le
azioni o gli eventi presenti nella tabella vengono valutati per stabilire se devono
essere attribuiti come risposte a trattamenti di controllo o di contatto. Campaign
legge dalla tabella azione e se viene individuata una corrispondenza tra gli
attributi pertinenti e/o i codici di risposta, Campaign popola le tabelle della
cronologia delle risposte per la traccia delle risposte.
Le tabelle di sistema di Campaign includono una tabella azione di esempio per il
livello destinatario Cliente, denominata UA_ActionCustomer. Gli amministratori
possono personalizzare la tabella in base alle esigenze.
Importante: gli amministratori devono assicurarsi che qualsiasi tabella azione
utilizzata per la traccia delle risposte sia bloccata durante l'elaborazione della
risposta. Gli amministratori devono anche cancellare le righe dopo ciascuna
esecuzione del processo Risposta per garantire che le risposte non vengono
accreditate più volte. Ad esempio, Campaign può essere configurato per eseguire
SQL dopo il processo Risposta per cancellare la tabella azione.
Per informazioni importanti sulle tabelle azioni, consultare Campaign Guida
dell'amministratore.
Come funziona il processo Risposta
Il processo Risposta viene configurato in un diagramma di flusso per valutare e
restituire gli ID che vengono considerati risposte alla propria offerta. La
valutazione viene effettuata mediante la corrispondenza con una combinazione di
codici di risposta o altri attributi standard o personalizzati dell'offerta provenienti
dalla tabella azione.
La logica dell'elaborazione della risposta utilizza i codici di risposta e gli attributi
di risposta di interesse per determinare le risposte dirette e dedotte:
v Codici di risposta di interesse: qualsiasi codice generato da Campaign
(campagna, offerta, cella o codice di trattamento) associato nel processo Risposta
viene considerato "codice di risposta di interesse".
v Attributi di risposta di interesse: qualsiasi altro attributo dell'offerta, che sia
standard o personalizzato, associato nel processo Risposta, viene considerato
"attributo di risposta di interesse". Ad esempio, è possibile utilizzare il campo
"Prodotti pertinenti" come un attributo dell'offerta per tenere traccia delle
risposte dedotte.
206
IBM Campaign Guida dell'utente v9.1.2
Tali risposte vengono scritte nella tabella di sistema della cronologia delle risposte
(UA_ResponseHistory o nella tabella equivalente per ogni livello destinatario)
quando viene eseguito il processo Risposta. È disponibile un'unica tabella di
sistema della cronologia delle risposte per ogni livello destinatario di cui si tiene
traccia.
I dati della cronologia delle risposte sono quindi disponibili per essere utilizzati ed
analizzati dai report sulle prestazioni di Campaign.
Nell'esempio riportato di seguito viene illustrato un diagramma di flusso semplice
che tiene traccia delle risposte ad offerte effettuate tramite posta diretta, email e
telefono.
Attività correlate:
“Aggiornamento della cronologia delle risposte” a pagina 123
Riferimenti correlati:
“Report sulle prestazioni per IBM Campaign” a pagina 258
Utilizzo di più diagrammi di flusso per la traccia delle risposte
Molte organizzazioni scelgono di utilizzare più diagrammi di flusso per la traccia
delle risposte, per vari motivi.
È possibile disporre di un unico diagramma di flusso per la traccia delle risposte
per tutte le campagne della propria azienda. Se viene utilizzata una singola tabella
azione, l'amministratore di sistema di norma configurerà i diagrammi di flusso
delle sessioni per scrivere i dati nella tabella azione per l'elaborazione.
Tuttavia, l'implementazione di Campaign potrebbe utilizzare una o più tabelle
azione, ciascuna collegata a un diagramma di flusso separato per la traccia delle
risposte.
Le seguenti sezioni descrivono il motivo per il quale si potrebbero utilizzare più
diagrammi di flusso per la traccia delle risposte.
Si tiene traccia delle risposte relative a livelli destinatario diversi
(Obbligatorio) È necessario un diagramma di flusso per la traccia delle risposte per
ogni livello destinatario per cui si ricevono le risposte e se ne tiene traccia. Il
processo Risposta funziona a livello destinatario della cella di ingresso e scrive in
modo automatico nella tabella della cronologia delle risposte appropriata per quel
Capitolo 10. Traccia delle risposte alla campagna
207
livello destinatario. Per tenere traccia delle risposte per due livelli destinatario
diversi, ad esempio cliente e nucleo familiare, saranno necessari due processi
Risposta diversi, presumibilmente in due diagrammi di flusso per la traccia delle
risposte separati.
Sono presenti requisiti di elaborazione in tempo reale e batch
(Obbligatorio) La maggior parte delle sessioni di traccia delle risposte saranno
diagrammi di flusso del batch, che elaborano periodicamente gli eventi popolati in
una tabella azione (ad esempio, elaborazione notturna degli acquisti dei clienti). La
frequenza dell'esecuzione della traccia delle risposte dipende dalla disponibilità dei
dati della transazione usati per popolare la tabella azione.
Ad esempio, se si elaborano risposte da diversi canali (ad esempio web rispetto a
posta diretta), potrebbe essere necessario separare le sessioni di elaborazione delle
risposte in quanto la frequenza della disponibilità dei dati della transazione in
entrata saranno diversi per ciascun canale.
Si desidera evitare la duplicazione di volumi di dati di grandi
dimensioni
(Facoltativo) Se si dispone di volumi di transazione di grandi dimensioni (ad
esempio milioni di transazioni di vendite al giorno) da sottoporre a valutazione, è
possibile che si desideri generare un diagramma di flusso per la traccia delle
risposte che esegua direttamente l'associazione sui dati di origine anziché sottoporli
a ETL (estrazione, trasformazione, caricamento) in una tabella azione.
Ad esempio, è possibile generare un diagramma di flusso per la traccia delle
risposte in cui un processo Estrazione estragga le transazioni direttamente da una
tabella della cronologia delle transazioni di acquisto del sistema e-commerce (in
base ad un determinato intervallo di date) e un processo Risposta associ le risposte
dell'estrazione direttamente alle colonne di questa tabella.
Si vuole eseguire la procedura di hard-code su dati specifici per
diverse situazioni
(Facoltativo) Si potrebbe voler eseguire la procedura di hard-code su dati specifici
(ad esempio i tipi di risposta) per diverse situazioni, ad esempio diversi canali. Ad
esempio, nel caso in cui si sia interessati nello specifico a tenere traccia di un
determinato tipo di risposta (ad esempio una "richiesta di informazioni") specifica
di un determinato canale (ad esempio un "call center"), sarà possibile creare un
campo derivato per filtrare queste risposte e usarlo in un diagramma di flusso per
l'elaborazione delle risposte per estrarre tutte le richieste di informazioni dal
database del call center. Potrebbe essere più comodo creare i dati necessari per la
traccia delle risposte utilizzando i campi derivati ed estrarre i dati direttamente
dall'origine, piuttosto che scrivere i dati in una singola tabella azione.
È necessaria una logica di elaborazione delle risposte
personalizzata
(Facoltativo). Nel caso in cui sia necessario scrivere le proprie regole per
l'attribuzione delle risposte sarà possibile creare un diagramma di flusso specifico
per la traccia delle risposte al fine di implementare la logica di traccia delle
risposte personalizzata. Nel caso in cui ad esempio sia necessario identificare i
responder a un'offerta "Paghi 3 Prendi 4", sarà necessario uno sguardo su più
transazioni per capire se un individuo può essere un responder idoneo. Dopo aver
208
IBM Campaign Guida dell'utente v9.1.2
individuato gli individui idonei, sarà possibile inserirli in un processo Risposta per
registrare le risposte utilizzando il codice trattamento e il tipo di risposta
appropriato.
Si desidera un diagramma di flusso di risposta per ciascun
prodotto o gruppo di prodotti promosso
(Facoltativo) È possibile creare un diagramma di flusso di risposta separato per
ciascun prodotto o gruppo di prodotti promosso tramite le offerte. In questo modo
è possibile analizzare facilmente la risposta per prodotto.
Si desidera un diagramma di flusso di risposta per campagna
(Facoltativo) In questo scenario, si dispone di uno o più diagrammi di flusso che
generano output ma di un solo diagramma di flusso per campagna che tiene
traccia dei responder. Se i dati sono disponibili su una base per campagna, è un
modo conveniente per configurare l'elaborazione della risposta.
Traccia delle risposte utilizzando codici offerte composti da più parti
È possibile tenere traccia delle risposte utilizzando un campo derivato che consiste
in un codice offerta composto da più parti (vale a dire, un codice offerta costituito
da due o più codici). Tutte le parti del codice di offerta devono essere concatenate
utilizzando la proprietà di configurazione offerCodeDelimiter in tutta la
partizione. Nel seguente esempio viene creato un campo derivato denominato
MultipleOfferCode formato da due parti concatenate mediante il delimitatore
predefinito "-":
MultipleOfferCode = string_concat(OfferCode1, string_concat("-",
OfferCode2))
Quando si configura il processo Risposta affinché utilizzi il campo derivato come
Campo di azione candidato, è necessario creare una corrispondenza tra il campo
derivato e l'attributo dell'offerta o del trattamento di ciascun codice offerta presente
nel codice composto da più parti.
Ambito della data per la traccia delle risposte
Oltre a registrare se le risposte sono state fornite entro i limiti temporali validi
dell'offerta (vale a dire dopo la data di validità e prima della data di scadenza) la
traccia delle risposte registra anche se la risposta non è pervenuta nei limiti
temporali validi per tutte le offerte. Campaign tiene traccia delle risposte ricevute
in ritardo per tutte le offerte, in base a un periodo di tempo configurabile dopo la
data di scadenza di un'offerta per fornire i dati sulla frequenza con cui le offerte
vengono rimborsate dopo le date di chiusura ufficiali.
L'ambito della data per la traccia delle risposte in Campaign viene impostato a
livello globale e viene applicato a tutte le offerte della campagna. L'amministratore
di sistema imposta il numero di giorni dopo la data di scadenza dell'offerta in cui
verrà tenuta traccia delle risposte.
L'impostazione della data limita in modo automatico le istanze di trattamento che
possono corrispondere a un evento. Più ridotto è l'ambito della data, migliori
saranno le prestazioni, in quanto un numero inferiore di istanze verrà restituito
dalla tabella di trattamento per possibili corrispondenze.
Capitolo 10. Traccia delle risposte alla campagna
209
Per i dettagli sull'impostazione dell'ambito della data, consultare la sezione relativa
all'impostazione del numero di giorni dopo la chiusura di una campagna per
registrare le risposte in Campaign Guida dell'amministratore.
Traccia delle risposte per i controlli
Le risposte del gruppo di controllo vengono tracciate simultaneamente alle risposte
alle offerte, utilizzando il processo Risposta.
Le risposte delle celle di controllo vengono gestite esattamente come le risposte
dedotte, ad eccezione del fatto che gli eventuali codici di risposta vengono prima
eliminati. Per eventuali risposte dai membri della cella di controllo, gli eventuali
codici di traccia delle risposte vengono ignorati e viene verificata l'eventuale
corrispondenza tra gli attributi di interesse (ad esempio i prodotti pertinenti) e le
istanze di trattamento di controllo. Campaign utilizza un codice di trattamento
univoco a livello globale, interno, generato per tutti i trattamenti di controllo; i
codici trattamento di controllo, tuttavia, non vengono emessi, in quanto i
trattamenti di controllo sono sempre controlli degli esclusi, di tipo nessun contatto.
È possibile che lo stesso evento accrediti sia istanze di trattamento obiettivo che
istanze di trattamento di controllo. Ad esempio, se un particolare cliente viene
utilizzato come obiettivo con un'offerta del 10% di ogni acquisto nella divizione
aziendale donna e e quel cliente è anche un membro di un gruppo di controllo
degli esclusi che esegue il monitoraggio di qualsiasi acquisto nel negozio, se tale
cliente effettua un acquisto utilizzando il coupon, tale evento potrebbe essere
associato sia all'istanza di trattamento obiettivo (utilizzando il codice di
trattamento del coupon) che all'istanza di trattamento di controllo. Le istanze di
trattamento di controllo vengono contrassegnate anche all'interno dell'intervallo di
date valido o dopo la data di scadenza, allo stesso modo delle istanze di
trattamento obiettivo. Ciò consente un confronto di controllo valido per l'attività
eseguita in ritardo nella cella obiettivo.
L'attribuzione migliore o frazionale non viene utilizzata per le risposte della cella
di controllo, ma viene utilizzata sempre l'attribuzione multipla. In altre parole, nel
caso in cui il rispondente si trovi in una cella di controllo per un'offerta e la sua
azione venga qualificata come una risposta dedotta per più trattamenti di
controllo, tutti questi trattamenti di controllo corrispondenti vengono accreditati
per la risposta.
Traccia delle risposte per offerte personalizzate
Se sono stati utilizzati campi offerta basati sui dati, personalizzati o derivati o
parametrizzati per generare diverse versioni dell'offerta, per fare in modo che le
risposte a queste offerte personalizzate vengano attribuite correttamente, la tabella
azione deve contenere i campi che rappresentano i campi degli attributi dell'offerta
parametrizzati. Quando questi campi sono associati in un processo di Risposta
come attributi di interesse e popolati, possono essere utilizzati per ricondurre le
risposte alle versioni dell'offerta o all'istanza di trattamento. Le risposte con valori
per questi "attributi di interesse" devono corrispondere esattamente ai valori
registrati per quell'individuo nella cronologia della versione dell'offerta, per poter
essere attribuiti a quel trattamento.
Ad esempio, nel caso in cui vi fossero offerte di volo personalizzate con un
aeroporto di partenza e un aeroporto di destinazione, la tabella azione dovrebbe
contenere dei campi per "Aeroporto di partenza" e "Aeroporto di destinazione".
Ogni transazione di acquisto di un volo conterrebbe questi valori e il sistema di
210
IBM Campaign Guida dell'utente v9.1.2
traccia delle risposte sarebbe in grado di far corrispondere il volo specifico
acquistato da una persona alla versione (alle versioni) dell'offerta oggetto della
promozione inviata. Questi campi verrebbero inoltre utilizzati per tenere traccia
delle risposte dedotte per i membri del gruppo di controllo, per verificare se hanno
acquistato voli oggetto di promozioni ricevute in precedenza.
Tipi di risposta
I tipi di risposta sono le azioni specifiche di cui si tiene traccia, quali clickthrough,
richiesta di informazioni, acquisto, attivazione, uso e così via. Ogni tipo di risposta
è rappresentato da un codice di risposta univoco. I tipi e i codici di riposta sono
definiti a livello globale nella tabella di sistema Tipo di Risposta Campaign e sono
disponibili per tutte le offerte, nonostante non tutti i tipi di risposta siano
pertinenti per tutte le offerte. Non ci si aspetterebbe ad esempio di vedere un tipo
di risposta clickthrough per un'offerta di posta diretta.
Quando gli eventi vengono scritti nella tabella azioni, ogni riga evento può avere
solo un tipo di risposta. Nel caso in cui il campo tipo di risposta sia vuoto (null)
per un'azione, verrà tracciato come tipo di risposta predefinito ("sconosciuto").
Nel caso in cui un singolo evento debba essere associato a più tipi di risposte, nella
tabella azione devono essere scritte più righe, una per ogni tipo di risposta. Ad
esempio, nel caso in cui un'istituzione finanziaria stia tracciando il livello d'uso
dell'acquisto di una nuova carta di credito nel corso del primo mese dopo
l'attivazione con tipi di risposta "Acq100," "Acq500," e "Acq1000," un acquisto di
500 $ potrebbe dover generare un evento con tipi di risposta sia "Acq100" che
"Acq500," dato che l'acquisto soddisfa entrambe queste condizioni.
Nel caso in cui sia necessario rilevare sequenze complesse di transazioni separate
che insieme costituiranno un evento di risposta, sarà necessaria una sessione di
monitoraggio separata che cerchi le transazioni idonee e, nel caso in cui queste
vengano trovate, invii un evento alla tabella azione. Ad esempio, se la promozione
di un dettagliante premia i clienti che acquistano tre DVD durante il mese di
dicembre, è possibile creare un diagramma di flusso per calcolare il numero di
acquisti di DVD per ciascun cliente, selezionare i clienti che hanno effettuato tre o
più acquisti e scrivere tali clienti nella tabella azione con un tipo di risposta
speciale (come "Purch3DVDs").
Per ulteriori dettagli sui tipi di risposta, consultare il manuale Campaign Guida
dell'amministratore.
Categorie di risposta
Le risposte in Campaign rientrano in due categorie:
v Risposta diretta: sono stati restituiti uno o più codici di traccia generati da
Campaign inviati con l'offerta e tutti gli attributi di interesse restituiti devono
corrispondere.
v Risposta dedotta: non sono stati restituiti codici di traccia, ma almeno un
attributo dell'offerta utilizzato per la traccia delle risposte è stato restituito e
corrisponde. Le risposte dai gruppi di controllo degli esclusi sono sempre
risposte dedotte.
Risposte dirette
Una risposta è considerata una risposta diretta se:
Capitolo 10. Traccia delle risposte alla campagna
211
v Il respondent ha restituito almeno un codice generato da Campaign (campagna,
cella, offerta o codice trattamento) che corrisponde perfettamente a una o più
istanze di trattamento obiettivo possibili generate da Campaign.
E
v Gli eventuali "attributi di interesse" (vale a dire, eventuali attributi dell'offerta,
standard o personalizzati, associati nel processo Risposta per la traccia) restituiti
devono avere un valore che corrisponde esattamente a quello dell'attributo nel
trattamento.
Ad esempio, nel caso in cui il codice trattamento sia un codice di risposta di
interesse e il "Canale di risposta" sia un attributo di interesse, una risposta in
entrata con valore "XXX123" per il codice trattamento e "dettagliante" per Canale di
Risposta non sarà considerata una corrispondenza diretta per un trattamento con i
rispettivi valori di "XXX123" e "Web".
Una risposta con un valore null per un attributo di interesse non può
corrispondere a un trattamento che ha quell'attributo dell'offerta. Ad esempio, una
risposta nella quale manchi il valore per "tasso d'interesse" non può corrispondere
a nessuna offerta creata da un modello di offerta che contiene il tasso d'interesse
come attributo dell'offerta.
Tuttavia, una risposta con un valore per un attributo di interesse che non esiste in
un trattamento non impedisce una corrispondenza. Ad esempio, nel caso in cui
un'offerta Spedizione gratuita sia stata creata da un modello di offerta senza un
attributo dell'offerta "tasso d'interesse" e il "tasso d'interesse" sia un attributo di
interesse, il valore dell'attributo "tasso d'interesse" per una risposta in entrata non
conta nel momento in cui Campaign prende in considerazione le possibili
corrispondenze rispetto ai trattamenti associati all'offerta Spedizione Gratuita.
La traccia delle risposte considera se la risposta è stata fornita entro il periodo
temporale valido dell'offerta (vale a dire dopo la data di validità e prima della data
di scadenza) o se al contrario la risposta non è pervenuta nell'intervallo di date
valide. Campaign tiene traccia delle risposte ricevute in ritardo per un periodo di
tempo configurabile dopo la data di scadenza di un'offerta.
La traccia delle risposte identifica anche se una risposta diretta previene da un
respondent presente in origine nel gruppo contattato, vale a dire, la cella obiettivo.
Nota: nel caso in cui una risposta diretta non provenisse dal gruppo obiettivo
iniziale, la risposta è considerata virale o basata sul passaparola, a indicare che il
responder in qualche modo ha ottenuto un codice di risposta valido, anche se in
origine non ha ricevuto l'offerta.
Può essere importante capire quante delle risposte provengono dal gruppo
obiettivo, soprattutto se si sta cercando di coltivare clienti di grande importanza.
Questi valori possono essere suddivisi in report di prestazioni per verificare quante
risposte dirette provengono dal gruppo obiettivo originale e quante sono invece
risposte virali.
Le risposte dirette possono essere corrispondenze esatte o inesatte.
Attività correlate:
“Aggiornamento della cronologia delle risposte” a pagina 123
Riferimenti correlati:
“Report sulle prestazioni per IBM Campaign” a pagina 258
212
IBM Campaign Guida dell'utente v9.1.2
Corrispondenze esatte dirette
Una risposta viene considerata una corrispondenza esatta diretta se Campaign è in
grado di identificare in modo univoco una singola istanza di trattamento obiettivo
da accreditare.
Nota: una procedura ottimale consiste nell'usare i codici trattamento generati da
Campaign per la traccia, in quanto Campaign può sempre identificare in modo
univoco un'istanza di trattamento da accreditare nel caso in cui venga restituito il
codice trattamento.
Ad esempio, se vengono utilizzati i codici trattamento generati da un diagramma
di flusso di contatto come codici coupon in un'offerta e un codice trattamento
viene restituito da un respondent in una delle celle obiettivo dell'offerta, la risposta
è una corrispondenza esatta diretta a tale offerta.
Se si ricevono più attributi o codici traccia di interesse, tutti i codici e i valori degli
attributi devono corrispondere esattamente all'istanza di trattamento da
conteggiare. In altre parole, nel caso in cui un rispondente fornisca un codice
offerta, un codice trattamento e un attributo dell'offerta con un valore non null,
tutti devono corrispondere esattamente ai codici e ai valori dell'attributo dell'offerta
del trattamento.
Corrispondenze inesatte dirette
Una risposta viene considerata una corrispondenza inesatta diretta nel caso in cui
Campaign non sia in grado di identificare in modo univoco un'istanza di
trattamento da accreditare, ma i codici di traccia restituiti corrispondano a più
istanze di trattamento obiettivo possibili.
Per restringere le istanze di trattamento obiettivo che riceveranno credito per
questa risposta, nel caso in cui qualsiasi istanza di trattamento obiettivo avesse
contattato il responder, Campaign elimina eventuali istanze di trattamento che non
hanno contattato il responder. Nel caso in cui nessuna istanza di trattamento
obiettivo avesse contattato il responder, tutte saranno conservate e tutte
riceveranno credito per una risposta virale.
Ad esempio, nel caso in cui un cliente presente nel segmento di grande importanza
avesse ricevuto un'offerta da una campagna fornita sia a clienti di grande
importanza che di poca importanza e avesse restituito il codice dell'offerta, ciò
consentirebbe di abbinare inizialmente due istanze di trattamento obiettivo (una
per la cella di grande importanza e una per la cella di poca importanza).
Applicando questa regola di traccia delle risposte, poiché l'istanza di trattamento
per la cella di grande importanza aveva questo responder come obiettivo, a
differenza dell'istanza di trattamento per la cella di poca importanza, quest'ultima
viene eliminata. Solo l'istanza di trattamento associata al gruppo di clienti di
grande importanza riceve credito per questa risposta.
Inoltre, se la data della risposta è compresa in un intervallo di date valido di una
delle istanze di trattamento restanti, eventuali istanze di trattamento non comprese
nell'intervallo tra la data di validità e la data di scadenza saranno eliminate.
Nel caso in cui, ad esempio, un cliente fosse stato contattato sia nelle istanze di
gennaio che di febbraio della stessa campagna e fosse stato restituito il codice
offerta, verrebbero abbinate due istanze di trattamento obiettivo (una del mese di
gennaio e l'altra dal mese di febbraio). Nel caso in cui ciascuna versione dell'offerta
Capitolo 10. Traccia delle risposte alla campagna
213
scadesse alla fine del mese di emissione, una risposta in febbraio provocherebbe
l'eliminazione dell'istanza di trattamento di gennaio in quanto scaduta. Per questa
risposta riceverebbe credito solo l'istanza di trattamento di febbraio.
Dopo che le regole di traccia delle risposte sono state applicate e tutte le istanze di
trattamento obiettivo non valide sono state eliminate, Campaign utilizza diversi
metodi di attribuzione per calcolare il credito da assegnare alle eventuali istanze di
trattamento restanti.
Risposte dedotte
Una risposta viene considerata dedotta quando vengono soddisfatte le seguenti
condizioni:
v non viene restituito nessun codice di traccia generato da Campaign (campagna,
cella, offerta o codice trattamento)
v il responder appartiene a una cella obiettivo o a una cella di controllo
v è stato restituito almeno un attributo dell'offerta utilizzato per la traccia delle
risposte
v tutti gli attributi dell'offerta restituiti corrispondono.
Una risposta con un valore null per un attributo di interesse non può
corrispondere a un trattamento che ha quell'attributo dell'offerta. Ad esempio, una
risposta nella quale manchi il valore per "tasso d'interesse" non può corrispondere
a nessuna offerta creata da un modello di offerta che contiene il tasso d'interesse
come attributo dell'offerta.
Tuttavia, una risposta con un valore per un attributo di interesse che non esiste in
un trattamento non preclude una corrispondenza. Ad esempio, nel caso in cui
un'offerta Spedizione gratuita sia stata creata da un modello di offerta senza un
attributo dell'offerta "tasso d'interesse" e il "tasso d'interesse" sia un attributo di
interesse, il valore dell'attributo "tasso d'interesse" per una risposta in entrata non
conta nel momento in cui Campaign prende in considerazione le possibili
corrispondenze rispetto ai trattamenti associati all'offerta Spedizione Gratuita.
Inoltre, per fare in modo che la risposta del responder venga considerata come
dedotta, il respondent deve essere stato contattato (vale a dire deve essere stato
nella cella obiettivo oppure in un gruppo che è stato contattato).
Ad esempio, nel caso in cui al cliente sia stato inviato un coupon per $1 di sconto
sul detersivo per lavatrice e nel caso in cui il cliente abbia acquistato detersivo per
lavatrice (anche senza aver beneficiato della promozione), Campaign deduce una
risposta positiva a tale istanza di trattamento obiettivo.
Risposte dedotte da gruppi di controllo
Tutte le risposte dei membri dei gruppi di controllo (che sono sempre controlli
degli esclusi in Campaign) sono risposte dedotte. La corrispondenza delle risposte
dedotte è l'unico meccanismo per attribuire crediti alle risposte dei membri dei
gruppi di controllo degli esclusi.
Poiché i membri di un gruppo di controllo non hanno ricevuto alcuna
comunicazione, non possono avere codici di traccia da restituire.
La traccia delle risposte monitora i membri dei gruppi di controllo per verificare se
eseguono un'azione desiderata senza aver ricevuto alcuna offerta. Ad esempio, una
campagna potrebbe avere come obiettivo un gruppo di clienti che non ha conti
214
IBM Campaign Guida dell'utente v9.1.2
corrente con un'offerta per conti corrente. Viene tenuta traccia dei membri del
gruppo di controllo per verificare se aprono un conto corrente nello stesso periodo
dell'offerta per conti corrente.
Tutti gli eventi in entrata vengono valutati al fine di verificare la presenza di
possibili risposte dedotte per le istanze del trattamento di controllo. I codici
risposta vengono eliminati e i restanti attributi di interesse vengono valutati
conformemente a istanze di trattamento di controllo al fine di verificare la presenza
di possibili crediti di risposta.
Metodi di attribuzione
Campaign supporta tre metodi con i quali le risposte sono accreditate alle offerte:
v Migliore corrispondenza
v Corrispondenza frazionale
v Corrispondenza multipla
Tutti e tre questi metodi di attribuzione della risposta vengono usati in modo
simultaneo e registrati come parte della cronologia delle risposte. È possibile
scegliere di utilizzarne uno, una combinazione oppure tutti insieme nei diversi
report delle prestazioni al fine di valutare le prestazioni della campagna e
dell'offerta.
L'attribuzione della risposta viene eseguita su istanze di trattamento obiettivo che
rimangono dopo che le risposte non valide vengono eliminate (o perché l'istanza di
trattamento non ha contattato il responder o perché l'istanza obiettivo è scaduta).
Ad esempio, un respondent in una cella obiettivo a cui sono state fornite tre offerte
restituisce un codice cella; non è possibile identificare un'istanza di trattamento
esatta. Il sistema di attribuzione della migliore corrispondenza sceglierebbe una
delle tre offerte per ricevere il credito completo; l'attribuzione della corrispondenza
frazionale darebbe a ciascuna delle tre offerte 1/3 di credito e l'attribuzione della
corrispondenza multipla darebbe a tutte e tre le offerte il credito completo per la
risposta.
Attività correlate:
“Aggiornamento della cronologia delle risposte” a pagina 123
Riferimenti correlati:
“Report sulle prestazioni per IBM Campaign” a pagina 258
Migliore corrispondenza
Con l'attribuzione della migliore corrispondenza, solo un'istanza di trattamento
obiettivo riceve credito completo per una risposta; eventuali altre istanze di
trattamento corrispondenti ricevono credito zero. Nel caso in cui più istanze di
trattamento corrispondano a una risposta, Campaign sceglie l'istanza di
trattamento con la data di contatto più recente come migliore corrispondenza. Nel
caso in cui vi siano più istanze di trattamento con la stessa data e ora di contatto,
Campaign attribuisce il credito a una sola istanza in modo arbitrario.
Nota: nel caso in cui vi siano più istanze di trattamento con la stessa data e ora di
contatto, la stessa istanza riceverà credito ogni volta, ma non è opportuno
aspettarsi che Campaign selezioni una specifica istanza di trattamento.
Capitolo 10. Traccia delle risposte alla campagna
215
Corrispondenza frazionale
Con l'attribuzione della corrispondenza frazionale, tutte le n istanze di trattamento
corrispondenti ricevono 1/n di credito per la risposta, in modo che la somma di
tutti i punteggi attribuiti sia pari a 1.
Corrispondenza multipla
Con l'attribuzione della corrispondenza multipla, tutte le n istanze di trattamento
corrispondenti ricevono credito completo per la risposta. Ciò può portare a troppi
crediti per i trattamenti, ecco perché questa funzione dovrebbe essere usata con
cura. I gruppi di controllo vengono sempre tracciati utilizzando l'attribuzione
multipla: ogni risposta di un membro del gruppo di controllo riceve credito
completo.
216
IBM Campaign Guida dell'utente v9.1.2
Capitolo 11. Oggetti archiviati
Se alcuni componenti della campagna sono utilizzati frequentemente, è possibile
salvarli come oggetti archiviati. Il riutilizzo degli oggetti archiviati nei diagrammi
di flusso e nelle campagne consente di risparmiare tempo e garantisce la
congruenza.
I
v
v
v
v
v
tipi di oggetti archiviati in IBM Campaign sono:
“Campi derivati”
“Variabili utente” a pagina 223
“Macro personalizzate” a pagina 224
“Modelli” a pagina 229
“Cataloghi delle tabelle archiviati” a pagina 231
Nota: Per informazioni correlate, leggere le sezioni relative alle sessioni e ai
segmenti strategici, che possono essere riutilizzati nelle campagne.
Campi derivati
I campi derivati sono variabili che non esistono in un'origine dati e sono creati da
uno o più campi esistenti, anche in origini dati diverse.
In molti processi, la finestra di configurazione include un pulsante Campi derivati
che può essere utilizzato per creare una nuova variabile per le query, la
segmentazione, l'ordinamento, il calcolo o la fornitura di un output per una tabella.
Sarà possibile rendere i campi derivati creati esplicitamente disponibili per un
processo successivo abilitando l'opzione Rendi persistente al momento della
creazione.
I campi derivati disponibili per un processo sono elencati nella cartella Campi
derivati. I campi derivati sono disponibili unicamente per il processo all'interno del
quale sono stati creati. Nel caso in cui non siano stati creati campi derivati in un
processo, nell'elenco non compare nessuna cartella Campi derivati.
Per utilizzare un campo derivato in un altro processo non consecutivo, archiviare
l'espressione del campo derivato nell'elenco Campi derivati memorizzati in modo
che sia disponibile per tutti i processi e tutti i diagrammi di flusso.
Nota: Non utilizzare un UGCF (Unica Campaign Generated Field) in un campo
Elenco posta derivato, a meno che il campo generato non sia costante. Campaign
ipotizza i valori delle costanti per i campi generati e non li calcola nuovamente per
i record nella serie di risultati. Pertanto, è possibile che vengano visualizzati
risultati vuoti o non corretti dai campi derivati che invocano un campo generato il
cui valore cambia. Invece di utilizzare un campo derivato, esportare il campo
generato necessario direttamente nella tabella di adempimento dell'Elenco posta o
in un file. Quindi, leggere nuovamente la tabella o il file in Campaign come una
Selezione e utilizzare un processo Snapshot per modificare una nuova tabella di
adempimento o un file utilizzando i dati della tabella o del file precedenti.
© Copyright IBM Corp. 1998, 2015
217
Restrizioni di denominazione per i campi derivati
I nomi dei campi derivati sono soggetti alle seguenti restrizioni:
v Non possono essere uguali a uno dei seguenti tipi di nomi:
– Una parola chiave di database (ad es. INSERT, UPDATE, DELETE o WHERE)
– Un campo in una tabella del database associata
v Non possono utilizzare le parole Yes o No.
Se non ci si attiene a queste restrizioni di denominazione, è possibile che si
verifichino errori e disconnessioni del database quando vengono richiamati questi
campi derivati.
Nota: I nomi dei campi derivati hanno inoltre specifiche restrizioni sui caratteri.
Per i dettagli, vedere Appendice A, “Caratteri speciali nei nomi oggetto di IBM
Campaign”, a pagina 265
Creazione di campi derivati
È possibile creare campi da uno o più campi esistenti, anche in origini dati diverse.
Procedura
1. Dalla finestra di configurazione di un processo che supporta i campi derivati,
fare clic su Campi derivati.
Viene aperta la finestra Crea campo derivato.
2. Tutti i campi derivati creati precedentemente in questo processo vengono
visualizzati nell'elenco Nome campo. Per creare un nuovo campo derivato,
immettere un nome diverso.
3. Selezionare la casella di spunta Rendi persistente nel caso in cui si voglia
archiviare e trasmettere i valori calcolati per questo campo. Questa opzione
rende accessibili i campi derivati al processo successivo.
4. Definire il campo derivato direttamente nella casella di testo Espressioni oppure
utilizzare Helper formula. È possibile fare doppio clic su un campo disponibile
per aggiungerlo all'area Espressioni.
Solo i campi dalle tabelle selezionate nella finestra di dialogo di configurazione
del processo possono essere utilizzati in un'espressione di campo derivato. Se la
tabella desiderata non è visualizzata, verificare che sia selezionata come tabella
di origine.
Un campo derivato può assumere il valore null. Utilizzare NULL per restituire
un valore null per uno snapshot. Utilizzare NULL_STRING per restituire un
valore null con un tipo di dati stringa se si desidera che il campo derivato sia
utilizzato con una macro Campaign.
È possibile immettere una stringa come costante in un campo derivato. Se si
utilizza una stringa, questa deve essere racchiusa tra virgolette doppie. Ad
esempio, "my string". Non sono richieste virgolette per le stringhe numeriche.
5. (Facoltativo) Fare clic su Campi derivati memorizzati se si desidera poter
utilizzare il campo derivato in un altro processo o diagramma di flusso. È
inoltre possibile utilizzare questa opzione per caricare un campo derivato
esistente o per organizzare l'elenco dei campi derivati archiviati.
6. Fare clic su Verifica sintassi per rilevare eventuali errori.
7. Fare clic su OK per salvare il campo derivato.
218
IBM Campaign Guida dell'utente v9.1.2
Creazione di un campo derivato da un campo esistente
È possibile creare un nuovo campo derivato basandolo su un campo derivato
esistente e modificando l'espressione.
Informazioni su questa attività
Solo i campi dalle tabelle selezionate nella finestra di dialogo di configurazione del
processo possono essere utilizzati in un'espressione di campo derivato. Se la tabella
desiderata non è visualizzata, verificare che sia selezionata come tabella di origine.
Procedura
1. Dalla finestra di configurazione di un processo che supporta i campi derivati,
fare clic su Campi derivati.
Viene visualizzata la finestra di dialogo Crea campo derivato.
2. Dall'elenco Nome campo, selezionare un campo derivato esistente.
L'espressione del campo selezionato viene visualizzata nell'area Espressione.
3. Modificare il nome del campo derivato esistente nel nome che si desidera
utilizzare per il nuovo campo derivato.
Importante: Non è possibile utilizzare le parole "Yes" o "No" come nomi dei
campi derivati. In questo caso si avrebbe la disconnessione del database
quando si richiamano questi campi derivati.
4. Modificare l'espressione del campo derivato.
5. Fare clic su OK.
Creazione di un campo derivato basato su una macro
È possibile creare un campo derivato basandolo su una macro.
Procedura
1. Dalla finestra di dialogo di configurazione di un processo che supporta i campi
derivati, fare clic su Campi derivati.
2. Nella finestra di dialogo Crea campo derivato, fare clic su Helper formula.
3. Selezionare una macro dall'elenco facendo doppio clic su di essa.
Vengono visualizzate la dichiarazione e la descrizione della macro, e la macro
viene inserita in Helper formula.
4. Selezionare i campi appropriati dall'elenco Campi disponibili per espressione
per completare l'espressione.
5. Fare clic su OK.
Persistenza di campi derivati
Quando si rende persistente un campo derivato, viene richiesto a Campaign di
archiviare i relativi valori calcolati e renderli disponibili ai processi successivi. Ciò
consente di risparmiare tempo e risorse poiché Campaign non deve ricalcolare
questi valori downstream nel diagramma di flusso.
Procedura
1. Dalla finestra di configurazione di un processo che supporta i campi derivati,
fare clic su Campi derivati.
Viene visualizzata la finestra Crea campo derivato.
Capitolo 11. Oggetti archiviati
219
2. Selezionare la casella di spunta Rendi persistente per archiviare e trasmettere i
valori calcolati per questo campo.
Esempio: Campo derivato persistente
Si supponga di avere un processo Seleziona configurato per scegliere gli ID sulla
base di un vincolo su un campo derivato, collegato a un processo Snapshot per
emettere i record selezionati che comprendono quel campo derivato. Se si
contrassegna il campo derivato in modo che sia persistente, il valore calcolato
viene trasmesso dal processo Seleziona al processo Snapshot.
Un altro uso dei campi derivati persistenti è con qualsiasi campo derivato di tipo
aggregato (ad esempio AVG o GROUPBY). Questi campi aggregati sono calcolati in
base a più righe di dati all'interno della cella corrente, quindi il valore di questi
campi aggregati varia quando si modifica il contenuto della cella. Con i campi
derivati persistenti è possibile scegliere di mantenere il valore calcolato originale e
poi di trasferirlo ad altri processi. Se si sceglie di ricalcolare invece il campo
derivato, si ottiene un valore calcolato sulla base dei rimanenti record nella cella
corrente.
Quando un processo riceve più input, come ad esempio un processo Snapshot che
gestisce input da due processi Seleziona, tutti i campi derivati persistenti sono
disponibili per il processo downstream.
Se un campo derivato non è disponibile in tutti i processi Seleziona in entrata, ed è
incluso nell'output per un processo Snapshot, il processo Snapshot visualizza un
valore NULL per il campo derivato persistente in tutte le righe di output dal
processo Seleziona che non disponeva di un campo derivato persistente.
Se un campo derivato persistente non è disponibile in tutti i processi Seleziona in
entrata, e viene utilizzato per definire un processo Segmento, allora il processo
Segmento contiene segmenti vuoti per i processi Seleziona che non disponevano di
un campo derivato persistente.
Il processo Segmento rimane non configurato se si cerca di definire un segmento
con un'espressione che utilizza più di un campo derivato persistente non
disponibile in tutti i processi Seleziona.
Le seguenti linee guida si applicano ai campi derivati persistenti (PDF):
v I PDF sono allegati a una cella in entrata (vettore)
v I PDF sono calcolati prima dell'esecuzione della query
v Sono disponibili più PDF nei seguenti processi:
– Snapshot: nel caso in cui un PDF non sia definito per un cella, il relativo
valore è NULL. Nel caso in cui un singolo ID sia più grande di una cella,
viene emessa una riga per ogni cella.
– Segmento: i PDF non sono disponibili per la segmentazione per campo
quando vengono selezionate più celle di input. I PDF devono esistere in tutte
le celle di input selezionate per l'utilizzo in un segmento tramite query.
v I PDF conservano solo un valore singolo (selezionato in modalità casuale) per
valore ID, a prescindere dal numero di volte in cui un ID è presente nei dati.
Quindi, quando l'output non include campi di tabella (e include un ID IBM ),
sarà disponibile un solo record per valore ID.
Tuttavia, quando si utilizza un campo derivato basato su un campo di tabella,
l'output include indirettamente un campo di tabella. Di conseguenza, sarà
220
IBM Campaign Guida dell'utente v9.1.2
presente un record per ogni istanza di un valore ID. In altri termini, se il valore
ID è presente sette volte nei dati, l'output sarà di sette record.
I campi derivati persistenti archiviano solo un valore singolo per ciascun ID del
destinatario, selezionato in modalità casuale dai valori disponibili. Ciò significa che
quando si gestiscono dati non normalizzati, sarà necessario utilizzare una funzione
macro GROUPBY per ottenere il comportamento desiderato.
Ad esempio, ipotizziamo di voler trovare dalla tabella delle transazioni di acquisto
l'importo più alto in una singola transazione effettuata da un cliente, e di volerlo
salvare come campo derivato persistente per l'elaborazione downstream. È
possibile scrivere un campo derivato (e poi contrassegnarlo come campo derivato
persistente) nel modo seguente:
Highest_purchase_amount = groupby(CID, maxof, Purch_Amt)
Per dati di transazioni di acquisto non normalizzati come quelli indicati, il risultato
sarebbe il seguente:
CID
DATE
PURCH_AMT
HIGHEST_PURCHASE_AMOUNT
A
1/1/2007
$200
$300
A
3/15/2007
$100
$300
A
4/30/2007
$300
$300
Quando il campo derivato viene reso persistente, sceglie (in modo casuale) un
qualsiasi valore (sono tutti $300) e rende persistente il valore $300 per il cliente A.
Un secondo esempio, meno ovvio, potrebbe consistere nel selezionare un
punteggio del modello predittivo da una tabella di punteggio per uno specifico
modello X. In questo caso il campo derivato potrebbe essere così:
ModelX_score = groupby(CID, maxof, if(Model = ’X’, 1, 0), Score)
E i dati potrebbero essere:
CID
MODEL
SCORE
MODELX_SCORE
A
A
57
80
A
B
72
80
A
X
80
80
Rendendo persistente il campo derivato ModelX_Score, si ottiene il risultato
desiderato per il valore di punteggio 80. Sarebbe sbagliato creare un campo
derivato:
Bad_ModelX_score = if(Model = ’X’, Score, NULL)
Ciò porterebbe a questo risultato:
CID
MODEL
SCORE
BAD_MODELX_SCORE
A
A
57
NULL
A
B
72
NULL
A
X
80
80
Capitolo 11. Oggetti archiviati
221
Quindi, quando si rende persistente il campo derivato Bad_ModelX_score, il valore
persistente potrebbe essere NULL o 80. Se si stanno gestendo dati non normalizzati
e i valori dei campi derivati non sono tutti uguali, rendere persistente il campo
derivato potrebbe determinare la restituzione di uno qualsiasi dei valori. Ad
esempio, definendo Derived_field_Score = SCORE e rendendolo persistente si
potrebbe ottenere come risultato un valore di 57, 72 o 80 per il cliente A. Per
garantire il comportamento desiderato è necessario utilizzare la macro GROUPBY
per ID cliente e garantire che il valore del campo derivato sia uguale per tutti i dati
di quel cliente.
Archiviazione di campi derivati
Archiviare un campo derivato se si desidera poterlo utilizzare in un altro processo
nello stesso diagramma di flusso o in un diagramma di flusso diverso.
Informazioni su questa attività
I campi derivati sono variabili che non sono presenti in un'origine dati; sono creati
da uno o più campi esistenti, anche in origini dati diverse. Un campo derivato è
disponibile solo all'interno del processo in cui è stato creato. Non è disponibile in
qualsiasi altro processo (ad eccezione di un processo immediatamente seguente se
Rendi persistente è abilitato).
Se si desidera archiviare una definizione di campo derivato in modo che sia
possibile utilizzarla in altri processi e diagrammi di flusso, attenersi alla procedura
seguente.
Procedura
1. Dalla finestra di configurazione di un processo che supporta i campi derivati,
fare clic su Campi derivati e creare il campo derivato che si desidera archiviare.
Ad esempio, definire un'espressione come (Saldo / Limite_credito) * 100.
2. Nella finestra di dialogo Crea campo derivato, aprire l'elenco Campi derivati
memorizzati e selezionare Salva espressione corrente nell'elenco archiviato.
3. Utilizzare la finestra di dialogo Salva espressione del campo derivato per
specificare se salvare l'espressione in una cartella. È possibile assegnare una
politica di sicurezza e facoltativamente modificare l'espressione e assegnarle un
nome diverso. L'espressione salvata verrà archiviata in un elenco a cui è
possibile accedere quando si configurano altri processi e diagrammi di flusso.
4. Fare clic su Salva.
Utilizzo e gestione di campi derivati archiviati
Un campo derivato archiviato può essere utilizzato in un altro diagramma di
flusso. Un campo derivato è costituito da un'espressione, ad esempio
AccountType='gold'. I campi derivati sono variabili che non esistono in un'origine
dati e sono creati da uno o più campi esistenti, anche in origini dati diverse.
Procedura
1. Per utilizzare un'espressione salvata in un processo del diagramma di flusso:
a. Aprire al finestra di dialogo di configurazione di un processo che supporta i
campi derivati e fare clic su Campi derivati.
b. Aprire il menu Campi derivati memorizzati e selezionare Recupera
espressione da elenco archiviato.
c. Selezionare un'espressione dall'elenco e fare clic su Usa espressione.
2. Per creare, modificare, spostare o eliminare espressioni archiviate:
222
IBM Campaign Guida dell'utente v9.1.2
a. Aprire il menu Opzioni
e selezionare Campi derivati memorizzati.
b. Utilizzare la finestra di dialogo Espressioni memorizzate del campo derivato
per creare o modificare espressioni, eliminare espressioni o spostare
un'espressione in un'altra cartella.
Variabili utente
Campaign supporta le variabili utente, che possono essere utilizzate durante la
configurazione del processo quando si creano query ed espressioni.
Linee guida per l'utilizzo delle variabili utente
Le seguenti linee guida si applicano alle variabili utente:
v Le variabili utente sono locali per il diagramma di flusso in cui sono definite e
utilizzate, ma hanno ambito globale all'interno di un'esecuzione del diagramma
di flusso.
v Le variabili utente utilizzano la seguente sintassi: UserVar.UserVarName
v Le variabili utente hanno un Valore iniziale, che è il valore assegnato quando
una variabile utente è inizialmente definita nella finestra di dialogo Variabili
utente. Il Valore iniziale è utilizzato solo per impostare il Valore corrente prima
di eseguire un diagramma di flusso. Questo è il Valore corrente utilizzato da
Campaign durante l'esecuzione di un diagramma di flusso.
Nota: Se il Valore corrente per una variabile utente non è impostato e si effettua
l'esecuzione di un processo o di un ramo, Campaign non sarà in grado di
risolvere la variabile utente. Campaign imposta solo il Valore corrente di una
variabile utente sul Valore iniziale prima di un'esecuzione del diagramma di
flusso.
v È possibile modificare il Valore corrente di una variabile utente nella finestra
Campo derivato di un processo Seleziona.
v Le variabili utente possono essere impostate su costanti o espressioni, ad
esempio UserVar.myVar = Avg(UserTable.Age).
v
v
v
v
v
Nota: Se si utilizza un'espressione che restituisce più valori (ad esempio
UserTable.Age+3, che restituirà un valore per ogni record nella tabella), la
variabile utente viene impostata sul primo valore restituito.
Quando si utilizzano le variabili utente all'interno delle istruzioni SQL, non
racchiudere le variabili utente tra virgolette, né singole né doppie.
Se si passano nomi oggetto al database (per esempio se si utilizza una variabile
utente che contiene il nome di un diagramma di flusso), è necessario verificare
che il nome oggetto contenga solo caratteri supportati da quel particolare
database. In caso contrario, si riceverà un errore del database.
I valori delle variabili utente possono essere trasmessi durante l'esecuzione del
processo.
Le variabili utente sono supportate nei trigger in uscita.
Le variabili utente sono supportate per l'uso nelle macro personalizzate.
Creazione di variabili utente
È possibile definire le variabili da utilizzare nei processi che si aggiungono ad un
diagramma di flusso.
Capitolo 11. Oggetti archiviati
223
Procedura
1. Aprire un diagramma di flusso in modalità Modifica.
2. Fare clic su Opzioni
e selezionare Variabili utente.
Viene aperta la finestra di dialogo Variabili utente.
3. Nella colonna Nome variabile, immettere un nome per la nuova variabile
utente; fare clic sul punto di accesso <Fare clic qui per aggiungere un nuovo
elemento>.
4. Nella colonna Tipo di dati, selezionare un tipo di dati dall'elenco. Se non si
seleziona un tipo di dati, l'applicazione seleziona Nessuno quando si fa clic su
OK.
Il tipo di dati Nessuno può produrre risultati imprevedibili, pertanto è meglio
specificare il tipo di dati corretto.
5. Nella colonna Valore iniziale, immettere un valore di inizio. È possibile inoltre
produrre il profilo dei campi per i valori disponibili facendo clic sul pulsante
con i puntini sospensivi (...) che diventa disponibile quando si fa clic all'interno
della colonna.
6. Nella colonna Valore corrente, immettere un valore corrente per la variabile
utente. È possibile inoltre produrre il profilo dei campi per i valori disponibili
facendo clic sul pulsante con i puntini sospensivi (...) che diventa disponibile
quando si fa clic all'interno della colonna.
7. Ripetere questa procedura per ciascuna variabile utente che si desidera creare.
8. Fare clic su OK.
L'applicazione archivia le nuove variabili utente. È possibile accedere alle
variabili successivamente, quando si configurano i processi.
Risultati
Dopo l'esecuzione di un diagramma di flusso, il Valore corrente di ciascuna
variabile utente viene visualizzato nella sezione Valore corrente di ciascuna
variabile utente. Se il valore corrente è diverso dal valore iniziale, è possibile
ripristinare il valore iniziale facendo clic su Ripristina valori predefiniti.
Nota: Se il valore corrente di una variabile utente viene ridefinito in un processo
Seleziona, la reimpostazione manuale del Valore corrente su Valore iniziale non
ha alcun effetto sul valore della variabile utente durante l'esecuzione di un
diagramma di flusso, di un ramo o di un processo.
Macro personalizzate
Una macro personalizzata è una query che viene creata utilizzando un'espressione
IBM , SQL raw o SQL raw che include un valore. Le macro personalizzate
supportano l'utilizzo delle variabili.
È possibile salvare una macro personalizzata in modo che sia disponibile durante
la configurazione dei processi in un diagramma di flusso e la definizione dei campi
derivati.
Il supporto per SQL raw migliora le prestazioni, consentendo la realizzazione di
transazioni complesse nel database invece di filtrare i dati raw e manipolarli nel
server delle applicazioni.
Campaign supporta i seguenti tipi di macro personalizzate, che a loro volta
supportano un numero illimitato di variabili:
224
IBM Campaign Guida dell'utente v9.1.2
v Macro personalizzate che utilizzano un'espressione IBM
v Macro personalizzate che utilizzano SQL raw
v Macro personalizzate che usano SQL raw e includono un valore specificato
Importante: Poiché gli utenti non esperti possono utilizzare le macro
personalizzate, quando si crea una macro personalizzata occorre descrivere molto
attentamente la modalità di funzionamento, collocare tipi simili di macro in cartelle
speciali, e così via. Questo approccio può ridurre la possibilità che qualcuno possa
utilizzare una macro personalizzata in modo non corretto e richiamare dati non
previsti.
Creazione di macro personalizzate
Le macro personalizzate create dall'utente possono essere utilizzate nei processi del
diagramma di flusso e nelle definizioni per i campi derivati.
Procedura
1. Aprire un diagramma di flusso in modalità Modifica.
2. Fare clic su Opzioni
e selezionare Macro personalizzate.
3. Nella finestra di dialogo Macro personalizzate, fare clic su Nuovo elemento.
4. Dall'elenco Salva in, selezionare la cartella in cui si desidera salvare la macro.
Se non sono state create cartelle, utilizzare il valore predefinito Nessuno.
5. Nel campo Nome, immettere un nome e una dichiarazione per la macro in
modo da poterla utilizzare come riferimento.
Utilizzare la sintassi seguente: MacroName(var1,var2,...)
Ad esempio: GenGroupBy(id,val1,table,val2)
Il MacroName deve essere univoco ed alfanumerico. Può contenere caratteri di
sottolineatura (_) ma non spazi.
Nota: Se una macro personalizzata ha lo stesso nome di una macro
incorporata, la macro personalizzata ha la precedenza. Per evitare confusione,
non denominare le macro personalizzate con nomi di operatore o nomi uguali
a quelli delle macro incorporate. Fa eccezione il caso in cui si desideri
utilizzare in modo specifico la nuova macro personalizzata al posto di una
macro incorporata.
Importante: I nomi delle variabili devono corrispondere ai nomi delle
variabili contenuti nella definizione della macro personalizzata nella finestra
Espressione e devono essere espressi come elenco separato da virgole tra
parentesi.
6. Dall'elenco Politica di sicurezza, selezionare una politica di sicurezza per la
nuova macro personalizzata.
7. Utilizzare il campo Nota per spiegare la funzionalità per la quale la macro
personalizzata è stata creata e cosa rappresenta ciascuna variabile.
8. Dall'elenco Tipo di espressione, selezionare il tipo di macro personalizzata
che si sta creando:
v Se si seleziona SQL raw: Selezione elenco ID, è necessario selezionare un
database dal campo Database.
v Se si seleziona SQL raw: Selezione ID + Valore, è necessario selezionare un
database dal campo Database e un Tipo di valore. Accertarsi di selezionare
Capitolo 11. Oggetti archiviati
225
il tipo di valore corretto. In caso contrario, se successivamente si cerca di
produrre il profilo di questa query, viene generato un errore di mancata
corrispondenza del tipo.
v Se si seleziona Testo come tipo di valore, specificare la grandezza del tipo
di valore in byte nel campo Larghezza (num. byte). È possibile ottenere
queste informazioni dal database. Se non si ha accesso al database o non si
è in grado di ottenere le informazioni, immettere 256, la grandezza
massima.
9. Fare clic nel campo Espressione per aprire la finestra di dialogo Specificare i
criteri di selezione.
10. Creare l'espressione di query. Si possono usare tutte le variabili che si
desiderano. La sintassi della variabile è alfanumerica e la variabile deve essere
racchiusa tra parentesi angolari (< >). Gli operandi (valori e stringhe) e gli
operatori possono essere variabili.
Importante: Non utilizzare le variabili utente dei diagrammi di flusso nelle
definizioni di macro personalizzate, poiché le macro personalizzate sono
globali e le variabili utente dei diagrammi di flusso non lo sono.
Il seguente esempio mostra una definizione di nuova macro personalizzata.
11. Fare clic su Salva.
La macro personalizzata viene salvata nell'Elenco di elementi.
Risultati
Ora è possibile accedere alla macro per nome e utilizzarla nei processi del
diagramma di flusso e nelle definizioni per i campi derivati.
226
IBM Campaign Guida dell'utente v9.1.2
Linee guida per l'uso di macro personalizzate
Tenere presenti le seguenti linee guida durante la creazione o l'utilizzo di una
macro personalizzata:
v Il nome di una macro personalizzata deve essere in caratteri alfanumerici. Non è
possibile utilizzare spazi nella stringa del nome, ma è possibile utilizzare i
caratteri di sottolineatura (_).
v Se un'origine dati è stata configurata con la proprietà
ENABLE_SELECT_SORT_BY = TRUE, è necessario scrivere le macro
personalizzate SQL raw con una clausola ORDER BY per ordinare i record
restituiti per i campi chiave del livello destinatario nel quale si sta operando. In
caso contrario, se il criterio di ordinamento non è quello previsto, verrà generato
un errore quando si utilizza la macro personalizzata in un campo derivato in un
processo Snapshot.
v Se non si confronta un valore restituito da una macro personalizzata, se il valore
è numerico, i valori diversi da zero sono considerati TRUE (e quindi gli ID ad
essi associati sono selezionati) e i valori zero sono considerati FALSE. I valori
stringa sono sempre considerati FALSE.
v Quando si crea una macro personalizzata che utilizza SQL raw, l'utilizzo di una
tabella temporanea può migliorare significativamente le prestazioni di SQL raw
determinando la quantità di dati su cui operare.
Quando una macro personalizzata utilizza delle tabelle temporanee nella logica
di base, una tabella temporanea verrà applicata al database in modo che la
logica non termini in errore.
Tuttavia, se una macro personalizzata è utilizzata in una SELECT di livello
principale, non esiste alcuna cronologia che Campaign possa utilizzare per
applicare una tabella temporanea nel database, con conseguente errore della
logica.
Pertanto, quando di crea una macro personalizzata che utilizza SQL raw,
potrebbe essere necessario creare due versioni della stessa macro personalizzata,
una che utilizza token di tabella temporanea e una che non li utilizza.
La macro personalizzata senza token di tabella temporanea può essere utilizzata
al livello principale della struttura ad albero (ad esempio nella prima SELECT).
Quella senza i token della tabella temporanea può essere utilizzata in qualsiasi
altra posizione della struttura ad albero, quando si può trarre vantaggio
dall'esistenza di una tabella temporanea.
v Si possono verificare self-join quando si combinano valori restituiti da macro
personalizzate per query su dati non normalizzati, questo non è probabilmente il
comportamento desirato.
Ad esempio, se si utilizza una macro personalizzata basata su un SQL raw che
restituisce un valore e (in un processo Snapshot ad esempio) viene fornito un
output alla macro personalizzata e un altro campo dalla tabella sulla quale si
basa tale macro, Campaign esegue una self-join su quella tabella. Se la tabella
non è normalizzata, si otterrà un prodotto Cartesiano (ovvero, il numero di
record visualizzati è superiore a quello atteso).
v Le macro personalizzate sono automaticamente utilizzate per riferimento, perché
la definizione della macro personalizzata non viene copiata nel processo
corrente.
Al momento dell'esecuzione, una macro personalizzata viene risolta ricercandone
la definizione nella tabella di sistema UA_CustomMacros (dove sono archiviate
le definizioni) e poi utilizzata/eseguita.
v A differenza delle query archiviate, i nomi delle macro personalizzate devono
essere univoci, indipendentemente dal percorso di cartella. Nelle release
Capitolo 11. Oggetti archiviati
227
v
v
v
v
v
v
precedenti alla 5.0, era possibile archiviare una query denominata A, ad
esempio, sia nella cartella F1 che in quella F2.
Campaign supporta le query archiviate delle release precedenti. Tuttavia, i
riferimenti alle query archiviate non univoche devono utilizzare la vecchia
sintassi:
storedquery(<nome query>)
Durante la risoluzione delle variabili utente nelle macro personalizzate,
Campaign utilizza il valore corrente della variabile utente mentre verifica la
sintassi. Se il valore corrente viene lasciato vuoto, Campaign genera un errore.
Il token della tabella temporanea viene fornito come una funzione avanzata per
l'ottimizzazione delle prestazioni che definisce l'ambito della quantità di dati
estratti dal database per la serie ID del destinatario nella tabella temporanea
disponibile per l'uso nel processo corrente. Questo elenco di ID di tabelle
temporanee potrebbe essere un sovrainsieme degli ID nella cella corrente. Di
conseguenza, le funzioni aggregate eseguite sulla tabella temporanea (per
esempio, media o somma) non sono supportate e potrebbero generare risultati
non corretti.
Se si prevede di utilizzare la macro personalizzata per più database diversi,
potrebbe essere meglio utilizzare un'espressione IBM invece di SQL raw, poiché
questo può essere specifico per un particolare database.
Se una macro personalizzata contiene SQL raw e un'altra macro personalizzata,
la macro personalizzata viene risolta, eseguita e il valore restituito prima di
eseguire SQL raw.
Campaign considera una virgola come separatore di parametri. Se si utilizzano
le virgole come caratteri letterali in un parametro, racchiudere il testo tra
parentesi aperte e chiuse ({}), come nel seguente esempio:
TestCM( {STRING_CONCAT(UserVar.Test1, UserVar.Test2) } )
Campaign supporta la sostituzione semplice dei parametri in macro
personalizzate che utilizzano codice SQL raw. Ad esempio, se si imposta una
casella del processo Seleziona in un diagramma di flusso contenente questa
query:
exec dbms_stats.gather_table_stats(tabname=> <temptable>,ownname=>
'autodcc')
Campaign sostituirà correttamente la tabella temporanea effettiva al token
<temptable>. Tenere presente che sono richieste le virgolette singole per
racchiudere il nome tabella.
Le seguenti tabelle descrivono come Campaign gestisce le macro personalizzate
nelle query e nei campi derivati.
Macro personalizzate in query e campi derivati (processi Seleziona, Segmento e
Destinatario)
Tipo di macro personalizzata Modalità di utilizzo
SQL raw: ID
Viene eseguita come query separata. L'elenco ID viene
unito ad altri risultati.
Se una macro personalizzata contiene altre macro
personalizzate e SQL raw, le macro personalizzate vengono
risolte, eseguite e il valore restituito prima che sia eseguito
SQL raw.
228
IBM Campaign Guida dell'utente v9.1.2
Tipo di macro personalizzata Modalità di utilizzo
SQL raw: ID + Valore
Si suppone che il valore restituito verrà utilizzato in una
espressione o come confronto.
Se il valore non viene utilizzato in questo modo, Campaign
considera un valore diverso da zero come TRUE per la
selezione ID e una stringa o valore zero come FALSE.
Espressione IBM
L'espressione viene risolta e si esegue un controllo di
sintassi. Viene supportata una query per tabella, e gli ID
sono sincronizzati/uniti.
In una query SQL raw (processi Seleziona, Segmento e Destinatario)
Tipo di macro personalizzata Modalità di utilizzo
SQL raw: ID
La macro personalizzata viene risolta e poi la query viene
eseguita.
SQL raw: ID + Valore
Non supportato.
Espressione IBM
L'espressione viene risolta, ma non viene eseguito alcun
controllo di sintassi. Se l'espressione non è corretta, viene
rilevata dal server del database al momento
dell'esecuzione.
Organizzazione e modifica di macro personalizzate
È possibile creare una struttura di cartelle per organizzare le macro personalizzate.
Le macro personalizzate possono essere spostate da una cartella ad un'altra. È
possibile modificare il nome, la descrizione e l'espressione della macro.
Procedura
1. Aprire un diagramma di flusso in modalità Modifica.
2. Fare clic su Opzioni
e selezionare Macro personalizzate.
Viene aperta la finestra di dialogo Macro personalizzate.
3. Selezionare una macro nell'Elenco di elementi.
L'area Informazioni mostra le informazioni dettagliate per la macro selezionata.
4. Fare clic su Modifica/Sposta per modificare o spostare la macro selezionata.
Viene aperta la finestra di dialogo Modifica/Sposta macro personalizzate.
5. È possibile modificare il nome della macro, la nota e la cartella/ubicazione in
cui è archiviata la macro oppure fare clic su Modifica per modificare
l'espressione.
6. Fare clic su Salva per salvare le modifiche.
7. Fare clic su Chiudi.
Modelli
Un modello è un gruppo di processi selezionati e salvati dai diagrammi di flusso.
I modelli permettono di progettare e configurare uno o più processi solo una volta,
e poi salvarli nella Libreria modelli. I modelli salvano le configurazioni dei processi
e i mapping delle tabelle, e sono disponibili per qualsiasi sessione o campagna.
Capitolo 11. Oggetti archiviati
229
Copia di un modello nella libreria di modelli
È possibile aggiungere modelli alla libreria di modelli con un'operazione di copia.
Informazioni su questa attività
Procedura
1. Aprire un diagramma di flusso in modalità Modifica.
2. Selezionare i processi che si desidera salvare come modello. Utilizzare Ctrl+Clic
per selezionare più processi. Utilizzare Ctrl+A per selezionare tutti i processi
nel diagramma di flusso.
3. Fare clic con il tasto destro del mouse su un processo selezionato e selezionare
Copia nella libreria di modelli.
Sarà visualizzata la finestra Salva modello.
4. Immettere un nome per il modello nel campo Nome.
Non è possibile utilizzare spazi nel nome. I modelli archiviati sono identificati
in base al nome, che deve dunque essere univoco nella cartella nella quale sono
archiviati.
5. (Facoltativo) Immettere una descrizione nel campo Nota.
6. (Facoltativo) Utilizzare l'elenco Salva in per selezionare una cartella per il
modello oppure utilizzare Nuova cartella per creare una nuova cartella. È
possibile creare qualsiasi numero di cartelle (incluse le cartelle nidificate in una
gerarchia) per organizzare e archiviare i modelli.
7. Fare clic su Salva.
Inserimento di un modello dalla libreria di modelli
È possibile incollare un modello dalla libreria di modelli in un diagramma di
flusso che si sta creando.
Procedura
1. Nella pagina di un diagramma di flusso in modalità Modifica, fare clic su
Opzioni
e selezionare Modelli memorizzati.
Viene aperta la finestra Modelli memorizzati.
2. Selezionare un modello dall'elenco Elementi.
3. Fare clic su Incolla modello.
Risultati
Il modello selezionato viene incollato nell'area di lavoro del diagramma di flusso.
Nota: I processi inseriti potrebbero essere visualizzati sopra altri processi già
presenti nel diagramma di flusso. Tutti i processi inseriti vengono inizialmente
selezionati per permettere di spostarli più facilmente come gruppo.
Si può accedere ai modelli da qualunque altra sessione o campagna attraverso la
Libreria modelli. Se un modello viene incollato in un diagramma di flusso che ha
mapping di tabelle diverse, il mapping sottostante viene ampliato ma non
sostituito dal nuovo mapping, a meno che i nomi delle tabelle non siano uguali.
Organizzazione e modifica di modelli
È possibile creare nuove cartelle, modificare, spostare e rimuovere i modelli
archiviati.
230
IBM Campaign Guida dell'utente v9.1.2
Procedura
1. Aprire un diagramma di flusso in modalità Modifica.
2. Fare clic su Opzioni
e selezionare Modelli memorizzati.
3. Da Elenco di elementi, selezionare il modello che si desidera modificare o
spostare.
4. Fare clic su Modifica/Sposta.
Viene visualizzata la finestra di dialogo Modifica/Sposta modelli memorizzati.
5. Nel campo Salva in, specificare una nuova ubicazione per il modello.
6. È possibile inoltre modificare il nome del modello memorizzato o modificare la
nota associata.
7. Fare clic su Salva.
8. Fare clic su Chiudi.
Cataloghi delle tabelle archiviati
Un catalogo delle tabelle è una raccolta di tabelle utente associate.
I cataloghi delle tabelle archiviano le informazioni di metadati relative ai mapping
delle tabelle utente per il riutilizzo nei diagrammi di flusso. Per impostazione
predefinita, i cataloghi delle tabelle vengono archiviati in formato binario con
estensione .cat.
Per informazioni sulla creazione e la gestione dei cataloghi delle tabelle, consultare
il manuale Campaign Guida dell'amministratore
Accesso ai cataloghi delle tabelle archiviati
È possibile accedere ai cataloghi delle tabelle archiviati dall'interno di un
diagramma di flusso. Un catalogo delle tabelle è una raccolta di tabelle utente
associate.
Informazioni su questa attività
Nota: Se si dispone delle autorizzazioni di amministratore, è possibile anche
accedere ai cataloghi delle tabelle archiviati dalla pagina Impostazioni di
Campaign. Per ulteriori informazioni, consultare il manuale Campaign Guida
dell'amministratore.
Procedura
1. Aprire un diagramma di flusso in modalità Modifica.
2. Fare clic su Opzioni
e selezionare Cataloghi tabelle archiviati. Viene
aperta la finestra Cataloghi tabelle archiviati.
Modifica dei cataloghi delle tabelle
In un diagramma di flusso, è possibile modificare il nome o la descrizione di un
catalogo delle tabelle, o spostare il catalogo delle tabelle in un'ubicazione diversa.
Procedura
1. Aprire un diagramma di flusso in modalità Modifica.
2. Fare clic su Opzioni
e selezionare Cataloghi tabelle archiviati.
Viene aperta la finestra Cataloghi tabelle archiviati.
Capitolo 11. Oggetti archiviati
231
3. Selezionare un catalogo delle tabelle nell'Elenco di elementi.
L'area Informazioni mostra le informazioni dettagliate del catalogo delle tabelle
selezionato, incluso il nome del catalogo e il percorso del file.
4. Fare clic su Modifica/Sposta.
5. È possibile modificare il nome del catalogo delle tabelle archiviato, modificarne
la descrizione o modificare la cartella/ubicazione nella quale è stato archiviato.
6. Fare clic su Salva.
7. Fare clic su Chiudi.
Eliminazione di cataloghi delle tabelle
È possibile rimuovere in modo permanente un catalogo delle tabelle in modo che
non sia più disponibile per nessun diagramma di flusso in nessuna campagna.
Informazioni su questa attività
La rimozione di un catalogo delle tabelle elimina il file .cat, che fa riferimento alle
tabelle di database e eventualmente a file flat. La rimozione di un catalogo delle
tabelle non influisce sulle tabelle di base nel database. Tuttavia, rimuove in modo
permanente il file del catalogo.
Importante: Utilizzare soltanto l'interfaccia Campaign per rimuovere i cataloghi
delle tabelle o eseguire operazioni sulle tabelle. Se si rimuovono le tabelle o si
modificano i cataloghi delle tabelle direttamente nel file system, Campaign non
può garantire l'integrità dei dati.
Procedura
1. Aprire un diagramma di flusso in modalità Modifica.
2. Fare clic sull'icona Opzioni
e selezionare Cataloghi tabelle archiviati.
Viene aperta la finestra Cataloghi tabelle archiviati.
3. Selezionare un catalogo delle tabelle nell'Elenco di elementi.
L'area Informazioni mostra le informazioni dettagliate del catalogo delle tabelle
selezionato, incluso il nome del catalogo e il percorso del file.
4. Fare clic su Rimuovi.
Viene visualizzato un messaggio di conferma che richiede di confermare la
rimozione del catalogo delle tabelle selezionato.
5. Fare clic su OK.
6. Fare clic su Chiudi.
Risultati
Il catalogo viene rimosso da Elenco di elementi e non è più disponibile per nessun
diagramma di flusso in nessuna campagna.
232
IBM Campaign Guida dell'utente v9.1.2
Capitolo 12. Diagrammi di flusso della sessione
Le sessioni forniscono un modo per creare degli "elementi dati" globali e persistenti
per l'utilizzo in tutte le campagne. Ogni sessione contiene uno o più diagrammi di
flusso. L'esecuzione di un diagramma di flusso della sessione rende l'esito della
sessione (gli elementi dati) disponibile globalmente a tutte le campagne.
I diagrammi di flusso della sessione non sono stati progettati per essere utilizzati
nelle campagne di marketing. Non hanno offerte associate o date di inizio e fine.
Per gestire le sessioni, utilizzare il menu Sessioni. Gli utenti avanzati possono
creare dei diagrammi di flusso della sessione per eseguire dei calcoli esternamente
a una campagna e per eseguire attività ETL non associate a programmi o iniziative
di marketing specifici.
Spesso, un diagramma di flusso della sessione inizia con un processo
Pianificazione per garantire che i dati vengano aggiornati su base regolare.
Quando si esegue un diagramma di flusso della sessione, gli elementi dati creati
sono quindi disponibili per l'utilizzo in qualsiasi numero di diagrammi di flusso
della campagna.
Di seguito sono riportati alcuni esempi tipici:
v Utilizzare il processo CreateSeg in un diagramma di flusso della sessione per
creare segmenti strategici, che sono segmenti che possono essere utilizzati in più
campagne.
Ad esempio, iniziare con un processo Pianificazione, quindi un processo
Seleziona e quindi un processo CreateSeg per generare i segmenti strategici per
le inclusioni (opt-in), le esclusioni (opt-out) o le soppressioni globali. Il processo
Pianificazione aggiorna periodicamente il segmento, che viene scritto in un
elenco membri statico. Il segmento risultante è quindi disponibile per la
selezione nei diagrammi di flusso della campagna.
v Eseguire la preparazione dei dati di tabelle complesse di grandi dimensioni. Un
diagramma di flusso della sessione può eseguire uno snapshot dei dati in
blocchi di dati più piccoli per il riutilizzo in Campaign.
v Impostare le attività di modeling periodiche per assegnare un punteggio ai dati
oppure per creare dei campi derivati per ETL/rollup. Ad esempio, se un
diagramma di flusso della sessione crea e scrive punteggi del modello che
vengono quindi associati in un mapping/catalogo delle tabelle, questi punteggi
del modello possono essere utilizzati nei diagrammi di flusso della campagna
per la selezione e l'individuazione dei destinatari.
Nota: Quando si progettano i diagrammi di flusso, fare attenzione a non creare
delle dipendenze cicliche tra i processi. Ad esempio, se un processo Seleziona
fornisce l'input a un processo CreateSeg, non utilizzare un segmento creato da tale
processo come input per il processo Seleziona. Questa situazione può provocare un
errore quando si cerca di eseguire il processo.
© Copyright IBM Corp. 1998, 2015
233
Panoramica sulle sessioni
Ogni sessione contiene uno o più diagrammi di flusso. Eseguire un diagramma di
flusso della sessione per rendere l'esito della sessione (gli elementi dati) disponibile
globalmente a tutte le campagne. È possibile creare, visualizzare, modificare,
spostare ed eliminare sessioni ed è possibile organizzare le sessioni in cartelle. Per
gestire le sessioni, è necessario disporre delle autorizzazioni appropriate.
Non si effettuano copie delle sessioni, si copiano invece i diagrammi di flusso in
esse contenuti.
Non si esegue una sessione; si esegue singolarmente ciascuno dei relativi
diagrammi di flusso.
Creazione di sessioni
Creare una sessione se si prevede di creare uno o più diagrammi di flusso della
sessione.
Procedura
1. Selezionare Campagna > Sessioni.
La pagina Tutte le sessioni visualizza la struttura di cartelle utilizzata per
organizzare le sessioni aziendali.
2. Spostarsi nella struttura di cartelle fino a visualizzare il contenuto della cartella
a cui si desidera aggiungere la sessione.
3. Fare clic sull'icona Aggiungi una sessione
.
Viene visualizzata la pagina Nuova sessione.
4. Immettere un nome, la politica di sicurezza e la descrizione.
Nota: I nomi delle sessioni sono soggetti a restrizioni sui caratteri. Per i
dettagli, consultare Appendice A, “Caratteri speciali nei nomi oggetto di IBM
Campaign”, a pagina 265.
5. Fare clic su Salva modifiche.
Nota: È possibile anche fare clic su Salva e aggiungi un diagramma di flusso
per iniziare subito a creare un diagramma di flusso della sessione.
Aggiunta di diagrammi di flusso alle sessioni
Una sessione può contenere uno o più diagrammi di flusso. Un diagramma di
flusso della sessione viene creato nello stesso modo in cui si crea un diagramma di
flusso della campagna, tranne per il fatto che si inizia aprendo una sessione.
Procedura
1. Selezionare Campagna > Sessioni.
2. Fare clic sul nome di una sessione.
3. Fare clic su Aggiungi un diagramma di flusso
.
4. Creare il diagramma di flusso come si farebbe normalmente.
234
IBM Campaign Guida dell'utente v9.1.2
Modifica di diagrammi di flusso della sessione
Per modificare un diagramma di flusso della sessione, utilizzare il menu Sessioni.
Procedura
1. Selezionare Campagna > Sessioni.
Viene aperta la pagina Tutte le sessioni.
2. Fare clic su Modifica una scheda accanto al nome della sessione di cui si
desidera modificare i diagrammi di flusso.
3. Dal menu, fare clic sul nome del diagramma di flusso che si desidera
modificare.
4. Apportare le modifiche desiderate al diagramma di flusso:
v Utilizzare la tavolozza e l'area di lavoro per aggiungere e modificare le
configurazioni del processo.
v Per modificare il nome o la descrizione del diagramma di flusso, fare clic sul
pulsante Proprietà
nella barra degli strumenti della finestra del
diagramma di flusso.
5. Una volta terminato, fare clic su Salva o su Salva ed esci per chiudere la
finestra del diagramma di flusso.
Organizzazione di sessioni in cartelle
Scegliere Campagna > Sessioni e utilizzare quindi la pagina Tutte le sessioni per
creare le cartelle per le sessioni e spostare le sessioni da una cartella all'altra.
Informazioni su questa attività
È possibile completare le seguenti operazioni dopo aver selezionato Campagna >
Sessioni.
Attività
Descrizione
Aggiungere una cartella sessione
Selezionare una cartella esistente e fare
quindi clic sull'icona Aggiungi una
sottocartella
. Per aggiungere una
cartella al livello superiore, fare clic
sull'icona senza selezionare una cartella
esistente.
Immettere un nome, la politica di sicurezza
e la descrizione.
Nota: I nomi cartella sono soggetti a
specifiche restrizioni sui caratteri. Per i
dettagli, consultare Appendice A, “Caratteri
speciali nei nomi oggetto di IBM
Campaign”, a pagina 265.
Modificare un nome o una descrizione di
cartella sessione
Selezionare una cartella e fare quindi clic
sull'icona Rinomina
.
Capitolo 12. Diagrammi di flusso della sessione
235
Attività
Descrizione
Spostare una cartella sessione e tutto il
relativo contenuto
Importante: Se qualcuno sta modificando
un diagramma di flusso nella sessione che si
intende spostare, i risultati del diagramma
di flusso o l'intero diagramma di flusso
potrebbero andare persi quando si sposta la
sessione. Assicurarsi che nessuno dei
diagrammi di flusso nella sessione sia aperto
per la modifica quando si sposta la sessione.
1. Selezionare la cartella che contiene la
sottocartella che si desidera spostare.
2. Selezionare la casella di spunta accanto
alla campagna che si desidera spostare.
3. Fare clic sull'icona Sposta
.
4. Fare doppio clic su una cartella di
destinazione o aprire una cartella di
destinazione e fare quindi clic su Accetta
questa ubicazione.
Eliminare una cartella sessione
È possibile eliminare le cartelle sessione
vuote e tutte le relative sottocartelle vuote.
(Se si dispone dell'autorizzazione per
eliminare una cartella, è anche possibile
eliminare le relative sottocartelle desiderate)
1. Se necessario, spostare o eliminare il
contenuto della cartella sessione.
2. Aprire la cartella che contiene la
sottocartella che si desidera eliminare.
3. Selezionare la casella di spunta accanto
alla cartella o alle cartelle che si desidera
eliminare.
4. Fare clic sull'icona Elimina selezionati
e confermare quindi l'eliminazione.
Spostamento di sessioni
È possibile spostare le sessioni da cartella a cartella per motivi organizzativi.
Informazioni su questa attività
Nota: Se qualcuno sta modificando un diagramma di flusso nella sessione che si
intende spostare, il diagramma di flusso potrebbe andare perso durante lo
spostamento della sessione. Bisogna assicurarsi che nessuno dei diagrammi di
flusso nella sessione sia aperto e in fase di modifica quando si sposta la sessione
stessa.
Procedura
1. Selezionare Campagna > Sessioni.
Viene visualizzata la pagina Tutte le sessioni.
2. Aprire la cartella che contiene la sessione che si vuole spostare.
3. Selezionare la casella di spunta accanto alla sessione che si desidera spostare. È
possibile selezionare più sessioni.
236
IBM Campaign Guida dell'utente v9.1.2
4. Fare clic sull'icona Sposta
.
Viene visualizzata la finestra Sposta elementi in.
5. Selezionare una cartella di destinazione e fare clic su Accetta questa ubicazione
o fare doppio clic sulla cartella per selezionare e accettare in un unico step.
Risultati
La sessione viene spostata nella cartella di destinazione.
Visualizzazione di sessioni
Aprire una sessione in modalità di sola lettura per accedere ai relativi diagrammi
di flusso associati.
Procedura
1. Selezionare Campagna > Sessioni.
2. Quando viene visualizzata la pagina Tutte le sessioni, utilizzare uno dei
seguenti metodi:
v Fare clic su un nome di sessione per visualizzarne la scheda Riepilogo ed
anche qualsiasi altra scheda del diagramma di flusso.
v Fare clic su Visualizza una scheda
accanto al nome della sessione che si
desidera visualizzare e selezionare quindi Riepilogo oppure un diagramma
di flusso dal menu.
Modifica di sessioni
È possibile modificare il nome, la politica di sicurezza o la descrizione di una
sessione.
Procedura
1. Selezionare Campagna > Sessioni.
2. Fare clic sul nome di una sessione.
3. Nella scheda Riepilogo della sessione, fare clic sull'icona Modifica riepilogo
.
4. Modificare il nome della sessione, la politica di sicurezza o la descrizione.
Nota: I nomi delle sessioni hanno specifiche restrizioni riguardanti i caratteri.
Per i dettagli, consultare Appendice A, “Caratteri speciali nei nomi oggetto di
IBM Campaign”, a pagina 265.
5. Fare clic su Salva modifiche.
Eliminazione di sessioni
Quando si elimina una sessione, la sessione e tutti i relativi file di diagrammi di
flusso vengono eliminati. Se ci sono delle parti della sessione che si desidera
conservare per il riutilizzo, salvarle come oggetti archiviati prima di eliminare la
sessione.
Capitolo 12. Diagrammi di flusso della sessione
237
Procedura
1. Selezionare Campagna > Sessioni.
2. Aprire la cartella che contiene la sessione che si desidera eliminare.
3. Selezionare la casella di spunta accanto a una o più sessioni che si desidera
eliminare.
4. Fare clic sull'icona Elimina selezionati.
5. Fare clic su OK per confermare.
Informazioni sui segmenti strategici
Un segmento strategico è un elenco globalmente persistente di ID, che è
disponibile per l'uso in più campagne. Un segmento strategico è rappresentato da
un elenco di ID statico fino a quando il diagramma di flusso da cui è stato
generato non viene eseguito nuovamente.
I segmenti strategici vengono creati utilizzando il processo CreateSeg in un
diagramma di flusso della sessione. Un segmento strategico non è diverso dai
segmenti creati da un processo Segmento in un diagramma di flusso, ad eccezione
del fatto che un segmento strategico è disponibile globalmente. La disponibilità
dipende dalla politica di sicurezza che viene applicata alla cartella in cui è
archiviato il segmento strategico.
Campaign supporta più segmenti strategici. L'elenco di ID creato per ogni
segmento strategico e livello destinatario è archiviato nelle tabelle di sistema di
Campaign. È possibile associare qualsiasi numero di segmenti strategici a una
campagna.
I segmenti strategici possono essere utilizzati per la soppressione globale. Una
soppressione globale dei segmenti definisce l'elenco di ID che sono
automaticamente esclusi dalle celle nei diagrammi di flusso per un particolare
livello destinatario.
I segmenti strategici vengono anche utilizzati nei cubi. Un cubo può essere creato
da qualunque elenco di ID, ma i cubi basati su segmenti strategici sono globali e
possono essere analizzati dai diversi report di segmento.
I segmenti strategici possono, facoltativamente, specificare una o più origini dati
IBM in cui tale segmento strategico verrà memorizzato in cache (archiviato nel
database in modo tale che non sia richiesto il caricamento degli ID segmento
strategico per ogni diagramma di flusso che utilizza il segmento). Questo può
fornire significativi miglioramenti nelle prestazioni. I segmenti strategici
memorizzati nella cache vengono archiviati in tabelle temporanee, cui viene
assegnato il parametro di configurazione SegmentTempTablePrefix.
Nota: Per utilizzare i segmenti strategici sono necessarie autorizzazioni
appropriate. Per informazioni sulle autorizzazioni, consultare il manuale Campaign
Guida dell'amministratore.
Attività correlate:
“Creazione di segmenti per l'utilizzo globale in più campagne” a pagina 110
238
IBM Campaign Guida dell'utente v9.1.2
Miglioramento delle prestazioni di segmenti strategici
Per impostazione predefinita, il processo CreateSeg crea un file binario sul server
delle applicazioni, questa operazione può richiedere un certo tempo per un
segmento strategico di grandi dimensioni. Quando Campaign aggiorna il file
binario, elimina e quindi inserisce nuovamente le righe in una tabella memorizzata
nella cache; l'intero file viene riscritto per l'ordinamento. Per segmenti strategici
molto grandi (ad esempio, 400 milioni di ID), è richiesto molto tempo per
riscrivere l'intero file, anche se la maggior parte degli ID non sono stati modificati.
Per migliorare le prestazioni, impostare la proprietà doNotCreateServerBinFile
nella pagina Configurazione su TRUE. Il valore TRUE specifica che i segmenti
strategici creano una tabella temporanea nell'origine dati anziché un file binario sul
server delle applicazioni. Quando questa proprietà è impostata su TRUE, è
necessario specificare almeno un'origine dati valida nella scheda Definisci segmenti
della configurazione del processo CreateSeg.
Altre ottimizzazioni delle prestazioni, quali la creazione degli indici e la
generazione delle statistiche, che non possono essere applicate alle tabelle dei
segmenti memorizzate in cache, possono essere utilizzate con tabelle temporanee
dei segmenti. Le proprietà PostSegmentTableCreateRunScript,
SegmentTablePostExecutionSQL e SuffixOnSegmentTableCreation nella pagina
Configurazione supportano queste ottimizzazioni delle prestazioni.
Per i dettagli sulle proprietà della pagina Configurazione, consultare il manuale
Campaign Guida dell'amministratore.
Prerequisiti per la creazione di segmenti strategici
Prima di creare un segmento strategico, procedere nel modo seguente:
v Determinare in che modo il segmento strategico sarà organizzato, la gerarchia
delle cartelle e le convenzioni di denominazione che saranno utilizzate.
v Determinare esattamente quali sono i segmenti strategici importanti.
v Determinare la logica dietro i segmenti strategici.
v Identificare la relazione tra i diversi segmenti strategici.
v Identificare il livello destinatario più appropriato per i segmenti strategici.
v Determinare in che modo i segmenti strategici devono essere aggiornati.
v Determinare il livello di dettaglio definito in ogni segmento strategico. Ad
esempio, un segmento dovrebbe includere tutte le soppressioni?
v Determinare se si vuole conservare una cronologia dei segmenti strategici in una
cartella di archivio.
v Tenere in considerazione la dimensione dei segmenti strategici che si desidera
creare e il potenziale impatto sulle prestazioni. Consultare “Miglioramento delle
prestazioni di segmenti strategici”.
Creazione di segmenti strategici
Un segmento strategico è un segmento disponibile per l'uso in più campagne.
Creare i segmenti strategici in un diagramma di flusso della sessione, eseguire il
diagramma di flusso in modalità produzione e salvare il diagramma di flusso. I
segmenti risultanti possono quindi essere utilizzati nelle campagne di marketing.
Capitolo 12. Diagrammi di flusso della sessione
239
Prima di iniziare
La proprietà di configurazione saveRunResults
(Campaign|partitions|partition[n]|server|flowchartRun) deve essere impostata
su TRUE.
Inoltre, per gestire i segmenti strategici è necessario disporre delle autorizzazioni
appropriate.
Procedura
1. Creare una sessione o aprire una sessione esistente in modifica.
2. Creare un diagramma di flusso il cui processo di output finale sia il processo
CreateSeg.
Per istruzioni, consultare “Creazione di segmenti per l'utilizzo globale in più
campagne” a pagina 110.
3. Eseguire il diagramma di flusso in modalità produzione e fare clic su Salva ed
esci. L'esecuzione del processo in modalità test non crea un segmento strategico
né ne aggiorna uno già esistente. È necessario eseguire il processo in modalità
produzione in un diagramma di flusso della sessione.
Il diagramma di flusso viene salvato.
Risultati
I segmenti strategici sono elencati nella pagina Tutti i segmenti e sono disponibili
per l'utilizzo in tutte le campagne.
Esempio: Diagrammi di flusso di sessione che generano
segmenti strategici
In un diagramma di flusso nell'area Sessioni di Campaign, aggiungere due processi
Seleziona, uno per selezionare tutti i record da un particolare campo in una tabella
mappata nel datamart, l'altro per selezionare tutti i record che sono stati classificati
come richieste di esclusione dallo stesso datamart e devono quindi essere rimossi
dall'elenco generale di ID.
Successivamente, utilizzare un processo Unione il cui input è costituito dalle celle
di output dei due processi Seleziona per eliminare gli ID di esclusione e generare
una cella di output di ID idonei.
In seguito aggiungere un processo Segmento al quale vengono trasmessi gli ID
idonei del processo Unione, dove vengono divisi in tre gruppi discreti di ID.
Infine, aggiungere un processo CreateSeg per emettere i tre segmenti come un
elenco globalmente persistente di ID del destinatario.
Eseguire il diagramma di flusso in modalità produzione per creare il segmento
strategico e renderlo disponibile per l'uso in più campagne.
Visualizzazione di segmenti strategici
È possibile visualizzare le informazioni relative ai segmenti strategici creati con il
processo CreateSeg in un diagramma di flusso di sessione. Il diagramma di flusso
di sessione deve essere eseguito in modalità produzione per poter generare i
segmenti, che sono disponibili globalmente.
240
IBM Campaign Guida dell'utente v9.1.2
Procedura
Utilizzare uno dei seguenti metodi:
v Andare alla pagina Riepilogo di qualsiasi campagna che utilizza segmenti
strategici, quindi fare clic sul nome segmento nell'elenco Segmenti pertinenti.
v Selezionare Campagna > Segmenti, quindi fare clic sul nome del segmento che
si desidera visualizzare.
Risultati
La pagina Riepilogo fornisce le informazioni relative al segmento.
Elemento
Descrizione
Descrizione
La descrizione del segmento fornita nel
processo CreateSeg.
Diagramma di flusso di origine
Il nome del diagramma di flusso della
sessione in cui è stato definito il segmento.
Livello destinatario
Il livello destinatario del segmento.
Conteggio corrente
Il numero di ID contenuti in questo
segmento e la data dell'ultima esecuzione
del segmento.
Utilizzato nelle seguenti campagne
Un elenco delle campagne che utilizzano il
segmento, con i link a tali campagne.
Modifica dei dettagli di riepilogo di un segmento strategico
È possibile modificare il nome o la descrizione di un segmento strategico.
Procedura
1. Selezionare Campagna > Segmenti.
2. Fare clic sul nome del segmento del quale si desidera modificare il riepilogo.
Il segmento viene aperto nella scheda Riepilogo.
3. Modificare il nome o la descrizione del segmento.
Nota: I nomi dei segmenti sono soggetti a specifiche restrizioni sui caratteri.
Per i dettagli, consultare Appendice A, “Caratteri speciali nei nomi oggetto di
IBM Campaign”, a pagina 265.
4. Fare clic su Salva modifiche.
Modifica del diagramma di flusso di origine di un segmento
strategico
È possibile apportare le modifiche al diagramma di flusso della sessione in cui è
definito un segmento strategico.
Procedura
1. Selezionare Campagna > Segmenti.
Viene visualizzata la pagina Tutti i segmenti.
2. Fare clic sul nome del segmento del quale si desidera modificare il diagramma
di flusso.
Viene visualizzata la pagina Riepilogo del segmento.
3. In Diagramma di flusso di origine, fare clic sul link al diagramma di flusso.
Capitolo 12. Diagrammi di flusso della sessione
241
La pagina del diagramma di flusso viene aperta in modalità Sola lettura.
4. Fare clic su Modifica per aprire il diagramma di flusso in modalità Modifica.
5. Effettuare le modifiche desiderate al diagramma di flusso.
6. Fare clic su Salva o su Salva e esci.
Operazioni successive
Il segmento strategico non viene aggiornato fino a quando non si riesegue il
diagramma di flusso della sessione in modalità produzione. Se si desidera
aggiornare il segmento, eseguire il diagramma di flusso della sessione in modalità
produzione, quindi salvarlo. Il segmento verrà salvato solo se la proprietà di
configurazione
Campaign|partitions|partition[n]|server|flowchartRun|saveRunResults è
impostata su TRUE.
Nota: Quando un processo CreateSeg viene rieseguito in modalità produzione, il
segmento strategico esistente creato da quel processo viene eliminato. Tutti gli
utenti del segmento strategico esistente (incluse le soppressioni globali) potrebbero
visualizzare un errore di "segmento non valido" se la nuova esecuzione del
processo CreateSeg non riesce ad essere completata correttamente, oppure mentre è
ancora in esecuzione.
Esecuzione di segmenti strategici
È necessario rigenerare i segmenti strategici se il contenuto del data mart è
cambiato. Per rigenerare un segmento strategico, si deve eseguire il diagramma di
flusso nel quale è stato creato il segmento, in modalità produzione. L'impostazione
Abilita output in modalità Esecuzione di test non ha effetto; i segmenti strategici
vengono emessi solo in modalità produzione.
Nota: Quando un processo CreateSeg viene rieseguito in modalità produzione, il
segmento strategico esistente creato da quel processo viene eliminato. Tutti gli
utenti del segmento strategico esistente (incluse le soppressioni globali) potrebbero
visualizzare un errore di "segmento non valido" se la nuova esecuzione del
processo CreateSeg non riesce ad essere completata correttamente, oppure mentre è
ancora in esecuzione.
Organizzazione di segmenti strategici
È possibile organizzare i segmenti strategici creando una cartella o una serie di
cartelle. È possibile quindi spostare i segmenti strategici da una cartella all'altra
all'interno della struttura di cartelle creata.
Nota: La cartella in cui risiede il segmento strategico specifica la politica di
sicurezza che si applica al segmento stesso, determinando chi può accedere,
modificare o eliminare il segmento.
Aggiunta di una cartella di segmenti
È possibile aggiungere, spostare e eliminare cartelle per organizzare i segmenti. È
anche possibile modificare il nome e la descrizione di una cartella.
Procedura
1. Selezionare Campagna > Segmenti.
Viene aperta la pagina Tutti i segmenti.
2. Fare clic sulla cartella nella quale si vuole aggiungere la sottocartella.
242
IBM Campaign Guida dell'utente v9.1.2
3. Fare clic sull'icona Aggiungi una sottocartella
.
Viene aperta la pagina Aggiungi una sottocartella.
4. Inserire un nome, la politica di sicurezza e la descrizione della cartella.
Nota: I nomi cartella sono soggetti a specifiche restrizioni sui caratteri. Per i
dettagli, consultare Appendice A, “Caratteri speciali nei nomi oggetto di IBM
Campaign”, a pagina 265.
5. Fare clic su Salva modifiche.
Si torna alla pagina Tutti i segmenti. La nuova cartella o sottocartella creata
viene visualizzata.
Modifica del nome e della descrizione di una cartella di segmenti
Procedura
1. Selezionare Campagna > Segmenti.
Viene visualizzata la pagina Tutti i segmenti.
2. Fare clic sulla cartella che si vuole ridenominare.
3. Fare clic su Rinomina.
Viene visualizzata la pagina Rinomina una sottocartella.
4. Modificare il nome e la descrizione della cartella.
Nota: I nomi cartella sono soggetti a specifiche restrizioni sui caratteri. Per i
dettagli, consultare Appendice A, “Caratteri speciali nei nomi oggetto di IBM
Campaign”, a pagina 265.
5. Fare clic su Salva modifiche.
Si torna alla pagina Tutti i segmenti. La cartella o sottocartella è stata
rinominata.
Spostamento di una cartella dei segmenti
È possibile organizzare i segmenti strategici creando delle cartelle apposite e
spostandole in una struttura gerarchica.
Prima di iniziare
Importante: Se qualcuno sta modificando il diagramma di flusso di origine per un
segmento di cui è stato pianificato lo spostamento, l'intero diagramma di flusso
potrebbe essere perso quando si sposta il segmento. Assicurarsi che nessuno dei
diagrammi di flusso di origine sia aperto in modifica quando si sposta la
sottocartella.
Procedura
1. Selezionare Campagna > Segmenti.
Viene aperta la pagina Tutti i segmenti.
2. Aprire la cartella che contiene la sottocartella che si desidera spostare.
Navigare attraverso la struttura di cartelle facendo clic sul nome della cartella
per aprirla, facendo clic su Tutti i segmenti per tornare alla pagina Tutti i
segmenti o facendo clic sul nome di una cartella per aprire le cartelle di quella
struttura ad albero.
3. Selezionare la casella di spunta accanto alla cartella che si desidera spostare. Si
possono selezionare più cartelle per spostarle contemporaneamente nella stessa
ubicazione.
Capitolo 12. Diagrammi di flusso della sessione
243
4. Fare clic sull'icona Sposta
.
Viene visualizzata la finestra Sposta elementi in.
5. Fare clic sulla cartella nella quale si vuole spostare la sottocartella.
Navigare attraverso l'elenco facendo clic sul segno + accanto alla cartella per
aprirla.
6. Fare clic su Accetta questa ubicazione.
Nota: è anche possibile fare doppio clic su una cartella per selezionarla e
accettare l'ubicazione in un unico step.
La sottocartella e tutto il relativo contenuto vengono spostati nella cartella di
destinazione.
Eliminazione di una cartella dei segmenti
È necessario spostare o eliminare il contenuto di una cartella prima di poterla
eliminare. Se si dispone delle autorizzazioni richieste per eliminare una cartella, è
anche possibile eliminare tutte le sottocartelle contenute in quella cartella.
Procedura
1. Selezionare Campagna > Segmenti.
Viene aperta la pagina Tutti i segmenti.
2. Aprire la cartella che contiene la sottocartella che si desidera eliminare.
Navigare attraverso la struttura di cartelle facendo clic sul nome della cartella
per aprirla, facendo clic su Tutti i segmenti per tornare alla pagina Tutti i
segmenti o facendo clic sul nome di una cartella per aprire le cartelle di quella
struttura ad albero.
3. Selezionare la casella di spunta accanto alla cartella che si desidera eliminare. È
possibile selezionare più cartelle da eliminare contemporaneamente.
4. Fare clic sull'icona Elimina selezionato
.
5. Fare clic su OK nella finestra di conferma.
La cartella e tutte le relative sottocartelle vuote vengono eliminate.
Spostamento di un segmento
È possibile spostare segmenti strategici da cartella a cartella per motivi
organizzativi.
Informazioni su questa attività
Importante: Se un diagramma di flusso di origine per il segmento che si desidera
spostare è aperto in modifica, l'intero diagramma di flusso potrebbe andare perso
durante lo spostamento. Assicurarsi che nessuno dei diagrammi di flusso di
origine sia aperto in modifica prima di spostare la sottocartella.
Procedura
1. Selezionare Campagna > Segmenti.
Viene aperta la pagina Tutti i segmenti.
2. Aprire la cartella contenente il segmento che si desidera spostare.
3. Selezionare la casella di spunta accanto al segmento che si desidera spostare. Si
possono selezionare più segmenti per spostarli contemporaneamente nella
stessa ubicazione.
244
IBM Campaign Guida dell'utente v9.1.2
4. Fare clic sull'icona Sposta
.
Viene visualizzata la finestra Sposta elementi in.
5. Fare clic sulla cartella nella quale si desidera spostare il segmento.
Navigare attraverso l'elenco facendo clic sul segno + accanto alla cartella per
aprirla.
6. Fare clic su Accetta questa ubicazione.
Nota: è anche possibile fare doppio clic su una cartella per selezionarla e
accettare l'ubicazione in un unico step.
Il segmento viene spostato nella cartella di destinazione.
Eliminazione di segmenti strategici
I segmenti strategici possono essere rimossi nei seguenti modi:
v Rimuovendo il segmento strategico stesso dalla cartella nella pagina Tutti i
segmenti. I segmenti strategici rimossi in questo modo verranno ricreati se i
processi CreateSeg che li avevano generati in origine vengono rieseguiti in
modalità produzione.
v Rimuovendo il processo CreateSeg che ha creato il segmento strategico. Il
segmento strategico viene eliminato solo al salvataggio del diagramma di flusso.
I segmenti strategici eliminati in questo modo non possono essere ripristinati.
Per dettagli, consultare l'argomento relativo all'eliminazione di processi nei
diagrammi di flusso.
v Rimuovendo il diagramma di flusso che contiene il processo CreateSeg che ha
creato il segmento strategico. I segmenti strategici eliminati in questo modo non
possono essere ripristinati. Per dettagli, consultare l'argomento relativo
all'eliminazione dei diagrammi di flusso.
Eliminazione di un segmento
Utilizzare la seguente procedura per eliminare un segmento strategico direttamente
dalla pagina Tutti i segmenti.
Informazioni su questa attività
Utilizzare la seguente procedura per eliminare un segmento strategico direttamente
dalla pagina Tutti i segmenti.
Nota: I segmenti strategici eliminati con questo metodo vengono ricreati se i
processi CreateSeg che li hanno originariamente generati vengono rieseguiti in
modalità produzione.
Procedura
1. Selezionare Campagna > Segmenti.
Viene aperta la pagina Tutti i segmenti.
2. Aprire la cartella che contiene il segmento che si desidera rimuovere.
3. Selezionare la casella di spunta accanto al segmento che si desidera eliminare. È
possibile selezionare contemporaneamente più segmenti da eliminare.
4. Fare clic sull'icona Elimina selezionato
.
5. Fare clic su OK nella finestra di conferma.
Il segmento viene eliminato.
Capitolo 12. Diagrammi di flusso della sessione
245
Nota: Se vi sono ancora diagrammi di flusso attivi che contengono il segmento,
questo può essere ricreato quando si eseguono tali diagrammi di flusso. Se un
diagramma di flusso che contiene il segmento era aperto in modifica quando è
stato eliminato il segmento, anche questo viene ricreato.
Informazioni sulle soppressioni globali e sui segmenti di soppressione
globale
Utilizzare la soppressione globale per escludere un elenco di ID di un singolo
livello destinatario da tutte le celle in tutti i diagrammi di flusso di Campaign.
Per definire la soppressione globale, un amministratore crea un elenco di ID
univoci come segmento strategico in un diagramma di flusso della sessione ed
esegue il diagramma di flusso della sessione. Quindi i designer di campagne
possono specificare quel segmento come segmento di soppressione globale per un
livello destinatario specifico in un diagramma di flusso della campagna. Per
ciascun livello destinatario, è possibile configurare solo un segmento di
soppressione globale.
Se un segmento di soppressione globale è stato configurato per un livello
destinatario, tutti i processi Seleziona, Estrazione o Destinatario di livello principale
associati a quel livello destinatario escluderanno automaticamente gli ID dai
risultati di output, a meno che la soppressione globale non sia disabilitata per uno
specifico diagramma di flusso. Per impostazione predefinita, tutti i diagrammi di
flusso (tranne diagrammi di flusso della sessione) hanno la soppressione globale
abilitata.
Nota: È richiesta l'autorizzazione "Gestisci soppressioni globali" per la specifica e
gestione dei segmenti di soppressione globale, normalmente eseguita da un
amministratore Campaign. Per i dettagli, consultare il manuale IBM Campaign
Guida dell'amministratore.
Applicazione di soppressioni globali
Se un segmento di soppressione globale è stato definito per un livello destinatario,
tutti i processi di livello principale Selezione, Estrazione o Destinatario
escluderanno automaticamente gli ID nel segmento di soppressione globale dalle
rispettive celle di output (a meno che la soppressione globale non venga
esplicitamente disabilitata per uno specifico diagramma di flusso). Per
impostazione predefinita, i diagrammi di flusso hanno l'opzione soppressione
globale abilitata, per cui non sarà necessario eseguire alcuna azione per applicare la
soppressione globale configurata.
Un'eccezione all'abilitazione predefinita della soppressione globale è il diagramma
di flusso che contiene il processo CreateSeg che ha creato lo stesso segmento
strategico globale. In questo caso, la soppressione globale è sempre disabilitata
(solo per il livello destinatario per il quale è stato creato il segmento di
soppressione globale).
Nota: Considerare inoltre che eseguire la Verifica query nei processi di Selezione,
Estrazione o Destinatario non tiene in considerazione alcuna soppressione globale.
246
IBM Campaign Guida dell'utente v9.1.2
Passaggio da un destinatario con soppressioni globali ad un
altro
Se si passa da Destinatario 1 a Destinatario 2 in un diagramma di flusso e una
soppressione globale è definita per ciascuno di questi livelli destinatario, il
segmento di soppressione globale per Destinatario 1 viene applicato alla tabella di
input e il segmento di soppressione globale per Destinatario 2 viene applicato alla
tabella di output.
Disabilitazione di soppressioni totali
È possibile disabilitare le soppressioni globali per singoli diagrammi di flusso solo
se si dispone delle autorizzazioni appropriate. Se non si dispone delle
autorizzazioni appropriate, non è possibile modificare l'impostazione ed è
necessario eseguire il diagramma di flusso con l'impostazione esistente.
Un amministratore potrebbe concedere i permessi per sovrascrivere la soppressione
globale a utenti specifici, in modo che possano progettare ed eseguire campagne
speciali alle quali sia permesso contattare normalmente ID soppressi, per esempio
gli ID in un gruppo di esclusi universale.
Disabilitazione delle soppressioni globali per un diagramma di
flusso
Per impostazione predefinita, la soppressione globale è abilitata per i diagrammi di
flusso. È possibile disabilitare questa funzione.
Procedura
1. Aprire il diagramma di flusso in modifica.
2. Fare clic sull'icona Amministrazione
e selezionare Impostazioni
avanzate.
3. Nella finestra Impostazioni avanzate, selezionare la casella di spunta Disabilita
soppressioni globali per questo diagramma di flusso.
4. Fare clic su OK.
Informazioni sulle gerarchie di dimensioni
Una gerarchia di dimensioni è una serie di query di selezione SQL che può essere
applicata a qualsiasi elenco di ID. Come i segmenti strategici, le gerarchie di
dimensioni possono essere rese disponibili globalmente in un processo Seleziona o
utilizzate come base per la costruzione dei cubi.
Tra le dimensioni più comunemente specificate ci sono tempo, area geografica,
prodotto, divisione aziendale e canale di distribuzione. Tuttavia, è possibile creare
qualunque tipo di dimensione, in relazione al proprio business o campagna.
Come elementi costitutivi dei cubi, le dimensioni diventano la base per una serie
di report (vendite totali di tutti i prodotti all'aumentare dei livelli di aggregazione,
analisi tabulare incrociata delle spese e delle vendite su base geografica e così via).
Le dimensioni non sono limitate a un singolo cubo; possono essere utilizzate in
molti cubi.
Una gerarchia di dimensioni è costituita da vari livelli, che a loro volta sono
costituiti da elementi di dimensione o elementi.
Capitolo 12. Diagrammi di flusso della sessione
247
Le dimensioni possono essere costituite da un numero infinito di livelli ed
elementi, oltre che da:
v Punti di dati creati come input per i report analitici del cliente e la selezione
visuale
v Rollup in un numero illimitato di categorie per supportare la capacità di
drill-down. (Deve essere possibile eseguire facilmente il rollup ai limiti, in modo
che gli elementi debbano essere reciprocamente esclusivi e non sovrapposti).
Attività correlate:
“Creazione di un cubo multidimensionale di attributi” a pagina 109
Esempi: Gerarchie di dimensioni
I due esempi seguenti illustrano una gerarchia di dimensioni di base che verrà
creata nel datamart e poi associata in Campaign.
Esempio: Gerarchia di dimensioni Età
Livello minimo: (21-25), (26-30), (31-35), (36-45), (45-59), (60+)
Rollup: Giovane (18-35), Intermedio (35-59), Anziano (60+)
Esempio: Gerarchia di dimensioni Reddito
Livello minimo:>$100,000, $80,000-$100,000, $60,000-$80,000, $40,000-$60,000
Rollup: Alto (> $100,000), Medio ($60,000-$100,000), Basso (< $60,000) (> $100,000),
($60,000-$100,000), (< $60,000)
Creazione di gerarchie di dimensioni
Per utilizzare le dimensioni in Campaign, procedere nel modo seguente:
v Definire e creare una dimensione gerarchica in una tabella o in un file flat
delimitato nel data mart
v Associare questa tabella dimensionale gerarchica o file flat a una dimensione in
Campaign
Nota: Una dimensione gerarchica viene creata nel data mart dall'amministratore di
sistema di Campaign oppure dai membri del gruppo di consulenza IBM , ed è
un'operazione esterna a Campaign. Si noti che il livello più basso della dimensione
gerarchica deve utilizzare SQL raw o un'espressione IBM pura (senza macro
personalizzate, segmenti strategici o campi derivati) per definire i singoli elementi.
Quando questa dimensione gerarchica viene poi associata a Campaign, Campaign
esegue questo codice per eseguire i diversi rollup.
Mapping di una dimensione gerarchica ad una dimensione
Campaign
Per associare le dimensioni, creare la dimensione in Campaign e specificare il file o
la tabella che contiene la dimensione gerarchica. La dimensione gerarchica deve
esistere nel data mart prima di poter completare questa attività.
248
IBM Campaign Guida dell'utente v9.1.2
Prima di iniziare
Nota: Poiché nella maggior parte dei casi, le dimensioni sono utilizzate per creare i
cubi, potrebbe essere utile creare le dimensioni da un diagramma di flusso nell'area
Sessioni dell'applicazione.
Procedura
1. Aprire la finestra Gerarchie di dimensioni utilizzando una delle modalità
seguenti.
v In un diagramma di flusso in modalità Modifica, fare clic sull'icona
2.
3.
4.
5.
Amministrazione
e selezionare Gerarchie di dimensioni.
v Nella pagina Impostazioni di amministrazione, selezionare Gestisci gerarchie
di dimensioni.
Viene aperta la finestra Gerarchie di dimensioni.
Fare clic su Nuova dimensione.
Viene aperta la finestra Modifica dimensione.
Immettere le seguenti informazioni sulla dimensione da creare:
v Nome dimensione.
v Descrizione.
v Il numero di livelli nella dimensione. Nella maggior parte dei casi, questo
numero corrisponde ai livelli della dimensione gerarchica nel data mart a cui
si sta associando questa dimensione.
v Se si sta utilizzando questa dimensione come base per un cubo, assicurarsi
che la casella di spunta Gli elementi sono reciprocamente esclusivi sia
selezionata (Campaign seleziona questa opzione per impostazione
predefinita). In caso contrario, si verifica un errore se si utilizza questa
dimensione per creare un cubo, perché in un cubo i valori negli elementi non
possono sovrapporsi.
Fare clic su Associa tabella.
Viene aperta la finestra Modifica definizione di tabella.
Selezionare una delle opzioni seguenti:
v Associa al file esistente.
v Associa alla tabella esistente nel database selezionato.
Procedere con gli step per associare una tabella. Per i dettagli, consultare il
manuale Campaign Guida dell'amministratore.
Nota: Quando si associano le tabelle per gerarchie di dimensioni, i nomi campo
"Level1_Name", "Level2_Name", ecc., devono esistere nella tabella per poter
eseguire l'associazione.
Una volta terminato il mapping della tabella per la dimensione, viene aperta la
finestra Modifica dimensione con le informazioni sulla dimensione relative alla
nuova dimensione.
6. Fare clic su OK.
Viene aperta la finestra Gerarchie di dimensioni con la dimensione appena
associata visualizzata.
7. Per archiviare una gerarchia di dimensioni in modo che sia disponibile per un
futuro utilizzo e non sia necessario ricrearla, fare clic su Salva nella finestra
Gerarchie di dimensioni.
Capitolo 12. Diagrammi di flusso della sessione
249
Aggiornamento di una gerarchia di dimensioni
Campaign non supporta gli aggiornamenti automatici delle gerarchie di
dimensioni. Se i dati di base vengono modificati, è necessario aggiornare
manualmente le gerarchie di dimensioni.
Informazioni su questa attività
Nota: I cubi sono costituiti da dimensioni che si basano su segmenti strategici,
pertanto è necessario aggiornare le dimensioni ogni volta che vengono aggiornati i
segmenti strategici.
Procedura
1. Aprire la finestra Gerarchie di dimensioni utilizzando una delle modalità
seguenti.
v In un diagramma di flusso in modalità Modifica, fare clic sull'icona
Amministrazione
e selezionare Gerarchie di dimensioni.
v Nella pagina Impostazioni di amministrazione, selezionare Gestisci gerarchie
di dimensioni.
Viene aperta la finestra Gerarchie di dimensioni.
2. Fare clic su Aggiorna tutto.
In alternativa, per aggiornare una singola dimensione, selezionare la
dimensione e fare clic su Aggiorna.
Caricamento di una gerarchia di dimensioni archiviata
Dopo aver definito una gerarchia di dimensioni, è possibile renderla accessibile in
Campaign caricandola.
Procedura
1. Aprire la finestra Gerarchie di dimensioni utilizzando una delle modalità
seguenti.
v In un diagramma di flusso in modalità Modifica, fare clic sull'icona
Amministrazione
e selezionare Gerarchie di dimensioni.
v Nella pagina Impostazioni di amministrazione, selezionare Gestisci gerarchie
di dimensioni.
Viene aperta la finestra Gerarchie di dimensioni.
2. Evidenziare le gerarchie di dimensioni che si desidera caricare e poi fare clic su
Carica.
Informazioni sui cubi
Un cubo rappresenta la segmentazione simultanea di un elenco di ID (più spesso
un segmento strategico) in base alle query fornite da numerose gerarchie di
dimensioni. Dopo che il cubo è stato creato, è possibile visualizzare i report di
segmenti a campi incrociati basati su due dimensioni del cubo in qualsiasi
momento.
Prima di poter creare un cubo, è necessario eseguire le seguenti attività preliminari:
v Creare un segmento strategico
v Creare le dimensioni basate sul segmento strategico
v Ai cubi si applicano le seguenti linee guida:
250
IBM Campaign Guida dell'utente v9.1.2
v Le metriche del cubo possono essere definite come una qualsiasi espressione
Campaign con le seguenti restrizioni:
– È possibile specificare un numero illimitato di metriche NUMERICHE
aggiuntive e Campaign calcolerà minimo, massimo, somma, media delle
metriche. Le metriche selezionate possono essere campi derivati o campi
derivati persistenti.
– La funzione di aggregazione sul conteggio celle (minimo, massimo, media, %
sul totale, e così via) viene calcolata automaticamente.
– La funzione di aggregazione su un valore di attributo (ad esempio, avg(age) )
calcola automaticamente minimo, massimo, somma e media.
– Le espressioni che contengono più valori di attributo (per esempio (attributo1
+ attributo2) ) sono supportate nei campi derivati.
– Il processo Cubo supporta i campi derivati e i campi derivati persistenti.
– Le espressioni groupby (ad esempio, (groupby_where (ID, balance, avg,
balance, (trxn_date > reference_date))) ) sono supportate nei campi derivati.
– Le espressioni che utilizzano variabili utente (definite nello stesso diagramma
di flusso del processo Cubo ED esposte in Distributed Marketing) sono
supportate nei campi derivati e derivati persistenti. Per ulteriori informazioni
su Distributed Marketing, consultare Distributed Marketing Guida dell'utente.
– Le espressioni che usano SQL raw sono supportate in un campo derivato che
utilizza una macro personalizzata SQL raw
– Le espressioni che usano una macro personalizzata sono supportate in un
campo derivato.
v Anche se i cubi sono composti da tre dimensioni, è possibile visualizzare le
metriche solo per due dimensioni alla volta. La terza dimensione non
visualizzata viene calcolata comunque e archiviata sul server, ma non viene
utilizzata per reporting/selezione visuale per quel particolare report.
v I cubi possono essere creati su celle oltre che su segmenti (ad esempio, creati a
livello di transazione). Tuttavia, se un cubo viene creato su una cella, sarà
disponibile soltanto in quel diagramma di flusso. Per questo motivo, si preferisce
basare i cubi sui segmenti strategici.
v A meno che le tabelle non siano normalizzate, definendo le dimensioni con una
relazione molti-a-molti con il livello destinatario si potrebbero ottenere risultati
imprevisti. L'algoritmo del cubo si basa su tabelle normalizzate. Prima di
selezionare e creare un cubo, normalizzare i dati con il rollup (a livello cliente
tramite una sessione di preparazione dei dati, ad esempio).
Nota: Se si crea un cubo su dimensioni non normalizzate, i conteggi di somma
saranno errati nei report di campi incrociati, a causa del modo in cui Campaign
elabora gli ID dimensione. Se è necessario utilizzare dimensioni non
normalizzate, creare cubi con solo due dimensioni e utilizzare le transazioni
come metrica di livello più basso per le dimensioni non normalizzate, invece
degli ID cliente, poiché la somma delle transazioni sarà corretta.
v Quando si crea una dimensione del cubo, è necessario assegnare alla dimensione
un nome, un livello destinatario e una tabella corrispondente alla dimensione.
Successivamente, quando si utilizza un diagramma di flusso di campagna o di
sessione, è necessario associare questa dimensione come se si stesse associando
una tabella del database.
v I cubi dovrebbero essere creati in un momento in cui non c'è accesso degli
utenti, generalmente dopo l'orario lavorativo e nei fine settimana.
Attività correlate:
“Creazione di un cubo multidimensionale di attributi” a pagina 109
Capitolo 12. Diagrammi di flusso della sessione
251
252
IBM Campaign Guida dell'utente v9.1.2
Capitolo 13. Panoramica sui report IBM Campaign
IBM Campaign fornisce report di supporto nella gestione di campagne e offerte.
Alcuni report hanno lo scopo di essere utilizzati durante la fase di progettazione
del diagramma di flusso. Altri report sono utili per analizzare l'efficacia della
campagna e delle risposte dei contatti dopo la distribuzione di una campagna.
I report IBM Campaign forniscono numerosi tipi di informazioni diverse:
v I report specifici di un oggetto analizzano una campagna, offerta, cella o
segmento specifici. Per accedere a tali report, fare clic sulla scheda Analisi per
una campagna o un'offerta.
v I report a livello di sistema forniscono un'analisi su più campagne, offerte, celle
o segmenti. Per accedere a tali report, selezionare Analitica > Analitica della
campagna.
v I report delle celle forniscono informazioni su clienti reali o potenziali utilizzati
come obiettivi o come controlli. I report delle celle sono utili quando si creano i
diagrammi di flusso della campagna. Per accedere a questi report, fare clic
sull'icona Report
mentre si sta modificando un diagramma di flusso.
I report disponibili dipendono da diversi fattori:
v Le autorizzazioni dell'utente, impostate dall'amministratore di IBM Campaign.
v Alcuni report sono disponibili solo se è stato installato IBM Campaign Reports
Pack e IBM Campaign è stato integrato con Cognos. Per informazioni, consultare
il manuale IBM EMM Reports Installation and Configuration Guide. Consultare
inoltre le Specifiche dei report di IBM Campaign, fornite come file compresso
insieme al report pack.
v Sono disponibili anche i report pack Cognos per eMessage, Interact e Distributed
Marketing, se si dispone delle licenze per questi prodotti aggiuntivi. È possibile
accedere ai report dalla pagina Analitica di ciascun prodotto o dalla scheda
Analisi della campagna o dell'offerta. Per ulteriori informazioni, consultare la
documentazione relativa a tali prodotti.
Attività correlate:
“Utilizzo dei report per analizzare campagne e offerte” a pagina 254
“Utilizzo di report durante lo sviluppo del diagramma di flusso”
Riferimenti correlati:
“Elenco di report IBM Campaign” a pagina 256
Utilizzo di report durante lo sviluppo del diagramma di flusso
IBM Campaign fornisce report delle celle da utilizzare durante lo sviluppo del
diagramma di flusso. Una cella è un elenco di identificativi generati da un
processo di manipolazione dei dati (Selezione, Unione, Segmento, Esempio,
Destinatario o Estrazione) come output. I report delle celle forniscono informazioni
su clienti reali o potenziali utilizzati come obiettivi o come controlli.
© Copyright IBM Corp. 1998, 2015
253
Prima di iniziare
L'accesso ai report delle celle del diagramma di flusso dipende dalle autorizzazioni
di cui si dispone. Ad esempio, è necessario disporre dell'autorizzazione a
modificare o riesaminare diagrammi di flusso e a visualizzare o esportare report
delle celle. Consultare il manuale Campaign Guida dell'amministratore per
informazioni sulle autorizzazioni dei report delle celle per il ruolo amministrativo
definito dal sistema.
Procedura
1. Aprire un diagramma di flusso in modalità Modifica.
2. Fare clic sull'icona Report
nella barra degli strumenti del diagramma di
flusso.
Si aprirà la finestra Report specifici delle celle. Per impostazione predefinita,
viene visualizzato il report Elenco celle.
3. Utilizzare l'elenco Report da visualizzare per selezionare un report diverso.
4. Utilizzare i controlli nella parte superiore del report per stampare, esportare o
eseguire altre operazioni specifiche per tale report.
Per descrizioni dei report e dei relativi controlli disponibili, consultare “Analisi
della qualità delle selezioni del diagramma di flusso” a pagina 44.
Concetti correlati:
Capitolo 13, “Panoramica sui report IBM Campaign”, a pagina 253
Riferimenti correlati:
“Elenco di report IBM Campaign” a pagina 256
Utilizzo dei report per analizzare campagne e offerte
IBM Campaign fornisce report che consentono di analizzare le informazioni su
campagne e offerte. Alcuni report possono essere eseguiti durante lo sviluppo della
campagna nell'ambito del processo di pianificazione. Altri report mostrano i
risultati della campagna, per consentire l'analisi e l'ottimizzazione delle offerte e
della strategia della campagna.
Prima di iniziare
Prima di eseguire una campagna, utilizzare i report delle celle del diagramma di
flusso IBM Campaign per analizzare le selezioni. Per utilizzare i report delle celle,
aprire un diagramma di flusso in modalità Modifica e fare clic sul link Report
nella parte superiore della pagina. Per ulteriori informazioni, vedere “Utilizzo di
report durante lo sviluppo del diagramma di flusso” a pagina 253.
Informazioni su questa attività
I report IBM Campaign forniscono informazioni dettagliate su offerte, segmenti e
campagne. Visualizzando i report, è possibile analizzare le offerte della campagna,
la frequenza delle risposte, il guadagno, il profitto per responder e altri dati per
calcolare il ROI, il profitto e il guadagno incrementali e totali.
254
IBM Campaign Guida dell'utente v9.1.2
Procedura
1. Per analizzare una singola campagna, offerta o segmento, utilizzare la scheda
Analisi:
a. Aprire il menu Campaign e selezionare Campagne, Offerte o Segmenti.
b. Fare clic sul nome di una campagna, un'offerta o un segmento.
c. Fare clic sulla scheda Analisi.
d. Selezionare un report dall'elenco Tipo di report nella parte superiore destra
della pagina. Il report verrà visualizzato nella stessa finestra.
2. Per analizzare i risultati su più campagne, offerte, celle o segmenti, utilizzare la
pagina Analitica della campagna:
a. Selezionare Analitica>Analitica della campagna.
b. Fare clic su una delle cartelle del report.
c. Fare clic su un link di report.
Se il report consente l'utilizzo di filtri, viene aperta la finestra Parametri del
report.
d. Selezionare uno o più oggetti in base ai quali filtrare il report. Utilizzare
Ctrl+clic per selezionare più oggetti. Le autorizzazioni a disposizione
determinano quali oggetti vengono visualizzati.
e. Fare clic su Crea il report.
Il report viene visualizzato nella stessa finestra. La data e l'ora di creazione
del report vengono visualizzate nella parte inferiore della pagina. Se il
report si estende su più di una pagina, utilizzare i controlli forniti per
spostarsi all'inizio o alla fine del report o per scorrere le pagine in alto e in
basso.
Risultati
La barra degli strumenti Report viene visualizzata per i report generati da Cognos.
Tale barra non è disponibile per i report di calendario o di segmento oppure per i
report delle celle del diagramma di flusso.
È possibile utilizzare la barra degli strumenti Report per svolgere le seguenti
attività:
v Mantieni questa versione: consente di inviare il report per email
v Drill Down/Drill Up: utilizzato per report che supportano la navigazione
dimensionale.
v Link correlati: utilizzato per report che supportano la navigazione dimensionale.
v Formato di visualizzazione: il formato di visualizzazione predefinito per i report
è HTML. È possibile scegliere altri formati di visualizzazione dall'elenco. L'icona
cambia per indicare l'opzione di visualizzazione selezionata.
Nota: non tutti i report possono essere visualizzati in tutti i formati. Ad
esempio, i report che utilizzano query multiple non possono essere visualizzati
in formato CSV o XML.
– Visualizza in formato HTML: dopo l'aggiornamento della pagina, è possibile
utilizzare i controlli Report per eseguire l'esplorazione dell'eventuale report
che si estende su più di una pagina.
Capitolo 13. Panoramica sui report IBM Campaign
255
– Visualizza in formato PDF: è possibile salvare o stampare il report
utilizzando i controlli del programma di lettura PDF.
– Opzioni di visualizzazione in Excel: è possibile visualizzare il report come
singola pagina in formato Excel. Per visualizzare il report senza salvarlo, fare
clic su Apri. Per salvare il report, fare clic su Salva e seguire i prompt.
– Visualizza in formato CSV: per visualizzare il report come file CSV
(comma-separated value), selezionare Visualizza in formato CSV da Opzioni
di visualizzazione in Excel. Per visualizzare il report senza salvarlo, fare clic
su Apri. Il report verrà visualizzato come pagina unica nel formato di un
foglio di calcolo. Per salvare il report, fare clic su Salva, quindi immettere un
nome quando richiesto. Per impostazione predefinita, il file viene salvato
come file .xls.
– Visualizza in formato XML: il report viene visualizzato come XML nella
stessa finestra.
Concetti correlati:
Capitolo 13, “Panoramica sui report IBM Campaign”, a pagina 253
Riferimenti correlati:
“Elenco di report IBM Campaign”
Elenco di report IBM Campaign
I report IBM Campaign sono stati concepiti per fornire un ausilio nella
progettazione di efficaci campagne di marketing e nell'analisi dei risultati delle
campagne.
Report standard
Gli amministratori e i designer delle campagne utilizzano i seguenti report per
pianificare e analizzare le campagne.
Tabella 15. Report standard per lo sviluppo delle campagne
Report
Descrizione
Modalità di accesso
Analisi di campi
incrociati di
segmenti
Gli amministratori delle campagne utilizzano questo report per Utilizzare la scheda Analisi
cercare nelle celle e creare un processo Seleziona da utilizzare
della campagna.
in un diagramma di flusso della campagna o della sessione.
Questo report calcola le informazioni dettagliate su due
dimensioni qualsiasi in un cubo e visualizza i risultati in
formato tabulare. In questo report possono essere analizzati
solo i segmenti o le celle strategici che fanno parte di un cubo.
Analisi di profilo
di segmenti
Gli amministratori delle campagne utilizzano questo report per Utilizzare la scheda Analisi
creare segmenti strategici e cubi da utilizzare in più campagne. della campagna.
Questo report calcola e visualizza il conteggio per le
dimensioni di un segmento strategico. Le informazioni sono
mostrate sia nella visualizzazione tabulare che in quella grafica.
In questo report possono essere analizzati solo i segmenti
strategici che fanno parte di un cubo.
Riepilogo di stato
del diagramma di
flusso della
campagna
256
I designer di campagne utilizzano questo report dopo aver
effettuato un'esecuzione di test o di produzione per
determinare se erano presenti eventuali errori nell'esecuzione
del diagramma di flusso.
IBM Campaign Guida dell'utente v9.1.2
Utilizzare la scheda Analisi
della campagna.
Tabella 15. Report standard per lo sviluppo delle campagne (Continua)
Report
Descrizione
Modalità di accesso
Calendario delle
campagne
I designer delle campagne utilizzano i report di calendario
quando pianificano ed eseguono campagne.
Selezionare Analitica >
Analitica Campaign.
Questi report visualizzano le campagne e le offerte in un
calendario in base alle date di validità e di scadenza definite
nella campagna. Delle frecce doppie indicano le date di inizio
(>>) e fine (<<) di una campagna.
Report delle celle del diagramma di flusso
Utilizzare i report delle celle del diagramma di flusso quando si progettano i
diagrammi di flusso della campagna per un ausilio nell'identificazione delle
destinazioni previste di una campagna di marketing. Una cella è un elenco di
identificativi generati da un processo di manipolazione dei dati (Selezione, Unione,
Segmento, Esempio, Destinatario o Estrazione) come output. Per accedere ai report
delle celle, fare clic sull'icona Report
flusso.
quando si modifica un diagramma di
Tabella 16. Report delle celle del diagramma di flusso della campagna
Report
Descrizione
Elenco celle
Visualizzare le informazioni su tutte le celle che si trovano nel diagramma di flusso
corrente. Ogni cella rappresenta un potenziale gruppo obiettivo.
Per ulteriori informazioni: consultare “Visualizzazione delle informazioni relative a tutte
le celle in un diagramma di flusso (report Elenco celle)” a pagina 45.
Profilo variabili di celle
Visualizzare le informazioni demografiche per identificare i potenziali obiettivi per la
campagna. È possibile visualizzare i dati per una singola variabile di una cella. Ad
esempio, è possibile visualizzare l'intervallo di età dei clienti con carta di credito gold.
Per ulteriori informazioni: consultare “Produzione profilo di una caratteristica di una
cella (report Profilo variabili di celle)” a pagina 46.
Campo incrociato di
variabili di celle
Visualizzare le informazioni demografiche per identificare i potenziali obiettivi per la
campagna. È possibile visualizzare i dati per due variabili di una cella. Ad esempio,
utilizzando l'età e l'importo per la cella delle carte di credito "Gold", è possibile
identificare visivamente quali gruppi di età hanno speso più soldi.
Per ulteriori informazioni: consultare “Produzione profilo simultanea di due
caratteristiche di una cella (report Campo incrociato di variabili di celle)” a pagina 47.
Contenuto cella
Visualizzare i dettagli sui record in una cella. Ad esempio, è possibile visualizzare gli
indirizzi email, i numeri di telefono e altri dati demografici per ciascun cliente in una
cella. Utilizzare questo report per verificare i risultati delle esecuzioni e confermare che
si sta selezionando la serie di contatti prevista.
Per ulteriori informazioni: consultare “Visualizzazione del contenuto delle celle (report
Contenuto cella)” a pagina 48.
Cascata di celle
Analizzare la diminuzione dei membri destinatario man mano che le celle vengono
elaborate in modo da poter affinare le selezioni e identificare possibili errori. Ad
esempio, è possibile visualizzare quanti ID sono inizialmente selezionati e vedere poi
cosa succede quando si utilizza un processo Unione per escludere gli utenti che hanno
chiesto di essere esclusi (opt-out).
Per ulteriori informazioni: consultare “Analisi della cascata di celle nei processi
downstream (report Cascata di celle)” a pagina 48.
Capitolo 13. Panoramica sui report IBM Campaign
257
Report Cognos
I report Cognos sono forniti con il pacchetto di report IBM Campaign. Utilizzare i
report Cognos per pianificare, regolare e analizzare campagne. Questi report sono
degli esempi che è possibile personalizzare per il proprio uso. Per accedere a questi
report, è necessario integrare IBM Campaign con IBM Cognos. Per istruzioni,
consultare il manuale IBM EMM Reports Installation and Configuration Guide.
Tabella 17. Report Cognos
Report
Descrizione
Modalità di accesso
Riepilogo della
campagna
I designer di campagne utilizzano questo report quando creano
ed eseguono campagne.
Selezionare Analitica >
Analitica Campaign.
Questo report visualizza le informazioni su tutte le campagne
che sono state create. Elenca il codice della campagna, la data
di creazione, le date di inizio e di fine, la data dell'ultima
esecuzione, le iniziative e gli obiettivi di ogni campagna.
Per ulteriori informazioni: consultare il file IBM Campaign
Report Specifications fornito con il pacchetto di report.
Elenchi campagne I designer di campagne utilizzano questo report quando
offerte
pianificano offerte o creano ed eseguono campagne.
Selezionare Analitica >
Analitica Campaign.
Questo report mostra quali offerte sono state fornite con le
diverse campagne; elenca le campagne raggruppate per offerte.
Elenca il codice della campagna, l'iniziativa, le date di inizio e
di fine e la data dell'ultima esecuzione.
Per ulteriori informazioni: consultare il file IBM Campaign
Report Specifications fornito con il pacchetto di report.
Report sulle
prestazioni
I designer delle campagne e i responsabili del marketing
Scegliere Analitica > Analitica
utilizzano il report Riepilogo finanziario delle offerte “Opzioni” Campaign > Report sulle
quando pianificano le offerte e le campagne.
prestazioni per analizzare i
risultati su una o più
Utilizzano gli altri report sulle prestazioni dopo aver distribuito campagne, offerte e celle o uno
una campagna e aver ottenuto dei dati di risposta. Questi
o più segmenti.
report analizzano i risultati della campagna esaminando i dati
dei contatti e delle risposte in campagne, offerte, celle o
Per analizzare i risultati per
segmenti.
una specifica campagna, aprire
la scheda Analisi della
Per ulteriori informazioni: consultare “Report sulle prestazioni
campagna o dell'offerta.
per IBM Campaign”.
Concetti correlati:
Capitolo 13, “Panoramica sui report IBM Campaign”, a pagina 253
Attività correlate:
“Utilizzo dei report per analizzare campagne e offerte” a pagina 254
“Utilizzo di report durante lo sviluppo del diagramma di flusso” a pagina 253
Report sulle prestazioni per IBM Campaign
I report sulle prestazioni sono forniti con il pacchetto di report IBM Campaign. I
report sulle prestazioni sono dei report di esempio che è possibile modificare per
analizzare i dati relativi ai contatti e alle risposte in una o più campagne, offerte e
celle o in uno o più segmenti.
258
IBM Campaign Guida dell'utente v9.1.2
Per utilizzare questi report, è necessario integrare IBM Campaign con IBM Cognos.
Per maggiori informazioni, consultare:
v IBM EMM Reports Installation and Configuration Guide.
v IBM Campaign Report Specifications, che è un file compresso fornito con il
pacchetto di report. La specifica fornisce degli esempi di output dai report sulle
prestazioni.
I report sulle prestazioni sono disponibili nei seguenti modi:
v Dalla scheda Analisi di una campagna o di un'offerta.
v Selezionando Analitica > Analitica Campaign > Report sulle prestazioni per
analizzare i risultati su una o più campagne, offerte e celle o uno o più segmenti.
Utilizzare il report Riepilogo finanziario delle offerte “Opzioni” quando si
pianificano offerte e campagne. Utilizzare gli altri report sulle prestazioni dopo
aver distribuito una campagna e aver ottenuto dei dati di risposta.
Tabella 18. Report sulle prestazioni
Report
Descrizione
Riepilogo finanziario
delle offerte “Opzioni”
Questo report calcola le ipotetiche prestazioni finanziarie di un'offerta sulla base
dell'input. Si specificano i parametri per la valutazione della frequenza di risposta su
diversi scenari. Il report calcola le prestazioni finanziarie per sei scenari, incrementandoli
verso l'alto basandosi sulla frequenza di risposta specifica e sul suo incremento. Per
esempio, se si specifica una frequenza di risposta del 2% e un incremento allo 0,25%, il
report restituirà i dati di prestazioni per sei scenari con frequenze di risposta che vanno
dal 2% al 3,25%.
È possibile, facoltativamente, modificare i parametri in questo report, ad esempio il costo
per contatto, il costo fisso per la riuscita dell'offerta e le entrate per risposta.
Breakout delle risposte
all'offerta dettagliata
della campagna
Il report Breakout delle risposte all'offerta dettagliata della campagna fornisce dati
riguardo le prestazioni della campagna per i tipi di risposta all'offerta. Elenca tutte le
offerte associate a una campagna e indica il numero di risposte per ogni tipo di risposta
su tutti i canali.
Se l'integrazione offerta eMessage è configurata, questo report include le informazioni sul
tipo di risposta di clic sul link eMessage. La pagina di arrivo e il messaggio di risposta
SMS non sono attualmente supportati. Le colonne esistenti per questi tipi di risposta non
sono popolate dal processo ETL in questo momento.
Riepilogo finanziario
della campagna per
offerta (effettivo)
Il report di Riepilogo finanziario della campagna per offerta (effettivo) fornisce i dati
finanziari per le offerte nelle campagne. Include dati come costi di contatto, entrate lorde,
utile netto e ritorno degli investimenti.
Prestazioni dell'offerta
Il report prestazioni dell'Offerta della campagna per mese mostra le prestazioni della
della campagna per mese campagna per un mese specifico con i dati delle prestazioni per ogni offerta presente
nella campagna stessa. Elenca il numero di offerte fornite, il numero di transazioni di
risposta, e la frequenza di risposta per un mese specifico.
Confronto delle
prestazioni della
campagna
Il report di Confronto delle prestazioni della campagna mette a confronto le prestazioni
finanziarie delle campagne. Include dati come le transazioni di risposta e la frequenza di
risposta, il numero di responder unici e la loro frequenza. Include inoltre un aumento
sulle informazioni del gruppo di controllo, il che dimostra l'incremento delle risposte
rispetto al gruppo di controllo.
Confronto delle
prestazioni della
campagna (con entrate)
Il report di Confronto delle prestazioni della campagna (con entrate) mette a confronto le
prestazioni finanziarie delle campagne selezionate. Include dati come le risposte alle
transazioni, la frequenza delle risposte stesse, il numero di responder unici, la loro
frequenza e le entrate effettive. Include inoltre un aumento facoltativo sulle informazioni
del gruppo di controllo, il che dimostra l'incremento delle risposte rispetto al gruppo di
controllo.
Capitolo 13. Panoramica sui report IBM Campaign
259
Tabella 18. Report sulle prestazioni (Continua)
Report
Descrizione
Confronto delle
prestazioni della
campagna per iniziativa
Il report di Confronto delle prestazioni della campagna per iniziativa mette a confronto
le prestazioni finanziarie di campagne selezionate e raggruppate in base alle loro
iniziative. Include dati come le transazioni di risposta e la frequenza di risposta, il
numero di responder unici e la loro frequenza. Include inoltre un aumento facoltativo
sulle informazioni del gruppo di controllo, il che dimostra l'incremento delle risposte
rispetto al gruppo di controllo.
Riepilogo delle
prestazioni della
campagna per cella
Il report di Riepilogo delle prestazioni della campagna delle celle fornisce i dati delle
prestazioni per le campagne con celle raggruppate a seconda delle corrispondenti
campagne. Include dati come il numero di offerte fornite, il numero di transazioni di
risposta, la frequenza di risposta, il numero di responder unici e la loro frequenza.
Include inoltre un aumento sulle informazioni del gruppo di controllo, il che dimostra
l'incremento delle risposte rispetto al gruppo di controllo.
Riepilogo delle
prestazioni della
campagna per cella (con
entrate)
Il report di Riepilogo delle prestazioni della campagna per cella (con entrate) fornisce i
dati delle prestazioni per le campagne selezionate con celle raggruppate a seconda delle
campagne corrispondenti. Include dati come il numero di offerte fornite, il numero di
transazioni di risposta, la frequenza di risposta, il numero di responder automatici, la
loro frequenza e le entrate effettive. Include inoltre un aumento facoltativo sulle
informazioni del gruppo di controllo, il che dimostra l'incremento delle risposte rispetto
al gruppo di controllo.
Nota: Questo report richieste che sia presente il valore delle entrate nel campo tracciato
nella tabella della cronologia delle risposte.
Riepilogo delle
prestazioni della
campagna per cella e
iniziativa
Il report di Riepilogo delle prestazioni della campagna per cella e iniziativa fornisce i
dati sulle prestazioni per le campagne selezionate con le celle raggruppate a seconda
delle campagne e iniziative corrispondenti. Include dati come il numero di offerte fornite,
il numero di transazioni di risposta, la frequenza di risposta, il numero di responder
unici e la loro frequenza. Include inoltre un aumento facoltativo sulle informazioni del
gruppo di controllo, il che dimostra l'incremento delle risposte rispetto al gruppo di
controllo.
Riepilogo delle
prestazioni della
campagna per cella e
offerta
Il report Riepilogo delle prestazioni della campagna per cella e offerta fornisce un modo
per visualizzare le prestazioni della campagna per cella e offerta nello stesso report. Ogni
campagna è riportata nell'elenco, insieme a ciascuna cella e i nomi delle offerte associate.
Per ogni combinazione di cella e offerta, il report mostra il numero di offerte dato, il
numero di transazioni di risposta, la frequenza di risposte, il numero di destinatari e
responder univoci e la frequenza di responder. Include inoltre un aumento sulle
informazioni del gruppo di controllo, il che dimostra l'incremento delle risposte rispetto
al gruppo di controllo.
Riepilogo delle
prestazioni della
campagna per cella e
offerta (con entrate)
Il report Riepilogo delle prestazioni della campagna per cella e offerta (con entrate)
fornisce un modo per visualizzare le prestazioni della campagna per cella e offerta nello
stesso report, insieme alle informazioni sulle entrate. Ogni campagna è riportata
nell'elenco, insieme a ciascuna cella e i nomi delle offerte associate. Per ogni
combinazione di cella e offerta, il report mostra il numero di offerte dato, il numero di
transazioni di risposta, la frequenza di risposte, il numero di destinatari e responder
univoci e la frequenza di responder, più le entrate. Include inoltre un aumento sulle
informazioni del gruppo di controllo, il che dimostra l'incremento delle risposte rispetto
al gruppo di controllo.
Nota: Questo report richieste che sia presente il valore delle entrate nel campo tracciato
nella tabella della cronologia delle risposte.
Riepilogo delle
prestazioni della
campagna per offerta
260
Il report di Riepilogo delle prestazioni della campagna per offerta fornisce un riepilogo
delle prestazioni di campagne e offerte con le offerte selezionate raggruppate a seconda
delle campagne corrispondenti. Include dati come il numero di offerte fornito, il numero
di transazioni di risposta, la frequenza di risposta, il numero di responder unici e la loro
frequenza. Include inoltre un aumento sulle informazioni del gruppo di controllo, il che
dimostra l'incremento delle risposte rispetto al gruppo di controllo.
IBM Campaign Guida dell'utente v9.1.2
Tabella 18. Report sulle prestazioni (Continua)
Report
Descrizione
Riepilogo delle
prestazioni della
campagna per offerta
(con entrate)
Il report delle Prestazioni della campagna per offerta (con entrate) fornisce un riepilogo
delle prestazioni delle offerte per le campagne selezionate. Include dati come il numero
di offerte fornite, il numero di transazioni di risposta, la frequenza di risposta, il numero
di responder automatici, la loro frequenza e le entrate effettive. Include inoltre un
aumento facoltativo sulle informazioni del gruppo di controllo, il che dimostra
l'incremento delle risposte rispetto al gruppo di controllo.
Prestazioni dell'offerta
per giorno
Il report delle prestazioni dell'offerta per giorno mostra le prestazioni di una data
specifica o di un intervallo temporale. Elenca il numero di offerte fornite, il numero di
risposte alle transazioni e la frequenza di risposta in una data specifica o in un
determinato intervallo temporale.
Confronto delle
prestazioni dell'offerta
Il report sul Confronto delle prestazioni dell'offerta mette a confronto le prestazioni delle
offerte selezionate. Include dati come il numero di offerte fornite, il numero di
transazioni di risposta, la frequenza di risposta, il numero di responder unici e la loro
frequenza. Include inoltre un aumento sulle informazioni del gruppo di controllo, il che
dimostra l'incremento delle risposte rispetto al gruppo di controllo.
Metriche delle
prestazioni dell'offerta
Il report sulle Metriche delle prestazioni dell'offerta mette a confronto le prestazioni di
offerte selezionate basate su varie attribuzioni di risposta, come Corrispondenza Migliore,
Corrispondenza Frazionata e Corrispondenza Multipla. Include inoltre delle informazioni
facoltative sull'aumento nella risposta a paragone del gruppo di controllo e le differenze
in percentuali tra i vari tassi di attribuzione.
Riepilogo delle
prestazioni delle offerte
per campagna
Il report di Riepilogo delle prestazioni delle offerte per campagna fornisce un riassunto
delle prestazioni di offerte selezionate per campagna. Include dati come il numero di
offerte fornito, il numero di transazioni di risposta, la frequenza di risposta, il numero di
responder unici e la loro frequenza. Include inoltre un aumento sulle informazioni del
gruppo di controllo, il che dimostra l'incremento delle risposte rispetto al gruppo di
controllo.
Concetti correlati:
“Come tenere traccia delle risposte ad una campagna” a pagina 205
“Processo Risposta” a pagina 122
“Risposte dirette” a pagina 211
“Metodi di attribuzione” a pagina 215
Attività correlate:
“Aggiornamento della cronologia delle risposte” a pagina 123
Portlet di report IBM Cognos per Campaign
I portlet di report IBM Cognos sono forniti con il pacchetto di report Campaign.
Utilizzare i portlet di report per analizzare le frequenze di risposta e l'efficacia
della campagna.
È possibile abilitare e quindi aggiungere dei portlet del dashboard predefiniti a
qualsiasi dashboard che si crea. Per gestire i propri dashboard ed aggiungere dei
portlet, fare clic su Dashboard > Crea dashboard.
Capitolo 13. Panoramica sui report IBM Campaign
261
Tabella 19. Portlet di report IBM Cognos per Campaign
Report
Descrizione
Campaign Confronto ROI
(Return on
Investment)
Un report IBM Cognos che confronta, a un livello elevato, il ROI
delle campagne create o caricate dall'utente che visualizza il report.
Campaign Confronto frequenza
di risposta
Un report IBM Cognos che confronta le frequenze di risposta di
una o più campagne create o aggiornate dall'utente che visualizza il
report.
Campaign Un report IBM Cognos che confronta le entrate ricevute fino a quel
Confronto entrate per momento per ogni singola campagna che contiene offerte create o
offerta
aggiornate dall'utente che visualizza il report.
Risposte alle offerte
negli ultimi 7 giorni
Un report IBM Cognos che confronta il numero di risposte ricevute
negli ultimi 7 giorni in base a ciascuna offerta creata o aggiornata
dall'utente che visualizza il report.
Confronto frequenza
di risposta all'offerta
Un report IBM Cognos che confronta la frequenza di risposta per
ogni singola offerta creata o aggiornata dall'utente che visualizza il
report.
Breakout delle
risposte all'offerta
Un report IBM Cognos che mostra le offerte attive create o
aggiornate dall'utente che visualizza il report, suddivise per stato.
Portlet dell'elenco Campaign
I portlet dell'elenco Campaign standard sono disponibili per l'utilizzo nei
dashboard anche se il pacchetto dei report per Campaign non è installato.
Tabella 20. Portlet dell'elenco Campaign
Report
Descrizione
Segnalibri
personalizzati
personali
Un elenco di link a siti web o file creati dall'utente che sta
visualizzando il report.
Campagne personali
recenti
Elenco delle campagne più recenti create dall'utente che visualizza
il report.
Sessioni personali
recenti
Elenco delle sessioni più recenti create dall'utente che visualizza il
report.
Portlet monitoraggio
campagna
Un elenco delle campagne eseguite o in esecuzione attualmente
create dall'utente che sta visualizzando il report.
Invio di report tramite email
Se il server SMTP è configurato per utilizzare Cognos, è possibile inviare un report
per email direttamente da Campaign.
Prima di iniziare
Se la licenza Cognos è stata acquistata con i prodotti IBM , l'opzione che include
un link al report non è supportata. Per utilizzare tale funzione, è necessario
acquistare una licenza completa per Cognos.
Procedura
1. Una volta terminata l'esecuzione del report, fare clic su Mantieni questa
versione nella barra degli strumenti Report e selezionare Invia report per
262
IBM Campaign Guida dell'utente v9.1.2
email dall'elenco. Viene visualizzata la pagina Imposta le opzioni di email in
cui specificare i destinatari e il testo del messaggio facoltativo.
2. Per inviare il report come allegato nel messaggio email, selezionare la casella di
spunta Allega il report e deselezionare la casella di spunta Includi un link al
report.
3. Fare clic su OK. La richiesta viene inviata al server email.
Riesecuzione di report
I report vengono generati sull'origine dati in modo da rispecchiare i dati più
recenti. Se si ritiene che i dati siano stati modificati rispetto all'ultima esecuzione
del report visualizzato e si desidera consultare una versione aggiornata, è possibile
rieseguire il report.
Capitolo 13. Panoramica sui report IBM Campaign
263
264
IBM Campaign Guida dell'utente v9.1.2
Appendice A. Caratteri speciali nei nomi oggetto di IBM
Campaign
Alcuni caratteri speciali non sono supportati in nessun nome oggetto di IBM
Campaign. Inoltre, alcuni oggetti hanno restrizioni specifiche di denominazione.
Nota: Se si passano nomi oggetto nel database (per esempio se si utilizza una
variabile utente che contiene il nome di un diagramma di flusso), ci si deve
assicurare che il nome oggetto contenga solo caratteri supportati da quel
particolare database. In caso contrario, si riceverà un errore del database.
Concetti correlati:
“Panoramica sull'area di lavoro del diagramma di flusso” a pagina 27
Attività correlate:
“Creazione di diagrammi di flusso” a pagina 30
Riferimenti correlati:
“Elenco di processi Campaign” a pagina 54
Caratteri speciali non supportati
I seguenti caratteri speciali non sono supportati nei nomi di campagne, diagrammi
di flusso, cartelle, offerte, elenchi di offerte, segmenti o sessioni. Questi caratteri
non sono supportati anche nel Nome livello destinatario e nei nomi campi
corrispondenti, definiti nelle Impostazioni di Campaign.
Tabella 21. Caratteri speciali non supportati
Carattere
Descrizione
%
Percentuale
*
Asterisco
?
Punto interrogativo
|
Pipe (barra verticale)
:
Due punti
,
Virgola
<
Simbolo minore
>
Simbolo maggiore
&
E commerciale
\
Barra rovesciata
/
Barra
"
Virgoletta doppia
Tabulazione
Tabulazione
Oggetti senza restrizioni di denominazione
I seguenti oggetti in IBM Campaign non sono soggetti a restrizioni per i caratteri
utilizzati nei nomi.
© Copyright IBM Corp. 1998, 2015
265
v nomi di visualizzazione degli attributi personalizzati (i nomi interi non sono
soggetti a restrizioni di denominazione)
v modelli di offerta
Oggetti con specifiche restrizioni di denominazione
I seguenti oggetti in IBM Campaign sono soggetti a restrizioni specifiche per i
nomi.
v Nomi interni di attributi personalizzati
v Nomi livello destinatario e nomi campi corrispondenti, definiti nelle
Impostazioni di Campaign.
v Celle
v Campi derivati
v Nomi di campi e tabelle utente
Per questi oggetti, i nomi devono:
v Contenere solo caratteri alfabetici o numerici, oppure il carattere di
sottolineatura (_)
v Iniziare con un carattere alfabetico
Per le lingue non latine, IBM Campaign supporta tutti i caratteri supportati dalla
codifica di stringa configurata.
Nota: I nomi dei campi derivati hanno ulteriori restrizioni.
266
IBM Campaign Guida dell'utente v9.1.2
Appendice B. Creazione del package di file del diagramma di
flusso per la risoluzione dei problemi
Se è necessaria assistenza da parte di IBM per risolvere i problemi relativi ad un
diagramma di flusso, è possibile raccogliere automaticamente i dati pertinenti da
inviare al Supporto tecnico IBM.
Prima di iniziare
Solo un utente con autorizzazioni per la modifica o l'esecuzione di un diagramma
di flusso può eseguire questa procedura. Se non si dispone di un'autorizzazione
"Visualizza log", non è possibile selezionare le voci relative al log nella finestra di
selezione.
Informazioni su questa attività
Eseguire questa attività per creare un package di file di dati del diagramma di
flusso in modo da poterli inviare al supporto tecnico IBM. È possibile specificare
quali elementi includere ed indicare gli intervalli di data per limitare i dati. I dati
vengono scritti nella cartella desiderata, il cui contenuto può essere compresso e
inviato al supporto tecnico IBM.
Procedura
1. Aprire un diagramma di flusso in modalità Modifica.
2. Selezionare Amministrazione > Raccogli dati del diagramma di flusso.
3. Nella finestra Crea package dati per la risoluzione dei problemi, immettere un
nome per il package o lasciare il nome predefinito. Il nome del package verrà
utilizzato per creare una sottocartella in cui verranno scritti gli elementi dati
selezionati.
4. Fare clic su Sfoglia e selezionare la cartella in cui sarà salvato il packege di
dati.
5. Selezionare gli elementi che si desidera includere nel package o selezionare
Seleziona elementi predefiniti per selezionare tutti i dati comunemente
richiesti. Alcuni elementi, quando selezionati, potrebbero consentire
l'inserimento di altre informazioni.
Per ulteriori informazioni, vedere “Opzioni per la creazione di package di dati
del diagramma di flusso” a pagina 268.
6. Fare clic su OK per creare il package.
7. Inviare il package di dati al supporto tecnico IBM per email o utilizzare il
metodo consigliato dal rappresentante del supporto. Il supporto tecnico IBM
accetta i dati non compressi (l'intera sottodirectory del package), ma è possibile
facoltativamente comprimere, crittografare e creare un package dei file in un
singolo file prima dell'invio.
Risultati
Oltre agli elementi dati selezionati, Campaign crea un file di riepilogo che
identifica:
v Data e ora correnti
v Numeri di versione e di build del software
© Copyright IBM Corp. 1998, 2015
267
v
v
v
v
Il nome utente
Le selezioni incluse nel package
Nome e ID della campagna
Nome e ID del diagramma di flusso
Opzioni per la creazione di package di dati del diagramma di flusso
Selezionare Amministrazione > Raccogli dati del diagramma di flusso per creare
package di file del diagramma di flusso da inviare al supporto tecnico IBM .
Quando richiesto, specificare le opzioni descritte in questo argomento.
Tabella 22. Opzioni per la creazione di package di dati del diagramma di flusso
Specifiche aggiuntive che è possibile
impostare
Elemento
Descrizione del contenuto
Casella di spunta
Seleziona elementi
predefiniti
Tutti i dati comunemente richiesti per la
risoluzione dei problemi relativi ai
diagrammi di flusso, inclusi tutti gli elementi
elencati, eccetto i file di log e il contenuto
della tabella utente e della tabella della
cronologia dei contatti.
Diagramma di flusso
Il file .ses del diagramma di flusso.
Includere i risultati dell'esecuzione?
Facoltativamente, includere o escludere i file
dei dati di runtime, chiamati anche file "di
sottolineatura".
Log del diagramma di Il file .log del diagramma di flusso.
flusso
Facoltativamente, impostare la data e ora di
inizio e di fine. Se non impostate, il valore
predefinito è l'intero file di log.
Log del listener
Il file unica_aclsnr.log.
Facoltativamente, impostare la data e ora di
inizio e di fine. Se non impostate, il valore
predefinito è l'intero file di log.
Log di avvio
Il file AC_sess.log.
Facoltativamente, impostare la data e ora di
inizio e di fine. Se non impostate, il valore
predefinito è l'intero file di log.
Log del messaggio
Web
Il file AC_web.log.
Facoltativamente, impostare la data e ora di
inizio e di fine. Se non impostate, il valore
predefinito è l'intero file di log.
Configurazione di
Campaign
Il file .config, che elenca le proprietà e le
impostazioni di configurazione dell'ambiente
Campaign per la risoluzione dei problemi
relativi al diagramma di flusso.
Attributi
personalizzati della
campagna
Il file customcampaignattributes.dat, che
elenca le coppie nome attributo e valore per
gli attributi personalizzati di Campaign.
Sono incluse solo le voci correlate alla
campagna corrente.
Attributi
personalizzati della
cella
Il file customcellattributes.dat, che elenca
le coppie nome attributo e valore per gli
attributi cella personalizzati di Campaign.
Sono incluse solo le voci correlate alla
campagna corrente.
268
IBM Campaign Guida dell'utente v9.1.2
Tabella 22. Opzioni per la creazione di package di dati del diagramma di flusso (Continua)
Elemento
Descrizione del contenuto
Definizioni di offerta
Sono incluse tutte le righe di ciascuna delle
seguenti tabelle di sistema relative all'offerta:
UA_AttributeDef.dat, UA_Folder.dat,
UA_Offer.dat, UA_OfferAttribute.dat,
UA_OfferList.dat, UA_OfferListMember.dat,
UA_OfferTemplate.dat,
UA_OfferTemplAttr.dat,
UA_OfferToProduct.dat, UA_Product.dat,
UA_ProductIndex.dat
Dati del foglio di
calcolo delle celle
obiettivo
Il file targetcellspreadsheet.dat, che
include i dati di UA_TargetCells per il foglio
di calcolo dell'intera cella obiettivo. Include i
dati della campagna corrente, in formato
testo delimitato da colonne/righe.
Definizioni di macro
personalizzate
Il file custommacros.dat, che include i
seguenti campi di UA_CustomMacros, in
formato colonna/riga: Name, FolderID,
Description, Expression, ExpressionType,
DataScrName, DataVarType, DataVarNBytes,
CreateDate, CreatedBy, UpdateDate,
UPdateBy, PolicyIS, ACLID
Specifiche aggiuntive che è possibile
impostare
Mapping della tabella Il file systablemapping.xml. Contiene tutti i
di sistema
mapping della tabella di sistema, inclusa
l'origine dati.
+ Includi contenuto
tabella di sistema
Quando si seleziona questa opzione,
l'opzione si espande per elencare tutte le
tabelle di sistema.
Selezionare ciascuna tabella di sistema da
includere. L'intera tabella verrà inclusa (tutte
le righe e le colonne).
Se non si seleziona alcuna opzione
secondaria, il package non conterrà alcuna
tabella di sistema.
+ Includi tabelle della Quando si seleziona questa opzione,
cronologia dei contatti l'opzione si espande per mostrare la tabella
della cronologia dei contatti e la tabella della
cronologia dei contatti dettagliata per ogni
livello destinatario.
Per ciascuna serie selezionata, il package
includerà i record della cronologia dei
contatti e i record della cronologia dei
contatti dettagliata per il livello destinatario.
Facoltativamente è possibile impostare la
data e ora di inizio e di fine. Se non
impostate, il valore predefinito è tutti i
record.
Se non si seleziona alcuna opzione
secondaria, il package non conterrà alcuna
informazione sulla tabella della cronologia
dei contatti.
Appendice B. Creazione del package di file del diagramma di flusso per la risoluzione dei problemi
269
Tabella 22. Opzioni per la creazione di package di dati del diagramma di flusso (Continua)
Elemento
Descrizione del contenuto
+ Includi tabelle della Selezionando questa opzione, l'opzione si
cronologia delle
espande per mostrare le tabelle della
risposte
cronologia delle risposte per tutti i livelli
destinatario.
Specifiche aggiuntive che è possibile
impostare
Per ciascuna tabella selezionata, il package
conterrà i record della cronologia delle
risposte per tale livello destinatario.
Per ciascuna tabella selezionata, è possibile
facoltativamente impostare la data e ora di
inizio e fine. Se non impostate, il valore
predefinito è tutti i record.
Se non si seleziona alcuna tabella, il package
non conterrà alcuna informazione sulla
tabella della cronologia delle risposte.
+ Includi contenuto
della tabella utente
Quando si seleziona questa opzione,
Selezionare le tabelle utente del diagramma
l'opzione si espande per mostrare il
di flusso da includere.
contenuto della tabella utente che è possibile
Se non si seleziona nessuna tabella utente, il
selezionare per il package.
package non includerà il contenuto di
nessuna tabella utente.
Per ciascuna tabella utente selezionata, è
possibile facoltativamente impostare il
numero massimo di righe da includere. Se
non viene impostato un numero massimo di
righe, il package includerà l'intera tabella.
+ Includi segmenti
strategici
Quando si seleziona questa opzione,
l'opzione si espande per mostrare tutti i
segmenti strategici che è possibile
selezionare per il package.
Selezionare i dati del segmento per ciascun
segmento strategico dal diagramma di flusso
che si desidera includere.
+ Includi file di
traccia di stack
Opzione disponibile solo per versioni UNIX.
Quando si seleziona questa opzione,
l'opzione si espande per mostrare l'elenco di
file di traccia dello stack (*.stack) nella
stessa directory di unica_aclsnr.log.
Selezionare i file di traccia dello stack che si
desidera includere nel package. Se non si
seleziona alcuna opzione secondaria, il
package non conterrà alcun file di traccia
dello stack.
270
IBM Campaign Guida dell'utente v9.1.2
Come contattare il supporto tecnico di IBM
Se si riscontra un problema che non può essere risolto consultando la
documentazione, il contatto designato per l'assistenza della propria azienda può
contattare il supporto tecnico di IBM. Per assicurarsi che il problema venga risolto
correttamente ed in modo efficiente, raccogliere le informazioni prima di effettuare
la chiamata.
Se non si ha il ruolo di contatto designato per l'assistenza per la propria società,
contattare l'amministratore IBM per informazioni.
Informazioni da raccogliere
Prima di contattare il supporto tecnico di IBM, raccogliere le seguenti informazioni:
v Una breve descrizione della natura del problema.
v Messaggi di errore dettagliati visualizzati al verificarsi del problema.
v Step dettagliati per riprodurre il problema.
v File di log, file di sessione, file di configurazione e file di dati correlati.
v Informazioni sul prodotto e sull'ambiente di sistema, tali informazioni possono
essere acquisite seguendo la procedura descritta in "Informazioni di sistema."
Informazioni di sistema
Quando si contatta il supporto tecnico di IBM, è possibile che venga richiesto di
fornire informazioni relative al proprio ambiente.
Se il problema non impedisce l'accesso, molte di queste informazioni sono presenti
nella pagina Informazioni che fornisce le informazioni relative alle proprie
applicazioni IBM .
È possibile accedere alla pagina Informazioni selezionando Guida > Informazioni.
Se la pagina Informazioni non è accessibile, è possibile ottenere il numero di
versione di qualsiasi applicazione IBM esaminando il file version.txt che si trova
nella directory di installazione di ciascuna applicazione.
Informazioni sul contatto per il supporto tecnico di IBM
Per informazioni su come contattare il supporto tecnico di IBM, visitare il sito web
del supporto tecnico del prodotto IBM: (http://www.ibm.com/support/entry/
portal/open_service_request).
Nota: Per inserire una richiesta di supporto, è necessario eseguire l'accesso tramite
un account IBM. Se possibile, questo account deve essere collegato al proprio
numero cliente IBM. Per maggiori informazioni sull'associazione del proprio
account al proprio numero client IBM, andare a Risorse supporto > Supporto
software autorizzato sul portale di supporto.
© Copyright IBM Corp. 1998, 2015
271
272
IBM Campaign Guida dell'utente v9.1.2
Informazioni particolari
Queste informazioni sono state sviluppate per prodotti e servizi offerti negli Stati
Uniti.
IBM può non offrire i prodotti, i servizi o le funzioni presentati in questo
documento in altri paesi. Consultare il proprio rappresentante locale IBM per
informazioni sui prodotti ed i servizi attualmente disponibili nella propria zona.
Qualsiasi riferimento ad un prodotto, programma o servizio IBM non implica o
intende dichiarare che solo quel prodotto, programma o servizio IBM può essere
utilizzato. Qualsiasi prodotto funzionalmente equivalente al prodotto, programma
o servizio che non violi alcun diritto di proprietà intellettuale IBM può essere
utilizzato. È tuttavia responsabilità dell'utente valutare e verificare il
funzionamento di eventuali prodotti, programmi o servizi non IBM.
IBM può avere applicazioni di brevetti o brevetti in corso relativi all'argomento
descritto in questo documento. La fornitura di tale documentazione non garantisce
alcuna licenza su tali brevetti. Chi desiderasse ricevere informazioni relative alle
licenze può rivolgersi per iscritto a:
IBM Director of Licensing
IBM Corporation
North Castle Drive
Armonk, NY 10504-1785
U.S.A.
Per richieste di licenze relative ad informazioni double-byte (DBCS), contattare il
Dipartimento di Proprietà Intellettuale IBM nel proprio paese o inviare richieste
per iscritto a:
Intellectual Property Licensing
Legal and Intellectual Property Law
IBM Japan, Ltd.
19-21, Nihonbashi-Hakozakicho, Chuo-ku
Tokyo 103-8510, Japan
Il seguente paragrafo non è valido per il Regno Unito o per tutti i paesi le cui leggi
nazionali siano in contrasto con le disposizioni in esso contenute:
L'INTERNATIONAL BUSINESS MACHINES CORPORATION FORNISCE
QUESTA PUBBLICAZIONE "NELLO STATO IN CUI SI TROVA", SENZA
ALCUNA GARANZIA, ESPLICITA O IMPLICITA, IVI INCLUSE EVENTUALI
GARANZIE DI COMMERCIABILITÀ ED IDONEITÀ AD UNO SCOPO
PARTICOLARE. Alcuni stati non consentono la rinuncia ad alcune garanzie
espresse o implicite in determinate transazioni, pertanto, la presente dichiarazione
può non essere applicabile.
Queste informazioni potrebbero includere inesattezze tecniche o errori tipografici.
Le modifiche alle presenti informazioni vengono effettuate periodicamente; tali
modifiche saranno incorporate nelle nuove pubblicazioni della pubblicazione. IBM
può effettuare miglioramenti e/o modifiche ai prodotti e/o ai programmi descritti
nella presente pubblicazione in qualsiasi momento senza preavviso.
© Copyright IBM Corp. 1998, 2015
273
Qualsiasi riferimento in queste informazioni a siti Web non IBM sono fornite solo
per convenienza e non servono in alcun modo da approvazione di tali siti Web. I
materiali presenti in tali siti Web non sono parte dei materiali per questo prodotto
IBM e l'utilizzo di tali siti Web è a proprio rischio.
IBM può utilizzare o distribuire qualsiasi informazione fornita in qualsiasi modo
ritenga appropriato senza incorrere in alcun obbligo verso l'utente.
I licenziatari di questo programma che desiderano avere informazioni allo scopo di
abilitare: (i) lo scambio di informazioni tra i programmi creati indipendentemente e
gli altri programmi (incluso il presente) e (ii) il reciproco utilizzo di informazioni
che sono state scambiate, dovrebbero contattare:
IBM Corporation
B1WA LKG1
550 King Street
Littleton, MA 01460-1250
U.S.A.
Tali informazioni possono essere disponibili, in base ad appropriate clausole e
condizioni, includendo in alcuni casi, il pagamento di una tassa.
Il programma concesso in licenza descritto nel presente documento e tutto il
materiale concesso in licenza disponibile sono forniti da IBM in base alle clausole
dell'Accordo per Clienti IBM (IBM Customer Agreement), dell'IBM IPLA (IBM
International Program License Agreement) o qualsiasi altro accordo equivalente tra
le parti.
Qualsiasi dato sulle prestazioni qui contenuto è stato determinato in un ambiente
controllato. Di conseguenza, i risultati ottenuti in altri ambienti operativi
potrebbero variare in modo significativo. Alcune misurazioni possono essere state
effettuate su sistemi del livello di sviluppo e non vi è alcuna garanzia che tali
misurazioni resteranno invariate sui sistemi generalmente disponibili. Inoltre,
alcune misurazioni possono essere state stimate tramite estrapolazione. I risultati
effettivi possono quindi variare. Gli utenti del presente documento dovranno
verificare i dati applicabili per i propri ambienti specifici.
Le informazioni relative a prodotti non IBM sono ottenute dai fornitori di quei
prodotti, dagli annunci pubblicati i da altre fonti disponibili al pubblico. IBM non
ha testato quei prodotti e non può confermarne l'accuratezza della prestazione, la
compatibilità o qualsiasi altro reclamo relativo ai prodotti non IBM. Le domande
sulle capacità dei prodotti non IBM dovranno essere indirizzate ai fornitori di tali
prodotti.
Tutte le dichiarazioni relative all'orientamento o alle intenzioni future di IBM sono
soggette a modifica o a ritiro senza preavviso e rappresentano unicamente mete ed
obiettivi.
Tutti i prezzi IBM mostrati sono i prezzi al dettaglio suggeriti da IBM, sono attuali
e soggetti a modifica senza preavviso. I prezzi al fornitore possono variare.
Queste informazioni contengono esempi di dati e report utilizzati in quotidiane
operazioni aziendali. Per illustrarle nel modo più completo possibile, gli esempi
includono i nomi di individui, società, marchi e prodotti. Tutti questi nomi sono
fittizi e qualsiasi somiglianza con nomi ed indirizzi utilizzati da organizzazioni di
impresa realmente esistenti è puramente casuale.
274
IBM Campaign Guida dell'utente v9.1.2
LICENZA SUL DIRITTO D'AUTORE:
Queste informazioni contengono programmi applicativi di esempio in linguaggio
sorgente, che illustrano tecniche di programmazione su varie piattaforme operative.
È possibile copiare, modificare e distribuire questi programmi di esempio sotto
qualsiasi forma senza alcun pagamento alla IBM, allo scopo di sviluppare,
utilizzare, commercializzare o distribuire i programmi applicativi in conformità alle
API (application programming interface) a seconda della piattaforma operativa per
cui i programmi di esempio sono stati scritti. Questi esempi non sono stati testati
in maniera approfondita e tenendo conto di tutte le possibili condizioni. La IBM,
quindi, non può garantire o sottintendere l'affidabilità, l'utilità o il funzionamento
di questi programmi. I programmi di esempio vengono forniti "NELLO STATO IN
CUI SI TROVANO" e senza alcun tipo di garanzia. IBM declina ogni responsabilità
per eventuali danni derivanti dall'uso degli stessi.
Se si visualizzano tali informazioni come softcopy, non potranno apparire le
fotografie e le illustrazioni a colori.
Marchi
IBM, il logo IBM e ibm.com sono marchi di International Business Machines Corp.,
registrati in molte giurisdizioni nel mondo. Altri nomi di prodotti e servizi
potrebbero essere marchi di IBM o di altre società. Un elenco attuale di marchi IBM
è disponibile sul Web all'indirizzo su Informazioni relative a "Copyright and
trademark information" all'indirizzo www.ibm.com/legal/copytrade.shtml.
Normativa sulla privacy e termini di utilizzo - Considerazioni
I prodotti software IBM, incluso il software come le soluzioni di servizi ("Offerta
software") possono utilizzare cookie o altre tecnologie per raccogliere informazioni
sull’utilizzo del prodotto, per migliorare l'esperienza dell'utente finale, per
personalizzare le interazioni con l'utente o per altri scopi. Un cookie è un insieme
di dati che un sito web può inviare al browser che viene memorizzato nel
computer come un tag che lo identifica. In molti casi questi cookie non raccolgono
informazioni personali. Se un'offerta software consente di raccogliere informazioni
personali mediante i cookie e tecnologie simili, saranno fornite le seguenti
specifiche.
In base alle configurazioni distribuite questa offerta software può utilizzare cookie
di sessione e cookie persistenti che identificano il nome utente di ciascun utente e
altre informazioni personali per la gestione della sessione, per fornire una
migliorata usabilità all'utente o per tenere traccia dell'utilizzo o per scopi
funzionali. Questi cookie possono essere disabilitati, ma disabilitando si eliminerà
anche la funzione che essi abilitano.
Varie autorità regolano la raccolta di informazioni personali attraverso cookie e
tecnologie simili. Se le configurazioni distribuite per questa offerta software
forniscono la possibilità di raccogliere informazioni personali degli utenti finali
mediante cookie e altre tecnologie, è necessario richiedere un parere legale relativo
alle leggi in materia di tale raccolta di dati compreso qualsiasi requisito per
ottenere il consenso quando necessario.
IBM richiede di (1) fornire un chiaro e visibile collegamento alle condizioni di
utilizzo del sito web del cliente (ad esempio, normative sulla privacy) compreso un
collegamento alla raccolta dei dati e alle pratiche d'uso dei clienti e di IBM, (2)
notificare che i cookie e i beacon gif/web trasparenti siano collocati sul computer
Informazioni particolari
275
del visitatore da IBM per conto del cliente unitamente ad una descrizione dello
scopo di tali tecnologia e (3) per estensione richiesta dalla legge, ottenere il
consenso dai visitatori del sito web prima del posizionamento di cookie e beacon
gif/web trasparenti collocati dal cliente o da IBM per conto del cliente sui
dispositivi dei visitatori del sito web.
Per informazioni sull'utilizzo di varie tecnologie compreso i cookie, a tale scopo
consultare la normativa sulla privacy online IBM all'indirizzo:
http://www.ibm.com/privacy/details/us/en e fare riferimento alla sezione
"Cookies, Web Beacons and Other Technologies."
276
IBM Campaign Guida dell'utente v9.1.2
Informazioni particolari
277
IBM®
Stampato in Italia