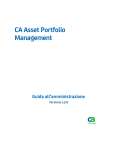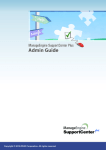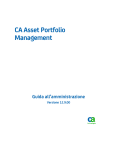Download IBM Marketing Operations - Guida dell`utente
Transcript
Versione 9 Release 1.2 23 settembre 2015 IBM Marketing Operations - Guida dell'utente IBM Nota Prima di utilizzare queste informazioni ed il prodotto che supportano, leggere le informazioni contenute in “Informazioni particolari” a pagina 255. Questa edizione si applica alla versione 9, release 1, modifica 2 di IBM Marketing Operations ed a tutte le modifiche e release successive, se non diversamente indicato nelle nuove edizioni. © Copyright IBM Corporation 2002, 2015. Indice Capitolo 1. Introduzione . . . . . . .. 1 Perché utilizzare IBM Marketing Operations? . .. Documentazione e guida di Marketing Operations.. Flusso di lavoro di IBM Marketing Operations . .. Integrazione con IBM Campaign. . . . . .. Processi di business . . . . . . . . . . .. Relazione tra oggetti di pianificazione . . . .. Piani . . . . . . . . . . . . . . .. Programmi . . . . . . . . . . . . .. Progetti . . . . . . . . . . . . . .. Approvazioni . . . . . . . . . . . .. Team . . . . . . . . . . . . . . .. Avvisi . . . . . . . . . . . . . .. Allegati . . . . . . . . . . . . . .. Metriche . . . . . . . . . . . . . .. Flussi di lavoro . . . . . . . . . . .. Ruoli funzionali . . . . . . . . . . .. Politiche di sicurezza . . . . . . . . .. Pianificazione strategica e gestione finanziaria .. Librerie di elementi riutilizzabili . . . . .. Accesso a IBM EMM . . . . . . . . . .. Personalizzazione di Marketing Operations . . .. Impostazione della pagina iniziale . . . . .. Configurazione delle impostazioni di base . .. Impostazione delle opzioni di approvazione .. Impostazione delle opzioni per i progetti . .. Colonne progetto facoltative . . . . . . .. Riorganizzazione delle colonne negli elenchi di oggetti . . . . . . . . . . . . . .. Impostazione delle opzioni delle attività . . .. Impostazione delle opzioni di analitica operativa Definizione delle impostazioni per Fuori sede .. 1 2 4 5 5 5 6 6 7 8 8 8 8 9 9 9 10 10 12 14 14 15 16 16 16 17 17 18 19 19 Capitolo 2. Attività comuni . . . . .. 21 Allegati. . . . . . . . . . . . . . .. Aggiunta di un allegato ad un oggetto . . .. Rimozione di un allegato da un oggetto . . .. Invio di allegati email . . . . . . . . .. Stati dei processi di business . . . . . . .. Modifica dello stato dei processi di business .. Modifica dello stato di più progetti o richieste .. Valori di attributo disabilitati . . . . . . .. Valori attributo disabilitati negli oggetti . . .. Esempio: valori dell'attributo disabilitati . . .. Selezione delle risorse . . . . . . . . . .. Stampa di oggetti . . . . . . . . . . .. Esportazione delle informazioni in formato Microsoft Excel . . . . . . . . . . . .. 21 21 22 22 23 26 27 28 28 28 29 29 Capitolo 3. Piani. . . . . . . . . .. 31 Visualizzazioni dei piani . . . . . . . Informazioni di riepilogo per i piani . . . Anno fiscale dei piani . . . . . . . . Aggiunta di un piano . . . . . . . . Aggiunta e rimozione di aree di programma © Copyright IBM Corp. 2002, 2015 . . . . . .. .. .. .. .. 30 31 31 31 32 33 Collegamento di un programma a un piano Creazione di un programma da un piano . Rimozione di un programma da un piano . Avvio di piani . . . . . . . . . . Eliminazione di un piano . . . . . . . . . . . . .. .. .. .. .. Capitolo 4. Programmi . . . . . . .. Aggiunta di un programma . . . . . . . .. Avvio dei programmi . . . . . . . . . .. Aggiunta di nuove richieste di progetto e di progetti ai programmi. . . . . . . . . . . . .. Collegamento dei progetti esistenti ai programmi.. Rimozione dei progetti dai programmi . . . .. Eliminazione di programmi . . . . . . . .. Capitolo 5. Progetti . . . . . . . .. Progetti e richieste di progetto . . . . . . .. Riconciliazione del progetto . . . . . . .. Stati della richiesta di progetto . . . . . .. Stato di integrità del progetto . . . . . .. Visualizzazioni dei progetti . . . . . . . .. Selezione delle viste del progetto . . . . .. Ricerca di progetti . . . . . . . . . .. Visualizzazione di progetti nelle modalità di vista calendario ed elenco . . . . . . . . .. Progetti campagna in un sistema integrato . . .. Codici del progetto e codici della campagna .. Creazione di progetti . . . . . . . . . .. Clonazione di progetti . . . . . . . . . .. Avvio di progetti . . . . . . . . . . .. Scheda Allegati progetto . . . . . . . . .. Richieste di progetto . . . . . . . . . .. Creazione di richieste . . . . . . . . .. Inoltro di richieste . . . . . . . . . .. Monitoraggio dello stato delle richieste di progetto . . . . . . . . . . . . .. Come annullare o rielaborare le richieste . .. Risposta alle richieste come individuo . . .. Copia di progetti e richieste . . . . . . . .. Progetti e richieste del team . . . . . . . .. Ciclo di vita dei progetti del team . . . . .. Riassegnazione dei progetti del team . . . .. Risposta alle richieste del team come gestore del team. . . . . . . . . . . . . . .. Navigazione dai progetti ai programmi . . . .. Progetti collegati. . . . . . . . . . . .. Panoramica sui sottoprogetti. . . . . . .. Dettagli sulla relazione progetto/sottoprogetto . Creazione di progetti e richieste figlio . . .. Collegamento di progetti e richieste figlio ai progetti. . . . . . . . . . . . . .. Sicurezza per i progetti collegati . . . . .. Rimozione dei link del progetto padre-figlio .. Assegnazione del lavoro . . . . . . . . .. Riconciliazione dei progetti . . . . . . . .. 33 34 35 35 36 37 38 38 39 39 40 41 43 43 44 44 44 45 46 47 47 48 48 48 50 51 51 52 52 53 54 54 55 56 56 56 57 58 58 58 59 59 60 61 61 61 62 62 iii Eliminazione di progetti . . . . . Disattivazione di progetto e richiesta . Disattivazione di progetti e richieste Riattivazione di progetti e richieste . . . . . . . . . . . . .. .. .. .. Capitolo 6. Flussi di lavoro . . . . .. 63 63 64 65 67 Visualizzazioni del flusso di lavoro . . . . .. 67 Modalità di visualizzazione del foglio di calcolo .. 68 Finestra di dialogo Pubblica aggiornamento attività . . . . . . . . . . . . . .. 68 Aggiunta di un allegato ad un'attività . . .. 70 Avvio di un processo di approvazione dalla modalità di visualizzazione . . . . . . .. 71 Modalità di visualizzazione cronologica . . . .. 72 Personalizzazione della visualizzazione del foglio di calcolo o della cronologica . . . . . .. 72 Impostazione della larghezza della prima colonna 74 Vista Diagramma di flusso del processo . . . .. 75 Concetti sul flusso di lavoro . . . . . . . .. 75 Pianificazioni . . . . . . . . . . . .. 77 Calcoli di dipendenza date . . . . . . .. 79 Pianificazione dei periodi non lavorativi . . .. 80 Modifica dei fogli di calcolo del flusso di lavoro .. 82 Barra degli strumenti della modalità di modifica 83 Aggiunta di una fase o di un'attività . . . .. 86 Colonne del foglio di calcolo del flusso di lavoro 91 Stato delle attività del flusso di lavoro . . .. 101 Importazione dei modelli di flusso di lavoro nei progetti . . . . . . . . . . . . . .. 103 Considerazioni per l'importazione e l'esportazione di attività del modulo nei modelli di flusso di lavoro . . . . . . . . . .. 104 Stampa della scheda Flusso di lavoro . . . .. 104 Capitolo 7. Approvazioni . . . . .. Concetti di approvazione . . . . . . . .. Approvazioni autonome . . . . . . . .. Attività di approvazione. . . . . . . .. Regole di riapprovazione per le approvazioni dei moduli . . . . . . . . . . . .. Configurazione delle attività di approvazione del modulo . . . . . . . . . . . .. Date di approvazione. . . . . . . . .. Date di scadenza delle approvazioni . . . .. Sequenza di approvazione . . . . . . .. Approvazioni rifiutate . . . . . . . .. Organizzazione approvazione . . . . . .. Flusso di lavoro del processo di approvazione .. Creazione di processi di approvazione . . .. Assegnazione dei responsabili dell'approvazione Aggiunta di elementi da approvare . . . .. Abilitazione della markup per gli elementi da approvare . . . . . . . . . . . .. Inoltro dei processi di approvazione per la revisione . . . . . . . . . . . . .. Metodi di valutazione delle approvazioni . .. Valutazione dei processi di approvazione . .. Portlet di approvazione . . . . . . . .. Valutazione dei processi di approvazione nel portlet Approvazione . . . . . . . . .. iv IBM Marketing Operations - Guida dell'utente 107 107 108 108 109 110 110 111 113 113 114 114 116 116 118 Funzioni mobili in IBM Marketing Operations Pubblica risposta completa . . . . . . .. Modifica dei processi di approvazione . . .. Annullamento dei processi di approvazione .. Copia dei processi di approvazione . . . .. Eliminazione di un'approvazione . . . . .. Completamento dei processi di approvazione Impostazione dei processi di approvazione in attesa . . . . . . . . . . . . . .. Riattivazione dei processi di approvazione in attesa . . . . . . . . . . . . . .. Riassegnazione delle approvazioni del team . .. Processi di approvazione legati alle attività del flusso di lavoro. . . . . . . . . . . .. Tipi di markup di allegato in IBM Marketing Operations . . . . . . . . . . . . .. Markup degli allegati. . . . . . . . .. Markup Adobe Acrobat in IBM Marketing Operations . . . . . . . . . . . .. Capitolo 8. Persone e team . . . .. Scheda Persone . . . . . . . . . . . .. Gestione di membri del progetto . . . . . .. Gestione dei membri del progetto . . . .. Modifica del livello di accesso per un membro del progetto . . . . . . . . . . . .. Individuazione e sostituzione di membri o revisori delle attività . . . . . . . . .. Pagina Seleziona membri/revisori del progetto Gestione dei revisori . . . . . . . . . .. Livelli di accesso agli oggetti . . . . . . .. Ruoli e autorizzazioni . . . . . . . . .. Assegnazione di un lavoro in base al ruolo .. Rimozione di un ruolo . . . . . . . .. Aggiunta di un ruolo . . . . . . . . .. Assegnazione di persone ai ruoli . . . . . .. Capitolo 9. Calendario . . . . . .. Personalizzazione dell'aspetto del calendario . .. Opzioni di visualizzazione calendario . . .. Impostazione delle opzioni predefinite del calendario . . . . . . . . . . . .. Modifica della visualizzazione del calendario Vista cronologica del calendario . . . . . .. Visualizzazioni del calendario in formato testo o grafico. . . . . . . . . . . . . . .. Calendario mensile . . . . . . . . .. Codifica del colore del calendario . . . .. Barre orizzontali nel calendario . . . . .. Visualizzazioni sintetiche e dettagliate delle attività . . . . . . . . . . . . .. Pubblicazione del calendario . . . . . . .. 122 123 124 124 125 126 126 127 128 128 129 130 130 131 135 135 135 136 143 144 145 146 147 148 148 149 149 150 153 153 153 155 156 156 157 157 157 158 158 159 119 119 119 120 121 121 Capitolo 10. Griglie . . . . . . . .. Modalità di modifica della griglia Comandi delle griglie . . . . Importazione dei dati della griglia Esportazione dei dati della griglia Invio di dati tramite una griglia in URL . . . . . . . . . . . . . . . . . . . . . . . . . . sola lettura . . . . .. .. .. .. agli .. 161 161 162 164 164 165 Raggruppamento di dati della griglia di sola lettura . . . . . . . . . . . . . . .. Capitolo 11. Oggetti di marketing . .. Tipo di oggetto di offerta . . . . . . . .. Creazione di oggetti di marketing . . . . .. Report a riferimento incrociato degli oggetti di marketing . . . . . . . . . . . . .. Relazioni di modifica e riferimento . . . . .. Selezione di oggetti di marketing . . . . . .. Eliminazione di oggetti di marketing . . . .. Aggiunta di riferimenti ad oggetti di marketing ai moduli o alle righe della griglia . . . . . .. Riferimenti agli oggetti di marketing nelle approvazioni . . . . . . . . . . . .. Capitolo 12. Asset e librerie degli asset . . . . . . . . . . . . . .. Librerie degli asset . . . . . . . . . .. Modifica dalla vista elenco degli asset alla vista miniature. . . . . . . . . . . . . .. Aggiunta di un asset . . . . . . . . . .. Pagina Nuovo asset . . . . . . . . . .. Modifica di un asset . . . . . . . . . .. Aggiunta di una versione di un asset . . . .. Stato degli asset . . . . . . . . . . .. Modifica dello stato degli asset . . . . . .. Visualizzazione di un asset . . . . . . . .. Visualizzazione della cronologia di un asset . .. Aggiunta di una cartella degli asset . . . . .. Eliminazione di asset e cartelle dalla pagina elenco Asset . . . . . . . . . . . . . . .. Eliminazione di un asset dall'interno dell'asset .. Spostamento di asset e cartelle dalla pagina elenco Asset . . . . . . . . . . . . . . .. Spostamento di un asset dall'interno dell'asset .. Capitolo 13. Budget. . . . . . . .. Finanziamento del budget . . . . . . . .. Pianificazione dei budget dal top-down . .. Pianificazione dei budget dal bottom-up . .. Effetti dell'eliminazione di collegamenti tra piani, programmi e progetti. . . . . . . . . .. Budget e account . . . . . . . . . . .. Viste di budget . . . . . . . . . . . .. Scheda budget piano . . . . . . . . . .. Tabella Riepilogo budget piano . . . . .. Tabella Costi programma . . . . . . .. Scheda budget del programma . . . . . .. Tabella Riepilogo budget programma . . .. Tabella Costi progetto . . . . . . . .. Tabella Dettagli voci di riga del programma .. Scheda budget progetto . . . . . . . . .. Versioni di allocazione del budget . . . . .. Creazione di versioni di budget . . . . .. Eliminazione di versioni di budget . . . .. Confronto di versioni di budget . . . . .. Contrassegno di una versione del budget come "in-uso" . . . . . . . . . . . . .. Allocazione di fondi . . . . . . . . . .. 165 167 168 168 169 169 169 170 170 171 173 173 174 174 175 176 177 178 178 178 179 179 180 181 181 182 183 184 184 185 185 186 186 187 187 188 188 189 189 189 190 190 191 192 192 193 193 Allocazione di fondi per programmi e progetti autonomi . . . . . . . . . . . . . Aggiunta e modifica di voci di riga . . . . Finalizzazione delle voci di riga del budget Eliminazione delle voci di riga del budget. Approvazioni delle voci di riga del budget . .. .. .. .. .. Capitolo 14. Fatture . . . . . . . .. 194 195 196 197 198 199 Aggiunta di una fattura . . . . . . . . .. Pagina Nuova fattura. . . . . . . . . .. Modifica delle fatture. . . . . . . . . .. Rollup delle voci di riga . . . . . . . . .. Approvazioni delle voci di riga di una fattura Rollup sul programma o sul progetto di origine Rollup sull'account di origine . . . . . .. Aggiunta e modifica di voci di riga della fattura Descrizioni dei campi per la pagina Modifica voci della riga della fattura . . . . . . . . .. Tipi di stato della fattura . . . . . . . .. Modifica dello stato delle fatture . . . . . .. Eliminazione di una fattura. . . . . . . .. Stampa del riepilogo delle fatture . . . . .. Capitolo 15. Account . . . . . . .. Pagina Riepilogo dell'account . . . . . Tabella Riepilogo account . . . . . . Selezione dell'anno fiscale da visualizzare . . . . 199 200 200 201 201 202 202 202 203 204 205 205 206 207 .. .. .. 207 207 208 Capitolo 16. Metriche . . . . . . .. 211 Configurazione delle metriche di un programma e di un progetto . . . . . . . . . . . .. Modifica delle metriche di un programma e di un progetto . . . . . . . . . . . . . .. Immissione dei valori pianificati per le metriche di cui viene eseguito il rollup . . . . . . . .. Visualizzazioni delle metriche di rollup. . . .. Importazione di metriche da una campagna . .. Finalizzazione e rollup delle metriche . . . .. Capitolo 17. Report . . . . . . . .. 211 212 212 213 213 214 217 Filtraggio dei dati con ricerca e selezione . . .. Filtri i date . . . . . . . . . . . . .. Filtri di stato e tipo . . . . . . . . . .. Report multioggetto . . . . . . . . . .. Generazione del report Attività di marketing Generazione del report Evento chiave scaduto Generazione del report Attività ed eventi chiave di programma . . . . . . . . . . .. Generazione del report Campi incrociati per prestazioni progetto . . . . . . . . .. Generazione del report Riepilogo delle prestazioni del progetto . . . . . . . .. Generazione del report Carico di lavoro per risorsa . . . . . . . . . . . . . .. Generazione del report Riepilogo delle spese fornitore . . . . . . . . . . . . .. Report a oggetto singolo. . . . . . . . .. Visualizzazione della cronologia delle revisioni di un oggetto . . . . . . . . . . .. 218 219 219 219 221 221 Indice v 222 222 224 225 226 227 228 Generazione del report Elenco di approvazione e conformità. . . . . . . . . . . .. Generazione del report Riepilogo del budget per trimestre . . . . . . . . . . . . .. Generazione del report Breakout spese dettagliato . . . . . . . . . . . .. Generazione dei report Attività assegnate al team o Membro del team . . . . . . .. Portlet del dashboard. . . . . . . . . .. Portlet di elenco Marketing Operations . . .. Portlet di link rapidi . . . . . . . . .. Portlet di report di Marketing Operations IBM Cognos . . . . . . . . . . . . .. Capitolo 18. Ricerche . . . . . . .. Ricerche nella griglia . . . . . . . . . .. Ricerche di attributi oggetto . . . . . . .. Ricerca in una libreria degli asset digitali . . .. Ricerca di oggetti diversi dagli asset . . . . .. Raggruppamento e riordinamento dei criteri di ricerca . . . . . . . . . . . . . . .. Operatore Non contenuto . . . . . . . .. Pagina di ricerca avanzata degli asset . . . .. Pagina di ricerca avanzata per oggetti diversi dagli asset . . . . . . . . . . . . . . .. vi IBM Marketing Operations - Guida dell'utente 228 Ricerche salvate . . . . . . . . . Visualizzazione di una ricerca salvata . Eliminazione di una ricerca salvata . . . . . .. .. .. 243 243 244 229 230 231 232 232 233 234 237 238 238 238 239 240 240 241 242 Capitolo 19. Avvisi e messaggeria .. Pagina Avvisi . . . . . . . . . . Avvisi su indirizzi email esterni . . . . Commenti per gli avvisi . . . . . . . Sottoscrizione agli avvisi per un oggetto . Avvisi per attività sintetici e dettagliati . . Eventi di gruppo che contribuiscono agli dettagliati . . . . . . . . . . Esempi di avvisi sintetici e dettagliati . Invio di un messaggio nella messaggeria . Lettura di un messaggio sulla messaggeria . .. . .. . .. . .. . .. avvisi . .. . .. . .. . .. 245 245 246 246 247 248 249 249 250 251 Come contattare il supporto tecnico di IBM . . . . . . . . . . . . .. 253 Informazioni particolari . . . . . .. 255 Marchi . . . . . . . . . . . . . .. Normativa sulla privacy e termini di utilizzo Considerazioni . . . . . . . . . . . .. 257 257 Capitolo 1. Introduzione IBM®Marketing Operations è uno strumento per la pianificazione dell'enterprise, la collaborazione e il flusso di lavoro che offre una soluzione completa per le necessità dei marketer. È possibile utilizzare Marketing Operations per ottenere una panoramica globale e olistica su tutti i progetti di marketing dell'azienda. Quindi, è possibile concentrarsi su ogni singolo aspetto della pianificazione di marketing da migliorare. Ogni collaboratore del team: direttori marketing, gestori, organizzatori di eventi, direttori creativi e revisori, ottiene benefici immediati in termini di efficienza e prestazioni. Funzioni di IBM Marketing Operations IBM Marketing Operations è la soluzione di gestione delle risorse di marketing (MRM, marketing resource management) che consente di pianificare, prevedere il budget e monitorare ogni tipo di programma di marketing nell'azienda. Utilizzare IBM Marketing Operations per effettuare le seguenti attività. v Ottenere una panoramica in tempo reale su ogni programma di marketing. v Gestire tutte le operazioni di marketing, tra cui: pubblicità, gestione del marchio, marketing diretto e interattivo, promozioni, eventi, documentazione accessoria, ricerca, pubbliche relazioni. v Applicare gli standard di qualità. v Aumentare la produttività e ottimizzare le risorse umane e finanziarie, attraverso un flusso di lavoro automatizzato, la collaborazione, nonché funzionalità di ottimizzazione uniche. v Promuovere la gestione effettiva del contenuto di marketing e dei progetti creati dalle organizzazioni di marketing dinamico. v Gestire il flusso di lavoro e i progetti del complesso delle operazioni di marketing per ogni tipo di supporto, evento, campagna e azioni di fedeltà al marchio, dai programmi per email alle campagne pubblicitarie. Per i progetti diversi, quali programmi di invio posta, campagne pubblicitarie, cataloghi e seminari Marketing Operations rappresenta uno strumento di gestione efficace. Perché utilizzare IBM Marketing Operations? Utilizzando Marketing Operations, gli utenti aumentano l'utile e riducono il rischio degli investimenti di risorse, ottimizzando le decisioni, collaborando attraverso programmi, lavorando in modo più efficiente e ottenendo maggiore visibilità. Marketing Operations offre i seguenti vantaggi. v Gestire e coordinare tutte le attività di marketing in un'unica soluzione. Poiché tutte le informazioni di marketing rilevanti si trovano in un unico contesto, gli investimenti incongruenti sono minori. La centralizzazione consente di avere un controllo più stretto sui programmi di marketing avviati. Di conseguenza, è possibile ottenere maggiore efficienza operativa, consentendo ai marketer di agire rapidamente e dedicare più tempo alle strategie. v Migliorare il processo decisionale e ridurre al minimo il rischio. © Copyright IBM Corp. 2002, 2015 1 v v v v La misurazione del marketing fornita tramite Marketing Operations consente ai marketer di concentrarsi sulle opportunità più redditizie. Inoltre, il processo decisionale strategico dei marketer è migliore, poiché il marketing mix è ottimizzato. Garantire che gli obiettivi strategici e le attività di marketing siano allineati. Obiettivi strategici, piani di marketing e budget sono centralizzati per promuovere la chiarezza su tattiche e obiettivi concordati per raggiungere le mete aziendali. Il risultato è un miglior allineamento dei piani di marketing e delle attività. Eseguire tutte le attività di marketing in modo più economico e rapido. Anziché riconciliare i singoli piani del progetto, ricercando approvazioni e tenendo traccia manualmente delle modifiche creative, asset e piani di progetto sono centralizzati e le approvazioni sono chiare e automatizzate. Gli sprechi vengono eliminati, in quanto una migliore esecuzione riduce la duplicazione degli sforzi, riduce costi e penalizzazioni per completare le attività di fretta, favorendo l'allocazione delle risorse ai programmi corretti. Garantire la conformità. Utilizzando le funzioni di reporting avanzate e il repository centralizzato in Marketing Operations, i marketer riducono il tempo e il denaro impiegati per soddisfare le esigenze di agenzie normative, revisori aziendali e gestione. Architettura aperta e flessibile. Marketing Operations si basa su un'architettura aperta, che semplifica l'implementazione e l'utilizzo dei dati e dell'infrastruttura esistenti da parte di IT. Marketing Operations utilizza un'architettura Java™ Platform, Enterprise Edition a tre livelli che separa le origini dati backend, server delle applicazioni, server web e client. Documentazione e guida di Marketing Operations Diverse persone nell'organizzazione utilizzano IBM Marketing Operations per eseguire attività differenti. Le informazioni relative a Marketing Operations sono disponibili in una serie di guide, ciascuna delle quali è destinata a membri del team con competenze ed obiettivi specifici. La tabella seguente descrive le informazioni disponibili in ciascuna guida. Tabella 1. Guide nel set di documentazione di Marketing Operations. Nella seguente tabella a tre colonne vengono descritte le attività nella prima colonna, i nomi delle guide nella seconda colonna e il destinatario nella terza colonna. Se si Consultare Destinatario v Pianifica e gestiscono progetti IBM Marketing OperationsGuida dell'utente v Project manager v Stabiliscono attività del flusso di lavoro, eventi chiave e personale v Tiene traccia delle spese del progetto v Ottengono critiche ed approvazioni del contenuto v Producono report 2 IBM Marketing Operations - Guida dell'utente v Designer creativi v Gestori del marketing tramite pubblicità diretta per posta Tabella 1. Guide nel set di documentazione di Marketing Operations (Continua). Nella seguente tabella a tre colonne vengono descritte le attività nella prima colonna, i nomi delle guide nella seconda colonna e il destinatario nella terza colonna. Se si Consultare Destinatario v Progettano modelli, moduli, attributi e metriche IBM Marketing Operations - Guida dell'amministratore v Project manager v Personalizza l'interfaccia utente v Amministratori IT v Consulenti dell'implementazione v Definiscono la sicurezza ed il livello di accesso dell'utente v Implementano funzioni facoltative v Configura e regola Marketing Operations v Creano campagne di marketing v Pianificano le offerte IBM Marketing Operations e IBM Guida di integrazione v Implementa l'integrazione tra Marketing Operations e Campaign v Project manager v Specialisti di esecuzione del marketing v Gestori del marketing diretto v Implementa l'integrazione tra Marketing Operations e IBM Digital Recommendations v Desidera ottenere informazioni sulle nuove funzioni del sistema IBM Marketing Operations - Note sulla release Chiunque utilizzi Marketing Operations IBM Marketing Operations Guida all'installazione v Consulenti di implementazione software v Ricercano problemi noti e soluzioni temporanee v Installa Marketing Operations v Configura Marketing Operations v Amministratori IT v Aggiorna Marketing Operations ad una nuova versione v Amministratori del database Creano procedure personalizzate per integrare Marketing Operations con altre applicazioni IBM Marketing Operations Integration Module e le JavaDocs API disponibili facendo clic su Guida > Documentazione del prodotto in Marketing Operations e scaricando quindi il file IBM<versione>PublicAPI.zip v Amministratori IT Desidera ottenere informazioni sulla struttura del database Marketing Operations IBM Marketing Operations System Schema Amministratori del database v Amministratori del database v Consulenti dell'implementazione Capitolo 1. Introduzione 3 Tabella 1. Guide nel set di documentazione di Marketing Operations (Continua). Nella seguente tabella a tre colonne vengono descritte le attività nella prima colonna, i nomi delle guide nella seconda colonna e il destinatario nella terza colonna. Se si Consultare Destinatario Se si necessita di maggiori informazioni durante il lavoro v Per ottenere la guida e cercare le guide dell'utente o dell'amministratore di Marketing Operations o le guide all'installazione di Marketing Operations: fare clic su Guida > Guida per questa pagina Chiunque utilizzi Marketing Operations v Accedere a tutte le guide di Marketing Operations: Fare clic su Guida > Documentazione del prodotto v Accedere a tutti i prodotti IBM Enterprise Marketing Management (EMM): Fare clic su Guida > Tutta la documentazione di IBM EMM Suite Flusso di lavoro di IBM Marketing Operations Il flusso di lavoro di Marketing Operations include la creazione e la gestione degli oggetti di marketing, quali piani, programmi e progetti. Prima di iniziare Prima di iniziare a lavorare in IBM Marketing Operations, l'amministratore deve installare Marketing Operations e configurarlo. In caso di problemi, contattare il proprio amministratore. Informazioni su questa attività Di seguito vengono descritti alcuni dei principali step eseguiti dagli utenti in Marketing Operations. Procedura 1. Creare piani contenenti programmi. 2. Creare programmi contenenti progetti. 3. Creare ulteriori progetti, richiedere un progetto, accettare una richiesta, avviare un progetto o visualizzare progetti. 4. Gestire i progetti eseguendo attività quali la configurazione dei flussi di lavoro, la visualizzazione e la modifica delle attività, la stampa, la copia e l'eliminazione dei progetti. 5. Gestire gli asset, eseguendo attività quali l'aggiunta, la modifica e la modifica di stato degli asset. È anche possibile aggiungere le cartelle. 6. Lavorare su approvazioni, consentendo attività quali: aggiunta di un processo di approvazione, invio per revisione, annullamento della revisione. Modifica, stampa ed eliminazione. Impostazione dell'approvazione in attesa, risposta e aggiunta di commenti ad elementi da approvare. 4 IBM Marketing Operations - Guida dell'utente 7. Creare le fatture che tengono traccia delle spese relative ai programmi e ai progetti. 8. Ricercare i progetti e le approvazioni con le funzioni di ricerca standard e avanzate e salvare le ricerche avanzate per gli utilizzi futuri. 9. Collaborare con altri utenti con la finestra degli avvisi e la bacheca. Integrazione con IBM Campaign Marketing Operations può essere integrato anche con IBM Campaign, che, a sua volta, può essere integrato con numerosi altri prodotti. Quando si integrano Marketing Operations e Campaign, è possibile utilizzare le funzioni di gestione delle risorse di marketing in Marketing Operations per creare, pianificare e approvare le campagne. Per informazioni sull'utilizzo di un sistema integrato, consultare il manuale IBM Marketing Operations e IBM Campaign - Guida di integrazione. Processi di business In IBM Marketing Operations, un processo di business è la rappresentazione di una raccolta di attività correlate e strutturate (una catena di eventi). Un processo di business può produrre uno dei seguenti risultati: v Attività di marketing mirate a uno specifico gruppo di clienti potenziali o esistenti v Componenti di marketing riutilizzabili che supportano tali attività di marketing IBM Marketing Operations fornisce i seguenti tipi di processi di business: v Piani v Programmi v Progetti v Sottoprogetti v Richieste di progetto v Approvazioni Relazione tra oggetti di pianificazione In Marketing Operations, gli oggetti di pianificazione includono piani, programmi e progetti. I piani contengono uno o più programmi, i quali possono includere uno o più progetti. I progetti possono contenere dei sottoprogetti. Il budget di un piano consiste in singole voci di riga per attività, destinate ai progetti e ai programmi che rientrano nel budget per il piano. Il seguente diagramma mostra in che modo gli oggetti di pianificazione sono correlati tra loro Capitolo 1. Introduzione 5 Plan UniBank Fiscal Year 2010 Marketing Budget Programs Advertising Events Direct Marketing Projects Credit Card Intro Segment Promotion New Customer Welcome Sub-Projects Plan Implement Follow up Alla pagina di riepilogo dei progetti e dei programmi, il campo Elementi padre e codice consente di visualizzare i predecessori per l'oggetto. Ad esempio, la pagina di riepilogo di un sottoprogetto mostra l'oggetto attuale (il sottoprogetto), il progetto padre e ogni altro elemento antecedente, fino a risalire al piano originario. Vengono visualizzati i codici ID degli oggetti, nonché i link diretti a ogni oggetto originario. Piani Un piano cattura gli obiettivi di un'unità o di un'area di business per uno specifico periodo di tempo, di norma misurato annualmente o trimestralmente. Un piano funge anche da contenitore e punto di "rollup" per i diversi programmi e progetti che si definiscono per raggiungere i propri obiettivi di marketing. Le informazioni relative ai programmi "figlio" e ai progetti "figlio" dei programmi, rientrano nel piano, consentendo di tracciare le informazioni correlate. Ad esempio, se si ha un piano con un programma figlio, è possibile eseguire il rollup dal programma al piano delle informazioni sul budget correlate al programma. È quindi possibile studiare e tracciare queste informazioni dalla prospettiva del piano. Programmi Un programma rappresenta un'attività di marketing composta generalmente da molteplici iniziative o risultati finali di marketing correlati. Un programma può contenere o raggruppare molteplici progetti. Il programma in sé, contiene informazioni centrali o comuni allo sviluppo e all'esecuzione di tali servizi di marketing. Ad esempio, un programma di marketing diretto può contenere molteplici progetti, ciascuno afferente a una promozione o campagna di marketing distinta. Un programma di lancio di un prodotto può contenere progetti pertinenti a diversi tipi di sviluppo collaterale, briefing analitici e partecipazioni a fiere. 6 IBM Marketing Operations - Guida dell'utente Progetti Un progetto rappresenta tutte le informazioni correlate allo sviluppo e all'esecuzione di uno o più risultati finali o iniziative di marketing correlati. Tali informazioni possono includere un elenco di controllo o una pianificazione di attività che devono essere completate dai collaboratori di un progetto, allo scopo di preparare e produrre i risultati finali relativi al progetto. Ad esempio, è possibile creare il progetto "Tradeshow mensile" per raccogliere mensilmente tutte le informazioni necessarie per il tradeshow al mese a cui partecipa la propria organizzazione. Queste informazioni possono includere: v Chi partecipa allo show v Di quale attrezzatura si ha bisogno nello stand v Dimostrazioni del prodotto che si intende presentare v Documentazione accessoria da fornire ai clienti v Costi dei materiali promozionali Nota: I progetti possono contenere dei sottoprogetti. Un sottoprogetto ha le stesse caratteristiche di un progetto. Un sottoprogetto è collegato a un progetto padre. I progetti collegati in questo modo vengono definiti sottoprogetti. Struttura del progetto Un progetto prevede: flusso di lavoro, informazioni sul budget, metrica, asset digitali, approvazioni e informazioni di tipo standard e personalizzate. Non tutti i progetti necessitano di tali informazioni; la maggior parte di esse sono facoltative e possono essere completate solamente quando necessario. Nota: le approvazioni possono esistere indipendentemente dai progetti. Un'approvazione non deve essere necessariamente associata a uno specifico progetto. Richieste di progetto Se non si dispone delle autorizzazioni di sicurezza per creare un progetto, creare una richiesta di progetto. Una richiesta di progetto è simile a un ordine di lavoro o a una proposta di creazione. Essa rappresenta una richiesta di esecuzione del lavoro per qualcun altro in base alle specifiche fornite dal richiedente. Gli utenti all'interno di un'organizzazione e i fornitori esterni possono richiedere un progetto. Ad esempio, un fornitore esterno può inoltrare una richiesta di progetto all'organizzazione di servizi marketing che richiede del materiale accessorio. Il rappresentante dei servizi di marketing accetta la richiesta e crea un progetto, organizzando le attività e assegnando le risorse per gestire la creazione della documentazione accessoria. Colui che richiede un progetto viene definito richiedente. Il richiedente inoltra, quindi, la richiesta a un destinatario per l'approvazione. Quando il destinatario accetta la richiesta, diventa proprietario del progetto risultante e viene chiamato proprietario. Nota: La richiesta di progetto non contiene un flusso di lavoro. Quando la richiesta viene approvata e viene convertita in un progetto, contiene il flusso di lavoro appropriato. Capitolo 1. Introduzione 7 Approvazioni Un processo di approvazione semplifica il processo di revisione e approvazione del lavoro. Più utenti possono esaminare il lavoro in parallelo o secondo un ordine proprio dei processi di business. I revisori (o responsabili dell'approvazione) possono contrassegnare elettronicamente come attivo il contenuto inoltrato per la revisione. Quindi, IBM Marketing Operations registra le approvazioni e i rifiuti a scopi di controllo. Le approvazioni possono essere vincolate a un progetto oppure essere indipendenti da qualsiasi progetto. A partire dalla versione 9.1.1 è possibile utilizzare alcune funzioni di approvazione sui dispositivi mobili. Team Un team è un gruppo di persone che lavorano insieme per completare le attività in molteplici processi di business diversi tra loro. L'incaricato di un processo di business può assegnare delle attività a un team, piuttosto che ad un individuo, se necessario. I team leader gestiscono le proprie risorse in funzione delle iniziative. I team leader possono decidere di assegnare esplicitamente un lavoro a determinati membri di un team oppure consentire loro di gestire autonomamente i compiti. In ogni caso, il team leader può monitorare la coda di lavoro assegnata al proprio team e tenere traccia dell'avanzamento e delle prestazioni dei singoli membri del team. Avvisi Gli avvisi sono notifiche di eventi o azioni importanti da considerare in merito a programmi, progetti, richieste di progetto, asset, account, approvazioni o fatture. Ad esempio, un avviso può segnalare se un progetto è in ritardo o fuori budget oppure se è presente una voce che necessita di approvazione. Gli avvisi vengono ricevuti direttamente tramite IBM Marketing Operations e per email. Quando si riceve un avviso tramite Marketing Operations, accedere alla pagina Avvisi per visualizzarlo. Quando si riceve un avviso via email, questo arriva direttamente nella posta in entrata dell'applicazione email. Sono disponibili due tipi di avviso in Marketing Operations. v Gli avvisi inviati da Marketing Operations in base agli eventi, ad esempio, l'avvio di un progetto. v Gli avvisi impostati da un amministratore per essere inviati ad intervalli regolari, ad esempio, una volta al giorno. Allegati I membri del team possono allegare documenti ai principali oggetti IBM Marketing Operations. Un allegato è un URL, un asset digitale o un file aggiunto a un oggetto di Marketing Operations. Gli allegati possono essere aggiunti a: piani, programmi, progetti, fatture, approvazioni e account. Gli allegati possono essere organizzati per categoria. Ad esempio, il progetto può contenere le seguenti categorie di allegati. v Materiali di riferimento 8 IBM Marketing Operations - Guida dell'utente v Moduli fornitore v Creativi offerta v Risultati finali Le categorie di allegati sono impostate nel modello utilizzato per creare l'oggetto in questione. Metriche Le metriche vengono utilizzate per l'analisi e i report di gestione. È possibile visualizzare le metriche nella scheda Tracciamento di piani, programmi e progetti. Utilizzare le metriche IBM Marketing Operations per i seguenti calcoli. v Calcolo automatico delle misurazioni interne (quali budget e consumo delle risorse). v Tabulazione automatica dei risultati del programma, ad esempio, i risultati riportati di seguito. – Misurazione congruente tra attività. – Aggregazione di risultati tra programmi. v Collegamento automatico delle metriche chiave, ad esempio il numero di contatti e risposte, dalle campagne alle metriche del progetto. v Creazione di una memoria base di marketing. Le metriche disponibili per un piano, un programma o un progetto dipendono dal tipo modello utilizzato per crearli. Flussi di lavoro Un flusso di lavoro visualizza e gestisce il gruppo di attività e di eventi chiave che regolano il progetto. I flussi di lavoro gestiscono in modo efficace gli obiettivi del progetto e ne consentono la gestione. Le attività, le dipendenze e le durate per un flusso di lavoro vengono popolate in base al modello utilizzato per crearlo. È possibile visualizzare le informazioni riguardanti il flusso di lavoro, mediante fogli di calcolo, barre temporali o diagrammi di flusso. È possibile utilizzare i diagrammi di flusso per effettuare previsioni e pianificare le attività. Dopo l'inizio di un lavoro, i flussi di lavoro facilitano il monitoraggio dello stato di avanzamento e l'identificazione dei colli di bottiglia. Ruoli funzionali Quando si configura un progetto, si assegnano gli individui alle attività in base al ruolo funzionale o alla mansione, ad esempio, scrittore, grafico o project manager. IBM Marketing Operations sfrutta il concetto dei ruoli come ponte tra le persone e le attività. I ruoli offrono i seguenti benefici. v Il personale va e viene: assegnando un ruolo a un'attività, si semplifica il controllo del lavoro quando le persone lasciano un progetto o tornano a lavorare su un progetto. v Le risorse non sono sempre disponibili: è possibile assegnare un ruolo a un'attività ancor prima di individuare la singola persona disponibile per ricoprire il ruolo o eseguire un'attività. Capitolo 1. Introduzione 9 v I ruoli possono essere facilmente previsti: è possibile creare modelli di progetto contenenti ruoli standard e assegnarvi il personale, indipendentemente dal singolo progetto creato a partire dal modello. Politiche di sicurezza Una politica di sicurezza consiste in una serie di regole che si applicano agli oggetti associati alla politica, ad esempio, piani, programmi e progetti. Queste regole indicano quali tipi di utenti possono visualizzare, modificare, eliminare o eseguire le altre funzioni rilevanti per questi oggetti. Per esprimere questi privilegi di sicurezza, le politiche di sicurezza contengono i seguenti componenti: v Ruoli utente per identificare i tipi di utente v Concessioni o blocchi di funzioni per identificare le attività che ciascun tipo di utente può o non può eseguire La propria organizzazione potrebbe utilizzare più politiche di sicurezza. Un esempio di politica di sicurezza, Globale, viene offerta con IBM Marketing Operations. La politica globale è una politica speciale che viene sempre presa in considerazione per controllare tutti gli oggetti nel sistema piuttosto che tutti gli utenti. Le aziende con modelli di sicurezza semplici possono personalizzare la politica globale per esprimere le proprie regole. Le aziende che richiedono gruppi discreti differenti possono utilizzare le politiche di sicurezza personalizzate. Quindi, tali aziende possono utilizzare la politica globale solo per le regole di accesso dei dirigenti o del personale dell'amministrazione del sistema. Nota: Il termine globale non indica che ogni utente ha accesso completo a tutte le risorse. Invece, per impostazione predefinita, la politica di sicurezza è associata in modo globale a ogni utente. Nel manuale IBM Marketing Operations - Guida dell'amministratore vengono descritti in modo più approfondito i dettagli delle politiche di sicurezza. Pianificazione strategica e gestione finanziaria IBM Marketing Operations include la pianificazione strategica e la gestione finanziaria. È possibile gestire la pianificazione strategica e la gestione finanziaria mediante le seguenti funzioni. v Sviluppare budget top-down per i piani di marketing e i programmi contenuti. v Tenere traccia delle spese effettive relative al budget. v Semplificare il tracciamento delle spese e il reporting in termini di Accounting (GL). In Marketing Operations, utilizzare i seguenti strumenti per le attività di pianificazione strategica e gestione finanziaria. v Account v Budget v Categorie di costo 10 IBM Marketing Operations - Guida dell'utente v Fatture Account La divisione aziendale finanziaria può utilizzare gli account per monitorare le spese e il flusso di cassa per il proprio business. Un account di livello principale rappresenta uno specifico account del libro mastro aziendale utilizzato per tenere traccia e controllare spese e flussi di cassa per una determinata area del business. Questo tipo di account consente di tracciare le necessità di budget e le spese su base settimanale o mensile e di aggregare i dati su base trimestrale e annuale. Gli account possono contenere account secondari. In funzione della struttura dell'account presso la propria azienda, gli account secondari possono inoltre rappresentare libri mastri specifici. In alternativa, gli account secondari possono rappresentare un livello di granularità maggiore di cui il marketing desidera tenere traccia, anche se la struttura generale del libro mastro non prevede tale livello di dettaglio. Budget In IBM Marketing Operations, un budget coordina le spese di piani, programmi e progetti. Dopo aver definito il budget del piano, è possibile finanziare i programmi collegati e, infine, i progetti. Marketing Operations tiene traccia dei budget di progetti e programmi figlio sotto forma di allocazioni, spese previste o destinate e spese effettive. Marketing Operations tiene traccia dei budget di progetti e programmi figlio, sebbene tali oggetti possano avere differenti proprietari. Ad esempio, un programma collegato a un piano può avere un proprietario differente rispetto al piano stesso. In quanto tale, la persona che alloca un budget da un piano ad un programma può essere diversa dalla persona che prevede le spese da un programma a un piano. Un proprietario del piano, ad esempio, un gestore marketing, può tenere traccia delle spese previste da programmi e progetti figlio, progetti e dal budget del piano stesso, senza trascurare le esigenze del budget. Nota: I budget sono disponibili soltanto quando il modulo finanziario IBM Marketing Operations è abilitato. Anno fiscale È possibile visualizzare il budget totale per tutti gli anni oppure ottenere una vista dettagliata di un determinato anno, suddiviso in settimane, mesi o trimestri. Marketing Operations conserva le informazioni sul budget per l'anno fiscale in corso, per il biennio fiscale successivo e per gli anni fiscali passati, fino a risalire alla data della prima installazione di Marketing Operations. A livello del piano, per visualizzare o modificare un anno fiscale diverso, modificare il valore del campo Anno fiscale nella scheda Riepilogo piano. Per i programmi e i progetti collegati viene considerato come anno fiscale quello del piano padre. I programmi e i progetti autonomi utilizzano l'anno fiscale attuale impostato dal sistema. Capitolo 1. Introduzione 11 Granularità Con Marketing Operations, è possibile suddividere gli anni fiscali in settimane, mesi o trimestri. Quando si crea un piano, un programma o un progetto, scegliere l'incremento desiderato dall'elenco Granularità del budget nella scheda Riepilogo. Gli utenti non possono modificare la granularità del budget. Piani, programmi e progetti con granularità del budget differenti non possono essere collegati tra di loro. Ad esempio, se l'anno fiscale di un piano viene suddiviso in mesi, è possibile collegarlo solo ai programmi e ai progetti che utilizzano i mesi come granularità del budget. In tal caso, i programmi e i progetti con granularità del budget settimanale o trimestrale non possono essere collegati. Categorie di costo Le categorie di costo vengono utilizzate per categorizzare le spese per tipo, ad esempio, spese di viaggio e di corrispondenza. È possibile utilizzare le categorie di costo per tracciare le fatture e creare budget. Per i dettagli sulla creazione e la modifica delle categorie di costo, consultare IBM Marketing Operations - Guida dell'amministratore. Fatture In IBM Marketing Operations, una fattura acquisisce elettronicamente una fattura cartacea inoltrata ad una divisione aziendale di marketing per servizi, tempi o materiali forniti da un fornitore di terze parti. È necessario trasferire manualmente le informazioni dalla fattura cartacea a una fattura di Marketing Operations. Di seguito sono riportati alcuni vantaggi del trasferimento delle fatture cartacee in Marketing Operations. v Maggiore accessibilità v Tracciamento delle spese immediata e accurata v Analisi delle spese fornitore v Rollup di report v Trasferimento o esportazione a un sistema di contabilità generale Librerie di elementi riutilizzabili In IBM Marketing Operations, è possibile memorizzare e riutilizzare gli elementi di marketing. Marketing Operations fornisce delle librerie per memorizzare i seguenti elementi riutilizzabili: v Oggetti di marketing: i prodotti sviluppati da un team di marketing v Asset digitali: documenti memorizzati elettronicamente che possono essere utilizzati, o a cui è possibile che si faccia riferimento, in un programma di marketing Oggetti di marketing Un oggetto di marketing è un prodotto sviluppato da un team e riutilizzato nel corso delle attività di marketing. Gli oggetti di marketing possono rappresentare elementi fisici (come una lettera o un cartellone pubblicitario) o un componente di business (come un'offerta tramite carta di credito, una definizione del segmento di destinazione o una definizione del programma di fedeltà). 12 IBM Marketing Operations - Guida dell'utente È possibile creare oggetti di marketing solamente se si dispone delle autorizzazioni necessarie. Una volta creato un oggetto di marketing, è possibile avviarlo in qualsiasi momento. L'avvio dell'oggetto di marketing lo rende immediatamente attivo. v È possibile definire e gestire personalmente gli oggetti di marketing che rappresentano prodotti riutilizzabili. v È possibile eseguire operazioni di base (creare, modificare, cambiare lo stato, copiare, inserire link ed eliminare) con gli oggetti di marketing. v È possibile immettere e gestire tutti gli attributi che definiscono un particolare oggetto di marketing, quali nome, proprietario, stato, descrizione. v È possibile definire e gestire i processi di business (quali progetti) che comportano la produzione, la modifica o il ritiro di oggetti di marketing. v È possibile creare progetti solidi che definiscono molteplici attività di marketing, "raggruppando" singole attività di marketing appartenenti a oggetti di marketing esistenti. Gli oggetti di marketing IBM Marketing Operations vengono definiti in fasi e la relativa modalità di definizione influisce sulla loro modalità di organizzazione e presentazione agli utenti. I seguenti termini sono essenziali per comprendere la definizione e l'organizzazione degli oggetti di marketing. Tipo oggetto di marketing Per tipo oggetto di marketing si intende la divisione aziendale di livello più alto per gli oggetti di marketing. I tipi oggetto di marketing vengono creati dall'amministratore di sistema. Ogni tipo oggetto di marketing dispone di una voce di menu. Tuttavia, il menu in cui compare dipende dalla modalità di configurazione dell'oggetto di marketing da parte dell'amministratore di sistema. Modello di oggetto di marketing Un tipo oggetto di marketing è suddiviso in uno o più modelli di oggetti di marketing. Generalmente, l'amministratore di sistema crea un modello di oggetto di marketing per ogni caratteristica significativa del tipo oggetto di marketing. Istanza di oggetto di marketing Un'istanza di oggetto di marketing corrisponde a un singolo oggetto di marketing. Gli utenti con adeguate autorizzazioni di sicurezza creano istanze di oggetti di marketing a partire da modelli di tali oggetti. In Marketing Operations, le istanze dell'oggetto di marketing sono denominate "oggetti di marketing". Gestione asset digitali Un asset digitale è qualsiasi documento archiviato in formato elettronico, da utilizzare o consultare in un programma di marketing. Gli asset digitali possono includere immagini del marchio, documenti di ricerca marketing, materiali di riferimento, documentazione accessoria aziendale, intestazioni per carta da lettera oppure modelli di documenti. È possibile memorizzare tutti gli asset di marketing in un'ubicazione sicura, centrale, utilizzando Asset IBM Marketing Operations, con i seguenti vantaggi: v Utilizzare i concetti già approvati in campagne di marketing precedenti. v Richiedere l'approvazione preliminare del materiale per ridurre i tempi di revisione. Capitolo 1. Introduzione 13 v Assegnare linee guida di utilizzo e date di scadenza agli elementi. Inoltre, gli asset contenuti negli oggetti Approvazione hanno delle funzionalità di markup integrate, che abilitano la collaborazione tra team e partner dell'agenzia, nonché di tracciare i commenti, modificare e apportare cambiamenti nei contenuti creativi. Accesso a IBM EMM Prima di iniziare In questa procedura si suppone che si conosca l'indirizzo del sito Web (o l'URL) del proprio server e che si disponga di un nome utente assegnato e di una password. Per richiedere assistenza, rivolgersi all'amministratore di IBM EMM. Procedura 1. Aprire un browser supportato ed immettere l'URL del server IBM EMM. I prompt visualizzati variano in base alle impostazioni di sicurezza definite per la propria installazione. 2. Se richiesto, accettare il certificato di sicurezza digitale. 3. Nella pagina di accesso, immettere il nome utente e la password, quindi fare clic su Accedi. Se viene richiesto di accettare il certificato di sicurezza digitale, fare clic su Sì per accettare il certificato. Risultati Vengono visualizzati il dashboard o la pagina iniziale predefinita. Le opzioni disponibili dipendono dalle autorizzazioni assegnate dall'amministratore di IBM EMM. Nota: Per un elenco dei browser supportati, consultare la guida IBM EMM Enterprise Products Recommended Software Environments and Minimum System Requirements. Personalizzazione di Marketing Operations È possibile personalizzare l'interfaccia di Marketing Operations per soddisfare le proprie esigenze. Le impostazioni di personalizzazione sono disponibili in Marketing Operations quando si fa clic su Impostazioni o Impostazioni > Impostazioni di Marketing Operations. La tabella riportata di seguito descrive quali sono gli elementi che è possibile personalizzare. Tabella 2. Opzioni per la personalizzazione di Marketing Operations 14 Opzione Descrizione Imposta pagina corrente come home page Consente di impostare la pagina corrente in modo che venga visualizzata automaticamente non appena si esegue l'accesso a Marketing Operations. Impostazioni di base Consente di impostare la politica di sicurezza da applicare ai nuovi elementi per impostazione predefinita. Fuso orario Consente di scegliere il fuso orario locale. IBM Marketing Operations - Guida dell'utente Tabella 2. Opzioni per la personalizzazione di Marketing Operations (Continua) Opzione Descrizione Opzioni di asset Consente di definire l'elenco degli asset da mostrare per impostazione predefinita. Opzioni di approvazione Consente di definire l'elenco di approvazione da mostrare per impostazione predefinita. Opzioni dei progetti Consente di definire la visualizzazione e l'elenco di progetti da mostrare per impostazione predefinita per i progetti. Opzioni delle attività Consente di definire la visualizzazione e l'elenco di attività da mostrare per impostazione predefinita per le attività. Opzioni di Consentono di impostare un report predefinito da visualizzare al analitica operativa momento dell'accesso alla pagina Analitica > Analitiche operative e di impostare la home page Analitica come pagina di accesso. Calendario/ Impostazioni della cronologia Consente di selezionare le opzioni per personalizzare la modalità di visualizzazione degli eventi chiave di attività e calendario. Impostazioni per Fuori sede Definire se si è in sede o fuori sede e identificare i delegati. Consultare “Opzioni di visualizzazione calendario” a pagina 153. L'utente (o un altro utente con le opportune autorizzazioni) può impostare dashboard per visualizzare le informazioni esaminate più di frequente. Ogni dashboard può includere uno o più "portlet" che presentano: v elenchi di link per gli elementi Marketing Operations come ad esempio Azioni in attesa di approvazione, Gestisci attività personali, e avvisi personali. Per ulteriori informazioni, consultare “Portlet di elenco Marketing Operations” a pagina 232. v Link rapidi che consento l'accesso con un solo clic sulle opzioni come ad esempio Crea nuovo progetto o Aggiungi fattura. Per ulteriori informazioni, vedere “Portlet di link rapidi” a pagina 233. v Report come ad esempio budget per tipo progetto o situazione dati finanziari di marketing. Per ulteriori informazioni, vedere “Portlet di report di Marketing Operations IBM Cognos” a pagina 234. Impostazione della pagina iniziale La pagina iniziale è la pagina visualizzata quando si accede a IBM EMM. La pagina iniziale predefinita è il dashboard predefinito, ma è possibile specificare facilmente una pagina iniziale diversa. Se non si desidera che venga visualizzata la pagina del dashboard quando si accede a IBM EMM, è possibile selezionare come pagina iniziale una pagina da uno dei prodotti IBM installati. Per impostare come pagina iniziale la pagina visualizzata correntemente, selezionare Impostazioni > Imposta pagina corrente come home page. Le pagine disponibili per la selezione come pagina iniziale sono determinate da ciascun prodotto IBM EMM e dalle autorizzazioni di cui si dispone in IBM EMM. In qualsiasi pagina visualizzata, se l'opzione Imposta pagina corrente come home page è abilitata, è possibile impostare la pagina come pagina iniziale. Capitolo 1. Introduzione 15 Configurazione delle impostazioni di base Utilizzare l'opzione delle impostazioni per scegliere la politica di sicurezza utilizzata per impostazione predefinita quando si creano elementi. Informazioni su questa attività Per impostare la politica di sicurezza, completare la seguente procedura. Procedura 1. Selezionare Impostazioni > Impostazioni di Marketing Operations. Viene visualizzata la pagina Impostazioni di amministrazione. 2. Fare clic su Impostazioni di base. Viene aperta la pagina Impostazioni di base. 3. Nel campo Politica di sicurezza predefinita, selezionare la politica di sicurezza da utilizzare per impostazione predefinita quando si creano elementi in Marketing Operations. È possibile lasciare Globale selezionato, che è l'impostazione predefinita, per utilizzare la politica globale di sicurezza definita dall'amministratore. Altrimenti, è possibile selezionare una politica di sicurezza di cui è stata indicata la selezione dall'amministratore. Come procedura ottimale, non modificare la politica di sicurezza senza il supporto dell'amministratore. Per ulteriori informazioni sulle politiche di sicurezza, contattare l'amministratore o consultare la Guida dell'amministratore IBM Marketing Operations. 4. Fare clic su Salva modifiche per salvare le modifiche. Impostazione delle opzioni di approvazione Utilizzare le opzioni di approvazione per personalizzare Marketing Operations in modo da poter visualizzare e ricevere informazioni sulle approvazioni ritenute importanti. Informazioni su questa attività Per impostare le opzioni di approvazione, completare la seguente procedura: Procedura 1. Selezionare Impostazioni > Impostazioni di Marketing Operations > Approvazioni. Viene visualizzata la pagina Opzioni di approvazione. 2. Nel campo Elenco predefinito, selezionare la vista Elenco di approvazione predefinita da visualizzare quando si apre la pagina Elenco di approvazione. Per impostazione predefinita, in questo campo viene mostrata la visualizzazione Approvazioni personali attive; il risultato è che Marketing Operations visualizza soltanto le approvazioni attive quando si seleziona Operazioni > Approvazioni. L'elenco include anche qualsiasi ricerca precedentemente salvata. Impostazione delle opzioni per i progetti È possibile personalizzare Marketing Operations per ricevere le informazioni sul progetto ritenute più importanti. Ad esempio, è possibile specificare le seguenti opzioni: 16 IBM Marketing Operations - Guida dell'utente v La vista predefinita v Le colonne di dati da includere quando si riesamina un elenco di progetti v Se ricevere notifiche email sulle modifiche nello stato integrità per i propri progetti È anche possibile disporre le colonne nell'ordine più utile per l'utente. Ricezione degli aggiornamenti sullo stato di integrità del progetto via email Ogni giorno, IBM Marketing Operations confronta i dati del progetto con una serie di indicatori delle prestazioni chiave per valutare lo stato di integrità del progetto. Per i progetti di cui si è proprietari, è possibile eseguire la sottoscrizione ai messaggi quotidiani con lo stato di integrità dei propri progetti. Informazioni su questa attività Per ricevere gli aggiornamenti dello stato di integrità dei progetti via email, completare la seguente procedura. Procedura 1. Fare clic su Impostazioni > Impostazioni di Marketing Operations. 2. Fare clic su Mail quotidiana sull'integrità del progetto - Sottoscrizione. La parola "Sottoscrizione" viene sostituita da "Annulla sottoscrizione". Operazioni successive Per ulteriori informazioni relative allo stato di integrità del progetto, consultare “Stato di integrità del progetto” a pagina 44. Colonne progetto facoltative Per le pagine di visualizzazione dell'Elenco progetti, è possibile personalizzare le colonne da visualizzare nell'elenco. Le opzioni della colonna nel campo Colonne disponibili includono tutti i campi utilizzati in tutti i modelli di progetto nel sistema. I creatori dei modelli definiscono i campi dei modelli di progetto. Alcuni progetti che compaiono nella vista elenco progetti possono essere creati mediante un modello di progetto che non conteneva uno specifico campo. Nel caso in cui un progetto non contenga un campo definito, la colonna corrispondente non riporterà alcun valore nella pagina dell'elenco progetti. Nella vista Calendario progetto, nel campo Informazioni facoltative da esporre, selezionare un qualsiasi evento chiave del progetto facoltativo o le date di inizio e fine del progetto che si desidera visualizzare. Tali eventi chiave e date compariranno sul calendario. Le colonne facoltative vengono selezionate per una vista particolare. Ad esempio, se si seleziona una colonna facoltativa denominata Obiettivi nella vista Progetti e richieste attivi, questa colonna non comparirà nella vista Tutti i progetti e richieste. Riorganizzazione delle colonne negli elenchi di oggetti È possibile riorganizzare le colonne di dati personalizzate e standard negli elenchi di oggetti di marketing, in modo da vedere i dati più importanti senza scorrerle. È possibile scegliere quali colonne personalizzate visualizzare. Capitolo 1. Introduzione 17 Informazioni su questa attività È possibile riorganizzare l'ordine delle colonne negli elenchi dei seguenti oggetti di marketing. v progetti v asset v offerte v oggetti di marketing Nota: non è possibile rimuovere gli attributi standard perché vengono utilizzati dal sistema, ma è possibile inserirli dove sono più utili o meno invasivi. Procedura 1. Accedere a una pagina elenco per uno di questi tipi di oggetto, ad esempio, Progetti attivi. 2. Fare clic su Opzioni ( ). Viene visualizzata la finestra Opzioni progetto. In questa finestra Colonne disponibili mostra tutte le colonne che è possibile visualizzare. L'elenco di Colonne selezionate mostra le colonne attualmente visualizzate nell'ordine in cui vengono visualizzate. 3. Utilizzare le frecce >> e << per spostare le colonne che si desidera visualizzare in Colonne selezionate. Nota: non è possibile rimuovere gli attributi standard da Colonne selezionate. 4. 5. 6. 7. Nota: Nella pagina elenco Asset, le colonne standard non vengono visualizzate nell'elenco Colonne disponibili. Utilizzare le frecce verso l'alto e verso il basso per disporre le colonne in Colonne selezionate nell'ordine in cui si desidera visualizzarle. Solo per i progetti, nel campo Elenco predefinito selezionare la vista elenco da utilizzare come vista predefinita quando si seleziona Operazioni > Progetti. Per impostazione predefinita, la vista Progetti e richieste attivi viene visualizzata in questo campo, a meno che l'impostazione non sia stata modificata in precedenza. Se esistono ricerche salvate, è anche possibile selezionare una di esse come vista predefinita. Solo per i progetti, nel campo Modalità di visualizzazione predefinita selezionare l'elenco di progetti o il calendario di progetti. Fare clic su Salva modifiche. Impostazione delle opzioni delle attività Informazioni su questa attività Le opzioni delle attività consentono di personalizzare Marketing Operations per poter visualizzare e ricevere informazioni sulle attività. Ad esempio, è possibile specificare l'elenco di attività visualizzate per impostazione predefinita quando viene aperta la pagina Attività. Procedura 1. Selezionare Impostazioni > Impostazioni di Marketing Operations > Opzioni delle attività. Viene aperta la pagina Opzioni delle attività. 18 IBM Marketing Operations - Guida dell'utente 2. Per Elenco predefinito, selezionare la vista Elenco attività predefinita da mostrare al momento dell'apertura della pagina Elenco attività. Per impostazione predefinita, la visualizzazione Attività personali viene visualizzata in questo campo per consentire a Marketing Operations di visualizzare soltanto le attività attualmente in attesa di azione quando si fa clic su Operazioni > Attività. Questo elenco include anche le ricerche salvate. 3. Per Vista elenco predefinita, selezionare la modalità vista elenco che si desidera visualizzare quando viene aperta la pagina Attività. È possibile visualizzare le attività in modalità elenco (predefinita) o calendario. 4. Fare clic su Salva modifiche per salvare le modifiche, Torna a Salvati per ignorare le modifiche apportate dall'ultimo salvataggio oppure Annulla per uscire. Impostazione delle opzioni di analitica operativa Informazioni su questa attività Per impostazione predefinita, la home page Analitica visualizza l'elenco di tutti i report disponibili. Consentono di impostare un report diverso da visualizzare quando si accede alla home page Analitica. Procedura 1. Selezionare Impostazioni > Impostazioni di Marketing Operations. 2. Fare clic su Opzioni di analitica operativa. Comparirà la pagina Opzioni di analitica. 3. Selezionare il report che si desidera impostare come predefinito. Nel caso in cui non fosse possibile pubblicare il report selezionato, verrà visualizzato l'elenco di tutti i restanti report disponibili. 4. Fare clic su Salva modifiche. Risultati Definizione delle impostazioni per Fuori sede Informazioni su questa attività Le impostazioni per Fuori sede garantiscono la copertura per attività, approvazioni e richieste quando si è fuori sede. Procedura 1. Selezionare Impostazioni > Impostazioni di Marketing Operations. Viene aperta la pagina Impostazioni di amministrazione. 2. Fare clic su Impostazioni per Fuori sede. Viene aperta la pagina Impostazioni per Fuori sede. 3. Nella parte superiore della pagina, indicare se si sta attualmente in sede o fuori sede. La selezione diventa effettiva quando si fa clic su Salva modifiche. 4. Specificare l'utente Marketing Operations che sostituisce l'altro utente quando si trova fuori sede. È possibile specificare lo stesso utente o utenti diversi per: v Attività del flusso di lavoro e attività di approvazione: soltanto le attività pronte a iniziare vengono assegnate al delegato quando l'utente principale si trova fuori sede. Le attività con altri stati, assegnate all'utente principale, non vengono riassegnate automaticamente al delegato. Capitolo 1. Introduzione 19 L'amministratore di sistema definisce se è possibile selezionare qualsiasi altro utente come delegato o solo un utente che è già membro dello stesso team di progetto e con le autorizzazioni appropriate. Se il sistema o uno dei progetti utilizza l'impostazione più restrittiva, quando si tenta di delegare le attività a un utente che non può eseguirle, viene visualizzato un errore. v Approvazioni autonome e approvazioni budget: le approvazioni in attesa di una risposta vengono assegnate al delegato mentre l'utente principale è fuori sede. Se si tenta di delegare le approvazioni a un utente che non è in grado di rispondere, viene visualizzato un errore. v Richieste progetto: le richieste in attesa di una risposta vengono assegnate al delegato quando si è fuori sede. Se si tenta di delegare le richieste di progetto a un untente che non è in grado di rispondere, viene visualizzato un errore. 5. Immettere un messaggio facoltativo da includere in tutte le attività delegate mentre si è fuori sede. 6. Fare clic su Salva modifiche. Quando si indica che si è fuori sede: v La cronologia di delegazione degli elementi nella parte inferiore di questa pagina registra tutte le attività che sono state delegate durante la propria assenza. v Ogni volta che si accede a Marketing Operations viene visualizzato un promemoria. v I proprietari del progetto e della richiesta può riesaminare l'elenco dei membri del team che sono fuori sede nella scheda persone. Visualizza anche i delegati assegnati e quando ha inizio la delega. 20 IBM Marketing Operations - Guida dell'utente Capitolo 2. Attività comuni Alcune attività non sono specifiche degli oggetti IBM Marketing Operations. Ad esempio, molti tipi di oggetti diversi possono contenere allegati. È possibile lavorare con gli allegati di un progetto nello stesso modo in cui si lavora con gli allegati di un programma o di un piano. Questa sezione descrive: v “Allegati” v “Stati dei processi di business” a pagina 23 v “Valori di attributo disabilitati” a pagina 28 v “Selezione delle risorse” a pagina 29“Selezione delle risorse” a pagina 29 v “Stampa di oggetti” a pagina 29 v “Esportazione delle informazioni in formato Microsoft Excel” a pagina 30 Allegati È possibile allegare i documenti pertinenti agli oggetti di IBM Marketing Operations, ad esempio, piani, programmi e progetti. La scheda Allegati di un oggetto contiene link a tutti i file o URL correlati all'oggetto. Marketing Operations crea automaticamente una miniatura per documenti, immagini, file PDF e pagine Web quando questi elementi vengono allegati o inviati per l'approvazione. Marketing Operations supporta i seguenti tipi di file. v BMP v Doc v Docx v GIF v htm v html v JPEG v JPG v pdf v ppt v pptx v RTF v xls Si noti la presenza delle seguenti limitazioni: v Per impostazione predefinita, è possibile allegare fino a cinque file contemporaneamente. Questo numero è configurabile e potrebbe essere diverso nel sistema in uso. v Le dimensioni degli allegati non devono essere superiori a 2 giga byte (GB). La limitazione esatta dipende dal browser installato e dal sistema operativo. Aggiunta di un allegato ad un oggetto Informazioni su questa attività Gli utenti possono aggiungere allegati con frequenza regolare. © Copyright IBM Corp. 2002, 2015 21 Procedura 1. Individuare l'oggetto al quale si desidera aggiungere un allegato. 2. Fare clic sulla scheda Allegati. Dalla scheda è possibile visualizzare qualsiasi allegato esistente per l'oggetto. 3. Fare clic sull'icona Aggiungi ( ) per aggiungere un allegato all'oggetto. Comparirà la finestra Aggiungi allegato. 4. Dall'elenco a discesa nel campo Salva allegato in, selezionare il percorso di salvataggio dell'allegato. 5. Nel campo File da allegare, selezionare Dal mio computer, Dalla libreria degli asset o URL. 6. Scegliere una delle seguenti procedure. v Fare clic su Sfoglia per ricercare un file sul proprio computer. All'apertura della casella di dialogo, individuare il file che si desidera allegare e fare clic su Apri. v Fare clic su Sfoglia libreria per allegare un file della libreria degli asset. Fare clic sulla libreria che contiene il file che si desidera aggiungere. Utilizzare la struttura ad albero nel riquadro a sinistra nello schermo per individuare la cartella e quindi l'asset che si desidera allegare. Fare clic su Accetta un asset quando viene visualizzato l'asset nel riquadro di destra. v Inserire l'indirizzo URL nel campo fornito. 7. Aggiungere eventuali commenti sull'allegato. 8. Fare clic su Aggiungere altro per visualizzare una serie di campi aggiuntivi per ogni ulteriore allegato che si desidera aggiungere. 9. Fare clic su Salva modifiche per aggiungere uno o più allegati. Gli allegati vengono aggiunti alla scheda Allegati dell'oggetto. Rimozione di un allegato da un oggetto Procedura 1. Individuare l'oggetto al quale si desidera rimuovere un allegato. 2. Fare clic sulla scheda Allegati. Dalla scheda è possibile visualizzare qualsiasi allegato esistente per l'oggetto. 3. Fare clic su Rimuovi accanto all'allegato che si desidera eliminare. Comparirà un messaggio di conferma dell'eliminazione. 4. Fare clic su OK. Risultati L'allegato verrà rimosso. Invio di allegati email Informazioni su questa attività Gli utenti che dispongono di un indirizzo email configurato in IBM Marketing Operations or IBM Marketing Platform possono inviare gli allegati email. Se l'indirizzo email non è stato configurato correttamente nel sistema, verrà visualizzato un messaggio di errore. Procedura 1. Individuare l'oggetto al quale si desidera aggiungere un allegato. 22 IBM Marketing Operations - Guida dell'utente 2. 3. 4. 5. Per le approvazioni e gli asset, gli allegati sono disponibili alla pagina di riepilogo. Per tutti gli altri oggetti, fare clic sulla scheda Allegati. Dalla scheda è possibile visualizzare qualsiasi allegato esistente per l'oggetto. Fare clic su Invia come allegato email accanto all'allegato che si desidera inviare. È inoltre possibile fare clic con il tasto destro del mouse sull'icona di allegato e selezionare Invia come allegato email dal menu. Comparirà la finestra Invia come allegato email. Immettere o selezionare i valore nei campi A e Cc per i destinatari email. v Per inviare l'allegato ad utenti IBM Marketing Operations, fare clic sulla freccia situata sul lato destro del campo e selezionare uno o più indirizzi email. Gli indirizzi selezionati verranno aggiunti al campo. Per rimuovere un indirizzo dal campo, è sufficiente deselezionarlo. v È possibile immettere qualsiasi indirizzo email esterno valido in questi campi. In caso di molteplici indirizzi, separarli tramite virgola. Ad esempio, [email protected],[email protected] Immettere i valori per il campo Oggetto e il body del messaggio. Fare clic su Invia per inviare l'allegato. Il sistema visualizzerà un messaggio di conferma dell'invio o un messaggio di errore durante il tentativo di invio. La finestra Invia come allegato email rimarrà aperta finché il server email non ha completato l'invio. Se si chiude la finestra durante l'invio del messaggio, non verrà fornita alcuna conferma. Risultati Si noti quanto segue. v Qualsiasi risposta al messaggio viene ricevuta direttamente all'indirizzo email del mittente. v Nel caso in cui l'allegato venga inviato a un indirizzo non valido, verrà visualizzato un messaggio di avviso della mancata consegna. v In caso di problemi di connessione del server (per il server Marketing Operations), il sistema visualizza un messaggio che indica l'impossibilità di consegnare l'allegato. È possibile svolgere una delle seguenti azioni: v Se il server email accetta l'invio del messaggio ma non può essere consegnato (ad esempio, in caso di indirizzo non valido), il server fornirà i dettagli all'utente tramite l'applicazione email client locale. Stati dei processi di business Lo stato di un processo di business indica rapidamente agli utenti il punto in cui si trova il processo di business nel suo ciclo di vita. È possibile modificare lo stato selezionando una transizione. Gli stati e le transizioni disponibili dipendono dal tipo di processo di business e dalle esigenze della propria organizzazione. L'amministratore del sistema può creare altri stati e aggiungere o rimuovere le transizioni come richiesto dalla propria installazione. Nelle seguenti tabelle vengono descritti i possibili stati predefiniti per i piani, i programmi, i progetti, le approvazioni, gli asset e gli oggetti di marketing personalizzati. Capitolo 2. Attività comuni 23 Tabella 3. Stati del flusso di lavoro per piani, programmi, progetti, approvazioni e oggetti di marketing personalizzati. Stato Descrizione Non avviato L'oggetto è stato creato, ma il lavoro non è stato avviato. In corso Il lavoro su questo oggetto è stato avviato. In attesa Il lavoro su questo oggetto si interrompe mentre lo stato dell'oggetto è In attesa. Il lavoro potrebbe essere ripreso successivamente. Annullato Questo stato indica agli utenti di non accedere all'oggetto perché il lavoro su di esso è stato arrestato in modo permanente. Completato Il lavoro su questo oggetto è terminato. In riconciliazione (Solamente per i progetti). Indica che un utente sta modificando un progetto annullato o completato. Questo stato è temporaneo e può essere selezionato dagli utenti con autorizzazione di sicurezza appropriata. Nella seguente tabella vengono descritti i possibili stati predefiniti per le richieste. Tabella 4. Stato delle richieste Stato Descrizione Bozza La richiesta è stata creata, ma non ancora inoltrata. Inviato La richiesta è stata inoltrata alla persona appropriata, che può accettarla o rifiutarla. Restituito Indica che la persona che ha esaminato la richiesta la ha restituita al mittente per problemi di rete o di altro tipo. Accettato Indica che la richiesta è stata accettata. Una volta accettata una richiesta, IBM Marketing Operations crea un progetto corrispondente. Tale stato indica la fine del ciclo di vita della richiesta. Nella seguente tabella vengono descritti i tipi di stati della fattura. Tabella 5. Tipi di stato della fattura Stato Descrizione Bozza Indica che la fattura è ancora in lavorazione. Quando viene creata inizialmente, Una fattura è nello stato Bozza. Per cambiare lo stato di Bozza di una fattura, è necessario aggiungere delle voci di riga. Se necessario, è possibile mettere la fattura in uno stato di Bozza scegliendo Redigi di nuovo fattura dal menu Modifica stato. Annullato Annullare una fattura non equivale a eliminarla. Quando si annulla una fattura, non è attiva ma è ancora possibile visualizzarla in Marketing Operations. Con l'eliminazione, la fattura viene rimossa dal sistema. Quando si passa una fattura allo stato Annullato, Marketing Operations invia un avviso ai proprietari della fattura. In corso di revisione I responsabili dell'approvazione stanno attualmente esaminando le voci di riga della fattura. Nota: questo stato interno si verifica dopo aver contrassegnato una fattura come Pagabile. 24 IBM Marketing Operations - Guida dell'utente Tabella 5. Tipi di stato della fattura (Continua) Stato Descrizione Pagabile Gli elementi della fattura sono stati verificati e la fattura è pronta per essere inviata a Contabilità fornitori. Quando si passa una fattura allo stato Pagabile, il proprietario dell'account a cui appartiene la fattura riceve una notifica. Se l'organizzazione utilizza la funzione di approvazione della fattura, la modifica dello stato di una fattura in Pagabile attiva il processo di approvazione Marketing Operations. La fattura può passare allo stato In corso di revisione mentre i responsabili dell'approvazione esaminano le voci di riga. Per ulteriori informazioni, consultare “Approvazioni delle voci di riga di una fattura” a pagina 201. Pagato La fattura è stata pagata. Quando la fattura è spostata in questo stato, il sistema attiva il rollup della stessa. Questo stato è disponibile solo a seguito del completamento del processo di approvazione. Nella seguente tabella vengono descritti i tipi di stati dell'asset. Tabella 6. Stato degli asset Stato Descrizione Bozza Indica che l'asset è in stato bozza. Tutti i proprietari possono modificare l'asset. Gli altri utenti possono visualizzarlo o selezionarlo come allegato. Appena aggiunto, l'asset è configurato in stato Bozza. Bloccato Indica che l'asset è in stato bloccato. In questo caso, nessuno è autorizzato a modificare l'asset fin quando non viene sbloccato. È possibile bloccare un asset per un periodo se non si desidera che nessuno lo modifichi. Finalizzato Indica che l'asset è finalizzato. Tutti coloro che dispongono dell'opportuna autorizzazione possono accedere all'asset (e allegarlo ad un processo di business), ma non modificarlo. Archiviato Indica che l'asset non è più disponibile. Nessuno può accedere all'asset o recuperarlo. Se questo asset è associato ad un oggetto (ad esempio, un progetto o piano), è comunque disponibile da tale oggetto. Modifiche di stato Per indicare una modifica dello stato di un processo di business, viene selezionata una transizione da uno stato all'altro. In genere, sono disponibili le seguenti transizioni. Capitolo 2. Attività comuni 25 Ad esempio, se un programma è In corso, è possibile scegliere una delle seguenti transizioni. v Sospenderlo: impostarne lo stato su In attesa v Terminarlo: impostarne lo stato su Completato v Annullarlo: modificarne lo stato su Annullato Modifica dello stato dei processi di business Gli stai identificano l'avanzamento dei processi di business. Per spostare un processo di business nel suo ciclo di vita, è necessario modificare lo stato. Informazioni su questa attività La procedura riportata di seguito descrive il modo in cui modificare lo stato di piani, programmi, progetti, richieste, oggetti di marketing ed approvazioni. Nota: L'amministratore può configurare IBM Marketing Operations per inviare un avviso a proprietari e membri di un processo quando il suo stato cambia. Procedura 1. Selezionare il tipo di oggetto che si desidera gestire dai menu di navigazione. Ad esempio, per gestire un piano, fare clic su Operazioni > Piani. 2. Fare clic sul nome dell'oggetto che si desidera modificare. 3. Fare clic su Modifica stato e selezionare una transizione dall'elenco. Le maggior parti delle transizioni di stato sono disponibili con commenti e senza commenti. Per aggiungere altre informazioni, selezionare un'opzione con commenti. Per modificare lo stato immediatamente, selezionare un'opzione senza commenti. Nota: è possibile selezionare solo le transizioni per terminare o annullare un oggetto con commenti. Le transizioni disponibili dipendono dallo stato dell'oggetto. v Per gli oggetti non avviati, l'opzione Avvia <oggetto> modifica lo stato in In corso. Per le richieste e le approvazioni, selezionare Inoltra <oggetto>. v Per gli oggetti In corso, l'opzione Pausa <oggetto> modifica lo stato in In attesa. Per le approvazioni, selezionare Interrompi la verifica. 26 IBM Marketing Operations - Guida dell'utente v Per gli oggetti In attesa, l'opzione Continua <oggetto> modifica lo stato in In corso. v Per gli oggetti In corso, l'opzione Termina <oggetto> modifica lo stato in Completato. Gli oggetti in questo stato non possono essere modificati in altri stati, ad eccezione dei progetti. È possibile riconciliare i progetti per aprirli nuovamente dopo avere modificato lo stato in Completato. v Per gli oggetti Non avviati o In corso, l'opzione Annulla <oggetto> modifica lo stato in Annullato. Selezionare questa opzione per annullare in modo permanente l'oggetto. Gli oggetti in questo stato non possono essere modificati in altri stati, ad eccezione dei progetti. È possibile riconciliare i progetti per aprirli nuovamente dopo avere modificato lo stato in Completato. 4. Opzionale: Se è stata selezionata un'opzione di transizione "con commenti," immettere i commenti appropriati. Fare clic su Continua. Risultati Se non si immettono i commenti, lo stato cambia immediatamente dopo la selezione di una transizione dal menu. Se si immettono dei commenti, lo stato cambia dopo l'immissione dei commenti. Modifica dello stato di più progetti o richieste È possibile modificare lo stato di uno o più progetti o richieste simultaneamente per migliorare l'efficienza. Informazioni su questa attività Le modifiche devono corrispondere ai seguenti requisiti. In caso contrario, verrà visualizzato un messaggio di avviso con la descrizione dei possibili problemi. v Il nuovo stato selezionato deve essere valido per ogni elemento che si seleziona. v Per effettuare le modifiche di stato, è necessario disporre delle autorizzazioni appropriate. v Per accettare o rifiutare le richieste, è necessario essere un responsabile dell'approvazione per ogni elemento che si seleziona. L'amministratore può configurare IBM Marketing Operations per inviare un avviso a proprietari e membri di un processo quando il suo stato cambia. Procedura 1. Selezionare Operazioni > Progetti. 2. Fare clic sull'icona Azioni ( 3. Seleziona uno o più elementi. ) e selezionare Tutti i progetti e richieste. Nota: È possibile selezionare gli elementi in più di una pagina. Tuttavia, il sistema applica la modifica allo stato solo alla pagina che viene visualizzata quando si seleziona il nuovo stato. 4. Fare clic su Modifica stato e selezionare uno stato dal menu da applicare a tutti gli elementi selezionati. È possibile apportare la maggior parte delle modifiche di stato con o senza commenti. v Se si sceglie un nuovo stato senza commenti, Marketing Operations cambia stato immediatamente quando si fa clic sul nuovo stato. Capitolo 2. Attività comuni 27 v Se si è scelto un nuovo stato con commenti, immettere i commenti e fare clic su Continua per applicare il nuovo stato. Valori di attributo disabilitati In IBM Marketing Operations, gli utenti selezionano uno o più elementi da un elenco. Nel corso del tempo, gli elementi negli elenchi possono cambiare; gli amministratori possono aggiungere, rimuovere o disabilitare gli elementi dagli elenchi. Quando un amministratore disabilita un attributo, tale azione influisce sul comportamento di Marketing Operations nei seguenti modi. v Quando gli utenti eseguono ricerche avanzate. v Quando gli utenti modificano un oggetto esistente che contiene un valore disabilitato in uno dei suoi elenchi. Valori attributo disabilitati negli oggetti Quando un amministratore disabilita un valore dell'attributo, questo non comparirà più negli elenchi dei nuovi oggetti. Tuttavia, gli attributi disabilitati continuano a influire sugli utenti in alcune situazioni. Gli utenti devono tenere conto dei valori disabilitati nelle seguenti situazioni. v L'utente modifica la scheda di un oggetto esistente con un valore attributo disabilitato. L'attributo è facoltativo. Se l'utente modifica l'attributo, deve selezionare un valore abilitato. Tuttavia, l'utente può salvare la pagina senza modificare l'attributo. Se l'utente non modifica l'attributo, l'oggetto può essere salvato con il valore disabilitato esistente. v L'utente modifica una scheda contenente un attributo con un valore disabilitato. L'attributo è obbligatorio. L'utente deve selezionare un valore abilitato per l'attributo. Il sistema non consente all'utente di salvare i dati finché il valore abilitato non viene impostato per l'attributo. v L'utente crea un nuovo oggetto. Una scheda contiene un attributo facoltativo con valore predefinito disabilitato. L'attributo è impostato con un valore non specificato. v L'utente crea un nuovo oggetto. Una scheda contiene un attributo obbligatorio con valore predefinito disabilitato. Il sistema riporta un messaggio di errore, indicando che l'attributo è obbligatorio. L'utente non può terminare la creazione dell'oggetto finché non imposta il valore dell'attributo obbligatorio. Esempio: valori dell'attributo disabilitati Quando un amministratore elimina un valore dell'attributo, influisce sui modelli e sugli oggetti che utilizzano tale valore. Si consideri un modello di progetto denominato Documentazione accessoria di marketing, contenente la scheda Informazioni produzione. La scheda Informazioni produzione contiene diversi attributi, tra cui l'attributo obbligatorio Colore e l'attributo facoltativo Rivestimento. Gli attributi hanno i seguenti valori. 28 IBM Marketing Operations - Guida dell'utente Colore (obbligatorio) Rivestimento (facoltativo) (valore predefinito) Brillante all'acqua (valore predefinito) 4C Opaco all'acqua 4/4 Verniciatura UV Bianco e nero Satinato Tom crea un progetto di marketing collaterale MC001 e imposta il Colore su 4/4 e il Rivestimento su Opaco all'acqua. Un amministratore disabilita i valori 4/4 e Opaco all'acqua. Tom apre il progetto MC001 e modifica la scheda Informazioni produzione. v Può lasciare il valore Rivestimento impostato su Opaco all'acqua oppure impostarlo su qualsiasi valore abilitato, ad esempio, Satinato. v Deve modificare il valore dell'attributo Colore su uno dei valori abilitati prima di poter salvare la scheda Informazioni produzione. L'amministratore abilita di nuovo i valori 4/4 e Opaco all'acqua e disabilita il valore predefinito (Brillante all'acqua). Tom crea un progetto di marketing collaterale, MC002: v Il valore di Rivestimento è vuoto. v Tom deve selezionare un valore valido per Colore prima di terminare la creazione del progetto MC002. Selezione delle risorse In IBM Marketing Operations, gli utenti possono selezionare le persone e i gruppi come risorse. Possono inoltre aggiungere e rimuovere membri da oggetti di pianificazione, oggetti di marketing, asset, fatture e approvazione. Durante le ricerche avanzate, gli utenti possono aggiungere individui o team ai criteri di ricerca. Nota: L'elenco di persone disponibili in IBM Marketing Operations viene popolato da IBM Marketing Platform. Gli amministratori possono limitare l'elenco di team e individui visualizzabile da un particolare utente, in funzione del ruolo ricoperto e delle autorizzazioni di cui dispone. Stampa di oggetti È possibile stampare la pagina corrente per molti oggetti IBM Marketing Operations. Informazioni su questa attività Utilizzare la procedura seguente per stampare uno dei seguenti oggetti: account, approvazioni, fatture, piani, programmi, progetti e oggetti di marketing. Procedura 1. Accedere alla scheda Riepilogo dell'oggetto da stampare. Capitolo 2. Attività comuni 29 2. Selezionare la scheda da stampare e fare clic su Stampa ( ) nella barra degli strumenti di Marketing Operations. Per alcuni oggetti, viene visualizzato un menu a discesa con due scelte: Stampa ed Esporta. 3. Se viene visualizzato il menu, fare clic su Stampa. 4. Completare i campi nella finestra di dialogo di stampa e fare clic su Stampa. Risultati I dati visualizzati sullo schermo verranno inviati alla stampante selezionata. Esportazione delle informazioni in formato Microsoft Excel È possibile esportare le informazioni relative a programmi, progetti e richieste di progetti da IBM Marketing Operations ad un foglio di calcolo Excel. Informazioni su questa attività Per esportare le pagine di elenco di programmi, progetti, attività e oggetti di marketing, è necessario esportare tutti gli articoli presenti nella lista, anche se occupa diverse pagine. Nota: non è possibile esportare in Excel le schede Tracciamento, Persone, Allegato, Flusso di lavoro, Budget o Analisi. Procedura 1. È possibile esportare informazioni per un singolo oggetto o per un elenco di oggetti. v Per esportare le informazioni in Excel per un singolo oggetto, accedere alla scheda Riepilogo o alla scheda personalizzata dell'oggetto. v Per esportare un elenco di oggetti in Excel, fare clic su Operazioni > Programmi oppure su Operazioni > Progetti e aprire la visualizzazione che si desidera esportare. 2. Fare clic sull'icona Stampa ( ) e selezionare Esporta dal menu. Verrà visualizzata una finestra in cui si chiede se aprire o salvare il file che sarà esportato. Se si sta esportando un elenco, Marketing Operations stampa le informazioni su tutti gli oggetti nella visualizzazione corrente della pagina elenco. 3. È possibile aprire l'elemento tramite l'applicazione di Excel oppure salvarlo sul proprio disco. v Fare clic su Apri per avviare Excel. Le informazioni esportate vengono visualizzate nel foglio di calcolo. v Fare clic su Salva per salvare il file. È possibile aprire il foglio di calcolo Excel, visualizzando le informazioni di riepilogo riguardanti l'oggetto o la lista di oggetti. 30 IBM Marketing Operations - Guida dell'utente Capitolo 3. Piani I piani catturano gli obiettivi di una unità di business o area geografica per uno specifico intervallo di tempo, come, ad esempio, un anno o un trimestre. Un piano è un contenitore per i progetti ed i programmi di marketing. Una volta aggiunto un piano, è possibile collegare al piano uno o più programmi. Le informazioni provenienti da ciascun programma collegato, o figlio, e da ciascuno dei progetti collegati ad un programma "rientrano" nel piano. Come risultato, è possibile esaminare le informazioni sul budget e le metriche dalla prospettiva del piano generale in aggiunta ai livelli del progetto e del programma. Visualizzazioni dei piani IBM Marketing Operations organizza i piani in visualizzazioni. È possibile accedere alle diverse visualizzazioni dei piani dal menu Azioni. Questo menu contiene un link a ciascuna delle suddette visualizzazioni. In ogni visualizzazione è possibile modificare il criterio di ordinamento facendo clic sulla colonna in base alla quale si desidera eseguire l'ordinamento. Fare di nuovo clic sulla colonna per invertire il criterio di ordinamento. v La visualizzazione Tutti i piani elenca tutti i piani. Contiene inoltre link alla visualizzazione Piani attivi. v La vista Piani attivi elenca tutti i piani attualmente nello stato "In corso". La visualizzazione Piani attivi è la visualizzazione predefinita. Inoltre, è possibile effettuare la ricerca di un piano. Informazioni di riepilogo per i piani Nella scheda di riepilogo del piano, IBM Marketing Operations elenca le informazioni di riepilogo relative ad un piano, ovvero stato, aree di programma e politica di sicurezza. Per impostazione predefinita, la scheda di riepilogo del piano viene visualizzata quando si seleziona un piano nella pagina Elenco piani. I programmi collegati al piano vengono elencati nella scheda Riepilogo. È possibile eseguire attività quali: modificare lo stato del piano, modificare il piano, aggiungere un nuovo programma, collegare un programma esistente oppure rimuovere un programma collegato. Anno fiscale dei piani Quando si aggiunge o si modifica un piano, si sceglie il relativo anno fiscale da un elenco. È possibile modificare le informazioni sul budget per l'anno fiscale scelto. IBM Marketing Operations mantiene in memoria dati pluriennali dei budget per i piani. Il sistema conserva le informazioni sul budget per l'anno fiscale in corso, per il biennio fiscale successivo e per gli anni fiscali passati, fino a risalire alla data della prima installazione di IBM Marketing Operations. © Copyright IBM Corp. 2002, 2015 31 Visualizzazione delle informazioni di budget Le informazioni sul budget visualizzate in modalità Completa sono relative all'intero ciclo di vita del piano. Le informazioni sul budget visualizzate in modalità Dettagliata sono relative all'anno fiscale specificato. Modifica delle informazioni di budget Le informazioni sul budget che vengono modificate alla scheda budget corrispondono all'anno fiscale selezionato. È possibile modificare il budget per un solo anno fiscale alla volta. Per modificare la data del budget per un anno fiscale, modificare il valore Anno fiscale nella pagina di riepilogo del piano. Quindi, impostare il valore sull'anno fiscale corrispondente ai dati di budget che si desidera modificare. Aggiunta di un piano Chiunque aggiunga un piano, ne diventa proprietario. Informazioni su questa attività Per aggiungere un piano, completare la seguente procedura. Procedura 1. Fare clic su Operazioni > Piani. 2. 3. 4. 5. 6. 7. 8. 9. 10. Fare clic sull'icona Aggiungi piano ( ). Immettere un nome piano nel campo Nome. Immettere la descrizione del piano nel campo Descrizione. Fare clic su Aggiungi/Rimuovi membri per aggiungere membri del team al piano. Selezionare Generazione automatica al salvataggio o immettere un ID piano nel campo Codice piano. Per impostazione predefinita, il campo Generazione automatica sul salvataggio è selezionato e IBM Marketing Operations genera automaticamente un numero quando il piano viene salvato. Per immettere un ID piano manualmente nel campo Piano ID, deselezionare la casella di spunta Generazione automatica sul salvataggio. L'ID del piano deve essere un numero univoco. Dall'elenco Politica di sicurezza, selezionare la politica di sicurezza. È richiesta una politica di sicurezza, che utilizza il valore predefinito Globale o la politica di sicurezza predefinita impostata dall'amministratore. Selezionare un'area di business nel campo Area di business. Fare clic su Aggiungi/rimuovi area di programma per selezionare le aree di programma da utilizzare per i programmi in questo piano. Selezionare un anno fiscale dall'elenco Anno fiscale. Per indicare l'anno in cui il piano è attivo, è possibile scegliere l'anno fiscale corrente o uno dei due anni fiscali successivi. Ossia, per un piano creato nell'anno fiscale 2015 è possibile selezionare AF 2015, AF 2016 o AF 2017. Nota: Le informazioni di budget disponibili sulla scheda budget corrispondono al valore indicato in questo campo. 32 IBM Marketing Operations - Guida dell'utente 11. Selezionare Granularità del budget. 12. Fare clic su Salva modifiche per salvare il piano. Per modificare un piano esistente, fare clic sull'icona Modifica ( scheda Riepilogo del piano. ) nella Aggiunta e rimozione di aree di programma Le aree di programma sono sottosezioni di piani che consentono di organizzare i programmi collegati al piano in sottogruppi logici. In IBM Marketing Operations, gli amministratori creano le aree di programma. Prima di iniziare Importante: Prima di rimuovere un'area di programma, è necessario rimuovere gli eventuali programmi assegnati ad essa. Informazioni su questa attività Per aggiungere o rimuovere un'area di programma, completare la seguente procedura. Procedura 1. Attenersi alla procedura per aggiungere un piano fino allo step dove si aggiunge un'area di programma. 2. Fare clic su Aggiungi/Rimuovi aree di programma sotto al campo Aree di programma. 3. Per aggiungere un area di programma, selezionarla dal campo Aree di programma disponibili e fare clic sulle frecce rivolte verso destra per aggiungere l'area di programma al campo Aree di programma selezionate. Quando si aggiunge un'area di programma al campo Aree di programma selezionate, tale area viene inserita nel campo Aree di programma della scheda Riepilogo del piano. 4. Per rimuovere un'area di programma, selezionarla nel campo Aree di programma selezionate e fare clic sulle frecce rivolte verso sinistra per rimuoverla. Collegamento di un programma a un piano Dopo aver creato un piano, è possibile collegare i programmi esistenti a esso. Quando si collega un programma a un piano, tutti i partecipanti al piano ricevono un messaggio email in cui vengono informati del link. Prima di iniziare Importante: I piani e i programmi collegati devono disporre della medesima politica di sicurezza. Una volta collegato un programma a un piano, non è possibile modificare la politica di sicurezza di alcun oggetto senza aver prima rimosso il programma dal piano. Per collegare un programma esistente al piano, è necessario disporre dell'autorizzazione Modifica scheda di riepilogo su ciascun programma che si desidera collegare. Se non si dispone delle autorizzazioni necessarie, rivolgersi al proprio amministratore per ottenere assistenza. Capitolo 3. Piani 33 Informazioni su questa attività Per collegare un programma a un piano, completare la seguente procedura. Procedura 1. Andare al piano a cui si desidera collegare un programma. 2. Fare clic sull'icona Gestisci oggetti collegati ( ) e selezionare Collega esistente. Viene visualizzata la finestra Collega programmi esistenti al piano. 3. Immettere una stringa nel campo Trova per nome o codice e fare clic su Trova oppure lasciare il campo vuoto e fare clic su Trova Nota: Il campo Risultati della ricerca mostra solo i programmi che possono essere collegati al piano. Sono disponibili solo i programmi con la stessa granularità del budget e la stessa politica di sicurezza del piano. I programmi in stato Annullato, Eliminato o Completato non verranno mai visualizzati nel campo Risultati della ricerca. 4. Nel campo Seleziona un'area del programma, selezionare un'area del programma. Il programma appartiene all'area del programma scelta. 5. Nel campo Risultati della ricerca, fare clic sui programmi che si desidera collegare al piano. Nota: Per selezionare più programmi alla volta, premere il tasto Ctrl e fare clic su ciascun programma. 6. Fare clic sulle frecce rivolte verso destra. Il campo Elementi selezionati da collegare viene compilato con le opzioni selezionate. Per deselezionare un programma, fare clic sul programma nel campo Elementi selezionati da collegare e fare clic sulle frecce che puntano a sinistra. 7. Fare clic su Salva modifiche. Risultati Il programma viene visualizzato nel campo Programmi di supporto nella scheda di riepilogo del piano. I programmi collegati vengono visualizzati con le informazioni di riepilogo nella scheda di riepilogo del piano nel campo Programmi di supporto. Fare clic sul nome del programma da inserire nella relativa scheda di riepilogo. Creazione di un programma da un piano È possibile creare un nuovo programma quando ci si trova in un piano. IBM Marketing Operations collega il nuovo programma al piano. Le aree del programma selezionate durante il relativo processo di creazione corrispondono alle aree attualmente definite per il piano. Informazioni su questa attività Quando si aggiunge un programma dalla pagina di riepilogo del piano, l'area del nuovo programma è vincolata dalle aree del programma del piano: 34 IBM Marketing Operations - Guida dell'utente v Se il piano contiene più di un'area del programma, è necessario selezionare quella a cui si desidera che appartenga il nuovo programma. v Se il piano contiene solamente un'area del programma, questa viene impostata automaticamente per il nuovo programma. v Per assegnare un'area del programma differente a un programma collegato, è necessario rimuovere tale programma dal piano e collegarlo quindi all'altra area del programma. Nota: Quando si aggiunge un programma non collegato a un piano, è possibile assegnarlo a qualsiasi area del programma. Procedura Fare clic sull'icona Aggiungi programma ( ) nella pagina di riepilogo del piano. Il processo è simile alla creazione di un programma non collegato. Rimozione di un programma da un piano Prima di poter eliminare un piano, è necessario rimuovere ogni programma collegato ad esso. La rimozione del link non elimina il programma da IBM Marketing Operations, ma interrompe soltanto il link. Informazioni su questa attività Per rimuovere un programma da un piano, completare la seguente procedura. Procedura 1. Accedere alla scheda Riepilogo del piano dal quale si desidera rimuovere un programma collegato. 2. Fare clic sull'icona Gestisci oggetti collegati ( ) e selezionare Rimuovi. Viene visualizzata la finestra Rimuovi link di programma dal piano. 3. Nel campo Programmi collegati, selezionare il programma che si desidera rimuovere. 4. Fare clic sulle frecce rivolte verso destra per spostare il programma nel campo Elementi selezionati da rimuovere. Per riportare il programma nel campo Programmi collegati, fare clic sul programma nel campo Elementi selezionati da rimuovere e fare clic sui pulsanti freccia rivolti verso sinistra. 5. Fare clic su Salva modifiche. Avvio di piani Un piano viene avviato modificandone lo stato. Selezionare la transizione di stato Avvia piano. Dopo aver avviato un piano, tutti i partecipanti possono lavorare sul piano. Informazioni su questa attività Per avviare un piano, completare la seguente procedura. Capitolo 3. Piani 35 Procedura 1. Andare alla scheda Riepilogo del piano che si desidera avviare. Fare clic su Operazioni > Piani. Fare clic su Azioni( ) e selezionare una vista (come Piani personali oppure Tutti i piani) che include i piani con lo stato "Non avviato". 2. Fare clic su Modifica stato e selezionare Avvia piano o Avvia piano con commenti dal menu. 3. Opzionale: Se si è scelto Avvia piano con commenti, immettere i commenti e fare clic su Continua. Risultati Lo stato del piano cambia in In corso. Eliminazione di un piano È possibile eliminare un piano dalla pagina Elenco di piani oppure dalla scheda Riepilogo del piano. Informazioni su questa attività Nota: Non è possibile eliminare un piano se dispone di programmi collegati. Prima di eliminare il piano è necessario rimuovere il collegamento al programma. Per eliminare un piano dalla pagina Elenco di piani, completare la seguente procedura Procedura 1. Fare clic su Operazioni > Piani. Per impostazione predefinita, viene presentata la vista Piani attivi della pagina Elenco di piani. 2. Selezionare i piani che si desidera eliminare, contrassegnando le rispettive caselle di spunta. 3. Fare clic sull'icona Elimina questo elemento ( 4. Alla richiesta, fare clic su OK. 36 IBM Marketing Operations - Guida dell'utente ). Capitolo 4. Programmi I programmi sono gli oggetti figlio dei piani. I programmi possono contenere più progetti per organizzare il lavoro dell'organizzazione. Se si dispone dell'autorizzazione, è possibile aggiungere un programma. Per aggiungere un programma, selezionare un modello che era stato impostato da un amministratore di IBM Marketing Operations e immettere le informazioni personalizzate. Una volta creato un programma, è possibile avviarlo in qualsiasi momento. L'avvio del programma lo rende attivo e comporta la modifica dello stato in In corso. Visualizzazioni del programma IBM Marketing Operations organizza i programmi in visualizzazioni. v La visualizzazione Tutti i programmi contiene l'elenco di tutti i programmi. Contiene inoltre link alle visualizzazioni Programmi attivi e I miei programmi. v La visualizzazione Programmi attivi elenca tutti i programmi che al momento si trovano nello stato In corso. La visualizzazione Piani attivi è la visualizzazione predefinita. v La visualizzazione Programmi personali contiene l'elenco di tutti i programmi di cui si è proprietario o a cui si partecipa come membro di un team. È anche possibile accedere a viste differenti dei programmi tramite il menu Azioni. Esso contiene i link a ognuna delle viste del programma. In ogni vista è possibile modificare il criterio di ordinamento, facendo clic sulla colonna in base alla quale si desidera eseguire l'ordinamento. Fare di nuovo clic sulla colonna per invertire il criterio di ordinamento. Inoltre, è possibile effettuare la ricerca di un programma. Informazioni di riepilogo per i programmi Nella scheda Riepilogo del programma, IBM Marketing Operations elenca le informazioni di riepilogo relative ad un programma, ovvero stato e politica di sicurezza. Per impostazione predefinita, la scheda Riepilogo del programma viene visualizzata quando si seleziona un programma dalla pagina Elenco programma. I progetti collegati al programma vengono elencati anch'essi nella scheda Riepilogo. Dalla scheda Riepilogo, è possibile modificare lo stato del programma, aggiungere una richiesta, modificare il programma, collegare un progetto esistente oppure rimuovere un progetto collegato. Progetti e richieste secondari Alla fine della scheda Riepilogo, la sezione Progetti e richieste secondari visualizza informazioni su tutti i progetti figlio del programma. Questo elenco mostra il nome del progetto, i proprietari del progetto, l'ID progetto, la data e l'ora dell'ultimo aggiornamento del progetto, le date stabilite di inizio e fine del progetto e lo stato del progetto. © Copyright IBM Corp. 2002, 2015 37 Aggiunta di un programma Se si dispone dell'autorizzazione, è possibile aggiungere un programma. Informazioni su questa attività Quando si aggiunge un programma, tenere conto dei seguenti fattori: v Per aggiungere un programma, è necessario disporre delle autorizzazioni necessarie. v Una volta aggiunto il programma, si diventa proprietari del programma. v È possibile aggiungere altri membri del team, i quali possono essere ulteriori proprietari del programma. Procedura 1. Fare clic su Operazioni > Programmi. 2. Fare clic sull'icona Aggiungi programma ( ). 3. Selezionare il modello appropriato per il programma. Sarà l'amministratore di sistema ad impostare i modelli corrispondenti ai tipi di programmi adatti alle esigenze dall'organizzazione. Per ulteriori informazioni sui modelli, consultare IBM Marketing Operations - Guida dell'amministratore. 4. Fare clic su Continua. Nella pagina Riepilogo della procedura guidata del programma, è possibile fare clic su Aggiungi/rimuovi membri per aggiungere membri del team al programma. È possibile aggiungere membri in qualità di proprietari o di partecipanti al programma. Per dettagli, consultare “Avvisi per il team” a pagina 137. 5. Completare i campi,continuare a fare clic su Avanti e completare i campi obbligatori fino a raggiungere la pagina Allegati. I campi obbligatori sono contrassegnati mediante doppio asterisco (**). Il numero e i contenuti delle pagine del programma possono variare in funzione del modello utilizzato. Generalmente, un programma contiene informazioni di riepilogo sul programma, possibilmente alcune pagine informative aggiuntive, nonché allegati ai documenti correlati al programma. Avvio dei programmi Un programma viene avviato modificandone lo stato. Selezionare la transizione Avvia programma. Informazioni su questa attività È possibile avviare qualsiasi programma creato oppure un programma per il quale si è proprietari. Inoltre, un utente può disporre dell'autorizzazione per modificare lo stato di tutti i programmi. Tali autorizzazioni vengono assegnate in base al ruolo ricoperto dall'utente nella politica di sicurezza del programma. Procedura 1. Andare alla scheda Riepilogo del programma che si desidera avviare. Fare clic su Operazioni > Programmi. Fare clic suAzioni( ) e selezionare una vista (come Programmi personali o Tutti i programmi) che include programmi con "Non avviato" come stato. 38 IBM Marketing Operations - Guida dell'utente 2. Fare clic su Modifica stato e selezionare Avvia programma o Avvia programma con commenti dal menu. 3. Opzionale: Se si è scelto Avvia programma con commenti, immettere i commenti e fare clic su Continua. Risultati Lo stato del programma cambia in In elaborazione. Aggiunta di nuove richieste di progetto e di progetti ai programmi Dopo aver creato un programma, è possibile creare una richiesta di progetto o un progetto dall'interno del programma. In questo modo, IBM Marketing Operations collega automaticamente la richiesta di progetto o il nuovo progetto al programma. Informazioni su questa attività Una volta aggiunta una nuova richiesta di progetto o un nuovo progetto ad un programma, non è possibile modificare la politica di sicurezza della richiesta di progetto, del progetto o del programma. È necessario rimuovere l'elemento dal programma, per modificare la politica di sicurezza. Procedura 1. Accedere alla scheda Riepilogo del programma che si desidera contenga la nuova richiesta di progetto o il nuovo progetto. 2. Fare clic sull'icona Gestisci oggetti collegati ( ) e selezionare Aggiungi richiesta per creare una richiesta di progetto o Aggiungi progetto per creare un progetto. Si aprirà la procedura guidata per l'aggiunta di una richiesta di progetto o di un progetto 3. Completare una delle seguenti azioni: v Attenersi alla procedura in “Inoltro di richieste” a pagina 53 per aggiungere una richiesta di progetto e associarla a questo problema. Dopo che l'utente ha accettato la richiesta, il progetto creato da tale richiesta di progetto diventa parte del programma. v Seguire la procedura riportata in “Creazione di progetti” a pagina 48 per aggiungere un progetto e associarlo a questo programma. Una volta completata la procedura, la richiesta di progetto o il progetto vengono aperti nella scheda Riepilogo. La scheda Riepilogo ha un campo denominato Elementi padre e codice. Questo campo contiene un link al programma di cui fa parte il progetto. 4. Fare clic sul link per aprire il programma. Scorrere verso il basso la scheda Riepilogo del programma per visualizzare un elenco di tutti i progetti contenuti nel programma. Collegamento dei progetti esistenti ai programmi Collegare i progetti e i programmi per creare una gerarchia di lavoro dell'organizzazione. Prima di poter collegare un progetto esistente a un programma, è necessario avere progetti esistenti nel sistema e disporre delle autorizzazioni necessarie. Capitolo 4. Programmi 39 Prima di iniziare Nota: I progetti e i programmi collegati devono disporre della medesima politica di sicurezza. Una volta collegato un progetto a un programma, non è possibile modificare la politica di sicurezza di alcun oggetto senza aver prima rimosso il progetto dal programma. Per poter aggiungere progetti al programma, è necessario disporre dell'autorizzazione Modifica scheda di riepilogo per ciascun progetto che si desidera aggiungere. Se non si dispone delle autorizzazioni necessarie per uno o più progetti, rivolgersi al proprio amministratore per ottenere assistenza. Informazioni su questa attività Dopo aver creato un programma, è possibile collegare progetti esistenti al programma. Quando si collega un progetto a un programma, tutti i membri del team elencati sia nel progetto che nel programma ricevono una email in cui vengono informati del collegamento. Procedura 1. Accedere alla scheda Riepilogo del programma che si desidera collegare a un progetto esistente. 2. Fare clic su Gestisci oggetti collegati ( ) e selezionare Collega esistente. Viene visualizzata una casella di dialogo che consente di specificare i progetti da collegare. 3. Immettere i criteri di ricerca nel campo Trova per nome o codice. 4. Fare clic su Trova. Nota: Il campo Risultati della ricerca visualizza solamente i progetti che possono essere collegati al programma. Sono disponibili solo i progetti con la stessa granularità di budget e la stessa politica di sicurezza del programma. I programmi in stato Annullato, Eliminato o Completato non verranno mai visualizzati nel campo Risultati della ricerca. 5. Nel campo Risultati della ricerca, selezionare i progetti da collegare. 6. Fare clic sulle doppie frecce per spostare i progetti all'interno o all'esterno della casella di elenco Elementi selezionati da collegare. 7. Fare clic su Salva modifiche per creare link figlio ai progetti selezionati. Risultati I progetti aggiunti vengono visualizzati nell'elenco di progetti nella parte inferiore della scheda Riepilogo del programma. Rimozione dei progetti dai programmi È possibile rimuovere nuove richieste di progetto, nuovi progetti e progetti esistenti da un programma. Procedura 1. Accedere alla scheda Riepilogo del programma contenente il progetto che si desidera rimuovere. 40 IBM Marketing Operations - Guida dell'utente 2. Fare clic su Gestisci oggetti collegati ( ) e selezionare Rimuovi. 3. Nella casella di elenco Progetto/Richiesta collegato, selezionare le richieste di progetto o i progetti da rimuovere. 4. Utilizzare i pulsanti freccia per spostare gli elementi selezionati nella casella di elenco Elementi selezionati da rimuovere. 5. Fare clic su Salva modifiche. Risultati Le richieste di progetto e i progetti non compaiono più nell'elenco della scheda Riepilogo del programma. Eliminazione di programmi Quando si elimina un programma, IBM Marketing Operations verifica se il programma contiene dei link ai progetti. In tal caso, il programma non potrà essere eliminato fintanto che non verranno rimossi tutti i progetti ad esso collegati. Informazioni su questa attività Nota: È anche possibile eliminare un programma aperto. Da qualsiasi scheda, fare clic sull'icona Elimina questo elemento ( Marketing Operations. ) nella barra degli strumenti IBM Per eliminare un programma, completare la seguente procedura. Procedura 1. Selezionare Operazioni > Programmi. 2. Selezionare la casella di spunta accanto a ciascun programma da eliminare. 3. Fare clic su Elimina questo elemento ( ). Risultati I programmi selezionati verranno eliminati dal sistema. Capitolo 4. Programmi 41 42 IBM Marketing Operations - Guida dell'utente Capitolo 5. Progetti Un progetto organizza tutte le informazioni relative allo sviluppo e all'esecuzione di una o più iniziative di marketing correlate. I progetti contengono informazioni generali, risorse e allegati per l'iniziativa di marketing. Inoltre, i progetti in genere organizzano le persone che lavorano all'iniziativa di marketing, tra cui chi completa quale attività e il tempo richiesto per completare le attività. I progetti possono anche includere le informazioni sul budget. Le funzioni di monitoraggio garantiscono che tutti sappiano se il progetto viene completato nei tempi previsti. Ad esempio, è possibile utilizzare un progetto denominato "Tradeshow mensile" per raccogliere tutte le informazioni di cui ha bisogno l'organizzazione per un tradeshow ogni mese. Tali informazioni possono includere i partecipanti alla fiera, le attrezzature necessarie per gli stand, le demo del prodotto, la documentazione accessoria da fornire ai clienti, i costi dei materiali promozionali e altro ancora. I progetti si basano su modelli di progetto. Nello scenario precedente l'organizzazione potrebbe utilizzare un modello per i progetti Tradeshow, in modo da poter sempre riutilizzare le informazioni di base relative al tradeshow. Quando si crea un progetto per il tradeshow di giugno, si immettono informazioni specifiche per il mese in questione. Ad esempio, se un membro del team è in vacanza durante il tradeshow di giugno, selezionare un sostituto per partecipare al tradeshow, quindi riassegnare il lavoro nel progetto. I progetti possono contenere dei sottoprogetti. Un sottoprogetto ha le stesse caratteristiche di un progetto. Un sottoprogetto è collegato a un progetto padre. I progetti collegati in questo modo vengono definiti sottoprogetti. Ad esempio, la progettazione di nuova documentazione accessoria da fornire al tradeshow potrebbe essere un sottoprogetto del progetto tradeshow. Progetti e richieste di progetto Le impostazioni di autorizzazione determinano se è possibile creare progetti o richieste di progetto. Se non si dispone dell'autorizzazione per creare i progetti, inoltrare una richiesta di progetto a una persona che disponga delle autorizzazioni necessarie. La propria organizzazione potrebbe limitare il numero di utenti che possono creare i progetti. A seconda delle autorizzazioni, vengono creati i progetti o le richieste di progetto, che vengono inoltrate a un'altra persona per l'approvazione. v Se si dispone dell'autorizzazione per creare i progetti, è possibile crearne uno direttamente, selezionando un modello di progetto o copiando un progetto esistente. v Se non si dispone dell'autorizzazione per creare un progetto, creare una richiesta di progetto. Per le richieste di progetto viene chiesta l'approvazione formale di un progetto proposto o l'accettazione di una richiesta di lavoro. Dopo aver creato una richiesta di progetto, la si inoltra ad un individuo autorizzato; quando la richiesta viene accettata, IBM Marketing Operations crea un progetto. Ad esempio, un responsabile del marketing inoltra una richiesta di progetto all'OCM. L'OCM approva la richiesta, che diventa un progetto. Similmente, un responsabile vendite può inoltrare una richiesta di progetto alla divisione © Copyright IBM Corp. 2002, 2015 43 aziendale dei servizi di marketing per richiedere lo sviluppo e la produzione della documentazione accessoria specializzata. I progetti e le richieste di progetto possono anche essere creati dall'interno di un programma. Una volta creato un progetto, è possibile avviarlo in qualsiasi momento. Avviando un progetto, questo diventa attivo ed è possibile vederlo in visualizzazioni differenti in IBM Marketing Operations. Riconciliazione del progetto Generalmente, i progetti utilizzano gli stessi stati di altri oggetti di business in IBM Marketing Operations. Tuttavia, i progetti possono trovarsi anche in uno stato temporaneo, definito In riconciliazione. È possibile applicare questo stato quando si riattiva un progetto annullato o completato, si aggiornano le informazioni relative al progetto, quindi si ripristina lo stato completato o annullato. Ad esempio, il proprietario di un progetto può apportare modifiche private ad un progetto annullato. Quando un progetto si trova in stato In riconciliazione, non è disponibile per essere modificato dagli altri partecipanti. Il progetto è di sola lettura per gli utenti che non dispongono dei diritti di riattivazione. L'idea di riconciliazione del progetto è quella di consentire qualsiasi operazione all'interno del progetto ma non all'esterno. Ciò significa che, per per il resto del sistema Marketing Operations, il progetto non è disponibile. Ad esempio, mentre il progetto è in riconciliazione, non è possibile riassegnare le attività. Per ulteriori informazioni, consultare “Riconciliazione dei progetti” a pagina 62. Nota: Alle richieste di progetto viene applicato un insieme di stati differente. Stati della richiesta di progetto Le richieste di progetto hanno una serie di stati differenti rispetto ad altri oggetti di marketing: bozza, inoltrato, restituito e accettato. La seguente tabella descrive i possibili tipi di stato delle richieste. Tabella 7. Stato delle richieste Stato Descrizione Bozza La richiesta è stata creata, ma non ancora inoltrata. Inviato La richiesta è stata inoltrata alla persona appropriata, che può accettarla o rifiutarla. Restituito Indica che la persona che ha esaminato la richiesta la ha restituita al mittente per problemi di rete o di altro tipo. Accettato Indica che la richiesta è stata accettata. Una volta accettata una richiesta, IBM Marketing Operations crea un progetto corrispondente. Tale stato indica la fine del ciclo di vita della richiesta. Stato di integrità del progetto Oltre agli stati che indicano la fase del ciclo di vita di un progetto, IBM Marketing Operations calcola lo stato per i progetti. 44 IBM Marketing Operations - Guida dell'utente A un progetto è possibile assegnare uno degli stati di integrità predefiniti elencati di seguito. v Ottimale v Avviso v Critico v Sconosciuto Nota: l'amministratore di sistema può modificare questi nomi predefiniti per l'installazione in uso. Per valutare obiettivamente lo stato generale di un progetto, Marketing Operations confronta i dati del progetto con le soglie per gli indicatori KPI (key performance indicators). Ad esempio, un progetto con lo 0% delle proprie attività scadute e lo 0% dei relativi eventi chiave scaduti è in stato Ottimale. Tuttavia, se più del 5% delle attività o del 3% degli eventi chiave sono scaduti, il progetto è Critico. L'amministratore del sistema utilizza gli indicatori KPI per definire le regole per questo calcolo. Le regole sono associate a specifici modelli di progetto e quindi con i progetti che utilizzano tali modelli. Il sistema calcola automaticamente lo stato di integrità del progetto quotidianamente ed aggiorna il calcolo periodicamente durante il giorno. Inoltre, è possibile avviare manualmente il calcolo dello stato quando necessario. Utilizzare le seguenti funzioni per esaminare lo stato di integrità del progetto. v Eseguire la sottoscrizione a notifiche email giornaliere con lo stato giornaliero. Consultare “Ricezione degli aggiornamenti sullo stato di integrità del progetto via email” a pagina 17. v Fare clic su Operazioni > Progetti e visualizzare un elenco di progetti. La colonna Stato progetto mostra lo stato calcolato durante l'aggiornamento periodico automatico più recente. v Visualizzare le informazioni dettagliate per un progetto e fare clic sulla relativa scheda Stato integrità. Facendo clic su questa scheda, il sistema aggiorna automaticamente lo stato di integrità del progetto; tuttavia, i valori visualizzati in altri punti in Marketing Operations non vengono aggiornati. v Aggiungere il portlet Stato integrità al dashboard. Consultare “Portlet di report di Marketing Operations IBM Cognos” a pagina 234. Per facilitare l'analisi, sono disponibili dei report per confrontare gli stati di integrità calcolati per progetti differenti in un mese o l'andamento nel tempo. Consultare “Report multioggetto” a pagina 219. Visualizzazioni dei progetti IBM Marketing Operations organizza i progetti e le richieste di progetto nelle viste. Capitolo 5. Progetti 45 Nella seguente tabella vengono descritte le viste che organizzano i progetti e le richieste. Tabella 8. Visualizzazioni dei progetti Visualizzazione Descrizione Tutti i progetti e richieste Contiene l'elenco di tutti i progetti e le richieste di progetto. Contiene inoltre link a visualizzazioni di altri progetti e ad ogni ricerca di progetto salvata. Progetti e richieste attivi Contiene l'elenco di ogni progetto attivo o richiesta di progetto. Un progetto è considerato attivo se si trova nello stato In corso, mentre una richiesta è considerata attiva se si trova nello stato Inviato. La visualizzazione Progetti e richieste attivi è la visualizzazione predefinita. Progetti personali Contiene l'elenco di tutti i progetti di cui si è proprietario o a cui si partecipa come membro del team. Richieste personali Contiene l'elenco di tutte le richieste di cui si è il richiedente o il destinatario. Progetti completati Contiene l'elenco di tutti i progetti che riportano lo stato di Completato. Progetti e Contiene tutti i progetti e le richieste che rientrano nella settimana richieste di questa corrente. settimana Progetti e richieste della settimana successiva Contiene tutti i progetti e le richieste che rientrano nella settimana successiva. Progetti e Contiene tutti i progetti e le richieste che rientrano nel mese corrente. richieste di questo mese Progetti e Contiene tutti i progetti e le richieste che rientrano nel mese successivo. richieste del mese successivo Tutti i progetti team personali Tutti i progetti assegnati al team. Tutte le richieste di progetto team personali Tutte le richieste di progetto assegnate al team. Tutte le richieste di progetto team non assegnate personali Elenca tutte le richieste di progetto assegnate al team, ma non ancora assegnate a un membro del team. È anche possibile personalizzare l'ordine in cui vengono visualizzate le colonne in queste viste. Per ulteriori informazioni, consultare “Riorganizzazione delle colonne negli elenchi di oggetti” a pagina 17. Selezione delle viste del progetto È possibile accedere a viste differenti di progetti dal menu Azioni. Le viste organizzano i progetti in base a dei criteri, ad esempio, il team a cui viene assegnato il progetto o la data di scadenza. 46 IBM Marketing Operations - Guida dell'utente Informazioni su questa attività In ogni vista è possibile modificare il criterio di ordinamento, facendo clic sulla colonna in base alla quale si desidera eseguire l'ordinamento. Fare di nuovo clic sulla colonna per invertire il criterio di ordinamento. Procedura 1. Aprire Marketing Operations e selezionare Operazioni > Progetti. Per impostazione predefinita viene visualizzata la pagina Progetti e richieste attivi. È possibile modificare la pagina predefinita, mediante le opzioni utente. 2. Fare clic sull'icona Azioni ( ) e selezionare Tutti i progetti e richieste, Richieste personali o Progetti personali. 3. Fare clic sull'icona Azioni ( ) e selezionare Cerca progetti per cercare i progetti che soddisfano i criteri specificati. È possibile salvare la ricerca. Ricerca di progetti È possibile ricercare i progetti raggruppati in base a dei criteri utili per l'utente e salvare i risultati della ricerca per visualizzarli successivamente. Ad esempio, è possibile ricercare tutti i progetti iniziati a giugno e quindi salvare i risultati di tale ricerca denominandola Progetti di giugno. È inoltre possibile ricercare tutti i progetti di un determinato tipo, ad esempio tutti i progetti trade show, e salvare tale ricerca. È possibile quindi accedere a tali risultati di ricerca in qualsiasi momento. Visualizzazione di progetti nelle modalità di vista calendario ed elenco Per impostazione predefinita, IBM Marketing Operations visualizza i progetti nella vista elenco progetti. È anche possibile visualizzare i progetti nella vista calendario, che mostra i progetti in base alla data di scadenza su un calendario. L'amministratore imposta il valore predefinito, che determina se i progetti vengono elencati in vista elenco o in vista calendario quando si seleziona Operazioni > Progetti. Informazioni su questa attività Nota: La documentazione di Marketing Operations presume che l'elenco progetti venga visualizzato quando si seleziona Operazioni > Progetti. Se l'amministratore ha modificato l'opzione di visualizzazione predefinita, potrebbe essere visualizzata la vista calendario. Procedura v È anche possibile visualizzare i progetti in un elenco selezionando Operazioni > Progetti. Nella vista elenco progetti, è possibile eseguire queste azioni: – Per accedere a informazioni dettagliate sul progetto, fare clic su un nome progetto. – Per selezionare una vista differente, fare clic su Azioni. – Per modificare il modo in cui viene elencato l'elenco progetti, fare clic su un'intestazione di colonna. Capitolo 5. Progetti 47 v È anche possibile visualizzare i progetti su un calendario selezionando Operazioni > Calendario. Marketing Operations utilizza le date di attività per il progetto per la collocazione sul calendario. Nella vista calendario, è possibile eseguire queste azioni: – Per accedere a informazioni dettagliate sul progetto, fare clic su un nome progetto. – Per selezionare una vista differente, fare clic su Azioni. – Modificare il periodo temporale precedente a successivo. Progetti campagna in un sistema integrato Se il sistema IBM Marketing Operations è integrato con IBM Campaign, è possibile creare progetti campagna. Un progetto campagna raccoglie le informazioni relative allo sviluppo di una campagna di marketing e alla relativa esecuzione tramite Campaign. Un progetto campagna può contenere qualsiasi funzione disponibile per i progetti, tra cui sottoprogetti. I progetti campagna contengono anche una scheda STC con un foglio di calcolo delle celle obiettivo e una sezione aggiuntiva riepilogo della campagna della scheda di riepilogo. In un progetto campagna, è possibile sincronizzare i dati relativi a campagna, offerta, cronologia dei contatti e cronologia delle risposte per il progetto con Campaign. Codici del progetto e codici della campagna Quando viene creato un progetto di campagna, è necessario specificare il nome e il codice del progetto. Lo stesso nome e codice vengono utilizzati come nome e codice della campagna quando si fa clic sull'icona Crea una campagna correlata per creare la campagna in IBM Campaign. Il codice deve essere univoco sia in IBM Marketing Operations che in IBM Campaign. Se si modifica il codice, il sistema controlla l'univocità del codice prima creare o salvare il progetto. Creazione di progetti È possibile creare un singolo progetto da un modello di progetto. L'amministratore imposta e gestisce i modelli di progetto. È inoltre possibile creare progetti copiando un progetto esistente, realizzando fino a 99 cloni di un progetto o rispondendo ad una richiesta di progetto. Prima di iniziare Quando si crea un progetto, si osservi il seguente comportamento. v Per creare un progetto, è necessario disporre dell'autorizzazione di sicurezza appropriata. v Quando si crea un progetto, se ne diventa il proprietario. v È possibile aggiungere altri membri del team al progetto, alcuni dei quali possono anche essere proprietari del progetto. 48 IBM Marketing Operations - Guida dell'utente Procedura 1. Selezionare Operazioni > Progetti. 2. Fare clic sull'icona Aggiungi progetto ( ). 3. Selezionare un modello per il progetto. Un amministratore IBM Marketing Operations configura i modelli per l'organizzazione. Per accedere alle funzioni di integrazione di IBM Marketing Operations e IBM Campaign, è necessario selezionare un modello configurato come un modello del progetto campagna. 4. Fare clic su Continua. 5. Utilizzare la procedura guidata Aggiungi progetto per fornire i valori per i campi progetto. 6. Quando si salva il progetto, il sistema verifica che tutti i campi obbligatori abbiano un valore. Inoltre, completa i campi facoltativi fornendo valori predefiniti dall'eventuale modello disponibile. Per salvare il progetto, utilizzare una delle seguenti opzioni. v Fare clic su Fine. Viene visualizzata la scheda di riepilogo per il nuovo progetto. v Fare clic su Salva e duplica. Il sistema salva il progetto iniziale e quindi utilizza le stesse informazioni per creare un altro progetto. Viene visualizzata la scheda Riepilogo per il progetto duplicato. È possibile modificare il nome predefinito del progetto duplicato e per gli altri campi in base alle esigenze, quindi salvare anche tale progetto. v Fare clic su Salva e torna all'elenco in qualsiasi pagina. Viene visualizzata la pagina Tutti i progetti e richieste. Risultati Ai progetti appena creati viene fornito lo stato Non avviato. Per utilizzare il progetto per raccogliere e condividere informazioni, modificarne lo stato. Consultare “Avvio di progetti” a pagina 51. Le schede di un progetto possono differire, in funzione del modello utilizzato. Un tipico progetto contiene le seguenti schede: v Riepilogo v Persone v Strategia v Flusso di lavoro (pianificazione di attività, eventi chiave e approvazioni) v Tracciamento (spese e risorse) v Stato di integrità (monitoraggio progetto) v Allegati Quando IBM Campaign è integrato con Marketing Operations, un progetto campagna contiene anche una scheda Foglio di calcolo delle celle obiettivo. Alcune selezioni nella procedura guidata Aggiungi progetto influiscono anche sul contenuto della scheda nel progetto. Se l'amministratore ha configurato la diramazione del modello di flusso di lavoro, le opzioni di campo possono includere uno specifico modello per la scheda Flusso di lavoro. Ad esempio, il modello può utilizzare un flusso di lavoro differente per un progetto a seconda che si selezioni come canale la posta diretta o l'email. Capitolo 5. Progetti 49 Clonazione di progetti Per creare più progetti simili da un singolo progetto esistente, è possibile clonare il progetto. Specificare il numero di progetti da creare e selezionare i campi che si desidera modificare prima di salvare i nuovi progetti. È possibile clonare un progetto indipendentemente dallo stato in cui si trova. Informazioni su questa attività Per clonare un progetto, è necessario disporre dell'autorizzazione di sicurezza appropriata. Procedura 1. Accedere alla scheda Riepilogo del progetto che si desidera clonare. 2. Fare clic sull'icona Clona ( ). Viene aperta la finestra di dialogo Clona questo progetto. 3. Specificare da 1 a 99 come Numero di progetti da creare. 4. Selezionare il progetto o il modello di progetto come origine delle metriche da utilizzare nei nuovi progetti. 5. Se il progetto che si desidera clonare è collegato a un programma, viene visualizzata la casella di spunta Copia link padre. Selezionare questa casella di spunta per applicare lo stesso link di relazione a tutti i nuovi progetti. 6. Selezionare almeno un attributo (o campo) da modificare per i nuovi progetti. Utilizzare Ctrl+clic o Maius+clic per selezionare fino a 20 attributi dall'elenco. Ad esempio, per modificare il nome predefinito e specificare una data di inizio obiettivo per ciascun nuovo progetto, tenere premuto il tasto Ctrl mentre si fa clic su Nome e Data di inizio obiettivo. 7. Fare clic su OK. La Griglia progetti clone mostra una colonna per ogni attributo selezionato e una riga per ogni nuovo progetto. 8. Per modificare o immettere i valori per gli attributi nella griglia, fare clic sull'icona Modalità di modifica ( ) e quindi fare clic nella cella che si desidera modificare. Per ulteriori informazioni sull'utilizzo di griglie, consultare Capitolo 10, “Griglie”, a pagina 161. 9. Per creare tutti i progetti, fare clic sull'icona Salva ( ) per salvare le modifiche e quindi fare clic su Crea progetti. Per progetti creati correttamente, la colonna Stato/Codice del progetto visualizza il codice del progetto assegnato. Per i progetti che non possono essere creati, in questa colonna viene visualizzato Non riuscito. 10. Fare clic su Torna a Riepilogo per tornare alla scheda di riepilogo del progetto clonato. Risultati A tutti i progetti appena creati viene fornito uno stato Non avviato. Per utilizzare il progetto per raccogliere e condividere informazioni, modificarne lo stato. Consultare “Avvio di progetti” a pagina 51. 50 IBM Marketing Operations - Guida dell'utente Avvio di progetti Un progetto viene avviato modificandone lo stato. Selezionare la transizione Avvia progetto. Informazioni su questa attività L'utente può avviare tutti i progetti che possiede: v I progetti creati dall'utente v I progetti creati dall'utente quando accetta una richiesta di progetto v I progetti che includono l'utente come proprietario È anche possibile avviare diversi progetti simultaneamente. Per ulteriori informazioni, consultare “Modifica dello stato di più progetti o richieste” a pagina 27. Procedura 1. Andare alla scheda Riepilogo del progetto che si desidera avviare. Selezionare Operazioni > Progetti. Fare clic sull'icona Azioni e selezionare una vista, come Progetti personali, che include i progetto con uno stato di "Non avviato". 2. Fare clic su Modifica stato e selezionare Avvia progetto o Avvia progetto con commenti dal menu. 3. Opzionale: Se si è scelto Avvia progetto con commenti, immettere i commenti e fare clic su Continua. Risultati Lo stato del progetto viene modificato in "In corso". Dopo aver avviato un progetto, tutti i partecipanti del progetto possono gestire le attività loro assegnate. Scheda Allegati progetto Nella scheda Allegati progetto vengono organizzati gli allegati del progetto. La scheda contiene due sezioni: una per gli allegati del progetto nel suo complesso, una per gli allegati alle singole attività nel progetto. Tabella 9. Colonne della scheda Allegati progetto Colonna Descrizione Icona, nome del file Icona del tipo di file e nome del file allegato. Il tipo di file e la dimensione sono elencati tra parentesi. Descrizione Il nome della persona che ha allegato il file, la data e l'ora di aggiunta del file e la descrizione per il file. Attività Disponibile soltanto nella sezione Allegati attività della pagina. Visualizza un link all'attività a cui è allegato il file. Azioni Questa colonna contiene i seguenti link: v Invia come allegato email: fare clic per inviare l'allegato tramite email. v Rimuovi: un utente con privilegi di rimozione dell'allegato può eliminare l'allegato utilizzando questo link. Il proprietario dell'attività o del progetto riceve un avviso quando un allegato viene rimosso. Gli allegati rimossi non vengono visualizzati nella scheda Allegati progetto. Capitolo 5. Progetti 51 Richieste di progetto Se non si dispone delle autorizzazioni di sicurezza per creare un progetto, creare una richiesta di progetto. Una richiesta di progetto è simile a un ordine di lavoro o a una proposta di creazione. Essa rappresenta una richiesta di esecuzione del lavoro per qualcun altro in base alle specifiche fornite dal richiedente. Gli utenti all'interno di un'organizzazione e i fornitori esterni possono richiedere un progetto. Ad esempio, un fornitore esterno può inoltrare una richiesta di progetto all'organizzazione di servizi marketing per richiedere la documentazione accessoria. Il rappresentante dei servizi di marketing accetta la richiesta e crea un progetto, organizzando le attività e assegnando le risorse per gestire la creazione della documentazione accessoria. Colui che richiede un progetto viene definito richiedente. Il richiedente inoltra, quindi, la richiesta a un destinatario per l'approvazione. Quando il destinatario accetta la richiesta, diventa proprietario del progetto risultante e viene chiamato proprietario. Nota: La richiesta di progetto non contiene un flusso di lavoro. Quando la richiesta viene approvata e diventa un progetto, contiene il flusso di lavoro appropriato. Creazione di richieste Se non si dispone dell'autorizzazione per creare un progetto, creare una richiesta di progetto. Prima di iniziare Quando si crea una richiesta di progetto, si osservi il seguente comportamento: v È necessario creare la richiesta e inoltrarla. v È necessario disporre dell'autorizzazione di sicurezza appropriata. v Una volta che ha accettato la richiesta, il destinatario diventa il proprietario del progetto. (Si è il richiedente). Informazioni su questa attività Quando si crea una richiesta, le pagine della procedura guidata da completare variano in base al tipo di progetto che si desidera creare. Una tipica richiesta contiene le seguenti sezioni: v Informazioni di riepilogo sulla richiesta v Informazioni di tracciamento v Allegati che fanno parte della richiesta Procedura 1. Selezionare Operazioni > Progetti. 2. Fare clic sull'icona Aggiungi richiesta ( ). Viene visualizzata la finestra di dialogo Aggiungi richiesta. 3. Selezionare un modello per la richiesta. L'amministratore imposta i modelli di progetto che corrispondono ai tipi di progetto che utilizza l'organizzazione. Per richiedere un progetto che utilizzi le 52 IBM Marketing Operations - Guida dell'utente 4. 5. 6. 7. funzioni di integrazione IBM Marketing Operations-IBM Campaign è necessario selezionare un modello del progetto campagna. Fare clic su Continua. Utilizzare la procedura guidata Aggiungi progetto per fornire i valori per i campi progetto. Ogni richiesta identifica i destinatari che dovranno revisionare e rielaborare o approvare la richiesta. Se il modello selezionato consente queste modifiche, è possibile anche: v Aggiungere destinatari. v Modificare i ruoli del destinatario. v Modificare i periodi di durata per le risposte. v Modificare i numeri di sequenza che ordinano la ricezione e l'approvazione della richiesta. v Specificare se è richiesta una risposta. Quando si salva la richiesta, il sistema verifica che tutti i campi obbligatori abbiano un valore. Inoltre, completa i campi facoltativi fornendo valori predefiniti dall'eventuale modello disponibile. Per salvare la richiesta, utilizzare una delle seguenti opzioni: v Fare clic su Fine. v Fare clic su Salva e duplica. Il sistema salva la richiesta iniziale e quindi utilizza le stesse informazioni per crearne un'altra. Viene visualizzata la scheda Riepilogo per la richiesta duplicata: modificare il nome predefinito fornito per il duplicato e altri campi in base alle esigenze, quindi salvare tale richiesta. v Fare clic su Salva e torna all'elenco in qualsiasi pagina. Inoltrare la richiesta al primo revisore. v Se è stata creata una singola richiesta, nella scheda Riepilogo, fare clic su Modifica stato e selezionare Inoltra richiesta. v Se sono state create più richieste, inoltrarle come descritto in “Modifica dello stato di più progetti o richieste” a pagina 27. Risultati Quando l'ultimo destinatario richiesto approva la richiesta, IBM Marketing Operations crea il progetto. Inoltro di richieste Per inviare una richiesta, è necessario innanzitutto aggiungerla. Quindi, la richiesta viene inoltrata ai relativi destinatari. Nel caso in cui la richiesta venga accettata, uno dei destinatari diventa il proprietario del progetto. Prima di iniziare È anche possibile inoltrare simultaneamente diverse richieste che sono in stato Bozza. Per ulteriori informazioni, consultare “Modifica dello stato di più progetti o richieste” a pagina 27. Procedura 1. Aggiungere una richiesta Per informazioni dettagliate, consultare “Creazione di richieste” a pagina 52. 2. Se il modello di richiesta non fornisce destinatari, aggiungerli e selezionare un utente o team come destinatario. Capitolo 5. Progetti 53 3. Fare clic sul nome della richiesta per aprire la scheda Riepilogo. 4. Fare clic su Modifica stato e selezionare Inoltra richiesta o Inoltra richiesta con commenti dall'elenco. 5. Facoltativamente, se si è scelto Inoltra richiesta con commenti, immettere i commenti o altre informazioni per i destinatari e fare clic su Continua. Risultati Lo stato della richiesta diventa Inoltrato. I destinatari vengono informati della richiesta. Nel caso in cui sia stato assegnato un numero di sequenza ai destinatari, questi ultimi riceveranno una notifica in sequenza. I destinatari vengono visualizzati nella sezione Destinatario della scheda Riepilogo per la richiesta. Monitoraggio dello stato delle richieste di progetto È possibile monitorare lo stato delle richieste di progetto per vedere quali destinatari devono rispondere alla richiesta e la loro risposta alla richiesta. Informazioni su questa attività È possibile visualizzare le informazioni seguenti, in merito ai destinatari della richiesta di progetto. v Ruolo v Utente assegnato al ruolo v Il numero di sequenza assegnato al destinatario v Lo stato della risposta del destinatario (Non ancora notificato, In attesa, Accettato o Restituito). v Gli eventuali commenti aggiunti dai destinatari (fare clic sul link Commenti utente) Procedura 1. Selezionare Operazioni > Progetti. Viene visualizzata la pagina Progetti e richieste attivi. 2. Fare clic sulla richiesta di progetto che si desidera monitorare. La pagina Riepilogo della richiesta di progetto visualizza le informazioni sui destinatari e lo stato delle loro risposte. Come annullare o rielaborare le richieste Per modificare una richiesta, è possibile annullarla o rielaborarla. È possibile aggiungere o modificare le informazioni per una richiesta prima che i destinatari accettino la richiesta o se un destinatario richiesto restituisce la richiesta. Procedura 1. Andare alla scheda Riepilogo della richiesta che si desidera modificare. Ad esempio, fare clic su Operazioni > Progetti. Fare clic su Azioni ( )e selezionare una vista, come, ad esempio Tutti i progetti e le richieste, che include progetti nello stato Inoltrato. 2. Per annullare la richiesta, fare clic su Modifica stato e selezionare Annulla richiesta o Annulla richiesta con commenti dall'elenco. 3. In alternativa, per rielaborare la richiesta, fare clic su Modifica stato e selezionare Rielabora richiesta o Rielabora richiesta con commenti dall'elenco. 54 IBM Marketing Operations - Guida dell'utente 4. Opzionale: Se si è scelta un'opzione "con commenti", immettere i commenti che indicano il motivo dell'annullamento o della revisione e fare clic su Continua. Risultati Lo stato della richiesta diventa Annullato o Bozza. Mentre viene rielaborata la richiesta, i destinatari non possono rispondere alla richiesta originale. Se è necessario modificare i destinatari, fare clic su Modifica. Operazioni successive Quando una richiesta viene nuovamente inoltrata, i destinatari ricevono la notifica in base alla regola di riapprovazione selezionata durante la creazione della richiesta. Le regole di riapprovazione possono consentire la selezione dei destinatari. In questo caso, se i destinatari non sono stati modificati durante la rielaborazione della richiesta, al momento del nuovo inoltro della richiesta è possibile effettuare la selezione da un elenco di destinatari che hanno accettato la richiesta. Se è stato assegnato un numero di sequenza ai destinatari, questi ultimi riceveranno una notifica in sequenza. Risposta alle richieste come individuo Quando si crea una richiesta di progetto e l'utente è il destinatario, quest'ultimo riceve un messaggio di avviso nella pagina Avvisi personali e un messaggio email che notifica la richiesta. Quindi, è necessario rispondere alla richiesta. Procedura 1. Accedere a una richiesta selezionando Operazioni > Progetti. Viene mostrata la visualizzazione Progetti e richieste attivi. Se la richiesta che si desidera accettare non è nell'elenco, fare clic su Tutti i progetti e le richieste. 2. Fare clic sulla richiesta per aprirla. 3. Verificare la richiesta e decidere se accettarla o restituirla al mittente. 4. Immettere eventuali commenti nel campo Commenti e fare clic su Accetta oppure su Indietro. 5. Se si accetta una richiesta del team, selezionare l'utente che diventa il proprietario del progetto risultante nel campo Assegna a. 6. Fare clic sull'icona Azioni ( ) e selezionare Tutti i progetti e le richieste: Risultati v Se viene accettata, la richiesta accettata e il nuovo progetto vengono visualizzati nell'elenco. L'utente è il proprietario del progetto, che non è stato ancora avviato. v Nel caso in cui la richiesta venga restituita, Marketing Operations procederà ad inviare una notifica al richiedente. Lo stato della richiesta cambia in Restituito. v Se la richiesta viene restituita, il richiedente può inoltrare di nuovo o annullare la richiesta di progetto. Capitolo 5. Progetti 55 Copia di progetti e richieste Per creare una richiesta o un progetto simile ad uno esistente, è possibile copiare tale richiesta o progetto esistente. È possibile eseguire la copia indipendentemente dallo stato della richiesta o del progetto, anche prima o dopo aver inoltrato una richiesta. È quindi possibile modificare la richiesta o il progetto copiato in base alle necessità. Informazioni su questa attività Per creare un progetto, è necessario disporre dell'autorizzazione di sicurezza appropriata. Procedura 1. Accedere alla scheda Riepilogo del progetto o della richiesta da copiare. 2. Fare clic su Copia ( ). Verrà visualizzata la casella di dialogo Copia a. 3. Selezionare il progetto o il modello di progetto copiato come origine delle metriche da utilizzare nel nuovo progetto. Le metriche nell'istanza del progetto che si sta copiando possono essere personalizzate dal modello. 4. Se il progetto copiato è collegato a un programma o a un progetto padre, scegliere se lo stesso link di relazione si applica al nuovo progetto. Selezionare Copia link programma padre oppure Copia link progetto padre. 5. Fare clic su OK. Viene aperta la scheda Riepilogo per il nuovo progetto o la nuova richiesta. Per impostazione predefinita, il nome è Copia di nome progetto originale. 6. Modificare le informazioni che si desidera cambiare nella copia, tra cui il nome predefinito, e fare clic su Salva modifiche. Risultati Il nuovo progetto o richiesta viene visualizzato nella visualizzazione Tutti i progetti e le richieste e nella visualizzazione Progetti personali o Richieste personali. I nuovi progetti hanno uno stato di Non avviato. Le nuove richieste hanno uno stato di Bozza. Progetti e richieste del team Gli utenti possono inoltrare le richieste a un team, piuttosto che a un singolo individuo. Tali richieste sono denominate richieste del team. Quando viene accettata una richiesta del team, il progetto risultante viene denominato progetto del team. Ciclo di vita dei progetti del team Le richieste e i progetti del team hanno un ciclo di vita differente perché più membri del team lavorano insieme sulla richiesta o sul progetto. La seguente tabella descrive il ciclo di vita delle richieste e dei progetti del team. Nota: i seguenti step dipendono dal modello di assegnazione utilizzato da un determinato team coinvolto nella richiesta. 56 IBM Marketing Operations - Guida dell'utente Tabella 10. Ciclo di vita per i progetti del team 1 Azione dell'utente Azione del sistema Un utente inoltra una richiesta a un team. v Crea una richiesta del team. v Popola il campo Assegnazione al team personale per la richiesta. v Assegna alla richiesta lo stato di Inviato. 2a Un team manager assegna la richiesta a Imposta il membro del team un membro del team. selezionato durante l'assegnazione come proprietario del progetto del team. 2b Un membro del team accetta o restituisce la richiesta. Imposta il membro del team selezionato durante l'assegnazione come proprietario del progetto del team. 3a Se la richiesta è accettata, il proprietario potrà accedere al progetto del team per effettuare il completamento. Aggiorna lo stato del progetto del team come Applicabile. 3b Nel caso in cui il proprietario non sia più disponibile, il progetto può essere riassegnato da parte di un team manager o di un membro del team. v Imposta il nuovo membro del team selezionato come proprietario del progetto. v Aggiorna il campo Assegnazione al team personale per il progetto. Riassegnazione dei progetti del team Un progetto del team può essere riassegnato se un membro del team diventa non disponibile. Ad esempio, è possibile riassegnare un progetto del team se il membro del team responsabile del progetto va in vacanza. Informazioni su questa attività Per riassegnare un progetto del team, completare la seguente procedura. Procedura 1. Accedere alla pagina elenco Progetti selezionando Operazioni > Progetti. Viene mostrata la visualizzazione Progetti e richieste attivi. Se il progetto che si desidera riassegnare non viene visualizzato, fare clic su Tutti i progetti e le richieste. 2. Selezionare i progetti del team da riassegnare, selezionando la casella situata accanto a ciascun progetto. 3. Fare clic su Riassegna progetti del team. Comparirà una casella di dialogo. È possibile riassegnare solo i progetti del team per i quali si dispone dell'autorizzazione corretta. L'autorizzazione dipende dalle opzioni di assegnazione e di appartenenza al team. 4. Nel campo Assegna a di ogni progetto selezionare l'utente a cui appartiene il progetto. Questo utente diventa il proprietario del progetto. 5. Opzionale: Immettere i commenti. 6. Fare clic sul pulsante Riassegna progetti per completare le riassegnazioni oppure fare clic su Annulla per chiudere la casella di dialogo senza modificare le proprietà dei progetti. Capitolo 5. Progetti 57 Risposta alle richieste del team come gestore del team Quando una persona inoltra una richiesta a un team gestito dall'utente, è possibile assegnare un membro del team alla richiesta. Il membro del team assegnato diventa proprietario del progetto che ne deriva. Procedura 1. Selezionare Operazioni > Progetti. 2. Rispondere alle richieste del team in uno dei seguenti modi: v Selezionare un singolo progetto e fare clic sull'icona Assegna richiesta team ( ). v Fare clic sull'icona Azioni ( ) e selezionare Tutte le richieste di progetto team personali. Da questa vista è possibile rispondere a una o più richieste di progetto selezionando le richieste che si desidera assegnare e facendo clic sull'icona Assegna la richiesta del team ( ). Nota: È possibile rispondere solo alle richieste del team per le quali si dispone dell'autorizzazione appropriata. L'autorizzazione dipende dalle opzioni di assegnazione e di appartenenza al team. 3. Nella casella di dialogo, assegnare la o le richieste ai relativi membri del team. 4. Opzionale: Immettere i commenti. Navigazione dai progetti ai programmi È possibile collegare un progetto ad un programma. I programmi consentono di organizzare i progetti in gruppi logici. Dopo aver collegato un progetto a un programma, è possibile accedere al programma dall'interno di quel progetto. Procedura 1. Nella vista Tutti i progetti e richieste, selezionare Operazioni > Progetti e fare clic su Tutti i progetti e richieste. 2. Fare clic su un progetto per aprirlo. La scheda Riepilogo ha un campo denominato Elementi padre e codice. Questo campo contiene i link ai predecessori del progetto, il programma contenitore e il piano. 3. Fare clic sul link per aprire il programma. Viene visualizzata la scheda Riepilogo del programma. Scorrere verso il basso la scheda Riepilogo del programma per visualizzare un elenco di tutti i progetti contenuti nel programma. 4. Fare clic sul nome del progetto di partenza, per tornare. Progetti collegati I progetti di marketing spesso coinvolgono persone esterne alla divisione aziendale di marketing, il che rende difficile tenere traccia di ogni singolo aspetto con un singolo progetto completo. È possibile utilizzare più progetti collegati o sottoprogetti per gestire queste attività. Ad esempio, il lavoro per un tradeshow futuro comporta le seguenti attività, ognuna con un progetto a sé. 58 IBM Marketing Operations - Guida dell'utente v Identificare e assegnare le persone per partecipare, presentare, presenziare negli stand e così via. v Produrre la documentazione accessoria di marketing. v Progettare, creare e verificare una dimostrazione. v Preparare sessioni di formazione e conferenze. v Generare l'elenco di inviti dei clienti, creare l'invito, inviare l'invito, tenere traccia delle risposte e così via. v Creare e gestire le pagine Web relative al tradeshow. È possibile tenere traccia di queste singole attività e gestirle all'interno delle rispettive divisioni aziendali, ma potrebbe mancare una visione completa che consenta di determinare se il tradeshow avrà luogo in tempo e senza problemi. Utilizzando IBM Marketing Operations, è possibile organizzare i progetti creando relazioni padre-figlio tra di loro. Il coordinatore del progetto può creare un progetto tradeshow e tutti i singoli progetti necessari, assegnare a ciascuno un proprietario, quindi creare dei link dal progetto tradeshow a ciascuno dei sottoprogetti. In questo modo, il coordinatore del progetto può avere una panoramica complessiva sull'intero progetto. Nota: Tra i progetti padre e figlio non avviene alcuno scambio di dati; le relazioni sono esclusivamente a scopo organizzativo. Panoramica sui sottoprogetti I progetti possono contenere più sottoprogetti. Dalla pagina di riepilogo di un progetto, è possibile gestire i sottoprogetti tramite le seguenti voci di menu, che vengono visualizzate quando si fa clic sull'icona Gestisci oggetti collegati ( ). v Aggiungi progetto: crea un progetto figlio. v Aggiungi richiesta: crea una richiesta di progetto figlio. v Collega esistente: crea un link figlio ad uno o più progetti o richieste esistenti. v Rimuovi: rimuove i link esistenti per uno o più progetti o richieste figlio. Si osservino i seguenti comportamenti. v I progetti figlio e i progetti padre devono avere le medesime politiche di sicurezza. v La pagina di riepilogo per un progetto mostra i link a tutti i relativi sottoprogetti diretti. v Un progetto può avere una relazione figlio/padre con un altro progetto o programma, ma non con entrambi. Pertanto, se un progetto è collegato a un programma, non potrà essere collegato a un progetto padre. v Una volta aggiunto un sottoprogetto, non è possibile modificare la politica di sicurezza del progetto padre o figlio. Pertanto, è necessario prima rimuovere il link. Dettagli sulla relazione progetto/sottoprogetto Con alcuni parametri è possibile creare gerarchie complesse di progetti e sottoprogetti per organizzare il lavoro. Capitolo 5. Progetti 59 La relazione progetto-a-sottoprogetto riporta le seguenti caratteristiche. v Qualsiasi progetto o richiesta può essere collegato a un altro progetto avente la stessa politica di sicurezza. v Un progetto può disporre tutt'al più di un progetto o programma padre, ma non entrambi. v Un progetto può disporre di un numero illimitato di progetti figlio. v Un progetto può disporre sia di un progetto padre che di un progetto figlio. Questa opzione consente di ottenere una gerarchia di n-livelli per i progetti, ad esempio, progetto padre, progetto figlio, progetto nipote. Tuttavia, una richiesta non può essere un elemento padre. Le richieste possono essere solo elementi figlio dei progetti. v Non è possibile eliminare un progetto collegato ad un elemento padre o figlio. Per poter eliminare un progetto è necessario rimuovere prima tutte le relazioni padre-figlio e progetto-programma. v Quando si copia un progetto collegato come figlio o padre, il nuovo progetto non è collegato. v Non viene eseguito il rollup di metriche, budget e flusso di lavoro da un progetto figlio a un progetto padre. Creazione di progetti e richieste figlio Utilizzare i progetti e le richieste figlio per organizzare il lavoro al di sotto del livello di progetto. Procedura 1. Accedere alla scheda Riepilogo del progetto padre. 2. Fare clic su Gestisci oggetti collegati ( progetto o Aggiungi richiesta. ) e selezionare Aggiungi Nota: Queste opzioni sono disponibili solamente se si possiedono le autorizzazioni di sicurezza necessarie. 3. Scegliere un modello per il nuovo sottoprogetto o per la nuova richiesta. Viene visualizzata la procedura guidata per l'aggiunta di una richiesta di progetto o di un progetto. 4. Completare la procedura guidata. v L'utente che completa questi step viene considerato il proprietario del nuovo sottoprogetto. A seconda di chi completa la procedura guidata, i proprietari dei progetti padre e figlio possono essere diversi. v Per impostazione predefinita, la politica di sicurezza assume il valore del progetto padre. v Se si utilizza l'opzione Salva e duplica per creare più progetti o richieste, ogni progetto e richiesta si collega allo stesso progetto padre. Risultati Una volta completata la procedura guidata, il progetto o la richiesta di progetto viene aperto nella scheda Riepilogo. La scheda Riepilogo ha un campo denominato Elementi padre e codice. Questo campo contiene dei link agli elementi originari del progetto. 60 IBM Marketing Operations - Guida dell'utente Collegamento di progetti e richieste figlio ai progetti Per organizzare una gerarchia di lavoro con progetti e sottoprogetti, è necessario collegare i progetti padre ai progetti e alle richieste figlio. Procedura 1. Accedere alla scheda Riepilogo del progetto padre. 2. Fare clic su Gestisci oggetti collegati ( ) e selezionare Collega esistente. Questo link è abilitato solo se si dispone dell'autorizzazione di sicurezza appropriata. Specificare i progetti da collegare nella casella di dialogo. 3. Immettere i criteri di ricerca nel campo Trova per nome o codice. 4. Fare clic su Trova. IBM Marketing Operations visualizza i risultati della ricerca riguardanti unicamente i progetti e le richieste con le medesime politiche di sicurezza e granularità di budget del progetto. Ad esempio, se il progetto utilizza una politica di sicurezza globale, i risultati della ricerca visualizzeranno solamente i progetti e le richieste forniti della stessa politica di sicurezza. Inoltre, i progetti con lo stato Annullato, Eliminato o Completato non verranno mai visualizzati nei risultati della ricerca. 5. Nel campo Risultati della ricerca, selezionare i progetti e le richieste da collegare come elementi figlio. 6. Utilizzare le doppie frecce per spostare progetti e richieste all'interno o all'esterno della casella di elenco Elementi selezionati da eliminare. 7. Fare clic su Salva modifiche per creare i link figlio ai progetti o alle richieste selezionati. Sicurezza per i progetti collegati I progetti e i sottoprogetti collegati devono disporre della medesima politica di sicurezza. Una volta collegato un progetto ad un altro, non è possibile modificare la politica di sicurezza di alcun oggetto senza aver prima rimosso la relazione. Per collegare, aggiungere o rimuovere i progetti e le richieste padre-figlio, è necessario disporre dell'autorizzazione di sicurezza appropriata. Se non si dispone delle autorizzazioni necessarie all'esecuzione di una determinata attività, rivolgersi al proprio amministratore per ottenere assistenza. Rimozione dei link del progetto padre-figlio Se la gerarchia del lavoro cambia, è possibile rimuovere i link tra i progetti, i sottoprogetti e le richieste. Questa procedura consente di rimuovere n-livelli di relazioni gerarchiche. Ad esempio, è possibile rimuovere le relazioni "nipote" e "pronipote". Procedura 1. Accedere alla scheda Riepilogo del progetto padre. 2. Fare clic su Gestisci oggetti collegati ( ) e selezionare Rimuovi. Viene visualizzata una casella di dialogo in cui è possibile specificare i progetti e le richieste da rimuovere. Capitolo 5. Progetti 61 Nota: l'elenco contiene le richieste e i progetti figlio da tutti i livelli. Tutte le richieste e tutti i progetti figlio, diretti e indiretti, vengono visualizzati nell'elenco. 3. Nel campo Progetto collegato..., selezionare i progetti da rimuovere come elementi figlio. 4. Utilizzare le doppie frecce per spostare i progetti all'interno o all'esterno della casella di elenco Elementi selezionati da eliminare. 5. Fare clic su Salva modifiche per rimuovere i link figlio dai progetti selezionati. Risultati Le richieste di progetto e i progetti non compariranno più nella scheda Riepilogo del progetto. Nota: La rimozione del link non rimuove o elimina il progetto; elimina solo la relazione. Assegnazione del lavoro Una volta creato il progetto, gli utenti possono assegnare il lavoro alle persone o ai team. Procedura 1. Accedere a un progetto. 2. Aggiungere persone e team al progetto. Per assegnare il lavoro a un singolo individuo o a un team, è necessario che siano membri o revisori del progetto. 3. Assegnare le attività in uno dei seguenti modi: Fare clic su Assegna il lavoro in base al ruolo ( ) nella scheda Persone del progetto per assegnare tutte le attività. Le attività vengono assegnate in base ai ruoli dell'utente. v Fare clic su Trova e sostituisci membri delle attività ( ) o su Trova e sostituisci revisori delle attività ( ) nella scheda Persone per riassegnare il lavoro per alcune persone o alcuni team. v Utilizzare la scheda Flusso di lavoro per assegnare singolarmente le attività agli utenti o ai team. v Fare clic su Membri/Ruoli ( assegnare a un team. ) nella scheda Persone del progetto da Risultati Quando gli utenti eseguono l'accesso, possono lavorare sulle attività che sono assegnate a loro. Riconciliazione dei progetti Una volta completato (o annullato) un progetto, è possibile modificarne alcune parti collocando in uno stato temporaneo, In riconciliazione. 62 IBM Marketing Operations - Guida dell'utente Informazioni su questa attività Procedura 1. Andare alla scheda Riepilogo del progetto che si desidera collocare nello stato di In riconciliazione. Ad esempio, selezionare Operazioni > Progetti. Fare clic su Azioni( ) e selezionare una vista (come Progetti completati) che include i progetti con lo stato Completato o Annullato. 2. Fare clic su Modifica stato e selezionare Riconcilia progetto o Riconcilia progetto con commenti dall'elenco. 3. Opzionale: Se si è scelto Riconcilia progetto con commenti, aggiungere i commenti e fare clic su Continua. Risultati Lo stato del progetto viene modificato in modificare le informazioni del progetto. In riconciliazione. È possibile Eliminazione di progetti Quando si elimina un progetto, IBM Marketing Operations verifica se il progetto è collegato ad un programma. In tal caso, non sarà possibile eliminare il progetto, finché non si rimuove il link dal programma. Procedura 1. Aprire IBM EMM e selezionare Operazioni > Progetti. Per impostazione predefinita, viene visualizzata la pagina Progetti e richieste attivi. 2. Selezionare la casella di spunta accanto a ciascun progetto che si desidera eliminare. 3. Fare clic su Elimina questo elemento ( ). Disattivazione di progetto e richiesta Quando l'organizzazione ha utilizzato IBM Marketing Operations per qualche tempo, l'interfaccia utente può diventare confusa, perché contiene progetti e richieste obsoleti e indesiderati. È possibile disattivare i progetti e le richieste per ridurre la confusione e semplificare le ricerche. La maggior parte degli utenti di Marketing Operations possono disattivare e riattivare i progetti e le richieste dalla scheda Riepilogo dell'oggetto o dalle pagine elenco dei progetti o delle richieste. È possibile disattivare o riattivare fino a 1000 progetti e richieste con questo metodo, a seconda del numero di oggetti visualizzati in ogni pagina. L'amministratore specifica il numero massimo di oggetti visualizzati in ogni pagina nelle impostazioni di configurazione amministrative. Gli amministratori possono anche disattivare o riattivare più progetti e richieste che soddisfano i criteri selezionati con le funzioni di disattivazione e riattivazione in blocco. Nota: è necessario disporre delle autorizzazioni di sicurezza appropriate per disattivare e riattivare i progetti. Gli amministratori impostano le autorizzazioni a Capitolo 5. Progetti 63 livello di modello. Quando si crea un modello, per impostazione predefinita, il proprietario del progetto e l'amministratore del piano possono disattivare e riattivare i progetti e le richieste. Dopo aver disattivato progetti e richieste, non vengono più visualizzati nell'interfaccia utente o nei risultati della ricerca, a meno che non vengano ricercati in modo specifico. Le seguenti ricerche standard mostrano i progetti e le richieste disattivati. v Progetti disattivati v Richieste disattivate v Progetti e richieste disattivati È anche possibile individuare i progetti e le richieste disattivati nelle ricerche create filtrando queste ricerche predefinite. I progetti e le richieste non attivi rimangono nel database. I progetti non attivi possono essere sempre riattivati. Per disattivare un progetto o una richiesta, devono essere soddisfatti i seguenti criteri. v I progetti devono essere in stato Completo, Annullato o In attesa. v Le richieste di progetto devono avere uno stato di Annullato. v Se il progetto ha dei progetti secondario, anche lo stato di questi ultimi deve essere Completo, Annullato o In attesa. È necessario disattivare anche i progetti secondari prima di disattivare il progetto padre. v In un ambiente integrato Campaign-Marketing Operations, la data di fine della campagna deve verificarsi prima di poter disattivare un progetto o un progetto secondario con una campagna collegata. Non è possibile disattivare un progetto con una data di fine futura. Disattivazione di progetti e richieste È possibile disattivare progetti e richieste per rimuoverli dall'interfaccia utente di Marketing Operations direttamente dalle pagine elenco. Informazioni su questa attività È possibile disattivare fino a 1000 progetti e richieste con questo metodo. Se è necessario disattivare più di 1000 elementi e si dispone delle autorizzazioni appropriate, utilizzare la funzione di disattivazione in blocco. Procedura 1. Accedere ai progetti o alle richieste che si desidera disattivare. È possibile aprire il progetto oppure richiedere la scheda Riepilogo. Inoltre, è possibile selezionare più progetti e richieste da una vista elenco, ad esempio, Tutti i progetti e richieste. Nota: I progetti devono essere in stato Completo, Annullato o In attesa. Le richieste di progetto devono avere lo stato di Accettato o Annullato. Selezionare una vista elenco che mostri i progetti e le richieste in questi stati. 2. Fare clic su 3. Opzionale: Immettere i commenti per spiegare perché si sta disattivando il progetto o la richiesta. 64 IBM Marketing Operations - Guida dell'utente 4. Fare clic su Disattiva. Risultati Dopo aver disattivato progetti e richieste, vengono visualizzati nell'interfaccia utente solo se si utilizzano le ricerche predefinite per i progetti e le richieste disattivati. Per visualizzare i progetti disattivati, utilizzare le ricerche Progetti disattivati, Richieste disattivate e Progetti e richieste disattivati. È possibile perfezionare queste ricerche predefinite per ottenere risultati più specifici. Riattivazione di progetti e richieste È possibile riattivare i progetti e le richieste singolarmente. Informazioni su questa attività Trovare i progetti e le richieste disattivati con le ricerche predefinite: Progetti disattivati, Richieste disattivate e Progetti e richieste disattivati. Quando i progetti e le richieste sono disattivati, è possibile visualizzarli solo in queste ricerche. È possibile riattivare fino a 1000 progetti e richieste con questo metodo. Se è necessario riattivare più di 1000 elementi e si dispone delle autorizzazioni appropriate, utilizzare la funzione di riattivazione in blocco. Procedura 1. Accedere ai progetti o alle richieste che si desidera riattivare. È possibile aprire la scheda Riepilogo del progetto o della richiesta. Inoltre, è possibile selezionare più progetti e richieste da una vista elenco. 2. Fare clic su 3. Opzionale: Immettere i commenti per spiegare perché si sta riattivando il progetto o la richiesta. 4. Fare clic su Riattiva. Risultati Dopo la riattivazione, i progetti e le richieste vengono visualizzati nuovamente nella vista Tutti i progetti e richieste. Capitolo 5. Progetti 65 66 IBM Marketing Operations - Guida dell'utente Capitolo 6. Flussi di lavoro Per consentire di completare le diverse attività relative al flusso di lavoro, la scheda Flusso di lavoro fornisce diverse modalità di visualizzazione ed una modalità di modifica. Per registrare e tenere traccia delle attività da completare durante un progetto, le informazioni vengono aggiunte alla scheda Flusso di lavoro del progetto. I project manager aggiungono le attività, le organizzano in fasi ed identificano dipendenze, personale ed altre informazioni correlate. I partecipanti al progetto aggiornano lo stato dell'attività ed i dati di pianificazione, aggiungono allegati e forniscono approvazioni. quando un project manager crea un progetto, il modello selezionato può fornire un flusso di lavoro iniziale. Il project manager può quindi utilizzare la scheda Flusso di lavoro per personalizzare il flusso di lavoro, a condizione che il modello soddisfi esigenze specifiche. I membri del team assegnati ad un progetto utilizzano la scheda Flusso di lavoro per tenere traccia del proprio lavoro. Qualsiasi membro del team coinvolto nel progetto (con le autorizzazioni di accesso appropriate) può modificare qualsiasi valore nella scheda Flusso di lavoro. Visualizzazioni del flusso di lavoro Per monitorare ed aggiornare il flusso di lavoro in un progetto in corso, generalmente i partecipanti al progetto utilizzano le tre modalità di visualizzazione per lavorare con la scheda del foglio di calcolo. I Project manager utilizzano anche la modalità di modifica per impostare il flusso di lavoro per nuovi progetti. Nella modalità di modifica, i project manager possono aggiungere fasi, attività e attività di approvazione a progetti in corso. Nella scheda Flusso di lavoro di un progetto, è anche possibile scegliere diversi modi per visualizzare le attività pianificate e modificare le attività o il flusso di lavoro. v La modalità di visualizzazione del foglio di calcolo visualizza le informazioni granulari relative all'attività in formato tabulare. In questa modalità di visualizzazione, i membri del team possono immettere lo stato, la percentuale di lavoro completata e pianificare i dati per le singole attività. La scheda Flusso di lavoro visualizza la vista del foglio di calcolo per impostazione predefinita oppure fare clic su Visualizzazione del foglio di calcolo ( ). v La modalità di visualizzazione Cronologia evidenzia i dati relativi alla pianificazione e visualizza le attività in sospeso, pianificate, in ritardo e scadute con indicatori colorati. Fare clic su Visualizzazione cronologia ( ). Per ulteriori informazioni, consultare “Modalità di visualizzazione cronologica” a pagina 72. v La modalità Vista diagramma di flusso processi evidenzia le dipendenze dell'attività e mostra un tracciato visivo della sequenza delle attività. Fare clic su Vista diagramma di flusso processi ( ). Per ulteriori informazioni, consultare “Vista Diagramma di flusso del processo” a pagina 75. © Copyright IBM Corp. 2002, 2015 67 v La modalità di modifica fornisce accesso al foglio di calcolo del flusso di lavoro in modo da apportare modifiche. I project manager aggiungono, eliminano ed organizzano le attività nel flusso di lavoro e tutti i partecipanti forniscono informazioni per le attività. Fare clic su Modifica ( ). Per ulteriori informazioni, consultare “Modifica dei fogli di calcolo del flusso di lavoro” a pagina 82. Modalità di visualizzazione del foglio di calcolo Quando si visualizza la scheda Flusso di lavoro nella vista del foglio di calcolo (vista predefinita), le informazioni relative alle fasi ed alle attività nel flusso di lavoro vengono visualizzate in formato tabulare. Per informazioni relative alle colonne visualizzate, consultare “Colonne del foglio di calcolo del flusso di lavoro” a pagina 91. Oltre alla visualizzazione dei dati per il flusso di lavoro, è possibile aggiornare lo stato delle attività e le informazioni sulla pianificazione ed aggiungere allegati. Per ulteriori informazioni, consultare “Finestra di dialogo Pubblica aggiornamento attività”o “Avvio di un processo di approvazione dalla modalità di visualizzazione” a pagina 71. Per personalizzare la vista del foglio di calcolo, fare clic su Layout ( ) nella scheda Flusso di lavoro. È possibile selezionare le colonne da visualizzare e la larghezza della prima colonna (nome dell'attività). Per ulteriori informazioni, consultare “Personalizzazione della visualizzazione del foglio di calcolo o della cronologica” a pagina 72. Finestra di dialogo Pubblica aggiornamento attività Per fornire un rapido aggiornamento per un'attività del flusso di lavoro quando la scheda Flusso di lavoro è in modalità di visualizzazione cronologica o del foglio di calcolo, fare clic sul nome dell'attività. Viene visualizzata la finestra di dialogo Pubblica aggiornamento attività. Utilizzare questa finestra di dialogo come rapida alternativa alla modifica dell'intero flusso di lavoro, quando si deve aggiornare soltanto una singola attività. Da questa finestra di dialogo, è possibile aggiornare un sottoinsieme di valori dell'attività, aggiungere allegati ed aggiungere commenti. La casella di dialogo Pubblica aggiornamento attività contiene le schede Stato e Allegati. Quando si fa clic sul nome di un'attività di approvazione, vengono visualizzate opzioni differenti. Per ulteriori informazioni, consultare “Avvio di un processo di approvazione dalla modalità di visualizzazione” a pagina 71. Nota: Quando si visualizza la finestra di dialogo Pubblica aggiornamento attività per un'attività, il sistema blocca l'attività per impedire ad altri utenti di modificarla. Assicurarsi di chiudere questa finestra di dialogo facendo clic su Salva e torna o su Annulla. Altrimenti, l'attività può restare bloccata e nessun altro può modificarla. 68 IBM Marketing Operations - Guida dell'utente Scheda Stato attività La scheda Stato contiene i campi riportati di seguito. Tabella 11. Campi nella scheda Stato Campo Descrizione Proprietari Solo visualizzazione. Il proprietario o i proprietari dell'attività. A livello dell'attività, i membri del progetto sono identificati come membri dell'attività. Per modificare i proprietari dell'attività, si utilizza la modalità di modifica del foglio di calcolo del flusso di lavoro. Nella colonna Membri, aggiungere utenti a un'attività. Date stabilite Solo visualizzazione. Le data di inizio e fine calcolate e la durata dell'attività. Per aggiornare tali valori, modificare i valori nei campi relativi a data ed ora. Stato Lo stato dell'attività. Selezionare un valore dall'elenco fornito. Abilita allegati I proprietari del progetto e gli amministratori che progettano i modelli di flusso di lavoro possono indicare se i membri possono aggiungere allegati per l'attività. % completamento Avanzamento per l'attività. Immettere un numero intero compreso tra 0 e 100. Nota: per modificare nuovamente come attivo lo stato di un'attività contrassegnata come terminata, è necessario modificare lo stato in In attesa e % di completamento in un numero minore di 100. Se non vengono modificati entrambi i valori, l'attività resta contrassegnata come completata dopo il salvataggio. Impegno effettivo Il tempo impiegato sull'attività. Fare clic sul campo per immettere un valore in giorni, ore e minuti, come, ad esempio, 03D-02H-00M. Data e ora Prevista/Effettiva La data ed ora di inizio e fine per l'attività. Commenti per la cronologia delle revisioni Immettere le note da includere nella cronologia delle revisioni per il progetto ed in tutte le notifiche relative all'attività inviate. Nota: Sono obbligatorie la data di inizio e quella di fine. Se si prova ad eseguire il salvataggio senza immettere entrambi i valori, viene visualizzato un messaggio di errore. Inoltre, il sistema verifica che la data di fine non sia precedente alla data di inizio. Note del flusso di Immettere le note da visualizzare con l'attività nella vista del foglio di lavoro calcolo o in modalità di modifica. Scheda allegati attività La scheda Allegati contiene i seguenti campi. Nota: Un allegato può essere aggiunto solo dal proprietario di un'attività. È possibile identificare i ruoli dei membri ed i membri per le attività in modalità di modifica. Capitolo 6. Flussi di lavoro 69 Tabella 12. Campi della scheda Allegati Elemento Descrizione Allegati La parte superiore della pagina indica gli allegati dell'attività correnti. Per ciascun allegato vengono visualizzate le seguenti informazioni: v Il nome dell'allegato, che rappresenta un link all'allegato. v Il tipo e la dimensione del file. v Una descrizione, incluse la data e l'ora in cui è stato aggiunto l'allegato, il nome della persona che ha aggiunto l'allegato e qualsiasi commento aggiuntivo. v Link per la rimozione degli allegati o per l'invio dell'allegato mediante email. File da allegare Selezionare l'origine del file da allegare. Sfoglia Fare clic per ricercare il file da allegare nel computer o nelle librerie degli asset. I formati di file supportati includono DOC, PPT, XLS, PDF, GIF, JPEG, PNG e MPP. Commenti Immettere un testo che descrive l'allegato. Salva allegato Fare clic per allegare il file o l'URL selezionato. Aggiunta di un allegato ad un'attività Per aggiungere gli allegati per un'attività, un proprietario di progetto deve consentire l'aggiunta di allegati per l'attività. I nuovi allegati vengono aggiunti alla scheda Allegati per l'attività. Prima di iniziare I seguenti utenti possono aggiungere o rimuovere allegati di attività. v I proprietari dell'attività possono aggiungere allegati solo alle proprie attività. v I proprietari e gli utenti con autorizzazione di sicurezza Elimina allegato per i progetti possono eliminare gli allegati delle attività. Informazioni su questa attività L'aggiunta di allegati alle attività è un'operazione simile all'aggiunta di allegati ad altri oggetti (ad esempio, i programmi). Tuttavia, notare il seguente comportamento specifico per l'aggiunta di allegati alle attività. v Non è possibile utilizzare le markup sugli allegati delle attività. v La creazione di versioni non è disponibile per gli allegati alle attività: il caricamento di una nuova versione sovrascrive la versione esistente dell'allegato. v È possibile avere più allegati attività con lo stesso nome per la stessa attività. Questa situazione può verificarsi quando più proprietari dell'attività caricano ognuno un file con lo stesso nome. È possibile differenziare i file in base all'utente che crea l'allegato. v È possibile aggiungere e rimuovere gli allegati indipendentemente dallo stato dell'attività. Vale a dire, anche se un'attività è contrassegnata come completata o saltata, è comunque possibile aggiungere e rimuovere gli allegati. v La scheda Allegati per un progetto è suddivisa in due sezioni: una per i file allegati direttamente al progetto ed una per i file allegati alle attività. v Se il proprietario di un'attività aggiunge allegati all'attività e successivamente il proprietario del progetto imposta l'indicatore Abilita allegati attività su false, non è più possibile aggiungere o rimuovere allegati dalla finestra di dialogo 70 IBM Marketing Operations - Guida dell'utente Pubblica aggiornamento attività. Tuttavia, è possibile comunque rimuovere gli allegati attività per il progetto dalla scheda Allegati. Procedura 1. Andare all'attività alla quale si vorrebbe aggiungere un allegato. Fare clic sull'attività dal flusso di lavoro di un progetto o dalla pagina di elenco Attività. Viene visualizzata la casella di dialogo Pubblica aggiornamento attività. 2. Fare clic sulla scheda Allegati. La scheda visualizza tutti gli allegati esistenti per l'attività. 3. Nel campo File da allegare, selezionare Dal mio computer, Dalla libreria degli asset o URL. 4. Completare una delle seguenti azioni: v Fare clic su Sfoglia per allegare un file presente sul proprio computer. All'apertura della casella di dialogo, individuare il file che si desidera allegare e fare clic su Apri. v Fare clic su Sfoglia libreria per allegare un file della libreria degli asset. Fare clic sulla libreria che contiene il file che si desidera aggiungere. Utilizzare la struttura ad albero nel riquadro a sinistra nello schermo per individuare la cartella e quindi l'asset che si desidera allegare. Fare clic su Accetta un asset quando si visualizza l'asset nel riquadro di destra. v Inserire l'indirizzo URL nel campo fornito. 5. Aggiungere eventuali commenti sull'allegato. 6. Fare clic su Aggiungere altro per visualizzare una serie di campi aggiuntivi per ogni ulteriore allegato che si desidera aggiungere. 7. Dopo aver aggiunto tutti gli allegati, fare clic su Salva e torna per chiudere la casella di dialogo. Avvio di un processo di approvazione dalla modalità di visualizzazione Quando la scheda Flusso di lavoro è in modalità di visualizzazione del foglio di calcolo o della cronologia, è possibile fornire i responsabili dell'approvazione e la data di scadenza stabilità per un'attività di approvazione e avviare il processo di approvazione. Informazioni su questa attività Per ulteriori informazioni relative al processo di approvazione, ,consultare “Approvazioni” a pagina 8. Nota: Quando un processo di approvazione per un'attività di approvazione è in corso, l'attività di approvazione è bloccata. I project manager non possono modificare le informazioni per l'attività con la modalità di modifica del foglio di calcolo. Procedura 1. Passare alla scheda Flusso di lavoro del progetto che contiene l'attività di approvazione. 2. Nella modalità di visualizzazione del foglio di calcolo o cronologica, fare clic sul nome di un'attività di approvazione. Viene visualizzata la finestra di dialogo Avvia approvazione. Nella finestra di dialogo, è possibile eseguire queste azioni: Capitolo 6. Flussi di lavoro 71 v Aggiungere o rimuovere proprietari. v Aggiungere o rimuovere responsabili dell'approvazione. v Specificare una data di scadenza stabilita. v Selezionare la regola di riapprovazione. v Allegare gli elementi da approvare. 3. Completare i dettagli per il processo di approvazione. 4. Per completare il processo, eseguire una di queste azioni: v Per salvare il processo di approvazione con lo stato di In corso, fare clic su Invia approvazione. Anche l'attività di approvazione viene visualizzata come In corso. v Per salvare il processo di approvazione con lo stato di Non avviato, fare clic su Salva per dopo. Anche l'attività di approvazione viene visualizzata come Non avviato. Per avviare il processo di approvazione, è necessario modificare l'approvazione, non l'attività di flusso di lavoro. v Per ignorare le modifiche, fare clic su Annulla. Non viene creato alcun processo di approvazione. Modalità di visualizzazione cronologica Quando viene visualizzato il flusso di lavoro su una linea temporale, è possibile aggiornare lo stato delle attività e le informazioni di pianificazione ed aggiungere allegati. La vista cronologica della scheda Flusso di lavoro presenta una vista delle attività per un progetto in un periodo di tempo di settimane o mesi. Per visualizzare le attività in una sequenza temporale, fare clic su Visualizzazione cronologia ( ). Per ulteriori informazioni, consultare “Finestra di dialogo Pubblica aggiornamento attività” a pagina 68o “Avvio di un processo di approvazione dalla modalità di visualizzazione” a pagina 71. Per personalizzare la vista cronologia, fare clic su Layout ( ) nella scheda Flusso di lavoro. È possibile personalizzare la vista cronologica in uno qualsiasi dei seguenti modi: v Selezionare settimane o mesi come scala temporale. v Selezionare le date da tracciare: effettive/previste o obiettivo. v Selezionare le didascalie per le barre della cronologia. Per ulteriori informazioni, consultare “Personalizzazione della visualizzazione del foglio di calcolo o della cronologica”. Personalizzazione della visualizzazione del foglio di calcolo o della cronologica Quando viene visualizzata la scheda Flusso di lavoro nella modalità di visualizzazione cronologica o del foglio di calcolo, è possibile scegliere le informazioni che si desidera visualizzare. Per personalizzare la vista, fare clic su Layout ( 72 IBM Marketing Operations - Guida dell'utente ). Opzioni nella finestra di dialogo Layout a tabella del flusso di lavoro del progetto La finestra di dialogo Layout a tabella del flusso di lavoro del progetto visualizza le seguenti opzioni: Tabella 13. Opzioni nella finestra di dialogo Layout a tabella del flusso di lavoro del progetto Opzione Descrizione Layout a foglio di Per nascondere le opzioni nella sezione Layout a foglio di calcolo in calcolo questa finestra di dialogo, fare clic sull'icona accanto al titolo della sezione. Per visualizzare una sezione nascosta, fare nuovamente clic. Colonne da mostrare Un elenco delle caselle di spunta che corrisponde alle colonne che è possibile includere nella modalità di visualizzazione del foglio di calcolo. Fare clic su un link sopra l'elenco per selezionare un gruppo preimpostato di colonne da visualizzare: v tutto: impostazione predefinita; tutte le caselle selezionate (vengono visualizzate tutte le colonne). v obiettivi: nasconde le colonne Stato, % completamento e Data effettiva. v effettivi: nasconde le colonne Data stabilita/Impegno stabilito e Ruoli del membro/revisore. v tutte le date: visualizza tutte le colonne relative alle date stabilite ed effettive. v responsabilità: visualizza le colonne relative gli utenti assegnati al completamento delle attività. In alternativa, è possibile selezionare singole colonne per inserirle oppure annullarne la selezione per rimuoverle. Larghezza della prima colonna Definisce la larghezza della prima colonna, che visualizza i nomi delle attività e le dipendenze. È possibile selezionare una larghezza della prima colonna differente per la modalità di visualizzazione del foglio di calcolo e per la modalità di visualizzazione cronologica. Selezionare: v Memorizza l'ultima impostazione: quando si visualizza il foglio di calcolo del flusso di lavoro, è possibile regolare la larghezza della prima colonna per visualizzare in maniera più o meno estesa i nomi attività. v Esattamente: selezionare per immettere un numero che imposta la colonna su una larghezza precisa in pixel. Layout cronologia Per nascondere le opzioni nella sezione Layout cronologia, fare clic sull'icona accanto al titolo della sezione. Per visualizzare una sezione nascosta, fare nuovamente clic. Cronologia L'incremento di tempo utilizzato per la misurazione. Selezionare Settimane o Mesi. L'impostazione predefinita è Settimane. Le barre rappresentano Le barre della vista cronologica indicano la durata. È possibile scegliere di visualizzare Date effettive/previste e/o Date stabilite. Per impostazione predefinita, vengono visualizzate entrambe. Didascalie della barra Per impostazione predefinita, le barre non hanno didascalie. Selezionare un'opzione per la visualizzazione delle informazioni sull'attività come didascalie della barra. Ad esempio, è possibile visualizzare i nomi delle attività o i tipi di evento chiave come didascalie. Capitolo 6. Flussi di lavoro 73 Tabella 13. Opzioni nella finestra di dialogo Layout a tabella del flusso di lavoro del progetto (Continua) Opzione Descrizione Larghezza della prima colonna Definisce la larghezza della prima colonna, che visualizza i nomi delle attività e le dipendenze. È possibile selezionare una larghezza della prima colonna differente per la modalità di visualizzazione del foglio di calcolo e per la modalità di visualizzazione cronologica. Selezionare: v Memorizza l'ultima impostazione: quando si visualizza il foglio di calcolo del flusso di lavoro, è possibile regolare la larghezza della prima colonna per visualizzare in maniera più o meno estesa i nomi attività. v Esattamente: selezionare per immettere un numero che imposta la colonna su una larghezza precisa in pixel. Rendi queste impostazioni predefinite per la scheda del flusso di lavoro di questo progetto Selezionare questa casella per impostare le selezioni effettuate come predefinite per la scheda Flusso di lavoro. Questa opzione assicura che le impostazioni della visualizzazione per questa scheda non subiscano variazioni finché non si apporta un'altra modifica e si seleziona questa casella. Nota: Le impostazioni diventano predefinite per tutti gli utenti per questo flusso di lavoro, fino a quando qualcuno non modifica le impostazioni predefinite. Impostazione della larghezza della prima colonna È possibile modificare la larghezza della prima colonna nella visualizzazione del foglio di calcolo del flusso di lavoro e mantenere questa impostazione per l'intera sessione. Informazioni su questa attività Per impostare la larghezza della prima colonna, completare la seguente procedura. Procedura 1. Andare alla scheda Flusso di lavoro del progetto. 2. Utilizzare il controllo della larghezza della colonna per modificare la dimensione della prima colonna nella larghezza desiderata. 3. Fare clic su Layout nella sezione in alto a destra dello schermo. 4. Nella finestra di dialogo Layout a tabella del flusso di lavoro del progetto, completare la seguente procedura: a. Nella sezione Larghezza della prima colonna, selezionare Memorizza l'ultima impostazione. b. Nella parte inferiore della finestra di dialogo, contrassegnare la casella Rendi queste impostazioni predefinite per la scheda del flusso di lavoro di questo progetto. 5. Fare clic su Applica e chiudi per salvare le modifiche e chiudere la finestra di dialogo. Risultati La larghezza della colonna ora è impostata per questo progetto per il resto della sessione. 74 IBM Marketing Operations - Guida dell'utente Vista Diagramma di flusso del processo La vista del diagramma di flusso del processo visualizza le attività in stile diagramma di rete. v Ogni attività viene visualizzata come una casella con un numero attività e un ID. v Le attività con dipendenze sono connesse alle attività da cui dipendono. v Le attività sequenziali sono visualizzate sulla stessa riga. v Le attività parallele sono visualizzate su righe diverse. v Le attività indipendenti e orfane sono visualizzate in una riga indipendente, senza connessioni. Concetti sul flusso di lavoro I flussi di lavoro organizzano le attività, le attività di approvazione, le fasi e gli eventi chiave per ciascun progetto. I flussi di lavoro misurano il tempo impiegato in ciascuna parte del progetto e le persone assegnate a lavorare su di esso. Attività Le attività sono step nel flusso di lavoro sui cui opera un utente . L'attività non è completa fino a quando l'azione non viene completata. Attività del modulo Le attività del modulo sono step nel flusso di lavoro in cui un utente deve completare un modulo specifico. Una volta che l'utente completa il modulo, l'attività è completa. Ogni attività del modulo richiede che l'utente completi uno specifico modulo in una scheda personalizzata nel modello. Utilizzare più attività del modulo per spiegare agli utenti come completare più moduli. Non è possibile utilizzare attività del modulo per completare moduli personalizzati nella scheda di riepilogo. Una volta che gli utenti hanno completato il modulo, possono inviarlo per l'approvazione. Attività di approvazione Si includono le attività di approvazione in un flusso di lavoro per indicare che è necessario eseguire un processo di approvazione. Nella scheda Flusso di lavoro, è possibile avviare il processo di approvazione per un'attività di approvazione. Quando il processo di approvazione è in esecuzione, la scheda Flusso di lavoro organizza le informazioni relative al processo, ma non sarà più possibile modificare l'attività di approvazione. Fasi È possibile raggruppare le attività insieme sotto intestazioni chiamate fasi. Le fasi possono essere utili per l'organizzazione delle attività. Ad esempio, è possibile creare una fase che ha tutte le attività eseguite dagli utenti . Nel foglio di calcolo in modalità di visualizzazione o in modalità di modifica, le fasi sono le intestazioni in grassetto che raggruppano insieme le attività. Capitolo 6. Flussi di lavoro 75 Eventi chiave È possibile identificare le attività del flusso di lavoro come gli eventi chiave per il progetto. Esempi di eventi chiave includono Inizio job, Riunioni e Eventi. Data I flussi di lavoro contengono i seguenti tipi di date. v Date previste/effettive iniziano come date previste: date future quando il proprietario dell'attività pianifica l'inizio e il completamento di un'attività Tali date vengono specificate quando l'attività è ancora in sospeso. Quando il membro di un team di fatto inizia e completa un'attività, è possibile utilizzare le stesse date o fornire date diverse come date effettive. v Le date stabilite sono le date utilizzate per stabilire la pianificazione del progetto. In genere, vengono impostate all'inizio del progetto. v Le date fissate sono date fisse che non è possibile cambiare, neanche se cambiano le date delle attività da cui dipendono. v Il periodo non lavorativo rappresenta le date in cui le persone non lavorano; tali date vengono ignorate dal sistema quando calcola la durata delle attività. Marketing Operations attualmente supporta in tutto il sistema il periodo festivo che si applica a tutte le attività. Sta al project manager determinare se è necessario sovrascrivere qualcuna di tali date. Gli amministratori di sistema immettono e gestiscono queste date. v Le date di fine settimana vengono utilizzate per specificare il lavoro svolto durante il fine settimana considerato per attività. È possibile pianificare il lavoro in una data di fine settimana utilizzando per ciascuna attività l'opzione Pianificazione per il periodo. Durata La durata è il numero di giorni effettivi assegnati ad un'attività. Quando si assegnano date di inizio e di fine, il sistema calcola automaticamente la differenza tra la data di inizio prevista o effettiva e la data di fine prevista o effettiva per un'attività. Il numero effettivo di giorni tra la data di inizio e quella di fine è uguale alla durata dell'attività. È possibile assegnare la durata utilizzando qualsiasi numero non negativo. Ad esempio, è possibile utilizzare 0,25 per assegnare un quarto di giornata per la durata dell'attività. Impegno L'impegno di lavoro in giorni (contrariamente alla durata) che impiega un utente per completare un'attività. Ad esempio, il completamento di un'attività richiede tre giorni di calendario ma il proprietario dell'attività impiega soltanto mezza giornata sull'attività in ognuno dei tre giorni. In questo caso l'impegno per l'attività è di un giorno e mezzo anche se la durata è di tre giorni. Attività bloccate Quando si modifica un'attività, l'attività viene bloccata in modo che nessun altro utente possa modificarla nello stesso momento. Inoltre, quando qualcuno crea un processo di approvazione da un'attività di approvazione, l'attività di approvazione diventa definitivamente bloccata. 76 IBM Marketing Operations - Guida dell'utente Se qualcuno tenta di modificare un'attività bloccata, riceve un messaggio di avvertenza che indica che è in uso. Persone e ruoli È possibile assegnare attività ai singoli membri di un team o a tutti i membri di un team in ciascun ruolo. Quando si assegna un'attività ad uno o più membri del team, questi vengono considerati proprietari dell'attività. Si assegnano ruolo ai membri del team nella scheda Persone dell'elenco project. I flussi di lavoro utilizzano i seguenti concetti per identificare le persone nel flusso di lavoro. v Proprietari dell'attività sono le persone responsabili dell'esecuzione o gestione delle attività del flusso di lavoro. v Revisori sono i responsabili delle attività di approvazione. Questi membri divengono i responsabili dell'approvazione dell'attività. v I ruoli vengono utilizzati come ponte tra le attività e le persone. Sono utili per l'assegnazione di lavoro su base generica. Ad esempio, ogni tipo di progetto creato può avere un proprio modello di flusso di lavoro e il modello può contenere i ruoli standard per determinate attività. Quindi, quando si crea un progetto, alcune (o tutte) le attività hanno già un ruolo predefinito associato ad esse. Nota: Ciascun flusso di lavoro potrebbe contenere utenti da diversi fusi orari. Si sceglie se Marketing Operations visualizza il fuso orario dopo le date/ore sul flusso di lavoro e le colonne del flusso di lavoro. Per ulteriori informazioni, consultare “Opzioni di visualizzazione calendario” a pagina 153. Pianificazioni Sono disponibili due opzioni per eseguire la pianificazione nei flussi di lavoro: baseline e aggiornata. Pianificazione baseline Utilizzare la pianificazione baseline quando si desidera confrontare le date effettive con le date stabilite fisse. Con la pianificazione baseline, le date stabilite non vengono mai modificate, ma vengono utilizzate come baseline. Gli utenti ai quali vengono assegnate le attività ricevono un promemoria quando completano le date effettive/previste. Pianificazione aggiornata Scegliere la panificazione aggiornata quando si desidera utilizzare le date effettive per aggiornare regolarmente la pianificazione ufficiale (definita dalle date di inizio e di fine obiettivo). Questa modalità consente ai project manager di acquisire la pianificazione ufficiale più aggiornata; tuttavia, non fornisce un modo semplice per visualizzare una versione baseline della pianificazione. Utilizzo di una pianificazione baseline Gli amministratori di sistema configurano le autorizzazioni e i promemoria per le pianificazioni baseline. I proprietari della pianificazione impostano le date per ciascuna attività nella pianificazione baseline. I membri del team aggiornano lo stato di avanzamento per le loro attività nella pianificazione baseline. Capitolo 6. Flussi di lavoro 77 Prima di iniziare Prima di creare i progetti, l'amministratore di sistema deve configurare le autorizzazioni e i promemoria riportati di seguito. v Impostare le autorizzazioni in modo che solo i proprietari del progetto possano aggiornare le date stabilite. v Impostare i promemoria (avvisi) in base alle date effettive/previste. Informazioni su questa attività Quando utilizzano una pianificazione baseline, i membri del team eseguono la procedura ad alto livello riportata di seguito. Procedura 1. Il proprietario imposta le date di Inizio stabilito e di Fine stabilita per ciascuna attività. Queste date rimangono fisse nell'arco dell'intero progetto. 2. Man mano che il progetto procede, i membri del team aggiornano le date effettive/previste con i dati reali. Procedura per mantenere una pianificazione aggiornata Gli amministratori di sistema configurano le autorizzazioni e i promemoria per le pianificazioni. I proprietari della pianificazione impostano le date per ciascuna attività nella pianificazione. I membri del team aggiornano lo stato di avanzamento per le loro attività. Prima di iniziare Prima di creare i progetti, l'amministratore di sistema deve configurare le autorizzazioni e i promemoria come riportato di seguito. v Impostare le autorizzazioni in modo che solo i proprietari del progetto possano aggiornare le date stabilite. v Impostare i promemoria (avvisi) che sono basati sulle date stabilite. v Impostare promemoria da inviare soltanto al proprietario o ai proprietari. v (Facoltativo) Impostare promemoria sulle date effettive/previste da inviare ai membri del team. Informazioni su questa attività Quando si utilizza una pianificazione aggiornata, i membri del team svolgono la seguente procedura generale. Procedura 1. Il proprietario imposta le date iniziali di Inizio stabilito e di Fine stabilita per ciascuna attività. 2. Man mano che il progetto procede, i membri del team aggiornano le date effettive/previste con i dati reali. 3. Se un'attività viene ritardata (il proprietario riceve i promemoria in base alle date stabilite), il proprietario valuta la situazione e regola le date e la durata stabilite in base alle esigenze. 78 IBM Marketing Operations - Guida dell'utente Calcoli di dipendenza date Quando si immette o si modifica la data per un'attività, il sistema calcola altre date in base alla voce inserita. Utilizza un algoritmo interno per calcolare in modo bidirezionale le date delle dipendenze, a partire dalla cella in cui è stata immessa la data. Quando si avviano i calcoli della dipendenza delle date per un flusso di lavoro, notare i seguenti punti: v Oltre al factoring nei giorni e nelle ore non lavorativi, i calcoli di dipendenza data utilizzano due proprietà aggiuntive a livello di sistema: ora di inizio del giorno e numero di ore per giorno. Queste impostazioni vengono configurate dall'amministratore di sistema. v Se una riga di attività è fissata, il calcolo della dipendenza date non ne aggiorna le date (anche se le colonne della data sono vuote). v Il calcolo di dipendenza date non influisce sulle attività attive e terminate; solo sulle attività in stato In attesa. v Il calcolo di dipendenza date segue le opzioni per attività per il periodo non lavorativo. L'algoritmo del calcolo prende in considerazione se un'attività è pianificata per continuare durante il periodo lavorativo, nei fine settimana o entrambi. v Non registrare i tempi previsti al di fuori delle ore lavorative se si successivamente si desidera eseguire il calcolo della dipendenza date o altri calcoli automatici. Tali informazioni vengono sovrascritte dal processo automatizzato. Calcolo automatico delle date del flusso di lavoro Quando si immette o si modifica la data di un'attività, il sistema calcola altre date in base alla voce inserita. Informazioni su questa attività Per calcolare automaticamente le date del flusso di lavoro, completare la seguente procedura: Procedura 1. Immettere o modificare la data di un'attività in qualsiasi campo data. 2. Selezionare la data e fare clic su qualsiasi punto dello schermo tranne che su un altro campo data. L'icona Calcolo dipendenza date ( ) viene visualizzata accanto alla data di fine. 3. Fare clic sull'icona Calcolo dipendenza date. In alternativa, è possibile selezionare una delle icone della barra degli strumenti per ricalcolare le date di dipendenza. Risultati Le altre date nel flusso di lavoro vengono aggiornate a causa della nuova voce. Capitolo 6. Flussi di lavoro 79 Calcolo delle dipendenze di date su un'attività bloccata Se un flusso di lavoro contiene un'attività bloccata e si modifica la data di un'attività ubicata su tale attività, quando vengono calcolate le dipendenze di date viene ricevuto un avviso. Informazioni su questa attività Per chiarire questa attività, nella procedura seguente si presuppone quanto segue: v L'attività 1.8 è bloccata. v È necessario modificare la durata dell'attività 1.5 da cinque giorni a 10 giorni. v Tutte le attività dipendono dall'attività precedente. Procedura 1. Aprire il flusso di lavoro per la modifica e modificare la durata dell'attività 1.5 da cinque giorni a 10 giorni. 2. Fare clic sull'icona Calcolo dipendenza date ( ) accanto alla data di fine dell'attività 1.5. Il sistema visualizza un messaggio di avviso, che informa che non è possibile ricalcolare attraverso la riga bloccata. 3. Fare clic sulla data di inizio dell'attività 1.8. 4. Fare clic sull'icona Calcolo dipendenza date. Risultati Il sistema calcola le date sotto all'attività bloccata. Pianificazione dei periodi non lavorativi È possibile utilizzare IBM Marketing Operations come ausilio per una gestione e allocazione efficace delle risorse. IBM Marketing Operations offre le seguenti impostazioni di ausilio nella gestione e nell'allocazione di risorse. v Specificare il periodo non lavorativo: consente all'organizzazione di definire una serie di date predefinite che il sistema esclude automaticamente dal calcolo di date e durata di un'attività. v Includere i giorni del fine settimana nel tempo lavorativo: per impostazione predefinita, i giorni dei fine settimana non vengono tenuti in conto per il calcolo di date e durata delle attività. Tuttavia, è possibile sovrascrivere i valori predefiniti e pianificare determinate attività nel corso dei fine settimana. Per impostazione predefinita, le attività non includono i fine settimana o le date non lavorative quando vengono calcolate le date e le durate delle attività. Per visualizzare un elenco delle date non lavorative definite, fare clic su Giorni lavorativi non lavorati dalla pagina Amministrazione. Nota: Quando si visualizza il calendario IBM Marketing Operations, gli eventuali giorni specificati come periodo non lavorativo sono indicati da una X grigia nello sfondo. Nella vista cronologica, viene visualizzata un linea non lavorativa in una colonna grigia. Inoltre, viene visualizzato il nome del periodo festivo (ad esempio, Festa del lavoro) quando si punta alla data. 80 IBM Marketing Operations - Guida dell'utente Periodo non lavorativo È possibile impostare i giorni in cui i dipendenti non svolgono alcuna attività come periodi non lavorativi in IBM Marketing Operations. Marketing Operations supporta una serie di periodi non lavorativi a livello di sistema, separati in tipi definiti dall'utente. Ad esempio, si supponga di aver impostato le seguenti date non lavorative in Marketing Operations. Tabella 14. Date e categorie di esempio di periodi non lavorativi Categoria Data Festività aziendali 1/1/2015, 4/7/2015, 25/12/2015 Festività nazionali 15/4/2015, 3/10/2015 Chiusura aziendale 15/08/2015 Dopo aver definito i periodi non lavorativi, è possibile scegliere se pianificarli come tali oppure no, per ciascun progetto e le relative attività. Nel caso in cui i periodi attivi per un'attività prevedano periodi non lavorativi, la data di fine viene posticipata di un giorno per ciascuna data. Si presuma, ad esempio, che il 4/7/2015 sia definito come un periodo non lavorativo. Se l'attività 1.3 è pianificata per iniziare il 3/7/2015, e ha una durata di tre giorni, la sua data di fine è il 7/7/2015. Il lavoro non è pianificato per il 4/7, poiché è definito come periodo non lavorativo. Per qualsiasi attività, è possibile scegliere se ignorare il periodo festivo. In tal caso, il flusso di lavoro considera eventuali periodi non lavorativi come normali giorni di lavoro. Quindi, se si sceglie di ignorare il periodo non lavorativo per l'attività 1.3, la sua data di fine diventa il 6/7/2017. Fine settimana Per alcune attività, potrebbe essere necessario pianificare il lavoro per proseguire durante i fine settimana. Ad esempio, le tipografie spesso lavorano 24 ore al giorno, 7 giorni su 7. Se si hanno attività che vanno a una tipografia, è possibile far tenere conto dei giorni del fine settimana per queste attività. Ad esempio, si ha un'attività denominata "Stampa brochure in tipografia". L'inizio di tale attività è previsto per venerdì 15/6 e l'attività avrà una durata di tre giorni. Se si sceglie di includere i giorni di week-end per tale attività, la data di fine corrisponde a lunedì 18/6. Se si sceglie di non includere i giorni di week-end per tale attività, la data di fine corrisponde a lunedì 20/6. Impostazioni di periodi feriali e festivi Tramite l'indicatore Pianificazione per il periodo nel flusso di lavoro, sono disponibili diverse opzioni per la pianificazione delle attività. È possibile pianificare le attività in uno dei seguenti modi: Tabella 15. Opzioni per la pianificazione delle attività Indicatori Comportamento Lav. (lavorativo) I giorni festivi e i giorni del week-end sono esclusi dal calcolo per la pianificazione delle attività. Nota: Questa opzione è l'impostazione predefinita per tutte le attività. Capitolo 6. Flussi di lavoro 81 Tabella 15. Opzioni per la pianificazione delle attività (Continua) Indicatori Comportamento Wkd. (week-end) L'attività viene pianificata includendo i giorni di week-end, ma non i periodi non lavorativi a livello di sistema. Giorni di riposo (giorni di riposo) I giorni di week-end sono esclusi dalla pianificazione dell'attività, ma è prevista l'esecuzione del lavoro durante altri periodi non lavorativi. Tutti (Tutti i giorni di calendario) L'attività viene pianificata includendo tutti i giorni. Nota: La colonna Pianificazione per il periodo è uno strumento di pianificazione e targeting. Non modificare questa colonna dopo che le date e ore effettive sono registrate su un'attività. Altrimenti, le date e le ore effettive verranno sovrascritte. Modifica dei fogli di calcolo del flusso di lavoro Quando viene creato un progetto, una procedura guidata basata sul modello selezionato esegue la raccolta di informazioni. Dopo aver completato le pagine della procedura guidata, è possibile personalizzare il flusso di lavoro predefinito fornito dal modello del progetto. Informazioni su questa attività Oltre ai modelli di progetto, che possono contenere attività del flusso di lavoro e valori, l'installazione può gestire una serie di modelli di flusso di lavoro. I modelli di flusso di lavoro sono componenti del modello indipendenti dai modelli di progetto. Mentre un progetto si trova nello stato Non avviato, è possibile determinare se il flusso di lavoro fornito dal modello di progetto è adatto oppure se un modello di flusso di lavoro differente rappresenta un punto di partenza migliore. Per ulteriori informazioni relative ai modelli di flusso di lavoro, consultare Marketing Operations - Guida per l'amministratore. La possibilità di personalizzare i flussi di lavoro forniti dai modelli è controllata dalle autorizzazioni dell'utente. Se le icone della barra degli strumenti sono non disponibili oppure se i valori sono di sola lettura, non si dispone delle autorizzazioni appropriate per la modifica del flusso di lavoro. Procedura 1. Aprire il nuovo progetto e fare clic sulla scheda Flusso di lavoro. Viene visualizzato il flusso di lavoro fornito dal modello. 2. Fare clic su Modifica ( ). Il foglio di calcolo viene visualizzato in modalità di modifica. Per informazioni relative alle opzioni in questa modalità, consultare “Barra degli strumenti della modalità di modifica” a pagina 83. 3. Per sostituire tutte le righe del foglio di calcolo ed i valori con dati da un modello di flusso di lavoro definito precedentemente (se il progetto si trova nello stato Non avviato), fare clic su Strumenti > Importa e salva flusso di lavoro. Viene visualizzato un messaggio di avvertenza che indica che questa procedura elimina il flusso di lavoro corrente. Fare clic su OK, quindi selezionare un modello di flusso di lavoro e fare clic su Importa. 4. Per modificare i nomi della fase e dell'attività predefiniti in modo da riflettere le proprie fasi ed attività specifiche, fare clic nelle celle nella prima colonna per apportare le modifiche desiderate. È anche possibile modificare le 82 IBM Marketing Operations - Guida dell'utente dipendenze dell'attività. Per ulteriori informazioni relative alle dipendenze, consultare “Dipendenze attività” a pagina 89. 5. Per aggiungere le righe al foglio di calcolo, fare clic su Aggiungi riga ( )e poi selezionare Attività, Attività del modulo, Approvazione o Fase. Per ulteriori informazioni, consultare “Aggiunta di una fase o di un'attività” a pagina 86. 6. Immettere le date stabilite oppure previste/effettive per le attività, in base al modo in cui si desidera utilizzare la pianificazione. v È possibile immettere una data di inizio, una data di fine ed una durata per un'attività. Se vengono immessi due di tali valori, il sistema calcola automaticamente il terzo valore. Se, ad esempio, si immette una data di inizio obiettivo e una data di fine obiettivo, il sistema calcola la durata. v Mentre la colonna Calendario per il periodo indica i giorni di lavoro per un'attività, è possibile immettere qualsiasi data come data iniziale o finale. Ad esempio, per un'attività non pianificata per includere i fine settimana, è comunque possibile impostare la domenica come data di fine. 7. Per specificare che un'attività è un evento chiave, come, ad esempio, una data di rilascio, fare clic sulla colonna Tipo di evento chiave e selezionare un evento chiave dall'elenco. L'amministratore imposta le opzioni degli eventi chiave in questo elenco. 8. Selezionare i membri o i ruoli a cui assegnare l'attività nelle colonne Membri e Ruoli membro o nelle colonne Revisori e Ruoli revisore. Per ulteriori informazioni, consultare “Aggiunta di ruoli e membri alle attività” a pagina 97. 9. Effettuare altre selezioni ed immettere altri valori nel foglio di calcolo in modo da riflettere il flusso di lavoro del progetto. 10. Immettere eventuali istruzioni o note relative ad un'attività nella colonna Note. 11. Fare clic su Salva per salvare le modifiche. Barra degli strumenti della modalità di modifica Quando si passa da una modalità di visualizzazione ad una modalità di modifica, è possibile modificare il flusso di lavoro. Fare clic sulle icone sulla barra degli strumenti per aggiungere, spostare ed eliminare fasi ed attività. La tabella riportata di seguito descrive le opzioni della barra degli strumenti. Tabella 16. La barra degli strumenti di modifica per la scheda Flusso di lavoro Icona Descrizione Aggiungi riga. Per aggiungere una riga dopo una riga esistente nel flusso di lavoro, selezionare la riga, quindi fare clic su questa icona per specificare il tipo di riga. È possibile aggiungere: v Attività v Attività del modulo v Approvazione v Fase: le fasi organizzano le attività in gruppi Marketing Operations aggiunge l'attività ed assegna nuovamente i numeri alle attività successive. Capitolo 6. Flussi di lavoro 83 Tabella 16. La barra degli strumenti di modifica per la scheda Flusso di lavoro (Continua) Icona Descrizione In serie. Per impostazione predefinita, il sistema aggiunge le righe al foglio di calcolo in serie, quindi ciascuna attività dipende dall'attività che la precede. Per utilizzare un'opzione di dipendenza differente, fare clic su questa icona ed effettuare una selezione prima di aggiungere l'attività successiva al flusso di lavoro. Selezionare un'opzione di dipendenza. v Nessuna dipendenza: quando viene aggiunta una riga, il sistema non la rende dipendente da altre righe v In serie: quando viene aggiunta una riga, il sistema la rende dipendente dalla riga al di sopra di essa v In parallelo: quando viene aggiunta una riga, il sistema la rende dipendente dalle stesse attività da cui dipende la riga al di sopra di essa Ogni riga aggiunta utilizza la stessa opzione di dipendenza fino a quando la selezione non viene modificata. È anche possibile modificare manualmente le dipendenze; fare clic sul nome dell'attività o della fase e fornire un elenco di numeri in parentesi separati da virgole. Per ulteriori informazioni, consultare “Dipendenze attività” a pagina 89. Sposta riga su. Fare clic sul nome di una fase o di un'attività per selezionare la riga, quindi fare clic su questa icona per spostare verso l'alto la riga selezionata. Nota: v Quando una riga viene spostata, le relative dipendenze attività non vengono modificate. v Quando viene spostata una fase, insieme ad essa vengono spostate anche tutte le attività associate. Sposta riga giù. Fare clic sul nome di una fase o di un'attività per selezionarla, quindi fare clic su questa icona per spostare verso il basso la riga selezionata. Nota: v Quando una riga viene spostata, le relative dipendenze attività non vengono modificate. v Quando viene spostata una fase, insieme ad essa vengono spostate anche tutte le attività associate. Elimina riga. Fare clic sul nome di una fase o di un'attività per selezionarla, quindi fare clic su questa icona per eliminare il componente. Nota: v Non è possibile eliminare la prima fase nel foglio di calcolo di un flusso di lavoro. v Quando una fase viene eliminata, le relative attività associate vengono accodate alla fase precedente. Le attività non vengono eliminate. 84 IBM Marketing Operations - Guida dell'utente Tabella 16. La barra degli strumenti di modifica per la scheda Flusso di lavoro (Continua) Icona Descrizione Ricalcola date. Utilizzare Maiusc+clic per selezionare una o più celle adiacenti nel foglio di calcolo, quindi fare clic su questa icona per applicare una delle seguenti opzioni: v Conservazione del periodo di flessibilità tra le attività: ricalcola tutte le dipendenze di date in base alle modifiche apportate; l'eventuale periodo di flessibilità tra le attività dipendenti non viene rimosso. v Rimozione del periodo di flessibilità tra le attività: ricalcola tutte le dipendenze di date in base alle modifiche apportate; l'eventuale periodo di flessibilità tra le attività viene rimosso. Strumenti. Fornisce opzioni che influiscono sui valori in celle specifiche del foglio di calcolo, su una colonna o su tutto il foglio di calcolo. Per applicare una delle seguenti opzioni, è necessario prima utilizzare Maiusc+clic per selezionare una o più celle adiacenti nel foglio di calcolo: v Copia: copia negli appunti il contenuto delle celle selezionate. v Incolla: incolla il contenuto degli appunti, a partire dalla cella selezionate. v Incolla righe dopo: incolla il contenuto degli appunti al di sotto della riga selezionata. v Contrassegna come: modifica i valori Stato e % di completamento per l'attività o le attività corrispondenti. Ad esempio, Contrassegna come terminato imposta lo stato su Terminato e % di completamento su 100%. È possibile contrassegnare le attività come ignorata, terminata, attiva o in sospeso. v Compila in basso/alto: copia il valore contenuto dalla cella o dal gruppo di celle selezionati alle celle inferiori o superiori. v Cancella: cancella tutte le voci nella cella o nel gruppo di celle selezionato. Nota: È necessario applicare tali opzioni alle celle adiacenti; la selezione mediante Ctrl+clic non è supportata. le altre opzioni nel meniìu Strumenti funzionano nel modo riportato di seguito: v Importa e salva flusso di lavoro: disponibile solo se il progetto si trova nello stato Non avviato. Sostituisce l'intero foglio di calcolo con le attività ed i valori in un modello di flusso di lavoro precedentemente definito. v Cancella colonna: fare clic su una singola cella, quindi selezionare questa opzione per eliminare tutte le voci in tale colonna. Per le colonne con un valore predefinito, come, ad esempio, Calendario per il periodo, ogni cella è impostata sul valore predefinito. v Cancella tutto: elimina tutto il foglio di calcolo. Annulla ultima operazione. Fare clic per annullare l'ultima modifica. Ripeti. Fare clic per riapplicare una modifica annullata con l'azione Annulla. Capitolo 6. Flussi di lavoro 85 Tabella 16. La barra degli strumenti di modifica per la scheda Flusso di lavoro (Continua) Icona Descrizione Salva. Fare clic su questa icona per selezionare una delle seguenti opzioni: v Salva: salvataggio provvisorio, il foglio di calcolo resta in modalità di modifica. v Salva e duplica: salva il lavoro e crea un progetto con i dati forniti su tutte le schede. v Salva e termina: salva il lavoro e visualizza la modalità di visualizzazione del foglio di calcolo. v Salva e torna all'elenco: salva il lavoro e visualizza l'elenco dei progetti e delle richieste selezionato più recentemente. Annulla. Torna alla modalità di visualizzazione del foglio di calcolo senza salvare le modifiche apportate dall'ultimo salvataggio. Aggiunta di una fase o di un'attività Per aggiungere un'attività o una fase ad un flusso di lavoro, è necessario disporre delle autorizzazioni appropriate per il modello correlato. Se l'opzione Aggiungi non è presente nella barra degli strumenti, rivolgersi all'amministratore per ottenere i diritti di accesso appropriati. Si notino le seguenti informazioni sulle righe di fase e di attività. v Per distinguere le fasi dalle attività, le righe per le fasi sono visualizzate nel foglio di calcolo con uno sfondo ombreggiato. Inoltre, sono presenti icone identificative che consentono di distinguere le attività dalle attività di approvazione. v Quando viene aggiunta una fase o un'attività, è possibile indicare il punto del foglio di calcolo in cui inserirla: immettere il numero fase ed il numero attività prima del nome attività. Ad esempio, se si immette 2.3 Have team meeting in qualsiasi punto nell'elenco delle attività, l'attività viene posizionata al di sotto dell'attività con etichetta 2.2. Tutte le attività successive in tale fase vengono automaticamente rinumerate: lo step precedentemente etichettato 2.3 è ora 2.4. v È possibile spostare una fase o un'attività in una parte differente del foglio di calcolo. Utilizzare le opzioni su e giù nella barra degli strumenti per spostare la fase o l'attività nel punto appropriato. v Sono disponibili diverse opzioni per gestire le dipendenze dalle attività quando vengono aggiunte nuove righe e vengono rimosse righe esistenti. Per ulteriori informazioni, consultare “Dipendenze attività” a pagina 89. v Dopo aver creato un'approvazione da un'attività del flusso di lavoro, è possibile modificare solo l'approvazione stessa; non è possibile modificare l'attività corrispondente nel flusso di lavoro. Se si prova a modificare l'approvazione dalla relativa attività del flusso di lavoro, un messaggio di errore indica che la riga attività è bloccata. È necessario aprire l'approvazione per aggiornare uno qualsiasi dei relativi campi. Aggiunta di attività del modulo Aggiungere attività del modulo al flusso di lavoro quando l'utente deve completare un modulo specifico come uno step nel flusso di lavoro. Selezionare un modulo da assegnare ad ogni attività. 86 IBM Marketing Operations - Guida dell'utente Procedura 1. Decidere quale opzione di dipendenza si vuole venga utilizzata dalla nuova attività o fase: fare clic su In Serie ( ) e selezionare Nessuna dipendenza, In Serie o In Parallelo. La selezione effettuata resta attiva fino a quando non viene nuovamente modificata. 2. Nel foglio di calcolo del flusso di lavoro, fare clic sul nome dell'attività o della fase che deve essere seguita dalla nuova riga. 3. Fare clic su Aggiungi riga ( ) e quindi selezionare Attività del modulo. 4. Selezionare un modulo nel popup e fare clic su Ok. Nota: È possibile selezionare solo un modulo per ogni attività del modulo. Il proprio amministratore popola questo elenco nel modello di progetto. Operazioni successive Dopo aver aggiunto attività del modello al flusso di lavoro, è possibile configurare le attività di approvazione per inviare i moduli completi per l'approvazione. Aggiunta di righe al foglio di calcolo del flusso di lavoro Aggiungere righe al foglio di calcolo del flusso di lavoro per aggiungere più attività, attività del modulo, approvazioni e fasi. Informazioni su questa attività Prima di poter aggiungere una riga al foglio di calcolo del flusso di lavoro, è necessario aprire il flusso di lavoro in modalità di modifica. Per ulteriori informazioni, consultare “Barra degli strumenti della modalità di modifica” a pagina 83. Procedura 1. Decidere quale opzione di dipendenza si vuole venga utilizzata dalla nuova attività o fase: fare clic su In Serie ( ) e selezionare Nessuna dipendenza, In Serie o In Parallelo. La selezione effettuata resta attiva fino a quando non viene nuovamente modificata. 2. Nel foglio di calcolo del flusso di lavoro, fare clic sul nome dell'attività o della fase che deve essere seguita dalla nuova riga. 3. Aggiungere la fase, l'approvazione, l'attività o l'attività del modulo: fare clic su Aggiungi riga ( ) e quindi selezionare Attività, Attività del modulo, Approvazione o Fase. Marketing Operations aggiunge la nuova riga al foglio di calcolo. Le fasi vengono visualizzate con uno sfondo ombreggiato; le attività e le approvazioni hanno icone identificative differenti. 4. Opzionale: Modificare la dipendenza assegnata dal sistema alla riga. Il numero delle attività da cui dipende un'attività o una fase è visualizzato in parentesi dopo il nome. Se viene modificata la data per un'attività, il sistema modifica le date per tutte le attività dipendenti. Ad esempio, si supponga di aggiungere un'attività denominata 2.5 Deliver draft to vendor (2.4). Per rendere questa attività dipendente dall'attività 1.3 invece che dall'attività 2.4, modificare il nome dell'attività in 2.5 Deliver draft to vendor (1.3). Per rendere questa attività dipendente da entrambe le attività 1.3 e 2.4, separare i numeri delle attività con le virgole: modificare il nome dell'attività in 2.5 Deliver draft to vendor (1.3, 2.4). Capitolo 6. Flussi di lavoro 87 Per ulteriori informazioni, consultare “Dipendenze attività” a pagina 89. 5. Una volta terminata la modifica del flusso di lavoro, salvare le modifiche. Risultati La fase o l'attività viene aggiunta al flusso di lavoro dopo il punto di inserimento. Aggiunta di righe sotto un'attività di approvazione bloccata Quando un processo di approvazione per un'attività di approvazione è in corso, l'attività di approvazione è bloccata. Se un project manager fa clic su un'approvazione bloccata in modalità di modifica del foglio di calcolo, viene visualizzato un errore. Potrebbe essere necessario aggiungere un altro step dopo che si avvia il processo di approvazione. Per evitare questo errore, si aggiunge un'attività e poi si modifica il numero che il sistema le assegna. Procedura 1. Decidere quale opzione di dipendenza deve essere utilizzata dalla nuova attività o fase. Fare clic su In Serie ( ) e selezionare Nessuna dipendenza, In Serie o In Parallelo. La selezione effettuata resta attiva fino a quando non viene nuovamente modificata. 2. Selezionare una qualsiasi riga non bloccata. Selezionare la riga immediatamente al di sotto dell'attività di approvazione bloccata. 3. Aggiungere una fase, un'approvazione o un'attività. Fare clic su Aggiungi riga ( ) e quindi selezionare Attività, Approvazione, Fase o Attività del modulo. 4. Modificare il numero che il sistema assegna alla nuova attività o fase in modo che segua l'attività bloccata. Si supponga che l'attività bloccata sia 2.5 Review copy - informal (2.3). Fare clic sul nome della nuova attività e modificarne il numero in 2.6. Quando si fa clic in un'altra cella del foglio di calcolo, il sistema sposta la nuova attività in modo che si trovi dopo l'attività 2.5. Sequenza di fasi e attività Se si modifica il numero di un'attività o fase, l'attività viene inserita prima della riga che corrisponde al nuovo numero. Ad esempio, si supponga il seguente ordine di fasi: 1. Pianificazione 2. Progettazione collaterale 3. Generazione lead 4. Da configurazione a suddivisione 5. Revisione marketing Se si modifica l'attività 5 Revisione marketing modificando il numero in 3, il nuovo ordine è il seguente. 1. Pianificazione 2. Progettazione collaterale 3. Revisione marketing 4. Generazione lead 5. Da configurazione a suddivisione Ora si supponga di voler modificare l'attività 2, Progettazione collaterale, modificandone il numero in 4. Il nuovo ordine è il seguente. 88 IBM Marketing Operations - Guida dell'utente 1. 2. 3. 4. 5. Pianificazione Revisione marketing Progettazione collaterale Generazione lead Da configurazione a suddivisione Per spostare un'attività o fase alla fine, assegnare a tale attività o fase qualsiasi numero maggiore dell'attività o fase finale. Ad esempio, per spostare la fase 2 Revisione marketing alla fine, modificarne il numero in 6 o in un numero maggiore. Dipendenze attività IBM Marketing Operations offre diverse opzioni per la gestione delle dipendenze attività durante l'aggiunta di nuove righe e la rimozione di righe esistenti dal foglio di calcolo di un flusso di lavoro. In modalità di modifica del foglio di calcolo, si fa clic sull'icona In serie e si seleziona una delle seguenti opzioni: v Nessuna dipendenza: il sistema non crea automaticamente le dipendenze per le nuove righe. Se le dipendenze per le nuove fasi ed attività sono necessarie, modificare il nome dell'attività per aggiungerle manualmente. v In serie: il sistema inserisce nuove righe in una catena di attività esistente. v In parallelo: il sistema inserisce nuove righe in un ramo di dipendenza parallelo ad una catena di attività esistente. Inserimento delle attività in serie L'inserimento In serie rende una nuova attività dipendente dall'attività che la precede e rende tutti gli elementi dipendenti da tale attività dipendenti dalla nuova attività. Un'attività viene inserita in serie quando può essere avviata solo dopo il completamento dell'attività precedente. Ad esempio, in questa figura, se l'attività X non può essere eseguita fino a quando l'attività B non viene completata, l'attività X viene inserita in serie. Insert a step after "B" in Sequence A B C becomes A B X C A B C becomes A B X C D D Inserimento di attività in parallelo L'inserimento In parallelo rende l'attività dipendente dagli elementi (attività o fasi) da cui dipendeva l'attività precedente. Con questa azione, gli elementi dipendenti dall'attività precedente vengono resi dipendenti anche dalla nuova attività. Capitolo 6. Flussi di lavoro 89 Si inserisce un'attività in parallelo quando è possibile utilizzarla contemporaneamente ad un'altra attività. Ad esempio, in questa figura, se l'attività X può essere utilizzata contemporaneamente all'attività B, si inserisce l'attività X in parallelo. Insert a step after "B" in Parallel A B C becomes A B C X A B C becomes A D B C X D Eliminazione di attività L'eliminazione di un'attività rimuove l'attività selezionata dalla catena. Il sistema quindi ricollega i due segmenti restanti della catena tra di loro, in modo da formare nuovamente una catena continua. Remove step "C" preserving chains A B X D becomes A B D A B X D becomes A B D E E Quando un'attività viene eliminata, le relative attività dipendenti vengono rese dipendenti dalle sue dipendenze prima che venga eseguita l'eliminazione. Questa pratica preserva tutte le catene sequenziali di dipendenze. Modalità predefinita e "ultimo utilizzo" Per rendere l'aggiunta di un'attività il più semplice e coerente possibile, IBM Marketing Operations fornisce il comportamento riportato di seguito. v La modalità predefinita è In serie. Quando si inizia una sessione di modifica, questa modalità viene utilizzata come modalità di inserimento. v L'"ultima modalità utilizzata" viene ricordata per ciascuna sessione di modifica. Quando viene selezionata una modalità di dipendenza differente, viene utilizzata ogni volta che viene aggiunta un'attività, fino a quando non viene eseguita una nuova modifica o viene terminata la sessione di modifica. v Ad esempio, per aggiungere diverse attività in parallelo, è necessario selezionare una sola volta la modalità In Parallelo. In seguito, ogni volta che si inserisce un'altra attività, il sistema la inserisce in parallelo, a meno che non sia stata esplicitamente selezionata un'altra modalità. 90 IBM Marketing Operations - Guida dell'utente Se necessario, è possibile modificare manualmente la dipendenza assegnata dal sistema. Fare clic sul nome dell'attività, quindi modificare l'elenco di numeri attività separati da virgole visualizzati tra parentesi dopo il nome. Colonne del foglio di calcolo del flusso di lavoro Quando il flusso di lavoro viene visualizzato in modalità di visualizzazione del foglio di calcolo (vista predefinita) o in modalità di modifica, i dati vengono visualizzati in un foglio di calcolo composto da colonne e righe. È possibile visualizzare ed immettere le informazioni nelle celle del foglio di calcolo per ciascuna colonna. Tabella 17. Colonne del foglio di calcolo del flusso di lavoro Colonna Descrizione Attività, fasi Elenca le attività e le fasi che costituiscono il progetto. Quando è attiva la modalità di modifica, fare clic su una fase o un'attività per visualizzarne o modificarne la sequenza, il nome o le dipendenze. Quando è attiva la modalità di modifica, fare clic su un'attività per aggiornare lo stato e le informazioni di pianificazione. Per ulteriori informazioni, consultare “Finestra di dialogo Pubblica aggiornamento attività” a pagina 68o “Avvio di un processo di approvazione dalla modalità di visualizzazione” a pagina 71. Stato Visualizza un'icona che indica lo stato dell'attività. Le attività possono avere uno degli stati riportati di seguito. v In attesa v Attivo v Saltato v Terminato Le attività di approvazione possono avere uno dei seguenti stati: v Non avviato v In corso v In attesa v Completato v Annullato v Approvato Quando un'attività di approvazione ha uno stato di Non avviato, in modalità di modifica è possibile modificare lo stato in In corso o Annullato. Quando è in corso il processo di applicazione per un'attività di approvazione, questo campo è di sola lettura. Per ulteriori informazioni, consultare “Avvio di un processo di approvazione dalla modalità di visualizzazione” a pagina 71. % completamento Il valore in percentuale che rappresenta il grado di completezza di un'attività. In modalità di modifica, fare clic sulla barra di misurazione di un'attività ed immettere un nuovo valore per la percentuale di completamento. La barra di misurazione si espande per visualizzare un livello di confronto. Per le attività di approvazione, questo campo è di sola lettura. Capitolo 6. Flussi di lavoro 91 Tabella 17. Colonne del foglio di calcolo del flusso di lavoro (Continua) Colonna Descrizione Inizio previsto/effettivo Per le attività in stato di attesa, questo campo rappresenta la data di inizio prevista. Le date di inizio previste vengono visualizzate in corsivo. Dopo aver modificato un'attività da In attesa a Attivo, questo campo rappresenta la data di inizio effettiva. Le date di inizio effettive vengono rappresentate con il tipo di carattere standard. In modalità di modifica, fare clic nella cella per utilizzare un calendario e selezionare una data ed ora. Fine prevista/effettiva Per le attività in stato di attesa, questo campo rappresenta la data di fine prevista. Le date di fine previste vengono visualizzate in corsivo. Dopo aver modificato un'attività da Attivo a Completato, questo campo rappresenta la data di fine effettiva. Le date di fine effettive vengono rappresentate con il tipo di carattere standard. In modalità di modifica, fare clic nella cella per utilizzare un calendario e selezionare una data ed ora. Durata prevista/effettiva La durata dell'attività espressa in giorni, ore e minuti. Impegno effettivo L'impegno effettivo impiegato per completare l'attività, contrariamente alla durata di calendario. L'impegno viene misurato in giorni, ore e minuti. Date fissate Indica se l'attività è fissata. Se viene visualizzata un'icona che rappresenta un lucchetto, le date per l'attività sono fissate. Se vengono immesse le date di inizio e di fine, il sistema calcola automaticamente un valore per questo campo (la data di fine prevista/effettiva meno la data di inizio prevista/effettiva). Per specificare date fissate per un'attività, fare clic sulla colonna e selezionare Fissate dal menu. La data dell'attività non può essere spostata nemmeno se cambiano le date delle attività da cui dipende. Se non viene soddisfatta una dipendenza, le date in conflitto vengono visualizzate con un'icona diversa e vengono rappresentate con un altro tipo di carattere. Ad esempio, si supponga che l'attività 2.2 dipenda dall'attività 2.1. Se la data di fine obiettivo dell'attività 2.1 è successiva alla data di inizio obiettivo dell'attività 2.2, la data di fine obiettivo di 2.1 e la data di inizio obiettivo di 2.2 vengono visualizzate in rosso. Questa azione si verifica solo se si è fissata la data per l'attività 2.2 selezionando l'icona di blocco nella colonna Date fissate. Pianificazione per Indicatori delle date da utilizzare quando si determinano le date il periodo dell'attività. Sono disponibili le seguenti opzioni. v Lav. - Solo giorni lavorativi: nei calcoli delle date effettuati per questa attività vengono incluse solo date standard, non festive e non di fine settimana. Questa è la pianificazione predefinita per tutte le attività. v Wkd. - Giorni lavorativi + Fine settimana: nei calcoli effettuati per questa attività vengono inclusi i fine settimana. v Giorni di riposo - Giorni lavorativi + Giorni di riposo: nei calcoli delle date effettuati per questa attività vengono inclusi i periodi non lavorativi a livello del sistema predefiniti. v Tutto - Tutti i giorni di calendario: nei calcoli effettuati per questa attività vengono incluse tutte le date. Non vengono ignorate date quando vengono calcolate le date per questa attività. 92 IBM Marketing Operations - Guida dell'utente Tabella 17. Colonne del foglio di calcolo del flusso di lavoro (Continua) Colonna Descrizione Inizio stabilito La data di inizio obiettivo dell'attività. In modalità di modifica, utilizzare il calendario per selezionare una data. Fine stabilita La data di fine obiettivo dell'attività. In modalità di modifica, utilizzare il calendario per selezionare una data. Durata obiettivo La durata dell'attività espressa in giorni, ore e minuti. La data Fine stabilita meno la data Inizio obiettivo. Impegno stabilito L'impegno stabilito stimato per completare l'attività, contrariamente alla durata di calendario. Tipo di evento chiave Un evento chiave attività selezionato da un elenco. Esempi di opzione potrebbero essere Riunione, Evento e Inizio job. Gli amministratori di sistema impostano i tipi di evento chiave presenti nell'elenco. Per ulteriori informazioni sulla configurazione di eventi chiave, consultare il manuale Marketing OperationsGuida all'installazione . Ruoli dei membri Uno o più ruoli associati all'attività. Questi ruoli possono essere caricati automaticamente dal modello di progetto utilizzato per creare il progetto, oppure il proprietario del progetto può configurarli manualmente. Quando un'attività di approvazione ha uno stato In corso, In attesa o Completato, questo campo è di sola lettura. Membri Le persone associate all'attività. Se un'attività del flusso di lavoro ha un ruolo nella relativa colonna Ruoli membro, quando si assegnano persone ai ruoli, il flusso di lavoro aggiunge automaticamente una persona nella corrispondente colonna Membri. È possibile inoltre aggiungere manualmente le persone alla colonna Membri durante la modifica del flusso di lavoro. Quando un'attività di approvazione ha uno stato In corso, In attesa o Completato, questo campo è di sola lettura. Ruoli di revisore Un campo di sola lettura che visualizza il ruolo o i ruoli associati ad un'attività di approvazione. Questi ruoli possono essere caricati automaticamente dal modello di progetto utilizzato per creare il progetto, oppure il proprietario del progetto può configurarli manualmente. I ruoli del revisore vengono utilizzati per pre-popolare un processo di approvazione. Revisori Un campo di sola lettura che visualizza i revisori associati ad un'attività di approvazione. I revisori vengono utilizzati per pre-popolare un processo di approvazione. Se un'attività del flusso di lavoro ha un ruolo nella relativa colonna Ruoli del revisore, quando si assegnano persone ai ruoli, il flusso di lavoro aggiunge automaticamente una persona nella corrispondente colonna Revisore. Implementa dip. Se questa attività dipende da un'altra attività, determina con quanta accuratezza il sistema interpreta le dipendenze. Quando questa opzione è selezionata, il sistema impedisce ai membri del progetto di aggiornare questa attività fino a quando non sono state completate le attività da cui dipende. Capitolo 6. Flussi di lavoro 93 Tabella 17. Colonne del foglio di calcolo del flusso di lavoro (Continua) Colonna Descrizione Obbligatorio Indica se questa attività è obbligatoria. Le attività obbligatorie non possono essere saltate o eliminate e i loro nomi non possono essere modificati. Codice attività Un codice di sola lettura che identifica in modo univoco ciascuna attività all'interno di un progetto. Gli integratori di sistema utilizzano questo codice per implementare la logica di business personalizzata per le attività. Note Eventuali commenti sull'attività. Inserimento di dati in un intervallo di celle Per ridurre il tempo necessario per l'immissione dei dati, è possibile copiare i dati immessi per una o più attività e fornirli per altre attività utilizzando le opzioni Strumenti. Informazioni su questa attività Ad esempio, si supponga di disporre di 10 attività consecutivi con gli stessi valori per inizio, fine, durata ed impegno stabiliti. Vengono immessi i dati per la prima attività. Per copiare i valori presenti nella prima riga nelle nove righe rimanenti, utilizzare Maiusc+clic per selezionare le celle in queste quattro colonne per tutte e 10 le attività. Utilizzare quindi l'opzione Compila in basso. È anche possibile copiare i dati in una o più celle adiacenti ed incollarli in una o più celle adiacenti. Consultare “Esecuzione delle operazioni di copia e incolla dei flussi di lavoro” a pagina 95. Nota: Le opzioni per la gestione di un intervallo di celle vengono applicate solo alle celle contigue: utilizzare Maiusc+clic per selezionare le celle. Procedura 1. Aprire il progetto che contiene i valori attività da duplicare e fare clic sulla scheda Flusso di lavoro. 2. Fare clic su Modifica. 3. Eseguire Maiusc+clic nella prima cella per selezionarla. 4. Spostare il cursore sull'ultima cella che si desidera includere, quindi eseguire Maiusc+clic in tale cella. L'intervallo di celle selezionato viene evidenziato. Nota: È necessario selezionare un intervallo di celle continue, piuttosto che selezionare più celle scollegate. 5. Fare clic su Strumenti ( seguito: 94 ) e selezionare una delle opzioni riportate di Opzione Descrizione Compila in basso Copia i valori nella cella (o nelle celle) selezionata più in alto a tutte le altre celle selezionate, inclusa la cella più in basso. Compila in alto Copia i valori nella cella (o nelle celle) selezionata più in basso a tutte le altre celle selezionate, inclusa la cella più in alto. IBM Marketing Operations - Guida dell'utente 6. Fare clic su Salva. Esecuzione delle operazioni di copia e incolla dei flussi di lavoro Per una maggiore efficienza, è possibile copiare e incollare la maggior parte dei tipi delle attività nel flusso di lavoro. Nota: Non è possibile copiare e incollare dalle attività nel foglio di calcolo del flusso di lavoro. Quando si copiano e incollano le attività, tenere presente quanto segue. v Per la copia, è necessario selezionare un intervallo continuo di celle utilizzando Maiusc+clic. Non è possibile selezionare più attività non connesse utilizzando Ctrl+clic. v Per selezionare una cella singola, è necessario utilizzare Maiusc+clic. v Se non vengono inserite sufficienti attività vuote in corrispondenza delle attività che si stanno copiando, i valori delle attività esistenti vengono sovrascritti. v Per incollare le righe nel punto di inserimento, è possibile fare clic su Incolla dal menu Strumenti oppure premere Ctrl+V. Per incollare le righe dopo la riga selezionata, è necessario fare clic su Incolla righe dopo dal menu Strumenti. v È possibile copiare lo stato da un'attività di approvazione ed incollarlo in un'altra attività di approvazione. Non è possibile incollare lo stato in una colonna di stato di un'attività standard. v Gli stati di approvazione non si copiano. Se si copia lo stato da un'approvazione e lo si incolla in una nuova riga di un'approvazione che non è stata salvata, lo stato della nuova approvazione è Non avviato. Copia di attività su Macintosh/Safari: Le attività Copia e Incolla su un browser Safari sono leggermente diverse rispetto alla procedura descritta per Internet Explorer. Informazioni su questa attività Quando si utilizza il tasto Maiusc per selezionare più righe di attività sul Macintosh, potrebbe essere complicato determinare quali righe vengono selezionate in base al relativo aspetto. Porre estrema cura nel selezionare le righe. Nota: Non è possibile copiare dalle attività del modulo nel foglio di calcolo del flusso di lavoro. Procedura 1. Selezionare e copiare le attività. a. Selezionare una o più attività, oppure il blocco di celle da copiare. b. Selezionare Copia dal menu Strumenti o premere Ctrl+C. Viene visualizzata la finestra di dialogo Testo da copiare con le informazioni tratte dalla selezione già evidenziata. c. Premere i tasti Apple+C per copiare tutto il testo contenuto nella finestra di dialogo nel clipboard. d. Fare clic su Continua per chiudere la finestra di dialogo. È ora possibile incollare le informazioni in un'altra applicazione o in un'altra area del foglio di calcolo. Capitolo 6. Flussi di lavoro 95 2. Incollare le attività selezionate. a. Copiare le informazioni da un'altra applicazione o da un'altra area del foglio di calcolo. b. In IBM Marketing Operations, selezionare la riga o le righe di destinazione oppure il blocco di celle nel flusso di lavoro. c. Selezionare Incolla dal menu Strumenti o premere Ctrl+V. Viene visualizzata la finestra di dialogo Testo da incollare, contenente una casella di testo vuota. d. Premere Apple+V per incollare le informazioni del clipboard nella casella di testo. e. Fare clic su Continua per incollare le informazioni nel foglio di calcolo nell'ubicazione precedentemente selezionata. Copia dei dati in Internet Explorer: È possibile copiare i dati da un gruppo di celle contiguo ad un altro punto nello stesso flusso di lavoro oppure nel flusso di lavoro di un progetto differente. Informazioni su questa attività Nota: Non è possibile copiare e incollare dalle attività nel foglio di calcolo del flusso di lavoro. Procedura 1. Aprire il progetto che contiene le attività da copiare e fare clic sulla scheda Flusso di lavoro. 2. Fare clic su Modifica. 3. Eseguire Maiusc+clic per selezionare la prima cella di origine. Se questo è l'unico valore che viene copiato, andare allo step 5. 4. Puntare alla cella di origine finale, quindi premere Maiusc+clic su tale cella. L'intervallo delle celle selezionate viene evidenziato. 5. Dal menu Strumenti della barra degli strumenti del flusso di lavoro, selezionare Copia per copiare l'attività o le attività selezionate. Se si stanno incollando le attività nello stesso flusso di lavoro, andare allo step 7. 6. Se le attività vengono copiate nel flusso di lavoro di un altro progetto, andare alla scheda Flusso di lavoro di destinazione e aprirla per la modifica. 7. Opzionale: Inserire un numero di righe vuote sufficiente al di sotto della destinazione come segnaposto per i valori dell'attività che si stanno copiando. Ad esempio, se sono stati copiati dati da sei attività, verificare che siano disponibili sei righe attività consecutive. Se non vengono create le righe necessarie, i valori esistenti per le attività al di sotto del punto di inserimento vengono sovrascritti. 8. Eseguire Maiusc+clic sulle celle di destinazione. 9. Dalla barra degli strumenti del flusso di lavoro, selezionare Incolla dalla voce di menu Strumenti per incollare i valori. Risultati I dati di origine vengono inseriti nel flusso di lavoro, a partire dall'attività di destinazione selezionata. 96 IBM Marketing Operations - Guida dell'utente Aggiunta di ruoli e membri alle attività Quando si crea un progetto, il flusso di lavoro include automaticamente i ruoli membro e revisore per tutte le attività, se il modello selezionato fornisce tali informazioni. Tuttavia, è possibile modificare le attività del flusso di lavoro in modo da assegnare ruoli differenti. Informazioni su questa attività Per aggiungere ruoli e membri alle attività, completare la seguente procedura. Procedura 1. Passare alla scheda Flusso di lavoro del progetto. 2. Fare clic su Modifica ( ). 3. Per selezionare o modificare i ruoli membro, fare clic nella cella Ruolo membro per l'attività che si desidera modificare. 4. Fare clic sull'icona Freccia giù ( ) per visualizzare l'elenco dei ruoli disponibili. 5. Fare clic per selezionare un ruolo oppure utilizzare Ctrl+clic per selezionare più ruoli da assegnare a questa attività. 6. Per selezionare o modificare membri specifici, fare clic nella cella Membro per l'attività che si desidera modificare. 7. Fare clic sull'icona Freccia giù per visualizzare l'elenco dei membri disponibili. 8. Salvare il lavoro. Operazioni successive Se si dispone delle autorizzazioni Visualizza scheda delle persone" e "Modifica membri del team e ruoli", è possibile selezionare qualsiasi utente o ruolo, anche se non erano stati inclusi nella scheda Persone. Quando si aggiunge un utente al flusso di lavoro del progetto, il sistema aggiunge automaticamente l'utente alla scheda Persone. Nota: Per le attività di approvazione, non è possibile modificare le celle Revisore e Ruolo revisore direttamente nel foglio di calcolo del flusso di lavoro. I revisori ed i ruoli revisore vengono selezionati all'avvio di un processo di approvazione. Per ulteriori informazioni, consultare “Avvio di un processo di approvazione dalla modalità di visualizzazione” a pagina 71. Ruoli, persone e attività di approvazione: È possibile assegnare un ordine ai ruoli che vengono aggiunti ad un'attività di approvazione in un flusso di lavoro. Salvare il flusso di lavoro come modello, per memorizzare l'ordine. Una volta aggiunte le persone ai ruoli e assegnato loro il lavoro, il foglio di calcolo elenca i nomi delle persone in ordine alfabetico. Quando si crea un'approvazione dall'attività, i revisori vengono nominati in funzione del proprio ruolo. Tuttavia, nel campo A dell'approvazione, rimangono elencati in ordine alfabetico. In caso di molteplici utenti assegnati a un unico ruolo, i nomi verranno elencati in ordine alfabetico. Capitolo 6. Flussi di lavoro 97 Esempio: ordine dei revisori per un'attività di approvazione: È possibile specificare l'ordine dei revisori per un'attività di approvazione. Si supponga che il flusso di lavoro disponga dell'attività di approvazione 1.5 Review printed Brochure. Per i revisori, i ruoli vengono aggiunti nell'ordine seguente. 1. Revisore legale 2. Gestore marketing 3. Revisore contenuti Se si salva questo flusso di lavoro come un modello, e successivamente si crea un progetto che utilizza questo modello, questo ordine viene conservato. Ora si supponga di assegnare le persone ai ruoli nel modo seguente. 1. Revisore legale: Nancy Chan 2. Gestore marketing: Brian Doyle, Andy Proctor 3. Revisore contenuti: Elaine Jones, Mark Davis, Brad Johnson, Wilson Alverez Quando si fa clic sull'attività 1.5 e si crea la corrispondente attività di approvazione, i revisori vengono elencati nel seguente ordine (nei loro rispettivi ruoli in ordine alfabetico): 1. Nancy Chan 2. Andy Proctor 3. Brian Doyle 4. Brad Johnson 5. Elaine Jones 6. Mark Davis 7. Wilson Alverez Per elencare i revisori in un ordine differente, spostarli in alto e in basso all'interno dell'attività di approvazione. Elenco Attività personali: IBM Marketing Operations consente agli utenti di visualizzare l'elenco di attività ad essi assegnate. Questo elenco è denominato Attività personali. A ogni utente viene presentata una visualizzazione personalizzata quando seleziona Operazioni > Attività. Nell'elenco Attività personali, è possibile visualizzare tutte le attività a cui si è assegnati, il che consente di visualizzare le attività nell'ambito di più progetti. Questa funzione consente di riunire le informazioni che altrimenti andrebbero recuperate singolarmente per ciascun progetto, facendo clic sulla relativa scheda Flusso di lavoro e ricercando tutte le attività a cui si è stati assegnati. A partire da questa schermata, è possibile effettuare le seguenti azioni: v Ottenere una visualizzazione di riepilogo di tutte le attività e approvazioni. v Contrassegnare le attività selezionate come completate o saltate. v Andare alla scheda Flusso di lavoro di un'attività. v Aggiornare le proprietà di un'attività. 98 IBM Marketing Operations - Guida dell'utente v Cercare o filtrare l'elenco delle attività in funzione dei criteri selezionati. Filtri sulla pagina Attività personali Per impostazione predefinita, la pagina Attività personali visualizza tutte le attività, per tutti i progetti e tutte le richieste. È possibile filtrare l'elenco di attività visualizzate facendo clic sull'icona Azioni ( ) nella parte superiore della pagina. La tabella descrive i filtri disponibili. Tabella 18. Filtri attività Filtro Descrizione Tutte le attività team personali Elenca le attività assegnate a tutti i team di cui si è un membro. Tutte le attività team personali non assegnate Elenca le attività assegnate a un team di appartenenza, ma che non sono ancora state assegnate a un singolo individuo. Tutte le attività Elenca tutte le attività presenti nel sistema. Attività personali attive Elenca le attività personali assegnate per tutti i progetti attualmente attivi (avviati, ma non ancora completati). Attività personali completate Elenca le attività personali assegnate e contrassegnate come completate. Eventi chiave personali futuri Elenca le attività corrispondenti ai seguenti criteri: v L'attività riporta un indicatore evento chiave specificato. v L'attività viene assegnata all'utente. v L'attività non è stata completata, né saltata. Eventi chiave personali Elenca tutti gli eventi chiave personali assegnati per le attività. Attività personali recenti Elenca tutte le attività imminenti e in corso che soddisfano i seguenti criteri. v L'attività viene assegnata all'utente. v L'attività non è stata completata, né saltata. v L'attività ha una data di inizio o di fine che rientra negli ultimi 14 giorni. Approvazioni personali in sospeso Elenca tutte le attività di approvazione in attesa di una risposta da parte dell'utente. Attività personali Elenca tutte le attività assegnate. Questo elenco è la visualizzazione predefinita quando si seleziona Operazioni > Attività. Attività personali imminenti Elenca le attività personali assegnate con termine pianificato entro i 14 giorni successivi. Riquadro Attività Quando si fa clic su un'attività nella pagina Attività personali, il relativo oggetto padre viene aperto sulla sinistra e il riquadro attività viene aperto sulla destra. Il riquadro attività fornisce i collegamenti a molte funzioni di IBM Marketing Operations, il contesto per l'attività su cui si sta lavorando e gli strumenti per spostarsi direttamente nel flusso di lavoro. Capitolo 6. Flussi di lavoro 99 A seconda dell'oggetto padre su cui si sta lavorando e delle autorizzazioni, è possibile fare clic sui link nel riquadro attività per svolgere le seguenti attività. v Modificare le schede di progetto. v Aggiungere allegati. v Leggere e inviare messaggi. v Gestire revisori e membri del team. v Trovare e sostituire proprietari dell'attività. v Modificare il flusso di lavoro. v Modificare le voci di riga e le allocazioni del budget. v Modificare il tracciamento. v Aggiungere un oggetto o una richiesta figlio. v Collegare un programma, progetto o richiesta esistente all'oggetto padre. v Se si è il proprietario del progetto, è possibile modificare il modulo collegato ad un'attività del modulo nel flusso di lavoro. Il pannello delle attività fornisce inoltre informazioni di contesto, riportando l'attività successiva prevista nel flusso di lavoro (qualora si disponga delle autorizzazioni alla visualizzazione), nella parte inferiore del pannello delle attività. Nel caso in cui non si disponga delle autorizzazioni alla modifica, l'attività sarà impostata in modalità Visualizzazione. È inoltre possibile registrare l'impegno orario e redigere brevi commenti. Utilizzare i seguenti strumenti per passare attraverso più attività e approvazioni nel pannello delle attività. v Salvare l'attività da gestire successivamente facendo clic su Salva per dopo. v Accedere al modulo collegato per le attività del modulo. v Contrassegnare l'attività come completata facendo clic su Fine v Ignorare l'attività facendo clic su Ignora. Nota: Non è possibile eseguire Ignora o Fine nelle attività del modulo dal pannello delle attività. Per terminare un'attività del modulo, seguire il collegamento al modulo e completarlo. Definizione di un evento chiave per un'attività È possibile impostare un evento chiave per un'attività per verificare che l'attività sia completa prima che il flusso di lavoro proceda. Procedura 1. Aprire il progetto, quindi aprire la la scheda Flusso di lavoro. 2. Fare clic su Modifica per rendere modificabile il foglio di calcolo del flusso di lavoro. 3. Nella colonna Tipo di evento chiave, nella riga di attività per cui si desidera impostare un evento chiave, selezionare un evento chiave dall'elenco a discesa. 4. Fare clic su Salva oppure su Salva e termina per salvare l'evento chiave impostato. Risultati L'evento chiave è ora effettivo per il progetto. 100 IBM Marketing Operations - Guida dell'utente Stato delle attività del flusso di lavoro Ogni nuova attività del flusso di lavoro ha uno stato In attesa. Quando i project manager ed i partecipanti lavorano sulle attività, ne aggiornano lo stato per indicare l'avanzamento corrente. È possibile modificare lo stato di un'attività quando è attiva la modalità di visualizzazione cronologica o del foglio di calcolo facendo clic sul nome dell'attività. Per ulteriori informazioni, consultare “Finestra di dialogo Pubblica aggiornamento attività” a pagina 68. È anche possibile modificare lo stato di un'attività mentre è attiva la modalità di modifica: fare clic sulla colonna Stato dell'attività, quindi selezionare lo stato appropriato dall'elenco a discesa. Tabella 19. Stato dell'attività Stato Descrizione In attesa Indica che un'attività non è ancora in corso. Quando si crea un'attività, per impostazione predefinita il suo stato è In attesa. Lo stato In attesa è rappresentato da un campo di stato vuoto. Attivo Saltato Terminato Indica che un'attività è in corso. Rappresentato dall'icona .È possibile anche immettere A per collocare l'attività in stato Attivo. Indica che un'attività è stata ignorata. Rappresentato dall'icona Le attività ignorate sono attività per le quali i membri non svolgono più alcun lavoro. Vengono ignorate anche le eventuali dipendenze di questa attività. È possibile anche immettere S per collocare un'attività in stato Saltato. . Indica che un'attività è stata completata. Rappresentato dall'icona . È possibile anche immettere T per collocare un'attività in stato Terminato. Si notino le seguenti relazioni tra lo stato dell'attività e la % completamento dell'attività. v Se si immette il valore 100 in % completamento per un'attività, lo stato viene aggiornato in Terminato. v Se si immette il valore 0 come % completamento per un'attività (se precedentemente terminata), lo stato viene aggiornato a In attesa. v Se viene immesso qualsiasi numero compreso tra 1 e 99 come % completamento per un'attività (se precedentemente terminata), lo stato viene aggiornato a Attivo. v Se si contrassegna lo stato di un'attività come Saltato, tutte le date di tale attività vengono cancellate. Fino a quando non viene fatto clic su Salva (o Salva e termina), è possibile richiamare le date annullando la sessione di modifica. Tuttavia, dopo aver salvato il foglio di calcolo con le date cancellate non è più possibile recuperarle. Nota: Le attività del modulo nel flusso di lavoro possono avere solo lo stato In attesa o Attivo. Per terminare un'attività del modulo, è necessario completare il modulo collegato. Stato delle attività di approvazione Il processo di approvazione aggiorna lo stato delle attività di approvazione. Quando viene avviato il processo di approvazione per un'attività di approvazione, non è più possibile modificare l'attività nella scheda Flusso di lavoro. Capitolo 6. Flussi di lavoro 101 Per ulteriori informazioni, consultare “Avvio di un processo di approvazione dalla modalità di visualizzazione” a pagina 71. Completamento di più attività In caso di assegnazione di attività per uno o più projects, è possibile impostarle perché vengano completate simultaneamente. Informazioni su questa attività Per completare più attività simultaneamente, completare la seguente procedura. Procedura 1. 2. 3. 4. Aprire la pagina di elenco Attività per visualizzare tutte le attività assegnate. Selezionare la casella di spunta per ogni attività da completare. Fare clic su Completa selezionato. Nella casella di dialogo Completa attività selezionate, selezionare una delle seguenti opzioni: Opzione Descrizione Lasciare invariate tutte le date Le attività vengono contrassegnate come completate, ma non vengono modificate le date di fine. Impostare tutte le date di fine effettive su adesso Ogni attività selezionata è segnata come completata, e il campo data di fine effettiva è impostato sulla data e ora correnti. 5. Fare clic su Continua per completare l'attività o le attività selezionate, oppure su Annulla per tornare alla pagina di elenco senza salvare le modifiche apportate. Risultati Tutte le attività selezionate vengono rimosse dalla pagina elenco Attività e il loro stato viene modificato in Completato. Inoltre, vengono impostate le date di fine, se è stata selezionata questa opzione. Procedura per ignorare più attività È possibile ignorare le attività quando vengono assegnate le attività per uno o più progetti. Informazioni su questa attività Nota: Non è possibile eseguire la procedura per ignorare dalle attività nel flusso di lavoro. Procedura 1. 2. 3. 4. 102 Aprire la pagina di elenco Attività per visualizzare tutte le attività assegnate. Selezionare la casella di spunta per ogni attività da ignorare. Fare clic su Salta selezionato. Nella finestra di conferma, fare clic su OK per ignorare le attività selezionate o su Annulla. IBM Marketing Operations - Guida dell'utente Risultati Tutte le attività selezionate e saltate vengono rimosse dalla pagina di elenco Attività, ed il relativo stato viene modificato in Saltato. Procedura per ignorare un'attività di approvazione È possibile ignorare un processo di approvazione da un'attività su una scheda Flusso di lavoro. Informazioni su questa attività Nota: Non è possibile ignorare le attività del modulo nel flusso di lavoro. Procedura 1. Andare alla scheda Flusso di lavoro del progetto che contiene l'approvazione da ignorare. 2. Fare clic sul nome dell'attività di approvazione da ignorare. Viene visualizzata la finestra di dialogo Approvazione. 3. Fare clic su Stato > Annulla la revisione. 4. Chiudere la finestra di dialogo. Risultati L'attività di approvazione verrà barrata e non sarà più accessibile. Se necessario, è inoltre possibile eliminare l'approvazione. Importazione dei modelli di flusso di lavoro nei progetti È possibile importare modelli di flusso di lavoro precedentemente salvati in una nuova istanza di progetto. Informazioni su questa attività Nota: Gli amministratori possono anche importare modelli di flusso di lavoro salvati in modelli di progetto in modo che ogni istanza di progetto abbia lo stesso flusso di lavoro. Tuttavia gli amministratori non possono importare modelli di flusso di lavoro salvati con attività del modulo nei modelli di progetto. Procedura 1. Aprire la scheda Flusso di lavoro dell'istanza di progetto. 2. Fare clic su Modifica ( ). 3. In modalità di modifica, fare clic su Strumenti ( ) e selezionare Importa flusso di lavoro e salva dal menu. 4. IBM Marketing Operations avvisa che l'importazione di un modello di flusso di lavoro elimina il flusso di lavoro corrente. Fare clic su OK per continuare. 5. Selezionare un modello di flusso di lavoro e fare clic su Importa. Risultati Marketing Operations importa il nuovo flusso di lavoro, lo salva automaticamente e avvisa se sono state importate attività del modulo con link interrotti. Capitolo 6. Flussi di lavoro 103 Operazioni successive Fare clic su Modifica ( ) per modificare il flusso di lavoro importato. Considerazioni per l'importazione e l'esportazione di attività del modulo nei modelli di flusso di lavoro È possibile salvare un flusso di lavoro del progetto come un modello da utilizzare in altri progetti. Si può esportare il modello dal progetto ed importarlo in un altro progetto. Se il modello di flusso di lavoro contiene attività del modulo, i link alle attività del modulo potrebbero essere mantenuti o no, dipende se i moduli a cui si riferiscono sono o no presenti nel nuovo progetto. Le seguenti situazioni si applicano all'importazione di modelli di flusso di lavoro salvati in una nuova istanza di progetto. Gli amministratori possono anche importare modelli di flusso di lavoro in modelli per progetti, se il modello di flusso di lavoro non contiene attività del modulo. v Quando si salva un flusso di lavoro del progetto come modello con un link ad un'attività del modulo e si la si esporta, il link al modulo viene mantenuto. Tuttavia il modulo non viene esportato con il modello di flusso di lavoro. Le seguenti situazioni si applicano all'importazione di modelli di flusso di lavoro in un nuovo progetto. v Se si importa un modello di flusso di lavoro ed il modulo collegato è presente nel nuovo progetto, il link al modulo funziona come previsto. v Se si importa un modello di flusso di lavoro ed il modulo collegato non è presente nel nuovo progetto, il link non funziona. – Un avviso elenca le attività del modulo con link non funzionanti. L'attività del modulo viene mostrata con un'icona che indica un link non funzionante ( ). – Se si copia o si clona il flusso di lavoro, i link non funzionanti si copiano così come sono. Questi link rimangono non funzionanti in ogni copia. – È possibile salvare il flusso di lavoro con link non funzionanti. Un utente che prova a completare un'attività con un link non funzionante non può accedere al modulo. Se si incontra un link non funzionante in un flusso di lavoro, il proprietario del progetto può aprire il popup dell'attività del modulo e selezionare un modulo disponibile prima di assegnare l'attività del modulo ad un membro del team. Stampa della scheda Flusso di lavoro È possibile stampare tutte le informazioni contenute nella scheda Flusso di lavoro del progetto oppure selezionare solo alcune colonne da stampare. Procedura 1. Dalla scheda Flusso di lavoro, fare clic su Stampa ( ). Viene visualizzata una finestra di dialogo con un elenco delle colonne del foglio di calcolo. Per impostazione predefinita, sono selezionate tutte le colonne. 2. Fare clic per annullare la selezione delle colonne che non si desidera includere nella stampa. 104 IBM Marketing Operations - Guida dell'utente 3. Opzionale: Deselezionare la casella di spunta Riduci per adattare alla larghezza della pagina in modalità orizzontale per stampare le colonne a dimensione intera (100%). Se si mantiene questa opzione selezionata, tutte le colonne selezionate vengono stampate su una singola pagina. Se si utilizza questa funzione, impostare la preferenza di stampa per questo job di stampa su Orizzontale. 4. Fare clic su Stampa colonne selezionate. Viene visualizzata una finestra di dialogo di anteprima. 5. Fare clic su Stampa. 6. Selezionare la propria stampante e le opzioni di stampa. Scegliere la modalità orizzontale per un risultato migliore. 7. Fare clic su Stampa per stampare le colonne del flusso di lavoro selezionate. 8. Nella finestra di dialogo dell'anteprima, fare clic su Chiudi per chiudere l'anteprima di stampa. Capitolo 6. Flussi di lavoro 105 106 IBM Marketing Operations - Guida dell'utente Capitolo 7. Approvazioni Un processo di approvazione semplifica il processo di revisione e approvazione del lavoro. Più utenti possono esaminare il lavoro in parallelo o secondo un ordine proprio dei processi di business. I revisori (o responsabili dell'approvazione) possono contrassegnare elettronicamente come attivo il contenuto inoltrato per la revisione. Quindi, IBM Marketing Operations registra le approvazioni e i rifiuti a scopi di controllo. Le approvazioni possono essere vincolate a un progetto oppure essere indipendenti da qualsiasi progetto. A partire dalla versione 9.1.1 è possibile utilizzare alcune funzioni di approvazione sui dispositivi mobili. Concetti di approvazione Un'approvazione è un elemento o gruppo di elementi verificati dai responsabili dell'approvazione, i quali rispondono tramite approvazione, suggerimenti per modifiche o rifiuto. Il processo di approvazione si assicura che le persone giuste visualizzino e autorizzino contenuto, elementi creativi e oggetti di marketing. Il processo di approvazione è il ciclo di vita di un'approvazione. Esso è configurato da un proprietario di progetto e contiene tutti i dettagli sugli elementi da approvare, la persona incaricata dell'approvazione e la data di approvazione. In genere, un'approvazione passa attraverso quattro fasi: creazione, invio, attivazione e completamento. Il sistema procede a inviare la notifica ai responsabili dell'approvazione obbligatori, tramite avvisi ed email. I responsabili dell'approvazione possono presentare commenti o domande prima di prendere una decisione. Una volta completata l'approvazione (sia che venga approvata, sia che venga rifiutata), il proprietario o il revisore riceveranno la notifica dei risultati. Nota: È possibile creare un processo di approvazione senza elementi da approvare e i responsabili dell'approvazione possono comunque rispondere a tale processo. Il proprietario dell'approvazione è la persona che ha creato l'approvazione. Di norma, il proprietario dispone di tutte le funzioni associate all'approvazione, quali la possibilità di eliminarla o modificarne lo stato. Tuttavia, questa serie di funzioni può essere differente, a seconda della politica di sicurezza associata all'approvazione. Un responsabile dell'approvazione è la persona designata per la revisione di uno specifico risultato finale e alla conseguente approvazione o rifiuto. Un responsabile dell'approvazione può essere designato in diversi modi: v Aggiungere la persona direttamente al processo di approvazione. Aggiungere la persona come revisore al progetto. Questa procedura consente di inserire automaticamente i processi di approvazione creati dal flusso di lavoro, a seconda della modalità di configurazione dei modelli di progetto scelta dall'amministratore. © Copyright IBM Corp. 2002, 2015 107 È possibile designare un responsabile dell'approvazione obbligatorio, anziché uno facoltativo. Affinché un processo di approvazione possa essere contrassegnato come completato, tutti i responsabili dell'approvazione obbligatori devono rispondere all'approvazione. Un turno di approvazione indica la frequenza con cui un'approvazione viene inviata. Il primo inoltro di un'approvazione da parte di un proprietario viene indicato con il numero 1; il sistema passa ad incrementare il numero di turno a ogni nuovo invio dell'approvazione. Stato approvazione Il seguente elenco descrive gli stati di approvazione validi: v Non avviato: un proprietario crea un'approvazione, iniziando il processo di approvazione. v In corso: una volta pronto, il proprietario invia l'approvazione, modificandone lo stato da Non avviato a In corso. Quando l'approvazione è in stato In corso, i responsabili dell'approvazione la verificano, la commentano e rispondono ad essa. Inoltre, se l'approvazione è collegata ad un'attività del flusso di lavoro, il relativo avanzamento viene visualizzato nella colonna % completamento. v In attesa: se necessario, il proprietario può temporaneamente interrompere l'approvazione, impostandone lo stato su In attesa. v Annullato: il proprietario può annullare l'approvazione, modificandone lo stato in Annullato. v Completato: il proprietario contrassegna l'approvazione come terminata, modificandone lo stato in Completato. Nota: se il processo di approvazione contiene più elementi di approvare, lo stato generale dipende dallo stato di ciascun elemento da approvare. Ad esempio, se un'approvazione contiene due elementi da approvare e un responsabile dell'approvazione approva (o approva con modifiche) entrambi gli elementi, la risposta generale è Approvato. Ma se un responsabile dell'approvazione rifiuta uno degli elementi, la risposta generale è Rifiutato e lo stato di approvazione viene modificato in Rifiutato. Approvazioni autonome Le approvazioni autonome esistono a prescindere da qualsiasi progetto o altro processo di business. Non sono correlate ad alcun flusso di lavoro e le autorizzazioni di sicurezza vengono configurate in maniera diversa. Per creare un'approvazione autonoma, selezionare Operazioni > Approvazioni e fare clic sull'icona Aggiungi processo di approvazione ( ). Nota: non è possibile esaminare i moduli nelle approvazioni autonome. Questa funzione si applica solo alle approvazioni nel flusso di lavoro del progetto. Attività di approvazione L'attività di approvazione consiste in un processo di approvazione correlato ad uno step del flusso di lavoro. 108 IBM Marketing Operations - Guida dell'utente È possibile aggiornare un'approvazione collegata a un'attività di approvazione all'interno di un flusso di lavoro, a partire da quest'ultimo oppure dall'approvazione stessa. Inoltre, le modifiche apportate a un'approvazione, vengono automaticamente propagate alle altre. Se si desidera mettere in correlazione un processo di approvazione a un'attività di approvazione all'interno di un flusso di lavoro, creare il processo dalla scheda Flusso di lavoro del progetto. Per aggiungere un'attività di approvazione a un flusso di lavoro, per il ruolo di sicurezza deve essere abilitata l'impostazione Aggiungi/Modifica/Elimina, Attività/Approvazioni, Dipendenze e Destinazione. Un'approvazione creata da un'attività del flusso di lavoro può avere alcune informazioni già inserite, sulla base dell'attività di approvazione che rappresenta. Regole di riapprovazione per le approvazioni dei moduli È possibile collegare i moduli alle approvazioni nel flusso di lavoro per inviare i moduli completati per l'approvazione. Dopo che un utente ha completato un'attività del modulo, l'attività successiva nel flusso di lavoro può includere l'approvazione del modulo. Quando si aggiunge un modulo a un'attività di approvazione, le seguenti opzioni di riapprovazione vengono selezionate automaticamente. v Nella finestra di dialogo, dialogo Avvia approvazione la casella di spunta Disposizione su tutti gli elementi di approvazione necessari è selezionata automaticamente. Questa opzione consente agli utenti di considerare gli elementi da approvare come un gruppo. Quando si seleziona questa opzione, i responsabili dell'approvazione devono valutare ciascun elemento da approvare e fare clic su Pubblica risposta completa. L'utente non può modificare questa opzione per le approvazioni con moduli collegati. v La regola di riapprovazione Se l'approvazione è modificata/inoltrata nuovamente, l'approvazione viene elaborata in tutti gli step di revisione è selezionata automaticamente e disabilitata. Le approvazioni con moduli collegati devono utilizzare questa regola di riapprovazione. In base a queste selezioni automatiche, il ciclo di riapprovazione per un processo di approvazione include le seguenti fasi. v Dopo che il richiedente ha inoltrato il processo di approvazione, i moduli collegati al processo di approvazione sono bloccati. v Il responsabile dell'approvazione controlla ciascun elemento nel processo di approvazione e fa clic su Pubblica risposta completa. Se il responsabile dell'approvazione rifiuta uno qualsiasi degli elementi da approvare, il processo di approvazione viene sospeso e inviato nuovamente al richiedente. v Mentre il processo di approvazione è sospeso, i moduli collegati all'approvazione vengono sbloccati, così il richiedente può apportare le modifiche. I moduli vengono sbloccati anche se il responsabile dell'approvazione ha respinto un altro elemento collegato e ha approvato i moduli. In questo caso, lo stato dell'attività di un modulo collegato cambia da Terminato ad Attivo. v Dopo che il richiedente ha apportato le modifiche, viene inviata nuovamente l'approvazione. I moduli sono bloccati. v Il responsabile dell'approvazione riceve gli elementi da approvare modificati e li controlla. Per approvare il processo di approvazione modificato, il responsabile dell'approvazione deve contrassegnare il processo di approvazione originale come Approvato e deve fare clic su Pubblica risposta completa. Capitolo 7. Approvazioni 109 v Facendo clic su Pubblica risposta completa, termina il processo di approvazione. Nota: i moduli possono essere approvati solo in un'attività del flusso di lavoro. Se si copia un'attività di approvazione con moduli allegati, l'attività di approvazione diventa un processo di approvazione autonomo e i moduli collegati vengono rimossi. Configurazione delle attività di approvazione del modulo È possibile utilizzare le attività di approvazione per inviare i moduli che sono stati completati in precedenza nel flusso di lavoro per la revisione. Procedura 1. Aprire il flusso di lavoro in cui si desidera aggiungere l'attività di approvazione del modulo in modalità Modifica. È possibile aggiungere i moduli solo alle attività di approvazione del flusso di lavoro. Questa opzione non è disponibile per le approvazioni autonome. 2. Aggiungere una riga al flusso di lavoro. Fare clic su Aggiungi riga e selezionare Approvazione. Per ulteriori informazioni, consultare “Aggiunta di righe al foglio di calcolo del flusso di lavoro” a pagina 87. Fare clic su Salva >> Salva e termina per chiudere la modalità Modifica. 3. Fare doppio clic sull'approvazione per aprirla. Fare clic su Aggiungi elemento(i) da approvare nella parte inferiore della nuova finestra. Selezionare uno o più moduli dall'elenco. 4. Dal menu Aggiungi elementi da approvare, selezionare Modulo Marketing Operations. Viene visualizzato un nuovo menu contenente i moduli associati al modello. Questo menu contiene solo i moduli che l'amministratore ha associato al modello. 5. Selezionare un modulo dal menu. Per aggiungere più moduli, fare clic su Aggiungere altro. 6. Fare clic su Salva modifiche. 7. Fare clic su Invia approvazione per avviare immediatamente il processo di approvazione. Altrimenti, fare clic su Salva per dopo. Date di approvazione Quando si crea un'approvazione da un'attività del flusso di lavoro, l'approvazione deve includere una Data di scadenza stabilita. Notare il seguente comportamento relativo alle date previste/effettive e stabilite per l'approvazione: v Se l'attività contiene una data nel campo >Data di fine obiettivo o Data di fine prevista/effettiva, il sistema copia automaticamente la data nel campo Data di scadenza stabilita per l'approvazione. v Se viene modificata la data nel campo Data di scadenza stabilita, la Data di fine prevista/effettiva nell'attività di approvazione del flusso di lavoro corrispondente viene aggiornata con la nuova data. Notare i seguenti metodi che IBM Marketing Operations utilizza per calcolare la durata quando il proprietario del progetto inserisce le date di inizio e di fine per un'approvazione da un'attività del flusso di lavoro. 110 IBM Marketing Operations - Guida dell'utente v Se la durata è inferiore al valore specificato nell'approvazione di ogni responsabile dell'approvazione, verrà dedotta una stessa quantità di tempo da ciascun responsabile dell'approvazione obbligatorio. v Se la durata è superiore al valore specificato nell'approvazione di ogni responsabile dell'approvazione, verrà aggiunta una stessa quantità di tempo da ciascun responsabile dell'approvazione obbligatorio. v Quando un responsabile dell'approvazione risponde, la durata per tale responsabile non viene regolata. La durata per i rimanenti responsabili dell'approvazione viene regolata se possibile oppure viene visualizzato un messaggio di errore. v Se, per qualsiasi motivo, la durata di un responsabile dell'approvazione non può essere regolata automaticamente, verrà visualizzato un messaggio di errore che richiede di inserire dei valori differenti. v Il campo Data di fine prevista/effettiva nel flusso di lavoro verrà sovrascritto con il valore corrispondente alla somma delle durate del responsabile dell'approvazione, se la durata per un responsabile dell'approvazione viene modificata e salvata. v Marketing Operations calcola automaticamente la data di inizio approvazione se la Durata prevista/effettiva e la Data di fine prevista/effettiva vengono modificate. Date di scadenza delle approvazioni Marketing Operations determina date di scadenza singole per i responsabili dell'approvazione per il completamento delle revisioni. Le date di scadenza per le approvazioni dipendono dal fatto che il responsabile dell'approvazione è obbligatorio o facoltativo e dalla sua posizione nella sequenza. Le date di scadenza delle approvazioni vengono stabilite in maniera diversa per i revisori obbligatori e i revisori facoltativi. v Per i revisori facoltativi, la data di scadenza è la data di inoltro dell'approvazione più la durata specificata per il revisore. La posizione nella sequenza incide sulla data di scadenza per i revisori facoltativi. v Le date di scadenza per i responsabili dell'approvazione obbligatori non riservano tempo per la risposta dei revisori facoltativi. Marketing Operations calcola le date di scadenza per i responsabili dell'approvazione obbligatori come segue: Approval submission date + sum of previous required approvers’ durations + duration for this required approver = current approver’s due date Ad esempio: v Sono necessari tre responsabili dell'approvazione v Ognuno approva in sequenza v La durata per ciascun responsabile dell'approvazione è un giorno In questo caso, la data di scadenza per il terzo responsabile dell'approvazione è tre giorni dopo l'inoltro dell'approvazione. Le durate per i responsabili dell'approvazione che lavorano in parallelo (ovvero che hanno lo stesso numero di sequenza nel processo) vengono calcolate nel modo seguente: v La durata è calcolata una sola volta e non viene sommata. Capitolo 7. Approvazioni 111 v Se le durate hanno lunghezze differenti, viene presa in considerazione quella più lunga. Nota: quando Marketing Operations calcola le date, l'impostazione a livello di sistema per i periodi non lavorativi non viene considerata. In funzione dei valori impostati, è possibile includere nel calcolo i giorni del weekend o altri giorni non lavorativi. Marketing Operations tiene in considerazione anche il fuso orario di ciascun utente. Esempio di calcolo di data di scadenza approvazione Ad esempio, considerare un processo di approvazione configurato come segue. v Data di inoltro dell'approvazione: 25 agosto 2008, ore 15:00 v Data di scadenza stabilita: 30 agosto 2008, ore 17:00 v Quattro responsabili dell'approvazione: Tabella 20. Sequenze e durate di esempio Responsabile dell'approvazione Sequenza Durata Obbligatorio? Un 1 01D-00H-00M sì B 2 01D-00H-00M sì C 2 01D-00H-00M sì D 3 01D-00H-00M sì Le date di scadenza per i responsabili dell'approvazione sono le seguenti: v Responsabile dell'approvazione A: 26 agosto 2008, ore 15:00 v Responsabile dell'approvazione B: 27 agosto 2008, ore 15:00 v Responsabile dell'approvazione C: 27 agosto 2008, ore 15:00 v Responsabile dell'approvazione D: 28 agosto 2008, ore 15:00 Esempio di diverse durate del responsabile dell'approvazione Marketing Operations può fornire ai responsabili dell'approvazione diverse quantità di tempo per completare la revisione. Ad esempio, modificare la durata del tempo fornita al Responsabile dell'approvazione C nell'esempio precedente in due giorni. Tabella 21. Sequenze e durate per l'esempio 2 Responsabile dell'approvazione Sequenza Durata Obbligatorio? Un 1 01D-00H-00M sì B 2 01D-00H-00M sì C 2 02D-00H-00M sì D 3 01D-00H-00M sì Se la durata per Responsabile dell'approvazione C è di due giorni, la data di scadenza è il 28 agosto; la data di scadenza per il Responsabile dell'approvazione D è 29 agosto. Adesso ci sono tre giorni tra il Responsabile dell'approvazione A e D. v Responsabile dell'approvazione A: 26 agosto 2008, ore 15:00 112 IBM Marketing Operations - Guida dell'utente v Responsabile dell'approvazione B: 27 agosto 2008, ore 15:00 v Responsabile dell'approvazione C: 28 agosto 2008, ore 15:00 v Responsabile dell'approvazione D: 29 agosto 2008, ore 15:00 Sequenza di approvazione I processi di approvazione possono contenere parti sequenziali e parallele per i responsabili dell'approvazione obbligatori. I responsabili dell'approvazione revisionano uno dopo l'altro; un responsabile dell'approvazione con un numero di sequenza successivo deve attendere che i precedenti responsabili dell'approvazione abbiano terminato. Al contrario, i responsabili dell'approvazione con lo stesso numero di sequenza revisionano contemporaneamente. Ad esempio, si supponga che i seguenti responsabili dell'approvazione siano impostati con i seguenti numeri di sequenza. v Mary Manager: 1 v Connie Contact: 2 v Larry Lawyer: 2 v Pablo Picasso: 2 v Charlie CFO: 3 Questo processo di approvazione dispone di parti sequenziali e parallele. Mary Manager è la prima. È l'unica responsabile dell'approvazione con il numero di sequenza 1. Se un altro responsabile dell'approvazione tenta di rispondere prima di Mary Manager, gli altri responsabili riceveranno un messaggio di avvertenza. Una volta che Mary Manager ha terminato la sua revisione, Connie Contact, Larry Lawyer e Pablo Picasso possono iniziare perché hanno il numero di sequenza 2. Connie Contact, Larry Lawyer e Pablo Picasso agiscono tutti simultaneamente, in parallelo. Possono revisionare in qualsiasi ordine. Non impediscono agli altri l'approvazione. Una volta che Connie Contact, Larry Lawyer e Pablo Picasso hanno risposto, la parte parallela della revisione è completata. Adesso, Charlie CFO può iniziare la sua revisione perché ha il numero di sequenza 3. Nota: Non è possibile rispondere a un'approvazione quando non è il proprio turno. Se si tenta di rispondere all'approvazione, viene ricevuto un messaggio di avvertenza. Una volta che i responsabili dell'approvazione obbligatori hanno risposto, Marketing Operations invia una notifica per completare la revisione. Nota: la sequenza dell'approvazione viene applicata solo ai responsabili dell'approvazione obbligatori. I responsabili dell'approvazione facoltativi possono completare la revisione in un qualsiasi ordine. Approvazioni rifiutate Se un responsabile dell'approvazione obbligatorio rifiuta l'approvazione, il processo di approvazione viene arrestato e lo stato viene modificato su In attesa. Il proprietario dell'approvazione deve inoltrare nuovamente l'approvazione per continuare il processo di approvazione. Se un responsabile dell'approvazione nega l'approvazione, lo stato dell'approvazione passa a In attesa e nessun altro responsabile dell'applicazione Capitolo 7. Approvazioni 113 obbligatorio può rispondere. Ad esempio, se il terzo dei cinque responsabili dell'approvazione rifiuta l'approvazione, il quarto e il quinto non potranno più rispondere. Invece, il sistema invia un avviso al proprietario dell'approvazione e ai responsabili dell'approvazione che hanno completato le revisioni indicando che lo stato di approvazione è passato a In attesa. Se il responsabile dell'approvazione obbligatorio nega l'approvazione, il proprietario deve aggiornare l'approvazione e richiedere una nuova approvazione dalla persona che l'ha rifiutata. Il nuovo inoltro dell'approvazione inizia un nuovo ciclo di revisione, iniziando dal responsabile dell'approvazione che l'ha rifiutata. Una volta che un responsabile ha approvato il processo di approvazione, il successivo responsabile dell'approvazione obbligatorio può rispondere e la revisione sequenziale continua. Organizzazione approvazione Quando si fa seleziona Operazioni > Approvazioni, Approvazioni personali attive è la pagina predefinita. La pagina Approvazioni personali attive elenca le approvazioni attive a cui è possibile rispondere. Dalla pagina Approvazioni personali attive, è anche possibile selezionare le seguenti visualizzazioni di approvazione: Tabella 22. Visualizzazioni per approvazioni Visualizzazione Descrizione Tutte le approvazioni Elenca tutte le approvazioni. Contiene anche link ad altre visualizzazioni di approvazioni. Inoltre, tutte le ricerche salvate per le approvazioni vengono visualizzate come link. Approvazioni personali attive Elenca ogni approvazione attiva a cui l'utente può rispondere. Contiene inoltre un link alla vista Approvazioni in attesa di una mia risposta in Ricerche salvate. La visualizzazione Approvazioni personali attive è la visualizzazione predefinita. Approvazioni in attesa di una mia risposta Elenca tutte le approvazioni in attesa di risposta da parte dell'utente. Questo elenco è un sottoinsieme della visualizzazione Approvazioni personali attive. Include eventuali approvazioni in attesa di approvazione da parte dell'utente (che non hanno ricevuto risposta). È anche possibile visualizzare approvazioni in attesa di una risposta nella pagina Attività personali. Queste approvazioni vengono elencate anche nel Portlet Approvazioni interattive per un facile accesso dal dashboard. Tutte le approvazioni team personali Elenca tutte le approvazioni assegnate ai membri del team. Tutte le approvazioni team personali senza assegnazioni Elenca tutte le approvazioni assegnate al proprio team ma non ancora assegnate ad un singolo membro del team dal team leader. Flusso di lavoro del processo di approvazione Per iniziare il processo di approvazione, viene creata un'approvazione, vengono aggiunti i responsabili dell'approvazione e gli elementi da approvare. Quindi, viene inoltrata l'approvazione e inizia il processo di revisione. IBM Marketing Operations invia il processo di approvazione ai responsabili dell'approvazione sulla base della 114 IBM Marketing Operations - Guida dell'utente sequenza e se i revisori sono obbligatori o facoltativi. Il processo di approvazione attraversa diverse iterazioni quando tutti i responsabili dell'applicazione completano la propria revisione. Informazioni su questa attività È necessario notare diversi fattori riguardanti i processi di approvazione. v Il proprietario dell'approvazione può annullare il processo di approvazione in qualsiasi fase del processo. v I responsabili dell'approvazione forniscono opinioni separate riguardanti ogni elemento dell'approvazione: approvazione, approvazione con modifiche o rifiuto. Quindi, inviano le risposte complete. v Marketing Operations organizza le approvazioni in visualizzazioni. Quando si fa clic su Operazioni > Approvazioni, per impostazione predefinita viene mostrata la vista Approvazioni personali attive. L'elenco mostra soltanto le approvazioni attive e di cui si è membro (sia in qualità di proprietario, che di responsabile dell'approvazione). Nota: è anche possibile visualizzare le approvazioni in attesa della risposta attraverso il portlet Approvazioni personali attive sul dashboard. v Le approvazioni vengono visualizzate nell'elenco di approvazioni quando è il proprio turno per rispondere. Quando si è il prossimo nella sequenza di approvazione, Marketing Operations invia una notifica. Per visualizzare tutte le approvazioni, andare alla vista Tute le approvazioni. v Se un'approvazione è collegata a un'attività del flusso di lavoro, il sistema considera l'impostazione Calendario per il periodo per l'attività. Marketing Operations considera anche l'impostazione a livello di sistema per i giorni non lavorativi e i singolo fusi orari per gli utenti quando vengono pianificate le approvazioni. Procedura 1. Creazione del processo di approvazione, sia come approvazione autonoma, sia come attività di approvazione all'interno di un flusso di lavoro. 2. Aggiunta degli elementi da approvare. 3. Aggiunta dei responsabili dell'approvazione v È possibile aggiungere il numero di responsabili dell'approvazione che si desidera. v Specificare se ciascun responsabile dell'approvazione agisce in parallelo ad altri oppure se prima o dopo un altro, indicando il numero di sequenza. v Specificare se i responsabili dell'approvazione sono obbligatori o facoltativi. v È possibile creare istruzioni individuali per ciascun responsabile dell'approvazione. v Se si aggiunge un'attività di approvazione del flusso di lavoro, è possibile selezionare ruoli di progetto per i responsabili dell'approvazione, ad esempio il responsabile dell'approvazione legale e il responsabile dell'approvazione dell'oggetto. 4. Inoltrare l'approvazione. 5. Il sistema notifica immediatamente il numero di sequenza "1" a tutti i responsabili dell'approvazione. Nessun altro responsabile dell'approvazione può rispondere ancora all'approvazione; deve attendere il proprio turno, che si basa sull'ordine di Capitolo 7. Approvazioni 115 sequenza specificato. Tuttavia, i responsabili dell'approvazione facoltativi possono rispondere in qualsiasi momento. Non sono vincolati a uno specifico ordine. 6. I responsabili dell'approvazione rispondono all'approvazione. In base a come è configurato Marketing Operations, il responsabile dell'approvazione potrebbe anche inserire commenti negli elementi da approvare. 7. I responsabili dell'approvazione valutano ogni elemento allegato all'approvazione, quindi inviano le proprie risposte completate. 8. Il sistema informa il responsabile dell'approvazione successivo in base ai numeri di sequenza impostati nell'approvazione. Creazione di processi di approvazione I processi di approvazione vengono creati per organizzare il processo di revisione. Una volta creato il processo di revisione, è possibile assegnare i responsabili dell'approvazione e gli elementi da approvare. Procedura 1. Fare clic su Operazioni > Approvazioni per aprire Approvazioni personali attive. 2. Fare clic su per aggiungere un processo di approvazione. 3. Completare i campi e fare clic su Salva modifiche. I campi obbligatori sono Proprietario/Inviato da, Oggetto e Data di scadenza stabilita. Per impostazione predefinita, viene selezionato Abilita gli allegati ai commenti. È possibile aggiungere più elementi da approvare e più responsabili dell'approvazione. Se si aggiungono responsabili dell'approvazione, è necessario specificare ogni posizione dei responsabili dell'approvazione nella sequenza e la durata predefinita per le revisioni. Per ulteriori informazioni sull'assegnazione dei responsabili dell'approvazione, consultare “Assegnazione dei responsabili dell'approvazione”. Per ulteriori informazioni sull'aggiunta di elementi da approvare, consultare “Aggiunta di elementi da approvare” a pagina 118. Assegnazione dei responsabili dell'approvazione Quando si crea un'approvazione, è possibile aggiungere le persone che devono offrire un feedback. I responsabili dell'approvazione possono essere obbligatori o facoltativi. Una volta aggiunti, Marketing Operations informa i responsabili dell'approvazione dello stato e delle modifiche del processo di approvazione. Informazioni su questa attività Quando vengono assegnati i responsabili dell'approvazione, considerare le seguenti funzioni. v È possibile assegnare il numero di responsabili dell'approvazione che si desidera. v Il numero di sequenza assegnato specifica l'ordine in cui i responsabili dell'approvazione lavorano e se uno di essi lavora in parallelo. v Specificare se i responsabili dell'approvazione sono obbligatori o facoltativi. v Se si sta aggiungendo un'attività del flusso di lavoro di approvazione, è possibile selezionare i ruoli del progetto per i responsabili dell'approvazione: ad esempio, il responsabile legale dell'approvazione e il responsabile dell'approvazione dell'oggetto. 116 IBM Marketing Operations - Guida dell'utente Procedura 1. Creare o aprire un processo di approvazione. 2. Nella sezione Responsabili dell'approvazione, fare clic sul link Aggiungi responsabili dell'approvazione. 3. Nella finestra Seleziona livelli di accesso dei membri, i responsabili dell'approvazione sono organizzati in cartelle per ruolo. Espandere la cartella appropriata, selezionare il responsabile dell'approvazione e fare clic su >> per aggiungere la persona alla colonna Revisori selezionati. È possibile utilizzare Ctrl-clic per aggiungere diversi responsabili dell'approvazione contemporaneamente. Una volta terminata la selezione dei responsabili dell'approvazione, fare clic su Salva. 4. Fare clic sull'orologio per specificare la durata della revisione per ciascun responsabile dell'approvazione. La durata predefinita è un giorno. 5. Specificare la posizione di ciascun responsabile dell'approvazione nella sequenza. Immettere i valori interi nel campo per ciascun responsabile dell'approvazione. v Per impostazione predefinita, la sequenza dei responsabili dell'approvazione si basa sull'ordine in cui i responsabili dell'approvazione vengono aggiunti al processo di approvazione. v Utilizzare i numeri di sequenza per specificare l'ordine e la modalità di azione, in parallelo o in sequenza, dei responsabili dell'approvazione. v Assegnare lo stesso numero a molteplici responsabili dell'approvazione significa che agiranno in parallelo e che potranno rispondere all'approvazione simultaneamente. v Quando un utente visita di nuovo l'approvazione, i responsabili dell'approvazione saranno elencati secondo il numero di sequenza, piuttosto che secondo l'ordine di aggiunta all'approvazione. 6. Impostare almeno un responsabile dell'approvazione come Obbligatorio. Sebbene un utente possa salvare l'approvazione con tutti i responsabili dell'approvazione facoltativi, tale processo di approvazione non può essere avviato. Se qualcuno tenta di avviare un'approvazione che non contiene un responsabile dell'approvazione obbligatorio, Marketing Operations genera un messaggio di avvertenza. v Per impostazione predefinita, tutti i responsabili dell'approvazione sono Obbligatori. v Se un responsabile dell'approvazione è obbligatorio, al responsabile dell'approvazione in sequenza non viene inviata una notifica e non potrà rispondere fino a quando il responsabile dell'approvazione obbligatorio corrente non risponderà. v Se è richiesto un responsabile dell'approvazione ma tale responsabile nega l'approvazione, il successivo responsabile dell'approvazione nella sequenza non riceve alcuna notifica. L'approvazione viene invece messa in attesa e i proprietari ricevono una notifica. v Se si hanno più responsabili dell'approvazione contemporaneamente e un responsabile dell'approvazione rifiuta l'approvazione, il sistema invia una notifica al proprietario dell'approvazione. Il processo di approvazione continua fino a quando tutti i responsabili dell'approvazione obbligatori contemporanei rispondono. Tuttavia, lo stato del processo di approvazione viene modificato in attesa e successivamente i responsabili dell'approvazione nella sequenza non potranno rispondere. Capitolo 7. Approvazioni 117 7. Facoltativamente, è possibile aggiungere istruzioni personalizzate per ciascun revisore. Il campo delle istruzioni non è disponibile per le approvazioni autonome. 8. Una volta terminata l'aggiunta di responsabili dell'approvazione, fare clic su Salva modifiche. Nota: se si fa clic su Annulla, si sta annullando l'intero processo di approvazione, non solo la sezione dei responsabili dell'approvazione. Si perde il lavoro non salvato altrove nell'approvazione se si fa clic su Annulla. Aggiunta di elementi da approvare Aggiungere gli elementi che richiedono un feedback nel processo di approvazione, come ad esempio immagini, documenti e modelli. Informazioni su questa attività È possibile aggiungere URL e oggetti di marketing. È anche possibile aggiungere elementi dal computer e dalla libreria degli asset di Marketing Operations. È possibile aggiungere i moduli di Marketing Operations alle approvazioni nel flusso di lavoro, ma non nelle approvazioni autonome. Nota: è possibile creare un processo di approvazione senza alcun elemento da approvare o per il numero necessario. Procedura 1. Creare o aprire un processo di approvazione. 2. Fare clic su Aggiungi elemento(i) da approvare. 3. Aggiungere elementi da approvare dal computer, se necessario. a. Selezionare Aggiungi elemento da approvare: > Dal mio computer. b. Passare a un asset, aggiungere commenti, se necessario e fare clic su Salva modifiche. 4. Aggiungere elementi da approvare dalla libreria degli asset di Marketing Operations se necessario. a. Selezionare Aggiungi elemento da approvare: > Dalla libreria degli asset. b. Fare clic su Sfoglia, che apre la libreria degli asset in una nuova finestra. c. Andare all'asset che si desidera. Fare clic su Accetta un asset sul pannello a destra per selezionarlo e ritornare alla finestra Aggiungi elemento(i) da approvare. 5. Aggiungere URL al processo di approvazione, se necessario. a. Selezionare Aggiungi elemento da approvare: > URL. b. Immettere l'URL ed eventuali commenti. 6. Aggiungere oggetti di marketing agli elementi da approvare, se necessario. a. Selezionare Oggetto di marketing dal menu. Cercare o esplorare gli oggetti di marketing nella nuova finestra. b. Fare clic su Sfoglia, che apre una nuova finestra. c. Selezionare un asset e fare clic su Accetta e chiudi per ritornare alla finestra Aggiungi elemento(i) da approvare. 7. Se si aggiungono gli elementi da approvare a un'approvazione del flusso di lavoro, aggiungere i moduli agli elementi da approvare, come necessario. 118 IBM Marketing Operations - Guida dell'utente a. Selezionare Marketing Operations Modulo dal menu. Viene visualizzato un nuovo menu contenente i moduli associati al modello. Questo menu contiene solo i moduli che l'amministratore ha associato al modello. b. Selezionare un modulo dal menu. 8. Opzionale: Per aggiungere più asset, fare clic su Aggiungere altro e ripetere gli step per ciascun asset. 9. Fare clic su Salva modifiche nella finestra Aggiungi elemento(i) da approvare. La finestra viene chiusa. 10. Fare clic su Salva modifiche sul processo di approvazione. Abilitazione della markup per gli elementi da approvare I proprietari delle approvazioni possono scegliere se abilitare la markup per gli allegati. I responsabili delle approvazioni utilizzano la markup per lasciare commenti di revisione direttamente sull'allegato. Se la markup viene abilitata per un allegato e IBM Marketing Operations supporta la markup per il tipo di file, tutti quelli che visualizzano l'allegato possono inserire commenti. I proprietari di approvazioni possono abilitare la markup agli allegati in due modi. v Se un proprietario aggiunge un elemento a un processo di approvazione, il sistema richiede al proprietario di abilitare la markup per il PDF. v Per un processo di approvazione esistente, ciascun elemento da approvare presenta link Abilitazione/Disabilitazione Markup. Fare clic sul link per attivare la markup. Per consentire agli utenti di aggiungere commenti, scegliere Abilita markup quando viene richiesto. Inoltro dei processi di approvazione per la revisione Dopo aver aggiunto un processo di approvazione, è necessario inoltrare l'approvazione per la notifica ai responsabili dell'approvazione di iniziare l'attività. Con l'inoltro dell'approvazione inizia il processo di revisione. Procedura 1. Accedere alla scheda di riepilogo dell'approvazione che si desidera inoltrare. 2. Fare clic su Modifica stato e selezionare Invia per la verifica o Invia per la verifica con commenti dal menu. 3. Se si sceglie Invia per la verifica con commenti, immettere i commenti che si desidera vengano visualizzati dai responsabili dell'approvazione quando ricevono la notifica dell'approvazione, quindi fare clic su Continua. Dopo l'inoltro di un'approvazione da parte di un proprietario, lo stato diventa In corso. Se un proprietario apporta ulteriori modifiche all'approvazione, IBM Marketing Operations invia notifiche a tutti i proprietari e responsabili dell'approvazione. Metodi di valutazione delle approvazioni Quando si riceve la notifica che è il proprio turno di revisione, è possibile valutare il processo di approvazione nell'interfaccia utente di Marketing Operations, mediante il portlet di approvazione o su un dispositivo mobile. Ogni metodo offre benefici differenti. v Interfaccia utente completa Capitolo 7. Approvazioni 119 Valutare le approvazioni mediante l'interfaccia utente di Marketing Operations è il metodo più solido. Utilizzare questo metodo quando è necessario sottoporre a markup in modo estensivo gli allegati o se è necessario creare anche le approvazioni. Oltre ad esaminare le approvazioni, è anche possibile copiare, annullare, creare, modificare e terminare i processi di approvazione nell'interfaccia utente. v Portlet di approvazione Il portlet di approvazione nel dashboard offre un metodo rapido e semplice di accedere in modo efficace alle approvazioni da esaminare. Il portlet di approvazione contiene tutte le stesse funzioni di markup e analisi di Marketing Operations. Tuttavia, non è possibile creare, annullare o creare le approvazioni nel portlet di approvazione. v Approvazioni su dispositivi mobili Utilizzare le approvazioni di Marketing Operations su dispositivi mobili per accedere rapidamente alle approvazioni quando non si è al computer. Seguire il link nell'email che notifica che è il proprio turno di revisione per valutare immediatamente le approvazioni sul dispositivo mobile. Le approvazioni su dispositivi mobili soni particolarmente utili per le approvazioni senza allegati creativi o quando è possibile descrivere le modifiche in commenti. Le approvazioni su dispositivi mobili soni particolarmente utili per le approvazioni senza allegati creativi o quando è possibile descrivere le modifiche in commenti. Nota: al momento, non è possibile visualizzare o sottoporre a markup gli allegati quando si esaminano le approvazioni sui dispositivi mobili. Valutazione dei processi di approvazione Quando arriva il proprio turno, è possibile fornire un feedback sul processo di approvazione e sugli elementi da approvare. Fornire un feedback approvando o rifiutando il processo di approvazione e i singole elementi. È anche possibile aggiungere commenti o una markup per un ulteriore feedback dettagliato. Informazioni su questa attività Quando è il proprio turno di rispondere ad un processo di approvazione o di completare un'attività di approvazione, IBM Marketing Operations invia una notifica con un avviso ed un messaggio email. Sia l'avviso che il messaggio e-mail contengono un link all'approvazione. È anche possibile accedere all'approvazione dal link nell'email o nell'avviso. Il processo di approvazione viene visualizzato nelle viste Approvazioni personali attive e Approvazioni in attesa di una mia risposta. Procedura 1. Aprire il processo di approvazione con le voci che si desidera revisionare, attenersi a una delle seguenti opzioni: v Selezionare Operazioni > Approvazioni. v Fare clic sul link all'approvazione in una notifica di avviso o email. v Fare clic su un'attività di approvazione nel flusso di lavoro. 2. Esaminare la descrizione e le eventuali note o istruzioni fornite per il processo di approvazione. 3. Completare i seguenti step per ciascun elemento da approvare. 120 IBM Marketing Operations - Guida dell'utente a. Per visualizzare un elemento, fare clic sull'immagine in miniatura o sul nome file. Nota: SelezionareVisualizza/Aggiungi markup per aggiungere commenti nel documento ad un file PDF. Se non si sceglie questo link, i commenti inseriti vengono persi quando si chiude il file. b. Fare clic su Invia feedback. Si apre una finestra di dialogo per la risposta. c. Immettere i commenti nella sezione Tua risposta. Alternativamente allegare un file contenente i commenti dettagliati. Fare clic su Allega file di commento e sfogliare il file. d. Selezionare la risposta appropriata: v Approva indica che l'utente approva l'elemento così come è. v Approva con modifiche indica che l'utente approva l'elemento con le eccezioni annotate nei commenti o nell'allegato. v Rifiuta indica che è necessario che il proprietario dell'approvazione apporti modifiche sostanziali all'elemento. Se la propria organizzazione richiede di fornire un motivo, selezionare Motivo del rifiuto dall'elenco. 4. Dopo aver risposto ad ogni elemento nell'elenco, o aver fornito i commenti ed una risposta per un'approvazione con nessun allegato, fare clic su Invia risposta completa. Nota: Non è possibile modificare la risposta una volta fatto clic su Pubblica risposta completa a meno che il proprietario del processo di approvazione non inoltri nuovamente la revisione. Viene visualizzato il modulo di risposta con la risposta elencata accanto al nome dei responsabili dell'approvazione contenuti nell'elenco. IBM Marketing Operations invia un avviso e un messaggio e-mail con la risposta al proprietario dell'approvazione e invia un avviso al successivo revisore, se presente. Portlet di approvazione Il portlet di approvazione consente di accedere alle approvazioni che richiedono la risposta dal dashboard. È possibile aggiungere il portlet Gestisci approvazioni personali al dashboard per semplificare il lavoro. Il portlet di approvazione è più utile se si valutano frequentemente i processi di approvazione, ma non si creano i processi di approvazione o si inoltrano i processi di approvazione per la revisione. Per ulteriori informazioni sull'aggiunta di portlet al dashboard, consultare IBM Marketing Operations Administrator's Guide. Valutazione dei processi di approvazione nel portlet Approvazione Utilizzare il portlet di approvazione per rispondere rapidamente alle approvazioni direttamente sul dashboard. È possibile approvare tutte le approvazioni in attesa di risposta con un clic o valutare i processi di approvazione e gli elementi da approvare contemporaneamente. Procedura 1. Avviare Marketing Operations. Il dashboard è la pagina iniziale predefinita. Se si imposta una pagina iniziale predefinita diversa, andare al dashboard. Capitolo 7. Approvazioni 121 2. È possibile approvare tutte le approvazioni che richiedono risposta. Fare clic su Approva tutte le approvazioni (#). 3. È possibile rispondere a un singolo processo di approvazione e agli elementi da approvare facendo clic sul menu Azioni personali. Dal menu Azioni personali, è possibile eseguire le seguenti azioni sugli elementi da approvare. v Invia come allegato email v Approva tutto con commenti v Approva tutto con modifiche v Approva tutto senza commenti v Rifiuta tutto con commenti v Rifiuta tutto senza commenti v Pubblica risposta completa Nota: se l'approvazione presenta voci, non è possibile fare clic su Pubblica risposta completa fino a che non vengono approvate o rifiutate le voci. 4. In alternativa, è possibile approvare o rifiutare le voci una alla volta facendo clic sul menu Azioni personali su una voce singola. Dal menu Azioni personali, è possibile eseguire le azioni riportate di seguito negli elementi da approvare. v Invia come allegato email v Approva con commenti v Approva con modifiche v Approva senza commenti v Rifiuta con commenti v Rifiuta senza commenti 5. Dopo aver risposto a tutte le voci, fare clic su Pubblica risposta completa per terminare l'approvazione. Una volta fatto clic su Pubblica risposta completa, non è possibile apportare ulteriori modifiche a meno che il proprietario del processo di approvazione non inizi un secondo turno di revisione. Funzioni mobili in IBM Marketing Operations A partire dalla versione 9.1.1, Marketing Operations include funzioni limitate, che sono ottimizzate per un browser mobile. Marketing Operations ora include il supporto per valutare i processi di approvazione sui dispositivi mobili. Le approvazioni su dispositivi mobili soni particolarmente utili per le approvazioni senza allegati creativi o quando è possibile descrivere le modifiche in commenti. Sono destinate ai casi in cui una descrizione testuale acquisisce l'essenza di ciò che deve essere approvato, ad esempio, la "richiesta di approvazione per aumentare il numero di mail da 10.000 a 15.000." Queste approvazioni possono includere uno o più allegati da approvare, ma solo i nomi di tali allegati sono visibili nell'approvazione su dispositivi mobili. Un richiedente deve includere il testo descrittivo con ogni allegato per consentire al responsabile dell'approvazione di prendere una decisione, ad esempio, "modificato il logo aziendale in quello presente nel file come richiesto". Al momento, le approvazioni su dispositivo mobile hanno le seguenti limitazioni. v Non è possibile aprire gli elementi allegati alle approvazioni sui dispositivi mobili. v Non è possibile utilizzare le funzioni markup sui dispositivi mobili. 122 IBM Marketing Operations - Guida dell'utente v Le funzioni mobili sono supportate solo sui dispositivi Android 4.4.x e versioni successive, utilizzando il browser Chrome 3.6. È necessario disporre dell'autorizzazione per accedere alla rete dell'organizzazione sul dispositivo mobile per utilizzare queste funzioni. L'organizzazione può applicare la stessa sicurezza e la stessa protezione VPN sul browser mobile. Valutazione dei processi di approvazione sui dispositivi mobili La valutazione dei processi di approvazione su un dispositivo mobile aumenta l'efficienza e semplifica il lavoro. È possibile rispondere ii processi di approvazione subito dopo aver ricevuto una notifica, senza dover utilizzare un computer per accedere all'interfaccia utente di IBM Marketing Operations. Informazioni su questa attività È possibile accedere al processo di approvazione sul dispositivo mobile, se si riceve una notifica email in cui viene indicato che un richiedente ha inviato un elemento per l'approvazione. È anche possibile applicare un segnalibro alla pagina del processo di approvazione per controllare frequentemente e rapidamente le approvazioni sul dispositivo mobile. Procedura 1. Seguire il link nella notifica email e accedere a Marketing Operations sul dispositivo mobile. Se si accede alla notifica su un dispositivo mobile, l'URL nella notifica indirizzata automaticamente l'utente alla versione mobile. Nota: per utilizzare questa funzione, configurare gli avvisi dell'approvazione e l'indirizzo email in Marketing Operations 2. Selezionare Approva o Rifiuta per ciascun elemento da approvare. Se è necessario visualizzare gli allegati o aggiungere markup, si consiglia di visualizzare l'elemento da approvare nell'interfaccia utente di Marketing Operations. Una "X" rossa o un segno di spunta verde indicano visivamente il rifiuto o l'approvazione di ciascun elemento. 3. Opzionale: Immettere i commenti per spiegare la risposta. 4. Dopo avere approvato o rifiutato ciascun elemento da approvare, selezionare Pubblica risposta completa. Pubblica risposta completa Per terminare un processo di approvazione con più elementi da approvare, fare clic su Pubblica risposta corretta. Per terminare un processo di approvazione senza elementi da approvare, fare clic su Pubblica feedback. Una volta fatto clic su Pubblica risposta completa o Pubblica Feedback, non è possibile modificare la risposta nel processo di approvazione. Fare clic su Pubblica risposta completa una volta risposto a tutti gli elementi da approvare. Viene visualizzata una pagina di conferma ed è possibile aggiungere eventuali commenti finali. Si noti quanto segue. v Se il proprietario dell'approvazione richiede la disposizione di tutti gli elementi e si fa clic su Pubblica risposta completa prima di rispondere a tutti gli elementi, viene visualizzato questo messaggio di avvertenza: "Rispondere a tutti gli elementi prima di contrassegnare il processo come completato". Capitolo 7. Approvazioni 123 v Se il proprietario dell'approvazione non richiede la disposizione di tutti gli elementi, è necessario rispondere ad almeno un elemento da approvare; in caso contrario, viene visualizzato il seguente messaggio di avvertenza: "Rispondere ad almeno un documento prima di contrassegnare il processo come completo". v È possibile rispondere a un elemento da approvare molteplici volte, prima di completare la risposta all'intero processo. Tuttavia, una volta fatto clic su Invia risposta completa, per completare la revisione non è più possibile rispondere nuovamente all'approvazione. Dopo aver completato la revisione, il link Invia feedback viene modificato in Visualizza risposte di elemento. Sarà quindi possibile visualizzare soltanto le risposte agli elementi e la cronologia delle risposte. Modifica dei processi di approvazione Il proprietario di un processo di approvazione può modificare il processo di approvazione una volta creato e anche una volta inoltrato. Il proprietario può aggiungere nuovi elementi per l'approvazione o assegnare nuovi responsabili dell'approvazione. Il proprietario può inoltre eliminare elementi e responsabili dell'approvazione oppure aggiornare gli elementi esistenti da rivedere. Il processo di modifica di un'approvazione è simile alla creazione dell'approvazione. Come proprietario del processo di approvazione, è possibile modificarlo in qualsiasi momento. Se il processo di approvazione ha più proprietari, qualsiasi proprietario può modificarlo. Per impostazione predefinita, i responsabili dell'approvazione non possono modificare le informazioni nell'approvazione, possono rispondere solo all'approvazione. In alcuni casi, la politica di sicurezza dell'approvazione può consentire ai responsabili dell'approvazione di modificare il processo di approvazione. Una volta modificata l'approvazione, è possibile scegliere se inoltrare di nuovo il processo di approvazione ai responsabili dell'approvazione. Quando si modifica un'approvazione inoltrata, viene visualizzata la finestra Approvazioni e si richiede di aggiungere commenti da inviare ai responsabili dell'approvazione nuovi ed esistenti. Se si desidera che un responsabile dell'approvazione che ha già risposto visualizzi le modifiche, selezionare la casella di spunta Richiedi riapprovazione di tale responsabile dell'approvazione. Ogni qualvolta si desideri che un responsabile dell'approvazione esegua una riapprovazione, il sistema incrementa il numero di turno dell'approvazione. Annullamento dei processi di approvazione È possibile annullare il processo di approvazione in qualsiasi momento. L'annullamento del processo di approvazione non comporta l'eliminazione dell'approvazione. È possibile decidere di annullare piuttosto che eliminare un processo di approvazione, se si ritiene che in futuro potrebbero essere necessari i dettagli del processo di approvazione. Informazioni su questa attività Se si annulla il processo di approvazione, non è possibile inoltrarlo per la revisione in un secondo momento. Le risposte o i commenti precedenti all'annullamento del processo vengono salvati, "congelando" l'approvazione con tutti i relativi dettagli correnti. 124 IBM Marketing Operations - Guida dell'utente Procedura 1. Aprire il processo di approvazione. a. Selezionare Operazioni > Approvazioni. La vista Approvazioni personali attive viene visualizzata per impostazione predefinita. b. Se il processo di approvazione che si desidera annullare non è disponibile in questa vista, selezionare Tutte le approvazioni. 2. Fare clic su Modifica stato e selezionare Annulla la verifica o Annulla la verifica con commenti dal menu. 3. Opzionale: Se si è scelto Annulla la verifica con commenti, è possibile inserire i commenti che si desidera aggiungere all'approvazione. È possibile aggiungere i motivi per i quali viene annullata la revisione. Fare clic su Continua. Risultati la vista Tutte le approvazioni mostra lo stato di approvazione come Annullato. Se si annulla un'approvazione collegata a un'attività del flusso di lavoro, l'attività verrà "barrata" nella scheda del flusso di lavoro. Ciò significa che il tipo di carattere dell'attività e dei relativi dettagli sarà visualizzato in corsivo e barrato. Inoltre, la colonna di stato conterrà una 'X', per indicare che il flusso di lavoro è considerato "Saltato". Copia dei processi di approvazione È possibile copiare un processo di approvazione per creare un altro processo di approvazione simile a quello esistente. È possibile creare una copia del processo di approvazione esistente e modificare la copia, lasciando intatto il processo di approvazione originale. Informazioni su questa attività I seguenti dettagli saranno copiati. v Elenco dei responsabili dell'approvazione con relativa indicazione di obbligatorio o facoltativo. v Elenco dei proprietari v L'oggetto, con indicazione "Copia di" prima del nome approvazione originale v Data di scadenza stabilita v Sequenza v Descrizione v Elementi da approvare, ad eccezione dei moduli I seguenti elementi non vengono copiati. v Eventuali istruzioni per i singoli responsabili dell'approvazione non saranno copiate. v I contenuti della messaggeria non saranno copiati v Le informazioni contenute nella scheda dell'analisi non vengono copiate. v La copia non viene collegata ad alcun flusso di lavoro di progetto, anche se l'originale lo è. Ciò significa che copiando un'approvazione, viene creata un'approvazione autonoma. v I moduli collegati non vengono copiati perché le approvazioni autonome non supportano i moduli. Capitolo 7. Approvazioni 125 Procedura 1. Aprire il processo di approvazione che si desidera copiare. a. Selezionare Operazioni > Approvazioni. La vista Approvazioni personali attive viene visualizzata per impostazione predefinita. b. Se il processo di approvazione che si desidera copiare non è disponibile in questa vista, selezionare Tutte le approvazioni. 2. Fare clic sull'icona Copia questo elemento ( ). 3. Fare clic su OK quando Marketing Operations richiede di copiare l'approvazione. Si apre la copia del processo di approvazione. La copia viene visualizzata come "Copia di nome approvazione originale." Lo stato è Non avviato. 4. Modificare eventuali informazioni che si desidera cambiare nella copia e fare clic su Salva modifiche. La copia comparirà nella visualizzazione Tutte le approvazioni. Eliminazione di un'approvazione Il proprietario del processo di approvazione può eliminare l'applicazione in qualsiasi momento. Informazioni su questa attività Per eliminare un'approvazione, completare la seguente procedura. Procedura 1. Selezionare Operazioni > Approvazioni. 2. Selezionare la casella di spunta accanto alle approvazioni che si desidera eliminare. 3. Fare clic su Elimina questo elemento ( ) e fare clic su OK quando IBM Marketing Operations richiede di confermare l'eliminazione. Nota: Non è possibile eliminare un'approvazione collegata a un'attività del flusso di lavoro. Completamento dei processi di approvazione Se il processo di approvazione non ha l'indicatore Abilita il completamento automatico dell'approvazione abilitato, solo il proprietario può modificarne lo stato in Completo. Contrassegnare i processi di approvazione come completi aiuta ad organizzare i processi di approvazione. I processi di approvazione con uno stato Completato vengono visualizzati solo nella vista Tutte le applicazioni. Informazioni su questa attività A meno che l'approvazione non sia stata creata con l'indicatore Abilita il completamento automatico dell'approvazione abilitato, è compito del proprietario dell'approvazione completare l'approvazione. Se il completamento automatico è abilitato, l'approvazione viene automaticamente contrassegnata come Completata non appena l'ultimo responsabile dell'approvazione obbligatorio avrà terminato il proprio turno. 126 IBM Marketing Operations - Guida dell'utente Contrassegnare il processo di approvazione come completo significa che la revisione è finita. Di seguito vengono riportati alcuni esempi di casi in cui contrassegnare un'approvazione come completata. v Dopo che tutti i responsabili dell'approvazione hanno risposto v Al superamento della Data di scadenza stabilita v Dopo che sono state apportate tutte le modifiche suggerite agli elementi da approvare. Procedura 1. Aprire il processo di approvazione che si desidera completare. a. Selezionare Operazioni > Approvazioni. La vista Approvazioni personali attive viene visualizzata per impostazione predefinita. b. Se il processo di approvazione che si desidera completare non è disponibile in questa vista, selezionare Tutte le approvazioni. 2. Fare clic su Modifica stato e selezionare Termina la verifica dall'elenco. 3. Immettere un commento per cui si desidera completare la revisione nella finestra Approvazioni e fare clic su Continua. Risultati L'approvazione adesso presenta uno stato Completato; IBM Marketing Operations invia una notifica sull'avvenuto completamento del processo di approvazione. Impostazione dei processi di approvazione in attesa Una volta inoltrato un processo di approvazione per la revisione, è possibile impostarlo come in attesa. È possibile impostare un processo di approvazione in attesa per revisionare gli elementi da approvare e richiedere una riapprovazione. L'operazione d'impostazione dello stato di attesa differisce da quella di annullamento della revisione di un processo di approvazione, perché consente di apportare modifiche e proseguire con il processo di approvazione. Informazioni su questa attività Si tenga presente il seguente comportamento, durante l'impostazione di un'approvazione in attesa. v IBM Marketing Operations invia ai responsabili dell'approvazione una notifica per informarli che il processo di approvazione è in attesa. v I responsabili dell'approvazione non possono approvare né rifiutare il processo di approvazione durante il periodo di attesa. v I proprietari possono visualizzare il processo di approvazione e commentare gli elementi da approvare mentre l'approvazione è in attesa. Procedura 1. Aprire il processo di approvazione che si desidera mettere in attesa. a. Selezionare Operazioni > Approvazioni. La vista Approvazioni personali attive viene visualizzata per impostazione predefinita. b. Se il processo di approvazione che si desidera mettere in attesa non è disponibile in questa vista, selezionare Tutte le approvazioni. 2. Fare clic su Modifica stato e selezionare Interrompi la verifica o Interrompi la verifica con commenti dal menu. Capitolo 7. Approvazioni 127 3. Opzionale: Se si sceglie Interrompi la verifica con commenti, immettere i commenti spiegando perché si desidera interrompere la revisione e fare clic su Continua. Risultati Lo stato del processo di approvazione è impostato su In attesa. IBM Marketing Operations invia una notifica ai responsabili dell'approvazione che li informa che il processo di approvazione è in attesa. Riattivazione dei processi di approvazione in attesa Dopo aver impostato un processo di approvazione in attesa, è possibile riattivarlo per riprendere il processo di revisione. Procedura 1. Aprire il processo di approvazione che si desidera riattivare. a. Selezionare Operazioni > Approvazioni. La vista Approvazioni personali attive viene visualizzata per impostazione predefinita. b. I processi di approvazione in attesa non sono attivi, quindi non sono disponibili in questa vista. Selezionare Tutte le approvazioni. 2. Fare clic su Modifica stato e selezionare Continua la verifica. 3. Immettere i commenti sul motivo per il quale si continua con la revisione e fare clic su Request Approvals. Nota: Ogni volta che si seleziona un responsabile dell'approvazione e si desidera che tale responsabile esegua una nuova approvazione, il numero di turno dell'approvazione viene incrementato. Risultati Il processo di approvazione viene modificato in In corso. IBM Marketing Operations invia una notifica ai responsabili dell'approvazione che li informa che il processo di approvazione è attivo e che possono rispondere. Riassegnazione delle approvazioni del team Quando il team viene assegnato come responsabile dell'approvazione, è possibile accettare l'approvazione o riassegnarla a qualcun altro nel team. Le opzioni di riassegnazione dipendono dalla configurazione del team. Informazioni su questa attività Un team può essere nominato in qualità di responsabile dell'approvazione. Le opzioni di assegnazione del team consentono di stabilire se i membri del team possano rispondere all'approvazione oppure se il team manager debba procedere all'assegnazione. v Se il team ha l'opzione I gestori possono instradare le approvazioni ai membri abilitata, il gestore può assegnare le approvazioni ai membri. v Se il team ha I membri possono accettare le approvazioni assegnate al team abilitato, i membri del team possono assegnare a se stessi le approvazioni, senza l'intervento del gestore. 128 IBM Marketing Operations - Guida dell'utente v Se il team ha l'opzione I membri possono restituire al team le approvazioni assegnate al team stesso abilitata, i membri del team possono rinviare in coda le approvazioni per il team. Procedura 1. Selezionare Marketing Operations > Operazioni > Approvazioni. 2. Fare clic sull'icona Azioni ( ) e selezionare una delle seguenti richieste. v Tutte le approvazioni team personali v Tutte le approvazioni team personali non assegnate 3. Selezionare le approvazioni da assegnare. 4. Fare clic sull'icona Riassegna selezionato ( ). 5. Per ogni attività selezionata, selezionare un membro del team per l'assegnazione nel campo Assegna a. Nota: i membri del team possono assegnare le attività a se stessi o al team. 6. Dopo aver eseguito tutte le assegnazioni, fare clic su Salva assegnazioni per salvare le modifiche e ritornare alla finestra Elenco approvazioni. Processi di approvazione legati alle attività del flusso di lavoro I processi di approvazione possono essere legati alle attività del flusso di lavoro. Se un processo di approvazione è legato al flusso di lavoro, la modifica del processo di approvazione modifica l'attività del flusso di lavoro. Nelle visualizzazioni delle approvazioni sono elencate sia le approvazioni autonome che le approvazioni del flusso di lavoro. Quando si modifica un'approvazione collegata a un'attività del flusso di lavoro dell'approvazione, le azioni dell'utente verranno riportate nel flusso di lavoro nel modo seguente: Tabella 23. Risultati della modifica di un'approvazione per un'attività del flusso di lavoro collegato Azione dell'utente Annullare l'approvazione Modifiche all'attività del flusso di lavoro collegata Lo stato dell'attività viene impostato su Annullato. Modificare la data L'attività Data di fine prevista/effettiva viene modificata per trovare di scadenza una corrispondenza. dell'approvazione Avviare l'approvazione Lo stato dell'attività viene impostato su Attivo e Data di inizio prevista/effettiva viene impostata sulla data corrente. Sospendere l'approvazione Lo stato dell'attività cambia in In attesa. Completare l'approvazione Lo stato dell'attività cambia in Terminato e Data di fine prevista viene impostata sulla data corrente. Eliminare l'approvazione Non è possibile eliminare un'approvazione collegata all'approvazione stessa. È necessario eliminare la riga dell'attività di approvazione dal flusso di lavoro. Capitolo 7. Approvazioni 129 Tipi di markup di allegato in IBM Marketing Operations È possibile utilizzare strumenti di markup per aggiungere un feedback direttamente nella parte superiore di un allegato. IBM Marketing Operations presenta due metodi diversi per la markup degli allegati: markup nativa di Marketing Operations e markup Adobe. L'amministratore ha scelto uno di questi metodi per la markup durante l'installazione. IBM Marketing Operations consente agli utenti di eseguire markup sugli allegati per piani, programmi, progetti e oggetti di marketing in uno dei modi seguenti: v Marketing Operations può aprire un documento PDF in Adobe Acrobat. Gli utenti possono utilizzare tutte le funzioni di markup disponibili in Acrobat per aggiungere e salvare i commenti in Marketing Operations. v Marketing Operations può essere configurato per utilizzare la funzione di markup nativa, che consente agli utenti di eseguire la markup sui seguenti tipi di file: – PDF (ogni pagina del documento PDF è convertita in immagine per la markup) – GIF – JPG (solamente RGB, CMYK supportato) – PNG – BMP – Pagine HTML e siti Web ospitati In fase di installazione, l'amministratore sceglie il tipo di markup da abilitare all'interno dell'applicazione. Per entrambi i tipi di markup, si noti quanto segue. v È possibile accedere allo strumento di markup IBM Marketing Operations facendo clic sul link Visualizza/Aggiungi markup per un singolo elemento da approvare. v Marketing Operations applica una tag alle markup con il nome della persona che ha aggiunto i commenti, per consentire a tutti di esaminare i commenti di revisione contemporaneamente o i commenti di un revisore alla volta. Markup nativa per i siti web È possibile caricare un intero sito Web per sottoporlo a revisione. Tuttavia, sono previste le seguenti limitazioni: v La markup nativa di IBM non supporta la markup su siti Web che includono o sono costruiti interamente tramite Flash. v Le pagine che richiedono l'elaborazione lato server, quali CGI, ASP, ASPX e CFM, non funzionano correttamente nello strumento di markup. v I siti con frame non sono supportati. In alternativa al caricamento di file HTML, prendere in considerazione un URL da collegare ad un contenuto esterno. Markup degli allegati Chiunque disponga delle autorizzazioni per visualizzare un processo di approvazione può aggiungere commenti agli elementi da approvare allegati. 130 IBM Marketing Operations - Guida dell'utente Prima di iniziare Durante l'installazione, IBM Marketing Operations è stato configurato per utilizzare sia la markup di Adobe Acrobat che la markup nativa di Marketing Operations. Informazioni su questa attività Si noti la presenza delle seguenti limitazioni. v La markup è consentita unicamente per l'ultima versione dell'elemento da approvare. v È possibile eseguire la markup degli elementi di un'approvazione, soltanto se quest'ultima riporta lo stato In corso o In attesa. Procedura 1. Accedere all'approvazione contenente l'elemento da modificare. 2. Fare clic su Visualizza/aggiungi markup accanto all'elemento a cui si desidera aggiungere dei commenti. Nota: Se il link non è disponibile, il proprietario dell'approvazione ha scelto di non abilitare la markup per l'elemento. Il documento viene aperto in un browser. 3. Eseguire la markup dell'elemento tramite lo strumento di markup nativo di Marketing Operations o lo strumento di markup di Adobe Acrobat, a seconda dell'installazione. v Se il sistema utilizza la markup di Adobe Acrobat, è possibile eseguire soltanto la markup dei PDF. Utilizzare la barra degli strumenti Commenti di Acrobat per aggiungere markup e commenti al PDF. Una volta completate le operazioni con i markup, fare clic su Invia commenti. v Se il sistema utilizza la markup nativa di Marketing Operations, utilizzare le icone e i controlli dello strumento di markup. Tutte le icone prevedono una guida contestuale al passaggio del mouse. I controlli inattivi sono di colore grigio e non possono essere selezionati. 4. Chiudere la finestra contenente l'elemento con la markup. Risultati Qualsiasi membro può consultare l'elemento con la markup aprendo l'oggetto contenitore e facendo clic su Visualizza/aggiungi markup. I membri possono continuare ad aggiungere markup al file in questo modo. Per visualizzare il file originale senza le markup, fare clic sul link contenente il nome dell'elemento allegato, piuttosto che sul comando "Visualizza/aggiungi markup". Markup Adobe Acrobat in IBM Marketing Operations La markup Adobe Acrobat è un'opzione per eseguire la markup sugli allegati. Per utilizzare la funzione di markup Adobe Acrobat in modo efficace, l'utente o l'amministratore di IBM Marketing Operations deve svolgere le seguenti attività di configurazione. v Se si utilizza Internet Explorer per accedere a IBM Marketing Operations, è necessario impostare le preferenze Internet Explorer per visualizzare i file PDF nel browser. Capitolo 7. Approvazioni 131 v Se si utilizza il browser Safari su un Macintosh, sono necessari ulteriori step di configurazione per accedere a IBM Marketing Operations. Per ulteriori informazioni, consultare “Markup Adobe su Apple Macintosh”. A causa di limitazioni nella API Adobe Acrobat, se si utilizza Adobe Acrobat per il markup degli allegati in Marketing Operations, non è possibile registrare commenti audio e non è possibile allegare file come commenti. Nota: Il markup Adobe Acrobat in Marketing Operations non supporta Google Chrome. Markup Adobe su Apple Macintosh Esistono considerazioni speciali per l'utilizzo della markup Adobe in IBM Marketing Operations con un sistema operativo Macintosh. Il seguente comportamento si applica agli utenti che gestiscono la markup Adobe Acrobat sul sistema operativo Macintosh, nel browser Safari. v È necessario disporre di Adobe Acrobat Standard o Professional 11. v È necessario configurare Acrobat come segue, quando Acrobat viene aperto in modo indipendente, non attraverso il browser. – Andare a Finder > Devices > Macintosh HD > Library > Internet Plug-Ins e rimuovere AdobePDFViewer.plugin. – Andare a Acrobat > Preferences > Internet e deselezionare Display in Read Mode by default. – Andare a Finder > Select a PDF file e fare clic con il tasto destro del mouse su Get Info. Fare clic sulla freccia accanto a Open With per visualizzare il menu del prodotto. Scegliere Adobe Acrobat PRO dal menu delle applicazioni. Fare quindi clic su Change All. Alla richiesta se si desidera modificare tutti i documenti simili, fare clic su Continue. – Installare la versione più recente di Safari e rimuovere completamente la vecchia versione di Safari. Una volta completata l'installazione, avviare Safari. Andare quindi a Safari > Preferences > Security e fare clic su Website Settings per i plug-in Internet. In When visting other Websites nell'elenco a discesa, scegliere Allow Always. fare clic su Done. Ciò consente Adobe Reader per i siti web. v IBM Marketing Operations applica una tag ai commenti con il nome di accesso Macintosh del responsabile dell'approvazione, che può essere diverso dal nome utente Marketing Operations. v Se si utilizzano Note, Annotazioni di testo o altre funzioni di markup Acrobat durante l'immissione del testo, dopo aver contrassegnato una pagina della voce da approvare, è necessario fare clic all'esterno del campo di testo (all'esterno del campo di testo Note ad esempio) prima di fare clic su Invia commenti. Se non si esegue questa azione, il Macintosh non invia la parte di testo della markup al server e il campo viene visualizzato vuoto quando un utente lo apre in Acrobat. v Lo strumento di marcatura visualizza sempre il nome dell'utente che correntemente visualizza la markup, non il nome dell'utente che ha eseguito la markup. v Ogni volta che viene aperto un documento PDF, si aprirà una finestra Safari vuota. v Quando si utilizzano le funzioni di markup all'interno di Marketing Operations con il browser Safari, i file Internet temporanei vengono memorizzati sul desktop Macintosh. 132 IBM Marketing Operations - Guida dell'utente v Esistono due icone Invia : una è uguale a quella di Windows e l'altra è un'icona personalizzata di Marketing Operations specifica del browser Safari su Macintosh: . Utilizzare questa icona per raccogliere i commenti di markup; l'icona Windows non funziona. Se si desidera visualizzare il documento PDF in una schermata Acrobat, eseguire una delle seguenti azioni: v Per aprire il documento corrente in una schermata Acrobat, fare clic con il tasto destro del mouse (se si utilizza un mouse con un solo pulsante, tenere premuto il tasto CTRL mentre si fa clic con il mouse) sul PDF e scegliere Apri con Acrobat 11 Professional. v Per aprire sempre i documenti PDF in una schermata Acrobat, avviare il seguente comando dal proprio terminale: $> defaults write com.apple.Safari WebKitOmitPDFSupport-bool YES Markup nativa di IBM Marketing Operations Utilizzare la markup nativa di IBM Marketing Operations per aggiungere commenti agli allegati. Lo strumento di markup nativo di IBM Marketing Operations utilizza i seguenti controlli e icone. Tutte le icone prevedono una guida contestuale al passaggio del mouse. Nota: se due utenti lavorano contemporaneamente alla markup di un documento, aggiornare la pagina del browser per visualizzare i nuovi commenti. Barra del menu La tabella descrive le voci della barra del menu. Tabella 24. Icone e controlli per lo strumento di markup di IBM Icona Descrizione Fare clic su Aggiungi nota, quindi trascinare il puntatore del mouse in un'ubicazione specifica su una pagina per aggiungere un feedback. Non è possibile spostare una nota dopo il salvataggio. Ogni nota è fissata in un'ubicazione, importante per il contesto del feedback e per eventuali risposte. È possibile allegare un file a una nota. Utilizzare i link azione contenuti nella nota per rispondere, aggiornare o eliminare la nota. Fare clic su Aggiungi disegno, quindi trascinare il puntatore del mouse per aggiungere un disegno libero nella pagina. Fare clic su Ingrandisci per ingrandire l'immagine. Fare clic su Riduci per ridurre l'immagine. Fare clic su Reimposta zoom per reimpostare la dimensione della pagina utilizzando quella originale. Fare clic su Scarica originale per acquisire una copia dell'allegato originale che è possibile salvare nel computer locale. Capitolo 7. Approvazioni 133 Tabella 24. Icone e controlli per lo strumento di markup di IBM (Continua) Icona Descrizione Fare clic su Alterna annotazioni per visualizzare o nascondere i commenti. Fare clic su Guida per suggerimenti relativi all'utilizzo di questo strumento di markup. Fare clic su Chiudi finestra di markup per chiudere lo strumento di markup. Elenco annotazioni La tabella mostra le voci disponibili nell'elenco annotazioni. È possibile eseguire un ordinamento in base a qualsiasi colonna facendo clic sulla relativa intestazione. Tabella 25. Colonne nell'elenco annotazioni Elemento Descrizione Filtro pagina Fornisce opzioni per la visualizzazione delle annotazioni solo per la pagina corrente o per tutte le pagine nel documento. Se si seleziona Tutte le pagine, è possibile eseguire un ordinamento crescente o decrescente facendo clic sull'intestazione della colonna Origine. Filtro annotazioni Fornisce le opzioni per la visualizzazione di tutte le annotazioni, solo delle annotazioni attive o solo delle annotazioni archiviate. Filtro autore Fornisce le opzioni per la visualizzazione delle annotazioni da tutti gli autori o da singoli autori selezionati. Se si seleziona Qualsiasi autore, è possibile eseguire un ordinamento crescente o decrescente facendo clic sull'intestazione della colonna Autore. Colonna azioni Fornisce le seguenti opzioni. v Fare clic su Mostra la finestra di dialogo risposta per rispondere al commento. La risposta può includere un'intestazione, un body del messaggio e un allegato. v Fare clic su Aggiorna per modificare il commento. È possibile archiviare il commento, modificare il testo dell'intestazione del body del messaggio, quindi aggiungere un allegato. v Fare clic su Elimina per eliminare il commento Se vengono visualizzate le annotazioni per tutte le pagine, questa colonna contiene un'opzione V (Visualizza) per i commenti rilevati nelle altre pagine. Fare clic su questa opzione per visualizzare il commento in contesto aprendo una vista di tale pagina. 134 Colonna "Data creazione" Mostra la data in cui è stato aggiunto il commento. Colonna "Autore" Mostra l'autore del commento. Titolo Mostra il titolo del commento. Allegati Fornisce link agli eventuali allegati al commento. Archiviato Un segno di spunta in questa colonna indica che il commento è stato archiviato. IBM Marketing Operations - Guida dell'utente Capitolo 8. Persone e team In IBM Marketing Operations, si assegna il lavoro ai team o ai singoli utenti. Le persone o i team vengono assegnati ad unità di lavoro. Le assegnazioni vengono effettuate principalmente tramite la scheda Persone su un progetto. È possibile anche aggiungere ed assegnare membri, team e ruoli quando si modifica la scheda del flusso di lavoro. Nota: potrebbe essere possibile visualizzare soltanto un sottoinsieme delle persone e dei team disponibili. L'organizzazione può limitare la visualizzazione delle risorse disponibili. Scheda Persone Ogni progetto contiene la relativa scheda persone. Utilizzare questa schermata per effettuare le seguenti attività. v Gestire i membri di un progetto. v Modificare il livello di accesso per un membro. v Sostituire una persona in un ruolo quando un membro del team diventa non disponibile. v Aggiungere o rimuovere un ruolo. v Tenere traccia dei membri del team o dei destinatari delle richieste non presenti nell'ufficio, dei relativi delegati e delle date di inizio. Visualizzato solo per i proprietari della richiesta o del progetto. Un modello di progetto può contenere informazioni sui ruoli funzionali per il progetto. Un modello può ridurre parte del lavoro necessario per assegnare persone o team ad unità di lavoro all'interno del progetto. Gestione di membri del progetto I membri del progetto vengono gestiti nella scheda Persone. Ad esempio, è possibile gestire team e autorizzazioni di sicurezza. Nella scheda Persone, è possibile eseguire le azioni riportate di seguito: v Aggiungere membri del team al progetto. v Rimuovere membri del team dal progetto. v Modificare il ruolo di un membro. v Aggiungere e rimuovere ruoli. Nota: È necessario che il ruolo esista all'interno del progetto prima che sia possibile assegnare un membro del team. v Esaminare un elenco dei membri del team o dei destinatari delle richieste che non sono presenti nell'ufficio, dei relativi delegati e delle date di inizio delega. Visualizzato solo per i proprietari della richiesta o del progetto. La scheda Persone controlla le seguenti autorizzazioni di sicurezza. v Visualizza scheda persone. © Copyright IBM Corp. 2002, 2015 135 v Modifica membri del team, ruoli e livelli di accesso. v Assegna lavoro in base al ruolo. Gli utenti con questa autorizzazione possono inoltre accedere alle caselle di dialogo "Assegna lavoro in base al ruolo" e "Trova/Sostituisci". Nota: Gli utenti con autorizzazioni Visualizza scheda persone e Modifica membri del team, ruoli e livelli di accesso possono aggiungere automaticamente membri e ruoli sui fogli di calcolo del flusso di lavoro senza doverli aggiungere prima alla scheda Persone. Note sulla gestione dei membri del progetto v Se un ruolo non è presente nell'elenco per il progetto, l'utente (o un amministratore con autorizzazione appropriata) può crearlo utilizzando Impostazioni > Impostazioni di Marketing Operations > Definizioni di elenco > Ruoli. v Durante la modifica dei membri, l'elenco delle persone nella sezione Cartelle della finestra Seleziona membri del team è popolato da IBM Marketing Platform. Tale elenco riflette le limitazioni in base al proprio ruolo ed alle proprie autorizzazioni. Per i dettagli, consultare IBM Marketing Operations - Guida dell'amministratore o IBM Marketing Platform - Guida dell'amministratore. L'elenco dei team nella finestra di dialogo Seleziona membri del team è basato sui team definiti in Marketing Operations. Come per l'elenco delle persone, l'elenco dei team è limitato in base al ruolo ed alle autorizzazioni. v L'indirizzo email viene visualizzato per un membro del team solo se disponibile in Marketing Platform. v Non è possibile rimuovere i membri del progetto (o ruoli) che abbiano attività assegnate. È necessario rimuoverli da tutte le attività del flusso di lavoro future prima di rimuoverli dal progetto. v Nella colonna Membri del progetto, i team sono riportati in corsivo e preceduti dall'icona . Gli individui sono visualizzati in grassetto e preceduti dall'icona . Gestione dei membri del progetto Utilizzare la scheda Persone del progetto per gestire i membri del team. Informazioni su questa attività Per gestire i membri del progetto, completare la seguente procedura. Procedura 1. Fare clic sull'icona Modifica impostazioni membro/ruolo ( ). Viene aperta la casella di dialogo Seleziona membri del team. 2. Eseguire le seguenti opzioni, a scelta: v Per aggiungere una persona o un team, selezionare il nome dal riquadro sinistro della finestra di dialogo e fare clic su >>. v Per rimuovere una persona o un team, selezionare il nome nella casella di elenco Seleziona membri del team e fare clic su <<. v Per modificare il ruolo di una persona o di un team, selezionare il nome nella casella di elenco Seleziona membri del team quindi fare clic su Su e Giù per eseguire lo spostamento nel ruolo richiesto. 136 IBM Marketing Operations - Guida dell'utente Nota: Non è possibile rimuovere un utente o un team assegnato a un'attività. 3. Fare clic su Salva modifiche. La casella di dialogo Seleziona membri del team viene chiusa. La scheda Persone diventa la finestra attiva. Risultati Le modifiche apportate vengono riportate nell'elenco di persone e ruoli. Se, ad esempio, è stato aggiunto un lead creativo, la schermata conterrà una riga simile alla seguente: Member/Access Level P Picasso (participant) Role Creative Lead Email Address [email protected] Gestione dei team Utilizzare la pagina Team personalizzati per gestire i team. La selezione Operazioni > Team apre la pagina Team personalizzati. Utilizzare la pagina Team personalizzati per eseguire queste attività: v Creare e rimuovere team. v Assegnare membri e team manager. v Impostare il modello di invio delle attività v Abilitare e disabilitare i team Questi gruppi di persone sono disponibili per tutte le istanze di modello e oggetto. I gestori del progetto possono assegnare attività ai team, ma anche ai singoli membri. Laddove è possibile assegnare o lavorare con singoli individui, è anche possibile lavorare con i team. Ad esempio, la procedura “Assegnazione di persone ai ruoli” a pagina 150 può essere utilizzata per assegnare individui o team ai ruoli. Avvisi per il team: IBM Marketing Operations invia avvisi per eventi riguardanti il team, allo stesso modo in cui invia avvisi ai singoli individui. Gli avvisi per i team hanno il seguente comportamento. v Per le attività assegnate a un team, tutti i membri e i gestori del team ricevono l'avviso. v Una volta assegnata l'attività a un membro del team, solamente quest'ultimo e i gestori del team ricevono l'avviso. Per i seguenti tipi di evento, solamente il membro del team coinvolto nell'evento riceve l'avviso: v Un membro viene aggiunto al team. v Un membro viene rimosso dal team. v Un'attività del team viene assegnata a un membro del team. v Un'attività del team assegnata a un utente, viene riassegnata al team o a un altro membro. Capitolo 8. Persone e team 137 Pagina di riepilogo del team: Quando ci si sposta su un team, ne viene visualizzata la pagina di riepilogo. La pagina di riepilogo del team mostra le informazioni di base sul team. Tabella 26. Campi della pagina di riepilogo del team Campo Descrizione Nome Visualizza il nome del team. Questo nome compare nella pagina elenco Team insieme alla selezione dei membri o dei revisori del progetto. Nota: Questo campo è obbligatorio. Descrizione Visualizza una breve descrizione del team. Elenchi delle competenze Visualizza l'elenco delle competenze associate al team. Politiche di sicurezza consigliate Visualizza le politiche di sicurezza applicate al team. Nota: Questo campo è obbligatorio. Modello di invio Selezionare le caselle di spunta che si desiderano per impostare le opzioni di invio del lavoro. Membri e gestori Visualizza i gestori e i membri del team. Utilizzare la barra di scorrimento per visualizzare l'intero elenco. Aggiungere termini che potrebbero essere utili per la descrizione dei team. Ad esempio, è possibile immettere "Photoshop" come competenza, in modo che chiunque visualizzi il team sappia che il team ha tale competenza. A partire dalla schermata di riepilogo del team, è possibile effettuare le seguenti azioni: Tabella 27. Azioni disponibili nella pagina Riepilogo team Azione Dettagli Modificare il team Modificare i campi per il team e i membri facendo clic sull'icona Modifica ( Modificare la sottoscrizione di avviso ). Fare clic su Gestisci ( ) e selezionare Imposta regole di avviso per modificare il modo in cui membri e gestori del team vengono informati delle assegnazioni di attività. Eliminare il team Fare clic su Elimina questo elemento ( ) per rimuovere il team. Copiare il team Fare clic su Gestisci ( ) e selezionare Crea un duplicato del team per creare una copia del team. Il sistema aprirà la pagina di riepilogo del nuovo team, in modalità di modifica. Successivamente, è possibile modificare il team copiato per creare un team simile. Aggiungere un team 138 Fare clic su Azioni ( aggiungere un team. IBM Marketing Operations - Guida dell'utente ) e selezionare Aggiungi team per Tabella 27. Azioni disponibili nella pagina Riepilogo team (Continua) Azione Dettagli Tornare alla pagina di elenco Team. Fare clic su Tutti i team o su Team personali nei tracciati di navigazione per visualizzare uno o tutti e due questi link, a seconda della procedura utilizzata per accedere alla pagina di riepilogo corrente. In alternativa, fare clic sull'icona Azione ( team oppure Team personali. Stampare i dettagli del team Fare clic su Stampa ( ) e selezionare Tutti i ) per stampare i dettagli del team. Aggiunta e modifica dei team: Se si dispone delle autorizzazioni adeguate, è possibile aggiungere o modificare i team come modifiche di personale. Informazioni su questa attività Per aggiungere o modificare dei team, completare la seguente procedura. Procedura 1. Selezionare Operazioni > Team. 2. Nella pagina elenco Team, eseguire una delle opzioni riportate di seguito. v Per creare un team, fare clic su Aggiungi team ( ). v Per modificare un team esistente, fare clic su un team per visualizzare la relativa pagina di riepilogo, quindi fare clic su Modifica ( 3. Completare i campi nella pagina di riepilogo Team. 4. Fare clic su Salva modifiche. ). Modifica dei membri del team: È possibile impostare i membri e i gestori durante la creazione del team. Inoltre, è possibile modificare i membri di un team in qualsiasi momento durante il ciclo di vita del team. Si gestiscono i membri del team sia tramite IBM Marketing Operations che IBM Marketing Platform. Prima di iniziare Se le persone da aggiungere ad un team non compaiono nella finestra Selezionare i membri del team e i ruoli, è necessario aggiungerli come utenti IBM Marketing Operations in IBM Marketing Platform. Procedura 1. Selezionare Operazioni > Team. 2. Nella pagina elenco Teams, fare clic sul team da modificare. Per modificare un team non presente in elenco, fare clic su Tutti i team per visualizzare tutti i team disponibili. Se il team non è ancora visibile, è possibile che non si disponga delle autorizzazioni necessarie per visualizzarlo. Capitolo 8. Persone e team 139 3. Nella pagina di riepilogo Team, fare clic sull'icona Modifica ( ). 4. Fare clic su Aggiungi/rimuovi gestori e membri. 5. Nella pagina Selezionare i membri del team e i ruoli, spostare le persone all'interno e all'esterno del team. Opzioni di invio delle attività: Durante la modifica di un team, è possibile selezionare la modalità di invio delle attività, delle approvazioni e delle richieste di progetto al team. È possibile assegnare diverse opzioni di invio delle attività ai team e ai membri del team. È possibile selezionare una qualsiasi delle seguenti opzioni nella sezione Modello di invio delle attività della pagina Riepilogo del team: v I gestori possono instradare le attività ai membri Le attività assegnate al team compaiono nella pagina delle attività del team manager. Il gestore può quindi assegnare tali attività ai team manager. v I membri possono accettare le attività assegnate al team Le attività assegnate al team compaiono nella pagina Attività personali di ciascun membro del team. Quindi, i membri del team possono auto-assegnarsi una delle attività in elenco. v I membri possono restituire al team le attività assegnate al team stesso I membri possono restituire al team le attività loro assegnate. Quando si configura un team, è necessario selezionare uno o entrambe le opzioni I gestori possono instradare le attività ai membri e I membri possono accettare le attività assegnate al team. Nota: Per visualizzare le attività di un team, è necessario applicare i filtri "Tutte le attività team personali" oppure Tutte le attività team non assegnate dalla pagina elenco Attività. Le opzioni di invio delle attività funzionano indipendentemente tra di loro ed è possibile selezionare la combinazione che si desidera per il team. Ad esempio, si desidera che il manager sia in grado di assegnare attività ai membri e che i membri possano restituire le attività assegnate alla coda di attività non assegnate. Quindi, selezionare sia I gestori possono instradare le attività ai membri e I membri possono restituire al team le attività assegnate al team stesso. Se si desidera che il gestore possa assegnare le attività ai membri, ma non consentire che i membri possano restituire le attività assegnate alle coda delle attività non assegnate, selezionare solo I gestori possono instradare le attività ai membri. Opzioni di invio dell'approvazione: IBM Marketing Operations fornisce le stesse opzioni di invio sia per approvazioni di attività e approvazioni autonome che per attività standard. Per quanto riguarda le attività standard, un team può avere una combinazione di opzioni per l'invio delle attività di approvazione. È possibile selezionare una qualsiasi delle seguenti opzioni nella sezione Modello di invio dell'approvazione della pagina Riepilogo del team: v I gestori possono instradare le approvazioni ai membri Il gestore può quindi assegnare tali attività di approvazione ai membri del team. 140 IBM Marketing Operations - Guida dell'utente v I membri possono acquisire la proprietà di approvazioni assegnate al team I membri del team possono diventare proprietari di tali attività di approvazione. v I membri possono restituire al team le approvazioni assegnate al team stesso I membri possono restituire le relative attività di approvazione al team stesso. Quando si configura un team, è necessario selezionare uno o entrambe le opzioni I gestori possono instradare le approvazioni ai membri e I membri possono acquisire la proprietà di approvazioni assegnate al team. Opzioni di invio richiesta: IBM Marketing Operations fornisce opzioni di invio per le richieste di progetto simili a quelle per le attività. È necessario selezionare almeno una delle seguenti opzioni nella sezione Modello di invio della richiesta di progetto della pagina Riepilogo del team: v I gestori possono instradare le richieste di progetto ai membri Il gestore può quindi assegnare tali richieste ai membri del team. v I membri possono accettare dal team richieste di progetto assegnate al team I membri del team possono diventare proprietari di tali richieste. v I membri possono restituire al team le richieste di progetto assegnate al team I membri possono restituire le richieste accettate precedentemente. Partecipanti virtuali del progetto: Un partecipante virtuale del progetto può essere di supporto in un progetto se l'utente è un membro di un team che lavora ad un progetto, ma non è un partecipante al progetto. L'utente virtuale può vedere le attività assegnate al team e può essere assegnato a tali attività. Inoltre, un utente virtuale può visualizzare il progetto e tutte le due attività. Informazioni su questa attività Si consideri ad esempio il seguente scenario: v Don è membro del team "Major Accounts". v Il team Major Accounts ha l'opzione I membri possono accettare le attività assegnate al team abilitata. v Il team Major Accounts viene assegnato nella colonna Membri dell'attività del flusso di lavoro "Handouts - design" per il progetto Fall 2016 Tradeshow. v Don non è un membro del progetto Fall 2016 Tradeshow. Anche se Don non è un membro del progetto Fall 2016 Tradeshow, può visualizzare ed aggiornare l'attività "Handouts - design". Don può andare alla pagina All My Team Tasks a selezionare l'attività "Handouts - design". In questo caso, Don è un "partecipante virtuale" del progetto Fall 2016 Tradeshow e può visualizzare tutte le informazioni sul progetto e sull'attività. Assegnazione delle attività al team: In alcuni team, i gestori assegnano le attività ai membri del team. In altri termini, i membri possono assegnare a loro stessi attività dalla coda. Capitolo 8. Persone e team 141 Informazioni su questa attività A seconda delle opzioni di invio del lavoro riportate di seguito, i team manager possono assegnare attività ai membri e i membri possono selezionare autonomamente le attività in coda. v Se il team ha l'opzione I gestori possono instradare le attività ai membri abilitata, i team manager possono assegnare le attività ai membri del team. v Se il team ha l'opzione I membri possono accettare le attività assegnate al team abilitata, i membri del team possono auto-assegnarsi qualsiasi attività del team non assegnata. v Se il team ha l'opzione I membri possono restituire le attività assegnate al team abilitata, i membri del team possono reinviare le attività assegnate loro al pool di attività del team non assegnate. Procedura 1. Selezionare Operazioni > Attività. 2. Fare clic su \ Azioni ( ) per visualizzare tutte le ricerche e tutti i filtri salvati per le attività. 3. Selezionare una delle seguenti ricerche. v Per visualizzare tutte le attività assegnate al team, raggruppate per assegnazione, fare clic su Tutte le attività team personali. v Per visualizzare tutte le attività assegnate al team ma non assegnate ad alcun membro del team, fare clic su Tutte le attività team personali senza assegnazioni. Nota: Non è possibile riassegnare le attività dalla pagina Tutte le attività. Per riassegnare le attività, selezionare un filtro differente, ad esempio, Tutte le attività team personali. 4. Selezionare le caselle corrispondenti alle attività da assegnare. Per selezionare tutte le attività elencate, è possibile selezionare la casella della colonna Nome. Viene visualizzata la pagina Riassegna selezionato. Se non si dispone dell'autorizzazione per assegnare le attività selezionate, verrà visualizzato un messaggio indicante che non è possibile riassegnare le attività. 5. Per ogni attività selezionata, selezionare un membro del team per l'assegnazione nel campo Assegna a. Nota: I membri del team possono assegnare le attività solo a se stessi o al team. 6. Una volta effettuate tutte le assegnazioni, fare clic su Salva assegnazioni per salvare le modifiche e chiudere la pagina. Assegnazione delle richieste al team: È possibile assegnare una richiesta ad un interno team invece che ad un singolo membro. È necessario disporre delle autorizzazioni adeguate per assegnare un team ad una richiesta di progetto. Procedura 1. Andare alla scheda Persone del progetto e fare clic su Membri/Ruoli ( ). 2. Selezionare un ruolo nell'area Membri e ruoli selezionati, quindi spostare un team dall'elenco di team e membri per assegnare ciascuno al ruolo selezionato. 142 IBM Marketing Operations - Guida dell'utente L'assegnazione di un membro a un ruolo, non comporta l'assegnazione automatica del team. Modifica del livello di accesso per un membro del progetto È possibile che si desideri modificare il livello di accesso di sicurezza e le autorizzazioni per i membri del progetto. Sebbene tutti gli oggetti IBM Marketing Operations dispongano di livelli di accesso, è utile modificare i livelli di accesso soltanto per i progetti. Informazioni su questa attività Si noti il seguente comportamento: v L'elenco delle persone nella sezione Cartelle della pagina >Modifica livello di partecipazione membro viene popolato IBM Marketing Platform. Questo elenco di persone potrebbe essere soggetto a restrizioni in base al ruolo e alle autorizzazioni. Per dettagli, consultare l'amministratore IBM Marketing Operations o il manuale IBM Marketing Platform Administration Guide. L'elenco di team contenuto nella finestra di dialogo si basa sui team definiti in Marketing Operations. Esattamente come avviene per l'elenco delle persone, i team visualizzabili potrebbero essere soggetti a restrizioni in base al ruolo e alle autorizzazioni di cui si dispone. v È inoltre possibile utilizzare il link Modifica livello di partecipazione membro per aggiungere utenti al progetto. Gli utenti possono essere aggiunti con il livello di accesso selezionato e collocati per impostazione predefinita nel ruolo Non assegnato. v I livelli di accesso sono associati agli oggetti e non possono essere creati, né rimossi. Ad esempio, le approvazioni dispongono sempre di due livelli di accesso: proprietario o responsabile dell'approvazione. Procedura 1. Andare alla scheda Persone del progetto. 2. Fare clic sull'icona Modifica livello di partecipazione membro ( ). Questa icona è disponibile soltanto se si dispone dell'autorizzazione appropriata. Generalmente, i proprietari del progetto e gli amministratori di IBM Marketing Operations dispongono di questa autorizzazione, che può essere anche essere assegnata in modo diverso a seconda della politica di sicurezza per il progetto. Viene visualizzata la pagina >Modifica livello di partecipazione membro. 3. Nella casella di elenco Membri del team selezionati, selezionare il membro per cui si desidera modificare il livello di accesso. 4. Utilizzare i pulsanti Su o Giù per spostare il membro nel nuovo livello di accesso. 5. Ripetere gli step 3-4, se necessario. 6. Fare clic su Salva modifiche. Risultati La casella di dialogo Modifica livello di partecipazione membro viene chiusa e le modifiche apportate vengono applicate. La scheda Persone diventa la finestra attiva. Capitolo 8. Persone e team 143 Individuazione e sostituzione di membri o revisori delle attività È possibile sostituire qualsiasi membro o revisore con qualsiasi membro del progetto. Per effettuare la sostituzione con una persona non presente nell'elenco del progetto, è necessario prima aggiungerla al progetto. Questo requisito si applica soltanto ai membri e ai revisori delle attività assegnate dal proprietario. Per rimuovere un membro o un revisore assegnato da un amministratore al momento della creazione del modello, è necessario accedere all'approvazione e rimuoverlo, assumendo che si disponga delle autorizzazioni necessarie. È possibile rimuovere solo il membro o il revisore se si dispone delle autorizzazioni appropriate. Per aprire la pagina Trova e sostituisci membri delle attività oppure Trova e sostituisci revisori delle attività, fare clic su Trova e sostituisci membri delle attività ( ) oppure su Trova e sostituisci revisori delle attività ( ). La seguente tabella descrive alcuni utilizzi della funzione Trova e sostituisci. Tabella 28. Casi di utilizzo Trova e sostituisci Obiettivo Seleziona Sostituisci con Sostituire specifiche risorse: membro/revisore dell'attività sostituire un utente in un = Karen determinato ruolo con un altro ruolo = Project Manager per tutte le attività del progetto. Connie Contact Sostituire specifici utenti: membro/revisore dell'attività sostituire un utente, all'interno = Karen del progetto, indipendentemente dal ruolo. ruolo = qualsiasi ruolo Mary Manager Aggiungere un backup ad un ruolo: aggiungere un'altra persona ad un ruolo, come backup o risorsa supplementare. Connie Contact membro/revisore dell'attività = Karen ruolo = Project Manager Assegnare attività ad un ruolo: membro/revisore dell'attività assegnare un'attività ad un = Karen utente, per ruolo. ruolo = Project Manager Mary Manager Nota: Per delegare temporaneamente le attività ad un altro utente, ogni utente può definire Impostazioni per fuori sede. Per ulteriori informazioni, consultare “Definizione delle impostazioni per Fuori sede” a pagina 19. Gli strumenti dei componenti consentono di ridurre la ricerca. v Filtri: filtrare la ricerca per ruolo, membro dell'attività o intervallo di date. v Pulsanti Anteprima e Aggiorna ricerca: consentono di eseguire l'anteprima e l'aggiornamento della ricerca. v Risultati della ricerca: visualizza le attività corrispondenti ai criteri di ricerca. Utilizzarla come anteprima delle attività che cambieranno se si fa clic su Aggiorna tutte le ricorrenze. 144 IBM Marketing Operations - Guida dell'utente Filtri Utilizzare i campi superiori della finestra di dialogo "Trova e sostituisci membri/revisori delle attività", per filtrare i risultati. È possibile effettuare ricerche per ruolo, membro dell'attività o intervalli di date del progetto. Tabella 29. Filtri nella finestra di dialogo Trova e sostituisci membri/revisori delle attività Campo Descrizione Il membro o il revisore dell'attività è Selezionare il nome del membro da sostituire. Il ruolo è Selezionare il ruolo del membro dell'attività da sostituire. L'elenco contiene tutti i membri e revisori del progetto. Contiene inoltre una scelta per "qualsiasi utente", che è l'impostazione predefinita. L'elenco contiene tutti i ruoli del progetto e una scelta per "qualsiasi ruolo", che è l'impostazione predefinita. Restrizione relativa alla data Selezionare questa casella per effettuare la ricerca per intervallo di date. Se selezionato, è possibile selezionare le seguenti informazioni. v Tipo di attività: fornire il tipo di data da ricercare, prevista o stabilita, nella casella per attività. v Intervallo: selezionare le date per l'intervallo di ricerca. Stato Selezionare lo stato in base al quale filtrare la ricerca. È possibile selezionare tra: In attesa/Non ancora avviato e Attivo/In corso o entrambe. Sostituisci con /aggiungi questo membro dell'attività... Scegliere uno dei pulsanti di selezione, se si desidera sostituire o aggiungere i membri/revisori. Quindi, immettere la persona che si desidera assegnare al ruolo selezionato alle attività visualizzate nei risultati della ricerca. Pulsanti Tabella 30. Pulsanti nella finestra di dialogo Trova e sostituisci membri/revisori delle attività Pulsante Descrizione Trova tutte le occorrenze Anteprima dei risultati della ricerca. È possibile visualizzare l'elenco delle attività che rispondono ai criteri di ricerca, nell'apposita area della pagina. Aggiorna tutte le occorrenze Dopo aver confermato la correttezza dell'elenco delle attività, aggiornare i membri. Si consiglia di fare clic su Trova tutte le occorrenze prima di avviare l'aggiornamento. Annulla Chiudere la pagina senza apportare modifiche. Pagina Seleziona membri/revisori del progetto La pagina Seleziona membri del progetto viene visualizzata quando si aggiungono o si rimuovono i membri del progetto e la pagina Seleziona revisori viene visualizzata quando si aggiungono o si rimuovono i revisori. Nota: È possibile che venga visualizzato soltanto un sottoinsieme delle persone e i team disponibili in IBM Marketing Operations, poiché l'organizzazione può limitare la visualizzazione delle risorse disponibili. Capitolo 8. Persone e team 145 Tabella 31. Campi nella pagina Seleziona membri/revisori del progetto Campo Descrizione Cartelle Visualizza l'elenco di utenti che è possibile selezionare. v L'elenco di persone è impostato da un amministratore in IBM Marketing Platform. v L'elenco di team contenuto nella finestra di dialogo si basa sui team definiti in IBM Marketing Operations. Ruoli Visualizza l'elenco di ruoli disponibili nel sistema. Viene impostato da un amministratore e contiene tutti i ruoli definiti nei file modello IBM Marketing Platform e IBM Marketing Operations. Nella pagina Seleziona membri del progetto o Seleziona revisori, utilizzare la scheda Ruoli per aggiungere i ruoli per i membri e i revisori. Membri/revisori del progetto selezionati Visualizza l'elenco corrente dei membri o revisori del progetto. È possibile spostare le persone e i ruoli all'interno o all'esterno dell'elenco, quindi riordinarli tramite i pulsanti. Nota: Un asterisco (*) accanto ad un ruolo indica che il ruolo viene utilizzato nel flusso di lavoro e, pertanto, non può essere eliminato. Gestione dei revisori I revisori si differenziano dai membri di progetto in quanto non autorizzati ad accedere al progetto di proprio interesse. I revisori approvano il lavoro degli altri membri del progetto. Sia i ruoli di revisore che gli utenti sono definiti nella scheda Persone per essere utilizzati nel flusso di lavoro, principalmente per le attività di approvazione. Informazioni su questa attività Utilizzare la pagina Seleziona revisori per eseguire le attività riportate di seguito. v Aggiungere un revisore v Rimuovere un revisore dal progetto v Modificare il ruolo di un revisore Procedura 1. Andare alla scheda Persone del progetto. 2. Fare clic su Revisori/Ruoli ( ). 3. Nella casella di riepilogo Seleziona revisori, selezionare una persona o un team. 4. Eseguire una delle azioni riportate di seguito. v Per aggiungere la persona o il team al progetto, selezionare la voce corrispondente dal riquadro sinistro della pagina e fare clic su >> per spostarla nel riquadro destro. Il riquadro sinistro contiene le persone e i team attivi nel progetto. v Per rimuovere la persona o il team dal progetto, fare clic su <<. Questa azione sposta la persona o il team di nuovo nel riquadro inattivo. v Per modificare il ruolo di una persona o di un team, utilizzare i pulsanti Su e Giù per spostare il suddetto elemento sul ruolo necessario. 5. Fare clic su Salva modifiche. 146 IBM Marketing Operations - Guida dell'utente Risultati La casella di dialogo Seleziona revisori team si chiude e le modifiche sono applicate. La scheda Persone diventa attiva. Livelli di accesso agli oggetti I livelli di accesso sono ruoli predefiniti a disposizione di diversi tipi di oggetti. Ad esempio, un progetto è caratterizzato da un proprietario, un partecipante, un richiedente e un responsabile dell'approvazione. Una richiesta è caratterizzata da un proprietario e da un destinatario. Mentre i nomi dei ruoli di accesso agli oggetti sono fissi, le autorizzazioni di sicurezza concesse dagli stessi dipendono dalla politica di sicurezza assegnata all'oggetto specifico. In altri termini, membri diversi di un progetto potrebbero necessitare di ruoli di accesso diversi. I ruoli di accesso agli oggetti vengono talvolta chiamati anche livelli di accesso. IBM Marketing Operations è uno strumento collaborativo e gli utenti potrebbero avere bisogno di gradi di accesso variabili ai progetti. Con Marketing Operations, è possibile assegnare ruoli di accesso all'oggetto diversi ai membri del progetto. Gli oggetti IBM Marketing Operations contengono i seguenti livelli di accesso. Tabella 32. Livelli di accesso agli oggetti Livello di accesso Descrizione Proprietario Tutti i tipi di oggetto dispongono di un proprietario, che è di solito la persona che ha creato l'oggetto. Generalmente, i proprietari possono eseguire qualsiasi azione correlata all'oggetto, ad esempio aggiungere membri al team o modificare le proprietà dell'oggetto stesso. Partecipante Generalmente, i partecipanti possono visualizzare l'oggetto, ma non modificarlo. Per quanto riguarda i progetti, quando la procedura guidata crea un progetto, tutti i membri aggiunti al progetto diventano partecipanti per impostazione predefinita. Richiedente (solo progetti) Generalmente, i richiedenti possono visualizzare il progetto, ma non modificarlo. Se si crea un progetto da una richiesta, il proprietario della richiesta diventa il richiedente del progetto. Destinatario (solo richieste) I destinatari possono accettare o restituire una richiesta. Il richiedente invia una richiesta al destinatario, il quale decide che cosa farne successivamente. Responsabile dell'approvazione (solo approvazioni) I responsabili dell'approvazione possono approvare, negare o suggerire modifiche ad un'approvazione a loro assegnata. In alcuni casi, il proprietario di un progetto ha la necessità di modificare i livelli di accesso associati a uno o più membri. Ad esempio, questo può accadere nel caso in cui, a seguito dell'assegnazione delle persone ai rispettivi ruoli, si evidenzi un numero eccessivo di persone con livello di accesso Partecipante. L'utente può quindi scegliere di concedere ad alcune di queste persone un livello di accesso Proprietario o negare ad alcune di loro perfino i privilegi associati al livello Partecipante. Capitolo 8. Persone e team 147 Ruoli e autorizzazioni Utenti e ruoli diversi hanno autorizzazioni diverse. Nota: Se occorre assistenza con le autorizzazioni, rivolgersi all'amministratore di IBM Marketing OperationsIl seguente elenco descrive le autorizzazioni: v Visualizza scheda delle persone Gli utenti con questa autorizzazione possono visualizzare la scheda Persone. v Modifica membri del team, ruoli e livelli di accesso Gli utenti con questa autorizzazione possono modificare membri, ruoli e livelli di accesso. v Assegna lavoro in base al ruolo Gli utenti con questa autorizzazione possono assegnare attività a ruoli e persone e accedere alle caselle di dialogo Assegna lavoro in base al ruolo e Trova/Sostituisci. Assegnazione di un lavoro in base al ruolo Di norma, all'inizio di un progetto il proprietario o il gestore dello stesso assegnano del lavoro ai membri del proprio team. Informazioni su questa attività Durante l'assegnazione di un lavoro,notare i seguenti punti: v Quando si accede alla finestra di dialogo Assegna tutti i membri e i revisori alle rispettive attività, il flusso di lavoro del progetto è bloccato. Qualsiasi altro utente che prova ad accedere a esso riceve un messaggio di avvertenza che indica che il flusso di lavoro è in uso. v Solo le attività con uno stato di In sospeso hanno degli utenti ad esse assegnati. Tutte le altre attività restano invariate. Per assegnare il lavoro in base al ruolo, completare la seguente procedura. Procedura 1. Fare clic sull'icona Assegna lavoro in base al ruolo ( ). Nota: Se il progetto viene avviato, viene visualizzata una finestra di dialogo di avvertenza. Fare clic su OK per procedere o su Annulla per annullare il processo di assegnazione. Viene visualizzata la pagina Assegna tutti i membri e i revisori alle rispettive attività. 2. Selezionare una delle seguenti opzioni: v Per aggiungere membri ad assegnazioni esistenti, selezionare accoda il nuovo utente. v Per sostituire chiunque sia presente in un ruolo, selezionare sostituisci l'incarico esistente. 3. Fare clic su OK. Si apre una finestra di conferma. 4. Fare clic su Chiudi. 148 IBM Marketing Operations - Guida dell'utente Risultati Nel flusso di lavoro, tutti gli utenti assegnati ai ruoli sono parimenti assegnati alle attività associate ai loro ruoli. Rimozione di un ruolo È possibile rimuovere i ruoli di membro e revisore dai progetti. Prima di iniziare Se si sta rimuovendo un ruolo, è necessario tenere conto dei seguenti fattori: v Se si elimina un ruolo a cui sono assegnati team o persone, questi ultimi non vengono rimossi dal progetto. Vengono invece riassegnati al ruolo non assegnato. v Il ruolo Non assegnato non può essere rimosso. v Non è consentito rimuovere un ruolo al quale sia stato assegnato un lavoro. In questo caso, è necessario innanzitutto assegnare una persona o un team al ruolo medesimo o, in alternativa, assegnare il lavoro a un altro ruolo. v Non è possibile rimuovere un utente assegnato all'attività del flusso di lavoro. Procedura 1. Andare alla scheda Persone per il progetto. 2. È possibile rimuovere un ruolo di membro o di revisore. v Per rimuovere il ruolo di membro, fare clic sull'icona Membri/Ruoli ( ). v Per rimuovere il ruolo di revisore, fare clic sull'icona Revisori/Ruoli ( ). 3. Selezionare un ruolo da rimuovere e fare clic su <<. Se il ruolo selezionato per la rimozione ha persone o team assegnati, viene aperta una casella di dialogo di avviso. Fare clic su OK per rimuovere il ruolo o su Annulla per conservarlo. 4. Fare clic su Salva modifiche. Risultati La casella di dialogo Seleziona membri/revisori del progetto viene chiusa. La scheda Persone diventa la finestra attiva. Le modifiche vengono riportate nell'elenco di persone e ruoli. Aggiunta di un ruolo Un project manager o proprietario di progetto può rendersi conto che il progetto richiede un altro ruolo di progetto. Ad esempio, l'organizzazione decide che per un determinato progetto è necessaria l'approvazione della documentazione accessoria da parte della divisione aziendale legale. Se non è stato aggiunto al momento della creazione del progetto, questo ruolo può essere aggiunto allo stesso in un secondo momento, ad opera del relativo proprietario. Informazioni su questa attività Quando si aggiungono i ruoli, notare i seguenti punti: v Non è possibile aggiungere un ruolo che già esiste nel progetto. Tuttavia, questo non comporta la creazione di un duplicato o di una copia del ruolo. Capitolo 8. Persone e team 149 v Le autorizzazioni basate sui ruoli di progetto possono essere configurate esclusivamente a livello di modello. Non è consentito configurare un'opzione di sicurezza personalizzata per i ruoli di progetto aggiunti a un progetto a seguito della sua creazione. v A un progetto è consentito aggiungere solo ruoli di progetto già esistenti. Per creare un ruolo del progetto, selezionare Amministrazione > Definizioni di elenco > Ruoli. Per accedere a questo elemento è necessario disporre dell'autorizzazione appropriata. È quindi possibile aggiungere il ruolo al progetto attenendosi alla procedura di seguito indicata. Procedura 1. Andare alla scheda Persone per il progetto. 2. Da qui è possibile aggiungere il ruolo di membro o revisore. v Per aggiungere il ruolo di membro, fare clic sull'icona Membri/Ruoli ( ). v Per aggiungere il ruolo di revisore, fare clic sull'icona Revisori/Ruoli ( ). 3. Fare clic sulla scheda Ruoli nella casella di elenco situata nel lato sinistro della pagina. 4. Selezionare un ruolo da aggiungere, quindi fare clic su >>. 5. Fare clic su Salva modifiche. Risultati La casella di dialogo Seleziona membri/revisori del progetto viene chiusa. La scheda Persone diventa la finestra attiva. Le modifiche vengono riportate nell'elenco di persone e ruoli. Assegnazione di persone ai ruoli I ruoli definiscono le attività e le autorizzazioni nei progetti. Assegnare utenti ai ruoli prima di iniziare a lavorare ad un progetto. Prima di iniziare Prima di completare questa attività, il flusso di lavoro deve essere impostato in modo da includere le attività e le approvazioni necessarie ed assegnare un ruolo ad ogni attività che deve averne uno. I requisiti di un progetto derivano dal modello su cui si basa. Informazioni su questa attività Si noti il seguente comportamento: v Gli amministratori creano ruoli utilizzando la sezione Definizioni di elenco della voce di menu Amministrazione. v L'elenco di persone nella sezione Cartelle della pagina Seleziona membri di progetto viene compilato da IBM Marketing Platform e potrebbe essere limitato in base al ruolo e alle autorizzazioni in proprio possesso. Per dettagli, consultare l'amministratore IBM Marketing Operations o la Guida dell'amministratore IBM Marketing Platform. v Gli amministratori possono definire le assegnazioni utilizzando la scheda Richiesta del modello. Pertanto, alcuni ruoli potrebbero essere preassegnati. 150 IBM Marketing Operations - Guida dell'utente v L'elenco di team nella pagina Seleziona membri di progetto si basa sui team definiti in Marketing Operations. Esattamente come avviene per l'elenco delle persone, i team visualizzabili potrebbero essere soggetti a restrizioni in base al ruolo e alle autorizzazioni di cui si dispone. Procedura 1. Andare alla scheda Persone del progetto. 2. È possibile assegnare un lavoro a membri o revisori del progetto. v Fare clic su Membri/Ruoli ( ) per aggiungere membri del progetto. v Fare clic su Revisori/Ruoli ( ) per aggiungere i revisori. Si apre la casella di dialogo Seleziona membri di progetto o Seleziona revisori. 3. 4. 5. 6. 7. 8. Nota: Se il modello utilizzato per creare il progetto contiene già i ruoli necessari, saltare lo step successivo. Fare clic sulla scheda Ruoli a sinistra della finestra di dialogo e aggiungere tutti i ruoli necessari per il progetto. Nella casella di elenco Membri del team/Revisori selezionati, selezionare il ruolo da assegnare. Fare clic sulla scheda Cartelle e navigare fino alla persona o al team da assegnare. Selezionare la persona o il team e fare clic su >>. La persona o il team selezionati sono assegnati al ruolo scelto. Ripetere gli step da 4 a 6 finché ciascun ruolo di membro e revisore non dispone di almeno una persona o team assegnato. Fare clic su Salva modifiche. Capitolo 8. Persone e team 151 152 IBM Marketing Operations - Guida dell'utente Capitolo 9. Calendario Storicamente, le organizzazioni producevano calendari cartacei e li aggiornavano con le informazioni più recenti. La funzione di calendario fornisce ai gruppi di marketing un mezzo elettronico per visualizzare e aggiornare questi dati. Le organizzazioni di marketing in genere organizzano il proprio lavoro con i calendari. Ad esempio, gli eventi stagionali azionano i programmi di marketing, come anche altre date esterne, ad esempio l'apertura di negozi, e gli annunci di prodotti stagionali. È possibile personalizzare l'aspetto del calendario nei seguenti modi. v È possibile impostare la visualizzazione predefinita del calendario: fare clic su Impostazioni > Marketing Operations Impostazioni > Calendario/Impostazioni della cronologia. v È possibile scegliere l'aspetto del calendario nella casella di dialogo Imposta opzioni di visualizzazione. v È possibile filtrare gli elementi visualizzati sul calendario con la Ricerca avanzata. Personalizzazione dell'aspetto del calendario Il calendario presenta una visualizzazione cronologica dei processi di business. È possibile personalizzare l'aspetto del calendario in base alle necessità dell'organizzazione. Informazioni su questa attività Quando si visualizza il calendario, il suo aspetto dipende dalle diverse opzioni impostate. Procedura v Aprire il calendario selezionando Operazioni > Calendario. v Per passare alla vista calendario dalle pagine elenco per Progetti, Programmi, Piani e Attività, fare clic su Visualizza opzioni. v Per impostare l'aspetto predefinito per il calendario, utilizzare la pagina Calendario/Impostazioni della cronologia. Selezionare Impostazioni > Marketing Operations > Calendario/impostazioni della cronologia. v Per modificare l'aspetto del calendario, selezionare Operazioni > Calendario. Fare quindi clic su Visualizza opzioni ( ). v Per scegliere il tipo di calendario (cronologia, calendario di testo o calendario geografico) e la scala temporale (come anno, trimestre o mese fiscale), fare clic su Visualizza opzioni. Opzioni di visualizzazione calendario È possibile personalizzare l'aspetto del calendario e del fuso orario in base alle proprie esigenze. © Copyright IBM Corp. 2002, 2015 153 È possibile impostare l'aspetto del calendario nei seguenti modi: v Impostare una vista iniziale predefinita del calendario. v Modificare le opzioni durante la visualizzazione del calendario. Si imposta la vista predefinita nella pagina Calendario/Impostazioni della cronologia (Impostazioni > Marketing Operations > Calendario/Impostazioni della cronologia). Tabella 33. Campi nella pagina Calendario/Impostazioni della cronologia Campo Descrizione Includi giorni del weekend Utilizzando questa opzione è possibile indicare se il calendario deve mostrare una settimana di cinque giorni o di sette giorni. Selezionare Sì per visualizzare una settimana di sette giorni. Le settimane dovrebbero iniziare di È possibile specificare se visualizzare il calendario a partire da lunedì o da domenica, anche nel caso in cui i giorni del weekend siano mostrati all'interno dello stesso. Selezionare Domenica o Lunedì. Domenica è l'impostazione predefinita. Contenuto predefinito della sezione del calendario È possibile scegliere gli oggetti da visualizzare nel calendario. Selezionare: v Piani (impostazione predefinita) v Progetti v Attività v Programmi Ricerca predefinita della sezione del calendario Seleziona il filtro per gli oggetti visualizzati sul calendario. Selezionare una ricerca salvata per impostarla come predefinita quando si fa clic sulla voce del menu Calendario. L'elenco delle voci disponibili dipende da quali oggetti vengono selezionati per il campo Contenuto predefinito. Ad esempio, se si è selezionato Progetti per il contenuto predefinito si può scegliere Progetti attivi per la ricerca predefinita.Ad esempio, se si è selezionato Campagne aziendali per il contenuto predefinito, si può scegliere Progetti attivi per la ricerca predefinita. Visualizza fuso Visualizza il fuso orario in cui tutte le ore sono visualizzate nelle orario per l’utente colonne del flusso di lavoro. collegato Se si dispone di utenti in molte locale, la selezione di questa opzione può aiutare a tenere traccia del lavoro in diversi fusi orari. Se tutti gli utenti si trovano nello stesso fuso orario, è possibile disattivare questa opzione per risparmiare spazio sullo schermo. I seguenti parametri sono disponibili sia nella pagina Calendario/Impostazioni cronologia sia nella finestra di dialogo Imposta opzioni di visualizzazione che viene aperta quando si fa clic su Opzioni ( Operazioni > Calendario o nelle pagine elenco). 154 IBM Marketing Operations - Guida dell'utente Tabella 34. Campi nella pagina Calendario/Impostazioni della cronologia e nella casella di dialogo Imposta opzioni di visualizzazione Campo Descrizione Layout predefinito nella sezione Calendario | Nella pagina Calendario/Impostazioni della cronologia, si utilizza questa opzione per scegliere la vista della cronologia e un intervallo di tempo da visualizzare oppure un calendario grafico o di testo di un mese. Visualizza come / Nella finestra di dialogo Imposta opzioni di visualizzazione, si Cronologia utilizzano i campi Visualizza come e Cronologia per operare queste selezioni. Abilita codifica del colore Abilita la codifica dei colori del calendario sulla base di un attributo selezionato. Selezionare questa casella, quindi selezionare l'attributo da utilizzare per la codifica del colore per gli oggetti nel calendario. Quando si visualizzano le attività, mostra solo gli eventi chiave Limita la quantità di informazioni da visualizzare quando il calendario visualizza le attività. Selezionare questa casella, quindi scegliere i tipi di eventi chiave da visualizzare. Vengono visualizzati soltanto i tipi di evento chiave selezionati. La seguente opzione è disponibile solo nella finestra di dialogo Imposta opzioni di visualizzazione quando viene selezionata per le attività. Tabella 35. Campi nella casella di dialogo Imposta opzioni di visualizzazione Campo Descrizione Sintetico/ Dettagliato Determina la quantità di informazioni visualizzate per le attività. Questa opzione è disponibile esclusivamente per le attività. Impostazione delle opzioni predefinite del calendario Informazioni su questa attività Tutte le opzioni disponibili per il calendario vengono impostate utilizzando la pagina Calendario/Impostazioni della cronologia. Le impostazioni selezionate restano effettive anche passando da una sessione alla successiva. Ciò significa che, se ci si disconnette da IBM EMM e successivamente si effettua un nuovo accesso, le opzioni del calendario rimangono inalterate rispetto alle ultime impostazioni configurate in questa schermata. Procedura 1. Selezionare Impostazioni > Impostazioni di Marketing Operations. 2. Fare clic su Calendario/Impostazioni della cronologia. Si apre la pagina Calendario/Impostazioni della cronologia. 3. Fornire i dettagli nella pagina Calendario/Impostazioni della cronologia. 4. Eseguire una delle azioni riportate di seguito. v Fare clic su Salva modifiche per salvare le modifiche. v Fare clic su Torna a salvati per annullare le modifiche, quindi ricaricare le impostazioni del salvataggio precedente. v Fare clic su Annulla per uscire dalla pagina. Capitolo 9. Calendario 155 Modifica della visualizzazione del calendario È possibile modificare temporaneamente la visualizzazione del calendario, ma le modifiche non diventeranno permanenti per la sessione successiva. Informazioni su questa attività È possibile accedere a visualizzazioni diverse del calendario facendo clic su Visualizza ( ) della pagina Calendario. Procedura 1. Selezionare Operazioni > Calendario. Il calendario è mostrato nella visualizzazione predefinita. Questa visualizzazione si basa sulle selezioni configurate nella pagina Calendario/Impostazioni della cronologia. 2. Fare clic su Visualizza ( ). 3. Fornire i dettagli nella casella di dialogo Imposta opzioni di visualizzazione. 4. Eseguire una delle azioni riportate di seguito. v Fare clic su Applica per visualizzare le modifiche. v Fare clic su Reimposta per annullare le modifiche. v Fare clic su Chiudi per uscire dalla schermata. Risultati Le modifiche sono applicate. Tuttavia, a differenza di quanto accade nella pagina Calendario/Impostazioni della cronologia, le modifiche apportate in questa sezione sono solo temporanee. Una volta chiusa la pagina Calendario, le impostazioni ripristinano i valori predefiniti. Vista cronologica del calendario Se si sceglie una vista cronologica, è possibile scegliere tra diversi intervalli di date. La schermata può visualizzare i dati per una singola settimana fino ad arrivare ai dati di un intero anno. La vista cronologica mostra una visualizzazione a griglia degli oggetti, come ad esempio progetti, programmi o piani selezionati e filtrati (ad esempio, Progetti attivi). Gli oggetti sono organizzati in base a unità di tempo, a seconda della vista cronologica selezionata. Ciascun oggetto viene visualizzato in una barra orizzontale lungo il relativo intervallo di tempo. Il nome dell'oggetto viene visualizzato sulla barra. Nota: se si seleziona Abilita codifica del colore dalla schermata delle opzioni di visualizzazione del calendario, la barra per ciascun oggetto viene visualizzata nel colore dell'attributo scelto. Scegliere un intervallo di date per la cronologia. 156 IBM Marketing Operations - Guida dell'utente v Settimana: visualizza una settimana, con ciascun giorno elencato come colonna. Il giorno iniziale è Domenica o Lunedì, in base all'opzione selezionata nella pagina Calendario/Impostazioni della cronologia. v Mese: visualizza un singolo mese del calendario. Ciascun giorno viene indicato come una colonna e i giorni sono raggruppati in settimane. v Trimestre: visualizza tre mesi del calendario. Ciascuna settimana viene indicata come una colonna, e le settimane sono raggruppate in mesi. v Anno fiscale: visualizza un anno fiscale. Il mese iniziale dipende da un'impostazione della configurazione firstMonthInFiscalYear. Ciascun mese viene indicato come una colonna e i mesi sono raggruppati in trimestri. v Anno solare: visualizza un anno solate che inizia a Gennaio e termina a Dicembre. Ciascun mese viene indicato come una colonna e i mesi sono raggruppati in trimestri. Nota: Eventuali giorni specificati come periodo festivo hanno la colonna disabilitata. Inoltre, il nome del periodo festivo (ad esempio "Festa del lavoro") viene visualizzato quando si punta sulla data. Questa funzione non è disponibile quando la scala di tempo è Trimestre, Anno fiscale o Anno solare. Visualizzazioni del calendario in formato testo o grafico Le visualizzazioni del calendario visualizzano i dati per un mese selezionato. La visualizzazione contiene una cella per ogni giorno del mese selezionato. La cella per un giorno contiene un elenco di elementi attivi quel giorno (testo) o una porzione di una barra orizzontale per ogni elemento attivo (grafico). La pagina visualizza una griglia che contiene una colonna per ogni giorno della settimana: si tratta di cinque colonne che rappresentano i giorni feriali oppure sette se si sceglie di visualizzare anche i giorni di fine settimana. Questa opzione viene impostata nella pagina Calendario/Impostazioni della cronologia. La pagina contiene cinque o sei righe, ognuna rappresenta una settimana. Calendario mensile La visualizzazione del calendario mensile visualizza un calendario del mese selezionato. Elenca gli oggetti (Progetti, Programmi o Piani) selezionati e filtrati dall'utente (ad esempio, Progetti attivi). Scegliere una delle visualizzazioni mensili del calendario riportate di seguito. v Testo di un mese: ciascun giorno contiene un elenco degli oggetti. Viene visualizzato un oggetto per tutti i giorni nel relativo intervallo di date. v Grafico di un mese: Ciascun oggetto viene visualizzato in una barra orizzontale che inizia con la data di inizio e termina alla data di fine. Se si seleziona Abilita codifica del colore dalla pagina delle opzioni di visualizzazione del calendario, la barra di ciascun oggetto è in un colore diverso. Nota: Eventuali giorni specificati come periodo festivo sono indicati da una X grigia sullo sfondo. Inoltre, il nome del periodo festivo (ad esempio "Festa del lavoro") viene visualizzato quando si punta sulla data. Codifica del colore del calendario È possibile visualizzare gli oggetti con la codifica del colore nelle viste calendario grafico o cronologiche. Capitolo 9. Calendario 157 Innanzitutto, selezionare la casella di spunta Abilita codifica del colore nella pagina Calendario/Impostazioni della cronologia oppure la casella di dialogo Imposta opzioni di visualizzazione. Una volta selezionata la casella, viene aperto il menu Basato su valori per. Questo elenco contiene gli attributi per i progetti, i programmi o i piani (a seconda di quale oggetto è attualmente visualizzato nel calendario). Da questo elenco è possibile scegliere qualsiasi attributo di tipo enumerato. Ad esempio, considerare il seguente attributo: v Nome: Famiglia di prodotti v Valori validi: CD, Carta di credito, Mutuo casa Se si sceglie di raggruppare gli oggetti in base a questo attributo, il calendario contiene quattro colori: uno per ogni valore valido, CD, Carta di credito e Mutuo casa e N/A. N/A corrisponde agli oggetti che non contengono un valore per l'attributo Famiglia di prodotti. Il calendario visualizza anche una legenda nell'angolo in basso a destra dello schermo. La legenda elenca tutti i valori validi (CD, Carta di credito e Mutuo casa e N/A) insieme al colore corrispondente a quel valore. Nota: È possibile effettuare la codifica del colore anche in base al modello su cui si basa il progetto o il programma. Barre orizzontali nel calendario La vista cronologica e la vista grafica del calendario presentano barre orizzontali. Le barre sono di supporto nel mostrare la durata e le date degli oggetti del calendario. Tenere presenti le seguenti informazioni. v Le barre rappresentano l'intervallo di date per gli oggetti visualizzati sul calendario. v Il nome dell'oggetto viene visualizzato sulla barra. v Le barre possono essere colorate in base ad un attributo selezionato. v Le forme delle barre indicano le seguenti condizioni dell'oggetto. – "Inizio" estremità arrotondata: indica che l'oggetto inizia nella data in cui la barra ha l'estremità arrotondata. – "Fine" estremità arrotondata: indica che l'oggetto termina nella data in cui la barra ha l'estremità arrotondata. – "Inizio" estremità netta: indica che l'oggetto inizia prima dell'intervallo di date visibile. – "Fine" estremità netta: indica che l'oggetto termina dopo l'intervallo di date visibile. Visualizzazioni sintetiche e dettagliate delle attività La modalità di visualizzazione sintetica contiene solo le informazioni essenziali relative ad un'attività: il nome attività e l'ID attività. La modalità dettagliata contiene informazioni aggiuntive relative al progetto a cui appartiene l'attività. Utilizzare la casella di dialogo Imposta opzioni di visualizzazione nella pagina Calendario/Impostazioni della cronologia per scegliere la modalità sintetica o dettagliata per visualizzare le informazioni relative alle attività del calendario. 158 IBM Marketing Operations - Guida dell'utente La modalità sintetica è l'impostazione predefinita. La modalità di visualizzazione sintetica presenta solo le informazioni essenziali e può ridurre la confusione. Nella modalità sintetica, il testo del calendario contiene i seguenti elementi. v Simbolo di attività ( v ID attività v Nome dell'attività ) o approvazione ( ) La modalità dettagliata fornisce rapidamente tutte le informazioni importanti. In modalità dettagliata, il testo contiene gli elementi seguenti. v v v v v Simbolo di attività ( ) o approvazione ( Nome del progetto contenente l'attività Codice del progetto contenente l'attività ID attività Nome dell'attività ) Pubblicazione del calendario È possibile salvare una snapshot del calendario in un determinato momento nel tempo. Quando si pubblica il calendario, si scelgono le informazioni da visualizzare e la loro modalità di visualizzazione. Informazioni su questa attività Per ottenere una snapshot del calendario corrente, salvarlo in formato HTML (in un file ZIP di archivio compresso). Procedura 1. Scegliere la visualizzazione del calendario da pubblicare. Selezionare gli oggetti, l'intervallo di tempo e l'aspetto per la visualizzazione del calendario. È possibile effettuare le selezioni in uno dei seguenti modi: v Dal menu Operazioni, selezionare Calendario. Quindi selezionare gli elementi da visualizzare. v In una pagina di elenco per piani, programmi, progetti o attività, fare clic sull'icona Visualizza ( ) e scegliere una visualizzazione del calendario. Nota: Se la visualizzazione del calendario corrente include progetti, vengono esportati anche i dati del progetto. I dati esatti esportati dipendono da come è stato configurato il modello di progetto; le schede di riepilogo e di personalizzazione possono essere esportate per alcuni progetti o per tutti. 2. Fare clic sull'icona Stampa ( ) e selezionare Esporta. 3. Eseguire una delle azioni riportate di seguito. v Fare clic su Apri per aprire il file compresso del calendario. v Fare clic su Salva e scegliere un'ubicazione per salvare il calendario sul disco. v Fare clic su Annulla per ritornare alla pagina Calendario senza pubblicare. Capitolo 9. Calendario 159 Risultati Il sistema pubblica il calendario in un file di archivio compresso. È possibile utilizzare qualsiasi applicazione da utilizzare con i file compressi per accedere alle pagine HTML del calendario. È possibile andare alle pagine successiva e precedente della vista del calendario nel proprio browser web. Se sono stati esportati dei dati del progetto, è possibile anche accedere a tali dati dalle pagine HTML del calendario. 160 IBM Marketing Operations - Guida dell'utente Capitolo 10. Griglie Una griglia è una presentazione di dati in formato simile al foglio elettronico. Le griglie consentono agli utenti IBM Marketing Operations di memorizzare tutti i dati correlati a campagne e progetti all'interno del progetto. Grazie alle griglie, gli utenti non sono più costretti a eseguire ricerche all'interno di email, cartelle di file o altri computer al fine di trovare informazioni su una campagna o un progetto. IBM Marketing Operations è utilizzabile come sistema di record e offre a tutta l'organizzazione l'accesso ai dati archiviati nelle griglie. Qualsiasi utente Marketing Operations con accesso al progetto può visualizzare e modificare la griglia se dispone delle autorizzazioni di sicurezza adeguate. Gli utenti possono spostare le tradizionali informazioni di un foglio di calcolo in una griglia all'interno di IBM Marketing Operations. Successivamente, i gestori del marketing possono analizzare e misurare le informazioni relative alla campagna e al progetto, nonché creare report in merito esaminando più progetti o campagne. In base alla modalità di definizione dei modelli in uso, è possibile trovare le griglie sulle schede di progetto, programma, piano e oggetto di marketing. I progetti campagna includono una scheda TCS che visualizza una griglia speciale chiamata Foglio di calcolo delle celle obiettivo (TCS). L'utente è autorizzato a creare progetti campagna solo se è abilitata l'integrazione IBM Marketing Operations-Campaign. Un creatore di modelli si occupa della configurazione della griglia, specificando al contempo origine dati, eventuale raggruppamento dei dati, possibilità di ordinamento dei dati da parte dell'utente e altre caratteristiche correlate all'uso della griglia stessa. Successivamente, amministratori e utenti possono usare queste informazioni per creare schede relative a oggetti di marketing e a progetti. Inoltre, è possibile configurare la griglia in sola lettura, visualizzando in tal modo dati non modificabili. Modalità di modifica della griglia Quando le griglie vengono utilizzate in modalità di modifica, è possibile aggiungere o eliminare righe e modificare i dati esistenti. Tutte queste attività possono essere eseguite in un'unica sessione di modifica a patto che si disponga delle autorizzazioni necessarie. Autorizzazioni Per utilizzare le griglie è necessario disporre delle seguenti autorizzazioni. Per ulteriore assistenza, rivolgersi all'amministratore. v Per aggiungere una riga, è necessario disporre delle autorizzazioni Visualizza scheda, Modifica scheda, Modifica griglia e Aggiungi riga della griglia per la scheda con la griglia. v Per modificare una riga, è necessario disporre delle autorizzazioni Visualizza scheda, Modifica scheda e Modifica griglia per la scheda con la griglia. v Per copiare e incollare una riga, è necessario disporre delle autorizzazioni Visualizza scheda, Modifica scheda e Modifica griglia per la scheda con la griglia. © Copyright IBM Corp. 2002, 2015 161 v Per eliminare una riga, è necessario disporre delle autorizzazioni Visualizza scheda, Modifica scheda, Modifica riga della griglia e Aggiungi riga della griglia per la scheda con la griglia. Dati bloccati Il sistema impedisce di modificare una riga modificata da un altro utente. Per un Foglio di calcolo delle celle obiettivo in un progetto campagna, ad essere bloccate e quindi non modificabili non sono le singole righe della griglia ma l'intera griglia. Cronologia delle revisioni Marketing Operations conserva un log dei controlli eseguiti sulle griglie. Il log dei controlli contiene dettagli sull'utente e l'ora di esecuzione del salvataggio. Queste informazioni sono disponibili nella scheda dell'analisi. Comandi delle griglie Si utilizza una serie coerente di controlli per organizzare le griglie, ad esempio ordinamento crescente. Le tabelle seguenti descrivono i comandi utilizzati quando si lavora con le griglie in modalità di visualizzazione o di modifica. Le funzioni seguenti sono disponibili in entrambe le modalità. v I dati vengono visualizzati in pagine. Per navigare, fare clic sulle frecce per accedere alla pagina successiva, precedente, prima e ultima. In alternativa, inserire un numero nella casella e premere Invio. v È possibile eseguire un ordinamento per colonna puntando il cursore sull'intestazione della stessa, facendo clic sulla freccia giù e selezionando Ordinamento crescente o Ordinamento decrescente nel menu a discesa. A seconda della modalità di progettazione scelta per la griglia, è possibile che in alcune colonne l'ordinamento non sia abilitato. v È possibile visualizzare o nascondere le colonne puntando su qualsiasi intestazione di colonna, facendo clic sulla freccia giù, puntando su Colonne nel menu e selezionando o deselezionando la casella di spunta accanto al nome colonna. v È possibile riordinare le colonne trascinando e selezionando l'intestazione di colonna. (Questa capacità non è disponibile nelle griglie caratterizzate da raggruppamenti di colonne). v È possibile modificare la larghezza delle colonne trascinando il bordo dell'intestazione delle stesse. Modalità di visualizzazione Tabella 36. Controlli della modalità di visualizzazione Controllo Descrizione Consente di passare alla modalità di modifica. Consente di copiare le righe selezionate della griglia. Fare clic sulla prima colonna per selezionare una riga. Consente di importare un file CSV contenente le righe della griglia. 162 IBM Marketing Operations - Guida dell'utente Tabella 36. Controlli della modalità di visualizzazione (Continua) Controllo Descrizione Consente di esportare tutti i dati della griglia in un elenco separato da virgole. Consente di utilizzare la ricerca avanzata per filtrare i dati della griglia. Consente di selezionare il calcolo utilizzato per ciascuna colonna nella riga Riepilogo. Le opzioni sono: Sum, Avg (media), Min (valore minimo nella colonna) e Max (valore massimo nella colonna). In una griglia a più pagine, i calcoli vengono eseguiti su tutti i dati, non solo su quelli contenuti nelle singole pagine. Questo comando è disponibile solo in modalità di visualizzazione. Salva preferenze Consente di salvare la visualizzazione personalizzata della griglia. Inoltre, sono disponibili i seguenti controlli per il Foglio di calcolo delle celle obiettivo (TCS) disponibile nei progetti campagna. L'utente è autorizzato a creare progetti campagna solo se è abilitata l'integrazione IBM Marketing Operations-Campaign. Tabella 37. Controlli della modalità di visualizzazione (solo griglie del Foglio di calcolo delle celle obiettivo) Controllo Descrizione Approva tutto Consente di approvare tutte le righe contenute nel TCS. Nega tutto Consente di negare l'approvazione a tutte le righe contenute nel TCS. Cancella tutto Consente di eliminare tutte le righe nel TCS. Pubblica Consente di inviare i dati TCS correnti a Campaign per consentire al designer del diagramma di flusso di accedervi. Ottieni stato della Consente di recuperare le informazioni più aggiornate su diagramma di cella flusso e conteggio celle da Campaign. Modalità di modifica In modalità di modifica, è possibile fare clic su testo su una riga, testo su più righe, contenuti colonna di tipo numerico o valutario e quindi iniziare ad immettere informazioni per sovrascrivere i dati esistenti. Per qualsiasi colonna modificabile, è possibile fare doppio clic su una cella per aprire l'editor dei contenuti associato a tale tipo di colonna. Se la riga è correntemente utilizzata da un altro utente, il sistema visualizza un messaggio di errore. Prima di salvare le modifiche, nell'angolo delle celle modificate viene visualizzato un piccolo triangolo rosso. Tale simbolo scompare dopo il salvataggio. Tabella 38. Controlli della modalità di modifica Controllo Descrizione Consente di aggiungere una riga. La riga è aggiunta al di sotto della riga correntemente selezionata. La prima riga è selezionata per impostazione predefinita all'ingresso in modalità di modifica. Consente di copiare le righe selezionate della griglia. Per selezionare una riga, fare clic sulla prima colonna. Capitolo 10. Griglie 163 Tabella 38. Controlli della modalità di modifica (Continua) Controllo Descrizione Consente di incollare celle e righe della griglia. Consente di contrassegnare una riga selezionata per l'eliminazione. La riga è eliminata al momento del salvataggio. Lo stato della riga è indicato dalla stessa icona localizzata al suo interno. Consente di rimuovere il contrassegno da una riga selezionata per l'eliminazione. Lo stato della riga è indicato dalla stessa icona localizzata al suo interno. Consente di salvare le modifiche e rimanere in modalità di modifica. Consente di salvare le modifiche e tornare alla modalità di visualizzazione. Consente di annullare tutte le modifiche apportate dall'ultimo salvataggio e di tornare alla modalità di visualizzazione. Importazione dei dati della griglia Per aggiungere rapidamente i dati ad una griglia, utilizzare la funzione di importazione. È possibile importare i dati in una griglia in un formato con valori separati da virgola (.csv). Procedura 1. Andare alla griglia che si desidera importare. 2. Fare clic su Importa ( ). 3. Individuare il file CSV contenente i dati da importare. 4. Se la prima riga del file contiene informazioni di intestazione, selezionare la casella La prima riga è una riga di intestazione. 5. Fare clic su Salva per importare il file o su Annulla per uscire dal processo di importazione. Se i dati CSV non corrispondono al numero e al tipo di dati delle colonne della griglia, è visualizzato un messaggio d'errore. Il messaggio descrive le differenze rilevate tra griglia e file CSV. 6. Fare clic su Fine per chiudere la finestra di dialogo e tornare alla scheda della griglia. Esportazione dei dati della griglia È possiible esportare il valore della griglia per utilizzarlo ovunque nel prodotto. Informazioni su questa attività È possibile esportare i dati di una griglia in un formato con valori separati da virgola (.csv). Si notino i seguenti criteri. v Sono esportate tutte le pagine (in caso di impaginazione dei dati). v Sono esportate tutte le righe, fatta eccezione per la riga Riepilogo. v Sono esportate tutte le colonne (incluse le colonne nascoste). 164 IBM Marketing Operations - Guida dell'utente v Le righe esportate sono presentate nello stesso ordine della visualizzazione corrente. Se la griglia è visualizzata in ordine alfabetico per ID, questo sarà parimenti l'ordine di visualizzazione dei dati esportati. Procedura 1. Andare alla griglia da esportare. 2. Fare clic sull'icona Esporta ( ). 3. Nella casella di dialogo Download di file, scegliere una delle opzioni seguenti. v Fare clic su Apri per visualizzare il file in Microsoft Excel. v Fare clic su Salva per salvare il file su disco. v Fare clic su Annulla per chiudere la casella di dialogo senza esportare i dati. Invio di dati tramite una griglia in sola lettura agli URL È possibile selezionare la griglia in sola lettura a cui inviare un URL. Informazioni su questa attività Se il creatore del modello abilita una griglia in sola lettura per l'invio dei dati, la schermata contiene un link Invia dati. Procedura 1. Andare alla griglia in sola lettura contenente i dati che si desidera inviare. 2. Se la griglia contiene più di una pagina, fare clic su Mostra tutto per visualizzare l'intera griglia sullo schermo. 3. Selezionare la casella associata a ogni riga che si desidera inviare. Nota: Come scelta rapida, è possibile selezionare la casella dell'intestazione della griglia per scegliere tutte le righe correntemente visualizzate. 4. Fare clic su Invia dati. Marketing Operations chiama l'URL specificato con i dati selezionati. Raggruppamento di dati della griglia di sola lettura Se il modello ha abilita il raggruppamento dei dati per una griglia di sola lettura, è possibile raggruppare i dati della griglia in base ad una qualsiasi delle relative colonne. Informazioni su questa attività Per raggruppare i dati della griglia di sola lettura, completare la seguente procedura. Procedura 1. Navigare fino alla griglia in sola lettura che si desidera visualizzare. 2. Fare clic su Visualizza. 3. Selezionare Abilita raggruppamento. Per disattivare il raggruppamento, deselezionare questo campo. 4. Nel campo Gruppo per colonna, selezionare la colonna per il raggruppamento. 5. Fare clic su Applica per salvare le modifiche e chiudere la casella di dialogo. Capitolo 10. Griglie 165 166 IBM Marketing Operations - Guida dell'utente Capitolo 11. Oggetti di marketing Un oggetto di marketing è un prodotto sviluppato da un team e riutilizzato nel corso delle attività di marketing. Gli oggetti di marketing possono rappresentare elementi fisici (come una lettera o un cartellone pubblicitario) o un componente di business (come un'offerta tramite carta di credito, una definizione del segmento di destinazione o una definizione del programma di fedeltà). È possibile creare oggetti di marketing solamente se si dispone delle autorizzazioni necessarie. Una volta creato un oggetto di marketing, è possibile avviarlo in qualsiasi momento. L'avvio dell'oggetto di marketing lo rende immediatamente attivo. v È possibile definire e gestire personalmente gli oggetti di marketing che rappresentano prodotti riutilizzabili. v È possibile eseguire operazioni di base (creare, modificare, cambiare lo stato, copiare, inserire link ed eliminare) con gli oggetti di marketing. v È possibile immettere e gestire tutti gli attributi che definiscono un particolare oggetto di marketing, quali nome, proprietario, stato, descrizione. v È possibile definire e gestire i processi di business (quali progetti) che comportano la produzione, la modifica o il ritiro di oggetti di marketing. v È possibile creare progetti solidi che definiscono molteplici attività di marketing, "raggruppando" singole attività di marketing appartenenti a oggetti di marketing esistenti. Gli oggetti di marketing IBM Marketing Operations vengono definiti in fasi e la relativa modalità di definizione influisce sulla loro modalità di organizzazione e presentazione agli utenti. I seguenti termini sono essenziali per comprendere la definizione e l'organizzazione degli oggetti di marketing. Tipo oggetto di marketing Per tipo oggetto di marketing si intende la divisione aziendale di livello più alto per gli oggetti di marketing. I tipi oggetto di marketing vengono creati dall'amministratore di sistema. Ogni tipo oggetto di marketing dispone di una voce di menu. Tuttavia, il menu in cui compare dipende dalla modalità di configurazione dell'oggetto di marketing da parte dell'amministratore di sistema. Modello di oggetto di marketing Un tipo oggetto di marketing è suddiviso in uno o più modelli di oggetti di marketing. Generalmente, l'amministratore di sistema crea un modello di oggetto di marketing per ogni caratteristica significativa del tipo oggetto di marketing. Istanza di oggetto di marketing Un'istanza di oggetto di marketing corrisponde a un singolo oggetto di marketing. Gli utenti con adeguate autorizzazioni di sicurezza creano istanze di oggetti di marketing a partire da modelli di tali oggetti. In Marketing Operations, le istanze dell'oggetto di marketing sono denominate "oggetti di marketing". © Copyright IBM Corp. 2002, 2015 167 Tipo di oggetto di offerta A seconda del fatto che sia installato solo IBM Marketing Operations o che sia installato IBM Campaign integrato, sono disponibili opzioni diverse per gli oggetti di offerta. Se l'installazione include solo Marketing Operations, gli amministratori di sistema possono impostare un tipo di oggetto di marketing personalizzato per rappresentare le offerte e le promozioni. Tuttavia, se Marketing Operations è integrato con Campaign, l'installazione include un oggetto di marketing fornito dal sistema denominato "offerta." Quando Marketing Operations è integrato con Campaign, sono disponibili due opzioni per la gestione dell'offerta: v Se il sistema è configurato con l'integrazione offerta facoltativa abilitata, le offerte vengono gestite tramite Marketing Operations. Utilizzare l'opzione Offerte dal menu Operazioni. Per informazioni sulla creazione di offerte in questo modo, consultare la IBM Marketing Operations e Campaign - Guida di integrazione. v Se il sistema è configurato in modo che l'integrazione offerta non sia abilitata, le offerte sono gestite tramite Campaign. Utilizzare l'opzione Offerte dal menu Campagna. Per informazioni sulla creazione di offerte in questo modo, consultare il capitolo relativo alle offerte nel manuale IBM Campaign User Guide. Chiedere all'amministratore di sistema la modalità di configurazione del sistema per la gestione dell'offerta. Creazione di oggetti di marketing I tipi oggetto di marketing sono specifici per ciascuna organizzazione. I tipi oggetto di marketing a disposizione dell'utente e la modalità di organizzazione degli stessi all'interno dei menu dipendono dal creatore del modello. Prima di iniziare Per aggiungere un oggetto di marketing, è necessario disporre dell'autorizzazione adeguata. Aggiungendo un oggetto di marketing si diventa parimenti proprietari dell'oggetto stesso. Procedura 1. Dai menu, selezionare il tipo oggetto di marketing che si desidera creare. Si apre la pagina elenco dei tipi oggetto di marketing. 2. Fare clic sull'icona Creazione. Viene aperta la casella di dialogo Seleziona un modello, contenente tutti i modelli disponibili per questo tipo oggetto di marketing. 3. Selezionare un modello e fare clic su Continua. A questo punto, si apre il primo step della procedura guidata per il modello di oggetto di marketing selezionato. Nota: Ogni oggetto di marketing può contenere un numero qualsiasi di pagine e campi personalizzati. Tutti i modelli degli oggetti di marketing contengono almeno una pagina con al proprio interno, come requisito minimo, nome, elenco iscrizioni e campo relativo alla politica di sicurezza. 4. Seguire la procedura guidata inserendo le informazioni in ciascuna pagina. 168 IBM Marketing Operations - Guida dell'utente 5. Al termine della configurazione dell'oggetto, eseguire una delle azioni riportate di seguito. v Fare clic su Fine per salvare l'oggetto. Il sistema visualizza la pagina elenco dei tipi oggetto di marketing, nuovo oggetto compreso. v Per creare un altro oggetto simile a quello creato, fare clic su Salva e duplica. L'oggetto corrente viene salvato e viene poi visualizzata la pagina Riepilogo di un nuovo oggetto, già popolata di dati. Modificare il nome predefinito e il nuovo oggetto in base alle esigenze. Report a riferimento incrociato degli oggetti di marketing Tutti i progetti e gli oggetti di marketing contengono un report che descrive i riferimenti incrociati a/da altri oggetti di marketing. Questo report è visualizzato nella scheda dell'analisi ed è denominato "Riferimento incrociato Oggetto di marketing". In riferimento ai progetti, il report contiene le sezioni seguenti. v Oggetti di marketing ai quali si fa riferimento nel progetto corrente v Oggetti di marketing modificati nel progetto corrente Per quanto riguarda gli oggetti di marketing, il report contiene le sezioni seguenti. v Oggetti di marketing che si riferiscono a questo elemento: altri oggetti di marketing contenenti un link all'oggetto di marketing corrente. v Oggetti di marketing ai quali questo elemento fa riferimento: altri oggetti di marketing ai quali è collegato l'oggetto di marketing corrente. v Progetti che modificano questo elemento: progetti che possono modificare l'oggetto di marketing corrente. v Progetti che si riferiscono a questo elemento: progetti contenenti un link all'oggetto di marketing corrente. v Approvazioni che si riferiscono a questo elemento: approvazioni contenenti un link all'oggetto di marketing corrente. Relazioni di modifica e riferimento Alcuni progetti fanno riferimento o modificano altri oggetti di marketing. Il fatto che un progetto faccia riferimento a/modifichi un oggetto di marketing dipende dalla modalità impiegata dal creatore del modello per configurare il campo di riferimento dell'oggetto di marketing. v Modifiche: l'oggetto di progetto o di marketing che contiene questo oggetto di marketing è concepito per modificare o aggiornare il contenuto di un oggetto marketing (ad esempio, un progetto Richiesta di lavoro o Ordine di modifica). Ad esempio, un progetto Ordine di modifica o Richiesta di lavoro modifica il progetto o l'oggetto di marketing. v Riferimenti: l'oggetto di marketing o di progetto contenente l'oggetto di marketing corrente non lo modifica ma si limita a farvi riferimento. Selezione di oggetti di marketing Gli oggetti di marketing vengono selezionati selezionando le caselle presenti nella pagina elenco oggetti di marketing. Capitolo 11. Oggetti di marketing 169 Quando si selezionano le caselle di spunta nella pagina elenco Oggetti di marketing, IBM Marketing Operations conserva le selezioni durante una sessione come riportato di seguito. v Nella modalità di visualizzazione, le selezioni delle caselle di spunta vengono conservate fino a quando non ci si sposta in una pagina elenco per un altro oggetto. Se, ad esempio, si effettua una selezione nella pagina 1 di un elenco progetti a più pagine, si va alla pagina 2 e si ritorna alla pagina 1, le selezioni vengono conservate. Le selezioni vengono conservate se ci si sposta tra le pagine facendo clic sul numero nella parte inferiore della pagina oppure aprendo il menu Recente. Tuttavia, le selezioni vengono eliminate se si passa alla pagina Attività. v Se si modifica un oggetto di marketing facendo clic sull'icona Modifica di una scheda nella pagina elenco, le selezioni vengono conservate se si fa clic su Salva e torna all'elenco. Eliminazione di oggetti di marketing Se un oggetto di marketing non è più necessario, è possibile eliminarlo. Prima di iniziare Non è possibile eliminare un oggetto di marketing al quale sia collegato un progetto o un altro oggetto di marketing. L'eliminazione può essere eseguita solo dopo aver rimosso il link all'oggetto di marketing. Procedura 1. Dal menu, selezionare il tipo oggetto di marketing corrispondente all'oggetto che si desidera eliminare. 2. Selezionare la casella di spunta accanto a ciascun oggetto di marketing che si desidera eliminare. 3. Fare clic su Elimina questo elemento ( ) nella barra degli strumenti a sinistra. 4. Quando Marketing Operations richiede di confermare l'eliminazione degli oggetti di marketing, fare clic su OK. Operazioni successive In alternativa, è possibile eliminare un oggetto di marketing dalla scheda di riepilogo. A tale scopo, fare clic sull'icona Elimina questo elemento ( barra degli strumenti Marketing Operations. ) nella Aggiunta di riferimenti ad oggetti di marketing ai moduli o alle righe della griglia Moduli e griglie possono contenere colonne contenenti a loro volta riferimenti ad oggetti di marketing. IBM Marketing Operations semplifica la ricerca dello specifico oggetto di marketing al quale si fa riferimento in tali colonne. Informazioni su questa attività Notare i seguenti comportamenti: 170 IBM Marketing Operations - Guida dell'utente v Le ricerche semplici non prevedono la ricerca degli attributi degli oggetti di marketing collegati. v I campi contenenti i riferimenti agli oggetti di marketing possono essere configurati in modo da essere limitati a un particolare tipo di oggetto di marketing, ad esempio Lettere di offerta. In questo caso, la scheda Sfoglia contiene esclusivamente quelle ricerche salvate che si applicano al tipo oggetto di marketing specificato. Procedura 1. Andare ad un modulo o ad una griglia contenenti un campo o una colonna che fanno riferimento a un oggetto di marketing. 2. Se il campo di riferimento all'oggetto di marketing si trova all'interno di un modulo, passare alla scheda Modifica. Nel campo Riferimento agli oggetti di marketing, fare clic su Seleziona. 3. Se il campo di riferimento all'oggetto di marketing si trova in una griglia, eseguire una di queste azioni: v Per aggiungere una riga, passare alla modalità di modifica e fare clic sull'icona Aggiungi riga. Quindi, fare doppio clic sulla cella della colonna Oggetto di marketing. v Per modificare una riga esistente, passare alla modalità di modifica. Quindi, fare doppio clic sulla cella della colonna Oggetto di marketing. Si apre una casella di dialogo utile per la ricerca dell'oggetto di marketing. 4. Per completare una ricerca, scegliere una delle schede. v Per eseguire una ricerca semplice per un oggetto di marketing: nella scheda Cerca, immettere i criteri di ricerca. Il sistema ricerca tutti gli attributi degli oggetti di marketing conformi ai criteri. La ricerca interessa tutti gli attributi eccetto quelli attinenti agli oggetti di marketing collegati. v Per utilizzare una ricerca predefinita per un oggetto di marketing: nella scheda Sfoglia, selezionare una ricerca salvata predefinita. Il sistema restituisce i risultati della ricerca. 5. Per accettare un oggetto di marketing, selezionare l'oggetto e fare clic su una delle opzioni disponibili: v Per accettare l'oggetto selezionato e chiudere la casella di dialogo, fare clic su Accetta e chiudi. v Per accettare l'oggetto selezionato e continuare con la selezione degli oggetti, fare clic su Accetta. v Per chiudere la finestra di dialogo senza scegliere l'oggetto selezionato, fare clic su Chiudi. L'oggetto di marketing selezionato si apre nel campo di riferimento dell'oggetto corrispondente. Se si è selezionato più di un oggetto, e il campo accetta più oggetti di marketing, nell'elenco sono visualizzati tutti gli oggetti selezionati. Riferimenti agli oggetti di marketing nelle approvazioni Per aggiungere i riferimenti agli oggetti di marketing all'interno delle approvazioni è sufficiente seguire la stessa procedura impiegata per aggiungere tali oggetti ai campi di modulo e griglie. Tuttavia, le opzioni per cercare gli oggetti di marketing sono leggermente diverse. Capitolo 11. Oggetti di marketing 171 Ricerca semplice (scheda Cerca) La schermata di ricerca semplice presente nella casella di selezione degli oggetti di marketing relativa alle approvazioni contiene una elenco a discesa supplementare. Utilizzare questo controllo per selezionare un singolo tipo do oggetto di marketing per la ricerca. Per poter cominciare la ricerca, è necessario selezionare un tipo di oggetto di marketing. Ricerca salvata (scheda Sfoglia) L'elenco a discesa delle ricerche salvate contiene le ricerche precedentemente salvate per tutti i tipi oggetto di marketing abilitati. Ad esempio, se si dispone di tipi oggetto di marketing per Creativi e Busta, tutte le ricerche salvate per Creativi e Buste vengono visualizzate nell'elenco. 172 IBM Marketing Operations - Guida dell'utente Capitolo 12. Asset e librerie degli asset IBM Marketing Operations fornisce una gestione centralizzata, archiviazione sicura e accesso basato sul Web per gli asset digitali. In IBM Marketing Operations, gli asset sono archiviati all'interno di librerie. v Una libreria degli asset rappresenta la struttura organizzativa di livello superiore nel deposito degli asset digitali. v È possibile accedere alle librerie e aggiungere asset al loro interno se l'amministratore di Marketing Operations concede l'autorizzazione nella politica di sicurezza assegnata all'asset. v È possibile organizzare gli asset usando delle cartelle. v L'utente può visualizzare tutti gli asset in proprio possesso. v Nel caso in cui non possegga alcun asset, l'utente può accedere a tale visualizzazione quando lo stato dell'asset è configurato come finalizzato. v Per creare una libreria, è necessario disporre dell'accesso di amministratore a Marketing Operations. All'interno della libreria, gli asset possono essere visualizzati in forma di elenco o di miniatura. Quando si seleziona una libreria degli asset, per impostazione predefinita IBM Marketing Operations visualizza gli asset in una vista elenco. Tabella 39. Visualizzazioni per asset Visualizzazione Descrizione Elenco degli asset Consente di visualizzare tutti gli asset della libreria corrente, elencati in ordine alfabetico e crescente. Modificare l'ordine facendo clic sulla colonna Nome. Per ordinare in base a qualsiasi altra colonna, fare clic sulla colonna corrispondente. Fare di nuovo clic sulla colonna per modificare l'ordine della stessa da crescente a decrescente. Miniature degli asset Consente di visualizzare una miniatura di tutti gli asset contenuti nella libreria. È possibile caricare un'immagine miniatura per un asset quando si aggiunge l'asset in una libreria. Librerie degli asset Gli asset digitali sono archiviati in librerie, ovvero nelle strutture organizzative di livello principale all'interno del deposito degli asset digitali. L'utente è autorizzato ad accedere alle librerie e ad aggiungere asset alle stesse. È possibile accedere ad una libreria soltanto se l'amministratore IBM Marketing Operations ha concesso l'autorizzazione nella politica di sicurezza assegnata all'asset. © Copyright IBM Corp. 2002, 2015 173 Dopo aver fatto clic sulla libreria contenente gli asset o le cartelle che si desidera visualizzare, si apre la pagina Elenco degli asset. Nota: Per creare una libreria, è necessario disporre dell'accesso di amministratore a IBM Marketing Operations. Modifica dalla vista elenco degli asset alla vista miniature Quando si seleziona una libreria degli asset, per impostazione predefinita IBM Marketing Operations visualizza gli asset in una vista elenco. Informazioni su questa attività Per passare alla vista miniature, completare la seguente procedura. Procedura 1. Selezionare Operazioni > Asset. È visualizzato l'elenco di tutte le librerie degli asset disponibili. 2. Selezionare una libreria degli asset dall'elenco. È visualizzato l'elenco degli asset contenuti nella libreria corrente. 3. Fare clic sull'icona Modalità vista elenco ( ) e selezionare Miniature degli asset. Si apre la visualizzazione delle miniature. Le miniature eventualmente associate agli asset vengono visualizzate nello spazio adiacente. Aggiunta di un asset È possibile aggiungere un asset a una libreria. Informazioni su questa attività Per aggiungere un asset a una libreria, completar la seguente procedura. Procedura 1. Accedere a IBM EMM. 2. Selezionare Operazioni > Asset. Si apre l'elenco delle librerie. Queste librerie sono state create dall'amministratore per organizzare gli asset. 3. Fare clic sulla libreria alla quale si desidera aggiungere il nuovo asset. La libreria si apre. Se contiene delle cartelle, queste sono mostrate a schermo. 4. In questo caso, navigare fino alla cartella alla quale si desidera aggiungere l'asset. 5. Fare clic sull'icona Aggiungi asset ( ). 6. Completare la schermata Nuovo asset. 7. Fare clic su Salva modifiche per creare l'asset. L'asset viene visualizzato con uno stato Bozza. 174 IBM Marketing Operations - Guida dell'utente Pagina Nuovo asset Quando si aggiunge un asset, il sistema visualizza la pagina Nuovo asset. Tabella 40. Campi nella pagina Nuovo asset Campo Descrizione Nome asset Consente di inserire un nome descrittivo per l'asset. Descrizione Consente di inserire una descrizione testuale breve per l'asset. Proprietario/i Fare clic su Aggiungi/Rimuovi membri per utilizzare la finestra di dialogo Seleziona proprietari e designare proprietari dell'asset aggiuntivi. Codice asset Per inserire manualmente il codice asset, deselezionare la casella Generazione automatica sul salvataggio. Quindi, immettere il codice dell'asset. Il codice può essere composto da qualsiasi stringa alfanumerica. Per consentire a Marketing Operations di creare automaticamente un codice asset, lasciare selezionata la casella Generazione automatica sul salvataggio. Nota: È possibile configurare Marketing Operations in modo che generi un codice in accordo ad un algoritmo specificato dall'amministratore. Parole chiave Immettere le parole chiave separate da virgole per l'asset. Quando gli utenti eseguono la ricerca in base a queste parole chiave, IBM Marketing Operations richiama questo asset. Linee guida di utilizzo Consente di inserire qualsiasi linea guida utile per informare in merito alla modalità di utilizzo dell'asset da parte delle persone. Ad esempio, se si tratta di un logo, è possibile indicare agli utenti la posizione in cui questo tipo di logo deve essere visualizzato. Data di scadenza Inserire una scadenza per l'asset o selezionare la freccia nell'elenco a discesa per scegliere una data dal calendario. Dopo aver inserito una data, è possibile utilizzare il pulsante freccia per spostarsi in avanti o all'indietro in modo incrementale. Nota: Marketing Operations invia una notifica ai proprietari al momento della scadenza. Tuttavia, lo stato dell'asset non cambia automaticamente in scaduto. Alla data di scadenza, si consiglia di archiviare l'asset o di modificare la data di scadenza. Nome versione Consente di inserire il numero di versione dell'asset. Notare quanto segue: v Questo campo è impostato sul valore predefinito 1.0. v Ogni versione che si aggiunge, per impostazione predefinita incrementa il numero versione. v Per annullare il valore predefinito, inserire il numero della versione in proprio possesso. Capitolo 12. Asset e librerie degli asset 175 Tabella 40. Campi nella pagina Nuovo asset (Continua) Campo Descrizione File Fare clic su Carica per aprire la finestra di dialogo Aggiungi file degli asset. Selezionare una o più caselle di spunta. v File: specificare il file per l'asset. Questo campo è obbligatorio. v Anteprima di file: si potrebbe volere che gli utenti accedano al file di anteprima per ragioni di sicurezza, velocità o comodità. Ad esempio, se il file di origine è un'immagine, si potrebbe voler fornire un file PDF come anteprima in modo che tutti gli utenti possano comunque visualizzarla. IBM consiglia di utilizzare un file PDF, GIF o JPEG come un'anteprima dell'asset. Questo campo è facoltativo. v File miniatura: è possibile caricare una versione ridotta del file che gli utenti visualizzano quando aprono l'asset o quando visualizzano la libreria tramite la visualizzazione Miniature asset. Questo campo è facoltativo. Per ogni casella selezionata, individuare il file appropriato e aggiungerlo nella casella di dialogo Aggiungi file degli asset. Considerazioni sulla sicurezza Per ulteriori informazioni sulla configurazione della sicurezza per consentire ad alcuni utenti di visualizzare solo l'anteprima di un asset, consultare IBM Marketing Operations - Guida dell'amministratore. Se si hanno delle preoccupazioni relative alla sicurezza, valutare le seguenti opzioni: v Aggiunta di una filigrana al file di anteprima v Fornitura di una versione a bassa risoluzione v Fornitura di un altro metodo per proteggere il file e prevenire la sua copia o il suo salvataggio Modifica di un asset È possibile modificare solo gli asset in uno stato di bozza. Informazioni su questa attività Se si carica un nuovo file mentre si modifica l'asset, il sistema sostituisce il file ma non crea una nuova versione dell'asset. La versione corrisponde a quella precedente alla modifica, anche se all'interno del campo Nome versione è selezionato un numero più alto. È possibile correggere il file, nel caso in cui si sia aggiunta accidentalmente la versione errata. Procedura 1. Selezionare Operazioni > Asset. 2. Selezionare la libreria contenente l'asset che si desidera modificare. 3. Fare clic sull'asset che si desidera modificare. 4. Fare clic sull'icona Modifica ( ) e modificare gli eventuali campi presenti nella pagina. 5. Fare clic su Salva modifiche al termine della modifica. 176 IBM Marketing Operations - Guida dell'utente Risultati L'asset è salvato con la stessa versione impostata prima della sessione di modifica. Aggiunta di una versione di un asset È possibile aggiungere una versione di un asset invece di sostituire l'asset. Informazioni su questa attività Notare quanto segue: v È possibile scaricare, visualizzare in anteprima o eliminare le versioni meno recenti di un asset nella sezione Cronologia versioni. v Se si elimina la versione corrente di un asset, al suo posto è selezionata la versione precedente. v La versione corrente di un asset è visualizzata quando gli utenti navigano nella libreria e tentano di allegare gli asset. v Non è consentito eliminare una versione dell'asset in assenza di altre versioni disponibili. Per aggiungere una versione di un asset, completare la seguente procedura. Procedura 1. Selezionare Operazioni > Asset. 2. Selezionare la libreria contenente l'asset che si desidera modificare. 3. Fare clic sull'asset per cui si desidera aggiungere una versione. 4. Fare clic sull'icona Nuova versione ( ) e modificare gli eventuali campi nella pagina. Il campo Nome versione viene incrementato automaticamente al numero versione successivo. 5. Fare clic su Carica nella voce File per caricare la nuova versione dell'asset. 6. Caricare i file associati all'asset. È necessario caricare almeno un file di origine. 7. Fare clic su Salva modifiche per creare l'asset. Operazioni successive L'asset è salvato e il numero della versione è incrementato conformemente. Capitolo 12. Asset e librerie degli asset 177 Stato degli asset Per modificare lo stato di un asset, è necessario esserne proprietari o disporre delle autorizzazioni appropriate. A un asset può essere associato uno qualsiasi degli stati indicati di seguito. Tabella 41. Stato degli asset Stato Descrizione Bozza Indica che l'asset è in stato bozza. Tutti i proprietari possono modificare l'asset. Gli altri utenti possono visualizzarlo o selezionarlo come allegato. Appena aggiunto, l'asset è configurato in stato Bozza. Bloccato Indica che l'asset è in stato bloccato. In questo caso, nessuno è autorizzato a modificare l'asset fin quando non viene sbloccato. È possibile bloccare un asset per un periodo se non si desidera che nessuno lo modifichi. Finalizzato Indica che l'asset è finalizzato. Tutti coloro che dispongono dell'opportuna autorizzazione possono accedere all'asset (e allegarlo ad un processo di business), ma non modificarlo. Archiviato Indica che l'asset non è più disponibile. Nessuno può accedere all'asset o recuperarlo. Se questo asset è associato ad un oggetto (ad esempio, un progetto o piano), è comunque disponibile da tale oggetto. Modifica dello stato degli asset Modificare lo stato di un asset per spostarlo nel suo ciclo di vita. Procedura 1. 2. 3. 4. Selezionare Operazioni > Asset. Selezionare la libreria contenente l'asset che si desidera modificare. Fare clic sull'asset di cui si desidera modificare lo stato. Fare clic su Modifica stato e selezionare una delle transizioni di stato disponibili dal menu. Nota: è possibile scegliere la maggior parte delle opzioni di transizione di stato con o senza commenti. Se si desidera aggiungere altre informazioni, selezionare una transizione di stato con commenti. Se si desidera modificare lo stato con pochi clic del mouse, selezionare una transizione senza commenti. 5. Se si sceglie una transizione di stato con commenti, immettere i commenti e fare clic su Continua. Visualizzazione di un asset Quando un asset ha uno stato Finalizzato, tutti gli utenti autorizzati possono visualizzare e utilizzare tale asset. Informazioni su questa attività Per visualizzare un asset, completare la seguente procedura. 178 IBM Marketing Operations - Guida dell'utente Procedura Selezionare Operazioni > Asset. Selezionare la libreria contenente l'asset da visualizzare. Fare clic sull'asset che si desidera visualizzare. Eseguire una delle azioni riportate di seguito: v Per visualizzare l'asset, fare clic su Download accanto al file corrispondente. v Per mostrare in anteprima l'asset, fare clic su Anteprima. Utilizzare questa opzione se non si dispone dell'autorizzazione per scaricare gli asset o se non si è certi che quello prescelto sia l'asset necessario. v Per salvare il file dell'asset o di anteprima e scaricarlo sul computer, fare clic con il tasto destro del mouse su Download o Anteprima e selezionare Salva destinazione con nome. Ricercare l'ubicazione in cui si desidera salvare il file e fare clic su Salva. 5. Una volta terminata la visualizzazione dell'asset, chiudere la finestra che contiene il file scaricato o l'anteprima. 1. 2. 3. 4. Visualizzazione della cronologia di un asset Quando un asset ha uno stato Finalizzato, tutti gli utenti dotati dell'autorizzazione necessaria possono visualizzare e scaricare la cronologia delle revisioni e del download per l'asset. I proprietari possono visualizzare la cronologia delle revisioni a prescindere dallo stato dell'asset. Informazioni su questa attività Per visualizzare la cronologia di un asset, completare la seguente procedura. Procedura Selezionare Operazioni > Asset. Selezionare la libreria che contiene l'asset che si desidera visualizzare. Fare clic sull'asset che si desidera visualizzare. Fare clic sulla scheda Analisi. Si apre la cronologia delle revisioni associata all'asset. La cronologia delle revisioni visualizza le modifiche apportate all'asset in termini di stato, versione, aggiornamento dei campi e commenti immessi nel corso delle modifiche stesse. 5. Selezionare Cronologia di download nel campo Visualizza per visualizzare la cronologia di download per l'asset. 1. 2. 3. 4. Risultati La cronologia di download visualizza la data, l'ora, il nome file e l'utente responsabile del download e la versione di ciascun asset scaricato dall'utente facendo clic su Download. Aggiunta di una cartella degli asset Le cartelle sono uno strumento utile per organizzare gli asset all'interno di una libreria. Per poter aggiungere le cartelle a seguito della loro creazione, è necessario disporre delle autorizzazioni necessarie. Capitolo 12. Asset e librerie degli asset 179 Informazioni su questa attività Per aggiungere una cartella degli asset, completare la seguente procedura. Procedura 1. Selezionare Operazioni > Asset. 2. Selezionare la libreria nella quale si desidera aggiungere una cartella. 3. Fare clic sull'icona Aggiungi cartella ( ). Viene visualizzata la pagina Nuova cartella. 4. Inserire un nome e una descrizione per la nuova cartella. 5. Fare clic su Salva modifiche. Risultati La cartella si apre. A questo punto, è possibile aggiungere o spostare asset all'interno della cartella creata. Eliminazione di asset e cartelle dalla pagina elenco Asset Dalla pagina elenco Asset, è possibile eliminare più asset e svuotare le cartelle di asset. Informazioni su questa attività Le cartelle degli asset hanno le seguenti caratteristiche. v Dall'interno di qualsiasi libreria, è possibile eliminare asset e cartelle se si dispone delle autorizzazioni appropriate. v È consentito eliminare esclusivamente le cartelle vuote. v Le cartelle degli asset non hanno proprietari. Proprietari diversi possono possedere asset diversi all'interno di una cartella; pertanto, l'autorizzazione a eliminare una cartella degli asset non si basa sul principio di proprietà. Per eliminare un asset o una cartella dalla pagina elenco Asset, completare la seguente procedura. Procedura 1. Selezionare Operazioni > Asset. 2. Selezionare la libreria contenente gli asset e le cartelle che si desidera eliminare. 3. Selezionare le caselle di spunta situate accanto a tutte le cartelle e gli asset che si desidera eliminare. Le cartelle degli asset possono essere eliminate solo se vuote. 4. Fare clic sull'icona Elimina elementi selezionati ( ). 5. Fare clic su OK quando IBM Marketing Operations richiede di confermare l'eliminazione. Risultati Gli asset o le cartelle selezionati sono quindi rimossi. 180 IBM Marketing Operations - Guida dell'utente Eliminazione di un asset dall'interno dell'asset In quanto proprietario dell'asset, si dispone dell'autorizzazione a eliminare l'asset. Si potrebbe tuttavia avere un altro ruolo di sicurezza con l'autorizzazione per eliminare gli asset solo se si eredita tale autorizzazione da un altro ruolo. In tal caso, non è possibile eliminare un asset dall'elenco di asset. È possibile eliminare l'asset solo dall'interno dell'asset stesso. Informazioni su questa attività Per eliminare un asset o una cartella dall'interno dell'asset, completare la seguente procedura. Procedura 1. Selezionare Operazioni > Asset. 2. Selezionare la libreria che contiene l'asset che si desidera eliminare. 3. Fare clic sull'asset che si desidera eliminare. 4. Fare clic sull'icona Elimina elementi selezionati ( 5. Alla richiesta di conferma, fare clic su OK. ). Spostamento di asset e cartelle dalla pagina elenco Asset Dall'interno di qualsiasi libreria, è possibile spostare asset e cartelle se si dispone delle autorizzazioni adeguate. Informazioni su questa attività Per spostare asset e cartelle dalla pagina elenco Asset, completare la seguente procedura. Procedura 1. Selezionare Operazioni > Asset. 2. Selezionare la libreria che contiene gli asset e le cartelle che si desidera spostare. 3. Selezionare le caselle di spunta accanto a tutte le cartelle e tutti gli asset che si desidera spostare. Per spostare gli asset in ubicazioni differenti, ripetere questa procedura per ogni destinazione. 4. Fare clic sull'icona Sposta questo elemento ( ). 5. Selezionare la directory di destinazione e fare clic su Salva modifiche oppure fare doppio clic sulla directory di destinazione. Risultati La directory di destinazione si apre visualizzando al suo interno la cartella o l'asset. Capitolo 12. Asset e librerie degli asset 181 Spostamento di un asset dall'interno dell'asset In quanto proprietario dell'asset, si dispone dell'autorizzazione a spostare l'asset. Si potrebbe tuttavia avere un altro ruolo di sicurezza con l'autorizzazione per spostare gli asset solo se si eredita tale autorizzazione da un altro ruolo. In tal caso, non è possibile spostare un asset dall'elenco di asset. È possibile spostare l'asset solo dall'interno dell'asset stesso. Informazioni su questa attività Per spostare un asset o una cartella dall'interno dell'asset, completare la seguente procedura. Procedura 1. Selezionare Operazioni > Asset. 2. Selezionare la libreria contenente l'asset da spostare. 3. Fare clic sull'asset che si desidera spostare. 4. Fare clic sull'icona Sposta questo elemento ( ). 5. Selezionare la directory di destinazione e fare clic su Salva modifiche oppure fare doppio clic sulla directory di destinazione. Risultati La directory di destinazione si apre visualizzando al suo interno la cartella o l'asset. 182 IBM Marketing Operations - Guida dell'utente Capitolo 13. Budget In IBM Marketing Operations, un budget coordina le spese di piani, programmi e progetti. Dopo aver definito il budget del piano, è possibile finanziare i programmi collegati e, infine, i progetti. Marketing Operations tiene traccia dei budget di progetti e programmi figlio sotto forma di allocazioni, spese previste o destinate e spese effettive. Marketing Operations tiene traccia dei budget di progetti e programmi figlio, sebbene tali oggetti possano avere differenti proprietari. Ad esempio, un programma collegato a un piano può avere un proprietario differente rispetto al piano stesso. In quanto tale, la persona che alloca un budget da un piano ad un programma può essere diversa dalla persona che prevede le spese da un programma a un piano. Un proprietario del piano, ad esempio, un gestore marketing, può tenere traccia delle spese previste da programmi e progetti figlio, progetti e dal budget del piano stesso, senza trascurare le esigenze del budget. Nota: I budget sono disponibili soltanto quando il modulo finanziario IBM Marketing Operations è abilitato. Anno fiscale È possibile visualizzare il budget totale per tutti gli anni oppure ottenere una vista dettagliata di un determinato anno, suddiviso in settimane, mesi o trimestri. Marketing Operations conserva le informazioni sul budget per l'anno fiscale in corso, per il biennio fiscale successivo e per gli anni fiscali passati, fino a risalire alla data della prima installazione di Marketing Operations. A livello del piano, per visualizzare o modificare un anno fiscale diverso, modificare il valore del campo Anno fiscale nella scheda Riepilogo piano. Per i programmi e i progetti collegati viene considerato come anno fiscale quello del piano padre. I programmi e i progetti autonomi utilizzano l'anno fiscale attuale impostato dal sistema. Granularità Con Marketing Operations, è possibile suddividere gli anni fiscali in settimane, mesi o trimestri. Quando si crea un piano, un programma o un progetto, scegliere l'incremento desiderato dall'elenco Granularità del budget nella scheda Riepilogo. Gli utenti non possono modificare la granularità del budget. Piani, programmi e progetti con granularità del budget differenti non possono essere collegati tra di loro. Ad esempio, se l'anno fiscale di un piano viene suddiviso in mesi, è possibile collegarlo solo ai programmi e ai progetti che utilizzano i mesi come granularità del budget. In tal caso, i programmi e i progetti con granularità del budget settimanale o trimestrale non possono essere collegati. © Copyright IBM Corp. 2002, 2015 183 Finanziamento del budget Nonostante sia possibile pianificare il proprio budget utilizzando metodi top-down o bottom-up, il flusso effettivo di denaro si snoda seguendo la gerarchia di piani, programmi e progetti collegati. Indipendentemente dal modo in cui si pianificano le proprie spese, i piani finanziano i programmi, che a loro volta finanziano i progetti, che a loro volta finanziano eventuali progetti figlio o sottoprogetti. PLAN Program A Program B Project 1 Project 4 Project 3 Project 2 Sub-Project d Sub-Project a Sub-Project b Sub-Project c Per ulteriori informazioni sulla pianificazione del budget, consultare “Pianificazione dei budget dal top-down” e “Pianificazione dei budget dal bottom-up” a pagina 185. Nota: poiché i programmi e progetti autonomi non sono collegati ai piani, hanno i propri budget che vengono immessi direttamente nelle rispettive schede budget. Pianificazione dei budget dal top-down La pianificazione top-down è utile nel caso in cui un piano sia caratterizzato da spese prevedibili su scala annua. Informazioni su questa attività Ad esempio, ogni anno si crea un piano denominato Lancio nuovo prodotto che include i tradeshow. È possibile creare programmi quali Tradeshow 1 e Tradeshow 2 e assegnare fondi a ciascun programma. Il programma Tradeshow 1 può includere un progetto denominato Acquisizioni nuovi clienti. È possibile allocare fondi da Tradeshow 1 perché le Acquisizioni nuovi clienti abbiano esito positivo. Dal momento che il flusso di fondi procede in 184 IBM Marketing Operations - Guida dell'utente senso discendente dal piano fino ai programmi e ai progetti associati, la pianificazione top-down si rivela molto utile e di notevole semplicità. Si gestisce l'assegnazione di budget procedendo dai piani ai programmi e ai progetti nel seguente modo. Procedura 1. Allocazione di fondi 2. Allocazione di fondi 3. Allocazione di fondi rispetto al piano. 4. Allocazione di fondi pronipote rispetto al al budget del piano. dal budget del piano ai programmi figlio. dai programmi ai progetti figlio, ovvero a progetti nipote dai progetti ai sottoprogetti figlio, ovvero a progetti piano. Pianificazione dei budget dal bottom-up Il finanziamento del budget di tipo bottom-up è utile quando non si è sicuri di quanto denaro allocare dal piano agli oggetti figlio ma si è in grado di prevedere le voci di riga per i programmi e i progetti. Dopo aver previsto tutte le spese di progetto, è possibile eseguirne il rollup ai programmi e ai piani padre. Informazioni su questa attività (Consultare l'esempio di budget di tipo top-down “Pianificazione dei budget dal top-down” a pagina 184). Se è possibile prevedere le spese di voce di riga del progetto Acquisizione nuovi clienti nel programma Tradeshow 1, è possibile finalizzare queste voci di riga per eseguirne il rollup nelle spese per Tradeshow 1. Se necessario, è possibile aggiungere delle spese di voce di riga a Tradeshow 1. È possibile finalizzare le spese ed eseguirne il rollup da Tradeshow 1 al piano padre, Lancio nuovo prodotto. Iniziare dal livello inferiore e aggiungere spese a progetti, programmi e piani fino ad aver tenuto conto di tutte le allocazioni necessarie all'interno del piano padre. Si gestisce l'assegnazione di budget risalendo dai progetti ai programmi e ai piani nel seguente modo. Procedura 1. Creazione di progetti e previsione delle spese per voce di riga. 2. Link tra progetti e programma/piano padre. 3. Finalizzazione delle voci di riga di ciascun oggetto figlio del piano per eseguire il rollup delle spese. In questo modo, è possibile quantificare il finanziamento necessario per garantire il corretto completamento di programmi e progetti. Effetti dell'eliminazione di collegamenti tra piani, programmi e progetti Quando si rimuovono i collegamenti tra piani, programmi e progetti, ne risentono i budget sia degli oggetti padre che di quelli figlio. In generale, rimuovere il collegamento tra un oggetto padre e un oggetto figlio ha effetti sul budget di entrambi nei modi indicati di seguito. v Si interrompe l'allocazione di denaro dall'oggetto padre all'oggetto figlio. v Le spese dell'oggetto figlio non sono più conteggiate in riferimento all'oggetto padre. Capitolo 13. Budget 185 v I fondi allocati dall'oggetto padre permangono nell'oggetto figlio, ma non hanno una fonte. In altre parole, l'oggetto figlio continua a richiedere l'allocazione di denaro ma questa non è più responsabilità dell'oggetto padre. Ad esempio, rimuovere un collegamento tra un programma e un piano ha effetti sul budget di entrambi nei modi indicati di seguito. v Si interrompe l'allocazione di denaro dal piano al programma. Di conseguenza, il budget assegnato all'area programma corrispondente è ridotto conformemente. v Le spese del programma non sono più conteggiate in riferimento al piano. v Il programma continua a usufruire dei fondi allocati in precedenza dal piano e, di conseguenza, risulta necessario rimuovere tali fondi dal programma o trovare un'altra fonte di finanziamento. Budget e account In IBM Marketing Operations, i budget e gli account non dispongono di relazioni predeterminate. Gli account rappresentano l'elemento finanziario di un'organizzazione, mentre i budget l'aspetto correlato al marketing. In genere, l'elemento finanziario non è caratterizzato da una granularità sufficiente a catturare dettagliatamente tutte le esigenze di marketing. I budget intervengono per colmare questa lacuna. Un piano, programma o progetto possono essere finanziati da uno più account. Per ulteriori informazioni sugli account in IBM Marketing Operations, consultare Capitolo 15, “Account”, a pagina 207. Viste di budget Ci sono due viste di budget su tutte le schede di budget. v Vista totale ( ) è l'impostazione predefinita. Visualizza l'importo totale assegnato come budget e l'avanzo per le spese previste, impegnate ed effettive correlate per tutti gli anni fiscali di esistenza di un piano, un programma o un progetto. v La vista dettagliata ( ) visualizza le informazioni sul budget per un determinato anno fiscale suddiviso per settimana, mese o trimestre. In tutte le schede budget per un piano, nei programmi e progetti figlio, i totali rispecchiano gli importi complessivi associati alla durata di un piano, programma o progetto. Pertanto, spesso le singole righe e colonne nelle schermate di modifica o nella visualizzazione dettagliata presentano valori la cui somma non corrisponde ai valori mostrati nella visualizzazione totale. Tale differenza non è un errore, ma indica che i dati, a differenza del totale, corrispondono ai valori dell'anno fiscale correntemente selezionato. Nota: Le visualizzazioni nella scheda budget dipendono dalla versione di allocazione del budget in uso. Per impostazione predefinita, alla prima navigazione nella scheda budget di un oggetto che ha luogo dopo l'accesso, è visualizzata la versione in uso dell'anno fiscale corrente. La visualizzazione completa mostra i totali della versione in uso per tutti gli anni fiscali precedenti, nonché la versione di allocazione del budget correntemente in uso. La visualizzazione dettagliata 186 IBM Marketing Operations - Guida dell'utente mostra inoltre le informazioni basate sulla versione di budget in uso. Per ulteriori informazioni, consultare “Versioni di allocazione del budget” a pagina 190. Scheda budget piano La scheda Budget piano visualizza informazioni sull'intero budget e le allocazioni ai programmi figlio. Procedendo dall'alto verso il basso, la scheda Budget piano contiene le seguenti tabelle. v La tabella Riepilogo budget piano fornisce una panoramica del budget complessivo. v La tabella Riepilogo costi programma mostra le allocazioni ai programmi figlio. Tabella Riepilogo budget piano La tabella Riepilogo budget piano è la tabella in primo piano della scheda budget di un piano. Riepiloga i fondi che si prevede di spendere nel piano e i programmi che contiene. Questa tabella consente di monitorare le finanze dell'intero piano. v Budget piano è l'importo totale assegnato come budget. Nella visualizzazione completa, la tabella Riepilogo budget piano visualizza il budget totale per l'intera durata del piano; la visualizzazione dettagliata lo suddivide in incrementi dell'anno fiscale attualmente selezionato. Se necessario, modificare l'anno fiscale nella scheda di riepilogo. v Allocazioni programma mostra il budget totale per tutti i programmi del piano. v Totale previsto mostra l'importo totale di spesa previsto per l'implementazione complessiva del piano. v Totale impegnato corrisponde all'importo investito nel piano fino al momento corrente. Anche se il denaro non è ancora stato speso, il totale impegnato rappresenta il totale dei costi che si registreranno anche nel caso in cui il piano fosse annullato. v Totale effettivo comprende tutti i fondi spesi per finanziare il piano fino al momento corrente. IBM Marketing Operations calcola l'importo effettivo speso attraverso le funzioni di fatturazione. Questo totale è in genere notevolmente inferiore rispetto agli altri, e ciò in virtù degli intervalli di tempo compresi tra la pianificazione delle spese e il pagamento delle fatture. La colonna Avanzo In ciascuna riga, la colonna Avanzo mostra la differenza tra il budget del piano e la voce contenuta nella colonna Importo. Ad esempio, IBM Marketing Operations calcola l'avanzo previsto sottraendo il totale della previsione dal budget piano. Sebbene il valore venga calcolato tramite una semplice sottrazione, la colonna Avanzo fornisce informazioni di alto livello e potenziali avvisi sullo stato finanziario del budget del piano. La colonna Avanzo fornisce informazioni sintetiche in merito all'importo allocato o pianificato per l'uso, all'importo che è ancora possibile investire in altre spese e al denaro recuperabile in caso di annullamento degli impegni non ancora finalizzati. v Nella riga Allocazioni programma, la colonna Avanzo rappresenta il denaro supplementare messo a disposizione dal proprietario del piano per consentirne la distribuzione a programmi esistenti o non ancora creati. Se l'allocazione totale Capitolo 13. Budget 187 dei fondi ai programmi figlio supera il budget totale del piano, l'avanzo è negativo. Il piano richiede ulteriori finanziamenti per completare con esito positivo i programmi. v Nella riga Totale previsto, la colonna Avanzo indica l'importo che dovrebbe restare al proprietario del piano in caso di previsioni corrette. Se la cifra è negativa, il piano richiede ulteriori finanziamenti per essere completato con successo ai costi attesi. v Nella riga Totale impegnato, la colonna Avanzo indica l'importo che dovrebbe restare al proprietario del piano in caso di annullamento del piano e di tutti i relativi programmi e progetti. Il proprietario del piano deve capire quanto denaro potrebbe essere restituito se i programmi associati vengono annullati, in caso di tagli al budget. v Nella riga Totale effettivo, la colonna Avanzo rappresenta il saldo effettivo attuale di cui dispone il proprietario del piano. Questa cifra può rivelarsi utile per monitorare i flussi di cassa, nonostante sia possibile che sia in genere inferiore all'avanzo totale previsto o impegnato a causa dell'intervallo di tempo che intercorre tra pianificazione delle spese e pagamento delle fatture. Nota: Anche i programmi e i progetti sono dotati di una tabella Riepilogo budget caratterizzata da layout e informazioni equivalenti a quelli delle rispettive schede budget. Tabella Costi programma La tabella Costi programma si trova al di sotto della tabella Riepilogo budget piano nella scheda Budget per i piani. Le righe tabella elencato i programmi in base all'area. Le colonne forniscono le cifre relative a spese effettive, impegnate, previste e allocate. Nella scheda Budget del piano, la tabella dei costi del programma mostra solo i programmi, senza suddividerli nei rispettivi progetti. Tuttavia, anche se le spese del progetto non vengono visualizzate direttamente, IBM Marketing Operations ne tiene conto tramite i relativi programmi padre. Il nome del programma in ciascuna riga della tabella Costi del programma fornisce un link diretto al budget per tale programma. Tale link è utile perché la scheda Budget del programma fornisce una suddivisione delle relative spese del progetto figlio nella tabella Costi del progetto corrispondente. Nota: Le schede Budget per i programmi e i progetti includono anche le tabelle dei costi che indicano in modo dettagliato le spese per i rispettivi oggetti figlio con lo stesso layout e le stesse informazioni. Scheda budget del programma La scheda Budget del programma è simile alla scheda Budget del piano, ma si trova a un (1) livello più in basso nella gerarchia di piani, programmi e progetti. Mentre nella scheda Budget del piano viene presentata una suddivisione delle informazioni sui programmi collegati, nella scheda Budget del programma viene presentata una suddivisione delle informazioni sui progetti collegati. La scheda Budget del programma contiene anche una tabella aggiuntiva sulle voci di riga del programma. Dopo i predecessori del budget, procedendo dall'alto al basso, la scheda Budget del programma contiene le tabelle seguenti. 188 IBM Marketing Operations - Guida dell'utente v La tabella Riepilogo budget programma fornisce una panoramica dell'intero budget. v La tabella Riepilogo costi progetto mostra le allocazioni ai progetti figlio. v La tabella Dettagli voci di riga organizza le voci di riga associate al programma. Navigare con i predecessori dei budget La parte superiore della scheda Budget per progetti e programmi visualizza Budget padre/i. Budget padre/i mostra una vista gerarchica dell'oggetto corrente, il suo elemento padre e tutti i predecessori, fino a risalire al piano root. Sono visualizzati nome, codice ID di ciascun oggetto nonché link diretti a ciascuno degli oggetti predecessori. Utilizzare tali link per semplificare la navigazione attraverso la gerarchia budget suddivisa per piano, programma, progetto. Tabella Riepilogo budget programma La tabella Riepilogo budget programma monitora le finanze dell'intero programma. Questa tabella riepiloga i fondi che si prevede di spendere nel programma e i progetti che contiene. La tabella Riepilogo Budget programma è la tabella principale della scheda Budget di un programma. Nella vista totale, la tabella Riepilogo budget programma visualizza il budget totale per l'intera durata del programma. La vista dettagliata separa le informazioni sul budget in incrementi per l'anno fiscale attualmente selezionato e fino ai due anni fiscali precedenti. La tabella Riepilogo budget programma contiene gli stessi dati della tabella Riepilogo budget piano, con l'unica differenza che tali dati riguardano il livello programma. Per ulteriori informazioni sui campi della tabella e sui relativi significati, consultare “Tabella Riepilogo budget piano” a pagina 187. Tabella Costi progetto La tabella Costi progetto, nella scheda Budget del programma, elenca i costi totali associati a tutti i progetti contenuti in questo programma. La tabella Costi progetto ha lo stesso layout e le stesse informazioni della tabella Costi programma nella scheda Budget del piano. Per ulteriori informazioni, consultare “Tabella Costi programma” a pagina 188. Tabella Dettagli voci di riga del programma La tabella Dettagli voci di riga del programma riepiloga le informazioni sulle voci di riga immesse per le singole spese al livello del programma. Tali spese appartengono al programma stesso, non ai progetti ad esso collegati. La tabella Dettagli voci di riga del programma è la terza tabella nella scheda Budget del programma. Questa tabella viene utilizzata con le fatture per tenere traccia delle spese. Per ulteriori informazioni su voci di riga e fatture, consultare “Rollup delle voci di riga” a pagina 201. Se il programma richiede l'approvazione delle voci di riga, la tabella Dettagli voci di riga mostra lo stato di approvazione di ciascuna voce all'interno della seconda colonna. Capitolo 13. Budget 189 v = In corso v = In attesa v = Annullata v = Completata Nota: I progetti sono caratterizzati parimenti da una tabella Dettagli voci di riga con informazioni e layout equivalenti, localizzata nelle rispettive schede budget. Scheda budget progetto La scheda Budget progetto contiene le stesse tabelle, lo stesso layout e le stesse informazioni della scheda Budget programma, ma si trova a un (1) livello più in basso nella gerarchia. Mentre la scheda Budget programma suddivide le informazioni sui progetti collegati, la scheda Budget progetto suddivide le informazioni sugli eventuali sottoprogetti. Dopo i predecessori del budget, procedendo dall'alto al basso, la scheda Budget progetto contiene le tabelle seguenti. v La tabella Riepilogo budget progetto fornisce una panoramica dell'intero budget. v La tabella Riepilogo costi sottoprogetto mostra le allocazioni ai progetti figlio. v La tabella Dettagli voci di riga del progetto riga organizza le voci di riga per il progetto. Per ulteriori informazioni, consultare i seguenti argomenti: v Per la tabella Riepilogo budget progetto, consultare “Tabella Riepilogo budget piano” a pagina 187. v Per la tabella Riepilogo costi sottoprogetto, consultare “Tabella Costi programma” a pagina 188. v Per la tabella Dettagli voci di riga del progetto, consultare “Tabella Dettagli voci di riga del programma” a pagina 189. Versioni di allocazione del budget Le versioni di allocazione del budget sono uno strumento di pianificazione finanziaria molto efficiente. È possibile utilizzare le versioni di allocazione del budget per esplorare diverse possibilità finanziarie senza sovrascrivere il budget precedente. L'utente può creare più versioni di budget per diverse allocazioni spese, confrontare le versioni, quindi scegliere la più appropriata per il piano, il programma o il progetto. Utilizzare le opzioni dell'elenco a discesa delle versioni di budget ( ) per creare, eliminare e confrontare budget potenziali fino a trovare l'opzione più consona per il piano, il programma o il progetto. È quindi possibile attivare o finalizzare tale versione per contrassegnarla come "in uso". IBM Marketing Operations eseguire il rollup delle allocazioni dalla versione in uso agli oggetti padre collegati, quindi riscende fino agli oggetti figlio collegati. 190 IBM Marketing Operations - Guida dell'utente L'elenco a discesa delle versioni di budget ( ) riporta anche tutte le versioni di budget. Il nome della versione di budget che si sta visualizzando è mostrato in rosso. Il nome della versione in uso è contrassegnato con il simbolo "^". Nota: Le versioni di budget tengono conto delle diverse allocazioni, non delle varie voci di riga. L'aggiunta di una voce di riga ad una versione di budget comporta l'aggiunta della stessa a tutte le versioni. Tuttavia, è possibile utilizzare le versioni di budget per determinare l'importo da allocare alle voci di riga. È possibile utilizzare le versioni di budget per esplorare gli effetti derivati dall'investimento di importi di denaro diversi per le stesse spese. Per ulteriori informazioni, consultare “Tabella Dettagli voci di riga del programma” a pagina 189 e “Aggiunta e modifica di voci di riga” a pagina 195. Nota: Per visualizzare e confrontare le versioni di budget, è necessario disporre dell'autorizzazione di sicurezza "Visualizza scheda budget". Per creare, modificare, eliminare, aggiornare e contrassegnare come in uso, è necessario disporre delle autorizzazioni di sicurezza "Modifica scheda budget". Creazione di versioni di budget Creare versioni di budget diverse per le attività di previsione finanziaria concernenti scenari differenti. Successivamente, è possibile eseguire un'analisi comparativa per scegliere il budget più appropriato. Informazioni su questa attività Per creare le versioni di budget, completare la seguente procedura. Procedura 1. Andare alla scheda Budget del piano, programma o progetto. 2. Fare clic sull'icona versioni ( ). Scegliere dall'elenco a discesa l'opzione di nuova versione più utile alle proprie esigenze. Opzione Descrizione Crea nuova versione Creare una versione di allocazione vuota e aprirla in modalità di modifica. Copia versione corrente Copiare i dati di allocazione dalla versione attualmente visualizzata ed eseguirne l'apertura in modalità di modifica. Questo metodo è utile per apportare modifiche minime tra le varie versioni. Copia versione da diverso AF Copiare qualsiasi versione da qualsiasi anno fiscale e aprire la copia in modalità di modifica. Questo strumento è utile se il budget con il quale si sta lavorando è molto simile a quello per un anno fiscale precedente. Ad esempio, se il budget per l'anno D somiglia a quello per l'anno A, è possibile copiare il budget dell'anno A e utilizzarlo come punto di partenza. 3. Assegnare alla nuova versione un nome univoco e descrittivo. Capitolo 13. Budget 191 I nomi predefiniti sono nel formato "versione #x," dove x è di un numero maggiore di quello delle versioni attualmente esistenti in tale anno fiscale. I nomi versione devono essere univoci nello stesso anno fiscale. Di contro, è possibile impiegare lo stesso nome per anni fiscali diversi. 4. Inserire o modificare le allocazioni associate alla nuova versione di budget. 5. Fare clic su Salva e termina per tornare alla scheda Budget. A questo punto, è possibile accedere alla nuova versione dall'elenco a discesa delle versioni. Eliminazione di versioni di budget Non è possibile eliminare la versione attualmente selezionata, o "in uso", del budget. Per eliminare una versione in uso, è innanzitutto necessario contrassegnare un'altra versione come in uso. Prima di iniziare Nota: Per creare, modificare, eliminare, aggiornare e contrassegnare come in uso, è necessario disporre delle autorizzazioni di sicurezza "Modifica scheda budget". Informazioni su questa attività Per eliminare le versioni di budget, completare la seguente procedura. Procedura 1. Accedere ad una versione diversa da quella che si desidera eliminare facendo clic sul nome corrispondente nell'elenco a discesa delle versioni ( ). In tale elenco, il nome della versione correntemente selezionata viene visualizzato in rosso. 2. Selezionare la casella di spunta accanto ai nomi delle versioni da eliminare. 3. Senza chiudere l'elenco a discesa, fare clic su Elimina versioni selezionate. 4. Quando richiesto, fare clic su OK per confermare l'eliminazione. Confronto di versioni di budget È possibile visualizzare le allocazioni fino ad un massimo di sei versioni di budget sulla stessa schermata per selezionare quella più appropriata. Informazioni su questa attività Per confrontare le versioni di budget, completare la seguente procedura. Procedura 1. Accedere alla versione che si desidera confrontare facendo clic sul nome corrispondente nell'elenco a discesa delle versioni ( ). In questo elenco, il nome della versione correntemente selezionata è visualizzato in rosso. 2. Selezionare la casella di spunta accanto ai nomi di (al massimo) altre cinque versioni nell'elenco a discesa. 3. Senza chiudere l'elenco a discesa, fare clic su Confronta versione corrente con versione selezionata. Si apre la schermata di confronto. Ciascuna versione di budget è differenziata in base al colore. Le frecce rosse indicano se le allocazioni associate a ciascuna 192 IBM Marketing Operations - Guida dell'utente area sono superiori o inferiori al budget corrente. È possibile mostrare e nascondere le versioni utilizzando + e - per isolare specifiche versioni nel confronto. 4. Al termine, fare clic su Termina confronto nella casella gialla situata nella parte superiore della schermata. Contrassegno di una versione del budget come "in-uso" La versione del budget attiva o finalizzata di un piano, programma o progetto è la versione "in uso". IBM Marketing Operations assegna tale versione agli oggetti figlio collegati alla base risalendo fino agli oggetti padre collegati. Prima di iniziare Nota: Per creare, modificare, eliminare, aggiornare e contrassegnare come in uso, è necessario disporre delle autorizzazioni di sicurezza "Modifica scheda budget". Informazioni su questa attività Quando si opera con le versioni di budget, notare le seguenti restrizioni: v Solo una versione alla volta può essere attiva o finalizzata. v La versione di budget predefinita è attiva e in uso per i nuovi piani, programmi e progetti. v Dopo la finalizzazione di una versione non è più consentito procedere all'attivazione delle versioni. v Dopo aver finalizzato una versione, è possibile finalizzare altre versioni ma non rimuovere lo stato finalizzato da tutte le versioni. Dopo aver finalizzato una versione, è sempre richiesta una versione dello stesso anno fiscale con lo stato finalizzato. Nota: Quando si esegue l'aggiornamento a una nuova versione di IBM Marketing Operations, il budget precedente viene finalizzato automaticamente. Procedura 1. Accedere ad una versione che si intende attivare o finalizzare facendo clic sul relativo nome nell'elenco a discesa ( ) delle versioni. In questo elenco, il nome della versione correntemente selezionata è visualizzato in rosso. 2. Fare clic su Rendi attiva versione corrente o Finalizza versione corrente dall'elenco a discesa delle versioni. La versione è quindi contrassegnata come attiva o finalizzata ed è in uso. Nell'elenco a discesa, la versione in uso è contrassegnata dal simbolo "^" posto prima del nome. Allocazione di fondi Un piano, un programma o un progetto padre prevedono l'allocazione di fondi fino ai singoli programmi e progetti figlio in essi contenuti. I piani finanziano i programmi, i programmi finanziano i progetti e i progetti finanziano i sottoprogetti. Capitolo 13. Budget 193 Informazioni su questa attività Aggiungere e modificare le allocazioni nella scheda Budget dell'elemento padre. Iniziare allocando denaro a un piano. Procedere quindi all'allocazione, seguendo la gerarchia di programma, progetto e sottoprogetto, che utilizza la stessa procedura. Nota: l'oggetto "padre" è il piano, il programma o il progetto dal quale si sta eseguendo l'allocazione dei fondi. Un oggetto "figlio" è il livello immediatamente inferiore nella gerarchia di piano, programma, progetto e sottoprogetto. Ad esempio, se l'allocazione è eseguita da un programma a un progetto, il programma è l'oggetto padre e il progetto è l'oggetto figlio. Procedura 1. Navigare fino alla scheda Budget dell'oggetto padre dal quale si desidera allocare fondi. 2. Selezionare la versione di allocazione che si desidera modificare o creare una versione di allocazione. 3. Fare clic sull'icona Allocazioni ( ) per modificare le allocazioni per il progetto figlio. La tabella Riepilogo costi è aperta in modalità di modifica. v Se si sta lavorando al di sotto del livello piano, la prima riga dei dati è visualizzata in grassetto e controlla le allocazioni per le voci di riga degli oggetti. Consultare “Aggiunta e modifica di voci di riga” a pagina 195. v Nella tabella vengono elencati gli oggetti figlio con il tipo di carattere normale sotto alle voci di riga dell'oggetto padre. 4. Aggiungere o modificare le allocazioni facendo clic sulle celle della tabella e inserendo il valore appropriato per settimana, mese o trimestre. v A scopo di riferimento, la riga superiore visualizza il finanziamento totale per l'oggetto padre dal quale si sta eseguendo l'allocazione di fondi su scala settimanale, mensile o trimestrale. v Nella colonna Avanzo viene mostrato il denaro rimanente nel budget dell'oggetto padre con le allocazioni correnti. 5. Fare clic su Salva e termina per salvare il lavoro e tornare alla scheda Budget. Operazioni successive Per continuare con il finanziamento, fare clic su un oggetto figlio nella tabella Totale costi per accedere alla scheda Budget corrispondente. Ripetere la procedura allocando fondi dal nuovo oggetto agli oggetti figlio corrispondenti. Nota: per collegare ulteriori oggetti padre e figlio, utilizzare la scheda Riepilogo. Ritornare quindi alla scheda Budget per allocare fondi ai nuovi oggetti figlio. Allocazione di fondi per programmi e progetti autonomi Un programma o progetto viene denominato autonomo se non è collegato ad un piano padre. Quando si crea un budget per un programma autonomo, il budget rispecchia i costi associati al programma e gli eventuali costi associati agli eventuali progetti collegati al programma. 194 IBM Marketing Operations - Guida dell'utente Informazioni su questa attività Nota: Per programmi autonomi, come anno fiscale viene considerato l'anno corrente definito dall'orologio del sistema. Per allocare fondi per programmi e progetti autonomi, completare la seguente procedura. Procedura 1. Andare alla scheda Budget per il programma o il progetto autonomo. 2. Allocare il denaro direttamente nella riga Budget totale situata nella parte superiore della tabella. Nota: Questa riga è modificabile solo per i programmi e i progetti autonomi. I programmi e progetti collegati hanno una riga di budget totale di sola lettura in quanto ricevono i fondi dagli oggetti padre. 3. Fare clic sulle voci di riga ( ) e aggiungere tali voci in base alle esigenze. Per ulteriori informazioni, consultare “Aggiunta e modifica di voci di riga”. 4. Inserire l'ammontare del budget per ogni settimana, mese, trimestre. 5. Fare clic su Salva e termina per tornare alla scheda budget. A questo punto, il sistema popola la riga Totale budget posta nella parte superiore della tabella con le informazioni inserite dall'utente. Aggiunta e modifica di voci di riga Le voci di riga evidenziano i costi previsti e impegnati per un programma, progetto o sottoprogetto, il che consente al manager di sapere se il budget allocato o pianificato è sufficiente. Inoltre, gli importi previsti e impegnati, dopo essere stati finalizzati, sono sottoposti a rollup sugli account correlati, fornendo la visibilità di budget ed esigenze di flusso di cassa relativi agli oggetti di livello superiore. Informazioni su questa attività Nota: L'aggiunta di voci di riga ad una versione di budget le aggiunge a tutte le versioni di budget. Per ulteriori informazioni, consultare “Versioni di allocazione del budget” a pagina 190. Per aggiungere o modificare voci di riga, completare la seguente procedura. Procedura 1. Andare alla scheda Budget del programma, del progetto o del sottoprogetto. 2. Fare clic sull'icona Voci di riga ( ). Viene visualizzata la pagina Modifica voci di riga di programma/progetto/sottoprogetto. 3. Per aggiungere una voce di riga, fare doppio clic su una cella vuota nella colonna Descrizione voce. Inserire il nome o la descrizione della voce. Nota: Il campo N. viene compilato automaticamente durante l'inserimento delle voci nel campo Descrizione voce. Capitolo 13. Budget 195 4. Per modificare una voce di riga, fare doppio clic su di essa nella colonna Descrizione voce e apportare le modifiche. 5. Se la voce di riga contiene campi di testo personalizzati, inserire i valori appropriati. 6. Nel campo Data di spedizione, inserire la data in cui si prevede di spendere i fondi. Fare clic sulla freccia per aprire un menu popup da cui è possibile selezionare una data. Per finalizzare il budget, è necessario inserire la data di spedizione. 7. 8. 9. 10. 11. Nota: Per tenere traccia di una determinata spesa in date diverse, utilizzare voci di riga separate. Ad esempio, per tracciare la spesa per Stampa a Maggio, Giugno e Luglio, immettere una voce di riga per ciascun mese. Selezionare un account di origine dal menu a discesa Account di origine. I fondi per questo programma, progetto o sottoprogetto vengono inviati sull'account scelto al momento della finalizzazione delle voci di riga. Selezionare una categoria di costo dal menu a discesa Categoria di costo. Nel campo Importo impegnato, inserire gli eventuali fondi impegnati correlati alla voce di riga. Lasciare il campo vuoto in caso contrario. Nel campo Importo previsto, inserire l'importo del costo previsto o atteso per la voce di riga. Fare clic su Salva e termina per salvare le modifiche e accedere alla scheda Riepilogo dell'oggetto. Risultati IBM Marketing Operations mostra il totale delle voci di riga, ma queste ultime vengono calcolate nel budget dell'oggetto padre solo una volta finalizzate. La finalizzazione delle voci di riga potrebbe richiedere l'approvazione. Per ulteriori informazioni, consultare “Finalizzazione delle voci di riga del budget”. Finalizzazione delle voci di riga del budget Quando si finalizzano le voci di riga del budget relative a progetti o programmi collegati ad un programma o piano padre, gli importi delle voci di riga previsti e impegnati sono sottoposti a rollup sul programma o piano padre. Prima di iniziare Per finalizzare le voci di riga, è necessario assegnare alle stesse una data di spesa. Informazioni su questa attività Se il progetto o programma richiedono l'approvazione delle voci di riga, la finalizzazione di tali voci attiva il processo di approvazione. Quando una voce di riga richiede l'approvazione, il rollup sul programma o sul piano padre corrispondente viene eseguito soltanto dopo che è stato completato il processo di approvazione. La prima colonna della tabella Dettagli voci di riga mostra lo stato di approvazione. Per ulteriori informazioni, consultare “Tabella Dettagli voci di riga del programma” a pagina 189. Nota: Le operazioni di finalizzazione delle voci di riga e delle versioni di allocazione del budget non sono correlate. Finalizzare le voci di riga per eseguirne il rollup su tutte le versioni di budget, quindi attivare o finalizzare la versione di 196 IBM Marketing Operations - Guida dell'utente budget più appropriata per l'uso con il piano, il programma o il progetto corrente. Per ulteriori informazioni, consultare “Versioni di allocazione del budget” a pagina 190. Procedura 1. Aggiungere le voci di riga del budget. Per ulteriori informazioni, consultare “Aggiunta e modifica di voci di riga” a pagina 195. I link Finalizza e Modifiche scartate vengono visualizzati nella scheda Budget. 2. Andare alla scheda Budget dell'oggetto e fare clic su Finalizza. v Per entrambe le seguenti situazioni, all'utente viene richiesto di confermare che desidera finalizzare le modifiche che ha apportato: – Il programma o il progetto non richiede l'approvazione della voce di riga. – La voce di riga viene approvata automaticamente a causa delle regole stabilite dall'amministratore nel modello di oggetto. v Se qualcuna delle voci di riga, oppure tutte, richiedono l'approvazione, all'utente viene richiesto di inviare un'approvazione. Per ulteriori informazioni relative al processo di approvazione, ,consultare “Approvazioni” a pagina 8. Le voci di riga che richiedono approvazione sono sottoposti a rollup sull'oggetto padre solo una volta completato il processo di approvazione. 3. Fare clic su OK per finalizzare le modifiche o inviare l'approvazione. Fare clic su Annulla se non di desidera finalizzare le modifiche o inviare le approvazioni. Risultati Dopo che le voci di riga del budget sono state finalizzare e approvate (se richiesti), ne viene eseguito il rollup ai relativi oggetti padre. Eliminazione delle voci di riga del budget Anziché finalizzare le modifiche alle voci di riga del budget, è possibile eliminare tutte le modifiche apportate a decorrere dall'ultima finalizzazione di tali voci. Informazioni su questa attività Per eliminare delle voci di riga di budget, completare la seguente procedura. Procedura 1. Aggiungere le voci di riga del budget. Per ulteriori informazioni, consultare “Aggiunta e modifica di voci di riga” a pagina 195. I link Finalizza e Modifiche scartate vengono visualizzati nella scheda Budget. 2. Fare clic su Modifiche scartate. All'utente viene richiesto di confermare che desidera ignorare le modifiche. 3. Fare clic su OK. Risultati IBM Marketing Operations elimina le modifiche apportate alle voci di riga del budget dall'ultima finalizzazione. Ripristina quindi la versione finalizzata precedente delle voci di riga del budget. Marketing Operations non attiva il processo di approvazione. Capitolo 13. Budget 197 Approvazioni delle voci di riga del budget A seconda dei criteri delle regole stabilite dall'amministratore nei modelli di progetto e programma, le voci di riga del budget possono essere approvate o inviate automaticamente tramite il processo di approvazione di IBM Marketing Operations. Ad esempio, l'amministratore potrebbe definire delle regole in base alla data di spedizione della voce di riga, all'account di origine o alla categoria di costo. In alternativa, l'amministratore potrebbe selezionare dei responsabili dell'approvazione predefiniti per ciascuna regola, ad esempio selezionandoli tra i proprietari di oggetti o account. Se l'amministratore ha scritto tali regole nei modelli di progetto e programma dell'organizzazione, le voci di riga del budget devono essere approvate prima che vengano finalizzate e sottoposte a rollup nel piano o nel programma padre. L'approvazione può essere eseguita automaticamente utilizzando le regole oppure da responsabili dell'approvazione assegnati. Tuttavia, se i progetti e i programmi utilizzano dei modelli che non contengono regole di approvazione delle voci di riga del budget, le voci di riga possono essere finalizzate direttamente nella scheda Budget dell'oggetto senza un processo di approvazione. Lo stato di approvazione delle voci di riga può essere visualizzato nella scheda Budget dell'oggetto, nella seconda colonna della tabella Dettagli voci di riga. v = In corso v = In attesa v = Annullata v = Completata Dopo che è stata inviata un'approvazione, potrebbe non essere possibile modificare la voce di riga. v Se lo stato di approvazione è annullato o completato, l'approvazione può essere modificata. La finalizzazione di qualsiasi modifica alla voce di riga aggiornata potrebbe attivare un nuovo processo di approvazione. v Quando lo stato di approvazione è in corso, l'approvazione non può essere modificata. Occorre prima annullare l'approvazione. Per ulteriori informazioni, consultare “Annullamento dei processi di approvazione” a pagina 124. 198 IBM Marketing Operations - Guida dell'utente Capitolo 14. Fatture In IBM Marketing Operations, è possibile visualizzare tutte le modifiche apportate a una fattura, compresi la data e l'ora delle modifiche e il tipo di modifiche eseguite. Di norma, una fattura consente di presentare un conto dettagliato di più elementi o servizi. È importante poter acquisire ciascun elemento o servizio separatamente. Voci di riga differenti possono essere attribuite a progetti, programmi ed account differenti. Ad esempio, una fattura potrebbe contenere due voci di riga: la prima associata ad un progetto chiamato Fiera, l'altra associata al programma chiamato Campagna di marketing database. Una voce di riga può essere associata all'Account 1, l'altra all'Account 2. Dopo aver creato la fattura, dalla scheda di riepilogo corrispondente è possibile procedere con una qualsiasi delle seguenti azioni. v Modificare le informazioni di riepilogo sulla fattura. v Aggiungere o modificare le voci di riga per la fattura. v Eliminare la fattura. v Modificare lo stato della fattura. v Stampare la pagina Riepilogo delle fatture. Aggiunta di una fattura Utilizzare la pagina Nuova fattura per aggiungere una fattura. Informazioni su questa attività Per aggiungere una fattura, completare la seguente procedura. Procedura 1. Selezionare Finanziari > Fatture. La pagina Fatture personali attive viene visualizzata per impostazione predefinita. 2. Fare clic sull'icona Aggiungi fattura ( ). 3. Immettere le informazioni nei campi nella pagina Nuova fattura. Per ulteriori informazioni, consultare “Pagina Nuova fattura” a pagina 200. 4. Per aggiungere le voci di riga, fare clic su Salva e modifica voci di riga. Per ulteriori informazioni, consultare “Aggiunta e modifica di voci di riga della fattura” a pagina 202. Nota: Per far uscire la fattura dallo stato Bozza, contrassegnarla come Pagata ed eseguire il rollup delle spese. 5. Salvare la fattura. © Copyright IBM Corp. 2002, 2015 199 Pagina Nuova fattura La seguente tabella descrive i campi disponibili nella pagina Nuova fattura. Tabella 42. Campi nella pagina Nuova fattura Campo Descrizione Fattura # Immettere un numero di fattura: v Un numero assegnato da un fornitore esterno e indicato in una copia cartacea della fattura. v Un numero originale basato sullo schema di codifica dell'azienda per le fatture interne o i report di spese Nota: I numeri di fattura non devono essere necessariamente univoci in tutte le fatture di IBM Marketing Operations, ma devono essere univoci in tutte le fatture di uno stesso fornitore. Nome fornitore Consente di selezionare il fornitore dall'elenco a discesa. Gli amministratori di IBM Marketing Operations compilano questo elenco. Se è impossibile trovare un fornitore nell'elenco, rivolgersi all'amministratore. Proprietario/i Fare clic su Aggiungi/rimuovi membri per aggiungere o rimuovere proprietari. Per impostazione predefinita, il campo contiene il nome del creatore della fattura. Politica di sicurezza Consente di selezionare la politica di sicurezza da applicare alla fattura dall'apposito elenco a discesa. Il valore predefinito è Globale. Numero di ordine di acquisto Immettere il numero dell'ordine di acquisto associato al lavoro in corso di fatturazione. In genere, si tratta di un numero aziendale interno. In alcuni casi, il numero dell'ordine di acquisto viene utilizzato per tenere traccia delle fatture pre-approvate. Data fattura Consente di inserire la data di fatturazione manualmente o tramite selezione dal calendario. Data di scadenza Consente di inserire la data prevista per il pagamento del fornitore, manualmente o mediante selezione dal calendario. Altre note Immettere le note o i commenti utili correlati alla fattura. Termini di pagamento Immettere le note relative al pagamento. Modifica delle fatture Creare le fatture e modificare lo stato per spostare le fatture dallo sviluppo a Contabilità fornitori. Procedura 1. Selezionare Finanziari > Fatture e selezionare la fattura che si desidera modificare. A seconda dello stato e del proprietario della fattura, viene presentata la vista Fatture personali attive o quella Tutte le fatture. 2. Opzionale: Se la fattura non si trova in stato Bozza, fare clic sul menu Modifica stato e selezionare Redigi di nuovo. 3. Modificare i campi contenuti nella pagina Fattura secondo le necessità. Per ulteriori informazioni, consultare “Pagina Nuova fattura”. 200 IBM Marketing Operations - Guida dell'utente 4. Aggiungere o modificare le voci di riga. Per ulteriori informazioni, consultare “Aggiunta e modifica di voci di riga della fattura” a pagina 202. Nota: Per far uscire la fattura dallo stato Bozza, contrassegnarla come Pagata ed eseguire il rollup delle spese. 5. Salvare le modifiche. Rollup delle voci di riga Quando si modifica lo stato di una fattura in Pagato, l'importo delle voci di riga della fattura è sottoposto a rollup sul budget del programma o del progetto, nonché sul relativo account associato. È possibile attribuire le varie voci di riga di una fattura a progetti, programmi e account diversi. Le voci di riga di più fatture possono essere sottoposte a rollup su uno stesso programma o progetto. Sono disponibili due tipi di rollup: v I rollup pianificati si verificano su una base pianificata. v I rollup immediati di verificano quando si modifica lo stato di una fattura in Pagato. Nota: A seconda delle regole di approvazione delle voci di riga impostate dall'amministratore di IBM Marketing Operations, le voci di riga possono richiedere un processo di approvazione prima che la fattura possa essere contrassegnata come Pagabile. Una fattura deve essere contrassegnata come Pagabile prima di poterne modificare lo stato in Pagato ed eseguire il rollup delle voci di riga. Per ulteriori informazioni, consultare “Approvazioni delle voci di riga di una fattura”. Approvazioni delle voci di riga di una fattura A seconda dei criteri normativi stabiliti dall'amministratore nei modelli di fatture, le voci possono essere approvate o inviate automaticamente tramite il processo di approvazione di IBM Marketing Operations. Ad esempio, l'amministratore potrebbe definire delle regole basate sul costo per unità delle voci di riga, sulla quantità totale o sul costo totale. Se l'amministratore ha incluso delle regole nei modelli di fattura dell'organizzazione, tutte le voci di riga della fattura devono essere approvate, automaticamente utilizzando le regole oppure dai responsabili dell'approvazione assegnati. Dopo essere stata approvata, la fattura può essere indicata come Pagabile. Dopo che la fattura è passata dallo stato Pagabile a quello Pagato, ne viene eseguito il rollup agli account assegnati e al budget del progetto o del programma padre. Tuttavia, se i modelli di fattura non contengono regole di approvazione delle voci di riga, la fattura può essere contrassegnata come Pagabile senza passare per un processo di approvazione. Lo stato di approvazione delle voci di riga può essere visualizzato nella pagina di riepilogo delle fatture. v = In corso v = In attesa Capitolo 14. Fatture 201 v v = Annullata = Completata Rollup sul programma o sul progetto di origine Quando viene aggiunta ad una fattura, la voce di riga è collegata ad un programma o progetto attraverso il campo Progetto di origine o Programma. A pagamento della fattura avvenuto, IBM Marketing Operations include l'importo delle voci di riga della fattura nel budget del programma o progetto. IBM Marketing Operations aggiunge o sottrarre l'importo della voce di riga nel campo Totale effettivo nella scheda Budget del progetto o del programma. Il campo Totale effettivo indica l'importo dei fondi utilizzati nel budget. Il totale effettivo include tutte le fatture pagate che contengono voci di riga collegate al progetto. Ad esempio, se una fattura contiene una voce di riga di $75 che si associa al progetto 1, il totale effettivo nella scheda Budget del progetto 1 aumenta di $75 dopo che la fattura è stata pagata. Se una fattura contiene una voce di riga -$75 (a indicare un credito) che si associa al progetto 1, il totale effettivo nella scheda Budget del progetto 1 si riduce di $75. Se il totale effettivo mostrava $200 prima dell'applicazione del credito, viene ora aggiornato a $125. Nota: In base alle configurazioni impostate dall'amministratore nei modelli di fattura, contrassegnando una fattura come Pagabile è possibile attivare il relativo processo di approvazione. Rollup sull'account di origine Quando si aggiunge una voce di riga alla fattura, è possibile designare un account al quale collegare la voce stessa. A pagamento della fattura avvenuto, l'importo delle voci di riga della fattura viene sottoposto a rollup nell'account. L'importo delle voci di riga della fattura è visualizzato nella riga Effettivo della scheda di riepilogo dell'account. IBM Marketing Operations inserisce l'importo nella colonna corrispondente alla data di pagamento della fattura. Nota: In base alle configurazioni impostate dall'amministratore nei modelli di fattura, contrassegnando una fattura come Pagabile è possibile attivare il relativo processo di approvazione. Aggiunta e modifica di voci di riga della fattura Per contrassegnare la fattura come Pagabile e poter eseguire il rollup delle spese su account e budget, è innanzitutto necessario aggiungere alla stessa delle voci di riga. Informazioni su questa attività Per aggiungere o modificare voci di riga della fattura, completare la seguente procedura. 202 IBM Marketing Operations - Guida dell'utente Procedura 1. Accedere alla fattura selezionando Finanziari > Fatture. 2. Fare clic sul numero della fattura alla quale si desidera aggiungere delle voci di riga. 3. Fare clic sull'icona Voci di riga ( ). 4. Fornire informazioni per i campi nella pagina Modifica voci di riga della fattura. Utilizzare le seguenti opzioni per un ausilio nell'aggiunta, modifica, spostamento o eliminazione di voci di riga. v Fare clic sull'icona Aggiungi riga ( ) per inserire una nuova voce di riga. v Utilizzare l'icona Sposta riga selezionata in alto o Sposta riga selezionata in basso per modificare l'ordine di visualizzazione delle voci di riga. v Fare clic su una voce di riga e fare clic sull'icona Elimina la riga selezionata per eliminare una voce di riga. 5. Salvare le modifiche. Risultati Una volta salvate le voci di riga, il sistema calcola il Totale fattura di tutte le voci di riga. Descrizioni dei campi per la pagina Modifica voci della riga della fattura La seguente tabella descrive i campi disponibili nella pagina Modifica voci della riga della fattura. Tabella 43. Campi nella pagina Modifica voci della riga della fattura Campo Descrizione Descrizione dell'elemento Immettere una descrizione per la voce di riga. Nota: Il campo N. viene compilato automaticamente alla creazione di una voce di riga. Capitolo 14. Fatture 203 Tabella 43. Campi nella pagina Modifica voci della riga della fattura (Continua) Campo Descrizione Progetto o programma di origine Fare clic sull'elenco a discesa per ricercare un progetto o programma a cui è associata la voce di riga della fattura. Nella finestra di dialogo Seleziona voce, attenersi alla seguente procedura: 1. Nel campo Ricerca per nome o codice, eseguire una di queste opzioni: v Per trovare uno specifico tipo di elemento, selezionare Progetto o Programma. v Per cercare uno specifico progetto o programma, immettere una stringa di ricerca. v Per cercare tutti i progetti o tutti i programmi, lasciare il campo vuoto e fare clic su Trova. 2. Selezionare un progetto o programma dall'elenco Risultati della ricerca. 3. Fare clic su Seleziona per chiudere la casella di dialogo e aggiungere il progetto o programma selezionato alla voce di riga. Nota: Questo campo è obbligatorio per passare una fattura allo stato Pagabile. Quando la fattura è nello stato Pagato, l'importo della fattura viene sottoposto a rollup nel campo Totale effettivo della scheda Budget associata al progetto o programma di origine. Account di origine Fare clic sull'elenco a discesa per effettuare una selezione tra tutti gli account abilitati. I fondi associati a questo elemento provengono dall'account scelto. Nota: Quando la fattura è nello stato Pagato, l'importo della fattura è sottoposto a rollup sulle informazioni di riepilogo dell'account di origine. Categoria di costo Fare clic sull'elenco a discesa per selezionare una categoria di costo abilitata. Costo per unità Consente di inserire l'importo associato ad una voce di riga. Quantità Consente di inserire la quantità della voce di riga. Costo Visualizza il costo totale associato alla voce di riga. Il sistema calcola il valore di questo campo dopo che l'utente ha inserito dei valori nei campi Costo per unità e Quantità. Tipi di stato della fattura In IBM Marketing Operations, le fatture possono essere nello stato Bozza, Annullato, Pagabile, In corso di riesame o Pagato. Quando si modifica una fattura da uno stato a un altro, è possibile aggiungere dei commenti. IBM Marketing Operations registra tali commenti nella cronologia revisioni della fattura. Nota: Quando si modifica lo stato di una fattura in Pagato, è necessario aggiungere dei commenti. Quando si modifica una fattura in Pagato, è necessario immettere la data in cui la fattura è stata contrassegnata con lo stato Pagato. La seguente tabella descrive i tipi di stato della fattura. 204 IBM Marketing Operations - Guida dell'utente Tabella 44. Tipi di stato della fattura Stato Descrizione Bozza Indica che la fattura è ancora in lavorazione. Quando viene creata inizialmente, Una fattura è nello stato Bozza. Per cambiare lo stato di Bozza di una fattura, è necessario aggiungere delle voci di riga. Se necessario, è possibile mettere la fattura in uno stato di Bozza scegliendo Redigi di nuovo fattura dal menu Modifica stato. Annullato Annullare una fattura non equivale a eliminarla. Quando si annulla una fattura, non è attiva ma è ancora possibile visualizzarla in Marketing Operations. Con l'eliminazione, la fattura viene rimossa dal sistema. Quando si passa una fattura allo stato Annullato, Marketing Operations invia un avviso ai proprietari della fattura. In corso di revisione I responsabili dell'approvazione stanno attualmente esaminando le voci di riga della fattura. Nota: questo stato interno si verifica dopo aver contrassegnato una fattura come Pagabile. Pagabile Gli elementi della fattura sono stati verificati e la fattura è pronta per essere inviata a Contabilità fornitori. Quando si passa una fattura allo stato Pagabile, il proprietario dell'account a cui appartiene la fattura riceve una notifica. Se l'organizzazione utilizza la funzione di approvazione della fattura, la modifica dello stato di una fattura in Pagabile attiva il processo di approvazione Marketing Operations. La fattura può passare allo stato In corso di revisione mentre i responsabili dell'approvazione esaminano le voci di riga. Per ulteriori informazioni, consultare “Approvazioni delle voci di riga di una fattura” a pagina 201. Pagato La fattura è stata pagata. Quando la fattura è spostata in questo stato, il sistema attiva il rollup della stessa. Questo stato è disponibile solo a seguito del completamento del processo di approvazione. Modifica dello stato delle fatture Modificare lo stato delle fatture per spostarle dallo sviluppo a Contabilità fornitori. Procedura 1. Accedere alla Scheda Riepilogo per la fattura di cui si desidera modificare lo stato. 2. Fare clic sul menu Modifica stato e selezionare una transizione di stato. 3. Se si è scelta una transizione di stato con commenti, immettere i commenti. Fare clic su Continua per chiudere la casella di dialogo e applicare il nuovo stato. Nota: Se si seleziona Annullato o Pagato, non sarà possibile modificare lo stato della fattura in un secondo momento. quando si modifica lo stato della fattura in Pagato, è necessario utilizzare la transizione Segna come pagato con commenti. È anche possibile immettere la data su cui è stata pagata la fattura. Eliminazione di una fattura I proprietari e gli utenti con i privilegi appropriati possono eliminare una fattura che si trova nello stato Bozza. Non è possibile eliminare le fatture in stato Annullato, Pagabile o Pagato. Capitolo 14. Fatture 205 Informazioni su questa attività Per eliminare una fattura, completare la seguente procedura. Procedura 1. Accedere alla fattura selezionando Finanziari > Fatture. 2. Fare clic sul numero della fattura che si desidera eliminare. 3. Fare clic sull'icona Elimina questo elemento ( 4. Fare clic su OK per confermare l'eliminazione. ). Stampa del riepilogo delle fatture È possibile stampare tutte le informazioni presenti nella pagina di riepilogo delle fatture oppure selezionare per la stampa solo alcune colonne di informazioni. Informazioni su questa attività Per stampare il riepilogo delle fatture, completare la seguente procedura. Procedura 1. Navigare fino alla pagina di riepilogo della fattura da stampare. 2. Fare clic sull'icona Stampa . Si apre una finestra contenente l'elenco delle colonne che è possibile selezionare per la stampa. Per impostazione predefinita, sono selezionate tutte le colonne. 3. Cancellare le colonne che non si desidera stampare. 4. Per impostazione predefinita, la casella Riduci per adattare alla larghezza della pagina in modalità orizzontale è selezionata. Deselezionare questa casella per stampare le colonne a una dimensione del 100%. Selezionando questa opzione, la pagina viene ridotta per adattarsi a tutte le colonne selezionate in un'unica pagina. Se si utilizza questa funzione, impostare la preferenza di stampa per questo job di stampa su Orizzontale. 5. Fare clic su Stampa colonne selezionate. Si apre una finestra di anteprima, all'interno della quale è visualizzato l'aspetto delle informazioni stampate. 6. Fare clic su Stampa. 7. Nella finestra di dialogo Stampa, selezionare la stampante e le opzioni di stampa e fare clic su Stampa per stampare le colonne selezionate. Suggerimento: Scegliere la modalità orizzontale per un risultato migliore. 8. Nella finestra di anteprima, fare clic su Chiudi per chiudere l'anteprima di stampa. 206 IBM Marketing Operations - Guida dell'utente Capitolo 15. Account Un account IBM Marketing Operations di livello principale rappresenta un account aziendale stabilito da una divisione aziendale finanziaria per tenere traccia e controllare le spese e i flussi di cassa per specifiche aree di business. Gli account possono contenere account secondari. Le funzionalità chiave correlate agli account includono i seguenti elementi: v Definizione della gerarchia di account e account secondari. v Finanziamento o allocazione di denaro all'account all'inizio di un periodo fiscale (in genere un anno) e con revisioni a cadenza settimanale, mensile o trimestrale. v Tracciamento dei prelievi previsti ed effettivi da tali account, per periodo di tempo. È necessario disporre dei privilegi di gestione per aggiungere nuovi account a IBM Marketing Operations. Pagina Riepilogo dell'account Accedere alla scheda Riepilogo dell'account dall'opzione di menu Finanziari > Account. Utilizzare la scheda Riepilogo dell'account per eseguire queste attività: v Visualizzare le informazioni di base sugli account. v Esaminare la tabella di riepilogo dell'account. Questa è una tabella in sola visualizzazione, che rispecchia gli importi assegnati come budget, previsti, impegnati ed effettivi associati all'account. Questa tabella visualizza anche gli avanzi. v Selezionare l'anno fiscale da visualizzare. Tabella Riepilogo account La seguente tabella descrive la tabella Riepilogo account Tabella 45. Campi nella tabella Riepilogo account Campo Descrizione Budget Importi inseriti dall'amministratore degli account per finanziare l'account in esame. Per ulteriori informazioni sulla creazione e la modifica di account, consultare il manuale IBM Marketing Operations Guida dell'amministratore. © Copyright IBM Corp. 2002, 2015 207 Tabella 45. Campi nella tabella Riepilogo account (Continua) Campo Descrizione Previsto La somma delle seguenti voci, come specificato nel campo Account di origine della voce di riga del budget: v Tutti i valori previsti che vengono immessi nel campo Importo previsto di un progetto finalizzato v Le voci di riga del budget del programma per cui questo account è l'account di origine. Queste somme sono visualizzate nella tabella in base a un mese specifico e in accordo alla data di finalizzazione delle voci di riga. Se, ad esempio, l'importo previsto per una voce di riga è finalizzato a maggio, l'importo corrispondente viene visualizzato nella colonna Maggio della riga Previsto. Disponibile La differenza tra i valori contenuti nelle righe Budget e Previsto. Impegnato La somma delle seguenti voci, come specificato nel campo Account di origine della voce di riga del budget: v Tutti i valori impegnati immessi nel campo Importo impegnato del progetto finalizzato v Le voci di riga del budget del programma per cui questo account è l'account di origine. Queste somme sono visualizzate nella tabella in base a un mese specifico e in accordo alla data di finalizzazione delle voci di riga. Se, ad esempio, l'importo impegnato per una voce di riga è finalizzato a maggio, l'importo corrispondente viene visualizzato nella colonna Maggio della riga Impegnato. Non impegnato Rappresenta la differenza tra i valori contenuti nelle righe Budget e Impegnato Effettivo La somma di tutte le voci di riga della fattura in riferimento ai quali l'account corrente figura come account di origine, come specificato nel campo Account di origine della voce di riga della fattura. Tali voci di riga della fattura sono sottoposte a rollup nel campo indicato esclusivamente se la fattura di loro appartenenza è impostata sullo stato Pagato. Queste somme sono visualizzate nella tabella in base a un mese specifico e in accordo alla data in cui le voci di riga della fattura sono state contrassegnate nello stato Pagato. Se, ad esempio, una voce di riga della fattura è stata contrassegnata come Pagato a maggio, l'importo corrispondente viene visualizzato nella colonna Maggio della riga Effettivo. Avanzo La differenza tra i valori contenuti nelle righe Budget ed Effettivo. Selezione dell'anno fiscale da visualizzare Dal momento che gli account possono coprire più anni fiscali, è possibile selezionare un anno in riferimento al quale visualizzare le informazioni dell'account. Informazioni su questa attività L'amministratore di Marketing Operations configura l'anno fiscale sul mese da cui si desidera inizi l'anno fiscale dell'account. Per ulteriori informazioni, consultare IBM Marketing Operations - Guida dell'amministratore. 208 IBM Marketing Operations - Guida dell'utente Procedura Dall'elenco a discesa Riepilogo account, selezionare l'anno fiscale da visualizzare. È possibile scegliere dall'anno corrente e dai due anni successivi. Se le voci di riga del budget o della fattura derivano dall'account in altri anni, nell'elenco vengono visualizzati anche questi ultimi. Capitolo 15. Account 209 210 IBM Marketing Operations - Guida dell'utente Capitolo 16. Metriche Le metriche vengono utilizzate per l'analisi e i report di gestione. È possibile visualizzare le metriche nella scheda Tracciamento di piani, programmi e progetti. Utilizzare le metriche IBM Marketing Operations per i seguenti calcoli. v Calcolo automatico delle misurazioni interne (quali budget e consumo delle risorse). v Tabulazione automatica dei risultati del programma, ad esempio, i risultati riportati di seguito. – Misurazione congruente tra attività. – Aggregazione di risultati tra programmi. v Collegamento automatico delle metriche chiave, ad esempio il numero di contatti e risposte, dalle campagne alle metriche del progetto. v Creazione di una memoria base di marketing. Le metriche disponibili per un piano, un programma o un progetto dipendono dal tipo modello utilizzato per crearli. Configurazione delle metriche di un programma e di un progetto Utilizzare la procedura guidata per aggiungere un programma o un progetto e specificare le metriche che si desidera raccogliere. I risultati sono visualizzati nella pagina Tracciamento. Informazioni su questa attività Nota: Questa attività descrive la configurazione delle metriche per un programma; la configurazione delle metriche per un progetto è simile. Per configurare le metriche di programma, completare la seguente procedura. Procedura 1. Utilizzando la procedura guidata, aggiungere un programma o un progetto. Quando si utilizza la procedura guidata, la pagina Tracciamento visualizza le informazioni di tracciatura del modello per il programma. Non è possibile modificare il tipo di informazioni acquisite sulla pagina Tracciamento ma è possibile immettere dei valori di destinazione per le categorie. A seconda del modo in cui l'amministratore configura i modelli di programma, il numero di colonne nella pagina Tracciamento può variare. 2. Nella colonna Destinazione, immettere il valore di destinazione che si desidera raggiungere eseguendo questo programma. Ad esempio, se il programma concerne il lancio di un prodotto, si potrebbe desiderare di ottenere 100 contatti o un'ora di copertura sui media. 3. Se vengono visualizzate altre colonne quali Ottimistico o Pessimistico, è possibile procedere all'inserimento dei valori corrispondenti. Se, ad esempio, il valore obiettivo per la categoria Totale contatti era 100, un valore Pessimistico per Totale contatti potrebbe essere pari a 50. 4. Fare clic su Avanti per continuare la procedura guidata del programma. © Copyright IBM Corp. 2002, 2015 211 Al termine della creazione del programma, le metriche inserite vengono visualizzate nella scheda Tracciamento di tale programma. Modifica delle metriche di un programma e di un progetto Quando è stato creato il programma o il progetto utilizzando la procedura guidata, sono state immesse le metriche nella pagina Tracciamento. È quindi possibile modificare i valori immessi. Informazioni su questa attività Se il programma è collegato a un piano, o se il progetto è collegato a un programma, è necessario finalizzare le modifiche apportate prima del rollup di tali modifiche sull'oggetto padre. Nota: Questa procedura descrive la modifica delle metriche di un programma. Si noti che la modifica delle metriche di un progetto è simile. Per modificare le metriche di programma, completare la seguente procedura. Procedura 1. Accedere alla scheda Tracciamento del programma di cui si desidera modificare le metriche. 2. Fare clic sull'icona Metriche di programma ( ). Viene visualizzata la pagina Modifica traccia del programma. 3. Modificare i valori desiderati. 4. Fare clic su Salva e termina. Risultati Viene visualizzata la scheda Tracciamento per il programma. Le metriche aggiornate sono visualizzate nella tabella Metriche programma. Immissione dei valori pianificati per le metriche di cui viene eseguito il rollup È possibile integrare obiettivi e aspettative di prestazioni per la propria campagna di marketing in IBM Marketing Operations immettendo i valori pianificati per le metriche di rollup. I valori pianificati vengono visualizzati accanto ai valori effettivi, al termine della campagna. Informazioni su questa attività Quando si immettono i valori pianificati per le metriche, si opera secondo una modalità top-down. Si apre un piano e si specificano i valori pianificati per le metriche per ciascuno dei relativi programmi figlio. Quindi, si apre un programma e si aggiungono i valori pianificati per le metriche di ciascun progetto figlio. Procedura 1. Aprire un piano o un programma dotato di programmi o progetti figlio con metriche di rollup. 2. Fare clic sulla scheda Tracciamento. 212 IBM Marketing Operations - Guida dell'utente 3. Fare clic sull'icona Rollup pianificati ( ). Viene visualizzata la pagina Modifica valori di rollup pianificati. 4. Inserire i valori pianificati per le metriche. 5. Fare clic su Salva e termina. Risultati I valori immessi sono visualizzati nella colonna Pianificato della tabella Metriche programma o Metriche progetto contenuta nella scheda Tracciamento. Visualizzazioni delle metriche di rollup La seguente tabella descrive le viste disponibili per le metriche di rollup. Per modificare la visualizzazione per le metriche di rollup, fare clic sull'icona Visualizza ( ) e selezionare una visualizzazione dal menu a discesa. Tabella 46. Visualizzazioni delle metriche di rollup Modalità di visualizzazione Descrizione Riepilogo generale Mostra la visualizzazione riepilogativa di tutte le dimensioni della metrica di rollup. Riepilogo generale è la visualizzazione predefinita. Breakout dei pianificati Visualizza i dettagli concernenti i valori pianificati delle metriche di rollup. Breakout di Visualizza i dettagli concernenti i valori pianificati e obiettivo delle obiettivi metriche di rollup. pianificati e rollup Breakout di Visualizza i dettagli concernenti i valori pianificati, obiettivo ed effettivi obiettivi rollup, delle metriche di rollup. pianificati e rollup effettivi Breakout di tutti i Visualizza i dettagli concernenti i valori obiettivo, effettivi ed altri rollup eventualmente personalizzati per le metriche di rollup utilizzati in un piano o un programma. Importazione di metriche da una campagna Se il proprio progetto campagna ha una scheda Tracciamento, il creatore dei modelli ha associato le metriche di contatto e di risposta in Campaign con le metriche in Marketing Operations. È possibile importare i dati di metrica nel progetto campagna. Prima di iniziare Per importare le metriche, è necessario disporre dell'autorizzazione Analizza campagna in Campaign. Capitolo 16. Metriche 213 Informazioni su questa attività Per importare le metriche da una compagna, completare la seguente procedura. Procedura 1. Accedere alla scheda Tracciamento del progetto campagna di cui si desidera importare le metriche. 2. Fare clic su Importa valori. Le metriche IBM Campaign vengono visualizzate nella pagina Importa valori. Le informazioni importate dipendono dalle metriche definite dal creatore dei modelli. IBM Marketing Operations acquisisce e visualizza l'ultima data di importazione, mostrata come Data/ora ultimo aggiornamento origini esterne nella parte inferiore della tabella. 3. Fare clic su Salva e termina per aggiornare le metriche nella scheda Tracciamento e chiudere la pagina Importa valori. Operazioni successive Se necessario, aggiornare manualmente le metriche importate. Finalizzazione e rollup delle metriche Quando un progetto è collegato a un programma o un programma è collegato a un piano, è possibile eseguire il rollup dei valori delle metriche dall'oggetto figlio all'oggetto padre. I creatori dei modelli definiscono la modalità di rollup delle metriche sull'oggetto padre. Informazioni su questa attività Per ulteriori informazioni sulla definizione del comportamento di rollup, consultare il manuale IBM Marketing Operations - Guida dell'amministratore. Nota: Il rollup non interessa i valori pianificati delle metriche. Questi valori sono destinati a una pianificazione di tipo top-down. Il rollup dei valori delle metriche non è eseguito automaticamente. IBM Marketing Operations esegue il rollup dei valori una volta che questi sono stati finalizzati dall'utente. Ogni volta che si importano nuovi valori metrici o si modificano valori metrici esistenti, è necessario finalizzare gli stessi per consentirne il rollup. Se sono disponibili valori metrici non sottoposti a rollup, nella scheda Tracciamento dell'oggetto che contiene tali valori viene visualizzato il link Finalizza. Procedura 1. Andare alla scheda Tracciamento del progetto o programma contenente le metriche che si desidera sottoporre a rollup sul relativo piano o programma padre. 2. Fare clic sul link Finalizza. Nota: Il link Finalizza viene visualizzato soltanto se vi sono valori di metrica nuovi o modificati che non sono ancora stati sottoposti a rollup. 214 IBM Marketing Operations - Guida dell'utente 3. Le metriche definite per il rollup vengono sottoposte a tale operazione sul programma o piano padre e sono disponibili nella scheda Tracciamento dell'oggetto padre. Capitolo 16. Metriche 215 216 IBM Marketing Operations - Guida dell'utente Capitolo 17. Report Per impostazione predefinita, IBM Marketing Operations fornisce una serie di report e componenti dashboard predefiniti. Il package dei report Marketing Operations fornisce report di esempio e componenti di report del dashboard aggiuntivi creati in IBM Cognos, un'applicazione di business intelligence separata. Si accede ai report da IBM Marketing Operations nei seguenti modi: v Fare clic sulle schede Analisi di singoli elementi quali progetti e oggetti di marketing per visualizzare i report applicati all'elemento corrente. v Selezionare Analitica > Analitica operativa per visualizzare report Cognos di esempio che presentino dati da più di un oggetto. L'amministratore dei report può modificare i report, crearne di nuovi, aggiungere attributi personalizzati e configurare filtri dei criteri. Aspetto e output dei report Ogni report Cognos è dotato di intestazione, sezione body, piè di pagina e pulsanti di navigazione. Quando si esegue un report, viene visualizzato nella finestra del browser in formato HTML. Per molti report, è possibile selezionare un formato di visualizzazione alternativo (ad esempio, PDF o XML). Dal momento che contengono più query, i report seguenti non possono essere importati come file CSV o XML. v Report pagina Analitica: report di riepilogo dei progetti a campi incrociati v Report scheda Analitica: Breakout spese dettagliate progetto, Approvazione e risposta del progetto e Riepilogo dei budget (per piani, programmi e progetti) Per ulteriori informazioni sull'aspetto e i formati dell'output dei report, consultare la documentazione di Cognos. Invio di report tramite email Fare clic sull'icona Email ( ) per aprire un modulo in cui inserire gli indirizzi email dei destinatari del report. Dopo aver completato il modulo e avere fatto clic su OK, il report viene inviato nel formato scelto per la visualizzazione. Se, ad esempio, si è scelto PDF e quindi Email, il report viene inviato come un allegato PDF del messaggio. Immettere le seguenti informazioni nella finestra di dialogo email: v Indirizzi email: immettere gli indirizzi di ogni destinatario separati da punto e virgola. v Oggetto: immettere l'oggetto del messaggio. Per impostazione predefinita, si assume come oggetto il nome del report. v Body: immettere il messaggio. v Allegati: verificare che sia selezionata Includi il report. © Copyright IBM Corp. 2002, 2015 217 Nota: Non selezionare Includi un link al report. Questa opzione non è attualmente supportata. Filtraggio dei dati con ricerca e selezione È possibile filtrare i dati nei report in diversi modi, a seconda del report. Utilizzare i filtri di ricerca e selezione per eseguire una ricerca e scegliere quindi quali risultati utilizzare per il report. Informazioni su questa attività Utilizzare i filtri per i seguenti tipi di dati: v Proprietari v Utenti v Fornitori v Progetti È possibile eseguire una ricerca in base al nome del progetto o al codice del progetto. Procedura 1. Immettere le parole chiave da cercare e, facoltativamente, selezionare una delle seguenti opzioni di ricerca: v Inizia con una qualsiasi di queste parole chiave (impostazione predefinita) v Inizia con la prima parola chiave e contiene tutte le altre parole chiave v Contiene una qualsiasi di queste parole chiave v Contiene tutte queste parole chiave Ad esempio, se si sta cercando il codice del progetto PRO1001, è possibile immettere PRO o 1001. Selezionare quindi Contiene una qualsiasi di queste parole chiave. 2. Fare clic su Cerca. Il sistema restituisce i dati che corrispondono ai criteri di ricerca. 3. Utilizzare Inserisci, Rimuovi, Seleziona tutto e Deseleziona tutto per creare un elenco di elementi per il report. Spostare gli elementi che si desidera siano visualizzati nel report nella casella di elenco Scelte, come mostrato nel seguente esempio: Il report conterrà i dati relativi a proprietari, utenti, fornitori o progetti visualizzati nella casella di elenco Scelte. 218 IBM Marketing Operations - Guida dell'utente Filtri i date Per restringere l'intervallo di date del proprio report, utilizzare il filtro Data. L'opzione Prima data non pone alcuna limitazione sulle date di inizio per la ricerca. In modo analogo, l'opzione Ultima data non applica alcun limite alla data di fine. L'impostazione predefinita prevede che entrambe le opzioni siano selezionate, il che significa che il sistema non applica alcun filtro sulle date. Inserendo le date effettive nei campi Da e/o A, il report viene limitato alle attività contenenti date attive incluse nell'intervallo di tempo selezionato. Date attive I prompt della data utilizzano le date attive. Tutti i progetti, i piani e i programmi attivi in qualsiasi momento entro l'intervallo di date specificate soddisfano i criteri di report. Ad esempio, se si specifica un intervallo di date dal 1° gennaio 2015 al 15 marzo 2015, i seguenti progetti soddisfano i criteri: v I progetti che iniziano il 1° gennaio 2015 o in data successiva, a prescindere dalla data di fine. v I progetti che finiscono il 15 marzo 2015 o in data antecedente, a prescindere dalla data di inizio. I seguenti progetti non soddisfano i criteri: v I progetti che terminano prima del 1° gennaio 2015 v I progetti che iniziano dopo il 15 marzo 2015 Filtri di stato e tipo I filtri di stati e tipo limitato i report all'inclusione delle sole attività con lo stato o il tipo selezionato. Le opzioni di filtro sono basate sul modello che è stato utilizzato per creare il progetto. Per tali filtri, selezionare tutte le opzioni desiderate. Nota: Non operare alcuna selezione equivale a selezionare tutte le opzioni. Report multioggetto Quando il package dei report IBM Marketing Operations è installato, è possibile generare i report dalla pagina Home Analitica. La tabella seguente descrive i report predefiniti. Tabella 47. Report predefiniti: pagina Home Analitica Report Descrizione Report attività di marketing Elenca tutti gli utenti che hanno eseguito l'accesso a Marketing Operations durante un intervallo di date specificato, con il numero totale di progetti creati da ciascun utente. Report Evento chiave scaduto Visualizza tutti gli eventi chiave scaduti con date di fine attività comprese tra le date di inizio e di fine selezionate. Capitolo 17. Report 219 Tabella 47. Report predefiniti: pagina Home Analitica (Continua) Report Descrizione Attività ed eventi chiave programma Visualizza tutti gli eventi chiave per il programma selezionato nel campo dei parametri. Stato progetto (mensile) Indica la percentuale di tempo in cui ciascuno stato di integrità è stato applicato ai progetti selezionati durante il mese specificato. Include un grafico a barre ed una griglia di dati per ciascun progetto. Per questo report, il sistema utilizza i calcoli dello stato di integrità automatici quotidiani. Per visualizzare lo stato calcolato per ciascun giorno, fare clic sul grafico a barre o sul nome del progetto. Stato progetto (tendenza) Traccia il punteggio di stato medio mensile dei progetti selezionati durante l'anno specificato su un grafico a linee. Per questo report, il sistema utilizza i calcoli dello stato di integrità automatici quotidiani. Analisi puntualità Visualizza i progetti completati entro il periodo di tempo specificato progetto insieme al numero di giorni di anticipo o ritardo. Queste date sono calcolate estraendo la data ultima nel flusso di lavoro per il progetto e per le colonne obiettivo e previsto/effettivo. Campi incrociati prestazioni progetto (personalizzato) Visualizza tutte le metriche concernenti le prestazioni del progetto, comprensive di lead generati, ricavi e ROI. La data è aggregata in base a iniziativa e tipo progetto, e calcolata per unità di business. Per questo tipo di report è necessario il modulo di gestione finanziaria. Riepilogo delle prestazioni del progetto Visualizza i progetti e i dati budget correlati. Per questo tipo di report è necessario il modulo di gestione finanziaria. Riepilogo delle prestazioni del progetto (personalizzato) Visualizza i progetti raggruppati per iniziativa, con i dati sulle prestazioni relativi a budget, costi, ricavi, frequenza di risposta e generazione lead. Questo report illustra come è possibile personalizzare un report di esempio con attributi personalizzati. Questo report è disponibile soltanto se l'amministratore dei modelli implementa gli attributi di esempio personalizzati. Per questo tipo di report è necessario il modulo di gestione finanziaria. Attività di progetto Visualizza tutte le attività del progetto specificato e il relativo stato. Carico di lavoro per risorsa Visualizza le attività assegnate ad utenti selezionati. Il report restituisce le attività di ciascun progetto comprese nell'intervallo date specificato. Riepilogo dell'utilizzo delle risorse Mostra una vista riepilogativa delle percentuali di utilizzo delle risorse per utente. Selezionare le date di inizio e di fine per specificare l'intervallo date da applicare al report. Programmi di sistema Visualizza i programmi mediante una suddivisione definita per stato e tipo modello. Progetti di sistema Visualizza i progetti suddivisi in base allo stato ed al tipo di modello. Utenti di sistema Visualizza i dettagli per ciascun utente IBM Marketing Operations. Analisi puntualità Visualizza tutte le attività eseguite in anticipo o in ritardo, in attività riferimento alle quali la data di fine è compresa tra la Data di inizio e Data di fine selezionate. Il report è raggruppato per nome attività. Se un'attività è terminata prima della data di fine, il numero di giorni di anticipo rispetto alla pianificazione sono visualizzati su uno sfondo verde. Se l'attività è terminata dopo la data di fine, il numero di giorni di ritardo è visualizzato come numero negativo su uno sfondo rosso. 220 IBM Marketing Operations - Guida dell'utente Tabella 47. Report predefiniti: pagina Home Analitica (Continua) Report Descrizione Riepilogo delle spese fornitore Visualizza il totale delle spese fatturate per fornitori specifici e in un intervallo date determinato, includendo suddivisioni in base a spese pagate, approvate e ricevute. Per questo tipo di report è necessario il modulo di gestione finanziaria. Generazione del report Attività di marketing Il report Attività di marketing presenta un elenco di tutti gli utenti Marketing Operations che si sono collegati al sistema in un intervallo di date specifico e il numero totale dei progetti creati a ognuno di essi. Informazioni su questa attività Per generare un report Attività di marketing, completare la seguente procedura. Procedura 1. Selezionare Analitiche > Analitiche operative. 2. Nell'elenco di report, fare clic su Report Attività di marketing. Viene visualizzata una schermata che consente di impostare dei criteri di filtro. 3. Scegliere le date di inizio e di fine del report. 4. Fare clic su Fine per creare il report. Risultati Il report contiene le seguenti colonne: Nome, Cognome, Indirizzo email, ID accesso, Numero di progetti e Numero di sottoprogetti. Generazione del report Evento chiave scaduto Il report Evento chiave scaduto mostra tutti gli eventi chiave scaduti con date di fine attività comprese tra le date di inizio e di fine selezionate. È possibile filtrare il report utilizzando le opzioni di filtro di data e stato. Informazioni su questa attività Per generare un report Evento chiave scaduto, completare la seguente procedura. Procedura 1. Selezionare Analitiche > Analitiche operative. 2. Nell'elenco di report, fare clic su Report Evento chiave scaduto. Viene visualizzata una schermata che consente di impostare dei criteri di filtro. 3. Scegliere le date di inizio e di fine del report. 4. Opzionale: Impostare i filtri per lo stato di attività e progetto. 5. Fare clic su Fine per creare il report. Risultati Il report visualizza un elenco di eventi chiave, che sono raggruppati in base al proprietario dell'evento chiave e ordinati in base al codice del progetto. Il report include le seguenti colonne: Proprietario evento chiave, Codice del progetto, Evento chiave, Numero attività, Stato, Nome attività, Data di fine, Data di fine Capitolo 17. Report 221 prevista/effettiva, Giorni di ritardo e Note. Generazione del report Attività ed eventi chiave di programma Il report Attività ed eventi chiave di programma mostra tutti gli eventi chiave dei progetti identificabili come parte del programma selezionato nel campo dei parametri. Questo report può essere filtrato per tipo di evento chiave. Se si sceglie di non applicare un filtro per tipo di evento chiave, vengono visualizzate tutte le attività. Informazioni su questa attività Per generare il report Attività ed eventi chiave programma, completare la seguente procedura. Procedura 1. Selezionare Analitiche > Analitiche operative. 2. Nell'elenco di report, fare clic su Attività ed eventi chiave di programma. Viene visualizzata una schermata che consente di impostare dei criteri di filtro. 3. Selezionare un programma nel menu a discesa Programma. 4. Opzionale: Selezionare i tipi di evento chiave per il report. Se non si sceglie alcun tipo di evento chiave, il report conterrà tutte le attività di tutti i progetti che appartengono al programma selezionato. 5. Fare clic su Fine per creare il report. Risultati Il report visualizza un elenco di eventi chiave o attività, che sono raggruppati in base al progetto e ordinati in base alla data. Il report include le seguenti colonne: Nome progetto, Tipo di evento chiave, Numero di attività, Date e impegni previsti/effettivi, Date e impegni stabiliti, Varianza e Note. La colonna Varianza contiene il numero di giorni di anticipo o ritardo per il perseguimento dell'evento chiave. Se è stato raggiunto in anticipo, l'evento chiave è visualizzato su uno sfondo verde. Se è stato raggiunto in ritardo, è invece visualizzato come numero negativo su sfondo rosso. Generazione del report Campi incrociati per prestazioni progetto Il report Campi incrociati per prestazioni progetto mostra le metriche di progetto di primo livello in campi incrociati e con dimensioni multiple di attributi personalizzati. Informazioni su questa attività Nota: Per questo tipo di report è necessario il modulo di gestione finanziaria. Procedura 1. Selezionare Analitiche > Analitiche operative. 2. Nell'elenco dei report, fare clic su Campi incrociati per prestazioni progetto. Viene visualizzata una schermata che consente di impostare dei criteri di filtro. 3. Nella prima pagina filtro, scegliere i progetti da includere nel report. 222 IBM Marketing Operations - Guida dell'utente Per specificare altri filtri, fare clic su Prompt aggiuntivi e procedere allo step 4. Altrimenti, andare direttamente allo step 5. 4. Opzionale: Nella seconda pagina di filtro, specificare i seguenti filtri: v Proprietario progetto v Intervallo di date del progetto v Stato progetto v Tipo progetto: determinato in base al modello che è stato utilizzato per creare il progetto Tutte le sezioni delle pagine filtro sono facoltative. Se non si procede alla compilazione delle sezioni con le informazioni, il report risultante conterrà il carico di lavoro risorsa per tutti gli utenti e tutti i progetti del sistema. 5. Fare clic su Fine per creare il report. Esempio Il report di esempio presenta un campo incrociato di metriche di prestazioni del progetto comprensive di lead generati, ricavi e ROI (Return on Investment), aggregate in base a iniziativa e tipo progetto e definite per unità di business.Il report di esempio contiene le seguenti informazioni: v Dimensioni riga: (1) Iniziativa, (2) Tipo progetto I dati nelle righe sono raggruppati in base all'iniziativa. Questo campo può essere utilizzato per categorizzare programmi e piani. Ogni sezione Iniziativa contiene delle righe per ogni Tipo progetto incluso nel report. Il tipo progetto è determinato in base al modello usato per la creazione dello stesso. Tipi progetto di esempio sono Campagna di marketing, Modello tradeshow, Documentazione accessoria di marketing e Modello progetto campagna. v Dimensione colonna: unità di business Una unità di business è un campo localizzato nella pagina di creazione del progetto o del piano. Rappresenta un modo per categorizzare progetti e piani. v Metriche da mostrare: numero di lead generati, ricavi e ROI (Return on Investment) Esempio del report Campi incrociati per prestazioni progetto: Capitolo 17. Report 223 Generazione del report Riepilogo delle prestazioni del progetto Il report Riepilogo delle prestazioni del progetto standard mostra l'elenco alfabetico dei report corredato di stato, data e informazioni sul budget. La versione personalizzata elenca i progetti raggruppati per iniziativa, con budget, costo, ricavo, velocità di risposta e dati sulle prestazioni di generazione lead. Informazioni su questa attività Nota: Entrambe le versioni di questo report richiedono il modulo di gestione finanziaria. La versione personalizzata di questo report contiene inoltre prompt aggiuntivi e campi personalizzati. Dimostra in che modo un report standard può essere personalizzato tramite attributi personalizzati e funziona solo se l'amministratore di modelli implementa gli attributi personalizzati. Procedura 1. Selezionare Analitiche > Analitiche operative. 2. Nell'elenco dei report, fare clic su Riepilogo prestazioni del progetto. Viene visualizzata una schermata che consente di impostare dei criteri di filtro. 3. Nella prima schermata di filtro, scegliere i progetti da includere nel report. Se l'unico criterio di filtro è Progetti, fare clic su Fine per eseguire il report. Per specificare altri filtri, fare clic su Prompt aggiuntivi e procedere allo step 4. Altrimenti, andare direttamente allo step 5. 4. Opzionale: Nella seconda pagina di filtro, specificare i seguenti filtri: v Proprietario progetto v Intervallo di date del progetto v Stato progetto v Tipo progetto: determinato in base al modello che è stato utilizzato per creare il progetto Tutte le sezioni delle pagine filtro sono facoltative. Se non si immettono informazioni in alcuna delle sezioni, il report contiene le prestazioni del progetto per tutti i progetti nel sistema. 5. Fare clic su Fine per creare il report. Risultati Il report visualizza l'elenco dei progetti ordinati per nome progetto. La versione personalizzata è raggruppata per Iniziativa. I report contengono le colonne seguenti: Tabella 48. Colonne nel report di riepilogo prestazioni del progetto Colonna Descrizione Nome/Codice del Visualizza il nome del progetto e il relativo ID. progetto 224 Stato Visualizza lo stato di ciascun progetto. Date stabilite Visualizza le date stabilite di inizio e di fine. IBM Marketing Operations - Guida dell'utente Tabella 48. Colonne nel report di riepilogo prestazioni del progetto (Continua) Colonna Descrizione Business Unit, Segmento e Famiglia di prodotti Visualizza unità di business, segmento e famiglia di prodotti per ciascun progetto. Tali campi sono inclusi con i modelli di esempio e vengono utilizzati per categorizzare i progetti. Questi campi non sono contenuti integralmente in tutti i tipi di progetti. Se il report utilizza un progetto che non contiene uno o più di questi campi, la colonna è ignorata (ovvero, è vuota per il progetto). Questi campi sono presenti esclusivamente nella versione personalizzata del report. Totale budget Totale previsto Costo effettivo Visualizza informazioni diverse sul budget. Questi campi vengono forniti nella scheda budget per ciascun progetto. Totale ricavi Visualizza le metriche dei ricavi, se definite, associate al progetto. Colonne di frequenze di risposta e lead Visualizza la frequenza di risposta e i dati concernenti la generazione dei lead. I dati relativi a frequenze di risposta e lead vengono estratti dalle metriche per ciascun progetto, disponibili nella scheda Tracciamento. Questi campi sono presenti esclusivamente nella versione personalizzata del report. ROI Visualizza le metriche del ROI (Return On Investment), se definite, per il progetto. Questo campo è presente esclusivamente nella versione personalizzata del report. Generazione del report Carico di lavoro per risorsa Informazioni su questa attività Per generare il report Carico di lavoro per risorsa, completare la seguente procedura. Procedura 1. Selezionare Analitiche > Analitiche operative. 2. Nell'elenco di report, fare clic su Carico attività di risorsa. Viene visualizzata la schermata Carico di lavoro risorse filtro. 3. Specificare i seguenti filtri, a scelta: v Utente v Progetti v Intervallo di date del progetto v Stato progetto v Tipo progetto: determinato in base al modello che è stato utilizzato per creare il progetto Tutte le sezioni della pagina filtro sono facoltative. Se non si immettono informazioni in alcuna delle sezioni, il report risultante conterrà il carico di lavoro per risorsa relativo a tutti gli utenti e progetti del sistema. 4. Fare clic su Fine per creare il report. Capitolo 17. Report 225 Risultati I risultati del report sono scritti sulla schermata, a meno di selezione di un altro formato. Il report visualizza le attività che soddisfano i criteri di filtro, che sono raggruppati in base all'utente. Il report include le seguenti colonne dalla scheda Flusso di lavoro del progetto: Tabella 49. Colonne nel report Carico attività di risorsa Colonna Descrizione Nome attività Visualizza il nome del progetto e il relativo ID. Nome progetto Visualizza il nome e il codice del progetto. Facendo clic sul link, si apre la pagina di riepilogo del progetto, se l'amministratore del report ha configurato l'URL di drill-back. Data Visualizza le date di inizio e di fine previste/effettive e obiettivo. Stato Visualizza lo stato di ogni attività. % completamento Visualizza lo stato di avanzamento corrente di ciascuna attività. Note Visualizza le note relative all'attività. Condizione Visualizza una condizione, in base alle date assegnate all'attività. Se la data di fine di un'attività è successiva alla data di fine obiettivo, questa colonna contiene uno tra due valori: v In ritardo: se lo stato è In corso o Completato e Data di inizio prevista è successiva a Data di inizio obiettivo. v Scaduto: se lo stato è In corso o Completato e Data di fine prevista è successiva a Data di fine obiettivo. Per tutte le altre attività, il campo è vuoto. Generazione del report Riepilogo delle spese fornitore Il report Riepilogo delle spese fornitore visualizza il totale delle spese fatturate per fornitori specifici e in un intervallo date determinato, includendo suddivisioni in base a spese pagate, approvate e ricevute. Informazioni su questa attività Nota: Per questo tipo di report è necessario il modulo di gestione finanziaria. Per generare il report Riepilogo delle spese fornitore, completare la seguente procedura. Procedura 1. Selezionare Analitiche > Analitiche operative. 2. Nell'elenco di report, fare clic su Riepilogo delle spese fornitore. Si apre una schermata all'interno della quale è possibile impostare i criteri filtro. 3. Specificare i filtri per: v Fornitore v Intervallo date fattura (per impostazione predefinita, la data odierna) Entrambi i filtri sono obbligatori. 4. Fare clic su Fine per creare il report. 226 IBM Marketing Operations - Guida dell'utente Risultati Il report è un riepilogo delle fatture definite per fornitore, e contiene tre colonne. Le colonne categorizzano i totali fatturati in base al relativo stato, come segue: v La colonna In sospeso mostra il totale di tutte le fatture con stato Bozza. v La colonna Pagabile somma tutte le fatture con stato Pagabile. v La colonna Spesa effettiva somma tutte le fatture con stato Pagato. Di seguito, un esempio del report di riepilogo delle spese fornitore: Report a oggetto singolo I report a oggetto singolo sono disponibili nella scheda Analisi di progetti, programmi e piani. Questo tipo di report concerne quindi un singolo oggetto. La seguente tabella descrive sia i report di oggetto singolo standard che i report IBM Cognos di esempio resi disponibili al momento dell'installazione del package dei report IBM Marketing Operations. Tabella 50. Report predefiniti: scheda Analisi Report Descrizione Cronologia delle revisioni Un report contenente l'elenco delle revisioni eseguite sull'oggetto corrente. Questo è il report visualizzato per impostazione predefinita quando si fa clic sulla scheda Analisi di account, approvazioni, asset, piani, programmi, progetti, oggetti di marketing, richieste, team e fatture. Risposte di approvazione Report di progetti contenente informazioni sulle attività di approvazione. Riepilogo elenco fatture Report di progetti e programmi contenente l'elenco delle informazioni di riepilogo sulle fatture. Nota: Per questo tipo di report è necessario il modulo di gestione finanziaria. Riferimento incrociato Oggetto di marketing Report di progetti e oggetti di marketing contenente l'elenco degli oggetti di marketing ai quali si fa riferimento nell'oggetto corrente o modificati dall'oggetto medesimo. Elenco di approvazione e conformità Un report Cognos di esempio per progetti contenente informazioni aggiuntive sulle attività di approvazione. Capitolo 17. Report 227 Tabella 50. Report predefiniti: scheda Analisi (Continua) Report Descrizione Riepilogo dei budget Un report Cognos di esempio per progetti, programmi e piani che visualizza un riepilogo del budget per settimana, mese o trimestre. Nota: Per questo tipo di report è necessario il modulo di gestione finanziaria. Breakout spese dettagliato Un report Cognos di esempio relativo a progetti e contenente un breakout delle spese di progetto. Nota: Per questo tipo di report è necessario il modulo di gestione finanziaria. Lavoro assegnato Report relativo ai team e contenente le assegnazioni di lavori definite per team e membri del team. Visualizzazione della cronologia delle revisioni di un oggetto Dopo aver lavorato su un oggetto, è possibile visualizzare la cronologia delle revisioni corrispondente per avere informazioni sugli utenti responsabili della creazione o della modifica dell'oggetto medesimo nonché sui campi modificati e sulla data di modifica. Informazioni su questa attività È possibile esaminare la cronologia delle revisioni dei seguenti oggetti: account, approvazioni, asset, piani, programmi, progetti, richieste, team e fatture. Procedura 1. Accedere alla scheda Riepilogo di un oggetto per visualizzare la cronologia delle revisioni corrispondente. 2. Fare clic sulla scheda Analisi. Per impostazione predefinita, la pagina visualizza la cronologia delle revisioni associato all'oggetto ed elenca tutte le modifiche apportate allo stesso a partire dalla sua creazione. Se viene visualizzato un altro report, è possibile selezionare Cronologia delle revisioni > Tipo di report per visualizzare la cronologia delle revisioni. Notare le seguenti opzioni: v Per i progetti, selezionare Risposte di approvazione > Tipo di report per visualizzare la cronologia delle revisioni per le applicazioni collegate alle attività all'interno del progetto. v Per le approvazioni, non appena il numero di turno dell'approvazione subisce una modifica (ovvero quando il proprietario dell'approvazione richiede una nuova approvazione per qualunque motivo), viene creata una voce. Se, ad esempio, il contatto Connie (proprietario dell'approvazione) modifica un'approvazione e richiede una nuova approvazione, alla cronologia delle revisioni pertinente viene aggiunta una voce simile al seguente messaggio: Connie Contact on 12/15/2005 01:47:50 PM Approval Round #2: Approval was re-requested and the round number has increased. Generazione del report Elenco di approvazione e conformità Il report Elenco di approvazione e conformità contiene l'elenco dei processi di approvazione relativi alle attività di approvazione del flusso di lavoro di un 228 IBM Marketing Operations - Guida dell'utente progetto. È suddiviso in sezioni definite in base a processi di approvazione correnti, processi di approvazione completati e processi di approvazione pianificati per il futuro. Informazioni su questa attività Per generare il report Elenco di approvazione e conformità, completare la seguente procedura. Procedura 1. 2. 3. 4. Selezionare Operazioni > Progetti. Dall'elenco di progetti, selezionare il progetto per cui generare il report. Accedere alla scheda Analisi del progetto. Selezionare Tipo di report > Elenco di approvazione e conformità. Il report è visualizzato a schermo. Risultati Questo report contiene le informazioni seguenti: Tabella 51. Colonne nel report Elenco di approvazione e reclami Colonna Descrizione Processo di approvazione/ Stato di avanzamento Visualizza numero dell'attività, nome e stato di avanzamento di ciascun processo di approvazione elencato. Lo stato di avanzamento è ricavato calcolando il numero di approvazioni ricevute rispetto al numero totale previsto. Elementi in corso di approvazione Visualizza un elenco delle voci da approvare. Responsabili dell'approvazione Visualizza l'elenco dei responsabili dell'approvazione. Se il responsabile dell'approvazione è obbligatorio, visualizza (Obbligatorio) accanto al nome del responsabile dell'approvazione. Attività collegata Visualizza il numero dell'attività e il nome dell'attività del flusso di lavoro collegati all'approvazione. Stato Visualizza lo stato dell'approvazione: v In corso: il processo di approvazione è attivo. v In attesa: il processo di approvazione è temporaneamente arrestato. v Completato: il processo di approvazione è completato. v Non avviato: il processo di approvazione non è stato inoltrato per il riesame. Generazione del report Riepilogo del budget per trimestre Il report Riepilogo del budget per trimestre visualizza informazioni sul budget trimestrale in riferimento a progetto, programma, piano o anno fiscale selezionato. Per quanto riguarda programma e piani, il rollup dei dati è eseguito dai progetti e dai programmi correlati. Informazioni su questa attività Nota: Per questo tipo di report è necessario il modulo di gestione finanziaria. Per generare il report Riepilogo del budget per trimestre, completare la seguente procedura. Capitolo 17. Report 229 Procedura 1. Dal menu Operazioni, selezionare una delle seguenti opzioni di report: v Progetti v Programmi v Piani 2. Fare clic sulla scheda Analisi. 3. Selezionare Tipo di report > Riepilogo del budget per trimestre. È visualizzato il report dell'anno fiscale corrente. Se i dati disponibili riguardano più di un anno, è possibile scegliere un altro anno fiscale per il report dal menu Anno fiscale. Risultati I dati dell'anno fiscale selezionato sono organizzati come segue: Tabella 52. Dati nel report Riepilogo del budget per trimestre Sezione Descrizione Tabella Riepilogo Questa tabella visualizza le informazioni di riepilogo sul budget: v Righe: varie suddivisioni del budget, quali effettivo/avanzo, impegnato/non impegnato e previsto/disponibile v Colonne: totale dell'anno fiscale, quindi una colonna per ciascun trimestre Nota: Per quanto riguarda i progetti, il report si limita a questa tabella. Tabella dettagli Per programmi e piani, questa tabella mostra le informazioni sul budget di cui è eseguito il rollup dagli oggetti subordinati v Righe: per un report di programma, ciascun progetto implicato nel programma medesimo è caratterizzato da una riga specifica. Similmente a quanto accade nel report di un piano, ciascun programma ha una propria riga. v Colonne: ciascun trimestre è caratterizzato da colonne attinenti a budget, importo previsto, importo impegnato e importo effettivo di rollup. Generazione del report Breakout spese dettagliato Il report Breakout spese dettagliato visualizza le spese per il trimestre fiscale selezionato. Informazioni su questa attività Nota: Per questo tipo di report è necessario il modulo di gestione finanziaria. Per generare il report Breakout spese dettagliato Procedura 1. 2. 3. 4. 230 Selezionare Operazioni > Progetti. Dall'elenco di progetti, selezionare il progetto per cui creare il report. Fare clic sulla scheda Analisi del progetto. Selezionare Tipo di report > Breakout spese dettagliato. È visualizzato il report del trimestre corrente. Se i dati disponibili riguardano più di un trimestre, è possibile scegliere un altro trimestre per il report dal menu Trimestre fiscale. IBM Marketing Operations - Guida dell'utente Risultati I dati del trimestre fiscale selezionato sono organizzati come segue: Tabella 53. Dati nel report Breakout spese dettagliato Sezione Descrizione Account Visualizza tre colonne (effettivo, impegnato e previsto) contenenti informazioni sul budget dell'account. I dati di ciascun account sono visualizzati in una riga specifica. La prima riga contiene i dati di riepilogo su tutti gli account. Categorie di costo Visualizza tre colonne (effettivo, impegnato e previsto) contenenti informazioni sul budget. I dati di ciascuna categoria sono visualizzati in una riga specifica. La prima riga contiene i dati di riepilogo su tutte le categorie di costo. Fornitori Visualizza il denaro effettivo speso per fornitore. È disponibile una riga per ogni fornitore, la prima delle quali presenta i dati di riepilogo. Generazione dei report Attività assegnate al team o Membro del team I report Attività assegnate al team o Membro del team visualizzano approvazioni, progetti, richieste di progetto e attività associati a un team nel suo complesso o a uno specifico membro dello stesso. Informazioni su questa attività Per generare i report Attività assegnate al team o Membro del team, completare la seguente procedura. Procedura 1. Accedere alla scheda Analisi di un team. 2. Selezionare il tipo di report e l'assegnazione di lavori (approvazioni, progetti, richieste di progetto o attività). Se si seleziona il report Lavoro assegnato a membro del team, selezionare anche il membro. Il report è quindi visualizzato. Operazioni successive Sono disponibili le informazioni seguenti. Tabella 54. Dati nei report Attività assegnate al team o Membri del team Sezione Descrizione Nome Visualizza il nome per responsabili approvazioni, richieste di progetto e attività; facendo clic sul link , viene aperta la pagina di riepilogo dell'assegnazione del lavoro (qualora l'amministratore del report abbia configurato l'URL di drill-back). Nome progetto Visualizza il nome dei progetti; facendo clic sul link, viene aperta la pagina di riepilogo del progetto (qualora l'amministratore del report abbia configurato l'URL di drill-back). Codice del progetto Visualizza il codice del progetto per approvazioni, progetti e attività. Proprietario progetto Visualizza il proprietario del progetto per approvazioni e attività. Richiedente Visualizza il richiedente per approvazioni e richieste di progetto. Capitolo 17. Report 231 Tabella 54. Dati nei report Attività assegnate al team o Membri del team (Continua) Sezione Descrizione Proprietario dell'attività Visualizza il proprietario dell'attività per le attività. ID richiesta Visualizza l'ID delle richieste di progetto. Responsabile dell'approvazione Visualizza il responsabile dell'approvazione per le approvazioni. Stato Visualizza lo stato di approvazioni, progetti e attività. Portlet del dashboard Per gestire i dashboard e aggiungere ad essi dei portlet, fare clic su Dashboard > Crea dashboard. È possibile utilizzare i portlet del dashboard per accedere alle informazioni e alle funzioni delle applicazioni necessarie più frequentemente. Ciascun dashboard include uno o più portlet che forniscono modi diversi per accedere ed aggiornare le informazioni in modo rapido ed efficiente: v I portlet di elenco forniscono un elenco di link ad elementi in Marketing Operations, come, ad esempio, Approvazioni in attesa di azione, Gestisci attività personali e Avvisi personali. v I link rapidi forniscono l'accesso mediante un singolo clic ad alcune opzioni, come, ad esempio, Crea nuovo progetto oppure Aggiungi fattura. v I portlet di report forniscono l'accesso ai report, come Budget per tipo progetto oppure Situazione dati finanziari marketing. Tali portlet sono disponibili se è installato il package dei report Marketing Operations Portlet di elenco Marketing Operations Se il package dei report Marketing Operations non è installato, si continua a disporre dell'accesso ai portlet dell'elenco Marketing Operations disponibili nel dashboard. L'amministratore di sistema seleziona i portlet che i membri dell'organizzazione possono aggiungere al dashboard. Per gestire i dashboard e aggiungere ad essi dei portlet, selezionare Dashboard > Crea dashboard. Tabella 55. Portlet di elenco Marketing Operations standard Report Descrizione Approvazioni in attesa di azione Elenco di approvazioni in attesa di azione Gestisci attività personali Elenca le attività Attive e In sospeso e le approvazioni Non avviate e In corso. Viene visualizzata un'opzione per modificare lo stato di ciascun elemento. v Per le attività, è possibile modificare lo stato in Termina o Ignora. v Per le approvazioni Non avviate, è possibile modificare lo stato in Invia o Annulla. v Per le approvazioni In corso di cui si è proprietari, è possibile modificare lo stato in Arresta, Termina o Annulla. v Per le approvazioni In corso di cui si è ricevuta l'assegnazione per l'approvazione, è possibile modificare lo stato in Approva o Rifiuta. 232 IBM Marketing Operations - Guida dell'utente Tabella 55. Portlet di elenco Marketing Operations standard (Continua) Report Descrizione Progetti personali attivi Elenca i progetti personali attivi. Avvisi personali Elenca gli avvisi personali di Marketing Operations. Stato progetto personale Elenca il nome, lo stato del progetto, il completamento percentuale e il numero di attività assegnate all'utente per ogni progetto che possiede o che lo includa come revisore o membro. Il completamento percentuale è calcolato come: (Numero di attività terminate + numero di attività saltate) ÷ il numero totale di attività del flusso di lavoro. v Per ricalcolare lo stato del progetto, fare clic sul pulsante a 2 frecce . Il sistema ricalcola lo stato integrità per la visualizzazione solo da parte di questo portlet. Non funziona altrove in Marketing Operations. Nota: I calcoli relativi allo stato del progetto possono essere effettuati solo ad intervalli di cinque minuti. v Se l'utente possiede più di cento progetti, fare clic su Mostra tutto per aprire l'elenco in una nuova finestra di dialogo. v Per esportare i progetti elencati in un file .CSV, fare clic su Esporta. v È possibile visualizzare le informazioni di riepilogo per un progetto nella scheda Riepilogo. Per visualizzare più metriche per lo stato del progetto, fare clic sull'indicatore di completamento percentuale. Per visualizzare l'elenco Attività personali, fare clic sul numero nella colonna Attività. Richieste personali Elenca le richieste di cui si è il proprietario. Attività personali Elenca le attività di cui si è il proprietario. Progetti fuori budget Elenca tutti i progetti fuori budget per l'anno solare. Nota: Per questo tipo di record è necessario il modulo di gestione finanziaria. Portlet di link rapidi I link rapidi sono link predefiniti ai prodotti IBM EMM. Alcuni link rapidi consentono agli utenti di eseguire le azioni di base sul prodotto IBM EMM all'interno del dashboard senza navigare nel prodotto. È possibile configurare portlet che contengono una serie di link rapidi scelti dall'utente. Per aggiungere un portlet di link rapidi ad uno dei propri dashboard, fare clic su Gestisci portlet > Crea portlet di link rapidi e selezionare i link rapidi che si desidera includere. La seguente tabella descrive i link rapidi disponibili quando è installato Marketing Operations.. Tabella 56. Elenco di portlet di link rapidi Quicklink Funzione Crea una nuova richiesta di progetto Si apre una finestra di pop-up in cui scegliere un modello di progetto per creare una richiesta di progetto. È possibile anche fare clic su Continua per aprire la procedura guidata Richiesta di progetto nell'applicazione. Capitolo 17. Report 233 Tabella 56. Elenco di portlet di link rapidi (Continua) Quicklink Funzione Crea nuovo progetto Si apre una finestra di popup in cui scegliere un modello di progetto per creare un progetto. È possibile anche fare clic su Continua per aprire la procedura guidata Progetto nell'applicazione. Aggiungi fattura Nell'applicazione si apre la procedura guidata Aggiungi Fattura. Progetti Nell'applicazione si apre la pagina Elenco Progetti. Report Si apre la pagina Analitica > Analitiche operative. Libreria risorse Nell'applicazione si apre la pagina Libreria degli asset. Approvazioni Nell'applicazione si apre la pagina Elenco approvazioni. Portlet di report di Marketing Operations IBM Cognos La seguente tabella descrive i portlet del dashboard Marketing Operations disponibili dopo aver installato il package dei report Marketing Operations. Tabella 57. Portlet di report di Marketing Operations IBM Cognos standard Report Descrizione Budget per Tipo progetto Un report di esempio IBM Cognos che mostra un grafico a torta in 3D del budget per tipo di progetto per l'anno solare corrente. Per questo tipo di record è necessario il modulo di gestione finanziaria. Progetti completati per trimestre Un report di esempio IBM Cognos che mostra un grafico a barre in 3D del numero di progetti completati in anticipo, in ritardo o in tempo nel trimestre. Previsioni per Tipo progetto Un report di esempio IBM Cognos che mostra un grafico a torta in 3D della spesa prevista per tipo progetto per l'anno solare corrente. Riepilogo delle approvazioni gestore Un report di esempio IBM Cognos che mostra i dati relativi alle approvazioni attive e completate per tutti i progetti In corso nel sistema. Riepilogo delle attività gestore Un report di esempio IBM Cognos che mostra i dati per le attività attive e completate relative a tutti i progetti In corso. Situazione finanziaria Un report di esempio IBM Cognos che mostra un arco temporale di marketing con gli importi di budget, previsti, impegnati e effettivi relativi a tutti i piani in tutti gli stati nell'anno solare corrente. Per questo tipo di record è necessario il modulo di gestione finanziaria. 234 Riepilogo delle attività personali Un report di esempio IBM Cognos che mostra i dati relativi a tutte le attività attive e completate per l'utente che visualizza il report in tutti i progetti In corso. Riepilogo delle approvazioni personali Un report di esempio IBM Cognos che mostra i dati relativi alle approvazioni attive e completate per l'utente che sta visualizzando il report. Progetti per Tipo progetto Un report di esempio IBM Cognos che mostra un diagramma a torta in 3D che mostra tutti i progetti In corso nel sistema per tipo modello. Progetti per Stato Un report di esempio IBM Cognos che mostra un grafico a barre in 3D che mostra tutti i progetti nel sistema in base allo stato: bozza, in corso, in attesa, annullato e terminato. IBM Marketing Operations - Guida dell'utente Tabella 57. Portlet di report di Marketing Operations IBM Cognos standard (Continua) Report Descrizione Progetti richiesti e completati Un report di esempio IBM Cognos che mostra un grafico contenente il numero di richieste di progetto e il numero di progetti completati riferiti all'arco temporale di un mese. Questo report indica soltanto il conteggio delle richieste di progetto che si trovano nel seguente stato: Inviato, Accettato o Restituito. Spese per Tipo progetto Un report di esempio IBM Cognos che mostra un grafico a torta in 3D dell'importo effettivo speso per tipo progetto nell'anno solare corrente. Per questo tipo di record è necessario il modulo di gestione finanziaria. Capitolo 17. Report 235 236 IBM Marketing Operations - Guida dell'utente Capitolo 18. Ricerche È possibile eseguire delle ricerche semplici ed avanzate in IBM Marketing Operations. È possibile eseguire una ricerca semplice o avanzata in riferimento a piani, programmi, progetti, attività, asset, approvazioni, oggetti di marketing e fatture da qualsiasi visualizzazione nella sezione corrispondente di IBM Marketing Operations. La ricerca nella sezione Programmi richiama solo i programmi. La ricerca nella sezione Progetti richiama solo i progetti. Ricerche semplici È possibile utilizzare la funzione di ricerca semplice IBM EMM per cercare la maggior parte di oggetti, compresi piani, programmi, progetti, asset, approvazioni, attività e fatture. È possibile eseguire tali ricerche utilizzando il campo Cerca nella barra dei menu nella parte superiore della finestra. Per dettagli su questa funzione di ricerca, consultare il manuale IBM Marketing Platform - Guida dell'amministratore. Questa ricerca può essere utilizzata per ricercare la maggior parte di oggetti, tra cui piani, programmi, progetti, asset, approvazioni, attività e fatture. Ricerche avanzate È possibile utilizzare la funzione di ricerca avanzata IBM Marketing Operations per specificare delle ricerche più complesse. Tali ricerche possono essere basate su più criteri diversi che applicano il tipo di elementi di cui si sta eseguendo la ricerca. Le ricerche avanzate usate più di frequente possono essere salvate, così da consentire un risparmio di tempo. La ricerca avanzata funziona nello stesso modo per tutti gli oggetti ad eccezione degli asset. Marketing Operations fornisce un tipo di pagina di ricerca avanzata per gli asset e un tipo diverso per tutti gli altri oggetti che contengono funzioni di ricerca avanzata. Considerazioni sulle autorizzazioni Quando si ricerca un oggetto, IBM Marketing Operations ricerca tutti gli oggetti per i quali l'utente dispone di diritti di sicurezza che gli consentono la visualizzazione (ad esempio, tutti i progetti). Tale ricerca completa si verifica anche se la ricerca viene iniziata dall'interno di una visualizzazione filtrata, ad esempio dalla visualizzazione Progetti attivi oppure da una ricerca salvata. Ad esempio, l'amministratore di sistema non ha concesso l'accesso alla scheda Flusso di lavoro del modello progetto. Anche se si è un membro del progetto, le attività per il progetto creato da tale modello non vengono visualizzate nei risultati di una ricerca Tutte le attività. Se, tuttavia, una o più attività del progetto sono assegnate all'utente, tali progetti vengono visualizzati a prescindere dai diritti di accesso dell'utente stesso. © Copyright IBM Corp. 2002, 2015 237 Ricerche nella griglia Con le ricerche avanzate, gli attributi della griglia sono visualizzati nell'elenco di attributi disponibili da aggiungere a una ricerca. Questa ricerca cerca tutti i modelli del progetto abilitati, indipendentemente dal fatto che da tali modelli siano stati creati o meno progetti od oggetti di marketing. Si presuma, ad esempio, che il sistema contenga i seguenti elementi: v Un modello del progetto denominato "Trade show", che è abilitato. v Una scheda Fornitori è disponibile per i modelli Trade show. v La scheda Fornitori contiene una griglia. Una delle colonne della griglia è denominata URL fornitore. Nella schermata di ricerca avanzata per i progetti, è possibile selezionare URL fornitore quando si sceglie una condizione per la ricerca. L'attributo URL fornitore è presente nell'elenco, anche se il sistema non contiene alcun progetto "Trade show." Quando si elimina un modello, gli attributi griglia pertinenti non sono più disponibili come criteri di ricerca. È possibile cercare gli attributi in un modello disabilitato scegliendo un modello disabilitato oppure Tutti disabilitati dalla schermata di ricerca avanzata. Ricerche di attributi oggetto È possibile cercare attributi contenuti negli oggetti di marketing collegati da altri oggetti di marketing oppure da progetti. Ad esempio, si supponga di disporre di progetti collegati a oggetti di marketing che contengono un attributo per il quale si desidera eseguire la ricerca. I progetti sono di tipo "Marketing collaterale", che si collegano agli oggetti di marketing. Questi oggetti di marketing sono di tipo "Elementi creativi", che contengono un attributo Costo, che è il costo dell'elemento creativo. Per la pagina del progetto, è possibile eseguire una ricerca avanzata che restituisce i progetti basati sui criteri specificati in relazione all'attributo Costo. Ricerca in una libreria degli asset digitali Utilizzare la ricerca avanzata per gli asset per cercare informazioni in campi specifici che sono state fornite dal proprietario quando ha creato o modificato gli asset. Informazioni su questa attività Per eseguire una ricerca avanzata di una libreria degli asset digitali, completare la seguente procedura. Procedura 1. Selezionare Operazioni > Asset. 2. Selezionare una libreria degli asset digitali in cui eseguire la ricerca. 3. Fare clic sull'icona Cerca/Filtra ( ). Viene visualizzata la schermata Ricerca asset. 238 IBM Marketing Operations - Guida dell'utente 4. Compilare i campi, in base a quello che si desidera cercare. 5. Fare clic su Cerca. Risultati Gli elementi che soddisfano i criteri di ricerca vengono visualizzati nella pagina di elenco Asset. Ricerca di oggetti diversi dagli asset Utilizzare la ricerca avanzata per cercare oggetti che non sono degli asset. Informazioni su questa attività Per eseguire una riga avanzata (tranne che per gli asset), completare la seguente procedura. Procedura 1. Aprire la pagina elenco del tipo di oggetto per cui si desidera eseguire la ricerca. Ad esempio, aprire la pagina elenco per un progetto o un'attività. 2. Fare clic sull'icona Cerca ( ). Viene visualizzata la pagina Ricerca avanzata: 3. Selezionare un modello sul quale basare la ricerca. L'elenco raggruppa i modelli per tipo di oggetto in Tutti i modelli, Tutti abilitati e Tutti disabilitati. 4. 5. 6. 7. 8. 9. Nota: Questo elenco non viene visualizzato se c'è un solo modello disponibile per il tipo di oggetto. Selezionare un attributo su cui basare la ricerca. Gli attributi sono elencati in ordine alfabetico. Selezionare un operatore per la ricerca. Gli operatori disponibili dipendono dal tipo di attributo selezionato per la ricerca. Selezionare o immettere un valore. Ripetere gli step 3 - 6 in base alle esigenze per aggiungere criteri alla ricerca avanzata. Se si specificano più criteri, indicare se si desidera cercare oggetti che corrispondono a qualsiasi criterio o a tutti i criteri specificati. Opzionale: Fare clic su Salva con nome per salvare la ricerca. Capitolo 18. Ricerche 239 Gli amministratori possono inoltre pubblicare la ricerca selezionando la casella di spunta Pubblica nella casella di dialogo Salva con nome. Le ricerche pubblicate sono disponibili per tutti gli utenti Marketing Operations. 10. Fare clic su Applica per completare la ricerca in base ai criteri specificati. Raggruppamento e riordinamento dei criteri di ricerca Durante la creazione dei criteri di ricerca, è possibile ridefinire il raggruppamento e l'ordine di ogni condizione di ricerca. Informazioni su questa attività Per raggruppare e riordinare i criteri di ricerca, completare la seguente procedura. Procedura 1. Per quanto riguarda la condizione che si desidera spostare, posizionare il cursore sulla casella contenente il numero per la stessa. Il cursore diventa una freccia verticale doppia. Viene visualizzato il suggerimento Trascina per spostare questa condizione in un altra posizione nella query. 2. Trascinare la condizione nella posizione di inserimento. La linea guida rossa mostra dove verrà inserita la condizione. 3. Quando la condizione è posizionata correttamente, rilasciare il mouse per inserirla nella sua nuova ubicazione. Nota: L'utente può eseguire le funzioni di trascinamento e selezione dei criteri di ricerca a qualsiasi livello. Operatore Non contenuto L'operatore Non contenuto restituisce tutte le istanze di oggetti che non hanno il valore dell'attributo specificato nella ricerca o che non includono l'attributo. Modelli e attributi Gli oggetti IBM Marketing Operations (piani, programmi e progetti) vengono creati dai modelli. I modelli hanno delle definizioni di attributi, come brochure_type. Le istanze di progetto create dallo stesso modello possono avere attributi con valori diversi. Ad esempio, TS001 può avere Tri-fold definito come suo tipo di brochure e TS002 può avere Bi-fold definito come suo tipo di brochure. In un'installazione tipica di IBM Marketing Operations, vi sono più modelli progetto ed un particolare attributo potrebbe essere presente in alcuni modelli e assente in altri. Comportamento dell'operatore Non contenuto Ad esempio, se si cercano "tutti i frutti che non contengono semi neri", la ricerca restituisce i frutti che non hanno dei semi neri e i frutti senza semi. (I frutti senza semi non hanno semi neri). Si consideri l'esempio seguente: 240 IBM Marketing Operations - Guida dell'utente v Template1 ha la scheda personalizzata Business che contiene l'attributo BusinessUnit. v Template2 non ha la scheda personalizzata Business, quindi non contiene l'attributo BusinessUnit. v Dal Template1 sono creati due progetti: – Project1 viene creato con "Insurance" come valore per BusinessUnit. – Project2 viene creato con "Banking" come valore per BusinessUnit. v Da Template2 vengono creati due progetti: Project3 e Project4. Se si crea una ricerca con i seguenti criteri, la ricerca restituisce Project2, Project3 e Project4 perché nessuno di questi progetti ha BusinessUnit = Insurance. [All Templates] -> [BusinessUnit] -> [Not In] -> [Insurance] Pagina di ricerca avanzata degli asset Quando si fa clic su Ricerca avanzata nella pagina elenco degli asset digitali, il sistema visualizza una pagina con i seguenti campi. Tabella 58. Opzioni di ricerca avanzata per gli asset digitali Campo Descrizione Nome asset Cercare nel campo Nome asset di tutti gli asset esistenti. IBM Marketing Operations ricerca tutti i nomi degli asset contenenti la stringa di testo inserita. È possibile utilizzare i caratteri jolly standard seguenti: v * - per ricercare una stringa qualsiasi v ? - per ricercare qualsiasi carattere. AND Scegliere un operatore booleano: OR v AND: restituisce le voci che contengono tutte le parole presenti nel campo Nome asset. v OR: restituisce le voci che contengono una qualsiasi delle parole presenti nel campo Nome asset. Codice asset Cercare nel campo Codice asset di tutti gli asset esistenti. IBM Marketing Operations cerca tutti i codici che contengono la stringa che è stata immessa. Descrizione Cercare il testo nel campo Descrizione di tutti gli asset esistenti. IBM Marketing Operations cerca in tutti i campi di descrizione i caratteri che sono stati immessi. Stato Selezionare uno, alcuni o tutti gli stati da cercare: Bozza, Finalizzato o Bloccato. Scade prima Specificare una data. IBM Marketing Operations cerca tutti gli asset con date di scadenza coincidenti o anteriori alla data che è stata specificata. Nome cartella Immettere parzialmente o integralmente il nome cartella da cercare. IBM Marketing Operations cerca tutti i nomi cartella che contengono la stringa di testo che è stata immessa e cerca gli asset in tale cartella. Parole chiave Cercare nel campo Parole chiave di tutti gli asset. IBM Marketing Operations ricerca una qualsiasi delle parole chiave contenenti la stringa di testo che è stata immessa. Proprietari Selezionare uno o più proprietari per eseguire la ricerca degli asset appartenenti agli stessi. Nome versione Cercare nel campo Nome versione di tutti gli asset. IBM Marketing Operations ricerca tutte le versioni contenenti la stringa di testo che è stata immessa. Capitolo 18. Ricerche 241 Tabella 58. Opzioni di ricerca avanzata per gli asset digitali (Continua) Campo Descrizione Linee guida di utilizzo Cercare nel campo Linee guida di utilizzo di tutti gli asset. IBM Marketing Operations ricerca tutte le linee guida di utilizzo contenenti la stringa di testo che è stata immessa. Pagina di ricerca avanzata per oggetti diversi dagli asset Quando si fa clic su Cerca nella pagina di elenco per la maggior parte degli oggetti IBM Marketing Operations, il sistema visualizza una pagina con i seguenti campi. Tabella 59. Opzioni Ricerca avanzata per altri oggetti Controllo Descrizione Ricerca Immettere il testo per indicare gli oggetti per cui si sta eseguendo la ricerca. Seleziona elementi Specificare se la ricerca deve conformarsi parzialmente o integralmente ai criteri di ricerca. L'impostazione predefinita è tutto. Condizione Creare una condizione di ricerca specificando le seguenti opzioni. v Selezionare il modello sul quale basare la condizione. v Selezionare l'attributo per cui si desidera eseguire la ricerca. v Selezionare l'operatore di ricerca. v Immettere il valore per i criteri. Ad esempio, cercare i progetti con i nomi che includono la parola Marketing. v Selezionare Tutti abilitati per ricercare su tutti i modelli di progetto abilitati. v Selezionare Nome progetto. v Selezionare Contiene. v Immettere Marketing. Raggruppamento Creare un raggruppamento per i risultati della ricerca specificando le seguenti opzioni. v Selezionare tutto o qualsiasi per i criteri di raggruppamento. v Fornire il resto dei criteri di raggruppamento come descritto per costruire la condizione. Inserire una Inserire una nuova riga per l'immissione di una condizione. nuova condizione Inserire un nuovo Inserire una nuova riga per raggruppare i criteri di ricerca. raggruppamento 242 Rimuovi i selezionati Rimuovere le eventuali condizioni o gli eventuali raggruppamenti selezionati. Salva come Salvare i propri criteri come una ricerca denominata. Gli amministratori IBM Marketing Operations possono pubblicare una ricerca selezionando la casella di spunta Pubblica. Applica Completare la ricerca sulla base dei criteri specificati. Reimpostare Reimpostare la casella di dialogo per cancellare i criteri specificati. Chiudi Chiudere la casella di dialogo senza completare la ricerca. IBM Marketing Operations - Guida dell'utente Ricerche salvate È possibile salvare qualsiasi ricerca avanzata facendo clic su Salva come nella pagina Ricerca avanzata. Le ricerche salvate sono disponibili esclusivamente per piani, programmi, progetti e oggetti di marketing. Sono presenti due tipi di ricerche salvate: non pubblicate e pubblicate. Le ricerche salvate non pubblicate sono a disposizione esclusiva degli utenti responsabili del relativo salvataggio. Le ricerche salvate pubblicate sono disponibili per tutti gli utenti. Solo un amministratore IBM è autorizzato a pubblicare le ricerche salvate. Come accedere alle ricerche salvate Dopo aver salvato una ricerca, è possibile accedere alla ricerca ed eseguirla nuovamente con gli stessi criteri. È possibile accedere alle ricerche salvate in due modi: v Dal menu Azione nella pagina elenco degli oggetti v Nella pagina elenco, quando si visualizzano tutti gli oggetti di tale tipo selezionando Tutti [elemento] nel menu Azione Ad esempio, le ricerche salvate per i progetti sono disponibili nella pagina Elenco dei progetti quando si visualizzano tutti i progetti e tutte le richieste. Se il sistema contiene delle ricerche salvate pubblicate, esse sono elencate insieme alle ricerche salvate non pubblicate. Come impostare il criterio di ordinamento nelle ricerche salvate Quando si salva una ricerca, la colonna e il criterio di ordinamento presenti nella pagina di ricerca sono assunti a criterio di ordinamento predefinito delle ricerche salvate. Nota: Se si crea una ricerca salvata da un'altra ricerca salvata contenente colonne facoltative, tali colonne non sono incluse. Se la colonna di ordinamento nella ricerca originale era facoltativa, nella seconda ricerca salvata la colonna di ordinamento viene ripristinata sul valore predefinito. La colonna di ordinamento non esiste nella nuova ricerca salvata. è ora possibile modificare la colonna di ordinamento e il criterio di ordinamento di una ricerca non pubblicata eseguendo queste azioni: 1. Modifica della colonna di ordinamento e del criterio di ordinamento della pagina elenco 2. Accesso alla ricerca salvata 3. Selezione mediante clic su Salva per aggiornare la ricerca Questa opzione si applica esclusivamente alle ricerche non pubblicate. Per modificare la colonna di ordinamento e il criterio di ordinamento per una ricerca pubblicata, un amministratore di IBM deve annullare la pubblicazione della ricerca, modificare l'ordinamento e ripubblicare la ricerca. Visualizzazione di una ricerca salvata È possibile visualizzare tutte le ricerche pubblicate e le eventuali ricerche non pubblicate di cui si è eseguito il salvataggio. Capitolo 18. Ricerche 243 Informazioni su questa attività Per visualizzare una ricerca salvata, completare la seguente procedura. Procedura 1. Aprire la pagina elenco di un tipo di oggetto. 2. Fare clic su Tutti <gli oggetti> (dove <gli oggetti> sono progetti/richieste, programmi o piani). Le ricerche salvate e tutte le ricerche pubblicate sono visualizzate nelle cartelle mostrate nella parte superiore della schermata. 3. Fare clic sulla cartella contenente i risultati della ricerca che si desidera visualizzare. Nota: Le ricerche salvate sono disponibili anche dal menu dell'icona Azioni. Eliminazione di una ricerca salvata È possibile eliminare solo le proprie ricerche salvate. Non è possibile selezionare altre ricerche. Informazioni su questa attività Non è possibile eliminare una ricerca salvata con una qualsiasi delle seguenti caratteristiche: v Creata da un altro utente v Predefinita e relativa a calendario, progetti o attività v Di sistema v Pubblicata v In uso corrente da parte dell'utente Procedura 1. Aprire la pagina elenco di un tipo di oggetto. 2. Fare clic sull'icona Azioni ( ) e selezionare la ricerca o le ricerche che si desidera eliminare. 3. Fare clic su Elimina selezionati per rimuovere le proprie ricerche selezionate. 244 IBM Marketing Operations - Guida dell'utente Capitolo 19. Avvisi e messaggeria È possibile utilizzare sia gli avvisi che la messaggeria per comunicare informazioni ad altri utenti di IBM Marketing Operations. Avvisi e messaggeria sono disponibili per piani, programmi, progetti, richieste, asset, account, approvazioni, fatture, attività, team e oggetti di marketing. È possibile utilizzare gli avvisi per comunicare le informazioni a persone specifiche sullo stato di un oggetto o su un'azione che l'utente deve eseguire. Le sottoscrizioni avviso predefinito sono impostate dagli ma possono essere sovrascritte sulla base di un oggetto dai proprietari e dai partecipanti degli oggetti specifici. Per le attività del flusso di lavoro, gli avvisi sono brevi o dettagliati. È possibile utilizzare la messaggeria per comunicare informazioni ad altri membri del team oppure al proprietario di un oggetto. Pagina Avvisi Quando si riceve un avviso, andare alla pagina Avvisi per visualizzarlo. Gli avvisi vengono inviati anche a tutti gli indirizzi email degli utenti interessati (per ogni utente che dispone di un indirizzo email valido configurato). Per un elenco dettagliato di eventi che potrebbero attivare un avviso e per ulteriori informazioni sulla configurazione degli avvisi, consultare il manuale IBM Marketing Operations - Guida dell'amministratore. Per visualizzare gli avvisi, eseguire l'accesso e fare clic sull'icona Avvisi ( ). Facendo clic o scorrendo, sull'icona degli avvisi, viene visualizzato un menu a discesa che separa gli avvisi per le applicazioni installate. Il numero di avvisi viene visualizzato alla sinistra di ciascun nome applicazione. Dopo aver scelto gli avvisi dell'applicazione da visualizzare, la pagina mostra le seguenti informazioni: Tabella 60. Colonne nella pagina Avvisi Colonna Descrizione Intestazione pagina Il numero di avvisi non letti, che viene visualizzato tra parentesi, e il numero totale di avvisi Casella di spunta Selezionare gli avvisi per una specifica azione, ad esempio per contrassegnare un gruppo di avvisi per l'eliminazione. Selezionare la casella nella prima riga, accanto all'etichetta Testo del messaggio, per selezionare tutti gli avvisi. Testo del messaggio Testo dell'avviso Data/ora La data/ora dell'evento che ha attivato l'avviso Dalla pagina Avvisi è possibile eseguire queste azioni: © Copyright IBM Corp. 2002, 2015 245 Tabella 61. Controlli nella pagina Avvisi Link/Pulsante Descrizione Selezionare l'icona che rappresenta una busta gialla accanto ad un avviso per contrassegnare l'avviso come letto. Dopo aver fatto clic sull'icona, l'avviso viene disabilitato. Selezionare nuovamente l'icona per contrassegnare l'avviso come non letto. Titolo dell'avviso Fare clic sul link nell'avviso per andare all'oggetto che è il soggetto dell'avviso. Nota: la pagina Avvisi rimane aperta finché le informazioni non vengono visualizzate in una finestra separata. Pagine Fare clic sul numero di una pagina per visualizzare la pagina di avvisi corrispondente. Elimina selezionati Fare clic per eliminare gli avvisi selezionati. Elimina tutto Fare clic per eliminare tutti gli avvisi. Segna tutto come letto Fare clic per contrassegnare tutti gli avvisi come letti, rendendo grigio ciascun avviso. Viene visualizzata una schermata di conferma per essere sicuri che si desidera contrassegnare tutti gli avvisi come letti. Segna tutto come non letto Se non sono presenti avvisi non letti, fare clic su questo link per contrassegnare tutti gli avvisi come non letti. Chiudi Fare clic per chiudere la pagina Avvisi. Avvisi su indirizzi email esterni È possibile ricevere avvisi su un indirizzo email esterno al dominio della propria organizzazione. Se l'indirizzo email è esterno al dominio dell'organizzazione su cui è installato IBM Marketing Operations, è necessario modificare il server SMTP per ricevere avvisi. Aggiungere l'indirizzo IP del server Marketing Operations all'elenco degli indirizzi IP consentiti di relay. Commenti per gli avvisi Gli utenti possono aggiungere commenti a qualche avviso prima che il sistema li invii. Per molti eventi, il sistema invia avvisi in base alle azioni eseguite dall'utente. Ad esempio, quando il proprietario di un progetto avvia un progetto, il sistema invia degli avvisi ai membri dello stesso. Prima che il sistema invii l'avviso, il proprietario del progetto può aggiungere commenti all'avviso. Il sistema fornisce una casella di dialogo contenente il testo dell'avviso. L'utente può aggiungere all'avviso qualsivoglia commento aggiuntivo. Quando l'utente chiude la casella di dialogo, il sistema invia l'avviso corredato dei commenti. Per i seguenti eventi, gli utenti possono aggiungere commenti all'avviso prima che il sistema lo invii: 246 IBM Marketing Operations - Guida dell'utente Tabella 62. È possibile aggiungere commenti agli avvisi per questi eventi Oggetto Eventi Richiesta di progetto v È stata inviata una richiesta di progetto. v È stata accettata una richiesta di progetto. v È stata restituita una richiesta di progetto. v È stata annullata una richiesta di progetto. Progetto v È stato avviato un progetto. v È stato messo in attesa un progetto. v È stato riavviato un progetto. v È stato completato un progetto. v Un progetto è stato annullato. v È stato messo in stato di non avvio un progetto. Programma v È stato avviato un programma. v È stato messo in attesa un programma. v È stato riavviato un programma. v È stato completato un programma. v Un programma è stato annullato. Piano v È stato avviato un piano. v È stato messo in attesa un piano. v È stato riavviato un piano. v È stato completato un piano. v Un piano è stato annullato. Approvazione v È stato avviato un processo di approvazione. v È stato messo in attesa un processo di approvazione. v È stato riavviato un processo di approvazione. v È stato completato un processo di approvazione. v Un processo di approvazione è stato annullato. Asset v È stato redatto un asset. v È stato bloccato un asset. v È stato finalizzato un asset. v È stato archiviato un asset. Fattura v Una fattura è stata contrassegnata come pagabile. v Una fattura è stata contrassegnata come pagata. v È stata rielaborata una fattura. v È stata annullata una fattura. Oggetto di marketing Lo stato di un oggetto di marketing è cambiato. Sottoscrizione agli avvisi per un oggetto Gli utenti che non sono amministratori possono sovrascrivere le impostazioni predefinite in un piano, un programma, un progetto o una richiesta di progetto. Sovrascrivendo il valore predefinito, è possibile controllare gli avvisi che ogni proprietario di oggetto e partecipante riceve. Capitolo 19. Avvisi e messaggeria 247 Informazioni su questa attività Se sono configurate delle autorizzazioni per una qualsiasi delle schede di un progetto o una richiesta, il sistema filtra gli avvisi. Ad esempio, gli avvisi sugli allegati non vengono inviati agli utenti che non hanno accesso alla scheda Allegati di un progetto. Procedura 1. Aprire l'oggetto per il quale si desidera modificare le sottoscrizioni di avviso. 2. Fare clic sull'icona Comunica ( ) e selezionare Sottoscrivi avvisi. 3. Dall'elenco di avvisi, selezionare l'avviso che si desidera modificare. È possibile impostare o cancellare le sottoscrizioni di avvisi per ciascun tipo di utente: Proprietario o Partecipante. Le possibili voci sono: Opzione Descrizione Contrassegnato L'utente riceve l'avviso o l'allarme. Vuoto L'utente non riceve l'avviso o l'allarme. n/d Non sono stati specificati membri del team per questo livello di accesso (ad esempio, Partecipante del programma) quando si è creato l'oggetto. Dopo aver aggiunto membri del team con il livello di accesso corrispondente, è possibile impostare gli avvisi per tale livello di accesso. 4. Fare clic su Accetta per salvare le modifiche o su Annulla per lasciare invariate le impostazioni degli avvisi. Avvisi per attività sintetici e dettagliati Modificando un flusso di lavoro, un utente può apportare numerose modifiche che possono influenzare molteplici attività, membri e date. È possibile determinare se gli utenti ricevono degli avvisi dettagliati o sintetici sulle modifiche al flusso di lavoro. Sia gli avvisi sintetici che quelli dettagliati possono essere inviati via email e all'interno di Marketing Operations: v Modalità sintetica: la notifica informa gli utenti in merito alle modifiche apportate al flusso di lavoro. In alcuni casi, vengono visualizzato il campo che è stato modificato e il nuovo valore. v Modalità dettagliata: la notifica contiene una sezione per ciascuna attività modificata. In riferimento a ciascuna modifica, nell'avviso sono elencati sia i valori precedenti che i valori correnti. Notare le seguenti limitazioni: v Se un progetto è configurato per consegnare avvisi dettagliati a proprietari e partecipanti, eventuali modifiche alle attività del flusso di lavoro comporteranno l'invio di un avviso dettagliato ai proprietari del progetto e ai membri dell'attività interessati. Gli avvisi sintetici correlati alle attività del flusso di lavoro, come Attività assegnata o Attività iniziata, non vengono inviati. v Se un progetto è configurato per inviare avvisi dettagliati esclusivamente ai proprietari, le modifiche alle righe di attività del flusso di lavoro comporteranno 248 IBM Marketing Operations - Guida dell'utente l'invio di un avviso dettagliato ai soli proprietari del progetto. I membri dell'attività interessati riceveranno avvisi sintetici. Livello di avviso attività L'amministratore può selezionare l'avviso Comunicazione di cambiamento del flusso di lavoro dettagliato. In questo caso, e per impostazione predefinita, tutti i progetti inviano avvisi dettagliati. Proprietari e membri dei progetti possono sovrascrivere l'impostazione predefinita del progetto specifico, modificando l'impostazione di Comunicazione di cambiamento del flusso di lavoro dettagliato nella finestra di sottoscrizione di avviso inerente a ciascun progetto. Eventi di gruppo che contribuiscono agli avvisi dettagliati Le modifiche apportate al flusso di lavoro e alcune altre azioni possono comportare l'invio di avvisi di attività, nel caso in cui un progetto sia impostato per degli avvisi dettagliati. La seguente tabella descrive le azioni che producono degli avvisi: Tabella 63. Azioni che generano avvisi Scheda Azioni Persone v Se un utente utilizza la funzione Trova e sostituisci per modificare un flusso di lavoro, IBM Marketing Operations invia un avviso sia ai proprietari dell'attività precedenti che ai nuovi. v Se un utente fa clic su Assegna lavoro in base al ruolo, Marketing Operations invia un avviso per ciascuna attività assegnata o non assegnata all'utente. Attività v Se un utente fa clic su Completa selezionato, Salta selezionato o Riassegna selezionato, IBM Marketing Operations invia un avviso che indica le attività interessate. v Se un utente modifica un'attività dalla schermata, Marketing Operations invia un avviso per indicare le modifiche all'attività. Team Se un team manager o un membro del team riassegna le attività, IBM Marketing Operations invia un avviso sia ai proprietari dell'attività precedenti che ai nuovi. Approvazioni Se un utente modifica un'attività di approvazione che fa parte di un flusso di lavoro, IBM Marketing Operations invia un avviso per indicare le modifiche all'attività. Esempi di avvisi sintetici e dettagliati I seguenti esempi mostrano sia gli avvisi sintetici che quelli dettagliati. Nel seguente esempio viene riportata una email che un utente potrebbe ricevere se il progetto è configurato per consegnare avvisi sintetici: Subject: Project workflow updated: "Project 0004 (TRS1022)" Project updated: "Project 0004 (TRS1022)" By: asm admin When: Monday, October 15, 2007 at 1:38:24 PM EST Comment: "Workflow" tab updated. Description: Tradeshow for 1st Mutual Bank of Fred Click http://svr01:7001/MktOps/affiniumplan.jsp?cat=projecttabs&projectid =103 to go to project. Capitolo 19. Avvisi e messaggeria 249 Nel seguente esempio viene riportata una email che un utente potrebbe ricevere se il progetto è configurato per consegnare avvisi dettagliati. Subject: Project workflow updated: "Project 0004 (TRS1022)" Project workflow updated: "Project 0004 (TRS1022)" By: asm admin When: Monday, October 15, 2007 at 1:38:24 PM EST Task : 1.1 Determine objectives and theme (Task Code : <empty>) Target Start changed to 11/01/2007 09:00:00 AM from 10/17/2007 09:00:00 AM Notes changed to My Added new notes...... from Added new notes % Complete changed to 6 from 3 Target End changed to 11/05/2007 05:00:00 PM from 10/19/2007 05:00:00 PM Members changed to rm_user3, rm_user2, from asm admin Task : 1.2 Estimate costs (1.1,1.1) (Task Code : <empty>) Target Start changed to 11/06/2007 09:00:00 AM from 10/22/2007 09:00:00 AM Notes changed to My Added new notes...... from Added new notes % Complete changed to 25 from 10 Target End changed to 11/07/2007 05:00:00 PM from 10/23/2007 05:00:00 PM Members changed to rm_user3, rm_user2, from asm admin : : Click http://svr01:7001/MktOps/affiniumplan.jsp?cat=projectworkflow&projectid =103 to go to project. Invio di un messaggio nella messaggeria La messaggeria consente di inviare e leggere messaggi relativi a particolari piani, programmi, progetti, asset, account, approvazioni o fatture. È possibile utilizzare questa funzione come metodo per la comunicazione di informazioni relative ad un oggetto. Quando si invia un messaggio nella messaggeria, qualsiasi utente dotato dell'autorizzazione ad accedere all'oggetto implicato può visualizzare il messaggio. Informazioni su questa attività Per inviare un messaggio nella messaggeria, completare la seguente procedura. Procedura 1. Aprire la pagina elenco per il tipo dell'oggetto per cui si desidera inviare un messaggio. Ad esempio, fare clic su Operazioni > Account. È possibile inviare messaggi relativi a piani, programmi, progetti, asset, account, approvazioni o fatture. 2. Fare clic su piano, programma, progetto, account, approvazione o fattura in riferimento al quale si desidera inviare un messaggio. 3. Fare clic su Comunica ( ) nella barra degli strumenti di IBM Marketing Operations e selezionare Pubblica un messaggio. Viene visualizzata la finestra Messaggi. 4. Immettere il proprio messaggio. 5. Selezionare un'opzione di invio. Per impostazione predefinita, quando si invia un messaggio si riceve anche un avviso email. 6. Fare clic su Invia commento. La finestra Messaggi visualizza tutti i commenti inviati per questo oggetto. Il nuovo commento viene visualizzato nella parte superiore dell'elenco. 250 IBM Marketing Operations - Guida dell'utente Se è stata scelta un'opzione email, il proprio messaggio contiene una riga che elenca i destinatari email, come, ad esempio: (cc'd to Mary Manager, Connie Contact, [email protected]) Per gli utenti identificati in IBM Marketing Platform vengono visualizzati i nomi completi; in caso contrario, viene visualizzato l'indirizzo email. 7. Fare clic su Chiudi se questo commento è l'unico che si desidera inviare o fare clic su Invia commento per inviare un ulteriore commento. IBM Marketing Operations invia il messaggio alla messaggeria ed i messaggi email come specificato. Il messaggio email contiene il testo pubblicato ed un link all'oggetto identificato come oggetto. Lettura di un messaggio sulla messaggeria È possibile leggere i messaggi precedentemente inviati nella messaggeria se si dispone delle autorizzazioni necessarie alla visualizzazione dell'oggetto. È possibile inviare messaggi relativi a piani, programmi, progetti, asset, account, approvazioni o fatture. Informazioni su questa attività Per leggere un messaggio sulla messaggeria, completare la seguente procedura. Procedura 1. Aprire la pagina di elenco per il tipo dell'oggetto per cui si desidera leggere un messaggio. Ad esempio, fare clic su Operazioni > Account. È possibile inviare o leggere messaggi relativi a piani, programmi, progetti, asset, account, approvazioni o fatture. 2. Fare clic su: piano, programma, progetto, asset, account, approvazione o fattura, in riferimento al quale si desidera leggere un messaggio. 3. Fare clic sull'icona Comunica ( ) e selezionare Leggi messaggi. La finestra Messaggi presenta tutti i messaggi sulla messaggeria per tale oggetto. 4. Fare clic su Chiudi per uscire dalla messaggeria oppure fare clic su Invia un commento per rispondere a un messaggio inviato. Capitolo 19. Avvisi e messaggeria 251 252 IBM Marketing Operations - Guida dell'utente Come contattare il supporto tecnico di IBM Se si riscontra un problema che non può essere risolto consultando la documentazione, il contatto designato per l'assistenza della propria azienda può contattare il supporto tecnico di IBM. Per assicurarsi che il problema venga risolto correttamente ed in modo efficiente, raccogliere le informazioni prima di effettuare la chiamata. Se non si ha il ruolo di contatto designato per l'assistenza per la propria società, contattare l'amministratore IBM per informazioni. Informazioni da raccogliere Prima di contattare il supporto tecnico di IBM, raccogliere le seguenti informazioni: v Una breve descrizione della natura del problema. v Messaggi di errore dettagliati visualizzati al verificarsi del problema. v Step dettagliati per riprodurre il problema. v File di log, file di sessione, file di configurazione e file di dati correlati. v Informazioni sul prodotto e sull'ambiente di sistema, tali informazioni possono essere acquisite seguendo la procedura descritta in "Informazioni di sistema." Informazioni di sistema Quando si contatta il supporto tecnico di IBM, è possibile che venga richiesto di fornire informazioni relative al proprio ambiente. Se il problema non impedisce l'accesso, molte di queste informazioni sono presenti nella pagina Informazioni che fornisce le informazioni relative alle proprie applicazioni IBM . È possibile accedere alla pagina Informazioni selezionando Guida > Informazioni. Se la pagina Informazioni non è accessibile, è possibile ottenere il numero di versione di qualsiasi applicazione IBM esaminando il file version.txt che si trova nella directory di installazione di ciascuna applicazione. Informazioni sul contatto per il supporto tecnico di IBM Per informazioni su come contattare il supporto tecnico di IBM, visitare il sito web del supporto tecnico del prodotto IBM: (http://www.ibm.com/support/entry/ portal/open_service_request). Nota: Per inserire una richiesta di supporto, è necessario eseguire l'accesso tramite un account IBM. Se possibile, questo account deve essere collegato al proprio numero cliente IBM. Per maggiori informazioni sull'associazione del proprio account al proprio numero client IBM, andare a Risorse supporto > Supporto software autorizzato sul portale di supporto. © Copyright IBM Corp. 2002, 2015 253 254 IBM Marketing Operations - Guida dell'utente Informazioni particolari Queste informazioni sono state sviluppate per prodotti e servizi offerti negli Stati Uniti. IBM può non offrire i prodotti, i servizi o le funzioni presentati in questo documento in altri paesi. Consultare il proprio rappresentante locale IBM per informazioni sui prodotti ed i servizi attualmente disponibili nella propria zona. Qualsiasi riferimento ad un prodotto, programma o servizio IBM non implica o intende dichiarare che solo quel prodotto, programma o servizio IBM può essere utilizzato. Qualsiasi prodotto funzionalmente equivalente al prodotto, programma o servizio che non violi alcun diritto di proprietà intellettuale IBM può essere utilizzato. È tuttavia responsabilità dell'utente valutare e verificare il funzionamento di eventuali prodotti, programmi o servizi non IBM. IBM può avere applicazioni di brevetti o brevetti in corso relativi all'argomento descritto in questo documento. La fornitura di tale documentazione non garantisce alcuna licenza su tali brevetti. Chi desiderasse ricevere informazioni relative alle licenze può rivolgersi per iscritto a: IBM Director of Licensing IBM Corporation North Castle Drive Armonk, NY 10504-1785 U.S.A. Per richieste di licenze relative ad informazioni double-byte (DBCS), contattare il Dipartimento di Proprietà Intellettuale IBM nel proprio paese o inviare richieste per iscritto a: Intellectual Property Licensing Legal and Intellectual Property Law IBM Japan, Ltd. 19-21, Nihonbashi-Hakozakicho, Chuo-ku Tokyo 103-8510, Japan Il seguente paragrafo non è valido per il Regno Unito o per tutti i paesi le cui leggi nazionali siano in contrasto con le disposizioni in esso contenute: L'INTERNATIONAL BUSINESS MACHINES CORPORATION FORNISCE QUESTA PUBBLICAZIONE "NELLO STATO IN CUI SI TROVA", SENZA ALCUNA GARANZIA, ESPLICITA O IMPLICITA, IVI INCLUSE EVENTUALI GARANZIE DI COMMERCIABILITÀ ED IDONEITÀ AD UNO SCOPO PARTICOLARE. Alcuni stati non consentono la rinuncia ad alcune garanzie espresse o implicite in determinate transazioni, pertanto, la presente dichiarazione può non essere applicabile. Queste informazioni potrebbero includere inesattezze tecniche o errori tipografici. Le modifiche alle presenti informazioni vengono effettuate periodicamente; tali modifiche saranno incorporate nelle nuove pubblicazioni della pubblicazione. IBM può effettuare miglioramenti e/o modifiche ai prodotti e/o ai programmi descritti nella presente pubblicazione in qualsiasi momento senza preavviso. © Copyright IBM Corp. 2002, 2015 255 Qualsiasi riferimento in queste informazioni a siti Web non IBM sono fornite solo per convenienza e non servono in alcun modo da approvazione di tali siti Web. I materiali presenti in tali siti Web non sono parte dei materiali per questo prodotto IBM e l'utilizzo di tali siti Web è a proprio rischio. IBM può utilizzare o distribuire qualsiasi informazione fornita in qualsiasi modo ritenga appropriato senza incorrere in alcun obbligo verso l'utente. I licenziatari di questo programma che desiderano avere informazioni allo scopo di abilitare: (i) lo scambio di informazioni tra i programmi creati indipendentemente e gli altri programmi (incluso il presente) e (ii) il reciproco utilizzo di informazioni che sono state scambiate, dovrebbero contattare: IBM Corporation B1WA LKG1 550 King Street Littleton, MA 01460-1250 U.S.A. Tali informazioni possono essere disponibili, in base ad appropriate clausole e condizioni, includendo in alcuni casi, il pagamento di una tassa. Il programma concesso in licenza descritto nel presente documento e tutto il materiale concesso in licenza disponibile sono forniti da IBM in base alle clausole dell'Accordo per Clienti IBM (IBM Customer Agreement), dell'IBM IPLA (IBM International Program License Agreement) o qualsiasi altro accordo equivalente tra le parti. Qualsiasi dato sulle prestazioni qui contenuto è stato determinato in un ambiente controllato. Di conseguenza, i risultati ottenuti in altri ambienti operativi potrebbero variare in modo significativo. Alcune misurazioni possono essere state effettuate su sistemi del livello di sviluppo e non vi è alcuna garanzia che tali misurazioni resteranno invariate sui sistemi generalmente disponibili. Inoltre, alcune misurazioni possono essere state stimate tramite estrapolazione. I risultati effettivi possono quindi variare. Gli utenti del presente documento dovranno verificare i dati applicabili per i propri ambienti specifici. Le informazioni relative a prodotti non IBM sono ottenute dai fornitori di quei prodotti, dagli annunci pubblicati i da altre fonti disponibili al pubblico. IBM non ha testato quei prodotti e non può confermarne l'accuratezza della prestazione, la compatibilità o qualsiasi altro reclamo relativo ai prodotti non IBM. Le domande sulle capacità dei prodotti non IBM dovranno essere indirizzate ai fornitori di tali prodotti. Tutte le dichiarazioni relative all'orientamento o alle intenzioni future di IBM sono soggette a modifica o a ritiro senza preavviso e rappresentano unicamente mete ed obiettivi. Tutti i prezzi IBM mostrati sono i prezzi al dettaglio suggeriti da IBM, sono attuali e soggetti a modifica senza preavviso. I prezzi al fornitore possono variare. Queste informazioni contengono esempi di dati e report utilizzati in quotidiane operazioni aziendali. Per illustrarle nel modo più completo possibile, gli esempi includono i nomi di individui, società, marchi e prodotti. Tutti questi nomi sono fittizi e qualsiasi somiglianza con nomi ed indirizzi utilizzati da organizzazioni di impresa realmente esistenti è puramente casuale. 256 IBM Marketing Operations - Guida dell'utente LICENZA SUL DIRITTO D'AUTORE: Queste informazioni contengono programmi applicativi di esempio in linguaggio sorgente, che illustrano tecniche di programmazione su varie piattaforme operative. È possibile copiare, modificare e distribuire questi programmi di esempio sotto qualsiasi forma senza alcun pagamento alla IBM, allo scopo di sviluppare, utilizzare, commercializzare o distribuire i programmi applicativi in conformità alle API (application programming interface) a seconda della piattaforma operativa per cui i programmi di esempio sono stati scritti. Questi esempi non sono stati testati in maniera approfondita e tenendo conto di tutte le possibili condizioni. La IBM, quindi, non può garantire o sottintendere l'affidabilità, l'utilità o il funzionamento di questi programmi. I programmi di esempio vengono forniti "NELLO STATO IN CUI SI TROVANO" e senza alcun tipo di garanzia. IBM declina ogni responsabilità per eventuali danni derivanti dall'uso degli stessi. Se si visualizzano tali informazioni come softcopy, non potranno apparire le fotografie e le illustrazioni a colori. Marchi IBM, il logo IBM e ibm.com sono marchi di International Business Machines Corp., registrati in molte giurisdizioni nel mondo. Altri nomi di prodotti e servizi potrebbero essere marchi di IBM o di altre società. Un elenco attuale di marchi IBM è disponibile sul Web all'indirizzo su Informazioni relative a "Copyright and trademark information" all'indirizzo www.ibm.com/legal/copytrade.shtml. Normativa sulla privacy e termini di utilizzo - Considerazioni I prodotti software IBM, incluso il software come le soluzioni di servizi ("Offerta software") possono utilizzare cookie o altre tecnologie per raccogliere informazioni sull’utilizzo del prodotto, per migliorare l'esperienza dell'utente finale, per personalizzare le interazioni con l'utente o per altri scopi. Un cookie è un insieme di dati che un sito web può inviare al browser che viene memorizzato nel computer come un tag che lo identifica. In molti casi questi cookie non raccolgono informazioni personali. Se un'offerta software consente di raccogliere informazioni personali mediante i cookie e tecnologie simili, saranno fornite le seguenti specifiche. In base alle configurazioni distribuite questa offerta software può utilizzare cookie di sessione e cookie persistenti che identificano il nome utente di ciascun utente e altre informazioni personali per la gestione della sessione, per fornire una migliorata usabilità all'utente o per tenere traccia dell'utilizzo o per scopi funzionali. Questi cookie possono essere disabilitati, ma disabilitando si eliminerà anche la funzione che essi abilitano. Varie autorità regolano la raccolta di informazioni personali attraverso cookie e tecnologie simili. Se le configurazioni distribuite per questa offerta software forniscono la possibilità di raccogliere informazioni personali degli utenti finali mediante cookie e altre tecnologie, è necessario richiedere un parere legale relativo alle leggi in materia di tale raccolta di dati compreso qualsiasi requisito per ottenere il consenso quando necessario. IBM richiede di (1) fornire un chiaro e visibile collegamento alle condizioni di utilizzo del sito web del cliente (ad esempio, normative sulla privacy) compreso un collegamento alla raccolta dei dati e alle pratiche d'uso dei clienti e di IBM, (2) notificare che i cookie e i beacon gif/web trasparenti siano collocati sul computer Informazioni particolari 257 del visitatore da IBM per conto del cliente unitamente ad una descrizione dello scopo di tali tecnologia e (3) per estensione richiesta dalla legge, ottenere il consenso dai visitatori del sito web prima del posizionamento di cookie e beacon gif/web trasparenti collocati dal cliente o da IBM per conto del cliente sui dispositivi dei visitatori del sito web. Per informazioni sull'utilizzo di varie tecnologie compreso i cookie, a tale scopo consultare la normativa sulla privacy online IBM all'indirizzo: http://www.ibm.com/privacy/details/us/en e fare riferimento alla sezione "Cookies, Web Beacons and Other Technologies." 258 IBM Marketing Operations - Guida dell'utente Informazioni particolari 259 IBM® Stampato in Italia










































































































































































































































































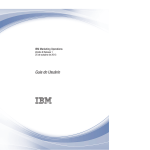
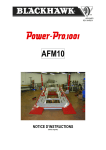

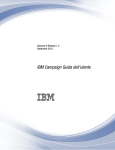

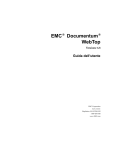
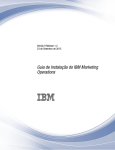


![1 In modo di arresto, premere [SET UP].](http://vs1.manualzilla.com/store/data/006122614_1-ea8c33eb917fc82270067c642c8e275e-150x150.png)