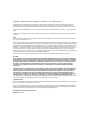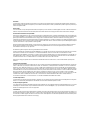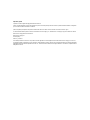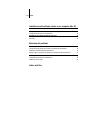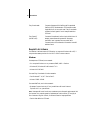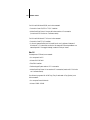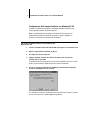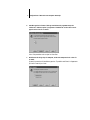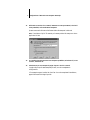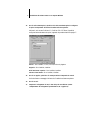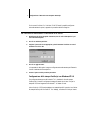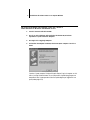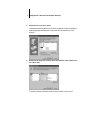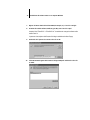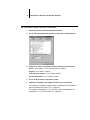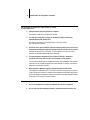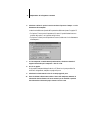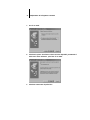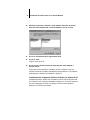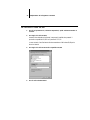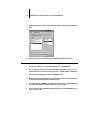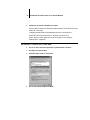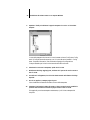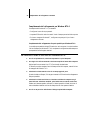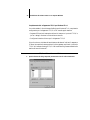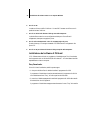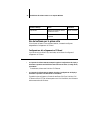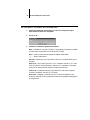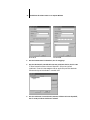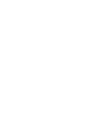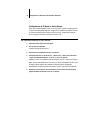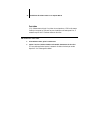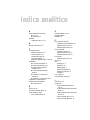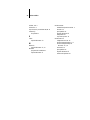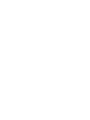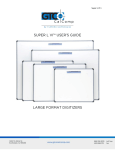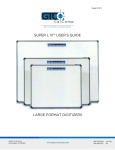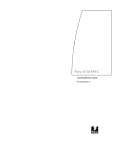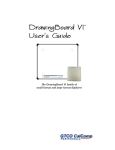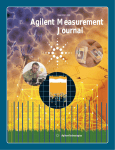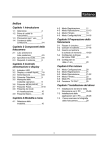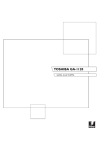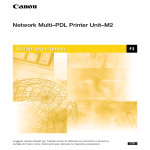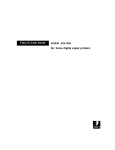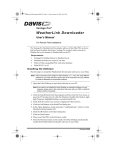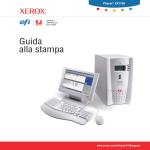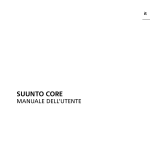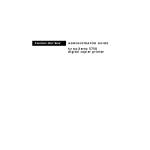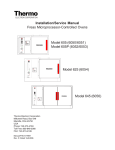Download Network Printer Board-F1
Transcript
Network Printer Board-F1 Stampante (PostScript) Attività preliminari Leggere questo MANUALE PER L’OPERATORE prima di utilizzare la macchina e tenerlo a portata de mano come riferimento per ottenere le massime prestazioni. ITALIANO Copyright © 1999 Electronics For Imaging, Inc. e Canon Inc. Tutti i diritti riservati. Questa pubblicazione è protetta da copyright e tutti i diritti sono riservati. Nessuna sua parte può essere riprodotta o trasmessa in qualunque forma o con qualunque mezzo per uno scopo qualsiasi senza l’autorizzazione scritta di Electronics For Imaging, Inc., se non nei limiti ivi espressamente consentiti. Le informazioni contenute in questo documento sono soggette a modifiche senza preavviso e non rappresentano un impegno da parte di Electronics For Imaging, Inc. Il software descritto in questa pubblicazione viene fornito su licenza e può essere utilizzato o copiato esclusivamente in conformità con i termini della presente licenza. Brevetti: 5,867,179; 5,835,788: 5,666,436; 5,553,200; 5,543,940; 5,537,516; 5,517,334; 5,506,946;5,424,754; 5,343,311; 5,212,546; 4,941,038; 4,837,722; 4,500,919 Marchi EFI, il logo EFI, Fiery e il logo Fiery sono marchi registrati presso lo U.S. Patent and Trademark Office. NetWise è un marchio di Electronics For Imaging, Inc. Canon è un marchio registrato di Canon Inc. Adobe, il logo Adobe, Adobe Illustrator, PostScript, Adobe Photoshop, Adobe Separator e Adobe PageMaker sono marchi di Adobe Systems Incorporated registrati in alcune giurisdizioni. EPS (Encapsulated PostScript) è un marchio di Altsys Corporation. Apple, il logo Apple, AppleShare, AppleTalk, EtherTalk, LaserWriter e Macintosh sono marchi registrati e MultiFinder è un marchio di Apple Computer, Inc. Microsoft, MS, MS-DOS e Windows sono marchi registrati di Microsoft negli Stati Uniti e in altri paesi. QuarkXPress è un marchio registrato di Quark, Inc. Times, Helvetica e Palatino sono marchi di Linotype AG e/o delle sue consociate. ITC Avant Garde, ITC Bookman, ITC Zapf Chancery e ITC Zapf Dingbats sono marchi registrati di International Typeface Corporation. Ethernet è un marchio registrato di Xerox Corporation. NetWare e Novell sono marchi registrati e Internetwork Packet Exchange (IPX) è un marchio di Novell, Inc. SyQuest è un marchio registrato, negli Stati Uniti ed in alcuni altri paesi, di SyQuest Technology, Inc. UNIX è un marchio registrato di UNIX System Laboratories, consociata di proprietà di Novell, Inc. PANTONE è un marchio registrato di Pantone, Inc. Tutti gli altri termini e nomi di prodotti possono essere marchi o marchi registrati dei rispettivi proprietari e come tali vengono qui riconosciuti. Avvisi legali APPLE COMPUTER, INC. (“APPLE”) NON FORNISCE ALCUNA GARANZIA, NÉ ESPRESSA NÉ IMPLICITA, INCLUSE SENZA LIMITAZIONI LE GARANZIE IMPLICITE DI COMMERCIABILITÀ ED IDONEITÀ PER QUALSIASI SCOPO PARTICOLARE, RIGUARDO AL SOFTWARE APPLE. APPLE NON GARANTISCE NÉ ASSUME ALCUN IMPEGNO IN RELAZIONE ALL’USO O AI RISULTATI DERIVANTI DALL’USO DEL SOFTWARE APPLE IN TERMINI DI ESATTEZZA, ACCURATEZZA, AFFIDABILITÀ, ATTUALITÀ O ALTRO. TUTTI I RISCHI RELATIVI AI RISULTATI ED ALLE PRESTAZIONI DEL SOFTWARE APPLE SONO A CARICO DELL’UTENTE. L’ESCLUSIONE DELLE GARANZIE IMPLICITE NON È CONSENTITA IN ALCUNI STATI E, PERTANTO, LE LIMITAZIONI DI CUI SOPRA POTREBBERO NON ESSERE APPLICABILI. IN NESSUN CASO APPLE, I SUOI DIRIGENTI, I SUOI DIPENDENTI O I SUOI AGENTI POTRANNO ESSERE RITENUTI RESPONSABILI NEI CONFRONTI DEGLI UTENTI PER QUALUNQUE DANNO CONSEQUENZIALE, ACCIDENTALE O INDIRETTO (INCLUSI I DANNI PER PERDITA DI PROFITTO, INTERRUZIONE DELL’ATTIVITÀ, PERDITA DI INFORMAZIONI PROFESSIONALI E ALTRO) DERIVANTE DALL’USO O DALL’IMPOSSIBILITÀ DI USARE IL SOFTWARE APPLE ANCHE QUALORA APPLE FOSSE STATA INFORMATA DELLA POSSIBILITÀ DI TALI DANNI. ALCUNI STATI NON CONSENTONO ESCLUSIONI O LIMITAZIONI ALLA RESPONSABILITÀ PER DANNI CONSEQUENZIALI O ACCIDENTALI E, PERTANTO, LE LIMITAZIONI DI CUI SOPRA POTREBBERO NON ESSERE APPLICABILI. La responsabilità di Apple nei confronti degli utenti per qualunque danno, indipendentemente dalla forma di azione intrapresa (sia essa basata sul contratto, su illecito civile [inclusa la negligenza], sulla responsabilità del prodotto o altro), è limitata ad un risarcimento di 50 dollari. Legenda diritti limitati Per gli enti di difesa: legenda diritti limitati. L’uso, la duplicazione o la diffusione sono soggetti alle limitazioni previste dal sottoparagrafo (c)(1)(ii) della clausola Rights in Technical Data and Computer Software al 252.227.7013. Per gli enti civili: legenda diritti limitati. L’uso, la riproduzione o la diffusione sono soggetti alle limitazioni previste dai sottoparagrafi da (a) a (d) della clausola Commercial Computer Software Restricted Rights al 52.227-19 ed alle limitazioni previste dall’accordo standard commerciale di Electronics For Imaging, Inc. relativo a questo software. Diritti non pubblicati riservati in conformità alle leggi di copyright degli Stati Uniti. Stampato negli Stati Uniti d’America su carta riciclata. Numero parte: 45004087 Avviso di conformità FCC AVVERTENZA: Ai sensi delle disposizioni FCC, qualunque cambiamento o modifica non autorizzata apportata a questa apparecchiatura e non approvata espressamente dal fabbricante può annullare l’autorizzazione dell’utente ad utilizzare la detta apparecchiatura. Avviso di conformità di Classe A Questa apparecchiatura è stata testata ed è stata giudicata conforme ai limiti previsti per un’unità digitale di Classe A ai sensi della Parte 15 delle norme FCC. Tali limiti sono stati concepiti per fornire una ragionevole protezione dalle interferenze dannose in caso di uso dell’apparecchiatura in un ambiente commerciale. Detta apparecchiatura genera, utilizza e può irradiare frequenze radio e, se non è installata ed usata secondo quanto descritto nel manuale di istruzioni, può produrre interferenze dannose per le comunicazioni radio. Qualora l’uso di detta apparecchiatura in una zona residenziale provocasse interferenze dannose, l’utente provvederà alla correzione dell’interferenza a proprie spese. Avviso di conformità di Classe A Industry Canada Questa apparecchiatura digitale di Classe A è conforme a tutti i requisiti previsti dalle norme canadesi in materia di apparecchiature che generano interferenze. Avis de Conformation Classe A de l’Industrie Canada Cet appareil numérique de la Classe A respecte toutes les exigences du Règlement sur le matériel brouilleur du Canada. Certificazione del fabbricante/importatore Si certifica che l’FC07 è provvisto di schermatura dalle interferenze radio secondo le disposizioni VFG 243/1991. I servizi postali tedeschi sono stati informati dell’introduzione sul mercato di tale apparecchiatura e ad essi è stato concesso il diritto di ispezionare la serie per determinare la conformità con le disposizioni di cui sopra. Bescheinigung des Herstellers/Importeurs Heirmit wird bescheinigt, dass der FC07 im Uebereinstimmung mit den Bestimmungen der VFG 243/1991 Funk-Entstort ist. Der Deutschen Bundespost wurde das Inverkehrbringen dieses Geraetes angezeigt und die Berechtigung zur Ueberpruefung der Serie auf Einhaltung der Bestimmungen eingeraumt. Avviso di conformità RFI Per determinare la conformità con i requisiti di protezione RFI applicabili, questa apparecchiatura è stata testata sia singolarmente che a livello di sistema (per simulare le normali condizioni di funzionamento). Tuttavia, è possibile che tali requisiti RFI non vengano soddisfatti in particolari condizioni sfavorevoli in altre installazioni. L’utente è responsabile della conformità della propria installazione. Dieses Geraet wurde einzeln sowohl als auch in einer Anlage, die einen normalen Anwendungsfall nachbildet, auf die Einhaltung der Funk-entstoerbestimmungen geprueft. Es ist jedoch moeglich, dass die Funk-enstoerbestimmungen unter unguenstigen Umstaenden bei anderen Geraetekombinationen nicht eingehalten werden. Fuer die Einhaltung der Funk-entstoerbestimmungen seigner gesamten Anlage, in der dieses Geraet betrieben wird, ist der Betreiber verantwortlich. La conformità con le disposizioni applicabili dipende dall’uso dei cavi schermati. L’utente ha la responsabilità di procurarsi cavi appropriati. Einhaltung mit betreffenden Bestimmungen kommt darauf an, dass geschirmte Ausfuhrungen gebraucht werden. Fuer die beschaffung richtiger Ausfuhrungen ist der Betreiber verantwortlich. Diritti proprietari L’utente riconosce che il Software, i Programmi per i font codificati, i Caratteri tipografici, i Marchi e la documentazione in dotazione sono e restano di proprietà di Electronics For Imaging e dei suoi fornitori, così come qualunque titolo o altro diritto di proprietà intellettuale. Fatte salve le condizioni di cui sopra, il presente Contratto non conferisce all’utente alcun diritto riguardo a brevetti, copyright, segreti industriali, marchi (siano essi registrati o meno), né alcun altro diritto, concessione o licenza in relazione al Software, ai Programmi per i font codificati, ai Caratteri tipografici, ai Marchi o alla documentazione in dotazione. L’utente non può adattare o usare alcun marchio o nome commerciale simile o che possa incidere su o limitare i diritti di copyright di Electronics For Imaging o dei suoi fornitori. I marchi possono essere utilizzati esclusivamente per identificare l’emissione stampata prodotta dai Programmi per i font codificati. Dietro ragionevole richiesta di Electronics For Imaging, l’utente deve fornire campioni di qualunque Carattere tipografico identificato con un marchio. Riservatezza L’utente accetta di considerare il Software ed i Programmi per i font codificati come materiale riservato e di divulgarli esclusivamente ad utenti autorizzati che abbiano necessità di usare il Software ed i Programmi per i font codificati ai sensi del presente Contratto, prendendo tutte le possibili e ragionevoli precauzioni per evitarne la divulgazione ad altri. Mezzi di tutela L’uso non autorizzato, la copia, la divulgazione del Software, dei Programmi per i font codificati, dei Caratteri tipografici, dei Marchi o della documentazione in dotazione comporterà l’annullamento automatico della presente licenza e darà a Electronics For Imaging il diritto di avvalersi di altri mezzi di tutela legali. Garanzia limitata e dichiarazione di responsabilità Electronics For Imaging garantisce che, per un periodo di novanta (90) giorni dalla data di acquisto, il Software, se adeguatamente usato, funzionerà senza errori che lo rendano inutilizzabile. L’unico impegno di cui si fa carico Electronics For Imaging e l’unico mezzo di tutela di cui può avvalersi l’utente in base alla presente garanzia (previa restituzione di PS Board a Electronics For Imaging o ad un rivenditore autorizzato) è, a discrezione di Electronics For Imaging, quello di intraprendere ogni ragionevole sforzo commerciale per tentare di correggere o aggirare gli errori, di sostituire il Software con un software equivalente da un punto di vista funzionale o di risarcire il prezzo di acquisto e rescindere questo Contratto. Alcuni stati non consentono limitazioni per la durata della garanzia implicita e, pertanto, la limitazione di cui sopra potrebbe non essere applicabile. Fatta eccezione della garanzia limitata espressa di cui sopra, Electronics For Imaging non fornisce e all’utente non viene concessa alcuna garanzia o condizione espressa, implicita o statutaria in merito ai Prodotti. Electronics For Imaging specificatamente non riconosce alcuna garanzia implicita o condizione di commerciabilità o idoneità per uno scopo particolare. Per l’assistenza in garanzia rivolgersi al centro di supporto/assistenza tecnica autorizzato. FATTA ECCEZIONE DELLA GARANZIA LIMITATA ESPRESSA DI CUI SOPRA, ELECTRONICS FOR IMAGING NON FORNISCE E ALL’UTENTE NON VIENE CONCESSA ALCUNA GARANZIA O CONDIZIONE ESPRESSA, IMPLICITA, STATUTARIA O DERIVANTE DA ALTRE DISPOSIZIONI DEL PRESENTE CONTRATTO O ALTRE COMUNICAZIONI INTERCORSE CON L’UTENTE IN MERITO AL SOFTWARE O AI PROGRAMMI PER I FONT CODIFICATI. ELECTRONICS FOR IMAGING SPECIFICATAMENTE NON RICONOSCE ALCUNA GARANZIA O CONDIZIONE IMPLICITA DI COMMERCIABILITÀ O IDONEITÀ PER UNO SCOPO PARTICOLARE. Electronics For Imaging non garantisce che il funzionamento del Software sarà ininterrotto o esente da errori, né che il Software soddisfi i requisiti specifici dell’utente. Limitazione della responsabilità IN NESSUN CASO ELECTRONICS FOR IMAGING OD I SUOI FORNITORI POTRANNO ESSERE RITENUTI RESPONSABILI NEI CONFRONTI DEGLI UTENTI PER QUALUNQUE DANNO PARTICOLARE, ACCIDENTALE, CONSEQUENZIALE O INDIRETTO, INCLUSI I DANNI PER PERDITA DI DATI, PERDITA DI PROFITTO O COSTI DI COPERTURA, DERIVANTE DALL’USO DEL SOFTWARE, DEI PROGRAMMI PER I FONT CODIFICATI O DELLA DOCUMENTAZIONE IN DOTAZIONE, QUALUNQUE NE SIA LA CAUSA E SULLA BASE DI NESSUNA TEORIA DI RESPONSABILITÀ. TALE LIMITAZIONE SI APPLICA ANCHE QUALORA ELECTRONICS FOR IMAGING O UN SUO RIVENDITORE FOSSE STATO INFORMATO DELLA POSSIBILITÀ DI TALI DANNI. L’UTENTE RICONOSCE CHE LA QUOTA DI PREZZO CHE PUÒ ESSERE ATTRIBUITA AL CONTROLLER INCORPORATO IN PS BOARD RIFLETTE QUESTA POSSIBILITÀ DI RISCHIO. ALCUNI STATI ED ALCUNE GIURISDIZIONI NON CONSENTONO ESCLUSIONI O LIMITAZIONI ALLA RESPONSABILITÀ PER DANNI CONSEQUENZIALI O ACCIDENTALI E, PERTANTO, LA LIMITAZIONE DI CUI SOPRA POTREBBE NON ESSERE APPLICABILE. Controlli sull’esportazione L’utente accetta di non esportare o riesportare il Software o i Programmi per i font codificati in alcuna forma senza le dovute licenze degli Stati Uniti e dei governi stranieri. La non osservanza di questa disposizione è da intendersi come una violazione materiale del presente Contratto. Uso da parte degli enti governativi L’uso, la duplicazione o la diffusione del Software da parte del governo degli Stati Uniti sono soggetti alle limitazioni previste dalla sottodivisione (c) (1) (ii) della clausola Rights in Technical Data and Computer Software al DFARS 252.227-7013 o dai sottoparagrafi (c) (1) e (2) della clausola Commercial Computer Software—Restricted Right al 48 CFR 52.227-19, se applicabile. Terzi beneficiari Con questo contratto viene notificato che Adobe Systems Incorporated, una società con sede a 345 Park Avenue, San Jose, California 95110-2704 (“Adobe”) è un terzo beneficiario del presente Contratto nella misura in cui tale Contratto contiene disposizioni relative all’uso da parte dell’utente dei Font, dei Programmi per i font codificati, dei Caratteri tipografici e dei Marchi così concessi su licenza. Le dette disposizioni sono state inserite espressamente a beneficio di Adobe e possono essere impugnate da Adobe oltre che da Electronics For Imaging. Disposizioni generali Il presente Contratto è regolato dalle leggi dello Stato della California. Questo Contratto rappresenta l’intero accordo stipulato tra le parti e rende nulla qualunque altra comunicazione o pubblicità relativa al Software, ai Programmi per i font codificati e alla documentazione in dotazione. Qualora una qualunque disposizione del presente Contratto fosse ritenuta non valida, il resto del contratto continuerà a rimanere in vigore. In caso di domande relative al presente Contratto, scrivere ad Electronics For Imaging, Inc., all’attenzione di: Licensing Dept. oppure consultare il sito Web di Electronics For Imaging all’indirizzo www.efi.com. Electronics For Imaging, Inc. 303 Velocity Way Foster City, CA 94404 Viene altresì specificamente riconosciuto che il presente Contratto rappresenta un accordo legale fra l’utente finale e Electronics For Imaging, non Canon Inc., con riguardo al Software, ai Programmi per i font codificati, ai Caratteri tipografici e ai Marchi. Electronics For Imaging è esclusivamente e unicamente responsabile della suddetta garanzia limitata e la responsabilità di Canon Inc., delle sue consociate o affiliate, dei suoi agenti, distributori o concessionari, è separata e distinta dalla garanzia ivi fornita. Indice Introduzione Introduzione Informazioni sul pacchetto software ix Informazioni sulla documentazione ix Specifiche x Software utente xi Requisiti del sistema xii Windows xii Mac OS UNIX (TCP/IP) Porta parallela xiii xiv xiv IPX (Novell) xiv Installazione del software utente su un computer Windows Installazione del software per Windows 1 Configurazione di PS Board come stampante PostScript 1 Configurazione della stampa PostScript con Windows 95/98 2 Configurazione della stampa PostScript con Windows NT 4.0 7 Completamento del collegamento a PS Board 14 Completamento del collegamento per Windows 95/98 14 Completamento del collegamento per Windows NT 4.0 29 Installazione del software di PS Board 32 Fiery Downloader 32 Uso del software per la prima volta 34 Configurazione del collegamento a PS Board 34 viii Indice Installazione del software utente su un computer Mac OS Installazione del software per Mac OS 39 Configurazione di PS Board come stampante PostScript 39 Configurazione di PS Board in Scelta Risorse 41 Installazione del software di PS Board e dei font 42 Font video 44 Soluzione dei problemi Su un computer Windows 45 Configurazione della stampa IPX (Novell) per Windows NT WorkStation 45 Installazione di Adobe PostScript Printer Driver 45 Problemi relativi ai programmi di utilità Fiery in Windows 95/98 o Windows NT 45 Su un computer Mac OS 46 Configurazione di PS Board in Scelta Risorse 46 Installazione dei font video 46 Indice analitico ix Introduzione Informazioni sul pacchetto software Network Printer Board-F1 è un controller dedicato incorporato nella fotocopiatrice Canon GP605/605P. Questo manuale illustra come installare il software utente per Network Printer Board-F1 e configurare la stampa da computer Windows e Mac OS. Per informazioni sulla configurazione dei server e dei client di rete per utilizzare Network Printer Board-F1, fare riferimento alla Guida dell’amministratore. Per informazioni generali sull’uso della fotocopiatrice, del computer, del software applicativo utilizzato o della rete, fare riferimento ai manuali forniti con i rispettivi prodotti. N OTA : Il termine “PS Board” viene utilizzato in questo manuale per indicare Canon GP605/605P con Network Printer Board-F1 installato. Informazioni sul pacchetto software PS Board viene fornito con un pacchetto software contenente: • Il CD Software utente—i driver di stampa, i file di stampa e i programmi di utilità Fiery che è possibile installare direttamente su computer Windows e Mac OS. Il CD include anche i font video PostScript per computer Mac OS. • Il CD Adobe Type Manager (per Windows 95 e Windows 98). • Documentazione. • Scheda di registrazione, etichette per gli indirizzi ed etichette col numero di serie che vanno applicate alla scheda di registrazione prima della restituzione. • Il CD NetSpot—un programma di utilità che consente di gestire la fotocopiatrice in rete da una stazione di lavoro Windows, Mac OS o UNIX. Informazioni sulla documentazione Questo manuale fa parte della documentazione relativa a PS Board che comprende inoltre i seguenti manuali per gli utenti e gli amministratori: x Introduzione • La Guida dell’amministratore illustra le nozioni fondamentali per la configurazione e la gestione di PS Board per le piattaforme e gli ambienti di rete supportati. Contiene inoltre indicazioni per la configurazione di server UNIX, Windows NT e NetWare per la fornitura di servizi di stampa PostScript ai client. • Attività preliminari descrive come installare il software per consentire agli utenti di stampare su PS Board. In particolare, contiene le istruzioni per l’installazione dei driver di stampa PostScript, dei file di descrizione delle stampanti e del restante software fornito sul CD Software utente di PS Board. Spiega inoltre come collegare ciascun utente alla rete. • La Guida per l’utente descrive come impostare le opzioni di stampa e come stampare con PS Board. Questo manuale descrive inoltre come usare il software installato dal CD. Comprende inoltre sezioni relative alla stampa da computer Windows e Mac OS. • Le Note di release forniscono informazioni dell’ultimo minuto sul prodotto e le soluzioni ad alcuni dei problemi che possono verificarsi. Specifiche PS Board possiede le seguenti caratteristiche: • MIPS R5000, CPU 200 MHZ • 32 MB di RAM Dalla quantità di memoria disponibile dipendono la velocità e la funzionalità di PS Board. È possibile effettuare un aggiornamento fino a 64 MB di memoria; rivolgersi al centro di assistenza tecnica autorizzato, per ottenere ulteriori informazioni. • Unità disco fisso interna da 2,1 GB • Supporta simultaneamente i protocolli AppleTalk, TCP/IP, IPX e SMB (su TCP/IP) • Supporta il cablaggio di tipo thinnet (cavo coassiale Ethernet “thin” o 10Base2), thicknet (cavo coassiale Ethernet “thick” o 10Base5), nonché il cablaggio con doppino intrecciato non schermato (Fast Ethernet 100BaseTX o Ethernet 10BaseT) I collegamenti di tipo thinnet richiedono un transceiver 10Base2, che non viene fornito insieme a PS Board. Per informazioni, rivolgersi al centro di assistenza tecnica autorizzato. • Supporta il collegamento alla rete Token Ring (disponibile come kit opzionale) xi Software utente • Supporta Adobe PostScript 3 • Include 136 font (117 Adobe Type 1 e 19 TrueType) per la stampa PostScript Sono inclusi, inoltre, due font Adobe Multiple Master che vengono utilizzati per la sostituzione dei font nei file PDF. • WebTools • I programmi di utilità Fiery Downloader e Fiery Spooler (solo Mac OS) N OTA : Il tipo 100BaseT supportato da PS Board è 100BaseTX, conosciuto anche come Fast Ethernet. Se si utilizza un hub Ethernet, deve essere un hub 100BaseTX. Il termine “100BaseT” viene utilizzato in questo manuale per indicare 100BaseTX. Software utente Il CD Software utente include: Adobe PostScript Printer Driver Consente di stampare su PS Board da computer Windows e Mac OS; supporta inoltre tutte le funzioni di stampa speciali di PS Board e le funzioni PostScript 3. File PPD (PostScript Printer Description) File da utilizzare con il driver di stampa PostScript che consente a PS Board di apparire nelle finestre di dialogo Stampa e Imposta pagina delle applicazioni più diffuse. Il file PPD PS Board fornisce all’applicazione e al driver di stampa le informazioni relative a PS Board e al modello di fotocopiatrice utilizzato. Font video (solo Mac OS) Font video corrispondenti ai 136 font di stampa installati su PS Board (117 Adobe Type 1 e 19 TrueType). Per l’elenco completo, vedere l’Appendice B della Guida per l’utente. xii Introduzione Fiery Downloader™ Consente di stampare file PostScript ed Encapsulated PostScript (EPS) direttamente su PS Board senza usare l’applicazione in cui sono stati creati. Fiery Downloader consente inoltre di gestire i font di stampa installati su PS Board. Fiery Spooler™ (solo Mac OS) Consente di visualizzare l’ordine e la priorità dei lavori di stampa, personalizzare le impostazioni di stampa, cancellare i lavori e spostarli da una coda all’altra. Consente inoltre di visualizzare le informazioni contabili relative ai lavori. Requisiti del sistema Per installare il software utente di PS Board su un computer Windows o Mac OS, il computer deve essere provvisto di un’unità CD-ROM interna o esterna. Windows Per stampare su PS Board, sono necessari: • Un computer Windows con un processore 80486, AMD o Pentium. • Windows 95, Windows 98 o Windows NT 4.0. • Almeno 4 MB di RAM. Per usare Fiery Downloader è inoltre necessario: • Per Windows NT 4.0, NT Service Pack 3. • Almeno 16 MB di RAM. Per usare WebTools, sono inoltre necessari: • Netscape Communicator v4.0.6 con Java abilitato o Microsoft Internet Explorer v4.0.1 con Java abilitato. N OTA : Netscape e Microsoft continuano a mettere a punto frequenti aggiornamenti dei loro browser. Non potendo garantire l’assistenza per tutte le versioni, si consiglia, al fine di ottenere i migliori risultati, di utilizzare le versioni sopra specificate. • Servizi Web abilitati su PS Board. xiii Software utente Con Microsoft Windows 95/98, sono inoltre necessari: • Protocollo di rete IPX/SPX o TCP/IP installato. • Adobe PostScript Printer Driver per Windows versione 4.2 o successive (la versione 4.2.4 è fornita con il software utente). Con Microsoft Windows NT 4.0 sono inoltre necessari: • Protocollo di rete TCP/IP installato. • Il driver di stampa PostScript di Microsoft fornito con il software di sistema di Windows NT 4.0; tuttavia alcune funzioni di stampa di PS Board potrebbero non essere disponibili. Per maggiori dettagli, vedere la Guida per l’utente. Mac OS Per stampare su PS Board, sono necessari: • Un computer Mac OS. • Almeno 8 MB di RAM. • EtherTalk installato. • Software Apple System versione 7.6.1 o successive. • Adobe PostScript Printer Driver versione 8.5 o successive (la versione 8.5.1 è fornita con il software utente). Per utilizzare i programmi di utilità Fiery (Fiery Downloader e Fiery Spooler), sono inoltre necessari: • Un computer Power Macintosh. • Almeno 16 MB di RAM. xiv Introduzione Per usare WebTools, sono inoltre necessari: • Netscape Communicator v4.0.6 con Java abilitato o Microsoft Internet Explorer v4.0.1 con Java abilitato. N OTA : Netscape e Microsoft continuano a mettere a punto frequenti aggiornamenti dei loro browser. Non potendo garantire l’assistenza per tutte le versioni, si consiglia, al fine di ottenere i migliori risultati, di utilizzare le versioni sopra specificate. • Una rete con TCP/IP abilitato e indirizzo IP o nome DNS di PS Board. • Servizi Web abilitati su PS Board. UNIX (TCP/IP) Per stampare su PS Board da una stazione di lavoro UNIX, sono necessari: • Una stazione di lavoro con connettività TCP/IP standard (ad esempio, stazione di lavoro Sun SPARCstation o Silicon Graphics con Solaris versione 2.x o SunOS versione 4.1.x). • Il software per la stampa TCP/IP conforme a RFC1179 (protocollo lpd Berkeley). Porta parallela Per stampare su PS Board utilizzando la porta parallela, sono necessari: • Un computer Windows con un processore 80486, AMD o Pentium. • Almeno 4 MB di RAM. • Un cavo parallelo standard IEEE 1284. Un’estremità del cavo deve essere dotata di un connettore maschio 1284-B da collegare al connettore parallelo di PS Board. IPX (Novell) Per utilizzare PS Board con una rete IPX (Novell), sono necessari: • Un server Novell. • Software Novell NetWare versione 4.x o 3.x. • Supporto per Ethernet SNAP, Ethernet II, Ethernet 802.3, Ethernet 802.2, Token Ring SNAP o Token Ring. 1 Installazione del software utente su un computer Windows Installazione del software per Windows Questo capitolo descrive l’installazione del software e la configurazione della stampa da un computer con Windows 95, Windows 98 o Windows NT 4.0. I passi generali per l’installazione del software utente PS Board sono i seguenti: • Installare Adobe PostScript Printer Driver (Windows 95 e Windows 98) o il driver di stampa PostScript per Microsoft (Windows NT 4.0) e il file PPD (PostScript Printer Description) (per tutti i sistemi Windows). • Configurare il driver di stampa per la comunicazione con PS Board. • Installare Fiery Downloader. • Modificare i file di configurazione secondo necessità. Installazione del software per Windows Il CD Software utente contiene le seguenti cartelle con i programmi di installazione: • Download—Contiene il programma di installazione di Fiery Downloader • Drv_ps—Contiene il programma di installazione di Adobe PostScript Printer Driver per Windows 95/98 ed il file PPD di PS Board per Windows 95/98 e NT 4.0 Configurazione di PS Board come stampante PostScript Per configurare PS Board come stampante PostScript, è necessario installare un driver di stampa PostScript e il file PPD corrispondente alla fotocopiatrice utilizzata. • Per Windows 95/98, installare il driver di stampa Adobe PostScript appropriato, incluso nel software utente. Il driver consente di accedere a tutte le funzioni di PS Board; inoltre, supporta PostScript 3. • Per Windows NT 4.0, installare il driver di stampa fornito con il software di sistema Windows. Questo driver potrebbe non supportare tutte le funzioni di PS Board. 2 Installazione del software utente su un computer Windows Configurazione della stampa PostScript con Windows 95/98 Le seguenti procedure sono valide per l’installazione di Adobe PostScript Printer Driver sia per Windows 95 che per Windows 98. N OTA : Le interfacce del driver di stampa su Windows 95 e Windows 98 sono sostanzialmente identiche; le differenze, ove presenti, verranno segnalate. Le illustrazioni si riferiscono all’interfaccia per Windows 95. P ER INSTALLARE A DOBE P OST S CRIPT P RINTER D RIVER W INDOWS 95/98: PER 1. Inserire il CD software utente nell’unità CD-ROM e fare doppio clic sulla relativa icona. 2. Aprire le cartelle Italiano\Install\Drv_ps\Win_9x. 3. Fare doppio clic sull’icona Setup.exe. 4. Leggere il Contratto di licenza. Se si aderisce ai termini e alle condizioni del contratto, fare clic su Accetto. È necessario fare clic su Accetto prima di continuare l’installazione. Se si fa clic su Non accetto, verrà richiesto se si desidera continuare o meno l’installazione. 5. Fare clic su Leggi per visualizzare il file LEGGIMI. Una volta terminata l’operazione, chiudere il file LEGGIMI e fare clic su Avanti. Le informazioni contenute in questo file non sono specifiche per PS Board. È possibile fare clic su Avanti se non si desidera leggere ora questo file. 3 6. Configurazione di PS Board come stampante PostScript Potrebbe apparire la finestra di dialogo Installazione del programma Setup che richiede se si desidera copiare il programma di installazione sul disco fisso. Fare la propria scelta e fare clic su Avanti. Alcuni file potrebbero venire copiati sul disco fisso. 7. Nella finestra di dialogo Tipo di stampante, selezionare Stampante locale e fare clic su Avanti. Questa è la procedura di installazione generica. È possibile modificare il collegamento più tardi in base al tipo di rete. 4 Installazione del software utente su un computer Windows 8. Nella casella Cartelle, aprire le cartelle Italiano\Install\Drv_ps\Win_9x. 9. Il file PPD PS Board viene visualizzato nella casella dei PPD (PostScript Printer Description) disponibili. Selezionarlo e fare clic su Avanti. 10. Nell’area Porte disponibili, selezionare la porta LPT1 e fare clic su Avanti. Sarà possibile configurare la porta più tardi, in base al tipo di rete. 5 11. Configurazione di PS Board come stampante PostScript Utilizzando un massimo di 31 caratteri, immettere un nome per PS Board (o lasciare il nome predefinito) nella casella Nome stampante. Questo nome verrà utilizzato nelle finestre relative alle stampanti e alle code. N OTA : L’immissione di più di 31 caratteri può causare problemi di stampa con alcune applicazioni di rete. 12. Se si desidera impostare PS Board come stampante predefinita, selezionare Sì; in caso contrario, selezionare No. 13. Selezionare No per non stampare la pagina di prova e fare clic su Avanti. La pagina di prova può essere stampata più tardi, una volta completata la configurazione. I file necessari vengono installati sul disco fisso. Una volta completata l’installazione, apparirà la finestra di dialogo Proprietà. 6 14. Installazione del software utente su un computer Windows Fare clic sulla scheda Opzioni, quindi fare clic sulla sottoscheda Opzioni e configurare la opzioni corrispondenti alle funzioni installate sulla fotocopiatrice. Altrimenti, se si conosce l’indirizzo IP o l’indirizzo IPX di PS Board, è possibile configurare automaticamente le opzioni, seguendo la procedura descritta a pagina 7. Finitore—Non installato, Finitore, Finitore/cucitura in piegatura Piegatrice—Non installato, Installato Unità inserimento copertina—Non installato, Installato Caricatore risme laterale—Non installato, Installato 15. Fare clic su Applica, quindi fare clic su OK per attivare le impostazioni correnti. Verrà visualizzato un messaggio indicante che l’installazione è stata completata. 16. Fare clic su Esci. 17. Completare il collegamento in rete, in base al tipo di rete utilizzato (vedere “Completamento del collegamento per Windows 95/98” a pagina 14). 7 Configurazione di PS Board come stampante PostScript Se si conosce l’indirizzo IP o l’indirizzo IPX di PS Board, è possibile configurare automaticamente le opzioni, seguendo la procedura descritta di seguito. P ER CONFIGURARE AUTOMATICAMENTE LE IMPOSTAZIONI DELLE OPZIONI : 1. Nella finestra di dialogo Proprietà di PS Board, fare clic sulla scheda Opzioni e poi sulla sottoscheda Opzioni. 2. Fare clic su Selezione periferica. 3. Scegliere il protocollo di rete appropriato, quindi immettere l’indirizzo IP o IPX di PS Board e fare clic su OK. 4. Fare clic su Aggiorna stato. Le impostazioni delle opzioni vengono configurate automaticamente per riflettere le funzioni installate sulla fotocopiatrice. 5. Tornare al passo 15 della procedura precedente. Configurazione della stampa PostScript con Windows NT 4.0 Per configurare la stampa con Windows NT 4.0, installare il driver di stampa PostScript di Microsoft e configurare la stampa in base al tipo di rete. I file per le stampanti PS Board supportano Windows NT 4.0 basato su Intel. Alcune funzioni di PS Board potrebbero non essere disponibili quando si usa il driver di stampa PostScript di Microsoft NT. Per i dettagli, consultare la Guida per l’utente. 8 Installazione del software utente su un computer Windows P ER INSTALLARE PS B OARD COME STAMPANTE LOCALE CON IL DRIVER DI STAMPA P OST S CRIPT DI M ICROSOFT PER W INDOWS NT 4.0: 1. Inserire il CD utente nell’unità CD-ROM. 2. Fare clic su Avvio nella barra delle applicazioni di Windows NT, selezionare Impostazioni e quindi selezionare Stampanti. 3. Fare doppio clic su Aggiungi stampante. 4. Per installare la stampante localmente, selezionare Questo computer e fare clic su Avanti. L’opzione “Questo computer” è disponibile se si effettua il login al computer su cui si hanno i privilegi di Administrator. Se non è disponibile, è possibile aggiungere una stampante di rete. Questa procedura è simile a quella eseguita per l’aggiunta di una porta (vedere pagina 31). 9 5. Configurazione di PS Board come stampante PostScript Selezionare LPT1: e fare clic su Avanti. L’installazione descritta è generica e si riferisce al collegamento della porta parallela. È possibile aggiungere successivamente una porta di rete a seconda del tipo di rete utilizzato. 6. Nella finestra di dialogo che visualizza l’elenco dei produttori e delle stampanti, fare clic su Disco driver. La finestra di dialogo Installazione da disco floppy richiede di inserire il disco. 10 Installazione del software utente su un computer Windows 7. Digitare la lettera relativa all’unità CD-ROM (ad esempio, D:\) e fare clic su Sfoglia. 8. Accedere alla cartella Italiano\Install\Drv_psr\Win_nt4x e fare clic su Apri. Accertarsi che “Efmc6b10” o “Efmc6b10.inf ” sia selezionato e venga visualizzato nella casella Cerca in. Il percorso viene copiato nella finestra di dialogo Installazione da disco floppy. 9. 10. Assicurarsi che il percorso sia corretto e fare clic su OK. Il file PPD PS Board appare nella finestra di dialogo Stampanti. Selezionarlo e fare clic su Avanti. 11 11. Configurazione di PS Board come stampante PostScript Utilizzando un massimo di 31 caratteri, immettere un nome per PS Board (o lasciare il nome predefinito) nella casella Nome stampante e specificare se si desidera che PS Board sia la stampante predefinita. Fare clic su Avanti. N OTA : L’immissione di più di 31 caratteri può causare problemi di stampa con alcune applicazioni di rete. 12. Specificare se si desidera che la stampante venga installata come stampante condivisa. Fare clic su Avanti. Se si seleziona Condividi, è anche necessario immettere un Nome condivisione per la stampante (o lasciare il nome predefinito) ed effettuare le opportune selezioni dall’elenco dei sistemi operativi utilizzati dalle stazioni di lavoro client. Per informazioni sulle stampanti condivise, consultare la Guida dell’amministratore. 12 13. P ER PER Installazione del software utente su un computer Windows Fare clic su No nella finestra di dialogo successiva per non stampare la pagina di prova e poi fare clic su Fine. COMPLETARE L ’ INSTALLAZIONE W INDOWS NT 4.0: 1. DEL DRIVER DI STAMPA P OST S CRIPT Se viene visualizzata la finestra di dialogo File necessari, specificare l’ubicazione del file PostScript.dll del driver di stampa PostScript per Windows NT. Se si tratta della prima stampante PostScript del sistema: • Rimuovere il CD Software utente ed inserire il CD di installazione di Windows NT. • Nel campo di testo, digitare la lettera relativa all’unità CD-ROM (ad esempio, D:\) e fare clic su Sfoglia. • Aprire la cartella i386 che contiene il driver di stampa PostScript. Se è stata già installata una stampante PostScript: • Nel campo di testo, digitare la lettera relativa all’unità disco fisso (ad esempio, C:\) e fare clic su Sfoglia. • Aprire la cartella winnt\system32\spool\drivers\w32x86 che contiene il driver di stampa PostScript. 2. Fare clic su Apri, quindi fare clic su OK nella finestra di dialogo File necessari. Una volta completata l’installazione, l’icona della nuova stampante installata apparirà nella finestra Stampanti. 13 P ER Configurazione di PS Board come stampante PostScript CONFIGURARE LE OPZIONI INSTALLABILI SU PS B OARD : 1. Selezionare PS Board e selezionare Proprietà dal menu File. 2. Fare clic sulla scheda Impostazioni periferica e scorrere fino a Installable Options. 3. Configurare le opzioni corrispondenti alle funzioni installate sulla fotocopiatrice: Finitore—Non installato, Finitore, Finitore/cucitura in piegatura Piegatrice—Non installato, Installato Unità inserimento copertina—Non installato, Installato Caricatore risme laterale—Non installato, Installato 4. Fare clic su OK per attivare le impostazioni correnti. 5. Completare il collegamento alla stampante in base al tipo di rete utilizzato. Per configurare il collegamento parallelo, vedere “Completamento del collegamento alla porta parallela per Windows NT 4.0” a pagina 29. Per configurare il collegamento TCP/IP (porta lpr), vedere “Completamento del collegamento TCP/IP per Windows NT 4.0” a pagina 30. 14 Installazione del software utente su un computer Windows Completamento del collegamento a PS Board Una volta installati i driver e i file di stampa, è necessario impostare il collegamento a PS Board. La procedura varia a seconda del sistema operativo utilizzato. Completamento del collegamento per Windows 95/98 Per stampare da Windows 95/98, è necessario: • Configurare i server di rete, se presenti. • Impostare PS Board in modo che accetti i lavori di stampa provenienti dal computer. • Su ciascun computer Windows 95/98 configurare una porta per il tipo di rete o collegamento utilizzato. Per questo tipo di collegamento: Vedere: Parallelo pagina 14 IPX/SPX pagina 23 Stampa SMB pagina 25 Completamento del collegamento alla porta parallela per Windows 95/98 La preparazione di un collegamento su porta parallela per Windows 95/98 richiede che sul computer vi siano delle specifiche impostazioni BIOS oltre a specifiche impostazioni relative alla porta ed alla stampante per Windows 95/98. Inoltre, potrebbe essere necessario modificare una delle impostazioni specificate durante la configurazione di PS Board se si sceglie di inviare in spool i file su PS Board invece che stamparli direttamente. 15 Completamento del collegamento a PS Board P ER PREPARARE PS B OARD ED IL COMPUTER PER LA STAMPA SU PORTA PARALLELA : 1. Collegare PS Board alla porta parallela sul computer. Per istruzioni, vedere la Guida dell’amministratore. 2. In Config rete>Config porta>Config porta parallela sul display a sfioramento, impostare Abilita porta parallela su Sì. Per ulteriori informazioni sulla configurazione di PS Board, vedere la Guida dell’amministratore. 3. Per inviare i file in spool a PS Board, impostare l’opzione Timeout porta su 10 secondi. Per stampare direttamente su PS Board, impostare l’opzione Timeout porta su 5 secondi. Impostando tale opzione su 10 secondi, si avrà la certezza che lo spool non verrà interrotto a causa della scadenza del tempo impostato. 4. In Config stampante>Collegamento porta parallela sul display a sfioramento, specificare dove devono essere inviati i lavori stampati su porta parallela. I lavori possono essere inviati su collegamento diretto, coda di stampa o coda di attesa, a seconda di quali di questi collegamenti sono stati abilitati. Per ulteriori informazioni, vedere la Guida dell’amministratore. 5. Nelle impostazioni BIOS del computer, impostare Parallel Port Mode su ECP. Per accedere alle impostazioni BIOS, riavviare il computer; mentre si riavvia, premere il tasto indicato sullo schermo. È possibile che sia necessario visualizzare diversi schermi prima di accedere alle impostazioni della porta parallela. Dopo aver impostato Parallel Port Mode su ECP, salvare la modifica e uscire. P ER PREPARARE LA STAMPANTE PER LA STAMPA SU PORTA PARALLELA : 1. Fare clic sul pulsante Avvio, puntare su Impostazioni e fare clic su Stampanti. 2. Fare clic sull’icona della stampante PS Board e selezionare Proprietà dal menu File. 16 3. Installazione del software utente su un computer Windows Fare clic sulla scheda Dettagli e, nel menu a comparsa "Stampa su", selezionare LPT1: (Porta stampante ECP). N OTA : Controllare attentamente questa impostazione. Potrebbe visualizzare LPT1: (Porta stampante), che non è equivalente a LPT1: (Porta stampante ECP). Se questa casella non visualizza LPT1: (Porta stampante ECP), modificare ora l’impostazione della porta, come descritto in “Per preparare la porta parallela per la stampa in Windows 95:” a pagina 18 e “Per preparare la porta parallela per la stampa in Windows 98:” a pagina 19, e quindi tornare a questa procedura. Potrebbe essere necessario il CD di sistema di Windows 95 o Windows 98. 4. Fare clic su Applica. Potrebbe comparire una finestra di dialogo indicante che i font trasferiti sulla porta precedentemente selezionata potrebbero essere andati perduti; fare clic su OK. 5. Fare clic su Imposta spooler. 17 6. Completamento del collegamento a PS Board Selezionare “Utilizza lo spooler in modo da accelerare il processo di stampa” o “Invia direttamente alla stampante”. La selezione da effettuare dipende dall’impostazione effettuata al passo 3 a pagina 15: • Se l’opzione Timeout porta è impostata su 10 secondi, è possibile selezionare una qualsiasi delle opzioni, ma lo spooler sarà più veloce. • Se l’opzione Timeout porta è impostata su 5 secondi, selezionare “Invia direttamente alla stampante ”. 7. Se si sta stampando con Adobe PostScript Printer Driver, selezionare “Disattiva il supporto bidirezionale per la stampante” e fare clic su OK. 8. Fare clic su Applica. Ora è possibile stampare dalle applicazioni su PS Board con la porta parallela. Per verificare il collegamento, stampare una pagina di prova. 9. 10. Selezionare la scheda Generale e fare clic su Stampa pagina di prova. Viene visualizzata la finestra Note relative al lavoro della stampante. Immettere le informazioni relative all’utente e al lavoro necessarie per la contabilità o qualsiasi altra informazione richiesta dal proprio sistema e fare clic su OK. 18 Installazione del software utente su un computer Windows Eseguire la procedura sotto riportata solo se la porta LPT1 non è impostata su Porta stampante ECP. P ER PREPARARE LA PORTA PARALLELA PER LA STAMPA IN W INDOWS 95: 1. Fare clic sul pulsante Avvio, selezionare Impostazioni, quindi selezionare Pannello di controllo. 2. Fare doppio clic sull’icona Sistema. Apparirà la finestra Proprietà: Sistema. 3. Fare clic sulla scheda Gestione periferiche. 4. Fare doppio clic su Porte. 5. Fare doppio clic su Porta stampante LPT1. 6. Nella finestra di dialogo Proprietà: Porta stampante (LPT1) fare clic sulla scheda Driver e quindi fare clic su Cambia driver. 7. Selezionare “Mostra tutte le periferiche”. 19 Completamento del collegamento a PS Board 8. Dall’elenco dei produttori, selezionare “(Porte standard)”. Dall’elenco dei modelli, selezionare “Porta stampante ECP” (non Porta stampante). Fare clic su OK. 9. Fare clic su OK nella finestra di dialogo Proprietà: Porta stampante (LPT1). N OTA : Se i file necessari non dovessero trovarsi sul disco fisso, potrebbe essere necessario inserire il CD di Windows 95 per completare questo passo. 10. Quando viene richiesto di riavviare il computer, fare clic su Sì. Dopo aver riavviato Windows 95, è possibile completare la procedura descritta in “Per preparare la stampante per la stampa su porta parallela:” a pagina 15. Eseguire la procedura sotto riportata solo se la porta LPT1non è impostata su Porta stampante ECP. P ER PREPARARE LA PORTA PARALLELA PER LA STAMPA IN W INDOWS 98: 1. Fare clic sul pulsante Start, puntare su Impostazioni e fare clic su Pannello di controllo. 2. Fare doppio clic sull’icona Sistema. Apparirà la finestra Proprietà-Sistema. 20 Installazione del software utente su un computer Windows 3. Fare clic sulla scheda Gestione periferiche. 4. Fare doppio clic su Porte. 5. Fare doppio clic su Porta stampante LPT1. 6. Nella finestra di dialogo Proprietà: Porta stampante (LPT1) fare clic sulla scheda Driver e quindi fare clic su Aggiorna driver. Viene visualizzata la finestra Aggiornamento guidato driver di periferica. 21 Completamento del collegamento a PS Board 7. Fare clic su Avanti. 8. Selezionare l’opzione “Visualizzare un elenco dei driver disponibili, permettendo di selezionare il driver desiderato”, quindi fare clic su Avanti. 9. Selezionare “Mostra tutte le periferiche.” 22 Installazione del software utente su un computer Windows 10. Dall’elenco dei produttori, selezionare “(Porte standard)”. Dall’elenco dei modelli, selezionare “Porta stampante ECP” (non Porta stampante). Fare clic su Avanti. 11. Fare clic su Sì nella finestra Avviso aggiornamento driver. 12. Fare clic su Avanti. Vengono copiati alcuni file. 13. Fare clic su Fine e chiudere le finestre di dialogo Proprietà: Porta stampante e Proprietà-Sistema. Per attivare le nuove impostazioni è necessario riavviare il computer. Dopo aver riavviato Windows 98, è possibile completare la procedura descritta in “Per preparare la stampante per la stampa su porta parallela:” a pagina 15. Completamento del collegamento IPX/SPX o IPX (Novell) per Windows 95/98 Per stampare tramite un server Novell, è necessario in primo luogo configurare la rete ed il file server Novell. Il file server deve essere configurato con un server di stampa ed una coda di stampa per PS Board. Per i dettagli, consultare la documentazione NetWare e la Guida dell’amministratore. 23 P ER Completamento del collegamento a PS Board CONFIGURARE LA STAMPA IPX/SPX: 1. Fare clic sul pulsante Avvio, elezionare Impostazioni, quindi selezionare Pannello di controllo. 2. Fare doppio clic sull’icona Rete. Accertarsi che nella sezione indicante i componenti installati siano presenti il protocollo compatibile IPX/SPX ed il protocollo TCP/IP. In caso contrario, fare riferimento alla documentazione di Windows 95/98 per le istruzioni relative. 3. Fare doppio clic sull’icona Protocollo compatibile IPX/SPX. 4. Fare clic sulla scheda Avanzate. 24 P ER Installazione del software utente su un computer Windows 5. Nell’elenco Proprietà, fare clic su Tipo frame. Nel menu a comparsa Valore, selezionare Auto. 6. Fare clic su OK e chiudere la finestra di dialogo Rete e Pannello di controllo. CONFIGURARE LA STAMPA IPX (N OVELL ) CON W INDOWS 95/98: 1. Fare clic sul pulsante Avvio, selezionare Impostazioni e quindi Stampanti. 2. Fare clic sull’icona PS Board e selezionare Proprietà dal menu File (o fare clic con il pulsante destro del mouse sull’icona e fare clic con il pulsante sinistro su Proprietà). 3. Fare clic sulla scheda Dettagli e selezionare Aggiungi porta. 4. Nella finestra di dialogo Aggiungi porta, specificare il percorso di rete oppure fare clic su Sfoglia per visualizzare il proprio ambiente di rete. 5. Se si usa un file server NetWare, fare doppio clic sull’icona del file server NetWare che si desidera utilizzare per la stampa su PS Board e fare clic su OK. 6. Fare clic sull’icona della stampante identificata dalla coda di stampa NetWare che si userà e fare clic su OK. 25 7. Completamento del collegamento a PS Board Nella finestra di dialogo Aggiungi porta, verificare che il percorso di rete sia aggiornato e fare clic su OK. Ora è possibile stampare dalla stazione di lavoro. I lavori di stampa vengono trasmessi ad una coda di stampa specificata sul file del server Novell. PS Board interroga il file server e, se vi sono dei lavori, questi verranno trasmessi su PS Board. Per verificare il collegamento, stampare una pagina di prova. 8. Fare clic sulla scheda Generale, fare clic su Applica e quindi su Stampa pagina di prova. Viene visualizzata la finestra Note relative al lavoro della stampante. 9. Immettere le informazioni relative all’utente e al lavoro necessarie per la contabilità o qualsiasi altra informazione richiesta dal proprio sistema e fare clic su OK. Completamento del collegamento della stampa SMB Se non si dispone di una rete Novell, è possibile stampare tramite SMB (anche conosciuta come stampa Windows o stampa WINS). Grazie a questo metodo è possibile inviare i lavori di stampa dal computer ad una coda particolare (coda di attesa, coda di stampa o collegamento diretto) su PS Board. Per queste istruzioni si presuppone che siano installati il protocollo TCP/IP e Client per reti Microsoft. Per configurare la stampa su una seconda o terza coda, installare una nuova stampante per ciascuna coda e ripetere la procedura “Per configurare la stampa SMB:” a pagina 27. Se si installa più di una stampante, assegnare a ciascuna stampante un nome descrittivo durante l’installazione del driver di stampa, come ad esempio Astro-Print o Astro-Hold, in modo da poterle identificare facilmente. P RIMA DI INIZIARE : 1. Configurare PS Board per la stampa SMB in Config rete>Config servizi>Config Windows, impostando “Abilita stampa Windows” su Sì. Nel menu di configurazione e nella pagina di configurazione, per fare riferimento alla stampa SMB, viene utilizzato il termine stampa Windows. Per ulteriori informazioni, consultare la Guida dell’amministratore. 2. Stampare la pagina di configurazione di PS Board. Le informazioni contenute nella pagina di configurazione sono necessarie per specificare sul computer impostazioni quali il nome del server e l’indirizzo IP del server dei nomi WINS. 26 3. Installazione del software utente su un computer Windows Salvare tutti i documenti nelle applicazioni aperte. Verrà richiesto di riavviare Windows dopo questa procedura, quindi assicurarsi di aver salvato tutti i documenti. La seguente procedura descrive la preparazione del proprio computer per la stampa SMB se la propria rete utilizza un server dei nomi WINS. Se il proprio server non usa un server dei nomi WINS, passare a "Per configurare la stampa SMB:" a pagina 26. P ER PREPARARE IL COMPUTER PER LA STAMPA SMB: 1. Fare clic su Avvio, selezionare Impostazioni e quindi Pannello di controllo. 2. Fare doppio clic sull’icona Rete. 3. Selezionare TCP/IP e fare clic su Proprietà. 4. Fare clic sulla scheda Configurazione WINS. 27 5. Completamento del collegamento a PS Board Selezionare “Attiva risoluzione WINS” ed immettere l’indirizzo TCP/IP del server dei nomi WINS. Per Windows 98 Per Windows 95 6. Fare clic su Aggiungi (solo Windows 98), quindi fare clic su OK. Fare nuovamente clic su OK nella finestra di dialogo Rete. Verrà richiesto di riavviare Windows. Fare clic su Sì e quando Windows si sarà riavviato continuare con la seguente procedura. P ER CONFIGURARE LA STAMPA SMB: 1. Fare clic sul pulsante Avvio, elezionare Impostazioni e quindi Stampanti. 2. Fare clic sull’icona relativa alla stampante e selezionare Proprietà dal menu File. 3. Fare clic sulla scheda Dettagli nella finestra Proprietà e selezionare Aggiungi porta. 4. Nella finestra di dialogo Aggiungi porta, fare clic su Sfoglia per visualizzare l’ambiente di rete. 28 5. Installazione del software utente su un computer Windows Espandere i livelli per individuare la propria stampante e la coda su cui si desidera stampare. Il nome della stampante da ricercare è il nome immesso nel menu Config rete>Config servizi>Config Windows>Nome server; non è il nome del server immesso in Config server. Per queste informazioni, fare riferimento alla pagina di configurazione. Il tempo necessario per la ricerca varia a seconda del traffico sulla rete. 6. Selezionare la coda sotto la stampante, quindi fare clic su OK. 7. Nella finestra di dialogo Aggiungi porta, verificare che il percorso di rete sia corretto e fare clic su OK. 8. Per verificare il collegamento, fare clic sulla scheda Generale nella finestra di dialogo Proprietà. 9. Fare clic su Applica e su Stampa pagina di prova. Viene visualizzata la finestra Note relative al lavoro della stampante. 10. Immettere le informazioni relative all’utente e al lavoro necessarie per la contabilità o qualsiasi altra informazione richiesta dal proprio sistema e fare clic su OK. Se la pagina di prova viene stampata correttamente, si può iniziare a stampare dal computer. 29 Completamento del collegamento a PS Board Completamento del collegamento per Windows NT 4.0 Per stampare da Windows NT 4.0, è necessario: • Configurare i server di rete, se presenti. • Impostare PS Board in modo che accetti i lavori di stampa provenienti dal computer. • Su ciascun computer Windows NT, configurare una porta per il tipo di rete o collegamento utilizzato. Completamento del collegamento alla porta parallela per Windows NT 4.0 Il cavo della porta parallela collega PS Board ad un solo computer. Una volta installato il driver di stampa per Windows NT 4.0, completare la configurazione della stampa su porta parallela come di seguito descritto: P ER CONFIGURARE LA STAMPA SU PORTA PARALLELA CON W INDOWS NT 4.0: 1. Fare clic sul pulsante Avvio, selezionare Impostazioni e quindi Stampanti. 2. Fare doppio clic sull’icona PS Board e selezionare Proprietà dal menu della stampante. Nella scheda Porte, accertarsi che LPT1 (Porta locale) sia selezionata. PS Board è pronta per accettare i lavori di stampa inviati dal computer, usando il driver di stampa per Windows NT 4.0. 3. Selezionare la scheda Generale e fare clic su Stampa pagina di prova. Quando si seleziona Stampa, i file vengono trasmessi a PS Board tramite collegamento alla porta parallela. 4. Selezionare la scheda Condivisione se si desidera condividere la stampante con gli utenti della rete. Selezionare Condividi, quindi selezionare un nome di condivisione. Selezionare il sistema operativo utilizzato (o i sistemi operativi utilizzati) dai client di rete se si desidera installare un driver di stampa che tali client possano trasferire. 5. Fare clic su OK per uscire dalla finestra di dialogo Proprietà della stampante. 30 Installazione del software utente su un computer Windows Completamento del collegamento TCP/IP per Windows NT 4.0 Una volta installato il driver di stampa PostScript per Windows NT 4.0, completare la configurazione per il collegamento TCP/IP e LPR come di seguito descritto: • Preparare PS Board per l’accettazione dei lavori di stampa con i protocolli TCP/IP e lpr. Per i dettagli, consultare la Guida dell’amministratore. • Configurare la stazione di lavoro per il collegamento TCP/IP. Prima di continuare, richiedere all’amministratore del sistema l’indirizzo IP assegnato a PS Board, la maschera di rete secondaria e l’indirizzo gateway, se utilizzati. Il protocollo TCP/IP ed il software di stampa TCP/IP di Microsoft devono già essere installati sulla stazione di lavoro Windows NT. P ER CONFIGURARE LA STAMPA 1. TCP/IP E LPR PER W INDOWS NT 4.0: Aprire la finestra di dialogo Proprietà per PS Board e fare clic sulla scheda Porte. 31 2. Completamento del collegamento a PS Board Fare clic su Aggiungi porta. Vengono visualizzati i tipi di porte disponibili. 3. Selezionare la porta LPR e fare clic su Nuova porta. Se la porta LPR non compare nell’elenco, installare i protocolli TCP/IP. Vedere la Guida dell’amministratore o la documentazione di Windows NT. 4. Immettere l’indirizzo IP di PS Board. Se la rete utilizza DNS (Domain Name Services), immettere il nome DNS assegnato a PS Board al posto dell’indirizzo IP. 5. Premere il tasto di tabulazione e digitare in minuscolo il nome interno di PS Board. Il nome deve essere uno dei seguenti: print_600-605 hold_600-605 print hold N OTA : Questo nome è sensibile al maiuscolo/minuscolo; digitarlo esattamente come mostrato sopra. 32 6. Installazione del software utente su un computer Windows Fare clic su OK. La stazione di lavoro verifica l’indirizzo o il nome DNS immesso e notifica se non è possibile risolvere l’indirizzo. 7. Fare clic su Chiudi nella finestra di dialogo Porte della stampante. La scheda Porte mostra la nuova configurazione della porta. Per verificare il collegamento, stampare una pagina di prova. 8. Fare clic sulla scheda Generale e fare clic su Stampa pagina di prova. Quando si stampa, i file vengono trasmessi a PS Board tramite il collegamento alla porta LPR. 9. Fare clic su OK per chiudere la finestra di dialogo Proprietà della stampante. Installazione del software di PS Board Il CD Software utente include un programma di installazione per Fiery Downloader, che è supportato solo con Windows 95/98 e Windows NT 4.0 e deve essere installato separatamente su ciascun computer. Fiery Downloader Prima di iniziare l’installazione, stabilire quanto segue: • In che punto del disco fisso si desidera installare il programma di utilità. Il programma di installazione inserisce automaticamente il programma di utilità in una cartella denominata “Fiery”, al livello superiore del disco fisso. • Il nome che si desidera assegnare alla cartella del programma di utilità nella cartella Windows\Menu Avvio\Programmi. Il programma di installazione assegna automaticamente il nome “Fiery” alla cartella. 33 P ER Installazione del software di PS Board INSTALLARE F IERY D OWNLOADER : 1. Aprire la cartella Italiano\Install sul CD Software utente. 2. Fare doppio clic per aprire le cartella Download\Disk1. 3. Fare doppio clic sull’icona Setup.exe. 4. Seguire le istruzioni nella finestra di dialogo del programma Setup per completare l’installazione. Finestra di dialogo Istruzioni Utilizzare la tabella di seguito riportata come riferimento durante l’installazione di Fiery Downloader. Per istruzioni specifiche, leggere le informazioni visualizzate in ciascuna finestra di dialogo. Finestra di dialogo: Azione: Al termine: Benvenuti Leggere le informazioni che appaiono nella finestra visualizzata. Fare clic su Avanti. Scelta della directory di destinazione Specificare il punto sul disco fisso in cui si intendono installare i programmi di utilità. Fare clic su Avanti. Selezione della cartella di programma Specificare il nome della cartella per il programma di utilità che si trova nel menu Programmi. Fare clic su Avanti. 34 Installazione del software utente su un computer Windows Finestra di dialogo: Azione: Al termine: Copia dei file Verificare le informazioni nell’area Impostazioni correnti. Fare clic su Avanti. Informazioni L’installazione del software è stata completata. Fare clic su OK. Uso del software per la prima volta Prima di poter utilizzare il nuovo software installato, è necessario configurare adeguatamente il collegamento a PS Board. Configurazione del collegamento a PS Board La prima volta che si utilizza Fiery Downloader, verrà richiesto di configurare il collegamento a PS Board. P RIMA DI INIZIARE : • Se si prevede di utilizzare IPX/SPX, stampare la pagina di configurazione dal display a sfioramento e prendere nota dell’indirizzo IPX e del nome del server (in Config server) per PS Board. Generalmente, si deve usare l’indirizzo IPX Ethernet. • Se si prevede di utilizzare TCP/IP, stampare la pagina di configurazione dal display a sfioramento e prendere nota dell’indirizzo IP di PS Board. È possibile inoltre configurare un Domain Name Server (DNS) per l’indirizzo IP di PS Board nel file HOSTS ed utilizzare questo nome. Per informazioni, fare riferimento alla documentazione di Windows. 35 P ER Uso del software per la prima volta CONFIGURARE IL COLLEGAMENTO PER F IERY D OWNLOADER : 1. Avviare Fiery Downloader facendo doppio clic sull’icona corrispondente oppure selezionandolo dal menu Avvio>Programmi. 2. Fare clic su OK. 3. Immettere le informazioni appropriate per PS Board. Nome—Immettere un nome per PS Board. Il nome prescelto può essere uno qualsiasi; non deve infatti corrispondere al nome del server di PS Board. N OTA : Il nome non deve contenere nessuno dei seguenti sette caratteri: [ ] _ " ’ <spazio> <tabulazione> Protocollo—Selezionare il tipo di protocollo di rete che si sta utilizzando dal menu a comparsa. Nome server—Se si utilizza il protocollo TCP/IP, immettere l’indirizzo IP (o il nome DNS) di PS Board. Se si sta utilizzando il protocollo IPX, immettere il nome server corrente di PS Board specificato durante la configurazione del server. Indirizzo IPX—Questa area è attiva solo se si seleziona IPX dal menu a comparsa Protocollo. Immettere l’indirizzo IPX di PS Board. Nuova unità—Immettere il nome dell’unità a cui PS Board è collegato: 600-605. Questo è il nome dell’unità che compare nella sezione Config stampante della pagina di configurazione. 36 Installazione del software utente su un computer Windows Per reti TCP/IP Per reti IPX/SPX 4. Una volta immesse tutte le informazioni, fare clic su Aggiungi. 5. Una volta selezionato il nome dell’unità (600-605) nell’elenco relativo, fare clic su OK. PS Board comparirà nell’elenco dei server disponibili. Sulla prima riga verrà visualizzato il nome che è stato assegnato al server, seguito dal protocollo selezionato. Sulla seconda riga verrà visualizzato il nome dell’unità. 6. Una volta selezionato il nome dell’unità (600-605) nell’elenco dei server disponibili, fare clic su OK per iniziare ad utilizzare il software. 37 Uso del software per la prima volta Modifica della configurazione È necessario modificare la configurazione ogni volta che si modificano le informazioni relative alla rete o a PS Board, come ad esempio il nome del server o l’indirizzo IP/IPX o quando si cambia unità. In primo luogo modificare le informazioni specifiche nei menu di configurazione di PS Board prima di configurare il collegamento. P ER MODIFICARE LA CONFIGURAZIONE : 1. Per modificare le informazioni relative a PS Board nell’elenco dei server disponibili, selezionare PS Board tramite il nome e fare clic su Modifica. Modificare le informazioni nella finestra di dialogo Modifica impostazioni server, in base alle necessità. Al termine, fare clic su OK. 2. Per aggiungere una nuova unità PS Board nell’elenco dei server disponibili, fare clic su Aggiungi. Configurare la finestra di dialogo Aggiungi nuovo server come precedentemente indicato dal passo 3 al passo 5 della procedura precedente. 3. Per rimuovere un’unità PS Board dall’elenco dei server disponibili, selezionare PS Board tramite il nome e fare clic su Rimuovi; quindi fare clic su Sì nella finestra di dialogo Rimuovi. 39 Installazione del software utente su un computer Mac OS Installazione del software per Mac OS I passi generali per installare il software utente PS Board e per configurare la stampa da un computer Mac OS sono i seguenti: • Installare Adobe PostScript Printer Driver e il file PPD (PostScript Printer Description) di PS Board. • Configurare PS Board in Scelta Risorse. • Installare Fiery Downloader e Fiery Spooler. • Installare i font video. Installazione del software per Mac OS La cartella Programmi di installazione sul CD Software utente contiene le seguenti cartelle con i programmi di installazione: • Fiery Downloader—Contiene il programma di installazione Fiery Downloader • Fiery Spooler—Contiene il programma di installazione Fiery Spooler • Driver di stampa—Contiene il programma di installazione di Adobe PostScript Printer Driver ed il file PPD per PS Board N OTA : Per i font video di Mac OS, non viene fornito il programma di installazione; i font video devono essere copiati direttamente dal CD Software utente nella Cartella Sistema:Font sul disco fisso. Per le istruzioni, vedere “Font video” a pagina 44. Configurazione di PS Board come stampante PostScript Per configurare PS Board come stampante PostScript, è necessario installare Adobe PostScript Printer Driver e il file PPD corrispondente alla fotocopiatrice utilizzata. AdobePS Printer Driver ed il file PPD sono forniti sul CD Software utente. I driver di stampa forniscono un modo per comunicare le informazioni relative ai lavori di stampa tra le applicazioni, PS Board e qualsiasi altra stampante PostScript collegata al computer. 40 P ER Installazione del software utente su un computer Mac OS INSTALLARE A DOBE PS P RINTER D RIVER ED IL FILE PPD: 1. Aprire la cartella Programmi di installazione:Driver di stampa sul CD utente. 2. Fare doppio clic sull’icona AdobePS Installer. Viene visualizzata una finestra di avviso. 3. Fare clic su Sì per continuare l’installazione del software dei driver di stampa e per confermare che il computer deve essere riavviato dopo l’installazione. Con il programma di installazione di AdobePS si installano Adobe PostScript Printer Driver, il file PPD corrispondente alla fotocopiatrice usata e Scelta Risorse di Apple. 4. Fare clic su Riavvia al termine dell’installazione. N OTA : Se si utilizza PS Board in un’agenzia di servizi o di prestampa, è utile fornire ai clienti le copie del driver di stampa e del file PPD e l’eventuale documentazione al fine di garantire che i lavori da essi creati e stampati su file siano adeguatamente formattati per la stampa su PS Board. 41 Configurazione di PS Board come stampante PostScript Configurazione di PS Board in Scelta Risorse Dopo aver installato AdobePS Printer Driver e il file PPD (vedere “Configurazione di PS Board come stampante PostScript” a pagina 39), è necessario configurare PS Board in Scelta Risorse per poterne sfruttare a pieno le funzioni. Questa sezione descrive come configurare PS Board con Adobe PS Printer Driver. P ER CONFIGURARE PS B OARD IN S CELTA R ISORSE : 1. Selezionare Scelta Risorse dal menu Apple. 2. Fare clic sull’icona AdobePS. Accertarsi che AppleTalk sia attiva. 3. Selezionare la zona AppleTalk corretta, se necessario. 4. Selezionare PS Board con <Nome server>_<Nome unità>_<Nome coda> dall’elenco “Scegli una stampante PostScript ” e fare clic su Crea o su Imposta. AdobePS Printer Driver seleziona automaticamente il file PPD corretto per PS Board. N OTA : Se sono state abilitate tutte le tre code su PS Board (collegamento diretto, coda di attesa e coda di stampa), sarà necessario configurare ciascun collegamento separatamente; ripetere la procedura dal passo 4 al passo 7 per tutte le code abilitate. 5. Nell’elenco in Scelta Risorse, viene visualizzata un’icona accanto all’unità PS Board appena installata; selezionarla e fare clic su Imposta. 42 Installazione del software utente su un computer Mac OS 6. Fare clic su Configura nella finestra di dialogo visualizzata. 7. Nella finestra di dialogo Opzioni Installabili, selezionare le impostazioni appropriate dai menu a comparsa e fare clic su OK. Selezionare le impostazioni corrispondenti alle funzioni della fotocopiatrice utilizzata: Finitore—Non installato, Finitore, Finitore/cucitura in piegatura Piegatrice—Non installato, Installato Unità inserimento copertina—Non installato, Installato Caricatore risme laterale—Non installato, Installato 8. Chiudere Scelta Risorse. Installazione del software di PS Board e dei font I programmi di installazione del software per Mac OS funzionano in modo molto simile fra loro. Prima di eseguire ciascuna installazione, è necessario stabilire dove si desidera che venga installato ogni componente sul disco fisso. Il programma di installazione inserisce automaticamente Fiery Downloader e Fiery Spooler in una cartella denominata “Fiery”, al livello superiore del disco fisso. N OTA : Il programma di installazione non viene fornito per i font video di Mac OS, che devono essere copiati direttamente dal CD Software utente nella Cartella Sistema:Font sul disco fisso. Per le istruzioni, vedere “Font video” a pagina 44. 43 P ER Installazione del software di PS Board e dei font INSTALLARE IL SOFTWARE PER M AC OS: 1. Fare doppio clic sulla cartella Programmi di installazione per aprirla. Se si installa Fiery Downloader, fare doppio clic per aprire la cartella Fiery Downloader. Se si installa Fiery Spooler, fare doppio clic per aprire la cartella Fiery Spooler. 2. Fare doppio clic sull’icona Programmi di installazione. 3. Fare clic su Installa. 4. Specificare l’ubicazione desiderata per l’installazione di ciascuna applicazione. Software da installare Spazio su disco richiesto per l’installazione Utilizzare la tabella di seguito riportata come riferimento durante l’installazione del software. Software: 5. Azione: Per installare: Fiery Downloader Specificare in quale posizione sul disco fisso si desidera installare Fiery Downloader. Fare clic su Installa. Fiery Spooler Specificare in quale posizione sul disco fisso si desidera installare Fiery Spooler. Fare clic su Installa. Fare clic su Esci per chiudere il programma di installazione del software. 44 Installazione del software utente su un computer Mac OS Font video Il CD Software utente include i font video che corrispondono ai 136 font di stampa PostScript incorporati su PS Board. Per poter visualizzare e utilizzare questi font, è necessario copiarli dal CD Software utente sul disco fisso. P ER INSTALLARE I FONT VIDEO : 1. Sul CD Software utente, aprire la cartella Fonts. 2. Copiare i font che si desidera installare nella Cartella Sistema:Font sul disco fisso. Se vi sono delle applicazioni aperte, è necessario chiuderle e riavviarle per rendere disponibili i font video appena installati. 45 Su un computer Windows Questa sezione fornisce alcuni suggerimenti utili per la soluzione dei problemi che potrebbero verificarsi durante l’installazione e la configurazione del software. Soluzione dei problemi Su un computer Windows Configurazione della stampa IPX (Novell) per Windows NT WorkStation Se si riscontrano problemi durante l’installazione di PS Board con Windows NT, provare ad installare un’altra stampante PostScript (come ad esempio Apple LaserWriter IIg), quindi installare PS Board. L’installazione di un’altra stampante garantisce che tutti i file vengano installati correttamente e che siano disponibili. Per le istruzioni, fare riferimento alla documentazione di Windows NT. Installazione di Adobe PostScript Printer Driver Se si sta reinstallando Adobe PostScript Printer Driver, cancellare tutte le versioni precedenti ed i relativi file prima di procedere all’installazione. Individuare e cancellare tutti i file denominati Efmc*.* nelle cartelle Windows\System e Windows\System\Color. Per ulteriori informazioni, fare riferimento al file LEGGIMI di Adobe incluso nel driver di stampa. Problemi relativi ai programmi di utilità Fiery in Windows 95/98 o Windows NT 1. Se si sta utilizzando Windows 95/98, accertarsi che i protocolli di rete IPX/SPX e TCP/IP siano entrambi abilitati. Vedere “Completamento del collegamento IPX/SPX o IPX (Novell) per Windows 95/98” a pagina 22. 2. Accertarsi che il collegamento sia stato correttamente configurato per il proprio ambiente. Per controllare la configurazione corrente, avviare un programma di utilità Fiery e selezionare Apri dal menu File. Selezionare PS Board e fare clic su Modifica per vedere le impostazioni correnti. Se le impostazioni non sono corrette, possono essere modificate in questa finestra di dialogo. 46 Soluzione dei problemi Su un computer Mac OS Configurazione di PS Board in Scelta Risorse Se la configurazione automatica non funziona e viene chiesto di selezionare il PPD, selezionare il file appropriato di PS Board nella Cartella Sistema:Estensioni: Descrizione Stampanti. Selezionare “Canon GP605/605P Ver 1.01”. Installazione dei font video Se si riscontrano problemi relativi all’installazione dei font video PostScript dal CD Software utente nella Cartella Sistema:Font, provare la seguente procedura: 1. Uscire da tutte le applicazioni e chiudere tutte le finestre. 2. Creare una nuova cartella e denominarla “Font disinstallati”. Questa cartella non deve essere posizionata all’interno della Cartella Sistema. 3. Spostare i font che non vengono utilizzati dalla Cartella Sistema:Font nella cartella Font disinstallati. 4. Proseguire copiando i font dal CD Software utente nella Cartella Sistema:Font. 5. Creare un alias per la Cartella Sistema:Font e per la cartella Font disinstallati. 6. Posizionare entrambi gli alias sul desktop. 7. In caso di necessità, utilizzare gli alias per aprire entrambe le cartelle e spostare i font da una cartella all’altra. Nel caso vi siano delle applicazioni aperte, sarà necessario chiuderle e riavviarle per visualizzare ed utilizzare i font video appena installati. In alternativa, si può provare a combinare in un’unica valigetta i font provenienti da diverse valigette. Indice analitico A E Adobe PostScript Printer Driver Mac OS 40 Windows 95/98 1 AppleTalk collegamento a Mac OS 41 Ethernet 100BaseTX, cavo x Ethernet 10BaseT x EtherTalk xiii B Berkeley, protocollo lpd xiv C CD Software utente Adobe PS Printer Driver xi contenuto (MacOS) 39 contenuto (Windows) 32 informazioni generali xi soluzione dei problemi relativi ai font 46 collegamento Mac OS tramite AppleTalk 41 Windows 95/98 tramite IPX 23 Windows 95/98 tramite porta parallela 18, 19 Windows 95/98 tramite stampa SMB 25 Windows NT 4.0 tramite porta parallela 29 Windows NT 4.0 tramite TCP/IP 30 collegamento, configurazione 34 configurazione client NetWare Windows 95/98 23 D DNS, nome 35 Domain Name Server (DNS) 34 Driver di stampa, cartella sul CD Software utente 40 F Fiery, programmi di utilità configurazione del collegamento 34 installazione per Mac OS 42 installazione per Windows 32 Fiery Downloader informazioni generali xii installazione per Mac OS 43 installazione per Windows 32 Fiery Spooler installazione per Mac OS 43 file EPS xii font Adobe Type 1 xi installazione 44 Multiple Master xi soluzione dei problemi 46 sostituzione nei file PDF xi TrueType xi Font, cartella 46 Font disinstallati, cartella 46 I indirizzo IPX 34 installazione driver di stampa PostScript (Mac OS) 40 driver di stampa PostScript (Windows 95/98) 2 driver di stampa PostScript (Windows NT 4.0) 8 Fiery Downloader (Mac OS) 43 Fiery Downloader (Windows) 32 48 Indice analitico Fiery Spooler (Mac 0S) 43 font video 44 Internet Explorer xiv IP, indirizzo 34 IPX (Novell) requisiti del sistema xiv Windows 95/98 23, 24 IPX/SPX configurazione del collegamento 34 L LPR Windows NT 4.0 30 M Mac OS font video 44 installazione dei programmi di utilità Fiery 42 requisiti del sistema xiii soluzione dei problemi 46 Microsoft, driver di stampa PostScript xiii, 7, 8 Microsoft Internet Explorer xii N Netscape Communicator xii, xiv NetWare, configurazione client Windows 95/98 24 nome interno, per Windows NT 4.0 con TCP/IP 31 nome unità 35 Windows NT 4.0 con TCP/IP 31 P pagina di configurazione 25, 34 PDF, file xi porta parallela requisiti del sistema xiv Windows 95/98 15 Windows NT 4.0 29 PostScript, driver di stampa Mac OS 40 Windows 95/98 2 Windows NT 4.0 7, 8 problemi, soluzione 45 programmi di installazione Mac OS 39 Windows 1 programmi di utilità, Fiery problemi in Windows 95/98 o Windows NT 45 programmi di utilità client installazione per Mac OS 42 installazione per Windows 32 R requisiti del sistema IPX (Novell) xiv Mac OS xiii porta parallela xiv UNIX xiv Windows xii S Scelta Risorse configurazione del server 46 server, specifiche x Solaris, versione supportata xiv soluzione dei problemi 45 computer Mac OS 46 computer Windows 45 specifiche, server x stampa SMB 25 stampa Windows 25 stampa WINS 25 SunOS, versione supportata xiv T TCP/IP collegamento a Windows NT 4.0 30 configurazione del collegamento 34 stampa da UNIX xiv 49 Indice analitico thicknet, cavo x thinnet cavo x Tipo frame, IPX per Windows 95/98 24 Token Ring kit opzionale x U UNIX requisiti del sistema xiv W WebTools requisiti del sistema xii, xiv Windows programmi di installazione 1 requisiti del sistema xii Windows 95/98 Adobe PostScript Printer Driver 2 IPX/SPX 23 porta parallela 15 requisiti del sistema xiii stampa SMB 25 Tipo frame per IPX 24 Windows NT 4.0 collegamento TCP/IP 30 driver di stampa PostScript 7, 8 driver di stampa PostScript di Microsoft xiii, 7, 8 nome unità 31 porta parallela 29 requisiti del sistema xiii soluzione dei problemi 45