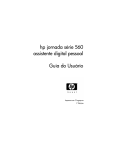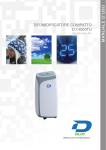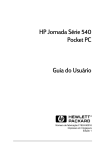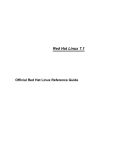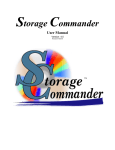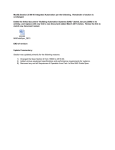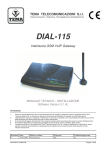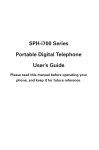Download HP Raptor User`s Guide
Transcript
hp jornada serie 560 personal digital assistant Guida d'uso Stampato a Singapore Prima edizione Copyright Le informazioni contenute in questo documento sono fornite “così come sono” e sono soggette a modifica senza preavviso. Hewlett-Packard Company non si assume alcuna responsabilità in relazione al presente manuale, comprese tra l’altro le garanzie implicite di commerciabilità e di adattabilità per uno scopo specifico. Hewlett-Packard Co. non sarà responsabile degli eventuali errori contenuti in questo manuale o dei danni incidentali o conseguenti in relazione alla fornitura, alle prestazioni o all’utilizzo di questo manuale o degli esempi in esso contenuti. © Hewlett-Packard Company 2001. Questo documento contiene informazioni di proprietà protette da copyright. Tutti i diritti sono riservati. Nessuna parte di questo documento potrà essere fotocopiata, riprodotta, adattata o tradotta in altra lingua senza il previo consenso scritto di Hewlett-Packard Co., ad eccezione di quanto previsto dalle leggi sul copyright. I programmi utilizzati con questo prodotto sono protetti da copyright e tutti i diritti sono riservati. La riproduzione, l’adattamento o la traduzione di tali programmi senza il previo consenso scritto di Hewlett-Packard Co. sono anch’essi vietati. Microsoft, ActiveSync, MSN, Outlook, Windows, Windows Media, Windows NT e il logo Windows sono marchi commerciali o marchi registrati negli Stati Uniti e in altri paesi di Microsoft Corporation. I prodotti Microsoft sono concessi in licenza ad OEM tramite Microsoft Licensing, Inc., una filiale di proprietà esclusiva di Microsoft Corporation. Tutti gli altri nomi di marchi o nomi di prodotti riportati in questo documento sono nomi commerciali, marchi di servizio, marchi commerciali o marchi registrati dei rispettivi proprietari. Hewlett-Packard Singapore (Pte) Ltd. Asia Pacific Personal Computer Division 452 Alexandra Road Singapore 119961 Sommario Copyright............................................................................................... 2 Sommario .............................................................................................. 3 1 | Benvenuto ........................................................................................ 1 Contenuto della confezione .................................................................. 2 Utilizzo di questo manuale ................................................................... 2 Programmi di hp Jornada ..................................................................... 3 Programmi hp.................................................................................. 3 Programmi Microsoft per i PC tascabili ............................................... 5 Software di altri produttori ................................................................ 6 Programmi aggiuntivi ....................................................................... 6 Dove reperire informazioni ................................................................... 7 Utilizzo della guida in linea di hp Jornada.......................................... 8 2 | Cenni preliminari .............................................................................. 9 Caratteristiche hardware .................................................................... 10 Utilizzo di hp Jornada per la prima volta ............................................. 12 Accensione del PDA hp Jornada.......................................................... 14 Batteria principale.......................................................................... 14 Batteria di backup.......................................................................... 15 Alimentazione CA.......................................................................... 16 Accensione e spegnimento del PDA hp Jornada .................................... 16 Utilizzo dei pulsanti hardware ............................................................ 17 Pulsante/LED di notifica .................................................................. 17 Comando su/giù ........................................................................... 18 Pulsante Registrazione .................................................................... 18 Tasti di scelta hp ............................................................................ 18 Pulsante Alimentazione................................................................... 19 Pad di navigazione e pulsante Azione ............................................. 20 Precauzioni nell’utilizzo del PDA hp Jornada..................................... 20 3 | Panoramica di Microsoft Windows for Pocket PC................................ 23 Navigazione in Microsoft Windows for Pocket PC ................................ 24 Utilizzo dello stilo .......................................................................... 24 Allineamento del touch screen ......................................................... 24 Schermo Oggi............................................................................... 25 Apertura dei programmi ................................................................. 26 Barra di navigazione e barra dei comandi ....................................... 28 Menu a comparsa.......................................................................... 31 Avvisi e notifiche............................................................................ 32 Immissione di informazioni ................................................................. 32 Immissione di testo utilizzando il pannello di input ............................. 32 Scrittura sullo schermo .................................................................... 35 Disegno sullo schermo .................................................................... 37 Registrazione di un messaggio ........................................................ 39 Utilizzo di Testo personalizzato ....................................................... 42 Ricerca e organizzazione di informazioni ............................................ 43 4 | Collegamento al PC Desktop ............................................................ 45 Microsoft ActiveSync.......................................................................... 46 Sincronizzazione dei dati ............................................................... 46 Copia di file tra il PDA hp Jornada e il PC desktop ............................ 49 Backup dei dati con ActiveSync....................................................... 50 Connessione del PDA hp Jornada........................................................ 51 Connessione tramite supporto USB................................................... 51 Connessione mediate infrarossi ....................................................... 53 5 | Connessione a Internet o a una rete ................................................. 55 Collegamento del PDA hp Jornada ...................................................... 56 Connessione a una scheda CompactFlash ........................................ 56 Connessione a un modem a infrarossi .............................................. 57 Connessione a un telefono cellulare ................................................. 57 Creazione di una connessione ISP o di rete .......................................... 58 Chiusura di una connessione........................................................... 61 Informazioni sulla connessione ........................................................ 62 Esplorazione di Internet (o di una intranet aziendale)............................. 62 Microsoft Pocket Internet Explorer .................................................... 62 Cartella Favoriti portatili ................................................................. 65 Link preferiti .................................................................................. 65 Mobile Favorites ............................................................................ 66 Utilizzo dei canali AvantGo ............................................................ 67 Invio e ricezione dei messaggi di posta elettronica ................................ 68 Sincronizzazione dei messaggi di posta elettronica ........................... 69 Connessione diretta a un server di posta elettronica........................... 69 Utilizzo dell’elenco dei messaggi ..................................................... 71 Composizione dei messaggi ........................................................... 73 Gestione dei messaggi e delle cartelle di posta elettronica ................. 75 6 | Configurazione e ottimizzazione del PDA hp Jornada ......................... 77 Gestione dell’alimentazione................................................................ 78 Consigli per l’utilizzo dell’alimentazione........................................... 79 Gestione della memoria ..................................................................... 80 Cartella hp safe store ..................................................................... 81 Memoria di archiviazione e dei programmi ...................................... 81 Schede di memoria CompactFlash ................................................... 83 Backup e ripristino dei dati ................................................................. 83 Uso del programma di backup hp ................................................... 84 Uso di backup di emergenza hp...................................................... 86 Regolazione delle impostazioni........................................................... 87 Impostazioni del display ................................................................. 88 Impostazioni di volume ................................................................... 89 Impostazioni di Preferenze alimentazione ......................................... 90 Regolazione di Altre impostazioni.................................................... 91 Configurazione di pulsanti hardware................................................... 91 Configurazione dei menu ................................................................... 92 Menu home hp .............................................................................. 92 Menu Start .................................................................................... 93 Aggiunta o Eliminazione di programmi ................................................ 94 Aggiunta di programmi .................................................................. 94 Eliminazione di programmi ............................................................. 95 Accessori.......................................................................................... 96 Accessori hp ................................................................................. 96 Scheda CompactFlash .................................................................... 96 7 | Microsoft Pocket Outlook.................................................................. 99 Calendario Programmazione di appuntamenti e riunioni...................... 100 Uso della finestra Riepilogo........................................................... 102 Pianificazione di riunioni .............................................................. 103 Contatti: Reperire amici e colleghi ..................................................... 104 Trovare un contatto ...................................................................... 106 Uso della finestra Riepilogo........................................................... 107 Attività: Tenere un elenco di cose da fare ........................................... 108 Uso della finestra Riepilogo........................................................... 110 Note: Catturare pensieri ed idee ....................................................... 111 8 | Programmi di Companion .............................................................. 113 (Microsoft) Pocket Word................................................................... 114 Consigli per l’utilizzo di Pocket Word ............................................ 115 Microsoft Pocket Excel...................................................................... 116 Consigli per l’uso Pocket Excel ...................................................... 116 Microsoft Windows Media Player ..................................................... 118 Uso di file audio su scheda CompactFlash ...................................... 119 Microsoft Reader ............................................................................. 120 Come procurarsi libri elettronici per il PDA hp Jornada..................... 120 Uso della Biblioteca ..................................................................... 121 Lettura di un libro ......................................................................... 121 Uso delle funzioni di Reader ......................................................... 122 Eliminazione di un libro ................................................................ 123 MSN Messenger ............................................................................. 124 Impostazione............................................................................... 124 Uso dei Contatti........................................................................... 125 Dialogare in linea con i propri contatti ........................................... 126 visualizzatore immagini hp ............................................................... 127 Modalità Sfoglia.......................................................................... 128 Modalità Visualizza ..................................................................... 130 Modalità Mostra diapositive.......................................................... 130 Invio di immagini ......................................................................... 131 OmniSolve...................................................................................... 132 9 | Risoluzione di problemi comuni....................................................... 133 Reimpostazione di hp Jornada .......................................................... 134 Ripristino delle impostazioni di fabbrica ......................................... 135 Problemi di lieve entità ..................................................................... 136 Collegamenti a distanza................................................................... 140 Il sistema compone il numero ma il collegamento corretto è impossibile ................................................................... 140 Il collegamento del modem non è affidabile .................................... 141 Impossibile utilizzare il trasferimento ad infrarossi fra dispositivi Windows ................................................................ 141 Problemi di collegamento in rete.................................................... 141 Problemi di collegamento della porta ............................................. 142 Problemi di visualizzazione .............................................................. 143 Lo schermo è bianco .................................................................... 143 Difficile vedere lo schermo in ambienti bui ...................................... 144 Difficile leggere lo schermo ........................................................... 144 10 | Supporto ed assistenza tecnica ..................................................... 145 Sito Web........................................................................................ 145 Supporto ai clienti ........................................................................... 145 Assistenza tecnica ........................................................................... 146 Centri di supporto Hewlett-Packard nel mondo .................................... 147 Garanzia ........................................................................................... 151 Garanzia hardware limitata di un anno ............................................. 151 Garanzia limitata ............................................................................ 151 Limitazione di responsabilità e rimedi ................................................ 152 Transazioni in Australia, Nuova Zelanda e Regno Unito................... 152 Per i clienti in Australia ................................................................. 152 Per i clienti in Nuova Zelanda ....................................................... 153 Licenza hp per prodotti software e Garanzia limitata hp per prodotti software ................................................................... 153 Contratto di licenza hp per prodotti software .................................. 153 Garanzia limitata hp per prodotti software ..................................... 156 Glossario ........................................................................................... 159 Appendice Riconoscimento di caratteri ................................................. 163 Indice analitico ................................................................................... 167 |1 1 | Benvenuto Complimenti per l’acquisto del personal digital assistant Hewlett-Packard Jornada serie 560 basato su Microsoft® Windows® for Pocket PC. Questo dispositivo hp Jornada consente di avere sempre a portata di mano le informazioni aziendali e personali più importanti e sempre aggiornate. Questo PDA hp Jornada è dotato del software Microsoft Pocket PC 2002, che comprende l’ultima versione di Microsoft Pocket Outlook®, per consentire la lettura e la scrittura di messaggi di posta elettronica in viaggio e la gestione degli appuntamenti e dei contatti. Il PDA hp Jornada è inoltre il compagno perfetto di computer desktop o notebook, poiché consente di avere i dati e i documenti aziendali importanti sempre con sé e di trasferire i dati aggiornati al ritorno in ufficio. Questo dispositivo offre la massima qualità in termini di prestazioni e di gestione dell’alimentazione oltre a potenti programmi e utility progettati da Hewlett-Packard, che lo rendono un partner aziendale portatile potente e affidabile. Questo capitolo fornisce: • un elenco degli articoli contenuti della confezione di hp Jornada. • una panoramica di questa Guida d’uso e i riferimenti ad altre fonti di informazioni utili. • le descrizioni dei programmi e delle funzioni fornite con il PDA hp Jornada. 2 | hp jornada serie 560 personal digital assistant - Guida d'uso Contenuto della confezione Nella confezione di hp Jornada sono inclusi: • PDA hp jornada serie 560 • batteria principale di hp Jornada (batteria ricaricabile ai polimeri di litio) • batteria di backup CR-2032 da 3 V (collegata alla scheda di avvio rapido) • adattatore CA • supporto USB per collegare il PDA hp Jornada al PC desktop • hp Jornada - Guida rapida, una guida illustrata all’impostazione del PDA hp Jornada • pacchetto di documentazione hp, che comprende questa Guida d’uso, l’opuscolo Informazioni di conformità e la guida agli accessori di hp Jornada • CD Pocket PC Companion, che include Microsoft ActiveSync® e Microsoft Outlook 2002 per il PC desktop e altri programmi e utility che consentono di aggiungere funzionalità al PDA hp Jornada Utilizzo di questo manuale Questa Guida d’uso è progettata per consentire all’utente di iniziare a utilizzare il PDA hp Jornada con facilità e rapidità. Nonostante sia stata prestata grande cura per garantire l’accuratezza delle procedure e delle immagini, alcune delle schermate visualizzate sul PDA hp Jornada potrebbero essere differenti da quelle illustrate all’interno di questa Guida d’uso. Per istruzioni dettagliate e procedure sull’utilizzo dei programmi installati sul PDA hp Jornada, consultare anche la Guida in linea. Tali informazioni e procedure sono così sempre disponibili anche in viaggio, senza dover portare con sé questa Guida. Per ulteriori informazioni sull’utilizzo della Guida in linea, vedere “Utilizzo della Guida in linea di hp Jornada”, in questo capitolo. Capitolo 1 | Benvenuto | 3 Questa Guida d’uso comprende alcuni suggerimenti visivi che facilitano la consultazione delle informazioni desiderate. Indica un sistema più semplice, un modo alternativo di eseguire un’operazione oppure maggiori informazioni su un argomento. Avvertenze o indicazioni sull’argomento alle quali occorre prestare attenzione. Si tratta di importanti informazioni che dovrebbero essere osservate per evitare perdite di dati o danni al PDA hp Jornada. Informazioni importanti sull’argomento trattato. Programmi di hp Jornada Il PDA hp Jornada include già la suite completa dei prodotti software necessari per un utilizzo come computer professionale portatile. Tali programmi sono presentati qui sotto. Per informazioni dettagliate, consultare i capitoli successivi. I programmi elencati sotto sono già installati nella ROM Flash o nella cartella hp safe store. In caso di una perdita di corrente del PDA hp Jornada, questi programmi preinstallati non saranno cancellati. Programmi hp backup hp. Consente di proteggere i dati importanti anche fuori ufficio, attraverso il backup dei database di personal information manager (PIM) (Contatti, Calendario e Attività) o di tutto il PDA hp Jornada nella cartella hp safe store o in una scheda CompactFlash opzionale. backup di emergenza hp. Consente di eseguire il backup automatico dei database PIM in uso nella cartella hp safe store, in modo da proteggerli durante il ripristino delle impostazioni originarie di fabbrica del PDA hp Jornada. 4 | hp jornada serie 560 personal digital assistant - Guida d'uso menu home hp. Consente di avviare rapidamente i programmi preferiti oppure i documenti di utilizzo frequente, attraverso l’assegnazione da parte dell’utente di un documento o programma differente a ciascun pulsante del menu home hp. task switcher hp. Consente di passare da un programma, o da un documento, a un altro tra quelli aperti, oppure di chiudere un qualsiasi programma da un menu a comparsa. visualizzatore immagini hp. Consente di visualizzare le singole immagini o di scorrere una presentazione sullo schermo del PDA hp Jornada. software fotocamera pocket hp. Consente di scattare fotografie con il PDA hp Jornada utilizzando la fotocamera pocket hp opzionale.1 impostazioni hp. Consente di regolare la luminosità dello schermo, impostare le preferenze relative all’alimentazione e il volume degli altoparlanti per adattarsi all’ambiente di utilizzo. È possibile scegliere uno dei profili preimpostati oppure crearne di nuovi. profilo di visualizzazione hp. Consente di modificare rapidamente i profili dello schermo relativi alle impostazioni di luminosità e retroilluminazione, scegliendo tra quelli predefiniti o impostati dall’utente. profilo volume hp. Consente di modificare rapidamente i profili dello schermo relativi al volume degli altoparlanti, agli avvisi e ai promemoria, scegliendo tra quelli predefiniti o impostati dall’utente. menu rapido hp. Utilizzare un menu a comparsa per aprire il pannello di controllo Allinea schermo oppure spegnere lo schermo. È necessario procurarsi la fotocamera pocket hp opzionale. Per ulteriori informazioni, consultare la guida agli accessory per hp Jornada. 1 Capitolo 1 | Benvenuto | 5 Programmi Microsoft per i PC tascabili ActiveSync. Consente di sincronizzare le informazioni tra il dispositivo portatile e un computer desktop. Calendario. Consente di memorizzare gli appuntamenti e di inviare richieste di riunione. Contatti. Consente di memorizzare i dati relativi ad amici e colleghi. Posta in arrivo. Consente di inviare e ricevere messaggi di posta elettronica dal PDA hp Jornada. Note. Consente di creare annotazioni manoscritte o digitate con la tastiera, disegni e registrazioni. Pocket Excel. Consente di creare nuove cartelle di lavoro o di visualizzare e modificare le cartelle di lavoro di Excel create su un PC desktop. Pocket Word. Consente di creare nuovi documenti o di visualizzare e modificare i documenti di Word creati sul PC desktop. Attività. Consente di consultare l’elenco delle attività da svolgere. Microsoft Pocket Internet Explorer.1 Consente di consultare Internet e di visualizzare il contenuto di canali e abbonamenti. MSN Messenger.1 Consente di inviare e ricevere messaggi all’istante utilizzando i contatti di MSN® Messenger. Microsoft Windows Media Player for Pocket PC.2 Consente di ascoltare file audio e consultare filmati sul PDA hp Jornada. Windows Media™ Player permette di ascoltare brani e visualizzare file video registrati nei formati MP3 o WMA. Microsoft Reader. Consente di leggere i libri nel formato elettronico sul PDA hp Jornada. È necessario procurarsi un modem opzionale e un account presso un provider di servizi Internet. 2 Per aggiornamenti a Windows Media Player e informazioni su formatti video e audio supportati, consultare il sito Web Mobile Devices di Microsoft. 1 6 | hp jornada serie 560 personal digital assistant - Guida d'uso Software di altri produttori OmniSolve, calcolatrice business. Questa calcolatrice di Landware dotata di funzionalità complete consente di eseguire complessi calcoli matematici e business. Driver Stowaway Portable Keyboard. Driver preinstallato per l’utilizzo di una tastiera completa pieghevole di Targus. Programmi aggiuntivi Il CD-ROM Pocket PC Companion fornito con il PDA hp Jornada contiene programmi aggiuntivi che possono essere installati sia sul PC desktop, sia sul PDA hp Jornada. È possibile inoltre installare programmi da una varietà di fonti, che comprendono anche Internet. Per ulteriori informazioni, vedere “Aggiunta o rimozione di programmi”, nel capitolo 6. I programmi per il PC desktop comprendono • Microsoft ActiveSync 3.5. Consente di sincronizzare il PDA hp Jornada con il PC desktop. • Microsoft Outlook 2002. Consente di gestire i messaggi, gli appuntamenti, i contatti e le attività dal PC desktop. I programmi inclusi sul CD-ROM potrebbero subire modifiche. Per un elenco completo dei programmi forniti, consultare il CD-ROM e visitare il sito Web hp all’indirizzo www.hp.com/jornada per ulteriori programmi e aggiornamenti software. Capitolo 1 | Benvenuto | 7 Dove reperire informazioni La tabella qui sotto fornisce una guida alle informazioni aggiuntive sull’utilizzo del PDA hp Jornada. Per informazioni su Consultare Programmi installati sul PDA hp Jornada Questa Guida oppure la Guida in linea. Per consultare la Guida, scegliere Guida dal menu Avvio. Programmi aggiuntivi che possono essere installati sul PDA hp Jornada Il CD Pocket PC Companion e il sito Web hp all’indirizzo www.hp.com/jornada. Collegamento e sincronizzazione con un PC desktop Guida di ActiveSync Help sul PC desktop. Ultimi aggiornamenti e informazioni tecniche dettagliate I file Readme nella cartella Microsoft ActiveSync sul PC desktop oppure sul CD Pocket PC Companion, e il sito Web di hp Jornada all’indirizzo www.hp.com/jornada. Risoluzione dei problemi relativi alle connessioni ActiveSync Troubleshooter sul PC desktop. Dal menu File di ActiveSync, fare clic su Parametri di connessione, quindi selezionare Guida. Le informazioni più aggiornate sui pocket PC che utilizzano i sistemi Windows Il sito Web Microsoft dedicato ai dispositivi portatili all'indirizzo www.microsoft.com/mobile/pocketpc Il testo completo di questa Guida d’uso è disponibile anche al sito Web hp all’indirizzo www.hp.com/jornada. È possibile scaricare la Guida d’uso direttamente sul PC desktop e consultarla utilizzando Adobe® Acrobat® Reader, disponibile al sito Web Adobe all’indirizzo www.adobe.com. 8 | hp jornada serie 560 personal digital assistant - Guida d'uso Utilizzo della guida in linea di hp Jornada Toccando Guida dal menu Start, è possibile consultare le informazioni relative a programmi specifici e al software Microsoft per Pocket PC. La Guida visualizzata è quella relativa al programma attivo. Per visualizzare un menu di tutti i file della Guida disponibili sul PDA hp Jornada, toccare il menu Visualizza, quindi Tutte le guide installate, oppure toccare semplicemente Guida quando lo schermo Oggi è attivo. La Guida può essere consultata seguendo le modalità di utilizzo di Microsoft Internet Explorer, toccando i link o il pulsante . Al termine della consultazione della Guida, toccare per tornare al programma che si stava utilizzando. |9 2 | Cenni preliminari Questo capitolo fornisce all’utente le istruzioni necessarie per iniziare ad utilizzare il PDA hp Jornada, poiché permette di acquisire familiarità con l’hardware e di conoscere le modalità di impostazione del PDA hp Jornada. Al termine del capitolo, l’utente disporrà di tutte le informazioni necessarie per iniziare a utilizzare il PDA hp Jornada. Questo capitolo fornisce le procedure per • individuare le caratteristiche dell’hardware • installare le batterie • eseguire la prima accensione • completare l'utilità interattiva di Benvenuto. 10 | hp jornada serie 560 personal digital assistant - Guida d'uso Caratteristiche hardware La figura riportata sotto mostra i pulsanti, i connettori, le porte e le altre funzionalità disponibili sul PDA hp Jornada. 6 7 8 1 2 3 4 5 9 10 11 12 13 14 15 1. Comando su/giù. Per scorrere i documenti. 2. Pulsante di registrazione. Premere e tenere premuto per registrare note vocali. 3. Slot della batteria di backup. Per installare o sostituire la batteria di backup, rimuovere il vassoio. 4. Pad di navigazione. Premere per consultare i documenti o selezionare i pulsanti e i comandi sullo schermo. 5. Chiusura della batteria di backup. Per rimuovere il vano della batteria di backup, scorrere tenendo premuto. 6. Pulsante/LED di notifica. Notifica gli appuntamenti, gli allarmi e i promemoria programmati. Il LED indica lo stato dell’alimentazione durante il caricamento. 7. Sensore di luce ambiente. Accende automaticamente la retroilluminazione. 8. Touch screen. Per selezionare i comandi del menu o immettere il testo, toccare i comandi e i pulsanti sullo schermo. 9. Tasti di scelta hp Premere per aprire le applicazioni o le funzioni programmate. 10. Altoparlante. Consente di ascoltare musica o impostare promemoria e avvisi sonori. 11. Presa CC. Consente il collegamento alla corrente CA per ricaricare la batteria principale. 12. Pulsante Azione. Fare clic qui per aprire l’oggetto selezionato. 13. Porta seriale/USB. Consente il collegamento al PC desktop utilizzando il supporto fornito o un cavo sincrono opzionale. 14. Pulsante Alimentazione. Premere per accendere il PDA hp Jornada. Premere e tenere premuto per attivare o disattivare la retroilluminazione. 15. Microfono. Parlando nel microfono è possibile registrare note vocali. Capitolo 2 | Cenni preliminari | 11 16 17 18 19 20 21 22 16. Batteria principale. Attraverso il collegamento alla corrente CA, è possibile ricaricare la batteria ai polimeri di litio. 17. Pulsante Ripristino. Premere questo pulsante con lo stilo per riavviare il PDA hp Jornada. 18. Chiusura batteria principale. Spostare per rimuovere la batteria principale. 19. Stilo. Utilizzare lo stilo per navigare all’interno dei touch screen del PDA hp Jornada. Quando non viene utilizzato inserirlo nell’apposito slot. 20. Slot per scheda estesa CompactFlash Type I. Consente di ampliare le funzionalità con le schede opzionali CompactFlash Tipo I o Tipo I estesa. 21. Porta ad infrarossi. Consente di trasferire i file ad altri dispositivi portatili. 22. Presa cuffie stereo. Consente di collegare un paio di cuffie stereo. 12 | hp jornada serie 560 personal digital assistant - Guida d'uso Utilizzo di hp Jornada per la prima volta Per iniziare a utilizzare il PDA hp Jornada effettuare i seguenti passaggi: 1. Installare la batteria principale. Allineare la batteria principale agli slot posti sul retro del PDA hp Jornada, e farla scorrere finché non scatta in posizione. 2. Installare la batteria di backup. La batteria di backup CR2032 è collegata alla Scheda di avvio rapido. Utilizzando lo stilo, tenere la chiusura della batteria di backup in posizione OPEN, quindi rimuovere il vassoio della batteria di backup. Inserire la batteria di backup nel vassoio con il segno + rivolto verso l’alto. Fare scorrere il vassoio all’interno dello slot finché non scatta in posizione. Capitolo 2 | Cenni preliminari | 13 3. Collegare la corrente ca. Montare l’adattatore CA e collegarlo alla presa CC del PDA hp Jornada. Non scollegare il PDA hp Jornada dalla corrente CA finché il LED verde non indica che la batteria principale è stata caricata completamente. 4. Seguire l’utilità interattiva di benvenuto. La prima volta che il PDA hp Jornada viene acceso, appare la finestra di benvenuto di Hewlett-Packard. Dopo alcuni istanti, viene avviata l’utilità interattiva di benvenuto. Questa utilità fornisce una breve introduzione a Microsoft Windows for Pocket PC, consente di allineare il touch screen e richiede la selezione della città e del fuso orario. 14 | hp jornada serie 560 personal digital assistant - Guida d'uso Accensione del PDA hp Jornada Poiché i dati e i file salvati sul PDA hp Jornada vengono memorizzati nella memoria RAM, è importantissimo che venga garantita la fornitura continua di alimentazione. Se il PDA hp Jornada esaurisce l’alimentazione, tutte le informazioni memorizzate nella RAM vengono perse. I programmi preinstallati non vengono cancellati nemmeno in caso di una perdita di corrente. Tuttavia tutte le impostazioni e i programmi personalizzati aggiunti vengono eliminati. Per impedire la perdita di dati in caso di un guasto all’alimentazione, effettuare un salvataggio o un backup dei file nella cartella hp safe store. L’applicazione backup di emergenza hp salva automaticamente i database PIM nella cartella hp safe store. Per ulteriori informazioni, consultare “Backup e ripristino dei dati” e “Gestione della memoria” nel capitolo 6. L’alimentazione del PDA hp Jornada viene fornita attraverso le seguenti fonti: la batteria principale, la batteria di backup e l’adattatore di alimentazione ca. Tali fonti di alimentazione sono descritte nelle sezioni riportate di seguito. Per suggerimenti sul prolungamento della durata della batteria, consultare “Gestione dell’alimentazione” nel capitolo 6. Batteria principale La batteria ai polimeri di litio di hp Jornada (batteria principale) fornisce l’alimentazione necessaria al PDA hp Jornada quando non è collegato alla corrente ca. Nelle condizioni di utilizzo tipico (se non si utilizza la retroilluminazione), una batteria completamente carica dovrebbe fornire l’alimentazione per un massimo di 14 ore di utilizzo. La durata effettiva della batteria dipende dall’utilizzo di questo dispositivo. Alcune funzioni, quali l’ascolto di brani musicali, la retroilluminazione o l’utilizzo delle schede CompactFlash, comportano il consumo di grandi quantità di alimentazione e potrebbero ridurre notevolmente tale durata. La batteria estesa di hp Jornada, che offre una durata doppia rispetto alle batterie standard, è disponibile come accessorio opzionale. Capitolo 2 | Cenni preliminari | 15 La batteria principale viene caricata ogni volta che il PDA hp Jornada è collegato a una sorgente di alimentazione CA, che si tratti dell’adattatore CA o del supporto USB. Quando non viene utilizzato, si raccomanda quindi di collegare il PDA hp Jornada all’alimentazione CA oppure di collocarlo nell’apposito supporto per assicurare che la batteria sia sempre completamente carica. Il caricamento della batteria richiede circa 3,5 ore. Quando la batteria è completamente carica, il processo di caricamento viene interrotto automaticamente. Se viene lasciata collegata all’alimentazione ca, la batteria non si sovraccarica. Quando la carica della batteria si sta esaurendo, appare un avviso relativo alla batteria scarica. In questo caso, è necessario collegare immediatamente il PDA all’alimentazione ca e caricare la batteria principale per evitare di esaurire la batteria di backup e impedire un’eventuale perdita di dati. Batteria di backup La batteria di backup CR-2032 protegge i dati quando la batteria principale si esaurisce. La batteria di backup non fornisce un’alimentazione sufficiente per utilizzare il PDA hp Jornada, ma permette di conservare i dati per un massimo di 1 giorno dopo il segnale relativo all’esaurimento della batteria principale. Per ricaricare la batteria principale, collegare il PDA a una presa di corrente ca. La batteria di backup non viene ricaricata quando il PDA hp Jornada è collegato a una presa di corrente ca. Quando appare il messaggio relativo all’esaurimento della batteria di backup, è necessario sostituire la batteria al più presto. Per sostituire la batteria, seguire le istruzioni riportate al punto 2 nella sezione “Utilizzo di hp Jornada per la prima volta”, in questo capitolo. Per evitare perdite di dati, sostituire la batteria di backup non appena viene visualizzato il messaggio di avviso che indica che la batteria di backup si sta scaricando. Non spezzare, forare o eliminare la batteria mediante combustione. La batteria può spezzarsi o esplodere, rilasciando sostanze chimiche pericolose. Per lo smaltimento delle batterie usate, seguire le istruzioni fornite dal produttore. 16 | hp jornada serie 560 personal digital assistant - Guida d'uso Alimentazione CA Per evitare di esaurire la carica della batteria, è possibile utilizzare il PDA hp Jornada collegandolo all’alimentazione ca mediante l’adattatore ca fornito con il prodotto. L’adattatore ca riceve da 100 V a 240 V, per consentire il collegamento all’alimentazione ca in qualunque parte del mondo. Durante i viaggi, potrebbe essere necessario applicare adattatori differenti per le diverse prese elettriche, ma l’adattatore ca fornito con il PDA hp Jornada è in grado di convertire la tensione ca della linea nella tensione cc richiesta. Quando il PDA hp Jornada è collegato all’alimentazione ca, la batteria principale viene caricata automaticamente. Il colore del LED indica lo stato della batteria: il colore ambra indica che la batteria è in fase di caricamento, mentre il colore verde indica che la batteria è completamente carica. Se il PDA hp Jornada non viene utilizzato per un periodo prolungato, assicurarsi di caricare completamente la batteria principale (o effettuare il collegamento all’alimentazione ca) prima di riporlo. Accensione e spegnimento del PDA hp Jornada Una delle funzioni più utili del PDA hp Jornada è “accensione istantanea”. Con l’accensione istantanea, è possibile eliminare i tempi di attesa per l’accensione o lo spegnimento del PDA, per iniziare a lavorare subito premendo il pulsante di alimentazione o uno dei tasti di scelta hp. È possibile accendere il PDA hp Jornada semplicemente toccando il touch screen. Nella pagina delle preferenze relative all’alimentazione in impostazioni hp, selezionare la casella di controllo Toccare lo schermo per accendere. Una volta terminato l’utilizzo, spegnere il PDA hp Jornada premendo il pulsante di accensione . Il PDA hp Jornada, quando non è collegato a una presa di alimentazione ca, si spegne automaticamente dopo 1 minuto di inattività. Dal pannello di controllo Alimentazione è possibile modificare queste impostazioni. Dal menu Start, toccare Impostazioni, scegliere la scheda Sistema, quindi toccare l’icona Alimentazione. Capitolo 2 | Cenni preliminari | 17 Utilizzo dei pulsanti hardware Ognuno dei pulsanti hardware del PDA hp Jornada (ovvero i pulsanti che si trovano sul dispositivo stesso, distinti dai pulsanti o dalle icone che appaiono sullo schermo) può essere utilizzato per eseguire numerose funzioni, ad esempio per accendere il dispositivo o per avviare un programma specifico. Le funzioni associate a ciascun pulsante sono descritte sotto. Inoltre, quasi tutti i pulsanti possono essere reimpostati oppure configurati in modo da avviare un programma richiesto dall’utente. Per ulteriori informazioni, vedere “Configurazione dei pulsanti hardware” nel capitolo 6. Pulsante/LED di notifica • Un LED verde lampeggiante indica un avviso o un promemoria. • Quando il PDA hp Jornada è collegato all’alimentazione ca, un LED verde fisso indica che la batteria principale è completamente carica. • Un LED ambra lampeggiante indica che il PDA hp Jornada è acceso, ma lo schermo è spento. Per accendere il display, premere di nuovo e tenere premuto il pulsante/LED di notifica. • Un LED ambra fisso indica che il PDA hp Jornada sta effettuando la registrazione di un’annotazione vocale. • Quando il PDA hp Jornada è collegato all’alimentazione ca, un LED ambra potrebbe indicare che la batteria principale è in fase di caricamento. • Per accettare un avviso o un promemoria e disattivare l’avviso, premere il pulsante/LED di notifica. • Per spegnere lo schermo, tenere premuto il pulsante/LED di notifica. 18 | hp jornada serie 560 personal digital assistant - Guida d'uso Comando su/giù • Premere il comando su/giù per scorrere i documenti verso l’alto o verso il basso o per evidenziare le voci di un elenco. Pulsante Registrazione • Per accendere il PDA hp Jornada e iniziare la registrazione di un’annotazione vocale, premere e tenere premuto il pulsante Registrazione. Se l’altoparlante è acceso, un segnale acustico indicherà l’inizio della registrazione. • Per interrompere la registrazione, rilasciare il pulsante di registrazione. Se l’altoparlante è acceso, un doppio segnale acustico indicherà che la registrazione è stata interrotta. Premendo il pulsante di registrazione quando il PDA hp Jornada è spento, è possibile accendere il dispositivo. Per evitare di accendere inavvertitamente il PDA hp Jornada, disattivare il pulsante di registrazione. Per ulteriori informazioni, vedere “Regolazione delle impostazioni” nel capitolo 6. Tasti di scelta hp I tasti di scelta hp possono essere riprogrammati per l’esecuzione di funzioni differenti o per l’avvio dei programmi o dei documenti desiderati. Le descrizioni riportate sotto si riferiscono alle funzioni predefinite. Per ulteriori informazioni, consultare “Configurazione dei pulsanti hardware” nel capitolo 6. tasto di scelta menu home hp • Premere il tasto di scelta menu home hp per avviare l’applicazione del menu home hp. • Premendo di nuovo il tasto di scelta menu home hp, è possibile visualizzare la pagina successiva dei pulsanti del menu home. • Tenere premuto il tasto di scelta menu home hp per avviare il menu rapido hp. Utilizzare il menu rapido hp per aprire il pannello di controllo Allinea schermo o per spegnere lo schermo. Capitolo 2 | Cenni preliminari | 19 Tasto di scelta Contatti • Premere il tasto di scelta Contatti per aprire l’applicazione Contatti di Pocket Outlook. • Tenere premuto il tasto di scelta Contatti per visualizzare il menu a comparsa profilo volume hp. • Premendo il tasto di scelta Contatti quando si lavora nella sezione Contatti di Pocket Outlook, è possibile ordinare l’elenco dei contatti per categoria. Tasto di scelta Calendario • Premere il tasto di scelta Calendario per avviare l’applicazione Calendario di Pocket Outlook. • Tenere premuto il tasto di scelta Calendario per visualizzare il menu a comparsa profilo di visualizzazione hp. • Premendo il tasto di scelta Contatti quando si lavora nella sezione Contatti di Pocket Outlook, è possibile cambiare le viste (passare ad esempio dalla vista Giorno alla vista Settimana). Tasto di scelta Attività • Premere il tasto di scelta Attività per aprire l’applicazione Attività di Pocket Outlook. • Tenere premuto il tasto di scelta Attività per aprire task switcher hp. Pulsante Alimentazione • Premere il pulsante Alimentazione per accendere o spegnere il PDA hp Jornada. • Premere e tenere premuto il pulsante Alimentazione per attivare o disattivare la retroilluminazione. • Se lo schermo è spento, premere il pulsante di alimentazione per accenderlo. 20 | hp jornada serie 560 personal digital assistant - Guida d'uso Pad di navigazione e pulsante Azione • Premere il pad di navigazione per scorrere un documento o per evidenziare la voce successiva in un elenco. • Premere il pulsante Azione per selezionare la voce evidenziata. Le azioni variano a seconda del programma attivo e della voce selezionata. Precauzioni nell’utilizzo del PDA hp Jornada Se viene utilizzato correttamente, il PDA hp Jornada diventa un assistente personale digitale affidabile. Per un utilizzo duraturo e senza problemi del PDA hp Jornada, seguire i suggerimenti riportati sotto: • Protezione dello schermo. Le eccessive pressioni sul touch screen potrebbero danneggiare lo schermo. Per toccare lo schermo del dispositivo, utilizzare lo stilo per evitare di graffiarlo o danneggiarlo. Per pulire lo schermo, utilizzare una piccola quantità di prodotto spray per la pulizia dei vetri in commercio su un panno morbido. Evitare di spruzzare il prodotto direttamente sullo schermo. Assicurarsi di spegnere il dispositivo prima di pulire il touch screen. Se è stata impostata l’accensione del PDA hp Jornada mediante il contatto dello schermo, modificare tale impostazione prima di procedere con la pulizia del touch screen. • Non far cadere il PDA hp Jornada. Evitare di far cadere il PDA hp Jornada per evitare di danneggiare i componenti delicati, ad esempio lo schermo. I danni accidentali non sono coperti dalla garanzia. • Evitare le interferenze irradiate. L’interferenza irradiata proveniente da altri apparecchi elettronici potrebbe compromettere la visualizzazione dello schermo del PDA hp Jornada. Eliminando la sorgente dell’interferenza, lo schermo torna alle condizioni normali. Capitolo 2 | Cenni preliminari | 21 • Evitare le temperature elevate. Il PDA hp Jornada è progettato per funzionare con temperature comprese tra 0 e 40 ºC. Sottoponendo il dispositivo a temperature inferiori o superiori a questa gamma si potrebbero verificare danni all’unità con una perdita di dati. Prestare attenzione specialmente a non lasciare il PDA hp Jornada esposto alla luce diretta del sole oppure all’interno di un’automobile in cui le temperature possono raggiungere livelli di pericolo. • Registrare hp Jornada. Per ricevere aggiornamenti su promozioni esclusive, nuovi prodotti ed accessori, registrare hp Jornada in linea all'indirizzo www.hp.com/jornada. | 23 3 | Panoramica di Microsoft Windows for Pocket PC Questo capitolo fornisce le informazioni di base relative all’utilizzo di documenti e programmi con il PDA hp Jornada. Una volta appresi questi semplici concetti, l’utilizzo del PDA hp Jornada diventerà un compito facile. Questo capitolo fornisce le istruzioni relative alle seguenti attività • Navigazione in Microsoft Windows for Pocket PC utilizzando lo stilo. • Utilizzo dello schermo Oggi per avere una panoramica immediata degli impegni della giornata. • Avvio dei programmi dal menu Start, dal menu home hp e da task switcher hp. • Comprensione delle icone di stato e di altre informazioni sullo schermo di hp Jornada. • Immissione di testo in varie modalità. • Registrazione di annotazioni vocali. • Ricerca e organizzazione di informazioni sul PDA hp Jornada. 24 | hp jornada serie 560 personal digital assistant - Guida d'uso Navigazione in Microsoft Windows for Pocket PC Il PDA hp Jornada utilizza il sistema operativo Microsoft Windows for Pocket PC. La navigazione in Windows for Pocket PC è simile a quella di Microsoft Windows su un PC desktop, con funzioni quali il menu Start, i menu a comparsa e le barre degli strumenti. Utilizzo dello stilo Utilizzare lo stilo per navigare e selezionare gli oggetti sullo schermo. • Toccare. Toccare lo schermo una volta con lo stilo per aprire gli oggetti e le opzioni selezionate. • Trascinare. Tenere lo stilo appoggiato sullo schermo e trascinarlo per selezionare testo e immagini, o per selezionare più voci in un elenco. • Toccare e tenere premuto. Toccare e tenere premuto lo stilo su una voce per consultare un elenco delle azioni disponibili per quella voce. Sul menu a comparsa che appare, toccare l’azione che si desidera eseguire. Allineamento del touch screen Di tanto intanto si potrebbe notare una diminuzione della precisione nell’utilizzo dello stilo. In tal caso, è possibile riallineare il touch screen utilizzando il pannello di controllo Allinea schermo. Per aprire il pannello di controllo Allinea schermo 1. Premere e tenere premuto il tasto di scelta del menu home hp per visualizzare il menu rapido hp. 2. Utilizzando il pad di navigazione, evidenziare la voce Allinea schermo sul menu rapido hp, quindi fare clic sul pulsante di azione. 3. Per allineare il touch screen, toccare i target che appaiono in corrispondenza di ogni nuova posizione. Capitolo 3 | Panoramica di Windows for Pocket PC | 25 Schermo Oggi Accendendo per la prima volta il PDA hp Jornada nel corso della giornata (oppure dopo 4 ore di inattività), viene visualizzato lo schermo Oggi. Questa schermata può essere visualizzata anche toccando seguito da Oggi. Sullo schermo Oggi, è possibile consultare le informazioni importati per la giornata. Toccare qui per aprire un programma. Toccare qui per modificare il volume o per disattivare i suoni. Toccare qui per modificare la data e l'ora. Toccare qui per aprire un oggetto. Panoramica della giornata. Toccare qui per aprire il task switcher hp Toccare qui per creare un nuovo oggetto. Toccare qui per visualizzare lo stato della connessione. 26 | hp jornada serie 560 personal digital assistant - Guida d'uso Apertura dei programmi Utilizzare l’applicazione menu home hp oppure il menu Start per avviare con rapidità i programmi preferiti oppure per aprire i documenti utilizzati di frequente. È inoltre possibile utilizzare task switcher hp per passare da un programma all’altro. Avvio o apertura di programmi dal menu home hp 1. Premere il tasto di scelta menu home hp 2. Toccare il pulsante corrispondente al programma o al documento desiderati. Toccare qui per visualizzare la pagina precedente/successiva. Selezionare una pagina dall'elenco. Toccare un pulsante per avviare un programma. Toccare qui per aggiungere o cancellare le pagine. Il menu home hp mostra fino a 10 pagine di pulsanti e icone che rappresentano i programmi e i documenti contenuti nel PDA hp Jornada. Per cambiare pagina, toccare il nome di una pagina nell’elenco a discesa all’inizio dello schermo menu home hp oppure toccare le frecce o per visualizzare la pagina successiva o precedente. Capitolo 3 | Panoramica di Windows for Pocket PC | 27 L’icona della batteria che si trova in fondo al menu home hp cambia per indicare il consumo della carica. Toccare l’icona per aprire il pannello di controllo Alimentazione. Avvio o apertura di programmi utilizzando il menu Start 1. Per visualizzare il menu Start, toccare sulla barra di navigazione. 2. Dal menu Start, toccare il nome del programma che si desidera aprire. –oppure– Toccare una delle icone all’inizio del menu Start per aprire uno degli ultimi programmi utilizzati. È possibile personalizzare sia il menu home hp, sia il menu Start per facilitare l’accesso ai programmi utilizzati con maggiore frequenza. Per ulteriori informazioni, vedere “Configurazione dei menu” nel capitolo 6. Apertura di programmi utilizzando task switcher hp 1. Dallo schermo Oggi, toccare l’icona di stato di task switcher hp, che si trova sulla barra dei comandi. –oppure– Premere e tenere premuto il tasto di scelta Attività per aprire task switcher hp. 2. Dal menu a comparsa, toccare il nome di uno dei programmi in esecuzione. , 28 | hp jornada serie 560 personal digital assistant - Guida d'uso Mostra il nome del programma selezionato. Toccare qui per impostare le opzioni di task switcher hp. Toccare qui per chiudere tutti i programmi. Toccare un'icona per aprire il programma corrispondente. Menu a comparsa di task switcher hp Barra di navigazione e barra dei comandi La barra di navigazione si trova all’inizio dello schermo. Essa mostra il programma attivo e l’ora corrente e permette di aprire i vari programmi e di chiudere le schermate. Utilizzare la barra dei comandi posta in fondo allo schermo per eseguire le attività previste nei programmi. La barra dei comandi comprende i nomi dei menu, i pulsanti e il pulsante del pannello di input. Per creare un nuovo oggetto nel programma attivo, toccare Nuovo. Per visualizzare il nome di un pulsante, toccarlo e tenere premuto lo stilo. Spostare lo stilo dal pulsante in modo da non eseguire il comando. Capitolo 3 | Panoramica di Windows for Pocket PC | 29 Toccare qui per modificare il volume o disattivare i suoni del dispositivo. Toccare qui per velocizzare la selezione di un programma utilizzato recentemente. Toccare qui per visualizzare altri programmi. Toccare qui per visualizzare altri programmi Toccare qui per personalizzare il dispositivo. Barra di navigazione e menu Start Pulsante nuovo. Nomi dei menu. Pulsante del pannello di input. Pulsanti. Barra dei comandi del pocket PC 30 | hp jornada serie 560 personal digital assistant - Guida d'uso Icone di stato Consultando lo schermo Oggi sulla barra dei comandi o sulla barra di navigazione potrebbero apparire le seguenti icone di stato. In molti casi, toccando un’icona di stato con lo stilo è possibile visualizzare il pannello di controllo corrispondente oppure maggiori informazioni relative all’oggetto. Toccando ad esempio l’icona di stato della batteria apparirà il pannello di controllo Alimentazione. Icona Significato L’altoparlante è acceso L’altoparlante è spento Task switcher hp è attivo Backup di emergenza hp è attivato La batteria di backup si sta scaricando La batteria principale è in carica La batteria principale si sta scaricando La batteria principale è quasi esaurita La batteria principale è stata caricata completamente La connessione è attiva La sincronizzazione sta iniziando o terminando La sincronizzazione è in corso Se non vi è spazio sufficiente per tutte le icone di notifica che dovrebbero essere visualizzate, apparirà l’icona di notifica . Toccare l’icona per visualizzare tutte le icone di notifica. Capitolo 3 | Panoramica di Windows for Pocket PC | 31 Menu a comparsa I menu a comparsa consentono di scegliere rapidamente un’azione per un oggetto. È possibile ad esempio utilizzare il menu a comparsa nell’elenco dei contatti per velocizzare la cancellazione e la copia dei contatti, oppure l’invio di messaggi di posta elettronica a un contatto. Le azioni indicate nel menu a comparsa variano in base al programma in uso. Per accedere a un menu a comparsa, toccare e tenere premuto lo stilo sul nome dell’oggetto per il quale si desidera eseguire l’operazione. Quando appare il menu, sollevare lo stilo e toccare l’azione desiderata, oppure toccare in un punto qualsiasi al di fuori del menu per chiudere il menu senza eseguire alcuna azione. Toccare qui e tenere premuto per visualizzare il menu a comparsa. Sollevare lo stilo e toccare l'azione desiderata. Toccare al di fuori del menu per chiudere il menu senza eseguire alcuna azione. 32 | hp jornada serie 560 personal digital assistant - Guida d'uso Avvisi e notifiche Il PDA hp Jornada ricorda all’utente in vari modi gli eventuali impegni previsti per la giornata. Se ad esempio è stato fissato un appuntamento nell’applicazione Calendario, è stata impostata un’attività con una data di scadenza nell’applicazione Attività oppure è stata impostata una sveglia nell’applicazione Orologio, l’utente ne riceverà la notifica in una delle modalità di seguito elencate: • Viene visualizzato un messaggio sullo schermo. • Viene riprodotto un segnale sonoro specificato dall’utente. • Il pulsante/LED di notifica lampeggia. Per scegliere il tipo di promemoria e i suoni per il PDA hp Jornada, toccare Impostazioni dal menu Start. Scegliere Suoni e notifiche dalla scheda Personale. Immissione di informazioni Per immettere nuove informazioni, sono disponibili numerose opzioni: • Utilizzare il pannello di input per immettere il testo digitato attraverso la tastiera software o mediante altri metodi di immissione del testo. • Scrivere direttamente sullo schermo. • Disegnare immagini sullo schermo. • Registrare un messaggio utilizzando il microfono. Immissione di testo utilizzando il pannello di input Utilizzare il pannello di input per immettere informazioni in qualsiasi programma sul PDA hp Jornada. È possibile digitare il testo utilizzando la tastiera software oppure scrivere utilizzando la tastiera software, Riconoscitore elaborato o Riconoscitore naturale. In ogni caso, i caratteri vengono visualizzati man mano che il testo viene digitato sullo schermo. Per visualizzare o nascondere il pannello di input, toccare il pulsante del pannello di input. Toccare la freccia a fianco del pulsante del pannello di input per visualizzare le opzioni disponibili. Capitolo 3 | Panoramica di Windows for Pocket PC | 33 Selezionare un metodo di immissione. Toccare qui per visualizzare le opzioni disponibili. Pulsante del pannello di input. Quando si utilizza il pannello di input, il PDA hp Jornada suggerisce le parole che si stanno digitando o scrivendo e le visualizza sopra il pannello di input. Toccando la parola visualizzata, essa viene inserita nel testo in corrispondenza del punto di inserimento. Maggiore è l’utilizzo del PDA hp Jornada e maggiore sarà il numero di parole che il PDA impara ad anticipare. 34 | hp jornada serie 560 personal digital assistant - Guida d'uso Toccare qui se questa è la parola giusta. Per modificare le opzioni relative al suggerimento delle parole, ad esempio in relazione al numero di parole suggerite in una volta, toccare Impostazioni sul menu Start. Sulla scheda Personale, toccare Input e scegliere la scheda Completamento parola. Riconoscitore elaborato Con Riconoscitore elaborato, è possibile utilizzare lo stilo per immettere caratteri utilizzando barre simili al metodo Palm™ Graffiti®. Immissione del testo con Riconoscitore elaborato 1. Toccare la freccia a fianco del pulsante del pannello di input, quindi toccare Riconoscitore elaborato. 2. Scrivere una lettera nella casella. Capitolo 3 | Panoramica di Windows for Pocket PC | 35 Le lettere scritte vengono convertite in testo digitato e visualizzate sullo schermo. Per istruzioni specifiche sull’utilizzo di Riconoscitore elaborato, aprire Riconoscitore elaborato, quindi toccare il punto interrogativo che si trova a lato dell’area di scrittura. Tastiera software La tastiera software è una tastiera a video visualizzata nella parte inferiore dello schermo. Utilizzo della tastiera software 1. Toccare la freccia a lato del pulsante del pannello di input, quindi toccare Tastiera. 2. A questo punto è possibile toccare con lo stilo i tasti della tastiera software. Riconoscitore naturale Utilizzando Riconoscitore naturale, è possibile scrivere i caratteri con lo stilo proprio come se si utilizzasse carta e penna. Utilizzo di Riconoscitore naturale 1. Toccare la freccia a lato del pulsante del pannello di input, quindi toccare Riconoscitore naturale. 2. Scrivere una lettera nella casella. Le lettere scritte vengono convertite in testo digitato e visualizzate sullo schermo. Per istruzioni specifiche sull’utilizzo di Riconoscitore naturale, aprire Riconoscitore naturale, quindi toccare il punto interrogativo che si trova a lato dell’area di scrittura. Scrittura sullo schermo In tutti i programmi che consentono la scrittura manuale, ad esempio il programma Note e la scheda Note nelle applicazioni Calendario, Contatti e Attività, è possibile utilizzare lo stilo per scrivere direttamente sullo schermo, proprio come se si stesse scrivendo su un foglio di carta. 36 | hp jornada serie 560 personal digital assistant - Guida d'uso Scrittura sullo schermo • Per attivare la modalità di scrittura, toccare il pulsante con la penna. Sullo schermo vengono visualizzate le linee per facilitare l’operazione di scrittura. Toccare il pulsante Penna e utilizzare lo stilo come se fosse una penna. Non tutti i programmi di scrittura presentano un pulsante con la penna. Per informazioni sull’attivazione della modalità di scrittura, consultare la documentazione relativa al programma in uso. Per modificare o formattare il testo, occorre prima di tutto selezionarlo. Capitolo 3 | Panoramica di Windows for Pocket PC | 37 Selezione del testo scritto 1. Toccare e tenere premuto lo stilo a lato del testo da selezionare finché non appare il punto di inserimento. 2. Trascinare lo stilo, senza sollevarlo, sul testo da selezionare. Se per errore si scrive sullo schermo, toccare Strumenti, quindi Annulla e riprovare. Per selezionare il testo, è possibile inoltre toccare il pulsante con la penna per deselezionarlo, quindi trascinare lo stilo sullo schermo. Il testo scritto può essere tagliato, copiato e incollato come avviene per il testo digitato: toccare e tenere premuto lo stilo sulle parole selezionate, quindi toccare un comando di modifica nel menu a comparsa o dal menu Modifica. Disegno sullo schermo È possibile disegnare sullo schermo nello stesso modo in cui si scrive. La differenza tra la scrittura e il disegno sullo schermo consiste nel modo in cui gli oggetti vengono selezionati e modificati. I disegni selezionati, a differenza del testo scritto, possono ad esempio essere ridimensionati. Creazione di un disegno • Tracciare tre linee sulla prima riga. Apparirà una casella di disegno. Le righe successive che si trovano all’interno della casella di disegno o che toccano tale casella possono essere inclusi nel disegno. I disegni che non comprendono tre linee vengono considerati come testo scritto. 38 | hp jornada serie 560 personal digital assistant - Guida d'uso La casella tratteggiata indica i limiti del disegno. Pulsante Penna. È possibile modificare il livello di ingrandimento per facilitare il lavoro o la visualizzazione. Toccare Strumenti, quindi scegliere un livello di zoom. Per modificare o formattare il disegno, occorre prima di tutto selezionarlo. Selezione di un disegno • Toccare e tenere premuto lo stilo sul disegno finché non appare la maniglia di selezione. Per selezionare più disegni, deselezionare il pulsante con la penna e trascinare per selezionare il disegno desiderato. Per tagliare, copiare e incollare i disegni selezionati, toccare e tenere premuto lo stilo sul disegno, quindi toccare un comando di modifica dal menu a comparsa o dal menu Modifica. Per modificare le dimensioni di un disegno, assicurarsi che il pulsante con la penna non sia selezionato, quindi trascinare una maniglia di selezione. Capitolo 3 | Panoramica di Windows for Pocket PC | 39 Registrazione di un messaggio In tutti i programmi che consentono di scrivere o disegnare sullo schermo, è possibile anche registrare un messaggio per annotare idee, promemoria e numeri di telefono con rapidità. Nelle applicazioni Calendario, Attività e Contatti, è possibile includere una registrazione nella scheda Note. Nel programma Note, è possibile creare una registrazione singola oppure includere una registrazione in una nota scritta. Per includere una registrazione in una nota, occorre prima di tutto aprire la nota. Nel programma Posta in arrivo, è possibile aggiungere una registrazione a un messaggio di posta elettronica. Creazione di una registrazione 1. Tenere il microfono del PDA hp Jornada vicino alla bocca o ad altra origine sonora. 2. Premere e tenere premuto il pulsante di registrazione. Se l’altoparlante non è spento, un segnale acustico indica che il PDA hp Jornada è in fase di registrazione. Quando la registrazione è in corso, il pulsante/LED di notifica si accende, mostrando una luce ambra fissa. 3. Parlare nel microfono tenendo premuto il pulsante di registrazione. 4. Per interrompere la registrazione, rilasciare il pulsante di registrazione. Il PDA emetterà un doppio segnale acustico. La nuova registrazione viene visualizzata nell’elenco delle note oppure sotto forma di icona incorporata. Per eseguire una registrazione, è possibile inoltre toccare il pulsante Registrazione sulla relativa barra degli strumenti. Riproduzione di una registrazione • Toccare il nome della registrazione nell’elenco oppure la relativa icona nella nota. 40 | hp jornada serie 560 personal digital assistant - Guida d'uso Indica una registrazione incorporata. Toccare qui per avviare la registrazione. Toccare qui per mostrare o nascondere la barra degli strumenti per la registrazione. Formati di registrazione Il PDA hp Jornada supporta numerosi formati per le annotazioni vocali. I formati variano in base alla qualità della registrazione e alle dimensioni del file sonoro. Durante la scelta di un formato di registrazione, occorre considerare la qualità richiesta e la quantità di memoria del PDA hp Jornada utilizzata dalla registrazione. Non tutti i formati di registrazione sono compatibili con altri programmi o computer. Dovendo trasferire le registrazioni ad altre persone o ad altri computer desktop, assicurarsi di scegliere un formato di registrazione supportato dal software utilizzato per riprodurre tali registrazioni sull’altro computer. Capitolo 3 | Panoramica di Windows for Pocket PC | 41 Il formato PCM offre la qualità di registrazione più elevata ed è compatibile con tutti i modelli di hp Jornada, con altri dispositivo portatili basati su Windows e con i PC desktop che utilizzano i sistemi operativi Windows. Il formato GSM 6.10 è compatibile con tutti i modelli di hp Jornada e con altri dispositivi portatili basati su Windows, ma non può essere utilizzato con i PC desktop. Selezione di un formato di registrazione 1. Dal menu Start, toccare Impostazioni, quindi toccare l’icona di input. 2. Nella scheda Opzioni che si trova nel pannello di controllo Input, selezionare un formato di registrazione vocale dall’elenco a discesa. L’elenco dei formati di registrazione disponibili sul PDA hp Jornada indica la frequenza campione, se il formato è in modalità stereo o mono e la quantità di memoria richiesta per ogni secondo di registrazione. Si consiglia di sperimentare le diverse frequenze di campionamento e i diversi formati per stabilire il formato più idoneo. 42 | hp jornada serie 560 personal digital assistant - Guida d'uso Utilizzo di Testo personalizzato Durante l’utilizzo di Posta in arrivo o di MSN Messenger, Testo personalizzato consente di inserire rapidamente messaggi preimpostati o di uso frequente nell’area di immissione del testo. Per inserire un messaggio, toccare Testo personalizzato, quindi scegliere il messaggio desiderato. Toccare qui per cambiare cartelle. Selezionare il tipo di ordinamento dell'elenco. Toccare il nome della cartella per aprirla. Toccare e tenere premuto per creare una nuova cartella. Dopo avere inserito un messaggio Testo personalizzato, è possibile aggiungere altro testo prima di inviarlo. Per modificare un messaggio creato con Testo personalizzato, dal menu Strumenti, toccare Modifica, quindi toccare Testo personalizzato Selezionare il messaggio da modificare e inserirvi le modifiche desiderate. Capitolo 3 | Panoramica di Windows for Pocket PC | 43 Ricerca e organizzazione di informazioni La funzione Trova sul PDA hp Jornada consente di localizzare le informazioni desiderate con rapidità. Ricerca di un file • Toccare Trova nel menu Start. Immettere il testo che si desidera cercare, selezionare il tipo di dati, quindi toccare Vai per iniziare la ricerca. Per velocizzare la ricerca di informazioni che occupano spazio di storage sul PDA hp Jornada, selezionare Superiore a 64 KB nella sezione Tipo. Per cercare i file sul PDA hp Jornada e per organizzarli all’interno delle cartelle, utilizzare Esplora file. Toccare Programmi dal menu Start, quindi scegliere Esplora file. Toccare qui per cambiare cartelle. Selezionare il tipo di ordinamento dell'elenco. Toccare il nome della cartella per aprirla. Toccare e tenere premuto per creare una nuova cartella. 44 | hp jornada serie 560 personal digital assistant - Guida d'uso Per spostare i file utilizzando Esplora file, toccare e tenere premuto l’oggetto desiderato, toccare Taglia o Copia nel menu a comparsa, sfogliare per trovare la nuova collocazione, quindi toccare Incolla. | 45 4 | Collegamento al PC Desktop Per ottimizzare l’utilizzo del PDA hp Jornada, sarà necessario un collegamento al PC desktop o notebook. Questo capitolo contiene le indicazioni sulla creazione di una connessione tra il PDA hp Jornada e il PC desktop e sulla sincronizzazione e sul trasferimento di file tra i due dispositivi (o con qualsiasi altro PC che abbia installato Microsoft ActiveSync). Questo capitolo fornisce le istruzioni sull’esecuzione delle seguenti operazioni: • Installazione di Microsoft ActiveSync sul PC desktop. • Utilizzo di ActiveSync per sincronizzare i dati tra il PDA hp Jornada e il PC desktop. • Connessione del PDA hp Jornada al PC desktop utilizzando il supporto USB o la porta a infrarossi. 46 | hp jornada serie 560 personal digital assistant - Guida d'uso Microsoft ActiveSync Microsoft ActiveSync permette di sincronizzare le informazioni contenute sul PC desktop con quelle del PDA hp Jornada. Inoltre, è possibile eseguire il backup dei dati dal PDA hp Jornada al PC desktop, ripristinare tali dati nel PDA hp Jornada e copiare i file dal PDA al PC desktop e viceversa. Prima di iniziare la sincronizzazione, installare ActiveSync sul PC desktop dal CD Pocket PC Companion. ActiveSync è già installato sul PDA hp Jornada. Al termine dell’installazione, seguire la procedura guidata ActiveSync Setup Wizard per collegare il PDA hp Jornada al PC desktop, impostare una connessione in modo da sincronizzare le informazioni tra il PDA e il PC e personalizzare le impostazioni di sincronizzazione. Al termine della procedura guidata, viene avviato il primo processo di sincronizzazione. Sincronizzazione dei dati Durante la sincronizzazione viene eseguito un confronto dei dati del PDA hp Jornada con quelli del PC desktop e un aggiornamento in entrambi i computer in base alle informazioni più recenti. È possibile ad esempio • Sincronizzare i file di Microsoft Word e Microsoft Excel tra il PDA e il PC desktop. I file vengono convertiti automaticamente nel formato corretto. • Sincronizzare i messaggi di posta elettronica della sezione Posta in arrivo del PDA hp Jornada con i messaggi di posta elettronica in Microsoft Outlook memorizzati sul PC desktop. • Copiare gli indirizzi Internet e tutte le pagine Web contrassegnate per la consultazione fuori linea in Microsoft Internet Explorer nel PDA hp Jornada. • Tenere i database di Pocket Outlook, Contatti, Calendario e Attività sempre aggiornati attraverso la sincronizzazione del PDA con i dati di Microsoft Outlook del PC desktop. La sincronizzazione con Microsoft Outlook 2002 richiede l’installazione di ActiveSync 3.5 sul PC desktop. Capitolo 4 | Collegamento al PC Desktop | 47 Al termine della sincronizzazione, le informazioni memorizzate sul PC desktop vengono copiate nel PDA hp Jornada affinché possano essere disponibili in viaggio. Utilizzare le opzioni di ActiveSync per selezionare il tipo di informazioni da sincronizzare e per controllare la quantità di dati sincronizzati. Dovendo ad esempio sincronizzare i dati del Calendario, è possibile specificare il numero di settimane di appuntamenti passati che si desidera sincronizzare. Per impostazione predefinita, ActiveSync non sincronizza automaticamente tutti i tipi di informazioni. Utilizzare le opzioni di ActiveSync per attivare e disattivare la sincronizzazione in base al tipo di informazioni richieste. Dopo avere impostato ActiveSync e terminato la prima sincronizzazione, è possibile gestire la frequenza di sincronizzazione selezionando una modalità di sincronizzazione. È possibile ad esempio scegliere la sincronizzazione continua quando il PDA si trova all’interno del supporto, oppure di sincronizzare solo quando viene selezionato il comando Sincronizza. Avvio della sincronizzazione dal PDA hp Jornada 1. Collegare il PDA hp Jornada al PC desktop. Per ulteriori informazioni, vedere “Collegamento del PDA hp Jornada”. 2. Toccare ActiveSync dal menu Start. 3. Toccare per iniziare la sincronizzazione. 48 | hp jornada serie 560 personal digital assistant - Guida d'uso Visualizza lo stato della connessione. Toccare qui per effettuare il collegamento e la sincronizzazione. Toccare qui per interrompere la sincronizzazione. Visualizza lo stato della sincronizzazione. Toccare qui per sincronizzare tramite IR o per modificare le impostazioni della sincronizzazione. Per informazioni dettagliate sull’impostazione delle opzioni di ActiveSync e sull’utilizzo di ActiveSync sul PC desktop, consultare la Guida di ActiveSync sul PC desktop. Per ulteriori informazioni sull’utilizzo di ActiveSync sul PDA, consultare la Guida di ActiveSync su hp Jornada. Sincronizzazione da una postazione remota La sincronizzazione può essere effettuata anche mentre il PDA hp Jornada è collegato al PC desktop attraverso una connessione modem di accesso remoto oppure dalla rete.1 Questo può essere utile per sincronizzare i file o le informazioni PIM in viaggio. Prima di partire, è necessario configurare sia il PDA hp Jornada, sia il PC desktop. 1 È necessario un modem opzionale e/o un account presso un provider Internet. Capitolo 4 | Collegamento al PC Desktop | 49 Sul PDA hp Jornada Creare un collegamento tra il PDA hp Jornada e il PC desktop utilizzando uno dei metodi di connessione diretta (porta USB oppure la connessione alla porta a infrarossi) descritti in questo capitolo. Occorre inoltre configurare una connessione sul PDA hp Jornada, come descritto nel capitolo 5, “Collegamento a Internet o a una rete“. Sul PC desktop Prima di effettuare la sincronizzazione a distanza, il PC desktop o il server di rete devono essere configurati per consentire la connessione del PDA hp Jornada. A seconda della versione di Windows utilizzata sul PC desktop, può essere necessario installare e configurare i servizi di accesso remoto sul PC desktop. Per consentire una connessione alla rete, è necessario inoltre assicurare che ActiveSync sia configurato. Per ulteriori informazioni, consultare la Guida di ActiveSync sul PC desktop. Per preparare il PC desktop in vista di un viaggio, seguire i passaggi riportati sotto: Se si sta utilizzando un modem sul PC desktop, accenderlo prima di partire. • Lasciare il PC desktop acceso e assicurarsi di effettuare il collegamento con lo stesso nome utente utilizzato al momento della creazione del dialogo. • Assicurarsi che il programma PIM e di posta elettronica (Microsoft Outlook o Microsoft Exchange) in uso siano in funzione. In caso di messaggi d’errore sul PDA hp Jornada o in caso di problemi non risolti riportati in seguito alla sincronizzazione, è necessario sincronizzare direttamente il PC desktop utilizzando la porta USB, una connessione a infrarossi, oppure un cavo seriale opzionale. • Copia di file tra il PDA hp Jornada e il PC desktop È possibile copiare i file tra il PDA hp Jornada e il PC desktop trascinando le icone da o verso la finestra Dispositivo portatile oppure utilizzando i comandi Taglia, Copia e Incolla dal menu Modifica. I file creati sul PC desktop e sul PDA hp Jornada potrebbero richiedere una conversione per poter essere utilizzati sull’altro dispositivo. 50 | hp jornada serie 560 personal digital assistant - Guida d'uso Per impostazione predefinita, ActiveSync converte automaticamente i file nella tipologia appropriata. Tuttavia, attraverso la modifica delle opzioni in ActiveSync, è possibile scegliere di non convertire i file o di specificare la conversione per ogni tipo di file. Backup dei dati con ActiveSync Per impedire perdite di dati, è necessario eseguire spesso il backup del PDA hp Jornada utilizzando Microsoft ActiveSync oppure l’applicazione backup hp. Quando si esegue il backup di hp Jornada tramite ActiveSync, il file di backup contiene tutti i file, i database, le informazioni PIM e i programmi basati sulla RAM memorizzati sul PDA hp Jornada. Il file di backup viene memorizzato sul PC desktop. Backup hp consente di eseguire il backup dei database di PIM in una scheda di memoria CompactFlash oppure nella cartella hp safe store del PDA hp Jornada. Per ulteriori informazioni su backup hp e su backup di emergenza hp, consultare “Backup e ripristino dei dati” nel capitolo 6. Se è stata stabilita una corrispondenza tra il PDA hp Jornada e il PC desktop, è possibile impostare ActiveSync in modo che venga eseguito un backup dei dati automaticamente ogni volta che avviene una connessione. È possibile inoltre eseguire il backup del PDA manualmente ogni volta che si desidera. ActiveSync permette di decidere se eseguire il backup di tutti i dati ogni volta, oppure solamente delle informazioni nuove e aggiornate. Quando si utilizza il file di backup per ripristinare i dati su hp Jornada, i dati del PDA vengono sostituiti con quelli memorizzati nel file di backup. Se sono stati creati nuovi file sul PDA hp Jornada dall’ultimo backup che non devono essere cancellati durante il processo di ripristino, trasferire tali file dal dispositivo portatile al PC desktop prima di ripristinare i dati. Per ripristinare i dati, utilizzare ActiveSync o l’applicazione backup hp. Durante il ripristino dei dati mediante ActiveSync tutti i dati memorizzati sul PDA hp Jornada vengono sostituiti. Tutti i dati aggiunti dopo la creazione del file di backup saranno persi. Per ulteriori informazioni sul backup e sul ripristino dei dati utilizzando Microsoft ActiveSync, consultare la Guida di ActiveSync sul PC desktop. Capitolo 4 | Collegamento al PC Desktop | 51 Connessione del PDA hp Jornada La connessione del PDA hp Jornada a un computer desktop può avvenire in vari modi: • Tramite una porta USB fornita con il dispositivo portatile hp Jornada. La porta USB consente di effettuare il collegamento a una porta USB sul PC desktop. • Tramite la porta a infrarossi sul PDA hp Jornada. È possibile collegare il PDA hp Jornada ai PC, desktop o notebook, dotati di una porta a infrarossi. Molti PC notebook dispongono di porte a infrarossi incorporate. Tuttavia è possibile acquistare e installare un trasmettitore a infrarossi per il PC desktop. • Tramite una rete o una connessione di accesso remoto. È possibile eseguire la sincronizzazione durante il collegamento al PC desktop mediante un collegamento di accesso remoto (modem) oppure tramite una rete locale (LAN). • Tramite un cavo o un supporto seriale. Se il PC desktop in uso non dispone di una porta USB o di un trasmettitore a infrarossi, oppure nel caso in cui il sistema operativo non supporti tali metodi di connessione, è possibile acquistare un cavo seriale o un supporto seriale opzionali che consentano di effettuare la connessione del PDA hp Jornada a una porta seriale. Le istruzioni per la creazione di un collegamento seriale sono fornite con tali accessori. Windows 95 e Windows NT® non supportano le connessioni USB o a infrarossi. Installare ActiveSync sul PC desktop prima di effettuare la connessione al PDA hp Jornada mediante USB. Connessione tramite supporto USB Il supporto USB fornito con il PDA hp Jornada rappresenta un modo conveniente per la connessione al PC desktop. Oltre a permettere la sincronizzazione, il supporto USB consente di ricaricare la batteria principale del dispositivo hp Jornada. Si consiglia di tenere il PDA sempre nel supporto quando non si è in viaggio, in modo tale che sia sempre alimentato, sincronizzato e pronto per partire. 52 | hp jornada serie 560 personal digital assistant - Guida d'uso Non spegnere o riavviare il PC desktop mentre il PDA hp Jornada è collegato. Prima di spegnere il PC desktop, spegnere il PDA o rimuoverlo dal supporto. Prima di effettuare la connessione, assicurarsi che: il PC desktop sia acceso, ActiveSync sia stato installato sul PC desktop e che sia stato configurato per le connessioni USB. Connessione tramite supporto USB 1. Collegare la presa cc dall’adattatore ca al jack cc sul cavo del supporto, quindi collegare l’adattatore ca alla presa a parete. 2. Collegare il cavo dal supporto a una porta USB del PC desktop. 3. Se è stata installata una batteria estesa opzionale, rimuovere il pannello di espansione dalla parte frontale del supporto. 4. Inserire il PDA hp Jornada nel supporto. Il dispositivo dovrebbe avviarsi automaticamente e stabilire una connessione al PC desktop. Connessione al PC Capitolo 4 | Collegamento al PC Desktop | 53 Per rimuovere il PDA hp Jornada dal supporto, trattenere il supporto con una mano e sollevare delicatamente il dispositivo con l’altra per evitare di sollecitare i connettori. Connessione mediate infrarossi La porta a infrarossi del PDA hp Jornada fornisce un modo pratico per la connessione di un PC dotato di porta IrDA senza utilizzare un cavo o un supporto. Molti computer notebook dispongono di porte a infrarossi incorporate. In caso contrario è necessario installare e configurare una porta a infrarossi su un PC desktop. Per installare la porta, seguire le istruzioni del produttore. Per maggiori informazioni sui driver a infrarossi per Microsoft Windows, visitare il sito Web Microsoft dedicato ai dispositivi portatili all’indirizzo www.microsoft.com/mobile/pocketpc. Per istruzioni complete sulla connessione al PC desktop tramite la porta a infrarossi, consultare la Guida di ActiveSync sul PC desktop. | 55 5 | Connessione a Internet o a una rete Oltre a collegare il PDA hp Jornada al PC desktop, è possibile effettuare una connessione a computer remoti per accedere alla posta elettronica, navigare in Internet o scaricare file da una rete aziendale, da casa o in viaggio. Questo capitolo descrive • i numerosi metodi che possono essere utilizzati per collegare il PDA a modem, telefoni cellulari o reti • il processo di configurazione del PDA hp Jornada per il collegamento a un provider di servizi Internet (ISP) o a una rete • come utilizzare Internet (o una intranet aziendale) dal PDA hp Jornada utilizzando Microsoft Pocket Internet Explorer e Favoriti portatili • come inviare e ricevere messaggi di posta elettronica utilizzando il PDA hp Jornada 56 | hp jornada serie 560 personal digital assistant - Guida d'uso Collegamento del PDA hp Jornada Il PDA hp Jornada offre numerose opzioni per la connessione a un computer remoto. È possibile utilizzare un modem con scheda CompactFlash opzionale, un modem a infrarossi o un telefono cellulare. Ognuno di questi metodi richiede l’acquisto di un modem o di un adattatore come accessorio opzionale. Per ulteriori informazioni sui modem e sugli accessori compatibili, visitare il sito Web di hp Jornada all’indirizzo www.hp.com/jornada. Connessione a una scheda CompactFlash Il PDA hp Jornada supporta una varietà di modem basati su scheda CompactFlash e di schede di interfaccia di rete (NIC). Che si utilizzi un modem CompactFlash oppure una scheda di interfaccia di rete CompactFlash, la scheda deve essere di tipo CompactFlash Tipo I o CompactFlash Tipo I estesa. Per un elenco di schede CompactFlash compatibili, visitare la pagina degli accessori di hp Jornada all’indirizzo www.hp.com/jornada. Per istruzioni sull’installazione di una scheda CompactFlash nel PDA hp Jornada, vedere “Accessori” nel capitolo 6. Molte schede di interfaccia di rete richiedono l’installazione di un driver software. Il produttore della scheda deve fornire un driver software per il PDA hp Jornada. Per installare la scheda e configurare il driver da utilizzare sul PDA hp Jornada, seguire le istruzioni del produttore della scheda. Al momento di creare una nuova connessione, dopo avere installato e configurato la scheda, nell’elenco dei modem o degli adattatori di rete disponibili apparirà la marca e il modello della scheda installata (vedere “Creazione di una connessione ISP o di rete” in questo capitolo). Per effettuare la connessione, collegare la scheda CompactFlash a una linea telefonica analogica o a una connessione di rete utilizzando l’apposito cavo. Per collegare il cavo alla porta della scheda, seguire le istruzioni del produttore della scheda. Non collegare un modem CompactFlash a una linea telefonica digitale a meno che non sia specificamente progettato per l’utilizzo con una linea digitale. Capitolo 5 | Connessione a Internet o a una rete | 57 Connessione a un modem a infrarossi La porta a infrarossi del PDA hp Jornada può essere utilizzata anche per effettuare la connessione a Internet o a un computer remoto tramite un modem a infrarossi compatibile con il protocollo IrDA. Al momento di creare una nuova connessione di accesso remoto, selezionare Modem generico IrDA dall’elenco dei modem disponibili. Collegare il modem a una linea telefonica seguendo le istruzioni del produttore, quindi allineare la porta a infrarossi sul PDA hp Jornada alla porta a infrarossi sul modem prima di comporre la chiamata. Connessione a un telefono cellulare Se il servizio di telefonia cellulare in uso supporta le connessioni di dati remote, è possibile utilizzare il telefono cellulare per collegare il PDA hp Jornada a Internet o a un computer remoto. A seconda della marca e del modello del telefono cellulare, è possibile effettuare il collegamento del PDA hp Jornada utilizzando l’interfaccia di una scheda CompactFlash o la porta a infrarossi. Kit per la connessione tramite scheda CompactFlash Il kit per la connessione tramite scheda CompactFlash Tipo I o Tipo I estesa può essere richiesto presso il produttore del telefono utilizzato o presso un produttore di terze parti. In entrambi i casi, il kit dovrà essere progettato per l’utilizzo con il modello specifico del telefono in uso e il produttore dovrà fornire un driver da utilizzare con il PDA hp Jornada. Al momento di creare una nuova connessione dopo avere installato e configurato la scheda, nell’elenco dei modem o degli adattatori di rete disponibili apparirà la marca e il modello della scheda installata (vedere “Creazione di una connessione ISP o di rete” in questo capitolo). 58 | hp jornada serie 560 personal digital assistant - Guida d'uso Tramite porta a infrarossi Se il telefono cellulare in uso dispone di una porta a infrarossi integrata, compatibile con il protocollo IrDA (o qualora sia disponibile un kit opzionale per la connessione a infrarossi per il telefono in uso), è possibile utilizzare la porta a infrarossi del PDA hp Jornada per effettuare la connessione. Al momento di creare una nuova connessione di accesso remoto, selezionare Modem generico IrDA dall’elenco di modem disponibili. Prima di comporre la chiamata, allineare la porta a infrarossi del PDA hp Jornada a quella del telefono cellulare. Per istruzioni dettagliate sull’esecuzione di una connessione wireless utilizzando un telefono cellulare, visitare il sito Web di hp Jornada all’indirizzo www.hp.com/jornada. Creazione di una connessione ISP o di rete Per effettuare una connessione a una rete o a Internet, è necessario disporre di un account presso un provider di servizi Internet, di un account sulla rete aziendale o di un permesso di accesso per la connessione a un computer specifico. Per ogni account, sarà necessario indicare un nome utente e una password forniti dall’ISP o dall’amministratore degli account. Per effettuare la connessione a un ISP commerciale, occorrerà inoltre sapere il numero di telefono e gli indirizzi IP e DNS (se necessario). Se si prevede di utilizzare l’account per l’invio o la ricezione di messaggi di posta elettronica direttamente dal PDA hp Jornada, è necessario inoltre richiedere le seguenti informazioni all’ISP o all’amministratore degli account: • Il nome utente e la password per l’account di posta elettronica (che potrebbero essere differenti dal nome utente e dalla password utilizzati per la connessione). • Il nome del server POP3 o IMAP4 (per i messaggi in arrivo). • Il nome del server SMTP (per i messaggi in uscita). Prima di poter utilizzare un modem per effettuare la connessione a un ISP o per collegarsi a un PC desktop specifico, è necessario creare una connessione per quel servizio sul PDA hp Jornada. Capitolo 5 | Connessione a Internet o a una rete | 59 Se si utilizza una scheda NIC per collegarsi a una rete aziendale, è necessario configurare la connessione di rete. Il PDA hp Jornada riconoscerà la connessione dopo il collegamento del cavo di rete alla scheda di interfaccia di rete. Creazione di una connessione tramite modem a un ISP 1. Richiedere le seguenti informazioni al provider di servizi Internet: numero di telefono per la connessione di accesso remoto, nome utente, password e impostazioni TCP/IP. 2. Scegliere Impostazioni dal menu Start,. Nella scheda Connessioni, toccare Connessioni. 3. Nelle opzioni per la connessione automatica a Internet, selezionare Impostazioni Internet, quindi toccare Modifica. 4. Toccare Nuovo nella scheda Modem. 5. Immettere un nome per la connessione, ad esempio “Connessione ISP.” 6. Nell’elenco Selezionare modem, selezionare il tipo di modem in uso. 7. Si dovrebbe evitare di modificare le impostazioni avanzate. Quasi tutti i provider di servizi Internet assegnano gli indirizzi IP in modo dinamico. Se il provider con il quale si effettua la connessione non utilizza un indirizzo IP assegnato in modo dinamico, toccare Avanzate, quindi immettere l’indirizzo nella scheda TCP/IP. Scegliere OK e toccare Avanti. 8. Immettere il numero di telefono per l’accesso o la stringa di connessione, quindi toccare Avanti. 9. Selezionare le altre opzioni desiderate, quindi toccare Finire. 10. Dalla scheda Composizione, specificare l’attuale posizione e il tipo di telefono in uso. Tali impostazioni saranno applicate a tutte le connessioni create. 60 | hp jornada serie 560 personal digital assistant - Guida d'uso Per attivare la connessione, basta aprire un programma che richiede una connessione a Internet. Il PDA hp Jornada cercherà di effettuare la connessione automaticamente. Una volta effettuata la connessione, è possibile: • Inviare e ricevere messaggi di posta elettronica tramite l’applicazione Posta in arrivo. Prima di poter utilizzare questa applicazione, è necessario fornire le informazioni richieste per le comunicazioni con il server di posta elettronica. Per istruzioni specifiche, consultare “Connessione diretta a un server di posta elettronica” in questo capitolo. • Visitare le pagine Web e WAP utilizzando Pocket Internet Explorer. Per ulteriori informazioni, consultare “Esplorazione di Internet (o di una Intranet aziendale)” in questo capitolo. • Inviare e ricevere messaggi immediati tramite MSN Messenger. Per ulteriori informazioni, consultare “MSN Messenger” nel capitolo 8. Creazione di una connessione a una rete tramite modem 1. Richiedere all’amministratore della rete le seguenti informazioni: numero di telefono per l’accesso remoto, nome utente, password, nome del dominio e impostazioni TCP/IP. 2. Scegliere Impostazioni dal menu Start,. Nella scheda Connessioni, toccare Connessioni. 3. Nelle opzioni per la connessione automatica a Internet, selezionare Impostazioni Internet, quindi toccare Modifica. 4. Scegliere Nuovo dalla scheda Modem. 5. Immettere un nome per la connessione, ad esempio “Connessione aziendale”. 6. Nell’elenco Selezionare modem, selezionare il tipo di modem. 7. Si dovrebbe evitare di modificare le impostazioni avanzate. Quasi tutti i server utilizzano un indirizzo assegnato in modo dinamico. Se il server al quale ci si sta collegato non utilizza un indirizzo assegnato in modo dinamico, toccare Avanzate, quindi immettere l’indirizzo nella scheda TCP/IP. Scegliere OK e toccare Avanti. Capitolo 5 | Connessione a Internet o a una rete | 61 8. Immettere il numero di telefono per l’accesso o la stringa di connessione, quindi toccare Avanti. 9. Selezionare le altre opzioni desiderate e toccare Finire. 10. Nella scheda Composizione specificare la posizione corrente e il tipo di telefono in uso (quasi tutte le linee telefoniche sono a toni). Tali impostazioni saranno applicate a tutte le connessioni create. Per avviare la connessione, basta aprire un programma che richiede un collegamento a Internet. Il PDA hp Jornada cercherà di effettuare il collegamento automaticamente. Una volta effettuata la connessione, è possibile: • • • • Inviare e ricevere messaggi di posta elettronica tramite l’applicazione Posta in arrivo. Prima di poter utilizzare questa applicazione, è necessario fornire le informazioni richieste per le comunicazioni con il server di posta elettronica. Per istruzioni specifiche, consultare “Connessione diretta a un server di posta elettronica” in questo capitolo. Visitare la pagine Web o WAP di Internet o intranet utilizzando Pocket Internet Explorer. Inviare e ricevere messaggi immediati tramite MSN Messenger. Per ulteriori informazioni, consultare “MSN Messenger” nel capitolo 8. Sincronizzare i dati con un computer sulla rete. Per ulteriori informazioni, consultare la guida di ActiveSync sul PC desktop. Chiusura di una connessione Se la connessione è stata attivata da un programma, ad esempio Posta in arrivo o Pocket Internet Explorer, occorre prima chiudere quel programma. Per disconnettersi, effettuare una delle seguenti operazioni: • Durante il collegamento tramite una connessione di accesso remoto o di rete, toccare l’icona Connessioni , sulla barra di navigazione, quindi toccare Fine. • Durante il collegamento mediante cavi o supporti, scollegare il dispositivo dal cavo o dal supporto utilizzati. • Durante il collegamento tramite porta a infrarossi, allontanare il dispositivo dal PC desktop. • Durante il collegamento tramite una scheda di rete (Ethernet), rimuovere la scheda dal dispositivo in uso. 62 | hp jornada serie 560 personal digital assistant - Guida d'uso Informazioni sulla connessione Per ulteriori informazioni sulle procedure descritte in questa guida e per informazioni sulle procedure aggiuntive, è possibile consultare: • ”Posta in arrivo: Invio e ricezione di messaggi di posta elettronica” in questo capitolo • Guida in linea di hp Jornada • Guida di ActiveSync sul PC desktop Per informazioni sulla risoluzione dei problemi, consultare “Risoluzione dei problemi relativi alle connessioni remote” nel capitolo 9, oppure visitare il sito Web Microsoft dedicato ai dispositivi portatili all’indirizzo www.microsoft.com/mobile/pocketpc. Esplorazione di Internet (o di una intranet aziendale) Una volta effettuato il collegamento a un provider di servizi Internet o a una rete, è possibile navigare in Internet o in una intranet aziendale. Utilizzando Pocket Internet Explorer si possono anche esplorare le pagine Web e WAP durante il collegamento, scaricando i dati della sezione dei preferiti e i canali nel PDA hp Jornada. Microsoft Pocket Internet Explorer Utilizzare Microsoft Pocket Internet Explorer per consultare le pagine Web in uno dei modi seguenti: • Effettuare una connessione a un provider di servizi Internet o a una rete ed esplorare Internet. Per fare questo, è necessario creare la connessione, seguendo le descrizioni riportate nella sezione “Creazione di una connessione ISP o di rete” in questo capitolo. • Durante la sincronizzazione con il PC desktop, scaricare i link preferiti e il contenuto della sottocartella Favoriti portatili in Internet Explorer sul PC desktop. Capitolo 5 | Connessione a Internet o a una rete | 63 Durante il collegamento a un ISP o a una rete, è possibile scaricare file e programmi da Internet o dalla intranet. Avvio di Pocket Internet Explorer • Scegliere Internet Explorer dal menu Start. Toccare qui per visitare il sito Web hp Jornada. Pulsante Nascondi immagini. Pulsante Preferiti. Pulsante Home. Pulsante Aggiorna. Home page di Pocket Internet Explorer 64 | hp jornada serie 560 personal digital assistant - Guida d'uso Consultazione dei siti preferiti e dei canali 1. Per visualizzare l’elenco dei siti preferiti, toccare il pulsante Preferiti. 2. Toccare la pagina che si desidera visualizzare tra quelle contenute nell’elenco. Toccare il sito che si desidera visualizzare. Toccare qui per aggiungere o cancellare una cartella o un link preferito. Sarà visualizzata la pagina scaricata l’ultima volta che è stata eseguita la sincronizzazione con il PC desktop. Se la pagina non è memorizzata sul PDA hp Jornada, apparirà in grigio nell’elenco dei preferiti. Per scaricare la pagina sul PDA hp Jornada, sarà necessario effettuare una nuova sincronizzazione con il PC desktop, oppure collegarsi a Internet per visualizzare la pagina. Capitolo 5 | Connessione a Internet o a una rete | 65 Esplorazione di Internet 1. Impostare una connessione con il provider di servizi Internet o una rete aziendale, come viene descritto in questo capitolo. 2. Per effettuare la connessione e iniziare a esplorare Internet, effettuare uno dei seguenti passaggi: • Toccare il pulsante Preferiti, quindi toccare il sito preferito che si desidera visualizzare. • Toccare Visualizza, quindi Barra degli indirizzi. Nella barra degli indirizzi che appare all’inizio della pagina, immettere l’indirizzo Internet che si desidera visitare, quindi toccare Vai. Toccare la freccia per scegliere uno degli indirizzi immessi in precedenza. Cartella Favoriti portatili Solamente i siti memorizzati nella sottocartella Favoriti portatili, contenuta nella cartella Preferiti in Internet Explorer sul PC desktop, vengono sincronizzati con il PDA hp Jornada. Questa cartella viene creata automaticamente quando si installa ActiveSync. Link preferiti Durante la sincronizzazione, l’elenco dei link preferiti contenuti nella cartella Favoriti portatili sul PC desktop viene sincronizzato con Pocket Internet Explorer sul PDA hp Jornada. Ogni volta che si esegue la sincronizzazione, entrambi i computer vengono aggiornati con le modifiche di ciascun elenco. Se il link preferito non viene selezionato come “favorito portatile”, verrà scaricato solo il link (e non la pagina) sul PDA hp Jornada e sarà necessario collegarsi al provider di servizi Internet o alla rete per visualizzarne il contenuto. Per ulteriori informazioni sulla sincronizzazione, consultare la Guida di ActiveSync sul PC desktop. 66 | hp jornada serie 560 personal digital assistant - Guida d'uso Mobile Favorites Se si utilizza Microsoft Internet Explorer 5 o una versione successiva sul PC desktop, è possibile scaricare i preferiti al PDA hp Jornada. Sincronizzando il PC desktop con il PDA hp Jornada, il contenuto della cartella Favoriti portatili viene trasferito al PDA hp Jornada per consentire la consultazione delle pagine in assenza di connessione al provider o alla rete. Per creare la cartella Favoriti portatili con rapidità, utilizzare il plug-in Internet Explorer installato con ActiveSync. Creazione di un sito favorito portatile 1. Aprire Internet Explorer sul PC desktop, fare clic su Strumenti, quindi scegliere Crea favoriti portatili. • • Per modificare il nome del link, immettere un nuovo nome nella casella Nome. Per modificare la frequenza di aggiornamento dei favoriti portatili, selezionare un programma di aggiornamento nella sezione Aggiornamenti. 2. Scegliere OK. Internet Explorer scarica l’ultima versione della pagina sul PC desktop. 3. Per scaricare le pagine collegate ai siti preferiti appena creati, fare clic con il pulsante destro sul link, quindi scegliere Proprietà. Nella scheda Scaricare, specificare il numero di livelli del link da scaricare. Per limitare il consumo della memoria del PDA hp Jornada, scaricare solo un livello di link. 4. Sincronizzare il dispositivo e il PC desktop. I link archiviati nella cartella Favoriti portatili di Internet Explorer vengono scaricati nel PDA hp Jornada. Capitolo 5 | Connessione a Internet o a una rete | 67 Se non viene specificato un programma di aggiornamento, occorre scaricare i contenuti manualmente allo scopo di tenere aggiornate le informazioni sul PC desktop e sul PDA hp Jornada. Prima di effettuare la sincronizzazione, in Internet Explorer sul PC desktop, fare clic su Sincronizza nel menu Strumenti. In questo modo viene visualizzata l’ultima volta che i contenuti sono stati scaricati al PC desktop. Se necessario è possibile scaricare tali contenuti manualmente. Per creare i siti preferiti per i dispositivi portatili, è possibile aggiungere un pulsante alla barra degli strumenti di Internet Explorer. In Internet Explorer sul PC desktop, fare clic su Barre degli strumenti dal menu Visualizza, quindi fare clic su Personalizza. Consumo della memoria La cartella Favoriti portatili occupa la memoria del PDA hp Jornada. Per limitare la quantità di memoria utilizzata, osservare i seguenti suggerimenti: • Utilizzare le impostazioni di ActiveSync per disattivare le immagini e i suoni relativi alle informazioni contenute nella cartella Favoriti portatili o per interrompere lo scaricamento di alcuni siti preferiti al PDA hp Jornada. Per ulteriori informazioni, consultare la Guida di ActiveSync. • Limitare il numero delle pagine del link da scaricare. In Internet Explorer sul PC desktop, fare clic con il pulsante destro del mouse sul sito preferito che si desidera modificare, quindi fare clic su Proprietà. Nella scheda Scaricare, specificare 0 o 1 relativi al numero di pagine collegate che si desidera scaricare. Utilizzo dei canali AvantGo AvantGo è un servizio interattivo gratuito che consente di accedere ai contenuti personalizzati e a migliaia di siti Web più visitati. È possibile abbonarsi ai canali AvantGo direttamente dal PDA hp Jornada. Quindi è possibile sincronizzare il PDA hp Jornada con il PC desktop oppure effettuare il collegamento a Internet per scaricare i contenuti. Per ulteriori informazioni, visitare il sito Web AvantGo. 68 | hp jornada serie 560 personal digital assistant - Guida d'uso Registrazione in AvantGo 1. Nelle opzioni di ActiveSync sul PC desktop, attivare la sincronizzazione per le informazioni di AvantGo. 2. In Pocket Internet Explorer sul PDA hp Jornada, toccare il pulsante Preferiti per consultare l’elenco dei siti preferiti. 3. Toccare il link AvantGo Channels. 4. Toccare il pulsante Attivare. 5. Seguire le indicazioni sullo schermo. Per completare l’impostazione di AvantGo, sarà necessario effettuare la sincronizzazione del PDA hp Jornada con il PC desktop, quindi toccare il pulsante Canali personali. Al termine della sincronizzazione, toccare il link AvantGo Channels nell’elenco Preferiti per visualizzare alcuni dei canali più visitati. Per aggiungere o rimuovere i canali, toccare il link Aggiungi o Rimuovi. Invio e ricezione dei messaggi di posta elettronica Se si dispone di un account di posta elettronica con un provider di servizi Internet o per una rete aziendale, per inviare e ricevere messaggi utilizzando Posta in arrivo sono disponibili due modi: • Sincronizzare i messaggi di posta elettronica con Microsoft Exchange o Microsoft Outlook sul PC desktop. • Inviare e ricevere messaggi di posta elettronica collegandosi direttamente a un server di posta elettronica tramite un provider di servizi Internet o una rete. Capitolo 5 | Connessione a Internet o a una rete | 69 Sincronizzazione dei messaggi di posta elettronica Ogni volta che il PDA hp Jornada viene collegato al PC desktop, è possibile sincronizzare i messaggi di posta elettronica nell’ambito del processo generale di sincronizzazione. Occorre prima di tutto abilitare la sincronizzazione della Posta in arrivo in ActiveSync. Per informazioni sull’attivazione della sincronizzazione della Posta in arrivo, consultare la Guida di ActiveSync sul PC desktop. Durante la sincronizzazione, si verifica quanto segue: • I messaggi vengono copiati dalla cartella della posta di Exchange o Outlook sul PC desktop alla cartella ActiveSync nella Posta in arrivo sul PDA hp Jornada. Per impostazione predefinita, vengono inviati solo i messaggi dei 3 giorni precedenti, le prime 100 righe di ciascun messaggio, e i file allegati di meno di 100 KB di dimensioni. • I messaggi di posta elettronica nella cartella Posta in uscita sul PDA hp Jornada vengono trasferiti in Exchange or Outlook e successivamente inviati. • I messaggi di posta elettronica, per essere trasferiti, devono essere selezionati in ActiveSync sul PC desktop. Connessione diretta a un server di posta elettronica Oltre a sincronizzare i messaggi di posta elettronica con il PC desktop, è possibile inviare e ricevere messaggi utilizzando un modem o una connessione di rete e l’applicazione Posta in arrivo sul PDA hp Jornada. Oltre a creare una connessione a una rete o a un provider di servizi Internet, è necessario impostare un “servizio” di posta elettronica in Posta in arrivo. Il provider di servizi Internet o la rete devono utilizzare un server di posta elettronica POP3 o IMAP4 e un gateway SMTP. 70 | hp jornada serie 560 personal digital assistant - Guida d'uso Impostazione di un servizio di posta elettronica • In Posta in arrivo, toccare Servizi, quindi scegliere Nuovo servizio. Seguire le indicazioni della procedura guidata per la creazione di un nuovo servizio. Per ricevere i messaggi, è possibile utilizzare più servizi di posta elettronica. Per ogni servizio di posta elettronica che si desidera utilizzare, occorre prima di tutto effettuare l’impostazione mediante l’assegnazione di un nome. Se si utilizza lo stesso servizio per collegarsi a caselle di posta differenti, impostare un servizio separato per ogni casella di posta. Connessione a un servizio di posta elettronica • In Posta in arrivo, toccare Servizi, quindi scegliere Connetti. Durante il collegamento al server di posta elettronica, i nuovi messaggi vengono scaricati nella cartella Posta in arrivo del PDA hp Jornada, i messaggi nella cartella Posta in uscita vengono inviati e i messaggi che sono stati cancellati sul server di posta elettronica vengono eliminati dalla cartella Posta in arrivo sul PDA hp Jornada. I messaggi ricevuti direttamente da un server di posta elettronica vengono collegati al server di posta elettronica in uso anziché al PC desktop. Cancellando un messaggio sul PDA hp Jornada, questo viene eliminato anche dal server di posta elettronica la volta successiva che avviene una connessione in base alle impostazioni selezionate in ActiveSync. È possibile lavorare in modalità in linea o fuori linea. Durante l’utilizzo in linea, è possibile leggere e rispondere ai messaggi di posta elettronica durante il collegamento al server di posta elettronica. I messaggi vengono inviati toccando Invia, risparmiando lo spazio sul PDA hp Jornada. Quando si lavora fuori linea, sarebbe opportuno scaricare le intestazioni dei nuovi messaggi o i messaggi parziali, quindi scollegarsi dal server di posta elettronica per decidere quali messaggi scaricare completamente. Durante la connessione successiva, l’applicazione Posta in arrivo scaricherà tutti i messaggi contrassegnati e invierà quelli contenuti nella cartella Posta in uscita. Capitolo 5 | Connessione a Internet o a una rete | 71 Utilizzo dell’elenco dei messaggi I messaggi ricevuti vengono visualizzati nell’elenco dei messaggi. Per impostazione predefinita, i messaggi più recenti vengono visualizzati all’inizio dell’elenco. Selezionare il servizio e la cartella. Selezionare l'ordinamento dei messaggi. Toccare qui per aprire un messaggio. Toccare e tenere premuto per visualizzare un menu a comparsa di azioni. Toccare qui per collegarsi e inviare e ricevere la posta elettronica. Toccare qui per collegarsi al servizio selezionato. Quando si riceve un messaggio, toccarlo per aprirlo. I messaggi non letti sono visualizzati in grassetto. 72 | hp jornada serie 560 personal digital assistant - Guida d'uso Toccare qui per tornare all'elenco dei messaggi. Toccare qui per cancellare questo messaggio. Toccare qui per visualizzare il messaggio precedente o successivo. Toccare qui per rispondere o inviare questo messaggio. Durante la connessione al server di posta elettronica o durante la sincronizzazione con il PC desktop, si riceveranno solamente i messaggi degli ultimi cinque giorni, le prime 100 righe di ciascun nuovo messaggio e gli allegati di meno di 100 KB di dimensioni. I messaggi originali rimangono sul server di posta elettronica o sul PC desktop. Per contrassegnare i messaggi che si desidera scaricare completamente nel corso della sincronizzazione o della connessione al server di posta elettronica successiva, toccare e tenere premuto lo stilo sul messaggio che si desidera scaricare nell’elenco. Toccare Segna per il download dal menu a comparsa. Le icone nell’elenco dei messaggi Posta in arrivo forniscono le indicazioni visive dello stato dei messaggi. Capitolo 5 | Connessione a Internet o a una rete | 73 Le preferenze per il download vengono specificate al momento dell’impostazione del servizio o delle opzioni di sincronizzazione. Tali impostazioni possono essere modificate in qualunque momento: • Modificare le opzioni per la sincronizzazione Posta in arrivo utilizzando le opzioni di ActiveSync. Per ulteriori informazioni, consultare la Guida di ActiveSync. • Modificare le opzioni per la connessione diretta al server di posta elettronica in Posta in arrivo sul PDA hp Jornada. Toccare Strumenti, quindi Opzioni. Nella scheda Servizio, toccare il servizio che si desidera modificare. Per rimuovere un servizio, toccare e tenere premuto lo stilo sul servizio, quindi toccare Cancella. Composizione dei messaggi Composizione di un messaggio 1. Toccare Nuovo. 2. Nel campo A, immettere l’indirizzo di posta elettronica di uno o più destinatari, separandoli con il punto e virgola, oppure selezionare un nome dall’elenco dei contatti toccando il pulsante Rubrica. 74 | hp jornada serie 560 personal digital assistant - Guida d'uso Toccare qui per inviare il messaggio. Toccare qui per mostrare o nascondere il messaggio completo. Toccare qui per mostrare o nascondere la barra degli strumenti di registrazione. Toccare qui per visualizzare la Rubrica. Toccare qui per inserire messaggi frequenti. 3. Scrivere il messaggio. Per immettere i messaggi preimpostati o di uso frequente, toccare Testo personalizzato e selezionare il messaggio desiderato. 4. Una volta completato il messaggio, toccare Invia. Il messaggio viene collocato nella cartella Posta in uscita sul PDA hp Jornada e viene inviato in uno dei due modi seguenti: • Il messaggio viene trasferito alla cartella Posta in uscita in Exchange o Outlook sul PC desktop e trasmesso durante la successiva sincronizzazione. • Il messaggio viene trasferito al server di posta elettronica nel corso della successiva connessione. In Posta in arrivo, assicurarsi di avere selezionato il servizio appropriato dal menu Servizi. Quindi toccare il pulsante Connetti (o toccare Connetti nel menu Servizi). Capitolo 5 | Connessione a Internet o a una rete | 75 Gestione dei messaggi e delle cartelle di posta elettronica Per ogni servizio creato, i messaggi vengono visualizzati automaticamente in una delle cinque cartelle predefinite: Posta in arrivo, Posta eliminata, Bozze, Posta in uscita e Posta inviata. La cartella Posta eliminata contiene i messaggi che sono stati eliminati dal PDA hp Jornada. Il funzionamento delle cartelle Posta eliminata e Posta inviata dipende dalle opzioni impostate. Nell’elenco dei messaggi, toccare Strumenti e scegliere Opzioni. Nella scheda Messaggio, selezionare le opzioni desiderate. È possibile organizzare i messaggi in cartelle aggiuntive. Per creare nuove cartelle, toccare Strumenti, quindi Gestione cartelle. Per spostare un messaggio in un’altra cartella, nell’elenco dei messaggi, toccare e tenere premuto lo stilo sul messaggio, quindi toccare Sposta a dal menu a comparsa. Utilizzo delle cartelle con una connessione diretta a un server di posta elettronica Il comportamento delle cartelle create dipende dal fatto che si utilizzi ActiveSync, POP3 o IMAP4: • Se si utilizza ActiveSync, i messaggi di posta elettronica contenuti nella cartella Posta in arrivo di Outlook vengono sincronizzati automaticamente con il PDA hp Jornada. È possibile decidere di effettuare la sincronizzazione di altre cartelle impostandole per ActiveSync. Le cartelle create e i messaggi spostati vengono quindi copiati sul server. Se ad esempio si spostano due messaggi dalla cartella Posta in arrivo a una cartella chiamata Famiglia, impostata per la sincronizzazione, il server crea una copia della cartella Famiglia con i messaggi che contiene. È possibile quindi leggere i messaggi in modalità remota. 76 | hp jornada serie 560 personal digital assistant - Guida d'uso • Se si utilizza il protocollo POP3 e si desidera spostare i messaggi di posta elettronica in una cartella creata, il link viene suddiviso tra i messaggi sul dispositivo e le loro copie sul server di posta. Durante la connessione successiva, il server di posta eliminerà dal server tutti i messaggi mancanti dalla cartella Posta in arrivo sul dispositivo. In questo modo è possibile eliminare le copie dei messaggi, considerando tuttavia che i messaggi spostati all’interno delle cartelle create non potranno più essere consultati da altre postazioni che non sia il dispositivo stesso. • Se si utilizza il protocollo IMAP4, le nuove cartelle e i messaggi di posta elettronica spostati vengono copiati sul server. I messaggi saranno quindi disponibili ogni volta che avviene il collegamento al server di posta, sia dal dispositivo, sia dal computer desktop. Questa sincronizzazione delle cartelle viene effettuata ogni volta che avviene la connessione al server di posta, quando vengono create nuove cartelle o vengono rinominate o cancellate le cartelle durante la connessione. | 77 6 | Configurazione e ottimizzazione del PDA hp Jornada Questo capitolo descrive le modalità di ottimizzazione del PDA hp Jornada utilizzando Impostazioni e l'applicazione impostazioni hp, e fornisce le indicazioni per l’ampliamento delle caratteristiche e delle funzioni mediante l’aggiunta di programmi. Questo capitolo offre inoltre importanti suggerimenti sulla protezione dei dati attraverso la gestione dell’alimentazione e della memoria e l’utilizzo delle impostazioni di sicurezza. Questo capitolo fornisce le seguenti informazioni • Gestione efficace dell’alimentazione. • Gestione della memoria del PDA hp Jornada. • Regolazione delle impostazioni del display e sonore. • Utilizzo delle funzioni di sicurezza per la protezione dei dati. • Configurazione dei pulsanti hardware. • Configurazione dei menu per facilitare l’accesso a programmi e documenti. • Aggiunta o rimozione di programmi. • Aggiunta di funzioni al PDA hp Jornada con le schede CompactFlash e gli accessori opzionali. 78 | hp jornada serie 560 personal digital assistant - Guida d'uso Gestione dell’alimentazione Poiché i dati e i file salvati sul PDA hp Jornada vengono memorizzati nella memoria RAM, è importantissimo riuscire a garantire l’alimentazione continua e costante. Se l’alimentazione del PDA hp Jornada si esaurisce, tutte le informazioni archiviate nella memoria RAM saranno perse. In caso di una perdita di corrente, Microsoft Windows for Pocket PC e i programmi preinstallati non vengono cancellati, mentre tutte le informazioni e i programmi aggiunti dall’utente e le impostazioni personalizzate vengono eliminati. I dati memorizzati nella cartella hp safe store oppure su una scheda CompactFlash vengono salvati, anche in caso di una perdita di corrente del PDA hp Jornada. Per una protezione dei dati, eseguire regolarmente il backup nella cartella hp safe store o in una scheda CompactFlash utilizzando backup hp. La durata della batteria del PDA hp Jornada dipende dalle funzioni e dalle caratteristiche utilizzate con maggiore frequenza. In condizioni di utilizzo normali, la batteria fornita con il PDA hp Jornada fornisce una durata di circa 14 ora (senza la retroilluminazione)., comportano il consumo di grandi quantità di alimentazione e potrebbero ridurre notevolmente tale durata. Quando sullo schermo del PDA hp Jornada appare una finestra di dialogo contenente un avviso di bassa potenza, è necessario prendere provvedimenti al più presto per ricaricare la batteria principale o per sostituire la batteria di backup. Se si continua a utilizzare il PDA hp Jornada, quando il livello dell’alimentazione raggiunge una condizione critica, viene visualizzato il messaggio “Batteria in esaurimento” e il dispositivo si spegne automaticamente. Sarà impossibile utilizzare il PDA hp Jornada finché non viene effettuato il collegamento a una presa di corrente esterna per il caricamento. La batteria di backup non fornisce l’alimentazione sufficiente per l’utilizzo del PDA hp Jornada. Essa consente di conservare i dati per un breve periodo finché la batteria principale non viene caricata. Capitolo 6 | Configurazione e ottimizzazione del PDA hp Jornada | 79 Poiché la batteria principale si carica automaticamente ogni volta che il PDA hp Jornada viene collegato alla presa di corrente ca, per ricaricare la batteria quando il livello di potenza è basso, basta collegare l’adattatore di corrente ca o collocare il PDA hp Jornada nel supporto USB. Quando il PDA hp Jornada è collegato alla presa di corrente ca, il pulsante/LED di avviso indica lo stato di caricamento della batteria: • Il colore ambra indica che la batteria è in fase di caricamento (collegata alla presa di corrente ca). • Il verde indica che la batteria è stata caricata completamente. Verifica dell’alimentazione residua 1. Toccare Impostazioni dal menu Start. 2. Toccare l’icona Alimentazione nella scheda Sistema. La carica residua viene visualizzata su una barra di stato nel pannello di controllo Alimentazione. In alcuni casi, l’icona Stato dell'alimentazione viene visualizzata nella barra dei comandi della finestra Oggi. Per aprire il pannello di controllo Alimentazione, toccare l’icona Stato dell’alimentazione. Consigli per l’utilizzo dell’alimentazione Per assicurare una maggiore durata della batteria del PDA hp Jornada, applicare i seguenti consigli: • Spegnere la retroilluminazione. Per spegnere la retroilluminazione, premere e tenere premuto il pulsante Alimentazione o utilizzare il pannello di controllo Retroilluminazione per impostare lo spegnimento automatico della retroilluminazione dopo un breve periodo di inattività. • Spegnere lo schermo manualmente. Per ascoltare brani musicali o per utilizzare altre funzioni che non richiedono l’utilizzo dello schermo, spegnere lo schermo tenendo premuto il pulsante/LED di notifica (per riaccenderlo, premere di nuovo il pulsante/LED di notifica e tenere premuto). 80 | hp jornada serie 560 personal digital assistant - Guida d'uso • Sospendere frequentemente. Utilizzare il pannello di controllo Alimentazione per ridurre i tempi di inattività prima della sospensione automatica del PDA hp Jornada. Premere il pulsante Alimentazione per spegnere il dispositivo hp Jornada quando non viene utilizzato, anche per brevi periodi. • Utilizzare sempre la corrente ca per effettuare il collegamento del PDA hp Jornada al PC desktop. Quando il PDA hp Jornada è collegato, non avviene alcuna sospensione automatica. • Disattivare il suono. Per spegnere gli altoparlanti, utilizzare l’applicazione impostazioni hp o utilizzare il pannello di controllo Suoni e notifiche per disattivare tutti i suoni di sistema ad eccezione di quelli più importanti. • Evitare l’utilizzo degli accessori della scheda CompactFlash quando la batteria è in uso. Alcune schede CompactFlash comportano un consumo considerevole di alimentazione e per questo esauriscono la batteria rapidamente. • Evitare il monitoraggio dei trasferimenti a infrarossi in arrivo. È possibile impostare il PDA hp Jornada in modo da monitorare costantemente la porta a infrarossi per verificare l’invio di file da altri dispositivi, ma questo comporta un consumo rapido delle batterie. Utilizzare l’adattatore ca per collegare il PDA hp Jornada alla presa di alimentazione esterna ogni volta che sarà possibile, specialmente per il collegamento a un PC desktop o quando si utilizza un modem basato su scheda CompactFlash, a una scheda di interfaccia di rete o ad altre periferiche. Non lasciare che il pulsante/LED di notifica lampeggi a lungo. Gestione della memoria Il PDA hp Jornada utilizza tre tipi di memoria: la cartella hp safe store, la memoria di archiviazione e dei programma (RAM) e le schede di memoria CompactFlash opzionali. Capitolo 6 | Configurazione e ottimizzazione del PDA hp Jornada | 81 Cartella hp safe store La cartella hp safe store utilizza memoria non volatile, vale a dire, una memoria che non viene cancellata in caso di esaurimento della carica. La cartella hp safe store contiene numerosi programmi preinstallati, oltre a fornire lo spazio per lo storage disponibile per archiviare i file più importanti oppure per collocare del file di backup. La cartella hp safe store è inserita nella cartella My Device sul PDA hp Jornada. I file archiviati nella cartella hp safe store non sono inclusi nel backup dei dati di ActiveSync o dell’applicazione backup hp. Per ulteriori informazioni sul backup del PDA hp Jornada nella cartella hp safe store, consultare “Backup e ripristino dei dati” nel capitolo 6. Memoria di archiviazione e dei programmi La memoria RAM volatile del PDA hp Jornada si trova tra la memoria di archiviazione e la memoria dei programmi. Il sistema operativo gestisce automaticamente la collocazione tra le due memorie. In alcuni casi tuttavia, ad esempio quando il livello della memoria è basso, potrebbe non essere in grado di regolare la memoria correttamente. Se si riceve un messaggio che indica che la memoria di archiviazione o quella dei programmi non è disponibile, provare una delle soluzioni riportate di seguito. Per aumentare la memoria di archiviazione, effettuare uno dei passaggi riportati sotto. • Spostare i file o i programmi nella cartella hp safe store. I file contenuti nella cartella hp safe store non utilizzano la memoria di archiviazione basata su RAM. • Acquistare una scheda di memoria opzionale CompactFlash Tipo I o Tipo I estesa e spostare i file dalla memoria interna alla scheda (per ulteriori informazioni sull’utilizzo delle schede CompactFlash, vedere “Accessori” in questo capitolo). • Cancellare i file non necessari. • Eliminare le pagine Web archiviate per la consultazione fuori linea nelle cartelle di Internet Explorer. 82 | hp jornada serie 560 personal digital assistant - Guida d'uso • Rimuovere i programmi che non sono più in uso. Vedere “Aggiunta o rimozione dei programmi” in questo capitolo. • Liberare la memoria dei programmi. Vedere la sezione riportata sotto. Per aumentare la memoria dei programmi, effettuare uno dei passaggi riportati sotto. • Utilizzare task switcher hp o il pannello di controllo Memoria per interrompere i programmi non utilizzati. In molti casi, i programmi si interrompono automaticamente per liberare la memoria. Tuttavia, in alcune situazioni, ad esempio quando una finestra di dialogo è in attesa di una risposta, il programma potrebbe non essere in grado di interrompersi automaticamente. • Liberare la memoria di archiviazione seguendo le istruzioni riportate sopra. In questo modo è possibile liberare una parte della memoria di archiviazione in modo da riallocarla come memoria dei programmi. • Rimuovere il PDA hp Jornada dal supporto, rimuovere la scheda CompactFlash (se installata) e reimpostare il PDA hp Jornada. Vedere “Reimpostazione di hp Jornada” nel capitolo 9. Utilizzo del pannello di controllo Memoria per interrompere i programmi 1. Aprire il pannello di controllo Memoria e scegliere la scheda Programmi in esecuzione per verificare lo stato dei programmi attivi. 2. Per interrompere un programma in esecuzione, selezionare il programma dall’elenco, quindi toccare Interrompi. Utilizzo di task switcher hp per interrompere i programmi 1. Per visualizzare l’applicazione task switcher hp, premere e tenere premuto il tasto di scelta Attività. 2. Toccare il pulsante Chiudi –oppure– Toccare Chiudi finestra dal menu a comparsa, quindi selezionare un programma nell’elenco o toccare Chiudi tutto. Capitolo 6 | Configurazione e ottimizzazione del PDA hp Jornada | 83 Schede di memoria CompactFlash Le schede di memoria CompactFlash sono schede di archiviazione piccole e rimovibili che permettono di espandere la memoria del PDA hp Jornada. Utilizzare le schede di memoria CompactFlash per l’esecuzione del backup, per gli archivi o per trasferire file di grandi dimensioni ad altri dispositivi. Le schede CompactFlash possono essere acquistate da numerosi produttori terzi. Il PDA hp Jornada supporta le schede CompactFlash Tipo I o Tipo I esteso. Oltre alle schede di memoria CompactFlash, è possibile acquistare le schede che offrono funzionalità aggiuntive, quali modem, schede di interfaccia di rete, fotocamere e altre periferiche. Per ulteriori informazioni, vedere “Accessori” in questo capitolo. Backup e ripristino dei dati Per impedire la perdita di dati, eseguire frequentemente il backup del PDA hp Jornada. Questo dispositivo hp Jornada è dotato di tre programmi per il backup dei dati: • Microsoft ActiveSync. ActiveSync consente di eseguire il backup dei dati nel PC desktop. È possibile eseguire il backup di tutti i dati del PDA hp Jornada, oppure solamente i database PIM (Calendario, Contatti e Attività). È possibile impostare ActiveSync affinché esegua automaticamente il backup ogni volta che si effettua una connessione oppure è possibile eseguire il backup manualmente, ogni volta che si desidera. Per ulteriori informazioni, consultare la Guida di ActiveSync sul PC desktop. • backup hp. L’applicazione backup hp consente di eseguire il backup di tutti i dati del PDA hp Jornada o solo dei database PIM e/o dei messaggi di posta elettronica. È possibile salvare il file di backup nella cartella hp safe store o su una scheda di memoria CompactFlash opzionale e rimovibile. 84 | hp jornada serie 560 personal digital assistant - Guida d'uso • backup di emergenza hp. Attivando backup di emergenza hp viene effettuato automaticamente il backup dei database PIM nella cartella hp safe store. Il file di backup viene protetto mediante una password. Una volta ripristino il PDA hp Jornada con le impostazioni predefinite in fabbrica, all’utente viene richiesto di immettere una password e di ripristinare i database. Uso del programma di backup hp Il programma di backup hp consente di salvare i dati aggiungendo flessibilità al sistema. Si possono salvare tutti i dati oppure solo i database di Calendario, Contatti, Attività e Posta in arrivo. Il file di backup può essere salvato come cartella di safe store hp oppure in una scheda di memoria opzionale CompactFlash in modo da salvaguardare i dati anche in viaggio o lontano dal PC. I dati possono essere salvati anche nella memoria interna (RAM) di hp Jornada; tuttavia se si riporta lo strumento alle impostazioni predefinite o se quest’ultimo si spegne accidentalmente il file di backup verrà cancellato. Per assicurare la sicurezza dei dati si consiglia di salvarli nella cartella safe store hp oppure sulla scheda di memoria CompactFlash oppure ancora sul PC desktop. Salvataggio dei dati con backup hp 1. Utilizzare task switcher per chiudere tutte le applicazioni attive. 2. Scollegare hp Jornada dal PC desktop. 3. Dal menu Start di hp Jornada, toccare Programmi. 4. Nella cartella Applicazioni hp, toccare l’icona di backup. 5. Dalla scheda Backup, selezionare Backup di tutti i file o Back dei soli database. 6. Se si desidera proteggere il file di backup tramite password, toccare Opzioni di backup ed immettere una password nel pannello apposito. 7. Toccare Effettua backup ora. 8. Nella casella Nome immettere un nome per il file di backup e selezionare un percorso di archiviazione dall’elenco a discesa. 9. Premere OK. Capitolo 6 | Configurazione e ottimizzazione del PDA hp Jornada | 85 Ripristino dei dati Se si utilizzano i file di backup per ripristinare informazioni, quelle contenute in hp Jornada vengono sostituite dalle informazioni archiviate nel file di backup. Se sono stati creati file su hp Jornada dopo l’ultimo backup e non si desidera cancellare i file durante il procedimento di ripristino, spostarli da hp Jornada al PC desktop, oppure ad una scheda di memoria opzionale CompactFlash prima di ripristinare le informazioni. A seconda del tipo di file di backup, l’operazione di ripristino sostituisce tutte le informazioni memorizzate nei database PIM o tutti i dati archiviati in hp Jornada. Tutti i dati aggiunti dopo la creazione del file di backup andranno persi. Per ripristinare i database PIM con backup hp 1. Utilizzare la funzione di cambiamento dell’attività per chiudere tutte le applicazioni attive. (Premere e mantenere premuto il tasto di scelta del menu home hp per visualizzare il menu di scelta rapida della funzione di cambiamento di attività, quindi toccare il pulsante Chiudi tutto). 2. Scollegare hp Jornada dal PC desktop. 3. Dal menu Start di hp Jornada, scegliere Programmi. 4. Nella cartella Applicazioni toccare l’icona di backup hp. 5. Dalla scheda Ripristina, selezionare Ripristina solo database, quindi toccare Ripristina ora. 6. Dall’elenco dei file toccare il nome del file di backup da ripristinare. 7. Togliere la scheda CompactFlash (se installata) e reimpostare hp Jornada. Vedere “Reimpostazione di hp Jornada” al capitolo 9. 86 | hp jornada serie 560 personal digital assistant - Guida d'uso Per ripristinare tutti i dati con backup hp 1. Scollegare hp Jornada dalla presa di corrente e smontare le batterie principali e di backup. Attendere 5 minuti. 2. Riposizionare la batteria principale, quindi la batteria di riserva. 3. Completare quanto richiesto dall'utilità interattiva di Benvenuto. 4. Dal menu Start di hp Jornada, scegliere Programmi. 5. Nella cartella Applicazioni toccare l’icona di backup hp. 6. Dalla scheda Ripristina, selezionare Ripristina solo file, quindi toccare Ripristina ora. 7. Dall’elenco dei file toccare il nome del file di backup da ripristinare. 8. Togliere la scheda CompactFlash (se installata) e reimpostare hp Jornada. Vedere “Reimpostazione di hp Jornada” al capitolo 9. Quando si ripristinano i dati, hp Jornada deve avere le stesse impostazioni internazionali presenti al momento del completamento del backup, altrimenti non sarà possibile ripristinare i file. Per modificare le impostazioni internazionali, dal menu Start premere Impostazioni, quindi scegliere l’icona Impostazioni internazionali dalla scheda Sistema. Selezionare la zona in cui ci si trova dall’elenco a discesa. Uso di backup di emergenza hp Quando si abilita backup di emergenza hp i database PIM e/o i messaggi e-mail vengono salvati automaticamente nella cartella hp safe store. Il file di backup è protetto anche se hp Jornada dovesse spegnersi o venissero reimpostati i valori predefiniti in fabbrica. Non è necessario portare con sé una scheda di archiviazione rimovibile né collegare il PC desktop al programma di backup per ripristinare il file. Perché backup di emergenza hp funzioni, è necessario assicurarsi che ci sia sufficiente spazio libero nella cartella hp safe store per il salvataggio del file di backup. Se nella cartella hp safe store sono stati salvati altri file e programmi, lo spazio a disposizione potrebbe risultare insufficiente per il file di backup. Capitolo 6 | Configurazione e ottimizzazione del PDA hp Jornada | 87 Effettuazione di una copia di backup dei dati con backup di emergenza hp 1. Dal menu Start scegliere Impostazioni. 2. Dalla scheda Sistema, toccare l’icona di backup di emergenza hp. 3. Selezionare la casella Abilita backup di emergenza. 4. Immettere una password per il file di backup. La password è necessaria. 5. Selezionare le caselle relative ai database per i quali si desidera effettuare il backup. 6. Premere OK. I database selezionati verranno copiati automaticamente ogni volta che si effettuano modifiche. Quando backup di emergenza hp è attivo, l’icona di backup hp viene visualizzata sulla Barra dei comandi. Ripristino dei dati L’applicazione backup di emergenza hp fornisce l’opzione di ripristino automatico dei dati ogni volta che si riporta hp Jornada alle impostazioni predefinite in fabbrica. Una volta completato lo schermo di Benvenuto, il sistema chiederà se si desidera ripristinare i database e quindi un prompt chiederà di inserire la password. Per ulteriori informazioni vedere “Ripristino delle impostazioni di fabbrica” al capitolo 9. Regolazione delle impostazioni Utilizzare il programma impostazioni hp per modificare rapidamente le impostazioni o impostare le opzioni del display, avvisi e comunicazioni oltre che di gestione dell’alimentazione. Per avviare impostazioni hp • Dal menu Start premere impostazioni hp. Per modificare rapidamente i profili di visualizzazione e di volume si possono utilizzare i menu di scelta rapida. Premere e tenere premuto il tasto di scelta Contatti per visualizzare il menu di scelta rapida Profilo volume. Premere e mantenere premuto il tasto di scelta Calendario per visualizzare il menu di scelta rapida Profilo display. 88 | hp jornada serie 560 personal digital assistant - Guida d'uso Impostazioni del display Lo schermo di hp Jornada utilizza la luce presente nell’ambiente per migliorare la visualizzazione. Ciò significa che migliore è la luce circostante, migliore sarà la visione dello schermo. Se ci si trova in una stanza buia, è possibile utilizzare la retroilluminazione per compensare la mancanza di luce nell’ambiente. hp Jornada è dotato di un sensore di luce. È possibile impostare un’opzione che abiliti automaticamente la retroilluminazione ogni volta che il sensore di luce rileva condizioni di luce insufficienti per un visione chiara dello schermo. Utilizzare le impostazioni del display per regolare la luminosità dello schermo di hp Jornada ed impostare le opzioni per l’accensione e lo spegnimento della retroilluminazione. Si possono inoltre creare profili del display per diversi ambienti o condizioni di luce (ad esempio in ambienti chiusi o in condizioni di batteria insufficiente). I profili del display tengono in memoria tutte le opzioni relative a luminosità o retroilluminazione. Le impostazioni del display vengono visualizzate automaticamente quando si avvia impostazioni hp. Toccare qui per passare alle impostazioni di Volume o Alimentazione. Selezionare un profilo da modificare. Impostare le opzioni di retroilluminazione per risparmiare energia. Capitolo 6 | Configurazione e ottimizzazione del PDA hp Jornada | 89 Per modificare rapidamente i profili del display, premere e mantenere premuto il tasto di scelta Calendario quindi selezionare un profilo dal menu di scelta rapida. Impostazioni di volume Le Impostazioni di volume controllano il volume ed il tono dei messaggi di avviso e dei suoni associati alle comunicazioni di hp Jornada. Si possono creare profili di volume per diversi ambienti, ad esempio un profilo Sonoro per ambienti rumorosi o Conferenza per disattivare la maggior parte degli avvisi. Toccare qui per passare alle impostazioni di visualizzazione o alimentazione. Selezionare un profilo da modificare. Trascinare il cursore per regolare il volume dell'altoparlante. Per modificare rapidamente i profili di volume, premere e mantenere premuto il tasto di scelta Contatti quindi selezionare un profilo dal menu di scelta rapida. 90 | hp jornada serie 560 personal digital assistant - Guida d'uso Impostazioni di Preferenze alimentazione Utilizzare la pagina Preferenze Alimentazione dell’applicazione impostazioni hp per impostare le opzioni che consentono di accendere e spegnere hp Jornada, sia per comodità, sia per risparmiare batteria. È possibile impostare hp Jornada affinché si accenda ogni volta che si tocca lo schermo. La disabilitazione del pulsante di registrazione e dei tasti di scelta hp quando Jornada è spento consente di evitare che quest’ultimo si accenda inavvertitamente quando si premono questi tasti. Toccare qui per passare alle impostazioni di visualizzazione o volume. Impostare opzioni per la disattivazione automatica. Impostare opzioni per l'accensione automatica. Capitolo 6 | Configurazione e ottimizzazione del PDA hp Jornada | 91 Regolazione di Altre impostazioni Molte impostazioni di hp Jornada possono essere cambiate per adattarsi meglio al vostro modo di lavorare. Per vedere le opzioni disponibili, toccare Impostazioni sul menu Start quindi una qualsiasi delle icone sulle schede Personale o Sistema. In particolare possono essere modificati i seguenti valori: • Orologio. Modifica l’ora o imposta suonerie. • Informazioni utente. Inserire le informazioni che si desidera vengano visualizzate ogni volta che hp Jornada viene acceso. • Password. L’accesso al PDA hp Jornada può essere limitato richiedendo una password di quattro caratteri ogni volta che il dispositivo viene acceso. • Oggi. È possibile personalizzare l’aspetto e le informazioni visualizzate sullo schermo Oggi. Configurazione di pulsanti hardware I pulsanti hardware di hp Jornada possono essere configurati per adattarsi meglio al vostro modo di lavorare. Utilizzare il pannello di controllo Pulsanti per assegnare i tasti di scelta hp ed il pulsante di registrazione per avviare qualsiasi programma. Per assegnare un programma ad un pulsante hardware 1. Dal menu Start toccare Impostazioni, quindi l’icona Pulsanti. 2. Dalla scheda Pulsanti programmi, selezionare un pulsante dall’elenco. 3. Dall’elenco Assegnazione pulsante selezionare il programma al quale si desidera assegnare il pulsante. Per controllare la velocità di scorrimento 1. Dal menu Start toccare Impostazioni, quindi l’icona dei Pulsanti. 2. Dalla scheda Controllo Su/Giù spostare i cursori per impostare la frequenza di ripetizione e l’intervallo prima di essa. 92 | hp jornada serie 560 personal digital assistant - Guida d'uso Configurazione dei menu È possibile personalizzare i menu di hp Jornada in modo da avere accesso a programmi e documenti in maniera semplice. Menu home hp Utilizzare il programma menu home hp per lanciare i programmi preferiti o aprire documenti utilizzati in modo frequente. I pulsanti del menu home hp possono essere modificati aggiungendo descrizioni o assegnando loro altri programmi. Inoltre è possibile aggiungere pagine che contengono i pulsanti dei programmi o dei documenti più utilizzati. Toccare qui per visualizzare la pagina precedente/ successiva. Selezionare una pagina dall'elenco. Premere e mantenere premuto per modificare l'assegnazione del pulsante. Toccare un pulsante per avviare un programma. Toccare qui per aggiungere o eliminare pagine. Capitolo 6 | Configurazione e ottimizzazione del PDA hp Jornada | 93 Per modificare l’assegnazione di un pulsante 1. Premere il relativo tasto di scelta per aprire il menu home hp. 2. Selezionare la pagina da modificare dall’elenco a discesa delle pagine del menu home. 3. Premere e mantenere premuto lo stilo sul pulsante da modificare. 4. Dal menu di scelta rapida, toccare Assegna, Rinomina o Cancella. • Premere Assegna, quindi sfogliare per selezionare il programma o il documento al quale si desidera assegnare il pulsante. • Digitare Rinomina, quindi un descrizione da visualizzare nello spazio sotto il pulsante. La descrizione può avere una lunghezza fino a 10 caratteri. La descrizione predefinita è il nome del file. • Toccare Elimina per cancellare l’assegnazione corrente del pulsante. Per aggiungere una pagina al menu home hp 1. Premere il relativo tasto di scelta per aprire il menu home hp. 2. Dal menu Pagina toccare Aggiungi pagina. 3. Inserire un nome di pagina e toccare OK. 4. Dalla pagina nuova, premere e mantenere premuto il pulsante da assegnare a un programma o ad un documento. 5. Dal menu di scelta rapida premere Assegna per selezionare il programma o il documento da assegnare al pulsante. Menu Start Si possono aggiungere programmi al menu Start per facilitare l’accesso ai programmi più usati. Per aggiungere un programma al menu Start 1. Dal menu Start toccare Impostazioni, quindi Menu. 2. Dalla scheda Avvia Menu, selezionare la casella del programma da avviare. La scheda Avvia Menu visualizza solo i programmi memorizzati nella cartella Avvia Menu di hp Jornada. Se un particolare programma non compare nell’elenco, utilizzare Esplora risorse per spostare il programma nella cartella Avvia Menu. 94 | hp jornada serie 560 personal digital assistant - Guida d'uso Aggiunta o Eliminazione di programmi Aggiunta di programmi hp Jornada può essere dotato di altre funzionalità semplicemente installando nuovo software e nuovi programmi. È disponibile una vasta gamma di software per PC tascabili funzionanti con Windows, dalle applicazioni personalizzate per esigenze di lavoro, alle utilità di sistema ai giochi ed ai programmi di intrattenimento. Alcuni programmi sono disponibili sul CD Pocket PC Companion, compreso con hp Jornada. Altri programmi sono disponibili presso i fornitori di software o su Web. Installare solo programmi progettati specificamente per funzionare su hp Jornada e/o su PC tascabile funzionante con Windows. I programmi creati per Windows non possono essere utilizzati su hp Jornada. Inoltre potrebbe essere necessaria una versione del programma appositamente concepita per il processore StrongARM utilizzato da hp Jornada. Installare il software su hp Jornada caricando i file di installazione prima sul PC desktop e poi utilizzando ActiveSync oppure Gestione Applicazioni. I programmi possono essere installati nella memoria di archiviazione (RAM) oppure nella cartella hp safe store. Per installare un programma utilizzando ActiveSync 1. Scaricare il programma sul computer desktop (oppure inserire il CD o il disco che contiene il programma). Può essere presente un solo file *.exe o *.xip file, un file *.zip. un file Setup.exe oppure diverse versioni di file per diversi dispositivi e processori. Assicurarsi di selezionare il programma creato appositamente per Pocket PC e per il processore StrongARM. 2. Collegare hp Jornada al PC desktop. Capitolo 6 | Configurazione e ottimizzazione del PDA hp Jornada | 95 3. Se il programma ne comprende uno di installazione (in genere Setup.exe o Install.exe) fare due volte clic su quest’ultimo sul PC desktop. Il programma di installazione copia i file necessari su hp Jornada. –oppure– Se il programma non comprende un installatore, utilizzare ActiveSync Explore per copiare il file del programma nella cartella Programmi di hp Jornada. Consultare il file Read Me o la documentazione fornita con il programma per essere certi di avere copiato tutti i file necessari. Ulteriori informazioni su come copiare file utilizzando ActiveSync sono contenute nella relativa guida in linea. È possibile utilizzare anche Pocket Internet Explorer per scaricare alcuni programmi da Internet direttamente su hp Jornada. Se il programma comprende un file *.xip, *.exe o *.zip, un file Setup.exe o un file cabinet (*.cab) per Pocket PC, è possibile scaricarlo su hp Jornada, quindi basta toccare l’icona per installare il programma. Eliminazione di programmi Per liberare spazio nella memoria di hp Jornada, si possono eliminare programmi che non vengono più utilizzati. Solo i programmi memorizzati nella RAM o nella cartella hp safe store possono essere eliminati. I programmi preinstallati nella Flash ROM non possono essere disinstallati, tuttavia non utilizzano spazio di memoria. Per disinstallare un programma 1. Dal menu Start, toccare Impostazioni. 2. Dalla scheda System toccare Elimina Programmi. 3. Selezionare il programma dall’elenco quindi premere Elimina. Se il programma non compare nell’elenco dei programmi installati, utilizzare Esplora risorse su hp Jornada per localizzarlo, toccare e mantenere premuto il programma quindi selezionare Elimina dal menu di scelta rapida. 96 | hp jornada serie 560 personal digital assistant - Guida d'uso Accessori Acquistando accessori per hp Jornada, è possibile aggiungere funzionalità, sostituire parti perse e proteggere hp Jornada da danni accidentali. Hewlett-Packard produce numerosi accessori appositamente progettati per migliorare le prestazioni di hp Jornada. Inoltre è possibile acquistare accessori per la scheda CompactFlash di diversi produttori. Accessori hp Diversi accessori opzionali possono essere acquistati da Hewlett-Packard. La Guida agli accessori fornita con hp Jornada comprende un catalogo di accessori progettati per funzionare con il PDA hp Jornada Serie 560. Visitare il sito Web Hewlett-Packard all’indirizzo www.hp.com/jornada per gli aggiornamenti dell’elenco. Scheda CompactFlash Le schede CompactFlash forniscono una vasta gamma di funzionalità aggiuntive, come espansioni di memoria, storage rimovibile, collegamento ad un monitor esterno, collegamento ad un rete e a modem. Molte schede sono state appositamente collaudate per l’uso con hp Jornada. Per un elenco di schede consigliate, visitare il sito Web hp all’indirizzo www.hp.com/jornada. Oltre alle schede di memoria CompactFlash è possibile acquistare schede che offrono funzionalità aggiuntive, come modem, NIC, apparecchi fotografici ed altre periferiche. hp Jornada supporta schede estese CompactFlash Tipo i e Tipo II. Prima di utilizzare una scheda specifica è necessario installare un driver. Hp Jornada comprende i driver delle schede più diffuse; altre si trovano sul CD Pocket PC Companion. Se non si riesce a trovare un driver sul CD, i driver software per il sistema operativo Microsoft Windows for Pocket PC sono reperibili presso il produttore della scheda. Installare i driver software come si installerebbe qualsiasi altro programma. Per ulteriori informazioni vedere “Aggiunta o Eliminazione di programmi,” nella prima parte di questo capitolo. Capitolo 6 | Configurazione e ottimizzazione del PDA hp Jornada | 97 Per installare una scheda CompactFlash 1. Togliere la finta scheda dallo slot della scheda CompactFlash. 2. Se la scheda è una scheda estesa di Tipo I togliere lo sportello CompactFlash. 3. Allineare la scheda come illustrato e spingerla nello slot fino ad udire un clic che segnala il corretto posizionamento. Se la scheda è di Tipo I estesa, togliere lo sportello dallo slot per scheda CompactFlash Type I come illustrato dalla figura a sinistra. | 99 7 | Microsoft Pocket Outlook Microsoft Pocket Outlook comprende Calendario, Contatti, Attività, Posta in arrivo e Note. Questi programmi possono essere usati singolarmente o tutti insieme. Ad esempio gli indirizzi e-mail memorizzati in Contatti possono essere utilizzati per inviare messaggi da Posta in arrivo. Con ActiveSync, si possono sincronizzare le informazioni in Microsoft Outlook o Microsoft Exchange sul PC desktop con quelle in Pocket Outlook su hp Jornada. Ogni volta che si effettua la sincronizzazione, ActiveSync compara le modifiche effettuate su hp Jornada e sul PC desktop, quindi aggiorna entrambi i computer in base alle ultime informazioni inserite. Per informazioni sull’utilizzo di ActiveSync, vedere la relativa guida in linea sul PC desktop. In questo capitolo si apprenderà come • Programmare appuntamenti e riunioni utilizzando Calendario. • Reperire amici e colleghi utilizzando Contatti. • Tenere un elenco di cose da fare in Attività. • Catturare pensieri ed idee con Note. Per ulteriori informazioni sull’invio e la ricezione di messaggi e-mail, vedere “Invio e ricezione di messaggi di posta elettronica” al capitolo 5. 100 | hp jornada serie 560 personal digital assistant - Guida d'uso Calendario Programmazione di appuntamenti e riunioni Utilizzare Calendario per programmare appuntamenti, comprese riunioni e altri eventi. Gli appuntamenti possono essere verificati in una delle finestre di visualizzazione (Agenda, Giorno, Settimana, Mese e Anno); è inoltre possibile passare facilmente da una finestra all’altra utilizzando il menu Visualizza. Toccare qui per passare a Oggi. Toccare qui per visualizzare o modificare informazioni sull'appuntamento. Toccare qui per creare un appuntamento nuovo. La finestra Calendario può essere personalizzata (ad esempio si può cambiare il primo giorno della settimana), toccando Opzioni dal menu Strumenti. Capitolo 7 | Microsoft Pocket Outlook | 101 Per creare un appuntamento 1. Nella finestra Giorno o Settimana scegliere la data desiderata e l’ora dell’appuntamento. 2. Toccare Nuovo. Toccare qui per ritornare al calendario (lappuntamento viene salvato automaticamente). Toccare qui per scegliere da testo predefinito. Toccare qui scegliere fra luoghi inseriti in precedenza. Toccare qui per scegliere un orario. Toccare qui per scegliere una data. Note è una buona collocazione per cartine o istruzioni. 3. Utilizzando il pannello di input, prima toccare per selezionare il campo, quindi inserire una descrizione e un luogo. 4. Se necessario toccare data e ora per modificarle. 5. Inserire altre informazioni desiderate. Per vedere tutti i campi è necessario nascondere il pannello di input. 6. Per aggiungere note, toccare la scheda Note. È possibile inserire testo, disegnare o creare una registrazione. Per ulteriori informazioni sulla creazione di note, vedere “Note: Catturare pensieri ed idee”, nelle parti successive del presente capitolo. 7. Premere OK per ritornare a Calendario. 102 | hp jornada serie 560 personal digital assistant - Guida d'uso Se si sceglie Promemoria per un appuntamento, hp Jornada provvederà ad avvisare dell’appuntamento in base alle opzioni impostate nel pannello di controllo Suoni e notifiche. Uso della finestra Riepilogo Quando si sceglie un appuntamento in Calendario, viene visualizzata una finestra di riepilogo. Per cambiare l’appuntamento, toccare Modifica. Visualizza informazioni sull'appuntamento. Visualizza. Toccare qui per modificare l'appuntamento. Capitolo 7 | Microsoft Pocket Outlook | 103 Pianificazione di riunioni È possibile utilizzare il Calendario per organizzare riunioni con altri utenti di Outlook o di Pocket Outlook. L’invito alla riunione verrà creato automaticamente ed inviato quando si sincronizza la Posta in arrivo oppure quando ci si collega al server di gestione della posta elettronica. Indicare come si desidera che siano gli inviti scegliendo Strumenti quindi Opzioni. Se i messaggi di posta elettronica vengono inviati e ricevuti tramite ActiveSync, selezionare ActiveSync. Per pianificare una riunione 1. Creare un appuntamento. 2. Nella sezione riservata ai dettagli dell’appuntamento, nascondere il pannello di Input e toccare Partecipanti. 3. Dall’elenco di indirizzi e-mail in Contatti, selezionare i partecipanti alla riunione. L’invito alla riunione viene creato automaticamente e collocato nella cartella Posta in uscita. Per ulteriori informazioni sull’invio e la ricezione di inviti a riunioni vedere la guida di Calendario e la guida della Posta in arrivo di hp Jornada. 104 | hp jornada serie 560 personal digital assistant - Guida d'uso Contatti: Reperire amici e colleghi Mantiene un elenco di amici e colleghi in modo che le informazioni desiderate siano facilmente disponibili, a casa o in viaggio. L’uso della porta ad infrarossi hp Jornada consente di condividere le informazioni contenute in Contatti con altri utenti di PC tascabili e altri dispositivi mobili. Selezionare la categoria di contatti da visualizzare nell'elenco. Toccare qui ed inserire una parte di nome per trovarlo rapidamente sull'elenco. Toccare qui per visualizzare altri numeri di telefono ed indirizzi e-mail. Toccare qui per visualizzare o modificare le informazioni. Premere e mantenere premuto per visualizzare un menu di scelta rapida contenente azioni. Toccare qui per creare un contatto nuovo. Per modificare la modalità di visualizzazione delle informazioni, toccare Strumenti quindi Opzioni. Capitolo 7 | Microsoft Pocket Outlook | 105 Per creare un contatto 1. Toccare Nuovo. Toccare qui per ritornare all'elenco dei contatti (il contatto viene salvato automaticamente). Scorrere per visualizzare altri campi. Note è una buona collocazione per cartine o istruzioni. 2. Utilizzando l’apposito pannello di input, inserire un nome ed altre informazioni utili. È necessario scorrere verso il basso per vedere tutti i campi disponibili. 3. Per assegnare il contatto ad una categoria, scorrere l’elenco e toccare Categorie quindi selezionarne una. L’elenco dei contatti può essere visualizzato per categoria. 4. Per aggiungere note, toccare la scheda Note. È possibile inserire testo, disegnare o creare una registrazione. Per ulteriori informazioni sulla creazione di note, vedere “Note: Catturare pensieri ed idee,” nelle sezioni successive di questo capitolo. 5. Premere OK per ritornare all’elenco di contatti. 106 | hp jornada serie 560 personal digital assistant - Guida d'uso Trovare un contatto Esistono quattro modi di reperire un contatto: • Dal menu Start, toccare Trova, inserire il nome del contatto e selezionare Contatti per scegliere il tipo, quindi premere Vai. • Immettere il nome di un contatto nella casella situata sotto la barra di Navigazione dell’elenco dei contatti. Per visualizzare di nuovo tutti i contatti, cancellare il testo dalla casella o toccare il pulsante a destra della casella. • Dall’elenco dei contatti, toccare l’elenco per categoria (denominato Tutti i tipi) e selezionare il tipo di contatto da visualizzare. Per visualizzare di nuovo tutti i contatti, toccare Tutti i tipi. Per visualizzare un contatto non assegnato ad una categoria selezionare Nessuna. • Per visualizzare i nomi delle società per le quali i contatti lavorano, premere Visualizza dall’elenco dei contatti, quindi toccare Per società. Il numero di contatti che lavorano per quella società vengono visualizzati a destra del nome della stessa. Capitolo 7 | Microsoft Pocket Outlook | 107 Uso della finestra Riepilogo Quando si sceglie un contatto nell’apposito elenco, viene visualizzata una finestra di riepilogo. Per modificare le informazioni relative al contatto toccare Modifica. Visualizza le informazioni sul contatto. Toccare qui per visualizzare le note. Toccare qui per modificare le informazioni sul contatto. 108 | hp jornada serie 560 personal digital assistant - Guida d'uso Attività: Tenere un elenco di cose da fare Utilizzare Attività per tenere traccia delle attività da svolgere. Selezionare la categoria di attività da visualizzare nell'elenco. Selezionare la modalità di ordinamento dell'elenco. Indica una priorità alta. Toccare qui per visualizzare o modificare le informazioni sull'attività. Premere e mantenere premuto per visualizzare un menu di scelta rapida contenente azioni. Toccare qui per creare un'attività nuova. Per modificare la modalità di visualizzazione delle informazioni, toccare Strumenti quindi Opzioni. Capitolo 7 | Microsoft Pocket Outlook | 109 Per creare un’attività 1. Toccare Nuova. Toccare qui per ritornare all'elenco delle attività (l'attività viene salvata automaticamente). Toccare qui per scegliere fra argomenti predefiniti. Note è una buona collocazione per cartine o istruzioni. 2. Utilizzando il pannello di input, immettere una descrizione. 3. È possibile inserire una data di inizio ed una di scadenza o inserire altre informazioni premendo prima l’apposito campo. Se il pannello di input è aperto, sarà necessario chiuderlo per visualizzare tutti i campi disponibili. 4. Per assegnare un’attività ad una categoria, toccare Categorie e selezionarne una dall’elenco. Nell’elenco delle attività è possibile visualizzarle per categoria. 110 | hp jornada serie 560 personal digital assistant - Guida d'uso 5. Per aggiungere le note, toccare la scheda Note. È possibile inserire testo, disegnare o creare una registrazione. Per ulteriori informazioni sulla creazione di note, vedere “Note: Catturare pensieri ed idee” nelle sezioni successive di questo capitolo. 6. Premere OK per ritornare all’elenco delle attività. Per creare velocemente un’attività con un solo oggetto toccare Barra di immissione dati dal menu Strumenti, quindi Toccare qui per aggiungere nuova attività. Inserire informazioni sull’attività. Uso della finestra Riepilogo Quando si sceglie un’attività nell’apposito elenco, viene visualizzata una finestra di riepilogo. Per modificare l’attività toccare Modifica. Visualizza informazioni sull'attività. Toccare qui per visualizzare altre informazioni. Visualizza le note. Toccare qui per modificare l'attività. Capitolo 7 | Microsoft Pocket Outlook | 111 Note: Catturare pensieri ed idee Con Note si possono catturare pensieri, promemoria, idee, disegni e numeri telefonici. La nota può essere scritta o registrata. Oppure è possibile inserire una registrazione in una nota. Se una nota è aperta quando si crea la registrazione, quest’ultima verrà inserita nella nota sotto forma di icona. Se è visualizzato l’elenco di note, essa verrà creata come registrazione singola. Toccare qui per modificare la modalità di ordinamento dell'elenco. Toccare qui per aprire una nota o ascoltare una registrazione. Premere e mantenere premuto per visualizzare un menu di scelta rapida contenente azioni. Toccare qui per registrare. Toccare qui per creare uno strumento nuovo. Toccare qui per visualizzare o nascondere la barra degli strumenti di registrazione. Per creare una nota 1. Toccare Nuova. 2. Creare la nota scrivendo, disegnando, digitando o registrando. Per ulteriori informazioni sull’uso del pannello di input, la scrittura ed il disegno su schermo, la creazione di registrazioni, vedere “Immissione di informazioni” al capitolo 3. | 113 8 | Programmi di Companion Hp Jornada comprende Microsoft Pocket PC Software 2002, unitamente a programmi di altri fornitori. Nel software sono inclusi visualizzatore immagini hp, Microsoft Pocket Word, Microsoft Pocket Excel, Windows Media Player for Pocket PC e Microsoft Reader. I programmi di terzi comprendono OmniSolve di Landware. Questa sezione fornisce una panoramica di questi programmi e sufficienti informazioni per iniziare. Per istruzioni complete sull’uso di un programma, consultare la guida in linea relativa allo stesso. In questo capitolo sono descritti • (Microsoft) Pocket Word • Microsoft Pocket Excel • Microsoft Windows Media Player for Pocket PC • Microsoft Reader • MSN Messenger • Visualizzatore immagini hp • La calcolatrice finanziaria Landware OmniSolve 114 | hp jornada serie 560 personal digital assistant - Guida d'uso (Microsoft) Pocket Word Microsoft Pocket Word funziona con Microsoft Word sul PC desktop per fornire rapido accesso alle copie dei documenti. Su hp Jornada si possono creare documenti nuovi o copiarli dal PC desktop. Sincronizzare i documenti fra il PC desktop e hp Jornada regolarmente, in modo da averli sempre aggiornati in entrambi i computer. Per utilizzare Pocket Word 1. Dal menu Start toccare Programmi, quindi l’icona Pocket Word. 2. Toccare il nome di un documento nell’elenco di file. –oppure– Toccare Nuovo per aprire un documento in bianco. Per aprire un modello o un documento in bianco, selezionare un modello per i nuovi documenti. Dal menu Strumenti, toccare Opzioni, quindi sfogliare per selezionare il modello predefinito. Quando si tocca Nuovo, compare il modello con il testo e la formattazione adatti già impostati. È possibile aprire un solo documento alla volta; se si apre un secondo documento, il sistema chiede di salvare il primo. È possibile salvare un documento creato o modificarlo in una serie di formati compresi Pocket Word (.psw), Rich Text Format (.rtf) e solo testo (.txt). Si possono inserire informazioni in Pocket Word in quattro modi: scrivendo, disegnando, digitando e registrando. Utilizzare il menu Visualizza per passare da una modalità all’altra. Ogni modalità ha una propria barra di strumenti, che può essere visualizzata o nascosta toccando il pulsante Mostra/Nascondi della barra degli strumenti sulla barra dei comandi. • Modalità di digitazione. Utilizzare il pannello di input per inserire il testo digitato nel documento tramite la tastiera di funzioni o la funzione di riconoscimento dei caratteri. Per ulteriori informazioni o per l’inserimento di testo digitato vedere “Immissione di informazioni” al capitolo 3. Capitolo 8 | Programmi di Companion | 115 • Modalità di scrittura. Nella modalità di scrittura, utilizzare lo stilo per scrivere direttamente sullo schermo. Verranno visualizzate pagine a righe a titolo di guida e l’ingrandimento è superiore a quello della modalità di digitazione per consentire di scrivere più facilmente. Per ulteriori informazioni sulla scrittura e la selezione della stessa vedere “Immissione di informazioni” al capitolo 3. Le parole scritte vengono convertite in grafica (metafile) quando un documento Pocket Word viene convertito in documento Word sul PC desktop. • Modalità di disegno. In modalità di disegno, utilizzare lo stilo per disegnare sullo schermo. Lo schermo compare a quadretti a titolo di guida. Quando si solleva lo stilo staccandolo dallo schermo dopo un primo inserimento, comparirà un riquadro di disegno che indica il perimetro del disegno. Ogni inserimento successivo che entro i limiti o che tocchi il disegno, diventa parte del disegno stesso. Per ulteriori informazioni sul disegno e la sua selezione vedere “Immissione di informazioni” al capitolo 3. • Modalità di registrazione. Utilizzare la modalità di registrazione per inserire una registrazione nel documento. Le registrazioni vengono salvate come file WAV. Per ulteriori informazioni sulla registrazione vedere “Immissione di informazioni” al capitolo 3. Consigli per l’utilizzo di Pocket Word • È possibile modificare l’ingrandimento dello zoom toccando Visualizza e poi Zoom. Selezionare quindi la percentuale desiderata. Selezionare una percentuale più elevata per inserire testo ed una inferiore per vedere meglio il documento. • Se si sta aprendo un documento Word creato con un PC desktop selezionare A capo automatico dal menu Visualizza in modo da poter vedere l’intero documento. 116 | hp jornada serie 560 personal digital assistant - Guida d'uso Microsoft Pocket Excel Microsoft Pocket Excel funziona con Microsoft Excel sul PC desktop per consentire facile accesso alle copie delle cartelle di lavoro. Con il PDA hp Jornada si possono creare nuove cartelle di lavoro o copiarle dal PC desktop. Sincronizzare le cartelle di lavoro fra il PC desktop ed il PDA hp Jornada in modo da aver la maggior parte dei documenti aggiornati in entrambi. Pocket Excel fornisce gli strumenti fondamentali dei fogli di lavoro, come formule, funzioni, ordinamento e filtri, che consentono creare cartelle di lavoro semplici, come note spese e registrazione dei chilometri percorsi. Per utilizzare Pocket Excel 1. Dal menu Start toccare Programmi, quindi l’icona di Pocket Excel. 2. Toccare il nome della cartella di lavoro dell’elenco di file. –oppure– Toccare Nuovo per aprire una cartella di lavoro in bianco. Per aprire un modello o una cartella di lavoro in bianco, selezionare un modello per le nuove cartelle. Dal menu Strumenti, toccare Opzioni, quindi sfogliare per selezionare il modello predefinito. Quando si tocca Nuova, il modello con il testo e la formattazione adatti già impostati. È possibile aprire solo una cartella di lavoro alla volta; se si apre una seconda cartella, il sistema chiederà di salvare la prima È possibile salvare una cartella di lavoro creata o modificata in diversi formati, compresi Pocket Excel (.pxl) ed Excel (.xls). Consigli per l’uso Pocket Excel • Visualizzare in modalità schermo intero per vedere il più possibile della cartella. Toccare Visualizza e toccare Schermo intero. Per uscire dalla modalità di schermo intero, toccare Ripristina. • Se la cartella di lavoro contiene informazioni riservate è possibile proteggerla tramite password. Per fare questo, aprire la cartella di lavoro, premere Modifica, quindi Password. • Mostrare e nascondere elementi della finestra. Toccare Visualizza e quindi gli elementi da nascondere o visualizzare. Capitolo 8 | Programmi di Companion | 117 • Mantenere ferme parti di una cartella di lavoro. Prima selezionare la cella da mantenere ferma. Toccare Visualizza quindi toccare Blocca riquadri. Si possono mantenere ferme le parti superiori e sinistra di una cartella di lavoro per mantenere le etichette di colonne e righe visibili mentre si scorre un foglio. • Suddividere le parti per visualizzare zone diverse di fogli di lavoro di grandi dimensioni. Toccare Visualizza quindi toccare Dividi. Quindi trascinare la barra di divisione nel punto desiderato. Per eliminare la divisione toccare Visualizza quindi Rimuovi divisione. • Mostrare e nascondere righe e colonne. Per nascondere una riga o una colonna, selezionare una cella nella riga o colonna da nascondere. Toccare Formato, quindi Riga o Colonna, quindi toccare Nascondi. Per mostrare una riga o una colonna nascosta premere Strumenti, quindi Vai a, quindi digitare un riferimento che si trova nella colonna o riga nascosta. Toccare Formato, quindi Riga o Colonna, quindi toccare Scopri. 118 | hp jornada serie 560 personal digital assistant - Guida d'uso Microsoft Windows Media Player Utilizzare Media Player di Microsoft Windows per Pocket PC per ascoltare file audio e video contenenti musica o filmati. Media Player supporta file audio registrati nei formati Windows Media ed MP3. Per avviare Windows Media Player • Dal menu Start toccare Programmi quindi l’icona Windows Media Player. Indica l'andamento della traccia corrente. Toccare qui per regolare il volume. Toccare qui per riprodurre o effettuare una pausa. Toccare qui per saltare al brano successivo. Toccare qui per visualizzare un brano precedente. Toccare qui per arrestare il programma. Capitolo 8 | Programmi di Companion | 119 Per risparmiare energia si consiglia di disattivare il video quando si ascolta musica sul PDA hp Jornada. Per disattivare lo schermo premere e mantenere premuto il pulsante/LED di notifica. (Premere di nuovo il pulsante/LED di notifica per riattivare lo schermo.) Il PDA hp Jornada è identificato in modo esclusivo da un UUID (Universally Unique ID). Molte case editrici che pubblicano file dal contenuto protetto, come i file musicali MP3 ed i libri elettronici (eBooks) utilizzano meccanismi di gestione digitale dei diritti d’autore che si affidano all’UUID del dispositivo per evitare accessi non autorizzati. Se il PDA hp Jornada è stato riparato o sottoposto a manutenzione, potrebbe risultare impossibile accedere a file protetti da chiave digitale scaricati prima dell’intervento tecnico. In tal caso contattare l’editore del contenuto per richiedere assistenza. Uso di file audio su scheda CompactFlash Poiché i file audio utilizzano molto spazio nella memoria di storage essi possono essere memorizzati su schede “CompactFlash”: Per ulteriori informazioni sull’installazione della scheda Compact Flash e sull’utilizzo dei file, vedere “Schede CompactFlash” in “Accessori” al capitolo 6. 120 | hp jornada serie 560 personal digital assistant - Guida d'uso Microsoft Reader Utilizzare Microsoft Reader per leggere libri elettronici sul PDA hp Jornada. Scaricare i libri sul PC desktop dai siti Web specializzati. Quindi utilizzare ActiveSync per copiare i file sul PDA hp Jornada. I libri compaiono in Biblioteca Reader. Ogni libro consiste di una pagina di copertina, un indice opzionale e delle pagine di testo. È possibile • Scorrere le pagine del libro utilizzando i pulsanti di controllo su/giù del PDA hp Jornada o premendo il numero di pagina sulle diverse pagine. • È possibile annotare il libro con evidenziatore, segnalibri, note e disegni • Si può inoltre cercare testo o definizioni di parole. Reader Guida è preinstallata sul PDA hp Jornada e contiene tutte le informazioni necessarie per utilizzare Microsoft Reader. Per aprirla toccare Guida sulla relativa barra di comandi. Oppure, su una pagina del libro premere e tenere premuto il titolo del libro, quindi toccare Guida dal menu di scelta rapida. Per avviare Microsoft Reader • Dal menu Start toccare Programmi, quindi scegliere Microsoft Reader. Come procurarsi libri elettronici per il PDA hp Jornada I file possono essere scaricati da Web. Visitare semplicemente il sito del rivenditore di libri elettronici preferito e seguire le istruzioni per scaricare i file. Il PDA hp Jornada è identificato in modo esclusivo da un UUID (Universally Unique ID). Molte case editrici che pubblicano file dal contenuto protetto, come i file musicali MP3 ed i libri elettronici (eBooks) utilizzano meccanismi di gestione digitale dei diritti d’autore che si affidano all’UUID del dispositivo per evitare accessi non autorizzati. Se il PDA hp Jornada è stato riparato o sottoposto a manutenzione, potrebbe risultare impossibile accedere a file protetti da chiave digitale scaricati prima dell’intervento tecnico. In tal caso contattare l’editore del contenuto per richiedere assistenza. Capitolo 8 | Programmi di Companion | 121 Uso della Biblioteca La Biblioteca è la home page di Reader; visualizza un elenco di tutti i libri memorizzati sulla scheda di storage del PDA hp Jornada. Per aprire la Biblioteca • Sulla linea di commando di Reader toccare Biblioteca. –oppure– Da una pagina del libro digitare il titolo quindi scegliere Biblioteca dal menu a discesa. Per aprire un libro • Scegliere un titolo dall’elenco. Toccare qui per selezionare l'ordine dell'elenco. Toccare qui per scorrere l'elenco di libri. Toccare qui per aprire un libro. Toccare qui per specificare i libri che si desidera compaiano nell'elenco. Toccare qui per navigare in altre parti del lettore. Lettura di un libro Ogni libro consiste di una pagina di copertina, un indice opzionale e delle pagine di testo. Le opzioni di navigazione sono elencate nella parte in fondo a destra della pagina di copertina. 122 | hp jornada serie 560 personal digital assistant - Guida d'uso La prima volta che si apre un libro, si va in genere alla prima pagina oppure all’indice, se presente. In seguito, ogni volta che si apre il libro, il sistema visualizzerà automaticamente l’ultima pagina letta. Oltre al testo, ogni pagina comprende un numero di pagina ed il titolo del libro. Toccare qui per selezionare un'opzione di navigazione. Trascinare per selezionare testo quindi toccare un'opzione. Toccare le frecce per girare pagina oppure premere e mantenere premuto il numero di pagina per scorrere. È anche possibile scorrere il libro utilizzando il pulsante di controllo su/giù del PDA hp Jornada. Uso delle funzioni di Reader La lettura di un libro elettronico consente di utilizzare opzioni non disponibili con i libri di carta. Tali opzioni sono presenti su tutte le pagine del libro. Selezionare il testo trascinando il cursore sulla pagina. Quindi toccare un’opzione del menu a discesa, come descritto di seguito: • Trova Il testo può essere trovato toccando Trova dal menu a discesa. Inserire la parola da ricercare e toccare l’opzione desiderata. Reader evidenzia il testo trovato sulla pagina. Per chiudere Trova, toccare fuori dalla casella. Per ritornare alla pagina originale, toccare il titolo quindi scegliere Invio dal menu di scelta rapida. Capitolo 8 | Programmi di Companion | 123 • Copia testo. È possibile copiare testo da libri che supportano questa funzione a qualsiasi programma che accetti testo. Da una pagina del libro selezionare il testo da copiare, quindi premere Copia testo dal menu di scelta rapida. Il testo può quindi essere incollato nel programma scelto. • Segnalibri. Quando si aggiunge un segnalibro ad un testo, compare un’icona sul margine destro con colore distintivo. Ad un libro possono essere aggiunti più segnalibri. Quindi da qualsiasi punto del libro toccare l’icona del segnalibro per aprire la pagina al quale è stato applicato. • Evidenziazione. Quando si evidenzia testo, esso compare con uno sfondo colorato. • Note. Quando si allegano note alle pagine, inserire il testo nel blocco note che compare nella parte superiore della pagina. Sul margine sinistro verrà visualizzata l’apposita icona. Per visualizzare o nascondere la nota, toccare l’icona. • Disegni. Se si aggiunge un disegno, comparirà un’icona nell’angolo in basso a sinistra della pagina e gli strumenti relativi compaiono in fondo alla pagina. Disegnare trascinando lo stilo. • Annotazioni. Per vedere l’elenco delle annotazioni di un libro, compresi segnalibri, parti evidenziate, note di testo e disegni, toccare Indice annotazioni sulla copertina del libro. È possibile toccare una voce dell’elenco per andare alla pagina annotata. Eliminazione di un libro Quando si termina di leggere un libro, è possibile cancellarlo per risparmiare spazio nella memoria del PDA hp Jornada. Se una copia del libro è memorizzata sul PC desktop, è possibile scaricarlo di nuovo in qualsiasi momento. Per eliminare un libro da hp Jornada, premere e mantenere premuto il titolo nell’elenco della Biblioteca, quindi toccare Elimina dal menu di scelta rapida. 124 | hp jornada serie 560 personal digital assistant - Guida d'uso MSN Messenger MSN Messenger è un programma di messaggistica istantanea che consente di • Vedere chi è in linea. • Inviare e ricevere messaggi in tempo reale. • Conversare in tempo reale attraverso messaggi con gruppi di contatti. Per utilizzare MSN Messenger, è necessario acquistare ed installare un modem opzionale e sottoscrivere un abbonamento ad un provider di servizi Internet. Per ulteriori informazioni vedere “Connessione ad Internet o a una rete” al capitolo 5. Inoltre è necessario possedere un account Microsoft Passport o un collegamento e-mail Microsoft Exchange. Per utilizzare il servizio MSN Messenger è indispensabile avere un Passport. Se si dispone di un account Hotmail® o MSN si possiede già un Passport. Una volta ottenuto un Passport Microsoft o un account Microsoft Exchange, si è pronti ad impostare il proprio account. Per il Passport Microsoft registrarsi all’indirizzo http://www.passport.com. Per un indirizzo e-mail gratuito con Hotmail registrarsi all’indirizzo http://www.hotmail.com. Per passare a MSN Messenger • Dal menu Start toccare Programmi, quindi l’icona MSN Messenger. Impostazione Prima di potersi collegare è necessario immettere informazioni sul proprio account Passport o Exchange. Per impostare un account ed accedervi 1. Dal menu Strumenti, toccare Opzioni. 2. Dalla scheda Account inserire informazioni relative al proprio account Passport o Exchange. Capitolo 8 | Programmi di Companion | 125 3. Per l’accesso, toccare l’apposito schermo ed inserire il proprio indirizzo e-mail con la relativa password. Se si utilizza già MSN Messenger sul PC desktop, i contatti compariranno automaticamente sulla periferica, senza bisogno di aggiungerli di nuovo. Uso dei Contatti La finestra di MSN Messenger riporta tutti i contatti inseriti nel programma tutti insieme, suddivisi nelle categorie In linea e Non in linea. Da questo schermo, mentre si è collegati, è possibile dialogare in linea, inviare e-mail, impedire ad uno dei contatti di dialogare in linea con voi o cancellare i contatti dall’elenco, utilizzando il menu di scelta rapida. Toccare un contatto per iniziare un dialogo. Premere e mantenere premuto per visualizzare un menu di scelta rapida contenente azioni. 126 | hp jornada serie 560 personal digital assistant - Guida d'uso Per vedere gli altri in linea senza essere visti, dal menu Strumenti, toccare Stato, quindi Invisibile. Se si blocca un contatto, si comparirà come non in linea ma si rimarrà sull’elenco del contatto bloccato. Per sbloccare un contatto, premere e mantenere premuto il contatto quindi toccare Consenti dal menu di scelta rapida. Dialogare in linea con i propri contatti Toccare il nome di un contatto per aprire una finestra di dialogo in linea. Immettere il messaggio nella zona di inserimento del testo in fondo allo schermo (oppure toccare Testo personalizzato per immettere un messaggio preimpostato), quindi toccare Invia. Per invitare un altro contatto ad un dialogo in linea fra più persone, dal menu Strumenti toccare Invita, quindi toccare il contatto che si desidera invitare. Visualizza tutti i partecipanti al dialogo. Inserire il proprio messaggio. Toccare per inviare il messaggio. Visualizza stato del dialogo. Capitolo 8 | Programmi di Companion | 127 Per ritornare alla finestra principale senza chiudere il dialogo, toccare il pulsante Contatti. Per ritornare alla finestra del dialogo toccare Chat, quindi selezionare la persona con la quale si stava dialogando. Visualizzatore immagini hp Il programma visualizzatore immagini hp consente di visualizzare e modificare file di immagine memorizzati sul PDA hp Jornada. Si possono visualizzare immagini nei formati JPG, BMP, 2BP, GIF e PNG. Il programma visualizzatore immagini hp funziona benissimo con la Fotocamera Pocket hp ed il relativo software, consentendo di scattare foto e vederle immediatamente sul PDA hp Jornada. Il software fotocamera pocket hp è preinstallato su hp Jornada. Fotocamera Pocket hp è disponibile come accessorio opzionale. Per ulteriori informazioni consultare la guida relativa agli accessori oppure visitare il sito Web hp Jornada all’indirizzo: www.hp.com/jornada. Le immagini possono essere visualizzate su hp Jornada in tre modi: • La modalità Sfoglia visualizza piccole "miniature" di tutte le immagini sul PDA hp Jornada, con un’anteprima dell’immagine corrente. • La modalità Visualizza riporta una sola immagine a schermo intero. • Slideshow visualizza immagini in sequenza, ridimensionate per adattarsi allo schermo. Per avviare visualizzatore immagini hp 1. Dal menu Start toccare Programmi, quindi la cartella delle applicazioni hp. 2. Toccare l’icona di visualizzatore immagini hp. Il programma è preimpostato per iniziare in modalità Sfoglia e visualizza immagini che vengono salvate nella cartella Documenti di hp Jornada. 128 | hp jornada serie 560 personal digital assistant - Guida d'uso Per visualizzare immagini memorizzate in una cartella diversa • Dal menu Visualizza, toccare Seleziona cartella, quindi selezionare una cartella dall’elenco a discesa. Se si dispone di Fotocamera Pocket hp, toccare l’icona dell’apparecchio fotografico sulla barra dei comandi (oppure toccare Cattura dal menu Visualizza) per passare alla modalità di Cattura. Se l’apparecchio fotografico non è installato, il passaggio alla modalità di Cattura visualizzerà l’icona che indica “assenza di apparecchio” , . Per ulteriori informazioni su Fotocamera Pocket hp per Jornada, consultare la guida agli accessori oppure visitare il sito Web hp Jornada all’indirizzo: www.hp.com/jornada. Modalità Sfoglia Questa modalità visualizza miniature delle immagini nella cartella corrente unitamente ad informazioni sull’immagine selezionata. La finestra di Anteprima visualizza l'immagine selezionata (se non è stata selezionata nessuna immagine, la finestra apparirà bianca). Visualizza il nome del file, la data e l'ora in cui la foto è stata scattata, la qualità e le dimensioni dell'immagine selezionata. Toccare la miniatura per visualizzare l'immagine nella finestra di Anteprima. Toccare per scorrere le miniature avanti o indietro. Toccare le icone dei menu per cambiare modalità, modificare l'immagine selezionata o inviarla via e-mail o porta ad infrarossi. Capitolo 8 | Programmi di Companion | 129 Toccare l’immagine nella finestra Anteprima per passare alla modalità di visualizzazione e vedere l’immagine alle dimensioni effettive. Dalla modalità Sfoglia si possono eseguire operazioni sui file (rinominarli, copiarli o cancellarli) relativi alle immagini selezionate. Si possono inoltre registrare file audio da allegare ad immagini specifiche. Rinominare, copiare, eliminare e ruotare le immagini Utilizzare il menu Modifica per rinominare, eliminare, spostare, copiare e ruotare le immagini. Quando si rinomina un’immagine non inserire l’estensione del nome del file (ad esempio, .jpg) Si possono eliminare,spostare e copiare diverse immagini per volta. Selezionare più immagini toccando il triangolo nell’angolo in alto a sinistra delle immagini in miniatura oppure toccare Segna dal menu Modifica. Registrazione di file audio Si possono registrare file audio da allegare alle immagini. Ogni volta che si visualizza un’immagine con un file audio associato, il brano viene eseguito (a meno che non l’opzione Esegui brano associato non sia stata disabilitata). Le immagini con un file audio associato sono contraddistinte da una nota musicale sulla propria miniatura. Per registrare un file audio da allegare ad un’immagine 1. Selezionare l’immagine dalla modalità Sfoglia. 2. Toccare il pulsante Suono dalla barra del menu per visualizzare la barra degli strumenti di Registrazione. 3. Dalla barra degli strumenti di registrazione toccare il pulsante Registra. 4. Parlare nel microfono o registrare il suono. 5. Una volta terminato, toccare il pulsante Stop sulla barra degli strumenti di registrazione. 130 | hp jornada serie 560 personal digital assistant - Guida d'uso Modalità Visualizza Utilizzare questa modalità per visualizzare un’immagine sullo schermo di hp Jornada alle dimensioni effettive. Per passare alla modalità Visualizza • Toccare l’immagine nella finestra Anteprima. –oppure– Dal menu Visualizza toccare Dimensione reale. Per chiudere visualizzatore immagini hp • Premere OK. Se l’immagine è troppo grande per adattarsi allo schermo, la finestra Panoramica nell’angolo in basso a destra della visualizzazione, riporta una miniatura dell’intera immagine. Un rettangolo nero nella finestra Panoramica segna la parte di immagine che viene visualizzata nella finestra principale. Visualizzare altre parti dell’immagine toccando la zona nella miniatura, scorrendo il pad di navigazione o trascinando lo stilo sullo schermo. Modalità Mostra diapositive In questa modalità le immagini vengono ridimensionate (e/o ruotate) per adattarsi allo schermo del PDA hp Jornada. Si può scegliere se visualizzare le immagini successive automaticamente in sequenza dopo un breve intervallo oppure se l’immagine deve essere cambiata premendo il pad di navigazione o il pulsante di controllo su/giù. Per avviare la visualizzazione delle immagini • Dal menu Visualizza, toccare Mostra diapositive. Per arrestare la visualizzazione delle immagini • Premere il pulsante apposito. Per impostare le opzioni 1. Dal menu Visualizza, toccare Opzioni, quindi premere la scheda Mostra diapositive. Capitolo 8 | Programmi di Companion | 131 2. Selezionare una delle seguenti opzioni: • Sequenza. Per visualizzare automaticamente le immagini, selezionare l’ordine in cui si desidera compaiano: Avanti, Indietro, o Casuale. Per controllare la visualizzazione manualmente (agendo sul pulsante apposito per visualizzare l’immagine successiva), selezionare Off. • Ritardo. Impostare l’intervallo di tempo (in secondi) che si desidera trascorra prima che il sistema visualizzi l’immagine successiva. • Riavvolgi. Per ripetere la visualizzazione dopo che l’ultima immagine è comparsa, selezionare la casella Riavvolgi. Togliere la barra dalla casella se si desidera che la visualizzazione si interrompa dopo l’ultima immagine. • Autorotazione Barrare la casella Autorotazione per ruotare le immagini quando necessario per adattarle meglio allo schermo. Selezionare Senso orario o Senso antiorario per determinare la direzione della rotazione. • Mostra nome file e Mostra data. Selezionare Mostra nome file e/o Mostra data per visualizzare informazioni sull’immagine che compare sullo schermo. • Riproduci file audio. Selezionare Riproduci file audio per ascoltare i file audio quando si visualizza l’immagine. Invio di immagini visualizzatore immagini hp può essere utilizzato anche per inviare immagini via e-mail o tramite infrarossi oppure per copiare ed incollare immagini in documenti Word e note. Per inviare un’immagine come allegato ad un messaggio email 1. Nella modalità Sfoglia, selezionare l’immagine da inviare. 2. Dal menu Invia, toccare E-Mail. Questa operazione lancerà la Posta in arrivo di Pocket ed aprirà un nuovo messaggio e-mail con l’immagine come allegato. 132 | hp jornada serie 560 personal digital assistant - Guida d'uso Per inviare un’immagine ad un altro PDA tramite porta ad infrarossi 1. Nella modalità Sfoglia, selezionare l’immagine da inviare. 2. Dal menu Strumenti, toccare Infrarossi. 3. Allineare le porte ad infrarossi di hp Jornada con quelle del dispositivo ricevente e impostare quest’ultimo per ricevere il file. Per inviare un’immagine ad una stampante ad infrarossi o ad un PC desktop 1. Dalla modalità Sfoglia, selezionare l’immagine da inviare. 2. Dal menu Modifica, toccare Invia IrOBEX. 3. Allineare le porte ad infrarossi di hp Jornada con le porte ad infrarossi del dispositivo di ricezione. Per copiare un’immagine in un documento 1. Dalla modalità Sfoglia, selezionare l’immagine da copiare. 2. Dal menu Modifica, toccare Copia in Appunti, quindi selezionare le dimensioni giuste. 3. Passare al documento o nota nei quali si desidera incollare l’immagine. 4. Dal menu Modifica toccare Incolla. OmniSolve OmniSolve è un programma finanziario che offre le stesse caratteristiche della calcolatrice finanziaria hp. È stato appositamente creato per professionisti del settore immobiliare, commerciale e finanziario, che utilizzano PDA per prendere decisioni in modo rapido ed accurato. OmniSolve utilizza una simulazione di modulo da riempire che consente di ottenere un ambiente orientato alla soluzione dei problemi senza precedenti per facilità d’uso, potenza e flessibilità. Per avviare OmniSolve • Dal menu Start toccare Programmi, quindi l’icona OmniSolve. Per una guida dettagliata e per conoscere le procedure per l’utilizzo di OmniSolve, consultare la guida in linea. | 133 9 | Risoluzione di problemi comuni Se si incontrano difficoltà durante l’utilizzo del PDA hp Jornada, questo capitolo può aiutare a trovare le risposte. Se sono necessarie informazioni sulla soluzione di problemi comuni di ActiVeSync. o sul collegamento del PC desktop, fare clic sulla Guida di Microsoft ActiveSync dal menu della Guida di ActiveSync. Le informazioni contenute in questo capitolo vi aiuteranno a • Collegare hp Jornada • Ripristinare le impostazioni predefinite in fabbrica. • Risolvere problemi comuni di lieve entità. • Risolvere problemi di collegamento a distanza. • Risolvere problemi legati a schermo e touch screen. 134 | hp jornada serie 560 personal digital assistant - Guida d'uso Reimpostazione di hp Jornada Potrebbe essere necessario reimpostare hp Jornada, ad esempio in caso si debbano ripristinare i dati sul PC desktop o quando il sistema operativo non risponde più. La reimpostazione del PDA hp Jornada è un procedimento simile al riavvio del PC desktop. Il sistema operativo viene riavviato ed i dati salvati vengono conservati, mentre i dati non salvati andranno persi. Reimpostare dopo il ripristino dei dati da un file di backup oppure quando il PDA hp Jornada sembra “congelato” o “bloccato.” Quando si reimpostano i dati non salvati vengono persi per tutti i documenti o i programmi aperti. Utilizzare task switcher hp per chiudere tutti i documenti ed i programmi aperti prima di reimpostare il sistema. Per reimpostare 1. Togliere hp Jornada dalla porta. 2. Smontare la scheda CompactFlash (se installata). 3. Utilizzare lo stilo per premere il pulsante rosso sulla parte posteriore di hp Jornada, come illustrato nella figura che segue. Capitolo 9 | Risoluzione di problemi comuni | 135 Ripristino delle impostazioni di fabbrica In alcuni casi, come quando hp Jornada non risponde dopo essere stato reimpostato e quando si è dimenticata la password, potrebbe essere necessario ripristinare i valori di regolazione predefiniti in fabbrica. Tale operazione cancella tutti i dati archiviati nella cartella hp safe store o sulla scheda di memoria CompactFlash. Tutte le informazioni inserite nella RAM, compresi file, impostazioni di sistema e programmi installati potrebbero essere cancellate. Per garantire la sicurezza delle informazioni se fosse necessario ripristinare i valori di regolazione predefiniti in fabbrica, effettuare regolarmente copie di backup sul PC desktop (utilizzando ActiveSync), su scheda CompactFlash (tramite il programma di backup), oppure nella cartella hp safe store (tramite l’applicazione backup di emergenza hp). Per ulteriori informazioni sull’effettuazione di copie di backup dei dati vedere “Backup e ripristino dei dati” al capitolo 6. Il ripristino dei valori di regolazione predefiniti cancella tutti i file, i programmi ed i dati memorizzati nella RAM. I Dati salvati su file di backup sul computer desktop, su scheda CompactFlash o nella cartella hp safe store possono essere ripristinati. (Per ulteriori informazioni vedere“Backup e ripristino dei dati” al capitolo 6 oppure la guida di ActiveSync sul computer desktop.) Per ripristinare le impostazioni di fabbrica 1. Scollegare tutti i cavi, compreso l’adattatore ca, da hp Jornada. 2. Smontare la batteria di backup. Utilizzare lo stilo per mantenere la batteria di backup ferma in posizione di APERTO, quindi far scivolare fuori il vassoio contenente la batteria. 3. Installare la batteria principale. 4. Attendere almeno 5 minuti, quindi reinstallare la batteria principale e ricollegare l’adattatore ca. (Per ulteriori informazioni, vedere “Utilizzo di hp Jornada per la prima volta” al capitolo 2.) 5. Il PDA hp Jornada dovrebbe accendersi automaticamente e visualizzare lo schermo di Benvenuto. 6. Se backup di emergenza hp è abilitato, il sistema chiederà di ripristinare i database PIM dalla cartella hp safe store. 136 | hp jornada serie 560 personal digital assistant - Guida d'uso Dopo aver ripristinato i valori predefiniti in fabbrica è necessario completare lo schermo di Benvenuto e ristabilire il collegamento con il PC desktop. Se si desidera ripristinare in hp Jornada dati del file di backup più recente, vedere “Utilizzo di hp Jornada per la prima volta” al capitolo 2, e “Backup e ripristino dei dati” al capitolo 6. Problemi di lieve entità Se si verifica un problema specifico, consultare le informazioni sotto riportare per verificare se è possibile trovare una risposta immediata. Oppure visitare il sito Web all’indirizzo www.hp.com/jornada per ulteriori informazioni sulle difficoltà più comuni. Problema Diagnosi/Soluzione Il PDA hp Jornada non si accende quando viene collegato alla corrente alternata. La potenza è troppo bassa perché hp Jornada possa funzionare. Collegare alla corrente ca ed accendere hp Jornada. (Caricare regolarmente la batteria per evitare mancanze di corrente). La batteria si scarica molto rapidamente. Il PDA hp Jornada viene utilizzato in modalità che assorbono energia rapidamente. Quando è possibile utilizzare corrente dall’esterno per caricare ed alimentare il dispositivo, specialmente quando si ascolta musica o si usano schede CompactFlash. –oppure– Messaggi di allarme o di avviso fanno in modo che hp Jornada si accenda anche quando non lo si sta utilizzando. Verificare le “sorgenti di ripristino” nella pagina Preferenze alimentazioni in impostazioni hp. Per ulteriori informazioni consultare “Gestione dell’alimentazione” al capitolo 6. Capitolo 9 | Risoluzione di problemi comuni | 137 Problema Diagnosi/Soluzione hp Jornada si spegne/va in pausa automaticamente. L’alimentazione è insufficiente. Ogni volta che si incontra una condizione di corrente pericolosamente insufficiente hp Jornada inizia un procedimento di arresto di sicurezza. Collegare il dispositivo alla corrente ca e caricare la batteria. –oppure– Modalità di sospensione automatica attivata. Per risparmiare energia hp Jornada sospende automaticamente le attività se non utilizzato per 1 minuto subito dopo l’accensione. L’attività viene inoltre sospesa se il sistema non viene utilizzato per 5 minuti. –oppure– hp Jornada è bloccato. Collegarsi ad una sorgente di alimentazione esterna e reimpostare hp Jornada. (Vedere “Reimpostazione di hp Jornada” in questo capitolo.) (Avvertenza Durante la reimpostazione i dati non salvati potrebbero essere persi) hp Jornada si blocca quando esegue applicazioni, oppure funziona lentamente. hp Jornada è bloccato. Collegare alla corrente ca e reimpostare. (Vedere “Reimpostazione di hp Jornada” in questo capitolo.) Nota: Verificare per accertarsi che il dispositivo non stia funzionando in condizioni di alimentazione insufficiente ed evitare di eseguire più applicazioni insieme. Utilizzare task switcher hp per chiudere le applicazioni non usate. 138 | hp jornada serie 560 personal digital assistant - Guida d'uso Problema Diagnosi/Soluzione hp Jornada non si accende o lo schermo appare spento anche quando il dispositivo è alimentato. Lo schermo è disattivato. Premere e mantenere premuto il pulsante di notifica/LED per accendere lo schermo. –oppure– La luce è insufficiente per vedere lo schermo. Accendere luci o spostarsi in una stanza più illuminata. Utilizzare impostazioni hp per aumentare la luminosità dello schermo. Premere e mantenere premuto il pulsante di alimentazione per attivare la retroilluminazione. Modificare impostazioni hp in modo da poter utilizzare il sensore di luce per accendere automaticamente la retroilluminazione in condizioni di oscurità. –oppure– Il dispositivo è stato reimpostato. Dopo una reimpostazione lo schermo rimane bianco per circa 3 secondi dopo aver premuto il pulsante di alimentazione. –oppure– hp Jornada ha la batteria scarica. Caricare il dispositivo collegandolo alla corrente ca. Capitolo 9 | Risoluzione di problemi comuni | 139 Problema Diagnosi/Soluzione Il file di backup creato con l’apposito programma hp o con un altro dispositivo di tipo handheld non può essere ripristinato su hp Jornada. Sui PDA hp Jornada Serie 560 possono essere trasferiti solo dati PIM. Poiché il PDA hp Jornada Serie 560 utilizza una nuova versione del sistema operativo, si consiglia di ripristinare I dati PIM provenienti da un dispositivo più vecchio utilizzando Microsoft ActiveSync o Microsoft Outlook piuttosto che il backup hp. Sincronizzare il dispositivo handheld più vecchio con Microsoft Outlook sul PC desktop, quindi stabilire un nuovo collegamento per trasferire dati al nuovo hp Jornada. Difficile installare o eseguire software da hp Jornada serie 560. Il software che funziona con versioni precedenti di dispositivi handheld hp potrebbe non funzionare sul PDA hp Jornada serie 560. Poiché hp Jornada serie 560 utilizza un nuovo processore ed una nuova versione del sistema operativo Pocket PC, il software creato per Pocket PC della generazione precedente (come hp Jornada serie 430, 420, 520 o 540) potrebbe non funzionare su hp Jornada serie 560. Verificare con il rivenditore la possibilità di effettuare aggiornamenti o di acquistare una versione nuova che funzioni con hp Jornada serie 560. Risposta non accurate al tocco dello stilo. Calibrazione del touch screen disattivata. Riallineare il touch screen. Premere e mantenere premuto il tasto di scelta del menu home hp per aprire il pannello di controllo Allinea schermo. 140 | hp jornada serie 560 personal digital assistant - Guida d'uso Problema Diagnosi/Soluzione Impossibile localizzare i file nelle applicazioni della memoria CompactFlash. I file devono essere memorizzati nella cartella Documenti sulla scheda CompactFlash. Creare la cartella Documenti utilizzando Esplora risorse e spostare i file in questa cartella. Perdita di dati. hp Jornada ha esaurito la batteria. Ripristinare i dati dal file di backup sul PC desktop o su una scheda CompactFlash. –oppure– Sono state ripristinate le impostazioni di fabbrica. Ripristinare i dati dal file di backup sul PC desktop o su una scheda CompactFlash. Collegamenti a distanza Questa sezione contiene consigli per la soluzione di problemi legati al collegamento di hp Jornada ad altri computer. Per problemi di comunicazione con il PC desktop vedere la Guida di ActiveSync. Il sistema compone il numero ma il collegamento corretto è impossibile Assicurarsi che la rete alla quale si desidera collegarsi supporti il protocollo PPP (Point-to-Point Protocol). Il provider di servizi Internet o l’amministratore della rete dovrebbero essere in grado di verificarlo. Verificare che la località di cui si compone il numero sia corretta. Dal menu Start premere Impostazioni, quindi dalla scheda Connessioni toccare Connessioni. Dalla scheda Località di chiamata selezionare la località da dove si sta chiamando e confermare che le impostazioni sono corrette per tale località. Capitolo 9 | Risoluzione di problemi comuni | 141 Il collegamento del modem non è affidabile Assicurarsi che il modem sia montato saldamente e collegato al dispositivo ed alla presa telefonica. Disabilitare Avviso di chiamata. Dal menu Start premere Impostazioni, quindi dalla scheda Connessioni toccare Connessioni. Sulla scheda Località di chiamata, selezionare la casella Disattiva avviso di chiamata. Selezionare il codice di disattivazione specificato dal fornitore di servizi telefonici dall’elenco a discesa. Impossibile utilizzare il trasferimento ad infrarossi fra dispositivi Windows Se non si riesce ad utilizzare gli infrarossi per trasferire informazioni fra dispositivi che funzionano su Windows, provare ad eseguire le seguenti operazioni: • Trasferire un solo file oppure non più di 25 schede di contatto per volta. • Posizionare le porte ad infrarossi in modo che siano allineate e siano distanti fra loro meno di un metro ma più di 5 cm. • Assicurarsi che non sia presente alcun oggetto fra le due porte. • Regolare l’illuminazione della stanza. Alcuni tipi di luce interferiscono con le comunicazioni ad infrarossi. Spostarsi in luogo diverso oppure spegnere alcune luci. Problemi di collegamento in rete Le seguenti soluzioni possono essere d’aiuto se si incontrano problemi utilizzando una scheda di rete per collegamenti in rete. Ulteriori informazioni per la soluzione dei problemi sono disponibili nella guida di Connessioni del PDA e nella guida Active Sync sul PC desktop. • Verificare che la scheda NIC sia compatibile con il PDA hp Jornada serie 560 e che siano stati installati driver adatti • Nella finestra delle proprietà della scheda di rete, assicurarsi che le impostazioni IP e gli indirizzi dei server DNS e/o WINS siano configurati correttamente. Verificare con l’amministratore della rete per stabilire se le impostazioni sono corrette. 142 | hp jornada serie 560 personal digital assistant - Guida d'uso • Controllare di aver aggiunto le informazioni necessarie sul server. Dal menu Start, toccare Impostazioni. Dalla scheda Connessioni toccare Rete. Toccare la scheda di rete installata (in genere il nome della scheda Ethernet) ed inserire tutte le informazioni necessarie. La maggior parte delle reti utilizza il DHCP per assegnare indirizzi IP in modo dinamico; non dovrebbe essere necessario modificare o inserire impostazioni per l’indirizzo IP a meno che l’amministratore di rete non lo richieda fornendo le apposite istruzioni. • Se Connessione in rete non è elencato come metodo di collegamento nella finestra di dialogo ActiveSync quando si inizia la sincronizzazione, attendere qualche minuto e riprovare. Inoltre, se la sincronizzazione non avviene subito, significa che la rete è probabilmente occupata e potrebbe essere necessario attendere alcuni minuti per collegarsi. • Verificare con l’amministratore della rete che il nome utente e la password siano corretti. • Verificare inoltre che la rete alla quale si sta cercando di collegarsi sia disponibile oppure cercare di collegarsi ad essa da un altro computer. • Potrebbe essere necessario cambiare il nome del dispositivo se si sta cercando di collegarsi ad una rete senza riuscirci perché un altro dispositivo con lo stesso nome è già collegato. Per cambiare il nome del dispositivo, dal menu Start toccare Impostazioni. Dalla scheda Sistema, toccare Informazioni su, quindi toccare la scheda computer ID. Problemi di collegamento della porta Se ci sono problemi di collegamento al PC desktop utilizzando la porta USB provare ad adottare le seguenti possibili soluzioni. Per informazioni aggiornate sulla soluzione di problemi comuni, consultare la guida ActiveSync sul PC desktop oppure il sito Web Microsoft Mobile Devices all’indirizzo www.microsoft.com/mobile/pocketpc. • Assicurarsi di aver installato la versione ActiveSync corretta sul PC desktop. Installare la versione di ActiveSync compresa nel PDA hp Jornada serie 560. Capitolo 9 | Risoluzione di problemi comuni | 143 • Assicurarsi che hp Jornada si acceso. • Assicurarsi che non ci siano altre connessioni attive. Dal menu Start, toccare Oggi. Toccare o in fondo allo schermo, quindi toccare Disconnetti. • Assicurarsi che il cavo sia inserito saldamente nella porta USB situata nella parte posteriore del computer desktop. Collegare il cavo USB direttamente al PC; non far passare il cavo attraverso un hub USB. • Attivare il collegamento USB su hp Jornada. Dal menu Start, toccare ActiveSync. Dal menu Strumenti, toccare Opzioni. In Consenti sincronizzazione se connesso, selezionare Connessione USB dall’elenco a discesa. • Assicurarsi che il collegamento USB sia abilitato in ActiveSync sul PC desktop. Consultare la guida ActiveSync sul computer desktop. Se il collegamento USB è già abilitato, disabilitarlo, chiudere la finestra Impostazioni connessione e quindi riaprirla ed abilitare di nuovo la connessione USB. • Reimpostare hp Jornada prima di inserirlo nella porta da collegare. Per ulteriori informazioni vedere “Reimpostazione di hp Jornada,” nelle sezioni precedenti di questo capitolo. • Scollegare sempre hp Jornada prima di riavviare il PC desktop. • Collegare un solo Pocket PC o PDA alla volta al computer desktop. Problemi di visualizzazione Se ci sono problemi di visualizzazione dei dati sullo schermo di hp Jornada seguire i consigli riportati nei prossimi paragrafi. Lo schermo è bianco Se lo schermo rimane scuro o se il dispositivo non risponde premendo brevemente il pulsante di alimentazione, eseguire le operazioni seguenti: • Premere e mantenere premuto il pulsante di notifica/LED per accertarsi che lo schermo sia acceso. 144 | hp jornada serie 560 personal digital assistant - Guida d'uso • Reimpostare il dispositivo. Dopo una reimpostazione lo schermo rimane bianco per circa 3 secondi dopo aver premuto il pulsante di alimentazione. • Caricare il dispositivo collegandolo alla corrente ca Difficile vedere lo schermo in ambienti bui Utilizzare impostazioni hp per regolare la luminosità dello schermo per la visualizzazione ottimale. (Consultare “Regolazione delle impostazioni” al capitolo 6). In condizione di luce molto intense selezionare il profilo Esterno in impostazioni hp. In condizioni di oscurità estrema selezionare il profilo Bassa potenza . In una camera buia potrebbe essere necessario attivare la retroilluminazione o posizionare una lampada in modo che la luce colpisca direttamente lo schermo. Utilizzare impostazioni hp per impostare la retroilluminazione in modo che si attivi automaticamente in condizioni di oscurità. Difficile leggere lo schermo Se ci sono difficoltà di visualizzazione di un documento in Note, cercare di modificare le dimensioni della visualizzazione. Per fare questo toccare una percentuale di zoom dal menu Strumenti. In Pocket Word e Pocket Excel, dal menu Visualizza, toccare Zoom e selezionare una percentuale dello stesso. In Pocket Internet Explorer, dal menu Visualizza toccare Dimensione testo e selezionare una dimensione. Se risulta difficile visualizzare dati di Pocket Outlook, provare ad aumentare le dimensioni del carattere visualizzato. Per fare questo in Calendario, Attività o Contatti, toccare Strumenti, quindi Opzioni e selezionare Utilizza carattere grande. | 145 10 | Supporto ed assistenza tecnica Sito Web Il sito Web mondiale di hp contiene informazioni oltre che consigli e trucchi per ottenere il massimo da hp Jornada. Il servizio è fornito gratuitamente; si pagano solo i collegamenti telefonici e le tariffe previste per i servizi Internet. Per collegarsi a questo sito Web via Internet da un computer usare l’indirizzo www.hp.com/jornada. Supporto ai clienti Se desiderate rivolgere domande alle quali la Guida per l’utente o il sito Web non sono in grado di rispondere, (controllare il sommario e l’indice analitico) è possibile contattare il centro servizi mondiale Hewlett-Packard per i prodotti handheld ai numeri di telefono elencati nella tabella che segue. Se il dispositivo deve essere riparato, contattare Hewlett-Packard per informazioni sull’assistenza tecnica, istruzioni per la spedizione, prezzi dei servizi non previsti dalla garanzia, prima di inviare il PDA da riparare. Per i paesi non elencati in tabella, chiamare il rivenditore autorizzato o la sede Hewlett-Packard più vicina. 146 | hp jornada serie 560 personal digital assistant - Guida d'uso Assistenza tecnica Per informazioni utili a diagnosticare i problemi o per informazioni sull’assistenza o il supporto tecnico, chiamare i numeri elencati in tabella. Si prega di non spedire lo strumento da riparare prima di aver contattato Hewlett-Packard. Se il dispositivo risulta ancora in garanzia è necessario fornire data e prova di acquisto. Per i paesi non elencati in tabella, chiamare il rivenditore autorizzato o la sede Hewlett-Packard più vicina. Prima di chiamare assicurasi di: 1. Aver consultato attentamente i manuali ove possibile. 2. Avere a portata di mano le seguenti informazioni sul prodotto: • modello • numero di serie • data di acquisto 3. Tenere il prodotto a portata di mano e pronto per l’uso. I tecnici potrebbero chiedervi di effettuare prove o altre operazioni. 4. Organizzare le domande o i problemi. Più le informazioni sono dettagliate, più rapidamente il personale sarà in grado di aiutarvi. Capitolo 10 | Supporto ed assistenza tecnica | 147 Centri di supporto Hewlett-Packard nel mondo Potrete constatare che il nostro impegno per la qualità non viene meno dopo la vendita. La nostra rete di centri di supporto, diffusa in tutto il mondo è sempre disponibile per fornirvi tutta l’assistenza telefonica di cui avete bisogno. Paese Telefono Argentina Buenos Aires Tutte le altre città 54-11-4778-8380 54-0810-555-5520 Australia 61-3-88778000 Austria 43-0660-6386 Belgio (Fiammingo) 32-(0)2-6268806 Belgio (Francese) 32-(0)2-6268807 Brasile San Paolo Tutte le altre città 55-11-3747-7799 55-0800-157751 Canada 1-905-2064663 Cile 56-800-360999 Cina 86-(0)10-65645959 Corea Seul Tutte le altre città 82-(0)2-32700700 82-080-9990700 Danimarca 45-(0)39-294099 Filippine 66-2-8673551 Finlandia 358-(0)20347288 Francia 33-(0)1-43623434 148 | hp jornada serie 560 personal digital assistant - Guida d'uso Paese Telefono Germania 49-(0)1-805258143 Giappone 81-0570-000511 Grecia 30-(0)1-6896411 Hong Kong 852-300-28555 India 91-11-6826035 Indonesia 62-21-3503408 Irlanda 353-(0)1-6625525 Israele 972-9-9524848 Italia 39-(0)2-26410350 Malesia 60-(0)3-2952566 Messico Città del Messico Tutte le altre città 52-58-9922 01-800-4726684 Norvegia 47-22-116299 Nuova Zelanda 64-(0)9-3566640 Olanda 31-(0)20-6068751 Polonia 48-22-375065 Portogallo 351-4417199 Regno Unito 44-870-608-3003 Repubblica ceca 42-(0)2-4717327 Russia 7-095-9235001 Singapore 65-2725300 Spagna 34-91-782-0109 Sud Africa / Medio oriente 41-22-7807111 Capitolo 10 | Supporto ed assistenza tecnica | 149 Paese Telefono Svezia 46-(0)8-6192170 Svizzera 41-(0)-848-801111 Tailandia 66-2-6614000 Taiwan 886-2-27170055 Turchia 90-1-2245925 Ungheria 36-(0)1-12524505 USA 208-323-2551 Venezuela Caracas 2-207-8488 Tutte le altre città 58-800-10111 Vietnam 84-88234530 Tutti i centri sono aperti durante il normale orario di ufficio. Negli Stati Uniti le informazioni di prevendita sono disponibili 24 ore su 24 e 7 giorni su 7. I servizi di supporto degli Stati Uniti possono essere contattati dalle 5 alle 17, ora locale, dal Lunedì al Venerdì. | 151 Garanzia Importante: Questa è la dichiarazione di garanzia relativa al prodotto hardware. Si prega di leggerla attentamente. I termini di garanzia possono variare a seconda del paese. In tal caso il rivenditore autorizzato hp o l’ufficio di vendita ed assistenza HewlettPackard sono in grado di fornire ulteriori informazioni. Garanzia hardware limitata di un anno Hewlett-Packard (hp) garantisce il presente prodotto hardware come esente da difetti di materiali e fabbricazione per un periodo di un anno dal ricevimento da parte dell’acquirente utente finale. Se hp riceve notizia dei difetti sopra menzionati durante il periodo di garanzia, essa potrà, a propria discrezione decidere di riparare o sostituire i prodotti che si rivelino difettosi. Nel caso in cui hp dovesse rivelarsi incapace di riparare o sostituire il prodotto entro un limite di tempo ragionevole, il cliente avrà diritto, a titolo di unico rimedio alternativo, al rimborso del prezzo di acquisto dietro restituzione del prodotto. Garanzia limitata La garanzia di cui sopra non si applica a difetti che risultino da: uso scorretto, modifiche non autorizzate; apertura per qualsiasi ragione; funzionamento o archiviazione al di fuori delle specifiche del prodotto; danni durante il trasporto; manutenzione impropria; difetti risultanti dall’uso di software non prodotto da hp, oppure accessori, supporti, ricambi, prodotti di consumo o simili non creati per essere utilizzati con il prodotto. hp non fornisce nessun’altra garanzia, né scritta né orale per quanto riguarda questo prodotto. La garanzia implicita di commerciabilità ed adeguatezza ad u particolare scopo è limitata ad un anno, come la durata della presente garanzia scritta. 152 | hp jornada serie 560 personal digital assistant - Guida d'uso Alcuni stati, province o paesi non riconoscono limitazioni della durata delle garanzie implicite, quindi le limitazioni e le esclusioni sopra citate potrebbero non essere applicabili. La garanzia fornisce diritti specifici ai quali possono essere aggiunti altri diritti, variabili da stato a stato, da provincia a provincia o da paese a paese. Limitazione di responsabilità e rimedi I rimedi sopra citati sono rimedi esclusivi del cliente. Hp non può in alcun modo essere ritenuta responsabile per danni diretti, indiretti, speciali, incidentali o conseguenti (compresa la perdita di profitto) siano essi basati su garanzia, contratto, torto o qualsiasi altra teoria legale. Alcuni stati, province o paesi non consentono l’esclusione o la limitazione dei danni conseguenti o incidentali, compresa la perdita di profitto; in tal caso l’esclusione di cui sopra potrebbe non essere applicabile. Transazioni in Australia, Nuova Zelanda e Regno Unito Le limitazioni ed esclusioni di responsabilità di cui sopra non sono applicabili alle transazioni effettuate in Australia, Nuova Zelanda e Regno Unito; non possono inoltre avere effetto sui diritti dei consumatori stabiliti per legge. Per i clienti in Australia I termini di garanzia di cui sopra ed altre clausole applicabili al prodotto, non escludono, restringono, modificano, né sono da considerarsi in aggiunta ai diritti di legge previsti dal Trade Practices Act del 1974, né a qualsiasi legge di stato o territoriale applicabile alla vendita del prodotto, eccetto per quanto consentito dalla legge. Per qualsiasi domanda riguardante i diritti applicabili, contattare il servizio clienti Hewlett-Packard al numero 61-3-88778000. Garanzia | 153 Per i clienti in Nuova Zelanda I termini di garanzia di cui sopra ed altre clausole applicabili al prodotto, non escludono, restringono, modificano, né sono da considerarsi in aggiunta ai diritti di legge previsti dal Consumer Guarantees Act del 1993, eccetto per quanto consentito dalla legge. Per qualsiasi domanda riguardante i diritti applicabili, contattare il servizio clienti Hewlett-Packard al numero 0800-733547. Licenza hp per prodotti software e Garanzia limitata hp per prodotti software Questo prodotto hp contiene programmi software preinstallati. Si prega di leggere attentamente il Contratto di licenza per prodotti software prima di procedere oltre. Importante: Si prega di leggere il presente contratto di licenza e la dichiarazione di Garanzia limitata prima di utilizzare il prodotto. I diritti relativi al software vengono concessi in licenza e non venduti. Hp o i titolari della licenza continuano a detenere i diritti di proprietà intellettuale per quanto riguarda il software; verranno concessi alcuni diritti d’uso dietro accettazione della presente licenza. I diritti relativi al software vengono concessi solo a condizione che tutti i termini e le condizioni del Contratto di licenza vengano accettati. L’uso del prodotto implica l’accettazione di tali termini e condizioni. In caso tali termini e condizioni non vengano accettati, restituire la confezione completa per ottenere il rimborso totale del prezzo di acquisto. Contratto di licenza hp per prodotti software Il contratto di licenza hp per prodotti software regola l’utilizzo del software fornito al cliente, come parte del prodotto hp, con l’eccezione del software Microsoft. I prodotti Microsoft sono concessi in licenza in base al contratto Microsoft End User License Agreement (EULA) contenuto nella documentazione relativa ai prodotti Microsoft. I termini di garanzia di terzi fornitori presenti su Internet o unitamente a qualsiasi documentazione o altri materiali contenuti nella confezione del prodotto, regoleranno l’uso di tale software. 154 | hp jornada serie 560 personal digital assistant - Guida d'uso L’uso del software è regolato dai seguenti termini di licenza: Uso Il software può essere utilizzato su un solo computer. È vietato modificare l’ordine, unire o decompilare il software. Transazioni negli stati membri dell’Unione Europea: Il divieto di decompilazione è soggetto alla Direttiva 91/250/EEC. Copie e adattamenti Possono essere effettuate copie del software (a) a scopo di archiviazione (b) quando copie o adattamenti costituiscono una parte essenziale dell’utilizzo del software con un determinato computer, a condizione che copie ed adattamenti non vengano utilizzati in altra maniera. Non vengono concessi altri diritti di copia a meno che non si acquisti un’apposita licenza di riproduzione, disponibile per il software hp. Resta inteso che non vengono fornite garanzie, installazioni gratuite, né addestramento per le copie o gli adattamenti effettuati autonomamente. Tutte le copie e gli adattamenti del software devono contenere il marchio di copyright come riportato sull’originale. Proprietà Non vengono concessi altri diritti di proprietà, a nessun titolo, se non il possesso del supporto fisico. Il cliente riconosce ed accetta il fatto che il software è protetto da copyright e soggetto alle relative leggi. Il cliente riconosce ed accetta che il software o una sua parte possono essere stati sviluppati da terzi citati nella parte relativa al copyright compresa nel software e che tali fornitori sono autorizzati a ritenere il cliente responsabile in caso di violazione della legge sul copyright in base al Contratto di licenza da essi stabilito. Garanzia | 155 Trasferimento dei diritti I diritti del cliente possono essere trasferiti a terzi solo come parte del trasferimento di tutti i diritti del cliente a condizione di ottenere previo consenso da parte dei terzi fornitori, vincolato dai termini del presente Contratto di licenza. Con tale trasferimento terminano i diritti del cliente relativi al software; quest’ultimo deve distruggere tutte le proprie copie ed adattamenti o consegnarli per intero alla terza parte. Il trasferimento a un dipartimento del governo degli Stati Uniti o ad una sua agenzia o ad un contraente di livello inferiore o superiore in concomitanza con un contratto stipulato con il governo degli Stati Uniti, può essere effettuato solo con il consenso scritto ai termini richiesti da hp. Licenze e distribuzione È vietato noleggiare, concedere il software in licenza o distribuire copie o adattamenti su supporti fisici pubblici o tramite telecomunicazioni senza il consenso scritto di hp. Risoluzione La presente licenza software può essere revocata da hp in caso di mancato rispetto dei termini, a condizione che hp abbia richiesto una cessazione di tale mancanza e che il cliente non abbia provveduto entro trenta (30) da tale richiesta. Aggiornamenti Il software non comprende aggiornamenti; questi ultimi possono essere disponibili presso hp e soggetti ad un contratto di licenza separato. Esportazione Il software e le sue copie o adattamenti non possono essere esportati in violazione delle leggi degli Stati Uniti che regolano le esportazioni né di qualsiasi altra regolamentazione applicabile. 156 | hp jornada serie 560 personal digital assistant - Guida d'uso Restrizioni operate dal governo degli Stati Uniti Il software e la relativa documentazione sono stati sviluppati interamente con fondi privati. Essi vengono forniti come “software commerciale per computer” come definito in DFARS 252.227-7013 (Ottobre 1988), DFARS 252.211-7015 (Maggio 1991) o DFARS 252.227- 7014 (Giugno 1995), come “articolo commerciale” come definito in FAR 2.101 (a) o come “Software per computer soggetto a restrizioni” come definito in FAR 52.227-19 (Giugno1987) (o qualsiasi altra regolamentazione in vigore o clausola di contratto), a seconda della norma applicabile. I diritti sopra citati sono gli unici concessi al cliente per tale software o documentazione dalle clausole FAR o DFARS applicabili o dal contratto software standard hp per il prodotto in questione. Garanzia limitata hp per prodotti software Importante: La presente Garanzia limitata hp per prodotti software copre tutto il software fornito al cliente come parte del prodotto hp, compresi i sistemi operativi. I termini di garanzia di terzi fornitori presenti su Internet o unitamente a qualsiasi documentazione o altri materiali contenuti nella confezione del prodotto, regoleranno l’uso di tale software e si sostituiranno alla Garanzia limitata per prodotti software relativamente a tale software di terzi. Garanzia software limitata di novanta giorni hp garantisce per un periodo di NOVANTA (90) GIORNI dalla data di acquisto che il prodotto software eseguirà le istruzioni di programmazione se tutti i file vengono installati correttamente. Hp non garantisce che il funzionamento sarà ininterrotto o privo di errori. In caso il prodotto software non riesca ad eseguire le istruzioni di programmazione durante il periodo di garanzia, i rimedi esclusivi saranno la sostituzione o il rimborso. Restituire il supporto ad hp per la sostituzione. Se hp non dovesse riuscire a sostituire il supporto entro un periodo di tempo ragionevole, si impegna a rimborsare il prezzo di acquisto dietro restituzione del prodotto e di tutte le copie. Garanzia | 157 Supporti rimovibili hp garantisce i supporti rimovibili, se forniti, sul quale il prodotto è registrato, come privi di difetti di materiale o lavorazione in condizioni di utilizzo normale per un periodo di NOVANTA (90) giorni dalla data di acquisto. In caso i supporti si rivelino difettosi durante il periodo di garanzia , la sostituzione o il rimborso del prezzo di acquisto saranno i rimedi esclusivi. Restituire il supporto ad hp per la sostituzione. Se hp non dovesse riuscire a sostituire il supporto entro un periodo di tempo ragionevole, si impegna a rimborsare il prezzo di acquisto dietro restituzione del prodotto e distruzione di tutte le copie su supporti non rimovibili del prodotto software. Richieste di risarcimento in garanzia La richiesta scritta per qualsiasi risarcimento in garanzia deve essere inoltrata ad hp non oltre trenta (30) giorni dopo la scadenza della garanzia. Limitazioni hp non concede altre garanzie, né scritte né orali nei confronti del presente prodotto. Qualsiasi garanzia implicita di commerciabilità o adeguatezza ad un particolare scopo è limitata alla durata di 90 giorni della presente garanzia scritta. Alcuni stati, province o paesi non ammettono limitazioni sulla durata delle garanzie implicite, quindi le limitazioni sopra citate potrebbero non essere applicabili. La garanzia fornisce diritti specifici per legge; questi ultimi variano a seconda dei paesi e delle legislazioni. 158 | hp jornada serie 560 personal digital assistant - Guida d'uso Responsabilità limitata I RIMEDI SOPRA CITATI SONO i SOLI ED ESCLUSIVI RIMEDI APPLICABILI HP NON PUÒ IN ALCUN MODO ESSERE RITENUTA RESPONSABILE PER DANNI DIRETTI, INDIRETTI, SPECIALI, INCIDENTALI O CONSEGUENTI (COMPRESI LA PERDITA DI PROFITTI) IN BASE A GARANZIA, CONTRATTO, TORTO O ALTRE TEORIE LEGALI. Alcuni stati, province o paesi non consentono l’esclusione o la limitazione dei danni conseguenti o incidentali, compresa la perdita di profitto; in tal caso l’esclusione di cui sopra potrebbe non essere applicabile. In nessun caso la responsabilità di hp potrà superare il prezzo di acquisto del software e/o del prodotto. Le limitazioni di cui sopra si applicano indipendentemente dall’accettazione del software da parte del cliente. Per transazioni commerciali in Australia e Regno Unito: le limitazioni sopra citate non si applicano e non compromettono in alcun modo i diritti del consumatore. | 159 Glossario Adattatore ca. Alimentatore esterno che converte la corrente ca presente nella presa elettrica di qualsiasi abitazione nella corrente cc a bassa tensione richiesta per il funzionamento di hp Jornada. Backup. Seconda copia dei file hp Jornada memorizzata sul PC desktop su scheda CompactFlash o nella scheda hp safestore. CompactFlash. Supporto rimovibile per schede di memoria ad alte prestazioni ed altre periferiche come modem e NIC. Connessione diretta. Connessione fra hp Jornada e un altro computer tramite una porta normale o ad infrarossi. Connessione in accesso remoto. Connessione fra hp Jornada ed un altro computer, via modem. Si può avere una connessione di accesso remoto con un provider di servizi Internet, una rete o un modem collegato ad un PC. Connessione remota. Collegamento fra hp Jornada ed un computer o server remoti. Connessione seriale. Collegamento via cavo fra hp Jornada ed una porta seriale (COM) sul PC desktop. DHCP (Dynamic Host Configuration Protocol). Protocollo che assegna un indirizzo IP dinamico ad Jornada ogni volta che ci si collega ad una rete. DNS (Domain Name System). Servizio Internet che traduce i nomi di domini in indirizzi IP. Ad esempio il nome di dominio www.jornada.com potrebbe tradursi in 198.125.247.4. Driver. Programma di controllo che consente ad un computer di lavorare con una periferica specifica. Flash ROM. Vedere ROM. IMAP4 (Internet Message Access Protocol). Protocollo che consente ad un computer di reperire messaggi su un server di gestione della posta. Internet. Rete mondiale di computer che offre servizi quali la posta elettronica, il Web, FTP, notizie e altro. 160 | hp jornada serie 560 personal digital assistant - Guida d'uso Intranet. Rete che offre servizi simili a quelli di Internet ma accessibile in genere solo agli utenti di un singola azienda o organizzazione. IP (Internet Protocol). Standard con il quale i pacchetti di informazioni vengono trasmessi su Internet. IrDA (Infrared Data Association protocol). Standard stabilito per le comunicazioni ad infrarossi fra computer ed altri dispositivi e periferiche. LAN (local area network). Gruppo di computer, in genere molto vicini (nello stesso edificio o in edifici adiacenti) collegati insieme in modo da condividere file e scambiare dati. Modem. Dispositivo di comunicazione che consente ad un computer di trasmettere dati sulla linea telefonica. NIC (network interface card). Scheda installata su un computer in modo da poter essere collegata ad una rete. Le NIC sono in grado di fornire un collegamento dedicato e a tempo pieno ad una rete. Partnership. Relazione stabilita fra hp Jornada ed il PC desktop a scopo di sincronizzazione e trasferimento dati. PIM (personal information manager). Programma o gruppo di programmi che gestisce informazioni come indirizzi, appuntamenti e note. POP3 (Post Office Protocol v3). Protocollo che consente ad un computer di prelevare messaggi da un server di gestione della posta. Porta ad infrarossi. Porta di comunicazione che utilizza segnali ottici (infrarossi) invece di cavi o fili per trasmettere dati. Porta. Base desktop per hp Jornada che consente di collegarsi immediatamente al PC desktop. La porta rimane collegata al PC desktop anche se si toglie hp Jornada. PPP (Point-to-Point Protocol). Metodo predefinito utilizzato da hp Jornada per comunicare con un provider di servizi internet o un server di rete. Provider di servizi Internet. Azienda commerciale che fornisce accesso ad Internet ad individui o aziende, in genere dietro pagamento di una quota abbonamento. RAM (random access memory). Memoria volatile accessibile in lettura e scrittura. I dati memorizzati nella RAM vengono mantenuti solo fino a che il dispositivo è alimentato. Glossario | 161 Reimpostazione. Procedimento di avvio di hp Jornada e nuova inizializzazione del sistema operativo. La reimpostazione cancella tutti i dati non salvati dei documenti aperti ma consente di mantenere i dati salvati. Ripristino. Ritorno del dispositivo allo stato in cui si trovava al momento dell’ultimo salvataggio di dati. Comporta la copiatura dei dati di backup in hp Jornada. ROM (read-only memory). Memoria flash non volatile che contiene il sistema operativo Microsoft Windows per Pocket PC ed alcuni programmi preinstallati. Server proxy. Server situato fra un computer client o un browser Web e Internet. Un server proxy garantisce la sicurezza filtrando le richieste e può migliorare le prestazioni ripristinando copie locali o informazioni richieste. Sincronizzazione. Procedimento di comparazione dei file o dei dati presenti su due computer per assicurare che contengano le stesse informazioni. SLIP (Serial Line Internet Protocol). Metodo di collegamento ad Internet. Simile al PPP, ma più vecchio e semplice. SMTP (Simplified Mail Transport Protocol). Protocollo per l’invio di messaggi e-mail su Internet. Stilo. Utensile simile ad una penna per la navigazione su touch screen. Touch screen. Schermo sensibile al tocco, che consente di aprire file, lanciare programmi e selezionare testo toccando o premendo lo schermo con lo stilo. USB (Universal Serial Bus). Nuovo standard per il collegamento di periferiche. Il bus USB supporta velocità di trasferimento dati relativamente elevate e può essere utilizzato per collegare più dispositivi allo stesso computer. | 163 Appendice Riconoscimento di caratteri Con Character Recognizer, si possono scrivere caratteri direttamente sullo schermo del PDA hp Jornada, proprio come si farebbe con un pezzo di carta. I caratteri scritti vengono tradotti in testo digitato. Il sistema di riconoscimento può essere utilizzato sempre per inserire testo, ad esempio per scrivere una nota o compilare i campi di una finestra di dialogo. La modalità di scrittura predefinita di Character Recognizer è in lettere minuscole (Jot-compatibile). In questa modalità è possibile scrivere utilizzando lettere minuscole. Il grafico alla fine dell’appendice contiene esempi di come si possono scrivere caratteri in lettere minuscole. È inoltre possibile scegliere di scrivere in lettere maiuscole(Graffiti-compatibile). In questa modalità i caratteri vengono scritti in lettere maiuscole. Se si preferisce scrivere in lettere maiuscole toccare Uppercase Mode in Options dal menu Input method. La conversione di una lettera in carattere maiuscolo o minuscolo nel testo digitato dipende da dove è stata scritta sul pannello di input e non dalla modalità selezionata. Il pannello di input di Character Recognizer Input è suddiviso in tre zone di scrittura. Le lettere scritte nella zona a sinistra (contrassegnate ABC) creano lettere maiuscole; le lettere scritte nella zona mediana (contrassegnate abc) creano lettere minuscole. Utilizzare la zona a destra (contrassegnata 123) per scrivere numeri, simboli, caratteri speciali e punteggiatura. 164 | hp jornada serie 560 personal digital assistant - Guida d'uso Toccare qui per selezionare un metodo di inserimento o modificare le opzioni. Toccare qui per mostrare o nascondere il pannello di input. Toccare qui per vedere come si scrivono le lettere. La lettera scritta viene convertita in testo digitato che comparirà sullo schermo. La figura che segue è una visualizzazione parziale dei caratteri che si possono scrivere in modalità di lettere minuscole (il punto su ogni carattere è il punto di partenza per la scrittura). Ricordare che anche se si scrive una lettera minuscola, il formato in cui il testo viene visualizzato dipende dalla zona in cui la lettera viene scritta. Ad esempio se si scrive una “a” minuscola nella zona ABC, sullo schermo comparirà una “A” maiuscola. Appendice | Riconoscimento di caratteri | 165 Per ulteriori informazioni sull’utilizzo di Character Recognizer e per dimostrazioni sull’uso di tutti i caratteri, toccare sul pannello di input di Character Recognizer. | 167 Indice analitico (Microsoft) Pocket Word. Vedere Pocket Word AccessPanel, 32 ActiveSync, 5, 6, 7, 45, 46, 47, 48, 49, 50, 51, 52, 53, 61, 62, 65, 66, 67, 68, 69, 70, 73, 75, 83, 95, 99, 120, 133, 142, 143 ActiveSync(tm), 94, 103, 140, 141 adattatore ca, 2, 13, 16, 52, 80, 159 alimentazione adattatore ca, 16, 80 indicatore di carica in esaurimento, 27 informazioni, 14 pannello di controllo Alimentazione, 16, 79 perdita di, 3, 14, 78 risparmio, 78, 79, 90 verifica della carica residua, 79 altoparlante. Vedere Audio apertura dei programmi. Vedere programmi appointments reminders, 102 appuntamenti aggiunta note a, 101 avviso, 32 creazione, 101 finestra Riepilogo, 102 modifica, 102 assistenza tecnica, 145 Attività aggiunta note a, 110 assegnazione categoria, 109 avviso, 32 backup, 3, 83 creazione, 109 data di fine, 109 data di inizio, 109 finestra riepilogo, 110 informazioni, 5, 99 modifica, 110 sincronizzazione, 46 tasto di scelta, 19 visualizzazione finestra, 108 audio informazioni, 4 profilo volume hp, 4 audio files secured content (UUID), 119 AvantGo, 67, 68 avvisi, 4, 32, 89 avviso, 17, 32 back up dei dati uso di backup di emergenza hp, 87 utilizzo di ActiveSync, 135 backup dei data sul PC desktop, 50 backup dei dati informazioni su backup hp, 3 informazioni sul backup di emergenza hp, 3 per scheda CompactFlash, 84 tramite ActiveSync, 83 tramite hp backup, 78, 83 uso di backup di emergenza hp, 84 uso di backup di emergenza hp, 86 uso di backup hp, 84 utilizzando ActiveSync, 50 utilizzando hp backup, 50 utilizzo di backup di emergenza hp, 135 backup di emergenza hp. Vedere backup dei dati backup hp. Vedere backup dei dati barra dei comandi, 28 barra di navigazione, 28 batteria avviso di bassa potenza, 78 avviso di carica in esaurimento, 15 avviso relativo all’esaurimento della carica, 15 batteria estesa, 14 caricamento della batteria principale, 15, 16, 51, 78, 79 caricare batteria principale, 137 consumo tipico, 78 168 | hp jornada serie 560 personal digital assistant - Guida d'uso indicatore di stato, 13, 16, 17, 30, 79 informazioni sulla batteria di backup, 15 informazioni sulla batteria principale, 14 installazione della batteria di backup, 12 installazione della batteria principale, 12 smaltimento, 15 sostituzione della batteria di backup, 15 battery charging main battery, 136 calcolatrice. Vedere OmniSolve Calendario aggiunta note a, 101 avviso, 32 backup, 3, 83 creazione di un appuntamento, 101 finestra Riepilogo, 102 informazioni, 5, 99, 100 personalizzazione della finestra, 100 pianificazione riunioni, 103 sincronizzazione, 46 tasto di scelta, 19 cartella hp safe store, 3, 81, 83, 84, 135 CD Pocket PC Companion, 2, 7 CD Pocket PC Companion, 46 Character Recognizer, 114, 163, 165 chiusura dei programmi. Vedere programmi collegamento, 49 comando su/giù, 17 configurazione di connessione, 139, 160 connessione, 46 a Internet, 55, 58 a un computer remoto, 55 a un ISP, 58 a un server di posta, 69 al PC desktop, 51, 53 chiusura di una connessione, 61 in rete, 141 tramite infrarossi, 53 tramite LAN, 48 tramite modem, 56 tramite porta a infrarossi, 58 tramite supporto USB, 51 tramite un telefono cellulare, 57 connessione diretta, 159 connessione in accesso remoto, 159 connesssione a un ISP, 59 connettore seriale, 49 Contacts customizing display of, 104 contattare HP, 147 Contatti aggiunta note a, 105 assegnazione a categoria, 105 backup, 3, 83 creazione, 105 finestra riepilogo, 107 informazioni, 5, 99, 104 ordinamento, 19 sincronizzazione, 46 tasto di scelta, 18 trovare, 106 visualizzazione, 106 conversione di file, 49 corrispondenza, 50 dati utente, 91 disegni aggiungi al libro, 123 creazione, 37 ridimensionamento, 38 selezione, 38 zoom, 38 DNS, 159 driver. Vedere driver software driver software informazioni, 159 infrarossi, 53 schede CompactFlash, 57 tastiera portatile, 6 Esplora file, 43 esplorazione Internet, 62, 65 una intranet, 62 Exchange, 49, 68, 69, 74, 99, 124 Indice analitico | 169 favoriti portatili e link preferiti, 65 frequenza di aggiornamento, 66 livello dei link, 67 programma di aggiornamento, 67 riduzione della memoria di archiviazione, 67 sincronizzazione, 65 figura. Vedere hp visualizzatore immagini file conversione, 49 trasferimento, 49 file audio formati, 118 suonare, 118 file di backup, 50, 159 File Explorer, 140 file MP3, 5, 118 file MP3, 119 file WAV, 115 file WMA, 5 finestra Oggi, 79 Flash ROM, 161 formato dei file GSM, 41 formato dei file PCM, 41 fotocamera pocket hp, 4 Fotocamera Pocket hp, 127, 128 garanzia software, 153 Guida in linea, 2, 7, 8, 132 Guida in linea di hp Jornada, 7 hp hot keys, 90, 91 hp Jornada accensione, 16 caratteristiche hardware, 10 contenuto della confezione, 2 garanzia, 151 precauzioni, 20 registrazione, 21 spegnimento, 16 hp safe store folder, 86 immagini. Vedere visualizzatore immagini hp impostazioni di fabbrica. Vedere ripristino delle impostazioni di fabbrica impostazioni hp, 4, 80, 88, 89 impostazioni hp, 87 impostazioni predefinite, 135 installazione di programmi, 94, 139. Vedere programmi interferenza irradiata, 20 interferenza, irradiata, 20 Internet, 159 interruttore attività hp, 82 interruttore di funzione hp, 4 interruttore funzione hp, 19, 26, 30 interruttore funzione hp, 27 intranet, 55, 62 ISP, 160 connessione a, 58 jack cc, 52 LAN, 51, 160 LED per l’indicazione dello stato ambra fisso, 16, 17, 39, 79 ambra lampeggiante, 17 verde fisso, 13, 16, 17, 79 verde lampeggiante, 17 lista degli impegni. vedere Attività Media Player. Vedere Windows Media Player memoria archiviazione, 40, 41, 67, 80, 81 cartella hp safe store, 81 dei programmi, 81 gestione, 81, 82 programmi, 80, 82 memoria dei programmi, 80, 81, 82 memoria di archiviazione, 40, 41, 67, 80, 81, 82 menu a comparsa, 31 menu home hp, 4, 26, 93 menu rapido hp, 4, 18 menu Start, 27 messaggi istantanei. Vedere MSN Messenger Microsoft Exchange. Vedere Exchange 170 | hp jornada serie 560 personal digital assistant - Guida d'uso Microsoft MSN Messenger. Vedere MSN Messenger Microsoft Outlook. Vedere Outlook Microsoft Passport. Vedere Passport Microsoft Pocket Excel. Vedere Pocket Excel Microsoft Pocket Internet Explorer. Vedere Pocket Internet Explorer Microsoft Pocket Outlook. Vedere Pocket Outlook, Calendario, Contatti, Note, Attività, Posta in arrivo Microsoft Reader. Vedere Reader mobile favorites creazione, 67 livelli dei link, 66 sincronizzazione, 66 modem, 160 infrarossi, 57 installazione, 56 scheda CompactFlash, 56 modem a infrarossi, 57, 58 MSN Messenger avvio, 124 contatti, 125 informazioni, 5, 124 invia, 126 messaggi immediati, 60, 61 setup, 124 Testo personalizzato, 42 Note aggiungi ai libri, 123 creazione, 111 disegno, 37 immissione del testo, 32 informazioni, 5, 99, 111 registrazione, 39 scrittura sullo schermo, 35 note vocali. Vedere registrazione OmniSolve, 6, 113, 132 Outlook, 2, 6, 46, 49, 68, 69, 74, 75, 99, 103 pad di navigazione, 20 pannello di controllo Allinea schermo. Vedere schermo pannello di input, 32, 33, 114, 163 Passport, 124 password, 58, 91 pausa, sospensione, 80 pianificazione riunioni, 103 PIM (personal information manager), 3, 14, 48, 49, 50, 83, 84, 85, 86, 139, 160 Pocket Excel aprire cartelle di lavoro, 116 avvio, 116 formato file, 116 informazioni, 5, 113, 116 personalizza finestra di, 117 sincronizzazione, 116 zoom, 116, 144 Pocket Internet Explorer, 5, 60, 61, 62, 63, 65, 68, 95, 144 Pocket Outlook, 1, 46, 99, 103, 144 Pocket PC Companion CD, 96, 120 Pocket Word apertura documenti, 114 aprire, 114 formato file, 114 informazioni, 5, 113, 114 modalità di digitazione, 114 modalità di disegno, 115 modalità di registrazione, 115 modalità di scrittura, 115 sincronizzazione, 114 zoom, 115, 144 porta a infrarossi, 45, 49, 51, 53, 57, 58, 80, 132, 141, 160 porta USB, 49, 51, 160 posta. Vedere posta elettronica posta elettronica aggiunta di una registrazione, 39 composizione dei messaggi, 73 connessione a un server di posta, 69, 70 eliminazione dei messaggi, 70 invio dei messaggi, 74 invio dei messaggi, 74 invio messaggi, 68 lavoro fuori linea, 70 lettura dei messaggi, 71, 72, 73 organizzazione dei messaggi, 75 ricezione allegati, 72 sincronizzazione, 46, 69 spostamento messaggi, 75 utilizzo delle cartelle, 75, 76 Indice analitico | 171 Posta in arrivo connessione a un server di posta, 69 impostazione di un servizio di posta elettronica, 70 informazioni, 5 sincronizzazione, 46, 69 Testo personalizzato, 42 potenza perdita di, 86 preferiti visualizzazione, 46, 64 presa cc, 13 profilo Bassa potenza, 144 display hp, 87 visualizzazione hp, 19 visualizzazione hp, 4 volume, 89 volume hp, 4, 87 volume hp, 19 programmi aggiungere al menu Start, 93 aggiunta, 6, 7, 94 aggiuntivi, 6 altri produttori, 6 apertura, 26, 27, 28 chiusura, 82 di hp, 3, 4 di Microsoft, 5 eliminazione, 95 guida, 8 installazione, 6, 95 per PC desktop, 6 rimozione, 3, 82 programmi aggiuntivi. Vedere programmi programmI, memorIa, 82 protocollo DHCP, 159 protocollo IMAP4, 58, 69, 76, 159 protocollo IP, 160 protocollo IrDA, 53, 58, 160 protocollo IrDA, 57 protocollo POP3, 58, 69, 76, 160 protocollo PPP, 140, 160 protocollo SLIP, 161 protocollo SMTP, 161 provider di servizi Internet. Vedere ISP pulsante accensione, 16 pulsante Alimentazione, 19, 79, 80 pulsante Azione, 20 pulsante di alimentazione, 16, 138, 143 pulsante di notifica/LED, 143 pulsante di registrazione, 18 pulsante registrazione, 91 pulsante/LED di notifica, 17 Pulsante/LED di notifica, 17 pulsanti. Vedere pulsanti hardware pulsanti hardware informazioni, 17 RAM, 160 Reader aggiungi disegni al testo, 123 aggiungi note di testo, 123 annotazioni, 123 avvio, 120 Biblioteca, 121 copia testo, 123 elimina libro, 123 evidenzia testo, 123 Guida, 120 informazioni, 120 procurarsi libri per, 120 ricerca testo, 122 secured content (UUID), 120 segnalibri, 123 registrazione aggiungere a immagini, 129 aggiunta a un messaggio di posta elettronica, 39 aggiunta a una nota, 39 creazione, 39 formati dei file, 40, 41 indicatore di stato, 17, 39 informazioni, 39 inizio, 18 interruzione, 18 riproduzione, 39 172 | hp jornada serie 560 personal digital assistant - Guida d'uso reimpostare, 137 reimpostare i valori predefiniti, 86, 87 reimpostazione, 82, 138 restoring data, 161 rete. Vedere LAN rete aziendale, rete interna, 160 retroilluminazione. Vedere schermo Riconoscitore elaborato, 32, 34 Riconoscitore naturale, 32, 35 rimozione dei programmi. Vedere programmi ripristina dati, 136 ripristinare, 134, 144, 161 ripristinare impostazioni predefinite, 135 ripristino dati, 139, 140 ripristino dei dati, 14, 46, 50, 83, 84, 85, 86, 87 ripristino delle impostazioni di fabbrica, 3 ripristino impostazioni predefinite, 135, 140 ripristino impostazioni predefinite in fabbrica, 174 risoluzione dei problemi connessioni, 7 ROM Flash, 3 salvataggio dei dati backup hp, 84 scheda CompactFlash connessione a un telefono cellulare, 57 consumo di alimentazione, 14, 78, 80 gestione alimentazione, 136 informazioni, 83, 96, 159 kit per la connessione, 57 memoria, 50, 78, 81, 83, 140 memorizzare file audio, 119 modem, 56 NIC, 56 slot, 97 scheda CompactFlash card installazione, 97 memoria, 135 scheda di interfaccia di rete, 56, 59, 141, 160. scheda interfaccia rete, 141 schermo. Vedere display accensione, 17, 19, 79 interferenza irradiata, 20 luminosità, 4 pannello di controllo Allinea schermo, 4, 18, 24 pulizia, 20 retroilluminazione, 4, 14, 19, 78 soluzione problemi, 138, 143 spegnimento, 17, 79 schermo Oggi, 8, 30, 91 schermo retroilluminazione, 79 scrittura sullo schermo, 35 server proxy, 161 servizio clienti. Vedere assistenza tecnica sincronizzazione aiuto, 7 avvio, 47 da una postazione remota, 48, 49 file Excel, 46, 116 file Word, 46, 114 indicatori di stato, 30 informazione, 161 informazioni, 5, 6, 46, 47, 99 link preferiti, 65 messaggi di posta elettronica, 46 messaggi di posta elettronica, 69 mobile favorites, 65, 66 Outlook, 46 preferiti, 46 programma, 47, 67 soluzione problemi, 142 siti favoriti portatili creazione, 66 software driver NIC, 56 soluzione problemi connessioni in rete, 141 connessioni remote, 140 infrarossi, 141 porta USB, 142 schermo, 143 Soluzione problemi problemi di lieve entità, 136 Indice analitico | 173 sonoro disattivazione, 80 storage memory, 81 suoneria, 89, 91 suoni profili volume, 89 profilo volume hp, 87 scelta, 32 supporto. Vedere Supporto USB supporto USB, 2, 15, 45, 51, 52, 79 tasti di scelta hp, 16, 18, 19 tastiera software, 32, 35, 114 tasto di scelta menu Home hp, 18, 26 telefono cellulare, 57 temperatura, funzionamento, 21 Testo personalizzato, 42 touch screen Vedere anche schermo, 161 trasferimento file, 49 Trova, funzione, 43 USB, 51, 52, 143, 161 Utilità interattiva di benvenuto, 9, 13 video, 118 visualizzatore immagine hp invio immagini, 132 visualizzatore immagini hp modalità Sfoglia, 129 visualizzatore immagini hp aggiungere registrazioni a immagini, 129 aggiungi immagini a documenti, 132 avvio, 127 formato file, 127 informazioni, 4, 113 invio immagini, 131 modalità Mostra diapositive, 130, 131 modalità Sfoglia, 128 modalità Visualizza, 130 selezione cartella, 128 visualizzazione immagini a dimensione reale, 130 come diapositive, 130 con visualizzatore immagini hp, 127 volume. Vedere audio Windows Media Player, 5, 113, 118 blank page