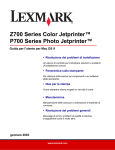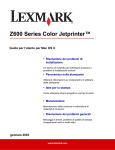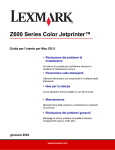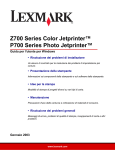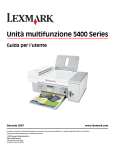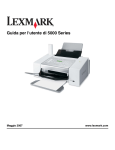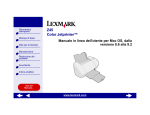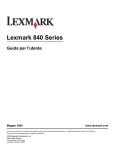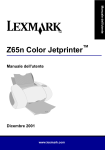Download Guida per l`utente per Mac OS X
Transcript
Z700 Series Color Jetprinter™ P700 Series Photo Jetprinter™ Guida per l'utente per Mac OS X • Risoluzione dei problemi di installazione Un elenco di controllo per individuare soluzioni a problemi di installazione comuni. • Panoramica sulla stampante Per ottenere informazioni sui componenti e sul software della stampante. • Idee per la stampa Come stampare diversi progetti su vari tipi di carta. • Manutenzione Manutenzione delle cartucce e ordinazione di materiali di consumo. • Risoluzione dei problemi generali Messaggi di errore, problemi di qualità di stampa, inceppamenti carta e molto altro. gennaio 2003 www.lexmark.com Edizione: gennaio 2003 Le informazioni incluse nel seguente paragrafo non si applicano a tutti quei Paesi in cui tali disposizioni non risultano conformi alle leggi locali: LEXMARK INTERNATIONAL, INC. FORNISCE LA PRESENTE PUBBLICAZIONE NEL SUO STATO DI FATTO SENZA GARANZIA DI NESSUN GENERE, ESPLICITA O IMPLICITA, INCLUSA, MA NON LIMITATA, RELATIVA ALLA COMMERCIABILITÀ O IDONEITÀ PER UNO SCOPO SPECIFICO. In alcuni Paesi non è consentita la rinuncia di responsabilità esplicita o implicita in determinate transazioni, perciò la presente dichiarazione potrebbe anche non essere valida. La presente pubblicazione potrebbe includere inesattezze di carattere tecnico o errori tipografici. Le modifiche alle informazioni ivi riportate vengono eseguite periodicamente e aggiornate nelle edizioni successive. I miglioramenti o le modifiche al prodotto o ai programmi descritti potranno essere eseguiti in qualsiasi momento. Eventuali commenti su questa pubblicazione possono essere inviati a Lexmark International, Inc., Department F95/032-2, 740 West New Circle Road, Lexington, Kentucky 40550, U.S.A. Gli utenti del Regno Unito e della Repubblica d'Irlanda possono inviare i loro commenti a Lexmark International Ltd., Marketing and Services Department, Westhorpe House, Westhorpe, Marlow Bucks SL7 3RQ. Lexmark può utilizzare o distribuire le informazioni fornite in qualsiasi modo ritenga opportuno senza alcun obbligo nei confronti dell'utente. È possibile acquistare ulteriori copie di pubblicazioni relative a questo prodotto chiamando il numero 1-800-553-9727 negli Stati Uniti. Nel Regno Unito e nella Repubblica d'Irlanda, chiamare il numero 0628+44. Negli altri paesi, rivolgersi al proprio rivenditore. I riferimenti a prodotti, programmi o servizi contenuti in questa pubblicazione non implicano che il produttore intenda renderli disponibili in tutti i paesi in cui opera. Qualsiasi riferimento a prodotti, programmi o servizi non significa né implica la necessità di utilizzare esclusivamente quei prodotti programmi o servizi. In alternativa è possibile utilizzare prodotti, programmi o servizi funzionalmente equivalenti che non violino diritti di proprietà intellettuale. La valutazione e la verifica del funzionamento insieme ad altri prodotti, programmi o servizi, tranne quelli espressamente progettati dal produttore, sono responsabilità dell'utente. Lexmark e Lexmark con il simbolo del diamante sono marchi commerciali di Lexmark International, Inc., registrati negli Stati Uniti e/o in altri paesi. Color Jetprinter e Photo Jetprinter sono marchi di Lexmark International, Inc. Gli altri marchi appartengono ai rispettivi proprietari. © 2003 Lexmark International, Inc. Tutti i diritti riservati. UNITED STATES GOVERNMENT RIGHTS This software and any accompanying documentation provided under this agreement are commercial computer software and documentation developed exclusively at private expense. 2 Sommario Capitolo 1: Panoramica sulla stampante ..................................... 5 Informazioni sulle parti della stampante ......................................................... 5 Utilizzo delle schede di memoria (solo Lexmark P700 Series) ...................... 7 Utilizzo del software della stampante ............................................................. 9 Utilizzo del sensore del tipo di carta............................................................. 14 Capitolo 2: Idee per la stampa .................................................... 15 Stampa su carta normale ............................................................................. 15 Stampa di fotografie ..................................................................................... 16 Stampa su carta premium ............................................................................ 18 Stampa di biglietti e cartoline ....................................................................... 20 Stampa di buste ........................................................................................... 23 Stampa di immagini in bianco e nero ........................................................... 25 Stampa di etichette....................................................................................... 26 Stampa di volantini ...................................................................................... 29 Stampa di trasferibili a caldo ........................................................................ 31 Stampa di lucidi ............................................................................................ 34 Stampa del documento in ordine inverso ..................................................... 36 Capitolo 3: Manutenzione............................................................ 38 Sostituzione delle cartucce di stampa .......................................................... 38 Specifica delle impostazioni delle cartucce nel software della stampante..................................................................................................... 41 Allineamento delle cartucce di stampa......................................................... 42 Miglioramento della qualità di stampa .......................................................... 43 Conservazione delle cartucce di stampa...................................................... 45 Ordinazione di materiali di consumo ............................................................ 45 Sommario 3 Capitolo 4: Risoluzione dei problemi di installazione .............. 46 Elenco di controllo per la risoluzione dei problemi ....................................... 46 Risoluzione dei problemi di installazione del software della stampante..................................................................................................... 48 Capitolo 5: Risoluzione dei problemi generali .......................... 51 Risoluzione dei problemi di stampa in rete................................................... 51 Descrizione dei messaggi di errore e delle spie lampeggianti ..................... 51 Risoluzione di un problema di stampa non riuscita o lenta .......................... 53 Eliminazione della carta alimentata in modo errato o inceppata .................. 56 Risoluzione dei problemi relativi alla qualità di stampa ................................ 57 Risoluzione di problemi relativi alla carta speciale ....................................... 60 Avvertenze ..................................................................................... 62 Glossario ....................................................................................... 64 Indice analitico .............................................................................. 67 Sommario 4 1 Panoramica sulla stampante Informazioni sulle parti della stampante Lexmark™ Z700 Series Color Jetprinter™ Connettore cavo USB Connettore alimentatore Supporto della carta Guida della carta e levetta di rilascio Coperchio anteriore Pulsante di alimentazione carta Pulsante di accensione Vassoio di uscita carta Panoramica sulla stampante 5 Lexmark P700 Series Photo Jetprinter™ Connettore cavo USB Connettore alimentatore Supporto della carta Guida della carta e levetta di rilascio Pulsante di alimentazione carta Coperchio anteriore Pulsante di accensione Slot della scheda di memoria Lettore scheda USB Vassoio di uscita carta Utilizzare la parte seguente: Se si desidera: Coperchio anteriore • Installare o sostituire cartucce di stampa. • Rimuovere l'inceppamento della carta. Slot della scheda di memoria Accedere alle foto. Vassoio di uscita carta Raccogliere la carta dopo la stampa. Informazioni sulle parti della stampante 6 Utilizzare la parte seguente: Se si desidera: Pulsante di alimentazione carta • Espellere la carta dalla stampante. • Controllare lo stato della stampante. Per ulteriori informazioni, vedere “Descrizione dei messaggi di errore e delle spie lampeggianti” a pagina 51. Guida della carta e levetta di rilascio Verificare che la carta venga alimentata correttamente nella stampante. Supporto della carta Mantenere la carta diritta nella stampante. Pulsante di accensione • Spegnere o accendere la stampante. • Controllare lo stato della stampante. Per ulteriori informazioni, vedere “Descrizione dei messaggi di errore e delle spie lampeggianti” a pagina 51. Connettore alimentatore Fornire alimentazione alla stampante. Connettore cavo USB Collegare la stampante al computer. Lettore scheda USB Trasferire i dati da una scheda di memoria al computer. Utilizzo delle schede di memoria (solo Lexmark P700 Series) Per la maggior parte delle fotocamere digitali viene utilizzata una scheda di memoria per memorizzare le fotografie. È possibile inserire la scheda di memoria nella stampante per stampare le fotografie oppure salvarle nel computer. Inserimento di una scheda di memoria La stampante supporta i seguenti tipi di schede digitali: • • • • • • CompactFlash I e II IBM Microdrive Secure Digital MultiMedia Card Memory Stick SmartMedia Utilizzo delle schede di memoria (solo Lexmark P700 Series) 7 Il lettore scheda USB sulla stampante è dotato di quattro slot in cui inserire queste schede. In questa illustrazione viene indicato dove inserire ogni scheda di memoria supportata. CompactFlash I e II, IBM Microdrive Secure Digital, MultiMedia Card Memory Stick SmartMedia Prima di inserire la scheda di memoria, considerare le seguenti informazioni: • • Nella stampante viene riconosciuta una sola origine per fotografie alla volta. Inserire quindi una sola scheda di memoria alla volta. Quando la scheda è installata correttamente il piccolo pulsante posto nella parte superiore del lettore della scheda si illumina. Se si sta inserendo una scheda di memoria di questo tipo: Verificare che: • CompactFlash I e II • IBM Microdrive L'etichetta con il nome sia rivolta verso la stampante. • Memory Stick • Secure Digital • MultiMedia Card L'area di contatto in rame sia rivolta dal lato opposto alla stampante. • SmartMedia L'area di contatto in rame sia rivolta verso la stampante. Quando si inserisce la scheda di memoria nel lettore della scheda, sulla scrivania viene visualizzata un'icona che rappresenta la nuova unità. Una volta visualizzata la nuova unità è possibile utilizzare i file come se fossero su un supporto rimovibile, ad esempio un disco floppy. Una volta completato l'utilizzo della scheda di memoria, trascinare l'icona nel cestino e rimuovere la scheda di memoria. Utilizzo delle schede di memoria (solo Lexmark P700 Series) 8 Utilizzo del software della stampante La stampante è integrata con la Finestra di dialogo Impostazioni pagina e la Finestra di dialogo Stampa presenti in Mac OS X. Il CD fornito con la stampante include anche l'Z700-P700 Series Utilità. Per personalizzare le impostazioni del documento, fare riferimento a “Finestra di dialogo Impostazioni pagina” a pagina 9 e a “Finestra di dialogo Stampa” a pagina 10. Per ulteriori informazioni sulle specifiche impostazioni da selezionare per il documento, vedere “Idee per la stampa” a pagina 15. Quando si installa il software della stampante, nelle finestre di dialogo Formato di stampa e Stampa sono contenute le seguenti impostazioni predefinite: Qualità di stampa: Normale Tipo di carta: Automatica Formato carta: A4 o Lettera U.S. Orientamento: Verticale Nota: La stampante è dotata di sensori per il rilevamento automatico della maggior parte dei tipi di carta. Per ulteriori informazioni, vedere “Utilizzo del sensore del tipo di carta” a pagina 14. Finestra di dialogo Impostazioni pagina Quando il documento da stampare è aperto, utilizzare la finestra di dialogo Formato di stampa per selezionare impostazioni quali il formato carta. Per personalizzare le impostazioni nella finestra di dialogo Formato di stampa: 1 Dal programma utilizzato, scegliere Archivio Formato di stampa. Viene visualizzata una schermata simile a quella riportata di seguito. Utilizzo del software della stampante 9 2 Modificare le impostazioni in base alle necessità. Da: Selezionare: Se si desidera: Impostazioni Attributi pagina Selezionare formato carta, orientamento o valore di scala per il documento. Riepilogo Visualizzare un riepilogo delle impostazioni correnti della pagina. Z700-P700 Series Formattare la pagina per la stampa con la stampante Z700-P700 Series. Formato per Formato carta Scegliere un formato carta. Orientamento Scegliere l'orientamento verticale, orizzontale o orizzontale inverso. Scala Cambiare il valore di scala del documento. I valori validi sono compresi tra 1 e 100.000. I valori consigliati sono compresi tra il 25% e il 400% della dimensione originale del documento. 3 Per ulteriori informazioni su queste impostazioni, fare clic su ? per visualizzare la Guida in linea di Mac OS X. 4 Fare clic su OK per applicare le impostazioni e chiudere la finestra di dialogo Formato di stampa. Finestra di dialogo Stampa Quando il documento è aperto è possibile utilizzare la finestra di dialogo Stampa per selezionare le impostazioni che hanno effetto sull'aspetto del documento. Per personalizzare le impostazioni nella finestra di dialogo Stampa: 1 Dal programma, scegliere Archivio Stampa. Viene visualizzata una schermata simile a quella riportata di seguito. Utilizzo del software della stampante 10 2 Dal menu a comparsa Stampante, scegliere Z700-P700 Series. 3 Modificare le impostazioni in base alle necessità. Dal menu a comparsa, scegliere: Selezionare: Se si desidera: Copie Specificare il numero di copie che si desidera stampare (1-999). Fascicolate Ordinare più processi di copia. Pagine Stampare tutte le pagine di un documento o un intervallo di pagine. Pagine per foglio Stampare più pagine del documento su un singolo foglio di carta. Orientamento Stampare le pagine del documento secondo l'ordine specificato. Bordi Stampare un bordo intorno a tutte le pagine del documento. Opzioni di stampa Salva come file Stampare il documento in formato PDF. Opzioni colore Colore documento Scegliere un'impostazione dei colori. Layout avanzato Stampa in ordine inverso Stampare un documento in ordine inverso. Speculare Stampare un'immagine speculare del documento. Qualità e tipo di carta Tipo di carta Scegliere il tipo di carta appropriato per il documento. Qualità di stampa Scegliere la qualità di stampa. È possibile scegliere tra Bozza, Normale, Alta, o Massima. Copies & Pages Layout Nota: La qualità di stampa Normale è consigliata per la maggior parte dei documenti. Impostazioni della qualità di stampa più elevate offrono risultati migliori per alcuni tipi di carta, ma richiedono una maggiore quantità di tempo. Per ulteriori informazioni sulla qualità di stampa appropriata per il documento, vedere “Idee per la stampa” a pagina 15. Servizi stampante Utilità Z700-P700 Series Accedere direttamente all'utilità della stampante. Risoluzione dei problemi Accedere direttamente al centro di assistenza. Ordinazione di materiali di consumo Accedere direttamente al sito Web Lexmark. Versione del software Visualizzare la versione del software dei file installati. Riepilogo Visualizzare un riepilogo delle impostazioni di stampa correnti. Registrazione Impostazioni Ad Hoc Salvare le impostazioni di stampa correnti per un utilizzo futuro. 4 Per ulteriori informazioni sulle impostazioni della finestra di dialogo Stampa, fare clic su ? per visualizzare la guida in linea. Al termine, fare clic sul pulsante rosso di chiusura. 5 Fare clic su Stampa per applicare le impostazioni e stampare il documento. Utilizzo del software della stampante 11 Z700-P700 Series Utilità Eseguire l'utilità della Z700-P700 Series per controllare la stampante e i materiali di consumo. È possibile: • Installare cartucce • Stampare una pagina di prova • Allineare le cartucce • Ricevere informazioni sull'ordinazione di materiali di consumo • Pulire gli ugelli delle cartucce di stampa • Ottenere informazioni sulla versione del software • Selezionare una stampante • Configurare una stampante di rete • Eseguire la calibrazione del sensore del tipo di carta • Verificare la disponibilità di offerte (solo Stati Uniti e Canada). Esecuzione dell'utilità Z700-P700 Series 1 Dalla scrivania, fare doppio clic sulla cartella Z700-P700 Series Stampante. Se la cartella non è presente sulla scrivania, riavviare il CD del software della stampante. Viene visualizzata la finestra della stampante della stampante Z700-P700 Series. Utilizzo del software della stampante 12 2 Fare doppio clic sull'utilità della Z700-P700 Series. Nota: È possibile accedere all'utilità Z700-P700 Series anche da Servizi stampante nel menu della finestra di dialogo Stampa. Viene visualizzata l'utilità Z700-P700 Series. Fare clic su: Selezionare: Se si desidera: Scheda Cartucce Installa/ Sostituisci cartuccia Specificare le impostazioni delle cartucce nel software della stampante durante l'installazione o la sostituzione delle cartucce. Per ulteriori informazioni, vedere “Sostituzione delle cartucce di stampa” a pagina 38. Allinea cartucce Allineare le cartucce. Per ulteriori informazioni, vedere “Allineamento delle cartucce di stampa” a pagina 42. Pulisci ugelli di stampa Migliorare la qualità di stampa pulendo gli ugelli delle cartucce di stampa ostruiti. Per ulteriori informazioni, vedere “Miglioramento della qualità di stampa” a pagina 43. Stampa pagina di prova Verificare se la stampante funziona in modo corretto. Ordinazione di materiali di consumo Ordinare i materiali di consumo, quali le cartucce di stampa, dal sito Web di Lexmark. Per ulteriori informazioni, vedere “Ordinazione di materiali di consumo” a pagina 45. Offerte Accedere al sito Web di Lexmark per consultare le offerte. Nota: solo per Stati Uniti e Canada. Scheda Informazioni su Ottenere informazioni sulla versione del software della stampante. Utilizzo del software della stampante 13 Fare clic su: Selezionare: Se si desidera: Menu Avanzate Seleziona stampante • Selezionare una stampante e impostarla come predefinita. • Trovare l'indirizzo IP per la stampante selezionata. • Aggiungere una stampante situata in una subnet remota. È possibile aggiungere una singola stampante o cercare nella subnet tutte le stampanti disponibili. • Visualizzare un elenco di tutte le periferiche USB, le condivisioni di stampanti USB e le stampanti di rete. Configurazione stampante di rete • Configurare una stampante di rete. • Visualizzare un elenco delle stampanti di rete. Calibrazione del Verificare che il sensore del tipo di carta funzioni correttamente. sensore del tipo di carta 3 Per ulteriori informazioni sulle operazioni eseguibili con la stampante, fare clic su ? per visualizzare la guida in linea del software della stampante. 4 Fare clic sul pulsante rosso in alto a sinistra per chiudere l'utilità Z700-P700 Series. Utilizzo del sensore del tipo di carta La stampante dispone di un sensore del tipo di carta in grado di rilevare i seguenti tipi di carta caricati nella stampante e di regolare automaticamente l'impostazione Tipo di carta nella finestra di dialogo Stampa: • • • • Normale Patinata Lucida/Fotografica Lucido Quando la stampante viene installata, il sensore del tipo di carta è impostato sul valore predefinito di Automatico. Per disattivare il sensore del tipo di carta e scegliere manualmente il tipo di carta: 1 Dal programma in uso, scegliere Archivio Stampa. 2 Dal menu a comparsa Stampante, scegliere Z700-P700 Series. 3 Dal menu a comparsa nell'angolo superiore sinistro, scegliere Qualità e tipo di carta. 4 Dal menu a comparsa Tipo di carta, scegliere il tipo di carta desiderato. 5 Fare clic su Stampa. Nota: nella stampante viene automaticamente rilevato solo il tipo di carta utilizzato, non il formato carta. Selezionare il formato carta appropriato nella finestra Formato di stampa. Utilizzo del sensore del tipo di carta 14 2 Idee per la stampa Stampa su carta normale È possibile stampare fino a 100 fogli di carta alla volta, a seconda dello spessore della carta. Passo 1: caricare la carta • Caricare la carta allineandola verticalmente al lato destro del supporto carta. • Non forzare la carta nella stampante. • Stringere tra le dita la guida della carta e spostarla fino al bordo sinistro della carta. Nota: se si utilizza carta formato Lettera, può non essere necessario regolare la guida della carta. Idee per la stampa 15 Passo 2: personalizzare le impostazioni di stampa Se si sta utilizzando carta di formato A4 o Lettera e si desidera una qualità di stampa Normale, non è necessario regolare le impostazioni. Se si sta utilizzando carta speciale, personalizzare le impostazioni attenendosi alla procedura relativa al tipo di carta in uso. Passo 3: stampare il documento 1 Dal programma in uso, scegliere Archivio Stampa. 2 Fare clic su Stampa. Nota: il vassoio di uscita carta contiene fino a 50 fogli di carta. Per stampare più di 50 pagine, rimuovere i primi 50 fogli, quindi continuare la stampa. Stampa di fotografie È possibile caricare fino a 50 fogli di carta fotografica o lucida, a seconda dello spessore della carta. È possibile stampare le fotografie su carta normale prima di caricare la carta fotografica e modificare le impostazioni. In questo modo, è possibile evitare lo spreco di carta fotografica per perfezionare l'immagine che si desidera stampare. Per stampare su cartoline fotografiche, vedere “Stampa di biglietti e cartoline” a pagina 20. Passo 1: caricare la carta fotografica • Per risultati ottimali, utilizzare una carta fotografica indicata per stampanti a getto d'inchiostro. • Se la carta fotografica è accompagnata da istruzioni, leggerle attentamente. • Caricare la carta allineandola al lato destro del supporto carta. Stampa di fotografie 16 • Assicurarsi che la carta non sia già usata o danneggiata. • Assicurarsi che il lato lucido sia rivolto verso l'alto. • Non forzare la carta nella stampante. • Stringere tra le dita la guida della carta e spostarla fino al bordo sinistro della carta. Nota: se si utilizza carta fotografica formato Lettera, può non essere necessario regolare la guida della carta. Passo 2: personalizzare le impostazioni della stampante 1 Scegliere formato e orientamento della carta: a Dal programma in uso, scegliere Archivio b Dal menu a comparsa Formato per, scegliere Z700-P700 Series. c Dal menu a comparsa Impostazioni, scegliere Attributi pagina. d Dal menu a comparsa Formato carta, scegliere un formato carta. Per stampare fotografie senza bordi, scegliere uno dei seguenti formati per la stampa senza bordi: • • • Formato di stampa. Lettera U.S. (senza bordi) A4 (senza bordi) Foto U.S. 4 x 6 (senza bordi) e Da Orientamento, fare clic sull'icona relativa all'orientamento verticale, orizzontale o orizzontale inverso. f Fare clic su OK. 2 Scegliere il tipo di carta e la qualità di stampa desiderati: a Dal programma in uso, scegliere Archivio Stampa. b Dal menu a comparsa Stampante, scegliere Z700-P700 Series. Stampa di fotografie 17 c Dal menu a comparsa nell'angolo superiore sinistro, scegliere Qualità e tipo di carta. Nota: se nel menu a comparsa Tipo di carta l'opzione Automatica non è selezionata, scegliere Lucida/Fotografica. Per ulteriori informazioni, vedere “Utilizzo del sensore del tipo di carta” a pagina 14. d Da Qualità di stampa, fare clic su Alta o Massima. Nota: Impostazioni della qualità di stampa più elevate offrono risultati di stampa migliori, ma possono richiedere una maggiore quantità di tempo. 3 Per stampare fotografie senza bordi: a Assicurarsi di scegliere uno dei formati carta supportati per la stampa senza bordi da Formato carta nella finestra di dialogo Formato di stampa. b Dal programma software in uso, impostare i margini su zero. Nota: se il programma in uso non supporta l'impostazione dei margini, ignorare questo passo. c Verificare sullo schermo che l'immagine copra l'intera pagina. Passo 3: stampare le foto 1 Dal programma in uso, scegliere Archivio Stampa. 2 Fare clic su Stampa. Nota: per evitare una stampa confusa, rimuovere ogni fotografia in uscita dalla stampante e lasciarla asciugare prima di riporla con le altre. Stampa su carta premium È possibile caricare fino a 100 pagine di carta premium o patinata, a seconda dello spessore della carta. Passo 1: caricare la carta premium • Se la carta è accompagnata da istruzioni, leggerle attentamente. Stampa su carta premium 18 • Caricare la carta allineandola verticalmente al lato destro del supporto carta. • Assicurarsi che la carta non sia già usata o danneggiata. • Assicurarsi che il lato di stampa sia rivolto verso l'alto. • Non forzare la carta nella stampante. • Stringere tra le dita la guida della carta e spostarla fino al bordo sinistro della carta. Nota: se si utilizza carta formato Lettera, può non essere necessario regolare la guida della carta. Passo 2: personalizzare le impostazioni di stampa 1 Scegliere formato e orientamento della carta: a Dal programma in uso, scegliere Archivio Formato di stampa. b Dal menu a comparsa Formato per, scegliere Z700-P700 Series. Stampa su carta premium 19 c Dal menu a comparsa Impostazioni, scegliere Attributi pagina. d Dal menu a comparsa Formato carta, scegliere il formato carta. e Da Orientamento, fare clic sull'icona relativa all'orientamento verticale, orizzontale o orizzontale inverso. f Fare clic su OK. 2 Scegliere il tipo di carta e la qualità di stampa desiderati: a Dal programma in uso, scegliere Archivio Stampa. b Dal menu a comparsa Stampante, scegliere Z700-P700 Series. c Dal menu a comparsa nell'angolo superiore sinistro, scegliere Qualità e tipo di carta. Nota: se nel menu a comparsa Tipo di carta l'opzione Automatica non è selezionata, scegliere Patinata. Per ulteriori informazioni, vedere “Utilizzo del sensore del tipo di carta” a pagina 14. d Da Qualità di stampa, selezionare la qualità di stampa preferita. L'impostazione predefinita è Normale. Nota: Impostazioni della qualità di stampa più elevate offrono risultati di stampa migliori, ma possono richiedere una maggiore quantità di tempo. Passo 3: stampare il documento Fare clic su Stampa. Nota: il vassoio di uscita carta contiene fino a 50 fogli di carta. Per stampare più di 50 pagine, rimuovere i primi 50 fogli, quindi continuare la stampa. Stampa di biglietti e cartoline È possibile caricare fino a 25 biglietti d'auguri, schede, cartoline fotografiche o cartoline nel supporto della carta, a seconda dello spessore dei biglietti. Passo 1: caricare i biglietti e le cartoline • Se biglietti e cartoline sono accompagnati da istruzioni, leggerle attentamente. Stampa di biglietti e cartoline 20 • Caricare i biglietti e cartoline allineandoli verticalmente al lato destro del supporto carta. • Assicurarsi che i biglietti e cartoline non siano già usati o danneggiati. • Assicurarsi che il lato di stampa sia rivolto verso l'alto. • Non forzare biglietti e cartoline nella stampante. • Stringere tra le dita la guida della carta e spostarla fino al bordo sinistro dei biglietti e cartoline. Passo 2: personalizzare le impostazioni di stampa 1 Scegliere formato e orientamento della carta: a Dal programma in uso, scegliere Archivio Formato di stampa. b Dal menu a comparsa Formato per, scegliere Z700-P700 Series. Stampa di biglietti e cartoline 21 c Dal menu a comparsa Impostazioni, scegliere Attributi pagina. d Dal menu a comparsa Formato carta, scegliere un formato per biglietti e cartoline. Per stampare fotografie senza bordi su biglietti o cartoline, scegliere uno dei seguenti formati di biglietti e cartoline per la stampa senza bordi: • • • Cartoncino A6 (senza bordi) Cartoncino U.S. 4 x 6 (senza bordi) Cartolina Hagaki (senza bordi) e Da Orientamento, fare clic sull'icona relativa all'orientamento verticale, orizzontale o orizzontale inverso. f Fare clic su OK. 2 Scegliere il tipo di carta e la qualità di stampa desiderati: a Dal programma in uso, scegliere Archivio Stampa. b Dal menu a comparsa Stampante, scegliere Z700-P700 Series. c Dal menu a comparsa nell'angolo superiore sinistro, scegliere Qualità e tipo di carta. Nota: se nel menu a comparsa Tipo di carta l'opzione Automatica non è selezionata, scegliere Lucida/fotografica per le cartoline fotografiche e Normale per gli altri tipi di biglietti e cartoline. Per ulteriori informazioni, vedere “Utilizzo del sensore del tipo di carta” a pagina 14. d Da Qualità di stampa, fare clic su Alta o Massima per le fotografie e i biglietti d'auguri e Normale per gli altri tipi di biglietti e cartoline. Nota: Impostazioni della qualità di stampa più elevate offrono risultati di stampa migliori, ma possono richiedere una maggiore quantità di tempo. 3 Per stampare fotografie senza bordi su cartoline fotografiche: a Assicurarsi di scegliere uno dei formati per biglietti e cartoline supportati per la stampa senza bordi da Formato carta nella finestra di dialogo Formato di stampa. b Dal programma software in uso, impostare i margini su zero. Nota: se il programma in uso non supporta l'impostazione dei margini, ignorare questo passo. c Verificare sullo schermo che l'immagine copra l'intera pagina. Stampa di biglietti e cartoline 22 Passo 3: stampare biglietti e cartoline 1 Dal programma in uso, scegliere Archivio Stampa. 2 Fare clic su Stampa. Nota: per evitare una stampa confusa, rimuovere ogni biglietto o cartolina in uscita dalla stampante e lasciare che si asciughi prima di riporla con le altre. Stampa di buste È possibile caricare fino a 10 buste, a seconda dello spessore delle buste. Passo 1: caricare le buste Nota: non utilizzare buste con fori, finestre, incisioni, fermagli di metallo, legature o sbarrette metalliche pieghevoli. • Caricare le buste allineandole verticalmente al lato destro del supporto carta. • Assicurarsi che le buste non siano già usate o danneggiate. • Assicurarsi che il lato di stampa sia rivolto verso l'alto. • Verificare che il punto di affrancatura sia posizionato nell'angolo superiore sinistro. • Non forzare le buste nella stampante. Stampa di buste 23 • Stringere tra le dita la guida della carta e spostarla fino al bordo sinistro delle buste. Passo 2: personalizzare le impostazioni di stampa 1 Scegliere formato e orientamento della busta: a Dal programma in uso, scegliere Archivio Formato di stampa. b Dal menu a comparsa Formato per, scegliere Z700-P700 Series. c Dal menu a comparsa Impostazioni, scegliere Attributi pagina. d Dal menu a comparsa Formato carta, scegliere un formato per la busta. e Da Orientamento, assicurarsi di selezionare l'icona di orientamento orizzontale. Nota: molti programmi sono progettati per ignorare le impostazioni delle buste riportate in Formato di stampa. Assicurarsi che l'orientamento orizzontale sia selezionato anche nel programma. f Fare clic su OK. 2 Scegliere il tipo di carta e la qualità di stampa desiderati: a Dal programma in uso, scegliere Archivio Stampa. b Dal menu a comparsa Stampante, scegliere Z700-P700 Series. c Dal menu a comparsa nell'angolo superiore sinistro, scegliere Qualità e tipo di carta. Nota: se nel menu a comparsa Tipo di carta l'opzione Automatica non è selezionata, scegliere Normale. Per ulteriori informazioni, vedere “Utilizzo del sensore del tipo di carta” a pagina 14. Stampa di buste 24 d Da Qualità di stampa, selezionare la qualità di stampa preferita. L'impostazione predefinita è Normale. Nota: Impostazioni della qualità di stampa più elevate offrono risultati di stampa migliori, ma possono richiedere una maggiore quantità di tempo. Passo 3: stampare le buste Fare clic su Stampa. Nota: il vassoio di uscita carta contiene fino a 10 buste. Per stampare più di 10 buste, rimuovere le prime 10 buste, quindi continuare la stampa. Stampa di immagini in bianco e nero È possibile stampare le immagini a colori in bianco e nero. Nota: questa impostazione è disponibile solo se è installata una cartuccia di stampa con inchiostro nero. Caricare la carta • Caricare la carta allineandola verticalmente al lato destro del supporto carta. • Assicurarsi che la carta non sia già usata o danneggiata. • Assicurarsi che il lato di stampa sia rivolto verso l'alto. • Non forzare la carta nella stampante. Stampa di immagini in bianco e nero 25 • Stringere tra le dita la guida della carta e spostarla fino al bordo sinistro della carta. Nota: se si utilizza carta formato Lettera, può non essere necessario regolare la guida della carta. Passo 2: personalizzare le impostazioni di stampa 1 Selezionare le opzioni relative al colore: a Dal programma in uso, scegliere Archivio Stampa. b Dal menu a comparsa Stampante, scegliere Z700-P700 Series. c Dal menu a comparsa in alto a sinistra, scegliere Opzioni colore. d Dal menu a comparsa Colore documento, scegliere Solo nero. 2 Continuare a personalizzare il documento seguendo la procedura relativa al tipo di carta utilizzato. Passo 3: stampare il documento Fare clic su Stampa. Nota: il vassoio di uscita carta contiene fino a 50 fogli di carta. Per stampare più di 50 fogli, rimuovere i primi 50 fogli, quindi continuare la stampa. Stampa di etichette È possibile caricare fino a 25 fogli di etichette, a seconda dello spessore della carta. Stampa di etichette 26 Passo 1: caricare le etichette • Utilizzare solo etichette per stampanti a getto d'inchiostro. • Se le etichette sono accompagnate da istruzioni, leggerle attentamente. • Caricare le etichette allineandole verticalmente al lato destro del supporto carta. • Assicurarsi che le etichette non siano già usate o danneggiate. • Non stampare entro 1 mm dal margine di una etichetta. • Assicurarsi che non vi siano etichette mancanti o piegate. • Assicurarsi che il lato di stampa sia rivolto verso l'alto. • Non forzare i fogli delle etichette nella stampante. • Stringere tra le dita la guida della carta e spostarla fino al bordo sinistro del foglio di etichette. Nota: se si utilizza carta per etichette formato Lettera, può non essere necessario regolare la guida della carta. Stampa di etichette 27 Passo 2: personalizzare le impostazioni di stampa 1 Scegliere formato e orientamento della carta: a Dal programma in uso, scegliere Archivio Formato di stampa. b Dal menu a comparsa Formato per, scegliere Z700-P700 Series. c Dal menu a comparsa Impostazioni, scegliere Attributi pagina. d Dal menu a comparsa Formato carta, scegliere un formato carta. e Da Orientamento, assicurarsi di selezionare l'icona di orientamento verticale. f Fare clic su OK. 2 Scegliere il tipo di carta e la qualità di stampa desiderati: a Dal programma in uso, scegliere Archivio Stampa. b Dal menu a comparsa Stampante, scegliere Z700-P700 Series. c Dal menu a comparsa nell'angolo superiore sinistro, scegliere Qualità e tipo di carta. Nota: se nel menu a comparsa Tipo di carta l'opzione Automatica non è selezionata, scegliere Normale. Per ulteriori informazioni, vedere “Utilizzo del sensore del tipo di carta” a pagina 14. d Da Qualità di stampa, selezionare la qualità di stampa preferita. L'impostazione predefinita è Normale. Nota: Impostazioni della qualità di stampa più elevate offrono risultati di stampa migliori, ma possono richiedere una maggiore quantità di tempo. Passo 3: stampare le etichette Fare clic su Stampa. Nota: il vassoio di uscita carta contiene fino a 10 fogli di etichette. Per stampare più di 10 fogli, rimuovere i primi 10, quindi continuare la stampa. Stampa di etichette 28 Stampa di volantini È possibile risparmiare carta stampando volantini. I volantini sono più pagine di un documento stampate su un singolo foglio di carta. È possibile caricare fino a 100 fogli, a seconda dello spessore della carta. Passo 1: caricare la carta • Se la carta è accompagnata da istruzioni, leggerle attentamente. • Caricare la carta allineandola verticalmente al lato destro del supporto carta. • Assicurarsi che la carta non sia già usata o danneggiata. • Assicurarsi che il lato di stampa sia rivolto verso l'alto. • Non forzare la carta nella stampante. Stampa di volantini 29 • Stringere tra le dita la guida della carta e spostarla fino al bordo sinistro della carta. Nota: se si utilizza carta formato Lettera, può non essere necessario regolare la guida della carta. Passo 2: personalizzare le impostazioni di stampa È possibile stampare i volantini su un solo lato del foglio di carta o su entrambi. 1 Scegliere formato e orientamento della carta: a Dal programma in uso, scegliere Archivio Formato di stampa. b Dal menu a comparsa Formato per, scegliere Z700-P700 Series. c Dal menu a comparsa Impostazioni, scegliere Attributi pagina. d Dal menu a comparsa Formato carta, scegliere il formato carta. e Da Orientamento, fare clic sull'icona relativa all'orientamento verticale, orizzontale o orizzontale inverso. f Fare clic su OK. 2 Scegliere un tipo di carta, la qualità di stampa e il layout: a Dal programma in uso, scegliere Archivio Stampa. b Dal menu a comparsa Stampante, scegliere Z700-P700 Series. c Dal menu a comparsa nell'angolo superiore sinistro, scegliere Qualità e tipo di carta. Nota: se nel menu a comparsa Tipo di carta l'opzione Automatica non è selezionata, scegliere un tipo di carta per il documento da stampare. Per ulteriori informazioni, vedere “Utilizzo del sensore del tipo di carta” a pagina 14. Stampa di volantini 30 d Da Qualità di stampa, selezionare la qualità di stampa preferita. L'impostazione predefinita è Normale. Nota: Impostazioni della qualità di stampa più elevate offrono risultati di stampa migliori, ma possono richiedere una maggiore quantità di tempo. e Dal menu a comparsa nell'angolo superiore sinistro, scegliere Layout. f Dal menu a comparsa Pagine per foglio, scegliere il numero di pagine da stampare su un singolo foglio. g Da Orientamento, fare clic sull'immagine corrispondente all'ordine in cui si desidera che vengano stampate le pagine sul foglio. h Per stampare un bordo intorno a ogni immagine, scegliere un'opzione dal menu a comparsa Bordi. Passo 3: stampare i volantini Fare clic su Stampa. Stampa di trasferibili a caldo È possibile caricare fino a 100 trasferibili a caldo, a seconda dello spessore dei trasferibili. Si consiglia di stampare l'immagine prima su carta normale e poi sul trasferibile a caldo. In questo modo è possibile evitare di sprecare trasferibili a caldo per perfezionare l'immagine da stampare. Quando l'immagine viene stampata in maniera ottimale, caricare i trasferibili. Nota: Per risultati ottimali, caricare un trasferibile a caldo per volta. Stampa di trasferibili a caldo 31 Passo 1: caricare i trasferibili a caldo • Se i trasferibili a caldo sono accompagnati da istruzioni, leggerle attentamente. • Caricare i trasferibili allineandoli verticalmente al lato destro del supporto carta. • Assicurarsi che i trasferibili a caldo non siano già usati o danneggiati. • Assicurarsi che il lato di stampa (vuoto) sia rivolto verso l'alto. • Non forzare i trasferibili a caldo nella stampante. • Stringere tra le dita la guida della carta e spostarla fino al bordo sinistro dei trasferibili a caldo. Nota: per trasferibili a caldo di formato Lettera, può non essere necessario regolare la guida della carta. Stampa di trasferibili a caldo 32 Passo 2: personalizzare le impostazioni di stampa 1 Scegliere formato e orientamento della carta: a Dal programma in uso, scegliere Archivio Formato di stampa. b Dal menu a comparsa Formato per, scegliere Z700-P700 Series. c Dal menu a comparsa Impostazioni, scegliere Attributi pagina. d Dal menu Formato carta, scegliere un formato carta. e Da Orientamento, fare clic sull'icona relativa all'orientamento verticale, orizzontale o orizzontale inverso. f Fare clic su OK. 2 Scegliere il tipo di carta e la qualità di stampa desiderati: a Dal programma in uso, scegliere Archivio Stampa. b Dal menu a comparsa Stampante, scegliere Z700-P700 Series. c Dal menu a comparsa nell'angolo superiore sinistro, scegliere Qualità e tipo di carta. d Dal menu a comparsa Tipo di carta, scegliere Trasferibile a caldo. Nota: se si sceglie Trasferibile a caldo, viene visualizzata automaticamente una copia speculare dell'immagine che si desidera stampare. Assicurarsi di non selezionare un'opzione dal programma che consenta di visualizzare una copia speculare dell'immagine. e Da Qualità di stampa, selezionare la qualità di stampa preferita. L'impostazione predefinita è Normale. Nota: Impostazioni della qualità di stampa più elevate offrono risultati di stampa migliori, ma possono richiedere una maggiore quantità di tempo. f Se anche nel programma in uso è selezionata l'impostazione per immagini speculari, eseguire le seguenti operazioni: • • Dal menu a comparsa nell'angolo superiore sinistro, scegliere Layout avanzato. Assicurarsi che l'opzione Speculare non sia selezionata. Passo 3: stampare i trasferibili a caldo Fare clic su Stampa. Nota: per evitare macchie, rimuovere ogni trasferibile a caldo non appena fuoriesce dalla stampante e farlo asciugare prima di impilarlo. Stampa di trasferibili a caldo 33 Stampa di lucidi È possibile caricare fino a 50 lucidi, a seconda dello spessore dei ludici. Passo 1: caricare i lucidi • Utilizzare solo lucidi per stampanti a getto d'inchiostro. • Se i lucidi sono dotati di una protezione, rimuoverla prima di caricare i lucidi. • Se i lucidi sono accompagnati da istruzioni, leggerle attentamente. • Caricare i lucidi allineandoli verticalmente al lato destro del supporto carta. • Assicurarsi che i lucidi non siano già usati o danneggiati. • Assicurarsi che il lato ruvido (di stampa) del lucido sia rivolto verso l'alto. Se i lucidi presentano strisce rimovibili, assicurarsi che ciascuna striscia sia rivolta verso il basso della stampante. • Non forzare i lucidi nella stampante. • Stringere tra le dita la guida della carta e spostarla fino al bordo sinistro dei lucidi. Nota: se si utilizza carta per lucidi di formato Lettera, può non essere necessario regolare la guida della carta. Stampa di lucidi 34 Passo 2: personalizzare le impostazioni di stampa 1 Scegliere formato e orientamento della carta: a Dal programma in uso, scegliere Archivio Formato di stampa. b Dal menu a comparsa Formato per, scegliere Z700-P700 Series. c Dal menu a comparsa Impostazioni, scegliere Attributi pagina. d Dal menu a comparsa Formato carta, scegliere un formato carta. e Da Orientamento, fare clic sull'icona relativa all'orientamento verticale, orizzontale o orizzontale inverso. f Fare clic su OK. 2 Scegliere il tipo di carta e la qualità di stampa desiderati: a Dal programma in uso, scegliere Archivio Stampa. b Dal menu a comparsa Stampante, scegliere Z700-P700 Series. c Dal menu a comparsa nell'angolo superiore sinistro, scegliere Qualità e tipo di carta. Nota: se nel menu a comparsa Tipo di carta l'opzione Automatica non è selezionata, scegliere Lucido. Per ulteriori informazioni, vedere “Utilizzo del sensore del tipo di carta” a pagina 14. d Da Qualità di stampa, selezionare la qualità di stampa preferita. L'impostazione predefinita è Normale. Nota: Impostazioni della qualità di stampa più elevate offrono risultati di stampa migliori, ma possono richiedere una maggiore quantità di tempo. Passo 3: stampare i lucidi Fare clic su Stampa. Nota: per evitare una stampa confusa, rimuovere ciascun lucido in uscita dalla stampante e lasciarlo asciugare prima di metterlo con gli altri. Il tempo di asciugatura dei lucidi può richiedere fino a 15 minuti. Stampa di lucidi 35 Stampa del documento in ordine inverso Passo 1: caricare la carta • Caricare la carta allineandola verticalmente al lato destro del supporto carta. • Assicurarsi che il lato di stampa sia rivolto verso l'alto. • Non forzare la carta nella stampante. • Stringere tra le dita la guida della carta e spostarla fino al bordo sinistro della carta. Nota: se si utilizza carta formato Lettera, può non essere necessario regolare la guida della carta. Stampa del documento in ordine inverso 36 Passo 2: personalizzare le impostazioni di stampa 1 Scegliere formato e orientamento della carta: a Dal programma in uso, scegliere Archivio Formato di stampa. b Dal menu a comparsa Formato carta, scegliere il formato carta per il documento. c Da Orientamento, fare clic sull'icona relativa all'orientamento verticale, orizzontale o orizzontale inverso. d Fare clic su OK. 2 Scegliere un layout per il documento: a Dal programma in uso, scegliere Archivio Stampa. b Dal menu a comparsa Stampante, scegliere Z700-P700 Series. c Dal menu a comparsa nell'angolo superiore sinistro, scegliere Layout avanzato. d Selezionare la casella di controllo Stampa in ordine inverso. Passo 3: stampare il documento Fare clic su Stampa. Nota: il vassoio di uscita carta contiene fino a 50 fogli di carta. Per stampare più di 50 fogli, rimuovere i primi 50, quindi continuare la stampa. Stampa del documento in ordine inverso 37 3 Manutenzione Sostituzione delle cartucce di stampa Nella stampante Z700-P700 Series sono utilizzate le seguenti cartucce: Supporto sinistro della cartuccia: solo cartucce a colori Supporto destro della cartuccia: cartucce nere o fotografiche 19 48 20 50 25 55 90 (cartuccia fotografica) Nota: la stampante può essere utilizzata con la sola cartuccia a colori o la sola cartuccia in bianco e nero. Quando si stampano foto, è necessario che nella stampante sia installata una cartuccia a colori. Per informazioni sull'ordinazione di materiali di consumo, vedere pagina 45. Rimuovere la cartuccia usata 1 Accertarsi che la spia di accensione sia illuminata. 2 Sollevare il coperchio anteriore. Se la stampante non è attiva, il supporto della cartuccia di stampa si sposta in posizione di caricamento. Manutenzione 38 3 Estrarre le cartucce tirandole fino a quando non si sente uno scatto. 4 Rimuovere le cartucce usate. Riporle in un contenitore a chiusura ermetica o provvedere al corretto smaltimento. Quando si rimuove la cartuccia fotografica per sostituirla con una cartuccia nera, conservare la cartuccia fotografica nell'unità di conservazione fornita. Sostituzione delle cartucce di stampa 39 Installare le cartucce 1 Se si installano cartucce nuove, rimuovere l'adesivo e il nastro trasparente dalle parti posteriore e inferiore di ciascuna cartuccia di stampa. Avvertenza: non toccare o rimuovere le aree di contatto in rame nelle parti posteriore e inferiore delle cartucce. 2 Inserire la cartuccia a colori nel supporto di sinistra. Inserire la cartuccia nera o fotografica nel supporto di destra. N/P 19, 20, 25 N/P 48, 50, 55, 90 (cartuccia fotografica) Nota: per prolungare la durata della cartuccia a colori e migliorare la velocità di stampa, installare una cartuccia nera o fotografica insieme alla cartuccia a colori. Sostituzione delle cartucce di stampa 40 3 Far scattare le cartucce in posizione. 4 Chiudere il coperchio anteriore. Nota: Prima di avviare un processo di stampa, assicurarsi che il coperchio anteriore sia chiuso. Specifica delle impostazioni delle cartucce nel software della stampante Prima di specificare le impostazioni delle cartucce di stampa nel software della stampante, è necessario avere installato le cartucce. Per ulteriori informazioni, vedere “Installare le cartucce” a pagina 40. 1 Una volta installate le cartucce, eseguire l'utilità della stampante facendo doppio clic sulla cartella della stampante Z700-P700 Series sulla scrivania, quindi facendo doppio clic sull'utilità Z700-P700 Series. È possibile accedere all'utilità Z700-P700 Series anche da Servizi stampante nel menu della finestra di dialogo Stampa. 2 Dalla scheda Cartucce, fare clic su Installa/Sostituisci cartuccia. Per installare le cartucce, seguire le istruzioni visualizzate. Specifica delle impostazioni delle cartucce nel software della stampante 41 3 Fare clic su Continua. Viene visualizzata la finestra di dialogo Verifica cartuccia. 4 Selezionare i numeri parte delle cartucce da installare. 5 Selezionare Sì, è usata se la cartuccia è già stata utilizzata o No, è nuova se non è mai stata utilizzata. Nota: se una cartuccia usata viene identificata erroneamente come nuova, è possibile che i livelli di inchiostro nell'utilità della stampante non siano corretti. 6 Fare clic su OK. Allineamento delle cartucce di stampa In genere, l'allineamento delle cartucce di stampa viene effettuato solo dopo l'installazione o la sostituzione di una cartuccia. Tuttavia, è consigliabile allineare le cartucce quando: • i caratteri non sono correttamente formati o allineati al margine sinistro; • le linee rette verticali risultano ondulate. Per allineare le cartucce: 1 Caricare la carta. 2 Eseguire l'utilità della stampante facendo doppio clic sulla cartella della stampante Z700-P700 Series sulla scrivania, quindi facendo doppio clic sull'utilità Z700-P700 Series. È possibile accedere all'utilità Z700-P700 Series anche da Servizi stampante nel menu della finestra di dialogo Stampa. 3 Dalla scheda Cartucce, fare clic su Allinea le cartucce. Viene visualizzata la finestra di dialogo di allineamento delle cartucce. 4 Fare clic su Continua per stampare la pagina di allineamento. 5 Nella finestra di dialogo relativa allo stato dell'allineamento, fare clic su OK se l'allineamento automatico è stato eseguito correttamente. Se l'allineamento automatico non è stato eseguito correttamente, fare clic su Sì per stampare una pagina di allineamento manuale. 6 Individuare il numero che corrisponde alla freccia più scura sulla pagina di allineamento stampata per ciascun gruppo di allineamento. 7 Utilizzare le frecce nella finestra di dialogo Allinea le cartucce per selezionare il numero corrispondente alla freccia più scura sulla pagina stampata per ogni gruppo di allineamento. 8 Fare clic su OK. Se la pagina di allineamento non viene stampata, vedere “La pagina di allineamento non viene stampata” a pagina 55. Allineamento delle cartucce di stampa 42 Miglioramento della qualità di stampa Se non si è soddisfatti della qualità di stampa dei documenti, assicurarsi per prima cosa di: • utilizzare la carta adatta al documento: utilizzare ad esempio carta fotografica per la stampa di una fotografia; • utilizzare carta più pesante, bianco brillante o patinata. • Selezionare una qualità di stampa più alta: 1 Dal programma in uso, scegliere Archivio Stampa. 2 Dal menu a comparsa nell'angolo superiore sinistro, scegliere Qualità e tipo di carta. 3 Selezionare Alta o Massima. Se la qualità di stampa dei documenti non risulta ancora soddisfacente, attenersi alla procedura seguente: 1 Reinserire le cartucce di stampa. a Estrarre le cartucce di stampa. Per ulteriori informazioni, vedere “Rimuovere la cartuccia usata” a pagina 38. b Inserire le cartucce di stampa. Per ulteriori informazioni, vedere “Installare le cartucce” a pagina 40. c Allineare le cartucce di stampa. Per ulteriori informazioni, vedere “Allineamento delle cartucce di stampa” a pagina 42. d Stampare nuovamente il documento. e Se la qualità di stampa non è migliorata, pulire gli ugelli di stampa. 2 Pulire gli ugelli di stampa. a Caricare la carta. b Eseguire l'utilità della stampante facendo doppio clic sulla cartella della stampante Z700-P700 Series sulla scrivania, quindi facendo doppio clic sull'utilità Z700-P700 Series. È possibile accedere all'utilità Z700-P700 Series anche da Servizi stampante nel menu della finestra di dialogo Stampa. c Dalla scheda Cartucce, fare clic su Pulisci ugelli di stampa. Viene stampata una pagina spingendo l'inchiostro attraverso gli ugelli per rimuovere eventuali ostruzioni. d Stampare nuovamente il documento per verificare se la qualità di stampa è migliorata. e Per migliorare ulteriormente la qualità di stampa, continuare con il passaggio 3. Miglioramento della qualità di stampa 43 3 Pulizia degli ugelli e dei contatti delle cartucce di stampa. Se la qualità di stampa non migliora nonostante la pulizia degli ugelli di stampa, è possibile che sia presente inchiostro secco sugli ugelli o sui contatti. a Estrarre le cartucce di stampa. Per ulteriori informazioni, vedere “Rimuovere la cartuccia usata” a pagina 38. b Inumidire con acqua un panno pulito che non lasci residui. c Premere dolcemente il panno sugli ugelli per circa tre secondi e quindi pulire nella direzione mostrata. Ugelli d Premere dolcemente una sezione pulita del panno sui contatti per circa tre secondi, quindi pulire nella direzione mostrata. Contatti Miglioramento della qualità di stampa 44 e Lasciare asciugare completamente gli ugelli e i contatti. f Reinstallare le cartucce di stampa e stampare nuovamente il documento. Se la qualità di stampa non è migliorata, pulire gli ugelli di stampa altre due volte. Se la qualità di stampa non è ancora soddisfacente, sostituire le cartucce di stampa. Per ulteriori informazioni, vedere “Sostituzione delle cartucce di stampa” a pagina 38. Conservazione delle cartucce di stampa Per far sì che le cartucce di stampa abbiano una lunga durata ed ottenere le massime prestazioni dalla stampante: • Conservare la nuova cartuccia di stampa nella confezione originale fino al momento dell'installazione. • Rimuovere una cartuccia dalla stampante solo per eseguirne la sostituzione, la pulizia o per conservarla in un contenitore a tenuta stagna. Il corretto funzionamento delle cartucce è compromesso da una prolungata esposizione all'aria. • Conservare la cartuccia fotografica nella relativa unità di conservazione quando non è utilizzata. La garanzia delle stampanti Lexmark non copre eventuali interventi di riparazione o danni causati da una cartuccia ricaricata. Si sconsiglia l'utilizzo di cartucce ricaricate. La ricarica delle cartucce può compromettere la qualità di stampa e provocare danni alla stampante. Per ottenere risultati ottimali, utilizzare materiali di consumo Lexmark. Ordinazione di materiali di consumo Per ordinare materiali di consumo o per individuare un rivenditore vicino, visitare il sito Web Lexmark all'indirizzo www.lexmark.com. Articolo: Numero parte: Cartuccia acolori 19 20 25 Cartuccia nera 48 50 55 Cartuccia fotografica 90 Cavo USB 12A2405 Conservazione delle cartucce di stampa 45 4 Risoluzione dei problemi di installazione Elenco di controllo per la risoluzione dei problemi L'alimentatore è collegato alla stampante e a una presa elettrica dotata di messa a terra? La stampante e il computer sono entrambi accesi? Se si utilizza la stampante in rete, accertarsi che il computer sia connesso alla rete, che la scheda Lexmark sia in funzione e che tutte le spie siano illuminate. Per ulteriori informazioni, consultare la documentazione della scheda. Il cavo USB è collegato correttamente alla stampante e al computer o alla scheda Lexmark? Le spie sulla stampante lampeggiano? In caso affermativo, vedere “Descrizione dei messaggi di errore e delle spie lampeggianti” a pagina 51. L'adesivo e il nastro trasparente sono stati rimossi dalle parti posteriore e inferiore di ciascuna cartuccia di stampa? Le cartucce di stampa sono state installate correttamente? Per ulteriori informazioni, vedere “Installare le cartucce” a pagina 40. La carta è stata caricata correttamente? Fare attenzione a non forzare troppo la carta nella stampante. Se la spia di alimentazione della carta lampeggia, vedere “Descrizione dei messaggi di errore e delle spie lampeggianti” a pagina 51. Il software della stampante è stato installato correttamente? Eseguire l'utilità della stampante facendo doppio clic sulla cartella della stampante Z700-P700 Series sulla scrivania, quindi facendo doppio clic sull'utilità Z700-P700 Series. È possibile accedere all'utilità Z700-P700 Series anche da Servizi stampante nel menu della finestra di dialogo Stampa. Se non si riesce a trovare la cartella e l'utilità della stampante, riavviare il software della stampante. Per ulteriori informazioni, vedere “Installazione del software della stampante” a pagina 49. Risoluzione dei problemi di installazione 46 La stampante è impostata come stampante predefinita o corrente? Per accertarsi che la stampante sia impostata come stampante predefinita: 1 Dal Dock, fare clic sull'icona Print Center. Viene visualizzata la finestra di dialogo dell'elenco delle stampanti. Nota: se l'icona Print Center non è presente nel Dock, nella finestra Finder, scegliere Vai Applicazioni Utilità Print Center. 2 Verificare che la stampante Z700-P700 Series sia evidenziata nell'elenco. Per accertarsi che la stampante sia impostata come stampante corrente: 1 Dopo aver aperto il documento, fare clic su Archivio Formato di stampa. 2 Dal menu a comparsa Formato per, scegliere Z700-P700 Series. 3 Fare clic su OK. 4 Scegliere Archivio 5 Dal menu a comparsa Stampante, scegliere Z700-P700 Series. Stampa. La stampante è collegata direttamente al computer? Se è collegata tramite una periferica esterna come un hub USB, un commutatore, uno scanner o un fax, procedere come segue: 1 Scollegare la stampante da tutte le periferiche esterne. 2 Collegare la stampante direttamente al computer mediante un cavo USB. 3 Stampare una pagina di prova. a Eseguire l'utilità della stampante facendo doppio clic sulla cartella della stampante Z700-P700 Series sulla scrivania, quindi facendo doppio clic sull'utilità Z700-P700 Series. È possibile accedere all'utilità Z700-P700 Series anche da Servizi stampante nel menu della finestra di dialogo Stampa. b Dalla scheda Cartucce, fare clic su Stampa pagina di prova. • • Se viene stampata la pagina di prova, la stampante sta funzionando correttamente. Il problema iniziale può essere dovuto alle periferiche esterne, non alla stampante. Per ulteriori informazioni, consultare la documentazione delle periferiche esterne. Se la pagina di prova non viene stampata, fare riferimento alla Guida in linea del software della stampante per ulteriori informazioni relative alla risoluzione dei problemi. Vedere anche “La pagina di prova non viene stampata” a pagina 54. Elenco di controllo per la risoluzione dei problemi 47 Dopo avere inserito il CD del software della stampante, non accade nulla 1 Chiudere tutti i programmi aperti. 2 Rimuovere il CD del software della stampante. 3 Riavviare il sistema. 4 Quando viene visualizzata la scrivania, reinserire il CD contenente il software della stampante. Sulla scrivania viene creata l'icona del CD della stampante Lexmark Z700-P700 Series. 5 Seguire le istruzioni contenute in “Installazione del software della stampante” a pagina 49 per completare l'installazione del software della stampante. Risoluzione dei problemi di installazione del software della stampante Se il software della stampante non è installato correttamente, quando si tenta di stampare viene visualizzato un messaggio di errore di comunicazione. Potrebbe essere necessario disinstallare il software della stampante, quindi reinstallarlo. Disinstallazione del software della stampante Esistono due modi per rimuovere il software della stampante. Uno dei modi è il seguente: 1 Dalla scrivania, fare doppio clic sull'icona del CD Lexmark Z700-P700 Series. Se l'icona del CD non è presente sulla scrivania, inserire il CD del software della stampante per riavviarlo. Viene visualizzata la schermata del programma di installazione di Lexmark. 2 Fare doppio clic sull'icona di installazione. Viene visualizzato il menu relativo all'installazione della stampante Lexmark Z700-P700 Series. 3 Scegliere Disinstalla. Completare la finestra di autenticazione degli utenti eventualmente visualizzata, quindi scegliere OK. 4 Seguire le istruzioni visualizzate per completare la disinstallazione del software della stampante. Risoluzione dei problemi di installazione del software della stampante 48 Un altro modo per disinstallare il software della stampante è il seguente: 1 Dalla scrivania, fare doppio clic sulla cartella della stampante Z700-P700 Series. Viene visualizzato il menu della stampante Z700-P700 Series. 2 Fare doppio clic sul programma di disinstallazione di Z700-P700 Series. Completare la finestra di autenticazione degli utenti eventualmente visualizzata, quindi scegliere OK. 3 Scegliere Disinstalla. 4 Seguire le istruzioni visualizzate per completare la disinstallazione del software della stampante. Installazione del software della stampante Riavviare il computer prima di installare o reinstallare il software della stampante. È possibile installare il software della stampante utilizzando il CD fornito con la stampante oppure è possibile scaricare il software dal sito Web Lexmark all'indirizzo www.lexmark.com. Per informazioni sul collegamento della stampante a una rete tramite una scheda Lexmark, fare riferimento alla documentazione fornita con la scheda. Utilizzo del CD fornito con la stampante 1 Chiudere tutti i programmi aperti. 2 Quando viene visualizzata la scrivania, inserire il CD contenente il software della stampante. Sulla scrivania viene creata l'icona del CD della stampante Lexmark Z700-P700 Series. 3 Fare doppio clic sull'icona del CD Lexmark Z700-P700 Series. 4 Fare doppio clic sull'icona di installazione. 5 Fare clic su Installa e accetta. 6 Scegliere il paese o l'area più vicina e fare clic su Continua. Nota: se viene visualizzata la schermata Selezione stampante o la finestra di dialogo Nuova stampante di rete rilevata, seguire le istruzioni visualizzate. Fare clic su ? nella schermata o contattare l'amministratore di rete per ulteriori informazioni. 7 Per completare l'installazione del software della stampante, seguire le istruzioni visualizzate. 8 Quando l'installazione del software della stampate è completata, è possibile: • • • Registrare la stampante in Internet. Stampare una pagina di prova per osservare il funzionamento della stampante. Verificare la presenza di offerte sul sito Web Lexmark (solo Stati Uniti e Canada). Risoluzione dei problemi di installazione del software della stampante 49 9 Fare clic su Fine una volta completate le operazioni. 10 Sulla scrivania viene creata automaticamente la cartella della stampante Z700-P700 Series. A questo punto è possibile cominciare a utilizzare la stampante Lexmark Z700-P700 Series. Dal World Wide Web L'installazione del software della stampante dal Web è un'operazione molto semplice: 1 Accertarsi che nel sistema sia caricato Stuffit Expander. 2 Accedere al sito Web di Lexmark, all'indirizzo www.lexmark.com. 3 Nella home page, spostarsi tra le opzioni di menu e fare clic su Drivers & Downloads (Driver e download). 4 Selezionare la stampante e il driver della stampante appropriati per il sistema operativo in uso. 5 Per scaricare il driver e installare il software della stampante, seguire le istruzioni visualizzate. Risoluzione dei problemi di installazione del software della stampante 50 5 Risoluzione dei problemi generali Per informazioni su: Vedere pagina: Risoluzione dei problemi di stampa in rete 51 Descrizione dei messaggi di errore e delle spie lampeggianti 51 Risoluzione di un problema di stampa non riuscita o lenta 53 Eliminazione della carta alimentata in modo errato o inceppata 56 Risoluzione dei problemi relativi alla qualità di stampa 57 Risoluzione di problemi relativi alla carta speciale 60 Risoluzione dei problemi di stampa in rete Se si è connessi a una rete con una scheda Lexmark, per informazioni sulla risoluzione dei problemi fare riferimento alla documentazione fornita con la scheda. Descrizione dei messaggi di errore e delle spie lampeggianti Consultare questa sezione per informazioni su come interpretare i messaggi di errore del software e le spie lampeggianti sulla stampante. Per informazioni sulle spie della scheda Lexmark, fare riferimento alla documentazione fornita con la scheda. Messaggio Inceppamento carta Per informazioni su come eliminare un inceppamento della carta, vedere “La carta è inceppata” a pagina 57. Messaggio Livello basso inchiostro L'inchiostro della cartuccia di stampa si sta esaurendo. Per ordinare una nuova cartuccia o individuare un rivenditore vicino, vedere “Ordinazione di materiali di consumo” a pagina 45 o visitare il sito Web Lexmark all'indirizzo www.lexmark.com. Per informazioni sulla sostituzione delle cartucce, vedere “Sostituzione delle cartucce di stampa” a pagina 38. Risoluzione dei problemi generali 51 La spia di alimentazione della carta lampeggia Se la stampante ha esaurito la carta: 1 Caricare la carta. 2 Premere il pulsante di alimentazione carta. Se si verifica un inceppamento della carta, vedere “La carta è inceppata” a pagina 57. La spia di alimentazione lampeggia Il supporto della cartuccia di stampa è bloccato. 1 Controllare la presenza di messaggi sullo schermo del computer. 2 Spegnere la stampante. 3 Attendere qualche istante, quindi riaccendere la stampante. Se il supporto della cartuccia è bloccato a causa di un inceppamento della carta, vedere “La carta è inceppata” a pagina 57. Descrizione dei messaggi di errore e delle spie lampeggianti 52 Risoluzione di un problema di stampa non riuscita o lenta Gli argomenti riportati di seguito possono essere d'aiuto nel correggere i problemi di stampa non corretta o lenta. La stampante è collegata, ma non stampa Verificare che: • La stampante sia accesa e il cavo fissato a entrambe le estremità. Se la stampante è connessa in rete, accertarsi che la scheda Lexmark sia in funzione e che tutte le spie siano accese. Per ulteriori informazioni, consultare la documentazione della scheda. • La carta sia caricata correttamente e non inserita troppo all'interno della stampante. Se la carta è inceppata, vedere “Eliminazione della carta alimentata in modo errato o inceppata” a pagina 56. • La stampante non sia bloccata o in pausa. Per verificare lo stato della stampante: 1 Dal Dock, fare clic sull'icona Print Center. Viene visualizzata la finestra di dialogo dell'elenco delle stampanti. Nota: se l'icona Print Center non è presente nel Dock, nella finestra Finder, scegliere Vai Applicazioni Utilità Print Center. • 2 Evidenziare la Z700-P700 Series all'interno dell'elenco. 3 Dal menu a discesa Coda di Stampa, selezionare Avvia Coda di Stampa. 4 Dal menu a discesa Stampanti, scegliere Mostra coda di stampa o Mostra processi. 5 Selezionare il processo di stampa desiderato dall'elenco. 6 Fare clic su Riprendi. La stampante sia impostata come stampante predefinita. Per impostare la stampante come predefinita: 1 Dal Dock, fare clic sull'icona Print Center. Viene visualizzata la finestra di dialogo dell'elenco delle stampanti. Nota: se l'icona Print Center non è presente nel Dock, nella finestra Finder, scegliere Vai Applicazioni Utilità Print Center. 2 Verificare che la stampante Z700-P700 Series sia evidenziata nell'elenco. Provare quindi a stampare una pagina di prova. Risoluzione di un problema di stampa non riuscita o lenta 53 Stampa di una pagina di prova 1 Accedere all'utilità della stampante facendo doppio clic sulla cartella della stampante Z700-P700 Series sulla scrivania, quindi facendo doppio clic sull'utilità Z700-P700 Series. È possibile accedere all'utilità Z700-P700 Series anche da Servizi stampante nel menu della finestra di dialogo Stampa. 2 Dalla scheda Cartucce, fare clic su Stampa pagina di prova. • • Se viene stampata la pagina di prova, la stampante sta funzionando correttamente. Se la pagina di prova non viene stampata, continuare con la sezione successiva o fare riferimento alla Guida in linea del software della stampante per ulteriori informazioni relative alla risoluzione dei problemi. La pagina di prova non viene stampata Per informazioni, vedere innanzitutto “Elenco di controllo per la risoluzione dei problemi” a pagina 46, quindi: • Se la carta è inceppata, vedere “Eliminazione della carta alimentata in modo errato o inceppata” a pagina 56. • Assicurarsi che la stampante non sia bloccata o in pausa. Per verificare lo stato della stampante: 1 Dal Dock, fare clic sull'icona Print Center. Viene visualizzata la finestra di dialogo dell'elenco delle stampanti. Nota: se l'icona Print Center non è presente nel Dock, nella finestra Finder, scegliere Vai Applicazioni Utilità Print Center. 2 Evidenziare la Z700-P700 Series all'interno dell'elenco. 3 Dal menu a discesa Coda di Stampa, selezionare Avvia Coda di Stampa. 4 Dal menu a discesa Stampanti, scegliere Mostra coda di stampa o Mostra processi. 5 Selezionare il processo di stampa desiderato dall'elenco. 6 Fare clic su Riprendi. 7 Stampare nuovamente la pagina di prova. Se il problema di stampa persiste, vedere “Risoluzione dei problemi di installazione del software della stampante” a pagina 48. Risoluzione di un problema di stampa non riuscita o lenta 54 La pagina di allineamento non viene stampata Verificare che: • l'adesivo e il nastro trasparente siano stati completamente rimossi dalle parti posteriore e inferiore di ciascuna cartuccia di stampa; • le cartucce siano state installate correttamente. Per ulteriori informazioni, vedere “Installare le cartucce” a pagina 40. • la carta sia stata caricata correttamente e non sia stata forzata all'interno della stampante; • gli indicatori di stato siano accesi, qualora si utilizzi una scheda Lexmark per la connessione alla rete. Per ulteriori informazioni, consultare la documentazione della scheda. Il funzionamento della stampante appare normale, ma la pagina stampata è vuota Verificare che: • L'adesivo e il nastro trasparente siano stati rimossi dalle parti posteriore e inferiore di ciascuna cartuccia di stampa. Per ulteriori informazioni, vedere “Sostituzione delle cartucce di stampa” a pagina 38. • Gli ugelli delle cartucce non siano ostruiti. Pulire gli ugelli delle cartucce di stampa. Seguire le istruzioni in “Miglioramento della qualità di stampa” a pagina 43. La stampante è molto lenta • Se si utilizza una versione di Mac OS X precedente alla 10.1, considerare la possibilità di aggiornare il sistema operativo per migliorare le prestazioni di stampa. • Chiudere tutti i programmi non in uso. • Controllare il documento in fase di stampa. La stampa di foto o grafica può richiedere una quantità di tempo superiore rispetto alla stampa di testo. È possibile che anche la stampa di documenti di grandi dimensioni o contenenti immagini in background richieda più tempo. • Verificare che non sia in stampa un altro documento. I processi di stampa vengono eseguiti nell'ordine in cui vengono ricevuti dalla stampante. • Diminuire l'impostazione della qualità di stampa a Normale o Bozza. Nota: Impostazioni della qualità di stampa più elevate offrono risultati di stampa migliori, ma possono richiedere una maggiore quantità di tempo. Risoluzione di un problema di stampa non riuscita o lenta 55 Eliminazione della carta alimentata in modo errato o inceppata Gli argomenti riportati di seguito possono essere d'aiuto nel correggere i problemi di caricamento errato o inceppamento della carta. La carta non viene alimentata correttamente o vengono prelevati più fogli Verificare che: • i bordi dei fogli non siano piegati; • la carta utilizzata sia indicata per stampanti a getto d'inchiostro; • non siano presenti inceppamenti di carta di processi di stampa precedenti; • non sia stata caricata una quantità di carta eccessiva. È possibile caricare fino a 100 fogli, a seconda del peso della carta; • non venga forzata la carta nella stampante; • la guida della carta sia a contatto con il bordo sinistro del foglio; • la guida della carta non provochi flessioni della carta; • la stampante sia collocata su una superficie piana e stabile; • le impostazioni di stampa selezionate siano corrette per il tipo di documento in fase di stampa. Per ulteriori informazioni, vedere “Idee per la stampa” a pagina 15. La carta speciale non viene caricata Verificare che: • La carta venga alimentata senza problemi. Caricare la carta speciale allineandola verticalmente al lato destro del supporto carta. Stringere tra le dita la guida della carta e spostarla fino al bordo sinistro della carta speciale. Per ulteriori informazioni, vedere “Idee per la stampa” a pagina 15. • Il formato carta o carta speciale selezionato sia appropriato. Vedere “Finestra di dialogo Impostazioni pagina” a pagina 9 e “Finestra di dialogo Stampa” a pagina 10. • Venga utilizzato un formato di carta speciale supportato dalla stampante. • Il programma sia indicato per la stampa su carta speciale. Per informazioni, controllare la documentazione del programma; • La carta speciale non sia inceppata. Per ulteriori informazioni, vedere “La carta è inceppata” a pagina 57. Eliminazione della carta alimentata in modo errato o inceppata 56 • La stampante non sia bloccata o in pausa. Per verificare lo stato della stampante: 1 Dal Dock, fare clic sull'icona Print Center. Viene visualizzata la finestra di dialogo dell'elenco delle stampanti. Nota: se l'icona Print Center non è presente nel Dock, nella finestra Finder, scegliere Vai Applicazioni Utilità Print Center. 2 Verificare che la stampante Z700-P700 Series sia evidenziata nell'elenco. 3 Dal menu a discesa Coda di Stampa, selezionare Avvia Coda di Stampa, se disponibile. 4 Dal menu a discesa Stampanti, scegliere Mostra coda di stampa o Mostra processi. 5 Selezionare il processo di stampa desiderato dall'elenco. 6 Fare clic su Riprendi o Riprova. La carta è inceppata Se l'inceppamento si verifica all'interno della stampante e non è possibile rimuovere la carta: 1 Spegnere la stampante. 2 Riaccendere la stampante. 3 Se la pagina non viene espulsa automaticamente: a Spegnere la stampante. b Tirare la carta per estrarla. Se non è possibile raggiungere la carta, sollevare il coperchio anteriore, estrarre la carta e richiudere il coperchio. c Accendere la stampante. Risoluzione dei problemi relativi alla qualità di stampa Se la qualità di stampa non è soddisfacente, può rendersi necessario regolare le impostazioni dei margini, scegliere una qualità di stampa migliore, allineare le cartucce di stampa o pulire gli ugelli. Gli argomenti riportati di seguito possono essere d'aiuto nel migliorare la qualità della stampa: La stampa è troppo scura o confusa • Verificare che la carta inserita sia diritta e senza pieghe. • Lasciare asciugare l'inchiostro completamente prima di toccare il foglio. Risoluzione dei problemi relativi alla qualità di stampa 57 • Accertarsi che le impostazioni del tipo e del formato carta nel software corrispondano alla carta caricata nella stampante. Per ulteriori informazioni, vedere “Utilizzo del software della stampante” a pagina 9. • Impostare la qualità di stampa su Bozza. • Pulire gli ugelli delle cartucce di stampa. Seguire le istruzioni in “Miglioramento della qualità di stampa” a pagina 43. Le linee verticali non sono uniformi Per migliorare la qualità di stampa di linee rette verticali in tabelle, bordi o diagrammi: • Selezionare una qualità di stampa più alta. • Allineare gli ugelli delle cartucce di stampa. Per ulteriori informazioni, vedere “Allineamento delle cartucce di stampa” a pagina 42. • Pulire gli ugelli delle cartucce di stampa. Seguire le istruzioni in “Miglioramento della qualità di stampa” a pagina 43. La pagina stampata è macchiata • La pagina successiva espulsa dalla stampante può provocare delle macchie. Rimuovere ogni pagina non appena esce dalla stampante e farla asciugare completamente prima di unirla alle altre. • Pulire gli ugelli delle cartucce di stampa. Seguire le istruzioni in “Miglioramento della qualità di stampa” a pagina 43. Le pagine stampate presentano fasce alterne di stampa chiara e scura (stampa intermittente) • Impostare la qualità di stampa su Alta o Massima. • Se la stampante è collegata al computer tramite un hub o una periferica, quale uno scanner o un fax, collegare la stampante direttamente al computer tramite un cavo USB. • Se la stampante è connessa in rete, collegarla direttamente al computer tramite un cavo USB. La qualità di stampa è scarsa ai bordi della pagina • Assicurarsi che la stampante Lexmark sia impostata come predefinita. • Pulire gli ugelli e i contatti delle cartucce di stampa. Seguire le istruzioni in “Miglioramento della qualità di stampa” a pagina 43. • Stampare il documento senza bordi. Risoluzione dei problemi relativi alla qualità di stampa 58 Se il documento viene stampato con i bordi, assicurarsi che per i margini siano presenti le impostazioni riportate di seguito. Margine: Impostazione minima: Sinistra e destra • 6,35 mm (0,25 pollici) per i formati di carta Lettera U. S., Legale U. S., Striscione Lettera e personalizzati • 3,175 mm (0,125 pollici) per le buste • 3,37 mm (0,13 pollici) per la maggior parte dei formati carta Superiore • 1,7 mm (0,067 pollici) Parte inferiore • 12,7 mm (0,5 pollici) per processi di stampa in nero • 19 mm (0,75 pollici) consigliato per i processi di stampa a colori I caratteri non sono stati stampati in modo corretto o non sono allineati • Annullare tutti i processi di stampa e avviare nuovamente la stampa. Per annullare tutti i processi di stampa: 1 Dal Dock, fare clic sull'icona Print Center. Viene visualizzata la finestra di dialogo dell'elenco delle stampanti. Nota: se l'icona Print Center non è presente nel Dock, nella finestra Finder, scegliere Vai Applicazioni Utilità Print Center. 2 Verificare che la stampante Z700-P700 Series sia evidenziata nell'elenco. 3 Dal menu a discesa Coda di Stampa, selezionare Avvia Coda di Stampa. 4 Dal menu a discesa Stampanti, scegliere Mostra coda di stampa o Mostra processi. 5 Selezionare il processo di stampa da eliminare. 6 Fare clic su Elimina. 7 Ripetere i passi da 5 a 6 per eliminare tutti i processi di stampa. • Allineare le cartucce di stampa. Per ulteriori informazioni, vedere “Allineamento delle cartucce di stampa” a pagina 42. • Pulire gli ugelli delle cartucce di stampa. Seguire le istruzioni in “Miglioramento della qualità di stampa” a pagina 43. I colori sulla stampa sono diversi dai colori sullo schermo • È possibile che l'inchiostro della cartuccia stia per esaurirsi. Per ulteriori informazioni, vedere “Sostituzione delle cartucce di stampa” a pagina 38. • Utilizzare carta di marca differente. Ogni marca di carta assorbe l'inchiostro in modo diverso e riproduce i colori con delle variazioni. Risoluzione dei problemi relativi alla qualità di stampa 59 Selezionare Colore naturale come colore per il documento: 1 Dal programma in uso, scegliere Archivio Stampa. 2 Dal menu a comparsa Stampante, scegliere Z700-P700 Series. 3 Dal menu a comparsa in alto a sinistra, scegliere Opzioni colore. 4 Dal menu a comparsa Colore documento, scegliere Colore naturale. I colori stampati sono sbiaditi Provare i suggerimenti elencati nella sezione “I colori sulla stampa sono diversi dai colori sullo schermo” a pagina 59. Se i colori risultano ancora sbiaditi, pulire gli ugelli di stampa. Seguire le istruzioni in “Miglioramento della qualità di stampa” a pagina 43. Caratteri mancanti o imprevisti Pulire gli ugelli delle cartucce di stampa. Seguire le istruzioni in “Miglioramento della qualità di stampa” a pagina 43. La qualità della stampa delle fotografie non è soddisfacente • Selezionare una qualità di stampa più alta. • Scegliere la carta fotografica come tipo di carta. Risoluzione di problemi relativi alla carta speciale Negli argomenti riportati di seguito vengono fornite informazioni su come risolvere i problemi relativi a supporti di stampa speciali. La carta fotografica/lucida o i lucidi rimangono attaccati tra loro • Utilizzare carta fotografica/lucida o lucidi progettati per stampanti a getto d'inchiostro. • Accertarsi di avere caricato la carta in modo corretto (con il lato di stampa rivolto verso l'alto) e di avere selezionato le impostazioni appropriate nel software della stampante. Per ulteriori informazioni, vedere “Stampa di fotografie” a pagina 16 o “Stampa di lucidi” a pagina 34. • Rimuovere ogni pagina non appena esce dalla stampante e farla asciugare completamente prima di unirla alle altre. Risoluzione di problemi relativi alla carta speciale 60 I lucidi o le fotografie contengono linee bianche • Accertarsi di avere caricato la carta in modo corretto (con il lato di stampa rivolto verso l'alto) e di avere selezionato le impostazioni appropriate nel software della stampante. Per ulteriori informazioni, vedere “Stampa di lucidi” a pagina 34 o “Stampa di fotografie” a pagina 16. • Selezionare una qualità di stampa più elevata, come Alta o Massima. Per ulteriori informazioni, vedere “Idee per la stampa” a pagina 15. • Pulire gli ugelli delle cartucce di stampa. Seguire le istruzioni in “Miglioramento della qualità di stampa” a pagina 43. Risoluzione di problemi relativi alla carta speciale 61 Avvertenze Avvertenze sulle emissioni elettroniche Dichiarazione di conformità del Federal Communications Commission (FCC) Le stampanti Lexmark Z700 Series Color Jetprinter, tipo 4136-001, e Lexmark P700 Series Photo Jetprinter, tipo 4136-0P1, sono state dichiarate conformi ai limiti imposti ai dispositivi digitali di Classe B, ai sensi della Parte 15 delle normative FCC. Il funzionamento è soggetto alle due condizioni seguenti: (1) questo dispositivo non deve causare interferenze dannose, e (2) deve assorbire eventuali interferenze ricevute, comprese quelle che possono causare un funzionamento indesiderato. I limiti previsti dalla regolamentazione FCC per la Classe B sono intesi a garantire una ragionevole protezione dalle interferenze dannose nelle installazioni residenziali. Le presenti apparecchiature generano, utilizzano e possono irradiare energia in radiofrequenza e, se non installate in conformità alle istruzioni, possono causare interferenze dannose con le comunicazioni radio. Tuttavia, non viene fornita alcuna garanzia relativamente alla possibilità che in particolari installazioni non si generino interferenze. Qualora il presente apparecchio generi interferenze dannose alla ricezione radiofonica o televisiva, evento che può essere accertato spegnendo e riaccendendo l'apparecchio, si invita l'utente ad adoperarsi per eliminare l'interferenza adottando una o più misure tra le seguenti: • Modificare l'orientamento o la posizione dell'antenna ricevente. • Aumentare la distanza tra l'apparecchio e il dispositivo ricevente. • Collegare l'apparecchio a una presa elettrica di un circuito diverso da quello a cui è collegato il dispositivo ricevente. • Richiedere ulteriori suggerimenti al rivenditore o a un rappresentante dell'assistenza. Il produttore non è responsabile per le interferenze radio o televisive causate dall'uso di cavi diversi da quello consigliato o da modifiche o alterazioni non autorizzate del presente apparecchio. Modifiche o alterazioni del presente apparecchio non autorizzate dal produttore potrebbero inficiare il diritto dell'utente a utilizzarlo. Nota: Per assicurare la conformità alle normative FCC sull'interferenza elettromagnetica dei dispositivi informatici di Classe B, utilizzare un cavo schermato e con messa a terra adeguata, quale il cavo USB Lexmark numero parte 1329605 per collegamento parallelo o 12A2405 per collegamento USB. L'impiego di un cavo differente, non correttamente schermato e privo di messa a terra, può significare una violazione della regolamentazione FCC. Eventuali domande relative alla presente dichiarazione di conformità devono essere indirizzate a: Director of Lexmark Technology & Services Lexmark International, Inc. 740 West New Circle Road Lexington, KY 40550 (859) 232-3000 Industry Canada compliance statement This Class B digital apparatus meets all requirements of the Canadian Interference-Causing Equipment Regulations. Avis de conformité aux normes de l’industrie du Canada Cet appareil numérique de la classe B respecte toutes les exigences du Règlement sur le matériel brouilleur du Canada. Conformità alle direttive dell'Unione Europea (UE) Questo prodotto è conforme ai requisiti di protezione stabiliti dalle direttive del Consiglio dell'UE 89/336/EEC e 73/23/EEC sull'approssimazione e l'armonizzazione della legislazione degli Stati membri in relazione alla compatibilità elettromagnetica e alla sicurezza delle apparecchiature elettriche progettate per l'uso entro determinati limiti di tensione. Una dichiarazione di conformità con i requisiti della Direttiva è stata siglata dal Director of Manufacturing and Technical Support, Lexmark International, S.A., Boigny, France. Questo prodotto è conforme ai limiti per la Classe B stabiliti dalla direttiva EN 55022 e ai requisiti di sicurezza stabiliti dalla direttiva EN 60950. The United Kingdom Telecommunications Act 1984 This apparatus is approved under the approval number NS/G/1234/J/100003 for the indirect connections to the public telecommunications systems in the United Kingdom. Avvertenze 62 Japanese VCCI notice Avvertenze 63 Glossario allineamento automatico. Una funzione di allineamento automatico delle cartucce di stampa. allineamento manuale. Un'opzione software della stampante che consente di selezionare i valori di allineamento delle cartucce di stampa. applicazione. Vedere programma. carta di formato personalizzato. Un formato di carta non standard. carta fotografica. Carta trattata per la stampa di fotografie. carta lucida. Carta con un lato lucido per la stampa di fotografie. carta normale. Carta indicata per la stampa di documenti di testo. carta patinata. Carta trattata, utilizzata per la stampa ad alta qualità di immagini. carta premium. Carta patinata per la stampa di rapporti o documenti con grafici. cartuccia di stampa. Unità sostituibile che contiene ed eroga inchiostro all'interno della stampante. cavo USB. Un cavo leggero e flessibile che collega la stampante al computer. Cavi USB possono trasmettere dati a velocità molto superiori rispetto ai cavi paralleli. coda di stampa. La memorizzazione delle operazioni di stampa da parte del server nell'ordine in cui sono state inviate alla stampante, in attesa di essere eseguite. colore naturale. Un'opzione software della stampante utilizzata per la stampa di fotografie e immagini grafiche molto dettagliate. contatto della cartuccia. La zona in rame della cartuccia di stampa che tocca i contatti del supporto delle cartucce nella stampante. driver. Vedere software della stampante. driver della stampante. Vedere software della stampante. etichetta. Carta autoadesiva. Glossario 64 fascicola. Un'opzione software che consente di stampare automaticamente una copia completa di un documento di più pagine prima di iniziare la stampa della copia successiva. hub. Un dispositivo utilizzato per collegare diversi computer o periferiche. impostazioni di stampa predefinite. Impostazioni software della stampante all'uscita dalla fabbrica. indirizzo IP (Internet Protocol). Un numero binario a 32 bit che identifica la posizione di un computer specifico su Internet. Ogni computer direttamente collegato a Internet deve disporre di un indirizzo IP. lucido. Un supporto di stampa trasparente che può essere utilizzato con un proiettore. margine. L'area vuota compresa tra il testo o le immagini e i bordi di una pagina. Multi-up. Un'opzione software della stampante che consente di stampare più pagine di un documento su un singolo foglio di carta. Ad esempio, selezionare 4-up per stampare immagini ridotte delle pagine da 1 a 4 sul primo foglio di carta, immagini ridotte delle pagine da 5 a 8 sul secondo foglio, e così via. orientamento orizzontale. Orientamento della pagina in cui il testo è parallelo al lato lungo del foglio. orientamento verticale. Orientamento della pagina in cui il testo è parallelo al lato corto del foglio. pagina di allineamento. Una pagina con modelli di allineamento che viene stampata durante l'operazione di allineamento delle cartucce. periferica. Qualsiasi periferica esterna collegata e controllata da un computer. programma. Qualsiasi software installato sul computer che consenta di eseguire operazioni di vario genere, ad esempio l'elaborazione di testi o la modifica di fotografie. rete. Un gruppo di computer, stampanti o altre periferiche collegate tra loro in modo da poter condividere informazioni. scheda di rete. Vedere scheda Lexmark. scheda Lexmark. Una periferica esterna che consente di collegare in rete la stampante. sensore del tipo di carta. Una funzione che rileva automaticamente il tipo di carta caricato nel vassoio della carta. sistema operativo. Il software che fornisce le funzioni base necessarie per rendere operativo il computer. Ad esempio, Windows 98 o Macintosh OS X. Glossario 65 software della stampante. (1) Un programma che consente di scegliere impostazioni per personalizzare le operazioni di stampa. (2) Il programma che consente al computer di comunicare con la stampante. speculare. Un'opzione software della stampante che consente di capovolgere un'immagine prima della stampa. stampa in ordine inverso. Un'opzione software della stampante che consente di stampare a partire dall'ultima pagina di un documento in modo che le pagine siano in ordine sequenziale nel vassoio di uscita. stampante configurata. Una stampante collegata a una rete a cui è stato assegnato un indirizzo IP e un nome stampante. Per poter utilizzare in rete la stampante, è necessario configurarla come stampante di rete. stampante di rete. Una stampante condivisa in rete, non collegata direttamente al computer in uso. stampante predefinita. La stampante utilizzata automaticamente quando si inviano processi di stampa. subnet. Un segmento di una rete che è collegato a un'altra rete di dimensioni maggiori. A volte la LAN viene definita subnet locale. subnet remota. Una rete separata che è collegata alla propria rete locale LAN. ugelli delle cartucce di stampa. La zona in rame della cartuccia di stampa attraverso la quale scorre l'inchiostro prima di essere applicato alla pagina in fase di stampa. valori di allineamento. Numeri corrispondenti ai modelli di allineamento stampati sulla pagina di allineamento. volantini. Immagini a più pagine stampate su un foglio singolo. Vedere Multi-up. Glossario 66 Indice analitico A a caldo, trasferibili 31 accensione, pulsante 7 alimentatore connettore 7 alimentazione carta, pulsante 7 allineamento cartuccia automatico 42 allineamento delle cartucce di stampa 42 avvertenze sulle emissioni elettroniche 62 B biglietti d'auguri 20 biglietti e cartoline senza bordi 22 stampa 20 biglietti e cartoline senza bordi 22 bordo 11, 31 buste 23 C caratteri, stampa non corretta 59 caricamenti errati della carta 56 caricamento biglietti d'auguri 20 biglietti e cartoline 20 buste 23 carta fotografica 16 carta lucida 16 carta normale 15 carta patinata Vedere carta premium carta premium 18 cartoline 20 cartoline fotografiche 20 etichette 27 lucidi 34 schede 20 trasferibili a caldo 32 T-shirt, trasferibili a caldo Vedere trasferibili a caldo volantini 29 carta fotografica 16 carta lucida 16 carta patinata 18 carta premium 18 carta speciale risoluzione di problemi relativi a 60 cartoline 20 cartoline fotografiche 20 cartuccia di stampa allineamento 42 conservazione 45 installazione 40 numero parte 45 ordinazione 45 pulizia 43, 44 rimozione 38 sostituzione 38 cavo della stampante, risoluzione dei problemi 46 cavo USB connettore 7 ordinazione 45 cavo, numero parte USB 45 Indice analitico 67 CD, software installazione 49 risoluzione dei problemi 48 connettore alimentatore 7 cavo USB 7 contatti, pulizia 44 D dichiarazione FCC 62 disinstallazione del software della stampante 48 driver della stampante installazione 49 rimozione 48 driver stampante scaricato, installazione 50 E elenco di controllo per la risoluzione dei problemi 46 etichette 27 F fasce 58 finestra Formato di stampa 9 Stampa 10 finestra di dialogo Stampa 10 Finestra Formato di stampa 9 foto, schede di memoria 7 fotografie senza bordi 18 G guida carta 7 I impostazione dei margini fotografie senza bordi 18 impostazione del margine biglietti e cartoline senza bordi 22 impostazioni minime 59 impostazioni pagina, modifica 9 impostazioni predefinite 9 impostazioni stampante, personalizzazione 9 impostazioni, personalizzazione biglietti d'auguri 22 biglietti e cartoline 21 buste 24 carta fotografica 17 carta lucida 17 carta normale 15 carta patinata 17 carta premium 19 cartoline 21 cartoline fotografiche 21 etichette 28 lucidi 35 multi-up Vedere volantini prima l'ultima pagina Vedere stampa in ordine inverso schede 22 stampa di immagini a colori in bianco e nero 26 stampa in ordine inverso 37 trasferibili a caldo 33 T-shirt, trasferibili a caldo Vedere trasferibili a caldo volantini 30 inceppamento carta, eliminazione 57 installazione cartucce di stampa 40 stampante, software 49 L lettore scheda USB 7 levetta di rilascio, guida carta 7 lucidi 34 numero parte cartuccia fotografica 40, 45 numero parte cartuccia nera 40, 45 M O margini, impostazione biglietti e cartoline senza bordi 22 fotografie senza bordi 18 impostazioni minime 59 materiali di consumo, ordinazione 45 memoria, schede 7 menu a comparsa Colore documento 11 Copie e pagine 11 Formato carta 10 Formato per 10 Impostazioni 10 Layout 11 Opzioni colore 11 Opzioni di stampa 11 Qualità e tipo di carta 11 Servizi stampante 11 messaggi di errore inceppamento carta 51 livello basso inchiostro 51 messaggi, errore inceppamento carta 51 livello basso inchiostro 51 messaggio Inceppamento carta 51 messaggio Livello basso inchiostro 51 miglioramento della qualità di stampa 57 ordinazione di materiali di consumo 45 orientamento 10 N numero parte cartuccia a colori 40, 45 cartuccia fotografica 40, 45 cartuccia nera 40, 45 cavo USB 45 numero parte cartuccia a colori 40, 45 layout 11, 31 layout, avanzato 11, 33, 37 Indice analitico 68 P pagina di prova stampa 54 stampa non avvenuta 54 parti della stampante 5 personalizzazione delle impostazioni biglietti d'auguri 21 biglietti e cartoline 21 buste 24 carta fotografica 17 carta lucida 17 carta normale 15 carta patinata 17 carta premium 19 cartoline 21 cartoline fotografiche 21 etichette 28 lucidi 35 multi-up Vedere volantini schede 21 stampa dell'ultima pagina come prima Vedere stampa in ordine inverso stampa di immagini a colori in bianco e nero 26 stampa in ordine inverso 37 stampante, software 9 trasferibili a caldo 33 T-shirt, trasferibili a caldo Vedere trasferibili a caldo volantini 30 predefinite, impostazioni 9 prima l'ultima pagina, stampa 36 problemi di stampa alimentazione carta 56 carta speciale 60 generali 51 inceppamenti della carta 57 messaggi di errore 51 pagine vuote 55 qualità di stampa 57 rete 51 software 48 spie lampeggianti 51 stampa non riuscita o lenta 53 pulsante accensione 7, 52 alimentazione carta 7, 52 Q qualità di stampa, miglioramento 43 qualità di stampa, risoluzione dei problemi 57 R rimozione delle cartucce di stampa 38 risoluzione dei problemi alimentazione carta 56 caricamenti errati della carta 56 carta speciale 60 cartucce 46 cavo della stampante 46 inceppamenti della carta 57 installazione del software della stampante 48 margini 59 messaggi di errore 51 pagina di allineamento 55 pagine vuote 55 problemi generali di stampa 51 qualità di stampa 57 software 48 spie lampeggianti 51 stampa in rete 51 stampa non eseguita 53 stampa non riuscita o lenta 53 S scala 10 scheda USB, lettore 7 schede 20 schede di memoria 7 schede digitali, foto 7 sensore del tipo di carta 14 sensore, tipo di carta 14 sito Web, Lexmark download del software della stampante 49 installazione del software della stampante 50 offerte 13, 49 ordinazione di materiali di consumo 11, 13, 45 software della stampante CD 48, 49 installazione 49 rimozione 48 utilità Lexmark 12 utilizzo 9 sostituzione delle cartucce di stampa 38 speculare 11, 33 spia accensione 52 alimentazione carta 52 spie lampeggianti 51, 52 stampa biglietti d'auguri 20 biglietti e cartoline 20 biglietti e cartoline senza bordi buste 23 carta normale 15 cartoline fotografiche 20 etichette 26 fotografie 16 fotografie senza bordi immagini a colori in bianco e nero. 25 lucidi 34 Indice analitico 69 multi-up Vedere volantini ordine inverso 36 pagina di allineamento 42 più pagine per foglio 29 prima l'ultima pagina Vedere ordine inverso schede 20 su carta premium 18 trasferibili a caldo 31 T-shirt, trasferibili a caldo Vedere trasferibili a caldo volantini 29 stampa allineata Vedere biglietti e cartoline senza bordi Vedere fotografie senza bordi stampa dell'ultima pagina come prima Vedere stampa in ordine inverso stampa in ordine inverso 36 stampa intermittente 58 stampa multi-up Vedere volantini stampa scura o confusa 57 stampa, cartucce allineamento 42 conservazione 45 installazione 40 numero parte 45 ordinazione 45 pulizia 43, 44 rimozione 38 risoluzione dei problemi 46 sostituzione 38 stampante di rete configurazione 14 risoluzione dei problemi 51 stampante, software CD, risoluzione dei problemi 48 finestra di dialogo Stampa 10 Finestra Formato di stampa 9 installazione 49 panoramica 9 rimozione 48 utilità Lexmark 12 utilizzo 9 stato della stampante 53 supporto carta 7 T Tipo di carta 11 trasferibili a caldo 31 U ugelli di stampa, pulizia 44 ugelli, stampa pulizia 44 utilità Lexmark 12 utilità, Lexmark 12 V vassoio di uscita carta 6 volantini 29 Indice analitico 70 Lexmark and Lexmark with diamond design are trademarks of Lexmark International, Inc., registered in the United States and/or other countries. Color Jetprinter and Photo Jetprinter are trademarks of Lexmark International, Inc. © 2003 Lexmark International, Inc. 740 West New Circle Road Lexington, Kentucky 40550 www.lexmark.com