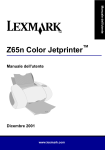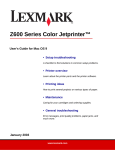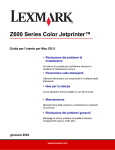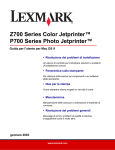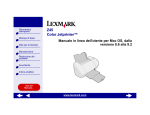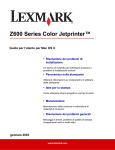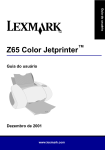Download Manuale in linea dell`utente
Transcript
Manuale dell'utente Z65 Color Jetprinter™ Manuale dell'utente Dicembre 2001 www.lexmark.com Informazioni relative alla sicurezza • Utilizzare esclusivamente l'alimentatore Lexmark fornito in dotazione o un alimentatore di ricambio Lexmark autorizzato. • Collegare il cavo di alimentazione ad una presa elettrica posta in prossimità dell'apparecchio e facile da raggiungere. • Per riparazioni di tipo diverso da quanto descritto nel manuale, rivolgersi ad un tecnico esperto. ENERGY STAR Il programma EPA ENERGY STAR è un'iniziativa comune avviata dai costruttori di computer con lo scopo di promuovere l'introduzione di prodotti a basso consumo energetico al fine di ridurre l'inquinamento atmosferico causato dalla produzione di energia elettrica. Le aziende che partecipano a questo programma introducono sul mercato personal computer, stampanti, monitor o fax che si spengono automaticamente quando non vengono utilizzati. Tale funzione riduce la quantità di energia utilizzata fino al 50%. Lexmark partecipa con entusiasmo a questo programma. In qualità di partecipante al programma ENERGY STAR, Lexmark International, Inc. dichiara che il presente prodotto soddisfa i requisiti ENERGY STAR relativi al consumo energetico. Avis de conformité aux normes d'Industrie Canada Cet appareil numérique de la classe B respecte toutes les exigences du Règlement sur le matériel brouilleur du Canada. Conformità alle direttive dell'Unione Europea (UE) Questo prodotto è conforme ai requisiti di protezione stabiliti dalle direttive del Consiglio dell'UE 89/ 336/EEC e 73/23/EEC sull'approssimazione e l'armonizzazione della legislazione degli Stati membri in relazione alla compatibilità elettromagnetica e alla sicurezza delle apparecchiature elettriche progettate per l'uso entro determinati limiti di tensione. Una dichiarazione di conformità con i requisiti della Direttiva è stata siglata dal Director of Manufacturing and Technical Support, Lexmark International, S.A., Boigny, France. Questo prodotto è conforme ai limiti per la Classe B stabiliti dalla direttiva EN 55022 e ai requisiti di sicurezza stabiliti dalla direttiva EN 60950. The United Kingdom Telecommunications Act 1984 This apparatus is approved under the approval number NS/G/1234/J/ 100003 for the indirect connections to the public telecommunications systems in the United Kingdom. Japanese VCCI notice Industry Canada compliance statement This Class B digital apparatus meets all requirements of the Canadian Interference-Causing Equipment Regulations. ii Sommario Informazioni sulla stampante ........................................... 1 Informazioni sui componenti della stampante .....................................1 Utilizzo del software per selezionare le impostazioni della stampante ......2 Utilizzo del software per soddisfare le esigenze di stampa .................4 Stampa da vassoio carta 1 ................................................ 5 Stampa dal vassoio carta 2 ............................................... 7 Stampa nel tempo libero ................................................... 9 Stampa di una fotografia digitale su una cartolina fotografica (Windows) .......................................................................10 Elenco di controllo per la risoluzione dei problemi ..... 13 Risoluzione dei problemi di installazione ..................... 15 Indice ................................................................................ 27 Grazie di aver acquistato una stampante Lexmark Z65! • Per impostare la stampante per i sistemi operativi Windows, Mac OS dalla versione 8.6 alla 9.2, o Mac OS X dalla versione 10.0.3 a 10.1, attenersi alla procedura riportata nel foglio di installazione fornito con la stampante. • Per impostare la stampante per un altro sistema operativo, ad esempio Linux, fare riferimento al file Leggimi fornito con il software della stampante. • La stampante può essere collegata alla rete con una scheda Lexmark. Per ulteriori informazioni sull'installazione della stampante in rete, fare riferimento alla documentazione della scheda. iii Informazioni sulla stampante Informazioni sui componenti della stampante Stampare non è mai stato così semplice. La stampante può allineare automaticamente le cartucce e rilevare il tipo di carta caricato nel vassoio carta 1. Vassoio carta 1 (anteriore) • Aprire per caricare carta dalle dimensioni personalizzate, carta normale inkjet o carta speciale per progetti speciali. • Il vassoio carta 1 è dotato di un sensore del tipo di carta che rileva automaticamente i tipi di carta riportati di seguito: normale, patinata, fotografica/ lucida e lucidi. Vassoio carta 2 (posteriore) Aprire per caricare la carta di dimensioni A4 o Letter. Leva rilascio carta Premere durante la rimozione della carta dalla stampante. Ogni vassoio è dotato di una leva di rilascio della carta. Pulsanti vassoio carta • Premere una volta per selezionare il vassoio carta 1 (anteriore) o il vassoio carta 2 (posteriore). • Se il pulsante lampeggia, premerlo una volta per annullare un inceppamento. Guida carta Spostare fino al bordo della carta per consentire un'appropriata alimentazione. Ogni vassoio è dotato di una guida della carta. Pulsante di accensione Premere per accendere o spegnere la stampante. Coperchio anteriore Aprire il coperchio per installare le cartucce o rimuovere un inceppamento della carta. 1 Vassoio di uscita della carta Estendere per contenere i fogli che escono dalla stampante. Connettore cavo USB Connettore dell'alimentazione Per informazioni sul collegamento della stampante alla rete tramite un adattatore Lexmark, consultare la documentazione fornita con l'adattatore. Utilizzo del software per selezionare le impostazioni della stampante Proprietà di stampa (solo Windows) Le schede Qualità/Copie, Impostazione carta e Stile di stampa consentono di selezionare le impostazioni della stampante. Aprire il documento, fare clic su File Stampa Proprietà o Preferenze. 2 Menu Desidero Questo menu di progetti in linea è facile da utilizzare e consente di stampare fotografie, striscioni, buste, poster e altro ancora. Finestre di dialogo Stampa e Formato di Stampa. (Solo Macintosh) Aprire il documento e fare clic su Archivio Stampa. Aprire il documento e fare clic su Archivio Formato di Stampa. Nota: La schermata può differire leggermente da quelle illustrate, in base al sistema operativo. Utilizzare le seguente tabella per selezionare un'impostazione per la qualità di stampa o per il tipo di carta: Windows Macintosh 1 Aprire il documento, fare clic su File Stampa Proprietà o Preferenze. 1 Aprire il documento e fare clic su Archivio Stampa per aprire la finestra di dialogo Stampa. 2 Dalla scheda Qualità/Copie selezionare un'impostazione della qualità di stampa. 2 Dal menu a comparsa in alto a sinistra, scegliere l'opzione relativa al tipo di carta e alla qualità di stampa. 3 Dalla scheda Impostazione carta selezionare un'impostazione del tipo di carta. 3 Selezionare un'impostazione per la qualità di stampa. 4 Selezionare un'impostazione per il tipo di carta. Nella tabella riportata di seguito sono elencati i consigli sul tipo di carta da utilizzare per ogni qualità di stampa. Qualità di stampa Consigli per il tipo carta Bozza Normale per inkjet, multiuso, per ufficio o xerografica Normale Normale o premium per inkjet, multiuso, per ufficio o xerografica, trasferibile a caldo o lucido Alta Premium per inkjet, lucido, patinata, fotografica o lucida Massima Lucido, patinata, fotografica o lucida 3 Utilizzo del software per soddisfare le esigenze di stampa Utilizzare il Lexmark Z65 Solution Center (Windows), Lexmark Z65 Pannello di controllo (Mac OS dalla versione 8.6 a 9.2) o Lexmark Z65 Utilità (Mac OS X) per eseguire le operazioni riportate di seguito: • Allineamento e manutenzione delle cartucce • Visualizzazione delle informazioni sullo stato della stampante, quali il tipo di carta rilevato nel vassoio carta 1 e i livelli di inchiostro • Risoluzione dei problemi • Stampa di una pagina di prova • Operazioni di rete Fare riferimento al Manuale in linea dell'utente (solo Macintosh) per informazioni dettagliate sui seguenti argomenti: • • • • • • Allineamento e manutenzione delle cartucce Risoluzione dei problemi Operazioni di rete Utilizzo del sensore del tipo di carta Stampa di base Idee per la stampa Vedere la tabella riportata di seguito per informazioni sull'apertura del software della stampante relativo al sistema operativo in uso. Windows Dal desktop, fare doppio clic sull'icona Lexmark Z65 Solution Center. oppure Fare clic sul pulsante Start, scegliere Programmi o Tutti i programmi, quindi Lexmark Z65 Lexmark Z65 Solution Center. Fare clic su ? per visualizzare la Guida del software della stampante. Mac OS, dalla versione 8.6 alla 9.2 Mac OS X, dalla versione 10.0.3 alla 10.1 • Dal menu Apple, scegliere Pannello di Controllo Lexmark Z65 Pannello di controllo. Fare clic su ? per visualizzare la Guida in linea del software. • Dalla cartella della stampante Lexmark Z65 sulla scrivania fare doppio clic sull'icona del file Lexmark Z65 Manuale dell'utente.pdf per aprire il Manuale in linea dell'utente. 1 Da Finder fare clic su Computer, quindi fare doppio clic sulla cartella dell'icona del disco OS X cartella Libreria cartella Stampanti Lexmark. 4 2 Fare doppio clic sull'icona Lexmark Z65 Utilità per aprire l'Lexmark Z65 Utilità. Fare clic su ? per visualizzare la Guida in linea del software. Fare doppio clic sull'icona Lexmark Z65 Manuale dell'utente.pdf per aprire il Manuale in linea dell'utente. Stampa da vassoio carta 1 Dal vassoio carta 1, è possibile stampare su qualsiasi tipo di carta supportato: carta normale, patinata, lucida o fotografica, lucidi, buste, etichette, trasferibili a caldo o carta per striscioni. È necessario che le dimensioni della carta siano comprese tra i seguenti valori: Larghezza: Da 76,2 a 279 mm (da 3 a 8,5 pollici) Lunghezza: Da 127 a 558 mm (da 5 a 17,0 pollici) per Windows Da 127 a 459,5 mm (da 5 a 14,0 pollici) per Macintosh Nota: La carta per striscioni può essere più lunga Se nel vassoio carta 1 vengono caricati lucidi o carta normale, patinata, fotografica o lucida, la stampante rileverà il tipo di carta e regolerà automaticamente l'impostazione relativa al tipo di carta nel software. Per stampare un documento da questo vassoio: 1 Caricare la carta, con il lato di stampa rivolto verso l'alto, allineandola al lato destro del vassoio della carta. 2 Stringere e spostare la guida del supporto fino al bordo sinistro della carta. Note: – Per evitare che la carta si inceppi, caricare nel vassoio fogli delle stesse dimensioni. 5 – Fare attenzione a non forzare troppo la carta nella stampante. La carta di formato A4 e Letter dovrebbe andare oltre la parte superiore del vassoio carta 1. 3 Assicurarsi che sia selezionato il pulsante del vassoio carta 1. Pulsante Vassoio carta 1 4 Seguire le istruzioni relative al sistema operativo in uso per aprire il software della stampante e stampare il documento. Windows Mac OS, dalla versione 8.6 alla 9.2 Mac OS X, dalla versione 10.0.3 alla 10.1 1 Aprire il documento, fare clic su File Stampa Proprietà o Preferenze. 1 Aprire il documento e fare clic su Archivio Stampa. 1 Aprire il documento e fare clic su Archivio Stampa. 2 Dalla scheda Qualità/ Velocità selezionare un'impostazione della qualità di stampa. 2 Assicurarsi che l'origine carta sia impostata su Impostazione stampante o Vassoio 1 (anteriore). 2 Dal menu a comparsa Stampante scegliere Lexmark Z65. 3 Assicurarsi che l'origine carta sia impostata su Impostazione stampante o Vassoio 1 (anteriore). Nota: È possibile che alcune applicazioni software sostituiscano la selezione del vassoio carta effettuata. 4 Nella scheda Impostazione carta verificare che Tipo di carta sia impostato su Automatico per far sì che il tipo di carta sia rilevato automaticamente, oppure sul tipo di carta del documento. 5 Fare clic su OK. 6 Fare clic su OK o su Stampa. Nota: È possibile che alcune applicazioni software sostituiscano la selezione del vassoio carta effettuata. 3 Dal menu a comparsa, selezionare Tipo di carta/Qualità. 4 Selezionare una qualità di stampa. 5 Assicurarsi che Tipo di carta sia impostato su Automatico per far sì che il tipo di carta sia rilevato automaticamente, oppure sul tipo di carta del documento. 6 Fare clic su Stampa. 6 3 Dal menu a comparsa, selezionare l'opzione relativa al tipo di carta e alla qualità di stampa. 4 Selezionare una qualità di stampa. 5 Scegliere Automatico dal menu a comparsa Vassoio 1 (anteriore) per far sì che il tipo di carta sia rilevato automaticamente oppure selezionare il tipo di carta del documento. Nota: È possibile che alcune applicazioni software sostituiscano la selezione del vassoio carta effettuata. 6 Fare clic su Stampa. Stampa dal vassoio carta 2 Dal vassoio carta 2 è possibile stampare su carta di formato A4 o Letter. Questo vassoio carta non dispone di un sensore per il tipo di carta, pertanto è necessario selezionare un tipo di carta nel software della stampante. Per stampare un documento da questo vassoio: 1 Caricare la carta con il lato di stampa rivolto verso l'alto, allineandola al lato destro del vassoio della carta. 2 Stringere e spostare la guida del supporto fino al bordo sinistro della carta. Note: – Per evitare che la carta si inceppi, caricare nel vassoio solo fogli delle stesse dimensioni. – Fare attenzione a non forzare troppo la carta nella stampante. La carta di formato A4 e Letter dovrebbe andare oltre la parte superiore del vassoio carta 2. 3 Assicurarsi che sia selezionato il pulsante del vassoio carta 2. Pulsante Vassoio carta 2 7 4 Seguire le istruzioni relative al sistema operativo in uso per aprire il software della stampante e stampare il documento. Windows 1 Aprire il documento, fare clic su File Stampa Proprietà o Preferenze. 2 Dalla scheda Qualità/ Velocità selezionare un'impostazione della qualità di stampa. 3 Dalla scheda Impostazione carta assicurarsi che l'origine carta sia impostata su Impostazione stampante o Vassoio 2 (posteriore). 4 Selezionare un tipo di carta. Nota: È possibile che alcune applicazioni software sostituiscano la selezione del vassoio carta effettuata. 5 Fare clic su OK. 6 Fare clic su OK o su Stampa. Mac OS, dalla versione 8.6 alla 9.2 Mac OS X, dalla versione 10.0.3 alla 10.1 1 Aprire il documento e fare clic su Archivio Stampa. 1 Aprire il documento e fare clic su Archivio Stampa. 2 Assicurarsi che l'origine carta sia impostata su Impostazione stampante o Vassoio 2 (posteriore). 2 Dal menu a comparsa Stampante scegliere Lexmark Z65. Nota: È possibile che alcune applicazioni software sostituiscano la selezione del vassoio carta effettuata. 3 Dal menu a comparsa, selezionare Tipo di carta/Qualità. 4 Selezionare una qualità di stampa e un tipo di carta. 5 Fare clic su Stampa. 8 3 Dal menu a comparsa, selezionare l'opzione relativa al tipo di carta e alla qualità di stampa. 4 Selezionare una qualità di stampa. 5 Dal menu a comparsa Vassoio 2 (posteriore) selezionare un tipo di carta. 6 Fare clic su Stampa. Stampa nel tempo libero Per imparare a stampare una cartolina fotografica utilizzando un sistema operativo Windows, vedere pagina 10. Per informazioni sulla stampa di altri progetti, vedere pagina 12. Opuscolo Biglietto d'auguri Stampa su entrambi i lati della carta Busta Stampa di più pagine sullo stesso foglio Striscione Lucido Poster Trasferibile a caldo Nota: È possibile che il software della stampante per il sistema operativo non supporti tutte queste funzionalità. 9 Stampa di una fotografia digitale su una cartolina fotografica (Windows) 1 Caricare fino a 10 cartoline fotografiche allineandole verticalmente al lato destro del vassoio carta 1. Quando si caricano le cartoline fotografiche assicurarsi che: – – – – Le istruzioni fornite con le cartoline vengano lette attentamente. Il lato di stampa sia rivolto verso l'alto. Le cartoline non vengano forzate all'interno della stampante. Tutte le cartoline abbiano le stesse dimensioni. 2 Stringere e spostare la guida della carta fino al bordo sinistro delle cartoline. 3 Assicurarsi che sia selezionato il pulsante del vassoio carta 1. Pulsante Vassoio carta 1 10 4 Aprire la fotografia digitale nell'applicazione fotografica. 5 Per stampare la fotografia, fare clic su File Stampa Proprietà o Preferenze. 6 Nel menu Desidero fare clic su Stampare una fotografia. Menu Desidero 11 Viene visualizzata la schermata Stampare una fotografia. 7 Dal Passo 1 sullo schermo, selezionare una qualità di stampa. 8 Dal Passo 2 sullo schermo, selezionare un formato della carta, quindi fare clic su OK. 9 Dalla scheda Impostazione carta assicurarsi che l'origine della carta sia impostata su Impostazione stampante o Vassoio 1 (anteriore). 10 Da Proprietà di stampa, fare clic su OK. 11 Dalla schermata Stampa, fare clic su OK o su Stampa. 12 Per evitare una stampa confusa, rimuovere ciascuna foto in uscita dalla stampante e lasciarla asciugare completamente prima di unirla alle altre. Altre idee di stampa Per imparare a stampare progetti speciali, attenersi alle istruzioni relative al sistema operativo in uso. Windows Macintosh 1 Fare riferimento a Lexmark Z65 Solution Center (vedere pagina 4). 1 Fare riferimento al Manuale in linea dell'utente (vedere pagina 4). 2 Fare clic sulla scheda Idee per la stampa. 2 Fare clic sul collegamento "Idee per la stampa" nell'area di navigazione a sinistra. 12 Elenco di controllo per la risoluzione dei problemi L'alimentatore è collegato alla stampante e a una presa elettrica? La stampante e il computer sono entrambi accesi? Il cavo della stampante è collegato correttamente a entrambe le estremità? L'adesivo e il nastro trasparente sono stati rimossi dalla parte posteriore e inferiore di entrambe le cartucce di stampa? La cartuccia nera (P/N 82) è stata inserita nel supporto sinistro e la cartuccia del colore (P/N 83 o 88) è stata inserita nel supporto destro? La carta è stata caricata correttamente? Fare attenzione a non forzare troppo la carta nella stampante. Per ulteriori informazioni, vedere pagina 5. Il software della stampante è stato installato correttamente? Windows Dal desktop, fare doppio clic su Start Programmi o su Tutti i programmi. Se Lexmark Z65 non è presente nell'elenco, installare il software della stampante (vedere pagina 24). Mac OS, dalla versione 8.6 alla 9.2 Dal menu Apple, scegliere Pannello di Controllo. Se il Pannello di controllo Lexmark Z65 non è presente nell'elenco, installare il software della stampante (vedere pagina 25). 13 Mac OS X, dalla versione 10.0.3 alla 10.1 Da Finder fare clic su Computer, quindi fare doppio clic sulla cartella dell'icona del disco OS X cartella Libreria cartella Stampanti Lexmark. Lexmark Z65Se la cartella Utilità della stampante non è presente, installare il software della stampante (vedere pagina 25). La stampante è collegata al computer attraverso una periferica esterna, quale un hub USB, un commutatore, uno scanner o un fax? In caso contrario, vedere "Risoluzione dei problemi di installazione" a pagina 15 per ulteriori informazioni. In caso affermativo, procedere come segue: 1 Scollegare la stampante da tutte le periferiche esterne. 2 Collegare la stampante direttamente al computer mediante un cavo USB. 3 Attenersi alla procedura relativa al sistema operativo in uso per stampare una pagina di prova. Windows Macintosh 1 Aprire Lexmark Z65 Solution Center (vedere pagina 4). 1 Aprire il Lexmark Z65 Pannello di controllo o Lexmark Z65 Utilità (vedere pagina 4). 2 Nella scheda Risoluzione dei problemi fare clic su Stampare una pagina di prova. – – 2 Fare clic su Stampa pagina di prova. Se la pagina di prova viene stampata, il problema può riguardare la periferica esterna, non la stampante. Per ulteriori informazioni, consultare la documentazione delle periferiche esterne. Se la pagina di prova non viene stampata, fare riferimento alla Guida in linea del software della stampante (vedere pagina 4) per ulteriori informazioni relative alla risoluzione dei problemi. Per informazioni più dettagliate sulla risoluzione dei problemi di stampa, vedere "Risoluzione dei problemi di installazione" a pagina 15. Se la stampante è connessa a una rete mediante un Lexmark adattatore, fare riferimento alla documentazione dell'adattatore per ulteriori informazioni sulla risoluzione dei problemi. 14 Risoluzione dei problemi di installazione Fare riferimento a Lexmark Solution Center (vedere pagina 4) o al Manuale in linea dell'utente (vedere pagina 4) per informazioni sulla risoluzione di problemi rilevati al termine dell'installazione della stampante, quali: • Bassa velocità o cattiva qualità di stampa • Alimentazione scorretta o inceppamento della carta • Messaggi di errore o spie lampeggianti Seguire le indicazioni riportate in questo capitolo per risolvere eventuali problemi rilevati durante l'installazione della stampante. Per risolvere questo problema: Vedere pagina: È stata visualizzata la schermata Risultati ricerca: nessuna stampante collegata. 16 per Windows La spia di alimentazione non si è accesa. 16 per Windows e Macintosh La pagina di allineamento non si stampa. 17 per Windows e Macintosh Dopo avere inserito il CD del software della stampante non accade nulla. 18 per Windows 19 per Macintosh Il documento non si stampa. 20 per Windows 21 per Mac OS, dalla versione 8.6 alla versione 9.2 22 per Mac OS X Una spia luminosa di un vassoio carta lampeggia. 23 per Windows e Macintosh È stato visualizzato un messaggio di errore di comunicazione. 23 per Windows e Macintosh La stampante non funziona ancora. 24 per Windows 25 per Macintosh 15 È stata visualizzata la schermata Risultati ricerca: nessuna stampante collegata. (Solo per Windows) Nota: La schermata può differire leggermente da quella visualizzata, a seconda del sistema operativo. a Verificare se il controllo delle voci indicate a pagina 13 consente di risolvere il problema. b Fare clic su Continua o Avanti. c Se la schermata viene nuovamente visualizzata, assicurarsi che il cavo USB sia collegato correttamente a entrambe le estremità e che non sia danneggiato. Se necessario, sostituirlo con un cavo USB di buona qualità, quale Lexmark P/N 12A2405. Per proseguire con l'installazione del software, eseguire le operazioni riportate nel foglio di installazione fornito con la stampante. La spia di alimentazione non si è accesa. a Controllare i collegamenti dell'alimentatore. b Premere il pulsante di accensione (vedere pagina 1). 16 La pagina di allineamento non si stampa. Verificare che: • L'adesivo e il nastro trasparente siano stati completamente rimossi dalla parte posteriore e inferiore di entrambe le cartucce di stampa. • Sia stata installata la cartuccia nera (P/N 82) nel supporto sinistro e la cartuccia del colore (P/N 83 o 88) nel supporto destro. • Sia stata caricata carta comune di dimensione A4 o Letter nel vassoio carta (vedere pagina 5). • La carta sia stata caricata correttamente e non spinta troppo nel vassoio carta 1 (vedere pagina 5). • Il pulsante del vassoio carta 1 sulla stampante sia selezionato (vedere pagina 1). • Per ulteriori informazioni, attenersi alle istruzioni fornite in base al proprio sistema operativo. Windows Macintosh Se viene visualizzato un messaggio d'errore sullo schermo, seguire le istruzioni. Per ulteriori informazioni, vedere pagina 4. Fare riferimento all'argomento Risoluzione dei problemi in cui viene affrontato questo problema nel Manuale in linea dell'utente (vedere pagina 4). 17 Dopo avere inserito il CD del software della stampante non accade nulla. (Windows) Innanzitutto, verificare se controllando le voci indicate a pagina 13 è possibile risolvere il problema. Quindi: a Chiudere tutte le applicazioni software. b Riavviare il sistema. c Inserire nuovamente il CD del software della stampante. Quando si inserisce il CD, dovrebbe essere visualizzata una delle seguenti schermate di installazione del software della stampante Lexmark: oppure Se non viene visualizzata alcuna schermata di installazione del software della stampante, tra quelle sopra riportate: a Assicurarsi di aver scelto Annulla in tutte le schermate simili alla presente: b Espellere e reinserire il CD del software della stampante Lexmark. Se la schermata di installazione del software della stampante Lexmark non viene visualizzata: 1 Fare doppio clic su Risorse del computer sul desktop. 2 Fare doppio clic sull'icona dell'unità CD-ROM. Se necessario, fare doppio clic su setup.exe. 3 Quando viene visualizzata la schermata di installazione del software della stampante Lexmark, fare clic su Installa. c Seguire le istruzioni visualizzate per completare l'installazione del software della stampante. 18 Dopo avere inserito il CD del software della stampante, non accade nulla. (Macintosh) Innanzitutto, verificare se controllando le voci indicate a pagina 13 è possibile risolvere il problema. Quindi: a Chiudere tutte le applicazioni software. b Inserire nuovamente il CD del software della stampante. Quando si inserisce il CD, dovrebbe essere visualizzata una delle seguenti schermate di installazione del software della stampante Lexmark: Mac OS, dalla versione 8.6 alla 9.2 Mac OS X dalla versione 10.0.3 alla 10.1 Se non viene visualizzata alcuna schermata di installazione del software della stampante, tra quelle sopra riportate: a Sulla scrivania fare doppio clic sull'icona del CD della stampante Lexmark Z65. b Fare doppio clic sull'icona Install. c Quando viene visualizzata la schermata di installazione di Lexmark Z65, fare clic su Installa e accetta. d Seguire le istruzioni visualizzate per completare l'installazione del software della stampante. 19 Il documento non si stampa. (Windows) Innanzitutto, verificare se il controllo dell'elenco a pagina 13 consente di risolvere il problema. Assicurarsi che nella stampante sia stata impostata la porta corretta da utilizzare. Dal momento che si utilizza un cavo USB, la stampante deve utilizzare una porta USB, quale usb-lexmark_Z65 o USB001. Per controllare la porta della stampante e cambiarla, se necessario, attenersi alle istruzioni relative al sistema operativo in uso. Windows 98/Me a Fare clic sul pulsante Start, scegliere Impostazioni, quindi Stampanti. b Fare clic con il pulsante destro del mouse sull'icona della stampante Lexmark Z65, quindi scegliere Proprietà. c Fare clic sulla scheda Dettagli. d Dal menu a discesa Porte, selezionare la porta della stampante. Se la porta non è presente nell'elenco, disinstallare il software della stampante, quindi installarlo nuovamente. Per ulteriori informazioni, vedere pagina 24. e Fare clic su OK. Windows 2000 a Fare clic sul pulsante Start, scegliere Impostazioni, quindi Stampanti. b Fare clic con il pulsante destro del mouse sull'icona della stampante Lexmark Z65, quindi scegliere Proprietà. c Fare clic sulla scheda Porte. d Nell'elenco di porte selezionare la porta corretta della stampante. Se la porta non è presente nell'elenco, disinstallare il software della stampante, quindi installarlo nuovamente. Per ulteriori informazioni, vedere pagina 24. e Fare clic su Applica. f Fare clic su OK. Windows XP a Fare clic sul pulsante Start, scegliere Pannello di controllo Stampanti e altro hardware, quindi Stampanti e fax. b Fare clic sulla scheda Porte. c Nell'elenco di porte selezionare la porta corretta della stampante. Se la porta non è presente nell'elenco, disinstallare il software della stampante, quindi installarlo nuovamente. Per ulteriori informazioni, vedere pagina 24. d Fare clic su Applica. e Fare clic su OK. Se il documento non è stato stampato, stampare una pagina di prova. a Dal desktop fare doppio clic sull'icona Lexmark Z65 Solution Center. b Nella scheda Risoluzione dei problemi fare clic su Stampa una pagina di prova. – Se viene stampata la pagina di prova, la stampante funziona correttamente. Fare riferimento alla documentazione dell'applicazione software per informazioni sulla risoluzione dei problemi. – Se la pagina di prova non si stampa, fare clic sul pulsante ? sul messaggio di errore visualizzato o fare riferimento alla Guida in linea del software della stampante (vedere pagina 4). 20 Il documento non si stampa. (Mac OS, dalla versione 8.6 alla 9.2) Innanzitutto, verificare se il controllo dell'elenco a pagina 13 consente di risolvere il problema. Assicurarsi che la stampante sia selezionata in Scelta Risorse: a Dal menu Apple, scegliere Scelta Risorse. b Evidenziare l'icona della stampante Lexmark Z65 nella schermata a sinistra. Se la stampante non è presente nell'elenco, installare il software della stampante (vedere pagina 25). c Nella casella Connetti a: evidenziare l'icona della stampante Lexmark Z65. Se la stampante non è presente nell'elenco, verificarne il collegamento del cavo USB. Se la stampante è connessa in rete, verificare i collegamenti del cavo di rete. d Per chiudere Scelta Risorse, fare clic sulla casella in alto a sinistra. e Quando viene visualizzato il messaggio nella schermata Impostazione stampa, fare clic su OK. f Inviare il documento alla stampante. Se il documento non è stato stampato, verificare lo stato della stampante: a Evidenziare l'icona della stampante Lexmark Z65 su Scrivania. b Dalla barra dei menu, scegliere Stampa. c Assicurarsi che sia selezionata l'opzione Imposta Stampante Predefinita. d Selezionare Avvia coda di stampa, se disponibile. e Inviare il documento alla stampante. Se il documento non è stato stampato, stampare una pagina di prova: a Dal menu Apple, scegliere Pannello di Controllo di controllo. Lexmark Z65 Pannello b Fare clic su Stampa pagina di prova. – Se viene stampata la pagina di prova, la stampante funziona correttamente. Fare riferimento alla documentazione dell'applicazione software per informazioni sulla risoluzione dei problemi. – Se la pagina di prova non si stampa, fare riferimento all'aiuto del software della stampante (vedere pagina 4). 21 Il documento non si stampa. (Mac OS X, dalla versione 10.0.3 alla 10.1) Innanzitutto, verificare se il controllo dell'elenco a pagina 13 consente di risolvere il problema. Verificare lo stato della stampante: a Dal Dock, fare clic sull'icona Finder. b Nella schermata Finder, fare clic su Applicazioni nella barra degli strumenti. c Fare doppio clic sulla cartella Utilità. d Fare doppio clic sull'icona Centro stampa. e Selezionare la stampante nell'apposito elenco. Se la stampante non è presente nell'elenco oppure è indicata come "non supportata", installare il software della stampante (vedere pagina 25). f Dal menu Stampanti, selezionare Predefinita. g Dal menu Stampanti, selezionare Mostra Coda, se disponibile. h Dal menu Stampanti, selezionare Avvia Coda, se disponibile. i Selezionare il processo di stampa dall'elenco di processi di stampa presenti nella coda. j Fare clic su Riprendi o Riprova, se disponibile, per stampare il documento. Se il documento non è stato stampato, stampare una pagina di prova: a Da Finder fare clic su Computer, quindi fare doppio clic sulla cartella dell'icona del disco OS X cartella Libreria cartella Stampanti Lexmark. b Fare doppio clic sull'icona dell'utilità Lexmark Z65. c Nella scheda Cartucce fare clic su Stampa una pagina di prova. – Se viene stampata una pagina di prova, la stampante funziona correttamente. Fare riferimento alla documentazione dell'applicazione software per informazioni sulla risoluzione dei problemi. – Se la pagina di prova non si stampa, fare riferimento alla Guida in linea del software della stampante (vedere pagina 4). 22 Una spia luminosa di un vassoio carta lampeggia. È stato visualizzato un messaggio di errore di comunicazione. • È possibile che la carta sia esaurita o che si sia inceppata. Assicurarsi che sia stata caricata correttamente. Per ulteriori informazioni, vedere pagina 5. Innanzitutto, verificare se il controllo dell'elenco a pagina 13 consente di risolvere il problema. • Se viene visualizzato un messaggio d'errore sullo schermo, seguire le istruzioni. Se il software della stampante non è installato correttamente, quando si tenta di stampare viene visualizzato un messaggio di errore di comunicazione. Potrebbe essere necessario disinstallare e quindi reinstallare il software della stampante. Per ulteriori informazioni: • Per ulteriori informazioni, vedere pagina 4. • Vedere pagina 24 per Windows. • Vedere pagina 25 per Macintosh. 23 Se i suggerimenti forniti in questo capitolo non hanno consentito di risolvere il problema di stampa, disinstallare e reinstallare il software della stampante. La stampante non funziona ancora. (Windows) Disinstallare il software della stampante a Dal desktop fare clic sul pulsante Start, scegliere Programmi o Tutti i programmi, quindi Lexmark Z65 Lexmark Z65 Disinstalla. b Attenersi alle istruzioni visualizzate sullo schermo per disinstallare il software della stampante. c Riavviare il computer prima di reinstallare il software della stampante. Installare il software della stampante a Inserire il CD del software della stampante. b Quando viene visualizzata la schermata di installazione del software della stampante Lexmark, fare clic su Installa. Se la schermata di installazione non viene visualizzata, vedere pagina 18. c Seguire le istruzioni visualizzate per completare l'installazione del software della stampante. Verificare che l'installazione del software della stampante sia stata completata correttamente a Fare clic sul pulsante Start, scegliere Programmi o Tutti i programmi, quindi Lexmark Z65 Lexmark Z65 Solution Center. b Nella scheda Risoluzione dei problemi fare clic su Stampa una pagina di prova. Se viene stampata la pagina di prova, la stampante funziona correttamente. Se la pagina di prova non si stampa, fare riferimento alla Guida in linea del software della stampante (vedere pagina 4). 24 La stampante non funziona ancora. (Macintosh) Disinstallare il software della stampante a Inserire il CD del software della stampante. b Quando viene visualizzata la schermata di installazione del software della stampante Lexmark, fare clic sull'opzione di disinstallazione. c Attenersi alle istruzioni visualizzate sullo schermo per disinstallare il software della stampante. d Riavviare il computer prima di reinstallare il software della stampante. Installare il software della stampante a Inserire il CD del software della stampante. b Quando viene visualizzata la schermata di installazione del software della stampante Lexmark, fare clic su Installa e accetta. Mac OS, dalla versione 8.6 alla 9.2 Mac OS, dalla versione 10.0.3 alla 10.1 Se la schermata di installazione non viene visualizzata, vedere pagina 19. c Seguire le istruzioni visualizzate per completare l'installazione del software della stampante. Verificare che l'installazione del software della stampante sia stata completata correttamente Attenersi alla procedura relativa al sistema operativo in uso per stampare una pagina di prova: Mac OS, dalla versione 8.6 alla 9.2 a Dal menu Apple, scegliere Pannello di Controllo Lexmark Z65 Pannello di controllo. Mac OS X, dalla versione 10.0.3 alla 10.1 a Da Finder fare clic su Computer, quindi fare doppio clic sulla cartella dell'icona del disco OS X cartella Libreria cartella Stampanti Lexmark. b Fare doppio clic sull'icona dell'utilità Lexmark Z65. b Nella scheda Cartucce c Nella scheda Cartucce fare clic su Stampa fare clic su Stampa una pagina di prova. una pagina di prova. Se viene stampata la pagina di prova, la stampante funziona correttamente. Se la pagina di prova non si stampa, fare riferimento alla guida in linea del software della stampante (vedere pagina 4). 25 Indice A Aiuti in linea (Macintosh) . . . . . . . . . E 4 C caricamento carta . . . . . . . . . . . . . . . . . . . . . 5, 7 cartoline fotografiche . . . . . . . . . 10 carta, caricamento . . . . . . . . . . . . 5, 7 cartoline fotografiche, caricamento . . . . . . . . . . . . . . . . . 10 cartucce, risoluzione dei problemi . . . . . . . . . . . . . . . . . 13 cavo della stampante, risoluzione dei problemi . . . . . . . . . . . . . . . . . 13 CD, risoluzione dei problemi Macintosh . . . . . . . . . . . . . . . . . 19 Windows . . . . . . . . . . . . . . . . . . 18 come evitare gli inceppamenti della carta . . . . . . . . . . . . . . . . . 5, 7 componenti della stampante Connettore cavo USB . . . . . . . . . 2 connettore dell'alimentazione . . . 2 coperchio anteriore . . . . . . . . . . . 1 guide carta . . . . . . . . . . . . . . . . . . 1 leve di rilascio carta . . . . . . . . . . . 1 pulsante di accensione . . . . . . . . 1 pulsanti vassoio carta 1 . . . . . . . . 1 vassoio carta 1 (anteriore) . . . . . . 1 vassoio carta 2 (posteriore) . . . . . 1 vassoio di uscita carta . . . . . . . . . 1 consigli carta . . . . . . . . . . . . . . . . . . 3 D disinstallazione del software della stampante Macintosh . . . . . . . . . . . . . . . . . Windows . . . . . . . . . . . . . . . . . . 25 24 elenco di controllo risoluzione dei problemi . . . . . . . 13 F finestra di dialogo Formato di Stampa (Macintosh) . . . . . . . . . . . . . . . . . . . 3 finestra di dialogo Stampa (Macintosh) . . . . . . . . . . . . . . . . . . . 3 G guida carta, regolazione . . . . . . . 5, 7 guida in linea del software della stampante, apertura . . . . . . . . . . . . 4 I impostazioni del tipo di carta, accesso . . . . . . . . . . . . . . . . . . . . . . 3 impostazioni della qualità di stampa, accesso . . . . . . . . . . . . . . . . . . . . . . . 3 inceppamenti della carta, come evitare . . . . . . . . . . . . . . . . . . . . 5, 7 installazione del software della stampante Macintosh . . . . . . . . . . . . . . . . . . 25 Windows . . . . . . . . . . . . . . . . . . . 24 M Macintosh Aiuti in linea . . . . . . . . . . . . . . . . . Finestra di dialogo Stampa . . . . . . Pannello di Controllo (Mac OS dalla versione 8.6 alla 9.2) . . . . . Utilità (Mac OS X) . . . . . . . . . . . . . menu Desidero (Windows) . . . . . . . . messaggio di errore di comunicazione . . . . . . . . . . . . . 26 4 3 4 4 2 23 P pagina di allineamento, risoluzione dei problemi . . . . . . . . . . . . . . . . . 17 pagina di prova, stampa . . . . . . . . . 14 Proprietà di stampa (Windows) . . . . 2 R risoluzione dei problemi cartucce . . . . . . . . . . . . . . . . . . . cavo della stampante . . . . . . . . . CD del software della stampante Macintosh . . . . . . . . . . . . . . . Windows . . . . . . . . . . . . . . . . disinstallazione del software Macintosh . . . . . . . . . . . . . . . Windows . . . . . . . . . . . . . . . . elenco di controllo . . . . . . . . . . . installazione del software Macintosh . . . . . . . . . . . . . . . Windows . . . . . . . . . . . . . . . . messaggio di errore di comunicazione . . . . . . . . . . pagina di allineamento . . . . . . . . pagina di prova . . . . . . . . . . . . . Macintosh . . . . . . . . . . . . . . . Windows . . . . . . . . . . . . . . . . spia di alimentazione . . . . . . . . . spia luminosa vassoio carta . . . stampa non eseguita Mac OS, dalla versione 10.0.3 alla 10.1 . . . . . . . . . . Mac OS, dalla versione 8.6 alla 9.2 . . . . . . . . . . . . . Windows . . . . . . . . . . . . . . . . 13 13 spia di alimentazione, risoluzione dei problemi . . . . . . . . . . . . . . . . . . spia luminosa vassoio carta, risoluzione dei problemi . . . . . . . . stampa pagina di prova . . . . . . . . . . . . . . progetti . . . . . . . . . . . . . . . . . 9, 16 23 14 12 V vassoio carta 1 . . . . . . . . . . . . . . . . . 5 vassoio carta 2 . . . . . . . . . . . . . . . . . 7 19 18 W 25 24 13 Windows Menu Desidero . . . . . . . . . . . . . . . Proprietà di stampa . . . . . . . . . . . . Schermata Risultati ricerca . . . . . Solution Center . . . . . . . . . . . . . . . 25 24 23 17 14 25 24 16 23 22 21 20 S selezione di un vassoio carta . . . . 6, 7 sensore tipo di carta . . . . . . . . . . . 1, 5 software della stampante, risoluzione dei problemi Macintosh . . . . . . . . . . . . . . . . . 25 Windows . . . . . . . . . . . . . . . . . . 24 27 2 2 16 4 Lexmark and Lexmark with diamond design are trademarks of Lexmark International, Inc., registered in the United States and/or other countries. Color Jetprinter is a trademark of Lexmark International, Inc. © 2001 Lexmark International, Inc. 740 West New Circle Road Lexington, Kentucky 40550 www.lexmark.com