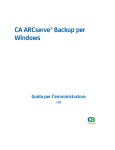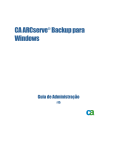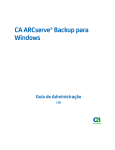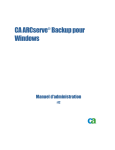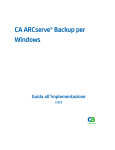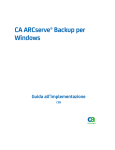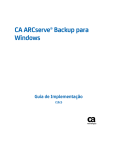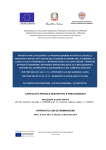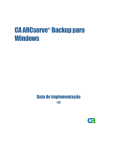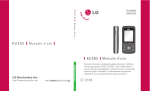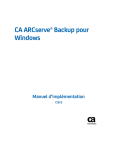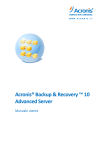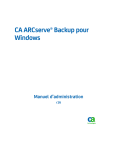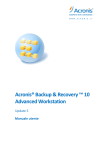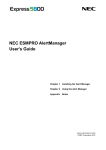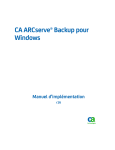Download Componenti di CA ARCserve Backup
Transcript
CA ARCserve Backup per
Windows
®
Guida per l'amministratore
r12.5
Questa documentazione (la “Documentazione”) e il relativo programma software (il “Software”) (d'ora in avanti
collettivamente denominati “Prodotto”) sono forniti all'utente finale unicamente a scopo informativo e sono soggetti
a modifiche o ritiro da parte di CA in qualsiasi momento.
Questo Prodotto non può essere copiato, trasmesso, riprodotto, divulgato, modificato o duplicato per intero o in
parte, senza la preventiva autorizzazione scritta di CA. Questo Prodotto è di proprietà di CA ed è tutelato dalle leggi
sul copyright degli Stati Uniti e dalle disposizioni dei trattati internazionali che regolano la materia.
Fermo restando quanto enunciato sopra, gli utenti muniti di licenza possono stampare questa Documentazione in
un numero ragionevole di copie per uso personale, e possono eseguire le copie del Software ragionevolmente
necessarie per il backup e recupero dei dati in seguito a circostanze generate da situazioni di emergenza, e a
condizione che su ogni copia riprodotta siano apposti tutti gli avvisi e le note sul copyright di CA. Possono avere
accesso a tali copie solo i dipendenti, i consulenti o gli agenti dell'utente vincolati dalle clausole di riservatezza
relative alla licenza per il software.
Il diritto a stampare copie della presente Documentazione e di eseguire copie del Software è limitato al periodo di
validità della licenza per il Prodotto. Qualora e per qualunque motivo la licenza dovesse cessare o giungere a
scadenza, l'utente avrà la responsabilità di certificare a CA per iscritto che tutte le copie anche parziali del Prodotto
sono state restituite a CA o distrutte.
NEI LIMITI CONSENTITI DALLE LEGGE VIGENTE, ECCETTO SE DIVERSAMENTE SPECIFICATO NEL CONTRATTO DI
LICENZA APPLICABILE, QUESTO PRODOTTO VIENE FORNITO "COSÌ COM'È" SENZA GARANZIE DI ALCUN TIPO,
INCLUSE, IN VIA ESEMPLIFICATIVA, LE GARANZIE IMPLICITE DI COMMERCIABILITÀ, IDONEITÀ A UN
DETERMINATO SCOPO O DI NON VIOLAZIONE DEI DIRITTI ALTRUI. IN NESSUN CASO CA SARÀ RITENUTA
RESPONSABILE DA PARTE DELL'UTENTE FINALE O DA TERZE PARTI PER PERDITE O DANNI, DIRETTI O INDIRETTI,
DERIVANTI DALL'UTILIZZO DI QUESTO PRODOTTO, INCLUSI, IN VIA ESEMPLICATIVA E NON ESAUSTIVA, PERDITE
DI PROFITTI, INTERRUZIONI DELL'ATTIVITÀ, PERDITA DEL VALORE DI AVVIAMENTO O DI DATI, ANCHE NEL CASO
IN CUI CA VENGA ESPRESSAMENTE INFORMATA DI TALI PERDITE O DANNI.
L'utilizzo di questo Prodotto e di qualsiasi altro prodotto citato nella Documentazione è disciplinato dal contratto di
licenza applicabile all'utente finale.
Il produttore di questo prodotto è CA.
Questo prodotto è fornito con "Diritti limitati". L'uso, la duplicazione o la divulgazione da parte del governo degli
Stati Uniti è soggetto a restrizioni elencate nella normativa FAR, sezioni 12.212, 52.227-14 e 52.227-19(c)(1) - (2)
e nella normativa DFARS, sezione 252.227-7014(b)(3), se applicabile, o successive.
Tutti i marchi, nomi commerciali, marchi di servizio e loghi contenuti nel presente documento appartengono alle
rispettive società.
Copyright © 2009 CA. Tutti i diritti riservati.
Riferimenti ai prodotti CA
La presente documentazione fa riferimento ai seguenti documenti CA:
■
BrightStor® ARCserve® Backup for Laptops and Desktops
■
BrightStor® CA-Dynam®/TLMS Tape Management
■
BrightStor® CA-Vtape™ Virtual Tape System
■
BrightStor Enterprise Backup
■
BrightStor® High Availability
■
BrightStor® Storage Resource Manager
■
CA Antivirus
■
Agente CA ARCserve® Backup per Advantage™ Ingres®
■
Agente per Novell Open Enterprise Server di CA ARCserve ® Backup per
Linux
■
Agent for Open Files di CA ARCserve® Backup per NetWare
■
Agent for Open Files di CA ARCserve® Backup per Windows
■
Agente client di CA ARCserve® Backup per FreeBSD
■
Agente client di CA ARCserve® Backup per Linux
■
Agente client di CA ARCserve® Backup per Mainframe Linux
■
Agente client di CA ARCserve® Backup per NetWare
■
Agente client di CA ARCserve® Backup per UNIX
■
Agente client di CA ARCserve® Backup per Windows
■
Opzione Enterprise di CA ARCserve® Backup per AS/400
■
Opzione Enterprise di CA ARCserve® Backup per Open VMS
■
CA ARCserve® Backup per Microsoft Windows Essential Business Server
■
CA ARCserve® Backup per Windows
■
Agente per IBM Informix di CA ARCserve® Backup per Windows
■
Agente per Lotus Domino di CA ARCserve® Backup per Windows
■
Agente per Microsoft Exchange di CA ARCserve® Backup per Windows
■
Agente per Microsoft SharePoint di CA ARCserve® Backup per Windows
■
Agente per Microsoft SQL Server di CA ARCserve® Backup per Windows
■
Agente per Oracle di CA ARCserve® Backup per Windows
■
Agente per Sybase di CA ARCserve® Backup per Windows
■
Agente per computer virtuali di CA ARCserve® Backup per Windows
■
Opzione Disaster Recovery di CA ARCserve® Backup per Windows
■
Opzione Disk to Disk to Tape di CA® ARCserve® Backup per Windows
■
Modulo Enterprise di CA ARCserve® Backup per Windows
■
Opzione Enterprise per IBM 3494 di CA ARCserve® Backup per Windows
■
Opzione Enterprise per SAP R/3 per Oracle di CA ARCserve® Backup per
Windows
■
Opzione Enterprise per StorageTek ACSLS di CA ARCserve® Backup per
Windows
■
Opzione Image di CA ARCserve® Backup per Windows
■
Microsoft Volume Shadow Copy Service di CA ARCserve® Backup per
Windows
■
Opzione NAS NDMP di CA ARCserve® Backup per Windows
■
Opzione Serverless Backup di CA ARCserve® Backup per Windows
■
Opzione SAN (Storage Area Network) di CA ARCserve® Backup per
Windows
■
Opzione Tape Library di CA ARCserve® Backup per Windows
■
CA Dynam®/B Backup per z/VM
■
CA VM:Tape per z/VM
■
CA XOsoft™ Assured Recovery™
■
CA XOsoft™
■
CA 1® Tape Management
■
Common Services™
■
eTrust® Firewall
■
Unicenter® Network and Systems Management
■
Unicenter® Software Delivery
■
Unicenter® VM:Operator®
Contattare il servizio di Supporto tecnico
Per l’assistenza tecnica in linea e un elenco completo delle sedi, degli orari del
servizio di assistenza e dei numeri di telefono, contattare il Supporto Tecnico
visitando il sito Web all’indirizzo http://www.ca.com/worldwide.
Modifiche apportate alla documentazione
Dall'ultimo rilascio della presente documentazione sono stati effettuati i
seguenti aggiornamenti:
■
È stata aggiunta l'appendice relativa all'utilizzo della deduplicazione: Viene
descritto il funzionamento della deduplicazione e la sua modalità di utilizzo
per l'esecuzione di backup e ripristino dei dati.
■
Modalità di gestione delle password (a pagina 75): viene descritta la
modalità di gestione delle password nonché la modalità di gestione dei
processi mediante l'utilizzo di password di sessione e crittografia.
■
Sono stati aggiunti i seguenti argomenti relativi alla gestione dei profili
utente:
–
Modalità di gestione dei profili utente (a pagina 78): viene descritta la
modalità di gestione dei profili utente.
–
Ruoli e autorizzazioni (a pagina 79): vengono descritti i ruoli e le
attività associati ad alcuni tipi specifici di profili utenti CA ARCserve
Backup.
–
Utilizzo del registro di controllo (a pagina 95): vengono descritte le
attività che è possibile eseguire per controllare i profili utente CA
ARCserve Backup.
■
Modulo Enterprise di CA ARCserve Backup (a pagina 39): è stata
aggiornata la descrizione del modulo Enterprise di CA ARCserve Backup.
■
Inoltro di un processo di backup (a pagina 129): è stata aggiornata la
procedura in cui viene descritto come inoltrare un processo di backup.
■
Opzioni relative ai supporti di backup di Gestione backup (a pagina 150):
sono state aggiornate le descrizioni di alcune opzioni relative ai supporti di
backup, sia per motivi di chiarezza che per la funzionalità aggiornata.
■
Opzioni relative alle operazioni di Gestione backup (a pagina 155): sono
state aggiornate le descrizioni di alcune opzioni relative alle operazioni di
backup, sia per motivi di chiarezza che per la funzionalità aggiornata.
■
Opzioni pre/post backup di Gestione backup (a pagina 160): sono state
aggiornate le descrizioni di alcune opzioni pre/post, sia per motivi di
chiarezza che per la funzionalità aggiornata.
■
Opzioni relative all'agente di Gestione backup (a pagina 162): vengono
descritte alcune opzioni che è possibile specificare per la protezione di
computer virtuali (VM) e database Microsoft SQL Server.
■
Backup di un intero nodo (a pagina 188): è stata aggiornata la procedura
in cui viene descritto come eseguire il backup di un intero nodo contenente
file di database.
■
Configurazione di gruppi di periferiche per l'utilizzo della gestione
temporanea (a pagina 204): è stata aggiornata la descrizione dell'opzione
Soglia di eliminazione.
■
Specifica di varie opzioni di backup con gestione temporanea su disco (a
pagina 212): è stata aggiornata la descrizione di diversi criteri di backup
con gestione temporanea.
■
Backup dei dati mediante la gestione temporanea su disco (a pagina 222):
è stata aggiornata la procedura in cui viene descritto come inoltrare un
processo di backup mediante l'utilizzo dell'opzione di gestione temporanea.
■
Backup dei dati mediante la gestione temporanea su nastro (a
pagina 238): è stata aggiornata la procedura in cui viene descritto come
inoltrare un processo di backup mediante la gestione temporanea su
nastro (B2T2T).
■
Procedure di aggiunta, importazione ed esportazione di nodi (a
pagina 328): è stata aggiornata la procedura in cui viene descritto come
semplificare il processo di configurazione di un ambiente CA ARCserve
Backup con un numero elevato di nodi e agenti.
■
Gestione periferiche di deduplicazione (a pagina 355): vengono descritte le
attività che è possibile eseguire per la gestione di periferiche di
deduplicazione e gruppi di periferiche di deduplicazione.
■
Unità in linea e non in linea (a pagina 376): viene descritto come definire
lo stato in linea o non linea delle unità libreria tramite Gestione periferiche.
■
Controllo supporti (a pagina 410): viene descritta l'opzione relativa al
controllo dei supporti che consente di verificare se le sessioni sui supporti
sono ripristinabili. È possibile accedere all'opzione di controllo dei supporti
dall'utilità Controllo e scansione supporti.
■
Modalità di registrazione eventi nel Visualizzatore eventi di Windows (a
pagina 486): vengono indicate le informazioni registrate da CA ARCserve
Backup nel Visualizzatore eventi di Windows.
■
Riconfigurazione assegnazioni di livello nodo (a pagina 498): viene
descritta la modalità di utilizzo di CA ARCserve Backup per classificare i
nodi in base al loro livello di importanza nell'ambiente in uso.
■
Ripristino della coda processi di CA ARCserve Backup (a pagina 526): viene
descritto come ripristinare la coda processi di CA ARCserve Backup nel
caso in cui venga danneggiata o eliminata per errore.
■
Declassamento di un server primario in server membro (a pagina 542): è
stata aggiornata la procedura in cui viene descritto come declassare un
server primario in un server standalone. Nell'argomento sono descritti gli
scenari relativi alla migrazione del database.
■
Installazione e disinstallazione delle opzioni basate su server CA ARCserve
Backup (a pagina 548): è stata aggiornata la procedura in cui viene
descritto come installare le opzioni mediante l'utilizzo di Gestione server. È
ora necessario disinstallare l'agente per computer virtuali mediante
Installazione applicazioni di Windows.
■
Distribuzione agente di CA ARCserve Backup (a pagina 549): viene
descritto come distribuire agenti a diversi host remoti mediante l'utilizzo di
un'applicazione simile a una procedura guidata denominata Distribuzione
agente.
■
Ripristino del database CA ARCserve Backup (dominio diverso) (a
pagina 610), Ripristino del database CA ARCserve Backup (stesso dominio)
(a pagina 613) e Ripristino del database ARCserve mediante il comando
ca_recoverdb (a pagina 616): sono state aggiunte alcune informazioni in
cui sono indicati i risultati previsti.
■
Configurazione del database di catalogo (a pagina 622): è stata aggiornata
la procedura in cui viene descritto come configurare il database di catalogo
CA ARCserve Backup.
■
Spostamento del database di catalogo CA ARCserve Backup in una diversa
posizione (a pagina 624): viene indicato quando e come spostare il
database di catalogo CA ARCserve Backup in una diversa posizione
nell'ambiente di backup in uso.
■
Gestione di un server CA ARCserve Backup differente (a pagina 815):
viene descritto come gestire più server CA ARCserve Backup mediante la
console di amministrazione Microsoft EBS.
Sommario
Capitolo 1: Introduzione a CA ARCserve Backup
23
Introduzione ......................................................................................................................... 23
Funzionalità di CA ARCserve Backup ........................................................................................ 23
Utilità di gestione, procedure guidate e altre utilità di CA ARCserve Backup ............................. 25
Utilità di CA ARCserve Backup ........................................................................................... 29
Utilità della riga di comando CA ARCserve Backup ................................................................ 35
Protezione di CA ARCserve Backup ..................................................................................... 36
Utilità di gestione password a livello aziendale ..................................................................... 38
Funzionamento centralizzato di Cross Platform Management ................................................. 38
Modulo Enterprise di CA ARCserve Backup .......................................................................... 39
Protezione degli ambienti dei computer virtuali .................................................................... 40
Operazioni di backup e ripristino sulle piattaforme Windows a 64 bit ...................................... 41
Capitolo 2: Protezione dati mediante CA ARCserve Backup
43
Componenti di CA ARCserve Backup ........................................................................................ 44
Aprire la Console di gestione o l'utilità di gestione ................................................................ 44
Gestione centralizzata ............................................................................................................ 45
Gestione processi centralizzata .......................................................................................... 47
Monitoraggio processi centralizzato .................................................................................... 49
Gestione database centralizzata ......................................................................................... 50
Registrazione centralizzata ................................................................................................ 50
Creazione di rapporti centralizzata ..................................................................................... 51
Gestione avvisi centralizzata ............................................................................................. 52
Amministrazione server ARCserve centralizzata ................................................................... 52
Gestione periferiche centralizzata....................................................................................... 53
Gestione licenze centralizzata ............................................................................................ 54
Cronologia processi centralizzata ....................................................................................... 56
Ricerca di informazioni mediante la ricerca rapida ................................................................ 72
Funzionamento della gestione password ................................................................................... 75
Modifica di una password di sessione/crittografia ................................................................. 77
Abilitare la gestione delle password .................................................................................... 77
Funzionamento di Gestione profili utente .................................................................................. 78
Ruoli e autorizzazioni........................................................................................................ 79
Autenticazione utente di Windows ...................................................................................... 87
Configurazione di un'opzione per l'impostazione della protezione di Windows .......................... 88
Accesso a CA ARCserve Backup ......................................................................................... 88
Aggiungere un utente di Windows ...................................................................................... 90
Sommario 9
Aggiungere un utente di CA ARCserve Backup ..................................................................... 91
Modifica della password dall'interfaccia utente della pagina iniziale ......................................... 92
Modifica delle proprietà dell'utente di Windows .................................................................... 92
Modifica delle proprietà dell'utente di CA ARCserve Backup ................................................... 93
Eliminare un utente .......................................................................................................... 94
Aggiunta di un utente a un ruolo ........................................................................................ 94
Rimozione di un utente da un ruolo .................................................................................... 95
Utilizzo del Registro di controllo ......................................................................................... 95
Creazione di un rapporto Registro di controllo.................................................................... 100
Protezione dei dati ............................................................................................................... 100
Crittografia e decrittazione .............................................................................................. 100
Federal Information Processing Standard (FIPS) ................................................................ 101
CA ARCserve Backup e conformità FIPS ............................................................................ 101
Crittografia dati di CA ARCserve Backup ........................................................................... 102
Come gestire i supporti ........................................................................................................ 107
Configurazione di periferiche mediante Gestione guidata periferiche ..................................... 107
Configurazione di un gruppo di periferiche ........................................................................ 109
Backup e ripristino dei dati ................................................................................................... 110
Definizione delle esigenze di backup ................................................................................. 111
Aggiunta di computer alla struttura della directory di condivisioni/computer preferenziali ........ 111
Rotazione dei supporti di backup e opzioni di pianificazione ...................................................... 112
Schemi di rotazione........................................................................................................ 112
Pool di supporti.............................................................................................................. 113
Creazione di pool di supporti ........................................................................................... 115
Procedure guidate .......................................................................................................... 115
Rotazioni GFS ................................................................................................................ 119
Capitolo 3: Backup dei dati
125
Come eseguire il backup dei dati ........................................................................................... 125
Specifica delle opzioni di backup locali .............................................................................. 126
Inoltro di un processo di backup ............................................................................................ 129
Gestione backup.................................................................................................................. 130
Definizione dell'origine .................................................................................................... 131
Come sfogliare numerosi elementi in Gestione backup di CA ARCserve Backup ...................... 133
Considerazioni su Gestione backup su piattaforme Windows a 64 bit .................................... 136
Opzioni che è possibile specificare nella scheda Destinazione di Gestione backup ................... 136
Pianificazione processi di backup e rotazioni ...................................................................... 138
Agenti per le opzioni di Backup locale per UNIX ................................................................. 139
Opzioni globali di backup ...................................................................................................... 140
Opzioni Avvisi di Gestione backup .................................................................................... 141
Opzioni di esportazione dei supporti di Gestione backup...................................................... 143
Opzioni avanzate di Gestione backup ................................................................................ 144
10 Guida per l'amministratore
Opzioni di crittografia/compressione di Gestione backup ..................................................... 146
Opzioni Volume Shadow Copy Service di Gestione backup ................................................... 148
Opzioni Supporti di backup di Gestione backup .................................................................. 150
Opzioni di verifica di Gestione backup ............................................................................... 152
Opzioni Riprova di Gestione backup .................................................................................. 153
Opzioni relative alle operazioni di Gestione backup ............................................................. 155
Opzioni Pre/Post di Gestione backup ................................................................................. 160
Opzioni relative all'agente di Gestione backup ................................................................... 162
Opzioni Registro processi di Gestione backup .................................................................... 173
Opzioni Virus di Gestione backup ..................................................................................... 173
File ed oggetti per i quali CA ARCserve Backup non esegue il backup ......................................... 174
Attivazione in CA ARCserve Backup della gestione di file aperti su computer remoti ..................... 176
Elaborazione dei dati di backup effettuata dal multistreaming ................................................... 177
Specificazione delle opzioni di multistreaming .................................................................... 179
Modalità di elaborazione dei dati di backup da parte del processo di multiplexing ........................ 179
Funzioni supportate dal multiplexing ................................................................................ 182
Opzioni relative ai processi multiplexing ............................................................................ 183
Verifica pre-flight dei backup ................................................................................................ 186
Backup di un intero nodo ...................................................................................................... 188
Backup di un nodo completo ........................................................................................... 188
Creazione di processi di backup ripetuti .................................................................................. 190
Backup di server remoti ....................................................................................................... 191
Metodi di gestione temporanea del backup ............................................................................. 193
Acquisizione della licenza dell'opzione Disk to Disk to Tape ................................................. 193
Funzionamento del backup Disk to Tape ........................................................................... 194
Gestione dei dati di backup utilizzando la gestione temporanea dei nastri ............................. 230
Ripristino di emergenza ........................................................................................................ 244
Backup dei dati di BrightStor ARCserve Backup for Laptops & Desktops...................................... 245
Gestione dei file migrati .................................................................................................. 246
Capitolo 4: Ripristino dei dati
247
Gestione ripristino ............................................................................................................... 247
Individuazione dei file che si desidera ripristinare .................................................................... 248
Come sfogliare numerosi elementi in Gestione ripristino di CA ARCserve Backup .................... 252
Considerazioni su Gestione ripristino su piattaforme Windows a 64 bit .................................. 255
Cronologia versioni ........................................................................................................ 255
Sessioni di backup duplicate ............................................................................................ 256
Ripristino intelligente (Smart Restore) .............................................................................. 256
Ripristino dei dati in base a una query su piattaforme UNIX e Linux ..................................... 257
Indicatori di Gestione ripristino ............................................................................................. 259
Opzioni di posizione di Gestione ripristino ............................................................................... 260
Pianificazione dei processi di ripristino .................................................................................... 261
Sommario 11
Impostazione dell'opzione Esegui come amministratore sui sistemi Windows Server 2008 ............ 262
Opzioni globali di ripristino ................................................................................................... 263
Opzioni relative ai supporti di backup di Gestione ripristino ................................................. 263
Opzioni di destinazione di gestione ripristino ..................................................................... 264
Opzioni relative alle operazioni di Gestione ripristino .......................................................... 267
Opzioni pre/post di Gestione ripristino .............................................................................. 269
Opzioni del registro processi di Gestione backup ................................................................ 270
Opzioni relative ai virus di Gestione ripristino .................................................................... 271
Opzioni di avviso di Gestione ripristino.............................................................................. 271
Opzioni ripristino stato del sistema ........................................................................................ 272
Ripristino di scenari di dati specifici........................................................................................ 273
Ripristino dei dati di backup mediante la gestione temporanea ............................................ 274
Ripristina un agente remoto su un sistema senza l'opzione Disaster Recovery ....................... 276
Ripristino dei server membri CA ARCserve Backup senza l'opzione Disaster Recovery ............. 277
Utilizzo ottimale - Procedura di ripristino di emergenza di un server standalone utilizzando
l'opzione Disaster Recovery ............................................................................................. 279
Procedure consigliate - Procedura di ripristino di emergenza di un server CA ARCserve
Backup senza utilizzare l'opzione Disaster Recovery ........................................................... 281
Ripristino dei dati di BrightStor ARCserve Backup for Laptops & Desktops................................... 293
Ripristino dei file migrati ................................................................................................. 294
Capitolo 5: Personalizzazione dei processi
295
Come personalizzare i processi .............................................................................................. 295
Organizzazione dinamica dei processi ............................................................................... 296
Organizzazione selettiva dei processi ................................................................................ 296
Schemi di rotazione ............................................................................................................. 297
Gestione dei processi di rotazione GFS su periferiche file system ......................................... 299
Definizione dei pool di supporti ........................................................................................ 302
Opzioni relative ai metodi di backup ................................................................................. 302
Funzionamento dei filtri di processi ........................................................................................ 302
Opzioni dei filtri ............................................................................................................. 305
Tipi di filtri .................................................................................................................... 305
Pianificazione di processi personalizzati .................................................................................. 307
Pianificazioni personalizzate .................................................................................................. 308
Attività che è possibile eseguire utilizzando la Gestione stato processi ........................................ 310
Modifica dei processi di migrazione dati in sospeso ............................................................. 311
Aggiornamento di processi multipli ................................................................................... 313
Gestione dei processi mediante la scheda Coda processi ..................................................... 314
Visualizzazione dei dettagli sui processi mediante il Registro attività ..................................... 322
Scheda Registro nastri .................................................................................................... 327
Scheda Dettagli processo ................................................................................................ 327
Scheda Registro processi ................................................................................................ 327
12 Guida per l'amministratore
Funzionamento del salvataggio delle informazioni sul nodo ....................................................... 328
Procedure di aggiunta, importazione ed esportazione di nodi ............................................... 328
Aggiunta, importazione ed esportazione di nodi mediante interfaccia utente .......................... 329
Aggiunta di più agenti e nodi mediante file .csv e .txt ......................................................... 332
Esportazione di più computer da un file di testo ................................................................. 333
Filtro di nodi .................................................................................................................. 334
Modifica di un nodo ........................................................................................................ 334
Eliminazione di un nodo .................................................................................................. 335
Come utilizzare Pianificazione guidata processi per pianificare i processi ..................................... 335
Script di processo ................................................................................................................ 336
Creazione di uno script di processo .................................................................................. 337
Esecuzione di un processo utilizzando uno script ................................................................ 337
Modelli di processo .............................................................................................................. 338
Creazione di modelli di processo personalizzati .................................................................. 338
Configurazione di periferiche Windows Powered NAS e Storage Server 2003 ............................... 339
Accesso a CA ARCserve Backup tramite una periferica Windows Powered NAS ....................... 339
Configurazione delle periferiche Windows Powered NAS e di CA ARCserve Backup .................. 340
Capitolo 6: Gestione di periferiche e supporti
343
Strumenti di Gestione periferiche .......................................................................................... 343
Configurazione Tape Library ............................................................................................ 343
Opzione Configurazione periferica RAID ............................................................................ 348
Opzione Configurazione libreria virtuale ............................................................................ 349
Controllo delle periferiche mediante Gestione archivi rimovibili ............................................ 350
Creazione di periferiche file system .................................................................................. 351
Configurazione di periferiche mediante Configurazione modulo Enterprise ............................. 354
Gestione periferiche di deduplicazione .............................................................................. 355
Gestione periferiche ............................................................................................................. 370
Attività di manutenzione ................................................................................................. 370
Pianificazione dei processi di gestione delle periferiche ....................................................... 379
Funzioni di gestione delle periferiche per librerie ................................................................ 380
Identificare una libreria come VTL .................................................................................... 395
Spostamento dei supporti ............................................................................................... 396
Configurazione di un gruppo di periferiche mediante Gestione periferiche ............................. 397
Periferiche di archiviazione USB (Universal Serial Bus) ........................................................ 401
Prerequisiti per il backup su unità rimovibili....................................................................... 402
Filtro di librerie .............................................................................................................. 404
Supporto per unità rimovibili ........................................................................................... 405
Supporto WORM (Write Once Read Many) ......................................................................... 405
Configurazione dei gruppi di periferiche ............................................................................ 407
Gestione errori DLTSage ................................................................................................. 408
Risoluzione degli errori dell'unità nastro da parte di CA ARCserve Backup ............................. 409
Sommario 13
Come assicurarsi che CA ARCserve Backup esegua l'espansione dei supporti in un
caricatore automatico per unità singola............................................................................. 409
Protezione supporto ....................................................................................................... 410
Pulizia continua delle unità .............................................................................................. 412
Ottimizzazione dell'utilizzo dei nastri ...................................................................................... 413
Ottimizzazione dei supporti ............................................................................................. 413
Consolidamento in fase di migrazione ............................................................................... 414
Funzionamento dei pool di supporti........................................................................................ 418
Set di salvataggio e set temporaneo ................................................................................. 421
Numeri di serie .............................................................................................................. 422
Pool di supporti GFS ....................................................................................................... 422
Ottimizzazione dei supporti nei processi di rotazione GFS .................................................... 424
Gestione pool di supporti ................................................................................................ 429
Modalità di creazione delle rotazioni ................................................................................. 430
Utilità Amministratore gestione supporti (MM Admin) ............................................................... 431
Gestione dei supporti e servizio nastri .............................................................................. 432
Terminologia dell'Amministratore gestione supporti ............................................................ 432
Interfaccia di MM Admin ....................................................................................................... 433
Barra degli strumenti di Amministratore MM ...................................................................... 434
Finestra MM Admin......................................................................................................... 434
Oggetto Pianificazione .................................................................................................... 435
Oggetto Rapporto .......................................................................................................... 438
Oggetto Trova supporto nel classificatore .......................................................................... 439
Oggetto Stato................................................................................................................ 439
Ripristino dello stato di elaborazione del classificatore ........................................................ 440
Funzionamento del processo di gestione dei supporti ............................................................... 440
Gestione dei classificatori ................................................................................................ 442
Creazione di una pianificazione ........................................................................................ 444
Eliminazione di una pianificazione per lo spostamento di volumi nastro ................................. 444
Modalità di gestione di volumi nastro e VCD ...................................................................... 445
Criteri di conservazione dei volumi nastro ......................................................................... 447
Informazioni su stato e dettagli di slot .............................................................................. 450
Individuazione di un supporto specifico in un classificatore .................................................. 452
Capitolo 7: Amministrazione del server di backup
453
Funzionamento dei moduli di CA ARCserve Backup .................................................................. 453
In che modo lo stato modulo influenza le operazioni di CA ARCserve Backup ......................... 454
Icone dello stato di servizio ............................................................................................. 455
Arresto e avvio di servizi CA ARCserve Backup .................................................................. 455
Gestione di CA Antivirus ................................................................................................. 460
Configurazione dei moduli di CA ARCserve Backup ................................................................... 469
Configurazione del Modulo processo ................................................................................. 469
14 Guida per l'amministratore
Servizi, componenti e applicazioni CA ARCserve Backup che richiedono i livelli massimi di
diritti ............................................................................................................................ 473
Configurazione del Modulo nastro..................................................................................... 480
Configurazione del Modulo database ................................................................................. 491
Configurazione di Avvisi .................................................................................................. 495
Funzioni Server Admin aggiuntive .......................................................................................... 497
Modifica dell'account di sistema CA ARCserve Backup ......................................................... 497
Riconfigurazione delle assegnazioni a livello nodo .............................................................. 498
Gestione delle licenze componenti CA ARCserve Backup ..................................................... 500
Rilascio di licenze dai server ............................................................................................ 502
Configurazione di più schede di interfaccia di rete .............................................................. 503
Livelli di autenticazione per servizi, componenti e applicazioni CA ARCserve Backup .................... 504
Servizi, componenti e applicazioni CA ARCserve Backup che richiedono diritti
amministrativi ............................................................................................................... 505
Domini CA ARCserve Backup ................................................................................................. 510
Gestione degli utenti e dei gruppi di dominio utilizzando l'utilità della riga di comando
ca_auth ........................................................................................................................ 511
Creazione dell'equivalenza caroot..................................................................................... 511
Come elaborare le modifiche ai nomi computer in un dominio ARCserve ............................... 514
Reinizializzazione del database CA ARCserve Backup................................................................ 525
Ripristino della coda processi di CA ARCserve Backup .............................................................. 526
Gestione di server ARCserve utilizzando la configurazione guidata server ................................... 529
Attività che è possibile eseguire con la configurazione guidata server ................................... 531
Limitazioni alla migrazione di dati in un dominio CA ARCserve Backup .................................. 532
Avvio della configurazione guidata server.......................................................................... 535
Promozione di un server membro a server primario............................................................ 535
Declassamento di un server primario o autonomo a server membro ..................................... 538
Spostamento di un server membro in un altro dominio CA ARCserve Backup ......................... 542
Modifica della password per l'account (caroot) dell'amministratore di dominio CA ARCserve
Backup ......................................................................................................................... 543
Correzione della configurazione di CA ARCserve Backup ...................................................... 544
Riparare la connessione al database ARCserve nel server primario ....................................... 546
Riparare la connessione al database ARCserve nel server membro ....................................... 547
Installazione e disinstallazione delle opzioni CA ARCserve Backup basate su server ..................... 548
Distribuzione agente CA ARCserve Backup .............................................................................. 549
Distribuzione di agenti sugli host remoti tramite l'Aggiornamento automatico ........................ 553
Distribuzione di agenti sugli host remoti tramite la distribuzione personalizzata ..................... 556
Distribuzione di agenti su VM tramite la distribuzione di computer virtuali ............................. 559
Configurazione rilevamento .................................................................................................. 562
Rilevamento di altri computer con Servizio rilevamento ...................................................... 563
Rilevamento di subnet IP/domini Windows ........................................................................ 565
Attivazione del rilevamento utilizzando la subnet TCP/IP sweep ........................................... 566
Configurazione rilevamento per l'opzione SAN ................................................................... 570
Sommario 15
Rilevamento dei sistemi di agenti client con indirizzi IP non predefiniti .................................. 570
Autorizzazione dei servizi e delle applicazioni CA ARCserve Backup alla comunicazione
attraverso il firewall di Windows ............................................................................................ 571
Come configurare il firewall per l'ottimizzazione della comunicazione ......................................... 571
Capitolo 8: Gestione dei database e dei rapporti
573
Modalità di gestione di database e rapporti ............................................................................. 573
Gestione database ............................................................................................................... 574
Visualizzazioni del database ............................................................................................ 574
Attivazione della gestione del pool di supporti .................................................................... 577
Come proteggere il database CA ARCserve Backup .................................................................. 578
Agente per il database ARCserve ..................................................................................... 578
Funzionamento del Processo di protezione database ........................................................... 583
Come eseguire il backup del database CA ARCserve Backup ................................................ 584
Modifica, creazione e invio di un Processo di protezione database personalizzato ................... 585
Definizione delle opzioni di backup di Microsoft SQL Server 2005 Express ............................. 588
Definizione delle opzioni di backup relative a Microsoft SQL Server ....................................... 590
Avvio del processo di protezione del database CA ARCserve Backup ..................................... 594
Eliminare il processo di protezione del database di CA ARCserve Backup ............................... 595
Ricreare il processo di protezione del database di CA ARCserve Backup ................................ 596
Ripristino del database CA ARCserve Backup ..................................................................... 597
Aprire la finestra di dialogo Opzioni di ripristino agente ....................................................... 599
Ripristino del database CA ARCserve Backup (dominio diverso) ........................................... 610
Ripristino del database CA ARCserve Backup (stesso dominio) ............................................. 613
Recupero del database ARCserve quando l'istanza del server SQL che gestisce il database
ARCserve non è funzionale .............................................................................................. 616
Ripristino del database CA ARCserve Backup con il comando ca_recoverdb ........................... 616
Funzionamento del database di catalogazione ......................................................................... 619
Ricerca nel catalogo ....................................................................................................... 621
Sfoltimento del database di catalogo ................................................................................ 621
Funzionamento di un database di catalogazione centralizzato .............................................. 622
Configurazione del database di catalogazione .................................................................... 622
Spostare il database di catalogo CA ARCserve Backup in una posizione differente .................. 624
Utilizzo di un Microsoft SQL Server come database CA ARCserve Backup .................................... 627
Considerazioni sul database Microsoft SQL Server .............................................................. 628
Considerazioni sui database remoti .................................................................................. 629
Designazione della comunicazione ODBC per le configurazioni con database remoto ............... 630
Come calcolare il numero di connessioni SQL richieste ........................................................ 631
Abilitazione della comunicazione TCP/IP su database Microsoft SQL Server ........................... 631
Controllo coerenza database ........................................................................................... 632
Specificazione di un'applicazione di database di CA ARCserve Backup ........................................ 632
Configurazione di Microsoft SQL Server come database CA ARCserve Backup ........................ 632
16 Guida per l'amministratore
Spostare il database CA ARCserve Backup in un sistema o istanza differente ......................... 635
Configurazione di Microsoft SQL Server 2005 Express come database CA ARCserve Backup .... 638
Registri e rapporti di CA ARCserve Backup .............................................................................. 639
Dati del Registro attività ................................................................................................. 639
Registro nastri ............................................................................................................... 639
Registro processi ........................................................................................................... 640
Gestione rapporti ........................................................................................................... 640
Rapporti di Gestione rapporti ........................................................................................... 642
Pianificazione dei processi dei rapporti personalizzati .......................................................... 651
Creazione di rapporti personalizzati con l'utilità Report Writer .............................................. 652
Generazione di rapporti per più server CA ARCserve Backup ............................................... 654
Esecuzione di un rapporto dettagli sessione per ARCserve Backup for Laptops & Desktops ...... 654
Monitoraggio dell'attività utilizzando Unicenter Monitoring Agent .......................................... 655
Utilità diagnostica CA ARCserve Backup.................................................................................. 655
Componenti dell'Utilità diagnostica ................................................................................... 656
Creazione di un rapporto con l'Utilità diagnostica in modalità rapida ..................................... 656
Creazione di un rapporto con l'Utilità diagnostica in modalità avanzata ................................. 658
Visualizzazione di un rapporto con Gestione rapporti diagnostici .......................................... 660
Capitolo 9: Utilizzo di Gestione avvisi
661
Funzionamento di Gestione avvisi .......................................................................................... 661
Componenti di Gestione avvisi .............................................................................................. 663
Impostazione di Avvisi ......................................................................................................... 663
Configurazione di Gestione avvisi .......................................................................................... 665
Opzione Porte ................................................................................................................ 666
Trasmissione di avvisi broadcast ...................................................................................... 666
CA Unicenter TNG .......................................................................................................... 667
Messaggi di notifica (tramite posta elettronica) .................................................................. 669
Notifica basata sul registro eventi di Windows ................................................................... 671
Opzioni del cercapersone di Gestione avvisi ....................................................................... 671
Notifica SMTP ................................................................................................................ 673
Notifica SNMP ................................................................................................................ 673
Segnalazione problemi.................................................................................................... 674
Priorità evento ............................................................................................................... 674
Verifica dei messaggi...................................................................................................... 675
Dettagli sull'attività degli avvisi........................................................................................ 675
Appendice A: Risoluzione dei problemi
677
Problemi di accesso ............................................................................................................. 677
Accesso impossibile dopo la modifica della password caroot ................................................ 677
Creazione di processi di composizione con il supporto pieno ................................................ 679
Sommario 17
Accesso a CA ARCserve Backup impossibile dopo la modifica del nome computer ................... 680
CA ARCserve Backup non è in grado di comunicare dopo la modifica dell'indirizzo IP di un
server CA ARCserve Backup ............................................................................................ 680
Si verificano errori di autenticazione quando si arresta o si avvia il servizio CAportmapper ...... 685
I processi pianificati non si avviano quando previsto ................................................................ 686
Funzionamento hardware diverso dal previsto ......................................................................... 686
CA ARCserve Backup non rileva un nastro di pulizia ........................................................... 688
CA ARCserve Backup non è in grado di rilevare le periferiche controllate da Gestione
archivi rimovibili (RSM) sulle piattaforme x64 .................................................................... 689
Problemi di autenticazione .................................................................................................... 689
Impostazioni di protezione e autenticazione ...................................................................... 689
Gli utenti limitati non possono accedere al registro attività e al registro di controllo ................ 691
Impossibile eseguire il backup dei file aperti ........................................................................... 694
Errori dei nastri durante il backup o il ripristino dei dati ............................................................ 695
Copia dei dati in un nuovo nastro ..................................................................................... 696
Creazione di un nuovo nastro di backup ............................................................................ 697
Funzionamento non corretto del Servizio rilevamento .............................................................. 697
GUI si blocca nella modalità di ripristino Active directory .......................................................... 697
Errore del processo di ripristino su server Citrix ....................................................................... 698
Ripristino locale dei dati di cui è stato eseguito il backup con compressione e/o crittografia non
riuscita............................................................................................................................... 698
Appendice B: Utilizzo della deduplicazione
699
Funzionamento della deduplicazione dei dati ........................................................................... 699
Come pianificare un'installazione di deduplicazione .................................................................. 701
Considerazioni sulla deduplicazione........................................................................................ 702
Matrice delle funzioni supportate...................................................................................... 703
Requisiti di licenza per la deduplicazione ........................................................................... 705
Come configurare l'implementazione per la deduplicazione ....................................................... 705
Configurazione gruppo di periferiche di deduplicazione ............................................................. 707
Comandi periferica per le periferiche di deduplicazione dati ....................................................... 708
Backup dei dati con deduplica ............................................................................................... 708
Funzionamento dei normali processi di backup con la deduplicazione .................................... 709
Funzionamento dei processi di gestione temporanea con la deduplicazione ............................ 710
Come eseguire il backup delle periferiche di deduplicazione ................................................. 715
Deduplicazione globale ................................................................................................... 722
Recupero dei dati deduplicati ................................................................................................ 723
Ripristino dei dati deduplicati ........................................................................................... 723
Processi di analisi con deduplicazione ............................................................................... 727
Unione di processi con deduplicazione .............................................................................. 727
Processi di rotazione GFS su periferiche di deduplicazione ................................................... 728
Eliminazione della periferica di deduplicazione ................................................................... 729
18 Guida per l'amministratore
Rapporti di deduplicazione .................................................................................................... 729
Appendice C: Utilizzo di CA ARCserve Backup in una SAN (Storage Area
Network)
731
Come utilizzare la licenza dell'opzione Storage Area Network (SAN) ........................................... 731
Ambiente SAN ..................................................................................................................... 732
Funzionamento dell'opzione ............................................................................................ 733
Gestione dei server ........................................................................................................ 734
Pianificazioni di backup ................................................................................................... 734
Vantaggi dell'utilizzo dell'opzione ..................................................................................... 735
Terminologia ................................................................................................................. 735
Installazione dell'opzione SAN ............................................................................................... 735
Compatibilità del sistema operativo .................................................................................. 736
Prerequisiti per l'installazione .......................................................................................... 736
Installazione dell'opzione SAN ......................................................................................... 737
Utilizzo dell'opzione SAN ...................................................................................................... 738
Creazione di gruppi di periferiche condivise ....................................................................... 739
Backup e ripristino dei dati in ambiente SAN ..................................................................... 740
Gestione delle periferiche ................................................................................................ 742
Gestione supporti........................................................................................................... 743
Controllo dell'esecuzione dei processi ............................................................................... 743
Rapporti e registri; ......................................................................................................... 744
Librerie virtuali ARCserve ................................................................................................ 744
Risoluzione dei problemi per le configurazioni SAN ................................................................... 745
Le periferiche non sono condivise ..................................................................................... 745
Le periferiche non sono condivise e il modulo nastro è in esecuzione .................................... 746
Le periferiche condivise risultano non disponibili o non in linea ............................................ 747
Le periferiche condivise IBM risultano non disponibili o non in linea ...................................... 748
Processi di backup non riusciti ......................................................................................... 749
Appendice D: Utilizzo di CA ARCserve Backup in un ambiente che
riconosce i cluster
751
Descrizione del cluster ......................................................................................................... 751
Processo di recupero errori.............................................................................................. 754
Gruppo risorse............................................................................................................... 755
Nome virtuale e indirizzo IP virtuale ................................................................................. 755
Dischi condivisi .............................................................................................................. 756
Dischi con mirroring ....................................................................................................... 757
Dischi quorum ............................................................................................................... 758
Considerazioni sulla distribuzione .......................................................................................... 758
Protezione del cluster con CA ARCserve Backup....................................................................... 759
Sommario 19
Protezione MSCS............................................................................................................ 761
Protezione di NEC CLUSTERPRO/ExpressCluster ................................................................. 764
Distribuzione del server CA ARCserve Backup su MSCS ............................................................ 766
Requisiti hardware per MSCS ........................................................................................... 766
Requisiti software per MSCS ............................................................................................ 766
Pianificazione della distribuzione HA di CA ARCserve Backup ............................................... 766
Preparazione delle risorse cluster MSCS ............................................................................ 768
Installazione di CA ARCserve Backup in ciascun nodo cluster MSCS ...................................... 769
Server HA CA ARCserve Backup per il supporto del failover dei processo............................... 770
Arresto del monitoraggio del servizio HA da parte di MSCS .................................................. 772
Nuova creazione manuale di risorse cluster ....................................................................... 774
Eliminazione di tutte le risorse cluster CA ARCserve Backup ................................................ 775
Gestione dei server cluster CA ARCserve Backup in un cluster MSCS .................................... 776
Modifica del dominio CA ARCserve Backup in un cluster MSCS ............................................. 778
Disinstallazione di CA ARCserve Backup da un cluster MSCS ................................................ 779
Distribuzione del server CA ARCserve Backup su cluster NEC .................................................... 780
Requisiti hardware di NEC CLUSTERPRO/ExpressCluster ..................................................... 780
Requisiti hardware di NEC CLUSTERPRO/ExpressCluster ..................................................... 781
Pianificazione della distribuzione HA di CA ARCserve Backup ............................................... 781
Preparazione delle risorse per NEC CLUSTERPRO/ExpressCluster ......................................... 783
Installazione di CA ARCserve Backup in ciascun nodo NEC CLUSTERPRO/ExpressCluster ......... 784
Server HA CA ARCserve Backup per il supporto del failover dei processo............................... 789
Arresto del monitoraggio del servizio HA da parte di NEC CLUSTERPRO/ExpressCluster .......... 790
Modifica del dominio CA ARCserve Backup in un cluster NEC CLUSTERPRO/ExpressCluster ...... 791
Gestione dei server cluster CA ARCserve Backup in NEC CLUSTERPRO/ExpressCluster ............ 793
Arresto dei gruppi cluster NEC ......................................................................................... 795
Attivazione di CA ARCserve Backup negli script del cluster NEC ........................................... 796
Disattivazione di CA ARCserve Backup negli script del cluster NEC ....................................... 799
Disinstallazione di CA ARCserve Backup da NEC CLUSTERPRO/ExpressCluster ....................... 801
Risoluzione dei problemi – Supporto cluster CA ARCserve Backup .............................................. 802
Prevenzione degli errori dei processi................................................................................. 803
Backup dei nodi MSCS sui computer remoti ....................................................................... 804
Back Up di database CA ARCserve Backup in un ambiente cluster ........................................ 806
Errori dei processi: Supporto non montato ........................................................................ 806
Appendice E: Utilizzo di CA ARCserve Backup per Microsoft Windows
Essential Business Server
807
Panoramica di CA ARCserve Backup per Microsoft Windows EBS ................................................ 807
Panoramica di Microsoft Windows EBS.................................................................................... 809
Modalità di comunicazione di CA ARCserve Backup con CA ARCserve Backup per Microsoft
Windows EBS ...................................................................................................................... 811
Installazione di CA ARCserve Backup per Microsoft Windows EBS .............................................. 811
20 Guida per l'amministratore
Disinstallazione di CA ARCserve Backup per Microsoft Windows EBS .......................................... 812
Console di amministrazione di Microsoft Windows EBS ............................................................. 812
Accesso a CA ARCserve Backup per Microsoft Windows EBS ................................................ 813
Esecuzione delle attività mediante la Console di amministrazione ......................................... 813
Risoluzione dei problemi ....................................................................................................... 821
Impossibile creare l'equivalenza....................................................................................... 822
L'equivalenza non è stata creata ...................................................................................... 822
Impossibile ottenere l'elenco processi di CA ARCserve Backup ............................................. 822
Impossibile analizzare l'elenco processi di CA ARCserve Backup ........................................... 823
CA ARCserve Backup non è stato rilevato .......................................................................... 823
Appendice F: Utilizzo dei caratteri Unicode JIS2004 con CA ARCserve
Backup
825
Introduzione ai caratteri Unicode JIS2004 .............................................................................. 825
Requisiti di configurazione .................................................................................................... 826
Piattaforme che supportano i caratteri Unicode JIS2004 ........................................................... 826
Attività eseguibili utilizzando i caratteri Unicode JIS2004 con CA ARCserve Backup ...................... 827
Applicazioni CA ARCserve Backup che supportano i caratteri Unicode JIS2004 ............................. 827
Limitazioni all'utilizzo dei caratteri Unicode JIS2004 con CA ARCserve Backup ............................. 828
Indice
835
Sommario 21
Capitolo 1: Introduzione a CA ARCserve
Backup
Questa sezione contiene i seguenti argomenti:
Introduzione (a pagina 23)
Funzionalità di CA ARCserve Backup (a pagina 23)
Introduzione
CA ARCserve Backup è una soluzione completa per la gestione
dell'archiviazione, ideale per ambienti distribuiti e multipiattaforma. Consente
di eseguire il backup e il ripristino dei dati da tutti i computer della rete, inclusi
quelli che eseguono Windows, UNIX, NetWare e Linux, utilizzando gli agenti di
backup opzionali. CA ARCserve Backup inoltre dispone di utilità per la gestione
di supporti e di periferiche.
CA ARCserve Backup consente di controllare tutte le operazioni da un'unica
console di gestione e supporta ambienti aziendali di piccole e grandi dimensioni
composti da uno o più computer che possono trovarsi a migliaia di chilometri di
distanza, in diverse aziende e su diverse piattaforme.
Funzionalità di CA ARCserve Backup
CA ARCserve Backup fornisce i componenti, le funzioni e le utilità necessarie
agli amministratori di rete per eseguire e gestire i backup di rete.
Avviare Gestione di CA ARCserve Backup selezionando la relativa icona dal
gruppo di programmi. La prima volta che si avvia l'utilità Gestione, viene
visualizzato il tutorial Primo backup. In seguito viene visualizzata la pagina
iniziale ma è ancora possibile accedere al tutorial dal menu ? Dalla pagina
iniziale è possibile avviare ed accedere alle funzioni di CA ARCserve Backup
utilizzando le seguenti funzioni per la navigazione:
Capitolo 1: Introduzione a CA ARCserve Backup 23
Funzionalità di CA ARCserve Backup
Pagina iniziale
Qui è disponibile il collegamento alle ultime notizie e al supporto tecnico
che consente di accedere agli strumenti necessari per risolvere i problemi
relativi al computer. Sono inoltre disponibili collegamenti a Avvio rapido,
Procedure guidate e Utilità.
Barra di spostamento
Consente di accedere rapidamente e in modo indipendente alle utilità di
gestione, alle procedure guidate e alle schermate più recenti. Per
visualizzare e nascondere la barra di spostamento, selezionare Barra di
spostamento dal menu Visualizza nella pagina iniziale di CA ARCserve
Backup.
Avvio rapido
Fornisce collegamenti rapidi alle funzioni di Gestione CA ARCserve Backup.
Configurazione
Fornisce l'accesso alla configurazione delle periferiche, che consente di
configurare in modo rapido le periferiche di backup nel server e nella
configurazione SAN.
Dal menu Configurazione è inoltre possibile accedere alla Configurazione
gruppo di periferiche, che consente di configurare i gruppi di periferiche e
di gestione temporanea.
Procedure guidate
Consentono di semplificare le operazioni più comuni di CA ARCserve
Backup. È possibile accedere a Backup guidato, Ripristino guidato,
Creazione guidata kit di avvio, Pianificazione guidata processi e Diagnostica
guidata.
Utilità
Sono disponibili diverse utilità per la gestione del database e dei supporti.
ad esempio Unione, Scansione, Confronto, Conteggio, Copia, Eliminazione,
Profilo utente e Report Writer.
24 Guida per l'amministratore
Funzionalità di CA ARCserve Backup
Utilità di gestione, procedure guidate e altre utilità di CA ARCserve Backup
Le utilità di gestione, le procedure guidate e le altre utilità di CA ARCserve
Backup rappresentano l'interfaccia front-end da cui è possibile eseguire tutte le
funzionalità necessarie per la protezione dei dati. È possibile accedere a tali
componenti dalla barra di spostamento della Console di gestione. Di seguito
viene riportato un elenco dei componenti, dei menu da cui è possibile accedere
ai componenti e delle funzionalità che è possibile eseguire.
Menu Avvio rapido
■
Gestione stato processi: consente di visualizzare tutti i processi in
sospeso, completati e attivi dalla finestra Gestione stato processi. È
possibile pianificare processi in corso o completati, inoltrare nuovi processi,
eliminare processi e interrompere quelli attivi. Vengono fornite le
informazioni di registro per ogni processo completato.
■
Gestione backup: consente di eseguire il backup dei dati sul supporto. È
possibile pianificare e configurare i backup dei computer e dei server. Le
informazioni relative a ogni processo di backup (quali il percorso e il nome
di ogni file, nonché i supporti utilizzati) sono registrate nel database CA
ARCserve Backup. Gestione backup consente di eseguire quanto segue:
■
■
–
Specificare l'origine (i dati di cui si desidera eseguire il backup) e la
destinazione (il supporto) per il processo di backup.
–
Definire il processo di backup per eseguire il backup dei dati su
computer su cui sono in esecuzione sistemi operativi diversi come
NetWare, UNIX, Linux e Windows.
–
Utilizzare gli agenti database in esecuzione su Windows 2000, Windows
2003 e Windows XP.
Gestione ripristino: consente di ripristinare i dati che sono stati già
sottoposti a backup tramite CA ARCserve Backup. Gestione ripristino
consente di eseguire quanto segue:
–
Individuare tutte le versioni dei file di cui è stato eseguito il backup.
–
Specificare l'origine e la destinazione del processo di ripristino.
–
Definire un metodo di backup e specificare una pianificazione per i
backup.
–
Eseguire un ripristino completo o parziale dei dati.
Gestione server: consente di modificare l'account di sistema per CA
ARCserve Backup e di gestire i principali servizi di CA ARCserve Backup:
Modulo processo, Modulo nastro e Modulo database. L'icona Configurazione
consente di configurare le attività relative a questi servizi, inclusa la
generazione di un avviso e la definizione della registrazione dei messaggi.
La scheda Modulo database consente di configurare il processo di
sfoltimento del database.
Capitolo 1: Introduzione a CA ARCserve Backup 25
Funzionalità di CA ARCserve Backup
■
Dashboard: consente di visualizzare una panoramica dell'infrastruttura di
backup e dell'ambiente di gestione delle risorse di storage (SRM). Per
ulteriori informazioni, consultare la Guida per l'utente di Dashboard.
Menu Monitoraggio e Rapporti
■
Gestione stato processi: consente di visualizzare tutti i processi in
sospeso, completati e attivi dalla finestra Gestione stato processi. È
possibile pianificare processi in corso o completati, inoltrare nuovi processi,
eliminare processi e interrompere quelli attivi. Vengono fornite le
informazioni di registro per ogni processo completato.
■
Gestione rapporti: consente di generare rapporti derivati dai dati
presenti nel database CA ARCserve Backup. Diversi rapporti includono
informazioni sulle pianificazioni di backup, gli errori dei supporti, le
periferiche di backup, i pool di supporti e lo stato e i criteri dei supporti.
■
Scrittura rapporto: consente di creare rapporti personalizzati o di
generare rapporti predefiniti sulla base dell'attività di backup per il periodo
specificato.
■
Dashboard: consente di visualizzare una panoramica dell'infrastruttura di
backup e dell'ambiente di gestione delle risorse di archiviazione (SRM). Per
ulteriori informazioni, consultare la Guida per l'utente di Dashboard.
Menu Protezione e Ripristino
■
Gestione backup: consente di eseguire il backup dei dati sul supporto. È
possibile pianificare e configurare i backup dei computer e dei server. Le
informazioni relative a ogni processo di backup (quali il percorso e il nome
di ogni file, nonché i supporti utilizzati) sono registrate nel database CA
ARCserve Backup.
■
Gestione ripristino: consente di ripristinare i dati che sono stati già
sottoposti a backup tramite CA ARCserve Backup.
■
XOsfot: CA XOsoft è una soluzione di protezione dei dati che utilizza la
replica asincrona in tempo reale per fornire funzionalità di ripristino di
emergenza. Questo collegamento è attivo quando si installa CA XOsoft.
■
Backup guidato: utilizzando il Backup guidato è possibile selezionare
facilmente i file di cui eseguire il backup, il supporto da utilizzare e di
completare velocemente i passaggi rimanenti per avviare il processo di
backup.
■
Ripristino guidato: rappresenta un metodo veloce ed efficace per
inoltrare processi di ripristino. Consente di selezionare uno dei due metodi
di ripristino, i file da ripristinare, una destinazione e le opzioni di ripristino.
26 Guida per l'amministratore
Funzionalità di CA ARCserve Backup
Menu Amministrazione
■
Gestione server: consente di modificare l'account di sistema per CA
ARCserve Backup e di gestire i principali servizi di CA ARCserve Backup:
Modulo processo, Modulo nastro e Modulo database. L'icona Configurazione
consente di configurare le attività relative a questi servizi, inclusa la
generazione di un avviso e la definizione della registrazione dei messaggi.
La scheda Modulo database consente di configurare il processo di
sfoltimento del database.g)
■
Gestione periferiche: consente di visualizzare informazioni sulle
periferiche di archiviazione e sui supporti. Consente inoltre di modificare la
modalità di compressione delle unità e di eseguire funzioni relative ai
supporti, quali ad esempio la compressione, la formattazione, la
cancellazione, la rimozione e il ritensionamento. In CA ARCserve Backup è
possibile utilizzare una grande varietà di supporti, tra cui formati da 4 mm,
8 mm, DLT, QIC, Iomega Zip o Jazz, PD, MO e WORM.
■
Configurazione periferiche: uno strumento che consente di configurare
facilmente le periferiche di backup, ad esempio le librerie nastro e ottiche,
le periferiche RAID, le librerie virtuali, le periferiche file system (FSD) e le
periferiche di deduplicazione (DDD). Inoltre, consente di attivare o
disattivare le periferiche per Gestione archivi rimovibili (RSM).
–
Numero massimo di periferiche supportate: 255 (incluse le
periferiche fisiche, le periferiche file system (FSD) e le periferiche di
deduplicazione (DDD))
–
Numero massimo di periferiche file system (FSD) e periferiche
di deduplicazione (DDD) supportate: 255 (solo se il numero di
periferiche fisiche configurate corrisponde a 0).
■
Gestione guidata periferiche: consente di visualizzare le periferiche
installate in un sistema locale o remoto e di formattare, eliminare,
comprimere ed espellere facilmente i supporti di archiviazione.
■
Configurazione gruppo di periferiche: uno strumento che consente di
configurare facilmente gruppi di periferiche utilizzati nell'ambiente di CA
ARCserve Backup e di selezionare i gruppi da utilizzare per la gestione
temporanea dei dati.
–
Numero massimo di gruppi periferiche supportati: 128
■
Gestione pool di supporti: consente di gestire, creare e conservare i
raggruppamenti logici dei supporti in modo da semplificare l'identificazione
dei backup, garantendo una pianificazione efficiente della manutenzione e
del riciclaggio dei supporti. È possibile programmare schemi di rotazione
dei supporti in base alle specifiche esigenze di archiviazione.
■
Amministratore MM: fornisce gli strumenti necessari per organizzare lo
spostamento dei nastri in posizioni di archiviazione in siti remoti e per
proteggere, controllare e gestire i supporti.
Nota: per utilizzare MM Admin, è necessario installare il Modulo Enterprise.
Capitolo 1: Introduzione a CA ARCserve Backup 27
Funzionalità di CA ARCserve Backup
■
Gestione database: consente di visualizzare informazioni dal database
CA ARCserve Backup, come i processi elaborati, il supporto utilizzato e le
periferiche in uso con CA ARCserve Backup.
■
Gestione avvisi: consente di inviare messaggi relativi a eventi che si
verificano durante l'utilizzo di CA ARCserve Backup ai dipendenti della
società utilizzando vari metodi di comunicazione.
■
Gestione profili utente: consente di assegnare ruoli e privilegi agli
account utente di CA ARCserve Backup.
Nota: per attivare il supporto per la Gestione profili utente avanzata, la
gestione dei ruoli e l'account di Windows, è necessario installare il Modulo
Enterprise di CA ARCserve Backup sul server primario e disporre della
relativa licenza.
■
Distribuzione agenti: consente di installare e aggiornare una raccolta di
agenti CA ARCserve Backup su più host remoti contemporaneamente.
Menu Utilità
■
Pianificazione guidata processi: rappresenta un modo semplice per
creare e inoltrare velocemente i processi che normalmente verrebbero
inoltrati dal prompt dei comandi. Oltre ai comandi associati a CA ARCserve
Backup, è possibile utilizzare questa procedura guidata con qualsiasi file
eseguibile.
■
Creazione guidata kit di avvio: consente di creare ed aggiornare kit di
avvio precauzionali e specifici per computer, per recuperare rapidamente i
dati in caso di emergenza.
Nota: la Creazione guidata kit di avvio è disponibile solo se sul sistema è
installata l'opzione Disaster Recovery di CA ARCserve Backup. L'opzione
Disaster Recovery di CA ARCserve Backup prevede una licenza separata.
■
Diagnostica guidata: consente di riunire e organizzare vari registri di
sistema di CA ARCserve Backup che possono risultare necessari per la
risoluzione dei problemi.
Nota: la Diagnostica guidata viene visualizzata esclusivamente se viene
installata l'Utilità diagnostica.
■
Utilità Unione: consente di utilizzare un supporto contenente una o più
sessioni di backup e di unire le informazioni contenute in tale supporto nel
database di CA ARCserve Backup.
■
Utilità Controllo e scansione supporti: consente di raccogliere le
informazioni sulle sessioni di backup dei supporti e di garantire la
ripristinabilità delle sessioni sui supporti.
■
Utilità Confronto: consente di confrontare il contenuto di una sessione di
supporti con i file presenti su un computer.
28 Guida per l'amministratore
Funzionalità di CA ARCserve Backup
■
Utilità Conteggio: consente il conteggio dei file e delle directory su un
computer.
■
Utilità Copia: consente di copiare i file da una posizione all'altra.
■
Utilità Eliminazione: consente di eliminare i file e le directory presenti su
un computer.
Utilità di CA ARCserve Backup
In CA ARCserve Backup sono disponibili varie utilità che possono essere
utilizzate per gestire i file. È possibile accedere alle utilità dalla barra di
spostamento disponibile dalla pagina iniziale. Tali utilità vengono descritte
nelle sezioni seguenti. Per ulteriori informazioni sulle opzioni disponibili per
ciascuna utilità, consultare la Guida in linea di BrightStor ARCserve Backup.
Utilità Unione
Per ripristinare i file in un server CA ARCserve Backup che non è stato
utilizzato per creare il backup, oppure se sono state rimosse dal database CA
ARCserve Backup informazioni di cui adesso si ha necessità, è possibile
utilizzare l'utilità Unione.
L'utilità Unione consente di utilizzare un supporto contenente una o più
sessioni di backup e di unire le informazioni contenute in tale supporto nel
database CA ARCserve Backup. Le informazioni del database recuperate dal
supporto vengono aggiunte ai file contenuti nel database.
Ogni volta che si esegue un processo di backup vengono registrate nei
database di CA ARCserve Backup le informazioni relative ai computer, alle
directory e ai file di cui è stato eseguito il backup e le informazioni relative ai
supporti utilizzati. In tal modo CA ARCserve Backup è in grado di individuare i
file ogni volta che è necessario ripristinarli. Il backup delle informazioni del
database viene eseguito ogni volta che si effettua il backup della home
directory CA ARCserve Backup.
Se si dispone di supporti con una sessione di backup non inclusa nel database
CA ARCserve Backup (ad esempio, il backup è stato eseguito utilizzando CA
ARCserve Backup su un server di backup diverso), è possibile utilizzare
l'opzione Unione supporto per copiare le informazioni del supporto nel
database nella directory principale di CA ARCserve Backup.
Quando è necessario utilizzare l'utilità Unione
È possibile utilizzare l'utilità Unione quando è necessario ripristinare i file in un
server CA ARCserve Backup che non è stato utilizzato per eseguire il backup. È
inoltre possibile usare l'utilità Unione se dal database CA ARCserve Backup
sono state eliminate informazioni ora necessarie.
Capitolo 1: Introduzione a CA ARCserve Backup 29
Funzionalità di CA ARCserve Backup
Opzioni dell'utilità unione
L'utilità Unione consente di unire le informazioni dei supporti al database.
L'utilità unione consente di unire:
■
Tutte le sessioni
■
Una singola sessione
■
Un intervallo di sessioni, utilizzando uno dei tipi di intervallo seguenti:
–
Da una specifica sessione iniziale a una specifica sessione finale.
–
Da una specifica sessione iniziale alla fine del supporto.
Opzioni di unione:
Se si sceglie di unire tutte le sessioni, il nastro contenente il numero di
sequenza 1 deve essere presente affinché l'operazione venga completata
correttamente.
Se non è presente il nastro contenente il numero sequenza 1, verrà segnalato
che il supporto non è stato trovato e sarà richiesto di continuare (dopo aver
inserito il nastro corretto) o di annullare l'operazione.
È possibile unire una sessione da un nastro diverso da quello contenente il
numero sequenza 1 solo se si seleziona di non unire tutte le sessioni e se si
specifica, quindi, il numero di sessione o l'intervallo di sessioni da includere.
Se si vuole unire una sessione che si estende su più nastri, è necessario avere
anche il nastro con il numero sequenza 1 poiché le informazioni
dell'intestazione di sessione si trovano sul primo nastro.
Opzioni globali per l'utilità Unione
CA ARCserve Backup dispone di diversi tipi di opzioni di unione globali.
Utilizzare l'utilità Unione quando si desidera ripristinare informazioni dettagliate
sulla sessione nel database di CA ARCserve Backup.
Ad esempio, se è stato creato un backup utilizzando CA ARCserve Backup su
un server diverso, è possibile utilizzare l'utilità Unione per inserire le
informazioni dei supporti nel database della home directory di CA ARCserve
Backup. In questo modo è possibile ripristinare dati presenti su supporti di un
backup che è stato eseguito da un altro server a livello di file. Questa
operazione può risultare utile se sono state eliminate informazioni dettagliate
dal database. Per impostazione predefinita, le informazioni relative ai processi
vengono eliminate 30 giorni dopo il backup per liberare spazio nel database.
Questa opzione può essere configurata in Server Admin.
30 Guida per l'amministratore
Funzionalità di CA ARCserve Backup
Nota: per impostazione predefinita, tutti i dettagli relativi alla nuova sessione
unita vengono conservati per una settimana (7 giorni) nel database CA
ARCserve Backup anche se i dettagli sono precedenti al periodo di
conservazione per sfoltimento.
Le opzioni di unione globali disponibili sono elencate di seguito:
■
Supporti di backup: consente di specificare le opzioni dei supporti per il
processo, ad esempio l'intervallo di timeout del supporto.
■
Pre/Post: consente di eseguire i comandi o i file batch prima e/o dopo
l'esecuzione del processo.
■
Registro processi: consente di determinare il livello di dettaglio da
registrare nel registro della coda processi.
■
Database (a pagina 31): consente di specificare se registrare informazioni
dettagliate sui processi oppure soltanto i dati a livello di sessione e di
processo.
■
Avvisi: consente di inviare messaggi relativi agli eventi che si verificano
durante il funzionamento.
Per ulteriori informazioni su come applicare queste opzioni al processo,
consultare l'argomento Opzioni dei processi.
Utilità Unione - Opzioni globali per i database
Nella scheda Database della finestra di dialogo Opzioni globali dell'utilità
Unione è possibile specificare il livello di dettagli da unire.
■
Unisci informazioni dettagliate: consente di unire tutti i dettagli,
comprese le informazioni relative al processo e alla sessione.
■
Unisci solo le intestazioni di sessione: consente di unire soltanto le
informazioni delle intestazioni, come i dati del processo e della sessione.
Utilità Controllo e scansione supporti
L'utilità Controllo e scansione supporti consente di raccogliere informazioni
sulle sessioni di backup dei supporti. Ciascuna origine selezionata per il backup
viene salvata sul supporto come sessione individuale. Con l'utilità Controllo e
scansione supporti è possibile analizzare i seguenti tipi di sessione:
■
Sessioni singole o un intero supporto.
■
Una gamma di sessioni, ad esempio:
–
Da una specifica sessione iniziale a una specifica sessione finale.
–
Da una specifica sessione iniziale alla fine del supporto.
Capitolo 1: Introduzione a CA ARCserve Backup 31
Funzionalità di CA ARCserve Backup
I risultati del processo di analisi vengono visualizzati nella Coda processi. Tale
operazione risulta necessaria qualora si desideri ripristinare un server CA
ARCserve Backup ed è necessario individuare il backup più recente del
database CA ARCserve Backup per eseguire il ripristino.
Se si desidera che un processo di analisi produca un elenco dettagliato del
contenuto del supporto, utilizzare la funzione Registra tutte le attività dalla
scheda delle opzioni di analisi. È inoltre possibile utilizzare l'utilità Controllo e
scansione supporti per ottenere un elenco dei file di cui è stato eseguito il
backup.
Nota: per ulteriori informazioni sull'uso dell'utilità Controllo e scansione
supporti, consultare la Guida in linea.
Opzioni globali di analisi
CA ARCserve Backup offre diversi tipi di opzioni di analisi avanzate:
Supporti di backup
Consente di specificare le opzioni dei supporti utilizzati per il processo.
Operazione
Consente di specificare alcune opzioni generali del processo, quali
l'analisi di file con controllo CRC o l'attivazione della registrazione nel
database.
Pre/Post
Consente di eseguire comandi o file batch prima o dopo il processo.
Registro processi
Consente di determinare il livello di dettagli da registrare nel registro
della coda processi.
Avvisi
Consente di inviare messaggi relativi agli eventi che si verificano
durante l'esecuzione.
Utilità Confronto
Consente di confrontare il contenuto di una sessione di supporti con i file
presenti sul computer. I risultati del processo di confronto possono essere
visualizzati nella coda processi. È possibile utilizzare questa opzione dopo un
backup per verificare che l'operazione di copia di tutti i file sui supporti sia
stata eseguita correttamente.
32 Guida per l'amministratore
Funzionalità di CA ARCserve Backup
CA ARCserve Backup offre diversi tipi di opzioni di confronto avanzate:
■
Supporti di backup: consente di specificare le opzioni dei supporti
utilizzati per il processo.
■
Operazione: consente di specificare se attivare o meno la registrazione
nel database.
■
Pre/Post: consente di eseguire comandi o file batch prima o dopo il
processo.
■
Registro processi: consente di determinare il livello di dettagli da
registrare nel registro della coda processi.
■
Avvisi: consente di inviare messaggi relativi agli eventi che si verificano
durante il funzionamento.
Utilità Conteggio
Consente di contare il numero di file e di directory presenti su un computer. I
risultati del processo di conteggio possono essere visualizzati nella coda
processi. È possibile utilizzare questa opzione dopo un processo di copia per
verificare che tutti i file siano stati copiati correttamente da un disco all'altro.
CA ARCserve Backup offre diversi tipi di opzioni di conteggio avanzate:
■
Operazione: consente di specificare se attivare o meno la registrazione
nel database.
■
Pre/Post: consente di eseguire comandi o file batch prima e dopo il
processo.
■
Registro processi: consente di determinare il livello di dettagli da
registrare nel registro della coda processi.
■
Virus: consente di eseguire la scansione dei file per individuare eventuali
virus prima che venga eseguito il conteggio.
■
Avvisi: consente di inviare messaggi relativi agli eventi che si verificano
durante il funzionamento.
Utilità Copia
L'utilità Copia consente di copiare i file da una posizione all'altra. Ad esempio,
è possibile eseguire un processo di copia sul computer locale per archiviare file
e directory su un altro computer di cui verrà eseguito il backup.
Capitolo 1: Introduzione a CA ARCserve Backup 33
Funzionalità di CA ARCserve Backup
Le opzioni di copia consentono di determinare le operazioni collaterali che
vengono eseguite durante o dopo l'operazione di copia:
■
Riprova: consente di specificare se ripetere le operazioni di apertura e
condivisione dei file.
■
Operazione: consente di specificare le opzioni per il funzionamento e se
attivare o meno la registrazione nel database.
■
Destinazione: consente di specificare le opzioni relative alla struttura di
directory e le risoluzioni di conflitti di file.
■
Pre/Post: consente di eseguire comandi o file batch prima o dopo il
processo.
■
Registro processi: consente di determinare il livello di dettagli da
registrare nel registro della coda processi.
■
Virus: consente di eseguire la scansione dei file per individuare eventuali
virus prima che venga eseguita la copia.
■
Avvisi: consente di inviare messaggi relativi agli eventi che si verificano
durante il funzionamento.
Eliminazione
L'utilità di eliminazione consente di eliminare i file e le directory presenti su un
computer. I risultati possono essere visualizzati nella coda processi.
CA ARCserve Backup offre diversi tipi di opzioni di eliminazione avanzate:
■
Operazione: consente di specificare alcune opzioni generali per il
processo, quali la rimozione delle directory o l'attivazione della
registrazione nel database.
■
Pre/Post: consente di eseguire comandi o file batch prima o dopo il
processo.
■
Registro processi: consente di determinare il livello di dettagli da
registrare nel registro della coda processi.
■
Avvisi: consente di inviare messaggi relativi agli eventi che si verificano
durante il funzionamento.
Nota: per ulteriori informazioni sull'utilizzo dell'utilità di eliminazione
consultare la Guida in linea.
Utilità Report Writer
Crea rapporti personalizzati o predefiniti basati sull'attività di backup di un
periodo definito. È possibile specificare una query o filtrare i dati dei rapporti. I
rapporti generati possono essere visualizzati in anteprima su schermo,
stampati e salvati in formato .csv o .xml.
34 Guida per l'amministratore
Funzionalità di CA ARCserve Backup
Informazioni sulla modalità di gestione dei processi mediante il comando cabatch
L'utilità cabatch è uno strumento di gestione dei processi con cui è possibile
eseguire le seguenti attività:
■
Inoltrare ed eliminare dal prompt dei comandi i processi nelle code locali o
remote di CA ARCserve Backup.
■
Modificare i tempi di esecuzione dei processi nelle relative code.
■
Utilizzare gli script dei processi creati in Gestione di CA ARCserve Backup o
in un file di testo creato tramite il modello relativo alle informazioni
processo di cabatch nella home directory di CA ARCserve Backup.
Per ulteriori informazioni sull'utilità cabatch, consultare la Guida di riferimento
alla riga di comando.
Utilità Profilo utente
L'utilità Profilo utente consente all'amministratore di gestire i profili utente e
fornire l'accesso a CA ARCserve Backup.
Per impostazione predefinita, quando si installa CA ARCserve Backup, il profilo
utente caroot viene impostato insieme al gruppo Administrator a cui è
assegnato. Il gruppo Amministratori fornisce il controllo su tutte le funzioni di
CA ARCserve Backup che operano entro un dominio CA ARCserve Backup
specifico.
Con l'utilità Profilo utente di CA ARCserve Backupgli amministratori dei server
hanno la possibilità di:
■
Aggiungere un utente.
■
Eliminare un utente.
■
Modificare la password di un utente.
■
Assegnare un utente a un gruppo.
Utilità della riga di comando CA ARCserve Backup
In CA ARCserve Backup sono disponibili utilità della riga di comando che
consentono di gestire direttamente tutte le operazioni eseguibili dal server CA
ARCserve Backup tramite il prompt di DOS. La riga di comando offre un
metodo di accesso alternativo a quasi tutte le operazioni che sono disponibili
da Gestione di CA ARCserve Backup.
Per una descrizione completa delle utilità della riga di commando, consultare la
Guida di riferimento alla riga di comando.
Capitolo 1: Introduzione a CA ARCserve Backup 35
Funzionalità di CA ARCserve Backup
Protezione di CA ARCserve Backup
Le seguenti sezioni descrivono le funzioni di protezione di CA ARCserve
Backup.
Profilo amministratore di CA ARCserve Backup
CA ARCserve Backup è progettato con il profilo di super utente root che
consente il pieno controllo dell'applicazione. Questo profilo, denominato
"caroot", viene impostato al momento della prima installazione di CA ARCserve
Backup. È possibile impostare la password per caroot durante l'installazione o
successivamente, utilizzando l'utilità ca_auth.
Importante: Non lasciare vuoto il campo della password caroot.
Il profilo utente caroot controlla esclusivamente l'accesso a Gestione di CA
ARCserve Backup e alle funzioni relative al backup e non deve essere confuso
con la protezione richiesta per accedere al sistema operativo.
Equivalenza
In CA ARCserve Backup è possibile creare un'equivalenza a caroot per qualsiasi
account Windows. Un utente a cui è stata assegnata l'equivalenza a caroot può
eseguire tutte le utilità della riga di comando ma non può accedere alla pagina
iniziale di CA ARCserve Backup. La creazione di un'equivalenza offre i seguenti
vantaggi:
■
Facilità di utilizzo della riga di comando: quando si crea l'equivalenza
per un utente Windows, l'equivalenza effettua un accesso implicito per
conto dell'utente già collegato, ogni volta che la funzione della riga di
comando richiede l'autenticazione. Di conseguenza, le utilità della riga di
comando possono essere eseguite senza che l'utente debba immettere il
nome utente e la password ogni volta che invia un comando.
■
Limitazioni di accesso: sebbene un utente equivalente a caroot possa
eseguire tutte le utilità della riga di comando, questi non ha comunque
accesso a Gestione di CA ARCserve Backup. L'accesso all'interfaccia viene
concesso solo tramite l'account caroot o attraverso l'account utente CA
ARCserve Backup che dispone degli appropriati privilegi. Non è possibile
utilizzare un account a cui è stata assegnata soltanto l'equivalenza per
accedere all'interfaccia. Per aggiungere ulteriori accessi utente CA
ARCserve Backup alla pagina iniziale, utilizzare l'utilità ca_auth.
Nota: per ulteriori informazioni sull'utilità ca_auth, consultare la Guida di
riferimento alla riga di comando.
36 Guida per l'amministratore
Funzionalità di CA ARCserve Backup
Account di sistema
I servizi CA ARCserve Backup richiedono un account di sistema Windows valido
che disponga dei privilegi Administrator e Backup Operator sul computer
locale. I servizi utilizzano questo account per accedere alle risorse locali quali,
ad esempio, il disco rigido o la rete locale.
La possibilità di inserire un account di sistema Windows viene offerta al
momento della prima installazione di CA ARCserve Backup. L'account Windows
immesso durante l'installazione dispone automaticamente dei privilegi
Administrator e Backup Operator. Se si seleziona Ignora durante l'installazione,
è necessario immettere un account di sistema Windows valido tramite Admin di
CA ARCserve Backup e assegnare manualmente i privilegi richiesti.
Nota: un utente nel gruppo Backup operator non ha diritti di accesso al
database CA ARCserve Backup. Di conseguenza i server membri non sono
visibili all'utente in Gestione backup.
È possibile modificare le informazioni relative all'account di sistema in qualsiasi
momento utilizzando la funzione Gestione server di CA ARCserve Backup o
Configurazione guidata server.
Equivalenza e account di sistema
È importante non confondere il profilo utente caroot con l'account di sistema
CA ARCserve Backup. Il profilo utente caroot viene utilizzato per controllare
l'accesso a Gestione di CA ARCserve Backup e alle relative funzioni di backup,
mentre l'account di sistema fornisce i privilegi di protezione necessari ai servizi
CA ARCserve Backup per operare sul computer locale.
Sebbene l'account di sistema e il profilo utente caroot consentano di eseguire
funzioni diverse, per garantire l'esecuzione di tutti i processi da parte di CA
ARCserve Backup, è necessario assegnare all'account di sistema l'equivalenza
con caroot. Ad esempio, se l'account di sistema viene denominato
BackupAdmin e il nome del computer locale è BAB01, utilizzare il seguente
comando ca_auth per assegnare all'account l'equivalenza caroot:
ca_auth -equiv add BackupAdmin BAB01 caroot caroot caroot_password
Per ulteriori informazioni sulla protezione, consultare il capitolo
"Amministrazione del server di backup" di questa guida, la Guida di riferimento
alla riga di comando oppure la Guida in linea.
Ulteriori informazioni:
Equivalenza (a pagina 36)
Capitolo 1: Introduzione a CA ARCserve Backup 37
Funzionalità di CA ARCserve Backup
Utilità di gestione password a livello aziendale
Se la password dell'utente viene modificata, ogni processo della coda processi
deve essere modificato in base a tale cambiamento. L'utilità ca_jobsecmgr
consente di apportare modifiche globali alle password utente per tutti i
processi presenti nella coda del server CA ARCserve Backup locale
(impostazione predefinita).
Sintassi
ca_jobsecmgr [argomenti server] <protezione corrente> <nuova protezione>
Opzioni
Per una descrizione esauriente delle opzioni disponibili per questo comando,
consultare la Guida di riferimento alla riga di comando.
Funzionamento centralizzato di Cross Platform Management
CA ARCserve Backup offre Cross Platform Management, che semplifica
l'amministrazione di ambienti multipiattaforma, compresi CA ARCserve Backup
per NetWare versione 9.0 e r11.1, CA ARCserve Backup per i server di backup
Linux versione 9.0, r11, r11.1 e r11.5 e gli ambienti remoti. Grazie alle
funzionalità di gestione avanzata, gli amministratori di backup possono
monitorare e amministrare in maniera centralizzata i criteri di backup in tutto
l'ambiente. Da una console centralizzata è possibile:
■
Eseguire processi di backup e ripristino di qualsiasi computer in rete;
■
Raggruppare server preferenziali;
■
Visualizzare lo stato dei processi
■
Monitorare i processi attivi;
■
Accedere ai registri delle attività;
■
Gestire vari sistemi di database host CA ARCserve Backup;
■
Personalizzare i rapporti.
38 Guida per l'amministratore
Funzionalità di CA ARCserve Backup
Modulo Enterprise di CA ARCserve Backup
Il Modulo Enterprise di CA ARCserve Backup è un componente a installazione
separata che consente di distribuire numerose funzioni avanzate, tra le quali:
■
Crittografia dei dati eseguita dal o sul server CA ARCserve Backup.
■
Multistreaming.
■
Multiplexing, fino a 32 stream.
■
Opzione gestione supporti.
■
Condivisione periferiche dinamica (DDS, Dynamic Device Sharing) tra
l'opzione SAN (Storage Area Network) e l'opzione NDMP NAS di CA
ARCserve Backup.
Nota: per ulteriori informazioni, consultare la Guida all'opzione NDMP NAS.
Inoltre, il Modulo Enterprise di CA ARCserve Backup è un prerequisito per le
opzioni seguenti:
■
Opzione Enterprise per IBM 3494
■
Opzione Enterprise per StorageTek ACSLS
■
Opzione Image
■
MMO (Media Management Option, Opzione gestione supporti)
■
Opzione Serverless Backup
■
Profili utente
■
Crittografia sul server
■
Backup Disk to Disk to Tape (con più di due stream)
■
Backup Disk to Tape to Tape
■
Opzione Enterprise per VSS Hardware Snap-Shot di CA ARCserve Backup
per Windows (per ulteriori informazioni, consultare la Guida di Microsoft
Volume Shadow Copy Service)
Nota: per ulteriori informazioni sulle opzioni descritte sopra, consultare la
Guida al modulo Enterprise.
Ulteriori informazioni:
Crittografia dei dati a livello di server dell'agente (a pagina 104)
Elaborazione dei dati di backup effettuata dal multistreaming (a pagina 177)
Modalità di elaborazione dei dati di backup da parte del processo di
multiplexing (a pagina 179)
Utilità Amministratore gestione supporti (MM Admin) (a pagina 431)
Capitolo 1: Introduzione a CA ARCserve Backup 39
Funzionalità di CA ARCserve Backup
Protezione degli ambienti dei computer virtuali
Per proteggere gli ambienti dei computer virtuali utilizzando CA ARCserve
Backup, attenersi ai metodi descritti di seguito:
■
Agente di CA ARCserve Backup per computer virtuali: l'Agente per
computer virtuali consente di proteggere gli ambienti basati sui computer
virtuali (VM) che si trovano su sistemi Windows Server 2008 Hyper-V,
VMware ESX Server e VMware VirtualCenter Server per la protezione dei
dati.
Per i sistemi basati su VMware, viene offerto un meccanismo chiamato
VMware Consolidated Backup (VCB), che consente di proteggere i file e i
dati archiviati sui sistemi VM ed ESX Server e sui sistemi VirtualCenter
Server. Per integrare CA ARCserve Backup con i sistemi VMware VCB e
Windows Server 2008 Hyper-V, è necessario installare e registrare la
licenza di Agente per computer virtuali.
Nota: per informazioni sui requisiti di sistema e sulle piattaforme
supportate, consultare il file Leggimi. Per informazioni sull'installazione e la
configurazione dell'agente, consultare la Guida all'agente per computer
virtuali.
■
Soluzione con script per sistemi VMware ESX Server: il metodo di
protezione migliore per i sistemi VM e ESX Server consiste nell'installare
Agente per computer virtuali. Tuttavia, la soluzione con script permette
l'integrazione di CA ARCserve Backup con VMware ESX Server senza dover
installare Agente per computer virtuali. La soluzione con script garantisce
una protezione di sistemi VM e ESX Server pari a quella di ciascun altro
server all'interno del proprio ambiente.
Nota: per utilizzare la soluzione con script, è necessario installare e
acquisire la licenza dell'agente client di CA ARCserve Backup per Windows.
Per informazioni sulla protezione dei sistemi VMware ESX Server tramite
una soluzione con script, consultare la Guida all'utilizzo ottimale di VMware
ESX Server Backup sul sito Web del supporto tecnico all'indirizzo
http://ca.com/support. Nella guida all'utilizzo ottimale sono illustrati i
metodi comuni con cui è possibile eseguire backup di dati sui VM, nonché
eventuali considerazioni su metodi differenti.
■
Installazione degli agenti di CA ARCserve Backup su VM: per
eseguire il backup e il ripristino dei dati che risiedono negli ambienti dei
computer virtuali, è possibile installare gli agenti di CA ARCserve Backup
corrispondenti ai sistemi operativi e alle applicazioni guest in esecuzione
sui VM.
40 Guida per l'amministratore
Funzionalità di CA ARCserve Backup
Operazioni di backup e ripristino sulle piattaforme Windows a 64 bit
A causa delle differenze nella struttura delle piattaforme Windows a 64 e a 32
bit, non è possibile accedere ad alcuni elementi dei sistemi operativi a 64 bit
con applicazioni a 32 bit. Tra questi elementi sono incluse alcune aree del
registro di sistema Windows, i file delle impostazioni di sistema inclusi in un
backup dello stato del sistema e i writer VSS (Volume Shadow Copy Service,
Servizio copia replicata del volume).
Per superare queste limitazioni e per riuscire ad eseguire operazioni di backup
e ripristino quando il server CA ARCserve Backup esegue una versione di
Windows a 64 bit, è necessario installare la versione a 64 bit dell'agente client
CA ARCserve Backup sul server CA ARCserve Backup.
Questa configurazione consente di eseguire l'agente client a 64 bit sul server
CA ARCserve Backup locale come processo nativo e di eseguire operazioni di
ricerca, backup e ripristino sul file system locale, lo stato del sistema, il
registro di sistema e i writer VSS analogamente alle operazioni eseguite in
remoto mediante un agente client per Windows a 32 bit.
Per ulteriori informazioni su agenti e opzioni CA ARCserve Backup supportati
dalle piattaforme Windows a 64 bit, consultare il file Leggimi.
Capitolo 1: Introduzione a CA ARCserve Backup 41
Capitolo 2: Protezione dati mediante CA
ARCserve Backup
Questa sezione contiene i seguenti argomenti:
Componenti di CA ARCserve Backup (a pagina 44)
Gestione centralizzata (a pagina 45)
Funzionamento della gestione password (a pagina 75)
Funzionamento di Gestione profili utente (a pagina 78)
Protezione dei dati (a pagina 100)
Come gestire i supporti (a pagina 107)
Backup e ripristino dei dati (a pagina 110)
Rotazione dei supporti di backup e opzioni di pianificazione (a pagina 112)
Nota: per informazioni su come installare, aggiornare, configurare e impostare
le preferenze CA ARCserve Backup, consultare la Guida all'implementazione.
Capitolo 2: Protezione dati mediante CA ARCserve Backup 43
Componenti di CA ARCserve Backup
Componenti di CA ARCserve Backup
CA ARCserve Backup è un prodotto flessibile che consente di gestire e
proteggere l'ambiente. Presenta componenti avanzati che operano
interattivamente per l'esecuzione senza errori e interruzioni di attività
amministrative fondamentali.
Aprire la Console di gestione o l'utilità di gestione
La Console di gestione è un'interfaccia che consente di gestire le operazioni di
backup e ripristino nell'ambiente. Grazie alla Console di gestione è possibile
accedere e gestire server ARCserve e domini locali e remoti.
Questa versione di CA ARCserve Backup offre una Console di gestione
ridisegnata. Se si esegue una versione precedente di ARCserve nell'ambiente,
è necessario accedere al sistema sul quale è in esecuzione tale versione
utilizzando la versione precedente dell'utilità di gestione.
44 Guida per l'amministratore
Gestione centralizzata
Per aprire la Console di gestione o l'utilità di gestione
1. Effettuare una delle seguenti operazioni:
■
Per accedere a un server ARCserve sul quale è in esecuzione questa
versione di CA ARCserve Backup, fare clic sul pulsante Start di
Windows, scegliere Programmi, CA, ARCserve Backup e fare clic su
Gestione.
Verrà visualizzata la Console di gestione.
■
Per accedere a un server ARCserve sul quale è in esecuzione una
versione precedente, individuare il file seguente:
C:\Programmi\CA\ARCserve Backup\ARCserveMgr.exe
Fare doppio clic sul file ARCserveMgr.exe.
Viene visualizzata l'utilità di gestione.
Nota: se si è installata la versione precedente nel directory di
installazione predefinita e si è utilizzato il processo di aggiornamento
per l'installazione di CA ARCserve Backup, è possibile aprire l'utilità di
Gestione eseguendo le operazioni seguenti:
Fare clic sul pulsante Start di Windows, selezionare Programmi, CA,
ARCserve Backup e fare clic su Manager.
Gestione centralizzata
L'opzione Gestione centralizzata consente di gestire uno o più server ARCserve
mediante un singolo sistema centrale. All'interno di un dominio ARCserve,
questo sistema centrale è detto server primario e gli altri server (subordinati)
sono detti server membri.
Capitolo 2: Protezione dati mediante CA ARCserve Backup 45
Gestione centralizzata
Server primario
Un server primario offre un singolo punto di gestione del server primario e
di uno o più server membri in un dominio ARCserve. Dal server primario è
possibile gestire centralmente e controllare i processi eseguiti in locale su
tale server primario e i processi eseguiti in remoto su uno o più server
membri nel dominio. È possibile disporre di un solo server primario
all'interno di un dominio ARCserve.
Nota: qualsiasi server CA ARCserve Backup può essere designato come
server primario. Tuttavia, dato che il server primario è responsabile della
gestione e dell'inizializzazione dei server membri condivisi, è consigliabile
utilizzare come server primario il server più affidabile.
Server membro
Un server membro esegue i processi trasmessi dal server primario.
All'interno di dominio ARCserve, i server membri possono appartenere solo
a un server primario.
Dominio ARCserve
Un dominio ARCserve è un raggruppamento logico di un server primario e
di uno o più server membri che consente un monitoraggio e una gestione
più semplici di server e utenti CA ARCserve Backup. All'interno di un
dominio ARCserve, può essere presente solo un server primario e più
server membri che sono controllati dal server primario. Un dominio
ARCserve consente di gestire il dominio e di selezionare qualsiasi server
dall'interno del dominio per eseguire attività di CA ARCserve Backup senza
necessità di accedere a ogni server separatamente.
Il database ARCserve (ASDB) può essere installato su un server primario o
su un sistema remoto all'interno del proprio ambiente. Si tenga presente
che per installare un database ASDB su un sistema remoto è necessario
effettuare l'hosting dell'istanza ASDB mediante Microsoft SQL Server.
46 Guida per l'amministratore
Gestione centralizzata
I server primario e membri possono o meno essere connessi mediante una
SAN (Storage Area Network). Se i server membri si trovano su una SAN, il
server primario deve anch'esso trovarsi sulla SAN.
Nota: un ambiente SAN all'interno di un dominio ARCserve è un ambiente
in cui più server ARCserve possono condividere una o più periferiche (ad
esempio, librerie nastri).
Gestione processi centralizzata
Gestione processi centralizzati consente di creare, gestire e monitorare i
processi di CA ARCserve Backup da una posizione centrale. I processi vengono
sempre inoltrati sul server primario e possono essere eseguiti in locale sul
server primario stesso o in remoto su qualsiasi server membro associato.
Grazie alla gestione centralizzata dei processi è possibile effettuare operazioni
di gestione dei processi (ed esempio backup, ripristino, unione, analisi,
migrazione dei dati, copia nastro, confronto, copia, conteggio e così via) su
tutti i server ARCserve dal server primario.
Capitolo 2: Protezione dati mediante CA ARCserve Backup 47
Gestione centralizzata
Tutti i processi pianificati per l'esecuzione su qualsiasi server ARCserve nel
dominio saranno inoltrati alla coda processi centralizzata. Questo consente di
monitorare lo stato di tutti i processi nel dominio dal server primario.
Per visualizzare i processi in esecuzione dal server primario, selezionare il
Server primario. Per visualizzare i processi in esecuzione dal server membro,
selezionare il Server membro.
48 Guida per l'amministratore
Gestione centralizzata
Monitoraggio processi centralizzato
Il Monitoraggio processi centralizzati consente di monitorare l'avanzamento di
tutti i processi su un server ARCserve in un dominio dal server primario. Dalla
coda processi del server primario è possibile visualizzare in tempo reale lo
stato dei processi attivi nel dominio.
Nota: il monitoraggio dei processi è disponibile solo per i processi attivi (in
esecuzione) nel dominio. Una volta completato il processo, lo stato finale di
qualsiasi processo eseguito nel dominio è visualizzato in Gestione stato
processi.
Capitolo 2: Protezione dati mediante CA ARCserve Backup 49
Gestione centralizzata
Gestione database centralizzata
Le informazioni da tutti i server ARCserve all'interno di un dominio vengono
memorizzate in un singolo database centralizzato che può essere gestito dal
server primario. Il database centralizzato è configurato dal server primario e i
server membri associati scrivono le informazioni relative nel database
centralizzato.
Ogni volta che CA ARCserve Backup esegue un backup, tutte le informazioni su
processi, sessioni e supporti dai server ARCserve vengono memorizzate nel
database centralizzato. Oltre al database, viene creato un file catalogo centrale
che include informazioni descrittive relative a ogni sessione e consente di
selezionare il file e le directory specifiche da ripristinare senza necessità di
eseguire query sul database. I file di catalogo sono stati ripensati in modo che
non sia più necessario unirli al database per una ricerca efficiente. Quando è
necessario ripristinare i dati, CA ARCserve Backup è in grado di sfogliare
rapidamente il contenuto di ogni sessione nel file di catalogo da una singola
posizione centrale, per individuare le informazioni desiderate.
Registrazione centralizzata
Con la registrazione centralizzata, i Registri attività e i Registri processi per
tutti i server ARCserve in un dominio (primario e membri) sono memorizzati in
un database centralizzato, consentendo di visualizzare i registri da una
posizione centrale.
50 Guida per l'amministratore
Gestione centralizzata
La registrazione centralizzata consente inoltre di eseguire funzioni di
risoluzione dei problemi. È possibile utilizzare i diversi filtri (come Parola
chiave, ID processo, Stato processo, Tipo messaggio e così via) per isolare le
informazioni di registro e visualizzare tutto quanto si è verificato per una
condizione specifica. Ad esempio, è possibile specificare di visualizzare solo i
registri per i processi non riusciti, o solo i registri che contengono una
determinata parola chiave in un messaggio o nome processo, o solo i registri
per determinati nomi processo. La registrazione centralizata consente di
eseguire queste funzioni per tutti i server ARCserve all'interno di un dominio
da una posizione centrale.
Filtro parole chiave
Filtro ID processo
Filtro stato
processo
Filtro tipo messaggi
DOMINIO
Server
PRIMARIO
Server
MEMBRI
Dettagli di accesso
(tutti i server)
Creazione di rapporti centralizzata
Con la creazione di rapporti centralizzata, è possibile avviare e creare rapporti
pianificati per tutti i server ARCserve in un dominio dal server primario.
Vengono generati rapporti diversi a seconda dell'attività di backup
memorizzata nel database CA ARCserve Backup. La creazione centralizzata di
rapporti prevede anche la capacità di visualizzare in anteprima un rapporto, di
stamparlo, di inviarlo tramite posta elettronica e di pianificare la creazione di
un rapporto per tutti i server di dominio dal server primario.
Ad esempio, dal server primario è possibile creare un rapporto che identifica gli
agenti non riusciti per più volte consecutive, o quelli con il maggiore numero di
tentativi di backup non riusciti, o con il maggior numero di backup parziali. È
possibile trovare la percentuale di tentativi di backup eseguiti con successo,
incompleti o non riusciti. È inoltre possibile individuare il numero di errori e
avvisi generati per il processo di backup per ogni agente, il che consente di
determinare gli agenti con il maggiore numero di errori.
Capitolo 2: Protezione dati mediante CA ARCserve Backup 51
Gestione centralizzata
Gestione avvisi centralizzata
Con la creazione centralizzata degli avvisi, questi vengono pubblicati sul server
primario da tutti i server CA ARCserve Backup in un dominio. Gli avvisi a livello
di processo sono configurati sul server primario e applicati a tutti i processi
eseguiti sul server primario o su qualsiasi server membro associato nel
dominio.
Amministrazione server ARCserve centralizzata
Le attività di amministrazione server per tutti i server ARCserve in un dominio
sono eseguite centralmente dal server primario. Dal server primario è possibile
monitorare lo stato dei moduli di CA ARCserve Backup (moduli processo,
nastro e database) per tutti i server ARCserve nel dominio. Inoltre, è possibile
selezionare un singolo server per monitorare e gestire lo stato dei moduli e dei
servizi su di esso.
52 Guida per l'amministratore
Gestione centralizzata
Gestione periferiche centralizzata
Con la creazione di rapporti centralizzata, è possibile gestire periferiche per
tutti i server ARCserve in un dominio dal server primario utilizzando Gestione
periferiche. Gestione periferiche fornisce informazioni sulle periferiche di
archiviazione collegate a un server, sui supporti e sullo stato di tali periferiche.
Inoltre, l'agente Gestione periferiche consente di formattare, cancellare,
inventariare, importare ed esportare supporti. Con la gestione periferiche
centralizzata tutte queste funzioni possono essere eseguite dal server primario
per periferiche connesse al server primario o a qualsiasi server membro
associato.
Configurazione automatica Tape Library
CA ARCserve Backup eseguirà ora automaticamente la rilevazione della
presenza di una Tape Library e la sua configurazione. Pertanto non è più
necessario eseguire il programma di installazione separato dell'opzione
Tape Library né riconfigurare una libreria dopo aver sostituito unità non
valide o aggiunto nuove unità. Inoltre, le impostazioni della libreria
possono essere modificate in modo immediato, senza interruzione del
Modulo nastro per attività come la pulizia dei nastri o la specificazione delle
impostazioni di pulizia.
Configurazione automatica di SAN
La configurazione SAN è ora collegata alla configurazione del dominio di CA
ARCserve Backup, eliminando la necessità di eseguire separatamente la
configurazione SAN. Le librerie sono automaticamente e immediatamente
rilevate come “condivise” sul server primario del dominio CA ARCserve
Backup. I server primari di dominio possono avere server membri di
dominio SAN e non SAN.
Capitolo 2: Protezione dati mediante CA ARCserve Backup 53
Gestione centralizzata
Configurazione automatica di FSD
Da una posizione centrale sul server primario è possibile creare un FSD su
qualsiasi server membro senza necessità di arrestare e riavviare il modulo
nastro.
Gestione licenze centralizzata
La licenza di CA ARCserve Backup si basa su conteggio con le licenze della
maggior parte dei server ARCserve in un dominio applicate centralmente al
server primario. Le licenze basate su conteggio concedono una singola licenza
globale all'applicazione con un numero predeterminato di diritti di licenza attivi
compreso nel pool licenza globale.
A tutti i nuovi utenti dell'applicazione (server membri) viene concessa una
licenza attiva del pool in base all'ordine di richiesta fino a esaurimento del
numero totale di licenze disponibili. Se tutte le licenze attive sono già state
concesse ed è necessario aggiungere una licenza a un server membro
differente, è necessario per prima cosa rimuovere manualmente la licenza da
uno dei server membri, per ridurre il conteggio, quindi inoltrare dal nuovo
server membro la richiesta di licenza, per incrementare il conteggio.
54 Guida per l'amministratore
Gestione centralizzata
Grazie alla gestione centralizzata delle licenze, la loro allocazione si basa sul
server e pertanto, quando una licenza viene allocata a un server, la funzione
gestione licenze centralizzata registrerà tale assegnazione e destinerà questa
licenza esclusivamente a quel server. Le richieste di licenza future dallo stesso
server andranno sempre a buon fine, mentre le richieste inviate da altri server
comporteranno una nuova allocazione. Una volta assegnate tutte le licenze
disponibili, viene eseguita la verifica delle licenze e tutti i processi in
esecuzione su un server membro ARCserve vengono impostati con stato In
sospeso, mentre i processi associati a un server in esecuzione su un agente
ARCserve non vengono portati a termine. In tutti i casi, quando non vi sono
licenze disponibili, viene visualizzato un messaggio del registro attività che
informa del problema di licenza.
Mediante la gestione licenze centralizzata è possibile rimuovere facilmente i
diritti di licenza per consentire ad altri server membri di ottenere i privilegi di
licenza. Dalla schermata Gestione Server Admin sul server primario, è possibile
accedere alla finestra di dialogo Gestione licenze che consente di visualizzare il
numero di licenze attive per ciascun componente nonché di gestire le
associazioni tra licenze e server.
Capitolo 2: Protezione dati mediante CA ARCserve Backup 55
Gestione centralizzata
Le licenze di CA ARCserve Backup sono installate e controllate centralmente sul
server primario ARCserve Backup di CA. Tuttavia, è necessario disporre della
licenza dei seguenti agenti sui server nei quali sono installati gli agenti stessi:
■
Agent for Open Filess di CA ARCserve Backup per Window
■
Agente per Oracle di CA ARCserve Backup per Windows
■
Agente per Sybase di CA ARCserve Backup per Windows
■
Agente per Informix di CA ARCserve Backup per Windows
■
Agente per Lotus Domino di CA ARCserve Backup per Windows
■
Opzione Enterprise Windows per SAP R/3 per Oracle di CA ARCserve
Backup
Ulteriori informazioni:
Gestione delle licenze componenti CA ARCserve Backup (a pagina 500)
Rilascio di licenze dai server (a pagina 502)
Cronologia processi centralizzata
Con la cronologia processi centralizzata, è possibile visualizzare la cronologia
dei processi di backup su tutti i server ARCserve in un dominio dal server
primario. È possibile visualizzare la cronologia in base all'host applicabile o al
processo stesso.
Mediante la cronologia processi centralizzata, è possibile individuare ed
esaminare lo stato del server ARCserve di cui è stato eseguito il backup, le
istanze (o processi) per ciascun server e i volumi (o sessioni) per ciascuna
istanza.
56 Guida per l'amministratore
Gestione centralizzata
È inoltre possibile visualizzare le informazioni relative alla periferica e ai
supporti utilizzati per il processo di backup. Inoltre, la cronologia processi
centralizzata è utile nella risoluzione dei problemi: qualsiasi errore o avviso
generato durante ciascun processo su qualsiasi server (primario o membro)
viene visualizzato da una posizione centrale.
Nota: nel campo MB/minuto della scheda Cronologia processo viene
visualizzato il rapporto in megabyte al minuto per l'intero processo. Oltre al
trasferimento dei dati dalla posizione di origine all'area di archiviazione di
destinazione, un processo può includere attività di gestione dei supporti, script
di operazioni preliminari e successive e così via. Ne consegue che il valore
visualizzato nel campo MB/minuto può essere differente dalla velocità effettiva.
Per visualizzare la velocità effettiva di un processo, fare clic sulla scheda
Registro attività, individuare il processo, espandere i registri per il processo
principale e individuare la voce di registro relativa a Velocità effettiva media.
Capitolo 2: Protezione dati mediante CA ARCserve Backup 57
Gestione centralizzata
Visualizzazione lavori
In Visualizzazione lavori vengono visualizzate tutte le esecuzioni di un
processo. Ogni esecuzione mostra tutti gli host dei quali è stato eseguito il
backup. È anche possibile eseguire un drill down su un host e visualizzare le
sessioni delle quali è stato eseguito il backup.
Per ciascuna voce del processo, è anche possibile visualizzare le seguenti
informazioni di riepilogo:
■
Numero di esecuzioni processo: indica il numero di backup dell'host
previsti o eseguiti da un processo.
■
Numero di processi completati: numero di backup dell'host
completati.
■
Numero di processi non completati: numero di backup dell'host
non completati.
■
Numero di processi non riusciti: numero di backup dell'host non
riusciti.
■
Numero di processi annullati: numero di backup dell'host annullati.
58 Guida per l'amministratore
Gestione centralizzata
Dettagli sull'esecuzione di un backup per un processo selezionato
Quando si seleziona l'esecuzione di un processo specifico, vengono visualizzate
le seguenti informazioni:
Nel riquadro superiore, vengono visualizzate le seguenti informazioni:
Ora esecuzione processo
L'ora di avvio del processo.
Nome processo
Il nome del processo.
Nota: questa versione di CA ARCserve Backup non visualizza nomi vuoti di
processo in Gestione stato processi. Se sono stati eseguiti l'aggiornamento
da una versione precedente di ARCserve e la migrazione dei dati di
cronologia dei processi e i processi contenevano nomi di processo vuoti, i
nomi dei processi sono visualizzati nel campo Nome processo in Gestione
stato processi con il seguente formato:
[<<nome computer>>] <<n processo>>
Ultimo risultato;
L'ultimo risultato viene determinato in base ai seguenti criteri:
■
Lo stato viene contrassegnato come non riuscito se una delle sessioni
del processo non è stata completata correttamente.
■
Lo stato viene contrassegnato come non completo se una delle sessioni
non è stata completata, anche se alcune sono state completate
correttamente.
Capitolo 2: Protezione dati mediante CA ARCserve Backup 59
Gestione centralizzata
■
Lo stato viene contrassegnato come corretto soltanto se tutte le
sessioni sono state completate correttamente.
MB
La quantità di dati dei quali è stato eseguito il backup per il processo.
File
Il numero di file dei quali è stato eseguito il backup per il processo.
Mancanti
Il numero di file mancati durante il backup.
Nota: utilizzare Agent for Open Files di CA ARCserve Backup per eseguire
il backup dei file aperti e per accertarsi di inserire tutti i file durante un
backup.
MB/minuto
■
A livello di processo, MB/minuto indica il rapporto tra i megabyte e il
tempo trascorso per l'intero processo, inclusi gli script di operazioni
precedenti e successive, se presenti, le attività di gestione supporti e
così via. Per la velocità effettiva media del processo principale, fare
riferimento al registro attività.
■
A livello host, MB/minuto indica il rapporto tra i megabyte e il tempo
trascorso per l'intero processo, inclusi gli script di operazioni precedenti
e successive, se presenti, le attività di gestione supporti e così via per
un singolo host.
■
A livello di sessione, MB/minuto indica il rapporto tra megabyte e il
tempo trascorso per un volume specifico e le relative cartelle, che
costituiscono una singola sessione.
Nota: se il processo di backup ha eseguito il backup di pochi dati o non ha
eseguito il backup di alcun dato, nel campo MB/minuto comparirà il valore
N/D.
Tempo utilizzato
■
A livello di processo, Tempo utilizzato indica il tempo trascorso per
l'intero processo, inclusi gli script di operazioni precedenti e successive,
se presenti, le attività di gestione supporti e così via.
■
A livello host, Tempo utilizzato indica il tempo trascorso per l'intero
processo, inclusi gli script di operazioni precedenti e successive, se
presenti, le attività di gestione supporti e così via per un singolo host.
■
A livello di sessione, Tempo utilizzato indica il tempo trascorso per il
backup di uno specifico volume e delle relative cartelle, che
costituiscono una singola sessione.
60 Guida per l'amministratore
Gestione centralizzata
ID processo
Identifica la specifica esecuzione del processo.
N. processo
Identifica il processo.
Rapporto compressione
La quantità di dati effettivi da memorizzare divisa per la quantità di dati
memorizzati dopo la deduplicazione espressa come rapporto o percentuale.
Nel riquadro inferiore, vengono visualizzate le seguenti informazioni:
Riepilogo
Ora di esecuzione;
L'ora di inizio e di fine del processo selezionato.
Host origine totali
Il numero totale di host per i quali il processo ha tentato di eseguire il
backup.
Sessioni totali
Il numero di sessioni delle quali è stato eseguito il backup tramite
l'esecuzione del processo selezionato.
Migrazioni totali
Il numero di sessioni migrate in un processo di gestione temporanea su
disco o su nastro.
Periferica e supporti
Periferica
L'unità nastro o la periferica file system utilizzata durante il backup.
Possono anche essere utilizzate più unità nastro per lo stesso host in
una singola esecuzione del processo, se il processo è multistreaming.
Supporti utilizzati
I supporti utilizzati durante il backup dell'host. Possono anche essere
utilizzati più supporti per lo stesso host in una singola esecuzione del
processo, se il processo è multistreaming.
Messaggi di errore e di avviso
Visualizza gli errori e gli avvisi generati durante il backup di un host.
Capitolo 2: Protezione dati mediante CA ARCserve Backup 61
Gestione centralizzata
Dettagli a livello di nodo per un processo selezionato
Quando si seleziona il nodo di un processo eseguito, verranno visualizzate le
seguenti informazioni:
Riepilogo
Ora di esecuzione:
L'ora di inizio e di fine del nodo selezionato.
Sessioni totali
Il numero di sessioni delle quali è stato eseguito il backup per l'host.
Migrazioni totali
Il numero di sessioni migrate in un processo di gestione temporanea su
disco o su nastro.
Periferica e supporto
Periferica
L'unità nastro o la periferica file system utilizzata durante il processo di
backup. Possono anche essere utilizzate più unità nastro per lo stesso
host in una esecuzione singola del processo, se il processo è
multistream.
Supporti utilizzati
I supporti utilizzati durante il backup dell'host. Possono anche essere
utilizzati più supporti per lo stesso host in una esecuzione singola del
processo, se il processo è multistream.
62 Guida per l'amministratore
Gestione centralizzata
Messaggi di errore e di avviso
Visualizza gli errori e gli avvisi che vengono generati durante il backup
di un host.
Dettagli a livello di sessione di un nodo selezionato
Eseguendo un ulteriore drill-down, quando si evidenzia una sessione, verranno
visualizzati i seguenti dettagli della sessione:
Dettagli della sessione
Ora di esecuzione:
L'ora di inizio e di fine della sessione selezionata.
Numero
Indica il numero di sessione.
Capitolo 2: Protezione dati mediante CA ARCserve Backup 63
Gestione centralizzata
Tipo
Identifica il tipo di sessione della quale è stato eseguito il backup.
Percorso
Il percorso directory principale della sessione.
Stato
Indica il risultato della sessione di backup.
Ora inizio;
L'ora di inizio della sessione.
Ora fine;
L'ora di fine della sessione.
Method
Il tipo di metodo di backup utilizzato per la sessione.
Flag
Il metodo utilizzato per eseguire il backup della sessione.
MB
La quantità di dati dei quali è stato eseguito il backup per la sessione.
File
Il numero di file dei quali è stato eseguito il backup per la sessione.
Mancati
Il numero di file dei quali non è stato eseguito il backup durante la
sessione.
Periferica e supporto
Periferica
L'unità nastro o la periferica file system utilizzata durante il backup
della sessione.
Supporti utilizzati
I supporti utilizzati durante il backup della sessione.
Messaggi di errore e di avviso
Visualizza gli errori e gli avvisi che vengono generati durante il backup di
una sessione.
64 Guida per l'amministratore
Gestione centralizzata
Visualizzazione host
La Visualizzazione host mostra tutti gli host dei quali è stato eseguito il backup
e il relativo stato al termine di un'operazione di backup. È anche possibile
eseguire un drill down su un host e visualizzare le sessioni delle quali è stato
eseguito il backup. Per ogni host del processo, è anche possibile visualizzare le
seguenti informazioni di riepilogo:
Numero di esecuzioni del processo
Indica il numero di backup tentati o eseguiti per un host da parte di un
processo.
Numero di processi terminati
Numero di backup di un host conclusi correttamente.
Numero di processi non completati
Numero di backup di un host non completati.
Nota: per evitare backup incompleti, utilizzare Agent for Open Files di CA
ARCserve Backup per eseguire il backup dei file aperti.
Numero di processi non riusciti
Numero di backup dell'host non riusciti.
Numero di processi annullati
Numero di backup dell'host annullati.
Dettagli di esecuzione di un backup di un host selezionato
Quando si seleziona l'esecuzione di un processo specifico, vengono visualizzate
le seguenti informazioni:
Capitolo 2: Protezione dati mediante CA ARCserve Backup 65
Gestione centralizzata
Nel riquadro superiore, vengono visualizzate le seguenti informazioni:
Ora esecuzione processo
L'ora di avvio del processo.
Nome processo
Il nome del processo che ha eseguito il backup dell'host.
Nota: questa versione di CA ARCserve Backup non visualizza nomi vuoti di
processo in Gestione stato processi. Se sono stati eseguiti l'aggiornamento
da una versione precedente di ARCserve e la migrazione dei dati di
cronologia dei processi e i processi contenevano nomi di processo vuoti, i
nomi dei processi sono visualizzati nel campo Nome processo in Gestione
stato processi con il seguente formato:
[<<nome computer>>] <<n processo>>
Ultimo risultato;
L'ultimo risultato viene determinato in base ai seguenti criteri:
■
Lo stato viene contrassegnato come non riuscito se una delle sessioni
dell'host non è stata completata correttamente.
■
Lo stato viene contrassegnato come non completo se una delle sessioni
non è stata completata, anche se alcune sono state completate
correttamente.
■
Lo stato viene contrassegnato come corretto soltanto se tutte le
sessioni sono state completate correttamente.
MB
La quantità di dati dei quali è stato eseguito il backup per l'host.
File
Il numero di file dei quali è stato eseguito il backup per l'host.
Mancanti
Il numero di file mancati durante il processo di backup.
Nota: utilizzare Agent for Open Files di CA ARCserve Backup per accertarsi
di inserire tutti i file durante un processo di backup.
MB/minuto
■
A livello di processo, MB/minuto indica il rapporto tra i megabyte e il
tempo trascorso per l'intero processo, inclusi gli script di operazioni
precedenti e successive, se presenti, le attività di gestione supporti e
così via. Per la velocità effettiva media del processo principale, fare
riferimento al registro attività.
■
A livello di sessione, MB/minuto indica il rapporto tra i megabyte e il
tempo trascorso per un volume specifico e le relative cartelle, che
costituiscono una singola sessione.
66 Guida per l'amministratore
Gestione centralizzata
Tempo utilizzato
■
A livello di processo, Tempo utilizzato indica il tempo trascorso per
l'intero processo, inclusi gli script di operazioni precedenti e successive,
se presenti, le attività di gestione supporti e così via.
■
A livello di sessione, Tempo utilizzato indica il tempo trascorso per il
backup di uno specifico volume e delle relative cartelle, che
costituiscono una singola sessione.
ID processo
Identifica la specifica esecuzione del processo.
N. processo
Identifica il processo.
Rapporto compressione
La quantità di dati effettivi da memorizzare divisa per la quantità di dati
memorizzati dopo la deduplicazione espressa come rapporto o percentuale.
Nel riquadro inferiore, vengono visualizzate le seguenti informazioni:
Riepilogo
Sessioni totali
Il numero di sessioni delle quali è stato eseguito il backup per l'host.
Migrazioni totali
Il numero di sessioni migrate in un processo di gestione temporanea su
disco o su nastro.
Periferica e supporti
Periferica
L'unità nastro o la periferica file system utilizzata durante il processo di
backup. Possono anche essere utilizzate più unità nastro per lo stesso
host in una singola esecuzione del processo, se il processo è
multistreaming.
Supporti utilizzati
I supporti utilizzati durante il backup dell'host. Possono anche essere
utilizzati più supporti per lo stesso host in una singola esecuzione del
processo, se il processo è multistreaming.
Messaggi di errore e di avviso
Visualizza gli errori e gli avvisi generati durante il backup di un host.
Capitolo 2: Protezione dati mediante CA ARCserve Backup 67
Gestione centralizzata
Dettagli a livello di sessione di un host selezionato
Eseguendo un ulteriore drill-down, quando si evidenzia una sessione, verranno
visualizzati i seguenti dettagli della sessione:
Dettagli della sessione
Ora di esecuzione:
L'ora di inizio e di fine della sessione selezionata.
Numero
Indica il numero di sessione.
Tipo
Identifica il tipo di sessione della quale è stato eseguito il backup.
Percorso
Il percorso directory principale della sessione.
68 Guida per l'amministratore
Gestione centralizzata
Stato
Indica il risultato della sessione di backup.
Ora inizio;
L'ora di inizio della sessione.
Ora fine;
L'ora di fine della sessione.
Method
Il tipo di metodo di backup utilizzato per la sessione.
Flag
Il metodo utilizzato per eseguire il backup della sessione.
MB
La quantità di dati dei quali è stato eseguito il backup per la sessione.
File
Il numero di file dei quali è stato eseguito il backup per la sessione.
Mancati
Il numero di file dei quali non è stato eseguito il backup durante la
sessione.
Periferica e supporto
Periferica
L'unità nastro o la periferica file system utilizzata durante il backup
della sessione.
Supporti utilizzati
I supporti utilizzati durante il backup della sessione.
Messaggi di errore e di avviso
Visualizza gli errori e gli avvisi che vengono generati durante il backup di
una sessione.
Capitolo 2: Protezione dati mediante CA ARCserve Backup 69
Gestione centralizzata
Filtro della coda processi
Le opzioni di filtro consentono di ottimizzare la ricerca nella coda processi.
Per filtrare la coda processi
1. Aprire Gestione stato processi.
Selezionare la scheda Coda processi.
Espandere la barra di intestazione facendo clic su
.
Scegliere tra le opzioni di filtro riportate di seguito.
■
Mostra processi con stato: consente di filtrare i processi in base allo
stato.
■
Mostra processi con risultato: consente di filtrare i processi eseguiti
in base allo stato.
■
Parole chiave: consente di filtrare i processi contenenti una parola
chiave specifica.
■
In: utilizzata insieme a Parole chiave, consente di specificare se la
parola chiave viene inclusa nel nome del server di backup o nel nome
del processo.
■
Mostra processi appartenenti ad altri utenti: consente di
visualizzare tutti i processi o solo quelli di appartenenza.
■
Mostra processi per tipi selezionati: consente di visualizzare i
processi in base al tipo. Ad esempio, processi di backup, processi di
ripristino, processi di migrazione e così via. Per specificare i tipi di
processi che si desidera visualizzare, fare clic su Tipi selezionati.
2. Fare clic su Aggiorna.
Vengono applicate le opzioni di filtro.
Filtri della cronologia processi
Le opzioni di filtro consentono di ottimizzare la ricerca nella cronologia
processi.
Come filtrare la cronologia processi
1. Aprire Gestione stato processi.
Selezionare la scheda Cronologia processo.
Espandere la barra di intestazione facendo clic su
.
Scegliere tra le opzioni di filtro riportate di seguito.
■
70 Guida per l'amministratore
Raggruppa per: specificare il tipo di raggruppamento per
l'ordinamento. Le opzioni sono per processo o per host.
Gestione centralizzata
■
Mostra cronologia degli ultimi xx giorni: specificare il numero di
giorni necessari della cronologia processi. L'intervallo è compreso tra 1
e 100 giorni.
■
Visualizza gruppi con gli ultimi risultati: specificare il tipo di
risultati della cronologia che si desidera visualizzare. È possibile
specificarne una, tutte o una combinazione di opzioni. Le opzioni
comprendono: attivo, completato, incompleto, non riuscito e annullato.
Nota: la barra di intestazione assume il colore giallo se è stata
apportata una modifica al tipo di cronologia dei risultati che si desidera
visualizzare indicando che era stato utilizzato il filtro avanzato.
■
Parole chiave: specificare le parole chiave da utilizzare
nell'ordinamento della cronologia processi per Nome processo o Nome
host.
Nota: la barra di intestazione assume il colore giallo se viene
specificata una parola chiave che indica che era stato utilizzato il filtro
avanzato.
■
In: specificare un Nome processo o un Nome host. Le parole chiave
verranno utilizzate per identificare i processi nella categoria scelta.
2. Fare clic su Aggiorna.
Vengono applicate le opzioni di filtro.
Visualizzazione della cronologia dei processi
Utilizzare la finestra di dialogo Cronologia processi per identificare i criteri o le
aree di errori ripetuti.
Per visualizzare una cronologia processi
1. Aprire Gestione stato processi.
2. Selezionare la scheda Cronologia processi.
3. Nell'elenco a discesa Raggruppa, selezionare Host o Processo. A seconda
della selezione, la cronologia dei processi compare in Visualizzazione host o
Visualizzazione processo.
4. Fare clic su Aggiorna.
Il riquadro Proprietà visualizza la cronologia processi.
Capitolo 2: Protezione dati mediante CA ARCserve Backup 71
Gestione centralizzata
Ricerca di informazioni mediante la ricerca rapida
La ricerca manuale di informazioni nell'interfaccia utente può essere un'attività
dispendiosa a livello di tempo, soprattutto in presenza di una quantità rilevante
di processi, nodi, nastri e così via, nel sistema. La funzione Ricerca rapida
consente di cercare in modo semplice e rapido tutte le informazioni necessarie
nell'interfaccia utente. È possibile utilizzare la ricerca rapida per trovare un
elemento in qualsiasi struttura o elenco di ARCserve Manager. Ad esempio, è
possibile utilizzare la ricerca rapida per cercare i seguenti tipi di informazioni:
■
Registri o processi nel registro attività
■
Processi nella cronologia processi
■
Nodi in caso di utilizzo del ripristino per struttura
■
Nastri o sessioni in caso di utilizzo del ripristino per sessione
■
Pool di supporti da Gestione pool di supporti
Importante: La ricerca rapida consente di cercare solo gli elementi
visualizzati nell'interfaccia utente. Non è possibile eseguire ricerche di dati
specifici archiviati in un nastro.
Nota: per ottimizzare le prestazioni della funzione Ricerca rapida, è possibile
applicare un filtro al registro attività per ridurre il numero di elementi
visualizzati e sottoposti a query prima di utilizzare la funzione stessa. Per
ulteriori informazioni sull'applicazione di filtri al registro attività, consultare
Impostazione delle query sui registri attività (a pagina 325).
Per cercare informazioni utilizzando la funzione Ricerca rapida
1. Premere CTRL+F per visualizzare la finestra di dialogo Ricerca rapida in
qualsiasi visualizzazione elenco o struttura nell'interfaccia utente di CA
ARCserve Backup.
Per un elenco completo di dove e come è possibile accedere alla funzione
Ricerca rapida utilizzando CTRL+F nell'interfaccia utente e per un esempio
delle modalità con cui è possibile eseguire la ricerca di elementi, vedere
Accessibilità alla ricerca rapida (a pagina 74).
Nota: è inoltre possibile eseguire la funzione Ricerca rapida dal menu di
scelta rapida di una visualizzazione elenco o struttura. Per visualizzare tale
menu, fare clic con il pulsante destro del mouse, quindi scegliere Ricerca
rapida.
72 Guida per l'amministratore
Gestione centralizzata
2. Digitare la parola chiave in base alla quale eseguire la ricerca oppure
selezionarne una nell'elenco a discesa.
Se si immette una parola chiave in base alla quale eseguire la ricerca, la
ricerca supporta il completamento automatico della parola durante la
digitazione in base alla cronologia delle parole chiave precedentemente
digitate. Ad esempio, se si digita "processo" e sono già state immesse le
parole chiave "Processo 1943" e "Processo 2048", nella casella di testo
risulteranno elencate le voci "Processo 1943" e "Processo 2048" durante la
digitazione.
Nota: la ricerca non supporta l'uso di caratteri jolly.
Se si fa clic sulla freccia rivolta verso il basso, verrà visualizzata la
cronologia delle parole chiave immesse. Per impostazione predefinita, il
numero massimo di parole chiave memorizzate è 50, ma questo limite può
essere impostato nel registro locale.
3. (Facoltativo) Fare clic sul segno più (+) per espandere il campo Opzioni di
ricerca, quindi scegliere le opzioni desiderate.
Maiuscole/minuscole
Consente di eseguire la ricerca utilizzando la distinzione tra maiuscole
e minuscole.
Parole intere
Consente di eseguire la ricerca utilizzando corrispondenze in base a
parole intere o parole parziali.
4. Premere INVIO oppure fare clic sul pulsante Cerca.
Verrà visualizzato l'elenco dei risultati della ricerca, in cui sono riportati gli
elementi corrispondenti, il numero di elementi trovati e il numero totale di
elementi cercati.
Importante: La funzione Ricerca rapida consente di eseguire la ricerca
solo degli elementi inclusi nei livelli espansi. Non verranno sottoposti a
ricerca gli elementi contenuti in un nodo compresso. Dalla funzione Ricerca
rapida verranno pertanto rilevati solo gli elementi visibili nell'interfaccia
utente oppure quelli visualizzati mediante scorrimento.
Nota: la funzione verrà eseguita in background, ovvero è possibile
continuare a lavorare durante l'esecuzione di ricerche particolarmente
complesse senza la necessità di chiudere la finestra di dialogo. Per
interrompere la ricerca in qualsiasi momento, fare clic sul pulsante Cerca.
5. (Facoltativo) Selezionare oppure fare doppio clic su un elemento
nell'elenco dei risultati della ricerca.
La ricerca verrà interrotta se è ancora attiva e l'elemento viene selezionato
nella struttura o nell'elenco in background rispetto all'interfaccia utente.
Capitolo 2: Protezione dati mediante CA ARCserve Backup 73
Gestione centralizzata
6. (Facoltativo) Fare doppio clic su un altro elemento all'interno dei risultati
della ricerca.
La finestra Ricerca rapida rimarrà aperta.
Nota: se gli elementi desiderati non vengono trovati, è possibile modificare
la parola chiave immessa e rieseguire la ricerca.
7. Per chiudere la finestra di dialogo Ricerca rapida, premere ESC oppure fare
clic sul pulsante X.
Accessibilità alla ricerca rapida
Di seguito viene descritto dove e come è possibile accedere alla funzione
Ricerca rapida utilizzando CTRL+F nell'interfaccia utente. Viene inoltre fornito
un esempio del tipo di elementi che è possibile cercare.
Gestione
Posizione
Struttura
/Elenco
Visualizza
Elementi che è possibile
cercare
Stato processo
Struttura del dominio
ARCserve
Struttura
Dominio, Server
Scheda Coda processi
Elenco
Processo
Scheda Cronologia
processi
Elenco
Processo, Host, Esecuzione
processo, Sessione
Scheda Registro attività
Elenco
Processo, Registro, Numero
messaggio, Messaggio
Scheda Origine
Struttura
Computer, Cartella
Elenco
Computer, Cartella, File
Struttura
Server, Gruppo
Elenco
Server, Gruppo, Supporti
Struttura
Server, Gruppo
Elenco
Server, Gruppo, Supporti
Struttura
Computer, Sessione, Cartella,
Gruppo
Elenco
Computer, Sessione, Cartella,
Gruppo, File, Supporti
Struttura
Computer, Cartella
Gestione backup;
Scheda Gestione
temporanea
Scheda Destinazione
Gestione ripristino
(per struttura, per
sessione, per
immagine, per
supporto di backup)
Scheda Origine
Scheda Destinazione
74 Guida per l'amministratore
Funzionamento della gestione password
Gestione
Struttura
/Elenco
Visualizza
Elementi che è possibile
cercare
Elenco
Computer, Cartella
Struttura
Server, Periferica
Elenco
Server, Periferica, Supporti
Struttura
Pool di supporti
Elenco
Pool di supporti, Supporti
Gestione database
Struttura/E
lenco
Processo, Supporti, Sessione,
Cartella, File, Periferica
Unione, Controllo e
scansione supporti,
Confronto, Copia,
Conteggio,
Eliminazione
Struttura/E
lenco
Uguale a Gestione backup e
Gestione ripristino
Gestione periferiche
Gestione pool di
supporti
Posizione
Funzionamento della gestione password
L'utilità di gestione password offre l'opzione di crittografare le password di
sessione durante il backup ed elimina la necessità di fornire più volte le
password. Questa funzione consente di memorizzare le password di sessione
nel database CA ARCserve Backup. Durante l'inoltro dei processi di backup, le
password vengono memorizzate in forma crittografata per poi essere utilizzate
automaticamente durante il ripristino. Assieme alla password di sessione
vengono memorizzate anche le informazioni su quando modificare la password.
Se si dimentica di modificare la password di sessione, si riceverà un
promemoria tramite il Registro attività.
Inoltre, tra i miglioramenti apportati vi è la possibilità di ripristinare i nastri
crittografati nel sito locale, senza la necessità di una password di crittografia.
Questa funzione consente ad altri operatori di eseguire attività diverse senza
dover immettere la password.
Nota: se si esegue un processo di ripristino, unione o confronto per sessioni
create con una versione precedente di CA ARCserve Backup, se viene
crittografato un nastro in un diverso dominio CA ARCserve Backup oppure se
durante il processo di backup non è stata attivata l'utilità di gestione password,
sarà necessario immettere la password di sessione/crittografia manualmente.
Capitolo 2: Protezione dati mediante CA ARCserve Backup 75
Funzionamento della gestione password
Quando una sessione di backup viene inoltrata, la password di crittografia della
sessione viene salvata nel database CA ARCserve Backup in formato
crittografato utilizzando una chiave casuale e il GUID (Globally Unique
Identifier) viene salvato come valore binario. Durante una sessione di
ripristino, la password crittografata viene estratta dal database CA ARCserve
Backup e quindi decrittografata. Per estrarre la password crittografata, è
necessario conoscere il GUID di sessione. A seconda del modo in cui i dati sono
stati crittografati, utilizzando la crittografia lato server oppure la crittografia
lato agente, è possibile identificare il GUID di sessione in due diversi modi.
Nota: per attivare l'utilità di gestione password è necessario installare il
modulo Enterprise di CA ARCserve Backup e disporre della relativa licenza sul
server in cui verrà eseguito il processo. La password viene salvata nel
database CA ARCserve Backup solo se il modulo Enterprise di CA ARCserve
Backup è installato e concesso in licenza.
Per la crittografia lato server
La sessione di ripristino legge l'intestazione di sessione fittizia dal Modulo
nastro e, se è stata utilizzata la crittografia lato server, il GUID di sessione
verrà estratto dal database CA ARCserve Backup.
Per la crittografia lato agente
La sessione di ripristino legge l'intestazione di sessione dal Modulo nastro
ed estrae il GUID dal database CA ARCserve Backup.
76 Guida per l'amministratore
Funzionamento della gestione password
Modifica di una password di sessione/crittografia
Sette giorni prima della scadenza di una password di sessione di un processo
viene generato un messaggio di avviso nel registro attività.
Nota: questa procedura consente di modificare solo password di opzioni
globali.
Per modificare una password di sessione/crittografia
1. Aprire Gestione stato processi, quindi selezionare la scheda Coda processi.
2. Selezionare un processo e fare clic con il pulsante destro del mouse.
3. Selezionare Modifica Password di crittografia nel menu di scelta rapida.
Verrà visualizzata la finestra di dialogo Crittografia.
4. Immettere una password di sessione/crittografia
5. Selezionare l'opzione Salva sessione corrente/password crittografia
sul database.
6. (Facoltativo) Immettere il numero di giorni che devono trascorrere prima
che sia necessario cambiare la password.
Abilitare la gestione delle password
Quando si inoltra un processo di backup, è possibile impostare una password di
crittografia della sessione.
Per abilitare la gestione delle password
1. In Gestione backup fare clic sul pulsante Opzioni della barra degli
strumenti.
Verrà visualizzata la finestra di dialogo Opzioni globali.
2. Nella scheda Crittografia, immettere una password di crittografia della
sessione.
3. Selezionare l'opzione Salva sessione corrente/password crittografia
sul database.
4. (Facoltativo) Immettere il numero di giorni che devono trascorrere prima
che sia necessario cambiare la password.
5. Selezionare il pulsante Avvia nella barra degli strumenti per inviare il
processo di backup e salvare la password di crittografia della sessione nel
database CA ARCserve Backup.
Capitolo 2: Protezione dati mediante CA ARCserve Backup 77
Funzionamento di Gestione profili utente
Funzionamento di Gestione profili utente
La Gestione profili utente consente a diversi utenti di accedere a CA ARCserve
Backup con privilegi differenti. Mediante la Gestione profili utente, è possibile
assegnare diversi ruoli con autorizzazioni specifiche ai singoli utenti. Ad
esempio, è possibile prevedere tre utenti: uno con ruolo di amministratore,
uno con ruolo di operatore di backup e uno con ruolo di operatore di ripristino.
La capacità di assegnare le autorizzazioni in base al ruolo riduce le possibilità
di accesso al dominio di CA ARCserve Backup da parte di un utente non
autorizzato.
Quando si installa CA ARCserve Backup, il profilo utente caroot viene
impostato insieme al gruppo amministratori a cui è assegnato per
impostazione predefinita. Il gruppo amministratori fornisce il controllo su tutte
le funzioni di CA ARCserve Backup che operano entro un dominio CA ARCserve
Backup specifico.
Nota: per attivare il supporto per la Gestione profili utente avanzata, la
gestione dei ruoli e l'account Windows, è necessario installare il modulo
Enterprise di CA ARCserve Backup sul server primario e disporre della relativa
licenza. Non è necessario installare il modulo Enterprise di CA ARCserve
Backup su server membri. Se la licenza sul server primario è scaduta, non sarà
possibile accedere alla Gestione profili utente avanzata.
Mediante la Gestione profili utente, CA ARCserve Backup supporta le seguenti
funzioni di gestione per utenti e ruoli:
■
Aggiungere un utente.
■
Eliminare un utente.
■
Modificare la password di un utente;
■
Assegnare un utente a un ruolo.
■
Eliminare un utente da un ruolo.
■
Assegnare un ruolo a un utente.
■
Eliminare un ruolo da un utente.
78 Guida per l'amministratore
Funzionamento di Gestione profili utente
È possibile assegnare più ruoli a un utente, che forniscono all'utente una serie
di autorizzazioni. Lo schema seguente mostra un utente con più ruoli:
Ruoli e autorizzazioni
È possibile assegnare più ruoli a un utente, ciascuno dei quali consiste in uno
specifico set di autorizzazioni. È necessario che a tutti gli utenti sia stato
assegnato almeno un ruolo. Alcuni dei ruoli dispongono di autorizzazioni molto
limitate. Ad esempio, l'Operatore rapporto può solo visualizzare e creare
rapporti, mentre l'Amministratore di CA ARCserve Backup può eseguire
qualsiasi operazione.
Nota: solo l'utente con ruolo di Amministratore può aggiungere o eliminare
utenti.
Ruolo
Permesso
Admin
Backup
Ripristin
o
Inoltra processi
X
X
X
Periferi
ca
Monitor
are
Rappo
rto
Nastro
Capitolo 2: Protezione dati mediante CA ARCserve Backup 79
Funzionamento di Gestione profili utente
Ruolo
Permesso
Admin
Backup
Ripristin
o
Periferi
ca
Monitor
are
Nastro e periferica
X
X
X
X
X
X
Processo
X
X
X
X
X
X
Registro
X
X
X
X
X
X
Rapporti
X
X
Rilevamento
X
X
X
X
X
Pool di supporti
X
X
X
X
X
Database
X
X
X
Dashboard
X
MMO
X
X
Altro
X
X
Rappo
rto
X
X
X
Nastro
X
X
X
X
X
X
X
Dettagli sulle autorizzazioni delle opzioni di inoltro del processo
Nella tabella seguente vengono descritti i dettagli sulle autorizzazioni delle
opzioni di inoltro del processo e identificati i corrispondenti ruoli:
Ruolo
Opzioni di inoltro del processo
Admin
Backup
Ripristino
Backup
X
X
Ripristino
X
Confronto
X
X
X
Scansione;
X
X
X
Unione
X
X
X
Generico*
X
Conteggio
X
Eliminazione
X
Copia
X
X
* Nota: questo processo viene creato con Pianificazione guidata processi.
80 Guida per l'amministratore
Funzionamento di Gestione profili utente
Dettagli sulle autorizzazioni delle operazioni nastro e periferica
Nella tabella seguente vengono descritti i dettagli sulle autorizzazioni delle
operazioni nastro e periferica e identificati i corrispondenti ruoli:
Ruolo
Operazioni nastro e
periferica
Admin
Backup
Ripristino
Periferic
a
Monitorar
e
Nastro
Visualizza
X
X
X
X
X
X
Formatta/Cancella
X
X
X
Configura periferica di
file system
X
X
X
Configura gruppi
X
X
X
Configura gruppo di
gestione temporanea...
X
X
X
Configura DDD
X
X
X
Gruppi DDD
X
X
X
Ritensionamento
X
X
X
Comprimi
X
X
X
Rimuovi
X
X
X
Ricostruzione
X
X
X
Monta
X
X
X
Importazione/Esportazio
ne;
X
X
X
Pulizia
X
X
X
Analizza nuovamente
X
X
X
Visualizza proprietà
X
X
X
Imposta Pulizia
automatica
X
X
X
Capitolo 2: Protezione dati mediante CA ARCserve Backup 81
Funzionamento di Gestione profili utente
Dettagli autorizzazione operazione
Nella tabella seguente vengono descritti i dettagli sulle autorizzazioni del
lavoro e identificati i corrispondenti ruoli:
Nota: l'operatore di backup e l'operatore di ripristino possono solo modificare,
ripianificare, eseguire, interrompere o eliminare i lavori da loro inoltrati. Se è
stata selezionata l'autorizzazione per la Verifica del privilegio di esenzione da
parte della proprietà, l'operatore di backup e l'operatore di ripristino possono
gestire i lavori inoltrati da qualsiasi operatore.
Ruolo
Operazione
Admin
Backup
Ripristin
o
Periferic
a
Monitora
re
Nastro
Visualizza tutti gli stati
del processo
X
X
X
X
X
X
Aggiungi
X
X
X
Modifica
X
X
X
Ripianificazione
X
X
X
Esegui/Interrompi
X
X
X
Elimina
X
X
X
Modifica nome utente
X
X
X
Esegui la verifica PFC
X
X
Visualizzare lo stato
corrente dei processi
X
X
Modifica password
X
X
X
Dettagli autorizzazione Operazioni di registro
Nella tabella seguente vengono descritti i dettagli sulle autorizzazioni per le
Operazioni di registro e identificati i corrispondenti ruoli:
Ruolo
Operazioni nastro e
periferica
Admin
Backup
Ripristino
Periferic
a
Monitorar
e
Nastro
Visualizzazione della
cronologia dei
processi
X
X
X
X
X
X
82 Guida per l'amministratore
Funzionamento di Gestione profili utente
Ruolo
Operazioni nastro e
periferica
Admin
Backup
Ripristino
Periferic
a
Monitorar
e
Nastro
Visualizzazione del
Registro attività
X
X
X
X
X
X
Elimina Registro
attività
X
Visualizzazione del
registro nastro
X
X
X
X
X
X
Eliminazione del
registro nastro
X
Visualizzazione del
registro di controllo
X
X
X
X
X
X
Eliminazione del
registro di controllo
X
Dettagli autorizzazione Operazioni di rapporto
Nella tabella seguente vengono descritti i dettagli sulle autorizzazioni per le
Operazioni di rapporto e identificati i corrispondenti ruoli:
Ruolo
Operazioni di rapporto
Admin
Backup
Rapporto
Nastro
Visualizzare/Creare
X
X
X
X
Schema
X
X
X
X
Dettaglio autorizzazioni Operazioni del servizio
Nella tabella seguente vengono descritti i dettagli sulle autorizzazioni per le
Operazioni del servizio e identificati i corrispondenti ruoli:
Ruolo
Operazioni del
servizio
Admin
Backup
Ripristin
o
Periferic
a
Monitora
re
Nastro
Visualizzazione dello
stato del servizio
X
X
X
X
X
X
Impostazione del
X
Capitolo 2: Protezione dati mediante CA ARCserve Backup 83
Funzionamento di Gestione profili utente
Ruolo
Operazioni del
servizio
Admin
Backup
Ripristin
o
Periferic
a
Monitora
re
Nastro
modulo di avvio
automatico
Modifica dell'account di
sistema di CA
ARCserve Backup
X
Configurazione dei
moduli di sistema
X
Avvio/arresto di tutti i
servizi
X
Avvio/arresto dei
servizi specificati
X
Avvio/arresto di tutti i
servizi nel dominio
X
Aggiunta/visualizzazion
e delle licenze
X
Gestione delle licenze
X
Visualizzazione dello
stato del servizio
X
Installazione/disinstalla
zione delle opzioni
X
Dettaglio autorizzazioni Operazioni sul pool di supporti
Nella tabella seguente vengono descritti i dettagli sulle autorizzazioni per le
Operazioni sul pool di supporti e identificati i corrispondenti ruoli:
Ruolo
Operazioni sul pool
di supporti
Admin
Backup
Ripristin
o
Periferic
a
Monitora
re
Nastro
Visualizzazione dei pool
di supporti
X
X
X
X
X
X
Creazione di nuovi pool
di supporti
X
X
Eliminazione di pool di
supporti
X
X
84 Guida per l'amministratore
Funzionamento di Gestione profili utente
Ruolo
Operazioni sul pool
di supporti
Admin
Backup
Spostamento dei
supporti tra Set
temporaneo e Set di
salvataggio
X
X
Assegnazione dei
supporti a Set
temporaneo e Set di
salvataggio
X
X
Rimozione dei supporti
da Set temporaneo e
Set di salvataggio
X
x
Ripristin
o
Periferic
a
Monitora
re
Nastro
Dettaglio autorizzazioni Opzioni del database
Nella tabella seguente vengono descritti i dettagli sulle autorizzazioni Opzioni
del database e identificati i corrispondenti ruoli:
Ruolo
Opzioni del database
Admin
Backup
Ripristino
Monitorare
Visualizza i supporti o le sessioni in
un database
X
X
X
X
Visualizza tutti i processi in un
database
X
X
X
X
Visualizza periferiche in un
database
X
X
X
X
Elimina supporti o sessioni in un
database
X
Elimina processi in un database
X
Elimina periferiche in un database
X
Capitolo 2: Protezione dati mediante CA ARCserve Backup 85
Funzionamento di Gestione profili utente
Dettagli sulle autorizzazioni delle opzioni di inoltro del processo
Nella tabella seguente vengono descritti i dettagli sulle autorizzazioni delle
opzioni di inoltro del processo e identificati i corrispondenti ruoli:
Ruolo
Opzioni di inoltro del processo
Admin
Backup
Ripristino
Backup
X
X
Ripristino
X
Confronto
X
X
X
Scansione;
X
X
X
Unione
X
X
X
Generico*
X
Conteggio
X
Eliminazione
X
Copia
X
X
* Nota: questo processo viene creato con Pianificazione guidata processi.
Dettaglio autorizzazioni operazioni MMO
Nella tabella seguente vengono descritti i dettagli sulle autorizzazioni per le
operazioni MMO e identificati i corrispondenti ruoli:
Ruolo
Operazioni MMO
Admin
Backup
Tutte le operazioni MMO
X
X
Dettaglio autorizzazioni Altre operazioni
Nella tabella seguente vengono descritti i dettagli sulle autorizzazioni per le
Altre operazioni e identificati i corrispondenti ruoli:
Ruolo
86 Guida per l'amministratore
Funzionamento di Gestione profili utente
Altre operazioni
Admin
Backup
Ripristi
no
Periferi
ca
Monitor
are
Rapport
o
Nastro
Configurazione di
Gestione avvisi
X
X
X
X
X
X
X
Visualizzazione di
Gestione avvisi
X
X
X
X
X
X
X
Utilizzo di Gestione
diagnostica
X
X
X
X
X
X
X
Permessi estesi
I permessi estesi includono:
Amministratore della protezione
È possibile selezionare l'autorizzazione di amministratore della protezione
solo se è selezionato il ruolo Amministratore di CA ARCserve Backup. Per
eseguire le attività di gestione utenti, l'amministratore della protezione
deve essere selezionato.
Verifica del privilegio di esenzione da parte della proprietà
La Verifica del privilegio di esenzione da parte della proprietà è
selezionabile solo se il ruolo di operatore di backup o di ripristino viene
assegnato a un utente. Se è stata selezionata l'autorizzazione per la
Verifica del privilegio di esenzione da parte della proprietà, l'operatore di
backup e l'operatore di ripristino possono gestire i lavori inoltrati da
qualsiasi operatore.
Autenticazione utente di Windows
L'autenticazione utente di Windows semplifica la gestione consentendo agli
utenti di accedere al dominio CA ARCserve Backup con le proprie informazioni
sull'account di accesso utente di Windows. Gli utenti possono accedere a CA
ARCserve Backup dopo essere stati aggiunti al database CA ARCserve Backup
dall'amministratore. È possibile aggiungere qualsiasi utente Windows valido
dalla Gestione profili utente. L'autenticazione utente di Windows è un processo
basato su due fasi. Il processo prevede quanto segue:
■
L'utente deve essere autenticato nel dominio Windows.
■
L'utente deve essere autenticato nel database CA ARCserve Backup.
Nota: per assicurarsi che gli utenti Windows con password vuota non abbiano
problemi di accesso a CA ARCserve Backup, è necessario configurare
un'opzione per l'impostazione della protezione di Windows (a pagina 88).
Capitolo 2: Protezione dati mediante CA ARCserve Backup 87
Funzionamento di Gestione profili utente
Configurazione di un'opzione per l'impostazione della protezione di Windows
Per assicurarsi che gli utenti Windows con password vuota non abbiano
problemi di accesso a CA ARCserve Backup, è necessario configurare
un'opzione per l'impostazione della protezione di Windows.
Per configurare l'opzione per l'impostazione della protezione di
Windows
1. Scegliere Pannello di controllo dal menu Start.
Verrà aperto il Pannello di controllo.
2. Selezionare Strumenti di amministrazione.
Verrà aperta la finestra di dialogo Strumenti di amministrazione.
3. Selezionare Criteri di protezione locali.
Verrà aperta la finestra di dialogo Criteri di protezione locali.
4. Fare doppio clic su Account: limita l'uso di account locali con
password vuote solo per l'accesso alla console.
5. Selezionare Disattiva e fare clic su OK.
L'opzione per l'impostazione della protezione di Windows è configurata in
modo da accettare le password vuote.
Accesso a CA ARCserve Backup
Quando si apre la Console di gestione di CA ARCserve Backup, è possibile
accedere a CA ARCserve Backup. Al primo accesso a CA ARCserve Backup è
possibile utilizzare il nome utente caroot, che dispone di privilegi di
amministratore, e specificare la password appropriata nel campo
corrispondente. È inoltre possibile accedere a CA ARCserve Backup con
l'account Windows specificato durante l'installazione di CA ARCserve Backup o
con un qualsiasi account amministrativo Windows associato al computer su cui
si sta eseguendo l'accesso.
Dopo aver eseguito l'accesso, è possibile modificare la password per l'utente
caroot e aggiungere nuovi utenti. È inoltre possibile aggiungere nuovi utenti
tramite l'utilità della riga di comando ca_auth.exe. Per ulteriori informazioni su
ca_auth.exe, consultare la Guida di riferimento alla riga di comando.
88 Guida per l'amministratore
Funzionamento di Gestione profili utente
Come accedere a CA ARCserve Backup
1. Aprire Manager Console di CA ARCserve Backup.
Per aprire la Console di gestione, fare clic su Start sulla barra degli
strumenti, selezionare Programmi, CA, ARCserve Backup e fare clic su
Gestione.
Verrà visualizzata la pagina Informazioni server predefinito.
2. Per cambiare il server predefinito o specificarne uno diverso, selezionare
un server dall'elenco Server primario di CA ARCserve Backup. Se il server
di destinazione non viene visualizzato nell'elenco a discesa, è possibile
immettere il nome host o l'indirizzo IP del server nell'elenco dei server
primari CA ARCserve Backup.
3. Per modificare l'utente, selezionare Autenticazione CA ARCserve Backup o
Autenticazione Windows e specificare un nome o una password.
Per poter accedere con l'autenticazione Windows e altri account Windows
registrati sul server CA ARCserve Backup specificato nel campo Server
primario CA ARCserve Backup, è necessario disporre della licenza per il
modulo Enterprise di CA ARCserve Backup.
Per impostazione predefinita, CA ARCserve Backup non memorizza le
informazioni di autenticazione dell'utente. Per salvare le informazioni
relative alla password e al nome utente immesse per il server, è necessario
selezionare in modo esplicito l'opzione Ricorda informazioni di protezione.
Se queste informazioni non vengono salvate, CA ARCserve Backup richiede
di fornire le credenziali di protezione di CA ARCserve Backup la prima volta
che si aprono le gestioni, le procedure guidate e così via, e sarà necessario
indicare un nome utente e una password di CA ARCserve Backup.
Capitolo 2: Protezione dati mediante CA ARCserve Backup 89
Funzionamento di Gestione profili utente
4. Immettere caroot nel campo Nome utente, la password appropriata nel
campo Password, quindi fare clic su OK.
Al primo accesso a CA ARCserve Backup viene visualizzato il tutorial Primo
backup. Questo tutorial consente di acquisire dimestichezza con le nozioni
fondamentali relative al backup e al ripristino dei dati in modo controllato e
guidato. Viene visualizzato automaticamente solo al primo accesso. È
comunque possibile accedervi in seguito dal menu ?.
Aggiungere un utente di Windows
Prima di poter assegnare un ruolo agli utenti, è necessario aggiungerli al
database di CA ARCserve Backup. Un utente di Windows può effettuare
l'accesso utilizzando i dati di accesso di Windows.
Per aggiungere un utente di Windows
1. Dalla Gestione di CA ARCserve Backup, selezionare Amministrazione,
Profilo utente.
Viene visualizzata la finestra Gestione profili utente.
2. Fare clic sul pulsante Aggiungi utente sulla barra degli strumenti.
Verrà visualizzata la finestra di dialogo corrispondente.
3. Nella scheda Generale, selezionare Autenticazione Windows e immettere le
seguenti informazioni:
Nome utente
Immettere il nuovo nome utente nel seguente formato: dominio\nome
utente. In alternativa, è possibile fare clic sul pulsante Cerca per
ottenere un elenco di utenti disponibili.
Descrizione
(Facoltativo) Nella casella di descrizione, immettere le informazioni
sull'account utente.
4. Selezionare la scheda Ruoli e assegnare un ruolo all'utente.
Nota: è necessario assegnare come minimo un ruolo a un utente quando
questo viene creato.
5. Fare clic su OK.
L'utente Windows viene aggiunto al database di CA ARCserve Backup.
Note:
■
È possibile aggiungere a CA ARCserve Backup qualsiasi utente Windows
valido dalla Gestione profili utente.
90 Guida per l'amministratore
Funzionamento di Gestione profili utente
■
Gli utenti possono essere aggiunti solo dall'Amministratore di CA ARCserve
Backup con ruolo di amministratore della protezione.
■
Nota: per assicurarsi che gli utenti Windows con password vuota non
abbiano problemi di accesso a CA ARCserve Backup, è necessario
configurare un'opzione per l'impostazione della protezione di Windows (a
pagina 88).
Aggiungere un utente di CA ARCserve Backup
Prima di poter assegnare un ruolo agli utenti, è necessario aggiungerli al
database di CA ARCserve Backup.
Per aggiungere un utente di CA ARCserve Backup
1. Dalla Gestione di CA ARCserve Backup, selezionare Amministrazione,
Profilo utente.
Viene visualizzata la finestra Gestione profili utente.
2. Fare clic sul pulsante Aggiungi utente sulla barra degli strumenti.
Verrà visualizzata la finestra di dialogo corrispondente.
3. Nella scheda Generale, selezionare Autenticazione CA ARCserve Backup e
immettere le seguenti informazioni:
Nome utente
Consente di immettere il nome del nuovo utente. Non è possibile
utilizzare il carattere "\".
Password
È necessario immettere e confermare la password.
Descrizione
(Facoltativo) Nella casella di descrizione, immettere le informazioni
sull'account utente.
4. Selezionare la scheda Ruoli e assegnare un ruolo all'utente.
Nota: è necessario assegnare come minimo un ruolo a un utente quando
questo viene creato.
5. Fare clic su OK.
L'utente Windows viene aggiunto al database di CA ARCserve Backup.
Note:
■
È possibile aggiungere a CA ARCserve Backup qualsiasi utente Windows
valido dalla Gestione profili utente.
■
Gli utenti possono essere aggiunti solo dall'Amministratore di CA ARCserve
Backup con ruolo di amministratore della protezione.
Capitolo 2: Protezione dati mediante CA ARCserve Backup 91
Funzionamento di Gestione profili utente
Modifica della password dall'interfaccia utente della pagina iniziale
Tutti gli utenti possono modificare la propria password dall'interfaccia utente
della pagina iniziale di CA ARCserve Backup oppure da Gestione profili utente.
Importante: Se la licenza del modulo Enterprise è scaduta, gli utenti diversi
da caroot non potranno accedere a Gestione profili utenti e non potranno
quindi modificare le rispettive password. Per modificare la password, tali utenti
dovranno utilizzare l'interfaccia utente della pagina iniziale di CA ARCserve
Backup.
Per modificare la password dall'interfaccia utente della pagina iniziale
1. Aprire Gestione di CA ARCserve Backup.
Verrà visualizzata l'interfaccia utente della pagina iniziale di CA ARCserve
Backup.
2. Selezionare File e Modifica password dal menu.
Verrà visualizzata la finestra di dialogo Cambia password utente.
3. Compilare i campi delle password e fare clic su OK.
Se le credenziali vengono soddisfatte, verrà modificata la password e
visualizzato un messaggio.
4. Fare clic su OK nella finestra di dialogo del messaggio e riavviare tutte le
utilità di gestione di CA ARCserve Backup connesse al server.
Modifica delle proprietà dell'utente di Windows
Se necessario, è possibile modificare i ruoli assegnati a un utente oppure
sospendere o attivare l'account utente.
Come modificare le proprietà dell'utente di Windows
1. Dalla Gestione di CA ARCserve Backup, selezionare Amministrazione,
Profilo utente.
Viene visualizzata la finestra Gestione profili utente.
2. Fare clic sul pulsante Proprietà sulla barra degli strumenti.
Verrà visualizzata la finestra di dialogo Proprietà utente.
92 Guida per l'amministratore
Funzionamento di Gestione profili utente
3. Nella scheda Generale, scegliere tra le seguenti proprietà:
Descrizione
Aggiungere le informazioni sull'utente.
Stato
Specificare se l'account utente è attivo o sospeso.
4. Nella scheda Ruolo, aggiungere o eliminare i ruoli assegnati all'utente.
Modifica delle proprietà dell'utente di CA ARCserve Backup
Se necessario, è possibile modificare i ruoli assegnati a un utente oppure
sospendere o attivare l'account utente.
Come modificare le proprietà dell'utente di CA ARCserve Backup
1. Dalla Gestione di CA ARCserve Backup, selezionare Amministrazione,
Profilo utente.
Viene visualizzata la finestra Gestione profili utente.
2. Fare clic sul pulsante Proprietà sulla barra degli strumenti.
Verrà visualizzata la finestra di dialogo Proprietà utente.
3. Nella scheda Generale, scegliere una delle seguenti proprietà:
Descrizione
Aggiungere le informazioni sull'utente.
Stato
Specificare se l'account utente è attivo o sospeso.
Password
Specificare un nuova password.
Conferma password
Immettere nuovamente la nuova password.
4. Nella scheda Ruolo, aggiungere o eliminare i ruoli assegnati all'utente.
Capitolo 2: Protezione dati mediante CA ARCserve Backup 93
Funzionamento di Gestione profili utente
Eliminare un utente
Attenersi ai passaggi descritti di seguito per eliminare un utente da CA
ARCserve Backup.
Per eliminare un utente
1. Dalla Gestione di CA ARCserve Backup, selezionare Amministrazione,
Profilo utente.
Viene visualizzata la finestra Gestione profili utente.
2. Selezionare l'utente che si desidera eliminare e fare clic sul pulsante
Elimina della barra degli strumenti.
Verrà visualizzata la finestra di conferma dell'eliminazione.
3. Selezionare Sì.
L'utente viene eliminato.
Note:
■
Gli utenti possono essere eliminati solo dall'Amministratore di CA ARCserve
Backup con ruolo di amministratore della protezione.
■
Non è possibile eliminare l'utente caroot di CA ARCserve Backup.
■
L'utente corrente non può essere eliminato.
Aggiunta di un utente a un ruolo
È possibile aggiungere degli utenti a un ruolo particolare.
Nota: prima di poter assegnare un ruolo a un utente, è necessario aggiungerlo
al dominio di CA ARCserve Backup.
Come aggiungere un utente a un ruolo
1. Dalla Gestione di CA ARCserve Backup, selezionare Amministrazione,
Profilo utente.
Viene visualizzata la finestra Gestione profili utente.
2. Nella struttura Protezione, selezionare Ruoli.
3. Evidenziare un ruolo e fare clic sul pulsante Proprietà sulla barra degli
strumenti.
Verrà visualizzata la finestra di dialogo Proprietà ruolo.
4. Selezionare la scheda Utenti, quindi fare clic su Aggiungi.
Verrà visualizzata la finestra di dialogo Selezione utenti.
94 Guida per l'amministratore
Funzionamento di Gestione profili utente
5. Selezionare un utente e fare clic su OK. In alternativa, fare doppio clic su
un utente.
Verrà visualizzata di nuovo la finestra di dialogo Proprietà ruolo.
6. Fare clic su OK.
L'utente viene aggiunto al ruolo.
Rimozione di un utente da un ruolo
È possibile rimuovere gli utenti da un ruolo particolare.
Come rimuovere un utente da un ruolo
1. Dalla Gestione di CA ARCserve Backup, selezionare Amministrazione,
Profilo utente.
Viene visualizzata la finestra Gestione profili utente.
2. Nella struttura Protezione, selezionare Ruoli.
3. Evidenziare un ruolo e fare clic sul pulsante Proprietà sulla barra degli
strumenti.
Verrà visualizzata la finestra di dialogo Proprietà ruolo.
4. Selezionare la scheda Utenti.
Verrà visualizzata la finestra di dialogo Selezione utenti.
5. Selezionare un utente e fare clic su Rimuovi.
6. Fare clic su OK.
L'utente viene eliminato dal ruolo.
Note:
■
Non è possibile rimuovere un utente al quale è stato assegnato solo un
ruolo.
■
Non è possibile rimuovere l'utente caroot dall'elenco utenti.
Utilizzo del Registro di controllo
Il Registro di controllo gestisce un registro delle operazioni CA ARCserve
Backup critiche. Ad esempio, le informazioni di accesso e disconnessione
dell'utente, l'aggiunta di un processo, l'eliminazione di un processo e così via.
Nota: per visualizzare il Registro di controllo, è necessario installare ed
ottenere la licenza del Modulo Enterprise di CA ARCserve Backup. Se la licenza
scade, il Registro di controllo non sarà più visibile in Gestione stato processi
Capitolo 2: Protezione dati mediante CA ARCserve Backup 95
Funzionamento di Gestione profili utente
Filtro del Registro di controllo
Utilizzare le opzioni di filtro per ottimizzare la ricerca nel Registro di controllo.
Per filtrare il Registro di controllo
1. Aprire Gestione stato processi.
Selezionare la scheda Registro di controllo.
Espandere la barra di intestazione facendo clic su
.
Scegliere tra le opzioni di filtro riportate di seguito.
Tipi di eventi
Specificare il tipo di evento per l'ordinamento. Le opzioni sono
Operazione di controllo riuscita e Controllo non riuscito.
Computer origine
Specificare il computer da controllare. Il valore predefinito è Tutti.
Evento
Specificare l'evento che si desidera visualizzare. È possibile scegliere
un'attività utente specifica o tutte le attività utente.
Nota: la barra di intestazione diventa di colore giallo se viene
apportata una modifica al tipo di evento che si desidera visualizzare,
indicando che era stato utilizzato il filtro avanzato.
Utente
Specificare l'utente di cui si desidera visualizzare il Registro di
controllo. Il valore predefinito è Tutti.
Nota: la barra di intestazione diventa di colore giallo se viene
specificato un utente, indicando che era stato utilizzato il filtro
avanzato.
Processo origine
Specificare un processo CA ARCserve Backup specifico. Il valore
predefinito è Tutti.
Da
Specificare l'ora e il giorno di inizio di un evento. Sono incluse le
opzioni Primo evento e Eventi il.
A
Specificare l'ora e il giorno di fine di un evento. Sono incluse le opzioni
Primo evento e Eventi il.
2. Fare clic su Aggiorna.
I risultati filtrati verranno visualizzati nel pannello Proprietà.
96 Guida per l'amministratore
Funzionamento di Gestione profili utente
Visualizzazione del Registro di controllo
Utilizzare il Registro di controllo per identificare i modelli o le aree di attività
ripetute.
Come visualizzare il Registro di controllo
1. Aprire Gestione stato processi.
2. Selezionare la scheda Registro di controllo.
Nel riquadro Proprietà viene visualizzato il registro di controllo.
Ulteriori informazioni:
Filtro del Registro di controllo (a pagina 96)
Visualizzazione di un record dei registri di controllo
È anche possibile visualizzare i dettagli di uno specifico registro di controllo.
Come visualizzare un record dei registri di controllo
1. Aprire Gestione stato processi.
2. Selezionare la scheda Registro di controllo.
3. Selezionare il record di controllo che si desidera visualizzare.
4. Fare clic con il pulsante destro del mouse e selezionare Proprietà. In
alternativa, fare doppio clic sul record.
Verrà visualizzata la finestra di dialogo Proprietà record di controllo.
5. Nella finestra di dialogo Proprietà record di controllo sono disponibili le
seguenti opzioni:
Prec
Consente di passare al record di controllo precedente.
Successivo
Consente di passare al record di controllo successivo.
Copia
Consente di copiare tutte le proprietà record di controllo negli Appunti.
6. Fare clic su OK.
La finestra di dialogo Proprietà record di controllo verrà chiusa.
Capitolo 2: Protezione dati mediante CA ARCserve Backup 97
Funzionamento di Gestione profili utente
Copia dei record del registro di controllo
È possibile copiare i record del registro di controllo in formato di elenco negli
Appunti.
Come copiare i record del registro di controllo
1. Aprire Gestione stato processi.
2. Selezionare la scheda Registro di controllo.
Nel riquadro Proprietà viene visualizzato il registro di controllo.
3. Selezionare i record del registro di controllo che si desidera copiare.
4. Premere Ctrl+C per copiare i record negli Appunti.
5. Aprire un editor di testo e incollare i record copiati.
Esportazione del registro di controllo
È possibile esportare tutti i record di controllo oppure record selezionati in un
file di testo.
Come esportare un registro di controllo
1. Aprire Gestione stato processi.
2. Selezionare la scheda Registro di controllo.
Nel riquadro Proprietà viene visualizzato il registro di controllo.
3. Dal pulsante Stampa sulla barra degli strumenti selezionare Stampa su file.
Viene visualizzata la finestra di dialogo Salva con nome.
4. Immettere un nome file e fare clic su Salva.
Il Registro di controllo viene salvato come file di testo.
Stampa di un registro di controllo
È possibile stampare il Registro di controllo su una stampante locale.
Come stampare un registro di controllo
1. Aprire Gestione stato processi.
2. Selezionare la scheda Registro di controllo.
Nel riquadro Proprietà viene visualizzato il registro di controllo.
3. Dal pulsante Stampa sulla barra degli strumenti selezionare Stampa.
Viene visualizzata la finestra di dialogo Stampa.
4. Fare clic su OK.
Il registro di controllo viene stampato.
98 Guida per l'amministratore
Funzionamento di Gestione profili utente
Eliminazione del registro di controllo
Come eliminare il Registro di controllo
1. Aprire Gestione stato processi.
2. Selezionare la scheda Registro di controllo.
Nel riquadro Proprietà viene visualizzato il registro di controllo.
3. Fare clic sul pulsante Elimina sulla barra degli strumenti.
Verrà visualizzata la finestra di dialogo Elimina registro di controllo.
4. Selezionare le opzioni di eliminazione.
Scegliere tra le opzioni di eliminazione riportate di seguito.
Tabella registro completa
Consente di eliminare tutti i record del registro di controllo.
Parziale
Consente di eliminare i record in un periodo di tempo specificato.
Più vecchio di
Immettere un periodi di tempo specifico in base ai seguenti criteri: da
1 a 365 giorni, da 1 a 54 settimane, da 1 a 12 mesi e da 1 a 10 anni.
5. Fare clic su OK.
Verranno eliminati i record del Registro di controllo.
Configurazione del Registro eventi sistema
È possibile aggiungere le informazioni del Registro di controllo al registro
eventi sistema.
Come configurare il Registro eventi sistema
1. In Gestione server, selezionare il pulsante Configurazione sulla barra degli
strumenti.
Verrà visualizzata la finestra di dialogo Configurazione.
2. Selezionare la scheda Registro.
3. Selezionare la casella di controllo Attiva registrazione messaggi nel
Registro eventi di Windows.
Le informazioni del Registro di controllo vengono incluse nel Registro
eventi di Windows.
Ulteriori informazioni:
Configurazione Registro eventi (server Windows) (a pagina 486)
Capitolo 2: Protezione dati mediante CA ARCserve Backup 99
Protezione dei dati
Creazione di un rapporto Registro di controllo
È possibile generare un rapporto del Registro di controllo da Gestione rapporti.
Ulteriori informazioni:
Generazione di rapporti utilizzando Gestione rapporti (a pagina 640)
Protezione dei dati
La protezione dei dati è il processo di protezione delle informazioni sensibili da
accesso o utilizzo non autorizzato. La protezione dei dati consente di assicurare
la privacy e di proteggere i dati personali. CA ARCserve Backup assicura che
tutti i dati sensibili memorizzati su un computer o su supporto rimovibile non
possano essere letti o messi a rischio da chiunque sia privo dell'autorizzazione
adeguata. Spesso questi supporti rimovibili possono contenere informazioni
molto delicate, a rischio di perdita durante il passaggio dai centri dati aziendali
alle strutture esterne dei servizi di storage vaulting. I dati su questi supporti
devono rimanere protetti, anche durante il transito.
Crittografia e decrittazione
La maggioranza delle misure di protezione coinvolge crittografia dei dati e
password. La crittografia dati è la conversione dei dati in un formato
incomprensibile senza un meccanismo di decifrazione. La decrittazione è la
decodifica o la conversione dei dati crittografati in testo normale, invertendo il
processo di crittografia.
La soluzione di protezione dati di CA ARCserve Backup utilizza gli algoritmi
sicuri di crittografia standard del settore nei diversi componenti per ottenere la
massima protezione e privacy dei dati dei clienti. A partire da CA ARCserve
Backup r12, gli Agenti client per Windows utilizzeranno un algoritmo AES a 256
bit disponibile nella libreria crittografica RSA BSAFE per tutti gli scopi di
crittografia. Qualsiasi dato raccolto da versioni precedenti degli agenti di CA
ARCserve Backup utilizzerà un algoritmo di crittografia 3DES a 168 bit o
proprietario di CA a scopi di crittografia. Inoltre, il prodotto di base Windows
utilizza lo stesso algoritmo AES a 256 bit per archiviare eventuali informazioni
riservate sul server CA ARCserve Backup.
100 Guida per l'amministratore
Protezione dei dati
La funzione AES (Advanced Encryption Standard) è stata sviluppata per
sostituire il DES (Data Encryption Standard) ed è progettata per essere più
sicura di quest'ultimo. L'AES è un algoritmo di crittografica approvato FIPS
utilizzabile per la protezione dei dati elettronici. L'algoritmo AES è costituito da
codice crittografico a blocchi simmetrici in grado di crittografare e decrittare
informazioni.
Nota: la crittografia e la compressione non sono supportate sulle periferiche di
deduplicazione.
Federal Information Processing Standard (FIPS)
I Federal Information Processing Standard (FIPS) sono un set di standard che
descrivono l'elaborazione dei documenti, offrono algoritmi standard per la
ricerca e specificano altri standard di elaborazione delle informazioni da
utilizzare all'interno degli enti governativi. Il National Institute of Standard and
Technology (NIST) ha pubblicato le 140 Publication Series per coordinare
requisiti e standard per i moduli crittografici che includono componenti
hardware e software da utilizzare da parte di reparti e agenzie del governo
federale USA.
La sezione Security Requirements for Cryptographic Module (FIPS 140-2)
specifica i requisiti di protezione che saranno soddisfatti da un modulo di
crittografia utilizzato all'interno di un sistema di protezione a tutela di
informazioni sensibili ma non segrete in sistemi informatici e di
telecomunicazione.
CA ARCserve Backup e conformità FIPS
CA ARCserve Backup utilizza gli algoritmi conformi a FIPS per il backup e il
ripristino delle informazioni riservate, come credenziali costituite da nomi
utente e password.
■
Se si sceglie di crittografare i dati durante il backup su disco o nastro, gli
algoritmi utilizzati per la crittografia dei dati saranno conformi ai FIPS.
■
Durante il backup, nome utente e password saranno inviati all'agente
server CA ARCserve Backup (in esecuzione sul server da proteggere).
Questo nome utente e questa password saranno crittografati utilizzando
algoritmi conformi ai FIPS e trasferiti all'agente.
Capitolo 2: Protezione dati mediante CA ARCserve Backup 101
Protezione dei dati
■
CA ARCserve Backup supporta inoltre le unità nastro (da fornitori terzi
esterni), che forniscono crittografia hardware conforme ai FIPS. Questo si
aggiunge alla crittografia per nastri e dischi conformi ai FIPS assicurata dal
software CA ARCserve Backup.
■
CA ARCserve Backup include agenti e opzioni aggiuntivi che utilizzano
anch'essi gli algoritmi conformi ai FIPS per supportare la crittografia dati.
Questi agenti e opzioni includono: Microsoft Exchange, Microsoft SQL
Server, Microsoft SharePoint e CA XOsoft.
Modifica dell'algoritmo di crittografia corrente
L'algoritmo di crittografia corrente (AES256) utilizzato per CA ARCserve
Backup può essere cambiato modificando il file CryptoConfig.cfg. Tale file
comprende un elenco di tutti gli algoritmi di crittografia supportati per i
prodotti CA ARCserve Backup installati nel computer. È possibile cambiare
l'algoritmo di crittografia corrente in uno dei valori elencati per algoritmo di
crittografia corrente. Questa modifica influenzerà tutti i prodotti CA ARCserve
Backup (agenti, base, opzioni) installati in quel computer.
Per modificare l'algoritmo di crittografia corrente
1. Eseguire lo script cstop.bat per interrompere tutti i servizi prima di
effettuare la modifica.
Programmi\CA\ARCserve Backup\cstop.bat
2. Cambiare il valore dell'algoritmo di crittografia corrente in uno dei valori
candidati.
Programmi\CA\SharedComponents\ARCserve Backup\CryptoConfig.cfg
3. Eseguire Configencr.exe per trasferire gli archivi crittografati onde
utilizzare il nuovo algoritmo di crittografia.
Programmi\CA\ARCserve Backup\Configencr.exe
4. Eseguire lo script cstart.bat per avviare tutti i servizi dopo aver effettuato
la modifica.
Programmi\CA\ARCserve Backup\cstop.bat
Crittografia dati di CA ARCserve Backup
CA ARCserve Backup offre la flessibilità necessaria per utilizzare la crittografia
a protezione dei dati importanti durante le varie fasi del processo di backup. In
genere, durante il processo di backup, più rapidamente viene eseguita la
crittografia dei dati, maggiore sarà la protezione delle informazioni. Tuttavia, le
limitazioni relative a velocità, prestazioni e pianificazione rappresentano fattori
da considerare quando si sceglie l'approccio ottimale per la protezione dei dati.
102 Guida per l'amministratore
Protezione dei dati
Esistono tre diversi modi per crittografare i dati in un processo di backup:
■
Crittografia a livello di server agente (o origine) prima del processo di
backup
■
Crittografia a livello di server CA ARCserve Backup durante il processo di
backup
■
Crittografia a livello di server CA ARCserve Backup durante il processo di
migrazione (per un processo di gestione temporanea)
Queste opzioni di crittografia sono accessibili dalla scheda Supporti di backup
nella finestra di dialogo Opzioni globali di Gestione backup. Dalla finestra di
dialogo è possibile scegliere di crittografare i dati a livello di agente e di server
di backup durante il backup o durante la migrazione.
È inoltre possibile creare una password di crittografia sessione che viene
salvata nel database CA ARCserve Backup. Questa password viene utilizzata
per crittografare i dati di sessione. Per ulteriori informazioni sulle password,
consultare l'argomento Modalità di gestione delle password (a pagina 75).
Nota: viene eseguita la crittografia solo dei dati non ancora crittografati. Se in
qualsiasi fase del processo viene rilevato che i dati sono già stati crittografati,
non viene eseguito alcun tentativo di ripetere la crittografia. Poiché la
deduplicazione dei dati è una forma di crittografia, non è possibile crittografare
i dati salvati su una periferica di deduplicazione.
Inoltre, esistono due metodi di base per la crittografia dei dati: crittografia
hardware e crittografia software. I vantaggi della crittografia hardware sono
velocità e migliori prestazioni della CPU. La crittografia che utilizza il software è
più lenta della crittografia hardware e può determinare un maggiore intervallo
di backup. Utilizzando la crittografia hardware, è inoltre possibile evitare cicli
CPU non necessari sul server dell'agente o sul server di backup; inoltre, l'unità
può comprimere i dati prima della crittografia.
Se si sceglie di crittografare i dati durante il processo di backup o di
migrazione, CA ARCserve Backup è in grado di rilevare se il supporto di
destinazione finale (nastro) supporta la crittografia hardware e, per
impostazione predefinita, sceglierà automaticamente il metodo hardware, se
disponibile.
Capitolo 2: Protezione dati mediante CA ARCserve Backup 103
Protezione dei dati
Crittografia dei dati a livello di server dell'agente
I dati possono essere crittografati a livello di server dell'agente CA ARCserve
Backup (server dell'agente), prima dell'effettivo processo di backup. Il
vantaggio di questo metodo è che i dati non crittografati non vengono trasferiti
da una posizione a un'altra. Tuttavia, questo metodo utilizza cicli CPU
aggiuntivi per la crittografia dei dati sul server dell'agente.
Nota: non tutti gli agenti CA ARCserve Backup sono in grado di crittografare i
dati prima di trasferirli al server CA ARCserve Backup.
Gli agenti CA ARCserve Backup seguenti supportano la crittografia dei dati del
server a livello di agente:
■
Tutti gli agenti file system
■
Agente CA ARCserve Backup per Microsoft Exchange
■
Agente CA ARCserve Backup per Microsoft SQL Server
Gli agenti CA ARCserve Backup seguenti non supportano la crittografia dei dati
del server a livello di agente:
■
Agente CA ARCserve Backup per IBM Informix
■
Agente CA ARCserve Backup per Lotus Domino
■
Agente CA ARCserve Backup per Microsoft SharePoint
■
Agente CA ARCserve Backup per Oracle
■
Agente CA ARCserve Backup per SAP R/3 per Oracle
104 Guida per l'amministratore
Protezione dei dati
Crittografia dei dati durante il backup
I dati possono essere crittografati a livello di server CA ARCserve Backup
durante il processo di backup. Utilizzando questo metodo, i dati non
crittografati vengono trasferiti dal server dell'agente al server CA ARCserve
Backup. CA ARCserve Backup rileverà quindi se i supporti di destinazione finali
sono in grado di utilizzare la crittografia hardware o meno. Se la crittografia
hardware è supportata, i dati non crittografati vengono trasferiti ai supporti di
destinazione finali, dove avviene la crittografia. Questo è il metodo
preferenziale e predefinito, in quanto è più rapido e non interferisce con
l'intervallo di backup. Se CA ARCserve Backup rileva che i supporti di
destinazione finali non supportano la crittografia hardware, eseguirà la
crittografia software dei dati prima del trasferimento ai supporti di destinazione
finali.
Capitolo 2: Protezione dati mediante CA ARCserve Backup 105
Protezione dei dati
Crittografia dei dati durante la migrazione
I dati possono essere crittografati a livello di server CA ARCserve Backup
durante il processo di migrazione di un processo di gestione temporanea.
Utilizzando questo metodo, i dati non crittografati vengono trasferiti durante il
processo di backup di un processo di gestione temporanea dal server
dell'agente tramite il server CA ARCserve Backup al dispositivo di gestione
temporanea. Il dispositivo di gestione temporanea può essere un disco, un
nastro o una libreria nastro virtuale (VTL). Quando i dati sono pronti per la
migrazione, CA ARCserve Backup rileverà se i supporti di destinazione finali
sono in grado di utilizzare la crittografia hardware o meno. Se la crittografia
hardware è supportata, i dati non crittografati vengono trasferiti dal dispositivo
di gestione temporanea ai supporti di destinazione finali, dove avviene la
crittografia. Questo è il metodo preferenziale e predefinito, in quanto è più
rapido e non interferisce con l'intervallo di migrazione. Se CA ARCserve Backup
rileva che i supporti di destinazione finali non supportano la crittografia
hardware, eseguirà la crittografia software dei dati prima della migrazione ai
supporti di destinazione finali.
106 Guida per l'amministratore
Come gestire i supporti
Come gestire i supporti
Una gestione efficiente dei supporti è il prerequisito fondamentale per ottenere
prestazioni di backup e di recupero dei dati affidabili. Tra i tipi di supporto
utilizzabili sono inclusi i supporti di archiviazione rimovibili SCSI o collegati
tramite fibra ottica.
Dal momento che funzioni quali la registrazione dei file su determinati supporti
di archiviazione sono requisiti importanti per le attività produttive quotidiane di
un'azienda, una gestione dei supporti efficiente deve essere basata sulla
conoscenza dei contenuti e della posizione di tutti i supporti rimovibili, ad
esempio nastri magnetici. CA ARCserve Backup consente di rilevare i supporti
tramite le utilità Gestione guidata periferiche e Gestione periferiche. Sia
Gestione periferiche che Gestione guidata periferiche consentono di gestire e
rilevare facilmente i supporti.
Configurazione di periferiche mediante Gestione guidata periferiche
È possibile avviare Gestione guidata periferiche dal menu Procedure guidate.
Gestione guidata periferiche consente di visualizzare tutte le periferiche
collegate al proprio computer.
Per configurare le periferiche mediante Gestione guidata periferiche
1. Dal menu Amministrazione nella barra di navigazione della pagina
principale, fare clic su Gestione guidata periferiche.
Verrà visualizzata la schermata iniziale di Gestione guidata periferiche.
2. Fare clic su Avanti.
Verrà visualizzata la finestra di dialogo Accesso.
3. Immettere o selezionare il server sul quale si desidera eseguire il comando
di periferica, immettere il nome utente e la password, quindi fare clic su
Avanti.
4. Selezionare la periferica di destinazione. Per visualizzare ulteriori
informazioni sul dispositivo, fare clic su Ulteriori informazioni.
5. Fare clic su OK, quindi su Avanti.
6. Selezionare una delle operazioni elencate e fare clic su Avanti.
Esempio: selezionare Formato.
7. Immettere un nuovo nome e una data di scadenza per il supporto da
formattare con CA ARCserve Backup, quindi fare clic su Avanti.
Capitolo 2: Protezione dati mediante CA ARCserve Backup 107
Come gestire i supporti
8. La schermata di pianificazione che viene visualizzata consente di scegliere
se eseguire immediatamente il comando selezionato o se pianificarlo per
una data e un'ora successive. Per eseguire immediatamente il processo,
selezionare Esegui ora e fare clic su Avanti.
Per pianificare il processo affinché venga eseguito in un secondo momento,
selezionare l'opzione Pianificazione e immettere una data e un'ora per
l'esecuzione del processo.
9. Fare clic su Fine per eseguire il processo.
10. Viene richiesto di confermare l'azione da eseguire. Fare clic su OK per
avviare l'operazione e visualizzarne lo stato.
11. Verrà visualizzato un messaggio per informare che CA ARCserve Backup ha
terminato l'operazione relativa alla periferica. Fare clic su Avanti per
operare con un'altra periferica oppure su Esci per chiudere Gestione
guidata periferiche.
108 Guida per l'amministratore
Come gestire i supporti
Configurazione di un gruppo di periferiche
In Gestione periferiche, sul lato destro della finestra, è possibile ottenere
informazioni circa le unità nastro autonome.
Se al computer di rete sono collegate più periferiche di archiviazione, CA
ARCserve Backup consente di suddividerle in gruppi. In tal modo è possibile
che un gruppo di periferiche esegua un backup mentre un altro gruppo esegue
un'operazione di ripristino. Tale processo è noto come streaming parallelo.
Se un gruppo comprende più periferiche e il processo in esecuzione richiede
più supporti, con Gestione periferiche è possibile salvare i dati ricorrendo
automaticamente all'espansione dei supporti. È possibile quindi inoltrare
processi di backup di grandi dimensioni a CA ARCserve Backup e salvare
automaticamente i dati su più supporti fino a quando i processi non sono stati
completati.
Capitolo 2: Protezione dati mediante CA ARCserve Backup 109
Backup e ripristino dei dati
Ad esempio, se si dispone di due gruppi di supporti, GROUP1 (composto da
una periferica di archiviazione) e GROUP2 (composto da due periferiche di
archiviazione), e si deve eseguire un processo di backup di grandi dimensioni
che richiede più supporti, è sufficiente inserire un supporto vuoto (formattato)
in ciascuna unità del GROUP2 e lasciare che l'espansione dei supporti venga
eseguita automaticamente. Senza l'espansione dei supporti è necessario
cambiare manualmente i supporti.
Nota: per la deduplicazione, i gruppi di periferiche possono contenere una sola
periferica di deduplicazione.
Come configurare un gruppo di periferiche
1. In Gestione periferiche fare clic su Configura gruppi per aprire la finestra di
dialogo Configurazione gruppo di periferiche.
2. Per assegnare una periferica a un nuovo gruppo, evidenziarlo e fare clic su
Rimuovi.
3. Fare clic su Nuovo per creare un nuovo gruppo.
4. Immettere un nome per il nuovo gruppo e fare clic su OK. Il nuovo gruppo
verrà visualizzato nel campo Gruppi.
5. Evidenziare sia la periferica sia il nuovo gruppo e fare clic su Assegna per
assegnare la periferica al nuovo gruppo.
6. Fare clic su OK.
Importante: se si gestiscono periferiche collegate a server UNIX o Linux
remoti, la finestra di dialogo Configurazione gruppo di periferiche si apre in
modalità di sola lettura.
Backup e ripristino dei dati
Il backup e il ripristino dei dati sono elementi essenziali per il successo di
un'azienda. Grazie alle funzionalità efficienti e affidabili di protezione e
ripristino dei file, CA ARCserve Backup garantisce la protezione del capitale più
importante di un'azienda: i dati.
In questo capitolo vengono descritte le funzioni essenziali di backup e ripristino
di CA ARCserve Backup e viene spiegato come inoltrare i processi con le
procedure guidate di backup e ripristino.
110 Guida per l'amministratore
Backup e ripristino dei dati
Definizione delle esigenze di backup
Prima di utilizzare per la prima volta CA ARCserve Backup, è consigliabile
definire le proprie esigenze di backup. È consigliabile prendere in
considerazione i seguenti fattori:
■
La quantità di dati di cui eseguire il Backup
–
La capacità attuale dei dischi rigidi nel proprio ambiente;
–
Le previsioni di crescita del server e dei dati per l'anno successivo;
■
La modalità di gestione dei supporti attualmente utilizzati;
■
La modalità di archiviazione dei dati prevista. Ad esempio, è necessario
decidere se si utilizzeranno nastri magnetici o se la stabilità dei supporti
WORM è più adatta alle proprie esigenze.
Aggiunta di computer alla struttura della directory di condivisioni/computer
preferenziali
La struttura delle condivisioni preferenziali è una raccolta delle condivisioni di
backup preferite. Una condivisione è un'unità, una directory o un intero
sistema in condivisione. alla cui struttura è possibile aggiungere manualmente
singoli punti di condivisione. Tali punti vengono memorizzati e visualizzati
indipendentemente dallo stato della connessione di rete, garantendo in tal
modo un accesso rapido alle condivisioni più comunemente utilizzate sui
computer. È inoltre possibile configurare computer preferenziali in modo da
eseguire da un unico computer operazioni di ricerca, backup o ripristino di
tutte le unità in esso condivise.
Quando si configura un processo di backup, è necessario accedere e fornire
credenziali valide nel sistema preferito per inoltrare il processo.
Nota: CA ARCserve Backup non supporta l'accesso a sistemi con password da
di lunghezza superiore a 23 caratteri. Se la password del sistema al quale si
sta accedendo è superiore a 23 caratteri, è necessario modificare la password
di tale sistema agente, in modo da riportarla a 23 caratteri o meno e quindi
effettuare di nuovo l'accesso al sistema agente.
Per aggiungere computer alla struttura della directory di
condivisioni/computer preferenziali
1. Nella scheda Origine della finestra Gestione backup fare clic con il pulsante
destro del mouse sull'oggetto Condivisioni/computer preferenziali e
selezionare Aggiungi oggetto dal menu popup
Verrà visualizzata la finestra di dialogo Aggiungi condivisioni preferenziali.
Capitolo 2: Protezione dati mediante CA ARCserve Backup 111
Rotazione dei supporti di backup e opzioni di pianificazione
2. Selezionare il provider di rete.
Immettere un nome condivisione nel formato UNC (Uniform Naming
Convention).
Esempio: \\MACHINE\SHARE
Nota: i nomi dei server CA ARCserve Backup e i nomi di dominio CA
ARCserve Backup non possono superare i 15 byte. Un nome di dimensioni
pari a 15 byte equivale approssimativamente a una lunghezza compresa
tra 7 e 15 caratteri.
Fare clic su Aggiungi.
Il computer verrà aggiunto alla struttura delle condivisioni preferenziali.
3. Per aggiungi altri computer, ripetere il passaggio precedente.
4. Al termine della procedura di aggiunta dei computer, fare clic su Chiudi.
Rotazione dei supporti di backup e opzioni di pianificazione
In genere, il momento più adatto per eseguire operazioni programmate di
backup è dopo l'orario di lavoro, quando il processo di backup non tiene
impegnate preziose risorse di rete. In CA ARCserve Backup sono disponibili gli
strumenti necessari per automatizzare le operazioni di backup.
CA ARCserve Backup consente di definire una pianificazione per l'esecuzione
automatica di backup a intervalli regolari. In tal modo sarà possibile eseguire
regolarmente e in modo affidabile backup dei dati in qualunque momento.
Gestione backup offre le opzioni di pianificazione e gli schemi di rotazione per
aiutare l'utente a definire la propria strategia di backup automatico.
Nota:se si utilizzano supporti WORM, non è possibile utilizzare schemi di
rotazione. Per definizione, i supporti WORM non possono essere sovrascritti,
quindi non è possibile riutilizzarli in uno schema a rotazione o in un pool di
supporti.
Schemi di rotazione
I processi di backup possono essere configurati con pianificazioni
personalizzate, schemi di rotazione predefiniti di CA ARCserve Backup o
specificando parametri di rotazione personalizzati. È possibile selezionare un
metodo di ripetizione e scegliere tra i tre metodi seguenti dello schema di
rotazione:
■
Backup completo: consente di eseguire il backup di tutti i file.
L'esecuzione di questo metodo di backup richiede più tempo rispetto ai
backup incrementali o differenziali. Tuttavia, poiché viene eseguito il
backup di tutti i dati, con questa strategia è necessario solo il supporto
dell'ultimo backup per eseguire un ripristino completo dei dati;
112 Guida per l'amministratore
Rotazione dei supporti di backup e opzioni di pianificazione
■
Backup incrementale: viene eseguito solo il backup dei file modificati
dopo l'ultimo backup completo o incrementale. Poiché con questa strategia
viene eseguito il backup solo dei file nuovi o modificati di recente,
l'esecuzione dei backup incrementali richiede meno tempo. Tuttavia, per
eseguire un ripristino completo dei dati dopo un'emergenza con questo
metodo è necessario l'intero set di supporti e ogni set incrementale,
compreso l'ultimo;
■
Backup differenziale: viene eseguito solo il backup dei file modificati
dopo l'ultimo backup completo. Poiché con questo metodo viene rieseguito
il backup dei file salvati con l'ultimo backup differenziale, l'esecuzione dei
processi di backup differenziale richiede più tempo rispetto ai processi di
backup incrementale. Tuttavia, il vantaggio del metodo differenziale è che
sono sufficienti due set di supporti per il ripristino dei dati: il set di supporti
del backup completo e il set del backup differenziale.
Nota: è consigliabile includere almeno un backup completo alla settimana in
qualunque schema di rotazione utilizzato.
Pool di supporti
Per impedire la sovrascrittura accidentale dei dati necessari, i supporti per gli
schemi di rotazione vengono gestiti in CA ARCserve Backup utilizzando pool di
supporti. I pool di supporti sono insiemi logici di supporti di archiviazione
riscrivibili e rimovibili gestiti come unità singola.
Importante: non è possibile assegnare le periferiche di deduplicazione ai pool
di supporti.
Un pool di supporti è un insieme di supporti di backup (nastri) assegnati a un
processo specifico e gestiti come unità. Un pool di supporti è un set di nastri
raggruppati in modo logico e utilizzato esclusivamente per un processo di
backup ricorrente specifico. All'interno di CA ARCserve Backup ogni pool di
supporti viene automaticamente suddiviso in un set temporaneo e un set di
salvataggio. Non è possibile sovrascrivere alcun supporto in un set di
salvataggio finché non vengono soddisfatti determinati criteri specificati
dall'utente. Questo evita che un nastro venga sovrascritto involontariamente
prima che i backup adeguati siano stati conservati. Dopo che i criteri specificati
dall'utente vengono soddisfatti, il set di salvataggio diventa un set temporaneo
e viene riciclato per essere riutilizzato (sovrascritto).
Se soddisfano determinati criteri, come ad esempio il numero minimo di
supporti richiesti nel set di salvataggio e il periodo minimo di conservazione, i
supporti di un set di salvataggio vengono trasferiti nel set temporaneo. Il
periodo di conservazione è costituito dal numero di giorni durante i quali un
supporto viene conservato nel set di salvataggio di un pool di supporti. Se
questi criteri vengono soddisfatti, il supporto viene spostato dal set di
salvataggio al set temporaneo dove diventa disponibile per l'utilizzo.
Capitolo 2: Protezione dati mediante CA ARCserve Backup 113
Rotazione dei supporti di backup e opzioni di pianificazione
Gestione pool di supporti consente di creare e gestire i pool di supporti di CA
ARCserve Backup. A ogni pool viene assegnato un nome e i supporti sono
organizzati in base a numeri di serie. I numeri di serie vengono assegnati in
modo permanente. Se si utilizza una periferica dotata di lettore di codici a
barre, le etichette dei codici a barre vengono utilizzate come numeri di serie
dei supporti. I pool di supporti sono organizzati in base all'intervallo di numeri
di serie dei supporti in essi contenuti. I pool di supporti vengono utilizzati per
qualsiasi supporto, indipendentemente dal tipo e dal metodo di backup
selezionato.
114 Guida per l'amministratore
Rotazione dei supporti di backup e opzioni di pianificazione
Creazione di pool di supporti
È possibile utilizzare gli schemi di rotazione automatica per controllare i
supporti utilizzati durante le operazioni di backup. Tuttavia, se si sceglie di non
utilizzare le funzioni automatiche, Gestione pool di supporti è uno strumento
indispensabile per pianificare in modo efficace le operazioni di gestione e di
riutilizzo dei supporti. Gestione pool di supporti consente di organizzare i
supporti in pool simili a quelli utilizzati negli schemi di rotazione. Come negli
schemi di rotazione, infatti, i pool di supporti creati sono raccolti di supporti di
archiviazione riscrivibili gestiti come unità singole.
Nota:se si utilizzano supporti WORM, le opzioni per i pool di supporti sono
disattivate. Per definizione, i supporti WORM non possono essere sovrascritti,
quindi non è possibile riutilizzarli in uno schema a rotazione o in un pool di
supporti.
Per ulteriori informazioni sui pool di supporti, vedere "Gestione di periferiche e
supporti."
Per creare pool di supporti
1. Dal menu Amministrazione nella barra di spostamento della pagina iniziale,
fare clic su Pool di supporti.
Viene visualizzato Gestione pool di supporti
2. In Gestione pool di supporti fare clic su Nuovo.
Verrà visualizzata la finestra di dialogo Configurazione pool di supporti.
Nota:i numeri di serie vengono assegnati automaticamente ai supporti
quando questi vengono formattati e collocati in un pool di supporti
specifico.
3. Immettere un nome per il pool di supporti nel campo Nome pool. Inserire i
valori appropriati nei campi rimanenti.
4. Al termine della procedura fare clic su OK.
Il nuovo pool di supporti creato verrà visualizzato in Gestione pool di
supporti. È possibile assegnare i supporti ai set di salvataggio e ai set
temporanei del pool di supporti.
Procedure guidate
Con CA ARCserve Backup, l'esecuzione delle operazioni di backup e ripristino è
rapida, semplice e sicura. Le procedure guidate di CA ARCserve Backup
offrono, infatti, istruzioni passo per passo per portare a termine il processo.
Nelle sezioni seguenti vengono illustrate le operazioni fondamentali necessarie
per eseguire il backup e il ripristino di file dal proprio computer locale.
Capitolo 2: Protezione dati mediante CA ARCserve Backup 115
Rotazione dei supporti di backup e opzioni di pianificazione
Backup dei dati tramite Backup guidato
La funzionalità Backup guidato assiste l'utente nei vari passaggi necessari per
eseguire in modo facile e veloce la funzione fondamentale di CA ARCserve
Backup, il backup dei file.
Per utilizzare l'utilità Backup guidato, è necessario aver eseguito l'accesso a un
server CA ARCserve Backup primario o standalone e disporre di almeno una
periferica identificata come posizione di archiviazione per i processi di backup.
Nota: se si inoltra un processo di backup tramite Backup guidato, la periferica
di destinazione deve essere collegata ad un server primario o ad un server
autonomo. L'utilità Backup guidato non supporta l'inoltro di un processo di
backup ad una periferica collegata ad un server membro.
1. Dal menu Protezione e Ripristino nella barra di spostamento della pagina
iniziale, fare clic su Backup guidato.
Verrà visualizzata la schermata iniziale di Backup guidato.
2. Fare clic su Avanti.
Viene visualizzata la schermata di accesso.
3. Selezionare il server al quale si desidera effettuare la connessione e
immettere il proprio nome utente e la password. Fare clic su Avanti.
4. Selezionare i file di cui si intende eseguire il backup. Verrà visualizzata la
struttura del computer, da cui è possibile selezionare domini, computer,
volumi (unità), condivisioni, directory e file per il backup. Per selezionare i
dati di cui eseguire il backup, fare clic sulla casella verde vicino alla
selezione.
Selezionare la directory principale di CA ARCserve Backup per eseguire un
backup automatico del database.
5. Per eseguire il backup del computer, espandere l'oggetto Sistemi Windows,
passare al proprio sistema, fare clic sulla casella verde accanto a esso e
quindi su Avanti.
6. Viene quindi richiesto di scegliere la destinazione del backup tramite la
selezione dei supporti di backup. Selezionare i supporti appropriati e fare
clic su Avanti.
Nota: per il processo di backup è possibile utilizzare qualsiasi tipo di
supporto o pool di supporti. Se si utilizzano supporti WORM, le sessioni di
backup vengono aggiunte ai dati esistenti sul supporto, in quanto non è
possibile cancellare o sovrascrivere dati su supporti WORM.
7. La schermata Opzioni backup consente di personalizzare il processo di
backup. È possibile specificare se eseguire un backup completo o
incrementale, con verifica e compressione. Selezionare il metodo di backup
appropriato e fare clic su Avanti.
116 Guida per l'amministratore
Rotazione dei supporti di backup e opzioni di pianificazione
8. Verificare che le informazioni di sicurezza siano corrette e fare clic su
Avanti.
9. La schermata Pianificazione consente di scegliere se eseguire il processo di
backup immediatamente o se pianificarlo per una data e un'ora successive.
Per eseguire il processo immediatamente, selezionare Esegui ora, quindi
fare clic su Avanti.
Nota: nel caso in cui si decida di pianificare il processo, CA ARCserve
Backup consente di definire una pianificazione per l'esecuzione del backup
a intervalli regolari. Per verificare lo stato di un processo pianificato, è
possibile visualizzare il Registro attività, che mostra dettagli del backup.
10. Nell'ultima schermata è possibile immettere una descrizione del processo e
specificare se si desidera tenerne traccia da Job Monitor. Questa opzione è
attivata per impostazione predefinita;
11. Fare clic su Fine per inoltrare il processo.
Si è appena completata la procedura base di backup. Come si può vedere, CA
ARCserve Backup consente di eseguire le attività più importanti con la
massima facilità.
Ripristino dei dati utilizzando l'utilità Ripristino guidato
Ripristino guidato di CA ARCserve Backup rappresenta la seconda parte, facile
e rapida, del processo di archiviazione dei dati e consente di recuperare i file.
Prima di eseguire il ripristino, è necessario verificare lo stato del processo di
backup, per assicurarsi che esso sia stato completato. Dopo aver verificato che
si dispone di un backup completo, si è pronti per eseguire il ripristino dei dati.
Per utilizzare l'utilità Ripristino guidato, è necessario aver eseguito l'accesso a
un server CA ARCserve Backup primario o standalone.
Nota: quando si inoltra un processo di ripristino utilizzando Ripristino guidato,
i dati del backup devono essere memorizzati in una periferica collegata ad un
server primario o ad un server standalone. L'utilità Ripristino guidato non
supporta l'inoltro di un processo di ripristino da una periferica collegata ad un
server membro.
Come ripristinare i dati utilizzando la funzionalità Ripristino guidato
1. Dal menu Protezione e Ripristino nella barra di spostamento della pagina
iniziale, fare clic su Ripristino guidato.
Verrà visualizzata la schermata iniziale di Ripristino guidato.
2. Fare clic su Avanti per continuare.
Verrà visualizzata la finestra di dialogo di accesso.
Capitolo 2: Protezione dati mediante CA ARCserve Backup 117
Rotazione dei supporti di backup e opzioni di pianificazione
3. Nella finestra di dialogo di accesso selezionare il server cui connettersi,
immettere il nome utente e la password e fare clic su Avanti.
4. Nella schermata successiva è possibile scegliere un metodo di ripristino. È
possibile scegliere tra Ripristina per sessione o Ripristina per query.
L'opzione Ripristina per query è utile se non si conosce la posizione esatta
dei dati che si desidera ripristinare. Selezionare il metodo di ripristino
appropriato e fare clic su Avanti.
5. Nella schermata successiva è possibile eseguire una ricerca nel database
per trovare le sessioni di backup da ripristinare. Identificare i supporti
contenenti il backup, fare clic sulla casella verde accanto a essi per
selezionarli, quindi fare clic su Avanti.
6. Nella schermata Destinazione è possibile scegliere se ripristinare i dati
nella posizione originale o in una nuova posizione.
L'opzione Ripristina nella posizione seguente consente di eseguire un
confronto tra i dati ripristinati e quelli originali. Tale procedura non è
obbligatoria, ma consente di verificare se è stato eseguito il backup e il
ripristino di tutti i dati presenti nel computer.
Scegliere un'opzione di posizione e fare clic su Avanti.
7. La schermata successiva consente di specificare se sovrascrivere i file
esistenti. CA ARCserve Backup include le opzioni seguenti:
■
Sovrascrivi tutti i file: tutti i file esistenti vengono sostituiti con i file
del ripristino.
■
Rinomina file dal nastro: vengono conservate entrambe le copie dei
file e le copie ripristinate vengono rinominate.
■
Ignora file esistenti: i file esistenti non vengono ripristinati né
sovrascritti.
■
Sovrascrivi solo con file più recenti: i file esistenti devono essere
sovrascritti solo se la data del file di ripristino è più recente di quella
del file esistente.
■
Conferma sovrascrittura (processi Esegui ora): viene richiesto se
confermare il ripristino dei file di origine con lo stesso nome presente
nella destinazione.
Nota: nei sistemi operativi a 64 bit, il messaggio per l'utente non
viene visualizzato e l'opzione non consente di ripristinare o
sovrascrivere i file esistenti.
Selezionare un'opzione di sovrascrittura e fare clic su Avanti.
118 Guida per l'amministratore
Rotazione dei supporti di backup e opzioni di pianificazione
8. Nella schermata successiva verificare che le informazioni sulla protezione
siano corrette, quindi fare clic su Avanti.
9. La schermata di pianificazione consente di scegliere se eseguire il processo
di ripristino immediatamente o se pianificarlo per una data e un'ora
successive. Per eseguire il processo immediatamente, selezionare Esegui
ora, quindi fare clic su Avanti.
L'opzione Pianificazione consente di specificare una data e un'ora future
per l'avvio del processo e di indicare se è necessario ripeterlo.
10. L'ultima schermata consente di immettere una descrizione del processo.
Verificare le informazioni visualizzate nei campi Riepilogo Ripristino guidato
e fare clic su Fine per inoltrare il processo di ripristino.
Rotazioni GFS
La strategia di rotazione GFS (Grandfather-Father-Son) è un metodo per
gestire i backup su base quotidiana, settimanale o mensile. Gli schemi di
backup GFS si basano su una pianificazione settimanale di sette giorni, che può
avere inizio in qualsiasi giorno della settimana. Lo scopo principale dello
schema GFS è di mantenere un intervallo standard minimo e uniforme in base
al quale ruotare e archiviare i supporti. Con questo metodo vengono sempre
utilizzati per primi i supporti meno recenti.
È consigliabile eseguire un backup completo almeno una volta alla settimana.
Durante gli altri giorni si possono eseguire backup completi o parziali o anche
rinunciare all'esecuzione di un backup. Il vantaggio della strategia di rotazione
GFS è che, una volta configurata questa opzione, è sufficiente assicurarsi che
nell'unità sia inserito il supporto corretto per ogni giorno della settimana.
Dopodiché la rotazione GFS indicherà quali supporti utilizzare e i backup
verranno gestiti automaticamente.
■
I supporti Son vengono utilizzati per i backup giornalieri.
■
Un backup completo viene eseguito almeno una volta la settimana. I
supporti Father vengono utilizzati per i backup completi settimanali.
■
L'ultimo backup completo del mese (backup mensile) viene eseguito sul
supporto Grandfather.
Nota: i backup mensili vengono salvati durante l'intero anno. Per motivi di
sicurezza, è consigliabile che i supporti di backup vengano archiviati in un sito
esterno all'azienda. È possibile tenere traccia di questo supporti utilizzando
Amministratore gestione supporti.
Capitolo 2: Protezione dati mediante CA ARCserve Backup 119
Rotazione dei supporti di backup e opzioni di pianificazione
Importante: le rotazioni GFS creano tre pool di supporti: giornaliero,
settimanale e mensile. Non è possibile personalizzare interamente questa
rotazione e i supporti utilizzati per lo schema devono essere denominati
automaticamente. Gli schemi di rotazione personalizzati consentono di
configurare le proprietà dello schema, ad esempio uno o più pool utilizzati, i
giorni in cui eseguire il backup e altre proprietà. Le periferiche di
deduplicazione costituiscono un'eccezione: sebbene non possano essere
assegnate ai pool di supporti, è comunque possibile impostare rotazioni GFS.
Per ulteriori informazioni, consultare Processi di rotazione GFS sulle periferiche
di deduplicazione (a pagina 728).
Esempio di supporti di uno schema di rotazione GFS
Nell'esempio seguente viene descritto come determinare il numero di supporti
necessari per uno schema di rotazione GFS:
Un'azienda è aperta dal lunedì al venerdì. È stato indicato che è necessario
eseguire backup incrementali giornalieri dal lunedì al giovedì e un backup
completo il venerdì. I dati dei backup mensili completi devono essere
conservati per sei mesi prima di riutilizzare i supporti, mentre occorre
conservare almeno sei nastri mensili nel set di salvataggio del pool di supporti.
Inoltre, è necessario conservare un minimo di quattro nastri settimanali nel set
di salvataggio.
Nota: per ulteriori informazioni sui pool di supporti, i set di salvataggio e i set
temporanei, vedere "Gestione di periferiche e supporti".
Nello schema di rotazione GFS selezionato i backup incrementali sono definiti
Son (figlio), i backup settimanali completi sono definiti Father (padre) e i
backup mensili completi sono definiti Grandfather (nonno).
Nello schema di rotazione selezionato sono necessari quattro backup
incrementali giornalieri per i quali è richiesto un nastro al giorno. Poiché i dati
contenuti su questi nastri vengono conservati nel backup settimanale
completo, i nastri vengono riutilizzati ogni settimana. Pertanto, lo schema
richiede quattro nastri giornalieri (Son).
Per il backup eseguito ogni venerdì, ovvero il backup settimanale completo, è
necessario un nastro per ciascuna settimana del mese. Tali nastri verranno
conservati per un mese prima di essere riutilizzati. Inoltre, si è specificato che
nel set di salvataggio del pool di supporti dovranno essere conservati almeno
quattro nastri. Pertanto, saranno necessari almeno cinque nastri settimanali
(Father).
120 Guida per l'amministratore
Rotazione dei supporti di backup e opzioni di pianificazione
L'ultimo backup completo eseguito ogni mese è il backup mensile. Si è
specificato che tali nastri devono essere conservati per sei mesi e che sei nastri
devono essere conservati nel set di salvataggio del pool di supporti. Il numero
minimo di nastri mensili necessari prima del riutilizzo dei supporti è sei.
Pertanto, sono necessari sette nastri mensili (Grandfather).
Il numero totale di supporti necessari per questo schema di rotazione è pari a
16.
Impostazione di schemi di rotazione GFS
In questa sezione è illustrato come impostare uno schema di rotazione GFS
utilizzando Gestione backup. Per informazioni dettagliate sulle funzioni, le
caratteristiche, le opzioni e le attività che è possibile eseguire utilizzando
Gestione backup, vedere "Backup dei dati".
Per impostare gli schemi di rotazione GFS
1. Da Gestione backup selezionare un'origine e una destinazione, quindi fare
clic sulla scheda Pianificazione.
2. Attivare l'opzione Usa schema di rotazione. Dal menu a discesa Nome
schema scegliere uno schema di backup.
Nota: l'opzione Attiva GFS viene attivata automaticamente quando si
seleziona uno schema GFS.
3. Se si desidera aggiungere i dati da una sessione di backup incrementale o
differenziale allo stesso supporto della sessione di backup precedente,
attivare l'opzione Aggiungi supporto.
4. Nel campo Prefisso nome pool di supporti immettere il prefisso per il nome
dei supporti.
In CA ARCserve Backupi supporti di backup vengono creati
automaticamente e viene loro attribuito il nome specificato.
Nota: CA ARCserve Backup impedisce di usare il carattere di sottolineatura
( _ ) e il trattino ( - ) quando si specificano i nomi per i pool di supporti.
5. Specificare la Data di inizio e l'Ora di esecuzione, come richiesto.
6. Fare clic sul pulsante Avvia.
Il processo di backup verrà eseguito esattamente nel modo specificato e i
supporti verranno riutilizzati come previsto.
Capitolo 2: Protezione dati mediante CA ARCserve Backup 121
Rotazione dei supporti di backup e opzioni di pianificazione
Funzionamento delle rotazioni GFS
Lo schema di rotazione dei supporti più comunemente utilizzato è la rotazione
GFS (Grandfather-Father-Son). Questo criterio di pianificazione utilizza set di
supporti di backup (nastri) giornalieri (Son), settimanali (Father) e mensili
(Grandfather). Gli schemi di rotazione GFS consentono di eseguire il backup
dei dati per un anno intero utilizzando un numero minimo di supporti (nastri).
Il numero di nastri utilizzati per le rotazioni GFS è basato sul numero di giorni
lavorativi specificati per il criterio di backup.
Il metodo di rotazione GFS funziona come segue:
Nota: per evitare confusioni, è importante etichettare i nastri in modo chiaro e
corretto.
■
Il backup dei dati viene eseguito su un nastro separato ogni giorno
lavorativo. È consigliabile utilizzare un nastro diverso per ogni backup
giornaliero. Ad esempio, se il ciclo di backup è basato su una settimana
lavorativa di cinque giorni, saranno necessari quattro nastri "giornalieri"
prima di utilizzare un nastro settimanale (a titolo di esempio è possibile
etichettare i nastri giornalieri lunedì, martedì, mercoledì, e giovedì o
Giornaliero da 1 a 4, e così via). È possibile eseguire backup giornalieri
completi, differenziali o incrementali. Dopo il quarto giorno, il primo nastro
giornaliero utilizzato viene riciclato e può essere sovrascritto con il backup
giornaliero successivo.
Attenzione: dato che i nastri giornalieri sono utilizzati più frequentemente
di quelli settimanali e mensili, è necessario sostituirli più spesso.
■
Il quinto giorno, anziché utilizzare un altro nastro giornaliero, si utilizzerà
un nastro settimanale. È sempre opportuno eseguire un backup completo
per i backup settimanali. È inoltre consigliabile utilizzare cinque nastri
settimanali prima di utilizzare un nastro mensile (etichettare ad esempio i
nastri settimanali come Settimana da 1 a 5). Dopo la quinta settimana, il
primo nastro settimanale utilizzato viene riciclato e può essere sovrascritto
con il backup settimanale successivo.
■
Alla fine della terza settimana, anziché utilizzare un altro nastro
settimanale, si utilizzerà un nastro mensile. È sempre opportuno eseguire
un backup completo per i backup mensili. É opportuno necessario disporre
di 12 nastri mensili per eseguire in modo sicuro il backup di un intero anno
di dati. Ad esempio è possibile etichettare i nastri mensili da gennaio a
dicembre, oppure da Mese 1 a Mese 12 e così via. Dopo il dodicesimo
mese, il primo nastro mensile utilizzato viene riciclato e può essere
sovrascritto con il backup mensile successivo.
Il diagramma seguente mostra un esempio di implementazione di un tipico
criterio di rotazione GFS a 5 giorni per offrire un metodo sicuro e affidabile di
esecuzione del backup dei dati per un intero anno utilizzando una quantità
minima di supporti di backup:
122 Guida per l'amministratore
Rotazione dei supporti di backup e opzioni di pianificazione
Nota: per un criterio di rotazione GFS di cinque giorni sono necessari circa 21
supporti all'anno, mentre per un criterio di sette giorni ne sono necessari circa
23 (due nastri giornalieri aggiuntivi). Per entrambe le pianificazioni, il numero
di supporti richiesti può variare a seconda dei criteri di conservazione
specificati dall'utente e della quantità di dati di cui si intende eseguire il
backup. Il numero di criteri richiesto in ciascuna pianificazione può inoltre
essere determinato dall'uso del multistreaming e dall'aggiunta di sessioni di
backup ai supporti.
Capitolo 2: Protezione dati mediante CA ARCserve Backup 123
Capitolo 3: Backup dei dati
Questa sezione contiene i seguenti argomenti:
Come eseguire il backup dei dati (a pagina 125)
Inoltro di un processo di backup (a pagina 129)
Gestione backup (a pagina 130)
Opzioni globali di backup (a pagina 140)
File ed oggetti per i quali CA ARCserve Backup non esegue il backup (a pagina
174)
Attivazione in CA ARCserve Backup della gestione di file aperti su computer
remoti (a pagina 176)
Elaborazione dei dati di backup effettuata dal multistreaming (a pagina 177)
Modalità di elaborazione dei dati di backup da parte del processo di
multiplexing (a pagina 179)
Verifica pre-flight dei backup (a pagina 186)
Backup di un intero nodo (a pagina 188)
Creazione di processi di backup ripetuti (a pagina 190)
Backup di server remoti (a pagina 191)
Metodi di gestione temporanea del backup (a pagina 193)
Ripristino di emergenza (a pagina 244)
Backup dei dati di BrightStor ARCserve Backup for Laptops & Desktops (a
pagina 245)
Come eseguire il backup dei dati
Con CA ARCserve Backup è possibile eseguire il backup della maggior parte dei
computer collegati alla rete Windows utilizzando una delle origini seguenti:
■
Unità amministrative condivise
■
File, directory e unità condivise dagli utenti.
Poiché in CA ARCserve Backup i computer Windows vengono separati ed
elencati in base al dominio o al gruppo di lavoro cui appartengono, è possibile
eseguire facilmente il backup di tutti i computer che appartengono ad un
determinato dominio o gruppo di lavoro, selezionando il nome di quest'ultimo.
Gli agenti client di CA ARCserve Backup opzionali consentono di comunicare
con le workstation remote in ambienti diversi. In questo modo è possibile
eseguire backup di sistema completi, che comprendono informazioni relative a
sistemi diversi da Windows NT/2000, quali NetWare o UNIX.
Analogamente, gli agenti di backup opzionali consentono a CA ARCserve
Backup di eseguire il backup e il ripristino di database in linea, quali Microsoft
Exchange, Lotus Domino, Microsoft SQL Server, Oracle e IBM Informix.
Capitolo 3: Backup dei dati 125
Come eseguire il backup dei dati
Se è installato Unicenter NSM, è possibile monitorare CA ARCserve Backup con
l'agente di monitoraggio. Questo agente può essere utilizzato per avviare e
interrompere i servizi, monitorare lo stato dei processi e dei supporti di CA
ARCserve Backup e segnalare i processi di backup non riusciti.
Ulteriori informazioni:
Monitoraggio dell'attività utilizzando Unicenter Monitoring Agent (a pagina 655)
Specifica delle opzioni di backup locali
CA ARCserve Backup offre la potenza e la flessibilità necessarie per
personalizzare le opzioni locali per il backup di unità specifiche.
Come specificare le opzioni di backup locali
1. Aprire la finestra di Gestione backup e fare clic sulla scheda Origine.
Fare clic sulla casella verde accanto all'unità, quindi fare clic con il pulsante
destro del mouse sull'unità e scegliere Opzioni locali.
Importante: per impostare le opzioni locali, selezionare singolarmente le
unità come origine, anche se si esegue il backup di un intero server. Non è
possibile personalizzare le opzioni locali di backup per singole unità dopo
aver selezionato la casella verde accanto al nome del server.
Verrà visualizzata la finestra di dialogo Opzioni locali.
126 Guida per l'amministratore
Come eseguire il backup dei dati
2. Specificare le opzioni desiderate:
Opzioni verifica backup
Le opzioni di verifica backup consentono di verificare che il backup dei
dati sia stato eseguito correttamente Sono disponibili le seguenti
opzioni:
■
Nessuna: se si seleziona questa opzione, non viene eseguita
alcuna verifica sui dati di cui è stato eseguito il backup.
■
Analizza i contenuti dei supporti di backup: se si seleziona
questa opzione, viene eseguita l'analisi dei supporti e viene
verificato che l'intestazione di ciascun file di cui si esegue il backup
sia leggibile.
■
Confronta supporto di backup con disco: selezionare questa
opzione se si desidera che vengano letti i blocchi dai supporti e
confronti, byte per byte, i dati sui supporti con i file.
Opzione Password sessione/crittografia
Utilizzare questa opzione per specificare una password per la
protezione dei dati.
■
Password sessione/crittografia: consente di specificare una
password per il processo di backup.
Importante: per ripristinare la sessione, è necessario ricordare la
password di sessione/crittografia. Non sarà possibile reimpostare la
password.
Opzioni di compressione e crittografia
Utilizzare queste opzioni per specificare se comprimere o crittografare i
file prima di eseguirne il backup. Queste opzioni non sono supportate
dalle periferiche di deduplicazione. Se si specifica un gruppo di
periferiche di deduplicazione come destinazione di backup o come
destinazione di gestione temporanea, la compressione e la crittografia,
se rilevate, vengono ignorate.
■
Comprimi file prima del backup mediante la compressione
del software: consente di comprimere i file prima dell'esecuzione
del processo di backup. Se si utilizza questa opzione, i file vengono
compressi prima del backup utilizzando un algoritmo di
compressione software. Poiché la maggior parte delle periferiche è
dotata di un meccanismo di compressione basato su hardware,
l'utilizzo sia della compressione software che della compressione
hardware non è necessario e può determinare una maggiore
lentezza nell'esecuzione del processo di backup e risultati di
compressione mediocri. Pertanto, questa opzione deve essere
selezionata solo se l'unità nastro non dispone di un meccanismo di
compressione hardware.
Capitolo 3: Backup dei dati 127
Come eseguire il backup dei dati
■
Crittografa file prima del backup: consente di crittografare i file
prima dell'esecuzione del backup.
Importante. CA ARCserve Backup esegue la compressione e la crittografia
locali del sistema agente. Quando si specificano compressione e crittografia
locali e la compressione e la crittografia sono basate sul server ARCserve
(opzione globale), CA ARCserve Backup esegue la compressione e la
crittografia locali del sistema agente.
Nota: per ulteriori informazioni relative alla specifica della compressione e
della crittografia basate sul server ARCserve, consultare la sezione Opzioni
supporto di backup di gestione backup (a pagina 150).
Opzioni volume NetWare
L'opzione è disponibile solo per i server NetWare.
■
Disattiva snapshot: selezionare questa opzione se su questo
server è installato Agent for Open Files di CA ARCserve Backup e si
desidera disabilitare il backup dei file aperti su un volume NSS.
Nota: se gli agenti database sono installati, è possibile fare clic con il
pulsante destro del mouse su ciascuno di essi per personalizzare le
opzioni dell'agente di backup locale. Se viene eseguita questa
operazione (simile all'impostazione delle opzioni locali per unità,
directory e file), è necessario selezionare singolarmente gli agenti
database come origine anche per eseguire il backup di un intero server
(non è possibile personalizzare le opzioni degli agenti di backup locali
dopo aver selezionato la casella verde accanto al nome del server.
3. Fare clic su OK.
Le impostazioni locali vengono applicate al volume specificato.
Ulteriori informazioni:
Agenti per le opzioni di Backup locale per UNIX (a pagina 139)
128 Guida per l'amministratore
Inoltro di un processo di backup
Inoltro di un processo di backup
In questa sezione vengono riepilogate le modalità di inoltro di un processo di
backup.
Per informazioni relative a come utilizzare la gestione temporanea su disco
(D2D2T) e la gestione temporanea su nastro (D2T2T) per gestire le operazioni
di backup, vedere Logica del backup da disco a nastro (a pagina 194).
Come inoltrare un processo di backup
1. Da Gestione backup selezionare le schede Origine (a pagina 131),
Destinazione (a pagina 136) e Pianificazione (a pagina 138)per specificare
le opzioni desiderate per il processo.
Fare clic sul pulsante Opzioni della barra degli strumenti per specificare le
opzioni globali per il processo. Per ulteriori informazioni, vedere Opzioni di
backup globali (a pagina 140).
Fare clic sul pulsante Avvia della barra degli strumenti per inoltrare il
processo.
Verrà visualizzata la finestra di dialogo Informazioni di protezione e
agente.
2. Nella finestra di dialogo Informazioni di protezione e agente, immettere o
confermare le informazioni sulla protezione e sull'agente per il processo e
fare clic su OK.
Nota: se non è stato installato il Modulo Enterprise di CA ARCserve
Backup, fare clic su OK sul messaggio riportato di seguito per continuare:
Il Modulo Enterprise non è installato. La password di sessione non verrà
salvata.
3. Quando viene visualizzata la finestra di dialogo Inoltra processo,
selezionare Esegui ora per eseguire immediatamente il processo oppure
selezionare Esegui il e impostare la data e l'ora in cui si desidera eseguire il
processo.
Nota: per ulteriori informazioni sull'opzione Esegui ora, consultare la
scheda Coda processi.
4. Immettere una descrizione del processo.
5. Se sono state selezionate più origini per il backup e si desidera impostare
la priorità in base alla quale verranno avviate le sessioni del processo, fare
clic su Priorità origine. Per modificare l'ordine di elaborazione dei processi,
utilizzare i pulsanti In alto, Su, Giù e In basso. Una volta impostate le
priorità, fare clic su OK.
6. Per salvare il processo come script di CA ARCserve Backup, fare clic sul
pulsante Salva processo.
7. Per salvare il modello di processo, fare clic sul pulsante Salva modello.
Capitolo 3: Backup dei dati 129
Gestione backup
8. Per eseguire la verifica pre-flight del processo, fare clic sul pulsante
Verifica pre-flight. Se la verifica pre-flight non riesce, fare clic sul pulsante
Annulla per modificare le impostazioni del processo.
9. Nella finestra di dialogo Inoltra processo fare clic su OK.
Il processo viene inoltrato.
Nota: per informazioni sulla modalità di inoltro di un processo di backup con
Backup guidato, vedere Backup dei dati tramite Backup guidato (a
pagina 116).
Ulteriori informazioni:
Gestione dei processi mediante la scheda Coda processi (a pagina 314)
Gestione backup
Con Gestione backup è possibile personalizzare i processi di backup utilizzando
filtri, opzioni e pianificazioni. Per ulteriori informazioni sull'utilizzo di Gestione
backup per inoltrare i processi di backup, consultare la Guida in linea.
L'utilità Gestione backup consente di eseguire le seguenti operazioni:
■
Eseguire il backup su supporti diversi o creare uno schema di backup
personalizzato.
■
Utilizzare i filtri per scegliere le directory e i file da escludere o includere
nei processi di backup.
■
Creare uno schema di backup automatico utilizzando lo schema di
rotazione GSF (Grandfather-Father-Son).
■
Applicare filtri a oggetti di origine locale (quali volumi e nodi) oppure
globalmente all'intero processo oppure contemporaneamente agli oggetti e
all'intero processo.
Con CA ARCserve Backup è possibile eseguire il backup del Registro di sistema
di Windows, nonché dello stato dei sistemi Windows. Per ciascun processo di
backup sono necessari un'origine e una destinazione (supporto). Nella finestra
di Gestione backup sono disponibili quattro schede per la personalizzazione del
processo di backup:
■
Origine
■
Gestione temporanea
■
Destinazione
■
Pianificazione
130 Guida per l'amministratore
Gestione backup
Definizione dell'origine
L'origine è il percorso dei dati di cui si desidera eseguire il backup. Per
individuare i file di cui eseguire il backup è sufficiente scorrere la directory
Gestione backup e scegliere le unità e le directory condivise dagli utenti.
Quando viene selezionata un'origine, è possibile decidere di eseguire il backup
di un intero server oppure scegliere le singole unità, directory e file di cui
eseguire il backup. Per eseguire il backup dell'intero server, fare clic sulla
casella verde accanto al nome del server. In tal modo tutte le unità, tutte le
directory e tutti i file presenti sul server vengono automaticamente selezionati.
Per scegliere le unità, le directory e i file singolarmente, è necessario
espandere il nome di un server e fare clic sulle caselle verdi accanto a ciascuna
unità, ciascuna directory e ciascun file.
Opzioni di backup locali personalizzate
È possibile fare clic con il pulsante destro del mouse sul nome di ogni unità per
personalizzare le opzioni di backup locale. Se gli agenti database sono
installati, è possibile fare clic con il pulsante destro del mouse su ciascuno di
essi per personalizzare le opzioni dell'agente di backup locale. Per poter
personalizzare l'agente o le opzioni di backup locali è necessario impostare il
processo in maniera esplicita, ovvero è necessario selezionare singolarmente
ogni unità, directory, file o agente database come origine, anche quando si
desidera eseguire il backup dell'intero server. Non è possibile personalizzare le
opzioni di backup locali per unità, directory, file o agenti database singoli dopo
aver selezionato la casella verde accanto al nome del server. Per ulteriori
informazioni, consultare l'argomento Organizzazione dinamica dei processi (a
pagina 296) e Organizzazione esplicita dei processi (a pagina 296).
Ulteriori informazioni:
Specifica delle opzioni di backup locali (a pagina 126)
Capitolo 3: Backup dei dati 131
Gestione backup
Indicatori di gestione
Ciascun oggetto visualizzato nella finestra di Gestione backup presenta sul lato
sinistro una casella verde o grigia, denominata indicatore:
Indicatore verde
Consente di controllare direttamente l'operazione di backup per un
oggetto. Fare clic su un indicatore per escludere un oggetto dal backup o
per indicare che si desidera eseguire il backup parziale o completo di tale
oggetto. Quando si fa clic sull'indicatore, l'area diventa colorata oppure
vuota a indicare la quantità di dati di cui eseguire il backup.
Indicatore grigio
Indicatori associati agli oggetti non reali, di cui non è possibile eseguire il
backup/ripristino. Generalmente questi elementi fungono da segnaposti
sotto cui vengono raggruppati e visualizzati altri oggetti. Quando si fa clic
sugli indicatori verdi sotto un elemento grigio, il grado di riempimento
dell'indicatore grigio associato all'elemento varia automaticamente da
vuoto a parziale e a completo, a seconda del numero di file selezionati per
il backup.
Nella seguente tabella sono riportate le diverse configurazioni degli indicatori e
i livelli di backup corrispondenti:
Indicato
re
Configurazione
Descrizione
Centro completamente riempito.
Backup completo.
Centro parzialmente riempito.
Backup parziale.
Centro vuoto.
Non eseguire il backup.
132 Guida per l'amministratore
Gestione backup
Nota: la configurazione dell'indicatore grigio segue gli stessi criteri
dell'indicatore verde, tuttavia riflette il numero di file selezionati per il backup,
presenti sotto l'indicatore stesso.
Il grado di riempimento di un indicatore che si trova al livello superiore della
struttura delle directory dipende dal grado di riempimento degli indicatori
relativi agli oggetti nei livelli inferiori.
■
Se tutti gli indicatori di livello inferiore sono riempiti completamente, anche
l'indicatore di livello superiore verrà riempito completamente in modo
automatico.
■
Se gli indicatori di livello inferiore sono riempiti sia completamente che
parzialmente, l'indicatore di livello superiore sarà automaticamente
riempito in modo parziale.
■
Se si fa clic su un indicatore di livello superiore in modo da renderlo
completamente riempito, tutti gli indicatori di livello inferiore risulteranno
automaticamente riempiti.
Come sfogliare numerosi elementi in Gestione backup di CA ARCserve Backup
CA ARCserve Backup consente di sospendere il processo di caricamento degli
elementi in Gestione backup quando vengono sfogliati grandi volumi di
directory, file e così via. La procedura seguente descrive in che modo CA
ARCserve Backup consente di sfogliare numerosi elementi nella finestra di
Gestione backup.
1. Quando viene selezionata una directory nella struttura Origine di Gestione
backup, in CA ARCserve Backup viene visualizzata una finestra di dialogo
Caricamento in corso per informare l'utente che è necessario recuperare e
caricare nella finestra Gestione backup una grande quantità di elementi.
Non è possibile fare clic su Annulla mentre in CA ARCserve Backup è in
corso il recupero dell'elenco di elementi da visualizzare nella finestra
Gestione backup.
Capitolo 3: Backup dei dati 133
Gestione backup
2. Una volta recuperato l'elenco degli elementi da visualizzare nella finestra
Gestione backup di CA ARCserve Backup, nella finestra di dialogo
Caricamento in corso viene indicata la percentuale degli elementi caricati in
Gestione backup. Se sono presenti molti elementi da visualizzare, è
possibile fare clic su Annulla per sospendere il processo di caricamento.
3. Dopo aver sospeso il processo di caricamento, per riprenderlo fare clic con
il pulsante destro del mouse sulla directory di destinazione e selezionare
Altro dal menu di scelta rapida.
4. Se il processo di caricamento viene sospeso, l'icona della directory di
destinazione ha l'aspetto seguente:
134 Guida per l'amministratore
Gestione backup
5. È possibile sospendere e riprendere il processo di caricamento tutte le
volte che è necessario. Per caricare più elementi, fare clic con il pulsante
destro del mouse sulla directory di destinazione e selezionare Altro dal
menu di scelta rapida.
6. Al termine del processo di caricamento, l'icona della directory di
destinazione ha l'aspetto seguente:
Esplorazione di numerosi elementi in Gestione backup
Per sfogliare una directory contenente numerosi elementi in Gestione backup,
attenersi alla procedura riportata di seguito.
Come sfogliare numerosi elementi in Gestione backup
1. Aprire Gestione backup e specificare una directory di destinazione nella
struttura Origine.
Verrà visualizzata la finestra di messaggio Caricamento in corso, viene
recuperato n elenco di elementi da visualizzare nella finestra Gestione
backup di CA ARCserve Backup, quindi i file vengono caricati da CA
ARCserve Backup nella finestra Gestione backup.
2. Per interrompere il processo di caricamento, fare clic su Annulla nella
finestra di messaggio Caricamento in corso.
Se in CA ARCserve Backup non sono stati caricati tutti gli elementi, viene
visualizzato il messaggio di avviso Per visualizzare più oggetti, fare clic con
il pulsante destro del mouse sulla directory di destinazione e selezionare
Altro dal menu di scelta rapida.
Nota: il messaggio viene visualizzato solo la prima volta che viene
selezionato Annulla nella finestra di messaggio Caricamento in corso.
3. Nella struttura Origine, fare clic con il pulsante destro del mouse sulla
directory di destinazione e selezionare Altro dal menu di scelta rapida.
Verrà visualizzata la finestra di messaggio Caricamento in corso e il
caricamento degli elementi in CA ARCserve Backup prosegue.
4. È possibile mettere in pausa e riprendere il processo di caricamento tutte
le volte che è necessario fino a che tutti gli elementi nella directory di
destinazione non vengono caricati da CA ARCserve Backup.
Se il processo di caricamento viene sospeso, l'icona della directory di
destinazione ha l'aspetto seguente:
Capitolo 3: Backup dei dati 135
Gestione backup
Al termine del processo di caricamento, l'icona della directory di
destinazione ha l'aspetto seguente:
Considerazioni su Gestione backup su piattaforme Windows a 64 bit
Se il server CA ARCserve Backup opera su una piattaforma Windows a 64 bit, è
necessario tenere presenti le seguenti considerazioni:
■
Le unità rimovibili sui computer locali, ad esempio, dischi floppy, unità
flash, CD e DVD, non vengono visualizzati nella struttura della directory di
origine di Gestione risorse.
■
Il backup degli oggetti archiviati utilizzando pacchetti di processi a livello
locale su computer Windows a 64 bit viene eseguito impiegando l'Agente
Client di Windows a 64 bit. Gli oggetti di cui eseguire il backup possono
essere file, cartelle, unità, file Stato di sistema, il registro di Windows e i
backup del Servizio copia replicata del volume eseguiti dal writer
■
Gli oggetti dell'agente database di cui è stato eseguito il backup utilizzando
la comunicazione basata sulla rete (ad esempio, Oracle e Microsoft
Exchange) vengono visualizzati nella struttura di directory Origine di
Gestione backup nello stesso modo, indipendentemente dal fatto che il
backup sia stato eseguito utilizzando una piattaforma Windows a 32 o a 64
bit.
Opzioni che è possibile specificare nella scheda Destinazione di Gestione
backup
Il termine destinazione indica la periferica o il disco di backup. È possibile
utilizzare la scheda Destinazione in Gestione backup per individuare e
selezionare i gruppi e la periferica. La scheda Destinazione di Gestione backup
include le seguenti opzioni di backup:
Multiplexing
Le opzioni seguenti determinano il modo in cui il multiplexing viene gestito da
CA ARCserve Backup.
■
Dimensione del blocco multiplexing: consente di impostare le
prestazioni delle operazioni di backup e l'uso della memoria. Il valore della
dimensione blocco determina la quantità di dati contigui scritti per una
sessione prima che venga eseguito il multiplexing dei dati di un'altra
sessione. Più alto è il valore, più veloce sarà il ripristino su alcune unità,
ma a discapito della dimensione della memoria durante il backup. Per la
maggioranza delle unità, è consigliato il valore predefinito di 1 MB.
136 Guida per l'amministratore
Gestione backup
■
Numero massimo di stream: consente di impostare il numero massimo
degli stream che possono scrivere su un nastro contemporaneamente. Il
numero predefinito è 4 e l'intervallo supportato è compreso tra 2 e 32.
Multistream
L'opzione Multistream consente di suddividere singoli processi di backup in più
processi e utilizzare tutte le periferiche nastro disponibili nel sistema per
completare il backup. Per ulteriori informazioni, vedere Multistreaming (a
pagina 177).
Campo Gruppo e supporto.
Il campo Gruppo e supporto consente di specificare il gruppo di periferiche
da utilizzare per il processo di backup.
■
Inserire un asterisco nel campo Gruppo o Supporto per utilizzare la
prima unità o il primo supporto disponibile nel gruppo.
■
Se si desidera utilizzare qualsiasi gruppo disponibile, selezionare
l'opzione Qualsiasi gruppo.
Pool di supporti
Selezionare questa opzione se si desidera utilizzare un pool di supporti
specifico per il processo di backup.
Nota: se si seleziona Pool di supporti, CA ARCserve Backup controlla
automaticamente le altre opzioni di destinazione e di backup selezionate
affinché non si verifichino limitazioni o conflitti durante l'esecuzione del
processo. Se CA ARCserve Backup rileva un conflitto, viene visualizzata
una finestra di dialogo con un avviso.
Server
Questo campo mostra il nome o il server di dominio primario e i server
membri nel dominio CA ARCserve Backup.
Nota: se non è stata installata l'opzione Gestione centralizzata, in questo
campo viene visualizzato il nome del server corrente.
Nota: per eseguire il backup su disco utilizzando l'opzione Disk to Disk to
Tape, configurare la periferica di gestione temporanea utilizzando
Configurazione periferiche e Configurazione gruppo di periferiche. Per ulteriori
informazioni, consultare Metodi di backup a livello di database (a pagina 193).
Ulteriori informazioni:
Modalità di inoltro di un processo di backup con gestione temporanea su disco
(a pagina 221)
Elaborazione dei dati di backup effettuata dal multistreaming (a pagina 177)
Capitolo 3: Backup dei dati 137
Gestione backup
Come utilizzare i caratteri jolly con i gruppi di librerie di Tape Library
L''asterisco e il punto di domanda sono supportati nel campo Gruppo. Quando
vengono usati caratteri jolly per specificare un gruppo di librerie come
destinazione di un processo, quest'ultimo viene inviato a un gruppo il cui nome
corrisponde ai criteri e che dispone di almeno un supporto, a condizione che
alla libreria sia associata almeno una unità disponibile. Un supporto è
disponibile quando non viene utilizzato da un altro processo (Nota: non viene
considerata l'idoneità dei supporti determinata dallo schema del processo, ad
esempio Pool di supporti). Se vengono utilizzati caratteri jolly per più processi
e più di un gruppo corrisponde ai criteri di selezione, tutti i processi vengono
assegnati al primo gruppo che dispone di un supporto.
Se si digita un nome nel campo del supporto, il processo viene inviato a un
gruppo che corrisponde a tale criterio e che contiene il supporto specificato,
anche se il supporto è al momento utilizzato. Se in nessuno dei gruppi
corrispondenti è presente un supporto con il nome specificato, ma è presente
un supporto vuoto, viene utilizzato e rinominato quest'ultimo. Se non è
presente alcun supporto vuoto, verrà richiesto di inserirne uno.
Nota:nel campo relativo al supporto non è consentito l'uso di caratteri jolly.
Se si specifica un pool di supporti, viene utilizzato un supporto appartenente a
tale pool, a condizione che sia disponibile nel primo gruppo corrispondente. Se
questo supporto non è presente nel gruppo, ma è presente un supporto vuoto,
questo viene rinominato e aggiunto al pool. Se non è presente alcun supporto
vuoto, verrà richiesto di inserirne uno.
Pianificazione processi di backup e rotazioni
Un processo di backup può essere configurato per utilizzare una pianificazione
personalizzata oppure uno schema di rotazione, servendosi degli schemi
predefiniti di CA ARCserve Backup oppure specificando parametri di rotazione
personalizzati. È inoltre possibile specificare un metodo di ripetizione e i metodi
di backup seguenti per ciascun processo di backup:
■
Completo (Mantieni bit di archiviazione): viene eseguito ogni volta
che si ripete il processo e viene mantenuto il bit di archiviazione.
■
Completo (Cancella bit di archiviazione): viene eseguito ogni volta che
si ripete il processo e viene eliminato il bit di archiviazione.
■
Backup incrementale: viene eseguito solo il backup dei file per i quali è
stato impostato il bit di archiviazione dopo l'ultimo backup completo o
incrementale. Dopo ogni backup, i bit di archiviazione vengono reimpostati
in modo che i file vengano esclusi dal successivo processo di backup
incrementale.
138 Guida per l'amministratore
Gestione backup
■
Backup differenziale: viene eseguito solo il backup dei file per i quali è
stato impostato il bit di archiviazione dopo l'ultimo backup completo.
Poiché con il backup differenziale non viene eliminato il bit di archiviazione
di un file, il backup di tali file viene eseguito nuovamente. Se si utilizza
questo metodo, l'elaborazione dei processi di backup richiede più tempo.
Tuttavia, il vantaggio del metodo differenziale è che richiede solo due set
di supporti per il ripristino dei dati: il set di supporti del backup completo e
il set del backup differenziale. Nel caso di un backup incrementale, sono
necessari il set di supporti completo e tutti i set incrementali, fino al più
recente.
Nota:questi metodi non sono applicabili all'agente client per Linux.
Per ulteriori informazioni sulle funzioni dettagliate di pianificazione dei processi,
consultare il capitolo "Personalizzazione dei processi" oppure la Guida in linea.
Agenti per le opzioni di Backup locale per UNIX
Di seguito vengono descritte le opzioni locali disponibili per eseguire il backup
del computer UNIX mediante l'agente client per UNIX.
Opzioni aggiuntive
■
Attraversa file di collegamento simbolico: mediante CA ARCserve
Backup vengono seguiti i collegamenti simbolici e viene eseguito il backup
dei file collegati.
■
Attraversa NFS: consente di eseguire il backup delle unità montate.
■
Attraversa file system: mediante CA ARCserve Backup vengono
automaticamente inclusi i file system UNIX montati localmente.
■
Stima disattivata: consente di disattivare la stima dei file e la quantità di
dati da sottoporre a backup che si svolge all'inizio del processo di backup.
Se si seleziona questa opzione, il backup viene eseguito in minor tempo.
■
Conserva ora ultimo accesso al file: questa opzione consente di
conservare l'ora dell'ultimo accesso al file quando viene eseguito un
backup.
Nota: l'ora di accesso di un file viene aggiornata automaticamente dal
sistema operativo ogni volta che si accede al file (in lettura o in scrittura).
Tuttavia, dopo l'esecuzione di un backup completo, vengono aggiornate
anche le ore di accesso di tutti i file di cui viene eseguito il backup.
Pertanto, se si desidera sapere se un file è stato effettivamente utilizzato,
è necessario conservare l'ora di accesso originale.
■
Se questa opzione è selezionata (casella con segno di spunta), l'ora
dell'ultimo accesso di tutti i file di cui viene eseguito il backup appare
come valore originale presente prima dell'esecuzione del backup (l'ora
di modifica viene aggiornata). Questa è l'impostazione predefinita;
Capitolo 3: Backup dei dati 139
Opzioni globali di backup
■
Se l'opzione non è selezionata (la casella non è spuntata), l'ora di
accesso dei file di cui viene eseguito il backup verrà aggiornata al
nuovo valore, presente al completamento del backup (l'ora di modifica
non verrà aggiornata).
Nota: per agli agenti basati su Windows, è necessario applicare questa
opzione globalmente. Per ulteriori informazioni, vedere Opzioni di backup
globali.
Formato supporto da utilizzare per il backup
■
Formato CA ARCserve Backup: si tratta di un formato di nastro
proprietario di CA ARCserve Backup. Questo formato è pensato per
superare le limitazioni dei formati di tar/cpio e per l'utilizzo di altre funzioni
di ottimizzazione come compressione/codificata fornite da CA ARCserve
Backup. Ad esempio, ci sono alcune limitazioni con tar/cpio mentre si
esegue il back up dei grossi file e enormi dati che possono espandersi
attraverso più nastri.
■
Formato Posix tar: questo è un formato Standard Posix Tar. Quando si
seleziona questa opzione, CA ARCserve Backup crea un'immagine di
backup in formato Posix Tar. CA ARCserve Backup o un'utilità tar può
ripristinare i dati da un'immagine creata in questo formato. L'utilizzo del
formato CA ARCserve Backup è consigliato.
Formato Posix cpio: questo è un formato Standard Posix CPIO. Quando si
seleziona questa opzione, CA ARCserve Backup crea un'immagine di backup in
formato Posix CPIO. CA ARCserve Backup o un'utilità CPIO può ripristinare i
dati da un'immagine creata in questo formato. L'utilizzo del formato CA
ARCserve Backup è consigliato.
Ulteriori informazioni:
Opzioni globali di backup (a pagina 140)
Specifica delle opzioni di backup locali (a pagina 126)
Opzioni globali di backup
In questa sezione vengono descritte le opzioni globali di backup selezionabili
per l'inoltro del processo di backup. Per informazioni su altre opzioni dei
processi di backup e sulle funzioni dei filtri, consultare il capitolo
"Personalizzazione dei processi".
140 Guida per l'amministratore
Opzioni globali di backup
Per visualizzare la finestra delle opzioni globali, fare clic sul pulsante Opzioni
della barra degli strumenti in Gestione backup. Di seguito sono riportate le
opzioni disponibili:
■
Opzioni Avvisi (a pagina 141).
■
Opzioni Esportazione supporti (a pagina 143);
■
Opzioni Avanzate (a pagina 144);
■
Opzioni Crittografia e Compressione (a pagina 146).
■
Opzioni Volume Shadow Copy Service (a pagina 148);
■
Opzioni Supporti di backup (a pagina 150);
■
Opzioni Verifica (a pagina 152);
■
Opzioni Riprova (a pagina 153);
■
Opzioni Operazione (a pagina 155);
■
Opzioni Pre/Post (a pagina 160);
■
Opzioni Agente (a pagina 162).
■
Opzioni Registro processi (a pagina 173);
■
Opzioni Virus (a pagina 173);
Ulteriori informazioni:
Agenti per le opzioni di Backup locale per UNIX (a pagina 139)
Opzioni Avvisi di Gestione backup
Durante il backup è possibile utilizzare il sistema di notifica Avvisi per inoltrare
messaggi relativi agli eventi. Scegliere uno o più eventi, tra quelli elencati di
seguito, dei quali si desidera ricevere notifica:
■
Processo completato correttamente: tutti i nodi e tutte le
periferiche/condivisioni sono stati elaborati.
■
Processo incompleto: alcuni nodi oppure alcune unità o condivisioni non
sono stati inclusi.
■
Processo annullato dall'utente: l'utente ha annullato il processo.
Capitolo 3: Backup dei dati 141
Opzioni globali di backup
■
Processo non riuscito: il processo è stato avviato ma non è stato
completato.
■
Rilevato virus: in uno dei file di cui eseguire il backup è stato rilevato un
virus. Consultare l'argomento relativo alle opzioni Virus (Backup, Copia e
Conteggio)
■
Evento personalizzato: si è verificato un evento personalizzato. Per
specificare questo tipo di evento, immettere un codice di errore, di avviso
o di notifica nello spazio sotto la casella di riepilogo a discesa Evento.
Scegliere una o più configurazioni di avvisi definite. La configurazione
<predefinita> indica che verrà utilizzato qualsiasi elemento configurato in
Gestione avvisi. Fare clic su Configura per impostare ulteriori configurazioni. In
CA ARCserve Backup sono disponibili le seguenti configurazioni definite di
Avvisi:
■
Broadcast
■
Cercapersone
Nota: le opzioni relative al cercapersone non sono supportate nelle
versioni in lingua giapponese di CA ARCserve Backup.
■
SMTP
■
SNMP
■
Evento
■
Stampante
■
Posta elettronica
■
Lotus Notes
■
Unicenter TNG
Specificare opzioni varie:
■
Allega Registro processi: consente di includere le informazioni del
registro processi nel messaggio di avviso. Questa opzione è valida
esclusivamente per Segnalazione problemi e Posta elettronica.
Nota: l'elenco creato con le opzioni di avviso viene salvato con lo script di
processo e la configurazione definita utilizzando il pulsante Configurazione.
■
Invia messaggio di avviso solo per processi principali: consente
l'invio di avvisi che fanno riferimento solo al numero di processo principale
nel messaggio di avviso. I messaggi di avviso non faranno riferimento a
numeri di sottoprocessi e processi secondari. È possibile specificare questa
opzione per tutti i processi, inclusi i processi multiplexing e multistreaming.
142 Guida per l'amministratore
Opzioni globali di backup
Opzioni di esportazione dei supporti di Gestione backup
Al termine del processo di backup è possibile spostare i supporti all'esterno
della libreria o in un sito remoto e garantire in tal modo un'archiviazione
sicura. In CA ARCserve Backup sono disponibili le opzioni di esportazione dei
supporti seguenti:
Nessuna
Al termine di un processo di backup non verrà eseguita l'esportazione del
supporto.
Esporta nastro duplicato RAID1 dopo il processo
Se il processo è stato espanso su più supporti, vengono esportati tutti i
supporti duplicati utilizzati nel processo.
Nota:questa opzione può essere utilizzata solo per il supporto di RAID 1
con librerie e mailslot.
Esporta tutti i nastri dopo il processo
CA ARCserve Backup consente di esportare tutti i supporti per il relativo
backup. Se il processo è stato espanso su più supporti, vengono esportati
tutti i supporti utilizzati nel processo. Se non sono disponibili mailslot
sufficienti per esportare tutti i supporti, i supporti che non possono essere
esportati vengono spostati nello slot principale originale. Nelle librerie con
mailslot singola, CA ARCserve Backup esegue alcuni tentativi per verificare
se la mailslot è vuota, in modo da spostare al suo interno il supporto
successivo. Se l'operatore non sposta i supporti, CA ARCserve Backup
scrive queste informazioni nel Registro attività.
Nota:questa opzione può essere utilizzata solo per il supporto di RAID 1
con librerie e mailslot.
Limitazioni
Tenere presente i seguenti limiti di esportazione:
■
Per i processi di gestione temporanea, le opzioni di esportazione sono
valide solo durante la fase di migrazione del processo.
■
Queste opzioni sono disponibili solo per processi normali e di rotazione
e sono supportate su librerie di supporti e Tape RAID.
■
Le opzioni di esportazione supporti non sono supportate quando si
eseguono backup con gestione temporanea dei nastri (B2T2T) e il
dispositivo di gestione temporanea o la periferica di destinazione finale
è una periferica RAID.
■
Se nel processo è inclusa la verifica, l'esportazione viene eseguita al
termine della verifica.
Capitolo 3: Backup dei dati 143
Opzioni globali di backup
Opzioni avanzate di Gestione backup
Le opzioni avanzate consentono di specificare in che modo saranno gestite da
CA ARCserve Backup le estensioni dei file system durante un processo di
backup.
Opzioni del sistema Windows
Nota: queste opzioni sono supportate unicamente sui sistemi operativi
Windows 2000, Windows XP e Windows Server 2003.
Le opzioni del sistema Windows disponibili sono:
■
Attraversa punti di unione directory e punti di montaggio volume:
se si seleziona questa opzione, il processo di backup attraverserà la
directory o il volume specificato di cui verrà eseguito il backup. I file e le
directory contenuti nel volume o nella directory specificati possono essere
ripristinati durante il ripristino di questa sessione. Se l'opzione è
deselezionata, il volume o la directory, specificati rispettivamente tramite il
punto di montaggio volume o il punto di unione directory, vengono esclusi
dal processo di backup. Pertanto, durante il processo di ripristino non sarà
possibile ripristinare un file o una directory contenuta nel volume o nella
directory specificata.
■
Backup dei punti di montaggio come parte del volume di
appartenenza: se si seleziona questa opzione viene eseguito il backup dei
volumi specificati dai punti di montaggio volume come parte della stessa
sessione dei punti di montaggio. Se questa opzione è deselezionata, il
backup dei volumi specificati dai punti di montaggio volume viene eseguito
come una sessione separata.
Nota: questa opzione è disponibile solo se l'opzione precedente, ovvero
Attraversa punti di unione directory e punti di montaggio volume, è
selezionata.
■
Conserva collegamenti reali file: se si attiva questa opzione, vengono
conservati i collegamenti reali durante un processo di ripristino.
Opzioni Disaster recovery
Le opzioni Disaster Recovery disponibili sono:
■
Genera informazioni su DR per i nodi parzialmente selezionati:
normalmente le informazioni relative al ripristino di emergenza vengono
generate quando si esegue un backup completo del computer. Tuttavia, in
alcuni casi è necessario aggiornare tali informazioni ma non è possibile
eseguire backup di interi computer troppo frequentemente (come in un
ambiente di disco condiviso SAN). Attivando questa opzione, è possibile
generare o aggiornare le informazioni di Disaster Recovery di un computer
senza eseguire il backup dell'intero computer.
144 Guida per l'amministratore
Opzioni globali di backup
■
Include sessioni filtrate durante la generazione delle informazioni
di sessione di ripristino: nel corso della generazione delle informazioni
sul ripristino di emergenza, il server CA ARCserve Backup tiene traccia solo
delle ultime sessioni di backup non filtrate relative al computer. Per
impostazione predefinita, se si esegue il backup di un computer utilizzando
i filtri, le sessioni di backup filtrate non saranno utilizzate da Disaster
Recovery durante il ripristino del sistema. Attivando questa opzione è
possibile modificare il comportamento predefinito e consentire l'utilizzo
delle sessioni di backup filtrate con Disaster Recovery durante il ripristino
del sistema.
Importante: l'utilizzo di questa opzione è piuttosto rischioso, soprattutto
per il volumi di sistema. Se mancano dei file di sistema, il ripristino non
viene completato.
Questa opzione è disattivata per impostazione predefinita. Se viene
attivata, funziona a livello di processo. Se un processo include backup di
più computer, questa opzione viene applicata a tutti i computer.
Opzioni di backup di Microsoft SQL Server
In Microsoft SQL Server, CA ARCserve Backup supporta la seguente opzione
globale:
■
Non applicare Metodo processo pianificato o Fase di rotazione ai
database Microsoft SQL Server: consente di escludere il metodo di
backup specificato nella scheda Pianificazione di Gestione backup. Quando
si specifica questa opzione, si verifica quanto segue:
–
CA ARCserve Backup ignora il metodo di pianificazione personalizzata,
rotazione e rotazione GFS che sono stati specificati per il processo.
–
CA ARCserve Backup converte il metodo di backup specificato nella
scheda Pianificazione in Backup completo, solo se la logica per le
opzioni di backup dei livelli del database e backup globale richiede il
metodo di backup specificato nella scheda Pianificazione.
Nota: per ulteriori informazioni sul backup e il ripristino di database di
Microsoft SQL Server, consultare la Guida all'Agente per Microsoft SQL
Server.
Capitolo 3: Backup dei dati 145
Opzioni globali di backup
Opzioni di crittografia/compressione di Gestione backup
CA ARCserve Backup consente di crittografare e/o comprimere i dati di backup.
Prestare attenzione a quanto esposto di seguito:
■
Per la crittografia dei dati di backup, è necessario disporre della licenza per
il modulo Enterprise di CA ARCserve Backup.
■
La compressione e la crittografia non sono supportate sui gruppi di
periferiche di deduplicazione. Per ulteriori informazioni, consultare
Compressione e crittografia con la deduplicazione (a pagina 714).
■
Se si specificano opzioni di crittografia e compressione e la destinazione di
backup è un'unità che non supporta la compressione oppure è una
periferica FSD (File System Device), i dati di backup vengono crittografati
ma non compressi.
Le opzioni seguenti determinano in che modo vengono elaborati i dati di
backup durante un processo di backup e durante la fase di migrazione di un
processo di backup con gestione temporanea.
Password sessione/crittografia
■
Password sessione/crittografia: specificare una password di
sessione/crittografia per ripristinare i dati dal supporto.
Se nel campo Password sessione/crittografia viene specificato un valore, è
necessario immettere la password per eseguire le seguenti operazioni:
–
Operazioni di ripristino in cui la crittografia, la compressione oppure
entrambe le operazioni sono state elaborate nel server dell'agente o
nel server di backup.
–
Operazioni di confronto in cui la crittografia, la compressione oppure
entrambe le operazioni sono state elaborate nel server dell'agente o
nel server di backup.
–
Operazioni di unione e scansione in cui la crittografia, la compressione
oppure entrambe le operazioni sono state elaborate nel server di
backup. Non è necessario specificare la password per eseguire le
operazioni di unione e scansione in cui la crittografia, la compressione
oppure entrambe le operazioni sono state elaborate nel server
dell'agente.
Nota: la password di sessione/crittografia non è richiesta quando si
unisce o si esegue la scansione solo delle intestazioni di sessione.
■
Salva password sessione/crittografia corrente nel database CA
ARCserve Backup: utilizzare questa opzione per salvare la password nel
database di CA ARCserve Backup e abilitare la gestione delle password.
Questa opzione è selezionata per impostazione predefinita. Questa opzione
è disponibile sia per le password di opzioni globali che locali.
146 Guida per l'amministratore
Opzioni globali di backup
Note:
■
■
È possibile modificare la password Opzioni globali nella finestra di
dialogo Password di sessione/crittografia facendo clic con il pulsante
destro del mouse sul processo nella coda processi.
■
Per utilizzare questa opzione, è necessario disporre della licenza per il
modulo Enterprise di CA ARCserve Backup.
Ricorda di cambiare password n giorni dopo la aver specificato una
password: specificare il numero di giorni di validità della password. Sette
giorni prima del numero di giorni specificato, verrà inserito nel registro
attività un messaggio che richiede la modifica della password.
Esempio:
Il 1 gennaio n è stato impostato su 30 giorni. Il 24 gennaio nel Registro
attività verrà visualizzato il messaggio "La password del processo di
backup scadrà fra 7 giorni". Il 31 gennaio verrà visualizzato il messaggio
"La password del processo di backup è scaduta. Cambiarla ora." nel
Registro attività.
Compressione/crittografia
■
Criptare i dati: utilizzare questa opzione per eseguire la crittografia dei
dati di backup. È possibile specificare una delle opzioni seguenti:
–
All'agente: selezionare questa opzione per eseguire la crittografia dei
dati di backup prima dell'effettivo processo di backup. Per ulteriori
informazioni su questa opzione, consultare la sezione Crittografia dei
dati a livello di server dell'agente (a pagina 104).
–
Nel server di Backup durante il backup: selezionare questa
opzione per eseguire la crittografia dei dati di backup sul server di
backup durante il processo di backup. Per ulteriori informazioni,
consultare la sezione Crittografia dei dati durante il backup (a
pagina 105).
–
Nel server di backup durante la migrazione: selezionare questa
opzione per eseguire la crittografia dei dati di backup durante la fase di
migrazione di un processo di backup con gestione temporanea. Per
ulteriori informazioni, consultare la sezione Crittografia dei dati durante
la migrazione (a pagina 106).
Se si esegue la crittografia dei dati durante la fase di backup, CA ARCserve
Backup non ripeterà la crittografia dei dati durante la fase di migrazione
dell'operazione di backup con gestione temporanea.
Capitolo 3: Backup dei dati 147
Opzioni globali di backup
■
Compressione dei dati: utilizzare questa opzione per comprimere i dati
di backup. È possibile specificare una delle opzioni seguenti:
–
All'agente: selezionare questa opzione per comprimere i dati di
backup sul sistema in cui l'agente è installato e in esecuzione.
Nota: CA ARCserve Backup non supporta la compressione dati a livello
di sistema dell'agente quando l'origine del backup è costituita da dati
UNIX, RMAN Oracle.
–
Nel server di backup: selezionare questa opzione per comprimere i
dati di backup sul server CA ARCserve Backup durante il processo di
backup. Questa opzione consente di comprimere i file prima del
backup, utilizzando un algoritmo di compressione software.
Nota: se vengono specificate questa opzione e l'opzione Esegui la
crittografia dei dati nel server di backup durante il backup o Esegui la
crittografia dei dati nel server di backup durante la migrazione, viene
utilizzata la crittografia del software per comprimere i dati nel server di
backup prima che i dati siano crittografati sul server di backup.
Opzioni Volume Shadow Copy Service di Gestione backup
È possibile specificare le opzioni globali per l'utilizzo di Volume Shadow Copy
Service (VSS). Queste opzioni influenzano tutti i writer per i backup VSS ma
non si applicano ai backup VSS trasportabili.
Nota: per ulteriori informazioni su VSS, consultare la Guida di Microsoft
Volume Shadow Copy Service.
Nella scheda Servizio copia replicata del volume è possibile specificare il modo
in cui si desidera che CA ARCserve Backup gestisca i file aperti durante i
backup del file system mediante la casella di gruppo Backup del file system.
Queste opzioni non influenzano i writer e i componenti.
■
Utilizza VSS: indica a CA ARCserve Backup di utilizzare VSS per gestire il
backup dei file aperti.
Se la casella non viene selezionata, il supporto VSS non verrà utilizzato e i
file aperti verranno gestiti mediante Agent for Open Files di CA ARCserve
Backup, se disponibile. Se Agent for Open Files di CA ARCserve Backup
non è disponibile e la casella di controllo Utilizza VSS non viene
selezionata, verrà eseguito un backup tradizionale. Il backup risulterà,
tuttavia, incompleto se vi sono file aperti di cui non è possibile eseguire il
backup.
148 Guida per l'amministratore
Opzioni globali di backup
■
Se VSS dà esito negativo, ritorna al backup tradizionale: CA
ARCserve Backup esegue un backup tradizionale se il tentativo di creare un
backup VSS ha esito negativo. Se Agent for Open Files di CA ARCserve
Backup è disponibile, verrà utilizzato per gestire i file aperti qualora questa
opzione sia selezionata e il backup VSS abbia esito negativo.
Se la casella di controllo non è selezionata e il backup VSS non riesce, il
processo di backup non viene eseguito.
La casella di gruppo Writer e componenti consente di specificare il modo in cui
si desidera che CA ARCserve Backup gestisca i writer e i componenti. Queste
opzioni globali influenzano tutti i writer, ad eccezione dei writer che presentano
opzioni specifiche impostate. Per ulteriori informazioni sull'impostazione delle
opzioni specifiche dei writer, consultare la Guida di Microsoft Volume Shadow
Copy Service.
■
■
File inclusi da un writer saranno esclusi dai backup del file system:
questa opzione impedisce il backup dei file che appartengono a un
componente durante l'esecuzione di un backup tradizionale di file system.
Questa opzione offre i seguenti vantaggi:
–
Evita di eseguire il backup di file già sottoposti a backup da VSS.
–
Escludendo i file dai backup tradizionali, vengono elaborati meno file e
i backup si concludono in minor tempo.
–
Consente di eseguire backup corretti evitando determinati problemi
associati a file che è necessario elaborare come gruppo, ad esempio
file associati a un writer o un'applicazione di database. In un backup
tradizionale non esiste alcun meccanismo che assicuri l'elaborazione
contemporanea dei file.
File esclusi da un writer saranno esclusi dai backup del file system:
questa opzione impedisce il backup di file esclusi dal backup di un
componente durante l'esecuzione di un backup tradizionale di file system.
È possibile che determinati file associati ad un'applicazione non debbano
mai essere inclusi in un backup. Uno di questi file è, ad esempio, il file di
paging di Windows. Ogni writer sa se l'applicazione associata gestisce file
di questo tipo. Se si seleziona questa opzione, CA ARCserve Backup verrà
abilitato all'utilizzo di tali informazioni durante l'esecuzione di backup
tradizionali.
■
Il backup del writer sarà terminato se un file componente dà esito
negativo: annulla il backup di un writer se il backup di un componente
non riesce. Il backup di un componente non riesce se non è possibile
eseguire correttamente il backup di uno o più file relativi.
Se si seleziona questa opzione, il backup è coerente e viene considerato
completato solo dopo l'esecuzione del backup di tutti i file associati a un
writer, indipendentemente dal numero di componenti associati al writer.
Capitolo 3: Backup dei dati 149
Opzioni globali di backup
Opzioni Supporti di backup di Gestione backup
Le regole di sovrascrittura/aggiunta relative al supporto utilizzato nel processo
di backup possono essere specificate durante la configurazione del processo. In
questa sezione vengono descritte le regole in modo da poter determinare il
metodo più adatto alle proprie esigenze.
In CA ARCserve Backup sono consentite un massimo 20.000 sessioni su un
singolo nastro e fino a un massimo di 101 sequenze di una serie di nastri con
espansione. È necessario tenere presenti questi limiti quando si pianificano le
operazioni di backup poiché, se le sessioni sono piccole, è possibile
raggiungere il limite di 20.000 molto rapidamente Se la quantità di dati di cui
eseguire il backup è considerevole, è possibile superare rapidamente il limite
delle 101 sequenze, a seconda della quantità di dati che può contenere ogni
nastro. È possibile interrompere l'aggiunta di dati al nastro quando il numero
sequenza raggiunge il limite massimo e avviare un nuovo set di nastri
selezionando l'opzione Sovrascrivi supporto nome uguale o supporto vuoto
oppure Sovrascrivi i supporti con lo stesso nome, i supporti vuoti, quindi
qualsiasi altro supporto.
Per le periferiche FSD, il limite è di 4.294.967.295 sessioni su una singola
periferica.
Sulle periferiche FSD che contengono più di 65.535 sessioni, i processi
potrebbero non essere eseguiti correttamente quando si esegue il backup di
una versione precedente del database e gli agenti di applicazione CA ARCserve
Backup con questa release dei componenti server CA ARCserve Backup. Di
conseguenza, è necessario aggiornare qualsiasi versione precedente del
database e degli agenti di applicazione CA ARCserve Backup per evitare gli
errori dei processi sulle periferiche con un elevato numero di sessioni.
Primo supporto di backup
Il primo supporto di backup è il supporto utilizzato all'inizio del processo di
backup. Le opzioni disponibili per il primo supporto consentono di
determinarne le regole di sovrascrittura:
Nota: se nella scheda Pianificazione si seleziona l'opzione di backup "Usa
schema di rotazione", le regole di rotazione avranno la priorità su queste
opzioni.
■
Aggiungi al supporto: consente di aggiungere le sessioni del processo al
supporto selezionato.
■
Sovrascrivi supporto con nome uguale o supporto vuoto: il supporto
inserito nell'unità viene sovrascritto solo se è quello specificato per il
processo o se è vuoto. Se nessuna delle due condizioni si verifica, viene
richiesto di fornire il nome del supporto specifico.
150 Guida per l'amministratore
Opzioni globali di backup
■
Sovrascrivi i supporti con lo stesso nome, i supporti vuoti, quindi
qualsiasi altro supporto: viene sovrascritto qualsiasi supporto presente
nell'unità. Se si seleziona questa opzione, viene verificato che il supporto
nell'unità sia quello specificato per il processo. In caso non lo sia, viene
verificato che il supporto sia vuoto. Se il supporto non è vuoto, viene
riformattato qualsiasi supporto individuato nell'unità e viene avviato il
backup dei file all'inizio del supporto.
■
Timeout per primo supporto: tempo massimo consentito per i tentativi
di scrittura da effettuare sul supporto prima che il processo venga
annullato.
Note:
■
La periferica di deduplicazione non supporta Sovrascrivi i supporti con
lo stesso nome. Il processo di backup verrà sempre aggiunto alla
periferica di deduplicazione anche se si seleziona Sovrascrivi i supporti
con lo stesso nome o i supporti vuoti oppure Sovrascrivi prima i
supporti con lo stesso nome o i supporti vuoti poi tutti i supporti.
■
Se si desidera formattare la periferica di deduplicazione, formattarla
manualmente in Gestione di CA ARCserve Backup.
Supporti di backup aggiuntivi
Queste opzioni vengono utilizzate per i processi che richiedono più di un
supporto per determinare le regole di sovrascrittura relative al supporto
aggiuntivo. È necessario specificare quale supporto può essere utilizzato
quando il processo si espande su più supporti.
Nota: se nella scheda Pianificazione si seleziona l'opzione di backup "Usa
schema di rotazione", le regole di rotazione avranno la priorità su queste
opzioni.
■
Sovrascrivi supporto con nome uguale o supporto vuoto: la scrittura
sul supporto nella periferica viene eseguita soltanto se il supporto ha lo
stesso nome (ma un ID supporto diverso) o se è vuoto. Il nome e l'ID del
primo supporto del processo vengono memorizzati. Se per il processo sono
necessari supporti aggiuntivi, viene verificato se il nuovo supporto
presenta lo stesso nome (ma un ID diverso) o se è vuoto. Se l'ID è
diverso, il supporto viene riformattato e riceve lo stesso nome e lo stesso
ID del primo supporto. Il numero di sequenza cambia.
Nota: per sovrascrivere il supporto solo in base al nome, selezionare
l'opzione Distingui i supporti solo dal nome.
Capitolo 3: Backup dei dati 151
Opzioni globali di backup
■
Sovrascrivi i supporti con lo stesso nome, i supporti vuoti, quindi
qualsiasi altro supporto: vengono sovrascritti tutti i supporti presenti
nella periferica e con ID diverso da quello del primo supporto. Se non viene
soddisfatta nessuna di queste condizioni, qualsiasi supporto individuato
nell'unità verrà riformattato da CA ARCserve Backup e verrà avviato il
backup dei file all'inizio del supporto. Tutti i supporti successivi vengono
riformattati con lo stesso nome e ID del primo supporto. Cambia solo il
numero di sequenza.
Nota: per sovrascrivere il supporto solo in base al nome, selezionare
l'opzione Distingui i supporti solo dal nome.
■
Timeout per supporto aggiuntivo: tempo massimo consentito per i
tentativi di scrittura da effettuare sul supporto prima che il processo venga
annullato.
Distingui i supporti solo dal nome
CA ARCserve Backup consente di scrivere su qualsiasi supporto il cui nome
corrisponde a quello specificato nella casella di testo Supporto all'interno della
scheda Destinazione, indipendentemente dall'ID o dal numero di sequenza del
supporto. Questa opzione è utile se si esegue un processo Sovrascrivi più volte
su un supporto specifico e si desidera utilizzare lo stesso supporto per ogni
processo.
Se l'opzione è disattivata, quando si esegue il processo di backup per la
seconda volta, potrebbe non essere possibile individuare il nastro originale
poiché alcune delle sue caratteristiche specifiche sono cambiate. Al contrario,
se l'opzione è attivata, viene semplicemente cercato e utilizzato un supporto
avente il nome specificato nella casella di testo Supporto, indipendentemente
dalle altre caratteristiche specifiche del supporto.
Nota: se nella libreria nastro sono presenti più supporti con lo stesso nome,
viene utilizzato il primo supporto del gruppo di periferiche corrispondente al
nome indicato. Pertanto, non è consigliabile utilizzare questa opzione per
eseguire un processo di sovrascrittura singolo.
Opzioni di verifica di Gestione backup
CA ARCserve Backup consente di verificare che il backup dei dati sia stato
eseguito correttamente sul supporto. È possibile verificare i dati dell'intero
processo di backup o di un'unità selezionata nel processo di backup. Le opzioni
selezionate per un'unità avranno priorità sulle opzioni di verifica globale
applicate all'intero processo. CA ARCserve Backup include le opzioni di verifica
seguenti:
■
Nessuna: il backup non verrà verificato.
152 Guida per l'amministratore
Opzioni globali di backup
■
Scansione contenuto dei supporti di backup: consente di controllare
l'area dati proprietaria di CA ARCserve Backup (ovvero l'intestazione) di
ogni file sul supporto di backup. Se è leggibile, CA ARCserve Backup
considera i dati affidabili. Se l'intestazione non è leggibile, queste
informazioni saranno riportate nel Registro attività. Questo è il metodo di
verifica più rapido.
Se nella scheda Operazione viene selezionata l'opzione Calcola e archivia
valore CRC su supporto backup, CA ARCserve Backup eseguirà
automaticamente la verifica CRC. Con questo metodo, ai dati copiati sul
supporto viene assegnato un valore, che in seguito viene confrontato con il
valore assegnato ai dati di cui è stato eseguito il backup. In tal modo, è
possibile identificare i pacchetti di dati individuali di cui è stato eseguito il
backup.
■
Confronta supporto di backup con disco: i dati del supporto di backup
vengono letti e confrontati byte per byte con i file di origine. Questa
opzione richiede tempo, ma garantisce l'esatta corrispondenza tra tutti i
dati sul supporto e quelli sul disco Se in CA ARCserve Backup viene
individuata un'incompatibilità tra i dati, gli errori vengono registrati nel
Registro attività.
Opzioni Riprova di Gestione backup
Quando il processo di backup rileva un file aperto, CA ARCserve Backup
consente le seguenti scelte:
Nota: le seguenti opzioni di tentativi possono essere applicate solo per backup
locali su sistemi operativi Windows a 32 bit.
■
Apri file: consente di determinare la frequenza con cui CA ARCserve
Backup eseguirà i tentativi di backup o di copia dei file aperti.
–
Riprova immediatamente: viene eseguito un nuovo backup o una
nuova copia del file, immediatamente dopo il primo tentativo non
riuscito. Se il file non è ancora disponibile, CA ARCserve Backup scrive
le informazioni nel Registro attività e il processo viene contrassegnato
come "Incompleto".
–
Riprova dopo il processo: viene eseguito un nuovo backup o una
nuova copia del file dopo il backup di tutti gli altri file di origine. Se il
file non è ancora disponibile, CA ARCserve Backup scrive le
informazioni nel Registro attività e il processo viene contrassegnato
come "Incompleto".
Nota: queste opzioni di Riprova sono applicabili solo per le seguenti
tipologie di backup:
■
Backup locali per sistemi Windows a 32-bit
■
Backup dell'agente file system di Linux/UNIX
Capitolo 3: Backup dei dati 153
Opzioni globali di backup
■
–
N. massimo tentativi: numero di volte in cui si desidera venga
tentato il backup o la copia del file.
–
Intervallo tentativi: indica il tempo da attendere tra un tentativo e
l'altro.
Condivisione file: consente di determinare la modalità di condivisione da
parte di CA ARCserve Backup dei file con altre applicazioni durante il
backup o la copia di un file.
–
Usa Nessun vincolo se Impedisci scrittura non riesce
[predefinito]: viene eseguito un tentativo di assegnare al file la
modalità "Impedisci scrittura". Se l'operazione non può essere eseguita
perché il file è già aperto, è necessario assegnare al file la modalità
"Nessun vincolo".
–
Usa modalità blocco se Impedisci scrittura non riesce: viene
eseguito un tentativo di assegnare al file la modalità "Impedisci
scrittura". Se ciò non è possibile perché il file è già aperto, è necessario
bloccare il file completamente vietandone l'apertura e la scrittura a
qualsiasi utente. Questa opzione garantisce il backup o la copia della
versione più recente del file.
–
Protezione da scrittura: viene impedito a un altro processo di
scrivere sul file se quest'ultimo è aperto in CA ARCserve Backup . Se il
file era già aperto per un altro processo prima che CA ARCserve
Backup potesse aprirlo, CA ARCserve Backup non esegue il backup del
file, a meno che non sia stata impostata l'opzione Prova a riaccedere al
file aperto.
–
Nessun vincolo: consente a un altro processo di leggere o scrivere in
un file, anche se è già stato aperto da CA ARCserve Backup. Questa
opzione garantisce che i file siano aggiornati, sebbene il file sottoposto
a backup o copiato potrebbe non essere quello più recente.
Nota:se vengono utilizzate applicazioni in funzione 24 ore su 24, ad esempio
programmi di gestione della posta elettronica, è possibile scegliere uno dei
metodi Nessun vincolo. Se durante il processo non viene eseguito alcun tipo di
scrittura su questi file, il backup o la copia risulterà coerente. Per accertarsi
che venga eseguito il backup o la copia solo della versione più aggiornata di
ciascun file, è necessario selezionare l'opzione Impedisci scrittura o Modalità
blocco.
154 Guida per l'amministratore
Opzioni globali di backup
Opzioni relative alle operazioni di Gestione backup
Le opzioni di esecuzione del backup determinano le azioni correlate che si
verificano durante o dopo il backup e il livello di informazioni registrate nel
database. CA ARCserve Backup include le opzioni seguenti:
Aggiunta di backup dei dati CA ARCserve Backup alla fine delle opzioni
processo
Le opzioni seguenti influenzano il modo in cui il livello di informazioni viene
recuperato nel database di CA ARCserve Backup per il database CA ARCserve
Backup sottostante.
■
Database di CA ARCserve Backup: questa opzione consente di
selezionare in modo esplicito il database di CA ARCserve Backup o l'istanza
dalla struttura della directory di origine di Gestione backup con tutti i
processi di backup.
■
File di catalogo: questa opzione consente di eseguire il backup dei file di
catalogo correlati del database di CA ARCserve Backup una volta
completato il processo di backup.
■
Script di processo: questa opzione consente di eseguire il backup degli
script di processo correlati una volta completato il processo di backup.
■
Elementi di Disaster Recovery del server SQL per il database di CA
ARCserve Backup: questa opzione assicura che degli elementi richiesti
per recuperare un database SQL Server da un evento catastrofico sia
eseguito il backup dopo il completamento dei processi.
Opzioni operazione
Le opzioni seguenti influenzano solo le operazioni di backup.
■
Disattiva stima file: per impostazione predefinita, la stima file è
disattivata. Per attivare la stima file, deselezionare questa opzione per
ottenere una stima del tempo necessario per il processo prima di eseguire
il backup di qualsiasi file sul supporto.
Note:
■
■
la stima dei file non è più l'opzione predefinita.
■
Se nella scheda Operazione della finestra di dialogo Opzioni globali di
un ambiente server Novell si seleziona Disattiva stima file, nella parte
inferiore della finestra Visualizza Coda processi/Statistiche visualizzata
dal back-end non sarà visibile alcuna barra di stato.
Calcola e archivia valore CRC in supporti di backup: il calcolo e
l'archiviazione del valore CRC sul supporto di backup permetteranno di
eseguire la verifica CRC durante il processo di backup. Per impostare CA
ARCserve Backup in modo che utilizzi i valori CRC archiviati su un
supporto, configurare le opzioni di backup nella scheda Verifica.
Capitolo 3: Backup dei dati 155
Opzioni globali di backup
■
Elimina file di origine dopo il backup sul supporto (utilizzare con
cautela): consente di rimuovere i file dal disco rigido al termine del
backup. Includere questa opzione per eliminare i file di origine dal
computer di origine dopo che ne è stato eseguito il backup sul supporto.
Questa opzione consente di eliminare solo i file dalla cartella non protetta
specificata, ma non elimina la cartella vuota.
Utilizzare questa opzione per eseguire la sfrondatura del disco. Ad
esempio, se si imposta un processo di backup con un filtro per eseguire il
backup dei file che non sono stati aperti per un certo periodo di tempo, è
possibile selezionare questa opzione per eliminare tali file dal disco di
origine.
Tenere in considerazione quanto segue:
■
Sui computer Windows, i file e i file di sistema protetti, esclusi dal
backup da altri filtri, non vengono eliminati. Per processi di backup
remoto, backup di sistemi operativi a 64-bit o backup locali di Windows
Server 2008, il backup dei file viene eseguito mediante l'Agente client
per Windows. Al termine del backup, questa opzione consente di
eliminare solo i file dalla cartella non protetta specificata, ma non
elimina la cartella vuota. Tuttavia, i file di avvio possono essere
eliminati perché non protetti.
■
Sui computer NetWare, vengono eliminati tutti i file di cui è stato
eseguito il backup, ad eccezione dei file presenti nelle directory
protette, come SYSTEM, PUBLIC, LOGIN, ETC, MAIL e la home
directory di CA ARCserve Backup.
■
Sui computer Linux/UNIX e Mac, vengono eliminati tutti i file di cui è
stato eseguito il backup, ad eccezione di quelli presenti nelle directory
protette, come /bin, /etc e /lib. Per definire le directory come protette,
aggiungerle al file groom.cntl memorizzato nel computer dell'agente
client.
Nota: per un utilizzo ottimale, specificare le opzioni di verifica quando si
utilizza Elimina file di origine dopo il backup sul supporto. Con le opzioni di
verifica, CA ARCserve Backup confronta i file di origine con i dati di backup,
al fine di verificare che i dati di backup siano identici ai dati di origine. Per
ulteriori informazioni, consultare Opzioni Verifica di Gestione backup (a
pagina 152).
156 Guida per l'amministratore
Opzioni globali di backup
■
Conservare tempo di accesso file (utilizzato per i soli file system di
Windows): questa opzione consente di mantenere l'ora dell'ultimo
accesso ai file quando viene eseguito un backup.
Nota: l'ora di accesso di un file viene aggiornata automaticamente dal
sistema operativo ogni volta che si accede al file (in lettura o in scrittura).
Tuttavia, dopo l'esecuzione di un backup completo, vengono aggiornate
anche le ore di accesso di tutti i file di cui viene eseguito il backup.
Pertanto, se si desidera sapere se un file è stato effettivamente utilizzato,
è necessario conservare l'ora di accesso originale.
■
Se l'opzione non è selezionata (la casella non è spuntata), l'ora di
accesso dei file di cui viene eseguito il backup verrà aggiornata al
nuovo valore, presente al completamento del backup. Questa è
l'impostazione predefinita.
■
Se l'opzione è selezionata (casella con segno di spunta), viene
mantenuta l'ora originale dell'ultimo accesso per tutti i file di cui viene
eseguito il backup, presente prima dell'esecuzione del backup.
Nota: per agli agenti basati su UNIX, è necessario applicare questa
opzione in locale. Per ulteriori informazioni, consultare la sezione Opzioni
backup locali per agenti UNIX (a pagina 139).
■
Reimposta bit di archiviazione per backup su periferica di
deduplicazione: selezionare questa opzione per i processi di backup
personalizzati in cui è abilitata l'ottimizzazione, per reimpostare il bit di
archiviazione su tutti i file inclusi nel processo, dopo il completamento del
processo stesso. L'ottimizzazione permette di deduplicare solo i file che
sono stati modificati dall'ultimo processo di backup, indicati dai bit di
archiviazione con il valore 1. I bit di archiviazione devono essere
nuovamente reimpostati su 0 in modo che i successivi processi di backup
in cui è abilitata l'ottimizzazione possano deduplicare solo i file modificati.
Se non si seleziona questa opzione con i processi per cui è abilitata
l'ottimizzazione, i file che non sono stati modificati dal precedente backup
potrebbero essere inseriti nei processi successivi, causando significative
riduzioni delle prestazioni.
■
Esegui backup dei dati delle periferiche di deduplicazione:
selezionare questa opzione se si desidera includere forzatamente i file delle
periferiche di deduplicazione (file di indice, riferimento e dati) nel processo
di backup. Questi file vengono normalmente ignorati nei backup locali. Se
si seleziona questa opzione, è inoltre necessario abilitare l'opzione Utilizza
VSS e disabilitare l'opzione Se VSS dà esito negativo, ritorna al backup
tradizionale, entrambe nella scheda Servizio copia replicata del volume. Se
l'opzione Utilizza VSS non viene selezionata e l'opzione Se VSS dà esito
negativo, ritorna al backup tradizionale viene disabilitata, il processo di
backup abilita automaticamente questa opzione quando viene eseguito.
Capitolo 3: Backup dei dati 157
Opzioni globali di backup
■
Al termine dell'operazione estrai supporto di backup: selezionare
una delle opzioni seguenti:
–
Utilizza impostazioni di periferica predefinite: consente di
utilizzare l'impostazione selezionata durante la configurazione della
libreria.
–
Estrai supporto: consente di rimuovere il supporto dall'unità una
volta terminato il processo, impedendo la sovrascrittura del supporto
con i dati di un altro processo. Questa opzione annulla l'impostazione
selezionata durante la configurazione della libreria.
–
Non estrarre il supporto: viene impedita la rimozione del supporto
dall'unità una volta terminato il processo. Questa opzione annulla
l'impostazione selezionata durante la configurazione della libreria.
Nota: per ulteriori informazioni sulla configurazione delle librerie,
consultare la sezione Pulizia dei nastri e modifica dei dettagli di
configurazione.
Opzioni Riprova destinazioni non eseguite
■
Riprova destinazioni non eseguite: il backup viene ripianificato per le
workstation, i file system, i database e così via non inclusi nel processo di
backup precedente.
Per un processo di backup è possibile impostare le opzioni di
ripianificazione seguenti:
Al termine del processo
Specifica il numero di minuti che devono trascorrere dopo il
completamento del processo originale prima di avviare il processo di
composizione.
Impostazione predefinita: 5 minuti
Valore massimo: 1439 minuti (meno di 24*60 minuti)
Alle
Specifica l'ora di esecuzione dell'operazione di composizione.
■
N. max volte: specifica il numero massimo di ripetizioni del processo
di composizione.
Impostazione predefinita: 1 volta
Valore massimo: 12 volte
158 Guida per l'amministratore
Opzioni globali di backup
Prestare attenzione a quanto esposto di seguito:
■
Per impostazione predefinita, l'opzione Riprova destinazioni non
eseguite è attivata, l'opzione Al termine del processo è selezionata e
l'opzione N. max di volte è impostata su 1.
■
Backup del file system: se il processo di backup che richiede un
processo di composizione consiste di backup di file system e il file
system include directory che si trovano su volumi diversi, nel processo
di composizione viene eseguito il backup solo dei volumi o delle
directory per cui il processo non è riuscito. Non viene eseguito il
backup dell'intero file system se esso conteneva backup riusciti di
volumi o directory.
■
Processi secondari: i processi di composizione secondari
(composizione di processi di composizione) sono sempre pianificati per
essere eseguiti al momento del completamento del processo. Per
impostazione predefinita il processo di composizione secondario viene
messo in sospeso. Ad esempio, se il processo di composizione
completato alle 10 PM non riesce, l'esecuzione del processo di
composizione viene pianificato per le 10 PM e viene messo in sospeso.
Se si desidera eseguire questo processo, è necessario impostare
manualmente il processo in modalità pronto.
■
Backup di Microsoft SQL Server: se il processo di backup che
richiede un processo di composizione è composto da backup di istanze
di Microsoft SQL Server, viene eseguito il backup solo dei database non
riusciti. Non viene eseguito il backup dell'intera istanza se essa
conteneva backup riusciti di database.
■
Backup di Microsoft Exchange: se il processo di backup che richiede
un processo di composizione consiste di backup di istanze di Microsoft
Exchange Server, viene eseguito il backup solo dei gruppi di
archiviazione non riusciti. Non viene eseguito il backup dell'intero
database se esso conteneva backup di gruppi di archiviazione riusciti.
Se il processo di backup consiste di backup a livello di documento
(Microsoft Exchange Server), viene eseguito il backup solo degli archivi
delle cassette postali e dei database non riusciti. Non viene eseguito il
backup di tutti gli elementi selezionati se esso conteneva backup
riusciti di database e archivi di cassette postali.
■
Backup basati su agente: se il processo di backup che richiede un
processo di composizione consiste di backup basati su agente (ad
esempio, Sybase, Informix, Oracle e così via), viene eseguito un
tentativo di backup di tutte le origini selezionate (istanze, database,
tabelle e così via) per il backup. Se il processo di composizione non
riesce dopo un tentativo, viene creato un altro processo di
composizione, costituito da tutte le origini selezionate per il processo
originale, e tale processo viene inoltrato con stato Sospeso.
Capitolo 3: Backup dei dati 159
Opzioni globali di backup
Ulteriori informazioni:
Agenti per le opzioni di Backup locale per UNIX (a pagina 139)
Opzioni Pre/Post di Gestione backup
Le opzioni Pre/Post consentono di eseguire i comandi prima e dopo aver
eseguito un processo.
Nel seguente elenco sono descritti i comandi eseguibili utilizzando le opzioni
Pre/Post.
■
È possibile utilizzare l'opzione Pre per interrompere l'applicazione che
utilizza i dati da sottoporre a backup e poi utilizzare l'opzione Post per
riavviare l'applicazione al termine del backup.
■
È possibile utilizzare l'opzione Pre per deframmentare un disco prima di
avviare un processo di backup.
■
È possibile utilizzare l'opzione Post per eliminare i file da un disco al
termine del backup.
Tenere presente il comportamento seguente quando si utilizzano le opzioni
Pre/Post:
■
CA ARCserve Backup non supporta l'esecuzione di comandi con eseguibili
che risiedono su sistemi remoti.
■
L'utilizzo di un'opzione Pre e la specificazione di un codice di uscita
impediscono l'avvio dell'operazione di backup fino al termine del processo
dell'opzione Pre.
■
L'utilizzo di un'opzione Pre e la specificazione di un codice di uscita e
dell'opzione Ignora operazione fanno sì che CA ARCserve Backup ignori
l'operazione di backup e, se specificato, impediscono l'avvio del processo
dell'opzione Post.
■
I processi dell'opzione Post vengono avviati a meno che siano presenti le
seguenti condizioni:
■
–
Sono stati specificati un codice di uscita e l'opzione Ignora esecuzione
successiva e il codice di uscita risultante è uguale a quello specificato.
–
Il risultato dell'operazione di backup è uguale al valore specificato per
l'opzione Non eseguire il comando in caso di.
Le opzioni Pre/Post specificate come opzioni globali eseguono i comandi
prima dell'avvio di un processo o al suo termine. Le opzioni Pre/Post
specificate come opzioni a livello di nodo (locali) eseguono i comandi prima
o dopo il backup di un nodo.
160 Guida per l'amministratore
Opzioni globali di backup
Ad esempio, un utente inoltra un processo di backup che consiste nei nodi
A e B. Viene specificata un'opzione Pre come opzione globale e un'opzione
Pre per il nodo B. Immediatamente prima dell'esecuzione del processo,
viene eseguita l'opzione Pre globale. Quando il processo è in esecuzione,
l'opzione Pre specificata per il nodo B viene eseguita prima del backup del
nodo B.
Opzioni Esegui comando prima dell'operazione
Immettere il nome e il percorso del file da eseguire sul computer prima
dell'inizio del processo.
■
■
Per codice di uscita: vengono rilevati i codici di uscita di altri
programmi. Per un codice di uscita specifico, è possibile specificare le
opzioni seguenti:
–
Esegui processo immediatamente: il processo viene eseguito
immediatamente se viene restituito il codice di uscita selezionato.
–
Ignora processo: se viene rilevato il codice appropriato, il
processo non viene eseguito.
–
Ignora esecuzione successiva: se viene rilevato il codice
specificato, tutti i comandi che avrebbero dovuto essere eseguiti
dopo il processo vengono ignorati.
Ritardo (in minuti): specificare i minuti di ritardo da attendere prima
di eseguire un processo, una volta rilevato il codice di uscita
appropriato.
Opzioni Esegui comando dopo operazione
Immettere il nome e il percorso del file da eseguire sul computer dopo che
è stato completato il processo.
Opzioni Non eseguire il comando in caso di
Consentono di specificare di non eseguire un comando se viene rilevato
che un processo ha avuto esito negativo, è incompleto o è stato
completato.
Nota: questa opzione non è disponibile quando si utilizza CA ARCserve
Backup per gestire un server basato su UNIX o Linux.
Opzioni Esegui comando Prima/Dopo come
Il nome utente e la password sono relativi al sistema del server host
selezionato e sono richiesti per controllare i privilegi di sistema su tale
server.
Il nome utente e la password immessi in questi campi non devono essere
confusi con il nome utente e la password di CA ARCserve Backup.
Capitolo 3: Backup dei dati 161
Opzioni globali di backup
Esempio: inoltro di un processo utilizzando i comandi Pre/Post
Un utente inoltra un processo di backup del disco C locale. L'utente desidera
rilevare e correggere gli errori con chkdsk.exe sul disco C locale prima che ne
venga eseguito il backup. Al termine del processo, l'utente desidera generare
un rapporto errori mediante CAAdvReports.exe.
Comando Pre per il nodo:
Il comando seguente consente di rilevare e correggere gli errori sul disco C
locale prima di avviare il processo di backup.
chkdsk.exe C: /F”, Codice di uscita = 0, Esegui operazione immediatamente
Comando Post per il processo:
Il comando seguente genera un rapporto errori e lo salva in un percorso
specificato.
CAAdvReports.exe -reporttype 5 -maxSize 5 -Server DUVDO01 -outfile
"C:\Programmi (x86)\CA\ARCserve Backup\Reports\Backup Error Report_data.xml"
-PastDays 1 -AutoName
Opzioni relative all'agente di Gestione backup
A partire da questa versione, è possibile selezionare le opzioni di backup in
base a ciascun database oppure definire un set di opzioni predefinite per tutti i
database in un processo di backup. L'agente applica quindi le opzioni a ogni
database in base alle esigenze.
■
Opzioni a livello di database: queste opzioni si applicano solo al
database selezionato e possono estendere o sostituire le opzioni globali
dell'agente. È possibile accedere alle Opzioni a livello di database dal menu
di scelta rapida Opzioni agente.
■
Opzioni agente globali: queste opzioni consentono di specificare le
opzioni processo predefinite per tutti gli oggetti selezionati nel tipo di
agente SQL. Le Opzioni agente globali non sono supportate dalle versioni
dell'agente precedenti alla r12.5.
162 Guida per l'amministratore
Opzioni globali di backup
Le Opzioni agente globali, applicate a livello globale, consentono di specificare
le opzioni processo predefinite per tutti i database di Microsoft SQL Server. Le
opzioni selezionate per un oggetto specifico a livello di database possono
estendere o sostituire le opzioni specificate come opzione globale. Come regola
generale, le opzioni applicate a livello globale estenderanno o sostituiranno le
opzioni specificate nella scheda Pianificazione processi.
Nota: l'agente combina le opzioni specificate a livello di database per uno
specifico database con le opzioni di agente globale appropriate.
È possibile specificare le Opzioni agente globali per i componenti CA ARCserve
Backup elencati di seguito:
■
Agente per Microsoft SQL Server (a pagina 163): include l'Agente per
database CA ARCserve Backup, supportato dall'Agente CA ARCserve
Backup per Microsoft SQL Server r12.5 e versioni successive.
■
Agente per computer virtuali (a pagina 171): supportato dall'Agente CA
ARCserve Backup per computer virtuali r12.5 e versioni successive.
Durante l'organizzazione dei processi mediante gli agenti sopra descritti, si
consideri il comportamento illustrato di seguito:
■
Le opzioni agente globali non sono supportate dalle versioni precedenti a
CA ARCserve Backup r12.5 degli agenti sopra descritti, né vengono
applicate se si utilizza un qualsiasi altro agente per eseguire il backup dei
database di Microsoft SQL Server.
■
Quando si esegue l'aggiornamento a CA ARCserve Backup r12.5 di un
agente precedente, l'agente applica sia le opzioni locali preesistenti sia
tutte le opzioni globali appropriate che non sono in conflitto con le opzioni
a livello di database (locali).
■
Per i processi organizzati mediante agenti di versioni precedenti, le opzioni
locali vengono riportate come opzioni locali.
Opzioni dell'agente per Microsoft SQL Server
Le opzioni descritte nelle sezioni che seguono riguardano tutti i backup che
coinvolgono database Microsoft SQL Server e il database CA ARCserve Backup
a livello di processo.
Nota: le opzioni relative all'agente a livello di database sostituiscono le
impostazioni effettuate nella scheda Opzioni agente globali.
Capitolo 3: Backup dei dati 163
Opzioni globali di backup
Metodi di backup
Sono previsti i metodi di backup seguenti:
Utilizza opzioni globali o di rotazione
L'impostazione predefinita è Utilizza opzioni globali o di rotazione.
CA ARCserve Backup può applicare metodi di Backup
differenziale/incrementale globali dalla Pianificazione processi durante il
backup dei database di Microsoft SQL Server. In tal modo è possibile
utilizzare schemi di rotazione per eseguire backup differenziali e del
Registro transazioni dei database Microsoft SQL Server, che sono regolati
in modo dinamico in base ai limiti di ciascun database.
Nelle versioni dell'Agente precedenti a CA ARCserve Backup r12, il metodo
di backup globale o schema di rotazione da Pianificazione processi ignora le
opzioni del database locale. In questa versione, il Metodo di backup globale
o lo Schema di rotazione vengono applicati solo se si è selezionato Utilizza
opzioni globali o di rotazione nelle opzioni a livello di database e nelle
Opzioni agente globali per SQL Server.
Questa opzione consente di eseguire il backup del database selezionato
mediante il metodo di backup indicato in Pianificazione processi. I metodi
di processo vengono applicati secondo la logica illustrata di seguito:
■
Il metodo Completo comporta il backup completo del database.
■
Il metodo Differenziale comporta il backup differenziale del database,
purché per questo database non sia stato ancora eseguito il backup
completo.
■
Il metodo incrementale comporta il backup del registro transazioni con
troncamento per i database che utilizzano modelli di recupero completo
o con registrazione minima delle transazioni di massa, e il backup
differenziale dei database che utilizzano il modello di recupero
semplice, purché per questo database non sia stato ancora eseguito il
backup completo.
■
I tre principali database del sistema sono esenti dal metodo di
processo e dal metodo di backup nelle Opzioni agente globali; la
selezione di questa opzione per i database master, modello o msdb
comporta sempre il backup completo.
Completo
Viene eseguito un backup completo. Viene eseguito il backup completo di
tutti i file presenti nel Subset di database selezionato.
164 Guida per l'amministratore
Opzioni globali di backup
Differenziale
Consente di eseguire il backup dei soli dati modificati dopo l'ultimo backup
completo. Se, ad esempio, è stato eseguito un backup completo del
database la domenica sera, è possibile eseguire un backup differenziale il
lunedì sera per salvare in backup solo i dati modificati il lunedì.
Nota: se selezionata nelle Opzioni agente globali, questa opzione viene
ignorata dai database di sistema. I database per i quali non è stato
eseguito un backup completo del database sono soggetti a un backup
completo.
Solo Registro transazioni
Consente di eseguire il backup del Registro delle transazioni. Questa
opzione è disponibile solo per i database che utilizzano il modello di
recupero completo o con registrazione minima delle transazioni di massa.
Per i database che utilizzano un modello di recupero semplice, CA
ARCserve Backup esegue un backup differenziale quando si seleziona Solo
Registro transazioni dalla scheda Opzioni agente globali.
Nota: se selezionata nelle Opzioni agente globali, questa opzione viene
ignorata dai database di sistema. I database per i quali non è stato
eseguito un backup completo del database sono soggetti a un backup
completo.
Il metodo di backup selezionato nella scheda Opzioni agente globali ha la
priorità sulla selezione del metodo di backup globale o fase di rotazione di un
processo in Pianificazione processi. Se si seleziona il metodo di backup dalla
scheda Opzioni agente globali, tenere presente quanto segue:
■
Il metodo di backup indicato nella scheda Opzioni agente globali non viene
applicato ai tre database di sistema (Master, Model e msdb).
■
Per i database non ancora sottoposti a un backup completo del database,
CA ARCserve Backup ignora il metodo di backup impostato nella scheda
Opzioni agente globali ed esegue un backup completo per impostazione
predefinita.
■
Per i database che utilizzano il modello di recupero semplice, CA ARCserve
Backup esegue un backup differenziale quando si seleziona Solo Registro
transazioni dalla scheda Opzioni agente globali.
Se non si seleziona Utilizza opzioni globali oppure non si definisce un metodo di
rotazione per un database, la selezione nella finestra di dialogo Opzioni agente
globali viene ignorata. In questo caso il metodo di backup non viene
influenzato dall'impostazione Ignora Opzioni globali nella finestra di dialogo
Opzioni agente del database.
Capitolo 3: Backup dei dati 165
Opzioni globali di backup
Subset di database
Le opzioni del Subset di database consentono di definire i tipi di componenti
del database dei quali si desidera eseguire il backup. È possibile utilizzare
questa opzione per scegliere l'intero database oppure una selezione di file e
FileGroup contenuti nel database, quando la dimensione del database e i
requisiti di prestazioni non consentono di eseguire il backup dell'intero
database.
Le opzioni per il Subset di database sono disattivate se il metodo di backup
selezionato è Solo Registro transazioni. Tra le seguenti opzioni del Subset di
database, solo l'opzione Backup registro transazioni dopo backup database è
disponibile nella finestra di dialogo Opzioni agente globali.
Tutto il database
Consente di eseguire il backup dell'intero database.
File e FileGroup
Consente di eseguire il backup dei file selezionati all'interno di un
database. Quando la dimensione del database e i requisiti di prestazione
rendono poco pratica l'esecuzione di un backup completo del database,
utilizzare questa opzione per eseguire il backup di un file o di un gruppo di
file. Questa opzione è disponibile solo per i database che utilizzano il
modello di recupero completo o con registrazione minima delle transazioni
di massa.
Nota: per i database Microsoft SQL Server 7.0, se nella scheda Opzioni
agente Globale il sottoinsieme del database era stato impostato su File e
FileGroup per il livello di database e il metodo di backup era stato
impostato su Differenziale, CA ARCserve Backup esegue un backup
completo di file e FileGroup.
Database parziale
Consente di eseguire backup del filegroup primario e di ogni altro filegroup
di lettura/scrittura. Per un database di sola lettura, verrà eseguito solo il
backup del filegroup primario. Per questa opzione è necessario SQL Server
2005 o una versione successiva.
Backup registro transazioni dopo backup database
Esegue il backup del registro transazioni dopo il backup completo o
parziale del database oppure dopo il backup di un set di file di dati
selezionato. Tale opzione consente di eseguire un backup completo o
differenziale nonché il backup del Registro transazioni nello stesso
processo. Questa opzione è disponibile solo per i database che utilizzano
modelli completi o modelli di recupero con registrazione di massa e viene
ignorata per i database che utilizzano il modello di recupero semplice se
impostata nella scheda Opzioni agente globali.
166 Guida per l'amministratore
Opzioni globali di backup
Prestare attenzione a quanto esposto di seguito:
■
Se si seleziona questa opzione nella scheda Opzioni agente globali e si
specifica il metodo di backup incrementale mediante Pianificazione
processi, CA ARCserve Backup esegue solo un backup del registro
transazioni sul database e utilizza le Opzioni di troncamento registro
transazioni della scheda Opzioni agente globali invece di attenersi al
comportamento predefinito per il backup incrementale (troncamento
del registro transazioni).
■
Se si seleziona questa opzione utilizzando le opzioni agente a livello di
database, si imposta il metodo di backup al livello di database su
Utilizza opzioni globali o di rotazione e si imposta il metodo di backup
in Opzioni agente globali su Solo Registro transazioni, CA ARCserve
Backup esegue solo un backup del registro transazioni sul database e
utilizza le Opzioni di troncamento registro transazioni impostate a
livello di database.
■
Se si seleziona questa opzione nella finestra di dialogo Opzioni agente
globali e si specifica Solo Registro transazioni nelle opzioni a livello di
database, questa opzione e l'impostazione globale Opzioni di
troncamento registro associata vengono ignorate per tale database.
Opzioni di troncamento registro
Tali opzioni includono quanto segue:
Rimuovi voci inattive da Registro transazioni dopo il backup
(Troncamento) Tronca i file di registro delle transazioni, rimuovendo le voci
incluse nel backup in modo da poter riutilizzare lo spazio. Questa è
l'opzione predefinita.
Non rimuovere voci inattive dal Registro transazioni dopo il backup
(Nessun troncamento) Dopo il backup vengono conservate le voci di
registro di cui è stato eseguito il backup. Tali voci verranno incluse nel
successivo backup del Registro transazioni.
Backup solo coda registro. Il database resta in modalità Non
recuperato.
(Nessun ripristino) Viene eseguito solo il backup del registro e il database
viene lasciato nello stato di ripristino. Tale opzione è disponibile per
Microsoft SQL Server 2000 o versione successiva. Utilizzare questa opzione
per acquisire informazioni sulle attività dopo l'esecuzione dell'ultimo
backup e impostare il database come non in linea prima di ripristinarlo.
Le Opzioni di troncamento registro sono disponibili unicamente quando il
metodo di backup selezionato è Registro transazioni, o quando è
selezionata l'opzione Backup registro transazioni dopo backup database.
Capitolo 3: Backup dei dati 167
Opzioni globali di backup
Importante: Non utilizzare l'opzione di troncamento registro "Backup solo
coda registro. Il database resta in modalità Non recuperato" per eseguire il
backup del database ARCserve. Un backup eseguito con questa opzione
mette il database in modalità non in linea: è possibile che si perda la
capacità di trovare i backup del database ARCserve in modo da eseguire un
ripristino e mettere il database in linea. Se si esegue un backup del
database ARCserve utilizzando questa opzione, è possibile servirsi
dell'utilità della riga di comando ca_recoverdb per ripristinare il database
ARCserve e rimetterlo in linea.
Le Opzioni di troncamento registro non vengono alterate dall'impostazione
Ignora opzioni globali della finestra di dialogo delle opzioni dell'agente. Se per
il database è selezionata l'opzione Registro transazioni o Backup registro
transazioni dopo backup database, vengono utilizzate le Opzioni di
troncamento registro del database.
Opzioni di Controllo coerenza database (DBCC)
Il Controllo coerenza database (DBCC) consente di verificare la coerenza fisica
e logica del database. DBCC mette a disposizione le opzioni seguenti:
Prima del backup
Il controllo della coerenza viene eseguito prima del backup del database.
Questa opzione non è disponibile per i ripristini.
Dopo il backup
Il controllo della coerenza viene eseguito dopo il backup del database.
Questa opzione non è disponibile per i ripristini.
Continua con il backup, in caso di errore DBCC
Consente di eseguire il backup di un database anche se una verifica della
coerenza prima del backup riporta errori. Questa opzione non è disponibile
per i ripristini.
Dopo il ripristino
DBCC viene eseguito dopo il ripristino del database. Questa opzione non è
disponibile per i backup.
Prima del ripristino
Consente di eseguire il DBCC prima del ripristino Correggi pagine
danneggiate in linea del database. Solo per SQL Server 2005 o versione
successiva, Enterprise Edition. Questa opzione non è disponibile per i
backup.
168 Guida per l'amministratore
Opzioni globali di backup
Non verificare gli indici
Il controllo della coerenza del database non comprende il controllo delle
tabelle definite dall'utente negli indici.
Nota: gli indici delle tabelle di sistema vengono controllati a prescindere
dall'attivazione di questa opzione.
Verifica solo la consistenza fisica del database
Rileva le pagine danneggiate e le anomalie hardware comuni, ma non
verifica i dati a fronte delle regole dello schema di database. Viene
comunque verificata l'integrità della struttura fisica della pagina e delle
intestazioni di record, nonché la coerenza tra ID oggetto e ID indice della
pagina. Tale opzione è disponibile per Microsoft SQL Server 2000 o
versione successiva. Se questa opzione è selezionata dalla scheda Opzioni
agente globali, viene ignorata per i database SQL Server 7.0.
Tutti i messaggi di errore generati durante l'esecuzione di DBCC vengono
registrati nel file di registro dell'Agente per Microsoft SQL Server, denominato
sqlpagw.log. Il file di registro si trova nella directory dell'Agente di backup.
Esempio: funzionamento delle opzioni DBCC
Nel seguente esempio viene illustrato il funzionamento delle opzioni DBCC in
concomitanza con l'opzione Ignora Opzioni globali nella finestra di dialogo
Opzioni agente di backup.
■
Se si è specificato Ignora Opzioni globali, le opzioni DBBC selezionate a
livello di database saranno le uniche opzioni DBCC specificate.
■
Se non si è specificato Ignora Opzioni globali, tutte le opzioni DBCC
specificate per il database e tutte le opzioni DBCC selezionate nelle opzioni
globali verranno applicate contemporaneamente.
Capitolo 3: Backup dei dati 169
Opzioni globali di backup
Nella scheda Opzioni agente della finestra di dialogo Opzioni globali, sono
specificate le seguenti opzioni di Controllo coerenza database:
■
Dopo il backup
■
Non verificare gli indici
Nella finestra di dialogo Opzioni agente di backup, l'opzione Ignora Opzioni
globali non è selezionata e sono specificate le seguenti opzioni di Controllo
coerenza database:
■
Prima del backup
■
Continua con il backup, in caso di errore DBCC
Nota: per aprire la finestra di dialogo Opzioni agente di backup, aprire
Gestione backup, fare clic sulla scheda Origine, individuare ed espandere il
server CA ARCserve Backup, fare clic con il pulsante destro del mouse sul
database CA ARCserve Backup, quindi selezionare Opzioni agente dal menu di
scelta rapida.
Quando si inoltra il processo di backup, CA ARCserve Backup applica le opzioni
DBCC specificate in ordine logico. Eseguire DBCC prima di avviare il backup. In
caso di errore DBCC, eseguire il backup. Dopo che il backup è stato
completato, non controllare gli indici.
Altre opzioni
Include le checksum generate dal server SQL
Vengono incluse informazioni di verifica degli errori da Microsoft SQL
Server, che possono essere utilizzate per convalidare l'integrità dei dati
sottoposti a backup durante il ripristino. Per questa opzione è necessario
disporre di SQL Server 2005 o versione successiva, mentre viene ignorata
se impostata per l'esecuzione dei backup su database SQL 7.0 o 2000.
Ignora Opzioni globali
Se si utilizza questa opzione, l'agente ignorerà tutte le opzioni basate su
caselle di controllo nella scheda Opzioni agente globali solo per il database
specificato.
Nota: le opzioni di metodo di backup e di troncamento del registro
transazioni non vengono interessate da questa opzione, in quanto possono
essere ignorate separatamente. Questa opzione è specifica dei singoli
database.
170 Guida per l'amministratore
Opzioni globali di backup
Opzioni di Agente per computer virtuali
Le opzioni che seguono interessano tutti i backup VM nel proprio ambiente a
livello di processo.
Opzioni delle modalità di backup
Le opzioni che seguono determinano il metodo di backup utilizzato.
Modalità file
Utilizzare Modalità file quando è necessario proteggere i singoli file e
directory. La Modalità file consente di eseguire le attività elencate di
seguito:
■
Backup di file e directory con granularità a livello di file contenuti in
VM.
■
Eseguire backup completi, differenziali o incrementali.
■
Ripristinare i dati con granularità a livello di file.
■
Elaborare più flussi di dati contemporaneamente utilizzando l'opzione
multistream.
■
Filtrare i dati utilizzando l'opzione Filtro.
Nota: il tempo trascorso necessario per eseguire un backup a livello di file
di un VM completo è maggiore del tempo trascorso richiesto per eseguire
un backup a livello di dati non formattati (VM completo) dello stesso
volume.
Modalità raw
Utilizzare Modalità raw quando è necessario proteggere interi sistemi per il
ripristino di emergenza. La Modalità raw consente di eseguire le attività
elencate di seguito:
■
Eseguire backup completi solo di immagini VM complete.
■
Elaborare più stream di dati contemporaneamente utilizzando l'opzione
multistream.
Nota: la modalità raw non consente di ripristinare i dati con
granularità a livello di file o filtrare dati non formattati (VM completo).
I filtri applicati ai backup in modalità raw (VM completo) vengono
ignorati in fase di esecuzione.
Capitolo 3: Backup dei dati 171
Opzioni globali di backup
Modalità mista
La Modalità mista è la modalità di backup predefinita. La Modalità mista
consente di eseguire le attività elencate di seguito:
■
Eseguire processi di backup GFS e a rotazione, costituiti da backup
completi settimanali in modalità VM completo (raw) e backup
incrementali e differenziali quotidiani in modalità File, in un unico
processo di backup.
Nota: i processi a rotazione e rotazione GFS presentano il vantaggio di
contenere dati di backup che offrono una protezione quotidiana
(backup a livello di file) e di ripristino di emergenza (backup raw, VM
completo) in un unico processo.
Abilita ripristino di livello file
Utilizzare Abilita ripristino di livello file quando è necessario eseguire il
backup dei dati mediante l'efficienza della Modalità raw e ripristinare i dati
con granularità a livello di file.
Per eseguire ripristini con granularità a livello di file dai backup (VM
completi) non formattati, è necessario specificare il nome del server CA
ARCserve Backup sui propri computer virtuali. Per ulteriori informazioni,
consultare Specificazione del nome del server CA ARCserve Backup.
Abilita ripristino di livello file consente di eseguire le attività elencate di
seguito:
■
Ripristino di backup in Modalità raw con granularità a livello file
■
Ripristino di backup in Modalità mista con granularità a livello file
–
Nota: l'opzione Abilita ripristino di livello file può essere utilizzata su
tutti i tipi di backup, inclusi i backup personalizzati, i backup con
rotazione e le rotazioni GFS che consistono in backup completi,
incrementali e differenziali. I backup completi vengono acquisiti in
Modalità raw (VM completo) e i backup incrementali e differenziali
vengono acquisiti in modalità di backup a livello di file. Se non si
specifica Abilita ripristino di livello file, CA ARCserve Backup ripristina
solo i backup incrementali e differenziali. Il backup completo, che viene
acquisito in Modalità Raw, non viene organizzato unitamente al
ripristino.
Opzioni del metodo incrementale/differenziale per computer virtuali
Consentono di specificare il metodo di comunicazione utilizzato da CA
ARCserve Backup per trasferire i dati dei backup incrementali e differenziali
eseguiti su computer virtuali VMware al sistema proxy di backup.
■
Usa VCB: viene utilizzata la comunicazione VMware Virtual
Consolidated Backup per trasferire i dati di backup incrementale e
differenziale al sistema proxy di backup. Selezionare questa opzione se
si desidera ridurre il carico sulla rete.
Nota: Usa VCB è selezionato per impostazione predefinita.
172 Guida per l'amministratore
Opzioni globali di backup
■
Usa agente client: viene utilizzata la comunicazione Agent client per
Windows per trasferire i dati di backup incrementale e differenziale al
sistema proxy di backup. Se si seleziona questa opzione, i dati
vengono trasferiti tramite la rete.
Opzioni Registro processi di Gestione backup
Le opzioni di registrazione determinano il livello di dettaglio delle informazioni
che verranno incluse nel rapporto del registro dell'operazione. Le opzioni di
registrazione possono essere impostate nelle finestre seguenti: Backup,
Ripristino, Confronto, Controllo e scansione supporti, Copia, Conteggio ed
Eliminazione. In CA ARCserve Backup sono disponibili le opzioni di
registrazione riportate di seguito.
■
Registra tutte le attività: consente di registrare nel Registro processi
tutte le attività che si verificano durante l'esecuzione del processo.
■
Registra solo riepilogo: vengono registrate le informazioni di riepilogo
del processo, inclusi origine, destinazione, numero sessione e totali, e gli
errori.
■
Registro disattivato: le informazioni sul processo non vengono registrate
nel Registro processi.
Opzioni Virus di Gestione backup
Poiché CA Antivirus è stato incluso in CA ARCserve Backup, è possibile
eseguire automaticamente la scansione antivirus durante il processo
utilizzando le opzioni di scansione virus.
Attiva analisi virus
Selezionare questa opzione per attivare l'analisi dei virus e le opzioni
seguenti:
■
Ignora: non viene eseguito il backup del file infetto.
■
Rinomina: se viene rilevato un file infetto (ad esempio nomefile.com),
tale file viene rinominato aggiungendo 0.AVB al relativo nome, ad
esempio nomefile.com.0.AVB. Se nomefile.com.0.AVB esiste già, viene
rinominato con nomefile.com.1.AVB, nomefile.com.2.AVB,
nomefile.com.3.AVB e così via.
■
Elimina: consente di eliminare il file con virus.
■
Ripara: consente di eseguire un tentativo di riparare il file infetto.
■
Analizza file compressi: consente di verificare ogni file all'interno di
archivi compressi. Se si seleziona questa opzione, le prestazioni del
backup potrebbero esserne influenzate, ma viene garantita una
maggiore protezione antivirus.
Capitolo 3: Backup dei dati 173
File ed oggetti per i quali CA ARCserve Backup non esegue il backup
File ed oggetti per i quali CA ARCserve Backup non esegue
il backup
CA ARCserve Backup non esegue il backup dei seguenti file durante
l'elaborazione dei processi di backup:
■
File di sistema DOS
■
File di Windows seguenti:
–
386SPART.PAR
–
386SPART.PAR
–
SPART.PAR
–
WIN386.SWP
■
File DoubleSpace (DBLSPACE con qualsiasi estensione)
■
File DriveSpace (DRVSPACE con qualsiasi estensione)
■
File dello stacker (STACVOL.DSK)
■
File delle variazioni BTrieve
■
File Win32System seguenti:
■
–
PAGEFILE.SYS
–
NETLOGON.CHG
–
NTUSER.DAT.LOG
–
CPL.CFG
–
EA DATA.SF
File di CA ARCserve Backup seguenti:
–
RDS.BAK
–
RDS.LOG
174 Guida per l'amministratore
File ed oggetti per i quali CA ARCserve Backup non esegue il backup
■
Chiavi di registro seguenti:
\\HKEY_LOCAL_MACHINE\SYSTEM\CLONE
\\HKEY_LOCAL_MACHINE\HARDWARE
\\HKEY_LOCAL_MACHINE\SYSTEM\CurrentControlSet\Control\
BackupRestore\FilesNotToBackup (e tutti i file specificati)
La chiave di registro precedente è controllata dall'Agente universale di CA
ARCserve. Il servizio Agente universale di CA ARCserve viene eseguito con
l'account di sistema locale. Di conseguenza, in CA ARCserve Backup viene
eseguito il backup dei file specificati in FilesNotToBackup per l'account
Administrator di Windows. Se non si desidera eseguire il backup dei file
specificati nell'account Amministratore di Windows, è necessario escluderli
esplicitamente nella chiave di registro riportata sopra. In alternativa, è
possibile modificare il servizio Agente universale di CA ARCserve per
l'esecuzione come lo specifico account Amministratore di Windows. Per
consentire l'esecuzione del servizio Agente universale di CA ARCserve
come account di amministratore di Windows, procedere come indicato di
seguito:
1. Dal pannello di controllo, scegliere Strumenti di amministrazione e
quindi Servizi.
2. Fare clic sul servizio Agente universale di CA ARCserve dall'elenco
Servizi.
3. Fare clic su Azione, Interrompi per interrompere l'esecuzione del
servizio.
4. Fare clic con il pulsante destro del mouse sul servizio e fare clic su
Proprietà.
5. Sulla scheda Accesso della finestra di dialogo proprietà, fare clic su
Account e fornire le credenziali richieste.
6. Fare clic su OK.
7. Riavviare il servizio agente universale dell'opzione CA ARCserve.
■
File di registro con estensione *.ALT e *.LOG
Nota: per un elenco delle eccezioni, consultare la sezione Problemi noti del
prodotto di base nel file Leggimi.
■
File delle directory di installazione del cluster (di solito la cartella
WINNT\cluster), file senza estensione e file con estensione *.LOG
■
Cartella \RECYCLER
■
Cartella \Document and Settings\Administrator\Local Settings\Temp
■
%systemroot%\Temp (tutti i file e le sottocartelle)
Capitolo 3: Backup dei dati 175
Attivazione in CA ARCserve Backup della gestione di file aperti su computer remoti
■
Cartelle delle periferiche file system
■
Se sono installati agenti di database, vengono saltati tutti i file di cui
l'agente ha eseguito il backup.
■
Durante le normali operazioni di backup dei file, le cartelle di database
nella home directory di CA ARCserve Backup vengono ignorate.
Attivazione in CA ARCserve Backup della gestione di file
aperti su computer remoti
Se Agent for Open Files di CA ARCserve Backup è installato in uno dei
computer in uso, è possibile gestire il Modulo BAOF direttamente da Gestione
backup.
Come attivare in CA ARCserve Backup la gestione di file aperti su
computer remoti
1. Aprire la finestra di Gestione backup e fare clic sulla scheda Origine.
2. Dalla struttura delle directory Origine selezionare il sistema da gestire in
remoto.
3. Se su questo server è installato il modulo BAOF, fare-clic con il pulsante
destro del mouse sul computer e selezionare le voci di menu seguenti
oppure fare clic su queste voci nel riquadro Informazioni aggiuntive, nella
parte inferiore destra della schermata:
■
Configura Open File Agent: consente di visualizzare la schermata di
configurazione di BAOF. Da questa schermata è possibile scegliere
varie impostazioni globali per BAOF sul computer selezionato.
Nota: per ulteriori informazioni sulle opzioni Generale, File/gruppo e
Client, consultare la Guida in linea o la Guida di Agent for Open Files.
■
Visualizza lo stato di Open File Agent: consente di visualizzare la
schermata dello stato di BAOF. In questa schermata sono visualizzati i
file e i gruppi BAOF correntemente elaborati sul computer selezionato.
■
Visualizza il file di registro di Open File Agent: consente di
visualizzare la schermata del Visualizzatore file di registro. In questa
schermata viene visualizzato il file di registro per il computer
selezionato.
4. Fare clic su OK.
Le impostazioni relative alla gestione dei file aperti sono state applicate
correttamente.
176 Guida per l'amministratore
Elaborazione dei dati di backup effettuata dal multistreaming
Elaborazione dei dati di backup effettuata dal
multistreaming
Nota: per utilizzare il multistreaming, è necessario installare e acquisire la
licenza del Modulo Enterprise di CA ARCserve Backup.
Il multistreaming è un processo che suddivide i processi di backup in più
sottoprocessi (stream) che vengono eseguiti contemporaneamente e invia i
dati ai supporti di destinazione (periferiche nastro o periferica file system). Il
multistreaming viene utilizzato per massimizzare l'utilizzo effettivo dei
computer client durante le operazioni di backup e recupero. Il multistreaming è
utile quando si eseguono processi di backup di grandi dimensioni, in quanto è
più efficiente suddividere più processi tra periferiche di backup multiple.
Il multistreaming consente di utilizzare tutte le periferiche nastro disponibili nel
sistema, dividendo i processi di backup in più processi che utilizzano tutte le
periferiche nastro disponibili. Ne consegue un aumento della velocità effettiva
del processo di backup rispetto al metodo sequenziale.
È possibile utilizzare tutte le periferiche oppure specificare un singolo gruppo di
periferiche. Se l'opzione Tape Library di CA ARCserve Backup è installata e il
gruppo con la libreria è selezionato, il multistreaming utilizza tutte le
periferiche della libreria. Se l'opzione Tape Library di CA ARCserve Backup non
è installata, è possibile posizionare le periferiche in gruppi diversi. Per un
caricatore, il numero totale di stream (processi secondari) creati dipende dal
numero di periferiche nastro. Per una singola unità nastro, il numero totale di
stream dipende dal numero dei gruppi di periferiche.
Capitolo 3: Backup dei dati 177
Elaborazione dei dati di backup effettuata dal multistreaming
Il multistreaming viene eseguito a livello del volume per i file normali (è
possibile eseguire contemporaneamente due volumi su due periferiche diverse)
e a livello del database per i server di database locali. Il multistreaming viene
eseguito a livello del nodo per la cartella Condivisioni preferenziali, per i server
di database remoti e per gli Agenti client per Windows.
Il numero di processi in esecuzione contemporaneamente deve essere uguale
al numero di periferiche o gruppi presenti nel sistema. L'elaborazione
multistreaming crea un processo principale che attiva processi secondari per il
numero di volumi presenti. Dopo che un processo è stato completato su una
periferica, viene eseguito un altro processo, finché non saranno stati eseguiti
tutti i processi.
Di seguito sono riportate alcune caratteristiche e requisiti del multistreaming:
■
Ciascun computer client presenta più stream di origine, in base al numero
di agenti sottoposti a backup.
■
Ciascun agente presenta uno singolo stream (uno stream per agente).
■
Il multistreaming richiede sempre la selezione di un pool di supporti per
impedire che i nastri vengano sovrascritti.
■
Le periferiche nastro devono essere configurate in gruppi separati per le
unità normali, mentre per i caricatori possono essere configurate nello
stesso gruppo.
■
Il multistreaming viene utilizzato con i processi di rotazione e GFS.
■
Se si annulla il processo principale, vengono annullati anche tutti i processi
secondari. In Windows, le operazioni di eliminazione e controllo vengono
verificate tra i processi per considerazioni sulle prestazioni.
■
Se un processo viene distribuito su processi secondari, il numero di
processi secondari distribuiti non sarà superiore al numero di stream
specificato per il processo. Tuttavia, se un processo viene distribuito su
processi secondari e non si specifica il numero di stream da utilizzare, i
processi secondari saranno creati e ne sarà eseguito il backup in uno
stream continuo.
■
Le operazioni pre e post e i commenti sono supportati a livello del processo
principale. Le operazioni pre/post non vengono eseguite per i processi
secondari.
■
In Gestione stato processi ogni processo secondario dispone di una
descrizione del processo predefinito con il seguente schema:
JOB[ID][NomeServer](Sottoprocesso di multistream [SID])[Stato][Ora inizio Ora fine][N. PROCESSO]
Nota: SID rappresenta l'ID del sottoprocesso (secondario).
178 Guida per l'amministratore
Modalità di elaborazione dei dati di backup da parte del processo di multiplexing
■
L'opzione Multistreaming viene ignorata se i gruppi scelti dispongono di
una sola periferica oppure se viene inoltrato il backup solo di un oggetto
(volume, database o nodo remoto).
■
La funzione di multistreaming non è supportata sulle periferiche ottiche.
Nota: utilizzare gli stessi tipi di periferiche nastro per i processi
multistreaming. Per poter ottenere prestazioni ottimali con i processi
multistreaming, è necessario utilizzare un server dotato di tecnologia avanzata
con più processori e almeno 256 MB di memoria per processore.
Specificazione delle opzioni di multistreaming
Per specificare le opzioni di multistreaming
1. Aprire la finestra Gestione backup e selezionare la scheda Destinazione.
2. Selezionare la casella di controllo Multistreaming.
Specificare un numero massimo di stream da utilizzare. Il numero
predefinito di stream è quattro. Se è stato installato il modulo Enterprise,
l'intervallo supportato è compreso tra 2 e 32.
Nota: se un processo di backup viene distribuito su processi secondari, il
numero di processi secondari distribuiti effettivi non sarà superiore al numero
di flussi specificato per il processo. Tuttavia, se un processo viene distribuito
su processi secondari e non si specifica il numero di stream da utilizzare, i
processi secondari saranno creati e ne sarà eseguito il backup in uno stream
continuo.
Modalità di elaborazione dei dati di backup da parte del
processo di multiplexing
Nota: è necessario installare e dotarsi di una licenza del modulo Enterprise di
CA ARCserve Backup, al fine di elaborare cinque o più stream di dati
contemporaneamente
In un processo multiplexing i dati provenienti da più origini vengono scritti
simultaneamente sullo stesso supporto (nastro). Il multiplexing viene utilizzato
per massimizzare l'utilizzo efficiente di unità nastro e librerie durante le
operazioni di backup e recupero ed è utile quando l'unità nastro è molto più
veloce dell'origine di backup. Il multiplexing mantiene l'hardware di backup in
esecuzione alla massima capacità per tutta la durata del processo di backup.
Una sessione inclusa nel backup multiplexing non subisce l'impatto della
velocità delle altre sessioni da sottoporre a multiplexing. L'unico fattore che
può limitare la velocità di una sessione di backup è la velocità della periferica
hardware.
Capitolo 3: Backup dei dati 179
Modalità di elaborazione dei dati di backup da parte del processo di multiplexing
Il numero massimo di processi che è possibile sottoporre a multiplexing è di
norma limitato dalla quantità di memoria disponibile. Il numero predefinito di
processi che è possibile sottoporre a multiplexing è 4, il numero minimo è 2
mentre il numero massimo è 32.
Quando un processo con più origini viene inoltrato attivando l'opzione
multiplexing, viene suddiviso in processi secondari, uno per origine. I processi
figli scrivono i dati simultaneamente sullo stesso supporto. Il numero di
processi secondari distribuiti sarà, al massimo, uguale al numero di stream
specificato per il multiplexing. Tuttavia, se un processo viene distribuito su più
processi secondari e il valore specificato per Numero max di stream
multiplexing è zero o uno, i processi secondari saranno creati e ne sarà
eseguito il backup in uno stream continuo (il numero massimo di stream
predefinito è 4).
Nota: se si utilizza il multiplexing, è possibile selezionare il numero massimo di
stream in grado di scrivere contemporaneamente sullo stesso nastro. Per
ulteriori informazioni, consultare la sezione Definizione delle opzioni di
multiplexing (a pagina 184).
180 Guida per l'amministratore
Modalità di elaborazione dei dati di backup da parte del processo di multiplexing
Il multiplexing è utile quando la velocità effettiva dell'unità nastro è superiore
alla velocità di estrazione dei dati dall'origine. La velocità effettiva nel processo
di backup è influenzata dai seguenti fattori:
■
Il tipo di dati interessati dal backup. Ad esempio, eseguire il backup di un
gran numero di file di dimensioni ridotte comporta la riduzione della
velocità di elaborazione di questo processo a causa dell'elevato numero di
operazioni di file system (apertura e chiusura di file).
■
La lentezza intrinseca di trasferimento dati di alcuni database.
■
La velocità di elaborazione di rete del server di cui viene eseguito il
backup.
■
Le prestazioni del disco su cui risiedono i dati.
■
Le risorse del server, quali velocità della CPU, dimensioni della memoria,
dimensioni del file di paging, scheda di rete e quantità di attività
contemporanee sul server.
■
Processi di backup in rete che coinvolgono centinaia di server.
In caso di backup di dati provenienti da più origini in una rete, molti dei fattori
elencati sono coinvolti, con conseguente riduzione della velocità effettiva e
aumento del tempo necessario per completare il backup. Inoltre, se l'unità
nastro non è stata sottoposta a streaming in maniera coerente, la durata
dell'unità si riduce notevolmente a causa dell'effetto a singhiozzo, che si
verifica quando i dati vengono scritti in modo intermittente: l'unità deve
arrestarsi e scorrere il supporto in avanti e indietro per individuare la nuova
posizione dalla quale ricominciare a scrivere. Il multiplexing consente di avere i
dati sempre disponibili e le unità nastro sono sottoposte a streaming senza
interruzioni. Questa modalità di lavoro riduce il tempo di esecuzione del backup
e, contemporaneamente, aumenta la durata dell'hardware.
Il multiplexing viene eseguito a livello del volume per i file normali, potendo
eseguire contemporaneamente due volumi come due processi secondari
separati, e a livello del database per i server di database locali. Il multiplexing
viene eseguito a livello del nodo per la cartella Condivisioni preferenziali, per i
server di database remoti e per gli Agenti client per Windows.
In Gestione stato processi ogni processo secondario dispone di una descrizione
del processo predefinito con il seguente schema:
PROCESSO[ID][NomeServer](Sottoprocesso di multiplexing [SID])[Stato][Ora inizio Ora fine][N. PROCESSO]
Nota: SID rappresenta l'ID del sottoprocesso (secondario).
Ulteriori informazioni:
Specificazione delle opzioni di multiplexing (a pagina 184)
Capitolo 3: Backup dei dati 181
Modalità di elaborazione dei dati di backup da parte del processo di multiplexing
Funzioni supportate dal multiplexing
Nella tabella riportata di seguito sono elencate le funzioni supportate e quelle
non supportate dal multiplexing:
Supportata
Non supportata
■
Più processi possono scrivere sullo stesso
nastro.
■
Più operazioni simultanee di ripristino da un
singolo nastro multiplexing.
■
Sessione singola di ripristino da nastri
multiplexing.
■
■
Operazione di ripristino QFA da nastri
multiplexing.
Unificazione di più sessioni in maniera
simultanea da un singolo nastro multiplexing
a più nastri non multiplexing.
■
L'opzione di verifica al termine del backup.
■
Unione da nastri multiplexing.
■
■
Ripristino di emergenza.
Gestione temporanea del disco durante il
multiplexing.
■
Consolidamento di sessioni da nastro
multiplexing a nastro non multiplexing.
■
■
Scansione e confronto su nastri
multiplexing.
I processi multiplexing non possono essere
inoltrati alle periferiche NAS, alle periferiche
file system, alle periferiche RAID e ai supporti
WORM.
■
Il multiplexing non è disponibile se si sta
utilizzando l'opzione Image o l'opzione
Serverless backup.
■
I processi multiplexing non possono essere
inoltrati su supporti non multiplexing.
■
Il multiplexing non è supportato su caricatori
ottici e su unità DVD.
■
Multiplexing non supportato per le periferiche
NAS.
■
Verrà eseguito il backup delle sessioni NDS
(NetWare Directory Services) per NetWare
alla fine del processo di multiplexing.
182 Guida per l'amministratore
Modalità di elaborazione dei dati di backup da parte del processo di multiplexing
Opzioni relative ai processi multiplexing
Per inoltrare un processo multiplexing, è necessario attivare il multiplexing
della scheda Destinazione di Gestione backup. Inoltre, è possibile selezionare:
■
Supporti multiplexing (i supporti multiplexing sono contrassegnati da un
cerchietto blu e da una M posta di fianco).
■
Supporti vuoti
■
Pool di supporti
Nota:non è possibile inoltrare processi multiplexing su una libreria nastri con
supporti WORM, a meno che non si utilizzi l'opzione Libreria virtuale per
suddividere la libreria nastri in due gruppi, uno con supporti WORM e l'altro
senza. In questo modo è possibile inoltrare un processo multiplexing al gruppo
che non include supporti WORM. Per maggiori informazioni sull'opzione Libreria
virtuale, vedere Configurazione dell'opzione Libreria virtuale.
Ulteriori informazioni:
Opzione Configurazione libreria virtuale (a pagina 349)
Capitolo 3: Backup dei dati 183
Modalità di elaborazione dei dati di backup da parte del processo di multiplexing
Specificazione delle opzioni di multiplexing
Per specificare le opzioni di multiplexing
1. Aprire la finestra Gestione backup e selezionare la scheda Destinazione.
2. Selezionare la casella di controllo Multiplexing e completare i campi
seguenti:
Dimensione del blocco
Consente di impostare le prestazioni delle operazioni di ripristino e
l'uso della memoria. Il valore della dimensione blocco determina la
quantità di dati contigui scritti per una sessione prima che venga
eseguito il multiplexing dei dati di un'altra sessione. Più alto è il valore,
più veloce sarà il ripristino su alcune unità, ma a discapito della
dimensione della memoria durante il backup. Per la maggioranza delle
unità, è consigliato il valore predefinito di 1 MB.
Numero max (massimo) di stream
Consente di impostare il numero massimo degli stream che possono
essere scritti su un nastro contemporaneamente. Il numero predefinito
è 4 e l'intervallo supportato è compreso tra 1 e 4. Se si dispone del
modulo Enterprise, l'intervallo supportato è compreso tra 1 e 32.
Nota: se un processo di backup con multiplexing viene distribuito su
processi secondari, il numero di processi secondari distribuiti effettivi non
sarà superiore al numero di stream specificato per il processo. Tuttavia, se
un processo viene distribuito su processi secondari e il valore specificato
per Numero max di stream multiplexing è zero o uno, i processi secondari
saranno creati e ne sarà eseguito il backup in uno stream continuo (il
numero massimo di stream predefinito è quattro).
Monitoraggio dei processi multiplexing effettuato da Gestione stato processi
Dopo avere inoltrato un processo multiplexing, è possibile eseguire il
monitoraggio del processo in Gestione stato processi. Nella Coda processi i
processi multiplexing sono disposti per livelli in modo da consentire la
visualizzazione dello stato dei processi secondari in relazione al processo
principale.
Per visualizzare i processi secondari, aprire Gestione stato processi,
selezionare la scheda Coda processi, quindi selezionare il processo principale e
fare doppio clic su di esso, come illustrato nella schermata riportata di seguito:
184 Guida per l'amministratore
Modalità di elaborazione dei dati di backup da parte del processo di multiplexing
Dopo aver fatto clic sul processo principale, i processi secondari vengono
visualizzati nella schermata Monitoraggio processi, come illustrato nella
schermata riportata di seguito:
Inoltre lo stato di un processo principale corrisponde allo stato di gravità più
alto di un processo secondario. Ad esempio, se Processo secondario 1 è stato
eseguito correttamente, Processo secondario 2 è incompleto e Processo
secondario 3 non è riuscito, lo stato del processo principale indicherà non
riuscito.
Verifica dell'integrità dei dati di multiplexing
Per verificare l'integrità dei dati, in seguito al completamento del processo
multiplexing, è possibile utilizzare l'utilità Controllo e scansione supporti per
attivare l'opzione di scansione file globale con controllo CRC ed eseguire un
processo di scansione dei supporti.
Per ulteriori informazioni sull'utilità Controllo e scansione supporti, consultare
la sezione omonima o la Guida in linea.
Ulteriori informazioni:
Utilità Controllo e scansione supporti (a pagina 31)
Capitolo 3: Backup dei dati 185
Verifica pre-flight dei backup
Verifica pre-flight dei backup
Con l'Utilità Verifica pre-flight (PFC) è possibile eseguire verifiche essenziali sul
server e sugli agenti di CA ARCserve Backup, che consentono di rilevare
condizioni che potrebbero portare a un'interruzione dei processi di backup. I
controlli effettuati con l'ausilio dell'utilità PFC rientrano nelle seguenti
categorie:
■
Verifiche di sistema: includono le verifiche dei requisiti del sistema per il
server, dello spazio su disco disponibile per il database e della
registrazione del servizio RPC.
■
Verifiche di CA ARCserve Backup: includono la verifica dell'account di
sistema di CA ARCserve Backup e dei relativi privilegi, dello stato dei
moduli di CA ARCserve Backup, della connettività server SAN (se è
installata l'opzione SAN) e dello stato delle periferiche nastro collegate al
server.
■
Verifiche dell'agente: includono la verifica della connessione e delle
credenziali per gli agenti client e di database necessari per il processo.
■
Verifiche dei supporti: comprendono la verifica della disponibilità di
supporti nel set temporaneo (se è stato specificato un pool di supporti per
il processo), delle date di scadenza dei supporti e della presenza di conflitti
tra origine e destinazione sull'utilizzo delle periferiche file system.
Per ottimizzare i risultati, questo comando dovrebbe essere eseguito circa due
ore prima dell'esecuzione pianificata dei processi, in modo da disporre di
tempo sufficiente per risolvere qualsiasi problema elencato nel rapporto PFC.
Per ulteriori informazioni sull'utilità PFC e sulle opzioni associate, vedere la
Guida di riferimento alla riga di comando.
186 Guida per l'amministratore
Verifica pre-flight dei backup
Prima di inoltrare un processo, è possibile eseguire una verifica pre-flight
facendo clic sull'apposito pulsante nella finestra di dialogo Inoltra processo,
come illustrato nell'esempio seguente:
Esempio: utilità PFC
Si inoltra un processo ed eseguire l'utilità PFC. Se l'utilità PFC rileva che una
periferica non è stata assegnata al gruppo in uso per il processo di backup,
riporterà un processo non riuscito. Per risolvere il problema, è necessario
utilizzare un gruppo di periferiche con una periferica assegnata o assegnare
una periferica al gruppo utilizzato per il processo. Se non si prendono le
opportune contromisure, il processo non riesce.
Questa funzionalità è supportata anche quando si esegue l'utilità riga di
comando PFC. Per ulteriori informazioni, consultare la Guida di riferimento alla
riga di comando.
Capitolo 3: Backup dei dati 187
Backup di un intero nodo
Backup di un intero nodo
Per eseguire il backup di un intero nodo, CA ARCserve Backup offre la
possibilità di eseguire il backup di tutti i file system e i database sul nodo
specificato. Di seguito sono riportati i vantaggi inerenti al backup di un intero
nodo:
■
CA ARCserve Backup può essere configurato in modo che sia possibile
eseguire il backup di un nodo selezionato e del relativo contenuto con un
semplice clic nella struttura delle directory di Gestione backup. Viene
eseguito il backup di tutti i file system, i database e le unità nella struttura
delle directory, quando si specifica il nodo.
■
È possibile creare un singolo processo di backup per un intero nodo. Il
monitoraggio di diversi processi di backup può richiedere attività di
gestione difficili e molto lunghe.
■
È possibile modificare il nodo senza dover modificare i processi di backup
preconfigurati. Ad esempio, se si aggiunge un'unità al nodo, CA ARCserve
Backup rileva automaticamente la nuova unità ed esegue il backup
completo del nodo al momento dell'esecuzione del processo di backup.
Nota: questa funzione supporta la gestione multipiattaforma centralizzata.
Backup di un nodo completo
Quando si esegue il backup di un nodo in cui sono inclusi file di database, è
necessario fornire un'autenticazione adeguata per accedere a tutti i database
quando si crea il processo di backup. L'autenticazione prevede un Nome utente
e una Password per i database corrispondenti. Non è necessario fornire
quest'autenticazione, quando si esegue il processo di backup.
Per facilitare l'autenticazione del database, in CA ARCserve Backup viene
visualizzata la finestra di dialogo Informazioni di protezione e agente durante
la creazione di un processo di backup su un intero nodo. Per aprire la finestra
di dialogo Informazioni di protezione e agente, fare clic sul pulsante della barra
degli strumenti Inoltra oppure selezionare Salva o Salva con nome dal menu
File della finestra Gestione backup.
La finestra di dialogo Informazioni di protezione e agente viene utilizzata per
due motivi:
■
Visualizzare un elenco di tutti i file di database sul nodo.
■
Impostare o modificare il Nome utente e la Password per la voce di
database selezionata nella finestra di dialogo Informazioni di protezione e
agente.
188 Guida per l'amministratore
Backup di un intero nodo
Come eseguire il backup di un intero nodo (che contiene file di
database)
1. Aprire la finestra di Gestione backup e fare clic sulla scheda Origine.
2. Dalla struttura della directory di origine, selezionare il nodo di cui eseguire
il backup e avviare il processo facendo clic sul pulsante Avvia della barra
degli strumenti.
Se nel nodo sono contenuti file di database, viene visualizzata la finestra di
dialogo Informazioni di protezione e agente in cui è riportato un elenco di
tutti i database sul nodo, i nomi utenti e le password.
Importante: La protezione password dell'agente client è supportata solo
per l'Agente client per Windows, inclusi Agent for Open Files e VSS Writers.
Se la protezione password è attivata e sullo stesso computer dell'agente
client sono installati database, applicazioni o agenti di messaggistica, non è
supportato il backup di un intero nodo. Protezione sistema è l'impostazione
predefinita. Se è stata attivata la protezione password sul server primario
o standalone, non sarà possibile eseguire il processo di protezione del
database generato automaticamente per la coda processi e il database di
catalogo. Non attivare la protezione password nella configurazione
dell'agente in computer in cui sono in esecuzione database, applicazioni o
agenti di messaggistica prima di aver inoltrato il processo.
3. Facoltativamente, per impostare o modificare un nome utente o una
password, fare clic sul pulsante Protezione.
Immettere il nome utente e la password appropriati, quindi fare clic su OK.
Nella finestra di dialogo Protezione è necessario specificare il nome utente
e la password con i diritti di backup per il computer. Ad esempio,
Amministratore o root.
Nota: CA ARCserve Backup non supporta l'accesso a sistemi con password
da di lunghezza superiore a 23 caratteri. Se la password del sistema al
quale si sta accedendo è superiore a 23 caratteri, è necessario modificare
la password di tale sistema agente, in modo da riportarla a 23 caratteri o
meno e quindi effettuare di nuovo l'accesso al sistema agente.
4. Fare clic su OK.
Verrà visualizzata la finestra di dialogo Inoltra.
5. Compilare i campi obbligatori per il processo e fare clic su OK.
Il processo di backup per l'intero nodo viene inoltrato.
Ulteriori informazioni:
Inoltro di un processo di backup (a pagina 129)
Capitolo 3: Backup dei dati 189
Creazione di processi di backup ripetuti
Creazione di processi di backup ripetuti
I processi di backup ripetuti consentono di automatizzare il processo di
protezione dei sistemi nell'ambiente. CA ARCserve Backup consente di creare
processi di backup ripetuti utilizzando gli schemi di rotazione di CA ARCserve
Backup o di creare schemi di rotazione personalizzati.
È possibile scegliere tra backup completi, differenziali, incrementali e GFS
(Grandfather-Father-Son).
Come creare processi di backup ripetuti
1. Aprire la finestra Gestione backup scegliendo Backup dal menu Avvio
rapido.
Viene visualizzata la finestra Gestione backup.
2. Fare clic sulla scheda Origine.
3. Nella scheda Origine selezionare i file di cui si desidera eseguire il backup.
4. Scegliere una delle opzioni seguenti:
■
Se si utilizza l'opzione Disk to Disk to Tape, selezionare la scheda
Gestione temporanea, fare clic sulla casella di controllo Attiva Gestione
temporanea, quindi scegliere un gruppo di gestione temporanea.
■
Selezionare la scheda Destinazione per scegliere il gruppo in cui si
desidera eseguire il backup dei dati.
5. Fare clic sulla scheda Pianificazione e selezionare Usa schema di rotazione
per utilizzare uno degli schemi di backup predefiniti.
È possibile scegliere una pianificazione di cinque o sette giorni con backup
incrementali, differenziali o completi.
6. Per modificare uno schema di rotazione, evidenziare il giorno in cui si
desidera apportare la modifica e fare clic su Modifica.
Si presuma, ad esempio, di voler modificare una routine per avviare un
backup completo il sabato.
7. Apportare le necessarie modifiche alla programmazione e fare clic su OK.
8. Utilizzare il calendario per controllare la pianificazione di backup
selezionata. Fare clic sulla scheda Visualizzazione calendario per
visualizzare lo schema di rotazione in tale formato.
9. Selezionare la Data di inizio e l'Ora di esecuzione, come richiesto.
190 Guida per l'amministratore
Backup di server remoti
10. Nel campo Pool di supporti usato immettere il nome del pool di supporti
che si desidera utilizzare per la rotazione.
11. Dopo aver rivisto la pianificazione di backup, fare clic su Avvia sulla barra
degli strumenti per inoltrare il processo.
Nota: è inoltre possibile apportare o visualizzare modifiche alla pianificazione
di backup facendo clic sulla scheda Eccezioni. Se si desidera aggiungere
ulteriori eccezioni alla pianificazione, fare clic su Aggiungi per aprire la finestra
di dialogo Eccezioni. Quindi fare clic sul menu a discesa Data per visualizzare
un calendario dal quale è possibile selezionare la data da modificare.
Backup di server remoti
Per poter eseguire il backup di un computer remoto, è necessario che CA
ARCserve Backup sia installato e in esecuzione nel server locale e che nel
computer remoto sia installato l'agente corretto, in questo caso l'agente client
per Windows.
Come eseguire il backup di server remoti
Nota: lo scenario descritto di seguito illustra la modalità di backup di un
server sul quale è in esecuzione Windows Server 2003.
1. In Gestione backup selezionare l'oggetto Sistemi Windows. Fare clic con
il pulsante destro del mouse e scegliere Aggiungi computer/oggetto dal
menu di scelta rapida.
Nota: in alternativa, è possibile utilizzare Rilevamento automatico per
individuare i computer su cui sono installati gli agenti selezionati.
Verrà visualizzata la finestra di dialogo Aggiungi agente.
a
Capitolo 3: Backup dei dati 191
Backup di server remoti
2. Immettere il nome host del computer remoto nel campo Nome host.
Nota: i nomi dei server CA ARCserve Backup e i nomi di dominio CA
ARCserve Backup non possono superare i 15 byte. Un nome di dimensioni
pari a 15 byte equivale approssimativamente a una lunghezza compresa
tra 7 e 15 caratteri.
Selezionare la casella di controllo Usa risoluzione nome computer o
specificare l'indirizzo IP del computer. Fare clic su Aggiungi per includere
il server remoto nel backup, quindi fare clic su Chiudi.
Nota: CA ARCserve Backup consente di gestire il backup di più server
come un processo unico. Se si sceglie questo metodo, le attività presenti
nella coda dei processi vengono inoltrate automaticamente come processo
unico e viene eseguito il backup dei server uno dopo l'altro. È possibile
selezionare la scheda Pianificazione e specificare quando deve essere
eseguito ciascun processo, in modo che venga eseguito il backup di ogni
computer come un processo separato.
3. Selezionare il computer remoto e fare clic sul simbolo + a sinistra. Viene
visualizzata la finestra di dialogo Protezione, in cui vengono richieste
informazioni relative alla protezione e all'agente.
Immettere il nome utente e la password. È necessario fornire tali
informazioni per verificare se si dispone dei diritti necessari per esplorare i
contenuti del computer ed eseguire un backup. Fare clic su OK.
Nota: CA ARCserve Backup non supporta l'accesso a sistemi con password
da di lunghezza superiore a 23 caratteri. Se la password del sistema al
quale si sta accedendo è superiore a 23 caratteri, è necessario modificare
la password di tale sistema agente, in modo da riportarla a 23 caratteri o
meno e quindi effettuare di nuovo l'accesso al sistema agente.
4. Ripetere i passaggi 1, 2 e 3 per ciascun computer da aggiungere.
5. Scegliere le origini e la destinazione per ciascun computer che si desidera
includere nel processo di backup.
Prima di fare clic su Avvia e inoltrare il processo di backup, è possibile
impostare un Avviso per ricevere la notifica dopo l'esecuzione del processo.
192 Guida per l'amministratore
Metodi di gestione temporanea del backup
Metodi di gestione temporanea del backup
Con CA ARCserve Backup è possibile utilizzare due metodi per eseguire il
backup in un'area di gestione temporanea e quindi migrare (o copiare) questi
dati in una destinazione finale (in genere un nastro).
■
Il metodo di gestione temporanea su disco si avvale di un disco come area
di gestione temporanea ed è comunemente indicato come Backup Disk to
Tape (D2D2T).
■
Il metodo di gestione temporanea su nastro utilizza una libreria nastri o
una libreria nastri virtuale come area di gestione temporanea ed è
comunemente indicato come Backup Tape to Tape (D2T2T).
Ogni metodo di gestione temporanea include opzioni specifiche per controllare
l'utilizzo di CA ARCserve Backup durante il processo di backup.
Acquisizione della licenza dell'opzione Disk to Disk to Tape
Per utilizzare la licenza dell'opzione Disk to Disk to Tape di CA ARCserve
Backup, è necessario soddisfare i requisiti di installazione riportati di seguito.
■
È necessario ottenere la licenza del Modulo Enterprise di CA ARCserve
Backup per inoltrare processi di backup di gestione temporanea su disco
(D2D2T) composti da più di due stream di dati simultanei. Questa
funzionalità consente di elaborare i processi di gestione temporanea in
maniera efficiente, abilitando i backup di massimo 32 stream di dati.
Inoltre, è necessario ottenere la licenza del Modulo Enterprise per inoltrare
processi di backup su nastro (VTL) o nastro su nastro (D2T2T).
■
È necessario eseguire tutte le licenze sul server primario o sul server
standalone.
■
Assicurarsi di disporre di un numero di licenze sufficiente per l'ambiente
utilizzato.
Capitolo 3: Backup dei dati 193
Metodi di gestione temporanea del backup
Esempio: acquisizione della licenza del Modulo Enterprise per i backup
Disk to Disk to Tape
Il seguente esempio descrive come funziona l'attivazione della licenza basata
su conteggio con l'opzione Disk to Disk to Tape:
■
L'ambiente è costituito da un server primario e due server membri. Si
richiede di poter eseguire le operazioni di gestione temporanea su
entrambi i server membro. È necessario acquistare ed emettere due
licenze del Modulo Enterprise sul server primario.
■
L'ambiente è costituito da un server primario e tre server membri, Si
richiede di poter eseguire le operazioni di gestione temporanea su due
server ARCserve. È necessario acquistare ed emettere due licenze del
Modulo Enterprise sul server primario.
In caso di inoltro di un processo di backup D2D2T sul terzo server
ARCserve, il processo non riesce a causa di un numero insufficiente di
licenze. Per correggere l'errore, è necessario eseguire una terza licenza del
Modulo Enterprise e quindi inoltrare di nuovo il processo.
Funzionamento del backup Disk to Tape
L'opzione Disk to Disk to Tape consente di eseguire il backup dei dati in una
posizione di memorizzazione temporanea (area di gestione temporanea) e poi,
in base alle opzioni selezionate per i criteri, di migrare (copiare) i dati nella
destinazione finale (un nastro o un disco) o di eliminare automaticamente i dati
dall'area di gestione temporanea dopo un determinato periodo di tempo.
L'opzione Disk to Disk to Tape consente inoltre, se necessario, di ripristinare i
dati direttamente dall'area di gestione temporanea.
194 Guida per l'amministratore
Metodi di gestione temporanea del backup
L'opzione Disk to Disk to Tape è essenzialmente un processo di backup dei dati
in due fasi.
■
Processo di backup: viene eseguito il backup dei dati dall'origine all'area
di gestione temporanea.
■
Processo di copia: copia o migra i dati di backup dall'area di gestione
temporanea alla destinazione finale.
Come usare la funzione di gestione temporanea su disco per gestire i dati di backup
Il seguente elenco descrive la modalità di utilizzo della gestione temporanea
per gestire i dati di backup.
■
Mediante l'opzione Disk to Disk to Tape Option per il backup dei dati, è
possibile eseguire il backup dei dati su una periferica file system (FSD) che
viene usata come area di gestione temporanea. Un processo di gestione
temporanea è in grado di suddividere i processi di backup in vari
sottoprocessi che vengono eseguiti contemporaneamente. L'opzione Disk
to Disk to Tape consente di utilizzare streaming simultanei per inviare
contemporaneamente vari stream di dati alla FSD. Poiché la suddivisione
dei dati viene eseguita tra numerosi stream, i processi di backup con
streaming simultaneo possono essere completati più velocemente rispetto
ai processi di backup regolari.
Capitolo 3: Backup dei dati 195
Metodi di gestione temporanea del backup
■
Sarà in seguito possibile eseguire la migrazione (copia) dei dati dalla
periferica FSD a un supporto di archiviazione finale (o da disco a nastro).
Di conseguenza, l'unità nastro può essere tenuta in fase di streaming,
riducendo al minimo l'effetto a singhiozzo, ossia avvio, arresto e
riposizionamento del nastro, e aumentando sia la durata che l'efficienza
dell'unità nastro. Quando l'immagine di backup è ancora memorizzata sulla
periferica FSD, è possibile ripristinare i dati direttamente da quest'ultima. I
tempi di ripristino risultano in tal caso significativamente ridotti in quanto il
ripristino dei dati da disco è in genere più veloce del ripristino da nastro
(non è presente la latenza dovuta al caricamento del nastro e alla ricerca).
■
Durante il processo di backup su FSD, se quest'ultima esaurisce lo spazio
oppure raggiunge la soglia massima specificata, l'opzione Disk to Disk to
Tape consente di creare processi di composizione che eseguono il backup
direttamente nella destinazione finale dopo l'esito negativo della gestione
temporanea del file di backup. In tal modo la percentuale dei backup
riusciti aumenta. Inoltre, se sono presenti errori durante il processo di
copia sulla destinazione finale, l'opzione Disk to Disk to Tape consente di
creare processi di composizione.
Nota: in caso di disco esaurito, il processo di composizione creato per
eseguire il backup dei dati su nastro cerca sempre di utilizzare un nastro
vuoto o un supporto del set temporaneo. Senza mai tentare di aggiungere i
dati a un supporto esistente.
■
Le immagini di backup vengono conservate sulla periferica FSD finché non
è trascorso il periodo di conservazione determinato dal criterio di
eliminazione specificato. A quel punto, i dati vengono eliminati
automaticamente dalla periferica FSD, recuperando prezioso spazio su
disco, in modo da poter procedere con gli altri backup .
■
Per processi di rotazione o di rotazione GFS, l'opzione Disk to Disk to Tape
consente di specificare criteri per disattivare la gestione temporanea per
date specifiche. Questa funzione è utile quando la periferica FSD è piena,
deve essere sottoposta a manutenzione programmata o non funziona
correttamente.
Ulteriori informazioni:
Come usare la funzione di gestione temporanea su nastro per gestire le
operazioni di backup (a pagina 233)
196 Guida per l'amministratore
Metodi di gestione temporanea del backup
Funzionalità dell'opzione Disk to Disk to Tape
L'opzione Disk to Disk to Tape include inoltre le funzioni seguenti:
■
Gestione capacità periferiche file system: l'opzione Disk to Disk to
Tape consente di specificare le soglie massime di capacità della periferica
File System. La soglia massima può essere rappresentata da un valore
assoluto o da una percentuale della capacità del volume.
■
Garantisce che CA ARCserve Backup non utilizzi l'intera capacità
del disco: i processi di backup che scrivono su una periferica file system
non hanno esito positivo se lo spazio totale su disco utilizzato supera la
soglia massima.
Importante: le unità FSD che fanno parte di un gruppo di gestione
temporanea non possono essere cancellate né formattate mediante l'utilità
corrispondente dalla finestra Gestione periferiche. Per evitare la
cancellazione o formattazione accidentale di un supporto inserito in una
periferica FSD prima che sia stata eseguita la migrazione dei dati di
gestione temporanea su un supporto di destinazione finale, i pulsanti
Cancella e Formatta della barra degli strumenti di Gestione periferiche
sono disattivati. Se si desidera cancellare o formattare l'unità FSD,
utilizzare la riga di comando (ca_devmgr) oppure disattivare l'opzione di
gestione temporanea per l'unità FSD selezionata.
■
Aumenta la percentuale globale di backup riusciti: è possibile definire
criteri di gestione temporanea che consentono di creare processi di
composizione per eseguire il backup direttamente su nastro, se si verifica
una condizione di superamento della soglia massima, e di creare un
processo di composizione in attesa, se si verifica un errore di migrazione
dei dati.
■
Sospende la migrazione dei dati: l'opzione Disk to Disk to Tape
consente di sospendere la migrazione dei dati dalla periferica FSD alla
destinazione finale (nastro) mediante l'attivazione dell'opzione Sospendi
migrazione dati. Questa funzione consente di continuare il backup sulla
periferica FSD sospendendo però la migrazione da FSD alla destinazione
finale nel caso sia pianificata la manutenzione della libreria nastro o vi
siano problemi hardware.
Capitolo 3: Backup dei dati 197
Metodi di gestione temporanea del backup
■
Streaming simultaneo: lo streaming simultaneo è un processo in grado
di suddividere i processi di backup in vari sottoprocessi che vengono
eseguiti contemporaneamente. La funzione Disk to Disk to Tape consente
di utilizzare questa funzione di streaming simultaneo per inviare
contemporaneamente vari stream di dati alla periferica di gestione
temporanea (FSD). Poiché la suddivisione viene eseguita tra numerosi
stream, per consentire la scrittura simultanea sulla FSD, i processi di
backup con streaming simultaneo possono essere completati più
velocemente rispetto ai normali processi di backup. Lo streaming
simultaneo consente inoltre di ripristinare i dati mentre sono in esecuzione
processi di backup.
Nota: l'opzione Disk to Disk to Tape non viene più fornita come licenza
separata, ma fa ora parte del Modulo Enterprise. È ancora possibile
eseguire backup disk-to-disk-to-tape senza ottenere una licenza per il
Modulo Enterprise, ma il numero massimo di stream per tali processi è di
due. Per inoltrare più di due stream nei backup disk-to-disk-to-tape, è
necessario ottenere una licenza per il Modulo Enterprise.
■
Supporto SnapLock: SnapLock™ è una tecnologia di Network Appliance
che fornisce la protezione dei dati su supporti WORM (Write Once Read
Many) non cancellabili e non riscrivibili. L'opzione Disk to Disk to Tape
consente di ripristinare la protezione SnapLock direttamente
dall'operazione di backup. Quando si esegue il backup con la protezione
SnapLock attivata, non è possibile eliminare o sovrascrivere i dati di cui è
stato eseguito il backup finché non sarà trascorso il periodo di
conservazione specificato. In tal modo nessuno potrà eliminare i dati
sull'unità FSD, fornendo così il supporto WORM ai dischi il cui periodo di
conservazione è scaduto. Il tempo di conservazione per la protezione
SnapLock attivata è determinato dalle impostazioni specificate nei criteri di
eliminazione per la gestione temporanea.
Nota: la periferica deve supportare la tecnologia SnapLock. Se si attiva la
protezione SnapLock su una periferica che non supporta la protezione
WORM di SnapLock, i dati vengono protetti da scrittura, ma resta possibile
eliminarli dalla periferica.
■
Possibilità di tenere traccia delle immagini copiate: CA ARCserve
Backup consente di tenere traccia delle immagini copiate su diversi
supporti. Ne consegue che l'unione dei cataloghi può essere effettuata una
sola volta e quindi tutte le sessioni che sono copie l'una dell'altra faranno
riferimento agli stessi cataloghi.
■
Opzioni di ripristino flessibile: mentre i dati di backup si trovano sul
supporto di destinazione finale (nastro) e sulla periferica FSD, prima
dell'eliminazione, l'opzione Disk to Disk to Tape consente di selezionare
l'origine per il ripristino dei dati. Se l'immagine di backup è presente sia
sulla periferica FSD sia sulla destinazione finale, è possibile scegliere da
dove effettuare il ripristino.
198 Guida per l'amministratore
Metodi di gestione temporanea del backup
■
Ripristino intelligente: CA ARCserve Backup è dotato di una funzione di
ripristino intelligente trasparente, ulteriormente estesa dall'opzione Disk to
Disk to Tape, per cui è possibile utilizzare varie posizioni per i dati di
backup. Se durante il processo di ripristino dalla periferica FSD o dalla
destinazione finale, si verifica un errore del supporto o dell'unità, viene
trovato il supporto alternativo e viene avviato il ripristino da quest'ultimo.
Ciò aumenta la percentuale di ripristini riusciti nel caso di un problema
hardware.
■
Opzione Ottimizza ripristino: se, durante un'operazione di ripristino,
vengono rilevate sessioni di backup duplicate, dove una sessione risiede
sul supporto nastro e l'altra sessione risiede su una periferica file system,
l'opzione Ottimizza ripristino impone a di ripristinare i dati dalla sessione
che risiede sulla periferica file system.
■
Supporto per riga di comando: CA ARCserve Backup consente di creare
backup su una periferica FSD sia mediante un'interfaccia grafica che con
l'utilità della riga di comando. Nel caso in cui un'operazione di copia su
nastro non riesca, è possibile utilizzare lo strumento Query per analizzare il
contenuto di file e sessioni sull'unità FSD. Se è necessario eliminare alcune
sessioni dalla periferica FSD, è possibile utilizzare l'utilità di eliminazione
per rimuovere i dati e liberare dello spazio nella periferica.
■
Rapporti dell'opzione Disk to Disk to Tape: CA ARCserve Backup
consente di generare rapporti aggiuntivi dedicati all'opzione Disk to Disk to
Tape. In tali rapporti è indicato lo stato del backup su disco di ogni
sessione, se la sessione è stata copiata, quando è stata copiata e dove, se
si trattava di una sessione con protezione SnapLock, quando la sessione
verrà eliminata dalla periferica FSD e altre importanti informazioni.
Gestione dei dati di backup utilizzando la gestione temporanea dei nastri
Nelle sezioni seguenti viene illustrato come proteggere i dati mediante
operazioni di gestione temporanea su disco (B2D2T e B2T2T).
Ulteriori informazioni:
Gestione dei dati di backup utilizzando la gestione temporanea dei nastri (a
pagina 230)
Operazioni relative alla gestione temporanea
Le operazioni e le attività associate all'utilizzo della funzione Disk to Disk to
Tape includono quanto riportato di seguito.
■
Definizione e configurazione delle periferiche file system, librerie nastro e
librerie nastro virtuali.
■
Configurazione di periferiche come gruppo di gestione temporanea e
impostazione dei relativi criteri di gestione temporanea.
■
Inoltro di processi di backup a un gruppo di gestione temporanea.
Capitolo 3: Backup dei dati 199
Metodi di gestione temporanea del backup
■
Definizione dei criteri per la gestione delle operazioni di backup,
migrazione dei dati, protezione dei dati, eliminazione dei dati, messaggi di
avviso e postscript.
■
Esecuzione di operazioni di backup simultanee su periferiche in un gruppo
di gestione temporanea.
■
Disattivazione della gestione temporanea nei processi di backup con
rotazione e con rotazione GFS in qualsiasi giorno della settimana
specificato.
■
Visualizzazione dello stato dei processi principali e secondari in Gestione
stato processi, al cui interno viene riportata la visualizzazione struttura di
tutti i processi principali e dei corrispondenti processi secondari relativi alle
operazioni di backup e migrazione.
■
Il Registro attività (in Windows) in cui sono mostrati i registri di tutti i
processi secondari e di migrazione e le attività di eliminazione del processo
principale nel formato struttura.
■
Ripristino dei dati da una periferica di gestione temporanea. Se i dati di un
processo di backup risiedono in due posizioni differenti, ovvero nella
periferica file system e nel supporto di destinazione finale, è possibile
ripristinare i dati da una qualsiasi delle due posizioni.
■
Esecuzione degli strumenti della riga di comando in grado di analizzare ed
eliminare i dati archiviati su una periferica FSD in un gruppo di gestione
temporanea.
■
Accesso ai rapporti mediante Gestione rapporti per acquisire informazioni
in merito alle attività di migrazione ed eliminazione su periferiche FSD.
Nota: l'opzione Disk to Disk to Tape non viene più fornita come licenza
separata, ma fa ora parte del Modulo Enterprise. È ancora possibile
eseguire backup disk-to-disk-to-tape senza ottenere una licenza per il
Modulo Enterprise, ma il numero massimo di stream per tali processi è di
due. Per inoltrare più di due stream nei backup disk-to-disk-to-tape, è
necessario ottenere una licenza per il Modulo Enterprise.
Effetti dell'opzione relativa al numero massimo di stream sulle operazioni di backup e di ripristino
Lo streaming simultaneo è un processo in grado di suddividere i processi di
backup in vari sottoprocessi che vengono eseguiti contemporaneamente. La
funzione Disk to Disk to Tape consente di utilizzare la funzione di streaming
simultaneo per inviare vari stream di dati a una periferica di gestione
temporanea. Poiché la suddivisione viene eseguita tra numerosi stream, i
processi di backup con streaming simultaneo possono essere completati più
velocemente rispetto ai normali processi di backup.
200 Guida per l'amministratore
Metodi di gestione temporanea del backup
CA ARCserve Backup consente di eseguire contemporaneamente lo streaming
di più processi su una periferica FSD. Il prodotto base consente di scrivere non
più di due stream per processo e per gruppo di gestione temporanea
contemporaneamente. La licenza del Modulo Enterprise consente di aumentare
gli stream contemporanei fino a 32 per processo e per gruppo di gestione
temporanea.
Quando si esegue il backup dei dati utilizzando l'opzione Disk to Disk to Tape,
un processo di backup può essere distribuito su processi secondari. Ogni
processo secondario impiega uno stream di dati. Il numero effettivo di processi
secondari su cui può essere distribuito il processo principale varia a seconda
che si tratta di un processo a livello di nodo o di volume. Tuttavia, il numero di
processi secondari non supererà mai il numero di stream specificati per la
gestione temporanea.
Nota: se un processo viene distribuito su processi secondari e non si specifica
il numero di stream da utilizzare, i processi secondari saranno creati e ne sarà
eseguito il backup in uno stream continuo.
Nel caso di un processo di backup a livello di nodo, il numero di processi
secondari su cui è distribuito dipende dal numero di agenti specificato nel
processo di backup. Analogamente, nel caso di un processo a livello di volume,
il numero di processi secondari è determinato dal numero di volumi specificato
nel processo di backup.
Esempio: Processi di backup con gestione temporanea con stream
multipli
Se il backup interessa quattro nodi e viene eseguito a livello di nodo, il
processo principale può essere distribuito su un minimo di quattro nodi
secondari. Nell'esempio, se si specificano tre stream, il processo principale può
eseguire lo streaming contemporaneo di tre processi secondari e iniziare il
quarto non appena uno dei tre precedenti termina. Una volta completati tutti i
processi secondari, il processo principale viene considerato terminato.
Scheda Gestione temporanea
Per accedere alle informazioni e alle opzioni disponibili all'interno della scheda
di gestione temporanea, avviare Gestione backup e selezionare la scheda
Gestione temporanea.
La scheda Gestione temporanea contiene le opzioni e i campi informativi
riportati di seguito.
Attiva Gestione temporanea
Fare clic sulla casella di controllo Attiva Gestione temporanea per attivare o
disattivare le operazioni di backup con gestione temporanea per un gruppo
specifico.
Capitolo 3: Backup dei dati 201
Metodi di gestione temporanea del backup
Campo Gruppo
Visualizza il nome del gruppo selezionato per il processo corrente.
Nota: in un processo di gestione temporanea deve essere sempre
selezionato un gruppo. Per la gestione temporanea non è consentito
utilizzare "*" per specificare un gruppo.
Criterio
Consente di aprire la finestra di dialogo Criterio di Gestione temporanea.
Utilizzando la finestra di dialogo Criterio di Gestione temporanea, è
possibile specificare i criteri di gestione temporanea per le operazioni di
backup completo, incrementale e differenziale. I criteri di gestione
temporanea consentono di specificare criteri per la copia e l'eliminazione,
attivando la protezione SnapLock e altri criteri vari.
Numero max di stream
Consente di specificare il numero massimo di stream di dati simultanei che
il processo potrà utilizzare durante la scrittura sulla periferica FSD del
gruppo di gestione temporanea. Ad esempio, se come numero massimo di
stream viene specificato 4, ciò significa che in qualunque momento il
processo di gestione temporanea disporrà di non più di 4 processi
secondari in fase di scrittura sulla periferica FSD contemporaneamente. Per
specificare più di due stream è necessario disporre della licenza del Modulo
Enterprise.
Struttura delle directory di Gruppi di gestione temporanea
Visualizza i nomi di tutti i gruppi configurati come gruppi di gestione
temporanea.
202 Guida per l'amministratore
Metodi di gestione temporanea del backup
Visualizzazione proprietà
La visualizzazione delle proprietà di Gestione backup consente di eseguire
le seguenti operazioni:
■
Configura gruppi: fare clic su questa opzione per aprire la finestra di
dialogo Configurazione gruppo di periferiche.
■
Configura gruppi di periferiche file system: fare clic su questa opzione
per aprire la finestra di dialogo Configurazione gruppo di periferiche file
system.
Come configurare l'opzione Disk to Disk to Tape per eseguire backup con gestione temporanea
su disco
Se si prevede di eseguire il backup dei dati su disco, si consiglia di usare
l'opzione Disk to Disk to Tape, anziché eseguire semplicemente il backup su
una periferica file system. L'opzione Disk to Disk to Tape consente di:
■
Eseguire il backup su disco e quindi copiare i dati nella destinazione finale
eliminandoli dalla periferica di gestione temporanea mediante la creazione
di gruppi di gestione temporanea.
■
Creare dei criteri che determinano quando si desidera copiare ed eliminare
i dati.
■
Ridurre l'intervallo di tempo programmato per il backup quando un singolo
processo di backup si suddivide in vari stream secondari durante la
scrittura sull'area di gestione temporanea. Il numero di stream
contemporanei può essere controllato in base alle velocità effettive della
rete.
Per poter eseguire il backup dei dati utilizzando l'opzione Disk to Disk to Tape,
è necessario prima effettuare le seguenti attività :
■
Creare le periferiche di gestione temporanea. In primo luogo è necessario
specificare quali periferiche del proprio ambiente in uso verranno utilizzate
ai fini della gestione temporanea.
Importante: le operazioni di backup con gestione temporanea tendono a
occupare rapidamente una considerevole quantità di spazio libero su disco
nelle periferiche file system. A causa di limiti nelle dimensioni massime dei
file imposte dai file system FAT 16 e FAT 32 , questi ultimi non sono da
utilizzarsi sulle periferiche file system per operazioni di gestione
temporanea.
■
Configurare i gruppi di gestione temporanea. Dopo avere specificato le
periferiche del proprio ambiente, è necessario configurare il gruppo di
periferiche in un gruppo di gestione temporanea.
Capitolo 3: Backup dei dati 203
Metodi di gestione temporanea del backup
■
Configurare i criteri di gestione temporanea. Per eseguire le operazioni di
backup mediante la gestione temporanea è necessario definire i criteri di
copia ed eliminazione che verranno utilizzati da CA ARCserve Backup per
gestire i dati archiviati sulle periferiche di gestione temporanea.
Le seguenti sezioni forniscono informazioni sulla configurazione dell'opzione
Gestione temporanea su disco.
Ulteriori informazioni:
Creazione di periferiche file system (a pagina 351)
Configurare i gruppi di periferiche per l'utilizzo della gestione temporanea (a
pagina 204)
Modifica delle impostazioni dei gruppi di gestione temporanea (a pagina 207)
Definizione dei criteri di copia ed eliminazione per i backup con gestione
temporanea su disco (a pagina 209)
Definizione di opzioni varie per i backup con gestione temporanea su disco (a
pagina 212)
Definizione delle opzioni di avviso per i backup con gestione temporanea su
disco e su nastro (a pagina 215)
Definizione delle opzioni di post-script per i backup con gestione temporanea
su disco e su nastro (a pagina 219)
Configurare i gruppi di periferiche per l'utilizzo della gestione temporanea
In questa sezione viene descritto come configurare i gruppi di periferiche ai fini
delle operazioni di gestione temporanea.
Nota: prima di configurare gruppi di periferiche, è necessario specificare le
periferiche che si utilizzeranno per le operazioni di gestione temporanea. Per
ulteriori informazioni, consultare la sezione Creazione di periferiche file system
(a pagina 351).
Come configurare gruppi di periferiche per l'utilizzo della gestione
temporanea
1. Dal menu Amministrazione sulla barra di spostamento della Console di
gestione di CA ARCserve Backup, fare clic su Configurazione gruppo di
periferiche.
Verrà aperta la finestra Configurazione gruppo di periferiche.
2. Fare clic su Avanti.
Verrà visualizzata la finestra di dialogo Pagina di accesso.
3. Completare i campi obbligatori della finestra di dialogo Pagina di accesso,
quindi selezionare Avanti.
Verrà visualizzata la finestra di dialogo Opzioni.
204 Guida per l'amministratore
Metodi di gestione temporanea del backup
4. Nella finestra di dialogo Opzioni, selezionare il server da configurare, fare
clic sull'opzione Configura gruppi di gestione temporanea, quindi su
Avanti.
5. Nell'elenco Gruppi, selezionare il gruppo che si desidera configurare. Per
attivare la gestione temporanea del gruppo selezionato, fare clic
sull'opzione Attiva Gestione temporanea e modificare le opzioni
seguenti in base alle esigenze.
Soglia massima
Consente di specificare la quantità massima di spazio su disco
utilizzato da CA ARCserve Backup per i backup con gestione
temporanea. Se viene rilevato che la quantità di spazio su disco
utilizzato supera la soglia massima impostata, il processo di backup
viene sospeso e le sessioni migrate più vecchie vengono eliminate dalla
FSD finché la quantità di spazio su disco utilizzato è minore o uguale
alla soglia di eliminazione definita.
Valore predefinito: se si specifica %, 80%; se si specifica GB, 8 GB;
se si specifica MB, 4000 MB.
La soglia massima può essere rappresentata dal numero totale di MB o
GB utilizzati o da una percentuale della capacità totale della FSD
utilizzata. Se la soglia massima viene impostata come percentuale
della capacità della FSD, il valore impostato dovrà essere minore o
uguale al 100%, mentre il valore specificato per la soglia di
eliminazione dovrà essere maggiore di 0%.
Nota: la soglia massima deve essere maggiore della soglia di
eliminazione. Se si specifica un valore assoluto, ad esempio MB o GB, il
valore deve essere maggiore o uguale a 1 MB.
Elimina i dati se lo spazio su disco utilizzato supera la soglia
massima
Consente a CA ARCserve Backup di eliminare le sessioni migrate dalla
FSD se lo spazio su disco utilizzato supera la soglia massima.
Nota: per assicurarsi che il meccanismo di eliminazione venga avviato
in modo tempestivo, è consigliabile impostare la soglia massima su un
valore di almeno 100 MB inferiore dello spazio su disco totale.
Soglia di eliminazione
Consente di specificare la quantità di spazio su disco utilizzato
raggiunta la quale CA ARCserve Backup interrompe l'eliminazione delle
sessioni migrate più vecchie dal disco.
Valore predefinito: se si specifica %, 60%; se si specifica GB, 6 GB;
se si specifica MB, 3000 MB.
Capitolo 3: Backup dei dati 205
Metodi di gestione temporanea del backup
CA ARCserve Backup specifica automaticamente le unità definite nel
valore della soglia massima, ad esempio %, MB oppure GB. Il valore
della soglia di eliminazione deve essere minore del valore della soglia
massima. Se si specifica un valore assoluto, ad esempio MB o GB, il
valore deve essere maggiore o uguale a 1 MB.
Esempio: la capacità di un FSD è pari a 100 GB. La quantità di spazio
su disco utilizzato è pari al 75% (75 GB). La soglia massima è pari
all'80% (80 GB), mentre la soglia di eliminazione è pari al 50% (50
GB). L'amministratore inoltra un processo avente dimensioni pari a 10
GB. CA ARCserve Backup rileva che tale processo, al momento del
completamento, supererà la soglia massima specificata. CA ARCserve
Backup sospende il processo ed elimina le sessioni migrate più vecchie
dalla FSD finché lo spazio utilizzato su disco è minore o uguale alla
soglia di eliminazione, ovvero quando è pari al 50% (o 50 GB) in
questo esempio. CA ARCserve Backup riavvia quindi il processo di
backup.
Nota: se in CA ARCserve Backup vengono rimosse tutte le sessioni
migrate dal disco, ma la quantità di spazio utilizzato continua a
superare la soglia di eliminazione, verrà riavviato il processo e verrà
eseguito un tentativo per completarlo utilizzando lo spazio su disco
disponibile.
N. max stream
Consente di specificare il numero massimo di stream simultanei inviati
al gruppo di periferiche file system selezionato. Se è stata ottenuta la
licenza per il Modulo Enterprise, è possibile specificare fino a 32
stream; altrimenti, il numero massimo è di due stream.
Nota: se un processo viene distribuito su processi secondari, il numero
di processi secondari distribuiti non sarà superiore al numero di stream
specificato per il processo. Tuttavia, se un processo viene distribuito su
processi secondari e non si specifica il numero di stream da utilizzare, i
processi secondari saranno creati e ne sarà eseguito il backup in uno
stream continuo.
Attiva SnapLock per questo gruppo
Consente di attivare la protezione WORM SnapLock sulla periferica file
system.
Nota: questa opzione non è disponibile per tutte le librerie. Per
utilizzare questa opzione, la periferica file system deve supportare la
tecnologia SnapLock. Se si attiva la protezione SnapLock su una
periferica che non supporta la protezione WORM di SnapLock, i dati
vengono protetti da scrittura, ma resta possibile eliminarli dalla
periferica.
Sospendi migrazione dati
Consente di interrompere il processo di migrazione dei dati.
206 Guida per l'amministratore
Metodi di gestione temporanea del backup
6. Ripetere il passaggio 5 di questa procedura per configurare altri gruppi.
7. Fare clic su Avanti, quindi su Fine.
Le opzioni vengono applicate al processo.
Ulteriori informazioni:
Come configurare l'opzione Disk to Disk to Tape per eseguire backup con
gestione temporanea su disco (a pagina 203)
Modifica delle impostazioni dei gruppi di gestione temporanea
Per modificare le impostazioni dei gruppi di gestione temporanea, procedere
come segue.
Per specificare le impostazioni dei gruppi di gestione temporanea
1. Nella finestra Gestione backup, fare clic sulla scheda Gestione
temporanea.
2. Nell'elenco dei gruppi, fare clic con il pulsante destro del mouse su un
gruppo e selezionare Configura gruppi di periferiche file system dal
menu di scelta rapida.
Verrà visualizzata la finestra di dialogo Configurazione gruppo di
gestione temporanea.
Nota: la finestra di dialogo Configurazione gruppo di periferiche file system
può essere aperta anche facendo clic sul collegamento Configura gruppi di
periferiche file system nella visualizzazione delle proprietà della scheda
Gestione temporanea o Destinazione.
3. Selezionare il gruppo prescelto e fare clic sulla casella di controllo Attiva
Gestione temporanea.
4. Nel campo Soglia massima specificare la soglia massima della periferica
file system. Nell'elenco a discesa, selezionare MB, GB o %.
5. Fare clic sull'opzione Elimina i dati se lo spazio su disco utilizzato
supera la soglia massima se si desidera che CA ARCserve Backup elimini
automaticamente le sessioni migrate dalla FSD quando la quantità di
spazio su disco utilizzato è maggiore della soglia massima.
Nel campo Soglia di eliminazione specificare la quantità di spazio su
disco utilizzato quando CA ARCserve Backup interrompe l'eliminazione
delle sessioni migrate più vecchie dal disco.
6. Quando si attiva la gestione temporanea del disco, per impostazione
predefinita si attiva anche il multistreaming. Se:
■
Il Modulo Enterprise non è dotato di licenza, è possibile specificare un
massimo di due stream simultanei.
■
Il Modulo Enterprise è dotato di licenza, è possibile specificare un
massimo di 32 stream simultanei.
Capitolo 3: Backup dei dati 207
Metodi di gestione temporanea del backup
7. Se la periferica file system supporta SnapLock e si desidera attivare la
protezione WORM per i dati di backup, selezionare l'opzione Attiva
SnapLock.
8. Fare clic su OK.
Dopo aver completato questi passaggi, il gruppo di periferiche file system
creato verrà visualizzato nella struttura delle directory Gruppi della scheda
Gestione temporanea.
Nota: i gruppi di periferiche identificati come gruppi di periferiche di gestione
temporanea non vengono visualizzati nella scheda Destinazione di Gestione
backup.
Ulteriori informazioni:
Come configurare l'opzione Disk to Disk to Tape per eseguire backup con
gestione temporanea su disco (a pagina 203)
Configurare i gruppi di periferiche per l'utilizzo della gestione temporanea (a
pagina 204)
208 Guida per l'amministratore
Metodi di gestione temporanea del backup
Definizione dei criteri di copia ed eliminazione per i backup con gestione temporanea su disco
Dopo il completamento della fase di backup su disco, i criteri di copia
consentono di specificare quando copiare i dati sul supporto di destinazione
finale.
Di seguito viene descritto come impostare i criteri per i backup completi e
differenziali/incrementali su una periferica di deduplicazione o file system
(B2D2T). Per informazioni su come impostare i criteri per i backup completi e
differenziali/incrementali su una libreria o una libreria virtuale, vedere Come
configurare l'opzione Disk to Disk to Tape per eseguire backup con gestione
temporanea su nastro (a pagina 234).
Nota: i criteri di copia ed eliminazione specificati per i backup con gestione
temporanea su disco sono validi per le periferiche di deduplicazione e file
system.
Per specificare i criteri di copia ed eliminazione per i backup con
gestione temporanea su disco
1. Aprire la finestra Gestione backup e fare clic sulla scheda Gestione
temporanea.
Cercare e selezionare il gruppo di gestione temporanea da configurare e
fare clic sul pulsante Criterio.
Verrà visualizzata la finestra di dialogo Criterio per la gestione
temporanea su disco o Criterio di gestione temporanea
deduplicazione.
Nota: fare clic sulla scheda Backup completo per definire i criteri per i
processi di backup completi oppure selezionare la scheda Backup
differenziale/incrementale per definire i criteri per i processi di backup
differenziale e incrementale.
2. Nella scheda Backup completo o nella scheda Backup
differenziale/incrementale, specificare i criteri di copia seguenti per il
processo in base alle proprie esigenze:
■
Opzione Non copiare i dati: scegliere questa opzione se si desidera
che le sessioni di backup non vengano copiate sul supporto di
destinazione finale. Si considerino, ad esempio, i backup differenziali e
incrementali. Le operazioni di questo tipo tendono ad avere periodi di
conservazione di breve durata e presentano dimensioni limitate
rispetto alle dimensioni globali. Se non si copiano i backup incrementali
e differenziali sul supporto di destinazione finale, l'esigenza di nastri
per l'archiviazione dei backup diminuisce.
Capitolo 3: Backup dei dati 209
Metodi di gestione temporanea del backup
■
Opzione di copia dati Dopo: scegliere questa opzione per indicare di
avviare l'operazione di copia dal disco al supporto di destinazione finale
dopo il lasso di tempo specificato. L'operazione di copia sul supporto
viene avviata se si verifica uno degli eventi riportati di seguito.
–
Opzione Dopo l'avvio del processo: consente di avviare
l'operazione di copia sul supporto finale in un momento preciso
dopo l'inizio del processo di backup su disco.
–
Opzione Al termine del processo: consente di avviare
l'operazione di copia sul supporto finale in un momento preciso
dopo il completamento del processo di backup su disco.
In seguito a variazioni delle dimensioni globali dei processi di
backup e dell'intervallo di tempo necessario per completare le
operazioni di backup su disco, è possibile che si verifichino
operazioni di lettura e di scrittura simultanee sulla periferica di
gestione temporanea. Questa opzione impedisce la simultaneità di
tali operazioni sulle periferiche di gestione temporanea su disco
■
Opzione Al termine di ogni sessione: consente di avviare
l'operazione di copia sul supporto finale immediatamente dopo il
completamento del backup su disco per la sessione in corso.
La maggior parte dei processi di backup comprende più sessioni.
Se si seleziona questa opzione, le sessioni di backup vengono
copiate nella relativa destinazione finale subito dopo il
completamento del processo di backup. Questa opzione attiva
operazioni di copia e backup simultanee. Eseguendo
contemporaneamente le operazioni di copia e di backup, è possibile
ridurre i tempi necessari per la copia e il backup dei dati.
Poiché questa opzione comporta l'esecuzione di operazioni di
lettura e scrittura simultanee sulla periferica FSD, è necessario
selezionarla solo se si utilizza una periferica ad alta velocità in
grado di elaborare contemporaneamente più operazioni di lettura e
scrittura.
Nota: per tutte le opzioni Copia i dati dopo, non viene eseguita la
migrazione delle sessioni sul supporto di destinazione finale finché il
processo di backup per la sessione non sarà stato completato. Tale
regola si applica anche agli scenari in cui il periodo di conservazione
della copia scade prima del completamento dell'operazione di backup.
210 Guida per l'amministratore
Metodi di gestione temporanea del backup
■
Opzione di copia dati Alle: con questa opzione l'operazione di copia sul
supporto viene avviata all'ora specificata. Se si utilizza questa opzione,
il processo di migrazione viene avviato ogni giorno all'ora specificata.
–
■
Selezionare l'opzione Oppure al termine del lavoro, in base alla
situazione che si verifica per ultima se si presume o si prevede che
l'operazione di backup su disco termini dopo l'ora di avvio
specificata per l'operazione di copia sulla destinazione finale.
Questa opzione impedisce di copiare sessioni dal disco sul nastro
mentre è in corso il processo di backup.
Esegui copia dei dati solo per backup mensili: selezionare questa
opzione se si desidera eseguire la migrazione dei processi di backup
completi mensili ma non di quelli settimanali. Per le sessioni di cui
viene eseguito il backup tramite un processo di backup completo
settimanale non viene generato alcun processo di migrazione.
Importante: Questa opzione interessa solo i processi di rotazione
GFS.
3. Nella scheda Backup completo o nella scheda Backup
differenziale/incrementale, specificare i criteri di eliminazione
seguenti per il processo in base alle esigenze:
■
■
Opzione di eliminazione dati Dopo: scegliere questa opzione per
avviare l'operazione di eliminazione dopo il lasso di tempo specificato.
L'operazione di eliminazione viene avviata se si verifica uno degli
eventi riportati di seguito.
–
Opzione Dopo l'avvio del processo: scegliere questa opzione
per avviare l'operazione di eliminazione dati dal disco a un'ora
specificata, dopo l'avvio dell'operazione di backup sulla periferica di
gestione temporanea.
–
Opzione Al termine del processo: scegliere questa opzione per
avviare l'operazione di eliminazione dati dal disco a un'ora
specificata, dopo la fine dell'operazione di backup sulla periferica di
gestione temporanea.
Opzione di eliminazione dati Alle: scegliere questa opzione per avviare
l'operazione di eliminazione dei dati dal disco a un orario specificato.
Utilizzare la casella di selezione per specificare l'ora del giorno in cui
avviare l'operazione
4. Se si desidera attivare la protezione SnapLock, fare clic sulla casella di
controllo Attiva SnapLock.
Nota: per usare questa opzione, la periferica deve supportare la
protezione SnapLock. Se si seleziona questa opzione e la periferica non
supporta la protezione SnapLock, i file sono memorizzati nella periferica
FSD in stato di sola lettura.
Capitolo 3: Backup dei dati 211
Metodi di gestione temporanea del backup
Definizione di opzioni varie per i backup con gestione temporanea su disco
Per eseguire backup con opzione disk to disk to tape (B2D2T), su richiesta è
possibile definire criteri che controllano l'elaborazione dei dati dei processi di
backup.
Nota: le varie opzioni specificate per i backup con gestione temporanea su
disco sono valide per le periferiche di deduplicazione e file system.
Come specificare opzioni varie per i backup con gestione temporanea
su disco
1. Aprire la finestra Gestione backup e fare clic sulla scheda Gestione
temporanea.
Cercare e selezionare il gruppo di gestione temporanea da configurare e
fare clic su Criterio.
Verrà visualizzata la finestra di dialogo Criterio per la gestione temporanea
su disco o Criterio di gestione temporanea deduplicazione.
2. Fare clic sulla scheda Varie e specificare le opzioni richieste per il processo:
Opzioni varie
■
Elimina immediatamente le sessioni annullate dal disco:
utilizzare questa opzione per fare in modo che vengano eliminate
immediatamente le sessioni dalla periferica di gestione temporanea
dopo l'annullamento di un backup sulla periferica di gestione
temporanea.
L'opzione consente di liberare spazio sul disco della periferica di
gestione temporanea il più presto possibile.
■
Elimina immediatamente le sessioni non riuscite dal disco:
utilizzare questa opzione per fare in modo che vengano eliminate
immediatamente le sessioni dalla periferica di gestione temporanea
dopo la mancata riuscita di un backup sulla periferica di gestione
temporanea su disco.
L'opzione consente di liberare spazio sul disco della periferica di
gestione temporanea il più presto possibile.
212 Guida per l'amministratore
Metodi di gestione temporanea del backup
■
Creare un processo di composizione per il backup dei dati sulla
destinazione finale in caso di disco pieno: utilizzare questa
opzione per fare in modo che venga eseguito il backup dei dati
direttamente sul supporto di destinazione finale in assenza di spazio
libero sufficiente sulla periferica file system (FSD) del gruppo di
gestione temporanea.
L'operazione di backup non riesce se lo spazio libero sul disco della
periferica di gestione temporanea non è sufficiente. Per ovviare a tale
inconveniente, è possibile deviare sul supporto di destinazione finale
l'operazione di backup dalla periferica file system del gruppo di
gestione temporanea. Un processo di composizione cerca sempre di
utilizzare un supporto vuoto o un supporto del set temporaneo.
Pertanto, se si seleziona questa opzione, aumenta la percentuale
globale di operazioni di backup riuscite quando sussiste una condizione
di "disco pieno".
■
Pianifica processi di composizione per processi di migrazione
dati non riusciti: utilizzare questa opzione per configurare CA
ARCserve Backup in modo da creare processi di composizione in
sospeso in caso di problemi durante i processi di migrazione dei dati
(copia su nastro).
Un processo di migrazione dei dati può non riuscire se durante
l'operazione di copia su nastro si verifica un errore nel supporto o
nell'unità nastro. Utilizzare questa opzione per creare un processo di
composizione con stato SOSPESO che potrà essere modificato in
PRONTO dopo la correzione dell'errore dell'unità nastro o del supporto.
Anche in condizioni di errore, questa opzione riduce al minimo la
necessità di creare processi di copia su nastro.
Capitolo 3: Backup dei dati 213
Metodi di gestione temporanea del backup
Opzioni di consolidamento dei dati attraverso i processi durante la
copia
È necessario consolidare i dati di backup durante l'operazione di
migrazione.
■
■
Metodo di copia: specificare un metodo di copia, Aggiungi o
Sovrascrivi, da utilizzare per l'operazione di consolidamento. Il metodo
specificato deve essere lo stesso per tutti i processi che si desidera
consolidare.
–
Se è necessario consolidare i dati di più processi e trasferire i nastri
ogni giorno, è consigliabile scegliere l'opzione di sovrascrittura.
–
Se è necessario consolidare i dati di più processi di backup
giornalieri per tutta la settimana su un singolo nastro e trasferire i
nastri ogni settimana, è consigliabile scegliere l'opzione di
aggiunta.
Limitazioni e considerazioni
–
Per utilizzare il consolidamento, assicurarsi che l'opzione Disk to
Disk to Tape sia concessa in licenza.
–
Per consolidare i dati di più processi sullo stesso nastro, sarà
necessario eseguire i processi di backup sullo stesso computer.
–
Se il backup prevede una rotazione o un backup GFS, sarà
necessario specificare il prefisso del supporto di destinazione e il
prefisso del pool di supporti che si desidera utilizzare per il
consolidamento nella scheda Destinazione. Nella schermata
seguente sono illustrati i campi che è necessario completare:
Nota: per ulteriori informazioni su opzioni ed esempi di consolidamento,
consultare la sezione Consolidamento in fase di migrazione (a pagina 414).
3. Fare clic su OK.
214 Guida per l'amministratore
Metodi di gestione temporanea del backup
Definizione delle opzioni di avviso per i backup con gestione temporanea su disco e su nastro
CA ARCserve Backup consente di utilizzare il sistema di notifica tramite avvisi
per inviare messaggi relativi agli eventi di migrazione che si verificano durante
le operazioni di gestione temporanea. Per ulteriori informazioni
sull'impostazione degli avvisi, consultare la sezione Utilizzo di Gestione avvisi.
Nota: le opzioni di avviso specificate per i backup con gestione temporanea su
disco sono valide per le periferiche di deduplicazione e file system.
Come specificare le opzioni di avviso
1. Aprire la finestra Gestione backup e fare clic sulla scheda Gestione
temporanea.
Nella struttura Gruppi di gestione temporanea, selezionare il gruppo
per cui si intende definire gli avvisi.
Selezionare la casella di controllo Attiva Gestione temporanea, se
deselezionata.
Fare clic sul pulsante Criterio.
Verrà visualizzata la finestra di dialogo Criterio per la gestione
temporanea su disco, Criterio di gestione temporanea
deduplicazione o Criterio di gestione temporanea nastro.
2. Fare clic sulla scheda Avvisi.
Vengono visualizzate le Opzioni di avvisi.
Capitolo 3: Backup dei dati 215
Metodi di gestione temporanea del backup
3. Nell'elenco Evento, selezionare uno dei seguenti eventi di migrazione per
cui si intende inviare una notifica avvisi:
■
Completamento processo di migrazione: tutte le sessioni
dell'attuale processo di migrazione sono riuscite.
Esempio:
Un processo di backup può essere composto da uno o più processi di
migrazione. Questo evento si verificherà dopo il completamento di
ciascun processo di migrazione.
■
Processo di migrazione incompleto: una o più sessioni di un
processo di migrazione non sono state completate.
Esempio:
Durante il processo di migrazione è stata ignorata una sessione. È
possibile configurare Avvisi per inviare un'e-mail all'amministratore di
sistema con le istruzioni per indagare sul problema.
■
Processo di migrazione annullato: un processo di migrazione è
stato annullato da un utente mentre era nello stato Attivo, Pronto o
Sospeso. Non è stato creato un processo di composizione.
■
Errore nel processo di migrazione: una o più sessioni di un
processo di migrazione non sono riuscite.
■
Composizione creata per processo di migrazione: un processo di
creazione non è riuscito ed è stato creato un processo di composizione.
■
Migrazione eseguita su tutte le sessioni: la migrazione di tutte le
sessioni corrispondenti ad un processo di gestione temporanea è
riuscita.
Esempio:
Un processo di backup è composto da più processi di migrazione.
Ciascun processo di migrazione è composto da svariate sessioni. Sono
riuscite tutte le migrazioni di tutte le sessioni di tutti i processi di
migrazione del processo di backup. Per assicurarsi che i supporti non
vengano sovrascritti, è possibile configurare Avvisi in modo da inviare
un messaggio cercapersone onde rimuovere il supporto dalla libreria
una volta terminata la fase di copia.
216 Guida per l'amministratore
Metodi di gestione temporanea del backup
4. Nel campo Metodi e destinatari, è possibile accettare le opzioni
predefinite oppure creare un avviso personalizzato per l'evento. La
configurazione <Predefinita> indica che si utilizzeranno le opzioni di avviso
configurate tramite Gestione avvisi.
Per creare avvisi personalizzati, fare clic sul pulsante Configura.
Verrà visualizzata la finestra di dialogo Configurazione metodi e
destinatari. È possibile specificare una o più delle configurazioni di avviso
definite. In CA ARCserve Backup sono disponibili le seguenti configurazioni
definite di avviso:
■
Broadcast
■
Cercapersone
Nota: le opzioni relative al cercapersone non sono supportate nelle
versioni in lingua giapponese di CA ARCserve Backup.
■
SMTP
■
SNMP
■
Evento
■
Stampante
■
Posta elettronica
■
Lotus Notes
■
Unicenter NSM
5. Per aggiungere una nuova configurazione per Metodi e destinatari, fare clic
sul pulsante Nuovo.
Verrà visualizzata la finestra di dialogo Nome configurazione. Specificare
un nome per la configurazione e fare clic su OK.
Nel browser verrà visualizzata una nuova struttura di configurazione a
sinistra della finestra. Nella nuova struttura è presente un ramo per tutti i
metodi di notifica disponibili. Aggiungere dei destinatari ai rami dei metodi
della struttura. Ad esempio, per utilizzare il metodo di notifica Stampante,
è necessario aggiungere alla struttura una stampante disponibile.
Capitolo 3: Backup dei dati 217
Metodi di gestione temporanea del backup
6. Per aggiungere un destinatario alla configurazione, è necessario
innanzitutto selezionare un metodo, ad esempio Broadcast, nella struttura
di configurazione, quindi fare clic sul pulsante Aggiungi.
Verrà visualizzata la finestra di dialogo Aggiungi destinatario relativa alla
configurazione selezionata. Configurare il nuovo destinatario in questa
finestra di dialogo. Per ulteriori informazioni sulle varie finestre di dialogo
di Destinatari, fare clic sul pulsante ?.
Al termine della configurazione, il nuovo destinatario viene aggiunto alla
struttura.
Nota: non è possibile aggiungere destinatari per gli avvisi di Unicenter
TNG. La selezione di Modifica consente di visualizzare la finestra di dialogo
Mappa eventi Unicenter TNG. In tal modo è possibile inviare messaggi alla
console Unicenter oppure all'archivio World View quando viene generato un
avviso.
7. Per modificare una configurazione metodi e destinatari, selezionare la
configurazione dall'elenco a discesa Configurazione.
La struttura di configurazione selezionata verrà visualizzata nel browser. È
possibile aggiungere, modificare o eliminare i destinatari dalla struttura
della configurazione facendo clic sul pulsante Aggiungi, Modica o
Elimina.
Per eliminare una configurazione, selezionare la configurazione dall'elenco
a discesa Configurazione e fare clic sul pulsante Elimina.
Per rinominare una configurazione, selezionare la configurazione
dall'elenco a discesa Configurazione e fare clic sul pulsante Rinomina.
8. Fare clic su OK.
Verranno applicate le opzioni di avviso e la finestra di dialogo Criteri di
gestione temporanea o Criteri di gestione temporanea su nastro verrà
chiusa.
218 Guida per l'amministratore
Metodi di gestione temporanea del backup
Definizione delle opzioni di post-script per i backup con gestione temporanea su disco e su
nastro
CA ARCserve Backup consente di specificare dei post-script eseguiti in base a
particolari eventi di migrazione che si verificano durante le operazioni di
gestione temporanea.
Uno script è un set di istruzioni memorizzate in file definiti dall'utente che
possono essere creati in un formato qualsiasi, quale .bat ed .exe. Gli script
possono essere eseguiti prima o dopo il verificarsi di un evento. Un post-script
è un set di istruzioni eseguibili dopo il verificarsi di un evento, quale un evento
di migrazione. I post-script non sono limitati agli script basati su CA ARCserve
Backup.
Nota: le opzioni postscript specificate per i backup con gestione temporanea
su disco sono valide per le periferiche di deduplicazione e file system.
Come specificare le opzioni post-script
1. Aprire la finestra Gestione backup e fare clic sulla scheda Gestione
temporanea.
Nella struttura Gruppi di gestione temporanea, selezionare il gruppo
per cui si intende definire le opzioni di post-script.
Selezionare la casella di controllo Attiva Gestione temporanea, se non è
stata ancora selezionata.
Fare clic sul pulsante Criterio.
Verrà visualizzata la finestra di dialogo Criterio per la gestione
temporanea su disco, Criterio di gestione temporanea
deduplicazione o Criterio di gestione temporanea nastro.
2. Fare clic sulla scheda Postscript.
Verranno visualizzate le opzioni Postscript.
Capitolo 3: Backup dei dati 219
Metodi di gestione temporanea del backup
3. Nell'elenco Evento, selezionare uno dei seguenti eventi di migrazione per
cui si intende eseguire un post-script:
■
Completamento processo di migrazione: tutte le sessioni
dell'attuale processo di migrazione sono riuscite.
Esempio:
Un processo di backup può essere composto da uno o più processi di
migrazione. Questo evento si verificherà dopo il completamento di
ciascun processo di migrazione.
■
Processo di migrazione incompleto: una o più sessioni di un
processo di migrazione non sono state completate. Ad esempio, è stata
ignorata una sessione durante il processo di migrazione.
■
Processo di migrazione annullato: un processo di migrazione è
stato annullato da un utente mentre era nello stato Attivo, Pronto o
Sospeso. Non è stato creato un processo di composizione.
■
Errore nel processo di migrazione: una o più sessioni di un
processo di migrazione non sono riuscite.
■
Composizione creata per processo di migrazione: un processo di
creazione non è riuscito ed è stato creato un processo di composizione.
■
Migrazione eseguita su tutte le sessioni: la migrazione di tutte le
sessioni corrispondenti ad un processo di gestione temporanea è
riuscita.
Esempio:
Un processo di backup è composto da più processi di migrazione. I
processi di migrazione sono composti da svariate sessioni. Questo
evento si verificherà quando riusciranno tutte le sessioni di tutti i
processi di migrazione del processo di backup.
4. Fare clic sul campo Postscript accanto all'evento selezionato ed eseguire
una delle seguenti operazioni:
■
Immettere il percorso dello script da eseguire dopo il verificarsi
dell'evento.
■
Fare clic sul pulsante con i puntini di sospensione
script da eseguire dopo il verificarsi dell'evento.
per scegliere lo
Nota: è possibile specificare un solo post-script per evento di migrazione.
5. Nella sezione Esegui come, compilare i campi che seguono:
■
Nome utente
■
Password
■
Conferma password
Nota: è necessario immettere credenziali Windows valide per eseguire i
post-script.
220 Guida per l'amministratore
Metodi di gestione temporanea del backup
6. Ripetere i passaggi 3, 4 e 5 per specificare i post-script per altri eventi di
migrazione.
7. Fare clic su OK.
Verranno applicate le opzioni di post-script e la finestra di dialogo Criteri di
gestione temporanea o Criteri di gestione temporanea su nastro verrà
chiusa.
Modalità di inoltro di un processo di backup con gestione temporanea su disco
Le seguenti sezioni forniscono informazioni sull'inoltro di un processo di backup
con gestione temporanea su disco.
Ulteriori informazioni:
Opzioni che è possibile specificare nella scheda Destinazione di Gestione
backup (a pagina 136)
Requisiti di licenza per i backup con gestione temporanea
Per inoltrare un processo di backup con gestione temporanea su disco,
assicurarsi che vengano soddisfatti i seguenti requisiti di licenza.
■
Per sfruttare tutte le capacità dei backup B2D2T di CA ARCserve Backup, è
necessario disporre della licenza per il Modulo Enterprise di CA ARCserve
Backup.
Ad esempio, se non si dispone della licenza per il modulo, non è possibile
consolidare i dati provenienti da diversi processi su un unico nastro quando
si copiano i dati sui supporti di destinazione finali.
■
■
È necessario avere la licenza del Modulo Enterprise di CA ARCserve Backup
per attivare le seguenti funzioni:
–
Crittografare i dati durante la fase di migrazione di un processo di
backup.
–
Attivare l'utilizzo di più di uno stream di dati quando si usa il
multistreaming per elaborare i dati di backup.
–
Attivare l'utilizzo di più di quattro stream di dati quando si usa il
multiplexing per elaborare i dati di backup.
È necessario avere la licenza per l'opzione Tape Library di CA ARCserve
Backup per eseguire il backup dei dati su una libreria nastro con più di
un'unità nastro.
Capitolo 3: Backup dei dati 221
Metodi di gestione temporanea del backup
Backup dei dati mediante la Gestione temporanea su disco
Prima di eseguire un processo di backup con la gestione temporanea su disco
(B2D2T), è necessario avere già configurato i gruppi di gestione temporanea.
Se CA ARCserve Backup non è stato ancora configurato per l'utilizzo
dell'opzione Disk to Disk to Tape, consultare la sezione Configurazione
dell'opzione Disk to Disk to Tape per eseguire backup con gestione temporanea
su disco (a pagina 203).
CA ARCserve Backup consente di inoltrare un processo di backup mediante
Gestione backup o l'utilità della riga di comando. In questa sede viene
descritto come eseguire un processo di backup con gestione temporanea su
disco mediante Gestione backup. Per informazioni su come inoltrare un
processo di backup con gestione temporanea utilizzando la riga di comando,
consultare la Guida di riferimento alla riga di comando.
Nota: prima di eseguire il backup dei dati utilizzando la gestione temporanea
su disco, assicurarsi che tutte le attività di preconfigurazione siano state
completate e che i requisiti di licenza siano soddisfatti. Per ulteriori
informazioni, consultare la sezione Requisiti di licenza per i backup con
gestione temporanea (a pagina 221).
Backup dei dati mediante la Gestione temporanea su disco
1. Aprire Gestione backup, fare clic sulla scheda Origine, individuare e
selezionare gli oggetti di origine dei quali si desidera eseguire il backup.
2. Fare clic sulla scheda Gestione temporanea ed espandere l'oggetto Server
di gestione temporanea.
Individuare e selezionare il gruppo di gestione temporanea da usare per il
processo di backup. Se si desidera attivare la deduplicazione, scegliere un
gruppo di periferiche di deduplicazione dalla scheda Gestione temporanea.
Selezionare la casella di controllo Attiva Gestione temporanea e fare clic
sul pulsante Criterio.
Verrà visualizzata la finestra di dialogo Criterio per la gestione temporanea
su disco.
222 Guida per l'amministratore
Metodi di gestione temporanea del backup
3. Fare clic sulla scheda Backup completo e specificare i criteri di copia ed
eliminazione per i backup completi richiesti per il processo.
Fare clic sulla scheda Backup incrementale/differenziale e specificare i
criteri di copia ed eliminazione per i backup incrementali e differenziali
richiesti per il processo.
Per ulteriori informazioni, consultare la sezione Definizione dei criteri di
copia ed eliminazione per i backup con gestione temporanea su disco (a
pagina 209).
Fare clic sulla scheda Varie e specificare i vari criteri richiesti per il
processo di backup. Per ulteriori informazioni, consultare la sezione
Definizione di opzioni varie per i backup con gestione temporanea su disco
(a pagina 212).
Fare clic sulla scheda Avvisi e specificare i criteri di avviso richiesti per il
processo di backup. Per ulteriori informazioni, consultare la sezione
Definizione delle opzioni di avviso per i backup con gestione temporanea
su disco e su nastro (a pagina 215).
Fare clic sulla scheda Postscript e specificare i criteri di postscript richiesti
per il processo. Per ulteriori informazioni, consultare la sezione Definizione
delle opzioni di post-script per i backup con gestione temporanea su disco
e su nastro (a pagina 219).
Fare clic su OK.
La finestra di dialogo Criterio per la gestione temporanea su disco si chiude
e vengono applicati i criteri specificati per il processo.
4. Per usare il multistreaming, selezionare la casella di controllo
Multistreaming. Per modificare il numero di stream simultanei durante
l'operazione di backup, utilizzare la casella di selezione per cambiare N.
max stream.
Nota: l'opzione Disk to Disk to Tape non viene più fornita come licenza
separata, ma fa ora parte del Modulo Enterprise. È ancora possibile
eseguire backup disk-to-disk-to-tape senza ottenere una licenza per il
Modulo Enterprise, ma il numero massimo di stream per tali processi è di
due. Per inoltrare più di due stream nei backup disk-to-disk-to-tape, è
necessario ottenere una licenza per il Modulo Enterprise.
Capitolo 3: Backup dei dati 223
Metodi di gestione temporanea del backup
5. Fare clic sulla scheda Destinazione ed espandere l'oggetto Server.
Individuare e selezionare la periferica di destinazione da utilizzare per il
processo di backup. È possibile scegliere un gruppo di periferiche di
deduplicazione come destinazione finale, a condizione che non si tratti
dello stesso gruppo di periferiche di destinazione selezionato come gruppo
di gestione temporanea.
6. Fare clic sulla scheda Pianificazione e specificare la pianificazione da usare
per il processo di backup.
7. Fare clic sul pulsante Opzioni sulla barra degli strumenti.
Verrà visualizzata la finestra di dialogo Opzioni.
8. Selezionare la scheda Crittografia/compressione e completare i seguenti
campi per il processo di backup, se non si stanno utilizzando periferiche di
deduplicazione:
■
Password sessione/crittografia: specificare una password di
sessione/crittografia per ripristinare i dati dal supporto.
Importante: se si specifica una password di sessione/crittografia, è
necessario fornire tale password per ripristinare la sessione.
■
224 Guida per l'amministratore
Crittografia dei dati: utilizzare questa opzione per eseguire la
crittografia dei dati di backup. È possibile specificare una delle opzioni
seguenti:
–
All'agente: selezionare questa opzione per eseguire la crittografia
dei dati di backup prima dell'effettivo processo di backup. Per
ulteriori informazioni su questa opzione, consultare la sezione
Crittografia dei dati a livello di server dell'agente (a pagina 104).
–
Nel server di Backup durante il backup: selezionare questa
opzione per eseguire la crittografia dei dati di backup sul server di
backup durante il processo di backup. Per ulteriori informazioni,
consultare la sezione Crittografia dei dati durante il backup (a
pagina 105).
–
Nel server di backup durante la migrazione: selezionare
questa opzione per eseguire la crittografia dei dati di backup
durante la fase di migrazione di un processo di backup con
gestione temporanea. Per ulteriori informazioni, consultare la
sezione Crittografia dei dati durante la migrazione (a pagina 106).
Metodi di gestione temporanea del backup
■
Compressione dei dati: utilizzare questa opzione per comprimere i
dati di backup. È possibile specificare una delle opzioni seguenti:
–
All'agente: selezionare questa opzione per comprimere i dati di
backup sul sistema in cui l'agente è installato e in esecuzione.
–
Nel server di backup: selezionare questa opzione per
comprimere i dati di backup sul server CA ARCserve Backup
durante il processo di backup. Se si utilizza questa opzione, i file
vengono compressi prima del backup utilizzando un algoritmo di
compressione software.
Nota: se si usa la compressione dati nel server di backup prima
della crittografia dati, è possibile che la quantità di spazio
necessaria per memorizzare i dati nella periferica di gestione
temporanea sia il doppio delle dimensioni dei file di origine. A
causa di questa limitazione, si sconsiglia l'uso della compressione
prima della crittografia durante il backup su disco.
Fare clic su OK.
La finestra di dialogo Opzioni si chiude e verranno applicate le opzioni
specificate di crittografia e compressione.
Prestare attenzione a quanto esposto di seguito:
■
Se si desidera applicare le altre opzioni che influiscono sul processo di
migrazione, è necessario effettuare ora questa operazione. Ad
esempio, per rimuovere il nastro da una libreria al termine di un
processo di migrazione, fare clic sulla scheda Operazioni della finestra
di dialogo Opzioni globali e selezionare l'opzione Estrai supporto.
■
Se si specificano opzioni di crittografia e compressione e la
destinazione di backup è un'unità che non supporta la compressione
oppure è una periferica FSD (File System Device), i dati di backup
vengono crittografati ma non compressi.
■
La crittografia e la compressione non sono supportate sulle periferiche
di deduplicazione. Tuttavia, se si seleziona un FSD regolare per la
gestione temporanea o per le destinazioni finali, è possibile attivare la
crittografia o la compressione, come necessario. Per ulteriori
informazioni, consultare Compressione e crittografia con la
deduplicazione (a pagina 714).
9. Fare clic sul pulsante Avvia sulla barra degli strumenti per inoltrare il
processo di backup.
Ulteriori informazioni:
Inoltro di un processo di backup (a pagina 129)
Modifica dei processi di migrazione dati in sospeso (a pagina 311)
Capitolo 3: Backup dei dati 225
Metodi di gestione temporanea del backup
Modifica di uno schema di rotazione di gestione temporanea
Se si utilizza la rotazione o la rotazione GFS per processi di gestione
temporanea su disco, CA ARCserve Backup consente di disattivare la gestione
temporanea in qualsiasi giorno della settimana in base alle esigenze.
Come modificare la gestione temporanea utilizzando uno schema di
rotazione
1. Aprire la finestra Gestione backup e selezionare la scheda Pianificazione.
2. Selezionare l'opzione Usa schema di rotazione, quindi il nome dello schema
desiderato dall'elenco a discesa Nome schema.
3. Fare clic sulla scheda Regole di rotazione.
Nella colonna Gestione temporanea verrà visualizzato lo stato corrente
della gestione temporanea in rapporto allo schema di rotazione in uso.
4. Selezionare il Giorno della settimana per il quale si desidera modificare la
gestione temporanea, quindi fare clic sul pulsante Modifica.
Verrà visualizzata la finestra di dialogo Configurazione.
5. Nell'elenco a discesa Gestione temporanea, selezionare Attivato o
Disattivato.
6. Fare clic su OK.
Nota: per disattivare la gestione temporanea per un gruppo di gestione
temporanea, consultare la sezione Disattivazione della gestione temporanea (a
pagina 227).
Ulteriori informazioni:
Modifica dei processi di migrazione dati in sospeso (a pagina 311)
Pausa della migrazione dei dati
L'opzione Sospendi migrazione dati consente di interrompere
temporaneamente la migrazione dei dati dall'unità FSD al supporto di
destinazione finale.
Esempio
Occorre impostare la libreria su nastro non in linea per eseguire la
manutenzione della libreria. Si può mettere in pausa il processo di
migrazione dati, completare le attività di manutenzione, rimettere in linea
la libreria, e quindi riavviare il processo di migrazione.
226 Guida per l'amministratore
Metodi di gestione temporanea del backup
Per sospendere la migrazione dei dati
1. Nella struttura Gruppi di gestione temporanea nella scheda Gestione
temporanea, selezionare il gruppo da sospendere.
2. Scegliere una delle opzioni seguenti:
■
Fare clic con il pulsante destro del mouse sul nome del gruppo e
selezionare Configura gruppi di periferiche file system dal menu di
scelta rapida.
■
Fare clic sull'opzione Configurazione dei gruppi di gestione nella
visualizzazione Proprietà.
Verrà visualizzata la relativa finestra di dialogo.
3. Selezionare l'opzione Pausa migrazione dati e fare clic su OK.
Nota: per riavviare la migrazione dei dati, ripetere i passaggi 1 e 2, quindi
deselezionare la casella di controllo Sospendi migrazione dati e fare clic su OK.
Disattivazione delle rotazioni di gestione temporanea su disco
Quando si esegue il backup dei dati in base a regole di rotazione GFS o
normali, CA ARCserve Backup consente di sospendere o disattivare la gestione
temporanea nei processi di backup in qualsiasi giorno della settimana
specificato, ignorando la periferica FSD ed eseguendo il backup dei dati
direttamente sul supporto di destinazione finale.
Esempio: quando occorre disattivare un processo di backup con
gestione temporanea
Se si rileva che la periferica FSD di un gruppo di gestione temporanea si sta
avvicinando al limite o ha superato la soglia della capacità di archiviazione, i
processi di backup potrebbero non riuscire. Il processo di gestione temporanea
può essere modificato in modo da disattivare la gestione temporanea in tale
giorno ed eseguire il backup dei dati direttamente sulla destinazione finale.
Per verificare se la gestione temporanea per le rotazioni e le rotazioni GFS è
disattivata o meno, aprire Gestione backup, selezionare la scheda
Pianificazione, quindi accedere alla scheda Regole di rotazione. All'interno della
colonna Gestione temporanea nella pianificazione Regole di rotazione viene
visualizzato lo stato corrente di tutte le rotazioni normali e delle rotazioni GFS.
Per modificare una regola di rotazione, fare clic sul pulsante Modifica al di sotto
della pianificazione.
Disattivazione della gestione temporanea
CA ARCserve Backup consente di disattivare (o ignorare) il backup sulle
periferiche FSD. Quando si utilizza tale opzione, il backup dei dati viene
eseguito direttamente sul supporto di destinazione finale anziché sull'unità
FSD.
Capitolo 3: Backup dei dati 227
Metodi di gestione temporanea del backup
Per l'esecuzione di tale operazione sono disponibili due metodi:
■
Dalla scheda Regole di rotazione sulla scheda Pianifica di Gestione backup.
■
Utilizzo configurazione gruppo di periferiche file system.
Scheda Pianifica di Gestione backup
Per disattivare le operazioni di backup sulle periferiche di gestione temporanea
da Gestione periferiche, procedere come segue:
1. Aprire la finestra Gestione backup e fare clic sulla scheda Pianificazione.
2. Selezionare il nome dello schema dall'elenco a discesa.
3. Fare clic sulla scheda Regole di rotazione e selezionare la rotazione che
si desidera disabilitare.
4. Fare clic sul pulsante Modifica.
Verrà visualizzata la finestra di dialogo Configurazione.
5. Nell'elenco a discesa Gestione temporanea della finestra di dialogo
Configurazione, selezionare Disattivata.
6. Fare clic su OK.
Finestra di dialogo Configurazione gruppo di periferiche file system
Per disattivare le operazioni di backup sui gruppi di periferiche di gestione
temporanea utilizzando Configurazione gruppo periferiche:
1. Aprire la finestra Gestione backup e fare clic sulla scheda Gestione
temporanea.
2. Fare clic con il pulsante destro del mouse sul gruppo da disattivare e
selezionare dal menu di scelta rapida Configurazione dei gruppi di
periferiche file system.
Verrà visualizzata la finestra di dialogo omonima contenente tutti i gruppi
esistenti nell'ambiente specificati come gruppi di periferiche file system.
Nota: i gruppi attivati per la gestione temporanea vengono visualizzati con
un flag corrispondente di colore blu. I gruppi non attivati per la gestione
temporanea vengono visualizzati con un flag corrispondente di colore
azzurro.
3. Selezionare il gruppo da disattivare.
4. Deselezionare la casella di controllo Attiva Gestione temporanea.
5. Fare clic su OK.
228 Guida per l'amministratore
Metodi di gestione temporanea del backup
Gestione dei dati di gestione temporanea in caso di errore del database
Quando si utilizza l'opzione Disk to Disk to Tape per eseguire il backup dei dati,
tutte le informazioni relative ai processi backup, alle sessioni, ai criteri di
gestione temporanea e così via vengono archiviate nel database di CA
ARCserve Backup. Qualora si verifichino errori del database e si renda
necessario ripristinare il database di CA ARCserve Backup, non risulteranno più
disponibili i criteri di gestione temporanea per i dati residenti sulla periferica di
gestione temporanea (ad esempio, una periferica file system o una libreria)
che specificano quando copiare i dati sul supporto di destinazione finale e, nel
caso di una periferica file system (FSD), quando eliminarli dalla periferica.
Se si determina tale situazione, si verifica quanto segue:
■
CA ARCserve Backup non è in grado di copiare (migrare) sul supporto di
destinazione finale i dati presenti nella periferica di gestione temporanea.
■
CA ARCserve Backup non è in grado di eliminare i dati dalla periferica file
system (FSD) in modo da liberare spazio su disco. Di conseguenza, i
successivi processi di backup avranno probabilmente esito negativo a
causa di una quantità insufficiente di spazio libero su disco nella periferica
di gestione temporanea.
Per porre rimedio a questa situazione e conservare tutti i dati di backup
memorizzati nella periferica di gestione temporanea, è possibile copiare tutti i
dati di backup dalla periferica di gestione temporanea nel supporto di
destinazione finale mediante l'utilità della riga di comando tapecopy. Quando si
utilizza questo approccio, è possibile che le regole di rotazione dei supporti, ad
esempio "Nastro venerdì" o "Nastro lunedì", non siano rispettate. Quindi, è
possibile utilizzare l'opzione -purge dall'utilità della riga di comando di Gestione
periferiche (ca_devmgr) per eliminare i dati dalla FSD e recuperare spazio su
disco.
Capitolo 3: Backup dei dati 229
Metodi di gestione temporanea del backup
Creazione di spazio su disco
La presente sezione fornisce esempi di come liberare rapidamente spazio su
disco utilizzando le opzioni Elimina dati in e Elimina dati dopo.
Esempio 1
Si dispone di un disco ad alte prestazioni con una quantità limitata di spazio
libero. È possibile liberare rapidamente spazio su disco specificando un
intervallo di tempo di breve durata nell'opzione di eliminazione dati Dopo e
selezionando l'opzione Dopo l'avvio del processo. Questo approccio garantisce
che l'operazione di eliminazione venga avviata poco dopo l'inizio della copia sul
supporto di destinazione finale, a differenza di quanto accade se si sceglie
invece l'opzione Al termine del processo, che determina l'avvio dell'operazione
di eliminazione dopo il completamento della copia sul supporto di destinazione
finale.
Esempio 2
Si dispone di uno schema di rotazione per un processo di backup o di uno
schema di rotazione GFS in base al quale il processo viene avviato ogni giorno
alla stessa ora e il disco ad alte prestazioni in uso conserva una quantità
limitata di spazio inutilizzato. Utilizzare l'opzione Elimina dati in per pianificare
l'avvio dell'operazione di eliminazione in modo che preceda l'inizio della
successiva operazione di backup. Questo approccio consente di disporre di
sufficiente spazio su disco ed evitare che il processo di backup abbia esito
negativo.
Importante: se si specifica che i dati devono essere copiati sul supporto di
destinazione finale, l'operazione di eliminazione non viene avviata fino al
termine dell'operazione di copia sul supporto di destinazione finale.
Ulteriori informazioni:
Modifica dei processi di migrazione dati in sospeso (a pagina 311)
Gestione dei dati di backup utilizzando la gestione temporanea dei nastri
Nelle sezioni seguenti sono incluse informazioni relative a come proteggere i
dati utilizzando operazioni di B2T2T.
Ulteriori informazioni:
Gestione dei dati di backup utilizzando la gestione temporanea dei nastri (a
pagina 199)
230 Guida per l'amministratore
Metodi di gestione temporanea del backup
Funzionamento del B2T2T
CA ARCserve Backup consente di eseguire il backup dei dati su una libreria
nastro o una libreria nastro virtuale e quindi copiare i dati in una libreria nastro
diversa o un altro tipo di periferica. Le operazioni di copia, anche dette di
migrazione, sono regolate dai criteri di copia specificati dall'utente.
Nel diagramma seguente è illustrato il flusso di dati dall'origine alla libreria
nastro della prima fase (o libreria nastro virtuale) e quindi alla destinazione
finale.
Capitolo 3: Backup dei dati 231
Metodi di gestione temporanea del backup
Quando si utilizza il backup da nastro a nastro (B2T2T) per proteggere i dati,
l'opzione è composta da due fasi:
Fase di backup
CA ARCserve Backup esegue il backup dei dati dall'origine ai nastri nella prima
fase, basata sui criteri specificati dall'utente.
■
I processi di backup possono essere composti da backup completi,
incrementali o differenziali.
■
Durante il processo di backup, opzioni globali, regole di selezione dei
supporti, utilizzo dei pool di supporti, regole di rotazione, regole di
rotazione GFS, messaggi di avviso, opzioni di esportazione e così via sono
identici a quelli utilizzati per il backup diretto su nastro.
Nota: varie opzioni globali di backup non si applicano alle operazioni della
fase di backup.
■
Multiplexing e multistreaming possono essere utilizzati per trasmettere e
salvare dati sui supporti della prima fase.
Nota: è possibile utilizzare l'opzione Multiplexing per opzioni di backup su
tutte le periferiche nastro, tranne le periferiche file system. L'opzione
Multistreaming può essere utilizzata per le operazioni di backup su librerie
nastri con due o più unità.
Fase di copia
CA ARCserve Backup copia i dati dalla prima fase alla destinazione finale in
base ai criteri specificati dall'utente.
■
CA ARCserve Backup copia i dati dai supporti della prima fase a quelli di
destinazione finale una sessione per volta. Non è possibile copiare più
sessioni su un singolo nastro contemporaneamente.
■
Se è necessario copiare i dati da più supporti di prima fase in un supporto
di destinazione finale, CA ARCserve Backup copia ogni sessione in
sequenza finché tutte le sessioni sono state copiate sul supporto di
destinazione finale.
■
Le sessioni di CA ARCserve Backup associate a processi diversi possono
essere consolidate durante la migrazione. È possibile attivare questa
capacità utilizzando l'opzione di consolidamento.
■
Se si verifica un errore hardware durante il processo di copia dei dati sulla
destinazione finale, il processo si interrompe e CA ARCserve Backup crea
un Processo di composizione in sospeso. Dopo aver corretto l'errore
hardware, è possibile impostare lo stato del processo su Pronto e
riprendere il processo.
232 Guida per l'amministratore
Metodi di gestione temporanea del backup
Come usare la funzione di gestione temporanea su nastro per gestire le operazioni di backup
Quelli che seguono sono scenari comuni che illustrano in che modo possibile
utilizzare le operazioni B2T2T per gestire le operazioni di backup:
■
Se è necessario archiviare due copie dei dati di backup, una in situ e una in
una posizione di archiviazione remota, B2T2T consente di eseguire il
backup dei dati direttamente su nastro. Dopo il completamento dei
processo di backup, è possibile utilizzare le utilità per la copia di CA
ARCserve Backup per automatizzare e creare copie dei nastri di backup, e
quindi inviare i nastri a una posizione di archiviazione remota.
■
B2T2T consente di crittografare i dati di backup quando si copiano i dati sui
supporti di destinazione finali. Questa capacità è utile quando si copiano i
dati da una libreria nastro virtuale o una libreria che non supporta la
crittografia in una libreria che la supporta. Questa capacità assicura che i
backup siano il più rapidi possibile e che i nastri che è necessario inviare a
una posizione di archiviazione remota siano crittografati.
■
Mentre sono in corso operazioni di backup, è possibile che più processi
eseguano il backup dei dati su più nastri diversi. Questo può avere come
risultato un utilizzo non ottimale dei supporti. Le operazioni B2T2T
consentono di consolidare i backup per assicurare che i supporti siano
utilizzati al massimo della capacità quando si copiano i dati nella
destinazione finale. Questa capacità consente di ridurre il costo dei
supporti in quanto si utilizza un numero inferiore di nastri per i supporti di
destinazione finali, l'archiviazione in remoto o entrambi.
■
Se è necessario ridurre il tempo necessario per eseguire il backup dei dati
e per copiare i dati da un'area di gestione temporanea sulla destinazione
finale, è possibile utilizzare librerie nastri virtuali (VTL) nell'ambiente
operativo per gestire le operazioni di backup.
Una VTL è una posizione di archiviazione temporanea, ad esempio un'unità
disco, configurata per fungere da libreria. Dato che la maggioranza dei dati
di backup vengono trasmessi su una rete, CA ARCserve Backup consente
di utilizzare il multiplexing per ridurre l'intervallo di backup. Quando si
utilizza una VTL per archiviare i dati di backup, è possibile leggere
rapidamente i dati da dati formattati in multiplexing in una VTL, in quanto
non si verifica alcun problema di sovraccarico del posizionamento dei
nastri. Come conseguenza, i processi di backup dei dati su una VTL, lettura
da una VTL (disco) e copia dei dati sui supporti di destinazione finali
risultano più rapidi. CA ARCserve Backup consente di automatizzare il
processo di copia sui supporti di destinazione finali quando si utilizza una
VTL per la gestione temporanea dei dati di backup.
Capitolo 3: Backup dei dati 233
Metodi di gestione temporanea del backup
Come configurare l'opzione Disk to Disk to Tape per eseguire backup con gestione temporanea
su nastro
Per poter eseguire il backup dei dati utilizzando l'opzione Disk to Disk to Tape,
è necessario prima effettuare le seguenti attività :
■
Creare le periferiche di gestione temporanea.
Se si prevede di usare una libreria virtuale, aprire Gestione periferiche per
confermare che la libreria sia configurata correttamente. CA ARCserve
Backup configura automaticamente le librerie quando si interrompe e
riavvia il modulo nastro. Se la libreria non è configurata correttamente, è
possibile eseguire la Configurazione periferiche per impostare
manualmente le librerie e le librerie virtuali per operazioni di gestione
temporanea.
Nota: per maggiori informazioni sull'uso della Configurazione periferiche
per impostare librerie e librerie virtuali, vedere Configurazione Tape Library
(a pagina 343).
■
Specificare i gruppi di periferiche come gruppi di gestione temporanea.
■
Configurazione dei criteri di gestione temporanea.
Nota: per eseguire le operazioni di backup mediante la gestione
temporanea, è necessario definire i criteri di migrazione che verranno
utilizzati da CA ARCserve Backup per gestire i dati archiviati sulle
periferiche di gestione temporanea. Per maggiori informazioni, vedere
Backup dei dati mediante la gestione temporanea su disco (a pagina 238).
Ulteriori informazioni:
Definizione delle opzioni di avviso per i backup con gestione temporanea su
disco e su nastro (a pagina 215)
Definizione delle opzioni di post-script per i backup con gestione temporanea
su disco e su nastro (a pagina 219)
Definizione dei criteri di migrazione per i backup con gestione temporanea su
nastro (a pagina 234)
Definizione delle opzioni varie per i backup con gestione temporanea su nastro
(a pagina 236)
Definizione dei criteri di migrazione per i backup con gestione temporanea su nastro
I criteri di copia consentono di specificare quando copiare i dati di backup nel
supporto di destinazione finale dopo il completamento del backup su una
periferica con gestione temporanea su nastro, ad esempio, una libreria, una
libreria virtuale, un'unità nastro, una periferica FSD e così via.
Di seguito viene descritto come definire i criteri per i backup completi e
differenziali/incrementali per le periferiche di gestione temporanea su nastro.
234 Guida per l'amministratore
Metodi di gestione temporanea del backup
Come specificare i criteri di migrazione per i backup con gestione
temporanea su nastro
1. Aprire la finestra Gestione backup e fare clic sulla scheda Gestione
temporanea.
Individuare e selezionare il gruppo di gestione temporanea da configurare,
selezionare la casella di controllo Attiva Gestione temporanea, quindi fare
clic sul pulsante Criterio.
Verrà visualizzata la finestra di dialogo Criterio di gestione temporanea
nastro.
Nota: fare clic sulla scheda Backup completo per impostare i criteri di
migrazione per i processi di backup completi oppure selezionare la scheda
Backup differenziale/incrementale per impostare i criteri di migrazione per i
processi di backup differenziale e incrementale.
2. Specificare quando si desidera copiare i dati di backup sul supporto di
destinazione finale eseguendo una delle operazioni seguenti:
■
Selezionare l'opzione Non copiare i dati se non si desidera copiare i dati
di backup dalla posizione di gestione temporanea sul supporto di
destinazione finale.
Nota: se si seleziona questa opzione, è possibile ignorare il passaggio
seguente.
Specificare il numero di Settimane, Giorni, Ore e Minuti che deve
trascorrere prima dell'avvio dell'operazione di migrazione.
3. (Facoltativo) Fare clic sull'opzione Esegui copia dei dati solo per backup
mensili per copiare sul supporto di destinazione finale solo i backup
completi mensili in una rotazione GFS.
Se si specifica questa opzione, i backup completi settimanali e il primo
backup completo nella rotazione GFS non vengono spostati sul supporto di
destinazione finale.
Nota: se si specifica una rotazione GFS, viene considerato come backup
mensile l'ultimo backup completo settimanale in un processo di rotazione
GFS. Per ulteriori informazioni, consultare la sezione Schemi di rotazione
(a pagina 297).
Capitolo 3: Backup dei dati 235
Metodi di gestione temporanea del backup
Definizione delle opzioni varie per i backup con gestione temporanea su nastro
Per eseguire operazioni di backup con gestione temporanea su nastro, è
possibile, facoltativamente, specificare criteri che controllano in che modo
vengono elaborati i dati dei processi di backup.
Come specificare opzioni varie per i backup con gestione temporanea
dei nastri
1. Dalla finestra Gestione backup selezionare la scheda Gestione
temporanea e scegliere un gruppo di Gestione temporanea dei nastri.
Nota: una libreria è indicata da
.
Selezionare la casella di controllo Attiva Gestione temporanea e fare clic
sul pulsante Criterio.
Verrà visualizzata la finestra di dialogo Gestione temporanea dei nastri.
2. Fare clic sulla scheda Varie e specificare una o tutte le opzioni seguenti:
■
Crea un processo di composizione sospeso in caso di errore
nella migrazione dati: utilizzare questa opzione per fare in modo che
vengano creati processi di composizione IN SOSPESO se il processo di
migrazione dei dati (copia su nastro) non riesce.
Un processo di migrazione dei dati può non riuscire se durante
l'operazione di copia su nastro si verifica un errore nel supporto o
nell'unità nastro. Utilizzare questa opzione per creare un processo di
composizione avente come stato IN SOSPESO che potrà essere
modificando in PRONTO dopo la risoluzione dell'errore dell'unità nastro
o del supporto. Anche in condizioni di errore, questa opzione riduce al
minimo la necessità di creare processi di copia su nastro.
■
Pianifica un processo di composizione per il processo di
migrazione dati se non può essere elaborato a causa del gruppo
sorgente o nastro non disponibile: utilizzare questa opzione per
fare in modo che venga pianificato un processo di composizione
quando il gruppo di origine o il nastro non è disponibile.
L'origine potrebbe non essere disponibile per vari motivi. Ad esempio,
la fase di backup per il processo non è completa oppure esiste un
problema hardware nella libreria nastro o nella libreria nastro virtuale.
–
236 Guida per l'amministratore
Pianifica nuovamente dopo: specificare quanti minuti devono
trascorrere prima che la composizione sia ripianificata.
Metodi di gestione temporanea del backup
3. Per consolidare i dati di backup durante l'operazione di migrazione,
selezionare l'opzione Consolida dati attraverso i processi durante la
copia e completare i campi seguenti.
Nota: se si desidera consolidare i dati provenienti da processi multipli sullo
stesso nastro, sarà necessario eseguire i processi di backup sullo stesso
computer.
Importante: per utilizzare l'opzione di consolidamento, assicurarsi che
l'opzione Disk to Disk to Tape sia correttamente registrata con una licenza.
■
Metodo di copia: specificare un metodo di copia, Aggiungi o
Sovrascrivi, da utilizzare per l'operazione di consolidamento.
Il metodo specificato deve essere lo stesso per tutti i processi che si
desidera consolidare.
–
Se è necessario consolidare i dati di più processi e trasferire i nastri
ogni giorno, è consigliabile scegliere l'opzione di sovrascrittura.
–
Se è necessario consolidare i dati di più processi per backup
giornalieri per tutta la settimana su un singolo nastro e trasferire i
nastri ogni settimana, è consigliabile scegliere l'opzione di
aggiunta.
Nota: per ulteriori informazioni su opzioni ed esempi di
consolidamento, consultare la sezione Consolidamento in fase di
migrazione (a pagina 414).
Modalità di inoltro di un processo di backup con gestione temporanea su nastro
Le seguenti sezioni forniscono informazioni sull'inoltro di un processo di backup
con gestione temporanea su nastro.
Ulteriori informazioni:
Opzioni che è possibile specificare nella scheda Destinazione di Gestione
backup (a pagina 136)
Capitolo 3: Backup dei dati 237
Metodi di gestione temporanea del backup
Requisiti di licenza per i backup con gestione temporanea su nastro
Per eseguire correttamente le operazioni di backup da nastro a nastro (B2T2T),
assicurarsi che i requisiti di licenza seguenti siano soddisfatti.
■
Per sfruttare tutte le capacità dei backup B2D2T di CA ARCserve Backup, è
necessario disporre della licenza per il Modulo Enterprise di CA ARCserve
Backup.
Ad esempio, se non si dispone della licenza per il modulo, non è possibile
consolidare i dati provenienti da diversi processi su un unico nastro quando
si copiano i dati sui supporti di destinazione finali.
■
■
È necessario avere la licenza del Modulo Enterprise di CA ARCserve Backup
per attivare le seguenti funzioni:
–
Crittografare i dati durante la fase di migrazione di un processo di
backup.
–
Attivare l'utilizzo di più di uno stream di dati quando si usa il
multistreaming per elaborare i dati di backup.
–
Attivare l'utilizzo di più di quattro stream di dati quando si usa il
multiplexing per elaborare i dati di backup.
È necessario avere la licenza per l'opzione Tape Library di CA ARCserve
Backup per eseguire il backup dei dati su una libreria nastro con più di
un'unità nastro.
Backup dei dati mediante la gestione temporanea su nastro
Prima di eseguire un processo di backup con la gestione temporanea su nastro
(B2T2T), è necessario avere già configurato i gruppi di gestione temporanea.
Per ulteriori informazioni, consultare la sezione Configurazione dell'opzione
Disk to Disk to Tape per eseguire backup con gestione temporanea su nastro
(a pagina 234).
CA ARCserve Backup consente di inoltrare un processo di backup mediante
Gestione backup o l'utilità della riga di comando. Queste informazioni
descrivono come eseguire un processo di backup con gestione temporanea su
nastro mediante Gestione backup. Per informazioni su come inoltrare un
processo di backup con gestione temporanea utilizzando la riga di comando,
consultare la Guida di riferimento alla riga di comando.
Nota: prima di eseguire il backup dei dati utilizzando la gestione temporanea
su nastro, assicurarsi che tutte le attività di preconfigurazione siano state
completate e che i requisiti di licenza siano soddisfatti. Per ulteriori
informazioni, consultare la sezione Requisiti di licenza per i backup con
gestione temporanea (a pagina 221).
238 Guida per l'amministratore
Metodi di gestione temporanea del backup
Backup dei dati mediante la gestione temporanea su nastro
1. Aprire Gestione backup, fare clic sulla scheda Origine, individuare e
selezionare gli oggetti di origine dei quali si desidera eseguire il backup.
2. Fare clic sulla scheda Gestione temporanea ed espandere l'oggetto Server
di gestione temporanea.
Individuare e selezionare il gruppo di Gestione temporanea da usare per il
processo di backup.
Selezionare la casella di controllo Attiva Gestione temporanea e fare clic
sul pulsante Criterio.
Verrà visualizzata la finestra di dialogo Criterio di gestione temporanea
nastro.
3. Fare clic sulla scheda Backup completo e specificare i criteri di Migrazione
per i backup completi richiesti per il processo.
Fare clic sulla scheda Backup incrementale/differenziale e specificare i
criteri di Migrazione per i backup incrementali e differenziali richiesti per il
processo.
Nota: per ulteriori informazioni, consultare la sezione Definizione dei criteri
di migrazione per i backup con gestione temporanea su nastro (a
pagina 234).
Fare clic sulla scheda Varie e specificare i vari criteri richiesti per il
processo di backup.
Nota: per ulteriori informazioni, consultare la sezione Definizione delle
opzioni varie per i backup con gestione temporanea su nastro (a
pagina 236).
Fare clic sulla scheda Avvisi e specificare i criteri di avviso richiesti per il
processo di backup.
Nota: per ulteriori informazioni, consultare la sezione Definizione delle
opzioni di avviso per i backup con gestione temporanea su disco e su
nastro (a pagina 215).
Fare clic sulla scheda Postscript e specificare i criteri di postscript richiesti
per il processo.
Nota: per ulteriori informazioni, consultare la sezione Definizione delle
opzioni di post-script per i backup con gestione temporanea su disco e su
nastro (a pagina 219).
Fare clic su OK.
La finestra di dialogo Criterio di gestione temporanea nastro si chiude e
verranno applicati i criteri specificati per il processo.
Capitolo 3: Backup dei dati 239
Metodi di gestione temporanea del backup
4. Fare clic sulla scheda Destinazione.
Specificare il gruppo di periferiche di destinazione finale per il processo
eseguendo una delle operazioni indicate di seguito.
■
Se la periferica di gestione temporanea contiene due o più unità, è
possibile selezionare un gruppo di periferiche sulla scheda
Destinazione.
Esempio: viene richiesto di recuperare i dati di backup su una libreria
nastro virtuale e spedire il supporto finale ad una struttura di
archiviazione in remoto. Per gestire un backup di questo tipo, è
possibile specificare un gruppo che corrisponde ad una libreria virtuale
nella scheda Gestione temporanea, quindi specificare un gruppo che
corrisponde ad una libreria nastro nella scheda Destinazione.
■
Se la periferica di destinazione finale contiene un'unità, ad esempio,
una periferica FSD o una libreria ad unità singola, è necessario
selezionare un gruppo di periferiche nella scheda Destinazione che sia
differente dal gruppo di periferiche specificato nella scheda Gestione
temporanea.
5. Fare clic sulla scheda Pianificazione e specificare la pianificazione da usare
per il processo di backup.
Nota: per ulteriori informazioni, consultare le sezioni Schemi di rotazione
(a pagina 297) e Pianificazioni personalizzate (a pagina 308).
6. Per usare il multistreaming, selezionare la casella di controllo
Multistreaming. Utilizzare la casella di selezione per modificare il numero
massimo di stream.
Nota: il prodotto di base CA ARCserve Backup consente di eseguire lo
streaming di un processo per ogni periferica o unità libreria disponibile. Per
utilizzare il multistreaming ed eseguire lo streaming contemporaneo di più
processi su più periferiche e unità libreria, è necessario disporre della
licenza per il modulo Enterprise di CA ARCserve Backup. Con il modulo
Enterprise, l'opzione multistreaming consente di eseguire lo streaming di
un processo per ogni periferica o unità libreria disponibile.
7. Fare clic su Opzioni sulla barra degli strumenti.
Verrà visualizzata la finestra di dialogo Opzioni.
8. Selezionare la scheda Supporti di backup e compilare i seguenti campi per
il processo di backup in base alle esigenze:
■
Password sessione/crittografia: specificare una password di
sessione/crittografia per ripristinare i dati dal supporto.
Importante: se si specifica una password di sessione/crittografia, è
necessario fornire tale password per ripristinare la sessione.
240 Guida per l'amministratore
Metodi di gestione temporanea del backup
■
■
Crittografia dei dati: utilizzare questa opzione per eseguire la
crittografia dei dati di backup. È possibile specificare una delle opzioni
seguenti:
–
All'agente: selezionare questa opzione per eseguire la crittografia
dei dati di backup prima dell'effettivo processo di backup. Per
ulteriori informazioni su questa opzione, consultare la sezione
Crittografia dei dati a livello di server dell'agente (a pagina 104).
–
Nel server di Backup durante il backup: selezionare questa
opzione per eseguire la crittografia dei dati di backup sul server di
backup durante il processo di backup. Per ulteriori informazioni,
consultare la sezione Crittografia dei dati durante il backup (a
pagina 105).
–
Nel server di backup durante la migrazione: selezionare
questa opzione per eseguire la crittografia dei dati di backup
durante la fase di migrazione di un processo di backup con
gestione temporanea. Per ulteriori informazioni, consultare la
sezione Crittografia dei dati durante la migrazione (a pagina 106).
Compressione dei dati: utilizzare questa opzione per comprimere i
dati di backup. È possibile specificare una delle opzioni seguenti:
–
All'agente: selezionare questa opzione per comprimere i dati di
backup sul sistema in cui l'agente è installato e in esecuzione.
–
Nel server di backup: selezionare questa opzione per
comprimere i dati di backup sul server CA ARCserve Backup
durante il processo di backup. Se si utilizza questa opzione, i file
vengono compressi prima del backup utilizzando un algoritmo di
compressione software.
Fare clic su OK.
La finestra di dialogo Opzioni si chiude e verranno applicate le opzioni
specificate di crittografia e compressione.
Prestare attenzione a quanto esposto di seguito:
■
Se si desidera applicare le altre opzioni che influiscono sul processo di
migrazione, è necessario effettuare ora questa operazione. Ad
esempio, per rimuovere il nastro da una libreria al termine di un
processo di migrazione, fare clic sulla scheda Operazioni della finestra
di dialogo Opzioni globali e selezionare l'opzione Estrai supporto.
■
Se si specificano opzioni di crittografia e compressione e la
destinazione di backup è un'unità che non supporta la compressione
oppure è una periferica FSD (File System Device), i dati di backup
vengono crittografati ma non compressi.
9. Fare clic sul pulsante Avvia sulla barra degli strumenti per inoltrare il
processo di backup.
Capitolo 3: Backup dei dati 241
Metodi di gestione temporanea del backup
Ulteriori informazioni:
Inoltro di un processo di backup (a pagina 129)
Modifica dei processi di migrazione dati in sospeso (a pagina 311)
Inoltro di un processo di backup con gestione temporanea su nastro utilizzando uno schema di
rotazione
In questa sezione viene descritto come configurare i processi di backup con
gestione temporanea su nastro (D2T2T) utilizzando uno schema di rotazione
normale o GFS. Uno schema di rotazione consente di determinare il tipo di
backup, completo, differenziale e incrementale, quando eseguire un processo
di backup e dove salvare i dati di backup (supporti).
Come inoltrare un processo di backup con gestione temporanea su
nastro utilizzando uno schema di rotazione
1. Aprire la finestra Gestione backup e fare clic sulla scheda Gestione
temporanea.
2. Nella scheda Gestione temporanea, selezionare la casella di controllo Attiva
Gestione temporanea.
Specificare i valori necessari per inoltrare il processo di backup nei campi
indicati di seguito.
■
Pool di supporti o (prefisso) pool di supporti
Nota: il nome del pool di supporti o il prefisso del pool di supporti
specificato in questo campo è il nome o il prefisso del pool di supporti
utilizzato per la fase di gestione temporanea del processo.
■
Gruppo
3. Selezionare la scheda Pianificazione, quindi selezionare l'opzione Usa
schema di rotazione.
Nell'elenco a discesa Nome schema verrà visualizzato un elenco di schemi
disponibili.
242 Guida per l'amministratore
Metodi di gestione temporanea del backup
4. Selezionare lo schema necessario per i backup nell'elenco a discesa Nome
schema.
Nell'elenco a discesa Pool di supporti usato, selezionare il pool di supporti o
il prefisso pool di supporti che si utilizzerà per il backup.
Nota: il nome del pool di supporti o il prefisso del pool di supporti
specificato nell'elenco a discesa Pool di supporti usato corrisponde al nome
o al prefisso del pool di supporti che verrà utilizzato per i supporti di
destinazione finale, senza consolidamento. Se si specifica l'uso del
consolidamento durante la migrazione, il nome del pool di supporti o il
prefisso del pool di supporti assegnato nella finestra di dialogo Criterio di
gestione temporanea nastro sovrascrive il valore specificato nel campo
Pool di supporti usato nella scheda Pianificazione.
Nella seguente schermata è illustrata la finestra Gestione backup. Sono
selezionate le schede Pianificazione e Regole di rotazione. Il Nome schema
è il backup incrementale settimanale di 5 giorni, backup completo il
venerdì.
5. Fare clic su Inoltra nella barra degli strumenti.
Verrà visualizzata la finestra di dialogo Inoltra processo.
6. Compilare i campi obbligatori nella finestra di dialogo Inoltra processo e
fare clic su OK.
Capitolo 3: Backup dei dati 243
Ripristino di emergenza
Ripristino di emergenza
Per prevenire la perdita dei dati, è necessario eseguire sempre backup
aggiornati di tutti i server e di tutte le workstation. In mancanza di questi
backup, CA ARCserve Backup avrà minori possibilità di ripristinare i dati in
maniera corretta. Pertanto, è importante creare uno schema e un piano di
rotazione per mantenere aggiornati i backup.
Per impostazione predefinita, anche se l'opzione Disaster Recovery di CA
ARCserve Backup non è installata, il server CA ARCserve Backup genera o
aggiorna sempre le informazioni di ripristino di emergenza per tutti i backup di
sistema completi. In questo modo viene garantita la disponibilità delle
informazioni relative all'ultimo backup anche quando l'opzione Disaster
recovery di CA ARCserve Backup viene installata in un secondo momento.
Nota: per evitare che il server CA ARCserve Backup generi o aggiorni le
informazioni per il ripristino di emergenza, sul computer server CA ARCserve
Backup è necessario creare e impostare su 1 la seguente chiave di registro:
HKEY_LOCAL_MACHINE\SOFTWARE\Computer Associates\CA ARCserve
Backup\Base\Task\backup\SkipDRSession
Per ulteriori informazioni, consultare la Guida all'opzione Disaster recovery.
244 Guida per l'amministratore
Backup dei dati di BrightStor ARCserve Backup for Laptops & Desktops
Backup dei dati di BrightStor ARCserve Backup for Laptops &
Desktops
Se si utilizza BrightStor ARCserve Backup for Laptops & Desktops, è possibile
utilizzare CA ARCserve Backup per eseguire il backup dei dati di BrightStor
ARCserve Backup for Laptops & Desktops su supporto, per proteggersi da una
eventuale emergenza che potrebbe verificarsi sul server BrightStor ARCserve
Backup for Laptops & Desktops.
Per eseguire il backup di un server BrightStor ARCserve Backup for
Laptops & Desktops
Nota: viene eseguito il backup di tutti i dati di BrightStor ARCserve Backup for
Laptops & Desktops sul server BrightStor ARCserve Backup for Laptops &
Desktops.
1. Aggiungere il computer su cui è in esecuzione il server BrightStor
ARCserve Backup for Laptops & Desktops come agente client. Procedere
come segue:
a.
Fare clic con il pulsante destro del mouse sull'oggetto Sistemi Windows
nella struttura Origine.
b.
Dal menu di scelta rapida scegliere Aggiungi computer/oggetto.
c.
Immettere le informazioni richieste nella finestra di dialogo Aggiungi
agente. per informazioni sull'utilizzo della finestra di dialogo Aggiungi
agente, fare clic sul pulsante ?.
2. Espandere il nodo del computer del server BrightStor ARCserve Backup for
Laptops & Desktops nella struttura Origine e selezionare la casella del
server BrightStor ARCserve Backup for Laptops & Desktops (la casella
diventerà verde).
3. Inoltrare normalmente il processo di backup.
Nota: dopo aver aggiunto il computer su cui è in esecuzione il server
BrightStor ARCserve Backup for Laptops & Desktops come agente client, è
possibile utilizzare Backup guidato per inoltrare il processo di backup.
Capitolo 3: Backup dei dati 245
Backup dei dati di BrightStor ARCserve Backup for Laptops & Desktops
Gestione dei file migrati
Per consentire agli amministratori di BrightStor ARCserve Backup for Laptops &
Desktops di gestire al meglio lo spazio sui server di backup, è disponibile
l'opzione di migrazione dei dati di backup obsoleti su un server CA ARCserve
Backup. L'amministratore definisce i criteri per i dati di backup obsoleti, ad
esempio la dimensione e la data dell'ultima modifica del file, sul server
BrightStor ARCserve Backup for Laptops & Desktops. La migrazione dei dati di
backup obsoleti consente di liberare spazio sul server BrightStor ARCserve
Backup for Laptops & Desktops e rappresenta un metodo sicuro per archiviare i
file.
Tuttavia, con il tempo alcuni di questi file possono diventare obsoleti o
scadere. Ciò avviene quando:
■
Il server BrightStor ARCserve Backup for Laptops & Desktops esegue il
ripristino del file nella relativa area di archiviazione locale, restituendo
quindi il file al server BrightStor ARCserve Backup for Laptops & Desktops.
■
Il server BrightStor ARCserve Backup for Laptops & Desktops inoltra una
versione aggiornata di un file. Le versioni precedenti di tale file con lo
stesso nome presenti sul nastro diventano obsolete e non possono essere
più utilizzate.
■
Il client BrightStor ARCserve Backup for Laptops & Desktops a cui
appartengono i file viene completamente eliminato dall'area di
archiviazione del server.
In tutti i casi, questi file vengono contrassegnati come "scaduti" nel database
di CA ARCserve Backup.
In seguito alla scadenza dei file, alcuni dei dati archiviati sul nastro dedicato di
BrightStor ARCserve Backup for Laptops & Desktops non risultano più
necessari e il nastro può essere riutilizzato e collocato nel set temporaneo di
CA ARCserve Backup. Di seguito sono riportate le linee guida per riutilizzare i
supporti di CA ARCserve Backup:
■
Se tutti i file su un nastro non vengono più utilizzati, è possibile riutilizzare
il nastro.
■
Se sul nastro sono presenti solo pochi file, l'amministratore di CA ARCserve
Backup può eseguire una query sui file, inoltrare un processo di ripristino e
liberare spazio sul nastro.
Nota:non è possibile eseguire ripristini con aumento dei dati a livello di
sessione.
246 Guida per l'amministratore
Capitolo 4: Ripristino dei dati
In questo capitolo vengono fornite informazioni sugli strumenti e sulle opzioni
di CA ARCserve Backup che consentono di ripristinare i dati in modo sicuro ed
efficiente.
Questa sezione contiene i seguenti argomenti:
Gestione ripristino (a pagina 247)
Individuazione dei file che si desidera ripristinare (a pagina 248)
Indicatori di Gestione ripristino (a pagina 259)
Opzioni di posizione di Gestione ripristino (a pagina 260)
Pianificazione dei processi di ripristino (a pagina 261)
Impostazione dell'opzione Esegui come amministratore sui sistemi Windows
Server 2008 (a pagina 262)
Opzioni globali di ripristino (a pagina 263)
Opzioni ripristino stato del sistema (a pagina 272)
Ripristino di scenari di dati specifici (a pagina 273)
Ripristino dei dati di BrightStor ARCserve Backup for Laptops & Desktops (a
pagina 293)
Gestione ripristino
L'esecuzione di un corretto processo di ripristino permette di identificare
rapidamente i dati necessari e di recuperarli dal supporto di backup
appropriato.
CA ARCserve Backup consente di ripristinare dati sulla maggior parte dei
computer collegati alla rete Windows. Per ciascun processo di ripristino è
richiesta un'origine e una destinazione. I file selezionati come origine devono
provenire da un supporto di backup di CA ARCserve Backup e la destinazione
deve essere un disco rigido. In Gestione ripristino sono disponibili tre schede
per la personalizzazione del processo di ripristino:
■
Origine
■
Destinazione
■
Pianificazione
Capitolo 4: Ripristino dei dati 247
Individuazione dei file che si desidera ripristinare
Gli agenti client opzionali di CA ARCserve Backup consentono di comunicare
con workstation remote in ambienti eterogenei per ripristinare dati su sistemi
diversi da Windows quali, ad esempio, NetWare o UNIX.
Analogamente, gli agenti di backup opzionali permettono a CA ARCserve
Backup di ripristinare database e applicazioni in linea quali Microsoft Exchange,
Microsoft SharePoint, Microsoft SQL Server, Lotus Domino, Oracle e IBM
Informix.
Per informazioni sulle procedure per inoltrare un processo di ripristino di base,
consultare la Guida in linea.
Se Unicenter NSM è già installato, è possibile monitorare CA ARCserve Backup
con l'agente di monitoraggio. Questo agente può essere utilizzato per avviare e
interrompere i servizi, monitorare lo stato dei processi e dei supporti di CA
ARCserve Backup e segnalare i processi di backup non riusciti. Per ulteriori
informazioni, vedere la sezione Unicenter Monitoring Agent.
Ulteriori informazioni:
Monitoraggio dell'attività utilizzando Unicenter Monitoring Agent (a pagina 655)
Individuazione dei file che si desidera ripristinare
CA ARCserve Backup semplifica notevolmente l'individuazione dei file da
ripristinare. Poiché le esigenze e le circostanze possono variare, in CA
ARCserve Backup sono disponibili i seguenti metodi per selezionare i dati,
ovvero l'origine, da ripristinare:
Ripristino per struttura;
Consente di ripristinare una directory o un'unità specifica da un gruppo di
file e directory sottoposti a backup con CA ARCserve Backup. Utilizzare
questo metodo quando non si è a conoscenza del supporto che contiene i
dati necessari, ma si conosce il computer da cui tale supporto proviene.
La visualizzazione di Ripristino per struttura consente di visualizzare
soltanto l'ultima istanza di un backup. Per visualizzare e accedere a tutte le
altre istanze, selezionare l'oggetto che si desidera ripristinare e fare clic sul
pulsante Cronologia versioni. In caso di più backup parziali della stessa
unità, la visualizzazione di ripristino Per struttura mostra solamente
l'ultimo backup. Tuttavia, se è disponibile un backup completo dei volumi
dell'unità, invece dell'ultimo backup parziale, verrà visualizzato l'ultimo
backup completo.
248 Guida per l'amministratore
Individuazione dei file che si desidera ripristinare
Il campo Nome computer consente di filtrare in base alla ricerca di nomi
parziale. È possibile immettere una parte del nome e verrà restituito un
elenco delle voci attinenti. Ad esempio, se il nome di alcuni computer
contiene "BB", immettere "BB" nel campo Nome computer e fare clic sul
pulsante Aggiorna. Verranno trovati i computer attinenti. Il campo Nome
computer supporta inoltre la ricerca del nome completo e dei caratteri
jolly.
Nota: Gestione ripristino non visualizza i percorsi di file superiori a 512
byte. Per le lingue a byte singolo, ciò equivale a 500 caratteri circa. Per le
lingue a più byte con una combinazione di caratteri a byte singolo, a byte
misti e multibyte, 512 byte equivalgono a 250-500 caratteri. Per le lingue
multibyte con caratteri multibyte, 512 byte equivalgono a 250 caratteri
circa. Se il percorso di un file supera 512 byte, avviene il troncamento. Per
ripristinare i dati di una directory troncata, è necessario inoltrare il
processo di ripristino dell'ultima directory nel percorso il cui nome non è
troncato.
Pulsante Cerca
Fare clic sul pulsante Cerca per cercare i backup di un determinato file
o gruppo di file con nome file simile. Nel campo Ricerca per, è possibile
specificare nomi file composti da max. 255 caratteri, inclusa
l'estensione. Se non si conosce il nome file completo, è possibile
semplificare i risultati della ricerca specificando i caratteri jolly "*" e "?"
nel campo Ricerca per.
Esempi:
1. L'unità D:\ contiene due directory di cui si esegue il backup su base
settimanale: D:\Temp e D:\Documents. Il backup di D:\Temp e
D:\Documents è stato eseguito il 21 e il 28 aprile. Un backup completo
di D:\ è stato eseguito il 1 aprile.
2. In Gestione ripristino vengono visualizzate le istanze relative al backup
completo dell'unità D:\ eseguito il 1° aprile.
3. Per ripristinare l'istanza del 28 aprile di D:/Documents, selezionare la
directory D:/Documents nella visualizzazione di ripristino Per struttura
e fare clic sul pulsante Cronologia versioni. Dalla finestra di dialogo
Cronologia versioni, selezionare l'istanza del 28 aprile quindi fare clic
sul pulsante Seleziona.
Nota: questo metodo di ripristino non funziona se il Modulo database viene
arrestato.
Capitolo 4: Ripristino dei dati 249
Individuazione dei file che si desidera ripristinare
Ripristino per sessione;
Consente di selezionare la sessione, i file e le directory da ripristinare.
Utilizzare questo metodo quando si conosce il nome del supporto, ma non
si è certi della sessione da ripristinare.
Questo metodo di ripristino non funziona se il Modulo database viene
arrestato.
Le periferiche di deduplicazione sono supportate dal Ripristino per
sessione, ma potrebbero contenere migliaia di sessioni. Verrà richiesto di
scegliere un'opzione per la gestione del volume.
Il campo Nome supporto consente di filtrare in base alla ricerca di nomi
parziale. È possibile immettere una parte del nome e verrà restituito un
elenco delle voci attinenti. Ad esempio, se alcuni sessioni hanno un nome
supporto che contiene "BB", immettere "BB" nel campo Nome supporto e
fare clic sul pulsante Aggiorna. Verranno trovate le sessioni attinenti. Il
campo Nome supporto consente inoltre la ricerca del nome completo e dei
caratteri jolly.
Nota: Gestione ripristino non visualizza i percorsi di file superiori a 512
byte. Per le lingue a byte singolo, ciò equivale a 500 caratteri circa. Per le
lingue a più byte con una combinazione di caratteri a byte singolo, a byte
misti e multibyte, 512 byte equivalgono a 250-500 caratteri. Per le lingue
multibyte con caratteri multibyte, 512 byte equivalgono a 250 caratteri
circa. Se il percorso di un file supera 512 byte, avviene il troncamento. Per
ripristinare i dati di una directory troncata, è necessario inoltrare il
processo di ripristino dell'ultima directory nel percorso il cui nome non è
troncato.
Ripristino per query.
Consente di ripristinare i file in base ai criteri di ricerca utilizzati per
individuare i nomi dei file o delle directory. Utilizzare questo metodo
quando si conosce il nome del file o della directory da ripristinare, ma non
si conosce il computer da cui è stato eseguito il backup o il supporto su cui
è stato eseguito tale backup.
Il Ripristino per query non è un'operazione che fa differenza tra maiuscole
e minuscole.
Nel campo Nome file, è possibile specificare nomi file composti da max.
255 caratteri, inclusa l'estensione. Se non si conosce il nome file completo,
è possibile semplificare i risultati della ricerca immettendo i caratteri jolly
"*" e "?" nel campo Nome file.
Nota: questo metodo di ripristino non funziona se il Modulo database viene
arrestato.
250 Guida per l'amministratore
Individuazione dei file che si desidera ripristinare
Ripristino per supporto di backup
Consente di ripristinare una sessione di backup completa da un supporto
specificato in una periferica di archiviazione. Tutti i file della sessione
vengono ripristinati nella destinazione, a meno che non vengano aggiunti
filtri al processo di ripristino. Utilizzare questo metodo se il supporto è
stato creato con una versione diversa di CA ARCserve Backup o non viene
riconosciuto dal database.
Importante: se non è possibile visualizzare gli elementi che si desidera
ripristinare, i record corrispondenti potrebbero essere stati eliminati dal
database. È possibile ripopolare la selezione di origine ripristino eseguendo
l'utilità Unione. Per ulteriori informazioni sull'utilità di unione, consultare la
sezione Utilità Unione.
Se è stato installato il Modulo Enterprise di CA ARCserve Backup, sarà
disponibile l'opzione Ripristina per Image/Serverless. Utilizzare questo metodo
se è necessario leggere e ripristinare rapidamente blocchi di dati ignorando il
file system.
Nota: per ulteriori informazioni su come inoltrare un processo di ripristino
utilizzando ciascun metodo, consultare la Guida in linea.
Capitolo 4: Ripristino dei dati 251
Individuazione dei file che si desidera ripristinare
Come sfogliare numerosi elementi in Gestione ripristino di CA ARCserve Backup
CA ARCserve Backup consente di sospendere il processo di caricamento degli
elementi in Gestione ripristino quando vengono sfogliati grandi volumi di
directory, file e così via. È possibile sospendere il processo di caricamento
quando viene selezionata la scheda Destinazione, deselezionando l'opzione
Ripristina i file nella posizione di origine e sfogliando gli elementi nella scheda
Destinazione.
La procedura seguente descrive in che modo CA ARCserve Backup consente di
sfogliare numerosi elementi nella finestra di Gestione ripristino.
1. Quando viene selezionato un elemento nella struttura delle directory di
Gestione ripristino, in CA ARCserve Backup viene visualizzata una finestra
di dialogo Caricamento in corso per informare l'utente che è necessario
recuperare e caricare nella finestra Gestione ripristino una grande quantità
di elementi. Non è possibile fare clic su Annulla mentre in CA ARCserve
Backup è in corso il recupero dell'elenco di elementi da visualizzare nella
finestra Gestione ripristino.
252 Guida per l'amministratore
Individuazione dei file che si desidera ripristinare
2. Una volta recuperato l'elenco degli elementi da visualizzare nella finestra
Gestione ripristino di CA ARCserve Backup, nella finestra di dialogo
Caricamento in corso viene indicata la percentuale degli elementi caricati in
Gestione ripristino. Per sospendere l'operazione, fare clic su Annulla.
3. Dopo aver sospeso l'operazione di caricamento, è possibile riprenderla
facendo clic con il pulsante destro del mouse sulla directory di destinazione
e selezionando Altro dal menu di scelta rapida.
4. Se il processo di caricamento viene sospeso, l'icona della directory di
destinazione ha l'aspetto seguente:
Capitolo 4: Ripristino dei dati 253
Individuazione dei file che si desidera ripristinare
5. È possibile sospendere e riprendere il processo di caricamento tutte le
volte che è necessario. Per caricare più elementi, fare clic con il pulsante
destro del mouse sulla directory di destinazione e selezionare Altro dal
menu di scelta rapida.
6. Al termine del processo di caricamento, l'icona della directory di
destinazione ha l'aspetto seguente:
Esplorazione di numerosi file in Gestione ripristino
Per sfogliare una directory contenente numerosi elementi in Gestione
ripristino, attenersi alla procedura riportata di seguito.
Come sfogliare numerosi file in Gestione ripristino
1. Aprire Gestione ripristino e fare clic sulla scheda Destinazione.
Nella scheda Destinazione, deselezionare Ripristina i file nella posizione di
origine, quindi sfogliare e specificare una directory di destinazione dalla
struttura delle directory.
Verrà visualizzata la finestra di messaggio Caricamento in corso.
2. Per interrompere il processo di caricamento, fare clic su Annulla nella
finestra di messaggio Caricamento in corso.
Se in CA ARCserve Backup non sono stati caricati tutti gli elementi, viene
visualizzato il messaggio di avviso Per visualizzare più oggetti, fare clic con
il pulsante destro del mouse sulla directory di destinazione e selezionare
Altro dal menu di scelta rapida.
Nota: il messaggio viene visualizzato solo la prima volta che viene
selezionato Annulla nella finestra di messaggio Caricamento in corso.
3. Nella struttura delle directory, fare clic con il pulsante destro del mouse
sulla directory di destinazione e selezionare Altro dal menu di scelta rapida.
Verrà visualizzata la finestra di messaggio Caricamento in corso e il
caricamento degli elementi in CA ARCserve Backup prosegue.
4. È possibile mettere in pausa e riprendere il processo di caricamento tutte
le volte che è necessario fino a che tutti gli elementi nella directory di
destinazione non vengono caricati da CA ARCserve Backup.
Se il processo di caricamento viene sospeso, l'icona della directory di
destinazione ha l'aspetto seguente:
254 Guida per l'amministratore
Individuazione dei file che si desidera ripristinare
Al termine del processo di caricamento, l'icona della directory di
destinazione ha l'aspetto seguente:
Considerazioni su Gestione ripristino su piattaforme Windows a 64 bit
Se il server CA ARCserve Backup opera su una piattaforma Windows a 64 bit, è
necessario tenere presenti le seguenti considerazioni:
■
Le informazioni sugli oggetti sottoposti a backup dal server locale mediante
l'Agente client per Windows vengono visualizzate nell'oggetto Sistemi
Windows della struttura della directory di origine. Gli oggetti possono
essere file, cartelle, unità, file Stato di sistema, il registro di Windows e i
backup del Servizio copia replicata del volume eseguiti dal writer
■
Gli oggetti dell'agente del database locale archiviati utilizzando
comunicazioni in rete, vengono visualizzati nel ramo Server locale della
struttura della directory di origine di Gestione ripristino.
■
Gli oggetti dell'agente del database remoto archiviati utilizzando
comunicazioni in rete, vengono visualizzati nel ramo Rete di Microsoft
Windows della struttura della directory di origine di Gestione ripristino.
Cronologia versioni
Se è stato eseguito più volte il backup di un volume, di una directory o di
singoli file su un nodo, nella struttura grafica il percorso viene visualizzato solo
una volta, ma sarà tuttavia possibile ripristinare qualsiasi versione dei dati nel
database. Utilizzare il pulsante Cronologia versioni per visualizzare tutte le
versioni sottoposte a backup e selezionare la versione desiderata. Ciascuna
versione viene identificata per data di modifica, dimensione del file, nome del
supporto, ora di backup, numero di sessione, tipo e metodo.
Nota: è possibile visualizzare la cronologia delle versioni quando si utilizza il
metodo di ripristino Per struttura come visualizzazione di origine.
Capitolo 4: Ripristino dei dati 255
Individuazione dei file che si desidera ripristinare
Sessioni di backup duplicate
Quando si utilizza l'opzione Disk to Disk to Tape per eseguire il backup dei dati
o copiare supporti mediante l'utilità tapecopy della riga di comando, è possibile
che esistano duplicati delle sessioni di backup in posizioni diverse. Ad esempio,
è possibile definire i criteri di copia ed eliminazione per la gestione temporanea
in modo che le sessioni di backup rimangano memorizzate sulla periferica file
system utilizzata per la gestione temporanea per un determinato periodo di
tempo dopo l'operazione di copia sul supporto di destinazione finale. Se la
sessione di backup non è stata eliminata dalla periferica file system, i dati
saranno residenti sia in tale periferica che sul supporto di destinazione finale.
Se si presenta questa situazione, è possibile ripristinare rapidamente la
sessione utilizzando i dati residenti sulla periferica file system.
Quando si copiano supporti, esistono sessioni di backup duplicate su più
supporti. Se uno dei supporti rimane sul campo e l'altro viene classificato, è
possibile fare in modo che CA ARCserve Backup utilizzi il supporto presente sul
campo per semplificare il ripristino.
Per cercare sessioni duplicate, fare clic sul pulsante Duplicati della finestra di
dialogo Cronologia versioni. Verrà aperta la finestra di dialogo Sessioni
duplicate che visualizza la sessione di backup originale e tutte le relative copie.
Se per una sessione esistono duplicati, è possibile fare in modo cheCA
ARCserve Backup utilizzi la sessione che consente il ripristino più rapido.
Ripristino intelligente (Smart Restore)
CA ARCserve Backup dispone di una funzione di ripristino intelligente
trasparente, in grado di aumentare la percentuale globale di operazioni di
ripristino riuscite. Se si verifica un errore di lettura del supporto o un errore
hardware durante un processo di ripristino, CA ARCserve Backup ricerca un
supporto alternativo da utilizzare per completare il processo. Si prenda in
considerazione il seguente scenario:
Durante un processo di ripristino il supporto di origine del ripristino si blocca e
la libreria viene disattivata. CA ARCserve Backup ricerca i duplicati della
sessione di backup. Se esiste un duplicato della sessione, indipendentemente
dal fatto che si trovi su una periferica file system o su un altro supporto,
l'operazione di ripristino continua senza l'intervento dell'utente.
Nota: se durante il processo di ripristino si verifica un secondo errore di
supporto, il processo non riesce.
256 Guida per l'amministratore
Individuazione dei file che si desidera ripristinare
Ripristino dei dati in base a una query su piattaforme UNIX e Linux
Il metodo di ripristino dei dati in base ad una query consente di cercare e
ripristinare i file in base ai criteri di ricerca usati per individuare i nomi dei file
o delle directory memorizzati nei dati di backup. Nelle piattaforme UNIX e
Linux, la sintassi che si utilizza per le query nel database ARCserve in base
all'opzione Cerca nella directory (posizione del file) è diversa da quella
utilizzata nelle piattaforme Windows. La procedura che segue illustra la sintassi
che si utilizzerà per il ripristino dei dati in base ad una query sulle piattaforme
UNIX e Linux.
Per ripristinare i dati in base a una query su piattaforme UNIX e Linux
1. In Gestione ripristino, selezionare Per query dalla casella di riepilogo a
discesa della visualizzazione di origine.
Appaiono i campi di ripristino per query.
2. Per specificare i propri criteri di ricerca, compilare i campi che seguono:
Nome computer
Consente di selezionare il nome di computer in cui si intende eseguire
la ricerca. È possibile specificare un determinato nome di computer
oppure è possibile selezionare <<QUALSIASI>> dall'elenco a discesa
per eseguire la ricerca in tutti i computer dell'ambiente ARCserve.
Nome file
Consente di specificare un carattere jolly o un determinato nome file
per la ricerca. Nelle piattaforme UNIX e Linux, CA ARCserve Backup
utilizza la normale convenzione 8.3 per la denominazione dei file. Ad
esempio, se si specifica *.txt, nei risultati della query appariranno tutti
i file con estensione file .txt .
Nota: non specificare spazi all'inizio o alla fine di questo campo.
Capitolo 4: Ripristino dei dati 257
Individuazione dei file che si desidera ripristinare
Cerca nella directory
Consente di indicare la directory che si intende cercare. In questo
campo occorre indicare una stringa che corrisponde esattamente al
percorso, e che inizia con il nome dell'unità.
Le piattaforme UNIX e Linux considerano il carattere barra rovesciata
"\" come un separatore. Ad esempio, \root\dir1\text.txt.
Esempi:
Se il punto di montaggio è "/", utilizzare la seguente stringa di ricerca:
/\root\dir1\text1
Se il punto di montaggio è "/root", utilizzare la seguente stringa di
ricerca:
\/root\dir1\text1
Nota: non specificare spazi all'inizio o alla fine di questo campo.
Includi sottodirectory
Consente di eseguire la ricerca nelle sottodirectory della directory
specificata nel campo Cerca nella directory.
3. Fare clic su Query.
CA ARCserve Backup esegue una ricerca nel database ARCserve e fornisce
i file che soddisfano i criteri della ricerca.
4. Selezionare i file e le directory che si desidera ripristinare facendo doppio
clic sui relativi nomi.
Quando viene selezionato un file o una directory, verrà visualizzata una
spia verde.
258 Guida per l'amministratore
Indicatori di Gestione ripristino
Indicatori di Gestione ripristino
Ciascun oggetto visualizzato nella finestra di Gestione ripristino presenta sul
lato sinistro una casella verde o grigia, denominata indicatore:
Indicatore verde
Consente di controllare direttamente l'operazione di ripristino. Fare clic su
un indicatore per escludere un oggetto dal ripristino oppure per indicare se
si desidera eseguire il ripristino parziale o completo dell'oggetto. Quando si
fa clic sull'indicatore, l'area diventa colorata oppure vuota;
Indicatore grigio
Questi indicatori sono associati a oggetti non reali che non possono essere
ripristinati. Generalmente questi elementi fungono da segnaposti sotto cui
vengono raggruppati e visualizzati altri oggetti. Quando si fa clic sugli
indicatori verdi sotto un indicatore grigio, il grado di riempimento
dell'indicatore grigio associato all'elemento varia automaticamente da
vuoto a parziale e a completo, a seconda del numero di file selezionati per
il ripristino.
Nella seguente tabella sono riportate le diverse configurazioni degli indicatori e
i livelli di ripristino corrispondenti:
Indicato
re
Configurazione
Descrizione
Centro completamente riempito.
Ripristino completo.
Centro parzialmente riempito.
Ripristino parziale.
Centro vuoto.
Non ripristinare.
Nota: la configurazione dell'indicatore grigio segue gli stessi criteri
dell'indicatore verde, tuttavia riflette il numero di file selezionati per il
ripristino, presenti sotto l'indicatore stesso.
Capitolo 4: Ripristino dei dati 259
Opzioni di posizione di Gestione ripristino
Il grado di riempimento di un indicatore che si trova al livello superiore della
struttura delle directory dipende dal grado di riempimento degli indicatori
relativi agli oggetti nei livelli inferiori.
■
Se tutti gli indicatori di livello inferiore sono riempiti completamente, anche
l'indicatore di livello superiore verrà riempito completamente in modo
automatico.
■
Se gli indicatori di livello inferiore sono riempiti sia completamente che
parzialmente, l'indicatore di livello superiore sarà automaticamente
riempito in modo parziale.
■
Se si fa clic su un indicatore di livello superiore in modo da renderlo
completamente riempito, tutti gli indicatori di livello inferiore risulteranno
automaticamente riempiti.
Opzioni di posizione di Gestione ripristino
Con CA ARCserve Backup è possibile utilizzare due metodi per la selezione
della destinazione su cui si desidera ripristinare i dati:
■
Ripristino dei file nella posizione di origine
■
Ripristino su directory e unità condivise dagli utenti
Nota:il metodo predefinito consiste nel ripristino dei file nella posizione di
origine. Se si deseleziona questa casella di controllo, viene visualizzato un
elenco di computer, dal quale è possibile selezionare una destinazione
specifica.
Per informazioni su come selezionare una destinazione, consultare la Guida in
linea.
260 Guida per l'amministratore
Pianificazione dei processi di ripristino
Pianificazione dei processi di ripristino
È possibile inoltrare processi affinché vengano ripetuti secondo le seguenti
regole:
■
Una volta: il processo non viene ripetuto.
■
Ogni n di frequenza: il processo viene ripetuto ad un intervallo di minuti,
ore, giorni, settimane o mesi specificato.
■
Giorno/i della settimana: il processo viene ripetuto nei giorni
selezionati.
■
Settimana/e del mese: il processo viene ripetuto nelle settimane
selezionate.
■
Giorno del mese: il processo viene ripetuto nel giorno specificato.
■
Personalizzato: il processo viene ripetuto nel mese, giorno, ora o minuto
specificato.
Nota:se si seleziona l'opzione per l'esecuzione immediata del processo quando
la periferica di archiviazione è occupata, CA ARCserve Backup notifica
all'utente tale circostanza e il processo di backup non verrà inoltrato alla coda
processi. Pianificare il processo di backup conservando la data e l'ora correnti.
In tal modo, in seguito a vari tentativi effettuati automaticamente da CA
ARCserve Backup, sarà possibile eseguire il processo non appena la periferica
risulterà libera.
Per ulteriori informazioni sulle funzioni dettagliate di pianificazione dei processi,
consultare il capitolo "Personalizzazione dei processi" oppure la Guida in linea.
Capitolo 4: Ripristino dei dati 261
Impostazione dell'opzione Esegui come amministratore sui sistemi Windows Server 2008
Impostazione dell'opzione Esegui come amministratore sui
sistemi Windows Server 2008
Nei sistemi operativi Windows Vista e Windows Server 2008, la funzionalità di
protezione richiede di specificare o confermare le credenziali di amministratore
(nome utente e password) ad ogni tentativo di esecuzione di un file eseguibile
o un'applicazione. Per ignorare queste richieste, è possibile configurare le
applicazioni o i file eseguibili in modo da eseguirli come amministratore.
Ad esempio, se si desidera eseguire il prompt dei comandi di Windows,
individuarne l'icona nel menu Start, fare clic su di essa con il pulsante destro
del mouse e selezionare Esegui come amministratore dal menu di scelta
rapida. Una volta stabiliti i privilegi di amministratore per la console del prompt
dei comandi, è possibile richiamarla senza ulteriori richieste fino a quando non
la si chiude.
Nota: è necessario eseguire questa attività su tutti i file eseguibili e tutte le
applicazioni CA ARCserve Backup. Ad esempio, ca_auth , ca_backup,
ca_restore, cabatch e così via.
Per impostare l'opzione Esegui come amministratore sui sistemi
Windows Server 2008
1. In Esplora risorse, cercare il file eseguibile o l'applicazione che si desidera
eseguire come amministratore.
Fare clic con il pulsante destro del mouse sul file eseguibile o
sull'applicazione, quindi scegliere Esegui come amministratore dal menu di
scelta rapida.
Verrà richiesto di fornire le credenziali dell'amministratore, ovvero un
nome utente e una password.
2. Non appena vengono richieste le credenziali di amministratore, eseguire
una delle operazioni seguenti:
■
Se non è stato eseguito l'accesso come amministratore, immettere il
nome utente e la password dell'amministratore.
■
Se l'accesso è stato eseguito come amministratore, fare clic su
Continua.
3. Seguire le istruzioni visualizzate ed impostare i campi richiesti per
completare questa attività.
Ulteriori informazioni:
Livelli di autenticazione per servizi, componenti e applicazioni CA ARCserve
Backup (a pagina 504)
262 Guida per l'amministratore
Opzioni globali di ripristino
Opzioni globali di ripristino
In questa sezione vengono descritte le opzioni globali di ripristino che si
possono selezionare per eseguire il processo di ripristino. Per visualizzare la
finestra delle opzioni globali, fare clic sul pulsante Opzioni in Gestione
ripristino. Di seguito sono riportate le opzioni disponibili:
■
Opzioni Supporti di backup (a pagina 263)
■
Opzioni di destinazione (a pagina 264)
■
Opzioni operazione (a pagina 267)
■
Opzioni Pre/Post (a pagina 269)
■
Opzioni registro processi (a pagina 270)
■
Opzioni virus (a pagina 271)
■
Opzioni di avviso (a pagina 271).
Opzioni relative ai supporti di backup di Gestione ripristino
Gestione ripristino supporta le seguenti opzioni supporto di backup:
Opzioni timeout
È possibile specificare un periodo di timeout, ovvero un intervallo di tempo
che CA ARCserve Backup attenderà prima di fornire il supporto necessario
per ripristinare i dati. Le opzioni disponibili per i supporti di backup sono:
■
Timeout per primo supporto backup: periodo di attesa di CA
ARCserve Backup per il primo supporto necessario per il processo. Se
scade il periodo di tempo impostato, il processo non verrà eseguito.
■
Timeout per supporto di backup aggiuntivo: periodo di attesa per
i supporti successivi al primo.
Capitolo 4: Ripristino dei dati 263
Opzioni globali di ripristino
Ottimizza ripristino
Se, durante un'operazione di ripristino, CA ARCserve Backup rileva sessioni
di backup duplicate, dove una sessione risiede sul supporto nastro e l'altra
sessione risiede su una periferica file system, l'opzione Ottimizza ripristino
impone a CA ARCserve Backup di ripristinare i dati dalla sessione che
risiede sulla periferica file system.
L'opzione Ottimizza ripristino è un'impostazione globale che viene applicata
a tutte le operazioni di ripristino e viene abilitata per impostazione
predefinita.
Nella maggior parte dei casi, il ripristino dei dati da una periferica file
system è un'operazione più rapida rispetto al ripristino dal supporto nastro.
È comunque possibile considerare di disabilitare l'opzione Ottimizza
ripristino se si utilizza il supporto nastro o una libreria con capacità di
lettura ad alta velocità oppure se è c'è un problema noto con la periferica
del file system.
Per disabilitare l'opzione Ottimizza ripristino, deselezionare la relativa
casella di controllo Ottimizza ripristino.
Opzioni di destinazione di gestione ripristino
Le opzioni Destinazione consentono di specificare il modo in cui deve essere
creata la struttura delle directory nella destinazione quando si eseguono
operazioni di copia o ripristino dei file, nonché quali file possono essere
eventualmente sovrascritti.
Opzioni Struttura directory
Selezionare uno dei metodi riportati di seguito da utilizzare per creare le
directory nella destinazione.
■
Non creare directory base: (impostazione predefinita) la directory
base non viene creata nel percorso di destinazione, ma vengono create
tutte le sottodirectory sotto la directory base di origine. La directory
base è la prima directory selezionata nel percorso di origine.
■
Crea directory dalla base: il percorso di destinazione viene creato a
partire dalla directory base.
■
Crea percorso dalla radice: l'intero percorso di origine, salvo l'unità
radice o il nome volume, viene creato nella destinazione. I file delle
directory principali non vengono ripristinati Sulla destinazione viene
creato solo il percorso della directory base.
264 Guida per l'amministratore
Opzioni globali di ripristino
Opzioni Risoluzione conflitto file
Selezionare il metodo da utilizzare quando sul disco di destinazione sono
presenti file con lo stesso nome dei file copiati dall'origine. L'impostazione
predefinita è Sovrascrivi tutti i file.
■
Sovrascrivi tutti i file: consente di ripristinare tutti i file di origine
nella destinazione, ignorando i conflitti di nome dei file. I file esistenti
nella destinazione vengono sovrascritti dai file del computer di origine;
■
Rinomina file: consente di copiare il file di origine nella destinazione
con lo stesso nome file ma con un'estensione diversa. Il formato
dell'estensione rinominata varia in base al file system presente sulla
partizione di destinazione.
–
Ripristino di file su partizioni NTFS locali: se la lunghezza del
nome file è inferiore o uguale a 251 caratteri, in CA ARCserve
Backup viene aggiunto '.__0' al nome file dopo il primo ripristino.
Per tutti i ripristini successivi, al nome file viene aggiunto ".__1",
".__2" e così via. Tale regola vale per i nomi file con e senza
estensione.
Se la lunghezza del nome file supera i 251 caratteri, in CA
ARCserve Backup il nome file viene troncato a 251 caratteri e viene
aggiunto '.__0' al nome file dopo il primo ripristino. Per tutti i
ripristini successivi, al nome file troncato viene aggiunto ".__1",
".__2" e così via.
–
Ripristino di file con l'agente client per Windows in
partizioni FAT, FAT32 e NTFS locali o remote: se la lunghezza
del nome file è inferiore o uguale a 251 caratteri e il file ha
un'estensione, l'ultimo carattere dell'estensione sarà sostituito dal
carattere 1 (ad esempio, nomefile.tx1). Per i ripristini successivi,
l'ultimo carattere dell'estensione viene sostituito con il carattere 2,
3 e così via. Dopo il decimo ripristino, gli ultimi due caratteri
dell'estensione vengono sostituiti con 10, 11, 12 e così via (ad
esempio nomefile.t10). Dopo il centesimo ripristino, gli ultimi tre
caratteri dell'estensione vengono sostituiti con 100, 101, 102 e così
via (ad esempio nomefile.100). Dopo il 999° ripristino, non è più
possibile rinominare l'estensione del file, per cui il ripristino non
può essere effettuato. Se la lunghezza del nome file è inferiore o
uguale a 251 caratteri e l'estensione è assente, viene aggiunto
'.__0' alla fine del nome file. Se viene aggiunto ".__0" al nome file
dopo il primo ripristino, il processo di ridenominazione prevede
l'aggiunta di due caratteri dopo il decimo ripristino (ad esempio
nomefile._10) e l'aggiunta di tre caratteri al nome file (ad esempio,
nomefile.100) dopo il centesimo ripristino. Dopo il 999° ripristino,
non sarà possibile rinominare il nome file, per cui il ripristino non
può essere effettuato.
Se la lunghezza del nome file supera i 251 caratteri, il file viene
rinominato utilizzando le stesse regole relative al ripristino di
partizioni NTFS locali.
Capitolo 4: Ripristino dei dati 265
Opzioni globali di ripristino
■
Ignora file esistenti: il file di origine non viene ripristinato se nella
destinazione esiste già un file con lo stesso nome.
■
Sovrascrivi solo con file più recenti: consente di ripristinare
soltanto i file di origine con data di modifica successiva a quella del file
con lo stesso nome presente nella destinazione. I file di origine la cui
data di modifica è anteriore non vengono copiati nella destinazione.
■
Conferma sovrascrittura (solo per Esegui ora): il ripristino dei file
di origine che hanno lo stesso nome e che sono presenti nella
destinazione deve essere confermato dall'utente.
Nota: quest'opzione viene utilizzata per i processi di ripristino locale su
sistemi operativi x86, ma non viene visualizzata sui sistemi operativi
Vista o Windows Server 2008.
Opzioni Versione file VMS
Le opzioni seguenti consentono di specificare la modalità di funzionamento
di CA ARCserve Backup per il ripristino dei file VMS aventi lo stesso nome e
numero di versione dei file presenti nella directory di destinazione del
ripristino.
■
■
Crea nuova versione file: tutti i file vengono ripristinati come nuove
versioni degli originali. I file nella directory di destinazione non
verranno interessati dal processo.
■
Sostituisci versione file corrente: se un file nella directory di
destinazione ha lo stesso nome e lo stesso numero di versione di un
file dei dati di ripristino, il file viene sovrascritto.
Ripristina versione file: se un file della directory di destinazione ha lo
stesso nome e lo stesso numero di versione di un file dei dati di ripristino,
non viene ripristinato. Tutti gli altri file verranno ripristinati con i propri
nomi e numeri di versione originali.
266 Guida per l'amministratore
Opzioni globali di ripristino
Opzioni relative alle operazioni di Gestione ripristino
Le opzioni relative alle operazioni consentono di determinare le azioni o
l'azione correlata che si desidera eseguire al termine o durante l'esecuzione di
un processo, nonché il livello di dettagli che viene registrato nel database CA
ARCserve Backup.
Le seguenti opzioni interessano il database CA ARCserve Backup:
■
Registra solo informazioni processo: vengono registrate le
informazioni relative al processo.
■
Disattiva registrazione nel database: non vengono registrate le
informazioni relative al processo.
■
Ripristina e conserva attributi di directory e informazioni di
protezione: sul computer vengono ripristinati gli attributi di directory
esistenti (quali Sola lettura, Archivio e Nascosto) e i dati di protezione.
■
Ripristina e conserva gli attributi dei file e informazioni di
sicurezza: sul computer vengono ripristinati gli attributi di file esistenti
(quali Sola lettura, Archivio e Nascosto) e i dati di protezione.
■
Ripristina file di registro e registri eventi: ripristina file di registro e i
registri eventi sul computer di destinazione di ripristino se le sessioni
selezionate per il ripristino includono file di registro e registri eventi.
Capitolo 4: Ripristino dei dati 267
Opzioni globali di ripristino
Le seguenti opzioni interessano i ripristini VM e vengono visualizzate nella
scheda Operazione solo se il metodo di ripristino selezionato è Ripristino VM:
■
Avvia VMware o Hyper-V VM dopo il ripristino: il VM viene avviato al
termine del processo di ripristino.
Valore predefinito: attivato.
■
Sovrascrivi VMware VM, se esistente: consente di sovrascrivere il VM,
se ne esiste uno.
Quando si ripristina un VM VMware, CA ARCserve Backup rileva i VM che
risiedono nel sistema host. Se nel sistema host esiste un VM, questa
opzione consente di sovrascriverlo utilizzando il UUID VM esistente.
Valore predefinito: attivato.
Nota: i VM Hyper-V, se presenti sull'host Hyper-V, vengono sempre
sovrascritti dall'agente.
268 Guida per l'amministratore
Opzioni globali di ripristino
L'opzione seguente interessa gli scenari CA XOsoft:
■
Continua processo di ripristino anche quando lo scenario non può
essere interrotto: consente di ripristinare uno scenario CA XOsoft
durante il backup dello scenario.
Quando si tenta di ripristinare uno scenario CA XOsoft durante l'esecuzione
del backup, per impostazione predefinita, il processo di ripristino non verrà
completato. Se si specifica questa opzione, il processo di ripristino verrà
completato anche durante l'esecuzione del backup.
Nota: l'opzione precedente viene visualizzata nella finestra di dialogo
Opzioni globali solo quando CA ARCserve Backup viene integrato con CA
XOsoft.
Opzioni pre/post di Gestione ripristino
Le opzioni Pre/Post consentono di eseguire un comando sul computer prima
e/o dopo l'esecuzione del processo.
Ad esempio, è possibile utilizzare l'opzione Pre per interrompere l'applicazione
in cui sono contenuti i dati da sottoporre a backup e poi utilizzare l'opzione
Post per avviare nuovamente l'applicazione.
Nota:non sono supportati comandi i cui file eseguibili si trovano in sistemi
remoti.
■
Esegui comando prima del processo: selezionare le opzioni seguenti
per eseguire un comando sul computer prima dell'esecuzione del processo.
–
Immettere il nome e il percorso del file da eseguire sul computer prima
dell'inizio del processo.
–
Con codice di uscita: CA ARCserve Backup rileva i codici di uscita di
altri programmi. Per un codice di uscita specificato è possibile scegliere
di eseguire il processo immediatamente, ignorare il processo o
ignorare l'esecuzione successiva.
–
Ritardo in minuti: consente di specificare i minuti di attesa prima
dell'esecuzione di un processo da parte di CA ARCserve Backup quando
viene rilevato il codice di uscita appropriato.
Capitolo 4: Ripristino dei dati 269
Opzioni globali di ripristino
■
Esegui comando dopo il processo: consente di immettere il nome e il
percorso del file da eseguire sul computer dopo il completamento del
processo.
■
Non eseguire il comando se: consente di specificare un comando che
non deve essere eseguito se CA ARCserve Backup rileva uno dei seguenti
eventi:
■
–
Processo non riuscito: in caso di esito negativo del processo, il
comando non verrà eseguito.
–
Processo incompleto: se un processo non viene completato, il
comando non verrà eseguito.
–
Processo completo: se un processo viene completato, il comando
verrà eseguito.
Esegui comando Prima/Dopo come: specificare il nome utente e la
password che corrispondono a quelli del server host locale selezionato e
sono necessari per controllare i privilegi di sistema su tale server. Il nome
utente e la password immessi in questi campi non devono essere confusi
con il nome utente e la password di CA ARCserve Backup.
Opzioni del registro processi di Gestione backup
Utilizzando questa opzione è possibile determinare il livello di dettaglio nel
registro per il processo di ripristino. È possibile visualizzare il registro nella
finestra Coda processi o in Gestione database (Visualizzazione processo). Le
opzioni del registro sono:
■
Registra ogni attività: vengono registrate tutte le attività durante
l'esecuzione del processo.
■
Registra solo riepilogo: consente di registrare le informazioni di riepilogo
del processo (inclusi origine, destinazione, numero di sessione, totali) e gli
errori.
■
Registro disattivato: non consente di registrare alcuna informazione nel
Registro processi.
270 Guida per l'amministratore
Opzioni globali di ripristino
Opzioni relative ai virus di Gestione ripristino
Poiché CA Antivirus è stato incluso in CA ARCserve Backup, è possibile
eseguire automaticamente la scansione antivirus durante il processo
utilizzando le opzioni di scansione virus.
Attiva analisi virus
Selezionare questa opzione per attivare l'analisi dei virus e le opzioni
seguenti:
■
Ignora: non viene eseguito il backup del file infetto.
■
Rinomina: se viene rilevato un file infetto (ad esempio nomefile.com),
tale file viene rinominato aggiungendo 0.AVB al relativo nome, ad
esempio nomefile.com.0.AVB. Se nomefile.com.0.AVB esiste già, viene
rinominato con nomefile.com.1.AVB, nomefile.com.2.AVB,
nomefile.com.3.AVB e così via.
■
Elimina: consente di eliminare il file con virus.
■
Ripara: consente di eseguire un tentativo di riparare il file infetto.
■
Analizza file compressi: consente di verificare ogni file all'interno di
archivi compressi. Se si seleziona questa opzione, le prestazioni del
backup potrebbero esserne influenzate, ma viene garantita una
maggiore protezione antivirus.
Opzioni di avviso di Gestione ripristino
Durante il ripristino è possibile utilizzare il sistema di notifica Alert per inviare
messaggi relativi agli eventi. Scegliere uno o più eventi, tra quelli elencati di
seguito, dei quali si desidera ricevere notifica:
■
Processo completato correttamente: tutti i nodi e tutte le
periferiche/condivisioni sono stati elaborati.
■
Processo incompleto: alcuni nodi oppure alcune unità o condivisioni non
sono stati inclusi.
■
Processo annullato dall'utente: l'utente ha annullato il processo.
■
Processo non riuscito: il processo è stato avviato ma non è stato
completato.
■
Rilevato virus: in uno dei file di cui eseguire il backup è stato rilevato un
virus. Consultare l'argomento relativo alle opzioni Virus (Backup, Copia e
Conteggio)
■
Evento personalizzato: si è verificato un evento personalizzato. Per
specificare questo tipo di evento, immettere un codice di errore, di avviso
o di notifica nello spazio sotto la casella di riepilogo a discesa Evento.
Capitolo 4: Ripristino dei dati 271
Opzioni ripristino stato del sistema
Scegliere una o più configurazioni di Alert definite. La configurazione
<predefinita> indica che verrà utilizzato qualsiasi elemento configurato in
Gestione Alert. Fare clic su Configura per impostare ulteriori configurazioni. In
CA ARCserve Backup sono disponibili le seguenti configurazioni di Avviso
definite:
■
Broadcast
■
Cercapersone
■
SMTP
■
SNMP
■
Evento
■
Stampante
■
Posta elettronica
■
Lotus Notes
■
Unicenter TNG
Selezionare Allega Registro processi per includere le informazioni del
registro processi nel messaggio di Avviso. Questa opzione è valida
esclusivamente per Segnalazione problemi e Posta elettronica.
Nota:l'elenco creato con le opzioni di avviso viene salvato con lo script di
processo e la configurazione definita utilizzando il pulsante Configurazione.
Opzioni ripristino stato del sistema
Per accedere al menu di scelta rapida delle opzioni di ripristino, fare clic con il
pulsante destro sulla sessione dello stato di sistema. Sono disponibili le
seguenti opzioni:
Rendi valida la copia ripristinata della directory attiva
Mediante questa opzione la copia ripristinata viene impostata come
versione "autorevole" della directory attiva del sistema. In questo modo,
anche se il set di repliche ripristinato è meno recente delle repliche attuali,
i dati meno recenti vengono propagati a tutti i partner di replica. In
genere, il ripristino autorevole è utilizzato per ripristinare un sistema a uno
stato precedente.
Durante il ripristino dei set di dati replicati, contrassegnare i dati come
primari per tutte le repliche.
Mediante questa opzione i dati del servizio Replica file ripristinati vengono
replicati su altri server. Se questa opzione non è attivata, è probabile che i
set di dati replicati non vengano propagati, poiché i dati ripristinati
appariranno come meno recenti dei dati già presenti su altri server.
272 Guida per l'amministratore
Ripristino di scenari di dati specifici
Interrompi il servizio cluster se necessario per ripristinare il database
Cluster
Consente di interrompere il ripristino di un database cluster . Questa
opzione viene applicata esclusivamente a computer cluster. Se l'opzione
non è attivata e il servizio cluster non è in esecuzione, i file del database
cluster vengono trasferiti nella cartella %SYSTEMROOT%\clusbkup, ma
non vengono caricati. In CA ARCserve Backup è disponibile un programma
di utilità (caclurst.exe), che consente di caricare i file del database cluster
successivamente.
Consenti selezione unità quorum in caso di modifica della posizione
quorum (solo Cluster 2008 per server non Windows)
Consente di definire l'unità quorum attualmente utilizzata da un cluster. Se
un sistema cluster è stato riconfigurato per utilizzare un'unità quorum
diversa dall'ultimo backup dello stato di sistema, utilizzare questa opzione
per fornire la nuova unità quorum. In alternativa, verrà utilizzata la copia
di backup dell'unità quorum che determinerà il mancato ripristino del
database cluster.
Selezionare la lettera di unità se la posizione quorum è stata
modificata dopo questo backup.
Consente di indicare una lettera di unità in cui ripristinare i dati quando
la posizione del quorum cambia dopo l'ultimo backup.
Ripristino autorevole del database Cluster (solo Windows Server 2008
Cluster)
Consente di eseguire un ripristino autorevole sui Windows Server 2008
Cluster. Il ripristino autorevole consente di ripristinare il database cluster
su tutti i nodi. Occorre attivare questa opzione se si desidera eseguire il
rollback della configurazione precedente del cluster.
Note: se il nodo che si intende ripristinare è danneggiato o non è
operativo, occorre ripristinare il nodo prima di eseguire il ripristino
autorevole. Non attivare questa opzione per ripristinare il nodo.
Non interrompere il servizio World Wide Web.
Consente di continuare ad utilizzare il servizio www durante il ripristino del
server dei certificati. È possibile che nel servizio di pubblicazione IIS
vengano utilizzati i file dinamici del server dei certificati durante il
ripristino. Per questo motivo il servizio WWW verrà interrotto per
impostazione predefinita durante il ripristino del server dei certificati.
Utilizzare questa opzione per mantenere attivo il servizio.
Ripristino di scenari di dati specifici
Nelle sezioni seguenti viene descritto come ripristinare i dati in scenari
specifici.
Capitolo 4: Ripristino dei dati 273
Ripristino di scenari di dati specifici
Ripristino dei dati di backup mediante la gestione temporanea
Il processo di ripristino dei dati di cui si è eseguito il backup mediante l'opzione
Disk to Disk to Tape è identico a quello per il ripristino dei dati di cui il backup
è stato eseguito su qualsiasi altro tipo di supporto di archiviazione. La gestione
temporanea, tuttavia, consente di ripristinare i dati dalla posizione più
rispondente alle esigenze.
Quando si eseguono operazioni di backup con l'opzione Disk to Disk to Tape e i
dati vengono copiati nel supporto di destinazione finale, essi possono risiedere
in due posizioni: la periferica di gestione temporanea e il supporto di
destinazione finale. Se è necessario eseguire un ripristino e i dati risiedono in
due posizioni, è possibile ripristinarli direttamente dalla periferica di gestione
temporanea. I ripristini da periferiche di gestione temporanea sono in genere
più rapidi di quelli da nastro.
Come ripristinare i dati di cui sia stato eseguito il backup mediante la
gestione temporanea
1. Aprire Gestione ripristino e selezionare il metodo per struttura.
2. Nel riquadro sinistro di Gestione ripristino, selezionare il volume, l'unità, la
directory o il file da ripristinare.
3. Fare clic sul pulsante Cronologia versioni.
Verrà eseguita una ricerca nei database e verrà aperta la finestra di
dialogo Cronologia versioni contenente un elenco di tutte le versioni del
file, della directory, dell'unità o del volume sottoposti a backup.
Nota: se si usa la gestione temporanea su disco o nastro, assicurarsi che il
nastro di gestione temporanea non sia messo offline senza formattare o
cancellare il nastro di gestione temporanea. Ciò consente di visualizzare i
dettagli della sessione dal nastro (migrazione) di destinazione.
274 Guida per l'amministratore
Ripristino di scenari di dati specifici
4. Da questo elenco selezionare la versione da ripristinare.
Verrà visualizzato l'elenco di tutti i duplicati della sessione. Esistono
duplicati di una sessione quando cloni della stessa risiedono su più
supporti, condizione che può verificarsi in seguito a processi di backup con
gestione temporanea o copie su nastro.
Nota: se la periferica di gestione temporanea è una periferica FSD, il
ripristino dei dati da disco è in genere più veloce del ripristino da nastro.
Quando si ripristinano i dati da disco, non è presente la latenza dovuta al
caricamento dei nastri e alla ricerca. Se è necessario ripristinare dati
esistenti in due posizioni (disco e nastro), è possibile ridurre i tempi
dell'operazione eseguendo il ripristino direttamente dal disco anziché
recuperarli dal nastro.
■
Se si desidera ripristinare direttamente dalla destinazione finale, fare
clic su OK per avviare il processo.
■
Se si desidera ripristinare da una posizione diversa, fare clic sul
pulsante Duplicati.
Viene aperta la finestra di dialogo Sessioni duplicate che visualizza le
sessioni duplicate o cloni l'una dell'altra (compresa la sessione
originale). Se per la sessione selezionata non esistono duplicati, il
campo Duplicati risulterà vuoto.
Per ogni copia della sessione selezionata, nella finestra di dialogo
Sessioni duplicate sono visualizzati la data di modifica, la dimensione,
il nome del supporto, l'ora del backup, il numero di sessione, il tipo e il
tipo di supporto, per consentire all'utente di scegliere la posizione da
cui eseguire il ripristino.
Dopo avere selezionato la sessione e il pulsante OK, viene avviato il
processo di ripristino.
Capitolo 4: Ripristino dei dati 275
Ripristino di scenari di dati specifici
Ripristina un agente remoto su un sistema senza l'opzione Disaster Recovery
Questa sezione descrive come ripristinare l'agente remoto su un sistema senza
l'opzione Disaster Recovery di CA ARCserve Backup.
Prima di procedere, assicurarsi che siano completate le seguenti operazioni
preliminari:
■
Verificare che vi sia un backup completo del computer dell'agente remoto e
verificare che sia disponibile il supporto di backup.
■
Registare la configurazione di partizione/volume del disco includendo tutte
le lettere dell'unità volume e i punti di montaggio del volume quando il
sistema è in esecuzione.
■
Registare la configurazione di rete quando il sistema è in esecuzione.
■
Assicurarsi che il CD del sistema operativo, i driver di periferica e i supporti
di installazione CA ARCserve Backup siano disponibili.
Ripristinare un agente remoto su un sistema senza l'opzione Disaster
Recovery
1. Avviare il computer che si vuole recuparare utilizzando il CD del sistema
operativo Windows.
2. Creare partizioni necessarie per l'installazione del sistema operativo. Altri
partizioni/volumi del disco possono essere ripristinati manualmente dopo
l'installazione del sistema operativo. Per una configurazione del disco
dinamico, il ripristino deve avvenire dopo l'installazione del sistema
operativo.
3. Installare il sistema operativo e verificare che iI nome host sia lo stesso del
sistema originale.
4. Ripristinare la configurazione restante del disco/volume, il layout della
partizione del disco, i volumi del disco dinamico, ecc.
Nota: la lettera dell'unità volume deve essere la stessa del sistema
originale.
5. Installare i driver di periferica non inclusi nel CD del sistema operativo. Ciò
comprende le periferiche SCSI/RAID/FC e i driver della scheda di rete.
6. Configurare la rete e verificare che tutte le configurazioni siano le stesse
del sistema originale.
7. Applicare la patch del sistema operativo. Ciò è necessario quando il
sistema verrà connesso alla rete.
8. Installare lo stesso software antivirus del momento del backup e
aggiornare alla patch più recente. Ciò è necessario quando il sistema verrà
connesso alla rete.
9. Installazione dell'agente client CA ARCserve Backup.
276 Guida per l'amministratore
Ripristino di scenari di dati specifici
10. Aggiungere questo computer all'elenco nodi origine del server di backup di
ARCserve se non è presente nell'elenco nodi esistente.
11. Selezionare il ripristino per struttura nella gestione ripristino CA ARCserve
Backup e inoltrare il processo di ripristino.
Ripristino dei server membri CA ARCserve Backup senza l'opzione Disaster
Recovery
In questa sezione viene descritto come eseguire il ripristino di server membri
CA ARCserve Backup senza utilizzare l'opzione Disaster Recovery.
Importante: La procedura non è valida per il ripristino di server standalone
né di server primari CA ARCserve Backup.
Operazioni preliminari
Prima di procedere, assicurarsi che siano completate le operazioni
preliminari seguenti:
■
Assicurarsi che sia disponibile un backup completo del sistema e che
sia disponibile il supporto di backup.
■
Registrare la configurazione di partizione/volume del disco includendo
tutte le lettere dell'unità dei volumi e i relativi punti di montaggio
quando il sistema è avviato e in esecuzione.
■
Registrare la configurazione di rete quando il sistema è avviato e in
esecuzione.
■
Assicurarsi che il CD del sistema operativo, i driver di periferica e i
supporti di installazione CA ARCserve Backup siano disponibili.
Per ripristinare un server membro CA ARCserve Backup senza
utilizzare l'opzione Disaster Recovery
1. Avviare il computer che si desidera ripristinare utilizzando il CD del sistema
operativo Windows.
2. Creare le partizioni necessarie per l'installazione del sistema operativo.
Altre partizioni/volumi del disco possono essere ripristinati manualmente
dopo l'installazione del sistema operativo. Per una configurazione del disco
dinamico, il ripristino deve avvenire dopo l'installazione del sistema
operativo.
Capitolo 4: Ripristino dei dati 277
Ripristino di scenari di dati specifici
3. Installare il sistema operativo e verificare che il nome host sia lo stesso del
sistema originale.
4. Ripristinare la configurazione restante del disco/volume, il layout della
partizione del disco, i volumi del disco dinamico, ecc.
Nota: la lettera dell'unità volume deve essere la stessa del sistema
originale.
5. Installare i driver di periferica non inclusi nel CD del sistema operativo. Ciò
comprende i driver SCSI/RAID/FC e i driver della scheda di rete.
6. Configurare la rete e verificare che tutte le configurazioni siano le stesse
del sistema originale.
7. Applicare la patch del sistema operativo.
Nota: ciò è necessario quando il sistema verrà connesso alla rete.
8. Installare lo stesso software antivirus che si trovava in esecuzione al
momento del completamento dell'ultimo backup e aggiornarlo con le patch
più recenti.
Nota: ciò è necessario quando il sistema verrà connesso alla rete.
9. Installare tutte le applicazioni come nel sistema originale.
10. Installare CA ARCserve Backup, gli agenti e le opzioni nelle stesse directory
dell'installazione originale.
11. Aprire Gestione ripristino, quindi fare clic sul pulsante Opzioni della barra
degli strumenti.
Verrà visualizzata la finestra di dialogo Opzioni.
Fare clic sulla scheda Operazione, selezionare l'opzione Ripristina file di
registro e registro eventi, quindi fare clic su OK.
Vengono applicate le opzioni di ripristino.
12. In Gestione ripristino, specificare il metodo di ripristino Per struttura e
inoltrare il processo di ripristino per il sistema.
Al termine del processo di ripristino riavviare il sistema.
Se il sistema non è un controller di dominio, andare al passaggio 17.
13. Durante il riavvio del sistema premere il tasto F8 per avviare il menu delle
opzioni di espansione di Windows Server 2003.
278 Guida per l'amministratore
Ripristino di scenari di dati specifici
14. Quando viene richiesto, selezionare la modalità di ripristino del servizio
directory per avviare il sistema nella modalità di ripristino.
15. Ripristinare lo stato del sistema utilizzando le seguenti opzioni:
■
Come origine specificare lo stato del sistema.
■
Nel server ARCserve specificare le opzioni globali per il ripristino dei
dati (vedere il passaggio 10).
16. Ripristinare il sistema.
17. Al termine del processo, riavviare il sistema.
18. In base a uno dei seguenti scenari, confermare il corretto ripristino del
sistema dopo il riavvio del sistema.
■
Se il sistema operativo rileva che le informazioni del registro
sottoposte a backup non sono conformi alla periferica del disco rigido
in uso, potrebbe essere necessario modificare l'assegnazione della
lettera dell'unità. In questo caso, riassegnare la lettera dell'unità
corretta.
■
Se oltre all'unità del sistema è necessario specificare un file per il
sistema, potrebbe essere necessario riavviare il sistema dopo la
riassegnazione della lettera dell'unità. Se le altre unità sono destinate
solo ai dati, il riavvio del sistema non è necessario. In caso di
incertezza sui tipi di dati che si trovano nelle altre unità, è consigliabile
riavviare il sistema dopo la riassegnazione della lettera dell'unità.
Utilizzo ottimale - Procedura di ripristino di emergenza di un server standalone
utilizzando l'opzione Disaster Recovery
Nel seguente scenario viene descritto come utilizzare l'opzione Disaster
Recovery per proteggere un server CA ARCserve Backup in cui si trovano
database SQL Server.
Specifiche per il server
Il server CA ARCserve Backup è configurato nel modo seguente:
■
L'opzione di installazione Server standalone ARCserve è installata nel
server.
■
Il database ARCserve è contenuto in Microsoft SQL Server 2005
Express Edition.
■
Il server standalone contiene più database Microsoft SQL Server.
Capitolo 4: Ripristino dei dati 279
Ripristino di scenari di dati specifici
Specifiche software
Nel server CA ARCserve Backup sono installate le applicazioni seguenti:
■
Microsoft Windows Server
■
Microsoft SQL Server
■
Microsoft SQL Server 2005 Express Edition come database CA
ARCserve Backup
■
CA ARCserve Backup per Windows
■
Agente client di CA ARCserve Backup per Windows
■
Agente per Microsoft SQL Server di CA ARCserve Backup
■
Opzione Disaster Recovery di CA ARCserve Backup
Nota: Microsoft SQL Server e Microsoft SQL Server 2005 Express si
trovano nello stesso nodo. La routine di installazione di CA ARCserve
Backup ha installato l'applicazione Microsoft SQL Server 2005 Express.
Utilizzare le seguenti linee guida per eseguire il ripristino di
emergenza di un server CA ARCserve Backup in cui sono inclusi
database SQL Server:
1. Durante l'operazione di backup assicurarsi di non impostare lo stato delle
istanze di SQL Server e SQL Server 2005 Express sulla modalità non in
linea.
2. Eseguire il backup completo del computer. Il processo di backup deve
essere completato correttamente.
3. Creare un set di dischi di avvio per Disaster Recovery.
Nota: per ulteriori informazioni sulla creazione di un kit di avvio Disaster
Recovery, consultare la Guida all'opzione Disaster Recovery.
4. Eseguire il ripristino di emergenza con l'opzione Disaster Recovery. Il
processo di ripristino deve essere completato correttamente.
Durante l'operazione di ripristino, l'opzione Disaster Recovery recupera i
database master e model nel database CA ARCserve Backup (Microsoft
SQL 2005 Express).
5. Quando viene richiesto, riavviare il server CA ARCserve Backup.
Dopo aver riavviato il server CA ARCserve Backup, il processo di ripristino
di emergenza del database CA ARCserve Backup continua. Al termine del
ripristino del database CA ARCserve Backup, è possibile riavviare CA
ARCserve Backup normalmente.
6. Ripristinare le sessioni degli elementi di ripristino di emergenza per le
istanze dei database SQL Server.
Nota: per ulteriori informazioni, consultare la Guida all'agente per
Microsoft SQL Server.
280 Guida per l'amministratore
Ripristino di scenari di dati specifici
7. Riavviare le istanze SQL.
8. Ripristinare i dati in ogni istanza SQL.
Procedure consigliate - Procedura di ripristino di emergenza di un server CA
ARCserve Backup senza utilizzare l'opzione Disaster Recovery
CA ARCserve Backup consente di eseguire un ripristino di emergenza completo
di un server CA ARCserve Backup senza installare l'opzione Disaster recovery.
Per attivare questa funzionalità, è necessario completare le operazioni descritte
nella sezione Ripristino del server CA ARCserve Backup più avanti. Se il server
CA ARCserve Backup del quale si sta eseguendo il ripristino è un server
primario o standalone, è necessario completare le operazioni descritte nella
sezione Ripristino del database CA ARCserve Backup più avanti.
Il processo è composto dalle attività seguenti:
1. Backup completo e ripristino del server CA ARCserve Backup.
2. Ripristino del server CA ARCserve Backup.
3. Ripristino del database CA ARCserve Backup.
4. Riattivazione del database CA ARCserve Backup esistente (facoltativo).
5. Ripristino della sessione Coda processi.
Importante: È necessario ripristinare la Coda processi sul server
ARCserve primario o sul server autonomo. Non ripristinare la Coda processi
su un server membro di qualsiasi dominio ARCserve.
6. Ripristino di Active Directory.
Nota: questa attività è valida solo per i server CA ARCserve Backup che
fungono da controller di dominio.
7. Conferma delle licenze CA ARCserve Backup, se necessario.
Nota: durante e dopo il processo di ripristino, verranno
messaggi di errore nel registro di sistema e nel registro
Backup. Questi messaggi sono normali in circostanze di
non comportano la perdita di dati o problemi a livello di
rilevati alcuni
di CA ARCserve
ripristino standard e
funzionalità.
Capitolo 4: Ripristino dei dati 281
Ripristino di scenari di dati specifici
Per eseguire il ripristino del server CA ARCserve Backup
Importante: È necessario eseguire almeno un backup completo del server CA
ARCserve Backup prima che sia possibile eseguirne il ripristino.
1. (Facoltativo) Se il server CA ARCserve Backup è un controller di dominio, è
necessario aver installato il servizio di replica file di Windows sul server di
backup prima di poter ripristinare lo stato del sistema sul server di backup.
2. Reinstallare il sistema operativo nel server CA ARCserve Backup.
Accertarsi che le configurazioni delle partizioni del disco rigido,
dell'hardware e del sistema operativo (versione, edition e service pack)
siano identiche alle configurazioni delle quali è stato eseguito il backup.
3. Reinstallare CA ARCserve Backup, gli agenti e le opzioni negli stessi
percorsi dell'installazione originale.
4. Una volta installato CA ARCserve Backup, eseguire l'utilità Unione ed unire
i supporti utilizzati per l'ultimo backup completo.
5. Al termine dell'unione, aprire Gestione ripristino e assicurarsi che l'opzione
Ripristina i file nella posizione di origine sia selezionata.
Individuare le sessioni di backup completo.
Selezionare le sessioni di backup per il computer escludendo tutte le
sessioni specifiche di CA ARCserve Backup:
■
Sessione Disaster Recovery
■
Sessione Coda processi ARCserve
■
Sessione Database ARCserve
■
Sessione Elementi di Disaster Recovery SQL Server
Nota: se durante il ripristino è stata selezionata la sessione del
database di catalogo CA ARCserve Backup, è necessario chiudere la
console di gestione di CA ARCserve Backup dopo aver inoltrato il
processo di ripristino (CA ARCserve Backup attiva il database di
catalogo per impostazione predefinita). Questo approccio consente al
processo di ripristino di sovrascrivere il database di catalogo. È
possibile aprire nuovamente Gestione stato processi o Monitoraggio
processi per monitorare lo stato del processo. Non è tuttavia
necessario aprire Gestione ripristino o Gestione database fino al
completamento del processo.
282 Guida per l'amministratore
Ripristino di scenari di dati specifici
6. Fare clic sul pulsante Opzioni sulla barra degli strumenti.
Verrà visualizzata la finestra di dialogo Opzioni di Gestione ripristino.
Fare clic sulla scheda Operazioni, scegliere Ripristina file di registro e
registri eventi, quindi fare clic su OK.
La finestra di dialogo Opzioni viene chiusa.
7. Fare clic sul pulsante Avvia sulla barra degli strumenti per inoltrare il
processo di ripristino.
Viene aperta la finestra di dialogo Nome utente e password sessione.
8. Nella finestra di dialogo Nome utente e password sessione, completare i
campi obbligatori riportati di seguito, quindi fare clic su OK.
■
Nome utente: specificare il nome utente del server CA ARCserve
Backup di destinazione.
Nota: è necessario completare questo campo nei sistemi Windows
Server 2003 a 64 bit e Windows Server 2008.
■
Password: specificare la password per il server CA ARCserve Backup
di destinazione.
Nota: è necessario completare questo campo nei sistemi Windows
Server 2003 a 64 bit e Windows Server 2008.
■
Password sessione: specificare la password per le sessioni di backup
crittografate.
■
Indirizzo IP: specificare l'indirizzo IP del server CA ARCserve Backup
di destinazione.
Nella finestra di dialogo Nome utente e password sessione, fare clic su
Modifica per modificare il nome utente, la password e l'indirizzo IP per la
sessione selezionata.
Viene visualizzata la finestra di dialogo Immetti nome utente e password.
9. Nella finestra di dialogo Immissione nome utente e password, specificare il
nome utente e la password per il server CA ARCserve Backup, selezionare
la casella di controllo Applica [nome utente e password] a tutte le righe per
applicare il nome utente e le password specificate a tutte le sessioni.
Nota: durante la modifica degli indirizzi IP e delle password, è necessario
modificarli singolarmente per ciascuna sessione.
Fare clic su OK.
La finestra di dialogo Immetti nome utente e password verrà chiusa.
Capitolo 4: Ripristino dei dati 283
Ripristino di scenari di dati specifici
10. Fare clic su OK per chiudere la finestra di dialogo Nome utente e password
sessione.
Nota: dopo aver scelto OK, è possibile che venga visualizzata una finestra
di messaggio denominata CA ARCserve Backup, in cui si richiede di
specificare gli indirizzi IP relativi alle sessioni che richiedono
l'autenticazione per reinoltrare il processo di ripristino. Se viene
visualizzata la finestra di dialogo di CA ARCserve Backup, è necessario
specificare tutti gli indirizzi IP di tutte le sessioni per inoltrare il processo,
quindi fare clic su OK.
Il processo di ripristino viene inoltrato.
11. Al termine del processo di ripristino, riavviare il computer.
Tenere presenti le seguenti considerazioni:
■
Quando si accede al sistema operativo, è possibile che venga
visualizzato un messaggio di errore che richiede il motivo dell'arresto
imprevisto del computer. Si tratta di un comportamento previsto
causato dalla funzionalità di ripristino dello stato del sistema. Se
necessario, selezionare la risposta appropriata dall'elenco a discesa per
continuare.
■
È inoltre possibile che venga visualizzato il messaggio "Impossibile
avviare uno o più servizi o driver. Controllare il registro eventi per
ulteriori informazioni". Inoltre, il servizio SQL Server (ARCSERVE_DB)
non può essere avviato e pertanto genera questo errore. Si tratta di un
comportamento normale, in quanto il servizio SQL Server non viene
ripristinato durante questa fase. Questo errore verrà corretto al
completamento della procedura descritta nella sezione Ripristino del
database CA ARCserve Backup.
12. Dopo il riavvio del computer, il servizio SQL Server (ARCSERVE_DB) non
verrà avviato. Accedere alla directory Data dell'istanza corrente di
Microsoft SQL 2005 Express Edition. Per impostazione predefinita, l'istanza
si trova nella seguente directory:
Piattaforme a 32 bit
c:\Programmi\Microsoft SQL Server\MSSQL.1\MSSQL\Data
Piattaforme a 64 bit
c:\Programmi\Microsoft SQL Server(x86)\MSSQL.1\MSSQL\Data
Nota: se sono presenti altre istanze di Microsoft SQL Server o Microsoft
SQL Express nello stesso computer, è possibile che la directory sia diversa
da quella riportata nell'esempio. Per trovare la cartella corretta contenente
il database CA ARCserve Backup, passare a Servizi di Windows, quindi fare
doppio clic su SQL Server (ARCSERVE_DB) per aprire le relative proprietà.
Il campo Percorso dell'eseguibile consente di specificare la posizione del
programma del servizio.
284 Guida per l'amministratore
Ripristino di scenari di dati specifici
13. Fare clic con il pulsante destro del mouse sulla cartella Data, quindi
scegliere Proprietà dal menu di scelta rapida.
Viene visualizzata la finestra di dialogo Proprietà.
14. Fare clic sulla scheda Protezione, quindi su Avanzate.
Viene visualizzata la finestra di dialogo Impostazioni avanzate di
protezione per Data.
Nota: nei sistemi Windows Server 2008, fare clic su Dettagli nella
schermata delle impostazioni sulla protezione dei dati.
15. Fare clic sulla scheda Autorizzazioni, selezionare le voci relative
all'autorizzazione di sostituzione valide per tutti gli oggetti secondari
visualizzati, quindi fare clic su OK.
Nota: nei sistemi Windows Server 2008, scegliere l'opzione Sostituisci i
permessi ereditabili esistenti su tutti i discendenti con i permessi ereditabili
da questo oggetto.
Se il database CA ARCserve Backup è configurato in modo tale che i file di
dati del database vengano memorizzati in una directory diversa, ripetere i
passaggi 9, 10 e 11 per questa cartella in modo da modificare i relativi
attributi di protezione.
16. Aprire la finestra Servizi di Windows, quindi avviare il servizio SQL Server
(ARCSERVE_DB).
17. Scegliere una delle opzioni seguenti:
■
Se il servizio SQL Server viene avviato, passare all'attività successiva
Per ripristinare il database CA ARCserve Backup.
■
Se il servizio SQL Server non viene avviato e risulta impossibile
avviarlo, eseguire il passaggio successivo.
18. Aprire la console di Gestione computer di Windows, quindi fare clic su
Utenti e gruppi locali.
Viene visualizzato il seguente nome di gruppo:
SQLServer2005MSSQLUser$NOMECOMPUTER$ARCSERVE_DB
Nota: il valore NOMECOMPUTER rappresenta il nome del computer in uso.
19. Annotare il nome del gruppo.
Tornare alla cartella Data (vedere il passaggio 8).
Fare clic con il pulsante destro del mouse sulla cartella Data, quindi
scegliere Proprietà dal menu di scelta rapida.
Viene visualizzata la finestra di dialogo Proprietà.
20. Fare clic sulla scheda Protezione, quindi su Aggiungi.
Viene visualizzata la finestra di dialogo Selezione utenti, computer e
gruppi.
Capitolo 4: Ripristino dei dati 285
Ripristino di scenari di dati specifici
21. Fare clic su Percorsi, quindi su Computer locale.
Aggiungere il gruppo annotato al passaggio 14, quindi fare clic su OK.
La finestra di dialogo Selezione utenti, computer e gruppi viene chiusa.
22. Fare clic sulla scheda Avanzate, quindi sulla scheda Autorizzazioni.
Selezionare le voci relative all'autorizzazione di sostituzione valide per tutti
gli oggetti secondari visualizzati, quindi fare clic su OK.
Nota: se il database CA ARCserve Backup è configurato in modo tale che i
file di dati del database vengano memorizzati in una directory diversa,
ripetere i passaggi 9, 10 e 11 in questa cartella per modificare i relativi
attributi di protezione.
23. Aprire la finestra Servizi di Windows, quindi avviare il servizio SQL Server
(ARCSERVE_DB).
Per ripristinare il database CA ARCserve Backup
Importante: CA ARCserve Backup sarà disponibile solo dopo il ripristino del
database. I messaggi di errore visualizzati nel registro attività di CA ARCserve
Backup possono essere ignorati.
1. Aprire la finestra Servizi di Windows, quindi avviare il servizio Modulo
database CA ARCserve.
2. Aprire la finestra di Gestione ripristino.
Scegliere Ripristino per sessione dall'elenco a discesa dei metodi di
ripristino.
Cercare e selezionare la sessione del database CA ARCserve Backupe come
origine del ripristino.
Selezionare la scheda Destinazione, quindi verificare che l'opzione
Ripristina i file nella posizione di origine sia selezionata.
Nota: se il database CA ARCserve Backup in fase di ripristino è
memorizzato in un'istanza SQL Server locale indipendente, è consigliabile
selezionare il database master da ripristinare prima di ripristinare il file
"asdb" CA ARCserve Backup.
3. Fare clic sul pulsante Opzioni nella barra degli strumenti per visualizzare la
finestra di dialogo Opzioni di ripristino.
Fare clic sulla scheda Operazione, selezionare l'opzione Disattiva
registrazione nel database, quindi fare clic su OK.
La finestra di dialogo Opzioni viene chiusa.
4. Fare clic con il pulsante destro del mouse sulla sessione del database
ARCserve, quindi scegliere Opzione agente dal menu di scelta rapida.
286 Guida per l'amministratore
Ripristino di scenari di dati specifici
5. Fare clic sulla scheda Opzioni di ripristino, selezionare l'opzione Imponi
ripristino su file esistenti, quindi fare clic su OK.
Nota: se questa opzione non viene selezionata, è possibile che il processo
di ripristino abbia esito negativo e che il Modulo database non venga
avviato. Per ulteriori informazioni sulla risoluzione dei problemi, consultare
la sezione Per riattivare il database CA ARCserve Backup esistente.
6. Fare clic sul pulsante Avvio della barra degli strumenti per inoltrare il
processo di ripristino.
Nota: dopo aver fatto clic su Avvio nella barra degli strumenti per inoltrare
il processo di ripristino, è necessario specificare un nome utente e una
password nella scheda DBAgent della finestra di dialogo Nome utente e
password sessione.
Durante il processo di ripristino, è possibile che il servizio Modulo database
venga sospeso o interrotto e che la console di gestione risponda
lentamente. Poiché il servizio Modulo database non è disponibile durante il
processo di ripristino, i client non saranno in grado di connettersi a tale
servizio. È pertanto possibile che nel registro attività venga registrato
l'errore E1516 [Gestione temporanea]: "Impossibile eseguire
l'interrogazione sul database (Errore=4294967293)." Si tratta di un
comportamento normale durante il processo di ripristino del database.
Al termine del processo di ripristino, verrà automaticamente ripresa
l'esecuzione del Modulo database e verrà ripristinata la normale
funzionalità di CA ARCserve Backup.
Per riattivare il database CA ARCserve Backup esistente
Questa è un'attività facoltativa. Se il processo di ripristino ha esito negativo
perché nei passaggi precedenti non sono state selezionate le opzioni corrette,
è possibile che lo stato del database non sia in linea durante l'esecuzione del
processo di ripristino. Ne consegue che il servizio Modulo database non è in
grado di accedere al database CA ARCserve Backup durante il ripristino. Nella
procedura seguente viene descritto come riattivare il database CA ARCserve
Backup.
1. Nella home directory di CA ARCserve Backup individuare asdbe_start.bat.
2. Eseguire asdbe_start.bat.
Nota: lo script utilizza l'utilità "sqlcmd" dell'interfaccia della riga di
comando di Microsoft SQL per eseguire una serie di comandi per
reimpostare lo stato del database ARCserve sulla modalità in linea.
Dopo l'esecuzione dello script, l'esecuzione del servizio Modulo database
viene ripresa.
3. Ripetere i passaggi descritti nella sezione Per ripristinare il database CA
ARCserve Backup.
Nota: prima di avviare il processo, assicurarsi di selezionare le opzioni
Disattiva registrazione nel database e Imponi ripristino su file esistenti.
Capitolo 4: Ripristino dei dati 287
Ripristino di scenari di dati specifici
Per ripristinare la sessione Coda processi
1. Una volta avviato il server CA ARCserve Backup, aprire Gestione ripristino,
trovare e selezionare la sessione Coda processi.
Nota: quando si seleziona questa sessione, CA ARCserve Backup richiede
un processo di unione della sessione Coda processi.
Fare clic su Sì per continuare il ripristino della sessione Coda processi.
2. Nella scheda Destinazione, specificare una posizione alternativa per
ripristinare la sessione Coda processi.
3. Fare clic su Avvia nella barra degli strumenti per inoltrare il processo di
ripristino per ripristinare la sessione Coda processi in una posizione
alternativa.
Nota: accertarsi che la posizione alternativa sia una directory vuota.
4. Dopo aver ripristinato la sessione Coda processi nella posizione alternativa,
aprire Server Admin e procedere nel seguente modo:
a.
Individuare il server CA ARCserve Backup primario o il server
standalone.
b.
Fare clic con il pulsante destro del mouse sul server CA ARCserve
Backup, quindi scegliere Interrompi tutti i servizi dal menu di scelta
rapida.
Tutti i servizi CA ARCserve Backup verranno interrotti.
5. Accedere alla posizione alternativa e copiare tutti i file Coda processi inclusi
nella cartella ripristinata nella directory seguente:
ARCSERVE_HOME\00000001.qsd
6. In Server Admin riavviare tutti i servizi CA ARCserve Backup procedendo
nel seguente modo:
a.
Individuare il server CA ARCserve Backup primario o il server
standalone.
b.
Fare clic con il pulsante destro del mouse sul server CA ARCserve
Backup, quindi scegliere Avvia tutti i servizi dal menu di scelta rapida.
Tutti i servizi CA ARCserve Backup verranno avviati.
Nota: lo stato del processo di backup utilizzo per il ripristino è "Bloccato".
Durante l'esecuzione del backup della sessione Coda processi, lo stato di
tale processo era attivo, ma il processo corrispondente non era in
esecuzione. Pertanto, lo stato di tale processo è Bloccato e nel registro
attività viene registrato il messaggio di errore E1311: Il processo è stato
interrotto. Questo comportamento è normale durante il ripristino della
sessione Coda processi.
7. Se CA ARCserve Backup non è un controller di dominio, passare alla
sezione Conferma delle licenze del prodotto CA ARCserve Backup.
Altrimenti, continuare con la sezione Ripristino di Active Directory.
288 Guida per l'amministratore
Ripristino di scenari di dati specifici
Ripristino di Active Directory
1. Riavviare il sistema.
Dopo aver riavviato il sistema, premere F8.
Verrà visualizzato il menu Opzioni avanzate.
2. Selezionare la modalità di ripristino del servizio directory e avviare il
sistema nella modalità di ripristino.
Avviare CA ARCserve Backup.
Viene visualizzato il messaggio di errore E3073:
Impossibile accedere come utente, utente =Amministratore,EC=Errore di accesso
o W3073 Impossibile accedere come utente, utente =Amministratore,EC=Errore di
accesso
3. Aprire la finestra di Gestione ripristino e fare clic sulla scheda Origine.
Scegliere Ripristino per sessione dall'elenco a discesa dei metodi di
ripristino.
Individuare e selezionare la sessione di stato del sistema.
Scegliere una delle opzioni seguenti:
■
Per eseguire un Ripristino non autorevole, andare al passaggio 5.
■
Per eseguire un Ripristino autorevole, fare clic con il pulsante destro
del mouse sulla sessione Stato del sistema e selezionare Opzioni locali
dal menu di scelta rapida.
Verrà visualizzata la finestra di dialogo Opzioni ripristino stato del
sistema.
Continuare con il passaggio 4.
4. Nella finestra di dialogo Opzioni ripristino stato del sistema, fare clic su
Rendi valida la copia ripristinata di Active directory e scegliere OK.
5. Fare clic su Opzioni sulla barra degli strumenti.
Verrà visualizzata la finestra di dialogo Opzioni globali.
6. Fare clic sulla scheda Operazione.
Fare clic su Ripristina file di registro e registri eventi e scegliere OK.
Vengono applicate le opzioni globali.
Capitolo 4: Ripristino dei dati 289
Ripristino di scenari di dati specifici
7. Fare clic sul pulsante Avvio della barra degli strumenti per inoltrare il
processo di ripristino.
Al termine del processo di ripristino, riavviare il sistema.
Nota: per ripristinare i dati di Active Directory in modalità autorevole, CA
ARCserve Backup esegue NTDSUTIL.exe sul server CA ARCserve Backup.
Tuttavia, NTDSUTIL.exe viene eseguito in modo asincrono con il processo
di ripristino e potrebbe non essere completato contemporaneamente. Se si
verifica questo comportamento, riavviare il sistema dopo il completamento
di NTDSUTIL.exe. Per assicurarsi del completamento di NTDSUTIL.exe,
aprire Task Manager di Windows, fare clic su Processi e cercare
NTDSUTIL.exe. Se NTDSUTIL.exe non viene visualizzato in Task Manager
di Windows, NTDSUTIL.exe è completato ed è possibile riavviare il sistema.
Conferma delle licenze del prodotto CA ARCserve Backup
È necessario confermare la licenza del prodotto al completamento di un
ripristino completo. Quando si esegue un backup completo, viene ripristinato lo
stato originale della licenza corrente di CA ARCserve Backup. Se dopo un
backup completo vengono applicate nuove licenze oppure le licenze vengono
assegnate dinamicamente ad altri server, è possibile che si verifichino errori a
livello di licenze. È consigliabile registrare o modificare le licenze del prodotto
di conseguenza.
Messaggi di errore
Dopo aver ripristinato il server CA ARCserve Backup, è possibile che nel
Registro eventi di sistema siano presenti errori, avvisi e messaggi di operazioni
non riuscite simili ai messaggi di errore riportati di seguito, in base alla
modalità di configurazione del sistema in uso. Tali messaggi vengono generati
dallo stato intermedio del ripristino oppure fanno riferimento all'ordine di avvio
in base al quale sono stati avviati CA ARCserve Backup ed i servizi SQL Server.
290 Guida per l'amministratore
Ripristino di scenari di dati specifici
È possibile che CA ARCserve Backup segnali gli errori descritti di seguito
durante lo stato intermedio del ripristino.
Errore 8355
Questo messaggio di errore viene generato quando viene rilevata
un'impostazione disattivata da un servizio Service broker nel database
MSDB ripristinato. È possibile ignorare questo errore perché si tratta del
comportamento predefinito di un processo di ripristino di un database di
sistema limitato a SQL Server 2005 Express Edition. Questo
comportamento non si verifica in SQL Server 2000 e SQL Server 2005.
Per evitare questo errore, procedere nel seguente modo:
1. Aprire una finestra della riga di comando di Windows.
2. Eseguire la connessione al database CA ARCserve Backup
(ARCSERVE_DB) immettendo il seguente comando sqlcmd:
SQLcmd –S <nome computer>\<nome istanza>
ad esempio:
C:\Users\Administrator>sqlcmd -S localhost\ARCSERVE_DB
3. Verificare che il valore di service_broker in msdb sia 0:
select name,is_broker_enabled from sys.databases
go
4. Eseguire il comando utilizzando i seguenti argomenti:
alter database msdb set enable_broker
go
5. Verificare che il valore di service_broker in msdb sia 1:
select name,is_broker_enabled from sys.databases
go
Esci
Chiudere la finestra della riga di comando.
Capitolo 4: Ripristino dei dati 291
Ripristino di scenari di dati specifici
CA ARCserve Backup corregge le condizioni di errore descritte di seguito al
completamento del processo di ripristino.
Errore 615
Questo messaggio di errore viene generato quando il database master
viene ripristinato durante il recupero senza utilizzare l'opzione CA
ARCserve Backup Disaster Recovery e l'istanza singola del database CA
ARCserve Backup è archiviata in SQL Server. Questo errore non viene
generato quando il database CA ARCserve Backup è archiviato in SQL
Server 2005 Express Edition.
L' agente CA ARCserve Backup per Microsoft SQL Server non eseguirà il
backup del database tempdb anche quando viene selezionata un'istanza
completa. Il database tempdb viene inoltre escluso dal server CA ARCserve
Backup e dall'agente del file system quando viene eseguito il backup del
file system normale. Tuttavia, il database tempdb viene registrato come
database esistente nel database master di SQL Server in modo tale che,
quando viene ripristinato il database master, il servizio SQL Server segnala
che risulta impossibile trovare il database tempdb.
Errore 15466
Questo messaggio di errore viene generato quando viene ripristinato lo
stato del sistema durante il recupero senza utilizzare l'opzione CA
ARCserve Backup Disaster Recovery. Il database CA ARCserve Backup può
essere archiviato in SQL Server 2005 Express Edition o in SQL Server.
Quando si esegue il ripristino del server CA ARCserve Backup senza
utilizzare l'opzione Disaster Recovery, il sistema Windows e SQL Server
vengono reinstallati, mentre viene creata la chiave master di servizio di
SQL Server. La chiave master di servizio viene utilizzata per crittografare
tutte le chiavi master dei database e tutti i segreti a livello di server quali,
ad esempio, le credenziali o le password di accesso al server collegato.
La chiave è una chiave di tipo 3DES a 128 bit. La chiave master di servizio
viene crittografata utilizzando DPAPI e le credenziali dell'account del
servizio. Quando viene ripristinato lo stato del sistema, ma le sessioni SQL
Server non sono state ancora ripristinate, lo stato del sistema viene
sovrascritto dall'operazione di ripristino. Tuttavia, l'istanza SQL Server non
viene sovrascritta in questa fase. Lo stato della chiave SMK corrisponde
allo stato del sistema in quanto è stata ripristinata in base al vecchio stato.
Per tale motivo non è coerente con l'istanza SQL Server. In questa fase, la
procedura di ripristino richiede il riavvio del sistema operativo.
Durante il riavvio SQL Server legge la chiave master di servizio e la verifica
in base al database SQL. Poiché la chiave master di servizio ed il database
SQL Server non sono coerenti, viene generato l'errore.
292 Guida per l'amministratore
Ripristino dei dati di BrightStor ARCserve Backup for Laptops & Desktops
Errore 17113
Questo messaggio di errore viene generato quando le impostazioni relative
alle autorizzazioni utenti per il file o le cartelle che lo contengono non sono
corrette. Le procedure descritte in questo argomento consentono di
correggere tali autorizzazioni. L'errore verrà corretto dopo aver modificato
le autorizzazioni.
Errori non associati al processo di recupero
Se i servizi CA ARCserve Backup e i servizi SQL Server non vengono avviati
in base alle sequenze corrette, nel registro di sistema verranno visualizzati
messaggi di errore di SQL Server. Si tratta di un problema conosciuto. Per
ulteriori informazioni, consultare il file Leggimi.
Ripristino dei dati di BrightStor ARCserve Backup for Laptops
& Desktops
Poiché CA ARCserve Backup esegue il backup di tutti i dati di BrightStor
ARCserve Backup for Laptops & Desktops sul server BrightStor ARCserve
Backup for Laptops & Desktops, è possibile eseguire il ripristino dei dati di
BrightStor ARCserve Backup for Laptops & Desktops solo in una nuova
installazione del server BrightStor ARCserve Backup for Laptops & Desktops.
Ripristino dei dati di BrightStor ARCserve Backup for Laptops &
Desktops
1. Assicurarsi di avere installato una nuova copia di BrightStor ARCserve
Backup for Laptops & Desktops Server nel computer su cui vengono
ripristinati i dati.
2. Assicurarsi che BrightStor ARCserve Backup for Laptops & Desktops Server
non sia in esecuzione sul computer di destinazione. procedendo come
segue:
a.
Da Pannello di controllo selezionare Strumenti di amministrazione,
quindi Servizi.
b.
Selezionare il servizio CA BrightStor ARCserve Backup for Laptops &
Desktops nel riquadro di destra.
c.
Dal menu Azione scegliere Arresta.
3. Aprire Gestione ripristino, selezionare la scheda Origine, quindi selezionare
il ripristino per sessione dall'elenco a discesa.
4. Selezionare la sessione di BrightStor ARCserve Backup for Laptops &
Desktops che si desidera ripristinare.
5. Fare clic sul pulsante Avvia sulla barra degli strumenti per inoltrare il
processo.
Capitolo 4: Ripristino dei dati 293
Ripristino dei dati di BrightStor ARCserve Backup for Laptops & Desktops
Ripristino dei file migrati
Per richiedere nastri di CA ARCserve Backup che contengono dati di BrightStor
ARCserve Backup for Laptops & Desktops, gli amministratori di CA ARCserve
Backup possono imporre il ripristino dei file di BrightStor ARCserve Backup for
Laptops & Desktops, indipendentemente dal fatto che questi file siano scaduti
o meno.
Se si impone il ripristino, questi file vengono restituiti al server BrightStor
ARCserve Backup for Laptops & Desktops e il nastro di CA ARCserve Backup
può essere utilizzato per altri dati. Per informazioni su come imporre il
ripristino dei file di BrightStor ARCserve Backup for Laptops & Desktops,
consultare la Guida in linea.
294 Guida per l'amministratore
Capitolo 5: Personalizzazione dei
processi
Questa sezione contiene i seguenti argomenti:
Come personalizzare i processi (a pagina 295)
Schemi di rotazione (a pagina 297)
Funzionamento dei filtri di processi (a pagina 302)
Pianificazione di processi personalizzati (a pagina 307)
Pianificazioni personalizzate (a pagina 308)
Attività che è possibile eseguire utilizzando la Gestione stato processi (a pagina
310)
Funzionamento del salvataggio delle informazioni sul nodo (a pagina 328)
Come utilizzare Pianificazione guidata processi per pianificare i processi (a
pagina 335)
Script di processo (a pagina 336)
Modelli di processo (a pagina 338)
Configurazione di periferiche Windows Powered NAS e Storage Server 2003 (a
pagina 339)
Come personalizzare i processi
CA ARCserve Backup offre un'ampia gamma di metodi per personalizzare i
processi in base alle proprie esigenze. In questo capitolo vengono descritti in
dettaglio i seguenti metodi di personalizzazione.
■
Le pianificazioni delle rotazioni consentono di definire intervalli
standard coerenti per la rotazione e il ritiro dei supporti di backup.
■
I filtri consentono di selezionare i file e le directory da includere o
escludere dai processi di backup e ripristino, in base a un'ampia gamma di
criteri.
■
Le opzioni di pianificazione offrono la possibilità di pianificare i processi
in modo che vengano eseguiti immediatamente, in futuro o a intervalli
regolari.
■
L'utilità Pianificazione guidata processi è un potente strumento che
consente di pianificare e inoltrare velocemente e facilmente i processi che
possono essere immessi dalla riga di comando.
■
L'utilità Gestione stato processi è uno strumento grafico utile per la
gestione centralizzata dei server CA ARCserve Backup nell'intera azienda.
Capitolo 5: Personalizzazione dei processi 295
Come personalizzare i processi
■
Gli script di processo consentono di salvare in un file le informazioni
relative a opzioni, filtri e pianificazioni definite per il processo. In questo
modo è possibile riutilizzare, copiare o inoltrare nuovamente in modo
efficiente i processi con tali impostazioni.
■
I modelli di processo consentono di utilizzare impostazioni
preconfigurate per inoltrare processi a computer in cui viene eseguito CA
ARCserve Backup senza dover ripetere le attività di impostazione dei
dettagli per ogni processo. Con il modello di processo viene eseguita una
copia delle impostazioni configurate per la pianificazione del backup, in
modo da poterle riutilizzare in futuro da qualunque computer.
Organizzazione dinamica dei processi
Se si fa clic sulla casella accanto a un elemento e la casella si colora
completamente di verde, l'elemento selezionato verrà organizzato
dinamicamente. Organizzare dinamicamente i processi significa che il
contenuto della selezione viene determinato all'esecuzione del processo. Ad
esempio, se si decide di eseguire il backup di un intero server e i volumi
elencati in quel server cambiano nell'arco di tempo che intercorre tra la
pianificazione e l'esecuzione del processo, verrà eseguito il backup dei volumi
elencati nel server al momento dell'esecuzione del processo.
Quando si seleziona dinamicamente un elemento principale, vengono
organizzati automaticamente anche tutti gli elementi ad esso associati, ovvero
gli elementi secondari.
Organizzazione selettiva dei processi
Se si fa clic sulla casella accanto a un elemento secondario e la casella del
relativo elemento principale è colorata di verde solo per metà, significa che
l'elemento principale risulterà organizzato selettivamente. Se si seleziona
esplicitamente l'intero server, i volumi inclusi nel backup verranno determinati
al momento dell'organizzazione del processo. Organizzare selettivamente un
processo significa che in un oggetto principale vengono selezionati soltanto
determinati elementi secondari da includere nel processo. Di conseguenza, il
contenuto di ciò che viene organizzato dall'elemento principale è determinato
al momento della pianificazione piuttosto che all'esecuzione del processo.
Un elemento principale che viene selezionato in maniera selettiva si applica
soltanto ai relativi elementi secondari, ovvero al livello immediatamente
seguente. Tale elemento non si applica ad alcuna eventuale selezione negli
elementi secondari, ad esempio nel caso in cui si decida di eseguire il backup
soltanto di determinati file presenti negli elementi secondari.
296 Guida per l'amministratore
Schemi di rotazione
Ad esempio, se si esegue il backup soltanto delle unità C ed E del server,
quest'ultimo risulterà organizzato selettivamente. Se si aggiunge un'ulteriore
unità dopo la pianificazione ma prima dell'esecuzione del processo, la nuova
unità non verrà inclusa nel processo in corso. Diversamente, se si esegue un
backup dinamico delle unita C ed E, qualsiasi modifica apportata al contenuto
di tali unità dopo la pianificazione ma prima dell'esecuzione del processo sarà
inclusa nel processo non appena quest'ultimo verrà eseguito.
L'organizzazione selettiva dei processi è utile in quanto consente di
personalizzare le opzioni di backup locale per volume. Ad esempio, se si
esegue il backup delle unità C ed E nel server, sarà possibile selezionare
l'opzione Comprimi file prima del backup sull'unità C e l'opzione Crittografa file
prima del backup sull'unità E.
Nota: per personalizzare le opzioni di database o volume, è necessario
selezionare selettivamente un elemento principale.
Schemi di rotazione
In questa sezione viene descritto come configurare uno schema di rotazione
per un processo di backup utilizzando lo schema predefinito di CA ARCserve
Backup o specificando parametri di rotazione personalizzati. Per accedere ai
parametri per la configurazione di uno schema di rotazione, selezionare la
scheda Pianificazione in Gestione di CA ARCserve Backup. Di seguito vengono
descritti i parametri utilizzabili.
■
Nome schema: selezionare il tipo di schema di rotazione desiderato, di 5
o 7 giorni, incrementale, differenziale o completo. Per ulteriori informazioni
su questi schemi standard, consultare la sezione Scheda Visualizzazione
calendario (a pagina 301)per la modifica dello schema di rotazione.
■
Data di inizio: data in cui avrà inizio il backup.
■
Ora di esecuzione: ora in cui avrà inizio il backup.
Capitolo 5: Personalizzazione dei processi 297
Schemi di rotazione
■
Attiva GFS: CA ARCserve Backup consente di selezionare schemi di
rotazione predefiniti GFS, caratterizzati da processi di backup settimanali
completi, associati a processi incrementali e differenziali giornalieri. La
strategia GFS è un modo di gestire backup quotidiani, settimanali e
mensili.
L'obiettivo principale dello schema GFS, accessibile tramite Gestione
backup, è di fornire un intervallo minimo standard e coerente per la
rotazione e il ritiro dei supporti. I backup quotidiani sono denominati Son.
L'ultimo backup completo della settimana (il backup settimanale) è
denominato Father. L'ultimo backup completo del mese (il backup mensile)
è denominato Grandfather. Gli schemi di rotazione GFS consentono di
eseguire il backup dei server per un anno intero utilizzando un numero
minimo di supporti.
Gli schemi di backup GFS sono basati su una pianificazione settimanale di
sette giorni, che può avere inizio in qualsiasi giorno. Un backup completo
viene eseguito almeno una volta la settimana. Durante gli altri giorni
vengono eseguiti backup completi, parziali o nessun tipo di backup.
Mediante la rotazione GFS è possibile ripristinare i dati in maniera
affidabile per tutti i giorni della settimana, utilizzando il backup completo
settimanale insieme a processi di backup incrementali o differenziali
giornalieri.
Nota: per uno schema di rotazione GFS di cinque giorni sono necessari 21
supporti all'anno, mentre per uno schema di sette giorni ne sono necessari
23.
Anche se sono predefiniti, gli schemi di rotazione GFS possono essere
modificati in base alle esigenze individuali. È possibile, ad esempio,
modificare lo schema di rotazione standard nel caso in cui il giorno in cui
normalmente si eseguono i processi di backup, ad esempio il mercoledì, sia
un giorno festivo.
–
■
Aggiunta al supporto: se si seleziona l'opzione Attiva GFS, è
possibile indicare a CA ARCserve Backup di consentire l'aggiunta dei
dati della rotazione GFS a processi esistenti sul supporto.
Metodo backup giornaliero: consente di specificare una delle opzioni
riportate di seguito per i processi di backup giornalieri.
–
Completo: viene eseguito il backup di tutti i file di origine. Questo
metodo comporta l'eliminazione del bit di archiviazione.
–
Incrementale: viene eseguito il backup dei file che hanno subito
modifiche dall'ultimo backup. Questo metodo comporta l'eliminazione
del bit di archiviazione.
–
Differenziale - bit di archiviazione: viene eseguito il backup dei file
che hanno subito modifiche dall'ultimo processo di backup completo,
senza che vengano apportati cambiamenti al bit di archiviazione.
298 Guida per l'amministratore
Schemi di rotazione
■
Utilizza supporti WORM: consente di specificare l'utilizzo di supporti
WORM per tutte le regole di rotazione. Se attiva, questo opzione consente
di utilizzare supporti WORM per processi di backup GFS giornalieri,
settimanali e mensili.
Importante: in CA ARCserve Backup non è supportato l'utilizzo di supporti
WORM per processi di backup con multiplexing e multistreaming. Per
questo motivo, quando si attiva l'opzione Multiplexing o l'opzione
Multistreaming nella scheda Destinazione di Gestione backup, l'opzione
Utilizza supporti WORM è disattivata.
Ulteriori informazioni:
Scheda Visualizzazione calendario (a pagina 301)
Gestione dei processi di rotazione GFS su periferiche file system
In CA ARCserve Backup è supportato lo schema di rotazione GFS su periferiche
file system. È possibile determinare un periodo di conservazione per i supporti
utilizzati nello schema di rotazione GFS usando il ciclo di conservazione
seguente, predefinito per una rotazione settimanale di sette giorni.
Frequenza
Numero di supporti
Giornaliero
6
Settimanale
5
Mensile
12
Totale
23
Per eseguire un processo di rotazione per oltre un anno, lo schema di rotazione
GFS richiede che vengano create 23 periferiche file system. Queste
impostazioni possono essere modificate per soddisfare esigenze specifiche. Se
si modificano i valori predefiniti della rotazione GFS, il numero di periferiche
file system necessarie può cambiare.
Nota: in precedenza, solo i dischi locali erano considerati periferiche file
system. Ora è possibile creare periferiche file system accessibili tramite una
condivisione di rete (percorso UNC - Universal Naming Convention).
Capitolo 5: Personalizzazione dei processi 299
Schemi di rotazione
Poiché è possibile che un processo di rotazione GFS utilizzi unità disco locali e
array di dischi, è innanzitutto necessario assicurarsi che il file system
interessato disponga di spazio sufficiente per archiviare tutti dati sottoposti a
backup durante l'intero periodo di conservazione. La creazione di periferiche
file system in una partizione di avvio è sconsigliata in quanto, se un disco di
avvio diventa pieno, può provocare anomalie nel funzionamento del sistema
operativo.
Nota: tutte le periferiche file system devono essere assegnate allo stesso
gruppo di periferiche.
Per ulteriori informazioni sulla configurazione di un gruppo di periferiche da
utilizzare nello schema di rotazione GFS o sull'impostazione di un processo di
rotazione GFS, consultare la Guida in linea.
Un processo di rotazione GFS configurato può essere eseguito con periodicità
giornaliera in un orario specificato. In CA ARCserve Backup, le periferiche file
system vengono utilizzate in modo analogo ai nastri fisici. A seconda delle
necessità quotidiane, i nastri vengono spostati tra i set di salvataggio e i set
temporanei nei pool di supporti, i supporti vuoti vengono formattati, i supporti
scaduti vengono sovrascritti e viene tenuta traccia di tutte le operazioni nel
database.
È possibile duplicare i dati di backup archiviati nelle periferiche file system su
un nastro fisico. Pianificazione guidata processi di CA ARCserve Backup e
l'utilità Copia nastro consentono di automatizzare la creazione di immagini
duplicate.
Nelle sezioni seguenti vengono descritte le schede disponibili per
personalizzare il processo di rotazione.
Scheda Regole di rotazione
È possibile modificare il metodo di backup o il tempo di esecuzione per ogni
giorno della settimana.
300 Guida per l'amministratore
Schemi di rotazione
Scheda Visualizzazione calendario
È possibile personalizzare i singoli giorni. Con la rotazione GFS attivata o
disattivata, è possibile utilizzare la funzione Visualizzazione calendario per
personalizzare lo schema di rotazione in base ai tipi di backup desiderati per
particolari giorni della settimana o mesi del calendario.
Nota:questa funzione consente di specificare le eccezioni allo schema di
rotazione standard utilizzato.
Scheda Eccezioni
Consente di definire giorni particolari in cui il metodo di backup e il tempo di
esecuzione o la data si differenziano dagli schemi preesistenti.
Capitolo 5: Personalizzazione dei processi 301
Funzionamento dei filtri di processi
Scheda Supporto
Consente di visualizzare informazioni sul pool di supporti selezionato, inclusi il
nome, il numero di serie di base, il numero di serie successivo, l'intervallo dei
numeri di serie, il numero minimo di supporti, il periodo di conservazione e il
periodo di conservazione per l'eliminazione. Inoltre è possibile fare clic sulle
caselle Al giorno, Alla settimana o Al mese per modificare il numero di supporti
necessari ogni anno.
Definizione dei pool di supporti
Specifica un pool di supporti (non condiviso) per lo schema di rotazione. Se
necessario, è possibile aggiungere dati ai supporti e modificare il nome dei
supporti stessi.
Opzioni relative ai metodi di backup
Si tratta di una combinazione di tre metodi di backup diversi: completo,
differenziale e incrementale. Per informazioni dettagliate su ciascuno di questi
metodi, consultare la sezione Pianificazioni personalizzate all'interno di questo
capitolo.
Funzionamento dei filtri di processi
I filtri consentono di includere o escludere file e directory dai processi di
backup e ripristino, nonché dalle utilità, quali Copia, Conteggio ed
Eliminazione.
302 Guida per l'amministratore
Funzionamento dei filtri di processi
Per i processi di backup, è possibile applicare i filtri a livello di nodo. Ciò
significa che è possibile includere una directory in un nodo ed escluderla da un
altro. È possibile applicare filtri a un processo di backup sia a livello del nodo
(locale) che a livello del processo (globale). I filtri del livello del nodo vengono
applicati a un nodo specifico, non all'intero processo. Per aggiungere un filtro
che si applichi all'intero processo, è necessario utilizzare un filtro a livello del
processo o un filtro globale. Se si specificano filtri locali (a livello del nodo) e
globali (a livello del processo) per uno stesso processo di backup, vengono
applicati solo i filtri locali, ignorando quelli globali.
È possibile includere o escludere file in base ai criteri seguenti:
■
Nomi, criteri, attributi e dimensioni di file specifici;
■
Nomi o criteri di directory specifici;
■
File aperti, modificati o creati prima, dopo o all'interno di uno specifico
intervallo di date.
In CA ARCserve Backup vengono utilizzati caratteri jolly o di sostituzione, a
meno che non venga specificato un percorso assoluto. In tal caso, se il
percorso è valido, viene incluso (o escluso) solo il percorso assoluto
specificato, anziché escludere (o includere) più directory, come per le
espressioni regolari.
Di seguito sono riportati i caratteri jolly supportati per i filtri di processi basati
sul nome del file o della directory.
■
"*": utilizzare l'asterisco per sostituire zero o più caratteri in un nome di
file o directory.
■
"?": utilizzare il punto interrogativo per sostituire un singolo carattere in un
nome di file o directory.
Importante: prestare molta attenzione quando si specificano filtri per le
operazioni di backup o di ripristino. Se i filtri vengono applicati in modo errato,
è possibile che venga eseguito il backup o il ripristino dei dati non corretti,
rischiando di perdere dati e tempo.
Esempio: backup dei dati con caratteri jolly
Nella tabella seguente vengono illustrati esempi di utilizzo dei caratteri jolly in
combinazione con i filtri per eseguire il backup dei dati.
Nota: negli esempi seguenti si suppone che i dati originali si trovino sull'unità
C:\.
Filtro
Tipo e criteri
Risultati
File
Include *.doc
Viene eseguito il backup di tutti i file sull'unità C:\
con estensione .doc.
Capitolo 5: Personalizzazione dei processi 303
Funzionamento dei filtri di processi
Filtro
Tipo e criteri
Risultati
File
Exclude *.doc
Viene eseguito il backup di tutti i file sull'unità C:\
che non contengono un'estensione di file .doc.
File
Include ?.doc
Viene eseguito il backup dei file con nome file a
carattere singolo ed estensione .doc. Ad esempio,
a.doc, b.doc, 1.doc, 2.doc e così via.
File
Include
Viene effettuato il backup dei file seguenti:
C:\myFolder\CA*.exe e Include
C:\test\ms*.dll
■
File residenti in C:\CartellaPersonale il cui
nome inizia con CA e che hanno estensione
.exe;
■
File residenti in C:\test il cui nome inizia con
ms e che hanno estensione .dll.
File
Esclude/include
C:\DOC\C*
Vengono ripristinati tutti i file di cui era stato
eseguito il backup nella cartella "C:\DOC\", ad
eccezione dei file che iniziano per "C".
Directory
Include m*t
Viene eseguito il backup di tutte le directory
sull'unità C:\ con nomi che iniziano per m e
finiscono per t.
Directory
Exclude win*
Viene eseguito il backup di tutte le directory
sull'unità C:\ eccetto quelle il cui nome inizia per
win.
Directory
Exclude C:\test\m* e Include
C:\test\media\*.gif
Non viene eseguito il backup dei dati.
In questo esempio, i criteri dei filtri di esclusione
indicano a CA ARCserve Backup di escludere tutte
le directory in C:\test che iniziano per m. Pertanto,
il percorso C:\test\media è escluso dal backup.
Sebbene il filtro di inclusione faccia sì che venga
eseguito il backup di tutti i file in C:\test\media
che hanno estensione .gif, non sarà eseguito il
backup di alcun file, in quanto la directory
C:\test\media è esclusa dal backup.
Nota: quando si uniscono filtri di inclusione e filtri
di esclusione, in CA ARCserve Backup i dati
vengono filtrati prima in base ai criteri di
esclusione e poi di inclusione.
304 Guida per l'amministratore
Funzionamento dei filtri di processi
Opzioni dei filtri
È possibile accedere alle opzioni dei filtri mediante le finestre Gestione backup,
Gestione ripristino, Copia, Conteggio, Scansione, Confronto ed Eliminazione.
■
Filtri di esclusione: le esclusioni hanno sempre la priorità sulle inclusioni.
Ad esempio, se si aggiunge un filtro per includere i file con estensione .EXE
e un altro filtro per escludere la directory \SYSTEM, tutti i file .EXE nella
directory \SYSTEM verranno esclusi.
■
Filtri di inclusione: i risultati contengono soltanto i file che soddisfano le
specifiche del filtro. Ad esempio, se si è scelto di eseguire il backup
dell'intero disco rigido locale e si è impostato un filtro per includere i file
della directory \SYSTEM, CA ARCserve Backup eseguirà il backup soltanto
dei file contenuti in tale directory. Non verrà eseguito il backup di nessun
altro file.
Tipi di filtri
Sono disponibili filtri che consentono di includere o escludere i file secondo i
criteri più adatti alle proprie esigenze. Per ulteriori informazioni sulle modalità
di applicazione dei filtri, consultare la Guida in linea.
■
Filtro Modello file: consente di includere o escludere file da un processo.
Per specificare un criterio file, è possibile specificare un nome preciso di file
oppure utilizzare i caratteri jolly.
Nota: i caratteri jolly "*" (asterisco) e "?" (punto di domanda) possono
essere utilizzati nel filtro Modello file.
■
Filtro Criterio per Directory: consente di includere o escludere
determinate directory da un processo. Per specificare un criterio directory,
è possibile specificare il nome completo di una directory oppure utilizzare i
caratteri jolly.
Nota: i caratteri jolly "*" (asterisco) e "?" (punto di domanda) possono
essere utilizzati nel filtro Directory
■
Filtro Attributi file: consente di includere o escludere determinati tipi di
file da un processo. Selezionare tutti i tipi di attributi di file desiderati tra i
seguenti:
–
Nascosto: file non visualizzati in un elenco delle directory, ad
esempio, IO.SYS è un file nascosto.
–
Sistema: file univoci del computer utilizzato.
–
Archivio: file con il bit di archiviazione impostato.
–
Solo lettura: file che non possono essere modificati.
Capitolo 5: Personalizzazione dei processi 305
Funzionamento dei filtri di processi
■
■
■
Filtri File modificati: utilizzano l'attributo relativo all'ultima modifica dei
file per includere o escludere file in base all'ora in cui è stata apportata
l'ultima modifica. È possibile scegliere tra quattro opzioni:
–
Prima: vengono inclusi o esclusi i file la cui data coincide o precede la
data specificata.
–
Dopo: vengono inclusi o esclusi i file la cui data coincide o segue la
data specificata.
–
Tra: vengono inclusi o esclusi dal processo i file la cui data è compresa
tra le due date specificate. é necessario specificare due date per
questa selezione.
–
Entro: vengono inclusi o esclusi dal processo i file la cui data rientra
nel periodo di tempo specificato. é necessario specificare il numero di
giorni, mesi o anni.
Filtri file creati: utilizzano l'attributo relativo all'ultimo file creato per
includere o escludere file in base alla data in cui sono stati creati. È
possibile scegliere tra quattro opzioni:
–
Prima: vengono inclusi o esclusi i file la cui data coincide o precede la
data specificata.
–
Dopo: vengono inclusi o esclusi i file la cui data coincide o segue la
data specificata.
–
Tra: vengono inclusi o esclusi dal processo i file la cui data è compresa
tra le due date specificate. é necessario specificare due date per
questa selezione.
–
Entro: vengono inclusi o esclusi dal processo i file la cui data rientra
nel periodo di tempo specificato. é necessario specificare il numero di
giorni, mesi o anni.
Filtri File aperti: utilizzano l'attributo relativo all'ultimo file aperto per
includere o escludere i file in base alla data in cui sono stati aperti. È
possibile scegliere tra quattro opzioni:
–
Prima: vengono inclusi o esclusi i file la cui data coincide o precede la
data specificata.
–
Dopo: vengono inclusi o esclusi i file la cui data coincide o segue la
data specificata.
–
Tra: vengono inclusi o esclusi dal processo i file la cui data è compresa
tra le due date specificate. é necessario specificare due date per
questa selezione.
–
Entro: vengono inclusi o esclusi dal processo i file la cui data rientra
nel periodo di tempo specificato. é necessario specificare il numero di
giorni, mesi o anni.
306 Guida per l'amministratore
Pianificazione di processi personalizzati
■
■
Filtri Dimensione file: utilizzano l'attributo relativo alla dimensione del
file per includere o escludere i file in base alla dimensione specificata. È
possibile specificare un intervallo di dimensione compreso tra 0 e
99999999999 byte, KB, MB o GB. È possibile scegliere tra quattro opzioni:
–
Uguale a: vengono inclusi o esclusi dal processo i file con dimensione
uguale all'intervallo specificato.
–
Superiore a: vengono inclusi o esclusi dal processo i file con
dimensione uguale o superiore all'intervallo specificato.
–
Inferiore a: vengono inclusi o esclusi dal processo i file con
dimensione uguale o inferiore all'intervallo specificato.
–
Tra: vengono inclusi o esclusi dal processo i file la cui dimensione è
compresa tra le due dimensioni specificate.
Contesto e oggetto NDS: consente di includere o escludere determinati
oggetti NDS dal processo (amministratori NetWare e servizi di directory).
Pianificazione di processi personalizzati
È possibile pianificare tutti i processi utilizzando le opzioni di pianificazione
disponibili in ogni utilità di gestione. I processi possono essere inoltrati con un
metodo di ripetizione. Per informazioni sui metodi di ripetizione, consultare la
sezione Schemi di rotazione o la sezione Pianificazioni personalizzate all'interno
di questo capitolo.
Se si seleziona l'opzione per l'esecuzione immediata del processo quando la
periferica di archiviazione è occupata, CA ARCserve Backup notifica all'utente
tale circostanza e il processo di backup non verrà inoltrato alla coda processi.
Pianificare il processo di backup conservando la data e l'ora correnti. In tal
modo, in seguito a vari tentativi effettuati automaticamente da CA ARCserve
Backup, sarà possibile eseguire il processo non appena la periferica risulterà
libera.
È necessario selezionare l'opzione Esegui ora nei seguenti casi:
■
Il processo da inoltrare è un processo unico che si desidera eseguire
immediatamente.
■
Si desidera monitorare il processo durante l'esecuzione.
Capitolo 5: Personalizzazione dei processi 307
Pianificazioni personalizzate
é necessario, invece, pianificare il processo nei seguenti casi:
■
Si inoltra un processo da eseguire una sola volta ma si desidera eseguirlo a
una determinata ora.
■
Si inoltra un processo da eseguire una sola volta ma non si desidera
eseguirlo immediatamente. Il processo deve essere inoltrato in attesa e
avviato manualmente in un altro momento.
■
Si inoltra un processo che deve essere eseguito con regolarità. Questa
operazione è particolarmente utile per l'impostazione di uno schema di
rotazione dei supporti per la rete.
■
La periferica di archiviazione è occupata e si desidera eseguire un processo
di backup non appena l'unità si libera. A tale scopo, pianificare il processo
di backup con la data e l'ora correnti.
Per ulteriori informazioni su come specificare un'opzione di pianificazione,
consultare la Guida in linea.
Importante: Tutti gli orari pianificati per i processi di CA ARCserve Backup si
basano sul fuso orario in cui si trova il server CA ARCserve Backup. Se il
computer agente si trova in un fuso orario diverso dal server CA ARCserve
Backup, è necessario calcolare l'ora locale equivalente del processo da
eseguire.
Pianificazioni personalizzate
È possibile selezionare una pianificazione personalizzata tramite la scheda
Pianificazione in Gestione backup. Una pianificazione personalizzata consente
di eseguire il processo di backup una o più volte. Per i processi di backup o di
ripristino è possibile specificare i seguenti parametri:
■
Metodo ripetizione: tutti i processi possono essere pianificati mediante le
opzioni di pianificazione disponibili in ogni utilità di gestione. È possibile
inviare i processi utilizzando uno dei seguenti metodi di ripetizione:
–
Una volta: il processo non viene ripetuto.
–
Ogni n di frequenza: il processo viene ripetuto ad un intervallo di
minuti, ore, giorni, settimane o mesi specificato.
–
Giorno/i della settimana: il processo viene ripetuto nei giorni
selezionati.
–
Settimana/e del mese: il processo viene ripetuto nelle settimane
selezionate.
–
Giorno del mese: il processo viene ripetuto nel giorno specificato.
–
Personalizzato: il processo viene ripetuto a intervalli specificati ma
non nei giorni selezionati.
308 Guida per l'amministratore
Pianificazioni personalizzate
Per un processo di backup è possibile impostare i seguenti parametri:
■
■
Metodo backup: consente di specificare i dati che verranno sottoposti a
backup. È possibile inviare i processi utilizzando uno dei seguenti metodi di
backup:
–
Completo (Mantieni bit di archiviazione): viene eseguito ogni volta
che si ripete il processo e mantiene il bit di archiviazione.
–
Completo (Cancella bit di archiviazione): viene eseguito ogni volta
che si ripete il processo ed elimina il bit di archiviazione.
–
Backup incrementale: viene eseguito solo il backup dei file per i
quali è stato impostato il bit di archiviazione dopo l'ultimo backup
completo o incrementale. Dopo ogni backup, i bit di archiviazione
vengono reimpostati in modo che i file vengano esclusi dal successivo
processo di backup incrementale.
–
Backup differenziale: viene eseguito solo il backup dei file per i quali
è stato impostato il bit di archiviazione dopo l'ultimo backup completo.
Poiché con il backup differenziale non viene eliminato il bit di
archiviazione di un file, il backup di tali file viene eseguito nuovamente.
Se si utilizza il metodo differenziale, l'elaborazione dei processi di
backup richiede più tempo rispetto al metodo incrementale. Tuttavia,
in questo modo le operazioni di ripristino dei server e delle workstation
vengono semplificate, in quanto è richiesto un numero inferiore di
supporti.
Utilizza supporti WORM: indica a CA ARCserve Backup di utilizzare i
supporti con capacità WORM durante il processo di backup.
Capitolo 5: Personalizzazione dei processi 309
Attività che è possibile eseguire utilizzando la Gestione stato processi
Attività che è possibile eseguire utilizzando la Gestione stato
processi
Gestione stato processi è uno strumento grafico utile per la gestione
centralizzata dei server CA ARCserve Backup nell'intera azienda.
È possibile utilizzare Gestione stato processi per eseguire le seguenti
operazioni:
■
Visualizzazione di tutti i server CA ARCserve Backup disponibili, nonché
della cronologia processi, delle code processi e di tutti i Registri attività.
■
Gestione dei processi, ovvero interruzione, aggiunta, esecuzione,
eliminazione, modifica, ripianificazione dei processi e attivazione dello stato
sospeso per i processi.
■
Monitoraggio dell'avanzamento dei processi attivi in esecuzione sui server
primari e membri di CA ARCserve Backup. È possibile visualizzare in tempo
reale lo stato dei processi attivi presenti nella coda.
■
Visualizzazione delle informazioni sui processi e sui registri di tutti i
processi eseguiti.
■
Visualizzazione dei registri delle attività e dei supporti.
■
Interruzione del processo attivo.
■
Modifica dei nomi utente e delle password associate a un processo.
■
Verifica pre-flight del processo.
I menu a discesa consentono di eseguire varie operazioni con Gestione stato
processi. Questi menu sono visualizzati sia nel riquadro sinistro (browser
server) sia in quello destro (coda processi). Per accedere a un menu, fare clic
con il pulsante destro del mouse su un elemento selezionato. Se si accede a un
menu a discesa nel browser, il puntatore deve essere posizionato su un
gruppo, su un server o su un oggetto selezionato. Quando si accede a un menu
a discesa nella coda dei processi, è necessario selezionare un processo.
Nota: quando si inoltra un processo che viene distribuito su processi
secondari, nella scheda Coda processi vengono visualizzati dettagli relativi solo
al processo principale. Nella scheda Registro attività vengono visualizzati
dettagli relativi ai processi principali e secondari. Inoltre, nel Registro attività
viene visualizzata una descrizione del processo.
Importante: quando si esegue un processo multistreaming, multiplexing o di
gestione temporanea su disco, il numero di processi secondari associati a un
processo principale non sarà mai superiore al numero di stream specificati per
il processo. Tuttavia, se un processo viene distribuito su più processi secondari
e il valore specificato per Numero max di stream multiplexing è zero o uno, i
processi secondari saranno creati e ne sarà eseguito il backup in uno stream
continuo (il numero massimo di stream predefinito è quattro).
310 Guida per l'amministratore
Attività che è possibile eseguire utilizzando la Gestione stato processi
Ulteriori informazioni:
Verifica pre-flight dei backup (a pagina 186)
Modifica dei processi di migrazione dati in sospeso
La migrazione è il processo che prevede lo spostamento dei dati di backup da
una posizione di gestione temporanea (periferica o supporto) a un supporto di
destinazione finale.
Un processo di migrazione rappresenta l'attività di CA ARCserve Backup
associata alla migrazione o alla copia di dati dalla posizione di gestione
temporanea al supporto di destinazione finale. I parametri del processo di
migrazione, ad esempio criteri di copia, pianificazione e così via, vengono
definiti in base ai criteri di gestione temporanea specificati all'invio del
processo.
Per semplificare la gestione dei processi di migrazione in sospeso, in CA
ARCserve Backup è disponibile uno strumento, ovvero la finestra di dialogo
Stato processo di migrazione. Nella finestra di dialogo Stato processo di
migrazione viene visualizzato un elenco di tutte le sessioni di backup di un
processo nella coda con migrazione dati in sospeso. Con lo strumento Stato
processo di migrazione è possibile ripianificare i processi di migrazione ed
eliminazione, nonché annullare i processi di migrazione e modificare il gruppo
di periferiche contenente il supporto di destinazione finale.
Per modificare i processi di migrazione dati in sospeso
1. Aprire Gestione stato processi e selezionare la scheda Coda processi.
Individuare i processi con migrazione dati in sospeso e fare clic su Stato
migrazione dati.
Capitolo 5: Personalizzazione dei processi 311
Attività che è possibile eseguire utilizzando la Gestione stato processi
Verrà aperta la finestra di dialogo Stato processo di migrazione <Nome
server backup>, così come appare nella seguente schermata.
2. Individuare e selezionare le sessioni che si desidera modificare, quindi fare
clic su Modifica.
Verrà aperta la finestra di dialogo Configurazione processo di migrazione.
3. Specificare le opzioni seguenti:
Ora della copia
Consente di specificare la data e l'ora in cui si desidera avviare il
processo di migrazione.
Nota: se si desidera eseguire la migrazione dei dati di backup al
supporto di destinazione finale, deselezionare la casella di controllo
accanto a Non copiare i dati.
Tempo cancellazione
Consente di specificare la data e l'ora in cui si desidera eliminare i dati
di backup dalla periferica di gestione temporanea.
Destinazione
Consente di specificare il gruppo contenente il supporto di destinazione
finale.
312 Guida per l'amministratore
Attività che è possibile eseguire utilizzando la Gestione stato processi
Applica righe selezionate
Se si selezionano più sessioni nella finestra di dialogo Stato processo di
migrazione, questa opzione consente di applicare le opzioni Ora della
copia, Tempo cancellazione e Destinazione specificate a tutte le
sessioni selezionate nella finestra di dialogo Stato processo di
migrazione.
4. Fare clic su OK.
Ulteriori informazioni:
Backup dei dati mediante la Gestione temporanea su disco (a pagina 222)
Backup dei dati mediante la gestione temporanea su nastro (a pagina 238)
Creazione di spazio su disco (a pagina 230)
Aggiornamento di processi multipli
In ambiente CA ARCserve Backup, la Coda processi può includere un numero
elevato di processi. Se si presenta l'esigenza di modificare lo stato PRONTO o
IN ATTESA per più di un processo, è possibile aggiornare processi multipli
contemporaneamente. Gli aggiornamenti che è possibile eseguire
contemporaneamente sono il cambiamento dello stato di un processo da IN
ATTESA a PRONTO, da PRONTO a IN ATTESA e l'eliminazione del processo
stesso.
Nota: se si seleziona un processo con processi secondari, CA ARCserve Backup
applica l'aggiornamento al processo principale e a tutti i secondari.
Per aggiornare processi multipli
1. Aprire Gestione stato processi, quindi selezionare la scheda Coda processi.
2. Selezionare i processi da aggiornare.
■
Per selezionare più processi contigui, tenere premuto il tasto MAIUSC
mentre si selezionano i processi.
■
Per selezionare più processi non contigui, tenere premuto il tasto CTRL
mentre si selezionano i processi.
3. Fare clic con il pulsante destro del mouse sul processo selezionato.
4. Dal menu di scelta rapida, selezionare IN ATTESA, PRONTO oppure Elimina
processo, in base alla situazione.
Capitolo 5: Personalizzazione dei processi 313
Attività che è possibile eseguire utilizzando la Gestione stato processi
Gestione dei processi mediante la scheda Coda processi
Nella scheda Coda processi del riquadro destro sono visualizzate le
informazioni su tutti i processi. Ogni volta che si esegue o si pianifica un
processo con Gestione di CA ARCserve Backup, questo viene inoltrato alla Coda
processi. CA ARCserve Backup analizza costantemente la coda dei processi per
individuare processi in attesa di esecuzione. Selezionare un processo e fare clic
con il pulsante destro del mouse per visualizzare le opzioni seguenti:
■
PRONTO/IN SOSPESO: consente di modificare lo stato del processo
come IN SOSPESO o PRONTO (a seconda dello stato corrente). IN
SOSPESO significa che il processo non è pianificato per l'esecuzione,
mentre PRONTO significa che il processo può essere eseguito.
■
Aggiungi processo: consente di inoltrare rapidamente un processo alla
coda utilizzando uno script salvato in precedenza. Lo script è un processo
salvato in un file in cui sono contenute le informazioni originali sull'origine,
la destinazione, l'opzione e la pianificazione del processo.
■
Modifica processo: consente di modificare un processo e di aggiungere
opzioni o ulteriori origini a un processo esistente, senza creare un nuovo
processo.
■
Ripianifica processo: consente di modificare rapidamente la data, l'ora e
lo stato di esecuzione di un processo di inoltrare nuovamente un processo
completato che si trova ancora nella coda processi. Questa operazione può
essere eseguita se il processo non è stato eseguito correttamente la prima
volta.
314 Guida per l'amministratore
Attività che è possibile eseguire utilizzando la Gestione stato processi
■
Esegui ora: disponibile per i processi il cui stato è Pronto o Completato.
Questa opzione risulta particolarmente utile nei seguenti casi:
–
Si desidera eseguire un processo prima dell'orario pianificato.
–
Un processo pianificato non è stato eseguito a causa di un problema
hardware e si desidera eseguirlo immediatamente dopo la risoluzione
del problema.
Se è disponibile un gruppo di periferiche, questa opzione consente di
eseguire il processo immediatamente. Se si seleziona Esegui ora e il
gruppo di periferiche non è disponibile, il processo resta in coda e attende
che il gruppo diventi disponibile.
Se si seleziona l'opzione Esegui ora per un processo ripetuto, di rotazione o
di rotazione GFS, si applicano le seguenti condizioni:
■
–
Il processo viene eseguito immediatamente e la pianificazione
esistente resta inalterata, a meno che il tempo impiegato per
l'esecuzione del processo non si sovrapponga alla successiva
esecuzione pianificata. In questo scenario, l'esecuzione pianificata
viene ignorata per quel giorno. Ad esempio, se un processo è
pianificato per venire eseguito da lunedì a venerdì alle 21:00, si
seleziona Esegui ora alle 18:00 e il processo non termina fino alle
22:00, l'esecuzione pianificata per le 21:00. di quel giorno viene
ignorata.
–
Il metodo di backup utilizzato per il processo è lo stesso metodo
utilizzato per l'esecuzione pianificata per quel giorno. Ad esempio, se
un processo di backup incrementale è pianificato per le 21:00 e si
seleziona Esegui ora alle 18:00, il processo che viene eseguito alle
18:00 è un backup incrementale. Se si seleziona Esegui ora per un
giorno in cui non è prevista un'esecuzione pianificata, verrà utilizzato il
metodo di backup del processo pianificato successivo. Ad esempio, se
si dispone di un processo incrementale pianificato per essere eseguito
il lunedì e si seleziona Esegui ora il sabato, il processo eseguito il
sabato sarà un backup incrementale.
Interrompi processo: consente di annullare un processo attivo dalla
coda di CA ARCserve Backup e di ripianificarne l'esecuzione per l'intervallo
di tempo successivo.
Nota: se si interrompe un processo, nel campo Ultimo risultato viene
visualizzato lo stato "Annullato".
Capitolo 5: Personalizzazione dei processi 315
Attività che è possibile eseguire utilizzando la Gestione stato processi
■
Elimina processo: consente di annullare il processo eliminandolo
definitivamente dalla coda di CA ARCserve Backup.
Non è possibile utilizzare l'opzione Elimina processo con un processo attivo.
Utilizzare l'opzione Interrompi processo per eliminare un processo attivo
ripetuto a intervalli determinati al momento della creazione del processo.
Se si seleziona il pulsante Elimina processo, il processo verrà interrotto e
rimosso completamente dalla coda e non verrà ripianificato. Se il processo
non è stato salvato in un file di script, sarà necessario ricrearlo.
Per informazioni sull'eliminazione del processo di sfoltimento del database
CA ARCserve Backup, consultare la sezione Processi di sfoltimento del
database CA ARCserve Backup all'interno di questo capitolo.
■
Modifica nome utente: consente di modificare il nome utente e la
password per il server e i nodi origine.
■
Modifica password di crittografia: consente di modificare la password
di crittografia precedentemente specificata per un processo.
■
Verifica pre-flight: consente di eseguire controlli importanti su server e
agenti di CA ARCserve Backup per rilevare condizioni che potrebbero
determinare la mancata riuscita dei processi di backup.
■
Ordina per: i processi contenuti nella coda sono elencati in base all'ora di
esecuzione. Questa opzione consente di modificare l'ordine in cui i processi
sono elencati nella coda. L'ordinamento dei processi nella coda ha finalità
esclusivamente informative e non influisce sull'ordine in cui vengono
eseguiti i processi. Per ordinare i processi, fare clic su uno dei campi
seguenti: Stato, Ora di esecuzione, Tipo processo, Server, Ultimo risultato,
Proprietario, Totale file o Descrizione.
Nota: è possibile ridimensionare queste colonne utilizzando il metodo di
trascinamento e selezione con il mouse. Posizionare il cursore sul
separatore tra le colonne, tenere premuto il pulsante sinistro del mouse,
quindi spostare il separatore in una direzione fino a quando la colonna non
raggiunge la dimensione desiderata.
■
Proprietà: fare doppio clic per visualizzare la finestra di dialogo Proprietà
processo durante l'elaborazione del processo.
Per ulteriori informazioni sull'utilizzo delle opzioni di menu appena descritte,
consultare la Guida in linea.
316 Guida per l'amministratore
Attività che è possibile eseguire utilizzando la Gestione stato processi
Tipi di stato dei processi
Ai processi che si trovano nella coda di CA ARCserve Backup è sempre
associato uno stato. Lo stato può essere uno dei seguenti:
Completato
Un processo non ripetuto eseguito e completato correttamente.
Pronto
Un nuovo processo unico o ripetuto (ad esempio, un processo di backup
che viene eseguito ogni venerdì) in attesa di essere eseguito.
Attivo
Un processo di cui è in corso l'esecuzione.
Sospeso
Un processo in coda per cui è stato attivato lo stato Sospeso.
Nota: un processo con stato Sospeso non verrà eseguito finché lo stato
non verrà cambiato in Pronto.
In attesa della destinazione
Un processo pronto per l'esecuzione e in attesa che il supporto o la
periferica di destinazione, oppure entrambi, vengano resi disponibili. La
periferica o il supporto potrebbe non essere disponibile, ad esempio perché
è occupato con un altro processo. Per determinare il motivo specifico per
cui un processo resta in attesa di una periferica, fare clic sul collegamento
In attesa della destinazione per aprire la finestra di dialogo Stato gruppo di
destinazione.
Nella finestra di dialogo Stato gruppo di destinazione vengono
rappresentati i backup basati su stream o periferica.
Capitolo 5: Personalizzazione dei processi 317
Attività che è possibile eseguire utilizzando la Gestione stato processi
Nella finestra di dialogo Stato gruppo di destinazione sono incluse le
informazioni seguenti:
■
Barra del titolo: viene visualizzato il nome del server di backup, il
numero di processo e l'ID del processo selezionato in Gestione stato
processi.
■
Il motivo per cui il processo è in attesa (di periferica o supporto)
■
Raggruppa statistiche: nel campo Raggruppa statistiche vengono
visualizzate le informazioni relative ai backup basati su stream e su
periferica.
Backup basati su stream
–
Gruppo di periferiche: il nome del gruppo di periferiche di
destinazione
–
Unità totali: il numero di unità incluse nel gruppo
–
Stream correnti: il numero di stream attivi nel gruppo
–
N. max stream: il numero di stream attivi supportati dal gruppo
Backup basati su periferica
–
Gruppo di periferiche: il nome del gruppo di periferiche di
destinazione
–
Unità totali: il numero di unità incluse nel gruppo
–
Unità libere: il numero di unità inattive nel gruppo
–
Unità riservate: il numero di unità nel gruppo riservate per i
processi
■
Server di backup: il nome del server di backup che utilizza la
periferica elencata
■
N. processo: il numero del processo per il quale viene utilizzata la
periferica elencata, se disponibile
■
ID processo: l'ID del processo per il quale viene utilizzata la periferica
elencata, se disponibile
■
Nome supporto: il nome del supporto nella periferica elencata, se
disponibile
■
N. di serie unità: il numero di serie della periferica elencata
■
Stato: lo stato del processo per il quale viene utilizzata la periferica
elencata
In attesa gruppo di origine
Un processo di migrazione è in attesa che sia disponibile un gruppo di
origine.
318 Guida per l'amministratore
Attività che è possibile eseguire utilizzando la Gestione stato processi
In attesa nastro di origine
Un processo di migrazione è in attesa che sia disponibile un nastro di
origine.
In attesa nastro di destinazione
Un processo che dovrebbe essere attivo, ma non lo è perché è in attesa
della periferica o del supporto di destinazione.
Posizionamento nastro di origine
Un processo di migrazione è in attesa che il nastro di origine sia
posizionato nell'unità.
Posizionamento nastro di destinazione
Un processo di migrazione è in attesa che il nastro di destinazione sia
posizionato nell'unità.
Copia in corso
È in corso un processo di migrazione (copia sul supporto di destinazione
finale).
I lavori completati restano elencati nella Coda processi per il numero di ore
specificato. Questo intervallo di tempo viene impostato tramite la funzione
Gestione server di CA ARCserve Backup. Per ulteriori informazioni, consultare
Configurazione del Modulo processo (a pagina 469).
Ulteriori informazioni:
Configurazione del Modulo processo (a pagina 469)
Capitolo 5: Personalizzazione dei processi 319
Attività che è possibile eseguire utilizzando la Gestione stato processi
Come analizzare i processi mediante il campo Ultimo risultato
Il campo Ultimo risultato nella scheda Cronologia processo indica se il processo
è stato eseguito in maniera corretta. Se l'esito non è stato positivo, le
informazioni in questo campo consentono di determinare il motivo per cui il
processo non è stato eseguito correttamente. Il campo Ultimo risultato può
contenere uno dei seguenti stati:
Finished
Tutti i nodi, le unità e le condivisioni sono stati elaborati.
Incompleto
il processo è stato eseguito solo parzialmente. Controllare le informazioni
riportate nel Registro attività per individuare il motivo esatto della mancata
esecuzione del processo.
Annullato
il processo è stato annullato intenzionalmente. Possono essersi verificate
inoltre le seguenti condizioni:
■
Un utente ha annullato il processo dalla coda processi.
■
È stato selezionato NO o ANNULLA dal prompt della console.
■
Il processo richiedeva una conferma o era necessario inserire i supporti
prima di raggiungere il timeout (il timeout viene impostato nelle
opzioni dei supporti della finestra di Gestione backup).
Failed
Non è stata eseguito il processo specificato. Normalmente ciò accade se CA
ARCserve Backup non riesce a eseguire il backup dei nodi di origine di un
processo (ad esempio, se l'agente non è stato caricato o se è stata
immessa una password non valida) oppure se si verifica un errore
hardware. Se il processo è stato avviato, ma l'utilità di gestione non è
riuscita a completarlo, verrà visualizzato lo stato "Esecuzione non riuscita".
Controllare le informazioni riportate nel Registro attività per individuare il
motivo esatto della mancata esecuzione del processo.
Esecuzione non riuscita
Il processo è stato avviato, ma si è verificato un problema con il
programma di esecuzione del processo, perché non è disponibile memoria
sufficiente per eseguire il processo o non è stato individuato un file DLL.
Bloccato
320 Guida per l'amministratore
Attività che è possibile eseguire utilizzando la Gestione stato processi
Il processo è stato avviato, ma si è verificato un errore di sistema che
ha impedito a CA ARCserve Backup di completare l'operazione, ad
esempio una violazione della memoria che ha provocato la chiusura di
CA ARCserve Backup o del sistema operativo. Se un processo presenta
lo stato Bloccato, è possibile eseguirlo nuovamente dopo aver riavviato
il Modulo processo. Tale opzione può essere impostata tramite CA
ARCserve Backup Server Admin nella scheda di configurazione del
Modulo processo.
Processi di sfoltimento del database CA ARCserve Backup eliminati
Quando si tenta di eliminare il processo di sfoltimento del database CA
ARCserve Backup, viene visualizzato un messaggio di avviso. Se si elimina un
processo di sfoltimento database, si applicano le seguenti condizioni:
■
Il processo si ripresenta all'esecuzione pianificata successiva, se per il
processo di sfoltimento del database di CA ARCserve Backup è pianificata
un'esecuzione giornaliera. CA ARCserve Backup sfoltisce quindi tutti i
record non eliminati a causa di uno o più processi di sfoltimento eliminati.
■
I record sfoltiti non possono essere ripristinati nel database CA ARCserve
Backup.
■
Per il riavvio manuale, è necessario utilizzare CA ARCserve Backup Server
Admin.
Per inoltrare il processo di eliminazione database manualmente
1. Nella finestra di dialogo CA ARCserve Backup Server Admin fare clic sul
pulsante Configurazione sulla barra degli strumenti.
Verrà visualizzata la finestra di dialogo Configurazione.
2. Selezionare la scheda Modulo database.
3. Selezionare l'opzione Inoltra processo di sfoltimento.
Nota: l'opzione Inoltra processo di sfoltimento è attiva solo se è stato
eliminato il Processo di sfoltimento del database.
4. Fare clic su OK.
Il processo di eliminazione database viene inoltrato alla coda processi ed
eseguito nell'orario specificato.
Capitolo 5: Personalizzazione dei processi 321
Attività che è possibile eseguire utilizzando la Gestione stato processi
Visualizzazione dei dettagli sui processi mediante il Registro attività
Nella scheda Registro attività ubicata nel riquadro di destra sono riportate
informazioni dettagliate relative a tutte le operazioni eseguite da CA ARCserve
Backup.
Viene fornita una traccia di controllo di ogni processo eseguito. Per ogni
processo nel registro sono incluse le seguenti informazioni:
■
L'ora in cui il processo è iniziato e terminato.
■
Il tipo di processo.
■
La velocità effettiva media dei dati.
■
Il numero di directory e di file elaborati (di cui è stato eseguito il backup, il
ripristino o la copia).
■
Il numero di sessione del processo e l'ID del processo.
■
I risultati del processo.
■
Gli errori e gli avvisi visualizzati.
Quando si installa l'opzione Gestione centralizzata, è possibile visualizzare i
dati del Registro attività in quanto esso è correlato al server primario del
dominio, a un server membro del dominio o a entrambi.
Il diagramma seguente indica che l'opzione Gestione centralizzata è installata,
il server membro di dominio MEMBER01 è selezionato e il Registro attività
mostra i dettagli per MEMBER01.
322 Guida per l'amministratore
Attività che è possibile eseguire utilizzando la Gestione stato processi
Raggruppa per settimana (se selezionato) è sempre il gruppo di primo livello.
La data deriva dall'impostazione del sistema operativo.
Il formato del nodo settimana è il seguente:
Settimana[data di inizio - data di fine]
Il formato del nodo processo è il seguente:
JobID [Nome server](Nome processo)[Stato del processo][ora inizio - ora
fine][Processo n.]
Il Registro generico viene visualizzato alla fine dell'elenco dei processi
principali. Esso include i registri che non appartengono ad alcun processo.
Nota: se non si installa l'opzione Gestione centralizzata, il Registro attività
visualizza i dati relativi al server CA ARCserve Backup cui l'utente ha
attualmente accesso.
La scansione del Registro attività può essere eseguita ogni giorno per rilevare
eventuali errori. È inoltre possibile utilizzare tale registro per individuare il
numero di una sessione nel caso in cui sia necessario ripristinare una
determinata sessione. È possibile visualizzare o stampare su file il Registro
attività, secondo le esigenze.
Eliminazione dei file del Registro attività
Per conservare spazio libero, è possibile eliminare l'intero file del Registro
attività o i record di registro non necessari e precedenti a un determinato
intervallo di tempo.
Per eliminare file dal Registro attività
1. Aprire Gestione stato processi, quindi selezionare la scheda Registro
attività. Fare clic sul pulsante Elimina sulla barra degli strumenti.
Viene visualizzata la finestra di dialogo Elimina.
2. Nella finestra di dialogo Elimina selezionare i criteri che si desidera
applicare. Scegliere una delle opzioni seguenti:
■
Intero registro: elimina tutti i record dei file di registro.
■
Parziale: consente di selezionare registri specifici in base a un periodo
di tempo. Sono disponibili i criteri seguenti:
■
giorni: intervallo 1-365
■
settimane: intervallo 1-54
■
mesi: intervallo 1-12
■
anni: intervallo 1-10
Capitolo 5: Personalizzazione dei processi 323
Attività che è possibile eseguire utilizzando la Gestione stato processi
3. Fare clic su OK.
Viene visualizzata una finestra di dialogo di avviso.
4. Fare clic su OK.
I file del Registro attività vengono eliminati.
È inoltre possibile utilizzare l'interfaccia della riga di comando per eliminare i
registri; dei processi o altri file di registro dal Registro attività. Utilizzare il
comando ca_log-purge per eliminare i registri; precedenti a un determinato
intervallo di tempo da un file di registro. È inoltre possibile utilizzare il
comando ca_log-clear se si desidera eliminare tutti i dati di registro dai file di
registro senza un intervallo di tempo specifico.
Nota: per ulteriori informazioni sul comando ca_log, consultare la Guida di
riferimento alla riga di comando.
Sfoltimento del Registro attività
Per conservare spazio sul file, è possibile pianificare l'eliminazione dei registri.
Ulteriori informazioni:
Configurazione del Modulo database (a pagina 491)
324 Guida per l'amministratore
Attività che è possibile eseguire utilizzando la Gestione stato processi
Impostazione delle query del Registro attività
CA ARCserve Backup offre la possibilità di personalizzare il tipo di informazioni
riportate nel Registro attività e il modo in cui vengono visualizzate al suo
interno.
Di seguito sono riportati i valori di query registro attività predefiniti.
■
Visualizza: Raggruppa per settimana e Raggruppa per Processo
■
Stato processi: tutti i messaggi
■
Tipo: tutti
■
Data: tutto il tempo
■
ID processo: vuoto
■
Sessione: vuoto
■
Parole chiave: messaggio
Nota: fare clic su Reimposta in qualsiasi momento per tornare alle
impostazioni predefinite.
Come impostare le query del Registro attività
1. Aprire Gestione stato processi, quindi selezionare la scheda Registro
attività.
2. Espandere la barra Query registro. Per impostazione predefinita, la barra
Query registro è ridotta.
Verrà aperta la barra Query registro.
3. Specificare le opzioni desiderate.
Visualizza
Specificare come raggruppare i messaggi del registro attività. È
possibile raggrupparli per settimana, tipo e processo.
■
L'opzione Per settimana consente di raggruppare i messaggi del
Registro attività per settimana (impostazione predefinita).
■
L'opzione Raggruppa per processi consente di raggruppare nel
Registro attività il processo principale con tutti i processi secondari
associati. Per ogni processo principale e per i corrispondenti
processi secondari, nel Registro attività viene visualizzata una
descrizione (impostazione predefinita).
■
L'opzione Raggruppa per tipo consente di raggruppare messaggi
d'errore, d'avviso o informativi.
Capitolo 5: Personalizzazione dei processi 325
Attività che è possibile eseguire utilizzando la Gestione stato processi
Stato processo
Specificare i tipi di processi che si desidera visualizzare nel Registro
attività. È possibile visualizzare Tutti, Completato, Nessuna operazione
eseguita correttamente, Annullato, Non riuscito, Incompleto, Bloccato
e Sconosciuto.
Tipo messaggio
Specificare i tipi di messaggi che si desidera visualizzare nel Registro
attività.
È possibile visualizzare Tutti, Errore, Avvisi, Errori e avvisi,
Informazioni, Errori e informazioni, e Avvisi e informazioni.
Data
Specifica una data o intervallo di date dei messaggi che si desidera
visualizzare nel Registro attività.
È possibile mostrare tutti i messaggi, filtrare messaggi giunti prima o
dopo la data visualizzata oppure visualizzare i messaggi racchiusi in
uno specifico intervallo di date.
ID processo
Specificare un ID processo noto.
Sessione
Specificare una sessione nota.
Parole chiave
Ordinare il Registro attività per parole chiave. È possibile specificare
Nome processo o Messaggio.
4. Fare clic su Aggiorna.
Nel Registro attività vengono visualizzati i risultati in base alla query
specificata.
Nota: per visualizzare gli ultimi processi, con i filtri esistenti, fare clic su
Aggiorna sulla barra degli strumenti o premere F5.
326 Guida per l'amministratore
Attività che è possibile eseguire utilizzando la Gestione stato processi
Scheda Registro nastri
Nella scheda Registro nastri viene visualizzato Gestione stato processi se è
stata attivata l'opzione Mostra Registro nastri su Gestione stato processi
durante la configurazione del Modulo nastro. Per ulteriori informazioni,
consultare la sezione Configurazione del Modulo nastro nel capitolo
Amministrazione del server di backup.
Nota: una volta attivata l'opzione Mostra Registro nastri su Gestione stato
processi, fare clic su Aggiorna in Gestione stato processi per rendere effettive
le modifiche.
Scheda Dettagli processo
Nella scheda Dettagli processo del riquadro inferiore sono riportate le
informazioni dettagliate relative ai processi presenti nella coda, inclusa
l'origine, la destinazione e la pianificazione del processo. Altre opzioni di
personalizzazione selezionate, quali i requisiti di backup Pre/Post, verranno
visualizzate in questa scheda. Dopo aver avviato un processo, è possibile
visualizzare il numero di sequenza e di sessione.
Scheda Registro processi
Nel riquadro inferiore della scheda Registro processi sono visualizzate le
informazioni relative a processi specifici eseguiti. Tali informazioni vengono
generate per ogni processo eseguito da CA ARCserve Backup. È possibile
specificare il livello di dettagli visualizzato nel registro selezionando le relative
opzioni prima di inoltrare il processo. Per informazioni su come configurare e
visualizzare il rapporto di registro relativo a un processo, consultare la Guida in
linea.
In CA ARCserve Backup sono disponibili le opzioni di registrazione seguenti:
■
Registra ogni attività: vengono registrate tutte le attività durante
l'esecuzione del processo.
■
Registra solo riepilogo (predefinito): vengono registrate le
informazioni di riepilogo del processo (origine, destinazione, numero di
sessione, totali) e gli errori.
■
Registro disattivato: non viene registrata alcuna informazione sul
processo.
Capitolo 5: Personalizzazione dei processi 327
Funzionamento del salvataggio delle informazioni sul nodo
Funzionamento del salvataggio delle informazioni sul nodo
Se un nodo viene salvato nel database CA ARCserve Backup, diventa
accessibile a tutti gli utenti nello stesso dominio. CA ARCserve Backup
visualizza come nodi il Server primario, i Server membri e tutti gli agenti in un
dominio.
La funzione Salvataggio informazioni sul nodo consente di eseguire le attività
di seguito riportate:
■
Salvataggio di nuovi nodi nel database CA ARCserve Backup
■
Salvataggio delle informazioni di account utente nel database CA ARCserve
Backup
■
Filtraggio dei nodi in base al tipo di agente
Procedure di aggiunta, importazione ed esportazione di nodi
L'impostazione di un processo in un ambiente in cui sono disponibili più nodi e
agenti può risultare dispendiosa a livello di tempo. Se è necessario eseguire il
backup di più nodi e agenti, l'aggiunta di singoli nodi in Gestione backup
potrebbe richiedere tempo. La funzione di aggiunta, importazione ed
esportazione dei nodi consente di aggiungere più nodi e agenti in maniera
rapida e semplice utilizzando l'interfaccia utente di CA ARCserve Backup,
indipendentemente dall'esecuzione o meno del backup di nodi e agenti. È
possibile utilizzare la funzione di aggiunta, importazione ed esportazione dei
nodi per aggiungere più nodi e agenti nel sistema, in base a uno dei metodi
descritti di seguito:
Aggiunta di più nodi e agenti mediante l'interfaccia utente
1. Selezionare un nodo dalla scheda Origine di Gestione backup o dalla
scheda Destinazione di Gestione ripristino.
2. Utilizzare la finestra di dialogo Aggiungi/Importa/Esporta nodi per
immettere manualmente i nomi di tutti i nodi e gli agenti oppure
selezionare i nodi dall'elenco del riquadro a sinistra dei nodi e degli agenti
rilevati mediante rilevamento automatico.
3. Specificare il nome utente e la password per i nodi.
4. Salvare le informazioni nel database di CA ARCserve Backup.
5. Visualizzare i nodi nella struttura Origine di Gestione backup.
6. (Facoltativo) Esportare i nodi e gli agenti correnti in un file .csv.
Nota: un file .csv è un formato file con valori separati da virgola
328 Guida per l'amministratore
Funzionamento del salvataggio delle informazioni sul nodo
Aggiunta di più agenti e nodi mediante file .csv e .txt
1. Selezionare un nodo dalla scheda Origine di Gestione backup o dalla
scheda Destinazione di Gestione ripristino.
2. Utilizzare la funzione di importazione della finestra di dialogo
Aggiungi/Importa/Esporta nodi e specificare il nome del file .csv o .txt.
dall'interfaccia utente.
I nomi di nodi e agenti verranno importati dal file .csv o .txt e quindi
aggiunti al sistema.
3. Specificare il nome utente e la password per i nodi e gli agenti.
4. Visualizzare i nodi nella struttura Origine di Gestione backup.
Ulteriori informazioni:
Aggiunta, importazione ed esportazione di nodi mediante interfaccia utente (a
pagina 329)
Aggiunta di più agenti e nodi mediante file .csv e .txt (a pagina 332)
Esportazione di più computer da un file di testo (a pagina 333)
Aggiunta, importazione ed esportazione di nodi mediante interfaccia utente
La funzione di aggiunta, importazione ed esportazione dei nodi consente di
aggiungere più nodi e agenti in maniera rapida e semplice utilizzando
l'interfaccia utente di CA ARCserve Backup, indipendentemente dall'esecuzione
o meno del backup di nodi e agenti.
Per aggiungere, importare ed esportare i nodi mediante interfaccia
utente, procedere come segue:
1. Aprire la finestra di Gestione backup e fare clic sulla scheda Origine.
2. Fare clic con il pulsante destro del mouse sull'oggetto Sistemi Windows nel
browser, quindi scegliere Aggiungi/Importa/Esporta nodi nel menu di scelta
rapida.
(Facoltativo) Dal riquadro Proprietà, fare clic su Aggiungi/Importa/Esporta
nodi.
Capitolo 5: Personalizzazione dei processi 329
Funzionamento del salvataggio delle informazioni sul nodo
Verrà visualizzata la finestra di dialogo Aggiungi/Importa/Esporta nodi.
Tutti gli agenti e i nodi esistenti vengono aggiunti all'elenco di agenti nella
struttura Origine disponibile nel riquadro a destra.
3. Aggiungere i nodi e gli agenti all'elenco disponibile nel riquadro a destra.
Tali elementi verranno aggiunti alla struttura Origine nell'interfaccia
utente. A tale scopo, è possibile procedere nei seguenti modi:
■
Specificare il nome host oppure il nome host (indirizzo IP) dei nodi e
degli agenti da aggiungere nella casella di testo, quindi fare clic su
Aggiungi.
È buona norma specificare il nome host e l'indirizzo IP del sistema di
destinazione. Questo approccio consente a CA ARCserve Backup di
rilevare in modo preciso il sistema di destinazione in base al relativo
indirizzo IP, nonché di visualizzare il sistema nell'oggetto Sistemi
Windows.
Nota: se si specifica solo il nome host, CA ARCserve Backup imposta il
valore dell'indirizzo IP su 0.0.0.0.
■
Selezionare i nodi e gli agenti dall'elenco di nodi e agenti rilevati
mediante il rilevamento automatico nel riquadro a sinistra, quindi fare
clic su Aggiungi o su Aggiungi tutti.
È possibile selezionare più nodi e agenti utilizzando il tasto MAIUSC o
CTRL. I nodi e gli agenti verranno rimossi dall'elenco del riquadro a
sinistra dopo essere stati aggiunti all'elenco del riquadro a destra.
■
Fare clic su Importa per aggiungere un elenco di nodi e agenti
mediante un file .csv o .txt.
Esempio: file .txt:
Nomehost1(IP)
Nomehost2(IP)
Nomehost3(IP)
Nomehost4(IP)
Esempio: file .csv:
Nomehost1(IP), Nomehost2(IP), Nomehost3(IP), Nomehost4(IP), ...
Nota: per ulteriori informazioni, consultare Aggiunta di più agenti e
nodi mediante file .csv o .txt (a pagina 332).
I nodi e gli agenti aggiunti alla struttura Origine di Gestione backup
verranno visualizzati nell'elenco del riquadro a destra.
330 Guida per l'amministratore
Funzionamento del salvataggio delle informazioni sul nodo
4. (Facoltativo) Se necessario, fare clic su Elimina o Elimina tutto per
rimuovere gli elementi dall'elenco del riquadro a destra.
I pulsanti Elimina ed Elimina tutto sono abilitati solo in caso di selezione di
uno o più nodi nell'elenco del riquadro a destra. I nodi, specificati nella
casella di testo o importati da un file .csv o .txt, e per i quali si fa clic sul
pulsante Elimina, verranno rimossi dall'elenco del riquadro a destra. Se il
nodo o l'agente è stato rilevato mediante rilevamento automatico e quindi
si è selezionato il pulsante Elimina, il nodo o l'agente verrà visualizzato
nell'elenco del riquadro a sinistra di nodi e agenti rilevati mediante
rilevamento automatico.
5. Nell'elenco del riquadro a destra selezionare i nodi e gli agenti per i quali si
desidera immettere il nome utente e la password, quindi fare clic su
Protezione.
(Facoltativo) Nell'elenco di nodi e agenti che verranno aggiunti alla
struttura di directory di origine, fare doppio clic sul nome host o sul valore
dell'indirizzo del sistema di destinazione.
Viene visualizzata la finestra di dialogo Protezione, dove sarà possibile
aggiungere il nome utente e la password per più nodi
contemporaneamente. I nodi e gli agenti visualizzati nella finestra di
dialogo Protezione provengono dall'elenco del riquadro a destra nella
finestra di dialogo Aggiungi/Importa/Esporta nodi.
6. Immettere il nome utente e la password, quindi fare clic su OK.
Verrà nuovamente visualizzata la finestra di dialogo
Aggiungi/Importa/Esporta nodi e il nome utente e la password vengono
aggiunti all'elenco del riquadro a destra.
7. (Facoltativo) Selezionare un nodo o un agente nell'elenco del riquadro a
sinistra, quindi fare clic su Proprietà.
Viene visualizzata la finestra di dialogo Proprietà server, dove sono
visualizzati il nome di dominio, il nome del server, l'indirizzo IP, l'ora
dell'ultima risposta e i prodotti installati. Queste proprietà vengono rilevate
automaticamente. Per tale motivo il pulsante Proprietà è disponibile solo
dopo aver specificato un nodo o un agente dall'elenco del riquadro a
sinistra e aver selezionato Proprietà.
8. Fare clic su OK.
I nomi e gli agenti vengono aggiunti alla struttura Origine di Gestione
backup oppure se un nodo o un agente esistente è stato eliminato, questo
verrà rimosso dalla struttura Origine di Gestione backup. Se un nome di
agente o di un nodo viene duplicato, viene visualizzato un messaggio di
avvertenza che indica l'effettiva duplicazione del nome e il nodo o l'agente
non viene aggiunto alla struttura Origine di Gestione backup. È tuttavia
possibile aggiungere più nomi host aventi lo stesso indirizzo IP.
Capitolo 5: Personalizzazione dei processi 331
Funzionamento del salvataggio delle informazioni sul nodo
Ulteriori informazioni:
Procedure di aggiunta, importazione ed esportazione di nodi (a pagina 328)
Aggiunta di più agenti e nodi mediante file .csv e .txt (a pagina 332)
Esportazione di più computer da un file di testo (a pagina 333)
Aggiunta di più agenti e nodi mediante file .csv e .txt
La funzione di importazione consente di aggiungere in modo semplice e rapido
più nodi e agenti importandoli da file .csv o .txt mediante l'interfaccia utente di
CA ARCserve Backup.
Nota: i file .csv presentano un formato basato su valori separati da virgola.
Per aggiungere più agenti e nodi mediante file .csv e .txt
1. Aprire la finestra di Gestione backup e fare clic sulla scheda Origine.
2. Fare clic con il pulsante destro del mouse su Sistemi Windows nel browser.
Viene visualizzato un menu di scelta rapida.
3. Selezionare Aggiungi/Importa/Esporta nodi dal menu di scelta rapida.
Verrà visualizzata la finestra di dialogo Aggiungi/Importa/Esporta nodi.
4. Fare clic sul pulsante Importa.
Verrà visualizzata la finestra di dialogo Apri di Windows.
5. Individuare il file contenente i nodi che si desidera importare e fare clic su
Apri.
I nodi e gli agenti vengono aggiunti all'elenco del riquadro a destra della
finestra di dialogo Aggiungi/Importa/Esporta nodi.
6. Nell'elenco del riquadro a destra selezionare i nodi e gli agenti per i quali si
desidera immettere il nome utente e la password, quindi fare clic su
Protezione.
Viene visualizzata la finestra di dialogo Protezione, in cui sarà possibile
aggiungere il nome utente e la password per i nodi e gli agenti
singolarmente I nodi e gli agenti visualizzati nella finestra di dialogo
Protezione provengono dall'elenco del riquadro a destra nella finestra di
dialogo Aggiungi/Importa/Esporta nodi.
7. Fare clic su OK.
I nodi e gli agenti vengono aggiunti alla struttura Origine di Gestione
backup.
332 Guida per l'amministratore
Funzionamento del salvataggio delle informazioni sul nodo
Ulteriori informazioni:
Procedure di aggiunta, importazione ed esportazione di nodi (a pagina 328)
Aggiunta, importazione ed esportazione di nodi mediante interfaccia utente (a
pagina 329)
Esportazione di più computer da un file di testo (a pagina 333)
Esportazione di più computer da un file di testo
I nodi e gli agenti già immessi nella scheda Origine di Gestione backup
possono essere esportati in un file .txt, al fine di semplificare la procedura di
importazione di nomi e agenti in un altro server CA ARCserve Backup.
Per esportare più computer in un file di testo
1. Aprire la finestra di Gestione backup e fare clic sulla scheda Origine.
2. Fare clic con il pulsante destro del mouse su Sistemi Windows nel browser,
quindi scegliere Aggiungi/Importa/Esporta nodi nel menu di scelta rapida.
Verrà visualizzata la finestra di dialogo Aggiungi/Importa/Esporta nodi.
3. Fare clic su Esporta
Verrà visualizzata la finestra di dialogo Esporta.
4. Selezionare i nodi e gli agenti da esportare.
Nota: per impostazione predefinita sono già selezionati tutti i nodi e gli
agenti.
5. (Facoltativo) Fare clic su Seleziona tutto o Cancella tutto per selezionare o
eliminare tutti i nodi e agenti da esportare nell'elenco.
6. Fare clic su OK.
Viene visualizzata la finestra di dialogo Salva con nome di Windows.
7. Selezionare il percorso in cui si desidera creare e salvare il file.
I nodi e gli agenti selezionati vengono esportati nel file .txt.
Nota: il nome utente e la password non vengono esportati.
Ora è possibile utilizzare il nuovo file .txt appena creato per importare l'elenco
di nodi e agenti in un altro server CA ARCserve Backup.
Ulteriori informazioni:
Procedure di aggiunta, importazione ed esportazione di nodi (a pagina 328)
Aggiunta, importazione ed esportazione di nodi mediante interfaccia utente (a
pagina 329)
Aggiunta di più agenti e nodi mediante file .csv e .txt (a pagina 332)
Capitolo 5: Personalizzazione dei processi 333
Funzionamento del salvataggio delle informazioni sul nodo
Filtro di nodi
È possibile determinare su quali computer nel dominio sono stati installati gli
stessi agenti. CA ARCserve Backup consente di filtrare i nodi dalla struttura
Origine di Gestione backup, dalla struttura di origine Gestione ripristino e dalla
struttura Destinazione.
Nota: è possibile filtrare solo i cataloghi del sistema Windows e dei sistemi
UNIX/Linux.
Per filtrare i nodi
1. In Gestione backup fare clic sulla scheda Origine.
2. Selezionare il catalogo di sistema Windows o UNIX/Linux e fare clic con il
pulsante destro su di esso.
3. Selezionare Filtra per tipo di applicazione nel menu di scelta rapida.
Viene visualizzata la finestra di dialogo Filtra per tipo di applicazione.
4. Fare clic su Filtra per tipo di applicazione.
Nota: il valore predefinito è Mostra tutti i nodi.
5. Selezionare uno o più tipi di agente dall'elenco di agenti.
6. Fare clic su OK.
I nodi vengono filtrati e viene visualizzato un elenco di agenti.
Modifica di un nodo
È possibile modificare l'indirizzo IP o il nome host di un agente.
Come modificare un nodo
1. In Gestione backup fare clic sulla scheda Origine.
2. Selezionare un nodo e fare clic con il pulsante destro del mouse.
3. Selezionare Modifica agente nel menu di scelta rapida.
Viene visualizzata la finestra di dialogo Opzione agente.
4. Deselezionare la casella di controllo Usa risoluzione nome computer.
5. Immettere un nome host e un indirizzo IP.
6. Fare clic su OK.
7. Aggiornare le informazioni sull'account correlate. Per ulteriori informazioni
sull'aggiornamento delle informazioni dell'account, consultare Finestra di
dialogo Protezione.
334 Guida per l'amministratore
Come utilizzare Pianificazione guidata processi per pianificare i processi
Eliminazione di un nodo
È possibile eliminare un nodo dalla struttura Origine di Gestione backup. Le
informazioni sul nodo, tutti gli account associati al nodo e i relativi agenti
verranno eliminati dal database CA ARCserve Backup.
Come eliminare un nodo
1. Selezionare un nodo.
2. Selezionare Elimina nodo nel menu di scelta rapida.
Viene visualizzata la finestra di dialogo di conferma dell'eliminazione.
3. Fare clic su Sì.
Il nodo viene eliminato.
Come utilizzare Pianificazione guidata processi per
pianificare i processi
La riga di comando di CA ARCserve Backup consente di controllare
direttamente tutte le operazioni che possono essere eseguite da un server CA
ARCserve Backup. L'utilità Pianificazione guidata processi rappresenta un
metodo alternativo per inserire comandi di pianificazione dei processi nella
finestra del prompt dei comandi.
Di seguito sono elencati alcuni vantaggi dell'utilizzo della pianificazione guidata
rispetto alla riga di comando:
■
I processi possono essere pianificati e ripetuti.
■
I processi vengono visualizzati nella coda processi e nel Registro attività.
■
I processi nella coda processi possono essere interrotti.
■
I comandi che possono essere immessi non si limitano a CA ARCserve
Backup. Questa procedura può essere utilizzata con la maggior parte dei
file eseguibili, quali ad esempio Notepad.exe.
■
È un metodo facile per preparare e inoltrare i processi in tempi rapidi.
Capitolo 5: Personalizzazione dei processi 335
Script di processo
Importante: Tutti gli orari pianificati per i processi di CA ARCserve Backup si
basano sul fuso orario in cui si trova il server CA ARCserve Backup. Se il
computer agente si trova in un fuso orario diverso dal server CA ARCserve
Backup, è necessario calcolare l'ora locale equivalente del processo da
eseguire.
Un processo inoltrato tramite Pianificazione guidata processi è definito
processo generico nella Coda processi e nel Registro attività. Sebbene sia
possibile modificarlo tramite la coda processi, un processo generico può essere
solo ripianificato e interrotto.
Nota: per inoltrare i processi tramite Pianificazione guidata processi, è
necessario disporre di diritti di amministratore sul computer Windows locale.
Script di processo
Lo script è un processo salvato in un file, che contiene le informazioni originali
sull'origine, sulle opzioni e sulla pianificazione del processo. Contiene inoltre gli
eventuali filtri creati per includere ed escludere i file e le directory.
La creazione di script offre i seguenti vantaggi:
■
È possibile riutilizzare le stesse impostazioni successivamente.
■
Le impostazioni possono essere copiate su un altro computer Windows nel
quale viene eseguito CA ARCserve Backup.
■
È possibile inoltrare nuovamente e in tempi rapidi i processi eseguiti con
regolarità dopo che un processo è stato accidentalmente eliminato.
336 Guida per l'amministratore
Script di processo
Creazione di uno script di processo
È possibile salvare quasi tutti i tipi di processi come script. Uno script è un set
di istruzioni di CA ARCserve Backup che consente l'esecuzione di processi.
Per creare uno script di processo
1. Dopo aver creato il processo, fare clic sul pulsante Avvia della barra degli
strumenti.
Verrà visualizzata la finestra di dialogo Inoltro processo.
2. Fare clic su Salva processo per salvare i criteri del processo in uno script.
Verrà visualizzata la finestra di dialogo Salva script processo.
3. Immettere un nome per lo script e fare clic su Salva.
Lo script di processo viene salvato.
4. Fare clic su OK per inoltrare il processo alla coda.
Il processo viene inoltrato e viene creato uno script di processo.
Esecuzione di un processo utilizzando uno script
È possibile eseguire quasi tutti i tipi di processi utilizzando uno script. Uno
script è un set di istruzioni di CA ARCserve Backup che consentono l'esecuzione
di processi.
Per eseguire un processo utilizzando uno script
1. Aprire Gestione stato processi e selezionare la scheda Coda processi.
Fare clic sul pulsante della barra degli strumenti Aggiungi.
Verrà visualizzata la finestra di dialogo Aggiungi processo.
2. Scorrere e selezionare lo script per il processo da eseguire.
Fare clic su Apri.
Viene visualizzata la finestra di dialogo Specifica server.
3. Dall'elenco di riepilogo selezionare il server dal quale si desidera eseguire il
processo e fare clic su OK.
Le informazioni sul processo relative allo script salvato in precedenza
verranno visualizzate nella coda dei processi come nuovo processo.
Per ulteriori informazioni su come creare e utilizzare gli script, consultare la
Guida in linea.
Capitolo 5: Personalizzazione dei processi 337
Modelli di processo
Modelli di processo
Un modello di processo contiene una serie di impostazioni come le informazioni
su destinazione, opzioni e pianificazione del processo. In modo simile agli
script di processo, un modello può contenere anche eventuali filtri creati per
includere o escludere file e directory.
Tuttavia, i modelli sono diversi dagli script di processo poiché offrono la
flessibilità di ripetere impostazioni personalizzate di pianificazione del backup
in altri computer CA ARCserve Backup. Poiché il modello di processo non
conserva le informazioni relative all'origine del backup come lo script di
processo, è possibile copiare e applicare i file modello a qualsiasi nuova origine
server in cui viene eseguito CA ARCserve Backup. Al contrario, gli script di
processo non possono essere modificati per adeguarsi a nuove origini server.
È possibile scegliere tra sette modelli di processo predefiniti oppure creare un
modello personalizzato per soddisfare le esigenze personali di backup. I
modelli predefiniti di processo sono progettati per soddisfare specifiche attività
di backup come gli schemi di rotazione, il metodo di backup e le opzioni GFS. È
possibile accedere ai modelli di processo predefiniti dal menu File, scegliendo
l'opzione Apri modello di processo.
Creazione di modelli di processo personalizzati
È possibile creare un modello di processo personalizzato e salvarlo per processi
futuri da eseguire in qualunque sistema CA ARCserve Backup.
Per creare un modello di processo
1. Dalla finestra Gestione di CA ARCserve Backup scegliere Backup dal menu
Avvio rapido.
Viene visualizzata la finestra Gestione backup.
2. Eseguire le selezioni per il processo di backup dalle schede Origine,
Gestione temporanea, Destinazione e Pianificazione.
Fare clic sul pulsante Avvia sulla barra degli strumenti per inoltrare il
processo.
Verrà visualizzata la finestra di dialogo Inoltro processo.
338 Guida per l'amministratore
Configurazione di periferiche Windows Powered NAS e Storage Server 2003
3. Fare clic su Salva modello.
Viene visualizzata la finestra di dialogo Salva processo modello.
4. Nel campo Nome file specificare un nome per il modello di processo e fare
clic su Salva.
Il processo viene salvato come modello di processo con estensione di file
.ast.
Nota:mentre i modelli di processo predefiniti sono memorizzati nella cartella
Modelli/Processi della directory di CA ARCserve Backup, i modelli personalizzati
possono essere salvati in qualunque directory. Per aprire il modello di processo
personalizzato in un computer locale o da un server remoto, dal menu File
scegliere l'opzione Apri modello di processo. Dopo avere aperto il modello, è
possibile inoltrare il processo.
Configurazione di periferiche Windows Powered NAS e
Storage Server 2003
CA ARCserve Backup fornisce il supporto per operazioni di backup e di
ripristino di periferiche Windows Powered NAS e Storage Server 2003
(conosciute come Windows Powered NAS).
Quando si installa CA ARCserve Backup in Windows Powered NAS, diventa
disponibile una nuova scheda di CA ARCserve Backup per la periferica
nell'interfaccia utente di amministrazione Web. Se si sceglie tale scheda, sarà
possibile accedere direttamente ai componenti di CA ARCserve Backup.
Accesso a CA ARCserve Backup tramite una periferica Windows Powered NAS
È possibile amministrare processi di backup e di ripristino ed eseguire la
gestione dell'agente per le periferiche Windows Powered NAS tramite
l'interfaccia Web. Una perfetta integrazione della pagina iniziale di CA
ARCserve Backup è facilmente accessibile dall'interfaccia di amministrazione
Web Windows Powered NAS.
I collegamenti a Gestione di CA ARCserve Backup, Configurazione periferiche o
Amministrazione agente client vengono visualizzati tramite l'opzione di menu
Windows Powered NAS. Le opzioni disponibili dipendono dalle opzioni installate
nella periferica Windows Powered NAS.
Capitolo 5: Personalizzazione dei processi 339
Configurazione di periferiche Windows Powered NAS e Storage Server 2003
Per determinare quali opzioni sono disponibili nell'interfaccia di
amministrazione Web di Windows Powered NAS in base a un componente
specifico di CA ARCserve Backup installato, utilizzare la tabella seguente.
Componente di CA ARCserve
Backup installato
Opzioni disponibili nell'interfaccia di Windows
Powered NAS
Gestione di CA ARCserve Backup
Gestione di CA ARCserve Backup
Server CA ARCserve Backup
Configurazione periferiche
Agente client di CA ARCserve Backup
per Windows
Amministrazione agente
Configurazione delle periferiche Windows Powered NAS e di CA ARCserve
Backup
Di seguito sono descritte le configurazioni Windows Powered NAS di base
supportate da CA ARCserve Backup.
Periferiche di backup collegate direttamente a periferiche Windows Powered NAS
È possibile configurare ed eseguire CA ARCserve Backup direttamente su una
periferica Windows Powered NAS, come mostrato nell'illustrazione seguente:
È possibile utilizzare l'integrazione dell'interfaccia Web fornita da CA ARCserve
Backup su un server remoto ed eseguire operazioni di backup e ripristino,
nonché monitorare processi pianificati configurati per l'installazione.
Come eseguire il backup di periferiche connesse a server CA ARCserve Backup
È possibile configurare gli agenti client di CA ARCserve Backup per Windows su
una periferica Windows Powered NAS. Gli agenti possono essere gestiti
utilizzando l'interfaccia dell'amministrazione Web integrata fornita da CA
ARCserve Backup.
340 Guida per l'amministratore
Configurazione di periferiche Windows Powered NAS e Storage Server 2003
È possibile eseguire il backup degli agenti dal server CA ARCserve Backup
remoto in esecuzione su un'altra periferica Windows Powered NAS, come
mostrato nell'illustrazione riportata di seguito.
Come eseguire il backup di periferiche condivise tra CA ARCserve Backup e Windows Powered
NAS
È possibile configurare il server, l'opzione SAN e Gestione di CA ARCserve
Backup su una periferica Windows Powered NAS e creare un server CA
ARCserve Backup secondario remoto in cui sia installata un'opzione SAN.
Entrambi i computer possono essere collegati a una periferica di backup
condivisa, ad esempio una libreria nastri, tramite uno switch a fibre ottiche,
come visualizzato nell'illustrazione riportata di seguito.
Capitolo 5: Personalizzazione dei processi 341
Capitolo 6: Gestione di periferiche e
supporti
Questa sezione contiene i seguenti argomenti:
Strumenti di Gestione periferiche (a pagina 343)
Gestione periferiche (a pagina 370)
Ottimizzazione dell'utilizzo dei nastri (a pagina 413)
Funzionamento dei pool di supporti (a pagina 418)
Utilità Amministratore gestione supporti (MM Admin) (a pagina 431)
Interfaccia di MM Admin (a pagina 433)
Funzionamento del processo di gestione dei supporti (a pagina 440)
Strumenti di Gestione periferiche
In CA ARCserve Backup sono disponibili diversi metodi per la gestione, il
monitoraggio e la manutenzione di periferiche e supporti:
■
Gestione periferiche offre informazioni sulle periferiche di archiviazione
collegate al sistema, sui supporti e sullo stato di tali periferiche. Inoltre è il
punto di inizio per tutte le operazioni di monitoraggio e gestione di
periferiche e supporti.
■
Gestione pool di supporti consente di creare, modificare, eliminare e
gestire i pool di supporti, raccolte di supporti gestite come unità per
consentire di organizzare e proteggere i supporti.
■
L'Amministratore gestione supporti (MMO, Media Management
Administrator) offre gli strumenti necessari per proteggere, controllare e
gestire le risorse dei supporti.
Configurazione Tape Library
L'opzione di configurazione Tape/Optical Library consente di configurare una
libreria a unità singola nastro oppure ottica in ambiente Windows.
Nelle sezioni seguenti sono illustrate le attività con cui è possibile configurare
in modo corretto la libreria.
Nota: per informazioni sull'utilizzo e la configurazione di librerie a unità
multiple nastro oppure ottiche, nonché di librerie Tape RAID, consultare la
Guida all'opzione Tape Library.
Capitolo 6: Gestione di periferiche e supporti 343
Strumenti di Gestione periferiche
Ulteriori informazioni:
Configurazione di periferiche mediante Gestione guidata periferiche (a pagina
107)
Assegnazione di periferiche
Grazie a tale assegnazione, l’esistenza dell’unità viene riconosciuta tramite CA
ARCserve Backup all’interno della libreria.
In genere la libreria viene configurata dal produttore in modo che la prima
unità della libreria sia contrassegnata dal numero ID SCSI più basso e l'ultima
dal numero più alto.
Nota:non sempre è così. Per informazioni sulle modalità di configurazione delle
unità, consultare la documentazione fornita con la libreria.
Per assegnare manualmente un'unità a una libreria, selezionare l'unità
dall'elenco Periferiche disponibili, selezionare la libreria di destinazione
dall'elenco Periferiche libreria, quindi fare clic sul pulsante Assegna per
spostare l'unità nella libreria selezionata. Per annullare l'assegnazione di
un'unità a una libreria, selezionare l'unità nell'elenco delle periferiche libreria e
fare clic su Rimuovi.
Nota: per eseguire correttamente la configurazione delle unità tramite CA
ARCserve Backup, è necessario che queste siano vuote. L'operazione può
richiedere alcuni minuti, in base al numero di unità presenti nella libreria.
344 Guida per l'amministratore
Strumenti di Gestione periferiche
Configurazione di una libreria
CA ARCserve Backup rileva e configura automaticamente le librerie all'avvio
del Modulo nastro. Non è necessario eseguire una procedura guidata o un'altra
applicazione esterna per abilitare il rilevamento delle librerie da parte di CA
ARCserve Backup.
Nota: se CA ARCserve Backup non configura automaticamente le librerie,
utilizzare Configurazione periferiche per configurarle manualmente.
Per configurare una libreria, è necessario innanzi tutto verificare che siano
state eseguite le seguenti operazioni preliminari:
1. Installare il prodotto base CA ARCserve Backup.
2. Installare la licenza per l'opzione Tape Library di CA ARCserve Backup
appropriata per l'ambiente in uso.
3. Avviare il Modulo nastro.
CA ARCserve Backup rileva e configura automaticamente le librerie.
4. Se si desidera che CA ARCserve Backup legga i nastri, aprire la finestra
Gestione periferiche, quindi individuare e selezionare la libreria. Fare clic
sul pulsante Inventario sulla barra degli strumenti.
CA ARCserve Backup leggerà i nastri.
5. Se la libreria è condivisa su una rete SAN, effettuare l'accesso al server
primario CA ARCserve Backup.
A questo punto è possibile configurare una libreria.
Per configurare una libreria
1. Aprire la finestra Gestione periferiche e individuare la libreria.
Fare clic con il pulsante destro del mouse sulla libreria e scegliere Proprietà
libreria dal menu a discesa.
Verrà visualizzata la finestra di dialogo Proprietà libreria.
Capitolo 6: Gestione di periferiche e supporti 345
Strumenti di Gestione periferiche
2. Fare clic sulla scheda Generale.
Modificare le seguenti opzioni generali, a seconda della libreria utilizzata:
Lettore codice a barre installato
Se la libreria contiene un lettore di codici a barre, questa opzione
consente di utilizzare tale lettore nella periferica per eseguire
l'inventario dei nastri nella libreria.
Imposta supporto codice a barre sconosciuto da non inserire
nell'inventario durante l'inizializzazione
Per attivare questa opzione, è necessario che sia stata selezionata
l'opzione Lettore codice a barre installato.
Questa opzione consente una più rapida inizializzazione di CA ARCserve
Backup designando come "Non in inventario" i supporti con un codice a
barre non registrato nel database CA ARCserve Backup. Inoltre, evita
che CA ARCserve Backup esegua l'inventario di tutti gli slot all'avvio
del Modulo nastro. I supporti contrassegnati come non in inventario
possono rimanere nello slot corrispondente per tutto il tempo
necessario. Per utilizzare i supporti contrassegnati come "Non in
inventario", è necessario eseguire l'inventario dei supporti utilizzando
l'opzione Inventario manuale nella finestra Gestione periferiche.
Inizializzazione rapida libreria
Per attivare questa opzione, è necessario selezionare l'opzione Lettore
codice a barre NON installato.
Nota: se la libreria non supporta i codici a barre e questa opzione è
disattivata, viene eseguito l'inventario dell'intera libreria all'avvio di CA
ARCserve Backup.
Questa opzione consente una più rapida inizializzazione di CA ARCserve
Backup evitando l'esecuzione dell'inventario degli slot all'avvio del
modulo nastro. Quando si utilizza questa opzione, CA ARCserve Backup
presuppone che i supporti nello slot non siano stati aggiunti, rimossi,
spostati o invertiti dall'ultima chiusura. Se sono stati aggiunti, rimosso,
spostati o invertiti supporti, è necessario eseguire manualmente
l'inventario dell'intera libreria o degli slot modificati.
Nota: dopo la configurazione della libreria, CA ARCserve Backup deve
eseguirne l'inventario. L'opzione di inizializzazione rapida ha effetto
dopo il completamento del primo inventario completo della libreria.
346 Guida per l'amministratore
Strumenti di Gestione periferiche
Rimuovi il supporto al termine del processo di backup
Questa opzione consente di impostare CA ARCserve Backup in modo
che i nastri tornino negli slot originali al termine del processo anziché
rimanere nelle unità.
Nota: è possibile ignorare questa opzione per i singoli processi
attivando l'opzione globale per i processi Non rimuovere supporto.
Inoltre, se non si attiva la rimozione del supporto dopo il
completamento di un processo di backup e in seguito si desidera
rimuovere il supporto dopo un determinato processo, è possibile
attivare l'opzione globale per i processi Rimuovi supporti.
La libreria è VTL
Questa opzione permette di impostare una libreria affinché funzioni
come una libreria nastri virtuale (VTL).
Quando una libreria è identificata come VTL, migliora la prestazione di
lettura. Questa funzionalità consente a CA ARCserve Backup di
ottimizzare l'efficienza dell'unità e la prestazione generale del backup
di VTL e della migrazione di dati.
Importante. Una libreria fisica non dovrebbe essere identificata come
una VTL. Quando una libreria fisica è identificata come una VTL, le
prestazioni di backup della libreria e della migrazione dei dati possono
diminuire.
3. Fare clic sulla scheda Pulitura.
Modificare le seguenti opzioni di pulitura, a seconda della libreria utilizzata:
Pulisci per slot
Questa opzione consente di designare determinati slot come slot di
pulizia. È possibile specificare più slot anche non consecutivi.
Pulisci per codice a barre
Questa opzione consente di specificare gli slot di pulizia per la libreria
in base ad un determinato codice a barre o una gamma di codici a
barre utilizzando un prefisso e un carattere jolly. Nel campo Pulisci
prefissi codici a barre, immettere i prefissi dei nastri di pulizia con
codice a barre.
Inserire i prefissi dei codici a barre nel campo Pulisci prefissi codici a
barre come mostrato di seguito:
Capitolo 6: Gestione di periferiche e supporti 347
Strumenti di Gestione periferiche
Nota: l'asterisco è un carattere jolly.
Fare clic su OK.
Gli slot di pulizia sono definiti in base al rispettivo prefisso del codice a
barre.
Esempi:
–
Il codice a barre del nastro di pulizia è: CLN123. Nel campo Pulisci
prefissi codici a barre, inserire CLN123.
–
Nella libreria sono presenti vari nastri di pulizia. Il prefisso del
codice a barre per i nastri di pulizia è: ABC. Nel campo Pulisci
prefissi codici a barre, specificare ABC*.
–
Nella libreria sono presenti vari nastri di pulizia. I prefissi dei codici
a barre dei nastri di pulizia sono: ABC, CLN1 e MX. Nel campo
Pulisci prefissi codici a barre, specificare ABC*, CLN1*, MX*.
Pulizia automatica con nastro
Questa opzione consente di impostare CA ARCserve Backup per la
gestione automatica delle attività di pulitura dei nastri. Quando si
attiva questa opzione, è necessario specificare il numero di ore che
devono trascorrere tra le attività di pulizia.
4. Fare clic su OK.
La libreria è configurata.
Opzione Configurazione periferica RAID
L'opzione Configurazione periferica RAID consente di configurare una periferica
RAID in ambiente Windows.
Per configurare una periferica RAID, è necessario arrestare il Modulo nastro.
Se il Modulo nastro è in esecuzione, viene visualizzata una finestra che
consente di arrestarlo.
Nelle sezioni seguenti vengono illustrate le operazioni necessarie per
configurare la periferica RAID.
Nota: per informazioni sulla configurazione di una periferica Tape RAID,
consultare la Guida all'opzione Tape Library.
Ulteriori informazioni:
Configurazione di periferiche mediante Gestione guidata periferiche (a pagina
107)
348 Guida per l'amministratore
Strumenti di Gestione periferiche
Configurazione dei livelli RAID
Nella finestra di dialogo Configurazione periferiche selezionare Periferica RAID.
Se si fa clic su Avanti, viene visualizzata la finestra di dialogo Impostazione
opzione RAID, che consente di eseguire le seguenti operazioni:
■
Creare una nuova periferica RAID
■
Assegnare un livello RAID
■
Eliminare un RAID esistente
■
Modificare il livello RAID
Per gli attributi di ciascun livello RAID, le istruzioni sulla selezione di un livello
RAID e le istruzioni sull'assegnazione di unità alla periferica RAID, consultare la
Guida in linea.
Configurazione Gruppo RAID
Per eseguire operazioni di backup, ripristino e copia con una periferica RAID, è
necessario aggiungere la periferica RAID a un gruppo in Gestione periferiche.
Al momento dell'esecuzione del processo, se non è già stata assegnata, viene
assegnata automaticamente una periferica RAID a un gruppo.
Per informazioni sull'assegnazione manuale di una periferica RAID a un gruppo
RAID, consultare la Guida in linea.
Opzione Configurazione libreria virtuale
L'opzione Configurazione libreria virtuale consente di configurare o di
modificare la configurazione di una libreria virtuale in ambiente Windows.
Per configurare una libreria virtuale, è necessario arrestare il Modulo nastro.
Se il Modulo nastro è in esecuzione, viene visualizzata una finestra che
consente di arrestarlo.
L'opzione Libreria virtuale viene utilizzata per configurare tutte le librerie
virtuali. Consente di definire le librerie virtuali e i relativi parametri, compresi il
numero di slot e di unità richiesti per la libreria. é necessario associare a una
libreria virtuale almeno uno slot e un'unità.
Capitolo 6: Gestione di periferiche e supporti 349
Strumenti di Gestione periferiche
Poiché la funzione Libreria virtuale è attiva sulle librerie configurate esistenti, è
necessario installare l'opzione Tape Library di CA ARCserve Backup e
configurare le librerie fisiche prima di quelle virtuali.
Nota: separare i supporti WORM (Write Once Read Many) e non WORM
all'interno della stessa libreria utilizzando l'opzione di configurazione Libreria
virtuale. Se i supporti normali non vengono separati da quelli WORM, l'utilità
Gestione processi considera tutti i supporti come supporti WORM. L'utilità
Gestione periferiche, invece, è in grado di gestire questi supporti
correttamente.
Per ulteriori informazioni sulla configurazione di una libreria virtuale, consultare
la Guida in linea oppure la Guida alle opzioni Tape Library .
Ulteriori informazioni:
Configurazione di periferiche mediante Gestione guidata periferiche (a pagina
107)
Controllo delle periferiche mediante Gestione archivi rimovibili
L'opzione di configurazione Attiva/disattiva periferiche (per RSM) consente di
attivare o disattivare periferiche per Gestione archivi rimovibili (RSM) in
ambiente Windows 2000 o Windows Server 2003.
Per attivare o disattivare periferiche per RSM, è necessario arrestare il Modulo
nastro. Se il Modulo nastro è in esecuzione, viene visualizzata una finestra che
consente di arrestarlo.
Quando il servizio Archivi rimovibili è attivo, il controllo di tutte le periferiche
collegate al server viene eseguito mediante i server Windows 2000 e Windows
Server 2003. Questo servizio consente di gestire i supporti, le unità e le librerie
rimovibili. Per controllare tali periferiche, è necessario l'accesso esclusivo alle
stesse da parte di CA ARCserve Backup.
Quando RSM ha il controllo esclusivo della periferica, non è possibile inviare
comandi SCSI direttamente alla periferica tramite CA ARCserve Backup.
Tuttavia, quando CA ARCserve Backup dispone del controllo esclusivo di una
periferica, può comunicare (comandi input e output) direttamente con essa.
350 Guida per l'amministratore
Strumenti di Gestione periferiche
Quando si seleziona l'opzione Attiva/Disattiva periferiche (per RSM), viene
visualizzato un elenco di tutte le periferiche disponibili nel sistema. Mediante
CA ARCserve Backup saranno gestite le periferiche correntemente selezionate.
Se si desidera utilizzare un'applicazione diversa, è necessario deselezionare la
periferica.
Nota: non è necessario disattivare una periferica in RSM se il driver della
stessa non è installato sul server CA ARCserve Backup. RSM funziona in questo
modo perché la mancanza di un driver di periferica impedisce a RSM di rilevare
la periferica. In CA ARCserve Backup il rilevamento di una periferica non
richiede la presenza di un driver di periferica.
Ulteriori informazioni:
Configurazione di periferiche mediante Gestione guidata periferiche (a pagina
107)
Creazione di periferiche file system
Configurazione periferiche è un'applicazione simile a una procedura guidata
che consente di creare periferiche file system (FSD) o di modificarne la
configurazione in ambiente Windows.
La periferica file system deve essere configurata in una cartella di una
determinata unità. Quando si seleziona la periferica file system come
destinazione di backup, ogni sessione viene memorizzata come file all'interno
di tale cartella.
CA ARCserve Backup consente di configurare una FSD senza arrestare il
Modulo nastro. Quando si configura una FSD, è possibile modificare le
credenziali di una periferica file system utilizzata per l'accesso remoto
selezionando Protezione.
Capitolo 6: Gestione di periferiche e supporti 351
Strumenti di Gestione periferiche
Da Configurazione periferiche, è possibile aggiungere una o più periferiche.
Quando si fa clic su Avanti, CA ARCserve Backup verifica la validità delle
informazioni specificata per tutte le periferiche e avvisa l'utente nel caso in cui
la verifica di una particolare periferica non va a buon fine. Fare clic sul pulsante
Verifica nella colonna Verifica e Stato oppure procedere allo stesso modo per
ciascuna periferica configurata in modo da accertarsi che venga eseguita
correttamente la verifica prima di continuare. In questa colonna possono
essere visualizzati tre possibili risultati.
■
Operazione in sospeso: visualizzato durante la configurazione di una
periferica.
■
Riuscita: visualizzato quando la verifica delle informazioni specificate ha
esito positivo.
■
Non riuscita: visualizzato quando CA ARCserve Backup rileva problemi
nelle informazioni specificate. Fare clic su Non riuscita nella colonna
Verifica e Stato per visualizzare la causa dell'errore per ogni periferica che
non ha superato la verifica.
Lo stato visualizzato nella colonna Verifica e Stato è Operazione in sospeso
quando le periferiche sono in corso di configurazione. Fare clic sul pulsante
Verifica accanto allo stato per verificare l'accuratezza delle informazioni fornite.
CA ARCserve Backup visualizza la Dimensione volume dell'unità specificata e
uno stato di approvazione se le informazioni sono valide.
Se lo stato visualizzato è Non riuscito:
■
Assicurarsi che i percorsi specificati per la posizione siano univoci per
ciascuna periferica.
■
Verificare l'accuratezza delle credenziali di protezione.
■
Controllare che il volume sia condiviso.
Le operazioni di backup con gestione temporanea tendono a occupare
rapidamente una considerevole quantità di spazio libero su disco nelle
periferiche file system. A causa di limiti nelle dimensioni massime dei file
imposte dai file system FAT 16 e FAT 32, questi ultimi non sono da utilizzarsi
sulle periferiche file system per operazioni di gestione temporanea.
Quando si crea una periferica file system, è possibile specificare la posizione in
cui crearla utilizzando uno dei formati seguenti:
■
Il percorso della cartella locale, ad esempio c:\unità_fs;
■
Il percorso della cartella sull'unità mappata, ad esempio k:\unità_fs;
■
Il percorso UNC, ad esempio, \\server01\unità_fs.
352 Guida per l'amministratore
Strumenti di Gestione periferiche
Quando si utilizza un'unità mappata come periferica file system:
■
È possibile utilizzare un'unità mappata in CA ARCserve Backup, ma è
necessario avere prima eseguito l'accesso a tale unità.
■
Se si mappa un'unità da utilizzare come periferica file system, l'unità
mappata viene convertita in un percorso UNC (Universal Naming
Convention) e viene richiesto di fornire le credenziali di accesso quando si
seleziona Fine.
–
Le credenziali di accesso fornite devono consentire l'accesso completo
all'unità mappata.
–
Per impostazione predefinita, per ottenere l'accesso a ciascuna
periferica file system remota viene utilizzato l'account di sistema CA
ARCserve Backup. È possibile modificare le credenziali utilizzate con la
periferica file system selezionata utilizzando Protezione.
–
Non è necessario specificare le credenziali quando si crea una FSD
utilizzando un disco locale.
Importante: CA ARCserve Backup non supporta la condivisione di una FSD
con più server CA ARCserve Backup. Quando una FSD è condivisa, i server
ARCserve che la utilizzano possono sovrascrivere i dati di backup degli altri
server.
Nota: CA ARCserve Backup supporta la configurazione di un totale aggregato
di 255 periferiche file system (FSD) e periferiche di deduplicazione (DDD) (solo
se il numero di periferiche fisiche configurato equivale a 0).
Come creare periferiche File System
1. Aprire Manager Console di CA ARCserve Backup.
Dalla barra di spostamento espandere Amministrazione e fare clic su
Configurazione periferiche.
Verrà visualizzato Configurazione periferiche.
2. Nella finestra di dialogo Benvenuti in Configurazione periferiche selezionare
l'opzione Periferiche file system e quindi fare clic su Avanti.
3. Seguire le istruzioni nelle finestre di dialogo successive e specificare tutte
le informazioni richieste.
Aggiunta di più periferiche file system a un gruppo
Per aggiungere più periferiche file system allo stesso gruppo, è necessario che
il nome di periferica file specificato in Configurazione periferiche sia identico
per ogni periferica che si desidera includere nel gruppo. È anche possibile
utilizzare Configura gruppi per assegnare più periferiche file system allo stesso
gruppo dopo avere creato le periferiche file system.
Capitolo 6: Gestione di periferiche e supporti 353
Strumenti di Gestione periferiche
Comandi periferica per le periferiche file system
I comandi periferica disponibili per le periferiche file system sono:
■
Formatta: consente di eliminare le sessioni dalla cartella specificata.
■
Cancella: consente di eliminare le sessioni e di scrivere un'intestazione di
file vuota nella cartella specificata.
I comandi periferica non disponibili per le periferiche file system sono:
■
Ritensionamento
■
Compressione
■
Rimozione
■
Cancellazione estesa
Configurazione di periferiche mediante Configurazione modulo Enterprise
Configurazione modulo Enterprise è un'applicazione simile a una procedura
guidata che consente di configurare le periferiche riportate di seguito.
■
StorageTek ACSLS: l'opzione di configurazione StorageTek ACSLS
consente di configurare oppure di modificare la configurazione di una
libreria StorageTek ACSLS. Con questa opzione, il server CA ARCserve
Backup può interfacciarsi con le librerie StorageTek ACSLS per gestire
operazioni di backup e ripristino, spostamento e organizzazione dei volumi
nastro.
Per configurare la libreria StorageTek ACSLS, assicurarsi che sia
correttamente installata e in esecuzione prima di avviare Configurazione
modulo Enterprise.
Per informazioni sull'utilizzo delle librerie StorageTek ACSLS con CA
ARCserve Backup, consultare la Guida al modulo Enterprise.
■
IBM 3494: l'opzione di configurazione IBM 3494 consente di configurare
oppure di modificare la configurazione di una libreria IBM 3494. Con
questa opzione, è possibile utilizzare tutte le funzioni di CA ARCserve
Backup con le elevate capacità di volumi nastro offerte da IBM®
TotalStorage® Enterprise Automated Tape Library 3494.
Per configurare le librerie IBM 3494, assicurarsi che le configurazioni
seguenti siano completate prima di avviare Configurazione modulo
Enterprise:
■
Tutte le librerie sono correttamente connesse alla rete.
■
Il software di IBM 3494 Automated Tape Library è installato sul server
primario.
Per informazioni sull'utilizzo delle librerie IBM 3494 con CA ARCserve
Backup, consultare la Guida al modulo Enterprise.
354 Guida per l'amministratore
Strumenti di Gestione periferiche
■
Opzione Image: l'opzione di configurazione dell'Opzione Image consente
di installare un driver su sistemi di destinazione per l'attivazione delle
funzionalità dell'opzione Image. Questa opzione consente di eseguire
backup ad alta velocità ignorando il file system, creando un'immagine
snapshot dell'unità e leggendo i blocchi di dati dal disco.
Per ulteriori informazioni sul backup e il ripristino dei dati con l'Opzione
Image, consultare la Guida al modulo Enterprise.
■
Opzione Serverless Backup: l'opzione di configurazione dell'Opzione
Serverless Backup consente di installare un driver su sistemi di
destinazione per l'attivazione delle funzionalità dell'Opzione Serverless
Backup. Grazie a questa opzione l'impatto dei backup sulla CPU del
sistema risulta minimo, consentendo alle applicazioni sul server di
continuare l'esecuzione durante il backup.
Per ulteriori informazioni sul backup e il ripristino dei dati con l'Opzione
Serverless Backup, consultare la Guida al modulo Enterprise.
Come configurare periferiche mediante Configurazione modulo
Enterprise
1. Dal menu Start di Windows, selezionare Programmi (o Tutti i programmi),
CA, ARCserve Backup e fare clic su Configurazione modulo Enterprise.
Verrà visualizzata la finestra di dialogo Configurazione modulo Enterprise,
Opzioni.
2. Fare clic sul pulsante della periferica che si desidera configurare, seguire le
istruzioni nelle finestre di dialogo successive e completare tutte le
informazioni richieste.
Gestione periferiche di deduplicazione
Utilizzare Configurazione periferiche per creare periferiche di deduplicazione
dati, rimuovere periferiche di deduplicazione esistenti o modificare le proprietà
di una periferica esistente. Per creare una periferica di deduplicazione dati su
un server remoto, è necessario disporre di un accesso adeguatamente
protetto.
Nota: per creare le periferiche di deduplicazione è inoltre possibile utilizzare
Gestione guidata periferiche o l'opzione Crea periferica di deduplicazione di
Gestione periferiche.
Capitolo 6: Gestione di periferiche e supporti 355
Strumenti di Gestione periferiche
Ulteriori informazioni:
Creazione di periferiche di deduplicazione (a pagina 356)
Rimozione di una periferica di deduplicazione (a pagina 361)
Modifica delle impostazioni della periferica di deduplicazione (a pagina 362)
Protezione delle periferiche di deduplicazione con CA XOsoft (a pagina 363)
Configurazione dei gruppi per la deduplicazione dei dati (a pagina 363)
Configura gruppi di deduplicazione (a pagina 368)
Creazione di periferiche di deduplicazione
Per deduplicare dati, creare e scegliere un gruppo di periferiche di
deduplicazione come destinazione di backup. Quando si creano nuove
periferiche di deduplicazione, CA ARCserve Backup assegna automaticamente
ciascuna periferica a un nuovo gruppo di periferiche di deduplicazione.
È possibile creare periferiche di deduplicazione in locale o in remoto. Quando si
creano periferiche di deduplicazione remota, è necessario specificare
manualmente le credenziali di protezione facendo clic sul pulsante Protezione
nella finestra di dialogo Configurazione periferiche, altrimenti CA ARCserve
Backup tenta di utilizzare l'account di sistema.
Da Configurazione periferiche, è possibile aggiungere una o più periferiche.
Quando si fa clic su Avanti, CA ARCserve Backup verifica la validità delle
informazioni specificata per tutte le periferiche e avvisa l'utente nel caso in cui
la verifica di una particolare periferica non va a buon fine. Fare clic sul pulsante
Verifica nella colonna Verifica e Stato oppure procedere allo stesso modo per
ciascuna periferica configurata in modo da accertarsi che venga eseguita
correttamente la verifica prima di continuare. In questa colonna possono
essere visualizzati tre possibili risultati.
■
Operazione in sospeso: visualizzato durante la configurazione di una
periferica.
■
Riuscita: visualizzato quando la verifica delle informazioni specificate ha
esito positivo.
■
Non riuscita: visualizzato quando CA ARCserve Backup rileva problemi
nelle informazioni specificate. Fare clic su Non riuscita nella colonna
Verifica e Stato per visualizzare la causa dell'errore per ogni periferica che
non ha superato la verifica.
Per creare periferiche di deduplicazione
1. Dalla Console di gestione di CA ARCserve Backup, espandere
Amministrazione e fare clic su Configurazione periferiche.
Verrà visualizzata la schermata Configurazione periferiche.
356 Guida per l'amministratore
Strumenti di Gestione periferiche
2. Selezionare Periferica di deduplicazione e fare clic su Avanti.
Verrà visualizzata la schermata Server di accesso.
3. Specificare il nome del server primario, il tipo di autenticazione, il nome
utente e la password, quindi fare clic su Avanti.
4. Specificare il server sul quale creare la periferica di deduplicazione e fare
clic su Avanti. Per i server locali (predefiniti) è possibile effettuare una
ricerca e selezionare un percorso. Se si desidera specificare un server
remoto, è necessario disporre dei diritti di amministratore per tale server e
immettere manualmente il percorso.
Verrà visualizzata la schermata Configurazione periferica di deduplicazione.
Capitolo 6: Gestione di periferiche e supporti 357
Strumenti di Gestione periferiche
5. Fare clic su Aggiungi per accedere all'elenco Periferiche di deduplicazione.
a.
Fare clic sulla voce nella colonna Nome periferica di deduplicazione per
modificarlo o confermare il nome predefinito.
b.
Fare clic sulla voce nella colonna Descrizione per modificarlo o
confermare il nome predefinito.
c.
Fare clic sulla voce nella colonna Posizioni file di database per
specificare un percorso. È possibile immettere un percorso
manualmente oppure individuarne uno esistente.
Per immettere la posizione di un file di dati remoto, è necessario
specificare il nome del computer o l'indirizzo IP, seguito dal nome
condivisione. Utilizzare il formato seguente:
\\NomeComputer\NomeCondivisione o \\IndirizzoIP\NomeCondivisione
Note:
■
Per impostazione predefinita, i campi Posizioni file di database e
Posizione file indice sono vuoti. Quando si crea la periferica di
deduplicazione, CA ARCserve Backup può creare il percorso
specificato se non esiste oppure è possibile cercarne uno, se
esistente.
■
Per ridurre la frammentazione per il primo processo di backup
completo:
–
All'inizio del backup, il Modulo nastro prealloca 1 GB (configurabile
nel Registro di sistema) nel file di dati.
–
Prima che venga eseguito il backup e raggiunto il termine del file di
dati, aumentare la dimensione del file di dati allocando un ulteriore
GB.
–
Al termine del backup, se lo spazio vuoto nel file di dati è superiore
a 512 MB, ridurre la dimensione del file di dati di 512 MB. In caso
contrario, lo spazio negli ultimi 512 MB verrà sprecato. In questa
circostanza, i byte al termine del file di dati sul disco non
disporranno di dati validi.
Pertanto, la dimensione minima è di 512 MB, anche se si esegue il
backup di un file di un solo byte.
d.
Fare clic sulla voce nella colonna Posizione file indice per specificare un
percorso. Per evitare errori, utilizzare lo stesso formato specificato al
passaggio precedente per immettere una posizione remota oppure fare
clic sulla freccia per esplorare la struttura delle directory.
Importante: Si consiglia di specificare percorsi differenti per Posizione
file indice e Posizioni file di database che si trovano sui volumi NTFS;
inoltre le posizioni non devono contenere dati provenienti da altre
applicazioni. Per ottenere le migliori prestazioni, la Posizione file indice
deve risiedere su un disco con tempi di ricerca rapida, quale ad
esempio un disco compatto.
358 Guida per l'amministratore
Strumenti di Gestione periferiche
e.
Fare clic sulla colonna Nome gruppo e indicare un nome. Se questa
voce viene lasciata vuota, verrà fornito automaticamente un nome che
sarà possibile modificare in Configurazione gruppo. Questo è il nome
che verrà selezionato quando si inoltrano i processi di backup che
utilizzano periferiche di deduplicazione.
Se necessario, ripetere questa operazione per aggiungere ulteriori
periferiche.
Nota: CA ARCserve Backup supporta la configurazione di un totale
aggregato di 255 periferiche file system (FSD) e periferiche di
deduplicazione (DDD) (solo se il numero di periferiche fisiche configurato
equivale a 0).
6. Se in precedenza sono state specificate posizioni di percorsi remoti, fare
clic su Protezione per fornire le informazioni di accesso.
a.
Deselezionare l'opzione Utilizza l'account di sistema ARCserve
(predefinito) per abilitare i campi di protezione.
b.
Indicare il nome utente, il dominio e la password. Confermare la
Password nell'ultimo campo.
c.
Fare clic su OK per tornare alla Configurazione periferiche.
Capitolo 6: Gestione di periferiche e supporti 359
Strumenti di Gestione periferiche
7. Lo stato visualizzato nella colonna Verifica e Stato è Operazione in sospeso
quando le periferiche sono in corso di configurazione. Fare clic sul pulsante
Verifica accanto allo stato per verificare l'accuratezza delle informazioni
fornite. CA ARCserve Backup visualizza la Dimensione volume dell'unità
specificata e uno stato di approvazione se le informazioni sono valide.
Se lo stato visualizzato è Non riuscito:
–
Assicurarsi che i percorsi specificati per Posizioni file indice e Posizioni
file di database abbiano lo stesso formato.
–
Verificare l'accuratezza delle credenziali di protezione.
–
Verificare che l'unità specificata sia NTFS. È possibile creare periferiche
di deduplicazione solo sui volumi NTFS.
–
Controllare che il volume sia condiviso.
8. Fare clic su Avanti.
CA ARCserve Backup verifica le informazioni specificate per tutte le
periferiche nell'elenco. Se le informazioni sono valide, le periferiche di
deduplicazione vengono aggiunte all'elenco. Se alcune informazioni non
sono valide, le periferiche sulle quali si sono verificati i problemi sono
indicate nell'elenco da uno stato Non riuscito di colore rosso. Fare clic sullo
stato Non riuscito corrispondente al fine di determinare la causa di un
singolo errore e risolverlo. Quando tutte le periferiche avranno superato la
verifica, verrà visualizzata una schermata di riepilogo.
9. Fare clic su Avanti per tornare alla schermata Configurazione periferiche
oppure fare clic su Esci per uscire da Configurazione periferiche.
Importante: Quando si crea una periferica di deduplicazione, il criterio di
eliminazione viene automaticamente impostato su quattro settimane. Tale
criterio di eliminazione predefinito viene ereditato da ogni processo impostato
per la periferica. Se si desidera conservare il backup per oltre quattro
settimane, è necessario regolare il periodo di eliminazione durante l'inoltro del
processo di backup.
Ulteriori informazioni:
Definizione dei criteri di copia ed eliminazione per i backup con gestione
temporanea su disco (a pagina 209)
360 Guida per l'amministratore
Strumenti di Gestione periferiche
Rimozione di una periferica di deduplicazione
Quando le periferiche smettono di funzionare oppure quando non si desidera
più utilizzare una periferica per la deduplicazione, è possibile rimuoverla da CA
ARCserve Backup.
Come rimuovere una periferica di deduplicazione esistente
1. Avviare Configurazione periferiche e scegliere Periferica di deduplicazione.
2. Fare clic su Avanti.
Verrà visualizzata la schermata Server di accesso.
3. Specificare il nome dominio, il nome server primario e il tipo di
autenticazione.
4. Immettere il nome utente e la password, quindi fare clic sul pulsante
Avanti.
5. Specificare il server dal quale rimuovere la periferica di deduplicazione e
fare clic su Avanti.
Verrà visualizzata la schermata Configurazione periferica di deduplicazione.
6. Fare clic sulla periferica da rimuovere per selezionarla.
7. Fare clic su Rimuovi.
La periferica selezionata viene contrassegnata per la rimozione. Se non si
desidera rimuovere la periferica, fare clic su Annulla cancellazione.
8. Fare clic su Avanti.
9. Fare clic su Esci.
Capitolo 6: Gestione di periferiche e supporti 361
Strumenti di Gestione periferiche
Modifica delle impostazioni della periferica di deduplicazione
È possibile modificare il nome e la descrizione della periferica e le posizioni dei
file di database e indice. Tuttavia, non è possibile modificare i nomi del gruppo
o del nastro della periferica.
Per modificare le impostazioni della periferica di deduplicazione
1. Dalla Console di gestione di CA ARCserve Backup, espandere
Amministrazione e fare clic su Configurazione periferiche.
Verrà visualizzata la schermata Configurazione periferiche.
2. Selezionare Periferica di deduplicazione e fare clic su Avanti.
Verrà visualizzata la schermata Server di accesso.
3. Specificare il nome dominio, il nome server primario e il tipo di
autenticazione.
4. Immettere il nome utente e la password, quindi fare clic sul pulsante
Avanti.
5. Specificare il server sul quale creare la periferica di deduplicazione e fare
clic su Avanti.
Verrà visualizzata la schermata Configurazione periferica di deduplicazione.
6. Fare clic su una periferica nell'elenco Periferiche di deduplicazione per
modificare le impostazioni.
7. Fare clic su un valore sotto le colonne del nome e della descrizione della
periferica di deduplicazione. Non è possibile modificare i nomi di gruppo e
nastro da questa schermata. Utilizzare Configurazione gruppo per
modificare il nome del gruppo. È anche possibile aggiungere un percorso
per un file di database o di indice se tali campi sono vuoti, ma non è
possibile modificare questi valori dopo aver formattato la periferica.
362 Guida per l'amministratore
Strumenti di Gestione periferiche
8. Specificare nuove impostazioni. Se si specificano posizioni remote per
Posizioni file di database e Posizione file indice, fare clic su Protezione e
indicare il nome utente, il dominio e la password richiesti. Digitare
nuovamente la password per confermarla.
9. Fare clic su Avanti.
10. Al termine della modifica delle impostazioni, fare clic su Esci per chiudere
la Configurazione periferiche.
Protezione delle periferiche di deduplicazione con CA XOsoft
Quando le periferiche di deduplicazione sono installate localmente, i file dei
dati di deduplicazione sono esclusi dai processi di CA ARCserve Backup. È
possibile proteggere la periferica di deduplicazione stessa utilizzando CA
XOsoft.
Con CA XOsoft, è possibile creare uno scenario che replica i percorsi dei file
indice e dei file di database per una periferica di deduplicazione. Per ulteriori
informazioni, consultare l'argomento Creazione di scenari CA XOsoft per le
periferiche di deduplicazione (a pagina 717).
Configurazione dei gruppi per la deduplicazione dei dati
Quando si crea una periferica di deduplicazione, CA ARCserve Backup la
aggiunge automaticamente a un gruppo di periferiche di deduplicazione.
Tuttavia, quando si rende necessario riassegnare le periferiche, rinominare o
eliminare i gruppi esistenti, utilizzare Configurazione gruppo periferiche. È
anche possibile aggiungere un nuovo gruppo (vuoto) e assegnarvi in seguito
una periferica.
Dopo aver creato i gruppi, utilizzare Configura gruppi di deduplicazione nella
schermata delle proprietà di Gestione periferiche per impostare le proprietà del
gruppo di deduplicazione, quale ad esempio il numero massimo di stream
oppure l'ottimizzazione. Le proprietà qui impostate si applicano ai gruppi di
periferiche utilizzati nelle fasi di gestione temporanea o di destinazione di un
processo di backup.
Capitolo 6: Gestione di periferiche e supporti 363
Strumenti di Gestione periferiche
Aggiunta di un nuovo gruppo di deduplicazione (vuoto)
È possibile creare un nuovo gruppo normale e quindi assegnarvi una periferica
di deduplicazione, rendendolo un gruppo di periferiche di deduplicazione. Ad
esempio, se una periferica esistente è occupata o danneggiata, ma il gruppo è
stato specificato in vari processi di backup, è possibile rimuovere la periferica
esistente da un particolare gruppo, quindi assegnarvi una nuova periferica.
Nota: è possibile assegnare una sola periferica di deduplicazione a un gruppo.
Come aggiungere un nuovo gruppo di deduplicazione
1. Dal menu Amministrazione sulla barra di spostamento nella Console di
gestione di CA ARCserve Backup selezionare Configurazione gruppo di
periferiche.
Viene visualizzata la Configurazione gruppo di periferiche.
2. Fare clic su Avanti.
3. Nella pagina di accesso, fornire le credenziali e fare clic su Avanti.
4. Nella finestra di dialogo Opzioni:
a.
selezionare il server da configurare,
b.
scegliere Configura gruppi,
c.
fare clic su Avanti.
5. Fare clic su Nuovo nella finestra di dialogo Configurazione gruppo di
periferiche.
Verrà visualizzata la finestra di dialogo Nuovo gruppo.
6. Nella finestra di dialogo Nuovo gruppo,
a.
scegliere Gruppo normale,
b.
immettere un nome per il nuovo gruppo,
c.
fare clic su OK.
Nell'elenco Gruppi verrà visualizzato il nuovo gruppo normale, che non
contiene alcuna periferica. È ora possibile assegnare una periferica di
deduplicazione disponibile a questo gruppo.
364 Guida per l'amministratore
Strumenti di Gestione periferiche
Assegnazione di una periferica di deduplicazione a un gruppo
È possibile riassegnare le periferiche ai gruppi utilizzando Configurazione
gruppo di periferiche. Prima di iniziare, assicurarsi che il gruppo desiderato sia
vuoto. Se non è vuoto, rimuovere eventuali periferiche, quindi procedere.
Per assegnare una periferica di deduplicazione a un gruppo vuoto
1. In Configurazione gruppo di periferiche, fare clic su un gruppo nell'elenco
di gruppo disponibili, visualizzato a sinistra.
2. Nell'elenco Periferiche disponibili visualizzato a destra, fare clic su una
periferica per selezionarla.
Nota: se non vi sono periferiche disponibili tra le quali scegliere, rimuovere
una periferica da un altro gruppo oppure eliminare un gruppo di periferiche
esistente. Le periferiche nei gruppi eliminati vengono spostati nell'elenco
Periferiche disponibili.
3. Fare clic su Assegna.
La periferica verrà aggiunta al gruppo selezionato.
4. Al termine dell'assegnazione delle periferiche, fare clic su Fine.
5. Fare clic su Esci per uscire dalla schermata di Configurazione gruppo di
periferiche.
6. Fare clic su OK per chiudere il messaggio di conferma.
È possibile convertire un gruppo FSD esistente a un gruppo di deduplicazione
rimuovendo le periferiche FSD in esso contenute e aggiungendovi una
periferica di deduplicazione. Analogamente, è possibile convertire un gruppo di
deduplicazione in un gruppo FSD normale.
Rimozione di una periferica di deduplicazione da un gruppo
È possibile rimuovere una periferica di deduplicazione da un gruppo e
riassegnarla altrove.
Come rimuovere una periferica di deduplicazione da un gruppo
1. In Configurazione gruppo di periferiche, fare clic su un gruppo nell'elenco
di gruppo disponibili, visualizzato a sinistra.
2. Selezionare la periferica all'interno del gruppo.
3. Fare clic su Rimuovi.
La periferica viene rimossa dal gruppo e quindi aggiunta all'elenco di
periferiche disponibili.
4. Al termine della rimozione delle periferiche, fare clic su OK.
È possibile riassegnare le periferiche rimosse ad altri gruppi di periferiche.
Capitolo 6: Gestione di periferiche e supporti 365
Strumenti di Gestione periferiche
Eliminazione di un gruppo di periferiche di deduplicazione
È possibile eliminare un gruppo di periferiche di deduplicazione. La periferica
assegnata a un gruppo eliminato verrà spostata nell'elenco di periferiche
disponibili per la riassegnazione.
Come eliminare un gruppo di deduplicazione
1. Dal menu Amministrazione sulla barra di spostamento nella Console di
gestione di CA ARCserve Backup selezionare Configurazione gruppo di
periferiche.
Viene visualizzata la Configurazione gruppo di periferiche.
2. Fare clic su Avanti.
3. Nella pagina di accesso, compilare i campi obbligatori e fare clic su Avanti.
4. Nella finestra di dialogo Opzioni selezionare il server da configurare,
scegliere Configura gruppi, quindi fare clic su Avanti.
5. Nella finestra di dialogo Configurazione gruppo di periferiche, fare clic su
un gruppo nell'elenco di gruppo per selezionarlo.
6. Fare clic su Elimina.
Viene visualizzato un messaggio di conferma.
7. Fare clic su OK per continuare.
Il gruppo selezionato viene eliminato. La periferica assegnata al gruppo
eliminato verrà spostata nell'elenco di periferiche disponibili.
8. Al termine dell'eliminazione dei gruppi, fare clic su Fine.
9. Fare clic su Esci per uscire dalla schermata di Configurazione gruppo di
periferiche.
10. Fare clic su Sì per chiudere il messaggio di conferma.
366 Guida per l'amministratore
Strumenti di Gestione periferiche
Ridenominazione di un gruppo di periferiche di deduplicazione
È possibile rinominare un gruppo di deduplicazione esistente nella finestra di
dialogo Configurazione gruppo di periferiche.
1. Dal menu Amministrazione sulla barra di spostamento nella Console di
gestione di CA ARCserve Backup selezionare Configurazione gruppo di
periferiche.
Viene visualizzata la Configurazione gruppo di periferiche.
2. Fare clic su Avanti.
3. Nella pagina di accesso, compilare i campi obbligatori e fare clic su Avanti.
4. Nella finestra di dialogo Opzioni selezionare il server da configurare,
scegliere Configura gruppi, quindi fare clic su Avanti.
5. Nella finestra di dialogo Configurazione gruppo di periferiche, fare clic su
un gruppo nell'elenco di gruppo per selezionarlo.
6. Fare clic su Rinomina.
Viene visualizzata la finestra di dialogo Rinomina gruppo.
7. Nella finestra di dialogo Rinomina gruppo,
a.
digitare un nuovo nome per il gruppo di periferiche,
b.
Fare clic su OK.
Il nome verrà modificato e la periferica precedentemente assegnata al
gruppo rimane invariata.
Capitolo 6: Gestione di periferiche e supporti 367
Strumenti di Gestione periferiche
Configura gruppi di deduplicazione
Utilizzare l'opzione Configura gruppi di deduplicazione nelle proprietà di
Gestione periferiche per impostare le proprietà relative a un gruppo di
periferiche di deduplicazione. È necessario prima aver creato periferiche di
deduplicazione.
Per configurare gruppi di deduplicazione:
1. Dalla Console di gestione di CA ARCserve Backup, scegliere
Amministrazione e fare clic su Periferica per mostrare Proprietà periferica.
2. Fare clic su Configura gruppi di deduplicazione. Verrà visualizzata la
finestra di dialogo Configurazione gruppo di periferiche di deduplicazione.
3. Dall'elenco di gruppi visualizzati, scegliere il gruppo che si desidera
configurare, quindi completare i seguenti campi, in base alle esigenze.
Soglia massima
Consente di specificare la quantità massima di spazio su disco
utilizzabile da un processo. Quando viene raggiunta la soglia massima,
CA ARCserve Backup interrompe il processo.
Valore predefinito: 80%
La Soglia massima è rappresentata come percentuale della capacità
totale in uso sul disco oppure come numero totale di GB o MB utilizzati.
368 Guida per l'amministratore
Strumenti di Gestione periferiche
N. max stream
Consente di specificare il numero massimo di flussi di dati simultanei
inviati alla periferica.
Valore predefinito: 4
Sospendi migrazione dati
Istruisce CA ARCserve Backup a interrompere il processo di migrazione
dei dati. Quest'azione viene applicata solo ai gruppi di deduplicazione
utilizzati nelle operazioni di gestione temporanea.
Impostazione predefinita: disattivata
Consenti ottimizzazione backup deduplicazione
Indirizza CA ARCserve Backup a esaminare prima i parametri
dell'intestazione file. Il processo di identificazione dei limiti naturali e
l'esecuzione di calcoli hash viene eseguita solo sui file dei quali sono
stati modificati i dettagli dell'intestazione a partire dall'ultimo backup,
migliorando notevolmente la velocità effettiva del backup.
Impostazione predefinita: attivata
Nota: non è possibile ottimizzare i dati basati su flussi (ad esempio,
MS SQL o Oracle). Se si utilizza l'ottimizzazione, verificare che
l'opzione Reimposta bit di archiviazione backup su periferica di
deduplicazione nella scheda Operazione in Opzioni globali sia attivata.
La mancata reimpostazione dei bit di archiviazione dopo un backup
indica che l'ottimizzazione considera tutti i file come modificati, anche
se non è stata apportata alcuna modifica. Si consiglia di disattivare
l'ottimizzazione in quelle rare situazioni in cui le applicazioni in
esecuzione sul computer e in corso di backup reimpostano i bit di
archiviazione dei file e gli attributi dei file, come l'ora modificata.
Attiva la deduplicazione globale
Consente di eseguire la deduplicazione sulle unità C:\ su diversi
computer.
Recupero disco ritardato
Consente di recuperare spazio su disco creato dal processo di
deduplicazione. Il recupero ritardato del disco riduce il rischio di
frammentazione del disco.
Recupero disco accelerato
Consente di recuperare immediatamente spazio su disco creato dal
processo di deduplicazione. Benché il recupero accelerato del disco
migliori le prestazioni del recupero disco, può introdurre la
frammentazione del disco nella periferica. Questa opzione è abilitata
per impostazione predefinita, in modo da migliorare le prestazioni del
recupero disco.
4. Fare clic su OK al termine della configurazione dei gruppi di deduplicazione.
Capitolo 6: Gestione di periferiche e supporti 369
Gestione periferiche
Nota: è anche possibile accedere alla finestra di dialogo di configurazione del
gruppo di periferiche di deduplicazione tramite la Configurazione guidata del
gruppo di periferiche oppure dalla barra degli strumenti di Gestione periferiche.
Ulteriori informazioni:
Deduplicazione globale (a pagina 722)
Gestione periferiche
Gestione periferiche fornisce informazioni sulle periferiche di archiviazione
collegate al sistema, sui supporti e sullo stato di tali periferiche. Quando si
seleziona una periferica di archiviazione o la corrispondente scheda
configurata, vengono visualizzate le relative informazioni di riepilogo, ad
esempio il fornitore, il nome del modello e la configurazione della scheda.
Se al computer sono collegate più periferiche di archiviazione, è possibile
suddividerle in gruppi tramite CA ARCserve Backup. Definire i gruppi di
periferiche è fondamentale per la flessibilità e l'efficienza di CA ARCserve
Backup.
Per impostazione predefinita, CA ARCserve Backup viene installato con
ciascuna periferica di archiviazione assegnata al relativo gruppo. Se vengono
rilevate periferiche identiche (per marca e modello), vengono automaticamente
posizionate nello stesso gruppo. È possibile utilizzare Configurazione gruppo di
periferiche per eseguire le seguenti operazioni:
■
Creare un nuovo gruppo di periferiche.
■
Assegnare una periferica a un gruppo (compreso un gruppo RAID).
■
Rimuovere una periferica di archiviazione da un gruppo.
■
Rinominare o eliminare un gruppo di periferiche.
■
Utilizzare un set di nastri RAID.
Attività di manutenzione
Tramite Gestione periferiche è anche possibile effettuare le operazioni di
manutenzione dei supporti riportate di seguito:
■
Formattazione dei supporti (a pagina 371);
■
Cancellazione dei dati (a pagina 372);
■
Ritensionamento dei nastri (a pagina 375);
370 Guida per l'amministratore
Gestione periferiche
■
Compressione dei dati (a pagina 375);
■
Rimozione dei supporti (a pagina 376);
■
Unità in linea e non in linea (a pagina 376).
■
Ricostruzione dei supporti (solo RAID) (a pagina 377);
■
Analisi periferiche (solo periferiche di archiviazione USB) (a pagina 378).
Importante: prima di utilizzare queste opzioni, soprattutto quelle di
formattazione e cancellazione, assicurarsi di avere selezionato i supporti
corretti.
Formattazione di supporti
Sebbene i supporti vuoti vengano formattati automaticamente da CA ARCserve
Backup durante il processo di backup, è possibile utilizzare questa opzione per
eseguire la formattazione manualmente. La formattazione consente di inserire
una nuova etichetta nella parte iniziale del supporto, eliminando tutti i dati già
esistenti nel supporto stesso.
Nota: utilizzare questa opzione con cautela. Dopo la formattazione del
supporto, i dati ed eventuali sessioni di processo associati al supporto non
potranno più essere ripristinati da CA ARCserve Backup.
La formattazione di basso livello, richiesta per la maggior parte dei dischi rigidi
e alcune unità periferiche mini cartridge, non è necessaria per le unità che
supportano CA ARCserve Backup.
Come formattare un supporto
1. Fare clic sul pulsante Formatta nella finestra Gestione periferiche.
Verrà visualizzata la finestra di dialogo Formatta, contenente i dettagli
specifici sui supporti negli slot della libreria. Ad esempio i supporti non
formattati vengono riportati come <Supporto vuoto> e gli slot riservati per
il supporto di pulizia non vengono visualizzati.
Importante: non è possibile formattare le periferiche file system (FSD)
che fanno parte di un gruppo di gestione temporanea mediante il pulsante
Formatta della barra degli strumenti. Per evitare la formattazione
accidentale di un supporto inserito in una periferica FSD prima che sia
stata eseguita la migrazione dei dati su un supporto di destinazione finale,
il pulsante Formatta della barra degli strumenti della finestra Gestione
periferiche è disattivato. Se si desidera formattare un supporto inserito in
una periferica FSD, è possibile utilizzare la riga di comando (ca_devmgr) o
disattivare l'opzione di gestione temporanea per la periferica FSD
selezionata.
Capitolo 6: Gestione di periferiche e supporti 371
Gestione periferiche
2. Selezionare lo slot in cui sono contenuti i supporti da formattare.
Assegnare un nome e una data di scadenza al supporto da formattare.
Nota: quando si assegna un nuovo nome supporto a uno slot, l'icona della
spia accanto allo slot diventa verde. gli slot con supporti protetti da
scrittura vengono visualizzati in rosso. Non è possibile formattare questi
supporti. È necessario specificare un nuovo nome supporto prima di
formattare il supporto.
Se si desidera specificare più supporti, ripetere questo passaggio.
3. Per il supporto in un pool di supporti, selezionare uno slot associato a
un'icona verde e l'opzione Usa rotazione. Nell'elenco a discesa Pool di
supporti selezionare il pool di supporti in cui si desidera utilizzare il
supporto formattato. Nel campo N. di serie accettare il numero di serie
predefinito oppure specificare un numero di serie definito dall'utente. Se il
nome del pool di supporti non è definito e al supporto è stato assegnato un
numero di serie sotto forma di codice a barre, il numero di serie non verrà
sovrascritto durante la procedura di formattazione.
Nota: fare clic sul pulsante Applica a tutti per utilizzare tutti i supporti
formattati in un pool di supporti e assegnare tutti i supporti allo stesso
pool.
4. Assegnare un nome e una data di scadenza al supporto da formattare. È
necessario specificare un nuovo nome supporto prima di formattare il
supporto. Per ulteriori informazioni sulle date di scadenza, consultare la
sezione Date di scadenza.
5. Fare clic su OK.
La finestra di dialogo Formatta viene chiusa e viene visualizzato il
messaggio seguente:
"La formattazione cancellerà TUTTI i dati dal supporto. Formattare il
supporto?"
6. Scegliere una delle opzioni seguenti:
■
Per iniziare il processo di formattazione, fare clic su OK.
Il supporto verrà formattato.
■
Per annullare il processo di formattazione, fare clic su Annulla.
Il supporto non verrà formattato.
Cancella supporto
Utilizzare questa opzione per cancellare tutti i dati contenuti in uno o più
supporti. È inoltre possibile eliminare dal database CA ARCserve Backup tutti
gli eventuali riferimenti al contenuto del supporto. Qualora venisse eseguita
un'ulteriore formattazione del supporto, resterebbe memorizzata l'intera
cronologia fisica, Ovvero i passaggi di lettura e scrittura.
372 Guida per l'amministratore
Gestione periferiche
prima di utilizzare l'opzione di cancellazione assicurarsi di aver selezionato il
supporto corretto. I dati cancellati andranno persi. Per la cancellazione del
supporto è possibile scegliere tra le seguenti opzioni di cancellazione:
■
Cancellazione rapida: consente di cancellare i supporti in maniera
efficace. Il tempo necessario per eseguire l'operazione è ridotto rispetto a
quello necessario per la cancellazione estesa (che può richiedere da minuti
a ore), in quanto viene soltanto sovrascritta l'etichetta del supporto. La
cronologia del supporto resta disponibile in CA ARCserve Backup a fini
informativi.
■
Cancellazione rapida avanzata: oltre alle operazioni di Cancellazione
rapida, consente di cancellare anche i codici a barre e i numeri di serie. Per
ulteriori informazioni sulla catalogazione del codice a barre e del numero di
serie, consultare l'opzione Monta/smonta.
Nota: se i supporti cancellati non sono dotati di numero di serie o codice a
barre, l'opzione funziona come Cancellazione rapida.
Non sarà possibile tenere traccia dei supporti cancellati tramite l'opzione
Cancellazione rapida avanzata con CA ARCserve Backup e le informazioni
come la data di scadenza non saranno più disponibili.
■
Cancellazione estesa: consente di rimuovere completamente tutti i dati
dal supporto. Richiede molto più tempo di una cancellazione rapida, ma il
supporto viene svuotato completamente. Per motivi di sicurezza, utilizzare
l'opzione Cancellazione estesa se si desidera che i dati sul supporto
vengano cancellati completamente.
L'opzione Cancellazione estesa equivale alla formattazione del disco ottico
durante la cancellazione di supporti ottici.
Nota: il processo di cancellazione estesa richiede più tempo del processo
di cancellazione rapida. Ciò risulterà evidente durante la cancellazione di
librerie di grandi dimensioni. Adoperare questa opzione con cautela in caso
di librerie di grandi dimensioni.
■
Cancellazione rapida e conversione del supporto in WORM: consente
di cancellare rapidamente tutti i dati dal supporto. Il supporto viene inoltre
convertito in un supporto Write Once - Read Many (WORM).
Per utilizzare questa opzione, è necessario che CA ARCserve Backup rilevi
un supporto compatibile DLTWORM nella libreria o in un'unità autonoma.
Capitolo 6: Gestione di periferiche e supporti 373
Gestione periferiche
Per cancellare il supporto:
1. Fare clic sul pulsante Cancella sulla barra degli strumenti.
Viene visualizzata la finestra di dialogo Cancella,
Gli slot riservati ai supporti di pulizia non sono visualizzati in questa
finestra.
2. Selezionare gli slot da cancellare. Quando si seleziona un supporto, la
relativa icona diventa verde.
Premere MAIUSC per selezionare più supporti contigui. Premere CTRL per
selezionare più supporti non contigui. Per selezionare più supporti contigui,
è inoltre possibile fare clic su tale icona e trascinarla.
3. Selezionare un metodo di cancellazione, fare clic su OK e quindi fare clic su
OK per confermare.
Il supporto viene cancellato da CA ARCserve Backup.
374 Guida per l'amministratore
Gestione periferiche
Ritensionamento dei nastri
Utilizzare l'opzione di ritensionamento per assicurarsi che un nastro venga
avvolto uniformemente e tensionato in maniera appropriata in modo da evitare
errori, inceppamenti o rotture. é necessario ritensionare il nastro se si
verificano problemi di scrittura o di lettura.
Nota:questa funzione è disponibile esclusivamente per i nastri con cartucce da
1/4".
Per ritensionare un nastro:
1. Inserire il nastro nella periferica di archiviazione.
2. Selezionare il nastro specifico.
Nel riquadro sinistro di Gestione periferiche espandere la struttura sotto la
periferica di archiviazione in cui si trova il nastro.
Evidenziare quindi il nastro.
Fare clic sul pulsante Ritensiona sulla barra degli strumenti.
Fare clic su OK.
Viene eseguito il ritensionamento del nastro tramite CA ARCserve Backup.
Compressione dei supporti
Utilizzare l'opzione Compressione solo se la periferica di archiviazione in uso
supporta la compressione dei nastri. In caso contrario, il pulsante
Compressione della barra degli strumenti viene disabilitato.
Nota: disattivare l'opzione Compressione solo se si prevede di utilizzare un
supporto in un'altra unità che non supporta la compressione. In tal caso,
l'unità che non supporta la compressione non sarebbe in grado di leggere i dati
compressi sul supporto.
Come attivare o disattivare la compressione
1. Aprire Gestione periferiche e individuare la libreria da configurare.
2. Selezionare l'unità periferica nella struttura di Gestione periferiche.
Se l'unità periferica supporta la compressione, sulla barra degli strumenti
di CA ARCserve Backup viene abilitato il pulsante Compressione. Per
verificare se la periferica supporta la compressione, selezionarla e scegliere
la scheda Dettagli.
3. Fare clic sul pulsante Compressione sulla barra degli strumenti.
4. Fare clic su OK per impostare la modalità di compressione su Disattivato
(se impostata su Attivato) oppure Attivato (se impostata su Disattivato).
Capitolo 6: Gestione di periferiche e supporti 375
Gestione periferiche
Rimozione di supporti
Utilizzare questa opzione per rimuovere i supporti dalle unità di archiviazione
della libreria e riportarli ai relativi slot principali, ovvero agli slot ai quali erano
stati associati durante l'esecuzione dell'inventario.
Per rimuovere i supporti da tutte le unità di una libreria o da una
singola unità:
1. Aprire la finestra di dialogo Gestione periferiche.
2. Dalla struttura delle periferiche di Gestione periferiche, effettuare una delle
seguenti operazioni.
■
Per rimuovere i supporti da tutte le unità di una libreria, selezionare la
libreria desiderata.
■
Per rimuovere i supporti da un'unità singola, selezionare la singola
unità.
3. Per rimuovere i supporti, effettuare una delle seguenti operazioni:
■
Fare clic con il pulsante destro del mouse sulla libreria o lunità e
scegliere Rimuovi dal menu di scelta rapida.
■
Fare clic sul pulsante Rimuovi nella barra degli strumenti.
4. Fare clic su OK per confermare.
Il supporto viene rimosso da CA ARCserve Backup.
Unità in linea e non in linea
In Gestione periferiche è possibile contrassegnare lo stato delle unità libreria
come in linea o non in linea facendo clic con il pulsante destro del mouse
sull'unità e scegliendo Non in linea o In linea, a seconda dello stato corrente
dell'unità.
Ciò può essere utile per contrassegnare le unità difettose della libreria come
non in linea ed evitare che l'utilità venga utilizzata da CA ARCserve Backup
finché non viene riparata e con stato In linea.
Nota: se nell'unità da contrassegnare come in linea o non in linea sono
presenti supporti, rimuoverli prima di contrassegnare l'unità come non in linea.
CA ARCserve Backup non è in grado di accedere ai supporti presenti nelle unità
non in linea.
376 Guida per l'amministratore
Gestione periferiche
Per contrassegnare le unità come in linea e non in linea
1. Aprire Gestione periferiche e individuare il server connesso alla libreria
contenente l'unità il cui stato si desidera contrassegnare come in linea o
non in linea.
2. Espandere la libreria, fare clic con il pulsante destro del mouse sull'unità e
selezionare In linea o Non in linea dal menu di scelta rapida.
Lo stato dell'unità viene modificato in Non in linea o In linea.
Nota: le unità non in linea vengono visualizzate come disattivate.
Ricostruzione di supporti
Nota:questa opzione è disponibile esclusivamente per le periferiche RAID.
L'opzione Ricrea consente di ricostruire un nastro mancante o inutilizzabile
contenente dati di backup in ambiente RAID livello 5.
A causa dell'architettura di RAID livello 5 (striping con parità), non è possibile
ricostruire più nastri mancanti o inutilizzabili.
Le procedure seguenti illustrano la modalità di ricostruzione del nastro.
Per ricreare un'unità nastro RAID:
1. Rimuovere il set RAID incompleto tramite l'opzione di rimozione da
Gestione periferiche di CA ARCserve Backup (se quando si evidenzia il
RAID si sceglie Rimuovi, vengono rimossi tutti i nastri presenti nel RAID).
2. Inserire il nastro da utilizzare per sostituire il nastro mancante delle unità
nastro.
3. Scegliere Cancella da Gestione periferiche.
Il nastro viene cancellato da CA ARCserve Backup.
4. Inserire il set RAID incompleto nelle altre unità nastro e fare clic sul
pulsante Ricrea nella barra degli strumenti.
Il supporto viene ricostruito da CA ARCserve Backup.
Per ricreare una libreria nastro RAID:
1. Se nella libreria non sono presenti nastri vuoti, importarne uno o
cancellare un nastro inutilizzato nella libreria.
2. Scegliere il set RAID da ricostruire e fare clic sul pulsante Ricrea nella
barra degli strumenti.
Il supporto viene ricostruito da CA ARCserve Backup.
Capitolo 6: Gestione di periferiche e supporti 377
Gestione periferiche
Analisi periferiche
Utilizzare l'opzione Analisi periferiche per enumerare le periferiche di
archiviazione USB connesse direttamente al server CA ARCserve Backup.
Nota: questa opzione è disponibile esclusivamente per le periferiche USB.
Come analizzare una periferica di archiviazione USB con l'opzione
Analisi periferiche
1. Aprire Gestione periferiche.
2. Connettere la periferica di archiviazione USB al server CA ARCserve
Backup.
3. Selezionare l'icona del controller USB nella struttura di directory della
periferica e fare clic su Analisi periferiche nella barra degli strumenti.
La periferica viene rilevata ed enumerata nella struttura delle directory
relativa alle periferiche in Gestione periferiche di CA ARCserve Backup.
Importante: se i driver per la periferica di archiviazione USB non sono
compatibili con il servizio Plug and Play (PnP), in CA ARCserve Backup il
rilevamento e l'enumerazione della periferica di archiviazione potrebbero non
riuscire. Per risolvere questo problema, è necessario configurare la periferica di
archiviazione USB interrompendo e riavviando il Modulo nastro.
Come analizzare una periferica di archiviazione USB interrompendo e
riavviando il Modulo nastro
1. Arrestare il Modulo nastro procedendo nel seguente modo:
a.
Dal menu Avvio rapido scegliere Server Admin.
Verrà visualizzata la finestra Gestione Server Admin.
b.
Individuare e selezionare il server primario nella struttura del server.
I servizi CA ARCserve Backup verranno visualizzati nel lato destro della
finestra, come illustrato di seguito.
c.
Fare clic con il pulsante destro del mouse sul Modulo nastro CA
ARCserve e scegliere Arresta dal menu di scelta rapida.
Il Modulo nastro verrà arrestato.
Nota: non chiudere Gestione Server Admin.
378 Guida per l'amministratore
Gestione periferiche
2. Connettere la periferica di archiviazione USB direttamente al server CA
ARCserve Backup.
3. Riavviare il Modulo nastro procedendo nel seguente modo:
a.
Individuare e selezionare il server primario nella struttura del server.
I servizi CA ARCserve Backup vengono visualizzati nel lato destro della
finestra.
b.
Fare clic con il pulsante destro del mouse sul Modulo nastro CA
ARCserve e scegliere Avvia dal menu di scelta rapida.
Viene avviato il modulo nastro.
Dopo aver avviato il Modulo nastro, la periferica viene rilevata ed
enumerata nella struttura delle directory relativa alle periferiche in
Gestione periferiche di CA ARCserve Backup.
Ulteriori informazioni:
Configurazione Periferiche di archiviazione USB (a pagina 402)
Pianificazione dei processi di gestione delle periferiche
Mediante Gestione periferiche è possibile inviare un processo di formattazione
o di cancellazione pianificato. Nella finestra di dialogo Formatta o Cancella,
selezionare Esegui ora per eseguire e inoltrare immediatamente il comando
della periferica oppure Pianifica per inoltrare un comando della periferica alla
coda di CA ARCserve Backup ed eseguirlo in un secondo momento. Specificare
la data e l'ora di esecuzione del comando della periferica.
Per ulteriori informazioni sull'opzione Esegui ora, consultare la sezione Scheda
Coda processi.
Ulteriori informazioni:
Gestione dei processi mediante la scheda Coda processi (a pagina 314)
Capitolo 6: Gestione di periferiche e supporti 379
Gestione periferiche
Funzioni di gestione delle periferiche per librerie
Tramite Gestione periferiche è possibile effettuare le seguenti operazioni di
gestione per le librerie:
■
Inserimento nell'inventario dell'intervallo di slot. (a pagina 382)
■
Montare o smontare un caricatore (a pagina 384);
■
Importazione ed esportazione di supporti. (a pagina 385)
■
Pulizia del supporto - solo per librerie nastri (a pagina 388).
■
Contrassegno delle unità rimovibili come in linea e non in linea. (a
pagina 391)
■
Configurare gruppi di periferiche rimovibili (a pagina 397).
Creazione di etichette per supporti con codice a barre o numeri di serie in CA ARCserve Backup
L'assegnazione di un'etichetta ai supporti consente di riconoscere e distinguere
in tempi rapidi i vari supporti nella libreria. Il riconoscimento tramite codice a
barre è una funzione specifica delle librerie. Ciascun supporto è contrassegnato
da un'etichetta con codice a barre, che il produttore appone sul lato esterno
della cartuccia. Tale etichetta è costituita da una serie predefinita di lettere e
numeri, che viene utilizzata come numero di serie del supporto al momento
della formattazione del supporto stesso.
Se si seleziona il nome di un pool di supporti ai quali è assegnato un numero di
serie o codice a barre, tale numero viene conservato e l'intervallo del pool di
supporti viene ignorato.
Nota: se nei supporti non esiste il numero di serie o il codice a barre, in CA
ARCserve Backup viene visualizzato N/D (non disponibile) nella descrizione dei
supporti in Gestione periferiche, come illustrato nella seguente schermata.
380 Guida per l'amministratore
Gestione periferiche
Come scegliere le date di scadenza
La data di scadenza indica quanto tempo un supporto resta in funzione. La
durata del supporto dipende generalmente dal numero di passaggi. Per
passaggio si intende il passare della testina dell'unità di archiviazione su un
determinato punto del supporto. Ad esempio, un backup senza verifica
equivale a un passaggio, mentre un backup con verifica equivale a due
passaggi.
La durata utile dei nastri prevista dai produttori è compresa tra circa 500 e
1500 passaggi. Ciò non significa che il nastro diventa inutilizzabile dopo aver
raggiunto il numero massimo di passaggi ma semplicemente che diventa più
soggetto ad errori.
Le date di scadenza devono essere scelte in base alle previsioni di utilizzo del
nastro. Se si intende utilizzare spesso il nastro, ad esempio alcune volte alla
settimana, è necessario impostare la data di scadenza dopo un anno o anche
meno, a partire dal momento della formattazione. Al contrario, se si intende
utilizzare il nastro soltanto una volta o due al mese, la data di scadenza può
essere impostata su due o tre anni a partire dalla data corrente.
Quando il supporto raggiunge la relativa data scadenza, CA ARCserve Backup
notifica all'utente che è impossibile sovrascrivere il supporto scaduto. Per
rimediare, è possibile specificare di aggiungere i dati di backup al supporto
scaduto eseguendo l'operazione seguente:
1. Aprire Gestione backup e fare clic sul pulsante Opzioni della barra degli
strumenti.
Verrà visualizzata la finestra di dialogo Opzioni globali.
2. Selezionare la scheda Supporti di backup.
Nella sezione Primo supporto di backup fare clic sull'opzione Aggiungi.
Fare clic su OK.
Inoltrare nuovamente il processo.
Della data di scadenza per un nuovo supporto
CA ARCserve Backup formatta i supporti in base alle linee guida seguenti:
■
Se il supporto da formattare è nuovo e dunque vuoto, la data di scadenza
predefinita è di tre anni dalla data corrente.
■
Se il supporto che viene formattato era già stato formattato in precedenza,
la data di scadenza visualizzata è quella specificata alla prima
formattazione del supporto.
Capitolo 6: Gestione di periferiche e supporti 381
Gestione periferiche
Modalità di registrazione dei supporti scaduti in CA ARCserve Backup
CA ARCserve Backup registra i messaggi nel Registro attività relativi ai
supporti scaduti o che scadranno entro un determinato numero di giorni.
■
Quando il processo di backup aggiunge i dati di backup a un supporto
scaduto, viene visualizzato un messaggio di avviso come visualizzato di
seguito:
Il processo viene aggiunto a un supporto scaduto.
(MEDIA=media_name[S/N:serial_number], ID=media_id, SEQ=sequence_number)
■
Quando un processo di backup sceglie un supporto per sovrascrivere o
aggiungere i dati di backup, verifica il periodo di avviso relativo alla
scadenza del supporto e visualizza il messaggio seguente:
Il processo utilizza supporti in scadenza tra <# di giorni>
(MEDIA=media_name[S/N:serial_number], ID=media_id, SEQ=sequence_number).
Dove <# di giorni> rappresenta un numero specifico di giorni (ad esempio,
3, 5), Media_name rappresenta il nome del supporto (ad esempio,
nastro1), Media_id rappresenta l'ID del supporto (ad esempio, 3d3c) e
Sequence_number il numero sequenza.
Nota: questa operazione si applica al primo nastro e al nastro di
espansione.
■
Il periodo di avviso è 30 giorni per impostazione predefinita. È possibile
modificarlo aggiungendo DWORD AlertPeriodForTapeExpiration alla chiave
del Registro di sistema seguente per impostare il periodo di avviso
(numero di giorni):
\\HKEY_LOCAL_MACHINE\ComputerAssociates\CA ARCserve
Backup\Base\Task\Backup\AlertPeriodForTapeExpiration
Nota: questo approccio si applica solo ai supporti nastro. Non è possibile
sovrascrivere un supporto scaduto.
Esecuzione dell'inventario slot;
Lopzione Esegui inventario slot controlla gli slot della libreria e legge
l'intestazione dei supporti. L'intestazione del supporto viene quindi associata
allo slot in cui è stato rilevato il supporto (slot principale). In tal modo, tramite
il Modulo nastro è possibile tenere traccia di ogni modifica apportata ai
supporti della libreria quale l'aggiunta o la rimozione da un caricatore o lo
spostamento su un altro slot.
382 Guida per l'amministratore
Gestione periferiche
Considerare quanto segue in caso di utilizzo dell'opzione Esegui inventario slot
per eseguire l'inventario dei supporti:
■
Il codice a barre di cui dispone ciascun supporto caricato nelle periferiche
di archiviazione delle librerie deve essere composto da un numero di serie
univoco.
■
Si consiglia di aggiungere e rimuovere i supporti soltanto durante
l'esecuzione di Modulo nastro, in modo che l'inventario degli slot possa
essere eseguito immediatamente.
■
Per i supporti creati con una versione precedente di ARCserve, con questa
versione viene automaticamente creato un nuovo pool di supporti con lo
stesso nome assegnato al supporto di cui era stato eseguito l'inventario e
utilizzato in un pool di supporti nella versione precedente di ARCserve.
Per eseguire l'inventario degli slot:
1. Fare clic con il pulsante destro del mouse su uno slot e scegliere Esegui
inventario/slot non in linea dal menu di scelta rapida.
Viene visualizzata la finestra di dialogo Esegui inventario/slot non in linea,
come illustrato nel seguente esempio.
2. Selezionare lo slot di cui eseguire l'inventario. Premere MAIUSC per
selezionare più supporti contigui. Premere CTRL per selezionare più
supporti non contigui. L'icona visualizzata accanto al supporto selezionato
diventa verde.
Nota: per selezionare più supporti contigui, è inoltre possibile fare clic sull'
icona e trascinarla.
Capitolo 6: Gestione di periferiche e supporti 383
Gestione periferiche
3. Scegliere un metodo di esecuzione dell'inventario:
■
Inventario rapido: il Modulo nastro confronta il numero del codice a
barre con il numero di serie del supporto, se la libreria supporta i codici
a barre e l'opzione relativa ai codici a barre è attivata. questo metodo
può essere utilizzato solo con l'opzione del codice a barre attivata.
■
Inventario normale: il Modulo nastro legge tutte le informazioni
contenute nel supporto.
Nota: questo metodo è denominato anche Inventario manuale.
■
Non in linea: consente di smontare gli slot selezionati.
4. Fare clic su OK.
L'inventario degli slot viene eseguito da CA ARCserve Backup.
Monta/smonta caricatore
Utilizzare questa opzione per montare (caricare) o smontare (rimuovere) un
caricatore dalla libreria. Mediante il montaggio di un caricatore viene avviato
l'inventario degli slot. Mediante lo smontaggio, invece, tutti i supporti vengono
posizionati nuovamente negli slot principali e il caricatore viene preparato per
la rimozione. Il tempo necessario per eseguire tale processo varia in base al
numero di supporti disponibili nel caricatore montato o smontato. Inoltre, il
tempo richiesto per il montaggio e lo smontaggio dei caricatori può variare da
fornitore a fornitore.
Questa opzione consente di verificare gli slot della libreria e di leggere
l'intestazione dei supporti. Quindi, consente di associare l'intestazione dei
supporti allo slot nel quale il supporto è stato rilevato (slot principale). In tal
modo, tramite il Modulo nastro è possibile tenere traccia di ogni eventuale
modifica apportata al supporto della libreria, quali l'aggiunta o la rimozione da
un caricatore o lo spostamento su un altro slot.
Se si utilizzano i codici a barre, ogni supporto caricato nell'unità di
archiviazione delle librerie deve disporre di un numero di serie univoco per il
codice a barre. Se sono stati acquistati due supporti con numeri di serie
identici, è necessario utilizzare uno dei supporti in una diversa sessione di
backup.
Si consiglia di aggiungere e rimuovere i supporti soltanto durante il
funzionamento del server Modulo nastro, in modo che l'inventario degli slot
possa essere eseguito immediatamente.
384 Guida per l'amministratore
Gestione periferiche
Per montare o smontare un caricatore:
1. Fare clic sul pulsante Monta sulla barra degli strumenti.
Viene visualizzata la finestra di dialogo Monta/smonta caricatore, come
illustrato nel seguente esempio:
2. Selezionare il caricatore da montare o smontare.
Fare clic su uno dei seguenti pulsanti a seconda dell'operazione da
effettuare:
■
Monta
■
Smontaggio
Il caricatore viene montato o smontato da CA ARCserve Backup.
Importazione ed esportazione di supporti
In CA ARCserve Backup è possibile importare supporti e recuperare le relative
informazioni dal supporto o dal database. È inoltre possibile importare o
esportare più supporti da/a slot di librerie.
Se nella libreria sono presenti mailslot, è possibile spostare i nastri all'interno e
all'esterno della libreria. È possibile:
■
Importare uno o più supporti dalle mailslot agli slot della libreria.
■
Esportare uno o più supporti dagli slot della libreria alle mailslot.
Per limportazione dei supporti, è possibile scegliere uno dei seguenti metodi:
■
Importazione rapida: CA ARCserve Backup consente di importare i
supporti e cerca di utilizzare le informazioni del codice a barre per
recuperare le informazioni corrispondenti dal database di CA ARCserve
Backup.
Nota:Questo metodo può essere utilizzato solo con l'opzione del codice a
barre attivata.
■
Importazione normale: consente di leggere tutte le informazioni sui
supporti dal supporto stesso.
Capitolo 6: Gestione di periferiche e supporti 385
Gestione periferiche
Per importare un supporto nella libreria:
1. Aprire Gestione periferiche e individuare la libreria da configurare.
Selezionare la libreria nella struttura di Gestione periferiche.
2. Fare clic su Importa/Esporta sulla barra degli strumenti.
Viene visualizzata la finestra di dialogo Importa/Esporta , come illustrato
nel seguente esempio:
3. Fare clic su Importa per visualizzare tutti gli slot vuoti disponibili nella
libreria supporti.
Nota: se la libreria dispone di un lettore di codici a barre, nel campo N. di
serie viene visualizzato il numero del codice a barre del nastro. È possibile
utilizzare il campo N. di serie per identificare i nastri nella mailslot
specificata.
Selezionare la mailslot che contiene il supporto da assegnare alla libreria.
Selezionare lo slot vuoto sul quale si desidera importare il supporto e fare
clic su Assegna.
Il supporto viene importato da CA ARCserve Backup nella libreria.
Nota: si consiglia di importare un nastro di pulizia su uno slot già
designato come slot di pulizia o di impostare il codice a barre come
prefisso del nastro di pulizia. È possibile eseguire l'operazione dalla
finestra Proprietà libreria di Gestione periferiche. Se viene importato in uno
slot diverso, verranno visualizzati errori relativi al mancato riconoscimento
del supporto.
386 Guida per l'amministratore
Gestione periferiche
4. Ripetere il passaggio precedente per ciascun supporto da importare.
5. Scegliere un metodo dimportazione e fare clic su OK.
L'importazione del supporto nella libreria è completata..
Per esportare i supporti da una libreria:
1. Aprire Gestione periferiche e individuare la libreria da configurare.
2. Selezionare la libreria nella struttura di Gestione periferiche.
3. Fare clic su Importa/Esporta sulla barra degli strumenti.
Viene visualizzata la finestra di dialogo Importa/Esporta , come illustrato
nel seguente esempio:
4. Selezionare l'opzione Esporta per visualizzare tutti gli slot occupati in una
libreria.
Evidenziare il supporto da esportare.
Selezionare la mailslot in cui eseguire l'esportazione e scegliere Assegna.
Il supporto viene esportato tramite CA ARCserve Backup dalla libreria.
5. Ripetere il passaggio precedente per ciascun supporto da esportare.
6. Fare clic su OK.
L'esportazione del supporto dalla libreria viene completata.
Capitolo 6: Gestione di periferiche e supporti 387
Gestione periferiche
Pulisci supporto
Utilizzare questa opzione per pulire le testine nastro di qualsiasi unità della
libreria.
Nota: per utilizzare questa opzione è necessario che nella libreria sia
configurato almeno un nastro di pulizia.
Per pulire le testine nastro:
1. Fare clic sul pulsante Pulisci sulla barra degli strumenti.
Viene aperta la relativa finestra di dialogo.
Nota:Le unità non in linea non compaiono nell’elenco.
2. Dall'elenco a discesa Scegliere lo slot del nastro di pulizia, selezionare lo
slot da utilizzare.
Dall'elenco Pulisci testine del nastro nelle periferiche nastro, selezionare
l'unità di cui si desidera pulire le testine.
Fare clic su OK.
Le testine del nastro vengono pulite da CA ARCserve Backup.
Ulteriori informazioni:
Configurazione di una libreria (a pagina 345)
388 Guida per l'amministratore
Gestione periferiche
Configurazione degli slot di pulizia
In questa sezione è illustrato come configurare più slot di pulizia.
Se la libreria lo supporta, è possibile specificare più slot di pulizia mediante CA
ARCserve Backup. È possibile designare uno slot in base alle seguenti opzioni:
■
Numero di slot: consente di designare specifici slot quali slot di pulizia. È
possibile specificare più slot anche non consecutivi.
■
Prefisso del codice a barre: consente di designare slot in base a un
prefisso del codice a barre.
Esempio 1: se il numero del codice a barre del nastro di pulizia è CLN123,
specificare "CLN*" come prefisso del codice a barre.
Esempio 2: se si utilizzano più nastri di pulizia i cui codici a barre iniziano
con ABC, specificare "ABC*" come prefisso del codice a barre.
Ulteriori informazioni:
Aggiunta di slot di pulizia in base al numero dello slot (a pagina 389)
Rimozione degli slot di pulizia in base al numero dello slot (a pagina 389)
Configurazione di slot di pulizia in base al prefisso del codice a barre (a pagina
390)
Aggiunta di slot di pulizia in base al numero dello slot
Per aggiungere slot di pulizia in base al numero dello slot:
1. Aprire Gestione periferiche e individuare la libreria da configurare.
2. Fare clic con il pulsante destro del mouse sulla libreria e scegliere Proprietà
libreria dal menu a discesa.
Verrà visualizzata la finestra di dialogo Proprietà libreria.
3. Selezionare la scheda Pulitura.
Vengono visualizzate le opzioni disponibili.
4. Selezionare l'opzione Pulisci per slot.
Dall'elenco Slot disponibili selezionare lo slot che si desidera designare
come slot di pulizia e fare clic sul pulsante Aggiungi.
Lo slot disponibile viene aggiunto all'elenco Slot di pulizia.
5. Ripetere il precedente passaggio per aggiungere altri slot di pulizia.
6. Fare clic su OK.
L'aggiunta di slot di pulizia in base al numero dello slot è completata.
Capitolo 6: Gestione di periferiche e supporti 389
Gestione periferiche
Rimozione degli slot di pulizia in base al numero dello slot
Per rimuovere slot di pulizia in base al numero dello slot:
1. Aprire Gestione periferiche e individuare la libreria da configurare.
2. Fare clic con il pulsante destro del mouse sulla libreria e scegliere Proprietà
libreria dal menu a discesa.
Verrà visualizzata la finestra di dialogo Proprietà libreria.
3. Selezionare la scheda Pulitura.
Vengono visualizzate le opzioni disponibili.
4. Selezionare l'opzione Pulisci per slot.
Dall'elenco Slot disponibili, selezionare lo slot da rimuovere.
Fare clic sul pulsante Rimuovi per escludere lo slot dagli slot di pulizia.
Lo slot disponibile viene rimosso dall'elenco Slot di pulizia.
5. Ripetere il precedente passaggio per configurare altri slot di pulizia.
6. Fare clic su OK.
La rimozione di slot di pulizia in base al numero dello slot è completata.
Configurazione di slot di pulizia in base al prefisso del codice a barre
L'opzione Pulisci per codice a barre consente di specificare gli slot di pulizia per
la libreria in base ad un determinato codice a barre o una gamma di codici a
barre utilizzando un prefisso e un carattere jolly.
Per configurare slot di pulizia in base al prefisso del codice a barre:
1. Aprire Gestione periferiche e individuare la libreria da configurare.
2. Fare clic con il pulsante destro del mouse sulla libreria e scegliere Proprietà
libreria dal menu a discesa.
Verrà visualizzata la finestra di dialogo Proprietà libreria.
3. Selezionare la scheda Pulitura.
Vengono visualizzate le opzioni disponibili.
4. Selezionare l'opzione Pulisci per codice a barre.
Inserire i prefissi dei codici a barre nel campo Pulisci prefissi codici a barre
come mostrato di seguito:
390 Guida per l'amministratore
Gestione periferiche
Nota: l'asterisco è un carattere jolly.
Fare clic su OK.
Gli slot di pulizia sono definiti in base al rispettivo prefisso del codice a
barre.
Esempi: Pulisci prefissi codici a barre
Il codice a barre del nastro di pulizia è: CLN123. Nel campo Pulisci prefissi
codici a barre, inserire CLN123.
Nella libreria sono presenti vari nastri di pulizia. Il prefisso del codice a barre
per i nastri di pulizia è: ABC. Nel campo Pulisci prefissi codici a barre,
specificare ABC*.
Nella libreria sono presenti vari nastri di pulizia. I prefissi dei codici a barre dei
nastri di pulizia sono: ABC, CLN1 e MX. Nel campo Pulisci prefissi codici a
barre, specificare ABC*, CLN1*, MX*.
Unità rimovibili in linea e non in linea
CA ARCserve Backup rileva automaticamente le unità rimovibili connesse
tramite Universal Serial Bus (USB) o Serial Advanced Technology Attachment
(SAB) a un server CA ARCserve Backup primario o membro. Prima che sia
possibile eseguire i backup dei dati su un'unità rimovibile, è necessario
eseguire (solo una volta) una configurazione e quindi portare in linea l'unità
rimovibile.
Dopo aver eseguito la configurazione, è possibile specificare le unità rimovibili
come in linea o non in linea da Gestione periferiche facendo clic con il pulsante
destro del mouse sull'unità e scegliendo non in linea o In linea, a seconda dello
stato corrente dell'unità, dal menu di scelta rapida.
Nota: se nell'unità da contrassegnare come in linea o non in linea sono
presenti supporti, rimuoverli prima di contrassegnare l'unità come non in linea.
CA ARCserve Backup non è in grado di accedere ai supporti interni a un'unità
che è non in linea.
CA ARCserve Backup rileva e configura automaticamente le unità rimovibili
connesse tramite USB o SATA a un server CA ARCserve Backup primario o
membro. Prima che sia possibile eseguire i backup dei dati su un'unità
rimovibile, è necessario configurare l'unità e quindi portarla in linea.
Capitolo 6: Gestione di periferiche e supporti 391
Gestione periferiche
Per specificare un'unità rimovibile come in linea
1. Assicurarsi che l'unità rimovibile sia connessa a un server primario o a un
server membro di CA ARCserve Backup.
2. Aprire la finestra di dialogo Gestione periferiche ed espandere l'oggetto
Server.
Sfogliare e selezionare il server cui l'unità rimovibile è connessa.
CA ARCserve Backup propone un elenco di periferiche allegate al server
selezionato.
3. Dall'elenco delle periferiche allegate al server, selezionare e fare clic con il
pulsante destro del mouse sull'unità rimovibile che si desidera portare in
linea.
Dal menu di scelta rapida scegliereIn linea.
In CA ARCserve Backup viene chiesto di confermare la configurazione della
periferica.
Nota: questo messaggio viene visualizzato solo la prima volta che si porta
in linea l'unità rimovibile.
4. Fare clic su OK.
In CA ARCserve Backup viene chiesto di confermare che si desidera portare
in linea la periferica.
5. Fare clic su OK.
L'unità rimovibile è ora configurata e in linea.
Utilizzare l'opzione Non in linea quando si desidera eseguire interventi di
manutenzione e di riparazione o scollegare l'unità dall'ambiente di CA
ARCserve Backup. Ad esempio:
■
Non si desidera utilizzare l'unità rimovibile per un periodo di tempo e non
si desidera sovrascrivere i supporti nell'unità.
■
Si desidera scollegare l'unità rimovibile dal server CA ARCserve Backup in
modo che sia possibile sostituirla con una identica, o rimuoverla
completamente dall'ambiente CA ARCserve Backup.
Importante: Quando l'unità rimovibile è non in linea, i processi associati
potrebbero non riuscire.
392 Guida per l'amministratore
Gestione periferiche
Per specificare un'unità rimovibile come non in linea
1. Aprire la finestra di dialogo Gestione periferiche ed espandere l'oggetto
Server.
Sfogliare e selezionare il server cui l'unità rimovibile è connessa.
CA ARCserve Backup propone un elenco di periferiche allegate al server
selezionato.
2. Dall'elenco delle periferiche allegate al server, selezionare e fare clic con il
pulsante destro del mouse sull'unità rimovibile che si desidera portare non
in linea.
Dal menu di scelta rapida scegliere Non in linea.
In CA ARCserve Backup viene chiesto di confermare che si desidera portare
non in linea l'unità rimovibile.
3. Fare clic su OK.
L'unità rimovibile è ora non in linea nella finestra di Gestione periferiche.
Nota: dopo aver contrassegnato l'unità rimovibile come non in linea, <non in
linea> viene visualizzato nella finestra Gestione periferiche come illustrato di
seguito:
Capitolo 6: Gestione di periferiche e supporti 393
Gestione periferiche
Sostituzione di periferiche
In alcuni casi potrebbe essere necessario dover riparare o sostituire una
periferica direttamente connessa al server CA ARCserve Backup, quale una
libreria a unità singola, un'unità nastro, un CD-ROM e così via.
Quando si sostituisce una periferica tramite CA ARCserve Backup possono
verificarsi le seguenti situazioni:
■
Se si avvia il Modulo nastro di CA ARCserve Backup dopo aver sostituito la
periferica con una periferica diversa da quella originale, la periferica viene
considerata nuova e viene creato un nuovo gruppo di periferiche. Poiché la
periferica con cui si è eseguita la sostituzione non è associata al gruppo di
periferiche originale, i processi associati a questo non saranno eseguiti.
Per risolvere il problema, è necessario riconfigurare i processi associati al
gruppo di periferiche originale e inoltrare nuovamente i processi.
■
Se si avvia il Modulo nastro di CA ARCserve Backup dopo aver sostituito la
periferica con una periferica identica a quella originale, la periferica viene
assegnata al gruppo di periferiche della periferica originale.
In tal modo tutti i processi associati al gruppo di periferiche originale
vengono eseguiti.
Limitazioni:
■
La periferica con cui viene effettuata la sostituzione deve essere
prodotta dallo stesso produttore della periferica originale.
■
La periferica con cui viene effettuata la sostituzione deve essere dello
stesso tipo di quella originale (ad esempio, libreria a unità singola,
unità nastro e così via).
■
La periferica con cui viene effettuata la sostituzione deve essere
collegata alla stessa alla stessa scheda e allo stesso canale della
periferica originale.
■
La periferica originale non deve essere assegnata a un gruppo di
periferiche RAID.
■
Il server CA ARCserve Backup cui è connessa la periferica originale non
deve essere membro di un dominio SAN.
394 Guida per l'amministratore
Gestione periferiche
Identificare una libreria come VTL
La presente procedura descrive come configurare una libreria in modo che
funzioni come una VTL (libreria nastri virtuale).
Quando si identifica una libreria come VTL, migliorano le prestazioni di lettura.
Questa funzione consente a CA ARCserve Backup di massimizzare l'efficienza
dell'unità e le prestazioni generali di backup VTL e migrazione dati.
Importante: Si sconsiglia di identificare una libreria fisica come VTL. Se si
identifica una libreria fisica come VTL, le prestazioni di backup e migrazione
dati della libreria possono risultarne compromesse.
Operazioni preliminari
Prima di identificare una libreria come VTL, assicurarsi che siano
completate le seguenti operazioni preliminari:
■
Assicurarsi che l'opzione Disk to Disk To Tape e l'opzione Tape Library
siano correttamente registrate con licenza.
■
Controllare che la VTL sia configurata correttamente utilizzando
Configurazione periferiche.
■
Assicurarsi che CA ARCserve Backup rilevi VTL.
Per identificare una libreria come VTL
1. Dal menu Amministrazione nella barra di navigazione della pagina
principale, selezionare Periferica.
Viene visualizzata la finestra di Gestione periferiche.
2. Nella struttura di directory Server, individuare la VTL.
Fare clic con il pulsante destro del mouse sulla VTL e scegliere Proprietà
libreria dal menu a discesa.
Verrà visualizzata la finestra di dialogo Proprietà libreria.
Capitolo 6: Gestione di periferiche e supporti 395
Gestione periferiche
3. Selezionare la scheda Generale.
Nella sezione VTL (Virtual Tape Library), assicurarsi che la libreria sia
rappresentata da una casella di controllo VTL e fare clic su OK.
La libreria viene identificata come VTL come illustrato dalla seguente
schermata:
Nota: se non si intende identificare la libreria come VTL, ripetere i passi
sopraindicati e deselezionare la casella di controllo della Libreria VTL.
Spostamento dei supporti
Quando un supporto viene inserito o rimosso dallo slot di un caricatore, è
necessario eseguire l'inventario di tale slot o montare nuovamente il
caricatore.
Importante: se i supporti vengono inseriti manualmente in una libreria,
inserirli sempre negli slot, mai nelle unità libreria.
396 Guida per l'amministratore
Gestione periferiche
Configurazione di un gruppo di periferiche mediante Gestione periferiche
In CA ARCserve Backup è possibile suddividere in gruppi gli slot disponibili
nella libreria. Il raggruppamento degli slot consente di eseguire diversi tipi di
processi contemporaneamente. Inoltre, se in un gruppo sono disponibili più
slot, è possibile eseguire automaticamente l'espansione del supporto nel
gruppo.
Per impostazione predefinita, al primo avvio del Modulo nastro, tutti gli slot in
ciascuna libreria collegata al computer vengono assegnati automaticamente al
gruppo di tale libreria.
Dopo aver avviato CA ARCserve Backup, è possibile utilizzare Gestione
periferiche per:
■
Creare nuovi gruppi (a pagina 398).
■
Assegnare gli slot ai gruppi (a pagina 399).
■
Rimuovere gli slot dai gruppi (a pagina 400).
■
Eliminare gruppi (a pagina 401).
■
Rinominare gruppi (a pagina 401).
Esempio di configurazione delle librerie tramite Gestione periferiche
Ad esempio, se sono state collegate due librerie al computer, si disporrà di due
gruppi di librerie: tutti gli slot nella prima libreria verranno assegnati a
GROUP0, mentre tutti gli slot nella seconda libreria verranno assegnati a
GROUP1. È possibile conservare i nomi di questi gruppi oppure formare nuovi
gruppi e rinominarli. Inoltre, poiché ciascuno slot disponibile in una libreria è
visualizzato come un'unità di archiviazione virtuale, è possibile formare un
gruppo distinto per ogni singolo slot.
Capitolo 6: Gestione di periferiche e supporti 397
Gestione periferiche
Creazione di un nuovo gruppo di librerie
Per creare un gruppo di librerie, visualizzare la finestra di dialogo
Configurazione gruppo di periferiche. Di seguito sono elencati metodi
utilizzabili per visualizzare la finestra di dialogo Configurazione gruppo di
periferiche.
■
Da Gestione periferiche, fare clic sul menu Periferica e scegliere Configura
gruppi.
■
Da Gestione periferiche o dalla scheda Gestione temporanea della finestra
di dialogo Gestione backup, fare clic sullopzione Configura gruppi nel
riquadro di anteprima delle proprietà delle periferiche, come nellesempio
seguente.
Nota: per accedere alla finestra di dialogo Configurazione gruppo di
periferiche con una procedura guidata, scegliere Configurazione gruppo di
periferiche dal menu Configurazione di qualsiasi finestra Gestione.
Per creare un gruppo di librerie:
1. Da Gestione periferiche, fare clic sul menu Periferica e scegliere Configura
gruppi.
Verrà visualizzata la relativa finestra di dialogo. in cui sono elencati i
gruppi esistenti e gli slot assegnati a ciascun gruppo. Se uno slot è stato
riservato per la pulizia del supporto, non è possibile assegnarlo a un
gruppo e non viene visualizzato in questa finestra di dialogo.
2. Fare clic su Nuovo.
Viene visualizzata la finestra di dialogo Nuovo gruppo.
3. Immettere un nome per la nuova libreria e fare clic su OK.
Il nuovo gruppo di librerie verrà visualizzato nel campo Gruppi. È quindi
possibile iniziare ad assegnare gli slot a questo gruppo.
398 Guida per l'amministratore
Gestione periferiche
Assegnazione degli slot a un gruppo di librerie
Come assegnare slot a un gruppo di librerie
1. Dal menu Amministrazione sulla barra di spostamento nella Console di
gestione di CA ARCserve Backup selezionare Configurazione gruppo di
periferiche.
Verrà visualizzata la finestra iniziale di Configurazione gruppo di
periferiche.
2. Fare clic su Avanti.
Verrà visualizzata la finestra di dialogo Pagina di accesso.
3. Completare i campi obbligatori della finestra di dialogo Pagina di accesso,
quindi selezionare Avanti.
Verrà visualizzata la finestra di dialogo Opzioni.
4. Selezionare il server che si desidera configurare, fare clic sull'opzione
Configura gruppi, quindi fare clic su Avanti.
Verrà visualizzata la finestra di dialogo Configurazione gruppo di
periferiche.
Le periferiche di libreria e i corrispondenti slot disponibili per
l’assegnazione vengono visualizzati nell’elenco Periferiche disponibili, come
mostrato nell’esempio seguente.
5. Nell’elenco Periferiche disponibili, selezionare tutti gli slot da assegnare a
un gruppo. È possibile selezionare uno slot disponibile per volta o
selezionare la libreria per assegnare a un gruppo tutti i suoi slot disponibili.
Capitolo 6: Gestione di periferiche e supporti 399
Gestione periferiche
6. Nell'elenco Gruppi selezionare il gruppo al quale si desidera assegnare lo
slot.
7. Fare clic su Assegna.
Lo slot viene rimosso dall'elenco Periferiche disponibili di CA ARCserve
Backup e trasferito nell'elenco Gruppi, sotto il nome del gruppo al quale è
stato assegnato.
8. Per assegnare più slot ai gruppi ripetere i passaggi da 5 a 7.
Nota: se non sono disponibili slot, è possibile rimuoverli dal gruppo cui
sono attualmente assegnati e renderli disponibili per altri gruppi. A tale
scopo, selezionare nell’elenco Gruppi lo slot da rendere disponibile ad altri
gruppi e fare clic sul pulsante Rimuovi. Lo slot diviene disponibile per altri
gruppi. È ora possibile eseguire i passaggi da 5 a 7 per assegnare lo slot a
un altro gruppo.
9. Una volta completato, fare clic su Fine e quindi su Esci per uscire da
Configurazione gruppo di periferiche.
L'assegnazione di slot a un gruppo di librerie è completata.
Rimozione di slot da un gruppo di librerie
Per rimuovere slot da un gruppo di librerie:
1. Da Gestione periferiche, fare clic sul menu Periferica e scegliere Configura
gruppi.
Viene visualizzata la relativa finestra di dialogo.
2. Evidenziare lo slot da rimuovere. Gli slot sono elencati nell'elenco Gruppi,
sotto il nome del gruppo al quale sono stati assegnati.
3. Fare clic su Rimuovi.
Lo slot viene rimosso dal gruppo al quale era stato assegnato nell'elenco
Gruppi e collocato nell'elenco delle periferiche disponibili.
4. Per rimuovere più slot dai gruppi, ripetere i passaggi 2 e 3.
5. Al termine della procedura, fare clic su OK.
La rimozione di slot da un gruppo di librerie è completata.
400 Guida per l'amministratore
Gestione periferiche
Eliminazione di un gruppo di librerie
Per eliminare un gruppo di librerie:
1. Dalla finestra di dialogo Gestione periferiche, fare clic su Configura gruppi
nellelenco delle funzioni o sul pulsante Gruppi nella barra degli strumenti.
Viene visualizzata la finestra di dialogo Configurazione gruppo di
periferiche.
2. Selezionare il gruppo da eliminare.
3. Fare clic su Elimina, quindi su OK per confermare.
Il gruppo viene rimosso dall'elenco Gruppi. Tutti gli slot che erano stati
assegnati al gruppo vengono collocati nell'elenco delle periferiche
disponibili.
Ridenominazione di un gruppo di librerie
Per rinominare un gruppo di librerie:
1. Dalla finestra di dialogo Gestione periferiche, fare clic su Configura gruppi
nellelenco delle funzioni o sul pulsante Gruppi nella barra degli strumenti.
Verrà visualizzata la relativa finestra di dialogo.
2. Selezionare il gruppo da rinominare e fare clic su Rinomina.
Viene visualizzata la finestra di dialogo Rinomina gruppo.
3. Immettere un nuovo nome per il gruppo e fare clic su OK.
Il nuovo nome del gruppo verrà visualizzato nell'elenco Gruppi.
Periferiche di archiviazione USB (Universal Serial Bus)
CA ARCserve Backup può rilevare i seguenti tipi di periferiche di archiviazione
USB connesse al server di CA ARCserve Backup:
■
Unità nastro
■
Caricatore supporto
■
Unità rimovibili USB
Capitolo 6: Gestione di periferiche e supporti 401
Gestione periferiche
Dopo aver effettuato la connessione delle periferiche di archiviazione USB al
server di CA ARCserve Backup, è possibile utilizzarle per tutte le operazioni di
backup e di ripristino.
Nota: se le periferiche USB vengono disconnesse dal server CA ARCserve
Backup e il modulo nastro non viene riavviato dopo la disconnessione, è
possibile assegnare manualmente le periferiche disconnesse a nuovi gruppi. Le
assegnazioni verranno attivate dopo la riconnessione delle periferiche al server
e dopo aver riavviato il modulo nastro. Se si riavvia il modulo nastro dopo aver
disconnesso le periferiche USB dal server CA ARCserve Backup, non è possibile
assegnare manualmente le periferiche disconnesse a nuovi gruppi.
Configurazione Periferiche di archiviazione USB
Utilizzare l'opzione Analisi periferiche per far sì che CA ARCserve Backup rilevi
e enumeri le periferiche di archiviazione USB. È possibile avviare l'opzione
Analisi periferiche facendo clic su Analisi periferiche della barra degli strumenti
di Gestione periferiche.
Importante: I driver per la periferica di archiviazione USB devono essere
installati sul server CA ARCserve Backup perché sia possibile rilevare le
periferiche e comunicare con esse.
Nota: per ulteriori informazioni sulle periferiche di archiviazione USB, vedere
Opzione Analisi periferiche.
Ulteriori informazioni:
Analisi periferiche (a pagina 378)
Prerequisiti per il backup su unità rimovibili
Prima di poter eseguire il backup su unità rimovibili, è necessario:
■
Assicurarsi che i supporti siano formattati in NTFS o FAT32.
Nota: se è necessario formattare o riformattare i supporti, consultare la
documentazione del produttore per linee guida sulla formattazione, o
utilizzare un'applicazione di tipo Windows per formattare i supporti.
■
Allegare l'unità rimovibile a un server primario o a un server membro di CA
ARCserve Backup.
■
Impostare lo stato dell'unità rimovibile come in linea.
402 Guida per l'amministratore
Gestione periferiche
Formattazione di un supporto rimovibile
Quando l'unità è stata rilevata da CA ARCserve Backup, è necessario
formattare il supporto di archiviazione rimovibile come supporto di
archiviazione CA ARCserve Backup. Nell'interfaccia utente grafica di CA
ARCserve Backup, il supporto rimovibile viene rappresentato come se fosse un
supporto nastro. Non si tratta di un errore. In CA ARCserve Backup i supporti
rimovibili vengono considerati come supporti nastro.
Nota: molti produttori forniscono supporti preformattati che devono essere
formattati manualmente prima dell'utilizzo. Per informazioni sulla
formattazione dei supporti per l'unità in uso, consultare la documentazione
fornita dal produttore.
Per formattare un supporto rimovibile
1. Aprire la finestra di dialogo Gestione periferiche ed espandere l'oggetto
Server.
2. Individuare il server al quale è collegata l'unità rimovibile.
3. Selezionare e fare clic con il pulsante destro del mouse sull'unità.
4. Scegliere Formatta i supporti dal menu di scelta rapida.
Il supporto verrà formattato.
Modalità di configurazione di gruppi di periferiche rimovibili
I gruppi di periferiche rimovibili vengono configurati tramite la funzione
Gestione periferiche. Questa funzione consente di eseguire le seguenti attività:
■
Creare o eliminare gruppi di periferiche rimovibili.
■
Rinominare gruppi di periferiche rimovibili.
■
Assegnare o rimuovere singole periferiche da un gruppo di periferiche.
Nota: non è possibile assegnare un'unità rimovibile a un gruppo di unità di
supporti. Per dispositivi rimovibili è necessario creare un nuovo gruppo
specifico.
Capitolo 6: Gestione di periferiche e supporti 403
Gestione periferiche
Filtro di librerie
È possibile utilizzare i filtri per configurare Gestione periferiche in modo che
vengano visualizzate solo le informazioni necessarie, rendendo in tal modo più
agevole la gestione dei dati e aumentando le prestazioni dell'applicazione.
Per filtrare le librerie:
1. Aprire la finestra Gestione periferiche e selezionare Preferenze dal menu
Visualizza.
Viene visualizzata la finestra di dialogo Preferenze.
2. Selezionare la scheda Filtro libreria e specificare le opzioni di filtro
adeguate alle proprie esigenze:
Mostra slot vuoti
Consente di visualizzare gli slot vuoti della libreria.
Mostra slot tra
Specificare l'intervallo di slot da visualizzare nell'utilità di gestione
corrente. Per definire l'intervallo specificare il numero minimo e
massimo di slot consentiti.
Mostra supporti vuoti
Selezionare questa opzione per visualizzare i supporti vuoti della
libreria.
Mostra nastri del pool di supporti
Consente di visualizzare i nastri di un determinato pool di supporti. Nel
pool di supporti è consentito l'uso di caratteri jolly ("*", "?").
Mostra nastri con numero di serie
Consente di visualizzare i nastri corrispondenti a un determinato
numero di serie. Nel numero di serie è consentito l'uso di caratteri jolly
("*", "?").
Mostra supporti protetti da scrittura nelle finestre di dialogo
Formatta/Cancella.
Selezionare questa opzione per visualizzare i supporti protetti da
scrittura in tutte le finestre di dialogo Formatta e Cancella.
Se un filtro viene applicato alla gestione corrente, tramite la barra di stato
viene visualizzato il messaggio "FILTRO" nel secondo riquadro e la relativa
descrizione viene visualizzata nel riquadro destro.
Nota: selezionare il pulsante Cancella per eliminare le informazioni in tutti
i campi e rimuovere tutti i criteri di filtro per la libreria.
3. Facoltativamente, per applicare i criteri di filtro a tutte le visualizzazioni di
Gestione periferiche, fare clic sul pulsante Salva come predefinito dopo
aver immesso i criteri di filtro per la libreria.
404 Guida per l'amministratore
Gestione periferiche
4. Fare clic su Applica.
I criteri di filtro vengono applicati alla visualizzazione corrente.
Nota: fare clic sul pulsante Annulla per annullare le modifiche apportate
alle opzioni di filtro.
Supporto per unità rimovibili
In CA ARCserve Backup sono supportate periferiche SCSI e USB rimovibili che
consentono di eseguire il backup e il ripristino dei dati, la scansione delle
sessioni, l'unione delle sessioni rimovibili e la gestione dei supporti rimovibili.
Gestione backup consente di identificare i supporti rimovibili e di considerarli
come supporti nastro.
Nota: per accedere all'elenco delle periferiche certificate più aggiornato, fare
clic sul collegamento al supporto tecnico nella pagina iniziale di CA ARCserve
Backup.
Supporto WORM (Write Once Read Many)
In CA ARCserve Backup è possibile eseguire il backup dei dati su supporti
riscrivibili o su supporti WORM. La durata dei supporti WORM è
significativamente superiore rispetto alla durata dei supporti magnetici. I
supporti WORM offrono un'archiviazione protetta a lungo termine dei dati che
non si desidera cancellare.
In CA ARCserve Backup è possibile combinare in una libreria supporti WORM e
non WORM. Da Gestione periferiche, è possibile identificare i supporti WORM
da un'icona con la lettera "W" all'interno di un cerchio rosso. Tramite CA
ARCserve Backup è inoltre possibile specificare i supporti WORM per processi di
backup personalizzati.
Gestione backup contiene tre opzioni per la rotazione giornaliera, settimanale e
mensile dei supporti WORM, da utilizzare con le rotazioni GFS. È possibile
individuare queste opzioni in Gestione backup, nella scheda Pianifica quando si
specifica l'opzione Usa schema di rotazione.
Capitolo 6: Gestione di periferiche e supporti 405
Gestione periferiche
Supporti WORM supportati
In CA ARCserve Backup è supportata la funzione di backup dei dati nei
seguenti supporti WORM:
■
DLT WORM (DLTIce)
■
STK Volsafe
■
IBM 3592 WORM
■
LTO3 WORM
■
SAIT WORM
Considerazioni sui supporti WORM
Nell'elenco di seguito riportato sono descritte le situazioni che possono
verificarsi quando si utilizza una periferica DLT WORM con supporti DLT
WORM, nonché la risposta di CA ARCserve Backup a tali situazioni.
■
■
Quando un processo di backup si estende ai nastri e il supporto è un
supporto WORM, è necessario un supporto WORM per completare il
processo in CA ARCserve Backup.
–
Se al posto di un supporto WORM vuoto è disponibile un supporto
con capacità DLT WORM, il supporto DLT vuoto viene convertito
automaticamente in supporto DLT WORM e il processo di backup
viene completato in CA ARCserve Backup.
–
Se un supporto WORM non è disponibile per la continuazione di un
processo WORM, il supporto non vuoto non viene convertito in
supporto WORM in CA ARCserve Backup.
Quando si esegue un processo di backup che specifica l'utilizzo dei
supporti WORM e non ci sono supporti WORM disponibili, i supporti con
capacità WORM vuoti possono essere convertiti in supporti WORM in
CA ARCserve Backup.
Nota: per queste situazioni, il supporto WORM disponibile deve essere
DLT SDLT-II o superiore.
406 Guida per l'amministratore
Gestione periferiche
Limitazioni dei supporti WORM
Se si utilizzano supporti WORM, determinate funzionalità di CA ARCserve
Backup, in particolar modo quelle che interessano i pool di supporti, la
riformattazione, la sovrascrittura o il riutilizzo dei supporti, sono disattivate
in conseguenza della natura dei supporti. Le limitazioni includono quanto
segue:
■
Non è possibile cancellare i supporti WORM.
■
Non è possibile inoltrare un processo di sovrascrittura a un supporto
WORM.
■
Non è possibile formattare i supporti WORM a meno che il supporto
non sia vuoto.
■
Non è possibile utilizzare i supporti WORM per processi multiplexing.
■
Il supporto WORM non è assegnato automaticamente da CA ARCserve
Backup al set temporaneo di un pool di supporti. I supporti WORM
possono essere riciclati e, come tali, vengono sempre assegnati al set
di salvataggio di un pool di supporti.
■
Tramite CA ARCserve Backup non è possibile utilizzare i supporti
WORM con periferiche ottiche, periferiche file system e l'opzione Tape
RAID di CA ARCserve Backup.
■
Negli ambienti SAN multipiattaforma, UNIX e NetWare non supportano
i supporti WORM.
Configurazione dei gruppi di periferiche
Configurazione gruppo di periferiche è un'applicazione utilizzabile per
configurare gruppi di periferiche e gruppi di gestione temporanea.
Utilizzando la finestra di dialogo Configurazione gruppo di periferiche è
possibile:
■
Configurare gruppi: è possibile creare, rimuovere e rinominare gruppi,
nonché definire le relazioni tra periferiche e gruppi di periferiche,
eseguendo e annullando assegnazioni.
Nota: CA ARCserve Backup consente di creare un massimo di 128 gruppi
di periferiche.
■
Configurare criteri per gruppi di periferiche: è possibile impostare i
criteri di gestione temporanea delle periferiche in relazione alle soglie del
disco e al numero massimo di stream di dati sostenibili
contemporaneamente.
■
Sospendere la migrazione dei dati: è possibile sospendere il processo
di copia dei dati nella destinazione finale se il supporto di destinazione non
è disponibile, ad esempio durante le attività di manutenzione della libreria.
Capitolo 6: Gestione di periferiche e supporti 407
Gestione periferiche
Per avviare Configurazione gruppo di periferiche, selezionare Configurazione
gruppo di periferiche dal menu Amministrazione sulla barra di spostamento
nella Console di gestione di CA ARCserve Backup. Nella finestra di dialogo
Benvenuti in Configurazione gruppo di periferiche visualizzata, seguire le
istruzioni e compilare i campi necessari per completare le configurazioni.
Gestione errori DLTSage
DLTSage è una tecnologia di monitoraggio degli errori, che consente di
generare rapporti e messaggi di avviso, sviluppata da Quantum per le unità
nastro SuperDLT. Per ricevere gli avvisi relativi alle unità nastro, è necessario
utilizzare unità nastro SuperDLT con firmware DLTSage.
CA ARCserve Backup si interfaccia con il firmware nelle unità nastro SuperDLT
in modo da analizzare i parametri base relativi alle prestazioni di unità e
supporti, i quali vengono raccolti per ogni traccia, segmento, canale Magneto
Resistive (MR) e banda ottica. Le informazioni raccolte sono utilizzate da CA
ARCserve Backup per:
■
Diagnosticare informazioni quali condizioni threshold e utilizzo delle unità.
■
Identificare unità e supporti ad alto rischio, che sono stati utilizzati
frequentemente.
■
Prevedere le esigenze di pulizia delle unità nastro.
■
Analizzare le condizioni ambientali delle unità nastro.
■
Generare messaggi di errore relativi a hardware e supporti.
Funzionamento della gestione degli errori di DLTSage
DLTSage è interrogato da CA ARCserve Backup tramite SCSI Log Sense. Se si
verifica un errore dell'hardware o di un supporto all'avvio, durante o al termine
di un processo di backup, le informazioni acquisite da SCSI Log Sense sono
utilizzate per generare messaggi di errore, che vengono visualizzati nel
Registro nastri e nel Registro attività di CA ARCserve Backup.
Viene visualizzato un messaggio di errore qualora si verifichi una delle seguenti
condizioni:
■
Problemi di lettura e scrittura di un nastro.
■
Problemi di lettura e scrittura di un nastro o prestazioni ridotte dei
supporti.
■
Superamento delle possibilità di riutilizzo previste di un supporto.
■
Testina di un'unità nastro ostruita o che necessita pulizia.
■
Problema di raffreddamento di un'unità nastro.
■
Potenziali guasti dell'hardware di un'unità nastro.
408 Guida per l'amministratore
Gestione periferiche
Quando viene rilevata una condizione di errore, CA ARCserve Backup può
tentare di risolvere automaticamente il problema in modo da completare il
processo. Tuttavia, è necessario installare le opzioni Tape Library e Optical
Library di CA ARCserve Backup per utilizzare le funzioni di pulizia in linea senza
interruzione, della rotazione delle unità e della selezione delle unità per la
prevenzione degli errori. Per ulteriori informazioni sulla risoluzione automatica
degli errori , consultare la Guida alle opzioni Tape Library.
Se le opzioni Tape Library di CA ARCserve Backup non sono installate,
occorrerà risolvere la condizione di errore o il problema manualmente. Se
necessario, consultare la documentazione del produttore.
Risoluzione degli errori dell'unità nastro da parte di CA ARCserve Backup
Se si verifica una condizione di errore, viene eseguito un secondo tentativo di
completamento del processo da parte di CA ARCserve Backup. Se il problema
persiste, il processo di backup viene arrestato. L'unità nastro inoltra quindi le
informazioni sulla condizione di errore a CA ARCserve Backup. È possibile
visualizzare i dettagli relativi alla condizione di errore nel Registro attività.
Una volta determinata la causa della condizione di errore e risolto il problema,
è necessario riavviare il processo.
Come assicurarsi che CA ARCserve Backup esegua l'espansione dei supporti in
un caricatore automatico per unità singola
Quando in CA ARCserve Backup viene eseguito il backup dei dati in un
caricatore automatico per unità singola e non viene rilevato alcun supporto
vuoto per l'espansione, il processo viene sospeso in modo che sia possibile
inserire supporti vuoti nell'unità. Questo comportamento mira a garantire la
corretta espansione dei supporti da parte dei dati di backup.
Quando viene eseguita l'espansione dei supporti e non vengono rilevati
supporti vuoti in un caricatore automatico per unità singola, si verificano i
seguenti eventi:
1. CA ARCserve Backup sospende il processo e richiede l'inserimento di
supporti vuoti nel caricatore automatico.
Nota: se non vi sono slot vuoti, è possibile sostituire i supporti più obsoleti
con supporti vuoti. Tuttavia, è necessario accertarsi di non rimuovere i
supporti che sono stati espansi di recente. Se si inseriscono supporti non
vuoti, è possibile che si cancellino involontariamente i dati dai supporti con
Gestione periferiche.
Capitolo 6: Gestione di periferiche e supporti 409
Gestione periferiche
2. Dopo aver chiuso lo sportello del caricatore automatico, verranno
inventariati tutti i supporti negli slot di CA ARCserve Backup.
Se la procedura di inventario non viene avviata automaticamente, avviarla
manualmente in Gestione periferiche.
Nota: attendere il completamento della procedura di inventario, che può
richiedere alcuni minuti.
Al termine della procedura di inventario, il processo di backup riprende
utilizzando i supporti vuoti, dopo aver fatto clic su OK nella finestra del
messaggio in cui veniva richiesta la sostituzione dei supporti.
Per assicurarsi che CA ARCserve Backup esegua l'espansione dei
supporti in un caricatore automatico per unità singola
1. Aprire Gestione periferiche e individuare il caricatore automatico.
Fare clic con il pulsante destro del mouse sulla periferica e scegliere
Proprietà libreria dal menu di scelta rapida.
Verrà visualizzata la finestra di dialogo Proprietà libreria.
2. Fare clic sulla scheda Generale.
Deselezionare la casella di controllo Imposta il supporto per il codice a
barre sconosciuto per non inventariarlo durante l'inizializzazione.
Fare clic su OK.
Viene automaticamente eseguito l'inventario dei supporti vuoti quando è
necessario effettuare l'espansione.
Importante: Se non si esegue la procedura sopra riportata, è necessario
eseguire manualmente l'inventario dei supporti con Gestione periferiche.
Protezione supporto
Nell'utilità Controllo e scansione supporti è possibile fare clic sul pulsante
Controllo supporti per visualizzare la finestra di dialogo Opzioni Controllo
supporti. In questa finestra di dialogo è possibile attivare un'operazione di
controllo dei supporti, in modo da garantire che le sessioni sui supporti siano
ripristinabili. Un processo di Protezione supporto analizza casualmente le
sessioni in base a criteri specificati.
Dopo aver completato un processo di Controllo e scansione supporti, verificare
gli eventuali errori nel Registro attività in Gestione stato processi. È possibile
adottare le misure correttive per risolvere i problemi in base alla relativa
natura.
410 Guida per l'amministratore
Gestione periferiche
Nota: per la funzione Protezione supporto, dipende dai record della sessione
nel database CA ARCserve Backup. Pertanto, se non esistono record per il
supporto nel database oppure se i record della sessione relativi a questo
supporto sono stati distrutti, la protezione supporto non analizzerà alcuna
sessione.
Abilita protezione supporto
Selezionare questa opzione per abilitare un processo di analisi per la
protezione del supporto, che selezionerà alcune sessioni da analizzare in
maniera casuale. Altrimenti, verrà eseguito un normale processo di analisi.
Analizza tutti i dati in una sessione
Selezionare questa opzione per analizzare tutti i dettagli della sessione.
Analizza solo intestazione di sessione per ogni sessione
Selezionare questa opzione per analizzare solo le intestazioni della
sessione, e non i relativi dettagli. Si tratta di un'operazione più rapida
rispetto all'analisi di tutti i dati di una sessione; tuttavia, potrebbe essere
più difficile rilevare il problema.
Analizza le sessioni che corrispondono ai criteri seguenti:
Sessioni con backup eseguito negli ultimi (numero) giorni
Specifica il numero di giorni in base al quale viene eseguito il backup
delle sessioni da includere nell'operazione di controllo supporti. Il
valore predefinito è 7 giorni. Pertanto, verranno analizzate tutte le
sessioni con backup eseguito negli ultimi 7 giorni.
Scegliere sessione non superiore a
Limita il numero di sessioni analizzate, in quanto esistono troppe
sessioni che soddisfano una determinata condizione di analisi. Il valore
predefinito è 20%. È possibile scegliere un valore percentuale o
numerico.
Specifica i nodi per i quali dovrebbero essere analizzate le sessioni
(Utilizzare ',' per separare)
Indica le sessioni da analizzare nei nodi specificati. Può trattarsi di una
corrispondenza con carattere jolly. Ad esempio, se si specifica il nome
di nodo ARC*, le sessioni verranno selezionate dal nodo denominato
ARC001 e dal nodo denominato ARC002. Se non si specifica alcun
nome di nodo, è possibile che venga selezionata qualsiasi sessione in
tutti i nodi. Per impostazione predefinita, è possibile che vengano
selezionate tutte le sessioni in tutti i nodi.
Capitolo 6: Gestione di periferiche e supporti 411
Gestione periferiche
Pulizia continua delle unità
In genere le condizioni di unità nastro sporche vengono identificate durante
l'esecuzione di un processo di backup. Con la pulizia dell'unità è possibile
eliminare molti errori dei supporti e delle unità.
Per eseguire una pulizia continua delle unità tramite CA ARCserve Backup, è
necessario aver installato un nastro di pulizia nell'apposito slot (specificato
durante la configurazione) e aver pianificato le operazioni di pulizia. Se non
viene impostata alcuna pianificazione delle operazioni di pulizia, la pulizia viene
eseguita ogni 100 ore. Questa è l'impostazione predefinita di CA ARCserve
Backup.
Se durante un backup viene rilevata una condizione di unità nastro sporca e lo
slot di pulizia è configurato, vengono automaticamente eseguite le analisi e le
operazioni riportate di seguito:
■
Se durante un backup viene rilevato un errore di scrittura riconducibile a
un supporto sporco o a un'unità sporca, viene eseguito un secondo
tentativo di scrittura da parte di CA ARCserve Backup.
■
Se anche tale tentativo non riesce, viene eseguita la pulizia dell'unità
nastro in presenza di almeno una delle seguenti condizioni:
–
L'unità nastro non è stata mai pulita in precedenza;
–
DLTSage ha rilevato l'esigenza di pulizia dell'unità nastro e l'utilizzo
dell'unità è superiore a un quarto della pulizia pianificata;
–
L'utilizzo dell'unità è superiore a un terzo della pulizia;
–
È stata forzata la pulizia dell'unità nastro.
Se tramite CA ARCserve Backup viene rilevato che un'unità nastro richiede la
pulizia, vengono eseguite le operazioni riportate di seguito:
1. Il processo è sospeso in CA ARCserve Backup.
2. Il nastro viene riportato nello slot iniziale e l'unità nastro viene bloccata.
3. Viene eseguita la pulizia in CA ARCserve Backup.
4. Il nastro viene ricaricato nell'unità pulita e allineato al buffer.
5. Il processo viene ripreso in CA ARCserve Backup.
412 Guida per l'amministratore
Ottimizzazione dell'utilizzo dei nastri
Ottimizzazione dell'utilizzo dei nastri
Si immagini uno scenario in cui sono presenti più processi di backup con
gestione temporanea su disco o più processi di backup con rotazione GFS, e
per ogni processo viene formattato il nastro per backup incrementali o
differenziali. Se la dimensione incrementale o differenziale dei dati è inferiore
alla capacità dei nastri, l'utilizzo di questi ultimi non sarà ottimizzato e il loro
spazio andrà sprecato. Inoltre, l'utilizzo di più nastri aumenterà il numero di
slot necessari in una libreria e potrà inoltre determinare l'esigenza di trasferire
altri nastri fuori sede.
Esistono due approcci per risolvere questo problema, l'ottimizzazione dei
supporti (a pagina 413) e il consolidamento in fase di migrazione (a
pagina 414).
Ottimizzazione dei supporti
L'ottimizzazione dei supporti è una procedura che consente di ottimizzare
l'utilizzo del disco e del nastro in processi GFS e di rotazione. Nei processi di
rotazione GFS, quando viene eseguito il backup dei dati in base a una
pianificazione nello stesso pool di supporti, i dati di cui è stato eseguito il
backup vengono aggiunti automaticamente a un nastro parzialmente completo,
anziché formattare ogni volta un nuovo nastro. Mediante l'ottimizzazione dei
supporti, è possibile ottimizzare lo spazio su nastro e disco e ridurre il numero
di nastri necessari per archiviare i dati dei processi di rotazione GFS.
L'ottimizzazione dei supporti può essere utilizzata con i seguenti tipi di
processi:
■
Processi GFS
■
Processi GFS con gestione temporanea su disco
■
Processi di rotazione con gestione temporanea su disco
■
Processi di gestione temporanea su disco personalizzati che utilizzano pool
di supporti per l'aggiunta dei dati di backup
Nota: in CA ARCserve Backup l'ottimizzazione dei supporti viene applicata ai
processi di rotazione GFS solo se il prefisso del pool di supporti specificato è lo
stesso per tutti i set di processi che prevedono l'uso dell'ottimizzazione dei
supporti. Ad esempio, è possibile consolidare i dati di Processo 1 e Processo 2
sullo stesso nastro nel pool di supporti A, ed è inoltre possibile consolidare i
dati di Processo 3 e Processo 4 in un altro nastro nel pool di supporti B.
Capitolo 6: Gestione di periferiche e supporti 413
Ottimizzazione dell'utilizzo dei nastri
Tuttavia, nel processo di ottimizzazione dei supporti non viene eseguito il
backup dei dati su supporti già utilizzati da processi di backup attivi. Pertanto,
è necessario assicurarsi che la pianificazione del processo di backup o della
migrazione (nei processi di gestione temporanea) venga configurata in modo
che il backup o la migrazione dei dati sia sequenziale. Se in CA ARCserve
Backup viene rilevato che il supporto è attualmente in uso, verrà ripristinata la
formattazione di un nuovo nastro per il secondo processo, anziché attendere
che il primo processo sia completato.
Consolidamento in fase di migrazione
Il consolidamento durante la migrazione è un processo che consente di
ottimizzare l'utilizzo dei nastri in processi di gestione temporanea. Il
consolidamento durante la migrazione può essere utilizzato in un processo
personalizzato, di rotazione o di rotazione GFS.
In un processo di gestione temporanea, all'esecuzione del backup o della
migrazione dei dati nello stesso pool di supporti, l'opzione di consolidamento
durante la migrazione consente di aggiungere i dati migrati a un nastro
riempito parzialmente, anziché formattare ogni volta un nuovo nastro.
Mediante l'uso del consolidamento durante la migrazione, è possibile
ottimizzare lo spazio su nastro e inoltre ridurre il numero di nastri necessari
per archiviare i dati migrati.
414 Guida per l'amministratore
Ottimizzazione dell'utilizzo dei nastri
Il consolidamento durante la migrazione è simile all'ottimizzazione dei
supporti: i dati non saranno migrati in un supporto per il qual è già attivo un
processo di migrazione. Tuttavia, con questa opzione si evita all'utente di
dover pianificare ogni processo in modo che il processo di migrazione seguente
non venga avviato prima che il precedente sia stato completato. Se si
seleziona questa opzione, viene rilevato automaticamente se il supporto è
attualmente in uso e, in tal caso, si attende che il processo di migrazione
corrente sia completato prima di iniziare il successivo. Per consolidare i dati
durante la migrazione, è necessario specificare lo stesso prefisso del supporto
di destinazione e del pool di supporti di destinazione, in modo che i dati
appartenenti a processi diversi possano essere consolidati sullo stesso nastro.
L'opzione Consolida dati attraverso i processi durante la copia, nella scheda
Varie della finestra di dialogo dei criteri di Gestione temporanea, consente di
specificare se si desidera consolidare i dati da diversi processi in un singolo
nastro durante la migrazione.
Esempio di consolidamento dati durante una migrazione
È possibile consolidare i dati di Processo 1 e Processo 2 sullo stesso nastro e i
dati di Processo 3 e Processo 4 in un altro nastro. In questo scenario è
necessario procedere come descritto di seguito:
■
Quando si inoltra il backup del Processo 1, scegliere il consolidamento.
Specificare AAA per il prefisso dei supporti MP1 per il pool di supporti.
■
Quando si inoltra il backup del Processo 2, scegliere il consolidamento.
Specificare AAA per il prefisso dei supporti MP1 per il pool di supporti.
■
Quando si inoltra il backup del Processo 3, scegliere il consolidamento.
Specificare BBB per il prefisso dei supporti MP2 per il pool di supporti.
■
Quando si inoltra il backup del Processo 4, scegliere il consolidamento.
Specificare BBB per il prefisso dei supporti MP2 per il pool di supporti.
Se si desidera consolidare i dati dei Processi 1 e 2 e dei Processi 3 e 4, è
necessario specificare lo stesso prefisso del supporto e lo stesso pool di
supporti in ciascun processo inoltrato. Dato che il consolidamento deve essere
effettuato nello stesso set di nastri, è altresì necessario scegliere lo stesso
gruppo di librerie nastro nella destinazione. Inoltre, i processi da consolidare
devono essere eseguiti sullo stesso server di backup.
Importante: se uno di questi quattro parametri è diverso (prefisso supporto,
pool di supporti, destinazione e server di backup), i dati NON saranno
consolidati nello stesso set di nastri.
Capitolo 6: Gestione di periferiche e supporti 415
Ottimizzazione dell'utilizzo dei nastri
È anche possibile specificare il metodo di copia, scegliendo di sovrascrivere i
dati nel nastro o aggiungerli a un nastro esistente.
Sovrascrivi
Se è necessario consolidare i dati di più processi e trasferire i nastri ogni
giorno, è consigliabile scegliere l'opzione di sovrascrittura. Questo assicura
che un nastro sia formattato ogni giorno e che tutti i dati di cui sia stato
eseguito il backup quel giorno siano migrati su un singolo nastro.
Ad esempio, si supponga di avere due processi (Processo 1 e Processo 2) e
di dover inviare ogni giorno i nastri fuori sede. In questo scenario si
dovrebbe scegliere Sovrascrivi. Se il processo di backup termina il lunedì,
in CA ARCserve Backup viene formattato un nastro finale per il lunedì, in
cui vengono copiati i dati dai nastri di gestione temporanea dei Processi 1 e
2. Quindi, al termine del processo di backup del martedì, viene formattato
un nastro finale per il martedì, in cui vengono copiati i dati dai nastri di
gestione temporanea dei Processi 1 e 2. In tal modo, il nastro viene
formattato ogni giorno consentendo la spedizione giornaliera dei nastri
fuori sede.
Aggiungi
Se è necessario consolidare i dati di più processi per backup giornalieri per
tutta la settimana su un singolo nastro e trasferire i nastri ogni settimana,
è consigliabile scegliere l'opzione di aggiunta. Questo assicura, ad esempio,
che in processi di rotazione GFS da 5 giorni, tutti i dati incrementali o
differenziali (appartenenti a processi diversi) di cui viene eseguito il backup
il lunedì, martedì, mercoledì e giovedì siano consolidati su un unico set di
nastri. I backup completi eseguiti (per processi diversi) il venerdì saranno
consolidati in un altro set di nastri.
Ad esempio, si supponga di avere due processi (Processo 1 e Processo 2) e
di non dover inviare ogni giorno i nastri fuori sede. In questo scenario è
consigliabile scegliere Aggiungi. Se il processo di backup termina il lunedì,
in CA ARCserve Backup viene formattato un nastro finale per il lunedì, in
cui vengono copiati i dati dai nastri di gestione temporanea dei Processi 1 e
2. Quindi, al termine del processo di backup del martedì, i dati vengono
copiati e aggiunti dai nastri di gestione temporanea dei Processi 1 e 2 al
nastro finale del lunedì. Non viene formattato un nuovo nastro e per
l'intera settimana di backup giornalieri viene formattato solo un nastro,
consentendo così un utilizzo più efficace dei nastri.
416 Guida per l'amministratore
Ottimizzazione dell'utilizzo dei nastri
Nel diagramma seguente vengono presentati i requisiti di utilizzo dei nastri se
non è attiva l'opzione di consolidamento durante la migrazione:
Nel diagramma seguente vengono presentati i requisiti di utilizzo dei nastri se
è attiva l'opzione di consolidamento durante la migrazione:
Capitolo 6: Gestione di periferiche e supporti 417
Funzionamento dei pool di supporti
Funzionamento dei pool di supporti
Ogni pool di supporti è diviso in Set di salvataggio e Set temporaneo. Queste
impostazioni sono utilizzate in relazione l'una con l'altra per controllare la
conservazione dei dati di backup sui nastri fino a quando non verranno
soddisfatti i criteri specificati; dopo di che sarà possibile riutilizzare questi
nastri. I due criteri di conservazione definiti dall'utente sono:
■
il numero minimo di supporti che devono essere contenuti nel Set di
salvataggio
■
il periodo di conservazione (in giorni)
Esempio: pool di supporti usati in una rotazione
Durante una settimana lavorativa di 5 giorni, i backup giornalieri vengono
eseguiti lunedì, martedì, mercoledì e giovedì. Ognuno di questi backup
giornalieri ha il proprio set di supporti di backup (Set di salvataggio
giornaliero) conservati per quattro giorni (periodo di conservazione specificato
dall'utente). Il quinto giorno (venerdì), viene creato il Set di salvataggio
settimanale e il Set di salvataggio giornaliero creato il lunedì precedente
diventa parte del Set temporaneo, in modo da poter essere riutilizzato
(sovrascritto). In altre parole, il lunedì successivo il pool di supporti giornaliero
del lunedì precedente diventa parte del Set temporaneo e può essere
riutilizzato per i backup del lunedì corrente. Dopo il completamento del nuovo
backup del lunedì, il Set temporaneo per quel giorno diventa in Set di
salvataggio del lunedì e è conservato per tutta la settimana.
418 Guida per l'amministratore
Funzionamento dei pool di supporti
Lo schema seguente mostra l'esecuzione di un processo di backup da parte di
un tipico pool di supporti e il movimento dei Set di salvataggio e dei Set
temporanei all'interno del pool di supporti.
Set di salvataggio
Il set di salvataggio del pool di supporti è un insieme di supporti che non
possono essere sovrascritti fino a quando non saranno soddisfatti i requisiti di
conservazione del pool. È possibile modificare le informazioni relative al set di
salvataggio per tutti i processi di backup personalizzati, spostare i supporti dal
set di salvataggio al set temporaneo oppure spostare i supporti dal set di
salvataggio di un pool di supporti al set di salvataggio di un altro pool.
L'utente definisce il numero minimo di supporti che devono essere contenuti
nel set di salvataggio e il periodo di conservazione (in giorni). Queste
impostazioni determinano quanto a lungo i supporti saranno conservati.
Quando entrambi questi criteri sono soddisfatti, il supporto meno recente viene
ritrasferito dal set di salvataggio al set temporaneo, dove potrà essere riciclato
e riutilizzato (sovrascritto).
Capitolo 6: Gestione di periferiche e supporti 419
Funzionamento dei pool di supporti
■
Il periodo di conservazione corrisponde al numero di giorni durante i quali
il supporto non è stato utilizzato (scritto) prima di essere spostato nel set
temporaneo. Ad esempio, se si specifica un periodo di conservazione di 14
giorni, un supporto verrà mantenuto nel set di salvataggio a condizione
che sia stato utilizzato nel limite di tempo specificato. Se il supporto non è
stato utilizzato per 14 giorni, verrà automaticamente spostato nel set
temporaneo.
■
Il numero minimo di supporti nel set di salvataggio corrisponde al numero
di supporti da conservare nel set di salvataggio prima di riutilizzare i vecchi
supporti nel set temporaneo. Si tratta di un accorgimento che consente di
evitare la perdita di dati nel caso in cui i backup non vengano eseguiti per
lunghi periodi.
Nota: se si tenta di formattare o cancellare i supporti di un set di salvataggio,
verrà visualizzato un messaggio di avviso.
Set temporanei
Il set temporaneo del pool di supporti è un insieme di supporti trasferiti dal set
di salvataggio per essere riutilizzati una volta trascorso il periodo di
conservazione. I supporti del set di salvataggio che possono essere riutilizzati e
sovrascritti vengono collocati nel set temporaneo quando risultano conformi a
determinati criteri (numero minimo di supporti da salvare e periodo di
conservazione). I supporti meno recenti nel set temporaneo, che non sono
stati utilizzati per il periodo di tempo maggiore, vengono sovrascritti per primi.
Se viene utilizzato un supporto che si trova nel set temporaneo, tale supporto
viene trasferito nel set di salvataggio, Quindi viene nuovamente spostato nel
set temporaneo una volta soddisfatti i criteri di conservazione specificati. Se
vengono soddisfatti questi criteri, sarà richiesto un nastro vuoto o saranno
utilizzati i supporti del set temporaneo.
In CA ARCserve Backup è possibile gestire i pool di supporti all'inizio di un
processo e impedire lo spostamento dei supporti dal set di salvataggio al set
temporaneo finché non sono soddisfatti entrambi i criteri di conservazione.
Quando si seleziona un set temporaneo del pool di supporti dal riquadro
sinistro di Gestione pool di supporti, nel riquadro destro viene visualizzato il
nome del pool di supporti, il nome del set, il nome del proprietario e la data in
cui è stato creato il set temporaneo.
420 Guida per l'amministratore
Funzionamento dei pool di supporti
Set di salvataggio e set temporaneo
Il set di supporti contenente dati importanti che non possono essere
sovrascritti è denominato set di salvataggio. È possibile spostare i supporti dal
set di salvataggio in un pool di supporti al set di salvataggio in un altro pool di
supporti. Verranno utilizzati per primi i supporti che non sono stati formattati
da più tempo.
Nota: se si tenta di formattare o cancellare i supporti di un set di salvataggio,
verrà visualizzato un messaggio di avviso.
Quando i supporti di un set di salvataggio soddisfano determinati criteri (il
numero minimo di supporti richiesti nel set di salvataggio e il periodo di
conservazione), questi vengono riutilizzati nel set temporaneo. Se viene
eseguita un'operazione di scrittura su un supporto che si trova nel set
temporaneo, tale supporto verrà spostato nel set di salvataggio. Inoltre, se
viene rilevato un supporto non vuoto nel set temporaneo di CA ARCserve
Backup, Gestione pool di supporti controlla l'uso dei supporti, in modo che i
supporti WORM contenenti dati non vengano utilizzati.
Il periodo di conservazione corrisponde al numero di giorni durante i quali il
supporto non è stato utilizzato prima di essere spostato nel set temporaneo.
Ad esempio, se si specifica un periodo di conservazione di 14 giorni, un
supporto verrà mantenuto nel set di salvataggio a condizione che sia stato
utilizzato nel limite di tempo specificato. Se il supporto non è stato utilizzato
per 14 giorni, verrà automaticamente spostato nel set temporaneo.
È possibile definire il numero minimo di supporti contenuti nel set di
salvataggio. Questo numero indica la quantità di supporti che deve essere
mantenuta all'interno del set di salvataggio prima che i supporti più vecchi
vengano trasferiti nel set temporaneo. Si tratta di un accorgimento che
consente di evitare la perdita di dati nel caso in cui i backup non vengano
eseguiti per lunghi periodi.
I pool di supporti vengono utilizzati per qualsiasi supporto, indipendentemente
dal tipo e dal metodo di backup selezionato. In CA ARCserve Backup è
possibile gestire i pool di supporti all'inizio di un processo e impedire lo
spostamento dei supporti dal set di salvataggio al set temporaneo finché non si
verificano le due condizioni seguenti:
■
Viene rilevato che il nastro più vecchio del set di salvataggio ha superato il
limite del periodo di conservazione.
■
Il set di salvataggio contiene il numero minimo di supporti richiesto.
Se vengono soddisfatti questi criteri, sarà richiesto un nastro vuoto o saranno
utilizzati i supporti del set temporaneo.
Capitolo 6: Gestione di periferiche e supporti 421
Funzionamento dei pool di supporti
Numeri di serie
I numeri di serie dei supporti rappresentano un metodo di organizzazione dei
pool di supporti. Il numero di serie di un supporto non può essere modificato,
ma può essere creato utilizzando i seguenti metodi:
■
Codice a barre: un numero viene letto da un'etichetta con codice a barre
e assegnato come numero di serie. é necessario un caricatore con lettore
di codici a barre. In questo modo, è possibile ignorare le impostazioni del
pool di supporti definite in precedenza.
■
Automatico: il numero di serie è assegnato automaticamente ai supporti
in base al numero base e all'intervallo dei numeri di serie impostati
durante la creazione del pool.
–
Base: è il numero base che verrà utilizzato da CA ARCserve Backup
per l'assegnazione automatica dei numeri di serie. Il numero di serie
del primo supporto formattato corrisponderà al numero base. Il
numero di serie di ciascun supporto successivo verrà incrementato di
un'unità.
–
Intervallo: è possibile specificare un intervallo (fino a 31 cifre) in base
al quale ordinare i numeri di serie del pool di supporti.
Pool di supporti GFS
I pool di supporti Rotazione e GFS (Grandfather-Father-Son) sono basati su
un'architettura base.
Per i processi di rotazione GFS vengono utilizzati tre pool di supporti:
giornaliero, settimanale e mensile, basati sulle informazioni inserite nel campo
Prefisso nome pool di supporti quando si inoltra il processo.
422 Guida per l'amministratore
Funzionamento dei pool di supporti
Quando viene eseguito un processo di rotazione GFS, i nomi dei supporti
vengono formattati e specificati automaticamente tramite CA ARCserve Backup
in base al tipo di backup, al pool di supporti e alla data utilizzando la sintassi
seguente:
(tipo backup)-(prefisso del pool di supporti definito dall'utente)-(giorno della
settimana)-(data)
Dove...
Indica...
tipo backup:
F: backup completo
I: backup incrementale
D: backup differenziale
W: backup settimanale
M: backup mensile
A: tutti i backup giornalieri (completo, incrementale e
differenziale) quando si utilizza l'opzione di ottimizzazione dei
supporti (attivata per impostazione predefinita) e si attiva
l'opzione Aggiungi supporto. Per ulteriori informazioni
sull'opzione di ottimizzazione dei supporti, consultare la
sezione Ottimizzazione dei supporti nei processi di rotazione
GFS.
prefisso del pool di supporti
definito dall'utente
Il nome assegnato dall'utente al pool di supporti per lo schema
di rotazione GFS.
giorno della settimana
l'abbreviazione del giorno della settimana in cui è stato
eseguito il processo.
Data
La data in cui il backup è stato eseguito in formato mm/gg/aa.
Questo metodo di denominazione dei supporti consente di identificare
facilmente i supporti di backup. Ad esempio, il supporto utilizzato per il primo
backup completo nello schema di rotazione è denominato FTP MON 11/1/05.
Nota: CA ARCserve Backup impedisce di usare il carattere di sottolineatura ( _
) e il trattino ( - ) quando si specificano i nomi per i pool di supporti.
Gli schemi di rotazione di cinque giorni presentano i seguenti periodi di
conservazione per ciascun pool di supporti:
■
Giornaliero (_DLY): sei giorni (i supporti giornalieri negli schemi di
rotazione di sette giorni presentano un periodo di conservazione di otto
giorni).
■
Settimanale (_WLY): cinque settimane
■
Mensile (_MLY): 343 giorni
Capitolo 6: Gestione di periferiche e supporti 423
Funzionamento dei pool di supporti
Le formule illustrate di seguito vengono utilizzate per calcolare il numero di
supporti contenuti nei set di salvataggio e i periodi di conservazione per i pool
di supporti GFS:
■
Pool giornaliero: in questo pool si trovano i supporti per processi di
backup giornalieri. Il periodo predefinito di conservazione è di sei giorni e il
numero di supporti di Set di salvataggio si basa sul numero di supporti
giornalieri nella rotazione GFS meno uno [N. di supporti giornalieri 1].
■
Pool settimanale: in questo pool sono disponibili i supporti settimanali. Il
periodo di conservazione è pari al numero dei supporti settimanali
moltiplicato per sette meno uno, Ovvero (N. supporti settimanali * 7) 1. Il
numero di supporti salvati si basa sul numero di supporti settimanali
dell'impostazione di GFS meno uno [N. supporti settimanali 1].
■
Pool mensile: in questo pool sono disponibili i supporti mensili. Il periodo
di conservazione è pari al numero dei supporti mensili moltiplicato per 29
meno cinque, Ovvero (N. supporti mensili * 29) 5. Il numero di supporti è
calcolato in base al numero di supporti mensili dell'impostazione di GFS
meno uno [N. supporti mensili 1].
Per ulteriori informazioni sugli schemi di rotazione, incluse le istruzioni su come
inoltrare un processo di backup di rotazione, consultare la Guida in linea.
Ulteriori informazioni:
Ottimizzazione dei supporti nei processi di rotazione GFS (a pagina 424)
Ottimizzazione dei supporti nei processi di rotazione GFS
Per impostazione predefinita, in CA ARCserve Backup viene attivata l'opzione
di ottimizzazione dei supporti che consente di inoltrare più processi di backup
GFS utilizzando lo stesso pool di supporti. Tramite la condivisione dello stesso
pool di supporti, è possibile aggiungere più processi allo stesso set di nastri
anziché crearne di nuovi per ciascun processo. Ciò consente di ridurre
considerevolmente la quantità di supporti utilizzati durante l'inoltro di processi
di rotazione GFS.
Nota: per disattivare l'opzione di ottimizzazione dei supporti, impostare il
valore DWORD del registro di sistema NT EnableMediaMaximization su 0. La
chiave del registro di sistema è la seguente:
HKEY_LOCAL_MACHINE\SOFTWARE\ComputerAssociates\CA ARCserve
Backup\Base\Task\Backup
Ulteriori informazioni:
Pool di supporti GFS (a pagina 422)
424 Guida per l'amministratore
Funzionamento dei pool di supporti
Modalità di ottimizzazione dell'utilizzo dei supporti
Per utilizzare al meglio l'opzione di ottimizzazione dei supporti, seguire le
indicazioni riportate di seguito quando si inoltrano processi di backup GFS
tramite lo stesso pool di supporti:
■
Utilizzare lo stesso schema di rotazione: potrebbe essere necessario
assegnare nomi nastro diversi a processi GFS che utilizzano schemi di
rotazione differenti. Per garantire la condivisione dei supporti tra più
processi GFS, utilizzare lo stesso schema di rotazione.
■
Avviare i processi GFS nello stesso giorno: il primo giorno di un
processo GFS viene eseguito un backup completo. I processi che vengono
avviati in date diverse potrebbero non consentire di condividere i supporti
durante la prima settimana. Per garantire la condivisione dei supporti tra
più processi GFS durante la prima settimana, avviare i processi GFS nello
stesso giorno. In caso contrario, la condivisione dei supporti inizierà dopo il
fine settimana.
■
Se si desidera modificare i processi di backup GFS multipli per
utilizzare un nuovo pool di supporti, è necessario modificarli lo
stesso giorno: garantisce che i supporti vengano condivisi da tutti i
processi. In caso contrario, la condivisione dei supporti inizierà dopo il fine
settimana.
■
Modificare i processi di backup GFS esistenti per utilizzare gli stessi
pool di supporti utilizzati per altri processi GFS: se i processi GFS
esistenti modificati utilizzano lo stesso schema di rotazione, la condivisione
dei supporti dovrebbe iniziare subito. Tuttavia, se alcuni processi sono stati
eseguiti per meno di una settimana, la condivisione potrebbe iniziare dopo
il fine settimana.
Metodi di ottimizzazione dei supporti
Sono disponibili due metodi per un utilizzo ottimale dei supporti. Il metodo
dipende dal fatto che la funzione Aggiungi supporto sia attivata o meno
durante l'inoltro del processo di backup GFS. Entrambi i metodi consentono di
ridurre in modo significativo la quantità di supporti necessari. Di seguito sono
riportate le descrizioni di ciascun metodo.
Capitolo 6: Gestione di periferiche e supporti 425
Funzionamento dei pool di supporti
Processi di rotazione GFS con la funzione Aggiungi supporto disattivata
Se si inoltrano processi di rotazione GFS con la funzione Aggiungi supporto
disattivata, sarà possibile ottimizzare l'utilizzo dei supporti inoltrando più
processi tramite lo stesso pool di supporti.
Ad esempio, se si inoltrano tre processi di rotazione GFS tutti tramite lo stesso
pool di supporti e uno schema di rotazione di cinque giorni, da tutti e tre i
processi verrà condiviso lo stesso set di nastri. Ogni giorno dello schema di
rotazione tutti e tre i processi vengono aggiunti allo stesso nastro:
■
Lunedì = un nastro in cui sono inclusi i dati relativi al backup completo dal
processo 1 (giorno 1), processo 2 (giorno 1) e processo 3 (giorno 1).
■
Martedì = un nastro in cui sono inclusi i dati relativi al backup incrementale
dal processo 1 (giorno 2), processo 2 (giorno 2) e processo 3 (giorno 2).
■
Mercoledì = un nastro in cui sono inclusi i dati relativi al backup
incrementale dal processo 1 (giorno 3), processo 2 (giorno 3) e processo 3
(giorno 3).
■
Giovedì = un nastro in cui sono inclusi i dati relativi al backup incrementale
dal processo 1 (giorno 4), processo 2 (giorno 4) e processo 3 (giorno 4).
■
Venerdì = un nastro in cui sono inclusi i dati relativi al backup settimanale
dal processo 1 (giorno 5), processo 2 (giorno 5) e processo 3 (giorno 5).
In questo modo sono necessari cinque nastri a settimana.
Senza l'opzione di ottimizzazione dei supporti, sarebbe necessario un nastro
per ogni processo:
■
Lunedì = tre nastri per il backup completo. Un nastro per il processo 1
(giorno 1), uno per il processo 2 (giorno 1) e uno per il processo 3 (giorno
1).
■
Martedì = tre nastri per il backup incrementale. Un nastro per il processo 1
(giorno 2), uno per il processo 2 (giorno 2) e uno per il processo 3 (giorno
2).
■
Mercoledì = tre nastri per il backup incrementale. Un nastro per il processo
1 (giorno 3), uno per il processo 2 (giorno 3) e uno per il processo 3
(giorno 3).
■
Giovedì = tre nastri per il backup incrementale. Un nastro per il processo 1
(giorno 4), uno per il processo 2 (giorno 4) e uno per il processo 3 (giorno
4).
■
Venerdì = tre nastri per il backup settimanale. Un nastro per il processo 1
(giorno 5), uno per il processo 2 (giorno 5) e uno per il processo 3 (giorno
5).
Senza l'opzione di ottimizzazione dei supporti, sono necessari 15 nastri a
settimana.
426 Guida per l'amministratore
Funzionamento dei pool di supporti
Nota: quando si inoltrano più processi di rotazione GFS con lo stesso pool di
supporti e la funzione Aggiungi supporto disattivata, i nastri possono essere
condivisi solo se viene utilizzato lo stesso metodo di backup. Ad esempio, un
nastro in cui sono presenti dati relativi a un processo di backup completo può
essere condiviso solo con i dati relativi a un altro processo di backup completo,
e non con dati relativi a processi di backup incrementali, differenziali,
settimanali o mensili.
Processi di rotazione GFS con la funzione Aggiungi supporto attivata
Come nel caso dell'inoltro di processi di rotazione GFS con la funzione Aggiungi
supporto disattivata, è possibile ottimizzare l'utilizzo dei supporti con la
funzione attivata inoltrando più processi che utilizzano lo stesso pool di
supporti. Inoltre, se si attiva la funzione Aggiungi supporto è possibile
ottimizzare l'utilizzo dei supporti consentendo la condivisione di nastri tra lavori
differenti, indipendentemente dal metodo di backup utilizzato (le uniche
eccezioni sono rappresentate dai processi di backup settimanale e mensile, che
non consentono di condividere nastri con processi di backup completo,
incrementale e differenziale).
Ad esempio, quando si inoltrano più processi di rotazione GFS con lo stesso
pool di supporti e la funzione Aggiungi supporto disattivata, un nastro che
presenta dati di un processo di backup completo potrà essere condiviso solo
con dati di un altro processo di backup completo. Se si attiva la funzione
Aggiungi supporto, un nastro che presenta dati relativi a un backup completo
potrà essere condiviso con dati di processi di backup completi, incrementali e
differenziali.
Per condividere nastri tra diversi processi con metodi di backup differenti, CA
ARCserve Backup utilizza la stessa sintassi di denominazione della rotazione
GFS ma con una convenzione di denominazione differente per i tipi di backup
se la funzione Aggiungi supporto è attivata:
(tipo backup)-(prefisso del pool di supporti definito dall'utente)-(giorno della
settimana)-(data)
Senza la funzione Aggiungi
supporto
Con la funzione Aggiungi supporto
F: backup completo
I: backup incrementale
D: backup differenziale
W: backup settimanale
M: backup mensile
A: backup completo
A: backup incrementale
A: backup differenziale
W: backup settimanale
M: backup mensile
Capitolo 6: Gestione di periferiche e supporti 427
Funzionamento dei pool di supporti
Se si inoltrano processi di rotazione GFS con la funzione Aggiungi supporto
attivata, sarà possibile ottimizzare l'utilizzo dei supporti inoltrando più processi
che utilizzano lo stesso pool di supporti e il nastro del giorno precedente della
settimana corrente.
Ad esempio, se si inoltrano tre processi di rotazione GFS tutti tramite lo stesso
pool di supporti e uno schema di rotazione di cinque giorni, da tutti e tre i
processi verrà condiviso lo stesso set di nastri. Inoltre, è possibile condividere
lo stesso nastro per più giorni, riducendo considerevolmente la quantità di
nastri da utilizzare:
■
Lunedì, martedì, mercoledì, giovedì = un nastro in cui sono inclusi i dati
relativi al backup completo dal processo 1 (giorno 1), processo 2 (giorno
1) e processo 3 (giorno 1) e i dati relativi al backup incrementale dal
processo 1 (giorni 2, 3 e 4), processo 2 (giorni 2, 3 e 4) e processo 3
(giorni 2, 3 e 4).
■
Venerdì = un nastro in cui sono inclusi i dati relativi al backup settimanale
dal processo 1 (giorno 5), processo 2 (giorno 5) e processo 3 (giorno 5).
In questo modo sono necessari due nastri a settimana.
Senza l'opzione di ottimizzazione dei supporti, sarebbe necessario un set di
nastri per ogni processo: Tra questi nastri è possibile condividere solo i nastri
che includono dati ottenuti con lo stesso metodo di backup:
■
Lunedì = tre nastri per il backup completo. Un nastro per il processo 1
(giorno 1), uno per il processo 2 (giorno 1) e uno per il processo 3 (giorno
1).
■
Martedì, mercoledì, giovedì = tre nastri per il backup incrementale. Un
nastro per il processo 1 (giorni 2, 3 e 4), uno per il processo 2 (giorni 2, 3
e 4) e uno per il processo 3 (giorni 2, 3 e 4).
■
Venerdì = tre nastri per il backup settimanale. Un nastro per il processo 1
(giorno 5), uno per il processo 2 (giorno 5) e uno per il processo 3 (giorno
5).
In questo modo sono necessari nove nastri a settimana.
Nota: se si inoltra un processo di rotazione GFS con la funzione Aggiungi
supporto attivata e per qualche motivo in CA ARCserve Backup non possono
essere utilizzati i supporti del giorno precedente, verrà formattato un supporto
nel set temporaneo o un supporto vuoto utilizzando la convenzione di
denominazione "Aggiungi supporto". Per ridurre al minimo la probabilità che si
verifichi tale situazione, consultare Regole per l'ottimizzazione dei supporti in
questo capitolo.
428 Guida per l'amministratore
Funzionamento dei pool di supporti
Regole per la sovrapposizione di supporti
Poiché l'opzione di ottimizzazione dei supporti consente a più processi GFS di
utilizzare lo stesso pool di supporti per condividere nastri, è possibile che si
verifichi una situazione in cui un supporto non risulti disponibile in quanto
utilizzato da un altro processo GFS. Se tale situazione si verifica quando viene
inoltrato un processo di backup GFS con la funzione Aggiungi supporto
disattivata, il processo attende che il nastro diventi disponibile prima di
eseguire l'operazione di aggiunta. Il tempo di attesa predefinito è 10 minuti.
Se dopo 10 minuti il supporto è ancora occupato, il processo utilizza un altro
nastro.
Se tale situazione si verifica quando viene inoltrato un processo di backup GFS
con la funzione Aggiungi supporto attivata, CA ARCserve Backup cerca di
aggiungere il processo a un supporto del giorno precedente. Se tale supporto è
occupato, attende 10 minuti. Se dopo 10 minuti il supporto è ancora occupato,
il processo utilizza la data corrente per generare un altro supporto e tentare di
utilizzarlo. Se il nuovo supporto è occupato, il processo attende 10 minuti. Se
dopo 10 minuti tale supporto è ancora occupato, il processo formatta un altro
supporto con un nuovo nome.
Nota: è possibile modificare il tempo di attesa immettendo un nuovo valore
per la chiave del Registro di sistema GFSwaittime di Windows. Il valore viene
memorizzato nella seguente chiave di registro:
HKEY_LOCAL_MACHINE\SOFTWARE\ComputerAssociates\CA ARCserve
Backup\Base\Task\Backup
Gestione pool di supporti
Gestione pool di supporti consente di creare e gestire pool di supporti. Tramite
CA ARCserve Backup viene creato un file di catalogo sul supporto per
migliorare le prestazioni per i processi di unione e di backup dei database.
Gestione pool di supporti consente di eseguire le operazioni seguenti:
■
Creazione di un nuovo pool di supporti: per assegnare supporti a un
pool, è necessario innanzitutto creare il pool. Il nome del pool può
contenere fino a 16 caratteri maiuscoli.
■
Eliminazione di un pool di supporti esistente: per eliminare un pool di
supporti, è necessario innanzitutto assegnare i supporti a un altro pool.
■
Spostamento di supporti in un pool: è possibile spostare supporti tra i
set. Inoltre è possibile spostare supporti da un set temporaneo a un set di
salvataggio e viceversa mediante le opzioni Assegna supporti e Rimuovi
supporti.
Capitolo 6: Gestione di periferiche e supporti 429
Funzionamento dei pool di supporti
■
Gestione delle posizioni: è possibile inserire informazioni su una nuova
posizione, modificare le informazioni su una posizione esistente oppure
assegnare supporti a una posizione.
■
Assegnazione di supporti a un pool di supporti: è possibile assegnare
supporti a un pool durante il processo di formattazione. Quando i supporti
vengono formattati tramite Gestione periferiche, è possibile definire alcune
informazioni relative ai pool di supporti che verranno associate ai supporti.
■
Rimozione di supporti da un pool di supporti: è possibile rimuovere
supporti da un pool.
Per ulteriori informazioni su come eseguire tali attività, consultare la
documentazione in linea.
Nota: i supporti WORM (Write Once Read Many) non supportano le operazioni
dei pool di supporti, i processi di backup eseguiti tramite l'opzione Sovrascrivi,
le operazioni di cancellazione del nastro e i processi di backup che interessano
i pool di supporti, ad esempio i processi di rotazione GFS. Negli aggiornamenti
del supporto WORM queste operazioni sono bloccate o disattivate.
Modalità di creazione delle rotazioni
Per creare una rotazione, selezionare l'oggetto Pianificazione nel riquadro
sinistro della finestra di MM Admin, fare doppio clic e selezionare una
pianificazione dall'elenco. Fare doppio clic sulla pianificazione per accedere
all'oggetto Rotazione. Fare clic con il pulsante destro del mouse sull'oggetto
Rotazione e selezionare Crea. Viene visualizzata la finestra di dialogo Crea
rotazione da cui è possibile impostare quanto segue:
■
Numero sequenza: MM Admin genera automaticamente un numero di
sequenza per la rotazione. I cicli del classificatore iniziano con il numero di
sequenza più basso. Il valore predefinito per una nuova rotazione è 10 e
alla successiva nuova rotazione viene assegnato il numero 20. Per
assegnare un particolare numero di sequenza, selezionare l'opzione
Numero sequenza, quindi scegliere un numero.
■
Nome classificatore: un nome classificatore deve essere specificato per
ciascuna rotazione. È possibile selezionare il nome di un classificatore
dall'elenco di classificatori di scelta rapida.
430 Guida per l'amministratore
Utilità Amministratore gestione supporti (MM Admin)
■
Nei campi Conservazione, impostare la combinazione desiderata delle
seguenti condizioni:
–
Giorni sospensione: il numero di giorni durante i quali si desidera
che i volumi nastro vengano conservati.
–
Conserva per cicli: il numero di cicli del classificatore durante i quali
si desidera che i volumi nastro vengano conservati nella rotazione.
–
Giorni trascorsi da data prima formattazione: iniziando dal giorno
in cui i volumi nastro sono stati formattati per la prima volta,
immettere il numero di giorni durante i quali si desidera che i volumi
rimangano nella rotazione.
–
Per data: i volumi nastro vengono conservati nella rotazione fino alla
data immessa in questo campo.
–
Data scadenza nastro: i volumi nastro vengono conservati nella
rotazione fino a quando non viene superata la data di scadenza.
–
Permanente: tutti i volumi nastro vengono conservati
permanentemente nella rotazione.
Se soddisfa una di queste condizioni, il volume nastro resterà nella stessa
rotazione. Nessuna di queste condizioni ha la priorità sull'altra, pertanto se una
delle condizioni è soddisfatta, il supporto resterà nel classificatore, anche se le
due condizioni sembrano essere in conflitto. Ad esempio, se si seleziona 60 nel
campo Giorni di sospensione ma si immette una data distante solo 30 giorni
nel campo per data, il volume nastro resterà per 60 giorni.
Selezionando Aggiungi, la nuova rotazione viene salvata e aggiunta al ramo
Rotazione nella finestra di gestione MM.
Allo scadere del periodo di conservazione, il volume nastro viene declassificato
e riportato al servizio Modulo nastro per essere riutilizzato.
Utilità Amministratore gestione supporti (MM Admin)
Nota: per utilizzare MM Admin, è necessario installare il Modulo Enterprise.
L'utilità MM Admin consente di proteggere, controllare e gestire le risorse dei
supporti. Tramite MM Admin, è possibile organizzare lo spostamento di nastri
in posizioni di archiviazione in siti remoti, definire i criteri di conservazione per
assicurare la protezione dei nastri da sovrascritture accidentali, proteggere
l'accesso a file residenti in nastri e conservare un inventario completo delle
risorse di libreria nastri.
Capitolo 6: Gestione di periferiche e supporti 431
Utilità Amministratore gestione supporti (MM Admin)
Le attività di MM Admin vengono registrate nel registro attività. Tra tali
attività, sono incluse le informazioni, gli avvisi e gli errori. Questa importante
funzione consente di registrare in maniera centralizzata tutte le operazioni di
gestione di supporti.
Per gestire i supporti tramite MM Admin, è necessario creare un classificatore e
una pianificazione, selezionare un descrittore criteri del classificatore e definire
una rotazione. Nelle seguenti sezioni sono contenute informazioni su ciascuna
di queste operazioni e sono illustrati tutti gli argomenti associati alla gestione
dei supporti con MM Admin.
Gestione dei supporti e servizio nastri
Nei centri dati con posizioni di archiviazione in siti remoti, i volumi nastri
vengono di solito trasferiti dalla libreria nastro centrale ad aree di archiviazione
protette (classificatori), quindi riportate nella libreria centrale. MM Admin può
essere utilizzato con il servizio Modulo nastro di per ottenere un ulteriore
controllo del supporto, le funzioni di rotazione, l'assegnazione del numero degli
slot e rapporti su volumi nastro classificati, in modo che sia possibile spostare
fisicamente i volumi nastro da posizioni di archiviazione remote al centro dati e
viceversa, in base alle esigenze.
È possibile definire i criteri dei classificatori utilizzando MM Admin. I criteri per
caricare i volumi nastro nei classificatori possono essere diversi a seconda della
pianificazione e del classificatore. Quando i volumi nastro soddisfano tali
criteri, vengono automaticamente estratti dal servizio Modulo nastro con il
codice di classificazione appropriato e vengono generati rapporti per indicare la
posizione corrente e la destinazione in cui saranno spostati i volumi nastro.
Terminologia dell'Amministratore gestione supporti
I termini elencati di seguito sono associati a MMO.
■
Classificatore: area o posizione di archiviazione identificabile, definita
dall'utente.
■
Slot: quando un volume nastro viene classificato, vengono assegnati slot
virtuali in un classificatore. Ogni slot viene utilizzato per archiviare un
volume nastro. Per impostazione predefinita, sono presenti 32000 slot in
un classificatore, ma, quando si crea un classificatore, è possibile definire
un differente numero massimo di slot.
432 Guida per l'amministratore
Interfaccia di MM Admin
■
Pianificazione: determina quando un volume nastro deve essere collocato
in un classificatore o rimosso.
■
Rotazione: determina quando spostare i volumi nastro; è associata a una
pianificazione. Ogni rotazione definite fa riferimento a un classificatore.
■
Descrittore criteri del classificatore (VCD): definisce il set di dati di
controllo da utilizzare per il volume nastro selezionato. È possibile scegliere
il set di dati di controllo in base al nome supporto o al nome file, oppure è
possibile selezionare un singolo supporto come set di dati di controllo.
■
Ciclo del classificatore: l'effettivo spostamento dei volumi nastro. é
necessario descrivere il classificatore, i volumi nastro e le regole di
spostamento del volume nastro in MMO mediante la creazione di un record
VCD (Vault Criteria Descriptor, descrittore criteri del classificatore). Queste
informazioni descrittive vengono utilizzate da MMO per eseguire un ciclo
classificatore quando viene pianificato lo spostamento.
■
Rapporti: ogni volta che si esegue un ciclo classificatore o un ciclo
classificatore stimato in CA ARCserve Backup, vengono generati diversi
rapporti prima che sia possibile iniziare un altro ciclo classificatore. Il
rapporto selezione classificatore contiene un elenco dei volumi nastro da
selezionare per lo spostamento nei classificatori tramite il VCD. Il rapporto
spedizione e il rapporto di ricezione forniscono un record affidabile del
risultato del ciclo classificatore e la posizione corrente dei volumi nastro.
Il Rapporto sui contenuti di spedizione e il Rapporto sui contenuti di
ricezione forniscono all'utente i dettagli fondamentali di sessione, oltre alle
informazioni contenute nel Rapporto spedizione e nel Rapporto di ricezione,
quali il numero di sessione, il percorso di origine, la data di inizio,
dimensione e numero di file.
È disponibile anche un rapporto inventario, che è possibile creare in
qualsiasi momento.
Interfaccia di MM Admin
L'interfaccia di MM Admin è stata progettata per facilitare la creazione di
classificatori, la pianificazione, la creazione di VCD, la rotazione e la creazione
di rapporti. Gli strumenti forniti da MM Admin consentono di stabilire i criteri di
classificazione necessari per una Gestione supporti completa.
Il workspace di MM Admin include una barra di menu, la barra degli strumenti
principale di MM Admin e la finestra di gestione MM. Il riquadro sinistro della
finestra di gestione MM contiene il server di gestione primario MM in una
struttura per una facile navigazione. Il riquadro destro contiene informazioni
relative all'oggetto selezionato nel riquadro sinistro. Inoltre, visualizza i
messaggi di output e i rapporti generati durante la sessione MM Admin.
Capitolo 6: Gestione di periferiche e supporti 433
Interfaccia di MM Admin
Barra degli strumenti di Amministratore MM
La tabella che segue illustra le attività che è possibile eseguire utilizzando
Amministratore gestione supporti (Amministratore MM). Per avviare l'attività,
fare clic sul pulsante corrispondente sulla barra degli strumenti.
Pulsante
Attività
Inizializza database MM
Consente di inizializzare il database MM.
Recupera dati
Consente di recuperare i dati e di visualizzare
l'ultima informazione in caso di errori del
database.
Aggiorna
Consente di aggiornare le informazioni
visualizzate nella finestra Amministratore MM.
Avvia ciclo classificatore
Consente di avviare il processo del ciclo del
classificatore.
Simula ciclo classificatore
Consente di generare un rapporto di selezione
dei classificatori che indica il numero dei volumi
nastro che saranno spostati senza aggiornare le
informazioni sulla posizione.
Trova supporto nel classificatore
Consente di cercare i supporti in base al nome
nastro o al numero di serie.
Proprietà
Consente di visualizzare le proprietà del server.
Stampa
Consente di stampare le informazioni
visualizzate nel riquadro destro della finestra
Amministratore MM.
Anteprima di stampa
Consente di visualizzare le informazioni prima
della stampa.
Finestra MM Admin
Gli oggetti nel riquadro sinistro della finestra di MM Admin sono disposti in una
struttura comprimibile. Per visualizzare le informazioni correlate, fare doppio
clic sul ramo appropriato. Quando si accede a un ramo, è possibile aggiungere,
modificare o eliminare oggetti dalla struttura utilizzando i menu di scelta rapida
disponibili. Fare clic con il pulsante destro del mouse su un oggetto per
accedere ai menu di scelta rapida.
434 Guida per l'amministratore
Interfaccia di MM Admin
Quando si apre MM Admin, il server di gestione primario di MM viene
visualizzato nella parte superiore della struttura. Fare doppio clic sul ramo per
espanderlo e accedere ai seguenti oggetti:
■
Server corrente: consente di visualizzare informazioni sul server
attualmente in uso.
■
Classificatore: fornisce informazioni sui classificatori precedentemente
creati.
■
Pianificazione: fornisce un elenco dei nomi delle pianificazioni
precedentemente create e consente di accedere agli oggetti Descrittore
criteri del classificatore e Rotazione.
■
Rapporti: fornisce accesso ai sette rapporti disponibili.
■
Stato: consente di visualizzare lo stato dell'operazione più recente.
■
Trova supporto nel classificatore: consente di accedere alla finestra di
dialogo Trova supporto per individuare un supporto specifico.
Oggetto Pianificazione
L'oggetto Pianificazione fornisce informazioni sulle pianificazioni
precedentemente definite e consente di creare nuove pianificazioni. é
necessario creare una pianificazione prima di definire il descrittore criteri del
classificatore e la rotazione che determinano i criteri di selezione e
conservazione per il classificatore.
Quando si seleziona l'oggetto Pianificazione, nel riquadro destro della finestra
di MM Admin vengono visualizzati i nomi delle pianificazioni precedentemente
definite. Queste pianificazioni sono inoltre elencate nell'oggetto Pianificazione
nel riquadro sinistro. Per creare una nuova pianificazione, fare clic on il
pulsante destro del mouse sull'oggetto Pianificazione. Fare clic con il pulsante
destro del mouse su una pianificazione per eliminarla. Per ulteriori informazioni
sulla creazione o l'eliminazione di una pianificazione, consultare la sezione
Modalità di pianificazione dello spostamento dei volumi nastro.
Una volta assegnato un nome e creata una pianificazione, gli oggetti
Descrittore criteri del classificatore (VCD) e Rotazione vengono visualizzati nel
riquadro sinistro della finestra di MM Admin.
Capitolo 6: Gestione di periferiche e supporti 435
Interfaccia di MM Admin
Oggetto Descrittore criteri del classificatore
Il Descrittore criteri del classificatore (VCD) consente di impostare le
informazioni relative all'origine che regolano i volumi nastro assegnati a un
classificatore. È possibile selezionare un nome di pool di supporti o un nome
file come set di dati di controllo. Se si desidera assegnare un solo nastro,
selezionare l'opzione Assegnato dall'utente come set di dati di controllo. Se si
utilizza questa opzione, è necessario immettere le informazioni della riga di
comando. Quando questo set di dati viene classificato, i volumi nastro vengono
assegnati agli slot del classificatore.
Quando si seleziona l'oggetto Descrittore criteri del classificatore, nel riquadro
destro della finestra di MM Admin vengono visualizzate colonne contenenti le
seguenti informazioni per i VCD esistenti:
■
Nome VCD: nome del descrittore criteri del classificatore.
■
Tipo VCD: indica se il set di dati di controllo viene definito dal pool di
supporti, da un nome file o dall'utente.
■
Pool di supporti: se il set di dati di controllo è un pool di supporti, viene
visualizzato il nome del pool.
■
Nome host: se il set di dati di controllo è un nome file, in questa colonna
viene visualizzato l'host in cui risiede il file.
■
Percorso/Nome file: se il set di dati di controllo è un nome file, in questa
colonna vengono visualizzati il percorso completo e il nome del file.
■
Data creazione: la data in cui è stato creato il VCD.
Nel riquadro destro della finestra di MM Admin, fare clic con il pulsante destro
del mouse su un VCD esistente per aggiornarlo o eliminarlo. Fare clic con il
pulsante destro del mouse sull'oggetto Descrittore criteri del classificatore nel
riquadro sinistro per creare un nuovo VCD. Per ulteriori informazioni sulla
creazione, sull'aggiornamento o sull'eliminazione di un VCD, consultare la
sezione Modalità di gestione di volumi nastro e VCD.
Ulteriori informazioni:
Modalità di gestione di volumi nastro e VCD (a pagina 445)
Oggetto Rotazione
Gestione supporti si basa su criteri di rotazione definiti dall'utente per
determinare se e dove devono essere spostati i volumi nastro. Utilizzare
l'oggetto Rotazione per impostare o aggiornare i criteri di conservazione che
determinano il momento in cui i nastri saranno spostati o rilasciati dal
classificatore e inseriti nuovamente nel servizio Modulo nastro.
436 Guida per l'amministratore
Interfaccia di MM Admin
Quando si seleziona l'oggetto Rotazione, nel riquadro destro dell'interfaccia di
MM Admin vengono elencate le seguenti informazioni sulle rotazioni
precedentemente definite:
■
Nome rotazione: il nome della rotazione.
■
Nome classificatore: il nome del classificatore a cui è associata la
rotazione.
■
Giorni attesa conservazione: indica il numero di giorni durante i quali i
volumi nastro saranno conservati in questa rotazione a partire dalla data di
Ultima scrittura (la data in cui è stato scritto nel supporto l'ultima volta).
Nota: per visualizzare la data Ultima scrittura, espandere l'oggetto
Classificatore e evidenziare un nome supporto nel riquadro in alto a destra.
La data Ultima scrittura viene visualizzata nel riquadro in basso a destra.
■
Conservazione per cicli: indica il numero specifico di cicli classificatori e
volumi nastro conservati nella rotazione.
■
Giorni conservazione trascorsi da data prima formattazione: indica
che i volumi nastro vengono conservati in questa rotazione fino a quando
non è trascorso un numero specifico di giorni dalla prima formattazione.
■
Conservazione permanente: indica che i volumi nastro rimarranno
permanentemente in questa rotazione.
■
Data scadenza conservazione per nastro: indica che i volumi nastro
rimarranno nella rotazione fino a quando non saranno trascorse le date di
scadenza dei nastri.
■
Conservazione per data: indica che i volumi nastro rimarranno nella
rotazione fino a quando non sarà trascorsa la data specificata.
■
Data creazione: indica la data in cui è stata creata la rotazione.
■
Descrizione: descrizione definita dall'utente della rotazione.
Le rotazioni esistenti sono elencate anche nel riquadro destro della finestra di
MM Admin nell'oggetto Rotazione.
■
Per aggiornare una rotazione esistente, fare clic con il pulsante destro del
mouse sul nome della rotazione e selezionare Aggiorna dal menu di scelta
rapida.
■
Per creare una nuova rotazione, fare clic con il pulsante destro del mouse
sull'oggetto Rotazione e selezionare Crea.
Capitolo 6: Gestione di periferiche e supporti 437
Interfaccia di MM Admin
Oggetto Rapporto
Sebbene le informazioni sulla posizione del volume nastro nel database
vengano aggiornate quando viene avviato un ciclo del classificatore, il
movimento fisico dei volumi nastro viene eseguito manualmente. MM Admin
genera rapporti che indicano la posizione corrente e la destinazione in cui i
volumi nastro saranno spostati, in modo che sia possibile indirizzarli verso altre
posizioni di archiviazione o spostarli di nuovo al centro dati, in base alle
esigenze.
L'oggetto Rapporti fornisce l'accesso ai rapporti creati dal processo del ciclo del
classificatore, nonché ai rapporti inventario, che possono essere creati in
qualunque momento. Espandere l'oggetto Rapporti nel riquadro sinistro della
finestra di MM Admin per visualizzare i seguenti tipi di rapporto:
■
Rapporto selezione classificatore: contiene un elenco di volumi nastro
da selezionare per spostarli nei classificatori tramite il descrittore criteri del
classificatore.
■
Rapporto spedizione: contiene un elenco dei volumi nastro da estrarre
da ciascun classificatore.
■
Rapporto sui contenuti di spedizione: contiene un elenco dei volumi
nastro e delle sessioni contenute in ciascun volume nastro da estrarre da
ciascuno dei classificatori.
■
Rapporto di ricezione: contiene un elenco dei volumi nastro da
distribuire nei classificatori.
■
Rapporto sui contenuti di ricezione: contiene un elenco dei volumi
nastro e delle sessioni contenute in ciascun volume nastro da distribuire ai
classificatori.
■
Rapporto inventario per classificatore: contiene un elenco dei volumi
nastro raggruppati in base al classificatore in cui risiedono.
■
Rapporto inventario per supporto: contiene un elenco dei volumi nastro
raggruppati per classificatore, nonché il nome dei supporti.
Quando si seleziona un tipo di rapporto nel riquadro sinistro della finestra di
MM Admin, nel riquadro destro viene visualizzato il contenuto e vengono
elencati i rapporti disponibili identificati in base alla data. Fare clic su un
rapporto per visualizzarlo nel riquadro in basso a destra. È possibile stampare
uno qualsiasi dei rapporti utilizzando il pulsante Stampa sulla barra degli
strumenti di MM Admin. Al momento della generazione, inoltre, è possibile
scegliere di inviare un rapporto tramite posta elettronica se si configura il
sistema di notifica per l'uso di Microsoft Exchange. Per ulteriori informazioni
sull'invio di rapporti tramite posta elettronica, consultare Funzionamento del
processo di gestione dei supporti in questo capitolo. Per ulteriori informazioni
sull'utilizzo degli avvisi, consultare il capitolo "Utilizzo di Gestione avvisi".
438 Guida per l'amministratore
Interfaccia di MM Admin
I rapporti inventario vengono creati in base alle informazioni contenute nella
tabella di slot e possono essere generati in qualsiasi momento. Il rapporto di
spedizione e il rapporto di ricezione si basano sui record di movimento generati
durante il ciclo del classificatore e vengono aggiornati dopo il completamento
di ogni processo del ciclo del classificatore.
L'elenco di selezione dei classificatori viene creato ogni volta che viene
eseguito il comando Avvia ciclo classificatore. Per ogni VCD elaborato, questo
elenco identifica il primo volume nastro del set volumi nastro e del set di
controllo dei dati. Queste informazioni vengono fornite per tutti i set di volumi
nastro selezionati per il ciclo del classificatore.
Oggetto Trova supporto nel classificatore
L'oggetto Trova supporto nel classificatore offre il modo più rapido per cercare
classificatori per un supporto specifico, se ad esempio è necessario che il
supporto esegua un processo di ripristino. È possibile scegliere di ricercare il
supporto in base al nome nastro o al numero di serie (con distinzione tra
maiuscole e minuscole).
Per aprire la finestra di dialogo Trova supporto nel classificatore, fare clic con il
pulsante destro del mouse sull'oggetto Trova supporto nel classificatore e
scegliere Trova dal menu di scelta rapida. Da questa finestra è possibile
impostare i criteri per la ricerca dei supporti.
Oggetto Stato
MM Admin è in grado di eseguire un solo ciclo del classificatore alla volta. Per
monitorare l'avanzamento del ciclo del classificatore oppure per ottenere lo
stato in linea corrente, fare doppio clic sull'oggetto Stato nel riquadro sinistro
dell'interfaccia di MM Admin per visualizzare le seguenti informazioni:
■
Stato corrente: lo stato dell'operazione corrente viene visualizzato come
Attivo o Completato.
■
Ultimo operatore: il proprietario dell'ultima operazione eseguita.
■
Tipo ultima operazione: i tipi di operazione possono essere Pronto, Ciclo
classificatore, Esegui, Ricerca, Aggiorna e Reimposta.
■
Ultima operazione iniziata alle: data e ora in cui è iniziata l'ultima
operazione.
■
Ultima operazione completata alle: data e ora in cui è terminata
l'ultima operazione.
Capitolo 6: Gestione di periferiche e supporti 439
Funzionamento del processo di gestione dei supporti
Ripristino dello stato di elaborazione del classificatore
Utilizzare MM Admin per reimpostare manualmente lo stato di elaborazione dei
classificatori in caso di problemi durante il ciclo del classificatore, ad esempio,
un danneggiamento del database di MM Admin. Per ripristinare lo stato, è
possibile utilizzare l'utilità della riga di comando ca_mmo. Per ulteriori
informazioni sulle utilità della riga di comando per la gestione dei supporti,
consultare Comando ca_mmo in questo capitolo. Una volta ripristinato lo stato,
sarà possibile avviare un altro ciclo del classificatore.
Funzionamento del processo di gestione dei supporti
Il processo Gestione supporti include l'impostazione di un criterio di
classificazione, la pianificazione dello spostamento dei volumi nastro, la scelta
di volumi nastro, la definizione di criteri di conservazione, l'esecuzione di un
ciclo del classificatore e lo spostamento dei supporti nella posizione corretta.
Dopo aver impostato i criteri di classificazione e di conservazione, viene
avviato il processo di classificazione. I cicli di classificazione devono essere
avviati ogni volta che si eseguono operazioni di backup. Ad esempio, se il
backup dei dati viene eseguito tutti i giorni, anche il ciclo del classificatore
andrebbe eseguito quotidianamente. Se il backup dei dati viene eseguito una
volta alla settimana, è opportuno eseguire settimanalmente il ciclo del
classificatore dopo aver completato le operazioni di backup.
Il processo del ciclo del classificatore aggiorna le informazioni sulla posizione
per i set di volumi nastro indicando gli spostamenti in un classificatore oppure
da un classificatore di nuovo nel servizio Modulo nastro. Per avviare il
processo, fare clic sul menu Avvia ciclo classificatore dalla barra degli
strumenti di MM Admin. È inoltre possibile iniziare il ciclo classificatore
utilizzando il comando ca_mmo -start o -startAll dal prompt di DOS.
Note:
■
Quando si usa Amministratore gestione supporti (MM Admin), il ciclo
classificatore elabora i nastri per il server primario e tutti i server membri.
■
Per visualizzare le informazioni correnti sulla posizione MM del supporto,
fare clic sul pulsante Avvia ciclo classificatore.
Eseguire il processo Avvia ciclo classificatore per generare i rapporti che
contengono informazioni dettagliate sullo spostamento dei volumi nastro e
sulle informazioni di posizione. Gli slot già contenenti volumi nastro e i nuovi
slot da classificare, vengono raggruppati in base alla comune pianificazione. A
partire dalla prima rotazione pianificata, i set di volumi nastro vengono
assegnati a un classificatore e ai relativi slot in base ai criteri di scadenza. Gli
slot vengono creati automaticamente e i volumi nastro vengono classificati
automaticamente durante il processo.
440 Guida per l'amministratore
Funzionamento del processo di gestione dei supporti
Dopo che è stata eseguita la prima rotazione, viene eseguita la successiva
rotazione pianificata e così via, fino a completare tutte le rotazioni previste
nella pianificazione. A questo punto, Gestione supporti crea rapporti che
indicano la posizione corrente la destinazione in cui vanno spostati i volumi
nastro. Se non si desidera rimuovere manualmente i nastri, è possibile
utilizzare il comando ca_mmo -export dal prompt di DOS in modo che vengano
esportati automaticamente da MM Admin. Per ulteriori informazioni sulle utilità
della riga di comando per la gestione dei supporti, consultare Gestione
periferiche in questo capitolo.
È possibile utilizzare il comando Simula ciclo classificatore per generare un
rapporto di selezione dei classificatori. Utilizzare questo comando in qualsiasi
momento per determinare il numero di volumi nastro che saranno spostati
senza aggiornare le informazioni di posizione. Se si desidera inviare il Rapporto
selezione classificatore tramite posta elettronica, assicurarsi che il sistema sia
configurato per l'invio di notifiche con Microsoft Exchange e, dal menu
Configurazione, attivare l'opzione Invia il rapporto tramite posta elettronica.
Per ulteriori informazioni sulla configurazione degli avvisi, consultare il capitolo
"Utilizzo di Gestione avvisi".
Il ciclo del classificatore genera i rapporti di spedizione e di ricezione, che
elencano le posizioni vecchie e nuove del set di volumi nastro, per fornire le
informazioni necessarie per la gestione dei supporti. Tali rapporti forniscono le
seguenti informazioni:
■
Rapporto di spedizione: indica quale supporto estrarre manualmente e
dove inviarlo.
■
Rapporto sui contenuti di spedizione: contiene un elenco dei volumi
nastro e delle sessioni contenute in ciascun volume nastro da estrarre da
ciascuno dei classificatori.
■
Rapporto di ricezione: indica quale supporto sarà inserito in ciascun
classificatore.
■
Rapporto sui contenuti di ricezione: contiene un elenco dei volumi
nastro e delle sessioni contenute in ciascun volume nastro da distribuire ai
classificatori.
Se si desidera inviare i rapporti di spedizione e ricezione il tramite posta
elettronica, assicurarsi che il sistema sia configurato per l'invio di notifiche con
Microsoft Exchange e, dal menu Configurazione, attivare l'opzione Invia il
rapporto tramite posta elettronica. Per ulteriori informazioni sulla
configurazione degli avvisi, consultare il capitolo "Utilizzo di Gestione avvisi".
Capitolo 6: Gestione di periferiche e supporti 441
Funzionamento del processo di gestione dei supporti
Quando un volume nastro viene controllato da Gestione supporti, il servizio
Modulo nastro aggiorna lo stato della posizione del volume nastro
impostandolo su OFF_SITE (sito remoto). Per evitare l'utilizzo di un volume
nastro quando viene controllato da Gestione supporti, il volume nastro viene
automaticamente estratto e la posizione viene aggiornata per riflettere tale
situazione. Poiché tutti i volumi nastro classificati vengono messi in stato
estratto, nel caso in cui sia necessario recuperarli, i volumi nastro devono
essere impostati come archiviati nel servizio Modulo nastro prima poter di
essere utilizzati.
Gestione dei classificatori
Il primo passaggio per stabilire un criterio di classificazione è la creazione di un
classificatore. È possibile creare classificatori utilizzando MM Admin.
Creazione di un classificatore
In questa sezione viene descritto come creare un classificatore.
Quando si crea un classificatore, le informazioni relative alla posizione vengono
automaticamente aggiornate e integrate con la funzione Gestione posizioni di
CA ARCserve Backup. Se si seleziona un nastro classificato tramite CA
ARCserve Backup, vengono visualizzate le informazioni relative alla posizione
del classificatore. Tali informazioni, inoltre, vengono aggiornate in Gestione
pool di supporti. Se si seleziona un nastro classificato per il ripristino, viene
visualizzato un messaggio per indicare che il nastro si trova in un sito remoto.
Per creare un classificatore:
1. Aprire la finestra MM Admin dalla pagina iniziale di CA ARCserve Backup.
2. Fare clic con il pulsante destro del mouse sull'oggetto Classificatore e
scegliere Crea dal menu di scelta rapida.
Viene visualizzata la finestra di dialogo Crea classificatore.
3. Inserire il nome e la descrizione del nuovo classificatore.
Selezionare l'opzione Usa localmente se questo classificatore non sarà
spostato in un'altra posizione. Se i volumi nastro in questo classificatore
devono essere mantenuti in siti remoti, non selezionare questa opzione.
4. Fare clic su Aggiungi per salvare e aggiungere il classificatore al ramo
Classificatore nella finestra di gestione MM.
Il classificatore viene creato.
442 Guida per l'amministratore
Funzionamento del processo di gestione dei supporti
Modifica di un classificatore
Attenersi ai passaggi descritti di seguito quando si desidera modificare il nome
o la descrizione del classificatore o l'opzione Usa localmente.
Come modificare un classificatore
1. Nel menu Amministrazione sulla barra di spostamento della pagina iniziale,
fare clic su Amministratore MM.
Verrà visualizzata la finestra Amministratore gestione supporti.
2. Individuare e fare doppio clic sull'oggetto Classificatore nel riquadro
sinistro della finestra Amministratore MM.
Verrà visualizzato l'elenco dei classificatori esistenti.
3. Fare clic con il pulsante destro del mouse sul classificatore da aggiornare e
scegliere Aggiorna dal menu di scelta rapida.
Verrà visualizzata la finestra di dialogo Modifica classificatore.
4. Apportare le modifiche in base alle esigenze e scegliere OK.
Le impostazioni del classificatore vengono modificate.
Eliminazione di un classificatore
Attenersi ai passaggi descritti di seguito per eliminare un classificatore da
Amministratore MM.
Nota: prima di eliminare un classificatore, è necessario rimuovere tutti i
supporti dal classificatore e accertarsi che non vi siano rotazioni associate ad
esso.
Per eliminare un classificatore
1. Aprire Amministratore MM e individuare il classificatore che si desidera
eliminare.
Fare clic con il pulsante destro del mouse sul nome del classificatore e
scegliere Elimina dal menu di scelta rapida.
Viene visualizzata una finestra di conferma dell'eliminazione.
2. Se si è sicuri di voler eliminare il classificatore, fare clic su Sì.
Il classificatore viene eliminato.
Capitolo 6: Gestione di periferiche e supporti 443
Funzionamento del processo di gestione dei supporti
Creazione di una pianificazione
Gestione supporti utilizza pianificazioni-definite dall'utente per determinare i
volumi nastro da spostare, nonché quando e dove effettuare lo spostamento.
Quando viene selezionato l'oggetto Pianificazione, è possibile visualizzare le
pianificazioni esistenti nel riquadro destro della finestra di Amministratore MM
oppure definire nuovi criteri di rotazione e di classificazione.
Per creare una pianificazione
1. Aprire Amministratore MM, fare clic con il pulsante destro del mouse
sull'oggetto Pianificazione del riquadro di sinistra della finestra
Amministratore MM, quindi selezionare Crea dal menu di scelta rapida.
Viene visualizzata la finestra di dialogo Crea pianificazione.
2. Nella finestra di dialogo Crea pianificazione, inserire un nome per la
pianificazione e fare clic su Aggiungi.
3. La nuova pianificazione verrà salvata e aggiunta nel ramo Pianificazione
della finestra di Amministratore MM. Una volta creata una pianificazione,
gli oggetti Descrittore criteri del classificatore (VCD) e Rotazione vengono
visualizzati nel riquadro sinistro della finestra di Amministratore MM.
Questi oggetti consentono di selezionare i supporti e i criteri di
conservazione.
Eliminazione di una pianificazione per lo spostamento di volumi nastro
prima che sia possibile eliminare una pianificazione, è necessario assicurare
per prima cosa che tutti i VCD e tutte le rotazioni per la pianificazione siano
stati eliminati.
Per eliminare una pianificazione per lo spostamento di volumi nastro:
1. Espandere l'elenco di pianificazioni nell'oggetto Pianificazione.
2. Fare clic sulla pianificazione da eliminare.
3. Eliminare il VCD e la rotazione per questa pianificazione
4. Fare clic con il pulsante destro del mouse sulla pianificazione che si
desidera eliminare e scegliere Elimina dal menu di scelta rapida.
5. Fare clic su OK.
La pianificazione verrà eliminata.
444 Guida per l'amministratore
Funzionamento del processo di gestione dei supporti
Modalità di gestione di volumi nastro e VCD
Per assegnare supporti ai classificatori, è necessario specificare un VCD e una
rotazione. È possibile selezionare un pool di supporti, un nome file o un singolo
supporto come set di dati di controllo. Quando questo set di dati viene
classificato, il set del volume nastro corrispondente viene assegnato agli slot
del classificatore. L'assegnazione dei numeri di slot si basa sui record di
rotazione definiti dall'utente.
Ulteriori informazioni:
Oggetto Descrittore criteri del classificatore (a pagina 436)
Creazione di un descrittore dei criteri dei classificatori
Una volta creata una pianificazione, è necessario descrivere i ruoli per la
selezione dei supporti creando un VCD.
Per creare un descrittore criteri del classificatore
1. Nel menu Amministrazione sulla barra di spostamento della pagina iniziale,
fare clic su MM Admin.
Viene visualizzata la finestra di dialogo Amministratore gestione supporti.
2. Espandere l'oggetto Pianificazione, espandere una pianificazione, fare clic
con il pulsante destro del mouse sull'oggetto Descrittore criteri del
classificatore e scegliere Crea dal menu di scelta rapida.
Verrà visualizzata la finestra di dialogo Crea descrittore criteri del
classificatore.
3. Scegliere una delle seguenti opzioni:
Nome pool di supporti
Per utilizzare un nome pool di supporti come set di dati di controllo,
immettere il nome del pool oppure utilizzare l'elenco a discesa per
selezionare un nome di pool di supporti dall'elenco dei pool. È possibile
classificare solo i supporti all'interno del set di salvataggio del pool.
Non è possibile classificare i supporti nel set temporaneo.
Nome file
Per utilizzare un nome file come set di dati di controllo, selezionare
l'opzione Nome file e immettere il nome host, il percorso completo e il
nome file dal backup, ad esempio, C:\DOC\leggimi.txt, nei campi
appropriati. Eseguire una ricerca nel database o in Gestione ripristino
per ottenere le informazioni relative al percorso o al file. MM Admin
trova tutti i nastri utilizzati per il backup di questa directory o file.
Capitolo 6: Gestione di periferiche e supporti 445
Funzionamento del processo di gestione dei supporti
Assegnato dall'utente
Se si desidera utilizzare un supporto individuale come set di dati di
controllo, selezionare l'opzione Assegnato dall'utente. È utile in casi di
emergenza quando è necessario utilizzare un nastro specifico. Poiché
MM Admin consente di avviare un ciclo del classificatore solo con il
supporto locale, l'icona del supporto viene visualizzata in giallo se il
supporto classificato non è un supporto locale con un nome host
remoto. Per avviare un ciclo classificatore con un supporto e server
membri remoti, è necessario eseguire l'utilità della riga di comando
ca_mmo utilizzando l'argomento -startall.
Nota: per ulteriori informazioni sulle utilità della riga di comando per
la gestione dei supporti, consultare la Guida di riferimento alla riga di
comando.
4. Fare clic su Aggiungi.
Il VCD viene aggiunto al ramo Descrittore criteri del classificatore della
finestra Amministratore gestione supporti.
Modifica di un descrittore dei criteri del classificatore
Attenersi ai passaggi descritti di seguito per modificare il nome del pool di
supporti, il nome del file e l'opzione Assegnato dall'utente associata al
descrittore criteri del classificatore (VCD).
Per modificare un descrittore criteri del classificatore
1. Aprire Amministratore MM, espandere l'elenco di pianificazioni di oggetto
Pianificazione e selezionare una pianificazione dall'elenco.
Espandere la pianificazione per visualizzare gli oggetti Descrittore criteri
del classificatore e Rotazione.
Fare clic con il pulsante destro del mouse sull'oggetto Descrittore criteri del
classificatore e scegliere Aggiorna dal menu di scelta rapida.
Viene visualizzata la finestra di dialogo Modifica descrittore criteri del
classificatore.
2. Modificare il nome del pool di supporti, il nome del file e l'opzione
Assegnato dall'utente associata al VCD, quindi fare clic su OK.
Viene applicato il valore modificato.
446 Guida per l'amministratore
Funzionamento del processo di gestione dei supporti
Eliminazione di un descrittore dei criteri dei classificatori
Per eliminare una pianificazione è necessario eliminare prima la rotazione e il
VCD associati.
Per eliminare un VCD
1. Dall'oggetto Pianificazione, selezionare il VCD specifico dall'elenco nel
Descrittore criteri del classificatore.
2. Fare clic con il pulsante destro del mouse e selezionare Elimina dal menu a
discesa.
3. Fare clic su OK.
Criteri di conservazione dei volumi nastro
Una volta creata la pianificazione, è necessario impostare i criteri per la
conservazione del volume nastro del classificatore. A tale scopo, utilizzare
l'oggetto Rotazione.
Nota: l'oggetto Rotazione viene visualizzato nel riquadro sinistro della finestra
di MM Admin solo dopo la creazione della pianificazione.
Spostamento speciale dei volumi nastro
Si possono verificare circostanze speciali in cui è necessario spostare uno
specifico volume nastro. In tali casi sono disponibili tre opzioni: Archiviazione
temporanea, Archiviazione manuale e Archiviazione e ritiro manuale. Inoltre è
possibile classificare permanentemente un volume in modo che non ritorni al
servizio Modulo nastro. Nelle sezioni seguenti sono descritte queste singole
opzioni.
Archiviazione temporanea
L'opzione Archiviazione temporanea è utile per tenere traccia degli
spostamenti dei supporti nel caso in cui si desideri spostare temporaneamente
un volume nastro da un classificatore per eseguire un processo di ripristino,
ma si desidera inviarlo nuovamente al classificatore dopo aver completato il
processo.
Tutti i volumi nastro classificati presentano lo stato estratto. Utilizzare
l'opzione Archiviazione temporanea per modificare lo stato e impostarlo su
archiviato in modo da tenere traccia del volume nastro mentre viene utilizzato
temporaneamente per il processo di ripristino. Quando si termina di utilizzare il
volume nastro, il ciclo classificatore successivo lo riporta al classificatore e
imposta nuovamente lo stato su estratto.
Capitolo 6: Gestione di periferiche e supporti 447
Funzionamento del processo di gestione dei supporti
Nota: l'opzione Archiviazione temporanea è stata concepita unicamente per
tenere traccia dei nastri che vengono temporaneamente estratti dal
classificatore e non rappresenta un requisito per l'effettivo spostamento del
nastro. Se non si utilizza questa opzione, è tuttavia possibile spostare
manualmente un volume nastro da un classificatore e restituirlo una volta
terminato il processo. Tuttavia, è consigliabile utilizzare questa opzione in
quanto, se non viene utilizzata e si sposta un volume nastro, si verificherà una
discrepanza tra lo stato del volume nastro visualizzato nella finestra di MM
Admin e l'effettiva posizione del nastro.
Per utilizzare l'opzione Archiviazione temporanea, nel riquadro sinistro della
finestra di MM Admin, fare doppio clic sull'oggetto Classificatore per
visualizzare l'elenco dei classificatori esistenti. Selezionare un classificatore per
visualizzare le informazioni relative nel riquadro destro. Selezionare il nome del
supporto che si desidera spostare, fare clic con il pulsante destro del mouse e
selezionare Archiviazione temporanea.
Esempio di archiviazione temporanea
Ad esempio, per eseguire un ripristino di emergenza utilizzando un volume
nastro di uno dei classificatori, utilizzare la funzione Archiviazione temporanea
per archiviare temporaneamente il volume nastro nel servizio Modulo nastro,
eseguire l'operazione di ripristino, quindi eseguire un ciclo del classificatore per
riportare il volume nastro nel classificatore.
Archiviazione manuale di un volume nastro
Utilizzare l'opzione Archiviazione manuale per archiviare un volume nastro nel
servizio Modulo nastro prima dell'ora in cui ne è stata pianificata
l'archiviazione. Quando si archivia manualmente un volume nastro nel servizio
Modulo nastro, il volume non viene riportato al classificatore.
Per archiviare manualmente un volume nastro:
1. Dal riquadro sinistro della finestra di MM Admin, fare doppio clic
sull'oggetto Classificatore.
Viene visualizzato l'elenco dei classificatori esistenti.
2. Selezionare un classificatore per visualizzare le informazioni relative nel
riquadro destro.
3. Selezionare il nome del supporto che si desidera spostare, fare clic con il
pulsante destro del mouse e selezionare Archiviazione manuale dal menu
di scelta rapida.
Il volume nastro viene archiviato.
448 Guida per l'amministratore
Funzionamento del processo di gestione dei supporti
Archiviazione e ritiro manuale
Utilizzare l'opzione Archiviazione e ritiro manuale per archiviare nuovamente
un volume nastro nel servizio Modulo nastro prima dell'ora in cui ne è stata
pianificata l'archiviazione e ritirarlo, in modo che non venga più utilizzato.
Per utilizzare l'opzione Archiviazione e ritiro manuale, nel riquadro sinistro
della finestra di MM Admin, fare doppio clic sull'oggetto Classificatore per
visualizzare l'elenco dei classificatori esistenti. Selezionare un classificatore per
visualizzare le informazioni relative nel riquadro destro. Selezionare il nome del
supporto che si desidera spostare, fare clic con il pulsante destro del mouse e
selezionare Archiviazione e ritiro manuale.
Conservazione permanente
Utilizzare l'opzione Conservazione permanente per classificare in modo
permanente gli slot e i volumi nastro che contengono. Se si utilizza questa
opzione, quando un volume nastro viene classificato, non viene riportato al
servizio Modulo nastro. L'unico modo per riportarlo al servizio Modulo nastro, è
ripristinare lo stato predefinito del classificatore.
Per estrarre permanentemente i volumi nastro dal servizio Modulo nastro,
selezionare l'opzione Conservazione permanente dalla finestra di dialogo Crea
rotazione.
Modifica di una rotazione
Attenersi ai passaggi riportati di seguito per modificare lo spostamento dei
volumi nastro associati a una pianificazione.
Come modificare una rotazione
1. Espandere l'oggetto Pianificazione nel riquadro sinistro della finestra di
Amministratore MM e selezionare una pianificazione dalla struttura.
2. Fare doppio clic sulla pianificazione per accedere all'oggetto Rotazione.
3. Fare doppio clic sull'oggetto Rotazione e selezionare una rotazione dal
riquadro destro.
4. Fare clic con il pulsante destro del mouse sulla rotazione e selezionare
Modifica.
Verrà visualizzata la finestra di dialogo per la modifica della rotazione.
5. Apportare le modifiche in base alle esigenze e scegliere OK.
Verrà effettuato il salvataggio delle nuove impostazioni.
Capitolo 6: Gestione di periferiche e supporti 449
Funzionamento del processo di gestione dei supporti
Eliminazione di una rotazione
Se si desidera eliminare una pianificazione, è necessario eliminare prima la
rotazione e il VCD associati.
Per eliminare una rotazione:
1. Dal riquadro sinistro della finestra di MM Admin, espandere l'oggetto
Pianificazione e selezionare la pianificazione relativa alla rotazione da
eliminare.
La rotazione verrà visualizzata nel riquadro destro della finestra di MM
Admin.
2. Selezionare la rotazione elencata nel riquadro destro della finestra di MM
Admin.
3. Fare clic con il pulsante destro del mouse sulla rotazione da eliminare,
quindi selezionare Elimina dal menu di scelta rapida.
Viene visualizzato un messaggio di conferma.
4. Fare clic su Sì.
La rotazione viene eliminata.
Informazioni su stato e dettagli di slot
Dopo che i volumi nastro sono stati assegnati agli slot in un classificatore, in
MM Admin di vengono visualizzate le informazioni sullo slot per il
classificatore. Selezionare l'oggetto Classificatore dal riquadro sinistro della
finestra di MM Admin ed espanderlo. Quando si seleziona un classificatore
dall'elenco, nel riquadro destro della finestra di MM Admin vengono visualizzati
il classificatore e i relativi slot.
Insieme al classificatore e agli slot, vengono riportate le seguenti informazioni:
■
Nome supporto: elenco che include il nome del supporto, l'ID, il numero
di sequenza e il numero di serie.
■
Stato slot: sono disponibili come stati Attivo, Declassificato, Archiviazione
temporanea, Archiviazione manuale, Archiviazione e ritiro manuale:
–
Attivo: il supporto è stato inviato al classificatore.
–
Declassificato: il supporto non è stato ancora inviato al classificatore.
–
Archiviazione temporanea: il supporto verrà archiviato
temporaneamente durante il successivo ciclo del classificatore.
–
Archiviazione manuale: il supporto verrà archiviato durante il
successivo ciclo del classificatore.
–
Archiviazione e ritiro manuale: il supporto verrà archiviato e ritirato
durante il successivo ciclo del classificatore.
450 Guida per l'amministratore
Funzionamento del processo di gestione dei supporti
■
Nome slot: elenco che include il nome del classificatore e il numero di
slot.
■
Stato esportazione supporto: sono disponibili Pronto, Riuscito o Non
riuscito:
–
Pronto: lo stato predefinito. Il supporto è stato assegnato al
classificatore ma non è stato ancora esportato dalla libreria nastri alla
mailslot.
–
Riuscito: stato visualizzato quando il supporto viene esportato nella
mailslot.
–
Non riuscito: stato visualizzato se l'esportazione del supporto nella
mailslot da parte di MM Admin non è riuscita.
■
Locale: è disponibile l'opzione Sì o No. Se il supporto appartiene a un
computer locale viene visualizzato Sì. No viene visualizzato se appartiene a
un computer remoto.
■
Data creazione: indica la data in cui è stato creato lo slot.
Quando viene selezionato un nome di supporto, vengono visualizzate
informazioni aggiuntive nel riquadro Proprietà nell'angolo in basso a destra
della pagina. Tali informazioni includono il nome del supporto, il numero di
serie, l'ID casuale, il nome host, lo stato dello slot, il nome dello slot, lo stato
di esportazione del supporto, il tipo di supporto, la classe del supporto, l'ultima
scrittura, l'ultima lettura e la data di creazione dello slot. Poiché MM Admin
consente di avviare un ciclo del classificatore solo con il supporto locale, l'icona
del supporto viene visualizzata in giallo se il supporto classificato non è un
supporto locale con un nome host remoto. Se si desidera avviare un ciclo del
classificatore con un supporto e server membri remoti, utilizzare l'utilità della
riga di comando ca_mmo -startall.
Nota: per ulteriori informazioni sulle utilità della riga di comando per la
gestione dei supporti, consultare la Guida di riferimento alla riga di comando.
Dal momento che gli slot vengono creati automaticamente quando un volume
nastro viene classificato, in genere non è necessario aggiornare le informazioni
sullo slot.
Capitolo 6: Gestione di periferiche e supporti 451
Funzionamento del processo di gestione dei supporti
Individuazione di un supporto specifico in un classificatore
Per facilitare la ricerca dei supporti nei classificatori, MM Admin fornisce la
funzione Trova supporto nel classificatore. Questa funzione rappresenta il
modo più rapido per individuare i supporti nei classificatori, se si conosce il
nome nastro o il numero di serie del volume nastro desiderato. Se non si
conoscono queste informazioni, per trovare il supporto è possibile utilizzare
Gestione database.
Per trovare un supporto specifico in un classificatore:
1. Nel menu Amministrazione sulla barra di spostamento della pagina iniziale,
fare clic su MM Admin.
Viene visualizzata la finestra di dialogo Amministratore gestione supporti.
2. Nella finestra Amministratore gestione supporti, fare clic con il pulsante
destro del mouse sull'oggetto Trova supporto nel classificatore, quindi
selezionare Trova dal menu di scelta rapida.
Viene visualizzata la finestra di dialogo Trova supporto nel classificatore.
3. Per trovare il supporto, selezionare uno dei metodi seguenti:
Cerca per nome nastro
Consente di immettere il nome del nastro, l'ID casuale e il numero di
sequenza per identificare il nastro che CA ARCserve Backup deve
trovare.
Trova per numero di serie
Consente di immettere il numero di serie del supporto desiderato.
CA ARCserve Backup completa l'attività Trova per numero di serie
utilizzando valori per cui è valida la distinzione tra maiuscole e
minuscole. Ad esempio, il numero di serie ABC123 è diverso dal
numero di serie abc123.
4. Fare clic su Trova.
Una volta terminata la ricerca, le informazioni sul classificatore e lo slot
vengono visualizzate nel riquadro destro della finestra Amministratore
gestione supporti.
452 Guida per l'amministratore
Capitolo 7: Amministrazione del server
di backup
Questa sezione contiene informazioni utili per amministrare, gestire ed
eseguire la manutenzione del server CA ARCserve Backup.
Questa sezione contiene i seguenti argomenti:
Funzionamento dei moduli di CA ARCserve Backup (a pagina 453)
Configurazione dei moduli di CA ARCserve Backup (a pagina 469)
Funzioni Server Admin aggiuntive (a pagina 497)
Livelli di autenticazione per servizi, componenti e applicazioni CA ARCserve
Backup (a pagina 504)
Domini CA ARCserve Backup (a pagina 510)
Reinizializzazione del database CA ARCserve Backup (a pagina 525)
Ripristino della coda processi di CA ARCserve Backup (a pagina 526)
Gestione di server ARCserve utilizzando la configurazione guidata server (a
pagina 529)
Installazione e disinstallazione delle opzioni CA ARCserve Backup basate su
server (a pagina 548)
Distribuzione agente CA ARCserve Backup (a pagina 549)
Configurazione rilevamento (a pagina 562)
Autorizzazione dei servizi e delle applicazioni CA ARCserve Backup alla
comunicazione attraverso il firewall di Windows (a pagina 571)
Come configurare il firewall per l'ottimizzazione della comunicazione (a pagina
571)
Funzionamento dei moduli di CA ARCserve Backup
Il server CA ARCserve Backup è costituito da tre moduli funzionali:
■
Modulo processo: questo modulo consente di elaborare i processi nella
data e nell'ora prestabilite. Esegue inoltre la scansione della coda alla
ricerca di un processo pronto per l'esecuzione, quindi lo invia al gestore
appropriato.
■
Modulo nastro: questo modulo consente di comunicare con le periferiche
di archiviazione e di controllarle. Il Modulo nastro seleziona la periferica
necessaria a un processo.
Capitolo 7: Amministrazione del server di backup 453
Funzionamento dei moduli di CA ARCserve Backup
■
Modulo database: questo modulo consente di registrare la cronologia
degli elementi seguenti:
–
Informazioni sui processi elaborati da CA ARCserve Backup, quali il tipo
di processo, il risultato finale, l'ora di inizio e di fine, l'utente che
origina il processo e la descrizione;
–
Supporti utilizzati da CA ARCserve Backup, quali il tipo, il nome, la
data della prima formattazione, la data di scadenza e le sessioni
contenute;
–
File, directory, unità e computer di cui CA ARCserve Backup ha
eseguito il backup o ha creato delle copie.
È possibile controllare questi moduli in Gestione server. Per visualizzare
informazioni su un singolo modulo, aprire Gestione server dal menu Avvio
rapido nella barra di spostamento della pagina iniziale. Nella struttura delle
directory di dominio ARCserve, selezionare il server primario, il server membro
o standalone da cui si intende ricevere le informazioni sullo stato del modulo.
Importante: Per gestire e configurare i moduli CA ARCserve Backup è
necessario aver eseguito l'accesso a CA ARCserve Backup con la password
caroot o un account amministratore di CA ARCserve Backup.
■
Modulo processo: consente di visualizzare le informazioni sui processi
inoltrati, quali il numero totale di processi e il numero di processi con stato
ATTIVO, PRONTO, IN ATTESA e COMPLETATO. Consente di visualizzare
inoltre le code, con indicazione di quelle sottoposte a scansione e gli
intervalli di scansione.
■
Modulo nastro: consente di visualizzare le informazioni sui processi, quali
il tipo di processo e l'utente che lo ha inoltrato. Visualizza inoltre le
informazioni sui gruppi di supporti.
■
Modulo database: consente di visualizzare le informazioni di sfoltimento
relative al database ARCserve.
In che modo lo stato modulo influenza le operazioni di CA ARCserve Backup
Un modulo interrotto è un modulo completamente fuori linea a causa di errori,
arresto manuale o nuova installazione Ciò significa che i servizi di tale modulo
non sono disponibili, indipendentemente dal motivo che ne ha provocato
l'arresto.
454 Guida per l'amministratore
Funzionamento dei moduli di CA ARCserve Backup
I moduli di CA ARCserve Backup sono progettati per essere eseguiti in maniera
indipendente l'uno dall'altro. Ad esempio, l'arresto del Modulo nastro non
influisce sul Modulo database e sul Modulo processo, che continuano a
funzionare, eseguendo i servizi in base alla configurazione. Il Modulo database
continua a registrare nel database le informazioni relative a CA ARCserve
Backup, mentre il Modulo processo continua ad eseguire la scansione della
coda processi e ad avviare i processi necessari. Se per un processo è
necessaria una periferica di archiviazione, il processo verrà lanciato mediante il
Modulo nastro ma non verrà completato poiché il modulo non è in grado di
comunicare con la periferica di archiviazione. Il Modulo database registra
quindi le informazioni.
Nota: benché CA ARCserve Backup funzioni anche quando uno o due moduli
non sono in esecuzione, per raggiungere la completa funzionalità richiede che
tutti e tre i moduli siano eseguiti contemporaneamente.
Icone dello stato di servizio
Sulla barra degli strumenti posizionata nella parte superiore di ciascuna utilità
di gestione di CA ARCserve Backup viene visualizzata un'icona per ognuno dei
servizi di back-end, ovvero Modulo processo, Modulo nastro e Modulo
database, come mostrato nell'illustrazione di seguito:
A seconda del colore, le icone indicano uno dei tre stati seguenti:
Verde
Indica che il servizio è in esecuzione.
Rosso
Indica che il servizio non è in esecuzione.
Grigio
Indica che è impossibile connettere il servizio o che lo stato del servizio è
sconosciuto.
Blu
Indica che il servizio è in sospensione.
Arresto e avvio di servizi CA ARCserve Backup
Le sezioni seguenti descrivono i metodi utilizzabii per arrestare e riavviare i
servizi CA ARCserve Backup su server primari, standalone e membri.
Capitolo 7: Amministrazione del server di backup 455
Funzionamento dei moduli di CA ARCserve Backup
Avvio e interruzione di tutti i servizi CA ARCserve Backup con i file batch
Ci sono due metodi per interrompere e avviare manualmente il Modulo
processo, il Modulo nastro e il Modulo database.
Un metodo consiste nell'aprire Gestione server, selezionare il nome server
nell'albero di dominio, selezionare il singolo servizio da interrompere o avviare
e quindi fare clic sui pulsanti Interrompi o Avvia presenti sulla barra degli
strumenti. Tuttavia, possono presentarsi circostanze che richiedono
l'interruzione di tutti i servizi di CA ARCserve Backup. Ad esempio, occorre
applicare una patch o una correzione rilasciata dal Supporto tecnico CA.
I comandi cstop e cstart consentono di chiudere e riavviare in sequenza tutti i
servizi CA ARCserve Backup, in base alle relative dipendenze dagli altri servizi
CA ARCserve Backup. Questo processo impedisce la perdita dei dati durante la
chiusura dei servizi e consente la corretta esecuzione di tutti i servizi CA
ARCserve Backup al riavvio del sistema.
Per arrestare o avviare tutti i servizi CA ARCserve Backup con un solo
comando, utilizzare il file cstop.bat o cstart.bat nella directory principale di CA
ARCserve Backup.
Quando viene eseguito il comando cstop.bat, i servizi vengono arrestati nel
seguente ordine:
1. CA ARCserve Communication Foundation
2. CASMgmtSvc.
3. CASTapeEngine
4. CASJobEngine
5. CASDbEngine
6. CASMessageEngine
7. CASDiscovery
8. CasUnivDomainSvr
9. CasSvcControlSvr
10. CASportmapper
11. Server notifica avvisi
456 Guida per l'amministratore
Funzionamento dei moduli di CA ARCserve Backup
Quando viene eseguito il comando cstart.bat, i servizi vengono avviati
nell'ordine seguente:
1. Server notifica avvisi
2. CASDiscovery
3. CASportmapper
4. CasSvcControlSvr
5. CasUnivDomainSvr
6. CASDbEngine
7. CASMessageEngine
8. CASTapeEngine
9. CASJobEngine
10. CASMgmtSvc.
11. CA ARCserve Communication Foundation
Avvio e arresto dei singoli servizi mediante la riga di comando
Come avviare o arrestare i servizi di CA ARCserve Backup mediante la
riga di comando
1. Avviare la riga di comando di Windows.
2. Al prompt dei comandi immettere il comando NET START [nomemodulo]
oppure NET STOP [nomemodulo] e sostituire [nomemodulo] con uno dei
seguenti:
■
CASJobEngine: Modulo processo;
■
CASTapeEngine: Modulo nastro;
■
CASDbEngine: Modulo database;
■
CASMessageEngine: Modulo messaggi;
■
CASDiscovery: Servizio rilevamento;
■
CasSvcControlSvr: Controller servizi;
■
CasUnivDomainSvr: Server di dominio;
■
CASportmap: Server di chiamata a procedura remota CA;
■
Server notifica avvisi: Servizio Avvisi.
Nota: per questo servizio, è necessario utilizzare le virgolette.
■
CA ARCserve Communication Foundation: Servizio Dashboard di CA
ARCserve Backup
Capitolo 7: Amministrazione del server di backup 457
Funzionamento dei moduli di CA ARCserve Backup
3. Ripetere il passaggio precedente per ogni componente del server CA
ARCserve Backup.
Importante: se il servizio Server di chiamata a procedura remota CA
(CASportmap) viene arrestato e riavviato manualmente utilizzando la riga di
comando (o la console di Gestione computer), il servizio non riesce a
comunicare correttamente con le assegnazioni delle porte. Gli account utente
con equivalenza caroot, di conseguenza, non potranno accedere al dominio CA
ARCserve Backup. Per rimediare a questo problema di accesso al dominio CA
ARCserve Backup, eseguire il comando cstop, seguito dal comando cstart. In
questo modo il servizio riesce a comunicare in modo corretto e consente
all'account utente con equivalenza caroot di accedere al dominio CA ARCserve
Backup.
Avvio e interruzione dei servizi CA ARCserve Backup con Gestione server
Mediante Gestione server, è possibile interrompere e avviare i singoli servizi di
CA ARCserve Backup in esecuzione su un server primario, standalone e
membro.
Utilizzare questo metodo quando è necessario interrompere uno o due servizi
di CA ARCserve Backup per un breve periodo di tempo. Ad esempio, occorre
interrompere e avviare il Modulo nastro sul server primario in modo che possa
individuare una libreria appena installata.
Per interrompere e avviare tutti i servizi di CA ARCserve Backup, usare i file
batch cstop e cstart. Questi file batch consentono di interrompere e avviare in
sequenza tutti i servizi di CA ARCserve Backup, in base alle rispettive
dipendenze da altri servizi di CA ARCserve Backup.
Nota: per ulteriori informazioni relative all'interruzione e all'avvio dei servizi di
CA ARCserve Backup, consultare la sezione Interruzione e avvio di tutti i
servizi di CA ARCserve Backup con i file batch. Tuttavia, se si utilizza Gestione
server per interrompere tutti i servizi, lo stato di servizio visualizzato è
SCONOSCIUTO.
Come interrompere e avviare i servizi di CA ARCserve Backup con
Gestione server
1. Nel menu Avvio rapido sulla barra di spostamento della pagina iniziale, fare
clic su Gestione server.
Verrà visualizzato Gestione server.
458 Guida per l'amministratore
Funzionamento dei moduli di CA ARCserve Backup
2. Espandere la struttura delle directory del dominio e selezionare il server in
cui si desidera interrompere o avviare i servizi CA ARCserve Backup.
Nella finestra di Gestione server appaiono il nome, lo stato, l'ora di
attivazione e la descrizione dei servizi di CA ARCserve Backup, come
mostrato nel diagramma seguente.
3. Selezionare il servizio che si intende interrompere o avviare.
■
Se lo stato è Avviato, fare clic sul pulsante Interrompi nella barra degli
strumenti.
■
Se lo stato è Interrotto, fare clic sul pulsante Avvia.
Il servizio di CA ARCserve Backup viene interrotto o avviato.
Nota: per interrompere tutti i servizi, evidenziare il server, fare clic con il
pulsante destro del mouse e selezionare Interrompi tutti i servizi. Nota:
per interrompere tutti i servizi, evidenziare il server, fare clic con il
pulsante destro del mouse e selezionare Interrompi tutti i servizi.
Capitolo 7: Amministrazione del server di backup 459
Funzionamento dei moduli di CA ARCserve Backup
Gestione di CA Antivirus
Per la protezione dei dati, CA ARCserve Backup fornisce i componenti di
scansione e riparazione del modulo di scansione antivirus CA Antivirus.
Nota: con CA ARCserve Backup vengono forniti solo i componenti di scansione
e riparazione, Non fornisce un'installazione completa di CA Antivirus.
Il programma eTrust Antivirus può essere configurato per scaricare file delle
impronte virali e moduli di programma aggiornati. Tali aggiornamenti vengono
quindi distribuiti alle applicazioni che fanno parte dell'ambiente. Al termine
dell'operazione viene inviato un messaggio di notifica dell'avvenuto
aggiornamento. In determinate condizioni è necessario arrestare e riavviare il
Modulo processo per completare l'aggiornamento della protezione antivirus.
InoDist.ini è il file utilizzato per il download di file delle impronte virali e moduli
di programma aggiornati. Il file contiene impostazioni preconfigurate che
specificano come e quando recuperare gli aggiornamenti delle impronte virali e
dei moduli da un'origine di distribuzione. In genere non è necessario apportare
modifiche al file InoDist.ini. Tuttavia, è possibile apportarvi modifiche qualora
ciò si renda necessario. Nella sezione seguente vengono fornite informazioni
sul file InoDist.ini e sulle relative impostazioni.
Ulteriori informazioni:
Aggiornamenti delle firme virus (a pagina 460)
Utilità INODIST (a pagina 463)
Aggiornamenti delle firme virus
Tramite il file InoDist.ini è possibile aggiornare le firme virus utilizzando
Pianificazione guidata processi, il prompt dei comandi oppure eseguendole
direttamente dal Web. Se si utilizza Pianificazione guidata processi, si ha il
vantaggio di poter pianificare gli aggiornamenti delle firme virus.
Ulteriori informazioni:
Gestione di CA Antivirus (a pagina 460)
Utilità INODIST (a pagina 463)
Aggiornamento delle impronte virali mediante Pianificazione guidata processi
Pianificazione guidata processi consente di automatizzare il processo di
recupero degli aggiornamenti delle impronte virali.
460 Guida per l'amministratore
Funzionamento dei moduli di CA ARCserve Backup
Come utilizzare Pianificazione guidata processi per aggiornare le
impronte virali
1. Nel menu Utilità sulla barra di spostamento della pagina iniziale, fare clic
su Pianificazione guidata processi.
2. Verrà visualizzata la finestra Pianificazione guidata processi.
3. Fare clic su Avanti.
Verrà visualizzata la finestra di dialogo Pagina di accesso.
4. Nella finestra di dialogo Accesso, selezionare il nome server locale del
computer al quale si desidera inoltrare il processo.
Immettere il nome utente e la password per accedere al server, quindi fare
clic su Avanti.
Verrà visualizzata la finestra di dialogo Comando.
5. Nel campo Esegui il programma della finestra di dialogo Comando,
selezionare inodist dall'elenco a discesa.
Nel campo Parametri immettere /cfg (percorso completo del file
InoDist.ini). ad esempio:
/cfg C:\Programmi\CA\SharedComponents\ScanEngine\Inodist.ini
Fare clic su Avanti.
Viene visualizzata la finestra di dialogo Protezione.
Capitolo 7: Amministrazione del server di backup 461
Funzionamento dei moduli di CA ARCserve Backup
6. Nella finestra di dialogo Protezione, immettere il nome utente e la
password, quindi fare clic su Avanti.
Verrà visualizzata la finestra di dialogo Pianificazione.
7. Nella finestra di dialogo Pianificazione, scegliere una delle opzioni seguenti:
■
Selezionare Esegui ora per eseguire il processo immediatamente.
■
Selezionare Pianifica per eseguire il processo a un'ora e in una data
specifiche oppure per pianificare la ripetizione di un processo. Se si
desidera ripetere il processo, selezionare un Metodo ripetizione e i
criteri associati.
Al termine della pianificazione del processo, fare clic su Avanti.
Verrà visualizzata la finestra di dialogo Riepilogo.
8. Nella finestra di dialogo Riepilogo, controllare le selezioni del processo e
immettere una descrizione nel campo apposito. Tale descrizione verrà
visualizzata nell'apposita colonna nella Coda processi e potrà essere
utilizzata per identificare il processo.
Fare clic sul pulsante Inoltra.
Verrà innanzitutto visualizzato un messaggio che indica che il processo è
stato inoltrato correttamente. Nel messaggio è incluso il numero del
processo, utilizzabile per identificare il processo nella coda. Verrà quindi
visualizzato un messaggio che indica che il processo generico è stato
completato con successo. Fare clic su OK per chiudere entrambe le finestre
di messaggio.
La mancata riuscita del processo viene segnalata tramite un messaggio di
errore nel quale viene riportato un codice. Per visualizzare un breve
messaggio di descrizione dell'errore, consultare il Registro attività. Fare clic
su OK per chiudere la finestra del messaggio di errore.
Aggiornamenti delle firme virus mediante il prompt dei comandi
Per aggiornare le firme tramite il prompt dei comandi, aprire una finestra dei
comandi e immettere:
C:\Programmi\CA\SharedComponents\ScanEngine/inodist /cfg inodist.ini
462 Guida per l'amministratore
Funzionamento dei moduli di CA ARCserve Backup
Aggiornamenti delle firme virus mediante il sito del supporto tecnico CA
La procedura che segue consente di ottenere gli aggiornamenti delle firme
virus tramite il sito del supporto tecnico CA.
Aggiornamenti delle firme virus mediante il sito del supporto tecnico
CA
1. Aprire una finestra browser e accedere alla seguente URL:
http://etrustdownloads.ca.com/legacy/av
2. Scaricare ed eseguire il file seguente:
fi_nt86.exe
3. Gli aggiornamenti delle firme virus vengono applicati a CA ARCserve
Backup.
Utilità INODIST
È possibile configurare il programma CA Antivirus per scaricare file di
aggiornamento delle firme virus.
Sintassi dell'utilità INODIST
INODIST
/cfg
InoDist.ini
Opzioni di aggiornamento delle firme nel file InoDist.ini
Nel file InoDist.ini sono contenute sezioni in cui viene specificato come e
quando gli aggiornamenti di moduli e firme verranno raccolti da un'origine di
distribuzione. Il file InoDist.ini è installato in
C:\Programmmi\CA\SharedComponents\ScanEngine. La directory può essere
visualizzata o modificata utilizzando un editor di testo. Le sezioni del file
InoDist.ini sono descritte di seguito:
Capitolo 7: Amministrazione del server di backup 463
Funzionamento dei moduli di CA ARCserve Backup
[SOURCES]
Nella sezione [SOURCES] viene fornito il nome delle altre sezioni del file
InoDist.ini che specificano le connessioni per il download delle firme. Sono
disponibili tre tipi di collegamenti dall'interfaccia utente: FTP, UNC/server di
ridistribuzione e percorso locale. Per ulteriori informazioni sulle opzioni relative
a ciascun tipo di connessione, consultare le sezioni seguenti.
Importante: i valori numerici nell'elenco di origine devono essere consecutivi.
Non modificare l'ordine numerico o creare interruzioni nella sequenza
numerica.
Sintassi per [SOURCES]
[SOURCES]
1 = SourceA
2 = SourceB
3 = SourceC
Opzioni per [SOURCES]
Sono richieste le seguenti opzioni:
Opzione
Descrizione
1 = SourceA
Prima origine. Ad esempio, 1=UNC_0
2 = SourceB
Seconda origine. Ad esempio, 2=UNC_1
3 = SourceC
Terza origine. Ad esempio, 3=FTP_0
Origine delle firme
Per le origini delle firme descritte nella sezione [SOURCES] del file InoDist.ini è
disponibile una sezione specifica in cui sono riportate tutte le informazioni
necessarie per eseguire il download dal sito remoto.
Sintassi FTP
Se per il download è stato specificato il metodo FTP, saranno disponibili le
seguenti opzioni:
[SourceA]
Method = FTP
HostName = ftpav.ca.com
UserName = anonymous
UserPassword = [email protected]
Fast Connection = 0
Proxy Name = UpdatePath = /pub/inoculan/scaneng/
464 Guida per l'amministratore
Funzionamento dei moduli di CA ARCserve Backup
Opzioni della sintassi FTP
Sono richieste le seguenti opzioni:
Opzione
Descrizione
Method = FTP
Utilizza FTP come metodo di download.
HostName = ftpav.ca.com
Indirizzo del nome host.
UserName = anonymous
Nome utente per la connessione FTP.
UserPassword =
[email protected]
Password utente per la connessione FTP.
Sintassi UNC/server di ridistribuzione
Quando UNC è indicato come metodo di download, sono disponibili le seguenti
opzioni:
[SourceB]
Method = UNC
Path = \\usprusd1\inoupd$
UserName = anonymous
UserPassword = [email protected]
Opzioni dei server UNC/di ridistribuzione
Sono richieste le seguenti opzioni:
Opzione
Descrizione
Method = UNC
Utilizzare UNC come metodo di download.
Path = \\usprusd1\inoupd$
Percorso UNC.
UserName = anonymous
Nome utente UNC.
UserPassword =
[email protected]
Password utente.
Capitolo 7: Amministrazione del server di backup 465
Funzionamento dei moduli di CA ARCserve Backup
Sintassi per il download locale
Se per il download è stato specificato il metodo Locale, saranno disponibili le
seguenti opzioni:
[SourceC]
Method = LOCAL
Path = c:\test
Opzioni per il download locale
Sono richieste le seguenti opzioni:
Opzione
Descrizione
Method
Utilizzare il server locale come metodo di download.
Path
Percorso locale.
[GET]
Se si imposta UpdateLocalSignatures = 1 nella sezione [POLICY], la sezione
[GET] sarà vuota. Se non si imposta UpdateLocalSignatures = 1, sarà possibile
utilizzare la sezione [GET] per identificare gli aggiornamenti della piattaforma o
del modulo da scaricare. È necessario impostare UpdateLocalSignatures = 0
nella sezione [POLICY] affinché la sezione [GET] sia attiva.
Sintassi per [GET]
[GET]
1 = SetA
2 = SetB
Opzioni per [GET]
Sono richieste le seguenti opzioni:
Opzione
Descrizione
1 = SetA
Consente di scaricare i file SetA.
2 = SetB
Vengono scaricati i file del set B.
466 Guida per l'amministratore
Funzionamento dei moduli di CA ARCserve Backup
[POLICY]
Utilizzare le opzioni [POLICY] per identificare le operazioni da eseguire durante
e dopo il download delle firme.
Sintassi per [POLICY]
[POLICY]
UpdateLocalSignatures = 1
SignatureHoldTime = 0
MakeIncDownloading = 1
IsDistrubtionServer = 0
Opzioni per [POLICY]
Sono richieste le seguenti opzioni:
Opzione
Descrizione
UpdateLocalSignatures = 1
1 = i file di firme richiesti vengono scaricati per
l'aggiornamento del computer locale e vengono utilizzati
per aggiornare il computer indipendentemente dal fatto
che vengano inclusi nella sezione [GET].
0 = verranno scaricati solo i file elencati nella sezione
[GET]. Tali file non verranno utilizzati per aggiornare il
computer locale.
SignatureHoldTime = 0
Indicare il numero di ore da attendere prima di rendere le
firme disponibili per il download in un altro computer nella
rete.
MakeIncDownloading = 1
È possibile specificare che devono essere scaricati solo i file
modificati. Di conseguenza si otterrà un file di
aggiornamento della firma di minore dimensione. Questa
operazione è nota come download incrementale. Un
download incrementale fornisce una protezione totale dai
virus ma può essere più veloce di un download completo.
1 = il programma di download consente di determinare se
è necessario un aggiornamento completo o se è sufficiente
eseguire un aggiornamento incrementale.
0 = viene eseguito un download completo.
Capitolo 7: Amministrazione del server di backup 467
Funzionamento dei moduli di CA ARCserve Backup
Opzione
Descrizione
IsDistributionServer = 0
1 = vengono conservati sia l'aggiornamento completo sia
quello incrementale delle firme, tramite il download e la
sincronizzazione di entrambi. Se impostato su 1, la
selezione in MakeIncDownloading viene sovrascritta.
Si consiglia di mantenere sia le firme di aggiornamento
completo che le firme di aggiornamento incrementale in
tutti i server di ridistribuzione.
[OSID]
Le opzioni [OSID] consentono di eseguire il mapping dei nomi delle
piattaforme con gli identificatori utilizzati per pubblicare gli elementi sul sito
Web. I valori specificati in questa sezione vengono visualizzati nella sezione
degli elementi del set di firme, nel file Siglist.txt sul server e nell'interfaccia
utente tramite il file Platform.ini.
Gli elementi di questa sezione vengono impostati automaticamente in base
all'elenco delle piattaforme correntemente supportate. Non modificare gli
elementi nella sezione [OSID].
Sintassi per [OSID]
[OSID]
Linux (Intel) = 8
Sun Solaris = 9
;Windows 3x/Netware = 2
Windows 9x/ME = 3
Windows NT/2000 (x86) = 4
[ENGINEID]
L'opzione [ENGINEID] consente di eseguire la mappatura dei nomi dei moduli
elencati nel set di firme a un valore ID.
Sintassi per [ENGINEID]
[ENGINEID]
INOCULATEIT = 1
VET = 2
468 Guida per l'amministratore
Configurazione dei moduli di CA ARCserve Backup
Configurazione dei moduli di CA ARCserve Backup
Gestione server di CA ARCserve Backup consente di configurare ciascun
modulo in base alle esigenze.
Importante: Per gestire e configurare i moduli CA ARCserve Backup è
necessario aver eseguito l'accesso a CA ARCserve Backup con la password
caroot o un account amministratore di CA ARCserve Backup.
Come configurare i moduli di CA ARCserve Backup
1. Aprire Gestione server di CA ARCserve Backup scegliendo Gestione server
dal menu Avvio rapido.
Verrà visualizzata la finestra Gestione server.
2. Fare clic sul pulsante Configurazione sulla barra degli strumenti.
Verrà visualizzata la finestra di dialogo Configurazione di Gestione server.
3. Selezionare la scheda del modulo desiderato e specificare le impostazioni
adeguate alle proprie esigenze.
Ulteriori informazioni:
Configurazione
Configurazione
Configurazione
Configurazione
del Modulo processo (a pagina 469)
del Modulo nastro (a pagina 480)
del Modulo database (a pagina 491)
di Avvisi (a pagina 495)
Configurazione del Modulo processo
Il Modulo processo di CA ARCserve Backup consente di controllare l'ora di
esecuzione dei processi nella coda, nonché di eseguire regolarmente la
scansione della coda e di avviare i processi nella data e all'ora previste per
l'esecuzione. Per il Modulo processo sono disponibili le opzioni seguenti:
■
Intervallo analisi coda processi (sec.): il Modulo processo analizza
costantemente la coda processi alla ricerca di processi da eseguire. Per
impostazione predefinita, la scansione viene eseguita ogni 10 secondi. Per
modificare l'intervallo di tempo, indicare un numero compreso tra 1 e
9999.
■
Periodo conservazione processo completato (ore): i processi con
stato finale COMPLETATO rimangono in coda per il periodo indicato in
questo campo. Per impostazione predefinita, i processi con stato
COMPLETATO vengono conservati per 24 ore prima dell'eliminazione dalla
coda. Per modificare il periodo di tempo, indicare un numero compreso tra
0 e 999.
Capitolo 7: Amministrazione del server di backup 469
Configurazione dei moduli di CA ARCserve Backup
Nota: i processi a gestione temporanea a occorrenza singola (disk to disk
to tape e disk to tape to tape) saranno rimossi dalla coda processi dopo la
fase di migrazione del processo e allo scadere dell'intervallo di tempo
specificato per questa opzione.
■
Intervallo di polling database (minuti): il Modulo processo interroga
periodicamente il database CA ARCserve Backup per rilevare le sessioni
copiate ed eliminate sulle periferiche abilitate alla gestione temporanea. Il
valore specificato in questo campo determina l'intervallo di tempo tra i
polling. Il valore predefinito per questo campo è cinque (5) minuti e il
valore minimo è un (1) minuto.
■
Tipo messaggio nel Registro attività: il Registro attività contiene le
informazioni relative a tutte le attività di CA ARCserve Backup. Per
impostazione predefinita, le note, gli avvisi e gli errori che si verificano
durante l'esecuzione di CA ARCserve Backup vengono registrati nel
Registro attività. Per modificare i tipi di messaggi, specificare uno dei valori
riportati di seguito.
Nessuno.
Non viene visualizzato alcun messaggio.
Errori
Vengono visualizzati solo gli errori che si sono verificati durante
l'esecuzione di CA ARCserve Backup.
Avvisi ed errori
Vengono visualizzati gli avvisi e gli errori che si sono verificati durante
l'esecuzione di CA ARCserve Backup.
Note, avvisi ed errori (predefinito)
Sono incluse tutte le note, gli avvisi e gli errori che si sono verificati
durante l'esecuzione di CA ARCserve Backup.
Debug
Sono incluse le informazioni di debug e tutte le note, gli avvisi e gli
errori che si sono verificati durante l'esecuzione di CA ARCserve
Backup.
470 Guida per l'amministratore
Configurazione dei moduli di CA ARCserve Backup
■
Condivisioni rete: per impostazione predefinita, in CA ARCserve Backup
viene visualizzato Usa tutte le condivisioni nel browser. Le condivisioni
predefinite e le condivisioni utente sono disponibili per la selezione come
origine o destinazione dei processi. Per modificare il tipo di condivisioni
visualizzate nel browser, specificare una delle condizioni riportate di
seguito.
Usa solo condivisioni predefinite
Sono disponibili solo le condivisioni amministrative.
Usa solo condivisioni utente
Vengono visualizzate solo le condivisioni impostate specificamente
dall'utente.
■
Dimensione buffer (KB): consente di definire la dimensione del buffer
utilizzato da CA ARCserve Backup.
Valore predefinito: 256 KB.
Tutti i computer funzionano in modo differente. I fattori che influenzano il
loro funzionamento possono essere collegati all'hardware del server di
backup, alla dimensione complessiva del processo di backup e al numero di
processi secondari generati da un processo di backup. È possibile
aumentare o ridurre la dimensione del buffer per ottimizzare le prestazioni
del sistema durante l'esecuzione del backup.
L'aumento o la diminuzione della dimensione del buffer non
necessariamente in migliora le prestazioni del backup e del ripristino. Ad
esempio, se il server di backup dispone di abbondanti risorse di sistema,
come un'ampia quantità di memoria, l'accesso a una rete veloce, un I/O su
disco veloce, l'aumento della dimensione del buffer può migliorare le
prestazioni di backup e di ripristino del sistema. Al contrario, se il server di
backup dispone di risorse di sistema limitate, la riduzione della dimensione
del buffer può migliorare le prestazioni di backup e di ripristino del
sistema.
Nota: per un server tipico, la prassi migliore consiste nell'applicare il
valore predefinito della dimensione del buffer.
■
Backup: consente di personalizzare opzioni aggiuntive nei processi di
backup.
Registra collegamenti reali per volumi NTFS
Se si esegue il backup dei file dei collegamenti reali, tali informazioni
vengono incluse e conservate per impostazione predefinita.
Valore predefinito: ATTIVATO
Chiedi conferma per sovrascrittura supporto
Capitolo 7: Amministrazione del server di backup 471
Configurazione dei moduli di CA ARCserve Backup
Ogni volta che è necessario sovrascrivere un supporto, è possibile che
all'utente venga richiesto di confermare l'operazione. Questa opzione è
disattivata (OFF) per impostazione predefinita. Attivando questa
opzione, viene visualizzata una finestra di dialogo di conferma. Se la
conferma non viene fornita entro cinque minuti, il processo viene
annullato.
Valore predefinito: DISATTIVATO
Backup dettagli chiave registro quando un intero computer è
selezionato
È possibile attivare l'opzione per eseguire il backup dei dettagli della
chiave di registro dei computer di destinazione facendo clic sulla
casella di controllo Backup dettagli chiave registro quando un intero
computer è selezionato.
Valore predefinito: DISATTIVATO
Ottimizza supporti
Consente di ottimizzare l'utilizzo di nastro e disco nei processi di
rotazione e GFS. Per ulteriori informazioni, consultare Ottimizzazione
dei supporti (a pagina 413).
Non è possibile modificare questo valore da server membri. I server
membri ereditano il valore specificato per questa opzione dal server
primario CA ARCserve Backup.
Valore predefinito: ATTIVATO
■
Al riavvio del Modulo processo ritenta i processi interrotti: questa
opzione rappresenta un meccanismo del punto di arresto. Se la casella è
selezionata, viene tentato il riavvio di un processo interrotto. L'opzione
deve essere attivata per consentire il recupero errori in un ambiente
cluster.
■
Avvia processi di composizione IN SOSPESO: utilizzare questa opzione
per attivare lo stato sospeso per un processo anziché lo stato pronto.
■
Blocca popup al termine dei processi di migrazione dei dati: al
termine di un processo di migrazione con gestione temporanea, viene
visualizzato un messaggio che informa dell'esito del processo. Attivare
questa opzione se non si desidera visualizzare tali messaggi al termine del
processo di migrazione.
■
Blocca popup al termine dei processi: al termine di un processo, viene
visualizzato un messaggio per informare sul suo esito. Attivare questa
opzione se non si desidera visualizzare tali messaggi al termine del
processo.
Ulteriori informazioni:
Tipi di stato dei processi (a pagina 317)
472 Guida per l'amministratore
Configurazione dei moduli di CA ARCserve Backup
Servizi, componenti e applicazioni CA ARCserve Backup che richiedono i livelli
massimi di diritti
Un account con i livelli massimi di diritti è un account utente di base e un
account power user con privilegi amministrativi equivalenti.
I seguenti servizi, componenti e applicazioni CA ARCserve Backup richiedono
che l'account disponga dei livelli massimi di diritti:
ACSCFG.exe
Utilità di configurazione volumi per la Libreria StorageTek ACSLS
ADMIN.EXE
Utilità di amministrazione dell'agente ARCserve Backup.
ALERT.exe
Servizio Avvisi di CA ARCserve Backup
ARCSERVEMGR.EXE
CA ARCserve Backup ARCserve Manager Console.
ASWANSYNC.EXE
Consente a CA XOsoft di interfacciarsi con l'Agente client di CA ARCserve
Backup per Windows.
ATLCFG.exe
Utilità di configurazione volumi per la Libreria IBM 3949.
BAOFCONFIGMIGRATION.exe
Strumento di aggiornamento per la migrazione della configurazione
relativa alla versione precedente di Agent for Open Files alla versione
corrente (formato Unicode).
BDAEMON2.exe
Applicazione Raima DB Daemon.
CA_AUTH.exe
Utilità della riga di comando ca_auth.
CA_BACKUP.EXE
Utilità della riga di comando ca_backup.
CA_DBMGR.EXE
Utilità della riga di comando ca_dbmgr.
CA_DEVMGR.EXE
Utilità della riga di comando ca_devmgr.
Capitolo 7: Amministrazione del server di backup 473
Configurazione dei moduli di CA ARCserve Backup
CA_JOBSECMGR.EXE
Utilità della riga di comando ca_jobsecmgr.
CA_LOG.EXE
Utilità della riga di comando ca_log.
CA_MERGE.EXE
Utilità della riga di comando ca_merge.
CA_QMGR.EXE
Utilità della riga di comando ca_qmgr.
CA_RECOVERDB.EXE
Utilità della riga di comando ca_recoverdb.
CA_RESTORE.EXE
Utilità della riga di comando ca_restore.
CA_SCAN.EXE
Utilità della riga di comando ca_scan.
CAADVREPORTS.EXE
Utilità della riga di comando caadvreports.
CAAGSTART.EXE
Consente all'Agente universale di eseguire i processi che avviano gli agenti
database. Si tratta di un'utilità interna non esposta all'utente finale.
CAAUTHD.EXE
Servizio di autenticazione.
CABKWIZ.EXE
Backup guidato CA ARCserve Backup
CACLURST.EXE
Utilità caclurst.
CADIAGINFO.EXE
Consente alla funzione Diagnostica guidata di raccogliere informazioni
diagnostiche su CA ARCserve Backup dai sistemi remoti. Questa utilità
memorizza i dati diagnostici raccolti in un file con estensione .caz.
474 Guida per l'amministratore
Configurazione dei moduli di CA ARCserve Backup
CADIAGSUPPORT.EXE
Consente al personale dell'assistenza clienti di CA e agli utenti finali di
aprire e visualizzare le informazioni diagnostiche salvate nel file di dati di
diagnostica (.caz).
CADIAGWIZ.EXE
Consente a CA ARCserve Backup di raccogliere informazioni relative al
sistema Windows e alla rete che interessano CA ARCserve Backup da
sistemi locali e remoti. L'assistenza clienti di CA può utilizzare le
informazioni raccolte per eseguire la risoluzione dei problemi di un server
ARCserve.
CADISCOVD.EXE
Applicazione del server di dominio.
CADVWIZ.EXE
Configurazione guidata periferiche.
CADVWIZE.exe
Gestione guidata periferiche per la configurazione delle periferiche.
CALICNSE.EXE
Applicazione di verifica licenza.
CAMINFO.exe
Applicazione di visualizzazione delle informazioni di licenza.
CARegit.exe
Applicazione di registrazione del prodotto.
CAREPORTS.EXE
Utilità della riga di comando Report Writer di careports.
CARSWIZ.EXE
Ripristino guidato di CA ARCserve Backup.
CASDSCSVC.EXE
Servizio di rilevamento.
CASDSCSVC.EXE
Controller di servizio.
Capitolo 7: Amministrazione del server di backup 475
Configurazione dei moduli di CA ARCserve Backup
CASISCHK.exe
Applicazione di supporto istanza singola.
CATIRPC.EXE
CA ARCserve Portmapper.
CAVER.EXE
Consente a CA ARCserve Backup di visualizzare i dettagli relativi al numero
di versione e build del prodotto di base CA ARCserve Backup in
un'interfaccia utente grafica.
CDBMERGELOG.EXE
Consente a CA ARCserve Backup di unire i dettagli del registro attività
dalla cache locale al database ARCserve.
CONFIGBAF.EXE
Utilità di configurazione di BAF (Bright Agent Frame). L'Installazione
guidata avvia questa utilità per registrare gli agenti in un file di
configurazione utilizzato dall'Agente universale.
CONFIGENCR.EXE
Utilità di configurazione della crittografia.
CSTMSGBOX.EXE
Consente a CA ARCserve Backup di visualizzare le finestre di messaggio. Si
tratta di un'utilità interna non esposta all'utente finale.
DBACFG.EXE
Consente a CA ARCserve Backup di configurare i dettagli relativi agli
account per gli agenti database.
DBENG.EXE
Modulo database di CA ARCserve Backup.
476 Guida per l'amministratore
Configurazione dei moduli di CA ARCserve Backup
DBTOSQL.EXE
Consente a CA ARCserve Backup di migrare le informazioni e i dati relativi
al database Raima VLDB nei database Microsoft SQL Server.
DBTOSQL_EXP.EXE
Consente a CA ARCserve Backup di migrare le informazioni e i dati relativi
al database Raima VLDB nei database Microsoft SQL Server 2005 Express
Edition.
DUMPDB.exe
Consente di eseguire il dump o di esportare le password di sessione
memorizzate nel database in uno specifico file di destinazione oppure di
importare nel database la password di sessione memorizzata nel file.
DVCONFIG.EXE
Utilità di configurazione periferiche.
ERRBOX.exe
Applicazione a comparsa di visualizzazione degli errori personalizzata.
EXPTOSQL.EXE
Utilità di conversione da Microsoft SQL Server 2005 Express Edition a
Microsoft SQL Server.
GROUPCONFIG.EXE
Utilità Configurazione gruppo di periferiche.
IMPORTNODEINFO.exe
Consente di importare informazioni su un nodo nel database di CA
ARCserve Backup durante l'aggiornamento.
INSTALLALERT.exe
Utilizzato per l'installazione dei moduli Avvisi.
JOBENG.EXE
Modulo processo di CA ARCserve Backup.
JOBWINDOW.EXE
Utilità di configurazione della finestra Processo.
JOBWINUTIL.EXE
Finestra Processo.
Capitolo 7: Amministrazione del server di backup 477
Configurazione dei moduli di CA ARCserve Backup
JOBWIZARD.EXE
Pianificazione guidata processi generici.
LDBSERVER.EXE
Servizio ONCRPC per la gestione delle query del Modulo database.
LIC98LOG.exe
Uno dei servizi di licenza di CA ARCserve Backup
LIC98SERVICE.exe
Uno dei servizi di licenza di CA ARCserve Backup
LIC98VERSION.exe
Uno dei servizi di licenza di CA ARCserve Backup
LICDEBUG.exe
Consente di eseguire il debugging per l'applicazione di licenza.
LICRCMD.exe
Consente di eseguire i comandi remoti per l'applicazione di licenza.
LOGWATNT.exe
Applicazione di licenza per fornire la funzione di gestione dei registri eventi
della licenza.
LQSERVER.EXE
Servizio ONCRPC per la gestione delle query di Coda processi.
MERGECALIC.exe
Componente di gestione licenze.
MERGECAT.EXE
Utilità di unione cataloghi.
478 Guida per l'amministratore
Configurazione dei moduli di CA ARCserve Backup
MERGEOLF.EXE
Componente di gestione licenze.
MERGEROLF.exe
Componente di gestione licenze.
MMOADMIN.EXE
Interfaccia utente di Media Management Option (MMO).
MSGENG.EXE
Modulo messaggi di CA ARCserve Backup.
PFC.EXE
Utilità Verifica pre-flight.
RMANCFG.EXE
Consente di configurare i database Oracle protetti tramite l'Agente per
Oracle.
SERVERMIGRATION.EXE
Consente a CA ARCserve Backup di migrare le informazioni sul database di
BrightStor ARCserve Backup r11.x nella configurazione corrente del
database.
SETUPRD.exe
Utilità della riga di comando per la configurazione RAID.
SETUPSQL.exe
Consente di creare il database CA ARCserve Backup (crea la connessione
ODBC, imposta utente e password nel database e crea tabelle per il
database).
SQLCLEAN.EXE
Consente a CA ARCserve Backup di pulire tutte le informazioni sui supporti
eliminati in un database Microsoft SQL Server. Questo componente viene
eseguito dopo la formattazione o la cancellazione dei supporti contenenti
dati SQL Server.
SQLCLEAN_EXP.EXE
Consente a CA ARCserve Backup di pulire tutte le informazioni sui supporti
eliminati in un database Microsoft SQL Server 2005 Express Edition,
quando i supporti vengono formattati o cancellati.
SQLTOSQL.EXE
Consente a CA ARCserve Backup di migrare le informazioni sul database da
BrightStor ARCserve Backup r11.x e dalle versioni precedenti del database
Microsoft SQL Server alla versione corrente.
Capitolo 7: Amministrazione del server di backup 479
Configurazione dei moduli di CA ARCserve Backup
SVRLESS.EXE
Consente a CA ARCserve Backup di aggiornare il mover dei dati designato
associato ai processi elaborati utilizzando l'opzione Serverless backup.
TAPECOMP.EXE
Utilità della riga di comando Confronto nastro.
TAPECOPY.EXE
Utilità della riga di comando Copia nastro.
UNIVAGENT.EXE
Agente universale di CA ARCserve Backup
UPGRADEUTIL.EXE
Consente a CA ARCserve Backup di eseguire il backup e il ripristino dei file
di configurazione e delle voci del Registro di sistema durante il processo di
installazione. Questo componente viene eseguito durante l'aggiornamento
della build.
VSERVICE.EXE
Consente a CA ARCserve Backup di convalidare i privilegi di accesso del
cliente a un server Exchange durante l'installazione dell'Agente per
Microsoft Exchange. Si tratta di un'utilità interna non esposta all'utente
finale.
W95AGENT.EXE
Agente client per Windows su Windows 95 e Windows 98.
Configurazione del Modulo nastro
Il Modulo nastro di CA ARCserve Backup identifica tutte le periferiche di backup
collegate al sistema. Le opzioni di registrazione predefinite della configurazione
possono essere modificate, ad esempio, quando si desidera risolvere specifici
problemi di hardware o del Modulo nastro.
Per modificare opzioni, impostazioni e parametri descritti nelle sezioni
seguenti, avviare CA ARCserve Backup Server Admin e selezionare la scheda
Modulo nastro.
480 Guida per l'amministratore
Configurazione dei moduli di CA ARCserve Backup
Opzioni di registrazione dei messaggi del Modulo nastro
Di seguito vengono elencate le descrizioni delle opzioni del registro dei
messaggi del modulo nastro:
■
Livello: se si mantiene l'impostazione predefinita (Riepilogo), non è
necessario selezionare altre opzioni. I valori disponibili sono:
■
Nessuna: non viene registrata alcuna informazione. La registrazione
del Modulo nastro è bloccata e il Registro Modulo nastro non viene
visualizzato in Gestione stato processi.
■
Riepilogo: (predefinito) consente di registrare i messaggi critici e di
ridurre la dimensione del Registro nastri, escludendo le informazioni
non necessarie. Per questa opzione il file Tape.log è visualizzato in
Gestione stato processi. Per impostazione predefinita, il file Tape.log
viene generato e archiviato nella cartella CA ARCserve Backup\Log. Se
occorre modificare il percorso del registro, è possibile creare un
percorso alternativo nel file di registro. Per ulteriori informazioni sulla
creazione di una voce del percorso di registro alternativo, consultare
"Percorso alternativo del registro del Modulo nastro" in questo capitolo.
■
Dettagli: consente di registrare tutti i comandi inviati alle periferiche di
backup collegate mediante CA ARCserve Backup. I comandi
Lettura/Scrittura e Unità test pronta non sono inclusi. Vengono
registrate anche le informazioni specifiche del modulo nastro, che
possono essere utilizzate dal supporto tecnico di Computer Associates
per la risoluzione di problemi di backup e di ripristino. Per impostazione
predefinita, il file Tape.log viene generato e archiviato nella cartella CA
ARCserve Backup\Log. Se occorre modificare il percorso del registro, è
possibile creare un percorso alternativo nel file di registro.
Per questa opzione il file Tape.log può essere visualizzato in Gestione
stato processi accedendo alla scheda Registro nastri.
Capitolo 7: Amministrazione del server di backup 481
Configurazione dei moduli di CA ARCserve Backup
■
Dettaglio con Lettura/Scrittura: consente di registrare tutti i comandi
inviati alle periferiche di backup collegate mediante CA ARCserve
Backup. A differenza dell'opzione "Dettagli", in questa opzione sono
inclusi i comandi Lettura/Scrittura e Unità test pronta. Vengono
registrate anche le informazioni specifiche del modulo nastro, che
possono essere utilizzate dal supporto tecnico di Computer Associates
per la risoluzione di problemi di backup e di ripristino. Per impostazione
predefinita, il file Tape.log viene generato e archiviato nella cartella CA
ARCserve Backup\Log. Se occorre modificare il percorso del registro, è
possibile creare un percorso alternativo nel file di registro.
Per ulteriori informazioni sulla creazione di una voce del percorso di
registro alternativo, consultare "Percorso alternativo del registro del
Modulo nastro" in questo capitolo. Per questa opzione il file Tape.log
può essere visualizzato in Gestione stato processi accedendo alla
scheda Registro nastri.
Nota: la funzione di Lettura/Scrittura può generare file di registro di
dimensioni potenzialmente elevate. La registrazione Lettura/Scrittura
potrebbe compromettere le prestazioni del computer.
■
Output: se si è specificato "Riepilogo", "Dettagli" o "Dettaglio con
Lettura/Scrittura", sarà possibile indicare dove inviare i messaggi.
Scegliere una delle opzioni seguenti:
■
Schermata e file: i messaggi vengono registrati sia nel registro del
Modulo nastro sia in una casella DOS (la finestra dei messaggi del
Modulo nastro).
■
Solo schermata: i messaggi vengono inviati esclusivamente alla
finestra dei messaggi del Modulo nastro.
■
Solo file: (predefinito) i messaggi vengono registrati soltanto nel
registro Modulo nastro. Tale registro può essere visualizzato in
Gestione stato processi.
Importante: Se si seleziona l'opzione Schermata e file o l'opzione Solo
schermata, è necessario configurare il servizio Modulo nastro di CA
ARCserve in modo che possa interagire con il desktop e visualizzare il
contenuto del registro nastro in una finestra DOS. Per ulteriori
informazioni, vedere la sezione Attivazione dell'interazione con il desktop
(a pagina 491).
482 Guida per l'amministratore
Configurazione dei moduli di CA ARCserve Backup
Specificazione delle opzioni di registrazione del Modulo nastro
La sezione Limita dimensione registro della scheda Modulo nastro nella finestra
di dialogo Configurazione Server Admin consente di specificare in che modo
controllare il comportamento dei file di registro del Modulo nastro.
Per specificare le opzioni registrazione del Modulo nastro
1. Nell'interfaccia Gestione CA ARCserve Backup, selezionare Server Admin
dal menu di Avvio rapido sulla barra di spostamento della pagina iniziale.
Viene visualizzata la finestra di Server Admin.
2. Nella struttura di directory Dominio/Server selezionare il server che si
desidera configurare.
Fare clic sul pulsante Configurazione sulla barra degli strumenti.
Viene aperta la finestra di dialogo Configurazione -nome del server.
3. Fare clic sulla scheda Modulo nastro.
Dalla sezione Limita dimensioni registro specificare le opzioni seguenti
secondo le proprie esigenze:
■
Limita dimensione registro a: selezionare questa casella di controllo
per attivare la registrazione circolare. Nel campo Limit Log Size By
inserire il valore per la dimensione massima totale di tutti i blocchi di
file TAPE.LOG.
Il valore "Limita dimensione registro a" diviso per il valore "Dimensione
massima del file di registro" rappresenta la dimensione massima di
tutti i file di registro divisi in blocchi. Ad esempio, se per "Limita
dimensione registro a" si specifica un valore di 100 MB e per
"Dimensione massima del file di registro" un valore 10, CA ARCserve
Backup divide in blocchi il file TAPE.LOG quando raggiunge i 10 MB
(100/10=10).
Il valore predefinito per l'opzione "Limita dimensione registro a" è 100
MB e l'intervallo è compreso tra 1 e 2000 MB.
Per disattivare la registrazione circolare, deselezionare la casella di
controllo Limita dimensione registro a.
■
Sfoltisci registri se anteriori a: utilizzare questa opzione per
specificare il numero di giorni che deve trascorrere prima che CA
ARCserve Backup sfoltisca i file di registro.
Il valore predefinito per l'opzione Sfoltisci registri se anteriori a è 100
giorni e l'intervallo è compreso tra 1 e 365 giorni.
Capitolo 7: Amministrazione del server di backup 483
Configurazione dei moduli di CA ARCserve Backup
■
Criterio suddivisione file di registro: le opzioni di questa sezione
definiscono in che modo CA ARCserve Backup divide i file di registro.
–
Dimensione massima del file di registro: consente di specificare il
numero di file di registro divisi in blocchi conservati da CA
ARCserve Backup.
Il valore predefinito per l'opzione Dimensione massima del file di
registro è 10 e l'intervallo è compreso tra 3 e 32.
Nota: è possibile modificare questa impostazione solo se è
specificata l'opzione Limita dimensione registro a.
■
Dimensioni massime file di registro singolo: questa opzione
funziona in associazione con l'opzione Sfoltisci registri se anteriori
a. Quando si specificano le opzioni Dimensioni massime file di
registro singolo e Sfoltisci registri se anteriori a, CA ARCserve
Backup passa ai meccanismi di registrazione circolare quando
TAPE.LOG raggiunge le dimensioni massime ed elimina i file di
registro divisi in blocchi qualora siano più vecchi del valore
specificato con l'opzione Sfoltisci registri se anteriori a.
Il valore predefinito per l'opzione Dimensioni massime file di
registro singolo è 10000 KB e l'intervallo è compreso tra 1 e
100000 KB.
Nota: è possibile modificare questa impostazione solo se è
specificata l'opzione Sfoltisci registri se anteriori a.
4. Fare clic su OK per applicare le opzioni registrazione del Modulo nastro.
Le opzioni di registrazione del Modulo nastro vengono applicate.
Nota: Fare clic su Annulla per annullare le modifiche.
484 Guida per l'amministratore
Configurazione dei moduli di CA ARCserve Backup
Opzioni generali del Modulo nastro
In CA ARCserve Backup è possibile specificare le opzioni generali seguenti:
■
Usa Set temporaneo globale: se si attiva questa opzione, CA ARCserve
Backup utilizza un set temporaneo globale. Il set temporaneo globale
gestisce tutti i nastri temporanei nei pool di supporti come un grande set
temporaneo. Ciò garantisce la corretta esecuzione dei processi di backup
nel caso in cui nel pool di supporti non sia disponibile un nastro
temporaneo.
Quando l'opzione viene attivata, Gestione pool di supporti mostra solo il
set di salvataggio per ciascun pool (non il set temporaneo), ma aggiunge
l'oggetto GlobalScratchSet. In tale oggetto sono contenuti tutti i supporti
disponibili nel set temporaneo di tutti i pool di supporti. Se si fa clic con il
pulsante destro del mouse su GlobalScratchSet e si sceglie Assegna
supporto, sarà possibile spostare i supporti da un set non assegnato al Set
temporaneo.
Se si seleziona un supporto nel Set temporaneo globale, verranno
visualizzate come intestazioni di colonna due ulteriori proprietà nel
riquadro superiore destro e nella scheda Proprietà nel riquadro inferiore
destro, ovvero Tipo supporto e Pool di supporti. Se si fa clic su
un'intestazione di colonna nel riquadro superiore destro, è possibile
ordinare l'elenco in base a tale colonna. Se il supporto selezionato nel Set
temporaneo globale è classificato, verrà visualizzato in un colore diverso
per indicare che non è attivo;
Nota: se si attiva il Set temporaneo globale e si inoltra un processo di
backup utilizzando un pool di supporti specifico, CA ARCserve Backup
tenterà innanzitutto di trovare supporti nel Set temporaneo del pool di
supporti utilizzato. Se non sono disponibili supporti, verranno utilizzati
supporti del Set temporaneo globale. Inoltre, se si specifica un pool di
supporti e si inoltra un processo di backup che consente di espandere
nastri, sarà possibile utilizzare i supporti nel Set temporaneo globale.
■
Mostra Registro nastri su Gestione stato processi: selezionare questa
opzione per visualizzare il Registro nastri in Gestione stato processi. Se il
Registro attività è aperto quando si attiva questa opzione, è necessario
fare clic su Aggiorna per aggiornare l'utilità di gestione.
Nota: questa opzione è disponibile solo su computer Windows.
Capitolo 7: Amministrazione del server di backup 485
Configurazione dei moduli di CA ARCserve Backup
■
Utilizza TapeAlert: consente a CA ARCserve Backup di rilevare e
segnalare i flag TapeAlert emessi dalle unità nastro e dalle librerie. Se non
si desidera ricevere messaggi relativi a TapeAlert, disattivare questa
opzione.
–
Se si seleziona questa opzione, CA ARCserve Backup esegue una query
su tutte le periferiche connesse a CA ARCserve Backup per i flag
TapeAlert a intervalli di un minuto. Se CA ARCserve Backup rileva un
flag TapeAlert, ne riporta i dettagli nel Registro attività e nel file
Tape.log in tempo reale.
–
Quando si disabilita questa opzione, CA ARCserve Backup non
mantiene un meccanismo di query su thread separato per rilevare e
riportare i flag TapeAlert. Per questo motivo, CA ARCserve Backup non
eseguirà una query per i flag TapeAlert finché il processo sarà in
esecuzione e si verificherà un errore SCSI. Se CA ARCserve Backup
rileva un flag TapeAlert durante l'esecuzione del processo, ne riporta i
dettagli nel Registro attività e nel file Tape.log.
Configurazione Registro eventi (server Windows)
La scheda Registro consente di attivare o disattivare i messaggi di conferma e
di specificare i messaggi da scrivere nel Registro eventi di Windows.
■
Attiva registrazione messaggi nel Registro eventi: per impostazione
predefinita, tutti i messaggi vengono scritti esclusivamente nel Registro
attività di CA ARCserve Backup. Se si seleziona questa casella, vengono
attivati anche i seguenti gruppi di caselle di controllo:
■
Caselle di controllo Escludi tipi messaggi da registrazione:
consentono di selezionare il tipo di messaggio da escludere dal Registro
eventi.
■
Caselle di controllo Escludi registrazione messaggi da: consentono di
escludere tutti i messaggi da un modulo di CA ARCserve Backup specifico.
Registrazione degli eventi in Visualizzatore eventi di Windows
Visualizzatore eventi di Windows è uno strumento di amministrazione che
permette di monitorare gli eventi relativi alle applicazioni, alla protezione e ai
registri di sistema. Le informazioni memorizzate in Visualizzatore eventi
possono variare in base al ruolo del computer nell'ambiente e alle applicazioni
in esecuzione sul computer.
Nota: per aprire Visualizzatore eventi, fare clic su Start sulla barra degli
strumenti di Windows, scegliere Programmi, Strumenti di amministrazione,
quindi fare clic su Visualizzatore eventi.
Gestione server consente di specificare il tipo di informazioni sugli eventi di CA
ARCserve Backup che si desidera registrare in Visualizzatore eventi. Per
ulteriori informazioni, consultare Configurazione del registro eventi (a
pagina 486).
486 Guida per l'amministratore
Configurazione dei moduli di CA ARCserve Backup
Nell'elenco seguente sono riportati i codici di evento relativi agli eventi di
informazioni, avvisi ed errori di CA ARCserve Backup che vengono visualizzati
in Visualizzatore eventi di Windows.
■
500: indica la maggior parte degli eventi di informazioni o di informazioni
agente
■
600: indica gli eventi di avviso agente
■
700: indica gli eventi di errore agente
■
900: indica gli eventi di controllo
■
Codici di evento univoci: indicano l'ID risorsa del messaggio
Nel diagramma seguente sono visualizzati gli eventi di CA ARCserve Backup in
Visualizzatore eventi di Windows.
Ulteriori informazioni:
Configurazione Registro eventi (server Windows) (a pagina 486)
Percorso alternativo del registro del Modulo nastro
È possibile modificare il percorso del Registro nastri predefinito se, ad esempio,
si desidera spostare il registro in un volume con maggiore spazio. Per creare
una posizione alternativa per il file, è possibile configurare un'impostazione nel
registro di Windows NT. Creare un valore di stringa denominato "LogPath"
sotto la seguente chiave:
HKEY_LOCAL_MACHINE\SOFTWARE\ComputerAssociates\CA ARCserve
Backup\Base\TapeEngine\Debug
Capitolo 7: Amministrazione del server di backup 487
Configurazione dei moduli di CA ARCserve Backup
Impostare il valore sul percorso dell'unità locale che si desidera utilizzare come
nuova posizione del file di registro (ad esempio, D:\temp\log). Una volta
stabilito il percorso del registro, è possibile attivarlo riavviando il Modulo nastro
oppure modificando una delle opzioni di registrazione descritte in precedenza.
Per ripristinare l'impostazione predefinita relativa al percorso del Registro
nastro, è possibile rimuovere il valore "LogPath" e riavviare il Modulo nastro.
Nota: i percorsi alternativi possono essere solo unità locali poiché le unità
mappate non sono supportate per il reindirizzamento del registro.
Registrazione circolare
La registrazione circolare consente di controllare dimensioni e comportamento
del file di registro del Modulo nastro. Mediante questa funzione è possibile
impostare un limite per la dimensione che indichi a CA ARCserve Backup di
dividere il file di registro in file più piccoli qualora venga superato il limite
specificato. Inoltre è possibile specificare il periodo di conservazione e/o il
conteggio totale per i file di registro. Una volta scaduto il periodo di
conservazione, CA ARCserve Backup elimina i file di registro divisi in blocchi.
Il file del registro di Modulo nastro è denominato TAPE.LOG e si trova nella
directory CA\ARCserve Backup\LOG.
Per configurare e utilizzare la registrazione circolare, avviare Server Admin dal
menu Avvio rapido nella pagina iniziale di CA ARCserve Backup. Per ulteriori
informazioni consultare la sezione Specificazione delle impostazioni per la
registrazione circolare (a pagina 489).
Nomi dei file di registro
Se non si specificano impostazioni di registrazione circolare, in CA ARCserve
Backup viene utilizzato il nome file predefinito, TAPE.LOG. Se si specificano
impostazioni, il file TAPE.LOG viene comunque generato, ma suddiviso in file
più piccoli, ai quali viene attribuito un nome in base al seguente formato:
TAPE.LOG.####
dove #### rappresenta il numero di registro sequenziale creato in un
determinato giorno.
Esempio: Nomi dei file di registro
Ad esempio, in un determinato giorno, il Modulo nastro genera tre file di
registro con dimensioni limitate a 100 MB. I nomi dei file registro sono i
seguenti:
TAPE.LOG
TAPE.LOG.0001
TAPE.LOG.0002
488 Guida per l'amministratore
Configurazione dei moduli di CA ARCserve Backup
In che modo CA ARCserve Backup etichetta i file di registro
Per creare i file di registro, CA ARCserve Backup li etichetta in base ai criteri
seguenti:
1. Se TAPE.LOG raggiunge un valore specifico, CA ARCserve Backup rinomina
TAPE.LOG in TAPE.LOG.0001 e crea un nuovo file TAPE.LOG.
2. Se TAPE.LOG raggiunge un valore specifico per la seconda volta, CA
ARCserve Backup rinomina TAPE.LOG.0001 in TAPE.LOG.0002, rinomina
TAPE.LOG in TAPE.LOG.0001 e crea un nuovo file TAPE.LOG.
3. Se TAPE.LOG raggiunge un valore specifico per la terza volta, CA ARCserve
Backup rinomina TAPE.LOG.0002 in TAPE.LOG.0003, TAPE.LOG.0001 in
TAPE.LOG.0002, rinomina TAPE.LOG in TAPE.LOG.0001 e crea un nuovo
file TAPE.LOG.
Questo processo continua in ciclo. CA ARCserve Backup conserva gli ultimi file
di registro.
Importante: CA ARCserve Backup calcola il valore con cui viene creato un
nuovo file di registro in base a quanto specificato nelle opzioni Limita
dimensione registro a e Conteggio file di registro. Ad esempio, se per Limita
dimensione registro a si specifica un valore di 500 MB e per Conteggio file di
registro un valore di 10, quando il file supera i 50 MB (500 diviso 10), CA
ARCserve Backup crea un nuovo file di registro.
Impostazioni per la registrazione circolare
La registrazione circolare consente di personalizzare le caratteristiche dei file di
registro generati dal Modulo nastro.
Per specificare le impostazioni per la registrazione circolare:
1. Nella pagina iniziale di CA ARCserve Backup, fare clic sul menu Avvio
rapido e selezionare Server Admin.
Viene visualizzata la finestra di dialogo CA ARCserve Backup Server Admin.
2. Scegliere Configurazione dal menu Admin.
Verrà visualizzata la finestra di dialogo Configurazione.
3. Fare clic sulla scheda Modulo nastro.
4. Per attivare la registrazione circolare, fare clic sull'opzione Limita
dimensione registro a nella sezione Limita dimensione registro di questa
finestra di dialogo, quindi specificare la dimensione massima in MB. Questo
valore rappresenta la dimensione massima per tutti i file di registro.
5. Nel campo Conteggio file di registro, selezionare il numero di file di registro
che CA ARCserve Backup deve conservare. Questo valore rappresenta il
numero massimo di file TAPE.LOG che CA ARCserve Backup conserverà.
Capitolo 7: Amministrazione del server di backup 489
Configurazione dei moduli di CA ARCserve Backup
6. Fare clic su OK per applicare le impostazioni.
Nota: quando il conteggio dei file di registro supera il numero specificato
con l'opzione Conteggio file di registro, CA ARCserve Backup elimina i file
di registro più vecchi.
Sfoltimento dei file di registro
Per specificare solo l'eliminazione dei file di registro:
1. Disattivare l'opzione Limit Log Size By.
2. Fare clic sull'opzione Sfoltisci registri se anteriori a e specificare il numero
di giorni che deve trascorrere prima che CA ARCserve Backup sfoltisca i file
di registro.
3. (Facoltativo) Nel campo Single Log File Size, inserire un valore in KB per
specificare il limite alle dimensioni di un file di registro. Se non si specifica
un valore nel campo Single Log File Size, CA ARCserve Backup utilizza il
valore predefinito, 10000 KB, come limite per le dimensioni di ciascun file
di registro.
4. Fare clic su OK per applicare le impostazioni.
Importante: Se si attivano entrambe le opzioni di limitazione delle dimensioni
(Limita dimensione registro a e Sfoltisci registri se anteriori a), CA ARCserve
Backup sfoltisce i file di registro se il numero totale supera il valore specificato
per Conteggio file di registro oppure se la data supera il numero di giorni
specificato per Sfoltisci registri se anteriori a. Non è possibile specificare la
dimensione per i singoli file di registro, in quanto CA ARCserve Backup utilizza
la formula dimensione totale del registro divisa per conteggio file di registro
per calcolare l'impostazione della dimensione del file di registro.
490 Guida per l'amministratore
Configurazione dei moduli di CA ARCserve Backup
Abilitazione dell'interazione con il desktop
In questa sezione viene descritto come abilitare il Modulo nastro di CA
ARCserve Backup per l'interazione con il desktop. Tuttavia, questa procedura
può essere utilizzata quando si desidera consentire a qualsiasi servizio o
modulo CA ARCserve Backup di interagire con il desktop.
Come abilitare l'interazione con il desktop
1. Dal menu Start di Windows, selezionare Programmi (o Tutti i programmi),
Strumenti di amministrazione e Servizi componenti.
Verrà visualizzata la finestra di dialogo Servizi componenti.
2. Dalla struttura degli oggetti selezionare l'oggetto Servizi (computer locale).
Nell'elenco Servizi individuare, ad esempio, Modulo nastro CA ARCserve,
fare clic con il pulsante destro del mouse e selezionare Proprietà dal menu
di scelta rapida.
Verrà visualizzata la finestra di dialogo Proprietà (Computer locale) del
Modulo nastro CA ARCserve.
3. Selezionare la scheda Connessione.
Nella sezione Account del sistema locale, selezionare Consenti al servizio di
interagire col desktop, quindi fare clic su Applica.
Fare clic su OK per chiudere la finestra di dialogo Proprietà (Computer
locale) del Modulo nastro CA ARCserve.
4. Arrestare e riavviare il Servizio nastro di CA ARCserve.
Il Modulo nastro può interagire con il desktop.
5. Chiudere la finestra di dialogo Servizi componenti di Windows.
Configurazione del Modulo database
Il Modulo database CA ARCserve Backup consente di archiviare i tipi di dati
statistici seguenti per tutti i processi elaborati.
■
File e directory di cui è stato eseguito il backup, la copia e il ripristino.
■
Processi elaborati da CA ARCserve Backup.
■
Periferiche e supporti di archiviazione utilizzati nelle operazioni di CA
ARCserve Backup.
Capitolo 7: Amministrazione del server di backup 491
Configurazione dei moduli di CA ARCserve Backup
In CA ARCserve Backup sono disponibili le opzioni del Modulo database
riportate di seguito.
■
Abilita eliminazione automatica: quando è attiva l'opzione di
sfoltimento del database, le informazioni sui file e sulle directory di cui è
stato eseguito il backup o la copia in una sessione vengono eliminate. Per
impostazione predefinita, questa opzione viene selezionata per liberare
spazio nel file di database. L'opzione può essere disattivata se si desidera
conservare le informazioni dettagliate per un eventuale ripristino. Tuttavia,
tenere presente che il database può diventare molto grande se non viene
sfoltito.
–
Esegui eliminazione alle: questo campo è attivo solo se l'opzione
Attiva sfoltimento database è selezionata. Specificare quando eseguire
l'operazione di sfoltimento.
Valore predefinito: se l'opzione è attiva, lo sfoltimento viene
eseguito alle 12:00.
–
Elimina record di database più vecchi di: questo campo è attivo
solo se l'opzione Attiva sfoltimento database è selezionata. Indicare il
tempo in cui i record restano nel database prima di venire sfoltiti da CA
ARCserve Backup.
Valore predefinito: se lo sfoltimento è abilitato, 30 giorni.
Intervallo: da 1 a 999 giorni.
■
Elimina record database dei supporti eliminati o riformattati
durante lo sfoltimento: quando un supporto viene riformattato o
eliminato, vengono eliminati dal database anche i record ad esso relativi.
Tuttavia, l'esecuzione di questo ulteriore passaggio può richiedere tempo.
Selezionare questa opzione per rinviare l'eliminazione di tali record fino a
quando non verrà eseguito lo sfoltimento.
■
Elimina registri attività con più di: indicare il tempo in cui i registri
attività restano nel database prima di venire sfoltiti da CA ARCserve
Backup.
Valore predefinito: 14 giorni.
Intervallo: da 1 a 999 giorni.
■
Elimina file di catalogazione più vecchi di: indicare il tempo in cui i file
di catalogo restano nel database prima di venire sfoltiti da CA ARCserve
Backup.
Valore predefinito: 60 giorni.
Intervallo: da 1 a 999 giorni.
492 Guida per l'amministratore
Configurazione dei moduli di CA ARCserve Backup
■
Operazioni di mantenimento del database: le opzioni seguenti si
applicano alle operazioni di manutenzione eseguibili sul database CA
ARCserve Backup.
Nota: quando si attivano le opzioni seguenti, l'attività specificata viene
svolta all'esecuzione successiva del Processo di sfoltimento database. Se il
Processo di sfoltimento database è pianificato con cadenza giornaliera, le
operazioni specificate vengono svolte durante la sua esecuzione. Per
pianificare l'esecuzione delle operazioni di manutenzione del database in
modo indipendente dal Processo di sfoltimento database, è possibile usare
la Pianificazione guidata processi per creare singoli processi che sfruttano
l'utilità della riga di comando ca_dbmgr per semplificare le operazioni di
manutenzione del database.
Nota: per ulteriori informazioni, consultare la Guida di riferimento alla riga
di comando, la Guida in linea o la sezione Utilizzo di Pianificazione guidata
processi per pianificare i processi (a pagina 335).
–
Aggiorna statistiche: questa opzione consente a CA ARCserve
Backup di aggiornare le statistiche di indici e tabelle. Grazie a
informazioni statistiche corrette e aggiornate, SQL Server e SQL Server
2005 Express possono determinare il piano di esecuzione ottimale per
le query, con conseguente miglioramento delle prestazioni di query.
É consigliabile eseguire l'aggiornamento delle statistiche ogni giorno.
–
Ricrea indici: questa opzione consente a CA ARCserve Backup di
rimuovere la frammentazione (compattando le pagine in base
all'impostazione specificata o esistente relativa al fattore di
riempimento) e di riordinare le righe dell'indice in pagine contigue.
Come risultato, le prestazioni di query risultano migliorate e viene
recuperato spazio su disco.
É consigliabile ricreare gli indici ogni settimana.
–
Verifica integrità database: questa opzione consente a CA ARCserve
Backup di verificare l'allocazione e l'integrità strutturale e logica di tutti
gli oggetti nel database ARCserve.
È consigliabile verificare l'integrità del database con frequenza
settimanale e allocare una quantità sufficiente di tempo per
l'esecuzione di questa attività.
–
Riduci dimensioni database: questa opzione consente a CA
ARCserve Backup di recuperare spazio su disco nel sistema riducendo
le dimensioni dei file di dati nel database ARCserve.
È consigliabile ridurre la dimensione del database quando necessario.
Capitolo 7: Amministrazione del server di backup 493
Configurazione dei moduli di CA ARCserve Backup
Database d i catalo go
■
Inoltra processo di sfoltimento: selezionare questa opzione per
inoltrare immediatamente un processo di sfoltimento.
■
Inoltra il processo di protezione database ARCserve: questa opzione
consente di ricreare il processo di protezione del database CA ARCserve
Backup, data l'eliminazione del processo originale. Per ulteriori
informazioni, consultare la sezione Ricreazione del Processo di protezione
database CA ARCserve Backup (a pagina 596).
–
Cartella database di catalogazione: questa opzione consente di
specificare la posizione della cartella del database di catalogo CA
ARCserve Backup. Fare clic sul pulsante con i puntini di sospensione
per ricercare e selezionare una posizione diversa per la cartella.
Per impostazione predefinita, la cartella viene inserita nel server
primario in:
C:\Programmi\CA\ARCserve Backup\CATALOG.DB\
–
Compressione trasferimento catalogo sui seguenti server
membri: questa opzione consente a CA ARCserve Backup di
comprimere le informazioni del catalogo quando i dati vengono
trasferiti da un server membro al server primario.
Se al server primario sono associati uno o più server membri, il campo
"Compressione trasferimento catalogo sui seguenti server membri"
sarà attivato e mostrerà i nomi dei server membri.
Questa opzione è disattivata per impostazione predefinita. Con questa
opzione disattivata, le informazioni del catalogo non vengono
compresse per il trasferimento dal server membro al server primario.
–
Soglia minima spazio libero su disco: questa opzione consente di
specificare la percentuale minima di spazio libero su disco quando
vengono eliminati i file di catalogo.
Valore predefinito: 10%.
Intervallo: da 1% a 99%.
Nota: CA ARCserve Backup verifica periodicamente la percentuale di
spazio libero su disco sul volume dove si trova la cartella di
catalogazione database. Se lo spazio libero rilevato è inferiore alla
percentuale specificata, un messaggio di avviso sarà inviato al Registro
attività e verrà avviata automaticamente l'eliminazione dei file del
database di catalogo (che risalgano ad almeno 7 giorni prima, partendo
dal meno recente) dal disco, finché la percentuale di spazio libero
rilevata sia maggiore della soglia.
Esempio: se lo spazio libero rilevato è inferiore al 10%, viene inviato
un messaggio di avviso al Registro attività e viene avviata
automaticamente l'eliminazione dal disco dei file del database di
catalogo (che risalgano ad almeno 7 giorni prima, partendo dal meno
recente), finché la percentuale di spazio libero rilevata sia maggiore del
10%.
494 Guida per l'amministratore
Configurazione dei moduli di CA ARCserve Backup
■
Attiva Gestione pool di supporti: se viene selezionata questa opzione,
tutti i supporti che devono essere spostati dal set di salvataggio al set
temporaneo di un pool di supporti vengono spostati automaticamente ogni
volta che viene eseguito un processo di sfoltimento.
■
Memoria massima per il server database: questa opzione viene
applicata solo a Microsoft SQL Express. Viene utilizzata per garantire che le
dimensioni per l'utilizzo di memoria di Microsoft SQL Express non superino
questo limite.
Valore predefinito: 1024 MB
Intervallo: da 256 MB a 1024 MB
Ulteriori informazioni:
Come proteggere il database CA ARCserve Backup (a pagina 578)
Funzionamento del database di catalogazione (a pagina 619)
Configurazione di Avvisi
L'applicazione Alert è un sistema di notifica che consente di inviare messaggi ai
dipendenti dell'azienda utilizzando vari metodi di comunicazione. Alert non
genera messaggi propri, pertanto è necessario specificare le informazioni da
comunicare e dove inviarle.
Se si configura Alert da Server Admin, è possibile generare notifiche per eventi
non relativi ai processi, quali l'avvio o l'arresto del Modulo nastro. Per eseguire
questa operazione, immettere le parole o le frasi da comunicare esattamente
nello stesso formato in cui vengono visualizzate nel Registro attività, quindi
fare clic su Aggiungi.
Diversamente, se si desidera inviare tutti i messaggi del Registro attività,
immettere un asterisco (*), quindi fare clic su Aggiungi. Verranno generati
messaggi di notifica che saranno inviati ai destinatari appropriati. Per
informazioni sulla selezione dei destinatari e la configurazione dei metodi per
l'invio di notifiche di Avvisi, consultare il capitolo Utilizzo di Gestione avvisi.
Capitolo 7: Amministrazione del server di backup 495
Configurazione dei moduli di CA ARCserve Backup
Aggiunta e rimozione di notifiche di avviso
CA ARCserve Backup consente di configurare le notifiche di avviso per gli
eventi non relativi a processi (ad esempio, avvio e arresto del Modulo nastro e
completamento di alcune operazioni) mediante l'utilizzo di Gestione Server
Admin.
Nella seguente procedura viene descritto come aggiungere le notifiche di
avviso per gli eventi non relativi a processi.
Per aggiungere le notifiche di avviso
1. Aprire Gestione Server Admin di CA ARCserve Backup.
Selezionare il server standalone o il server primario CA ARCserve Backup
nella struttura di directory e quindi fare clic su Configurazione sulla barra
degli strumenti.
Verrà visualizzata la finestra di dialogo Configurazione.
2. Fare clic sulla scheda Avvisi.
Nel campo Elenco avvisi immettere il testo relativo all'evento per il quale si
desidera ricevere una notifica di avviso.
È possibile immettere una frase completa, una parte di essa o soltanto una
parola chiave. Tramite il modulo Avvisi vengono eseguiti alcuni tentativi
per far coincidere la parola chiave o la frase al testo di ciascun evento
generato. Per non ricevere notifiche degli avvisi indesiderate, è
consigliabile immettere un testo più specifico possibile.
Esempi:
■
Per ricevere una notifica di avviso all'avvio del Modulo nastro, inserire
il modulo nell'elenco degli avvisi per fare in modo che l'evento venga
rilevato. Tuttavia, in tal modo verranno inviate notifiche per ogni tipo
di evento collegato a un modulo, ad esempio Modulo database avviato.
■
Per ricevere notifiche di avviso per tutti i messaggi del Registro
attività, immettere '*'.
■
Per ricevere notifiche di avviso per gli eventi del Registro di controllo,
immettere nel campo Elenco avvisi quanto segue:
–
[Registro di controllo]: viene inviata una notifica di avviso per tutti
gli eventi del Registro di controllo.
–
[Registro di controllo][Riuscito]: viene inviata una notifica di avviso
per tutti gli eventi del Registro di controllo riusciti.
–
[Registro di controllo][Non riuscito]: viene inviata una notifica di
avviso per tutti gli eventi del Registro di controllo non riusciti.
Nota: per le parole chiave relative agli eventi del Registro di controllo
viene fatta distinzione tra maiuscole e minuscole ed è obbligatorio l'uso
di parentesi quadre.
496 Guida per l'amministratore
Funzioni Server Admin aggiuntive
3. Fare clic su Aggiungi per aggiungere il testo da cercare.
4. Fare clic su OK.
Quando il testo di un evento coincide con una delle parole chiave immesse,
dal modulo Avvisi vengono generate notifiche per tutti i destinatari
precedentemente configurati tramite Gestione avvisi.
Nella seguente procedura viene descritto come rimuovere le notifiche di
avviso.
Per rimuovere le notifiche di avviso
1. Aprire Gestione Server Admin di CA ARCserve Backup.
Selezionare il server standalone o il server primario CA ARCserve Backup
nella struttura di directory e quindi fare clic su Configurazione sulla barra
degli strumenti.
Verrà visualizzata la finestra di dialogo Configurazione.
2. Fare clic sulla scheda Avvisi.
Nell'elenco degli avvisi fare clic sull'evento per il quale non si desidera più
ricevere notifiche di avviso e quindi fare clic su Elimina.
La notifica di avviso verrà eliminata.
Nota: per eliminare tutte le notifiche di avviso dall'elenco, fare clic su
Elimina tutto.
3. Fare clic su OK per chiudere la finestra di dialogo Configurazione.
Funzioni Server Admin aggiuntive
È possibile utilizzare Server Admin per eseguire le seguenti funzioni:
■
Modifica dell'account di sistema
■
Configurazione di più schede NIC
■
Gestione centralizzata delle licenze
Modifica dell'account di sistema CA ARCserve Backup
Per il server CA ARCserve Backup è richiesto un account utente valido sul
computer host di Windows (immesso durante l'installazione). Le credenziali di
accesso per l'account di sistema possono essere modificate in qualsiasi
momento tramite Server Admin.
Capitolo 7: Amministrazione del server di backup 497
Funzioni Server Admin aggiuntive
Se si utilizza un account utente del dominio Windows come account di sistema
del server CA ARCserve Backup, sarà necessario aggiornare con la nuova
password ogni volta che viene modificata la password del dominio Windows.
Per modificare l'account di sistema
1. Dalla pagina iniziale di CA ARCserve Backup, aprire Server Admin
selezionando Server Admin nel menu Avvio rapido.
Viene visualizzata la finestra di dialogo CA ARCserve Backup Server Admin.
2. Scegliere Account di sistema CA ARCserve Backup dal menu Server Admin.
Verrà visualizzata la finestra di dialogo Account di sistema CA ARCserve
Backup.
3. Compilare i seguenti campi, secondo necessità:
■
Server
■
Nome utente
■
Password
■
Dominio
4. Fare clic su OK.
Le credenziali per l'account di sistema vengono modificate.
Riconfigurazione delle assegnazioni a livello nodo
CA ARCserve Backup Server Admin consente di modificare le classificazioni di
priorità assegnate ai nodi di CA ARCserve Backup. Le classificazioni di priorità
sono raggruppate in tre livelli (Livello 1, Livello 2 e Livello 3), laddove il Livello
1 rappresenta i nodi con priorità elevata (business-critical) e il Livello 3
rappresenta i nodi con priorità bassa. Questi livelli vengono utilizzati per
filtrare le informazioni visualizzate nel Dashboard CA ARCserve Backup in base
al livello di priorità dei nodi monitorati.
La finestra di dialogo Configurazione livello nodo contiene tre categorie di
priorità, e viene popolata automaticamente quando un nodo viene aggiunto al
sistema e quindi esplorato. Per impostazione predefinita, il Livello 1 è
configurato in modo da includere tutti i server CA ARCserve Backup (primario e
membro) ed eventuali nodi in cui sono installati agenti di applicazioni CA
ARCserve Backup (ad esempio Oracle, Microsoft Exchange, Microsoft SQL
Server, Microsoft Sharepoint e così via), e il Livello 3 è configurato in modo da
includere tutti gli altri nodi (in cui sono installati gli agenti del file system). Il
Livello 2 non è configurato in modo da includere nodi ed è disponibile per l'uso
personalizzato.
498 Guida per l'amministratore
Funzioni Server Admin aggiuntive
Le assegnazioni dei nodi per ciascun livello possono essere riconfigurate e
personalizzate in base alle necessità individuali nella finestra di dialogo
Configurazione livello nodo, alla quale è possibile accedere tramite CA
ARCserve Backup Server Admin o da Gestione backup (fare clic con il pulsante
destro del mouse su "Sistemi Windows nella scheda Origine).
Per riconfigurare le assegnazioni al livello nodo
1. Aprire Gestione server di CA ARCserve Backup scegliendo Gestione server
dal menu Avvio rapido nella pagina iniziale.
Verrà visualizzata la finestra Gestione server.
2. Espandere la struttura di directory di dominio e selezionare il server in cui
si desidera visualizzare o riconfigurare le assegnazioni al livello nodo.
3. Selezionare l'opzione Configurazione livello nodo dal menu Admin.
Viene visualizzata la finestra di dialogo Configurazione livello nodo,
contenente i nodi assegnati a ciascuna categoria di livello (Livello 1, Livello
2 e Livello 3).
4. Selezionare il nodo (o i nodi) che si desidera riassegnare a una diversa
categoria di livello e fare clic sulla corrispondente icona a forma di freccia
per spostare il nodo o i nodi selezionati da un livello all'altro.
Nota: per selezionare più nodi per l'assegnazione ai livelli è possibile
utilizzare le combinazioni di tasti con "CTRL" o "MAIUSC".
L'icona di freccia singola consente di spostare solo il nodo o i nodi selezionati.
L'icona di freccia doppia consente di spostare tutti i nodi all'interno di tale livello.
Capitolo 7: Amministrazione del server di backup 499
Funzioni Server Admin aggiuntive
5. Al termine dell'operazione, fare clic su OK.
Le assegnazioni al livello di nodo sono state modificate in base alle
esigenze individuali.
Gestione delle licenze componenti CA ARCserve Backup
Gestione server di CA ARCserve Backup consente di svolgere le seguenti
attività di gestione delle licenze:
■
Visualizzare i prodotti CA ARCserve Backup installati su server primari,
server standalone, server membri e server agenti in un dominio CA
ARCserve Backup.
■
Identificare il numero totale di licenze installate e il numero di licenze
attive per ogni componente in un dominio CA ARCserve Backup.
■
Visualizzare i nomi dei server utilizzando le licenze dei componenti in un
dominio CA ARCserve Backup.
■
Rilasciare licenze dai server in modo da renderle disponibili in altri server
del dominio.
Nota: per informazioni sul rilascio di licenze dai server, consultare la
sezione Rilascio di licenze dai server (a pagina 502).
Come gestire le licenze componenti CA ARCserve Backup
1. Da Manager Console di CA ARCserve Backup, aprire Gestione server
selezionando Gestione server nel menu Avvio rapido.
Verrà visualizzato Gestione server.
Il server primario e i server membri ARCserve appaiono nella struttura
delle directory come mostrato di seguito.
500 Guida per l'amministratore
Funzioni Server Admin aggiuntive
2. Per visualizzare i prodotti CA ARCserve Backup installati in un server
primario ARCserve e un server membro ARCserve, selezionare il server
nella struttura delle directory.
I componenti e le licenze per il server selezionato appaiono nella
visualizzazione delle proprietà, come mostrato di seguito.
3. Per visualizzare i rapporti tra componenti e attivazione delle licenze in un
dominio CA ARCserve Backup, fare clic con il pulsante destro del mouse sul
server primario e selezionare Gestire licenze dal menu di scelta rapida.
Verrà visualizzata la finestra di dialogo Gestione licenza.
che fornisce le informazioni riportate di seguito.
Stato licenza
Specifica la versione (numero), il numero di licenze attive e il numero
totale di licenze installate per ogni componente di CA ARCserve Backup
nel dominio CA ARCserve Backup.
Computer in licenza
Specifica i nomi dei server in cui viene utilizzata una licenza attiva per
il componente di CA ARCserve Backup selezionato.
Capitolo 7: Amministrazione del server di backup 501
Funzioni Server Admin aggiuntive
Esempio:
Nella seguente finestra di dialogo viene ad esempio indicata la
presenza di cinque licenze totali e cinque licenze attive per l'agente per
computer virtuali. I nomi host dei computer che utilizzano l'agente per
computer virtuali vengono visualizzati nel campo Computer con
licenza.
Ulteriori informazioni:
Gestione licenze centralizzata (a pagina 54)
Rilascio di licenze dai server
Il rilascio delle licenze CA ARCserve Backup è servito da un meccanismo basato
su conteggio. Le licenze basate su conteggio consentono di concedere una
singola licenza globale per l'applicazione con un numero predeterminato di
diritti di licenza attivi compreso nel pool licenza globale. A ciascun server che
utilizza la licenza viene concessa una licenza attiva dal pool, in base all'ordine
di richiesta, fino al raggiungimento del numero totale di diritti di licenza
disponibili. Se tutti i diritti di licenza attiva sono già stati applicati ed è
necessario aggiungere una licenza a un altro server membro, è necessario
rimuovere i diritti di licenza da uno dei server membri per ridurre il conteggio
prima che l'altro server membro possa utilizzare la licenza.
502 Guida per l'amministratore
Funzioni Server Admin aggiuntive
Per rilasciare licenze dai server
1. Dalla console di gestione CA ARCserve Backup, aprire Server Admin
selezionando Server Admin nel menu Avvio rapido.
Viene visualizzato Server Admin.
2. Nella struttura delle directory dei server, fare clic con il pulsante destro del
mouse e selezionare Gestisci licenze nel menu di scelta rapida.
Verrà visualizzata la finestra di dialogo Gestione licenze.
3. Nella sezione relativa allo stato della licenza, selezionare il componente che
contiene la licenza da rilasciare.
Nel campo Computer con licenza sono elencati i computer che utilizzano la
licenza.
4. Deselezionare la casella di controllo accanto al nome computer con la
licenza che si intende rilasciare e fare clic su Applica.
La licenza attiva viene rilasciata dal server selezionato. A questo punto la
licenza è disponibile per gli altri server presenti nel dominio ARC server e
sui quali è in esecuzione il prodotto CA ARCserve Backup.
Nota: dopo aver fatto clic sul pulsante Applica, il computer selezionato non
è più visualizzato nel campo Computer con licenza.
Configurazione di più schede di interfaccia di rete
Se il server CA ARCserve Backup dispone di più connessioni di rete, è possibile
configurare CA ARCserve Backup per l'utilizzo di una scheda di interfaccia di
rete specifica per le operazioni di backup e ripristino. Se si configura CA
ARCserve Backup in questo modo, non si verificherà alcuna interferenza con le
altre schede collegate al sistema.
È possibile configurare CA ARCserve Backup per l'utilizzo di un set di schede di
interfaccia di rete durante l'esecuzione di backup multistream. È inoltre
possibile configurare CA ARCserve Backup per l'utilizzo di una scheda di
interfaccia di rete specifica tra quelle incluse nel set configurato per la
connessione a un agente client.
Come configurare più schede di interfaccia di rete
1. Dalla pagina iniziale di CA ARCserve Backup, aprire Gestione server
selezionando Gestione server nel menu Avvio rapido.
Verrà visualizzata la finestra di dialogo Gestione server di CA ARCserve
Backup.
2. Scegliere Schede di rete multiple dal menu Gestione server.
Verrà visualizzata la finestra di dialogo Schede di rete multiple.
Capitolo 7: Amministrazione del server di backup 503
Livelli di autenticazione per servizi, componenti e applicazioni CA ARCserve Backup
3. Scegliere una delle opzioni seguenti:
■
OS decide quale scheda di rete deve essere utilizzata
(impostazione predefinita): consente di lasciare al sistema
operativo la scelta della scheda di interfaccia di rete da utilizzare.
■
Usa scheda di rete selezionata: consente di specificare le schede di
interfaccia di rete da utilizzare nell'elenco. Quando la configurazione è
questa, per qualsiasi processo eseguito da CA ARCserve Backup viene
utilizzata per impostazione predefinita la prima scheda di interfaccia di
rete. Quando si utilizza il multistreaming dei dati in cui vengono creati
più processi, per ogni processo successivo viene utilizzata la scheda di
interfaccia di rete configurata come successiva.
4. Fare clic su OK.
Le impostazioni della scheda di rete vengono applicate.
Livelli di autenticazione per servizi, componenti e
applicazioni CA ARCserve Backup
I compiti di un account amministrativo o di un account che dispone dei livelli
massimi di autorizzazione prevedono l'esecuzione di vari servizi, componenti e
applicazioni CA ARCserve Backup su sistemi operativi Windows Vista e
Windows Server 2008. I file binari corrispondenti a tali servizi, componenti e
applicazioni includono funzionalità specifiche di CA ARCserve Backup non
disponibili per un account utente di base. Ne consegue che per completare
un'operazione in Windows verrà richiesto di confermare tale operazione
mediante l'immissione di una password oppure mediante l'utilizzo di un
account che dispone di diritti amministrativi.
Nelle sezioni seguenti vengono descritti i livelli di autenticazione richiesti per i
componenti CA ARCserve Backup.
504 Guida per l'amministratore
Livelli di autenticazione per servizi, componenti e applicazioni CA ARCserve Backup
Servizi, componenti e applicazioni CA ARCserve Backup che richiedono diritti
amministrativi
Il profilo amministrativo oppure un account con diritti amministrativi dispone di
autorizzazioni di lettura, scrittura ed esecuzione per tutte le risorse di Windows
e di sistema.
I seguenti servizi, componenti e applicazioni CA ARCserve Backup richiedono
diritti amministrativi:
_HTMSETUP.exe
Mostra la pagina html page durante l'installazione.
AGENTDEPLOY.exe
Applicazione Distribuzione agente.
AGLFPROB.exe
Servizio back-end di gestione delle risorse di archiviazione (SRM) nel
dashboard per la raccolta di informazioni sulle risorse di storage
dell'agente per il dashboard.
ALADMIN.exe
Applicazione di amministrazione degli avvisi.
ARCSERVECFG.exe
Procedura guidata di configurazione server
ASREMSVC.exe
Consente di installare CA ARCserve Backup su un sistema remoto.
AUTHSETUP.exe
Utilità della riga di comando per la configurazione dell'autenticazione.
BABHA.exe
Consente di configurare la funzionalità High Availability per CA ARCserve
Backup . Questo componente viene in genere utilizzato con le installazioni
di Microsoft Cluster Service.
Capitolo 7: Amministrazione del server di backup 505
Livelli di autenticazione per servizi, componenti e applicazioni CA ARCserve Backup
BACKINT.exe
Modulo di integrazione del backup per l'agente per SAP R/3 per Oracle.
BACKINTCONFIG.exe
Utilità di configurazione per l'agente per SAP R/3 per Oracle.
BCONFIG.exe
Consente a CA ARCserve Backup di configurare le informazioni sul server,
ad esempio un server primario, un server membro o un server standalone,
in relazione al tipo di database ARCserve e alla password caroot. Questo
componente viene eseguito durante l'installazione o l'aggiornamento di CA
ARCserve Backup.
BDELOBJ.exe
Consente al processo di disinstallazione di eliminare i file temporanei e
dinamici da un sistema in cui si sta disinstallando CA ARCserve Backup. Il
processo di disinstallazione copia questa applicazione nel sistema di
destinazione.
BDELOBJ_BAB.exe
Consente al processo di installazione di eliminare i file temporanei e
dinamici da un sistema in cui si sta eseguendo l'aggiornamento di CA
ARCserve Backup da una versione precedente. Il processo di
disinstallazione copia e sostituisce questa applicazione nel sistema di
destinazione.
CABATCH.exe
Utilità della riga di comando cabatch.
CABATCHNW.exe
Consente di inoltrare processi e altre attività a sistemi su cui sono in
esecuzione prodotti CA ARCserve Backup in sistemi basati su NetWare.
CALICESE.exe
Applicazione di licenza per CA ARCserve Backup per il monitoraggio del
numero di account di licenza di ciascuna opzione.
CARegit.exe
Applicazione di registrazione del prodotto.
CARUNJOB.exe
Utilità di backup locale e ripristino.
506 Guida per l'amministratore
Livelli di autenticazione per servizi, componenti e applicazioni CA ARCserve Backup
CHECKIA64.exe
Consente al processo di installazione di rilevare le informazioni relative ai
sistemi operativi e alle applicazioni in esecuzione su sistemi operativi che
supportano IA64.
CHGTEST.exe
Utilità di caricamento dei test.
DBACONFIG.exe
Consente a CA ARCserve Backup di configurare le istanze di database
durante il processo di installazione per i seguenti agenti:
■
Agente per Microsoft SQL Server
■
Agente per Oracle
■
Agente per SAP R/3 per Oracle
■
Agente per Informix
■
Agente per Sybase
■
Agente per Lotus Notes
Consente di configurare le istanze di database al termine del processo di
installazione per i seguenti agenti:
■
Agente per Microsoft SQL Server
■
Agente per Oracle
■
Agente per SAP R/3 per Oracle
■
Agente per Informix
■
Agente per Lotus Notes
DELETEME.exe
Consente al processo di installazione di eliminare i file temporanei dai
sistemi remoti durante l'installazione di componenti CA ARCserve Backup
su un sistema remoto. Questo componente viene eseguito sul sistema
locale e su quello remoto.
DELETEOPT_W2K.exe
Consente a CA ARCserve Backup di rimuovere i file residui da un sistema
Windows 2000 dopo la disinstallazione di CA ARCserve Backup dal sistema.
DEPLOYDUMMY.exe
Modulo di precaricamento dell'applicazione Distribuzione agente.
DSCONFIG.exe
Utilità Configurazione rilevamento.
EMCONFIG.exe
Utilità Configurazione modulo Enterprise.
Capitolo 7: Amministrazione del server di backup 507
Livelli di autenticazione per servizi, componenti e applicazioni CA ARCserve Backup
ETPKI_SETUP.exe
Utilità di installazione della libreria di crittografia/decrittazione ETPKI.
INSTSQL2005E.exe
Consente al processo di installazione di installare Microsoft .NET
Framework e Microsoft SQL Server 2005 Express quando si specifica
Microsoft SQL Server 2005 Express Edition durante il processo di
installazione.
LICCHECK.exe
Consente all'Agente CA ARCserve Backup per Lotus Domino e all'Agente
CA ARCserve Backup per Informix di controllare lo stato delle relative
licenze.
MASTERSETUP.exe
Consente al processo di installazione di avviare Windows Installer 3.1 e il
pacchetto di ridistribuzione VC8 SP1.
MASTERSETUP_MAIN.exe
Consente al processo di installazione di visualizzare le finestre di dialogo
Installazione guidata, nonché di richiamare i singoli prodotti durante
l'installazione di CA ARCserve Backup.
MEDIASVR.exe
Proxy per la comunicazione del Modulo nastro.
ORAUPGRADE.exe
Consente di aggiornare l'Agente per Oracle utilizzato durante
l'aggiornamento da una versione precedente di CA ARCserve Backup alla
versione corrente.
RAIDTEST.exe
Consente di configurare e controllare le periferiche RAID utilizzando
un'utilità della riga di comando di Windows. È possible configurare le
periferiche Tape RAID e caricatori di nastri RAID, non RAID stesso.
RMLIC.exe
Modulo che consente di disinstallare i moduli di licenza.
SETUP.exe
Installazione guidata
SETUPFW.exe
Utilità di configurazione di Windows Firewall.
508 Guida per l'amministratore
Livelli di autenticazione per servizi, componenti e applicazioni CA ARCserve Backup
SETUPSQL.exe
Consente a CA ARCserve Backup di creare il database ARCserve con
Microsoft SQL Server durante l'installazione o l'aggiornamento di CA
ARCserve Backup.
SETUPSQL_EXP.exe
Consente a CA ARCserve Backup di creare il database ARCserve con
Microsoft SQL Server 2005 Express Edition durante l'installazione o
l'aggiornamento di CA ARCserve Backup.
SILENT.exe
Applicazione di licenza per CA ARCserve Backup.
SIMULATE.exe
Consente a CA ARCserve Backup di configurare periferiche SCSI fittizie, ad
esempio unità nastro e librerie nastri, nel relativo file system. Questo
componente CA ARCserve Backup è un'utilità della riga di comando.
SMPLEMON.exe
Componente di dashboard per la raccolta di informazioni sull'utilizzo delle
risorse di storage sul nodo dell'Agente.
SPS012UPGRADE.exe
Consente di aggiornare l'Agente per Microsoft SharePoint 2007 di CA
ARCserve Backup utilizzato durante l'aggiornamento di una versione
precedente di CA ARCserve Backup alla versione corrente.
SPADMIN.exe
Agente per l'Installazione guidata di SharePoint 2003.
SQLAGENTRMTINST.exe
Agente per l'Installazione guidata di Microsoft SQL Server.
SQLCONFIG.exe
Agente per l'utilità di configurazione di Microsoft SQL Server.
TAPEENG.exe
Modulo nastro di CA ARCserve Backup.
TAPETEST.exe
Utilità di verifica dell'unità nastro.
Capitolo 7: Amministrazione del server di backup 509
Domini CA ARCserve Backup
UNINSTALLER.exe
Applicazione che consente di disinstallare il componente ETPKI.
UPDATECFG.exe
Consente di salvare il file di configurazione durante l'aggiornamento.
<CD_ROOT>\IntelNT\Exchange.DBA\SETUP.exe
Consente a CA ARCserve Backup di avviare i seguenti file eseguibili:
IntelNT\Exchange.DBA\Exchange.DBA\SETUP.exe
Installa l'Agente per Microsoft Exchange per backup a livello di
database.
IntelNT\Exchange.DBA\ExchangeD.DBA\SETUP.exe
Installa l'Agente per Microsoft Exchange per backup a livello di
documento.
<CD_ROOT>\IntelNT\EO\SETUP.exe
Consente a CA ARCserve Backup di avviare il file MSIEXEC.exe di Windows
Installer per installare il pacchetto MSI.
<CD_ROOT>\SETUP.exe
Consente a CA ARCserve Backup di avviare il browser del CD per installare
o aggiornare CA ARCserve Backup.
UPDATECFG.exe
Consente a CA ARCserve Backup di eseguire il backup delle voci del
Registro di sistema e delle voci di file dalle installazioni precedenti di
BrightStor ARCserve Backup e CA ARCserve Backup durante
l'aggiornamento da una versione precedente.
Domini CA ARCserve Backup
I domini di CA ARCserve Backup sono raggruppamenti logici di server primari e
membri di dominio CA ARCserve Backup, che consentono una più semplice
amministrazione dei server e degli utenti di CA ARCserve Backup. Oltre a
fornire l'autenticazione Single Sign-on per più server CA ARCserve Backup,
garantisce anche lo stesso livello di accesso (privilegi) per tutti i server per lo
stesso utente.
Un dominio CA ARCserve Backup è caratterizzato da un nome e da un elenco di
un server primario e da uno o più server membri. Questo consente di gestire
qualsiasi server del dominio CA ARCserve Backup per gestire il database, il
nastro e la periferica, nonché i criteri di backup e la pianificazione senza
doversi collegare separatamente a ogni server CA ARCserve Backup.
510 Guida per l'amministratore
Domini CA ARCserve Backup
I server primari forniscono informazioni rispetto a processi e attività ai server
membri in un dominio CA ARCserve Backup. Se un server primario viene
disabilitato oppure non risulta disponibile per un determinato periodo di tempo,
le attività quali l'esecuzione di attività programmate e l'autenticazione delle
licenze sui server membri non verranno eseguite correttamente.
Ogni dominio dispone di un nome, di un server primario designato obbligatorio
e di server membri facoltativi. Dal server primario è possibile avviare e
arrestare i servizi CA ARCserve Backup su qualsiasi membro nel dominio.
Durante la configurazione dei server primari e membri di un dominio, il nome
del dominio di CA ARCserve Backup deve essere lo stesso su tutti i computer
nel dominio. È necessario definire il nome del dominio CA ARCserve Backup
durante l'installazione del server primario. Il nome di dominio può essere
riconfigurato usando la procedura guidata alla configurazione del server per
cambiare l'appartenenza al dominio. Questa procedura guidata configura il
nome di dominio del CA ARCserve Backup per l'intero dominio.
Nota: i nomi dei server CA ARCserve Backup e i nomi di dominio CA ARCserve
Backup non possono superare i 15 byte. Un nome di dimensioni pari a 15 byte
equivale approssimativamente a una lunghezza compresa tra 7 e 15 caratteri.
Gestione degli utenti e dei gruppi di dominio utilizzando l'utilità della riga di
comando ca_auth
Per gestire l'utente e i gruppi del dominio, CA ARCserve Backup fornisce
un'utilità della riga di comando denominata ca_auth.
Per ulteriori informazioni sulla gestione degli utenti del dominio, digitare
ca_auth dal prompt dei comandi oppure consultare la Guida di riferimento della
riga di comando.
Creazione dell'equivalenza caroot
Per impostazione predefinita, CA ARCserve Backup crea un'equivalenza di
caroot per l'utente amministratore sul server primario e su tutti i server
membri durante l'impostazione. Tuttavia, questa equivalenza non viene creata
per gli altri utenti sui server di dominio secondari e per tutti gli altri utenti
membri del dominio. Quindi, prima di utilizzare le utilità della riga di comando
in un dominio CA ARCserve Backup, è necessario creare questa equivalenza.
Capitolo 7: Amministrazione del server di backup 511
Domini CA ARCserve Backup
Mediante la creazione di un elenco equivalenze, tutti i client possono utilizzare
CA ARCserve Backup senza che sia necessario per l'utente accedere al
dominio. CA ARCserve Backup è in grado di confermare se l'utente corrente
dispone di accesso equivalente al dominio. I diritti di accesso al sistema
operativo garantiscono un particolare livello di accesso al dominio CA ARCserve
Backup.
Per ulteriori informazioni sulla creazione di equivalenze, consultare la sezione
relativa a ca_auth nella Guida di riferimento alla riga di comando.
Ulteriori informazioni:
Equivalenza (a pagina 36)
Equivalenza e account di sistema (a pagina 37)
Gestione dei profili utente mediante l'utilità Profilo utente
L'utilità Profilo utente CA ARCserve Backup consente all'amministratore CA
ARCserve Backup di controllare l'accesso degli utenti al programma.
Nelle sezioni seguenti vengono fornite istruzioni su come:
■
Aggiungere un profilo utente.
■
Eliminare un profilo utente.
■
Modificare la password di un utente.
■
Assegnare un utente a un gruppo.
Aggiunta di un utente mediante l'utilità Profilo utente
Un utente predefinito viene creato quando è installato CA ARCserve Backup. Il
nome utente predefinito è caroot.
Per aggiungere un nuovo profilo utente
1. Selezionare Profilo utente dal menu Utilità nella pagina iniziale di Gestione
di CA ARCserve Backup.
Viene visualizzata Gestione profili.
2. Fare clic sul pulsante della barra degli strumenti Aggiungi utente.
Verrà visualizzata la finestra di dialogo corrispondente.
3. Immettere un nome utente e una password nei campi appropriati e
immettere nuovamente la password per confermarla.
4. Fare clic su OK.
512 Guida per l'amministratore
Domini CA ARCserve Backup
Eliminazione di un utente mediante l'utilità Profilo utente
Per eliminare un profilo utente
Nota: non è possibile eliminare il nome utente predefinito di CA ARCserve
Backup.
1. Selezionare Profilo utente dal menu Utilità nella pagina iniziale di Gestione
di CA ARCserve Backup.
Viene visualizzata Gestione profili.
2. Selezionare il profilo utente che si desidera modificare e fare clic sul
pulsante della barra degli strumenti Elimina utente.
3. Fare clic su OK per confermare.
Modifica di una password utente mediante l'utilità Profilo utente
Per modificare una password utente
1. Selezionare Profilo utente dal menu Utilità nella pagina iniziale di Gestione
di CA ARCserve Backup.
Viene visualizzata Gestione profili.
2. Selezionare il profilo utente che si desidera modificare e fare clic sul
pulsante Password della barra degli strumenti.
Viene visualizzata la finestra di dialogo Cambia password utente.
3. Immettere la vecchia password, la nuova password, quindi nuovamente la
nuova password.
4. Fare clic su OK.
La password dell'utente viene modificata.
Assegnazione di un utente a un gruppo mediante l'utilità Profilo utente
Per assegnare un utente a un gruppo
1. Selezionare Profilo utente dal menu Utilità nella pagina iniziale di Gestione
di CA ARCserve Backup.
Viene visualizzata Gestione profili.
2. Selezionare il profilo utente che si desidera modificare e fare clic sul
pulsante della barra degli strumenti Assegna gruppo.
Viene visualizzata la finestra di dialogo corrispondente.
3. Selezionare il gruppo a cui assegnare l'utente e fare clic su OK.
Capitolo 7: Amministrazione del server di backup 513
Domini CA ARCserve Backup
Come elaborare le modifiche ai nomi computer in un dominio ARCserve
Il nome di computer è un nome utilizzato dal computer per identificarsi in una
rete o dominio. In un ambiente di gestione centralizzata, un dominio ARCserve
può essere composto da un server primario e da uno o più server membri,
oppure da un server autonomo. Quando si installa CA ARCserve Backup, si
definiscono i nomi del dominio ARCserve, il nome di computer del server
primario, nonché i nomi di computer dei server membri.
CA ARCserve Backup utilizza i nomi dei computer del server primario e dei
server membri per stabilire la comunicazione tra i server. CA ARCserve Backup
specifica il nome di computer del server primario nel file di configurazione
Discovery.cfg, che risiede nel server primario e nei server membri.
Nota: il nome di dominio ARCserve e il nome di computer del server primario
possono essere diversi. Tuttavia, per entrambi i nomi non si devono superare i
15 byte. Un nome con una dimensione complessiva di 15 byte equivale a 7-15
caratteri circa.
Quando si cambia il nome di computer del server primario o dei server
membri, i server non possono comunicare tra loro nel dominio ARCserve.
Nel domino ARCserve, si presentano i seguenti scenari quando si cambia il
nome computer di un server ARCserve:
■
Viene cambiato il nome di computer del server primario in un dominio
ARCserve.
Per assicurare che il server primario e i server membri riescano a
comunicare, vedere Modifica del nome di computer del server primario sul
server primario (a pagina 515) e Modifica del nome di computer del server
primario su un server membro (a pagina 520).
■
Viene cambiato il nome di computer del server membro in un dominio
ARCserve.
Per assicurare che il server membro riesca a comunicare nel dominio
ARCserve, vedere Modifica del nome di computer su un server membro (a
pagina 522).
■
Viene cambiato il nome di computer di un server autonomo.
Per assicurare che un server autonomo riesca a comunicare in un dominio
ARCserve, vedere Modifica del nome di computer su un server autonomo
(a pagina 524).
■
Viene cambiato il nome di computer del server su cui è in esecuzione la
Console di gestione.
Per assicurare che un server su cui è in esecuzione la Gestione console
possa comunicare in un dominio ARCserve, vedere Modifica del nome di
computer su un server su cui è in esecuzione la Console di gestione (a
pagina 524).
514 Guida per l'amministratore
Domini CA ARCserve Backup
Ulteriori informazioni:
File di configurazione Discovery.cfg (a pagina 522)
Modifica del nome computer del server primario sul server primario
La procedura che segue assicura che il server primario e i server membri in un
dominio ARCserve possano comunicare dopo la modifica del nome computer
del server primario.
Prima di completare i passi indicati, cambiare il nome computer del server
primario.
Nota: questa procedura è valida anche per il cambio del nome computer di un
server standalone.
In caso di utilizzo del solo Microsoft SQL Server 2005 Express per CA ARCserve
Backup senza alcuna istanza SQL installata, è inoltre necessario:
■
Installare Microsoft SQL Server Management Studio Express (SSMSE) in
tale computer, se non è già stato installato. SSMSE è uno strumento
grafico per la gestione di SQL Server 2005 Express Edition e delle istanze
del modulo database di SQL Server create con qualsiasi versione di SQL
Server 2005. Per ulteriori informazioni, consultare Microsoft SQL Server
Management Studio Express sul sito Web Microsoft Download Center.
■
Imparare a utilizzare l'utilità sqlcmd, necessaria per immettere istruzioni
Transact-SQL, routine di sistema e file di script al prompt dei comandi. Per
ulteriori informazioni, vedere la sezione sull'utilità sqlcmd sul sito Web
Microsoft Developer Network.
Per ulteriori informazioni sul processo di ridenominazione di sistemi che
supportano database Microsoft SQL Server, consultare i seguenti argomenti sul
sito Web Microsoft Developer Network:
■
Procedura: Ridenominazione di un computer che ospita un'istanza
autonoma di SQL Server.
■
Procedura: Ridenominazione di un server virtuale SQL Server 2005.
■
Installazione di SQL Server (SQL Server 2000) Ridenominazione di un
server.
Capitolo 7: Amministrazione del server di backup 515
Domini CA ARCserve Backup
Come cambiare il nome computer del server primario sul server
primario
1. Riavviare il sistema di destinazione per completare il processo di modifica
del nome del computer Windows.
2. Accedere al server primario.
Nota: non aprire Manager Console, né accedere a CA ARCserve Backup.
3. Aprire la riga di comando di Windows e passare alla directory seguente:
%ARCSERVE_HOME%
Immettere il seguente comando per interrompere tutti i servizi ARCserve:
cstop
Tutti i servizi ARCserve vengono interrotti.
Nota: non chiudere la riga di comando di Windows.
4. Utilizzando un'applicazione di modifica del testo, ad esempio Blocco note,
aprire il file di configurazione discovery.cfg presente nella seguente
directory del server primario:
%ARCSERVE_HOME%\config\discovery.cfg
Nel campo PRIMARY, cambiare il nome del server primario in base alle
esigenze del proprio ambiente.
Importante: Non modificare il nome di dominio ARCserve nel file di
configurazione discovery.cfg. Se si modifica il nome di dominio ARCserve
nel file di configurazione discovery.cfg, la password dell'account caroot
verrà eliminata. Utilizzare il file di configurazione discovery.cfg solo per
modificare il nome host del server primario, un server membro e un server
standalone.
Chiudere il file e salvare le modifiche.
Per ulteriori informazioni, consultare la sezione File di configurazione
discovery.cfg (a pagina 522).
5. Alla riga di comando di Windows aperta in precedenza, immettere il
seguente comando per avviare tutti i servizi ARCserve:
cstart
Tutti i servizi ARCserve vengono avviati.
Nota: non chiudere la riga di comando di Windows.
516 Guida per l'amministratore
Domini CA ARCserve Backup
6. Dal menu Start di Windows, selezionare Tutti i programmi, CA, ARCserve
Backup e fare clic su Procedura guidata di configurazione server.
Viene avviata la Procedura guidata di configurazione server e viene
visualizzata la finestra di dialogo Seleziona opzioni.
7. Nella finestra di dialogo Seleziona opzioni, fare clic su Seleziona database e
quindi su Avanti.
Verrà visualizzata la finestra di dialogo Verificare caroot.
8. Fare clic su Avanti.
Importante: È necessario specificare la password caroot per completare
l'operazione.
Verrà visualizzata la finestra di dialogo Account di sistema.
9. Completare i campi necessari della finestra di dialogo Account di sistema e
fare clic su Avanti.
■
Nome utente: specificare il nome utente di Windows richiesto per
accedere al server primario.
■
Dominio: specificare il nome di dominio di Windows o il nome host del
nuovo server primario.
■
Password: specificare la password per il nome utente di Windows
richiesto per accedere al server primario.
10. Nella finestra di dialogo Seleziona opzioni database, completare i campi e
seguire i prompt, secondo necessità, per installare il database e fare clic su
Avanti.
Nota: le successive finestre di dialogo visualizzate variano a seconda che
nell'ambiente corrente venga eseguito Microsoft SQL Server o Microsoft
SQL Server 2005 Express.
Importante: la Procedura guidata di configurazione server chiede di
sovrascrivere l'istanza esistente ARCserve_DB, e, per impostazione
predefinita, l'opzione è attivata. Per conservare i dati precedenti, quali
cronologia processi, registri attività e così via, è necessario deselezionare
l'opzione Sovrascrivi l'istanza esistente "ARCserve_DB".
11. Al termine degli aggiornamenti eseguiti dalla Procedura guidata di
configurazione server, fare clic su Fine.
12. Alla riga di comando di Windows aperta in precedenza, immettere i
seguenti comandi per interrompere e riavviare tutti i servizi ARCserve:
cstop
cstart
Tutti i servizi ARCserve vengono interrotti e riavviati. Il server primario
funziona utilizzando il nuovo nome computer.
Nota: non chiudere la riga di comando di Windows.
Capitolo 7: Amministrazione del server di backup 517
Domini CA ARCserve Backup
13. A questo punto è necessario creare l'equivalenza per l'account utente
caroot.
Alla riga di comando di Windows, immettere il comando ca_auth
utilizzando la seguente sintassi:
Nota: non includere parentesi ad angolo <> negli argomenti.
ca_auth -cahost <nuovo nome host del server primario> -equiv add <nome
utente> <nuovo nome host del server primario> caroot caroot <password>
L'equivalenza viene applicata all'account utente caroot.
14. Se il dominio ARCserve è composto da server membri, eseguire la
procedura descritta in Modifica del nome computer del server primario su
un server membro (a pagina 520).
15. Se Microsoft SQL Server 2005 Express è in esecuzione come database di
CA ARCserve, SQL Express è installato come istanza denominata. In base a
quanto descritto nel documento Microsoft MS143799, eseguire i seguenti
comandi utilizzando SSMSE per collegare l'istanza denominata al nuovo
nome del computer:
sp_dropserver <vecchio_nome\nomeistanza>
VAI
sp_addserver <nuovo_nome\nomeistanza>,local
VAI
Riavviare l'istanza di SQL Server.
16. Eseguire l'utilità di configurazione account dell'agente Microsoft SQL per
aggiornare le impostazioni di comunicazione ODBC, qualora si verifichino le
seguenti condizioni:
■
Il server è un server primario con un database CA ARCserve Backup
installato in locale.
■
Il server è un server standalone con un database CA ARCserve Backup
installato in locale.
■
Il server è un server primario, un server standalone o un server
membro e il database CA ARCserve Backup o l'agente per Microsoft
SQL Server è installato sullo stesso computer.
Per avviare l'utilità di configurazione account dell'agente Microsoft SQL,
fare clic su Start dalla barre delle applicazioni di Windows, scegliere Tutti i
programmi, CA, ARCserve Backup e Utilità di configurazione account
agente Microsoft SQL.
Dopo aver avviato l'utilità, eseguire tutte le richieste accettando tutte le
impostazioni.
518 Guida per l'amministratore
Domini CA ARCserve Backup
17. Verificare l'operazione di ridenominazione.
Per verificare se l'operazione di ridenominazione ha avuto esito positivo,
selezionare le informazioni in @@servername o sys.servers. La funzione
@@servername restituisce il nuovo nome, mentre nella tabella sys.servers
viene visualizzato il nuovo nome.
Nota: dopo aver rinominato un computer, qualsiasi connessione che
utilizza il vecchio nome di computer deve essere aggiornata in base al
nuovo nome.
18. Rilasciare tutte le licenze di CA ARCserve Backup registrate nel precedente
server primario.
Nota: per ulteriori informazioni, consultare Rilascio di licenze dai server (a
pagina 502).
19. Aggiornare l'account di sistema CA ARCserve Backup. A tale scopo, aprire
la Console di gestione di CA ARCserve Backup, quindi aprire Gestione
Server Admin.
Selezionare il server CA ARCserve Backup e fare clic su Account di sistema
di CA ARCserve Backup come illustrato di seguito:
Verrà visualizzata la finestra di dialogo Account di sistema CA ARCserve
Backup.
20. Completare i seguenti campi:
■
Account utente di Microsoft Windows
■
Password
■
Dominio Microsoft Windows
Fare clic su OK.
Capitolo 7: Amministrazione del server di backup 519
Domini CA ARCserve Backup
21. Aprire Gestione stato processi e completare le seguenti attività:
■
Eliminare e creare nuovamente il Processo di sfoltimento database.
Nota: per ulteriori informazioni, consultare Processi di sfoltimento del
database CA ARCserve Backup eliminati (a pagina 321).
■
Per aggiornare le posizioni di Gestione temporanea e Destinazione,
modificare il Processo di protezione database o qualsiasi altro processo
di backup impostato per l'esecuzione in un server rinominato.
Nota: per ulteriori informazioni, consultare Modifica o creazione di un
processo di protezione del database personalizzato (a pagina 585).
22. Eseguire un backup completo del database CA ARCserve Backup.
Ulteriori informazioni:
Gestione di server ARCserve utilizzando la configurazione guidata server (a
pagina 529)
Modifica del nome di computer del server primario su un server membro
La procedura che segue assicura che il server primario e i server membri in un
dominio ARCserve possano comunicare dopo la modifica del nome di computer
del server primario.
Tenere presenti le seguenti considerazioni:
■
È necessario cambiare il nome di computer del server primario prima di
completare questa procedura.
Nota: per ulteriori informazioni, vedere Modifica del nome di computer del
server primario sul server primario (a pagina 515).
■
È necessario completare la presente procedura in tutti i server membri del
dominio ARCserve.
■
È possibile che la funzione Configurazione guidata server visualizzi i
seguenti messaggi durante il completamento della procedura:
–
Impossibile connettersi al server primario originale. Per chiudere il
messaggio, fare clic su Continua.
–
Impossibile annullare la registrazione del server membro. Per chiudere
il messaggio, fare clic su Sì.
520 Guida per l'amministratore
Domini CA ARCserve Backup
Per cambiare il nome di computer del server primario su un server
membro
1. Accedere al server membro.
Nota: non è necessario avviare CA ARCserve Backup per completare
questa attività.
2. Dal menu Avvio di Windows nel server membro, selezionare Tutti i
programmi, CA, ARCserve Backup, quindi fare clic su Configurazione
guidata server.
Si apre la finestra della configurazione guidata server.
3. Nella finestra Seleziona opzioni fare clic sull'opzione Sposta questo server
in un altro dominio CA ARCserve Backup, quindi fare clic su Avanti.
Verrà visualizzata la finestra di dialogo Verifica caroot.
4. Specificare la password per l'account caroot e fare clic su Avanti.
5. Nella finestra di dialogo Aggiungi ad un altro dominio CA ARCserve Backup
specificare il nuovo nome host del server primario, immettere la password
per l'account caroot, quindi fare clic su Avanti.
Verrà visualizzata la finestra di dialogo Account di sistema.
6. Nella finestra Account di sistema impostare i seguenti campi:
Nome utente
Consente di specificare la password per il nome utente di Windows
richiesto per accedere al server primario.
Dominio
Consente di specificare il nome di dominio di Windows o il nome host
del nuovo server primario.
Password
Consente di specificare la password per il nome utente di Windows
richiesto per accedere al server primario.
Fare clic su Avanti, quindi seguire le istruzioni visualizzate per completare
la configurazione.
7. Ripetere i passaggi da 1 a 6 per tutti i server membri del dominio
ARCserve.
Capitolo 7: Amministrazione del server di backup 521
Domini CA ARCserve Backup
File di configurazione Discovery.cfg
Il file di configurazione discovery.cfg specifica il nome del dominio ARCserve e
il nome di computer del server primario, come mostrato nell'esempio che
segue:
Il file di configurazione discovery.cfg si trova nella seguente directory sui
server primari e membri:
%ARCSERVE_HOME%\config\discovery.cfg
Importante: Non modificare il nome di dominio ARCserve nel file di
configurazione discovery.cfg. Se si modifica il nome di dominio ARCserve nel
file di configurazione discovery.cfg, la password dell'account caroot verrà
eliminata. Utilizzare il file di configurazione discovery.cfg solo per modificare il
nome host del server primario, un server membro e un server standalone.
Modifica del nome di computer del server membro
La procedura che segue assicura che i server membri in un dominio ARCserve
possano comunicare con il server primario dopo la modifica del nome di
computer del server membro.
Occorre cambiare il nome di computer del server membro prima di completare
questa procedura.
522 Guida per l'amministratore
Domini CA ARCserve Backup
Per cambiare il nome di computer di un server membro
1. Accedere al server membro.
Nota: non aprire la Console di gestione o non accedere a CA ARCserve
Backup.
2. Aprire la riga di comando di Windows e cambiare directory scegliendo la
seguente directory:
%ARCSERVE_HOME%
Eseguire i seguenti comandi, per interrompere e avviare tutti i servizi
ARCserve:
cstop
cstart
Tutti i servizi ARCserve vengono interrotti e riavviati.
Nota: non chiudere la riga di comando di Windows.
3. Dal menu Start di Windows, selezionare Tutti i programmi, CA, ARCserve
Backup e fare clic su Configurazione guidata server.
Si apre la configurazione guidata server e appare la finestra di dialogo
Seleziona opzioni.
4. Fare clic sull'opzione Sposta questo server in un altro dominio CA
ARCserve Backup, quindi fare clic su Avanti.
Verrà visualizzata la finestra di dialogo Aggiungi ad un altro dominio CA
ARCserve Backup.
5. Nella finestra di dialogo Aggiungi ad un altro dominio CA ARCserve Backup,
compilare i seguenti campi e fare clic su Avanti.
■
Nome server primario: specificare il nome del server primario.
■
Password: consente di specificare la password per l'account utente
caroot.
Verrà visualizzata la finestra di dialogo Account di sistema.
6. Completare i campi necessari della finestra di dialogo Account di sistema e
scegliere Avanti.
■
Nome utente: specificare il nome utente di Windows richiesto per
accedere al server membro.
■
Dominio: specificare il nome di dominio di Windows o il nome host del
nuovo server membro.
■
Password: specificare la password per il nome utente di Windows
richiesto per accedere al server membro.
Verrà visualizzata la finestra di dialogo Migrazione dati di CA ARCserve
Backup.
Capitolo 7: Amministrazione del server di backup 523
Domini CA ARCserve Backup
7. Fare clic su Avanti nella finestra di dialogo Migrazione dati di CA ARCserve
Backup.
Verrà visualizzata la finestra di dialogo Migrazione dati server.
8. Fare clic su Avvia nella finestra di Migrazione dati server.
All'inizio e al termine del processo di migrazione dati, si apre la finestra di
dialogo Completa.
9. Nella finestra di dialogo Completa, fare clic su Avanti e quindi su Fine.
10. Per verificare le modifiche, aprire la Console di gestione, aprire Gestione
backup e selezionare la scheda Origine.
Espandere l'oggetto Sistemi Windows nella struttura Origine.
In corrispondenza dell'oggetto Sistemi Windows appare il server membro,
con il nuovo nome host.
Ulteriori informazioni:
Gestione di server ARCserve utilizzando la configurazione guidata server (a
pagina 529)
Modifica del nome di computer di un server autonomo
Un server autonomo è un server ARCserve che risiede in un dominio ARCserve
che non gestisce server membri.
La procedura per cambiare il nome di computer di un server autonomo è
identica a quella utilizzata per cambiare il nome di computer di un server
primario.
Nota: per ulteriori informazioni, vedere Modifica del nome di computer del
server primario sul server primario (a pagina 515).
Modifica del nome di computer di un server su cui è in esecuzione la Console di gestione.
Quando si cambia il nome di computer di un server su cui è in esecuzione la
Console di gestione, non occorre elaborare le modifiche su un server primario,
un server autonomo, un server membro o un server su cui è in esecuzione la
Console di gestione.
524 Guida per l'amministratore
Reinizializzazione del database CA ARCserve Backup
Reinizializzazione del database CA ARCserve Backup
Nella procedura seguente viene descritto come reinizializzare il database CA
ARCserve Backup. È possibile che il database CA ARCserve Backup non venga
reinizializzato nei seguenti scenari:
■
È risultato impossibile eseguire il ripristino di emergenza del database CA
ARCserve Backup utilizzando il comando ca_recoverdb.
■
È risultato impossibile avviare il database CA ARCserve Backup per vari
motivi.
Durante l'esecuzione di questa procedura, la Procedura guidata di
configurazione server sovrascrive l'istanza esistente del database CA ARCserve
Backup. Ciò consente di reinizializzare il database CA ARCserve Backup.
Importante: il processo di reinizializzazione sovrascrive il database CA
ARCserve Backup in uso. Pertanto, tutti i dati di backup andranno perduti.
Prima di completare questa attività, assicurarsi che il database CA ARCserve
Backup non sia danneggiato.
È possibile eseguire questa attività con i database Microsoft SQL Server e i
database Microsoft SQL Server 2005 Express Edition.
Per reinizializzare il database CA ARCserve Backup
1. Nel server CA ARCserve Backup primario o standalone avviare la Procedura
guidata di configurazione server.
Nota: per avviare la Procedura guidata di configurazione server, fare clic
su Start, scegliere Tutti i programmi, CA, ARCserve Backup, quindi fare clic
su Procedura guidata di configurazione server.
Viene aperta la Procedura guidata di configurazione server con la finestra
di dialogo Seleziona opzioni.
2. Scegliere Seleziona database, quindi fare clic su Avanti.
Verrà visualizzata la finestra di dialogo Verifica caroot.
Capitolo 7: Amministrazione del server di backup 525
Ripristino della coda processi di CA ARCserve Backup
3. Specificare la password caroot, quindi fare clic su Avanti.
Verrà visualizzata la finestra di dialogo Account di sistema.
4. Immettere le informazioni relative all'account di sistema, quindi fare clic su
Avanti.
Verrà visualizzata la finestra di dialogo Seleziona database.
5. Nella finestra di dialogo Seleziona database confermare le opzioni
predefinite, quindi fare clic su Avanti.
Verrà visualizzato un messaggio per informare che non verrà effettuata la
migrazione di alcune informazioni.
6. Fare clic su OK per chiudere il messaggio.
7. Scegliere una delle opzioni seguenti:
■
Se il database CA ARCserve Backup e un database Microsoft SQL
Server 2005 Express Edition, eseguire il passaggio successivo.
■
Se il database CA ARCserve Backup è un database Microsoft SQL
Server, verrà visualizzata la finestra di dialogo Account di sistema
database SQL. Confermare le opzioni predefinite nella finestra di
dialogo Account di sistema database SQL, quindi fare clic su Avanti.
8. Nella finestra di dialogo Selezionare il percorso di installazione del
database accertarsi che l'opzione Sovrascrivi database sia selezionata.
Nota: la selezione di questa opzione è fondamentale per la
reinizializzazione del database.
Fare clic su Avanti.
Il database CA ARCserve Backup viene reinizializzato.
9. Quando il processo di reinizializzazione del database è completato, fare clic
su Fine.
Ripristino della coda processi di CA ARCserve Backup
È possibile proteggere la coda processi eseguendone il backup tramite i metodi
indicati di seguito:
■
Backup della Coda processi mediante il processo di protezione del
database.
■
Backup del server primario o del server standalone CA ARCserve Backup
che include la directory contenente il database CA ARCserve Backup.
■
Backup dei dati specificando l'opzione Script di processo nella sezione
Operazioni della finestra di dialogo Opzioni globali.
526 Guida per l'amministratore
Ripristino della coda processi di CA ARCserve Backup
In tutti questi metodi, la Coda processi è una dei pochi ultimi oggetti di cui
viene eseguito il backup nel corso del processo. Se si è utilizzato il Processo di
protezione database oppure se si è incluso il database CA ARCserve Backup
nello stesso processo di backup, il database CA ARCserve Backup e la Coda
processi risiederanno sullo stesso supporto di backup e le sessioni di Coda
processi precederanno il database CA ARCserve Backup per un numero di
sessioni compreso tra 1 e 6.
Nel caso in cui la Coda processi di CA ARCserve Backup subisca danni o venga
eliminata per errore, procedere come indicato di seguito per ripristinare
l'ultimo backup della Coda processi.
Per ripristinare la coda processi di CA ARCserve Backup
1. Verificare che non vi siano processi in esecuzione su nessun server CA
ARCserve Backup nel dominio CA ARCserve Backup interessato.
2. Aprire Gestione ripristino e selezionare Ripristino per struttura dall'elenco a
discesa dei metodi.
Espandere l'oggetto Windows Systems e individuare il server CA ARCserve
Backup oppure il server remoto sul quale risiede il database CA ARCserve
Backup.
Espandere il server CA ARCserve Backup, individuare il database CA
ARCserve Backup e fare clic su di esso.
Nella scheda Proprietà della finestra Gestione ripristino, individuare e
annotare il nome del supporto, il relativo ID e il numero della sessione
relativi al database CA ARCserve Backup.
Selezionare Ripristina per sessione dal menu a discesa dei metodi di
ripristino.
Verrà visualizzata la struttura directory Sessione.
Capitolo 7: Amministrazione del server di backup 527
Ripristino della coda processi di CA ARCserve Backup
3. Nella struttura directory Sessione, individuare ed espandere i Supporti di
backup contenenti i dati di backup del database CA ARCserve Backup.
Individuare la sessione contenente il database CA ARCserve Backup e
avviare da qui la ricerca verso l'alto. Il percorso della sessione di backup
della Coda processi termina per 00000001.QSD, e il tipo di sessione sarà
Coda processi ARCserve. Individuare la sessione contenente la sessione di
backup della Coda processi, come illustrato di seguito.
Selezionare la casella di controllo accanto alla sessione contenente la
sessione di backup della Coda processi.
4. Fare clic sulla scheda Destinazione.
5. Deselezionare la casella di controllo Ripristina i file nella posizione di
origine e specificare una posizione alternativa in cui ripristinare la sessione
di backup della Coda processi.
Note: è necessario che sul sistema sia stato installato l'Agente client per
Windows, contenente una posizione alternativa, che deve essere una
directory vuota (ad esempio, C:\Temp). Per un utilizzo ottimale, specificare
la directory sul server primario o standalone CA ARCserve Backup.
Inoltrare il processo.
6. Chiudere la finestra di Gestione ripristino.
7. Al termine del processo di ripristino, aprire Server Admin e interrompere
tutti i servizi di CA ARCserve Backup nel modo seguente:
a.
Individuare e selezionare il server primario o il server standalone.
b.
Fare clic con il pulsante destro del mouse sul server CA ARCserve
Backup, quindi scegliere Interrompi tutti i servizi dal menu di scelta
rapida.
Tutti i servizi sul server primario o standalone verranno interrotti.
8. Individuare la directory in cui è stata ripristinata la sessione di backup
della Coda processi.
Copiare tutti i file Coda processi dalla cartella ripristinata nella directory
seguente:
ARCSERVE_HOME\00000001.qsd
Nota: <ARCSERVE_HOME> rappresenta la directory in cui si è installato
CA ARCserve Backup. Per impostazione predefinita, CA ARCserve Backup
viene installato nella seguente directory:
C:\Programmi\CA\ARCserve Backup
528 Guida per l'amministratore
Gestione di server ARCserve utilizzando la configurazione guidata server
9. Aprire Server Admin e riavviare tutti i servizi CA ARCserve Backup
procedendo nel seguente modo:
a.
Individuare e selezionare il server primario o il server standalone.
b.
Fare clic con il pulsante destro del mouse sul server CA ARCserve
Backup, quindi scegliere Avvia tutti i servizi dal menu di scelta rapida.
Tutti i servizi sul server primario o standalone verranno riavviati.
Aprire Gestione code processi per visualizzare la coda processi ripristinata nella
sua forma originale. La Coda processi CA ARCserve Backup è stata ripristinata
ed è possibile riprendere le normali operazioni.
Gestione di server ARCserve utilizzando la configurazione
guidata server
La configurazione guidata server consente di gestire il funzionamento dei
server CA ARCserve Backup. Mediante la configurazione guidata server, è
possibile eseguire le seguenti operazioni:
■
■
Gestire i ruoli dei server nel dominio CA ARCserve Backup. Ad esempio, è
possibile:
–
Promuovere un server membro CA ARCserve Backup a server primario
CA ARCserve Backup.
–
Declassare un server primario CA ARCserve Backup a server membro
CA ARCserve Backup.
–
Consentire ad un server membro di separarsi da un dominio CA
ARCserve Backup e collegarsi ad un dominio CA ARCserve Backup
differente.
Selezionare l'applicazione da utilizzare per gestire il database CA ARCserve
Backup.
Per le installazioni di Microsoft SQL Server 2005 Express, il database deve
essere installato sul server primario. Se occorre una comunicazione di
database remoto, è necessario utilizzare Microsoft SQL Server per gestire il
database ARCserve.
■
Spostare il database CA ARCserve Backup in altri sistemi o utilizzare una
istanza di database SQL Server nell'ambiente.
■
Riparare la connessione al database ARCserve nel server primario e nei
server membri.
Capitolo 7: Amministrazione del server di backup 529
Gestione di server ARCserve utilizzando la configurazione guidata server
■
Registrare un server membro con un server primario di dominio CA
ARCserve Backup.
Per registrare un server membro con un server primario di dominio,
occorre fornire credenziali valide (ad esempio, nome utente e password).
Dopo l'autenticazione delle credenziali da parte di CA ARCserve Backup, il
server membro viene registrato nel database CA ARCserve Backup.
CA ARCserve Backup consente di registrare il server membro con il server
primario CA ARCserve Backup quando si installa CA ARCserve Backup. Se il
processo di registrazione non riesce quando si installa CA ARCserve
Backup, il programma di installazione visualizza dei messaggi che
segnalano la presenza di un errore.
■
Specificare la password dell'amministratore di dominio CA ARCserve
Backup (caroot) su un server primario.
■
Correggere i problemi di installazione.
Durante l'installazione di CA ARCserve Backup, la procedura di installazione
può non riuscire nelle seguenti condizioni:
–
CA ARCserve Backup non riesci a comunicare o autenticarsi in modo
corretto con il database CA ARCserve Backup.
–
CA ARCserve Backup non riesce ad autenticare l'account caroot o un
account di sistema.
Se si verifica un errore di comunicazione o autenticazione utente con il
database, la procedura guidata di installazione visualizza un messaggio
d'errore. Per porre rimedio al problema, eseguire la configurazione guidata
server.
Ulteriori informazioni:
Attività che è possibile eseguire con la configurazione guidata server (a pagina
531)
Avvio della configurazione guidata server (a pagina 535)
530 Guida per l'amministratore
Gestione di server ARCserve utilizzando la configurazione guidata server
Attività che è possibile eseguire con la configurazione guidata server
È possibile eseguire le seguenti operazioni utilizzando la configurazione guidata
server:
Attività del server primario e standalone
Nei server primario e autonomo è possibile svolgere le seguenti attività:
■
Modificare la password dell'account (caroot) dell'amministratore di dominio
CA ARCserve Backup.
La password dell'account caroot consente di accedere alla console di
gestione CA ARCserve Backup per eseguire le attività amministrative.
■
Specificare l'applicazione da utilizzare per gestire il database CA ARCserve
Backup.
È possibile specificare Microsoft SQL Server 2005 Express o Microsoft SQL
Server come applicazione di database ARCserve. SQL Server 2005 Express
deve essere installato a livello locale nel server primario di CA ARCserve
Backup. SQL Server deve essere installato a livello locale o remoto nel
server primario di CA ARCserve Backup.
■
Spostare il database CA ARCserve Backup in un sistema, istanza differente
o in entrambi.
■
Correggere le connessioni database con server membri.
■
Reinizializzare il database CA ARCserve Backup.
■
Specificare le regole di confronto SQL Server per assicurarsi che sia
possibile cercare e ordinare i dati di backup contenenti caratteri basati su
Unicode.
■
Correggere i problemi di installazione.
■
Declassare un server primario a server membro.
Importante: CA ARCserve Backup non supporta la migrazione delle
informazioni del database CA ARCserve Backup da domini CA ARCserve
Backup multipli a un dominio CA ARCserve Backup singolo. Nonostante sia
possibile eseguire un abbassamento di livello per un server primario per
consentirne l'unione a un dominio CA ARCserve Backup differente, l'unione
a un dominio differente comporterà una perdita della cronologia del
processo di backup da un server primario abbassato di livello. Non sarà
possibile visualizzare i dettagli di supporto e di sessione in Gestione
ripristino del server abbassato.
Nota: per ulteriori informazioni, vedere limitazioni alla migrazione dei dati
in un dominio ARCserve (a pagina 532).
Capitolo 7: Amministrazione del server di backup 531
Gestione di server ARCserve utilizzando la configurazione guidata server
Operazioni dei server membri
Nei server membri è possibile eseguire le seguenti operazioni:
■
Assegnare il server membro ad un dominio CA ARCserve Backup diverso.
■
Innalzare un server membro al livello di un server primario o server
standalone.
Nota: per attivare le funzionalità di gestione centrale, occorre installare
l'opzione Gestione centrale nel nuovo server primario al termine del
processo di innalzamento di livello.
■
Correggere la connessione di database.
■
Correggere i problemi di installazione.
Nota: utilizzare Gestione server per modificare l'account del sistema CA
ARCserve Backup in un server primario e in un server membro, ad esempio
nome utente, password e così via. Per ulteriori informazioni, vedere Modifica
dell'account di sistema CA ARCserve Backup (a pagina 497).
Limitazioni alla migrazione di dati in un dominio CA ARCserve Backup
La Procedura guidata di configurazione server consente di definire i ruoli dei
server in un dominio ARCserve e di specificare l'applicazione da utilizzare per
gestire l'istanza del database ARCserve.
In CA ARCserve Backup è possibile migrare i dati di istanza del database
ARCserve come descritto negli scenari seguenti.
Scenario 1:
Scambio dei ruoli tra il server primario e un server membro in un dominio
ARCserve. È possibile eseguire correttamente la migrazione dei dati alle
seguenti condizioni:
■
Il server primario originale gestiva l'istanza del database ARCserve
attraverso Microsoft SQL Server 2005 Express Edition e il nuovo server
primario gestisce l'istanza del database ARCserve attraverso Microsoft SQL
Server 2005 Express Edition.
■
Il server primario originale gestiva l'istanza del database ARCserve
attraverso Microsoft SQL Server e il nuovo server primario gestisce
l'istanza del database ARCserve attraverso Microsoft SQL Server.
Importante: in CA ARCserve Backup non è supportata la migrazione dei dati
quando il server primario originale gestiva l'istanza del database ARCserve
attraverso Microsoft SQL Server e il nuovo server primario gestisce l'istanza
del database ARCserve attraverso Microsoft SQL Server2005 Express Edition.
532 Guida per l'amministratore
Gestione di server ARCserve utilizzando la configurazione guidata server
Per eseguire correttamente la migrazione dei dati, è necessario procedere
come segue:
1. Eseguire il backup del database ARCserve dal server primario che si
desidera declassare utilizzando il Processo di protezione database.
Nota: prima di continuare, consentire la conclusione del processo di
protezione del database.
2. Promuovere il server membro a server primario.
3. Declassare il server primario originale e consentire l'unione al dominio del
nuovo server primario.
4. Dalla finestra di dialogo Opzioni di ripristino agente (a pagina 599) sul
nuovo server primario, specificare le opzioni seguenti:
■
Utilizza posizione corrente del database ARCserve come originale;
■
Mantieni membri di dominio ARCserve attuali;
5. Ripristinare il database ARCserve originale sul nuovo server primario.
Scenario 2:
Modifica dell'applicazione che gestisce il database ARCserve da Microsoft SQL
Server 2005 Express Edition a Microsoft SQL Server.
Nota: questo scenario si applica all'installazione del server primario ARCserve
e del server standalone ARCserve.
Per eseguire correttamente la migrazione dei dati, è necessario procedere
come segue:
1. Eseguire la Procedura guidata di configurazione server (a pagina 535) sul
server primario o standalone e specificare l'opzione Seleziona database.
Dopo il completamento del processo di modifica e di configurazione del
database, la Procedura guidata di configurazione server richiede di migrare
i dati dell'istanza database precedente alla nuova istanza database.
2. Eseguire la migrazione dei dati dell'istanza Microsoft SQL Server 2005
Express Edition sull'istanza Microsoft SQL Server.
Capitolo 7: Amministrazione del server di backup 533
Gestione di server ARCserve utilizzando la configurazione guidata server
Scenario 3:
Scambio dei ruoli tra il server primario e un server membro in un dominio
ARCserve. Il server primario originale gestiva l'istanza del database ARCserve
attraverso Microsoft SQL Server 2005 Express Edition e il nuovo server
primario gestisce l'istanza del database ARCserve attraverso Microsoft SQL
Server.
Nota: in questo scenario è necessario convertire il database ARCserve da
un'istanza Microsoft SQL Server 2005 Express Edition ad un'istanza Microsoft
SQL Server sul server primario da declassare prima di eseguire il backup
dell'istanza del database ARCserve.
Per eseguire correttamente la migrazione dei dati, è necessario procedere
come segue:
1. Eseguire la Procedura guidata di configurazione server sul server primario
e specificare l'opzione Seleziona database.
Dopo il completamento del processo di modifica e di configurazione del
database, la Procedura guidata di configurazione server richiede di migrare
i dati dell'istanza database precedente alla nuova istanza database.
2. Eseguire la migrazione dei dati dell'istanza Microsoft SQL Server 2005
Express Edition sull'istanza Microsoft SQL Server.
3. Eseguire il backup del database ARCserve dal server primario che si
desidera declassare utilizzando il Processo di protezione database.
Nota: prima di continuare, consentire la conclusione del processo di
protezione del database.
4. Promuovere il server membro a server primario.
5. Declassare il server primario originale e consentire l'unione al dominio del
nuovo server primario.
6. Dalla finestra di dialogo Opzioni di ripristino agente (a pagina 599) sul
nuovo server primario, specificare le opzioni seguenti:
■
Utilizza posizione corrente del database ARCserve come originale;
■
Mantieni membri di dominio ARCserve attuali;
7. Ripristinare il database ARCserve originale sul nuovo server primario.
534 Guida per l'amministratore
Gestione di server ARCserve utilizzando la configurazione guidata server
Avvio della configurazione guidata server
La configurazione guidata server consente di gestire la modalità operativa dei
server CA ARCserve Backup.
Per avviare la configurazione guidata server
1. Dal menu Start di Windows, selezionare Programmi (o Tutti i programmi),
CA, ARCserve Backup e fare clic su Configurazione guidata server.
Si apre la finestra della configurazione guidata server.
2. Selezionare l'attività da eseguire, fare clic su Avanti e seguire le procedure
visualizzate per completare le configurazioni.
Promozione di un server membro a server primario
Mediante la Procedura guidata di configurazione server, è possibile promuovere
un server membro CA ARCserve Backup a server primario CA ARCserve
Backup.
Prima di promuovere un server membro a server primario, sono valide le
considerazioni seguenti:
■
Tutti i processi devono essere interrotti nel server membro prima dell'avvio
del processo di aggiornamento. Tutti i processi con stato Pronto vengono
rilevati e posti in stato Sospeso. Se sono presenti processi in corso, viene
visualizzato un messaggio e il processo di aggiornamento viene sospeso
fino al completamento di tutti i processi in corso.
■
Durante il processo di aggiornamento, viene richiesto di specificare
un'applicazione di database CA ARCserve Backup. È possibile specificare
Microsoft SQL Server 2005 Express Edition o Microsoft SQL Server.
Installazioni di Microsoft SQL Server 2005 Express
■
Il database deve essere installato a livello locale nel server primario.
Installazioni di Microsoft SQL Server
■
È possibile installare il database CA ARCserve Backup a livello locale o
remoto nel server primario.
■
Microsoft SQL Server non supporta installazioni locali se CA ARCserve
Backup viene installato in ambienti NEC CLUSTERPRO.
■
Per installazioni di database Microsoft SQL Server a livello remoto, il
server primario deve disporre di un account di sistema che venga
autenticato correttamente con SQL Server e comunichi tramite ODBC
prima dell'inizio del processo di aggiornamento.
Per specificare la comunicazione ODBC, procedere come segue:
1. Aprire il Pannello di controllo di Windows, selezionare Strumenti di
amministrazione, Origini dati (OBDC) e DSN di sistema.
Capitolo 7: Amministrazione del server di backup 535
Gestione di server ARCserve utilizzando la configurazione guidata server
2. Aggiungere un'origine dati di sistema contrassegnata come segue:
Nome: ASNT
Server: NomeComputer\NomeIstanza
3. Seguire le istruzioni visualizzate per provare e completare la
configurazione.
■
Per attivare le funzionalità di gestione centralizzata, è necessario installare
l'opzione Gestione centralizzata nel nuovo server primario al termine del
processo di promozione.
■
Nota: usare Gestione server per installare le opzioni CA ARCserve
Backup, quale l'opzione Gestione centralizzata, nel nuovo server
primario al termine del processo di promozione. Per ulteriori
informazioni, consultare la sezione Installazione e disinstallazione delle
opzioni CA ARCserve Backup basate su server (a pagina 548).
Promozione di un server membro a server primario
1. Dal menu Start di Windows, selezionare Tutti i programmi, CA, ARCserve
Backup e fare clic su Procedura guidata di configurazione server.
Verrà visualizzata la Procedura guidata di configurazione server.
2. Fare clic sull'opzione Promuovi questo server a server primario e fare
clic su Avanti.
3. Seguire le istruzioni visualizzate per completare la configurazione.
Nota: in caso di protezione di dati contenenti caratteri basati su Unicode
per le lingue dell'Est asiatico, ad esempio JIS2004, è necessario attivare le
regole di confronto SQL per assicurarsi che sia possibile ricercare ed
ordinare i dati. A tale scopo, fare clic su Opzioni di supporto della lingua
nella finestra di dialogo Istanza SQL Server Express, quindi seguire le
istruzioni visualizzate per completare la configurazione.
536 Guida per l'amministratore
Gestione di server ARCserve utilizzando la configurazione guidata server
Se il database CA ARCserve Backup si trova in un sistema host gestito
mediante Microsoft SQL Server, fare clic su Opzioni di supporto della lingua
nella finestra di dialogo Selezionare il percorso di installazione del
database.
Al termine della configurazione, è necessario installare l'agente di
protezione database CA ARCserve Backup nel sistema che ospita il
database SQL Server.
4. Per installare l'agente di protezione database ARCserve, eseguire una delle
seguenti operazioni:
■
Se il database SQL Server è installato nel server primario CA ARCserve
Backup, aprire Esplora risorse e accedere alla directory seguente:
C:\Programmi\CA\ARCserve Backup\Packages\ASDBSQLAgent
■
Se il database del server SQL non è installato nel server primario CA
ARCserve Backup, aprire Esplora risorse e accedere alla directory
seguente:
C:\Programmi\CA\ARCserve Backup\Packages\ASDBSQLAgent
Copiare il contenuto della directory ASDBSQLAgent in una posizione
qualsiasi del sistema su cui è installato il database SQL Server.
5. Nella directory ASDBSQLAgent, fare doppio clic sul file:
SQLAgentRmtInst.exe
Verrà visualizzata la finestra di dialogo Agente per l'installazione SQL di
ARCserve Backup.
Capitolo 7: Amministrazione del server di backup 537
Gestione di server ARCserve utilizzando la configurazione guidata server
6. Per l'installazione compilare i campi seguenti, in base alle proprie
necessità:
■
Nome istanza SQL
Specificare il nome dell'istanza SQL che si intende proteggere.
■
Modalità autenticazione
Specificare la modalità di autenticazione che l'agente utilizzerà per
comunicare con il database ARCserve.
Se viene specificata l'autenticazione SQL come modalità di
autenticazione, compilare i campi seguenti:
■
Nome SQL SA
Specificare il nome dell'account di sistema SQL.
■
Password SQL SA
Specificare la password dell'account di sistema SQL.
7. Fare clic su Installa e seguire le istruzioni visualizzate per completare
l'installazione.
Declassamento di un server primario o autonomo a server membro
Tramite la Procedura guidata di configurazione del server è possibile declassare
un server primario CA ARCserve Backup e un server standalone CA ARCserve
Backup a server membro CA ARCserve Backup.
Prima di declassare un server primario a server membro, sono valide le
considerazioni seguenti:
■
Tutti i processi devono essere interrotti nel server primario prima dell'avvio
del processo di declassamento. Tutti i processi con stato Pronto vengono
rilevati e posti in stato Sospeso. Se sono presenti processi in corso, viene
visualizzato un messaggio e il processo di declassamento viene sospeso
fino al completamento di tutti i processi in corso.
■
È necessario specificare le credenziali di autenticazione di CA ARCserve
Backup per consentire di unire il server primario declassato al dominio di
un altro server primario (ad esempio, caroot e la password di CA ARCserve
Backup). Il processo che consente di unire un server membro a un dominio
CA ARCserve Backup non supporta l'utilizzo dell'autenticazione Windows.
538 Guida per l'amministratore
Gestione di server ARCserve utilizzando la configurazione guidata server
■
Se il server primario contiene rapporti con server membri, nella Procedura
guidata di configurazione server viene presentato un elenco dei server
membri gestiti dal server primario con le seguenti opzioni:
–
Declassare il server primario;
–
Declassare il server primario e consentire l'unione dei server membri
gestiti al nuovo dominio.
Nota: se il server primario sta gestendo server membri, la prassi migliore
è promuovere i server membri o spostarli in un dominio diverso prima di
declassare il server primario.
■
Se il server primario declassato viene unito a un dominio CA ARCserve
Backup su cui è in esecuzione un'installazione remota del database di
Microsoft SQL Server, e il server primario comunica con il database SQL
Server tramite l'autenticazione di Windows, il nuovo server membro deve
avere un account di sistema che utilizza l'autenticazione Windows e
comunica tramite ODBC prima dell'avvio del processo di declassamento.
■
Dal server primario declassato vengono rimosse tutte le licenze registrate.
■
Se si configurano processi con un diverso account utente caroot prima
dell'abbassamento di livello, sarà necessario gestire i processi migrati sul
server primario nel dominio a cui viene collegato il nuovo server membro
utilizzando la password e l'account caroot originale come proprietario di
tutti i processi migrati.
■
Nella tabella riportata di seguito sono descritti gli scenari di migrazione del
database e il tipo di dati di cui CA ARCserve Backup esegue la migrazione
dal server primario declassato al dominio al quale viene unito il nuovo
server membro (server primario declassato):
Database sul server
primario declassato
Database sul nuovo
server primario
Viene
eseguita la
migrazion
e dei dati
del
database?
Viene eseguita la
migrazione dei
dati relativi al
processo e alla
cronologia
processo?
Viene
eseguita la
migrazion
e dei dati
di
autenticazi
one?
Microsoft SQL Server
Microsoft SQL Server
Express Edition
No
No
No
Microsoft SQL Server
Express Edition
Microsoft SQL Server
Express Edition
No
No
No
Capitolo 7: Amministrazione del server di backup 539
Gestione di server ARCserve utilizzando la configurazione guidata server
Database sul server
primario declassato
Database sul nuovo
server primario
Viene
eseguita la
migrazion
e dei dati
del
database?
Viene eseguita la
migrazione dei
dati relativi al
processo e alla
cronologia
processo?
Viene
eseguita la
migrazion
e dei dati
di
autenticazi
one?
Microsoft SQL Server
Microsoft SQL Server
Sì
Sì
No
Nota: se si
configurano
processi con un
diverso account
utente caroot
prima
dell'abbassamento
di livello, sarà
necessario gestire i
processi migrati sul
server primario nel
dominio a cui viene
collegato il nuovo
server membro
utilizzando la
password e
l'account caroot
originale come
proprietario di tutti
i processi migrati.
Microsoft SQL Server
Express Edition
Microsoft SQL Server
540 Guida per l'amministratore
Sì
Sì
Nota: se si
configurano
processi con un
diverso account
utente caroot
prima
dell'abbassamento
di livello, sarà
necessario gestire i
processi migrati sul
server primario nel
dominio a cui viene
collegato il nuovo
server membro
utilizzando la
password e
l'account caroot
originale come
No
Gestione di server ARCserve utilizzando la configurazione guidata server
Database sul server
primario declassato
Database sul nuovo
server primario
Viene
eseguita la
migrazion
e dei dati
del
database?
Viene eseguita la
migrazione dei
dati relativi al
processo e alla
cronologia
processo?
Viene
eseguita la
migrazion
e dei dati
di
autenticazi
one?
proprietario di tutti
i processi migrati.
Per declassare un server primario o autonomo a server membro
1. Dal menu Start di Windows, selezionare Tutti i programmi, CA, ARCserve
Backup e fare clic su Procedura guidata di configurazione server.
Verrà visualizzata la Procedura guidata di configurazione server.
2. Fare clic su Abbassa il server a server membro e fare clic su Avanti.
3. Seguire le istruzioni visualizzate per completare la configurazione.
4. (Facoltativo) Al termine della configurazione, è possibile disinstallare
l'agente di protezione database ARCserve dal server declassato
procedendo come descritto di seguito.
■
Nel Pannello di controllo di Windows, aprire Installazione applicazioni.
■
Scorrere l'elenco e selezionare Agente di CA ARCserve Backup per
Microsoft SQL.
■
Fare clic sul pulsante Rimuovi per disinstallare l'agente.
Verrà visualizzata la finestra di messaggio Disinstalla agente.
5. Selezionare l'opzione Agente per il database ARCserve e fare clic su OK.
Seguire le istruzioni visualizzate per completare la disinstallazione.
6. (Facoltativo) Per spostare le licenze CA presenti nel server primario
declassato in un altro server primario CA ARCserve Backup, procedere
come descritto di seguito.
a.
Nel server primario declassato, individuare il file denominato ca.olf
nella directory seguente:
c:\programmi\ca\SharedComponents\ca_lic
b.
Salvare il file ca.olf come ca.old.
c.
Copiare il file ca.old del server primario declassato nella directory
seguente dell'altro server primario:
c:\programmi\ca\SharedComponents\ca_lic
Capitolo 7: Amministrazione del server di backup 541
Gestione di server ARCserve utilizzando la configurazione guidata server
d.
Nell'altro server primario CA ARCserve Backup, aprire la finestra della
riga di comando ed aprire la seguente utilità.
c:\Programmi\ca\SharedComponents\ca_lic\mergeolf.exe
Per ulteriori informazioni sull'uso del comando, consultare la Guida di
riferimento alla riga di comando.
7. Riavviare il server primario nel dominio a cui è stato aggiunto il server
membro (server primario o server autonomo declassato). Questo
passaggio consente di verificare l'accuratezza delle informazioni sui dati di
backup associate al server membro presenti sul server primario.
Nota: se è necessario disinstallare le opzioni CA ARCserve Backup presenti nel
nuovo server membro, utilizzare Gestione server a tale scopo. Per ulteriori
informazioni, consultare la sezione Installazione e disinstallazione delle opzioni
CA ARCserve Backup basate su server (a pagina 548).
Importante: il processo di protezione del database rimane associato al server
declassato al completamento del processo di abbassamento di livello. Per
eliminare il processo di protezione del database, è necessario eliminarlo
manualmente. Per ulteriori informazioni, consultare Eliminazione del processo
di protezione del database di CA ARCserve Backup (a pagina 595).
Spostamento di un server membro in un altro dominio CA ARCserve Backup
Mediante la configurazione guidata server, è possibile spostare un server
membro CA ARCserve Backup in un server CA ARCserve Backup.
Prima di spostare un server membro in un dominio CA ARCserve Backup
differente, sono valide le seguenti considerazioni:
■
Tutti i processi devono essere interrotti nel server membro prima dell'avvio
del processo di spostamento. CA ARCserve Backup rileva tutti i processi
con stato Pronto e li mette in stato Sospeso. Se sono presenti processi in
corso, CA ARCserve Backup visualizza un messaggio e il processo di
spostamento viene sospeso fino al completamento di tutti i processi in
corso.
■
Dopo che il server membro si è unito ad un dominio CA ARCserve Backup
differente, i processi associati al dominio precedente verranno trasferiti nel
nuovo dominio. Tutte le informazioni del database relative al server
membro resteranno nel dominio precedente.
542 Guida per l'amministratore
Gestione di server ARCserve utilizzando la configurazione guidata server
Spostamento di un server membro in un altro dominio CA ARCserve
Backup
1. Dal menu Start di Windows, selezionare Tutti i programmi, CA, ARCserve
Backup e fare clic su Configurazione guidata server.
Si apre la finestra della configurazione guidata server.
2. Fare clic sull'opzione Sposta questo server in un altro dominio CA
ARCserve Backup, quindi fare clic su Avanti.
3. Seguire le istruzioni sullo schermo per completare la configurazione.
Modifica della password per l'account (caroot) dell'amministratore di dominio
CA ARCserve Backup
Con la configurazione guidata server, è possibile cambiare la password per
l'account (caroot) dell'amministratore di dominio CA ARCserve Backup.
L'account dell'amministratore di dominio consente di accedere alla Console di
gestione CA ARCserve Backup per eseguire le attività amministrative.
Prima di cambiare la password per l'account di sistema CA ARCserve Backup,
occorre accedere al server primario CA ARCserve Backup.
Nota: utilizzare Server Admin per cambiare la password dell'account di
sistema su un server membro. Per ulteriori informazioni, vedere Modifica
dell'account di sistema CA ARCserve Backup (a pagina 497).
Per cambiare la password per l'account (caroot) dell'amministratore di
dominio CA ARCserve Backup
1. Dal menu Start di Windows, selezionare Tutti i programmi, CA, ARCserve
Backup e fare clic su Configurazione guidata server.
Si apre la finestra della configurazione guidata server.
2. Fare clic sull'opzione Password per l'accesso e la gestione del server
di backup e fare clic su Avanti.
3. Seguire le istruzioni sullo schermo per completare la configurazione.
Capitolo 7: Amministrazione del server di backup 543
Gestione di server ARCserve utilizzando la configurazione guidata server
Correzione della configurazione di CA ARCserve Backup
Gli errori di installazione si possono verificare durante l'installazione o
l'aggiornamento di CA ARCserve Backup da una versione precedente su un
server primario o su un server membro. Ad esempio, si è verificata
un'installazione incompleta.
Se la procedura di installazione guidata rileva degli errori, la Procedura guidata
di configurazione server richiede di correggere gli errori di installazione.
La procedura che segue descrive come correggere la configurazione di CA
ARCserve Backup.
Come correggere la configurazione di CA ARCserve Backup
1. Eseguire l'installazione o l'aggiornamento da una versione precedente di
CA ARCserve Backup.
Se la procedura guidata di installazione rileva errori nel server primario,
verrà visualizzata la finestra di dialogo Correzione configurazione di CA
ARCserve Backup, come illustrato nella schermata seguente:
544 Guida per l'amministratore
Gestione di server ARCserve utilizzando la configurazione guidata server
Se la procedura guidata di installazione rileva errori nel server membro,
verrà visualizzata la finestra di dialogo Correzione configurazione di CA
ARCserve Backup, come illustrato nella schermata seguente:
2. Fare clic su Avanti.
La Procedura guidata di configurazione server viene avviata in modalità di
ripristino.
Seguire le istruzioni e completare i campi richiesti nelle finestre di dialogo
successive per riparare la configurazione di CA ARCserve Backup.
Capitolo 7: Amministrazione del server di backup 545
Gestione di server ARCserve utilizzando la configurazione guidata server
Riparare la connessione al database ARCserve nel server primario
Questa attività consente di riparare la comunicazione ODBC (Open Database
Connectivity) tra un server primario e l'istanza del database ARCserve che è
gestito con Microsoft SQL Server, e di registrare i server membri con il server
primario.
L'opzione Ripara connessione database è disattivata nelle installazioni a server
autonomo o quando si gestisce il database ARCserve con Microsoft SQL Server
2005 Express Edition.
ODBC è il metodo più efficiente per il modulo database di comunicare con
un'istanza Microsoft SQL Server che comunica tramite rete. I problemi di
comunicazione in rete, i problemi relativi alle impostazioni per la
comunicazione di Microsoft SQL Server o entrambi i tipi di problemi possono,
occasionalmente, far comunicare il modulo database con l'istanza del database
ARCserve utilizzando la comunicazione RPC (Remote Procedure Call, chiamata
a procedura remota). Di conseguenza, la comunicazione RPC comprometterà le
prestazioni del database ARCserve.
Per porre rimedio a questo problema, riparare la comunicazione utilizzando la
Gestione configurazione SQL Server e quindi usare la Configurazione guidata
server per riparare la comunicazione ODBC tra il modulo database e l'istanza
del database ARCserve.
Per riparare la connessione al database ARCserve nel server primario
1. Accedere al server primario o autonomo in cui è installato CA ARCserve
Backup.
Nota: non aprire la Console di gestione.
2. Dal menu Start di Windows, selezionare Tutti i programmi, CA, ARCserve
Backup e fare clic su Configurazione guidata server.
Si apre la finestra della configurazione guidata server.
3. Selezionare l'opzione Ripara connessione al database per i server membri e
fare clic su Avanti.
4. Seguire le istruzioni e compilare tutti i campi necessari nelle finestre di
dialogo successive per riparare la configurazione al database.
Nota: quando si ripara la connessione al database del server primario che
sta gestendo server membri, la Configurazione guidata server tenta di
riparare la connessione al database in tutti i server membri del dominio
ARCserve.
546 Guida per l'amministratore
Gestione di server ARCserve utilizzando la configurazione guidata server
Riparare la connessione al database ARCserve nel server membro
Questa attività consente di riparare la comunicazione ODBC (Open Database
Connectivity) tra un server membro e l'istanza del database ARCserve che è
gestito con Microsoft SQL Server.
ODBC è il metodo più efficiente per il modulo database di comunicare con
un'istanza Microsoft SQL Server che comunica tramite rete. I problemi di
comunicazione in rete, i problemi relativi alle impostazioni per la
comunicazione di Microsoft SQL Server o entrambi i tipi di problemi possono,
occasionalmente, far comunicare il modulo database con l'istanza del database
ARCserve utilizzando la comunicazione RPC (Remote Procedure Call, chiamata
a procedura remota). Di conseguenza, la comunicazione RPC comprometterà le
prestazioni del database ARCserve.
Per porre rimedio a questo problema, riparare la comunicazione utilizzando la
Gestione configurazione SQL Server e quindi usare la Configurazione guidata
server per riparare la comunicazione ODBC tra il modulo database e l'istanza
del database ARCserve.
Per riparare la connessione al database ARCserve nel server membro
1. Accedere al server membro in cui è installato CA ARCserve Backup.
Nota: non aprire la Console di gestione.
2. Dal menu Start di Windows, selezionare Tutti i programmi, CA, ARCserve
Backup e fare clic su Configurazione guidata server.
Si apre la finestra della configurazione guidata server.
3. Selezionare l'opzione Ripara connessione al database e fare clic su Avanti.
4. Seguire le istruzioni e compilare tutti i campi necessari nelle finestre di
dialogo successive per riparare la configurazione al database.
Capitolo 7: Amministrazione del server di backup 547
Installazione e disinstallazione delle opzioni CA ARCserve Backup basate su server
Installazione e disinstallazione delle opzioni CA ARCserve
Backup basate su server
In un server CA ARCserve Backup primario e standalone, è possibile usare
Gestione server per installare e disinstallare le opzioni CA ARCserve Backup
seguenti:
■
Opzione Gestione centralizzata di CA ARCserve Backup
■
Opzione Tape Library di CA ARCserve Backup
■
Opzione Storage Area Network (SAN) di CA ARCserve Backup
■
Opzione Disk to Disk to Tape di CA ARCserve Backup
Prima di installare e disinstallare le opzioni basate su server CA ARCserve
Backup, sono valide le considerazioni seguenti:
■
È possibile installare e disinstallare le opzioni solo su un server CA
ARCserve Backup primario o standalone.
■
Le opzioni CA ARCserve Backup visualizzate nella finestra
Installazione/Disinstallazione opzioni variano a seconda del tipo di server
CA ARCserve Backup che si sta configurando.
■
Per l'installazione di opzioni basate su server, assicurarsi che tutte le
periferiche esterne, ad esempio le librerie, siano collegate ai server
primari, ai server membri e alla SAN dell'ambiente. Le periferiche
supportate vengono rilevate e configurate automaticamente per l'uso
all'avvio del modulo nastro.
Per le periferiche non rilevate automaticamente è necessario eseguire la
configurazione manuale.
Come installare e disinstallare le opzioni basate su server CA ARCserve
Backup
1. Nel menu Avvio rapido sulla barra di spostamento della pagina iniziale, fare
clic su Gestione server.
Verrà visualizzato Gestione server.
2. Espandere la struttura delle directory del dominio e fare clic sul server
primario o standalone in cui si intende installare e disinstallare le opzioni.
Di seguito è mostrata la struttura delle directory del dominio.
548 Guida per l'amministratore
Distribuzione agente CA ARCserve Backup
3. Fare clic con il pulsante destro del mouse sul server in cui si intende
installare e disinstallare le opzioni e selezionare
Installazione/Disinstallazione opzioni dal menu di scelta rapida.
Verrà visualizzata la finestra di dialogo Installazione/Disinstallazione
opzioni.
4. Nell'elenco Nome prodotto della finestra di dialogo
Installazione/Disinstallazione opzioni, selezionare le caselle di controllo
delle opzioni da installare e deselezionare le caselle di controllo delle
opzioni da disinstallare.
5. Fare clic su OK e seguire le istruzioni visualizzate per completare
l'installazione, la disinstallazione o entrambe.
Distribuzione agente CA ARCserve Backup
La Distribuzione agente di CA ARCserve Backup è un'applicazione di tipo
guidato che consente di installare e aggiornare una raccolta di agenti CA
ARCserve Backup su più host remoti simultaneamente. La Distribuzione agente
è stata progettata per contribuire a verificare che venga eseguita la versione
più aggiornata di un gruppo di agenti CA ARCserve Backup selezionati
nell'ambiente di backup.
La Distribuzione agente richiede file di installazione che è possibile installare
sul server CA ARCserve Backup. Ciò elimina la necessità di fornire i supporti di
installazione per CA ARCserve Backup quando si esegue la Distribuzione
agente. Tuttavia, la Distribuzione agente richiede circa 1.3 GB di spazio su
disco rigido e può aumentare significativamente il periodo di tempo richiesto
per installare CA ARCserve Backup. Per eliminare la necessità di fornire i
supporti di installazione, è necessario selezionare esplicitamente i File di
installazione Distribuzione agenti durante l'installazione di CA ARCserve
Backup.
Capitolo 7: Amministrazione del server di backup 549
Distribuzione agente CA ARCserve Backup
Nell'elenco seguente vengono indicati i metodi che è possibile utilizzare per la
distribuzione degli agenti sugli host remoti:
■
Aggiornamento automatico: consente di aggiornare gli agenti sugli host
remoti che in precedenza comunicavano con il server CA ARCserve Backup.
La Distribuzione agente rileva automaticamente gli agenti in esecuzione
sugli host remoti che sono registrati sul server CA ARCserve Backup e
consente di aggiornarne la versione con quella attuale. Questo metodo
garantisce che tutti gli agenti in esecuzione nell'ambiente CA ARCserve
Backup abbiano la stessa versione del server CA ARCserve Backup.
Nota: l'utilizzo dell'Aggiornamento automatico non consente di specificare
manualmente i nomi degli host remoti dell'agente.
Questo metodo consente di distribuire gli agenti e i componenti indicati di
seguito:
–
Agente per Microsoft Exchange di CA ARCserve Backup
–
Agente per Microsoft SQL Server di CA ARCserve Backup
–
Agente per Microsoft SharePoint di CA ARCserve Backup
–
Agent for Open Files di CA ARCserve Backup
–
Agente per Oracle di CA ARCserve Backup
–
Agente di CA ARCserve Backup per computer virtuali
–
Agente client di CA ARCserve Backup per Windows
–
Utilità diagnostica CA ARCserve Backup
Nota: per informazioni su come distribuire gli agenti sugli host remoti
mediante l'aggiornamento automatico, vedere Distribuzione di agenti sugli
host remoti tramite l'aggiornamento automatico (a pagina 553).
■
Distribuzione personalizzata: consente di installare e aggiornare gli
agenti su qualsiasi host remoto. È possibile che sugli host di questo tipo sia
stata installata una versione precedente di un agente.
Questo metodo consente di distribuire gli agenti e i componenti indicati di
seguito:
–
Agent for Open Files di CA ARCserve Backup
–
Agente di CA ARCserve Backup per computer virtuali
–
Agente client di CA ARCserve Backup per Windows
–
Utilità diagnostica CA ARCserve Backup
Nota: per informazioni su come distribuire gli agenti sugli host remoti
mediante la distribuzione personalizzata, vedere Distribuzione di agenti
sugli host remoti tramite la distribuzione personalizzata (a pagina 556).
550 Guida per l'amministratore
Distribuzione agente CA ARCserve Backup
■
Distribuzione computer virtuali: consente di installare e aggiornare gli
agenti su qualsiasi VM. Sui VM di destinazione possono essere presenti o
meno precedenti versioni di agenti installati.
Questo metodo consente di distribuire gli agenti e i componenti indicati di
seguito:
–
Agent for Open Files di CA ARCserve Backup
–
Agente di CA ARCserve Backup per computer virtuali
–
Agente client di CA ARCserve Backup per Windows
–
Utilità diagnostica CA ARCserve Backup
Nota: per informazioni su come distribuire gli agenti sugli host remoti
mediante l'installazione personalizzata, vedere Distribuzione di agenti su
VM tramite la distribuzione di computer virtuali (a pagina 559).
Prima di utilizzare la Distribuzione agente, considerare quanto segue:
■
La Distribuzione agente consente di distribuire i prodotti CA ARCserve
Backup indicati di seguito:
–
Agente per Microsoft Exchange di CA ARCserve Backup
–
Agente per Microsoft SQL Server di CA ARCserve Backup
–
Agente per Microsoft SharePoint di CA ARCserve Backup
–
Agent for Open Files di CA ARCserve Backup
–
Agente per Oracle di CA ARCserve Backup
–
Agente di CA ARCserve Backup per computer virtuali
–
Agente client di CA ARCserve Backup per Windows
–
Utilità diagnostica CA ARCserve Backup
Nota: se la Distribuzione agente rileva un agente sull'host remoto che non
è elencato tra quelli sopra riportati, viene terminata.
■
La Distribuzione agente richiede di specificare i nomi host dei sistemi di
destinazione. CA ARCserve Backup non supporta la specificazione di
indirizzi IP quando si distribuiscono gli agenti sui sistemi remoti.
■
La Distribuzione agente installa gli agenti nel rispettivo percorso di
installazione predefinito. Ad esempio, la Distribuzione agente installa o
aggiorna l'Agente client per Windows nel seguente percorso (sistemi x86):
C:\Programmi\CA\Agente client di CA ARCserve Backup per Windows
■
Per distribuire gli agenti agli host remoti, è necessario accedere al
computer con un account di amministratore o con privilegi di
amministratore.
Capitolo 7: Amministrazione del server di backup 551
Distribuzione agente CA ARCserve Backup
■
È necessario assicurarsi che la condivisione amministrativa sugli host
remoti (ad esempio C$, Admin$, e così via) sia accessibile dal server che
esegue gli agenti.
■
È necessario verificare che la regola di eccezione del firewall per il servizio
file e stampa sugli host remoti sia attivato. È necessario completare
quest'attività sui sistemi Windows Server 2008 in quanto, per impostazione
predefinita, il criterio firewall di Windows Server 2008 blocca la
comunicazione del servizio file e stampa.
■
Per evitare che il firewall Windows blocchi la comunicazione di condivisione
file e stampa, è necessario utilizzare un criterio di gruppo di livello dominio
per attivare un'eccezione per la comunicazione di condivisione file e
stampa su tutti i server presenti nell'ambiente di backup.
■
È necessario disabilitare la condivisione file semplice sui sistemi Windows
XP per assicurarsi che sia possibile installare correttamente gli agenti sugli
host remoti. Per disabilitare la condivisione file semplice sugli host remoti,
procedere come indicato di seguito:
1. Accedere al sistema host Windows XP remoto.
Fare doppio clic su Risorse del computer sul desktop.
Verrà visualizzata la finestra di dialogo Risorse del computer.
2. Dal menu Strumenti, scegliere Opzioni cartella.
Verrà visualizzata la finestra di dialogo Opzioni cartella.
3. Fare clic sulla scheda Visualizzazione.
Individuare Utilizza condivisione file semplice (scelta consigliata).
Deselezionare la casella di controllo accanto all'opzione Utilizza
condivisione file semplice (scelta consigliata) e fare clic su OK.
La condivisione file semplice viene disattivata.
552 Guida per l'amministratore
Distribuzione agente CA ARCserve Backup
Distribuzione di agenti sugli host remoti tramite l'Aggiornamento automatico
La Distribuzione agente di CA ARCserve Backup consente di installare e
aggiornare gli agenti CA ARCserve Backup sugli host remoti. L'Aggiornamento
remoto consente di distribuire agli host rilevati gli agenti che richiedono un
aggiornamento della versione corrente. Questo metodo garantisce che tutti gli
agenti in esecuzione nell'ambiente CA ARCserve Backup presentino lo stesso
numero di versione del server CA ARCserve Backup.
Il metodo di aggiornamento automatico deve rilevare un agente in una
precedente versione installata sull'host di destinazione per aggiornare l'agente
alla versione corrente. Se il metodo di aggiornamento automatico non rileva
alcun agente in una precedente versione installata nel sistema di destinazione,
sarà necessario utilizzare il metodo di distribuzione personalizzata per
installare gli agenti nel sistema di destinazione.
Per distribuire gli agenti di CA ARCserve Backup agli host remoti
tramite l'Aggiornamento automatico
1. Aprire Manager Console di CA ARCserve Backup.
Nel menu Avvio rapido scegliere Amministrazione e fare clic su
Distribuzione agente.
Verrà avviata la Distribuzione agente di CA ARCserve Backup e visualizzata
la finestra di dialogo Server di accesso.
2. Completare i campi obbligatori della finestra di dialogo Server di accesso,
quindi selezionare Avanti.
Verrà visualizzata la finestra di dialogo Metodi.
3. Nella finestra di dialogo Metodi, fare clic su Aggiornamento automatico e
quindi su Avanti.
Verrà visualizzata la finestra di dialogo Componenti, contenente un elenco
di host rilevati dalla Distribuzione agente, che eseguono agenti CA
ARCserve Backup da una precedente versione.
4. Fare clic su Avanti.
Verrà visualizzata la finestra di dialogo Informazioni host e l'elenco Host e
credenziale verrà popolato con i nomi host, i nomi utente e le password
relative agli host rilevati.
Capitolo 7: Amministrazione del server di backup 553
Distribuzione agente CA ARCserve Backup
5. Specificare il nome utente e la password per gli host procedendo nel
seguente modo:
a.
Specificare il nome utente nel campo Utente (<dominio>\<nome
utente>) e specificare la password nel campo Password.
b.
Verificare che la casella di controllo accanto all'host di destinazione sia
selezionata. Per specificare tutti gli host, selezionare la casella di
controllo Seleziona tutto.
554 Guida per l'amministratore
Distribuzione agente CA ARCserve Backup
c.
Fare clic su Applica credenziali.
Il nome utente e la password verranno applicati a tutti gli host remoti in
elenco.
Nota: per rimuovere un host dall'elenco Host e credenziale, selezionare la
casella di controllo accanto all'host che si desidera rimuovere, quindi fare
clic su Rimuovi.
Fare clic su Avanti per continuare.
La Distribuzione agente convalida il nome host, il nome utente e la
password indicati per tutti gli host specificati. Se la Distribuzione agente
non rileva un errore di autenticazione, nel campo Stato viene visualizzato
Operazione in sospeso. Se la Distribuzione agente rileva un errore di
autenticazione, nel campo Stato viene visualizzato Non riuscito. Fare clic
su Non riuscito per scoprire il motivo di questo errore. Pe