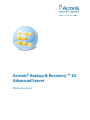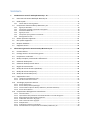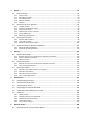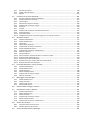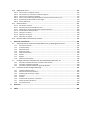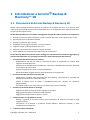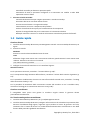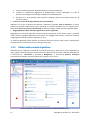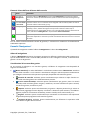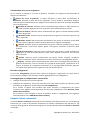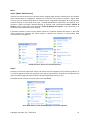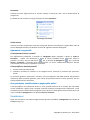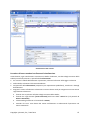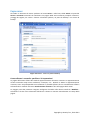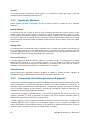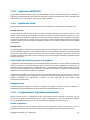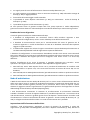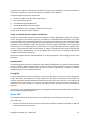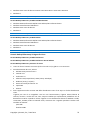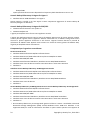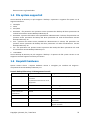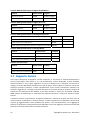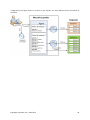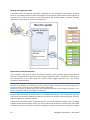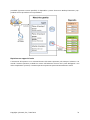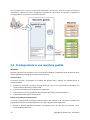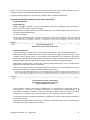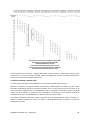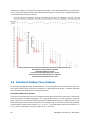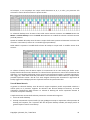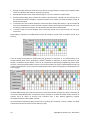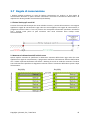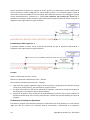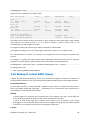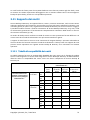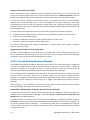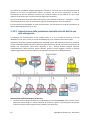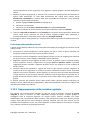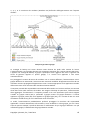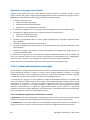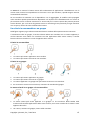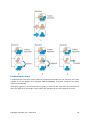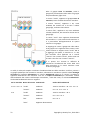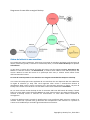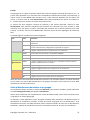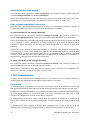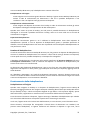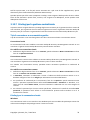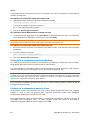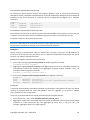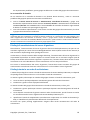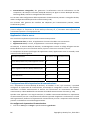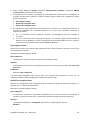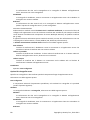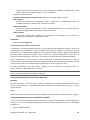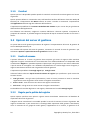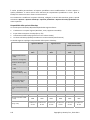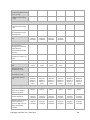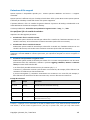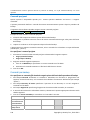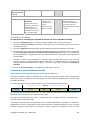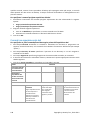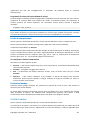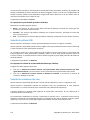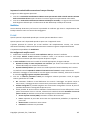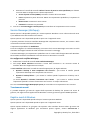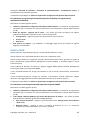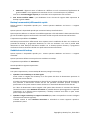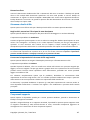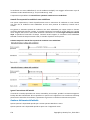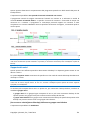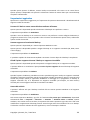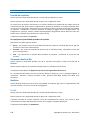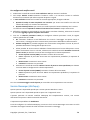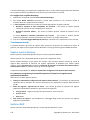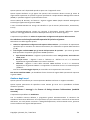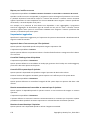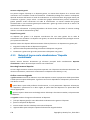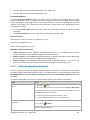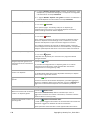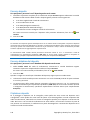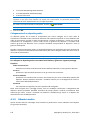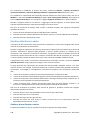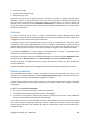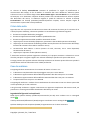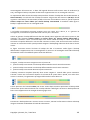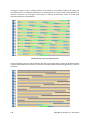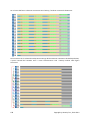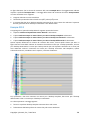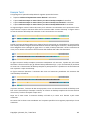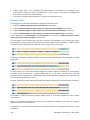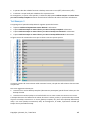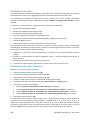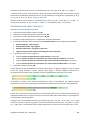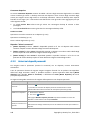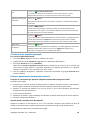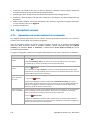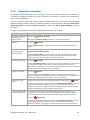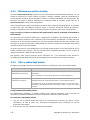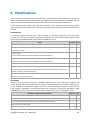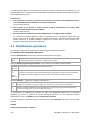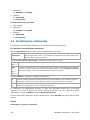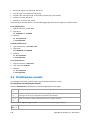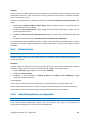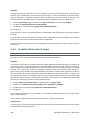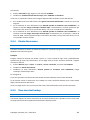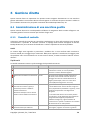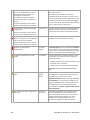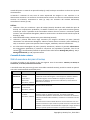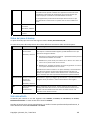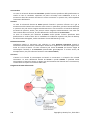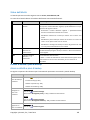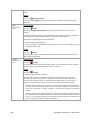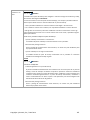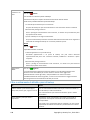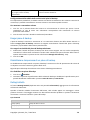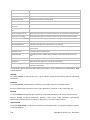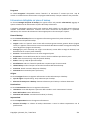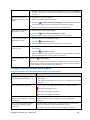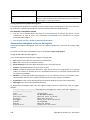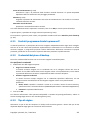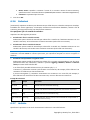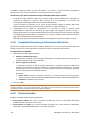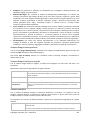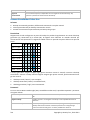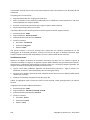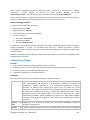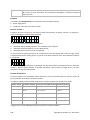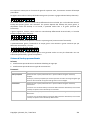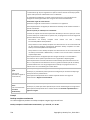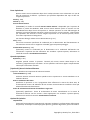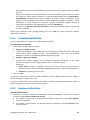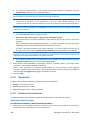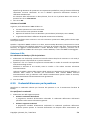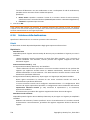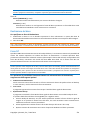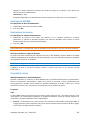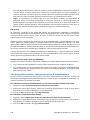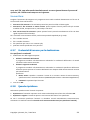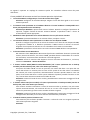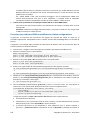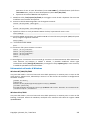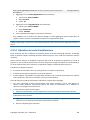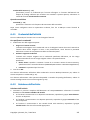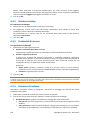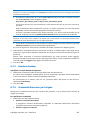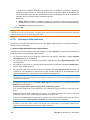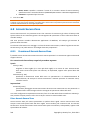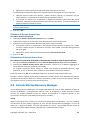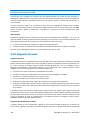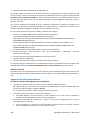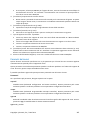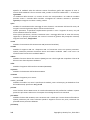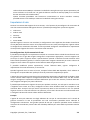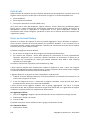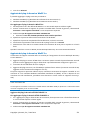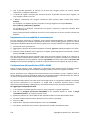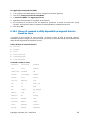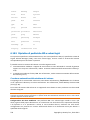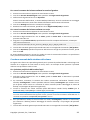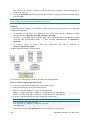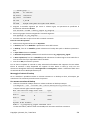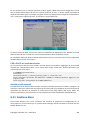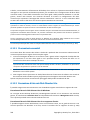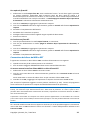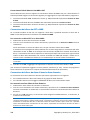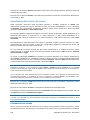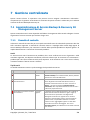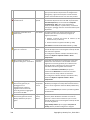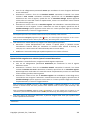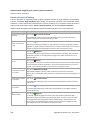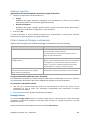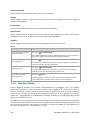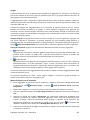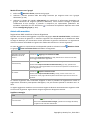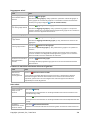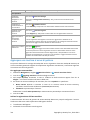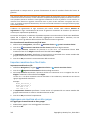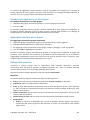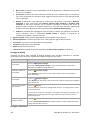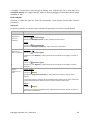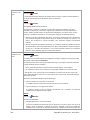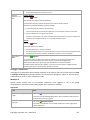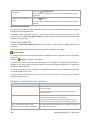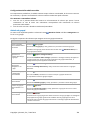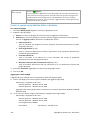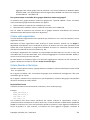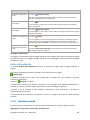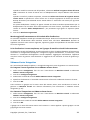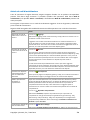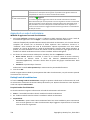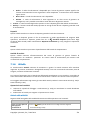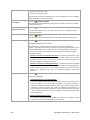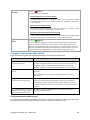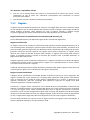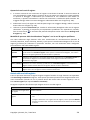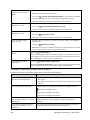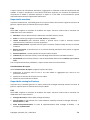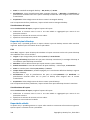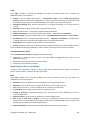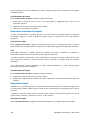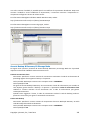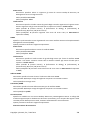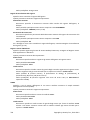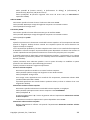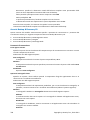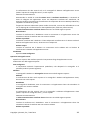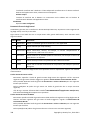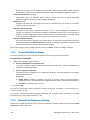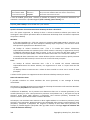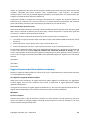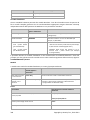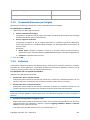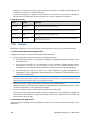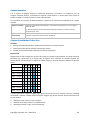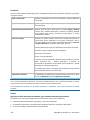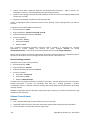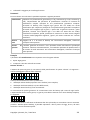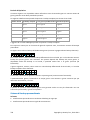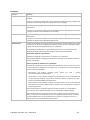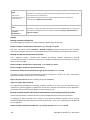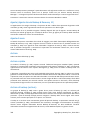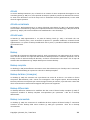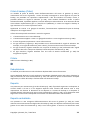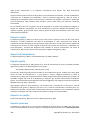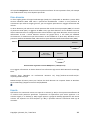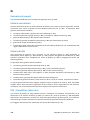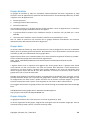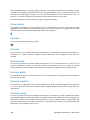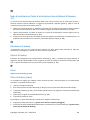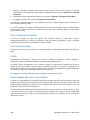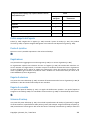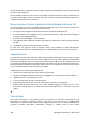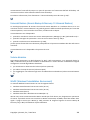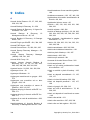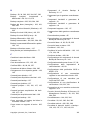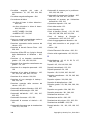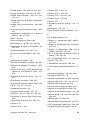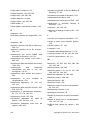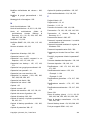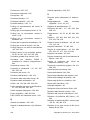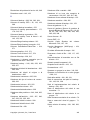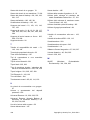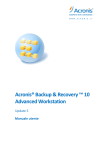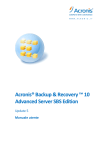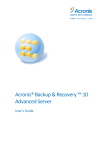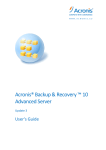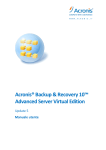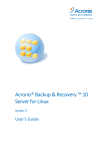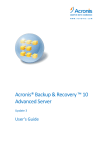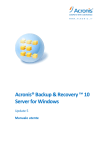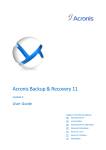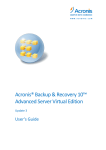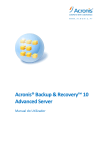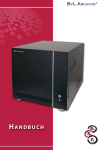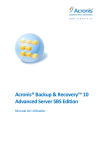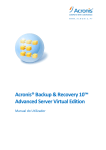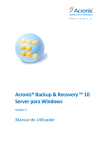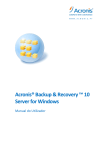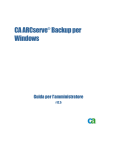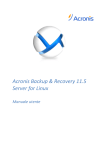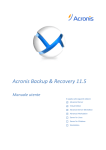Download Acronis® Backup & Recovery ™ 10 Advanced Server
Transcript
Acronis® Backup & Recovery ™ 10 Advanced Server Manuale utente Copyright © Acronis, Inc., 2000‐2010.Tutti i diritti riservati. “Acronis” e “Acronis Secure Zone” sono marchi registrati di Acronis, Inc. “Acronis Compute with Confidence”, “Acronis Startup Recovery Manager”, “Acronis Active Restore” ed il logo Acronis sono marchi di proprietà di Acronis, Inc. Linux è un marchio registrato di Linus Torvalds. Windows e MS‐DOS sono marchi registrati di Microsoft Corporation. Tutti gli altri marchi e copyright a cui si fa riferimento nel presente manuale sono proprietà dei rispettivi titolari. La distribuzione di versioni sostanzialmente modificate del presente documento è proibita senza la previa autorizzazione del titolare del copyright. La distribuzione del presente documento, nonché di un lavoro eventualmente derivato dallo stesso nell’ambito di qualsivoglia manuale (cartaceo) standard per fini commerciali si intende proibita salvo previa autorizzazione scritta del titolare del copyright. LA PRESENTE DOCUMENTAZIONE VIENE FORNITA «ALLO STATO IN CUI SI TROVA» E QUALSIVOGLIA CONDIZIONE, DICHIARAZIONE E GARANZIA, SIA ESSA ESPRESSA O IMPLICITA, IVI INCLUSA QUALSIVOGLIA GARANZIA DI COMMERCIABILITÁ, IDONEITÁ AD UN FINE SPECIFICO O NON INFRAZIONE, SI INTENDE ESCLUSA, NELLA MISURA IN CUI LE SUDDETTE RINUNCE SIANO DA INTENDERSI LEGALMENTE CONSENTITE. Sommario
1 Introduzione a Acronis® Backup & Recovery™ 10 ..................................................................... 7 1.1 Panoramica di Acronis Backup & Recovery 10 .......................................................................... 7 1.2 Guida rapida .............................................................................................................................. 8 1.2.1 Utilizzo della console di gestione ...............................................................................................................10 1.3 Componenti di Acronis Backup & Recovery 10 .......................................................................17 1.3.1 Agente per Windows ..................................................................................................................................18 1.3.2 Componenti riavviabili e generatore di supporto .....................................................................................18 1.3.3 Generatore WinPE ISO ...............................................................................................................................19 1.3.4 Agente per Linux .........................................................................................................................................19 1.3.5 Componenti per la gestione centralizzata .................................................................................................19 1.3.6 Management Console ................................................................................................................................22 1.4 Sistemi operativi supportati ....................................................................................................22 2 1.5 File system supportati..............................................................................................................25 1.6 Requisiti hardware ...................................................................................................................25 1.7 Supporto tecnico .....................................................................................................................26 Informazioni generali su Acronis Backup & Recovery 10 ........................................................ 28 2.1 Concetti di base .......................................................................................................................28 2.2 Privilegi utente in una macchina gestita ..................................................................................32 2.3 Proprietari e credenziali ..........................................................................................................33 2.4 Backup completi, incrementali e differenziali .........................................................................34 2.5 Schema di backup GFS .............................................................................................................36 2.6 Schema di backup Torre di Hanoi ............................................................................................40 2.7 Regole di conservazione ..........................................................................................................43 2.8 Backup di volumi dinamici (Windows) .....................................................................................45 2.9 Backup di volumi LVM (Linux) ..................................................................................................48 2.10 Backup di volumi RAID (Linux) .................................................................................................49 2.11 Supporto dei nastri ..................................................................................................................51 2.11.1 Tabella di compatibilità dei nastri ..............................................................................................................51 2.11.2 Uso di un'unica unità a nastro ....................................................................................................................52 2.12 Tecnologie proprietarie Acronis ..............................................................................................53 2.12.1 Acronis Secure Zone ...................................................................................................................................53 2.12.2 Acronis Startup Recovery Manager ...........................................................................................................54 2.12.3 Universal Restore (Acronis Backup & Recovery 10 Universal Restore) ....................................................55 2.12.4 Acronis Active Restore ...............................................................................................................................57 2.13 Comprensione della gestione centralizzata .............................................................................58 2.13.1 Concetti di base ..........................................................................................................................................59 2.13.2 Impostazione della protezione centralizzata dei dati in una rete eterogenea .........................................60 2.13.3 Raggruppamento delle macchine registrate .............................................................................................63 2.13.4 Criteri nelle macchine e nei gruppi ............................................................................................................66 2.13.5 Stato e status dei criteri di gruppo .............................................................................................................71 2.13.6 Deduplicazione ...........................................................................................................................................74 2.13.7 Privilegi per la gestione centralizzata .........................................................................................................79 2.13.8 Comunicazione tra componenti di Acronis Backup & Recovery 10 .........................................................85 3 Opzioni .................................................................................................................................. 92 Opzioni console ........................................................................................................................92 3.1.1 Pagina iniziale .............................................................................................................................................92 3.1.2 Messaggi a comparsa .................................................................................................................................92 3.1.3 Avvisi temporizzati......................................................................................................................................93 3.1.4 Numero di attività ......................................................................................................................................93 3.1.5 Caratteri ......................................................................................................................................................94 3.2 Opzioni del server di gestione .................................................................................................94 3.2.1 Livello di accesso .........................................................................................................................................94 3.2.2 Regole per la pulizia del registro ................................................................................................................94 3.2.3 Tracciamento eventi ...................................................................................................................................95 3.2.4 Credenziali di accesso al dominio ..............................................................................................................96 3.2.5 Acronis WOL Proxy .....................................................................................................................................96 3.2.6 Opzioni di protezione VM ..........................................................................................................................97 3.3 Opzioni del macchina ...............................................................................................................98 3.3.1 Gestione della macchina ............................................................................................................................98 3.3.2 Tracciamento eventi ...................................................................................................................................99 3.3.3 Regole per la pulizia del registro ............................................................................................................. 101 3.4 Opzioni di backup e ripristino predefinite ............................................................................ 101 3.4.1 Opzioni di backup predefinite ................................................................................................................. 101 3.4.2 Opzioni di ripristino predefinite .............................................................................................................. 125 3.1 4 Depositi ............................................................................................................................... 134 4.1 Depositi centralizzati ............................................................................................................ 135 4.1.1 Metodo di lavoro con la visualizzazione "Deposito centralizzato" ........................................................ 136 4.1.2 Azioni su depositi centralizzati ................................................................................................................ 137 4.1.3 Librerie a nastro ....................................................................................................................................... 142 4.2 Depositi personali ................................................................................................................. 166 4.2.1 Metodo di lavoro con la visualizzazione "Deposito personale" ............................................................. 167 4.2.2 Azioni sui depositi personali .................................................................................................................... 168 4.3 Operazioni comuni ................................................................................................................ 170 4.3.1 Operazioni con archivi contenuti in un deposito ................................................................................... 170 4.3.2 Operazioni con backup ............................................................................................................................ 171 4.3.3 Eliminazione archivi e backup ................................................................................................................. 172 4.3.4 Filtro e ordine degli archivi ...................................................................................................................... 172 5 Pianificazione ...................................................................................................................... 173 5.1 Pianificazione giornaliera ...................................................................................................... 174 5.2 Pianificazione settimanale .................................................................................................... 176 5.3 Pianificazione mensile .......................................................................................................... 178 5.4 Evento Registro eventi di Windows ...................................................................................... 181 5.5 Impostazioni di pianificazione avanzate ............................................................................... 182 5.6 Condizioni ............................................................................................................................. 184 5.6.1 Utente inattivo......................................................................................................................................... 185 5.6.2 Host della posizione non disponibile ...................................................................................................... 185 5.6.3 Si adatta all'intervallo di tempo .............................................................................................................. 186 5.6.4 Utente disconnesso ................................................................................................................................. 187 5.6.5 Time since last backup ............................................................................................................................ 187 6 Gestione diretta .................................................................................................................. 189 6.1 Amministrazione di una macchina gestita ............................................................................ 189 6.1.1 6.1.2 6.1.3 Pannello di controllo ............................................................................................................................... 189 Attività e piani di backup ......................................................................................................................... 191 Registro .................................................................................................................................................... 202 Creazione di un piano di backup ........................................................................................... 205 6.2.1 Perché il programma chiede la password? ............................................................................................ 207 6.2.2 Credenziali del piano di backup .............................................................................................................. 207 6.2.3 Tipo di origine .......................................................................................................................................... 207 6.2.4 Elementi da sottoporre a backup ........................................................................................................... 208 6.2.5 Credenziali di accesso per l'origine ......................................................................................................... 209 6.2.6 Esclusioni.................................................................................................................................................. 210 6.2.7 Archivio .................................................................................................................................................... 210 6.2.8 Credenziali di accesso per l'ubicazione dell'archivio .............................................................................. 212 6.2.9 Schemi di backup ..................................................................................................................................... 212 6.2.10 Convalida archivio ................................................................................................................................... 222 6.2.11 Configurazione di una conversione regolare in una macchina virtuale ................................................ 223 6.3 Recupero dei dati .................................................................................................................. 224 6.3.1 Credenziali dell'attività ............................................................................................................................ 227 6.3.2 Selezione dell'archivio ............................................................................................................................. 227 6.3.3 Tipo di dati ............................................................................................................................................... 228 6.3.4 Selezione del contenuto .......................................................................................................................... 228 6.3.5 Credenziali di accesso per la posizione ................................................................................................... 229 6.3.6 Selezione della destinazione ................................................................................................................... 230 6.3.7 Credenziali di accesso per la destinazione .............................................................................................. 237 6.3.8 Quando ripristinare ................................................................................................................................. 237 6.3.9 Universal Restore .................................................................................................................................... 238 6.3.10 Come convertire un backup del disco in macchina virtuale .................................................................. 239 6.3.11 Risoluzione dei problemi di avvio ........................................................................................................... 240 6.3.12 Ripristino di periferiche MD (Linux) ........................................................................................................ 244 6.3.13 Ripristino di un gran numero di file da un backup di file ....................................................................... 244 6.3.14 Ripristino del nodo di archiviazione ........................................................................................................ 245 6.4 Convalida di depositi, archivi e backup ................................................................................ 246 6.4.1 Credenziali dell'attività ............................................................................................................................ 247 6.4.2 Selezione dell'archivio ............................................................................................................................. 247 6.4.3 Selezione backup ..................................................................................................................................... 248 6.4.4 Selezione della posizione ........................................................................................................................ 248 6.4.5 Credenziali di accesso per l'origine ......................................................................................................... 249 6.4.6 Quando convalidare ................................................................................................................................ 249 6.5 Montaggio di un'immagine ................................................................................................... 250 6.5.1 Selezione dell'archivio ............................................................................................................................. 251 6.5.2 Selezione backup ..................................................................................................................................... 252 6.5.3 Credenziali di accesso .............................................................................................................................. 252 6.5.4 Selezione del volume ............................................................................................................................... 252 6.6 Gestione delle immagini montate ........................................................................................ 253 6.2 6.7 Esportazione archivi e backup .............................................................................................. 253 6.7.1 Credenziali dell'attività ............................................................................................................................ 256 6.7.2 Selezione dell'archivio ............................................................................................................................. 256 6.7.3 Selezione backup ..................................................................................................................................... 257 6.7.4 Credenziali di accesso per l'origine ......................................................................................................... 257 6.7.5 Selezione della posizione ........................................................................................................................ 258 6.7.6 Credenziali di accesso per la destinazione .............................................................................................. 259 6.8 Acronis Secure Zone ............................................................................................................. 260 6.8.1 Creazione di Acronis Secure Zone ........................................................................................................... 260 6.8.2 Gestione di Acronis Secure Zone ............................................................................................................ 262 6.9 Acronis Startup Recovery Manager ...................................................................................... 263 6.10 Supporto di avvio .................................................................................................................. 264 6.10.1 Come creare un supporto di avvio .......................................................................................................... 265 6.10.2 Connessione a una macchina avviata da supporto ................................................................................ 273 6.10.3 Lavorare con il supporto riavviabile ........................................................................................................ 273 6.10.4 Elenco di comandi e utility disponibili nei supporti di avvio basati su Linux ......................................... 275 6.10.5 Ripristino di periferiche MD e volumi logici ............................................................................................ 276 6.10.6 Acronis PXE Server ................................................................................................................................... 280 6.11 Gestione disco ...................................................................................................................... 281 6.11.1 Precauzioni essenziali .............................................................................................................................. 282 6.11.2 Esecuzione di Acronis Disk Director Lite ................................................................................................. 282 6.11.3 Selezionare il sistema operativo per la gestione del disco ..................................................................... 283 6.11.4 Visualizzazione "Gestione disco" ............................................................................................................ 283 6.11.5 Operazioni sui dischi ................................................................................................................................ 284 6.11.6 Operazioni sui volumi .............................................................................................................................. 290 6.11.7 Operazioni in sospeso ............................................................................................................................. 297 6.12 Raccolta delle informazioni di sistema ................................................................................. 298 7 Gestione centralizzata ......................................................................................................... 299 Amministrazione di Acronis Backup & Recovery 10 Management Server ........................... 299 7.1.1 Pannello di controllo ............................................................................................................................... 299 7.1.2 Criteri di backup ....................................................................................................................................... 301 7.1.3 Macchine fisiche ...................................................................................................................................... 306 7.1.4 Macchine virtuali ..................................................................................................................................... 323 7.1.5 Nodi di archiviazione ............................................................................................................................... 328 7.1.6 Attività ...................................................................................................................................................... 331 7.1.7 Registro .................................................................................................................................................... 334 7.1.8 Elaborazione di rapporti .......................................................................................................................... 338 7.2 Configurazione dei componenti di Acronis Backup & Recovery 10 ...................................... 344 7.2.1 Parametri impostati attraverso il modello amministrativo ................................................................... 344 7.2.2 Parametri impostati tramite GUI ............................................................................................................ 359 7.2.3 Parametri impostati mediante il registro di Windows ........................................................................... 359 7.3 Creazione di una strategia di backup .................................................................................... 360 7.3.1 Credenziali della strategia ....................................................................................................................... 362 7.3.2 Elementi da destinare a backup .............................................................................................................. 362 7.3.3 Credenziali di accesso per l'origine ......................................................................................................... 367 7.3.4 Esclusioni.................................................................................................................................................. 367 7.3.5 Archivio .................................................................................................................................................... 368 7.3.6 Credenziali di accesso per la posizione ................................................................................................... 369 7.3.7 Selezione schema di backup ................................................................................................................... 370 7.3.8 Convalida archivio ................................................................................................................................... 380 7.1 8 Glossario ............................................................................................................................. 381 9 Indice .................................................................................................................................. 396 1 Introduzione a Acronis® Backup &
Recovery™ 10
1.1 Panoramica di Acronis Backup & Recovery 10
Basato sulle tecnologie brevettate Acronis di creazione di immagine del disco e di ripristino bare metal, Acronis Backup & Recovery 10 succede ad Acronis True Image Echo come soluzione di disaster recovery di nuova generazione. Acronis Backup & Recovery 10 eredita i vantaggi della famiglia di prodotti Acronis True Image Echo:
Backup di un disco o volume completo, inclusi il sistema operativo, tutte le applicazioni e i dati Ripristino da zero su qualsiasi hardware Backup e ripristino di file e cartelle Scalabilità da una singola macchina a un'intera azienda Supporto sia per ambienti Windows che Linux Gestione centralizzata di workstation e server distribuiti Server dedicati per l'ottimizzazione delle risorse di archiviazione. Acronis Backup & Recovery 10 offre nuovi vantaggi che consentono alle aziende di raggiungere gli obiettivi RTO riducendo sia i costi degli investimenti e della manutenzione del software.
Sfruttamento dell'infrastruttura IT esistente Deduplicazione dei dati per ridurre il consumo di spazio di archiviazione e l'utilizzo della larghezza di banda della rete Meccanismo di deduplicazione flessibile per consentire la deduplicazione dei dati di backup sia all'origine che nell'archivio Supporto migliorato per librerie a nastro robotizzate Retrocompatibilità e aggiornamento facile da Acronis True Image Echo
Protezione dei dati altamente automatizzata Pianificazione completa della protezione dei dati (backup, conservazione e convalida dei backup) all'interno di una criterio di backup Schemi di backup Torre di Hanoi e Grandfather‐Father‐Son integrati con parametri personalizzabili È possibile scegliere una serie di eventi e condizioni per avviare un backup
Gestione centralizzata basata su strategie Applicazione delle strategie di backup a gruppi di macchine Raggruppamento statico e dinamico delle macchine Raggruppamento di macchine fisiche o virtuali
Facilità di lavoro con gli ambienti virtuali Backup e ripristino di macchine virtuali senza installazione di software di backup su ogni singola macchina Conversione di un backup in macchina virtuale VMware, Microsoft, Parallels, o Citrix completamente configurata
Interfaccia utente ridisegnata Copyright © Acronis, Inc., 2000-2010
7
Pannello di controllo per decisioni operative rapide Panoramica di tutte le operazioni configurate e in esecuzione con codifica a colori delle operazioni riuscite e fallite
Sicurezza a livello aziendale Controllo dei diritti utente per eseguire operazioni e accedere ai backup Esecuzione dei servizi con diritti utente minimi Accesso remoto limitato a un agente di backup Comunicazione sicura tra i componenti del prodotto Utilizzo di certificati di terze parti per l'autenticazione dei componenti Opzioni di crittografia dei dati per la trasmissione e l'archiviazione dei dati Backup di macchine remote in un nodo di archiviazione centralizzato protetto da firewall. 1.2 Guida rapida
Gestione diretta 1. Installare Acronis Backup & Recovery 10 Management Console e Acronis Backup & Recovery 10 Agent. 2. Avviare la console. Windows Avviare la console selezionandola dal menu di avvio. Linux Effettuare il login come utente root o come utente ordinario, quindi attivare la voce utente come richiesto. Attivare la console con il comando /usr/sbin/acronis_console 3. Collegare la console alla macchina in cui è installato l'agente. Attività successive Per le operazioni successive, consultare "Concetti di base (p. 28)". Per la comprensione degli elementi dell'interfaccia, consultare "Utilizzo della console di gestione (p. 10)". Per la procedura di abilitazione di utenti non‐root all'avvio della console Linux, consultare "Privilegi della connessione locale (p. 79)". Per la procedura di attivazione della connessione remota alla macchina su cui è installato Linux, consultare "Privilegi per la connessione remota in Linux (p. 80)". Gestione centralizzata È consigliabile come prima cosa gestire la macchina singola tramite la gestione diretta precedentemente descritta. Per l'avvio tramite gestione centralizzata: 1. Installare Acronis Backup & Recovery 10 (p. 19)Management Server. 2. Installare Acronis Backup & Recovery 10 Agent sulle macchine che richiedono la protezione dati. Durante l'installazione degli agenti, registrare ogni macchina sul server di gestione. Per farlo, immettere l'IP o il nome del server e le credenziali dell'amministratore centralizzato in una delle finestre della procedura guidata di installazione. 8
Copyright © Acronis, Inc., 2000-2010
3. Installare Acronis Backup & Recovery 10 (p. 22) Management Console sulla macchina che si desidera utilizzare. In caso di scelta tra le distribuzioni per la console Windows e Linux, è consigliabile utilizzare la console supportata da Windows. Installare Acronis Bootable Media Builder. 4. Avviare la console. Creare il supporto di avvio. 5. Collegare la console al server di gestione. Procedura semplificata per la gestione centralizzata
Eseguire un backup Tramite il comando di Back up selezionare la macchina di cui si desidera eseguire il backup, quindi creare un piano di backup (p. 391) sulla macchina. È possibile creare, a turno, piani di backup su più macchine.
Ripristino Tramite il comando Ripristina, selezionare la macchina su cui è richiesto il ripristino dei dati e creare un'attività di ripristino sulla macchina. È possibile creare, a turno, piani di ripristino su più macchine. Per poter recuperare il sistema operativo della macchina se il sistema non riesce a eseguire l'avvio, utilizzare il supporto riavviabile (p. 394). Non è possibile controllare le operazioni da supporto riavviabile tramite il server di gestione, tuttavia è possibile scollegare la console dal server e collegarla alla macchina avviata dal supporto.
Gestione di piani e attività Per gestire i piani e le attività esistenti sulle macchine registrate, selezionare Macchine> Tutte le macchine nell'albero di Navigazione infine selezionare a turno ciascuna macchina. Il pannello delle Informazioni di seguito riportato mostra i dettagli di piani e azioni esistenti su ciascuna macchina e consente di avviare, arrestare, modificare ed eliminare i piani e le attività. È altresì possibile utilizzare la visualizzazione Attività per mostrare tutte le attività esistenti sulle macchine registrate. Le attività possono essere filtrate dalle macchine, dai piani di backup e da altri parametri. Consultare la guida rapida per maggiori dettagli.
Visualizzazione del registro Per visualizzare il registro centralizzato, raccolto dalle macchine registrate, selezionare Registro nell'albero di Navigazione. Le voci di registro possono essere filtrate dalle macchine, dai piani di backup e da altri parametri. Consultare la guida rapida per maggiori dettagli.
Creazione di depositi centralizzati Se si sceglie di memorizzare tutti gli archivi di backup in una posizione o in alcune posizioni di rete, creare dei depositi centralizzati in queste posizioni. Dopo aver creato un deposito, è possibile visualizzare e amministrare il suo contenuto selezionando Depositi > Centralizzati > 'Nome deposito' nell'albero di Navigazione. Il collegamento per il deposito sarà implementato su tutte le macchine registrate. Il deposito può essere specificato come destinazione di backup in qualsiasi piano di backup creato dall'utente o dagli utenti delle macchine registrate. Procedura semplificata per la gestione centralizzata Per utilizzare al meglio le funzioni della gestione centralizzata offerte da Acronis Backup & Recovery 10, è possibile scegliere di:
Utilizzare la deduplicazione 1. Installare il Nodo di archiviazione Acronis Backup & Recovery 10 (p. 20) e aggiungerlo al server di gestione. Copyright © Acronis, Inc., 2000-2010
9
2. Creare il deposito gestito di deduplicazione sul nodo di archiviazione. 3. Installare il componente aggiuntivo di deduplicazione Acronis dell'agente su tutte le macchine che eseguiranno il backup nel deposito di deduplicazione. 4. Garantire che i piani backup creati utilizzino il deposito gestito come destinazione per gli archivi di backup.
Creare un criterio di backup piuttosto che piani di backup. Impostare un criterio di backup centralizzato e applicarlo al gruppo Tutte le macchine. In questo modo sarà possibile implementare piani di backup su ciascuna macchina con una singola azione. Selezionare Azioni> Creare criterio di backup dal menu principale, quindi consultare la guida rapida.
Raggruppamento delle macchine registrate sul server di gestione. Raggruppare le macchine registrate tramite parametri appropriati, creare diversi criteri e applicare ciascun criterio al gruppo appropriato di macchine. Per maggiori informazioni, consultare la sezione "Raggruppamento delle macchine registrate (p. 63)". Un esempio significativo della gestione centralizzata avanzata è fornito nella sezione "Impostazione protezione dati centralizzata in una rete eterogenea (p. 60)". 1.2.1
Utilizzo della console di gestione
Subito dopo aver collegato la console ad una macchina gestita (p. 390) o ad un server di gestione (p. 394), rispettivi elementi appaiono nell'area di lavoro della console (nel menu, nell'area principale con la schermata di Benvenuto, il pannello di Navigazione, il pannello di Azioni e strumenti) consentendo di eseguire operazioni tipiche di un agente o di un server. Console di gestione ‐ Schermata di benvenuto Acronis Backup & Recovery 10. 10
Copyright © Acronis, Inc., 2000-2010
Elementi chiave dell'area di lavoro della console Nome Pannello di Navigazione Descrizione Contiene l'albero di Navigazione e la barra dei Collegamenti e consente di navigare attraverso i diversi tipi di visualizzazione (vedere la sezione Pannello di Navigazione (p. 11).) Pannello Azioni Contiene le barre con un insieme di azioni eseguibili e di strumenti (vedere la sezione Pannello di Azioni e Strumenti (p. 12)). e strumenti Area principale L'area principale di lavoro, in cui è possibile creare, modificare, eliminare e gestire piani di backup, criteri, attività ed eseguire altre operazioni. Mostra i diversi tipi di visualizzazione e le pagine delle azioni (p. 14) a seconda degli elementi selezionati nel menu, nell'albero di Navigazione o nel pannello di Azioni e Strumenti. Barra del Menu Appare sulla parte alta della finestra del programma e consente di eseguire tutte le operazioni disponibili su entrambi i pannelli. Gli elementi del menu variano in maniera dinamica. Per un utilizzo confortevole della console di gestione, è richiesta una risoluzione di visualizzazione 1024x768 o superiore. Pannello "Navigazione"
Il pannello di navigazione include l'albero di Navigazione e la barra dei Collegamenti. Albero di navigazione L'albero di Navigazione consente di navigare attraverso le differenti visualizzazioni del programma. Il tipo di visualizzazione varia a seconda della piattaforma a cui è collegata la console, se alla macchina gestita o al server di gestione. Visualizzazioni di una macchina gestita Se una console è collegata a una macchina gestita, nell'albero di navigazione sono disponibili le seguenti visualizzazioni.
[Nome macchina]. La radice dell'albero è anche detta visualizzazione di Benvenuto. Visualizza il nome della macchina a cui la console è attualmente collegata. Utilizzare questa visualizzazione per collegarsi velocemente alle operazioni principali, disponibili sulla macchina gestita.
Pannello di controllo. Utilizzare questa visualizzazione per valutare a colpo d'occhio se i dati sulla macchina gestita sono sufficientemente protetti.
Piani e attività di backup. Utilizzare questa visualizzazione per gestire i piani e le attività di backup sulla macchina gestita: eseguire, modificare, arrestare ed eliminare piani e attività, visualizzare gli stati, monitorare i piani.
Depositi. Utilizzare questa visualizzazione per gestire i depositi personali e gli archivi ivi memorizzati, aggiungere nuovi depositi, rinominare e eliminare quelli esistenti, convalidare i depositi, esplorare il contenuto del backup, montare i backup come unità virtuali, ecc..
Registro. Utilizzare questa visualizzazione per esaminare le informazioni sulle operazioni eseguite da questo programma sulla macchina gestita.
Gestione del disco. Utilizzare questa visualizzazione per effettuare le operazioni sulle unità del disco rigido della macchina. Copyright © Acronis, Inc., 2000-2010
11
Visualizzazioni di un server di gestione Se una console è collegata a un server di gestione, nell'albero di navigazione sono disponibili le seguenti visualizzazioni.
[Nome del server di gestione]. La radice dell'albero è anche detta visualizzazione di Benvenuto. Visualizza il nome del server di gestione a cui la console è attualmente collegata. Utilizzare questa visualizzazione per collegarsi velocemente alle operazioni principali, disponibili sul server di gestione.
Pannello di controllo. Utilizzare questa visualizzazione per valutare a colpo d'occhio se i dati sulle macchine registrate sul server di gestione sono sufficientemente protetti.
Criteri di backup. Utilizzare questa visualizzazione per gestire i criteri di backup esistenti sul server di gestione.
Macchine fisiche. Utilizzare questa visualizzazione per gestire le macchine registrate sul server di gestione.
Macchine virtuali. Utilizzare questa visualizzazione per gestire le macchine virtuali dalle macchine fisiche registrate e dalle macchine registrate con l'agente per ESX/ESXi.
Depositi. Utilizzare questa visualizzazione per gestire i depositi centralizzati e gli archivi qui memorizzati: creare nuovi depositi gestiti e non gestiti, rinominare e eliminare quelli esistenti.
Nodi di archiviazione. Utilizzare questa visualizzazione per gestire i nodi di archiviazione. Aggiungere un nodo di archiviazione per poter creare depositi centralizzati che verranno gestiti dal nodo.
Attività. Utilizzare questa visualizzazione per gestire attività, eseguire, modificare, arrestare ed eliminare attività, monitorare i loro stati, esaminare la cronologia delle attività.
Registro. Utilizzare questa visualizzazione per esaminare la cronologia delle operazioni di gestione centralizzata, come la creazione di un gruppo di entità gestito, l'applicazione di un criterio, la gestione di un deposito centralizzato, e la cronologia delle operazioni registrate nei registri locali delle macchine registrate e nei nodi d'archiviazione. Barra dei collegamenti La barra dei Collegamenti compare sotto l'albero di navigazione. Rappresenta un modo facile e conveniente per collegarsi alle macchine richieste aggiungendole come collegamenti. Come aggiungere un collegamento a una macchina 1. Collegare la console a una macchina gestita. 2. Nell'albero di navigazione, cliccare col tasto destro sul nome della macchina (un elemento radice dell'albero di navigazione), quindi selezionare Crea collegamento. Se la console e l'agente sono installati sulla stessa macchina, il collegamento per questa macchina verrà aggiunto automaticamente alla barra dei collegamenti come Macchina locale [Nome della macchina]. Se la console è stata collegata al server di gestione Acronis il collegamento verrà aggiunto automaticamente come AMS [Nome della macchina]. Pannello "Azioni e strumenti"
Il Pannello Azioni e strumenti consente di lavorare facilmente ed efficacemente con Acronis Backup & Recovery 10. Le barre del pannello permettono di accedere rapidamente alle operazioni e agli strumenti del programma. Nel menu di programma, tutti gli elementi della barra Azioni e strumenti sono doppi. 12
Copyright © Acronis, Inc., 2000-2010
Barre Azioni '[Nome dell'elemento]' Contiene un insieme di azioni che possono essere eseguite sugli elementi selezionati in una qualsiasi delle visualizzazioni di navigazione. Facendo clic sull'azione verrà aperta la relativa pagina delle azioni (p. 16). Gli elementi delle diverse visualizzazioni di navigazione dispongono di un loro proprio insieme di azioni. Il nome della barra varia a seconda dell'elemento selezionato. Per esempio, se si seleziona il piano di backup chiamato Backup di sistema nella visualizzazione Piani e attività di backup, la barra delle azioni sarà nominata "Azioni di backup del sistema" e sarà provvista di un insieme di azioni tipiche dei piani di backup. È possibile accedere a tutte le azioni anche attraverso i rispettivi elementi del menu. La barra dei menu visualizza un elemento del menu quando si seleziona un elemento in una qualsiasi delle visualizzazioni di navigazione. Esempi delle barre "Azioni del nome dell'elemento" Azioni Contiene un elenco di operazioni comuni che possono essere eseguite su una macchina gestita o su un server di gestione. Sempre le stesse per tutti i tipi di visualizzazione. Facendo clic sull'operazione si aprirà la relativa pagina di azioni (vedere la sezione Pagina delle azioni (p. 16).) È possibile anche accedere a tutte le azioni nel menu Azioni. "Barra delle "Azioni" su una macchina gestita e su un server di gestione Copyright © Acronis, Inc., 2000-2010
13
Strumenti Contiene una lista degli strumenti di Acronis. Sempre la stessa per tutti i tipi di visualizzazione di programma. È possibile anche accedere a tutti gli strumenti nel menu Strumenti. Barra degli "Strumenti" Guida in linea Contiene una lista di argomenti contenuti nella guida. Diverse visualizzazioni e pagine delle azioni di Acronis Backup & Recovery 10 dotate di una lista di argomenti specifici della guida. Operazioni con pannelli
Come espandere/ridurre i pannelli Per impostazione predefinita, il pannello di Navigation appare ampliato e quello di Azioni e Strumenti ‐ ridotto. Per aumentare lo spazio di lavoro, potrebbe essere necessario ridurre il pannello. Per farlo, cliccare sulle frecce ( ‐ per il pannello di Navigazione; ‐ per il pannello Azioni e strumenti). Il pannello verrà ridimensionato e le frecce cambieranno direzione. Cliccare nuovamente sulle frecce per espandere il pannello. Come modificare i bordi dei pannelli 1. Puntare sul bordo del pannello. 2. Quando il puntatore si trasforma in una doppia freccia, trascinare il puntatore per spostare il bordo. La console di gestione "memorizza" il modo in cui sono impostati i bordi dei pannelli. Alla prossima esecuzione della console di gestione, tutti i bordi dei pannelli avranno la stessa posizione che era stata precedentemente impostata. Area principale, visualizzazioni e pagine delle azioni
L'area principale è una postazione di base in cui è possibile lavorare con la console. Qui è possibile creare, modificare e gestire piani, strategie e attività di backup ed eseguire altre operazioni. L'area principale presenta visualizzazioni e pagine di azione diverse in base agli elementi da selezionare nel menu, nell'albero Navigazione o nel riquadro Azioni e strumenti. Visualizzazioni
Dopo aver cliccato su uno qualsiasi degli elementi presenti nell'albero di Navigazione nel Pannello di Navigazione (p. 11). 14
Copyright © Acronis, Inc., 2000-2010
Visualizzazione delle "Azioni" Procedura di lavoro standard con finestre di visualizzazione Generalmente, ogni visualizzazione contiene una tabella di elementi, una barra degli strumenti della tabella provvista di pulsanti e il pannello delle Informazioni.
Per cercare la tabella dell'elemento in questione, utilizzare le funzioni di filtraggio e selezione
Eseguire le azioni sull'elemento selezionato. Esistono diversi modi per eseguire una stessa azione sugli elementi selezionati: Nella tabella, selezionare l'elemento desiderato Nel pannello delle Informazioni (compresso per impostazione predefinita), visualizzare i dettagli dell'elemento
facendo clic sui pulsanti nella barra degli strumenti della tabella; facendo clic sugli elementi [nome elemento] nella barra delle Azioni bar (nel pannello di Azioni e Strumenti); selezionando gli elementi nel menu delle Actions; Facendo clic con il tasto destro del mouse sull'elemento e selezionando l'operazione nel menu contestuale. Copyright © Acronis, Inc., 2000-2010
15
Pagine azioni
Cliccando un elemento di azione qualsiasi nel menu Azioni o sulla barra delle Azioni nel pannello Azioni e strumenti consentirà di visualizzare una pagina delle azioni nell'area principale. Contiene i passaggi da seguire per creare e lanciare un'attività qualsiasi, un piano di backup o un criterio di backup. Pagina delle azioni ‐ Creare un piano di backup Come utilizzare i comandi e specificare i le impostazioni Le pagine delle azioni offrono due modi di rappresentazione: di base e avanzata. La rappresentazione di base nasconde campi come credenziali, commenti, ecc... Quando si abilita la rappresentazione avanzata, tutti i campi disponibili sono visualizzati. È possibile passare da una visualizzazione all'altra selezionando la casella di selezione Visualizzazione avanzata in alto sulla pagina delle azioni. La maggior parte dei parametri vengono configurati cliccando nella relativa casella di Modifica... sulla destra. Gli altri sono selezionati dall'elenco a discesa o immessi manualmente nei campi della pagina. 16
Copyright © Acronis, Inc., 2000-2010
Pagina delle azioni ‐ Comandi Acronis Backup & Recovery 10 memorizza le modifiche apportate nelle pagine delle azioni. Ad esempio, se iniziate a creare un piano di backup e per qualsiasi motivo passate ad un'altra visualizzazione senza completarlo, potete fare clic sul pulsante di navigazione Indietro sul menu. Oppure, se avete proseguito per vari passaggi, fate clic sulla freccia Giù e selezionate la pagina dove avete iniziato la creazione del piano dall'elenco. A questo punto è possibile eseguire i passaggi rimanenti e terminare la creazione del piano di backup. Pulsanti di navigazione 1.3 Componenti di Acronis Backup & Recovery 10
Questa sezione contiene un elenco dei componenti di Acronis Backup & Recovery 10 con una breve descrizione delle rispettive funzionalità. Acronis Backup & Recovery 10 include tre tipi principali di componenti. Componenti per una macchina gestita (agenti) Si tratta di applicazioni che eseguono il backup e il ripristino dei dati e altre operazioni sulle macchine gestite con Acronis Backup & Recovery 10. Gli agenti richiedono una licenza per l'esecuzione di operazioni sulle macchine gestite. Gli agenti hanno diversi elementi, o componenti aggiuntivi, che abilitano ulteriori funzionalità e quindi potrebbero richiedere altre licenze. Con il generatore di supporti riavviabili, è possibile creare supporti riavviabili per utilizzare gli agenti e altre utilità di ripristino in un ambiente di ripristino. La disponibilità di componenti aggiuntivi dell'agente in un ambiente di ripristino dipende dall'installazione del componente aggiuntivo sulla macchina in cui è in funzione il generatore di supporti. Componenti per la gestione centralizzata Questi componenti, forniti con le edizioni avanzate, consentono la gestione centralizzata. L'utilizzo di questi componenti non è vincolato alla licenza. Copyright © Acronis, Inc., 2000-2010
17
Console La console fornisce un'interfaccia utente grafica e la connessione remota agli agenti e agli altri componenti di Acronis Backup & Recovery 10. 1.3.1
Agente per Windows
Questo agente consente la protezione dei dati a livello di disco e a livello di file in ambiente Windows. Backup del disco La protezione dei dati a livello di disco si basa sul backup dell'intero file system del disco o del volume, incluse tutte le informazioni necessarie per avviare il sistema operativo; oppure su tutti i settori di disco che utilizzano l'approccio settore‐per‐settore (modalità raw). Un backup contenente la copia di un disco o di un volume in forma compressa è detto backup di disco (volume) o immagine di disco (volume). Da questo backup è possibile recuperare interi dischi o volumi, come pure singole cartelle o file. Backup di file La protezione dati a livello di file si basa sul backup di file e cartelle che risiedono sulla macchina in cui è installato l'agente o su una condivisione di rete. I file possono essere ripristinati nella loro posizione originale o spostati in un'altra. È possibile ripristinare tutti i file e tutte le cartelle di cui è stato eseguito il backup o selezionare quali di questi ripristinare. Universal Restore
Il modulo aggiuntivo Universal Restore effettua il ripristino dei dati su configurazioni hardware differenti sulla macchina in cui è installato l'agente e crea un supporto riavviabile con questa funzionalità. Universal Restore gestisce le discrepanze nei dispositivi che sono critici per l'avvio di Windows, come i controller di memoria, la scheda madre o un chipset. Deduplicazione
Questo componente aggiuntivo consente all'agente di eseguire il backup dei dati ai depositi di deduplicazione gestiti dal Nodo di Archiviazione Acronis Backup & Recovery 10. 1.3.2
Componenti riavviabili e generatore di supporto
I componenti riavviabili dell'agente permettono di abilitare operazioni al riavvio, come il ripristino del volume contenente il sistema operativo attivo corrente. Una volta completate le operazioni, la macchina avvierà nuovamente il sistema operativo. I componenti riavviabili sono basati sul kernel Linux. È possibile scegliere di non installare i componenti riavviabili ed eseguire le operazioni che richiedono il riavvio tramite il supporto riavviabile. Il Generatore di supporti riavviabili Acronis è uno strumento dedicato che consente di creare un supporto riavviabile (p. 394). Il generatore di supporti può creare supporti riavviabili basati su Windows Preinstallation Environment o sul kernel Linux. Il modulo aggiuntivo Universal Restore permette di effettuare il ripristino dei dati su configurazioni hardware differenti sulla macchina in cui è installato l'agente e crea un supporto riavviabile con questa funzionalità. Universal Restore gestisce le discrepanze nei dispositivi essenziali per l'avvio di Windows, come i controller di memoria, la scheda madre o il chipset. 18
Copyright © Acronis, Inc., 2000-2010
1.3.3
Generatore WinPE ISO
Il generatore Acronis WinPE ISO è uno strumento dedicato per la creazione di supporti riavviabili (p. 394) basati sull'ambiente di preinstallazione Windows. Questo strumento può essere installato solo sulle macchine su cui è installato il sistema operativo Windows. 1.3.4
Agente per Linux
Questo agente consente la protezione dei dati a livello di disco e a livello di file in ambiente Linux. Backup del disco La protezione dei dati a livello di disco si basa sul backup dell'intero file system del disco o del volume, incluse tutte le informazioni necessarie per avviare il sistema operativo; oppure su tutti i settori di disco che utilizzano l'approccio settore‐per‐settore (modalità raw). Un backup contenente la copia di un disco o di un volume in forma compressa è detto backup di disco (volume) o immagine di disco (volume). Da questo backup è possibile recuperare interi dischi o volumi, come pure singole cartelle o file. Backup di file La protezione dati a livello di file si basa sul backup di file e di directory che risiedono sulla macchina in cui è installato l'agente o su una condivisione di rete a cui è possibile accedere tramite il protocollo smb o nfs. I file possono essere ripristinati nella loro posizione originale o spostati in un'altra. È possibile ripristinare tutti i file e tutte le directory di cui è stato eseguito il backup o selezionare quali di questi ripristinare. Componenti riavviabili e generatore di supporti
I componenti riavviabili dell'agente permettono di abilitare operazioni al riavvio, come il ripristino del volume contenente il sistema operativo attivo corrente. Una volta completate le operazioni, la macchina avvierà nuovamente il sistema operativo. I componenti riavviabili sono basati sul kernel Linux. È possibile scegliere di non installare i componenti riavviabili ed eseguire le operazioni che richiedono il riavvio tramite il supporto riavviabile. Il Generatore di supporti riavviabili Acronis è uno strumento dedicato che consente di creare un supporto riavviabile (p. 394) contenente i componenti riavviabili. Il generatore di supporti crea un supporto riavviabile che rappresenta i volumi e la rete nello stile di Linux (hda1, sdb2, smb://server/condivisione). Deduplicazione
Questo componente aggiuntivo consente all'agente di eseguire il backup dei dati ai depositi di deduplicazione gestiti dal Nodo di Archiviazione Acronis Backup & Recovery 10. 1.3.5
Componenti per la gestione centralizzata
Questa sezione elenca i componenti inclusi nelle edizioni Acronis Backup & Recovery 10 che consentono la gestione centralizzata. Oltre a questi componenti, è necessario installare gli agenti Acronis Backup & Recovery 10 su tutte le macchine che richiedono la protezione dati. Server di gestione
Il Server di gestione Acronis Backup & Recovery 10 costituisce il server centrale che aziona la protezione dati all'interno della rete aziendale. Il server di gestione fornisce all'amministratore: Copyright © Acronis, Inc., 2000-2010
19
un singolo punto di voce sull'infrastruttura di Acronis Backup & Recovery 10 un modo semplice per proteggere i dati su numerose macchine (p. 390) utilizzando strategie di backup (p. 385) e raggruppamento
funzionalità del monitoraggio a livello aziendale
la possibilità di gestire nodi di archiviazione (p. 391). la possibilità di creare depositi centralizzati (p. 385) per memorizzare archivi di backup di enterprise. (p. 382) Se sono presenti server di gestione multipli sulla rete, questi operano in modo indipendente, gestiscono macchine diverse e utilizzano depositi centralizzati differenti per memorizzare gli archivi. Database dei server di gestione Il server di gestione utilizza tre database Microsoft SQL:
Il database di configurazione che memorizza l'elenco delle macchine registrate e altre informazioni di configurazione, inclusi i criteri di backup creati dall'amministratore.
Il database di sincronizzazione usato per la sincronizzazione del server di gestione con le macchine registrate e i nodi di archiviazione. Si tratta di un database contenente dati operativi soggetti a rapide variazioni.
Il database dei rapporti che archivia il registro centralizzato. Questo database può aumentare. La sua dimensione dipende dal livello di registrazione impostato dall'utente. I database di configurazione e sincronizzazione dovrebbero risiedere sullo stesso server Microsoft SQL Server (definito server operativo) preferibilmente installato sulla stessa macchina come il server di gestione. Il database dei rapporti può essere configurato sullo stesso server o su server SQL differenti. Durante l'installazione di un server di gestione, è possibile selezionare per entrambi i server operativo e dei rapporti quale server utilizzare. Sono disponibili le seguenti opzioni: 1. Microsoft SQL Server 2005 Express fornito con il pacchetto d'installazione da installare sulla stessa macchina. In questo caso, sarà creata sulla macchina un'istanza del server SQL con tre database. 2. Microsoft SQL Server 2008 (qualsiasi edizione) precedentemente installata su qualsiasi macchina. 3. Microsoft SQL Server 2005 (qualsiasi edizione) precedentemente installata su qualsiasi macchina. Nodo di archiviazione
Il Nodo di archiviazione Acronis Backup & Recovery 10 è un server mirato all'ottimizzazione dell'uso delle varie risorse (come la capacità di archiviazione aziendale, la larghezza di banda della rete o il carico CPU delle macchine gestite) richieste per la protezione dati a livello di impresa. Questo obiettivo è raggiunto tramite l'organizzazione e la gestione delle posizioni che fungeranno da archivi dedicati degli archivi di backup aziendali (depositi gestiti). I nodi d'archiviazione consentono la creazione di un'infrastruttura di archiviazione altamente scalabile e flessibile in termini di supporto hardware. È possibile impostare fino a un massimo di 20 nodi d'archiviazione, ciascuno in grado di gestire fino a 20 depositi. L'amministratore controlla i nodi d'archiviazione in maniera centralizzata dal Server di gestione Acronis Backup & Recovery 10 (p. 394). Il collegamento diretto della console a un nodo di archiviazione non è possibile. Impostazione dell'infrastruttura dell'archivio Installare i nodi d'archiviazione, aggiungerli al server di gestione (la procedura è simile alla registrazione (p. 393) della macchina gestita) and creare i depositi centralizzati (p. 385). Durante la 20
Copyright © Acronis, Inc., 2000-2010
creazione di un deposito centralizzato, specificare il percorso per il deposito, il nodo d'archiviazione che gestirà il deposito e le operazioni di gestione da effettuare sul deposito. Un deposito gestito può essere organizzato:
su un disco rigido locale al nodo di archiviazione su una condivisione di rete su un SAN (Storage Area Network) su un NAS (Network Attached Storage) su una libreria a nastro collegata al nodo di archiviazione. Le operazioni di gestione sono le seguenti. Pulizia e convalida del lato nodo di archiviazione Gli archivi, memorizzati in depositi non gestiti, vengono mantenuti dagli agenti (p. 382) che creano gli archivi. Ciò significa che ciascun agente non solo effettua un backup dei dati nell'archivio, ma esegue anche attività di servizio applicabili all'archivio, alle regole di conservazione e di convalida specificate nel piano di backup (p. 391). Per liberare dal carico CPU inutile le macchine gestite, l'esecuzione delle attività può essere delegata al nodo di archiviazione. Poiché la pianificazione delle attività è presente sulla macchina su cui risiede l'agente, e perciò utilizza l'ora e gli eventi della macchina, l'agente deve avviare la pulizia del lato nodo di archiviazione (p. 392) e la convalida del lato nodo di archiviazione (p. 384) secondo la pianificazione. Per far ciò l'agente deve essere on line. Un'ulteriore elaborazione è eseguita dal nodo di archiviazione. Questa funzionalità non può essere disabilitata in un deposito gestito. I due passaggi successivi sono facoltativi. Deduplicazione Un deposito gestito può essere configurato come deposito deduplicato. Ciò significa che dati identici verranno copiati in questo deposito solo una volta per ridurre l'utilizzo della rete durante il backup e lo spazio di archiviazione occupato dagli archivi. Per ulteriori informazioni, consultare la sezione "Deduplicazione (p. 74)" nel Manuale utente. Crittografia Un deposito gestito può essere configurato in modo che ogni dato in esso scritto venga crittografato e ogni dato letto decrittografato in modo trasparente dal nodo di archiviazione, utilizzando una chiave di crittografia specifica del deposito memorizzata sul server nodo. Nel caso in cui il supporto di archiviazione sia stato rubato o sia avvenuto l'accesso da parte di una persona non autorizzata, il malfattore non potrà decriptare i contenuti del deposito senza accedere al nodo di archiviazione specifico. Se l'archivio è già crittografato dall'agente, la crittografia del lato nodo di archiviazione è applicata sulla crittografia eseguita dall'agente. Server PXE
Il AcronisPXE consente di avviare macchine su componenti di avvio Acronis attraverso la rete. Avvio dalla rete:
elimina la necessità di avere un tecnico sul posto per installare il supporto riavviabile (p. 394) nel sistema che deve essere avviato Copyright © Acronis, Inc., 2000-2010
21
Durante le operazioni di gruppo, riduce il tempo necessario per avviare più macchine rispetto all'utilizzo di supporti riavviabili fisici. Server licenze
Il server consente di gestire le licenze dei prodotti Acronis e di installare i componenti che richiedono le licenze. Per maggiori informazioni riguardo il Server licenze Acronis consultare "Utilizzo del Server Licenze Acronis ". 1.3.6
Management Console
La Console di gestione Acronis Backup & Recovery 10 è uno strumento amministrativo per l'accesso locale o remoto agli agenti Acronis Backup & Recovery 10 e nelle edizioni del prodotto che prevedono la gestione centralizzata, al Server di gestione Acronis Backup & Recovery 10. La console ha due distinte distribuzioni per l'installazione su sistemi Windows e Linux. ebbene entrambe le distribuzioni consentano il collegamento a uno qualsiasi degli agenti Acronis Backup & Recovery 10 e dei Server di gestione Acronis Backup & Recovery 10 si consiglia l'utilizzo della console per Windows in caso sia possibile scegliere. La console supportata da Linux ha una funzionalità limitata:
La console supportata da Linux ha una funzionalità limitata Acronis Backup & Recovery 10 non è disponibile
le funzioni relative alla Active Directory, come la possibilità di sfogliare l'AD, non sono disponibili. 1.4 Sistemi operativi supportati
Componenti per una macchina gestita Acronis Backup & Recovery 10 Agent for Windows Acronis Backup & Recovery 10 Advanced Server Acronis Backup & Recovery 10 Advanced Server Virtual Edition
Windows 2000 Professional SP4/XP Professional SP2+ Windows 2000 Server/2000 Advanced Server/Server 2003/Server 2008 Windows SBS 2003/SBS 2008 Windows XP Professional x64 Edition, Windows Server 2003/2008 x64 Edition Windows Vista: tutte le edizioni eccetto Vista Home Basic e Vista Home Premium Windows 7 Acronis Backup & Recovery 10 Advanced Server SBS Edition
Windows SBS 2003/SBS 2008 Acronis Backup & Recovery 10 Server per Windows
22
Windows 2000 Professional SP4/XP Professional SP2+ Windows 2000 Server/2000 Advanced Server/Server 2003/Server 2008 Windows SBS 2003/SBS 2008 Windows XP Professional x64 Edition, Windows Server 2003/2008 x64 Edition Copyright © Acronis, Inc., 2000-2010
Windows Vista: tutte le edizioni eccetto Vista Home Basic e Vista Home Premium Windows 7 La connessione remota all'agente non è possibile. Acronis Backup & Recovery 10 Advanced Workstation
Windows 2000 Professional SP4/XP Home Edition/XP Professional SP2+ Windows XP Professional x64 Edition Windows Vista: tutte le edizioni Windows 7 La connessione remota all'agente installato sulle edizioni di Windows Home non è possibile. Acronis Backup & Recovery 10 Workstation
Windows 2000 Professional SP4/XP Home Edition/XP Professional SP2+ Windows XP Professional x64 Edition Windows Vista: tutte le edizioni Windows 7 La connessione remota all'agente non è possibile. Acronis Backup & Recovery 10 Agent for Linux Acronis Backup & Recovery 10 Advanced Server Acronis Backup & Recovery 10 Advanced Server Virtual Edition Acronis Backup & Recovery 10 Server for Linux
Linux con kernel 2.4.20 o successivo (inclusi i kernel 2.6.x) e glibc 2.3.2 o successivo Varie distribuzioni di Linux, incluse:
Red Hat Enterprise Linux 4 e 5 CentOS 4 e 5 Fedora 9 e 10 Ubuntu 8.10 (Intrepid Ibex) e 9.04 (Jaunty Jackalope) Debian 4 (Lenny) e 5 (Etch) SUSE Linux Enterprise Server 10 openSUSE Asianux Sono supportate anche versioni x64 delle distribuzioni Linux di cui sopra e di altre distribuzioni Linux. L'agente per Linux è un eseguibile a 32 bit. Per l'autenticazione, l'agente utilizza librerie di sistema, versioni a 32 bit che non sono sempre installate per impostazione predefinita con le distribuzioni a 64 bit. Quando si utilizza l'agente su una distribuzione basata su RedHat a 64 bit, come RHEL, CentOS, Fedora o Scientific Linux, assicurarsi che i seguenti pacchetti a 32 bit siano installati nel sistema: pam.i386 libselinux.i386 Copyright © Acronis, Inc., 2000-2010
23
libsepol.i386 Questi pacchetti devono essere disponibili nel repository della distribuzione Linux in uso. Acronis Backup & Recovery 10 Agent for Hyper‐V Windows Server 2008 x64 Edition con Hyper‐V Questo agente si installa su un host Hyper‐V come componente aggiuntivo di Acronis Backup & Recovery 10 Agent for Windows. Acronis Backup & Recovery 10 Agent for ESX/ESXi. VMware ESX Infrastructure 3.5 Update 2+ VMware ESX/ESXi 4.0 L'agente per ESX/ESXi viene fornito come appliance virtuale. L'agente per ESX/ESXi supporta tutte le licenze di VMware ESXi eccetto le licenze gratuite. Questo avviene perché l'agente utilizza l'appliance Remote Command Line e VMware ESXi gratuito limita l'accesso a questo appliance all'accesso in sola lettura. L'agente funziona durante il periodo di valutazione di VMware ESXi. Quando viene inserita una chiave di licenza gratuita di VMware ESXi, l'agente per ESX/ESXi smette di funzionare. Componenti per la gestione centralizzata Acronis License Server
Windows 2000 Professional SP4/XP Professional SP2+ Windows 2000 Server/2000 Advanced Server/Server 2003/Server 2008 Windows SBS 2003/SBS 2008 Windows XP Professional x64 Edition, Windows Server 2003/2008 x64 Edition Windows Vista: tutte le edizioni eccetto Vista Home Basic e Vista Home Premium Windows 7 Installare Acronis Backup & Recovery 10 Management Console
Windows 2000 Professional SP4/XP Home Edition/XP Professional SP2+ Windows 2000 Server/2000 Advanced Server/Server 2003/Server 2008 Windows SBS 2003/SBS 2008 Windows XP Professional x64 Edition, Windows Server 2003/2008 x64 Edition Windows Vista: tutte le edizioni Windows 7 Acronis Backup & Recovery 10 Management Server e Acronis Backup & Recovery 10 Storage Node
Windows 2000 Professional SP4/XP Professional SP2+ Windows 2000 Server/2000 Advanced Server/Server 2003/Server 2008* Windows SBS 2003/SBS 2008* Windows XP Professional x64 Edition, Windows Server 2003/2008* x64 Edition Windows Vista: tutte le edizioni eccetto Vista Home Basic e Vista Home Premium Windows 7* * Acronis Backup & Recovery 10 Storage Node gestisce le librerie a nastro e autoloader utilizzando Removable Storage Management (RSM). Poiché Windows Server 2008 R2 e Windows 7 non supportano RSM, un nodo di archiviazione installato in questi sistemi operativi non supporta le 24
Copyright © Acronis, Inc., 2000-2010
librerie a nastro e gli autoloader. 1.5 File system supportati
Acronis Backup & Recovery 10 può eseguire il backup e ripristinare i seguenti file system con le seguenti limitazioni:
FAT16/32 NTFS Ext2/Ext3 ReiserFS3 ‐ file particolari non possono essere ripristinati dai backup del disco posizionati sul nodo d'archiviazione Acronis Backup & Recovery 10
ReiserFS4 ‐ ripristino del volume senza possibilità di ridimensionare il volume; file particolari non possono essere ripristinati dai backup del disco posizionati sul nodo d'archiviazione Acronis Backup & Recovery 10
XFS ‐ ripristino del volume senza possibilità di ridimensionare il volume; file particolari non possono essere ripristinati dai backup del disco posizionati sul nodo d'archiviazione Acronis Backup & Recovery 10
JFS ‐ file particolari non possono essere ripristinati dai backup del disco posizionati sul nodo d'archiviazione Acronis Backup & Recovery 10.
Linux SWAP Acronis Backup & Recovery 10 può eseguire il backup e il ripristino di file system corrotti o non supportati tramite l'approccio settore‐per‐settore. 1.6 Requisiti hardware
Questa sezione elenca i requisiti hardware minimi e consigliati per installare ed eseguire i componenti di Acronis Backup & Recovery 10. Acronis Backup & Recovery 10 Management Console Elemento Requisiti minimi Consigliati Processore computer Processore moderno, 800 MHz o più veloce Processore 1 GHz 32 bit (x86) o 64 bit (x64) Le piattaforme Itanium non sono supportate Memoria di sistema 128 MB 512 MB o maggiore Risoluzione dello schermo 800*600 pixel 1024*768 pixel o superiore Spazio su disco per l'installazione 50 MB Altro hardware Mouse Scheda di interfaccia di rete o adattatore di rete virtuale CD‐RW, DVD‐RW, unità per la creazione di supporti riavviabili Copyright © Acronis, Inc., 2000-2010
25
Acronis Backup & Recovery 10 Agent for Windows Elemento Requisiti minimi Consigliati Memoria di sistema 256 MB Spazio su disco per l'installazione 100 MB 512 MB o maggiore
Acronis Backup & Recovery 10 Agent for Linux Elemento Requisiti minimi Consigliati Memoria di sistema 256 MB Spazio su disco per l'installazione 100 MB 512 MB o maggiore
Acronis Backup & Recovery 10 Management Server Elemento Requisiti minimi Consigliati Memoria di sistema 512 MB 1 GB o maggiore Spazio su disco per l'installazione 25 MB Spazio richiesto per SQL Server operativo e SQL Server di notifica 200 MB Acronis Backup & Recovery 10 Storage Node Elemento Requisiti minimi Consigliati
Memoria di sistema 1 GB 4 GB Spazio su disco per l'installazione 40 MB Spazio richiesto per database su nastri Circa 1 MB per 10 archivi Acronis License Server Elemento Requisiti minimi Consigliati Memoria di sistema 128 MB Spazio su disco per l'installazione 25 MB 256 MB o maggiore
1.7 Supporto tecnico
Come parte della quota di Supporto annuale acquistata, si avrà diritto a usufruire dell'Assistenza tecnica come segue: nella misura in cui i servizi elettronici saranno disponibili, si potrà accedere elettronicamente e senza spese aggiuntive ai servizi di Supporto per il software, che Acronis si impegna a rendere disponibili ventiquattro ore (24) al giorno, sette (7) giorni a settimana. Tali servizi elettronici potranno includere, a titolo esemplificativo: forum utenti, informazioni specifiche sul software, suggerimenti e consigli, recupero di patch per la correzione di bug via Internet, recupero di codice per la manutenzione del software e per demo tramite un server FTP accessibile mediante WAN, accesso ai database per la risoluzione dei problemi attraverso il sistema di assistenza clienti Acronis. L'assistenza consiste nella fornitura di supporto telefonico o elettronico di altro tipo, allo scopo di aiutare l'utente a individuare e, autonomamente, a risolvere problemi con il Software e fornire tutte le patch, gli aggiornamenti e altre modifiche che Acronis, a sua sola discrezione, crea o aggiunge al Software e che Acronis rende genericamente disponibili, senza costi aggiuntivi, ad altri licenziatari del Software che hanno sottoscritto il servizio di assistenza. 26
Copyright © Acronis, Inc., 2000-2010
Previo accordo reciproco tra le parti, Acronis dovrà: (i) fornire correzioni del codice per correggere malfunzionamenti del Software allo scopo di portare tale Software in conformità sostanziale alle specifiche di funzionamento pubblicate per la versione più attuale del Software, a meno che modifiche non autorizzate da parte dell'utente proibiscano o impediscano tali correzioni o provochino il malfunzionamento; o (ii) fornire correzioni del codice per correggere problemi non sostanziali nella successiva release generale del Software. Maggiori informazioni su come contattare il Supporto tecnico Acronis collegandosi a: http://www.Acronis.it/enterprise/support/ Copyright © Acronis, Inc., 2000-2010
27
2 Informazioni generali su Acronis Backup &
Recovery 10
Questa sezione intende fornire agli utenti una chiara comprensione del prodotto, per consentire loro di utilizzarlo in diverse circostanze senza istruzioni passo a passo. 2.1 Concetti di base
Di seguito sono illustrate le nozioni di base utilizzate nell'interfaccia utente grafica e nella documentazione di Acronis Backup & Recovery 10. Gli utenti avanzati possono utilizzare questa sezione come guida di avvio rapido passo a passo. I dettagli sono disponibili nella guida contestuale. Backup nel sistema operativo 1. Per proteggere i dati contenuti in una macchina, installare l'agente (p. 382) AcronisBackup & Recovery 10 nella macchina, che da questo momento in poi diventa una macchina gestita (p. 390). 2. Per poter gestire la macchina mediante l'interfaccia utente grafica, installare Management Console (p. 384) di Acronis Backup & Recovery 10 nella stessa macchina o in qualsiasi altra da cui si preferisce operare. Se si dispone dell'edizione indipendente del prodotto, questo passaggio può essere omesso, perché in questo caso la console viene installata insieme all'agente. 3. Eseguire la console. Per poter ripristinare il sistema operativo della macchina se il sistema non riesce a eseguire l'avvio, creare un supporto di avvio (p. 394). 4. Connettere la console alla macchina gestita. 5. Creare un piano di backup (p. 391). A questo scopo occorre almeno specificare i dati da proteggere e il percorso in cui l'archivio di backup (p. 382) dovrà essere conservato. In questo modo si creerà un piano di backup minimo, costituito da un'unica attività (p. 383), che consentirà di creare un backup (p. 383) completo dei dati ogni volta che l'attività verrà avviata manualmente. Un piano di backup complesso può comprendere diverse attività eseguite secondo una pianificazione; la creazione di backup completi, incrementali o differenziali (p. 34); l'esecuzione di operazioni di manutenzione degli archivi, ad esempio la convalida (p. 384) dei backup o l'eliminazione di quelli obsoleti (pulizia (p. 392) degli archivi). Diverse opzioni di backup consentono di personalizzare le operazioni: comandi pre/post backup, restrizione della banda di rete, gestione degli errori, opzioni di notifica. 6. Utilizzare la pagina Piani e attività di backup per visualizzare informazioni relative ai piani e alle attività di backup e per monitorarne l'esecuzione. Utilizzare la pagina Registro per sfogliare il registro delle operazioni. 7. La posizione in cui vengono conservati gli archivi di backup è denominata deposito (p. 385). La pagina Depositi consente di visualizzare informazioni sui depositi in uso. Spostandosi su uno specifico deposito è possibile visualizzare archivi e backup ed eseguirvi operazioni manuali (montaggio, convalida, eliminazione, visualizzazione dei contenuti). È inoltre possibile selezionare un backup per ripristinare i relativi dati. 28
Copyright © Acronis, Inc., 2000-2010
Il diagramma che segue illustra le nozioni fin qui esposte. Per altre definizioni fare riferimento al Glossario. Copyright © Acronis, Inc., 2000-2010
29
Backup con supporti di avvio È possibile avviare la macchina utilizzando il supporto di avvio, configurare l'operazione di backup come per un semplice piano di backup ed eseguirla. Ciò consente di estrarre file e volumi logici da un sistema che non riesce ad avviarsi, creare un'immagine del sistema offline o eseguire il backup settore per settore di un file system non supportato. Ripristino nel sistema operativo Per ripristinare i dati, occorre creare un'attività di ripristino nella macchina gestita specificando il deposito e selezionando l'archivio e quindi il backup, indicando la data e l'ora della sua creazione o, più precisamente, l'ora di inizio della sua creazione. Nella maggior parte dei casi i dati saranno ripristinati a quel momento. Esempi di eccezioni a questa regola: Ripristino di un database da un backup che contiene il registro delle transazioni (un unico backup fornisce più punti di ripristino e quindi consente di effettuare selezioni aggiuntive). Ripristino di più file da un backup di file creato senza istantanea (ogni file verrà ripristinato nello stato in cui si trovava al momento della sua copia effettiva nel backup). Occorre anche specificare la destinazione in cui si desidera ripristinare i dati. L'opzione di ripristino può essere personalizzata mediante le opzioni di ripristino, ad esempio comandi pre/post ripristino, gestione degli errori, opzioni di notifica. Il diagramma che segue illustra il ripristino dei dati nel sistema operativo (online). Non è possibile eseguire backup nella macchina mentre è in corso l'operazione di ripristino. Se necessario, è possibile connettere la console a un'altra macchina e configurare su questa un'operazione di ripristino. Questa 30
Copyright © Acronis, Inc., 2000-2010
possibilità (ripristino remoto parallelo) è disponibile a partire da Acronis Backup & Recovery 10; i prodotti Acronis precedenti non la prevedono. Ripristino con supporti di avvio L'esecuzione del ripristino su un volume bloccato dal sistema operativo, ad esempio il volume in cui risiede il sistema operativo, richiede un riavvio nell'ambiente di avvio che è parte dell'agente. Una volta completato il ripristino, il sistema operativo ripristinato passa automaticamente online. Copyright © Acronis, Inc., 2000-2010
31
Se la macchina non si avvia o è necessario ripristinare i dati da zero, occorre riavviare la macchina utilizzando il supporto di avvio e configurare normalmente l'operazione di ripristino. Il diagramma che segue illustra il ripristino con supporto di avvio. 2.2 Privilegi utente in una macchina gestita
Windows Quando si gestisce una macchina in cui è in esecuzione Windows, l'ambito dei diritti di gestione di un utente dipende dai privilegi di cui dispone sulla macchina. Utenti normali Un utente normale, ad esempio un membro del gruppo Users, dispone dei seguenti diritti di amministrazione:
Esecuzione di backup e ripristino a livello di file per i file a cui è autorizzato ad accedere, ma senza istantanea di backup a livello di file.
Creazione di attività e piani di backup e loro gestione. Visualizzazione, ma non gestione, di attività e piani di backup creati da altri utenti. Visualizzazione del registro eventi locale. Utenti con privilegi di amministratore Un utente che dispone di privilegi di amministratore sulla macchina, ad esempio un membro del gruppo Administrators o Backup Operators, ha in più i seguenti diritti di gestione:
32
Backup e ripristino dell'intera macchina o di qualsiasi parte dei dati che essa contiene, con o senza istantanea del disco. Copyright © Acronis, Inc., 2000-2010
I membri del gruppo Administrators possono inoltre:
Visualizzare e gestire attività e piani di backup di proprietà di altri utenti nella macchina. Linux Quando si gestisce una macchina in cui è in esecuzione Linux, l'utente ha oppure ottiene privilegi root, e può pertanto:
Eseguire il backup e il ripristino di tutti i dati o dell'intera macchina, con un controllo completo su tutte le operazioni dell'agente Acronis Backup & Recovery 10 e sui file di registro della macchina.
Gestire attività e piani di backup locali di proprietà di qualsiasi utente registrato nel sistema operativo. Per evitare di accedere sempre al sistema come utente root, è possibile effettuare l'accesso con le credenziali di utente normale e passare a quelle di utente root quando è necessario. 2.3 Proprietari e credenziali
Questa sezione spiega il concetto di proprietario e il significato delle credenziali di un piano (o di un'attività) di backup. Proprietario del piano (attività) Il proprietario di un piano di backup locale è l'utente che lo ha creato o lo ha modificato per ultimo. Il proprietario di un piano di backup centralizzato è l'amministratore del server di gestione che ha creato o modificato per ultimo il criterio centralizzato da cui deriva il piano. Le attività che rientrano in un piano di backup locale o centralizzato sono di proprietà del proprietario del piano. Il proprietario delle attività che non rientrano in un piano di backup, ad esempio l'attività di ripristino, è l'utente che le ha create o modificate per ultimo. Gestione di un piano (attività) di cui è proprietario un altro utente Un utente che disponga di privilegi amministrativi su una macchina può modificare attività e piani di backup locali di cui è proprietario qualsiasi altro utente registrato nel sistema operativo. Quando un utente apre un piano o un'attività di cui è proprietario un altro utente per apportarvi modifiche, tutte le password impostate nell'attività vengono cancellate. In questo modo non è possibile modificare le impostazioni lasciando inalterate le password. Ogni volta che si tenta di modificare un piano (attività) la cui ultima modifica è stata eseguita da un altro utente, il programma visualizza un avviso. A questo punto si hanno a disposizione due opzioni:
Fare clic su Annulla e creare un nuovo piano o attività. L'attività originale non verrà modificata. Continuare con le modifiche. In questo caso sarà necessario immettere tutte le credenziali richieste per l'esecuzione del piano o dell'attività. Proprietario di un archivio Il proprietario di un archivio è l'utente che lo ha salvato nella relativa destinazione. Più precisamente, è l'utente il cui account è stato specificato durante la creazione del piano di backup, al passaggio Dove eseguire il backup. Per impostazione predefinita vengono utilizzate le credenziali del piano. Copyright © Acronis, Inc., 2000-2010
33
Credenziali del piano e credenziali dell'attività Ogni attività eseguita su una macchina viene eseguita per conto di un utente. Durante la creazione di un piano o di un'attività è possibile specificare in modo esplicito un account per l'esecuzione del piano o dell'attività. L'opportunità di utilizzare o meno questa opzione dipende dalla modalità di avvio prevista per il piano o l'attività: manuale o secondo una pianificazione. Avvio manuale Il passaggio relativo alle credenziali del piano (attività) può essere ignorato. Ogni volta che verrà avviata, l'attività sarà eseguita con le credenziali con cui l'utente ha effettuato l'accesso. L'attività può essere avviata anche da qualsiasi altro utente che disponga di privilegi di amministratore sulla macchina. In questo caso l'attività verrà eseguita con le credenziali dell'utente in questione. Se si specificano esplicitamente le credenziali dell'attività, questa verrà sempre eseguita con le stesse credenziali, indipendentemente dall'utente che l'ha effettivamente avviata. Per specificare le credenziali, nella pagina di creazione del piano (attività): 1. Selezionare la casella Visualizzazione avanzata. 2. Selezionare Generale ‐> Credenziali del piano (attività) ‐> Modifica. 3. Immettere le credenziali per l'esecuzione del piano (attività). Avvio pianificato o posticipato Le credenziali del piano (attività) sono obbligatorie. Se il passaggio relativo alle credenziali viene saltato, al termine della creazione del piano (attività) verrà richiesto di specificarle. Perché in questo caso il programma obbliga a specificare le credenziali? Un'attività pianificata o posticipata deve essere eseguita comunque, indipendentemente dal fatto che un utente abbia o meno effettuato l'accesso (ad esempio, quando il sistema è nella schermata iniziale di Windows) o che l'utente connesso non sia il proprietario dell'attività. È sufficiente che la macchina sia accesa (ossia non in standby o in modalità ibernazione) al momento previsto per l'avvio dell'attività pianificata. Ecco perché occorrono le credenziali specificate esplicitamente affinché l'unità di pianificazione Acronis possa avviare l'attività. 2.4 Backup completi, incrementali e differenziali
Acronis Backup & Recovery 10 consente di utilizzare i più diffusi schemi di backup, ad esempio GFS (Grandfather‐Father‐Son) e Torre di Hanoi, e di crearne di personalizzati. Tutti gli schemi di backup sono basati sui metodi di backup completi, incrementali e differenziali. Il termine "schema" denota l'algoritmo di applicazione di tali metodi più l'algoritmo di pulizia degli archivi. Non ha molto senso confrontare tra loro i diversi metodi di backup, perché in uno schema di backup tutti i metodi funzionano come un team. Ciascuno può svolgere un ruolo specifico, a seconda dei vantaggi che presenta. Uno schema di backup creato con competenza consente di usufruire dei vantaggi di tutti i metodi di backup e limitare l'influenza delle rispettive carenze. Ad esempio, il backup differenziale settimanale semplifica la pulizia degli archivi perché può essere facilmente eliminato contemporaneamente all'insieme di backup incrementali giornalieri che da esso dipendono. Eseguendo il backup con i diversi metodi: completo, incrementale o differenziale, si ottiene un backup (p. 383) del tipo corrispondente. 34
Copyright © Acronis, Inc., 2000-2010
Backup completo In un backup completo vengono memorizzati tutti i dati selezionati per il backup. Un backup completo è alla base di tutti gli archivi e dei backup incrementali e differenziali. Un archivio può contenere più backup completi o essere costituito solo da backup completi. Un backup completo è autosufficiente: consente di ripristinare i dati senza dover accedere ad altri backup. È opinione comune che un backup completo sia il più lento da eseguire ma il più veloce da ripristinare, ma con le tecnologie Acronis il ripristino da un backup incrementale può essere altrettanto rapido. Il backup completo è utile soprattutto nei casi in cui:
è necessario riportare il sistema allo stato iniziale tale stato iniziale non cambia frequentemente, pertanto non occorre eseguire backup regolarmente. Esempio: un Internet café, una scuola o un laboratorio universitario in cui spesso l'amministratore annulla le modifiche effettuate dagli studenti o dagli avventori, ma raramente aggiorna il backup di riferimento (di fatto, solo dopo aver installato aggiornamenti software). In questo caso il tempo di backup non è cruciale e il tempo necessario per il ripristino dei sistemi dal backup completo sarà minimo. Per un'affidabilità ancora maggiore, l'amministratore può avere diverse copie del backup completo. Backup incrementale In un backup incrementale vengono memorizzate le modifiche apportate ai dati rispetto all'ultimo backup. Per ripristinare i dati da un backup incrementale occorre accedere agli altri backup dello stesso archivio. Il backup incrementale è utile soprattutto nei casi in cui:
è richiesta la possibilità di riportare il sistema a uno di più stati salvati le modifiche ai dati sono tendenzialmente piccole rispetto al volume totale dei dati. È opinione comune che i backup incrementali siano meno affidabili di quelli completi, perché l'eventuale danneggiamento di uno dei backup della "catena" rende inutilizzabili anche i successivi. Memorizzare più backup completi non è tuttavia un'opzione praticabile quando occorrono diverse versioni precedenti dei dati, perché l'affidabilità di un archivio molto voluminoso è ancora più opinabile. Esempio: Backup di un registro delle transazioni del database. Backup differenziale In un backup differenziale vengono memorizzate le modifiche apportate ai dati rispetto all'ultimo backup completo. Per ripristinare i dati da un backup differenziale è necessario accedere al backup completo corrispondente. Il backup completo è utile soprattutto nei casi in cui:
si è interessati a salvare solo lo stato più recente dei dati le modifiche ai dati sono tendenzialmente piccole rispetto al volume totale dei dati. La conclusione che tipicamente si trae è: "i backup differenziali richiedono più tempo per essere eseguiti e sono più rapidi da ripristinare, mentre quelli incrementali sono più rapidi da eseguire e più lenti da ripristinare". Di fatto non c'è una differenza fisica tra un backup incrementale aggiunto a un backup completo e un backup differenziale aggiunto allo stesso backup completo nello stesso Copyright © Acronis, Inc., 2000-2010
35
momento. La differenza sopra citata implica la creazione di un backup differenziale dopo (o invece della) creazione di più backup incrementali. Un backup incrementale o differenziale creato successivamente alla deframmentazione di un disco può essere notevolmente più voluminoso del normale, perché la deframmentazione modifica la posizione dei file nel disco e il backup riflette tali cambiamenti. Dopo aver eseguito la deframmentazione del disco è quindi consigliabile ricreare un backup completo. Nella tabella che segue sono riepilogati i vantaggi e gli svantaggi comunemente attribuiti a ciascun tipo di backup. In realtà questi parametri dipendono da numerosi fattori tra cui, ad esempio la quantità, la velocità e lo schema delle modifiche ai dati; la natura dei dati, le specifiche fisiche dei dispositivi, le opzioni di backup/ripristino impostate. La capacità di scegliere lo schema di backup ottimale si acquista soprattutto con la pratica. Parametro Backup completo Backup differenziale Backup incrementale
Spazio di archiviazione Massimo Medio
Minimo
Tempo di creazione Massimo Medio
Minimo
Tempo di ripristino Minimo Medio
Massimo
2.5 Schema di backup GFS
Questa sezione concerne l'implementazione dello schema di backup GFS (Grandfather‐Father‐Son) in Acronis Backup & Recovery 10. Con questo schema non è possibile eseguire più di un backup al giorno. Lo schema consente di selezionare i cicli giornalieri, settimanali e mensili nella pianificazione del backup giornaliero e di impostare i periodi di mantenimento dei diversi backup. I backup giornalieri vengono definiti “figli” (son), quelli settimanali “padri” (father) e quelli mensili, più duraturi, “nonni” (grandfather). GFS come schema di rotazione dei nastri Lo schema GFS è stato in un primo momento creato, e spesso vi si fa riferimento, come schema di rotazione dei nastri. Gli schemi di rotazione dei nastri non forniscono di per sé automazione, ma servono soltanto a determinare:
quanti nastri occorrono per consentire il ripristino con la risoluzione (l'intervallo di tempo tra i punti di ripristino) e con il periodo di ripristino desiderati
in che ordine i nastri devono essere sovrascritti dai backup successivi. Gli schemi di rotazione dei nastri consentono di utilizzare la minima quantità indispensabile di cartucce e non ritrovarsi sommersi dai nastri usati. Numerose fonti su Internet descrivono le varianti dello schema di rotazione dei nastri GFS, tutte valide opzioni quando si esegue il backup in una periferica a nastro collegata localmente. GFS Acronis Acronis Backup & Recovery 10 semplifica l'impostazione di un piano di backup in base al quale il backup dei dati e la pulizia dell'archivio risultante verranno eseguiti regolarmente secondo lo schema GFS. Creare normalmente il piano di backup. Scegliere come destinazione del backup qualsiasi periferica di archiviazione in cui sia possibile eseguire la pulizia automatica, ad esempio una periferica di archiviazione con disco rigido o una libreria a nastro robotica. Quando si usa lo schema GFS in una 36
Copyright © Acronis, Inc., 2000-2010
libreria a nastro (p. 154) occorre tener conto del fatto che lo spazio che si libera sul nastro dopo la pulizia non può essere riutilizzato finché tutto il nastro non diviene libero. Di seguito vengono illustrate le impostazioni specifiche dello schema di backup GFS. Impostazioni del piano di backup relative allo schema GFS Avvia il backup alle: Esegui il backup: Questo passaggio consente di creare la pianificazione generale del backup, ovvero di definire i giorni in cui dovrà essere eseguito il backup. Supponiamo di selezionare l'esecuzione del backup per le ore 20:00 dei giorni lavorativi. Ecco la pianificazione generale definita. “B” sta per “backup”. La pianificazione generale. Pianificazione: giorni feriali alle ore 20:00 Settimanale/Mensile In questo passaggio si definiscono i cicli giornaliero, settimanale e mensile della pianificazione. Selezionare un giorno della settimana tra quelli scelti nel passaggio precedente. Ogni primo, secondo e terzo backup creato in questo giorno della settimana sarà considerato un backup settimanale. Ogni quarto backup creato in questo giorno della settimana sarà considerato un backup mensile. I backup creati negli altri giorni saranno considerati backup giornalieri. Supponiamo di selezionare il venerdì per il backup settimanale/mensile. Ecco la pianificazione generale che rispecchia le selezioni effettuate. La lettera “G” indica il backup considerato giornaliero. La lettera “G” indica il backup considerato giornaliero. La lettera “G” indica il backup considerato giornaliero. La pianificazione secondo lo schema GFS. Pianificazione: giorni feriali alle ore 20:00 Settimanale/Mensile: Venerdì Acronis utilizza i backup incrementali e differenziali, che consentono di risparmiare spazio di archiviazione e ottimizzare la pulizia, eliminando la necessità del consolidamento. Con riferimento ai metodi di backup, il backup settimanale è differenziale (D), quello mensile è completo (C) e quello giornaliero è incrementale (I). Il primo backup è sempre completo. Il parametro Settimanale/Mensile suddivide la pianificazione totale in pianificazioni giornaliere, settimanali e mensili. Supponiamo di selezionare il venerdì per il backup settimanale/mensile. Ecco la pianificazione reale delle attività di backup che verrà creata. Copyright © Acronis, Inc., 2000-2010
37
Attività di backup create secondo lo schema GFS da Acronis Backup & Recovery 10. Pianificazione: giorni feriali alle ore 20:00 Settimanale/Mensile: Venerdì Conserva i backup: Quotidianamente Questo passaggio consente di definire la regola di conservazione per i backup giornalieri. L'attività di pulizia verrà eseguita dopo ogni backup giornaliero, e tutti i backup giornalieri più vecchi del numero di giorni specificato dall'utente saranno eliminati. Conserva i backup: Ogni settimana Questo passaggio consente di definire la regola di conservazione per i backup giornalieri. L'attività di pulizia verrà eseguita dopo ogni backup giornaliero, e tutti i backup giornalieri più vecchi del numero di giorni specificato dall'utente saranno eliminati. Il periodo di mantenimento definito per i backup settimanali non può essere inferiore a quello definito per i backup giornalieri. Di solito viene impostato un periodo notevolmente più lungo. Conserva i backup: Ogni mese Questo passaggio consente di definire la regola di conservazione per i backup giornalieri. L'attività di pulizia verrà eseguita dopo ogni backup giornaliero, e tutti i backup giornalieri più vecchi del numero di giorni specificato dall'utente saranno eliminati. Il periodo di mantenimento definito per i backup mensili non può essere inferiore a quello definito per i backup settimanali. Di solito viene impostato un periodo notevolmente più lungo. È prevista la possibilità di conservare i backup mensili a tempo indefinito. L'archivio risultante: schema teorico Supponiamo di selezionare la conservazione dei backup giornalieri per 7 giorni, di quelli settimanali per 2 settimane e di quelli mensili per 6 mesi. Questa sarebbe la struttura dell'archivio una volta avviato il piano di backup, se tutti i backup fossero completi e potessero quindi essere eliminati esattamente quando lo schema lo prevede. La colonna a sinistra indica i giorni della settimana. Per ogni giorno della settimana viene mostrato il contenuto dell'archivio dopo il backup regolare e la successiva pulizia. La lettera “G” indica il backup considerato giornaliero. La lettera “G” indica il backup considerato giornaliero. La lettera “G” indica il backup considerato giornaliero. 38
Copyright © Acronis, Inc., 2000-2010
Un archivio teorico creato secondo lo schema GFS. Pianificazione: giorni feriali alle ore 20:00 Settimanale/Mensile: Venerdì Conservazione dei backup giornalieri: 7 giorni Conservazione dei backup settimanali: 2 settimane Conservazione dei backup mensili: 6 mesi A partire dalla terza settimana, i backup settimanali saranno eliminati regolarmente. Dopo 6 mesi cominceranno a essere eliminati i backup mensili. Il diagramma relativo ai backup settimanali e mensili sarà simile alla cronologia settimanale. L'archivio risultante: schema reale In realtà il contenuto dell'archivio differirà in una certa misura dallo schema teorico. Quando si utilizzano i metodi di backup incrementale e differenziale un backup non può essere eliminato esattamente quando lo schema lo prevede, se ve ne sono di successivi che si basano su di esso. Procedere regolarmente al consolidamento non è un'opzione accettabile, perché impegna troppe risorse di sistema. Il programma deve attendere il momento in cui lo schema prevede la cancellazione di tutti i backup dipendenti e quindi eliminare l'intera catena. Ecco come si presenta nella realtà il primo mese del piano di backup definito sopra. La lettera “C” indica un backup completo. La lettera “D” indica un backup differenziale. La lettera “I” indica un backup incrementale. Copyright © Acronis, Inc., 2000-2010
39
I backup che vengono conservati oltre la durata nominale a causa delle dipendenze sono evidenziati in rosa. Il backup iniziale completo verrà eliminato non appena lo saranno tutti i backup differenziali e incrementali che si basano su di esso. Attività di backup create secondo lo schema GFS da Acronis Backup & Recovery 10. Pianificazione: giorni feriali alle ore 20:00 Settimanale/Mensile: Venerdì Conservazione dei backup giornalieri: 7 giorni Conservazione dei backup settimanali: 2 settimane Conservazione dei backup mensili: 6 mesi 2.6 Schema di backup Torre di Hanoi
La necessità di eseguire backup frequentemente si scontra sempre con la considerazione del costo che occorre sostenere per conservare i backup per un lungo periodo di tempo. Lo schema di backup Torre di Hanoi (ToH) rappresenta un utile compromesso. Panoramica della Torre di Hanoi Lo schema Torre di Hanoi si basa su un rompicapo matematico che porta lo stesso nome. Una serie di anelli sono impilati in ordine di grandezza, con il più grande in basso, su uno di tre paletti. Scopo del gioco è portare la serie di anelli sull'ultimo paletto. È possibile spostare solo un anello alla volta, e un anello più grande non può essere posizionato su uno più piccolo. La soluzione consiste nello spostare il primo anello a mosse alterne (mosse 1, 3, 5, 7, 9, 11...), il secondo ogni quattro mosse (mosse 2, 6, 10...), il terzo a intervalli di otto mosse (mosse 4, 12...), e così via. 40
Copyright © Acronis, Inc., 2000-2010
Ad esempio, in un rompicapo con cinque anelli denominati A, B, C, D ed E, per pervenire alla soluzione le mosse devono avvenire in questo ordine: Lo schema di backup Torre di Hanoi si basa sullo stesso concetto. Funziona con Sessioni invece che Mosse e Livelli di backup invece che Anelli. Normalmente un modello di schema a N livelli contiene (2 alla N) sessioni. Quindi nel modello di backup Torre di Hanoi a cinque livelli viene ripetuto ciclicamente lo schema che consiste in 16 sessioni (le mosse da 1 a 16 nella figura precedente). Nella tabella è riportato il modello dello schema di backup a cinque livelli. Il modello consta di 16 sessioni. Lo schema di backup Torre di Hanoi implica la conservazione di un solo backup per livello. Tutti i backup obsoleti devono essere eliminati. Lo schema fornisce pertanto un criterio di archiviazione dati efficiente: si accumulano più backup recenti. Se sono previsti quattro backup, è possibile ripristinare i dati a oggi, ieri, metà della settimana precedente o una settimana fa. Nello schema a cinque livelli è possibile ripristinare anche i dati di cui è stato eseguito il backup due settimane fa. Ogni livello di backup aggiuntivo raddoppia pertanto il periodo massimo di ripristino dei dati. Torre di Hanoi Acronis In genere lo schema di backup Torre di Hanoi è troppo complesso perché sia possibile calcolare a mente quale sia il prossimo supporto da utilizzare. Ma Acronis Backup & Recovery 10 rende automatica l'applicazione dello schema. Lo schema di backup può essere impostato durante la creazione di un piano di backup. L'implementazione Acronis dello schema presenta le caratteristiche seguenti:
fino a 16 livelli di backup backup incrementali al primo livello (A): per guadagnare tempo e risparmiare nelle operazioni di backup più frequenti; ma il ripristino dei dati da questi backup richiede più tempo perché in genere implica l'accesso a tre backup Copyright © Acronis, Inc., 2000-2010
41
backup completi all'ultimo livello (E in uno schema a cinque livelli): i backup meno frequenti dello schema, richiedono più tempo e occupano più spazio
backup differenziali a tutti i livelli intermedi (B, C e D in uno schema a cinque livelli) poiché il backup della prima sessione in assoluto è incrementale, e quindi non può esistere senza un precedente backup completo, in questa sessione viene creato un backup completo invece di quello incrementale
lo schema forza tutti i livelli di backup a conservare solo il backup più recente, e gli altri backup di uno stesso livello devono essere eliminati; tuttavia, l'eliminazione viene posticipata nei casi in cui un backup costituisce la base per un altro backup incrementale o differenziale
in ciascun livello un vecchio backup viene conservato finché non ne viene creato con successo uno nuovo. Nella tabella è riportato il modello dello schema di backup a cinque livelli. Il modello consta di 16 sessioni. L'uso di backup incrementali e differenziali può generare la situazione in cui l'eliminazione di un vecchio backup deve essere posticipata, poiché il backup in questione è ancora alla base di altri backup. La tabella in basso illustra il caso un cui l'eliminazione del backup completo (E) creato nella sessione 1 viene posticipata dalla sessione 17 fino alla sessione 25 perché il backup differenziale (D) creato alla sessione 9 è ancora presente. Nella tabella tutte le celle corrispondenti a backup eliminati sono in grigio: Il backup differenziale (D) creato alla sessione 9 verrà eliminato alla sessione 25, dopo la creazione di un nuovo backup differenziale. Con questo criterio, talvolta un archivio di backup creato secondo lo schema Torre di Hanoi di Acronis può includere fino a due backup aggiuntivi rispetto all'implementazione classica dello schema. Per informazioni sull'utilizzo dello schema Torre di Hanoi per le librerie a nastro, vedere Uso dello schema di rotazione dei nastri Torre di Hanoi (p. 160). 42
Copyright © Acronis, Inc., 2000-2010
2.7 Regole di conservazione
I backup prodotti mediante un piano di backup costituiscono un archivio. Le due regole di conservazione descritte in questa sezione consentono di limitare le dimensioni dell'archivio e di impostare la durata (periodo di conservazione) dei backup. 1. Elimina i backup più vecchi di Si tratta di un intervallo di tempo che viene calcolato a ritroso, a partire dal momento in cui vengono applicate le regole di conservazione. Ogni volta che viene applicata una regola di conservazione, il programma calcola la data e l'ora nel passato che corrisponde all'intervallo specificato ed elimina tutti i backup creati prima di quel momento. Non viene eliminato alcun backup creato successivamente. 2. Mantenere la dimensione dell'archivio entro Questa opzione consente di specificare la dimensione massima dell'archivio. Ogni volta che viene applicata una regola di conservazione, il programma confronta la dimensione effettiva dell'archivio con il valore impostato dall'utente ed elimina i backup più vecchi in modo da contenere l'archivio entro le dimensioni specificate. Il diagramma in basso mostra il contenuto dell'archivio prima e dopo l'eliminazione. Copyright © Acronis, Inc., 2000-2010
43
Questa operazione comporta un margine di rischio, perché se la dimensione massima dell'archivio viene impostata in modo inadeguato (un valore troppo piccolo) o se un backup regolare risulta di dimensioni eccessive potrebbero essere eliminati tutti i backup tranne uno. Per proteggere i backup recenti dall'eliminazione, selezionare la casella Non eliminare mai backup più recenti di: e specificare il periodo di tempo massimo dalla creazione dei backup che devono essere conservati. Il diagramma che segue illustra la regola risultante. Combinazione delle regole 1 e 2 È possibile stabilire un limite sia per la durata dei backup che per le dimensioni dell'archivio. Il diagramma che segue illustra la regola risultante. Esempio Elimina i backup più vecchi di = 3 mesi Mantieni la dimensione dell'archivio entro = 200 GB Non eliminare mai backup più recenti di = 10 giorni
Ogni volta che vengono applicate le regole di conservazione, il programma cancella tutti i backup creati più di 3 mesi prima (o, più esattamente, 90 giorni prima).
Se dopo l'eliminazione le dimensioni dell'archivio superano i 200 GB e il backup più vecchio ha più di 10 giorni, il programma elimina questo backup.
Quindi, se necessario, viene cancellato il secondo backup più vecchio e così via, fino a riportare le dimensioni dell'archivio entro il limite preimpostato o finché sono presenti backup più vecchi di 10 giorni. Eliminazione di backup con dipendenze Entrambe le regole di conservazione comportano l'eliminazione di alcuni backup e la conservazione degli altri. Ma un archivio può contenere backup incrementali e differenziali che presentano 44
Copyright © Acronis, Inc., 2000-2010
dipendenze sia reciproche che con i backup completi su cui si basano. In questi casi non è possibile, ad esempio, eliminare un backup completo obsoleto e conservare i suoi “figli” incrementali. Quando l'eliminazione di un backup incide anche su altri backup si applica una delle regole seguenti:
Il backup viene conservato fino all'eliminazione di tutti i backup dipendenti Il backup obsoleto viene conservato finché non diventano obsoleti anche tutti i backup che dipendono da esso. A questo punto tutta la catena viene eliminata contemporaneamente, durante la pulizia periodica. Questo criterio consente di evitare l'operazione di consolidamento, potenzialmente lunga, ma richiede più spazio per l'archiviazione dei backup di cui viene posticipata l'eliminazione. Le dimensioni dell'archivio e/o la durata dei backup possono superare i valori specificati.
Consolida backup Il programma consolida il backup soggetto a eliminazione con il successivo backup dipendente. Ad esempio, le regole di conservazione richiedono l'eliminazione di un backup completo e la conservazione del successivo backup incrementale. I backup verranno combinati in un unico backup completo che avrà la stessa data di quello incrementale. Quando viene eliminato un backup incrementale o differenziale che occupa una posizione intermedia nella catena, il backup risultante sarà incrementale. In questo modo, dopo ogni pulizia le dimensioni dell'archivio e la durata dei backup rientreranno nei limiti specificati. Il consolidamento può tuttavia richiedere una ingente quantità di tempo e risorse di sistema. Inoltre, occorre comunque spazio supplementare nel deposito per i file temporanei che si creano nel corso dell'operazione. Informazioni sul consolidamento Va tenuto presente che il consolidamento è un metodo di eliminazione, non un'alternativa ad essa. Il backup risultante non conterrà i dati che erano presenti nel backup eliminato ma non lo erano in quello incrementale o differenziale conservato. Nei backup risultanti dal consolidamento la compressione è sempre massima. Ciò significa che a seguito di ripetute pulizie con consolidamento tutti i backup di un archivio possono presentare la massima compressione. Procedure ottimali Mantenere l'equilibrio tra la capacità della periferica di archiviazione, i parametri restrittivi impostati e la frequenza della pulizia. La logica delle regole di conservazione presuppone che la capacità della periferica di archiviazione sia molto maggiore delle dimensioni medie di un backup e che la dimensione massima dell'archivio non si avvicini alla capacità di archiviazione fisica, ma lasci una ragionevole riserva. Per questo motivo, l'eventuale superamento delle dimensioni impostate per l'archivio che può verificarsi tra un'attività di pulizia e l'altra non risulterà critico per l'attività aziendale. Più le attività di pulizia sono distanziate nel tempo, più spazio occorrerà per archiviare i backup che vengono conservati oltre la durata prevista. La pagina Depositi (p. 134) contiene informazioni sullo spazio libero disponibile in ciascuno dei depositi. È opportuno consultarla di tanto in tanto. Se lo spazio libero (che è quello disponibile nella periferica di archiviazione) si avvicina a zero, può essere necessario aumentare le restrizioni per alcuni o per tutti gli archivi residenti nel deposito in questione. 2.8 Backup di volumi dinamici (Windows)
Questa sezione spiega brevemente come eseguire il backup e il ripristino di volumi dinamici (p. 395) con Acronis Backup & Recovery 10. Vengono inoltre illustrati i dischi di base che utilizzano la tavola di partizione GUID (GPT). Copyright © Acronis, Inc., 2000-2010
45
Un volume dinamico è un volume situato su dischi dinamici (p. 387) o, più esattamente, su un gruppo di dischi (p. 389). Acronis Backup & Recovery 10 supporta i seguenti tipi di volumi dinamici o livelli RAID:
semplice/spanned striped (RAID 0) mirrored (RAID 1) un mirror di stripe (RAID 0+1) RAID 5. Acronis Backup & Recovery 10 consente di eseguire il backup e il ripristino di volumi dinamici e, con minime limitazioni, di volumi GPT di base. Backup di volumi dinamici (Windows) Il backup di volumi dinamici e volumi GPT di base viene eseguito come per i volumi MBR di base. Quando si crea un piano di backup attraverso la GUI, tutti i tipi di volumi sono disponibili per essere selezionati come elementi di cui eseguire il backup. Se si utilizza la linea di comando, per indicare i volumi dinamici e GPT occorre utilizzare il prefisso DYN. Esempi di linea di comando trueimagecmd /create /partition:DYN1,DYN2 /asz Con questa istruzione verrà eseguito il backup dei volumi DYN1 e DYN2 in Acronis Secure Zone. trueimagecmd /create /harddisk:DYN /asz Con questa istruzione verrà eseguito il backup di tutti i volumi dinamici del sistema in Acronis Secure Zone. Non viene eseguito il backup né il ripristino del codice di avvio dei GPT di base. Ripristino volumi dinamici Un volume dinamico può essere ripristinato
su qualsiasi tipo di volume esistente nello spazio non allocato di un gruppo di dischi nello spazio non allocato di un disco di base. Ripristino su un volume esistente Quando un volume dinamico viene ripristinato su un volume esistente, di base o dinamico, i dati del volume di destinazione vengono sovrascritti dal contenuto del backup. Il tipo del volume di destinazione (di base, semplice/spanned, striped, mirrored, RAID 0+1, RAID 5) non verrà modificato. Le dimensioni del volume di destinazione devono essere sufficienti ad accogliere il contenuto del backup. Ripristino nello spazio non allocato di un gruppo di dischi Quando un volume dinamico viene ripristinato nello spazio non allocato di un gruppo di dischi, vengono ripristinati sia il tipo che il contenuto del volume risultante. Lo spazio non allocato deve essere sufficiente ad accogliere il contenuto del backup. Anche il modo in cui lo spazio non allocato è distribuito tra i dischi è importante. Esempio I volumi striped consumano la stessa quantità di spazio su ciascuno dei dischi. 46
Copyright © Acronis, Inc., 2000-2010
Supponiamo di voler ripristinare un volume striped da 30 GB in un gruppo composto da due dischi. Ogni disco presenta volumi e una certa quantità di spazio non allocato. Il totale dello spazio non allocato è di 40 GB. Il ripristino darà sempre luogo a un volume striped se lo spazio non allocato è distribuito equamente tra i dischi (20 GB e 20 GB). Se lo spazio non allocato è di 10 GB in uno dei dischi e di 30 GB nell'altro, il risultato del ripristino dipenderà dal volume dei dati da ripristinare.
Se tale volume è inferiore a 20 GB, un disco potrà contenere, ad esempio, 10 GB e l'altro i rimanenti 10 GB. Verrà così creato un volume striped in entrambi i dischi e nel secondo disco 20 GB resteranno non allocati.
Se il volume dei dati è superiore a 20 GB, i dati non potranno essere distribuiti equamente tra i due dischi, ma potranno essere contenuti in un unico volume semplice. Verrà creato un volume semplice nel secondo disco, per contenere tutti i dati. Il primo disco non sarà utilizzato. Backup eseguito (origine): Ripristinato in: Volume dinamico Volume MBR di base Volume GPT di base Volume dinamico
Stesso tipo del volume di destinazione Volume dinamico
Semplice Volume dinamico
Stesso tipo del volume di destinazione N/A Volume MBR di base Volume dinamico
Stesso tipo del volume di destinazione Volume dinamico
Stesso tipo del volume di destinazione Volume MBR di base
Volume MBR di base
Volume MBR di base
Volume GPT di base Volume GPT di base
Volume GPT di base
Volume GPT di base
Spazio non allocato (disco MBR di base) Volume MBR di base
Volume MBR di base
Volume MBR di base
Spazio non allocato (disco GPT di base) Volume GPT di base
Volume GPT di base
Volume GPT di base
Volume dinamico Spazio non allocato (gruppo di dischi) Spostamento e ridimensionamento dei volumi durante il ripristino Durante il ripristino è possibile ridimensionare il volume di base risultante, sia MBR che GPT, o modificare la posizione del volume nel disco. Non è possibile spostare o ridimensionare un volume dinamico risultante. Preparazione di gruppi di dischi e volumi Prima di ripristinare volumi dinamici da zero è necessario creare un gruppo di dischi nell'hardware di destinazione. Può inoltre essere opportuno creare o aumentare lo spazio non allocato in un gruppo di dischi esistente. A questo scopo è possibile eliminare volumi o convertire dischi di base in dinamici. Se si desidera modificare il tipo del volume di destinazione (di base, semplice/spanned, striped, mirrored, RAID 0+1, RAID 5), è possibile farlo eliminando il volume di destinazione e creando un nuovo volume nello spazio non allocato risultante. Acronis Backup & Recovery 10 include una pratica utility per la gestione dei dischi che consente di eseguire queste operazioni sia nel sistema operativo che da zero. Per ulteriori informazioni su Acronis Disk Director Lite, consultare la sezione relativa alla gestione dei dischi (p. 281). Copyright © Acronis, Inc., 2000-2010
47
2.9 Backup di volumi LVM (Linux)
Questa sezione spiega brevemente come eseguire il backup e il ripristino di volumi gestiti mediante LVM (Linux Logical Volume Manager), denominati volumi logici, con Acronis Backup & Recovery 10. L'agente Acronis Backup & Recovery 10 for Linux consente di accedere a questi volumi e di eseguirne il backup e il ripristino se eseguito in Linux con kernel 2.6.x o in un supporto di avvio basato su Linux. È possibile eseguire il backup dei dati di uno o più volumi logici e ripristinarli in un volume logico creato precedentemente o in un volume o disco di base (MBR); analogamente, i dati di un volume di base possono essere ripristinati in un volume logico. In ogni caso, il programma archivia e ripristina solo il contenuto del volume. Il tipo e le altre proprietà del volume di destinazione non vengono modificati. Un sistema ripristinato dal backup di un volume logico in un disco MBR di base non può avviarsi perché il kernel tenta di montare il file system radice nel volume logico. Per avviare il sistema, modificare la configurazione del loader e /etc/fstab in modo che non venga usato LVM e riattivare il loader di avvio come descritto nella sezione relativa alla risoluzione dei problemi di avvio (p. 240). Quando un volume logico viene ripristinato in un volume MBR di base, è possibile ridimensionare il volume risultante. Prima di ripristinare volumi logici su una macchina di destinazione senza struttura di volume logica corrispondente (ad esempio, per un ripristino bare‐metal), è necessario creare i volumi e i gruppi logici in uno dei seguenti modi:
Prima di eseguire il primo backup del disco su una macchina di origine, eseguire il seguente comando: trueimagecmd ‐‐dumpraidinfo Questo salverà la struttura del volume logico della macchina nella directory /etc/Acronis. Includere il volume contenente questa directory nell'elenco dei volumi di cui eseguire il backup. Prima del ripristino, utilizzare lo script restoreraids.sh nel supporto riavviabile per creare la struttura.
In alternativa, utilizzare l'utilità lvm per creare manualmente la struttura, quindi eseguire il ripristino. È possibile eseguire questa procedura sia in Linux che in un supporto riavviabile. Per istruzioni dettagliate sul ripristino di volumi logici, vedere Ripristino di periferiche MD e volumi logici (p. 276). Se la struttura di volumi è già presente nella macchina non è necessario crearla (è ad esempio il caso in cui alcuni dati del volume sono stati persi, ma nessun disco rigido è stato sostituito). Come selezionare i volumi logici di cui eseguire il backup I volumi logici compaiono al termine dell'elenco dei volumi disponibili per il backup. Anche i volumi di base inclusi nei volumi logici sono visualizzati nell'elenco, con l'indicazione Nessuno nella colonna Tipo. Se si decide di eseguire il backup di tali partizioni, il programma ne costituirà un'immagine settore per settore. Normalmente non occorre. Per eseguire il backup di tutti i dischi disponibili, specificare tutti i volumi logici oltre ai volumi di base che non ne fanno parte. Un volume logico è una partizione GPT (tavola di partizione GUID). I volumi logici sono visualizzati in Volumi dinamici & GPT. Ecco un esempio di elenco dei volumi ottenuto con il comando: 48
Copyright © Acronis, Inc., 2000-2010
trueimagecmd ‐‐list Nella GUI viene visualizzata una tabella simile. Num Partizione
Flag
Avvio
Dimensione
Tipo _________________________________________________________________ Disco 1: 1-1 hda1 (/boot)
Pri,Act
63
208782
Ext3 1-2 hda2
Pri
208845
8177085
Nessuno Disco 2: 2-1 hdb1
Pri,Act
63
8385867
Nessuno Disco 3: 3-1 hdd1
Pri,Act
63
1219617
Ext3 3-2 Acronis Secure Zone Pri
1219680
2974608
FAT32 Volumi & GPT dinamici: DYN1 VolGroup00-LogVol00
15269888 Ext3 DYN2 VolGroup00-LogVol01
1048576
Linux Swap Nel sistema sono presenti tre dischi fisici (Disco 1, Disco 2 e Disco 3). Due volumi logici, DYN1 e DYN2, sono collocati nei volumi di base 1‐2 e 2‐1. Disco 3 include la Acronis Secure Zone, di cui normalmente non viene eseguito il backup. Per eseguire il backup del volume logico DYN1, selezionare il volume DYN1. Per eseguire il backup di tutti e tre i dischi rigidi, selezionare i volumi 1‐1, 3‐1, DYN1 e DYN2. Se si seleziona Disco 2, volume 1‐2 o volume 2‐1, il programma creerà un backup raw (settore per settore). Per eseguire il backup del volume logico DYN1 utilizzando l'interfaccia della linea di comando, eseguire il comando seguente (nell'esempio il nome del backup è /home/backup.tib): trueimagecmd ‐‐partition:dyn1 ‐‐filename:/home/backup.tib ‐‐create Un collegamento utile:
http://tldp.org/HOWTO/LVM‐HOWTO/ 2.10 Backup di volumi RAID (Linux)
L'agente Acronis Backup & Recovery 10 for Linux consente di eseguire il backup e il ripristino di periferiche RAID software Linux, note come periferiche MD (multiple‐disk) e di array RAID hardware. Array RAID software Gli array RAID software, o periferiche MD, combinano diversi volumi e costituiscono periferiche a blocchi consolidati (/dev/md0, /dev/md1, ..., /dev/md31), le cui informazioni sono memorizzate in /etc/raidtab o in aree dedicate di tali volumi. Backup Il backup degli array software attivi (montati) può essere eseguito come per i volumi logici. Gli array compaiono al termine dell'elenco dei volumi disponibili per il backup. I volumi di base inclusi negli array software sono elencati come se avessero il file system danneggiato o non lo avessero affatto. Non ha senso eseguire il backup di questi volumi quando è montato un array software, perché non sarà possibile ripristinarli. Esempio Copyright © Acronis, Inc., 2000-2010
49
Ecco un esempio di elenco dei volumi ottenuto con il comando ‐‐list: Nella GUI viene visualizzata una tabella simile. Il sistema presenta una configurazione RAID‐1 in due volumi di base: sdc1, sdd1. Num Partizione
Flag
---- -------------------- ----------Disco 1: 1-1 sda1
Pri,Act
1-2 sda2
Pri
1-3 sda3
Pri
Disco 2: Tavola
Non allocato
Disco 3: 3-1 sdc1
Pri
Non allocato
Disco 4: 4-1 sdd1
Pri
Non allocato
Disco 5: Tavola
Non allocato
Volumi GPT & dinamici: DYN1 md0
Disco: 5
Disco: 4
Avvio
Dimensioni
Tipo
---------- ---------- ----------- 63
208845
15759765
208782
15550920
1012095
Ext3 ReiserFS Linux Swap 0
1
16771859
Tavola Non allocato 63
16755795
16755732
16065
Ext3 Non allocato 63
16755795
16755732
16065
Nessuno Non allocato 0
1
16771859
Tavola Non allocato 0
0
33511168
63 63 Ext3 Il backup dell'array RAID può essere eseguito nel modo seguente: trueimagecmd
progress:on --create
--partition:DYN1
--filename:/tmp/raid.tib
--
Nell'interfaccia utente grafica è possibile selezionare la casella DYN1. Ripristina Il backup dei parametri degli array RAID software non viene eseguito, quindi essi possono essere ripristinati solo in un volume di base, in spazio non allocato o in un array precedentemente configurato. Il ripristino può essere eseguito in Linux o in un supporto di avvio basato su Linux. Se viene avviato da un supporto di avvio, l'agente di avvio tenta di accedere ai parametri di un array di dischi software e di configurarli. Tuttavia, se le informazioni necessarie sono perdute, l'array non può essere configurato automaticamente. In questo caso occorre creare manualmente un array software utilizzando un comando quale mdadm, quindi riavviare la procedura di ripristino. Ad esempio, il seguente comando crea una periferica MD /dev/md0 nella configurazione RAID‐1 dei volumi di base /dev/sdc1 and /dev/sdd1: mdadm ‐‐create /dev/md0 ‐‐level=1 ‐‐raid‐devices=2 /dev/sd[cd]1 Per informazioni dettagliate sul ripristino di array RAID software in Linux e nel supporto riavviabile, consultare Ripristino di periferiche MD (Linux) (p. 244) e Ripristino di periferiche MD e volumi logici (p. 276), rispettivamente. Array RAID hardware Gli array RAID hardware in Linux combinano diverse unità fisiche per creare un unico disco partizionabile. Lo speciale file correlato a un array RAID hardware è solitamente situato in /dev/ataraid. Il backup di array RAID hardware può essere eseguito con le stesse modalità utilizzate per i normali dischi rigidi. 50
Copyright © Acronis, Inc., 2000-2010
Le unità fisiche che fanno parte di array RAID hardware sono elencate insieme agli altri dischi, come se avessero una tavola di partizione danneggiata o non ne avessero affatto. Non ha senso eseguire il backup di questi dischi, perché non sarà possibile ripristinarli. 2.11 Supporto dei nastri
Acronis Backup & Recovery 10 supporta librerie a nastro, caricatori automatici, unità a nastro SCSI e USB come periferiche di archiviazione. Una periferica a nastro può essere collegata localmente a una macchina gestita (in questo caso, l'agente Acronis Backup & Recovery 10 scrive sui nastri e li legge) o è possibile accedervi tramite il nodo di archiviazione di Acronis Backup & Recovery 10 (p. 20). I nodi di archiviazione garantiscono il funzionamento completamente automatico delle librerie a nastro e dei caricatori automatici (p. 142). Gli archivi di backup creati con diversi metodi di accesso ai nastri presentano formati differenti. Un nastro scritto da un nodo di archiviazione non può essere letto da un agente. I supporti di avvio basati su Linux e su PE consentono di eseguire backup e ripristino utilizzando sia l'accesso locale che l'accesso attraverso il nodo di archiviazione. I backup creati con supporti di avvio possono essere ripristinati con l'agente Acronis Backup & Recovery 10 in esecuzione nel sistema operativo. 2.11.1 Tabella di compatibilità dei nastri
La tabella seguente fornisce un riepilogo della leggibilità dei nastri scritti con le famiglie di prodotti Acronis True Image Echo e Acronis True Image 9.1 in Acronis Backup & Recovery 10. Nella tabella è illustrata anche la compatibilità dei nastri scritti con diversi componenti di Acronis Backup & Recovery 10. ...può essere letto in una periferica a nastro collegata a una macchina con... Un nastro scritto in una periferica a nastro (unità o libreria a nastro) collegata localmente con... Supporto riavviabile Agente per Windows Agente per Linux Copyright © Acronis, Inc., 2000-2010
ATIE 9.1 ATIE 9.5 ATIE 9.7 ABR10
ATIE 9.1 ATIE 9.5 ATIE 9.7 ABR10
ATIE 9.1 ATIE 9.5 ATIE 9.7 Supporto di Agente per avvio Windows ABR10 ABR10 +
+
Agente per Linux ABR10 + Nodo di archiviazione ABR10 +
+
+
+ +
+
+
+ +
+
+
+
+
+ + +
+
‐
‐
‐ +
‐
‐
‐ +
+
+
+
+
+ + +
+
+
+
+ +
+
+
+ +
51
Un nastro scritto in una periferica a nastro con... Server di backup Nodo di archiviazione ABR10
ATIE 9.1 ATIE 9.5 ATIE 9.7 ABR10
+
+
+
+
+ + +
+
‐
‐
‐ +
‐
‐
‐ +
‐
‐
‐ +
2.11.2 Uso di un'unica unità a nastro
Un'unità a nastro collegata localmente a una macchina gestita può essere utilizzata come periferica di archiviazione nei piani di backup locali. La funzionalità di un caricatore automatico o di una libreria a nastro collegati localmente è limitata a quella di una normale unità a nastro. Ciò significa che il programma può lavorare solo con il nastro correntemente montato e che i nastri devono essere montati manualmente. Backup in una periferica a nastro collegata localmente Quando si crea un piano di backup è possibile selezionare la periferica a nastro collegata localmente come destinazione dei backup. Quando si esegue il backup su un nastro non è necessario specificare il nome dell'archivio. Un archivio può estendersi su più nastri, ma può contenere un solo backup completo e un numero illimitato di backup incrementali. Ogni volta che si crea un backup completo, si parte da un nuovo nastro e si crea un nuovo archivio. Appena il nastro è pieno, comparirà una finestra di dialogo con una richiesta di inserire un nuovo nastro. Il contenuto di un nastro non vuoto verrà sovrascritto dopo una richiesta di conferma. È disponibile un'opzione di disattivazione dei prompt: vedere Impostazioni addizionali (p. 123). Soluzione alternativa In caso si desideri conservare più di un archivio sul nastro, ad esempio per eseguire il backup del volume C e del volume D separatamente, scegliere la modalità di backup incrementale anziché il backup completo quando si crea il backup iniziale del secondo volume. In altre situazioni, il backup incrementale viene utilizzato per aggiungere modifiche all'archivio creato precedentemente. Si possono verificare brevi pause necessarie per riavvolgere il nastro. Nastri vecchi o di qualità scadente, nonché la presenza di sporco sulla testina magnetica, possono portare a pause che possono durare fino ad alcuni minuti. Limitazioni 1. Non sono supportati più backup completi in uno stesso archivio. 2. Non è possibile ripristinare file individuali da un backup del disco. 3. Non è possibile eliminare backup da un nastro durante la pulizia, né manualmente né automaticamente. Quando il backup viene eseguito in un nastro collegato localmente, regole di conservazione e schemi di backup che prevedono la pulizia automatica (GFS, Torre di Hanoi) sono disabilitati nella GUI. 4. Nelle periferiche a nastro non è possibile creare depositi personali. 52
Copyright © Acronis, Inc., 2000-2010
5. Poiché in un backup situato in un nastro non è possibile rilevare la presenza di un sistema operativo, al ripristino di ogni disco o volume viene proposto Acronis Universal Restore (p. 395), anche quando si ripristina un volume Linux o Windows non di sistema. 6. Acronis Active Restore (p. 381) non è disponibile quando si esegue il ripristino da un nastro. Ripristino da una periferica a nastro collegata localmente Prima di creare un'attività di ripristino, inserire o montare il nastro contenente il backup che si intende ripristinare. Durante la creazione di un'attività di ripristino selezionare la periferica a nastro dall'elenco di posizioni disponibili, quindi selezionare il backup. Durante il ripristino verranno richiesti gli altri nastri eventualmente necessari per completarlo. 2.12 Tecnologie proprietarie Acronis
Questa sezione descrive le tecnologie proprietarie ereditate da Acronis Backup & Recovery 10 dalle famiglie di prodotti Acronis True Image Echo Acronis True Image 9.1. 2.12.1 Acronis Secure Zone
Acronis Secure Zone è una partizione sicura che consente di conservare gli archivi di backup nello spazio su disco di una macchina gestita e di conseguenza di ripristinare un disco sullo stesso disco in risiede il backup. Alla zona possono accedere determinate applicazioni di Windows, ad esempio gli strumenti di gestione disco di Acronis. Se nel disco dovesse verificarsi un guasto fisico, la zona e gli archivi che essa contiene andrebbero persi. È necessario pertanto che Acronis Secure Zone non sia l'unica posizione in cui un backup viene archiviato. In ambienti aziendali Acronis Secure Zone può essere considerata una posizione intermedia in cui conservare i backup quando una posizione normalmente utilizzata non è temporaneamente disponibile o è connessa tramite un canale lento o saturo. Vantaggi Acronis Secure Zone:
Consente di ripristinare un disco nello stesso disco in cui risiede il backup.
Poiché si tratta di uno spazio di memorizzazione degli archivi interno, elimina la necessità di disporre di un supporto separato o di una connessione di rete per il backup o il ripristino dei dati. Questa caratteristica è particolarmente utile agli utenti mobili.
Può fungere da destinazione principale quando si utilizzano i backup su doppia destinazione (p. 119). Costituisce un metodo pratico ed economico per proteggere i dati da malfunzionamenti software, attacchi di virus ed errori degli operatori. Limitazioni La zona non può essere organizzata in un disco dinamico o in un disco che utilizzi il sistema di partizionamento GPT. Copyright © Acronis, Inc., 2000-2010
53
Gestione di Acronis Secure Zone Acronis Secure Zone viene considerata come un deposito (p. 385) personale. Una volta creata una zona in una macchina gestita, tale zona è sempre presente nell'elenco di Depositi personali. I piani di backup centralizzati (p. 392) possono utilizzare sia Acronis Secure Zone che piani locali (p. 392). Gli utenti che hanno utilizzato Acronis Secure Zone in precedenza noteranno un cambiamento radicale nella funzionalità della zona. La zona non esegue più la pulizia automatica, vale a dire l'eliminazione dei vecchi archivi. Per eseguire i backup nella zona è opportuno utilizzare schemi di backup con pulizia automatica o eliminare manualmente i backup obsoleti mediante la funzionalità di gestione degli archivi. Le nuove funzionalità di Acronis Secure Zone consentono di eseguire le operazioni seguenti:
visualizzare l'elenco degli archivi situati nella zona e dei backup contenuti in ciascun archivio esaminare il contenuto dei backup montare il backup di un disco per copiare file dal backup in un disco fisico liminare in modo sicuro archivi e backup dagli archivi. Per ulteriori informazioni sulle operazioni disponibili in Acronis Secure Zone, vedere la sezione Depositi personali (p. 166). Aggiornamento da Acronis True Image Echo Quando si esegue l'aggiornamento da Acronis True Image Echo a Acronis Backup & Recovery 10, Acronis Secure Zone conserverà gli archivi creati con Echo. La zona comparirà nell'elenco dei depositi personali e i vecchi archivi saranno disponibili per il ripristino. 2.12.2 Acronis Startup Recovery Manager
Una modifica dell' agente avviabile (p. 382) può essere collocata in un disco di sistema e configurata in modo che venga lanciata in fase di avvio premendo il tasto F11. In questo modo si elimina la necessità di ricorrere a un supporto di avvio o a una connessione di rete per avviare l'utility di ripristino. Questa funzionalità è denominata "Acronis Startup Recovery Manager". Acronis Startup Recovery Manager è particolarmente utile agli utenti mobili. Se si verifica un errore, l'utente riavvia la macchina, preme F11 al prompt "Premi F11 per Acronis Startup Recovery Manager…" ed esegue il ripristino dei dati nello stesso modo utilizzato per i comuni supporti di avvio. L'utente può anche eseguire il backup mentre è in viaggio, utilizzando Acronis Startup Recovery Manager. Nelle macchine in cui è installato il caricatore di avvio GRUB, l'utente seleziona Acronis Startup Recovery Manager dal menu di avvio invece di premere F11. Attivazione e disattivazione di Acronis Startup Recovery Manager L'operazione che consente di utilizzare Acronis Startup Recovery Manager è detta attivazione. Per attivare Acronis Startup Recovery Manager, selezionare Azioni > Attiva Acronis Startup Recovery Manager dal menu del programma. È possibile attivare o disattivare Acronis Startup Recovery Manager in qualsiasi momento dal menu Strumenti. La disattivazione implicherà la disabilitazione della richiesta in fase di avvio "Premere F11 per Acronis Startup Recovery Manager…" (o l'eliminazione della voce corrispondente dal menu di avvio di GRUB). Ciò significa che qualora il sistema non riesca a eseguire l'avvio occorrerà utilizzare un supporto di avvio. 54
Copyright © Acronis, Inc., 2000-2010
Limitazioni Acronis Startup Recovery Manager richiede la riattivazione dei caricatori di terze parti dopo l'attivazione. Aggiornamento da Acronis True Image Echo Dopo l'aggiornamento da Acronis True Image Echo a Acronis Backup & Recovery 10, Acronis Startup Recovery Manager risulta disattivato, indipendentemente dallo stato prima dell'aggiornamento. È comunque possibile riattivare Acronis Startup Recovery Manager in qualsiasi momento. 2.12.3 Universal Restore (Acronis Backup & Recovery 10 Universal
Restore)
Acronis Backup & Recovery 10 Universal Restore è la tecnologia proprietaria Acronis che agevola il ripristino e l'avvio di Windows su hardware diverso o in una macchina virtuale. Universal Restore è in grado di gestire le differenze delle periferiche per l'avvio del sistema operativo, come controller di memoria, scheda madre o chipset. Scopo di Acronis Backup & Recovery 10 Universal Restore Un sistema può essere facilmente ripristinato da un backup del disco (immagine) nello stesso sistema o su hardware identico. Se tuttavia si sostituisce la scheda madre o si usa un'altra versione del processore, un caso che si può verificare se l'hardware si guasta, il sistema ripristinato potrebbe risultare impossibile da riavviare. Un tentativo di trasferire il sistema su un nuovo computer molto più potente produce, generalmente, un analogo esito negativo perché il nuovo hardware non è compatibile con i driver più importanti inclusi nell'immagine. Usando Microsoft System Preparation Tool (sysprep) non si risolve questo problema, perché Sysprep può installare driver solamente per le periferiche Plug and Play (schede audio, adattatori di rete, schede video e così via). Per quanto riguarda i driver di sistema HAL (livello di astrazione hardware) e quelli delle periferiche di archiviazione, devono essere identici nei computer di origine e di destinazione (vedere gli articoli 302577 e 216915 della Microsoft Knowledge Base). La tecnologia di Universal Restore offre una soluzione efficiente per un ripristino di sistema indipendente dall'hardware, sostituendo i driver essenziali HAL e delle periferiche di archiviazione di massa. Universal Restore può essere utilizzato per: 1. Ripristino istantaneo di un sistema guasto su un hardware differente. 2. Clonazione e implementazione di sistemi operativi indipendentemente dall'hardware. 3. Migrazione delle macchine da fisica a fisica, da fisica a virtuale e da virtuale a fisica. Principi di Universal Restore 1. Selezione automatica dei driver HAL e di archiviazione di massa. Universal Restore cerca i driver nelle cartelle di rete specificate dall'utente, nei supporti rimovibili e nelle cartelle predefinite contenenti i driver del sistema da ripristinare. Universal Restore analizza il livello di compatibilità di tutti i driver trovati e installa i driver HAL e di archiviazione di massa più adatti all'hardware di destinazione. Anche i driver per gli adattatori di rete vengono cercati e passati al sistema operativo che li installa automaticamente al primo avvio. Copyright © Acronis, Inc., 2000-2010
55
La cartella predefinita di Windows contenente i driver è indicata nel valore di registro DevicePath che si trova nella chiave di registro HKEY_LOCAL_MACHINE\SOFTWARE\Microsoft\Windows\CurrentVersion. La cartella di archiviazione è solitamente WINDOWS/inf. 2. Selezione manuale del driver per la periferica di archiviazione di massa. Se l'hardware di destinazione è dotato di un controller specifico per l'archiviazione di massa (come un adattatore SCSI, RAID o Fibre Channel) per il disco rigido, è possibile installare manualmente il driver opportuno, evitando la procedura automatica di ricerca e installazione driver. 3. Installazione di driver per periferiche Plug and Play. Universal Restore si basa su un processo integrato di rilevamento e configurazione Plug and Play per gestire le differenze di hardware in periferiche non critiche per l'avvio del sistema, quali, video, audio, USB. Windows assume il controllo di questo processo durante la fase di collegamento e se una parte del nuovo hardware non viene individuata, sarà possibile installare i relativi driver manualmente, in un secondo tempo. Universal Restore e Microsoft Sysprep Universal Restore non è uno strumento di preparazione del sistema. Può essere applicato a qualsiasi immagine di Windows creata con prodotti Acronis, comprese le immagini preparate con Microsoft System Preparation Tool (Sysprep). Di seguito è riportato un esempio dell'uso dei due strumenti sullo stesso sistema. Universal Restore non elimina le impostazioni degli identificatori di sicurezza (SID) e del profilo utente; in tal modo consente l'esecuzione immediata del sistema, senza che sia necessario aggiungere nuovamente il dominio, né ripetere la mappatura dei profili utente di rete. Per modificare le impostazioni sopra citate in un sistema ripristinato, è possibile preparare il sistema con Sysprep, crearne un'immagine e ripristinarlo, se necessario, utilizzando Universal Restore. Limiti Universal Restore non è disponibile:
quando un computer viene avviato con Acronis Startup Recovery Manager (utilizzando F11) o l'immagine di backup si trova in Acronis Secure Zone o quando si utilizza Acronis Active Restore, perché queste funzionalità sono destinate principalmente al ripristino immediato dei dati nella stessa macchina. Universal Restore non è disponibile nel ripristino di Linux. Come acquistare Universal Restore Universal Restore viene fornito gratuitamente con Acronis Backup & Recovery 10 Advanced Server SBS Edition e Acronis Backup & Recovery 10 Advanced Server Virtual Edition. Universal Restore per altri prodotti deve essere acquistato separatamente, prevede una licenza a sé e viene installato come funzionalità a parte dal file di installazione. Per rendere operativa la funzionalità aggiuntiva appena installata nell'ambiente di avvio è necessario ricreare il supporto riavviabile. 56
Copyright © Acronis, Inc., 2000-2010
2.12.4 Acronis Active Restore
Active Restore è la tecnologia proprietaria Acronis che consente di portare online un sistema immediatamente dopo l'avvio del ripristino. I clienti che hanno già dimestichezza con Acronis Recovery per Microsoft Exchange noteranno che questo prodotto utilizza Active Restore per rendere disponibile un archivio informazioni di Exchange non appena avviato il ripristino. Sebbene sia basato sulla stessa tecnologia, il ripristino dell'archivio informazioni procede in modo alquanto diverso rispetto a quello del sistema operativo descritto in questa sezione. Sistemi operativi supportati Acronis Active Restore è disponibile per il ripristino di Windows a partire da Windows 2000. Limitazioni L'unica posizione archivio supportata è un'unità locale o, più precisamente, qualsiasi periferica disponibile attraverso il BIOS della macchina. Può essere Acronis Secure Zone, un'unità disco USB, un'unità flash o qualsiasi unità disco interna. Come funziona Quando si configura un'operazione di ripristino, si selezionano dischi o volumi da ripristinare da un backup. Acronis Backup & Recovery 10 analizza i dischi o i volumi selezionati inclusi nel backup. Se viene rilevata la presenza di un sistema operativo supportato, l'opzione Acronis Active Restore diviene disponibile. Se l'opzione non è abilitata, il ripristino del sistema procederà normalmente e la macchina diventerà operativa al completamento del ripristino. Se l'opzione viene abilitata, la sequenza di operazioni sarà impostata come descritto di seguito. All'avvio del ripristino, il sistema operativo si avvia dal backup. La macchina diventa operativa e pronta a fornire i servizi necessari. I dati richiesti per rispondere alle richieste in arrivo vengono ripristinati con la massima priorità; tutto il resto viene ripristinato in background. Poiché l'elaborazione delle richieste viene eseguita contemporaneamente al ripristino, il funzionamento del sistema può risultare rallentato, anche se la priorità del ripristino nelle opzioni corrispondenti è impostata su Bassa. In questo modo, il tempo di inattività del sistema viene ridotto al minimo, al prezzo di un temporaneo calo delle prestazioni. Scenari di utilizzo 1. Il tempo di attività del sistema è uno dei parametri di efficienza. Esempi: Servizi online orientati ai clienti, siti di vendita sul Web, seggi elettorali. 2. Il rapporto spazio di archiviazione/sistema è fortemente sbilanciato verso l'archiviazione. Alcune macchine vengono utilizzate come risorse di archiviazione, in cui il sistema operativo occupa una piccola quota dello spazio, mentre tutto lo spazio del disco rimanente è dedicato all'archiviazione, ad esempio di film, file audio o altri file multimediali. Alcuni di questi volumi di archiviazione possono essere di dimensioni estremamente grandi rispetto al sistema, per cui la quasi totalità del tempo necessario per il ripristino sarà dedicata al ripristino dei file, che potrebbero invece essere necessari, al più, in un prossimo futuro. Copyright © Acronis, Inc., 2000-2010
57
Se si utilizza l'opzione Acronis Active Restore, il sistema sarà operativo in poco tempo. Gli utenti potranno aprire i file necessari dall'archivio e utilizzarli mentre il resto dei file, che non servono immediatamente, vengono ripristinati in background. Esempi: archiviazione di raccolte di film, di musica o di altri contenuti multimediali. Utilizzo 1. Eseguire il backup del volume o disco di sistema in una posizione accessibile tramite il BIOS del sistema. Può essere Acronis Secure Zone, un'unità disco USB, un'unità flash o qualsiasi unità disco interna. Se il sistema operativo utilizzato e il relativo caricatore risiedono in volumi differenti, nel backup includere sempre entrambi i volumi. I volumi, inoltre, devono essere ripristinati insieme, altrimenti il rischio che il sistema operativo non si riavvii è elevato. 2. Creare un supporto di avvio. 3. Se si verifica un errore di sistema, avviare la macchina utilizzando il supporto di avvio. Avviare la console ed eseguire la connessione all'agente di avvio. 4. Configurare il ripristino del sistema: scegliere il volume o disco di sistema e selezionare la casella Utilizza Acronis Active Restore. Acronis Active Restore sceglierà per l'avvio e per il successivo ripristino il primo sistema operativo rilevato durante l'analisi del backup. Non tentare di ripristinare più di un sistema operativo utilizzando Active Restore, se si vuole che il risultato sia prevedibile. Quando si ripristina un sistema con più volumi di avvio, scegliere un solo volume di sistema e un solo volume di avvio alla volta. 5. All'avvio del ripristino, il sistema operativo si avvia dal backup. L'icona Acronis Active Restore viene visualizzata nella barra delle applicazioni. La macchina diventa operativa e pronta a fornire i servizi necessari. Vengono visualizzate la struttura ad albero dell'unità e le icone, ed è immediatamente possibile aprire file o avviare applicazioni, anche prima che sia avvenuto il ripristino. I driver di Acronis Active Restore intercettano le richieste del sistema e impostano la massima priorità per i file necessari a gestire le richieste in arrivo. Mentre viene eseguito questo ripristino "al volo", il normale processo di ripristino procede in background. Se si tenta di disconnettere la macchina, spegnerla o attivare la modalità ibernazione utilizzando i comandi del menu Start, la chiusura della sessione corrente viene automaticamente posticipata fino al completamento del ripristino. Se tuttavia la macchina viene spenta con il pulsante di alimentazione, tutte le modifiche apportate al sistema dall'ultimo avvio andranno perse, il sistema non viene ripristinato, nemmeno in parte, e l'unica possibilità in questo caso è quella di riavviare il processo di ripristino da zero, da un supporto di avvio. 6. Il ripristino in background continua finché tutti i volumi selezionati vengono ripristinati, viene creata la voce di registro e l'icona di Acronis Active Restore scompare dalla barra delle applicazioni. 2.13 Comprensione della gestione centralizzata
In questa sezione è riportata una panoramica della protezione centralizzata dei dati con Acronis Backup & Recovery 10. Per leggere questa sezione è necessario conoscere la modalità con cui vengono protetti i dati in una singola macchina (p. 28). 58
Copyright © Acronis, Inc., 2000-2010
2.13.1 Concetti di base
Applicazione delle strategie di backup e monitoraggio della relativa esecuzione Per proteggere i dati in una singola macchina, installarvi un agente (p. 382) o più agenti per i vari tipi di dati che si desidera proteggere. Collegare la console alla macchina e creare uno o più piani di backup (p. 391). E se le macchine da gestire sono centinaia? La creazione di un piano di backup in ogni macchina richiede tempo, mentre i piani potrebbero essere abbastanza simili (ad esempio, deve essere eseguito il backup dell'unità di sistema e dei documenti degli utenti). Anche il monitoraggio dell'esecuzione dei piani in ogni macchina separatamente richiede tempo. Per poter propagare le operazioni di gestione a più macchine, installare il server di gestione di Acronis Backup & Recovery 10 (p. 394) e registrare (p. 393) le macchine nel server. Dopo di ciò, è possibile creare gruppi di macchine e quindi gestire più macchine globalmente. È possibile proteggerle tutte le macchine o alcune macchine selezionate impostando un piano di backup comune, denominato strategia di backup (p. 385). Una volta applicata la strategia ad un gruppo di macchine, il server di gestione la distribuisce in ogni macchina. In ogni macchina gli agenti individuano gli elementi da sottoporre a backup e creano piani di backup centralizzati (p. 392) corrispondenti. Sarà possibile monitorare gli stati delle strategie in una singola schermata ed esplorare, se necessario, ogni macchina, pianificare o eseguire attività per verificarne lo status e le voci del registro. Il server di gestione, inoltre, consente il monitoraggio e la gestione delle attività generate in locale dagli agenti. Dal momento che la console viene collegata al server di gestione e non a ogni macchina, e poiché tutte le operazioni di gestione vengono eseguite tramite l'unità di gestione centralizzata, questo metodo di gestione viene detto gestione centralizzata (p. 388). La gestione centralizzata non esclude la gestione diretta (p. 388) di ogni macchina. È possibile collegare la console a ogni macchina ed eseguire qualunque operazione di gestione diretta. I piani di backup centralizzati, tuttavia, possono essere gestiti solo tramite il server di gestione, dal momento che il funzionamento di un criterio definito in maniera razionale è automatico e raramente richiede l'intervento umano. Utilizzando il server di gestione, è possibile creare una o più memorie di archivi centralizzati (depositi centralizzati (p. 385)) che saranno condivisi dalle macchine registrate. Un deposito centralizzato può essere utilizzato da qualunque strategia di backup assieme a qualunque piano di backup creato nelle macchine registrate con la gestione diretta. Organizzazione di una memoria di archivio gestito Quale dovrebbe essere la capacità del deposito centralizzato utilizzato? Cosa accade se il trasferimento di backup di notevoli dimensioni nel deposito causa una congestione della rete? Il backup di un server di produzione in linea incide sulle prestazioni del server? Per accertarsi che il backup centralizzato non rallenti i processi aziendali e per ridurre al minimo le risorse necessarie per la protezione dei dati, installare il nodo di archiviazione di Acronis Backup & Recovery 10 (p. 391)e configurarlo per la gestione di uno o più depositi centralizzati. Tali depositi vengono detti depositi gestiti (p. 386). Il nodo di archiviazione è utile all'agente per la deduplicazione (p. 385) dei backup prima del relativo trasferimento in depositi gestiti, e per la deduplicazione dei backup già salvati nei depositi. La deduplicazione garantisce riduzione del traffico di backup e risparmio dello spazio di archiviazione. Il nodo di archiviazione, inoltre, effettua operazioni con gli archivi (ad esempio la convalida e la pulizia) Copyright © Acronis, Inc., 2000-2010
59
che altrimenti verrebbero eseguite dall'agente, evitando in tal modo che le macchine gestite siano gravate da un carico di elaborazione inutile. Da ultimo, ma non meno importante, il nodo di archiviazione di Acronis Backup & Recovery 10 consente l'utilizzo di una libreria di nastri come deposito centralizzato per la memorizzazione degli archivi di backup. Dal server di gestione di Acronis Backup & Recovery 10 è possibile impostare e controllare a livello centralizzato più di un nodo di archiviazione, ognuno dei quali gestisce numerosi depositi. Per informazioni più dettagliate sui nodi di archiviazione, fare riferimento al nodo di archiviazione di Acronis Backup & Recovery 10 (p. 20). 2.13.2 Impostazione della protezione centralizzata dei dati in una
rete eterogenea
Si supponga che l'infrastruttura di rete includa server (1, 2, 9) e stazioni di lavoro (3, 5‐8) con Windows e Linux. Si ha, inoltre, un server ESX VMware (4) in cui risiedono due sistemi ospite. Ogni server deve essere protetto globalmente: i dati degli utenti nelle stazioni di lavoro e le macchine virtuali. Si desidera abilitare la traccia dello stato della protezione dei dati, accertarsi che gli archivi di backup non memorizzino informazioni duplicate e che i backup obsoleti vengano eliminati tempestivamente dalla memoria. Questi obiettivi possono essere raggiunti tramite un backup regolare degli elementi di dati desiderati in un deposito centralizzato con deduplicazione. Impostazione dell'infrastruttura di Acronis 1. Installare Acronis Backup & Recovery 10 Management Console [Console] nella macchina che si preferisce utilizzare (3). La console consente di accedere e gestire altri componenti di Acronis tramite l'interfaccia utente grafica (GUI, Graphical User Interface). 60
Copyright © Acronis, Inc., 2000-2010
2. Installare Acronis Backup & Recovery 10 Management Server [AMS] in uno dei server Windows (2). Il server di gestione è l'unico punto di ingresso all'infrastruttura di Acronis. 3. Installare Acronis Backup & Recovery 10 Agent in ognuna delle macchine per eseguire il backup dei dischi, dei volumi o dei file delle macchine.
Agente (W) ‐ Agente per Windows Agente (L) ‐ Agente per Linux. L'agente per Linux può essere installato nel server ESX, dal momento che questo prodotto di virtualizzazione si basa su Linux Red Hat. Se il server utilizza il file system ext2 o ext3, sarà possibile eseguire il backup dei dischi, dei volumi o dei file del server. Il file system ESX nativo può essere sottoposto a backup solo settore per settore. Durante l'installazione degli agenti, registrare ogni macchina sul server di gestione. A tal fine, immettere il nome o l'indirizzo IP del server e le credenziali dell'amministratore del server nella finestra appropriata della procedura guidata di installazione. In alternativa, aggiungere le macchine al server di gestione in un secondo momento, utilizzando i relativi nomi o indirizzi IP. 4. Installare Acronis Backup & Recovery 10 Agent per ESX [Agent (ESX)] nel server ESX (4) per eseguire il backup delle macchine virtuali dall'host. L'agente si presenta come un apparecchio virtuale. 5. Installare Acronis Backup & Recovery 10 Storage Node [ASN] in uno dei server Windows (9). Il nodo di archiviazione consente di organizzare l'infrastruttura per la memorizzazione degli archivi di backup e per l'utilizzo della funzione di deduplicazione. Il nodo può essere installato assieme al server di gestione, se l'host dispone di capacità sufficiente. Quando viene installato il nodo di archiviazione, registrarlo nel server di gestione effettuando le stesse operazioni eseguite per la registrazione degli agenti. Suggerimenti per l'installazione
Sia AMS che ASN possono essere installati anche nel sistema operativo di una stazione di lavoro.
È possibile installare più componenti di Acronis Backup & Recovery 10 in una macchina tramite una singola procedura di installazione.
In un dominio Active Directory, i componenti possono essere distribuiti utilizzando i Criteri di gruppo. Nella rete possono essere presenti più nodi di archiviazione. Ognuno dei nodi può gestire fino a 20 depositi locali o remoti. Configurazione del nodo di archiviazione Prima di utilizzare il nodo di archiviazione, accertarsi che tutti gli utenti che eseguiranno il backup nei depositi del nodo dispongano di account Windows nel nodo.
Se il nodo è incluso in un dominio Active Directory, tutti gli utenti del dominio potranno eseguire il backup nel nodo, e tutti gli amministratori di dominio diventeranno amministratori del nodo.
In un gruppo di lavoro, creare un account utente locale per ogni utente che eseguirà backup nel nodo. I membri del gruppo di amministratori diventano amministratori del nodo. È possibile aggiungere altri account in un secondo momento, a seconda della necessità. 1. Eseguire la console e collegarsi al server di gestione. 2. Creare un deposito centralizzato come descritto in Operazioni con depositi centralizzati (p. 137). Abilitare la deduplicazione quando viene creato un deposito gestito. Impostazione di gruppi e criteri Per la spiegazione dettagliata del momento opportuno e del motivo per cui è necessario organizzare gruppi di macchine, consultare la sezione Raggruppamento delle macchine registrate (p. 63). Di Copyright © Acronis, Inc., 2000-2010
61
seguito si riportano alcuni scenari supportati dall'implementazione di Acronis Backup & Recovery 10 sopra descritta. Protezione dei server
Molto probabilmente, verranno creati singoli piani di backup in ognuno dei server, a seconda dei relativi ruoli. È necessario, tuttavia, eseguire un backup completo dell'intero server almeno una volta. Potrebbe essere opportuno eseguire il backup del server nel corso di una finestra di manutenzione o una finestra di backup, dopo un'installazione o un aggiornamento del software, prima di un trasferimento e così via. Nell'esempio considerato, non è necessario eseguire il backup regolare di interi server. I vecchi backup possono essere eliminati manualmente, dal momento che non sono numerosi. 1. Creare una criterio che esegue il backup di [Tutti i volumi] nel deposito gestito nel nodo di archiviazione. Scegliere Esegui backup in seguito, avvio manuale e tipo di backup Completo. 2. Creare un gruppo statico denominato, ad esempio, S_1, e aggiungervi tutti i server. (È possibile aggiungere un nodo di archiviazione nel caso in cui il deposito gestito non si trovi nelle unità del nodo locale. In caso contrario, l'archivio provvederà al backup di se stesso). 3. Applicare la criterio al gruppo S_1. Accertarsi che la criterio sia stata distribuita correttamente in ognuno dei server. Lo stato della distribuzione della criterio deve passare da In distribuzione a Distribuito e il relativo stato deve essere OK. Per visualizzare i piani di backup risultanti in ognuno dei server: a. passare al gruppo Tutte le macchine o al gruppo S_1 b. selezionare il server c. selezionare la scheda Piani e attività di backup nel riquadro Informazioni. Quando è necessario ed è possibile eseguire il backup di uno dei server, passare al piano di backup sopra descritto, selezionarlo ed eseguirlo. Protezione delle workstation
Qui è indicato come configurare la pianificazione più comune: backup completo settimanale e backup incrementale giornaliero delle cartelle predefinite dei documenti degli utenti. Inoltre, verranno conservati solo i backup degli ultimi 7 giorni. 1. Creare una criterio che esegue il backup di [Tutte le cartelle dei profili] nel deposito gestito nel nodo di archiviazione. Questo eseguirà il backup della cartella in cui sono posizionati i profili utente (ad esempio, C:\Documents and Settings in Windows XP). Scegliere lo schema di backup Personalizzato. a. Pianificare il backup completo come segue: Settimanale, ogni 1 settimana, il/la: Domenica, esegui l'attività una volta alle 12:00:00. Impostazioni avanzate: Wake‐on‐LAN: Attiva. Si potrebbe voler distribuire l'ora di avvio del backup all'interno della finestra dell'orario per ottimizzare l'utilizzo della rete ed il carico CPU del nodo di archiviazione. b. Pianificare il backup incrementale come segue: Settimanale, ogni 1 settimana, il/la: Giorni feriali, esegui l'attività una volta alle 20:00:00. Regolare anche le impostazioni avanzate come richiesto. c. Impostare le regole di conservazione come segue: Elimina i backup più vecchi di: 7 giorni. Quando si elimina un backup con dipendenze: Consolida i backup. Lasciare le impostazioni predefinite per le regole di conservazione rimanenti. In Applica regole di conservazione, impostare Dopo il backup. 2. Creare un gruppo dinamico nominato, diciamo, W_1. Specificare %Windows%XP% e %Windows%Vista% come strategie. In questo modo, ogni workstation che verrà registrata 62
Copyright © Acronis, Inc., 2000-2010
successivamente sul server di gestione verrà aggiunta a questo gruppo e protetta dalla stessa criterio. 3. Applicare la criterio al gruppo W_1. Accertarsi che la criterio sia stata distribuita correttamente in ognuna delle workstation. Lo stato della distribuzione del criterio deve passare da In distribuzione a Distribuito e il relativo stato deve essere OK. Per visualizzare i piani di backup risultanti in ognuna delle workstation: a. passare al gruppo Tutte le macchine o al gruppo W_1 b. selezionare la workstation c. selezionare la scheda Piani e attività di backup nel riquadro Informazioni. È possibile visualizzare le attività risultanti create sulle workstation, nella vista Attività. 4. Utilizzare il Pannello di controllo o la vista Attività per tracciare le attività giornaliere relative alla criterio. Dopo essersi assicurati che tutte le attività vengano eseguite come specificato, è possibile controllare lo stato della criterio nella vista Strategie di backup. Per proteggere i dati su base giornaliera, è anche possibile utilizzare gli schemi di backup GFS o Torre di Hanoi. Protezione delle macchine virtuali
L'agente Acronis Backup & Recovery 10 per ESX offre la flessibilità per proteggere le macchine virtuali in diversi modi:
Connettere la console all'appliance virtuale (agente per ESX) e creare un piano di backup che eseguirà il backup di tutte o solo di alcune macchine virtuali.
Connettere la console all'appliance virtuale (agente per ESX) e creare un singolo piano di backup per ogni macchina. Il piano eseguirà il backup dei volumi specificati.
Registrare l'appliance virtuale (agente per ESX) sul server di gestione. Tutte le macchine virtuali, eccetto l'appliance virtuale, compariranno nel gruppo Tutte le macchine virtuali. È possibile raggruppare queste macchine e applicare qualsiasi criterio che esegua su di esse il backup di dischi o volumi.
Installare l'agente per Windows o l'agente per Linux su ogni macchina virtuale. Registrare le macchine sul server di gestione. Le macchine verranno considerate macchine fisiche. È possibile applicare una criterio di backup a queste macchine o creare un piano di backup separatamente su ogni macchina. Se una di queste macchine soddisfa i criteri di appartenenza impostati per un gruppo dinamico di macchine fisiche, la macchina verrà protetta dalla criterio applicata a questo gruppo. Le edizioni avanzate del prodotto diverse dalla Virtual Edition (Acronis Backup & Recovery 10 Advanced Server, Advanced Server SBS Edition e Advanced Workstation) consentono l'utilizzo solo dell'ultimo dei metodi sopra indicati. 2.13.3 Raggruppamento delle macchine registrate
Non appena una macchina viene registrata (p. 393) nel server di gestione, compare nel gruppo integrato di Tutte le macchine (p. 389). Applicando strategie di backup a questo gruppo, si proteggono tutte le macchine registrate. Un singolo criterio, tuttavia, potrebbe non essere soddisfacente, dati i ruoli differenti delle macchine. I dati sottoposti a backup sono specifici per ogni reparto; alcuni dati devono essere sottoposti a backup frequenti, altri due volte all'anno, per cui potrebbe essere opportuno creare vari criteri applicabili a insiemi differenti di macchine. In questo caso, valutare la creazione di gruppi personalizzati. Copyright © Acronis, Inc., 2000-2010
63
Gruppi statici e dinamici
È possibile specificare in maniera esplicita le macchine da includere nel gruppo personalizzato, ad esempio selezionare le singole macchine dei contabili. Una volta applicato il criterio del reparto contabilità al gruppo, le macchine dei contabili saranno protette. Se viene assunto un nuovo contabile, la nuova macchina dovrà essere aggiunta manualmente al gruppo. Tali gruppi sono detti statici (p. 390), dal momento che il relativo contenuto non cambia, a meno che l'amministratore non aggiunga o elimini in maniera esplicita una macchina. L'intervento manuale non è necessario, tuttavia, se il reparto contabilità forma un'unità dell'organizzazione Active Directory separata. Specificare l'unità dell'organizzazione (OU, Organizational Unit) della contabilità come criterio di appartenenza al gruppo. Se viene assunto un nuovo contabile, la nuova macchina verrà aggiunta al gruppo non appena viene aggiunta all'unità dell'organizzazione, per cui sarà protetta automaticamente. Tali gruppi sono detti dinamici (p. 389), dal momento che il relativo contenuto cambia automaticamente. Criteri di raggruppamento dinamico
Il server di gestione di Acronis Backup & Recovery 10 offre i seguenti criteri dinamici di appartenenza:
Sistema operativo (OS) Unità dell'organizzazione (OU) Active Directory Gamma di indirizzi IP. Per un gruppo dinamico è possibile specificare più criteri. Ad esempio, una serie di criteri "OS equivale a Windows 2000, OS equivale a Windows 2003, OU equivale a Contabilità” è interpretata come "tutte le macchine con Windows 2000 o Windows 2003 appartenenti all'unità dell'organizzazione Contabilità". Il gruppo Tutte le macchine può essere concepito come gruppo dinamico con un unico criterio integrato: includi tutte le macchine registrate. Utilizzo di gruppi personalizzati
Il raggruppamento è utile per gli amministratori per organizzare la protezione dei dati in base a reparti aziendali, unità dell'organizzazione Active Directory, varie popolazioni di utenti, ubicazioni delle sedi e così via. Per utilizzare al meglio il criterio OU AD, valutare la riproduzione della gerarchia di Active Directory nel server di gestione. Il raggruppamento per gamma di indirizzi IP consente di tener conto della topologia della rete. I gruppi creati possono essere nidificati. Il server di gestione può gestire fino a 500 gruppi in totale. Una macchina può essere membro di più di un gruppo. Al di là delle macchine fisiche, è possibile raggruppare macchine virtuali (p. 325) residenti in server di virtualizzazione registrati. Le macchine virtuali hanno propri criteri di raggruppamento che dipendono dalle relative proprietà. Esempio
Nella figura seguente viene presentato un esempio di gerarchia di gruppo. Sei macchine sono registrate sul server di gestione: 1: il computer portatile del responsabile internazionale delle vendite (Windows Vista) 2: il server in cui risiede il database aziendale e l'archivio documentale condiviso (Windows Server 2008) 64
Copyright © Acronis, Inc., 2000-2010
3, 4, 5, 6: le macchine dei venditori (Windows XP) dall'unità dell'organizzazione AD "Reparto vendite". Esempio di gerarchia di gruppo Le strategie di backup nel server devono essere diverse da quelli nelle stazioni di lavoro. L'amministratore crea il gruppo dinamico G1 contenente macchine con i sistemi operativi del server, e applica una strategia di backup al gruppo. Qualunque server aggiunto alla rete e registrato nel server di gestione apparirà in questo gruppo, e il criterio sarà applicato a tale server automaticamente. Per proteggere le stazioni di lavoro dei venditori con un criterio differente, l'amministratore crea il gruppo dinamico G2 utilizzando il criterio OU AD. Eventuali modifiche all'appartenenza all'OU di una macchina verranno propagate all'appartenenza a G2. Il criterio appropriato verrà applicato ai membri della nuova OU e verrà revocato nelle macchine eliminate dall'OU. Il computer portatile del responsabile internazionale delle vendite non è incluso nell'OU, ma contiene alcuni dati inclusi nelle macchine di vendita. Per eseguire il backup di questi dati, l'amministratore deve aggiungere "forzatamente" il computer portatile a G2. Tale operazione può essere eseguita creando un gruppo statico (G3) e spostando il gruppo statico nel gruppo dinamico. Il criterio applicato al gruppo padre (G2) sarà applicato al gruppo figlio (G3), ma i membri di G3 non sono considerati membri di G2, per cui la dinamicità viene conservata. In realtà, l'amministratore probabilmente preferirà proteggere la macchina del responsabile applicando il criterio direttamente alla macchina, senza includerla in alcun gruppo, per cui l'unico scopo di questo esempio è quello di illustrare la nidificazione di tipi di gruppi differenti. Con più membri del gruppo, la nidificazione dei gruppi diventa comoda. Copyright © Acronis, Inc., 2000-2010
65
Operazioni con gruppi personalizzati
Vengono creati gruppi vuoti nella radice generica (macchine fisiche o macchine virtuali) o senza gruppi esistenti; tali gruppi vengono popolati aggiungendo macchine manualmente (gruppi statici) o aggiungendo criteri di appartenenza a gruppi dinamici. È possibile, inoltre:
modificare un gruppo, cioè:
modificare il nome del gruppo modificare la descrizione del gruppo modificare i criteri di appartenenza dinamici trasformare un gruppo statico in un gruppo dinamico aggiungendo criteri di appartenenza trasformare un gruppo dinamico in un gruppo statico tramite due opzioni:
mantenere i membri del gruppo rimuovere i membri del gruppo
spostare un gruppo dalla radice a un altro gruppo (qualunque tipo di gruppo in qualunque altro tipo di gruppo)
spostare un gruppo dal gruppo padre alla radice
spostare un gruppo da un gruppo padre a un altro (qualunque tipo di gruppo in qualunque altro tipo di gruppo) eliminare un gruppo, cioè separare i membri del gruppo che rimangono nel gruppo di tutte le macchine in qualche modo. Le operazioni con i gruppi a cui sono applicate strategie di backup determineranno la modifica dei criteri nei computer membri. Se una macchina al momento non è disponibile o non è raggiungibile, l'azione rimane in sospeso e verrà eseguita non appena la macchina diventa disponibile. Per istruzioni sull'esecuzione delle operazioni, vedere Operazioni con gruppi (p. 319). 2.13.4 Criteri nelle macchine e nei gruppi
Questa sezione è utile per comprendere i criteri di revoca e distribuzione automatica a cui adempie il server di gestione quando un criterio o numerosi criteri vengono applicati a macchine o a gruppi nidificati di macchine in varie combinazioni, quando un criterio viene revocato in macchine e gruppi, e quando una macchina o un gruppo viene spostato da un gruppo all'altro. Le operazioni con i gruppi a cui sono applicate strategie di backup determineranno la modifica dei criteri nei computer membri. Quando viene eseguita una modifica qualunque della gerarchia, cioè lo spostamento, la rimozione, la creazione di gruppi o l'aggiunta di macchine a gruppi statici, oppure l'immissione di macchine in un gruppo basato su criteri dinamici, possono verificarsi numerose modifiche nell'ereditarietà. È opportuno approfondire questa sezione affinché le operazioni effettuate sortiscano i risultati desiderati e per comprendere i risultati delle operazioni automatizzate del server di gestione di Acronis Backup & Recovery 10. Cosa si intende per applicazione, distribuzione e revoca? L'applicazione di un criterio determina la corrispondenza tra il criterio e una o più macchine. Questo processo avviene all'interno del database del server di gestione e non richiede molto tempo. La distribuzione di un criterio trasferisce la corrispondenza stabilita alle macchine. Fisicamente, in ogni macchina viene creato un insieme di attività in base alla configurazione fornita dal criterio. 66
Copyright © Acronis, Inc., 2000-2010
La revoca di un criterio è l'azione inversa alla combinazione di applicazione e distribuzione. Con la revoca viene rimossa la corrispondenza tra il criterio e una o più macchine, e quindi vengono rimosse le attività dalle macchine. Se una macchina al momento non è disponibile o non è raggiungibile, la modifica verrà propagata nella macchina quando questa diventa disponibile. Ciò implica che la distribuzione di un criterio in più macchine non è un'azione transitoria. Lo stesso vale per la revoca. Questi due processi possono essere durevoli, per cui il server di gestione traccia e visualizza gli stati personali per ogni macchina con cui opera, nonché lo stato cumulativo del criterio. Un criterio in una macchina o un gruppo
Nelle figure seguenti, ogni schema numerato illustra il risultato della rispettiva azione numerata. Il contenitore indica un gruppo; il cerchio colorato indica una macchina con un criterio applicato; il cerchio colorato scuro indica una macchina con due applicazioni dello stesso criterio; il cerchio bianco indica una macchina a cui non è applicato alcun criterio. Criterio in una macchina 1. Un criterio può essere applicato a una macchina. 2. Un criterio può essere revocato in una macchina. Criterio in un gruppo 1.
2.
3.
4.
Un criterio può essere applicato a un gruppo. Un criterio può essere revocato in un gruppo. Un criterio applicato a un gruppo non può essere revocato in una macchina. Per revocare il criterio in una macchina, rimuovere la macchina dal gruppo. Lo stesso criterio in un gruppo e in una macchina 1. Lo stesso criterio può essere applicato a un gruppo e a una macchina. Nulla cambia nella macchina alla seconda applicazione dello stesso criterio, ma il server ricorda che il criterio è stato applicato due volte. 2. Un criterio, revocato nel gruppo, rimane nella macchina. Copyright © Acronis, Inc., 2000-2010
67
3. Un criterio, revocato nella macchina, rimane nel gruppo e quindi nella macchina. 4. Per revocare completamente il criterio nella macchina, revocarlo sia nel gruppo che nella macchina. Operazioni con una macchina
In questa sezione si riporta un'illustrazione semplificata di ciò che accade con i criteri in una macchina quando questa viene spostata, copiata o eliminata da un gruppo. Nella figura seguente, il contenitore indica un gruppo, il cerchio di un solo colore indica una macchina con un criterio applicato, il cerchio di due colori indica una macchina con due criteri applicati, e il cerchio bianco indica una macchina senza alcun criterio applicato. 1. Lo stato iniziale è il seguente: due gruppi personalizzati contengono macchine differenti. Un criterio è applicato a un gruppo, un altro criterio è applicato a un altro gruppo. Gli schemi successivi illustrano i risultati delle azioni specificate. 2. Spostamento in un altro gruppo: La macchina n. 3 viene spostata da un gruppo a un altro gruppo. Il criterio "arancio" viene revocato, il criterio "blu" viene applicato alla macchina. 3. Aggiunta a un altro gruppo: La macchina n. 3 viene aggiunta a un altro gruppo. Diventa membro di entrambi i gruppi. Il criterio "blu" viene applicato, ma il criterio "arancio" rimane nella macchina. 4. Rimozione dal gruppo: La macchina n. 3 viene rimossa dal gruppo. Il criterio "arancio" viene revocato nella macchina. La macchina rimane nel gruppo Tutte le macchine. 68
Copyright © Acronis, Inc., 2000-2010
Ereditarietà dei criteri
L'ereditarietà dei criteri può essere compresa facilmente assumendo che una macchina può essere membro di un solo gruppo oltre al gruppo Tutte le macchine. È possibile cominciare da questo approccio semplificato. Nella figura seguente, il contenitore indica un gruppo, il cerchio di due colori indica una macchina con due criteri applicati, il cerchio di tre colori indica una macchina con tre criteri applicati e così via. Copyright © Acronis, Inc., 2000-2010
69
Oltre al gruppo Tutte le macchine, esiste il gruppo G1 personalizzato nella radice e il gruppo G2 personalizzato, figlio di G1. Il criterio "verde", applicato al gruppo Tutte le macchine, viene ereditato da tutte le macchine. Il criterio "arancio", applicato a G1, viene ereditato dai membri G1 e da tutti i relativi gruppi figli, sia diretti che indiretti. Il criterio "blu", applicato a G2, viene ereditato solo dai membri G2, dal momento che G2 non ha gruppi figli. Il criterio "viola" viene applicato direttamente alla macchina n. 4, ed esisterà nella macchina n. 4 a prescindere dall'appartenenza di questa macchina a un gruppo. Si supponga di creare il gruppo G3 nella radice. Se al gruppo non è applicato alcun criterio, tutti i relativi membri si suppone siano "verdi". Ma se si aggiunge, per ipotesi, la macchina n. 1 a G3, alla macchina verrà applicato sia il criterio "arancio" che il criterio "verde", anche se G3 non ha nulla a che fare con il criterio "arancio". È in questo che consiste la difficoltà di monitorare l'ereditarietà dei criteri dalla cima della gerarchia se la stessa macchina viene inclusa in più gruppi. In realtà, è molto più semplice visualizzare l'ereditarietà dal lato della macchina. A tal fine, passare a un gruppo qualunque che contiene la macchina, selezionare la macchina e quindi la scheda Strategie di backup nel riquadro Informazioni. La colonna Ereditarietà indica se un criterio è ereditato o applicato direttamente alla macchina. Fare clic su Esplora ereditarietà per visualizzare l'ordine dell'ereditarietà del criterio. Nell'esempio considerato, i nomi dei criteri, la colonna Ereditarietà e l'ordine dell'ereditarietà saranno i seguenti: Per la macchina Nome del criterio Ereditarietà Ordine dell'ereditarietà N. 1 o n. 2 o n. 3 "verde" Ereditato Tutte le macchine ‐> N. 1 o n. 2 o n. 3
"arancio" Ereditato G1 ‐> N. 1 o n. 2 o n. 3 "verde" Ereditato Tutte le macchine ‐> N. 4 "arancio" Ereditato G1 ‐> G2 ‐> N. 4 "blu" Ereditato G2 ‐> N. 4 "viola" Applicato direttamente N. 4 70
Copyright © Acronis, Inc., 2000-2010
N. 5 o n. 6 "verde" Ereditato Tutte le macchine ‐> N. 5 o n. 6 "arancio" Ereditato G1 ‐> G2 ‐> N. 5 o n. 6 "blu" Ereditato G2 ‐> N. 5 o n. 6 2.13.5 Stato e status dei criteri di gruppo
La gestione centralizzata presuppone per l'amministratore la possibilità di monitorare lo stato dell'intera infrastruttura di prodotti mediante alcuni parametri di facile comprensione. Lo stato e lo status delle strategie di backup sono inclusi in tali parametri. Eventuali problematiche derivano dalla parte inferiore dell'infrastruttura (attività in macchine gestite) per lo status dei criteri cumulativi. L'amministratore esegue una verifica di massima dello status. Se lo status è OK, l'amministratore può esplorare i dettagli del problema con poche semplici operazioni. Questa sezione è utile per comprendere gli stati e gli status delle strategie visualizzate dal server di gestione. Stato di distribuzione dei criteri in una macchina
Per visualizzare questo parametro, selezionare nella struttura ad albero un gruppo qualunque che contiene la macchina; selezionare, quindi, la macchina e selezionare, infine, la scheda Strategie di backup nel riquadro Informazioni. Una volta applicato un criterio a una macchina o a un gruppo di macchine, il server distribuisce il criterio alle macchine. In ogni macchina, l'agente crea un piano di backup. Mentre il criterio viene trasferito alla macchina e il piano di backup viene creato, lo stato della distribuzione del criterio nella macchina è In distribuzione. Una volta creato correttamente il piano di backup, lo stato del criterio nella macchina diventa Distribuito. Potrebbe essere necessario modificare il criterio per qualche motivo. Una volta confermate le modifiche, il server di gestione aggiorna il criterio in tutte le macchine in cui è stato distribuito. Mentre le modifiche vengono trasferite alla macchina e l'agente aggiorna il piano di backup, lo stato del criterio nella macchina è In aggiornamento. Una volta aggiornato il criterio, lo stato ridiventa Distribuito. Questo stato indica che il criterio è operativo e al momento non è in corso alcuna modifica di tale criterio. Lo stato di un criterio modificato durante la distribuzione rimane In distribuzione. Il server di gestione semplicemente avvia dall'inizio la distribuzione del criterio modificato. Potrebbe essere necessario revocare il criterio nella macchina o nel gruppo in cui è inclusa la macchina. Una volta confermate le modifiche, il server di gestione revoca il criterio nella macchina. Mentre le modifiche vengono trasferite alla macchina e l'agente elimina il piano di backup da tale macchina, lo stato del criterio nella macchina è In revoca. È possibile modificare le condizioni di raggruppamento oppure la macchina può cambiare le sue proprietà in modo da lasciare un gruppo ed essere inclusa in un altro gruppo. Ciò può implicare la revoca di un criterio e la distribuzione di un altro criterio. In questo caso, lo stato del primo criterio nella macchina sarà In revoca e lo stato del secondo criterio sarà In distribuzione. I criteri possono comparire nella GUI simultaneamente o uno dopo l'altro. Copyright © Acronis, Inc., 2000-2010
71
Diagramma di stato della strategia di backup Status del criterio in una macchina
Per visualizzare questo parametro, selezionare un gruppo di macchine qualunque nella struttura ad albero; selezionare, quindi, la macchina e selezionare, infine, la scheda Criteri di backup nel riquadro Informazioni. In ogni stato, lo status del criterio di backup può essere uno dei seguenti: Errore; Avvertenza; OK. Mentre lo stato del criterio è In distribuzione, il relativo status riflette l'esito dell'esecuzione del criterio. Mentre lo stato del criterio è in qualunque altro stato, il relativo status riflette l'esito dell'esecuzione del criterio. Lo stato del criterio quando in una macchina non vengono trovati dati da sottoporre a backup Una criterio di backup può essere applicata ad una macchina che non dispone di dati che soddisfano le regole di selezione (p. 393). Non verrà registrato alcun errore o avvertimento durante la distribuzione della criterio, perché si presume che i dati potranno comparire in futuro. Un piano di backup viene creato come di solito e lo stato della criterio viene modificato in Distribuita. Se non viene rilevato nessun backup di dati al momento dell'avvio dell'attività di backup, l'attività fallirà e lo stato della criterio diventerà Errore. Se viene rilevato almeno uno degli elementi di dati, l'attività di backup riuscirà e mostrerà un avvertimento. Lo stato della criterio cambierà di conseguenza. L'attività di backup inizierà secondo la pianificazione come specificato dalla criterio e produrrà un risultato simile fino a quando tutti gli elementi dati compariranno sulla macchina o a quando la criterio verrà modificata per escludere gli elementi dati non esistenti. 72
Copyright © Acronis, Inc., 2000-2010
Esempi Si supponga che la regola di selezione indichi alla criterio di eseguire il backup dei volumi D: e F:. La criterio viene applicata sia in macchine Linux che Windows. Quando viene avviato il primo backup, la criterio riceve lo stato Errore nelle macchine Linux e nelle macchine Windows che non hanno tali volumi. La criterio riceve lo stato Avvertimento nelle macchine Windows che hanno un volume D: o F: , a meno che non si verifichi un evento che produca errori. La criterio che deve eseguire il backup di [Sistema] e dei volumi /dev/sda1 riceverà lo stato Avvertimento nelle macchine Windows (dal momento che /dev/sda non viene trovato) e nelle macchine Linux che hanno il volume /dev/sda1 (dal momento che il volume [Sistema] non viene trovato). La criterio riceve lo stato Errore nelle macchine Linux che non dispongono di periferiche SCSI. La tabella seguente include informazioni dettagliate. Stato Stato In distribuzione Errore Descrizione Il registro di distribuzione contiene errori, ad esempio spazio su disco insufficiente Attenzione Il registro di distribuzione contiene avvertenze: la macchina si è scollegata durante la distribuzione; collegamento impossibile per N giorni… OK Il registro di distribuzione non contiene errori né avvertenze Distribuito Errore Lo status del piano di backup corrispondente è Errore Attenzione Lo status del piano di backup corrispondente è Avvertenza OK Errore In aggiornamento Lo status del piano di backup corrispondente è OK Il registro di aggiornamento contiene errori: impossibile eliminare l'attività bloccata, il servizio Acronis è arrestato... Attenzione Il registro di aggiornamento contiene avvertenze: OK Il registro di aggiornamento non contiene errori né avvertenze In revoca Errore Il registro di revoca contiene errori: Attenzione Il registro di revoca contiene avvertenze: OK Il registro di revoca non contiene errori né avvertenze Oltre allo stato e allo status della distribuzione relativo a una macchina specifica, il criterio di backup ha uno stato e uno status della distribuzione in un gruppo di macchine e uno stato e uno status della distribuzione cumulativo del criterio. Stato di distribuzione del criterio in un gruppo
Per visualizzare questo parametro, selezionare Macchine nella struttura ad albero, quindi selezionare la scheda Strategie di backup nel riquadro Informazioni. Questo stato si definisce una combinazione di stati di distribuzione del criterio nelle macchine incluse nel gruppo e nei relativi gruppi figli. Ad esempio, è stato applicato il criterio al gruppo costituito dalle macchine A e B. Mentre avviene la distribuzione in entrambe le macchine, lo stato del criterio nel gruppo sarà "In distribuzione". Se la distribuzione termina in una delle macchine mentre continua nell'altra, lo stato sarà "In distribuzione, Distribuito". Quando la distribuzione termina in entrambe le macchine, lo stato sarà "Distribuito". Copyright © Acronis, Inc., 2000-2010
73
Status del criterio in un gruppo
Per visualizzare questo parametro, selezionare Macchine nella struttura ad albero, quindi selezionare la scheda Strategie di backup nel riquadro Informazioni. Questo stato si definisce lo stato più grave del criterio nelle macchine incluse nel gruppo e nei relativi gruppi figli. Se il criterio al momento non è applicato in alcuna macchina, lo stato è "OK". Stato e status cumulativo di un criterio
Oltre allo stato e allo status della distribuzione correlato a una determinata macchina o gruppo, la strategia di backup ha uno stato e uno status della distribuzione cumulativo. Lo stato cumulativo di una strategia di backup Per visualizzare questo parametro, selezionare Strategie di backup nella struttura ad albero. La colonna Stato della distribuzione mostra lo stato cumulativo della distribuzione per ogni criterio. Questo stato si definisce una combinazione degli stati di distribuzione del criterio in tutte le macchine a cui è applicato il criterio (direttamente o tramite ereditarietà). Se il criterio al momento non è applicato in alcuna macchina, non ha uno stato della distribuzione e la colonna mostra "Non applicato". Ad esempio, è stato applicato il criterio alla macchina A. Il criterio è stato distribuito correttamente. A questo punto, il criterio viene modificato e applicato immediatamente al gruppo costituito dalle macchine B e C. Il criterio deve essere aggiornato in A e distribuito in B e C. Mentre il processo avviene, lo stato cumulativo del criterio può essere "In aggiornamento, Distribuito" o "Distribuito, In distribuzione", e alla fine normalmente sarà "Distribuito". Lo status cumulativo di una strategia di backup Per visualizzare questo parametro, selezionare Strategie di backup nella struttura ad albero. La colonna Status mostra lo status cumulativo per ogni criterio. Questo status si definisce lo status più grave del criterio in tutte le macchine a cui è applicato. Se il criterio non è applicato ad alcuna macchina, lo status è "OK". 2.13.6 Deduplicazione
In questa sezione viene descritta la deduplicazione, un meccanismo che ha lo scopo di eliminare la ripetizione dei dati memorizzando dati identici negli archivi una sola volta. Panoramica
La deduplicazione è un processo con cui si riduce al minimo lo spazio di archiviazione occupato dai dati, grazie alla rilevazione delle ripetizioni dei dati e all'archiviazione di dati identici una sola volta. Ad esempio, se un deposito gestito in cui è abilitata la deduplicazione contiene due copie dello stesso file (nello stesso archivio o in archivi differenti), il file viene memorizzato una sola volta, e viene archiviato un collegamento a tale file invece di un secondo file. La deduplicazione, inoltre, può ridurre il carico della rete: durante un backup, se si scopre che un blocco disco è il duplicato di un blocco già archiviato, il relativo contenuto non viene trasferito nella rete. La deduplicazione viene eseguita su blocchi disco (deduplicazione a livello di blocco) e su file (deduplicazione a livello di file), rispettivamente per backup a livello di disco e a livello di file. 74
Copyright © Acronis, Inc., 2000-2010
In Acronis Backup & Recovery 10, la deduplicazione consiste di due fasi: Deduplicazione nell'origine Viene eseguita in una macchina gestita durante il backup. L'agente Acronis Backup & Recovery 10 utilizza il nodo di archiviazione per determinare i dati che è possibile deduplicare e non trasferisce i dati i cui duplicati sono già presenti nel deposito. Deduplicazione nella destinazione Viene eseguita nel deposito al termine di un backup. Il nodo di archiviazione analizza gli archivi del deposito ed esegue la deduplicazione dei dati nel deposito. Quando viene creato un piano di backup, per tale piano è possibile disattivare la deduplicazione nell'origine. In tal modo è possibile velocizzare i backup, anche se il carico sulla rete e sul nodo di archiviazione è maggiore. Deposito di deduplicazione Un deposito centralizzato gestito in cui è abilitata la deduplicazione viene detto deposito di deduplicazione. Quando si crea un deposito di deduplicazione gestito, è possibile specificare se abilitare o meno la deduplicazione su di esso. Non è possibile creare un deposito di deduplicazione in una periferica a nastro. Database di deduplicazione Il nodo di archiviazione di Acronis Backup & Recovery 10, che gestisce un deposito di deduplicazione, conserva il database di deduplicazione che contiene i valori hash di tutti gli elementi nel deposito, tranne quelli che non è possibile deduplicare, ad esempio file crittografati. Il database di deduplicazione è archiviato nella cartella specificata dal Percorso database nella vista Crea deposito centralizzato in fase di creazione del deposito. Un database di deduplicazione può essere creato solo in una cartella locale. La dimensione del database di deduplicazione è pari a circa l'uno per cento della dimensione totale degli archivi nel deposito. In altre parole, ogni terabyte di nuovi dati (non duplicati) aggiunge circa 10 GB al database. Se il database si danneggia o se il nodo di archiviazione viene perso, mentre il deposito conserva gli archivi e la cartella di servizio contenente metadati, il nuovo nodo di archiviazione esegue una nuova scansione del deposito e crea nuovamente il database. Funzionamento della deduplicazione
Deduplicazione nell'origine Quando viene eseguito un backup in un deposito di deduplicazione, l'agente Acronis Backup & Recovery 10 legge gli elementi che vengono sottoposti a backup (blocchi disco per backup del disco o file per backup di file) e calcola un'impronta digitale di ogni blocco. Tale impronta digitale, spesso detta valore hash, rappresenta in maniera univoca il contenuto dell'elemento nel deposito. Prima di inviare l'elemento al deposito, l'agente interroga il database di deduplicazione per stabilire se il valore hash dell'elemento corrisponde a quello di un elemento già archiviato. In tal caso, l'agente invia solo il valore hash dell'elemento; in caso contrario, invia l'elemento stesso. Alcuni elementi, ad esempio file crittografati o blocchi disco di dimensioni non standard, non possono essere deduplicati, e l'agente trasferisce tali elementi al deposito in ogni caso, senza Copyright © Acronis, Inc., 2000-2010
75
calcolarne i valori hash. Per ulteriori informazioni sulle limitazioni della deduplicazione a livello di file o a livello di disco, vedere Limitazioni della deduplicazione (p. 78). Deduplicazione nella destinazione Il nodo di archiviazione esegue la deduplicazione nella destinazione in un deposito gestito mediante le attività di indicizzazione e di compattazione. Attività di indicizzazione Dopo che un backup in un deposito di deduplicazione è stato completato, il nodo di archiviazione esegue l'attività di indicizzazione per deduplicare i dati nel deposito mediante le operazioni descritte di seguito. 1. Sposta gli elementi (file o blocchi disco) dagli archivi in una cartella speciale nel deposito, che memorizza gli elementi duplicati una sola volta. Questa cartella viene detta archivio dei dati di deduplicazione. Gli elementi che non possono essere deduplicati rimangono negli archivi. 2. Sostituzione negli archivi degli elementi spostati con i riferimenti corrispondenti. Di conseguenza, il deposito contiene numerosi elementi univoci deduplicati, ognuno dei quali ha uno o più riferimenti a se stesso dagli archivi del deposito. Il completamento dell'attività di indicizzazione potrebbe essere dispendioso in termini di tempo. È possibile visualizzare lo stato di questa attività nella vista Attività nel server di gestione. Attività di compattazione Dopo l'eliminazione dal deposito di uno o più backup o archivi, manualmente o durante la pulizia, il deposito può contenere elementi a cui non si fa più riferimento da nessun archivio. Tali elementi vengono eliminati dall'attività di compattazione, che consiste in un'attività pianificata eseguita dal nodo di archiviazione. Per impostazione predefinita, l'attività di compattazione viene eseguita ogni Domenica notte alle ore 03:00. L'attività può essere ripianificata come descritto in Operazioni con nodi di archiviazione (p. 329), in "Modificare la pianificazione dell'attività di compattazione". L'attività può essere anche avviata o interrotta manualmente dalla vista Attività. Quando la deduplicazione è più efficace
Di seguito si riportano i casi in cui la deduplicazione si rivela più efficace:
Quando viene eseguito il backup in modalità backup completo da origini differenti. È il caso, ad esempio, in cui si esegue il backup di sistemi operativi e applicazioni distribuite da una singola origine in rete.
Quando vengono eseguiti backup incrementali di dati simili da origini differenti, purché anche le modifiche ai dati siano simili. È il caso, ad esempio, in cui si distribuiscono gli aggiornamenti in tali sistemi e si applica il backup incrementale. Si raccomanda ancora una volta di eseguire prima il backup di una macchina e quindi delle altre, tutte insieme o una alla volta.
Quando vengono eseguiti backup incrementali di dati che non cambiano, ma cambia solo la relativa ubicazione. È il caso, ad esempio, in cui nella rete o in un sistema circolano più pezzi di dati. Ogni volta che si sposta un pezzo di dati, viene incluso nel backup incrementale, che diventa dimensionabile mentre non contiene nuovi dati. La deduplicazione contribuisce a risolvere il problema: ogni volta che un elemento compare in una nuova posizione, invece dell'elemento in sé viene salvato un riferimento all'elemento. 76
Copyright © Acronis, Inc., 2000-2010
Deduplicazione e backup incrementali Nel caso di modifiche casuali ai dati, la deduplicazione nel backup incrementale non avrà molto effetto, a causa dei seguenti motivi:
Gli elementi deduplicati che non sono stati modificati non vengono inclusi nel backup incrementale.
Gli elementi deduplicati che sono stati modificati non sono più identici e quindi non verranno deduplicati. Best practice per la deduplicazione
Prendere in considerazione le seguenti indicazioni quando si utilizza la deduplicazione.
Quando si crea un deposito di deduplicazione, collocare il deposito e il suo database di deduplicazione su dischi diversi. In questo modo, la deduplicazione sarà più veloce; la deduplicazione, infatti, richiede un utilizzo intensivo simultaneo sia del deposito che del database.
L'indicizzazione di un backup richiede che il deposito abbia spazio libero minimo pari a 1,1 moltiplicato per la dimensione dell'archivio a cui appartiene il backup. Se il deposito non dispone di sufficiente spazio libero, l'attività di indicizzazione non andrà a buon fine e si riavvierà dopo 5‐10 minuti, con il presupposto che sia stato liberato dello spazio come effetto di una pulizia o di un'altra attività di indicizzazione. Maggiore è lo spazio libero presente nel deposito, più velocemente gli archivi si ridurranno alle minime dimensioni possibili.
Quando si effettua il backup di più sistemi con contenuti simili, eseguire prima il backup di uno dei sistemi simili, in maniera che Acronis Backup & Recovery 10 Storage Node indicizzi tutti i file del sistema come potenziali voci di deduplicazione. In questo modo si avranno processi di backup più veloci con meno traffico di rete (grazie alla deduplicazione effettiva alla fonte), indipendentemente dal fatto che i backup siano stati effettuati o meno simultaneamente. Prima di iniziare i backup successivi, verificare che l'attività di indicizzazione abbia terminato la deduplicazione del primo backup e sia ora inattiva. È possibile visualizzare lo stato dell'attività di indicizzazione tramite l'elenco delle attività su Acronis Backup & Recovery 10 Management Server. Rapporto di deduplicazione
Il rapporto di deduplicazione mostra la dimensione degli archivi in un deposito di deduplicazione rispetto alla dimensione che occuperebbero in un deposito senza deduplicazione. Maggiore è il rapporto di deduplicazione, più vantaggiosa questa risulta. Si supponga, ad esempio, di eseguire il backup di due file di contenuto identifico da due macchine. Se la dimensione di ogni file è un gigabyte, la dimensione dei backup in un deposito senza deduplicazione sarà pari a circa 2 GB; in un deposito di deduplicazione, tale dimensione sarà limitata a circa 1 GB. Il rapporto di deduplicazione, quindi, è 2:1. Al contrario, se due file hanno contenuti differenti, le dimensioni dei backup in un deposito senza deduplicazione e in un deposito di deduplicazione saranno le stesse (2 GB), e il rapporto di deduplicazione sarà 1:1. Rapporti prevedibili Anche se in alcune situazioni il rapporto di deduplicazione può essere molto elevato (nell'esempio precedente, aumentando il numero di macchine il rapporto diventa 3:1, 4:1, ecc.), una previsione ragionevole per un ambiente tipico è un rapporto compreso tra 1,2:1 e 1,6:1. Copyright © Acronis, Inc., 2000-2010
77
Per un esempio più realistico, si supponga di eseguire un backup a livello di file o a livello di disco di due macchine con dischi simili. In ogni macchina, i file comuni a tutte le macchine occupano il 50% dello spazio del disco (ad esempio 1 GB); i file specifici di ogni macchina occupano l'altro 50% (altri 1 GB). In un deposito senza deduplicazione, la dimensione del backup della prima macchina in questo caso sarà 2 GB, e quella della seconda macchina sarà 1 GB. In un deposito senza deduplicazione, i backup occuperebbero in totale 4 GB. Il rapporto di deduplicazione, quindi, sarebbe 4:3 o circa 1,33:1. Analogamente, nel caso di tre macchine, il rapporto diventa 1,5:1; per quattro macchine è 1,6:1. Si avvicina a 2:1 all'aumentare delle macchine che eseguono il backup nello stesso deposito. Ciò implica che è possibile acquistare, ad esempio, una periferica di archiviazione di 10 TB invece di una da 20 TB. L'entità effettiva della riduzione della capacità dipende da numerosi fattori, ad esempio il tipo di dati che vengono sottoposti a backup, la frequenza del backup e il periodo di conservazione dei backup. Limitazioni della deduplicazione
Limitazioni della deduplicazione a livello di blocco Durante il backup di un disco in un archivio incluso in un deposito di deduplicazione, la deduplicazione di blocchi disco di un volume non viene eseguita nei seguenti casi:
Il volume è un volume compresso Se la dimensione dell'unità di allocazione del volume (detta anche dimensione blocco o dimensione cluster) non è divisibile per 4 KB Suggerimento: la dimensione dell'unità di allocazione nella maggior parte dei volumi NTFS ed ext3 è 4 KB, per cui la deduplicazione a livello di blocco è consentita. Altri esempi di dimensioni di unità di allocazione che consentono la deduplicazione a livello di blocco sono 8 KB, 16 KB e 64 KB.
Se l'archivio viene protetto con una password Suggerimento: se si desidera proteggere i dati nell'archivio consentendone tuttavia la deduplicazione, lasciare l'archivio senza password di protezione e crittografare il deposito di duplicazione stesso con una password; tale operazione può essere effettuata in fase di creazione del deposito. I blocchi disco che non sono stati deduplicati vengono memorizzati nell'archivio come in un deposito senza duplicazione. Limitazioni della deduplicazione a livello di file Durante il backup di un disco in un archivio incluso in un deposito di deduplicazione, la deduplicazione di un file non viene eseguita nei seguenti casi:
se il file è crittografato e la casella di controllo Negli archivi, memorizza i file crittografati in stato decrittografato nelle opzioni di backup non è selezionata (come per impostazione predefinita)
se la dimensione del file è inferiore a 4 KB se l'archivio viene protetto con una password I file che non sono stati deduplicati vengono memorizzati nell'archivio come in un deposito senza duplicazione. Deduplicazione e flussi di dati NTFS 78
Copyright © Acronis, Inc., 2000-2010
Nel file system NTFS, a un file può essere associata una o più serie di dati supplementari, spesso denominati flussi di dati alternativi (Alternate Data Streams). Quando questo tipo di file viene sottoposto a backup, viene eseguito il backup anche di tutti i relativi flussi di dati alternativi. Questi flussi, tuttavia, non vengono mai deduplicati, anche quando viene deduplicato il file stesso. 2.13.7 Privilegi per la gestione centralizzata
In questa sezione vengono descritti i privilegi degli utenti necessari per la gestione locale o remota di una macchina, per la gestione di una macchina registrata nel server di gestione di Acronis Backup & Recovery 10 e per l'accesso e la gestione del nodo di archiviazione di Acronis Backup & Recovery 10. Tipi di connessione a una macchina gestita
I tipi di connessione a una macchina gestita sono due: connessione locale e connessione remota. Connessione locale La connessione locale viene stabilita tra Acronis Backup & Recovery 10 Management Console in una macchina e l'agente Acronis Backup & Recovery 10 nella stessa macchina. Per stabilire una connessione locale Nella barra degli strumenti fare clic su Connetti, quindi selezionare Nuova connessione e infine fare clic su Questa macchina. Connessione remota Una connessione remota viene stabilita tra Acronis Backup & Recovery 10 Management Console in una macchina e l'agente Acronis Backup & Recovery 10 in un'altra macchina. Per stabilire una connessione remota, potrebbe essere necessario specificare le credenziali di accesso. Per stabilire una connessione remota 1. Nella barra degli strumenti fare clic su Connetti, quindi selezionare Nuova connessione e infine fare clic su Gestisci una macchina remota. 2. In Macchina, immettere o selezionare il nome o l'indirizzo IP della macchina remota a cui si desidera collegarsi o fare clic su Sfoglia per selezionare la macchina dall'elenco. 3. Per specificare le credenziali per la connessione, fare clic su Opzioni e quindi immettere nome utente e password rispettivamente nelle caselle Nome utente e Password. In Windows, se si lascia vuota la casella Nome utente, verranno utilizzate le credenziali con cui viene eseguita la console. 4. Per salvare la password per il nome utente specificato, selezionare la casella di controllo Salva password; la password verrà salvata in un'archiviazione protetta nella macchina in cui è in esecuzione la console. Privilegi per la connessione locale
Windows Una connessione locale in una macchina con Windows può essere stabilita da qualunque utente che nella macchina dispone del privilegio utente "Accesso in locale". Copyright © Acronis, Inc., 2000-2010
79
Linux L'impostazione di una connessione locale in una macchina con Linux, e la gestione di tale macchina, richiede i privilegi root. Per stabilire una connessione locale come utente root 1. Collegandosi come utente root, lanciare il seguente comando: /usr/sbin/acronis_console In alternativa, eseguire il seguente comando: su ‐c /usr/sbin/acronis_console 2. Fare clic su Gestisci questa macchina. Per consentire l'avvio della console a un utente non root Un utente root può aggiungere al file /etc/sudoers il nome dell'utente non root a cui consentire l'avvio della console, utilizzando, ad esempio, il comando visudo. Attenzione: A seguito di questa procedura, all'utente non root non sarà consentito solo l'accesso alla console con i privilegi root, ma tale utente potrà anche eseguire altre azioni come utente root. Per stabilire una connessione locale come utente non root 1. Accertarsi che all'utente root sia consentito l'avvio della console, come descritto nella procedura precedente. 2. Lanciare il seguente comando: sudo /usr/sbin/acronis_console 3. Fare clic su Gestisci questa macchina. Privilegi per la connessione remota in Windows
Per stabilire una connessione remota a una macchina con Windows, l'utente deve essere membro del gruppo di protezione Utenti remoti di Acronis in tale macchina. Una volta stabilita la connessione remota, l'utente dispone dei privilegi di gestione nella macchina remota, come descritto in Privilegi degli utenti in una macchina gestita (p. 32). Nota: In una macchina remota che esegue Windows Vista con User Account Control (UAC) abilitato e che non fa parte del dominio, solo l'utente Amministratore integrato può eseguire il backup dei dati ed eseguire operazioni di gestione dei dischi. Per evitare tale limite, includere la macchina in un dominio o disabilitare UAC nella macchina (per impostazione predefinita, UAC è abilitato). Per informazioni sui gruppi di protezione di Acronis e i relativi membri predefiniti, vedere Gruppi di protezione di Acronis (p. 82) Privilegi per la connessione remota in Linux
Le connessioni remote a una macchina con Linux, incluse quelle eseguite dall'utente root, vengono stabilite in base ai criteri di autenticazione, impostati utilizzando moduli PAM (Pluggable Authentication Module) per Linux, detti Linux‐PAM. Per l'applicazione dei criteri di autenticazione, si raccomanda l'installazione dell'ultima versione di Linux‐PAM come distribuzione Linux . Il codice sorgente stabile più recente di Linux‐PAM è disponibile nella pagina Web del codice sorgente Linux‐PAM. 80
Copyright © Acronis, Inc., 2000-2010
Connessione remota come utente root Le connessioni remote tramite l'utente root vengono stabilite in base al criterio di autenticazione dell'agente Acronis, impostato automaticamente in fase di installazione dell'agente Acronis Backup & Recovery 10 per Linux attraverso la creazione del file /etc/pam.d/Acronisagent con il seguente contenuto: #%PAM-1.0 auth
required
auth
required
account required
pam_unix.so pam_rootok.so pam_unix.so Connessione remota come utente non root Dal momento che l'accesso al sistema come utente root dovrebbe essere limitato, l'utente root può creare un criterio di autenticazione per abilitare la gestione remota con credenziali non root. Di seguito si riportano due esempi di tali criteri. Nota: come risultato, gli utenti non root specificati potranno collegarsi alla macchina in remoto come se fossero utenti root. L'ideale dal punto di vista della sicurezza è rendere particolarmente ardua la compromissione degli account utenti, richiedendo, ad esempio, password particolarmente complicate. Esempio 1 Questo criterio di autenticazione utilizza il modulo pam_succeed_if e funziona con distribuzioni di Linux con kernel versione 2.6 o successive. Per un criterio di autenticazione funzionante con kernel versione 2.4, vedere l'esempio successivo. Effettuare le seguenti operazioni come utente root: 1. Creare l'account di gruppo Acronis_Trusted lanciando il seguente comando: groupadd Acronis_Trusted 2. Aggiungere al gruppo Acronis_Trusted i nomi degli utenti non root a cui si desidera consentire la connessione in remoto alla macchina. Per aggiungere al gruppo l'utente esistente user_a, ad esempio, lanciare il seguente comando: usermod -G Acronis_Trusted user_a 3. Creare il file /etc/pam.d/Acronisagent‐trusted con il seguente contenuto: #%PAM-1.0 auth
required
auth
required
account
required
pam_unix.so pam_succeed_if.so user ingroup Acronis_Trusted pam_unix.so Esempio 2 Il criterio di autenticazione precedente potrebbe non funzionare in distribuzioni di Linux con kernel versione 2.4 (incluso Red Hat Linux and VMware® ESX™ 3.5 Upgrade 2), in quanto il modulo pam_succeed_if.so non è supportato. In tal caso, è possibile utilizzare il criterio di autenticazione di seguito indicato. 1. Come utente root, creare il file /etc/pam.d/Acronis_trusted_users 2. Aggiungere a questo file i nomi degli utenti non root a cui si desidera consentire la gestione della macchina, un nome utente per riga. Per aggiungere gli utenti user_a, user_b e user_c, ad esempio, aggiungere al file le tre righe seguenti: Copyright © Acronis, Inc., 2000-2010
81
user_a user_b user_c Se necessario, aggiungere al file anche l'utente root. 3. Creare il file /etc/pam.d/Acronisagent‐trusted con il seguente contenuto: #%PAM‐1.0 auth required pam_unix.so auth required pam_listfile.so item=user sense=allow file=/etc/pam.d/Acronis_trusted_users onerr=fail account required pam_unix.so Gruppi di protezione di Acronis
In una macchina con Windows, i gruppi di protezione di Acronis determinano chi può gestire la macchina in remoto e fungere da amministratore del server di gestione di Acronis Backup & Recovery 10. Questi gruppi vengono creati in fase di installazione dell'agente Acronis Backup & Recovery 10 o del server di gestione di Acronis Backup & Recovery 10. Durante l'installazione, è possibile specificare gli utenti da includere in ogni gruppo. Agente Acronis Backup & Recovery 10 Quando in una macchina viene installato l'agente Acronis Backup & Recovery 10 per Windows, viene creato (o aggiornato) il gruppo Utenti remoti di Acronis. Un utente membro di questo gruppo può gestire la macchina in remoto tramite Acronis Backup & Recovery 10 Management Console, in base ai privilegi di gestione descritti in Privilegi degli utenti in una macchina gestita (p. 32). Per impostazione predefinita, questo gruppo include tutti i membri del gruppo di amministratori. Server di gestione di Acronis Backup & Recovery 10 Quando in una macchina viene installato il server di gestione di Acronis Backup & Recovery 10, vengono creati (o aggiornati) due gruppi: Amministratori centralizzati di Acronis Un utente membro di questo gruppo è un amministratore del server di gestione. Gli amministratori del server di gestione possono collegarsi al server di gestione utilizzando Acronis Backup & Recovery 10 Management Console; nelle macchine registrate hanno gli stessi privilegi di gestione che hanno gli utenti con privilegi amministrativi, a prescindere dal contenuto dei gruppi di protezione di Acronis. Per potersi collegare al server di gestione in remoto, un amministratore del server di gestione deve essere anche membro del gruppo Utenti remoti di Acronis. Nessun utente, neppure un membro del gruppo di amministratori, può essere amministratore del server di gestione senza essere membro del gruppo di amministratori centralizzati di Acronis. Per impostazione predefinita, questo gruppo include tutti i membri del gruppo di amministratori. Utenti remoti di Acronis Un utente membro di questo gruppo può collegarsi al server di gestione in remoto utilizzando Acronis Backup & Recovery 10 Management Console, purché tale utente sia anche membro del gruppo di amministratori centralizzati di Acronis. 82
Copyright © Acronis, Inc., 2000-2010
Per impostazione predefinita, questo gruppo include tutti i membri del gruppo di amministratori. In un controller di dominio Se una macchina è un controller di dominio in un dominio Active Directory, i nomi e i contenuti predefiniti dei gruppi di protezione di Acronis sono differenti:
Invece di Utenti remoti di Acronis e Amministratori centralizzati di Acronis, i gruppi sono denominati rispettivamente Utenti remoti di DCNAME $ Acronis e Amministratori centralizzati di DCNAME $ Acronis ove DCNAME indica il nome NetBIOS del controller di dominio. Ogni simbolo di dollaro è racchiuso tra spazi singoli da ogni lato.
Invece di includere esplicitamente i nomi di tutti i membri del gruppo di amministratori, è incluso il gruppo di amministratori medesimo. Suggerimento: Per accertarsi che i nomi gruppo siano corretti, installare i componenti di Acronis in un controller di dominio dopo aver configurato il controller di dominio medesimo. Se i componenti sono stati installati prima della configurazione del controller di dominio, creare i gruppi Utenti remoti di DCNAME $ Acronis e Amministratori centralizzati di DCNAME $ Acronis manualmente e quindi includere i membri di Utenti remoti do Acronis e Amministratori centralizzati di Acronis nei gruppi appena creati. Privilegi di amministratore del server di gestione
Normalmente, l'amministratore del server di gestione di Acronis Backup & Recovery 10 opera in una macchina registrata per conto di Acronis Managed Machine Service (detto anche servizio Acronis) in tale macchina e dispone degli stessi privilegi del servizio. In alternativa, in fase di creazione delle strategie di backup, l'amministratore del server di gestione ha la possibilità di specificare in maniera esplicita un account utente con cui verranno eseguiti i piani di backup centralizzati nelle macchine registrate. In questo caso, l'account utente deve esistere in tutte le macchine in cui verrà distribuito il criterio centralizzato. Ciò non sempre è efficace. Per essere un amministratore del server di gestione, l'utente deve essere membro del gruppo di amministratori centralizzati di Acronis nella macchina in cui è installato il server di gestione. Privilegi utente in un nodo di archiviazione
L'ambito dei privilegi di un utente nel nodo di archiviazione di Acronis Backup & Recovery 10 dipende dai privilegi utente nella macchina in cui è installato il nodo di archiviazione. Un utente regolare, ad esempio un membro del gruppo di utenti nel nodo di archiviazione, può:
creare archivi in qualunque deposito centralizzato gestito dal nodo di archiviazione visualizzare e gestire archivi di proprietà dell'utente Un utente membro del gruppo di amministratori nel nodo di archiviazione, inoltre, può:
visualizzare e gestire qualunque archivio in qualunque deposito centralizzato gestito dal nodo di archiviazione
creare depositi centralizzati da gestire tramite il nodo di archiviazione, purché l'utente sia anche un amministratore del server di gestione di Acronis Backup & Recovery 10
ripianificare l'attività di compattazione come descritto in Operazioni con nodi di archiviazione (p. 329), in "Modificare la pianificazione dell'attività di compattazione" Gli utenti con questi privilegi supplementari vengono detti anche amministratori del nodo di archiviazione. Copyright © Acronis, Inc., 2000-2010
83
Raccomandazioni relative agli account utenti Per concedere agli utenti l'accesso a depositi centralizzati gestiti da un nodo di archiviazione, accertarsi che tali utenti dispongano di un privilegio di accesso al nodo di archiviazione dalla rete. Se sia le macchine degli utenti che la macchina con il nodo di archiviazione si trovano in un dominio Active Directory, probabilmente non è necessaria l'esecuzione di ulteriori operazioni: tutti gli utenti generalmente sono membri del gruppo di utenti del dominio, per cui possono accedere al nodo di archiviazione. In alternativa, è necessario creare account utenti nella macchina in cui è installato il nodo di archiviazione. Si raccomanda di creare un account utente distinto per ogni utente che accederà al nodo di archiviazione, in modo che gli utenti possano accedere solo agli archivi che possiedono. Quando vengono creati gli account, osservare le seguenti indicazioni:
Per utenti che si desidera fungano da amministratori del nodo di archiviazione, aggiungere i relativi account al gruppo Administrators.
Per altri utenti, aggiungere i relativi account al gruppo Users. Ulteriore privilegio degli amministratori della macchina Un utente membro del gruppo di amministratori in una macchina può visualizzare e gestire qualunque archivio creato da tale macchina in un deposito gestito, a prescindere dal tipo di tale account utente nel nodo di archiviazione. Esempio Si supponga che due utenti in una macchina, Utente A e Utente B, eseguano backup da questa macchina in un deposito centralizzato gestito da un nodo di archiviazione. Nel nodo di archiviazione, si supponga che tali utenti abbiano account normali (non amministrativi), rispettivamente UserA_SN e UserB_SN. Normalmente, l'Utente A può accedere solo agli archivi creati dall'Utente A (e di proprietà di UserA_SN), mentre l'Utente B può accedere solo agli archivi creati dall'Utente B (e di proprietà di UserB_SN). Tuttavia, se l'Utente A è membro del gruppo di amministratori nella macchina, può accedere anche agli archivi creati da questa macchina dall'Utente B, anche se l'account dell'Utente A nel nodo di archiviazione non è di tipo amministrativo. Privilegi per servizi di Acronis
I componenti Acronis Backup & Recovery 10 Agent for Windows, Acronis Backup & Recovery 10 Management Servere e Acronis Backup & Recovery 10 Storage Node vengono eseguiti come servizi. Quando si installa uno di questi componenti, è necessario specificare l'account con cui verrà eseguito il servizio del componente. Per ogni servizio è possibile creare un account utente dedicato (procedura raccomandata nella maggior parte dei casi) o specificare un account esistente di un utente locale o di dominio, ad esempio: .\UtenteLocale o NomeDominio\UtenteDominio. Se si sceglie di creare account utente dedicati per i servizi, il programma di installazione creerà i seguenti account utente:
84
Per il servizio Acronis Backup & Recovery 10 Agent for Windows, Acronis Agente Utente Per il servizio Acronis Backup & Recovery 10 Management Server, Utente ASN Copyright © Acronis, Inc., 2000-2010
Per il servizio Acronis Backup & Recovery 10 Storage Node, Utente ASN Ai nuovi account creati vengono assegnati i seguenti privilegi:
A tutti e tre gli account viene assegnato il diritto utente Accedi come servizio. All'account Utente agente Acronis vengono assegnati i diritti utente Regolazione limite risorse memoria per un processo e Sostituzione di token a livello di processo. Gli account Utente agente Acronis e Utente ASN vengono inclusi nel gruppo Operatori di backup. Il programma di installazione assegnerà i diritti utente sopra elencati a qualsiasi account esistente specificato per un servizio corrispondente. Se si sceglie di specificare un account utente esistente per il servizio agente o il servizio nodo di archiviazione, assicurarsi che l'account sia un membro del gruppo Operatori di backup prima di procedere con l'installazione. Se la macchina appartiene a un dominio Active Directory, assicurarsi che i criteri di sicurezza del dominio non impediscano agli account descritti in questa sezione, già esistenti o appena creati, di disporre di tali diritti utente. Importante: dopo l'installazione non sarà possibile modificare l'account utente per il servizio di un componente. In caso contrario, il componente potrebbe smettere di funzionare. Agli account utente creati viene inoltre concesso l'accesso alla chiave di registro HKEY_LOCAL_MACHINE\SOFTWARE\Acronis, denominata chiave di registro di Acronis, con i diritti Query valore, Impostazione valore, Creazione sottochiave, Enumerazione sottochiavi, Notifica, Eliminazione e Controllo lettura. Con un account di sistema, inoltre, vengono eseguiti due servizi di Acronis:
Acronis Scheduler2 Service fornisce la pianificazione per le attività dei componenti di Acronis. Viene eseguito con l'account sistema locale e non può essere eseguito con un altro account.
Acronis Remote Agent Service fornisce la connettività tra i componenti di Acronis. Viene eseguito con l'account servizio di rete e non può essere eseguito con un account differente. 2.13.8 Comunicazione tra componenti di Acronis Backup & Recovery
10
In questa sezione viene descritta la modalità con cui i componenti di Acronis Backup & Recovery 10 comunicano tra loro tramite crittografia e autenticazione protetta. In questa sezione, inoltre, sono fornite informazioni sulla configurazione delle impostazioni di comunicazione, sulla scelta di una porta di rete per la comunicazione e sulla gestione dei certificati di protezione. Comunicazione protetta
Acronis Backup & Recovery 10 fornisce la possibilità di proteggere i dati trasferiti da un componente all'altro all'interno di una LAN (Local Area Network) e tramite una rete perimetrale (detta anche DMZ, demilitarized zone). Sono disponibili due meccanismi che garantiscono la comunicazione protetta tra i componenti di Acronis Backup & Recovery 10:
Autenticazione protetta, che garantisce il trasferimento sicuro dei certificati necessari per stabilire una connessione, tramite il protocollo SSL (Secure Sockets Layer). Copyright © Acronis, Inc., 2000-2010
85
Comunicazione crittografata, che garantisce il trasferimento sicuro di informazioni tra due componenti, ad esempio tra Acronis Backup & Recovery 10 Agent e Acronis Backup & Recovery 10 Storage Node, tramite la crittografia dei dati trasferiti. Per istruzioni sulla configurazione delle impostazioni di autenticazione protetta e crittografia dei dati, vedere Configurazione delle opzioni di comunicazione (p. 86). Per istruzioni sulla gestione dei certificati SSL adoperati per l'autenticazione protetta, vedere Certificati SSL (p. 90). Nota: I componenti di prodotti Acronis precedenti, inclusi quelli della famiglia Acronis True Image Echo, non possono collegarsi ai componenti di Acronis Backup & Recovery 10, a prescindere dalle impostazioni di autenticazione protetta e di crittografia dei dati. Applicazioni client e server
Due entità sono implicate nel processo di comunicazione protetta:
Applicazione client, o client, un'applicazione che tenta di stabilire una connessione. Applicazione server, o server, un'applicazione a cui tenta di collegarsi il client. Ad esempio, se Acronis Backup & Recovery 10 Management Console si collega all'agente Acronis Backup & Recovery 10 in una macchina remota, il primo è il client e il secondo è il server. Un componente di Acronis può fungere da applicazione client, applicazione server o entrambi, come mostrato nella tabella seguente. Nome del componente Può essere il client Può essere il server Acronis Backup & Recovery 10 Management Console Si No Agente Acronis Backup & Recovery 10 Si Si Server di gestione di Acronis Backup & Recovery 10 Si Si Nodo di archiviazione di Acronis Backup & Recovery 10 Si Si Acronis PXE Server No Si Agente di avvio di Acronis Backup & Recovery 10 Si Si Configurazione delle impostazioni di comunicazione
Per i componenti di Acronis Backup & Recovery 10 installati in una o più macchine, è possibile configurare le impostazioni di comunicazione, ad esempio se crittografare o meno i dati trasferiti, utilizzando il modello amministrativo di Acronis. Per informazioni sul caricamento del modello amministrativo, vedere Modalità di caricamento del modello amministrativo di Acronis (p. 344). Quando viene applicato a una singola macchina, il modello amministrativo definisce le impostazioni di comunicazione per tutti i componenti nella macchina; quando è applicato a un dominio o un'unità dell'organizzazione, definisce le impostazioni di comunicazione per tutti i componenti nelle macchine presenti in tale dominio o unità dell'organizzazione. Per configurare le impostazioni di comunicazione 1. Fare clic su Start, poi su Esegui e quindi immettere gpedit.msc 86
Copyright © Acronis, Inc., 2000-2010
2. Nella console Criteri di gruppo espandere Configurazione computer, espandere Modelli amministrativi e quindi fare clic su Acronis. 3. Nel riquadro Acronis a destra, fare doppio clic su un'opzione di comunicazione da configurare. Il modello amministrativo contiene le seguenti opzioni (ognuna delle quali è spiegata di seguito questo argomento):
Porte agente remoto
Se è in esecuzione Acronis Backup & Recovery 10 Management Console, chiuderlo e riavviarlo.
Se sono in esecuzione altri componenti di Acronis, ad esempio l'agente Acronis Backup & Recovery 10 per Windows o il server di gestione di Acronis Backup & Recovery 10, riavviare i relativi servizi corrispondenti dallo snap‐in Servizi in Windows. Opzioni di crittografia client Opzioni di crittografia server 4. Per applicare le nuove impostazioni di comunicazione, riavviare tutti i componenti di Acronis in esecuzione, preferibilmente riavviando Windows. Se il riavvio non è possibile, effettuare le seguenti operazioni: Porte agente remoto Specifica la porta che verrà utilizzata dal componente per la comunicazione in entrata e in uscita con altri componenti di Acronis. Selezionare una delle seguenti opzioni: Non configurato Il componente utilizzerà il numero di porta TCP predefinito, 9876. Abilitato Il componente utilizzerà la porta specificata; immettere il numero di porta nella casella Porta TCP del server. Disabilitato Equivale a Non configurato. Per informazioni dettagliate sulla porta di rete e per istruzioni per specificarla in Linux e in un ambiente avviabile, vedere Configurazione della porta di rete (p. 89). Opzioni di crittografia client Specifica se crittografare i dati trasferiti quando il componente funge da applicazione client e se ritenere sicuri i certificati SSL autofirmati. Selezionare una delle seguenti opzioni: Non configurato Il componente utilizzerà le impostazioni predefinite, per cui verrà utilizzata la crittografia, se possibile, e saranno ritenuti sicuri i certificati SSL autofirmati (vedere l'opzione seguente). Abilitato La crittografia è abilitata. In Crittografia, selezionare una delle seguenti opzioni: Abilitato Copyright © Acronis, Inc., 2000-2010
87
Il trasferimento dei dati verrà crittografato se la crittografia è abilitata nell'applicazione server, altrimenti non sarà crittografato. Disabilitato La crittografia è disabilitata; tutte le connessioni a un'applicazione server che richiedono la crittografia non saranno stabilite. Richiesto Il trasferimento dei dati avverrà solo se la crittografia è abilitata nell'applicazione server (vedere "Opzioni di crittografia server") e sarà crittografato. Parametri di autenticazione Selezionando la casella di controllo Ritieni sicuri i certificati autofirmati, si consentirà al client di collegarsi alle applicazioni server che utilizzano certificati SSL autofirmati, ad esempio certificati creati durante l'installazione di componenti di Acronis Backup & Recovery 10 (vedere Certificati SSL (p. 90)). È opportuno lasciare selezionata questa casella di controllo, a meno che nell'ambiente in uso non si disponga di un'infrastruttura a chiave pubblica (PKI, Public Key Infrastructure). In Utilizza autenticazione certificati client selezionare una delle seguenti opzioni: Non utilizzare L'utilizzo di certificati SSL è disabilitato. Tutte le connessioni a un'applicazione server che richiedono l'utilizzo di certificati SSL non saranno stabilite. Utilizza se possibile L'utilizzo di certificati SSL è abilitato. Il client utilizzerà certificati SSL se il relativo utilizzo è abilitato nell'applicazione server, altrimenti non li utilizzerà. Utilizza sempre L'utilizzo di certificati SSL è abilitato. La connessione verrà stabilita solo se l'utilizzo di certificati SSL è abilitato nell'applicazione server. Disabilitato Equivale a Non configurato. Opzioni di crittografia server Specifica se crittografare i dati trasferiti quando il componente funge da applicazione server. Selezionare una delle seguenti opzioni: Non configurato Il componente utilizzerà l'impostazione predefinita, cioè utilizzerà la crittografia se è possibile (vedere l'opzione seguente). Abilitato La crittografia è abilitata. In Crittografia, selezionare una delle seguenti opzioni: Abilitato Il trasferimento dei dati verrà crittografato se la crittografia è abilitata nell'applicazione client, altrimenti non sarà crittografato. Disabilitato La crittografia è disabilitata; tutte le connessioni a un'applicazione client che richiedono la crittografia non saranno stabilite. Richiesto 88
Copyright © Acronis, Inc., 2000-2010
Il trasferimento dei dati avverrà solo se la crittografia è abilitata sull'applicazione client (vedere "Opzioni di crittografia client"), e sarà crittografato. Parametri di autenticazione In Utilizza autenticazione certificati client selezionare una delle seguenti opzioni: Non utilizzare L'utilizzo di certificati SSL è disabilitato. Tutte le connessioni a un'applicazione client che richiedono l'utilizzo di certificati SSL non saranno stabilite. Utilizza se possibile L'utilizzo di certificati SSL è abilitato. Il client utilizzerà certificati SSL se il relativo utilizzo è abilitato nell'applicazione client, altrimenti non li utilizzerà. Utilizza sempre L'utilizzo di certificati SSL è abilitato. La connessione verrà stabilita solo se l'utilizzo di certificati SSL è abilitato nell'applicazione client. Disabilitato Equivale a Non configurato. Configurazione della porta di rete
I componenti di Acronis Backup & Recovery 10 per impostazione predefinita utilizzano la porta di comunicazione di rete 9876/TCP. Il server attende la connessione in ingresso in questa porta. Questa porta, inoltre, per impostazione predefinita viene utilizzata dal client Acronis. Durante l'installazione dei componenti, all'utente potrebbe essere chiesta una conferma dell'apertura della porta o l'apertura manuale della porta, nel caso in cui si utilizzi un firewall diverso da quello di Windows. Dopo l'installazione, le porte possono essere modificate in qualunque momento in modo da corrispondere a valori scelti dall'utente o da soddisfare scopi di sicurezza. Questa operazione richiede il riavvio del servizio Acronis Remote Agent (in Windows) o Acronis_agent (in Linux). Una volta cambiata la porta lato server, collegarsi al server utilizzando la notazione URL <IP‐
server>:<porta> o <Nomehost‐server>:<porta>. Nota: Utilizzando la conversione dell'indirizzo di rete (NAT, Network Address Translation), la porta può essere configurata anche impostando la mappatura della porta. Configurazione della porta nel sistema operativo Windows Per poter cambiare i numeri di porta, caricare e configurare il modello amministrativo fornito da Acronis, come descritto in Configurazione delle impostazioni di comunicazione (p. 86), in "Porte agente remoto". Linux Specificare la porta nel file /etc/Acronis/Policies/Agent.config. Riavviare il daemon di Acronis_agent. Configurazione della porta in un ambiente avviabile In fase di creazione del supporto di avvio di Acronis, l'utente ha la possibilità di preconfigurare la porta di rete che verrà utilizzata dall'agente di riavvio di Acronis Backup & Recovery 10. È possibile scegliere tra:
porta predefinita (9876) Copyright © Acronis, Inc., 2000-2010
89
porta attualmente utilizzata Una nuova porta (immettere il numero di porta) Se non è stata preconfigurata alcuna porta, l'agente utilizza il numero di porta predefinito. Certificati SSL
I componenti di Acronis Backup & Recovery 10 utilizzano certificati SSL (Secure Sockets Layer) per l'autenticazione protetta. I certificati SSL per i componenti possono essere di due tipi:
Certificati autofirmati, ad esempio certificati generati automaticamente durante l'installazione di un componente di Acronis.
Certificati non autofirmati, ad esempio certificati emessi da un'autorità di certificazione (CA, Certificate Authority) di terzi (es. una CA pubblica come VeriSign® o Thawte™) oppure dalla CA della propria organizzazione. Percorso dei certificati Tutti i componenti di Acronis installati in una macchina quando fungono da applicazione server utilizzano un certificato SSL denominato certificato server. In Windows, il percorso dei certificati e il nome file del certificato sono specificati nella chiave di registro HKEY_LOCAL_MACHINE\SOFTWARE\Acronis\Encryption\Server. Il percorso predefinito è %SystemDrive%\Programmi\File comuni\Acronis\Agent. Per garantire l'affidabilità, il certificato è memorizzato nell'archivio certificati di Windows nella seguente ubicazione: Certificati (computer locale)\Acronis Trusted Certificates Cache. Per certificati autofirmati, l'identificazione personale del certificato (detta anche impronta digitale o hash) viene utilizzata per la futura identificazione dell'host: se un client si è collegato precedentemente a un server utilizzando un certificato autofirmato e tenta nuovamente di stabilire una connessione, il server controlla se l'identificazione personale del certificato corrisponde a quella utilizzata in precedenza. Nel caso in cui l'elenco di certificati per la macchina locale non compaia nella console Certificati, è possibile utilizzare la seguente procedura. Per aprire l'elenco di certificati di una macchina 1.
2.
3.
4.
5.
6.
Fare clic su Start, poi su Esegui e quindi immettere: mmc Nella console, nel menu File, fare clic su Aggiungi/Rimuovi snap‐in. Nella finestra di dialogo Aggiungi/Rimuovi snap‐in fare clic su Aggiungi. Nella finestra di dialogo Aggiungi snap‐in autonomo fare doppio clic su Certificati. Fare clic su Account del computer e quindi su Avanti. Fare clic su Computer locale e quindi su Fine. Suggerimento: In alternativa, è possibile gestire l'elenco di certificati di una macchina remota. A tal fine, fare clic su Altro computer e quindi immettere il nome della macchina remota. 7. Fare clic su Chiudi per chiudere la finestra di dialogo Aggiungi snap‐in autonomo e quindi fare clic su OK per chiudere la finestra di dialogo Aggiungi/Rimuovi snap‐in. Certificati autofirmati Nelle macchine in cui è in esecuzione Windows, se l'ubicazione dei certificati non contiene alcun certificato server, un certificato server autofirmato viene automaticamente generato e installato 90
Copyright © Acronis, Inc., 2000-2010
durante l'installazione di qualunque componente di Acronis, tranne Acronis Backup & Recovery 10 Management Console. Se la macchina viene rinominata dopo la generazione del relativo certificato autofirmato, il certificato non può essere utilizzato e l'utente dovrà generare un nuovo certificato. Per generare un nuovo certificato autofirmato 1. Collegarsi come membro del gruppo di amministratori. 2. Nel menu Start fare clic su Esegui e quindi immettere: cmd 3. Lanciare il seguente comando (facendo attenzione alle virgolette): "%CommonProgramFiles%\Acronis\Utils\acroniscert" ‐‐reinstall 4. Riavviare Windows o i servizi di Acronis in esecuzione. Certificati non autofirmati L'utente ha la possibilità di utilizzare certificati di terzi ritenuti sicuri o certificati creati dalla CA della propria organizzazione come alternativa ai certificati autofirmati, utilizzando l'utilità della riga di comando per i certificati di Acronis. Per installare un certificato di terzi 1.
2.
3.
4.
Fare clic su Start, poi su Esegui e quindi immettere: certmgr.msc Nella console Certificati fare doppio clic sul nome del certificato da installare. Nella scheda Informazioni dettagliate, nell'elenco di campi, fare clic su Identità personale. Selezionare e copiare il valore del campo, denominato identità personale del certificato (una stringa del tipo 20 99 00 b6 3d 95 57 28 14 0c d1 36 22 d8 c6 87 a4 eb 00 85). 5. Nel menu Start fare clic su Esegui e quindi nella casella Apri immettere: "%CommonProgramFiles%\Acronis\Utils\acroniscert.exe"
--install
"20 99 00 b6 3d 95 57 28 14 0c d1 36 22 d8 c6 87 a4 eb 00 85" (Fare attenzione alle virgolette: sostituire l'identità personale di esempio qui riportata con quella del proprio certificato.) Copyright © Acronis, Inc., 2000-2010
91
3 Opzioni
Questa sezione riguarda le opzioni di Acronis Backup & Recovery 10 che è possibile configurare tramite l'interfaccia utente grafica, o GUI (Graphical User Interface). Il contenuto di questa sezione è valido sia per le edizioni autonome che per quelle avanzate di Acronis Backup & Recovery 10. 3.1 Opzioni console
Le opzioni console definiscono il modo in cui le informazioni sono rappresentate nell'Interfaccia Grafica Utente di Acronis Backup & Recovery 10. Per accedere alle opzioni console, selezionare le opzioni Opzioni > Console dal menu in alto. 3.1.1
Pagina iniziale
Questa opzione definisce se mostrare la schermata di Benvenuto o il Pannello di Controllo alla connessione della console a un macchina gestita o al server di gestione. L'impostazione predefinita è: la schermata di Benvenuto. Per effettuare una selezione, selezionare o deselezionare la casella Mostra la visuale del Pannello di controllo alla connessione della console ad un macchina. Questa opzione può anche essere impostata sulla schermata di Benvenuto. Se si seleziona la casella di controllo All'avvio, mostra il Pannello di controllo invece della visualizzazione attuale nella schermata di Benvenuto, l'impostazione sopra indicata verrà aggiornata. 3.1.2
Messaggi a comparsa
Informazioni sulle operazioni che richiedono un'interazione Questa opzione è disponibile quando quando la console è connessa alla macchina gestita o al server di gestione. L'opzione definisce se visualizzare la finestra pop‐up quando una o più operazioni richiedono interazione dell'utente. Questa finestra permette di specificare un'attivita da eseguire su tutte le tutte le operazioni nella stessa posizione, ad esempio confermare il riavvio o un nuovo tentativo dopo aver liberato spazio su disco. Fino a quando almeno un'attività richiede l'interazione, è possibile aprire questa finestra in ogni momento dal Pannello di Controllo della macchina gestita. In alternativa, è possibile rivedere lo stato di esecuzione delle attività nella visualizzazione Attività e specificare la propria decisione su ogni attività nel riquadro delle informazioni. L'impostazione predefinita è: Abilitato. Per effettuare una selezione, selezionare o deselezionare la casella Fai comparire la finestra "L'attività richiede interazione". Informazioni sui risultati dell'esecuzione dell'attività Questa opzione ha effetto solo quando la console è connessa alla macchina gestita. 92
Copyright © Acronis, Inc., 2000-2010
L'opzione definisce se visualizzare i messaggi a comparsa sui risultati dell'esecuzione dell'attività: completamento riuscito, esito negativo o positivo con avvisi. Quando la visualizzazione dei messaggi a comparsa è disabilitata, è possibile rivedere lo stato e i risultati dell'esecuzione dell'attività nella visualizzazione Attività. L'impostazione predefinita è: Abilitato per tutti i risultati. Per effettuare una configurazione per ogni risultato (completamento riuscito, risultato negativo o positivo con avvisi) individualmente, selezionare o deselezionare le rispettive caselle. 3.1.3
Avvisi temporizzati
Ultimo backup Questa opzione è disponibile quando quando la console è connessa alla macchina gestita (p. 390) o al server di gestione (p. 394). L'opzione definisce se avvisare o no che non è stato eseguito il backup su una data macchina per un periodo di tempo. E' possibile configurare il periodo considerato critico per l'attività. L'impostazione predefinita è: avvertire se l'ultimo backup riuscito su una macchina è stato completato più di 5 giorni fa. L'avviso è visualizzato nella sezione Avvisi del Pannello di Controllo. Quando la console è connessa al server di gestione, questa impostazione controllerà anche lo schema del colore del valore della colonna dell'Ultimo backup per ogni macchina. Ultima connessione: Questa opzione ha effetto quando la console è connessa al server di gestione o a una macchina registrata (p. 390). L'opzione definisce se avvisare o no che non è stata stabilita una connessione tra una macchina registrata e un server di gestione per un periodo di tempo, in modo da indicare che la macchina potrebbe non essere gestita centralmente (per il ripristino in caso di errore della connessione di rete alla macchina). E' possibile configurare la durata di tempo considerato critico. L'impostazione predefinita è: avvisare se l'ultima connessione al server di gestione è avvenuta più di 5 giorni fa. L'avviso è visualizzato nella sezione Avvisi del Pannello di Controllo. Quando la console è connessa al server di gestione, questa impostazione controllerà anche lo schema del colore del valore della colonna dell'Ultima connessione per ogni macchina 3.1.4
Numero di attività
Questa opzione ha effetto solo quando la console è connessa al server di gestione. Questa opzione definisce quante operazioni saranno visualizzate nello stesso momento nella visualizzazione Attività. E' possibile anche utilizzare i filtri disponibili nella visualizzazione Attività per limitare il numero delle attività visualizzate. L'impostazione predefinita è: 400. L'intervallo di modifica è: 20 a 500. Per effettuare una selezione, scegliere il valore desiderato dal menu a tendina Numero di attività. Copyright © Acronis, Inc., 2000-2010
93
3.1.5
Caratteri
Questa opzione è disponibile quando quando la console è connessa alla macchina gestita o al server di gestione. Questa opzione definisce i caratteri da usare nell'Interfaccia Grafica dell'Utente di Acronis Backup & Recovery 10. L'impostazione del Menu influisce sui menu a tendina e contestuali. L'impostazione dell'Applicazione influisce sugli altri elementi dell'interfaccia. L'impostazione predefinita è: Il carattere Predefinito del sistema sia per i menu che per gli elementi dell'interfaccia dell'applicazione. Per effettuare una selezione, scegliere il carattere dall'elenco a discesa rispettivo e impostare le proprietà del carattere. E' possibile eseguire l'anteprima del tipo di carattere facendo clic sul tasto a destra. 3.2 Opzioni del server di gestione
Le opzioni del server di gestione permettono di regolare il comportamento del server di gestione di Acronis Backup & Recovery 10. Per accedere alle opzioni del server di gestione, connettere la console al server di gestione e poi selezionare Opzioni > Opzioni del server di gestione dal menu in alto. 3.2.1
Livello di accesso
L'opzione definisce se il server di gestione deve acquisire gli eventi di registro dalle macchine registrate al registro centralizzato che è memorizzato in un database dedicato ed è disponibile nella visualizzazione Registro. E' possibile impostare l'opzione per tutti gli eventi in una volta o selezionare il tipo di eventi da raccogliere. Se si disabilita completamente la raccolta degli eventi di registro, il registro centralizzato conterrà solo il registro del server di gestione. L'impostazione predefinita è: Raccogli registri per Tutti gli eventi. Utilizzare l'elenco a discesa Tipo di eventi da salvare nel registro per specificare i tipi di eventi che saranno raccolti:
Tutti gli eventi ‐ tutti gli eventi (informazioni, avvisi ed errori) avvenuti su tutte le macchine registrate sul server di gestione sono inseriti nel registro centralizzato.
Errori e avvisi ‐ avvisi ed errori sono inseriti nel registro centralizzato Solo errori ‐ solo gli errori che sono inseriti nel registro centralizzato. Per disabilitare la raccolta degli eventi nel registro, deselezionare la casella Raccogli registri. 3.2.2
Regole per la pulizia del registro
Questa opzione specifica come pulire il registro eventi centralizzato memorizzato nel database di reportistica del server di gestione. Il Registro eventi centralizzato è accessibile quando la console è connessa al server di gestione. Dal registro centralizzato si può esaminare la cronologia delle operazioni della gestione centralizzata, come la creazione di un gruppo di entità gestite, l'applicazione di un criterio, la gestione di un 94
Copyright © Acronis, Inc., 2000-2010
deposito centralizzato, oltre alla cronologia delle operazioni registrate nei registri locali delle macchine registrate e i nodi di archiviazione. Fisicamente, il registro eventi centralizzato è una tabella all'interno del database di Microsoft SQL dedicato. La tabella contiene le voci di registro degli eventi che si sono verificati nel server di gestione e le voci dei registri locali, estese nel formato della voce di registro centralizzata. Si possono selezionare i tipi di voci da raccogliere dai registri locali e inserire nel database centralizzato oppure disattivare la raccolta delle voci locali. Per maggiori dettagli, vedere la sezione Livello di registrazione (p. 94). La registrazione degli eventi del server di gestione non può essere regolata o disattivata. Esistono delle limitazioni sul numero di voci di registro presenti nel registro eventi centralizzato, in quanto il database SQL Express non può superare i 4 GB. Questa opzione definisce la dimensione massima del database di reportistica. L'impostazione predefinita è: Dimensione massima del registro: 1 GB. In fase di pulizia, mantenere il 95% della dimensione massima del registro. Quando l'opzione è abilitata, il programma confronta la dimensione attuale del registro con la dimensione massima ogni 100 inserimenti. Quando si supera la dimensione massima del registro, il programma elimina le voci più vecchie. È possibile selezionare il numero di voci da conservare. L'impostazione predefinita del 95% consente di conservare la maggior parte del registro. Con l'impostazione minima dell'1%, il registro sarà quasi pulito. Anche se si rimuove il limite sulla dimensione del registro, quando si effettuano le registrazioni tramite un database SQL Server Express, non è possibile superare la dimensione massima di 4 GB, che è la soglia consentita da SQL Server Express. Impostare la dimensione massima del registro a 3,8 GB se si desidera sfruttare al meglio la capacità del database SQL Express. Questo parametro può essere impostato anche utilizzando Acronis Modello amministrativo (p. 347). 3.2.3
Tracciamento eventi
E' possibile configurare il server di gestione per salvare gli eventi di registro nel registro eventi applicazioni di Windows, oltre al registro del server di gestione. E' possibile configurare il server di gestione per inviare oggetti SNMP (Simple Network Management Protocol) a un gestore specificato SNMP. Registro eventi di Windows
Questa opzione definisce se il server di gestione deve registrare gli eventi nel registro applicazioni di Windows (per vedere questo registro, avviare eventvwr.exe o selezionare Pannello di controllo > Strumenti di amministrazione > Visualizzatore eventi). E' possibile filtrare gli eventi da registrare. Il valore predefinito è: Disabilitato. Per abilitare questa opzione, selezionare la casella di controllo Eventi del registro. Utilizzare la casella di controllo Tipi di eventi da registrare per filtrare gli eventi da registrare nel Registro eventi delle applicazioni di Windows:
Tutti gli eventi: tutti gli eventi (informazioni, avvertimenti ed errori) Errori e avvertimenti Solo errori. Copyright © Acronis, Inc., 2000-2010
95
Per disabilitare questa opzione, deselezionare la casella di controllo Eventi del registro. Notifiche SNMP
Questa opzione definisce se il server di gestione deve registrare gli eventi nei gestori SNMP (Simple Network Management Protocol) specificati. E' possibile scegliere i tipi di eventi da inviare. Acronis Backup & Recovery 10 fornisce i seguenti oggetti SNMP (Simple Network Management Protocol) per applicazioni di gestione SNMP: 1.3.6.1.4.1.24769.100.200.1.0: stringa che identifica il tipo di evento (Informazione, Avvertimenti, Errore) 1.3.6.1.4.1.24769.100.200.2.0: stringa che contiene la descrizione testuale dell'evento (appare identica ai messaggi pubblicati da Acronis Backup & Recovery 10 nel relativo registro). L'impostazione predefinita è: Disabilitato. Per impostare l'invio di messaggi SNMP 1. Selezionare la casella di controllo Invia messaggi a un server SNMP. 2. Specificare le opzioni appropriate, di seguito indicate
Tipo di eventi da inviare: scegliere i tipi di eventi: Tutti gli eventi, Errori e avvertimenti o Solo errori.
Nome/IP del server: immettere il nome o l'indirizzo IP dell'host in cui viene eseguita l'applicazione di gestione SNMP, a cui verranno inviati i messaggi.
Community: immettere il nome della community SNMP a cui appartengono l'host in cui viene eseguita l'applicazione di gestione SNMP e la macchina che esegue l'invio. La community tipica è "public". Per disabilitare l'invio di messaggi SNMP, deselezionare la casella di controllo Invia messaggi a un server SNMP. I messaggi vengono inviati tramite UDP. 3.2.4
Credenziali di accesso al dominio
Questa opzione determina il nome utente e la password che il server di gestione utilizzerà per accedere al dominio. L'impostazione predefinita è: Nessuna credenziale Il server di gestione richiede le credenziali di accesso al dominio quando lavora con un gruppo dinamico basato sul criterio Unità organizzativa (p. 321). Quando si crea questo gruppo e non vengono indicate le credenziali attraverso questa opzione, il programma chiede le credenziali e le salva in questa opzione. È sufficiente specificare le credenziali di un utente membro del gruppo Domain Users all'interno del dominio. 3.2.5
Acronis WOL Proxy
Questa opzione funziona in combinazione con l'impostazione avanzata di pianificazione Utilizza Wake‐On‐LAN (p. 182). Utilizzare questa opzione se il server di gestione deve attivare delle macchine di backup localizzate in un'altra sottorete. 96
Copyright © Acronis, Inc., 2000-2010
Quando l'operazione pianificata è pronta ad essere eseguita, il server di gestione invia dei "pacchetti magici" per svegliare la macchina designata. Un "pacchetto magico" è un pacchetto che contiene 16 copie contigue dell'indirizzo MAC del NIC ricevente. Acronis WOL Proxy, installato nell'altra sottorete, trasferisce i pacchetti verso macchine ubicate nella sottorete. L'impostazione predefinita è: Disabilitato. Per attivare questa opzione: 1. Installare Acronis WOL Proxy su un server della sottorete in cui sono ubicate le macchine da avviare. Il server deve garantire la disponibilità continua dei servizi. Con la presenza di più sottoreti, installare Acronis WOL Proxy in ciascuna delle sottoreti su cui si desidera utilizzare la funzione Wake‐On‐LAN. 2. Abilitare Acronis WOL Proxy nelle Opzioni del server di gestione come segue. a. Selezionare la casella di controllo Utilizza i seguenti proxy. b. Fare clic su Aggiungi, quindi inserire il nome o l'indirizzo IP della macchina su cui è installato Acronis WOL Proxy. Fornire le credenziali di accesso per la macchina. c. Ripetere questo passo se sono presenti diversi proxy Acronis WOL. 3. Quando si pianifica una strategia di backup, abilitare l'impostazione Utilizza Wake‐On‐LAN. È sempre possibile cancellare i proxy dall'elenco. Bisogna tenere in considerazione che ogni modifica a questa opzione influisce sull'intero server di gestione. Se si rimuove un proxy dall'elenco, la funzione Wake‐On‐LAN per la sottorete corrispondente sarà disabilitata per tutti i criteri, compresi quelle già applicati. 3.2.6
Opzioni di protezione VM
Queste opzioni definiscono il comportamento del server di gestione in relazione al backup e ripristino di macchine virtuali ospitate sui server di virtualizzazione. VMware vCenter Integration
Questa opzione definisce se mostrare le macchine virtuali gestite da un VMware vCenter Server nel server di gestione e mostrare lo stato del backup di queste macchine in vCenter. L'integrazione è disponibile in tutte le edizioni avanzate di Acronis Backup & Recovery 10; non è necessaria una licenza per la Virtual Edition. Non è necessaria l'installazione di software sul vCenter Server. Lato server di gestione Quando l'integrazione è abilitata, viene mostrata la visualizzazione dell'inventario VM e modelli di vCenter nella GUI del server di gestione in Navigazione > Macchine virtuali. Dal punto di vista del server di gestione, si tratta di un gruppo dinamico di macchine virtuali. Il nome del gruppo equivale al nome o indirizzo IP del vCenter Server, a prescindere da quello specificato durante la configurazione dell'integrazione. Il contenuto del gruppo è sincronizzato con vCenter Server e non può essere modificato dal lato del server di gestione. In caso di incoerenza occasionale, fare clic con il tasto destro sul gruppo e selezionare Aggiorna. Anche le macchine virtuali gestite dal vCenter Server vengono visualizzate nel gruppo Tutte le macchine virtuali. È possibile visualizzare le proprietà e lo stato dell'alimentazione della macchina virtuale; creare gruppi di macchine virtuali e aggiungere macchine virtuali ai gruppi esistenti. Copyright © Acronis, Inc., 2000-2010
97
Il backup e il ripristino di una macchina virtuale non è possibile, a meno che Acronis Backup & Recovery 10 Agent for ESX/ESXi sia distribuito (p. 326) nell'host della macchina virtuale. Queste macchine vengono visualizzate come non gestibili (di colore grigio). Quando l'agente è distribuito su un host ESX/ESXi (ciò richiede una licenza di Acronis Backup & Recovery 10 Advanced Server Virtual Edition), le macchine virtuali di questo host sono pronte per l'applicazione di un criterio di backup o un backup singolo. Queste macchine vengono visualizzate come gestibili. Se Agent for Windows o Agent for Linux è installato in un sistema guest, ma non è presente Agent for ESX/ESXi sul suo host, la macchina virtuale appare come non gestibile in Macchine virtuali. Questa macchina deve essere gestita come una macchina fisica. Lato vCenter Server Quando l'integrazione è abilitata, vCenter Server memorizza e mostra le informazioni su quando è avvenuto il backup della macchina virtuale e se è stato eseguito correttamente. Le stesse informazioni vengono visualizzate nelle colonne Stato e Ultimo backup sul server di gestione. Stato del backup: gli elementi con lo stato di attenzione più grave di tutti i piani e criteri di backup sulla macchina. Per ulteriori informazioni, vedere "Stato dei piani di backup (p. 193)" e "Stato dei criteri in una macchina (p. 72)". Ultimo backup: il tempo trascorso dall'ultimo backup creato correttamente. È possibile visualizzare queste informazioni nel riepilogo della macchina virtuale (Riepilogo > Annotazioni) o nella scheda Macchine virtuali per ogni host, datacenter, cartella o vCenter Server completo (ad esempio, Visualizza > Inventario > Host e cluster > selezione host > Macchine virtuali). 3.3 Opzioni del macchina
Le opzioni della macchina definiscono il comportamento generale di tutti gli agenti di Acronis Backup & Recovery 10 che operano sulla macchina gestita, così le opzioni sono considerate specifiche della macchina. Per accedere alle opzioni della macchina, connettere la console alla macchina gestita e poi selezionare Opzioni > Opzioni della macchina dal menu in alto. 3.3.1
Gestione della macchina
L'opzione definisce se la macchina deve essere gestita centralmente dal server di gestione di Acronis Backup & Recovery 10. E' possibile registrare la macchina sul server di gestione durante l'installazione di un agente di Acronis Backup & Recovery 10. Se la macchina non è registrata, selezionando Gestione centralizzata verrà avviata la registrazione (p. 393). Oppure è possibile aggiungere la macchina al server di gestione sul lato server. Ognuno dei tre metodi di registrazione richiede i privilegi di amministratore del server. Selezionando Gestione autonoma su una macchina registrata si verificherà un arresto delle comunicazioni tra la macchina e il server. Una volta che il server di gestione avvisa che non è stato possibile connettersi alla macchina per un determinato periodo di tempo, l'amministratore può eliminare la macchina dal server o registrarla. 98
Copyright © Acronis, Inc., 2000-2010
L'impostazione predefinita è: Gestione autonoma. Per impostare la gestione centralizzata sulla macchina: 1.
2.
3.
4.
selezionare Gestione centralizzata; specificare IP/nome del server di gestione; specificare nome utente e password dell'amministratore del server di gestione quando richiesto. Nell'indirizzo di registrazione della macchina, selezionare come la macchina verrà registrata sul server di gestione: in base al nome (consigliato) o in base all'indirizzo IP. 5. Fare clic su OK e la macchina verrà registrata sul server di gestione. Per disabilitare la gestione centralizzata, selezionare Gestione autonoma. 3.3.2
Tracciamento eventi
E' possibile duplicare gli eventi di registro generati dagli agenti che operano sul server di gestione, nel registro eventi applicazioni di Windows; o inviare gli eventi ai gestori SNMP specificati. Se non si modificano le opzioni del tracciamento eventi in nessun altro posto ad eccezione di qui, le impostazioni saranno efficaci per ogni piano di backup locale e ogni attività creata sulla macchina. E' possibile sovrapporre le impostazioni qui impostate esclusivamente per gli eventi che si presentano durante il backup o il ripristino nelle Opzioni di backup e ripristino predefinite (p. 101). In questo caso, le impostazioni definite saranno efficaci per operazioni diverse da backup e ripristino, come la convalida archivio o la pulizia. E' possibile inoltre sovrapporre le impostazioni definite nelle opzioni predefinite di backup e ripristino quando si crea un piano di backup o un'attività di ripristino. Le impostazioni ottenute saranno specifiche del piano e dell'attività. Registro eventi di Windows
Questa opzione è disponibile quando solo per il sistema operativo Windows Questa opzione non è disponibile quando si opera con il supporto di avvio. Questa opzione definisce se gli agenti che operano sulla macchina devono salvare gli eventi nel registro applicazioni di Windows (per visualizzare questo registro, avviare eventvwr.exe o selezionare Pannello di controllo > Strumenti di amministrazione > Visualizzatore eventi). E' possibile filtrare gli eventi da registrare. E' possibile sovrapporre le impostazioni qui impostate esclusivamente per gli eventi che si presentano durante il backup o il ripristino nelle Opzioni di backup e ripristino predefinite (p. 101). In questo caso, le impostazioni definite saranno efficaci per operazioni diverse da backup e ripristino, come la convalida archivio o la pulizia. E' possibile inoltre sovrapporre le impostazioni definite nelle opzioni predefinite di backup e ripristino quando si crea un piano di backup o un'attività di ripristino. Le impostazioni ottenute saranno specifiche del piano e dell'attività. Il valore predefinito è: Disabilitato. Per abilitare questa opzione, selezionare la casella di controllo Eventi del registro. Utilizzare la casella di controllo Tipi di eventi da registrare per filtrare gli eventi da registrare nel Registro eventi delle applicazioni di Windows:
Tutti gli eventi: tutti gli eventi (informazioni, avvertimenti ed errori) Copyright © Acronis, Inc., 2000-2010
99
Errori e avvertimenti Solo errori. Per disabilitare questa opzione, deselezionare la casella di controllo Eventi del registro. Notifiche SNMP
Questa opzione è disponibile quando per i sistemi operativi Windows e Linux. Questa opzione non è disponibile quando si opera con il supporto di avvio. Questa opzione definisce se gli agenti che operano sulla macchina devono inviare gli eventi di registro ai gestori di Simple Network Management Protocol (SNMP) specificati. E' possibile scegliere i tipi di eventi da inviare. E' possibile sovrapporre le impostazioni qui impostate esclusivamente per gli eventi che si presentano durante il backup o il ripristino nelle Opzioni di backup e ripristino predefinite (p. 101). In questo caso, le impostazioni definite saranno efficaci per operazioni diverse da backup e ripristino, come la convalida archivio o la pulizia. E' possibile inoltre sovrapporre le impostazioni definite nelle opzioni predefinite di backup e ripristino quando si crea un piano di backup o un'attività di ripristino. Le impostazioni che si ottiene saranno specifici del piano e dell'attività. Acronis Backup & Recovery 10 fornisce i seguenti oggetti SNMP (Simple Network Management Protocol) per applicazioni di gestione SNMP: 1.3.6.1.4.1.24769.100.200.1.0: stringa che identifica il tipo di evento (Informazione, Avvertimenti, Errore) 1.3.6.1.4.1.24769.100.200.2.0: stringa che contiene la descrizione testuale dell'evento (appare identica ai messaggi pubblicati da Acronis Backup & Recovery 10 nel relativo registro). L'impostazione predefinita è: Disabilitato. Per impostare l'invio di messaggi SNMP 1. Selezionare la casella di controllo Invia messaggi a un server SNMP. 2. Specificare le opzioni appropriate, di seguito indicate
Tipo di eventi da inviare: scegliere i tipi di eventi: Tutti gli eventi, Errori e avvertimenti o Solo errori.
Nome/IP del server: immettere il nome o l'indirizzo IP dell'host in cui viene eseguita l'applicazione di gestione SNMP, a cui verranno inviati i messaggi.
Community: immettere il nome della community SNMP a cui appartengono l'host in cui viene eseguita l'applicazione di gestione SNMP e la macchina che esegue l'invio. La community tipica è "public". Per disabilitare l'invio di messaggi SNMP, deselezionare la casella di controllo Invia messaggi a un server SNMP. I messaggi vengono inviati tramite UDP. La sezione successiva contiene informazioni aggiuntive su Impostazione dei servizi SNMP sulla macchina di ricezione (p. 101). 100
Copyright © Acronis, Inc., 2000-2010
Impostazione dei servizi SNMP sulla macchina di ricezione
Windows Per installare il servizio SNMP service su una macchina che esegue Windows: 1. Avvio > Pannello di controllo > Installazione applicazioni > Aggiungi/Rimuovi i componenti Windows. 2. Selezionare Strumenti di gestione e monitoraggio. 3. Fare clic su Dettagli. 4. Selezionare la casella Simple Network Management Protocol. 5. Fare clic su OK. E' possibile che venga richiesto lmmib2.dll che può essere trovato sul disco d''installazione del sistema operativo. Linux Per ricevere i messaggi SNMP su una macchina che esegue Linux, è necessario installare il pacchetto net‐snmp (per RHEL e SUSE) o il snmpd (per Debian). E' possibile configurare SNMP utilizzando il comando snmpconf. I file di configurazione predefiniti sono posizionati nella directory /etc/snmp:
/etc/snmp/snmpd.conf ‐ file di configurazione per l'agente Net‐SNMP SNMP /etc/snmp/snmptrapd.conf ‐ file di configurazione per il trap daemon Net‐SNMP 3.3.3
Regole per la pulizia del registro
Questa opzione specifica come pulire il registro dell'agente Acronis Backup & Recovery 10. Questa opzione definisce la dimensione massima della cartella per il registro dell'agente (in Windows XP/2003 Server, %ALLUSERSPROFILE%\Application Data\Acronis\BackupAndRecovery\MMS\LogEvents). L'impostazione predefinita è: Dimensione massima del registro: 1 GB. In fase di pulizia, mantenere il 95% della dimensione massima del registro. Quando l'opzione è abilitata, il programma confronta la dimensione attuale del registro con la dimensione massima ogni 100 inserimenti. Quando si supera la dimensione massima del registro, il programma elimina le voci più vecchie. È possibile selezionare il numero di voci da conservare. L'impostazione predefinita del 95% consente di conservare la maggior parte del registro. Con l'impostazione minima dell'1%, il registro sarà quasi pulito. Questo parametro può essere impostato anche utilizzando Acronis Modello amministrativo (p. 353). 3.4 Opzioni di backup e ripristino predefinite
3.4.1
Opzioni di backup predefinite
Ogni agente Acronis ha proprie opzioni di backup predefinite. Una volta installato l'agente, le opzioni predefinite hanno valori predefiniti, detti valori preimpostati nella documentazione. Quando viene creato un piano di backup, è possibile utilizzare un'opzione predefinita o sovrascriverla con il valore personalizzato che sarà specifico solo per questo piano. Copyright © Acronis, Inc., 2000-2010
101
È anche possibile personalizzare un'opzione predefinita stessa modificandone il valore rispetto a quello predefinito. Il nuovo valore verrà utilizzato per impostazione predefinita in tutti i piani di backup che verranno creati in futuro in tale macchina. Per visualizzare e modificare le opzioni di backup, collegare la console alla macchina gestita e quindi selezionare Opzioni > Opzioni di backup e ripristino predefinite > Opzioni di backup predefinite dal menu superiore. Disponibilità delle opzioni di backup La serie di opzioni di backup disponibili dipende dai seguenti fattori:
L'ambiente in cui opera l'agente (Windows, Linux, supporto riavviabile) Il tipo di dati sottoposti a backup (disco, file) La destinazione del backup (posizione in rete o disco locale) Lo schema di backup (backup immediato o tramite utilità di pianificazione) La tabella seguente riepiloga la disponibilità delle opzioni di backup. Agent for Windows Agent for Linux Supporto riavviabile (basato su Linux o su PE) Backup del disco Backup file Backup del disco Backup file Backup del disco Backup file + +
+
+
+ +
Esclusione file di origine (p. 105) + +
+
+
+ +
Comandi pre/post backup (p. 106) + +
+
+
Solo PE Solo PE
Comandi pre/post acquisizione dati (p. 107) + +
+
+
‐ ‐
Snapshot multivolume (p. 110) + +
‐
‐
‐ ‐
Snapshot del backup a livello di file (p. 109) ‐ +
‐
+
‐ ‐
Usa VSS (p. 110) + +
‐
‐
‐ ‐
Livello di compressione (p. 111) + +
+
+
+ +
+ +
+
+
‐ ‐
Protezione dell'archivio (p. 104) (password + crittografia)
Prestazioni del backup: Priorità di backup (p. 111) Velocità di scrittura HDD (p. 112) Destinazione: Destinazione: Destinazione: Destinazione: Destinazione: Destinazione: HDD HDD HDD HDD HDD HDD Velocità di connessione di Destinazione: Destinazione: Destinazione: Destinazione: Destinazione: Destinazione: condivisione condivisione condivisione condivisione condivisione condivisione rete (p. 112) di rete di rete di rete di rete di rete di rete 102
Copyright © Acronis, Inc., 2000-2010
Backup incrementale/differenziale veloce (p. 116) + ‐
+
‐
+ ‐
Suddivisione dei backup (p. 116) + +
+
+
+ +
Protezione a livello di file (p. 117): Mantieni le impostazioni di sicurezza dei file negli archivi ‐ +
‐
‐
‐ ‐
Negli archivi, memorizza i file crittografati in stato decrittografato ‐ +
‐
‐
‐ ‐
‐ ‐
Componenti supporti (p. 117) Destinazione: Destinazione: Destinazione: Destinazione: supporto supporto supporto supporto rimovibile rimovibile rimovibile rimovibile Gestione degli errori (p. 118): Non visualizzare i messaggi e le finestre di dialogo durante l'elaborazione (modalità nascosta) + +
+
+
+ +
Effettua un nuovo tentativo se si verifica un errore + +
+
+
+ +
Ignora settori difettosi + +
+
+
+ +
‐ ‐
Doppia destinazione (p. 119) Destinazione: Destinazione: Destinazione: Destinazione: locale locale locale locale Condizioni di avvio dell'attività (p. 119) + +
+
+
‐ ‐
Gestione fallimento dell'attività (p. 120) + +
+
+
‐ ‐
Supporto dei nastri (p. 121) Destinazione: Destinazione: Destinazione: Destinazione: Destinazione: Destinazione: deposito deposito deposito deposito deposito deposito gestito su gestito su gestito su gestito su gestito su gestito su libreria a libreria a libreria a libreria a libreria a libreria a nastro nastro nastro nastro nastro nastro Impostazioni aggiuntive (p. 123): Sovrascrivi i dati in un nastro senza chiedere conferma all'utente Destinazione: Destinazione: Destinazione: Destinazione: Destinazione: Destinazione: Nastro Nastro Nastro Nastro Nastro Nastro Smonta i supporti al termine del backup Destinazione: Destinazione: Destinazione: Destinazione: Destinazione: Destinazione: supporto supporto supporto supporto supporto supporto rimovibile rimovibile rimovibile rimovibile rimovibile rimovibile Destinazione: Destinazione: Destinazione: Destinazione: Destinazione: Destinazione: supporto supporto supporto supporto supporto supporto rimovibile rimovibile rimovibile rimovibile rimovibile rimovibile Chiedi di inserire il primo supporto durante la creazione degli archivi di backup sui supporti rimovibili. Copyright © Acronis, Inc., 2000-2010
103
Convalida il backup dopo la creazione ‐ ‐
‐
‐
+ +
Azzera bit archivio ‐ +
‐
‐
‐ +
Riavvia dopo il backup ‐ ‐
‐
‐
+ +
Posta elettronica (p. 113) + +
+
+
‐ ‐
WinPopup (p. 114) + +
+
+
‐ ‐
Registro eventi di Windows (p. 114) + +
‐
‐
‐ ‐
SNMP (p. 115) + +
+
+
‐ ‐
Notifiche: Tracciamento eventi: Protezione dell'archivio
Questa opzione è disponibile quando per i sistemi operativi Windows and Linux e i supporti riavviabili. Questa opzione ha effetto per entrambi i backup a livello di disco e a livello di file. L'impostazione predefinita è: Disabilitato. Per proteggere i file degli archivi di backup da accessi non autorizzati. 1.
2.
3.
4.
Selezionare la casella Imposta password per l'archivio. Nel campo Immetti la password, immettere una password. Nel campo Conferma la password, immettere nuovamente la password. Selezionare una delle seguenti opzioni:
Non criptare – l'archivio sarà protetto solo con la password
AES 192 – l'archivio sarà criptato utilizzando l'algoritmo Advanced Standard Encryption (AES) con una chiave a 192‐bit AES 128 – l'archivio sarà criptato utilizzando l'algoritmo Advanced Standard Encryption (AES) con una chiave a 128‐bit
AES 256 – l'archivio sarà criptato utilizzando l'algoritmo Advanced Standard Encryption (AES) con una chiave a 256‐bit 5. Fare clic su OK. L'algoritmo crittografico AES opera nella modalità Cipher‐block chaining (CBC) e utilizza una chiave generata in modo casuale con una dimensione definita dall'utente di 128, 192 o 256 bit. Più grande è la dimensione della chiave, maggiore sarà il tempo necessario al programma per criptare l'archivio e maggiore sarà la sicurezza dei dati. La chiave di criptazione viene poi criptata con AES‐256 utilizzando un hash SHA‐256 della password come chiave. La password stessa non viene memorizzata in nessun luogo del disco o nel file di backup; l' hash della password viene utilizzato per motivi di verifica. Con questa sicurezza a due livelli, i dati di backup sono protetti da ogni accesso non autorizzato, ma non è possibile ripristinare una password persa. 104
Copyright © Acronis, Inc., 2000-2010
Esclusione di file sorgenti
Questa opzione è disponibile quando per i sistemi operativi Windows and Linux e i supporti riavviabili. Questa opzione è efficace solo per il backup a livello disco di file system NTFS e FAT. Questa opzione è efficace per il backup a livello file di tutti i file system supportati. L'opzione definisce i file e le cartelle da ignorare durante il processo di backup, escludendoli in tal modo dall'elenco di elementi sottoposti a backup. Il valore predefinito è: Escludi file corrispondenti ai seguenti criteri: *.tmp, *.~, *.bak. Per specificare i file e le cartelle da escludere: Impostare uno dei seguenti parametri:
Escludi tutti i file e le cartelle nascosti Selezionare questa casella di controllo per saltare file e cartelle con l'attributo Nascosto. Se una cartella è nascosta, sarà escluso tutto il relativo contenuto (inclusi file non nascosti).
Escludi tutti i file e le cartelle di sistema Selezionare questa casella di controllo per saltare file e cartelle con l'attributo Sistema. Se una cartella è di sistema, sarà escluso tutto il relativo contenuto (inclusi file non di sistema). Gli attributi dei file o delle cartelle possono essere visualizzati nelle proprietà dei file o delle cartelle oppure utilizzando il comando attrib. Per ulteriori informazioni, fare riferimento alla guida e al centro di supporto in Windows.
Escludi file corrispondenti ai seguenti criteri Selezionare questa casella di controllo per saltare i file i cui nomi corrispondono a uno dei criteri (denominati filtri file) nell'elenco; utilizzare i pulsanti Aggiungi, Modifica, Rimuovi e Rimuovi tutto per creare l'elenco di filtri file. In un filtro file è possibile utilizzare uno o più caratteri jolly * e ?: L'asterisco (*) sostituisce nessuno o più caratteri in un nome file; ad esempio, il filtro file Doc*.txt restituisce sia il file Doc.txt che Document.txt Il punto interrogativo (?) sostituisce esattamente un carattere in un nome file; ad esempio, il filtro file Doc?.txt restituisce i file Doc1.txt e Docs.txt, ma non i file Doc.txt o Doc11.txt Esempi di esclusione Criterio Esempio Descrizione Per nome File1.log Esclude tutti i file denominati File1.log. Per percorso C:\Finance\test.log Esclude il file denominato test.log collocato nella cartella C:\Finance Filtro (*) *.log Filtro maschera my???.log (?) Esclude tutti i file con l'estensione .log. Esclude tutti i file .log con nomi che sono costituiti da cinque simboli e che cominciano con “my”. Le impostazioni precedenti non sono efficaci per i file o le cartelle selezionati esplicitamente per il backup. Ad esempio, si supponga di aver selezionato la cartella CartellaPersonale e il file FilePersonale.tmp all'esterno di tale cartella, e di aver scelto di ignorare tutti i file .tmp. In questo caso, tutti i file .tmp nella cartella Copyright © Acronis, Inc., 2000-2010
105
CartellaPersonale saranno ignorati durante il processo di backup, ma il file FilePersonale.tmp non verrà ignorato. Comandi pre/post
Questa opzione è disponibile quando per i sistemi operativi Windows and Linux e i supporti riavviabili. L'opzione permette di definire i comandi da avviare automaticamente prima e dopo la procedura di backup. Il seguente schema illustra quando vengono avviati i comandi pre/post. Comandi pre‐backup Backup Comandi post‐backup
Esempio di come utilizzare i comandi pre/post:
eliminare file temporanei dal disco prima dell'avvio del backup
copiare un archivio su un'altra posizione dopo la fine del backup. configurare un prodotto antivirus di terzi da avviare automaticamente ogni volta prima dell'avvio del backup. Il programma non supporta comandi interattivi, ad es. comandi che richiedono un input dell'utente (ad esempio, “pausa”). Per specificare i comandi pre/post 1. Permettere l'esecuzione dei comandi pre/post selezionando le seguenti opzioni:
Esegui prima del backup
Fare clic su Modifica per specificare un nuovo comando o un file batch Esegui dopo il backup 2. Eseguire una delle seguenti operazioni: Selezionare il comando esistente o il file batch dall'elenco a discesa 3. Fare clic su OK. Comandi pre-backup
Per specificare un comando/file batch da eseguire prima dell'avvio della procedura di backup. 1. Nel campo Comando immettere un comando o individuare un file batch. Il programma non supporta comandi interattivi, cioè comandi che richiedono l'immissione dell'utente (ad esempio "pause"). 2. Nel campo Directory di lavoro specificare il percorso di una directory in cui sarà eseguito il comando o il file batch. 3. Nel campo Argomenti specificare gli argomenti di esecuzione del comando, se necessario. 4. A seconda del risultato che si desidera ottenere, selezionare le opzioni appropriate descritte nella tabella seguente. 5. Fare clic su Prova comando per controllare se il comando è corretto. Casella Selezione Interrompi l'attività se l'esecuzione del comando fallisce Selezionato Cancellato
Selezionato
Cancellato Non eseguire il backup fino al Selezionato Selezionato
Cancellato
Cancellato 106
Copyright © Acronis, Inc., 2000-2010
termine dell'esecuzione del comando Risultato Impostazione predefinita Esegui il backup solo dopo che il comando è stato eseguito con successo. Interrompi l'attività se l'esecuzione del comando fallisce Esegui il backup solo dopo che il comando è stato eseguito nonostante l'esito negativo o positivo.
N/D Esegui il backup simultaneamente con l'esecuzione del comando senza tener conto del risultato dell'esecuzione del comando. Comandi post-backup
Per specificare un comando/file eseguibile da avviare una volta completato il backup. 1. Nel campo Comando, digitare un comando oppure sfogliare per cercare un file batch. 2. Nel campo Directory di lavoro, specificare un percorso verso una directory dove sarà avviato il comando/file batch. 3. Nel campo Argomenti, specificare gli argomenti dell'esecuzione del comando, se richiesto. 4. Se l'esecuzione con successo del comando è fondamentale per la strategia di backup, selezionare la casella Interrompi l'attività se l'esecuzione del comando fallisce. Nel caso in cui l'esecuzione del comando fallisca, il programma rimuoverà i file TIB risultanti e se possibile i file temporanei e l'attività fallirà. Quando la casella viene selezionata, il risultato dell'esecuzione del comando non influisce sul'esito negativo o positivo dell'esecuzione dell'attività. E' possibile tracciare l'esecuzione del risultato del comando esplorando il registro o gli errori e gli avvisi visualizzati sul Pannello di controllo. 5. Fare clic su Prova comando per controllare se il comando è corretto. Comandi pre/post acquisizione dei dati
Questa opzione è disponibile quando per i sistemi operativi Windows. L'opzione permette di definire i comandi da avviare automaticamente prima e dopo l'acquisizione dati (ossia, creare un'snapshot dei dati) eseguita da Acronis Backup & Recovery 10 all'inizio della procedura di backup. Lo schema seguente illustra quando vengono avviati i comandi dell'acquisizione dati. Comandi pre‐
backup <‐‐‐‐‐‐‐‐‐‐‐‐‐‐‐‐‐‐‐‐‐‐‐‐‐‐‐‐‐‐ Backup ‐‐‐‐‐‐‐‐‐‐‐‐‐‐‐‐‐‐‐‐‐‐‐‐‐‐‐‐> Comandi pre‐acquisizione dei dati Acquisizione dati Comandi post‐acquisizione dei dati Comandi post‐
backup Se l'opzione Volume Shadow Copy Service (p. 110) è abilitata, l'esecuzione dei comandi e le azioni di Microsoft VSS saranno messi per sequenza come segue: Comandi "Prima dell'acquisizione dati” ‐> Sospensione VSS ‐> Acquisizione dati ‐> Ripristino VSS ‐> comandi "Dopo l'acquisizione dati". Utilizzando i comandi pre/post acquisizione dati, è possibile sospendere e riprendere un database o applicazione che non è compatibile con VSS. Contrariamente ai Comandi pre/post (p. 106), i comandi pre/post acquisizione dati saranno avviati prima e dopo il processo di acquisizione dati, che dura Copyright © Acronis, Inc., 2000-2010
107
qualche secondo, mentre l'intera procedura di backup può impiegare molto più tempo, a seconda della quantità dei dati inclusi nel backup. Il tempo di attività del database o dell'applicazione sarà pertanto minimo. Per specificare i comandi pre/post acquisizione dei dati 1. Permettere l'esecuzione dei comandi pre/post acquisizione dei dati selezionando le seguenti opzioni:
Esegui prima dell'acquisizione dei dati
Fare clic su Modifica per specificare un nuovo comando o un file batch Esegui prima dopo l'acquisizione dei dati 2. Eseguire una delle seguenti operazioni: Selezionare il comando esistente o il file batch dall'elenco a discesa 3. Fare clic su OK. Comandi pre-acquisizione dei dati
Per specificare un file di comando/batch da eseguire prima dell'acquisizione dati 1. Nel campo Comando immettere un comando o individuare un file batch. Il programma non supporta comandi interattivi, cioè comandi che richiedono l'immissione dell'utente (ad esempio "pause"). 2. Nel campo Directory di lavoro specificare il percorso di una directory in cui sarà eseguito il comando o il file batch. 3. Nel campo Argomenti specificare gli argomenti di esecuzione del comando, se necessario. 4. A seconda del risultato che si desidera ottenere, selezionare le opzioni appropriate descritte nella tabella seguente. 5. Fare clic su Prova comando per controllare se il comando è corretto. Casella Selezione Interrompi l'attività se l'esecuzione del comando fallisce Selezionato Cancellato
Selezionato
Cancellato
Non eseguire l'acquisizione dei dati fino al termine dell'esecuzione del comando Selezionato Selezionato
Cancellato
Cancellato
N/D Esegui l'acquisizione dei dati simultaneamente con il comando e senza tener conto del risultato dell'esecuzione del comando. Risultato 108
Impostazione predefinita Esegui l'acquisizione dei dati solo dopo che il comando è Esegui l'acquisizione dei stato eseguito dati solo dopo che il nonostante l'esito comando è stato negativo o positivo. eseguito con successo. Interrompi l'attività se l'esecuzione del comando fallisce. Copyright © Acronis, Inc., 2000-2010
Comandi post-acquisizione dei dati
Per specificare un file di comando/batch da eseguire prima dell'acquisizione dati 1. Nel campo Comando immettere un comando o individuare un file batch. Il programma non supporta comandi interattivi, cioè comandi che richiedono l'immissione dell'utente (ad esempio "pause"). 2. Nel campo Directory di lavoro specificare il percorso di una directory in cui sarà eseguito il comando o il file batch. 3. Nel campo Argomenti specificare gli argomenti di esecuzione del comando, se necessario. 4. A seconda del risultato che si desidera ottenere, selezionare le opzioni appropriate descritte nella tabella seguente. 5. Fare clic su Prova comando per controllare se il comando è corretto. Casella Selezione Interrompi l'attività se l'esecuzione del comando fallisce Selezionato Cancellato
Selezionato
Cancellato
Non eseguire il backup fino al termine dell'esecuzione del comando Selezionato Selezionato
Cancellato
Cancellato
Risultato Impostazione predefinita Esegui il backup solo dopo che il Continua il backup solo comando è stato dopo che il comando è eseguito stato eseguito con nonostante l'esito successo. Elimina il file TIB negativo o e i file temporanei e positivo. annulla l'operazione se l'esecuzione del comando fallisce. N/D Continua il backup simultaneamente con il comando e senza tener conto del risultato dell'esecuzione del comando. Istantanea di backup a livello di file
Questa opzione ha effetto solo per backup di file nei sistemi operativi Windows e Linux. Questa opzione definisce se eseguire il backup di file uno per uno o creare un'snapshot di dati. Nota: I file memorizzati nelle condivisioni di rete vengono sempre sottoposti a backup uno alla volta. L'impostazione predefinita è: Crea snapshot se possibile Selezionare una delle seguenti opzioni:
Crea sempre uno snapshot Lo snapshot permette di eseguire il backup di tutti i file, inclusi quelli aperti per l'accesso esclusivo. I file saranno inseriti nel backup nello stesso punto temporale. Scegliere questa impostazione solo se questi fattori sono critici, cioè se non ha senso eseguire il backup dei file senza uno snapshot. Per utilizzare uno snapshot, il piano di backup deve essere in esecuzione con l'account con i privilegi di amministratore o di operatore di backup. Se non è possibile creare uno snapshot, il backup fallirà. Copyright © Acronis, Inc., 2000-2010
109
Crea snapshot se possibile Esegui direttamente il backup dei file se non è possibile creare uno snapshot.
Non creare uno snapshot Esegui sempre il backup dei file direttamente. I privilegi di amministratore o di operatore di backup non sono richiesti. Il tentativo di eseguire backup dei file aperti con accesso esclusivo provocherà un errore di lettura. I file nel backup potrebbero non essere cronologicamente coerenti. Snapshot multi volume
Questa opzione è disponibile quando solo per il sistema operativo Windows. Questa opzione si applica al backup a livello di disco, nonché al backup a livello di file quando questo file viene eseguito creando uno snapshot. (L'opzione Snapshot di backup a livello di file (p. 109) determina se creare uno snapshot durante il backup a livello di file). L'opzione determina se creare gli snapshot di volumi multipli allo stesso tempo e uno per uno. L'impostazione predefinita è: Abilita Quando questa opzione è impostata su Abilita, gli snapshot di tutti i volumi inclusi nel backup saranno creati simultaneamente. Utilizzare questa opzione per creare un backup coerente di dati estesi su volumi multipli, ad esempio per un database Oracle. Quando questa opzione viene impostata su Disabilita, gli snapshot dei volumi saranno creati uno dopo l'altro. Come un risultato, se i dati si estendono sui vari volumi, il backup risultante potrebbe non essere coerente. Servizio Copia Shadow del volume Microsoft
Questa opzione è disponibile quando solo per il sistema operativo Windows. L'opzione definisce se un provider Servizio Copia Shadow del volume Microsoft (VSS), Acronis VSS o Microsoft VSS, deve notificare alle applicazioni compatibili con VSS che il backup sta per iniziare. Ciò garantisce lo stato di coerenza di tutti i dati utilizzati dalle applicazioni, in particolare il completamento di tutte le transazioni del database al momento della creazione dell'istantanea dei dati effettuata con Acronis Backup & Recovery 10. La coerenza dei dati a sua volta garantisce che l'applicazione venga ripristinata nello stato corretto e che subito dopo il ripristino diventi operativa. L'impostazione predefinita è: Crea snapshot utilizzando VSS Acronis Backup & Recovery 10 selezionerà automaticamente il provider VSS in base al sistema operativo in esecuzione sulla macchina e all'appartenenza della macchina al dominio Active Directory. Crea snapshot senza utilizzare VSS Scegliere questa opzione se il database non è compatibile con VSS. Lo snapshot dei dati verrà acquisito da Acronis Backup & Recovery 10. La procedura di backup è più veloce, ma non è possibile garantire la coerenza dei dati delle applicazioni le cui transazioni non sono complete al momento dell'acquisizione dello snapshot. È possibile utilizzare i Comandi pre/post acquisizione dei dati (p. 107) per indicare quali comandi dovrebbero essere eseguiti prima e dopo la creazione dell'istantanea, per accertarsi che i dati vengano inclusi nel backup in uno stato di coerenza. Ad esempio, specificare i comandi pre‐acquisizione dei dati che sospenderanno e scaricheranno tutte le cache per accertarsi che tutte le transazioni siano completate, e specificare i comandi post‐
110
Copyright © Acronis, Inc., 2000-2010
acquisizione dei dati che riepilogheranno le operazioni del database dopo la creazione dell'istantanea. Programmi di scrittura di copie shadow di volumi Prima di eseguire il backup dei dati di applicazioni compatibili con VSS, accertarsi che siano attivati i programmi di scrittura delle copie shadow dei volumi, esaminando l'elenco dei programmi di scrittura presenti nel sistema operativo. Per visualizzare questo elenco, lanciare il seguente comando: vssadmin list writers Nota: In Microsoft Windows Small Business Server 2003, il programma di scrittura per Microsoft Exchange Server 2003 è disattivato per impostazione predefinita. Per istruzioni sulla modalità di attivazione, consultare l'articolo di Microsoft Aiuto e Supporto http://support.microsoft.com/kb/838183/en corrispondente. Livello di compressione
Questa opzione è disponibile quando per i sistemi operativi Windows e Linux e i supporti di avvio. Questa opzione definisce il livello di compressione applicato ai dati inclusi nel backup. L'impostazione predefinita è: Normale. Il livello ottimale della compressione dei dati dipende dal tipo di dati inclusi nel backup. Ad esempio, anche la comprensione massima non riduce significativamente le dimensioni dell'archivio, se esso contiene essenzialmente file compressi quali .jpg, .pdf o .mp3. La compressione di determinati formati, quali .doc o .xls, verrà tuttavia eseguita correttamente. Per specificare il livello di compressione Selezionare una delle seguenti opzioni:
Nessuno – i dati saranno copiati come sono, senza compressione. Le dimensioni del backup finale saranno quelle massime.
Normale – consigliato la maggior parte dei casi.
Alto – le dimensioni del backup risultante saranno come di norma meno che per il livello Normale. Massimo – i dati saranno compressi il più possibile. La durata del backup sarà massima. Selezionare questa opzione quando si esegue il backup di supporti rimovibili per ridurre il numero di dischi vuoti richiesti. Prestazioni backup
Utilizzare questo gruppo di opzioni per specificare la quantità di risorse di rete e del sistema da allocare al processo di backup. Le opzioni delle prestazioni dei backup possono avere un effetto più o meno evidente sulla velocità della procedura di backup. Ciò dipende dalla configurazione generale del sistema e dalle caratteristiche fisiche delle periferiche dalle quali o sulle quali viene eseguito il backup. Priorità di backup
Questa opzione è disponibile quando per i sistemi operativi Windows e Linux. La priorità di un processo in esecuzione in un sistema determina la quantità di CPU e delle risorse di sistema allocate per quel processo. Abbassando la priorità del backup si rendono disponibili altre Copyright © Acronis, Inc., 2000-2010
111
risorse per altre operazioni. Aumentando la priorità del backup è possibile accelerare la procedura di backup, richiedendo al sistema operativo di allocare maggiori risorse, come la CPU, all'applicazione di backup. Tuttavia, l'effetto finale dipenderà dal generale utilizzo della CPU e da altri fattori come la velocità in/out del disco o il traffico di rete. L'impostazione predefinita è: Bassa Per specificare la priorità della procedura di backup Selezionare una delle seguenti opzioni:
Bassa – per limitare le risorse create dalla procedura di backup, lasciando più risorse agli altri processi in esecuzione sulla macchina.
Normale – per avviare la procedura di backup con la velocità normale, allocando le risorse alla pari con altri processi.
Alta – per aumentare la velocità della procedura di backup prendendo le risorse da altri processi. Velocità di scrittura HDD
Questa opzione è efficace per i sistemi operativi Windows and Linux e i supporti riavviabili. Questa opzione è disponibile quando un disco rigido interno (fisso) della macchina incluso nel backup è stato selezionato come destinazione di backup Se si esegue il backup in un disco rigido fisso, ad esempio in Acronis Secure Zone, le prestazioni del sistema operativo e delle applicazioni potrebbero ridursi a causa della grande quantità di dati da scrivere sul disco. E' possibile limitare l'utilizzo del disco rigido da parte della procedura di backup al livello desiderato. L'impostazione predefinita è: Massima Per impostare la velocità di scrittura HDD desiderata per il backup Eseguire una delle seguenti operazioni:
Fare clic su Velocità di scrittura indicata come percentuale della velocità massima del disco rigido di destinazione e poi trascinare il cursore o selezionare una percentuale nella casella
Fare clic su Velocità di scrittura indicata in kilobyte al secondo, e poi inserire la velocità di scrittura in kilobyte al secondo. Velocità di connessione alla rete
Questa opzione è disponibile quando per i sistemi operativi Windows e Linux e i supporti di avvio. Questa opzione è disponibile quando una posizione sulla rete (condivisione di rete, deposito centralizzato o un server FTP/SFTP) viene selezionata come destinazione di backup. L'opzione definisce la quantità della larghezza di banda della connessione di rete allocata per il trasferimento dei dati di backup. Per impostazione predefinita la velocità è impostata su massima, ad es. il software utilizza tutta la larghezza di banda di rete disponibile durante il trasferimento dei dati di backup. Utilizzare questa opzione per conservare una parte della larghezza di banda di rete per altre attività di rete. L'impostazione predefinita è: Massima 112
Copyright © Acronis, Inc., 2000-2010
Impostare la velocità della connessione di rete per il backup Eseguire una delle seguenti operazioni:
Fare clic su Velocità di trasferimento indicata come percentuale della velocità massima stimata della connessione di rete e poi trascinare il cursore o digitare una percentuale nella casella
Fare clic su Velocità di trasferimento indicata in kilobyte al secondo, e in seguito inserire il limite della larghezza di banda per il trasferimento dei dati del backup in kilobyte al secondo. Notifiche
Acronis Backup & Recovery 10 fornisce la possibilità di notificare agli utenti il completamento del backup tramite e‐mail o un servizio di messaggistica. E-mail
Questa opzione è disponibile quando per i sistemi operativi Windows e Linux. Questa opzione non è disponibile quando si opera con il supporto di avvio. L'opzione permette di ricevere per e‐mail notifiche del completamento riuscito, non riuscito dell'attività di backup o della necessità di interazione insieme al registro completo dell'attività. L'impostazione predefinita è: Disabilitato. Per configurare la notifica e‐mail 1. Selezionare la casella di controllo Invia notifiche e‐mail per attivare le notifiche. 2. Nel campo Indirizzi e‐mail immettere l'indirizzo e‐mail a cui verranno inviate le notifiche. Possono essere immessi più indirizzi separati da punto e virgola. 3. In Invia notifiche selezionare le caselle di controllo appropriate, di seguito indicate:
Quando il backup è stato completato con successo: per inviare una notifica una volta che l'attività di backup si è conclusa correttamente
Quando il backup fallisce: per inviare una notifica quando l'attività di backup non è riuscita La casella di controllo Quando è richiesta l'interazione con l'utente è sempre selezionata. 4. Affinché il messaggio e‐mail includa le voci del registro correlate al backup, selezionare la casella di controllo Aggiungi registro completo alla notifica. 5. Fare clic su Ulteriori parametri e‐mail per configurare ulteriori parametri e‐mail, di seguito indicati, quindi fare clic su OK:
Da: immettere l'indirizzo e‐mail dell'utente che invierà il messaggio. Se questo campo si lascia vuoto, i messaggi verranno costruiti come provenissero dall'indirizzo di destinazione.
Utilizza crittografia: è possibile scegliere una connessione crittografata al server di posta. È possibile selezionare la crittografia di tipo SSL e TLS.
Alcuni provider di servizi Internet richiedono l'autenticazione nel server della posta in arrivo prima di consentire l'invio. In tal caso, selezionare la casella di controllo Accedere al server di posta in arrivo per abilitare un server POP e configurare le relative impostazioni:
Server di posta in arrivo (POP): immettere il nome del server POP. Porta: impostare la porta del server POP. Per impostazione predefinita, è impostata la porta 110. Nome utente: immettere il nome utente Password: immettere una password. Copyright © Acronis, Inc., 2000-2010
113
Selezionare la casella di controllo Utilizza il server di posta in uscita specificato per abilitare un server SMTP e configurarne le relative impostazioni:
Server di posta in uscita (SMTP): immettere il nome del server SMTP.
Nome utente: immettere il nome utente. Porta: impostare la porta del server SMTP. Per impostazione predefinita, è impostata la porta 25. Password: immettere una password. 6. Fare clic su Invia messaggio e‐mail di prova per controllare se le impostazioni sono corrette. Servizio Messenger (WinPopup)
Questa opzione è disponibile quando per i sistemi operativi Windows e Linux sulla macchina di invio e per Windows solo sulla macchina di ricezione. Questa opzione non è disponibile quando si opera con il supporto di avvio. L'opzione permette di ricevere notifiche WinPopup del completamento riuscito, non riuscito o della necessità di interazione dell'attività di backup. L'impostazione predefinita è: Disabilitato. Prima di configurare le notifiche WinPopup, accertarsi che il servizio Messenger sia avviato sia sulla macchina che esegue l'attività che sulla macchina che riceverà i messaggi. Il servizio Messenger per impostazione predefinita non è avviato nella famiglia Microsoft Windows Server 2003. Cambiare la modalità di avvio del servizio in Automatico e avviarlo. Per configurare le notifiche WinPopup: 1. Selezionare la casella di controllo Invia notifiche WinPopup. 2. Nel campo Nome macchina immettere il nome della macchina in cui verranno inviate le notifiche. Non sono supportati nomi multipli. In Invia notifiche selezionare le caselle di controllo appropriate, di seguito indicate:
Quando il backup è stato completato con successo – per inviare la notifica quando l'operazione di backup viene completata con successo
Quando il backup fallisce – per inviare la notifica quando l'operazione di backup non è riuscita. La casella Quando è richiesta l'interazione con l'utente – per inviare la notifica durante l'operazione quando è richiesta l'interazione con l'utente – è sempre selezionata. Fare clic su Invia messaggio WinPopup di prova per controllare se le impostazioni sono corrette. Tracciamento eventi
E' possibile duplicare gli eventi di registro delle operazioni di backup che operano sul server di gestione, nel registro eventi applicazioni di Windows o inviare gli eventi ai gestori SNMP specificati. Registro eventi di Windows
Questa opzione è disponibile quando solo per il sistema operativo Windows Questa opzione non è disponibile quando si opera con il supporto di avvio. Questa opzione definisce se gli agenti che operano sulla macchina devono salvare gli eventi nel registro applicazioni di Windows (per visualizzare questo registro, avviare eventvwr.exe o 114
Copyright © Acronis, Inc., 2000-2010
selezionare Pannello di controllo > Strumenti di amministrazione > Visualizzatore eventi). E' possibile filtrare gli eventi da registrare. L'impostazione predefinita è: Utilizza le impostazioni configurate nelle opzioni della macchina. Per selezionare se registrare gli eventi delle operazioni di backup nel registro eventi applicazioni di Windows. Selezionare una delle seguenti opzioni:
Utilizza le impostazioni configurate nelle opzioni della macchina – per utilizzare le impostazioni specificate per la macchina. Per ulteriori informazioni, fare riferimento a Opzioni della macchina (p. 98).
Salva nel registro i seguenti tipi di eventi – per salvare gli eventi del backup nel registro applicazioni di Windows. Specificare i tipi di eventi da registrare:
Tutti gli eventi – registra tutti gli eventi (informazioni, avvisi ed errori) Errori e avvisi Solo errori Non salvare nel registro ‐ per disabilitare il salvataggio degli eventi del backup nel registro applicazioni di Windows Notifiche SNMP
Questa opzione è disponibile quando per i sistemi operativi Windows e Linux. Questa opzione non è disponibile quando si opera con il supporto di avvio. Questa opzione definisce se l'agente(i) che opera sulla macchina deve inviare gli eventi di registro ai gestori specificati di Simple Network Management Protocol (SNMP). E' possibile scegliere i tipi di eventi da inviare. Acronis Backup & Recovery 10 fornisce i seguenti oggetti SNMP (Simple Network Management Protocol) per applicazioni di gestione SNMP: 1.3.6.1.4.1.24769.100.200.1.0: stringa che identifica il tipo di evento (Informazione, Avvertimenti, Errore) 1.3.6.1.4.1.24769.100.200.2.0: stringa che contiene la descrizione testuale dell'evento (appare identica ai messaggi pubblicati da Acronis Backup & Recovery 10 nel relativo registro). L'impostazione predefinita è: Utilizza le impostazioni configurate nelle opzioni della macchina. Per selezionare se inviare gli eventi delle operazioni ai gestori SNMP: Selezionare una delle seguenti opzioni:
Utilizza le impostazioni configurate nelle opzioni della macchina – per utilizzare le impostazioni specificate per la macchina. Per ulteriori informazioni, fare riferimento a Opzioni della macchina (p. 98).
Invia singole notifiche SNMP per gli eventi dell'operazione di backup – per inviare gli eventi delle operazioni di backup agli operatori SNMP specificati.
Tipo di eventi da inviare – scegliere i tipi di eventi da inviare: Tutti gli eventi, Avvisi ed errori o Solo errori.
Nome/IP server: – digitare il nome o l'indirizzo IP dell'host su cui è in esecuzione l'applicazione di gestione SNMP a cui inviare le notifiche. Copyright © Acronis, Inc., 2000-2010
115
Comunità – digitare il nome o l'indirizzo IP dell'host su cui è in esecuzione l'applicazione di gestione SNMP e a cui appartiene la macchina di invio. La comunità tipica è "pubblica". Fare clic su Invia messaggio di prova per controllare se le impostazioni sono corrette.
Non inviare notifiche SNMP – per disabilitare l'invio di eventi di registro delle operazioni di backup ai gestori SNMP. Backup incrementale/differenziale rapido
Questa opzione è disponibile quando per i sistemi operativi Windows and Linux e i supporti riavviabili. Questa opzione è disponibile quando per entrambi il backup a livello di disco. Questa opzione definisce se rilevare le modifiche apportate ai file utilizzando la dimensione del file e gli orari di modifica oppure confrontando i contenuti del file con quelli memorizzati nell'archivio L'impostazione predefinita è: Abilitato. Nel backup incrementale o differenziale sono acquisite solo le modifiche dei dati. Per accelerare la procedura di backup, il programma determina se il file sia cambiato o no sotto il profilo della dimensione e della data/ora dell'ultima modifica. Se si disattiva questa funzione, il programma confronterà l'intero contenuto del file con quello memorizzato nell'archivio. Suddivisione dei backup
Questa opzione è disponibile quando per i sistemi operativi Windows and Linux e i supporti riavviabili. Questa operazione definisce come può essere suddiviso un backup. L'impostazione predefinita è: Automatica. Sono disponibili le seguenti impostazioni. Automatica. Con questa impostazione, Acronis Backup & Recovery 10 agirà come segue.
Quando si crea un backup su un disco rigido: Viene creato un singolo file di backup se il file system del disco di destinazione permette la dimensione stimata del file. Il backup sarà diviso automaticamente in diversi file se il sistema del file del disco di destinazione non permette la dimensione stimata del file. Ciò potrebbe succedere quando il backup è posizionato su file system FAT16 e FAT32 che hanno un limite delle dimensione file di 4 GB. Se il disco di destinazione viene eseguito nello spazio libero durante la creazione del backup, l'attività inserisce lo stato Richiesta interazione. E' possibile liberare spazio aggiuntivo e riprovare l'operazione. Se si effettua questa operazione, il backup risultante sarà diviso in parti create prima e dopo aver riprovato.
Quando si esegue un backup su supporti rimovibili (CD, DVD o una periferica a nastro collegata localmente alla macchina gestita): L'attività inserirà lo stato Richiesta interazione e richiederà un nuovo supporto quando il precedente è pieno. 116
Copyright © Acronis, Inc., 2000-2010
Dimensione fissa: Inserire la dimensione desiderata del file o selezionarle dal menu a tendina. Il backup sarà quindi diviso in file multipli delle dimensioni specificate. Ciò torna utile quando si crea un backup da masterizzare in seguito su diversi CD‐R/RW o DVD‐R/RW. Può anche essere opportuno dividere il backup destinato a un server FTP, poichè il ripristino dei dati direttamente da un server FTP richiede che il backup non superi i 2GB. Sicurezza a livello di file
Queste opzioni sono efficaci solo per il backup a livello di file nei sistemi operativi Windows. Negli archivi, memorizza i file criptati in stato decriptato Questa opzione definisce se decriptare i file prima del loro salvataggio in un archivio di backup. L'impostazione predefinita è: Disabilitato. Limitarsi ad ignorare questa opzione se non si utilizza la crittografia. Abilitare quest'opzione se sono inclusi i file crittografati nel backup e se si vuole impostare l'accesso per tutti gli utenti dopo il ripristino. In caso contrario solo l'utente che ha criptato il file/le cartelle può leggerli. La decriptazione può essere utile anche se si intende ripristinare i file criptati su una macchina diversa. La criptazione del file è disponibile in Windows utilizzando il file system NTFS con Encrypting File System (EFS). Per accedere alle impostazioni di criptazione di un file o di una cartella, selezionare Proprietà > Informazioni generali > Attributi avanzati > Crittografa contenuto per la protezione dei dati. Conservare le impostazioni di sicurezza dei file negli archivi Questa opzione definisce se eseguire il backup dei permessi per i file NTFS insieme ai file. L'impostazione predefinita è: Abilitato. Quando l'opzione è abilitata, i file e le cartelle sono salvati nell'archivio con i permessi originali per leggere, scrivere o eseguire i file per ogni utente o gruppo utenti. Se si ripristina un file o una cartella protetta senza l'account utente specificato nelle autorizzazioni, potrebbe non essere possibile leggere o modificare il file. Per eliminare completamente questo tipo di problema, disabilitare la conservazione delle impostazioni di sicurezza negli archivi. I file e le cartelle ripristinati erediteranno sempre i permessi dalla cartella in cui sono ripristinati o dal disco se ripristinato dalla cartella root. In alternativa, è possibile disabilitare il ripristino (p. 128) delle impostazioni di sicurezza anche se sono disponibili nell'archivio. Il risultato sarà uguale: i file erediteranno i permessi dalla cartella principale Per accedere ai permessi del file o della cartella NTFS, selezionare Proprietà > Sicurezza. Componenti supporto
Questa opzione è disponibile quando per i sistemi operativi Windows, quando la destinazione di backup è un supporto rimovibile. Quando si esegue il backup su un supporto rimovibile, è possibile far operare questo supporto come un supporto rimovibile (p. 394) normale basato su Linux, scrivendovi componenti aggiuntivi. Di conseguenza non è necessario un disco di ripristino separato. Copyright © Acronis, Inc., 2000-2010
117
L'impostazione predefinita è: Nessuno selezionato. Selezionare le caselle per i componenti che si vuole inserire nel supporto di avvio:
One‐Click Restore rappresenta un'aggiunta minima a un backup del disco memorizzato su un supporto di avvio, permettendo un semplice ripristino da questo backup. Se si avvia una macchina dal supporto e si fa clic su Esegui Acronis One‐click Restore, il disco sarà ripristinato immediatamente dal backup contenuto sullo stesso supporto. Attenzione: Poichè l'approccio del singolo clic non comporta selezioni da parte dell'utente, come la selezione di volumi da ripristinare, Acronis One‐Click Restore ripristina sempre l'intero disco. Se il disco contiene diversi volumi e si intende utilizzare Acronis One‐Click Restore, includere tutti i volumi nel backup. Tutti i volumi non inclusi nel backup andranno perduti.
L'Agente di riavvio è un'utilità di ripristino di avvio (basata su Linux kernel) che include la maggior parte delle funzionalità dell'agente di Acronis Backup & Recovery 10. Inserire questo componente sul supporto se si necessita una maggiore funzionalità durante il ripristino. Sarà possibile configurare l'operazione di ripristino nello stesso modo che con il supporto di avvio normale; utilizzare Active Restore o Universal Restore. Se il supporto viene creato in Windows, sarà inoltre disponibile la funzionalità di gestione del disco. Gestione degli errori
Queste opzione sono efficaci per i sistemi operativi Windows e Linux e i supporti di avvio. Queste opzioni permettono di specificare come trattare gli errori che si potrebbero verificare durante il backup. Non visualizzare i messaggi e le finestre di dialogo durante l'elaborazione (modalità nascosta) L'impostazione predefinita è: Disabilitato. Con la modalità nascosta abilitata, il programma gestirà automaticamente le situazioni che richiedono l'intervento dell'utente (eccetto per la gestione dei settori difettosi, che è definita come opzione separata). Se un'operazione non può continuare in assenza di un interazione dell'utente, non sarà portata a termine. I dettagli dell'operazione, inclusi eventuali errori, potranno essere visualizzati nel registro dell'operazione. Riprova, se si verifica un errore L'impostazione predefinita è: Abilitato. Numero di tentativi: 5. Intervallo tra i tentativi: 30 secondi. Quando si verifica un errore recuperabile, il programma riprova ad eseguire l'operazione non riuscita. E' possibile impostare l'intervallo di tempo e il numero dei tentativi. I tentativi saranno terminati appena l'operazione è stata completata con successo OPPURE viene eseguito il numero specificato di tentativi , a seconda di quale si verifica prima. Per esempio, se la destinazione diventa non disponibile o non raggiungibile, il programma tenterà di raggiungere la destinazione ogni 30 secondi ma non più di 5 volte. I tentativi saranno terminati appena viene recuperata la connessione OPPURE viene eseguito il numero specificato dei tentativi, a seconda di quale si verifica prima. Ignora settori difettosi L'impostazione predefinita è: Disabilitato. 118
Copyright © Acronis, Inc., 2000-2010
Quando l'opzione è disabilitata, il programma visualizzerà una finestra pop‐up ogni volta che rileva un settore corrotto e permetterà all'utente di decidere se continuare o interrompere la procedura di backup. Per realizzare un backup delle informazioni valide presenti su un disco difettoso, abilitare l'opzione per ignorare i settori corrotti. Il resto dei dati verrà copiato con un backup e sarà possibile montare il disco finale ed estrarre i file validi su un altro disco. Doppia destinazione
Questa opzione è disponibile per sistemi operativi Windows e Linux quando la destinazione di backup primaria è una cartella locale o Acronis Secure Zone e la destinazione secondaria è un'altra cartella locale o una condivisione di rete. I depositi gestiti e i server FTP non sono supportati come destinazioni secondarie. L'impostazione predefinita è: Disabilitata. Quando è abilitata la doppia destinazione, l'agente copia automaticamente ogni backup che è stato creato localmente sulla destinazione secondaria come una condivisione di rete. Una volta che il backup sulla destinazione secondaria è completato, l'agente confronta i contenuti dell'archivio aggiornato con i contenuti dell'archivio secondario e copia sulla destinazione secondaria tutti i backup che mancano qui insieme al nuovo backup. Questa opzione permette un backup rapido della macchina su un'unità interna come passo intermedio prima di salvare il backup pronto nella rete. Questo risulta utile se le reti sono lente o sature ed in caso di procedure di backup di lunga durata. Un'eventuale disconnessione durante il trasferimento della copia non comprometterà il backup, al contrario di ciò che avviene per i backup eseguiti direttamente nella posizione remota. Altri vantaggi:
La replica migliora l'affidabilità dell'archivio. Gli utenti in viaggio possono eseguire il backup del computer portatile in Acronis Secure Zone durante gli spostamenti. Quando il computer portatile è connesso alla rete aziendale, tutte le modifiche effettuate sull'archivio saranno trasferite alla copia stazionaria dopo la prima operazione di backup. Se si seleziona Acronis Secure Zone protetta da password come destinazione primaria, tenere presente che l'archivio nella destinazione secondaria non sarà protetto da alcuna password. Per utilizzare la doppia destinazione: 1. Selezionare la casella Utilizza doppia destinazione. 2. Sfogliare la destinazione secondaria o inserire manualmente il percorso completo per la destinazione. 3. Fare clic su OK. Può essere necessario fornire le credenziali di accesso per la destinazione secondaria. Inserire le credenziali se richiesto. Condizioni di avvio dell'attività
Questa opzione è disponibile quando per i sistemi operativi Windows e Linux. Questa opzione non è disponibile quando si opera con il supporto di avvio. Questa opzione determina il comportamento del programma nel caso in cui l'attività di backup stia per essere avviata (arrivi l'orario pianificato o si verifichi l'evento specificato nella pianificazione), ma Copyright © Acronis, Inc., 2000-2010
119
le condizioni non siano soddisfatte (o una di condizioni multiple). Per maggiori informazioni e per le condizioni vedere Pianificazione (p. 173) e Condizioni (p. 184). L'impostazione predefinita è: Attendi fino a quando le condizioni sono soddisfatte Attendi fino a quando le condizioni sono soddisfatte Con queste impostazioni, l'unità di pianificazione inizia a monitorare le condizioni e avvia l'attività una volta che le condizioni sono soddisfatte. Se non sono presenti le condizioni, l'attività non è avviata. Per gestire la situazione quando le condizioni non sono soddisfatte per troppo tempo e ulteriori ritardi del backup diventano rischiosi, è possibile impostare l'intervallo di tempo dopo cui l'attività verrà eseguita senza tener conto delle condizioni. Selezionare la casella Esegui comunque l'attività dopo e specificare l'intervallo di tempo. L'attività inizierà appena le condizioni sono soddisfatte OPPURE il ritardo di tempo massimo scade, a seconda di quale si verifica prima. Schema temporale: Attendi fino a quando le condizioni sono soddisfatte Ignora l'esecuzione dell'attività Il ritardo di un backup potrebbe non essere accettabile, per esempio, quando è necessario eseguire il backup dei dati esattamente all'ora specificata. In questi casi è opportuno non visualizzare il backup piuttosto che attendere le condizioni, soprattutto se gli eventi si verificano relativamente spesso. Gestione fallimento dell'attività
Questa opzione è disponibile quando per i sistemi operativi Windows e Linux. Questa opzione non è disponibile quando si opera con il supporto di avvio. 120
Copyright © Acronis, Inc., 2000-2010
Questa opzione determina il comportamento del programma quando uno delle attività del piano di backup fallisce. L'impostazione predefinita non prevede il riavvio di un'attività non riuscita. Il programma tenterà di eseguire nuovamente l'attività non riuscita se si seleziona la casella di controllo Riavvia un'attività fallita e si specifica il numero di tentativi e l'intervallo di tempo che intercorre tra i tentativi. Il programma si interrompe provando appena un tentativo è stato completato con successo OPPURE il numero specificato di tentativi è eseguito, a seconda di quale si verifica prima. Se l'attività fallisce a causa di un errore nel piano di backup, è possibile modificare il piano mentre l'operazione è nello stato di inattività. Quando l'attività è in funzione, è necessario terminarla prima di modificare il piano di backup. Supporto dei nastri
Queste opzioni sono effettive quando la destinazione di backup è un deposito gestito situato su una libreria a nastro. Le opzioni Supporto nastro consentono di specificare in che modo le attività di backup distribuiranno i backup tra i nastri. Alcune combinazioni delle opzioni nastro potrebbero ridurre l'efficienza dell'utilizzo sia dell'intera libreria a nastro che di ciascun singolo nastro. Se non si è costretti a modificare queste opzioni da alcune esigenze specifiche, non modificarle. Un archivio può occupare diversi nastri. In questi casi, per conservare i backup dei dati, si utilizza un cosiddetto gruppo nastri. Il gruppo nastri è un gruppo logico composto da uno o più nastri contenenti backup di dati specifici protetti. Un gruppo nastri può contenere anche backup di altri dati. Il gruppo nastri distinto è un gruppo nastri contenente solo backup di specifici dati protetti. Altri backup non possono essere scritti in un gruppo nastri distinto. (Per creare un criterio/piano di backup) Utilizzare un gruppo nastri distinto L'impostazione predefinita è: Disabilitato. Copyright © Acronis, Inc., 2000-2010
121
Se si lascia quest'opzione invariata, allora i backup appartenenti al criterio o piano in creazione potrebbero essere scritti su nastri contenenti backup scritti da criteri di backup differenti e comprendenti dati provenienti da macchine diverse. Analogamente, i backup di altri criteri potrebbero essere scritti su nastri contenenti i backup di questo criterio. Non si avranno problemi con questo tipo di nastri, poiché il programma gestisce tutti i tipi di nastro in maniera automatica. Quando questa opzione è abilitata, i backup appartenenti al criterio o piano in creazione saranno salvati su un gruppo nastri distinto. Non saranno scritti altri backup su questo gruppo nastri. Se la console è collegata al server di gestione L'opzione Utilizza un'impostazione nastro distinta ha definizioni più precise. Per il criterio di backup da creare è quindi possibile utilizzare un'impostazione del nastro distinta per tutte le macchine o per ciascuna macchina. L'opzione Impostazione nastro singola per tutte le macchine è impostata come predefinita. Di norma questa opzione garantisce un uso più efficace dei nastri rispetto all'opzione Impostazione nastro distinta per ciascuna macchina. Tuttavia la seconda può risultare utile, ad esempio nel caso in cui vengano richiesti requisiti particolari per archiviare i nastri con backup da una macchina fuori sede specifica. Quando l'opzione Utilizza un gruppo nastri distinto è abilitata, potrebbe essere necessario scrivere il backup su un nastro in quel momento non presente nella periferica della libreria a nastro. Definire cosa fare in questo caso.
Chiedere l'interazione con l'utente ‐ l'attività di backup inserirà lo stato Richiesta d'interazione e attenderà che il nastro, con l'etichetta richiesta, sia caricato nella periferica della libreria a nastro.
Utilizza un nastro libero ‐ il backup sarà scritto su un nastro libero, così l'operazione sarà sospesa solo in assenza di nastro libero nella libreria. Utilizza sempre un nastro libero Se si lasciano invariate le opzioni di seguito riportate, ciascun backup sarà scritto su un nastro specifico dall'opzione Utilizza un gruppo nastri distinto. Abilitando alcune delle seguenti opzioni, il programma aggiungerà nuovi nastri al gruppo nastri ogni qualvolta viene creato un backup completo, incrementale o differenziale.
Per ciascun backup completo L'impostazione predefinita è: Disabilitato. Quando questa opzione è abilitata, ciascun backup sarà scritto su un nastro libero. Il nastro sarà caricato su un unità in particolare per questa operazione. Se l'opzione Utilizza un gruppo nastri distinto è abilitata, saranno aggiunti al nastro solo i backup incrementali e differenziali degli stessi dati.
Per ciascun backup differenziale L'impostazione predefinita è: Disabilitato. Quando questa opzione è abilitata, ciascun backup differenziale sarà scritto su un nastro libero. Questa opzione è disponibile solo quando è selezionato l'utilizzo di nastro libero per ciascun backup completo.
Per ciascun backup incrementale L'impostazione predefinita è: Disabilitato. 122
Copyright © Acronis, Inc., 2000-2010
Quando questa opzione è abilitata, ciascun backup incrementale sarà scritto su un nastro libero. Questa opzione è disponibile solo quando è selezionato l'utilizzo di nastro libero per ciascun backup completo e differenziale. Impostazioni aggiuntive
Specificare le impostazioni aggiuntive per l'operazione di ripristino selezionando e deselezionando le seguenti caselle di controllo. Sovrascrivi i dati su nastro senza chiedere conferma all'utente Questa opzione è disponibile quando solo durante il backup di una periferica a nastro. L'impostazione predefinita è: Disabilitato. Quando si avvia un backup su un nastro non vuoto in una periferica a nastro collegata localmente, il programma avviserà che si sta per perdere i dati sul nastro. Per disattivare questo avviso, selezionare questa casella di controllo. Smonta supporto al termine del backup Questa opzione è disponibile per i sistemi operativi Windows e Linux. Questa opzione è disponibile quando si esegue il backup su un supporto rimovibile (CD, DVD, nastro o disco floppy.) L'impostazione predefinita è: Disabilitata. E' possibile espellere la destinazione CD/DVD o smontare il nastro dopo che il backup è completato. Chiedi il primo supporto durante il backup su supporto rimovibile. Questa opzione è disponibile quando solo quando si esegue il backup su un supporto rimovibile. L'opzione definisce se visualizzare il prompt Inserire il primo supporto durante il backup del supporto riavviabile. L'impostazione predefinita è: Abilitato. Quando l'opzione è abilitata, potrebbe non essere possibile eseguire il backup su supporto rimovibile lasciando la macchina incustodita, poiché il programma richiede che qualcuno prema il tasto OK sulla casella del prompt. Quindi, è opportuno disabilitare il messaggio se si programma un backup su supporti rimovibili. Poi, se è disponibile un supporto rimovibile (ad esempio, un DVD inserito) l'attività può essere eseguita lasciando la macchina incustodita. Azzera bit archivio L'opzione è efficace solo per il backup a livello di file nei sistemi operativi Windows e nel supporto riavviabile. L'impostazione predefinita è: Disabilitato. Nel sistema operativo Windows, ogni file ha l'attributo File pronto per l'archiviazione, disponibile selezionando File ‐> Proprietà ‐> Generale ‐> Avanzate ‐> Attributi indice e archivio. Questo attributo, noto anche come bit archivio, è impostato dal sistema operativo ogni volta che il file viene modificato e le applicazioni di backup possono azzerarlo ogni volta che includono il file in un backup. Il valore bit archivio è utilizzato da varie applicazioni, come ad esempio i database. Copyright © Acronis, Inc., 2000-2010
123
Quando la casella di controllo Azzera bit archivio è selezionata, Acronis Backup & Recovery 10 azzererà i bit dell'archivio di tutti i file inclusi nel backup. Acronis Backup & Recovery 10 stesso non utilizza il valore bit archivio. Quando viene eseguito un backup incrementale o differenziale, il programma stabilisce se il file è stato modificato esaminando le sue dimensioni e la data e l'ora in cui è stato salvato per l'ultima volta. Riavvia automaticamente la macchina una volta completato il backup Questa opzione è disponibile solo quando si utilizza il supporto riavviabile. L'impostazione predefinita è: Disabilitato. Quando l'opzione è abilitata, Acronis Backup & Recovery 10 riavvierà la macchina dopo che la procedura di backup è completata. Per esempio, se la macchina si avvia da un disco rigido per impostazione predefinita e si seleziona questa casella di controllo, la macchina sarà riavviata e il sistema operativo si avvierà appena l'agente di avvio ha completato la creazione del backup. Deduplica il backup solo dopo averlo trasferito nel deposito (non deduplicare all'origine) Questa opzione è disponibile solo nelle edizioni avanzate di Acronis Backup & Recovery 10. Questa opzione ha effetto per i sistemi operativi Windows e Linux e i supporti riavviabili, quando la destinazione di backup è un deposito di deduplicazione. L'impostazione predefinita è: Disabilitato. L'abilitazione di questa opzione disattiva la deduplicazione dei backup all'origine, cioè la deduplicazione sarà eseguita dal nodo di archiviazione diAcronis Backup & Recovery 10 dopo che il backup è salvato sul deposito (si tratta della deduplicazione alla destinazione). La disattivazione della deduplicazione all'origine può portare a procedure di backup più veloci, ma a un maggiore traffico di rete e a un carico più pesante del nodo di archiviazione. L'eventuale dimensione del backup nel deposito non dipende dal fatto che la deduplicazione all'origine sia attivata. La deduplicazione all'origine e la deduplicazione a destinazione sono descritte in Panoramica sulla deduplicazione (p. 74). Salva RAID software e metadati LVM con i backup Questa opzione è disponibile solo per i backup a livello di disco per le macchine Linux. L'impostazione predefinita è: Abilitato. Quando questa opzione è abilitata, prima della creazione del backup Acronis Backup & Recovery 10 salverà le informazioni sulla struttura dei volumi logici, noti come volumi LVM, e delle periferiche RAID software Linux, note come periferiche MD (Multiple‐Disk), nella directory /etc/Acronis. Queste informazioni sono utili per ricreare automaticamente la struttura dei volumi durante il ripristino delle periferiche MD e dei volumi LVM con il supporto riavviabile. Per istruzioni, vedere Ripristino di periferiche MD e volumi logici (p. 276). Quando si utilizza questa opzione, assicurarsi che il volume contenente la directory /etc/Acronis sia uno dei volumi da sottoporre a backup. 124
Copyright © Acronis, Inc., 2000-2010
Usa FTP in modalità attiva L'impostazione predefinita è: Disabilitato. Abilitare questa opzione se il server FTP supporta la modalità attiva e si vuole che questa modalità venga utilizzata per i trasferimenti di file. 3.4.2
Opzioni di ripristino predefinite
Ogni agente Acronis ha proprie opzioni di ripristino predefinite. Una volta installato l'agente, le opzioni predefinite hanno valori predefiniti, detti valori preimpostati nella documentazione. Quando viene creata un'attività di ripristino, è possibile utilizzare un'opzione predefinita o sovrascrivere l'opzione predefinita con il valore personalizzato che sarà specifico solo per questa attività. È anche possibile personalizzare un'opzione predefinita stessa modificandone il valore rispetto a quello predefinito. Il nuovo valore verrà utilizzato per impostazione predefinita in tutte le attività di ripristino che verranno create in futuro in tale macchina. Per visualizzare e modificare le opzioni di ripristino predefinite, collegare la console alla macchina gestita e quindi selezionare Opzioni > Opzioni di backup e ripristino predefinite > Opzioni di ripristino predefinite dal menu superiore. Disponibilità delle opzioni di ripristino La serie di opzioni di ripristino disponibili dipende dai seguenti fattori:
L'ambiente in cui opera l'agente (Windows, Linux, supporto di avvio) Il tipo di dati che vengono ripristinati (disco, file) Il sistema operativo che viene ripristinato dal backup del disco (Windows, Linux) La tabella seguente riepiloga la disponibilità delle opzioni di ripristino. Agente per Windows Agente per Linux Supporto di avvio (basato su Linux o su PE) Ripristino disco Ripristino file Ripristino disco (anche da un backup del disco) Ripristino file Ripristino disco (anche da un backup del disco) Ripristino file (anche da un backup del disco) Comandi pre/post ripristino (p. 126) + +
+
+
Solo PE Solo PE
Priorità del ripristino (p. 128) + +
+
+
‐ ‐
‐ +
‐
+
‐ +
+ +
+
+
+ +
Sicurezza a livello di file (p. 128): Ripristina i file con le relative impostazioni di sicurezza Gestione degli errori (p. 131): Non visualizzare i messaggi e le finestre di dialogo durante l'elaborazione (modalità nascosta) Copyright © Acronis, Inc., 2000-2010
125
+ +
+
+
+ +
Imposta la data e l'ora corrente per i file ripristinati ‐ +
‐
+
‐ +
Convalida l'archivio di backup prima del ripristino + +
+
+
+ +
Controlla il file system dopo il ripristino + ‐
+
‐
+ ‐
Riavvia automaticamente la macchina se è necessario per il ripristino + +
+
+
‐ ‐
Modifica SID dopo il ripristino Ripristino di Windows ‐
Ripristino di Windows ‐
Ripristino di Windows ‐
Posta elettronica (p. 128) + +
+
+
‐ ‐
WinPopup (p. 129) + +
+
+
‐ ‐
Registro eventi di Windows (p. 130) + +
‐
‐
‐ ‐
SNMP (p. 130) + +
+
+
‐ ‐
Effettua un nuovo tentativo se si verifica un errore Impostazioni aggiuntive (p. 132): Notifiche: Tracciamento eventi: Comandi pre/post
Questa opzione è disponibile quando per i sistemi operativi Windows and Linux e i supporti riavviabili. L'opzione permette di definire i comandi da avviare automaticamente prima e dopo la procedura di ripristino. Esempio di come utilizzare i comandi pre/post:
lanciare il comando Checkdisk per trovare e correggere errori di file system, errori fisici o settori difettosi prima dell'avvio del ripristino o dopo la fine del ripristino. Il programma non supporta comandi interattivi, cioè comandi che richiedono l'immissione dell'utente (ad esempio "pause"). Un comando post‐ripristino non verrà eseguito se il ripristino procede con il riavvio. Per specificare i comandi pre/post 1. Permette l'esecuzione dei comandi pre/post selezionando le seguenti opzioni:
Esegui prima del ripristino
Fare clic su Modifica per specificare un nuovo comando o un file batch Esegui dopo il ripristino 2. Eseguire una delle seguenti operazioni: 126
Seleziona il comando esistente o il file batch dall'elenco a discesa Copyright © Acronis, Inc., 2000-2010
3. Fare clic su OK. Comandi pre ripristino
Per specificare un comando/file batch da eseguire prima dell'avvio della procedura di ripristino. 1. Nel campo Comando immettere un comando o individuare un file batch. Il programma non supporta comandi interattivi, cioè comandi che richiedono l'immissione dell'utente (ad esempio "pause"). 2. Nel campo Directory di lavoro specificare il percorso di una directory in cui sarà eseguito il comando o il file batch. 3. Nel campo Argomenti specificare gli argomenti di esecuzione del comando, se necessario. 4. A seconda del risultato che si desidera ottenere, selezionare le opzioni appropriate descritte nella tabella seguente. 5. Fare clic su Prova comando per controllare se il comando è corretto. Casella Selezione Interrompi l'attività se l'esecuzione del comando fallisce Selezionato Cancellato
Selezionato
Cancellato Non ripristinare fino al termine dell'esecuzione del comando Selezionato Selezionato
Cancellato
Cancellato Risultato Impostazione predefinita Esegui il ripristino solo dopo che il comando è stato eseguito con successo. Interrompi l'attività se l'esecuzione del comando fallisce Esegui il ripristino solo dopo che il comando è stato eseguito nonostante l'esito negativo o positivo. N/D
Esegui il ripristino simultaneamente con il comando e senza tener conto del risultato dell'esecuzione del comando. Comandi post ripristino
Per specificare un comando/file eseguibile da avviare una volta completato il ripristino. 1. Nel campo Comando immettere un comando o individuare un file batch. 2. Nel campo Directory di lavoro, specificare un percorso verso una directory dove sarà avviato il comando/file batch. 3. Nel campo Argomenti, specificare gli argomenti dell'esecuzione del comando, se richiesto. 4. Se l'esecuzione riuscita del comando è critica, selezionare la casella Interrompi l'attività se l'esecuzione del comando fallisce. Nel caso in cui l'esecuzione del comando fallisca, l'esecuzione dell'attività sarà impostata su Non riuscito. Quando la casella viene selezionata, il risultato dell'esecuzione del comando non influisce sul'esito negativo o positivo dell'esecuzione attività. E' possibile tracciare l'esecuzione del risultato del comando esplorando il registro o gli errori e gli avvisi visualizzati sul Pannello di controllo. 5. Fare clic su Prova comando per controllare se il comando è corretto. Copyright © Acronis, Inc., 2000-2010
127
Un comando post‐ripristino non verrà eseguito se il ripristino procede con il riavvio. Priorità del ripristino
Questa opzione è disponibile quando per i sistemi operativi Windows e Linux. Questa opzione non è disponibile quando si opera con il supporto di avvio. La priorità di un processo in esecuzione in un sistema determina la quantità di CPU e delle risorse di sistema allocate per quel processo. Abbassando la priorità del ripristino si rendono disponibili altre risorse per altre operazioni. Aumentando la priorità del ripristino è possibile accelerare la procedura di ripristino richiedendo al sistema operativo di allocare maggiori risorse all'applicazione che eseguiranno il ripristino. Tuttavia, l'effetto finale dipenderà dal generale utilizzo della CPU e da altri fattori come la velocità di I/O del disco o il traffico di rete. L'impostazione predefinita è: Normale. Per specificare la priorità della procedura di ripristino Selezionare una delle seguenti opzioni:
Bassa – per limitare le risorse create dalla procedura di ripristino, lasciando più risorse agli altri processi in esecuzione sulla macchina.
Normale – per avviare la procedura di ripristino con la velocità normale, allocando le risorse alla pari con altri processi.
Alta – per aumentare la velocità della procedura di ripristino prendendo le risorse da altri processi. Sicurezza a livello di file
Questa opzione è disponibile quando solo per il ripristino dal backup a livello di file dei file di Windows. Questa opzione definisce se ripristinare dei permessi per i file NTFS insieme ai file. L'impostazione predefinita è: Ripristina i file con le loro impostazioni di sicurezza. Se i permessi del file NTFS sono stati conservati durante il backup (p. 117), è possibile scegliere se ripristinare i permessi o lasciare ereditare ai file i permessi NTFS dalla cartella sulla quale sono ripristinati. Notifiche
Acronis Backup & Recovery 10 fornisce la possibilità di notificare agli utenti il completamento del ripristino tramite e‐mail o un servizio di messaggistica. E-mail
Questa opzione è disponibile quando per i sistemi operativi Windows e Linux. Questa opzione non è disponibile quando si opera con il supporto di avvio. L'opzione permette di ricevere notifiche e‐mail del completamento riuscito, non riuscito o della necessità di interazione dell'attività di ripristino con il registro completo dell'attività. L'impostazione predefinita è: Disabilitato. 128
Copyright © Acronis, Inc., 2000-2010
Per configurare la notifica e‐mail 1. Selezionare la casella di controllo Invia notifiche e‐mail per attivare le notifiche. 2. Nel campo Indirizzi e‐mail immettere l'indirizzo e‐mail a cui verranno inviate le notifiche. Possono essere immessi più indirizzi separati da punto e virgola. 3. In Invia notifiche selezionare le caselle di controllo appropriate, di seguito indicate:
Quando il backup è stato completato con successo: per inviare una notifica una volta che l'attività di backup si è conclusa correttamente
Quando il backup fallisce: per inviare una notifica quando l'attività di backup non è riuscita La casella di controllo Quando è richiesta l'interazione con l'utente è sempre selezionata. 4. Affinché il messaggio e‐mail includa le voci del registro correlate al backup, selezionare la casella di controllo Aggiungi registro completo alla notifica. 5. Fare clic su Ulteriori parametri e‐mail per configurare ulteriori parametri e‐mail, di seguito indicati, quindi fare clic su OK:
Da: immettere l'indirizzo e‐mail dell'utente che invierà il messaggio. Se questo campo si lascia vuoto, i messaggi verranno costruiti come provenissero dall'indirizzo di destinazione.
Utilizza crittografia: è possibile scegliere una connessione crittografata al server di posta. È possibile selezionare la crittografia di tipo SSL e TLS.
Alcuni provider di servizi Internet richiedono l'autenticazione nel server della posta in arrivo prima di consentire l'invio. In tal caso, selezionare la casella di controllo Accedere al server di posta in arrivo per abilitare un server POP e configurare le relative impostazioni:
Server di posta in arrivo (POP): immettere il nome del server POP. Porta: impostare la porta del server POP. Per impostazione predefinita, è impostata la porta 110. Nome utente: immettere il nome utente Password: immettere una password. Selezionare la casella di controllo Utilizza il server di posta in uscita specificato per abilitare un server SMTP e configurarne le relative impostazioni:
Server di posta in uscita (SMTP): immettere il nome del server SMTP.
Nome utente: immettere il nome utente. Porta: impostare la porta del server SMTP. Per impostazione predefinita, è impostata la porta 25. Password: immettere una password. Fare clic su Invia messaggio e‐mail di prova per controllare se le impostazioni sono corrette. Servizio Messenger (WinPopup)
Questa opzione è disponibile quando per i sistemi operativi Windows e Linux. Questa opzione non è disponibile quando si opera con il supporto di avvio. L'opzione permette di ricevere notifiche WinPopup del completamento riuscito, non riuscito dell'attività di ripristino o della necessità d'interazione. L'impostazione predefinita è: Disabilitato. Prima di configurare le notifiche WinPopup, accertarsi che il servizio Messenger sia avviato sia sulla macchina che esegue l'attività che sulla macchina che riceverà i messaggi. Copyright © Acronis, Inc., 2000-2010
129
Il servizio Messenger per impostazione predefinita non è avviato nella famiglia Microsoft Windows Server 2003. Cambiare la modalità di avvio del servizio in Automatico e avviarlo. Per configurare le notifiche WinPopup: 1. Selezionare la casella di controllo Invia notifiche WinPopup. 2. Nel campo Nome macchina immettere il nome della macchina in cui verranno inviate le notifiche. Non sono supportati nomi multipli. 3. In Invia notifiche selezionare le caselle di controllo appropriate, di seguito indicate:
Quando il ripristino è stato completato con successo – per inviare la notifica quando l'attività di ripristino è stata completata con successo
Quando il ripristino fallisce – per inviare la notifica quando l'attività di ripristino non è riuscita La casella Quando è richiesta l'interazione con l'utente – per inviare la notifica durante l'operazione quando è richiesta l'interazione con l'utente – è sempre selezionata. 4. Fare clic su Invia messaggio WinPopup di prova per controllare se le impostazioni sono corrette. Tracciamento eventi
E' possibile duplicare gli eventi di registro delle operazioni di ripristino che operano sul server di gestione, nel registro eventi applicazioni di Windows o inviare gli eventi ai gestori SNMP specificati. Registro eventi di Windows
Questa opzione è disponibile quando solo per il sistema operativo Windows Questa opzione non è disponibile quando si opera con il supporto di avvio. Questa opzione definisce se gli agenti che operano sulla macchina devono salvare gli eventi di registro delle operazioni di ripristino nel registro applicazioni di Windows (per vedere questo registro, avviare eventvwr.exe o selezionare Pannello di controllo > Strumenti di amministrazione > Visualizzatore eventi). E' possibile filtrare gli eventi da registrare. L'impostazione predefinita è: Utilizza le impostazioni configurate nelle opzioni della macchina. Per selezionare se registrare gli eventi delle operazioni di ripristino nel registro eventi applicazioni di Windows. Selezionare una delle seguenti opzioni:
Utilizza le impostazioni configurate nelle opzioni della macchina – per utilizzare le impostazioni specificate per la macchina. Per ulteriori informazioni, fare riferimento a Opzioni della macchina (p. 98).
Salva nel registro i seguenti tipi di eventi – per salvare gli eventi di ripristino nel registro applicazioni di Windows. Specificare i tipi di eventi da registrare:
Tutti gli eventi – registra tutti gli eventi (informazioni, avvisi ed errori) Errori e avvisi Solo errori Non salvare nel registro ‐ per disabilitare il salvataggio degli eventi del ripristino nel registro applicazioni di Windows Notifiche SNMP
Questa opzione è disponibile quando per i sistemi operativi Windows e Linux. 130
Copyright © Acronis, Inc., 2000-2010
Questa opzione non è disponibile quando si opera con il supporto di avvio. Questa opzione definisce se gli agenti che operano sulla macchina devono inviare gli eventi di registro delle operazioni di ripristino ai gestori specificati di Simple Network Management Protocol (SNMP). E' possibile scegliere i tipi di eventi da inviare. Acronis Backup & Recovery 10 fornisce i seguenti oggetti SNMP (Simple Network Management Protocol) per applicazioni di gestione SNMP: 1.3.6.1.4.1.24769.100.200.1.0: stringa che identifica il tipo di evento (Informazione, Avvertimenti, Errore) 1.3.6.1.4.1.24769.100.200.2.0: stringa che contiene la descrizione testuale dell'evento (appare identica ai messaggi pubblicati da Acronis Backup & Recovery 10 nel relativo registro). L'impostazione predefinita è: Utilizza le impostazioni configurate nelle opzioni della macchina. Per selezionare se inviare gli eventi delle operazioni di ripristino al gestore: Selezionare una delle seguenti opzioni:
Utilizza le impostazioni configurate nelle opzioni della macchina – per utilizzare le impostazioni specificate per la macchina. Per ulteriori informazioni, fare riferimento a Opzioni della macchina (p. 98).
Invia singole notifiche SNMP per gli eventi dell'operazione di ripristino – per inviare gli eventi delle operazioni di ripristino agli operatori SNMP specificati.
Tipo di eventi da inviare – scegliere i tipi di eventi da inviare: Tutti gli eventi, Avvisi ed errori o Solo errori.
Nome/IP server: – digitare il nome o l'indirizzo IP dell'host su cui è in esecuzione l'applicazione di gestione SNMP a cui inviare le notifiche.
Comunità – digitare il nome della comunità SNMP dell'host su cui è in esecuzione l'applicazione di gestione SNMP e a cui appartiene la macchina di invio. La comunità tipica è "pubblica". Fare clic su Invia messaggio di prova per controllare se le impostazioni sono corrette. Non inviare notifiche SNMP – per disabilitare l'invio di eventi di registro delle operazioni di ripristino ai gestori SNMP. Gestione degli errori
Queste opzione sono efficaci per i sistemi operativi Windows and Linux e i supporti riavviabili. Queste opzioni permettono di specificare come trattare gli errori che si potrebbero verificare durante il ripristino. Non visualizzare i messaggi e le finestre di dialogo durante l'elaborazione (modalità nascosta) L'impostazione predefinita è: Disabilitato. Con la modalità nascosta abilitata, il programma gestirà automaticamente le situazioni che richiedono l'intervento dell'utente. Se un'operazione non può continuare in assenza di un'interazione dell'utente, non sarà portata a termine. I dettagli dell'operazione, inclusi eventuali errori, potranno essere visualizzati nel registro dell'operazione. Copyright © Acronis, Inc., 2000-2010
131
Riprova, se si verifica un errore L'impostazione predefinita è: Abilitato. Numero di tentativi: 5. Intervallo tra i tentativi: 30 secondi. Quando si verifica un errore recuperabile, il programma riprova ad eseguire l'operazione non riuscita. E' possibile impostare l'intervallo di tempo e il numero dei tentativi. I tentativi saranno terminati appena l'operazione è stata completata con successo OPPURE viene eseguito il numero specificato dei tentativi, a seconda di quale viene prima. Per esempio, se la posizione di rete diventa non disponibile o non raggiungibile, il programma tenterà di raggiungere la destinazione ogni 30 secondi ma non più di 5 volte. I tentativi saranno terminati appena viene ripresa la connessione OPPURE viene eseguito il numero specificato dei tentativi, a seconda di quale viene prima. Impostazioni aggiuntive
Specificare le impostazioni aggiuntive per l'operazione di ripristino selezionando e deselezionando le seguenti caselle di controllo. Imposta la data e l'ora corrente per i file ripristinati Questa opzione è disponibile quando solo quando vengono ripristinati i file. L'impostazione predefinita è attivata. Questa opzione definisce se ripristinare la data e l'ora dei file dall'archivio o assegnare ai file la data e l'ora corrente. Convalida il backup prima del ripristino L'impostazione predefinita è disattivata. Questa opzione definisce se convalidare un backup per garantire che il backup non sia danneggiato, prima che i dati siano ripristinati da questo. Controlla il file system dopo il ripristino Questa opzione è disponibile solo quando si esegue il ripristino dei dischi e dei volumi. Durante l'utilizzo del supporto riavviabile, questa opzione non è efficace per il file system NTFS. L'impostazione predefinita è disattivata. Questa opzione definisce se controllare l'integrità del file system dopo un ripristino del disco o del volume. Riavvia automaticamente la macchina se necessario per il ripristino Questa opzione è disponibile quando il ripristino avviene su una macchina che esegue un sistema operativo. L'impostazione predefinita è disattivata. L'opzione definisce se riavviare la macchina automaticamente se necessario per il ripristino. Questo potrebbe accadere quando è necessario ripristinare un volume bloccato dal sistema operativo. Riavviare la macchina dopo il ripristino Questa opzione non è disponibile quando si utilizza il supporto riavviabile. 132
Copyright © Acronis, Inc., 2000-2010
L'impostazione predefinita è disattivata. Questa opzione permette il riavvio del macchina nel sistema operativo ripristinato senza l'interazione dell'utente. Cambia SID al termine del ripristino L'impostazione predefinita è disattivata. Acronis Backup & Recovery 10 può generare un identificatore di protezione (SID) univoco per il sistema ripristinato. Non è necessario un nuovo SID durante il ripristino di un sistema su se stesso o durante la creazione di una copia del sistema che sostituirà il sistema originale. Generare un nuovo SID se il sistema originale e quello ripristinato funzioneranno assieme nello stesso gruppo di lavoro o dominio. Usa FTP in modalità attiva L'impostazione predefinita è: Disabilitato. Abilitare questa opzione se il server FTP supporta la modalità attiva e si vuole che questa modalità venga utilizzata per i trasferimenti di file. Copyright © Acronis, Inc., 2000-2010
133
4 Depositi
Il deposito è una posizione per l'archiviazione degli archivi di backup. Per semplificare l'utilizzo e l'organizzazione, un deposito viene associato ai metadati degli archivi. Il riferimento a questi metadati consente di effettuare operazioni rapide e convenienti con gli archivi e i backup memorizzati ne deposito. Un deposito può essere organizzato in una unità locale o di rete, un supporto separato o una periferica a nastro collegata al nodo di archiviazione di Acronis Backup & Recovery 10. Non vi sono impostazioni che limitino le dimensioni di un deposito o il numero di backup in un deposito. E' possibile limitare le dimensioni di ogni archivio utilizzando la pulizia ma le dimensioni totali degli archivi conservati nel deposito sono limitate solo dalle dimensioni di archiviazione. Perché creare dei depositi? Si consiglia la creazione di un deposito in ciascuna destinazione nella quale vengono archiviati gli archivi di backup. In tal modo il lavoro risulterà semplificato come segue. Accesso rapido al deposito Non sarà necessario ricordare i percorsi per le cartelle in cui si trovano gli archivi. Quando si crea un piano backup o un'attività che richiede la selezione di un archivio o una posizione di destinazione dell'archivio, l'elenco dei depositi sarà disponibile per l'accesso rapido senza drilling down lungo la struttura delle cartelle. Gestione archivi semplice È possibile accedere a un deposito dal riquadro Navigazione. Dopo avere selezionato il deposito, è possibile sfogliare gli archivi che vi sono contenuti ed effettuare le seguenti operazioni di gestione archivio:
acquisire una lista dei backup inclusi in ciascun archivio ripristinare i dati da un backup esaminare il contenuto del backup convalidare tutti gli archivi nel deposito o nei backup o negli archivi individuali montare un backup di volume per copiare i file dal backup a un disco fisico liminare in modo sicuro archivi e backup dagli archivi. La creazione di depositi è molto consigliata ma non obbligatoria. È possibile scegliere di non utilizzare i collegamenti e specificare sempre il percorso completo per il deposito archivi. Tutte le operazioni sopra indicate, eccetto l'eliminazione backup e archivi, possono essere eseguite senza la creazione di depositi. L'operazione di creazione di un deposito comporta l'aggiunta del nome del deposito nella sezione Depositi del riquadro Navigazione. Depositi centralizzati e personali Un deposito centralizzato è una posizione in rete assegnata dall'amministratore del server di gestione per servire come archiviazione per gli archivi di backup. Un deposito centralizzato può essere gestito da un nodo di archiviazione (deposito gestito) o non essere gestito. 134
Copyright © Acronis, Inc., 2000-2010
Un deposito viene definito personale se è stato creato utilizzando il collegamento diretto della console ad una macchina virtuale. I depositi personali sono specifici per ciascuna macchina gestita. Metodo di lavoro con la visualizzazione "Depositi" Depositi (nel riquadro di navigazione): elemento superiore della struttura dei depositi. Fare clic su questo elemento per visualizzare i gruppi di depositi centralizzati e personali. Centralizzato. Questo gruppo è disponibile quando la console è collegata a una macchina gestita o a un server di gestione. Espandere questo gruppo per visualizzare un elenco di depositi centralizzati aggiunti dall'amministratore del server di gestione. Fare clic su qualsiasi deposito centralizzato nella struttura dei depositi per aprire la visualizzazione dettagliata di questo deposito (p. 136) e per effettuare delle azioni nel deposito (p. 137), negli archivi (p. 170) e nei backup (p. 171) archiviati. Personale. Questo gruppo ha effetto solo quando la console è connessa ad una macchina gestita. Espandere questo gruppo per visualizzare un elenco di depositi personali creati nella macchina gestita. Fare clic su qualsiasi deposito personale nella struttura dei depositi per aprire la visualizzazione dettagliata di questo deposito (p. 167) e per effettuare delle azioni nel deposito (p. 168), negli archivi (p. 170) e nei backup (p. 171) archiviati. 4.1 Depositi centralizzati
Un deposito centralizzato è una posizione in rete assegnata dall'amministratore del server di gestione per servire come archiviazione per gli archivi di backup. Un deposito centralizzato può essere gestito da un nodo di archiviazione o essere non gestito. Il numero e le dimensioni totali degli archivi memorizzati in un deposito centralizzato è limitato soltanto dalle dimensioni di archiviazione. Non appena l'amministratore del server di gestione si impegna alla creazione di un deposito centralizzato, il percorso del deposito e il nome vengono distribuiti a tutte le macchine registrate nel server. Il collegamento al deposito appare sulle macchine nel gruppo Depositi > centralizzati. Tutti i piani di backup esistenti nelle macchine, inclusi i piani locali, possono utilizzare il deposito centralizzato. Su una macchina che non è registrata sul server di gestione, un utente che ha il privilegio di eseguire un backup sul deposito centralizzato può far ciò specificando il percorso completo al deposito. Se il deposito è gestito, gli archivi dell'utente, nonché gli altri archivi conservati nel deposito, verranno gestiti dal nodi di archiviazione. Depositi gestiti Il deposito gestito è un deposito centralizzato gestito da un nodo di archiviazione. Il nodo di archiviazione esegue la pulizia eseguita dal del nodo di archiviazione (p. 392) e la convalida eseguita dal nodo di archiviazione (p. 384) per ogni archivio memorizzato nel deposito gestito. Nella creazione di un deposito gestito, un amministratore può specificare operazioni aggiuntive che verranno effettuate dal nodo di archiviazione (deduplicazione (p. 74), crittografia). Le operazioni di gestione non possono essere cancellato o disattivate. Verranno eseguite per tutti gli archivi conservati nel deposito, tranne in caso di eliminazione del deposito. Ogni deposito gestito è auto contenuto, cioè contiene tutti i metadati che necessita il nodo di archiviazione per gestire il deposito. Nel caso in cui il nodo di archiviazione sia andato perduto o il database sia corrotto, il nuovo nodo dia archiviazione ripristina i metadati e ricrea il database. Quando il deposito è collegato a un altro nodo di archiviazione, ha luogo la stessa procedura. Copyright © Acronis, Inc., 2000-2010
135
Accesso a depositi gestiti Per potere eseguire il backup in un deposito gestito, un utente deve disporre di un account nella macchina in cui è installato il nodo di archiviazione. L'ambito dei privilegi di un utente in un deposito dipende dai diritti dell'utente sul nodo di archiviazione. Un utente membro del gruppo Utenti può visualizzare e gestire i propri archivi. I membri del gruppo Amministratori possono visualizzare e gestire qualsiasi archivi conservato nel nodo di archiviazione. Un utente membro del gruppo Amministratori in una macchina gestita può visualizzare e gestire gli archivi creati da un utente da qualsiasi utente della macchina. Per ulteriori informazioni su privilegi dipendenti dai diritti utente, consultare la sezione Privilegi utente in un nodo di archiviazione (p. 83). Depositi non gestiti Un deposito non gestito è un deposito centralizzato che non viene gestito da un nodo di archiviazione. Per accedere a un deposito non gestito, un utente deve disporre dei privilegi di accesso per la posizione dalla rete. Qualsiasi utente che dispone dell'autorizzazione di lettura/scrittura in un deposito non gestito può:
eseguire il backup di dati nel deposito non gestito ripristinare dati da qualsiasi backup posizionato nel deposito non gestito visualizzare e gestire tutti gli archivi posizionato nel deposito non gestito. 4.1.1
Metodo di lavoro con la visualizzazione "Deposito
centralizzato"
Questa sezione descrive brevemente gli elementi principali della visualizzazione Deposito centralizzato e indica dei metodi per lavorare con tali elementi. Barra degli strumenti deposito La barra degli strumenti contiene dei pulsanti operativi con il deposito centralizzato selezionato. Per ulteriori informazioni, consultare la sezione Azioni sui depositi centralizzati (p. 137). Grafico a torta con leggenda Il grafico a torta consente di valutare il carico del deposito: mostra la proporzione dello spazio libero e dello spazio occupato del deposito. Il grafico a torta non è disponibile se il deposito è posizionato in una libreria a nastro. ‐ spazio libero: spazio sulla periferica di archiviazione, in cui è posizionato il deposito. Ad esempio, se il deposito è posizionato su un disco rigido, lo spazio libero del deposito è lo spazio libero del volume appropriato. ‐ spazio occupato: dimensione totale degli archivi di backup e dei relativi metadati, se è posizionato nel deposito. La legenda visualizza le seguenti informazioni sul deposito:
136
[solo per depositi gestiti] il nome del nodo di archiviazione che gestisce il deposito percorso completo del deposito numero totale di archivi e backup conservati nel deposito rapporto dello spazio occupato rispetto alle dimensioni originali dei dati Copyright © Acronis, Inc., 2000-2010
[solo per depositi gestiti] stato deduplicazione (p. 74)(On, Off) [solo per depositi gestiti] stato crittografia (Sì, No) Contenuto deposito La sezione Contenuto deposito contiene la tabella e la barra degli strumenti degli archivi. La tabella archivi visualizza gli archivi e i backup conservati nel deposito. Usare la barra degli strumenti degli archivi per eseguire azioni negli archivi e nei backup selezionati. L'elenco di backup viene espanso facendo clic sul segno "più" a sinistra del nome dell'archivi. Tutti gli archivi sono raggruppati per tipo nelle seguenti schede:
La scheda Archivi disco elenca tutti gli archivi che contengono backup di volume o disco (immagini).
La scheda Archivi file elenca tutti gli archivi che contengono backup di file. Sezioni correlate: Operazioni con archivi contenuti in un deposito (p. 170) Operazioni con backup (p. 171) Filtro e ordine degli archivi (p. 172) Riquadro "Azioni e strumenti" [Nome deposito] La barra Azioni è disponibile quando si fa clic sul deposito nella relativa struttura. Duplica le azioni della barra degli strumenti del deposito.
[Nome archivio] La barra Azioni è disponibile quando si seleziona un archivio nella tabella degli archivi. Duplica le azioni della barra degli strumenti degli archivi.
[Nome backup] La barra Azioni è disponibile quando si espande l'archivio e si fa clic su uno qualsiasi dei relativi backup. Duplica le azioni della barra degli strumenti degli archivi. 4.1.2
Azioni su depositi centralizzati
Tutte le operazioni descritte di seguito vengono eseguite facendo clic sui pulsanti corrispondenti della barra degli strumenti dei depositi. Inoltre, è possibile accedere a queste operazioni dalla barra [Nome deposito] (nel riquadro Azioni e strumenti) e dall'elemento azioni [Nome deposito] del menu principale. Le seguenti linee guida consentono di eseguire delle operazioni con i depositi centralizzati. Elenco azioni Creare un deposito gestito o non gestito 1. Fare clic su Crea. 2. Nel campo Tipo, selezionare il tipo di deposito: Gestito o Non gestito La procedura di creazione di depositi centralizzati viene descritta in modo approfondito nelle sezioni seguenti: Creare un deposito centralizzato gestito (p. 139) Creare un deposito centralizzato non gestito (p. 141) Modificare un deposito gestito o non gestito 1. Selezionare il deposito. 2. Fare clic su Modifica. A seconda del deposito selezionato (gestito o non gestito), verrà aperta la rispettiva pagina di Modifica: Copyright © Acronis, Inc., 2000-2010
137
La pagina Modifica deposito gestito consente di modificare il nome del deposito, la password di crittografia, se il deposito è crittografato, e le informazioni nel campo Commenti. La pagina Modifica deposito non gestito consente di modificare il nome del deposito e le informazioni nel campo Commenti. Convalidare un deposito 1. Selezionare il deposito. 2. Fare clic su Convalida. Verrà aperta la pagina Convalida (p. 246) con un deposito già preselezionato come origine. La convalida del deposito consente la verifica di tutti gli archivi nel relativo deposito. Eliminare un deposito 1. Selezionare il deposito. 2. Fare clic su Elimina. Verrà richiesto se mantenere gli archivi conservati nel deposito oppure eliminare il deposito insieme a tutti gli archivi. Le attività e i piani che utilizzano tale deposito non potranno essere eseguiti con successo. Se si sceglie di mantenere gli archivi di un deposito gestito, il deposito verrà scollegato dal nodo di archiviazione. Successivamente, sarà possibile collegare questo deposito allo stesso o ad un altro nodo di archiviazione. Esplorare un deposito non gestito 1. Selezionare un deposito non gestito. 2. Fare clic su Esplora. Il deposito sarà disponibile per il controllo con il programma del file manager standard. Collegare il deposito gestito che è stato eliminato senza rimuoverne il contenuto. Fare clic su Collega. La procedura di collegamento di un deposito gestito su un nodo di archiviazione viene descritta in modo approfondito nella sezione Collegamento di un nodo gestito (p. 142). Modificare le credenziali utente per Fare clic su Modifica utente. l'accesso a un deposito La modifica delle credenziali utente è disponibile soltanto per i depositi che si trovano negli archivi condivisi. Aggiornare le informazioni di un deposito Fare clic su Aggiorna. Durante la revisione del contenuto del deposito, è possibile aggiungere, eliminare o modificare degli archivi al deposito. Fare clic su Aggiorna per aggiornare le informazioni sul deposito con le modifiche più recenti. Azioni su una libreria a nastro su un deposito gestito Definire le etichette nastro ed Fare clic su Gestisci nastri. effettuare l'inventario di una libreria Nella finestra Gestione nastri, definire le etichette per i nastri e a nastro in un deposito gestito aggiornare l'inventario. Per ulteriori informazioni, consultare la sezione Gestione libreria a nastro (p. 148). Analizzare nuovamente i nastri in un Fare clic su Analizza nuovamente nastri. deposito gestito L'analisi ripetuta legge le informazioni sul contenuto dei nastri selezionati dall'utente e aggiorna il database dei nodi di archiviazione. Quest'operazione viene descritta in modo approfondito nella sezione 138
Copyright © Acronis, Inc., 2000-2010
Analizza nuovamente (p. 149).
Creazione di un deposito centralizzato gestito
Per creare un deposito centralizzato gestito, eseguire i seguenti passaggi Deposito Nome Specificare un nome univoco per il deposito. La creazione di due depositi centralizzati con lo stesso nome è vietata. Commenti [Facoltativo] Immettere la descrizione distintiva del deposito da creare. Tipo Selezionare il tipo Gestito. Nodo di archiviazione Selezionare il nodo di archiviazione di Acronis Backup & Recovery 10 che gestirà il deposito. Potrebbe essere necessario immettere le credenziali di accesso per il nodo di archiviazione. Percorso (p. 140) Specificare la posizione in cui verrà creato il deposito. I depositi centralizzati gestiti possono trovarsi in una condivisione di rete, SAN, NAS o un disco rigido locale nel nodo di archiviazione. Percorso database (p. 140) Specificare una cartella locale nel server di archiviazione per creare un database specifico del deposito. Questo database archivierà i metadati richiesti per la catalogazione di archivi e l'esecuzione della deduplicazione. Deduplicazione [Facoltativo] Selezionare se abilitare la deduplicazione dell'archivio nel deposito. La deduplicazione riduce al minimo la spazio di archiviazione preso dagli archivi e il traffico di backup. Riduce le dimensioni degli archivi nel deposito eliminando i dati ridondanti, ad esempio i file duplicati o i blocchi dischi. La deduplicazione non è possibile nelle periferiche a nastro. Per ulteriori informazioni sul funzionamento della deduplicazione, consultare la sezione Deduplicazione (p. 74). Compressione [Facoltativo] Selezionare se comprimere l'archivio dei dati di deduplicazione. Questa impostazione è disponibile soltanto se la deduplicazione è attivata. Criptazione (p. 140) [Facoltativo] Selezionare se proteggere il deposito con la crittografia. Tutto quello che viene scritto nel deposito verrà crittografato e tutto quello che viene letto da questo verrà decrittografato in modo trasparente dal nodo di archiviazione, utilizzando una chiave di crittografia specifica per il deposito e conservata nel nodo di archiviazione. Dopo avere eseguito tutti i passaggi richiesti, fare clic su OK per confermare la creazione del deposito gestito. Copyright © Acronis, Inc., 2000-2010
139
Percorso deposito
Per specificare il percorso in cui il deposito gestito verrà creato 1. Immettere il percorso completo per la cartella nel campo Percorso oppure selezionare la cartella desiderata nella struttura delle cartelle. I depositi gestiti possono essere organizzati:
su un disco rigido locale al nodo di archiviazione su una condivisione di rete su un SAN (Storage Area Network) su un NAS (Network Attached Storage) su una libreria a nastro collegata al nodo di archiviazione. Per creare una nuova cartella per il deposito nella posizione selezionata, fare clic su cartella. 2. Fare clic su OK. Crea Un deposito può essere creato soltanto in una cartella vuota. La creazione di un deposito gestito di deduplicazione in un volume FAT32 è sconsigliata. Ciò perché il deposito memorizza tutti gli elementi deduplicati in due file le cui dimensioni potrebbero essere notevoli. Dal momento che nei file system FAT la dimensione massima di un file è limitata a 4 GB, il nodo di archiviazione potrebbe smettere di funzionare al raggiungimento di questo limite. Le autorizzazioni della cartella devono permettere all'account utente in cui è in esecuzione il nodo di archiviazione (per impostazione predefinita, ASN User) di scrivere nella cartella. Quando si assegnano le autorizzazioni, specificare esplicitamente l'account utente (non semplicemente Everyone). Percorso database del deposito
Per specificare il percorso in cui il database del deposito verrà creato 1. Nelle cartelle Locali del nodo di archiviazione, selezionare la cartella desiderata oppure immettere il percorso completo della cartella nel campo Percorso. Per creare una nuova cartella per il database, fare clic su 2. Fare clic su OK. Crea cartella. Quando si sceglie una cartella per il database del deposito, seguire queste considerazioni:
Le dimensioni della cartella possono aumentare: una stima è 200 GB per 8 TB di spazio utilizzato o circa il 2,5 percento.
Le autorizzazioni della cartella devono permettere all'account utente in cui è in esecuzione il nodo di archiviazione (per impostazione predefinita, ASN User) di scrivere nella cartella. Quando si assegnano le autorizzazioni, specificare esplicitamente l'account utente (non semplicemente Everyone). Criptazione deposito
Se si protegge un deposito con la crittografia, tutto quello che viene scritto nel deposito verrà crittografato e tutto quello che viene letto da questo verrà decrittografato in modo trasparente dal nodo di archiviazione, utilizzando una chiave di crittografia specifica per il deposito e conservata nel nodo. Nel caso in cui la media di archiviazione sia stata rubata o sia avvenuto l'accesso da parte di una persona non autorizzata, il malfattore non potrà decrittografare i contenuti del deposito senza accedere al nodo di archiviazione. 140
Copyright © Acronis, Inc., 2000-2010
Questa crittografia è del tutto differente dalla crittografia di archivio specificata dal piano di backup ed effettuata da un agente. Se l'archivio è già crittografato, la crittografia eseguita dal nodo di archiviazione viene applicata sulla crittografia eseguita dall'agente. Per proteggere il deposito con la crittografia 1.
2.
3.
4.
Selezionare la casella di controllo Crittografa. Nel campo Immetti la password digitare una password. Nel campo Conferma la password, ridigitare la password. Selezionare una delle seguenti opzioni:
AES 128: il contenuto del deposito sarà crittografato utilizzando l'algoritmo Advanced Standard Encryption (AES) con una chiave a 128 bit
AES 192: il contenuto del deposito sarà crittografato utilizzando l'algoritmo AES con una chiave a 192 bit
AES 256: il contenuto del deposito sarà crittografato utilizzando l'algoritmo AES con una chiave a 256 bit. 5. Fare clic su OK. L'algoritmo crittografico AES opera nella modalità Cipher‐block chaining (CBC) e utilizza una chiave generata a random con una dimensione definita dall'utente di 128, 192 o 256 bit. Più grande è la dimensione della chiave, più tempo ci vorrà per il programma per crittografare gli archivi contenuti nel deposito e più sicuri saranno gli archivi. La chiave di crittografia viene poi crittografata con AES‐256 utilizzando un hash SHA‐256 della password come una chiave. La password stessa non viene memorizzata ovunque sul disco; l' hash della password viene utilizzata per motivi di verifica. Con questa sicurezza a due livelli, gli archivi sono protetti da ogni accesso non autorizzato, ma non è possibile ripristinare una password persa. Creazione di un deposito centralizzato non gestito
Per creare un deposito centralizzato non gestito, eseguire i seguenti passaggi. Deposito Nome Specificare un nome univoco per il deposito. La creazione di due depositi centralizzati con lo stesso nome è vietata. Commenti Immettere la descrizione distintiva del deposito. Tipo Selezionare il tipo Non gestito. Percorso (p. 141) Specificare la posizione in cui verrà creato il deposito. Dopo avere eseguito tutti i passaggi richiesti, fare clic su OK per confermare la creazione del deposito centralizzato non gestito. Percorso deposito
Per specificare il percorso in cui il deposito gestito verrà creato 1. Immettere il percorso completo per la cartella nel campo Percorso oppure selezionare la cartella desiderata nella struttura delle cartelle. I depositi non gestiti possono essere organizzati:
su una condivisione di rete Copyright © Acronis, Inc., 2000-2010
141
in una rete SAN (Storage Area Network) in un NAS (Network Attached Storage) su server FTP e SFTP. Come indicato dalla specifica FTP originaria, le credenziali necessarie per l'accesso ai server FTP vengono trasferite in una rete in testo semplice. Ciò implica che il nome utente e la password possono essere intercettati da utenti malintenzionati con uno sniffer di pacchetti. Per creare una nuova cartella per il deposito, fare clic su Crea cartella. Un deposito può essere creato soltanto in una cartella vuota. 2. Fare clic su OK. Collegamento di un deposito gestito
Un deposito gestito da un nodo di archiviazione può essere collegato ad un altro nodo di archiviazione. Potrebbe essere necessario effettuare tale operazione quando si ritira l'hardware del nodo di archiviazione, quando il nodo di archiviazione o quando si bilanciano i carichi tra i nodi di archiviazione. Di conseguenza, il primo nodo arresta la gestione del deposito. Il secondo nodo esamina gli archivi nel deposito, crea e compila il database corrispondente al deposito e avvia la gestione del deposito. Quando si elimina un deposito gestito, si dispone dell'opzione per mantenere gli archivi contenuti nel deposito. La posizione risultante da tale eliminazione può essere collegata anche allo stesso o ad un altro nodo di archiviazione. I depositi non gestiti centralizzati o personalizzati non possono essere collegati. Per collegare un deposito gestito a un nodo di archiviazione, effettuare i seguenti passaggi. Deposito Nodo di archiviazione Selezionare il nodo di archiviazione di Acronis Backup & Recovery 10 che gestirà il deposito. Percorso Specificare il percorso della posizione in cui gli archivi sono conservati. Percorso database Specificare una cartella locale nel server di archiviazione per creare un database specifico del deposito. Questo database archivierà i metadati richiesti per la catalogazione di archivi e l'esecuzione della deduplicazione. Password Per il deposito crittografato, fornire la password di crittografia. Dopo avere eseguito tutti i passaggi richiesti, fare clic su OK per confermare il collegamento del deposito. Questa procedura potrebbe richiedere del tempo poiché il nodo di archiviazione deve esaminare gli archivi, scrivere i metadati nel database e deduplicare gli archivi se il deposito era inizialmente in fase di deduplicazione. 4.1.3
Librerie a nastro
Questa sezione descrive in dettaglio come utilizzare le periferiche a nastro robotiche come depositi per gli archivi di backup. 142
Copyright © Acronis, Inc., 2000-2010
Una libreria a nastro (libreria robotica) è una periferica di archiviazione a capacità elevata che contiene gli elementi seguenti:
una o più unità nastro
lettori di codici a barre (facoltativi). slot multipli (fino a diverse migliaia) per contenere le cassette a nastro uno o più caricatori (meccanismi robotici) progettati per il posizionamento delle cassette a nastro tra gli slot e le unità a nastro Panoramica
Acronis Backup & Recovery 10 fornisce un supporto completo di una libreria a nastro attraverso il nodo di archiviazione di Acronis Backup & Recovery 10. Il nodo di archiviazione dovrebbe essere installato sulla macchina alla quale è collegata una libreria a nastro. Il nodo di archiviazione è in grado di utilizzare contemporaneamente più di una libreria a nastro per conservare gli archivi. Per gestire un supporto di libreria a nastro, il nodo di archiviazione utilizza Windows Removable Storage Manager (RSM). Per maggiori informazioni, vedere la sezione Pool supporti RSM (p. 144). Un database dedicato del nodo di archiviazione conserva le informazioni del contenuto del backup scritto sui nastri. Pertanto, alcune operazioni (per esempio, quella di Pulizia (p. 392)) possono essere eseguite abbastanza velocemente senza dover accedere ai supporti. È possibile visualizzare il contenuto di un archivio di backup situato su un nastro attraverso la console, anche se la libreria a nastro è spenta, grazie alla memorizzazione delle informazioni del contenuto nel database. Per creare un backup incrementale o differenziale dei dati, il programma utilizza il database invece di caricare, montare, riavvolgere e leggere un nastro con il backup completo dei dati. Tuttavia, un nastro dovrebbe essere letto, per esempio, per convalidare (p. 384) un backup o per ripristinare i dati da un backup. Una libreria a nastro può essere collegata localmente a una macchina su cui è installato l'agente, ma solo nel caso in cui la libreria sia considerata come un'unica unità a nastro. L'agente può utilizzare tale dispositivo per scrivere e leggere i backup dei dati, ma il formato del backup è diverso dal formato dei backup sui nastri scritti attraverso il nodo di archiviazione. Per avere informazioni sulla leggibilità degli archivi su nastri scritti con diversi componenti di altre versioni del prodotto per mezzo di Acronis Backup & Recovery 10, consultare la sezione Tabella di compatibilità dei nastri (p. 51). Acronis Backup & Recovery 10 consente di impostare la distribuzione dei backup per supporto. Per esempio, è possibile utilizzare un gruppo separato di nastri per eseguire il backup di alcuni dati specifici e i backup di tutti gli altri dati verranno scritti su qualsiasi nastro attualmente montato non appartenente al gruppo di nastri. Per maggiori informazioni, vedere Supporto dei nastri (p. 121). Gli schemi di backup (Grandfather‐Father‐Son (p. 36), Torre di Hanoi (p. 40)) costituiscono un valido supporto nella creazione di una pianificazione effettiva e di regole di conservazione per i backup su una libreria a nastro. In combinazione con le opzioni del nastro, gli schemi di backup consentono di riutilizzare, in modalità automatica, i nastri che sono considerati liberi dopo l'eliminazione del backup. Per maggiori informazioni, vedere Opzioni nastro (p. 152). Hardware
Una libreria a nastro (libreria robotica) è una periferica di archiviazione a capacità elevata che contiene gli elementi seguenti:
una o più unità nastro slot multipli (fino a diverse migliaia) per contenere le cassette a nastro Copyright © Acronis, Inc., 2000-2010
143
uno o più caricatori (meccanismi robotici) progettati per il posizionamento delle cassette a nastro tra gli slot e le unità a nastro
lettori di codici a barre (facoltativi). Ciascun nastro deve essere accompagnato da un'etichetta specifica posta sul lato della cassetta e comprensiva di:
un codice a barre da scansionare con un lettore speciale, solitamente montato su un caricatore un codice a barre numerico leggibile. Le etichette vengono utilizzate per l'identificazione del nastro in una libreria a nastro o, in particolare, nell'archiviazione fuori sede. Se tutte le cassette di una libreria a nastro sono contrassegnate da un codice a barre, la libreria è pronta per essere gestita automaticamente dal software. Le librerie a nastro rappresentano una soluzione di archiviazione dei dati economica e con capacità elevata. Inoltre il nastro risulta perfetto per l'archiviazione, dal momento che le cassette possono essere archiviate fuori sede per una maggiore sicurezza dei dati. Tuttavia la lettura anche di un numero ridotto di dati da una libreria a nastro richiede molto più tempo (da alcuni secondi a diversi minuti) rispetto ad altre tipologie di archiviazione dei dati. La procedura migliore di utilizzo del nastro può essere sintetizzata con l'espressione "MENO richieste da scrivere/leggere MAGGIOR numero di dati". Di conseguenza una libreria a nastro è più adatta all'accesso sistematico a quantità molto elevate di dati rispetto all'accesso casuale a porzioni ridotte di dati. Limitazioni
Le limitazioni all'utilizzo di una libreria a nastro sono le seguenti: 1. Non è possibile eseguire l'operazione di consolidamento (p. 384) per gli archivi posizionati su nastro. È impossibile eseguire l'eliminazione di un singolo backup distinto da un nastro. È possibile eliminare tutti i backup archiviati su un nastro. Tuttavia in seguito a questa operazione, tutti i backup incrementali e differenziali archiviati su altri nastri e basati sui relativi backup eliminati non possono essere utilizzati per il ripristino dei dati. Nelle regole di conservazione di un piano di backup Personalizzato l'opzione Se l'eliminazione di un backup influisce sugli altri backup > Consolida il backup è disabilitata. È disponibile solo l'opzione Posticipa l'eliminazione. 2. La deduplicazione (p. 385) non è disponibile per gli archivi posizionati sulle periferiche di archiviazione a nastro. 3. Il ripristino dei file da un backup del disco archiviato su nastro è possibile, ma può richiedere tempi molto lunghi. 4. Un nastro con i backup scritti dal nodo di archiviazione non può essere letto su una periferica a nastro, collegata localmente alla macchina, su cui è installato l'agente, a causa di un formato del nastro diverso. Per avere informazioni sulla leggibilità degli archivi sui nastri, scritti con diversi componenti di altre versioni del prodotto per mezzo di Acronis Backup & Recovery 10, consultare la sezione Tabella di compatibilità dei nastri (p. 51). 5. Le stampanti per codici a barre non vengono utilizzate. Pool per supporti RSM
Acronis Backup & Recovery 10 utilizza Removable Storage Manager (RSM) per gestire le cassette a nastro appartenenti alle librerie del nastro. Per separare l'accesso ai supporti tramite programmi differenti, il RSM utilizza i cosiddetti Pool di supporti costituiti da gruppi di supporti logici. Esistono due categorie di pool di supporti nel gestore: Sistema e Applicazione. 144
Copyright © Acronis, Inc., 2000-2010
I pool dei supporti di sistema includono un pool Libero, un pool di Importazione e un pool Non riconosciuto. I pool di Sistema contengono supporti che non sono attualmente usati dalle applicazioni. Il pool Libero contiene supporti che sono considerati liberi e possono essere utilizzati dalle applicazioni. I pool di Importazione e Non riconosciuti sono pool temporanei per i supporti che sono nuovi in certe librerie. Attraverso il RSM, un'applicazione può ottenere i propri pool con nomi propri, spostare i supporti dal pool Libero all'interno dei suoi propri pool, utilizzare i supporti dei propri pool per scopi corretti, restituire i supporti al pool Libero, ecc... Il Nodo di archiviazione Acronis Backup & Recovery 10 gestisce i nastri appartenenti al pool Acronis . Se si inseriscono nastri inutilizzati all'interno degli slot di librerie a nastro, tutti i nastri saranno inclusi nel pool Libero automaticamente. Se un nastro è stato utilizzato precedentemente, il RSM cercherà di rilevare l'applicazione registrata a cui si riferisce il nastro. Se l'applicazione non viene trovata, il RSM sposterà il nastro nel pool Non riconosciuto. Se l'applicazione non viene trovata, ma il database RSM non ha alcuna informazione relativa al nastro, questo sarà spostato nel pool d'Importazione. Se il database RSM possiede l'informazione, il nastro verrà spostato nel pool specifico dell'applicazione. Il Nodo di archiviazione Acronis Backup & Recovery 10 fornisce il RSM per rilevare i nastri scritti dalle famiglie di prodotti Acronis True Image Echo, Acronis True Image 9.1 e dai componenti di AcronisBackup & Recovery 10 Il nodo di archiviazione posizionerà tutti i nastri scritti nel formato “Acronis” all'interno del pool Acronis durante l'operazione di Inventario (p. 149). I componenti Acronis Backup & Recovery 10 non utilizzano il pool Non Riconosciuto. Per utilizzare un nastro forzatamente da questo pool, spostare il nastro nel pool Libero usando lo snap‐in dell'archivio rimovibile (Pannello di controllo > Strumenti d'amministrazione> Gestione del computer > Archivio rimovibile > Pool supporti). Se un nastro è stato spostato nel pool Libero, viene considerato libero e sarà accessibile per essere scritto da qualsiasi applicazione. Pertanto, i dati del nastro andranno persi. Se tutti i backup vengono eliminati da un nastro, questo non ritornerà nel pool Libero. Rimane nel pool Acronis come nastro libero per essere riutilizzato. Pertanto, se un nodo di archiviazione necessita di un nuovo nastro, troverà un nastro libero prima nel pool Acronis, quindi nel pool Libero . Più avanti, il Nodo di archiviazione Acronis Backup & Recovery 10 si occuperà solo dei nastri appartenenti al pool Acronis. Guida rapida a una libreria a nastro
Se la periferica della libreria a nastro è collegata a una macchina con nodo di archiviazione Acronis Backup & Recovery 10 installato, per eseguire il backup sulla libreria a nastro è necessario solamente creare un deposito dell'archivio sulla periferica nella gestione del nodo di archiviazione. Prerequisiti
Una periferica con libreria a nastro deve essere installata su una macchina che esegue Windows secondo le istruzioni d'installazione del produttore della periferica. Se la propria versione di Windows contiene Removable Storage Manager (RSM), è necessario attivarlo. Copyright © Acronis, Inc., 2000-2010
145
In Microsoft Windows XP e Microsoft Windows Server 2003:
Removable Storage Manager fa parte del sistema operativo ed è attivato inizialmente. Per attivare Removable Storage Manager in Microsoft Windows Server 2008: 1. Fare clic su Strumenti d'amministrazione >Gestore del server >Funzioni >Aggiungi funzione. 2. Selezionare la casella Removable Storage Manager. Per attivare Removable Storage Manager in Microsoft Windows Server Vista: 1. Fare clic su Pannello di controllo > Programmi > Programmi e Funzioni > Abilita/Disabilita le funzioni di Windows. 2. Selezionare la casella Removable Storage Manager. Inserire le cassette a nastro negli slot della libreria. Se un nastro non ottiene un codice a barre o il suo codice a barre è corrotto, è possibile definire l'etichetta del nastro per la sua successiva identificazione. È opportuno installare il Server di gestione Acronis Backup & Recovery 10 e la Console di gestione Acronis Backup & Recovery 10 su macchine remote o locali, e registrare il Nodo di archiviazione Acronis Backup & Recovery 10 sulla macchina con la periferica della libreria a nastro nel server di gestione. Libreria a nastro come deposito gestito
Per consentire le operazioni di protezione dati tramite una libreria a nastro, è necessario creare un deposito gestito sulla libreria a nastro. È possibile creare un deposito dalla visualizzazione Depositi centralizzati della console. Per maggiori informazioni, vedere la sezione Creazione di un deposito centralizzato gestito (p. 139). Tuttavia il procedimento più semplice è la creazione di un deposito dalla visualizzazione Nodi di archiviazione. Inoltre, selezionare il nodo di archiviazione, la libreria a nastro a cui è collegato e quindi fare clic su Crea deposito. La pagina Crea deposito centralizzato sarà visualizzata con i parametri preselezionati. È sufficiente specificare il Nome del deposito prima di fare clic su OK. Una volta creato, il deposito è accessibile dalla visualizzazione Depositi centralizzati della console. A questo punto la libreria a nastro può essere usata per il backup. Acronis Backup & Recovery 10 consente di creare solo un deposito per ogni periferica a nastro. Se tutte le cassette in una libreria a nastro sono provviste di codici a barre e il pool Libero RSM contiene abbastanza nastri per uno schema di backup scelto, la libreria è pronta per funzionare del tutto automaticamente. Si può cominciare a lavorare con il deposito anche se tutti gli slot della libreria a nastro sono vuoti. Se, durante l'operazione di backup, non vi sono nastri disponibili negli slot della libreria a nastro, la finestra L'attività richiede interazione chiederà di caricare un nastro. Se il codice a barre del nastro non può essere letto, un'altra finestra L'attività richiede interazione chiederà di etichettare un nastro. Azioni sul deposito di una libreria a nastro
Se il deposito di una libreria a nastro viene selezionato nel riquadro Navigazione della console, la barra degli strumenti della pagina Deposito centralizzato conterrà le due azioni seguenti utilizzate solo per le librerie a nastro: 146
Copyright © Acronis, Inc., 2000-2010
Gestisci nastri visualizza la finestra Gestione nastro che consente di aggiornare le informazioni relative agli slot della libreria, a effettuare l'inventario dei nastri negli slot e a definire le etichette dei nastri. Se al nastro viene assegnata una nuova etichetta, l'azione consente di estrarre temporaneamente il nastro per apporre la medesima etichetta all'esterno della cartuccia.
Analizza nuovamente i nastri visualizza la finestra Nuova analisi del nastro, utile per la selezione degli slot e per avviare la procedura Analizza nuovamente (p. 149) per leggere le informazioni speciali sul contenuto dei nastri specificati. Sul deposito di una libreria a nastro sono consentite anche le funzioni Modifica, Elimina, Convalida e Aggiorna . È necessario notare che queste funzioni hanno alcune funzionalità specifiche per una libreria a nastro. Di conseguenza l'operazione Modifica consente di sostituire la periferica di una libreria a nastro senza eseguire l'operazione Analizza nuovamente. L'operazione Elimina cancella tutte le informazioni sul deposito della libreria a nastro selezionata dal database del nodo di archiviazione. Ad esempio l'operazione elimina i dati di contenuto di tutti i nastri, ogni volta che i dati vengono utilizzati dal nodo di archiviazione sulla periferica della libreria a nastro. Durante l'operazione Elimina , il contenuto del deposito verrà eliminato dal database del nodo di archiviazione senza accedere ai nastri. Le attività e i piani che utilizzano tale deposito non potranno essere eseguiti con successo. Anche gli archivi di backup coinvolti nell'eliminazione di un deposito centralizzato verranno eliminati, ma tali archivi possono essere ripristinati da qualsiasi nodo di archiviazione attraverso l'operazione Analizza nuovamente. Azioni con gli archivi posizionati sui nastri di una libreria
Le seguenti funzioni sono comuni per la gestione dei dati di un archivio di backup selezionato nella visualizzazione della console Depositi centralizzati, nel caso in cui il deposito corrente consista in una libreria a nastro: Convalida, Elimina, Elimina tutti gli archivi. L'eliminazione nel database del nodo di archiviazione viene effettuata senza accedere ai nastri. In seguito all'eliminazione, un archivio di backup eliminato dal deposito di una libreria a nastro può essere ripristinato attraverso l'operazione Analizza nuovamente (p. 149) che viene effettuata per tutti i nastri, conservando i dati dell'archivio. L'operazione Analizza nuovamente per un nastro da cui è stato eliminato il backup è in grado di ripristinare il backup, dal momento che ricrea le informazioni sul contenuto del backup nel database del nodo di archiviazione. Se tutti i backup vengono eliminati, il nastro viene considerato libero. Di conseguenza i backup eliminati andranno irrimediabilmente persi in seguito alla prima scrittura effettuata sul nastro. Backup su libreria a nastro
Nella creazione di un criterio/piano di backup con destinazione in una libreria a nastro, il backup viene impostato come per le altre periferiche di archiviazione. L'unica differenza è costituita dalle opzioni aggiuntive di Supporto del nastro (p. 121) che possono essere impostate nel corso della creazione di una strategia o di un piano di backup. Queste opzioni consentono di specificare la modalità con cui il criterio/il piano di backup creato deve utilizzare i nastri della libreria a nastro, tuttavia i valori preimpostati delle opzioni incrementano l'efficacia dell'utilizzo sia dell'intera libreria a nastro che del singolo nastro. Copyright © Acronis, Inc., 2000-2010
147
Per visualizzare e modificare le opzioni del nastro, selezionare Opzioni > Opzioni di backup e ripristino predefinite > Opzioni di backup predefinite > Supporto del nastro dal menu in alto. Per modificare le impostazioni del criterio/del piano di backup che deve essere creato, fare clic su Modifica... nella sezione Opzioni di backup alla pagina Crea criterio/piano di backup. Viene aperta la finestra Opzioni di backup in cui è contenuta la pagina Supporto del nastro con i valori predefiniti. Quando si esegue il backup su un nastro e si raggiunge la fine del supporto, un nastro libero viene montato automaticamente e l'operazione proseguirà sul nuovo nastro. Nel corso di un'attività di backup, dalla console è possibile accedere alle seguenti informazioni specifiche del nastro:
numero di nastri attualmente utilizzati dall'operazione di backup etichette dei nastri utilizzate dall'attività fino all'ora corrente, in caso di suddivisione del backup etichetta del nastro attualmente scritta. Ripristino dalla libreria a nastro
Il ripristino dei dati a partire da archivi posizionati su periferiche a nastro viene eseguito nello stesso modo di altre periferiche di archiviazione. Quando si esegue un'operazione di ripristino, innanzitutto si deve avviare la creazione di un'attività di ripristino, selezionare il deposito della periferica a nastro e quindi l'archivio e il backup da cui ripristinare i dati. Durante la creazione di un'attività, il programma utilizza il database del nodo di archiviazione invece di accedere ai nastri. Tuttavia, la selezione dei dati da ripristinare (es.: alcuni file o volumi specifici) richiede la lettura di uno o più nastri, pertanto potrebbe richiedere tempo. Il programma trova i nastri e li inserisce automaticamente nell'ordine corretto. La finestra L'attività richiede interazione si apre qualora non venga trovato il nastro richiesto. Si tenga presente che l'operazione del ripristino dei dati potrebbe richiedere accesso a un certo numero di nastri. Per esempio, il ripristino dei dati da un backup incrementale potrebbe richiedere il caricamento, il montaggio, il riavvolgimento e la lettura dei seguenti nastri contenenti i backup dei dati:
i nastri che archiviano il backup incrementale selezionato per il ripristino dei dati i nastri che archiviano l'ultimo backup completo creato prima di quello incrementale selezionato i nastri che archiviano l'ultimo backup differenziale creato dopo l'ultimo backup completo ma, se necessario, prima di quello incrementale selezionato i nastri contenenti tutti i backup incrementali creati dopo gli ultimi backup completi o, se necessario, i backup differenziali creati prima di quello incrementale selezionato. Nel corso di un'attività di riprisitino, dalla console di gestione è possibile accedere alle seguenti informazioni specifiche del nastro:
etichette di tutti i nastri che potrebbero essere necessari per l'operazione etichetta del nastro in corso di lettura etichette dei nastri che sono già stati letti etichette dei nastri che sono ancora in attesa di essere letti con le informazioni sulla loro disponibilità attuale (caricati o non). Gestione di una libreria a nastro
Per gestire una libreria a nastro, il prodotto consente le seguenti attività/procedure: 148
Copyright © Acronis, Inc., 2000-2010
Inventario (p. 149) Analizza nuovamente (p. 149) Etichettatura (p. 150) Ogni utente con accesso a un deposito gestito su una libreria a nastro è in grado di gestire queste operazioni. Tuttavia, un'unità di libreria a nastro non può essere gestita contemporaneamente da due o più utenti in quanto alcune operazioni possono richiedere minuti, ore o persino giorni. Per esempio, se un utente lancia l'attività Analizza nuovamente di una libreria a nastro, le richieste di tutti gli altri utenti di eseguire la stessa attività saranno annullate automaticamente, in quanto già in esecuzione nel deposito. Inventario
Per poter funzionare con il nastro, un nodo di archiviazione necessita dell'inserimento delle informazioni relative al nastro nel proprio database. Di norma, quindi, dopo aver creato il deposito, il passaggio successivo consiste nell'inventario dei nastri. L'inventario consiste in una procedura che consente al nodo di archiviazione di riconoscere i nastri attualmente caricati negli slot della libreria a nastro. La procedura è relativamente rapida e di norma necessita della lettura dei codici a barre delle cassette senza la lettura dei dati del nastro. Se un codice a barre non può essere letto, il nastro sarà montato per leggerne solo l'identificatore GUID. La procedura Inventario può essere eseguita manualmente da un utente o automaticamente, quando viene richiesto l'accesso ai nastri aggiunti di recente. Per avviare la procedura, selezionare il deposito della libreria a nastro nel riquadro Navigazione della console, fare clic su Gestisci nastri e poi su Avvia inventario nella finestra Gestione nastro . Quando l'inventario è completato l'utente è in grado di visualizzare l'elenco dei nastri attualmente caricati nella libreria. Eseguire la procedura ogni volta che vengono caricati nuovi nastri negli slot della libreria a nastro. Analizza nuovamente
Come precedentemente detto, il nodo di archiviazione conserva le informazioni sui nastri e i loro contenuti in un database dedicato. L'attività Analizza nuovamente legge le informazioni relative al contenuto dei nastri selezionati dall'utente e aggiorna il database. L'attività può richiedere molto tempo pertanto è solo avviata manualmente. Prima di lanciare l'attività, sarebbe opportuno selezionare ciascuno slot contenete il nastro che si desidera analizzare nuovamente. Eseguire l'attività Analizza nuovamente:
per i nastri che sono sconosciuti per il nodo di archiviazione se il database del nodo di archiviazione è perso o danneggiato per nastri il cui contenuto è obsoleto (per esempio, il contenuto di un nastro è stato modificato tramite un altro nodo di archiviazione o manualmente). Tenere presente che un nastro potrebbe conservare alcuni backup che erano stati eliminati prima che il nastro venisse nuovamente analizzato. Pertanto, dopo aver terminato l'attività, tutti questi backup saranno ripristinati nel database del nodo di archiviazione e diverranno accessibili per il ripristino dei dati. Copyright © Acronis, Inc., 2000-2010
149
Durante una nuova analisi, è opportuno salvare l'etichetta di un nastro nel database del nodo di archiviazione. Se uno slot, selezionato per la procedura, contiene un nastro ancora sprovvisto di etichetta, l'attività Analizza nuovamente per il nastro è interrotta per eseguire la procedura di Etichettatura (p. 150). Etichettatura
Quando un nastro necessario al ripristino dei dati non viene individuato, la finestra L'attività richiede interazione chiederà all'utente di inserire il nastro nello slot della libreria a nastro. Tutte le cassette a nastro necessitano quindi di un codice a barre o di altre etichette leggibili. Se un nastro non è corredato da un'etichetta, è necessario definirne una prima dell'utilizzo del nastro stesso. Se è necessario applicare un'etichetta specifica a un nastro (ad esempio l'etichetta “Lavori personali” per un nastro dedicato all'archiviazione dei file della cartella C:\lavoro) al posto di un codice a barre, utilizzare comunque la procedura Etichettatura . Per avviare la procedura, selezionare il deposito della libreria a nastro nel riquadro Navigazione della console, quindi fare clic su Gestisci nastri sulla barra degli strumenti. Verrà visualizzata la finestra Gestione nastri in cui è disponibile un elenco degli slot della libreria che contengono nastri. Per ogni nastro che appartiene al pool Liberi oppure al pool Acronis, nel campo di dati dello slot viene indicata l'etichetta del nastro. Le etichette vengono inoltre visualizzate per i nastri presenti nel pool Importati che contengono backup eseguiti da Acronis, ad esempio nel caso in cui si trasferisca un nastro da una libreria a nastro diversa. Per impostazione predefinita, un nastro non utilizzato con un codice a barre ottiene un'etichetta uguale al codice a barre stesso. Se un codice a barre è mancante o danneggiato, il nome dell'etichetta verrà creato automaticamente. È possibile accettare etichette proposte o specificare la propria etichetta in testo semplice. I nastri provenienti dal pool Liberi o Importati possono essere rinominati purché l'account utente utilizzato per eseguire il servizio relativo al nodo di archiviazione, ovvero Utente ASN, disponga delle autorizzazioni di scrittura per i pool specifici. Tali autorizzazioni non vengono assegnate a un account Utente ASN durante l'installazione ed è pertanto necessario aggiungerle manualmente. Per definire la propria etichetta di un nastro, selezionare un campo di dati correlato, fare clic su Espelli nastro, scrivere la stessa etichetta sulla cassetta a nastro (per associarla all'etichetta) e inserirla nuovamente nello stesso slot. Dopo aver completato le etichette richieste, premere Imposta etichette per archiviare le etichette nel database del nodo di archiviazione. Supporto dei nastri
Queste opzioni sono effettive quando la destinazione di backup è un deposito gestito situato su una libreria a nastro. Le opzioni Supporto nastro consentono di specificare in che modo le attività di backup distribuiranno i backup tra i nastri. Alcune combinazioni delle opzioni nastro potrebbero ridurre l'efficienza dell'utilizzo sia dell'intera libreria a nastro che di ciascun singolo nastro. Se non si è costretti a modificare queste opzioni da alcune esigenze specifiche, non modificarle. 150
Copyright © Acronis, Inc., 2000-2010
Un archivio può occupare diversi nastri. In questi casi, per conservare i backup dei dati, si utilizza un cosiddetto gruppo nastri. Il gruppo nastri è un gruppo logico composto da uno o più nastri contenenti backup di dati specifici protetti. Un gruppo nastri può contenere anche backup di altri dati. Il gruppo nastri distinto è un gruppo nastri contenente solo backup di specifici dati protetti. Altri backup non possono essere scritti in un gruppo nastri distinto. (Per creare un criterio/piano di backup) Utilizzare un gruppo nastri distinto L'impostazione predefinita è: Disabilitato. Se si lascia quest'opzione invariata, allora i backup appartenenti al criterio o piano in creazione potrebbero essere scritti su nastri contenenti backup scritti da criteri di backup differenti e comprendenti dati provenienti da macchine diverse. Analogamente, i backup di altri criteri potrebbero essere scritti su nastri contenenti i backup di questo criterio. Non si avranno problemi con questo tipo di nastri, poiché il programma gestisce tutti i tipi di nastro in maniera automatica. Quando questa opzione è abilitata, i backup appartenenti al criterio o piano in creazione saranno salvati su un gruppo nastri distinto. Non saranno scritti altri backup su questo gruppo nastri. Se la console è collegata al server di gestione L'opzione Utilizza un'impostazione nastro distinta ha definizioni più precise. Per il criterio di backup da creare è quindi possibile utilizzare un'impostazione del nastro distinta per tutte le macchine o per ciascuna macchina. L'opzione Impostazione nastro singola per tutte le macchine è impostata come predefinita. Di norma questa opzione garantisce un uso più efficace dei nastri rispetto all'opzione Impostazione nastro distinta per ciascuna macchina. Tuttavia la seconda può risultare utile, ad esempio nel caso in cui vengano richiesti requisiti particolari per archiviare i nastri con backup da una macchina fuori sede specifica. Quando l'opzione Utilizza un gruppo nastri distinto è abilitata, potrebbe essere necessario scrivere il backup su un nastro in quel momento non presente nella periferica della libreria a nastro. Definire cosa fare in questo caso.
Chiedere l'interazione con l'utente ‐ l'attività di backup inserirà lo stato Richiesta d'interazione e attenderà che il nastro, con l'etichetta richiesta, sia caricato nella periferica della libreria a nastro.
Utilizza un nastro libero ‐ il backup sarà scritto su un nastro libero, così l'operazione sarà sospesa solo in assenza di nastro libero nella libreria. Utilizza sempre un nastro libero Se si lasciano invariate le opzioni di seguito riportate, ciascun backup sarà scritto su un nastro specifico dall'opzione Utilizza un gruppo nastri distinto. Abilitando alcune delle seguenti opzioni, il programma aggiungerà nuovi nastri al gruppo nastri ogni qualvolta viene creato un backup completo, incrementale o differenziale.
Per ciascun backup completo L'impostazione predefinita è: Disabilitato. Quando questa opzione è abilitata, ciascun backup sarà scritto su un nastro libero. Il nastro sarà caricato su un unità in particolare per questa operazione. Se l'opzione Utilizza un gruppo nastri distinto è abilitata, saranno aggiunti al nastro solo i backup incrementali e differenziali degli stessi dati. Copyright © Acronis, Inc., 2000-2010
151
Per ciascun backup differenziale L'impostazione predefinita è: Disabilitato. Quando questa opzione è abilitata, ciascun backup differenziale sarà scritto su un nastro libero. Questa opzione è disponibile solo quando è selezionato l'utilizzo di nastro libero per ciascun backup completo.
Per ciascun backup incrementale L'impostazione predefinita è: Disabilitato. Quando questa opzione è abilitata, ciascun backup incrementale sarà scritto su un nastro libero. Questa opzione è disponibile solo quando è selezionato l'utilizzo di nastro libero per ciascun backup completo e differenziale. Rotazione nastri
Se da un nastro vengono eliminati tutti i backup, ad esempio se le informazioni sul nastro relative all'ultimo backup vengono eliminate dal database del nodo di archiviazione, il nastro è considerato vuoto e può essere riutilizzato durante un ciclo di backup. La rotazione dello stesso nastro consente di utilizzare la quantità minima indispensabile di cassette e non ritrovarsi sommersi dai nastri usati. Acronis Backup & Recovery 10 consente di raggiungere la piena automazione della rotazione nastri durante il backup su librerie a nastro. Questa sezione fornisce informazioni utili per la scelta di uno schema di backup e di opzioni nastro per la rotazione nastri. Per calcolare la quantità di nastri necessari per gli schemi di rotazione nastro, è possibile utilizzare il metodo descritto nella sezione Pianificazione nastro (p. 164). Selezione di uno schema di backup
Durante la creazione di un criterio/piano di backup con destinazione una libreria a nastro, sono disponibili i seguenti schemi di backup: Esegui backup adesso, Esegui backup in seguito, Grandfather‐Father‐Son, Torre di Hanoi o Personalizzato. Lo schema di backup Semplice è disabilitato perché il consolidamento del backup non può essere effettuato per gli archivi posizionati sui nastri. Acronis Backup & Recovery 10 fornisce l'automazione della rotazione del nastro per gli schemi di backup Grandfather‐Father‐Son, Torre di Hanoi, e Personalizzato . Grandfather‐Father‐Son (p. 36) (GFS) e Torre di Hanoi (p. 40) (ToH) sono gli schemi di backup più noti che vengono utilizzati nelle periferiche delle librerie a nastro. Questi schemi sono ottimizzati per mantenere l'equilibrio migliore tra la dimensione di un archivio di backup, il numero di punti di ripristino disponibili dall'archivio e la quantità di nastri richiesti per l'archiviazione. Se l'archivio di backup deve fornire il ripristino con risoluzione quotidiana degli ultimi giorni, risoluzione settimanale delle ultime settimane e risoluzione mensile per qualunque momento passato, lo schema da privilegiare è Grandfather‐Father‐Son. Se l'obiettivo principale è quello di fornire una protezione dei dati per il periodo più duraturo possibile con il numero minimo di nastri utilizzati caricato in modo permanente in una libreria a nastro ridotta (es. caricatore automatico), la soluzioni migliore probabilmente risulta essere lo schema Torre di Hanoi . 152
Copyright © Acronis, Inc., 2000-2010
Lo schema di backup Personalizzato consente di specificare le regole di pianificazione e conservazione del backup, al fine di definire la rotazione dei nastri desiderata. Adottare questo schema nel caso in cui l'utilizzo degli schemi Nonno‐Padre‐Figlio e Torre di Hanoi non sia sufficiente. Ad esempio, se le dimensioni complete dei dati protetti sono considerevolmente inferiori rispetto alle dimensioni del nastro, la soluzione migliore è quella di utilizzare lo schema di backup Personalizzato con backup quotidiani/settimanali/mensili completi, alcune semplici regole di conservazione e opzioni del nastro predefinite. Criteri della scelta
Ogni volta che si è in procinto di realizzare uno schema di rotazione dei nastri per la creazione di un criterio/un piano di backup, si dovranno prendere in considerazione gli elementi seguenti:
dimensioni complete dei dati da proteggere dimensioni approssimative delle modifiche quotidiane dei dati dimensioni approssimative delle modifiche settimanali dei dati requisiti per lo schema di backup (frequenza, prestazioni e durata delle operazioni di backup) requisiti per la conservazione dei backup (periodo minimo/massimo di conservazione del backup; necessità di archiviare fuori sede le cassette a nastro)
caratteristiche della libreria a nastro (numero di unità, caricatori, slot e nastri disponibili; caratteristiche del nastro)
requisiti per il ripristino dei dati (durata massima) È necessario analizzare qualsiasi argomento rilevante per la propria situazione e selezionare i criteri di scelta principali. In seguito scegliere uno schema di backup e specificare le opzioni del nastro. Si tenga presente che qualsiasi schema di backup combinato con diverse opzioni del nastro produrrà risultati diversi nell'uso efficace dei nastri e delle periferiche. Caso da analizzare
Si supponga di dover automatizzare la rotazione del nastro nel caso in cui:
le dimensioni complessive dei dati da proteggere siano pari a circa 320 GB le dimensioni approssimative delle modifiche quotidiane dei dati siano pari a circa 16 GB le dimensioni approssimative delle modifiche settimanali dei dati siano pari a circa 40 GB la capacità del nastro sia pari a circa 400 GB. Si supponga di analizzare i risultati di una combinazione di schemi GFS e ToH con diverse opzioni del nastro specifiche per il caso analizzato. Tutti gli esempi analizzati in seguito costituiscono un approccio semplicistico alla casistica reale, ma presentano i concetti generali della distribuzione del backup sui nastri. Legenda delle figure dei casi esplicativi Nelle figure qualsiasi backup quotidiano/incrementale (16 GB) viene indicato con un rettangolo verde: . I backup settimanali/differenziali (40 GB) vengono visualizzati con un rettangolo blu: . Qualsiasi backup mensile completo (320 GB) è rappresentato con il colore arancione: . Copyright © Acronis, Inc., 2000-2010
153
Un nastro intero (400 GB) è rappresentato con un rettangolo grigio: . Utilizzo dello schema di rotazione dei nastri Grandfather-Father-Son
La rotazione dei nastri per lo schema di backup GFS è essenzialmente definita dalle opzioni nastro specificate per il criterio/piano di backup da creare. Supponiamo che le impostazioni GFS siano le seguenti:
Avvia il backup alle: Esegui il backup: 23.00.00 Giorni lavorativi Settimanalmente/mensilmente: Venerdì Conserva i backup: Giornalieri: 2 settimane; settimanalmente: 2 mesi; mensilmente: 1 anno. L'obiettivo principale è raggiungere la piena automazione della rotazione dei nastri per queste impostazioni. Tenere presente che, in questa implementazione dello schema GFS, un backup mensile è completo, un backup settimanale è differenziale e un backup quotidiano è incrementale. Il primo backup è sempre completo. Pertanto, se il criterio/piano del backup ha inizio di mercoledì e backup completi dovrebbero essere creati ogni quattro venerdì, il mercoledì il primo backup sarà completo invece che incrementale. Ecco alcuni esempi analizzati che mostrano in che modo lo schema GFS può essere combinato con opzioni nastro differenti nelle seguenti sezioni:
Esempio GFS 1 (p. 154). L'opzione Utilizza un set di nastri separato è selezionata. Tutte le opzioni Utilizza sempre un nastro libero sono deselezionate. Richiede 25 nastri in rotazione.
Esempio GFS 2 (p. 157) L'opzione Utilizza un set di nastri separato è selezionata. L'opzioneUtilizza sempre un nastro libero: per ogni backup completo è selezionata. Tutte le opzioni Utilizza sempre un nastro libero sono deselezionate. Richiede 16 nastri in rotazione.
Esempio GFS 3 (p. 159). L'opzione Utilizza un set di nastri separato è selezionata. Sono selezionate tutte le opzioni Utilizza sempre un nastro libero. Richiede 28 nastri in rotazione. Questi esempi dimostrano come la quantità di nastri richiesti per la rotazione automatica dipenda dalle opzioni del nastro. Se una libreria a nastro non dispone di abbastanza nastri per una rotazione automatica, la finestra L'attività richiede interazione può a volte chiedere di caricare un nastro libero nella libreria. Esempio GFS 1
Si supponga che il piano di backup abbia le seguenti opzioni del nastro:
l'opzione Utilizza un'impostazione nastro distinta è selezionata L'opzioneUtilizza sempre un nastro libero: per ciascun backup completo è cancellata L'opzioneUtilizza sempre un nastro libero: per ciascun backup incrementale è cancellata L'opzioneUtilizza sempre un nastro libero: per ciascun backup differenziale è cancellata. Si supponga che la prima operazione di backup sia programmata per venerdì 1 gennaio. In questa data alle 23.00 viene creato il primo backup completo (320 Gb sul nastro con dimensioni pari a 400 Gb). Dal momento che l'opzione Utilizza un'impostazione del nastro distinta è selezionata, il nastro attualmente montato viene espulso (nel caso in cui non sia un nastro libero). In seguito viene caricato un nuovo nastro apposito per eseguire il backup dei dati. Nella figura in basso il nastro è 154
Copyright © Acronis, Inc., 2000-2010
contrassegnato dal numero 01. In base alla legenda descritta nella sezione Caso da analizzare (p. 153), nella figura il backup completo dei dati viene rappresentato con un rettangolo arancione. Le impostazioni dello schema di backup GFS specificato forzano il backup dei dati esclusivamente su Giorni lavorativi, in modo tale che il backup successivo venga creato alla stessa ora (23.00) di lunedì 4 gennaio. Tale backup è incrementale (16 Gb) ed è scritto sul medesimo nastro 01, poiché l'opzione Utilizza sempre un nastro libero: per ciascun backup incrementale è cancellata. Nella figura il backup è rappresentato con un rettangolo verde. I tre backup incrementali successivi vengono scritti sul nastro 01 in data 5, 6 e 7 gennaio. Di conseguenza, al momento lo spazio libero sul nastro è pari a soli 16 Gb. In data 8 gennaio il backup differenziale dei dati (40 Gb) viene registrato sullo stesso nastro 01, dal momento che l'opzione Utilizza sempre un nastro libero per ciascun backup differenziale è cancellata. Tuttavia il nastro si esaurisce dopo aver salvato 16 Gb di backup. Il nastro viene quindi smontato ed espulso dall'unità in uno slot dal caricatore. Inoltre, nella stessa unità viene caricato e montato un nastro libero ed è quindi possibile eseguire il backup degli ultimi 24 Gb di dati sul nuovo nastro. La figura successiva mostra l'archivio di backup dei dati al momento. Nella figura il backup differenziale è rappresentato con un rettangolo blu. Il numero 1 nel rettangolo verde indica il backup incrementale creato il lunedì della prima settimana dell'anno.. In seguito, i backup successivi vengono scritti sul nastro 02:
quattro backup incrementali e un backup differenziale durante la seconda settimana quattro backup incrementali e un backup differenziale durante la terza settimana quattro backup incrementali durante la quarta settimana. Il backup successivo completo (320 Gb) deve essere eseguito il venerdì della quarta settimana. Tuttavia il nastro 02 al momento dispone di soli 104 Gb di spazio libero. Quindi, una volta che il nastro si è esaurito, la registrazione prosegue dall'inizio del nastro libero 03. Tenere presente che l'attività Pulizia può essere avviata dopo ciascuna operazione di backup dello schema GFS. Questa attività elimina tutti i backup obsoleti. Nella figura successiva i backup eliminati finora sono rappresentati con triangoli di colore grigio scuro. Fisicamente i backup eliminati si trovano ancora sui nastri; tuttavia le informazioni relative ai backup vengono eliminate dal database del nodo di archiviazione. Copyright © Acronis, Inc., 2000-2010
155
In seguito la figura mostra i backup eliminati come effettivi, ma visualizza l'utilizzo del nastro nel corso dell'anno per lo schema di backup GFS, in combinazione con le opzioni del nastro specificate. Il numero contenuto nel rettangolo verde indica un backup incrementale creato il lunedì della settimana dell'anno corrispondente. Utilizzo del nastro nel corso del primo anno La figura seguente mostra l'utilizzo effettivo dei nastri con spazio libero al posto dei backup eliminati il primo venerdì dell'anno successivo. Al momento il backup differenziale (rettangolo blu) è scritto sul nastro 24. 156
Copyright © Acronis, Inc., 2000-2010
Il backup completo archiviato sul nastro 01 viene eliminato dopo aver creato il successivo backup completo sui nastri 23 e 24 il venerdì della cinquantaduesima settimana. Poiché tutti i backup del nastro 01 sono stati eliminati, il nastro viene considerato libero e può essere riutilizzato. L'ulteriore analisi dell'esempio dimostra che il numero massimo di nastri richiesti per archiviare i backup dei dati è 25. Il numero massimo viene raggiunto nel corso della sedicesima settimana dell'anno seguente. Le figure citate in precedenza indicano che il ripristino dei dati richiede uno o due nastri per un backup completo, due o tre nastri per un backup differenziale e uno, due o tre nastri per un backup incrementale. Ad esempio, se è necessario ripristinare i dati da un backup creato il lunedì della cinquantaduesima settimana, l'attività necessiterà dei seguenti nastri:
Nastro 23 con un backup incrementale (contrassegnato con "52") e un backup differenziale creato il venerdì della cinquantunesima settimana.
Nastro 21 e nastro 22 che contengono un backup completo creato il venerdì della quarantottesima settimana. L'esempio rivela le seguenti carenze nella combinazione dello schema con le opzioni del nastro specificate:
normalmente qualsiasi ripristino dei dati è una procedura lunga che necessita del caricamento, del montaggio, del riavvolgimento e della lettura di uno (3% ‐ per i backup visualizzati nella figura "Utilizzo del nastro durante il primo anno"), due (65%) o tre (32%) nastri
Quando le dimensioni del backup mensile sono inferiori alle dimensioni del nastro, vengono utilizzati 22 nastri per archiviare 13 backup completi mensili, in modo da rendere meno costosa la conservazione dei dati.
Sono necessari 25 nastri per la rotazione annuale completa dei backup dei dati. Esempio GFS 2
Si supponga che il piano di backup abbia le seguenti opzioni del nastro: • l'opzione Utilizza un'impostazione nastro distinta è selezionata • L'opzioneUtilizza sempre un nastro libero: per ciascun backup completoè selezionata • L'opzioneUtilizza sempre un nastro libero: per ciascun backup incrementale è cancellata • L'opzioneUtilizza sempre un nastro libero: per ciascun backup differenziale è cancellata. L'esempio presenta un'unica differenza rispetto al precedente che consiste nella selezione dell'opzione Utilizza sempre un nastro libero: per ciascun backup completo. In seguito la figura mostra i backup eliminati come effettivi, ma visualizza l'utilizzo del nastro nel corso dell'anno per lo schema di backup GFS, in combinazione con le opzioni del nastro specificate. Il numero contenuto nel rettangolo verde indica un backup incrementale creato il lunedì della settimana dell'anno corrispondente. Copyright © Acronis, Inc., 2000-2010
157
Se nel corso dell'anno si devono conservare tutti i backup, l'archivio necessiterà di 28 nastri. Dal momento che lo schema di backup GFS costringe all'eliminazione automatica dei backup obsoleti, il primo venerdì del secondo anno i nastri conserveranno solo i backup indicati nella figura successiva. 158
Copyright © Acronis, Inc., 2000-2010
La figura dimostra che lo schema di rotazione del nastro Esempio GFS 2 è maggiormente indicato rispetto a quello dell'Esempio GFS 1. I vantaggi dello schema di rotazione del nastro Esempio GFS 2 nel caso analizzato sono i seguenti:
vengono utilizzati 16 nastri anziché 25 l'attività di ripristino dei dati richiede uno (25%) o due (75%) nastri il ripristino dei dati da un backup completo necessita di un unico nastro che velocizza il ripristino dei dati, passando da un backup incrementale a uno differenziale. Esempio GFS 3
Si supponga che il piano di backup abbia le seguenti opzioni del nastro:
l'opzione Utilizza un'impostazione nastro distinta è selezionata L'opzioneUtilizza sempre un nastro libero: per ciascun backup completoè selezionata L'opzioneUtilizza sempre un nastro libero: per ciascun backup incrementale è selezionata L'opzioneUtilizza sempre un nastro libero: per ciascun backup differenziale è selezionata. Queste opzioni definiscono lo schema di rotazione del nastro, ovvero quello classico per GFS. La figura mostra l'inizio dello schema di rotazione che utilizza 8 nastri per i backup quotidiani, 6 nastri per i backup settimanali e 13 nastri per i backup mensili (13 cicli di quattro settimane in un anno) nel caso analizzato. Inoltre è necessario un nastro per il backup successivo. Nel complesso, questo schema di rotazione, combinato con le opzioni, necessita di 28 nastri. Per ripristinare i dati sono necessari un nastro per il backup completo, due nastri per il backup differenziale e due o tre nastri per il backup incrementale. Lo schema presenta i vantaggi seguenti:
l'accesso a qualsiasi backup completo necessita di un solo nastro l'eliminazione del backup libera un nastro che può essere riutilizzato. Copyright © Acronis, Inc., 2000-2010
159
Il principale svantaggio è costituito dal gran numero di nastri necessari utilizzati per il 5‐10%. Se è necessario conservare un backup quotidiano per una settimana (4 backup) e un backup settimanale per un mese (4 backup), il numero complessivo di nastri necessari sarà uguale a 4+4+13+1 = 22. Utilizzo dello schema di rotazione nastro Torre di Hanoi
Lo schema ToH (Torre di Hanoi) richiede un numero inferiore di nastri rispetto allo schema GFS (Nonno‐Padre‐Figlio). Pertanto, lo schema ToH rappresenta la scelta migliore per piccole librerie a nastro, in modo particolare per caricatori automatici. Una volta selezionato lo schema di backup ToH, è possibile specificare la pianificazione dello schema e il numero di livelli. La prassi migliore suggerisce di utilizzare cinque livelli se si sta applicando la Torre di Hanoi ai backup settimanali e otto livelli se la si sta applicando ai backup quotidiani. Nel primo caso la rotazione include 16 sessioni settimanali, così garantisce che il periodo di ripristino (il numero minimo di giorni di cui è possibile risalire nell'archivio) sia 8 settimane. Nel secondo caso, la rotazione dei nastri include 128 sessioni quotidiane, cioè consente un periodo di ripristino di 64 giorni. Il periodo di ripristino è sempre metà del numero di sessioni. Ogni ulteriore livello raddoppia non solo il numero di sessioni, ma anche l'età dei backup più vecchi. Ritorniamo al caso analizzato descritto nella sezione Caso da analizzare (p. 153) e supponiamo che le impostazioni ToH siano le seguenti:
Pianificazione: Avvia l'attività ogni giorno alle ore 23.00. Ripeti una volta. Numero di livelli: 5 Lo schema Torre di Hanoi con cinque livelli garantisce che il periodo di ripristino sia 8 giorni. Indichiamo i backup dei livelli con numeri da 1 a 5 tramite le lettere A, B, C, D, ed E rispettivamente. A questo punto, il modello di rotazione per la sequenza di backup nell'archivio è il seguente: E‐A‐B‐A‐
C‐A‐B‐A‐D‐A‐B‐A‐C‐A‐B‐A. Nello schema ToH a cinque livelli, tutti i backup nel primo livello (A) sono incrementali, sul quinto livello (E) completi e gli altri backup nei livelli 2, 3, e 4 (B, C, e D) sono differenziali. La rotazione nastri per lo schema ToH dipende sostanzialmente dalle opzioni dei nastri, le cui impostazioni predefinite non sempre offrono un utilizzo ottimale dei nastri e dell'intera libreria a nastri. L'obiettivo è scegliere le opzioni nastro che richiedono la quantità minima di nastri in rotazione. Vi sono esempi analizzati che mostrano come lo schema ToH possa essere combinato con opzioni nastro differenti nelle seguenti sezioni:
Esempio ToH 1. (p. 161) L'opzione Utilizza un'impostazione nastro distinta è selezionata Tutte le opzioni Utilizza sempre un nastro libero sono cancellate. Richiede 5 nastri in rotazione.
Esempio ToH 2 (p. 162). L'opzione Utilizza un'impostazione nastro distinta è selezionata. L'opzioneUtilizza sempre un nastro libero: per ciascun backup completo è selezionata. Le altre opzioni Utilizza sempre un nastro libero sono cancellate. Richiede 4 nastri in rotazione.
Esempio ToH 3 (p. 163). L'opzione Utilizza un'impostazione nastro distinta è selezionata Sono selezionate tutte le opzioni Utilizza sempre un nastro libero. Richiede la rotazione di 7 nastri. L'Esempio ToH 2 richiede 4 nastri, il numero minimo per il caso. Le impostazioni delle opzioni relative ai nastri, quindi, sono preferibili rispetto alle opzioni per altri esempi. 160
Copyright © Acronis, Inc., 2000-2010
Esempio ToH 1
Si supponga che il piano di backup abbia le seguenti opzioni del nastro:
l'opzione Utilizza un'impostazione nastro distinta è selezionata L'opzioneUtilizza sempre un nastro libero: per ciascun backup completo è cancellata L'opzioneUtilizza sempre un nastro libero: per ciascun backup incrementale è cancellata L'opzioneUtilizza sempre un nastro libero: per ciascun backup differenziale è cancellata. La seguente figura mostra l'utilizzo dei nastri per lo schema ToH combinato con le opzioni del nastro sopra indicato. La parte ricorrente dello schema contiene sedici sessioni di backup. La figura mostra lo stato di archivio del backup nel momento in cui è terminata la 17a sessione. Poiché lo schema di backup della Torre di Hanoi forza la presenza di un solo backup su ciascun livello, tutti i backup obsoleti vengono automaticamente eliminati. Nella figura successiva, i backup eliminati sono raffigurati come rettangoli in grigio scuro. In realtà, il backup eliminato è ancora archiviato sui nastri, ma le relative informazioni sono eliminate dal database del nodo di archiviazione. La figura mostra il backup completo conservato attualmente sul nastro 01, il quale non può essere eliminato e forma una base per gli effettivi backup differenziali (D, C, B) e incrementali (A) archiviati sul nastro 02. L'eliminazione del backup completo è posticipata fino a quando non saranno eliminati tutti e quattro i sopra citati backup . La figura successiva dimostra il contenuto dei nastri nel momento precedente alla creazione del nuovo backup sul livello D: In questo momento, l'archivio dei dati occupa quattro nastri e la dimensione totale dei backup scritti fino a ora è massimale per l'esempio. Tuttavia, se in futuro un backup completo verrà scritto alla fine di un nastro, l'archivio occuperà cinque nastri. Dopo che è stato creato il successivo backup sul livello D, il nastro 01 è liberato e può essere riutilizzato. Da notare che lo schema ToH combinato con le opzioni specifiche ha le seguenti proprietà per il caso analizzato: Copyright © Acronis, Inc., 2000-2010
161
l'ultima figura mostra che il ripristino dei dati richiede il caricamento e il montaggio di un massimo di tre nastri (un nastro ‐ 16%, due nastri ‐ 72%, tre nastri ‐ 12%) oltre al riavvolgimento di uno (6%), due (50%) o tre (44%) backup
uno schema a cinque livelli richiede fino a cinque nastri per questo caso. Esempio ToH 2
Si supponga che il piano di backup abbia le seguenti opzioni del nastro:
l'opzione Utilizza un'impostazione nastro distinta è selezionata L'opzioneUtilizza sempre un nastro libero: per ciascun backup completoè selezionata L'opzioneUtilizza sempre un nastro libero: per ciascun backup incrementale è cancellata L'opzioneUtilizza sempre un nastro libero: per ciascun backup differenziale è cancellata. L'unica differenza tra ToH Esempio 2 e ToH Esempio 1 è che l'opzione Utilizza sempre un nastro libero: per ciascun backup completo è selezionata. La prima figura mostra l'utilizzo dei nastri per lo schema ToH combinato con le opzioni del nastro sopra indicato. La parte ricorrente dello schema contiene sedici sessioni di backup. La figura mostra lo stato di archivio del backup nel momento in cui è terminata la 17a sessione. Nella figura di seguito, i backup eliminati al momento sono rappresentati come rettangoli di colore grigio scuro. La figura indica che vi sono due backup completi sul livello E poiché al momento il primo backup completo forma una base per i backup differenziali D, C e B forma una base per il backup incrementale A. Di conseguenza, l'eliminazione del backup completo è posticipata fino a quando non saranno eliminati i backup D, C, B e A. La figura successiva mostra l'utilizzo del nastro prima della creazione di un nuovo backup sul livello D: Al momento, l'archivio di backup occupa quattro nastri. È il numero massimo di nastri richiesti nell'esempio. Dopo che il successivo backup sarà stato creato sul livello D, entrambi i nastri 01 e 02 vengono liberati e possono essere riutilizzati. Da notare che lo schema ToH combinato con le opzioni specifiche ha le seguenti proprietà per il caso analizzato: 162
Copyright © Acronis, Inc., 2000-2010
il ripristino dei dati richiede l'accesso ai backup conservati su uno (25%) o due nastri (75%) lo schema a cinque livelli può richiedere fino a quattro nastri. Di conseguenza, in questo caso specifico, la selezione dell'opzione Utilizza sempre un nastro libero: per ciascun backup completo aumenta notevolmente l'efficienza di utilizzo dei nastri nella libreria. ToH Esempio 3
Si supponga che il piano di backup abbia le seguenti opzioni del nastro:
l'opzione Utilizza un'impostazione nastro distinta è selezionata L'opzioneUtilizza sempre un nastro libero: per ciascun backup completoè selezionata L'opzioneUtilizza sempre un nastro libero: per ciascun backup incrementale è selezionata L'opzioneUtilizza sempre un nastro libero: per ciascun backup differenziale è selezionata. La figura mostra la rotazione dei nastri per lo schema ToH con queste opzioni. Il numero massimo di nastri utilizzati nella rotazione è sette, cioè più che nello schema classico ToH a cinque livelli. Due nastri aggiuntivi utilizzati per: 1. conservare un vecchio backup completo (eliminazione posticipata) poiché forma la base per altri backup di livello 2. conservare un vecchio backup in un livello finché non ne viene creato con successo uno nuovo. L'esempio dimostra che l'efficienza di utilizzo dei nastri è ridotta. Inoltre, il ripristino dei dati richiede l'accesso ai backup conservati in un nastro (backup completi, 6%), due nastri (backup differenziali, 44%) o tre nastri (backup incrementali, 50%). Di conseguenza, in media, l'operazione richiede più tempo che nei precedenti esempi. Copyright © Acronis, Inc., 2000-2010
163
Pianificazione del nastro
Una volta specificato lo schema di backup e le opzioni del nastro, è opportuno determinare il numero minimo di nastri necessari per raggiungere la piena automazione della rotazione dei nastri. Per semplificare la pianificazione dei nastri, scartare l'ipotesi che i nastri calcolati potrebbero contenere i backup di altri dati. È implicito che l'opzione Utilizza un gruppo nastri distinto sia stata abilitata. Per calcolare il numero di nastri, è opportuno fare le seguenti considerazioni:
dimensione del backup completo dimensione media dei backup incrementali dimensione media dei backup differenziali livello di compressione specifico per il backup dei dati schema di rotazione dei nastri (frequenza dei backup, regole di conservazione) opzioni di aggiunta nastro requisiti per il supporto di archivi di cassette a nastro fuori sede. Non esiste una formula comune per calcolare un numero di nastri richiesti in tutte le combinazioni possibili delle considerazioni sopra elencate. Tuttavia la procedura generale per ottenere un numero di nastri per un caso prevede i seguenti passaggi: 1. Disegnare (o scrivere) una catena di backup fino a quando non potrà essere eliminato il primo backup 2. Prendere in considerazione le opzioni di aggiunta nastro, la catena potrebbe essere divisa su gruppi di nastri 3. Calcolare il numero dei nastri in ciascun gruppo nastri 4. La somma dei valori calcolati rappresenta il numero di nastri necessari per il caso. Pianificazione del nastro: Esempio 1
Ipotizzare il caso con le seguenti funzioni:
la dimensione del backup completo è F_GB la dimensione media dei backup incrementali è I_GB la dimensione media dei backup differenziali è D_GB il livello di compressione fornisce il coefficiente medio di riduzione CL lo schema di rotazione dei nastri selezionato è Torre di Hanoi con quattro livelli le opzioni del nastro sono le seguenti:
l'opzione Utilizza un'impostazione nastro distinta è selezionata L'opzioneUtilizza sempre un nastro libero: per ciascun backup completo è cancellata L'opzioneUtilizza sempre un nastro libero: per ciascun backup incrementale è cancellata L'opzioneUtilizza sempre un nastro libero: per ciascun backup differenziale è cancellata la dimensione del nastro è T_GB. Lo schema della Torre di Hanoi a quattro livelli (A, B, C, e D) specifica la seguente riga di backup sui nastri prima che il primo backup venga eliminato: D (completo), A, B, A, C, A, B, A, D, A, B, A, C. Le opzioni del nastro specificate non richiedono l'utilizzo di un nastro libero per qualsiasi backup, pertanto la riga di backup verrà automaticamente divisa e continuata su un nuovo nastro una volta che sarà raggiunta la fine di questo nastro. Non è presente un gruppo di nastri da calcolare. 164
Copyright © Acronis, Inc., 2000-2010
Il numero totale dei nastri richiesti = arrotondato ((2*F_GB + 6*I_GB + 5*D_GB) * CL / T_GB) + 1. L' Esempio ToH (p. 161)1 sopra descritto si basa sullo schema di backup della Torre di Hanoi a cinque livelli avente le medesime opzioni del nastro. La riga di backup era la seguente: E (completo), A, B, A, C, A, B, A, D, A, B, A, C, A, B, A, E, A, B, A, C, A, B, A, D. Numero totale di nastri richiesti = arrotondato ((2*F_GB + 12*I_GB + 11*D_GB) * CL / T_GB) + 1 = arrotondato ( (2*320 + 12*16 + 11*40) * 1 / 400) + 1 = arrotondato (3,18) + 1 = 5 (nastri). Pianificazione del nastro: Esempio 2
Ipotizzare il caso con le seguenti funzioni:
la dimensione del backup completo è F_GB la dimensione media dei backup incrementali è I_GB la dimensione media dei backup differenziali è D_GB il livello di compressione fornisce il coefficiente medio di riduzione CL lo schema di rotazione nastri selezionato è Personalizzazione avente le seguenti impostazioni:
backup differenziale ‐ ogni 2 giorni backup incrementale ‐ ogni giorno, ogni 6 ore regole di conservazione: eliminare i backup più vecchi di 5 giorni le opzioni del nastro sono le seguenti:
backup completo ‐ ogni 10 giorni l'opzione Utilizza un'impostazione nastro distinta è selezionata L'opzioneUtilizza sempre un nastro libero: per ciascun backup completoè selezionata L'opzioneUtilizza sempre un nastro libero: per ciascun backup incrementale è cancellata L'opzioneUtilizza sempre un nastro libero: per ciascun backup differenziale è cancellata la dimensione del nastro è T_GB. Il caso definisce la riga dei backup che consiste di due sezioni. La figura di seguito mostra le sezioni prima che venga eliminato il primo backup. Nella figura, i backup completi, differenziali e incrementali sono indicati come rettangoli di colore rispettivamente arancione, blu e verde. Al momento i backup sono eliminati dall'attività di Pulizia. L'eliminazione dei backup obsoleti evidenziati con colori scuri è posticipata, poiché questi backup sono essenziali per i backup effettivi. Poiché non si conosce l'esatta correlazione tra la dimensione del nastro e la dimensione del backup, è impossibile determinare il numero dei nastri che saranno liberi dopo l'eliminazione. Di conseguenza, il calcolo ignora questa possibilità. Il gruppo nastri 01 dovrebbe contenere (arrotondato ((F_GB + 4*D_GB + 5*7*I_GB) * CL / T_GB)) nastri per archiviare i backup. Il gruppo nastri 02 richiede (arrotondato ((F_GB + 1*D_GB + 7*I_GB) * CL / T_GB)) nastri. La somma dei valori calcolati rappresenta il numero di nastri necessari per il caso. Copyright © Acronis, Inc., 2000-2010
165
Cosa fare se
Cosa fare se è necessario per spostare nastri con backup da una libreria a nastro ad un'altra? 1. Se entrambe le librerie a nastro sono collegate alla macchina con Acronis Backup & Recovery 10 Storage Node installato (ad es. le librerie sono gestite dallo stesso nodo di archiviazione), il database del nodo di archiviazione contiene tutte le informazioni necessarie sul contenuto dei nastri spostati. Quindi è sufficiente eseguire la procedura inventario (p. 149) per il deposito gestito nella libreria in cui vengono posizionati i nastri. 2. Se si spostano i nastri in una libreria a nastro gestita da un alto nodo di archiviazione, è necessario analizzare nuovamente (p. 149) ogni nastro riposizionato per fornire al nodo di archiviazione le informazioni sui backup contenuti nel nastro.
Cosa accade se devo utilizzare un nastro dalla libreria a nastro nella periferica a nastro locale e viceversa? Gli agenti Acronis creano backup su nastro in un formato diverso da quello usato dal nodo di archiviazione. Per questa ragione non è possibile scambiare nastri tra due periferiche a nastro collegate al nodo di archiviazione e a una macchina gestita: un nastro scritto da un nodo di archiviazione non può essere letto da un agente in una periferica a nastro collegata localmente. Tuttavia, il nodo di archiviazione è in grado di leggere nastri scritti da un agente. Consultare la tabella di compatibilità nastro (p. 51) per ottenere informazioni esaustive sulla compatibilità dei formati nastro in Acronis Backup & Recovery 10.
Cosa fare in caso sia necessario reinstallare il nodo di archiviazione o collegare la libreria a nastro a un'altra macchina? Installare un nodo di archiviazione sulla macchina a cui è collegata la libreria a nastro, creare un deposito centralizzato sulla libreria a nastro, quindi analizzare nuovamente ciascun nastro contenente i backup.
Cosa fare in caso di perdita del nodo di archiviazione e di necessità di ripristino dei dati da un nastro? Se si conosce il nastro contenente i dati da ripristinare e si dispone di una periferica a nastro con deposito gestito da un nodo di archiviazione, inserire la cassetta a nastro nella periferica, accedere alla visualizzazione della console Depositi centralizzati, selezionare il deposito, analizzare nuovamente il nastro, selezionare l'archivio e il backup da cui ripristinare i dati, infine creare un'attività di ripristino. Se non si conosce quale nastro contiene i dati da ripristinare, è necessario analizzare nuovamente ciascun nastro fino a quando non saranno trovati i dati. Generalmente, come già detto, tutti i passaggi richiesti sono gli stessi, solo che l'esecuzione di una nuova analisi deve essere applicata a più nastri piuttosto che a uno solo.
Cosa fare in caso di necessità di ripristino dei dati da un nastro Echo? Utilizzare un nastro dalla sezione Tabella di compatibilità nastro (p. 51) per individuare quali componenti Acronis Backup & Recovery 10 sono in grado di leggere dati dal proprio nastro. 4.2 Depositi personali
Un deposito viene definito personale se è stato creato utilizzando il collegamento diretto della console ad una macchina virtuale. I depositi personali sono specifici per ciascuna macchina gestita. I depositi personali sono visibili a qualsiasi utente che possa accedere al sistema. Il diritto di un utente al backup di un deposito personale viene definito dalle autorizzazioni dell'utente per la cartella o la periferica in cui è posizionato il deposito. 166
Copyright © Acronis, Inc., 2000-2010
Un deposito personale può essere organizzato in un supporto scollegabile o rimovibile. Acronis Secure Zone viene considerata come un deposito personale disponibile per tutti gli utenti che possono accedere al sistema. I depositi possono essere utilizzati dai piani di backup locali o da attività locali. Nei piani di backup centralizzati non è possibile utilizzare depositi personali ad eccezione di Acronis Secure Zone. Condivisione di un deposito personale Più macchine possono fare riferimento alla stessa posizione fisica, ad esempio alla stessa cartella condivisa, ma ciascuna delle macchine dispone del proprio collegamento nella struttura Depositi. Gli utenti che eseguono il backup su una cartella condivisa possono visualizzare e gestire gli archivi degli altri utenti in base alle autorizzazioni di accesso relative a quella cartella. Per facilitare l'identificazione degli archivi, la visualizzazione Deposito personale presenta la colonna Proprietario che visualizza il proprietario di ciascun archivio. Per ulteriori informazioni sul concetto di proprietario, consultare Proprietari e credenziali (p. 33). Metadati La cartella .meta viene creata durante il backup in ogni deposito personale. Questa cartella contiene informazioni aggiuntive sugli archivi e i backup conservati nel deposito, ad esempio i proprietari di archivi o il nome della macchina. Se la cartella .meta viene eliminata per errore, verrà ricreata automaticamente al successivo accesso al deposito. Tuttavia alcune informazioni, come i nomi dei proprietari e i nomi delle macchine, potrebbero andare perduti. 4.2.1
Metodo di lavoro con la visualizzazione "Deposito personale"
Questa sezione descrive brevemente gli elementi principali della visualizzazione Deposito personale e indica dei metodi per lavorare con tali elementi. Barra degli strumenti deposito La barra degli strumenti contiene dei pulsanti operativi con il deposito personale selezionato. Per ulteriori informazioni, consultare la sezione Azioni sui depositi personali (p. 168). Grafico a torta con leggenda Il grafico a torta consente di valutare il carico del deposito: mostra la proporzione dello spazio libero e dello spazio occupato del deposito. ‐ spazio libero: spazio sulla periferica di archiviazione, in cui è posizionato il deposito. Ad esempio, se il deposito è posizionato su un disco rigido, lo spazio libero del deposito è lo spazio libero del volume appropriato. ‐ spazio occupato: dimensione totale degli archivi di backup e dei relativi metadati, se è posizionato nel deposito. Altri file che potrebbero essere inseriti in questa cartella dall'utente non vengono considerati. La legenda visualizza le seguenti informazioni sul deposito:
percorso completo del deposito numero totale di archivi e backup conservati nel deposito rapporto dello spazio occupato rispetto alle dimensioni originali dei dati. Copyright © Acronis, Inc., 2000-2010
167
Contenuto deposito La sezione Contenuto deposito contiene la tabella e la barra degli strumenti degli archivi. La tabella archivi visualizza gli archivi e i backup conservati nel deposito. Usare la barra degli strumenti degli archivi per eseguire azioni negli archivi e nei backup selezionati. L'elenco di backup viene espanso facendo clic sul segno "più" a sinistra del nome dell'archivi. Tutti gli archivi sono raggruppati per tipo nelle seguenti schede:
La scheda Archivi disco elenca tutti gli archivi che contengono backup di volume o disco (immagini).
La scheda Archivi file elenca tutti gli archivi che contengono backup di file. Sezioni correlate: Operazioni con archivi contenuti in un deposito (p. 170) Operazioni con backup (p. 171) Filtro e ordine degli archivi (p. 172) Riquadro "Azioni e strumenti" [Nome deposito] La barra Azioni è disponibile quando si fa clic sul deposito nella relativa struttura. Duplica le azioni della barra degli strumenti del deposito.
[Nome archivio] La barra Azioni è disponibile quando si seleziona un archivio nella tabella degli archivi. Duplica le azioni della barra degli strumenti degli archivi.
[Nome backup] La barra Azioni è disponibile quando si espande l'archivio e si fa clic su uno qualsiasi dei relativi backup. Duplica le azioni della barra degli strumenti degli archivi. 4.2.2
Azioni sui depositi personali
Per eseguire tutte le operazioni (eccetto la creazione) con un deposito, occorre innanzitutto selezionarlo. Tutte le operazioni descritte di seguito vengono eseguite facendo clic sui pulsanti corrispondenti della barra degli strumenti. Inoltre, è possibile accedere a queste operazioni dalla barra [Nome deposito] (nel riquadro Azioni e strumenti) e dall'elemento azioni [Nome deposito] del menu principale rispettivamente. Le seguenti linee guida consentono di eseguire delle operazioni con i depositi personali. Elenco azioni Creare un deposito personale Fare clic su Modificare un deposito Crea. La procedura di creazione di depositi personali viene descritta in modo approfondito nella sezione Creazione di un deposito personale (p. 169). 1. Selezionare il deposito. 2. Fare clic su Modifica. Nella pagina Modifica deposito personale è possibile modificare il nome del deposito e le informazioni nel campo Commenti. Modificare l'account Fare clic su Modifica utente. utente per l'accesso a un Nella finestra di dialogo visualizzata, fornire le credenziali richieste per accedere al deposito deposito. 168
Copyright © Acronis, Inc., 2000-2010
Creare Acronis Secure Zone Fare clic su Crea Acronis Secure Zone. La procedura di creazione di Acronis Secure Zone viene descritta in modo approfondito nella sezione Creazione di Acronis Secure Zone (p. 260). Esplorare il contenuto di Fare clic su Esplora. un deposito Nella finestra Explorer che viene visualizzata, esaminare il contenuto del deposito selezionato. Convalidare un deposito Fare clic su Convalida. Si verrà indirizzati alla pagina Convalida (p. 246), dove questo deposito è già preselezionato come origine. La convalida del deposito consente la verifica di tutti gli archivi conservati nel relativo deposito. Eliminare un deposito Fare clic su Elimina. L'operazione di eliminazione effettivamente rimuove soltanto un collegamento alla cartella dalla visualizzazione Depositi. La cartella stessa resta intatta. L'utente dispone dell'opzione di mantenere o eliminare gli archivi contenuti nella cartella. Aggiornare le Fare clic su Aggiorna. informazioni della tabella Durante la revisione del contenuto del deposito, è possibile aggiungere, eliminare o del deposito modificare degli archivi al deposito. Fare clic su Aggiorna per aggiornare le informazioni sul deposito con le modifiche più recenti. Creazione di un deposito personale
Per creare un deposito personale 1. Nel campo Nome, digitare il nome per il deposito da creare. 2. [Opzionale] Nel campo Commenti, aggiungere una descrizione del deposito. 3. Nel campo Percorso, fare clic su Modifica... Nella finestra Percorso deposito personale aperta, specificare un percorso per la cartella che verrà utilizzata come deposito. È possibile organizzare un deposito personale su un supporto separato o rimovibile, in una condivisione di rete o su FTP. 4. Fare clic su OK. Di conseguenza, il deposito creato viene visualizzato nel gruppo Personale della struttura depositi. Unione e spostamento dei depositi personali
Cosa fare se è necessario per spostare il deposito esistente da un luogo a un altro? Procedere come segue 1. Accertarsi che nessuno dei piani di backup utilizzi il deposito esistente durante lo spostamento dei file oppure disattivare temporaneamente (p. 199) le pianificazioni dei piani forniti. 2. Spostare la cartella del deposito con tutti gli archivi in una nuova posizione manualmente mediante un file manager di terzi. 3. Creare un nuovo deposito. 4. Modificare le attività e i piani di backup: reindirizzare la relativa destinazione nel nuovo deposito. 5. Eliminare il deposito precedente. In quale modo è possibile unire due depositi? Supporre di disporre di due depositi, A e B in uso. Entrambi i depositi sono utilizzati da piani di backup. Si decide di lasciare soltanto il deposito B, spostandovi tutti gli archivi del deposito A. Per effettuare tale operazione, procedere come segue Copyright © Acronis, Inc., 2000-2010
169
1. Assicurarsi che nessuno dei piani di utilizzi il deposito A durante l'unione oppure disattivare temporaneamente (p. 199) le pianificazioni dei piani forniti. 2. Spostare gli archivi nel deposito B manualmente mediante un file manager di terzi. 3. Modificare i piani di backup che utilizzano il deposito A: reindirizzare la relativa destinazione nel deposito B. 4. Nella struttura depositi, selezionare il deposito B per verificare se gli archivi vengono visualizzati. In caso contrario, fare clic su Aggiorna. 5. Eliminare il deposito A. 4.3 Operazioni comuni
4.3.1
Operazioni con archivi contenuti in un deposito
Per eseguire qualsiasi operazione con un archivio, occorre innanzitutto selezionarlo. Se l'archivio è protetto con una password, verrà richiesto di digitarla. Tutte le operazioni descritte di seguito vengono eseguite facendo clic sui pulsanti corrispondenti della barra degli strumenti. Inoltre, è possibile accedere a queste operazioni dalla barra [Nome archivio] (nel riquadro Azioni e strumenti) e dall'elemento azioni [Nome archivio] del menu principale rispettivamente. Le seguenti linee guida consentono di eseguire delle operazioni con archivi contenuti in un deposito. Elenco azioni Convalidare un archivio Fare clic su Convalida. La pagina Convalida (p. 246) verrà aperta con l'archivio preselezionato come origine. La convalida di un archivio convaliderà tutti i backup dell'archivio. Esportare un archivio Eliminare un singolo archivio o più archivi Fare clic su Esporta. Verrà visualizzata la pagina Esporta (p. 253) con l'archivio preselezionato come origine. L'esportazione di un archivio determina la creazione di un duplicato dell'archivio con tutti i relativi backup nella posizione specificata. 1. Selezionare l'archivio o uno degli archivi che si desidera eliminare. 2. Fare clic su Elimina. Il programma raddoppia la selezione nella finestra Eliminazione backup (p. 172) che presenta delle caselle di controllo per ciascun archivio e per ciascun backup. Rivedere la selezione e correggere se necessario (selezionare le caselle di controllo degli archivi desiderati), quindi confermare l'eliminazione. Eliminare tutti gli Tenere presente che se dono stati applicati dei filtri all'elenco depositi, verrà visualizzata archivi nel deposito solo una parte del contenuto del deposito. Assicurarsi che il deposito non contenga archivi che è necessario mantenere prima di avviare l'operazione. Fare clic su Elimina tutto. Il programma raddoppia la selezione nella nuova finestra che presenta delle caselle di controllo per ciascun archivio e per ciascun backup. Rivedere la selezione e correggere se necessario quindi confermare l'eliminazione. 170
Copyright © Acronis, Inc., 2000-2010
4.3.2
Operazioni con backup
Per eseguire qualsiasi operazione con un backup, occorre innanzitutto selezionarlo. Per selezionare un backup, espandere l'archivio e fare clic sul backup. Se l'archivio è protetto con una password, verrà richiesto di digitarla. Tutte le operazioni descritte di seguito vengono eseguite facendo clic sui pulsanti corrispondenti della barra degli strumenti. Inoltre, è possibile accedere a queste operazioni dalla barra delle azioni '[Nome backup]' (nel riquadro Azioni e strumenti) e dalla voce azioni '[Nome backup]' del menu principale. Le seguenti linee guida consentono di eseguire delle operazioni con i backup. Elenco azioni Visualizzare il contenuto Fare clic su Visualizza contenuto. del backup in una Nella finestra Contenuto backup, esaminare il contenuto del backup. finestra separata Ripristina Fare clic su Ripristina. La pagina Ripristina dati (p. 224) verrà aperta con il backup preselezionato come origine. Ripristinare un disco/volume come macchina virtuale Fare clic con il pulsante destro del mouse sul backup del disco, quindi selezionare Ripristina come macchina virtuale. Convalidare un backup Fare clic su La pagina Ripristina dati (p. 224) verrà aperta con il backup preselezionato come origine. Selezionare la posizione e il tipo di nuova macchina virtuale e procedere nella normale operazione di ripristino del volume o del disco. Convalida. La pagina Convalida (p. 246) verrà aperta con l'archivio preselezionato come origine. La convalida di un backup di file imita il ripristino di tutti i file dal backup a un destinazione non operativa. La convalida di un backup di dischi calcola una somma di controllo per ogni blocco dei dati salvato nel backup. Esportare un backup Fare clic su Esporta. Verrà visualizzata la pagina Esporta (p. 253) con il backup preselezionato come origine. L'esportazione di un backup determina la creazione di un nuovo archivio con una copia autosufficiente del backup nella posizione specificata. Eliminare uno o più backup Selezionare uno dei backup che si desidera eliminare, quindi fare clic su Elimina. Il programma raddoppia la selezione nella finestra Eliminazione backup (p. 172) che presenta delle caselle di controllo per ciascun archivio e per ciascun backup. Rivedere la selezione e correggere se necessario (selezionare le caselle di controllo dei backup desiderati), quindi confermare l'eliminazione. Eliminare tutti gli archivi Tenere presente che se dono stati applicati dei filtri all'elenco depositi, verrà e i backup nel deposito visualizzata solo una parte del contenuto del deposito. Assicurarsi che il deposito non contenga archivi che è necessario mantenere prima di avviare l'operazione. Fare clic su Elimina tutto. Il programma raddoppia la selezione nella finestra Eliminazione backup (p. 172) che presenta delle caselle di controllo per ciascun archivio e per ciascun backup. Rivedere la selezione e correggere se necessario quindi confermare l'eliminazione. Copyright © Acronis, Inc., 2000-2010
171
4.3.3
Eliminazione archivi e backup
La finestra Eliminazione backup visualizza la stessa scheda della visualizzazione dei depositi, ma con caselle di controllo per ciascun archivio e backup. L'archivio o backup scelto per l'eliminazione è contrassegnato dal segno spunta. Rivedere l'archivio o il backup selezionato per l'eliminazione. Per eliminare altri archivi e backup, selezionare le rispettive caselle di controllo, quindi fare clic su Elimina selezionati e confermare l'eliminazione. I filtri in questa finestra derivano dall'elenco di archivi della visualizzazione del deposito. In tal modo, se alcuni filtri sono stati applicati all'elenco archivi, vi verranno visualizzati soltanto gli archivi e i backup corrispondenti a quei filtri. Per visualizzare tutto il contenuto, pulire tutti i campi dei filtri. Cosa succede se si elimina un backup che rappresenta la base di un backup incrementale o differenziale? Per preservare la consistenza dell'archivio, il programma consoliderà i due backup. Ad esempio, si elimina un backup completo ma si mantiene il successivo backup incrementale. I backup verranno combinati in un unico backup completo che avrà la stessa data di quello incrementale. Quando viene eliminato un backup incrementale o differenziale che occupa una posizione intermedia nella catena, il backup risultante sarà incrementale. Va tenuto presente che il consolidamento è un metodo di eliminazione, non un'alternativa ad essa. Il backup risultante non conterrà i dati che erano presenti nel backup eliminato ma non lo erano in quello incrementale o differenziale conservato. Nel deposito, deve essere presente spazio sufficiente per i file temporanei creati durante il consolidamento. Nei backup risultanti dal consolidamento la compressione è sempre massima. 4.3.4
Filtro e ordine degli archivi
Le seguenti linee guida consentono all'utente di filtrare e ordinare gli archivi nella relativa tabella. Per Azione Ordinare gli archivi del backup Fare clic sull'intestazione della colonna per ordinare gli archivi in ordine mediante qualsiasi colonna ascendente. Fare nuovamente clic per ordinare gli archivi in ordine discendente. Filtrare gli archivi per nome, proprietario o macchina. Nel campo sottostante l'intestazione della colonna corrispondente, digitare il nome dell'archivio (il nome del proprietario o il nome della macchina). Di conseguenza, verrà visualizzato l'elenco degli archivi, i cui nomi (nomi dei proprietari o nomi delle macchine) coincidono, in tutto o in parte, con il valore immesso. Configurazione della tabella archivi Per impostazione predefinita, la tabella presenta sette colonne visualizzate e altre nascoste. Se necessario, è possibile nascondere le colonne visualizzate e mostrare quelle nascoste. Per mostrare o nascondere colonne 1. Fare clic con il pulsante destro del mouse su un'intestazione di colonna per aprire il menu contestuale. Le voci di menu non selezionate corrispondono alle intestazioni di colonna presentate nella tabella. 2. Fare clic sulle voci che si desidera visualizzare/nascondere. 172
Copyright © Acronis, Inc., 2000-2010
5 Pianificazione
Acronis supporta, mediante l'unità di pianificazione, l'amministratore nell'adattamento dei piani di backup alle attività giornaliere della società e alle esigenze di ciascun dipendente. Le attività dei piani verranno lanciate sistematicamente mantenendo i dati importanti protetti in modo sicuro. L'unità di pianificazione utilizza l'ora locale della macchina in cui è presente il piano di backup. Prima della creazione di una pianificazione, accertarsi che le impostazioni di data e ora della macchina siano corrette. Pianificazione Per definire quando un'attività deve essere eseguita, è necessario specificare uno o più eventi. L'attività verrà lanciata non appena uno qualsiasi degli eventi si verifica. Nella tabella seguente sono elencati gli eventi disponibili nei sistemi operativi Windows e Linux. Evento Windows Linux
Ora: Giornaliero, Settimanale, Mensile + +
Tempo trascorso dal completamento dell'ultimo backup riuscito + +
+ ‐
+ ‐
Avvio sistema + +
Modifica dello spazio libero + ‐
+ ‐
(specificare la durata) Accesso utente (qualsiasi utente, utente corrente, specificare l'account dell'utente) Disconnessione utente (qualsiasi utente, utente corrente, specificare l'account dell'utente) (specificare la quantità di modifica di spazio libero sui volumi selezionati per il backup o che contiene i dati per il backup selezionato) Un evento nel registro eventi Windows (specificare i parametri dell'evento) Condizione Soltanto per le operazioni di backup, è possibile specificare una o più condizioni in aggiunta agli eventi. Quando uno qualsiasi degli eventi si verifica, l'unità di pianificazione verifica la condizione e, se tale condizione è soddisfatta, esegue l'attività. In caso di condizioni multiple, è necessario che tutte vengano soddisfatte contemporaneamente per consentire l'esecuzione dell'attività. Nella tabella seguente sono elencate le condizioni disponibili nei sistemi operativi Windows e Linux. Condizione: eseguire l'attività soltanto se Windows Linux
L'utente è inattivo (uno screen saver è in esecuzione oppure la macchina è bloccata) + ‐
Host della posizione non disponibile + +
L'ora di esecuzione dell'attività rientra nell'intervallo di tempo specifico + +
Tutti gli utenti sono disconnessi + ‐
Il periodo di tempo specificato è trascorso dall'ultimo backup completato correttamente + +
Copyright © Acronis, Inc., 2000-2010
173
Il comportamento dell'unità di pianificazione, qualora l'evento si verifichi ma la condizione (o una qualsiasi delle varie condizoni) non viene soddisfatta, viene definito dall'opzione di backup Condizioni di avvio dell'attività (p. 119). Cosa fare se... Cosa succede se un evento si verifica (e una condizione, se presente, viene soddisfatta) mentre l'esecuzione dell'attività precedente non è stata completata? L'evento verrà ignorato.
Cosa succede se un evento si verifica mentre l'unità di pianificazione è in attesa della condizione richiesta dall'evento precedente? L'evento verrà ignorato.
Cosa succede se la condizione non viene soddisfatta per un lungo periodo di tempo? Se il ritardo di un backup diventa rischioso, è possibile forzare la condizione (comunicare agli utenti di disconnettersi) oppure eseguire l'attività manualmente. Per gestire automaticamente questa situazione, è possibile impostare l'intervallo di tempo dopo il quale l'attività verrà eseguita indipendentemente dalla condizione. 5.1 Pianificazione giornaliera
La pianificazione giornaliera è efficace per i sistemi operativi Windows and Linux. Per specificare una pianificazione giornaliera Nell'area Pianificazione, selezionare il parametro appropriato come segue: Ogni: <...> giorni Impostare un numero determinato di giorni in cui si desidera eseguire l'attività. Ad esempio, se si imposta Ogni 2 giorni, l'attività verrà avviata a giorni alterni. Nell'area Durante il giorno esegui l'attività... area, selezionare una delle seguenti opzioni: Una volta Impostare l'ora in cui l'attività verrà eseguita una volta. ogni: <...> Ogni: <...> Da: <...> Fino: <...> Impostare il numero di volte in cui l'attività verrà riavviata durante l'intervallo di tempo specificato. Ad esempio, l'impostazione della frequenza dell'attività su Ogni 1 ora Dalle 10:00:00 alle 22:00:00 consente di eseguire l'attività 12 volte: dalle 10:00 alle 22:00 in un giorno. Nell'area Effettivo..., impostare le seguenti impostazioni: Da: <...> Impostare una data di attivazione della pianificazione (una data effettiva). Se la casella di controllo è deselezionata, l'attività verrà avviata nel giorno e nell'ora più prossimi indicati in precedenza. A: <...> Impostare una data di disattivazione della pianificazione. Se la casella di controllo è deselezionata, l'attività verrà eseguita per un numero indefinito di giorni. Le Impostazioni di pianificazione avanzate (p. 182) sono disponibili soltanto per le macchine registrate nel server di gestione di Acronis Backup & Recovery 10. Per specificare queste impostazioni, fare clic su Modifica nell'area Impostazioni avanzate. Tutte le impostazioni apportate vengono visualizzate nel campo Risultato nella parte inferiore della finestra. Esempi Pianificazione giornaliera "Semplice" 174
Copyright © Acronis, Inc., 2000-2010
Eseguire l'attività ogni giorno alle 18:00. I parametri della pianificazione sono pertanto impostati come segue. 1. Ogni: 1 giorno. 2. Una volta alle: 18:00:00 . 3. Effettivo: Da: non impostato. L'attività verrà avviata nel giorno corrente, se è stata creata prima delle 18:00. Se l'attività è stata creata dopo le 18:00 , verrà avviata per la prima volta il giorno successivo alle 18:00 . A: non impostato. L'attività verrà eseguita per un numero indefinito di giorni. Pianificazione "Ogni tre ore per tre mesi" Eseguire l'attività ogni tre ore. L'attività viene eseguita in una determinata data (ad esempio, il 15 settembre 2009) e termina dopo tre mesi. I parametri della pianificazione sono pertanto impostati come segue. 1. Ogni: 1 giorno. 2. Ogni: 3 ore Da: 12:00:00 (mezzanotte) Fino: 21:00:00: in tal modo, l'attività verrà eseguita 8 volte al giorno con un intervallo di tempo di 3 ore. Al termine dell'ultima ricorrenza del giorno, alle 9 PM, inizia il giorno successivo e l'attività riprende da mezzanotte. 3. Effettivo: Da: 15/09/09. Se 15 settembre 2009 è la data corrente di creazione dell'attività e, ad esempio, le 01:15 è l'ora di creazione dell'attività, questa verrà avviata nell'intervallo di tempo più prossimo: alle 15:00 in questo esempio. A: 15/12/09. In questa data l'attività verrà eseguita per l'ultima volta, ma l'attività stessa è ancora disponibile nella visualizzazione Attività. Varie pianificazioni giornaliere per un'attività Sono presenti alcuni casi in cui potrebbe essere necessario eseguire l'attività più volte al giorno oppure più volte in un giorno con diversi intervalli di tempo. In tali casi, considerare l'aggiunta di varie pianificazioni per una singola attività. Ad esempio, supporre che l'attività debba essere eseguita ogni terzo giorno, a partire dal 20/09/09, cinque volte al giorno:
prima volta alle 8:00 seconda volta alle 12:00 (mezzogiorno) terza volta alle 15:00 quarta volta alle 17:00 quinta volta alle 19:00 Il metodo più ovvio è aggiungere cinque pianificazioni semplici. Valutando meglio, sarà possibile trovare un metodo migliore. Infatti, l'intervallo di tempo tra la prima e la seconda ricorrenza dell'attività è di 4 ore e tra la terza, la quarta e la quinta è di 2 ore. In tal caso, il metodo migliore è aggiungere due pianificazioni all'attività. Prima pianificazione giornaliera 1. Ogni: 3 giorni. Copyright © Acronis, Inc., 2000-2010
175
2. Ogni: 4 ore. Da: 08:00:00 Fino: 12:00:00. 3. Effettivo: Da: 09/20/2009. A: non impostato. Seconda pianificazione giornaliera 1. Ogni: 3 giorni. 2. Ogni: 2 ore. Da: 15:00:00 Fino: 19:00:00. 3. Effettivo: Da: 09/20/2009. A: non impostato. 5.2 Pianificazione settimanale
La pianificazione settimanale è effettiva per i sistemi operativi Windows and Linux. Per specificare una pianificazione settimanale Nell'area Pianificazione, selezionare il parametro appropriato come segue: Ogni: <...> settimana/e il: <...> Specificare un determinato numero di settimane e giorni della settimana in cui si desidera eseguire l'attività. Ad esempio, con l'impostazione Ogni 2 settimane il Lun, l'attività verrà eseguita il lunedi a settimane alterne. Nell'area Durante il giorno esegui l'attività..., selezionare una delle seguenti opzioni: Una volta Impostare l'ora in cui l'attività verrà eseguita una volta. alle: <...> Ogni: <...> Da: <...> Fino: <...> Impostare il numero di volte in cui l'attività verrà eseguita durante l'intervallo di tempo specificato. Ad esempio, l'impostazione della frequenza dell'attività su Ogni 1 ora Dalle 10:00:00 alle 22:00:00 consente di eseguire l'attività 12 volte dalle 10:00 alle 22:00 in un giorno. Nell'area Effettivo..., impostare le seguenti impostazioni: Da: <...> Impostare una data di attivazione della pianificazione (una data effettiva). Se la casella di controllo è deselezionata, l'attività verrà avviata nel giorno e nell'ora più prossimi indicati in precedenza. A: <...> Impostare una data di disattivazione della pianificazione. Se la casella di controllo è deselezionata, l'attività verrà eseguita per un numero indefinito di settimane. Le impostazioni di pianificazione avanzate (p. 182) sono disponibili soltanto per le macchine registrate nel server di gestione di Acronis Backup & Recovery 10. Per specificare queste impostazioni, fare clic su Modifica nell'area Impostazioni avanzate. Tutte le impostazioni apportate vengono visualizzate nel campo Risultato nella parte inferiore della finestra. Esempi Pianificazione "Un giorno a settimana" 176
Copyright © Acronis, Inc., 2000-2010
Eseguire l'attività tutti i Venerdì alle 22:00, a partire da una determinata data (ad esempio, 14/05/09) e terminando dopo sei mesi. I parametri della pianificazione sono pertanto impostati come segue. 1. Ogni: 1 settimana il: Ven. 2. Una volta alle: 22:00:00. 3. Effettivo: Da: 13/05/09. L'attività verrà avviata il prossimo Venerdì alle 22:00 . A: 13/11/09. L'attività verrà eseguita per l'ultima volta in questa data, tuttavia l'attività stessa resterà disponibile nella visualizzazione Attività dopo tale data. (se la data non dovesse corrispondere ad un venerdì, l'attività verrà eseguita per l'ultima volta l'ultimo venerdì che precede tale data) Questa pianificazione è ampiamente utilizzata nella creazione di uno schema di backup personalizzato. La pianificazione di tipo "Un giorno a settimana" viene aggiunta ai backup completi, mentre i backup incrementali sono pianificati per essere eseguiti nei giorni lavorativi. Per ulteriori dettagli, vedere Backup completi e incrementali nonché l'esempio di pulizia nella sezione Schema di backup personalizzato (p. 219). Pianificazione "Giorni lavorativi" Esegui l'attività tutte le settimane nei giorni lavorativi: da lunedì a venerdì. In un giorno lavorativo, l'attività viene avviata soltanto una volta alle 21:00 . I parametri della pianificazione sono pertanto impostati come segue. 1. Ogni: 1 settimana, il: <Giorni lavorativi>: selezionando la casella di controllo <Giorni lavorativi> vengono selezionate automaticamente le caselle di controllo corrispondenti (Lun, Mar, Mer, Gio e Ven) lasciando quelle rimanenti invariate. 2. Una volta alle: 23:00:00. 3. Esecuzione: Da: vuoto. Se l'utente ha creato l'attività, ad esempio Lunedì alle 11:30 , l'attività verrà avviata nello stesso giorno alle 21:00 . Se l'attività era stata creata, ad esempio il Venerdì dopo le 21:00 , questa verrà avviata per la prima volta il giorno lavorativo successivo (in questo esempio, Lunedì) alle 21:00 . Data di conclusione: vuoto. L'attività verrà riavviata per un numero indefinito di settimane. Questa pianificazione è ampiamente utilizzata nella creazione di uno schema di backup personalizzato. La pianificazione di tipo "Giorni lavorativi" viene aggiunta ai backup incrementali, mentre il backup completo viene pianificato per essere eseguito un giorno a settimana. Per ulteriori dettagli, vedere Backup completi e incrementali nonché l'esempio di pulizia nella sezione Schema di backup personalizzato (p. 219). Varie pianificazioni settimanali per un'attività Nel caso in cui l'attività deve essere eseguita in giorni differenti delle settimane con intervalli di tempo, considerare l'aggiunta di una pianificazione dedicata per ogni giorno desiderato della settimana o per vari giorni. Ad esempio, è necessario che l'attività venga eseguita con la seguente pianificazione:
Lunedì: due volte, alle 12:00 (mezzogiorno) e alle 21:00 Martedì: ogni 3 ore, dalle 9:00 alle 21:00 Copyright © Acronis, Inc., 2000-2010
177
Mercoledì: ogni 3 ore, dalle 9:00 alle 21:00 Giovedì: ogni 3 ore, dalle 9:00 alle 21:00 Venerdì: due volte, alle 12:00 e alle 21:00 (ad esempio, come Lunedì) Sabato: una volta, alle 21:00 Domenica: una volta, alle 21:00 Combinando gli elementi identici, sarà possibile aggiungere all'attività le seguenti tre pianificazioni: Prima pianificazione 1. Ogni: 1 settimana, il: Lun, Ven. 2. Ogni: 9 ore Da: 12:00:00 Fino: 21:00:00. 3. Effettivo: Da: non impostato. A: non impostato. Seconda pianificazione 1. Ogni 1 settimana, il: Lun, Mer, Giov. 2. Ogni 3 ore Dalle 09:00:00 alle 21:00:00. 3. Effettivo: Da: non impostato. A: non impostato. Terza pianificazione 1. Ogni: 1 settimana il: Sab, Dom. 2. Una volta alle: 21:00:00. 3. Effettivo: Da: non impostato. A: non impostato. 5.3 Pianificazione mensile
La pianificazione mensile è effettiva per i sistemi operativi Windows e Linux. Per specificare una pianificazione mensile Nell'area Pianificazione, selezionare il parametro appropriato come segue: Mesi: <...> Selezionare un mese o dei mesi in cui si desidera eseguire l'attività. Giorni: <...> Selezionare dei giorni specifici del mese in cui eseguire l'attività. Inoltre, è possibile selezionare l'ultimo giorno del mese, indipendentemente dalla data effettiva. Il: <...> <...> Selezionare dei giorni specifici delle settimane in cui eseguire l'attività. Nell'area Durante il giorno esegui l'attività... area, selezionare una delle seguenti opzioni: Una volta Impostare l'ora in cui l'attività verrà eseguita una volta. alle: <...> 178
Copyright © Acronis, Inc., 2000-2010
Ogni: <...> Da: <...> Fino: <...> Impostare il numero di volte in cui l'attività verrà eseguita durante l'intervallo di tempo specificato. Ad esempio, l'impostazione della frequenza dell'attività su Ogni 1 ora Dalle 10:00:00 alle 22:00:00 consente di eseguire l'attività 12 volte dalle 10:00 alle 22:00 in un giorno. Nell'area Effettivo..., impostare le seguenti impostazioni: Da: <...> Impostare una data di attivazione della pianificazione (una data effettiva). Se la casella di controllo è deselezionata, l'attività verrà avviata nel giorno e nell'ora più prossimi indicati in precedenza. A: <...> Impostare una data di disattivazione della pianificazione. Se la casella di controllo è deselezionata, l'attività verrà eseguita per un numero indefinito di mesi. Le Impostazioni di pianificazione avanzate (p. 182) sono disponibili soltanto per le macchine registrate nel server di gestione di Acronis Backup & Recovery 10. Per specificare queste impostazioni, fare clic su Modifica nell'area Impostazioni avanzate. Tutte le impostazioni apportate vengono visualizzate nel campo Risultato nella parte inferiore della finestra. Esempi Pianificazione "Ultimo giorno di ogni mese" Eseguire l'attività una volta alle 10:00 l'ultimo giorno di ogni mese. I parametri della pianificazione sono impostati come segue. 1. Mesi: <Tutti i mesi>. 2. Giorni: Ultimo. L'attività verrà eseguita l'ultimo giorno di ogni mese, indipendentemente dalla data effettiva. 3. Una volta alle: 22:00:00. 4. Effettivo: Da: vuoto. A: vuoto. Questa pianificazione è ampiamente utilizzata nella creazione di uno schema di backup personalizzato. La pianificazione "Ultimo giorno di ogni mese" viene aggiunta ai backup completi, mentre i backup differenziali vengono pianificati per essere eseguiti una volta a settimana e gli incrementali nei giorni lavorativi. Per ulteriori informazioni, vedere i backup mensili completi, differenziali settimanali e incrementali giornalieri nonché l'esempio di pulizia nella sezione Schema di backup personalizzato (p. 219). Pianificazione "Stagionale" Eseguire l'attività in tutti i giorni lavorativi durante le stagioni autunnali boreali del 2009 e 2010. In un giorno lavorativo, l'attività viene eseguita ogni 6 ore dalle 00:00 (mezzanotte) fino alle 18:00 . I parametri della pianificazione sono impostati come segue. 1. Mesi: settembre, ottobre, novembre. 2. Il: <tutti> <i giorni lavorativi>. 3. Ogni: 6 ore. Da: 00:00:00 Fino: 18:00:00. 4. Effettivo: Copyright © Acronis, Inc., 2000-2010
179
Da: 30/08/09. Effettivamente l'attività verrà avviata il primo giorno lavorativo di settembre. Mediante l'impostazione di questa data, viene definito che l'attività deve essere avviata nel 2009. A: 01/12/10. Effettivamente l'attività verrà terminata l'ultimo giorno lavorativo di novembre. Mediante l'impostazione di questa data, viene definito che l'attività deve interrotta nel 2010, al termine dell'autunno nell'emisfero boreale. Varie pianificazioni mensili per un'attività Se un'attività deve essere eseguita in giorni o settimane diverse entro intervalli di tempo differenti a seconda del mese, è opportuno considerare di aggiungere una pianificazione dedicata di ogni mese desiderato o di vari mesi. Supporre che l'attività inizi a partire dal 01/11/09.
Durante l'inverno boreale, l'attività viene eseguita alle 22:00 di ogni giorno lavorativo. Durante la primavera e l'autunno boreale, l'attività viene eseguita ogni 12 ore in tutti i giorni lavorativi. Durante l'emisfero boreale, l'attività viene eseguita il primo e il quindicesimo giorno di ogni mese alle 22:00 . Pertanto, le tre seguenti attività vengono aggiunte all'attività. Prima pianificazione 1.
2.
3.
4.
Mesi: Dicembre, Gennaio, Febbraio. Il: <Tutti> <Tutti i giorni lavorativi> Una volta alle: 22:00:00. Effettivo: Da: 11/01/2009. A: non impostato. Seconda pianificazione 1. Mesi: marzo, aprile, maggio, settembre, ottobre, novembre. 2. Il: <Tutti> <Tutti i giorni lavorativi>. 3. Ogni: 12 ore Da: 00:00:00 Fino: 12:00:00. 4. Effettivo: Da: 11/01/2009. A: non impostato. Terza pianificazione 1.
2.
3.
4.
180
Mesi: giugno, luglio, agosto. Giorni: 1, 15. Una volta alle: 22:00:00. Effettivo: Da: 11/01/2009. A: non impostato. Copyright © Acronis, Inc., 2000-2010
5.4 Evento Registro eventi di Windows
Questo tipo di pianificazione è effettiva soltanto nei sistemi operativi Windows. È possibile pianificare un'attività di backup da avviare quando un determinato evento Windows viene registrato in uno dei registri eventi, quali Applicazione, Sicurezza o Sistema. Ad esempio, potrebbe essere necessario configurare un piano di backup che esegua automaticamente un backup completo di emergenza dei dati non appena Windows rileva che l'unità disco rigido sta per arrestarsi. Parametri Nome registro Specifica il nome del registro. Selezionare il nome di un registro standard (Applicazione, Sicurezza o Sistema) dall'elenco o digitare un nome registro, ad esempio: Microsoft Office Sessions Origine evento Specifica l'origine evento, che in genere indica il programma o la componente di sistema che ha causato l'evento, ad esempio: disco Tipo di evento Specifica il tipo di evento: Errore, Avvertimento, Informazioni, Controllo riuscito o Controllo fallito. ID evento Specifica il numero evento, che in genere consente di identificare il tipo particolare di eventi fra gli eventi della stessa origine. Ad esempio, un evento Errore con Evento orgine disco e Evento ID 7 si verifica quando Windows rileva un blocco danneggiato in un disco, mentre un evento Errore con Evento origine disco e Evento ID 15 si verifica quando un disco non è ancora pronto per l'accesso. Esempi Backup di emergenza "Blocco danneggiato" In genere, uno o più blocchi danneggiati visualizzati improvvisamente sul disco rigido indicano che l'unità disco rigido si arresterà presto. Supporre la creazione di un piano di backup con cui effettuare il backup dei dati del disco rigido non appena questo tipo di situazione si verifichi. Quando Windows rileva un blocco danneggiato in un disco rigido, registra un evento con il disco origine eventi e l'evento numero 7 nel registro di Sistema; questo evento è di tipo Errore. Nella creazione del piano, digitare o selezionare gli elementi seguenti nell'area Pianifica:
Nome registro: Sistema Origine evento: disco Tipo di evento: Errore ID evento: 7 Importante: Per accertarsi che questo tipo di attività venga completata, indipendentemente dalla presenza di blocchi danneggiati, è necessario che l'attività ignori i blocchi danneggiati. A tal fine, in Opzioni di backup, passare a Gestione degli errori e selezionare la casella di controllo Ignora settori difettosi. Copyright © Acronis, Inc., 2000-2010
181
Backup preaggiornato in Vista Supporre la creazione di un piano di backup che eseguirà automaticamente un backup del sistema, mediante il backup del volume in cui Windows è installato, ogni volta che Windows installa degli aggiornamenti. Con il download di uno o più aggiornamenti e la pianificazione della relativa installazione, il sistema operativo Windows Vista di Microsoft registra un evento con l'origine evento Microsoft‐Windows‐
WindowsUpdateClient e il numero evento 18 nel registro di Sistema; questo evento è di tipo Informazioni. Nella creazione del piano, digitare o selezionare gli elementi seguenti nell'area Pianifica:
Nome registro: Sistema Origine evento: Microsoft‐Windows‐WindowsUpdateClient Tipo di evento: Informazioni ID evento: 18 Suggerimento: Per impostar un piano di backup simile per macchine in esecuzione con Microsoft Windows XP, sostituire il testo in Origine evento con Windows Update Agent e lasciare uguali i campi restanti. Come visualizzare gli eventi nel Visualizzatore Eventi Per aprire un registro in Visualizzatore Eventi 1. Dal Desktop o nel menu Avvia, fare clic con il pulsante destro del mouse su Computer e scegliere Gestisci. 2. Nella console Gestione computer, espandere Utilità di sistema ed espandere Visualizzatore Eventi. 3. In Visualizzatore Eventi, fare clic sul nome di un registro che si desidera visualizzare, ad esempio Applicazione. Nota: Per potere aprire il registro di sicurezza (Sicurezza), è necessario essere membri del gruppo Administrators. Per visualizzare le proprietà di un evento, inclusi l'origine evento e il numero evento 1. In Visualizzatore Eventi, fare clic sul nome di un registro che si desidera visualizzare, ad esempio Applicazione. Nota: Per potere aprire il registro di sicurezza (Sicurezza), è necessario essere membri del gruppo Administrators. 2. Nell'elenco di eventi del riquadro di destra, fare doppio clic sul nome di un evento di cui si desidera visualizzare le proprietà. 3. Nella finestra di dialogo Proprietà evento, visualizzare le proprietà dell'evento, quali l'origine evento, indicata nel campo Origine, e il numero evento, indicato nel campo ID evento. Al termine, fare clic su OK per chiudere la finestra di dialogo Proprietà evento. 5.5 Impostazioni di pianificazione avanzate
Le seguenti impostazioni avanzate sono disponibili quando si definisce una pianificazione giornaliera, settimanale o mensile nell'ambito di una strategia di backup. 182
Copyright © Acronis, Inc., 2000-2010
Usa Wake‐On‐LAN Quando questa opzione è abilitata, il server di gestione Acronis Backup & Recovery 10 utilizzerà la funzionalità Wake‐on‐LAN (WOL) per attivare le macchine registrate spente nel momento in cui è stato pianificato l'avvio di un'attività di backup, pulizia o convalida. Se l'attività di backup su ciascuna macchina inizia in ritardo (vedere l'impostazione successiva), il server di gestione attiverà le macchine tenendo conto di tale ritardo. Prima di utilizzare questa impostazione, assicurarsi di aver abilitato la funzionalità Wake‐on‐LAN sulle macchine registrate. La configurazione del sistema di base input/output system (BIOS) della macchina, la configurazione dell'adattatore di rete e la configurazione del sistema operativo devono permettere di attivare le macchine dallo stato di spento, conosciuto anche come stato S5 o G2. Distribuisci l'ora di avvio nella finestra dell'ora. Quando è disponibile questa impostazione, l'attività di backup su ciascuna macchina registrata inizierà con un ritardo specifico rispetto all'ora di avvio impostata nel criterio. In questo modo, le ore effettive di avvio delle attività verranno distribuite all'interno di un intervallo di tempo. Per evitare un sovraccarico di rete, si potrebbe voler utilizzare questa impostazione durante la creazione di un criterio di backup per eseguire il backup di macchine multiple in una rete. I valori di ritardo variano da zero al valore di ritardo massimo specificato e sono determinati in base al metodo di distribuzione scelto. Il valore di ritardo per ciascuna macchina è determinato durante l'implementazione del criterio sulla macchina e rimane invariato fino a quando non si modificherà il criterio e il valore di ritardo massimo. Eventuali condizioni saranno verificate all'avvio effettivo dell'attività su ciascuna singola macchina. I seguenti esempi illustrano questa impostazione. Esempio 1 Supponiamo che l'utente stia implementando un criterio di backup su tre macchine diverse con la seguente pianificazione: Eseguire l'attività: Giornalmente una sola volta alle ore: 09:00:00 . Distribuire l'ora di avvio all'interno della finestra dell'ora Ritardo massimo: 1 ora Metodo di distribuzione: Casuale L'ora di avvio dell'attività su ciascuna macchina quindi può essere inclusa tra le 09.00.00 e le 09:59:59 per esempio: Prima macchina: Ogni giorno alle 09:30:03 . Seconda macchina: Ogni giorno alle 09:00:00 . Terza macchina: Ogni giorno alle . Esempio 2 Supponiamo che l'utente stia implementando un criterio di backup su tre macchine diverse con la seguente pianificazione: Eseguire l'attività: Giornalmente Ogni: 2 ore Dalle: 09:00: , fino alle: 11:00:00 . Copyright © Acronis, Inc., 2000-2010
183
Distribuire l'ora di avvio all'interno della finestra dell'ora Ritardo massimo: 1 ora Metodo di distribuzione: Casuale L'ora della prima esecuzione dell'attività su ciascuna macchina quindi può essere inclusa tra le 09:00:00 e le 09:59:59 ; l'intervallo tra la prima e la seconda esecuzione è esattamente di due ore, ad esempio: Prima macchina: Ogni giorno alle 09:30:03 e alle and 11:30:03 . Seconda macchina: Ogni giorno alle ore 09:00:00 e 11:00:00 . Terza macchina: Ogni giorno alle ore 09:59:59 e 11:59:59 . Per specificare le impostazioni avanzate 1. Collegarsi al server di gestione o alla macchina a esso registrata, quindi avviare la creazione di un criterio di backup o un piano di backup. 2. Nella sezione Come eseguire il backup, selezionare Semplice, Torre di Hanoi, o Schema personalizzato, quindi fare clic su Modifica per specificare una pianificazione per lo schema. 3. Sotto la voce Esegui l'attività, selezionare Giornalemnte, Settimanalmente, o Mensilmente. 4. Nell'area Impostazini avanzate, fare clic su Modifica. 5. Per abilitare l'utilizzo della funzionalità Wake‐on‐LAN, selezionare la casella di controllo Usa Wake‐on‐LAN. 6. Per distribuire le ore di avvio delle attività di backup centralizzato, selezionare la casella Distribuire l'ora di avvio all'interno della finestra dell'ora, quindi specificare il valore di ritardo massimo e il metodo di distribuzione. 5.6 Condizioni
Le condizioni aggiungono maggiore flessibilità alla pianificazione, consentendo di eseguire le attività di backup rispetto a determinate condizioni. Quando si verifica un evento specificato (per l'elenco di eventi disponibili, consultare la sezione Pianificazione), la pianificazione verifica la condizione specificata ed esegue l'attività se la condizione è soddisfatta. Il comportamento dell'unità di pianificazione, qualora l'evento si verifichi ma la condizione (o una qualsiasi delle varie condizioni) non viene soddisfatta, viene definito dall'opzione di backup Condizioni di avvio dell'attività (p. 119). Qui, è possibile specificare l'importanza delle condizioni per la strategia di backup:
le condizioni sono obbligatorie: mettere in attesa l'attività di backup fino a quando tutte le condizioni sono soddisfatte.
le condizioni sono preferibili, ma l'esecuzione di un'attività di backup ha maggiore priorità; mettere in attesa l'attività di backup per l'intervallo di tempo specificato. Se l'intervallo di tempo scade e le condizioni non sono ancora soddisfatte, eseguire comunque l'attività. Mediante questa impostazione, il programma gestirà automaticamente la situazione quando le condizioni non sono soddisfatte per troppo tempo e un'ulteriore ritardo del backup non è consigliabile.
questioni relative all'ora di avvio dell'attività di backup ‐ ignorare l'attività di backup se le condizioni non sono soddisfatte nel momento in cui l'attività dovrebbe essere soddisfatta. Ignorare l'esecuzione dell'attività risulta utile quando è necessario il backup di dati necessariamente all'ora specificata, in particolare se gli eventi sono relativamente frequenti. Aggiunta di più condizioni Per abilitare l'esecuzione dell'attività, occorre soddisfare contemporaneamente più condizioni. 184
Copyright © Acronis, Inc., 2000-2010
Esempio: Viene richiesto di eseguire l'attività di backup dopo che lo spazio libero nella macchina gestita viene modificato di almeno un 1 GB, ma soltanto se tutti gli utenti sono disconnessi e, dall'ultimo backup, sono trascorse più di 12 ore. Impostare la pianificazione, le condizioni e l'opzione di backup Condizioni di avvio dell'attività come segue:
Pianificazioni: Quando cambia lo spazio libero; Valore: Eseguire l'attività se lo spazio libero è stato modificato di almeno: 1 GB.
Condizione: Utente disconnesso; Valore: Eseguire l'attività nella pianificazione soltanto se tutti gli utenti sono disconnessi.
Condizione: Tempo trascorso dall'ultimo backup; Valore: Tempo trascorso dall'ultimo backup: 12 ore.
Condizioni di avvio dell'attività: Attendi quando le condizioni sono soddisfatte. Se lo spazio libero viene modificato di più di un 1 GB, l'unità di pianificazione attenderà fino a quando entrambe le condizioni vengono soddisfatte contemporaneamente e quindi viene eseguita l'attività di backup. 5.6.1
Utente inattivo
Si applica a: Windows "Utente inattivo" indica che uno screen saver è in esecuzione nella macchina gestita oppure la macchina è bloccata. Esempio: Eseguire l'attività di backup nella macchina gestita ogni giorno alle 21:00, preferibilmente quando l'utente è inattivo. Se l'utente è ancora attivo alle 23:00, eseguire comunque l'attività.
Evento: Giornaliero, ogni 1 giorno; Una volta alle: 21:00:00. Condizione: Utente inattivo. Condizioni di avvio dell'attività: Attendi quando le condizioni sono soddisfatte, Esegui comunque l'attività dopo 2 ore. Di conseguenza, (1) Se l'utente diviene inattivo prima delle 21:00, l'attività di backup verrà avviata alle 21:00. (2) Se l'utente diviene inattivo tra le 21:00 e le 23:00, l'attività di backup verrà avviata subito dopo. (3) Se l'utente diviene inattivo alle 23:00, l'attività di backup verrà avviata comunque. 5.6.2
Host della posizione non disponibile
Si applica a: Windows, Linux "Host della posizione disponibile" significa che la macchina che ospita la destinazione di memorizzazione degli archivi in un'unità di rete è disponibile. Copyright © Acronis, Inc., 2000-2010
185
Esempio: Il backup dei dati nella posizione in rete viene eseguito nei giorni lavorativi alle 21:00 . Se la posizione dell'host non è disponibile in quel momento (ad esempio, a causa di operazioni di manutenzione), ignorare il backup e attendere il prossimo giorno lavorativo per avviare l'attività. Si presume che l'attività di backup non debba essere avviata completamente piuttosto che fallire dopo l'avvio.
Evento: Settimanale, Ogni 1 settimana nei <giorni lavorativi>; Una volta alle 21:00:00. Condizione: Host della posizione non disponibile Condizioni di avvio dell'attività: Ignora l'esecuzione dell'attività. Di conseguenza, (1) Se arrivano le 21:00 e l'host della posizione è disponibile, l'attività di backup verrà avviata appena in tempo. (2) Se arrivano le 21:00 , ma l'host al momento non è disponibile, l'attività di backup verrà avviata il giorno feriale successivo se l'host della posizione è disponibile. (3) Se l'host della posizione non tornerà più disponibile nei giorni feriali alle 21:00 , l'attività non verrà mai avviata. 5.6.3
Si adatta all'intervallo di tempo
Si applica a: Windows, Linux Restringe l'ora di avvio di un'attività di backup ad un intervallo specificato. Esempio Una società utilizza diverse posizioni nella stessa NAS (Network Attached Storage) per il backup di server e dati utente. La giornata lavorativa inizia alle 8:00 e termina alle 17:00 . I dati utente devono essere sottoposti a backup non appena l'utente si disconnette, ma non prima delle 16:30 e non dopo le 22:00 . Tutti i giorni alle 23:00 viene eseguito il backup di tutti i server della società. Pertanto, i dati di tutti gli utenti devono essere preferibilmente sottoposti a backup prima di quest'ora, al fine di liberare la larghezza di banda. Mediante la definizione del limite superiore alle 22:00 , si suppone che il backup dei dati utente non richieda più di un'ora. Se un utente è ancora connesso entro l'intervallo specificato di tempo oppure si disconnette in qualsiasi altro momento, non effettuare il backup dei dati utente, ad esempio, ignorare l'esecuzione dell'attività.
Evento: Durante la disconnessione, Il seguente utente: Tutti gli utenti. Condizione: Si adatta all'intervallo di tempo, dalle 16:30:00 alle 22:00:00. Condizioni di avvio dell'attività: Ignora l'esecuzione dell'attività. Di conseguenza, (1) se l'utente si disconnette tra le 16:30:00 e le 22:00:00 , l'attività di backup verrà avviata subito dopo la disconnessione. (2) se l'utente si disconnette in qualsiasi altro momento, l'attività verrà ignorata. Cosa fare se... Cosa succede se un'attività viene pianificata per l'esecuzione ad una determinata ora che non rientra nell'intervallo di tempo specificato? 186
Copyright © Acronis, Inc., 2000-2010
Ad esempio:
Evento: Giornaliero, Ogni 1 giorno; Una volta alle 15:00:00 . Condizione: Si adatta all'intervallo di tempo, dalle 18:00:00 alle 23:59:59 . In tal caso, se e quando l'attività verrà eseguita dipende dalle condizioni di avvio dell'attività:
Se le condizioni di avvio dell'attività sono Ignora l'esecuzione dell'attività, l'attività non verrà mai eseguita.
Se le condizioni di avvio dell'attività sono Attendi quando le condizioni sono soddisfatte e la casella di controllo Esegui comunque l'attività dopo è deselezionata, l'attività (pianificata per l'esecuzione alle 15:00 ) verrà avviata alle 18:00 , l'ora in cui la condizione è soddisfatta.
Se le condizioni di avvio dell'attività sono Attendi quando le condizioni sono soddisfatte e la casella di controllo Esegui comunque l'attività dopo è selezionata con, ad esempio, il tempo di attesa di 1 ora, l'attività (pianificata per l'esecuzione alle 15:00 ) verrà avviata alle 16:00 , l'ora in cui il periodo di attesa termina. 5.6.4
Utente disconnesso
Si applica a: Windows Consente di mettere in attesa un'attività di backup fino a quando tutti gli utenti si disconnettono da Windows nella macchina gestita. Esempio Eseguire l'attività di backup alle 20:00 il primo e il terzo venerdì di ogni mese, preferibilmente quando tutti gli utenti sono disconnessi. Se uno degli utenti è ancora connesso alle 23:00 , eseguire comunque l'attività.
Evento: Mensile, Mesi: <Tutti>; Il: <Primo>, <Terzo> <Venerdì>; Una volta alle 20:00:00. Condizione: Utente disconnesso. Condizioni di avvio dell'attività: Attendi quando le condizioni sono soddisfatte, Esegui comunque l'attività dopo 3 ore. Di conseguenza, (1) Se tutti gli utenti sono disconnessi alle 20:00, l'attività di backup verrà avviata alle 20:00. (2) Se l'ultimo utente si disconnette tra le 20:00 e le 23:00, l'attività di backup verrà avviata subito dopo la disconnessione dell'utente. (3) Se uno degli utenti è ancora connesso alle 23:00, l'attività di backup viene avviata comunque. 5.6.5
Time since last backup
Si applica a: Windows, Linux Consente di mettere in attesa l'esecuzione di un'attività di backup fino a quando trascorre l'intervallo di tempo specificato dal completamento dell'ultimo backup riuscito. Copyright © Acronis, Inc., 2000-2010
187
Esempio: Eseguire l'attività di backup dopo che lo spazio libero nella macchina gestita viene modificato di almeno un 1 GB, ma soltanto se dall'ultimo backup riuscito sono trascorse più di 12 ore.
Evento: Quando cambia lo spazio libero, Eseguire l'attività se lo spazio libero è stato modificato di almeno: 1 GB.
Condizione: Time since last backup, Time since last backup: 12 ore. Condizioni di avvio dell'attività: Attendi quando le condizioni sono soddisfatte. Di conseguenza, (1) se lo spazio libero viene modificato di più di un 1 GB prima del termine di 12 ore dal completamento riuscito dell'ultimo backup, l'unità di pianificazione attenderà che trascorrano 12 ore e avvierà l'attività. (2) se lo spazio libero viene modificato di più di un 1 GB dopo 12 ore dal completamento riuscito dell'ultimo backup, l'attività di backup verrà avviata immediatamente. (3) se lo spazio libero non viene mai modificato di più di un 1 GB, l'attività non verrà mai avviata. È possibile avviare il backup manualmente, se necessario, nella visualizzazione Attività e piani di backup. 188
Copyright © Acronis, Inc., 2000-2010
6 Gestione diretta
Questa sezione illustra le operazioni che possono essere eseguite direttamente su una macchina gestita utilizzando la connessione diretta console‐agente. Il contenuto di questa sezione è valido sia per le edizioni autonome che per quelle avanzate di Acronis Backup & Recovery 10. 6.1 Amministrazione di una macchina gestita
Questa sezione descrive le viste disponibili nell'albero di navigazione della console collegata a una macchina gestita e fornisce istruzioni per l'utilizzo di ogni vista. 6.1.1
Pannello di controllo
Utilizzare il Pannello di controllo per controllare rapidamente se i dati nella macchina sono protetti correttamente. Il pannello di controllo visualizza il riepilogo delle attività dell'agente di Acronis Backup & Recovery 10 e consente di identificare e risolvere rapidamente eventuali problemi. Avvisi La sezione degli avvisi riguarda in particolare i problemi che si sono verificati nella macchina e fornisce metodi per correggerli o per esaminarli. Nella parte superiore è visualizzata la maggior parte dei problemi critici. Se al momento non vi sono avvisi o allarmi, il sistema visualizza "Nessun avviso o allarme". Tipi di avvisi La tabella sottostante mostra i tipi di messaggi che è possibile incontrare. Descrizione Offerta Commento Attività fallite: X Risolvi Risolvi aprirà la vista Attività e piani di backup con le attività non riuscite, in cui sarà possibile esaminare il motivo dell'esito negativo. Attività che richiedono un'interazione: Risolvi X Controllo della licenza per l'edizione corrente non riuscito. X giorno/i rimanenti prima che il software smetta di funzionare. Assicurarsi di disporre di una licenza valida sul server delle licenze Acronis. Ogni volta che un'attività richiede l'interazione dell'utente, il Pannello di controllo mostra un messaggio che informa l'utente dell'azione da eseguire (ad esempio, inserire un nuovo CD o Arrestare/Riprovare/Ignorare un errore). Connessione L'agente Acronis Backup & Recovery 10 si connette al server delle licenze Acronis all'avvio e ogni 1–5 giorni (l'impostazione predefinita è 1 giorno), come specificato dai parametri di configurazione dell'agente. Se il controllo della licenza non ha esito positivo per 1–60 giorni, come specificato dai parametri di configurazione dell'agente (l'impostazione predefinita è 30 giorni), l'agente smetterà di funzionare fino a quando si verificherà un controllo dell'ultima licenza con esito positivo. Impossibile effettuare il controllo della Connessione Acronis Backup & Recovery 10 terminato. Negli ultimi X giorni, l'agente non è stato in grado di chiave di licenza per l'edizione Copyright © Acronis, Inc., 2000-2010
189
corrente da X giorni. Acronis License Server non era disponibile oppure i dati della chiave di licenza erano danneggiati. Controllare la connettività al server ed eseguire Acronis License Server per gestire le licenze. controllare la disponibilità della licenza nel server delle licenze Acronis. Ciò probabilmente è dovuto alla mancata disponibilità del server di licenza. Verificare che le licenze siano presenti nel server delle licenze o che i dati della chiave di licenza non siano danneggiati. Dopo un controllo con esito positivo della chiave di licenza, l'agente inizierà a funzionare. Assicurarsi di disporre di una licenza valida sul server delle licenze Acronis. La versione trial del prodotto scadrà tra X giorno/i Assicurarsi di disporre di una licenza valida sul server delle licenze Acronis. Il periodo di prova è terminato. Avviare il programma di installazione e Connessione Una volta installata la versione trial del prodotto, il programma avvia il conto alla rovescia dei giorni rimanenti fino alla scadenza del periodo di prova. Connessione Il periodo di prova di 15 giorni è scaduto. Immettere una chiave di licenza completa inserire una licenza completa. Assicurarsi di disporre di una licenza valida sul server delle licenze Acronis. Depositi con spazio libero Visualizza depositi Visualizza depositi apre la visualizzazione Depositi, dove si può esaminare la dimensione del deposito, lo spazio libero, il contenuto ed eseguire i passaggi necessari all'aumento dello spazio disponibile. Il supporto riavviabile non è stato Crea adesso Per poter ripristinare un sistema operativo di una macchina che non riesce ad avviarsi, eseguire la seguente procedura: insufficiente: X creato 1. Eseguire il backup del volume di sistema (e del volume di avvio, se diverso) 2. Creare almeno un supporto avviabile (p. 394). Crea adesso avvierà Bootable Media Builder (p. 388). Non sono stati creati backup da X giorni Esegui backup adesso Il Pannello di controllo avverte che nessun dato è stato sottoposto a backup nella macchina per un periodo di tempo relativamente lungo. Esegui backup adesso conduce alla pagina Crea un piano di backup, in cui è possibile configurare ed eseguire immediatamente l'operazione di backup. Per configurare l'intervallo temporale ritenuto critico, selezionare Opzioni > Opzioni della console > Avvisi temporali. Non connesso al server di gestione da Visualizza le macchine X giorno/i 190
Questo tipo di messaggio può comparire in una macchina registrata in un server di gestione. Il Pannello di controllo avverte che la connessione potrebbe essere perduta oppure che il server potrebbe non essere disponibile, per cui la macchina non è gestita a livello centralizzato. Copyright © Acronis, Inc., 2000-2010
Attività Il calendario consente di esplorare la cronologia delle attività dell'agente di Acronis Backup & Recovery 10 nella macchina. Fare clic con il pulsante destro del mouse su una data evidenziata e selezionare Visualizza registro per visualizzare l'elenco delle voci del registro filtrate per data. Nella sezione Visualizzazione (a destra del calendario) è possibile selezionare le attività da evidenziare, a seconda della presenza e della gravità degli errori. Determinazione Errori Evidenziare la data in rosso se nel registro a questa data appare almeno una voce "Errore". Avvisi Evidenziare la data in giallo se nel registro a questa data non è comparsa alcuna voce "Errore" ma almeno una voce "Avvertenza". Informazione Evidenziare la data in verde se in questa data compaiono solo voci di registro "Informazioni" (attività normale). Il collegamento Seleziona data attuale basa la selezione sulla data attuale. Visualizzazione sistema Mostra statistiche di riepilogo di piani di backup, attività e brevi informazioni sull'ultimo backup. Fare clic sugli elementi in questa sezione per ottenere le relative informazioni. In tal modo, verrà visualizzata la vista Attività e piani di backup (p. 191) con i piani o le attività precedentemente filtrati. Ad esempio, facendo clic su Locale in Piani di backup, verrà aperta la vista Attività e piani di backup con i piani di backup filtrati in base all'origine Locale. Attività che richiedono interazione
Questa finestra unisce in un'unica posizione tutte le attività che richiedono interazione dell'utente. Consente all'utente di specificare la propria decisione, ad esempio la conferma del riavvio o l'esecuzione di un nuovo tentativo dopo la liberazione dello spazio del disco, in ognuna delle attività. Fino a quando almeno un'attività richiede interazione, è possibile aprire questa finestra in qualunque momento dal Pannello di controllo (p. 189) della macchina gestita. Se si seleziona la casella di controllo per il parametro Non mostrare questa finestra quando attività richiedono interazione. Queste informazioni saranno visualizzate nel pannello di controllo e nelle informazioni dettagliate delle attività, le attività verranno visualizzate nel Pannello di controllo tra gli altri avvisi e avvertimenti. In alternativa, è possibile esaminare gli stati di esecuzione delle attività nella vista Attività e piani di backup (p. 191) e specificare la propria decisione in ogni attività nel pannello Informazioni (o nella finestra Dettagli dell'attività (p. 199)). 6.1.2
Attività e piani di backup
La vista Attività e piani di backup contiene informazioni sulla protezione dei dati in una determinata macchina. Consente il monitoraggio e la gestione di attività e piani di backup. Un piano di backup è costituito da una serie di regole che specificano la modalità con cui verranno protetti determinati dati in una determinata macchina. Fisicamente, un piano di backup è un insieme di attività configurate in modo che vengano eseguite in una macchina gestita. Per verificare quale piano di backup al momento è in esecuzione nella macchina, controllare lo stato di esecuzione del piano di backup (p. 192). Lo stato di esecuzione di un piano di backup è uno stato cumulativo delle Copyright © Acronis, Inc., 2000-2010
191
attività del piano. Lo status di un piano di backup (p. 193) è utile per controllare se i dati sono protetti correttamente. Un'attività è costituita da una serie di azioni sequenziali da eseguire in una macchina in un determinato momento o al verificarsi di un determinato evento. Per tenere traccia dell'avanzamento corrente di un'attività, esaminarne lo stato (p. 193). Per accertarsi del risultato dell'attività, controllarne lo status (p. 195). Utilizzo Utilizzare i filtri per visualizzare i piani di backup (attività) desiderati nella tabella dei piani di backup. Per impostazione predefinita, la tabella visualizza tutti i piani della macchina gestita, ordinati per nome. È possibile anche nascondere colonne che non servono e visualizzare quelle nascoste. Per informazioni dettagliate, vedere la sezione Filtro e ordinamento di attività e piani di backup (p. 198).
Nella tabella dei backup, selezionare il piano di backup (attività).
Per informazioni dettagliate sul piano (attività) selezionato, utilizzare il pannello Informazioni. Per impostazione predefinita, il pannello è compresso. Per espandere il pannello, fare clic sul simbolo . Il contenuto del pannello è ripetuto anche nelle finestre Dettagli del piano (p. 201) e Dettagli dell'attività (p. 199) rispettivamente. Utilizzare i pulsanti della barra degli strumenti per eseguire un'azione sul piano (attività) selezionato. Per informazioni dettagliate, vedere la sezione Azioni su attività e piani di backup (p. 195). Le attività e i piani creati possono essere eseguiti, modificati, interrotti ed eliminati. Concetti di stato e status
Stati di esecuzione dei piani di backup
Un piano di backup si può trovare in uno dei seguenti stati di esecuzione: Inattivo; In attesa; In esecuzione; In arresto; Richiesta interazione. I nomi dello stato dei piani sono gli stessi nomi dello stato delle attività, perché lo stato di un piano è uno stato cumulativo delle attività del piano. Stato Determinazione 1 Richiesta Almeno un'attività interazione richiede l'interazione dell'utente. Altrimenti, vedere 2. 2 In esecuzione Gestione Identificare le attività per cui è necessaria interazione. Verrà visualizzata l'azione da eseguire.> Interrompere le attività o abilitare quelle da eseguire, ovvero modificare i supporti, fornire spazio aggiuntivo sul deposito, ignorare l'errore di lettura, creare l'Acronis Secure Zone mancante. Almeno un'attività è Nessuna azione necessaria. in esecuzione. Altrimenti, vedere 3. 3 In attesa Almeno un'attività è In attesa delle condizioni. Questa situazione è abbastanza normale, ma in attesa. ritardare troppo un backup è rischioso. La soluzione potrebbe consistere nell'impostare il ritardo massimo o nel forzare le condizioni Altrimenti, vedere 4. (indicare all'utente di disconnettersi, consentire la connessione di rete richiesta). In attesa mentre un'altra attività blocca le risorse necessarie. Un caso di attesa occasionale si può verificare quando l'avvio di un'attività viene ritardato o l'esecuzione di un'attività dura troppo più a lungo rispetto al solito per qualche particolare motivo e in questo modo impedisce 192
Copyright © Acronis, Inc., 2000-2010
l'avvio di un'altra attività. Questa situazione viene risolta automaticamente quando l'attività che rappresenta il blocco termina. Considerare l'interruzione di un'attività se essa rimane bloccata per troppo tempo per consentire l'avvio dell'attività successiva. La sovrapposizione persistente di attività può derivare da uno o più piani pianificati in modo errato. In questo caso ha senso modificare il piano. 4 In arresto Almeno un'attività è Nessuna azione necessaria. in arresto. Altrimenti, vedere 5. 5 Inattivo Tutte le attività sono Nessuna azione necessaria. inattive. Status del piano di backup
Un piano di backup può avere uno dei seguenti status: Errore; Avvertimento; OK. Lo status di un piano di backup deriva dai risultati dell'ultima esecuzione delle attività del piano. Stato 1 Errore Come si determina Modalità di gestione Almeno un'attività non è riuscita. Identificare le attività non riuscite ‐> Controllare il registro delle attività per scoprire il motivo dell'esito negativo, quindi effettuare una o più operazioni di seguito indicate: Altrimenti, vedere 2 Rimuovere il motivo dell'esito negativo ‐> [facoltativamente] Avviare manualmente l'attività non riuscita Modificare il piano locale per evitare che in futuro non riesca nel caso in cui un piano locale non sia riuscito Modificare le strategie di backup nel server di gestione nel caso in cui un piano centralizzato non sia riuscito Quando viene creato un criterio o un piano di backup, l'amministratore può attivare l'opzione di interruzione dell'esecuzione del piano di backup non appena il relativo status diventa Errore. L'esecuzione del piano di backup può essere ripristinata utilizzando il pulsante Riavvia. 2 Avvertimento Almeno un'attività è riuscita con avvertimenti. Visualizzare il registro per leggere gli avvertimenti ‐> [facoltativamente] Eseguire azioni per evitare in futuro avvertimenti o esiti negativi. Altrimenti, vedere 3. 3 OK Tutte le attività sono Non è necessaria alcuna azione. Tenere presente che un piano di terminate backup può essere OK nel caso in cui nessun'attività sia stata ancora correttamente. avviata o alcune attività siano interrotte o in fase di arresto. Tali situazioni sono ritenute normali. Stati delle attività
Un'attività può trovarsi in uno dei seguenti stati: Inattivo; In attesa; In esecuzione; In arresto; Richiesta interazione. Lo stato iniziale di un'attività è Inattivo. Quando un'attività viene avviata manualmente o si verifica l'evento specificato dalla pianificazione, lo stato dell'attività diventa In esecuzione o In attesa. Copyright © Acronis, Inc., 2000-2010
193
In esecuzione Lo stato di un'attività diventa In esecuzione quando l'evento specificato dalla pianificazione si verifica E tutte le condizioni impostate nel piano di backup sono soddisfatte E non è in esecuzione alcun'altra attività che blocca le risorse necessarie. In questo caso, nulla impedisce l'esecuzione dell'attività. In attesa Lo stato di un'attività diventa In attesa quando l'attività è prossima all'avvio ma è già in esecuzione un'altra attività che utilizza le stesse risorse. In particolare, più di un'attività di backup o ripristino non può essere eseguita simultaneamente in una macchina. Un'attività di backup e un'attività di ripristino, inoltre, non possono essere eseguite simultaneamente. Una volta che l'altra attività sblocca la risorsa, lo stato dell'attività in attesa diventa In esecuzione. Lo stato di un'attività può diventare In attesa anche quando l'evento specificato dalla pianificazione si verifica senza che sia soddisfatta la condizione impostata nel piano di backup. Per informazioni dettagliate, vedere Condizioni di avvio dell'attività (p. 119). Richiesta interazione Qualunque attività in esecuzione può collocarsi in stato Richiesta interazione quando è necessaria l'interazione umana, ad esempio il cambio di un supporto o la decisione se ignorare o meno un errore di lettura. Lo stato successivo può essere In arresto (se l'utente sceglie di interrompere l'attività) o In esecuzione (selezionando Ignora/Riprova o un'altra azione, ad esempio Riavvia, che può collocare l'attività in stato In esecuzione). In arresto L'utente ha la facoltà di interrompere un'attività in esecuzione o un'attività che richiede interazione. Lo stato dell'attività diventa In arresto e quindi Inattivo. È possibile anche interrompere un'attività in attesa. In questo caso, dal momento che l'attività non è in esecuzione, l'interruzione ne implica la rimozione dalla coda. Diagramma di stato delle attività 194
Copyright © Acronis, Inc., 2000-2010
Status dell'attività
Un'attività può avere uno dei seguenti status: Errore; Avvertimento; OK. Lo status di un'attività deriva dal risultato dell'ultima esecuzione dell'attività. Stato 1 Errore Come si determina Modalità di gestione L'ultimo risultato è "Non Identificare l'attività non riuscita ‐> Controllare il registro dell'attività riuscito" per scoprire il motivo dell'esito negativo, quindi effettuare una o più operazioni di seguito indicate: Rimuovere il motivo dell'esito negativo ‐> [facoltativamente] Avviare manualmente l'attività non riuscita Modificare l'attività non riuscita per evitare che in futuro non riesca Modificare il piano locale per evitare che in futuro non riesca nel caso in cui un piano locale non sia riuscito Modificare le strategie di backup nel server di gestione nel caso in cui un piano centralizzato non sia riuscito 2 Avvertimento L'ultimo risultato è "Riuscito con avvertimento" Visualizzare il registro per leggere gli avvertimenti ‐> [facoltativamente] Eseguire azioni per evitare in futuro avvertimenti o esiti negativi. 3 OK Non è necessaria alcuna azione. L'ultimo risultato è "Riuscito", "‐" o "Interrotto" Lo stato "‐" indica che l'attività non è mai stata avviata oppure che è stata avviata ma non è ancora terminata, per cui l'esito non è disponibile. Utilizzo di attività e piani di backup
Azioni su attività e piani di backup
Di seguito si riportano le indicazioni per l'esecuzione di operazioni con attività e piani di backup. Elenco azioni Creare un nuovo Fare clic su Nuovo, quindi selezionare una delle opzioni seguenti: piano di backup o Piano di backup (p. 205) un'attività Attività di ripristino (p. 224) Attività di convalida (p. 246) Visualizzare i dettagli di un piano o di un'attività Piano di backup Fare clic su Visualizza dettagli. Nella finestra Dettagli del piano (p. 201), rivedere tali informazioni. Attività Fare clic su Visualizza dettagli. Nella finestra Dettagli dell'attività (p. 199), rivedere tali informazioni. Visualizzare il Piano di backup registro di un piano o un'attività Fare clic su Visualizza registro. Copyright © Acronis, Inc., 2000-2010
195
Comparirà la vista Registro (p. 202) contenente l'elenco delle voci di registro correlate al piano. Attività Fare clic su Visualizza registro. Comparirà la vista Registro (p. 202) contenente l'elenco delle voci di registro correlate all'attività. Eseguire un'attività o un piano Piano di backup Fare clic su Esegui. Nella finestra Esegui piano di backup (p. 199), selezionare l'attività che deve essere eseguita. L'esecuzione del piano di backup avvia immediatamente l'attività di tale piano selezionata, indipendentemente dalle relative condizioni e dalla relativa pianificazione. Perché non è possibile eseguire il piano di backup? Mancanza dei privilegi necessari Senza i privilegi di amministratore nella macchina, un utente non può eseguire piani di proprietà di altri utenti. Attività Fare clic su Esegui. L'attività verrà eseguita immediatamente, indipendentemente dalle relative condizioni e dalla relativa pianificazione. Arrestare un'attività o un piano Piano di backup Fare clic su Termina. L'arresto dell'esecuzione del piano di backup implica l'arresto di tutte le relative attività. In tal modo, tutte le operazioni dell'attività verranno interrotte. Attività Fare clic su Termina. Conseguenze dell'arresto di un'attività Normalmente, l'arresto di un'attività ne interrompe l'operazione (backup, ripristino, convalida, esportazione, conversione, migrazione). L'attività entra prima nello stato In arresto, quindi in quello Inattivo. La programmazione delle attività, se creata, rimane valida. Per completare l'operazione, sarà necessario eseguire nuovamente l'attività. attività di ripristino (dal backup del disco): Il volume di destinazione verrà eliminato e sarà annullata l'allocazione del relativo spazio (il risultato è analogo se il ripristino non riesce). Per ripristinare il volume "perduto", sarà necessario eseguire nuovamente l'attività. attività di ripristino (dal backup del disco): La procedura annullata potrebbe provocare dei cambiamenti nella cartella di destinazione. Alcuni file potrebbero essere recuperati e altri no, a seconda del momento in cui l'attività è stata arrestata. Per recuperare tutti i file, sarà necessario eseguire nuovamente l'attività. 196
Copyright © Acronis, Inc., 2000-2010
Modificare un'attività o un piano Piano di backup Fare clic su Modifica. La modifica di un piano di backup viene eseguita in maniera analoga alla creazione (p. 205), ad eccezione delle seguenti limitazioni: Se l'archivio creato non è vuoto (cioè contiene backup), non sempre è possibile utilizzare tutte le opzioni dello schema in fase di modifica di un piano di backup. 1. Non è possibile modificare lo schema in Nonno‐Padre‐Figlio o Torre di Hanoi. 2. Se si utilizza lo schema Torre di Hanoi, non è possibile modificare il numero di livelli. In tutti gli altri casi lo schema può essere modificato e continua a funzionare come se gli archivi esistenti fossero creati con un nuovo schema. Per archivi vuoti, è possibile eseguire qualunque modifica. Perché non è possibile modificare il piano di backup? Il piano di backup al momento è in esecuzione. La modifica del piano di backup in fase di esecuzione non è possibile. Mancanza dei privilegi necessari Senza i privilegi di amministratore nella macchina, un utente non può modificare piani di proprietà di altri utenti. Il piano di backup ha un'origine centralizzata. La modifica diretta di piani di backup centralizzati non è possibile. È necessario modificare le strategie di backup originali. Attività Fare clic su Modifica. Attività non modificabili L'attività appartiene a un piano di backup Si possono modificare direttamente solo le attività che non fanno parte di un piano di backup, come ad esempio un'attività di ripristino. Quando è necessario modificare un'attività che fa parte di un piano di backup locale, modificare il piano di backup. Per cambiare un'attività appartenente a un piano di backup centralizzato, modificare il criterio centralizzato da cui deriva il piano. Tale operazione può essere eseguita solo dall'amministratore del server di gestione. Mancanza dei privilegi necessari Senza i privilegi di amministratore nella macchina, un utente non può modificare attività di proprietà di altri utenti. Copyright © Acronis, Inc., 2000-2010
197
Eliminare un'attività o un piano Piano di backup Fare clic su Elimina. Cosa succede se si elimina il piano di backup? L'eliminazione del piano implica l'eliminazione di tutte le relative attività. Perché non è possibile eliminare il piano di backup? Lo stato del piano di backup è "In esecuzione" Un piano di backup non può essere eliminato se è in esecuzione almeno un'attività. Mancanza dei privilegi necessari Senza i privilegi di amministratore nella macchina, un utente non può eliminare piani di proprietà di altri utenti. Il piano di backup ha un'origine centralizzata. Un piano centralizzato può essere eliminato dall'amministratore del server di gestione revocando le strategie di backup con cui è stato prodotto il piano. Attività Fare clic su Elimina. Impossibile eliminare un attività L'attività appartiene a un piano di backup Un'attività appartenente a un piano di backup non può essere eliminata separatamente dal piano. Per rimuovere l'attività, modificare o eliminare il piano completo. Mancanza dei privilegi necessari Senza i privilegi di amministratore nella macchina, un utente non può eliminare attività di proprietà di altri utenti. Aggiornare la tabella Fare clic su Aggiorna. La console di gestione aggiornerà l'elenco di attività e piani di backup esistenti nella macchina con le informazioni più recenti. Anche se l'elenco viene aggiornato automaticamente in base agli eventi, i dati potrebbero non essere richiamati immediatamente dalla macchina gestita, a causa di una certa latenza. L'aggiornamento manuale garantisce la visualizzazione dei dati più recenti. Filtro e ordinamento di attività e piani di backup
Per Azione Ordinare attività e piani di backup per: Fare clic sull'intestazione della colonna per ordinare le attività e i nome, stato, status, tipo, origine e così via piani di backup in ordine ascendente. Fare nuovamente clic per ordinare le attività e i piani in ordine discendente. Filtrare attività o piani per nome o proprietario. Immettere il nome di un'attività o di un piano o il nome di un proprietario nel campo al di sotto del nome dell'intestazione corrispondente. In tal modo, verrà visualizzato l'elenco di attività i cui nomi o nomi proprietario coincidono interamente o parzialmente con il valore immesso. 198
Copyright © Acronis, Inc., 2000-2010
Filtrare attività e piani per stato, status, tipo, origine, ultimo risultato, pianificazione. Nel campo al di sotto dell'intestazione corrispondente, selezionare il valore richiesto dall'elenco. Configurazione della tabella delle attività e dei piani di backup Per impostazione predefinita, la tabella contiene sei colonne visualizzate e altre colonne nascoste. Se necessario, è possibile nascondere e mostrare colonne e visualizzare quelle nascoste. Per mostrare o nascondere colonne 1. Fare clic con il pulsante destro del mouse su un'intestazione di colonna per aprire il menu contestuale. Le voci di menu non selezionate corrispondono alle intestazioni di colonna presentate nella tabella. 2. Fare clic sulle voci che si desidera visualizzare/nascondere. Esegui piano di backup
Il piano di backup è ritenuto in esecuzione se è in esecuzione almeno una delle relative attività. La finestra Esegui piano di backup consente di eseguire manualmente l'attività del piano di backup selezionato, a prescindere dalla relativa pianificazione. Per eseguire un'attività del piano di backup selezionato 1. Selezionare l'attività del piano di backup che deve essere eseguita. Per una scelta consapevole, controllare le informazioni sull'attività raccolte nelle schede nella parte inferiore della finestra. Queste informazioni si ripetono anche nella finestra Dettagli dell'attività (p. 199). 2. Fare clic su OK. Disabilitazione temporanea di un piano di backup
La disabilitazione temporanea di un piano di backup è necessaria in fase di spostamento di archivi da un deposito a un altro tramite un gestore file di terzi. Riguarda piani di backup che utilizzano solo schemi di backup personalizzati. Per disabilitare un piano di backup 1. Fare clic su Modifica. 2. Immettere l'opzione di pianificazione dello schema di backup e disabilitare la pianificazione per il periodo desiderato modificando i parametri Data di inizio e/o Data di fine. Dettagli attività
La finestra Dettagli attività (duplicata anche nel pannello Informazioni) aggrega tutte le informazioni sull'attività selezionata. Quando un'attività richiede l'interazione dell'utente, sulle schede appare un messaggio e alcuni pulsanti di azione. Il messaggio contiene una breve descrizione del problema. I pulsanti consentono di ritentare o arrestare l'attività o il piano di backup. Tipi di attività Nome attività Descrizione Backup (disco) Backup di dischi e volumi Backup (file) Backup di file e cartelle Copyright © Acronis, Inc., 2000-2010
199
Backup (macchina virtuale) Backup di una macchina virtuale completa o dei relativi volumi Ripristino (disco) Ripristino del backup disco Ripristino (file) Ripristino file e cartella Ripristino (volume) Ripristino di volumi da un backup disco Ripristino (MBR) Ripristino del record di avvio principale Ripristino (disco su VM esistente) Ripristino di un backup di disco/volume su una macchina virtuale esistente Ripristino (disco su nuova VM) Ripristino di un backup di disco/volume su una nuova macchina virtuale Ripristino (VM esistente) Ripristino del backup di una macchina virtuale su una macchina virtuale esistente
Ripristino (nuovo VM) Ripristino del backup di una macchina virtuale su una nuova macchina virtuale Convalida (archivio) Convalida di un archivio singolo Convalida (backup) Convalida di backup Convalida (deposito) Convalida di tutti gli archivi memorizzati in un deposito Pulizia Eliminazione dei backup da un archivio di backup in accordo alle regole di conservazione Creazione di ASZ Creazione di Acronis Secure Zone Gestione di ASZ Ridimensionamento, modifica della password, eliminazione di Acronis Secure Zone Gestione disco Operazioni di gestione disco Compattare Attività di servizio eseguita in un nodo di archiviazione Indicizzazione Attività di deduplicazione eseguita dal nodo di archiviazione nel deposito quando un backup è completato A seconda del tipo di attività e della relativa esecuzione, verrà visualizzata una combinazione delle schede seguenti: Attività La scheda Attività è comune per tutti i tipi di attività. Fornisce informazioni generali sull'attività selezionata. Archivio La scheda Archivio è disponibile per il backup, la convalida archivi e le attività di pulizia. Fornisce informazioni sull'archivio: nome, tipo, dimensioni, posizione in cui è conservato, ecc. Backup La scheda Backup è disponibile per il ripristino, la convalida del backup e le attività di esportazione. Fornisce dettagli sul backup selezionato: quando è stato creato, il tipo (completo, incrementale, differenziale), informazioni sull'archivio e il deposito in cui è conservato il backup. Impostazioni La scheda Impostazioni visualizza le informazioni sulla pianificazione e le opzioni modificate rispetto ai valori predefiniti. 200
Copyright © Acronis, Inc., 2000-2010
Progresso La scheda Progresso è disponibile mentre l'attività è in esecuzione. È comune per tutti i tipi di attività. La scheda fornisce informazioni sul progresso dell'attività, il tempo scaduto e altri parametri. Informazioni dettagliate sul piano di backup
La finestra Dettagli del piano di backup (che appare anche nel pannello Informazioni) aggrega in quattro schede tutte le informazioni sul piano di backup selezionato. Il rispettivo messaggio comparirà nella parte superiore delle schede, se una delle attività del piano richiede l'interazione dell'utente. Contiene una breve descrizione del problema e il pulsante dell'azione, che consente di selezionare l'azione appropriata o di interrompere il piano. Piano di backup La scheda Piano di backup fornisce le seguenti informazioni generali sul piano selezionato:
Nome: nome del piano di backup Origine: indica se il piano è stato creato nella macchina gestita tramite gestione diretta (origine locale) o è apparso nella macchina come risultato della distribuzione delle strategie di backup dal server di gestione (origine centralizzata).
Strategia (per piani di backup con origine centralizzata): nome della strategia di backup la cui distribuzione ha creato il piano di backup.
Account: il nome dell'account con cui viene eseguito il piano Proprietario: il nome dell'utente che ha creato o che ha modificato per ultimo il piano Stato: stato di esecuzione (p. 192) del piano di backup. Status: status (p. 193) del piano di backup. Pianificazione: indica se l'attività è pianificata o impostata per l'avvio manuale. Ultimo backup: indica il tempo trascorso dal momento dell'ultimo backup. Creazione: data di creazione del piano di backup. Commenti: descrizione del piano (se fornita). Origine La scheda Origine fornisce le seguenti informazioni sui dati selezionati per il backup:
Tipo di origine: il tipo di dati (p. 207) selezionati per il backup. Elementi da sottoporre a backup: elementi selezionati per il backup e relative dimensioni. Destinazione La scheda Destinazione fornisce le seguenti informazioni:
Ubicazione: nome del deposito o percorso della cartella in cui è memorizzato l'archivio. Nome dell'archivio: nome dell'archivio. Commenti sull'archivio: commenti sull'archivio (se forniti). Impostazioni La scheda Impostazioni mostra le seguenti informazioni:
Schema di backup: lo schema di backup selezionato e tutte le relative impostazioni con le pianificazioni. Copyright © Acronis, Inc., 2000-2010
201
Convalida (se selezionato): eventi prima dei quali o dopo dei quali viene eseguita la convalida e la pianificazione della convalida.
Opzioni di backup: opzioni di backup modificate rispetto ai valori predefiniti. 6.1.3
Registro
Il Registro archivia la cronologia delle operazioni eseguite da Acronis Backup & Recovery 10 nella macchina oppure le azioni eseguite nella macchina dall'utente con il programma. Ad esempio, quando un utente modifica un'attività, al registro viene aggiunta la relativa voce. Quando il programma esegue un'attività, aggiunge più voci. Con il registro è possibile esaminare operazioni, risultati dell'esecuzione di attività e i motivi di eventuali errori. Utilizzo delle voci del registro Per visualizzare le voci del registro desiderate, utilizzare i filtri. È possibile anche nascondere colonne che non servono e visualizzare quelle nascoste. Per informazioni dettagliate, vedere la sezione Filtraggio e ordinamento delle voci di registro (p. 203).
Nella tabella del registro, selezionare la voce (o le voci) del registro su cui eseguire un'azione. Per informazioni dettagliate, vedere la sezione Azioni sulle voci di registro (p. 202).
Per informazioni dettagliate sulla voce di registro selezionata, utilizzare il pannello Informazioni. Per impostazione predefinita, il pannello è compresso. Per espandere il pannello, fare clic sul simbolo . Il contenuto del pannello è ripetuto anche nella finestra Dettagli delle voci di registro (p. 204). Apertura del Registro con voci del registro precedentemente filtrate Con gli elementi selezionati nelle altre viste di amministrazione (Pannello di controllo, Attività e piani di backup), è possibile aprire la vista Registro con voci di registro prefiltrate per l'elemento in questione. In tal modo, non è necessario configurare filtri per conto proprio nella tabella del registro. Visualizzazione Azione Pannello di controllo Nel calendario, fare clic con il pulsante destro del mouse su una data evidenziata e quindi selezionare Visualizza registro. Compare la vista Registro con l'elenco delle voci del registro già filtrate in base alla data in questione. Attività e piani di Selezionare un'attività o un piano di backup, quindi fare clic su Visualizza registro. La backup vista Registro mostrerà un elenco delle voci del registro correlate all'attività o al piano selezionato. Azioni sulle voci del registro
Tutte le operazioni descritte di seguito vengono eseguite facendo clic sugli elementi corrispondenti nella barra degli strumenti del registro. Tutte queste operazioni possono essere eseguite anche con il menu contestuale (facendo clic con il pulsante destro del mouse sulla voce del registro) o con la barra Azioni registro (nel riquadro Azioni e strumenti). Di seguito si riportano le indicazioni per eseguire azioni su voci del registro. Elenco azioni Selezionare una singola voce Fare clic su di essa. del registro Selezionare più voci del registro 202
non contigue: tenere premuto CTRL e fare clic sulle voci del registro una per una Copyright © Acronis, Inc., 2000-2010
contigue: selezionare una singola voce del registro, tenere premuto MAIUS e fare clic su un'altra voce. Verranno selezionate anche tutte le voci tra la prima e l'ultima. Visualizzare informazioni dettagliate su una voce del registro 1. Selezionare una voce del registro 2. Effettuare una delle seguenti operazioni Fare clic su Visualizza informazioni dettagliate. Le informazioni dettagliate sulla voce del registro verranno visualizzate in una finestra separata. Espandere il pannello Informazioni facendo clic sulla freccetta. Salvare le voci del registro selezionate in un file 1. Selezionare una o più voci del registro. 2. Fare clic su Salva l'elemento selezionato in un file. 3. Nella finestra che si apre, specificare il percorso e il nome del file. Salvare le voci del registro selezionate in un file 1. Accertarsi che non sia impostato alcun filtro. 2. Fare clic su Salva tutto in un file. 3. Nella finestra che si apre, specificare il percorso e il nome del file. Salvare le voci del registro filtrate in un file 1. Impostare filtri per ottenere un elenco di voci del registro che soddisfano i criteri di filtro. 2. Fare clic su Salva tutto in un file. 3. Nella finestra che si apre, specificare il percorso e il nome del file. In tal modo, verranno salvate tutte le voci del registro di tale elenco. Eliminare tutte le voci del registro Fare clic su Cancella registro. Tutte le voci del registro saranno eliminate dal registro e verrà creata una nuova voce di registro. Le informazioni incluse indicheranno l'utente che ha eliminato le voci e il momento in cui le voci sono state eliminate. Filtraggio e ordinamento delle voci di registro
Di seguito si riportano le indicazioni per filtrare e ordinare voci del registro. Elenco azioni Visualizzare voci del registro per un determinato periodo di tempo 1. Nel campo Da, selezionare la data iniziale da cui visualizzare le voci del registro. 2. Nel campo A, selezionare la data fino a cui visualizzare le voci del registro. Filtrare voci del registro per tipo Premere o rilasciare i seguenti pulsanti della barra degli strumenti: per filtrare messaggi di errore per filtrare messaggi di avvertenza per filtrare messaggi di informazioni Filtrare voci del registro in base al piano di backup originario o al tipo di entità gestita Nell'intestazione della colonna Piano di backup (o Tipo di entità gestita), selezionare il piano di backup o il tipo di entità gestita dall'elenco. Filtrare voci del registro per attività, entità gestita, macchina, codice, proprietario 11:07 17/7/2552à, nome macchina, nome proprietario e così via) nel campo al di sotto della relativa intestazione di colonna. Copyright © Acronis, Inc., 2000-2010
In tal modo, si vedrà che l'elenco di voci del registro coinciderà 203
interamente o parzialmente con il valore immesso. Ordinare voci del registro per data e ora Fare clic sull'intestazione della colonna per visualizzare le voci del registro in ordine ascendente. Fare nuovamente clic per visualizzare le voci del registro in ordine discendente. Configurazione della tabella del registro Per impostazione predefinita, la tabella contiene sette colonne visualizzabili, le altre sono nascoste. Se necessario, si possono nascondere le colonne visibili e visualizzare quelle nascoste. Per mostrare o nascondere colonne 1. Fare clic con il pulsante destro del mouse su un'intestazione di colonna per aprire il menu contestuale. Le voci di menu non selezionate corrispondono alle intestazioni di colonna presentate nella tabella. 2. Fare clic sulle voci che si desidera visualizzare/nascondere. Informazioni dettagliate sulla voce del registro
Visualizza informazioni dettagliate sulla voce del registro selezionata e consente di copiarle negli appunti. Per copiare le informazioni dettagliate, fare clic sul pulsante Copia negli appunti. Campi di dati delle voci del registro Una voce del registro locale contiene i seguenti campi di dati:
Tipo: tipo di evento (Errore, Avvertimento, Informazioni) Data: data e ora in cui si è verificato l'evento Piano di backup: l'eventuale piano di backup a cui è correlato l'evento Attività: l'eventuale attività a cui è correlato l'evento Codice: il codice di programma dell'evento. Ogni tipo di evento nel programma ha un proprio codice. Un codice è un numero intero che è possibile utilizzare con il servizio di assistenza Acronis per risolvere il problema.
Modulo: il numero del modulo del programma in cui si è verificato l'evento. È un numero intero che è possibile utilizzare con il servizio di assistenza Acronis per risolvere il problema.
Proprietario: nome utente del proprietario del piano di backup (solo nel sistema operativo) Messaggio: una descrizione testuale dell'evento. Le informazioni dettagliate sulle voci del registro copiate verranno visualizzate come di seguito indicato: ‐‐‐‐‐‐‐‐‐‐‐‐‐‐‐‐‐‐‐‐‐‐‐‐‐‐‐Informazioni dettagliate sulla voce del registro‐‐‐‐
‐‐‐‐‐‐‐‐‐‐‐‐‐‐‐‐‐‐‐‐‐‐‐ Tipo: Informazioni Data e ora: GG.MM.AAAA HH:MM:SS Piano di backup: Nome del piano di backup Attività: Nome dell'attività Messaggio: Descrizione dell'operazione Codice: 12(3x45678A) Modulo: Nome del modulo Proprietario: Proprietario del piano ‐‐‐‐‐‐‐‐‐‐‐‐‐‐‐‐‐‐‐‐‐‐‐‐‐‐‐‐‐‐‐‐‐‐‐‐‐‐‐‐‐‐‐‐‐‐‐‐‐‐‐‐‐‐‐‐‐‐‐‐‐‐‐‐‐‐‐‐‐‐‐ 204
Copyright © Acronis, Inc., 2000-2010
La presentazione di data e ora varia a seconda delle impostazioni internazionali utilizzate. 6.2 Creazione di un piano di backup
Prima di creare il primo piano di backup (p. 391), acquisire familiarità con i concetti di base (p. 28) utilizzati in Acronis Backup & Recovery 10. Per creare un piano di backup, effettuare le seguenti operazioni. Generale Nome del piano [Facoltativo] Immettere un nome univoco per il piano di backup. La scelta di un nome significativo consente di identificare chiaramente un piano tra gli altri. Credenziali del piano (p. 207) [Facoltativo] Il piano di backup verrà eseguito per conto dell'utente che lo crea. Se necessario, le credenziali dell'account del piano possono essere modificate. Per accedere a questa opzione, selezionare la casella di controllo Visualizzazione avanzata. Commenti [Facoltativo] Immettere una descrizione del piano di backup. Per accedere a questa opzione, selezionare la casella di controllo Visualizzazione avanzata. Oggetto del backup Tipo di origine (p. 207) Selezionare il tipo di dati da sottoporre a backup. Il tipo di dati dipende dagli agenti installati nella macchina. Elementi da sottoporre a backup (p. 208) Specificare gli elementi di dati di cui eseguire il backup. L'elenco di elementi da sottoporre a backup dipende dal tipo di dati precedentemente specificato. Credenziali di accesso (p. 209) [Facoltativo] Fornire le credenziali per i dati di origine se l'account del piano non dispone delle autorizzazioni per accedere ai dati. Per accedere a questa opzione, selezionare la casella di controllo Visualizzazione avanzata. Esclusioni (p. 210) [Opzionale] Impostare le esclusioni per i tipi specifici di file di cui non si desidera eseguire un backup. Per accedere a questa opzione, selezionare la casella di controllo Visualizzazione avanzata. Dove eseguire il backup Archivio (p. 210) Specificare il percorso della posizione in cui verrà memorizzato l'archivio di backup e il nome dell'archivio. Si consiglia un nome di archivio univoco nella posizione. Il nome archivio predefinito è Archivio(N), dove N è il numero sequenziale dell'archivio nell'ubicazione scelta. Credenziali di accesso (p. 212) [Facoltativo] Fornire le credenziali per i dati di origine se l'account del piano non dispone delle autorizzazioni per l'accesso alla posizione. Per accedere a questa opzione, selezionare la casella di controllo Visualizzazione avanzata. Commenti archivio Copyright © Acronis, Inc., 2000-2010
205
[Facoltativo] Immettere commenti sull'archivio. Per accedere a questa opzione, selezionare la casella di controllo Visualizzazione avanzata. Come si esegue il backup Schema di backup (p. 212) Specificare il momento e la frequenza con cui eseguire il backup dei dati; definire il tempo di conservazione degli archivi di backup creati nella posizione selezionata; impostare una pianificazione per la procedura di pulizia dell'archivio. Utilizzare schemi di backup noti, ad esempio Grandfather‐Father‐Son e Torre di Hanoi; creare uno schema di backup personalizzato o eseguire il backup dei dati una sola volta. Convalida archivio Quando convalidare (p. 222) [Opzionale] Definire quando e con quale frequenza eseguire la convalida e se convalidare l'intero archivio o l'ultimo backup nell'archivio. Opzioni di backup Impostazioni [Opzionale] Configurare i parametri dell'operazione di backup, ad esempio i comandi pre/post backup, la larghezza di banda di rete massima allocata per il flusso di backup oppure il livello di compressione dell'archivio di backup. Se in questa sezione non viene effettuata alcuna azione, verranno utilizzati i valori predefiniti (p. 101). Dopo avere modificato il valore predefinito di tutte le impostazioni, appare una nuova linea che visualizza il valore appena impostato. Lo stato dell'impostazione passa da Predefinito a Personalizzato. Se l'impostazione viene modificata di nuovo, la riga visualizzerà il nuovo valore, a meno che questo corrisponda al valore predefinito. Quando è impostato il valore predefinito, la riga scompare, per cui in questa sezione della pagina Crea piano di backup vengono sempre visualizzate solo le impostazioni che non corrispondono ai valori predefiniti. Per reimpostare tutte le impostazioni sui valori predefiniti, fare clic su Ripristina allo stato predefinito. Converti in VM Si applica a: Backup di dischi/volumi, backup di macchine virtuali complete o di volumi di una macchina virtuale Non disponibile in macchine in cui è in esecuzione Linux Se si imposta una conversione regolare, si otterrà una copia del server o della workstation in una macchina virtuale che può essere attivata immediatamente nel caso in cui la macchina originale non funzioni. La conversione può essere eseguita dallo stesso agente che esegue il backup o da un agente installato in una macchina diversa. In quest'ultima situazione, è necessario inserire l'archivio in una posizione condivisa, ad esempio una cartella di rete o un deposito gestito, in modo che l'altra macchina sia in grado di accedere all'archivio stesso. Quando eseguire la conversione (p. 223) [Facoltativo] Specificare se eseguire la conversione di ogni backup completo, incrementale o differenziale o se eseguire la conversione dell'ultimo backup creato in base a una pianificazione. Specificare la pianificazione della conversione, se necessario. Host (p. 223) Specificare la macchina che eseguirà la conversione. Nella macchina deve essere installato Acronis Backup & Recovery 10 Agent for Windows, Agent for ESX/ESXi o Agent for Hyper‐V. 206
Copyright © Acronis, Inc., 2000-2010
Server di virtualizzazione (p. 223) Selezionare il tipo e la posizione della macchina virtuale derivante. Le opzioni disponibili dipendono dall'host selezionato nel passaggio precedente. Memoria (p. 223) Scegliere la posizione di archiviazione nel server di virtualizzazione o la cartella in cui inserire i file della macchina virtuale. Macchine virtuali derivanti Specificare il nome della macchina virtuale. Una volta effettuate tutte le operazioni necessarie, fare clic su OK per creare il piano di backup. A questo punto, è possibile che venga richiesta la password (p. 207). Per esaminare e gestire il piano creato, sarà possibile accedervi nella vista Attività e piani di backup (p. 191). 6.2.1
Perché il programma chiede la password?
Un'attività pianificata o posticipata deve essere eseguita indipendentemente dagli utenti collegati. Nel caso in cui non siano state specificate esplicitamente le credenziali con cui l'attività o le attività verranno eseguite, il programma propone l'utilizzo dell'account dell'utente. Immettere la propria password, specificare un altro account o passare dall'avvio pianificato a quello manuale. 6.2.2
Credenziali del piano di backup
Fornire le credenziali dell'account con cui verranno eseguite le attività del piano. Per specificare le credenziali 1. Selezionare una delle seguenti opzioni:
Esegui con l'utente corrente Le attività verranno eseguite con le credenziali con cui è collegato l'utente che avvia le attività. Se una delle attività deve essere eseguita in base a una pianificazione, verrà chiesta la password dell'utente corrente al completamento della creazione del piano.
Utilizza le seguenti credenziali Le attività verranno sempre eseguite con le credenziali specificate dall'utente, sia che vengano avviate manualmente sia che vengano eseguite in base a una pianificazione. Specificare:
Nome utente. Quando si immette il nome di un account utente di Active Directory, specificare anche il nome del dominio (DOMINIO\Nomeutente o Nomeutente@dominio)
Password. La password dell'account. 2. Fare clic su OK. Per ulteriori informazioni sulle operazioni disponibili a seconda dei privilegi dell'utente, vedere la sezione Privilegi degli utenti in una macchina gestita (p. 32). 6.2.3
Tipo di origine
Selezionare il tipo di dati da sottoporre a backup nella macchina gestita. L'elenco dei tipi di dati disponibili dipende dagli agenti in esecuzione nella macchina: Copyright © Acronis, Inc., 2000-2010
207
File Disponibile se è installato l'agente Acronis Backup & Recovery 10 per Windows (o per Linux). Selezionare questa opzione per eseguire il backup di file e cartelle specifici. Se non interessa il ripristino del sistema operativo assieme a tutte le impostazioni e applicazioni, ma la pianificazione per garantire la protezione solo di determinati dati (ad esempio il progetto corrente), scegliere il backup dei file. In tal modo, si ridurrà la dimensione dell'archivio risparmiando spazio di memoria. Dischi/volumi Disponibile se è installato Acronis Backup & Recovery 10 Agent per Windows (o per Linux). Selezionare questa opzione per eseguire il backup di dischi e/o volumi. Per poter eseguire il backup di dischi o volumi, è necessario disporre dei privilegi di amministratore o di operatore di backup. Il backup di dischi e volumi consente di ripristinare l'intero sistema in caso di gravi danni ai dati o gravi problemi hardware. La procedura di backup è più rapida della copia dei file, e può velocizzare sensibilmente il processo di backup quando è il momento di eseguire il backup di volumi di dati di notevoli dimensioni. Note per gli utenti di Linux: Si raccomanda di smontare eventuali volumi contenenti file system non di journaling, ad esempio il file system ext2, prima di sottoporli a backup. In caso contrario, al ripristino questi volumi potrebbero contenere file danneggiati e l'esito del ripristino di tali volumi con il ridimensionamento potrebbe essere negativo. 6.2.4
Elementi da sottoporre a backup
Gli elementi di cui eseguire il backup dipendono dal tipo di origine (p. 207) precedentemente selezionato. Selezione di dischi e volumi
Per specificare dischi o volumi da sottoporre a backup 1. Selezionare le caselle di controllo per i dischi e/o volumi di cui eseguire il backup. È possibile selezionare una serie casuale di dischi e volumi. Se il sistema operativo utilizzato e il relativo caricatore risiedono in volumi differenti, nel backup includere sempre entrambi i volumi. I volumi, inoltre, devono essere ripristinati insieme, altrimenti il rischio che il sistema operativo non si riavvii è elevato. 2. [Facoltativo] Per creare una copia esatta di un disco o un volume a livello fisico, selezionare la casella di controllo Backup settore per settore. Il backup risultante avrà le stesse dimensioni del disco sottoposto a backup (se l'opzione Livello di compressione è impostata su “Nessuno”). Utilizzare il backup settore per settore per eseguire il backup di unità con file system e altri formati di dati proprietari non riconosciuti o non supportati. 3. Fare clic su OK. Quali informazioni vengono memorizzate dal backup di un disco o un volume? Per file system supportati, con la disattivazione dell'opzione settore per settore il backup di un disco o un volume archivia solo i settori contenenti dati. In tal modo, si riduce la dimensione del backup e si accelerano le operazioni di backup e ripristino. Windows 208
Copyright © Acronis, Inc., 2000-2010
Il file di scambio (pagefile.sys) e il file che include il contenuto della RAM quando la macchina va in ibernazione (hiberfil.sys) non vengono sottoposti a backup. Dopo il ripristino, i file verranno creati nuovamente nella posizione appropriata con dimensione zero. Il backup di un volume archivia tutti gli altri file e cartelle del volume selezionato, indipendentemente dai relativi attributi (inclusi file nascosti e di sistema), il record di avvio, l'eventuale tabella di allocazione file (FAT), la radice e la traccia zero del disco rigido con il record di avvio principale (MBR). Il codice di avvio di volumi GPT non viene sottoposto a backup. Il backup di un disco archivia tutti i volumi del disco selezionato (inclusi volumi nascosti, ad esempio partizioni di manutenzione del fornitore) e la traccia zero con il record di avvio principale. Linux Il backup di un volume archivia tutti i file e le cartelle del volume selezionato, indipendentemente dai relativi attributi, un record di avvio e il superblocco del file system. Il backup di un disco archivia tutti i volumi del disco e la traccia zero con il record di avvio principale. Selezione di file e cartelle
Per selezionare file e/o cartelle per il backup 1. Espandere la struttura ad albero di cartelle locali per visualizzare le relative cartelle e file nidificati. 2. Scegliere un elemento selezionando la casella di controllo corrispondente nella struttura ad albero. La selezione di una casella di controllo di una cartella implica che sarà sottoposto a backup tutto il relativo contenuto (file e cartelle). Ciò riguarda anche nuovi file che verranno visualizzati in futuro in tale posizione. Un backup basato su file non è sufficiente per il ripristino del sistema operativo. Per ripristinare il sistema operativo utilizzato, è necessario eseguire un backup del disco. Utilizzare la tabella nella parte destra della finestra per individuare e selezionare gli elementi nidificati. Selezionando la casella di controllo accanto all'intestazione della colonna Nome, vengono selezionati automaticamente tutti gli elementi nella tabella. Deselezionando questa casella di controllo, automaticamente verranno deselezionati tutti gli elementi. 3. Fare clic su OK. 6.2.5
Credenziali di accesso per l'origine
Specificare le credenziali necessarie per accedere ai dati che verranno sottoposti a backup. Per specificare le credenziali 1. Selezionare una delle seguenti opzioni:
Utilizza le credenziali del piano Il programma accederà ai dati di origine utilizzando le credenziali dell'account del piano di backup specificate nella sezione Generale.
Usare le seguenti credenziali Il programma accederà ai dati di origine utilizzando le credenziali specificate dall'utente. Utilizzare questa opzione se l'account del piano non dispone delle autorizzazioni per l'accesso ai dati. Specificare: Copyright © Acronis, Inc., 2000-2010
209
Nome utente. Quando si immette il nome di un account utente di Active Directory, specificare anche il nome del dominio (DOMINIO\Nomeutente o Nomeutente@dominio)
Password. La password per l'account. 2. Fare clic su OK. 6.2.6
Esclusioni
[Facoltativo] Impostare esclusioni per determinati tipi di file che non si desidera sottoporre a backup. Potrebbe non essere opportuno, ad esempio, memorizzare nell'archivio database, cartelle e file di sistema o nascosti assieme a file con determinate estensioni. Per specificare i file e le cartelle da escludere: Impostare uno dei seguenti parametri:
Escludi tutti i file e le cartelle nascosti Selezionare questa casella di controllo per saltare file e cartelle con l'attributo Nascosto. Se una cartella è nascosta, sarà escluso tutto il relativo contenuto (inclusi file non nascosti).
Escludi tutti i file e le cartelle di sistema Selezionare questa casella di controllo per saltare file e cartelle con l'attributo Sistema. Se una cartella è di sistema, sarà escluso tutto il relativo contenuto (inclusi file non di sistema). Gli attributi dei file o delle cartelle possono essere visualizzati nelle proprietà dei file o delle cartelle oppure utilizzando il comando attrib. Per ulteriori informazioni, fare riferimento alla guida e al centro di supporto in Windows.
Escludi file corrispondenti ai seguenti criteri Selezionare questa casella di controllo per saltare i file i cui nomi corrispondono a uno dei criteri (denominati filtri file) nell'elenco; utilizzare i pulsanti Aggiungi, Modifica, Rimuovi e Rimuovi tutto per creare l'elenco di filtri file. In un filtro file è possibile utilizzare uno o più caratteri jolly * e ?: L'asterisco (*) sostituisce nessuno o più caratteri in un nome file; ad esempio, il filtro file Doc*.txt restituisce sia il file Doc.txt che Document.txt Il punto interrogativo (?) sostituisce esattamente un carattere in un nome file; ad esempio, il filtro file Doc?.txt restituisce i file Doc1.txt e Docs.txt, ma non i file Doc.txt o Doc11.txt Esempi di esclusione Criterio Esempio Descrizione Per nome File1.log Esclude tutti i file denominati File1.log. Per percorso C:\Finance\test.log Esclude il file denominato test.log collocato nella cartella C:\Finance Filtro (*) *.log Filtro maschera my???.log (?) 6.2.7
Esclude tutti i file con l'estensione .log. Esclude tutti i file .log con nomi che sono costituiti da cinque simboli e che cominciano con “my”. Archivio
Specificare la posizione in cui verrà memorizzato l'archivio e il nome dell'archivio. 210
Copyright © Acronis, Inc., 2000-2010
1. Scelta della destinazione Immettere il percorso completo della destinazione nel campo Percorso o selezionare la destinazione desiderata nella struttura ad albero delle cartelle.
Per eseguire il backup di dati in un deposito centralizzato, espandere il gruppo Centralizzato e fare clic sul deposito.
Per eseguire il backup di dati in un deposito personale, espandere il gruppo Personale e fare clic sul deposito.
Per eseguire il backup di dati in una cartella locale nella macchina, espandere il gruppo Cartelle locali e fare clic sulla cartella richiesta.
Per eseguire il backup dei dati in una condivisione di rete, espandere il gruppo Cartelle di rete, selezionare la macchina in rete richiesta e quindi fare clic sulla cartella condivisa. Se la condivisione di rete necessita di credenziali di accesso, queste verrà richieste dal programma. Note per gli utenti di Linux: Per specificare una condivisione di rete CIFS (Common Internet File System) montata in un punto di montaggio come /mnt/share, selezionare questo punto di montaggio invece della condivisione di rete stessa.
Per eseguire il backup dei dati in un server FTP o SFTP, immettere il nome o l'indirizzo del server nel campo Percorso, come di seguito indicato: ftp://server_ftp:numero_porta o sftp://server_sftp:numero_porta Se il numero di porta non viene specificato, viene utilizzata la porta 21 per FTP e la porta 22 per SFTP. Dopo l'immissione delle credenziali di accesso, le cartelle contenute nel server diventano disponibili. Fare clic sulla cartella appropriata contenuta nel server. Al server è possibile accedere come utente anonimo, se il server consente questo tipo di accesso. A tal fine, fare clic su Utilizza accesso anonimo invece di immettere le credenziali. Come indicato dalla specifica FTP originaria, le credenziali necessarie per l'accesso ai server FTP vengono trasferite in una rete in testo semplice. Ciò implica che il nome utente e la password possono essere intercettati da utenti malintenzionati con uno sniffer di pacchetti.
Per eseguire il backup dei dati in una periferica a nastro collegata in locale, espandere il gruppo Periferica a nastro e quindi fare clic sulla periferica richiesta. 2. Utilizzo della tabella archivi Come ausilio nella scelta della destinazione adeguata, la tabella mostra i nomi degli archivi contenuti in ogni ubicazione selezionata. Mentre viene esaminato il contenuto dell'ubicazione, gli archivi possono essere aggiunti, eliminati o modificati da un altro utente o dal programma stesso, in base a operazioni pianificate. Utilizzare il pulsante Aggiorna per aggiornare l'elenco di archivi. 3. Denominazione del nuovo archivio Una volta selezionata la destinazione dell'archivio, il programma genera un nome per il nuovo archivio e lo mostra nel campo Nome. Il nome generalmente è simile a Archive(1). Il nome generato è univoco nell'ubicazione selezionata. Se il nome generato automaticamente è accettabile, fare clic su OK. In caso contrario, immettere un altro nome univoco e fare clic su OK. Backup di un archivio esistente Il piano di backup può essere configurato in modo che esegua il backup in un archivio esistente. A tal fine, selezionare l'archivio nella tabella archivi o immettere il nome dell'archivio nel campo Nome. Se l'archivio è protetto con una password, il programma la chiederà nella finestra a comparsa. Selezionando l'archivio esistente, si accede all'area di un altro piano di backup che utilizza l'archivio. Ciò non costituisce un problema se l'altro piano non è utilizzato, ma generalmente è necessario Copyright © Acronis, Inc., 2000-2010
211
osservare la seguente regola: "un piano di backup ‐ un archivio". In caso contrario, il programma funziona ma non è pratico né efficiente, ad eccezioni di alcuni casi specifici. Perché due o più piani non devono eseguire il backup dello stesso archivio 1. Il backup di origini differenti nello stesso archivio rende l'archivio difficilmente utilizzabile. Al momento di eseguire un ripristino, ogni secondo ha la sua importanza, ma occorre non sottovalutare la possibilità di perdite nel contenuto dell'archivio. I piani di backup che operano con lo stesso archivio devono eseguire il backup degli stessi elementi di dati (ad esempio, entrambi i piani eseguono il backup del volume C.) 2. L'applicazione di più regole di conservazione a un archivio ne rende in qualche modo imprevedibile il contenuto. Dal momento che ogni regola verrà applicata all'intero archivio, i backup appartenenti a un piano di backup possono essere eliminati facilmente assieme ai backup che appartengono all'altro piano. In particolare, non si può prevedere il funzionamento classico degli schemi di backup GFS e Torre di Hanoi. Normalmente, ogni piano di backup complesso deve eseguire il backup in un proprio archivio. 6.2.8
Credenziali di accesso per l'ubicazione dell'archivio
Specificare le credenziali necessarie per accedere all'ubicazione in cui verrà memorizzato l'archivio di backup. L'utente di cui viene specificato il nome sarà ritenuto proprietario dell'archivio. Per specificare le credenziali 1. Selezionare una delle seguenti opzioni:
Utilizza le credenziali del piano Il programma accederà ai dati di origine utilizzando le credenziali dell'account del piano di backup specificate nella sezione Generale.
Usare le seguenti credenziali Il programma accederà ai dati di origine utilizzando le credenziali specificate dall'utente. Utilizzare questa opzione se l'account del piano non dispone delle autorizzazioni per l'accesso all'ubicazione. Per una condivisione in rete o un deposito di nodi di archiviazione, potrebbe essere necessario fornire credenziali speciali. Specificare:
Nome utente. Quando si immette il nome di un account utente di Active Directory, specificare anche il nome del dominio (DOMINIO\Nomeutente o Nomeutente@dominio)
Password. La password per l'account. 2. Fare clic su OK. Attenzione: Come indicato dalla specifica FTP originaria, le credenziali necessarie per l'accesso ai server FTP vengono trasferite in una rete in testo semplice. Ciò implica che il nome utente e la password possono essere intercettati da utenti malintenzionati con uno sniffer di pacchetti. 6.2.9
Schemi di backup
Scegliere uno degli schemi di backup disponibili:
Esegui backup adesso: per creare un'attività di backup per l'avvio e l'esecuzione dell'attività immediatamente dopo che è stata creata.
Esegui backup in seguito: per creare un'attività di backup per l'avvio manuale O pianificare l'esecuzione occasionale dell'attività in un secondo momento. 212
Copyright © Acronis, Inc., 2000-2010
Semplice: per pianificare il momento e la frequenza con cui eseguire il backup dei dati e per specificare regole di conservazione.
Nonno‐Padre‐Figlio: per utilizzare lo schema di backup Nonno‐Padre‐Figlio. Lo schema non consente l'esecuzione del backup dei dati più di una volta al giorno. Impostare i giorni della settimana in cui verrà eseguito il backup giornaliero e selezionare tra tali giorni quello in cui verrà eseguito il backup settimanale o mensile. Impostare, quindi, i periodi di conservazione dei backup giornalieri (detti "figli"), settimanali ("padri") e mensili ("nonni"). I backup scaduti verranno eliminati automaticamente.
Torre di Hanoi: per utilizzare lo schema di backup Torre di Hanoi, laddove si pianifica il momento e la frequenza con cui vengono eseguiti i backup (sessioni) e si seleziona il numero di livelli di backup (fino a 16). In questo schema, i dati possono essere sottoposti a backup più di una volta al giorno. Impostando la pianificazione del backup e selezionando i livelli di backup, si ottiene automaticamente il periodo di ripristino – il numero garantito di sessioni che è possibile ripristinare in qualunque momento. Il meccanismo di pulizia automatica gestisce il periodo di ripristino richiesto eliminando i backup scaduti e conservando i backup più recenti di ogni livello.
Personalizzato: per creare uno schema personalizzato, in cui impostare liberamente una strategia di backup in base alle esigenze aziendali più importanti: specificare pianificazioni multiple per vari tipi di backup, aggiungere condizioni e specificare le regole di conservazione. Schema Esegui backup adesso
Con lo schema Esegui backup adesso, il backup verrà eseguito immediatamente dopo aver fatto clic sul pulsante OK nella parte inferiore della pagina. Nel campo Tipo di backup, indicare se si desidera creare un backup completo, incrementale o differenziale (p. 34). Schema Esegui backup in seguito
Con lo schema Esegui backup in seguito, il backup verrà eseguito una sola volta, alla data e ora specificate. Specificare le impostazioni appropriate, di seguito indicate Tipo di backup Selezionare il tipo di backup: completo, incrementale o differenziale. Se l'archivio non contiene alcun backup completo, a prescindere dalla selezione verrà creato un backup completo. Data e ora Specificare l'ora di avvio del backup. L'attività verrà avviata Selezionare questa casella di controllo se non è necessario includere l'attività di manualmente backup in una pianificazione e se si desidera avviarla manualmente in un secondo momento. Schema semplice
Con lo schema di backup semplice è sufficiente pianificare il momento e la frequenza con cui eseguire il backup dei dati, e impostare la regola di conservazione. La prima volta verrà creato un backup completo. I backup successivi saranno incrementali. Per impostare uno schema di backup semplice, specificare le impostazioni appropriate, di seguito indicate. Eseguire un backup Impostare la pianificazione del backup ‐ il momento e la frequenza con cui eseguire il backup dei dati. Per ulteriori informazioni sull'impostazione della pianificazione, vedere la sezione Copyright © Acronis, Inc., 2000-2010
213
Pianificazione (p. 173).
Regola di conservazione Con lo schema semplice, è disponibile una sola regola di conservazione (p. 43). Impostare il periodo di conservazione dei backup. Schema Grandfather-Father-Son
In breve Backup incrementali giornalieri, differenziali settimanali e completi mensili Giorno personalizzato per backup settimanali e mensili Periodi di conservazione personalizzati per backup di ogni tipo Descrizione Supponiamo di voler configurare un piano di backup che produrrà regolarmente una serie di backup giornalieri (G), settimanali (S) e mensili (M). Di seguito viene illustrato un metodo naturale per l'esecuzione di tale operazione: la seguente tabella mostra un periodo campione di due mesi per tale piano. Lu Ma Me Gi Ve Sa Do
1 gen — 7 gen G G G G S ‐ ‐
8 gen — 14 gen G G G G S ‐ ‐
15 gen — 21 gen G G G G S ‐ ‐
22 gen — 28 gen G G G G M ‐ ‐
29 gen — 4 feb G G G G S ‐ ‐
5 feb — 11 feb G G G G S ‐ ‐
12 feb — 18 feb G G G G S ‐ ‐
19 feb — 25 feb G G G G M ‐ ‐
G G S ‐
26 feb — 4 mar G G ‐ I backup giornalieri vengono eseguiti ogni giorno lavorativo tranne il venerdì, riservato ai backup settimanali e mensili. I backup mensili vengono eseguiti ogni quarto venerdì, quelli settimanali tutti gli altri venerdì.
I backup mensili ("Nonni") sono completi; I backup settimanali ("Padri") sono differenziali; I backup giornalieri ("Figli") sono incrementali. Parametri Per uno schema Nonno‐Padre‐Figlio (GFS, Grandfather‐Father‐Son) è possibile impostare i parametri di seguito indicati. Avvia il backup alle: specifica il momento in cui avviare un backup. Il valore predefinito è 12:00 PM. Esegui il backup: specifica i giorni in cui eseguire un backup. Il valore predefinito è Giorni lavorativi. Settimanalmente/mensilmente: specifica quali dei giorni selezionati nel campo Esegui il backup riservare per i backup settimanali e mensili. Un backup mensile verrà eseguito ogni quarta ricorrenza di tale giorno. Il valore predefinito è Venerdì. 214
Copyright © Acronis, Inc., 2000-2010
Conserva i backup: specifica per quanto tempo conservare i backup nell'archivio. Il termine può essere impostato in ore, giorni, settimane, mesi o anni. Per backup mensili, inoltre, è possibile selezionare Conserva a tempo indefinito se si desidera salvarli per sempre. I valori predefiniti per ogni tipo di backup sono indicati di seguito. Giornalieri: 7 giorni (valore minimo consigliato) Settimanali: 4 settimane Mensili: a tempo indefinito Il periodo di conservazione dei backup settimanali deve superare quello impostato per i backup giornalieri; il periodo di conservazione dei backup mensili deve essere superiore a quello impostato per i backup settimanali. Per i backup giornalieri, si consiglia l'impostazione di un periodo di conservazione di almeno una settimana. In qualunque momento, un backup non viene eliminato fino a quando non siano soggetti a eliminazione anche tutti i backup direttamente dipendenti. Ciò perché potrebbe accadere che un backup settimanale o mensile rimanga nell'archivio per qualche giorno dopo la relativa data di scadenza prevista. Se la pianificazione comincia con un backup giornaliero o settimanale, viene creato comunque un backup completo. Esempi Ogni giorno della settimana precedente, ogni settimana del mese precedente Si consideri uno schema di backup GFS che può rivelarsi utile in molte situazioni.
Esecuzione del backup dei file ogni giorno, inclusi fine settimana Possibilità di ripristinare i file a partire da qualunque data per i sette giorni precedenti Accesso ai backup settimanali del mese precedente Conservazione senza limiti di tempo dei backup mensili. I parametri dello schema di backup possono essere impostati come di seguito indicato.
Avvia il backup alle: 23:00 Esegui il backup: Tutti i giorni Settimanalmente/mensilmente: Sabato (ad esempio) Conserva i backup:
Giornalieri: 1 settimana Settimanali: 1 mese Mensili: indefinitamente In tal modo, verrà creato un archivio di backup giornalieri, settimanali e mensili. I backup giornalieri saranno disponibili per sette giorni a partire dalla creazione. Ad esempio, un backup giornaliero di domenica 1 gennaio sarà disponibile fino al successivo sabato 8 gennaio; il primo backup settimanale, quello di sabato 7 gennaio, sarà memorizzato nel sistema fino al 7 febbraio. I backup mensili non verranno mai eliminati. Archiviazione limitata Per non dover dedicare una notevole entità di spazio alla memorizzazione di un archivio immenso, è possibile impostare uno schema GFS in modo da effettuare backup di durata più limitata, Copyright © Acronis, Inc., 2000-2010
215
accertandosi al tempo stesso che le informazioni possano essere ripristinate in caso di perdite di dati accidentali. Si supponga che sia necessario:
Eseguire backup alla fine di ogni giorno lavorativo
Accedere a un backup settimanale per 10 giorni a partire dalla creazione Poter ripristinare un file eliminato accidentalmente o modificato inavvertitamente se tale file è stato individuato con relativa rapidità Conservare backup mensili per sei mesi. I parametri dello schema di backup possono essere impostati come di seguito indicato.
Avvia backup alle: 18:00 Esegui il backup il: Giorni lavorativi Settimanalmente/mensilmente: Venerdì Conserva i backup:
Giornalieri: 1 settimana Settimanali: 10 giorni Mensili: 6 mesi Con questo schema si avrà una settimana per ripristinare una versione precedente di un file danneggiato da un backup giornaliero, nonché l'accesso per 10 giorni ai backup settimanali. Ogni backup completo mensile sarà disponibile per sei mesi a partire dalla data di creazione. Pianificazione lavoro Supporre di svolgere un'attività di consulenza finanziaria part‐time per una società nei giorni di martedì e mercoledì. In tali giorni, si apportano spesso delle modifiche ai propri documenti finanziari, dichiarazioni e si effettuano aggiornamenti ai fogli di calcolo, ecc. sul proprio computer portatile. Per eseguire il backup di questi dati, potrebbe essere necessario:
Tenere traccia delle modifiche apportate alle dichiarazioni finanziarie, i fogli di calcolo, ecc. effettuate i martedi e i mercoledì (backup incrementale giornaliero).
Disporre di un riepilogo settimanale sulle modifiche dei file dal mese scorso (backup differenziale settimanale, venerdì).
Disporre di un backup completo mensile dei propri file. Inoltre, si supponga di voler conservare l'accesso a tutti i backup, inclusi quelli giornalieri, per almeno sei mesi. Il seguente schema GFS soddisfa tali obiettivi:
Avvia backup alle: 23:30 Esegui il backup il: martedì, mercoledì, venerdì Settimanalmente/mensilmente: Venerdì Conserva i backup:
216
Giornalieri: 6 mesi Settimanali: 6 mesi Mensili: 5 anni Copyright © Acronis, Inc., 2000-2010
Qui, i backup incrementali giornalieri verranno creati il martedì e il mercoledì con i backup settimanali e mensili eseguiti nei venerdì. Per poter scegliere Venerdi nel campo Settimanale/mensile, è necessario innanzitutto selezionarlo nel campo Esegui il backup il. Questo tipo di archivio consente di confrontare i documenti finanziari del primo e dell'ultimo giorno lavorativo e di disporre di una cronologia di cinque anno di tutti i documenti, ecc. Nessun backup giornaliero Considerare uno schema GFS più esotico:
Avvia backup alle: 12:00 Esegui il backup il: Venerdì Settimanalmente/mensilmente: Venerdì Conserva i backup:
Giornalieri: 1 settimana Settimanali: 1 mese Mensili: indefinitamente Il backup verrà così eseguito soltanto il venerdì. In tal modo, il venerdì rappresenta la sola scelta per i backup settimanali e mensili, non lasciando altre date per i backup giornalieri. L'archivio “Grandfather‐Father” risultante consisterà soltanto dei backup differenziali settimanali e dei backup completi mensili. Sebbene sia possibile utilizzare GFS per creare questo tipo di archivio, lo schema Personalizzato è più flessibile in tale situazione. Schema Torre di Hanoi
In breve Fino a 16 livelli di backup completi, differenziali e incrementali I backup di livello successivo sono due volte meno frequenti dei backup di livello precedente Viene archiviato un backup alla volta per ogni livello La densità è maggiore per i backup più recenti Parametri Per uno schema Torre di Hanoi è possibile impostare i seguenti parametri. Pianificazione Impostare una pianificazione giornaliera (p. 174), settimanale (p. 176) o mensile (p. 178). L'impostazione dei parametri di pianificazione consente la creazione di pianificazioni semplici (esempio di una pianificazione giornaliera semplice: un'attività di backup verrà eseguita ogni giorno alle ore 10:00) ma anche pianificazioni più complesse (esempio di una pianificazione giornaliera complessa: un'attività verrà eseguita ogni 3 giorni, a partire dal 15 gennaio. Durante i giorni specificati, l'attività verrà ripetuta ogni 2 ore dalle ore 10:00 alle ore 22:00). Pianificazioni complesse, quindi, specificano le sessioni in cui deve essere eseguito lo schema. Nella spiegazione seguente, "giorni" può essere sostituito con "sessioni pianificate". Numero livelli di Scegliere da 2 a 16 livelli di backup. Per informazioni dettagliate, esaminare l'esempio sotto riportato. Periodo di Il numero garantito di sessioni a cui è possibile risalire nell'archivio in qualunque Copyright © Acronis, Inc., 2000-2010
217
ripristino momento. Calcolato automaticamente, a seconda dei parametri di pianificazione e dei numeri di livelli selezionati. Per informazioni dettagliate, esaminare l'esempio sotto riportato. Esempio I parametri della Pianificazione sono impostati come di seguito indicato
Ripeti: Ogni giorno Frequenza: Una sola volta alle ore 18:00 Numero di livelli: 4 L'aspetto dei primi 14 giorni (o 14 sessioni) della pianificazione di questo schema è il seguente. I numeri ombreggiati indicano livelli di backup. 1 2 3 4 5 6 7 8 9 10 11 12 13 14
4 1 2 1 3 1 2 1 4 1
2 1 3 1
I backup di livelli differenti hanno tipi differenti:
I backup di Ultimo livello (in questo caso il livello 4) sono completi; I backup di livelli intermedi (2 e 3) sono differenziali; I backup di Primo livello (1) sono incrementali. Un meccanismo di pulizia garantisce la conservazione solo dei backup più recenti di ogni livello. L'aspetto dell'archivio l'ottavo giorno, un giorno prima della creazione di un nuovo backup completo, è il seguente. 1 2 3 4 5 6 7 8 4 1 2 1 3 1 2 1 Lo schema consente un'efficiente archiviazione dei dati: più backup si accumulano verso il momento presente. Avendo quattro backup, è possibile ripristinare i dati a partire da oggi, da ieri, da metà settimana o da una settimana prima. Periodo di ripristino Il numero di giorni a cui è possibile risalire nell'archivio varia al variare dei giorni. Il numero minimo di giorni garantito viene detto periodo di ripristino. La seguente tabella mostra periodi di ripristino e backup completo per schemi di vari livelli. Numero di livelli Ogni backup completo In vari giorni è possibile risalire a Periodo di ripristino 2 2 giorni da 1 a 2 giorni 1 giorno 3 4 giorni da 2 a 5 giorni 2 giorni 4 8 giorni da 4 a 11 giorni 4 giorni 5 16 giorni da 8 a 23 giorni 8 giorni 6 32 giorni da 16 a 47 giorni 16 giorni L'aggiunta di un livello raddoppia periodi di ripristino e backup completo. 218
Copyright © Acronis, Inc., 2000-2010
Per scoprire il motivo per cui il numero di giorni di ripristino varia, è necessario tornare all'esempio precedente. Di seguito sono indicati i backup del dodicesimo giorno (i numeri in grigio indicano backup eliminati). 1 2 3 4 5 6 7 8 9 10 11 12 4 1 2 1 3 1 2 1 4 1 2 1 Non è stato ancora creato un nuovo backup differenziale di terzo livello, per cui è archiviato ancora il backup del quinto giorno. Dal momento che questo dipende dal backup del primo giorno, è disponibile anche tale backup. In tal modo, è possibile risalire fino a 11 giorni (scenario più favorevole). Il giorno seguente, tuttavia, viene creato un nuovo backup differenziale di terzo livello, e il vecchio backup completo viene eliminato. 1 2 3 4 5 6 7 8 9 10 11 12 13 4 1 2 1 3 1 2 1 4 1 2 1 3 In tal modo, l'intervallo di ripristino è limitato a quattro giorni (scenario meno favorevole). Il quattordicesimo giorno, l'intervallo è di cinque giorni. Esso aumenta i giorni successivi per poi diminuire nuovamente, e così via. 1 2 3 4 5 6 7 8 9 10 11 12 13 14
4 1 2 1 3 1 2 1 4 1 2 1 3 1
Il periodo di ripristino mostra quanti giorni sono garantiti anche nei casi più sfavorevoli. Per uno schema di quarto livello, i giorni sono quattro. Schema di backup personalizzato
In breve Pianificazione personalizzata e condizioni di backup per ogni tipo Pianificazione personalizzata e regole di conservazione Parametri Parametro Significato Backup completo Specifica in base a quale pianificazione e in quali condizioni eseguire un backup completo. Ad esempio, il backup completo può essere impostato in modo che venga eseguito ogni domenica alle ore 01:00 non appena tutti gli utenti sono scollegati. Incrementale Specifica in base a quale pianificazione e in quali condizioni eseguire un backup incrementale. Se l'archivio non contiene backup al momento dell'esecuzione dell'attività, viene creato un backup completo invece del backup incrementale. Differenziale Specifica in base a quale pianificazione e in quali condizioni eseguire un backup differenziale. Se l'archivio non contiene backup al momento dell'esecuzione dell'attività, viene creato un backup completo invece del backup differenziale. Copyright © Acronis, Inc., 2000-2010
219
Pulizia archivio Specifica le modalità di eliminazione di backup precedenti, ovvero se applicare le regole di conservazione (p. 43) con regolarità o se pulire l'archivio durante un backup quando lo spazio nella posizione di destinazione non è sufficiente. Per impostazione predefinita, le regole di conservazione non sono specificate e di conseguenza i backup precedenti non vengono eliminati automaticamente. Utilizzo delle regole di conservazione Specificare le regole di conservazione e il momento in cui applicarle. Questa impostazione è consigliata per destinazioni di backup come cartelle condivise o depositi centralizzati. Quando lo spazio per il backup non è sufficiente L'archivio verrà pulito solo durante l'operazione di backup e solo se lo spazio per creare un nuovo backup non è sufficiente. In questo caso, nel programma verranno eseguite le operazioni descritte di seguito. Eliminazione dei backup completi meno recenti con tutti i backup incrementali/differenziali dipendenti. Se è presente un unico backup completo non eliminato ed è in corso l'esecuzione di un altro backup completo, eliminazione dell'ultimo backup completo con tutti i backup incrementali/differenziali dipendenti. Se è presente un unico backup completo non eliminato ed è in corso l'esecuzione di un backup incrementale o differenziale, si verifica un errore che indica la mancanza di spazio disponibile. Questa impostazione è consigliata quando si esegue il backup in un'unità USB o in Acronis Secure Zone. Questa impostazione non è applicabile ai depositi gestiti. Questa impostazione consente di eliminare l'ultimo backup presente nell'archivio nel caso in cui la periferica di archiviazione non sia in grado di contenere più di un backup. È possibile tuttavia che non venga eseguito alcun backup se il programma non è in grado di creare un nuovo backup per motivi diversi. Applicazione delle regole Specifica quando applicare le regole di conservazione (p. 43). Pianificazione della pulizia Specifica una pianificazione per la pulizia dell'archivio. Ad esempio, la procedura di pulizia può essere configurata per l'esecuzione dopo ogni (solo se sono backup e anche con pianificazione. impostate le regole di Questa opzione è disponibile solo se è stata impostata almeno una regola di conservazione) conservazione in Regole di conservazione.
(solo se è selezionato Secondo la pianificazione) Ad esempio, la pulizia può essere pianificata per l'avvio nell'ultimo giorno di ogni mese.
Questa opzione è disponibile solo se è stato selezionato Secondo la pianificazione in Applicare le regole. Esempi Backup completo settimanale Lo schema seguente produce un backup complete eseguito ogni venerdì sera. Backup completo: Pianificazioni: Settimanale, ogni Venerdì, alle 22:00 220
Copyright © Acronis, Inc., 2000-2010
Qui, tutti i parametri, eccetto Pianifica in Backup completo, vengono lasciati vuoti. Tutti i backup nell'archivio vengono mantenuti in modo indefinito (non viene effettuata alcuna pulizia di archivio). Backup completo e incrementale più pulizia Con il seguente schema, l'archivio sarà costituito da backup completi settimanali e backup incrementali giornalieri. È richiesto, inoltre, che un backup completo cominci solo dopo che tutti gli utenti si sono scollegati. Backup completi: Pianificazioni: Settimanale, ogni venerdì alle 22:00 Backup completi: Condizioni: Utente disconnesso Incrementali: Pianificazioni: Settimanale, ogni giorno lavorativo alle ore 21:00 Consentire, inoltre, l'eliminazione dall'archivio di tutti i backup più vecchi di un anno e l'esecuzione della pulizia quando viene creato un nuovo backup. Regole di conservazione: Elimina i backup più vecchi di 12 mesi Applica le regole: Dopo il backup Per impostazione predefinita, un backup completo vecchio di un anno non sarà eliminato fino a quando non saranno soggetti a eliminazione anche tutti i backup incrementali da esso dipendenti. Per ulteriori informazioni, vedere Regole di conservazione (p. 43). Backup completi mensili, differenziali settimanali e incrementali giornalieri più pulizia Questo esempio descrive l'utilizzo di tutte le opzioni disponibili nello schema personalizzato. Si supponga di avere necessità di uno schema che produca dei backup completi mensili, backup settimanali differenziali e dei backup incrementali giornalieri. In tal caso, la pianificazione del backup sarà la seguente. Backup completi: Pianificazioni: Mensile, ogni Ultima domenica del mese, alle 21:00 Incrementali: Pianificazioni: Settimanale, tutti i giorni lavorativi, alle 19:00 Differenziali: Pianificazioni: Settimanale, ogni sabato, alle 20:00 Inoltre, si desidera aggiungere delle condizioni che devono essere soddisfatte per consentire l'avvio di un'attività di backup. Queste vengono configurate nei campi Condizioni per ciascun tipo di backup. Backup completo: Condizioni: Posizione disponibile Incrementale: Condizioni: Utente disconnesso Differenziale: Condizioni: Utente inattivo Di conseguenza, un backup completo, inizialmente pianificato alle 21:00, potrebbe effettivamente essere avviato successivamente: non appena la posizione del backup diviene disponibile. Analogamente, le attività di backup per i backup incrementali e differenziali attenderanno fino a quando tutti gli utenti sono disconnessi e gli utenti sono inattivi, rispettivamente. Infine, vengono create delle regole di conservazione per l'archivio: conservare soltanto i backup degli ultimi sei mesi, consentire la pulizia dopo ciascuna attività di backup e anche l'ultimo giorno di ogni mese. Regole di conservazione: Elimina i backup più vecchi di 6 mesi Copyright © Acronis, Inc., 2000-2010
221
Applicare le regole: Dopo il backup, Secondo la pianificazione Pianificazione della pulizia: Mensile, l'Ultimo giorno di Tutti i mesi, alle 22:00 Per impostazione predefinita, un backup non viene eliminato fino a quando presenta dei backup dipendenti che devono essere conservati. Ad esempio, se un backup completo deve essere eliminato, ma sono presenti dei backup incrementali o differenziali dipendenti da questo, l'eliminazione viene posticipata fino a quando verranno eliminati anche tutti i backup dipendenti. Per ulteriori informazioni, vedere Regole di conservazione (p. 43). Attività derivanti Qualsiasi schema personalizzato produce sempre tre attività di backup e, in caso siano specificate regole di conservazione, un'attività di pulizia. Ogni attività viene indicata nell'elenco delle attività come Pianificata (se è stata configurata la pianificazione) o come Manuale (se la pianificazione non è stata configurata). È possibile eseguire manualmente qualsiasi attività di backup o di pulizia in qualsiasi momento, a prescindere dalla pianificazione. Nel primo degli esempi precedenti, configuriamo una pianificazione solo per backup completi. Tuttavia, lo schema produrrà ugualmente tre attività di backup, consentendo di avviare manualmente un backup di qualsiasi tipo:
Backup completo, eseguito ogni venerdì alle 22:00 Backup incrementale, eseguito manualmente Backup differenziale, eseguito manualmente È possibile eseguire ciascuna di queste attività di backup selezionandola dall'elenco delle attività nella sezione Piani e attività di backup nel riquadro a sinistra. Se le regole di conservazione sono state specificate anche nello schema di backup, questo produrrà quattro attività: tre attività di backup e un'attività di pulizia. 6.2.10 Convalida archivio
Impostare l'attività di convalida per controllare se i dati sottoposti a backup sono recuperabili. Se il backup non ha superato correttamente la convalida, l'attività di convalida non riesce e lo status del piano di backup diventa Errore. Per impostare la convalida, specificare i seguenti parametri 1. Quando convalidare: scegliere il momento in cui eseguire la convalida. Dal momento che la convalida è un'operazione che richiede molte risorse, ha senso pianificarla in un periodo di scarso carico della macchina gestita. D'altra parte, se la convalida rappresenta un elemento fondamentale della strategia di protezione dei dati utilizzata e si preferisce essere informati immediatamente che i dati sottoposti a backup non siano danneggiati e possano essere ripristinati correttamente, può essere opportuno avviare la convalida appena prima della creazione del backup. 2. Cosa convalidare: scegliere di convalidare l'intero archivio o l'ultimo backup nell'archivio. La convalida di un backup di file imita il ripristino di tutti i file dal backup in una finta destinazione. La convalida del backup di un volume calcola una somma di controllo per ogni blocco di dati salvato nel backup. Con la convalida dell'archivio verrà eseguita la convalida di tutti i backup dell'archivio, operazione che può impiegare molto tempo e notevoli risorse del sistema. 222
Copyright © Acronis, Inc., 2000-2010
3. Pianificazione della convalida (compare solo se è stata selezionata l'opzione In base alla convalida al passo 1): impostare la pianificazione della convalida. Per ulteriori informazioni, vedere la sezione Pianificazione (p. 173). 6.2.11 Configurazione di una conversione regolare in una macchina
virtuale
Quando si crea un piano di backup (p. 205), è possibile configurare una conversione regolare di un backup di disco o di volume in una macchina virtuale. Questa sezione fornisce informazioni che aiutano ad eseguire la configurazione appropriata. Configurazione di una pianificazione di conversione
Un backup del disco (p. 383) creato durante l'esecuzione di un piano di backup può essere convertito in una macchina virtuale immediatamente o in base a una pianificazione, oppure è possibile combinare entrambi i metodi. L'attività di conversione verrà creata sulla macchina di cui eseguire il backup e utilizzerà la data e l'ora di questa stessa macchina. Come conseguenza della prima conversione, verrà creata una nuova macchina virtuale. Ogni conversione successiva creerà nuovamente questa macchina da zero. Prima, viene creata una nuova macchina virtuale (temporaneamente). Se l'operazione viene eseguita correttamente, la vecchia macchina viene sostituita. Se si verifica un errore durante la creazione della macchina temporanea, essa viene eliminata. In questo modo, l'attività termina sempre con la macchina singola, ma lo spazio di archiviazione aggiuntivo è necessario durante la conversione per conservare la macchina temporanea. La vecchia macchina virtuale deve essere spenta al momento della conversione, altrimenti non sarà possibile eliminarla ed eseguire l’attività di conversione. Se ciò accade, è possibile riavviare l'attività di conversione manualmente dopo aver spento la macchina. Tutte le modifiche applicate alla macchina mentre era accesa verranno sovrascritte. Selezione di un host che eseguirà la conversione
Specificare la macchina che eseguirà la conversione. Nella macchina deve essere installato Acronis Backup & Recovery 10 Agent for Windows, Agent for ESX/ESXi o Agent for Hyper‐V. Tenere a mente le seguenti considerazioni. Quale agente è installato sull'host? Il tipo di macchina virtuale derivante e la posizione dipendono dall'agente che risiede sull'host selezionato.
Agent for Windows è installato sull'host È possibile scegliere tra diversi tipi di macchina virtuale, ovvero VMware Workstation, Microsoft Virtual PC o Parallels Workstation. I file della nuova macchina virtuale verranno posizionati nella cartella selezionata.
Agent for ESX/ESXi è installato sull'host Nel server ESX/ESXi verrà creata una macchina virtuale VMware. Non è possibile eseguire il backup delle macchine virtuali derivanti da backup, quindi queste non vengono visualizzate nel server di gestione, a meno che la sua integrazione con VMware vCenter Copyright © Acronis, Inc., 2000-2010
223
Server sia abilitata. Se l'integrazione è abilitata, queste macchine vengono visualizzate come non gestibili. Non è possibile applicare ad esse le strategie di backup.
Agent for Hyper‐V è installato sull'host È possibile scegliere tra la creazione di una macchina virtuale nel server Hyper‐V e la creazione di una macchina VMware Workstation, Microsoft Virtual PC o Parallels Workstation nella cartella selezionata. Le macchine virtuali create sul server Hyper‐V derivanti da backup non verranno visualizzate sul server di gestione, perché non è possibile eseguirne il backup. Qual è la potenza di calcolo dell'host? L'attività di conversione verrà creata sulla macchina di cui eseguire il backup e utilizzerà la data e l'ora di questa stessa macchina. L'attività verrà eseguita dall'host selezionato e quindi occuperà le risorse della sua CPU. Se diversi piani di backup utilizzano lo stesso host diverse attività di conversione verranno messe in coda su tale host e potrebbe essere necessario molto tempo per il loro completamento. Quale archivio verrà utilizzato per le macchine virtuali? Utilizzo di rete A differenza dei backup comuni (file TIB), i file della macchina virtuale vengono trasferiti non compressi attraverso la rete. Per questo, l'utilizzo di SAN o di un archivio locale rispetto all'host che esegue la conversione rappresenta la scelta migliore dal punto di vista dell'utilizzo della rete. In ogni caso, un disco locale non rappresenta un'opzione se la conversione viene eseguita dalla stessa macchina di cui si esegue il backup. Anche l'utilizzo di un NAS è molto sensato. Spazio su disco In VMware Infrastructure 3.5.2+, le nuove macchine vengono create con dischi pre allocati. Ciò significa che la dimensione del disco virtuale è sempre pari alla capacità originale del disco. Ipotizzando che la dimensione del disco originale sia 100 GB, il disco virtuale corrispondente occuperà 100 GB anche se il disco archivia 10 GB di dati. Le macchine virtuali create su macchine di tipo server Hyper‐V o workstation (VMware Workstation, Microsoft Virtual PC o Parallels Workstation) utilizzano altrettanto spazio su disco di quanto è occupato dai dati originali. Poiché lo spazio non è pre allocato, il disco fisico su cui verrà eseguita la macchina virtuale dovrà avere spazio libero sufficiente affinché si possano aumentare le dimensioni dei dischi virtuali. 6.3 Recupero dei dati
Al momento del recupero dei dati, occorre considerare innanzitutto il metodo più funzionale: connettere la console alla macchina gestita in esecuzione nel sistema operativo e creare il disco di ripristino. Se il sistema operativo della macchina gestita non riesce a eseguire l'avvio oppure se è necessario recuperare i dati da zero, avviare la macchina dal supporto riavviabile (p. 394) oppure utilizzando Acronis Startup Recovery Manager (p. 54). A questo punto, creare un'attività di ripristino. Acronis Universal Restore (p. 55) permette di ripristinare e avviare Windows su un hardware diverso o una macchina virtuale. 224
Copyright © Acronis, Inc., 2000-2010
Un sistema Windows può essere portato online in alcuni secondi durante il ripristino. Utilizzando la tecnologia proprietaria Acronis Active Restore (p. 57), Acronis Backup & Recovery 10 avvierà la macchina nel sistema operativo individuato nel backup come se il sistema si trovi nel disco fisico. Il sistema diventa operativo e pronto per fornire i servizi necessari. In tal modo, i tempi di inattività del sistema saranno minimi. Un volume dinamico può essere ripristinato su un volume esistente, nello spazio non allocato di un gruppo di dischi o nello spazio non allocato di un disco di base. Per ulteriori informazioni sul ripristino di volumi dinamici, consultare la sezione Microsoft LDM (Volumi dinamici) (p. 45). L'agente Acronis Backup & Recovery 10 per Windows è in grado di ripristinare un backup (volume) di disco su una nuova macchina virtuale di qualsiasi dei tipi seguenti: appliance virtuale basata su VMware Workstation, Microsoft Virtual PC, Parallels Workstation o Citrix XenServer. L'appliance virtuale può essere quindi importato in XenServer. La macchina VMware Workstation può essere convertita nel formato di virtualizzazione aperto (OVF) utilizzando lo strumento OVF VMware. Con l'agente Acronis Backup & Recovery 10 per Hyper‐V o l'agente per ESX/ESXi, è possibile creare una nuova macchina virtuale nel rispettivo server di virtualizzazione. È possibile che sia necessario preparare i dischi di destinazione prima del ripristino. Acronis Backup & Recovery 10 include una pratica utilità per la gestione dei dischi che consente di creare o eliminare volumi, modificare uno stile di partizionamento del disco, creare un gruppo di dischi ed eseguire altre operazioni di gestione del disco nell'hardware di destinazione, sia nel sistema operativo che da zero. Per ulteriori informazioni su Acronis Disk Director LV, vedere la sezione Gestione disco (p. 281). Per creare un'attività di ripristino, eseguire i seguenti passaggi Informazioni generali Nome attività [Opzionale] Immettere un nome univoco per l'attività di ripristino. Un nome scelto specificamente consente di identificare rapidamente l'attività fra le altre. Credenziali dell'attività (p. 227) [Opzionale] L'attività verrà eseguita per conto dell'utente che crea l'attività. Se necessario, è possibile modificare le credenziali di account dell'attività. Per accedere a questa opzione, selezionare la casella di controllo Visualizzazione avanzata. Cosa convalidare Archivio (p. 227) Selezionare l'archivio da cui ripristinare i dati. Tipo di dati (p. 228) Si applica a: ripristino disco Scegliere il tipo di dati da ripristinare dal backup del disco selezionato. Contenuto (p. 228) Selezionare il backup e il contenuto da ripristinare. Credenziali di accesso (p. 229) [Opzionale] Fornire le credenziali per la posizione dell'archivio se l'account dell'attività non dispone del relativo diritto di accesso. Per accedere a questa opzione, selezionare la casella di controllo Visualizzazione avanzata. Copyright © Acronis, Inc., 2000-2010
225
Dove ripristinare Questa sezione viene visualizzata dopo che il backup richiesto viene selezionato e il tipo di dati da ripristinare è definito. I parametri qui specificati dipendono dal tipo di dati che vengono ripristinati. Dischi (p. 230) Volumi (p. 232) Acronis Active Restore [OPZIONALE] La casella di controllo Acronis Active Restore è disponibile per il ripristino di Windows a partire da Windows 2000. Acronis Active Restore porta un sistema on line immediatamente dopo l'avvio del ripristino. Il sistema operativo si avvia dall'immagine di backup e la macchina diventa operativa e pronta per fornire i servizi necessari. I dati richiesti per rispondere alle richieste in arrivo vengono ripristinati con la massima priorità; tutto il resto viene ripristinato in background. Per ulteriori dettagli, vedere Acronis Active Restore (p. 57). File (p. 235) Può essere necessario specificare le credenziali per la destinazione. Nel funzionamento in una macchina avviata con un supporto riavviabile, ignorare questo passaggio. Credenziali di accesso (p. 237) [Opzionale] Fornire le credenziali per la destinazione se le credenziali dell'attività non consentono il ripristino dei dati selezionati. Per accedere a questa opzione, selezionare la casella di controllo Visualizzazione avanzata. Quando ripristinare Ripristina (p. 237) Scegliere quando avviare il ripristino. L'attività può essere avviata subito dopo la sua creazione, programmata per una data e un'ora specifiche nel futuro oppure semplicemente salvata per l'esecuzione manuale. [Opzionale] Acronis Universal Restore Si applica a: Windows OS e ripristino del volume di sistema Universal Restore (p. 238) Utilizzare Acronis Universal Restore quando occorre ripristinare e avviare Windows su un hardware diverso. Ricerca automatica dei driver Specificare la posizione in cui il programma deve effettuare la ricerca dei driver HAL, di archiviazione di massa e di adattatori di rete. Acronis Universal Restore installerà i driver più adatti all'hardware di destinazione. Driver di archiviazione di massa da installare in ogni caso [Opzionale] Specificare i driver di archiviazione di massa manualmente se la ricerca di automatica di driver non ha trovato i driver appropriati. Per accedere a questa opzione, selezionare la casella di controllo Visualizzazione avanzata. Opzioni di ripristino Impostazioni [Opzionale] Personalizzare l'operazione di ripristino mediante la configurazione delle opzioni di ripristino, ad esempio comandi pre/post ripristino, gestione degli errori, opzioni di notifica. 226
Copyright © Acronis, Inc., 2000-2010
Se in questa sezione non viene effettuata alcuna azione, verranno utilizzati i valori predefiniti (p. 125). Dopo avere modificato il valore predefinito di tutte le impostazioni, appare una nuova linea che visualizza il valore appena impostato. Lo stato dell'impostazione passa da Predefinito a Personalizzato. Se l'impostazione viene modificata di nuovo, la linea visualizzerà il nuovo valore, a meno che questo corrisponde al valore predefinito. Quando si imposta il valore predefinito, la linea scompare e, pertanto, vengono visualizzate sempre soltanto le impostazioni diverse dai valori predefiniti nella sezione Impostazioni. Facendo clic su Ripristina allo stato predefinito, verranno reimpostate tutte le impostazioni sui valori predefiniti. Dopo avere completato tutti i passaggi richiesti, fare clic su OK per creare l'azione di creazione dell'attività di ripristino. 6.3.1
Credenziali dell'attività
Fornisci credenziali per l'account con cui verrà eseguita l'attività. Per specificare le credenziali 1. Selezionare una delle seguenti opzioni:
Esegui con l'utente corrente L'attività verrà eseguita con le credenziali con cui è collegato l'utente che avvia le attività. Se l'attività deve essere eseguita in base a una pianificazione, verrà chiesta la password dell'utente corrente al completamento della creazione del piano.
Utilizza le seguenti credenziali L'attività verrà sempre eseguita con le credenziali specificate dall'utente, sia che venga avviata manualmente sia che venga eseguita in base a una pianificazione. Specificare:
Nome utente. Quando si immette il nome di un account utente di Active Directory, specificare anche il nome del dominio (DOMINIO\Nomeutente o Nomeutente@dominio)
Password. La password per l'account. 2. Fare clic su OK. Per ulteriori informazioni sull'utilizzo delle credenziali in Acronis Backup & Recovery 10, vedere la sezione Proprietari e credenziali (p. 33). Per ulteriori informazioni sulle operazioni disponibili a seconda dei privilegi dell'utente, vedere la sezione Privilegi utente in una macchina gestita (p. 32). 6.3.2
Selezione dell'archivio
Selezione dell'archivio 1. Immettere il percorso completo dell'ubicazione nel campo Percorso o selezionare la cartella desiderata nella struttura ad albero di cartelle.
Se l'archivio è memorizzato in un deposito centralizzato, espandere il gruppo Centralizzato e fare clic sul deposito.
Se l'archivio è memorizzato in un deposito personale, espandere il gruppo Personale e fare clic sul deposito. Copyright © Acronis, Inc., 2000-2010
227
Se l'archivio è memorizzato in una cartella locale nella macchina, espandere il gruppo Cartelle locali e fare clic sulla cartella appropriata. Se l'archivio è collocato in un supporto rimovibile, ad esempio un DVD, inserire prima l'ultimo DVD e quindi i dischi nell'ordine, cominciando dal primo, quando richiesto dal programma.
Se l'archivio è memorizzato in una condivisione di rete, espandere il gruppo Cartelle di rete, selezionare la macchina in rete appropriata e fare clic sulla cartella condivisa. Se la condivisione di rete necessita di credenziali di accesso, queste verrà richieste dal programma. Note per gli utenti di Linux: Per specificare una condivisione di rete CIFS (Common Internet File System) montata in un punto di montaggio come /mnt/share, selezionare questo punto di montaggio invece della condivisione di rete stessa.
Se l'archivio è memorizzato in un server FTP o SFTP, immettere il nome o l'indirizzo del server nel campo Percorso, come di seguito indicato: ftp://server_ftp:numero_porta o sftp://server_sftp:numero_porta Se il numero di porta non viene specificato, viene utilizzata la porta 21 per FTP e la porta 22 per SFTP. Dopo l'immissione delle credenziali di accesso, le cartelle contenute nel server diventano disponibili. Fare clic sulla cartella appropriata contenuta nel server. Al server è possibile accedere come utente anonimo, se il server consente questo tipo di accesso. A tal fine, fare clic su Utilizza accesso anonimo invece di immettere le credenziali. Come indicato dalla specifica FTP originaria, le credenziali necessarie per l'accesso ai server FTP vengono trasferite in una rete in testo semplice. Ciò implica che il nome utente e la password possono essere intercettati da utenti malintenzionati con uno sniffer di pacchetti.
Se l'archivio è memorizzato in una periferica a nastro collegata in locale, espandere il gruppo Periferiche a nastro e fare clic sulla periferica appropriata. 2. Nella tabella a destra dell'albero, selezionare l'archivio. La tabella riporta i nomi degli archivi contenuti in ogni cartella o deposito selezionato. Mentre viene esaminato il contenuto dell'ubicazione, gli archivi possono essere aggiunti, eliminati o modificati da un altro utente o dal programma stesso, in base a operazioni pianificate. Utilizzare il pulsante Aggiorna per aggiornare l'elenco di archivi. 3. Fare clic su OK. 6.3.3
Tipo di dati
Scegliere il tipo di dati da ripristinare dal backup del disco selezionato:
Dischi: per ripristinare i dischi Volumi: per ripristinare i volumi File: per ripristinare file e cartelle specifiche 6.3.4
Selezione del contenuto
La rappresentazione di questa finestra dipende dal tipo di dati memorizzati nell'archivio. Selezione di dischi/volumi
Per selezionare un backup e i dischi/volumi da ripristinare: 1. Selezionare uno dei backup successivi in base alla data e all'ora di creazione. In tal modo, è possibile riportare i dati del disco in preciso momento. 228
Copyright © Acronis, Inc., 2000-2010
Specificare gli elementi da ripristinare. Per impostazione predefinita, tutti gli elementi del backup selezionato verranno selezionati. Se non si desidera ripristinare determinati elementi, è sufficiente deselezionarli. Per ottenere delle informazioni un disco/volume, fare clic con il pulsante destro del mouse su questo e fare clic su Informazioni. 2. Fare clic su OK. Selezione di un MBR In genere, verrà selezionato il MBR del disco se:
Il sistema operativo non riesce ad avviarsi Il disco è nuovo e non presenta un MBR Ripristino di loader di avvio non Windows o personalizzati (ad esempio, LILO e GRUB) La geometria del disco è differente da quella memorizzata nel backup. Potrebbero verificarsi altre occasioni in cui sarà necessario ripristinare il MBR, quelle indicate sopra sono le più comuni. Quando si ripristina il MBR di un disco in un altro, Acronis Backup & Recovery 10 ripristina la Traccia 0, che non influisce sulla tabella di partizione e sul layout di partizione del disco. Acronis Backup & Recovery 10 aggiorna automaticamente i loader Windows dopo il ripristino, pertanto non è necessario ripristinare il MBR e la Traccia 0 per i sistemi Windows, a meno che MBR sia danneggiato. Selezione di file
Per selezionare un backup e i file da ripristinare: 1. Selezionare uno dei backup successivi in base alla relativa data/ora di creazione. In tal modo, è possibile riportare i file/cartelle in un preciso momento. 2. Specificare i file e le cartelle da ripristinare selezionando le caselle di controllo corrispondenti nella struttura degli archivi. Mediante la selezione di una cartella, tutte le cartelle e i file relativi verranno selezionati automaticamente. Utilizzare la tabella a destra della struttura degli archivi per selezionare gli elementi nidificati. La selezione della casella di controllo per l'intestazione della colonna Nome seleziona automaticamente tutti gli elementi nella tabella. Deselezionando questa casella di controllo, verranno deselezionati automaticamente tutti gli elementi. 3. Fare clic su OK. 6.3.5
Credenziali di accesso per la posizione
Specificare le credenziali richieste per l'accesso alla posizione in cui è memorizzato l'archivio di backup. Per specificare le credenziali 1. Selezionare una delle seguenti opzioni:
Utilizza le credenziali dell'attività Il programma accederà all'ubicazione utilizzando le credenziali dell'account dell'attività specificato nella sezione Informazioni generali.
Utilizza le seguenti credenziali Il programma accederà all'ubicazione utilizzando le credenziali specificate dall'utente. Utilizzare questa opzione se l'account dell'attività non dispone delle autorizzazioni per Copyright © Acronis, Inc., 2000-2010
229
l'accesso all'ubicazione. Per una condivisione in rete o un deposito di nodi di archiviazione, potrebbe essere necessario fornire credenziali speciali. Specificare:
Nome utente. Quando si immette il nome di un account utente di Active Directory, specificare anche il nome del dominio (DOMINIO\Nomeutente o Nomeutente@dominio)
Password. La password per l'account. 2. Fare clic su OK. Come indicato dalla specifica FTP originaria, le credenziali necessarie per l'accesso ai server FTP vengono trasferite in una rete in testo semplice. Ciò implica che il nome utente e la password possono essere intercettati da utenti malintenzionati con uno sniffer di pacchetti. 6.3.6
Selezione della destinazione
Specificare la destinazione in cui saranno ripristinati i dati selezionati. Dischi
Le destinazioni di dischi disponibili dipendono dagli agenti operanti nella macchina. Ripristina in: Macchina fisica Disponibile quando l'agente Acronis Backup & Recovery 10 per Windows o l'agente per Linux è installato. I dischi selezionati verranno ripristinati nei dischi fisici della macchina a cui è connessa la console. Mediante tale selezione, l'utente procede alla regolare mappatura del disco descritta di seguito. Nuova macchina virtuale (p. 234) Se l'agente Acronis Backup & Recovery 10 è installato. I dischi selezionati verranno ripristinati in una nuova macchina virtuale di uno qualsiasi dei seguenti tipi: appliance virtuale basata su VMware Workstation, Microsoft Virtual PC, Parallels Workstation o Citrix XenServer. I file della macchina virtuale verranno salvati nella destinazione specificata dall'utente. Se l'agente Acronis Backup & Recovery 10 per Hyper‐V o l'agente per ESX/ESXi è installato. Questi agenti consentono la creazione di una nuova macchina virtuale nel server di virtualizzazione specificato dall'utente. La nuova macchina virtuale verrà configurata automaticamente e la configurazione della macchina di origine copiata dove possibile. La configurazione viene visualizzata nella sezione Impostazioni macchina virtuale (p. 235). Verificare le impostazioni e, se necessario, apportare le modifiche. Successivamente, procedere alla regolare mappatura del disco descritta di seguito. Macchina virtuale esistente Disponibile quando l'agente Acronis Backup & Recovery 10 per Hyper‐V o l'agente per ESX/ESXi è installato. Mediante tale selezione, l'utente specifica il server di virtualizzazione e la macchina virtuale di destinazione. Successivamente, procedere alla regolare mappatura del disco descritta di seguito. 230
Copyright © Acronis, Inc., 2000-2010
Tenere presente che la macchina di destinazione verrà spenta automaticamente prima del ripristino. Se si desidera spegnerla manualmente, modificare l'opzione di gestione dell'alimentazione della VM. Disco #: Disco # (MODELLO) (p. 233) Selezionare il disco di destinazione per ciascuno dei dischi di origine. Firma NT (p. 231) Selezionare il modo in cui verrà gestita la firma del disco ripristinato. La firma del disco viene usata dal kernel Windows e Linux versione 2.6 e successive. Destinazione del disco
Per specificare un disco di destinazione: 1. Selezionare un disco in cui si desidera ripristinare il disco selezionato. Lo spazio del disco di destinazione dovrebbe avere almeno le stesse dimensioni dei dati non compressi dell'immagine. 2. Fare clic su OK. Tutti i dati memorizzati sul disco di destinazione verranno sostituiti dai dati contenuti nel backup, quindi prestare attenzione e controllare tutti i dati che potrebbero essere necessari e non sono stati salvati nel backup. Firma NT
Quando il MBR viene selezionato insieme al backup del disco, è necessario mantenere la possibilità di riavvio del sistema operativo sul volume del disco di destinazione. Il sistema operativo deve presentare informazioni del volume di sistema (ad esempio la lettera del volume) corrispondenti alla firma NT del disco, conservata nel record del disco MBR. Due dischi con la stessa firma NT non possono tuttavia funzionare correttamente nello stesso sistema operativo. Se su una macchina sono presenti due dischi con la stessa firma NT costituiti da un volume di sistema, all'avvio il sistema operativo viene eseguito da un disco, rileva la stessa firma sul secondo, genera automaticamente una nuova firma NT univoca e la assegna al secondo disco. Tutti i volumi del secondo disco perdono di conseguenza la propria lettera, tutti i percorsi sul disco cessano di essere validi e i programmi non trovano i rispettivi file. Il sistema operativo del disco in questione non è riavviabile. Per mantenere la possibilità di riavvio del sistema nel volume del disco di destinazione, scegliere una delle seguenti opzioni: Seleziona automaticamente Verrà creata una nuova firma NT solo se la firma esistente è diversa da quella inclusa nel backup. In caso contrario, verrà mantenuta la firma NT esistente.
Crea nuovo Il programma genererà una nuova firma NT per l'unità del disco rigido di destinazione.
Ripristino da backup Il programma sostituirà la firma NT del disco rigido di destinazione con una dal backup di disco. Il ripristino della firma del disco è consigliabile per i seguenti motivi:
Acronis Backup & Recovery 10 crea attività pianificate usando la firma del disco rigido di origine. Se si ripristina la stessa firma del disco, non sarà necessario creare nuovamente o modificare le attività create in precedenza
Alcune applicazioni installate usano la firma del disco per la licenza e altri scopi Questo consente di mantenere tutti i Punti di ripristino Windows nel disco ripristinato Copyright © Acronis, Inc., 2000-2010
231
Per ripristinare le istantanee VSS usate dalla funzione "Versioni precedenti" di Windows Vista Conserva esistenti Il programma lascerà invariata la firma NT esistente del disco rigido di destinazione. Volumi
Le destinazioni di volumi disponibili dipendono dagli agenti operanti nella macchina. Ripristina in: Macchina fisica Disponibile quando l'agente Acronis Backup & Recovery 10 per Windows o l'agente per Linux è installato. I volumi selezionati verranno ripristinati nei dischi fisici della macchina a cui è connessa la console. Mediante tale selezione, l'utente procede alla regolare mappatura del volume descritta di seguito. Nuova macchina virtuale (p. 234) Se l'agente Acronis Backup & Recovery 10 è installato. I volumi selezionati verranno ripristinati in una nuova macchina virtuale di uno dei seguenti tipi: VMware Workstation, Microsoft Virtual PC, Parallels Workstation o apparecchiatura virtuale Citrix XenServer. I file della macchina virtuale verranno salvati nella destinazione specificata dall'utente. Se l'agente Acronis Backup & Recovery 10 per Hyper‐V o l'agente per ESX/ESXi è installato. Questi agenti consentono la creazione di una nuova macchina virtuale nel server di virtualizzazione specificato dall'utente. La nuova macchina virtuale verrà configurata automaticamente, la configurazione della macchina di origine viene copiata dove possibile. La configurazione viene visualizzata nella sezione Impostazioni macchina virtuale (p. 235). Verificare le impostazioni e, se necessario, apportare le modifiche. Successivamente, procedere alla regolare mappatura del volume descritta di seguito. Macchina virtuale esistente Disponibile se l'Agente Acronis Backup & Recovery 10 per Hyper‐V o l'Agente per ESX/ESXi è installato. Mediante tale selezione, l'utente specifica il server di virtualizzazione e la macchina virtuale di destinazione. Successivamente, procedere alla regolare mappatura del volume descritta di seguito. Va tenuto presente che la macchina di destinazione verrà spenta automaticamente prima del ripristino. Se si desidera spegnerla manualmente, modificare l'opzione di gestione dell'alimentazione della VM. Ripristina MBR [Disco #] in: [Se il Master Boot Record è selezionato per il ripristino] Disco # (p. 233) Scegliere il disco in cui ripristinare il Master Boot Record. Firma NT: (p. 231) Selezionare la modalità di gestione della firma del disco contenuta nel Master Boot Record. La firma del disco viene usata dal kernel Windows e Linux versione 2.6 e successive. Ripristina [Volume] [Lettera] in: Disco # /Volume (p. 233) 232
Copyright © Acronis, Inc., 2000-2010
Mappare in modo sequenziale ciascuno dei volumi di origine in un volume o uno spazio non allocato nel disco di destinazione. Dimensioni (p. 233): [Facoltativo] Modificare le dimensioni del volume ripristinato, la posizione e le altre proprietà. Destinazione dell'MBR
Per specificare un disco di destinazione: 1. Selezionare il disco di cui recuperare l'MBR. 2. Fare clic su OK. Destinazione del volume
Per specificare un volume di destinazione: 1. Selezionare un volume o uno spazio non allocato in cui si desidera ripristinare il volume selezionato. Il volume di destinazione/spazio non allocato dovrebbe avere almeno le stesse dimensioni dei dati non compressi dell'immagine. 2. Fare clic su OK. Tutti i dati memorizzati sul volume di destinazione verranno sostituiti dai dati contenuti nel backup, quindi prestare attenzione e controllare tutti i dati che potrebbero essere necessari e non sono stati salvati nel backup. Quando si utilizza un supporto di avvio Le lettere dei dischi visualizzate nel supporto di avvio in stile Windows possono differire da quelle utilizzate da Windows per identificare le unità. Ad esempio, l'unità D: nell'utility di ripristino potrebbe corrispondere all'unità E: in Windows. Attenzione. Per maggiore sicurezza, si consiglia di assegnare nomi univoci ai volumi. Il supporto di avvio in stile Linux visualizza i dischi e i volumi locali come se non fossero montati (sda1, sda2...). Proprietà di volume
Ridimensionamento e riposizionamento Quando si ripristina un volume in un disco MBR di base, è possibile ridimensionare e riposizionare il volume trascinandolo, trascinandone i bordi con il mouse o inserendo i valori corrispondenti nei campi appropriati. Usando questa funzione è possibile ridistribuire lo spazio su disco tra i volumi ripristinati. In questo caso, sarà necessario ripristinare prima il volume da ridurre. Proprietà Tipo Un disco MBR di base può contenere fino a quattro volumi primari o fino a tre volumi primari e varie unità logiche. Per impostazione predefinita, il programma seleziona il tipo del volume originale. Se necessario, è possibile modificare questa impostazione.
Primario. Le informazioni sui volumi primari sono contenute nella tabella di partizione MBR. La maggior parte dei sistemi operativi può essere attivata solo dal volume primario del disco rigido, ma il numero di volumi primari è limitato. Copyright © Acronis, Inc., 2000-2010
233
Se si intende determinare un volume di sistema su un disco MBR di base, selezionare la casella di controllo Attivo. Il volume attivo viene utilizzato per il caricamento di un sistema operativo. La scelta di attivo per un volume senza un sistema operativo installato potrebbe impedire l'avvio della macchina. Non è possibile impostare un'unità logica o un volume dinamico attivo.
Logico. Le informazioni sui volumi logici non sono posizionate in MBR, ma nella tabella di partizione estesa. Il numero di volumi logici in un disco è illimitato. Un volume logico non può essere impostato come attivo. Se si ripristina un volume di sistema su un altro disco rigido con i relativi volumi e sistema operativo, quasi sicuramente sarà necessario ripristinare solo i dati. In questo caso, è possibile ripristinare il volume come Logico per accedere solo ai dati. File system Se necessario, modificare il file system del volume. Per impostazione predefinita, il programma seleziona il file system del volume originale. Acronis Backup & Recovery 10 può effettuare le seguenti conversioni di file system: FAT 16 ‐> FAT 32 e Ext2 ‐> Ext3. Per volumi con altri file system nativi, questa opzione non è disponibile. Supporre di voler ripristinare un volume da un disco FAT16 obsoleto a capacità ridotta su un disco nuovo. FAT16 non sarebbe efficace e potrebbe essere persino impossibile da impostare sul disco rigido ad alta capacità. Questo avviene perché ԜFAT16 supporta volumi fino a 4GB, pertanto non sarà possibile ripristinare un volume FAT16 di 4GB in un volume che eccede quel limite senza modificare il file system. In questo caso avrebbe senso modificare il file system da FAT16 a FAT32. I sistemi operativi più vecchi (MS‐DOS, Windows 95 e Windows NT 3,x, 4,x) non supportano FAT32 e non funzioneranno dopo avere ripristinato un volume modificandone il file system. Questi possono essere ripristinati normalmente solo su un volume FAT16. Lettera del driver logico (solo per Windows) Assegnare una lettera al volume ripristinato. Selezionare la lettera desiderata da un elenco a discesa.
Con la selezione AUTO predefinita, la prima lettera inutilizzata verrà assegnata al volume. Se si seleziona NO, non verrà assegnata alcuna lettera al volume ripristinato, nascondendolo dal sistema operativo. Non assegnare lettere ai volumi inaccessibili da Windows, ad esempio quelli diversi dal tipo FAT e NTFS. Tipo di macchina virtuale / selezione del server di virtualizzazione
La nuova macchina virtuale può essere creata su un server di virtualizzazione (in tal caso, è necessaria l'installazione dell'Agente Acronis Backup & Recovery 10 per Hyper‐V o l'Agente per ESX/ESXi) o in qualsiasi cartella di rete o locale accessibile. Per selezionare il server di virtualizzazione in cui la nuova macchina virtuale verrà creata 1. Scegliere l'opzione Posiziona server di virtualizzazione selezionato. 2. Nella parte sinistra della finestra, selezionare il server di virtualizzazione. Usare la parte destra della finestra per rivedere i dettagli sul server selezionato. 3. Fare clic su OK per tornare alla pagina Ripristino dati. Per selezionare il tipo di macchina virtuale 1. Scegliere l'opzione Salva come file del tipo VM selezionato nella cartella specificata. 2. Nella parte sinistra della finestra, selezionare il tipo di macchina virtuale. Usare la parte destra della finestra per rivedere i dettagli sul tipo di macchina virtuale selezionata. 3. Fare clic su OK per tornare alla pagina Ripristino dati. 234
Copyright © Acronis, Inc., 2000-2010
Impostazioni della macchina virtuale
È possibile configurare le seguenti impostazioni della macchina virtuale. Memoria Impostazione iniziale: l'archiviazione predefinita del server di virtualizzazione se la nuova macchina viene creata nel server di virtualizzazione. In caso contrario, la cartella documenti dell'utente corrente. Questa è la posizione in cui la nuova macchina virtuale verrà creata. La modifica o non modifica dell'archiviazione nel server di virtualizzazione dipende dal marchio e delle impostazioni del prodotto di virtualizzazione. VMware ESX può presentare varie archiviazioni. Un server Microsoft Hyper‐V consente la creazione di una nuova macchina virtuale in qualsiasi cartella locale. Memoria Impostazione iniziale: se non è contenuta nel backup, l'impostazione predefinita del server di virtualizzazione. Questa rappresenta la quantità di memoria allocata nella nuova macchina virtuale. L'intervallo di regolazione della memoria dipende dall'hardware host, il sistema operativo host e le impostazioni del prodotto di virtualizzazione. Ad esempio, può essere consentito alle macchine virtuali di utilizzare non più del 30% di memoria. Dischi Impostazione iniziale: il numero e le dimensioni dei dischi della macchina di origine. Il numero di dischi è generalmente uguale a quello della macchina di origine, ma potrebbe essere differente se il programma deve aggiungere più dischi per accogliere i volumi della macchina di origine a causa delle limitazioni impostate dal prodotto di virtualizzazione del prodotto. È possibile aggiungere dischi virtuali alla configurazione della macchina o, in alcuni casi, eliminare i dischi proposti. L'implementazione di macchine Xen è basata su Microsoft Virtual PC e ne eredita i limiti, ovvero fino a tre dischi IDE con dimensioni massime di 127 GB e un processore. I dischi SCSI non sono supportati. Processori Impostazione iniziale: se non contenuta nel backup oppure l'impostazione sottoposta a backup non è supportata dal server di virtualizzazione, l'impostazione del server predefinita. Questo è il numero di processori della nuova macchina virtuale. Nella maggior parte dei casi è impostata su uno. Il risultato dell'assegnazione di più di un processore nella macchina non è garantito. Il numero di processori virtuali può essere limitato dalla configurazione CPU host, il prodotto di virtualizzazione e il sistema operativo ospite. I processori virtuali multipli sono generalmente disponibili su host multi‐processore. Una CPU host multicore o hyperthreading può abilitare più processori virtuali su un host a processore singolo. Destinazione del file
Per specificare una destinazione: 1. Selezionare una posizione in cui ripristinare i file contenuti nel backup:
Posizione originale: i file e le cartelle verranno ripristinati negli stessi percorsi in cui si trovano nel backup. Ad esempio, se è stato eseguito il backup di tutti i file e le cartelle in Copyright © Acronis, Inc., 2000-2010
235
C:\Documenti\Finanza\Rapporti\, i file verranno ripristinati nello stesso percorso. Se la cartella non esiste, verrà creata automaticamente.
Nuova posizione: i file verranno ripristinati nella posizione che viene specificata nella struttura. I file e le cartelle verranno ripristinati senza ricreare un percorso completo, a meno che si deseleziona la casella di controllo Ripristina senza percorso completo. 2. Fare clic su OK. Esclusioni
Impostare le esclusioni per i tipi specifici di fili che non si desidera sovrascrivere durante il ripristino. Per specificare i file e le cartelle da escludere: Impostare uno dei seguenti parametri:
Escludi tutti i file e le cartelle nascosti Selezionare questa casella di controllo per saltare file e cartelle con l'attributo Nascosto. Se una cartella è nascosta, sarà escluso tutto il relativo contenuto (inclusi file non nascosti).
Escludi tutti i file e le cartelle di sistema Selezionare questa casella di controllo per saltare file e cartelle con l'attributo Sistema. Se una cartella è di sistema, sarà escluso tutto il relativo contenuto (inclusi file non di sistema). Gli attributi dei file o delle cartelle possono essere visualizzati nelle proprietà dei file o delle cartelle oppure utilizzando il comando attrib. Per ulteriori informazioni, fare riferimento alla guida e al centro di supporto in Windows.
Escludi file corrispondenti ai seguenti criteri Selezionare questa casella di controllo per saltare i file i cui nomi corrispondono a uno dei criteri (denominati filtri file) nell'elenco; utilizzare i pulsanti Aggiungi, Modifica, Rimuovi e Rimuovi tutto per creare l'elenco di filtri file. In un filtro file è possibile utilizzare uno o più caratteri jolly * e ?: L'asterisco (*) sostituisce nessuno o più caratteri in un nome file; ad esempio, il filtro file Doc*.txt restituisce sia il file Doc.txt che Document.txt Il punto interrogativo (?) sostituisce esattamente un carattere in un nome file; ad esempio, il filtro file Doc?.txt restituisce i file Doc1.txt e Docs.txt, ma non i file Doc.txt o Doc11.txt Esempi di esclusione Criterio Esempio Descrizione Per nome File1.log Esclude tutti i file denominati File1.log. Per percorso C:\Finance\test.log Esclude il file denominato test.log collocato nella cartella C:\Finance Filtro (*) *.log Filtro maschera my???.log (?) Esclude tutti i file con l'estensione .log. Esclude tutti i file .log con nomi che sono costituiti da cinque simboli e che cominciano con “my”. Le impostazioni indicate non sono valide per i file o le cartelle esplicitamente selezionati per il ripristino. Ad esempio, presumere di avere selezionato la cartella CartellaPersonale e il file FilePersonale.tmp fuori da quella cartella e di avere scelto di ignorare tutti i file .tmp. In questo 236
Copyright © Acronis, Inc., 2000-2010
caso, tutti i file .tmp nella cartella CartellaPersonale verranno ignorati durante il processo di ripristino, ma il FilePersonale.tmp non verrà ignorato. Sovrascrittura:
Scegliere l'operazione da eseguire se il programma trova nella cartella di destinazione un file con lo stesso nome di uno nell'archivio:
Sovrascrivi file esistenti: il file nel backup otterrà la priorità sul file nel disco rigido. Sovrascrivi il file esistente se meno recente: questa opzione fornirà priorità alla più recente modifica del file, ovunque essa sia, nel backup o nel disco. Non sovrascrivere file esistente: questa opzione fornirà priorità incondizionata al file sul disco rigido rispetto al file nel backup. Se si consente la sovrascrittura dei file, sarà ancora possibile impedirla per (p. 236):
file e cartelle nascosti file e cartelle di sistema file specificati per nome o con caratteri jolly qualsiasi cartella specificata con il percorso. 6.3.7
Credenziali di accesso per la destinazione
Per specificare le credenziali 1. Selezionare una delle seguenti opzioni:
Utilizza le credenziali dell'attività Il programma accederà alla destinazione utilizzando le credenziali dell'account di attività specificato nella sezione Generale.
Utilizza le seguenti credenziali Il programma accederà alla destinazione utilizzando le credenziali specificate dall'utente. Utilizzare questa opzione se l'account dell'attività non dispone delle autorizzazioni di accesso per la destinazione. Specificare:
Nome utente. Quando si immette il nome di un account utente di Active Directory, specificare anche il nome del dominio (DOMINIO\Nomeutente o Nomeutente@dominio)
Password. La password per l'account. 2. Fare clic su OK. 6.3.8
Quando ripristinare
Selezionare quando avviare l'attività di ripristino:
Ripristina ora: l'attività di ripristino verrà avviata subito dopo avere fatto clic sull'ultimo OK. Ripristina in seguito: l'attività di ripristino verrà avviata alla data e l'ora specificate. Se non è necessario pianificare l'attività e si desidera avviarla manualmente successivamente, selezionare la casella di controllo L'attività verrà avviata manualmente (non pianificare l'attività). Copyright © Acronis, Inc., 2000-2010
237
6.3.9
Universal Restore
Utilizzare Acronis Backup & Recovery 10 Universal Restore quando occorre ripristinare e avviare Windows su un hardware diverso. Universal Restore gestisce le differenze in periferiche critiche per l'avvio del sistema operativo, ad esempio controller di archiviazione, scheda madre o chipset. Per ulteriori informazioni sulla tecnologia Universal Restore, vedere la sezione Universal Restore (p. 55). Acronis Backup & Recovery 10 Universal Restore non è disponibile quando: una macchina viene avviata con Acronis Startup Recovery Manager (utilizzando F11) l'immagine di backup si trova in Acronis Secure Zone si è scelto di utilizzare Acronis Active Restore (p. 381) perché queste funzionalità sono destinate principalmente al ripristino immediato dei dati nella stessa macchina. Preparazione Prima di ripristinare Windows su un hardware diverso, assicurarsi di disporre dei driver per il nuovo controller disco rigido e il chipset. Questi driver sono fondamentali per l'avvio del sistema operativo. Utilizzare il CD o il DVD distribuito dal fornitore dell'hardware oppure scaricare i driver dal sito Web del fornitore. I file del driver devono presentare le estensioni *.inf, *.sys o *.oem. Se si scaricano i driver nel formato *.exe, *.cab o *.zip, estrarli utilizzando un'applicazione di terzi, ad esempio WinRAR (http://www.rarlab.com/) o Universal Extractor (http://legroom.net/software/uniextract). La procedura migliore comporta la conservazione dei driver di tutto l'hardware utilizzato nell'organizzazione in un unico repository, ordinato per tipo di dispositivo o mediante le configurazioni hardware. È possibile conservare una copia del repository in un DVD o un'unità flash; scegliere alcuni driver e aggiungerli al supporto di avvio; creare il supporto di avvio personalizzato con i driver necessari (e la configurazione di rete necessaria) per ciascuno dei server in uso. In alternativa, è possibile specificare semplicemente il percorso del repository ogni volta che viene utilizzato Universal Restore. Impostazioni di Universal Restore Ricerca automatica dei driver Specificare la posizione in cui il programma ricercherà il driver HAL (Hardware Abstraction Layer), il driver del controller disco rigido e i driver dell'adattatore di rete: ‐ Se i driver si trovano su un disco del fornitore o su altri supporti rimovibili, attivare la Ricerca supporto rimovibile. ‐ Se i driver sono posizionati in una cartella di rete o nel supporto di avvio, specificare il percorso nel campo Sfoglia cartella. Durante il ripristino, Universal Restore eseguirà la ricerca ricorsiva in tutte le sottocartelle della cartella specificata, individuare i driver del controller HAL e disco rigido più adatti fra tutti quelli disponibili e installarli nel sistema ripristinato. Universal Restore ricerca anche il driver dell'adattatore di rete; il percorso del driver individuato viene quindi trasmesso mediante Universal Restore al sistema operativo. Se l'hardware dispone di più schede di interfacce di rete, Universal Restore tenterà di configurare tutti i driver delle schede. Se Universal Restore non riesce a individuare un driver compatibile nelle posizioni specificate, specificherà il problema della periferica e richiederà un disco o un percorso di rete per il driver. 238
Copyright © Acronis, Inc., 2000-2010
Dopo l'avvio, Windows inizializzerà la procedura standard per l'installazione del nuovo hardware. Il driver dell'adattatore di rete verrà installato in modalità silenziosa se il driver dispone della firma di Microsoft Windows. In caso contrario, Windows richiederà la conferma per installare il driver non firmato. Successivamente, sarà possibile configurare la connessione di rete e specificare i driver per l'adattatore video, l'USB e altri dispositivi. Driver di archiviazione di massa da installare in ogni caso Per accedere a questa opzione, selezionare la casella di controllo Visualizzazione avanzata. Se l'hardware di destinazione dispone di uno specifico controller di archiviazione di massa, ad esempio RAID (in particolare NVIDIA RAID) o un adattatore Fibre Channel, specificare i driver appropriati nel campo Driver. I driver qui definiti avranno la priorità. Verranno installati, con avvertenze appropriate, anche se il programma individua un driver migliore. Utilizzare questa opzione soltanto se la ricerca di driver automatici non consente di avviare il sistema. Driver per una macchina virtuale Quando si ripristina un sistema su una macchina virtuale, la tecnologia Universal Restore viene applicata in background, poiché il programma riconosce i driver richiesti per le macchine virtuali supportate. Quando si ripristina il sistema su una macchina virtuale esistente che utilizza il controller di disco rigido SCSI, accertarsi di specificare i driver SCSI per l'ambiente virtuale, nel passaggio Driver di archiviazione di massa da installare in ogni caso. Usare i driver forniti con il software della macchina virtuale o scaricare le versioni più recenti dal sito Web del produttore del software. 6.3.10 Come convertire un backup del disco in macchina virtuale
Anziché convertire un file TIB in file di disco virtuale, che richiede ulteriori operazioni per rendere utilizzabile il disco virtuale, Acronis Backup & Recovery 10 esegue la conversione attraverso il ripristino di un backup del disco in una nuova macchina virtuale completamente configurata e operativa. È possibile adattare la configurazione della macchina virtuale alle proprie esigenze quando si configura l'operazione di ripristino. Con l'Agente Acronis Backup & Recovery 10 per Windows, è possibile ripristinare un backup del disco (volume) su una nuova macchina virtuale di uno qualsiasi dei seguenti tipi: VMware Workstation, Microsoft Virtual PC, Parallels Workstation o l'appliance virtuale Citrix XenServer. I file della nuova macchina virtuale verranno posizionati nella cartella selezionata. È possibile avviare la macchina utilizzando il rispettivo software di virtualizzazione o preparare i file della macchina per un ulteriore utilizzo. L'appliance virtuale Citrix XenServer può essere importato in un XenServer utilizzando Citrix XenCenter. La macchina VMware Workstation può essere convertita nel formato di virtualizzazione aperto (OVF) utilizzando lo strumento OVF VMware. Con l'Agente Acronis Backup & Recovery 10 per Hyper‐V o l'Agente per ESX/ESXi, è possibile ripristinare il backup di un disco (volume) in una nuova macchina virtuale nel rispettivo server di virtualizzazione. Per convertire un backup del disco in macchina virtuale: 1. Connettere la console ad una macchina in cui sia installato l'Agente per Windows, l'Agente per Hyper‐V o l'Agente per ESX/ESXi. Copyright © Acronis, Inc., 2000-2010
239
2. Eseguire una delle seguenti operazioni:
Fare clic su Ripristina per aprire la pagina Ripristina dati. Avviare la creazione di un'attività di ripristino come descritto in "Ripristino dei dati (p. 224)". Selezionare l'archivio e quindi scegliere il backup del disco o del volume da convertire.
3.
4.
5.
6.
7.
8.
Utilizzare il riquadro Navigazione per navigare nel deposito in cui è conservato l'archivio. Selezionare l'archivio e quindi scegliere il backup del disco o del volume da convertire. Fare clic su Ripristina come macchina virtuale. La pagina Ripristina dati si apre con il backup preselezionato. In Tipo di dati, selezionare Dischi or Volumi a seconda di ciò che si deve convertire. In Contenuto, selezionare i dischi da convertire o i volumi con i Master Boot Record (MBR) dei dischi corrispondenti. In Ripristina in, selezionare Nuova macchina virtuale. In Server VM, selezionare il tipo della nuova macchina virtuale da creare o il server di virtualizzazione su cui creare la macchina. In Nome VM, immettere il nome della nuova macchina virtuale. [Facoltativo] Rivedere le Impostazioni della macchina virtuale (p. 235) e modificarle se necessario. Qui è possibile modificare il percorso della nuova macchina virtuale. Non è possibile creare lo stesso tipo di macchine con lo stesso nome nella stessa cartella. Se si riceve un messaggio di errore causato da nomi identici, modificare il nome della VM o il suo percorso. 9. Selezionare il disco di destinazione per ognuno dei dischi di origine o dei volumi di origine e MBR. In Microsoft Virtual PC, accertarsi di ripristinare il disco o il volume quando il caricatore del sistema operativo risiede sul disco rigido 1, altrimenti il sistema operativo non verrà avviato. Questo problema non può essere risolto modificando l'ordine delle periferiche di avvio nel BIOS, dal momento che Virtual PC ignora queste impostazioni. 10. In Quando ripristinare, specificare quando avviare l'attività di ripristino. 11. [Facoltativo] Rivedere le Opzioni di ripristino e modificare le impostazioni rispetto a quelle predefinite, se necessario. In Opzioni di ripristino> Gestione energetica VM è possibile specificare se avviare automaticamente la nuova macchina virtuale, al completamento del ripristino. Questa opzione è disponibile solo quando la nuova macchina viene creata su un server di virtualizzazione. 12. Fare clic su OK. Se l'attività di ripristino è pianificata per il futuro, specificare le credenziali con cui verrà eseguita l'attività. Si verrà portati alla vista Piani e attività di backup, dove è possibile esaminare lo stato e il progresso dell'attività di ripristino. 6.3.11 Risoluzione dei problemi di avvio
Se un sistema può essere riavviato al momento del backup, si presuppone che venga riavviato dopo il ripristino. Tuttavia, le informazioni memorizzate e utilizzate dal sistema operativo per l'avvio potrebbero divenire obsolete durante il ripristino, in particolare in caso di modifica delle dimensioni dei volumi, delle posizioni o delle unità di destinazione. Acronis Backup & Recovery 10 aggiorna automaticamente i loader Windows dopo il ripristino. È possibile correggere anche altri loader, ma in alcuni casi è necessario riattivare i loader. In particolare, quando si ripristinano i volumi Linux, alcune volte è necessario applicare delle correzioni o apportare delle modifiche di avvio per consentire l'avvio e il caricamento di Linux in modo corretto. 240
Copyright © Acronis, Inc., 2000-2010
Di seguito è riportato un riepilogo di situazioni tipiche che richiedono ulteriori azioni da parte dell'utente. Cause probabili del mancato avvio di un sistema operativo ripristinato La macchina BIOS è configurata per l'avvio da un altro disco rigido. Soluzione: configurare la macchina BIOS per eseguire l'avvio dal disco rigido in cui si trova il sistema operativo.
Il sistema è stato ripristinato su un hardware diverso e il nuovo hardware è incompatibile con i driver più importanti inclusi nel backup Soluzione per Windows: ripristinare di nuovo il volume. Quando si configura l'operazione di ripristino, scegliere l'utilizzo di Acronis Universal Restore e specificare l'HAL e i driver di archiviazione di massa appropriati.
Windows è stato ripristinato su un volume dinamico che non può essere riavviato Soluzione: ripristinare Windows su un volume di base, semplice o mirror.
Un volume di sistema è stato ripristinato su un disco che non dispone di MBR Quando si configura il ripristino di un volume di sistema su un disco che non dispone di MBR, il programma richiede se si desidera ripristinare il MBR insieme al volume di sistema. Scegliere di non ripristinare soltanto se non si desidera che il sistema sia riavviabile. Soluzione: ripristinare il volume ancora una volta insieme al MBR del disco corrispondente.
Il sistema utilizza Acronis OS Selector Dal momento che il MBR (Master Boot Record) può essere modificato durante il ripristino del sistema, Acronis OS Selector, che utilizza il MBR, potrebbe divenire inutilizzabile. Se si verifica tale situazione, riattivare Acronis OS Selector nel modo seguente. Soluzione: avviare la macchina dal supporto di avvio di Acronis Disk Director e, nel menu, selezionare Strumenti ‐> Attiva OS Selector.
Il sistema utilizza GRUB (GRand Unified Bootloader) ed è stato ripristinato da un backup normale (non da un backup raw, vale a dire settore‐per‐settore) Una parte del loader GRUB si trova nei primi dei vari settori del disco o nei primi dei vari settori del volume. La restante parte si trova nel file system di uno dei volumi. L'avviabilità del sistema può essere ripristinata automaticamente soltanto quando GRUB si trova nel primo di vari settori del disco e nel file system mediante il quale è possibile l'accesso. In altri casi, l'utente deve attivare manualmente il loader di avvio. Soluzione: riattivare il loader di avvio. Inoltre, potrebbe essere necessario correggere il file di configurazione.
Il sistema utilizza LILO (Linux Loader) ed è stato ripristinato da un backup normale (non da un backup raw, vale a dire settore‐per‐settore) LILO contiene numerosi riferimenti a numeri di settore assoluti e, pertanto, non può essere riparato automaticamente, ad eccezione del caso in cui tutti i dati vengono ripristinati nei settori che presentano gli stessi numeri assoluti del disco sorgente. Soluzione: riattivare il loader di avvio. Inoltre, potrebbe essere necessario correggere il file di configurazione del loader per il motivo descritto nell'elemento precedente.
Il loader di sistema punta al volume errato Tale situazione può verificarsi quando il sistema o i volumi di avvio non vengono ripristinati nella relativa posizione originale. Soluzione: Copyright © Acronis, Inc., 2000-2010
241
la modifica dei file boot.ini o boot\bcd consente la correzione per i loader Windows. Acronis Backup & Recovery 10 effettua tale azione automaticamente in modo da evitare che tale problema non si verifichi. Per i loader GRUB e LILO, sarà necessario correggere i file di configurazione GRUB. Se il numero della partizione root Linux è stato modificato, si consiglia anche di modificare /etc/fstab in modo che sia possibile accedere al volume SWAP in modo corretto.
Linux è stato ripristinato da un backup di volume LVM in un disco MBR di base Tale sistema non può avviarsi poiché il suo kernel tenta di montare il sistema di file root sul volume LVM. Soluzione: modificare la configurazione del loader e /etc/fstab in modo che non venga usato il LVM per riattivare il loader di avvio. Procedura per riattivare GRUB e modificare la relativa configurazione
In generale, è necessario fare riferimento alle pagine del manuale del loader di avvio per la procedura appropriata. È disponibile anche il relativo articolo della Knowledge Base sul sito Web di Acronis. Il seguente è un esempio della procedura di riattivazione di GRUB in caso di ripristino del disco di sistema (volume) su hardware identico. 1. Avviare Linux o eseguire l'avvio dal supporto riavviabile, quindi premere CTRL+ALT+F2. 2. Montare il sistema che si sta ripristinando: mkdir /mnt/system/ mount ‐t ext3 /dev/sda2 /mnt/system/ # root partition mount ‐t ext3 /dev/sda1 /mnt/system/boot/ # boot partition 3. Montare i file system proc e dev nel sistema che si sta ripristinando: mount ‐t proc none /mnt/system/proc/ mount ‐o bind /dev/ /mnt/system/dev/ 4. Salvare una copia del file del menu di GRUB eseguendo uno dei seguenti comandi: cp /mnt/system/boot/grub/menu.lst /mnt/system/boot/grub/menu.lst.backup o cp /mnt/system/boot/grub/grub.conf /mnt/system/boot/grub/grub.conf.backup 5. Modificare il file /mnt/system/boot/grub/menu.lst (per le distribuzioni Linux Debian, Ubuntu e SUSE) o il file /mnt/system/boot/grub/grub.conf (per le distribuzioni Linux Fedora e Red Hat Enterprise); ad esempio, come segue: vi /mnt/system/boot/grub/menu.lst 6. Nel file menu.lst (rispettivamente grub.conf), trovare la voce del menu che corrisponde al sistema che si sta ripristinando. Queste voci del menu hanno la seguente forma: title Red Hat Enterprise Linux Server (2.6.24.4) root (hd0,0) kernel /vmlinuz‐2.6.24.4 ro root=/dev/sda2 rhgb quiet initrd /initrd‐2.6.24.4.img Le righe che iniziano con title, root, kernel e initrd determinano rispettivamente: 242
Il titolo della voce del menu.
Il percorso del kernel su tale dispositivo e nella partizione root: in questo esempio, il percorso è /vmlinuz‐2.6.24.4 e la partizione di root è /dev/sda2. È possibile specificare la Il dispositivo su cui è posizionato il kernel Linux: di solito, si tratta della partizione di avvio o della partizione root, come root (hd0,0) in questo esempio. Copyright © Acronis, Inc., 2000-2010
partizione di root in base all'etichetta (come root=LABEL=/), all'identificativo (nella forma root=UUID=some_uuid) o al nome del dispositivo (come root=/dev/sda2).
Il percorso del servizio initrd su tale dispositivo. 7. Modificare il file /mnt/system/etc/fstab per correggere i nomi di tutti i dispositivi che sono stati modificati come risultato del ripristino. 8. Avviare la shell di GRUB eseguendo uno dei seguenti comandi: chroot /mnt/system/ /sbin/grub o chroot /mnt/system/ /usr/sbin/grub 9. Specificare il disco su cui è posizionato GRUB: di solito, la partizione di avvio o root: root (hd0,0) 10. Installare GRUB. Ad esempio, per installare GRUB nel record di avvio principale (MBR) del primo disco, eseguire il seguente comando: setup (hd0) 11. Uscire dalla shell di GRUB: quit 12. Smontare i file system montati e riavviare: umount /mnt/system/dev/ umount /mnt/system/proc/ umount /mnt/system/boot/ umount /mnt/system/ reboot 13. Riconfigurare il caricatore di avvio usando gli strumenti a la documentazione della distribuzione Linux utilizzata. Ad esempio, in Debian e Ubuntu, è possibile modificare alcune righe commentate nel file /boot/grub/menu.lst e poi eseguire lo script update‐grub; in caso contrario, le modifiche potrebbero non avere effetto. Informazioni sui loader di Windows
Windows NT/2000/XP/2003 Una parte del loader si trova nel settore di avvio della partizione, la restante parte si trova nei file ntldr, boot.ini, ntdetect.com, ntbootdd.sys. boot.ini è un file di testo che contiene la configurazione del loader. Esempio: [loader di avvio] timeout=30 default=multi(0)disk(0)rdisk(0)partition(1)\WINDOWS [sistemi operativi] multi(0)disk(0)rdisk(0)partition(1)\WINDOWS="Microsoft Windows XP Professional" /noexecute=optin /fastdetect Windows Vista/2008 Una parte del loader si trova nel settore di avvio della partizione, la restante parte si trova nei file bootmgr, boot\bcd. All'avvio di Windows, boot\bcd viene montato sulla chiave di registro HKLM \BCD00000000. Copyright © Acronis, Inc., 2000-2010
243
6.3.12 Ripristino di periferiche MD (Linux)
In Linux, quando si esegue il ripristino da un backup del disco in una periferica MD esistente (chiamata anche periferica Linux Software RAID), assicurarsi che tale periferica sia assemblata al momento del ripristino. Se la periferica non è assemblata, eseguire questa operazione utilizzando l'utilità mdadm. Qui sono presenti due esempi: Esempio 1. Il seguente comando assembla la periferica /dev/md0 combinata dei volumi /dev/sdb1 e /dev/sdc1: mdadm ‐‐assemble /dev/md0 ‐ayes /dev/sdb1 /sdc1 Esempio 2. Il seguente comando assembla la periferica /dev/md0 combinata dei dischi /dev/sdb e /dev/sdc: mdadm ‐‐assemble /dev/md0 ‐ayes /dev/sdb /dev/sdc Se il ripristino di una periferica MD richiede il riavvio della macchina (di solito, quando la periferica contiene il volume di avvio), seguire queste linee guida:
Se tutte le parti della periferica MD sono volumi (un caso tipico, come nel primo esempio), assicurarsi che il tipo di ogni volume, chiamato tipo di partizione o ID del sistema, è Linux raid automount; il codice esadecimale di questo tipo di partizione è 0xFD. Ciò garantirà che la periferica verrà assemblata automaticamente dopo il riavvio. Per visualizzare o modificare il tipo di partizione, utilizzare un'utilità di partizionamento del disco come fdisk.
In caso contrario (come nel secondo esempio), ripristinare la periferica dal supporto riavviabile; in questo caso non sarà necessario il riavvio. Utilizzare l'utilità mdadm per l'assemblaggio. Nel supporto riavviabile, potrebbe essere necessario creare la periferica MD manualmente, come descritto in Ripristino di periferiche MD e volumi logici (p. 276). 6.3.13 Ripristino di un gran numero di file da un backup di file
Si applica a: Microsoft Windows Server 2003 Quando si ripristina un gran numero di file in una sola volta (centinaia di migliaia o milioni) da un backup di file, è possibile incontrare i seguenti problemi:
La procedura di ripristino fallisce e compare il messaggio "Errore di lettura del file". Non tutti i file vengono ripristinati. La causa più probabile del problema è una quantità insufficiente di memoria allocata alla procedura di ripristino dal gestore della cache del sistema operativo. È possibile lavorare ignorando il problema o modificare il registro per aumentare la quantità di memoria allocata, come descritto di seguito. Per risolvere il problema, eseguire le seguenti operazioni:
Ripristinare i file come due o più gruppi. Ad esempio, se il problema si verifica quando si ripristina 1 milione di file, provare a ripristinare i primi 500.000 e poi i rimanenti 500.000.
Modificare il registro come segue: Nota: Questa procedura richiede il riavvio della macchina. Utilizzare precauzioni standard quando si modifica il registro. 1. Nell'Editor del registro, aprire le seguenti sottochiavi di registro: 244
Copyright © Acronis, Inc., 2000-2010
HKEY_LOCAL_MACHINE\SYSTEM\CurrentControlSet\Control\Session Management Manager\Memory 2. Aggiungere la voce PoolUsageMaximum alla sottochiave:
Tipo di voce: Valore DWORD
Tipo di voce: Valore DWORD Base: Decimale Valore: 40 3. Aggiungere la voce PagedPoolSize alla sottochiave: Base: Esadecimale Valore: FFFFFFFF 4. Uscire dall'Editor del registro e riavviare la macchina. Se il problema non è risolto o per ulteriori dettagli su come aggiungere queste impostazioni di registro, vedere l'articolo corrispondente Assistenza e supporto Microsoft. Suggerimento: In generale, se un volume contiene molti file, considerare l'utilizzo di backup a livello di disco anziché a livello di file. In questo caso, sarà possibile ripristinare l'intero volume oltre ai singoli file conservati su di esso. 6.3.14 Ripristino del nodo di archiviazione
Oltre al backup dei dati in depositi centralizzati gestiti da Acronis Backup & Recovery 10 Storage Node, è possibile eseguire il backup dei dischi delle macchine in cui il nodo di archiviazione stesso è installato. Questa sezione descrive le modalità di ripristino del nodo di archiviazione registrato sul server di gestione in caso il nodo di archiviazione e il server di gestione vengano installati su macchine diverse (se sono installati nella stessa macchina, è sufficiente eseguire il ripristino della macchina). Considerare il seguente scenario:
È presente una macchina con il server di gestione e il nodo di archiviazione. Il nodo di archiviazione è registrato sul server di gestione. È stato eseguito in precedenza il backup della macchina con il nodo di archiviazione ed è appena stato ripristinato, nella stessa macchina o in una macchina diversa. Prima di utilizzare il nodo di archiviazione ripristinato, seguire questi passaggi:
Se è stato ripristinato il nodo di archiviazione nella stessa macchina e non è stato aggiunto o rimosso nessun deposito centralizzato gestito dal nodo di archiviazione tra il backup e il ripristino, non eseguire nessuna azione.
In caso contrario, operare come segue: 1. Eseguire la connessione al server di gestione e rimuovere il nodo di archiviazione da esso. Nota: Anche tutti i depositi gestiti dal nodo di archiviazione verranno rimossi dal server di gestione. Non andrà perduto nessun archivio. 2. Aggiungere nuovamente il nodo di archiviazione al server di gestione specificando la macchina su cui il nodo di archiviazione ripristinato è installato. 3. Ricreare i depositi gestiti necessari. Copyright © Acronis, Inc., 2000-2010
245
6.4 Convalida di depositi, archivi e backup
La convalida è un'operazione che consente di verificare la possibilità di ripristino dei dati da un backup. La convalida di un backup di file imita il ripristino di tutti i file dal backup a un destinazione non operativa. La convalida di un backup di disco o di volume calcola una somma di controllo per ogni blocco dei dati salvato nel backup. Entrambe le procedure sono dispendiose in termini di risorsa. La convalida di un archivio convaliderà tutti i backup dell'archivio. Una convalida di deposito (o di una posizione) convaliderà tutti gli archivi memorizzati in tale deposito (posizione). Mentre la convalida riuscita significa un'alta probabilità di ripristino riuscito, questo non verifica tutti i fattori che influenzano la procedura di ripristino. Se si esegue il backup del sistema operativo, solo un ripristino di prova sull'ambiente di avvio su un disco rigido di ricambio può garantire il ripristino riuscito. Assicurarsi almeno che il backup venga convalidato correttamente utilizzando il supporto di avvio. Vari metodi di creazione di un disco di convalida L'utilizzo della pagina di convalida rappresenta il principale metodo generale per creare un'attività di convalida. Tale metodo consente di effettuare subito la convalida oppure di configurare una pianificazione per qualsiasi backup, archivio o posizione di cui si ha l'autorizzazione per accedere. La convalida di un archivio o dell'ultimo backup nell'archivio può essere pianificata come parte del programma di backup. Per ulteriori informazioni, consultare la sezione Creazione di un piano di backup (p. 205). È possibile accedere alla pagina Convalida dalla vista Depositi (p. 134). Fare clic con il pulsante destro del mouse sull'oggetto da convalidare (archivio, backup o deposito) e selezionare Convalida dal menu di contesto. La pagina Convalida verrà aperta con l'oggetto preselezionato come origine. Sarà sufficiente selezionare quando convalidare e (facoltativamente) fornire un nome per l'attività. Per creare un'attività di convalida, eseguire i seguenti passaggi. Informazioni generali Nome attività [Facoltativo] Immettere un nome univoco per l'attività di convalida. Un nome scelto specificamente consente di identificare rapidamente l'attività fra le altre. Credenziali (p. 247) [Facoltativo] L'attività di convalida verrà eseguita per conto dell'utente che crea l'attività. Se necessario, è possibile modificare le credenziali dell'attività. Per accedere a questa opzione, selezionare la casella di controllo Visualizzazione avanzata. Cosa convalidare Convalida Scegliere un oggetto da convalidare: Archivio (p. 247): in tal caso, è necessario specificare l'archivio. Backup (p. 248): specificare innanzitutto l'archivio e successivamente selezionare il backup desiderato in questo archivio. Deposito (p. 248): selezionare un deposito (o un'altra posizione), di cui convalidare gli archivi. 246
Copyright © Acronis, Inc., 2000-2010
Credenziali di accesso (p. 249) [Facoltativo] Fornire le credenziali per l'accesso all'origine se l'account dell'attività non dispone di privilegi sufficienti per accedervi. Per accedere a questa opzione, selezionare la casella di controllo Visualizzazione avanzata. Quando convalidare Convalida (p. 249) Specificare il momento e la frequenza di esecuzione della convalida. Dopo avere configurato tutte le impostazioni richieste, fare clic su OK per creare l'attività di convalida. 6.4.1
Credenziali dell'attività
Fornisci credenziali per l'account con cui verrà eseguita l'attività. Per specificare le credenziali 1. Selezionare una delle seguenti opzioni:
Esegui con l'utente corrente L'attività verrà eseguita con le credenziali con cui è collegato l'utente che avvia le attività. Se l'attività deve essere eseguita in base a una pianificazione, verrà chiesta la password dell'utente corrente al completamento della creazione del piano.
Utilizza le seguenti credenziali L'attività verrà sempre eseguita con le credenziali specificate dall'utente, sia che venga avviata manualmente sia che venga eseguita in base a una pianificazione. Specificare:
Nome utente. Quando si immette il nome di un account utente di Active Directory, specificare anche il nome del dominio (DOMINIO\Nomeutente o Nomeutente@dominio)
Password. La password per l'account. 2. Fare clic su OK. Per ulteriori informazioni sull'utilizzo delle credenziali in Acronis Backup & Recovery 10, vedere la sezione Proprietari e credenziali (p. 33). Per ulteriori informazioni sulle operazioni disponibili a seconda dei privilegi dell'utente, vedere la sezione Privilegi utente in una macchina gestita (p. 32). 6.4.2
Selezione dell'archivio
Selezione dell'archivio 1. Immettere il percorso completo dell'ubicazione nel campo Percorso o selezionare la cartella desiderata nella struttura ad albero di cartelle.
Se l'archivio è memorizzato in un deposito centralizzato, espandere il gruppo Centralizzato e fare clic sul deposito.
Se l'archivio è memorizzato in un deposito personale, espandere il gruppo Personale e fare clic sul deposito.
Se l'archivio è memorizzato in una cartella locale nella macchina, espandere il gruppo Cartelle locali e fare clic sulla cartella appropriata. Copyright © Acronis, Inc., 2000-2010
247
Se l'archivio è collocato in un supporto rimovibile, ad esempio un DVD, inserire prima l'ultimo DVD e quindi i dischi nell'ordine, cominciando dal primo, quando richiesto dal programma.
Se l'archivio è memorizzato in una condivisione di rete, espandere il gruppo Cartelle di rete, selezionare la macchina in rete appropriata e fare clic sulla cartella condivisa. Se la condivisione di rete necessita di credenziali di accesso, queste verrà richieste dal programma. Note per gli utenti di Linux: Per specificare una condivisione di rete CIFS (Common Internet File System) montata in un punto di montaggio come /mnt/share, selezionare questo punto di montaggio invece della condivisione di rete stessa.
Se l'archivio è memorizzato in un server FTP o SFTP, immettere il nome o l'indirizzo del server nel campo Percorso, come di seguito indicato: ftp://server_ftp:numero_porta o sftp://server_sftp:numero_porta Se il numero di porta non viene specificato, viene utilizzata la porta 21 per FTP e la porta 22 per SFTP. Dopo l'immissione delle credenziali di accesso, le cartelle contenute nel server diventano disponibili. Fare clic sulla cartella appropriata contenuta nel server. Al server è possibile accedere come utente anonimo, se il server consente questo tipo di accesso. A tal fine, fare clic su Utilizza accesso anonimo invece di immettere le credenziali. Come indicato dalla specifica FTP originaria, le credenziali necessarie per l'accesso ai server FTP vengono trasferite in una rete in testo semplice. Ciò implica che il nome utente e la password possono essere intercettati da utenti malintenzionati con uno sniffer di pacchetti.
Se l'archivio è memorizzato in una periferica a nastro collegata in locale, espandere il gruppo Periferiche a nastro e fare clic sulla periferica appropriata. 2. Nella tabella a destra dell'albero, selezionare l'archivio. La tabella riporta i nomi degli archivi contenuti in ogni cartella o deposito selezionato. Mentre viene esaminato il contenuto dell'ubicazione, gli archivi possono essere aggiunti, eliminati o modificati da un altro utente o dal programma stesso, in base a operazioni pianificate. Utilizzare il pulsante Aggiorna per aggiornare l'elenco di archivi. 3. Fare clic su OK. 6.4.3
Selezione backup
Per specificare un backup da convalidare 1. Nel pannello superiore, selezionare un backup tramite la data/ora di creazione. La parte inferiore della finestra visualizza il contenuto del backup selezionato, supportando l'individuazione del backup corretto. 2. Fare clic su OK. 6.4.4
Selezione della posizione
Per selezionare un'ubicazione: Immettere il percorso completo dell'ubicazione nel campo Percorso o selezionare l'ubicazione desiderata nella struttura ad albero di cartelle.
Per selezionare un deposito centralizzato, espandere il gruppo Centralizzato e fare clic sul deposito appropriato.
Per selezionare un deposito personale, espandere il gruppo Personale e fare clic sul deposito appropriato. 248
Copyright © Acronis, Inc., 2000-2010
Per selezionare una cartella (unità CD/DVD o periferica a nastro collegata localmente), espandere il gruppo Cartelle locali e fare clic sulla cartella richiesta.
Per selezionare una condivisione di rete, espandere il gruppo Cartelle di rete, selezionare la macchina in rete appropriata e fare clic sulla cartella condivisa. Se la condivisione di rete richiede credenziali di accesso, queste verrà richieste dal programma.
Per selezionare un server FTP o SFTP, espandere il gruppo corrispondente e fare clic sulla cartella appropriata collocata nel server. Come indicato dalla specifica FTP originaria, le credenziali necessarie per l'accesso ai server FTP vengono trasferite in una rete in testo semplice. Ciò implica che il nome utente e la password possono essere intercettati da utenti malintenzionati con uno sniffer di pacchetti. Utilizzo della tabella archivi Per supportare l'utente nella scelta della posizione appropriata, nella tabella sono visualizzati i nomi degli archivi contenuti in ciascuna posizione selezionata. Mentre viene esaminato il contenuto dell'ubicazione, gli archivi possono essere aggiunti, eliminati o modificati da un altro utente o dal programma stesso, in base a operazioni pianificate. Utilizzare il pulsante Aggiorna per aggiornare l'elenco di archivi. 6.4.5
Credenziali di accesso per l'origine
Specificare le credenziali richieste per l'accesso alla posizione in cui è memorizzato l'archivio di backup. Per specificare le credenziali 1. Selezionare una delle seguenti opzioni:
Utilizza le credenziali dell'attività Il programma accederà all'ubicazione utilizzando le credenziali dell'account dell'attività specificato nella sezione Informazioni generali.
Utilizza le seguenti credenziali Il programma accederà all'ubicazione utilizzando le credenziali specificate dall'utente. Utilizzare questa opzione se l'account dell'attività non dispone delle autorizzazioni per l'accesso all'ubicazione. Per una condivisione in rete o un deposito di nodi di archiviazione, potrebbe essere necessario fornire credenziali speciali. Specificare:
Nome utente. Quando si immette il nome di un account utente di Active Directory, specificare anche il nome del dominio (DOMINIO\Nomeutente o Nomeutente@dominio)
Password. La password per l'account. 2. Fare clic su OK. Come indicato dalla specifica FTP originaria, le credenziali necessarie per l'accesso ai server FTP vengono trasferite in una rete in testo semplice. Ciò implica che il nome utente e la password possono essere intercettati da utenti malintenzionati con uno sniffer di pacchetti. 6.4.6
Quando convalidare
La convalida è un'operazione dispendiosa in termini di risorse, pertanto è opportuno pianificare la convalida in una fascia oraria ridotta della macchina gestita. D'altra parte, se si desidera essere Copyright © Acronis, Inc., 2000-2010
249
informati immediatamente se i dati non sono corrotti e possono essere ripristinati correttamente, considerare l'avvio della convalida subito dopo la creazione dell'attività. Selezionare una delle seguenti opzioni: Adesso: per avviare l'attività di convalida subito dopo la sua creazione, vale a dire dopo avere fatto clic su OK nella pagina Convalida.
In seguito: per avviare l'attività di convalida unica alla data e l'ora specificate dall'utente. Specificare i parametri appropriati come segue:
Data e ora: la data e l'ora in cui avviare l'attività. L'attività verrà avviata manualmente (non pianificare l'attività): selezionare questa casella di controllo, se si desidera avviare l'attività manualmente in seguito. Secondo la pianificazione: per pianificare l'attività. Per ulteriori informazioni sulla procedura di configurazione dei parametri di pianificazione, consultare la sezione Pianificazione (p. 173). 6.5 Montaggio di un'immagine
Il montaggio di volumi da un backup del disco (immagine) consente di accedere ai volumi come se fossero unità fisiche. Volumi multipli contenuti nello stesso backup possono essere montati entro una singola operazione di montaggio. L'operazione di montaggio è disponibile quando la console è connessa ad una macchina gestita in esecuzione su Windows o Linux. Il montaggio di volumi nella modalità lettura‐scrittura consente di modificare il contenuto di backup, vale a dire salvare, spostare, creare, eliminare file o cartelle ed eseguire gli elementi eseguibili consistenti di un file. Limitazioni: Il montaggio dei backup di volumi archiviati nel Nodo di archiviazione Acronis Backup & Recovery 10 non è possibile. Scenari di utilizzo: Condivisione: le immagini montate possono essere condivise facilmente tra gli utenti della rete. Soluzione di ripristino di database "Band aid": monta un'immagine che contiene un database SQL da una macchina guasta di cui è stato eseguito il ripristino di recente. Ciò fornisce l'accesso al database fino al ripristino della macchina guasta.
Pulizia da virus offline: se una macchina viene attaccata, l'amministratore la spegne, esegue l'avvio con un supporto riavviabile e crea un'immagine. Quindi, l'amministratore monta quest'immagine in modalità lettura‐scrittura, ne esegue la scansione e la pulisce con un programma antivirus; infine, ripristina la macchina.
Controllo degli errori: se il ripristino fallisce a causa di un errore del disco, montare l'immagine in modalità lettura‐scrittura. Quindi, controllare la presenza di errori sul disco con il comando chkdsk /r. Per montare un'immagine, eseguire i seguenti passaggi. Origine Archivio (p. 251) Specificare il percorso della posizione archivio e selezionare l'archivio contenente i backup di disco. Backup (p. 252) Selezionare il backup. 250
Copyright © Acronis, Inc., 2000-2010
Credenziali di accesso (p. 252) [Opzionale] Fornire la credenziale per la posizione archivio. Per accedere a questa opzione, selezionare la casella di controllo Visualizzazione avanzata. Impostazioni di montaggio Volumi (p. 252) Selezionare i volumi da montare e configurare le impostazioni di montaggi per ciascun volume: assegnare una lettera o immettere il punto di montaggio, scegliere la modalità di accesso in sola lettura o lettura/scrittura. Dopo avere completato tutti i passaggi richiesti, fare clic su OK per montare i volumi. 6.5.1
Selezione dell'archivio
Selezione dell'archivio 1. Immettere il percorso completo dell'ubicazione nel campo Percorso o selezionare la cartella desiderata nella struttura ad albero di cartelle.
Se l'archivio è memorizzato in un deposito centralizzato, espandere il gruppo Centralizzato e fare clic sul deposito.
Se l'archivio è memorizzato in un deposito personale, espandere il gruppo Personale e fare clic sul deposito.
Se l'archivio è memorizzato in una cartella locale nella macchina, espandere il gruppo Cartelle locali e fare clic sulla cartella appropriata. Se l'archivio è collocato in un supporto rimovibile, ad esempio un DVD, inserire prima l'ultimo DVD e quindi i dischi nell'ordine, cominciando dal primo, quando richiesto dal programma.
Se l'archivio è memorizzato in una condivisione di rete, espandere il gruppo Cartelle di rete, selezionare la macchina in rete appropriata e fare clic sulla cartella condivisa. Se la condivisione di rete necessita di credenziali di accesso, queste verrà richieste dal programma. Note per gli utenti di Linux: Per specificare una condivisione di rete CIFS (Common Internet File System) montata in un punto di montaggio come /mnt/share, selezionare questo punto di montaggio invece della condivisione di rete stessa.
Se l'archivio è memorizzato in un server FTP o SFTP, immettere il nome o l'indirizzo del server nel campo Percorso, come di seguito indicato: ftp://server_ftp:numero_porta o sftp://server_sftp:numero_porta Se il numero di porta non viene specificato, viene utilizzata la porta 21 per FTP e la porta 22 per SFTP. Dopo l'immissione delle credenziali di accesso, le cartelle contenute nel server diventano disponibili. Fare clic sulla cartella appropriata contenuta nel server. Al server è possibile accedere come utente anonimo, se il server consente questo tipo di accesso. A tal fine, fare clic su Utilizza accesso anonimo invece di immettere le credenziali. Come indicato dalla specifica FTP originaria, le credenziali necessarie per l'accesso ai server FTP vengono trasferite in una rete in testo semplice. Ciò implica che il nome utente e la password possono essere intercettati da utenti malintenzionati con uno sniffer di pacchetti.
Se l'archivio è memorizzato in una periferica a nastro collegata in locale, espandere il gruppo Periferiche a nastro e fare clic sulla periferica appropriata. 2. Nella tabella a destra dell'albero, selezionare l'archivio. La tabella riporta i nomi degli archivi contenuti in ogni cartella o deposito selezionato. Copyright © Acronis, Inc., 2000-2010
251
Mentre viene esaminato il contenuto dell'ubicazione, gli archivi possono essere aggiunti, eliminati o modificati da un altro utente o dal programma stesso, in base a operazioni pianificate. Utilizzare il pulsante Aggiorna per aggiornare l'elenco di archivi. 3. Fare clic su OK. 6.5.2
Selezione backup
Per selezionare un backup: 1. Selezionare uno dei backup tramite la data/ora di creazione. 2. Per supportare l'utente nella scelta del backup appropriato, nella tabella in basso sono visualizzati i volumi contenuti nel backup selezionato. Per informazioni su un volume, fare clic con il pulsante destro del mouse su tale volume e selezionare Informazioni. 3. Fare clic su OK. 6.5.3
Credenziali di accesso
Per specificare le credenziali 1. Selezionare una delle seguenti opzioni:
Utilizza le credenziali dell'utente corrente Il programma accederà alla posizione utilizzando le credenziali dell'utente corrente.
Utilizza le seguenti credenziali Il programma accederà alla posizione utilizzando le credenziali specificate dell'utente. Utilizzare questa opzione se l'account dell'utente corrente non dispone delle autorizzazioni di accesso per la posizione. Può essere necessario fornire delle credenziali speciali per una condivisione di rete o un deposito di nodi di archiviazione. Specificare:
Nome utente. Quando si immette il nome di un account utente di Active Directory, specificare anche il nome del dominio (DOMINIO\Nomeutente o Nomeutente@dominio)
Password. La password per l'account. 2. Fare clic su OK. Come indicato dalla specifica FTP originaria, le credenziali necessarie per l'accesso ai server FTP vengono trasferite in una rete in testo semplice. Ciò implica che il nome utente e la password possono essere intercettati da utenti malintenzionati con uno sniffer di pacchetti. 6.5.4
Selezione del volume
Selezionare i volumi da montare e configurare i parametri di montaggio per ciascuno dei volumi selezionati come segue: 1. Selezionare la casella di controllo per ciascun volume da montare. 2. Fare clic sul volume selezionato per impostare i relativi parametri di montaggio.
252
Modalità di accesso: scegliere la modalità di montaggio del volume desiderata:
Sola lettura: consente l'esplorazione e l'apertura di file nel backup senza applicare alcuna modifica.
Lettura/scrittura: mediante questa modalità, il programma presuppone che il contenuto del backup venga modificato e crea un backup incrementale per acquisire le modifiche. Copyright © Acronis, Inc., 2000-2010
Assegna lettera (in Windows): Acronis <NOME_PRODOTTO> assegna una lettera non usata al volume montato. Se necessario, selezionare un'altra lettera da assegnare dall'elenco a discesa.
Punto di montaggio (in Linux): specificare la directory in cui si desidera montare il volume. 3. Se vengono selezionati vari volumi per il montaggio, fare clic su ciascun volume per impostare i relativi parametri di montaggio, descritti nel passaggio precedente. 4. Fare clic su OK. 6.6 Gestione delle immagini montate
Dopo avere montato un volume, è possibile sfogliare i file e le cartelle contenuti nel backup utilizzando un file manager e copiare i file desiderati in qualsiasi destinazione. In tal modo, se è necessario estrarre soltanto pochi file e cartelle e da un backup di volume, non sarà necessario effettuare la procedura di ripristino. Esplorazione di immagini L'esplorazione dei volumi montati consente di visualizzare e modificare (se montato nella modalità di lettura/scrittura) il contenuto del volume. Per esplorare un volume montato, selezionarlo nella tabella e fare clic su Esplora. La finestra del file manager predefinito viene aperta consentendo all'utente di esaminare il contenuto dei volumi montati. Smontaggio di immagini Il mantenimento i volumi montati richiede molte risorse di sistema. Si consiglia di smontare i volumi dopo avere completato le operazioni necessarie. In caso di smontaggio non manuale, un volume resterà montato fino a quando viene il sistema operativo viene riavviato. Per smontare un'immagine, selezionarla nella tabella e fare clic su Per smontare tutti i volumi montati, fare clic su Smonta. Smonta tutti. 6.7 Esportazione archivi e backup
L'operazione di esportazione crea una copia di un archivio o la copia di una parte autosufficiente di un archivio nella posizione specificata. L'archivio originale rimane intatto. L'operazione di esportazione può essere applicata a:
un unico archivio: verrà creata una copia esatta dell'archivio un unico backup: verrà creato un archivio che consiste in un unico backup completo. L'esportazione di un backup incrementale o differenziale viene eseguita utilizzando il consolidamento dei backup precedenti fino al backup completo più vicino
selezione personale di backup appartenenti allo stesso archivio: l'archivio derivante conterrà solo i backup specificati. Il consolidamento viene eseguito come richiesto, quindi l'archivio derivante può contenere backup completi, incrementali e differenziali.
un deposito completo che può essere esportato utilizzando l'interfaccia da riga di comando. Per ulteriori informazioni, consultare i Riferimenti sulla riga di comando di Acronis Backup & Recovery 10. Situazioni di utilizzo Copyright © Acronis, Inc., 2000-2010
253
L'esportazione consente di separare un backup specifico da una catena di backup incrementali per velocizzare un eventuale ripristino, scrivendo su supporti rimuovibili o scollegabili o altri scopi. Esportando un deposito gestito su un supporto scollegabile si ottiene un deposito non gestito che può essere utilizzato nei seguenti scenari:
tenere una copia off‐site del deposito o degli archivi più importanti trasporto fisico di un deposito presso una filiale distante ripristino senza dover accedere al nodo di archiviazione nel caso di problemi di rete o guasti al nodo di archiviazione ripristino del nodo di archiviazione stesso. L'esportazione da un deposito basato su HDD a un dispositivo a nastro può essere considerata una semplice attivazione on‐demand dell'archivio. Il nome dell'archivio derivante Per impostazione predefinita, l'archivio esportato eredita il nome dell'archivio originale. Dal momento che non sarebbe consigliabile avere più archivi con lo stesso nome nella stessa posizione, le seguenti azioni sono disabilitate con il nome predefinito dell'archivio:
esportare parte di un archivio nella stessa posizione
esportare un archivio o una parte di esso nella stessa posizione due volte esportare un archivio o una parte di esso in una posizione dove esiste già un archivio con lo stesso nome In ciascuno dei casi di cui sopra bisogna fornire un nome di archivio che sia univoco nella cartella o nel deposito di destinazione. Qualora dovesse essere necessario rifare l'esportazione utilizzando lo stesso nome di archivio, cancellare l'archivio derivante dalla precedente operazione di esportazione. Le opzioni dell'archivio derivante L'archivio esportato eredita le opzioni di quello originale, comprese la crittografia e la password. Quando si esporta un archivio protetto da password, viene chiesto di fornire la password. Se l'archivio originale è crittografato, la password è utilizzata per cifrare l'archivio risultante. Posizioni di origine e destinazione Quando la console è collegata una macchina gestita, è possibile esportare un archivio o una parte di esso da e verso ogni posizione accessibile all'agente che risiede sul computer. Sono compresi i depositi personali, le periferiche a nastro collegate localmente, i supporti rimuovibili e, nelle versioni advanced del prodotto, i depositi centralizzati gestiti e non gestiti. Quando la console è collegata a un server di gestione, sono disponibili due metodi di esportazione:
esportazione da un deposito gestito. L'esportazione viene eseguita dal nodo di archiviazione che gestisce il deposito. La destinazione può essere una condivisione di rete o una cartella locale del nodo di archiviazione.
esportazione da un deposito centralizzato non gestito. L'esportazione viene eseguita dall'agente installato sulla macchina gestita specificata. La destinazione può essere qualsiasi posizione accessibile dall'agente, compreso un deposito gestito. Suggerimento.Quando si configura l'esportazione verso un deposito gestito di deduplicazione, scegliere una macchina dove è installato l'add‐on di deduplicazione per l'agente. In caso contrario, l'esportazione non funzionerà. 254
Copyright © Acronis, Inc., 2000-2010
Operazioni con un'attività di esportazione Un'attività di esportazione si avvia immediatamente dopo che è stata completata la sua configurazione. Un'attività di esportazione può essere interrotta o annullata allo stesso modo delle altre attività. Quanto l'attività di esportazione è completa, è possibile eseguirla nuovamente in qualsiasi momento. Prima di procedere, cancellare l'archivio generato dalla precedente esecuzione dell'attività qualora dovesse essere ancora presente nel deposito di destinazione. In caso contrario, l'attività non funzionerà. Non è possibile modificare un'attività di esportazione per cambiare il nome dell'archivio di destinazione (si tratta di una limitazione). Suggerimento.È possibile implementare manualmente lo scenario di attivazione eseguendo con regolarità l'attività di cancellazione dell'archivio seguita dall'attività di esportazione. Modi diversi per creare un'attività di esportazione L'utilizzo della pagina Esporta rappresenta il modo più generale per creare un'attività di esportazione. Da qui è possibile esportare ogni backup o archivio per il quale si abbia il permesso di accesso. È possibile accedere alla pagina Esporta dalla vista Depositi. Fare clic con il tasto destro sull'oggetto da esportare (archivio o backup) e selezionare Esporta dal menu contestuale. La pagina Esporta sarà aperta con gli oggetti preselezionati come fonte. È sufficiente selezionare una destinazione e fornire (opzionalmente) un nome per l'attività. Per esportare un archivio o un backup eseguire i seguenti passaggi. Informazioni generali Nome attività [Facoltativo] Immettere un nome univoco per l'attività. Un nome scelto specificamente consente di identificare rapidamente l'attività fra le altre. Credenziali dell'attività (p. 256) [Facoltativo] Il piano di backup verrà eseguito per conto dell'utente che crea l'attività. Se necessario, è possibile modificare le credenziali dell'attività. Per accedere a questa opzione, selezionare la casella di controllo Visualizzazione avanzata. Cosa esportare Esporta Selezionare un oggetto da esportare. Archivio (p. 227): in questo caso, è necessario specificare solo l'archivio. Backup (p. 257): specificare prima l'archivio, quindi selezionare i backup desiderati in questo archivio Credenziali di accesso (p. 257) [Facoltativo] Fornire le credenziali per l'accesso all'origine se l'account dell'attività non dispone di privilegi sufficienti per accedervi. Per accedere a questa opzione, selezionare la casella di controllo Visualizzazione avanzata. Dove esportare Archivio (p. 258) Immettere il percorso della posizione in cui il nuovo archivio verrà creato. Assicurarsi di fornire un nome e un commento separato per il nuovo archivio. Copyright © Acronis, Inc., 2000-2010
255
Credenziali di accesso (p. 259) [Facoltativo] Fornire le credenziali per la destinazione se se le credenziali dell'attività non dispongono di privilegi sufficienti per accedervi. Per accedere a questa opzione, selezionare la casella di controllo Visualizzazione avanzata. Una volta effettuate tutte le operazioni necessarie, fare clic su OK per avviare l'attività di esportazione. 6.7.1
Credenziali dell'attività
Fornisci credenziali per l'account con cui verrà eseguita l'attività. Per specificare le credenziali 1. Selezionare una delle seguenti opzioni:
Esegui con l'utente corrente L'attività verrà eseguita con le credenziali con cui è collegato l'utente che avvia le attività. Se l'attività deve essere eseguita in base a una pianificazione, verrà chiesta la password dell'utente corrente al completamento della creazione del piano.
Utilizza le seguenti credenziali L'attività verrà sempre eseguita con le credenziali specificate dall'utente, sia che venga avviata manualmente sia che venga eseguita in base a una pianificazione. Specificare:
Nome utente. Quando si immette il nome di un account utente di Active Directory, specificare anche il nome del dominio (DOMINIO\Nomeutente o Nomeutente@dominio)
Password. La password per l'account. 2. Fare clic su OK. Per ulteriori informazioni sull'utilizzo delle credenziali in Acronis Backup & Recovery 10, vedere la sezione Proprietari e credenziali (p. 33). Per ulteriori informazioni sulle operazioni disponibili a seconda dei privilegi dell'utente, vedere la sezione Privilegi utente in una macchina gestita (p. 32). 6.7.2
Selezione dell'archivio
Per selezionare un archivio 1. Immettere il percorso completo dell'ubicazione nel campo Percorso o selezionare la cartella desiderata nella struttura ad albero.
Se l'archivio è memorizzato in un deposito centralizzato, espandere il gruppo Centralizzato e fare clic sul deposito.
Se l'archivio è memorizzato in un deposito personale, espandere il gruppo Personale e fare clic sul deposito.
Se l'archivio è memorizzato in una cartella locale nella macchina, espandere il gruppo Cartelle locali e fare clic sulla cartella appropriata. Se l'archivio è collocato in un supporto rimovibile, ad esempio un DVD, inserire prima l'ultimo DVD e quindi i dischi nell'ordine, cominciando dal primo, quando richiesto dal programma.
256
Se l'archivio è memorizzato in una condivisione di rete, espandere il gruppo Cartelle di rete, selezionare la macchina in rete appropriata e fare clic sulla cartella condivisa. Se la condivisione di rete necessita di credenziali di accesso, queste verrà richieste dal programma. Copyright © Acronis, Inc., 2000-2010
Note per gli utenti di Linux: Per specificare una condivisione di rete CIFS (Common Internet File System) montata in un punto di montaggio come /mnt/share, selezionare questo punto di montaggio invece della condivisione di rete stessa.
Se l'archivio è memorizzato in un server FTP o SFTP, immettere il nome o l'indirizzo del server nel campo Percorso, come di seguito indicato: ftp://server_ftp:numero_porta o sftp://server_sftp:numero_porta Se il numero di porta non viene specificato, viene utilizzata la porta 21 per FTP e la porta 22 per SFTP. Dopo l'immissione delle credenziali di accesso, le cartelle contenute nel server diventano disponibili. Fare clic sulla cartella appropriata contenuta nel server. Al server è possibile accedere come utente anonimo, se il server consente questo tipo di accesso. A tal fine, fare clic su Utilizza accesso anonimo invece di immettere le credenziali. Come indicato dalla specifica FTP originaria, le credenziali necessarie per l'accesso ai server FTP vengono trasferite in una rete in testo semplice. Ciò implica che il nome utente e la password possono essere intercettati da utenti malintenzionati con uno sniffer di pacchetti.
Se l'archivio è memorizzato in una periferica a nastro collegata in locale, espandere il gruppo Periferiche a nastro e fare clic sulla periferica appropriata. Per il server di gestione: nella struttura ad albero di cartelle, selezionare il deposito gestito. 2. Nella tabella a destra della struttura, selezionare l'archivio. La tabella riporta i nomi degli archivi contenuti in ogni cartella o deposito selezionato. Se l'archivio è protetto da password, inserire la password. Mentre viene esaminato il contenuto dell'ubicazione, gli archivi possono essere aggiunti, eliminati o modificati da un altro utente o dal programma stesso, in base a operazioni pianificate. Utilizzare il pulsante Aggiorna per aggiornare l'elenco di archivi. 3. Fare clic su OK. 6.7.3
Selezione backup
Specificare uno o più backup da esportare 1. Selezionare le rispettive caselle di controllo nella parte alta della finestra. Per essere certi di scegliere il backup giusto, fare clic sul backup e prendere visione della tabella in basso che mostra i volumi contenuti nel backup selezionato. Per informazioni su un volume, fare clic con il pulsante destro del mouse su tale volume e selezionare Informazioni. 2. Fare clic su OK. 6.7.4
Credenziali di accesso per l'origine
Specificare le credenziali necessarie per l'accesso alla posizione in cui è memorizzato l'archivio di origine (o il backup). Per specificare le credenziali 1. Selezionare una delle seguenti opzioni:
Utilizza le credenziali dell'attività Il programma accederà all'ubicazione utilizzando le credenziali dell'account dell'attività specificato nella sezione Informazioni generali.
Utilizza le seguenti credenziali Copyright © Acronis, Inc., 2000-2010
257
Il programma accederà all'ubicazione utilizzando le credenziali specificate dall'utente. Utilizzare questa opzione se l'account dell'attività non dispone delle autorizzazioni per l'accesso all'ubicazione. Per una condivisione in rete o un deposito di nodi di archiviazione, potrebbe essere necessario fornire credenziali speciali. Specificare:
Nome utente. Quando si immette il nome di un account utente di Active Directory, specificare anche il nome del dominio (DOMINIO\Nomeutente o Nomeutente@dominio)
Password. La password per l'account. 2. Fare clic su OK. Come indicato dalla specifica FTP originaria, le credenziali necessarie per l'accesso ai server FTP vengono trasferite in una rete in testo semplice. Ciò implica che il nome utente e la password possono essere intercettati da utenti malintenzionati con uno sniffer di pacchetti. 6.7.5
Selezione della posizione
Specificare una destinazione dove memorizzare gli oggetti esportati. Non è consentito esportare i backup nello stesso archivio 1. Selezione della destinazione per l'esportazione Immettere il percorso completo della destinazione nel campo Percorso o selezionare la destinazione desiderata nella struttura ad albero delle cartelle.
Per esportare i dati verso un deposito centralizzato non gestito, espandere il gruppo Depositi centralizzati e fare clic sul deposito.
Per esportare i dati verso un deposito personale, espandere il gruppo Depositi personali e fare clic sul deposito.
Per esportare i dati verso una cartella locale sulla macchina, espandere il gruppo Cartelle locali e fare clic sulla cartella richiesta.
Per esportare i dati verso una risorsa di rete, espandere il gruppo Cartelle di rete, selezionare la macchina di rete desiderata e quindi fare clic sulla cartella condivisa. Se la condivisione di rete richiede credenziali di accesso, queste verrà richieste dal programma. Note per gli utenti di Linux. Per specificare una condivisione di rete CIFS (Common Internet File System) montata in un punto di montaggio come /mnt/share, selezionare questo punto di montaggio invece della condivisione di rete stessa.
Per esportare i dati verso un server FTP o SFTP, digitare il nome del server o l'indirizzo nel campo Percorso come di seguito: ftp://server_ftp:numero_porta o sftp://server_sftp:numero_porta Se il numero di porta non viene specificato, viene utilizzata la porta 21 per FTP e la porta 22 per SFTP. Dopo l'immissione delle credenziali di accesso, le cartelle contenute nel server diventano disponibili. Fare clic sulla cartella appropriata contenuta nel server. Al server è possibile accedere come utente anonimo, se il server consente questo tipo di accesso. A tal fine, fare clic su Utilizza accesso anonimo invece di immettere le credenziali. Come indicato dalla specifica FTP originale, le credenziali necessarie per l'accesso ai server FTP vengono trasferite in una rete in testo semplice. Ciò implica che il nome utente e la password possono essere intercettati da utenti malintenzionati con uno sniffer di pacchetti. 258
Copyright © Acronis, Inc., 2000-2010
Per esportare i dati verso una periferica a nastro collegata in locale, espandere il gruppo Periferiche a nastro e quindi fare clic sulla periferica richiesta. Per la gestione dei server, la struttura ad albero delle cartelle contiene:
gruppi di cartelle locali per esportare i dati su dischi rigidi locali rispetto al nodo di archiviazione; gruppi di cartelle di rete per esportare i dati su una risorsa di rete condivisa. Se la condivisione di rete richiede credenziali di accesso, queste verrà richieste dal programma. Note per gli utenti di Linux: Per specificare una condivisione di rete CIFS (Common Internet File System) montata in un punto di montaggio come /mnt/share, selezionare questo punto di montaggio invece della condivisione di rete stessa. 2. Utilizzo della tabella archivi Come ausilio nella scelta della destinazione adeguata, la tabella a destra mostra i nomi degli archivi contenuti in ogni ubicazione selezionata nell'albero. Mentre viene esaminato il contenuto dell'ubicazione, gli archivi possono essere aggiunti, eliminati o modificati da un altro utente o dal programma stesso, in base a operazioni pianificate. Utilizzare il pulsante Aggiorna per aggiornare l'elenco di archivi. 3. Denominazione del nuovo archivio Per impostazione predefinita, l'archivio esportato eredita il nome dell'archivio originale. Dal momento che non sarebbe consigliabile avere più archivi con lo stesso nome nella stessa posizione, le seguenti azioni sono disabilitate con il nome predefinito dell'archivio:
esportare parte di un archivio nella stessa posizione
esportare un archivio o una parte di esso nella stessa posizione due volte esportare un archivio o una parte di esso in una posizione dove esiste già un archivio con lo stesso nome In ciascuno dei casi di cui sopra bisogna fornire un nome di archivio che sia univoco nella cartella o nel deposito di destinazione. Qualora dovesse essere necessario rifare l'esportazione utilizzando lo stesso nome di archivio, cancellare l'archivio derivante dalla precedente operazione di esportazione. 6.7.6
Credenziali di accesso per la destinazione
Specificare le credenziali richieste per l'accesso alla posizione in cui verrà memorizzato l'archivio risultante. L'utente di cui viene specificato il nome sarà considerato il proprietario dell'archivio. Per specificare le credenziali 1. Selezionare una delle seguenti opzioni:
Utilizza le credenziali dell'attività Il programma accederà all'ubicazione utilizzando le credenziali dell'account dell'attività specificato nella sezione Informazioni generali.
Utilizza le seguenti credenziali Il programma accederà all'ubicazione utilizzando le credenziali specificate dall'utente. Utilizzare questa opzione se l'account dell'attività non dispone delle autorizzazioni per l'accesso all'ubicazione. Per una condivisione in rete o un deposito di nodi di archiviazione, potrebbe essere necessario fornire credenziali speciali. Specificare: Copyright © Acronis, Inc., 2000-2010
259
Nome utente. Quando si immette il nome di un account utente di Active Directory, specificare anche il nome del dominio (DOMINIO\Nomeutente o Nomeutente@dominio)
Password. La password per l'account. 2. Fare clic su OK. Come indicato dalla specifica FTP originaria, le credenziali necessarie per l'accesso ai server FTP vengono trasferite in una rete in testo semplice. Ciò implica che il nome utente e la password possono essere intercettati da utenti malintenzionati con uno sniffer di pacchetti. 6.8 Acronis Secure Zone
Acronis Secure Zone è una partizione sicura che consente di conservare gli archivi di backup nello spazio su disco di una macchina gestita e di conseguenza di ripristinare un disco sullo stesso disco in risiede il backup. Alla zona possono accedere determinate applicazioni di Windows, ad esempio gli strumenti di gestione disco di Acronis. Per ulteriori informazioni sui vantaggi e sui limiti di Acronis Secure Zone, vedere l'argomento Acronis Secure Zone (p. 53) nella sezione "Tecnologie di Acronis proprietarie". 6.8.1
Creazione di Acronis Secure Zone
È possibile creare Acronis Secure Zone mentre il sistema operativo è in esecuzione oppure utilizzando supporti di avvio. Per creare Acronis Secure Zone, eseguire la procedura seguente. Spazio Disco (p. 260) Scegliere un disco rigido (se vi sono più dischi rigidi) in cui creare la zona. Acronis Secure Zone viene creata nello spazio non allocato, se disponibile, oppure nello spazio libero del volume. Dimensione (p. 261) Specificare la dimensione esatta della zona. Lo spostamento o il ridimensionamento di volumi bloccati, ad esempio il volume contenente il sistema operativo al momento attivo, richiede il riavvio. Impostazioni Password (p. 261) [Facoltativo] Proteggere Acronis Secure Zone da accessi non autorizzati con una password. La password viene richiesta ogni volta che si esegue un'operazione relativa alla zona. Una volta configurate le impostazioni necessarie, fare clic su OK. Nella finestra Conferma risultato (p. 261) rivedere il layout previsto e fare clic su OK per avviare la creazione della zona. Disco Acronis Secure Zone
Acronis Secure Zone può essere posizionata in qualsiasi disco rigido. Acronis Secure Zone viene sempre creata nella parte finale del disco rigido. Una macchina può contenere solo una Acronis Secure Zone. Acronis Secure Zone viene creata nello spazio non allocato, se disponibile, oppure nello spazio libero del volume. 260
Copyright © Acronis, Inc., 2000-2010
Acronis Secure Zone non può essere organizzata in un disco dinamico oppure in un disco che utilizza il sistema di partizionamento GPT. Per allocare spazio per Acronis Secure Zone 1. Scegliere un disco rigido (se vi sono più dischi rigidi) in cui creare la zona. Per impostazione predefinita, è selezionato lo spazio non allocato. Viene visualizzato lo spazio totale disponibile per Acronis Secure Zone. 2. Se è necessario allocare altro spazio per la zona, è possibile selezionare volumi da cui è possibile ricavare spazio libero. A seconda della selezione eseguita, viene visualizzato lo spazio totale disponibile per Acronis Secure Zone. È possibile impostare le dimensioni esatte della zona nella finestra Dimensioni di Acronis Secure Zone (p. 261). 3. Fare clic su OK. Dimensioni di Acronis Secure Zone
Immettere le dimensioni di Acronis Secure Zone o trascinare il dispositivo di scorrimento per selezionare una dimensione qualsiasi fra quella minima e quella massima. La dimensione minima è circa 50 MB, a seconda della geometria del disco rigido. La dimensione massima è uguale allo spazio del disco non allocato a cui si aggiunge lo spazio libero totale in tutti i volumi selezionati nel passo precedente. Se è necessario acquisire spazio dal volume di avvio o dal volume di sistema, tenere presente quanto segue:
Lo spostamento o il ridimensionamento del volume da cui è stato avviato il sistema richiederà un riavvio.
L'acquisizione di tutto lo spazio libero da un volume di sistema può causare instabilità nel funzionamento del sistema operativo, che potrebbe anche non avviarsi. Non impostare la dimensione massima della zona se è selezionato il volume di avvio o il volume di sistema. Password per Acronis Secure Zone
L'impostazione di una password consente di proteggere Acronis Secure Zone da accessi non autorizzati. La password verrà richiesta per eseguire qualsiasi operazione relativa alla zona e agli archivi che contiene, ad esempio backup e ripristino dei dati, convalida degli archivi, ridimensionamento ed eliminazione della zona. Per impostare una password 1.
2.
3.
4.
Scegliere Usa password. Nel campo Inserire la password, digitare una nuova password. Nel campo Confermare la password, digitare nuovamente la password. Fare clic su OK. Per disabilitare la password 1. Scegliere Non utilizzare. 2. Fare clic su OK. Conferma risultato
La finestra Conferma risultato visualizza il layout della partizione previsto in base alle impostazioni scelte. Se il layout è quello desiderato, fare clic su OK. Verrà avviata la creazione di Acronis Secure Zone. Copyright © Acronis, Inc., 2000-2010
261
Elaborazione delle impostazioni Di seguito viene illustrato il modo in cui la creazione di Acronis Secure Zone determina la trasformazione di un disco in cui sono contenuti più volumi.
Acronis Secure Zone viene sempre creata nella parte finale del disco rigido. Quando viene calcolato il layout finale dei volumi, il programma utilizza prima lo spazio non allocato alla fine.
Se non è presente spazio non allocato, o se questo non è sufficiente, alla fine del disco, ma è presente spazio non allocato tra i volumi, essi verranno spostati per aggiungere ulteriore spazio non allocato alla fine.
Quando tutto lo spazio non allocato viene riunito, ma non è ancora sufficiente, il programma utilizza lo spazio libero dai volumi selezionati, riducendo proporzionalmente la dimensione dei volumi. Il ridimensionamento di volumi bloccati richiede un riavvio.
Tuttavia, dovrebbe essere presente spazio libero su un volume, in modo che il sistema operativo e le applicazioni possano funzionare; ad esempio, per creare file temporanei. Il programma non ridurrà un volume quando lo spazio libero è o diventa inferiore al 25% delle dimensioni totali del volume. Solo quando tutti i volumi sul disco dispongono del 25% o meno dello spazio libero, il programma continuerà a ridurre i volumi proporzionalmente. Come evidente da quanto indicato, non è consigliabile impostare le massime dimensioni possibili per la zona. Si finirebbe senza spazio libero su qualsiasi volume e questo potrebbe impedire al sistema operativo o alle applicazioni di funzionare in modo stabile o persino di avviarsi. 6.8.2
Gestione di Acronis Secure Zone
Acronis Secure Zone viene considerata come un deposito (p. 385) personale. Una volta creata una zona in una macchina gestita, tale zona è sempre presente nell'elenco di Depositi personali. I piani di backup centralizzati possono utilizzare sia Acronis Secure Zone che piani locali. Gli utenti che hanno utilizzato Acronis Secure Zone in precedenza noteranno un cambiamento radicale nella funzionalità della zona. La zona non esegue più la pulizia automatica, vale a dire l'eliminazione dei vecchi archivi. Per eseguire il backup della zona utilizzare schemi di backup con pulizia automatica oppure eliminare gli archivi obsoleti manualmente tramite la funzione di gestione deposito. Le nuove funzionalità di Acronis Secure Zone consentono di eseguire le operazioni seguenti:
ottenere un elenco degli archivi collocati nella zona e dei backup inclusi in ogni archivio esaminare il contenuto del backup montare un backup di volume per copiare i file dal backup a un disco fisico eliminare in sicurezza archivi e backup dagli archivi. Per ulteriori informazioni sulle operazioni con i depositi, vedere la sezione Depositi (p. 134). Aumento di Acronis Secure Zone
Per aumentare Acronis Secure Zone 1. Nella pagina Gestisci Acronis Secure Zone fare clic su Aumenta. 2. Selezionare i volumi il cui spazio libero verrà utilizzato per aumentare Acronis Secure Zone. 3. Specificare la nuova dimensione della zona utilizzando i seguenti metodi:
262
trascinando la barra di scorrimento e selezionando una dimensione compresa tra il valore corrente e quello massimo. La dimensione massima è pari allo spazio non allocato del disco più lo spazio libero totale di tutte le partizioni selezionate; Copyright © Acronis, Inc., 2000-2010
digitando un valore esatto nel campo Dimensioni di Acronis Secure Zone. Incrementando la dimensione della zona, il funzionamento del programma sarà il seguente:
utilizzerà prima lo spazio non allocato. I volumi verranno spostati, se necessario, ma non ridimensionati. Lo spostamento di volumi bloccati richiede un riavvio.
Se lo spazio non allocato non è sufficiente, il programma utilizzerà spazio libero dai volumi selezionati, riducendo proporzionalmente la dimensione del volume. Il ridimensionamento di partizioni bloccate richiede un riavvio. La riduzione di un volume di sistema alla dimensione minima potrebbe impedire l'avvio del sistema operativo della macchina. 4. Fare clic su OK. Riduzione di Acronis Secure Zone
Per ridurre Acronis Secure Zone 1. Nella pagina Gestisci Acronis Secure Zone fare clic su Riduci. 2. Selezionare i volumi che riceveranno spazio libero dopo la riduzione della zona. 3. Specificare la nuova dimensione della zona utilizzando i seguenti metodi:
trascinando la barra di scorrimento e selezionando una dimensione compresa tra il valore corrente e quello minimo. La dimensione minima è circa 50 MB, a seconda della geometria del disco rigido;
digitando un valore esatto nel campo Dimensioni di Acronis Secure Zone. 4. Fare clic su OK. Eliminazione di Acronis Secure Zone
Per eliminare la zona senza disinstallare il programma, procedere come di seguito indicato: 1. Nel riquadro Azioni e strumenti sulla barra Azioni di Acronis Secure Zone selezionare Elimina. 2. Nella finestra Elimina Acronis Secure Zone selezionare i volumi a cui si desidera aggiungere lo spazio liberato dalla zona, quindi fare clic su OK. Se vengono selezionati diversi volumi, lo spazio sarà distribuito proporzionalmente a ogni partizione. Se non si seleziona alcun volume, lo spazio liberato diventa non allocato. Dopo aver fatto clic su OK, Acronis Backup & Recovery 10 avvierà l'eliminazione della zona. Quando si rimuove l'agente Acronis Backup & Recovery 10 dal sistema, sono disponibili due opzioni: conservare Acronis Secure Zone con il relativo contenuto, in modo da consentire il ripristino dei dati dal supporto di avvio, o rimuovere Acronis Secure Zone. 6.9 Acronis Startup Recovery Manager
Acronis Startup Recovery Manager è una modifica dell'agente di avvio (p. 382), residente nel disco di sistema di Windows o nella partizione /boot di Linux, e configurata in modo da essere avviata all'avvio del sistema mediante il tasto F11. Elimina la necessità di un supporto separato o una connessione di rete per l'avvio dell'utilità di ripristino avviabile. Attiva Abilita la richiesta all'avvio "Premere F11 per Acronis Startup Recovery Manager…" (se non si dispone del caricatore di avvio GRUB) o aggiunge la voce "Acronis Startup Recovery Manager" al menu di GRUB (se si dispone di GRUB). Se l'avvio del sistema non riesce, sarà possibile avviare l'utilità di ripristino riavviabile rispettivamente premendo F11 o selezionandola dal menu. Copyright © Acronis, Inc., 2000-2010
263
Per l'attivazione di Acronis Startup Recovery Manager, nel disco di sistema o nella partizione /boot di Linux devono essere disponibili almeno 70 MB. A meno che non si adoperi un caricatore di avvio GRUB installato nel record di avvio principale, o MBR (Master Boot Record), l'attivazione di Acronis Startup Recovery Manager sovrascrive l'MBR con un proprio codice di avvio. Potrebbe essere necessario, quindi, riattivare caricatori di avvio di terzi, se sono installati. In Linux, quando si utilizza un caricatore di avvio diverso da GRUB (ad esempio LILO), valutare l'opportunità di installarlo in un record di avvio della partizione Linux root (o di avvio) e non nell'MBR prima di attivare ASRM. In alternativa, riconfigurare il caricatore di avvio manualmente dopo l'attivazione. Non attivare Disabilita la richiesta all'avvio "Premere F11 per Acronis Startup Recovery Manager…" (o la voce di menu in GRUB). Se Acronis Startup Recovery Manager non è attivato, sarà necessario effettuare una delle seguenti operazioni per ripristinare il sistema quando l'avvio non riesce:
avviare la macchina da un supporto di ripristino avviabile separato utilizzare l'avvio di rete da Acronis PXE Server o Microsoft RIS (Remote Installation Services). Per informazioni dettagliate, vedere la sezione Supporto di avvio (p. 264). 6.10 Supporto di avvio
Supporto di avvio Il supporto di avvio è un supporto fisico (unità CD, DVD, USB o altro dispositivo supportato dal BIOS della macchina come dispositivo di avvio) in grado di avviarsi su qualsiasi macchina compatibile con PC e che consente di eseguire l'agente Acronis Backup & Recovery 10 in un ambiente Linux o Windows Preinstallation Environment (WinPE), senza l'intervento del sistema operativo. Nella maggior parte dei casi il supporto di avvio viene utilizzato per:
ripristinare un sistema operativo impossibilitato ad avviarsi accedere ai dati ancora disponibili in un sistema corrotto ed eseguirne il backup distribuire un sistema operativo su un sistema vuoto creare volumi di base o dinamici su un sistema vuoto eseguire il backup settore per settore di un disco con file system non supportato eseguire il backup offline di tutti i dati per i quali non è possibile eseguire il backup online a causa di limitazione all'accesso, del blocco permanente delle applicazioni in esecuzione o per qualsiasi altro motivo. È possibile avviare una macchina negli ambienti indicati sopra con supporti fisici oppure utilizzando l'avvio dalla rete dai server Acronis PXE, Windows Deployment Services (WDS) o Remote Installation Services (RIS). Anche questi server con componenti di avvio caricati possono essere considerati come un tipo di supporto di avvio. È possibile creare un supporto di avvio o configurare il server PXE o WDS/RIS usando la stessa procedura guidata. Supporto di avvio basato su Linux I supporti basati su Linux contengono l'agente di avvio Acronis Backup & Recovery 10 basato sul kernel Linux. L'agente è in grado di avviare ed eseguire operazioni su qualsiasi hardware compatibile 264
Copyright © Acronis, Inc., 2000-2010
con PC, compresi sistemi vuoti e macchine con file system corrotto o non supportato. Le operazioni possono essere configurate e controllate in locale o in remoto utilizzando la console di gestione. Supporto di avvio basato su PE Il supporto di avvio basato su PE contiene un sistema Windows minimo chiamato Windows Preinstallation Environment (WinPE) e il plug‐in Acronis per WinPE, ovvero una versione modificata dell'Agente Acronis Backup & Recovery 10 in grado di avviarsi nell'ambiente di preinstallazione. WinPE si è dimostrato la soluzione di avvio più pratica in ambienti estesi con componenti hardware eterogenei. Vantaggi
L'utilizzo di Acronis Backup & Recovery 10 in Windows Preinstallation Environment offre una funzionalità maggiore rispetto all'uso di supporti di avvio basati su Linux. Quando si esegue l'avvio in WinPE di componenti hardware compatibili con PC è possibile utilizzare non solo l'Agente Acronis Backup & Recovery 10, ma anche i comandi e gli script di PE e altri plug‐in aggiunti a PE dall'utente.
Il supporto di avvio basato su PE agevola la risoluzione di problemi dei supporti di avvio legati a Linux, quali il supporto solo per alcuni controller RAID o limitato ad alcuni livelli di array RAID. Il supporto basato su PE 2.x, ovvero kernel Windows Vista o Windows Server 2008, consente il caricamento dinamico dei driver delle periferiche necessarie. 6.10.1 Come creare un supporto di avvio
Per consentire la creazione di supporti fisici, la macchina deve disporre di un'unità di registrazione CD/DVD o essere predisposta per il collegamento di un'unità flash. Per permettere la configurazione di PXE o di WDS/RIS, la macchina deve disporre di una connessione di rete. Il Generatore di supporti riavviabili può anche creare l'immagine ISO di un disco di avvio per masterizzarla in seguito su un disco vuoto. Supporto di avvio basato su Linux Avviare il Generatore di supporti di ripristino riavviabili dalla console di gestione, selezionando Strumenti > Crea supporto riavviabile o come componente separato. Selezionare il modo in cui verranno gestiti i volumi e le risorse di rete, chiamato stile del supporto:
un supporto con una gestione dei volumi in stile Linux visualizza i volumi come, ad esempio, hda1 e sdb2. Prova a ricostruire le periferiche MD e volumi logici (LVM) prima di iniziare un ripristino.
Un supporto con una gestione dei volumi in stile Windows visualizza i volumi come, ad esempio, C: e D:. Fornisce accesso ai volumi dinamici (LDM). La procedura guidata assisterà l'utente nelle operazioni necessarie. Per ulteriori dettagli, fare riferimento a Supporto di avvio basato su Linux (p. 266). Supporto di avvio basato su PE È possibile aggiungere il plug‐in Acronis per WinPE alle distribuzioni WinPE basate su uno qualsiasi dei kernel seguenti:
Windows XP Professional con Service Pack 2 (PE 1.5) Windows XP Professional con Service Pack 1 (PE 1.6) Windows Vista (PE 2.0) Copyright © Acronis, Inc., 2000-2010
265
Windows Vista SP1 e Windows Server 2008 (PE 2.1) Se si dispone già di un supporto con la distribuzione PE1.x, decomprimere la ISO del supporto in una cartella locale e avviare il Generatore di supporto riavviabili dalla console di gestione, selezionando Strumenti > Crea supporto riavviabile, o come componente separato. La procedura guidata assisterà l'utente nelle operazioni necessarie. Per ulteriori dettagli consultare Aggiunta del plug‐in Acronis a WinPE 1.x (p. 271). Per creare o modificare le immagini di PE 2.x, installare il Generatore di supporti riavviabili su una macchina con Windows Automated Installation Kit (AIK) installato. Le operazioni successive sono descritte nella sezione Aggiunta del plug‐in Acronis a WinPE 2.x (p. 271). Se non si dispone di una macchina con WAIK, procedere come segue: 1. Scaricare e installare Windows Automated Installation Kit (WAIK). Automated Installation Kit (AIK) per Windows Vista (PE 2.0): http://www.microsoft.com/Downloads/details.aspx?familyid=C7D4BC6D‐15F3‐4284‐9123‐
679830D629F2&displaylang=en Automated Installation Kit (AIK) per Windows Vista SP1 e Windows Server 2008 (PE 2.1): http://www.microsoft.com/downloads/details.aspx?FamilyID=94bb6e34‐d890‐4932‐81a5‐
5b50c657de08&DisplayLang=en 2. [Facoltativo] Masterizzare WAIK su DVD o copiarlo su un'unità flash. 3. Installare Microsoft .NET Framework v.2.0 dal kit (NETFXx86 o NETFXx64, a seconda dell'hardware utilizzato). 4. Installare Microsoft Core XML (MSXML) 5.0 o 6.0 Parser dal kit. 5. Installare Windows AIK dal kit. 6. Installare il Generatore di supporti riavviabili sulla stessa macchina. Si consiglia di leggere attentamente la documentazione fornita con Windows AIK. Per accedere alla documentazione selezionare Microsoft Windows AIK ‐> Documentazione dal menu di avvio. Utilizzo di Bart PE È possibile creare un'immagine di Bart PE con il plug‐in Acronis utilizzando il generatore Bart PE. Per ulteriori dettagli consultare Creazione di Bart PE con il plug‐in Acronis dalla distribuzione Windows (p. 272). Supporto di avvio basato su Linux
Durante la creazione del supporto occorre specificare: 1. [facoltativo] I parametri del kernel Linux. Diversi parametri multipli con spazi. Ad esempio, per poter selezionare una modalità di visualizzazione per l'agente di avvio ogni volta che viene avviato il supporto, digitare: vga=ask Per un elenco dei parametri, vedere Parametri del kernel (p. 267). 2. I componenti di avvio Acronis da collocare nel supporto.
È possibile abilitare Universal Restore se sulla macchina in cui viene creato il supporto è installato Acronis Backup & Recovery 10 Universal Restore. 3. [Facoltativo] L'intervallo di timeout per il menu di avvio più il componente che si avvierà automaticamente al timeout.
266
Se non configurato, il caricatore Acronis attende che l'utente selezioni se avviare il sistema operativo (qualora sia presente) o il componente Acronis. Copyright © Acronis, Inc., 2000-2010
Se si imposta, ad esempio, 10 sec. per l'agente di avvio, esso verrà avviato 10 secondi dopo la visualizzazione del menu. Ciò consente il funzionamento non assistito sul posto quando si avvia da un server PXE o WDS/RIS. 4. [Facoltativo] Impostazioni di accesso remoto:
Nome utente e password da immettere nella console per la connessione all'agente. Se questi campi vengono lasciati vuoti, la connessione sarà abilitata immettendo qualsiasi simbolo nei campi del prompt. 5. [Facoltativo] Impostazioni di rete (p. 269):
Impostazioni TCP/IP da assegnare agli adattatori di rete della macchina. 6. [Facoltativo] Porta di rete (p. 270):
Porta TCP su cui l'agente di avvio si pone in ascolto per la connessione in ingresso. 7. Tipo di supporto da creare. È possibile:
creare CD, DVD o altri supporti di avvio come unità flash USB rimovibili se il BIOS hardware permette l'avvio da tali supporti
creare un'immagine ISO di un disco di avvio da masterizzare in seguito su un disco vuoto caricare i componenti selezionati sul server Acronis PXE caricare i componenti selezionati su WDS/RIS. 8. [Facoltativo] Driver del sistema Windows che Acronis Universal Restore deve utilizzare (p. 270). Questa finestra viene visualizzata solo se è installato il componente aggiuntivo Acronis Universal Restore e si seleziona un supporto diverso da PXE o WDS/RIS. 9. Percorso del file ISO del supporto, nome o IP e credenziali di accesso a PXE o WDS/RIS. Parametri del kernel
Questa finestra consente di specificare uno o più parametri per il kernel di Linux. Saranno applicati automaticamente quando parte il supporto di avvio. Questi parametri sono utilizzati tipicamente quando si verificano problemi con l'utilizzo di supporti di avvio. Di norma, questo campo andrebbe lasciato vuoto. È possibile specificare ognuno di questi parametri premendo F11 dal menu di avvio. Parametri Se si specificano più parametri, bisogna separarli con lo spazio. acpi=off Disabilita ACPI (Advanced Configuration and Power Interface). Questo parametro può essere utilizzato quando si verificano problemi con una particolare configurazione hardware. noapic Disabilita APIC (Advanced Programmable Interrupt Controller). Questo parametro può essere utilizzato quando si verificano problemi con una particolare configurazione hardware. vga=ask Richiede la modalità video da utilizzare tramite l'interfaccia grafica del supporto di avvio. Senza il parametro vga, la modalità video è rilevata automaticamente. vga=mode_number Copyright © Acronis, Inc., 2000-2010
267
Specifica la modalità video da utilizzare tramite l'interfaccia grafica del supporto di avvio. Il numero della modalità è fornito tramite mode_number in formato esadecimale — ad esempio: vga=0x318 La risoluzione dello schermo e il numero di colori che corrispondono a un codice di modalità possono variare a seconda della macchina. Consigliamo di utilizzare anzitutto il parametro vga=ask per assegnare un valore a mode_number. quiet Disabilita la visualizzazione dei messaggi di avvio durante il caricamento del kernel di Linux, ed esegue la console di gestione dopo il caricamento del kernel. Questo parametro è specificato implicitamente quando si crea il supporto di avvio, ma può essere eliminato dal menu di boot. Senza questo parametro, verranno visualizzati tutti i messaggi della fase di avvio del sistema, seguiti da un prompt dei comandi. Per avviare la console di gestione dal prompt dei comandi, eseguire l'istruzione: /bin/product nousb Disabilita il caricamento del sottosistema USB (Universal Serial Bus). nousb2 Disabilita il supporto USB 2.0. I dispositivi USB 1.1 funzionano ancora con questo parametro. Questo parametro permette di utilizzare alcune unità USB in modalità USB 1.1 nel caso in cui non dovessero funzionare in modalità USB 2.0. nodma Disabilita l'accesso diretto alla memoria (DMA) per tutti i dischi rigidi IDE. Impedisce al kernel di bloccarsi con alcuni dispositivi hardware. nofw Disabilita il supporto dell'interfaccia FireWire (IEEE1394). nopcmcia Disabilita il rilevamento dell'hardware PCMCIA. nomouse Disabilita il supporto per il mouse. module_name=off Disabilita il modulo il cui nome è specificato da module_name. Ad esempio, per disabilitare l'uso del modulo SATA, specificare: sata_sis=off pci=bios Forza l'utilizzo del PCI BIOS invece di accedere direttamente alle periferiche hardware. Questo parametro può essere utilizzato se il computer ha un bridge host PCI non standard. pci=nobios Disabilita l'utilizzo del PCI BIOS; sono consentiti solo i metodi per l'accesso diretto all'hardware. Questo parametro può essere utilizzato quando il supporto di avvio non parte, situazione che potrebbe essere provocata dal BIOS. pci=biosirq 268
Copyright © Acronis, Inc., 2000-2010
Utilizza chiamate PCI BIOS per richiamare la tabella di routing di interrupt. Questo parametro può essere utilizzato se il kernel non è in grado di allocare richieste di interrupt (IRQ) o se si rilevano bus PCI secondari sulla scheda madre. Queste chiamate potrebbero non funzionare correttamente su alcune macchine. Tuttavia, potrebbe essere il solo modo per ottenere la tabella di routing di interrupt. Impostazioni di rete
Durante la creazione del supporto di avvio Acronis, si ha l'opzione di preconfigurare le connessioni di rete che saranno utilizzate dall'agente di avvio. È possibile preconfigurare i parametri seguenti:
Indirizzo IP Subnet mask Gateway Server DNS Server WINS. Quando l'agente si avvia su una macchina, la configurazione viene applicata alla scheda di interfaccia di rete (NIC) della macchina stessa. Se le impostazioni non sono state preconfigurate, l'agente utilizza la configurazione automatica del DHCP. È inoltre possibile configurare manualmente le impostazioni di rete quando l'agente di avvio è in esecuzione sulla macchina. Preconfigurazione di più connessioni di rete È possibile preconfigurare le impostazioni TCP/IP di un massimo di dieci schede di interfaccia di rete. Per garantire che a ogni NIC vengano assegnate le impostazioni appropriate, creare il supporto sul server per il quale il supporto stesso è personalizzato. Quando si seleziona una NIC esistente nella finestra della procedura guidata, le relative impostazioni vengono selezionate per essere salvate sul supporto. Viene salvato sul supporto anche l'indirizzo MAC di ogni NIC esistente. È possibile modificare queste impostazioni, tranne l'indirizzo MAC, oppure configurare le impostazioni di una NIC inesistente, se necessario. Quando l'agente di avvio si avvia sul server, recupera l'elenco delle NIC disponibili, che è ordinato in base agli slot occupati dalle NIC: quelle più vicine al processore compaiono per prime. L'agente di avvio assegna a ogni NIC nota le impostazioni appropriate, identificando le schede in base al loro indirizzo MAC. Dopo la configurazione delle NIC con indirizzo MAC noto, alle NIC restanti vengono assegnate le impostazioni definite dall'utente per le NIC non esistenti, iniziando dalla NIC non assegnata che figura per prima nell'elenco. È possibile personalizzare il supporto di avvio per qualsiasi macchina, non solo per la macchina su cui il supporto viene creato. A tal fine, configurare le NIC in base all'ordine dello slot occupato su tale macchina: NIC1 occupa lo slot più vicino al processore, NIC2 lo slot successivo e così via. Quando l'agente di avvio si avvia sulla macchina in questione, non troverà alcuna NIC con indirizzo MAC noto e configurerà le NIC nello stesso ordine utilizzato dall'utente. Esempio L'agente di avvio può utilizzare uno degli adattatori di rete per la comunicazione con la console di gestione attraverso la rete di produzione. Per tale connessione potrebbe essere utilizzata la configurazione automatica. Una grande quantità di dati per il ripristino potrebbe essere trasferita attraverso la seconda NIC, inclusa nella rete di backup dedicata per mezzo delle impostazioni statiche TCP/IP. Copyright © Acronis, Inc., 2000-2010
269
Porta di rete
Nella creazione del supporto di avvio si dispone dell'opzione di preconfigurare la porta di rete su cui l'agente di avvio si pone in ascolto per la connessione in ingresso. Le opzioni disponibili sono:
porta predefinita porta attualmente utilizzata nuova porta (immettere il numero della porta). Se la porta non è stata preconfigurata, l'agente utilizza il numero della porta predefinita (9876.) Questa porta è inoltre utilizzata per impostazione predefinita da Acronis Backup & Recovery 10 Management Console. È disponibile la configurazione di una porta temporanea. Durante la connessione della console all'agente, specificare la porta per la sessione data nella notazione URL <Agente‐IP>:<porta>. Driver per Universal Restore
Durante la creazione del supporto di avvio è possibile aggiungere i driver Windows al supporto. I driver verranno utilizzati da Universal Restore per ripristinare Windows su una macchina con un processore dissimile, scheda madre differente o periferica di archiviazione di massa diversa rispetto al sistema di cui è stato creato il backup. È possibile configurare Universal Restore:
per la ricerca nel supporto dei driver migliori per l'hardware di destinazione per ottenere dal supporto i driver della periferica di archiviazione di massa esplicitamente specificati dall'utente. Ciò è necessario quando l'hardware di destinazione è dotato di un controller per l'archiviazione di massa (ad esempio adattatore SCSI, RAID o Fiber Channel) specifico per il disco rigido. Per ulteriori informazioni consultare Universal Restore (p. 238). I driver saranno collocati nella cartella Driver visibile sul supporto di avvio. I driver non vengono caricati nella RAM della macchina di destinazione, pertanto il supporto deve restare sempre collegato o connesso durante il funzionamento di Universal Restore. L'aggiunta dei driver al supporto di avvio è disponibile a condizione che: 1. L'add‐on di Acronis Backup & Recovery 10 Universal Restore sia installato sulla macchina su cui viene creato il supporto di avvio E 2. Si crei un supporto di avvio o i relativi ISO o supporto rimovibile, come un'unità flash. Non è possibile caricare i driver su un server PXE o WDS/RIS. I driver possono essere aggiunti all'elenco solo in gruppi, aggiungendo i file INF o le cartelle contenenti tali file. Non è possibile selezionare singoli driver dai file INF, ma il generatore di supporti visualizza il contenuto dei file per completezza di informazione. Per aggiungere i driver: 1. Fare clic su Aggiungi e sfogliare il percorso del file INF o di una cartella che contenga i file INF. 2. Selezionare il file INF o la cartella. 3. Fare clic su OK. È possibile rimuovere i driver dall'elenco solo in gruppi, rimuovendo i file INF. Per rimuovere i driver: 1. Selezionare il file INF. 270
Copyright © Acronis, Inc., 2000-2010
2. Fare clic su Rimuovi. Aggiunta del plug-in Acronis a WinPE 1.x
È possibile aggiungere il plug‐in Acronis per WinPE a: Windows PE 2004 (1.5) (Windows XP Professional con Service Pack 2) Windows PE 2005 (1.6) (Windows Server 2003 con Service Pack 1). Per aggiungere il plug‐in Acronis a WinPE 1.x: 1. Decomprimere tutti i file dell'ISO di WinPE 1.1 in una cartella separata sul disco rigido. 2. Avviare il Generatore di supporti di ripristino riavviabili dalla console di gestione, selezionando Strumenti > Crea supporto riavviabile o come componente separato. 3. Selezionare Tipo di supporto riavviabile: Windows PE.
4.
5.
6.
7.
Selezionare Usa i file di WinPE posizionati nella cartella specificata Specificare il percorso della cartella contenente i file di WinPE. Specificare il percorso completo del file ISO derivante, incluso il suo nome. Verificare le impostazioni nella schermata di riepilogo e fare clic su Procedi. Masterizzare il file .ISO su CD o DVD usando uno strumento di terze parti o copiarlo su un'unità flash. Quando la macchina si avvia in WinPE, Acronis Backup & Recovery 10 si avvia automaticamente. Aggiunta del plug-in Acronis a WinPE 2.x
Il Generatore di supporti riavviabili offre tre metodi per l'integrazione di Acronis Backup & Recovery 10 con WinPE 2.x:
Aggiunta del plug‐in Acronis all'ISO di PE 2 esistente. Questo metodo è particolarmente comodo quando occorre aggiungere il plug‐in all'ISO di PE 2 precedentemente configurato e già in uso.
Creazione da zero dell'ISO di PE 2 con il plug‐in. Aggiunta del plug‐in Acronis a un file WIM per qualsiasi futuro utilizzo (creazione manuale di ISO, aggiunta di altri strumenti all'immagine e così via). Per poter eseguire le operazioni indicate sopra, installare il Generatore di supporti riavviabili su una macchina su cui è installato Windows Automated Installation Kit (WAIK). Se non si dispone di una macchina con tale installazione, procedere come descritto in Come creare un supporto di avvio (p. 265). Il Generatore di supporti riavviabili supporta solo WinPE 2.x x86. Questa distribuzione di WinPE può funzionare anche su hardware x64. Un'immagine di PE basata su Win PE 2.0 richiede almeno 256 MB di RAM per funzionare. Le dimensioni della memoria consigliate per PE 2.0 sono 512 MB. Aggiunta del plug‐in Acronis all'ISO di WinPE 2.x Per aggiungere il plug‐in Acronis all'ISO di WinPE 2.x: 1. Per aggiungere il plug‐in all'ISO di Win PE 2 esistente, decomprimere tutti i file dell'ISO di Win PE 2 in una cartella separata sul disco rigido. 2. Avviare il Generatore di supporti di ripristino riavviabili dalla console di gestione, selezionando Strumenti > Crea supporto riavviabile o come componente separato. 3. Selezionare Tipo di supporto riavviabile: Windows PE. Copyright © Acronis, Inc., 2000-2010
271
Per creare una nuova ISO di PE 2:
Selezionare Create Windows PE 2.x automaticamente
Selezionare Usa i file di WinPE posizionati nella cartella specificata Il software esegue lo script appropriato e procede alla finestra successiva. Per aggiungere il plug‐in all'ISO di PE 2 esistente: 4.
5.
6.
7.
8.
Specificare il percorso della cartella contenente i file di WinPE. [facoltativo] Specificare i driver di Windows da aggiungere a Windows PE 2.x. Quando si avvia una macchina in Windows PE, i driver possono aiutare ad accedere al dispositivo in cui è posizionato l'archivio di backup. Fare clic su Aggiungi e specificare il percorso del file *.inf necessario per un controller SCSI, RAID, SATA , un adattatore di rete, un'unità a nastro o un altra periferica corrispondente. Sarà necessario ripetere questa procedura per ogni driver da includere nel supporto di avvio WinPE derivante. Scegliere se creare un'immagine ISO o WIM o caricare il supporto su Acronis PXE Server. Specificare il percorso completo del file di immagine derivante, o specificare il server PXE e fornire il nome utente e la password per accedere ad esso. Verificare le impostazioni nella schermata di riepilogo e fare clic su Procedi. Masterizzare il file .ISO su CD o DVD usando uno strumento di terze parti o copiarlo su un'unità flash. Quando la macchina si avvia in WinPE, Acronis Backup & Recovery 10 si avvia automaticamente. Per creare un'immagine di PE (file ISO) dal file WIM derivante: sostituire il file boot.wim predefinito che si trova nella cartella Windows PE con il nuovo file WIM appena creato. Per l'esempio precedente, digitare: copy c:\AcronisMedia.wim c:\winpe_x86\ISO\sources\boot.wim
utilizzare lo strumento Oscdimg. Per l'esempio precedente, digitare: oscdimg ‐n –bc:\winpe_x86\etfsboot.com c:\winpe_x86\ISO c:\winpe_x86\winpe_x86.iso Per ulteriori informazioni su come personalizzare Windows PE, consultare il manuale utente di Windows Preinstallation Environment (Winpe.chm). Creazione di Bart PE con il plug-in Acronis dalla distribuzione di Windows
1. Ottenere il generatore Bart PE. 2. Installare il Generatore di supporti riavviabili dal file di configurazione di Acronis Backup & Recovery 10. 3. Dalla cartella corrente, passare a quella in cui per impostazione predefinita è installato Acronis Plug‐in for WinPE: . Se il plug‐in è installato in un'altra cartella e non in quella predefinita, modificare di conseguenza il percorso (controllare la posizione del plug‐in attraverso la chiave di registro HKEY_LOCAL_MACHINE\SOFTWARE\Acronis\Bootable Components\Settings\WinPE). 4. Eseguire il seguente comando: export_license.bat 5. Copiare il contenuto della cartella corrente, che per impostazione predefinita è: C:\Programmi\Acronis\Bootable Components\WinPE, in %BartPE folder%\plugins\Acronis. 6. Inserire il CD della distribuzione di Windows se sul disco rigido non è presente una copia dei file di installazione di Windows. 7. Avviare il generatore Bart PE. 272
Copyright © Acronis, Inc., 2000-2010
8. Specificare il percorso dei file di installazione di Windows o del CD della distribuzione di Windows. 9. Fare clic su Plug‐in e verificare se il plug‐in Acronis Backup & Recovery 10 è attivato. Attivare il plug‐in qualora sia disattivato. 10. Specificare la cartella di output e il percorso completo del file ISO derivante, compreso il nome del file o del supporto da creare. 11. Creare Bart PE. 12. Masterizzare il file ISO su CD o DVD (se non si è provveduto in precedenza) o copiarlo su un'unità flash. Dopo l'avvio della macchina in Bart PE e dopo aver configurato la connessione di rete, selezionare Vai a ‐> Sistema ‐> Archiviazione ‐> Acronis Backup & Recovery 10 per iniziare. 6.10.2 Connessione a una macchina avviata da supporto
Dopo aver avviato una macchina da un supporto di avvio, il terminale della macchina visualizza una finestra di avvio con l'indirizzo o gli indirizzi IP ricevuti dal DHCP o impostati in base ai valori preconfigurati. Connessione remota Per connettere la macchina in remoto, selezionare Connetti ‐> Gestisci una macchina remota nel menu della console e indicare uno degli indirizzi IP della macchina. Fornire il nome utente e la password, qualora siano stati configurati in fase di creazione del supporto di avvio. Connessione locale Acronis Backup & Recovery 10 Management Console è sempre presente sul supporto di avvio. Tutti gli utenti che hanno fisicamente accesso al terminale della macchina possono eseguire la console e connettersi. È sufficiente fare clic su Esegui console di gestione nella finestra di avvio dell'agente. 6.10.3 Lavorare con il supporto riavviabile
Le operazioni su una macchina avviata con il supporto riavviabile sono molto simili al backup e al ripristino nel sistema operativo. Qui di seguito sono riportate le differenze: 1. Le lettere dei dischi visualizzate nel supporto riavviabile in stile Windows possono differire da quelle utilizzate da Windows per identificare le unità. Ad esempio, l'unità D: nell'utilità di ripristino potrebbe corrispondere all'unità E: in Windows. Attenzione. Per maggiore sicurezza, si consiglia di assegnare nomi univoci ai volumi. 2. Il supporto riavviabile in stile Linux visualizza i dischi e i volumi locali come se non fossero montati (sda1, sda2...). 3. I supporti di avvio basati su Linux non consentono di scrivere un backup in un volume con formattazione di tipo NTFS. Se è necessario eseguire questa operazione, passare allo stile Windows. 4. È possibile applicare lo stile Windows o lo stile Linux alternativamente ai supporti selezionando Strumenti > Cambia rappresentazione del volume. 5. La GUI del supporto non visualizza una struttura di Navigazione. Utilizzare il menu Navigazione per spostarsi da una visualizzazione all'altra. Copyright © Acronis, Inc., 2000-2010
273
6. Non è possibile pianificare le attività, che di fatto non vengono create. Se occorre ripetere l'operazione, configurarla dall'inizio. 7. La durata del registro è limitata alla sessione corrente. È possibile salvare l'intero registro o le voci di registro filtrate in un file. 8. I depositi centralizzati non vengono visualizzati nella struttura delle cartelle della finestra Archivio. Per accedere a un deposito gestito, immettere la stringa seguente nel campo Percorso: bsp://indirizzo_nodo/nome_deposito/ Per accedere a un deposito centralizzato non gestito, immettere il percorso completo della cartella del deposito. Dopo l'immissione delle credenziali di accesso, verrà visualizzato un elenco di archivi collocati nel deposito. Impostazione di una modalità di visualizzazione
Per una macchina avviata da un supporto, viene rilevata automaticamente una modalità video in base alla configurazione hardware (specifiche del monitor e della scheda grafica). Se per un motivo qualunque la modalità video viene rilevata in maniera non corretta, effettuare le seguenti operazioni: 1. Nel menu di avvio, premere F11. 2. Aggiungere al prompt dei comandi il seguente comando: vga=ask e quindi proseguire con l'avvio. 3. Dall'elenco delle modalità video supportate, scegliere quella appropriata immettendo il relativo numero (ad 318) e premere INVIO. Per non dover effettuare questa procedura ogni volta che viene eseguito l'avvio da un supporto in una determinata configurazione hardware, creare nuovamente il supporto avviabile con il numero di modalità appropriato (nel precedente esempio vga=0x318) immesso nella finestra Parametri del kernel (per informazioni dettagliate, consultare la sezione Generatore di supporti di avvio (p. 266)). Configurazione delle periferiche iSCSI e NDAS
Questa sezione descrive come configurare le periferiche iSCSI (Internet Small Computer System Interface) e NDAS (Network Direct Attached Storage) quando si lavora con supporti riavviabili. Queste periferiche sono collegate alla macchina tramite una interfaccia di rete e risultano come se fossero dispositivi connessi localmente. Sulla rete, una periferica iSCSI è identificata dal suo indirizzo IP, mentre una periferica NDAS è identificata dal suo ID di dispositivo. Le periferiche iSCSI talvolta sono note anche come target iSCSI. Un componente hardware o software che fornisce interazione tra la macchina e il target iSCSI è chiamato iniziatore iSCSI. Il nome dell'iniziatore iSCSI di solito è definito da un amministratore del server che ospita il dispositivo. Per aggiungere una periferica iSCSI 1. In un supporto riavviabile (basato su Linux o su PE), eseguire la console di gestione. 2. Fare clic su Configura periferiche iSCSI/NDAS (in un supporto basato su Linux) o Esegui l'installazione iSCSI (in un supporto basato su PE). 3. Specificare indirizzo IP e porta dell'host del dispositivo iSCSI e il nome dell'iniziatore iSCSI. 4. Se l'host richiede l'autenticazione, specificare nome utente e password. 5. Fare clic su OK. 6. Selezionare il dispositivo iSCSI dall'elenco e fare clic su Connetti. 7. Se richiesto, specificare nome utente e password per accedere al dispositivo iSCSI. 274
Copyright © Acronis, Inc., 2000-2010
Per aggiungere una periferica NDAS 1.
2.
3.
4.
5.
In un supporto riavviabile basato su Linux, eseguire la console di gestione. Fare clic su Configura periferiche iSCSI/NDAS. In Periferiche NDAS, click Aggiungi periferica. Specificare l'ID di periferica, composto da 20 caratteri. Per consentire la scrittura di dati sul dispositivo, specificare la chiave di scrittura da cinque caratteri. Senza questo codice, il dispositivo sarà disponibile in modalità sola lettura. 6. Fare clic su OK. 6.10.4 Elenco di comandi e utility disponibili nei supporti di avvio
basati su Linux
Il supporto di avvio basato su Linux contiene i comandi e utility di linea di comando seguenti, utilizzabili quando si esegue una command shell. Per avviare la command shell premere CTRL+ALT+F2 dalla console di gestione del supporto di avvio. Utility di linea di comando Acronis acronis asamba lash restoreraids trueimagecmd trueimagemnt Comandi e utility in Linux busybox ifconfig readcd cat init reboot cdrecord insmod rm chmod iscsiadm rmmod chown kill route chroot kpartx scp cp ln scsi_id dd ls sed df lspci sg_map26 dmesg lvm sh dmraid mc sleep e2fsck mdadm ssh e2label mkdir sshd echo mke2fs strace egrep mknod swapoff Copyright © Acronis, Inc., 2000-2010
275
fdisk mkswap swapon fsck more sysinfo fxload mount tar gawk mtx tune2fs gpm mv udev grep parted udevinfo growisofs pccardctl udevstart
grub ping umount gunzip pktsetup uuidgen halt poweroff vconfig hexdump ps vi hotplug raidautorun zcat 6.10.5 Ripristino di periferiche MD e volumi logici
Per ripristinare periferiche software RAID Linux, note come periferiche MD, e/o periferiche create da Logical Volume Manager (LVM), note come volumi logici, occorre creare la struttura del volume corrispondente prima di iniziare il ripristino. È possibile creare la struttura del volume in uno dei seguenti modi:
automaticamente mediante i supporti di avvio basati su Linux utilizzando la console di gestione oppure uno script. Per informazioni, vedere Creazione automatica della struttura del volume (p. 276).
manualmente mediante l'utility lvm. Per informazioni, vedere Creazione manuale della struttura del volume (p. 277). Creazione automatica della struttura del volume
Si supponga che la struttura del volume sia stata salvata nella directory /etc/Acronis e che il volume in cui è presente la directory sia incluso nell'archivio. Per informazioni, vedere Backup di volumi LVM (Linux) (p. 48). Per ricreare la struttura del volume in un supporto di avvio basato su Linux, utilizzare uno dei metodi descritti di seguito. Attenzione: come risultato delle procedure seguenti, la struttura del volume corrente nella macchina verrà sostituita con quella presente nell'archivio. In questo modo i dati attualmente archiviati in uno o in tutti i dischi rigidi del computer verranno distrutti. Configurazione del disco modificata. Una periferica MD o un volume logico risiede in uno o più dischi, ognuno della propria dimensione. Se si sostituisce uno di tali dischi tra le operazioni di backup e di ripristino o se si ripristinano i volumi in una macchina diversa, verificare che nella nuova configurazione sia presente un numero sufficiente di dischi le cui dimensioni siano pari almeno a quelle dei dischi originali. 276
Copyright © Acronis, Inc., 2000-2010
Per creare la struttura del volume mediante la console di gestione 1. Avviare la macchina da un supporto di avvio basato su Linux. 2. Fare clic su Acronis Bootable Agent. Fare quindi clic su Esegui console di gestione. 3. Nella console di gestione fare clic su Ripristina. Sotto il contenuto dell'archivio, in Acronis Backup & Recovery 10 verrà visualizzato un messaggio in cui viene indicato che sono state rilevate informazioni sulla struttura del volume. 4. Fare clic su Dettagli nell'area che contiene il messaggio. 5. Rivedere la struttura del volume, quindi fare clic su Applica RAID/LVM per crearla. Per creare la struttura del volume mediante uno script 1. Avviare la macchina da un supporto di avvio basato su Linux. 2. Fare clic su Acronis Bootable Agent. Fare quindi clic su Esegui console di gestione. 3. Sulla barra degli strumenti fare clic su Azioni, quindi su Avvia shell. In alternativa è possibile premere CTRL+ALT+F2. 4. Eseguire lo script restoreraids.sh, specificando il nome file completo dell'archivio, ad esempio: /bin/restoreraids.sh smb://server/backups/linux_machine_2010_01_02_12_00_00_123D.tib 5. Tornare alla console di gestione premendo CTRL+ALT+F1 o eseguendo il comando: /bin/product 6. Fare clic su Ripristina, specificare il percorso dell'archivio e tutti gli altri parametri richiesti, quindi fare clic su OK. Se Acronis Backup & Recovery 10 non è in grado di creare la struttura del volume o se quest'ultima non è presente nell'archivio, crearla manualmente. Creazione manuale della struttura del volume
Di seguito viene fornita una procedura generale per il ripristino di periferiche MD e volumi logici con l'utilizzo di un supporto di avvio basato su Linux, oltre a un esempio di tale ripristino. È possibile utilizzare una procedura simile in Linux. Per ripristinare periferiche MD e volumi logici 1. Avviare la macchina da un supporto di avvio basato su Linux. 2. Fare clic su Acronis Bootable Agent. Fare quindi clic su Esegui console di gestione. 3. Sulla barra degli strumenti fare clic su Azioni, quindi su Avvia shell. In alternativa è possibile premere CTRL+ALT+F2. 4. Se necessario, esaminare la struttura dei volumi memorizzati nell'archivio facendo ricorso all'utility trueimagecmd. È inoltre possibile utilizzare l'utility trueimagemnt per montare uno o più di questi volumi come se si trattasse di volumi consueti (vedere "Montaggio di volumi di backup" nel proseguo del presente argomento). 5. Creare la struttura dei volumi secondo quella dell'archivio usando l'utility mdadm (per le periferiche MD), l'utility lvm (per i volumi logici) o entrambe. Nota: le utilità di Logical Volume Manager come pvcreate e vgcreate, normalmente disponibili in Linux, non sono incluse nell'ambiente del supporto di avvio, pertanto è necessario utilizzare l'utilità lvm con un comando corrispondente: lvm pvcreate, lvm vgcreate e così via. 6. Se in precedenza il backup è stato montato con l'utility trueimagemnt, utilizzare la stessa utility per smontare il backup (vedere "Montaggio di volumi di backup" nel proseguo del presente argomento). 7. Tornare alla console di gestione premendo CTRL+ALT+F1 o eseguendo il comando: /bin/product Copyright © Acronis, Inc., 2000-2010
277
(Non riavviare la macchina a questo punto, altrimenti sarà necessario creare nuovamente la struttura del volume). 8. Fare clic su Ripristina, specificare il percorso dell'archivio e tutti gli altri parametri richiesti, quindi fare clic su OK. Nota: questa procedura non funziona in caso di connessione remota a Acronis Backup & Recovery 10 Bootable Agent, perché la command shell non è disponibile in questo caso. Esempio Si supponga di aver eseguito in precedenza un backup del disco di una macchina con la seguente configurazione del disco:
La macchina ha due dischi da 1 gigabyte e due dischi rigidi SCSI da 2 gigabyte, montati rispettivamente su /dev/sda, /dev/sdb, /dev/sdc e /dev/sdd.
La prima e la seconda coppia di dischi rigidi sono configurate come due periferiche MD, entrambe nella configurazione RAID 1, e sono montate rispettivamente su /dev/md0 e /dev/md1.
Un volume logico è basato sulle due periferiche MD ed è montato su /dev/my_volgroup/my_logvol. La figura seguente illustra la configurazione. Per ripristinare i dati da questo archivio procedere nel modo seguente. Passo 1: creazione della struttura del volume 1. Avviare la macchina da un supporto di avvio basato su Linux. 2. Nella console di gestione, premere CTRL+ALT+F2. 3. Eseguire i comandi seguenti per creare le periferiche MD: mdadm ‐‐create /dev/md0 ‐‐level=1 ‐‐raid‐devices=2 /dev/sd[ab] mdadm ‐‐create /dev/md1 ‐‐level=1 ‐‐raid‐devices=2 /dev/sd[cd] 4. Eseguire i comandi seguenti per creare il gruppo di volumi logici: Attenzione: Il comando pvcreate distrugge tutti i dati nelle periferiche /dev/md0 e /dev/md1. lvm pvcreate /dev/md0 /dev/md1 lvm vgcreate my_volgroup /dev/md0 /dev/md1 lvm vgdisplay L'output del comando lvm vgdisplay conterrà delle righe simili alle seguenti: 278
Copyright © Acronis, Inc., 2000-2010
‐‐‐ Volume group ‐‐‐ VG Name my_volgroup ... VG Access read/write VG Status resizable ... VG Size 1,99 GB ... VG UUID 0qoQ4l‐Vk7W‐yDG3‐uF1l‐Q2AL‐C0z0‐vMeACu 5. Eseguire il comando seguente per creare il volume logico; nel parametro ‐L specificare la dimensione indicata da VG Size: lvm lvcreate ‐L1.99G ‐‐name my_logvol my_volgroup 6. Attivare il gruppo di volumi eseguendo il comando seguente: lvm vgchange ‐a y my_volgroup 7. Premere CTRL+ALT+F1 per tornare alla console di comando. Passo 2: avvio del ripristino 1. Nella console di gestione fare clic su Ripristina. 2. In Archivio, fare clic su Modifica e specificare il nome dell'archivio. 3. In Backup, fare clic su Modifica, quindi selezionare il backup dal quale si desidera ripristinare i dati. 4. In Tipo di dati selezionare Volumi. 5. In Elementi da ripristinare, selezionare la casella accanto a my_volgroup‐my_logvol. 6. In Dove ripristinare, fare clic su Modifica, quindi selezionare il volume logico creato nella fase 1. Fare clic sulle frecce per espandere l'elenco di dischi. 7. Fare clic su OK per iniziare il ripristino. Per un elenco completo di comandi e utility utilizzabili nell'ambiente del supporto di avvio vedere Elenco di comandi e utility disponibili nei supporti di avvio basati su Linux (p. 275). Per una descrizione dettagliata delle utility trueimagecmd e trueimagemnt, vedere il riferimento della linea di comando di Acronis Backup & Recovery 10. Montaggio di volumi di backup Se lo si desidera è possibile montare un volume archiviato in un backup su disco, ad esempio, per visualizzare i file contenuti prima di iniziare il ripristino. Per montare un volume di backup 1. Utilizzare il comando ‐‐list per elencare i volumi archiviati nel backup. Esempio: trueimagecmd ‐‐list ‐‐filename smb://server/backups/linux_machine.tib L'output conterrà righe simili alle seguenti: Num Idx Partition Flags Start Size Type ‐‐‐‐ ‐‐‐ ‐‐‐‐‐‐‐‐‐ ‐‐‐‐‐ ‐‐‐‐‐ ‐‐‐‐‐‐‐‐‐ ‐‐‐‐‐‐ Disk 1: Table 0 Table Disk 2: Table 0 Table ... Dynamic & GPT Volumes: DYN1 4 my_volgroup‐my_logvol 12533760 Ext2 L'indice del volume, indicato nella colonna Idx, sarà necessario nella fase successiva. Copyright © Acronis, Inc., 2000-2010
279
2. Utilizzare il comando ‐‐mount, specificando l'indice del volume nel parametro ‐i. Esempio: trueimagemnt ‐‐mount /mnt ‐‐filename smb://server/backups/linux_machine.tib ‐i 4 Questo comando consente di montare il volume logico DYN1, il cui indice nel backup è 4, sul punto di montaggio /mnt. Per smontare un volume di backup Utilizzare il comando ‐‐unmount, specificando tra i parametri il punto di montaggio del volume. Esempio: trueimagemnt ‐‐unmount /mnt 6.10.6 Acronis PXE Server
Il server Acronis PXE consente di avviare macchine su componenti di avvio Acronis attraverso la rete. Avvio dalla rete:
elimina la necessità di avere un tecnico sul posto per installare il supporto di avvio nel sistema che deve essere avviato.
durante le operazioni di gruppo, riduce il tempo necessario per avviare più macchine rispetto all'utilizzo di supporti di avvio fisici. I componenti riavviabili vengono caricati in Acronis PXE Server usando il Generatore di supporti riavviabili Acronis. Per caricare componenti riavviabili, avviare il Generatore di supporti riavviabili (dalla console di gestione, selezionando Strumenti > Crea supporto riavviabile o come componente separato) e seguire le istruzioni passo a passo descritte nella sezione "Generatore di supporti riavviabili (p. 266)". Il riavvio di più macchine dal server Acronis PXE è conveniente se il server della rete utilizza il protocollo DHCP (Dynamic Host Control Protocol). In questo caso le interfacce di rete delle macchine riavviate ottengono automaticamente gli indirizzi IP. Senza DHCP, è necessario preconfigurare e caricare separatamente sul server PXE l'agente di avvio per ogni macchina. Installazione del server Acronis PXE
Per installare il server Acronis PXE: 1. Eseguire il file di setup di Acronis Backup & Recovery 10. 2. Selezionare il server Acronis PXE nell'elenco Componenti di gestione centralizzati. 3. Seguire le istruzioni sullo schermo. Il server Acronis PXE viene eseguito come servizio subito dopo l'installazione. In seguito verrà lanciato automaticamente ad ogni avvio del sistema. È possibile chiudere e avviare il server Acronis PXE nello stesso modo utilizzato per gli altri servizi Windows. Configurazione di una macchina per l'avvio da PXE
Per partire da zero, è sufficiente che il BIOS della macchina supporti l'avvio dalla rete. 280
Copyright © Acronis, Inc., 2000-2010
Su una macchina con un sistema operativo sul disco rigido, il BIOS deve essere configurato in modo che la scheda dell'interfaccia di rete sia la prima periferica di avvio, o almeno quella precedente al dispositivo del disco rigido. L'esempio di seguito mostra una delle possibili configurazioni del BIOS. Se non si inserisce un supporto di avvio, la macchina si avvierà dalla rete. In alcune versioni di BIOS, è necessario salvare le modifiche sul BIOS dopo avere abilitato la scheda dell'interfaccia di rete, in modo che essa compaia nell'elenco delle periferiche di avvio. Se l'hardware dispone di diverse schede dell'interfaccia di rete, assicurarsi che la scheda supportata dal BIOS abbia il cavo di rete inserito. PXE e DHCP sul medesimo server
Se il server Acronis PXE e il server DHCP si trovano sulla stessa macchina, aggiungere al server DHCP l'opzione 60: “Identificatore client” con il valore della stringa “Client PXE”. Questa operazione può essere eseguita come segue: C:\WINDOWS\system32>netsh netsh>dhcp netsh>dhcp>server \\<server_machine_name> o <indirizzo IP> netsh dhcp>add optiondef 60 PXEClient STRING 0 comment=”Opzione aggiunta per supporto PXE” netsh dhcp>set optionvalue 60 STRING PXEClient Attività su più sottoreti
Per abilitare il server Acronis PXE a lavorare in un'altra sottorete (attraverso lo switch), configurare lo switch per inoltrare il traffico PXE. Gli indirizzi IP del server PXE sono configurati in base all'interfaccia utilizzando una funzione di assistente IP nello stesso modo degli indirizzi del server DHCP. Per ulteriori informazioni, fare riferimento a: http://support.microsoft.com/default.aspx/kb/257579. 6.11 Gestione disco
Acronis Disk Director Lite è uno strumento che consente di preparare la configurazione di un disco/volume in una macchina per il ripristino delle immagini salvate mediante il software Acronis Backup & Recovery 10. Copyright © Acronis, Inc., 2000-2010
281
Talvolta, successivamente all'esecuzione del backup di un volume e al posizionamento della relativa immagine in uno spazio di archiviazione protetto, può accadere che la configurazione del disco della macchina cambi, a causa della sostituzione di un disco rigido o della perdita di hardware. In casi del genere, Acronis Disk Director Lite consente all'utente di ricreare la configurazione del disco necessaria per ripristinare l'immagine del volume esattamente "com'era" o con le alterazioni della struttura del volume o del disco che l'utente reputi eventualmente necessarie. Tutte le operazioni eseguite su dischi e volumi comportano un certo rischio di danneggiamento dei dati. Le operazioni su volumi di sistema, di avvio o di dati devono essere eseguite con molta attenzione per evitare potenziali problemi nel processo di avvio o di archiviazione dei dati nei dischi rigidi. Le operazioni eseguite su dischi rigidi e volumi richiedono tempo e l'eventuale interruzione dell'alimentazione, lo spegnimento accidentale della macchina o la pressione involontario del pulsante reset durante la procedura possono causare il danneggiamento del volume e la perdita di dati. Tutte le operazioni sui volumi di dischi dinamici in Windows XP e Windows 2000 richiedono che il servizio Acronis Managed Machine sia in esecuzione nell'account con diritti di amministratore. Per evitare possibili perdite di dati è indispensabile adottare tutte le necessarie precauzioni (p. 282). 6.11.1 Precauzioni essenziali
Per evitare danni alla struttura dei volumi e dei dischi o perdite di dati è necessario adottare tutte le necessarie precauzioni e seguire alcune semplici regole: 1. Creare un'immagine del disco in cui verranno creati o gestiti volumi. Eseguendo il backup dei dati più importanti in un altro disco rigido o CD è possibile lavorare sui volumi del disco con la sicurezza che i dati siano comunque al sicuro. Acronis Backup & Recovery 10 è una soluzione completa ed estremamente efficace per il backup e il ripristino dei dati. Consente di creare una copia di backup dei dati o del disco, archiviata in un file archivio compresso che garantisce il ripristino in caso di necessità. 2. Verificare che il disco utilizzato sia perfettamente funzionante e che non contenga settori difettosi o errori nel file system. 3. Non eseguire alcuna operazione su dischi/volumi durante l'esecuzione di software che accede al disco a basso livello. Chiudere questi programmi prima di eseguire Acronis Disk Director Lite. Queste semplici precauzioni consentono di proteggersi dalla perdita accidentale di dati. 6.11.2 Esecuzione di Acronis Disk Director Lite
È possibile eseguire Acronis Disk Director Lite da Windows oppure avviarlo da un supporto di avvio. Esecuzione di Acronis Disk Director Lite da Windows Se si esegue Acronis Backup & Recovery 10 Management Console e la si connette a una macchina gestita, la visualizzazione Gestione disco sarà disponibile nella struttura di Navigazione della console, con la quale è possibile avviare Acronis Disk Director Lite. Esecuzione di Acronis Disk Director Lite da un supporto di avvio È possibile eseguire Acronis Disk Director Lite su una macchina vuota, non in grado di avviarsi o con sistema operativo non Windows. A tal fine, avviare la macchina da un supporto di avvio (p. 394) 282
Copyright © Acronis, Inc., 2000-2010
creato con Acronis Bootable Media Builder; eseguire la console di gestione, quindi fare clic su Gestione disco. 6.11.3 Selezionare il sistema operativo per la gestione del disco
Su una macchina con due o più sistemi operativi, la rappresentazione di dischi e volumi dipende da quale sistema operativo è correntemente in esecuzione. Un volume può avere una lettera diversa in sistemi operativi Windows diversi. Ad esempio, il volume E: può apparire come D: o L: quando si avvia un altro sistema operativo Windows installato sulla stessa macchina. (È anche possibile che questo volume abbia la stessa lettera E: in ogni SO Windows installato sulla macchina). Un disco dinamico creato in un sistema operativo Windows viene considerato come Disco esterno in un altro sistema operativo Windows o potrebbe non essere supportato dallo stesso sistema operativo. Quando si deve eseguire un'operazione di gestione del disco in una macchina simile, è necessario specificare per quale sistema operativo il layout del disco verrà visualizzato e l'operazione di gestione del disco verrà eseguita. Il nome del sistema operativo correntemente selezionato viene mostrato nella barra degli strumenti della console dopo “Il layout corrente del disco è per:”. Fare clic sul nome del SO per selezionare un alto sistema operativo nella finestra Selezione del sistema operativo. Nel supporto riavviabile, questa finestra compare dopo avere fatto clic su Gestione del disco. Il layout del disco verrà visualizzato in base al sistema operativo selezionato. 6.11.4 Visualizzazione "Gestione disco"
Acronis Disk Director Lite è controllato mediante la visualizzazione Gestione disco della console. La parte superiore della visualizzazione contiene una tavola dei dischi e volumi che consente l'ordinamento dei dati, la personalizzazione delle colonne e la barra degli strumenti. La tavola presenta i numeri dei dischi, oltre a lettera assegnata, etichetta, tipo, capacità, dimensione dello spazio libero, dimensione dello spazio utilizzato, file system e stato di ogni volume. La barra degli strumenti comprende le icone che consentono di eseguire le azioni Annulla, Ripristina e Conferma per le operazioni in sospeso (p. 297). Il riquadro nella parte inferiore della visualizzazione illustra inoltre in forma grafica tutti i dischi e i relativi volumi come rettangoli recanti i dati di base (etichetta, lettera, dimensione, stato, tipo e file system). Le due sezioni della visualizzazione illustrano inoltre lo spazio non allocato del disco che può essere utilizzato per la creazione dei volumi. Avvio delle operazioni Tutte le operazioni possono essere lanciate:
Dal menu contestuale del volume o del disco (sia nella tabella che nel riquadro grafico) Dal menu Gestione disco della console Dalla barra Operazioni nel riquadro Azioni e strumenti Copyright © Acronis, Inc., 2000-2010
283
Si noti che l'elenco di operazioni disponibili nel menu contestuale, nel menu Gestione disco e nella barra Operazioni dipende dal volume selezionato o dal tipo di disco. Ciò vale anche per lo spazio non allocato. Visualizzazione dei risultati delle operazioni I risultati di tutte le operazioni appena pianificate relative ai dischi o ai volumi vengono visualizzati immediatamente nella visualizzazione Gestione disco della console. Se ad esempio si crea un volume, questo sarà immediatamente visualizzato sia nella tavola, sia nella grafica nella parte inferiore della visualizzazione. Anche eventuali modifiche del volume, comprese le modifiche della lettera o dell'etichetta, vengono immediatamente visualizzate. 6.11.5 Operazioni sui dischi
Acronis Disk Director Lite include le seguenti operazioni eseguibili sui dischi:
Inizializzazione del disco (p. 284) ‐ consente di inizializzare i nuovi componenti hardware aggiunti al sistema
Clonazione del disco di base (p. 285) ‐ consente di trasferire i dati completi dal disco MBR di base di origine alla destinazione
Conversione del disco: da MBR a GPT (p. 287) ‐ consente di convertire una tavola di partizione MBR in GPT
Conversione del disco: da GPT a MBR (p. 288) ‐ consente di convertire una tavola di partizione GPT in MBR
Conversione del disco: da disco di base in disco dinamico (p. 288) ‐ consente di convertire un disco di base in dinamico
Conversione del disco: da disco dinamico in disco di base (p. 289) ‐ consente di convertire un disco dinamico in disco di base La versione completa di Acronis Disk Director fornisce ulteriori strumenti e utility per lavorare sui dischi. Acronis Disk Director Lite deve ottenere l'accesso esclusivo al disco di destinazione. Ciò significa che nessun'altra utilità (ad esempio l'utilità Windows Gestione disco) può accedervi nello stesso momento. Se si visualizza un messaggio indicante che il disco non può essere bloccato, chiudere le applicazioni di gestione del disco che utilizzano tale disco e ripartire dall'inizio. Se non si riesce a determinare quali applicazioni stiano usando il disco, chiuderle tutte. Inizializzazione del disco
Se si aggiunge un nuovo disco alla macchina, Acronis Disk Director Lite rileverà la modifica della configurazione e analizzerà il disco aggiunto al fine di inserirlo nell'elenco dei dischi e dei volumi. Se il disco non viene inizializzato a questo punto o, eventualmente, presenta una struttura di file ignota al sistema della macchina, significa che non è possibile installare su di esso alcun programma né archiviarvi dei file. Acronis Disk Director Lite rileverà che il disco non è utilizzabile dal sistema e deve essere inizializzato. La visualizzazione Gestione disco mostrerà l'hardware appena rilevato sotto forma di un blocco grigio con icona anch'essa in grigio, indicando in tal modo che il disco non è utilizzabile dal sistema. Se si deve inizializzare un disco: 1. Selezionare il disco da inizializzare. 2. Fare clic con il tasto destro sul volume selezionato, quindi fare clic su Inizializza nel menu contestuale. Si verrà portati alla finestra Inizializzazione disco, che fornirà i dettagli di base 284
Copyright © Acronis, Inc., 2000-2010
dell'hardware come il numero del disco, la capacità e lo stato per aiutare nella selezione delle azioni possibili. 3. Nella finestra, sarà possibile impostare lo schema di partizionamento del disco (MBR o GPT) e il tipo di disco (di base o dinamico). Lo stato del nuovo disco verrà immediatamente rappresentato in forma grafica nella visualizzazione Gestione disco della console. 4. Selezionando OK, si aggiungerà un'operazione in sospeso dell'inizializzazione del disco (per terminare l'operazione aggiunta occorre premere Conferma (p. 297). L'uscita dal programma senza confermare le operazioni in sospeso annullerà definitivamente tali operazioni). Dopo l'inizializzazione, tutto lo spazio su disco rimane non allocato e quindi è ancora impossibile utilizzarlo per l'installazione di programmi o per l'archiviazione di file. Per poterlo utilizzare, procedere come di consueto all'operazione Crea volume. Se si decide di modificare le impostazioni del disco, è possibile eseguire questa operazione in un secondo momento utilizzando gli strumenti standard per dischi di Acronis Disk Director Lite. Clonazione del disco di base
Talvolta è necessario trasferire tutti i dati del disco su un nuovo disco, perché si desidera ampliare il volume del sistema, avviare un nuovo layout del sistema o perché è necessario svuotare il disco a causa di un guasto hardware. In ogni caso, il motivo per cui si esegue l'operazione Clona disco di base può essere riassunto come la necessità di trasferire tutti dati del disco di origine esattamente come sono in un disco di destinazione. Acronis Disk Director Lite consente di eseguire l'operazione solo su dischi MBR di base. Per pianificare l'operazione Clona disco di base: 1. Selezionare un disco da clonare. 2. Selezionare il disco di destinazione dell'operazione di clonazione. 3. Selezionare il metodo di clonazione e specificare le opzioni avanzate. La struttura del nuovo volume sarà immediatamente rappresentata in forma grafica nella visualizzazione Gestione disco. Se Acronis Startup Recovery Manager (p. 381) (ASRM) è attivo, si consiglia di disattivarlo prima di clonare un disco di sistema. In caso contrario, il sistema operativo clonato potrebbe non avviarsi. ASRM può essere attivato nuovamente al termine della clonazione. Se la disattivazione non è possibile, per clonare il disco scegliere il metodo Così com'è. Selezione dei dischi di origine e di destinazione
Il programma visualizza un elenco di dischi con partizioni e chiede all'utente di selezionare il disco di origine da cui i dati saranno trasferiti a un altro disco. La fase successiva consiste nella selezione di un disco di destinazione per l'operazione di clonazione. Il programma consente di selezionare un disco se la dimensione è sufficiente a contenere tutti i dati provenienti dal disco di origine senza alcuna perdita. Se nel disco di destinazione selezionato sono presenti dei dati, si visualizzerà un avviso: “Il disco di destinazione non è vuoto. I dati contenuti nei volumi saranno sovrascritti", che significa che i dati al momento presenti sul disco di destinazione selezionato andranno irrimediabilmente persi. Copyright © Acronis, Inc., 2000-2010
285
Metodo di clonazione e opzioni avanzate
L'operazione Clona disco di base significa che di norma i dati del disco di origine vengono trasferiti alla destinazione "così come sono". Pertanto, se il disco di destinazione ha dimensione uguale o anche maggiore, è possibile trasferirvi tutti i dati esattamente come sono archiviati nell'origine. Data l'ampia gamma di componenti hardware disponibili, tuttavia, è normale che le dimensioni del disco di destinazione differiscano da quelle del disco di origine. Se il disco di destinazione è più capiente, si consiglia di ridimensionare i volumi del disco di origine per evitare di lasciare spazio non allocato sul disco di destinazione selezionando l'opzione Ridimensiona volumi in modo proporzionale. L'opzione di clonazione del disco di base "così com'è" rimane attiva, ma il metodo di clonazione predefinito sarà eseguito con l'ampliamento proporzionale di tutti i volumi del disco di origine in modo che sul disco di destinazione non rimanga spazio non allocato. Se il disco di destinazione è di dimensioni inferiori, l'opzione di clonazione Così com'è non sarà disponibile e il ridimensionamento proporzionale dei volumi del disco di origine sarà obbligatorio. Il programma analizza il disco di destinazione per determinare se la sua dimensione è sufficiente per contenere tutti i dati del disco di origine senza alcuna perdita. Se tale trasferimento con ridimensionamento proporzionale dei volumi del disco di origine è possibile senza che si verifichi alcuna perdita di dati, l'utente potrà continuare l'operazione. Qualora, a causa di limiti dimensionali, il trasferimento sicuro di tutti i dati del disco di origine al disco di destinazione sia impossibile anche con il ridimensionamento proporzionale dei volumi, l'operazione Clona disco di base non è consentita e l'utente è impossibilitato a continuare. Se si intende clonare un disco contenente un volume di sistema, prestare attenzione alle Opzioni avanzate. Facendo clic su Termina, si aggiungeranno le operazioni in sospeso della clonazione del disco (Per terminare l'operazione aggiunta occorre premere Conferma (p. 297). L'uscita dal programma senza confermare le operazioni in sospeso annullerà definitivamente tali operazioni). Utilizzo delle opzioni avanzate Quando si clona un disco costituito da un volume di sistema, occorre mantenere la possibilità di riavvio del sistema operativo sul volume del disco di destinazione. Ciò significa che il sistema operativo deve presentare informazioni del volume di sistema (ad esempio la lettera del volume) corrispondenti alla firma NT del disco, conservata nel record del disco MBR. Due dischi con la stessa firma NT non possono tuttavia funzionare correttamente nello stesso sistema operativo. Se su una macchina sono presenti due dischi con la stessa firma NT costituiti da un volume di sistema, all'avvio il sistema operativo viene eseguito da un disco, rileva la stessa firma sul secondo, genera automaticamente una nuova firma NT univoca e la assegna al secondo disco. Tutti i volumi del secondo disco perdono di conseguenza la propria lettera, tutti i percorsi sul disco cessano di essere validi e i programmi non trovano i rispettivi file. Il sistema operativo del disco in questione non è riavviabile. Sono disponibili due alternative per mantenere la possibilità di riavvio del sistema sul volume del disco di destinazione: 1. Copiare la firma NT – per fornire al disco di destinazione la firma NT del disco di origine abbinata alle chiavi di registro anch'esse copiate sul disco di destinazione. 2. Lasciare la firma NT – per mantenere la precedente firma del disco di destinazione e aggiornare il sistema operativo in base alla firma. 286
Copyright © Acronis, Inc., 2000-2010
Per copiare la firma NT: 1. Selezionare la casella Copia firma NT. Viene visualizzato l'avviso: "Se sul disco rigido è presente un sistema operativo, disinstallare dalla macchina l'unità del disco rigido di origine o di destinazione prima di riavviare la macchina. In caso contrario il SO si avvierà dal primo dei due e il SO del secondo disco non sarà più riavviabile". La casella Spegni la macchina dopo l'operazione di clonazione è selezionata e disattivata automaticamente. 2. Fare clic su Termina per aggiungere l'operazione in sospeso. 3. Fare clic su Conferma sulla barra degli strumenti, quindi su Procedi nella finestra Operazioni in sospeso. 4. Attendere il completamento dell'attività. 5. Attendere che la macchina sia spenta. 6. Scollegare dalla macchina il disco rigido di origine o quello di destinazione. 7. Avviare la macchina. Per lasciare una firma NT: 1. Fare clic per deselezionare la casella Copia firma NT, se necessario. 2. Fare clic per deselezionare la casella Spegni la macchina dopo l'operazione di clonazione, se necessario. 3. Fare clic su Termina per aggiungere l'operazione in sospeso. 4. Fare clic su Conferma sulla barra degli strumenti, quindi su Procedi nella finestra Operazioni in sospeso. 5. Attendere il completamento dell'attività. Conversione del disco: da MBR a GPT
È opportuno convertire un disco di base MBR in un disco di base GPT nei casi seguenti: Quando occorrono più di 4 volumi primari su un solo disco. Se è necessaria maggiore affidabilità del disco contro eventuali danni dei dati. Se occorre convertire un disco di base MBR in un disco di base GPT: 1. Selezionare un disco di base MBR da convertire in GPT. 2. Fare clic con il tasto destro sul volume selezionato, quindi fare clic su Converti in GPT nel menu contestuale. Verrà visualizzato un avviso che indica che si sta per convertire il disco MBR in GPT. 3. Facendo clic su OK, si aggiungerà un'operazione in sospeso di conversione di MBR in GPT (Per terminare l'operazione aggiunta occorre premere Conferma (p. 297). L'uscita dal programma senza confermare le operazioni in sospeso annullerà definitivamente tali operazioni). Nota: i dischi GPT con partizione riservano lo spazio necessario al termine dell'area con partizione per l'area di backup, che memorizza copie dell'intestazione GPT e della tavola di partizione. Se il disco è pieno e non è possibile ridurre automaticamente la dimensione del volume, l'operazione di conversione del disco da MBR a GPT non andrà a buon fine. L'operazione è irreversibile. Se si dispone di un volume primario appartenente a un disco MBR e lo si converte prima in GPT e poi di nuovo in MBR, il volume sarà di tipo logico e non sarà possibile utilizzarlo come volume di sistema. Se si intende installare un SO che non supporta i dischi GPT, è anche possibile eseguire la conversione inversa del disco in MBR mediante le stesse voci di menu. Il nome dell'operazione nell'elenco sarà Converti in MBR. Copyright © Acronis, Inc., 2000-2010
287
Conversione di dischi dinamici: da MBR a GPT Acronis Disk Director Lite non supporta la conversione diretta da MBR a GPT per i dischi dinamici. È tuttavia possibile eseguire le conversioni seguenti per raggiungere lo scopo utilizzando il programma: 1. Conversione di dischi MBR: da dinamico a base (p. 289) utilizzando l'operazione Converti in disco di base. 2. Conversione di dischi di base: da MBR a GPT utilizzando l'operazione Converti in GPT. 3. Conversione di dischi GPT: da base a dinamico (p. 288) utilizzando l'operazione Converti in disco dinamico. Conversione del disco: da GPT a MBR
Se si intende installare un SO che non supporta i dischi GPT, è possibile convertire il disco GPT in MBR. Il nome dell'operazione nell'elenco sarà Converti in MBR. Per convertire un disco GPT in un disco MBR: 1. Selezionare un disco GPT da convertire in MBR. 2. Fare clic con il tasto destro sul volume selezionato, quindi fare clic su Converti in MBR nel menu contestuale. Verrà visualizzato un avviso che indica che si sta per convertire il disco GPT in MBR. Si visualizzerà una spiegazione delle modifiche che avranno luogo dopo la conversione del disco selezionato da GPT in MBR. Se ad esempio tale conversione impedisce al sistema di accedere al disco, il caricamento del sistema operativo si interromperà dopo tale conversione oppure alcuni volumi sul disco GPT selezionato non saranno accessibili con MBR (ad esempio i volumi che si trovano a oltre 2 TB dall'inizio del disco) e si visualizzerà qui un avviso relativo a tale danno. Si noti che i volumi di un disco GPT da convertire saranno di tipo logico dopo l'operazione, che è irreversibile. 3. Facendo clic su OK, si aggiungerà un'operazione in sospeso di conversione di GPT in MBR (Per terminare l'operazione aggiunta occorre premere Conferma (p. 297). L'uscita dal programma senza confermare le operazioni in sospeso annullerà definitivamente tali operazioni). Conversione del disco: da disco di base in disco dinamico
La conversione di un disco di base in dinamico può essere opportuna nei casi seguenti: Se si intende utilizzare il disco nell'ambito di un gruppo di dischi dinamici. Se si desidera ottenere una maggiore affidabilità del disco per l'archiviazione di dati. Per convertire un disco di base in disco dinamico: 1. Selezionare il disco di base da convertire in dinamico. 2. Fare clic con il tasto destro sul volume selezionato, quindi fare clic su Converti in disco dinamico nel menu contestuale. Si visualizzerà un avviso finale indicante la conversione del disco di base in dinamico. 3. Se si fa clic su OK nell'avviso, la conversione viene eseguita immediatamente e, se necessario, la macchina verrà riavviata. Nota: i dischi dinamici occupano l'ultimo megabyte del disco fisico per l'archiviazione del database, compresa la descrizione a quattro livelli (volume, componente, partizione, disco) di ogni volume dinamico. Se durante la conversione del disco in dinamico risulta che il disco di base è pieno e che non è possibile ridurre automaticamente le dimensioni dei suoi volumi, l'operazione di conversione del disco da base a dinamico non andrà a buon fine. 288
Copyright © Acronis, Inc., 2000-2010
Qualora si decidesse di riconvertire i dischi dinamici in dischi di base, ad esempio se si desidera iniziare a utilizzare sulla macchina un SO che non supporta i dischi dinamici, è possibile convertire i dischi utilizzando le stesse voci di menu, ma l'operazione ora sarà indicata come Converti in disco di base. Conversione del disco di sistema Acronis Disk Director Lite non richiede il riavvio del sistema operativo dopo la conversione del disco da base a dinamico se: 1. Sul disco è installato un solo sistema operativo Windows 2008/Vista. 2. La macchina esegue tale sistema operativo. La conversione del disco comprendente i volumi di sistema da base in dinamico richiede una certa quantità di tempo ed eventuali interruzioni dell'alimentazione, spegnimenti involontari della macchina o pressioni accidentali del pulsante di ripristino possono dare luogo all'impossibilità di riavviare. A differenza di Windows Disk Manager, il programma assicura la possibilità di avviare sul disco un sistema operativo non in linea dopo l'operazione. Conversione del disco: da disco dinamico in disco di base
Può essere opportuno riconvertire i dischi dinamici in dischi di base se ad esempio si desidera iniziare a utilizzare sulla macchina un SO che non supporta i dischi dinamici. Per convertire un disco dinamico in disco di base: 1. Selezionare il disco dinamico da convertire in disco di base. 2. Fare clic con il tasto destro sul volume selezionato, quindi fare clic su Converti in disco di base nel menu contestuale. Verrà visualizzato un avviso finale sulla conversione del disco dinamico in disco di base. Verrà visualizzata una spiegazione sulle modifiche che avranno luogo nel sistema se il disco selezionato viene convertito da dinamico in disco di base. Se ad esempio tale conversione impedisce al sistema di accedere al disco, il caricamento del sistema operativo si interromperà dopo tale conversione, oppure se il disco che si desidera convertire in disco di base contiene volumi di tipi supportati solo da dischi dinamici (tutti i tipi tranne i volumi semplici), verrà visualizzato un avviso sul possibile danno ai dati interessati dalla conversione. Si noti che l'operazione non è disponibile per i dischi dinamici contenenti volumi spanned, striped o RAID 5. 3. Se si fa clic su OK in questo avviso, la conversione verrà eseguita immediatamente. Dopo la conversione, gli ultimi 8 Mb di spazio del disco sono riservati per la futura conversione da disco di base in disco dinamico. In alcuni casi il possibile spazio non allocato e la dimensione massima prevista del volume potrebbero differire (ad esempio quando la dimensione di un mirror determina la dimensione dell'altro mirror, oppure se gli ultimi 8 Mb di spazio su disco sono riservati per la futura conversione da disco di base in disco dinamico). Conversione del disco di sistema Acronis Disk Director Lite non richiede il riavvio del sistema operativo dopo la conversione del disco dinamico in disco di base se: 1. Sul disco è installato un solo sistema operativo Windows 2008/Vista. 2. La macchina esegue tale sistema operativo. Copyright © Acronis, Inc., 2000-2010
289
La conversione del disco comprendente i volumi di sistema da dinamico a disco di base richiede una certa quantità di tempo ed eventuali interruzioni dell'alimentazione, spegnimenti involontari della macchina o pressioni accidentali del pulsante di ripristino possono dare luogo all'impossibilità di riavviare. A differenza di Windows Disk Manager, il programma assicura:
conversione sicura di un disco da disco dinamico in disco di base quando esso contiene volumi con dati, per volumi semplici e mirror
in sistemi multivolume, avviabilità di un sistema che era offline durante l'operazione Cambiare lo stato del disco
Il cambiamento dello stato del disco è efficace per i sistemi operativi Windows Vista SP1, Windows Server 2008, Windows 7 e si applica all'attuale layout del disco (p. 283). Uno dei seguenti stati del disco appare sempre nella visualizzazione grafica del disco, accanto al suo nome.
Online Online significa che il disco è accessibile in modalità lettura/scrittura. Si tratta del normale stato del disco. Se si desidera che il disco sia accessibile in modalità sola lettura, selezionare il disco e quindi cambiare lo stato ponendolo a non in linea selezionando Cambia lo stato del disco a non in linea dal menu Operazioni.
Non in linea Lo stato "non in linea" indica che un disco è accessibile in modalità di sola lettura. Per portare online un disco "non in linea" selezionato, scegliere Cambia lo stato del disco a online dal menu Operazioni. Se il disco è non in linea e il suo nome compare come Mancante, il disco non può essere individuato o identificato dal sistema operativo. Potrebbe essere danneggiato, scollegato o spento. Per informazioni sulle modalità per portare un disco non in linea o mancante nello stato online, fare riferimento al seguente articolo della Knowledge Base di Microsoft: http://technet.microsoft.com/en‐us/library/cc732026.aspx. 6.11.6 Operazioni sui volumi
Acronis Disk Director Lite include le seguenti operazioni eseguibili sui volumi:
Crea volume (p. 291) ‐ Consente di creare un nuovo volume con l'aiuto della procedura guidata di creazione di volumi.
Elimina volume (p. 294) ‐ Consente di eliminare il volume selezionato.
Imposta come attivo (p. 295) ‐ Consente di impostare come attivo il volume selezionato in modo che la macchina sia in grado di avviarsi con il sistema operativo installato su di esso. Modifica lettera (p. 296) ‐ Consente di modificare la lettera del volume selezionato Modifica etichetta (p. 296) ‐ Consente di modificare l'etichetta del volume selezionato Formatta volume (p. 297) ‐ Consente di formattare un volume conferendo ad esso il file system necessario La versione completa di Acronis Disk Director fornisce ulteriori strumenti e utilità per lavorare sui volumi. Acronis Disk Director Lite deve ottenere l'accesso esclusivo al volume di destinazione. Ciò significa che nessun'altra utilità (ad esempio l'utilità Windows Gestione disco) può accedervi nello stesso momento. Se si visualizza un messaggio indicante che il volume non può essere bloccato, chiudere le applicazioni di gestione del 290
Copyright © Acronis, Inc., 2000-2010
disco che utilizzano questo volume e ripartire dall'inizio. Se non si riesce a determinare quali applicazioni utilizzino il volume, chiuderle tutte. Creazione di un volume
Un nuovo volume può essere necessario per:
Ripristinare una copia di backup precedentemente salvata nella configurazione "esattamente com'è";
Archiviare separatamente raccolte o file analoghi, ad esempio una raccolta di MP3 o di file video su un volume separato;
Archiviare backup (immagini) di altri volumi/dischi su un apposito volume; Installare un nuovo sistema operativo (o file di swap) su un nuovo volume; Aggiungere a una macchina nuovi componenti hardware. In Acronis Disk Director Lite lo strumento per la creazione di volumi è la Procedura guidata Crea volume. Tipi di volumi dinamici
Volume semplice Volume creato dallo spazio libero di un solo disco fisico. Può essere costituito da una o più regioni del disco unite virtualmente da Logical Disk Manager (LDM). Questo tipo di volume non fornisce maggiore affidabilità, nessun miglioramento della velocità né spazio aggiuntivo. Volume spanned Volume creato dallo spazio libero di più dischi fisici collegati virtualmente da LDM. In un solo volume possono essere inclusi fino a 32 dischi, superando in tal modo i limiti dimensionali dei componenti hardware. Tuttavia, se si guasta un solo disco, tutti i dati vanno persi e non è possibile rimuovere alcune parti del volume spanned senza danneggiare in modo irreparabile l'intero volume. I volumi spanned pertanto non offrono maggiore affidabilità né migliori prestazioni di input/output. Volume striped Questo tipo di volume, talvolta definito anche RAID 0, è costituito da strisce di dati di uguali dimensioni, scritte su tutti i dischi del volume. Ciò significa che per creare un volume striped occorrono almeno due dischi dinamici. Non è necessario che i dischi presenti in un volume striped siano identici, ma deve essere disponibile spazio non utilizzato su ogni disco che si desidera includere nel volume e la dimensione del volume dipenderà dalla dimensione dello spazio più piccolo. L'accesso ai dati contenuti su un volume striped di solito è più veloce rispetto all'accesso agli stessi dati su un solo disco fisico, in quanto l'I/O è distribuito su più di un disco. I volumi striped vengono creati per ottenere prestazioni migliori, ma non offrono una maggiore affidabilità, in quanto non contengono informazioni ridondanti. Volume mirrored Volume insensibile agli errori, talvolta anche chiamato RAID 1, in cui i dati sono duplicati su due dischi fisici identici. Tutti i dati di un disco vengono copiati su un altro disco per fornire la ridondanza dei dati stessi. Pressoché tutti i volumi possono essere mirrored, compresi i volumi di sistema e di avvio, e se uno dei dischi si guasta è ancora possibile accedere ai dati sui dischi rimanenti. I limiti hardware relativi a dimensioni e prestazioni sono purtroppo ancora più rigidi con l'uso di volumi mirrored. Copyright © Acronis, Inc., 2000-2010
291
Volume mirrored‐striped Volume insensibile agli errori, talvolta anche chiamato RAID 1+0, che somma i vantaggi dell'elevata velocità I/O del layout striped e la ridondanza del tipo mirrored. Lo svantaggio evidente rimane quello inerente l'architettura mirrored, ovvero un basso rapporto delle dimensioni disco/volume. RAID 5 Volume insensibile agli errori i cui dati sono distribuiti su una rete di tre dischi o più. Non è necessario che i dischi siano identici, ma su ogni disco del volume devono essere presenti blocchi di spazio non allocato di dimensioni equivalenti. Anche la parità (un volume calcolato che serve a ricostruire i dati in caso di guasto) è distribuita nella rete di dischi. Questa è inoltre sempre archiviata su un disco diverso dal disco di archiviazione dei dati. Se si guasta un disco fisico, la parte di volume RAID 5 che si trovava sul disco guasto può essere ricreata a partire dai dati rimanenti e dalla parità. Un volume RAID 5 è affidabile ed è in grado di superare i limiti dimensionali dei dischi fisici con un rapporto di dimensioni disco/volume più elevato rispetto al tipo mirrored. Procedura guidata Crea volume
La procedura guidata Crea volume consente di creare qualsiasi tipo di volume (compresi i volumi di sistema e attivi), selezionare un file system, assegnare un'etichetta, una lettera, oltre a offrire altre funzioni di gestione del disco. Nelle schermate della procedura è possibile immettere i parametri operazione, procedendo passo per passo e, se necessario, tornare a qualsiasi passaggio precedente per modificare le opzioni già selezionate. Al fine di agevolare le scelte dell'utente, per ogni parametro vengono fornite informazioni dettagliate. Per creare un volume: Eseguire la Creazione guidata di volume selezionando Crea volume sulla barra delle Procedure guidate, oppure fare clic con il tasto destro in qualsiasi punto di spazio non allocato e selezionare Crea volume nel menu contestuale visualizzato. Selezione del tipo di volume da creare
Come primo passaggio occorre specificare il tipo di volume che si desidera creare. Sono disponibili i seguenti tipi di volume:
Base Semplice/spanned Striped Mirrored RAID 5 Verrà fornita una breve descrizione di ciascun tipo di volume per una migliore comprensione dei vantaggi e dei limiti delle possibili architetture dei volumi. Se il sistema operativo al momento installato sulla macchina non supporta il tipo di volume selezionato, verrà visualizzato un avviso in proposito. In questo caso il pulsante Avanti sarà disabilitato e per procedere sarà necessario selezionare un altro tipo di volume nella creazione del nuovo volume. Dopo aver fatto clic sul pulsante Avanti, si procederà alla schermata successiva della procedura guidata: Selezione dei dischi di destinazione (p. 293). 292
Copyright © Acronis, Inc., 2000-2010
Selezione dei dischi di destinazione
La schermata successiva della procedura guidata richiederà di scegliere i dischi il cui spazio sarà utilizzato per la creazione del volume. Per creare un volume di base:
Selezionare un disco di destinazione e specificare lo spazio non allocato su cui creare un volume di base. Per creare un volume semplice/spanned:
Selezionare uno o più dischi di destinazione su cui creare il volume. Per creare un volume mirrored:
Selezionare due dischi di destinazione su cui creare il volume. Per creare un volume striped:
Selezionare due o più dischi di destinazione su cui creare il volume. Per creare un volume RAID 5:
Selezionare tre dischi di destinazione su cui creare il volume. Dopo la scelta dei dischi, la procedura guidata calcolerà la dimensione massima del volume derivante, in base alla dimensione dello spazio non allocato sui dischi selezionati e ai requisiti del tipo di volume scelto in precedenza dall'utente. Se si sta creando un volume dinamico e si selezionano uno o più dischi di base come destinazione, verrà visualizzato un avviso relativo alla conversione automatica dei dischi in dinamici. È possibile visualizzare la richiesta di aggiungere il numero di dischi necessario alla selezione, a seconda del tipo selezionato per il volume da creare. Facendo clic sul pulsante Indietro è possibile tornare alla schermata precedente: Selezione del tipo di volume da creare (p. 292). Facendo clic sul pulsante Avanti si procederà alla schermata successiva: Impostazione della dimensione del volume (p. 293). Impostazione della dimensione del volume
Alla terza schermata della procedura guidata sarà possibile definire la dimensione del volume da creare in base alle opzioni selezionate in precedenza. Per scegliere la dimensione necessaria tra i valori minimo e massimo, utilizzare il cursore o immettere i valori desiderati nelle apposite finestre tra i valori minimo e massimo, oppure fare clic sull'apposita maniglia e trascinare i bordi dell'immagine del disco con il cursore. Il valore massimo di norma include la massima quantità possibile di spazio non allocato. In alcuni casi, tuttavia, il possibile spazio non allocato e la dimensione massima prevista del volume potrebbero differire (ad esempio quando la dimensione di un mirror determina la dimensione dell'altro mirror, oppure se gli ultimi 8 Mb di spazio su disco sono riservati per la futura conversione da disco di base in disco dinamico). Per i volumi di base, se sul disco rimane spazio non allocato, è inoltre possibile scegliere la posizione del nuovo volume sul disco. Copyright © Acronis, Inc., 2000-2010
293
Facendo clic sul pulsante Indietro è possibile tornare alla schermata precedente: Selezione dei dischi di destinazione (p. 293). Facendo clic sul pulsante Avanti si procederà alla schermata successiva: Impostazione delle opzioni del volume (p. 294). Impostazione delle opzioni del volume
Nella schermata successiva della procedura guidata è possibile assegnare la lettera (per impostazione predefinita vengono utilizzate le prime tre lettere dell'alfabeto) e, se lo si desidera, un'etichetta (per impostazione predefinita: nessuna). Nella stessa schermata è inoltre possibile specificare il file system e la dimensione cluster. La procedura guidata richiederà di scegliere uno dei file system di Windows: FAT16 (disabilitato se la dimensione del volume è impostata su un valore superiore a 2 GB), FAT32 (disabilitato se la dimensione del volume è impostata su un valore superiore a 2 TB), NTFS o lasciare il volume Non formattato. Nell'impostazione della dimensione dei cluster è possibile scegliere qualsiasi numero nei valori preimpostati per ogni file system. Si noti che il programma suggerisce la dimensione cluster più idonea al volume con il file system selezionato. Se si sta creando un volume di base, che può essere trasformato in un volume di sistema, questa schermata avrà un aspetto diverso e fornirà la possibilità di selezionare il Tipo di volume: Primario (Attivo primario) o Logico. Di norma si selezionerà Primario per installare un sistema operativo in un volume. Selezionare il valore Attivo (predefinito) se si desidera installare su questo volume un sistema operativo da avviare all'avvio della macchina. Se non si seleziona il pulsante Primario, l'opzione Attivo sarà disabilitata. Se il volume è destinato all'archiviazione di dati, selezionare Logico. Un disco di base può contenere fino a quattro volumi primari. Se questi esistono già, il disco dovrà essere convertito in dinamico, in caso contrario le opzioni Attivo e Primario saranno disabilitate e sarà possibile selezionare esclusivamente il tipo di volume Logico. L'avviso informerà l'utente del fatto che un SO installato su questo volume non sarà riavviabile. Se per impostare una nuova etichetta del volume si utilizzano caratteri non supportati dal sistema operativo correntemente installato, si visualizzerà un avviso in proposito e il pulsante Avanti sarà disabilitato. Sarà necessario modificare l'etichetta per procedere con la creazione del nuovo volume. Facendo clic sul pulsante Indietro è possibile tornare alla schermata precedente: Impostazione della dimensione del volume (p. 293). Facendo clic sul pulsante Termina si completerà la pianificazione dell'operazione. Per eseguire l'operazione pianificata fare clic su Conferma nella barra degli strumenti, quindi fare clic su Procedi nella finestra Operazioni in sospeso. Se si imposta una dimensione cluster di 64 K per FAT16/FAT32 o di 8 KB‐64 KB per NTFS, Windows può montare il volume, ma è possibile che alcuni programmi (ad esempio i programmi di installazione) calcolino in modo errato lo spazio del disco. Eliminazione del volume
Questa versione di Acronis Disk Director Lite presenta una funzionalità ridotta in quanto si tratta principalmente di uno strumento per la preparazione di sistemi vuoti ai fini del ripristino di immagini 294
Copyright © Acronis, Inc., 2000-2010
dei volumi salvate in precedenza. Le funzionalità di ridimensionamento dei volumi esistenti e di creazione di volumi nuovi utilizzando lo spazio libero di quelli esistenti sono disponibili nella versione completa del software, pertanto con questa versione l'eliminazione di un volume esistente talvolta può rappresentare l'unico metodo per liberare lo spazio del disco necessario senza modificare la configurazione dei dischi esistenti. Dopo l'eliminazione di un volume, il relativo spazio viene aggiunto allo spazio non allocato del disco e può essere utilizzato per la creazione di un nuovo volume o per modificare il tipo di un altro volume. Per eliminare un volume: 1. Selezionare un disco rigido e un volume da eliminare. 2. Selezionare Elimina volume o voce analoga nell'elenco Operazioni della barra laterale oppure fare clic sull'icona Elimina il volume selezionato sulla barra degli strumenti. Se il volume contiene dati verrà visualizzato un avviso indicante che tutte le informazioni presenti nel volume andranno irrevocabilmente perdute. Facendo clic su OK nella finestra Elimina volume, si aggiungerà l'operazione in sospeso di eliminazione del volume. (Per terminare l'operazione aggiunta occorre premere Conferma (p. 297). L'uscita dal programma senza confermare le operazioni in sospeso annullerà definitivamente tali operazioni). Impostazione del volume come attivo
Se sono presenti più volumi primari è necessario specificarne uno come volume di avvio. A tal fine è possibile impostare un volume in modo che diventi attivo. In un disco può essere presente un solo volume attivo, pertanto se si imposta un volume come attivo verrà automaticamente deselezionato il volume che era attivo in precedenza. Per impostare un volume come attivo: 1. Selezionare un volume primario su un disco di base MBR da impostare come attivo. 2. Fare clic con il tasto destro sul volume selezionato, quindi fare clic su Contrassegna come attivo nel menu contestuale. Se nel sistema non è presente alcun altro volume attivo, verrà aggiunta l'operazione in sospeso di impostazione del volume come attivo. Si noti che, a causa dell'impostazione del nuovo volume come attivo, la lettera del precedente volume attivo potrebbe essere modificata ed è possibile che alcuni dei programmi installati cessino di funzionare. 3. Se nel sistema è presente un altro volume attivo, verrà visualizzato un avviso indicante che il precedente volume attivo dovrà prima essere impostato come passivo. Facendo clic su OK sull'avviso, si aggiungerà l'operazione in sospeso di impostazione del volume come attivo. Nota: anche se il sistema operativo risiede nel nuovo volume attivo, in alcuni casi la macchina non sarà in grado di avviarsi da questo. È necessario confermare la decisione per impostare il nuovo volume come attivo (Per terminare l'operazione aggiunta occorre premere Conferma (p. 297). L'uscita dal programma senza confermare le operazioni in sospeso annullerà definitivamente tali operazioni). La struttura del nuovo volume sarà immediatamente rappresentata in forma grafica nella visualizzazione Gestione disco. Copyright © Acronis, Inc., 2000-2010
295
Modifica della lettera del volume
I sistemi operativi Windows assegnano delle lettere (C:, D: e così via) ai volumi del disco rigido all'avvio. Tali lettere vengono utilizzate dalle applicazioni e dai sistemi operativi per individuare file e cartelle nei volumi. Il collegamento di un disco aggiuntivo, così come la creazione o l'eliminazione di un volume su dischi esistenti, potrebbe modificare la configurazione del sistema. Di conseguenza alcune applicazioni potrebbero cessare di funzionare normalmente o alcuni file utente potrebbero non essere trovati automaticamente e aperti. Per evitare tale evenienza, è possibile modificare manualmente le lettere assegnate automaticamente ai volumi dal sistema operativo. Per modificare una lettera assegnata a un volume dal sistema operativo: 1. Selezionare il volume di cui si desidera modificare la lettera. 2. Fare clic con il tasto destro sul volume selezionato, quindi fare clic su Modifica lettera nel menu contestuale. 3. Selezionare una nuova lettera nella finestra Modifica lettera. 4. Facendo clic su OK nella finestra Modifica lettera, si aggiungerà un'operazione in sospeso all'assegnazione della lettera al volume. (Per terminare l'operazione aggiunta occorre premere Conferma (p. 297). L'uscita dal programma senza confermare le operazioni in sospeso annullerà definitivamente tali operazioni). La struttura del nuovo volume sarà immediatamente rappresentata in forma grafica nella visualizzazione Gestione disco. Modifica dell'etichetta del volume
L'etichetta del volume è un attributo facoltativo. Si tratta di un nome che viene assegnato a un volume per agevolarne il riconoscimento. Un volume può ad esempio essere chiamato SISTEMA, per indicare che contiene il sistema operativo, oppure PROGRAMMI, ovvero si tratta di un volume di applicazioni, DATI, se il volume contiene dati, e così via, ma ciò non implica che sul volume possano essere archiviati solo dati del tipo indicato sull'etichetta. In Windows le etichette dei volumi vengono visualizzate nella struttura di dischi e cartelle di Gestione risorse: LABEL1 (C:), LABEL2 (D:), LABEL3 (E:) e così via. LABEL1, LABEL2 e LABEL3 sono etichette di volumi. L'etichetta di un volume viene visualizzata in tutte le finestre di dialogo delle applicazioni relative all'apertura e al salvataggio di file. Per modificare l'etichetta di un volume: 1. Fare clic con il tasto destro sul volume selezionato, quindi fare clic su Modifica etichetta. 2. Immettere una nuova etichetta nel campo di testo della finestra Modifica etichetta. 3. Facendo clic su OK nella finestra Modifica etichetta, si aggiungerà l'operazione in sospeso di modifica dell'etichetta del volume. Se per impostare una nuova etichetta del volume si utilizzano caratteri non supportati dal sistema operativo correntemente installato, si visualizzerà un avviso in proposito e il pulsante OK sarà disabilitato. È necessario utilizzare esclusivamente caratteri supportati per procedere con la modifica dell'etichetta (Per terminare l'operazione aggiunta occorre premere Conferma (p. 297). L'uscita dal programma senza confermare le operazioni in sospeso annullerà definitivamente tali operazioni). La nuova etichetta verrà immediatamente rappresentata in forma grafica nella visualizzazione Gestione disco della console. 296
Copyright © Acronis, Inc., 2000-2010
Formattazione del volume
Può essere opportuno formattare un volume se si desidera modificarne il file system:
per risparmiare una maggiore quantità di spazio che verrà perso a causa della dimensione dei cluster nel file system FAT16 o FAT32
come metodo rapido e relativamente affidabile per eliminare definitivamente dati che risiedono nel volume Per formattare un volume: 1. Selezionare un volume da formattare. 2. Fare clic con il tasto destro sul volume selezionato, quindi fare clic su Formatta nel menu contestuale. Verrà visualizzata la finestra Formatta volume, in cui è possibile impostare le nuove opzioni del file system. È possibile scegliere uno dei file system di Windows: FAT16 (disabilitato se la dimensione del volume è superiore a 2 GB), FAT32 (disabilitato se la dimensione del volume è superiore a 2 TB) o NTFS. Nella finestra successiva è possibile immettere l'etichetta del volume, se necessario: per impostazione predefinita questa finestra è vuota. Nell'impostazione della dimensione dei cluster è possibile scegliere qualsiasi numero nei valori preimpostati per ogni file system. Si noti che il programma suggerisce la dimensione cluster più idonea al volume con il file system selezionato. 3. Facendo clic su OK per procedere con l'operazione Formatta volume, si aggiungerà un'operazione in sospeso di formattazione di un volume. (Per terminare l'operazione aggiunta occorre premere Conferma (p. 297). L'uscita dal programma senza confermare le operazioni in sospeso annullerà definitivamente tali operazioni). La struttura del nuovo volume sarà rappresentata in forma grafica nella visualizzazione Gestione disco. Se si imposta una dimensione cluster di 64 K per FAT16/FAT32 o di 8 KB‐64 KB per NTFS, Windows può montare il volume, ma è possibile che alcuni programmi (ad esempio i programmi di installazione) calcolino in modo errato lo spazio del disco. 6.11.7 Operazioni in sospeso
Tutte le operazioni preparate dall'utente in modalità manuale o con l'ausilio di una procedura guidata sono considerate in sospeso fino a quando l'utente non imposta il comando specifico per rendere definitive le modifiche. Prima di tale comando, Acronis Disk Director Lite si limiterà a visualizzare la struttura del nuovo volume che deriverà dalle operazioni pianificate per essere eseguite su dischi e volumi. Questo approccio consente di controllare tutte le operazioni pianificate, di svolgere un ulteriore controllo sulle modifiche desiderate e, se necessario, di annullare le operazioni prima che vengano eseguite. Al fine di impedire l'esecuzione di qualsiasi modifica involontaria sul disco, il programma visualizza anzitutto l'elenco di tutte le operazioni in sospeso. La visualizzazione Gestione disco contiene la barra degli strumenti con le icone per lanciare le operazioni Annulla, Ripristina e Conferma destinate alle operazioni in sospeso. È inoltre possibile lanciare tali azioni dal menu Gestione disco della console. Tutte le operazioni pianificate vengono aggiunte all'elenco di operazioni in sospeso. Copyright © Acronis, Inc., 2000-2010
297
L'azione Annulla consente di annullare l'ultima operazione in elenco. Questa azione è disponibile quando l'elenco non è vuoto. L'azione Ripristina consente di reintegrare l'ultima operazione in sospeso che è stata annullata. L'azione Conferma indirizza l'utente alla finestra Operazioni in sospeso, in cui è visualizzato l'elenco di tali operazioni. Per eseguirle fare clic su Procedi. Non è possibile annullare alcuna azione o operazione dopo aver selezionato Procedi. È inoltre possibile annullare l'azione facendo clic su Annulla. La modifica dell'elenco delle operazioni in sospeso non verrà quindi eseguita. L'uscita da Acronis Disk Director Lite senza confermare le operazioni in sospeso annulla definitivamente tali operazioni, quindi se si tenta di uscire da Gestione disco senza confermare le operazioni in sospeso viene visualizzato un avviso al riguardo. 6.12 Raccolta delle informazioni di sistema
Lo strumento di raccolta delle informazioni di sistema raccoglie i dati relativi alla macchina a cui è collegata la console di gestione, e li salva su un file. Questo file può essere inviato al supporto tecnico di Acronis. Questa opzione è disponibile sotto supporto di avvio e per macchine su cui sia installato Agent per Windows, Agent per Linux oppure Acronis Backup & Recovery 10 Management Server. Per raccogliere le informazioni di sistema 1. Nella console di gestione, sotto Strumenti, fare clic su Raccogliere informazioni di sistema. 2. Specificare dove salvare il file con le informazioni di sistema. 298
Copyright © Acronis, Inc., 2000-2010
7 Gestione centralizzata
Questa sezione illustra le operazioni che possono essere eseguite centralmente utilizzando i componenti per la gestione centralizzata. Il contenuto di questa sezione è valido solo per le edizioni avanzate di Acronis Backup & Recovery 10. 7.1 Amministrazione di Acronis Backup & Recovery 10
Management Server
Questa sezione descrive le viste disponibili nell'albero di navigazione della console collegata al server di gestione e fornisce istruzioni per l'utilizzo di ogni vista. 7.1.1
Pannello di controllo
Utilizzare il Pannello di controllo per una rapida stima dello stato di salute della protezione dei dati sulle macchine registrate. Il Pannello di controllo mostra il riepilogo delle attività degli agenti di Acronis Backup & Recovery 10, consente la verifica dello spazio disponibile nei depositi gestiti e la rapida identificazione e risoluzione di eventuali problemi. Avvisi La sezione avvisi attira l'attenzione sui problemi che si sono verificati sul server di gestione e nelle macchine registrate, nei depositi centralizzati, offrendo soluzioni per la correzione o la valutazione. I problemi più critici sono visualizzati nella parte superiore. Se al momento non vi sono avvisi o allarmi, il sistema visualizza "Nessun avviso o allarme". Tipi di avvisi La tabella sottostante mostra i tipi di messaggi che è possibile incontrare. Descrizione Offerta Commento Attività fallite: X Visualizza attività Visualizza attività aprirà la visualizzazione Piani e attività di backup con le attività fallite, dove è possibile esaminare la causa del fallimento. Attività che richiedono Risolvi Quando almeno un'attività presente nel database del server di gestione richiede l'interazione umana, il Pannello di controllo mostra un avviso. Fare clic su Risolvi... per aprire la finestra L'attività richiede interazione, dove è possibile esaminare ciascun caso e indicare la propria decisione. un'interazione: X Impossibile controllare le licenze Visualizza registro in X macchine Copyright © Acronis, Inc., 2000-2010
L'agente di Acronis Backup & Recovery 10 si collega al Server licenze di Acronis all'inizio e ogni 1–5 giorni, come indicato nei parametri di configurazione dell'agente. Se almeno un agente non è riuscito a eseguire il controllo della licenza, viene visualizzato questo avviso. Ciò potrebbe verificarsi se il Server licenze non era raggiungibile oppure se i dati della chiave di licenza erano danneggiati. Fare clic su Visualizza registro per individuare la causa del controllo non riuscito. 299
Se la verifica della licenza ha esito negativo per 1‐60 giorni (come indicato nei parametri di configurazione dell'agente), l'agente interromperà il funzionamento finché il controllo della licenza non avrà esito positivo. Depositi con spazio libero Visualizza depositi L'avviso viene visualizzato se almeno un deposito centralizzato dispone di meno del 10% di spazio libero. Visualizza depositi apre la visualizzazione Depositi centralizzati (p. 136) , dove si può esaminare la dimensione del deposito, lo spazio libero, il contenuto ed eseguire i passaggi necessari all'aumento dello spazio disponibile. Il supporto riavviabile non è Crea adesso Per poter ripristinare un sistema operativo di una macchina che non riesce ad avviarsi, eseguire la seguente procedura: insufficiente: X stato creato 1. Eseguire il backup del volume di sistema (e del volume di avvio, se diverso) 2. Creare almeno un supporto avviabile (p. 394). Crea adesso avvierà Bootable Media Builder (p. 388). Nessun backup creato da X giorni su Y macchine Mostra elenco Il Pannello di controllo avvisa l'utente che per un certo periodo di tempo non è stato eseguito il backup dei dati sulle macchine registrate. Per configurare la durata di tempo considerata critica, selezionare Opzioni > Opzioni console > Avvisi temporizzati. Non connesso al server di Visualizza le gestione da X giorni: Y macchine macchine Il Pannello di controllo avvisa l'utente che non è stata stabilita una connessione tra alcune delle macchine registrate e il server di gestione per un determinato periodo di tempo, indicando così che le macchine potrebbero non essere gestite centralmente. Fare clic su Visualizza le macchine per aprire la visualizzazione Macchine con l'elenco di macchine filtrato in base al campo "Ultima connessione". Per configurare la durata di tempo considerata critica, selezionare Opzioni > Opzioni console > Avvisi temporizzati. Si consiglia di eseguire il backup Installa i componenti proteggere la sua Acronis configurazione. Installare l'agente sulla macchina del server di gestione e aggiungere la macchina ad AMS. Installare Acronis Backup & Recovery 10 Agent for Windows per eseguire il backup della macchina dove si trova il server di gestione di Acronis Backup & Recovery 10. Non è stato eseguito il backup L'avviso viene visualizzato solo se Acronis Backup & Recovery 10 for Windows è installato sul server di gestione. L'avviso informa l'utente che per un certo periodo di tempo non è stato eseguito il backup dei dati sul server di gestione. del server di gestione per del server di gestione Acronis Backup & Recovery 10 per X giorni Esegui backup adesso Fare clic su Installa ora per avviare la procedura guidata d'installazione. Esegui backup adesso apre la pagina Crea piano di backup, dove è possibile configurare e eseguire 300
Copyright © Acronis, Inc., 2000-2010
istantaneamente un'operazione di backup. Per configurare la durata di tempo considerata critica, selezionare Opzioni > Opzioni console > Avvisi temporizzati. Attività L'istogramma in pila consente di esplorare la cronologia giornaliera delle attività degli agenti di Acronis Backup & Recovery 10. La cronologia è basata sulle voci di registro, raccolte dalle macchine registrate e dal server di gestione. L'istogramma mostra il numero di voci di registro per ciascun tipo (errore, attenzione, informazioni) durante un giorno particolare. Le statistiche per la data selezionata vengono visualizzate nel lato destro dell'istogramma. Tutti i campi di statistica sono interattivi: facendo clic su un qualsiasi campo. viene aperta la visualizzazione Registro con le voci di registro prefiltrate in base al campo in questione. Nella parte superiore dell'istogramma è possibile scegliere le attività da visualizzare, a seconda della presenza e della gravità degli errori. Il collegamento Seleziona data attuale basa la selezione sulla data attuale. Visualizzazione sistema La sezione Visualizzazione sistema mostra delle statistiche riepilogative di macchine registrate, attività, criteri di backup e piani di backup centralizzati. Fare clic sugli elementi di queste sezioni (eccetto i piani di backup centralizzati) per ottenere maggiori informazioni su di essi. Si apre quindi la visualizzazione appropriata, rispettivamente con il prefiltraggio delle macchine, attività o criteri di backup. Ad esempio, selezionando Inattivo sotto Attività, verrà aperta la visualizzazione Attività con le attività filtrate in base allo stato Inattivo. Le informazioni presentate nella sezione Visualizzazione sistema vengono aggiornate ogni volta che il server di gestione si sincronizza con le macchine. Le informazioni delle altre sezioni vengono aggiornate ogni 10 minuti e ogni volta che si accede al Pannello di controllo. Depositi La sezione Depositi visualizza le informazioni sui depositi centralizzati gestiti. I depositi possono essere ordinati per nome o in base allo spazio occupato. In alcuni casi, le informazioni sullo spazio disponibile in un deposito potrebbero non essere disponibili, ad esempio quando il deposito si trova in una libreria a nastro. Se il deposito stesso non è disponibile (non in linea), verrà visualizzato il messaggio "Deposito non disponibile". 7.1.2
Criteri di backup
Per essere in grado di gestire e proteggere più macchine come un insieme unico, si può creare un modello di piano di backup, detto "criterio di backup". Applicando questo modello a un gruppo di macchine, sarà possibile distribuire piani di backup multipli con una singola azione. I criteri di backup esistono solo sul server di gestione Acronis Backup & Recovery 10. Per controllare se i dati sono sufficientemente protetti, non è necessario connettersi a ogni macchina separatamente. Invece, controllare lo stato cumulativo del criterio (p. 302) su tutte le macchine gestite cui viene applicato. Per scoprire se un criterio di backup è attualmente implementato, revocato o aggiornato, controllare lo stato di implementazione (p. 302) del criterio. Copyright © Acronis, Inc., 2000-2010
301
Modalità di lavoro con la visualizzazione dei criteri di backup Per creare nuovi criteri, applicare quelli esistenti alle macchine o eseguire altre operazioni con i criteri di backup, utilizzare i pulsanti operativi della barra degli strumenti. (p. 304)
Per visualizzare informazioni dettagliate sul criterio selezionato ed eseguire operazioni aggiuntive, quali la revoca del criterio, la visualizzazione dei dettagli della macchina (gruppo) cui è applicato il criterio, e altro ancora, utilizzare le schede del riquadro Informazioni . Il pannello è compresso per impostazione predefinita. Per espandere il pannello, fare clic sulla freccia . Il contenuto del riquadro è duplicato anche nella finestra Dettagli criterio (p. 305).
Per facilitare la ricerca e l'esame, utilizzare le capacità di filtraggio e ordinamento (p. 305) della tabella criteri. Stati di implementazione del criterio di backup
Uno stato di implementazione di un criterio di backup è una combinazione degli stati di implementazione dei criteri su tutte le macchine cui è applicato il criterio. Ad esempio, se il criterio è applicato a tre macchine e sulla prima viene visualizzato lo stato "Implementazione", sulla seconda lo stato "Aggiornamento" e sulla terza invece "Implementato", lo stato del criterio sarà "Distribuzione, aggiornamento, implementato". Uno stato di implementazione su un gruppo di macchine è una combinazione di stati di implementazione di un criterio sulle macchine incluse nel gruppo. Per maggiori informazioni sugli stati di implementazione dei criteri di backup, consultare la sezione Stato e status del criterio di backup (p. 71). Status criterio di backup
Lo stato del criterio di backup è lo stato cumulativo degli status del criterio su tutte le macchine cui viene applicato. Ad esempio, se il criterio è applicato a tre macchine e sulla prima viene visualizzato lo stato "OK", sulla seconda lo stato "Attenzione" e sulla terza invece "Errore", lo stato del criterio sarà "Errore". Lo stato di un criterio di backup su un gruppo di macchine è lo stato cumulativo degli status del criterio sulle macchine incluse nel gruppo. La seguente tabella mostra un riepilogo degli status di criterio di backup possibili. Stato Determinazione 1 Errore Su almeno una macchina, lo stato del criterio è "Errore". Altrimenti, vedere 2. Modalità d'azione Visualizzare il registro o identificare le attività fallite per individuare il motivo, quindi eseguire una delle seguenti operazioni: Rimuovere il motivo del fallimento ‐> [facoltativo] Avviare manualmente l'attività fallita Modificare il criterio di backup per impedire fallimenti futuri 2 Avviso Su almeno una macchina, lo Visualizzare il registro per leggere i messaggi di attenzione ‐> stato del criterio è "Attenzione". [facoltativo] Eseguire delle azioni per impedire messaggi di attenzione o fallimenti futuri. Altrimenti, vedere 3. 3 OK Lo stato del criterio su tutte le macchine è "OK". Nessuna azione necessaria. Se un criterio di backup non è applicato a nessuna macchina, anche il suo stato è "OK". Operazioni da eseguire se un criterio riporta lo stato di errore 1. Per individuare i motivi del fallimento, eseguire una delle seguenti operazioni: 302
Copyright © Acronis, Inc., 2000-2010
Fare clic sul collegamento ipertestuale Errore per visualizzare la voce di registro dell'ultimo errore verificatosi.
Selezionare il criterio e fare clic su Visualizza attività. Controllare le attività il cui ultimo risultato è Non riuscito. selezionare un'attività, quindi fare clic su Visualizza registro. Selezionare una voce di registro, quindi fare clic su Visualizza dettagli. Questo approccio risulta utile se lo stato del criterio è Implementato, ovvero se le attività dei criteri esistono già sulle macchine gestite.
Selezionare il criterio e fare clic su Visualizza registro. Per individuare i motivi del fallimento, controllare le voci di registro "errore": selezionare una voce di registro, quindi fare clic su Visualizza dettagli. Questo approccio risulta utile se il criterio presenta degli errori durante l'implementazione, la revoca o l'aggiornamento. Nella visualizzazione Attività, applicare il filtro Ultimo risultato ‐> Non riuscito se vi sono troppe attività. Le attività fallite possono essere ordinate anche in base ai piani di backup o alle macchine. Nella visualizzazione Registro, applicare il filtro Errore, se vi sono troppe voci di registro. Le voci "errore" possono essere ordinate anche in base ai piani di backup, alle entità gestite o alle macchine. 2. Una volta chiariti i motivi dell'errore, eseguire una delle seguenti operazioni:
Rimuovere i motivi dell'operazione non riuscita. A questo punto, è possibile avviare manualmente l'attività fallita per mantenere la coerenza dello schema di backup, ad esempio, se il criterio utilizza lo schema di backup GFS o Torre di Hanoi.
Modificare il criterio di backup per impedire operazioni non riuscite in futuro. Utilizzare la sezione Attività del Pannello di controllo, per accedere rapidamente alle voci di registro "errore". Operazioni da eseguire se un criterio riporta lo stato di Attenzione 1. Per individuare i motivi dell'avviso, eseguire una delle seguenti operazioni:
Fare clic sul collegamento ipertestuale Attenzione per visualizzare la voce di registro dell'ultimo avviso.
Selezionare il criterio e fare clic su Visualizza attività. Controllare le attività il cui ultimo risultato è Riuscito con avvisi: selezionare un'attività, quindi fare clic su Visualizza registro. Questo approccio risulta utile se lo stato del criterio è Implementato, ovvero se le attività dei criteri esistono già sulle macchine gestite.
Selezionare il criterio e fare clic su Visualizza registro. Per individuare i motivi degli avvisi, controllare le voci di registro "attenzione": selezionare una voce di registro, quindi fare clic su Visualizza dettagli. Questo approccio risulta utile se il criterio presenta degli avvisi durante l'implementazione, la revoca o l'aggiornamento. Nella visualizzazione Attività, applicare il filtro Ultimo risultato ‐> Riuscito con avvisi, se vi sono troppe attività. Le attività riuscite con avvisi possono essere ordinate anche in base ai piani di backup o alle macchine. Nella visualizzazione Registro, applicare il filtro Attenzione, se vi sono troppe voci di registro. Le voci "attenzione" possono essere ordinate anche in base ai piani di backup, alle entità gestite o alle macchine. 2. Una volta chiarite le motivazioni dell'avviso, si possono eseguire delle azioni per impedire futuri avvisi o operazioni non riuscite. Utilizzare la sezione Attività del Pannello di controllo, per accedere rapidamente alle voci di registro "attenzione". Copyright © Acronis, Inc., 2000-2010
303
Operazioni da eseguire se un criterio riporta lo stato OK Nessuna azione necessaria. Azioni sui criteri di backup
Tutte le operazioni di seguito descritte vengono eseguite facendo clic sugli elementi corrispondenti presenti sulla barra degli strumenti delle attività. Le operazioni possono essere effettuate anche mediante il menu contestuale (selezionando il criterio di backup con il pulsante destro del mouse) oppure utilizzando la barra azioni "Nome criterio di backup" del riquadro Azioni e strumenti. Seguono delle linee guida sulla modalità di esecuzione delle operazioni con i criteri di backup. Elenco azioni Creazione di un criterio Fare clic su Crea criterio di backup. di backup. La procedura di creazione di un criterio di backup è descritta ampiamente nella sezione Creazione di un criterio di backup (p. 360). Applicazione del criterio a macchine o gruppi Modifica di un criterio Fare clic su Applica a. Nella finestra Selezione computer (p. 305), specificare le macchine (gruppi) cui verrà applicato il criterio di backup selezionato. Se la macchina attualmente non è in linea, il criterio verrà implementato quando la macchina sarà nuovamente in linea. Fare clic su Modifica. La modifica del criterio segue la stessa procedura della creazione (p. 360). Una volta modificato il criterio, il server di gestione lo aggiorna su tutte le macchine su cui è stato distribuito. Eliminazione di un criterio Fare clic su Elimina. Di conseguenza, il criterio verrà revocato dalle macchine dove era stato implementato e verrà eliminato dal server di gestione. Se la macchina attualmente non è in linea, il criterio verrà revocato quando la macchina sarà nuovamente in linea. Visualizzazione dettagli Fare clic su Visualizza dettagli. di un criterio o revoca Nella finestra Dettagli criterio (p. 305), esaminare le informazioni sul criterio di un criterio selezionato. Qui è possibile anche revocare il criterio dalle macchine o dai gruppi cui è applicato. Visualizzazione attività Fare clic su Visualizza attività. di un criterio La visualizzazione Attività (p. 331) mostra un elenco delle attività relative al criterio selezionato. Visualizzazione registro Fare clic su Visualizza registro. di un criterio La visualizzazione Registro (p. 334) mostra l'elenco delle voci di registro relative al criterio selezionato. Aggiornamento di un elenco di criteri 304
Fare clic su Aggiorna. La console di gestione aggiornerà l'elenco dei criteri di backup sulla base delle informazioni più recenti presenti sul server di gestione. Anche se l'elenco dei criteri viene aggiornato automaticamente sulla base degli eventi, i dati potrebbero non venire recuperati immediatamente a causa di una certa latenza. L'aggiornamento manuale garantisce la visualizzazione dei dati più recenti. Copyright © Acronis, Inc., 2000-2010
Selezione macchine
Applicazione del criterio di backup a macchine o gruppi di macchine 1. Scegliere se applicare il criterio selezionato a
Gruppi Nell'albero dei gruppi, specificare il gruppo/i cui verrà applicato il criterio. La parte destra della finestra elenca le macchine del gruppo selezionato.
Macchine individuali Nell'albero dei gruppi, scegliere quello richiesto. Quindi, nella parte destra della finestra, selezionare le macchine cui applicare il criterio di backup. 2. Fare clic su OK. Il server di gestione di Acronis Backup & Recovery 10 implementerà il criterio nelle macchine selezionate e in quelle appartenenti ai gruppi selezionati. Criteri di backup di filtraggio e ordinamento
Seguono delle linee guida sulla modalità di filtraggio e ordinamento dei criteri di backup. Elenco azioni Ordinamento dei criteri di backup per colonna Fare clic sull'intestazione della colonna per ordinare i criteri di backup in ordine crescente. Fare nuovamente clic su di essa per ordinare i criteri di backup in ordine decrescente. Filtraggio dei criteri di backup per nome/proprietario Digitare il nome di un criterio o del proprietario nei campi seguenti, sotto l'intestazione della colonna corrispondente.
Di conseguenza, verrà visualizzato l'elenco dei criteri di backup, i cui nomi (o i nomi dei proprietari) coincidono completamente o in parte con il valore immesso. Filtrare i criteri di backup in base a stato dell'implementazione, status, tipo di origine, ultimo risultato, pianificazione Nel campo sotto l'intestazione della colonna corrispondente, selezionare dall'elenco il valore richiesto. Configurazione della tabella dei criteri di backup Per impostazione predefinita, la tabella contiene sette colonne visualizzabili, le altre sono nascoste. La presentazione delle colonne può essere adeguata alle proprie necessità e preferenze. Per mostrare o nascondere colonne 1. Fare clic con il pulsante destro del mouse su un'intestazione di colonna per aprire il menu contestuale. Le voci di menu non selezionate corrispondono alle intestazioni di colonna presentate nella tabella. 2. Fare clic sulle voci che si desidera visualizzare/nascondere. Dettagli criterio
La finestra Dettagli criterio riunisce su cinque schede tutte le informazioni sul criterio di backup selezionato e consente di eseguire le operazioni sulle macchine e i gruppi di macchine cui viene applicato il criterio. Questa informazione viene duplicata anche nel riquadro Informazioni. Copyright © Acronis, Inc., 2000-2010
305
Criterio di backup Questa scheda visualizza le informazioni sul criterio selezionato. Origine Questa scheda visualizza le informazioni sul tipo di origine di cui eseguire il backup e le regole di selezione della sorgente. Destinazione Questa scheda visualizza le informazioni sulla destinazione di backup. Impostazioni Questa scheda visualizza le informazioni sullo schema di backup utilizzato dal criterio e sulle opzioni di backup che sono state modificate rispetto alle impostazioni predefinite. Applica a Questa scheda visualizza un elenco di macchine e gruppi cui è applicato il criterio. Azioni Elenco azioni Visualizzazione dettagli della macchina (gruppo) Fare clic su Visualizzazione attività della macchina (gruppo) Fare clic su Visualizzazione registro della macchina (gruppo) Fare clic su Revoca del criterio dalla macchina (gruppo). Fare clic su 7.1.3
Visualizza dettagli. Nella finestra Dettagli macchina (p. 313)/Dettagli gruppo (p. 322), esaminare tutte le informazioni sulla macchina (o il gruppo) selezionata. Visualizza attività. La visualizzazione Attività (p. 331) mostra un elenco delle attività, prefiltrate in base alla macchina (gruppo) selezionata. Visualizza registro. La visualizzazione Registro (p. 334) mostra un elenco delle voci di registro, prefiltrate in base alla macchina (gruppo) selezionata. Revoca. Il server di gestione revocherà il criterio dalla macchina selezionata o dal gruppo di macchine. Il criterio stesso rimane sul server di gestione. Macchine fisiche
Acronis Backup & Recovery 10 consente all'amministratore di proteggere i dati e di eseguire operazioni di gestione su diverse macchine. L'amministratore aggiunge una macchina al server di gestione utilizzando il nome o l'indirizzo IP della macchina, importa macchine da Active Directory o da file di testo. Quando una macchina viene registrata (p. 393) sul server di gestione, essa diventa visibile per il raggruppamento, l'applicazione di strategie di backup e il monitoraggio delle attività relative alla protezione dei dati. Per valutare se i dati sono protetti su una macchina gestita, l'amministratore del server di gestione ne controlla lo stato. Definito come lo stato più rigoroso di tutti i piani di backup (p. 192) (sia locali che centralizzati) esistenti sulla macchina e di tutte le strategie di backup (p. 302) applicate alla macchina. Può essere "OK", "Avvertimenti" o "Errori". 306
Copyright © Acronis, Inc., 2000-2010
Gruppi L'amministratore del server di gestione ha la possibilità di raggruppare le macchine. Una macchina può essere membro di più di un gruppo. È possibile creare uno o più gruppi nidificati all'interno di ogni gruppo creato dall'amministratore. Il raggruppamento aiuta a organizzare la protezione dei dati in base ai reparti aziendali, ai domini o alle unità organizzative Active Directory all'interno di un dominio, alle varie popolazioni di utenti, alle ubicazioni delle sedi, ecc. L'obiettivo principale del raggruppamento è la protezione di macchine diverse con un criterio. Quando una macchina compare in un gruppo, il criterio applicato al gruppo viene applicato alla macchina e le nuove attività vengono create dal criterio sulla macchina. Quando una macchina viene rimossa da un gruppo, il criterio applicato al gruppo viene revocato dalla macchina e le attività create dal criterio vengono rimosse. Gruppo integrato: un gruppo di macchine che esiste sempre su un server di gestione. Il gruppo non può essere eliminato o rinominato. Un gruppo integrato non può includere gruppi nidificati. E' possibile applicare una strategia di backup a un gruppo integrato. Un esempio di gruppo integrato è il gruppo Tutte le macchine fisiche, che contiene tutte le macchine registrate sul server di gestione. Gruppi personalizzati: gruppi creati manualmente dall'amministratore del server di gestione.
Gruppi statici I gruppi statici contengono macchine aggiunte manualmente al gruppo dall'amministratore. Un membro statico rimane nel gruppo fino a quando l'amministratore rimuove il membro dal gruppo o elimina la macchina gestita corrispondente dal server di gestione.
Gruppi dinamici I gruppi dinamici contengono macchine aggiunte automaticamente in base ai criteri specificati dall'amministratore. Una volta specificati i criteri, il server di gestione inizia ad analizzare le proprietà delle macchine esistenti e analizza ogni macchina aggiunta da poco. La macchina che soddisfa un certo criterio dinamico apparirà in tutti i gruppi che lo utilizzano. Per ulteriori informazioni sul raggruppamento di macchine, vedere la sezione Raggruppamento delle macchine registrate (p. 63). Per ulteriori informazioni su come i criteri vengono applicati a macchine e gruppi consultare la sezione Criteri nelle macchine e nei gruppi (p. 66). Modo di lavorare con le macchine Prima, aggiungere le macchine al server di gestione. L'aggiunta di macchine è disponibile quando si seleziona la vista Navigazione. Macchine fisiche o il gruppo Tutte le macchine fisiche nell'albero
Selezionare il gruppo in cui si trova la macchina richiesta, quindi selezionare la macchina.
Utilizzare le schede del riquadro Informazioni per visualizzare informazioni dettagliate sulla macchina selezionata ed eseguire operazioni aggiuntive, come attività di avvio/interruzione, revocare strategie, esplorare l'ereditarietà della strategia. Il riquadro viene compresso per impostazione predefinita. Per espandere il riquadro, fare clic sulla freccia . Il contenuto del riquadro è duplicato anche nella finestra Dettagli della macchina (p. 313).
Utilizzare le funzionalità di filtraggio e ordinamento (p. 318) per cercare ed esaminare facilmente le macchine in questione. Utilizzare il pulsante operativo della barra degli strumenti per effettuare azioni sulla macchina (p. 308). Copyright © Acronis, Inc., 2000-2010
307
Modo di lavorare con i gruppi
Nella vista Macchine fisiche, selezionare il gruppo. Utilizzare i pulsanti operativi della barra degli strumenti per eseguire azioni con il gruppo selezionato (p. 319). Utilizzare la scheda del riquadro Informazioni per visualizzare le informazioni dettagliate sul gruppo selezionato ed eseguire operazioni addizionali, come revocare strategie o esplorare l'ereditarietà di una strategia. Il pannello è compresso per impostazione predefinita. Per espandere il pannello, fare clic sulla freccia . Il contenuto del riquadro è duplicato anche nella finestra Dettagli del gruppo (p. 322). Azioni sulle macchine
Registrazione delle macchine sul server di gestione Quando una macchine viene aggiunta o importata nel gruppo Tutte le macchine fisiche, essa diventa registrata sul server di gestione. Le macchine registrate sono disponibili per la distribuzione delle strategie di backup e per l'esecuzione di altre operazioni di gestione centralizzate. La registrazione offre una relazione attendibile tra l'agente che risiede sulla macchina e il server di gestione. Le azioni di aggiunta e importazione sono disponibili quando si seleziona la vista o il gruppo Tutte le macchine fisiche nell'albero di navigazione. Elenco azioni Aggiungere una nuova macchina al server di gestione Fare clic su Importare macchine da Active Directory Importare macchine da un file di testo. Macchine fisiche Aggiungi una macchina ad AMS. Nella finestra Aggiungi macchina (p. 310), selezionare la macchina che deve essere aggiunta al server di gestione. Fare clic su Importa macchine da Active Directory. Nella finestra Importa macchine da Active Directory (p. 311), specificare le macchine o le unità organizzative di cui è necessario importare le macchine nel server di gestione. Fare clic su Importa macchine da file. Nella finestra Importa macchine da file (p. 312), cercare un file .txt o .csv contenente i nomi (o gli indirizzi IP) delle macchine da importare nel server di gestione. La console di gestione viene indirizzata all'agente e inizia la procedura di registrazione. Poiché la registrazione richiede la partecipazione dell'agente, non può avvenire quando la macchina non è in linea. Un agente aggiuntivo installato su una macchina registrata diventa automaticamente registrato sullo stesso server di gestione. Agenti diversi vengono registrati e deregistrati assieme. Applicare strategie Elenco azioni Applicare una strategia di backup Fare clic su Applica strategia di backup. a una macchina Nella finestra Selezione della strategia, specificare la strategia di backup da applicare alla macchina selezionata. 308
Copyright © Acronis, Inc., 2000-2010
Raggruppare azioni Elenco azioni Creare un gruppo personalizzato statico o dinamico Fare clic su Crea gruppo. Nella finestra Crea gruppo (p. 320), specificare i parametri richiesti del gruppo. Il nuovo gruppo verrà creato nel gruppo di cui è membro la macchina selezionata (eccetto per il gruppo integrato Tutte le macchine fisiche). Aggiungere una macchina Fare clic su Aggiungi ad un altro gruppo. ad un altro gruppo statico Nella finestra Aggiungi al gruppo (p. 312), specificare il gruppo in cui copiare la macchina selezionata. Le strategie di backup applicate ai gruppi di cui è membro la macchina verranno applicate alla macchina. Per macchine in gruppi personalizzati Aggiungere macchine a un Fare clic su Aggiungi macchine al gruppo. gruppo statico Nella finestra Aggiungi macchine al gruppo (p. 313), selezionare le macchine da aggiungere. Spostare una macchina in Fare clic su Sposta in un altro gruppo. un altro gruppo statico Nella finestra Sposta nel gruppo (p. 313), selezionare il gruppo in cui spostare la macchina. Tutte le strategie di backup applicate al gruppo di cui faceva parte la macchina verranno revocate. Le strategie di backup applicate al gruppo di cui la macchina adesso è membro verranno distribuite alla macchina. Rimuovere una macchina Fare clic su Rimuovi dal gruppo. dal gruppo statico Le strategie di backup applicate al gruppo verranno revocate automaticamente corrente dalla macchina. Eliminare la macchina selezionata dal server di gestione Elenco azioni Eliminare una macchina dal server di gestione fare clic su Elimina macchina da AMS. Come risultato le strategie di backup vengono revocate e i collegamenti ai depositi centralizzati vengono eliminati dalla macchina. Se la macchina al momento non è disponibile, queste azioni verranno eseguite sulla macchina appena essa diventa disponibile per il server di gestione. Altre azioni Operazioni di gestione diretta Creare un piano di backup su una macchina Ripristinare dati Fare clic su Backup. Quest'operazione viene descritta in modo approfondito nella sezione Creazione di un piano di backup (p. 205). Fare clic su Ripristina. Quest'operazione viene descritta in modo approfondito nella sezione Ripristino dei dati (p. 224). Connettersi Fare clic su Connetti direttamente. direttamente ad una Stabilisce una connessione diretta alla macchina gestita. Consente di amministrare una macchina remota Copyright © Acronis, Inc., 2000-2010
309
macchina gestita e di eseguire tutte le operazioni di gestione diretta. Altre operazioni Visualizzare informazioni dettagliate su una macchina Fare clic su Visualizzare le attività esistenti su una macchina Fare clic su Visualizza dettagli. Nella finestra Dettagli della macchina (p. 313), esaminare le informazioni sulla macchina. Visualizza attività. La vista Attività (p. 331) mostra un elenco delle attività esistenti sulla macchina. Visualizza voci di registro di una macchina Fare clic su Aggiornare tutte le informazioni correlate alla macchina Fare clic su Visualizza registro. La vista Registro (p. 334) mostra l'elenco delle voci di registro della macchina. Sincronizza. Il server di gestione interrogherà la macchina e aggiornerà il database con le informazioni più recenti. Oltre alla sincronizzazione, verrà eseguita automaticamente l'operazione di aggiornamento dell'elenco delle macchine. Aggiornare un elenco Fare clic su Aggiorna. di macchine La console di gestione aggiornerà l'elenco delle macchine sulla base delle informazioni più recenti presenti sul server di gestione. Anche se l'elenco delle macchine viene aggiornato automaticamente sulla base degli eventi, i dati potrebbero non venire recuperati immediatamente a causa di una certa latenza. L'aggiornamento manuale garantisce la visualizzazione dei dati più recenti. Aggiungere una macchina al server di gestione
Per potere distribuire le strategie di backup dal server di gestione di Acronis Backup & Recovery 10 ad una macchina gestita ed eseguire altre operazioni di gestione centralizzate, è necessario registrare la macchina sul server di gestione. Per aggiungere una macchina 1. Nell'albero Navigazione, scegliere Macchine fisiche o Tutte le macchine fisiche. 2. Fare clic su Aggiungi macchina nella barra degli strumenti. 3. Nel campo IP/nome, immettere il nome o l'indirizzo IP della macchina oppure fare clic su Sfoglia... e cercare la macchina all'interno della rete. 4. Per fornire un account valido per la macchina, fare clic su Opzioni>> e specificare:
Nome utente. Quando si immette il nome di un account utente di Active Directory, specificare anche il nome del dominio (DOMINIO\Nomeutente).
Password. La password per l'account. Selezionare la casella Salva password per memorizzare la password per connessioni future. 5. Fare clic su OK. Iniziare la registrazione dal lato macchina L'amministratore del server di gestione di Acronis Backup & Recovery 10 può configurare il nome o l'indirizzo IP del server nelle impostazioni dell'agente durante
310
l'installazione dell'agente utilizzando la connessione console‐agente. Copyright © Acronis, Inc., 2000-2010
Questo lancerà la procedura di registrazione standard. Per registrare un agente durante la sua installazione, è necessario avere eseguito l'accesso con l'account dell'amministratore del server di gestione o fornire le sue credenziali al prompt. Per eseguire la registrazione attraverso una connessione console‐agente locale o remota, è necessario essere connessi con le credenziali di amministratore del server di gestione o fornire le sue credenziali. Alla connessione, selezionare dal menu Opzioni ‐ Opzioni della macchina ‐ Gestione della macchina, quindi scegliere la Gestione centralizzata e immettere il nome o l'indirizzo IP del server di gestione e le credenziali dell'amministratore del server di gestione. Importare macchine da Active Directory
Per Importare macchine da Active Directory 1. Nell'albero Navigazione, scegliere Macchine fisiche o Tutte le macchine fisiche. 2. Fare clic su Importa macchine da Active Directory nella barra degli strumenti. 3. Nel campo Cerca, immettere il nome della macchina (o dell'unità organizzativa), quindi fare clic su Cerca. È possibile utilizzare l'asterisco (*) per sostituire zero o più caratteri nel nome di una macchina (o unità organizzativa). La parte sinistra della finestra visualizza i nomi di macchina (o unità organizzativa) che coincidono completamente o parzialmente con il valore immesso. Fare clic sull'elemento da aggiungere per l'importazione, quindi fare clic su Aggiungi>>. L'elemento verrà spostato nella parte destra della finestra. Per aggiungere tutti gli elementi trovati, fare clic su Aggiungi tutti>>. Se vengono trovate più di 1000 corrispondenze, solo i primi 1000 elementi verranno visualizzati. In questo caso, si consiglia di affinare la ricerca e riprovare. La parte destra della finestra visualizza gli elementi selezionati per l'importazione. Se necessario, rimuovere gli elementi selezionati per errore utilizzando i rispettivi pulsanti Rimuovi e Rimuovi tutti. 4. Fare clic su OK per iniziare l'importazione. Sincronizzazione di macchine con un file di testo
Durante la sincronizzazione, il server di gestione imposta il gruppo Tutte le macchine fisiche in base all'elenco delle macchine fornito in un file .txt o .csv. Il server di gestione:
aggiunge macchine presenti nell'elenco, ma non registrate; elimina le macchine registrate non presenti nell'elenco; elimina e prova nuovamente ad aggiungere le macchine registrate che sono presenti nell'elenco, ma la cui disponibilità (p. 313) corrente è Ritirata. Di conseguenza, solo le macchine fisiche elencate nel file saranno presenti nel gruppo Tutte le macchine fisiche. Requisiti file di testo Il file deve contenere nomi di macchine o indirizzi IP, una macchina per riga. Esempio: Nome_macchina_1 Nome_macchina_2 192.168.1.14 192.168.1.15 Copyright © Acronis, Inc., 2000-2010
311
Specificando un campo vuoto si provoca l'eliminazione di tutte le macchine fisiche dal server di gestione. Una macchina fisica deve essere specificata dal relativo indirizzo di registrazione, ovvero, è necessario indicare esattamente lo stesso nome host, il nome di dominio completamente qualificato (FQDN) o l'indirizzo IP che sono stati specificati quando la macchina è stata aggiunta inizialmente al server di gestione. In caso contrario, la macchina verrà eliminata e aggiunta nuovamente come se fosse un'altra macchina. Ciò significa che tutti i criteri, sia ereditati che applicati direttamente, verranno revocati dalla macchina e la sua appartenenza a gruppi statici andrà perduta. L'indirizzo di registrazione di ogni macchina può essere trovato nella colonna Indirizzo di registrazione in ogni visualizzazione del server di gestione contenente la macchina (la colonna è nascosta per impostazione predefinita). Per evitare discrepanze, inizialmente è possibile importare le macchine da un file di testo. Modificare questo file in seguito in base alle necessità, aggiungendo e rimuovendo le macchine, ma non modificare i nomi e gli indirizzi delle macchine che devono rimanere registrate. Per sincronizzare le macchine con un file di testo 1. Nella struttura Navigazione, selezionare Macchine fisiche o Tutte le macchine fisiche. 2. Fare clic su Sincronizza le macchine con file di testo sulla barra degli strumenti. 3. Nel campo Percorso, immettere un percorso a un file .txt o .csv contenente l'elenco delle macchine o fare clic su Sfoglia e selezionare il file nella finestra Sfoglia. 4. In Impostazioni di accesso, specificare il nome utente e la password di un utente membro del gruppo Administrators su tutte le macchine elencate nel file. 5. Fare clic su OK per avviare la sincronizzazione delle macchine. Importare macchine da un file di testo
Importare macchine da un file 1. Nell'albero Navigazione, scegliere Macchine fisiche o Tutte le macchine fisiche. 2. Fare clic su Importa macchine da file sulla barra degli strumenti. 3. Nel campo Percorso immettere il percorso del file con estensione txt o csv oppure fare clic su Sfoglia e selezionare il file nella finestra Sfoglia. Un file .txt o .csv deve contenere nomi di macchine o i loro indirizzi IP, iniziando con una nuova riga per ognuna delle macchine. Esempio: Nome_macchina_1 Nome_macchina_2 192.168.1.14 192.168.1.15 4. In Impostazioni d'accesso specificare il nome utente e la password di un utente membro del gruppo Amministratori su tutte le macchine elencate nel file. 5. Fare clic su OK per iniziare l'importazione. Aggiungere una macchina ad un altro gruppo
Per aggiungere la macchina ad un altro gruppo 1. Selezionare il gruppo a cui verrà aggiunta la macchina. 2. Fare clic su OK. 312
Copyright © Acronis, Inc., 2000-2010
La macchina da aggiungere diventa membro di più di un gruppo. Di conseguenza, le strategie di backup applicate al primo gruppo rimarranno sulla macchina e le strategie di backup applicate al secondo, terzo, ecc. gruppo verranno distribuite sulla macchina. Spostare una macchina in un altro gruppo
Per spostare la macchina in un altro gruppo 1. Nell'albero dei gruppi, selezionare il gruppo in cui verrà spostata la macchina. 2. Fare clic su OK. La macchina da spostare lascia un gruppo e diventa membro di un altro gruppo. Di conseguenza, le strategie di backup applicate al primo gruppo verranno revocate dalla macchina e le strategie di backup applicate al secondo gruppo verranno distribuite sulla macchina. Aggiungere macchine ad un gruppo
Per aggiungere macchine al gruppo selezionato 1.
2.
3.
4.
Nell'albero gruppi, selezionare il gruppo le cui macchine devono essere aggiunte. Nella parte destra della finestra, selezionare le macchine. Per aggiungere ulteriori macchine da altri gruppi, ripetere i passaggi 1 e 2 per ogni gruppo. fare clic su OK per aggiungere le macchine. Quando le macchine vengono visualizzate nel gruppo, la strategia che era applicata al gruppo (se presente), viene distribuita alle macchine. Se una delle macchine selezionate non è al momento raggiungibile o disponibile, l'azione verrà conservata nel server di gestione come in sospeso e verrà eseguita appena la macchina diventa disponibile per il server. Dettagli della macchina
Accumula in quattro schede tutte le informazioni sulla macchina selezionata. Consente all'amministratore del server di gestione di eseguire operazioni con i piani e le attività di backup esistenti sulla macchina e con le strategie applicate alla macchina. Queste informazioni vengono duplicate anche nel riquadro Informazioni. Macchina La scheda visualizza le seguenti informazioni sulla macchina registrata:
Nome: nome della macchina selezionata (prelevato da Nome computer in Windows) Indirizzo IP: indirizzo IP della macchina selezionata Stato: lo stato della macchina. Determinato come lo stato più rigoroso di tutti i piani di backup (p. 193) (sia locali che centralizzati) esistenti sulla macchina e delle strategie di backup (p. 302) applicate alla macchina.
Ultima connessione: quanto tempo è trascorso da quando il server di gestione si è connesso per l'ultima volta alla macchina.
Ultimo backup riuscito: indica il tempo trascorso dal momento dell'ultimo backup riuscito. Disponibilità:
Online: la macchina è disponibile per il server di gestione. Questo significa che l'ultima connessione del server di gestione alla macchina è riuscita. La connessione viene stabilita ogni 2 minuti. Copyright © Acronis, Inc., 2000-2010
313
Non in linea: la macchina non è disponibile per il server di gestione: è disattivata o il suo cavo di rete non è collegato.
Sconosciuto: questo stato viene visualizzato finché non viene stabilita la prima connessione tra il server di gestione e la macchina dopo l'aggiunta di quest'ultima o l'avvio del servizio del server di gestione.
Ritirata: la macchina è stata registrata su un altro server di gestione o il parametro Gestione autonoma è stato selezionato nelle Opzioni >Opzioni della macchina > Gestione della macchina (p. 98). Come risultato non è possibile controllare la macchina dal server di gestione attuale. Tuttavia, è possibile riacquisire il controllo sulla macchina specificando l'indirizzo del server di gestione nelle impostazioni della Gestione della macchina.
Scaduto: il periodo di prova dell'agente sulla macchina è scaduto. Per specificare un codice di licenza completo, usare la funzionalità Cambia licenza o eseguire il programma di installazione e seguire le relative istruzioni. Agenti installati: nome completo degli agenti Acronis installati sulla macchina. Sistema operativo: il sistema operativo su cui viene eseguito l'agente della macchina. Processore: il tipo di CPU utilizzata nella macchina gestita Clock CPU: frequenza di clock della CPU RAM: dimensioni della memoria Commenti: descrizione della macchina (prelevata da Descrizione computer in Windows) Strategie di backup Visualizza un elenco delle strategie di backup applicate alla macchina selezionata e consente all'amministratore del server di gestione di eseguire le seguenti operazioni: Elenco azioni Visualizzare i dettagli di Fare clic su Visualizza dettagli. una strategia Nella finestra Dettagli della strategia (p. 305), esaminare tutte le informazioni relative alla strategia di backup selezionata. Visualizzare attività di una strategia Fare clic su Visualizza attività. La vista Attività (p. 331) mostra un elenco delle attività relative alla strategia di backup selezionata. Visualizzare registro di una strategia Fare clic su Revocare una strategia dalla macchina. Fare clic su Visualizza registro. La vista Registro (p. 334) mostra l'elenco delle voci di registro relative alla strategia di backup selezionata. Revoca. Il server di gestione revocherà la strategia dalla macchina. La strategia stessa rimane sul server di gestione. Se la macchina è membro di un gruppo e la strategia viene applicata al gruppo, non è possibile revocare la strategia da una singola macchina senza rimuovere prima la macchina dal gruppo. Esaminare l'origine della Fare clic su Esplora ereditarietà. strategia applicata La finestra Ordine dell'ereditarietà (p. 318) visualizzerà l'ordine di ereditarietà della strategia applicata alla macchina. Filtraggio e ordinamento 314
Copyright © Acronis, Inc., 2000-2010
Il filtraggio e l'ordinamento delle strategie di backup viene eseguito allo stesso modo della vista Strategie di backup. Per maggiori dettagli, vedere la sezione Filtraggio e ordinamento delle strategie di backup (p. 305). Piani e attività Visualizza un elenco dei piani (sia locali che centralizzati) e delle attività esistenti sulla macchina selezionata. Operazioni Di seguito si riportano le indicazioni per l'esecuzione di operazioni con attività e piani di backup. Elenco azioni Visualizzare i dettagli di un piano o di un'attività Piano di backup Fare clic su Visualizza dettagli. Nella finestra Dettagli del piano (p. 201), rivedere tali informazioni. Attività Fare clic su Visualizza dettagli. Nella finestra Dettagli dell'attività (p. 199), rivedere tali informazioni. Visualizzare il Piano di backup registro di un piano o un'attività Fare clic su Visualizza registro. Comparirà la vista Registro (p. 202) contenente l'elenco delle voci di registro correlate al piano. Attività Fare clic su Visualizza registro. Comparirà la vista Registro (p. 202) contenente l'elenco delle voci di registro correlate all'attività. Eseguire un'attività o un piano Piano di backup Fare clic su Esegui. Nella finestra Esegui piano di backup (p. 199), selezionare l'attività che deve essere eseguita. L'esecuzione del piano di backup avvia immediatamente l'attività di tale piano selezionata, indipendentemente dalle relative condizioni e dalla relativa pianificazione. Attività Fare clic su Esegui. L'attività verrà eseguita immediatamente, indipendentemente dalle relative condizioni e dalla relativa pianificazione. Copyright © Acronis, Inc., 2000-2010
315
Arrestare un'attività o un piano Piano di backup Fare clic su Termina. L'arresto dell'esecuzione del piano di backup implica l'arresto di tutte le relative attività. In tal modo, tutte le operazioni dell'attività verranno interrotte. Attività Fare clic su Termina. Conseguenze dell'arresto di un'attività Normalmente, l'arresto di un'attività ne interrompe l'operazione (backup, ripristino, convalida, esportazione, conversione, migrazione). L'attività entra prima nello stato In arresto, quindi in quello Inattivo. La pianificazione dell'attività, se è stata creata, rimane valida. Per completare l'operazione, sarà necessario eseguire nuovamente l'attività. attività di ripristino (dal backup del disco): Il volume di destinazione verrà eliminato e sarà annullata l'allocazione del relativo spazio (il risultato è analogo se il ripristino non riesce). Per ripristinare il volume "perduto", sarà necessario eseguire nuovamente l'attività. attività di ripristino (dal backup del disco): La procedura annullata potrebbe provocare dei cambiamenti nella cartella di destinazione. Alcuni file potrebbero essere recuperati, ma altri no, a seconda del momento in cui è stata terminata l'attività. Per recuperare tutti i file, sarà necessario eseguire nuovamente l'attività. Modificare un'attività o un piano Piano di backup Fare clic su Modifica. La modifica di un piano di backup viene eseguita in maniera analoga alla creazione (p. 205), ad eccezione delle seguenti limitazioni: Se l'archivio creato non è vuoto (cioè contiene backup), non sempre è possibile modificare le proprietà dello schema di backup. 1. Non è possibile modificare lo schema in Nonno‐Padre‐Figlio o Torre di Hanoi. 2. Se si utilizza lo schema Torre di Hanoi, non è possibile modificare il numero di livelli. In tutti gli altri casi lo schema può essere modificato e continua a funzionare come se gli archivi esistenti fossero creati con un nuovo schema. Per archivi vuoti, è possibile eseguire qualunque modifica. Perché non è possibile modificare il piano di backup? Il piano di backup al momento è in esecuzione. La modifica del piano di backup in fase di esecuzione non è possibile. Il piano di backup ha un'origine centralizzata. La modifica diretta di piani di backup centralizzati non è possibile. È necessario modificare le strategie di backup originali. Attività Fare clic su Modifica. Attività non modificabili L'attività appartiene a un piano di backup Si possono modificare direttamente solo le attività che non fanno parte di un piano di backup, come ad esempio un'attività di ripristino. Quando è necessario modificare un'attività che fa parte di un piano di backup locale, modificare il piano di backup. Per 316
Copyright © Acronis, Inc., 2000-2010
cambiare un'attività appartenente a un piano di backup centralizzato, modificare il criterio centralizzato da cui deriva il piano. Eliminare un'attività o un piano Piano di backup Fare clic su Elimina. Cosa succede se si elimina il piano di backup? L'eliminazione del piano implica l'eliminazione di tutte le relative attività. Perché non è possibile eliminare il piano di backup? Lo stato del piano di backup è "In esecuzione" Un piano di backup non può essere eliminato se è in esecuzione almeno un'attività. Il piano di backup ha un'origine centralizzata. Un piano centralizzato può essere eliminato dall'amministratore del server di gestione revocando le strategie di backup con cui è stato prodotto il piano. Attività Fare clic su Elimina. Impossibile eliminare un attività L'attività appartiene a un piano di backup Un'attività appartenente a un piano di backup non può essere eliminata separatamente dal piano. Per rimuovere l'attività, modificare o eliminare il piano completo. Aggiornare la tabella Fare clic su Aggiorna. La console di gestione aggiornerà l'elenco di attività e piani di backup esistenti nella macchina con le informazioni più recenti. Anche se l'elenco viene aggiornato automaticamente in base agli eventi, i dati potrebbero non essere richiamati immediatamente dalla macchina gestita, a causa di una certa latenza. L'aggiornamento manuale garantisce la visualizzazione dei dati più recenti. Filtraggio e ordinamento Il filtraggio e l'ordinamento delle strategie di backup viene eseguito allo stesso modo della vista Piani e strategie di backup della gestione diretta. Per informazioni dettagliate, vedere la sezione Filtro e ordinamento di attività e piani di backup (p. 198). Membro di Questa scheda appare solo se la macchina selezionata viene aggiunta a uno o più gruppi personalizzati e visualizza un elenco dei gruppi di cui la macchina è membro. Operazioni Elenco azioni Visualizzare i dettagli di un gruppo Fare clic su Visualizza dettagli. Comparirà la finestra Dettagli del gruppo, dove è possibile esaminare tutte le informazioni inerenti al gruppo. Visualizzare le attività inerenti ad Fare clic su Visualizza attività. un gruppo Comparirà la vista Attività, con le attività prefiltrate inerenti al gruppo di backup selezionato. Copyright © Acronis, Inc., 2000-2010
317
Visualizzare il registro inerente ad un gruppo Fare clic su Rimuovere una macchina da un gruppo. Fare clic su Visualizza registro. Questo apre la vista Registro con le voci di registro prefiltrate del gruppo selezionato. Rimuovi. I piani centralizzati distribuiti nel gruppo genitore non riguarderanno più la macchina. Macchine virtuali hosted La scheda presenta l'elenco delle macchine hosted sul server di virtualizzazione selezionato o gestite dall'appliance virtuale specificato. È possibile creare un gruppo dinamico in base all'elenco delle macchine virtuali hosted. Per fare questo, fare clic su Crea un gruppo dinamico. Il gruppo creato sarà accessibile nella Visualizzazione macchine virtuali (p. 325). Ordine dell'ereditarietà
La finestra Ordine dell'ereditarietà consente di esaminare l'origine della strategia applicata alla macchina. La strategia applicata direttamente alla macchina viene visualizzata come segue: Nome macchina La strategia applicata alla macchina attraverso l'ereditarietà viene visualizzata come nell'esempio seguente: Gruppo1 > Gruppo2 > Gruppo3 > Macchina1 Il Gruppo1 nella cartella root contiene il Gruppo2 a cui la strategia viene applicata direttamente. Il Gruppo2, a sua volta, contiene il figlio Gruppo3 che eredita la strategia dal genitore e la applica alla Macchina1 rispettivamente. La macchina (o gruppo) a cui la strategia è stata applicata direttamente viene evidenziata in grassetto e contrassegnata con un'icona. Tutti gli elementi sono interattivi, cioè quando si fa clic su una macchina o su un gruppo, viene aperto il relativo gruppo genitore. Filtraggio e ordinamento delle macchine
Elenco azioni Ordinare le macchine per colonna Fare clic sull'intestazione della colonna per ordinare le macchine in ordine crescente. Fare nuovamente clic su di essa per ordinare le macchine in ordine decrescente. Filtrare le macchine per nome. Immettere il nome di una macchina nel campo sotto all'intestazione della colonna corrispondente. In tal modo, verrà visualizzato l'elenco di macchine i cui nomi coincidono interamente o parzialmente con il valore immesso. Filtrare le macchine per stato, ultima connessione, ultimo backup, disponibilità. 318
Nel campo sottostante l'intestazione corrispondente, selezionare dall'elenco il valore richiesto. Copyright © Acronis, Inc., 2000-2010
Configurazione della tabella macchine Per impostazione predefinita, la tabella contiene cinque colonne visualizzabili, le altre sono nascoste. Se necessario, si possono nascondere le colonne visibili e visualizzare quelle nascoste. Per mostrare o nascondere colonne 1. Fare clic con il pulsante destro del mouse su un'intestazione di colonna per aprire il menu contestuale. Le voci di menu non selezionate corrispondono alle intestazioni di colonna presentate nella tabella. 2. Fare clic sulle voci che si desidera visualizzare/nascondere. Azioni sui gruppi
Le azioni sono disponibili quando si seleziona la vista fa clic su un gruppo. Macchine fisiche nell'albero Navigazione e si Di seguito si riportano le indicazioni per eseguire azioni sui gruppi selezionati. Elenco azioni Creare un gruppo Fare clic su Crea gruppo. personalizzato statico Nella finestra Crea gruppo (p. 320), specificare i parametri richiesti del gruppo. o dinamico È possibile creare gruppi personalizzati nella cartella root (
altri gruppi personalizzati. Applicare una strategia di backup a un gruppo Fare clic su Visualizzare informazioni dettagliate su un gruppo Fare clic su Macchine fisiche) o in Applica strategia di backup. Nella finestra Selezione della strategia, specificare la strategia di backup da applicare al gruppo selezionato. Se sono presenti gruppi figlio nel gruppo selezionato, la strategia di backup verrà applicata anche ad essi. Visualizza dettagli. Nella finestra Dettagli del criterio (p. 322), esaminare le informazioni sul gruppo selezionato. Rinominare un gruppo Fare clic su Rinomina. o sottogruppo Nella colonna Nome, immettere un nuovo nome per il gruppo selezionato. personalizzato Non è possibile rinominare gruppi integrati. Modificare un gruppo Fare clic su Modifica. personalizzato Nella finestra Modifica gruppo (p. 322), specificare i parametri richiesti del gruppo. Spostare un gruppo personalizzato in un altro Eliminare un gruppo personalizzato Fare clic su Sposta in. Nella finestra Sposta nel gruppo (p. 322), specificare un gruppo che sarà un nuovo genitore del gruppo selezionato. Fare clic su Elimina. L'eliminazione di un gruppo genitore eliminerà anche i suoi gruppi figlio. Le strategie di backup applicate al gruppo genitore ed ereditate dai suoi gruppi figlio verranno revocate da tutti i membri del gruppo selezionato. Le strategie applicate direttamente ai membri rimarranno. Copyright © Acronis, Inc., 2000-2010
319
Aggiornamento di un elenco di gruppi Fare clic su Aggiorna. La console di gestione aggiornerà l'elenco dei gruppi sulla base delle informazioni più recenti presenti sul server di gestione. Anche se l'elenco dei gruppi viene aggiornato automaticamente sulla base degli eventi, i dati potrebbero non venire recuperati immediatamente a causa di una certa latenza. L'aggiornamento manuale garantisce la visualizzazione dei dati più recenti. Creare un gruppo personalizzato statico o dinamico
Per creare un gruppo 1. Nel campo Nome gruppo, digitare il nome per il gruppo da creare. 2. Scegliere il tipo di gruppo: a. Statico: per creare un gruppo che conterrà macchine aggiunte manualmente. b. Dinamico: per creare un gruppo che conterrà macchine aggiunte in base ai criteri specificati. Fare clic su Aggiungi criteri e selezionare il modello del criterio.
Sistema operativo Tutte le macchine che eseguono il sistema operativo selezionato diventeranno membri del gruppo dinamico.
Unità organizzativa (p. 321) Tutte le macchine appartenenti all'unità organizzativa (UO) specificata diventeranno membri del gruppo dinamico.
Intervallo indirizzo IP Tutte le macchine il cui indirizzo IP si trova all'interno del campo IP specificato diventeranno membri del gruppo dinamico.
Macchine elencate in file con estensione txt/csv (p. 321) Tutte le macchine elencate nel file con estensione txt o csv diventeranno membri del gruppo dinamico. 3. Nel campo Commenti, aggiungere una descrizione del gruppo creato. 4. Fare clic su OK. Aggiungere criteri multipli L'aggiunta di criteri multipli crea una condizione in base alle seguenti regole: a) Tutte le voci degli stessi criteri vengono combinate per aggiunta logica (OR). Ad esempio, il seguente set di criteri Sistema operativo: Windows Server 2008 Sistema operativo: Windows Server 2003 aggiungerà allo stesso gruppo tutte le macchine il cui sistema operativo è Windows 2000 OR Windows 2003. b) Le voci di criteri diversi vengono combinate per moltiplicazione logica (AND) Ad esempio, il seguente set di criteri Sistema operativo: Windows Server 2008 Sistema operativo: Windows Server 2003 Unità organizzativa: SERVER Intervallo IP: 192.168.17.0 ‐ 192.168.17.55 320
Copyright © Acronis, Inc., 2000-2010
aggiungerà allo stesso gruppo tutte le macchine il cui sistema operativo è Windows 2000 o Windows 2003 e che appartengono all'unità organizzativa SERVER con indirizzo IP compreso tra 192.168.17.0 ‐ 192.168.17.55. Per quanto tempo un membro di un gruppo dinamico rimane nel gruppo? Un membro di un gruppo dinamico rimane nel gruppo fino a quando soddisfa i criteri. Il membro viene rimosso dal gruppo automaticamente non appena
viene modificato in modo da non soddisfare più i criteri l'amministratore modifica i criteri in modo che il membro non li soddisfi più Non c'è modo di rimuovere una macchina da un gruppo dinamico manualmente ad eccezione dell'eliminazione della macchina dal server di gestione. Criterio unità organizzativa
Il criterio dell'unità organizzativa viene specificato per il dominio in cui si trova al momento il server di gestione UO=UO1 Selezionare un'unità organizzativa dalla struttura di Active Directory facendo clic su Sfoglia o digitandola manualmente. Se le credenziali di accesso al dominio non sono state specificate nelle opzioni del server di gestione, il programma richiederà di fornirle. Le credenziali verranno salvate nell'opzione Credenziali di accesso al dominio (p. 96). Ad esempio, supponiamo che il dominio us.corp.example.com abbia UO1 (che si trova in root), che UO1 abbia UO2 e che UO2 abbia UO3. Ed è necessario aggiungere le macchine dell'UO3. Quindi, il criterio sarà: UO=UO3, UO=UO2, UO=UO1 Se UO3 dispone di contenitori figlio ed è necessario aggiungere le macchine di tali contenitori al gruppo, selezionare la casella di controllo Includi contenitori figlio. Criterio Elencato in file txt/csv
Quando si utilizza questo criterio, il gruppo dinamico includerà le macchine dell'elenco fornito dal file .txt o .csv specificato. Se in seguito si modifica il file, il contenuto del gruppo verrà modificato di conseguenza. Il file viene controllato ogni 15 minuti. Se in seguito si elimina il file o se questo non è più disponibile, il contenuto del gruppo corrisponderà all'elenco archiviato per ultimo nel file. Requisiti file di testo Il file deve contenere nomi di macchine o indirizzi IP, una macchina per riga. Esempio: Nome_macchina_1 Nome_macchina_2 192.168.1.14 192.168.1.15 Una macchina fisica deve essere specificata dal relativo indirizzo di registrazione, ovvero, è necessario indicare esattamente lo stesso nome host, il nome di dominio completamente qualificato (FQDN) o l'indirizzo IP che sono stati specificati quando la macchina è stata aggiunta inizialmente al server di gestione. In caso contrario, la macchina non verrà aggiunta al gruppo. L'indirizzo di Copyright © Acronis, Inc., 2000-2010
321
registrazione di ogni macchina può essere trovato nella colonna Indirizzo di registrazione in ogni visualizzazione del server di gestione contenente la macchina (la colonna è nascosta per impostazione predefinita). Spostare un gruppo in un altro
Per spostare il gruppo selezionato in un altro gruppo o nella cartella root 1. Nell'albero dei gruppi, fare clic sul gruppo in cui spostare il gruppo selezionato. È possibile spostare qualsiasi tipo di gruppo personalizzato (sia statico che dinamico) in un altro gruppo personalizzato di qualsiasi tipo o nella cartella root. La cartella root dell'albero delle macchine contiene gruppi del primo livello. I gruppi che includono altri gruppi vengono chiamati gruppi genitore. I gruppi inclusi in gruppi genitore vengono chiamati gruppi figlio. Tutte le strategie di backup applicate al gruppo genitore verranno applicate anche ai suoi gruppi figlio. 2. Fare clic su OK. Modifica di gruppi personalizzati
La modifica di un gruppo personalizzato segue la stessa procedura della creazione (p. 320). La modifica del tipo di gruppo ne provoca la conversione. Qualsiasi gruppo personalizzato può essere convertito in gruppo dinamico se era statico, e viceversa.
Quando si converte un gruppo statico in dinamico, fornire i criteri di raggruppamento. Tutti i membri esistenti nel gruppo statico che non soddisfano i criteri forniti verranno rimossi dal gruppo dinamico.
Quando si converte un gruppo dinamico in statico, sono disponibili due opzioni: lasciare il contenuto corrente del gruppo o svuotare il gruppo. Dettagli del gruppo
Aggrega in due schede tutte le informazioni sul gruppo selezionato. Consente l'esecuzione delle operazioni con le strategie applicate al gruppo. Questa informazione viene duplicata anche nel riquadro Informazioni. Gruppo Visualizza le seguenti informazioni sul gruppo:
Nome: nome del gruppo selezionato Gruppo genitore (solo per sottogruppi): nome del gruppo genitore Macchine:numero di macchine nel gruppo Tipo: tipo del gruppo (statico o dinamico) Criteri (solo per gruppi dinamici): criteri di raggruppamento Commenti: descrizione del gruppo (se specificato) Strategie di backup Visualizza un elenco delle strategie di backup inerenti al gruppo e consente l'esecuzione delle seguenti operazioni: 322
Copyright © Acronis, Inc., 2000-2010
Elenco azioni Visualizzare dettagli di un Fare clic su Visualizza dettagli. criterio Nella finestra Dettagli della strategia (p. 305), esaminare tutte le informazioni relative alla strategia di backup selezionata. Visualizzare le attività di una strategia Visualizzare il registro di una strategia Fare clic su Visualizza attività. La vista Attività (p. 331) mostra un elenco delle attività relative alla strategia di backup selezionata. Fare clic su Visualizza registro. La vista Registro (p. 334) mostra l'elenco delle voci di registro relative alla strategia di backup selezionata. Revocare una strategia dal Fare clic su Revoca. gruppo. Il server di gestione revoca la strategia dal gruppo. Mentre le modifiche vengono trasferite alle macchine e gli agenti eliminano i piani di backup, lo stato della strategia del gruppo è In revoca. La strategia stessa rimane sul server di gestione. Esaminare la provenienza Fare clic su Esplora ereditarietà. della strategia applicata al La finestra Ordine dell'ereditarietà (p. 323) visualizzerà l'ordine di ereditarietà gruppo della strategia applicata al gruppo. Filtraggio e ordinamento Il filtraggio e l'ordinamento delle strategie di backup viene eseguito allo stesso modo della vista delle strategie di backup. Per maggiori dettagli, vedere la sezione Filtraggio e ordinamento delle strategie di backup (p. 305). Ordine dell'ereditarietà
La finestra Ordine dell'ereditarietà consente di esaminare l'origine della strategia applicata al gruppo. La strategia applicata direttamente al gruppo viene visualizzata come segue: Nome gruppo Il seguente esempio illustra come viene visualizzata la strategia che viene applicata al gruppo attraverso l'ereditarietà. Gruppo1 > Gruppo2 > Gruppo3 Il Gruppo1 nella cartella root contiene il Gruppo2 a cui la strategia viene applicata direttamente. Il Gruppo2, a sua volta, contiene il figlio Gruppo3 che eredita la strategia dal genitore. Il gruppo a cui la strategia è stata applicata direttamente viene evidenziato in grassetto e contrassegnato con un'icona. Tutti gli elementi sono interattivi, cioè quando si fa clic su un gruppo, viene aperto il relativo gruppo genitore. 7.1.4
Macchine virtuali
È possibile gestire centralmente le macchine virtuali utilizzando uno o più dei seguenti metodi: aggiungere una macchina virtuale come macchina fisica Copyright © Acronis, Inc., 2000-2010
323
Installa l'agente Acronis Backup & Recovery 10 per Windows o l'agente per Linux sulla macchina virtuale e registrarlo (p. 308) sul server di gestione. La macchina verrà trattata come macchina fisica. Sarà possibile applicare qualsiasi strategia di backup alla macchina, incluse strategie che eseguono il backup dei file. Questo approccio risulta utile quando:
la macchina non è ospitata su un server di virtualizzazione
si vogliono utilizzare comandi pre/post backup o pre/post acquisizione dei dati sulla macchina il prodotto di virtualizzazione installato nel server host non è supportato da Acronis Backup & Recovery 10 Advanced Server Virtual Edition si vogliono applicare strategie di backup dei file alla macchina. aggiungere una macchina virtuale come macchina virtuale In Acronis Backup & Recovery 10 Management Server, una macchina è considerata virtuale se il suo backup può essere eseguito dall'host di virtualizzazione senza installare un agente su di essa. Ciò è possibile quando si utilizza Acronis Backup & Recovery 10 Advanced Server Virtual Edition. Dopo la registrazione del server di virtualizzazione che ospita la macchina, una macchina virtuale apparirà sul server di gestione, ammesso che l'agente Acronis Backup & Recovery 10 per macchine virtuali sia installato sul server. Aggiunta di macchine virtuali Hyper‐V 1. I Servizi di integrazione devono essere installati nei sistemi guest. 2. Installare Acronis Backup & Recovery 10 Agent for Hyper‐V sull'host Hyper‐V. L'agente viene installato come componente aggiuntivo di Acronis Backup & Recovery 10 Agent for Windows. 3. Registrare (p. 308) l'host Hyper‐V sul server di gestione. Se la macchina è già registrata, ignorare questo passaggio. 4. Le macchine virtuali ospitate sul server Hyper‐V appariranno nel gruppo Tutte le macchine virtuali. Aggiunta di macchine virtuali ESX/ESXi 1. I Servizi di integrazione devono essere installati nei sistemi guest. 2. Acronis Backup & Recovery 10 Agent for ESX/ESXi viene fornito come appliance virtuale. Eseguire una delle seguenti operazioni:
Distribuire l'agente (p. 326) nel server ESX/ESXi o
Installare e configurare manualmente l'agente come descritto in "Installazione dell'appliance virtuale ESX/ESXi"
Aggiungere (p. 308) l'appliance virtuale al server di gestione come una comune macchine fisica Le macchine fisiche ospitate sul server ESX/ESXi (eccetto l'appliance virtuale con l'agente) sono visualizzate nel gruppo Tutte le macchine virtuali. Le macchine virtuali aggiunte al server di gestione come macchine virtuali sono presenti in Macchine virtuali nella struttura Navigazione. Questa sezione descrive le operazioni disponibili con queste macchine. 324
Copyright © Acronis, Inc., 2000-2010
Macchine virtuali su un server di gestione
Disponibilità delle macchine virtuali Le macchine virtuali vengono visualizzate come disponibili quando l'agente è disponibile per il server di gestione e le macchine sono disponibili per l'agente. L'elenco delle macchine virtuali viene aggiornato dinamicamente ogni volta che il server di gestione viene sincronizzato con gli agenti. Quando il server di virtualizzazione o l'appliance virtuale diventa non disponibile o viene ritirato, le macchine virtuali sono colorate in grigio. Quando le macchine virtuali diventano non disponibili per l'agente (ciò accade quando le macchine vengono rimosse dall'inventario del server di virtualizzazione, eliminate dal disco o quando lo storage del server è inattivo o disconnesso), scompaiono dai gruppi Tutte le macchine virtuali e dagli altri gruppi in cui sono incluse. Le attività di backup di queste macchine virtuali non verranno eseguite fornendo un record di registro appropriato; di conseguenza, le strategie di generazione avranno lo stato Errore. Lo stato online o non in linea di una macchina virtuale non ne pregiudica il backup, poiché il backup delle macchine virtuali può essere eseguito in entrambi gli stati. Strategie per macchine virtuali Qualsiasi strategia per il backup di dischi e volumi può essere applicata sia alle macchine virtuali che alle macchine fisiche. Le strategie che eseguono backup a livello di file non possono essere applicate alle macchine virtuali. Per ulteriori informazioni sul backup e il ripristino delle macchine virtuali, sui sistemi operativi guest supportati e sulle configurazioni dei dischi, consultare "Backup di macchine virtuali". Cosa accade quando una strategia viene applicata ad un gruppo di macchine virtuali Viene eseguito il backup di ogni macchina da un'attività separata in un archivio separato. Il nome di archivio predefinito includerà il nome della macchina virtuale ed il nome della strategia. Si consiglia di mantenere il nome dell'archivio predefinito in modo da potere trovare facilmente i backup di ogni macchina nel deposito di archiviazione. Raggruppamento di macchine virtuali La sezione Macchine virtuali dell'albero di navigazione contiene un gruppo integrato chiamato Tutte le macchine virtuali. Non è possibile modificare questo gruppo manualmente, eliminarlo o spostarlo. È possibile applicare a questo gruppo strategie per l'esecuzione di backup di dischi o volumi. È possibile creare sia gruppi statici che dinamici di macchine virtuali. Ogni macchina virtuale attualmente disponibile può essere aggiunta ad un gruppo statico. Non è possibile creare gruppi che contengano sia macchine fisiche che virtuali. I criteri di appartenenza dinamica per le macchine virtuali sono i seguenti:
Tipo di server di virtualizzazione (Hyper‐V, ESX/ESXi). Utilizzando questo criterio, è possibile creare un gruppo dinamico di macchine virtuali su tutti i server Hyper‐V (o server ESX/ESXi). Ogni macchina aggiunta ai server apparirà in questo gruppo. Ogni macchina eliminata dai server scomparirà dal gruppo.
Host/AV Utilizzando questo criterio, è possibile creare un gruppo dinamico di macchine virtuali ospitate su un server di virtualizzazione specificato o gestite dall'appliance virtuale specificato. Copyright © Acronis, Inc., 2000-2010
325
Distribuzione di Agent for ESX/ESXi
Acronis Backup & Recovery 10 Management Server fornisce un modo semplice per distribuire Agent for ESX/ESXi su ogni server VMware ESX o ESXi delle cui macchine virtuali deve essere eseguito il backup. Un appliance virtuale con un agente verrà creato su ogni server ESX/ESXi specificato e registrato sul server di gestione. Le macchine virtuali, raggruppate dinamicamente in base ai loro host, appariranno sul server di gestione e sarà possibile applicare ad esse criteri di backup o eseguire il backup di ogni macchina singolarmente. Se si sta utilizzando VMware vSphere, si consiglia di integrare (p. 327) il server di gestione con vCenter Server prima di iniziare la distribuzione dell'agente. In questo caso non sarà necessario specificare ogni host manualmente. Per distribuire Agent for ESX/ESXi su server VMware ESX/ESXi: 1. Nella struttura Navigazione, fare clic con il tasto destro su Macchine virtuali o fare clic con il tasto destro sul gruppo con lo stesso nome del vCenter Server. 2. Fare clic su Distribuisci agente ESX. 3. Host ESX/ESXi Per un vCenter Server, verrà visualizzato un elenco di host ESX/ESXi ottenuto da vCenter Server. Selezionare gli host in cui distribuire l'agente o selezionare la casella di controllo Seleziona tutti. È possibile aggiungere un unico host all'elenco specificandone l'indirizzo IP o il nome. Fornire un nome utente e una password per ogni host che si aggiunge all'elenco. Non è possibile specificare un vCenter Server in questa finestra. 4. [Facoltativo] Impostazioni dell'agente È possibile distribuire gli Agent for ESX/ESXi con le impostazioni predefinite o specificando impostazioni personalizzate per ogni agente. Le impostazioni sono le seguenti: Datastore: Questo è il datastore sull'host ESX/ESXi in cui verrà archiviato l'appliance virtuale. Interfaccia di rete: Questa è la rete interna dell'host in cui verrà incluso l'appliance virtuale. Se sono presenti diverse reti sull'host, il programma seleziona quella più adatta per il funzionamento dell'agente e specifica tale rete come predefinita. Solo le reti con una connessione alla console di servizio dell'host (o alla rete di gestione, in termini di VMware Infrastructure) possono essere selezionate. Questo è fondamentale per il funzionamento dell'agente. Password per la connessione remota all'agente: Il server di gestione utilizzerà questa password per stabilire una relazione attendibile con l'agente durante la registrazione. Quando l'agente è stato registrato, la password potrebbe essere necessaria solo nel caso in cui il server di gestione debba registrare nuovamente l'agente. Per poter connettere la console di gestione direttamente all'agente, specificare esplicitamente la password (il nome utente è root). Con una password generata automaticamente, sarà possibile connettersi all'agente solo attraverso il server di gestione. Questo è sufficiente nella maggior parte dei casi. Il fuso orario dell'appliance virtuale sarà impostato automaticamente in base al fuso orario del server di gestione. È possibile modificare il fuso orario direttamente nella GUI dell'appliance virtuale come descritto in "Installazione dell'appliance virtuale ESX/ESXi". La modifica della password o delle impostazioni di rete è possibile, ma non è consigliata, se non strettamente necessaria. 5. Licenze Fare clic su Fornisci licenza. 326
Copyright © Acronis, Inc., 2000-2010
Quando si installa la versione trial del prodotto, selezionare Utilizza la seguente chiave di licenza trial e immettere la chiave di licenza trial. La deduplicazione è sempre abilitata nella versione trial. Quando si installa il prodotto acquistato, selezionare Utilizza una licenza dal seguente Acronis License Server e specificare il server licenze con il numero appropriato di licenze per Acronis Backup & Recovery 10 Advanced Server Virtual Edition. È necessaria una licenza per ogni host selezionato. Per potere deduplicare i backup, un agente richiede una licenza venduta separatamente per la deduplicazione. Se le licenze sono state importate nel server licenze, è possibile selezionare la casella di controllo Abilita deduplicazione... per permettere agli agenti di acquisire queste licenze. 6. Fare clic su Distribuisci agente ESX. Monitoraggio dell'avanzamento e dei risultati della distribuzione La creazione di appliance virtuali può richiedere del tempo. Osservare l'avanzamento delle operazioni in fondo alle visualizzazioni delle macchine virtuali sotto alla barra Informazioni. Quando un appliance virtuale è stato creato e registrato, appare un gruppo corrispondente di macchine virtuali sul server di gestione. Se la distribuzione è stata completata, ma il gruppo di macchine virtuali risulta mancante Accedere alla console dell'appliance virtuale utilizzando il client di vSphere/VMware Infrastructure e controllare la configurazione dell'agente. Configurare l'agente manualmente, se necessario, come descritto in "Installazione dell'appliance virtuale ESX/ESXi". Aggiungere manualmente l'appliance virtuale al server di gestione come descritto in "Aggiunta di una macchina al server di gestione (p. 310)". VMware vCenter Integration
Se si sta utilizzando VMware vSphere, si consiglia di integrare il server di gestione con vCenter Server. Per integrare il server di gestione con un VMware vCenter Server: 1. Nella struttura Navigazione, fare clic con il tasto destro su Macchine virtuali e selezionare VMware vCenter Integration 2. Fare clic su Configura integrazione 3. Selezionare la casella di controllo Abilita VMware vCenter integration 4. Specificare l'indirizzo IP o il nome del vCenter Server e fornire le credenziali di accesso al server 5. Fare clic su OK Come risultato un gruppo con lo stesso nome del vCenter Server viene visualizzato sul server di gestione in Macchine virtuali. Per ulteriori informazioni, fare riferimento a "VMware vCenter Integration (p. 97)". Per rimuovere l'integrazione con VMware vCenter Server: 1. Nella struttura Navigazione, fare clic con il tasto destro su Macchine virtuali e selezionare VMware vCenter Integration 2. Fare clic su Configura integrazione 3. Deselezionare la casella di controllo Abilita VMware vCenter integration 4. Fare clic su OK Il gruppo con il nome del vCenter Server verrà rimosso e i criteri applicati a questo gruppo o ai suoi gruppi figlio verranno revocati. Copyright © Acronis, Inc., 2000-2010
327
Le macchine virtuali rimangono nel gruppo Tutte le macchine virtuali e in altri gruppi se il loro host è gestito da Agent for ESX/ESXi. I criteri applicati a questi gruppi o direttamente alle macchine continuano a funzionare sulle macchine. In questo modo, rimuovendo l'integrazione si rimuovono solo le macchine non gestibili. 7.1.5
Nodi di archiviazione
Il nodo di archiviazione di Acronis Backup & Recovery 10 consente di ottimizzare l'uso delle varie risorse richieste per una protezione dati a livello di impresa. Questo obiettivo viene realizzato mediante l'organizzazione di depositi gestiti (p. 386) che fungono da archiviazioni dedicate degli archivi di backup aziendale. Il nodo di archiviazione consente di:
liberare le macchine gestite dal carico CPU non necessario utilizzando la pulizia del lato nodo (p. 392) di archiviazione e la convalida del lato nodo di archiviazione (p. 384).
ridurre drasticamente il traffico di backup e lo spazio di archiviazione presi dagli archivi utilizzando la deduplicazione (p. 74).
tramite i depositi criptati (p. 386), prevenire l'accesso agli archivi di backup anche se il supporto di archiviazione è andato perso o vi ha avuto accesso un malintenzionato. Per maggiori informazioni sul nodo di archiviazione di Acronis Backup & Recovery 10, vedere la sezione Nodo di archiviazione di Acronis Backup & Recovery 10 (p. 20) . Gli elementi chiave della visualizzazione "Nodi di archiviazione" Elenco nodi di archiviazione con barra degli strumenti La barra degli strumenti consente di eseguire operazioni (p. 329) con il nodo di archiviazione selezionato. L'elenco dei nodi di archiviazione visualizza i nodi in linea e non in linea che sono stati aggiunti al server di gestione. Fornisce anche informazioni sul numero totale dei backup e degli archivi sul nodo di archiviazione.
Pannello informazioni Contiene informazioni dettagliate sul nodo di archiviazione selezionato e consente di gestire l'attività di compattazione. Il pannello è compresso per impostazione predefinita. Per espandere il pannello, fare clic sulla freccia . Il contenuto del riquadro è duplicato anche nella finestra Dettagli nodo di archiviazione (p. 330). Operazioni con i nodi di archiviazione (carico di lavoro tipico) 1. Installare il nodo di archiviazione di Acronis Backup & Recovery 10. 2. Creare un account utente per ciascun utente cui si intende consentire l'accesso al nodo di archiviazione. Nota: Se il nodo di archiviazione e le macchine degli utenti si trovano nello stesso dominio di Active Directory, è possibile saltare questo passaggio. Per informazioni sui diritti che gli utenti hanno su un nodo di archiviazione e nei suoi depositi gestiti, vedere Diritti utente sul nodo di archiviazione (p. 83). 3. Aggiungere (p. 330) il nodo di archiviazione al server di gestione di Acronis Backup & Recovery 10. 4. Creazione di un deposito gestito (p. 139): indicare il percorso al deposito, selezionare il nodo di archiviazione che gestirà il deposito e scegliere le operazioni di gestione, quali la deduplicazione o la crittografia. 5. Creare un criterio di backup (p. 360) o un piano di backup che utilizzi il deposito gestito. 328
Copyright © Acronis, Inc., 2000-2010
Azioni sui nodi di archiviazione
Tutte le operazioni di seguito descritte vengono eseguite facendo clic sui pulsanti corrispondenti presenti sulla barra degli strumenti. È possibile accedere alle operazioni dalla barra Nodi di archiviazione (nel riquadro Azioni e strumenti) e dall'elemento Nodi di archiviazione presente nel menu principale. Per eseguire un'operazione con un nodo di archiviazione aggiunto al server di gestione, selezionare prima il nodo di archiviazione. Seguono delle linee guida sulla modalità di esecuzione delle operazioni con i nodi di archiviazione. Elenco azioni Aggiunta di un nodo di archiviazione al server di gestione Fare clic su Aggiungi. Nella finestra Aggiungi nodo di archiviazione (p. 330), indicare la macchina su cui è installato il nodo di archiviazione. L'aggiunta di un nodo di archiviazione stabilisce una relazione di fiducia tra il server di gestione e il nodo di archiviazione, come quando si aggiungono delle macchine al server. Una volta che il nodo di archiviazione è aggiunto al server di gestione, sul nodo sarà possibile creare dei depositi gestiti. Rimozione di un nodo di Fare clic su Rimuovi. archiviazione dal server di Una volta che il nodo di archiviazione è stato rimosso dal server di gestione, i gestione depositi gestiti dal nodo non verranno più visualizzati nell'elenco depositi (p. 134) e non saranno più disponibili per l'esecuzione delle operazioni. Tutti i piani e le attività che utilizzano questi depositi non verranno utilizzati. Non verrà eseguita nessuna operazione su tutti i database e i depositi di questo nodo di archiviazione. Il nodo di archiviazione precedentemente rimosso può essere aggiunto nuovamente al server di gestione. Di conseguenza, tutti i depositi gestiti dal nodo di archiviazione verranno visualizzati nell'elenco depositi e saranno nuovamente disponibili per tutti i piani e le attività che utilizzavano tali depositi. Creazione di un deposito centralizzato gestito sul nodo di archiviazione selezionato Modifica pianificazione dell'attività di compattazione Fare clic su Crea deposito. Viene aperta la pagina Crea deposito gestito (p. 139), con il nodo di archiviazione preselezionato. Eseguire i passaggi necessari alla creazione del deposito. Dopo aver eliminato (attraverso una procedura manuale o durante la pulizia) i backup dai depositi di deduplicazione, nei depositi di deduplicazione e relativi database potrebbero esservi dei dati privi di riferimenti. La procedura di compattazione elimina tali dati, al fine di liberare un maggiore spazio di archiviazione. Per ciascun nodo di archiviazione è disponibile solo un'attività di compattazione. Fare clic su Ripianifica compattazione. Nella finestra Pianifica, impostare la pianificazione per la procedura di compattazione. Solo gli eventi temporali (pianificazioni giornaliere (p. 174), settimanali (p. 176) e mensili (p. 178)) sono disponibili per la configurazione. L'impostazione predefinita è: Avvia l'attività ogni 1 settimana di domenica alle 03.00.00 . Ripeti una volta. Visualizzazione dettagli del Fare clic su Visualizza dettagli. nodo di archiviazione Nella finestra dettagli del Nodo di archiviazione (p. 330) (il cui contenuto viene Copyright © Acronis, Inc., 2000-2010
329
duplicato sul pannello Informazioni), esaminare le informazioni sul nodo di archiviazione e sui depositi da esso gestiti. È possibile anche gestire l'attività di compattazione: avviare e arrestare manualmente l'attività. Aggiornamento dell'elenco Fare clic su Aggiorna. dei nodi di archiviazione La console di gestione aggiornerà l'elenco dei nodi di archiviazione sulla base delle informazioni più recenti presenti sul server di gestione. Anche se l'elenco dei nodi di archiviazione viene aggiornato automaticamente sulla base degli eventi , i dati potrebbero non venire recuperati immediamente dal server di gestione a causa di una certa latenza. L'aggiornamento manuale garantisce la visualizzazione dei dati più recenti. Aggiunta di un nodo di archiviazione
Modalità di aggiunta di un nodo di archiviazione 1. Nel campo IP/nome, immettere il nome o l'indirizzo IP della macchina dove si trova il nodo di archiviazione oppure fare clic su Sfoglia... e cercare la macchina all'interno della rete. Utilizzare l'FQDN (Fully‐Qualified Domain Name) del nodo di archiviazione, cioè il nome dominio completo che termina con un dominio di livello superiore. Non immettere “127.0.0.1” o “localhost” come nome/IP del nodo di archiviazione. Queste impostazioni non sono adatte neppure se il server di gestione e il nodo di archiviazione si trovano sulla stessa macchina, in quanto, una volta distribuito il criterio che utilizza il nodo di archiviazione, ogni agente tenterà di accedere al nodo di archiviazione come se fosse installato sull'host dell'agente. 2. Per fornire un account utente valido per la macchina, fare clic su Opzioni>> e indicare:
Nome utente. Quando si immette il nome di un account utente di Active Directory, assicurarsi di indicare anche il nome del dominio (DOMINIO\nomeutente o nomeutente@dominio). L'account utente deve far parte del gruppo amministratori della macchina.
Password. La password per l'account. Selezionare la casella Salva password per memorizzare la password dell'account. 3. Fare clic su OK. Poiché la registrazione richiede la partecipazione del nodo di archiviazione, non può avvenire quando la macchina non è in linea. Dettagli nodo di archiviazione
La finestra Dettagli nodo di archiviazione raccoglie su quattro schede tutte le informazioni sul nodo di archiviazione selezionato di Acronis Backup & Recovery 10. Questa informazione viene duplicata anche nel riquadro Informazioni. Proprietà nodo di archiviazione La scheda visualizza le seguenti informazioni sul nodo di archiviazione selezionato:
Nome ‐ il nome della macchina dove è installato il nodo di archiviazione IP ‐ l'indirizzo IP della macchina dove è installato il nodo di archiviazione Disponibilità:
330
Sconosciuto ‐ questo status viene visualizzato finché non viene stabilita la prima connessione tra il server di gestione e il nodo di archiviazione dopo l'aggiunta di quest'ultimo o l'avvio del servizio del server di gestione. Copyright © Acronis, Inc., 2000-2010
Online ‐ il nodo di archiviazione è disponibile per il server di gestione. Questo significa che l'ultima connessione del server di gestione è stata completata. La connessione viene stabilita ogni 2 minuti.
Non in linea ‐ il nodo di archiviazione non è disponibile. Ritirato ‐ il nodo di archiviazione è stato registrato su un altro server di gestione. Di conseguenza, non è possibile controllare il nodo dal server di gestione attuale. Archivi ‐ il numero totale degli archivi presenti in tutti i depositi gestiti dal nodo di archiviazione Backup ‐ il numero totale dei backup presenti in tutti gli archivi di tutti i depositi gestiti dal nodo di archiviazione. Depositi Questa scheda visualizza un elenco dei depositi gestiti dal nodo di archiviazione. Per aprire un deposito gestito al fine di esaminarlo in modo approfondito ed eseguirvi delle operazioni, selezionare il deposito, quindi fare clic su Visualizza deposito (sulla barra degli strumenti della scheda). Nella visualizzazione Deposito centralizzato (p. 135), eseguire le operazioni necessarie. Servizi Questa scheda visualizza i parametri di pianificazione dell'attività di compattazione. Attività di servizio Questa scheda consente all'amministratore del server di gestione di gestire l'attività di compattazione e di rivederne i parametri. Su ciascun nodo di archiviazione può esistere solo un'attività di compattazione. 7.1.6
Attività
La visualizzazione Attività consente di monitorare e gestire le attività esistenti sulle macchine registrate. Si possono visualizzare i dettagli delle attività, i loro stati e risultati di esecuzione, oltre ad eseguire, arrestare ed eliminare le attività. Per scoprire l'operazione che un'attività sta effettuando attualmente su una macchina, controllare lo stato di esecuzione dell'attività. Lo stato di un'attività aiuta a valutare se l'attività è stata completata. Per maggiori informazioni sugli stati e gli status delle attività, vedere le sezioni Stati attività (p. 193) e Status attività (p. 195). Operazioni con le attività Utilizzare le capacità di filtraggio e ordinamento (p. 333) per visualizzare le attività desiderate nella tabella.
Selezionare un'attività per eseguire un'operazione su di essa. Azioni sulle attività
Seguono delle linee guida sulla modalità di esecuzione delle operazioni con le attività. Elenco azioni Creare un nuovo piano di Fare clic su Nuovo, quindi selezionare uno degli elementi seguenti: backup oppure Piano di backup (p. 205) un'attività in un Copyright © Acronis, Inc., 2000-2010
331
macchina registrata Attività di ripristino (p. 224) Attività di convalida (p. 246) A questo punto è necessario specificare la macchina registrata in cui verrà eseguito il piano di backup o l'attività selezionata. Visualizzazione dettagli di un'attività Fare clic su Visualizza dettagli. Nella finestra dei dettagli Attività (p. 199), esaminare tutte le informazioni relative all'attività selezionata. Visualizzazione del registro di un'attività Fare clic su Visualizza registro. La visualizzazione Registro (p. 334) mostra l'elenco delle voci di registro relative all'attività selezionata. Esecuzione di un'attività Fare clic su Esegui. L'attività verrà eseguita immediatamente, a prescindere dalla sua pianificazione. Arresto di un'attività Fare clic su Termina. Conseguenze dell'arresto di un'attività Normalmente, l'arresto di un'attività ne interrompe l'operazione (backup, ripristino, convalida, esportazione, conversione, migrazione). L'attività entra prima nello stato In arresto, quindi in quello Inattivo. La programmazione delle attività, se creata, rimane valida. Per completare l'operazione, sarà necessario eseguire nuovamente l'attività. attività di ripristino (dal backup del disco): Il volume di destinazione verrà eliminato e il suo spazio non sarà allocato, lo stesso risultato che si ottiene quando il ripristino non è riuscito. Per recuperare il volume perduto, sarà necessario eseguire nuovamente l'attività. attività di ripristino (dal backup del disco): La procedura annullata potrebbe provocare dei cambiamenti nella cartella di destinazione. Alcuni file potrebbero essere recuperati, ma altri no, a seconda del momento in cui è stata terminata l'attività. Per recuperare tutti i file, sarà necessario eseguire nuovamente l'attività. Modificare un'attività Fare clic su Modifica. Attività non modificabili L'attività appartiene a un piano di backup Si possono modificare direttamente solo le attività che non fanno parte di un piano di backup, come ad esempio un'attività di ripristino. Quando è necessario modificare un'attività che fa parte di un piano di backup locale, modificare il piano di backup. Per cambiare un'attività appartenente a un piano di backup centralizzato, modificare il criterio centralizzato da cui deriva il piano. Questa operazione può essere eseguita solo dall'amministratore del server di gestione. Mancanza dei privilegi necessari In mancanza dei privilegi amministrativi sulla macchina, un utente non può modificare le attività che appartengono ad altri utenti. 332
Copyright © Acronis, Inc., 2000-2010
Eliminazione di un'attività Fare clic su Elimina. Impossibile eliminare un attività L'attività appartiene a un piano di backup Un'attività appartenente a un piano di backup non può essere eliminata separatamente dal piano. Per rimuovere l'attività, modificare o eliminare il piano completo. Mancanza dei privilegi necessari In mancanza dei privilegi amministrativi sulla macchina, un utente non può eliminare le attività che appartengono ad altri utenti. Questa è un'attività di compattazione integrata Ciascun nodo di archiviazione dispone di un'attività di servizio integrata, detta attività di compattazione. Questa attività non può essere eliminata. Aggiornamento tabella attività Fare clic su Aggiorna. La console di gestione aggiornerà l'elenco delle attività esistenti sulle macchine sulla base delle informazioni più recenti. Anche se l'elenco delle attività viene aggiornato automaticamente sulla base degli eventi, i dati potrebbero non venire recuperati immediatamente dalla macchina gestita, a causa di una certa latenza. L'aggiornamento manuale garantisce la visualizzazione dei dati più recenti. Filtraggio e ordinamento delle attività
Seguono delle linee guida sulla modalità di filtraggio e ordinamento delle attività. Elenco azioni Impostazione di un numero di attività da visualizzare Selezionare Opzioni > Opzioni console > Numero di attività (p. 93) e impostare il valore desiderato. Il numero massimo di che può essere visualizzato è 500. Se il numero di attività supera il valore indicato, utilizzare dei filtri per non visualizzare le attività che non interessano. Ordinamento delle attività per colonne Fare clic sull'intestazione della colonna per ordinare le attività in ordine crescente. Fare nuovamente clic su di essa per ordinare le attività in ordine decrescente. Filtraggio delle attività per nome, proprietario o piano di backup. Immettere il nome dell'attività (nome proprietario o nome del piano di backup) nel campo sotto all'intestazione di colonna corrispondente. Di conseguenza, verrà visualizzato l'elenco delle attività i cui nomi (o i nomi dei proprietari) coincidono completamente o in parte con il valore immesso. Filtrare le attività per tipo, stato di Nel campo sottostante l'intestazione corrispondente, selezionare esecuzione, status, tipo, origine, dall'elenco il valore richiesto. ultimo risultato, pianificazione. Configurazione della tabella attività Per impostazione predefinita, la tabella contiene otto colonne visualizzabili, le altre sono nascoste. Se necessario, si possono nascondere le colonne visibili e visualizzare quelle nascoste. Copyright © Acronis, Inc., 2000-2010
333
Per mostrare o nascondere colonne 1. Fare clic con il pulsante destro del mouse su un'intestazione di colonna per aprire il menu contestuale. Le voci di menu non selezionate corrispondono alle intestazioni di colonna presentate nella tabella. 2. Fare clic sulle voci che si desidera visualizzare/nascondere. 7.1.7
Registro
Il registro di Acronis Backup & Recovery 10 archivia la cronologia delle azioni che il software esegue su una macchina o che un utente effettua sulla macchina tramite il software. Ad esempio, quando un utente modifica un'attività, viene aggiunta una voce al registro. Quando il software esegue un'attività, aggiunge più voci per fornire informazioni sulle operazioni che sta effettuando. Registrazione locale e centralizzata in Acronis Backup & Recovery 10 Acronis Backup & Recovery 10 dispone di registri locali e centralizzati degli eventi. Registro eventi locale Un registro eventi locale contiene le informazioni sulle operazioni Acronis Backup & Recovery 10 su una macchina gestita. Ad esempio, operazioni quali creazione di un piano di backup, esecuzione di un piano di backup, gestione degli archivi nei depositi personali, effettuazione di un'attività di ripristino; generano eventi che verranno registrati nel registro eventi locale. Fisicamente, un registro eventi locale è una raccolta di file XML archiviati sulla macchina. Il registro eventi locale della macchina gestita è accessibile quando la console è connessa alla macchina. Non è possibile disattivare la registrazione dell'evento locale. Vengono registrate anche le operazioni effettuate con i supporti riavviabili, ma la durata del registro è limitata alla sessione attuale. Il riavvio elimina il registro, ma è possibile salvarlo su un file, mentre la macchina viene avviata con i supporti. Il Nodo di archiviazione Acronis Backup & Recovery 10 dispone del proprio registro eventi locale. Gli eventi di questo registro sono accessibili solo dal registro centralizzato. Registro eventi centralizzato Il Registro eventi centralizzato è accessibile quando la console è connessa al server di gestione. Dal registro centralizzato si può esaminare la cronologia delle operazioni della gestione centralizzata, come la creazione di un gruppo di entità gestite, l'applicazione di un criterio, la gestione di un deposito centralizzato, oltre alla cronologia delle operazioni registrate nei registri locali delle macchine registrate e i nodi di archiviazione. Fisicamente, il registro eventi centralizzato è una tabella all'interno del database di Microsoft SQL dedicato. La tabella contiene le voci di registro degli eventi che si sono verificati nel server di gestione e le voci dei registri locali, estese nel formato della voce di registro centralizzata. Si possono selezionare i tipi di voci da raccogliere dai registri locali e inserire nel database centralizzato oppure disattivare la raccolta delle voci locali. Per maggiori dettagli, vedere la sezione Livello di registrazione (p. 94). La registrazione degli eventi del server di gestione non può essere regolata o disattivata. Esistono delle limitazioni sul numero di voci di registro presenti nel registro eventi centralizzato, in quanto il database SQL Express non può superare i 4 GB. 334
Copyright © Acronis, Inc., 2000-2010
Operazioni con le voci di registro Il numero massimo di voci archiviate nel registro centralizzato è 50.000. Il numero massimo di voci visualizzabili è 10.000. Qualora il numero di voci di registro sia superiore a 10.000, utilizzare le capacità di filtraggio e ordinamento per visualizzare le voci desiderate nella tabella. Se necessario, si possono nascondere le colonne non necessarie e visualizzare quelle nascoste. Per maggiori dettagli, vedere la sezione Filtraggio e ordinamento delle voci di registro (p. 336).
Selezionare la voce/i di registro in modo da potervi agire. Per maggiori dettagli, vedere la sezione Azioni sulle voci di registro (p. 335).
Utilizzare il pannello Informazioni per rivedere le informazioni dettagliate sulla voce di registro selezionata. Il pannello è compresso per impostazione predefinita. Per espandere il pannello, fare clic sulla freccia . Il contenuto del pannello è duplicato anche nella finestra Dettagli voce di registro (p. 337). Modalità di apertura della visualizzazione "Registro" con le voci di registro prefiltrate Una volta selezionati degli elementi nelle altre visualizzazioni di amministrazione (Pannello di controllo, Macchine, Criteri di backup, Attività), si può aprire la visualizzazione Registro con le voci di registro già filtrate per l'elemento in questione. Pertanto, non sarà necessario dover configurare personalmente i filtri nella tabella registro. Visualizzazione Azione Pannello di controllo Nel calendario, fare clic con il pulsante destro del mouse su una qualsiasi data evidenziata, quindi selezionare Visualizza registro. Viene aperta la visualizzazione Registro, con l'elenco delle voci di registro già filtrate in base alla data in questione. Macchine Selezionare una macchina o un gruppo di macchine, quindi fare clic su Visualizza registro. La visualizzazione Registro mostra l'elenco delle voci di registro relative alla macchina selezionata o al gruppo. Criteri di backup Selezionare un criterio di backup, quindi fare clic su Visualizza registro. La visualizzazione Registro mostra l'elenco delle voci di registro relative al criterio selezionato. Attività Selezionare un'attività, quindi fare clic su Visualizza registro. Viene aperta la visualizzazione Registro con le voci di registro relative all'attività selezionata. Azioni sulle voci del registro
Tutte le operazioni descritte di seguito vengono eseguite facendo clic sugli elementi corrispondenti nella barra degli strumenti del registro. Tutte queste operazioni possono essere eseguite anche con il menu contestuale (facendo clic con il pulsante destro del mouse sulla voce del registro) o con la barra Azioni registro (nel riquadro Azioni e strumenti). Di seguito si riportano le indicazioni per eseguire azioni su voci del registro. Elenco azioni Selezionare una singola voce Fare clic su di essa. del registro Selezionare più voci del registro non contigue: tenere premuto CTRL e fare clic sulle voci del registro una per una contigue: selezionare una singola voce del registro, tenere premuto MAIUS e fare clic su un'altra voce. Verranno selezionate anche tutte le voci tra la prima e l'ultima. Copyright © Acronis, Inc., 2000-2010
335
Visualizzare informazioni dettagliate su una voce del registro 1. Selezionare una voce del registro 2. Effettuare una delle seguenti operazioni Fare clic su Visualizza informazioni dettagliate. Le informazioni dettagliate sulla voce del registro verranno visualizzate in una finestra separata. Espandere il pannello Informazioni facendo clic sulla freccetta. Salvare le voci del registro selezionate in un file 1. Selezionare una o più voci del registro. 2. Fare clic su Salva l'elemento selezionato in un file. 3. Nella finestra che si apre, specificare il percorso e il nome del file. Salvare le voci del registro selezionate in un file 1. Accertarsi che non sia impostato alcun filtro. 2. Fare clic su Salva tutto in un file. 3. Nella finestra che si apre, specificare il percorso e il nome del file. Salvare le voci del registro filtrate in un file 1. Impostare filtri per ottenere un elenco di voci del registro che soddisfano i criteri di filtro. 2. Fare clic su Salva tutto in un file. 3. Nella finestra che si apre, specificare il percorso e il nome del file. In tal modo, verranno salvate tutte le voci del registro di tale elenco. Eliminare tutte le voci del registro Impostazione del livello di registrazione Fare clic su Cancella registro. Tutte le voci del registro saranno eliminate dal registro e verrà creata una nuova voce di registro. Le informazioni incluse indicheranno l'utente che ha eliminato le voci e il momento in cui le voci sono state eliminate. Fare clic su Configura livello di registrazione. Nella finestra Livello di registrazione (p. 94), indicare se gli eventi di registro dalle macchine registrate devono essere raccolti nel registro centralizzato. Filtraggio e ordinamento delle voci di registro
Di seguito si riportano le indicazioni per filtrare e ordinare voci del registro. Elenco azioni Visualizzare voci del registro per un determinato periodo di tempo 1. Nel campo Da, selezionare la data iniziale da cui visualizzare le voci del registro. 2. Nel campo A, selezionare la data fino a cui visualizzare le voci del registro. Filtrare voci del registro per tipo Premere o rilasciare i seguenti pulsanti della barra degli strumenti: per filtrare messaggi di errore per filtrare messaggi di avvertenza per filtrare messaggi di informazioni Filtrare voci del registro in base al piano di backup originario o al tipo di entità gestita Nell'intestazione della colonna Piano di backup (o Tipo di entità gestita), selezionare il piano di backup o il tipo di entità gestita dall'elenco. Filtrare voci del registro per attività, entità gestita, macchina, codice, proprietario 11:07 17/7/2552à, nome macchina, nome proprietario e così via) nel campo al di sotto della relativa intestazione di colonna. 336
Copyright © Acronis, Inc., 2000-2010
In tal modo, si vedrà che l'elenco di voci del registro coinciderà interamente o parzialmente con il valore immesso. Ordinare voci del registro per data e ora Fare clic sull'intestazione della colonna per visualizzare le voci del registro in ordine ascendente. Fare nuovamente clic per visualizzare le voci del registro in ordine discendente. Configurazione della tabella del registro Per impostazione predefinita, la tabella contiene sette colonne visualizzabili, le altre sono nascoste. Se necessario, si possono nascondere le colonne visibili e visualizzare quelle nascoste. Per mostrare o nascondere colonne 1. Fare clic con il pulsante destro del mouse su un'intestazione di colonna per aprire il menu contestuale. Le voci di menu non selezionate corrispondono alle intestazioni di colonna presentate nella tabella. 2. Fare clic sulle voci che si desidera visualizzare/nascondere. Dettagli della voce di registro centralizzato
Visualizza informazioni dettagliate sulla voce di registro che è stata selezionata e consente la copia dei dettagli negli appunti. Per copiare i dettagli, fare clic sul pulsante Copia negli appunti. Campi dati voce di registro Una voce di registro centralizzata contiene i seguenti campi di dati:
Tipo ‐ tipo di evento (Errore, Attenzione, Informazione) Data ‐ data e ora in cui l'evento si è verificato Criterio ‐ il criterio di backup cui è correlato l'evento (se presente) Attività ‐ l'attività cui è correlato l'evento (se presente) Tipo di entità gestita ‐ tipo di entità gestita dove si è verificato l'evento (se presente) Entità gestita ‐ il nome dell'entità gestita dove si è verificato l'evento (se presente) Macchina ‐ nome della macchina dove si è verificato l'evento (se presente) Codice ‐ campo vuoto oppure il codice errore del programma, se il tipo di evento è errore. Il codice di errore è un numero intero che può essere utilizzato dal servizio di assistenza di Acronis per la risoluzione del problema.
Modulo ‐ campo vuoto oppure il numero del modulo del programma dove si è verificato l'errore. È un numero intero che può essere utilizzato dal servizio di assistenza di Acronis per la risoluzione del problema.
Proprietario ‐ nome utente del proprietario (p. 33) del criterio/piano di backup Messaggio ‐ descrizione dell'evento. I dettagli della voce di registro che vengono copiati avranno il seguente aspetto: Copyright © Acronis, Inc., 2000-2010
337
‐‐‐‐‐‐‐‐‐‐‐‐‐‐‐‐‐‐‐‐‐‐‐‐‐‐‐Dettagli voce di registro‐‐‐‐‐‐‐‐‐‐‐‐‐‐‐‐‐‐‐‐‐‐‐‐‐‐‐ Tipo: Informazioni Data e ora: DD.MM.YYYY HH:MM:SS Piano di backup: Nome piano di backup Attività: Nome attività Tipo di entità gestita: Macchina Entità gestita: ENTITY_NAME Macchina: MACHINE_NAME Messaggio: Descrizione dell'operazione Codice: 12(3x45678A) Modulo: Nome modulo Proprietario: Proprietario del piano ‐‐‐‐‐‐‐‐‐‐‐‐‐‐‐‐‐‐‐‐‐‐‐‐‐‐‐‐‐‐‐‐‐‐‐‐‐‐‐‐‐‐‐‐‐‐‐‐‐‐‐‐‐‐‐‐‐‐‐‐‐‐‐‐‐‐‐‐‐‐‐ 7.1.8
Elaborazione di rapporti
L'elaborazione di rapporti fornisce all'amministratore del server di gestione informazioni dettagliate e ben strutturate riguardo le operazioni di protezione dei dati aziendali. I report possono essere utilizzati come strumento per analisi approfondite dell'intera infrastruttura che si occupa di backup all'interno di una rete aziendale. Il server di gestione genera i report utilizzando statistiche e registri recuperati dalle macchine registrate e che sono memorizzati in database dedicati. I report sono generati in base a modelli specifici. I modelli definiscono le informazioni da includere nel report e il modo in cui esse sono rappresentate. Acronis Backup & Recovery 10 Management Server offre modelli di report per:
Macchine registrate Strategie di backup esistenti sul server di gestione Piani di backup locali e centralizzati esistenti sulle macchine registrate Attività locali e centralizzate esistenti sulle macchine registrate Archivi e backup archiviati nei depositi gestiti centralizzati Statistiche sui depositi gestiti centralizzati Cronologia operazioni attività I report su macchine, strategie di backup, piani di backup, attività, archivi e backup contengono informazioni a partire dal momento corrente. I report sulle statistiche dei depositi e sulle operazioni delle attività sono basati su intervalli e forniscono informazioni storiche per l'intervallo di tempo specificato che può durare da giorni a anni, a seconda della quantità di dati conservati nei database. Generazione di rapporti Per iniziare a generare un report, selezionare un modello di report nella visualizzazione Report e fare clic su Genera sulla barra degli strumenti. Sono previste due tipologie di modelli di report: personalizzati e predefiniti. In un report personalizzato, è possibile specificare le voci da includere, tramite filtri. Un modello di report predefinito è preimpostato in modo che sia possibile generare un rapporto con un solo clic. 338
Copyright © Acronis, Inc., 2000-2010
Il report conterrà le informazioni selezionate, raggruppate e riordinate in base alle impostazioni del modello. Il report è visualizzato in una finestra interattiva separata, che consente di espandere e comprimere le tabelle. È possibile esportare il report in un file XML e successivamente aprirlo utilizzando Microsoft Excel oppure Microsoft Access. Report sulle macchine
In questa visualizzazione, è possibile generare un report relativo alle macchine registrate sul server di gestione. Questo report è costituito da una o più tabelle. Filtri Sotto Filtri, scegliere le macchine da includere nel report. Verranno incluse solo le macchine che soddisfano tutti i criteri del filtro.
Macchine: l'elenco delle macchine. Selezionare macchine fisiche o virtuali.
Ultimo backup riuscito: il periodo entro il quale è avvenuto l'ultimo backup riuscito su ciascuna macchina.
Backup successivo: il periodo entro cui il prossimo backup pianificato verrà avviato su ognuna delle macchine.
Sistema operativo: i sistemi operativi in funzione sulle macchine. Stato: lo stato di ogni singola macchina:OK, Avviso, e/o Errore. Ultima connessione (solo macchine fisiche): il periodo entro il quale è avvenuta l'ultima connessione tra le macchine e il server di gestione. Indirizzo IP (solo macchine fisiche): l'intervallo degli ultimi indirizzi IP noti delle macchine. Disponibilità (solo macchine fisiche): il tipo di disponibilità delle macchine:Online oppure Non in linea. Con le impostazioni di filtro predefinite, il report include tutte le macchine fisiche. Visualizzazione del report Sotto Visualizzazione del report, scegliere l'aspetto del report.
Selezionare se mostrare tutte le voci in una sola tabella o raggrupparle per mezzo di una particolare colonna.
Specificare le colonne da mostrare e il loro ordine. Specificare come ordinare la tabella. Report delle strategie di backup
In questa vista, è possibile generare un report relativo alle strategie di backup esistenti sul server di gestione. Questo report è costituito da una o più tabelle. Filtri Sotto Filtri, scegliere le macchine da includere nel report. Verranno incluse solo le macchine che soddisfano tutti i criteri del filtro.
Strategie di backup: l'elenco delle strategie di backup.
Stato dell'implementazione: lo stato di implementazione delle strategie di backup — ad esempio, Implementata. Tipo di origine: il tipo di dati di cui è stato effettuato il backup secondo le strategie di backup — Dischi/volumi e/o File. Copyright © Acronis, Inc., 2000-2010
339
Stato: lo stato delle strategie di backup — OK, Avviso, e/o Errore.
Proprietario: l'elenco degli utenti che hanno creato le strategie di backup. Pianificazione: il tipo di pianificazione delle strategie di backup — Manuale e/o Pianificata. La pianificazione manuale indica che il piano di backup centralizzato viene eseguito solo se avviato manualmente. Con le impostazioni di filtro predefinite, il report include tutte le strategie di backup. Visualizzazione del report Sotto Visualizzazione del report, scegliere l'aspetto del report.
Selezionare se mostrare tutte le voci in una sola tabella o raggrupparle per mezzo di una particolare colonna.
Specificare le colonne da mostrare e il loro ordine. Specificare come ordinare la tabella. Report dei piani di backup
In questa vista, è possibile generare un report relativo ai piani di backup esistenti sulle macchine registrate. Questo report è costituito da una o più tabelle. Filtri Sotto Filtri, scegliere i piani di backup da includere nel report. Verranno inclusi solo i piani di backup che soddisfano tutti i criteri del filtro.
Origine: il tipo di origine dei piani di backup:Locale e/o Centralizzato. Strategie di backup (disponibile solo per piani di backup centralizzati): le strategie di backup su cui si basano i piani di backup centralizzati.
Macchine: l'elenco delle macchine per le quali esistono i piani di backup.
Pianificazione: il tipo di pianificazione dei piani di backup:Manuale e/o Pianificata. La pianificazione manuale indica che un piano di backup viene eseguito solo se avviato manualmente.
Proprietario: l'elenco degli utenti che hanno creato i piani di backup. Stato di esecuzione: lo stato di esecuzione dei piani di backup — ad esempio, In esecuzione. Stato: lo stato dei piani di backup:OK, Avviso, e/o Errore. Tempo ultima conclusione: il periodo impiegato per la conclusione dell'ultimo backup in ognuno dei piani di backup. Con le impostazioni di filtro predefinite, il report include tutti i piani di backup da tutte le macchine. Visualizzazione del report Sotto Visualizzazione del report, scegliere l'aspetto del report.
Selezionare se mostrare tutte le voci in una sola tabella o raggrupparle per mezzo di una particolare colonna.
Specificare le colonne da mostrare e il loro ordine. Specificare come ordinare la tabella. Report delle attività
In questa vista, è possibile generare un report sulle attività in esecuzione sulle macchine registrate. Questo report è costituito da una o più tabelle. 340
Copyright © Acronis, Inc., 2000-2010
Filtri Sotto Filtri, scegliere le attività da includere nel report. Verranno incluse solo le attività che soddisfano tutti i criteri del filtro.
Origine: il tipo di origine delle attività — Centralizzata, Locale, and/or Locale senza piano di backup. Un'attività centralizzata appartiene a un piano di backup centralizzato. Un'attività locale potrebbe non appartenere a un piano di backup (ad esempio, un'attività di ripristino).
Strategie di backup (solo attività centralizzate): le strategie di backup su cui sono basate le attività.
Macchine: l'elenco delle macchine per le quali esistono attività.
Proprietario: l'elenco degli utenti che hanno creato le attività. Tipo: il tipo di attività — ad esempio, attività di backup del disco. Stato di esecuzione: lo stato di esecuzione delle attività — ad esempio, In esecuzione. Ultimo risultato: gli ultimi risultati delle attività — Riuscita, Riuscita con avvisi e/o Non riuscita. Pianificazione: il tipo di pianificazione delle attività — Manuale o Pianificata. La pianificazione manuale indica che un'attività viene eseguita solo se avviata manualmente. Durata: il limite di tempo entro il quale è avvenuta l'ultima esecuzione per ciascuna delle attività. Con le impostazioni di filtro predefinite, il report include tutte le attività per tutte le macchine. Visualizzazione del report Sotto Visualizzazione del report, scegliere l'aspetto del report.
Selezionare se mostrare tutte le voci in una sola tabella o raggrupparle per mezzo di una particolare colonna.
Specificare le colonne da mostrare e il loro ordine. Specificare come ordinare la tabella. Report sugli archivi e sui backup
In questa vista è possibile generare un report degli archivi memorizzati nei depositi centralizzati gestiti. Questo report è costituito da una o più tabelle. Filtri Sotto Filtri, scegliere gli archivi da includere nel report. Verranno inclusi solo gli archivi che soddisfano tutti i criteri del filtro.
Depositi: l'elenco dei depositi centralizzati gestiti che contengono gli archivi.
Spazio occupato: i limiti di spazio occupato per ciascuno degli archivi.
Macchine: l'elenco delle macchine registrate da cui sono stati creati gli archivi. Tipo: il tipo di archivio — archivi a livello di disco e/o archivi a livello di file. Proprietario: l'elenco degli utenti che hanno creato gli archivi. Tempo di creazione: il periodo di tempo entro cui sono stati creati i backup più recenti in ciascuno degli archivi. Dati di cui è stato fatto il backup: i limiti per la dimensione totale dei dati attualmente memorizzati in ciascuno degli archivi. Questa dimensione può differire dallo spazio occupato per effetto della compressione o della deduplicazione. Numero di backup: i limiti per il numero di backup che contiene ciascun archivio. Copyright © Acronis, Inc., 2000-2010
341
Con le impostazioni di filtro predefinite, il report include tutti gli archivi memorizzati nei depositi centralizzati gestiti. Visualizzazione del report Sotto Visualizzazione del report, scegliere l'aspetto del report.
Selezionare se mostrare tutte le voci in una sola tabella o raggrupparle per mezzo di una particolare colonna.
Specificare le colonne da mostrare e il loro ordine. Specificare come ordinare la tabella. Report delle statistiche dei depositi
In questa visualizzazione è possibile generare un report sull'uso dei depositi gestiti centralizzati attualmente aggiunti al server di gestione. Questo report è costituito da una o più tabelle e diagrammi. Copertura del report Sotto Copertura del report, scegliere l'intervallo di tempo per cui si desidera generare il report. Il report mostrerà lo stato dei depositi selezionati all'ora specificata ogni giorno del periodo del report. Filtri Sotto Filtri, selezionare i depositi gestiti da includere nel report e decidere se includere le informazioni relative al totale combinato di tutti i depositi selezionati. Un totale combinato comprende lo spazio totale libero e occupato, il numero totale di dati di cui è stato effettuato il backup, il numero totale di archivi e backup, e i rapporti medi tra i depositi selezionati. Con le impostazioni di filtro predefinite, il report include informazioni su tutti i depositi gestiti centralizzati, oltre al totale combinato. Visualizzazione del report Sotto Visualizzazione del report, scegliere l'aspetto del report.
Specificare le colonne da mostrare e il loro ordine. Selezionare i diagrammi da includere nel report. I diagrammi mostrano l'utilizzo dello spazio nei depositi. Report delle attività
In questa vista, è possibile generare un report delle attività che esistevano su macchine registrate in un determinato periodo. Questo report consiste di uno o più diagrammi, un diagramma per ciascuna macchina. I diagrammi mostrano quante volte è terminata ogni attività in un particolare giorno con uno di questi risultati: “Riuscita”, “Riuscita con avvisi”, e “Non riuscita”. Copertura del report Sotto Copertura del report, scegliere l'intervallo di tempo per cui si desidera generare il report. 342
Copyright © Acronis, Inc., 2000-2010
Filtri Sotto Filtri, scegliere le attività da includere nel report. Verranno incluse solo le attività che soddisfano tutti i criteri del filtro.
Origine: il tipo di origine delle attività — Centralizzata, Locale, e/o Locale senza piano di backup. Un'attività centralizzata appartiene a un piano di backup centralizzato. Un'attività locale potrebbe non appartenere a un piano di backup (ad esempio, un'attività di ripristino).
Strategie di backup (solo attività centralizzate): le strategie di backup su cui sono basate le attività. Le impostazioni predefinite definiscono tutte le strategie di backup che esistevano durante il periodo del report.
Macchine: l'elenco delle macchine per le quali esistono attività. Tipo: il tipo di attività — ad esempio, attività di backup del disco. Proprietario: l'elenco degli utenti che hanno creato le attività. Con le impostazioni di filtro predefinite, il report include tutte le attività che esistevano sulle macchine registrate in ogni momento durante il periodo del report. Selezione della colonna
Nella finestra Selezione della colonna, è possibile scegliere le colonne della tabella da includere nel report e il relativo ordine. Le tabelle nel report conterranno le colonne, da sinistra a destra, come elencato in Visualizza nel report. La colonna più in alto nell'elenco sarà la colonna più in alto nel report. Quando si scelgono le colonne da visualizzare, utilizzare i pulsanti "freccia a sinistra" e "freccia a destra" per includere o escludere colonne e i pulsanti "freccia in alto" e " freccia in basso" per cambiarne l'ordine. Alcune colonne — come Nome macchina in un report relativo alle macchine — non possono essere escluse dall'elenco, o spostate in alto o in basso. Visualizzazione del report
Per permettere al browser web di visualizzare correttamente le date e altre informazioni nei report generati, abilitare il contenuto attivo (JavaScript). È possibile abilitare il contenuto attivo per l'esecuzione contemporanea alla pagina web visualizzata al momento o abilitarlo in modo permanente. Per consentire al contenuto attivo l'esecuzione temporanea in Internet Explorer, fare clic sulla barra delle informazioni che viene visualizzata nella parte superiore della pagina web per impostazione predefinita e fare clic su Consenti contenuto bloccato. Per consentire il contenuto attivo in modo permanente in Internet Explorer 1. Nel menu Strumenti, fare clic su Opzioni internet e fare clic sulla scheda Avanzate. 2. Selezionare al casella di controllo Consenti al contenuto attivo di eseguire file su Computer personale in Sicurezza. 3. Fare clic su OK. in Mozilla Firefox 1. Nel menu Opzioni, fare clic su Contenuto. 2. Assicurarsi che la casella di controllo Abilita JavaScript sia selezionata. 3. Fare clic su OK. Copyright © Acronis, Inc., 2000-2010
343
7.2 Configurazione dei componenti di Acronis Backup &
Recovery 10
È possibile adoperare tre metodi per configurare vari parametri dei componenti di Acronis Backup & Recovery 10 in Windows:
Con l'utilizzo del modello amministrativo Acronis Utilizzando l'interfaccia utente grafica (GUI, Graphical User Interface) Modificando il registro di Windows In Linux, anziché usare il modello amministrativo e modificare il registro, i parametri vengono configurati modificando i file di configurazione corrispondenti. Se i valori di ognuno di questi parametri impostati attraverso il modello amministrativo sono diversi da quelli impostati attraverso l'interfaccia utente grafica, i parametri basati sul modello avranno la precedenza e saranno subito efficaci; i parametri mostrati nella GUI verranno modificati di conseguenza. Nei seguenti argomenti secondari vengono descritti i singoli metodi di configurazione e i parametri che è possibile configurare tramite tali metodi. 7.2.1
Parametri impostati attraverso il modello amministrativo
Di seguito sono riportati i parametri dei componenti di Acronis Backup & Recovery 10 che è possibile impostare utilizzando il modello amministrativo di Acronis. Per informazioni sulla modalità di applicazione del modello amministrativo, vedere Modalità di applicazione del modello amministrativo di Acronis (p. 344). Il modello amministrativo contiene i parametri di configurazione di Acronis Backup & Recovery 10 Agent, Acronis Backup & Recovery 10 Management Server e Acronis Backup & Recovery 10 Storage Node, descritti nei corrispondenti argomenti secondari di questo argomento. Applicazione del modello amministrativo di Acronis
Il modello amministrativo fornito da Acronis consente la regolazione dettagliata di alcune funzioni correlate alla sicurezza, incluse impostazioni di comunicazione crittografate. Attraverso il meccanismo dei Criteri di gruppo Microsoft, le impostazioni del criterio del modello possono essere applicate a un singolo computer o a un dominio. Per caricare il modello amministrativo di Acronis 1.
2.
3.
4.
5.
6.
7.
344
Eseguire l'Editor degli oggetti Criteri di gruppo di Windows (%windir%\system32\gpedit.msc.) Aprire l'oggetto Criteri di gruppo (GPO, Group Policy Object) che si desidera modificare. Espandere Configurazione computer. Fare clic con il pulsante destro del mouse su Modelli amministrativi. Fare clic su Aggiungi/Rimuovi modelli. Fare clic su Aggiungi. Individuare il modello amministrativo di Acronis (\Programmi\File comuni\Acronis\Agent \Acronis_agent.adm o \Programmi\Acronis\BackupAndRecovery\Acronis_agent.adm) e fare clic su Apri. Copyright © Acronis, Inc., 2000-2010
Una volta caricato il modello, è possibile aprirlo e modificare le impostazioni desiderate. Dopo aver caricato il modello o averne modificato le impostazioni, è necessario riavviare il componente o i componenti configurati o alcuni dei relativi servizi. Per informazioni dettagliate sull'editor GPO di Windows GPO, vedere: http://msdn2.microsoft.com/en‐us/library/aa374163.aspx Per informazioni dettagliate sui Criteri di gruppo, vedere: http://msdn2.microsoft.com/en‐us/library/aa374177.aspx Acronis Backup & Recovery 10 Storage Node
Di seguito sono riportati i parametri di Acronis Backup & Recovery 10 Storage Node che è possibile impostare utilizzando il Modello amministrativo Acronis. Limite di connessioni client Descrizione: Specifica il numero massimo di connessioni simultanee al nodo di archiviazione da parte degli agenti che eseguono il backup o il ripristino. Valori possibili: Qualunque numero intero compreso tra 1 e 2147483647 Valore predefinito: 10 Gli agenti di Acronis Backup & Recovery 10 si connettono al nodo di archiviazione per accedere ai suoi depositi gestiti durante il backup o il ripristino. Il parametro Limite di connessione client stabilisce il numero massimo di tali connessioni che il nodo di archiviazione può gestire contemporaneamente. Quando viene raggiunto il limite, il nodo di archiviazione utilizza la coda di backup (vedere il parametro successivo) per agenti in attesa della connessione. Limite coda backup Descrizione: Specifica il numero massimo di componenti di Acronis Backup & Recovery 10 nella coda di backup del nodo di archiviazione. Valori possibili: Qualunque numero intero compreso tra 1 e 2147483647 Valore predefinito: 50 Copyright © Acronis, Inc., 2000-2010
345
La coda di backup è un elenco di componenti di Acronis Backup & Recovery 10 in attesa della connessione al nodo di archiviazione o attualmente connessi ad esso (vedere il parametro precedente). Quando il numero di componenti nella coda di backup è uguale al valore in Limite coda backup e un altro componente tenta di stabilire una connessione, il nodo di archiviazione non colloca il componente nella coda. In questo caso, la connessione del componente al nodo di archiviazione non riesce. Se il componente è un agente di Acronis Backup & Recovery 10, l'attività di backup o ripristino corrispondente terminerà con lo stato Non riuscito. Avvisi e limiti dei depositi Specifica la quantità di spazio libero in un deposito (sia come valore assoluto che come percentuale) al di sotto del quale viene registrato nel log un avviso o un errore. Questo parametro contiene le seguenti impostazioni: Limite di avviso di spazio libero del deposito Descrizione: Specifica la quantità di spazio libero in un deposito gestito, in megabyte, al di sotto della quale nel registro del nodo di archiviazione viene registrato un avviso. Valori possibili: Qualunque numero intero compreso tra 0 e 2147483647 Valore predefinito: 200 Lo spazio libero del deposito è la quantità di spazio libero nel supporto, ad esempio il volume di un disco, che archivia il deposito. Quando la quantità di spazio libero in un deposito è uguale al valore in Limite di avviso di spazio libero del deposito o è inferiore, nel registro del nodo di archiviazione viene registrato un avvertimento indicante il deposito in questione. Gli avvertimenti del nodo di archiviazione possono essere visualizzati nel Pannello di controllo. Percentuale di avviso spazio libero del deposito Descrizione: Specifica la quantità di spazio libero in un deposito gestito, sotto forma di percentuale della relativa dimensione totale, al di sotto della quale nel registro del nodo di archiviazione viene registrato un avviso. Valori possibili: Qualunque numero intero compreso tra 0 e 100 Valore predefinito: 10 La dimensione totale di un deposito è lo spazio libero del deposito a cui si aggiunge la dimensione di tutti gli archivi contenuti nel deposito. Si supponga, ad esempio, che due depositi, Deposito A e Deposito B, siano entrambi archiviati nel volume di un disco. Si supponga, inoltre, che la dimensione degli archivi nel Deposito A sia 20 GB e quella degli archivi nel Deposito B sia 45 GB. Se il volume ha 5 GB di spazio libero, la dimensione totale del Deposito A è 20 GB + 5 GB = 25 GB, e quella del Deposito B è 45 GB + 5 GB = 50 GB, a prescindere dalla dimensione del volume. La percentuale di spazio libero in un deposito è lo spazio libero del deposito diviso la dimensione totale del deposito. Nell'esempio precedente, il Deposito A dispone di 5 GB / 25 GB = 20% di spazio libero, mentre il Deposito B ha 5 GB / 50 GB = 10% di spazio libero. Quando la quantità di spazio libero in un deposito è uguale al valore in Percentuale di avviso di spazio libero del deposito o è inferiore, nel registro del nodo di archiviazione viene registrato un avvertimento indicante il deposito in questione. Gli avvertimenti del nodo di archiviazione possono essere visualizzati nel Pannello di controllo. 346
Copyright © Acronis, Inc., 2000-2010
Nota: I parametri Limite di avviso di spazio libero del deposito e Percentuale di avviso di spazio libero del deposito sono tra loro indipendenti: ogni volta che viene raggiunta una delle soglie, verrà registrato un avviso. Limite di errore di spazio libero del deposito Descrizione: Specifica la quantità di spazio libero in un nodo gestito, in megabyte, al di sotto della quale nel registro del nodo di archiviazione viene registrato un errore e i backup nel deposito non sono consentiti. Valori possibili: Qualunque numero intero compreso tra 0 e 2147483647 Valore predefinito: 50 Quando la quantità di spazio libero in un deposito è uguale al valore in Limite di errore di spazio libero del deposito o è inferiore, nel nodo del registro di archiviazione viene registrato un errore. I backup eseguiti nel deposito rimarranno non consentiti fino a quando lo spazio libero del deposito non sia superiore al limite. Limite di avviso di spazio libero del database del deposito Descrizione: Specifica la quantità di spazio libero, in megabyte, nel volume contenente un database del deposito gestito, al di sotto della quale nel nodo del registro di archiviazione viene registrato un avviso. Valori possibili: Qualunque numero intero compreso tra 0 e 2147483647 Valore predefinito: 20 Se la quantità di spazio libero nel volume contenente un database del deposito gestito è inferiore al valore in Limite di avviso di spazio libero del database del deposito, nel registro del nodo di archiviazione viene registrato un avvertimento indicante il deposito in questione. Gli avvertimenti del nodo di archiviazione possono essere visualizzati nel Pannello di controllo. Il database viene memorizzato nel nodo di archiviazione in una cartella locale il cui nome è specificato in Percorso database in fase di creazione del deposito. Limite di errore di spazio libero del database del deposito Descrizione: Specifica la quantità di spazio libero nel volume contenente un database del deposito gestito, in megabyte, al di sotto della quale nel registro del nodo di archiviazione viene registrato un errore e i backup nel deposito non sono consentiti. Valori possibili: Qualunque numero intero compreso tra 0 e 2147483647 Valore predefinito: 10 Se la quantità di spazio libero nel disco contenente un database del nodo gestito è inferiore al valore di Limite di errore di spazio libero del database del deposito, nel registro del nodo di archiviazione viene registrato un errore. I backup eseguiti nel deposito rimarranno non consentiti fino a quando lo spazio libero non è superiore al limite. Gli errori del nodo di archiviazione possono essere visualizzati nel Pannello di controllo. Il database viene memorizzato nel nodo di archiviazione in una cartella locale il cui nome è specificato in Percorso database in fase di creazione del deposito. Acronis Backup & Recovery 10 Management Server
Di seguito sono riportati i parametri di Acronis Backup & Recovery 10 Management Server che è possibile impostare utilizzando il modello amministrativo Acronis. Raccolta dei registri Specifica quando raccogliere le voci di registro dalle macchine gestite da Acronis Backup & Recovery 10 Management Server. Copyright © Acronis, Inc., 2000-2010
347
Questo parametro contiene due impostazioni: Stato traccia Descrizione: Specifica indica se raccogliere le voci dei log degli eventi dei componenti delle macchine registrate. Valori possibili: True o False Valore predefinito: True Livello traccia Descrizione: Specifica il livello minimo di gravità delle voci raccolte. Saranno raccolte solo le voci di livello maggiore o uguale al valore in Livello traccia. Valori possibili: 0 (Evento interno), 1 (Informazioni di debug), 2 (Informazioni), 3 (Avvertimento), 4 (Errore) o 5 (Errore critico) Valore predefinito: 0 (verranno raccolte tutte le voci) Regole di cancellazione del registro Specifica come cancellare il registro eventi centralizzato archiviato nel database dei rapporti del server di gestione. Il Registro eventi centralizzato è accessibile quando la console è connessa al server di gestione. Dal registro centralizzato si può esaminare la cronologia delle operazioni della gestione centralizzata, come la creazione di un gruppo di entità gestite, l'applicazione di un criterio, la gestione di un deposito centralizzato, oltre alla cronologia delle operazioni registrate nei registri locali delle macchine registrate e i nodi di archiviazione. Fisicamente, il registro eventi centralizzato è una tabella all'interno del database di Microsoft SQL dedicato. La tabella contiene le voci di registro degli eventi che si sono verificati nel server di gestione e le voci dei registri locali, estese nel formato della voce di registro centralizzata. Si possono selezionare i tipi di voci da raccogliere dai registri locali e inserire nel database centralizzato oppure disattivare la raccolta delle voci locali. Per maggiori dettagli, vedere la sezione Livello di registrazione (p. 94). La registrazione degli eventi del server di gestione non può essere regolata o disattivata. Esistono delle limitazioni sul numero di voci di registro presenti nel registro eventi centralizzato, in quanto il database SQL Express non può superare i 4 GB. Questo parametro contiene le seguenti impostazioni: Dimensioni massime Descrizione: Specifica le dimensioni massime del registro eventi centralizzato, in kilobyte. Valori possibili: qualunque numero intero compreso tra 0 e 2147483647 Valore predefinito: 1048576 (ovvero, 1 GB) Percentuale da conservare Descrizione: Specifica la percentuale delle dimensioni massime del registro da conservare alla cancellazione. Valori possibili: qualunque numero intero compreso tra 0 e 100 Valore predefinito: 95 Per i dettagli su come viene cancellato il registro eventi centralizzato, consultare Regole di cancellazione del registro (p. 94). Registro eventi di Windows Specifica quando registrare gli eventi di Acronis Backup & Recovery 10 Management Server nel Registro eventi delle applicazioni in Windows. Questo parametro contiene due impostazioni: 348
Copyright © Acronis, Inc., 2000-2010
Stato traccia Descrizione: Specifica indica se registrare gli eventi di Acronis Backup & Recovery 10 Management Server nel registro eventi. Valori possibili: True o False Valore predefinito: False Livello traccia Descrizione: Specifica il livello minimo di gravità degli eventi da registrare nel registro eventi. Saranno registrati solo gli eventi di livello pari o superiore al valore in Livello traccia. Valori possibili: 0 (Evento interno), 1 (Informazioni di debug), 2 (Informazioni), 3 (Avvertimento), 4 (Errore) o 5 (Errore critico) Valore predefinito: 4 (verranno registrati solo errori ed errori critici, se Stato traccia è impostato su True) SNMP Specifica i tipi di eventi dei server di gestione di cui inviare notifiche attraverso il Simple Network Management Protocol (SNMP). Questo parametro contiene le seguenti impostazioni: Stato traccia Descrizione: Specifica indica se inviare le notifiche SNMP. Valori possibili: True o False Valore predefinito: False Livello traccia Descrizione: Specifica il livello minimo di gravità degli eventi per l'invio di notifiche SNMP relative a tali eventi. Verranno inviate solo le notifiche relative agli eventi di livello pari o superiore a Livello traccia. Valori possibili: 0 (Evento interno), 1 (Informazioni di debug), 2 (Informazioni), 3 (Avvertimento), 4 (Errore) o 5 (Errore critico) Valore predefinito: 4 (verranno inviati solo errori ed errori critici se Stato traccia è impostato su True) Indirizzo SNMP Descrizione: Specifica il nome di rete o l'indirizzo IP del server SNMP. Valori possibili: Qualunque stringa di lunghezza compresa tra 0 e 32765 caratteri Valore predefinito: Stringa vuota Community SNMP Descrizione: Specifica il nome della community per le notifiche SNMP. Valori possibili: Qualunque stringa di lunghezza compresa tra 0 e 32765 caratteri Valore predefinito: public Sincronizzazione Specifica la modalità con cui Acronis Backup & Recovery 10 Management Server si collega alle macchine registrate per la distribuzione dei criteri centralizzati, per il recupero dei registri e dello stato dei piani di backup e azioni simili, chiamate collettivamente sincronizzazione. Questo parametro contiene le seguenti impostazioni: Numero massimo di connessioni Copyright © Acronis, Inc., 2000-2010
349
Descrizione: Specifica il numero massimo di connessioni di sincronizzazione simultanee da mantenere. Valori possibili: Qualunque numero intero compreso tra 1 e 500 Valore predefinito: 200 Se il numero totale di macchine registrate in linea non supera il valore incluso in Numero massimo di connessioni, le connessioni a tali macchine vengono sempre mantenute e il server di gestione esegue periodicamente la sincronizzazione con ogni macchina. In caso contrario, si collega a un numero di macchine registrate, a seconda del numero di connessioni simultanee assegnato. Una volta terminata la sincronizzazione per una macchina, il server di gestione può scollegarsi da tale macchina e utilizzare una connessione libera per la sincronizzazione con un'altra macchina, e così via. (Nota: le connessioni alle macchine con elevata priorità di sincronizzazione, vedere Periodo ‐ Priorità elevata di seguito in questo argomento, probabilmente devono essere sempre mantenute). Le connessioni di sincronizzazione non sono correlate a sincronizzazioni come quelle tra Acronis Backup & Recovery 10 Management Server e Acronis Backup & Recovery 10 Management Console. Numero massimo di processi di lavoro Descrizione: Specifica il numero massimo di thread da utilizzare per la sincronizzazione. Valori possibili: Qualunque numero intero compreso tra 1 e 100 Valore predefinito: 30 Il processo del server di gestione adopera thread speciali, chiamati thread di lavoro o processi di lavoro, per eseguire la sincronizzazione per una macchina registrata collegata per la sincronizzazione. Ogni processo di lavoro esegue una sincronizzazione per una e una sola macchina alla volta. Una macchina collegata per essere sincronizzata attende un processo di lavoro disponibile. Per tale motivo, il numero effettivo di processi di lavoro non supererà mai il numero massimo di connessioni (vedere Numero massimo di connessioni sopra riportato). Periodo (in secondi) Descrizione: Specifica la frequenza, in secondi, con cui viene eseguita la sincronizzazione per macchine con priorità di sincronizzazione normale: generalmente sono le macchine senza attività di backup centralizzato al momento in esecuzione. Valori possibili: Qualunque numero intero compreso tra 120 e 2147483647 Valore predefinito: 120 Acronis Backup & Recovery 10 Management Server tenta di eseguire la sincronizzazione per ogni macchina con priorità normale una volta ogni numero di secondi indicato da Periodo, adoperando un thread di lavoro disponibile (vedere Numero massimo di processi di lavoro sopra descritto). Se il numero di thread di lavoro è inferiore a quello delle macchine con priorità normale, l'intervallo effettivo tra le sincronizzazioni può allungarsi rispetto al valore di questo parametro. Periodo ‐ Priorità elevata (in secondi) Descrizione: Specifica la frequenza, in secondi, con cui viene eseguita la sincronizzazione per macchine con priorità di sincronizzazione elevata (generalmente sono le macchine in cui al momento sono in esecuzione attività di backup centralizzato). Valori possibili: Qualunque numero intero compreso tra 15 e 2147483647 350
Copyright © Acronis, Inc., 2000-2010
Valore predefinito: 15 Questo parametro è analogo al parametro Periodo sopra descritto. Monitoraggio in tempo reale Descrizione: Specifica indica se eseguire il monitoraggio in tempo reale delle macchine registrate invece di utilizzare un meccanismo di polling. Valori possibili: True o False Valore predefinito: False Per impostazione predefinita, Acronis Backup & Recovery 10 Management Server si collega alle macchine registrate per eseguire la sincronizzazione, in particolare per richiamare dati, ad esempio i registri di backup. Questo approccio viene detto meccanismo di polling. Se il Monitoraggio in tempo reale è impostato su True, invece, il server di gestione invia richieste alle macchine per fornire nuovi dati ogni qualvolta si presenteranno e quindi entra in modalità di ascolto. Questo approccio viene detto monitoraggio in tempo reale. Il monitoraggio in tempo reale può ridurre il traffico di rete, ad esempio quando le attività di backup centralizzato vengono eseguite raramente. Tuttavia, è efficace solo quando le macchine registrate sono relativamente poche. Evitare di abilitare il monitoraggio in tempo reale se il numero di macchine registrate supera il numero massimo di connessioni simultanee (vedere Numero massimo di connessioni, precedentemente descritto in questo argomento). Secondo tentativo di connessione Descrizione: Specifica indica se eseguire un tentativo di connessione a una macchina registrata utilizzando l'ultimo indirizzo IP noto dopo che un tentativo di connessione a tale macchina utilizzando il relativo nome host non è riuscito. Valori possibili: True o False Valore predefinito: False Nella connessione a una macchina registrata, Acronis Backup & Recovery 10 Management Server utilizza prima il nome di rete della macchina, posto che la macchina sia stata aggiunta al server di gestione tramite il nome. Se il Secondo tentativo di connessione è impostato su True e una connessione alla macchina utilizzando il relativo nome di rete non è riuscito, il server di gestione esegue un secondo tentativo di connessione, utilizzando questa volta l'ultimo indirizzo IP associato a tale nome di rete. Si raccomanda di impostare Secondo tentativo di connessione su True solo in reti dove spesso si verificano problemi con i relativi server DNS e posto che gli indirizzi IP delle macchine cambino raramente, come nei casi di indirizzi IP fissi o tempi lunghi di assegnazione DHCP. Questa impostazione non viene applicata in macchine aggiunte al server di gestione tramite l'indirizzo IP. Soglia del periodo offline (in secondi) Descrizione: Specifica l'intervallo massimo, in secondi, tra i tentativi di connessione a una macchina registrata che appare offline. Valori possibili: Qualunque numero intero compreso tra 120 e 2147483647 Valore predefinito: 1800 Normalmente, il server di gestione si connette a ogni macchina registrata con un intervallo di tempo specifico (vedere Periodo e Periodo ‐ Priorità elevata precedentemente in questa sezione). Quando il server di gestione rileva che la macchina è offline, raddoppia questo intervallo; continua a raddoppiare questo intervallo per ogni ulteriore tentativo fino al Copyright © Acronis, Inc., 2000-2010
351
raggiungimento del valore specificato in Soglia del periodo offline. Se la macchina torna online, l'intervallo di tempo torna nuovamente normale. Questo approccio mira ad un utilizzo efficiente delle risorse del server di gestione e alla riduzione del carico di rete. Backup Specifica la posizione e le dimensioni iniziali dell'archivio snapshot: un file temporaneo utilizzato quando si esegue il backup dei dati creando uno snapshot. Questo file viene eliminato non appena il backup è completo. Con le impostazioni predefinite, l'archivio snapshot viene creato in una cartella di file temporanei di Windows e occupa il 50 percento dello spazio disponibile sul volume che contiene la cartella. Queste dimensioni possono aumentare se è necessario più spazio per lo snapshot. È possibile aumentare le dimensioni iniziali dell'archivio snapshot, o posizionarlo in un volume diverso, quando si presentano problemi con il backup di dati che cambiano in modo consistente durante il backup. Questo parametro viene utilizzato quando si crea un criterio di backup e lo si applica a tutti i piani di backup centralizzati che si baseranno su questo criterio. Le modifiche a questo parametro non influenzano i criteri di backup già esistenti (e i relativi piani di backup). Questo parametro contiene le seguenti impostazioni: Percorso archivio snapshot Descrizione: specifica la cartella in cui posizionare l'archivio snapshot. Valori possibili: qualsiasi stringa con lunghezza tra 0 e 32765 caratteri Valore predefinito: Stringa vuota Una stringa vuota rappresenta una cartella di file temporanei, solitamente indicata dalla variabile ambientale TMP o TEMP. È possibile specificare una cartella locale in qualsiasi volume, incluso un volume di cui si sta eseguendo il backup. Dimensioni assolute archivio snapshot Descrizione: specifica le dimensioni iniziali dell'archivio snapshot, in megabyte. Valori possibili: qualunque numero intero compreso tra 0 e 2147483647 Valore predefinito: 0 Se questa impostazione è 0, il server di gestione utilizza l'impostazione Dimensioni assolute archivio snapshot. Le dimensioni iniziali non supereranno lo spazio disponibile meno 50 MB. Dimensioni relative archivio snapshot Questa impostazione è efficace solo quando l'impostazione Dimensioni assolute archivio snapshot è 0. Descrizione: specifica le dimensioni iniziali dell'archivio snapshot come percentuale dello spazio su disco disponibile al momento dell'avvio del backup. Valori possibili: qualunque numero intero compreso tra 0 e 100 Valore predefinito: 50 se questa impostazione è 0, l'archivio snapshot non verrà creato. Le dimensioni iniziali non supereranno lo spazio disponibile meno 50 MB. Senza l'archivio snapshot, la creazione di snapshot è ancora possibile. Le dimensioni dell'archivio snapshot non influenzano le dimensioni del backup. 352
Copyright © Acronis, Inc., 2000-2010
Acronis Backup & Recovery 10 Agent for Windows
Di seguito sono riportati i parametri dell'agente Acronis Backup & Recovery 10 che è possibile impostare utilizzando il Modello amministrativo Acronis. Concessione della licenza Specifica la frequenza con cui l'agente controlla la propria licenza sul server licenze e per quanto tempo può funzionare senza un server licenze. Intervallo di controllo della licenza (in giorni) Descrizione: Specifica la frequenza, in giorni, con cui controllare la disponibilità della licenza in Acronis License Server. Valori possibili: qualunque numero intero compreso tra 0 e 5 Valore predefinito: 1 Acronis Backup & Recovery 10 Agent controlla periodicamente se il codice di licenza è presente nel server licenze. Il primo controllo viene eseguito ogni volta che viene avviato Acronis Backup & Recovery 10 Agent, mentre i controlli successivi vengono eseguiti una sola volta nel numero di giorni fornito da Intervallo di controllo della licenza. Quando l'agente non è in grado di collegarsi al server licenze, nel registro dell'agente viene registrato un avviso. Questo avviso può essere visualizzato nel Pannello di controllo. Se il valore è 0, non verrà eseguito alcun controllo della licenza; senza una licenza, la funzionalità di Acronis Backup & Recovery 10 sarà disabilitata dopo il numero di giorni indicato da Tempo massimo senza server licenze (vedere il parametro successivo). Vedere anche Intervallo nuovo tentativo di connessione al server licenze, di seguito un questo argomento. Tempo massimo senza server licenze (in giorni) Descrizione: Specifica la durata del periodo, in giorni, in cui Acronis Backup & Recovery 10 funzionerà normalmente prima che la relativa funzionalità venga disabilitata. Valori possibili: qualunque numero intero compreso tra 0 e 60 Valore predefinito: 30 Se Acronis License Server non è disponibile, Acronis Backup & Recovery 10 continuerà a funzionare per il numero di giorni specificato in Tempo massimo senza server licenze, calcolato a partire dal momento in cui è stata eseguita l'installazione o a partire dall'ultimo controllo con esito positivo. Intervallo nuovo tentativo di connessione al server licenze (in ore) Descrizione: Specifica l'intervallo, in ore, tra i tentativi di connessione quando Acronis License Server non è disponibile. Valori possibili: qualunque numero intero compreso tra 0 e 24 Valore predefinito: 1 Se, durante un controllo del codice di licenza (vedere Intervallo di controllo della licenza, già descritto in questo argomento), Acronis Backup & Recovery 10 Agent non è in grado di collegarsi al server di licenza, eseguirà un nuovo tentativo di connessione una volta ogni numero di ore indicato in Intervallo nuovo tentativo di connessione al server licenze. Se il valore è 0, non verrà eseguito alcun tentativo di riconnessione; l'agente controllerà la licenza solo in base a quanto stabilito da Intervallo di controllo della licenza. Indirizzo del server licenze Descrizione: Specifica il nome di rete o l'indirizzo IP di Acronis License Server. Valori possibili: Qualunque stringa di lunghezza compresa tra 0 e 32765 caratteri Copyright © Acronis, Inc., 2000-2010
353
Valore predefinito: Stringa vuota Regole di cancellazione del registro Specifica come cancellare il registro dell'agente. Questo parametro contiene le seguenti impostazioni: Dimensioni massime Descrizione: Specifica le dimensioni massime della cartella del registro dell'agente, in kilobyte. Valori possibili: qualunque numero intero compreso tra 0 e 2147483647 Valore predefinito: 1048576 (ovvero, 1 GB) Percentuale da conservare Descrizione: Specifica la percentuale delle dimensioni massime del registro da conservare alla cancellazione. Valori possibili: qualunque numero intero compreso tra 0 e 100 Valore predefinito: 95 Per i dettagli su come viene cancellato il registro dell'agente, consultare Regole di cancellazione del registro (p. 101). Registro eventi di Windows Specifica quando registrare gli eventi di Acronis Backup & Recovery 10 Agent nel Registro eventi delle applicazioni in Windows. Questo parametro contiene due impostazioni: Stato traccia Descrizione: Specifica indica se registrare gli eventi dell'agente nel registro eventi. Valori possibili: True o False Valore predefinito: False Livello traccia Descrizione: Specifica il livello minimo di gravità degli eventi da registrare nel registro eventi. Saranno registrati solo gli eventi di livello pari o superiore al valore in Livello traccia. Valori possibili: 0 (Evento interno), 1 (Informazioni di debug), 2 (Informazioni), 3 (Avvertimento), 4 (Errore) o 5 (Errore critico) Valore predefinito: 4 (verranno registrati solo errori ed errori critici, se Stato traccia è impostato su True) SNMP Specifica i tipi di evento dell'agente di cui inviare notifiche attraverso il Simple Network Management Protocol (SNMP). Questo parametro contiene le seguenti impostazioni: Stato traccia Descrizione: Specifica indica se inviare le notifiche SNMP. Valori possibili: True o False Valore predefinito: False Livello traccia Descrizione: Specifica il livello minimo di gravità degli eventi per l'invio di notifiche SNMP relative a tali eventi. Verranno inviate solo le notifiche relative agli eventi di livello pari o superiore a Livello traccia. 354
Copyright © Acronis, Inc., 2000-2010
Valori possibili: 0 (Evento interno), 1 (Informazioni di debug), 2 (Informazioni), 3 (Avvertimento), 4 (Errore) o 5 (Errore critico) Valore predefinito: 4 (verranno registrati solo errori ed errori critici, se Stato traccia è impostato su True) Indirizzo SNMP Descrizione: Specifica il nome di rete o l'indirizzo IP del server SNMP. Valori possibili: Qualunque stringa di lunghezza compresa tra 0 e 32765 caratteri Valore predefinito: Stringa vuota Community SNMP Descrizione: Specifica il nome della community per le notifiche SNMP. Valori possibili: Qualunque stringa di lunghezza compresa tra 0 e 32765 caratteri Valore predefinito: public Backup Specifica la posizione e le dimensioni iniziali dell'archivio snapshot: un file temporaneo utilizzato quando si esegue il backup dei dati creando uno snapshot. Questo file viene eliminato non appena il backup è completo. Con le impostazioni predefinite, l'archivio snapshot viene creato in una cartella di file temporanei di Windows e all'inizio occupa il 50 percento dello spazio disponibile sul volume che contiene la cartella. Queste dimensioni possono aumentare se è necessario più spazio per lo snapshot. È possibile aumentare le dimensioni iniziali dell'archivio snapshot, o posizionarlo in un volume diverso, quando si presentano problemi con il backup di dati che cambiano in modo consistente durante il backup. Questo parametro viene utilizzato quando si crea un paino di backup. Le modifiche a questo parametro non influenzano i piani di backup già esistenti. Questo parametro contiene le seguenti impostazioni: Percorso archivio snapshot Descrizione: specifica la cartella in cui creare l'archivio snapshot. Valori possibili: qualsiasi stringa con lunghezza tra 0 e 32765 caratteri Valore predefinito: Stringa vuota Una stringa vuota rappresenta una cartella di file temporanei, solitamente indicata dalla variabile ambientale TMP o TEMP. È possibile specificare una cartella locale in qualsiasi volume, incluso un volume di cui si sta eseguendo il backup. Dimensioni assolute archivio snapshot Descrizione: specifica le dimensioni iniziali dell'archivio snapshot, in megabyte. Valori possibili: qualunque numero intero compreso tra 0 e 2147483647 Valore predefinito: 0 Se questa impostazione è 0, il server di gestione utilizza l'impostazione Dimensioni assolute archivio snapshot. Le dimensioni iniziali non supereranno lo spazio disponibile meno 50 MB. Dimensioni relative archivio snapshot Questa impostazione è efficace solo quando l'impostazione Dimensioni assolute archivio snapshot è 0. Copyright © Acronis, Inc., 2000-2010
355
Descrizione: specifica le dimensioni iniziali dell'archivio snapshot come percentuale dello spazio su disco disponibile al momento dell'avvio del backup. Valori possibili: qualunque numero intero compreso tra 0 e 100 Valore predefinito: 50 se questa impostazione è 0, l'archivio snapshot non verrà creato. Le dimensioni iniziali non supereranno lo spazio disponibile meno 50 MB. Senza l'archivio snapshot, la creazione di snapshot è ancora possibile. Le dimensioni dell'archivio snapshot non influenzano le dimensioni del backup. Acronis Backup & Recovery 10
Questa sezione del modello amministrativo specifica i parametri di connessione e i parametri del tracciamento eventi per i seguenti componenti di Acronis Backup & Recovery 10:
Acronis Backup & Recovery 10 Management Server Acronis Backup & Recovery 10 Agent Acronis Backup & Recovery 10 Storage Node Parametri di connessione Porte agente remoto Specifica la porta che verrà utilizzata dal componente per la comunicazione in entrata e in uscita con altri componenti di Acronis. Selezionare una delle seguenti opzioni: Non configurato Il componente utilizzerà il numero di porta TCP predefinito, 9876. Abilitato Il componente utilizzerà la porta specificata; immettere il numero di porta nella casella Porta TCP del server. Disabilitato Equivale a Non configurato. Opzioni di crittografia client Specifica se criptare i dati trasferiti quando il componente funge da applicazione client e se ritenere sicuri i certificati SSL autofirmati. Selezionare una delle seguenti opzioni: Non configurato Il componente utilizzerà le impostazioni predefinite, per cui verrà utilizzata la crittografia, se possibile, e saranno ritenuti sicuri i certificati SSL autofirmati (vedere l'opzione seguente). Abilitato La crittografia è abilitata. In Crittografia selezionare una delle seguenti opzioni: Abilitato Il trasferimento dei dati verrà criptato se la crittografia è abilitata nell'applicazione server, altrimenti non sarà criptato. Disabilitato La crittografia è disabilitata; tutte le connessioni a un'applicazione server che richiedono la crittografia non saranno stabilite. Richiesto 356
Copyright © Acronis, Inc., 2000-2010
Il trasferimento dei dati avverrà solo se la crittografia è abilitata nell'applicazione server (vedere "Opzioni di crittografia server") e sarà criptato. Parametri di autenticazione Selezionando la casella di controllo Ritieni sicuri i certificati autofirmati, si consentirà al client di collegarsi alle applicazioni server che adoperano certificati SSL autofirmati, ad esempio certificati creati durante l'installazione di componenti di Acronis Backup & Recovery 10 (vedere Certificati SSL (p. 90)). È opportuno lasciare selezionata questa casella di controllo, a meno che nell'ambiente in uso non si disponga di un'infrastruttura a chiave pubblica (PKI, Public Key Infrastructure). In Utilizza autenticazione certificati client selezionare una delle seguenti opzioni: Non utilizzare L'utilizzo di certificati SSL è disabilitato. Tutte le connessioni a un'applicazione server che richiedono l'utilizzo di certificati SSL non saranno stabilite. Utilizza se possibile L'utilizzo di certificati SSL è abilitato. Il client adopererà certificati SSL se il relativo utilizzo è abilitato nell'applicazione server, altrimenti non li adopererà. Utilizza sempre L'utilizzo di certificati SSL è abilitato. La connessione verrà stabilita solo se l'utilizzo di certificati SSL è abilitato nell'applicazione server. Disabilitato Equivale a Non configurato. Opzioni di crittografia server Specifica se criptare i dati trasferiti quando il componente funge da applicazione server. Selezionare una delle seguenti opzioni: Non configurato Il componente utilizzerà l'impostazione predefinita, cioè adopererà la crittografia se è possibile (vedere l'opzione seguente). Abilitato La crittografia è abilitata. In Crittografia selezionare una delle seguenti opzioni: Abilitato Il trasferimento dei dati verrà criptato se la crittografia è abilitata nell'applicazione client, altrimenti non sarà criptato. Disabilitato La crittografia è disabilitata; tutte le connessioni a un'applicazione client che richiedono la crittografia non saranno stabilite. Richiesto Il trasferimento dei dati avverrà solo se la crittografia è abilitata sull'applicazione client (vedere "Opzioni di crittografia client"), e sarà criptato. Parametri di autenticazione In Utilizza autenticazione certificati client selezionare una delle seguenti opzioni: Non utilizzare L'utilizzo di certificati SSL è disabilitato. Tutte le connessioni a un'applicazione client che richiedono l'utilizzo di certificati SSL non saranno stabilite. Utilizza se possibile Copyright © Acronis, Inc., 2000-2010
357
L'utilizzo di certificati SSL è abilitato. Il client adopererà certificati SSL se il relativo utilizzo è abilitato nell'applicazione client, altrimenti non li adopererà. Utilizza sempre L'utilizzo di certificati SSL è abilitato. La connessione verrà stabilita solo se l'utilizzo di certificati SSL è abilitato nell'applicazione client. Disabilitato Equivale a Non configurato. Parametri di traccia degli eventi In Windows, gli eventi che si verificano in Acronis Backup & Recovery 10 possono essere registrati nel log degli eventi, in un file, o entrambi. Ogni evento ha un livello da zero a cinque basato sulla gravità dell'evento, come mostrato nella seguente tabella: Livello Nome Descrizione 0 Sconosciuto Evento il cui livello di gravità è sconosciuto o non applicabile 1 Debug 2 Informazione Evento informativo, relativo, ad esempio, al corretto completamento di un'operazione o dell'avvio di un servizio 3 Attenzione Evento relativo a un possibile problema imminente, ad esempio la carenza di spazio libero in un deposito 4 Errore Evento che ha provocato una perdita di dati o della funzionalità 5 Critico Evento che ha causato l'interruzione di un processo, ad esempio il processo dell'agente Evento utilizzato per scopi di debug I parametri di tracciamento degli eventi sono specificati come le impostazioni seguenti nel modello amministrativo: Livello minimo di traccia nel file Descrizione: Specifica il livello di gravità minimo degli eventi da registrare nel file. Verranno registrati solo gli eventi di livello maggiore o uguale al Livello minimo di tracciamento del file. Valori possibili: Qualsiasi livello di gravità da Sconosciuto a Critico o Bloccato per non registrare nessun tipo di evento Valore predefinito: 2 (indica che gli eventi con livello di gravità da due a cinque verranno registrati) I file di log si trovano all'interno della cartella %ALLUSERSPROFILE%\Application Data\Acronis, nella sottocartella Log del componente in questione. Livello minimo di traccia di Win32 Descrizione: Specifica il livello di gravità minimo delle notifiche da registrare nel log degli eventi di sistema. Verranno registrati solo gli eventi di livello maggiore o uguale al Livello minimo di tracciamento Win32. Valori possibili: Qualsiasi livello di gravità da Sconosciuto a Critico o Bloccato per non registrare nessun tipo di evento Valore predefinito: 4 (indica che gli eventi di errori ed errori critici verranno registrati) 358
Copyright © Acronis, Inc., 2000-2010
7.2.2
Parametri impostati tramite GUI
I seguenti parametri possono essere impostati tramite l'interfaccia utente grafica (GUI, Graphical User Interface):
Per Acronis Backup & Recovery 10 Management Server: Raccolta log, Registro eventi Windows, SNMP, Indirizzo SNMP e Community SNMP
Per Acronis Backup & Recovery 10 Agent: Log eventi Windows, SNMP, Indirizzo SNMP e Community SNMP Per la descrizione di questi parametri, fare riferimento all'argomento corrispondente, relativo alla configurazione tramite il modello amministrativo. 7.2.3
Parametri impostati mediante il registro di Windows
I seguenti due parametri determinano i percorsi dei database interni di Acronis Backup & Recovery 10 Storage Node, contenenti informazioni sui depositi gestiti. Possono essere modificati solo tramite il registro. Quando eseguire modifiche Mentre le dimensioni del database collocato nella cartella determinata da DatabasePath generalmente sono limitate, le dimensioni del database dei nastri, collocato in TapeDatabasePath, possono essere notevoli se la libreria di nastri contiene migliaia di archivi, per cui potrebbe essere opportuno archiviare il database di nastri in un volume diverso da quello di sistema. Parametri Importante: Si raccomanda di non modificare tali parametri. Se è necessario modificare uno dei parametri, l'operazione deve essere effettuata prima della creazione dei depositi gestiti (di nastri o non di nastri) corrispondenti. In caso contrario, il nodo di archiviazione perderà l'accesso a tali depositi fino a quando non vengano ricollegati, e ricollegare un deposito, specialmente un deposito di deduplicazione, può richiedere molto tempo. DatabasePath Descrizione: Specifica la cartella in cui Acronis Backup & Recovery 10 Storage Node archivia il proprio database di depositi non costituiti da nastri. Questo database contiene un elenco di depositi gestiti dal nodo di archiviazione, diversi dai depositi di nastri (vedere il parametro successivo). La dimensione tipica non supera qualche kilobyte. Valori possibili: Qualunque stringa di lunghezza compresa tra 0 e 32765 caratteri Valore predefinito: C:\Programmi\Acronis\StorageNode Chiave di registro: HKEY_LOCAL_MACHINE\SOFTWARE\Acronis\ASN\Configuration\StorageNode\DatabasePath TapesDatabasePath Descrizione: Specifica la cartella in cui Acronis Backup & Recovery 10 Storage Node archivia il proprio database di depositi non costituiti da nastri. Questo database contiene un elenco di depositi di nastri gestiti dal nodo di archiviazione. La relativa dimensione dipende dal numero di archivi memorizzati nelle librerie di nastri, ed è circa 10 MB per ogni centinaio di archivi. Valori possibili: Qualunque stringa di lunghezza compresa tra 0 e 32765 caratteri Copyright © Acronis, Inc., 2000-2010
359
Valore predefinito: C:\Documents and Settings\All Users\Application Data\Acronis\BackupAndRecovery\TapeLocation\ Chiave di registro: HKLM\SOFTWARE\Acronis\BackupAndRecovery\TapeLocation\TapesDatabasePath 7.3 Creazione di una strategia di backup
Una strategia di backup può essere applicata a entrambe le macchine, Windows e Linux. Per creare una strategia di backup, effettuare i seguenti passaggi. Generale Nome strategia [Facoltativo] Immettere un nome univoco per la strategia di backup. Un nome scelto specificamente consente di identificare la strategia fra le altre. Tipo di origine Selezionare il tipo di elementi da destinare a backup: Dischi/volumi o File. Credenziali della strategia (p. 362) Se necessario, è possibile modificare le credenziali dell'account della strategia. Per accedere a questa opzione, selezionare la casella di controllo Visualizzazione avanzata. Commenti sulla strategia [Facoltativo] Digitare una descrizione della strategia di backup. Per accedere a questa opzione, selezionare la casella di controllo Visualizzazione avanzata. Cosa includere nel backup Elementi da destinare a backup (p. 362) Specificare gli elementi di dati da destinare a backup su ciascuna macchina in cui verrà distribuita la strategia. In ciascuna delle macchine, l'agente troverà gli elementi di dati che utilizzano le regole specificate dall'utente. Ad esempio, se la regola di selezione è [Tutti i volumi], tutta la macchina verrà sottoposta a backup. Credenziali di accesso (p. 367) [Facoltativo] Fornire le credenziali per i dati di origine se l'account delle strategie di backup non dispone delle autorizzazioni di accesso ai dati. Per accedere a questa opzione, selezionare la casella di controllo Visualizzazione avanzata. Esclusioni (p. 367) [Opzionale] Impostare le esclusioni per i tipi specifici di file di cui non si desidera eseguire un backup. Per accedere a questa opzione, selezionare la casella di controllo Visualizzazione avanzata. Dove eseguire il backup Archivio (p. 368) Specificare il percorso della posizione in cui l'archivio di backup verrà conservato e il nome dell'archivio. Si consiglia un nome di archivio univoco nella posizione. La posizione deve essere disponibile quando il server di gestione avvia la distribuzione delle strategie. Credenziali di accesso (p. 369) [Optional] Provide credentials for the location if the backup policy account does not have access permissions to the location. Per accedere a questa opzione, selezionare la casella di controllo Visualizzazione avanzata. 360
Copyright © Acronis, Inc., 2000-2010
Commenti archivio [Facoltativo] Immettere i commenti nell'archivio. Per accedere a questa opzione, selezionare la casella di controllo Visualizzazione avanzata. Come si esegue il backup Schema di backup (p. 370) Specificare il momento e la frequenza di backup dei dati, definire la durata in cui mantenere gli archivi di backup creati nella posizione selezionata, importare una pianificazione per la procedura di pulizia dell'archivio. Usare degli schemi di backup ottimizzati e conosciuti, quali Grandfather‐Father‐Son e Torre di Hanoi, creare uno schema di backup personalizzato oppure eseguire il backup dei dati una volta. Convalida archivio Quando convalidare [Opzionale] Definire quando e con quale frequenza eseguire la convalida e se convalidare l'intero archivio o l'ultimo backup nell'archivio. Opzioni di backup Impostazioni [Opzionale] Configurare i parametri dell'operazione di backup, ad esempio i comandi pre/post backup, la larghezza di banda di rete massima allocata per il flusso di backup oppure il livello di compressione dell'archivio di backup. Se non viene effettuata alcuna azione in questa sezione, verranno utilizzati i valori predefiniti (p. 101) impostati nel server di gestione. Dopo avere modificato il valore predefinito di tutte le impostazioni, appare una nuova linea che visualizza il valore appena impostato. Lo stato dell'impostazione passa da Predefinito a Personalizzato. Se l'impostazione viene modificata di nuovo, la riga visualizzerà il nuovo valore, a meno che questo corrisponda al valore predefinito. Quando si imposta il valore predefinito, la linea scompare e, pertanto, vengono visualizzate sempre soltanto le impostazioni diverse dai valori predefiniti nella sezione della pagina Crea strategia di backup. Per reimpostare tutte le impostazioni sui valori predefiniti, fare clic su Ripristina allo stato predefinito. Durante l'operazione di backup, le opzioni di backup predefinite delle macchine registrate vengono ignorate. Converti in VM Si applica a: Backup di dischi/volumi Non ha effetto nelle macchine in cui è in esecuzione Linux Se si imposta una conversione regolare, si otterrà una copia del server o della workstation in una macchina virtuale che può essere attivata immediatamente nel caso in cui la macchina originale non funzioni. La conversione può essere eseguita da qualsiasi macchina registrata nel server di gestione per cui sia presente l'agente Acronis Backup & Recovery 10 con la funzionalità corrispondente. L'archivio deve essere memorizzato in una posizione condivisa, ad esempio una cartella di rete o un deposito gestito, in modo che la macchina selezionata sia in grado di accedere all'archivio stesso. Quando eseguire la conversione (p. 223) [Facoltativo] Specificare se eseguire la conversione di ogni backup completo, incrementale o differenziale o se eseguire la conversione dell'ultimo backup creato in base a una pianificazione. Specificare la pianificazione della conversione, se necessario. Host (p. 223) Copyright © Acronis, Inc., 2000-2010
361
Specificare la macchina che eseguirà la conversione. Nella macchina deve essere installato Acronis Backup & Recovery 10 Agent for Windows, Agent for ESX/ESXi o Agent for Hyper‐V. Server di virtualizzazione (p. 223) Selezionare il tipo e la posizione della macchina virtuale derivante. Le opzioni disponibili dipendono dall'host selezionato nel passaggio precedente. Memoria (p. 223) Scegliere la posizione di archiviazione nel server di virtualizzazione o la cartella in cui inserire i file della macchina virtuale. Macchine virtuali derivanti Specificare il nome delle macchine virtuali da creare. Il nome predefinito è costituito da variabili che riflettono il nome della strategia e quello della macchina di cui verrà eseguito il backup. È possibile aggiungere suffissi al nome, ma non è possibile eliminare variabili poiché a ogni macchina virtuale deve essere associato un nome univoco e distinto. Cartella su VMware vCenter Se il server di gestione è integrato con vCenter Server, le macchine virtuali derivanti verranno visualizzate nella cartella Backup Acronis su vCenter. È possibile specificare una sottocartella per le macchine derivanti dall'esecuzione della strategia. Dopo avere eseguito tutti i passaggi richiesti, fare clic su OK per creare le strategie di backup. 7.3.1
Credenziali della strategia
Fornire le credenziali con cui le attività centralizzate verranno eseguite nelle macchine. Per specificare le credenziali 1. Selezionare una delle seguenti opzioni:
Usare le credenziali di servizio di Acronis Le attività verranno eseguite nell'account di servizio di Acronis, avviato manualmente o eseguito secondo pianificazione.
Usare le seguenti credenziali Le attività verranno eseguite con le credenziali specificate, avviato manualmente o eseguito secondo pianificazione. Specificare:
Nome utente. Quando si immette il nome di un account utente di Active Directory, specificare anche il nome del dominio (DOMINIO\Nomeutente o Nomeutente@dominio)
Password. La password per l'account. 2. Fare clic su OK. Per ulteriori informazioni sulle credenziali di servizio di Acronis, consultare la sezione Diritti per i servizi di Acronis. (p. 84) Per ulteriori informazioni sulle operazioni disponibili nei privilegi utente, consultare la sezione Privilegi utente in una macchina gestita (p. 32). 7.3.2
Elementi da destinare a backup
Specificare le regole di selezione per gli elementi da destinare a backup, selezionati nel campo Tipo di origine della sezione Generale. 362
Copyright © Acronis, Inc., 2000-2010
Regole di selezione dei volumi da destinare al backup (p. 363) Regole di selezione dei file da destinare al backup (p. 365) Regole di selezione dei volumi da destinare al backup
Definire le regole di selezione del volume, in base ai volumi destinati a backup nelle macchine a cui sarà applicata la strategia. Per definire le regole di selezione del volume Nella prima linea, selezionare la regola dell'elenco oppure digitarla manualmente. Per aggiungere un'altra regola, fare clic sulla successiva linea vuota e selezionare la regola dall'evento oppure digitarla manualmente. Il programma memorizza le regole digitate manualmente e, alla successiva apertura della finestra, le regole saranno disponibile per la selezione nell'elenco. La tabella seguente descrive le regole predefinite selezionabili dall'elenco. Per includere Nella colonna Volumi: Commenti Volumi Windows e Linux Tutti i volumi Digitare o Fare riferimento a tutti i volumi delle macchine che eseguono selezionare: [Tutti Windows e tutti i volumi montati nelle macchine che eseguono i volumi] Linux. Volumi Windows Volume C: Digitare C:\ o selezionarlo dall'elenco Volume di sistema Digitare o selezionare: [Volume di sistema] Il volume di sistema contiene i file specifici dell'hardware necessari per avviare Windows, ad esempio Ntldr, Boot.ini e Ntdetect.com. Volume di avvio È presente soltanto un volume di sistema anche se nel computer sono installati più sistemi operativi Windows. Digitare o Fare riferimento al volume di avvio della macchina registrata. selezionare: Il volume di avvio contiene la cartella Windows e i file di [Volume di avvio] supporto per il sistema operativo Windows (in genere posizionati nella cartella Windows\System32). Potrebbe essere uguale o diverso dal volume di sistema. Se nel computer sono installati più volumi di sistema, questo è il volume di avvio del sistema operativo in cui l'agente è in funzione. Tutti i volumi fissi Digitare o selezionare: [Volumi fissi] Fare riferimento a tutti i volumi diversi dal supporto rimovibile. I volumi fissi includono volumi su periferiche SCSI, ATAPI, ATA, SSA, SAS e SATA e su array RAID. Volumi Linux Prima partizione nel Digitare o primo disco rigido IDE selezionare: di una macchina Linux /dev/hda1 hda1 è il nome della periferica standard per la prima partizione della prima unità disco rigido IDE. Per ulteriori informazioni, vedere Nota sulle macchine Linux. Prima partizione del Digitare o primo disco rigido SCSI selezionare: di una macchina Linux /dev/sda1 sda1 è il nome della periferica standard per la prima partizione della prima unità disco rigido SCSI. Per ulteriori informazioni, vedere Nota sulle macchine Linux. Copyright © Acronis, Inc., 2000-2010
363
Prima partizione nel Digitare o primo software RAID selezionare: di una macchina Linux /dev/md1 md1 è il nome della periferica standard per la prima partizione della prima unità software RAID. Per ulteriori informazioni, vedere Nota sulle macchine Linux. I nomi di modelli, quali [Tutti i volumi] o [Volume di sistema], non presentano distinzione tra maiuscole e minuscole: è possibile digitare [Tutti i volumi], [tutti i volumi], ecc. Nota: Quando si esegue il backup di macchine virtuali utilizzando Acronis Backup & Recovery 10 Agent for ESX/ESXi, [Tutti i volumi] è l'unico modello che si può utilizzare. Qual è la funzione di una memorizzazione di backup di disco o di volume? Per i file system supportati, un backup di disco o volume memorizza soltanto quei settori che contengono i dati. Questa procedura riduce le dimensioni del backup finale e snellisce le operazioni di ripristino e backup. Windows Il file swap (pagefile.sys) e il file che conserva il contenuto della RAM quando la macchina va in ibernazione (hiberfil.sys) non sono sottoposti a backup. Dopo il ripristino, i file verranno ricreati nella posizione appropriata con dimensioni zero. Un backup di volume memorizza tutti i file e le cartelle del volume selezionato, indipendentemente dai loro attributi (inclusi i file di sistema e nascosti), la registrazione di avvio, la tabella di allocazione dei file (FAT) se esiste, il root e la traccia zero del disco rigido con il record di avvio principale (MBR). Il codice di avvio dei volumi GPT non è sottoposto a backup. Un backup di disco memorizza tutti i volumi del disco (inclusi i volumi nascosti, quali le partizioni di manutenzione del fornitore) la traccia zero con il record di avvio principale. Linux Un backup di volume memorizza tutti i file e le cartelle del volume selezionato indipendentemente dai relativi attributi, una registrazione di avvio e il super block del file system. Un backup di disco memorizza tutti i volumi di disco nonché la traccia zero il record di avvio principale. I volumi con file system non supportati verranno destinati a backup settore‐per‐settore. Nota sulle macchine Linux È possibile includere sia volumi Windows che Linux (partizioni) in una strategia di backup centralizzata. Ad esempio, è possibile impostare una strategia per il backup del volume C: nelle macchine Windows e la partizione /dev/hda1 nelle macchine Linux. A differenza di Windows, non è presente una distinzione chiara tra un volume (partizione) e una cartella (directory) in Linux. Linux presenta la partizione root (indicata con /), alla quale vari tipi di elementi, inclusi dischi rigidi, directory e periferiche, sono associati (montati), formando una struttura simile a quella dei file e delle cartelle in Windows. Ad esempio, una macchina Linux contiene un disco rigido suddiviso in tre volumi o partizioni: prima, seconda e terza partizione. Queste partizioni sono disponibili nella struttura rispettivamente come /dev/hda1, /dev/hda2 e /dev/hda3. Per eseguire un backup di disco della terza partizione, ad esempio, è possibile digitare /dev/hda3 nella riga della finestra di dialogo Regole di selezione dei volumi da destinare al backup. 364
Copyright © Acronis, Inc., 2000-2010
Inoltre, una partizione Linux può essere montata in qualsiasi posizione all'interno della struttura. Ad esempio, /dev/hda3 può essere montata come “sottodirectory” nella struttura, ad esempio /home/usr/docs. In tal caso, è possibile digitare /dev/hda3 r /home/usr/docs nel campo Volume per eseguire un backup di disco della terza partizione. In generale, quando si imposta una strategia centralizzata per eseguire dei backup di volume di macchine Linux, verificare che i percorsi immessi nel campo Volume corrispondano alle partizioni (quali /dev/hda2 o /home/usr/docs nell'esempio precedente) e non alle directory. Nomi standard per partizioni Linux Nomi quali /dev/hda1 riflettono il metodo standard di denominazione delle partizioni del disco rigido IDE in Linux. Il prefisso hd indica il tipo di disco (IDE); a indica che questo è il primo disco rigido IDE nel sistema e 1 indica la prima partizione del disco. In generale, il nome standard di una partizione Linux è composto da tre componenti:
Tipo di disco, hd per unità IDE, sd per unità SCSI, md per unità software RAID (ad esempio, volumi dinamici);
Numero del disco; a per il primo disco, b per il secondo disco, ecc.; Numero di partizione nel disco; 1 per la prima partizione, 2 per la seconda partizione, ecc. Per garantire il backup dei dischi selezionati indipendentemente dal tipo, considerare l'inserimento di tre voci nella finestra di dialogo Regole di selezione dei volumi da destinare al backup, una per ciascun tipo possibile. Ad esempio, per eseguire il backup del primo disco rigido di ciascuna macchina Linux in una strategia centralizzata, potrebbe essere preferibile digitare le seguenti linee nel campo Volume: /dev/hda1 /dev/sda1 /dev/mda1 Regole di selezione dei file da destinare al backup
Definire le regole di selezione del file, in base ai file e (o) e cartelle destinati a backup nelle macchine a cui sarà applicata la strategia. Per definire le regole di selezione dei file Nella prima linea, selezionare la regola dell'elenco oppure digitarla manualmente. Per aggiungere un'altra regola, fare clic sulla successiva linea vuota e selezionare la regola dall'evento oppure digitarla manualmente. Il programma memorizza le regole digitate manualmente e, alla successiva apertura della finestra, le regole saranno disponibile per la selezione nell'elenco insieme a quelle predefinite. Windows Percorso completo Puntare alle cartelle e i file da destinare a backup. Se è stato indicato in modo specifico un percorso di file o di cartella, la strategia eseguire il backup di tale elemento su ciascuna macchina in cui verrà rilevato esattamente questo percorso. Copyright © Acronis, Inc., 2000-2010
365
Per includere Nella colonna File e cartelle, digitare o selezionare: File Text.doc nella cartella D:\Work D:\Work\Text.doc Cartella C:\Windows C:\Windows Variabili d'ambiente Alcune variabili d'ambiente puntano alle cartelle Windows. L'uso di tali variabili invece dei percorsi di file e cartelle completi garantisce che le cartelle Windows appropriate vengano destinate a backup indipendentemente dalla posizione di Windows in una particolare macchina. Per includere Nella colonna File e cartelle, digitare o selezionare Commenti Cartella Programmi %PROGRAMFILES% Punta alla cartella Programmi (ad esempio, C:\Programmi) Cartella Windows %WINDIR% Punta alla cartella in cui si trova Windows (ad esempio, C:\Windows) Cartelle comuni per %ALLUSERSPROFILE% Windows XP: Punta alla cartella in cui si trovano tutti i profili utente (per Windows XP) i dati comuni di tutti i profili utente (ad esempio, C:\Documents and Settings\All Users) Tutti i profili utente Windows Vista: Punta alla cartella in cui si per Windows Vista trovano tutti i profili utente (ad esempio C:\ProgramData) È possibile utilizzare le variabili d'ambiente o una combinazione di variabili d'ambiente e testo. Ad esempio, per fare riferimento alla cartella Acronis nella cartella Programmii della macchina, digitare: %PROGRAMFILES%\Acronis Modelli I modelli sono simili alle variabili d'ambiente, ma sono già prepersonalizzati. Per includere Nella colonna File e cartelle, digitare o selezionare: Commenti Tutti i file nei volumi [Tutti i file] di una macchina Punta a tutti i file in tutti i volumi della macchina. Tutti i profili utente presenti in una macchina Punta alla cartella in cui si trovano tutti i profili utente (ad esempio, C:\Documents e Settings\ in Windows XP e C:\ProgramData in Windows Vista). [Cartella Tutti i profili] Linux Per includere Nella colonna File e cartelle, digitare o selezionare: Il file di testo file.txt nel volume /dev/hda3 montato in /home/usr/docs /dev/hda3/file.txt o /home/usr/docs/file.txt Directory home degli utenti comuni /home Directory home dell'utente root /root 366
Copyright © Acronis, Inc., 2000-2010
Directory per tutti i programmi correlati all'utente /usr Directory per i file di configurazione del sistema /ecc 7.3.3
Credenziali di accesso per l'origine
Specificare le credenziali richieste per l'accesso ai dati da destinare a backup. Per specificare le credenziali 1. Selezionare una delle seguenti opzioni:
Usare le credenziali di strategia Il programma accederà ai dati di origine utilizzando le credenziali dell'account della strategia di backup specificata nella sezione Generale.
Usare le seguenti credenziali Il programma accederà ai dati di origine utilizzando le credenziali specificate dall'utente. Usare quest'opzione se le credenziali della strategia non dispongono delle autorizzazioni di accesso ai dati. Specificare:
Nome utente. Quando si immette il nome di un account utente di Active Directory, specificare anche il nome del dominio (DOMINIO\Nomeutente o Nomeutente@dominio)
Password. La password per l'account. 2. Fare clic su OK. 7.3.4
Esclusioni
[Facoltativo] Impostare esclusioni per determinati tipi di file che non si desidera sottoporre a backup. Potrebbe non essere opportuno, ad esempio, memorizzare nell'archivio database, cartelle e file di sistema o nascosti assieme a file con determinate estensioni. Per specificare i file e le cartelle da escludere: Impostare uno dei seguenti parametri:
Escludi tutti i file e le cartelle nascosti Selezionare questa casella di controllo per saltare file e cartelle con l'attributo Nascosto. Se una cartella è nascosta, sarà escluso tutto il relativo contenuto (inclusi file non nascosti).
Escludi tutti i file e le cartelle di sistema Selezionare questa casella di controllo per saltare file e cartelle con l'attributo Sistema. Se una cartella è di sistema, sarà escluso tutto il relativo contenuto (inclusi file non di sistema). Gli attributi dei file o delle cartelle possono essere visualizzati nelle proprietà dei file o delle cartelle oppure utilizzando il comando attrib. Per ulteriori informazioni, fare riferimento alla guida e al centro di supporto in Windows.
Escludi file corrispondenti ai seguenti criteri Selezionare questa casella di controllo per saltare i file i cui nomi corrispondono a uno dei criteri (denominati filtri file) nell'elenco; utilizzare i pulsanti Aggiungi, Modifica, Rimuovi e Rimuovi tutto per creare l'elenco di filtri file. In un filtro file è possibile utilizzare uno o più caratteri jolly * e ?: Copyright © Acronis, Inc., 2000-2010
367
L'asterisco (*) sostituisce nessuno o più caratteri in un nome file; ad esempio, il filtro file Doc*.txt restituisce sia il file Doc.txt che Document.txt Il punto interrogativo (?) sostituisce esattamente un carattere in un nome file; ad esempio, il filtro file Doc?.txt restituisce i file Doc1.txt e Docs.txt, ma non i file Doc.txt o Doc11.txt Esempi di esclusione Criterio E