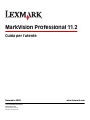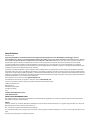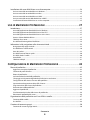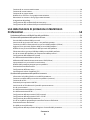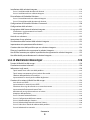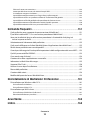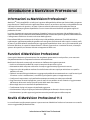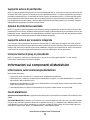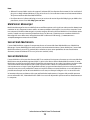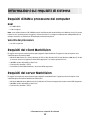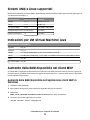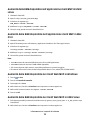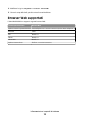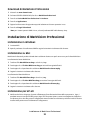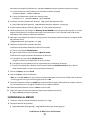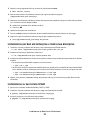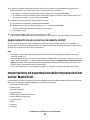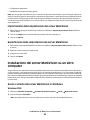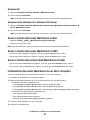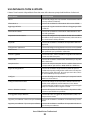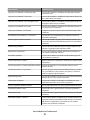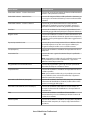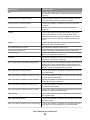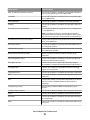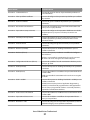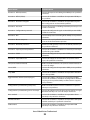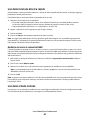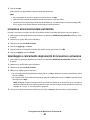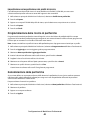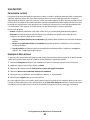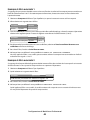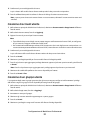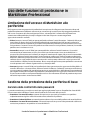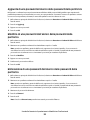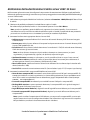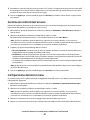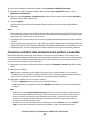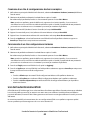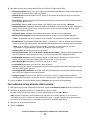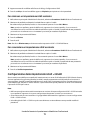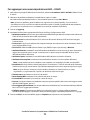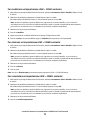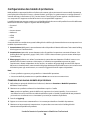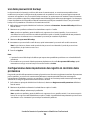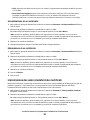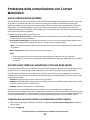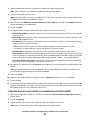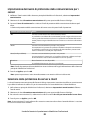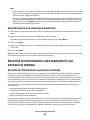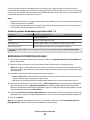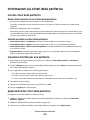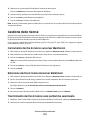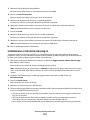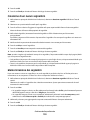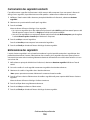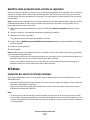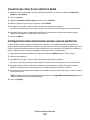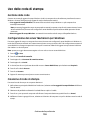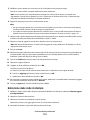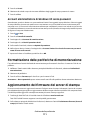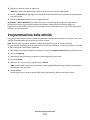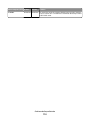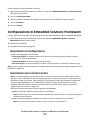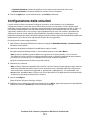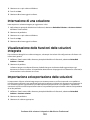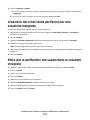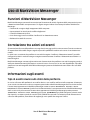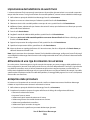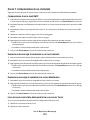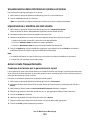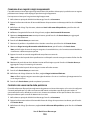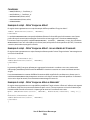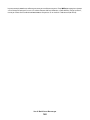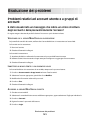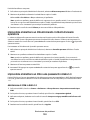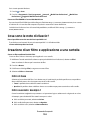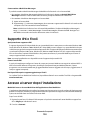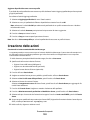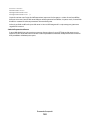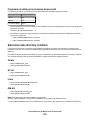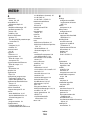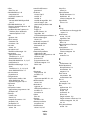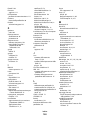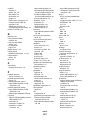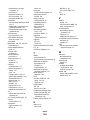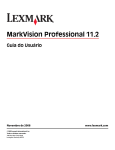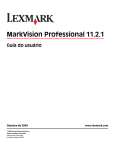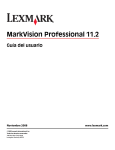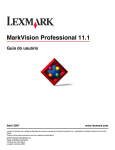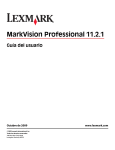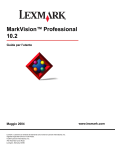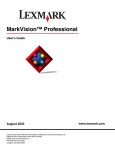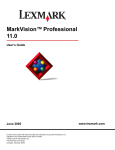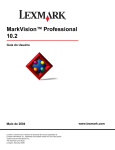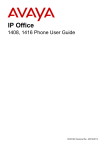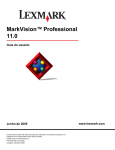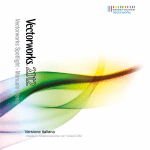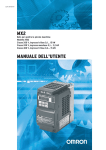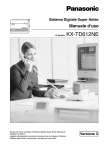Download Guida per l`utente
Transcript
MarkVision Professional 11.2 Guida per l'utente Novembre 2008 © 2008 Lexmark International, Inc. Tutti i diritti riservati. 740 West New Circle Road Lexington, Kentucky 40550 www.lexmark.com Nota all'edizione Novembre 2008 Il presente paragrafo non è valido nei Paesi in cui le disposizioni qui riportate non sono ammissibili ai sensi di legge: LEXMARK INTERNATIONAL, INC. FORNISCE LA PRESENTE PUBBLICAZIONE "COSÌ COM'È" SENZA ALCUN TIPO DI GARANZIA, IMPLICITA O ESPLICITA, INCLUSE, TRA L'ALTRO, EVENTUALI GARANZIE DI COMMERCIABILITÀ O IDONEITÀ A UNO SCOPO SPECIFICO. In alcuni Paesi non è consentita la rinuncia di responsabilità esplicita o implicita in determinate transazioni. In tali Paesi, pertanto, la presente dichiarazione potrebbe non essere valida. La presente pubblicazione potrebbe includere inesattezze di carattere tecnico o errori tipografici. Le presenti informazioni sono soggette a modifiche periodiche che vengono incluse nelle edizioni successive. Miglioramenti o modifiche ai prodotti o ai programmi descritti nel presente documento possono essere apportati in qualsiasi momento. I riferimenti a prodotti, programmi o servizi contenuti in questa pubblicazione non sottintendono alcuna intenzione del produttore di renderli disponibili in tutti i paesi in cui opera. Qualsiasi riferimento a un prodotto, programma o servizio non implica alcun uso esclusivo di tale prodotto, programma o servizio. Ogni prodotto, programma o servizio funzionalmente equivalente che non vìoli diritti di proprietà intellettuale può essere utilizzato in sostituzione. La valutazione e la verifica del funzionamento insieme ad altri prodotti, programmi o servizi, tranne quelli espressamente progettati dal produttore, sono di responsabilità dell'utente. Per il supporto tecnico Lexmark, visitare support.lexmark.com. Per informazioni sui materiali di consumo e i download, visitare www.lexmark.com. Se non si è in grado di accedere a Internet, è possibile contattare Lexmark tramite posta: Lexmark International, Inc. Bldg 004-2/CSC 740 New Circle Road NW Lexington, KY 40550 USA © 2008 Lexmark International, Inc. Tutti i diritti riservati. UNITED STATES GOVERNMENT RIGHTS This software and any accompanying documentation provided under this agreement are commercial computer software and documentation developed exclusively at private expense. Marchi Lexmark, Lexmark con il simbolo del diamante e MarkVision sono marchi di Lexmark International, Inc. registrati negli Stati Uniti e/o in altri Paesi. OptraImage è un marchio di Lexmark International, Inc. PCL® è un marchio registrato di Hewlett-Packard Company. Sun, Sun Microsystems, Solaris e il logo Solaris sono marchi o marchi registrati di Sun Microsystems, Inc. concessi in licenza negli Stati Uniti e in altri Paesi. Gli altri marchi appartengono ai rispettivi proprietari. Sommario Nota all'edizione.................................................................................2 Introduzione a MarkVision Professional......................................11 Informazioni su MarkVision Professional?..................................................................................................................11 Funzioni di MarkVision Professional.............................................................................................................................11 Novità di MarkVision Professional 11.2........................................................................................................................11 Informazioni sui componenti di MarkVision..............................................................................................................12 Informazioni sulla terminologia MarkVision ......................................................................................................................... 12 Client MarkVision ........................................................................................................................................................................... 12 MarkVision Messenger.................................................................................................................................................................. 13 Server Web MarkVision................................................................................................................................................................. 13 Server MarkVision ........................................................................................................................................................................... 13 Informazioni sui requisiti di sistema............................................14 Requisiti di RAM e processore del computer.............................................................................................................14 Requisiti del client MarkVision........................................................................................................................................14 Requisiti del server MarkVision.......................................................................................................................................14 Sistemi UNIX e Linux supportati.....................................................................................................................................15 Indicazioni per VM (Virtual Machine) Java..................................................................................................................15 Aumento della RAM disponibile nel client MVP.......................................................................................................15 Aumento della RAM disponibile per il server MVP..................................................................................................17 Browser Web supportati ..................................................................................................................................................18 Installazione di MarkVision Professional.....................................19 Informazioni preliminari...................................................................................................................................................19 Riduzione del traffico in rete....................................................................................................................................................... 19 Selezione dei componenti da installare ................................................................................................................................. 19 Download di MarkVision Professional..................................................................................................................................... 20 Installazione di MarkVision Professional.....................................................................................................................20 Installazione in Windows ............................................................................................................................................................. 20 Installazione su Mac....................................................................................................................................................................... 20 Installazione per HP-UX................................................................................................................................................................ 20 Installazione su IBM AIX................................................................................................................................................................ 21 Installazione per Red Hat Enterprise e SUSE Linux Enterprise........................................................................................ 22 Installazione su Sun Solaris SPARC........................................................................................................................................... 22 Aggiornamento da una versione precedente di MVP....................................................................................................... 23 Importazione ed esportazione delle impostazioni del server MarkVision......................................................23 Sommario 3 Installazione del server MarkVision su un altro computer....................................................................................24 Avvio e arresto del server MarkVision in Windows............................................................................................................. 24 Avvio e arresto del server MarkVision in Mac ....................................................................................................................... 25 Avvio e arresto del server MarkVision in UNIX ..................................................................................................................... 25 Avvio e arresto del servizio Web MarkVision in UNIX........................................................................................................ 25 Installazione del server MarkVision su un altro computer............................................................................................... 25 Uso di MarkVision Professional.....................................................27 Introduzione..........................................................................................................................................................................27 Avvio dell'applicazione client MarkVision in Windows..................................................................................................... 27 Avvio dell'applicazione client MarkVision in Mac OS X..................................................................................................... 27 Avvio dell'applicazione client MarkVision in Unix o Linux............................................................................................... 27 Accesso al client Web MarkVision ............................................................................................................................................ 27 Selezione di un server ................................................................................................................................................................... 28 Uso dell'Installazione guidata MarkVision ............................................................................................................................. 28 Informazioni sulla navigazione nella schermata iniziale.......................................................................................29 Navigazione dalla pagina iniziale ............................................................................................................................................. 29 Uso dell'elenco Tutte le attività ................................................................................................................................................. 30 Area dei risultati .............................................................................................................................................................................. 39 Uso della funzione Ricerca rapida............................................................................................................................................. 40 Uso della scheda Cartelle............................................................................................................................................................. 40 Accessibilità ...................................................................................................................................................................................... 41 Selezione multipla .......................................................................................................................................................................... 41 Configurazione di MarkVision Professional................................42 Ricerca di periferiche..........................................................................................................................................................42 Aggiunta e rimozione di periferiche ........................................................................................................................................ 42 Creazione di profili di ricerca ...................................................................................................................................................... 42 Ricerca di periferiche ..................................................................................................................................................................... 42 Inclusione ed esclusione delle periferiche............................................................................................................................. 43 Salvataggio e caricamento degli elenchi di inclusione o esclusione........................................................................... 43 Configurazione della ricerca avanzata della periferica ..................................................................................................... 44 Importazione ed esportazione dei profili di ricerca ........................................................................................................... 44 Programmazione della ricerca di periferiche........................................................................................................................ 45 Denominazione delle periferiche ............................................................................................................................................. 45 Aggiunta di periferiche................................................................................................................................................................. 46 Visualizzazione dei risultati della ricerca di periferiche..................................................................................................... 46 Rimozione di periferiche dal server.......................................................................................................................................... 46 Organizzazione delle periferiche con l'uso di filtri e cartelle...............................................................................47 Creazione delle cartelle ................................................................................................................................................................ 47 Uso dei filtri ....................................................................................................................................................................................... 48 Creazione di account e gruppi........................................................................................................................................50 Creazione di account e gruppi utenti...................................................................................................................................... 50 Sommario 4 Creazione di un account amministratore .............................................................................................................................. 50 Creazione di account utente ...................................................................................................................................................... 51 Creazione di un gruppo utente ................................................................................................................................................. 51 Modifica di un account o di un gruppo utente esistente................................................................................................. 52 Rimozione di un account o di un gruppo utenti esistente .............................................................................................. 52 Assegnazione dei privilegi........................................................................................................................................................... 52 Configurazione della scadenza della sessione attiva......................................................................................................... 53 Configurazione della scadenza della password dell'account......................................................................................... 53 Uso delle funzioni di protezione in MarkVision Professional.......................................................................................54 Limitazione dell'accesso di MarkVision alle periferiche.........................................................................................54 Gestione della protezione della periferica di base..................................................................................................54 Garanzia della conformità della password ............................................................................................................................ 54 Immissione di una password di accesso a una periferica protetta ............................................................................... 55 Creazione, modifica o eliminazione di una password della periferica (di base) ...................................................... 55 Aggiunta di una password all'elenco delle password della periferica ........................................................................ 56 Modifica di una password dall'elenco delle password della periferica....................................................................... 56 Eliminazione di una password dall'elenco delle password della periferica............................................................... 56 Uso di un criterio della periferica per l'impostazione delle password......................................................................... 57 Configurazione delle credenziali avanzate ........................................................................................................................... 57 Uso dell'autenticazione Kerberos (di base) ........................................................................................................................... 58 Abilitazione dell'autenticazione tramite server LDAP (di base)..................................................................................... 59 Impostazione di una password di comunicazione ............................................................................................................. 60 Modifica della protezione integrata per una periferica .................................................................................................... 60 Gestione dei controlli dell'accesso ........................................................................................................................................... 61 Configurazione del blocco menu.............................................................................................................................................. 61 Importazione di archivi di certificati (SSL) ............................................................................................................................. 62 Gestione della protezione della periferica avanzata..............................................................................................62 Informazioni sui building block e sui modelli di protezione........................................................................................... 62 Creazione o modifica della password di una periferica (avanzata) .............................................................................. 64 Creazione di un PIN........................................................................................................................................................................ 65 Gestione di più impostazioni del PIN ...................................................................................................................................... 65 Immissione di un PIN utilizzando il pannello operatore remoto................................................................................... 66 Uso di account interni ................................................................................................................................................................... 66 Uso dell'autenticazione Kerberos (avanzata) ....................................................................................................................... 67 Uso dell'autenticazione NTLM ................................................................................................................................................... 68 Configurazione delle impostazioni LDAP (avanzata) ........................................................................................................ 69 Configurazione delle impostazioni LDAP + GSSAPI........................................................................................................... 71 Configurazione dei modelli di protezione............................................................................................................................. 74 Uso di un modello di protezione per controllare l'accesso alle funzioni.................................................................... 75 Gestione dell'acceso alle funzioni ............................................................................................................................................ 77 Uso delle password di backup ................................................................................................................................................... 78 Configurazione delle impostazioni del registro di controllo della protezione ........................................................ 78 Sommario 5 Installazione dei certificati CA per più periferiche .............................................................................................................. 79 Gestione di certificati..................................................................................................................................................................... 79 Impostazione dei valori predefiniti dei certificati ............................................................................................................... 80 Visualizzazione delle informazioni sui certificati di base.................................................................................................. 81 Protezione della comunicazione con il server MarkVision...................................................................................82 Uso di comunicazioni protette .................................................................................................................................................. 82 Uso del server LDAP per autenticare l'accesso degli utenti ............................................................................................ 82 Impostazione della protezione della comunicazione per i server ................................................................................ 84 Impostazione della password di protezione della comunicazione .............................................................................. 84 Impostazione del livello di protezione della comunicazione per i server.................................................................. 85 Selezione della protezione da server a client ....................................................................................................................... 85 Disabilitazione o protezione della gestione remota di una periferica ........................................................................ 86 Sincronizzazione delle password di comunicazione delle periferiche........................................................................ 87 Protezione della comunicazione con la stampante tramite blocco............................................................................. 88 Visualizzazione di dischi fissi cifrati .......................................................................................................................................... 88 Configurazione della stampa riservata........................................................................................................................89 Gestione delle periferiche...............................................................90 Ricerca e organizzazione delle periferiche.................................................................................................................90 Ricerca delle periferiche ............................................................................................................................................................... 90 Creazione di cartelle e filtri.......................................................................................................................................................... 91 Uso dei filtri per inserire automaticamente le periferiche nelle cartelle..................................................................... 91 Creazione di mappe....................................................................................................................................................................... 91 Creazione di visualizzazioni e tabelle personalizzate.............................................................................................92 Creazione di una visualizzazione personalizzata ................................................................................................................ 92 Modifica di una visualizzazione personalizzata .................................................................................................................. 92 Creazione di una tabella personalizzata................................................................................................................................. 93 Visualizzazione e modifica di una tabella personalizzata ................................................................................................ 93 Esportazione di una tabella personalizzata........................................................................................................................... 94 Raccolta di informazioni sulle stampanti e sui processi di stampa...................................................................94 Raccolta di informazioni sui processi di stampa.................................................................................................................. 94 Abilitazione di Statistiche processo ......................................................................................................................................... 95 Raccolta di informazioni sulle stampanti ............................................................................................................................... 96 Abilitazione di Inventario stampante ...................................................................................................................................... 96 Uso del Pannello operatore remoto nelle stampanti MFP...................................................................................97 Accesso al Pannello operatore remoto................................................................................................................................... 97 Gestione delle destinazioni..............................................................................................................................................98 Aggiunta o modifica delle destinazioni.................................................................................................................................. 98 Creazione o modifica delle destinazioni per i criteri della periferica ........................................................................... 99 Rimozione delle destinazioni ..................................................................................................................................................... 99 Informazioni sui criteri della periferica......................................................................................................................100 Uso dei criteri della periferica...................................................................................................................................................100 Creazione di criteri per una periferica ...................................................................................................................................100 Sommario 6 Applicazione dei criteri della periferica ................................................................................................................................100 Verifica della conformità ai criteri della periferica ............................................................................................................101 Programmazione dei criteri della periferica........................................................................................................................101 Trasferimento di file generici........................................................................................................................................101 Gestione delle risorse......................................................................................................................................................102 Caricamento dei file di risorse sul server MarkVision.......................................................................................................102 Rimozione dei file di risorse dal server MarkVision ..........................................................................................................102 Trasferimento dei file di risorse sulle periferiche selezionate.......................................................................................102 Installazione e rimozione dei plug-in ....................................................................................................................................103 Gestione dei segnalibri...................................................................................................................................................104 Uso dei segnalibri .........................................................................................................................................................................104 Creazione di cartelle di segnalibri...........................................................................................................................................104 Creazione di un nuovo segnalibro .........................................................................................................................................105 Memorizzazione dei segnalibri................................................................................................................................................105 Caricamento dei segnalibri esistenti .....................................................................................................................................106 Eliminazione dei segnalibri .......................................................................................................................................................106 Modifica delle proprietà della cartella di segnalibri.........................................................................................................107 Wireless.................................................................................................................................................................................107 Supporto dei server di stampa wireless................................................................................................................................107 Creazione dei criteri di una periferica WLAN ......................................................................................................................108 Configurazione delle impostazioni wireless per più periferiche .................................................................................108 Uso delle coda di stampa...............................................................................................................................................109 Gestione delle code .....................................................................................................................................................................109 Configurazione del server MarkVision per Windows.......................................................................................................109 Creazione di code di stampa ....................................................................................................................................................109 Rimozione delle code di stampa .............................................................................................................................................110 Account amministratore di Windows XP senza password ............................................................................................111 Formattazione delle periferiche di memorizzazione...........................................................................................111 Aggiornamento del firmware del server di stampa..............................................................................................111 Programmazione delle attività.....................................................................................................................................112 Visualizzazione di informazioni diagnostiche per una periferica....................................................................113 Verifica dello stato della stampante...........................................................................................................................113 Visualizzazione del server Web incorporato per una periferica.......................................................................114 Modifica delle impostazioni della stampante.........................................................................................................114 Controllo dei materiali di consumo della stampante..........................................................................................114 Impostazione delle autorizzazioni per la stampa a colori..................................................................................115 Gestione delle soluzioni integrate in MarkVision Professional.....................................................................................117 Informazioni sulle soluzioni integrate e sui descrittori di soluzioni...............................................................117 Visualizzazione delle soluzioni installate..................................................................................................................117 Sommario 7 Installazione delle soluzioni integrate.......................................................................................................................118 Passo 1: Installazione del descrittore di soluzioni.............................................................................................................118 Passo 2: Installazione di una soluzione integrata..............................................................................................................119 Disinstallazione di Embedded Solutions..................................................................................................................119 Passo 1: Disinstallazione di una soluzione integrata .......................................................................................................119 Passo 2: Disinstallazione del descrittore di soluzioni.......................................................................................................119 Configurazione di Embedded Solutions Framework...........................................................................................120 Configurazione delle soluzioni.....................................................................................................................................121 Assegnazione delle licenze di soluzioni integrate................................................................................................122 Installazione o aggiornamento di una licenza ...................................................................................................................122 Come reperire gli ID host ...........................................................................................................................................................122 Avvio di una soluzione....................................................................................................................................................122 Interruzione di una soluzione.......................................................................................................................................123 Visualizzazione delle funzioni delle soluzioni integrate.....................................................................................123 Importazione ed esportazione delle soluzioni.......................................................................................................123 Creazione dei criteri della periferica per una soluzione integrata..................................................................124 Filtro per le periferiche che supportano le soluzioni integrate........................................................................124 Uso del filtro avanzato per reperire le periferiche che supportano le soluzioni integrate.....................125 Uso delle tabelle personalizzate con le soluzioni integrate..............................................................................125 Uso di MarkVision Messenger......................................................126 Funzioni di MarkVision Messenger.............................................................................................................................126 Correlazione tra azioni ed eventi.................................................................................................................................126 Informazioni sugli eventi................................................................................................................................................126 Tipo di evento Avvisi sullo stato della periferica ...............................................................................................................126 Tipo di evento concernente agli avvisi relativi alle cartelle...........................................................................................127 Selezione delle periferiche da controllare ...........................................................................................................................127 Impostazione di un ritardo per le notifiche degli eventi................................................................................................127 Creazione di un azione in MarkVision Messenger.................................................................................................128 Invio di un'e-mail SMTP ..............................................................................................................................................................128 Impostazione di un server di posta SMTP............................................................................................................................128 Esecuzione di una riga di comando su un server host remoto ....................................................................................128 Impostazione dell'adattatore di eventi Tivoli.....................................................................................................................129 Attivazione di una riga di comando con un'azione..........................................................................................................129 Anteprima delle procedure.......................................................................................................................................................129 Passo 1: Denominazione dell'azione .....................................................................................................................................130 Passo 2: Configurazione dell'accesso utente ......................................................................................................................130 Passo 3: Selezione del tipo di evento ....................................................................................................................................130 Passo 4: Selezione degli eventi che attivano l'azione......................................................................................................130 Passo 5: Scelta di un metodo di selezione della periferica ............................................................................................131 Passo 6: Selezione di un comando .........................................................................................................................................131 Sommario 8 Passo 7: Composizione di un comando................................................................................................................................132 Passo 8: Selezione di un filtro ...................................................................................................................................................133 Passo 9: Verifica delle informazioni relative all'azione ....................................................................................................133 Gestione delle azioni........................................................................................................................................................134 Abilitazione di un'azione............................................................................................................................................................134 Disabilitazione di un'azione ......................................................................................................................................................134 Modifica di un'azione ..................................................................................................................................................................134 Eliminazione di un'azione..........................................................................................................................................................134 Visualizzazione delle informazioni relative all'azione......................................................................................................135 Impostazione o modifica dei dati utente.............................................................................................................................135 Azioni create frequentemente.................................................................................................................................................135 Uso dei filtri con le azioni...............................................................................................................................................138 Uso dei filtri semplici ...................................................................................................................................................................138 Uso del filtro "Esegui se Attivo" ...............................................................................................................................................138 Uso del filtro "Esegui se Attivo o Eliminato"........................................................................................................................138 Uso dei filtri personalizzati ........................................................................................................................................................138 Risoluzione dei problemi..............................................................141 Problemi relativi ad account utente e a gruppi di account...............................................................................141 È stato visualizzato un messaggio che indica un errore di lettura degli account o delle password durante l'accesso? ...................................................................................................................................................................141 L'utente ha dimenticato la password ....................................................................................................................................142 Problemi relativi alle periferiche di rete....................................................................................................................142 MarkVision non rileva una periferica di rete o viene visualizzato il messaggio "La periferica non risponde" ....................................................................................................................................................................................142 Le informazioni relative alla stampante non sono corrette ..........................................................................................143 Le icone della stampante non vengono visualizzate.......................................................................................................144 Le stampanti non vengono visualizzate nelle cartelle ....................................................................................................144 Viene visualizzato il messaggio "Errore durante la reimpostazione della periferica" ..........................................144 Problemi relativi al client Web MarkVision..............................................................................................................145 Perché non è possibile accedere al client Web MarkVision in Windows Vista? .....................................................145 Per quale motivo il client Web MarkVision si blocca quando viene aperto in Internet Explorer 6? ...............145 Problemi relativi a MarkVision Messenger...............................................................................................................146 MarkVision Messenger non invia le notifiche e-mail .......................................................................................................146 Problemi di accesso a MarkVision Messenger....................................................................................................................146 MarkVision Messenger non funziona con Apache ...........................................................................................................146 Problemi relativi alle azioni...........................................................................................................................................147 Impossibile creare una nuova azione....................................................................................................................................147 L'azione non è disponibile.........................................................................................................................................................147 L'azione non viene eseguita o produce risultati imprevisti...........................................................................................147 L'elenco delle azioni è vuoto ....................................................................................................................................................147 Non viene visualizzata alcuna azione privata.....................................................................................................................148 Problemi vari.......................................................................................................................................................................148 Sommario 9 Il client e il server non comunicano .......................................................................................................................................148 Incremento del valore massimo di memoria heap di JVM ............................................................................................148 Le cartelle non vengono visualizzate ....................................................................................................................................149 Impossibile immettere caratteri in una lingua diversa nelle stampanti ...................................................................149 Impossibile inviare file a una periferica utilizzando Trasferimento file generico ..................................................149 Impossibile inviare file alle periferiche di rete utilizzando Gestione risorse ...........................................................149 Impossibile immettere un PIN utilizzando l'attività Pannello operatore..................................................................150 Impossibile immettere un PIN o una password in RHEL 5.0..........................................................................................150 Domande frequenti.......................................................................151 Quali periferiche sono supportate da questa versione di MarkVision?.........................................................151 È possibile installare MVP 11.2 su una versione precedente di MarkVision?...............................................151 Sono stati installati dei plug-in nella versione precedente. La funzionalità di tali plug-in è inclusa in questa versione?.......................................................................................................................................151 Velocizzazione del rilevamento delle periferiche..................................................................................................152 Quali sono le differenze tra il client Web MarkVision e l'applicazione client MarkVision?.....................152 Perchè alcune periferiche non sono disponibili?..................................................................................................152 Come è possibile eseguire il backup delle impostazioni e della configurazione del server MVP?......153 Qual è il percorso del file LEGGIMI?............................................................................................................................153 Cosa sono le note di rilascio?........................................................................................................................................154 Creazione di un filtro e applicazione a una cartella..............................................................................................154 Informazioni su MarkVision Messenger....................................................................................................................155 Supporto IPX o Tivoli.......................................................................................................................................................156 Accesso al server dopo l'installazione.......................................................................................................................156 Ricerca delle periferiche.................................................................................................................................................157 Creazione delle azioni.....................................................................................................................................................158 Modifica della porta del server Web MarkVision...................................................................................................159 Disinstallazione di MarkVision Professional..............................161 Disinstallazione per Windows e Mac OS X...............................................................................................................161 Disinstallazione da Windows....................................................................................................................................................161 Disinstallazione da Mac OS X....................................................................................................................................................161 Disinstallazione per UNIX e Linux...............................................................................................................................161 Disinstallazione di MarkVision Professional ........................................................................................................................161 Rimozione delle directory condivise......................................................................................................................................162 Avvertenze.......................................................................................163 Indice.................................................................................................164 Sommario 10 Introduzione a MarkVision Professional Informazioni su MarkVision Professional? MarkVisionTM Professional (MVP) è un'utilità per la gestione delle periferiche abilitata per funzioni Web e progettata per professionisti IT. MVP funziona da applicazione client-server. Il server rileva e comunica con le periferiche in rete e fornisce informazioni al riguardo a un client. Il client visualizza le informazioni sulle periferiche e fornisce un'interfaccia utente per gestire tali periferiche. Ciascuna istanza del server MarkVision può gestire migliaia di periferiche alla volta. Le misure di protezione incorporate consentono di impedire l'accesso non autorizzato alle periferiche in rete. Gli utenti autorizzati possono utilizzare il client Web MarkVision per accedere alle opzioni di gestione di MVP effettuando il collegamento a MarkVision Server da un browser Web supportato. Personalizzare MVP per visualizzare solo le informazioni sulle periferiche selezionate. È possibile individuare rapidamente e agevolmente periferiche specifiche sulla rete grazie alla funzione di ricerca rapida o tramite i profili di ricerca. È possibile utilizzare cartelle e filtri per raggruppare le periferiche in base a una o più caratteristiche, quali le funzioni del colore, la capacità di alimentazione e la velocità, oppure in base a condizioni di errore, ad esempio apertura del coperchio, esaurimento del toner e inceppamento della carta. Funzioni di MarkVision Professional Questa guida è destinata agli amministratori. Per completare queste attività in modo proficuo, sono necessarie competenze tecniche sui componenti hardware e software della rete. MarkVision Professional consente agli amministratori di effettuare le seguenti operazioni: • Analisi e risoluzione dei problemi di stampa in rete prima che provochino guasti. • Manutenzione della stampante e del server di stampa e aggiornamenti programmati in remoto. • Diagnosi e analisi dei problemi mediante l'uso della funzione di ricerca rapida per individuare una specifica periferica sulla rete. • Utilizzo di numerosi filtri per individuare e raggruppare le periferiche caratterizzate da uno o più funzioni (quali la funzione a colori o multifunzione) o condizioni (quali coperchio aperto o inceppamento carta). • Configurare la impostazioni su più periferiche contemporaneamente con criteri personalizzabili. • Programmazione di attività impegnative, come la ricerca di una periferica in tutta l'azienda o l'aggiornamento del firmware del server di stampa quando l'attività della rete è meno intensa. • • • • Blocco degli accessi non autorizzati alle periferiche di rete. Trasferimento di plug-in di supporto di periferiche aggiuntive. Visualizzazione o stampa di report personalizzabili (tabelle personalizzate) in alcune stampanti. Visualizzazione o (quando supportata) gestione remota dei pannelli operatori delle stampanti. Novità di MarkVision Professional 11.2 Le nuove funzioni e miglioramenti apportati a questa versione di MarkVision Professional consentono un controllo ancora maggiore delle periferiche di rete. Introduzione a MarkVision Professional 11 Supporto esteso di periferiche MVP 11.2 supporta più periferiche rispetto alla versione precedente. MVP 11.2 incorpora in modo nativo le funzionalità di Service Pack e altro supporto funzionale per le stesse periferiche di MVP 11.1, incluse le periferiche supportate in precedenza mediante plug-in. Come mezzo per fornire supporto alla periferica, MVP 11.2 offre nuove funzionalità per le periferiche di ultima generazione e allo stesso tempo presenta le stesse funzionalità disponibili in MVP 11.1 per le periferiche nuove ed esistenti, a seconda delle singole funzionalità della periferica. Per un elenco completo delle periferiche supportate, consultare le note di rilascio. Opzioni di protezione avanzate MVP 11.2 supporta le opzioni di protezione da leader del settore progettate per rendere la stampa e l'accesso alle periferiche più sicuri che mai. Utilizzare building block e modelli di protezione potenti per controllare l'accesso alle periferiche, nonché a specifiche funzioni nelle periferiche. Utilizzare i registri di controllo della protezione per tenere traccia delle attività correlate alla protezione nelle periferiche supportate. Supporto esteso per soluzioni integrate Con il recupero e l'installazione dei descrittori di soluzioni, MVP 11.2 offre supporto integrato per molte soluzioni integrate e per altre soluzioni. Questi descrittori offrono a MVP informazioni sulle impostazioni supportate come, ad esempio, tipi, descrizioni, intervalli, impostazioni predefinite, stringhe e valori internazionali. Adesso i descrittori di soluzioni possono essere recuperati direttamente da numerose periferiche di ultima generazione. Incorporazione di plug-in precedenti MVP 11.2 supporta in modo nativo i Service Pack e i plug-in funzionali progettati per MVP 11.1. Per ulteriori informazioni, consultare le note di rilascio allegate. Informazioni sui componenti di MarkVision Informazioni sulla terminologia MarkVision Nel presente documento: • Stampanti e server di stampa sono a volte chiamati semplicemente periferiche. • Client MarkVision si riferisce a un'applicazione client MarkVision oppure a un client Web MarkVision, a seconda del contesto e della modalità di avvio. • Applicazione client MarkVision si riferisce a un client MarkVision come applicazione standalone installata a livello locale sulla workstation di un utente. • Client Web MarkVision si riferisce al client MarkVision al quale si accede tramite un browser Web. Client MarkVision Applicazione client MarkVision: l'applicazione standalone può essere installata localmente sulla workstation di un utente. Client Web MarkVision: il client basato sul browser è una versione applet Java del client a cui è possibile accedere tramite un browser Web supportato utilizzando il seguente URL: http://<nomeserver>/markvision. Se il server MarkVision non è il server predefinito sul computer, accedere al client tramite un browser Web supportato utilizzando il seguente URL: http://<nomeserver>:9180/markvision. Introduzione a MarkVision Professional 12 Note: • Abilitare il browser Web in modo che supporti l'ambiente JRE (Java Runtime Environment) di Sun installando il plug-in Java. Negli ambienti Windows, il plug-in è incluso e la sua installazione viene automaticamente richiesta alla prima esecuzione del client Web MarkVision. • Per informazioni sul software del plug-in Java e per scaricare le versioni disponibili del plug-in per UNIX e altre piattaforme, visitare il sito Web http://java.sun.com. MarkVision Messenger MarkVision Messenger funziona con MVP e fornisce notifiche tramite e-mail o riga di comando quando in determinate condizioni in una stampante in rete si verifica un evento predefinito (ad esempio, Vassoio carta mancante o Toner in esaurimento). MarkVision Messenger è un servizio eseguito all'interno del server MarkVision. Per utilizzare questo servizio, l'utente crea azioni tramite un'interfaccia basata sul browser. Gli utenti possono accedere a MarkVision Messenger dal menu delle azioni nell'applicazione MVP o utilizzando l'URL http://<nomeserver>: 9180/messenger tramite un browser Web. Server Web MarkVision Il server Web MarkVision supporta il componente basato su browser del client Web MarkVision e di MarkVision Messenger. Il server Web MarkVision viene installato automaticamente insieme al server MarkVision. Il server Web MarkVision utilizza la porta HTTP standard (80) se selezionato come server predefinito durante l'installazione. Altrimenti, accetta le richieste HTTP su una porta non standard (9180). Server MarkVision Il server MarkVision è il motore che alimenta MVP. Esso costituisce l'unico punto di contatto tra un'istanza del client MarkVision e tutte le periferiche gestite da MVP. La prima volta che un client richiede delle informazioni, il server MarkVision raccoglie nuove informazioni dalla periferica e le memorizza in una cache. Ogni richiesta successiva delle stesse informazioni viene recuperata dalla cache. In questo modo si elimina la complessità derivante dalla comunicazione con un'ampia varietà di periferiche di rete. I programmi client devono inviare un unico protocollo al server che comunica con le periferiche. È necessario installare almeno un server MarkVision su una rete. Mentre è possibile installare più istanze del server MarkVision sulla rete, un client può collegarsi solo a un server alla volta. Un'eccezione di questa architettura è che, per periferiche che implementano il supporto del pannello operatore remoto utilizzando VNC, il client MarkVision stabilirà una sessione del pannello operatore remoto direttamente con la stampante. Introduzione a MarkVision Professional 13 Informazioni sui requisiti di sistema Requisiti di RAM e processore del computer RAM • 512 MB richiesti • 1 GB consigliato Nota: sono richiesti almeno 2 GB di RAM durante l'installazione del server MarkVision in Windows Vista. Può essere necessaria una quantità persino maggiore in alcune situazioni in cui vengono utilizzate oltre 2.000 periferiche, ad esempio durante la visualizzazione di tabelle personalizzate complesse. Velocità del processore • 1,8 GHz o superiore Requisiti del client MarkVision Di seguito sono riportati i requisiti minimi per eseguire il client MarkVision. È opportuno che tali requisiti siano soddisfatti prima di installare MVP. • Windows 2003 Server SP1 (32 bit), Windows XP SP2 (32 bit), Windows XP (32 bit), Windows 2000, Mac OS X 10.4 (o versione successiva) oppure un client UNIX supportato o un sistema operativo Linux • 100 MB di spazio disponibile su disco fisso • Connessione a Internet o TCP/IP • Se si utilizza il client Web MarkVision, un browser Web supportato. Requisiti del server MarkVision Di seguito sono riportati i requisiti minimi per eseguire il server MarkVision. È opportuno che tali requisiti siano soddisfatti prima di installare MarkVision Professional. • Windows 2000, Windows 2003 Server SP1 (32 bit), Mac OS X server 10.4 oppure un sistema server UNIX supportato • 500 MB di spazio disponibile su disco fisso • Connessione a Internet o TCP/IP Informazioni sui requisiti di sistema 14 Sistemi UNIX e Linux supportati MarkVision Professional per sistemi UNIX è disponibile per tutte le piattaforme UNIX supportate che dispongono di Java Runtime Environment 1.6. Sistemi operativi Numeri di versione Hardware IBM AIX 5.2, 5.3 POWER e PowerPC HP-UX 11.11 PA-RISC 2.0 Sun Solaris SPARC 8,9,10 Sun SPARC e Ultra SPARC Red Hat Enterprise Linux ES 4.0, Client 5 Intel (IA32) SUSE Linux Enterprise Intel (IA32) 10 Indicazioni per VM (Virtual Machine) Java Sistemi operativi Livello VM Java Windows 1.6.0_01 Mac OS X 1.5.0_13 IBM AIX 1.6.0 (build pap3260-20071123_01) nome pacchetto: Java6.sdk HP-UX 1.6.0.00 (build 1.6.0.00-jinteg_12_nov_2007_21_58-b00) nome pacchetto: jdk6_16000_pa.depot Linux 1.6.0_06 Sun Solaris SPARC 1.6.0_06 Aumento della RAM disponibile nel client MVP Se il client Web o l'applicazione client MarkVision Professional non offre prestazioni ottimali, si blocca o genera un errore di memoria, potrebbe essere necessario regolare le impostazioni Java. L'aumento della memoria disponibile in MVP migliorerà le prestazioni. Aumento della RAM disponibile nell'applicazione client MVP in Windows 1 Chiudere il client MarkVision. 2 Aprire l'editor del registro di sistema digitando regedit nella riga di comando. 3 Selezionare: HKEY_LOCAL_MACHINE\SOFTWARE\Lexmark\MarkVision for Intranets 4 Sostituire la chiave Jvm_Options con il valore: -ms64M -mx378M -Duser.language=en Informazioni sui requisiti di sistema 15 Aumento della RAM disponibile nell'applicazione client MVP in UNIX/ Linux 1 Chiudere il client MVP. 2 Aprire lo script /usr/mv_pro/bin/mvp. 3 Individuare la seguente riga: JVM_ARGS="-ms64M -mx128M" 4 Modificare la riga in: JVM_ARGS="-ms64M -mx378M". 5 Salvare lo script, quindi riavviare il client MarkVision. Aumento della RAM disponibile nell'applicazione client MVP in Mac OS X 1 Chiudere il client MVP. 2 Aprire il file Info.plist nella directory /Applications/MarkVision Pro Client.app/Contents. 3 Individuare la seguente riga: <string>-ms64m -mx128m</string> 4 Modificare la riga in: <string>-ms64m -mx378m</string>. 5 Salvare il file, quindi riavviare il client MarkVision. Note: • • • • -ms64M consente di riservare 64 MB di memoria all'avvio dell'applicazione. -mx378M consente di riservare 378 MB di RAM disponibile. Se il sistema dispone di più memoria, è possibile specificare una quantità maggiore. Per ulteriori informazioni sulla risoluzione dei problemi relativi a Java, vedere il file LEGGIMI di MVP. Aumento della RAM disponibile nel client Web MVP in Windows 1 Fare clic su Start. 2 Fare clic su Pannello di controllo. 3 Fare doppio clic su Java. 4 Nella scheda Java, fare clic su Visualizza sotto Impostazioni runtime applet Java. 5 Nella casella Parametri runtime Java, digitare: -ms64M -mx128M. 6 Fare clic su OK. Aumento della RAM disponibile nel client Web MVP in UNIX/Linux 1 Dalla directory bin della posizione di installazione Java (in genere, /usr/java/jre1.6.0_xx), aprire lo script ControlPanel. 2 Nella scheda Java, fare clic su Visualizza sotto Impostazioni runtime applet Java. Informazioni sui requisiti di sistema 16 3 Nella casella Parametri runtime Java, digitare: -ms64M -mx128M. 4 Fare clic su OK. Aumento della RAM disponibile nel client Web MVP in Mac OS X 1 Dalla scrivania Finder, fare clic su Vai Utility. 2 Aprire la cartella relativa alla versione di Java installata (ad esempio J2SE 5.0). 3 Fare doppio clic su Preferenze Java. 4 Nella casella dei parametri di runtime dell'applet Java, digitare: -ms64M -mx128M. 5 Fare clic su Salva. Note: • • • • • -ms64M consente di riservare 64 MB di memoria all'avvio dell'applicazione. -mx64M consente di riservare fino a 128 MB di RAM disponibile. Se il sistema dispone di più memoria, è possibile specificare una quantità maggiore. Per Windows, il valore minimo predefinito di 64 MB è sufficiente quando si utilizzano meno di 500 periferiche. Per ulteriori informazioni sulla risoluzione dei problemi relativi a Java, vedere il file LEGGIMI di MVP. Aumento della RAM disponibile per il server MVP La memoria massima predefinita del server MVP 11.2 con JVM è pari a 512 MB. Tuttavia, i sistemi che gestiscono un elevato numero di periferiche ed eseguono alcune attività che prevedono un uso intensivo della memoria potrebbero richiedere un'ulteriore allocazione di memoria heap per JVM massima. Per aumentare la memoria heap di JVM per Windows: 1 Arrestare il server MarkVision. 2 Aprire l'editor del registro di sistema digitando regedit nella riga di comando. 3 Selezionare: HKEY_LOCAL_MACHINE --> SOFTWARE --> Lexmark --> MarkVision Server --> Granite --> 1.0 4 Sostituire la chiave Jvm_Options con il valore -ms256M -mx1024M. 5 Chiudere l'editor del registro di sistema, quindi riavviare il server MarkVision. Per aumentare la memoria heap di JVM per UNIX, Linux o Mac OS: 1 Arrestare il server MarkVision. 2 Aprire lo script della shell /usr/mv_pro/bin/MvService.sh, quindi selezionare la funzione setJavaVars(). 3 All'interno di tale funzione, individuare la seguente riga: JVM_ARGS="-ms256M -mx512M" Informazioni sui requisiti di sistema 17 4 Modificare la riga in: JVM_ARGS="-ms256M -mx1024M". 5 Salvare lo script della shell, quindi riavviare il server MarkVision. Browser Web supportati Il client Web MarkVision supporta i seguenti browser Web: Sistema operativo client Browser Web Qualsiasi sistema operativo Windows Internet Explorer 6.x e versioni successive (incluso Internet Explorer 7) Mac OS X Safari AIX Mozilla 1.7 HP-UX Mozilla 1.7 Solaris Unix Mozilla 1.7 Qualsiasi sistema Linux Firefox 1.5 e versioni successive Informazioni sui requisiti di sistema 18 Installazione di MarkVision Professional Informazioni preliminari Riduzione del traffico in rete MVP consente di scegliere dove installare i componenti. Per ridurre il traffico sulla rete e migliorare le prestazioni, installare il server MarkVision su un host che fornisce accesso ad alta velocità agli utenti e alle periferiche che si desidera monitorare. Se le periferiche in uso sono distribuite su una rete locale (LAN) o su una WAN, il traffico sulla rete aumenta a causa del numero di utenti che tenta l'accesso. Selezione dei componenti da installare Durante l'installazione dei componenti di MarkVision, viene visualizzata una finestra di dialogo in cui è riportata la gerarchia dei vari componenti da installare. Nota: Se si utilizza un sistema operativo basato su Windows, è inoltre necessario selezionare le diramazioni principali nella gerarchia se si desidera includere tutti gli elementi contenuti in una diramazione secondaria. Componente Applicazione client Descrizione MarkVision1 Consente di installare l'applicazione primaria utilizzata per la gestione delle periferiche Nota: l'applicazione client MarkVision non richiede l'installazione del plug-in dell'ambiente JRE (Java Runtime Environment) di Sun. Client Web MarkVision1 Consente di installare una versione del client MarkVision, accessibile tramite un browser Web Note: • Per eseguire il client Web, abilitare innanzitutto il browser Web per il supporto dell'ambiente JRE (Java Runtime Environment) di Sun installando il plug-in Java. • Il processo di installazione di MarkVision è specifico per il sistema operativo in uso. Installare una delle versioni ridotte del browser Web su un computer locale: pacchetto Web Windows, pacchetto Web Mac OS X oppure pacchetto Web UNIX. Server MarkVision Consente di installare i file necessari per l'impostazione del server MarkVision Note: • È necessario utilizzare il server Web MarkVision con il client Web MarkVision. • È possibile impostare il server Web MarkVision come server predefinito sulla porta HTTP 80. Ciò consente all'applicazione basata sul browser di accedere al server dalla porta HTTP 80, senza dover riportare un'ulteriore numerazione nell'URL. Se la porta HTTP 80 è già in uso, assegnare il server alla porta HTTP 9180. • Per pubblicare l'URL e accedere a MarkVision Professional o Messenger, creare un URL sul server Web che inoltri automaticamente il browser dell'utente all'URL utilizzato da uno dei due. MarkVision Messenger Consente di installare il programma di utilità MarkVision Messenger basato sul Web. 1 L'applicazione client MarkVision e il server MarkVision sono installabili separatamente. L'applicazione richiede solo l'installazione di un'istanza del server MarkVision sulla rete, non necessariamente sullo stesso computer. Installazione di MarkVision Professional 19 Download di MarkVision Professional 1 Visitare il sito www.lexmark.com. 2 Dal menu DRIVER e DOWNLOAD, fare clic su MarkVision Professional. 3 Fare clic su Scarica MarkVision Professional 11.2 adesso 4 Fare clic su Applicazione. 5 Digitare le informazioni di registrazione, quindi selezionare il sistema operativo in uso. 6 Fare clic su Esegui il download. Nota: per i sistemi operativi UNIX o Linux, salvare il pacchetto MVP nella directory /tmp. Installazione di MarkVision Professional Installazione in Windows 1 Scaricare MVP. 2 Aprire il pacchetto di installazione di MVP e seguire le istruzioni visualizzate sullo schermo. Installazione su Mac MarkVision Professional per Mac richiede due installazioni distinte: una per il server e una per il client MarkVision. Installazione del server MarkVision: 1 Trasferire il file Mac-MVJServer.dmg e salvarlo in /tmp. 2 Fare doppio clic sul file Mac-MVJServer.dmg per attivare l'immagine dell'unità. 3 Fare doppio clic sul pacchetto di installazione MarkVision Pro Server.mpkg. 4 Seguire le istruzioni visualizzate sullo schermo. Installazione del client MarkVision: 1 Trasferire il file Mac-MVJClient.dmg e salvarlo in /tmp. 2 Fare doppio clic sul file Mac-MVJClient.dmg per attivare l'immagine dell'unità. 3 Fare doppio clic sul pacchetto di installazione MarkVision Pro Client.mpkg. 4 Seguire le istruzioni visualizzate sullo schermo. Installazione per HP-UX 1 Verificare che il disco disponga di spazio sufficiente per l'installazione del driver della stampante in /opt. I pacchetti verranno installati nel file system /opt. Se il file system è pieno, creare un collegamento simbolico a una directory di un altro file system. Il collegamento viene considerato una directory reale ma in realtà i file sono installati nella posizione cui fa riferimento il collegamento. Installazione di MarkVision Professional 20 Ad esempio, per eseguire l'installazione in /disk2/lexmark, eseguire le operazioni indicate di seguito: a Creare una directory nella posizione in cui si desidera installare i pacchetti. Ad esempio: mkdir /disk2/lexmark b Creare un collegamento simbolico alla directory creata. Ad esempio in -s /disk2/lexmark /opt/lexmark. 2 Trasferire e salvare il pacchetto nella directory /tmp, quindi decomprimere il file: # /usr/contrib/bin/gunzip /tmp/markvision-pro-hpux11.11.pkg.gz 3 Avviare Software Depot Install Dialog digitando: # /usr/sbin/swinstall. 4 Verificare che il tipo di Source Depot sia Directory di rete/CDROM e che il nome host del computer su cui viene eseguita l'installazione sia visualizzato nella casella Source Host Name. Se uno di questi campi risulta errato, immettere il valore corretto o selezionarlo nell'elenco. 5 Nel campo Source Depot Path, digitare la stringa riportata di seguito per specificare il percorso completo del file del pacchetto HP-UX: /tmp/markvision-pro-hpux11.11.pkg 6 Selezionare i pacchetti che si desidera installare: Installazione del pacchetto MarkVision Professional completo: a Fare clic sul pacchetto MarkVisionPro. b Aprire il menu Actions, quindi selezionare Mark for Install. Installazione dei singoli componenti di MarkVision Professional: a Fare doppio clic sul pacchetto MarkVisionPro. Vengono visualizzati i pacchetti relativi al server e al client. b Fare doppio clic sul pacchetto di ciascun componente per visualizzarne il contenuto. c Fare clic sui pacchetti che si desidera installare, quindi selezionare Mark for Install nel menu Actions. Viene visualizzato Yes accanto a ciascun pacchetto selezionato. 7 Fare clic su Actions, quindi su Install. 8 Fare clic su OK per avviare l'installazione. Nota: se la variabile HOME non è stata impostata come principale durante l'avvio di SAM, viene visualizzato un messaggio di errore. Ignorare il messaggio e fare clic su OK. 9 Durante l'installazione, selezionare Logfile per visualizzare il file di registro dell'installazione. Accertarsi che non siano visualizzati errori o messaggi di avvertenza nel corso dell'installazione. 10 Al termine dell'installazione, fare clic su Done e uscire da SAM. 11 Eseguire lo script di installazione indicato di seguito per completare il processo: # /opt/lexmark/setup.mvjserver Installazione su IBM AIX 1 Trasferire e salvare il pacchetto MarkVision Professional in /tmp. 2 Decomprimere il file del pacchetto: # /opt/freeware/bin/gunzip /tmp/markvision-pro-aix5.pkg.gz Installazione di MarkVision Professional 21 3 Digitare la stringa seguente nella riga di comando, quindi premere Invio: # smit install_latest 4 Quando viene richiesto di specificare la directory di origine del software, digitare: /tmp/markvision-pro-aix5.pkg 5 Selezionare i pacchetti che si desidera installare. Per impostazione predefinita, vengono installati tutti i pacchetti. a In Software to install, selezionare List. b Selezionare i pacchetti che si desidera installare. c Fare clic su OK. 6 Specificare altre opzioni di installazione. 7 Fare clic su OK per iniziare l'installazione. Al termine dell'installazione viene visualizzato un messaggio. 8 Eseguire lo script di installazione indicato di seguito per completare il processo: # /usr/lpp/markvision_pro/setup.mvjserver Installazione per Red Hat Enterprise e SUSE Linux Enterprise 1 Trasferire e salvare il pacchetto nella directory /tmp e decomprimere il file denominato: • $ tar zxvf /tmp/markvision-pro-linux-glibc2-x86.tar.gz. 2 Accedere alla directory di MarkVision Professional: • $ cd /tmp/markvision-pro-linux-glibc2-x86 3 Installare il pacchetto MarkVision Professional completo o selezionare i pacchetti del componente che si desidera installare. • Per installare il pacchetto MVP completo, inviare il comando: – rpm -ivh *.rpm • Per installare solo alcuni componenti di MVP Professional, specificare il nome del file del componente di MVP che si desidera installare. Ad esempio, per installare solo il server MarkVision, inviare uno di questi comandi: – rpm -ivh markvision-pro-MVJserver-*.i386.rpm – rpm -ivh markvision-pro-MVJclient-*.i386.rpm 4 Digitare /usr/local/lexmark/setup.mvjserver nella riga di comando e rispondere alle domande visualizzate. Installazione su Sun Solaris SPARC 1 Impostare la variabile di ambiente NONABI_SCRIPTS su TRUE. 2 Trasferire e salvare il pacchetto nella directory /tmp, quindi decomprimere il file: # gunzip /tmp/markvision-pro-solaris8-10.pkg.gz 3 Avviare il programma di installazione del pacchetto: # pkgadd -d /tmp/markvision-pro-solaris8-10.pkg Installazione di MarkVision Professional 22 4 Installare il pacchetto completo di MarkVision Professional o selezionare i pacchetti dei componenti che si desidera installare. È necessario installare tutti i pacchetti nella stessa posizione. • Se si desidera installare il pacchetto MVP completo, digitare all, quindi premere Invio. • Se si desidera installare i pacchetti di alcuni componenti, digitare il numero di ogni pacchetto separato da una virgola (ad esempio: 1,2,3,4), quindi premere Invio. 5 Seguire le istruzioni e rispondere alle domande visualizzate. a Per accettare le impostazioni predefinite, premere Invio. b Per rispondere Sì o No alle domande, digitare s, n o ?, quindi premere Invio. Al termine dell'installazione viene visualizzato un messaggio. c Digitare q per uscire. 6 Se la variabile NONABI_SCRIPTS non è stata impostata su TRUE, digitare /opt/lexmark/setup.mvjserver sulla riga di comando e rispondere alle domande visualizzate. Aggiornamento da una versione precedente di MVP Se si sta eseguendo l'aggiornamento da MarkVision Professional 10.0 o versioni successive, installare MVP 11.2 direttamente sulla versione precedente. MarkVision eseguirà la migrazione di tutte le impostazioni/configurazioni esistenti alla nuova versione alla successiva esecuzione. Note: • Alcuni plug-in, ad esempio speciali richieste di prodotti delle versioni precedenti, potrebbero non essere supportati da MVP 11.2. • Prima dell'aggiornamento da una versione precedente, confrontare l'elenco di plug-in installati sul sistema con l'elenco di plug-in per MVP 11.2 elencati nelle note di rilascio. Selezionare Aggiornamento software (Gestisci plug-in) dall'elenco Tutte le attività nella schermata principale di MarkVision Professional per visualizzare un elenco di plug-in attualmente installati nel server MVP. • Se uno qualsiasi dei plug-in non è supportato da MVP 11.2, rivolgersi a un tecnico del supporto di sistema. Importazione ed esportazione delle impostazioni del server MarkVision Queste attività consentono di importare ed esportare solo le impostazioni delle cartelle e dei filtri relative al server MarkVision. Le seguenti impostazioni non verranno importate o esportate: • • • • • • • • • • Impostazioni amministrative Profili di ricerca Criteri della periferica Programmazione Tabelle/Visualizzazioni personalizzate Account utenti e Gruppi utenti Password globali Plug-in Soluzione Descrittori Installazione di MarkVision Professional 23 • Collegamento applicazioni • Periferiche (attualmente rilevate e gestite) Nota: per salvare i tipi di dati elencati sopra, controllare la documentazione relativa a ciascun tipo per verificare se vengono fornite le opzioni di importazione o esportazione (ad esempio, l'attività Profili ricerca periferiche fornisce i pulsanti Importa ed Esporta per i profili di ricerca) oppure utilizzare la procedura di backup completa descritta in "Installazione del server MarkVision su un altro computer" per eseguire il backup di tutti i dati e le impostazioni del server MarkVision. Importazione delle impostazioni del server MarkVision 1 Nella schermata principale di MarkVision Professional, selezionare Importa impostazioni server dall'elenco Tutte le attività. 2 Fare clic su Sfoglia per trovare il file delle impostazioni del server appropriato. 3 Fare clic su Importa. Esportazione delle impostazioni del server MarkVision 1 Nella schermata principale di MarkVision Professional, selezionare Esporta impostazioni server dall'elenco Tutte le attività. 2 Ricercare la destinazione per l'esportazione. 3 Assegnare un nome al file. 4 Fare clic su Esporta. Installazione del server MarkVision su un altro computer Acquistando nuovi componenti hardware, potrebbe essere necessario trasferire il server MarkVision Professional su un'altra macchina o importare le impostazioni da una sessione del server MarkVision a un altro server. Poiché MVP è estremamente personalizzabile, l'utente potrebbe non voler ripetere le operazioni di creazione delle cartelle, dei filtri o di ricerca delle periferiche. MVP consente di spostare interamente il server MarkVision o di esportare specifiche impostazioni per la configurazione delle cartelle e le azioni di MarkVision Messenger in un file che viene trasferito su un altro server. Avvio e arresto del server MarkVision in Windows Windows 2000 1 Selezionare Pannello di controllo Strumenti di amministrazione Servizi MarkVision Server. 2 Fare clic sull'opzioneAvvio/Arr.. Nota: è possibile utilizzare la stessa procedura per avviare o arrestare il servizio Web MarkVision. Installazione di MarkVision Professional 24 Windows NT 1 Selezionare Pannello di controllo Servizi MarkVision Server. 2 Fare clic sull'opzioneAvvio/Arr.. Nota: è possibile utilizzare la stessa procedura per avviare o arrestare il servizio Web MarkVision. Windows Vista, Windows XP e Windows 2003 Server 1 Selezionare Pannello di controllo Prestazioni e manutenzione Strumenti di amministrazione Servizi MarkVision Server. 2 Fare clic sull'opzioneAvvio/Arr.. Nota: è possibile utilizzare la stessa procedura per avviare o arrestare il servizio Web MarkVision. Avvio e arresto del server MarkVision in Mac • Selezionare Finder Utility MarkVision Pro Server Control.app. • Fare clic su Avvia/Arresta server. Nota: è possibile utilizzare lo stesso processo per avviare o arrestare il servizio Web MarkVision. Avvio e arresto del server MarkVision in UNIX • Per avviare il server MarkVision, digitare: /usr/mv_pro/bin/MvService start. • Per arrestare il server MarkVision, digitare: /usr/mv_pro/bin/MvService stop. Avvio e arresto del servizio Web MarkVision in UNIX • Per avviare il servizio Web MarkVision, digitare: /usr/mv_pro/bin/MvWebService start. • Per arrestare il servizio Web MarkVision, digitare: /usr/mv_pro/bin/MvWebService stop. Installazione del server MarkVision su un altro computer Creare un backup dei dati personalizzati di MVP e copiarlo su un nuovo computer: 1 Arrestare il server MarkVision sul computer originale. 2 Eseguire il backup delle directory in cui sono memorizzati i file con i dati personalizzati. • In Windows, le directory predefinite sono: C:\Programmi\Lexmark\MarkVision Server\granite\data C:\Programmi\Lexmark\MarkVision Server\granite\plugins C:\Programmi\Lexmark\MarkVision Server\mvp-tomcat\webapps\ROOT\~plugins • Per Macintosh e UNIX, le directory predefinite sono: /var/spool/markvision/data /var/spool/markvision/plugins /usr/mv_pro/mvweb/www/webapps/ROOT/~plugins 3 Installare il server MarkVision sul nuovo computer. 4 Arrestare il server MarkVision. Installazione di MarkVision Professional 25 5 Salvare le directory data, plugins e ~plugins memorizzate al punto 2 nelle stesse posizioni sul nuovo computer. 6 Riavviare il server MarkVision. Nota: i file elencati non contengono impostazioni per le dimensioni delle finestre e dei riquadri né informazioni relative alla posizione. Installazione di MarkVision Professional 26 Uso di MarkVision Professional Introduzione Accedere al client MarkVision tramite l'applicazione client MarkVision o il client Web MarkVision. Avvio dell'applicazione client MarkVision in Windows 1 Fare clic su o su Start. 2 Fare clic su Programmi o Tutti i programmi Lexmark MarkVision Professional MarkVision Professional. Avvio dell'applicazione client MarkVision in Mac OS X 1 Dalla scrivania Finder, fare clic su Vai Applicazioni. 2 Fare doppio clic su MarkVision Pro Client. Avvio dell'applicazione client MarkVision in Unix o Linux L'applicazione client MarkVision viene installata localmente. 1 Avviare un X-Window Terminal o xterm. 2 Digitare: /usr/bin/mvp nella riga di comando, quindi premere Invio. 3 Impostare la variabile di ambiente DISPLAY. Utenti di shell Korn (ksh) e Bourne (sh) Digitare i comandi seguenti nella riga di comando: • DISPLAY=nomehost:0.0 • export DISPLAY Utenti di shell C Se nomehost è il nome della workstation, digitare i comandi seguenti nella riga di comando: • setenv DISPLAY disphost:0.0 4 Se si utilizza il client UNIX di MarkVision Professional su un computer host diverso dal server X Windows, assicurarsi che l'host remoto abbia l'autorizzazione di accesso al proprio schermo. Se il client UNIX di MVP viene eseguito sull'host flora, digitare xhost + flora nella riga di comando. 5 Digitare mvp nella riga di comando, quindi premere Invio. Accesso al client Web MarkVision Dopo aver configurato il server Web MarkVision, accedere al client Web MarkVision tramite un browser Web. Uso di MarkVision Professional 27 Ad esempio, per avviare il client Web MarkVision su un server Web il cui indirizzo IP è 190.168.112.21, digitare http://190.168.112.21:9180/markvision nel campo dell'indirizzo di un browser Web. Selezione di un server Dopo aver aperto per la prima volta MVP, è necessario selezionare un server. Selezionare un server in base al suo stato. Ad esempio, se sussistono più istanze del server MarkVision sulla rete e sono attivi più client, selezionare un server supportato che presenta il numero più basso di connessioni. Ciò consente di accedere più rapidamente a MVP. 1 Immettere il nome del computer/host o l'indirizzo IP del computer sul quale è in esecuzione il server MarkVision oppure fare clic su Sfoglia per individuarlo. Note: • È possibile immettere localhost se il server MVP Server è in esecuzione nel computer locale. • Per impostazione predefinita, viene visualizzata la versione di ciascun server MarkVision. È possibile connettere solo un client MarkVision versione 11.2 a un server MarkVision versione 11.2. 2 Fare clic su Connetti. Uso dell'Installazione guidata MarkVision L'Installazione guidata MarkVision verrà eseguita alla prima connessione del client al server MarkVision Server, nonché ogni volta successiva che si seleziona Non visualizzare questa finestra di installazione in futuro. Si consiglia di eseguire l'Installazione guidata almeno una volta e, se non si è sicuri, accettare le impostazioni predefinite. Ricerca periferiche Consente di creare i profili per la periferica e di individuare le stampanti e i server di stampa su una rete. Impostazione cartella Consente di organizzare e gestire più periferiche utilizzando le cartelle. L'uso di cartelle consente una rapida individuazione delle periferiche all'interno di un gruppo secondario dell'intero elenco delle periferiche da gestire. Utilizzare le cartelle MarkVision preconfigurate o configurare le cartelle. Tabelle personalizzate/Visualizzazioni personalizzate Consente di presentare le informazioni sulla periferica mediante visualizzazioni o tabelle personalizzate o predefinite. Tabelle personalizzate: consente di creare tabelle personalizzate definite dall'utente, visualizzazioni tabellari delle informazioni su una periferica sulla base di Informazioni indirizzo, Analisi risorse, Livelli codice oppure Panoramica periferica. Consente inoltre di esportare la tabella come file CSV (Comma Separated Variable), che può essere aperto tramite foglio di calcolo o software di elaborazione testi. Visualizzazioni personalizzate: consente di creare più visualizzazioni di stampanti. Consente di visualizzare il pannello LCD, l'immagine della stampante e lo stato della stampante delle periferiche selezionate. Consente inoltre di visualizzare il pannello operatore e bloccare/sbloccare le opzioni per una singola attività. Comunicazione protetta Consente di creare un canale sicuro tra la stampante e il server MarkVision. Uso di MarkVision Professional 28 Account utenti / Gruppi utenti Consente di controllare le funzionalità limitando l'accesso dell'utente alle attività e alle periferiche. Consente di definire i gruppi e di impostare i livelli di autorizzazione per più utenti. Informazioni sulla navigazione nella schermata iniziale Navigazione dalla pagina iniziale La schermata principale di MarkVision Professional viene visualizzata dopo aver effettuato l'accesso a MVP. È possibile accedere alle attività di MVP da aree diverse della schermata principale. È possibile accedere a un'attività tramite un menu o un'icona dall'area dei menu, tramite un collegamento a un'attività dell'area delle attività configurabili oppure dall'elenco Tutte le attività. L'elenco Tutte le attività è il punto di partenza predefinito per tutti i percorsi documentati presenti in questa guida. 1 Area dei menu: contiene i menu, le icone associate alle attività frequenti, i pulsanti di navigazione e l'elenco Tutte le attività di MVP. 2 Area delle attività configurabili: contiene le funzioni di MVP più utilizzate e l'elenco delle domande frequenti. Nota: in questa area, è possibile aggiungere, eliminare o ridenominare le attività o i nomi degli elenchi. 3 Area dei messaggi: consente di comunicare in tempo reale gli aggiornamenti relativi ad azioni, eventi, attività e funzioni di MVP. 4 Area dei risultati: contiene i risultati della ricerca rapida o i dati delle cartelle. 5 Area di ricerca rapida o delle cartelle: contiene uno strumento di ricerca o le cartelle. Uso di MarkVision Professional 29 Uso dell'elenco Tutte le attività L'elenco Tutte le attività è disponibile dall'area dei menu della schermata principale di MarkVision Professional. Nome attività Funzione attività 802.1x Consente di configurare le impostazioni di autenticazione 802.1x per una periferica selezionata. Informazioni su Consente di visualizzare le informazioni sulla versione di MVP. Aggiungi periferiche Consente di eseguire una ricerca sulla rete e di aggiungere delle periferiche. Informazioni indirizzo Consente di visualizzare le informazioni di identificazione sulla rete delle periferiche. Impostazioni amministrative Consente di configurare le impostazioni a livello del server MVP e di modificare le impostazioni per il rilevamento, la denominazione e la comunicazione delle periferiche. AppleTalk Consente di visualizzare o modificare le impostazioni della rete AppleTalk. Collegamento applicazioni Consente di configurare le applicazioni esterne da avviare da MVP. Analisi risorse Consente di visualizzare le informazioni sulla rilevanza dell'inventario periferiche per le periferiche selezionate. Gestione segnalibri Consente di creare, salvare e modificare i segnalibri nella memoria permanente della stampante. Livelli codice Consente di visualizzare i livelli codice del firmware per le periferiche selezionate. Campioni colore Consente di stampare campioni di colore e tabelle di conversione per impostazioni quali Schermo sRGB, CMYK US e CMYK Euro. Pagina di configurazione Consente di visualizzare le impostazioni selezionate per una periferica (tra le quali, la configurazione dello scanner e le impostazioni dei messaggi della carta). Gli utenti possono inoltre salvare un elenco XML di queste impostazioni. Configura Consente di configurare le impostazioni per le stampanti Lexmark 2500 Series Forms Printer. Configura unità inizio modulo Consente di configurare le impostazioni dell'unità di inizio del modulo nelle stampanti Lexmark 2500 Series Forms Printer. L'unità di inizio del modulo consente di impostare la prima riga di stampa nei moduli continui e tagliare i moduli. Nome e ubicazione contatto Consente di impostare il nome del contatto e la posizione della persona responsabile di una periferica. Crea oggetti di stampa Windows Consente di creare un oggetto di stampa Windows (coda) o un computer host remoto. Supporto personalizzato - Nome carta personalizzata Consente di visualizzare o modificare i nomi della carta personalizzata. Supporto personalizzato - Tipo carta personalizzata Consente di visualizzare o modificare le impostazioni relative al tipo di carta personalizzata. Uso di MarkVision Professional 30 Nome attività Funzione attività Supporto personalizzato - Caricamento carta Consente di visualizzare o modificare le impostazioni di caricamento della carta. Supporto personalizzato - Grana carta Consente di visualizzare o modificare le impostazioni relative alla grana della carta personalizzata. Supporto personalizzato - Tipo raccoglitore carta Consente di visualizzare o modificare le impostazioni relative al raccoglitore della carta personalizzata. Supporto personalizzato - Peso carta Consente di visualizzare o modificare le impostazioni relative al peso della carta personalizzata. Tabelle personalizzate - Crea/Gestisci Configura ed esporta le tabelle contenenti le informazioni sulle periferiche. Visualizzazioni personalizzate - Crea/Gestisci Consente di creare visualizzazioni personalizzate contenenti informazioni dettagliate. Elimina registro controllo protezione Consente di eliminare il registro di controllo di protezione, che tiene traccia degli eventi correlati alla protezione in una periferica selezionata. Profili ricerca periferiche Consente di creare profili di ricerca per eseguire ricerche in reti collegate e aggiungere altre periferiche a MVP. Risultati ricerca periferiche Consente di visualizzare i risultati della ricerca di periferiche in base a determinati profili di ricerca. Panoramica periferica Consente di visualizzare una tabella con informazioni generali sulle periferiche selezionate. Criteri della periferica - Applica Applica i criteri creati a periferiche selezionate per applicare delle impostazioni. Criteri della periferica - Verifica conformità periferica Consente di determinare se le periferiche selezionate sono conformi ai criteri. Criteri della periferica - Crea/Gestisci Consente di gestire l'elenco dei criteri della periferica per selezionarne o modificarne le impostazioni (ad esempio, la qualità di stampa) o applicare tali impostazioni. Pagina di diagnostica Consente di visualizzare e/o salvare un elenco delle impostazioni di diagnostica per una periferica selezionata. Informazioni visualizzate Consente di specificare le informazioni visualizzate nel menu Impostazioni generali in una periferica supportata. Driver e programmi di utilità (sul Web) Apre la pagina Web dei driver e dei programmi di utilità Lexmark. Impostazione allarme e-mail Consente di creare e gestire gli avvisi e-mail per le periferiche selezionate. Destinazioni e-mail Consente di creare e gestire destinazioni e-mail per le periferiche selezionate. Embedded Solutions - Funzioni Consente di visualizzare una tabella contenente informazioni sulle impostazioni del framework di Embedded Solutions, impostazioni della licenza (se applicabile) e impostazioni per le soluzioni installate sulle periferiche selezionate. Uso di MarkVision Professional 31 Nome attività Funzione attività Embedded Solutions - Gestione framework Consente di gestire le impostazioni del framework di Embedded Solutions sulle periferiche selezionate. Embedded Solutions - Ottieni ID host Consente di recuperare l'ID host dalle periferiche selezionate per la consegna a un fornitore di licenze per creare una licenza della soluzione. Embedded Solutions - Gestione soluzioni Consente di gestire Embedded Solutions sulle periferiche selezionate. In particolare, consente di installare, rimuovere e concedere in licenza le soluzioni e di gestirne le impostazioni. Emulatori Consente di visualizzare le impostazioni degli emulatori (interpreti del linguaggio della stampante) per le stampanti selezionate. Registro eventi Consente di visualizzare e/o salvare un elenco di eventi che si sono verificati in una periferica selezionata. Questo elenco comprende, tra gli altri, eventi quali inceppamenti della carta e aggiornamenti del firmware. Esporta impostazioni server Consente di esportare le impostazioni del server MVP in un file che è possibile importare in un altro server oppure utilizzare per eseguire il backup di un filtro server o cartella esistente. Fax (Stampante) Consente di visualizzare o modificare le impostazioni fax di una stampante. Destinazioni fax Consente di creare e gestire destinazioni fax per le periferiche selezionate. Nota: questa attività è valida solo per le periferiche meno recenti. Per le periferiche più recenti con funzioni fax, è opportuno utilizzare l'attività Impostazioni fax. Programmazione memorizzazione fax Consente di programmare i giorni e gli orari per i processi fax accumulati da stampare o mettere in attesa. Impostazioni fax Consente di visualizzare o modificare le impostazioni fax di una periferica specifica. Nota: questa attività è valida solo per le periferiche più recenti. Per le periferiche meno recenti con funzioni fax, è opportuno utilizzare l'attività Fax (Stampante). Panoramica sulle funzioni (Stampanti) Consente di visualizzare dati relativi alla stampante, ad esempio informazioni di identificazione, funzioni, livelli di codice e informazioni sul conteggio delle pagine. Panoramica sulle funzioni (Server di stampa) Consente di visualizzare i dati relativi ai server di stampa, ad esempio le informazioni di identificazione e le impostazioni di protocolli e fax. Filtri Consente di visualizzare o modificare l'elenco dei filtri memorizzati che può essere utilizzato per limitare il numero di periferiche visualizzate. Finitura/Qualità Consente di visualizzare o modificare le impostazioni di qualità e di finitura della stampante, ad esempio, copie, fascicolazione e risoluzione. Uso di MarkVision Professional 32 Nome attività Funzione attività Firmware (sul Web) Apre una pagina Web da cui è possibile scaricare gli aggiornamenti dei server di stampa per i server di stampa supportati. Trasferimento firmware (Server di stampa) Aggiorna il firmware del server di stampa. Configurazione cartella Consente di organizzare le periferiche utilizzando le cartelle. Consente di filtrare i contenuti delle cartelle utilizzando gli attributi della stampante. Cartucce font Consente di visualizzare le informazioni sulle cartucce font installate. Destinazioni FTP Consente di creare e gestire destinazioni FTP per le periferiche selezionate. Impostazioni generali (stampante) Consente di visualizzare o modificare le impostazioni della stampante, come, ad esempio, il timeout processo, l'emulazione e il risparmio energetico. Impostazioni generali (server di stampa) Consente di visualizzare o modificare le impostazioni del server di stampa, ad esempio il timeout processo, il nome del contatto, le ubicazioni del contatto e la velocità di rete. Trasferimento file generico Consente di trasferire file di vario tipo, ad esempio file postscript, file UCF (Universal Configuration File) o file di font in una o più periferiche presenti nella rete. Home Consente di tornare alla schermata principale. Home page (sul Web) Consente di visitare il sito Web Lexmark. HTML Consente di configurare le impostazioni per la stampa di documenti HTML su una periferica selezionata. Impostazioni HTTP Consente di visualizzare o modificare le impostazioni HTTP delle periferiche. Immagine Consente di specificare la modalità di gestione delle immagini in una periferica, dalla modifica in scala all'orientamento. Importa impostazioni server Consente di importare le impostazioni dei filtri e delle cartelle MarkVision in un server da un file salvato. Alimentatori Consente di visualizzare le impostazioni dei vassoi carta e di altri vassoi di alimentazione della stampante. Installa chiavi di autorizzazione Consente di selezionare un file da utilizzare come chiave di autorizzazione NTP protetta per una determinata periferica. Installa certificato CA Consente di installare un certificato CA per una o più stampanti. Gestione account interni Consente di aggiungere, modificare o rimuovere gli account interni da una periferica selezionata. IPDS Consente di gestire le impostazioni IPDS (Intelligent Printer Data Stream) sulle periferiche selezionate. IPSec Gestisce le impostazioni IPSec (Internet Security Protocol) sulle periferiche selezionate. Uso di MarkVision Professional 33 Nome attività Funzione attività IPv6 Consente di specificare le informazioni sulle impostazioni generali di una periferica selezionata per supportare IPv6 (Internet Protocol version 6). Statistiche processo: Analisi tendenza Consente a MVP di raccogliere e memorizzare informazioni sui processi di stampa inviati a una periferica specifica. Timeout processo (Server di stampa) Consente di visualizzare o modificare i timeout processi delle periferiche. Configurazione pannello LCD Fornisce una vista limitata del pannello di controllo della stampante. LexLink Consente di configurare le impostazioni LexLink sul server di stampa della periferica. LexLink è un protocollo di stampa utilizzato in alcuni ambienti obsoleti di Windows, ad esempio, OS/2 Lan Server, OS/2 Lan Manager e Windows NT Advanced Server. Mappa Consente di creare una rappresentazione grafica che illustra la distribuzione delle periferiche rilevate. Avvio di MarkVision Messenger Apre l'applicazione MarkVision Messenger. Impostazione di MarkVision Consente di accedere all'Installazione guidata di MarkVision. Pagina dei menu Consente di visualizzare e/o salvare un elenco delle impostazioni di menu per una periferica selezionata. Contatori Consente di visualizzare e/o salvare un elenco delle statistiche dei contatori per una periferica selezionata. MFP - Esegui backup informazioni configurazione Consente di creare una copia di backup di tutte le impostazioni di configurazione sulle periferiche MFP. La copia di backup verrà utilizzata per ripristinare le impostazioni durante il ripristino del disco o le operazioni di aggiornamento dei codici. MFP - Impostazioni copia predefinite Consente di visualizzare o modificare le impostazioni di copia di una periferica MFP. MFP - Impostazioni predefinite scansione in e-mail Consente di visualizzare o modificare le impostazioni di scansione in e-mail di una periferica MFP. MFP - Impostazioni predefinite scansione nell'FTP Consente di visualizzare o modificare le impostazioni di scansione in FTP delle periferiche selezionate. MFP - Impostazioni predefinite scansione in rete Consente di visualizzare o modificare le impostazioni di scansione in rete di una periferica MFP. MFP - Impostazioni predefinite scansione su USB Consente di visualizzare o modificare le impostazioni di scansione su USB per le periferiche MFP selezionate. MFP - Funzioni Consente di visualizzare le informazioni sulle funzioni delle periferiche multifunzionali. MFP - Impostazioni generali Consente di visualizzare o modificare le impostazioni generali di una periferica MFP. MFP - Impostazioni statistiche processo OptraImage Consente di visualizzare o modificare le impostazioni delle statistiche di processo di OptraImageTM per una periferica MFP. Uso di MarkVision Professional 34 Nome attività Funzione attività MFP - Specifica file destinazione esterno Consente di visualizzare o modificare le impostazioni di destinazione esterna OptraImage di una periferica MFP. Stato MFP Consente di visualizzare le condizioni di stato correnti delle periferiche multifunzionali. Nomi periferiche Consente di visualizzare o modificare i nomi delle periferiche. NetWare Consente di visualizzare o modificare le impostazioni della rete NetWare. Protocollo orario rete (stampante) Consente di sincronizzare l'orologio interno di una stampante con il server MarkVision. Nota: le periferiche di diverse generazioni implementano le impostazioni della data e dell'ora in modi differenti. Alcune periferiche più recenti supportano questo metodo di sincronizzazione. Protocollo orario rete (server di stampa) Consente di sincronizzare l'orologio interno di un server di stampa con il server MarkVision. Pannello operatore Consente di visualizzare un pannello di controllo funzionale per una stampante specifica. LCD Pannello operatore Consente di visualizzare il pannello LCD dal pannello di controllo di una stampante specifica. Blocco/Sblocco Pannello operatore Blocca e sblocca in remoto il pannello di controllo di una stampante. Nomi raccoglitori di uscita Consente di visualizzare o modificare i nomi dei raccoglitori di uscita personalizzati della stampante. Raccoglitori di uscita Consente di riassumere le opzioni di uscita della periferica. Quest'attività è associata alle attività Panoramica sulle funzioni. Conteggi pagine Consente di visualizzare le informazioni correnti sui conteggi pagine per una stampante. Impostazioni carta Consente di visualizzare o modificare le impostazioni della carta. PCL Consente di visualizzare o modificare le impostazioni PCL di una stampante. PDF Consente di specificare le impostazioni di annotazione e le dimensioni per la stampa di PDF direttamente dalle periferiche supportate. Impostazioni personali Consente di personalizzare MVP per adattarlo alle proprie esigenze. Immagine della stampante Consente di visualizzare l'immagine di una stampante selezionata. Porte Consente di visualizzare o modificare le porte delle periferiche. PostScript Consente di visualizzare o modificare le impostazioni PostScript di una stampante. PPDS Consente di visualizzare o modificare le impostazioni PPDS di una stampante. Uso di MarkVision Professional 35 Nome attività Funzione attività Margini stampabili Configura l'area dei margini stampabili per applicazioni specifiche, ad esempio, MICR (Magnetic Ink Character Recognition). Inventario stampante Consente di raccogliere i dati dell'inventario della stampante per le stampanti supportati in un server di stampa selezionato. Autorizzazioni di stampa (host) Configurazione di nomi computer host (parte della Tecnologia autorizzazioni di stampa). Autorizzazioni di stampa (utenti) Configura i privilegi di stampa dell'utente su periferiche che supportano la funzione Tecnologia autorizzazioni di stampa. Gruppo di stampa Configura le regole del gruppo di stampa sui server di stampa esterni a più porte. Destinazioni profilo Consente di creare e gestire destinazioni profilo per le periferiche selezionate. Etichetta di proprietà Consente di visualizzare o modificare un'etichetta di proprietà (identificazione dell'utente) per una stampante. Pubblicazioni (sul Web) Apre la pagina Web delle pubblicazioni Lexmark. Aggiorna periferiche Aggiorna le informazioni memorizzate nella cache relative alla stampante e/o al server di stampa selezionati. Registrazione (sul Web) Apre la pagina Web per la registrazione della stampante Lexmark. Rimuovi periferiche (Avanzate) Consente di rimuovere una o più periferiche dall'elenco di periferiche gestite da MVP. Utilizzare l'icona Rimuovi stampante o il tasto Canc. Rimuovi oggetti di stampa Windows Consente di rimuovere oggetti di stampa Windows (code) da host remoti. Reimposta Consente di ripristinare una stampante o un server di stampa specifico. Gestione risorse Consente di trasferire font e moduli elettronici alle stampanti. Programma ore di funzionamento Consente di specificare le ore di funzionamento per le periferiche selezionate. Programma Risparmio energia Consente di specificare quando le periferiche devono entrare in modalità Risparmio energia e quando devono uscire da tale modalità. Programmazione Consente di specificare un orario per l'avvio automatico di alcune attività. Protezione - Controlli accesso Consente di impostare i controlli dell'accesso per una periferica selezionata. Protezione - Credenziali avanzate Consente di specificare l'ID utente, la password, il PIN e l'area di autenticazione per il server MarkVision. Protezione - Registro controllo Consente di configurare le impostazioni di Registro controllo per monitorare gli eventi correlati alla protezione in una determinata periferica. Protezione - Password di backup Consente di impostare una password principale per le periferiche selezionate. Uso di MarkVision Professional 36 Nome attività Funzione attività Protezione - Credenziali di base Consente di gestire un elenco di password della periferica nel server MarkVision. Protezione - Valori predefiniti certificato Consente di configurare le impostazioni predefinite per i certificati di protezione. Protezione - Gestione certificati Consente di gestire i certificati di protezione per le periferiche selezionate. Protezione - Password di comunicazione Consente di sincronizzare una password di comunicazione del server per una o più periferiche. Protezione - Impostazione stampa riservata Consente di configurare le impostazioni di PIN max non valido e Scadenza processo per processi di stampa riservati in una periferica. Protezione - Immetti password periferica Consente di immettere una password per ottenere l'accesso a una periferica protetta da password per la durata della sessione corrente del client. Protezione - Account interno Consente di configurare gli account interni per una periferica selezionata. Protezione - Kerberos (avanzata) Consente di impostare un building block Kerberos per una periferica selezionata. Protezione - Kerberos (di base) Consente di importare, visualizzare o modificare la Configurazione Kerberos. Kerberos: un protocollo di autenticazione di rete che consente all'utente e al server di eseguire una verifica reciproca. Protezione - Configurazione Kerberos (di base) Consente di specificare l'area di autenticazione Kerberos predefinita per gli utenti. Protezione - LDAP (avanzata) Consente di impostare un building block LDAP per una periferica selezionata. Protezione - LDAP (di base) Consente di visualizzare o modificare le impostazioni LDAP di una periferica MFP. LDAP: un protocollo di autenticazione di rete che viene eseguito in TCP/IP. Protezione - LDAP + GSSAPI Consente di impostare un building block LDAP + GSSAPI per una periferica selezionata. GSSAPI (Generic Security Services Application Programming Interface): un'interfaccia di programmazione delle applicazioni che consente ai programmi di accedere ai servizi di protezione, soprattutto l'autenticazione Kerberos. Protezione - Gestisci acceso alle funzioni Consente di visualizzare o modificare l'accesso alle funzioni di una periferica MFP. Protezione - Impostazione blocco menu Consente di visualizzare o modificare le impostazioni blocco menu per una periferica. Protezione - Protezione - Varie Consente di configurare le impostazioni di protezione, incluse le limitazioni di login, per una periferica selezionata. Uso di MarkVision Professional 37 Nome attività Funzione attività Protezione - NTLM (avanzata) Consente di impostare un building block NTLM per una periferica selezionata. Protezione - NTLM (di base) Consente di visualizzare o modificare le impostazioni NTLM per una periferica. Protezione - Protezione integrata Consente di visualizzare o modificare le impostazioni di protezione configurate in una determinata periferica. Protezione - Password Consente di impostare un building block della password per una periferica selezionata. Protezione - Configurazione password Consente di configurare le regole e i criteri delle password delle periferiche selezionate. Protezione - PIN Consente di impostare un building block del PIN per una periferica selezionata. Protezione - Blocco stampante Consente a una o più periferiche di comunicare esclusivamente su un canale di comunicazione protetto. Protezione - Modelli di protezione Utilizzare i building block per creare un modello di protezione per una periferica selezionata. Protezione - Imposta password periferica Consente di visualizzare e modificare un elenco di password per le periferiche gestite da MVP. Protezione - SNMP Consente di configurare le impostazioni SNMP per una periferica selezionata. Protezione - Impostazione SSL Consente di configurare le impostazioni SSL (Secures Socket Layer) sulle periferiche selezionate. SLP (Service Location Protocol) Abilita o disabilita la funzione SLP (Service Location Protocol) su un server di stampa. Server SMTP Consente di configurare le impostazioni SMTP per una periferica selezionata. Trap SNMP Consente di visualizzare o modificare le impostazioni di destinazione del trap SNMP. Aggiornamento software (Gestisci plug-in) Consente di installare e rimuovere le nuove funzioni di MVP. Consente di visualizzare o modificare la configurazione Kerberos per i plug-in di una periferica MFP per offrire ulteriore supporto per le periferiche. Configurazione speciale/Debug (stampante) Abilita o disabilita le funzioni Traccia esadecimale e Copertura stimata per una periferica. Configurazione speciale/Debug (server di stampa) Consente di configurare il livello di trasmissione del fax e la soglia di ricezione del fax per un server di stampa selezionato. Rete standard Consente di visualizzare o modificare le impostazioni di rete standard per le periferiche selezionate. Parallela standard Consente di visualizzare o modificare le impostazioni della porta parallela standard per le periferiche selezionate. USB standard Consente di visualizzare o modificare le impostazioni USB standard per le periferiche selezionate. Uso di MarkVision Professional 38 Nome attività Funzione attività Stato della stampante Consente di visualizzare lo stato attuale delle stampanti selezionate. Panoramica stato Consente di visualizzare il pannello LCD, l'immagine della stampante e lo stato della stampante delle periferiche selezionate. Periferiche di memorizzazione Consente di visualizzare le informazioni relative alle periferiche di memorizzazione di una stampante, come, ad esempio, dischi fissi e memoria Flash. Materiali di consumo Consente di visualizzare il livello dei materiali di consumo delle periferiche selezionate. Materiali di consumo (sul Web) Apre una pagina Web da cui è possibile ordinare i materiali di consumo per la stampante. Notifiche materiali di consumo Consente di configurare le impostazioni per le notifiche automatiche dei materiali di consumo nelle periferiche selezionate. TCP/IP Consente di visualizzare o modificare le impostazioni di rete TCP/IP. Nota: deselezionando la casella di controllo Abilita mDNS nell'attività TCP/IP, verrà disabilitata la comunicazione tra il server MVP e alcune periferiche. Accesso porta TCP/IP Abilita o disabilita l'accesso a tutte le porte TCP/IP in una periferica selezionata. Supporto tecnico (sul Web) Apre una pagina Web dove è possibile ottenere supporto tecnico per i prodotti Lexmark. Guida per l'utente Consente di aprire la Guida per l'utente di MVP. Account utenti e Gruppi utenti Consente di creare o modificare singoli account o gruppi di account per limitare l'accesso ad alcune attività. Processi in attesa Consente di visualizzare e/o modificare le impostazioni correlate ai processi in attesa (i processi in attesa di risorse delle periferiche, ad esempio la carta di dimensioni particolari). Pagina Web (Server di stampa) Apre una pagina Web in cui sono visualizzate le impostazioni di una periferica specifica. WLAN Consente di impostare e configurare le periferiche wireless (LexmarkTM N8050). XPS Consente di specificare se stampare le pagine degli errori per i documenti XPS in una periferica selezionata. Area dei risultati Le periferiche selezionate mediante la funzione Ricerca rapida o la scheda Cartelle vengono visualizzate nell'area dei risultati. Qui è disponibile la finestra Risultati ricerca se è selezionata la scheda Ricerca rapida oppure la finestra Contenuto cartella se è selezionata la scheda Cartelle. Le periferiche barrate sono quelle non supportate per l'attività selezionata. Le periferiche visualizzate in rosso sono protette da password. Uso di MarkVision Professional 39 Uso della funzione Ricerca rapida Utilizzare Ricerca rapida come facile alternativa a opzioni di ricerca di periferiche più potenti, ad esempio Aggiungi periferiche e Gestisci profili di ricerca. Per utilizzare Ricerca rapida per individuare le periferiche in una rete: 1 Selezionare la caratteristica di una periferica: • Le caratteristiche disponibili per la ricerca sono: indirizzo IP/nome host, nome della periferica, indirizzo hardware, modello (stampante/server di stampa), etichetta di proprietà, numero di serie o altro. • Digitare gli indirizzi IP nel formato x.x.x.x (ad esempio, 192.168.12.34). 2 Digitare o selezionare il valore appropriato per il campo di ricerca. 3 Fare clic su Trova. 4 Fare clic su Stop per interrompere l'operazione di ricerca corrente. Nota: la maggior parte delle opzioni di ricerca di Ricerca rapida viene eseguita solo su periferiche già gestite dal server MarkVision. Un'eccezione è l'opzione dell'indirizzo IP/nome host, che consente di eseguire la ricerca anche nella rete per individuare indirizzi corrispondenti. Modifica dei nomi di comunità SNMP È possibile modificare i privilegi di accesso, di lettura o scrittura, associati alla funzione Ricerca rapida con i nomi di comunità SNMP (Simple Network Management Protocol). Il protocollo SNMP viene utilizzato dai sistemi di gestione della rete per monitorare le periferiche a questa collegate in riferimento alle condizioni che giustificano l'attenzione dell'amministratore. 1 Nella schermata principale di MarkVision Professional, selezionare Impostazioni amministrative dall'elenco Tutte le attività. 2 Fare clic sulla scheda Ricerca rapida. 3 Digitare il nome della nuova comunità nella casella appropriata per modificare il valore predefinito. Nota: il valore predefinito per le caselle di lettura e scrittura è pubblic. I nomi di comunità rispettano l'uso delle lettere maiuscole e minuscole. 4 Fare clic su OK. Nota: in questo modo viene modificato il nome di comunità dell'MVP e non il nome comunità del server di stampa. Per modificare il nome del server di stampa, consultare la relativa documentazione. È inoltre possibile utilizzare l'attività MVP TCP/IP. Uso della scheda Cartelle In quest'area sono visualizzate le cartelle che sono state configurate utilizzando la funzione Configurazione cartella e/o l'Installazione guidata di MarkVision. Qui vengono salvate le periferiche rilevate. Uso di MarkVision Professional 40 Accessibilità MVP consente la navigazione tramite tastiera in conformità agli standard del settore. Per navigare all'interno dell'interfaccia utente e nelle relative finestre di dialogo delle attività è necessario utilizzare i comandi di una tastiera. • Utilizzare il tasto Alt per attivare le opzioni mnemoniche (carattere sottolineato) nei menu della barra delle attività. • Utilizzare le combinazioni di tasti per richiamare direttamente determinate voci di menu senza dover navigare nei menu. • Per spostarsi tra le varie sezioni di una finestra, utilizzare il tasto F6 o il tasto Tab. • • • • Utilizzare il tasto Canc per rimuovere periferiche selezionate dall'elenco dei server delle periferiche gestite. Utilizzare il tasto Alt in combinazione con la freccia sinistra o destra per scorrere le attività selezionate di recente. Utilizzare i tasti della tastiera + e - per espandere o comprimere i nodi selezionati di un criterio della periferica. Utilizzare il tasto F5 per aggiornare l'attività corrente. Selezione multipla È possibile selezionare più elementi di un elenco, ad esempio stampanti, utilizzando il tasto Ctrl o MAIUSC. Ciò consente di modificare in un'unica operazione un attributo per tutte le periferiche selezionate. Uso di MarkVision Professional 41 Configurazione di MarkVision Professional Ricerca di periferiche Aggiunta e rimozione di periferiche MVP consente di ricercare in una rete stampanti e server di stampa. È possibile programmare e configurare le ricerche e adattarle alle proprie esigenze. Dopo aver individuato le periferiche, le posizioni vengono memorizzate sul server MarkVision e le periferiche vengono inserite nella cartella Tutte le periferiche. Per rilevare delle periferiche, utilizzare l'attività Profili ricerca periferiche o Aggiungi periferiche dall'elenco Attività oppure utilizzare la funzione di ricerca rapida dalla schermata iniziale di MarkVision Professional. I profili di ricerca definiscono la gamma di periferiche da rilevare e la configurazione dell'operazione di ricerca. È possibile creare più profili per le diverse periferiche e salvare e riutilizzare ciascun profilo per ricerche future. Creazione di profili di ricerca 1 Nella schermata principale di MarkVision Professional, selezionare Profili ricerca periferiche dall'elenco Tutte le attività. 2 Fare clic su Nuovo, quindi digitare un nome per il profilo. 3 Fare clic su Aggiungi per aggiungere delle periferiche all'elenco Includi. 4 Selezionare il tipo di indirizzo, quindi immettere l'intervallo dal quale verranno incluse le periferiche. Specificare una o più voci tra le seguenti: Indirizzo TCP/IP, subnet o nome host Immettere gli indirizzi IP nel formato x.x.x.x (ad esempio, 192.168.12.34). Intervallo di indirizzi TCP/IP Immettere l'intervallo di indirizzi TCP/IP, cominciando con la casella Da e terminando con la casella A. IPX Immettere il numero di rete esadecimale a otto cifre sul quale risiede il server di stampa (ad esempio, 000C2194). Se il server di stampa si trova sulla stessa rete del server MarkVision, digitare 00000000 (sequenza di zero) come numero di rete. Nota: se non si conosce il numero di rete del server di stampa, è possibile trovarlo sulla pagina delle impostazioni del server di stampa, tra le impostazioni NetWare. 5 Fare clic su OK per tornare alla schermata Profili ricerca periferiche. L'indirizzo o l'intervallo di indirizzi immessi risulta ora visualizzato nella scheda Includi. 6 Fare clic su Applica. Ricerca di periferiche 1 Nella schermata principale di MarkVision Professional, selezionare Profili ricerca periferiche dall'elenco Tutte le attività. 2 Selezionare un profilo dalla finestra di dialogo Profili ricerca periferiche. Configurazione di MarkVision Professional 42 3 Fare clic su Start. MVP comunica con le periferiche comprese nel profilo selezionato. Note: • Per interrompere una ricerca in qualsiasi momento, fare clic su Stop. • Il pulsante Stop consente di annullare l'operazione di ricerca avviata per ultima. • L'esecuzione di una ricerca che include tutte le periferiche su una rete richiede un notevole impiego della CPU. In questo modo viene rallentato notevolmente il server MarkVision. Inclusione ed esclusione delle periferiche Durante la creazione di un profilo di ricerca, è possibile includere o escludere dalla gamma qualsiasi periferica. 1 Nella schermata principale di MarkVision Professional, selezionare Profili ricerca periferiche dall'elenco Tutte le attività. 2 Selezionare un profilo della ricerca dall'elenco. 3 Selezionare la scheda Includi o Escludi. 4 Fare clic su Aggiungi o su Carica. 5 Digitare l'indirizzo o l'intervallo di indirizzi nella casella di testo, quindi fare clic su OK. 6 Fare clic su Applica, quindi su Chiudi. Salvataggio e caricamento degli elenchi di inclusione o esclusione 1 Nella schermata principale di MarkVision Professional, selezionare Profili ricerca periferiche dall'elenco Tutte le attività. 2 Selezionare un profilo della ricerca dall'elenco. 3 Selezionare la scheda Includi o Escludi. 4 Effettuare una delle seguenti operazioni: • Per salvare gli intervalli di periferiche esistenti, fare clic su Salva. Selezionare la posizione desiderata, quindi fare clic su Salva. • Per caricare un file .List esistente contenente gli intervalli di periferiche, fare clic su Carica. Individuare il file, quindi fare clic su Apri. Nota: gli elenchi di inclusione ed esclusione sono file di testo delimitati da spazio ASCII, le cui voci devono utilizzare il seguente formato: indirizzo protocollo nome comunità in lettura nome comunità in scrittura (ad esempio: IP 19.59.3.11/24 public public). 5 Se si carica un elenco di inclusione ed esclusione, fare clic su Start per iniziare la ricerca in tali periferiche. Configurazione di MarkVision Professional 43 Configurazione della ricerca avanzata della periferica 1 Nella schermata principale di MarkVision Professional, selezionare Profili ricerca periferiche dall'elenco Tutte le attività. 2 Fare clic sulla scheda Avanzate nella finestra principale Profili ricerca periferiche per configurare le funzioni di ricerca avanzata di periferiche. Di seguito sono riportate le funzioni che è possibile personalizzare per creare un profilo avanzato di ricerca delle periferiche: • Interroga ogni indirizzo: viene inviata una query individuale a ciascun indirizzo specificato nella ricerca periferiche. • Ricerca periferiche altri produttori: vengono ricercate in rete le periferiche non prodotte da Lexmark. • Multicast SPL: MVP invia una richiesta singola SLP (Service Location Protocol) sulla rete. L'opzione Multicast SLP genera solo un breve picco nel traffico di rete. • Numero massimo di secondi di attesa della risposta di una periferica: consente di specificare il tempo massimo di attesa per la risposta di una periferica durante la ricerca. Modificare questo valore se le periferiche non rispondono oppure se il traffico di rete è sostenuto. • Numero massimo di secondi di attesa delle risposte a un multicast SLP: consente di specificare il tempo massimo di attesa per la risposta di un server di stampa durante un multicast SLP. Modificare questo valore se i server di stampa non rispondono oppure se il traffico di rete è sostenuto. Durante il multicast SLP vengono cercati solo i server di stampa supportati. • Numero di tentativi da eseguire quando una periferica non risponde: consente di specificare il numero di tentativi eseguiti prima che l'indirizzo venga ignorato. Impostando questo valore con un numero maggiore di 1, in genere non viene garantito un livello maggiore di precisione. Impostando questo valore su zero (0), vengono disattivati ulteriori tentativi; in tal modo, è possibile ottenere una maggiore velocità senza compromettere il livello di precisione. Nota: ogni profilo di ricerca può disporre delle proprie impostazioni avanzate. 3 Fare clic su Chiudi. Importazione ed esportazione dei profili di ricerca Importazione di un profilo di ricerca 1 Nella schermata principale di MarkVision Professional, selezionare Profili ricerca periferiche. 2 Fare clic su Importa. 3 Individuare il file XML del profilo di ricerca. 4 Fare clic su Importa. 5 Selezionare il nuovo profilo dall'elenco, quindi fare clic su Start per ricercare le periferiche utilizzando il profilo. Nota: fare clic su Stop per interrompere l'operazione di ricerca in qualsiasi punto durante la ricerca. 6 Fare clic su Chiudi. Configurazione di MarkVision Professional 44 Importazione ed esportazione dei profili di ricerca È possibile esportare dei profili di ricerca sul server MarkVision in file XML. Tali file XML possono essere successivamente importati nello stesso server MVP oppure in altri server MVP. 1 Nella schermata principale di MarkVision Professional, selezionare Profili ricerca periferiche. 2 Fare clic su Esporta. 3 Digitare un nome per il file XML del profilo di ricerca, quindi selezionarne una posizione in cui salvarlo. 4 Fare clic su Esporta. 5 Fare clic su Chiudi. Programmazione della ricerca di periferiche Programmare le ricerche di periferiche a intervalli regolari assicura che l'elenco di periferiche MVP sia sempre aggiornato. Se le ricerche di periferiche vengono eseguite in un momento di intenso traffico sulla rete, programmare la ricerca per un momento in cui il traffico sulla rete è meno intenso. Nota: è necessario definire un profilo di ricerca delle periferiche prima di programmare un'attività per un profilo. 1 Nella schermata principale di MarkVision Professional, selezionare Programmazione dall'elenco Tutte le attività. 2 Fare clic su Aggiungi per avviare Aggiunta guidata programmazione. 3 Selezionare Ricerca periferiche: Aggiungi periferiche. 4 Inserire la descrizione dell'evento nella casella di testo, quindi fare clic su Avanti. 5 Scegliere la data e l'ora di inizio nell'area Ora di inizio. 6 Selezionare una frequenza dall'area Ripeti questo evento, quindi fare clic su Avanti. 7 Selezionare un profilo di ricerca, quindi fare clic su Fine. L'attività viene visualizzata nella casella Tutti gli eventi programmati. Denominazione delle periferiche Se non viene definito un nome personalizzato, MVP denomina le periferiche in base al primo attributo presente nell'elenco nella scheda delle regole utilizzate per assegnare i nomi alle periferiche dall'attività Impostazioni amministrative dell'elenco Tutte le attività. Per personalizzare il nome di una periferica: 1 Nella schermata principale di MarkVision Professional, selezionare Nomi periferiche dall'elenco Tutte le attività. 2 Selezionare la periferica. 3 Digitare un nome personalizzato. 4 Fare clic su Applica. Configurazione di MarkVision Professional 45 Aggiunta di periferiche Per ricercare singole periferiche o piccoli gruppi senza creare un profilo, utilizzare l'attività Aggiungi periferiche. 1 Selezionare Aggiungi periferiche dal menu Tutte le attività. 2 Selezionare le periferiche dall'elenco visualizzato nella finestra di dialogo oppure fare clic su Aggiungi per immettere il nuovo indirizzo di una periferica, quindi fare clic su OK. 3 Selezionare la scheda Avanzate per ripristinare le impostazioni di ricerca aggiuntive. Nota: l'attività Aggiungi periferiche consente di salvare nuovi gruppi di periferiche come nuovo profilo di ricerca facendo clic su Salva come profilo. 4 Fare clic su Start per iniziare la ricerca. Nota: è altresì possibile selezionare la scheda Escludi e selezionare le periferiche da un profilo esistente che non si desidera includere nella ricerca. 5 Fare clic su Stop per interrompere l'operazione di ricerca in corso. Visualizzazione dei risultati della ricerca di periferiche Dopo aver eseguito una ricerca di periferiche, è possibile visualizzare i risultati della ricerca. 1 Dalla schermata principale di MarkVision Professional, selezionare Risultati ricerca periferiche. I risultati della ricerca contengono una serie di voci dettagliate sui log. 2 Per esportare i risultati, fare clic su Esporta. 3 Individuare la posizione in cui si desidera salvare i risultati e fare clic su Salva. Rimozione di periferiche dal server Per annullare l'associazione delle periferiche con la rete, rimuoverle dall'elenco delle periferiche gestite presente sul server. È possibile modificare i profili di ricerca eventualmente associati per fare in modo che le periferiche non vengano ricercate alla successiva esecuzione del profilo. Esistono diversi metodi per rimuovere delle periferiche dal server: • Selezionare Rimuovi periferiche selezionate dall'icona del server. • Utilizzare il tasto di scelta rapida Canc per rimuovere le periferiche selezionate. • Utilizzare l'attività Rimuovi periferiche (Avanzate) per rimuovere tutte le periferiche o solo quelle associate a un particolare profilo di ricerca. Per rimuovere le periferiche utilizzando l'attività Rimuovi periferiche (Avanzate): 1 Nella schermata principale di MarkVision Professional, selezionare l'attività Rimuovi periferiche (Avanzate) dall'elenco Tutte le attività. 2 Specificare se rimuovere tutte le periferiche o solo quelle associate a un profilo di ricerca. 3 Per rimuovere le periferiche associate a un profilo di ricerca, selezionare il profilo dall'elenco a discesa. 4 Fare clic su Rimuovi per rimuovere tutte le periferiche specificate dal server MarkVision. Configurazione di MarkVision Professional 46 Organizzazione delle periferiche con l'uso di filtri e cartelle Creazione delle cartelle È possibile creare delle cartelle per organizzare e raggruppare le periferiche. Se possibile, creare le cartelle sulla base di condizioni o opzioni statiche per salvare le risorse di rete su reti di stampanti più estese. Note: • Non è possibile eliminare la cartella principale predefinita Tutte le periferiche. Tutte le cartella create dall'utente si trovano nell'elenco sotto la cartella Tutte le periferiche. • Per organizzare numerose stampanti in base a criteri che cambiano di frequenza (ad esempio, gli inceppamenti della carta), è consigliabile utilizzare filtri anziché cartelle. L'aggiornamento e l'aggiunta continui di cartelle rallenta notevolmente il sistema. • L'Installazione guidata MarkVision (richiamata dall'attività Impostazione di MarkVision) consente di creare una serie di cartelle standard predefinite che utilizzano le condizioni di filtrazione più diffuse. • Le cartelle basate su condizioni dinamiche, in particolar modo quando sono molto nidifcate, possono consumare una grande quantità di larghezza di banda di elaborazione nel server MarkVision. 1 Nella schermata principale di MarkVision Professional, selezionare Configurazione cartella dall'elenco Tutte le attività. 2 Selezionare Tutte le periferiche per creare una cartella nella cartella principale oppure selezionare una cartella padre diversa. 3 Fare clic su Nuova nella finestra Cartella. 4 Digitare un nome per la cartella nella casella Nome. 5 Aggiungere le periferiche alla cartella. Aggiunta manuale delle periferiche Utilizzare la selezione manuale per aggiungere un piccolo numero di periferiche. a Selezionare la scheda Selezione manuale. b Selezionare le periferiche facendo clic sulla casella di controllo a sinistra. c Fare clic su Applica per aggiungere periferiche alla cartella. Aggiunta di periferiche con filtri Utilizzare i filtri per gestire un ampio numero di periferiche. Un filtro limita il numero di periferiche visibili in una cartella e mostra solo quelle con caratteristiche specifiche. Selezionare più caratteristiche per il filtro in modo da restringere significativamente la selezione. a Per aggiungere periferiche utilizzando i filtri, selezionare la scheda Filtro. b Configurare un filtro. 6 Fare clic su Applica. Configurazione di MarkVision Professional 47 Uso dei filtri Panoramica sui filtri Per limitare il numero di periferiche visualizzate in un elenco o cartella a quelle che presentano delle caratteristiche specifiche, utilizzare l'attività Filtri. È possibile impostare i filtri in base a più criteri, restringendo in tal modo la selezione delle periferiche. Dopo aver creato una cartella, è possibile applicarle un filtro oppure è possibile caricare un filtro salvato da utilizzare. Una cartella senza filtro contiene tutte le periferiche della cartella padre. Per loro natura, le cartelle sono organizzate in modo gerarchico e una cartella può contenere al massimo tutte le periferiche nella sua cartella padre. I filtri applicati alla cartella limiteranno poi ulteriormente il numero di periferiche. Esistono due tipi di filtri: • Di base: consente di selezionare come criteri di filtro una o più caratteristiche generiche della periferica. • Avanzate: consente di creare più criteri di filtro che può richiedere una specifica nella casella dei valori. Di seguito sono descritti i criteri di filtro avanzati: – Tutte le condizioni devono essere soddisfatte: ogni periferica deve soddisfare ciascun criterio visualizzato dal filtro. – Deve essere soddisfatta almeno una condizione: le periferiche devono soddisfare una sola condizione visualizzata dal filtro. – Tipo di periferica: consente di specificare le periferiche da includere nel filtro. Scegliere tra Stampante, Server di stampa oppure Qualsiasi. Esempio di filtro di base Si supponga che il responsabile della gestione e del corretto funzionamento delle stampanti di un'azienda desideri sapere quali stampanti necessitano di assistenza tecnica. Effettuare la seguente procedura: 1 Selezionare Stampante dall'elenco Tipo di periferica, in quanto è necessario conoscere solo le stampanti. 2 Nell'elenco Seleziona tipo di filtro, selezionare Stato. 3 Selezionare le caselle di controllo Tutti gli errori e Tutti i messaggi di avvertenza. 4 Selezionare Deve essere soddisfatta almeno una condizione. 5 Nel campo Nome, modificare il nome predefinito in Errori e avvertenze. 6 Infine fare clic su Applica per creare e salvare il filtro. Una volta applicato il filtro a una cartella, questa conterrà soltanto le stampanti con condizioni di errore o di avviso. È quindi possibile selezionare un'altra attività di MVP, quale Stato della stampante dall'elenco Tutte le attività per visualizzare la nuova cartella creata, in modo da visualizzare le stampanti con errori o messaggi di avvertenza. Configurazione di MarkVision Professional 48 Esempio di filtro avanzato 1 Si supponga che una persona desideri creare e salvare un filtro che visualizzi solo le stampanti monocromatiche con livello di codice firmware 1.10.17. Per ottenere questa informazione, è necessario creare un filtro selezionando l'opzione Avanzate: 1 Selezionare Stampante dall'elenco Tipo di periferica, in quanto è necessario trovare solo le stampanti. 2 Infine selezionare i seguenti criteri di filtro: Parametro Operazione Protocollo A colori Uguale a Monocromatica 3 Fare clic su Nuovo per creare un nuovo criterio, quindi nelle caselle di riepilogo a discesa Parametro e Operazione selezionare le seguenti opzioni. È necessario digitare manualmente il codice firmware (1.10.17). Parametro Operazione Protocollo Codice firmware stampante Uguale a 1.10.17 4 Poiché entrambe le condizioni devono essere soddisfatte, selezionare Tutte le condizioni devono essere soddisfatte nella finestra di dialogo. 5 Per salvare il filtro, fare clic su Salva filtro con nome. 6 Nel campo Nome, modificare il nome predefinito in Codice di controllo firmware. Una volta applicato il filtro a una cartella, questa contiene soltanto le stampanti monocromatiche con livello di codice firmware uguale a 1.10.17. Esempio di filtro avanzato 2 Si supponga che il responsabile della gestione desideri creare un filtro che visualizzi solo le stampanti la cui cartuccia di inchiostro nero ha una capacità di stampa residua non superiore al 50 percento. 1 Selezionare Stampante nell'elenco Tipo di periferica. 2 Quindi selezionare i seguenti criteri di filtro: Parametro Operazione Protocollo Livelli cartuccia, percentuale nero Inferiore a o uguale a 50 3 Per salvare il filtro, fare clic su Salva filtro con nome. 4 Nel campo Nome, modificare il nome predefinito in Controllo cartuccia nero. Quindi applicare il filtro a una cartella, la cartella contiene solo stampanti con una cartuccia di inchiostro nero con non più del 50 percento di capacità di stampa residua. Configurazione di MarkVision Professional 49 Esempio di filtro avanzato 3 Si supponga che si desideri filtrare le periferiche in base alla conformità a criteri delle periferiche appositamente creati. Per creare un filtro di conformità ai criteri delle periferiche, si procede nel seguente modo: 1 Selezionare il parametro Conformità ai criteri. Il valore sarà uno dei criteri della periferica sul server MarkVision (a meno che non sia ancora stato creato alcun criterio). 2 Quindi selezionare Conforme a oppure Non conforme a per l'operazione. 3 Infine, digitare Criterio della stampante. Parametro Operazione Protocollo Conformità ai criteri Conforme a Criterio della stampante Se si utilizza Criterio della stampante, saranno visibili solo le stampanti che dispongono di tutti i valori specificati. Creazione di account e gruppi Creazione di account e gruppi utenti È possibile creare e gestire account utenti e gruppi account mediante l'utilizzo dell'attività Account utenti e Gruppi utenti. Account e gruppi di account: • • • • Definire l'accesso dell'utente alle periferiche gestite da MVP. Limitare l'accesso per l'utente ad attività specifiche. Organizzare gli account nei gruppi account. Distribuire una serie di privilegi tra gli account. Nota: non è richiesta l'aggiunta di account, ma la creazione di un account di amministratore garantisce la sicurezza delle periferiche. Creazione di un account amministratore Per creare un account amministratore con tutti i privilegi, è necessario creare almeno un account utente. MVP invita l'utente a creare un account utente dopo aver creato un account amministratore. 1 Nella schermata principale di MarkVision Professional, selezionare Account utenti e Gruppi utenti dall'elenco Tutte le attività. 2 Nella scheda Account utente, fare clic su Aggiungi. 3 Digitare il nome e la password dell'account di amministratore. Gli account amministratore richiedono un ID utente e una password specifici per MVP. Configurazione di MarkVision Professional 50 4 Confermare la password digitandola di nuovo. La spia a destra della casella di testo diventa verde quando le due password corrispondono. 5 Fare clic su Fine. Viene quindi visualizzata la finestra di dialogo Creazione account utente. Nota: a questo punto è necessario creare almeno un account utente, altrimenti l'account amministratore verrà annullato. Creazione di account utente 1 Nella schermata principale di MarkVision Professional, selezionare Account utenti e Gruppi utenti dall'elenco Tutte le attività. 2 Nella scheda Account utente, fare clic su Aggiungi. 3 Digitare il nome e la password per l'account utente. Note: • È possibile che le password degli account utente vengano verificate tramite il server LDAP, se configurato. In caso contrario, vengono autenticate a livello locale. • Per l'autenticazione dell'utente mediante LDAP, è necessario che i nomi degli account corrispondano a un account esistente presente nell'elenco del server LDAP, a meno che non si tratti di un account amministratore. 4 Confermare la password digitandola di nuovo. La spia sulla destra della casella di testo diventa verde se le due password coincidono. 5 Fare clic su Avanti. 6 Selezionare i privilegi disponibili per l'account nella finestra Privilegi disponibili. 7 Fare clic sul pulsante > per aggiungere i privilegi selezionati oppure sul pulsante < per rimuoverli, quindi fare clic su Avanti. Nota: fare clic sul pulsante >> per aggiungere tutti i privilegi oppure sul pulsante << per rimuoverli. 8 Selezionare le cartelle della periferica che saranno disponibili per l'utente. 9 Fare clic su Avanti o Fine. Creazione di un gruppo utente L'assegnazione degli utenti ai gruppi garantisce che gli account vengano configurati uniformemente. I privilegi dell'attività assegnati ai gruppi saranno disponibili per tutti gli utenti del gruppo. 1 Nella schermata principale di MarkVision Professional, selezionare Account utenti e Gruppi utenti dall'elenco Tutte le attività. 2 Nella scheda Gruppi utenti, fare clic su Aggiungi. 3 Immettere un nome per il gruppo. 4 Selezionare gli account utente che appartengono a questo gruppo. 5 Fare clic su Avanti. 6 Selezionare i privilegi da assegnare all'account dalla finestra Privilegi disponibili. Configurazione di MarkVision Professional 51 7 Fare clic sul pulsante > per aggiungere i privilegi selezionati oppure sul pulsante < per rimuoverli, quindi fare clic su Avanti. Nota: fare clic sul pulsante >> per aggiungere tutti i privilegi oppure sul pulsante << per rimuoverli. 8 Selezionare le cartelle della periferica che saranno disponibili per l'utente. 9 Fare clic su Avanti o Fine. Modifica di un account o di un gruppo utente esistente 1 Nella schermata principale di MarkVision Professional, selezionare Account utenti e Gruppi utenti dall'elenco Tutte le attività. 2 Nell'area Account utenti e Gruppi utenti, selezionare un account o un gruppo, quindi fare clic su Modifica. 3 Nell'area Account utente digitare il nome dell'account e la password o nell'area Gruppi utenti, selezionare o deselezionare la casella di controllo accanto al nome utente per aggiungere o rimuovere l'utente da un gruppo. 4 Fare clic su Avanti. 5 Selezionare i privilegi da assegnare all'account dalla finestra Privilegi disponibili. 6 Fare clic sul pulsante > per aggiungere i privilegi selezionati oppure sul pulsante < per rimuoverli, quindi fare clic su Avanti. Nota: fare clic sul pulsante >> per aggiungere tutti i privilegi oppure sul pulsante << per rimuoverli. 7 Selezionare le cartelle della periferica che saranno disponibili per l'utente. 8 Fare clic su Avanti o Fine. Rimozione di un account o di un gruppo utenti esistente Per rimuovere un account o un gruppo utenti: 1 Nella schermata principale di MarkVision Professional, selezionare Account utenti e Gruppi utenti dall'elenco Tutte le attività. 2 Selezionare l'account o il gruppo che si desidera rimuovere, quindi fare clic su Rimuovi. Nota: se richiesto, specificare Sì per rimuovere l'account o il gruppo. 3 Se l'impostazione Conferma eliminazione account e gruppo utenti nell'attività Impostazioni personali è attivata, immettere l'account utente e la password personali nella finestra di conferma, quindi fare clic su OK. Se non viene richiesta la password, fare clic su OK. Nota: la rimozione dei gruppi può alterare i diritti di accesso degli utenti. Non è possibile ripristinare un gruppo dopo averlo rimosso. Assegnazione dei privilegi È necessario creare un account di amministratore prima della creazione degli account utente MVP. L'amministratore è autorizzato a eseguire tutte le attività MVP su tutte le periferiche. Se non vengono creati gli account, tutti gli utenti MVP dispongono dell'autorizzazione per eseguire tutte le attività. Per gli account standard, i privilegi utente e le periferiche accessibili sono definite dai parametri specificati quando è stato creato l'account utente o dal gruppo assegnato all'utente. Configurazione di MarkVision Professional 52 Configurazione della scadenza della sessione attiva Se è stata attivata la scadenza della sessione attiva e una sessione del client MarkVision rimane inattiva per un intervallo di tempo specificato, viene visualizzata una finestra di dialogo con la richiesta di reimmettere la password per accedere di nuovo all'applicazione. La scadenza della sessione attiva consente di impedire l'accesso non autorizzato al client MarkVision quando questo non viene utilizzato. 1 Nell'elenco Tutte le attività della schermata principale di MarkVision Professional, selezionare Impostazioni amministrative. 2 Nella scheda Intervalli della finestra di dialogo, specificare l'intervallo di scadenza della sessione attiva in minuti. Per disattivare la scadenza della sessione attiva, selezionare Mai nell'are "Intervallo scadenza sessione attiva (minuti)". 3 Fare clic su OK. Configurazione della scadenza della password dell'account Per ridurre la possibilità che le password vengano compromesse, gli amministratori possono impostare un intervallo di scadenza per gli account utente. In questo modo, dopo un determinato periodo di tempo la password non è più valida e l'utente di MVP è costretto a modificarla. La scadenza della password è valida per tutti gli utenti a eccezione dell'amministratore, a meno che non sia stata abilitata l'autenticazione tramite server LDAP. Se viene utilizzata tale autenticazione, la scadenza delle password dell'account non viene abilitata poiché la protezione viene garantita dai protocolli di rete e di protezione tramite password. Nota: per evitare che l'amministratore debba modificare ciascuna password dell'account utente scaduta, è necessario che tutti gli utenti abbiano accesso all'attività Modifica password. 1 Nell'elenco Tutte le attività della schermata principale di MarkVision Professional, selezionare Impostazioni amministrative. 2 Nella sezione Intervalli della finestra di dialogo, specificare l'intervallo di scadenza della password dell'account in giorni. Per disattivare la scadenza della password, selezionare Mai. 3 Fare clic su Applica, quindi su OK. Configurazione di MarkVision Professional 53 Uso delle funzioni di protezione in MarkVision Professional Limitazione dell'accesso di MarkVision alle periferiche MVP supporta numerose generazioni di periferiche di stampa Lexmark collegate in rete. Generazioni diverse di periferiche implementano differenti meccanismi per consentire agli amministratori di proteggere le periferiche dall'uso non autorizzato del software di gestione di host, ad esempio MVP. Le funzionalità di protezione e autenticazione delle periferiche di stampa collegate in rete Lexmark possono essere categorizzate approssimativamente in tre livelli: • Di base (esempio: Lexmark T620): per queste periferiche, utilizzare l'attività Protezione - Credenziali di base per memorizzare un elenco di più password delle periferiche nel server MarkVision. MVP proverà a utilizzare le password memorizzate in tale elenco per autenticare le periferiche protette da password finché non trova una corrispondenza. Consentirà l'accesso alla periferica se viene trovata una corrispondenza; altrimenti, il nome della periferica verrà visualizzato in rosso. • Intermedia (esempio: Lexmark T640): per queste periferiche, utilizzare l'attività Protezione - Password di comunicazione per memorizzare un'unica password di comunicazione per ciascun server MarkVision. La password di comunicazione verrà utilizzata per eseguire l'autenticazione rispetto alle password avanzate delle periferiche. Utilizzare l'attività Impostazioni amministrative per configurare il livello di protezione utilizzato da MarkVision. Utilizzare l'opzione Sincronizza con il server nell'attività Protezione - Password di comunicazione per verificare che una o più periferiche stiano comunicando in modo protetto utilizzando la stessa password del server MarkVision. Utilizzare l'attività Protezione - Blocco stampante per forzare queste periferiche a comunicare in modo protetto con il software di gestione di host, ad esempio MVP. • Avanzata (esempio: Lexmark T650): per le periferiche di ultima generazione che supportano building Block e il controllo dell'accesso a Gestione remota, utilizzare l'attività Protezione - Credenziali avanzate per memorizzare un unico gruppo di credenziali di autenticazione per ciascun server MarkVision. MVP utilizzerà queste credenziali per eseguire l'autenticazione rispetto alle periferiche. Queste periferiche non supportano i meccanismi Password di comunicazione o Blocco stampante di MarkVision e non sono influenzate dal livello di protezione impostato nell'attività Impostazioni amministrative di MVP. Gestione della protezione della periferica di base Garanzia della conformità della password La protezione mediante password è un metodo per regolare rigidamente l'accesso alle periferiche di rete di MVP. Esistono sette attività nell'elenco Tutte le attività correlate alla conformità della password: • Protezione - Password di backup: consente di impostare una password per accedere a una periferica indipendentemente dagli altri metodi di autenticazione utilizzati dalla periferica. • Protezione - Credenziali di base: consente di gestire un elenco di password della periferica nel server MarkVision. • Protezione - Password di comunicazione: consente di impostare una password che permette di stabilire una connessione protetta tra una periferica e il server MarkVision. Uso delle funzioni di protezione in MarkVision Professional 54 • Protezione - Immetti password periferica: fornisce l'accesso protetto da password a determinate periferiche di rete. • Protezione - Password: consente di specificare una password, che può essere utilizzata come password dell'amministratore, per una periferica supportata. • Protezione - Configurazione password: consente di configurare le caratteristiche delle password che le periferiche supporteranno. • Protezione - Imposta password periferica: consente di gestire le password per diverse periferiche. Immissione di una password di accesso a una periferica protetta Per periferiche della generazione precedente, è possibile immettere la password per ottenere l'accesso alla periferica in MarkVision utilizzando la procedura descritta di seguito. Per periferiche più sofisticate, sarà necessario aggiornare le impostazioni di autenticazione del server MarkVision in modo che corrispondano a quelle della periferica. 1 Nella schermata principale di MarkVision Professional, selezionare Protezione - Immetti password periferica dall'elenco Tutte le attività. 2 Selezionare una periferica. 3 Digitare la password della periferica. 4 Fare clic su Applica. Creazione, modifica o eliminazione di una password della periferica (di base) 1 Nella schermata principale di MarkVision Professional, selezionare Protezione - Imposta password periferica dall'elenco Tutte le attività. 2 Selezionare una periferica utilizzando le schede Ricerca rapida o Cartelle. Nota: quando una periferica gestita da MVP non è supportata da un'attività specifica, il suo nome verrà visualizzato barrato da una linea nera nelle schede Ricerca rapida o Cartelle. Le periferiche di rete protette da password sono visualizzate in rosso. Immettere la password per accedere alla periferica. 3 Modificare di conseguenza la casella Password corrente. • Per creare una nuova password della periferica, rimuovere il testo presente nella casella Password corrente, quindi passare all'operazione successiva. • Per modificare la password della periferica, digitare la password. 4 Digitare la nuova password nella casella Nuova password. 5 Confermare la password digitandola di nuovo. La spia a destra della casella di testo diventa verde quando le due password corrispondono. Nota: per eliminare una password della periferica esistente, rimuovere il testo dalle caselle Nuova password e Conferma nuova password. 6 Fare clic su Applica. Uso delle funzioni di protezione in MarkVision Professional 55 Aggiunta di una password all'elenco delle password della periferica MVP proverà a utilizzare le password memorizzate nell'elenco delle password della periferica per autenticare le periferiche protette da password finché non trova una corrispondenza. Consentirà l'accesso alla periferica se viene trovata una corrispondenza; altrimenti, il nome della periferica verrà visualizzato in rosso. 1 Nella schermata principale di MarkVision Professional, selezionare Protezione - Credenziali di base dall'elenco Tutte le attività. 2 Fare clic su Aggiungi. 3 Digitare una nuova password. 4 Fare clic su OK. Modifica di una password dall'elenco delle password della periferica 1 Nella schermata principale di MarkVision Professional, selezionare Protezione - Credenziali di base dall'elenco Tutte le attività. 2 Selezionare una periferica utilizzando le schede Ricerca rapida o Cartelle. Nota: quando una periferica gestita da MVP non è supportata da un'attività specifica, il suo nome verrà visualizzato barrato da una linea nera nelle schede Ricerca rapida o Cartelle. Le periferiche di rete protette da password sono visualizzate in rosso. Immettere la password per accedere alla periferica. 3 Fare clic su Modifica. 4 Digitare una nuova password. 5 Confermare la password modificata. 6 Fare clic su OK. Eliminazione di una password dall'elenco delle password della periferica 1 Nella schermata principale di MarkVision Professional, selezionare Protezione - Credenziali di base dall'elenco Tutte le attività. 2 Selezionare una periferica utilizzando le schede Ricerca rapida o Cartelle. Nota: quando una periferica gestita da MVP non è supportata da un'attività specifica, il suo nome verrà visualizzato barrato da una linea nera nelle schede Ricerca rapida o Cartelle. Le periferiche di rete protette da password sono visualizzate in rosso. Immettere la password per accedere alla periferica. 3 Selezionare la password da eliminare. 4 Fare clic su Rimuovi. 5 Fare clic su Sì. Nota: fare clic su Rimuovi tutto per eliminare tutte le password dall'elenco. Uso delle funzioni di protezione in MarkVision Professional 56 Uso di un criterio della periferica per l'impostazione delle password 1 Nella schermata principale di MarkVision Professional, selezionare Criteri della periferica - Crea/Gestisci dall'elenco Tutte le attività. 2 Fare clic su Nuovo. 3 Selezionare Per tutti i server di stampa, quindi fare clic su Continua. 4 Immettere un nome per il criterio. 5 Espandere la cartella Protezione. 6 Selezionare la casella di controllo Password. 7 Immettere la password corrente seguita da due punti (:) e dalla nuova password. Ad esempio: veronica:betty.) Note: • Per impostare una password per le periferiche prive di password, digitare due punti seguiti dalla nuova password. • Per eliminare una password, digitare la password corrente seguita da due punti. 8 Fare clic su Applica, quindi su Chiudi. A questo punto, è possibile applicare il nuovo criterio alle periferiche mediante l'attività Criteri della periferica Applica. Nota: la password corrente delle periferiche verrà modificata solo se corrisponde a quella digitata. Configurazione delle credenziali avanzate MarkVision Professional consente agli utenti di memorizzare più credenziali di protezione nel server MVP da utilizzare in seguito durante l'autenticazione nelle periferiche supportate. L'attività Protezione - Credenziali avanzate consente agli utenti di memorizzare le credenziali di autenticazione nel server MarkVision. Queste credenziali consentono al server MarkVision di creare e assegnare un modello di protezione al controllo dell'accesso a Gestione remota, mediante l'autenticazione protetta in periferiche di ultima generazione sofisticate che dispongono della gestione remota protetta. È possibile memorizzare un solo gruppo di credenziali di autenticazione per ciascun server MarkVision. 1 Nella schermata principale di MarkVision Professional, selezionare Protezione - Credenziali avanzate dall'elenco Tutte le attività. 2 Immettere l'ID utente, la password, il PIN e l'area di autenticazione Kerberos da memorizzare nel server MVP. Nota: la spia luminosa diventa verde quando le due password sono identiche. Quando le password non corrispondono, la spia luminosa resta rossa. 3 Fare clic su Applica. Uso delle funzioni di protezione in MarkVision Professional 57 Uso dell'autenticazione Kerberos (di base) Impostazione dell'area di autenticazione Kerberos predefinita per una periferica 1 Nella schermata principale di MarkVision Professional, selezionare Protezione - Configurazione Kerberos (di base) dall'elenco Tutte le attività. 2 Selezionare le periferiche utilizzando le schede Ricerca rapida o Cartelle. Per selezionare più periferiche, fare clic su di esse tenendo premuto il tasto Ctrl e Maiusc. Nota: quando una periferica gestita da MVP non è supportata da un'attività specifica, il suo nome verrà visualizzato barrato da una linea nera nelle schede Ricerca rapida o Cartelle. Le periferiche di rete protette da password sono visualizzate in rosso. Immettere la password per accedere alla periferica. 3 Digitare l'area di autenticazione predefinita per l'autenticazione Kerberos (esempio: it.markvision.com). 4 Fare clic su Applica per salvare le modifiche oppure su Annulla per cancellare il testo nel campo e iniziare nuovamente. Importazione di un file Kerberos 1 Nella schermata principale di MarkVision Professional, selezionare Protezione - Kerberos (di base) dall'elenco Tutte le attività. 2 Selezionare le periferiche utilizzando le schede Ricerca rapida o Cartelle. Per selezionare più periferiche, fare clic su di esse tenendo premuto il tasto Ctrl e Maiusc. Nota: quando una periferica gestita da MVP non è supportata da un'attività specifica, il suo nome verrà visualizzato barrato da una linea nera nelle schede Ricerca rapida o Cartelle. Le periferiche di rete protette da password sono visualizzate in rosso. Immettere la password per accedere alla periferica. 3 Fare clic su Sfoglia per trovare il file di configurazione Kerberos appropriato. 4 Fare clic su Applica per caricare il file sulla periferica. Note: • Fare clic su Visualizza file Kerberos per visualizzare una versione di testo del file di configurazione Kerberos in una periferica. • Fare clic su Elimina file Kerberos per eliminare il file di configurazione Kerberos salvato su una periferica. Uso delle funzioni di protezione in MarkVision Professional 58 Abilitazione dell'autenticazione tramite server LDAP (di base) MVP consente agli amministratori di configurare le impostazioni di autenticazione LDAP per singole periferiche. Utilizzando queste impostazioni,gli amministratori possono proteggere alcuni menu delle periferiche utilizzando gli account LDAP esistenti. 1 Nella schermata principale di MarkVision Professional, selezionare Protezione - LDAP (di base) dall'elenco Tutte le attività. 2 Selezionare le periferiche utilizzando le schede Ricerca rapida o Cartelle. Per selezionare più periferiche, fare clic su di esse tenendo premuto il tasto Ctrl e Maiusc. Nota: quando una periferica gestita da MVP non è supportata da un'attività specifica, il suo nome verrà visualizzato barrato da una linea nera nelle schede Ricerca rapida o Cartelle. Le periferiche di rete protette da password sono visualizzate in rosso. Immettere la password per accedere alla periferica. 3 Immettere le informazioni appropriate relative al server LDAP: • Indirizzo server: immettere l'indirizzo IP o il nome host del server di directory LDAP dove verrà eseguita l'autenticazione. • Numero porta: indica la porta utilizzata dal computer locale per comunicare con il server di directory LDAP. La porta LDAP predefinita è 389. • Base di ricerca: la base di ricerca (talvolta denominata "nome distinto" o "DN") è il nodo nel server di directory LDAP dove esistono gli account utente. Nota: una base di ricerca è composta da più attributi, ad esempio cn (nome comune), ou (unità organizzativa), o (organizzazione), c (paese) o dc (dominio) separati da virgole. • Attributo ID utente: immettere un valore per cn, userid o userdefined, dove cn sta per "nome comune". • Timeout ricerca rubrica: specificare il numero di secondi che devono trascorrere prima del timeout di un'interrogazione di ricerca in una directory LDAP (intervallo: 5-300). • Max risultati ricerca: specificare il numero di immissioni dell'utente da visualizzare dopo le ricerche nella rubrica (intervallo: 5-500). • Usa SSL/TLS: consente la comunicazione tramite SSL (Secure Sockets Layer) o TLS (Transport Layer Security). 4 Immettere le credenziali della stampante MFP definite nel server LDAP: • Nome distinto stampante MFP: immettere il nome distinto dell'account LDAP per la stampante MFP. Gli esempi tipici includono ou (unità organizzativa) e o (nome dell'organizzazione), dove o potrebbe essere il nome di una società e ou potrebbe essere un determinato gruppo di dipendenti della società (esempio: o=Acme, ou=responsabili). • Password stampante MFP: immettere la password dell'account LDAP per la stampante MFP. • Binding LDAP anonimo: se questa opzione è selezionata, la stampante MFP sarà in grado di eseguire il binding al server LDAP senza una password. • Login MFP (Impostazioni Kerberos): digitare il nome di login dell'account Kerberos per la stampante MFP. • Password stampante MFP (Impostazioni Kerberos): digitare la password dell'account Kerberos per la stampante MFP. Nota: quando si utilizza l'autenticazione LDAP Kerberos, un account sulla stampante MFP associato può rendersi necessario in base alla configurazione Kerberos. Per informazioni sugli account sulla stampante MFP per Kerberos, consultare la documentazione relativa a Kerberos. Uso delle funzioni di protezione in MarkVision Professional 59 5 Immettere le informazioni appropriate nei campi Configurazione LDAP avanzata: • Attributo posta: specificare l'attributo di ricerca per gli indirizzi e-mail. Il valore predefinito per questo campo è mail, ma può essere definito dall'utente. • Attributo numero fax: specificare l'attributo di ricerca per il numero di fax. Il valore predefinito per questo campo è facsimiletelephonenumber, ma può essere definito dall'utente. Impostazione di una password di comunicazione Una password di comunicazione consente di stabilire una connessione protetta tra una periferica e il server MarkVision. È possibile comunicare in modo protetto anche se la periferica non utilizza una password. Tuttavia, se viene impostata una password per una periferica, deve corrispondere alla password del server in modo da stabilire un canale protetto. 1 Nella schermata principale di MarkVision Professional, selezionare Protezione - Password di comunicazione dall'elenco Tutte le attività. 2 Selezionare le periferiche utilizzando le schede Ricerca rapida o Cartelle. Per selezionare più periferiche, fare clic su di esse tenendo premuto il tasto Ctrl e Maiusc. Nota: quando una periferica gestita da MVP non è supportata da un'attività specifica, il suo nome verrà visualizzato barrato da una linea nera nelle schede Ricerca rapida o Cartelle. Le periferiche di rete protette da password sono visualizzate in rosso. Immettere la password per accedere alla periferica. 3 Fare clic su Sincronizza con il server. 4 Fare clic su Sì. Nota: fare clic sulla casella di controllo se si desidera modificare la password di comunicazione del server prima della sincronizzazione. 5 Fare clic su OK. Nota: fare clic su Rimuovi password per annullare la password della periferica. Modifica della protezione integrata per una periferica Questa funzione consente agli amministratori MVP di apportare modifiche per selezionare le impostazioni di protezione nelle periferiche supportate. In questo modo verranno ignorate tutte le modifiche precedenti apportate alle impostazioni nella periferica stessa. 1 Nella schermata principale di MarkVision Professional, selezionare Protezione - Protezione integrata dall'elenco Tutte le attività. 2 Selezionare le periferiche utilizzando le schede Ricerca rapida o Cartelle. Per selezionare più periferiche, fare clic su di esse tenendo premuto il tasto Ctrl e Maiusc. Nota: quando una periferica gestita da MVP non è supportata da un'attività specifica, il suo nome verrà visualizzato barrato da una linea nera nelle schede Ricerca rapida o Cartelle. Le periferiche di rete protette da password sono visualizzate in rosso. Immettere la password per accedere alla periferica. 3 Selezionare un metodo di autenticazione. È possibile scegliere tra Interna, Kerberos 5, LDAP, LDAP + GSSAPI e NTLM. 4 Impostare il tempo di ritardo in secondi (1-900) prima che un utente venga disconnesso automaticamente da una periferica. Uso delle funzioni di protezione in MarkVision Professional 60 5 Immettere un valore per Intervallo porte scansione su PC. Questa è un'impostazione per gli amministratori MVP che dispongono di un firewall di blocco delle porte tra una stampante MFP e gli utenti. Un'immissione valida è composta da due numeri di porta separati da una virgola. 6 Fare clic su Applica per salvare le modifiche oppure su Annulla per cancellare il testo di tutti i campi e iniziare nuovamente. Gestione dei controlli dell'accesso Utilizzando MarkVision Professional, gli amministratori possono controllare le configurazioni di protezione per più impostazioni della periferica, ad esempio fax, copia o e-mail. 1 Nella schermata principale di MarkVision Professional, selezionare Protezione - Controlli accesso dall'elenco Tutte le attività. 2 Selezionare le periferiche utilizzando le schede Ricerca rapida o Cartelle. Per selezionare più periferiche, fare clic su di esse tenendo premuto il tasto Ctrl e Maiusc. Nota: quando una periferica gestita da MVP non è supportata da un'attività specifica, il suo nome verrà visualizzato barrato da una linea nera nelle schede Ricerca rapida o Cartelle. Le periferiche di rete protette da password sono visualizzate in rosso. Immettere la password per accedere alla periferica. 3 Scegliere tra le opzioni disponibili negli elenchi a discesa: • Nessuna protezione: consente a tutti gli utenti di accedere alle funzioni associate al controllo dell'accesso, indipendentemente dai privilegi di protezione dell'utente. • Disabilitato: consente di rimuovere tutti i pulsanti e le voci di menu del pannello associate alle funzioni protette mediante il controllo dell'accesso; la periferica impedirà a tutti gli utenti di accedere alla funzionalità disabilitata, indipendentemente dai privilegi di protezione dell'utente. • La selezione di un modello di protezione fornirà il controllo dell'accesso in base alla configurazione del modello per la periferica. Nota: gli elenchi a discesa sono disponibili solo per quelle funzioni della periferica che possono essere configurati per il controllo dell'accesso. 4 Fare clic su Applica per salvare le modifiche oppure su Annulla per annullare le modifiche. Configurazione del blocco menu Gli amministratori possono utilizzare MVP per proteggere mediante PIN i menu Carta, Report, Impostazioni e Rete nelle periferiche supportate. 1 Nella schermata principale di MarkVision Professional, selezionare Protezione - Impostazione blocco menu dall'elenco Tutte le attività. 2 Selezionare una periferica utilizzando le schede Ricerca rapida o Cartelle. Nota: quando una periferica gestita da MVP non è supportata da un'attività specifica, il suo nome verrà visualizzato barrato da una linea nera nelle schede Ricerca rapida o Cartelle. Le periferiche di rete protette da password sono visualizzate in rosso. Immettere la password per accedere alla periferica. 3 Selezionare o deselezionare i menu da proteggere nella sezione Protezione password. 4 Digitare un numero PIN nel casella di testo Immetti PIN, quindi ridigitarlo nella casella di testo Reimmetti PIN. Uso delle funzioni di protezione in MarkVision Professional 61 Note: • I PIN si devono utilizzare solo numeri compresi tra 0 e 9 e contenere quattro caratteri. • La spia luminosa diventerà verde quando i due PIN corrispondono; resterà rossa se i PIN non corrispondono. 5 Fare clic su Applica per salvare le modifiche oppure su Annulla per annullare le modifiche e iniziare nuovamente. Importazione di archivi di certificati (SSL) Per consentire la comunicazione mediante SSL (Secure Sockets Layer), un server di stampa deve prima disporre di un certificato registrato per ciascun socket utilizzando SSL. Un socket è la combinazione di un indirizzo IP e di una porta. Per caricare un nuovo archivio di certificati SSL in una periferica: 1 Nella schermata principale di MarkVision Professional, selezionare Protezione - Configurazione SSL dall'elenco Tutte le attività. 2 Selezionare le periferiche utilizzando le schede Ricerca rapida o Cartelle. Per selezionare più periferiche, fare clic su di esse tenendo premuto il tasto Ctrl e Maiusc. Nota: quando una periferica gestita da MVP non è supportata da un'attività specifica, il suo nome verrà visualizzato barrato da una linea nera nelle schede Ricerca rapida o Cartelle. Le periferiche di rete protette da password sono visualizzate in rosso. Immettere la password per accedere alla periferica. 3 Fare clic su Sfoglia per trovare l'archivio di certificati appropriato, quindi su Importa. 4 Fare clic su Applica per caricare l'archivio dei certificati sulla periferica. Note: • Se si fa clic su Elenca certificati, verrà visualizzato un elenco di certificati disponibili in una periferica. • Se si fa clic su Elimina certificati, verranno eliminati tutti i certificati SSL da una periferica. Gestione della protezione della periferica avanzata Informazioni sui building block e sui modelli di protezione Nelle periferiche supportate, MarkVision Professional consente agli amministratori di creare modelli di protezione personalizzati che controllano l'accesso a diverse funzioni, quali copia, fax, gestione remota o configurazione eSF. I controlli dell'accesso alle funzioni (o FAC, Function Access Control) possono essere applicati a oltre 50 funzioni in una stampante SFP supportata e oltre 70 funzioni in una stampante MFP supportata. I modelli di protezione vengono creati da uno o più building block, che sono moduli specifici di convalida dell'utente. MarkVision Professional supporta i seguenti sette building block: • • • • • • • Password PIN Account interno Kerberos 5 NTLM LDAP LDAP + GSSAPI Uso delle funzioni di protezione in MarkVision Professional 62 A seconda della loro combinazione, questi building block soddisfano gli elementi che devono essere presenti in un modello di protezione valido: 1 Autenticazione (richiesto): questo elemento indica alla periferica l'identità dell'utente. Tutti e sette i building block supportano l'autenticazione. 2 Autorizzazione (opzionale): questo elemento indica alla periferica le operazione consentite all'utente. Solo i building block che supportano gruppi, LDAP, LDAP + GSSAPI e Account interno, possono essere utilizzati per l'autorizzazione. 3 Elenco gruppi (richiesto se si utilizza l'autorizzazione): questo elemento determina il livello di accesso a una periferica che tali utenti riceveranno. Ad esempio, un amministratore potrebbe impostare tre gruppi: amministratori, direttori e dipendenti. In tale scenario, un membro del gruppo degli amministratori dispone dell'accesso a tutte le funzioni, mentre i membri del gruppo dei direttori dispone dell'accesso a un numero minore di funzioni rispetto agli amministratori, ma a numero maggiore di funzioni rispetto ai dipendenti. Se un amministratore desidera utilizzare un account LDAP per controllare l'accesso alla funzione di copia in una stampante MFP, potrebbe utilizzare lo scenario 1 riportato di seguito. Se tuttavia, l'amministratore desidera proteggere la funzione di copia utilizzando un PIN, potrebbe utilizzare lo scenario 2. Nota: queste procedure forniscono solo le istruzioni di base per l'impostazione dei building block, dei modelli di protezione e dei controlli dell'accesso alle funzioni. Istruzioni più specifiche verranno fornite più avanti in questo capitolo. Scenario 1: Impostazione di un controllo dell'accesso alle funzioni mediante LDAP 1 Selezionare una o più periferiche dall'elenco delle periferiche. 2 Impostare un building block utilizzando l'attività Protezione - LDAP (Avanzata). 3 Denominare il building block Società, quindi configurarlo utilizzando le informazioni LDAP appropriate, inclusi i parametri di ricerca e l'appartenenza al gruppo. 4 Impostare un modello di protezione utilizzando l'attività Protezione - Modelli di protezione. 5 Denominare il modello di protezione Alfa, quindi scegliere Società dagli elenchi a discesa Impostazione autenticazione e Impostazione autorizzazione. 6 Selezionare l'attività Protezione - Controlli accesso dall'elenco Tutte le attività, quindi scegliere Alfa dall'elenco a discesa della funzione Copia. 7 Fare clic su Applica. Successivamente, gli utenti devono immettere le credenziali LDAP appropriate per accedere alla funzione di copia nelle periferiche selezionate. Scenario 2: Impostazione di un controllo dell'accesso alle funzioni mediante un PIN Nelle periferiche che controllano l'accesso alle funzioni mediante modelli di protezione creati con password e PIN, tutti gli utenti che immettono la password o il PIN corretto ricevono gli stessi privilegi. Per tale motivo, le password e i PIN vengono considerati meno sicuri di altre forme di autenticazione. 1 Selezionare una o più periferiche dall'elenco delle periferiche. 2 Impostare un building block utilizzando l'attività Protezione - PIN. 3 Denominare il building block Copia PIN, quindi immettere due volte il PIN. Uso delle funzioni di protezione in MarkVision Professional 63 4 Impostare un modello di protezione utilizzando l'attività Protezione - Modelli di protezione. 5 Denominare il modello di protezione Copia PIN 1, quindi scegliere Copia PIN dall'elenco a discesa Impostazione autenticazione. 6 Selezionare l'attività Protezione - Controlli accesso dall'elenco Tutte le attività, quindi scegliere Copia PIN 1 dall'elenco a discesa della funzione Copia. 7 Fare clic su Applica. Successivamente, gli utenti devono immettere il PIN per accedere alla funzione di copia nelle periferiche selezionate. Note: • MVP consente agli amministratori di definire più istanze di building block Password, PIN, LDAP e LDAP+GSSAPI in una determinata periferica. Se in un'unica periferica esistono più istanze di tali building block, l'amministratore deve assegnare un nome univoco a ciascuna istanza. • Gli amministratori possono utilizzare solo un'istanza per periferica dei building block Account interno, Kerberos 5 e NTLM. • Ciascuna periferica può supportare fino a 140 modelli di protezione. Sebbene i nomi dei modelli di protezione debbano essere diversi l'uno dall'altro, i building block e i modelli di protezione possono condividere un nome. • I building block non possono essere eliminati se vengono utilizzati come parte di un modello di protezione. Creazione o modifica della password di una periferica (avanzata) MarkVision Professional consente agli amministratori di impostare un totale combinato di un massimo di 250 password a livello di utente e di amministratore su ciascuna periferica supportata. Ciascuna password deve contenere 8-128 caratteri UTF-8 e deve essere identificata da un nome univoco (esempio: "password del responsabile IT"). Il nome univoco deve contenere 1-128 caratteri UTF-8. 1 Nella schermata principale di MarkVision Professional, selezionare Protezione - Password dall'elenco Tutte le attività. 2 Selezionare una periferica. Nota: quando una periferica gestita da MVP non è supportata da un'attività specifica, il suo nome verrà visualizzato barrato da una linea nera nelle schede Ricerca rapida o Cartelle. Le periferiche di rete protette da password sono visualizzate in rosso. Immettere la password per accedere alla periferica. 3 Aggiungere o modificare una password per la periferica. • Fare clic su Aggiungi per creare una nuova password della periferica. • Selezionare una password dall'elenco e fare clic su Modifica per modificare una password della periferica esistente. Note: – Selezionare la casella Password amministratore per creare una password a livello di amministratore. Se un'attività è protetta mediante una password a livello di amministratore, solo tale password consentirà l'accesso all'attività. Le password a livello di amministratore, inoltre, sovrascrivono qualsiasi normale password. Se un'attività è protetta mediante una normale password, qualsiasi password a livello di amministratore consentirà anche l'accesso. – Per eliminare una password, selezionarne una dall'elenco e fare clic su Elimina. Se si fa clic su Elimina tutto, verranno eliminate tutte le password incluse nell'elenco, sia che siano selezionate o meno. Uso delle funzioni di protezione in MarkVision Professional 64 Creazione di un PIN In genere, i PIN (Personal Identification Number) vengono utilizzati per controllare l'accesso a menu specifici della periferica o a una periferica. In alcune periferiche, tuttavia, MarkVision Professional consente agli amministratori di creare un totale combinato di un massimo di 250 PIN a livello di utente e di amministratore che controllano attività specifiche, ad esempio la scansione o la copia. Questi PIN possono essere in seguito combinati con nomi utente univoci per creare modelli di protezione che controllano l'accesso a funzioni specifiche. Per creare un PIN: 1 Nella schermata principale di MarkVision Professional, selezionare Protezione - PIN dall'elenco Tutte le attività. 2 Selezionare le periferiche utilizzando le schede Ricerca rapida o Cartelle. Per selezionare più periferiche, fare clic su di esse tenendo premuto il tasto Ctrl e Maiusc. Nota: quando una periferica gestita da MVP non è supportata da un'attività specifica, il suo nome verrà visualizzato barrato da una linea nera nelle schede Ricerca rapida o Cartelle. Le periferiche di rete protette da password sono visualizzate in rosso. Immettere la password per accedere alla periferica. 3 Fare clic su Aggiungi. 4 Digitare il nome della configurazione del PIN nella casella Nome. A ciascun PIN deve essere associato un nome univoco composto da 1-128 caratteri UTF-8 (esempio: "Copia blocco PIN"). 5 Digitare un PIN di quattro cifre nella casella appropriata, quindi reimmettere il PIN per confermarlo. Nota: la spia luminosa diventa verde quando i numeri di due PIN sono identici. Quando i numeri del PIN non corrispondono, la spia luminosa resta rossa. 6 Selezionare PIN amministratore se il PIN verrà utilizzato amministratore del PIN. Nota: se un'attività è protetta da un PIN dell'amministratore specifico, solo a tale PIN verrà concesso l'accesso. 7 Fare clic su OK. Gestione di più impostazioni del PIN 1 Nella schermata principale di MarkVision Professional, selezionare Protezione - PIN dall'elenco Tutte le attività. 2 Selezionare le periferiche utilizzando le schede Ricerca rapida o Cartelle. Per selezionare più periferiche, fare clic su di esse tenendo premuto il tasto Ctrl e Maiusc. Nota: quando una periferica gestita da MVP non è supportata da un'attività specifica, il suo nome verrà visualizzato barrato da una linea nera nelle schede Ricerca rapida o Cartelle. Le periferiche di rete protette da password sono visualizzate in rosso. Immettere la password per accedere alla periferica. 3 Selezionare un'impostazione del PIN dall'elenco e fare clic su Modifica. 4 Modificare il nome o il PIN in base alle esigenze e fare clic su OK. Nota: la spia luminosa diventa verde quando i numeri di due PIN sono identici. Quando i numeri del PIN non corrispondono, la spia luminosa resta rossa. 5 Per eliminare un'impostazione del PIN, selezionarla dall'elenco e fare clic su Elimina. Nota: se si seleziona Elimina tutto, verranno eliminate tutte le impostazioni del PIN attualmente salvate. Uso delle funzioni di protezione in MarkVision Professional 65 Immissione di un PIN utilizzando il pannello operatore remoto La schermata del pannello operatore resterà nera durante l'immissione di un PIN utilizzando l'attività Pannello operatore in MVP. Questo è progettato per evitare di rivelare il PIN sullo schermo. Il PIN non verrà registrato e la schermata resterà nera a meno che non si preme Invio sulla tastiera del computer oppure si fa clic su sul pannello operatore remoto. Per immettere un PIN utilizzando il pannello operatore remoto: 1 Nella schermata principale di MarkVision Professional, selezionare Pannello operatore dall'elenco Tutte le attività. 2 Selezionare una periferica utilizzando le schede Ricerca rapida o Cartelle. Nota: quando una periferica gestita da MVP non è supportata da un'attività specifica, il suo nome verrà visualizzato barrato da una linea nera nelle schede Ricerca rapida o Cartelle. Le periferiche di rete protette da password sono visualizzate in rosso. Immettere la password per accedere alla periferica. 3 Selezionare la funzione protetta tramite il PIN. 4 Immettere il PIN appropriato e premere Invio sulla tastiera del computer oppure fare clic su sul pannello operatore remoto. Uso di account interni Gli amministratori MVP possono configurare un building block dell'account interno per ciascuna periferica supportata. Ciascun account interno può includere un massimo di 32 gruppi utente e 250 account utente. Il building block degli account interni può essere utilizzato in un modello di protezione solo dopo che è stata definita l'appartenenza del gruppo di ciascun utente. Ciascun modello di protezione che utilizza il building block degli account interni deve definire i gruppi utente che possono accedere alle funzioni protette dal modello. Qualsiasi utente che è membro dei gruppi inclusi nel modello di protezione può accedere a qualsiasi funzione controllata da tale modello di protezione. Definizione di gruppi utente Prima di creare nuovi account interni per una periferica in MVP, un amministratore deve prima definire almeno un gruppo utente. Per definire i gruppi utente: 1 Nella schermata principale di MarkVision Professional, selezionare Protezione - Account interni dall'elenco Tutte le attività. 2 Selezionare una periferica. 3 Fare clic su Imposta gruppi. 4 Immettere nomi per un massimo di 32 gruppi utente. Nota: I nomi del gruppi devono contenere fino a 128 caratteri. Creazione di account interni Per creare un account interno: 1 Nella schermata principale di MarkVision Professional, selezionare Protezione - Account interni dall'elenco Tutte le attività. 2 Selezionare una periferica. Uso delle funzioni di protezione in MarkVision Professional 66 3 Fare clic su Aggiungi. Immettere le informazioni nei campi necessari (i campi obbligatori sono in corsivo): • Nome account: digitare il nome dell'account dell'utente (esempio: "Mario Rossi"). È possibile utilizzare fino a 128 caratteri UTF-8. • ID utente: digitare un ID per l'account (esempio: "mrossi"). È possibile utilizzare fino a 128 caratteri UTF-8. • Password: digitare una password di 8-128 caratteri. • Reimmetti password: digitare la password immessa nel campo indicato sopra. La spia luminosa diventa verde quando le due password sono identiche. Quando le password non corrispondono, la spia luminosa resta rossa. • E-mail: digitare l'indirizzo e-mail dell'utente (esempio: "[email protected]"). • Gruppi: selezionare i gruppi a cui appartiene l'account. Tenere premuto il tasto Ctrl per selezionare più gruppi per l'account. 4 Fare clic su OK. Nota: se si fa clic su Ripristina, verranno annullate tutte le modifiche prima che vengano applicate. Specifica delle impostazioni per account interni Le impostazioni selezionate nella sezione Impostazioni account interni determineranno le informazioni che un amministratore deve inoltrare durante la creazione di un nuovo account interno, nonché le informazioni che un utente deve inoltrare durante l'autenticazione. • Richiedi password: selezionare questa casella per rendere la password un campo obbligatorio durante la creazione di nuovi account interni. • Richiedi indirizzo e-mail: selezionare questa casella per rendere l'indirizzo e-mail un campo obbligatorio durante la creazione di nuovi account interni. • Richieste credenziali utente: selezionare ID utente o ID utente e password per specificare le informazioni che un utente deve inoltrare durante l'autenticazione. Uso dell'autenticazione Kerberos (avanzata) Gli amministratori MVP possono memorizzare solo un file di configurazione Kerberos (krb5.conf) in una periferica supportata. Tuttavia, il file krb5.conf può essere applicato a più aree di autenticazione e KDC (Kerberos Domain Controller). Un amministratore deve quindi anticipare tutti i diversi tipi di richieste di autenticazione che il server Kerberos potrebbe ricevere e configurare il file krb5.conf in modo da gestire tutte queste richieste. Note: • Poiché viene utilizzato solo un file krb5.conf, se si carica o si reinoltra un semplice file Kerberos verrà sovrascritto il file di configurazione. • Il file krb5.conf può specificare un'area di autenticazione predefinita. Tuttavia, se non viene specificata un'area di autenticazione nel file di configurazione, la prima area di autenticazione specificata verrà utilizzata come l'area di autenticazione predefinita. Uso delle funzioni di protezione in MarkVision Professional 67 Creazione di un file di configurazione Kerberos semplice 1 Nella schermata principale di MarkVision Professional, selezionare Protezione - Kerberos (avanzata) dall'elenco Tutte le attività. 2 Selezionare le periferiche utilizzando le schede Ricerca rapida o Cartelle. Per selezionare più periferiche, fare clic su di esse tenendo premuto il tasto Ctrl e Maiusc. Nota: quando una periferica gestita da MVP non è supportata da un'attività specifica, il suo nome verrà visualizzato barrato da una linea nera nelle schede Ricerca rapida o Cartelle. Le periferiche di rete protette da password sono visualizzate in rosso. Immettere la password per accedere alla periferica. 3 Digitare l'indirizzo KDC (Kerberos Domain Controller) nel campo Indirizzo KDC. 4 Digitare il numero della porta (1-88) utilizzata dal server Kerberos nel campo Porta KDC. 5 Digitare l'area di autenticazione utilizzata dal server Kerberos nel campo Area di autenticazione. 6 Fare clic su Applica per salvare le informazioni come file krb5.conf nella periferica selezionata oppure su Annulla per reimpostare i campi e iniziare nuovamente. Caricamento di un file configurazione Kerberos 1 Nella schermata principale di MarkVision Professional, selezionare Protezione - Kerberos (avanzata) dall'elenco Tutte le attività. 2 Selezionare le periferiche utilizzando le schede Ricerca rapida o Cartelle. Per selezionare più periferiche, fare clic su di esse tenendo premuto il tasto Ctrl e Maiusc. Nota: quando una periferica gestita da MVP non è supportata da un'attività specifica, il suo nome verrà visualizzato barrato da una linea nera nelle schede Ricerca rapida o Cartelle. Le periferiche di rete protette da password sono visualizzate in rosso. Immettere la password per accedere alla periferica. 3 Fare clic su Sfoglia per trovare il file krb5.conf, quindi su Aggiungi. 4 Fare clic su Applica per caricare il file krb5.conf nella periferica selezionata oppure su Annulla per reimpostare il campo e ricercare un nuovo file di configurazione. Note: • Fare clic su Elimina per rimuovere il file di configurazione Kerberos dalla periferica selezionata. • Fare clic su Visualizza per visualizzare il file di configurazione Kerberos per la periferica selezionata. • Fare clic su Verifica impostazione per verificare che il file di configurazione Kerberos per la periferica selezionata funzioni. Uso dell'autenticazione NTLM NTLM (Windows NT LAN Manager) è una soluzione Microsoft utilizzata per abilitare l'autenticazione senza richiedere la trasmissione della password di un utente in una rete in testo non codificato. Anziché confrontare l'effettiva password dell'utente, il server NTLM e il client generano e confrontano tre stringhe codificate in base alla password dell'utente. Un amministratore MVP può memorizzare solo una configurazione NTLM su una periferica supportata poiché ciascuna periferica può essere registrata solo su un unico dominio NT. Uso delle funzioni di protezione in MarkVision Professional 68 Note: • Poiché le informazioni contenute nel file di configurazione NTLM sono riservate, un amministratore MVP deve accedere e apportare modifiche alla configurazione NTLM completa dalla pagina del server Web incorporato (EWS, Embedded Web Server) per una periferica supportata. MVP consente di apportare modifiche solo all'indirizzo del dominio utente predefinito per il server NTLM. • Il building block NTLM può essere utilizzato in un modello di protezione solo dopo che una periferica supportata è stata registrata con il dominio NTLM. • Il building block NTLM non può essere eliminato o non è possibile annullarne la registrazione se viene utilizzato come parte di un modello di protezione. Specifica del dominio dell'utente predefinito per il server NTLM 1 Nella schermata principale di MarkVision Professional, selezionare Protezione - NTLM dall'elenco Tutte le attività. 2 Selezionare le periferiche utilizzando le schede Ricerca rapida o Cartelle. Per selezionare più periferiche, fare clic su di esse tenendo premuto il tasto Ctrl e Maiusc. Nota: quando una periferica gestita da MVP non è supportata da un'attività specifica, il suo nome verrà visualizzato barrato da una linea nera nelle schede Ricerca rapida o Cartelle. Le periferiche di rete protette da password sono visualizzate in rosso. Immettere la password per accedere alla periferica. 3 Digitare il dominio dell'utente predefinito nel campo Dominio utente predefinito. Questo è il dominio NT predefinito utilizzato quando MVP tenta di autenticare gli utenti. 4 Fare clic su Applica per salvare il nuovo dominio dell'utente predefinito. Configurazione delle impostazioni LDAP (avanzata) LDAP (Lightweight Directory Access Protocol) è un protocollo estendibile tra più piattaforme, basato su standard, che viene seguito direttamente su TCP/IP e viene utilizzato per accedere a database specializzati denominati directory. Il vantaggio è che può interagire con diversi tipi di database, rendendo tale processo più flessibile rispetto a molti altri metodi di autenticazione. Note: • MVP consente agli amministratori di memorizzare un massimo di cinque configurazioni LDAP univoche in una periferica supportata. A ciascuna configurazione deve essere associato un nome univoco. • Gli amministratori possono creare fino a 32 gruppi definiti dall'utente che si applicano a ciascuna configurazione LDAP univoca. • Un building block LDAP non può essere eliminato se viene utilizzato come parte del modello di protezione. Per aggiungere una nuova impostazione LDAP: 1 Nella schermata principale di MarkVision Professional, selezionare Protezione - LDAP dall'elenco Tutte le attività. 2 Selezionare le periferiche utilizzando le schede Ricerca rapida o Cartelle. Per selezionare più periferiche, fare clic su di esse tenendo premuto il tasto Ctrl e Maiusc. Nota: quando una periferica gestita da MVP non è supportata da un'attività specifica, il suo nome verrà visualizzato barrato da una linea nera nelle schede Ricerca rapida o Cartelle. Le periferiche di rete protette da password sono visualizzate in rosso. Immettere la password per accedere alla periferica. 3 Fare clic su Aggiungi. Uso delle funzioni di protezione in MarkVision Professional 69 4 Immettere le informazioni appropriate nella finestra di dialogo Configurazione LDAP: • Nome impostazione. questo nome verrà utilizzato per identificare ogni determinata impostazione del server LDAP durante la creazione dei modelli di protezione. • Indirizzo server: immettere l'indirizzo IP o il nome host del server di directory LDAP dove verrà eseguita l'autenticazione. • Porta server: indica la porta utilizzata dal computer locale per comunicare con il server di directory LDAP. La porta LDAP predefinita è 389. • Usa SSL/TLS: selezionare SSL (Secure Sockets Layer), TLS (Transport Layer Security) o Nessuno. • Attributo ID utente: immettere il nome dell'attributo che identifica in modo univoco gli utenti. Ad esempio, digitare cn o userid, dove cn sta per "nome comune". In questo campo è accettabile anche un nome dell'attributo definito dall'utente. • Attributo di posta: immettere il nome dell'attributo relativo all'indirizzo e-mail dell'utente. • Attributo nome completo: immettere il nome dell'attributo relativo al nome completo dell'utente. Nota: i campi Attributo di posta e Attributo nome completo sono disponibili solo nelle stampanti MFP. • Base di ricerca: la base di ricerca (talvolta denominata "nome distinto" o "DN") è il nodo nel server di directory LDAP dove esistono gli account utente. È possibile immettere più basi di ricerca, separate dal punto e virgola. Nota: una base di ricerca è composta da più attributi, ad esempio cn (nome comune), ou (unità organizzativa), o (organizzazione), c (paese) o dc (dominio) separati da virgole. • Timeout ricerca: immettere un valore di 5-30 secondi. • Richiesto input utente: selezionare ID utente o ID utente e password per specificare quali credenziali deve fornire un utente durante il tentativo di accesso a una funzione protetta dal building block LDAP. • Binding LDAP anonimo: se questa opzione è selezionata, MVP eseguirà il binding con il server LDAP in maniera anonima e i campi Nome distinto MFP e Password MFP saranno disattivati. • Nome distinto MFP: immettere il nome distinto dei server di stampa. • Password MFP: immettere la password per i server di stampa. • Persona: fare clic per selezionare o deselezionare; questa opzione specifica che la ricerca verrà eseguita anche nella classe dell'oggetto "persona". • Classe oggetto personalizzato: fare clic per selezionare o deselezionare; l'amministratore MVP può definire fino a tre classi di oggetti di ricerca personalizzate. • Configura gruppi: gli amministratori MVP possono limitare l'accesso a gruppi specifici immettendo identificativi per tali gruppi, ad esempio il nome comune del gruppo. È possibile specificare fino a 32 gruppi. 5 Fare clic su OK per salvare le modifiche oppure su Ripristina per ripristinare i valori precedenti. Per modificare un'impostazione LDAP esistente: 1 Nella schermata principale di MarkVision Professional, selezionare Protezione - LDAP dall'elenco Tutte le attività. 2 Selezionare le periferiche utilizzando le schede Ricerca rapida o Cartelle. Per selezionare più periferiche, fare clic su di esse tenendo premuto il tasto Ctrl e Maiusc. Nota: quando una periferica gestita da MVP non è supportata da un'attività specifica, il suo nome verrà visualizzato barrato da una linea nera nelle schede Ricerca rapida o Cartelle. Le periferiche di rete protette da password sono visualizzate in rosso. Immettere la password per accedere alla periferica. 3 Selezionare un'impostazione dall'elenco. 4 Fare clic su Modifica. Uso delle funzioni di protezione in MarkVision Professional 70 5 Apportare eventuali modifiche nella finestra di dialogo Configurazione LDAP. 6 Fare clic su OK per salvare le modifiche oppure su Ripristina per ripristinare i valori precedenti. Per eliminare un'impostazione LDAP esistente: 1 Nella schermata principale di MarkVision Professional, selezionare Protezione - LDAP dall'elenco Tutte le attività. 2 Selezionare le periferiche utilizzando le schede Ricerca rapida o Cartelle. Per selezionare più periferiche, fare clic su di esse tenendo premuto il tasto Ctrl e Maiusc. Nota: quando una periferica gestita da MVP non è supportata da un'attività specifica, il suo nome verrà visualizzato barrato da una linea nera nelle schede Ricerca rapida o Cartelle. Le periferiche di rete protette da password sono visualizzate in rosso. Immettere la password per accedere alla periferica. 3 Selezionare un'impostazione dall'elenco. 4 Fare clic su Elimina. 5 Fare clic su Sì. Nota: fare clic su Elimina tutto per eliminare tutte le impostazioni LDAP + GSSAPI dall'elenco. Per convalidare un'impostazione LDAP esistente: 1 Nella schermata principale di MarkVision Professional, selezionare Protezione - LDAP dall'elenco Tutte le attività. 2 Selezionare le periferiche utilizzando le schede Ricerca rapida o Cartelle. Per selezionare più periferiche, fare clic su di esse tenendo premuto il tasto Ctrl e Maiusc. Nota: quando una periferica gestita da MVP non è supportata da un'attività specifica, il suo nome verrà visualizzato barrato da una linea nera nelle schede Ricerca rapida o Cartelle. Le periferiche di rete protette da password sono visualizzate in rosso. Immettere la password per accedere alla periferica. 3 Selezionare un'impostazione dall'elenco. 4 Fare clic su Verifica impostazione. Configurazione delle impostazioni LDAP + GSSAPI Alcuni amministratori MVP possono preferire l'autenticazione in un server LDAP utilizzando GSSAPI (Generic Security Services Application Programming Interface) anziché la semplice autenticazione LDAP perché la trasmissione è sempre protetta. Anziché l'autenticazione diretta con il server LDAP, l'utente eseguirà prima l'autenticazione con un server Kerberos per ottenere un "ticket" Kerberos. Questo ticket viene quindi presentato al server LDAP utilizzando il protocollo GSSAPI per l'accesso. Note: • MVP consente agli amministratori di memorizzare un massimo di cinque configurazioni LDAP + GSSAPI univoche in una periferica supportata. A ciascuna configurazione deve essere associato un nome univoco. • Gli amministratori possono creare fino a 32 gruppi definiti dall'utente che si applicano a ciascuna configurazione LDAP + GSSAPI univoca. • Un building block LDAP + GSSAPI non può essere eliminato se viene utilizzato come parte del modello di protezione. Uso delle funzioni di protezione in MarkVision Professional 71 Per aggiungere una nuova impostazione LDAP + GSSAPI: 1 Nella schermata principale di MarkVision Professional, selezionare Protezione - LDAP + GSSAPI dall'elenco Tutte le attività. 2 Selezionare le periferiche utilizzando le schede Ricerca rapida o Cartelle. Per selezionare più periferiche, fare clic su di esse tenendo premuto il tasto Ctrl e Maiusc. Nota: quando una periferica gestita da MVP non è supportata da un'attività specifica, il suo nome verrà visualizzato barrato da una linea nera nelle schede Ricerca rapida o Cartelle. Le periferiche di rete protette da password sono visualizzate in rosso. Immettere la password per accedere alla periferica. 3 Fare clic su Aggiungi. 4 Immettere le informazioni appropriate nella finestra di dialogo Configurazione LDAP: • Nome impostazione. questo nome verrà utilizzato per identificare ogni determinata impostazione del server LDAP durante la creazione dei modelli di protezione. • Indirizzo server: immettere l'indirizzo IP o il nome host del server di directory LDAP dove verrà eseguita l'autenticazione. • Porta server: indica la porta utilizzata dal computer locale per comunicare con il server di directory LDAP. La porta LDAP predefinita è 389. • Usa SSL/TLS: selezionare SSL (Secure Sockets Layer), TLS (Transport Layer Security) o Nessuno. • Attributo ID utente: immettere il nome dell'attributo che identifica in modo univoco gli utenti. Ad esempio, digitare cn o userid, dove cn sta per "nome comune". In questo campo è accettabile anche un nome dell'attributo definito dall'utente. • Attributo di posta: immettere il nome dell'attributo dell'indirizzo e-mail relativo all'utente. • Attributo nome completo: immettere il nome dell'attributo relativo al nome completo dell'utente. Nota: i campi Attributo di posta e Attributo nome completo sono disponibili solo nelle stampanti MFP. • Base di ricerca: la base di ricerca (talvolta denominata "nome distinto" o "DN") è il nodo nel server di directory LDAP dove esistono gli account utente. È possibile immettere più basi di ricerca, separate dal punto e virgola. Nota: una base di ricerca è composta da più attributi, ad esempio cn (nome comune), ou (unità organizzativa), o (organizzazione), c (paese) o dc (dominio) separati da virgole. • • • • Timeout ricerca: immettere un valore di 5-30 secondi. Nome distinto MFP: immettere il nome distinto dei server di stampa. Password MFP: immettere la password per i server di stampa. Persona: fare clic per selezionare o deselezionare; questa opzione specifica che la ricerca verrà eseguita anche nella classe dell'oggetto "persona". • Classe oggetto personalizzato: fare clic per selezionare o deselezionare; l'amministratore MVP può definire fino a tre classi di oggetti personalizzate. • Configura gruppi: gli amministratori MVP possono limitare l'accesso a gruppi specifici immettendo identificativi per tali gruppi, ad esempio il nome comune del gruppo. È possibile specificare fino a 32 gruppi. 5 Fare clic su OK per salvare le modifiche oppure su Ripristina per ripristinare i valori precedenti. Uso delle funzioni di protezione in MarkVision Professional 72 Per modificare un'impostazione LDAP + GSSAPI esistente: 1 Nella schermata principale di MarkVision Professional, selezionare Protezione - LDAP + GSSAPI dall'elenco Tutte le attività. 2 Selezionare le periferiche utilizzando le schede Ricerca rapida o Cartelle. Per selezionare più periferiche, fare clic su di esse tenendo premuto il tasto Ctrl. Nota: quando una periferica gestita da MVP non è supportata da un'attività specifica, il suo nome verrà visualizzato barrato da una linea nera nelle schede Ricerca rapida o Cartelle. Le periferiche di rete protette da password sono visualizzate in rosso. Immettere la password per accedere alla periferica. 3 Selezionare un'impostazione dall'elenco. 4 Fare clic su Modifica. 5 Apportare eventuali modifiche nella finestra di dialogo Configurazione LDAP. 6 Fare clic su OK per salvare le modifiche oppure su Ripristina per ripristinare i valori precedenti. Per eliminare un'impostazione LDAP + GSSAPI esistente: 1 Nella schermata principale di MarkVision Professional, selezionare Protezione - LDAP + GSSAPI dall'elenco Tutte le attività. 2 Selezionare le periferiche utilizzando le schede Ricerca rapida o Cartelle. Per selezionare più periferiche, fare clic su di esse tenendo premuto il tasto Ctrl. Nota: quando una periferica gestita da MVP non è supportata da un'attività specifica, il suo nome verrà visualizzato barrato da una linea nera nelle schede Ricerca rapida o Cartelle. Le periferiche di rete protette da password sono visualizzate in rosso. Immettere la password per accedere alla periferica. 3 Selezionare un'impostazione dall'elenco. 4 Fare clic su Elimina. 5 Fare clic su Sì. Nota: fare clic su Elimina tutto per eliminare tutte le impostazioni LDAP + GSSAPI dall'elenco. Per convalidare un'impostazione LDAP + GSSAPI esistente: 1 Nella schermata principale di MarkVision Professional, selezionare Protezione - LDAP + GSSAPI dall'elenco Tutte le attività. 2 Selezionare le periferiche utilizzando le schede Ricerca rapida o Cartelle. Per selezionare più periferiche, fare clic su di esse tenendo premuto il tasto Ctrl. Nota: quando una periferica gestita da MVP non è supportata da un'attività specifica, il suo nome verrà visualizzato barrato da una linea nera nelle schede Ricerca rapida o Cartelle. Le periferiche di rete protette da password sono visualizzate in rosso. Immettere la password per accedere alla periferica. 3 Selezionare un'impostazione dall'elenco. 4 Fare clic su Verifica impostazione. Uso delle funzioni di protezione in MarkVision Professional 73 Configurazione dei modelli di protezione Nelle periferiche supportate, MarkVision Professional consente agli amministratori di creare modelli di protezione personalizzati che controllano l'accesso a diverse funzioni, quali copia, fax, gestione remota o configurazione eSF. I controlli dell'accesso alle funzioni (o FAC, Function Access Control) possono essere applicati a oltre 50 funzioni in una stampante SFP supportata e oltre 70 funzioni in una stampante MFP supportata. I modelli di protezione vengono creati da uno o più building block, che sono moduli specifici di convalida dell'utente. MarkVision Professional supporta i seguenti sette building block: • • • • • • • Password PIN Account interno Kerberos 5 NTLM LDAP LDAP + GSSAPI A seconda della loro combinazione, questi building block soddisfano gli elementi che devono essere presenti in un modello di protezione valido: 1 Autenticazione (obbligatorio): questo elemento indica alla periferica l'identità dell'utente. Tutti e sette i building block supportano l'autenticazione. 2 Autorizzazione (opzionale): questo elemento indica alla periferica le operazione consentite all'utente. Solo i building block che supportano gruppi, LDAP, LDAP + GSSAPI e Account interno, possono essere utilizzati per l'autorizzazione. 3 Elenco gruppi (richiesto se si utilizza l'autorizzazione): questo elemento determina il livello di accesso a una periferica che tali utenti riceveranno. Ad esempio, un amministratore potrebbe impostare tre gruppi: amministratori, direttori e dipendenti. In tale scenario, un membro del gruppo degli amministratori dispone dell'accesso a tutte le funzioni, mentre i membri del gruppo dei direttori dispone dell'accesso a un numero minore di funzioni rispetto agli amministratori, ma a numero maggiore di funzioni rispetto ai dipendenti. Note: • Ciascuna periferica supportata può gestire fino a 140 modelli di protezione. • A ciascun modello di protezione in una periferica deve essere associato un nome univoco. Creazione di un nuovo modello di protezione 1 Nella schermata principale di MarkVision Professional, selezionare Protezione - Modelli di protezione dall'elenco Tutte le attività. 2 Selezionare una periferica utilizzando le schede Ricerca rapida o Cartelle. Nota: quando una periferica gestita da MVP non è supportata da un'attività specifica, il suo nome verrà visualizzato barrato da una linea nera nelle schede Ricerca rapida o Cartelle. Le periferiche di rete protette da password sono visualizzate in rosso. Immettere la password per accedere alla periferica. 3 Fare clic su Aggiungi. 4 Digitare un nome univoco contenente fino a 128 caratteri per identificare il modello di protezione. 5 Selezionare un'impostazione di autenticazione. In questo elenco verranno inclusi i building block di autenticazione disponibili nella periferica. Uso delle funzioni di protezione in MarkVision Professional 74 6 Selezionare un'impostazione di autorizzazione. In questo elenco verranno inclusi i building block di autorizzazione disponibili nella periferica. Nota: alcuni building block, ad esempio PIN e password, non supportano l'autorizzazione separata. 7 Selezionare un gruppo da includere nel modello di protezione. Tenere premuto il tasto Ctrl per selezionare più gruppi. 8 Fare clic su OK. Modifica o eliminazione di un modello di protezione esistente 1 Nella schermata principale di MarkVision Professional, selezionare Protezione - Modelli di protezione dall'elenco Tutte le attività. 2 Selezionare una periferica utilizzando le schede Ricerca rapida o Cartelle. Nota: quando una periferica gestita da MVP non è supportata da un'attività specifica, il suo nome verrà visualizzato barrato da una linea nera nelle schede Ricerca rapida o Cartelle. Le periferiche di rete protette da password sono visualizzate in rosso. Immettere la password per accedere alla periferica. 3 Selezionare un modello di protezione dall'elenco. 4 Fare clic su Modifica. 5 Modificare i campi in base alle esigenze. 6 Fare clic su OK. Note: • È possibile eliminare un modello di protezione selezionandolo dall'elenco e facendo clic su Elimina. Se si fa clic su Elimina tutto, verranno eliminati tutti i modelli di protezione nella periferica, indipendentemente da quello selezionato. • È possibile eliminare solo un modello di protezione se non è in uso; tuttavia, i modelli di protezione attualmente in uso possono essere modificati. Uso di un modello di protezione per controllare l'accesso alle funzioni MarkVision Professional consente agli amministratori di utilizzare modelli di protezione per controllare l'accesso a diverse funzioni nelle periferiche che supportano la protezione avanzata. La configurazione dei controlli dell'accesso utilizzando modelli di protezione è un processo composto da tre operazioni: Uso delle funzioni di protezione in MarkVision Professional 75 Operazione 1: Creazione di un building block MVP supporta sette building block: password, PIN, account interni, Kerberos, NTLM, LDAP e LDAP + GSSAPI. I building block sono gli elementi fondamentali utilizzati per creare modelli di protezione. Nelle operazione indicate di seguito viene descritta la creazione di building block di un account interno, ma è possibile utilizzare facilmente uno qualsiasi degli altri sei building block. 1 Nella schermata principale di MarkVision Professional, selezionare Protezione - Account interni dall'elenco Tutte le attività. 2 Selezionare le periferiche utilizzando le schede Ricerca rapida o Cartelle. Per selezionare più periferiche, fare clic su di esse tenendo premuto il tasto Ctrl e Maiusc. Nota: quando una periferica gestita da MVP non è supportata da un'attività specifica, il suo nome verrà visualizzato barrato da una linea nera nelle schede Ricerca rapida o Cartelle. Le periferiche di rete protette da password sono visualizzate in rosso. Immettere la password per accedere alla periferica. 3 Fare clic su Aggiungi. 4 Immettere le informazioni appropriate per la creazione dell'account. Se non viene elencato alcun gruppo, sarà necessario crearne almeno uno da associare al nuovo account interno. Per ulteriori informazioni sulla creazione di un nuovo gruppo, vedere "Creazione di account e gruppi utenti" a pagina 50. 5 Fare clic su OK. Operazione 2: Creazione di un modello di protezione Una volta configurati, uno o due building block possono essere combinati con un nome univoco di un massimo di 128 caratteri per creare un modello di protezione. Ciascuna periferica può supportare fino a 140 modelli di protezione. Sebbene i nomi dei modelli di protezione debbano essere diversi l'uno dall'altro, i building block e i modelli di protezione possono condividere un nome. 1 Nella schermata principale di MarkVision Professional, selezionare Protezione - Modelli di protezione dall'elenco Tutte le attività. 2 Selezionare le periferiche utilizzando le schede Ricerca rapida o Cartelle. Per selezionare più periferiche, fare clic su di esse tenendo premuto il tasto Ctrl e Maiusc. Nota: quando una periferica gestita da MVP non è supportata da un'attività specifica, il suo nome verrà visualizzato barrato da una linea nera nelle schede Ricerca rapida o Cartelle. Le periferiche di rete protette da password sono visualizzate in rosso. Immettere la password per accedere alla periferica. 3 Fare clic su Aggiungi. 4 Digitare il nome del modello di protezione, quindi scegliere il building block appropriato dagli elenchi Impostazione autenticazione e Impostazione autorizzazione. 5 Selezionare i gruppi dall'elenco Gruppi in base alle esigenze. 6 Fare clic su OK. Uso delle funzioni di protezione in MarkVision Professional 76 Operazione 3: Configurazione del controllo dell'accesso per le periferiche L'operazione finale consiste nell'applicazione del modello di protezione, che garantirà l'accesso a diverse funzioni in una periferica. 1 Nella schermata principale di MarkVision Professional, selezionare Protezione - Controlli accesso dall'elenco Tutte le attività. 2 Selezionare le periferiche utilizzando le schede Ricerca rapida o Cartelle. Per selezionare più periferiche, fare clic su di esse tenendo premuto il tasto Ctrl e Maiusc. Nota: quando una periferica gestita da MVP non è supportata da un'attività specifica, il suo nome verrà visualizzato barrato da una linea nera nelle schede Ricerca rapida o Cartelle. Le periferiche di rete protette da password sono visualizzate in rosso. Immettere la password per accedere alla periferica. 3 Seleziona il nuovo modello di protezione creato da uno qualsiasi degli elenchi a discesa disponibili relativi all'accesso alle funzioni, quindi fare clic su Applica. Agli utenti viene ora richiesto di immettere le credenziali appropriate per ottenere l'accesso a una funzione controllata dal modello di protezione. Nota: Gli elenchi a discesa relativi all'accesso alle funzioni diventano campi di testo quando si applica un modello di protezione a più periferiche contemporaneamente. In questo caso, è necessario digitare il nome del modello di protezione in ciascuno dei campi di testo relativi all'accesso alle funzioni. Gestione dell'acceso alle funzioni Gli amministratori possono controllare l'accesso dell'utente a funzioni specifiche della periferica, ad esempio fax, copia o e-mail, utilizzando MarkVision Professional. 1 Nella schermata principale di MarkVision Professional, selezionare Protezione - Gestisci acceso alle funzioni dall'elenco Tutte le attività. 2 Selezionare le periferiche utilizzando le schede Ricerca rapida o Cartelle. Per selezionare più periferiche, fare clic su di esse tenendo premuto il tasto Ctrl e Maiusc. Nota: quando una periferica gestita da MVP non è supportata da un'attività specifica, il suo nome verrà visualizzato barrato da una linea nera nelle schede Ricerca rapida o Cartelle. Le periferiche di rete protette da password sono visualizzate in rosso. Immettere la password per accedere alla periferica. 3 Regolare le opzioni di protezione per ciascun controllo dell'accesso effettuando selezioni dagli elenchi a discesa. 4 Fare clic su Applica per salvare le modifiche oppure su Annulla per annullare le modifiche. Uso delle funzioni di protezione in MarkVision Professional 77 Uso delle password di backup In alcune situazioni (ad esempio, un blocco del server di autenticazione), un amministratore potrebbe dover modificare o rimuovere la configurazione di protezione di una periferica in modo da poter eseguire interventi di assistenza sulla periferica. Una password di backup consente a un amministratore di accedere al menu Protezione relativo a una periferica supportata, indipendentemente dal building block utilizzato per proteggerla. Se, ad esempio, il menu di protezione di una periferica richiede l'autenticazione LDAP per concedere l'accesso, una password di backup avrà la precedenza sulla richiesta di autenticazione LDAP. 1 Nella schermata principale di MarkVision Professional, selezionare Protezione - Password di backup dall'elenco Tutte le attività. 2 Selezionare una periferica utilizzando le schede Ricerca rapida o Cartelle. Nota: quando una periferica gestita da MVP non è supportata da un'attività specifica, il suo nome verrà visualizzato barrato da una linea nera nelle schede Ricerca rapida o Cartelle. Le periferiche di rete protette da password sono visualizzate in rosso. Immettere la password per accedere alla periferica. 3 Selezionare Usa password di backup. 4 Immettere una password nella casella di testo, quindi reimmettere la password nella casella sottostante. Nota: la spia luminosa diventa verde quando le due password sono identiche. Quando le password non corrispondono, la spia luminosa resta rossa. 5 Fare clic su Applica. Note: • L'opzione Password di backup è disabilitata per impostazione predefinita poiché crea una vulnerabilità della protezione. • Per cancellare una password di backup esistente, deselezionare la casella Usa password di backup, quindi immettere una stringa vuota nel campo Password e fare clic su Inoltra. Configurazione delle impostazioni del registro di controllo della protezione Il registro di controllo della protezione consente agli amministratori di monitorare gli eventi correlativi alla protezione per una periferica, tra cui errori di autorizzazione dell'utente, autenticazione dell'amministratore eseguita correttamente o file Kerberos caricati su una periferica. Si tratta di una funzione particolarmente importante negli ambienti in cui vengono gestite informazioni riservate o sensibili. 1 Dalla schermata principale di MarkVision Professional, selezionare Registro controllo protezione dall'elenco Tutte le attività. 2 Selezionare le periferiche utilizzando le schede Ricerca rapida o Cartelle. Utilizzare Ctrl + clic per selezionare più periferiche. Nota: quando una periferica gestita da MVP non è supportata da una specifica attività, il suo nome comparirà barrato da una riga nera nelle schede Ricerca rapida o Cartelle. Le periferiche di rete protette da password sono visualizzate in rosso. Immettere la password per accedere alla periferica. Uso delle funzioni di protezione in MarkVision Professional 78 3 Immettere o correggere i valori nei campi appropriati. 4 Fare clic su Applica per salvare le modifiche alle impostazioni del registro di controllo della protezione oppure fare clic su Annulla per cancellare i campi e iniziare nuovamente. Nota: il registro di controllo della protezione di una periferica può essere visualizzato e eliminato sulla pagina del server web incorporato di ciascuna periferica. È possibile avviare la pagina del server Web incorporato di una periferica utilizzando l'attività Pagina Web (Server di stampa) nell'elenco Tutte le attività. Installazione dei certificati CA per più periferiche 1 Nell'elenco Tutte le attività della schermata principale di MarkVision Professional, selezionare Installa certificato CA. 2 Selezionare le periferiche. 3 Individuare la posizione del certificato CA. 4 Fare clic su Applica. Nota: se vengono selezionate più periferiche per questa attività, il certificato CA viene applicato a tutte le periferiche selezionate e sovrascrive qualsiasi altro certificato esistente. Gestione di certificati MVP consente agli amministratori di creare, aggiornare e gestire i certificati su una periferica supportata. Creazione di un nuovo certificato 1 Nella schermata principale di MarkVision Professional, selezionare Protezione - Gestione certificati dall'elenco Tutte le attività. 2 Selezionare le periferiche utilizzando le schede Ricerca rapida o Cartelle. Per selezionare più periferiche, fare clic su di esse tenendo premuto il tasto Ctrl e Maiusc. Nota: quando una periferica gestita da MVP non è supportata da un'attività specifica, il suo nome verrà visualizzato barrato da una linea nera nelle schede Ricerca rapida o Cartelle. Le periferiche di rete protette da password sono visualizzate in rosso. Immettere la password per accedere alla periferica. 3 Fare clic su Nuovo. 4 Immettere i valori nei campi appropriati: • Nome descrittivo: digitare un nome per il certificato (massimo 64 caratteri). • Nome: digitare un nome per la periferica (massimo 128 caratteri). Nota: Lasciare vuoto questo campo per utilizzare il nome del dominio per la periferica. • Organizzazione: digitare il nome della società o dell'organizzazione che emette il certificato (massimo 128 caratteri). • Unità: digitare il nome dell'unità all'interno della società o dell'organizzazione che emette il certificato (massimo 128 caratteri). • Paese: digitare il nome del paese dove si trova la società o l'organizzazione che emette il certificato (massimo 2 caratteri). • Provincia: digitare il nome della provincia dove si trova la società o l'organizzazione che emette il certificato (massimo 128 caratteri). Uso delle funzioni di protezione in MarkVision Professional 79 • Città: digitare il nome della città dove si trova la società o l'organizzazione che emette il certificato (massimo 128 caratteri). • Nome alternativo oggetto: digitare il nome alternativo e il prefisso conforme a RFC 2459. Ad esempio, immettere un indirizzo IP utilizzando il formato IP:1.2.3.4 o un indirizzo DNS utilizzando il formato DNS:ldap.società.com. Lasciare vuoto questo campo per utilizzare l'indirizzo IPv4 (massimo 128 caratteri). Visualizzazione di un certificato 1 Nella schermata principale di MarkVision Professional, selezionare Protezione - Gestione certificati dall'elenco Tutte le attività. 2 Selezionare le periferiche utilizzando le schede Ricerca rapida o Cartelle. Per selezionare più periferiche, fare clic su di esse tenendo premuto il tasto Ctrl e Maiusc. Nota: quando una periferica gestita da MVP non è supportata da un'attività specifica, il suo nome verrà visualizzato barrato da una linea nera nelle schede Ricerca rapida o Cartelle. Le periferiche di rete protette da password sono visualizzate in rosso. Immettere la password per accedere alla periferica. 3 Selezionare un certificato dall'elenco. 4 I dettagli del certificato vengono visualizzati nella finestra Dettagli certificato. Eliminazione di un certificato 1 Nella schermata principale di MarkVision Professional, selezionare Protezione - Gestione certificati dall'elenco Tutte le attività. 2 Selezionare le periferiche utilizzando le schede Ricerca rapida o Cartelle. Per selezionare più periferiche, fare clic su di esse tenendo premuto il tasto Ctrl e Maiusc. Nota: quando una periferica gestita da MVP non è supportata da un'attività specifica, il suo nome verrà visualizzato barrato da una linea nera nelle schede Ricerca rapida o Cartelle. Le periferiche di rete protette da password sono visualizzate in rosso. Immettere la password per accedere alla periferica. 3 Selezionare un certificato dall'elenco. 4 Fare clic su Elimina. 5 Fare clic su Sì. Impostazione dei valori predefiniti dei certificati MarkVision Professional consente agli amministratori di impostare i valori predefiniti per certificati generati per una periferica supportata. I valori immessi qui saranno presenti in tutti i nuovi certificati generati nell'attività Protezione-Gestione certificati, anche se tali campi resteranno vuoti sullo schermo. 1 Nella schermata principale di MarkVision Professional, selezionare Protezione - Valori predefiniti certificati dall'elenco Tutte le attività. 2 Selezionare le periferiche utilizzando le schede Ricerca rapida o Cartelle. Per selezionare più periferiche, fare clic su di esse tenendo premuto il tasto Ctrl e Maiusc. Nota: quando una periferica gestita da MVP non è supportata da un'attività specifica, il suo nome verrà visualizzato barrato da una linea nera nelle schede Ricerca rapida o Cartelle. Le periferiche di rete protette da password sono visualizzate in rosso. Immettere la password per accedere alla periferica. Uso delle funzioni di protezione in MarkVision Professional 80 3 Immettere i valori nei campi appropriati: • Nome: digitare un nome per la periferica (massimo 128 caratteri). Nota: lasciare vuoto questo campo per utilizzare il nome del dominio per la periferica. • Organizzazione: digitare il nome della società o dell'organizzazione che emette il certificato. • Unità: digitare il nome dell'unità all'interno della società o dell'organizzazione che emette il certificato. • Paese: digitare il nome del paese dove si trova la società o l'organizzazione che emette il certificato (massimo 2 caratteri). • Provincia: digitare il nome della provincia dove si trova la società o l'organizzazione che emette il certificato. • Città: digitare il nome della città dove si trova la società o l'organizzazione che emette il certificato. • Nome alternativo oggetto: digitare il nome alternativo e il prefisso conforme a RFC 2459. Ad esempio, immettere un indirizzo IP utilizzando il formato IP:1.2.3.4 o un indirizzo DNS utilizzando il formato DNS:ldap.società.com. Lasciare vuoto questo campo per utilizzare l'indirizzo IPv4. Nota: Tutti i campi accettano un massimo di 128 caratteri, tranne dove indicato diversamente. Visualizzazione delle informazioni sui certificati di base Per visualizzare le informazioni di base sui certificati memorizzati in una periferica o un gruppo di periferiche: 1 Nella schermata principale di MarkVision Professional, selezionare Protezione - Gestione certificati dall'elenco Tutte le attività. 2 Selezionare le periferiche utilizzando le schede Ricerca rapida o Cartelle. Per selezionare più periferiche, fare clic su di esse tenendo premuto il tasto Ctrl e Maiusc. Nota: quando una periferica gestita da MVP non è supportata da un'attività specifica, il suo nome verrà visualizzato barrato da una linea nera nelle schede Ricerca rapida o Cartelle. Le periferiche di rete protette da password sono visualizzate in rosso. Immettere la password per accedere alla periferica. 3 Nella tabella Certificati periferica vengono visualizzate le informazioni sui certificati di base per le periferiche selezionate: • Nome descrittivo: si tratta di un nome definito dall'utente per il certificato. • Nome: si tratta di un nome definito dall'utente per la stampante. • Nome comune emittente: se viene firmato un certificato, in questo campo verranno visualizzate le informazioni CA per il certificato; se non viene firmato, in questo campo verrà visualizzato il nome comune. • Nome periferica: si tratta del nome della periferica visualizzato nell'elenco delle periferiche MVP. Nota: MVP visualizza il campo Nome periferica perché lo stesso certificato può essere memorizzato su più periferiche. Poiché gestisce impostazioni per una sola periferica, il server Web incorporato non visualizza il campo Nome periferica. Uso delle funzioni di protezione in MarkVision Professional 81 Protezione della comunicazione con il server MarkVision Uso di comunicazioni protette MVP consente una comunicazione protetta tra il server MarkVision e le periferiche che supportano lo stesso protocollo di protezione. Gli amministratori possono comunicare, configurare, controllare e recuperare informazioni da periferiche protette sulla rete. Una comunicazione protetta riduce la possibilità di compromettere le informazioni dell'utente o i comandi della periferica. Il grado di protezione che serve per la comunicazione tra il server e le periferiche è determinato dal livello di sicurezza impostato sul server MarkVision e dalla funzione di protezione della comunicazione applicata alla periferica. Le attività di protezione delle comunicazioni sono: • Impostazioni amministrative: consente di specificare il grado di protezione da server a periferica e di impostare una password per il server MarkVision. • Password di comunicazione: consente di sincronizzare una password di comunicazione della periferica e una password di comunicazione del server per aprire un canale di comunicazione protetto. Nota: La funzione di protezione della comunicazione si limita ai comandi di configurazione tra il computer host e la periferica. • Blocco stampante: consente di limitare l'accesso alla stampante. Note: – È necessario impostare una password di comunicazione prima di poter bloccare una stampante. – L'attività Blocco stampante non è disponibile sulle periferiche che supportano i building block e i modelli di protezione. Uso del server LDAP per autenticare l'accesso degli utenti Gli amministratori di MVP possono utilizzare il server LDAP della società per autenticare gli ID utente e le password ed eliminare così la necessità per gli utenti di utilizzare password e ID di login separati per accedere a MVP. Quando si attiva un'autenticazione tramite il server LDAP, gli amministratori possono scegliere tra tre metodi di autenticazione LDAP. I meccanismi di autenticazione che consentono di eseguire il binding al server LDAP in ordine di protezione crescente: • Anonimo: esegue il binding al server LDAP senza una password. • Semplice: esegue il binding al server LDAP con le credenziali in testo non codificato oppure utilizzando un canale codificato (se viene fornito un certificato SSL). • Protetto: esegue l'autenticazione su un KDC Kerberos. Accertarsi che la password dell'amministratore sia definita prima di procedere con la configurazione dell'autenticazione tramite il server LDAP. L'autenticazione tramite il server LDAP è accessibile solo tramite l'account di amministratore principale. L'autenticazione LDAP funziona per tutti gli account utente ad eccezione dell'account amministratore principale. L'account amministratore principale deve disporre di una password MVP univoca. Creazione di un account utente con autenticazione LDAP semplice 1 Nella schermata principale di MarkVision Professional, selezionare Account utenti e Gruppi utenti dall'elenco Tutte le attività. 2 Fare clic su Aggiungi. Uso delle funzioni di protezione in MarkVision Professional 82 3 Digitare le credenziali di accesso alla rete per l'ID utente nella casella Nome account. Nota: questo ID deve corrispondere all'ID utente presente nel database LDAP. 4 Lasciare il campo della password vuoto. Nota: l'immissione della password non è obbligatoria o consentita in quanto il server LDAP verrà utilizzato per l'autenticazione quando l'utente effettua l'accesso. 5 Selezionare la casella Effettuare autenticazione con un server LDAP, quindi selezionare Semplice dall'elenco a discesa Meccanismo di autenticazione. 6 Fare clic su Avanti. 7 Immettere le informazioni per il server LDAP nelle caselle di testo Impostazioni LDAP: • Indirizzo server LDAP: immettere l'indirizzo IP o il nome host del server di directory LDAP dove verrà eseguita l'autenticazione. • Numero porta: indica la porta utilizzata dal computer locale per comunicare con il server di directory LDAP. La porta LDAP predefinita è 389. • Base di ricerca: la base di ricerca (talvolta denominata "nome distinto" o "DN") è il nodo nel server di directory LDAP dove esistono gli account utente. Nota: una base di ricerca è composta da più attributi, ad esempio cn (nome comune), ou (unità organizzativa), o (organizzazione), c (paese) o dc (dominio) separati da virgole. • Attributi utente: immettere un valore per cn, userid, o userdefined, dove cn sta per "nome comune". • Nome distinto: immettere il nome distinto dell'account LDAP per il server MVP. I tipici esempi includono ou (unità organizzativa) e o (nome organizzazione ), dove o potrebbe essere il nome della società e ou potrebbe essere un determinato gruppo di dipendenti della società (esempio: o=Acme, ou=responsabili). • Password e Conferma password: la spia luminosa diventa verde quando le due password sono identiche. Se le password non corrispondono, la spia luminosa resta rossa. 8 Per utilizzare SSL, selezionare la casella Usa SSL, quindi digitare la password dell'Archivio certificati nella casella di testo. Nota: gli amministratori MVP possono proteggere la loro password dell'Archivio certificati immettendo una password prima di importare il primo certificato attendibile. 9 Fare clic su Avanti. 10 Selezionare un certificato dall'elenco oppure fare clic su Importa per importare un nuovo certificato. 11 Fare clic su Fine. 12 Consentire all'utente di accedere a MVP e immetterne l'ID utente e la password che utilizza per la rete locale della società. Il server MarkVision accederà al servizio di directory del server LDAP della società e autenticherà il login dell'utente tramite un binding semplice protetto da SSL. Creazione di un account utente con autenticazione LDAP protetta 1 Nella schermata principale di MarkVision Professional, selezionare Account utenti e Gruppi utenti dall'elenco Tutte le attività. 2 Fare clic su Aggiungi. 3 Digitare le credenziali di accesso alla rete per l'ID utente nella casella Nome account. Nota: questo ID deve corrispondere all'ID utente presente nel database LDAP. Uso delle funzioni di protezione in MarkVision Professional 83 4 Lasciare il campo della password vuoto. Nota: l'immissione della password non è obbligatoria o consentita in quanto il server LDAP verrà utilizzato per l'autenticazione quando l'utente effettua l'accesso. 5 Selezionare la casella Effettuare autenticazione con un server LDAP, quindi selezionare Protetto dall'elenco a discesa Meccanismo di autenticazione. 6 Fare clic su Avanti. 7 Immettere le informazioni per il server LDAP nelle caselle di testo Impostazioni Kerberos: • IP/Nome host KDC: immettere il nome host o l'indirizzo IP del server Kerberos, (KDC (Key Distribution Center) Kerberos). • Area di autenticazione: immettere l'area di autenticazione Kerberos o un nome di dominio che include tutti i componenti che vengono utilizzati per identificare il dominio nella rete (ad esempio: toscana.ap.italia.com). • Nome utente: immettere il nome utente dell'account LDAP per il server MVP. Nota: quando si utilizza l'autenticazione LDAP Kerberos, un account sul server MarkVision associato può rendersi necessario in base alla configurazione Kerberos. Per informazioni sugli account sul server MarkVision per Kerberos, vedere la documentazione relativa al server Kerberos. • Password e Conferma password: la spia luminosa diventa verde quando le due password sono identiche. Se le password non corrispondono, la spia luminosa resta rossa. 8 Fare clic su Fine. Impostazione della protezione della comunicazione per i server L'impostazione della protezione della comunicazione per i server prevede: • La creazione di una password di protezione della comunicazione • L'impostazione del livello di protezione della comunicazione per i server Impostare la password e il livello di protezione della comunicazione per i server mediante l'attività Impostazioni amministrative. Il livello di protezione del server predefinito è Basso. Impostazione della password di protezione della comunicazione 1 Dalla schermata principale di MarkVision Professional, selezionare Impostazioni amministrative dall'elenco Tutte le attività. 2 Selezionare la scheda Protezione comunicazione nella parte superiore della finestra di dialogo. 3 Fare clic su Password di comunicazione. 4 Quando richiesto, fare clic su Sì per continuare. 5 Digitare la nuova password nella casella Nuova password. Nota: se non è stata assegnata alcuna password, lasciare vuota la casella Password precedente. 6 Confermare la password digitandola di nuovo. Nota: la spia luminosa diventerà verde quando le due password corrispondono; resterà rossa se le password non corrispondono. 7 Fare clic su Applica. Uso delle funzioni di protezione in MarkVision Professional 84 Impostazione del livello di protezione della comunicazione per i server 1 Nell'elenco Tutte le attività della schermata principale di MarkVision Professional, selezionare Impostazioni amministrative. 2 Selezionare la scheda Protezione comunicazione nella parte superiore della finestra di dialogo. 3 Spostare la barra di scorrimento fino a indicare il livello di protezione della comunicazione desiderato per il server. La funzione di protezione della comunicazione del server consta di quattro livelli di protezione: Livello di protezione del server Effetto Alto Consente esclusivamente una comunicazione protetta. Le periferiche non abilitate alle comunicazioni protette vengono rilevate ma non sono in grado di comunicare con il server. Le periferiche non abilitate alle comunicazioni protette vengono identificate con un cerchio rosso e una barra sulla relativa icona. Medio Consente una comunicazione protetta e non protetta. La comunicazione è protetta se la periferica è abilitata a tale tipo di comunicazione. Le periferiche non bloccate e/o non abilitate alla comunicazione protetta continuano a comunicare su canali privi di protezione. Basso (livello predefinito) Consente una comunicazione protetta e non protetta. La comunicazione è protetta solo se la periferica è bloccata e abilitata a tale tipo di comunicazione. Tutte le altre comunicazioni sono non protette. Disattivato Alcune funzioni non sono disponibili. Le periferiche bloccate non possono essere rilevate. Nota: il livello di protezione del server MarkVision viene visualizzato nell'angolo inferiore destro della schermata principale di MarkVision Professional. 4 Fare clic su Applica, quindi su OK. Nota: questa impostazione si attiva immediatamente e non necessita del riavvio del servizio. Selezione della protezione da server a client La scheda Protezione comunicazione nella finestra di dialogo Impostazioni amministrative offre a un amministratore la possibilità di utilizzare la codifica SSL per la comunicazione tra il server MarkVision e il client MarkVision. 1 Nella schermata principale di MarkVision Professional, selezionare Impostazioni amministrative dall'elenco Tutte le attività. 2 Selezionare la scheda Protezione comunicazione nella parte superiore della finestra di dialogo. 3 Per attivare la comunicazione SSL, selezionare la casella di controllo Usa SSL per comunicazioni server-client. 4 Fare clic prima su Applica, quindi su OK. Nota: la comunicazione SSL verrà utilizzata alla successiva connessione di un client al server MarkVision. La sessione in corso non subisce alcuna modifica. Uso delle funzioni di protezione in MarkVision Professional 85 Disabilitazione o protezione della gestione remota di una periferica MarkVision Professional consente agli amministratori di proteggere o disabilitare la gestione remota in alcune periferiche più recenti. La protezione della gestione remota in una periferica richiede l'applicazione di un modello di protezione al controllo dell'accesso a Gestione remota. Per utenti che creano un nuovo modello di protezione, l'impostazione di un controllo dell'accesso per disabilitare la gestione remota è un processo composto da tre operazioni. Per istruzioni sulla disabilitazione completa della gestione remota, passare a "Operazione 3: Configurazione del controllo dell'accesso a Gestione remota per le periferiche" a pagina 87. Nota: con la disabilitazione della gestione remota termina in maniera effettiva la comunicazione tra una periferica selezionata e il server MVP. Sebbene la periferica verrà visualizzata nell'elenco delle periferiche successivo alla rilevazione, MVP potrebbe non essere in grado di determinarne le funzionalità e/o le caratteristiche perché la periferica stessa impedirà la lettura di tali dati. Operazione 1: Creazione di un building block MVP supporta sette building block: password, PIN, account interni, Kerberos, NTLM, LDAP e LDAP + GSSAPI. I building block sono gli elementi fondamentali utilizzati per creare modelli di protezione. Nelle operazione indicate di seguito viene descritta la creazione di building block del PIN, ma è possibile utilizzare facilmente uno qualsiasi degli altri sei building block. 1 Nella schermata principale di MarkVision Professional, selezionare Protezione - PIN dall'elenco Tutte le attività. 2 Selezionare le periferiche utilizzando le schede Ricerca rapida o Cartelle. Per selezionare più periferiche, fare clic su di esse tenendo premuto il tasto Ctrl e Maiusc. Nota: quando una periferica gestita da MVP non è supportata da un'attività specifica, il suo nome verrà visualizzato barrato da una linea nera nelle schede Ricerca rapida o Cartelle. Le periferiche di rete protette da password sono visualizzate in rosso. Immettere la password per accedere alla periferica. 3 Fare clic su Aggiungi. 4 Immettere un nome e un PIN nella finestra di dialogo Impostazione PIN. 5 Fare clic su OK. Operazione 2: Creazione di un modello di protezione Una volta configurati, uno o due building block possono essere combinati con un nome univoco di un massimo di 128 caratteri per creare un modello di protezione. Ciascuna periferica può supportare fino a 140 modelli di protezione. Sebbene i nomi dei modelli di protezione debbano essere diversi l'uno dall'altro, i building block e i modelli di protezione possono condividere un nome. 1 Nella schermata principale di MarkVision Professional, selezionare Protezione - Modelli di protezione dall'elenco Tutte le attività. 2 Selezionare le periferiche utilizzando le schede Ricerca rapida o Cartelle. Per selezionare più periferiche, fare clic su di esse tenendo premuto il tasto Ctrl e Maiusc. Nota: quando una periferica gestita da MVP non è supportata da un'attività specifica, il suo nome verrà visualizzato barrato da una linea nera nelle schede Ricerca rapida o Cartelle. Le periferiche di rete protette da password sono visualizzate in rosso. Immettere la password per accedere alla periferica. 3 Fare clic su Aggiungi. Uso delle funzioni di protezione in MarkVision Professional 86 4 Digitare il nome del modello di protezione, quindi scegliere il building block appropriato dall'elenco Impostazione autenticazione. 5 Fare clic su OK. Operazione 3: Configurazione del controllo dell'accesso a Gestione remota per le periferiche L'operazione finale per limitare l'accesso alla periferica dal server MVP consiste nell'applicazione di un modello di protezione al controllo dell'accesso a Gestione remota o nella disabilitazione completa. Nota: questo disabilita solo la gestione del software host remota (MarkVision), non il server Web incorporato per la periferica. 1 Nella schermata principale di MarkVision Professional, selezionare Protezione - Controlli accesso dall'elenco Tutte le attività. 2 Selezionare le periferiche utilizzando le schede Ricerca rapida o Cartelle. Per selezionare più periferiche, fare clic su di esse tenendo premuto il tasto Ctrl e Maiusc. Note: • Quando una periferica gestita da MVP non è supportata da un'attività specifica, il suo nome verrà visualizzato barrato da una linea nera nelle schede Ricerca rapida o Cartelle. Le periferiche di rete protette da password sono visualizzate in rosso. Immettere la password per accedere alla periferica. • Lo stesso modello di protezione deve essere installato su ciascuna delle periferiche selezionate in modo da disabilitare Gestione remota in più periferiche contemporaneamente. 3 Seleziona il nuovo modello di protezione creato dall'elenco a discesa Gestione remota, quindi fare clic su Applica. Nota: per disabilitare la gestione remota per la periferica, selezionare Disabilitato dall'elenco a discesa Gestione remota, quindi fare clic su Applica. Sincronizzazione delle password di comunicazione delle periferiche Per consentire a MVP di gestire le periferiche in sicurezza, è opportuno che vi sia una corrispondenza di password tra il server e ciascuna periferica gestita. La funzione di sincronizzazione consente di impostare le stesse password di comunicazione per la periferica e il server. Nota: la password viene impostata tramite un canale di dati codificato. 1 Nella schermata principale di MarkVision Professional, selezionare Protezione - Password di comunicazione dall'elenco Tutte le attività. 2 Selezionare le periferiche utilizzando le schede Ricerca rapida o Cartelle. Per selezionare più periferiche, fare clic su di esse tenendo premuto il tasto Ctrl e Maiusc. Nota: quando una periferica gestita da MVP non è supportata da un'attività specifica, il suo nome verrà visualizzato barrato da una linea nera nelle schede Ricerca rapida o Cartelle. le periferiche di rete protette da password sono visualizzate in rosso. Immettere la password per accedere alla periferica. 3 Sincronizzare o rimuovere la password della periferica. • Per sincronizzare la password di comunicazione della periferica con il server MarkVision: a Fare clic su Sincronizza con il server. b Fare clic su Sì. Uso delle funzioni di protezione in MarkVision Professional 87 • Per sincronizzare la password di comunicazione della periferica con la password di un nuovo server: a Fare clic su Sincronizza con il server. b Nella finestra di dialogo Conferma sincronizzazione con il server, selezionare la casella di controllo per c d e f g confermare la sincronizzazione. Fare clic su Sì. Digitare la vecchia password di comunicazione del server. Digitare la nuova password di comunicazione del server. Digitare nuovamente la nuova password per confermarla. Fare clic su OK, quindi fare clic su Sì. • Per rimuovere la password di comunicazione della periferica: a Fare clic su Rimuovi password. b Accertarsi che la periferica non sia bloccata. Nota: le periferiche non abilitate alle comunicazioni protette vengono visualizzate nell'area dei risultati barrate da una riga nera. Protezione della comunicazione con la stampante tramite blocco L'attività Blocco stampante consente all'utente di forzare la comunicazione di una o più periferiche supportate esclusivamente su un canale protetto. In questo modo, il firewall viene attivato sulla periferica disattivando la maggior parte delle porte di rete, ad esempio HTTP, SNMP e FTP. Solo le porte protette restano aperte. L'attività Blocco stampante non è disponibile sulle periferiche che supportano i building block e i modelli di protezione. 1 Nella schermata principale di MarkVision Professional, selezionare Protezione - Blocco stampante dall'elenco Tutte le attività. 2 Selezionare le periferiche utilizzando le schede Ricerca rapida o Cartelle. Per selezionare più periferiche, fare clic su di esse tenendo premuto il tastoCtrl e Maiusc. Nota: quando una periferica gestita da MVP non è supportata da un'attività specifica, il suo nome verrà visualizzato barrato da una linea nera nelle schede Ricerca rapida o Cartelle. Le periferiche di rete protette da password sono visualizzate in rosso. Immettere la password per accedere alla periferica. 3 Per bloccare la periferica, selezionare la casella di controllo Blocco. Per rimuovere il blocco da una periferica, deselezionare la casella di controllo Blocco. Nota: le attività Trasferimento generico di file e Risorsa stampante non saranno disponibili quando l'opzione Blocco stampante è abilitata. Visualizzazione di dischi fissi cifrati Alcune periferiche supportate contengono dischi fissi cifrati per evitare che vengano compromesse le informazioni memorizzate sulle periferiche. MVP consente di recuperare le informazioni del disco fisso senza interferire con la protezione della periferica. Se la periferica dispone di un disco fisso cifrato e comunica su un canale protetto, un amministratore può utilizzare l'attività Periferiche di memorizzazione per visualizzare l'unità. Come misura di precauzione, se il disco fisso è cifrato e la periferica non comunica in modo protetto, l'attività non visualizza le informazioni sul disco fisso. Inoltre, MVP è in grado di visualizzare i dischi fissi cifrati, ma non consente all'utente di modificare la cifratura della periferica. Uso delle funzioni di protezione in MarkVision Professional 88 Configurazione della stampa riservata Gli utenti che stampano informazioni riservate o sensibili possono decidere di utilizzare l'opzione della stampa riservata, che consente di proteggere i processi di stampa mediante PIN in modo che restino nella coda di stampa finché l'utente non immette un PIN nel pannello operatore della periferica. MarkVision Professional consente agli amministratori di configurare le impostazioni per l'opzione della stampa riservata. 1 Nella schermata principale di MarkVision Professional, selezionare Protezione - Impostazione stampa riservata dall'elenco Tutte le attività. 2 Selezionare le periferiche utilizzando le schede Ricerca rapida o Cartelle. Per selezionare più periferiche, fare clic su di esse tenendo premuto il tasto Ctrl e Maiusc. Nota: quando una periferica gestita da MVP non è supportata da un'attività specifica, il suo nome verrà visualizzato barrato da una linea nera nelle schede Ricerca rapida o Cartelle. Le periferiche di rete protette da password sono visualizzate in rosso. Immettere la password per accedere alla periferica. 3 Selezionare un'opzione per PIN max non valido: • Selezionare Disattivato per consentire agli utenti di immettere un PIN non corretto il numero di volte scelto. • Selezionare un valore compreso tra 2 e 10 per specificare il numero di volte in cui gli utenti possono immettere un PIN non corretto prima che venga bloccato. 4 Selezionare un'opzione per Scadenza processo: • Selezionare Disattivato per consentire ai processi di stampa riservata non stampati di restare nella coda di stampa a tempo indefinito. • Selezionare un valore di 1 ora, 4 ore, 24 ore o 1 settimana per specificare la quantità di tempo in cui un processo di stampa riservata non stampato resterà nella coda di stampa prima di essere automaticamente eliminato. 5 Fare clic su Applica per salvare le modifiche oppure su Annulla per reimpostare entrambi i campi. Uso delle funzioni di protezione in MarkVision Professional 89 Gestione delle periferiche Ricerca e organizzazione delle periferiche Ricerca delle periferiche Esistono vari modi per individuare le periferiche gestite da MVP. È possibile cercare una periferica utilizzando criteri specifici o più periferiche gestite da MVP utilizzando diversi metodi. Dopo che una periferica è stata riconosciuta da MVP, è possibile individuarla anche specificando altri attributi, ad esempio il numero di serie o l'etichetta di proprietà. Di seguito vengono suggeriti alcuni metodi di ricerca di una o più stampanti in MVP: Ricerca per funzioni della stampante quando si gestisce un numero limitato di stampanti 1 Nella schermata principale di MarkVision Professional, selezionare Panoramica sulle funzioni (Stampanti) o Panoramica sulle funzioni (Server di stampa) dall'elenco Tutte le attività. 2 Fare clic sulla scheda Cartelle e visualizzare la cartella contenente le stampanti che si desidera selezionare. 3 Selezionare una o più periferiche. 4 A questo punto, è possibile esaminare le colonne delle funzioni. 5 Fare clic su qualsiasi scheda per ordinare le stampanti in base ai criteri desiderati. Uso di Ricerca rapida quando si gestisce un numero elevato di stampanti 1 Nella schermata principale di MarkVision Professional, selezionare la scheda Ricerca rapida. 2 Selezionare Altro nell'elenco "Seleziona un campo per la ricerca". 3 Fare clic su Trova parametri. 4 Configurare il filtro per cercare la funzione. 5 Fare clic su OK, quindi su Trova. Vengono visualizzate le periferiche sul server MarkVision. Gestione delle periferiche 90 Creazione di cartelle e filtri MarkVision consente di visualizzare velocemente le stampanti disponibili in vari modi. • Per creare cartelle personalizzate per l'organizzazione delle stampanti, utilizzare la funzione Configurazione cartella. Se le stampanti si trovano su una rete di dimensioni ridotte, potrebbe essere sufficiente creare una sola cartella. Se la rete è estesa, è possibile creare più cartelle per organizzare le stampanti. Se, ad esempio, le stampanti sono concentrate su una rete di piccole dimenisoni all'interno di un singolo edificio, è possibile creare cartelle per ciascun piano dell'edificio o ciascun tipo di stampante. Per le reti più estese, è possibile creare una struttura di sottocartelle che identifichino le stampanti in base alla posizione geografica o alla subnet di appartenenza. • Applicare i criteri di filtro per aggiornare automaticamente il contenuto delle cartelle o per individuare una stampante specifica. È possibile, ad esempio, creare una cartella denominata A colori e selezionare i criteri di filtro appropriati per visualizzare solo le stampanti a colori. MVP applica il filtro e inserisce solo le stampanti a colori nella cartella. È possibile che la stessa stampante figuri in più cartelle. Ad esempio, una stampante a colori dotata di un'unità fronte/retro può essere inserita sia nella cartella A colori sia nella cartella Fronte/retro. Uso dei filtri per inserire automaticamente le periferiche nelle cartelle 1 Nella schermata principale di MarkVision Professional, selezionare Configurazione cartella dall'elenco Tutte le attività. 2 Selezionare una cartella principale. 3 Andare al passo 4 per configurare un filtro per una cartella esistente che non verrà ridenominata. Per creare una nuova cartella o ridenominare una cartella esistente: • Fare clic su Nuovo per creare una nuova cartella all'interno della cartella principale. • Nella casella Nome, immettere il nuovo nome da assegnare alla cartella esistente. 4 Selezionare la scheda Filtro, quindi scegliere i criteri del filtro oppure selezionare la scheda Selezione manuale e scegliere le periferiche da aggiungere alla cartella. 5 Fare clic su Applica. Creazione di mappe Creare un grafico della distribuzione delle stampanti selezionate su uno sfondo raffigurante una mappa. Il tipo di mappa creato dipende dalla struttura dell'azienda. È possibile creare un'immagine originale o sviluppare un grafico utilizzando un'immagine acquisita da scanner, come una mappa dell'area o una piantina dell'edificio. Salvare l'immagine in formato JPEG o GIF. Se l'azienda ha una sola sede con poche stampanti, la mappa potrebbe essere un semplice schema o una piantina dell'edificio, acquisita da scanner, con icone che indicano l'ubicazione delle stampanti. Se si è responsabili di molte stampanti ubicate in diverse sedi, è possibile creare mappe che riflettono la gerarchia delle cartelle delle stampanti. Ad esempio, è possibile creare una cartella per la regione in cui si trova un gruppo di stampanti. In tale cartella, è possibile creare una sottocartella per la città. Ulteriori sottocartelle potrebbero contenere le stampanti raggruppate per edificio o per piano. Creare una mappa corrispondente per ciascuna cartella. 1 Nell'elenco Tutte le attività della schermata principale di MarkVision Professional, selezionare Mappa. 2 Selezionare una cartella. Gestione delle periferiche 91 3 Fare clic sull'icona Mappa in fondo alla finestra. 4 Selezionare uno sfondo raffigurante una mappa dall'elenco oppure fare clic su Sfoglia per trovare un grafico. 5 Disporre le icone delle periferiche sull'immagine della mappa, quindi fare clic su Applica. Nota: un bordo giallo attorno all'icona di una periferica segnala uno stato di attenzione. Un bordo rosso indica uno stato di errore. Creazione di visualizzazioni e tabelle personalizzate Creazione di una visualizzazione personalizzata 1 Nella schermata principale di MarkVision Professional, selezionare Visualizzazioni personalizzate Crea/Gestisci dall'elenco Tutte le attività. 2 Fare clic su Nuovo. 3 Assegnare un nome alla visualizzazione personalizzata. 4 Per aggiungere gli attributi della stampante alla visualizzazione, fare clic sull'icona Nuovo componente accanto al campo Nome. Mentre si selezionano gli attributi, nella finestra sottostante vengono visualizzati dei quadratini che indicano le dimensioni dei dati. 5 Disporre i blocchetti in modo da poterli visualizzare agevolmente. 6 Fare clic su Applica. Note: • Una volta create, le visualizzazioni personalizzate sono disponibili nell'elenco Tutte le attività, indicate con il nome personalizzato. • È inoltre possibile accedere alle visualizzazioni personalizzate facendo clic su Visualizza Visualizzazioni personalizzate, quindi selezionando la visualizzazione personalizzata dall'elenco. Modifica di una visualizzazione personalizzata 1 Nell'elenco Tutte le attività della schermata principale di MarkVision Professional, selezionare Visualizzazioni personalizzate – Crea/Gestisci. 2 Selezionare una visualizzazione personalizzata. 3 Modificare la visualizzazione personalizzata. 4 Fare clic su Applica. Gestione delle periferiche 92 Creazione di una tabella personalizzata L'attività Tabelle personalizzate fornisce una semplice interfaccia che consente di visualizzare report con le informazioni relative alla periferica. Sebbene MVP non fornisca un compilatore di report specifico, numerose funzioni di report possono essere eseguite utilizzando tabelle personalizzate. Le tabelle personalizzate possono essere ordinate per colonna ed è possibile personalizzare l'aspetto delle tabelle spostando le colonne, modificando l'ordinamento delle colonne e salvando le proprie preferenze. Dopo averla configurata, una tabella personalizzata può essere esportata in un file di valori separati da virgola (.csv), che è possibile aprire tramite un foglio di calcolo o un software di elaborazione di testi. Anche le attività Inventario stampante e Statistiche processo: Analisi tendenza possono essere utilizzate per compilare database. 1 Nella schermata principale di MarkVision Professional, selezionare Tabelle personalizzate - Crea/Gestisci dall'elenco Tutte le attività. 2 Fare clic su Nuovo. 3 Assegnare un nome alla tabella. 4 Nella casella Colonne disponibili, selezionare gli elementi che si desidera includere nella tabella. 5 Fare clic su > per spostare le voci selezionate nella casella Colonne in uso. 6 Ordinare le voci nelle colonne utilizzando le frecce verso il basso e verso l'alto. Ad esempio, per fare in modo che l'opzione fronte/retro corrisponda alla prima colonna della tabella, occorre spostarla al primo posto nella finestra Colonne in uso. 7 Scegliere come ordinare le righe della tabella. Ad esempio, se si seleziona Colore nell'elenco "Ordina tabella personalizzata per" e si fa clic su Crescente, nella tabella verranno elencate per prime le stampanti a colori. 8 Fare clic su Applica. Nota: selezionare la casella di controllo Attività frequenti per associare un'icona univoca alla tabella personalizzata. L'icona viene visualizzata come icona associata alle attività frequenti nell'area dei menu della schermata principale di MarkVision Professional. Visualizzazione e modifica di una tabella personalizzata 1 Nella schermata principale di MarkVision Professional, selezionare la tabella personalizzata denominata in precedenza dall'elenco Tutte le attività. 2 Viene visualizzata la tabella personalizzata: • Per stampare la tabella personalizzata, fare clic su Stampa. • Per esportare la tabella personalizzata, fare clic su Esporta. 3 Per personalizzare una tabella personalizzata durante la visualizzazione: a Riorganizzare le colonne trascinandole. b Fare clic sull'intestazione di una colonna per ordinare la tabella in base ad essa. c Fare clic sulla tabella con il pulsante destro del mouse per salvare le modifiche o ripristinare la colonna e l'ordine predefiniti. Gestione delle periferiche 93 Note: • Queste modifiche non influiscono sulle impostazioni della tabella gestite in ciascuna specifica attività Tabelle personalizzate; sono infatti uniche per ciascun account utente. Per modificare la colonna e l'ordine predefiniti, utilizzare l'attività Tabelle personalizzate. • Un modo semplice per progettare le tabelle personalizzate è tenere aperta l'attività Tabelle personalizzate Crea/Gestisci durante il test dell'attività della tabella. Apportare eventuali modifiche all'ordine o al contenuto della colonna, fare clic su Applica, quindi passare all'attività della tabella in base al contesto e premere F5 per selezionare le modifiche della tabella. Esportazione di una tabella personalizzata 1 Nella schermata principale di MarkVision Professional, selezionare la tabella personalizzata dall'elenco Tutte le attività. 2 Selezionare le periferiche utilizzando le schede Ricerca rapida o Cartelle. Per selezionare più periferiche, fare clic su di esse tenendo premuto il tasto Ctrl e Maiusc. 3 Fare clic su Esporta. 4 Digitare il nome del file che conterrà i dati della tabella personalizzata, quindi selezionare la posizione dove verrà salvato il file. 5 Fare clic su Esporta. Nota: i dati della tabella personalizzata vengono esportati in un file CSV (Comma Separated Values), che è possibile aprire tramite un foglio di calcolo o un software di elaborazione di testi. Raccolta di informazioni sulle stampanti e sui processi di stampa Raccolta di informazioni sui processi di stampa Utilizzando le attività Statistiche processo: Analisi tendenza e Statistiche processo: Raccogli dal disco, MarkVision Professional è in gradi di raccogliere e memorizzare informazioni su ciascun processo di stampa inviato a una periferica specifica. Le informazioni includono dati, quali dimensioni del processo, durata del processo, raccoglitori di uscita utilizzati e cosi via. Gli utenti possono visualizzare le informazioni raccolte utilizzando uno strumento di database o un'applicazione specificamente progettata per l'interpretazione e la visualizzazione delle informazioni. Gli amministratori possono utilizzare le informazioni raccolte dall'attività Statistiche processo per rispondere a domande come: • • • • Quali periferiche vengono utilizzate più frequentemente? Quali reparti utilizzano maggiormente le periferiche? Quanto tempo è necessario per la stampa di un documento? Qual è il livello di toner nelle periferiche? Quando gli utenti abilitano l'attività Statistiche processo: Analisi tendenza per una periferica, MVP viene registrato nella periferica e raccoglie continuamente informazioni su avvisi, scrivendole nel database connesso. Tuttavia, qualsiasi avviso visualizzato quando il traffico di rete è pesante oppure quando il server MVP è inattivo potrebbe essere perso. Quest'attività non richiede che la periferica selezionata contenga un disco fisso incorporato. Gestione delle periferiche 94 Quando è pianificata l'attività Statistiche processo: Raccogli dal disco, MVP raccoglie i dati dalle informazioni memorizzate sulla periferica stessa. Poiché non viene influenzato dal traffico di rete pesante o da una connessione interrotta con il server MVP, questa è in genere la più affidabile delle due attività; tuttavia, può essere pianificata solo su periferiche contenenti un disco fisso incorporato. Note: • Queste attività forniscono i dati approssimativi relativi alle periferiche e non devono quindi essere utilizzati per finalità di fatturazione o contabilità. • L'impostazione Statistiche processo: Raccogli dal disco deve essere pianificata prima che una periferica inizi a memorizzare le statistiche del processo sul disco fisso. Sistemi di gestione del database supportati in MVP 11.2 Tipo di database Sistema operativo CSV Windows, UNIX/Linux Oracle1 Windows (10g), UNIX/Linux (10g) Microsoft Access Windows (Access 2002, Access 2003, Microsoft Office Access 2007) Microsoft SQL Server Windows (SQL Server 2005, SQL Server 2005 Express Edition) 1 Il supporto di Oracle in MVP 11.2 viene abilitato mediante plug-in disponibili all'indirizzo www.markvisionprofessional.com. Abilitazione di Statistiche processo 1 Nella schermata principale di MarkVision Professional, selezionare Statistiche processo: Analisi tendenza dal menu Tutte le attività. 2 Selezionare il tipo di database in cui verranno memorizzate le informazioni su Statistiche processo. Nota: MVP supporta i database di Access e SQL Server, nonché il formato CSV (Comma-Separated Values, Valori separati da virgola). Nella tabella riportata di seguito vengono mostrati gli stili di percorso utilizzati per ciascun tipo di database. 3 Immettere o selezionare le informazioni appropriate per il database: • Access o SQL Server: immettere l'URL, il nome utente e la password per il database. L'URL è il percorso del database utilizzato per il monitoraggio di questo server. • CSV: sfogliare o specificare il percorso completo della directory in cui verranno memorizzati i dati CSV. 4 Selezionare le stampanti da monitorare. Fare clic su Tutte le stampanti per monitorare tutte le periferiche nel server MVP oppure fare clic su Stampanti selezionate per scegliere specifiche periferiche nel server MVP. Selezionare tali periferiche utilizzando le schede Ricerca rapida o Cartelle. Per selezionare più periferiche, fare clic su di esse tenendo premuto il tasto Ctrl e Maiusc. 5 Selezionare Includi avvisi sullo stato della periferica se si desidera che il database includa le informazioni sugli eventi dello stato, ad esempio inceppamenti della carta e avvisi di carta esaurita per le periferiche selezionate. 6 Fare clic su Applica. Nota: per raccogliere le statistiche del processo in un'ora specifica, selezionare l'opzione Statistiche processo: Raccogli dal disco nell'attività Programmazione dall'elenco Tutte le attività. Gestione delle periferiche 95 Database Descrizione Access, SQL Server <driver del database>:<DSN> Ad esempio: jdbc:odbc:yourdsn Il DSN (Data Source Name) deve essere creato prima di utilizzare Statistiche processo o Inventario stampante. Utilizzare la configurazione ODBC nel pannello di controllo di Windows per creare un DSN. Nota: è possibile esportare queste informazioni tramite un'interfaccia ODBC solo in un ambiente Windows. CSV L'uso del formato CSV consente agli utenti di esportare i dati della stampante in un file di testo formattato in modo da poter contenere i campi del database. Immettere l'indirizzo della directory dove verrà creato il file di testo sulla rete o sul computer. Ad esempio: C:\temp\printerinventory\home Raccolta di informazioni sulle stampanti Utilizzando l'attività Inventario stampante, MarkVision Professional è in grado di raccogliere e memorizzare le informazioni sulle periferiche in rete. Gli utenti possono quindi visualizzare le informazioni raccolte (inventario della stampante) utilizzando uno strumento di database o un'applicazione specificamente progettata per l'interpretazione e la visualizzazione delle informazioni. Gli amministratori possono utilizzare le informazioni raccolte durante il processo di inventario della stampante per rispondere a domande come: • • • • • Sono presenti molte periferiche nella rete? Che tipo di periferiche sono presenti in rete? Quali opzioni sono installate sulle periferiche? Qual è il conteggio totale delle pagine delle periferiche? Quali sono le statistiche relative ai processi di stampa per le periferiche? Abilitazione di Inventario stampante 1 Nella schermata principale di MarkVision Professional, selezionare Inventario stampante dal menu Tutte le attività. 2 Selezionare il tipo di database in cui verranno memorizzate le informazioni su Inventario stampante. Nota: MVP supporta i database di Access e SQL Server, nonché il formato CSV (Comma-Separated Values, Valori separati da virgola). Nella tabella riportata di seguito vengono mostrati gli stili di percorso utilizzati per ciascun tipo di database. 3 Immettere o selezionare le informazioni appropriate per il database: • Access o SQL Server: immettere l'URL, il nome utente e la password per il database. L'URL è il percorso del database utilizzato per il monitoraggio di questo server. • CSV: sfogliare o specificare il percorso completo della directory in cui verranno memorizzati i dati CSV. 4 Selezionare le stampanti da monitorare: • Fare clic su Tutte le stampanti per monitorare tutte le periferiche nel server MVP. • Fare clic su Cartelle selezionate per monitorare le periferiche in specifiche cartelle di MarkVision, quindi selezionare le cartelle appropriate. Gestione delle periferiche 96 • Fare clic su Stampanti selezionate per scegliere specifiche periferiche nel server MVP, quindi selezionare le periferiche utilizzando le schede Ricerca rapida o Cartelle. Per selezionare più periferiche, fare clic su di esse tenendo premuto il tasto Ctrl e Maiusc. 5 Fare clic su Applica. Database Descrizione Access, SQL Server <driver del database>:<DSN> Ad esempio: jdbc:odbc:yourdsn Il DSN (Data Source Name) deve essere creato prima di utilizzare Statistiche processo o Inventario stampante. Utilizzare la configurazione ODBC nel pannello di controllo di Windows per creare un DSN. Nota: è possibile esportare queste informazioni tramite un'interfaccia ODBC solo in un ambiente Windows. CSV L'uso del formato CSV consente agli utenti di esportare i dati della stampante in un file di testo formattato in modo da poter contenere i campi del database. Immettere l'indirizzo della directory dove verrà creato il file di testo sulla rete o sul computer. Ad esempio: C:\temp\printerinventory\home Uso del Pannello operatore remoto nelle stampanti MFP MarkVision utilizza il protocollo VNC per consentire di visualizzare e gestire i pannelli operatori delle periferiche in remoto nelle periferiche MFP supportate. Questa è un nuova funzione in MVP 11.2 ed è disponibile solo in alcune stampanti MFP più recenti. A differenza della comunicazione tra un altro software MarkVision e la periferica, che viene eseguita solo nel server, la comunicazione VNC in questo caso avviene direttamente tra il client MVP e la periferica. Accesso al Pannello operatore remoto La funzionalità Pannello operatore remoto nelle periferiche MFP viene fornita mediante un'applicazione eSF già installata sulla periferica. MVP deve essere configurato per supportare questa applicazione e quest'ultima deve essere abilitata, prima che il supporto del pannello operatore VNC sarà disponibile. Per attivare il Pannello operatore remoto: 1 Nella schermata principale di MarkVision Professional, selezionare Embedded Solutions - Gestione soluzioni dall'elenco Tutte le attività. 2 Selezionare Pannello operatore remoto dall'elenco di soluzioni integrate. Nota: se l'applicazione eSF con il Pannello operatore remoto non è inclusa nell'elenco, la periferica non la supporta. 3 Fare clic su Recupera descrittori. Viene installato il descrittore nel server MarkVision. Gestione delle periferiche 97 Uso del Pannello operatore remoto 1 Selezionare la periferica utilizzando le schede Ricerca rapida o Cartelle. 2 Nella schermata principale di MarkVision Professional, selezionare Pannello operatore dal menu Tutte le attività. 3 Fare clic su Avvia applet VNC. Il Pannello operatore remoto verrà aperto in una nuova finestra del browser. Nota: se viene aperta una pagina di autenticazione VNC, fare clic su Fare clic qui per continuare per accedere al Pannello operatore remoto. Gestione delle destinazioni Aggiunta o modifica delle destinazioni Le attività di gestione delle destinazioni di MarkVision Professional consentono di gestire in modo più accurato le destinazioni a cui le periferiche di rete inviano le informazioni. MVP fornisce un'attività di gestione delle destinazioni con cui è possibile facilmente aggiungere o modificare destinazioni specifiche per ogni protocollo utilizzato dalle periferiche di rete per la trasmissione delle informazioni. 1 Nella schermata principale di MarkVision Professional, selezionare una delle tre attività di gestione delle destinazioni dall'elenco Tutte le attività. Nome attività Campi Destinazioni fax Nome fax, Numero fax, Scelta rapida (se applicabile) Destinazioni e-mail Nome, Indirizzo e-mail, Formato, Contenuto, Colore, Risoluzione, Scelta rapida (se applicabile) Destinazioni FTP Nome, Server, Login, Password, Conferma password, Percorso e nome file, Formato, Contenuto, Colore, Risoluzione, Scelta rapida (se applicabile) 2 Selezionare le periferiche che dispongono dei tipi di destinazione che si desidera gestire. Sul lato destro della schermata, viene visualizzata una tabella contenente le destinazioni esistenti. Se le periferiche selezionate non dispongono di destinazioni correnti, la tabella risulta vuota. 3 Selezionare una destinazione. 4 Fare clic su Aggiungi o Modifica. 5 Digitare le informazioni nella finestra di dialogo, quindi fare clic su OK. 6 Fare clic su Applica. Le destinazioni nuove o modificate vengono aggiornate per le periferiche selezionate. Nota: MVP non supporta l'aggiunta o la modifica delle destinazioni del profilo ma consente solo di rimuovere tali destinazioni. Gestione delle periferiche 98 Creazione o modifica delle destinazioni per i criteri della periferica È possibile impostare destinazioni specifiche per i server di stampa tramite l'attività Criteri della periferica. Per impostare destinazioni per i server di stampa: 1 Nella schermata principale di MarkVision Professional, selezionare Criteri della periferica - Crea/Gestisci dall'elenco Tutte le attività. 2 Creare un nuovo criterio del server di stampa oppure modificarne uno esistente. Nota: quando criteri contenenti destinazioni vengono applicati a periferiche che già contengono delle destinazioni, queste ultime vengono eliminate. 3 Nella finestra di dialogo Nuovo criterio, fare clic su Per tutti i server di stampa o In base a una periferica specifica. Se si fa clic su In base a una periferica specifica, selezionare un server di stampa da Selezione periferica per la finestra di dialogo Nuovo criterio. 4 Espandere la cartella MFP. 5 Espandere la cartella Destinazioni. Nota: affinché le informazioni vengano salvate, è necessario aggiungere almeno una destinazione per rimuovere l'icona di avviso. 6 Fare clic sulla casella di controllo accanto al tipo di destinazione che si desidera modificare, quindi fare clic su Modifica. 7 Modificare di conseguenza l'elenco delle destinazioni. 8 Fare clic su Chiudi per chiudere la finestra di dialogo di gestione delle destinazioni. Rimozione delle destinazioni 1 Dalla schermata principale di MarkVision Professional, selezionare una delle quattro attività di gestione delle destinazioni dall'elenco Tutte le attività: • • • • Destinazioni e-mail Destinazioni fax Destinazioni FTP Destinazioni profilo 2 Selezionare le periferiche con i tipi di destinazione che si desidera gestire. Sul lato destro della schermata, viene visualizzata una tabella contenente le destinazioni esistenti. La tabella è vuota se le periferiche selezionate non contengono destinazioni. 3 Selezionare le destinazioni da rimuovere. 4 Fare clic su Rimuovi per rimuovere le destinazioni selezionate o selezionare Rimuovi tutto per rimuovere tutte le destinazioni. Gestione delle periferiche 99 Informazioni sui criteri della periferica Uso dei criteri della periferica Motivi della creazione di un criterio della periferica • Impostare una configurazione standard per una serie di periferiche. È possibile, ad esempio, impostare Risparmio energia su Disattivato e Timeout stampante su 20 per tutte le stampanti. • Utilizzare più configurazioni per una periferica. Ad esempio, creare un criterio della periferica per attivare Risparmio toner e impostare una risoluzione bassa per la stampa delle bozze. Creare un altro criterio periferica per disattivare Risparmio toner e impostare una risoluzione alta per la stampa del documento finale. Attività associate ai criteri della periferica • Criteri della periferica - Crea/Gestisci: consente di creare, modificare o rimuovere un criterio. • Criteri della periferica - Applica: consente di applicare un criterio a una o più periferiche specificate. • Criteri della periferica - Verifica conformità periferica: consente di determinare se le periferiche selezionate sono conformi ai criteri. • Programmazione: consente di specificare i giorni e gli orari in cui si desidera applicare automaticamente un criterio o eseguire una verifica della conformità. Creazione di criteri per una periferica 1 Nella schermata principale di MarkVision Professional, selezionare Criteri della periferica - Crea/Gestisci dall'elenco Tutte le attività. 2 Fare clic su Nuovo per creare un nuovo criterio della periferica oppure fare clic su Copia per copiare le impostazioni di un criterio della periferica esistente. 3 Se si sceglie Nuovo, selezionare una delle seguenti opzioni: • Per tutte le stampanti (criterio della stampante vuoto) • Per tutti i server di stampa (criterio del server di stampa vuoto) • In base a una periferica specifica (criterio derivato dalle effettive impostazioni di una periferica nota) 4 Immettere il nome del criterio. 5 Selezionare o modificare le impostazioni, quindi fare clic su OK. 6 Fare clic su Applica per salvare il criterio. Applicazione dei criteri della periferica Per applicare i criteri della periferica, è necessario crearli. 1 Nell'elenco Tutte le attività della schermata principale di MarkVision Professional, selezionare Criteri della periferica – Applica. 2 Nell'elenco delle periferiche, selezionare quelle da aggiornare. 3 Selezionare una periferica nell'elenco Criteri della periferica, quindi fare clic su Applica criteri. Gestione delle periferiche 100 Verifica della conformità ai criteri della periferica L'attività Criteri della periferica - Verifica conformità periferica consente di confrontare le impostazioni di una periferica selezionata con i criteri della periferica stessa. 1 Nella schermata principale MarkVision Professional, selezionare Criteri della periferica - Verifica conformità periferica dall'elenco Tutte le attività. 2 Selezionare la periferica di cui si desidera verificare la conformità ai criteri. 3 Selezionare un criterio dall'elenco Criteri della periferica. 4 Fare clic su Verifica conformità periferica. I risultati della verifica della conformità verrà visualizzato nel campo sotto il pulsante Verifica conformità periferica. Nota: per visualizzare un confronto affiancato delle impostazioni della periferica e dei criteri, con le differenze evidenziate in rosso, fare clic con il pulsante destro del mouse su una qualsiasi differenza indicata nei risultati della conformità dei criteri (visualizzata in rosso), quindi fare clic su Dettagli. Programmazione dei criteri della periferica Programmare le applicazioni dei criteri su più periferiche per fornire aggiornamenti quali le operazioni di ripristino giornaliere predefinite o la conformità della periferica. 1 Nella schermata principale di MarkVision Professional, selezionare Programmazione dall'elenco Tutte le attività. 2 Fare clic su Aggiungi. 3 Selezionare Criterio periferica: Verifica conformità periferica o Criteri della periferica: Applica, quindi fare clic su Avanti. 4 Programmare data e ora dell'aggiornamento, quindi fare clic su Avanti. 5 Selezionare un criterio della periferica nella casella Criteri della periferica, quindi fare clic su Avanti. Nota: è possibile selezionare Applicare automaticamente i criteri alle periferiche non configurabili. 6 Selezionare le periferiche rilevate nella finestra delle cartelle di periferiche oppure utilizzare la funzione Ricerca rapida per individuare nuove periferiche e inserirle nella finestra delle stampanti selezionate utilizzando il pulsante >. 7 Fare clic su Fine. Trasferimento di file generici MarkVision Professional consente agli utenti di trasferire file di vario tipo dal server MarkVision Server in una o più periferiche in rete, consentendo l'immediata distribuzione di diversi tipi di file tra cui file UCF (Universal Configuration File), in qualsiasi periferica che MVP gestisce. Utilizzare l'attività Programmazione per automatizzare l'esecuzione dei trasferimenti di file a orari predefiniti. 1 Nella schermata principale di MarkVision Professional, selezionare Trasferimento file generico dall'elenco Tutte le attività. 2 Selezionare i file che si desidera trasferire dall'elenco di file disponibili sul server MarkVision. Per aggiungere i file (se necessario) da un'altra posizione, fare clic su Carica, quindi individuare i file. 3 Fare clic sul pulsante > per spostare i file nella tabella. Gestione delle periferiche 101 4 Selezionare una posizione del file nell'elenco Posizione di destinazione. Fare clic su Rimuovi per rimuovere i file selezionati dall'elenco. 5 Successivamente, specificare il nome della directory nella colonna Directory remota. 6 Fare clic su Avanti, quindi selezionare le periferiche. 7 Fare clic su Fine per trasferire i file selezionati. Nota: le attività Trasferimento generico di file e Risorsa stampante non saranno disponibili quando l'opzione Blocco stampante è abilitata. Gestione delle risorse Utilizzare la funzione Gestione risorse per caricare i file di risorse quali font e moduli elettronici sul server MarkVision. Distribuire questi file alle periferiche in rete che dispongono di dischi fissi o SIMM Flash. Gestione risorse è in grado di gestire formattazioni complesse per font e moduli elettronici. Sono supportati i seguenti font e caratteri: PCL Bitmap (SFP), True Type (TTF), Type 1 (PFB). Sono supportati i seguenti moduli elettronici: PCLXL, PS e PCL5. Caricamento dei file di risorse sul server MarkVision 1 Nella schermata principale di MarkVision Professional, selezionare Gestione risorse dall'elenco Tutte le attività. 2 Nella cartella Risorse, selezionare la cartella relativa al tipo di font o di modulo elettronico. 3 Fare clic su Carica per individuare i file di risorse. Nota: per caricare più file contemporaneamente, fare clic su di essi tenendo premuto il tasto Ctrl per selezionare più file. 4 Fare clic su Carica per caricare il file nella cartella Gestione risorse appropriata. 5 Fare clic su Chiudi. Rimozione dei file di risorse dal server MarkVision 1 Della schermata principale di MarkVision Professional, selezionare Gestione risorse nell'elenco Tutte le attività. 2 Sul lato sinistro della finestra di dialogo, selezionare la cartella contenente i file che si desidera rimuovere. 3 Selezionare i file da rimuovere dalla tabella Gestione risorse. È possibile selezionare più file facendo clic su di essi e tenendo premuto il tasto Ctrl. 4 Fare clic su Rimuovi. 5 Per rimuovere tutti i file elencati nella tabella, fare clic su Seleziona tutto, quindi su Rimuovi. Trasferimento dei file di risorse sulle periferiche selezionate 1 Nell'elenco Tutte le attività della schermata principale di MarkVision Professional, selezionare Gestione risorse. 2 Selezionare la cartella contenente i file da distribuire alle periferiche selezionate. Gestione delle periferiche 102 3 Selezionare i file da distribuire alle periferiche. Per selezionare più file, fare clic su di essi tenendo premuto il tasto Ctrl. 4 Fare clic su Invia alla stampante. Viene visualizzata la procedura guidata per l'invio alla stampante. 5 Selezionare le periferiche con disco fisso o cartelle di periferiche. Se necessario, utilizzare un filtro per individuare le periferiche supportate. 6 Utilizzare il pulsante > per trasferire le stampanti con disco fisso nella finestra Stampanti selezionate. Nota: è possibile selezionare solo le stampanti con disco fisso. 7 Fare clic su Avanti. 8 Selezionare le periferiche con memoria flash o cartelle di periferiche. Se necessario, utilizzare un filtro per individuare le periferiche supportate. 9 Utilizzare il pulsante > per trasferire le stampanti con memoria flash nella finestra Stampanti selezionate. Nota: è possibile selezionare solo le stampanti con memoria SIMM Flash. 10 Fare clic su Fine per iniziare il trasferimento. Installazione e rimozione dei plug-in Trasferire e installare i nuovi plug-in di MVP su un server MarkVision per aggiungere ulteriore supporto per le periferiche. I plug-in possono contenere componenti client trasferibili. Quando si esegue il login al server MarkVision, le informazioni relative ai client vengono trasferite sulla workstation. 1 Nella schermata principale di MarkVision Professional, selezionare Aggiornamento software (Gestisci plugin) dall'elenco Tutte le attività. Viene visualizzata una finestra di dialogo contenente i plug-in installati. Nota: selezionare un plug-in, quindi fare clic su Rimuovi per disinstallarlo. Il plug-in viene rimosso da server e client. A seconda dello script di disinstallazione sul server e sul client, potrebbe essere necessario riavviare il sistema. 2 Se l'elenco non contiene plug-in, trasferire gli aggiornamenti correnti dal sito Web di Lexmark www.lexmark.com. 3 Fare clic su Installa nuovo. Viene visualizzata una finestra di dialogo. 4 Selezionare e installare un plug-in dalla directory. 5 La finestra dei messaggi di MVP (situata nella parte inferiore della schermata principale di MarkVision Professional) mostra lo stato dell'installazione dei plug-in: • Se il plug-in selezionato è stato installato in precedenza, viene visualizzato un messaggio che indica che il plug-in è già installato. • Se il plug-in selezionato è di livello inferiore rispetto a quello installato correntemente, è necessario disinstallare il plug-in corrente prima di poter installare la versione di livello inferiore. • Se è installata una versione precedente del plug-in selezionato, è possibile aggiornare il plug-in esistente. Gestione delle periferiche 103 Una volta installato il plug-in sul server, il client MVP riceve le informazioni relative alle versioni dei plug-in installati e ai plug-in contenenti componenti client trasferibili. Se sono disponibili nuovi componenti per il client, quest'ultimo verifica la propria compatibilità con il server, quindi trasferisce automaticamente il componente client di qualsiasi plug-in non ancora disponibile. Nota: se il client e il server non sono compatibili poiché il client contiene un componente che non è presente sul server, viene inviato un avviso e i componenti client non compatibili vengono rimossi. Gestione dei segnalibri Uso dei segnalibri L'attività Gestione segnalibri consente di creare e salvare i segnalibri nella memoria permanente di una stampante. Il segnalibro di una stampante è un collegamento a un documento memorizzato su un server Web o su Internet. Quando un segnalibro viene richiamato dal menu SEGNALIBRI sul pannello operatore di una stampante supportata, il documento a cui è collegato il segnalibro viene stampato. Inoltre, i segnalibri contengono informazioni importanti sulle modalità di stampa dei documenti. È possibile che i segnalibri vengano caricati nell'attività Gestione segnalibri per essere organizzati in cartelle e distribuiti alle stampanti supportate in rete. È possibile salvare più segnalibri come file di configurazione consentendo la distribuzione di set di segnalibri alle periferiche in una sola azione. Utilizzare l'attività Gestione segnalibri per: • Proteggere un segnalibro o una cartella mediante un PIN (Personal Identification Number). • Caricare i segnalibri da una stampante che utilizza un indirizzo IP o un nome host. • Impostare o modificare le proprietà dei segnalibri, inclusi: nome, URL e le impostazioni di stampa disponibili, ad esempio fronte/retro, orientamento e copie. Nota: quando si regolano gli attributi di stampa di un segnalibro, l'impostazione della stampa di più pagine (Multiup) si comporta nel seguente modo: • Se la periferica è impostata sulla stampa di più pagine in un unico foglio di carta, un'impostazione di Multi-up in MarkVision Professional non sovrascriverà le impostazioni della stampante. • Tuttavia, se la periferica è impostata per la stampa Multi-up, un'impostazione di Multi-up per più pagine in MarkVision Professional sovrascriverà le impostazioni della stampante. Creazione di cartelle di segnalibri La cartella principale predefinita SEGNALIBRI contiene tutti i segnalibri e le cartelle di segnalibri. 1 Nella schermata principale di MarkVision Professional, selezionare Gestione segnalibri dall'elenco Tutte le attività. 2 Fare clic sull'icona Aggiunge una cartella nella parte superiore della finestra Gestione segnalibri. 3 Immettere un nome con un massimo di 25 caratteri. Note: • Per abilitare la protezione opzionale dell'accesso alla cartella, assegnare un PIN numerico di quattro cifre alla cartella. Una volta definito, il numero PIN deve essere immesso per accedere ai contenuti della cartella. • La cartella principale SEGNALIBRI non può essere protetta da PIN. Gestione delle periferiche 104 4 Fare clic su OK. 5 Fare clic su Chiudi per chiudere la finestra di dialogo Gestione segnalibri. Creazione di un nuovo segnalibro 1 Nella schermata principale di MarkVision Professional, selezionare Gestione segnalibri dall'elenco Tutte le attività. 2 Selezionare una posizione della cartella per il segnalibro. 3 Fare clic sull'icona relativa all'aggiunta di segnalibri nella parte superiore della finestra Gestione segnalibri. Viene visualizzata la finestra delle proprietà dei segnalibri. 4 Nella scheda Segnalibri, immettere il nome del segnalibro e l'URL di destinazione per il documento corrispondente. È possibile assegnare un PIN numerico di quattro cifre al segnalibro. Per stampare il segnalibro sarà necessario immettere il PIN. 5 Verificare che le impostazioni elencate nelle schede rimanenti siano corrette per il documento. 6 Fare clic su OK per creare il segnalibro. 7 Fare clic su Annulla per interrompere la creazione del segnalibro. 8 Fare clic su Chiudi per chiudere la finestra di dialogo Gestione segnalibri. Nota: quando si regolano gli attributi di stampa di un segnalibro, l'impostazione della stampa di più pagine (Multiup) si comporta nel seguente modo: • Se la periferica è impostata sulla stampa di più pagine in un unico foglio di carta, un'impostazione di Multi-up in MarkVision Professional non sovrascriverà le impostazioni della stampante. • Tuttavia, se la periferica è impostata per la stampa Multi-up, un'impostazione di Multi-up per più pagine in MarkVision Professional sovrascriverà le impostazioni della stampante. Memorizzazione dei segnalibri Dopo aver creato o caricato un segnalibro o un set di segnalibri, è possibile salvarlo in un file che può essere memorizzato su un computer o sul disco fisso di una stampante e riutilizzato in futuro. 1 Nella schermata principale di MarkVision Professional, selezionare Gestione segnalibri dall'elenco Tutte le attività. Selezionare la cartella o il segnalibro che si desidera memorizzare. Questa operazione consente di salvare il contenuto di tutte le cartelle. 2 Fare clic su Salva. • Se i segnalibri vengono salvati su un file, selezionare il pulsante di scelta Su file, quindi immettere il percorso del file nell'apposito campo o fare clic su Sfoglia per cercare il file. • Se i segnalibri vengono salvati su una stampante, selezionare il pulsante di scelta Su stampante, quindi selezionare la scheda Ricerca rapida o Cartelle per individuare la stampante appropriata. 3 Utilizzare il pulsante > per aggiungere le stampanti corrette nella finestra Stampanti selezionate. 4 Fare clic su OK. 5 Fare clic su Chiudi per chiudere la finestra di dialogo Gestione segnalibri. Gestione delle periferiche 105 Caricamento dei segnalibri esistenti È possibile caricare i segnalibri da file esistenti o dalla memoria della stampante. Dopo aver aperto la finestra di dialogo Carica segnalibro, è possibile ricercare un file specifico o selezionare una determinata stampante. 1 Nell'elenco Tutte le attività della schermata principale di MarkVision Professional, selezionare Gestione segnalibri. 2 Selezionare una posizione della cartella per il segnalibro. 3 Fare clic su Carica. Viene visualizzata la finestra di dialogo Carica segnalibri. • Se si carica un segnalibro da un file, selezionare il pulsante di scelta Dal file, quindi immettere il percorso del file nell'apposito campo o fare clic su Sfoglia per individuare la posizione del file. • Se si carica un segnalibro da una stampante, selezionare il pulsante di scelta Dalla stampante, quindi scegliere la scheda Ricerca rapida o Cartelle per individuare la stampante. 4 Fare clic su OK per caricare il segnalibro. Fare clic su Annulla per interrompere il caricamento del segnalibro. 5 Fare clic su Chiudi per chiudere la finestra di dialogo Gestione segnalibri. Eliminazione dei segnalibri L'attività Gestione segnalibri è solo un'interfaccia mediante la quale è possibile manipolare i segnalibri per altre periferiche e destinazioni. Pertanto, l'eliminazione di una cartella o di un segnalibro attraverso questo processo consente di rimuovere esclusivamente gli elementi selezionati dall'interfaccia e non dalla destinazione in cui sono stati salvati i file. 1 Nella schermata principale di MarkVision Professional, selezionare Gestione segnalibri dall'elenco Tutte le attività. 2 Caricare la cartella o il set di segnalibri contenente i segnalibri che si desidera eliminare. 3 Selezionare la cartella o il segnalibro che si desidera eliminare. Nota: questa operazione consente di eliminare il contenuto di tutte le cartelle. 4 Fare clic sull'icona relativa all'eliminazione di cartelle o segnalibri nella parte superiore della finestra Gestione segnalibri. Viene visualizzata la finestra di dialogo Conferma rimozione. 5 Fare clic su Sì per eliminare gli elementi selezionati. 6 Fare clic su Salva per confermare l'eliminazione. 7 Fare clic su Chiudi per chiudere la finestra di dialogo Gestione segnalibri. Gestione delle periferiche 106 Modifica delle proprietà della cartella di segnalibri Utilizzando Gestione segnalibri, gli utenti possono modificare le caratteristiche di un segnalibro o di una cartella, ad esempio nome della cartella o numero PIN, nome del segnalibro, URL, e numero di accesso PIN. Questa funzione consente inoltre agli utenti di modificare Layout pagina, Carta e gli attributi di stampa HTML/PDF per i documenti con segnalibro. Nota: l'attività Gestione segnalibri è solo un'interfaccia mediante la quale è possibile manipolare i segnalibri per altre periferiche e destinazioni. Pertanto, qualsiasi modifica alle proprietà di una cartella o di un segnalibro non sarà permanente finché non verrà salvato il file. 1 Nella schermata principale di MarkVision Professional, selezionare Gestione segnalibri dall'elenco Tutte le attività. 2 Caricare la cartella o il set di segnalibri contenente i segnalibri da modificare. 3 Selezionare la cartella o il segnalibro. Se il segnalibro corretto non è presente nell'elenco, ricaricarlo. 4 Fare clic sull'icona Modifica le proprietà dell'elemento selezionato nella parte superiore della finestra di dialogo Gestione segnalibri. 5 Modificare i campi appropriati. 6 Fare clic su OK. Nota: quando si regolano gli attributi di stampa di un segnalibro, l'impostazione della stampa di più pagine (Multiup) si comporta nel seguente modo: • Se la periferica è impostata sulla stampa di più pagine in un unico foglio di carta, un'impostazione di Multi-up in MarkVision Professional non sovrascriverà le impostazioni della stampante. • Tuttavia, se la periferica è impostata per la stampa Multi-up, un'impostazione di Multi-up per più pagine in MarkVision Professional sovrascriverà le impostazioni della stampante. Wireless Supporto dei server di stampa wireless MVP supporta periferiche wireless di vari tipi. MVP include un'attività WLAN e un'opzione WLAN relativa ai criteri della periferica per: • Impostare e modificare le impostazioni wireless per i server di stampa supportati e collegati in rete e trasferire le impostazioni alle periferiche supportate. • Supportare configurazioni wireless per le modalità Ad hoc e Infrastruttura BSS (Basic Service Set) nonché le modalità di protezione WEP e WPA-PSK. Note: • Consultare le note sulla versione per un elenco completo di stampanti e server di stampa supportati da MVP. • Per le modalità di protezione che utilizzano i certificati CA nel meccanismo di autenticazione, nell'elenco Tutte le attività è disponibile un'altra attività denominata Installa certificato CA che consente di installare i certificati CA sulle periferiche. Gestione delle periferiche 107 Creazione dei criteri di una periferica WLAN 1 Nell'elenco Tutte le attività della schermata principale di MarkVision Professional, selezionare Criteri della periferica – Crea/Gestisci. 2 Fare clic su Nuovo. 3 Selezionare Per tutti i server di stampa quindi fare clic su Continua. 4 Nell'area Criterio server di stampa, espandere la cartella WLAN. 5 Immettere SSID, tipo BSS, canale e modalità di protezione wireless per la periferica. Per ulteriori informazioni sulle impostazioni wireless, consultare la documentazione relativa alla rete wireless. 6 Immettere le informazioni di autenticazione e cifratura appropriate per la modalità di protezione wireless selezionata espandendo le cartelle WEP o WPA in WLAN. 7 Fare clic su Applica. Configurazione delle impostazioni wireless per più periferiche L'attività WLAN consente di configurare le impostazioni wireless su più periferiche contemporaneamente. Se vengono selezionate più periferiche da utilizzare con questa attività, assicurarsi che vengano modificati solo i valori condivisi da tutte le periferiche selezionate. Alcune impostazioni sono specifiche di una determinata periferica e la relativa modifica può causare l'interruzione delle comunicazioni wireless su tale periferica. 1 Nella schermata principale di MarkVision Professional, selezionare WLAN dall'elenco Tutte le attività. 2 Selezionare le periferiche. 3 Immettere SSID, tipo BSS, canale e modalità di protezione wireless per la periferica. Per ulteriori informazioni sulle impostazioni wireless, consultare la documentazione relativa alla rete wireless. 4 Immettere le informazioni di autenticazione e cifratura appropriate per la modalità di protezione wireless selezionata. Per funzionare correttamente, alcune modalità di protezione richiedono certificati. 5 Per installare i certificati appropriati, accedere al server Web incorporato del server di stampa o utilizzare l'attività Installa certificato CA. Nota: è possibile accedere al server Web incorporato facendo clic su Pagina Web (Server di stampa) nell'elenco Tutte le attività nella schermata principale di MVP. 6 Fare clic su Applica. Gestione delle periferiche 108 Uso delle coda di stampa Gestione delle code Creare e rimuovere gli oggetti di stampa Windows (code) sui computer host che utilizzano piattaforme basate su Windows. Gestione code gestisce gli oggetti di stampa mediante due attività: • Crea oggetti di stampa Windows: consente di creare code di stampa Windows su più computer host contemporaneamente. Nota: per creare gli oggetti di stampa sui computer host remoti (computer sui quali non è in esecuzione un'istanza del server MarkVision) è necessario configurare il server MarkVision per l'esecuzione delle operazioni di rete necessarie. • Rimuovi oggetti di stampa Windows: consente di rimuovere le code di stampa dalle periferiche host. Configurazione del server MarkVision per Windows Per creare oggetti di stampa su computer host remoti, è necessario configurare il server MarkVision in Windows in modo che l'esecuzione richieda un ID utente amministrativo e una password validi. Tale configurazione consente al server MarkVision di eseguire operazioni in rete quali la creazione di elenchi di oggetti stampa esistenti e di driver che risiedono su altri computer. Nota: questo passaggio deve essere eseguito solo una volta su ciascun server MarkVision. 1 Fare clic su Start. 2 Fare clic su Pannello di controllo. 3 Fare doppio clic su Strumenti di amministrazione. 4 Fare doppio clic su Servizi. 5 In Servizi, fare clic con il pulsante destro del mouse su Server MarkVision, quindi selezionare Proprietà. 6 Fare clic sulla scheda Accesso. 7 Fare clic su Account. 8 Digitare ID utente e password per un account amministrativo. Creazione di code di stampa Per creare le code di stampa sui computer selezionati: 1 Nella schermata principale di MarkVision Professional, selezionare Crea oggetti di stampa Windows dall'elenco Tutte le attività. 2 Selezionare le periferiche utilizzando le schede Ricerca rapida o Cartelle. 3 Fare clic su > per spostare le stampanti nella finestra Stampanti selezionate, quindi fare clic su Avanti. 4 Nell'elenco Domini e gruppi di lavoro, selezionare il dominio dei computer sui quali si desidera creare le code di stampa. Gestione delle periferiche 109 5 Nell'elenco Server, selezionare i server host sui quali si desidera creare le code di stampa. Fare clic su > per trasferire i computer nella finestra Server selezionati. Nota: ciascun dominio può comprendere più computer. Per creare code di stampa su computer host appartenenti a domini diversi, ripetere i passi 4 e 5. Selezionare un dominio diverso fino a visualizzare tutti i computer host desiderati nella finestra Computer selezionati. 6 Digitare ID utente e password di un amministratore di rete. Note: • Per ogni computer selezionato, è necessario fornire ID utente e password di un amministratore di rete per consentire a MVP di creare le code di stampa sui computer host. • Se si utilizza il sistema operativo Windows XP o Windows Vista e l'account dell'amministratore di rete non richiede una password, vedere "Account amministratore di Windows XP senza password" a pagina 111. 7 Nella procedura guidata di gestione code, selezionare le stampanti per cui si desidera creare delle code di stampa. Individuare le stampanti utilizzando le schede Ricerca rapida o Cartelle. 8 Selezionare il tipo di oggetto di stampa che si desidera creare sul computer host. Nota: MVP tenterà di individuare e associare il tipo di oggetto di stampa selezionato alla periferica e ai driver appropriati confrontando i nomi. 9 Fare clic su Avanti. 10 Verificare l'esattezza delle informazioni relative alla coda di stampa per ciascun computer host nella tabella per la creazione delle code. Se le impostazioni predefinite non sono corrette, selezionare la voce della tabella e modificare i campi nella finestra di dialogo sotto la tabella. 11 Fare clic su Seleziona per aprire la finestra di dialogo del driver di stampa. 12 Selezionare l'origine del driver. 13 Scegliere un driver nell'elenco, quindi fare clic su OK. Se il driver non è incluso nell'elenco: a Accertarsi che il pulsante di scelta del server MarkVision sia selezionato come origine del driver. b Fare clic su Aggiungi, individuare il driver, quindi fare clic su OK. c Selezionare il driver nell'elenco e fare clic su OK. 14 Per rimuovere un oggetto di stampa dall'elenco da creare, selezionare la voce della tabella contenente l'oggetto che si desidera rimuovere, quindi fare clic su Rimuovi. 15 Fare clic su Applica per salvare le modifiche, quindi su Fine. Rimozione delle code di stampa 1 Nell'elenco Tutte le attività della schermata principale di MarkVision Professional, selezionare Rimuovi oggetti di stampa Windows. 2 Selezionare il dominio del server host. 3 Selezionare il server host contenente la coda di stampa. Utilizzare il pulsante > per aggiungere il server alla casella Server selezionati. 4 Immettere l'ID utente e la password dell'amministratore di rete. Gestione delle periferiche 110 5 Fare clic su Avanti. 6 Selezionare le code di stampa da rimuovere dall'elenco degli oggetti di stampa presenti sul sistema. 7 Fare clic su Fine. Account amministratore di Windows XP senza password Generalmente, quando si seleziona un server mediante l'attività Crea oggetti di stampa Windows o Rimuovi oggetti di stampa Windows, è necessario specificare un nome utente e una password dell'account amministratore per il computer in uso. Se l'account di amministrazione utilizzato per completare il processo non include una password o se si preferisce utilizzare un account di amministrazione senza password, è necessario eseguire la procedura riportata di seguito sul computer di destinazione. 1 Fare clic su Start. 2 Fare clic su Pannello di controllo. 3 Fare doppio clic su Strumenti di amministrazione. 4 Fare doppio clic su Criteri di protezione locali. 5 Dalla cartella Criteri locali, selezionare Opzioni di protezione. 6 Nella colonna relativa al criterio, fare doppio clic su Account: limitare l'uso locale di account con password vuote all'accesso alla console. 7 Impostare il valore su Disabilitato, quindi fare clic su OK. Formattazione delle periferiche di memorizzazione È possibile utilizzare l'attività Periferiche di memorizzazione per formattare il disco fisso o la memoria Flash di una periferica. 1 Nell'elenco Tutte le attività della schermata principale di MarkVision Professional, selezionare Periferiche di memorizzazione. 2 Selezionare le periferiche. 3 Fare clic sull'icona Formatta per il disco fisso o per la memoria Flash. Avvertenza — Danno potenziale: questa azione cancella tutti i file sulla periferica di memorizzazione selezionata. Aggiornamento del firmware del server di stampa Di tanto in tanto è necessario aggiornare la memoria Flash per i server di stampa. Ad esempio, il servizio di assistenza può richiedere che venga eseguito un aggiornamento del firmware per risolvere un problema alla stampante di rete. Con MVP è possibile aggiornare contemporaneamente più server di stampa supportati. 1 Trasferire gli ultimi file Flash dal sito Web Lexmark all'indirizzo www.lexmark.com Tutti i file Flash del firmware supportati sono disponibili gratuitamente. 2 Dalla schermata principale di MarkVision Professional, selezionare l'attività Trasferimento firmware (Server di stampa) dall'elenco Tutte le attività. Gestione delle periferiche 111 3 Selezionare i server di stampa da aggiornare. Nota: MVP assocerà i file del firmware in base alla loro estensione a tipi di modelli specifici. 4 Fare clic su Nuovo file per aggiungere nuovi file all'elenco MVP di file di firmware trasferibili, ad esempio file che sono stati trasferiti. 5 Fare clic su Avvio per iniziare il processo di aggiornamento. Avvertenza — Danno potenziale: È possibile che il server di stampa venga danneggiato se viene spento o ripristinato durante un aggiornamento del firmware. Utilizzare l'attività Programmazione per effettuare l'aggiornamento fuori dall'orario di lavoro, durante i giorni festivi o comunque in orari in cui il traffico dei processi inviati alla stampante è limitato. Programmazione delle attività Programmare l'esecuzione di attività quali Ricerca periferiche o Trasferimento file generico in un giorno e un orario specifici. È possibile definire più programmi per ciascuna attività. Nota: alcuni eventi programmati richiedono configurazioni aggiuntive prima di accedere all'attività Programmazione. Ad esempio, prima di programmare la ricerca di una periferica, è necessario configurare un profilo di ricerca utilizzando l'attività Ricerca periferiche. 1 Nella schermata principale di MarkVision Professional, selezionare Programmazione dall'elenco Tutte le attività. 2 Fare clic su Aggiungi. 3 Selezionare un tipo di evento da programmare, quindi digitare una descrizione. 4 Fare clic su Avanti. 5 Selezionare una data e un orario, quindi fare clic su Avanti. Nota: le altre schede consentono di immettere parametri specifici dell'evento programmato, ad esempio tipo di database e nome del criterio. 6 Fare clic su Fine. L'evento programmato viene visualizzato nella finestra del calendario dell'attività Programmazione. Gestione delle periferiche 112 Visualizzazione di informazioni diagnostiche per una periferica Mediante gli strumenti di diagnostica, MVP consente agli utenti di visualizzare e/o salvare diversi report diagnostici per le periferiche supportate. Questi report possono aiutare il personale di assistenza tecnica nell'individuazione di problemi con le periferiche. 1 Nella schermata principale di MarkVision Professional, selezionare una delle seguenti attività dall'elenco Tutte le attività. • Pagina menu: consente di visualizzare e/o salvare una copia dell'elenco delle impostazioni dei menu per una periferica. • Contatori: consente di visualizzare e/o salvare una copia dei dati dei contatori per una periferica. Gli esempi comprendono, tra gli altri, l'attività di scansione e lo stato dei materiali di consumo. Nota: lo strumento Contatori fornisce dati dei contatori approssimativi relativi a una periferica e non deve essere utilizzato per finalità di fatturazione o contabilità. • Pagina di configurazione: consente di visualizzare e/o salvare una copia dell'elenco delle impostazioni di configurazione per una periferica. Gli esempi comprendono, tra gli altri, le impostazioni per il rilevamento delle dimensioni e la configurazione del risparmio energetico. • Pagina di diagnostica: consente di visualizzare e/o salvare una copia dell'elenco delle impostazioni diagnostiche per una periferica. Gli esempi comprendono, tra gli altri, la registrazione della pagina e l'impostazione EP. • Registro eventi: consente di visualizzare e/o salvare una copia di eventi critici per una periferica. Gli esempi comprendono, tra gli altri, gli inceppamenti della carta e gli aggiornamenti del firmware. Nota: selezionare Riepilogo o Completo per specificare il livello di dettaglio mostrato nel Registro eventi. 2 Selezionare le periferiche utilizzando le schede Ricerca rapida o Cartelle. Per selezionare più periferiche, fare clic su di esse tenendo premuto il tasto Ctrl e Maiusc. Nota: quando una periferica gestita da MVP non è supportata da un'attività specifica, il suo nome verrà visualizzato barrato da una linea nera nelle schede Ricerca rapida o Cartelle. Le periferiche di rete protette da password sono visualizzate in rosso. Immettere la password per accedere alla periferica. 3 Fare clic su Salva per salvare una copia di un qualsiasi report di diagnostica indicato sopra. Il report Contatori viene salvato come file XML; gli altri report vengono salvati come file HTML. Verifica dello stato della stampante MVP fornisce un numero di attività che consentono di visualizzare le informazioni relative alla stampante nei menu Visualizza e Funzioni. In particolare, potrebbe essere necessario selezionare una delle seguenti opzioni dal menu Visualizza: • • • • • • Stato della stampante Materiali di consumo Stato MFP Immagine della stampante Conteggi pagine LCD Pannello operatore Gestione delle periferiche 113 • Mappa • Tabelle personalizzate • Visualizzazioni personalizzate Visualizzazione del server Web incorporato per una periferica 1 Nella schermata principale di MarkVision Professional, selezionare Pagina Web (Server di stampa) dall'elenco Tutte le attività. 2 Selezionare il server di stampa appropriato, quindi fare clic su Avvia. Se la stampante selezionata supporta un server Web incorporato, questo viene visualizzato in una finestra del browser separata. Nota: non tutti i server di stampa supportano i server Web incorporati. Modifica delle impostazioni della stampante MarkVision fornisce numerose attività per la configurazione di impostazioni specifiche sulle periferiche. Solitamente tali attività sono disponibili nel menu Impostazioni, organizzate per categoria (ad esempio, Rete o Stampante). È inoltre possibile selezionare queste attività nell'elenco Tutte le attività. 1 Modificare le impostazioni della stampante selezionando la voce da modificare. 2 Selezionare una o più stampanti, quindi eseguire una delle seguenti operazioni: • Modificare le impostazioni come desiderato. • Creare criteri della periferica per coordinare più impostazioni e salvarle come gruppo. • Applicare i criteri a una o più periferiche alla volta oppure salvarli per uso futuro. Controllo dei materiali di consumo della stampante Esistono diversi metodi per controllare i materiali di consumo della stampante. • Creare una cartella per controllare i materiali di consumo: 1 Selezionare Configurazione cartella dall'elenco Tutte le attività. 2 Creare una cartella con un filtro in base ai criteri di stato desiderati. Ad esempio, è possibile creare una cartella denominata Tutti gli errori e messaggi di avvertenza e configurare il filtro in modo da visualizzare solo le periferiche contenenti tali errori o messaggi. Il contenuto della cartella cambia in modo dinamico man mano che le periferiche comunicano i criteri collegati al filtro. • Effettuare una Ricerca rapida per controllare i materiali di consumo: 1 Fare clic sulla scheda Ricerca rapida. 2 Nella casella Seleziona un campo per la ricerca, selezionare Altro. 3 Configurare i parametri della ricerca. Gestione delle periferiche 114 4 Fare clic su Trova. Vengono visualizzati i risultati della ricerca. 5 Fare clic su Stop per interrompere l'operazione di ricerca. • Verificare lo stato dei materiali per le stampanti selezionate: 1 Selezionare Stato della stampante nell'elenco Tutte le attività. 2 Aprire una cartella, quindi selezionare le stampanti. Nota: nell'attività Mappa di MVP viene visualizzata un'icona per ciascuna periferica. Queste icone forniscono un'indicazione sullo stato della periferica. Un bordo giallo attorno all'icona di una periferica indica uno stato di attenzione. Un bordo rosso indica uno stato di errore. Impostazione delle autorizzazioni per la stampa a colori MVP consente all'amministratore di limitare il numero di utenti autorizzati a eseguire stampe a colori dalle periferiche supportate in rete. Gli amministratori possono controllare da vicino e salvare le risorse per la stampa a colori limitando l'accesso alla stampa a colori. La tecnologia delle autorizzazioni di stampa di MVP comprende due attività correlate che consentono di controllare l'accesso alla stampa a colori da parte degli utenti: • Tabella utenti: consente di visualizzare e controllare l'accesso alla stampa a colori per ID utente. • Tabella host: consente di controllare le autorizzazioni alla stampa su un computer host specifico permettendo di ignorare le autorizzazioni a livello utente. Specificare le autorizzazioni per la stampa a colori per un gli utenti (ovvero la possibilità di eseguire stampe a colori) aggiungendo i relativi ID alla Tabella utenti. Ad esempio, se un utente con accesso all'attività Tabella utenti autorizza la stampa a colori, è possibile disabilitare tale autorizzazione sui rispettivi computer host disattivando l'autorizzazione alla stampa a colori e attivando l'opzione Priorità nella Tabella host. Se la stampa a colori non è autorizzata, i processi verranno stampati in bianco e nero. Nella tabella riportata di seguito vengono illustrate alcune impostazioni delle autorizzazioni per la stampa: Esempio di impostazioni della Tabella utenti ID utente A colori Risultato Maria Attivato Maria può eseguire la stampa a colori su qualsiasi stampante selezionata. Paolo Disattivato Roberto non può eseguire la stampa a colori su qualsiasi stampante selezionata. Esempio di impostazioni della Tabella host Nome computer (host) A colori Priorità Risultato PCMARIA Attivato Attivato Un utente che accede al computer di Maria può eseguire la stampa a colori su qualsiasi stampante selezionata, indipendentemente dalle autorizzazioni. PCPAOLO Disattivato Attivato Un utente che accede al computer di Roberto non può eseguire la stampa a colori su qualsiasi stampante selezionata indipendentemente dalle autorizzazioni. Gestione delle periferiche 115 Nome computer (host) A colori PCMARIA Priorità Risultato Disattivato Disattivato Un utente che accede al computer di Maria potrà eseguire stampare processi a colori solo se il relativo ID è autorizzato alla stampa a colori nella Tabella utenti. Gestione delle periferiche 116 Gestione delle soluzioni integrate in MarkVision Professional Informazioni sulle soluzioni integrate e sui descrittori di soluzioni Embedded Solutions Framework (eSF) è un framework basato su Java che consente di eseguire le applicazioni all'interno di una periferica. Le soluzioni integrate solo applicazioni basate su Java. Quando vengono installate su una periferica abilitata a Lexmark Embedded Solutions Framework (eSF), queste applicazioni forniscono eccellenti soluzioni aziendali in grado di comunicare con i server in base alle esigenze. MVP fornisce un'interfaccia che consente di rilevare e configurare soluzioni e le relative impostazioni. Inoltre, supporta la configurazione di gran parte delle soluzioni che utilizzano un file del descrittore di soluzioni. Con il recupero e l'installazione di descrittori di soluzioni, MVP11.2 offre supporto integrato per numerose soluzioni integrate e per altre soluzioni. I descrittori di soluzioni sono file XML installati sul server MVP. Descrivono a MVP la configurazione di una soluzione integrata, fornendo informazioni sulle impostazioni supportate, ad esempio tipi, descrizioni, intervalli, impostazioni predefinite, stringhe e valori internazionali. Ciascuna soluzione integrata include un descrittore di soluzioni. L'installazione di un descrittore di soluzioni nel server MVP è necessaria solo se si intende distribuire una determinata soluzione integrata in altre periferiche. Se non si intende gestire una soluzione integrata utilizzando MVP, non è necessario installare il relativo file del descrittore. MarkVision Professional utilizza FTP per installare applicazioni eSF sulle periferiche. Se l'operazione di FTP è stata eseguita, MVP indicherà che l'applicazione è stata installata correttamente. Tuttavia, sebbene la comunicazione con la periferica tramite FTP abbia avuto esito positivo, l'installazione effettiva dell'applicazione eSF potrebbe risultare non riuscita. Questo può verificarsi a causa di un problema di licenza o perché una soluzione non è compatibile con una determinata periferica. Quando si utilizza MVP per distribuire un'applicazione eSF in più periferiche, è prima necessario testare il processo di distribuzione in un'unica periferica per verificare che funzioni correttamente. Visualizzazione delle soluzioni installate Per visualizzare tutte le soluzioni installate su una periferica: 1 Nell'elenco Tutte le attività della schermata principale di MarkVision Professional, selezionare Embedded Solutions - Gestione soluzioni. 2 Selezionare le periferiche. Se viene selezionata una periferica, vengono visualizzate tutte le soluzioni installate su di essa. Se vengono selezionate più periferiche o non ne viene selezionata alcuna, viene visualizzato l'elenco delle soluzioni gestibili da MVP, incluse quelle i cui descrittori sono installati su MVP. Gestione delle soluzioni integrate in MarkVision Professional 117 Installazione delle soluzioni integrate MVP verificherà i file selezionati per l'installazione per confermare che non siano soluzioni (ad esempio, i file di aggiornamento firmware). MVP mostrerà un avviso che indica che il file potrebbe non essere una soluzione e avvertirà l'utente che i file inviati alla periferica non verranno eseguiti. MVP 11.2 consentirà all'utente di annullare l'installazione e scegliere un altro file o di inviare comunque il file alle periferiche. Passo 1: Installazione del descrittore di soluzioni Per installare un descrittore di soluzioni nel server MVP, utilizzare uno dei seguenti metodi: Metodo uno 1 Nella schermata principale di MarkVision Professional, selezionare Embedded Solutions - Gestione soluzioni dall'elenco Tutte le attività. 2 Selezionare una periferica utilizzando le schede Ricerca rapida o Cartelle. Nota: quando una periferica gestita da MVP non è supportata da un'attività specifica, il suo nome verrà visualizzato barrato da una linea nera nelle schede Ricerca rapida o Cartelle. Le periferiche di rete protette da password sono visualizzate in rosso. Immettere la password per accedere alla periferica. 3 Se la soluzione integrata che si desidera installare sul server MVP è già installata sulla periferica, selezionare la soluzione integrata dall'elenco. 4 Fare clic su Recupera descrittori. In questo modo verrà letto il descrittore di soluzioni dalla periferica se questo metodo è supportato dalla periferica. In caso contrario, verrà aperta una finestra di dialogo in modo da poter selezionare il file da installare. Metodo due 1 Nella schermata principale di MarkVision Professional, selezionare Embedded Solutions - Gestione soluzioni dall'elenco Tutte le attività. 2 Selezionare una periferica utilizzando le schede Ricerca rapida o Cartelle. Nota: quando una periferica gestita da MVP non è supportata da un'attività specifica, il suo nome verrà visualizzato barrato da una linea nera nelle schede Ricerca rapida o Cartelle. Le periferiche di rete protette da password sono visualizzate in rosso. Immettere la password per accedere alla periferica. 3 Fare clic su Gestisci descrittori. 4 Fare clic su Aggiungi. 5 Selezionare un descrittore di soluzioni nella finestra di dialogo Apri. 6 Fare clic su Apri. Note: • Il descrittore di soluzioni installato viene visualizzato nella casella Plug-in/Soluzioni sul server. I dettagli relativi al descrittore vengono visualizzati nella casella Dettagli. • Se il file del descrittore non è valido, MVP 11.2 visualizza un messaggio di errore. 7 Fare clic su Chiudi. Gestione delle soluzioni integrate in MarkVision Professional 118 Passo 2: Installazione di una soluzione integrata Dopo aver installato il file del descrittore di soluzioni su MVP, installare il file della soluzione integrata associata sulle periferiche selezionate: 1 Nella schermata principale di MarkVision Professional, selezionare Embedded Solutions - Gestione soluzioni dall'elenco Tutte le attività. 2 Selezionare le periferiche sulle quali si desidera eseguire l'installazione. MVP visualizza le soluzioni integrate disponibili per le periferiche selezionate nell'area configurabile dello schermo. Quando si selezionano le soluzioni configurabili mediante MVP, nella finestra Operazioni specifiche della soluzione vengono visualizzati i pulsanti Importa ed Esporta. Se una soluzione non è configurabile, nella finestra Operazioni specifiche della soluzione viene visualizzato un messaggio contenente ulteriori informazioni. 3 Fare clic su Installa. 4 Selezionare la cartella appropriata, quindi scegliere il file di soluzione. Nota: generalmente, i file Flash di Embedded Solutions hanno l'estensione .fls. 5 Selezionare il file di soluzione, quindi fare clic su Aggiungi. Nota: l'installazione di un aggiornamento in una soluzione integrata sovrascriverà la soluzione esistente in tale periferica. MarkVision Professional utilizza FTP per installare applicazioni eSF sulle periferiche. Se l'operazione di FTP è stata eseguita, MVP indicherà che l'applicazione è stata installata correttamente. Tuttavia, sebbene la comunicazione con la periferica tramite FTP abbia avuto esito positivo, l'installazione effettiva dell'applicazione eSF potrebbe risultare non riuscita. Questo può verificarsi a causa di un problema di licenza o perché una soluzione non è compatibile con una determinata periferica. Quando si utilizza MVP per distribuire un'applicazione eSF in più periferiche, è prima necessario testare il processo di distribuzione in un'unica periferica per verificare che funzioni correttamente. Disinstallazione di Embedded Solutions Passo 1: Disinstallazione di una soluzione integrata Se una soluzione integrata non è più necessaria, disinstallarla dalle periferiche: 1 Nella schermata principale di MarkVision Professional, selezionare Embedded Solutions - Gestione soluzioni dall'elenco Tutte le attività. 2 Selezionare la periferica sulla quale è installata la soluzione. 3 Selezionare la soluzione da disinstallare. 4 Fare clic su Disinstalla. 5 Fare clic su Sì. Passo 2: Disinstallazione del descrittore di soluzioni Se una soluzione integrata non è più necessaria, è possibile disinstallare il descrittore di soluzioni e il file associato. Tuttavia, dopo aver rimosso il descrittore di soluzioni, non è possibile gestire la soluzione associata su alcuna periferica mediante MVP. I descrittori di soluzioni consumano una quantità di memoria molto ridotta nel server MarkVision e non influiscono sulle prestazioni del sistema; pertanto, rimuovere i descrittori solo se si è sicuri che non sarà necessario gestire la soluzione associata in MVP in futuro. Gestione delle soluzioni integrate in MarkVision Professional 119 Per disinstallare un file del descrittore di soluzioni: 1 Nella schermata principale di MarkVision Professional, selezionare Embedded Solutions - Gestione soluzioni dall'elenco Tutte le attività. 2 Fare clic su Gestisci descrittori. 3 Selezionare il file del descrittore di soluzioni che si desidera rimuovere nell'elenco Plug-in/Soluzioni. 4 Fare clic su Rimuovi. 5 Fare clic su Chiudi. Configurazione di Embedded Solutions Framework L'attività di gestione framework consente di configurare il framework Embedded Solutions sulle periferiche abilitate: 1 Nella schermata principale di MarkVision Professional, selezionare Embedded Solutions - Gestione framework dall'elenco Tutte le attività. 2 Selezionare una periferica. 3 Immettere le informazioni appropriate. Impostazioni di configurazione Configurare le impostazioni del framework: • Server proxy HTTPS: consente di configurare l'indirizzo IP del server proxy per le soluzioni integrate utilizzando un software di terze parti. • Porta proxy HTTPS: consente di configurare la porta proxy. • Nessun proxy per: consente di configurare un elenco di nomi host che non necessitano del server proxy. Nota: quando si selezionano più periferiche, le modifiche apportate alla configurazione vengono applicate a tutte le periferiche selezionate. Impostazioni per la licenza di rete Nota: le soluzioni integrate possono essere concesse in licenza mediante un server di licenze (un computer separato si cui è in esecuzione un server di licenze) oppure per ciascun nodo. Nel primo caso, le impostazioni della licenza di rete sono rilevanti, poiché configurano il framework eSF nella stampante per fare riferimento al server di licenze. Nell'ultimo caso, le informazioni sulla licenza relative alla soluzione devono essere configurate nell'attività Gestisci soluzioni. Per ulteriori informazioni sulle licenze, vedere "Installazione o aggiornamento di una licenza" a pagina 122. Configurare la licenza di rete per le soluzioni integrate nelle periferiche: • Server: consente di configurare l'indirizzo IP del server di licenze. Nota: specificare massimo tre server di licenze. Le informazioni relative al server sono opzionali e vengono utilizzate solo per più server. • Porta: consente di configurare le informazioni relative alla porta socket per il server di licenze. Nota: ciascun server di licenze deve essere associato a una porta corrispondente. Gestione delle soluzioni integrate in MarkVision Professional 120 • Periodo di heartbeat: consente di specificare i minuti necessari per comunicare con il server. • Numero di tentativi: consente di specificare il numero massimo di tentativi. 4 Fare clic su Applica per salvare le informazioni o su Annulla per eliminarle. Configurazione delle soluzioni L'attività Gestione soluzioni consente di configurare soluzioni in un'unica periferica o in più periferiche contemporaneamente. Come molte attività in MVP, questa funziona in modo diverso se sono selezionate più periferiche. Se viene selezionata una periferica, vengono elencate le soluzioni attualmente installate su di essa. Se sono selezionate più periferiche ,verranno elencate tutte le soluzioni che il server MVP conosce, ossia quelle supportate in maniera nativa o con un plug-in oppure quelle per le quali sono stati installati in precedenza dei descrittori di soluzioni. Quindi, selezionando più periferiche, è possibile configurare la stessa soluzione in più periferiche contemporaneamente. I tentativi di configurazione di soluzioni non installate nelle periferiche selezionate determineranno errori che verranno segnalati nella finestra dei messaggi di MVP. Per configurare le soluzioni integrate in MVP: 1 Nella schermata principale di MarkVision Professional, selezionare Embedded Solutions - Gestione soluzioni dall'elenco Tutte le attività. 2 Selezionare le periferiche utilizzando le schede Ricerca rapida o Cartelle. Per selezionare più periferiche, fare clic su di esse tenendo premuto il tasto Ctrl e Maiusc. Nota: quando una periferica gestita da MVP non è supportata da un'attività specifica, il suo nome verrà visualizzato barrato da una linea nera nelle schede Ricerca rapida o Cartelle. Le periferiche di rete protette da password sono visualizzate in rosso. Immettere la password per accedere alla periferica. Vengono visualizzate tutte le soluzioni incorporate installate. 3 Selezionare una soluzione. Nota: nel blocco "Operazioni specifiche della soluzione" verranno inseriti i pulsanti appropriati per le soluzioni selezionate sulle periferiche scelte. Se per un'unica soluzione non sono disponibili opzioni di configurazione, viene visualizzato il seguente messaggio: Non è possibile configurare la soluzione con MarkVision Professional. In questo caso saranno disponibili sul sito Web Lexmark un descrittore della soluzione o un plug-in personalizzato per la soluzione. 4 Fare clic su Configura. Viene visualizzata la finestra di dialogo Configura. 5 Modificare le impostazioni come desiderato, quindi fare clic su OK per applicare le impostazioni alle periferiche selezionate o fare clic su Annulla per uscire dalla finestra di dialogo. Gestione delle soluzioni integrate in MarkVision Professional 121 Assegnazione delle licenze di soluzioni integrate Installazione o aggiornamento di una licenza MVP consente di installare la licenza per una soluzione integrata su una o più periferiche. L'assegnazione delle licenze è limitata alle periferiche che supportano il framework Embedded Solutions o sono dotate della soluzione integrata. 1 Nell'elenco Tutte le attività della schermata principale di MarkVision Professional, selezionare Embedded Solutions - Gestione soluzioni. 2 Selezionare le periferiche. Vengono visualizzate tutte le soluzioni installate. 3 Selezionare la soluzione che necessita della licenza. 4 Fare clic su Aggiorna licenza. 5 Selezionare Usa un file di licenze locali nella finestra di dialogo Aggiorna licenza. 6 Selezionare il file appropriato, quindi fare clic su Aggiungi. Nota: l'assegnazione delle licenze è specifica per ogni soluzione. Alcune soluzioni non necessitano di licenze. 7 Fare clic su Aggiorna licenza per eseguire l'aggiornamento oppure fare clic su Annulla. Viene visualizzato un messaggi di stato. Come reperire gli ID host Reperire un ID host dalle periferiche, quindi inserirlo in un file specifico da utilizzare per assegnare le licenze alle applicazioni eSF. Il contenuto e il formato degli ID host sono determinati dalle periferiche abilitate a eSF. L'attività Ottieni ID host è limitata alle periferiche che supportano qualsiasi versione del framework Embedded Solution. 1 Nella schermata principale di MarkVision Professional, selezionare Embedded Solutions - Ottieni ID host dall'elenco Tutte le attività. 2 Selezionare le periferiche. 3 Fare clic su Sfoglia nella casella Salva ID host su file. 4 Selezionare un file nella finestra di dialogo Salva ID host, assegnare a questo un'estensione .txt se necessario, quindi fare clic su Apri. Nota: se si seleziona un file esistente, specificare se si desidera sovrascriverlo. 5 Fare clic su Apri. Nota: è possibile visualizzare il file dell'ID host con Blocco note. Avvio di una soluzione Avviare una soluzione integrata per aggiornarne i valori. 1 Nella schermata principale di MarkVision Professional, selezionare Embedded Solutions - Gestione soluzioni dall'elenco Tutte le attività. 2 Selezionare le periferiche. Gestione delle soluzioni integrate in MarkVision Professional 122 3 Selezionare una o più soluzioni dall'elenco. 4 Fare clic su Start. 5 Selezionare Si nel messaggio di conferma. Interruzione di una soluzione Interrompere una soluzione integrata per aggiornarne i valori. 1 Nella schermata principale di MarkVision Professional, selezionare Embedded Solutions - Gestione soluzioni dall'elenco Tutte le attività. 2 Selezionare le periferiche. 3 Selezionare una o più soluzioni dall'elenco. 4 Fare clic su Stop. 5 Selezionare Si nel messaggio di conferma. Visualizzazione delle funzioni delle soluzioni integrate Per visualizzare i dettagli di una soluzione integrata, ad esempio i dati relativi alla configurazione e alla licenza o le informazioni generali: 1 Nell'elenco Tutte le attività della schermata principale di MarkVision Professional, selezionare Embedded Solutions - Funzioni. 2 Selezionare la periferica. Le funzioni vengono visualizzate all'interno di tabelle. Vengono visualizzate tabelle aggiuntive per ogni descrittore di soluzioni installato. Se le periferiche selezionate non dispongono di una determinata soluzione, le colonne relative a tale soluzione sono vuote. Importazione ed esportazione delle soluzioni Le impostazioni di alcune soluzioni integrate possono essere esportate su un file o importarle su una periferica. I pulsanti Importa ed Esporta sono specifici per le soluzioni e vengono visualizzati solo se queste sono supportate. Se una soluzione supporta l'importazione, è possibile importarne le impostazioni su una periferica. L'esportazione consente di salvare su un file le impostazioni relative a una periferica per importarle nella soluzione corrispondente di un'altra periferica. 1 Nell'elenco Tutte le attività della schermata principale di MarkVision Professional, selezionare Embedded Solutions - Gestione soluzioni. 2 Selezionare le periferiche. 3 Selezionare la soluzione appropriata. Gestione delle soluzioni integrate in MarkVision Professional 123 4 Fare clic su Importa o Esporta. a Se si fa clic su Importa, selezionare il file .xml appropriato nella finestra di dialogo Scegli file, quindi fare clic su Aggiungi. b Se si fa clic su Esporta, assegnare un nome al file, quindi selezionare Salva. Creazione dei criteri della periferica per una soluzione integrata Creare criteri della periferica specifici per una soluzione integrata. 1 Nella schermata principale di MarkVision Professional, selezionare Criteri della periferica – Crea/Gestisci dall'elenco Tutte le attività. 2 Fare clic su Nuovo. 3 Selezionare Per tutte le stampanti nella finestra di dialogo Nuovo criterio, quindi fare clic su Continua. 4 Digitare il nome di un criterio nella casella Nome. Nota: è possibile aggiungere commenti nella casella Commento. 5 Nella cartella Embedded Solution, modificare le impostazioni per le soluzioni integrate disponibili sulla periferica selezionata. 6 Fare clic su Applica. Filtro per le periferiche che supportano le soluzioni integrate 1 Nell'elenco Tutte le attività della schermata principale di MarkVision Professional, selezionare Filtri. 2 Fare clic su Nuovo. 3 Digitare un nome nella casella Nome. 4 Fare clic su Di base. 5 Selezionare un tipo nell'elenco Tipo di periferica. 6 Selezionare Embedded Solutions nell'elenco Seleziona tipo di filtro. 7 Selezionare Sì per applicare un filtro per le periferiche dotate di soluzioni integrate. 8 Fare clic su Applica, quindi su Chiudi. Gestione delle soluzioni integrate in MarkVision Professional 124 Uso del filtro avanzato per reperire le periferiche che supportano le soluzioni integrate Creare un filtro avanzato per individuare le periferiche dotate di una determinata soluzione integrata. È possibile configurare un filtro avanzato per l'identificazione delle periferiche che supportano il framework Embedded Solution specificando i seguenti parametri: nome, stato, versione o licenza. 1 Nella schermata principale di MarkVision Professional, selezionare Filtri dall'elenco Tutte le attività. 2 Fare clic su Nuovo. 3 Digitare un nome nella casella Nome. 4 Fare clic su Avanzate. 5 Selezionare un tipo di periferica nell'elenco Tipo di periferica. 6 Selezionare un tipo di parametro per una soluzione integrata nell'elenco Parametro. 7 Selezionare un tipo di operazione nell'elenco Operazione. 8 Selezionare i valori per il parametro dall'elenco Valore. Nota: gli operatore e i valori disponibili variano a seconda del parametro selezionato. 9 Fare clic su Applica, quindi su Chiudi. Uso delle tabelle personalizzate con le soluzioni integrate Per visualizzare la versione di un framework Embedded Solutions installato su una periferica: 1 Nella schermata principale di MarkVision Professional, selezionare Tabelle personalizzate - Crea/Gestisci dall'elenco Tutte le attività. 2 Fare clic su Nuovo. 3 Digitare un nome nella casella Nome. 4 Selezionare Embedded Solutions - Versione framework dalla casella Colonne disponibili e le altre opzioni desiderate. Per selezionare più periferiche, fare clic su di esse tenendo premuto il tasto Ctrl. 5 Utilizzare le frecce per spostare le voci nella tabella Colonne in uso. 6 Fare clic su Applica, quindi su Chiudi. 7 MVP aggiunge il nome della tabella personalizzata all'elenco Tutte le attività. Per visualizzare la versione delle soluzioni integrate sulle periferiche: 1 Nella schermata principale di MarkVision Professional, selezionare il nome della tabella personalizzata creata in precedenza dall'elenco Tutte le attività. 2 Selezionare le periferiche. 3 MVP inserisce nella tabella i dati relativi alle periferiche selezionate. Gestione delle soluzioni integrate in MarkVision Professional 125 Uso di MarkVision Messenger Funzioni di MarkVision Messenger MarkVision Messenger consente di creare azioni per l'esecuzione di attività di gestione della stampante in risposta a determinati eventi della stampante stessa. Di seguito vengono indicati alcuni esempi di utilizzo di MarkVision Messenger: • • • • • Creazione di un registro degli inceppamenti della stampante Impostazione di un ritardo per le notifiche degli eventi Controllo di determinati vassoi Invio di messaggi e-mail o notifiche al verificarsi di un determinato evento Richiesta di materiali di consumo Correlazione tra azioni ed eventi Gli eventi relativi allo stato della periferica sono segnalati da messaggi quali Vassoio mancante o Toner in esaurimento. Gli eventi relativi alle cartelle vengono segnalati quando le periferiche accedono e/o escono da una determinata cartella. Le azioni sono associazioni che specificano i comandi da eseguire al verificarsi di determinati eventi. È possibile configurare le azioni in modo che vengano eseguite automaticamente al verificarsi di determinate condizioni o a intervalli regolari. MarkVision Messenger consente agli amministratori di creare azioni che specificano comandi da eseguire quando si verificano determinati eventi (ad esempio in assenza di carta o di un vassoio) su una serie di periferiche. È possibile specificare i comandi eseguibili da MarkVision Messenger in presenza di determinati eventi relativi allo stato della periferica. Informazioni sugli eventi Tipo di evento Avvisi sullo stato della periferica Un avviso sullo stato della periferica è una notifica relativa a una modifica verificatasi nella stampante. Ad esempio, se un vassoio carta viene rimosso da una stampante, questa indica a MarkVision Messenger che il vassoio è mancante. L'evento viene rappresentato in MarkVision Messenger tramite un evento denominato Vassoio carta mancante e lo stato ATTIVO. Quando il vassoio viene reinserito, la stampante comunica a MarkVision Messenger che il vassoio non è più mancante. L'evento viene rappresentato in MarkVision Messenger tramite un evento denominato Vassoio carta mancante e lo stato ELIMINATO. È possibile configurare l'azione in modo che risponda a un evento quando lo stato è ATTIVO, ELIMINATO o entrambi. Se l'azione risponde all'evento Avvisi sullo stato della periferica, viene chiesto di scegliere gli avvisi specifici che eseguono l'azione. Uso di MarkVision Messenger 126 Tipo di evento concernente agli avvisi relativi alle cartelle Un avviso relativo a una cartella viene creato quando le stampanti accedono e/o escono da una cartella specifica. Ad esempio, è possibile creare una cartella in MVP contenente le stampanti con livello di toner inferiore al 10% e creare un'azione in MarkVision Messenger per indicare l'accesso a tale cartella da parte delle stampanti. Ciascuna azione di MarkVision Messenger che risponde agli avvisi relativi alle cartelle deve essere associata a una cartella specifica. Durante la creazione degli avvisi relativi alle cartelle, viene richiesto di scegliere una cartella. Selezione delle periferiche da controllare Per selezionare le periferiche da controllare mediante un'azione, è possibile utilizzare le opzioni indicate di seguito: • Tutte le periferiche sul server MarkVision: controlla tutte le periferiche sul server MarkVision. • Periferiche in una cartella specifica: controlla solo una cartella specifica. • Periferiche selezionate: controlla un numero limitato di periferiche selezionate. Impostazione di un ritardo per le notifiche degli eventi È possibile impostare un'azione per ritardare l'esecuzione del relativo comando fino allo scadere di un determinato intervallo di tempo durante il quale un evento rimane attivo. Ad esempio, è possibile creare un'azione per l'invio di una notifica e-mail al verificarsi di una condizione di tipo Carica carta o busta. Il destinatario dell'e-mail riceve il messaggio e controlla la stampante, ma si accorge che qualcuno ha già caricato la carta. Utilizzando l'opzione Ritardo, è possibile creare un filtro che consenta di inviare la notifica solo se la condizione Carica carta o busta è rimasta attiva per un determinato intervallo di tempo. Analogamente, se l'azione viene eseguita da un avviso relativo alle cartelle, è possibile ritardarne l'esecuzione tramite l'opzione "Con un ritardo di". Creazione di un'azione che utilizza l'opzione Ritardo 1 Nella schermata principale di MarkVision Messenger, fare clic su Crea nuovo. 2 Immettere le informazioni appropriate relative all'azione e al comando nelle schermate di impostazione. 3 Digitare le informazioni relative al filtro. Se l'azione viene attivata da un avviso relativo allo stato della periferica: a Nella schermata Tipo di filtro, selezionare Esegui se Attivo. b In Ritardo, specificare il tempo di attesa dell'azione prima che il comando venga eseguito. c Fare clic sul pulsante freccia destra, quindi completare la procedura. Se l'azione viene attivata dall'opzione Avvisi cartelle: a Nella schermata Tipo di filtro, selezionare Filtro semplice. b Nel menu "Con un ritardo di", specificare il tempo di attesa dell'azione prima che il comando venga eseguito. c Fare clic sulla freccia destra, quindi completare la procedura. Uso di MarkVision Messenger 127 Creazione di un azione in MarkVision Messenger È possibile configurare MarkVision Messenger per inviare e-mail SMTP quando viene attivata un'azione, eseguire righe di comando su un host remoto o sul server MarkVision oppure inviare avvisi sullo stato a un server di eventi Tivoli. È necessario configurare il server di posta SMTP e l'adattatore di eventi Tivoli prima di configurare MarkVision Messenger per inviare e-mail SMTP o avvisi sullo stato Tivoli. Invio di un'e-mail SMTP Quando viene attivata un'azione, MarkVision Messenger invia un'e-mail agli indirizzi specificati. È possibile personalizzare le e-mail mediante MarkVision Messenger. Ad esempio, in seguito a un'azione avviata da un evento Avvisi cartelle l'amministratore potrebbe ricevere un'e-mail quando le stampanti controllate accedono alla cartella Toner in esaurimento. Configurare il messaggio e-mail in modo che contenga attributi quali modello e indirizzo IP della stampante e orario di accesso alla cartella Toner in esaurimento. Impostazione di un server di posta SMTP 1 Nella schermata principale di MarkVision Messenger, fare clic su Impostazione SMTP. 2 Specificare le informazioni relative al server di posta nella casella Server di posta SMTP. 3 Specificare le informazioni relative all'e-mail nella casella Da. 4 Fare clic su Fine per tornare alla schermata principale di MarkVision Messenger. Esecuzione di una riga di comando su un server host remoto Quando un'azione è attivata, esegue una riga di comando su un server host remoto. Per eseguire righe di comando su un server host remoto, il client di esecuzione remota (RIESEGUIBILE) deve connettersi a un server RIESEGUIBILE sul server host remoto. È possibile impostare i comandi in modo che vengano eseguiti al verificarsi di determinate condizioni o a intervalli regolari e configurarne la modalità di esecuzione. L'azione può eseguire il relativo comando. • Solo allo scadere di un determinato intervallo di tempo: Ad esempio, se l'azione invia un messaggio e-mail quando la stampante entra in modalità fuori linea, è possibile ritardare l'esecuzione del comando di un determinato intervallo di tempo. In questo modo, se la stampante torna in linea durante tale intervallo, l'e-mail non viene inviata. • Dopo aver soddisfatto ulteriori condizioni. Ad esempio, se l'azione viene attivata da un evento Vassoio mancante ma si desidera che il comando venga eseguito solo quando l'evento si verifica per il vassoio 3, è possibile creare un filtro personalizzato per specificare che l'azione deve essere eseguita solo quando il vassoio 3 viene rimosso dalle stampanti controllate. Invio degli avvisi sullo stato della periferica a un server di eventi Tivoli MarkVision Messenger contiene un adattatore di eventi personalizzato che si integra con la console di gestione degli eventi di Tivoli. Tale adattatore consente agli amministratori di utilizzare la console degli eventi Tivoli per controllare gli eventi della stampante su una gamma di periferiche in tempo reale. Per consentire la visualizzazione degli eventi relativi alle stampanti, è necessario impostare l'adattatore di eventi Tivoli creando un'azione in MarkVision Messenger. Uso di MarkVision Messenger 128 Impostazione dell'adattatore di eventi Tivoli L'adattatore di eventi Tivoli consente agli amministratori di controllare gli eventi relativi a una serie di stampanti in tempo reale. Per inviare a Tivoli gli avvisi relativi allo stato della periferica, creare un'azione in MarkVision Messenger. 1 Nella schermata principale di MarkVision Messenger, fare clic su Crea nuova. 2 Digitare un nome e una descrizione per l'adattatore, quindi fare clic sulla freccia destra. 3 Selezionare Avvisi sullo stato della periferica come tipo di avviso, quindi fare clic sulla freccia destra. 4 Nell'elenco Evento, selezionare il tipo di evento che attiverà l'azione, quindi utilizzare i tasti freccia per spostarlo nella casella Eventi selezionati. 5 Fare clic sulla freccia destra. 6 Scegliere il metodo di selezione della periferica, quindi fare clic sulla freccia destra. 7 Selezionare Invia avvisi sullo stato della periferica a un server di eventi Tivoli nella finestra di dialogo, quindi fare clic sulla freccia destra. 8 Digitare le impostazioni di configurazione di Tivoli, quindi fare clic sulla freccia destra. 9 Specificare le impostazioni di filtro, quindi fare clic sulla freccia destra. 10 Viene visualizzato un riepilogo dell'azione. Se l'azione è corretta, fare clic su Sì, quindi sulla freccia destra per abilitare l'adattatore di eventi Tivoli. Nota: dopo la creazione di un adattatore di eventi Tivoli in MarkVision Messenger, configurare il server Tivoli per gli avvisi di MarkVision Messenger. Per informazioni sulla configurazione del server Tivoli, consultare la documentazione relativa a Tivoli. Attivazione di una riga di comando con un'azione Una volta attivata, l'azione esegue una riga di comando. Ad esempio, per creare un registro delle periferiche fuori linea, configurare un'azione in modo che risponda all'avviso sullo stato delle periferiche "Fuori linea". Ogni volta che una periferica controllata non è più in linea, determinate informazioni vengono riportate su un file di testo. Le informazioni che MarkVision Messenger scrive su questo file di testo sono personalizzabili. Ad esempio, è possibile specificare che il file di testo includa il modello della periferica, il conteggio delle pagine e l'ora in cui la stampante è entrata nello stato fuori linea. Anteprima delle procedure Un'azione causa l'esecuzione di un comando quando si verifica un determinato evento. MarkVision Messenger richiede vari tipi di informazioni durante la creazione di un'azione. 1 Nella schermata principale di MarkVision Messenger, fare clic su Crea nuova. 2 Completare la procedura riportata di seguito nella finestra di dialogo di configurazione dell'azione: • Denominare e descrivere l'azione. • Impostare l'accesso utente. • Selezionare il tipo di eventi che attiveranno l'azione. • Selezionare gli eventi o le cartelle che attiveranno l'azione. • Selezionare le periferiche da controllare. • Selezionare il tipo di comando da eseguire. • Creare il comando e specificare i parametri desiderati per gli eventi. Uso di MarkVision Messenger 129 • Selezionare o creare un filtro per gli eventi. • Verificare le informazioni relative all'azione. Nota: per interrompere l'anteprima delle opzioni disponibili, selezionare Non visualizzare questa finestra in futuro. 3 Fare clic sulla freccia destra per continuare. Passo 1: Denominazione dell'azione Quando si assegna un nome a un'azione, tale nome viene visualizzato nell'elenco delle azioni sulla schermata principale di MarkVision Messenger. 1 Digitare un nome univoco per l'azione nella casella Nome della schermata Informazioni descrittive. 2 Digitare una descrizione più dettagliata dell'azione e della relativa funzione nel campo Descrizione. 3 Specificare eventuali informazioni aggiuntive associate all'azione nel campo Note. 4 Fare clic sulla freccia destra in fondo alla schermata per continuare. Note: • La casella Nome può contenere massimo 80 caratteri. • Le caselle Descrizione e Note possono contenere massimo 255 caratteri e sono campi opzionali. Passo 2: Configurazione dell'accesso utente Questa schermata viene visualizzata solo se sono stati creati account utenti in MVP 1 Selezionare Pubblica per rendere l'azione disponibile a tutti gli utenti. 2 Selezionare Privata per associare l'azione solo all'account in uso. Nota: un'azione privata non richiede una password di accesso speciale all'interno di MarkVision Messenger. Tuttavia, poiché è associata al nome utente utilizzato durante la creazione, è accessibile solo per quell'utente specifico. 3 Fare clic sulla freccia destra per continuare. Passo 3: Selezione del tipo di evento Specificare il tipo di evento che verrà controllato dall'azione: 1 Nella finestra di dialogo Tipo di evento, scegliere Avvisi sullo stato della periferica o Avvisi cartelle. 2 Fare clic sulla freccia destra in fondo alla schermata per continuare. Passo 4: Selezione degli eventi che attivano l'azione A seconda del tipo di evento selezionato, specificare le cartelle o gli avvisi sullo stato della periferica che verranno controllati dall'azione. Se l'azione viene attivata da un avviso sullo stato della periferica, aggiungere o rimuovere gli eventi dall'elenco Eventi selezionati. Se l'azione viene attivata da un avviso relativo alle cartelle, selezionare una cartella e andare al passo successivo. Uso di MarkVision Messenger 130 Azione attivata da un avviso sullo stato della periferica Nella finestra di dialogo Eventi, aggiungere un evento all'elenco Eventi selezionati: 1 Nella finestra di dialogo Eventi, ordinare gli eventi per Tipo o Gravità. 2 Selezionare una categoria nell'elenco Categorie. 3 Selezionare l'evento, quindi utilizzare le frecce per aggiungere o eliminare gli eventi nell'elenco Eventi selezionati: • Fare clic sulla freccia sinistra per eliminare gli eventi dall'elenco. • Fare clic sulla freccia destra per aggiungere gli eventi all'elenco. • Fare clic sulle frecce destre per aggiungere tutti gli eventi all'elenco. • Fare clic sulle frecce sinistre per eliminare tutti gli eventi dall'elenco. 4 Fare clic sulla freccia destra in fondo alla schermata per continuare. Azione attivata da un avviso relativo alle cartelle 1 Selezionare una cartella. 2 Fare clic sulla freccia destra in fondo alla schermata per continuare. Passo 5: Scelta di un metodo di selezione della periferica Specificare le periferiche che si desidera controllare. MarkVision Messenger fornisce un elenco delle periferiche disponibili in grado di riprodurre gli eventi selezionati. 1 Nella finestra di dialogo Origini dell'evento, selezionare una delle impostazioni riportate di seguito: • Esegui il monitoraggio di tutte le periferiche su MarkVision Server • Monitorare le periferiche in una cartella specifica • Monitorare le periferiche selezionate 2 Se si seleziona Monitorare le periferiche selezionate, scegliere le periferiche da controllare: • Fare clic su Seleziona tutto per selezionare tutte le periferiche contenute nell'elenco Periferiche selezionate. • Fare clic su Deseleziona tutto per rimuovere tutte le periferiche dall'elenco Periferiche selezionate. 3 Fare clic sulla freccia destra in fondo alla schermata per continuare. Passo 6: Selezione di un comando 1 In MarkVision Messenger, specificare il tipo di comando che l'azione deve eseguire. Nella finestra di dialogo Tipo di comando, selezionare una delle opzioni riportate di seguito: • Invia e-mail SMTP • Esegui una riga di comando su un host remoto Nota: questa opzione richiede la presenza di un server REXEC sull'host remoto. • Esegui una riga di comando su MarkVision Server Nota: per selezionare questa opzione, è necessario accedere come amministratori di MarkVision. • Invia avvisi sullo stato della periferica a un server di eventi Tivoli Nota: questa opzione è disponibile solo se è selezionata la funzione Avvisi sullo stato della periferica. 2 Fare clic sulla freccia destra in fondo alla schermata per continuare. Uso di MarkVision Messenger 131 Passo 7: Composizione di un comando Seguire le istruzioni riportate di seguito in base al tipo di comando selezionato nelle procedure precedenti. Composizione di un'e-mail SMTP 1 Se le informazioni relative al server di posta SMTP non sono impostate, MarkVision Messenger chiede informazioni su server e percorso di posta. Digitare le informazioni richieste, quindi fare clic sulla freccia destra per continuare. 2 Immettere l'indirizzo e-mail del destinatario nella casella A. Se si inseriscono più indirizzi e-mail, separarli con delle virgole. 3 Immettere gli indirizzi e-mail opzionali nella casella Cc. Se si inseriscono più indirizzi e-mail, separarli con delle virgole. 4 Specificare l'argomento del messaggio e-mail nel campo Oggetto. 5 Immettere il testo dell'e-mail nella casella Corpo messaggio. 6 Aggiungere le parole chiave nelle caselle di testo eseguendo le operazioni descritte di seguito: • Selezionare una parola chiave nell'elenco Parole chiave e fare clic sulla freccia destra accanto alla casella di testo appropriata. • Immettere i parametri direttamente nella casella di testo. 7 Fare clic sulla freccia destra in fondo alla schermata per continuare. Esecuzione di una riga di comando su un host remoto 1 Inserire le informazioni relative all'host remoto nelle caselle Nome host, Nome utente e Password. 2 Immettere il nome di un comando eseguibile nella casella Percorso comando. 3 Aggiungere le parole chiave nella casella Parametri riga di comando eseguendo le operazioni descritte di seguito: • Selezionare una parola chiave nell'elenco Parole chiave e fare clic sulla freccia destra accanto alla casella riga di comando. • Immettere i parametri direttamente nella casella di testo. 4 Fare clic sulla freccia destra in fondo alla schermata per continuare. Esecuzione una riga di comando sul server MarkVision 1 Immettere il nome di un comando eseguibile nel campo Percorso comando. 2 Aggiungere le parole chiave al campo Parametri riga di comando eseguendo le operazioni descritte di seguito: • Selezionare una parola chiave nell'elenco Parole chiave e fare clic sulla freccia destra accanto alla casella riga di comando. • Immettere i parametri direttamente nella casella di testo. 3 Fare clic sulla freccia destra in fondo alla schermata per continuare. Invio di avvisi sullo stato della periferica a un server Tivoli Se non sono state specificate le impostazioni di configurazione del server Tivoli: 1 Specificare la posizione del server Tivoli. 2 Specificare la porta del server. Uso di MarkVision Messenger 132 3 Specificare il percorso del file di buffer degli eventi. 4 Fare clic sulla freccia destra in fondo alla schermata per continuare. Nota: se le impostazioni di configurazione del server Tivoli sono state specificate, si passa automaticamente all'operazione successiva. Passo 8: Selezione di un filtro 1 Selezionare un filtro. Se l'azione viene attivata da un avviso sullo stato della periferica: • Scegliere Esegui se Attivo per impostare l'esecuzione del comando solo quando una condizione diventa attiva. Nota: è possibile impostare l'esecuzione del comando al superamento di un determinato periodo di tempo durante il quale la condizione è rimasta attiva. • Scegliere Esegui se Attivo o Eliminato per impostare l'esecuzione del comando ogni volta che una condizione diventa attiva o viene eliminata. • Scegliere Personalizzato per personalizzare e definire le condizioni per l'esecuzione del comando, quindi caricare un file script esistente o crearne uno nuovo. Se l'azione viene attivata da un avviso relativo alle cartelle: • Scegliere Filtro semplice per impostare l'esecuzione dell'azione quando una periferica viene aggiunta o rimossa dalla cartella o in entrambi i casi. Nota: è possibile impostare l'esecuzione del comando al superamento di un determinato periodo di tempo durante il quale la condizione è rimasta attiva. • Scegliere Personalizzato per definire le condizioni per l'esecuzione del comando, quindi caricare un file script esistente o crearne uno nuovo. Nota: se si seleziona Personalizzato, fare clic su Avanti per impostare un filtro personalizzato. 2 Fare clic sulla freccia destra in fondo alla schermata per continuare. Passo 9: Verifica delle informazioni relative all'azione Verificare le informazioni relative all'azione. 1 Verificare il riepilogo nella casella di testo. Nota: non è possibile modificare le informazioni dalla casella di testo. Per apportare modifiche, fare clic sulla freccia sinistra e modificare le informazioni dalla finestra appropriata. 2 Fare clic su Sì per abilitare l'azione o su No per disabilitarla. Nota: per annullare la creazione di un'azione, fare clic sulla freccia verso l'alto per tornare alla schermata principale di MarkVision Messenger senza creare un'azione. Uso di MarkVision Messenger 133 Gestione delle azioni Abilitazione di un'azione 1 Nella schermata principale di MarkVision Messenger, selezionare l'azione da abilitare facendo clic sulla casella di controllo a sinistra del nome dell'azione. 2 Fare clic su Attiva selezione. Nota: lo stato dell'azione selezionata viene modificato in Attivata. Disabilitazione di un'azione 1 Nella schermata principale di MarkVision Messenger, scegliere un'azione che si desidera disabilitare deselezionando la casella di controllo a sinistra del nome dell'azione. 2 Fare clic su Disabilita selezione. Nota: lo stato dell'azione selezionata viene modificato in Disabilitata. Modifica di un'azione 1 Nella schermata principale di MarkVision Messenger, fare clic su Modifica accanto all'azione che si desidera modificare. 2 Selezionare la parte dell'azione che si desidera modificare. 3 Seguire le istruzioni visualizzate sullo schermo. Note: • Ogni opzione utilizza l'impostazione corrente per l'azione selezionata. • Non è possibile modificare un'azione abilitata da un altro utente. • Non è possibile modificare un'azione selezionata da un altro utente. Eliminazione di un'azione 1 Nella schermata principale MarkVision Messenger, selezionare un'azione da eliminare selezionando la casella di controllo a sinistra del nome dell'azione. 2 Fare clic su Elimina selezione. L'azione selezionata viene rimossa dall'elenco delle azioni. Note: • Non è possibile eliminare un'azione attivata da un altro utente. • Non è possibile eliminare un'azione selezionata da un altro utente. Uso di MarkVision Messenger 134 Visualizzazione delle informazioni relative all'azione Per visualizzare un riepilogo dettagliato di un'azione: 1 Nella schermata principale di MarkVision Messenger, fare clic sul nome dell'azione. 2 Fare clic su Fine per tornare alla schermata. Nota: non è possibile visualizzare le informazioni relative a più azioni contemporaneamente. Impostazione o modifica dei dati utente 1 Nella schermata principale di MarkVision Messenger, fare clic su Imposta dati utente. Viene visualizzato un elenco delle periferiche disponibili e dei dati utente correnti. 2 Immettere le informazioni relative alla periferica nel campo Dati. 3 Selezionare le periferiche da associare a tali dati eseguendo le operazioni illustrate di seguito: • Selezionare le caselle di controllo a sinistra dei nomi delle periferiche. • Fare clic su Seleziona tutto per selezionare tutte le periferiche. • Fare clic su Deseleziona tutto per rimuovere tutte le periferiche selezionate. 4 Fare clic su Applica per salvare le modifiche e aggiornare i dati, oppure fare clic su Chiudi per annullare le modifiche e tornare alla schermata principale di MarkVision Messenger. Note: • I dati definiti dall'utente sono personali e non possono essere visualizzati né modificati da altri utenti. • Il campo Dati può contenere massimo 80 caratteri. Azioni create frequentemente Creazione di un'azione per la generazione di report I report generati da azioni sono utili per tenere traccia delle informazioni. Ad esempio, in qualità di amministratore di un account, è possibile impostare un'azione che generi un report contenente informazioni sulla fatturazione e la consegna dei materiali di consumo ordinati. Per creare un'azione per la generazione di report per eventi specifici: 1 Nella schermata principale di MarkVision Messenger, fare clic su Crea nuova. 2 Immettere le informazioni relative all'azione nelle schermate di impostazione visualizzate, quindi fare clic su Avanti. 3 Nella schermata Eventi, selezionare Avvisi materiali di consumo dall'elenco Categorie. 4 Selezionare gli eventi da controllare, quindi fare clic su > per aggiungerli all'elenco Eventi selezionati. 5 Fare clic su Avanti per continuare. 6 Selezionare le periferiche da controllare, quindi fare clic su Avanti. 7 Digitare le informazioni e le parole chiave relative al comando nelle caselle appropriate. 8 Fare clic su Avanti, quindi completare la procedura. Uso di MarkVision Messenger 135 Creazione di un registro degli inceppamenti È possibile creare un'azione per registrare gli eventi relativi alla periferica. Ad esempio, è possibile creare un registro per determinare il tempo medio impiegato per eliminare gli inceppamenti. Per impostare un'azione per la registrazione degli inceppamenti: 1 Nella schermata principale di MarkVision Messenger, fare clic su Crea nuova. 2 Digitare le informazioni relative all'azione nelle finestre di impostazione visualizzate, quindi fare clic sulla freccia destra. 3 Nella finestra di dialogo Tipo di evento, selezionare Avvisi sullo stato della periferica, quindi fare clic sulla freccia destra. 4 Nell'elenco Categorie della finestra di dialogo Eventi, scegliere Avvisi materiali di consumo. 5 Selezionare Inceppamento carta come tipo di evento, quindi fare clic sulla freccia destra per aggiungerlo all'elenco Eventi selezionati. 6 Fare clic sulla freccia destra per continuare. 7 Selezionare la periferica o le periferiche che si desidera controllare, quindi fare clic sulla freccia destra. 8 Selezionare Esegui una riga di comando su MarkVision Server, quindi fare clic sulla freccia destra. Nota: poiché le righe di comando vengono eseguite sul server MarkVision, solo l'amministratore di MarkVision è autorizzato a selezionare questa opzione. 9 Digitare il nome di un comando eseguibile nel campo Percorso comando. Nota: verificare che le parole chiave specificate siano valide per il comando e vengano inserite alla fine di un file di registro. 10 Selezionare le parole chiave che si desidera inserire nel file di registro, quindi fare clic sulla freccia destra per aggiungerle al campo Parametri riga di comando. Nota: verificare che le parole chiave vengano inserite nell'ordine corretto. 11 Fare clic sulla freccia destra per continuare. 12 Nella finestra di dialogo Selezione di un filtro, scegliere Esegui se Attivo o Eliminato. Nota: nel file di registro vengono create due righe che indicano l'ora in cui si verificano gli inceppamenti e l'ora in cui vengono rimossi. 13 Fare clic sulla freccia destra, quindi completare la procedura. Controllo dei vassoi carta della periferica È possibile utilizzare un filtro per limitare gli eventi che generano un'azione. Ad esempio, se il vassoio 2 è configurato su tutte le periferiche per l'uso della carta intestata dell'azienda e si desidera controllare gli eventi relativi al caricamento della carta o delle buste su tale vassoio, è necessario utilizzare un filtro personalizzato. Per creare un filtro personalizzato per il controllo di determinati vassoi carta: 1 Nella schermata principale di MarkVision Messenger, fare clic su Crea nuovo. 2 Digitare le informazioni relative all'azione nelle finestre di dialogo di impostazione visualizzate, quindi fare clic sulla freccia destra. 3 Nella finestra di dialogo Tipo di evento, scegliere Avvisi sullo stato della periferica, quindi fare clic sulla freccia destra. Uso di MarkVision Messenger 136 4 Nella finestra di dialogo Tipo di filtro, scegliere Personalizzato, quindi fare clic sulla freccia destra. 5 Nella casella di testo, digitare uno script che consente di eseguire il comando solo se il parametro corrisponde al vassoio 2. IfThen (EventDataIs("location", "Tray2")) Distribute 6 Fare clic sulla freccia destra, quindi completare la procedura. Richiesta di materiali di consumo Se la rete dispone di un sistema per la richiesta automatica, impostare un'azione per ordinare i materiali di consumo per tutte le periferiche collegate al server. L'azione consente di richiedere il toner per la stampante al sistema di richiesta automatica. 1 Nella schermata principale di MarkVision Messenger, fare clic su Crea nuova. 2 Specificare le informazioni relative all'azione nelle schermate di impostazione visualizzate, quindi fare clic sulla freccia destra. 3 Nella schermata Tipo di evento, scegliere Avvisi sullo stato della periferica, quindi fare clic sulla freccia destra. 4 Nell'elenco Categorie: della schermata Eventi, scegliere Avvisi materiali di consumo. 5 Selezionare Materiale di consumo in esaurimento e Materiale di consumo esaurito, quindi fare clic sulla freccia destra per aggiungerli all'elenco Eventi selezionati. 6 Fare clic su Avanti per continuare. 7 Selezionare le periferiche da controllare, quindi fare clic sulla freccia destra. 8 Selezionare Esegui una riga di comando su MarkVision Server, quindi fare clic sulla freccia destra. 9 Immettere il percorso per il sistema di richiesta automatica nel campo Percorso comando. 10 Selezionare le parole chiave da inviare al sistema per la richiesta automatica, quindi fare clic sulla freccia destra per aggiungerle al campo Parametri riga di comando. Nota: accertarsi di inserire le parole chiave nell'ordine corretto. 11 Fare clic sulla freccia destra per continuare. 12 Nella schermata Tipo di filtro, scegliere Esegui se Attivo. 13 Digitare 10 nell'opzione Ritardo, quindi selezionare Giorno(i) nella casella di riepilogo. 14 Fare clic sulla freccia destra, quindi completare la procedura. Uso di MarkVision Messenger 137 Uso dei filtri con le azioni Uso dei filtri semplici Di seguito vengono forniti alcuni esempi di utilizzo del filtro semplice: • Configurare un'azione per l'esecuzione di un comando quando una periferica è conforme ai requisiti del filtro. Ad esempio, creare una cartella contenente solo stampanti con numero di pagine superiore a 10.000. Quando il conteggio pagine di una stampante controllata supera tale valore, la stampante viene aggiunta alla cartella. • Controllare solo le stampanti con una periferica flash installata. Ad esempio, se una cartella contiene solo stampanti dotate di una periferica flash e una periferica di questo tipo viene rimossa da una stampante controllata, quest'ultima viene rimossa dalla cartella. La cartella viene automaticamente aggiornata quando la stampante non è conforme ai requisiti del filtro. L'opzione "Con un ritardo di" consente di ritardare l'esecuzione di un'azione per un determinato periodo di tempo successivo all'aggiunta o alla rimozione di una periferica da una cartella. Uso del filtro "Esegui se Attivo" Il filtro "Esegui se Attivo" consente di impostare l'esecuzione di un comando solo quando una condizione diventa attiva. Ad esempio, se si rimuove un vassoio da una stampante durante la verifica dell'evento di tipo Vassoio mancante, la stampante genera un evento di tipo Vassoio mancante con stato Attivo. Lo stato Attivo soddisfa la condizione del filtro, pertanto l'azione specificata viene eseguita. Quando il vassoio viene reinserito, la stampante genera un altro evento di tipo Vassoio mancante con stato Eliminato. Lo stato Eliminato non soddisfa la condizione del filtro, pertanto l'azione non viene eseguita. Uso del filtro "Esegui se Attivo o Eliminato" Scegliere il filtro "Esegui se Attivo o Eliminato" per impostare l'esecuzione di un'azione ogni volta che una condizione diventa attiva o viene eliminata. Ad esempio, è possibile utilizzare questo filtro per creare un registro degli inceppamenti della stampante e determinare il tempo medio necessario per rimuoverli. Quando si verifica un inceppamento, la stampante crea un evento con stato Attivo. Tale evento soddisfa la condizione del filtro e consente di eseguire l'azione. Quando l'inceppamento viene rimosso, la stampante crea un altro evento con stato Eliminato. Anche questo evento soddisfa la condizione del filtro e consente di eseguire l'azione. A questo punto, nel file di registro vengono visualizzate due righe, una con l'orario in cui si è verificato l'inceppamento e l'altra con l'orario in cui è stato rimosso. Uso dei filtri personalizzati L'uso di un filtro personalizzato consente di definire la modalità di esecuzione di un'azione. Caricare un file script o scriverne uno nuovo. MarkVision Messenger utilizza un linguaggio molto semplice per la definizione dei filtri. Di seguito è riportato un elenco completo delle istruzioni e delle condizioni utilizzabili in un filtro personalizzato: Istruzioni: • • • • • While(Condizione) WaitUntil(Condizione) IfThen(Condizione) { StatementList } Distribute Uso di MarkVision Messenger 138 Condizioni: • • • • • And(Condizione_1...Condizione_n) Or(Condizione_1...Condizione_n) EventDataIs(chiave, valore) SourceDataIs(chiave, valore) TimeIsAfter Esempio di script - Filtro "Esegui se Attivo" Di seguito viene rappresentato uno script di esempio del filtro predefinito "Esegui se Attivo": IfThen (EventDataIs("state", "ACTIVE")) Distribute La condizione EventDataIs consente di richiedere all'evento il valore della parola chiave event: state. Questa parola chiave può essere inserita nelle righe di comando e nei messaggi e-mail. L'istruzione IfThen esegue l'istruzione successiva purché la condizione EventDataIs ("state", "ACTIVE") sia vera. Una condizione EventDataIs è vera se il valore della parola chiave (state) corrisponde al valore specificato (ACTIVE). L'istruzione successiva, Distribute, esegue il comando. Esempio di script - Filtro "Esegui se Attivo" con un ritardo di 30 secondi Di seguito viene rappresentato uno script di esempio utilizzato quando l'azione "Esegui se Attivo" viene eseguita con un ritardo di 30 secondi: { WaitUntil (TimeIsAfter(30)) IfThen(EventDataIs("state", "ACTIVE")) Distribute } Le parentesi graffe ({}) vengono utilizzate per raggruppare le istruzioni in un elenco e non sono state inserite nell'esempio precedente poiché l'istruzione IfThen e le istruzioni successive sono state considerate istruzioni singole. L'istruzione WaitUntil consente di differire l'esecuzione dello script finché la condizione non diventa vera. La condizione TimeIsAfter viene interpretata come vera solo dopo il numero di secondi specificato. Se l'evento è ancora attivo dopo 30 secondi, l'istruzione Distribute esegue il comando. Esempio di script - Filtro "Esegui se Attivo o Eliminato" Di seguito viene rappresentato uno script del filtro predefinito "Esegui se Attivo o Eliminato" utilizzato nei seguenti casi: l'evento di tipo Vassoio mancante è selezionato per il vassoio 3, è stato impostato un ritardo di 20 minuti per l'esecuzione del comando e il comando si ripete ogni 20 minuti se la condizione resta attiva. While (And(EventDataIs("state", "ACTIVE"), EventDataIs("location", "Tray 3"))) { WaitUntil(TimeIsAfter(1200)) IfThen(EventDataIs("state", "ACTIVE")) Distribute } Uso di MarkVision Messenger 139 In questo esempio, And è stato utilizzato per creare una condizione composta. Il loop While viene eseguito o ripetuto solo se l'evento è attivo per il vassoio 3. Il codice all'interno del loop è identico a quello del filtro "Esegui se Attivo", tranne per il fatto che la condizione TimeIsAfter è impostata su un ritardo di 1.200 secondi (20 minuti). Uso di MarkVision Messenger 140 Risoluzione dei problemi Problemi relativi ad account utente e a gruppi di account È stato visualizzato un messaggio che indica un errore di lettura degli account o delle password durante l'accesso? Di seguito vengono descritte le possibili soluzioni. Provare una o più soluzioni indicate. VERIFICARE CHE IL SERVER MARKVISION SIA IN ESECUZIONE Dal pannello di controllo dei servizi, verificare che il server MarkVision sia in esecuzione sul server Web. Se il servizio non è in esecuzione: 1 Riavviare il servizio. 2 Chiedere all'utente di ricollegarsi. Se il servizio è in esecuzione: 1 Accedere a MarkVision utilizzando il nome utente e la password dell'amministratore. 2 Utilizzare l'attività Account utenti e Gruppi utenti per riconfigurare o aggiungere l'account utente. 3 Chiedere all'utente di ricollegarsi. IMMETTERE UN NOME UTENTE O UNA PASSWORD VALIDI Se il server MarkVision è in esecuzione sul server Web, reimpostare la password utente: 1 Fare clic su Account utenti e Gruppi utenti nel menu Tutte le attività. 2 Selezionare l'account appropriato, quindi fare clic su Modifica. 3 Modificare le informazioni relative alla password. 4 Fare clic su Fine. 5 Chiedere all'utente di ricollegarsi. ACCEDERE AL SERVER MARKVISION CORRETTO 1 Chiudere e riavviare MVP. 2 Selezionare il server MarkVision corretto nell'elenco appropriato, oppure selezionare Sfoglia per individuarlo. 3 Fare clic su Connetti. 4 Digitare il nome e la password dell'account. 5 Fare clic su Login. Risoluzione dei problemi 141 IL FILE CONTENENTE LE INFORMAZIONI RELATIVE ALL'ACCOUNT È DANNEGGIATO Contattare l'amministratore del sistema. È STATO RILEVATO UN PROBLEMA DURANTE LA VERIFICA DELLE INFORMAZIONI RELATIVE ALL'ACCOUNT CON IL SERVER LDAP? Se l'autenticazione LDAP è abilitata, verificare che tutte le impostazioni LDAP siano corrette in MVP e sul server LDAP. I nomi degli account utente devono corrispondere a quelli elencati nel servizio di directory del server LDAP. L'utente ha dimenticato la password Reimpostare la password utente: 1 Verificare che il server MarkVision sia in esecuzione sul server Web. 2 Nell'elenco Tutte le attività della schermata principale di MarkVision Professional, fare clic su Account utenti e Gruppi utenti. 3 Selezionare l'account appropriato, quindi fare clic su Modifica. 4 Modificare le informazioni relative alla password. 5 Fare clic su Fine. 6 Chiedere all'utente di ricollegarsi. Problemi relativi alle periferiche di rete MarkVision non rileva una periferica di rete o viene visualizzato il messaggio "La periferica non risponde" VERIFICARE CHE LA STAMPANTE SIA COLLEGATA • Verificare che il cavo di alimentazione sia collegato correttamente alla stampante e a una presa con messa a terra. • • • • • Verificare che la stampante sia accesa. Verificare che le altre apparecchiature elettriche collegate alla presa funzionino. Verificare che il cavo LAN sia collegato al server di stampa e alla LAN. Verificare che il cavo LAN funzioni correttamente. Spegnere e riaccendere la stampante e il server di stampa. VERIFICARE CHE IL SERVER DI STAMPA INTERNO SIA INSTALLATO CORRETTAMENTE E ABILITATO • Stampare una pagina di impostazioni per la stampante. Il server di stampa dovrebbe essere visualizzato nell'elenco dei dispositivi collegati sulla pagina delle impostazioni. • Verificare che il protocollo TCP/IP sia attivo sul server di stampa. L'attivazione di questo protocollo garantisce il funzionamento del server di stampa e di MVP. Verificare che il protocollo sia attivo dal pannello di controllo della stampante. • Per istruzioni, consultare la documentazione del server di stampa. Risoluzione dei problemi 142 VERIFICARE CHE IL SERVER DI STAMPA ESTERNO FUNZIONI • Verificare che le spie del server di stampa siano accese. • Stampare una pagina di impostazioni dal server di stampa. • Per istruzioni, consultare la documentazione del server di stampa. LA COMUNITÀ SNMP IN MVP CORRISPONDE A QUELLA IMPOSTATA NEL SERVER DI STAMPA? • Verificare il nome di comunità SNMP impostato in MVP. 1 Nell'elenco Tutte le attività della schermata principale di MarkVision Professional, selezionare Impostazioni amministrative. 2 Fare clic su Ricerca rapida. 3 Verificare il nome di comunità. Si tratta del nome di comunità di MVP, non del server di stampa. • Verificare il nome di comunità SNMP impostato nel server di stampa. Per ulteriori informazioni, consultare la documentazione del server di stampa. IL SERVER DI STAMPA COMUNICA IN RETE? 1 Inviare un comando PING al server di stampa. 2 Se il comando PING funziona, verificare che l'indirizzo IP, la netmask e il gateway del server di stampa siano corretti. 3 Spegnere la stampante e inviare nuovamente il comando PING per verificare l'eventuale presenza di indirizzi IP duplicati. Se il comando non viene eseguito, verificare che l'indirizzo IP sia abilitato sulla pagina di impostazioni stampata. 4 Se il protocollo TCP/IP è abilitato, verificare che l'indirizzo IP, la netmask e il gateway siano corretti. 5 Verificare che tutti i ponti e i router funzionino correttamente. 6 Verificare che i collegamenti fisici tra il server di stampa, la stampante e la rete funzionino correttamente. LA STAMPANTE È ABILITATA PER IL PROTOCOLLO NPA? Spegnere e riaccendere la stampante e il server di stampa. Accendere la stampante in modo che il server di stampa determini se è abilitata per il protocollo NPA (Network Protocol Alliance). Le informazioni relative alla stampante non sono corrette Se le informazioni relative alla stampante o al server di stampa visualizzate in MVP non sono corrette, aggiornare la stampante e il server di stampa. In caso di problemi della stampante, è possibile che la comunicazione tra MVP e la stampante venga interrotta. Ad esempio, se si spegne la stampante, le informazioni in MVP non vengono aggiornate finché non viene riaccesa. Risoluzione dei problemi 143 Le icone della stampante non vengono visualizzate Di seguito vengono descritte le possibili soluzioni. Eseguire una o più procedure descritte oppure contattare l'amministratore di sistema: VERIFICARE CHE IL SERVER MARKVISION SIA IN ESECUZIONE SUL SERVER WEB Dal pannello di controllo dei servizi, verificare che il server MarkVision sia in esecuzione sul server Web. Se il server non è in esecuzione, arrestare e riavviare il servizio. È NECESSARIO CERCARE NUOVAMENTE LE PERIFERICHE? Se il servizio è in esecuzione, chiedere all'utente di reinserire le stampanti nella cartella. 1 Verificare che il server MarkVision sia in esecuzione. 2 Rimuovere le periferiche le cui icone non vengono visualizzate. 3 Cercare nuovamente le periferiche. Le stampanti non vengono visualizzate nelle cartelle Eseguire un'altra ricerca delle periferiche. Viene visualizzato il messaggio "Errore durante la reimpostazione della periferica" MarkVision Professional utilizza Multicast DNS (mDNS) per controllare lo stato di alcune periferiche. Quando mDNS è disabilitato in una periferica, MVP non è in grado di comunicare con essa. ABILITAZIONE DI MDNS IN UNA PERIFERICA 1 Nella schermata principale di MarkVision Professional, selezionare TCP/IP dal menu Tutte le attività. 2 Selezionare le periferiche utilizzando le schede Ricerca rapida o Cartelle. Per selezionare più periferiche, fare clic su di esse tenendo premuto il tasto Ctrl e Maiusc. Nota: le periferiche di rete protette da password sono visualizzate in rosso. Immettere la password per accedere alla periferica. 3 Selezionare la casella di controllo Abilita mDNS. 4 Fare clic su Applica. Risoluzione dei problemi 144 Problemi relativi al client Web MarkVision Perché non è possibile accedere al client Web MarkVision in Windows Vista? MODIFICARE LE IMPOSTAZIONI DI PROTEZIONE PER INTERNET EXPLORER 7 1 Fare clic su . 2 Fare clic su Pannello di controllo. 3 Fare clic su Rete e Internet. 4 Selezionare la scheda Protezione, quindi fare clic su Intranet locale. 5 Fare clic sulla casella di controllo Abilita modalità protetta per deselezionarla, quindi fare clic su OK. 6 Fare clic su OK per chiudere tutte le finestre di dialogo di Windows aperte. 7 Chiudere e riavviare Internet Explorer. 8 Avviare il client Web MarkVision. Per quale motivo il client Web MarkVision si blocca quando viene aperto in Internet Explorer 6? Durante l'esecuzione del client Web MarkVision in Internet Explorer 6, l'apertura di MarkVision Messenger o della pagina Web di una periferica (selezionando Pagina Web (Server di stampa) dall'elenco Tutte le attività nella schermata principale di MarkVision) può causare un blocco di Internet Explorer 6. Per risolvere questo problema: 1 Dal menu di Internet Explorer, selezionare Strumenti, quindi Opzioni Internet. 2 Fare clic sulla scheda Avanzate. 3 Dall'elenco Impostazioni, fare clic su Abilita estensioni dei browser di terze parti (sarà necessario riavviare il computer). 4 Fare clic su OK. 5 Avviare il client Web MarkVision. Note: • Questo problema si verifica solo se Internet Explorer 6 o versioni precedenti è impostato come browser Web predefinito. • È inoltre possibile impedire che client Web MarkVision si blocchi in Internet Explorer 6 aprendo prima una nuova finestra del browser, quindi avviando il client Web MarkVision. Risoluzione dei problemi 145 Problemi relativi a MarkVision Messenger MarkVision Messenger non invia le notifiche e-mail Di seguito vengono descritte le possibili soluzioni. Provare una o più delle soluzioni indicate. VERIFICARE CHE L'INDIRIZZO E-MAIL SIA CORRETTO • Verificare l'indirizzo e-mail specificato nella casella A della finestra di dialogo "Scrivi e-mail SMTP". • Verificare il server e il percorso di posta SMTP. VERIFICARE CHE IL SERVER WEB MARKVISION FUNZIONI CORRETTAMENTE • Verificare il log di sistema. • Verificare che il server di posta funzioni correttamente. • Riavviare il server Web MarkVision per verificare che funzioni correttamente. Problemi di accesso a MarkVision Messenger VERIFICARE CHE IL SERVER WEB MARKVISION FUNZIONI Arrestare e riavviare il server Web MarkVision per verificare che funzioni correttamente. ACCEDERE NUOVAMENTE ALL'URL DI MARKVISION MESSENGER Se il server Web MarkVision non è il server Web predefinito, accertarsi che la porta HTTP 9180 sia stata aggiunta all'indirizzo. VERIFICARE LE REGOLE DEL FIREWALL La porta HTTP 80 e/o HTTP 9180 potrebbe non essere disponibile. MarkVision Messenger non funziona con Apache CONSENTIRE AD APACHE DI ESEGUIRE IL RILEVAMENTO SU UN'ALTRA PORTA Per impostazione predefinita, MarkVision Messenger utilizza le porte 8007 e 8009. Se Apache è installato e utilizza una di queste porte, MarkVision Messenger non funziona correttamente. Quando si installa Apache, verificare la disponibilità delle porte, quindi assegnare la porta appropriata a MarkVision Messenger. Risoluzione dei problemi 146 Problemi relativi alle azioni Impossibile creare una nuova azione IL SERVER SERVER WEB MARKVISION NON FUNZIONA CORRETTAMENTE • Riavviare il servizio. • Chiedere al cliente di ricollegarsi e tentare di creare un'azione. L'azione non è disponibile NON È POSSIBILE ATTIVARE, DISATTIVARE, MODIFICARE O ELIMINARE UN'AZIONE È possibile che l'azione sia stata selezionata da un altro utente. Riprovare più tardi o contattare l'utente che ha selezionato l'azione. L'azione non viene eseguita o produce risultati imprevisti Se un'azione non viene eseguita, provare a eseguire una o più operazioni descritte di seguito: • Verificare che la riga di comando non contenga un errore. • Verificare che la periferica selezionata sia corretta e funzioni regolarmente. • Verificare che sia selezionato l'evento corretto. Fare clic sul nome dell'azione per visualizzare un riepilogo dettagliato e verificarne l'accuratezza. • Riavviare il server Web MarkVision per verificare che funzioni correttamente. • Verificare il registro di sistema. L'elenco delle azioni è vuoto Di seguito vengono descritte le possibili soluzioni. Provare una o più soluzioni indicate. VERIFICA DELLA DISPONIBILITÀ DELLE AZIONI È possibile che le azioni siano incluse nell'elenco come private. CREAZIONE DI UN'AZIONE Creare un'azione. VERIFICA DEL FUNZIONAMENTO DEL SERVER WEB MARKVISION Riavviare il server Web MarkVision per verificare che funzioni correttamente. Risoluzione dei problemi 147 Non viene visualizzata alcuna azione privata ESISTONO AZIONI ASSOCIATE AL NOME UTENTE? Le azioni private sono associate ai singoli nomi utente. È possibile visualizzare solo le azioni associate a un nome utente. VERIFICARE CHE IL SERVER MARKVISION SIA IN ESECUZIONE Arrestare e riavviare il server Web MarkVision per verificare che funzioni correttamente. Problemi vari Il client e il server non comunicano Se è installato un firewall sulla rete e il client e il server MarkVision si trovano ai lati opposti del firewall, il client non è in grado di comunicare con il server. MVP si blocca dopo la richiesta iniziale. Per ottenere risultati ottimali, utilizzare solo un'istanza del client che risiede all'interno del firewall. Incremento del valore massimo di memoria heap di JVM Incremento del valore massimo di memoria heap di JVM per i sistemi che gesticono un elevato numero di periferiche ed eseguono l'attività Statistiche processo: Analisi tendenza La memoria massima predefinita del server MVP 11.2 con JVM è pari a 512 MB. Tuttavia, i sistemi che gestiscono un elevato numero di periferiche ed eseguono l'attività Statistiche processo: Analisi tendenza potrebbero necessitare di un'ulteriore assegnazione di memoria heap per JVM. Assegnazione del valore massimo di memoria heap di JVM per il sistema operativo in uso Per i sistemi operativi Windows: 1 Arrestare il server MarkVision. 2 Aprire l'editor del registro di sistema digitando regedit nella riga di comando. 3 Selezionare: 'HKEY_LOCAL_MACHINE --> SOFTWARE --> LEXMARK --> MarkVision Server --> Granite --> 1.0' 4 Sostituire la chiave 'Jvm_Options' con il valore '-ms256M -mx1024M'. 5 Chiudere l'editor del registro di sistema, quindi riavviare il server MarkVision. Per i sistemi operativi UNIX, Linux o Macintosh: 1 Arrestare il server MarkVision. 2 Aprire lo script della shell '/usr/mv_pro/bin/MvService.sh', quindi selezionare la funzione 'setJavaVars()'. 3 All'interno di tale funzione, individuare la seguente riga: JVM_ARGS="-ms256M -mx512M" Risoluzione dei problemi 148 4 Modificare la riga in: JVM_ARGS="-ms256M -mx1024M". 5 Salvare lo script della shell, quindi riavviare il server MarkVision. Le cartelle non vengono visualizzate Se MVP non consente di visualizzare le cartelle e durante l'accesso viene visualizzato un messaggio che indica un errore di lettura delle cartelle: VERIFICARE CHE IL SERVER MARKVISION SIA IN ESECUZIONE SUL SERVER WEB Dal pannello di controllo dei servizi, verificare che il server MarkVision sia in esecuzione sul server Web. Se il server non è in esecuzione, riavviare la periferica. Se il server è in esecuzione, chiedere all'utente di creare nuovamente le cartelle personali. IL FILE CONTENENTE LE CARTELLE È STATO DANNEGGIATO Contattare l'amministratore di sistema. Impossibile immettere caratteri in una lingua diversa nelle stampanti In alcuni casi, potrebbe essere necessario immettere informazioni in una stampante utilizzando una lingua diversa da quella del client MVP. MVP presenta dei limiti relativi alla configurazione o all'immissione di caratteri specifici in lingue che non supporta. È necessario digitare i caratteri manualmente senza utilizzare MVP. Impossibile inviare file a una periferica utilizzando Trasferimento file generico È possibile che l'opzione Blocco stampante sia abilitata. Poiché l'attività Blocco stampante permette la comunicazione solo tra porte protette, è necessario disabilitarla per consentire l'accesso alla porta FTP necessaria per Trasferimento file generico. Per disabilitare Blocco stampante: 1 Dalla schermata principale di MarkVision Professional, selezionare Blocco stampante dall'elenco Tutte le attività. 2 Selezionare le periferiche utilizzando le schede Ricerca rapida o Cartelle. Utilizzare Ctrl + clic e Maiusc + clic per selezionare più periferiche. Nota: quando una periferica gestita da MVP non è supportata da una specifica attività, il suo nome comparirà barrato da una riga nera nelle schede Ricerca rapida o Cartelle. Le periferiche di rete protette da password sono visualizzate in rosso. Immettere la password per accedere alla periferica. 3 Deselezionare la casella di controllo Blocco per rimuovere il blocco dalle periferiche. Impossibile inviare file alle periferiche di rete utilizzando Gestione risorse È possibile che l'opzione Blocco stampante sia abilitata. Poiché l'attività Blocco stampante permette la comunicazione solo tra porte protette, è necessario disabilitarla per consentire l'accesso alla porta FTP necessaria per l'attività Gestione risorse. Risoluzione dei problemi 149 Per disabilitare Blocco stampante: 1 Dalla schermata principale di MarkVision Professional, selezionare Blocco stampante dall'elenco Tutte le attività. 2 Selezionare le periferiche utilizzando le schede Ricerca rapida o Cartelle. Utilizzare Ctrl + clic e Maiusc + clic per selezionare più periferiche. Nota: quando una periferica gestita da MVP non è supportata da una specifica attività, il suo nome comparirà barrato da una riga nera nelle schede Ricerca rapida o Cartelle. Le periferiche di rete protette da password sono visualizzate in rosso. Immettere la password per accedere alla periferica. 3 Deselezionare la casella di controllo Blocco per rimuovere il blocco dalle periferiche. Impossibile immettere un PIN utilizzando l'attività Pannello operatore La schermata del pannello operatore resterà nero durante l'immissione di un PIN utilizzando l'attività Pannello operatore in MVP. Questo è progettato per evitare di rivelare il PIN sullo schermo. Il PIN non verrà registrato e la schermata resterà nera a meno che non si preme Invio sulla tastiera del computer oppure si fa clic su sul pannello operatore remoto. Per immettere un PIN utilizzando il pannello operatore remoto: 1 Nella schermata principale di MarkVision Professional, selezionare Pannello operatore dall'elenco Tutte le attività. 2 Selezionare una periferica utilizzando le schede Ricerca rapida o Cartelle. Nota: quando una periferica gestita da MVP non è supportata da un'attività specifica, il suo nome verrà visualizzato barrato da una linea nera nelle schede Ricerca rapida o Cartelle. le periferiche di rete protette da password sono visualizzate in rosso. Immettere la password per accedere alla periferica. 3 Selezionare la funzione protetta tramite il PIN. 4 Immettere il PIN appropriato e premere Invio sulla tastiera del computer oppure fare clic su sul pannello operatore remoto. Impossibile immettere un PIN o una password in RHEL 5.0 Poiché SCIM (Smart Common Input Method) è disabilitato per impostazione predefinita in RHEL (Red Hat Enterprise Linux) 5.0, gli utenti devono abilitarlo in modo da immettere dei valori nei campi della password e del PIN in MVP 11.2. Abilitazione di SCIM in RHEL 5.0 1 Dalla scrivania RHEL, fare clic su Sistema Preferenze Altre preferenze Impostazione metodo input SCIM. 2 Dal riquadro di sinistra, espandere il menu FrontEnd, quindi fare clic su Impostazione globale. 3 Nella sezione Opzioni, deselezionare la casella di controllo Incorpora stringa premodifica nella finestra del client . 4 Dal riquadro di sinistra, espandere il menu Pannello, quindi fare clic su GTK. 5 Deselezionare le caselle di controllo, quindi fare clic su Applica. Risoluzione dei problemi 150 Domande frequenti Quali periferiche sono supportate da questa versione di MarkVision? Come è possibile sapere quali periferiche sono supportate da questa versione di MVP? Per un elenco completo delle periferiche supportate, consultare le note di rilascio disponibili all'indirizzo www.markvisionprofessional.com. È possibile installare MVP 11.2 su una versione precedente di MarkVision? È necessario disinstallare prima la versione precedente di MarkVision Professional? Se si sta eseguendo l'aggiornamento a MarkVision Professional 10.0 o versioni successive, installare MVP 11.2 direttamente sulla versione precedente. MarkVision eseguirà la migrazione di tutte le impostazioni/configurazioni esistenti alla nuova versione alla successiva esecuzione. Note: • Alcuni plug-in, ad esempio richieste di prodotti speciali delle versioni precedenti, potrebbero non essere supportati da MVP 11.2. • Prima dell'aggiornamento da una versione precedente, confrontare l'elenco di plug-in installati sul sistema con l'elenco di plug-in per MVP 11.2 riportato nelle note di rilascio. Selezionare Aggiornamento software (Gestisci plug-in) dall'elenco Tutte le attività nella schermata principale di MarkVision Professional per visualizzare un elenco di plug-in attualmente installati sul server MVP. • Se uno dei plug-in non è supportato da MVP 11.2, rivolgersi a un tecnico del supporto di sistema. Sono stati installati dei plug-in nella versione precedente. La funzionalità di tali plug-in è inclusa in questa versione? I plug-in funzioneranno comunque se si esegue l'aggiornamento a MVP 11.2? Tutti i principali plug-in di supporto della periferica e funzionali che sono stati rilasciati al pubblico per MarkVision Professional 11.1 sono incorporati in MarkVision Professional 11.2. Se con la versione in uso sono stati installati specifici plug-in a campo fisso o con codice personalizzato, controllare l'elenco di plug-in inclusi in MarkVision 11.2 nelle note di rilascio prima dell'aggiornamento. Le note di rilascio sono disponibili all'indirizzo www.markvisionprofessional.com. Domande frequenti 151 Velocizzazione del rilevamento delle periferiche La limitazione della ricerca consente di velocizzare il processo? Il tempo di rilevamento delle periferiche da parte di MVP varia in base all'ampiezza della ricerca. La ricerca di periferiche su più subnet (133.122.0.0) richiede più tempo rispetto a una ricerca su una sola subnet (133.122.123.0). Qual è il momento migliore per la ricerca delle periferiche? Dall'attività Programmazione, è possibile configurare il server MarkVision per eseguire le ricerche in rete una sola volta oppure a intervalli di ventiquattro ore, settimanali o mensili. È possibile programmare la ricerca delle periferiche quando il traffico è meno intenso. Programmare la ricerca a intervalli regolari per disporre di un elenco aggiornato. Perché la prima ricerca dopo un riavvio è più lenta? Durante la prima ricerca, il server MarkVision crea la propria cache di memoria con le informazioni relative alle periferiche. Tali informazioni sono già presenti nella cache per le ricerche successive. Quali sono le differenze tra il client Web MarkVision e l'applicazione client MarkVision? Client Web MarkVision a confronto con l'applicazione client MarkVision L'applicazione standalone può essere installata localmente sulla workstation di un utente. I file del client MarkVision vengono quindi copiati sul computer dell'utente durante il processo di installazione. Il client basato sul browser è una versione del client a cui è possibile accedere tramite un browser Web supportato. Sono essenzialmente lo stesso programma. Tutti i filtri, le cartelle e le periferiche gestiti dal server MarkVision sono utilizzabili dagli utenti che possono accedere all'applicazione o al client. Quali sono i plug-in necessari? Il client Web MarkVision richiede l'installazione del plug-in del browser Java. Grazie all'esecuzione tramite browser Web, il client Web MarkVision consente di accedere al server MarkVision da qualsiasi computer collegato alla rete. Perchè alcune periferiche non sono disponibili? Perché alcune periferiche sono barrate? Le periferiche barrate non supportano l'attività selezionata. Ad esempio, non tutte le stampanti sono in grado di rilevare i livelli di toner. In tal caso, il nome della periferica che non è in grado di eseguire l'operazione selezionata risulta barrato da una riga. Se una periferica selezionata non supporta l'attività corrente, MVP risponde nel modo seguente: • Se è selezionata un'unica periferica, viene visualizzato il messaggio Attività non eseguibile dalla periferica. Domande frequenti 152 Se sono selezionate più periferiche e una o più di esse non supportano l'attività corrente, si verifica uno degli eventi indicati di seguito: • Per le attività di sola lettura, ad esempio lo stato e i livelli del toner, viene visualizzato il messaggio Attività non eseguibile dalla periferica anziché le informazioni sull'attività relative alla periferica. Vengono visualizzate le informazioni relative a tutte le periferiche supportate. • Per le attività di configurazione di più periferiche, MVP indica che l'attività non produrrà alcun risultato su alcune periferiche, poiché queste non supportano la funzione o l'opzione che si sta configurando. Perché alcune periferiche vengono visualizzate in rosso? Le periferiche visualizzate in rosso sono protette da password. Per accedere a una periferica protetta da password per l'intera durata della sessione, utilizzare l'attività Immetti password periferica. È possibile accedere all'attività Immetti password periferica dall'elenco Tutte le attività della schermata principale di MarkVision Professional. L'amministratore può aggiungere la password di una periferica all'elenco Gestisci elenco generale password. Un utente in grado di accedere all'attività associata a tale elenco, avrà accesso a tutte le periferiche protette da password gestite da MVP e incluse nell'elenco. Poiché l'attività Gestisci elenco generale password consente di accedere a password di periferiche importanti, l'accesso a questa attività dovrebbe essere limitato al personale amministrativo. Durante la visualizzazione dei dischi fissi cifrati vengono visualizzati file sensibili? Se si utilizza l'attività Periferiche di memorizzazione per visualizzare in modalità protetta un disco fisso cifrato, le uniche informazioni disponibili sono il nome, il tipo, le dimensioni del file e la data in cui è stato salvato sul disco fisso. I dati presenti nei file salvati sul disco fisso non vengono visualizzati. Come è possibile eseguire il backup delle impostazioni e della configurazione del server MVP? Come è possibile eseguire il backup delle impostazioni e della configurazione del server MVP per i sistemi operativi Windows, Mac e UNIX? Sarà necessario eseguire il backup delle directory in cui sono memorizzati i file con i dati personalizzati del server MVP. • In Windows, le directory predefinite sono: C:\Programmi\Lexmark\MarkVision Server\granite\data C:\Programmi\Lexmark\MarkVision Server\granite\plugins C:\Programmi\Lexmark\MarkVision Server\mvp-tomcat\webapps\ROOT\~plugins • In Macintosh e UNIX, le directory predefinite sono: /var/spool/markvision/data /var/spool/markvision/plugins /usr/mv_pro/mvweb/www/webapps/ROOT/~plugins Qual è il percorso del file LEGGIMI? Qual è il percorso del file LEGGIMI per i sistemi operativi Windows e Macintosh? Per i sistemi operativi Macintosh, accedere al file LEGGIMI utilizzando il percorso usr\docs\readme. Domande frequenti 153 Per i sistemi operativi Windows: 1 Fare clic su Start. 2 Fare clic su Programmi o Tutti i programmi Lexmark MarkVision Professional MarkVision Professional Leggimi di MarkVision Professional. Percorso al file LEGGIMI sul server Web MarkVision Per consultare il file LEGGIMI è possibile collegarsi all'indirizzo http:/<server>/markvision, dove <server> è l'indirizzo IP o il nome host del computer sul quale è in esecuzione il server MarkVision. Se MarkVision Professional non è il server Web predefinito, modificare l'URL in: http://<server>: 9180/markvision. Cosa sono le note di rilascio? Dove è possibile trovare le note di rilascio per MVP 11.2? È possibile trovare le note di rilascio più recenti per MVP 11.2 all'indirizzo Web www.markvisionprofessional.com. Creazione di un filtro e applicazione a una cartella Creare un filtro mediante l'attività Filtri. Creare un filtro Di base o Avanzato, quindi applicarlo a una cartella. 1 Nell'elenco Tutte le attività della schermata principale di MarkVision Professional, selezionare Filtri. Viene visualizzata la finestra per la creazione dei filtri. 2 Fare clic su Nuovo. 3 Dalla finestra di dialogo Filtri, assegnare un nome al filtro. 4 Selezionare Di base o Avanzato. Filtro di base Selezionare le condizioni del filtro. Se si selezionano più condizioni, è possibile specificare se una periferica deve soddisfarle tutte o solo alcune per essere inclusa nella cartella. • Tutte: la periferica deve soddisfare tutte le condizioni. • Qualsiasi: la periferica deve soddisfare almeno una condizione per poter essere inclusa nella cartella. Filtro avanzato: Esempio 1 Creare le condizioni scegliendo un parametro e un'operazione logica e selezionando o digitando un valore. Ad esempio, per escludere dal filtro tutte le stampanti a colori: a Dalla casella dei parametri, selezionare Colore. b Dalla casella delle operazioni, selezionare Uguale a. c Dalla casella dei valori, selezionare Monocromatica. Domande frequenti 154 Analogamente alla configurazione Di base, se si seleziona l'opzione Tutte, una periferica deve soddisfare tutte le condizioni. Se si seleziona l'opzione Qualsiasi, una periferica deve soddisfare almeno una condizione per poter essere inclusa nella cartella. Se viene specificata solo una condizione, i pulsanti Qualsiasi e Tutte non sono disponibili. Filtro avanzato: Esempio 2 Per includere nel filtro tutte le stampanti con un valore di Timeout processo maggiore o pari a 90 secondi: a Dalla casella dei parametri, selezionare Timeout processo. b Dalla casella delle operazioni, selezionare Maggiore di o uguale a. c Digitare 90 nella casella del valore. Applicazione di un filtro a una cartella Una volta creato, il filtro può essere applicato a una cartella utilizzando l'attività Configurazione cartella. 1 Nell'elenco Tutte le attività della schermata principale di MarkVision Professional, selezionare Configurazione cartella. Viene visualizzata la finestra di configurazione delle cartelle. 2 Selezionare una cartella. Se un filtro è già stato applicato alla cartella, ne vengono visualizzate le impostazioni. 3 Fare clic su Applica. Note: • La selezione manuale ha priorità sui filtri. Ad esempio, se si applica il filtro Colore Uguale a Monocromatica e si selezionano manualmente alcune stampanti a colori, le stampanti selezionate restano nella cartella. • Per applicare un filtro creato in precedenza, fare clic su Carica filtro e selezionarlo. Informazioni su MarkVision Messenger Funzioni di MarkVision Messenger MarkVision Messenger è uno strumento basato su browser che consente di automatizzare le risposte ai problemi o agli eventi relativi alla stampante. MarkVision Messenger consente di creare azioni in grado di automatizzare numerose attività di gestione della stampante. Utilizzare l'interfaccia guidata per creare azioni per l'individuazione degli inceppamenti o l'invio di e-mail al verificarsi di determinate condizioni. Domande frequenti 155 Come accedere a MarkVision Messenger È possibile accedere a MarkVision Messenger da MarkVision Professional o da un browser Web. • Per accedere a MarkVision Messenger da MarkVision Professional, selezionare Avvio di MarkVision Messenger nell'elenco Tutte le attività della schermata principale di MarkVision Professional. • Per accedere a MarkVision Messenger da un browser Web: 1 Aprire un browser Web. 2 Digitare http://<server>/messenger, dove <server> rappresenta l'indirizzo IP o il nome host del computer su cui è in esecuzione il server MarkVision. Nota: se MarkVision Professional non è il server Web predefinito, l'indirizzo di MarkVision Messenger è: http://<server>:9180/messenger. Il termine messenger all'interno dell'URL distingue l'uso delle lettere maiuscole e minuscole e deve essere scritto in minuscolo. Supporto IPX o Tivoli Quali piattaforme supportano IPX? Il supporto di gestione IPX è disponibile solo per i server MarkVision in esecuzione su workstation Windows 2003 Server, Windows XP, Windows 2000 o Windows NT. I client UNIX possono collegarsi a un server MarkVision basato su Windows per gestire le stampanti mediante il protocollo IPX. Il supporto del protocollo IPX deve essere installato su workstation Windows 2003 Server, Windows XP, Windows 2000 o Windows NT. Se il supporto del protocollo IPX non è installato, l'opzione IPX è disabilitata. Per poter essere rilevato, il protocollo NetWare per il server di stampa supportato deve essere attivo. Nota: non tutte le periferiche sono disponibili tramite il supporto del protocollo IPX. Come si installa IPX? Il modo più semplice per configurare il server di stampa per i processi NetWare non eseguiti in ambienti NDPS e NEPS consiste nell'utilizzare il Programma di utilità per stampante di rete per NetWare (Interwin). Questo programma crea automaticamente tutti gli oggetti NetWare necessari (oggetti coda di stampa, oggetti server di stampa e oggetti stampante). Dov'è possibile reperire supporto aggiuntivo per Tivoli? Se si utilizza Tivoli con MarkVision Professional, è possibile trasferire il nuovo modulo Tivoli Plus al seguente URL: www.lexmark.com. Accesso al server dopo l'installazione Modalità di accesso al server MarkVision dall'applicazione client MarkVision L'applicazione client MarkVision è installata localmente e può essere avviata in modo analogo agli altri programmi presenti sul computer. Ad esempio, negli ambienti Windows è possibile fare doppio clic sull'icona MVP sul desktop. Questa versione del client non utilizza un browser Web. Dopo l'avvio di MVP: 1 Digitare il nome host o l'indirizzo IP del computer sul quale è in esecuzione il server MarkVision oppure fare clic su Sfoglia per individuare il server. 2 Fare clic su Connetti. Domande frequenti 156 3 Se gli account utente sono abilitati, immettere il nome di un account utente e la password associata. 4 Fare clic su Login. Modalità di accesso al server MarkVision tramite il server Web MarkVision Il client Web MarkVision è basato su browser, pertanto è necessario aprire un browser e specificare l'URL di MVP. Se MVP è il server Web predefinito, l'URL è: http://<server>, dove <server> è l'indirizzo IP o il nome host del computer sul quale è in esecuzione il server MarkVision. Se MarkVision Professional non è il server Web predefinito, l'URL è: http://<server>:9180. Il client Web MarkVision avvia una finestra del browser da cui MarkVision Professional viene eseguito come un'applicazione Java. Per eseguire il client Web, è necessario abilitare il browser Web per il supporto dell'ambiente JRE (Java Runtime Environment) di Sun installando il plug-in Java. Negli ambienti Windows, il plug-in è incluso e la sua installazione viene automaticamente richiesta alla prima esecuzione del client Web MarkVision. Ricerca delle periferiche La ricerca delle periferiche viene gestita tramite l'utilizzo dei profili di ricerca. Durante l'installazione di MVP, viene generalmente stabilito un profilo di ricerca delle periferiche predefinito. Creare una ricerca delle periferiche se non è stato creato alcun profilo durante l'impostazione iniziale. Uso dell'attività Gestisci profili di ricerca Dopo aver creato un profilo di ricerca, utilizzare l'attività Gestisci profili di ricerca per individuare le periferiche. Utilizzare l'attività Gestisci profili di ricerca per individuare nuove periferiche. 1 Nell'elenco Tutte le attività della schermata principale di MarkVision Professional, selezionare l'attività Profili ricerca periferiche. 2 Selezionare il profilo nella finestra Profili di ricerca. 3 Fare clic su Start. 4 MVP comunica con le periferiche comprese nel profilo selezionato. Nota: fare clic su Interrompi ricerca per interrompere una ricerca alla volta. Nota: la ricerca tramite il profilo Ricerca completa o qualsiasi profilo comprendente tutte le periferiche sulla rete richiede un impiego massiccio della CPU. Durante l'esecuzione di una ricerca completa, il server MarkVision potrebbe rallentare notevolmente. Uso dell'attività Ricerca rapida per individuare le periferiche Utilizzare l'attività Ricerca rapida per individuare le periferiche ed escludere dalla ricerca le periferiche già individuate. Note: • Durante la ricerca per indirizzo TCP/IP, possono essere rilevate più periferiche utilizzando una variabile jolly. Se si esegue una ricerca rapida basata su una subnet della rete, è possibile utilizzare uno zero (0) o un asterisco (*) come carattere jolly. Ad esempio, per rilevare tutte le stampanti sulla subnet 122, digitare il valore dell'indirizzo 138.188.122.0. Verranno rilevate le periferiche con indirizzo IP di 138.188.122.2, 138.188.122.3, 138.188.122.4 e così via. • Se si immette un indirizzo TCP/IP, MVP esegue la ricerca prima nell'elenco delle periferiche già rilevate. Se l'indirizzo non è nell'elenco, MVP avvia una ricerca delle periferiche per rilevarlo. • Le ricerche IPX possono essere eseguite solo con l'attività Ricerca periferiche. Domande frequenti 157 Aggiunta di periferiche senza creare un profilo È possibile rilevare le periferiche senza creare un profilo. Utilizzare l'attività Aggiungi periferiche per rilevare piccoli gruppi di periferiche. Per utilizzare l'attività Aggiungi periferiche: 1 Selezionare Aggiungi periferiche dal menu Tutte le attività. 2 Selezionare una o più periferiche dall'elenco di periferiche esistenti e fare clic su OK. Nota: selezionare la scheda Escludi per selezionare le periferiche da un profilo esistente che non si desidera includere nella ricerca. 3 Selezionare la scheda Avanzate per ripristinare le impostazioni di ricerca aggiuntive. 4 Fare clic su Start per iniziare la ricerca. 5 Fare clic su Stop per interrompere l'operazione di ricerca. Nota: fare clic su Salva come profilo per salvare le periferiche rilevate come un profilo di ricerca. Creazione delle azioni Creazione di un'azione tramite MarkVision Messenger La seguente procedura mostra come creare un'azione in MarkVision Messenger. Questa azione di esempio invia un messaggio e-mail a un indirizzo specificato ogni volta che si verifica un inceppamento in una stampante controllata dal server MarkVision. 1 Nella schermata principale di MarkVision Messenger, fare clic su Crea nuova. 2 Specificare le informazioni relative all'azione: • Digitare il nome dell'azione (obbligatorio). • Digitare una descrizione dell'azione (opzionale). • Digitare le note relative all'azione (opzionale). 3 Fare clic sull'icona freccia destra. 4 Scegliere se rendere l'azione privata o pubblica, quindi fare clic sull'icona freccia destra. 5 Selezionare Avvisi sullo stato della periferica, quindi fare clic sulla freccia destra. 6 Selezionare l'evento che attiverà l'azione. Selezionare Inceppamento carta nell'elenco Eventi, quindi fare clic sulla freccia destra per aggiungerlo alla casella Eventi selezionati. 7 Fare clic sulla freccia destra. Scegliere un metodo di selezione della periferica. 8 Fare clic su Monitorare tutte le periferiche su MarkVision Server, quindi fare clic sulla freccia destra. 9 Selezionare il tipo di comando che l'azione dovrà eseguire. Fare clic su Invia e-mail SMTP, quindi sulla freccia destra. 10 Se non vengono specificate le impostazioni per il server SMTP, digitare le informazioni relative al server di posta SMTP, ad esempio mailserver.mycompany.com. 11 Nella casella Da, digitare un indirizzo e-mail. Domande frequenti 158 12 Fare clic sulla freccia destra. 13 Scrivere il messaggio di posta elettronica. • Nella casella A, digitare l'indirizzo e-mail del destinatario del messaggio. • Se si desidera mettere in copia un utente, digitare il relativo indirizzo nella casella Cc. • In questo esempio, digitare Inceppamento carta nella casella Oggetto. • Nella casella Corpo messaggio, digitare: Si è verificato un inceppamento della carta in:$ {source.ipAddress}, model: $ {source.model}, quindi fare clic sulla freccia destra. Nota: source.ipAddress e source.model sono parole chiave che possono essere selezionate nell'elenco Parole chiave e spostate nella casella Corpo messaggio facendo clic sulla freccia destra. La parola chiave source.ipAddress contiene l'indirizzo di rete TCP/IP (se applicabile) del server di stampa a cui è collegata la stampante. La parola chiave source.model contiene il nome del modello della stampante. In MarkVision Messenger sono disponibili molte parole chiave. È possibile individuarne le descrizioni nella casella Dettaglio parola chiave all'interno dell'elenco Parole chiave. 14 Selezionare un tipo di filtro per l'azione: • Esegui se Attivo: consente di inviare un'e-mail ogni volta che si verifica un inceppamento in una stampante. • Esegui se Attivo o Eliminato: consente di inviare un'e-mail ogni volta che si verifica un inceppamento in una stampante o quando questo viene rimosso. • Personalizzato: consente di creare uno script del filtro personalizzato. 15 Fare clic su Esegui se Attivo, quindi selezionare la freccia Avanti. Viene visualizzato un riepilogo dell'azione. 16 Fare clic su Sì per attivare l'azione. Risultati dell'azione Se in una stampante controllata da MarkVision Professional si verifica un inceppamento, viene inviata un'e-mail all'indirizzo specificato con oggetto "Inceppamento della carta" e corpo del messaggio simile a: "Si è verificato un inceppamento della carta in: 123.123.123.123, modello: stampante generica". In questo esempio, 123.123.123.123123.123.123.123 è l'indirizzo di rete TCP/IP del server di stampa a cui è collegata la stampante e stampante generica è il nome del modello della stampante. Modifica della porta del server Web MarkVision Passaggio dalla porta HTTP 9180 alla porta HTTP 080 È possibile configurare anche la porta tramite la quale il server Web MarkVision risponde alle richieste Web. Potrebbe essere necessario modificare l'impostazione della porta per semplificare l'URL del client Web passando dalla porta HTTP 9180 alla porta HTTP 080. Poiché la porta HTTP 80 è la porta standard per i browser Web, impostando la porta HTTP su 80 si evita di specificare 9180 nell'URL MarkVision. Modificare la porta del server Web MarkVision modificando il file server.xml, situato in: • In Windows: C:\Program Files\Lexmark\MarkVision Server\mvp-tomcat\conf\ • In Mac, Linux e UNIX: /usr/mv_pro/mvweb/www/conf Nel file server.xml, individuare la seguente sezione di tag: <!-- changed to 9180 for non-default web server --> <http10webconnector port="9180" Domande frequenti 159 secure="false" maxThreads="100" maxSpareThreads="50" minSpareThreads="10" /> Copiare la sezione sotto l'originale. Nell'intestazione, impostare il valore port= su 80 e salvare le modifiche. Arrestare e riavviare il servizio del server Web per rendere operative le modifiche. In questo modo, il server Web MarkVision accetterà le richieste provenienti da entrambe le porte. Inoltre, è possibile modificare la porta del server in Linux e UNIX eseguendo lo script setup.mvjserver e seguendo le istruzioni. Scelta della porta da utilizzare Il server Web MarkVision può essere impostato per rilevare soltanto la porta HTTP 80, purché questa non sia utilizzata da altri server Web. Non rimuovere la sezione precedente contenente 9180 poiché alcune funzioni di MVP potrebbero richiedere questa porta. Domande frequenti 160 Disinstallazione di MarkVision Professional Disinstallazione per Windows e Mac OS X Disinstallazione da Windows 1 In Windows XP e nelle versioni precedenti, fare clic su Start. 2 Fare clic su Programmi o Tutti i programmi Lexmark Disinstalla software Lexmark. 3 Seguire le istruzioni visualizzate sullo schermo. Percorsi dei file di programma predefiniti • Applicazione MarkVision - C:\Programmi\Lexmark\MarkVision Professional • Server MarkVision - C:\Programmi\Lexmark\MarkVision Server\Granite Disinstallazione da Mac OS X 1 Avviare il Finder. 2 Fare clic su Applicazione Utilità MarkVision Pro Uninstall.app. 3 Fare clic sull'immagine del lucchetto per ottenere i diritti di accesso come amministratore. 4 Fare clic sul pulsante Disinstalla. Percorsi dei file di programma predefiniti • Applicazione MarkVision - /Application/Markvision Pro Client.app • Server MarkVision – /usr/local/lexmark – /Applications/Utilities/MarkVision Pro Server Control.app • Disinstallazione di MarkVision - /Applications/Utilities/MarkVision Pro Uninstall.app Disinstallazione per UNIX e Linux Disinstallazione di MarkVision Professional L'amministratore di sistema può rimuovere il pacchetto MarkVision Professional utilizzando i programmi di utilità elencati nella tabella riportata di seguito. A seconda del sistema operativo utilizzato, selezionare il pacchetto da rimuovere dopo l'avvio del programma. È anche possibile digitare i nomi dei pacchetti da rimuovere nella riga di comando. Per ulteriori informazioni, consultare la documentazione fornita con il sistema operativo. Disinstallazione di MarkVision Professional 161 Programmi di utilità per la rimozione dei pacchetti Come utente principale, è possibile rimuovere MVP mediante i seguenti programmi di utilità: Sistema operativo Programma di utilità HP-UX sam IBM AIX smit Sun Solaris SPARC pkgrm • Se è in esecuzione Sun Solaris, HP-UX o un sistema IBM AIX, rimuovere i collegamenti ai menu tramite il seguente programma di utilità: /usr/mv_pro/bin/mark2cde -d • Se si utilizza il sistema Sun Solaris, eseguire lo script di disinstallazione per rimuovere i collegamenti simbolici creati con l'installazione. – /opt/lexmark/MVJclient.unlink – /opt/lexmark/MVJserver.unlink Rimozione delle directory condivise I programmi di utilità per la rimozione dei pacchetti normalmente non eliminano le directory condivise da più pacchetti. Dopo aver rimosso tutti i pacchetti di MVP, potrebbe essere necessario rimuovere manualmente alcune directory. Per verificare l'eventuale presenza di directory successivamente alla rimozione dei pacchetti, controllare la directory di installazione di MVP. Per impostazione predefinita, vengono utilizzate le seguenti directory: Solaris • /opt/lexmark/mv_pro • /var/spool/markvision HP-UX • /opt/lexmark/mv_pro • /var/spool/markvision Linux • /usr/local/lexmark/markvision • /var/spool/markvision IBM AIX • /usr/lpp/markvision_pro • /var/spool/markvision Nota: altre applicazioni software potrebbero trovarsi nelle directory /opt/lexmark, /usr/local/lexmark, /usr/spool/lp/markvision o /var/spool/markvision. Se in tali destinazioni sono presenti altre applicazioni, non eliminare la directory. Disinstallazione di MarkVision Professional 162 Avvertenze Informazioni sulla licenza Questo prodotto contiene software sviluppato da Lexmark e protetto da copyright. Inoltre, il software in dotazione con il prodotto può contenere: • Software concesso in licenza secondo le clausole GNU General Public Licence versione 2 e GNU Lesser General Public License versione 2.1. • Software concesso in licenza secondo altre licenze. Fare clic sul titolo del documento che si desidera consultare: • Licenze di terze parti Il software concesso in licenza da parte di terzi è gratuito e può essere ridistribuito e/o modificato in base ai termini delle licenze descritte in precedenza. Queste licenze non concedono all'utente diritti di alcun genere sul software Lexmark protetto da copyright. Codice sorgente del software Il presente prodotto include il software JmDNS 0.2 sviluppato e distribuito da Arthur van Hoff e Ric Blair e distribuito secondo le clausole GNU Lesser General Public License v2.1 (http://www.gnu.org/copyleft/lesser.txt). Il codice sorgente è disponibile localmente in: — Windows: <dir install>\MarkVision Server\granite\src\jmdns_src.zip — Linux/Mac: /usr/mv_pro/src/jmdns_src.zip — Novell: SYS:\LEXMARK\MVPS\SRC\JMDNS_SRC.ZIP Avvertenze 163 Indice A abilitazione azione 134, 147 accessibilità 41 selezione multipla 41 accesso MarkVision Messenger 155 periferica protetta 55 privato 130 pubblico 130 accesso alle funzioni gestione 77 uso dei modelli di protezione per controllare 75 account creazione 50, 51 modifica 52 account interni uso 66 aggiorna firmware 111 aggiornamento 111 server di stampa 143 stampante 143 aggiornamento del firmware server di stampa 111 aggiunta destinazioni 98 Apache 146 applicazione filtro 154 applicazione, programmata conformità ai criteri 101 criterio della periferica 101 applicazione client MarkVision accesso 27 installazione 12, 19 archivi di certificati importazione per SSL 62 arresto server MarkVision 24, 25 servizio Web MarkVision 25 soluzioni integrate 123 attività programmazione 112 autenticazione LDAP per periferiche 59 uso dell'autenticazione NTLM 68 uso di Kerberos (avanzata) 67 uso di LDAP 69 uso di LDAP + GSSAPI 71 autenticazione Kerberos avanzato 67 di base 58 autenticazione NTLM uso 68 autorizzazioni stampa 115 avanzato filtro 48 avvertenze 2 avvio MarkVision in Windows 27 MarkVision Professional per Mac OS X 27 server MarkVision 25 soluzioni integrate 122 avviso cartella della stampante 130 stato della periferica 130 avviso relativo a una cartella azione 127 avviso sullo stato periferica 126 azione 147 abilitazione 134, 147 avviso relativo a una cartella 127 comando 131 controllo dei vassoi 136 creazione 158 creazione dei registri 136 denominazione 130 disabilitazione 134, 147 eliminazione 134, 147 filtro 138 filtro personalizzato 138 MarkVision Messenger 128, 129 modifica 134, 147 report, generazione 135 verifica 133 visualizzazione delle informazioni 135 azioni 126 Indice 164 B backup configurazione e delle impostazioni del server MVP 153 blocco stampante 82, 88 blocco menu configurazione 61 browser Web supportati dal client Web MarkVision 18 building block account interni 66 aggiunta ai modelli di protezione 75 autenticazione NTLM 68 informazioni 62 Kerberos 67 LDAP 69 LDAP + GSSAPI 71 C caricamento file di risorse 102 segnalibro 106 cartella controllo 130 creazione 47 stampanti mancanti 144 cartella della stampante avviso 130 cartelle creazione 91 cartelle dei segnalibri creazione 104 certificati creazione di nuovi 79 eliminazione 79 gestione 79 impostazione dei valori predefiniti 80 visualizzazione 79 visualizzazione delle informazioni di base 81 certificati CA installazione 79 cifrata disco fisso 88 client MarkVision 148 componenti 85 requisiti di sistema 14 client MVP aumento della RAM disponibile per 15 client Web MarkVision 27 blocco in Internet Explorer 6 145 installazione 19 problemi durante l'apertura in Windows Vista utilizzando Internet Explorer 7 145 coda gestione 109 coda di stampa creazione 109 rimozione 110 comando azione 131 comando e-mail MarkVision Messenger 132 componenti applicazione client MarkVision 12, 19, 27 client MarkVision 85 client Web MarkVision 12, 19, 27 installazione 19 MarkVision Messenger 13, 19 server MarkVision 12, 13, 14, 19, 85 server Web MarkVision 13 comunicazione protezione 82 configurazione impostazioni wireless 108 server MarkVision 109 soluzioni integrate 120, 121 conformità filtro 48 conformità ai criteri applicazione, programmata 101 periferica 101 controllo cartella 130 eventi 129 materiali di consumo 114 periferica 130 periferiche 127 controllo dei vassoi azione 136 controllo dell'accesso gestione 61 creazione account 50, 51 cartella 47 cartelle 91 cartelle dei segnalibri 104 coda di stampa 109 criterio della periferica 100 filtri 91 gruppo 50 mappa 91 profili di ricerca 42 segnalibro 105 visualizzazione personalizzata 92 creazione dei registri azione 136 credenziali avanzate 57 criteri della periferica destinazioni 99 criterio periferica 100 criterio della periferica applicazione 100 applicazione, programmata 101 creazione 100 password 57 programmazione 101 soluzioni integrate 124 WLAN 108 D dati utente impostazione 135 modifica 135 DBMS supportato per MVP 11.2 94 denominazione azione 130 destinazioni aggiunta 98 criteri della periferica 99 modifica 98 rimozione 99 di base filtro 48 directory condivise 162 directory condivise rimozione 162 disabilitazione azione 134, 147 Indice 165 disco fisso cifrata 88 disinstallazione file del descrittore 119 MarkVision 161 soluzioni integrate 119 disponibilità ID host 122 E eDiags visualizzazione e salvataggio dei report 113 eliminazione azione 134, 147 segnalibro 106 Esegui se Attivo filtro 138 Esegui se Attivo o Eliminato filtro 138 esportazione profili di ricerca 44 soluzioni integrate 123 eventi 126 controllo 129 F file trasferimento 101 file del descrittore disinstallazione 119 installazione 118 recupero 118 file di risorse caricamento 102 trasferimento 102 filtri 91 creazione 91 filtri semplici 138 filtro applicazione 154 avanzato 48 azione 138 conformità 48 di base 48 Esegui se Attivo 138 Esegui se Attivo o Eliminato 138 soluzioni integrate 124, 125 uso 48 filtro personalizzato azione 138 firewall 148 firmware aggiorna 111 formattazione periferica di memorizzazione 111 funzione ricerca delle periferiche 90 funzioni soluzioni integrate 123 G gestione coda 109 Gestione remota disabilitazione 86 protezione 86 Gestione risorse e Blocco stampante 149 impossibile inviare file a periferiche di rete utilizzando 149 gruppi utente 51 gruppo creazione 50 modifica 52 gruppo account rimozione 52 I IBM AIX sistema operativo 21 icone stampante 144 ID host disponibilità 122 importazione profili di ricerca 44 soluzioni integrate 123 impostazione dati utente 135 impostazioni importazione ed esportazione per il server MarkVision 23 impostazioni, stampante modifica 114 installazione aggiornamento da una versione precedente di MVP 23 applicazione client MarkVision 12, 19 certificati CA 79 client Web MarkVision 19 componenti 19 file del descrittore 118 licenza 122 MarkVision 20, 21, 22 MarkVision Messenger 19 MarkVision Professional 20, 22 plug-in 103 server MarkVision 19 server Web MarkVision 13 soluzioni integrate 118, 119 installazione su un altro computer server MarkVision 25 Interwin 156 introduzione installazione di MarkVision 28 schermata principale 29 Inventario stampante abilitazione 96 IPX supporto 156 J Java aumento della memoria heap 17, 148 aumento delle impostazioni della RAM 15 plug-in 152 Java Virtual Machine 15 JVM 148 aumento della memoria massima predefinita 17 aumento delle impostazioni predefinite della memoria 15 L LDAP abilitazione per periferiche 59 autenticazione con (di base) 82 autenticazione per periferiche 59 configurazione 69 server 85 LDAP + GSSAPI 71 LEGGIMI 153 licenza installazione 122 limitazione dell'accesso alle periferiche 86 Indice 166 lingua non supportata 149 Linux 15 HP-UX 161 Red Hat Enterprise 22, 161 SUSE Enterprise 22, 161 M Macintosh 25 Mac OS X disinstallazione di MVP 161 mappa creazione 91 MarkVision aggiornamento da una versione precedente 23 avvio in Mac OS X 27 avvio in Windows 27 disinstallazione 161 funzioni 11 installazione 20, 21, 22 terminologia 12 MarkVision 11.2 nuove funzioni e miglioramenti 11 MarkVision Messenger 126, 127, 135, 138, 146 accesso 155 azione 128, 129 comando e-mail 132 installazione 19 notifica e-mail 13, 128 selezione delle periferiche 131 MarkVision Professional disinstallazione 161 installazione 20, 22 spiegazione 11 trasferimento 20 materiali di consumo controllo 114 ordinazione 137 mDNS abilitazione 144 messaggi di errore "Errore durante la reimpostazione della periferica" 144 modelli di protezione configurazione 74 informazioni 62 uso per controllare l'accesso alle funzioni 75 modifica account 52 azione 134, 147 dati utente 135 destinazioni 98 gruppo 52 impostazioni, stampante 114 nome comunità SNMP 40 segnalibro 107 tabella personalizzata 93 visualizzazione personalizzata 92 modulo Tivoli Plus 156 N NetWare 156 nome comunità SNMP modifica 40 nomi comunità SNMP verifica 142 non supportata lingua 149 Note di rilascio 154 notifica e-mail MarkVision Messenger 13, 128 notifica evento ritardo 127 NPA 142 O ordinazione materiali di consumo 137 P pannelli operatori accesso in remoto 97 pannelli operatori remoti accesso 97 Pannello operatore, attività impossibile immettere un PIN utilizzando 150 pannello operatore remoto impossibile immettere un PIN utilizzando 150 utilizzare per immettere il PIN 66 password aggiunta all'elenco delle password della periferica 56 conformità 54 creazione o modifica 55 creazione o modifica (avanzata) 64 criterio della periferica 57 eliminazione dall'elenco delle password della periferica 56 modifica dall'elenco delle password della periferica 56 password di backup 78 periferica 55, 82 protezione 53 reimpostazione 142 server MarkVision 82 sincronizzazione 87 Password impossibile immettere in RHEL 5.0 150 password, comunicazione server 84 password di comunicazione impostazione 60 periferica avviso sullo stato 126 barrata 152 conformità ai criteri 101 controllo 130 criterio 100 in rosso 152 password 82 profilo di ricerca 157 ricerca 152, 157, 42, 40 periferica di memorizzazione formattazione 111 periferica protetta accesso 55 periferiche aggiunta 46 controllo 127 denominazione 45 raccolta di informazioni 96 ricerca 42 rimozione 46 supportati 151 periferiche supportate 151 personalizzata tabella 93 PIN assegnazione 65 gestione di più impostazioni 65 immissione dal pannello operatore remoto 66 impossibile immettere in RHEL 5.0 150 Indice 167 impossibile immettere un PIN utilizzando l'attività Pannello operatore 150 plug-in da una versione precedente di MVP 151 e aggiornamento a MVP 11.2 151 installazione 103 Java 152 rimozione 103 porta 80 159 8007 146 8009 146 porta 9180 159 porte 80 13 9180 13 privato accesso 130 privilegi assegnazione 52 processi di stampa raccolta di informazioni 94 processore requisiti di sistema 14 profili di ricerca 42 creazione 42 esportazione 44 importazione 44 profilo di ricerca periferica 157 programmazione attività 112 criterio della periferica 101 ricerca della periferica 45 protezione aggiunta della password all'elenco delle password della periferica 56 assegnazione di un numero PIN 65 autenticazione Kerberos 67 autenticazione Kerberos (di base) 58 autenticazione LDAP 69 autenticazione LDAP + GSSAPI 71 autenticazione NTLM 68 blocco menu 61 Blocco stampante 88 comunicazione 82 configurazione delle impostazioni del registro di controllo 78 credenziali avanzate 57 disabilitazione della gestione remota delle periferiche 86 eliminazione della password dall'elenco delle password della periferica 56 gestione del controllo dell'accesso 61 gestione dell'acceso alle funzioni 77 gestione di certificati 79 gestione di più impostazioni del PIN 65 importazione di archivi di certificati SSL 62 impostazione dei valori predefiniti del certificato 80 impostazione di una password di comunicazione 60 informazioni sui building block e sui modelli di protezione 62 LDAP (di base) 82 limitazione dell'accesso di MarkVision alle periferiche 54 modelli di protezione 75 modifica della password dall'elenco delle password della periferica 56 password 53 password di backup 78 protezione della gestione remota delle periferiche 86 server 84, 85 stampa riservata 89 uso dei modelli di protezione per controllare l'accesso alle funzioni 75 visualizzazione delle informazioni di base per i certificati 81 protezione integrata modifica 60 pubblico accesso 130 R raccolta di informazioni sui processi di stampa 94 sulle periferiche 96 sulle stampanti 96 RAM aumento della quantità disponibile per il server MVP 17 aumento per il client MVP 15 requisiti di sistema 14 Recupera descrittori 118 Red Hat Enterprise Linux 22 registro di controllo della protezione 78 reimpostazione password 142 report diagnostica 113 report, generazione azione 135 report diagnostici visualizzazione e salvataggio 113 requisiti di sistema client MarkVision 14 processore 14 RAM 14 server MarkVision 14 RHEL 5.0 impossibile immettere un PIN o una password utilizzando 150 ricerca elenchi di inclusione ed esclusione 43 esclusione periferiche 43 inclusione periferiche 43 periferica 152, 157, 42, 40 visualizzazione dei risultati 46 ricerca della periferica avanzato 44 programmazione 45 ricerca delle periferiche funzione 90 Ricerca rapida 90 Ricerca rapida 157 ricerca delle periferiche 90 riga di comando 132 server MarkVision 129 server remoto 128 rimozione coda di stampa 110 destinazioni 99 directory condivise 162 gruppo account 52 periferiche 46 plug-in 103 rimozione dei file server MarkVision 102 Indice 168 risoluzione dei problemi client Web MarkVision 145 ritardo notifica evento 127 S salvataggio segnalibro 105 scadenza sessione attiva 53 schermata principale Cartelle 40 Ricerca rapida 40 Risultati ricerca 39 Tutte le attività, elenco 30 segnalibro 104 caricamento 106 creazione 105 eliminazione 106 modifica 107 salvataggio 105 selezione tipo di evento 130 selezione delle periferiche MarkVision Messenger 131 selezione multipla accessibilità 41 server LDAP 85 password, comunicazione 84 protezione 84, 85 selezione 28 server MarkVision 13 server Web MarkVision 13 Tivoli 129, 132 server di eventi Tivoli 128 server di posta SMTP 128 server di stampa aggiornamento 143 aggiornamento del firmware 111 server Web incorporato 114 wireless 107 server MarkVision 19, 102, 132, 144, 148, 149, 156 arresto 25 avvio 24, 25 componenti 85 configurazione 109 impostazioni, importazione ed esportazione 23 installazione 19 installazione su un altro computer 25 password 82 requisiti di sistema 14 riga di comando 129 rimozione dei file 102 server MVP aumento della RAM disponibile per 17 backup della configurazione e delle impostazioni 153 limitazione dell'accesso alle periferiche 86 server remoto riga di comando 128 server Web incorporato server di stampa 114 server Web MarkVision 146, 147, 148, 156 installazione 13 servizio Web MarkVision avvio 25 sessione attiva scadenza 53 sincronizzazione password 87 sistemi operativi 15 HP-UX 20 supportati 15 soluzioni visualizzazione 117 soluzioni integrate 117 arresto 123 avvio 122 configurazione 120, 121 criterio della periferica 124 disinstallazione 119 esportazione 123 filtro 124, 125 funzioni 123 importazione 123 installazione 118, 119 tabelle personalizzate 125 SSL importazione di archivi di certificati 62 SSL (Secure Socket Layer) 85 stampa autorizzazioni 115 stampante aggiornamento 143 blocco 82 icone 144 stampanti raccolta di informazioni 96 stampanti mancanti cartella 144 stampa riservata configurazione 89 Statistiche processo abilitazione 95 stato, stampante verifica 113 stato della periferica avviso 130 Sun Solaris SPARC 22 supportati sistemi operativi 15 supporto IPX 156 Tivoli 156 Supporto del database in MVP 11.2 94 SUSE Linux Enterprise 22 IBM AIX 21, 161 Sun Solaris SPARC 161 uso filtro 48 V verifica azione 133 nomi comunità SNMP 142 stato, stampante 113 visualizzazione informazioni relative all'azione 135 soluzioni 117 tabella personalizzata 93 visualizzazione personalizzata creazione 92 modifica 92 VNC uso per l'accesso ai pannelli operatori remoti 97 W T tabella personalizzata 93 personalizzata, esportazione 94 tabella personalizzata esportazione 94 modifica 93 visualizzazione 93 tabelle personalizzate soluzioni integrate 125 tipo di evento selezione 130 Tivoli modulo Tivoli Plus 156 server 129, 132 supporto 156 trasferimento file 101 file di risorse 102 Trasferimento file generico e Blocco stampante 149 impossibile inviare file utilizzando 149 Tutte le attività, elenco 30 U UNIX 15, 25 HP-UX 20 Indice 169 Windows disinstallazione di MarkVision 161 Windows XP WLAN 111 wireless configurazione delle impostazioni 108 server di stampa 107 WLAN 108 criterio della periferica 108 Windows XP 111