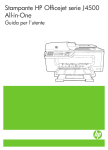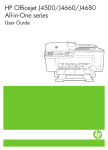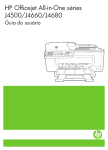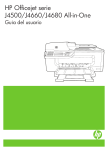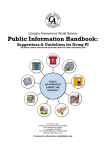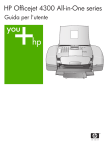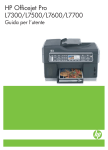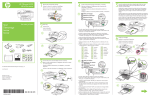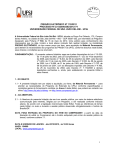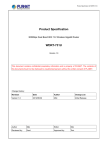Download HP Officejet J4500/J4660/J4680 All-in-One series User Guide
Transcript
Stampante HP Officejet serie J4500/ J4660/J4680 All-in-One Guida per l'utente 1 3 def 2 abc 4 ghi 7 pqrs #* 5 jkl 8 tuv 0 6 mno 9 wxyz #- Podręcznik użytkownika OK Stampante HP Officejet serie J4500/ J4660/J4680 All-in-One Guida per l'utente Informazioni sul copyright © 2008 Copyright Hewlett-Packard Development Company, L.P. Avvisi della HewlettPackard Company Le informazioni contenute in questa guida sono soggette a modifiche senza preavviso. Tutti i diritti riservati. La riproduzione, l'adattamento o la traduzione del presente materiale è proibita senza previo consenso scritto di HewlettPackard, salvo per i casi consentiti dalle leggi sul copyright. Le sole garanzie riconosciute da HP per i propri prodotti e servizi sono quelle espressamente indicate nei certificati di garanzia che accompagnano tali prodotti e servizi HP. Nulla di quanto contenuto nella presente Guida in linea ha valore di garanzia aggiuntiva. HP non potrà essere ritenuta in alcun modo responsabile di eventuali errori od omissioni contenute nel presente manuale. Titolarità dei marchi Windows, Windows XP e Windows Vista sono marchi registrati negli Stati Uniti della Microsoft Corporation. ENERGY STAR e il marchio ENERGY STAR sono marchi registrati negli Stati Uniti. Informazioni sulla sicurezza Per ridurre il rischio di danni dovuti a incendi o scosse elettriche, quando si utilizza questo prodotto attenersi sempre alle precauzioni sulla sicurezza. 1. Si consiglia di leggere e apprendere tutte le istruzioni contenute nei documenti forniti insieme alla periferica. 2. Per collegare il prodotto a una presa di corrente, usare esclusivamente una presa elettrica collegata a massa. In caso di dubbio, contattare un elettricista qualificato per verificare che la presa elettrica sia collegata a massa. 3. Osservare tutte le avvertenze e le istruzioni indicate sul prodotto. 4. Prima di effettuare le operazioni di pulizia, scollegare il prodotto dalle prese a muro. 5. Non installare o utilizzare il prodotto nelle vicinanze di acqua o in luoghi umidi. 6. Installare il prodotto collocandolo su una superficie stabile. 7. Installare il prodotto in un luogo protetto dove non si possa inciampare sul cavo di alimentazione che non deve essere danneggiato. 8. Se il prodotto presenta malfunzionamenti, vedere Manutenzione e risoluzione dei problemi. 9. All'interno non vi sono pezzi su cui l'utente possa effettuare riparazioni. Per le riparazioni rivolgersi esclusivamente al personale qualificato. Accesso facilitato Il dispositivo offre varie funzioni che consentono l'accesso agli utenti con particolari esigenze. Esigenze visive Gli utenti con problemi di vista possono accedere al software della periferica tramite le opzioni e le funzioni di accesso del sistema operativo in uso. Sono supportate anche le principali tecnologie di assistenza, quali i programmi di lettura dello schermo, le funzioni di lettura in Braille e le applicazioni con riconoscimento vocale. Per gli utenti daltonici, le schede e i pulsanti colorati utilizzati nel software e sul pannello di controllo della periferica presentano un testo chiaro o etichette di icone che indicano l'azione appropriata. Esigenze di mobilità Per gli utenti con problemi di mobilità, le funzioni del software del dispositivo possono essere eseguite tramite i comandi della tastiera. Il software inoltre supporta le opzioni di accesso facilitato di Windows, quali le funzionalità Tasti permanenti, Segnali acustici, Filtro tasti e Controllo puntatore. Gli sportelli, i pulsanti, i vassoi e le guide della carta del dispositivo possono essere manovrati dagli utenti con problemi di forza e di presa. Assistenza Per ulteriori informazioni sulle opzioni di accesso facilitato offerte da questo prodotto e sull'impegno della HP in tal senso, visitare il sito Web della HP all'indirizzo www.hp.com/accessibility. Per informazioni sull'accesso facilitato nei sistemi Mac OS, visitare il sito Web della Apple all'indirizzo www.apple.com/accessibility. Sommario 1 Informazioni preliminari Ricerca di altre risorse per il prodotto .......................................................................................8 Componenti del dispositivo .......................................................................................................9 Vista anteriore ..................................................................................................................10 Area degli elementi di stampa ..........................................................................................10 Vista posteriore .................................................................................................................11 Pulsanti e spie del pannello di controllo della periferica ....................................................11 Pulsanti e spie del pannello di controllo della periferica ....................................................13 Informazioni sui collegamenti ...........................................................................................14 2 Utilizzo del dispositivo Utilizzo dei menu del pannello di controllo ..............................................................................16 Tipi di messaggi del pannello di controllo della periferica .......................................................16 Messaggi di stato ..............................................................................................................17 Messaggi di avvertenza ....................................................................................................17 Messaggi di errore ............................................................................................................17 Messaggi di errore critico ..................................................................................................17 Modifica delle impostazioni della periferica .............................................................................17 Utilizzo di Centro soluzioni HP (Windows) ..............................................................................18 Utilizzo del software di elaborazione delle immagini e delle foto HP ......................................18 Caricamento degli originali .....................................................................................................20 Caricamento di un originale sul vetro dello scanner .........................................................20 Caricamento di un originale nell'alimentatore automatico documenti (ADF) .....................21 Scelta dei supporti di stampa ..................................................................................................22 Suggerimenti per la scelta e l'uso dei supporti di stampa .................................................22 Informazioni sulle specifiche dei supporti di stampa compatibili .......................................23 Formati supportati .......................................................................................................23 Tipi di supporti compatibili e relativi pesi .....................................................................26 Impostazione dei margini minimi ....................................................................................... 27 Caricamento dei supporti ........................................................................................................27 Stampa su supporti speciali e di formato personalizzato ........................................................28 Stampa senza bordo ............................................................................................................... 29 Impostazione delle voci di selezione rapida ............................................................................31 Impostazione di singoli numeri di fax o di gruppi di numeri di fax come voci di selezione rapida ................................................................................................................ 31 Impostazione delle voci di selezione rapida ................................................................32 Configurazione di un gruppo di voci di selezione rapida .............................................32 Visualizzazione e stampa dell'elenco di voci di selezione rapida ......................................33 Visualizzazione di un elenco di voci di selezione rapida .............................................33 1 3 Stampa Modifica delle impostazioni di stampa ....................................................................................34 Modifica delle impostazioni per i processi correnti da un'applicazione (Windows) ...........34 Modifica delle impostazioni predefinite per tutti i processi di stampa successivi (Windows) .........................................................................................................................35 Modifica delle impostazioni (Mac OS) ...............................................................................35 Annullamento di un processo di stampa .................................................................................35 4 Copia Esecuzione di copie dal pannello di controllo .........................................................................36 Modifica delle impostazioni di copia ........................................................................................ 37 Impostazione del numero di copie ..........................................................................................37 Impostazione del formato della copia .....................................................................................37 Impostazione del tipo di carta per la copia ..............................................................................38 Modifica della velocità o della qualità di copia ........................................................................39 Riduzione di un originale per adattarlo al formato Letter o A4 ................................................40 Copia di un documento di formato Legal su carta Letter ........................................................40 Regolare il livello di chiaro/scuro delle copie ..........................................................................41 Miglioramento delle aree sfocate della copia ..........................................................................42 Ottimizzazione delle aree chiare della copia ...........................................................................42 Annullamento di un'operazione di copia .................................................................................43 5 Scansione Scansione di un originale ........................................................................................................44 Scansione di un originale (collegamento diretto) ..............................................................45 Scansione da un programma compatibile TWAIN o WIA .......................................................45 Scansione da un programma compatibile con TWAIN .....................................................45 Scansione da un programma compatibile con WIA ..........................................................46 Modifica di un originale acquisito tramite scansione ...............................................................46 Modifica di una foto o di una figura acquisita tramite scansione .......................................46 Modifica di un documento acquisto tramite scansione con il software OCR (Optical Character Recognition) .....................................................................................................46 Modifica delle impostazioni di scansione ................................................................................47 Annullamento di una scansione ..............................................................................................47 6 Fax Invio di un fax .........................................................................................................................48 Invio di un fax standard .....................................................................................................49 Invio manuale di un fax da un telefono .............................................................................49 Invio di un fax tramite il controllo selezione ......................................................................51 Invio di un fax dalla memoria ............................................................................................52 Programmazione di un fax da inviare successivamente ...................................................52 Invio di un fax a più destinatari .........................................................................................53 Inviare un fax a più destinatari dal pannello di controllo della periferica .....................53 Invio di fax di un originale a colori o di una fotografia .......................................................54 Modifica delle impostazioni di risoluzione del fax e Più chiaro/scuro ..............................54 Modifica della risoluzione del fax ................................................................................55 Modifica dell'impostazione Più chiaro/scuro .............................................................56 Definizione nuove impostazioni predefinite .................................................................56 Invio di un fax nella modalità correzione errori .................................................................. 57 2 Sommario Ricezione di un fax .................................................................................................................57 Ricezione manuale di un fax .............................................................................................58 Impostazione del backup dei fax ....................................................................................... 58 Ristampa dei fax ricevuti dalla memoria ...........................................................................59 Richiesta di fax .................................................................................................................60 Inoltro dei fax ad altri numeri ............................................................................................61 Impostazione del formato carta per i fax ricevuti ............................................................... 61 Impostazione della riduzione automatica per i fax in entrata ............................................62 Blocco dei numeri di fax indesiderati ................................................................................62 Aggiungere numeri all'elenco fax indesiderati .............................................................63 Rimuovere numeri dall'elenco fax indesiderati ............................................................63 Ricezione dei fax sul computer .........................................................................................64 Attivazione di Fax a PC ..............................................................................................64 Modifica delle impostazioni di Fax a PC .....................................................................65 Modifica delle impostazioni fax ...............................................................................................65 Configurazione dell'intestazione del fax ............................................................................66 Impostazione della modalità di risposta (risposta automatica) ..........................................66 Impostazione del numero di squilli prima della risposta ....................................................67 Modifica del motivo tono risposta per lo squillo diversificato .............................................67 Impostare la modalità di correzione degli errori del fax .....................................................68 Impostazione del tipo di selezione ....................................................................................68 Impostazione delle opzioni di riselezione ..........................................................................69 Impostazione della velocità fax .........................................................................................69 Trasmissione di fax tramite Internet ........................................................................................70 Test della configurazione del fax ............................................................................................70 Uso di rapporti ........................................................................................................................71 Stampa di rapporti di conferma fax ...................................................................................71 Stampa dei rapporti di errore dei fax .................................................................................72 Stampa e visualizzazione del registro fax .........................................................................73 Annullamento di un fax ...........................................................................................................73 7 Configurazione e gestione Gestione del dispositivo ..........................................................................................................74 Monitorare la periferica .....................................................................................................74 Amministrare il dispositivo ................................................................................................75 Utilizzo degli strumenti di gestione del dispositivo ..................................................................75 Casella degli strumenti (Windows) .................................................................................... 75 Accesso alla Casella degli strumenti ..........................................................................76 Schede della Casella degli strumenti ..........................................................................76 Server web incorporato (solo HP Officejet J4680) ............................................................77 Per aprire il server Web incorporato ...........................................................................77 Pagine del server Web incorporato .............................................................................78 Utilità di stampa HP (Mac OS) ..........................................................................................78 Apertura di Utilità di stampa HP ..................................................................................79 Pannelli della Utilità di stampa HP ..............................................................................79 Comprensione del rapporto di auto-test .................................................................................. 79 3 Configurazione della periferica per la trasmissione fax ........................................................... 80 Impostazione delle funzioni fax (sistemi telefonici paralleli) ..............................................81 Scelta della configurazione fax corretta per la casa o l'ufficio .....................................82 Scelta del tipo di configurazione fax ...........................................................................84 Caso A: Linea fax separata (non si ricevono chiamate vocali) .................................... 86 Caso B: Configurazione del dispositivo con una linea DSL ........................................86 Caso C: Configurazione della periferica con un sistema telefonico PBX o una linea ISDN ..................................................................................................................88 Caso D: Fax con servizio di suoneria diversificata sulla stessa linea .........................89 Caso E: Linea per le chiamate vocali e fax condivisa .................................................90 Caso F: Linea per le chiamate vocali e fax condivisa con messaggeria vocale ..........91 Caso G: Linea fax condivisa con un modem per computer (non vengono ricevute chiamate vocali) ............................................................................................92 Caso H: Linea per le chiamate vocali e fax condivisa con un modem ........................95 Caso I: Linea per le chiamate vocali e fax condivisa con una segreteria telefonica ....................................................................................................................99 Caso J: Linea per le chiamate vocali e fax condivisa con modem e segreteria telefonica ..................................................................................................................100 Caso K: Linea per le chiamate vocali e fax condivisa con modem e messaggeria vocale .......................................................................................................................105 Configurazione fax di tipo seriale ....................................................................................107 Configurazione del dispositivo (Windows) ............................................................................107 Installazione del software prima di eseguire il collegamento della periferica (procedura consigliata) ...................................................................................................108 Collegamento della periferica prima di eseguire l'installazione del software ...................108 Condividere la periferica su una rete locale condivisa ....................................................109 Configurazione del dispositivo (Mac OS) ..............................................................................110 Installazione del software ...............................................................................................110 Condivisione della periferica su una rete locale condivisa ..............................................110 Configurazione del dispositivo per le comunicazioni wireless (solo HP Officejet J4680) ......111 Descrizione delle impostazioni di rete wireless 802.11 ...................................................112 Per impostare le comunicazioni wireless mediante il pannello di controllo della periferica e l'Impostazione guidata wireless ....................................................................114 Per impostare le comunicazioni wireless mediante il programma di installazione (Windows) .......................................................................................................................114 Per impostare il dispositivo su una rete wireless (Mac OS) ............................................115 Per disattivare le comunicazioni wireless .......................................................................115 Per stampare una pagina di prova wireless ....................................................................115 Ripristino delle impostazioni wireless .............................................................................116 Indicazioni per ridurre le interferenze in una rete senza fili .............................................116 Indicazioni per la sicurezza della rete wireless ...............................................................116 Per aggiungere gli indirizzi hardware a un punto WAP .............................................116 Altre indicazioni .........................................................................................................117 Disinstallazione e reinstallazione del software ......................................................................117 4 Sommario 8 Manutenzione e risoluzione dei problemi Operazioni relative alle cartucce di inchiostro .......................................................................120 Cartucce di inchiostro supportate ...................................................................................120 Manutenzione della cartucce di inchiostro ......................................................................121 Sostituzione delle cartucce di inchiostro .........................................................................121 Allineamento delle cartucce di inchiostro ........................................................................125 Pulizia delle cartucce di inchiostro ..................................................................................127 Pulizia dei contatti delle cartucce di inchiostro ................................................................128 Pulizia dell'area intorno agli ugelli dell'inchiostro ............................................................129 Conservazione di forniture di stampa .............................................................................131 Pulizia della periferica ...........................................................................................................132 Pulizia del vetro dello scanner ........................................................................................133 Pulizia della superficie esterna .......................................................................................133 Pulizia dell'alimentatore automatico documenti ..............................................................133 Suggerimenti e risorse generali per la risoluzione dei problemi ............................................136 Risoluzione dei problemi di stampa ......................................................................................137 La stampante si spegne improvvisamente ......................................................................137 Viene visualizzato un messaggio di errore sul display del pannello di controllo .............138 La periferica non risponde (non stampa) ........................................................................138 La periferica impiega molto tempo a stampare ...............................................................138 Viene stampata una pagina vuota o incompleta .............................................................139 Parti del documento risultano mancanti o errate ............................................................. 139 La posizione del testo o della grafica è errata ................................................................. 140 La periferica stampa mezza pagina, quindi espelle il foglio ............................................140 La qualità di stampa è insufficiente e i risultati non sono quelli previsti ................................141 Problemi frequenti di qualità di stampa scadente ...........................................................141 Stampa di caratteri senza significato ..............................................................................142 Macchie di inchiostro ......................................................................................................142 L'inchiostro non riempie completamente il testo o la grafica ...........................................143 Le pagine stampate sono sbiadite o scolorite .................................................................143 I colori sono stampati in bianco e nero ...........................................................................144 Vengono stampati colori errati ........................................................................................144 Sulle pagine stampate compaiono sbavature di colori ....................................................144 I colori non sono allineati correttamente .........................................................................145 Nel testo o nella grafica mancano linee o punti ..............................................................145 Risoluzione dei problemi di alimentazione della carta ..........................................................145 Risoluzione dei problemi di copia .........................................................................................147 La copia non viene eseguita ...........................................................................................147 Le copie sono vuote ........................................................................................................147 Mancano delle pagine o sono sbiadite ............................................................................148 Il formato viene ridotto ....................................................................................................148 La qualità di copia è insufficiente ....................................................................................149 Sono presenti evidenti difetti di copia .............................................................................149 La periferica stampa mezza pagina, quindi espelle il foglio ............................................150 Vengono visualizzati messaggi di errore ........................................................................150 Carta non corrispondente ...............................................................................................150 5 Risoluzione dei problemi di scansione ..................................................................................150 Lo scanner non ha funzionato ........................................................................................151 La scansione richiede tempi eccessivi ............................................................................151 Il documento è stato acquisito solo parzialmente o una parte del testo è mancante ......151 Impossibile modificare il testo .........................................................................................152 Vengono visualizzati messaggi di errore ........................................................................152 La qualità di scansione è insufficiente ............................................................................152 Sono presenti evidenti difetti di scansione ......................................................................154 Risoluzioni dei problemi di invio e ricezione di fax ................................................................154 Il test del fax ha avuto esito negativo ..............................................................................155 802.11 wireless (solo HP Officejet J4680) ............................................................................168 Risoluzione dei problemi di installazione ..............................................................................170 Suggerimenti per l'installazione dell'hardware ................................................................170 Suggerimenti per l'installazione del software ..................................................................171 Eliminazione degli inceppamenti ..........................................................................................172 Eliminazione degli inceppamenti carta ............................................................................172 Evitare inceppamenti della carta .....................................................................................174 A Materiali di consumo e accessori Ordinazione in linea di materiali di consumo per la stampa ..................................................175 Materiali di consumo .............................................................................................................175 Supporti HP ....................................................................................................................175 B Supporto e garanzia Dichiarazione di garanzia limitata Hewlett-Packard ..............................................................177 Supporto elettronico .............................................................................................................. 178 Supporto telefonico HP .........................................................................................................178 Prima di chiamare ...........................................................................................................178 Procedura di assistenza .................................................................................................179 Assistenza telefonica HP ................................................................................................179 Durata dell'assistenza telefonica ............................................................................... 179 Numeri dell'assistenza telefonica ..............................................................................179 Chiamata telefonica ..................................................................................................179 Al termine del periodo di assistenza telefonica .........................................................179 Opzioni di garanzia aggiuntive ........................................................................................180 HP Quick Exchange Service (Giappone) ........................................................................180 Assistenza clienti HP in Corea ........................................................................................181 Preparazione della periferica per la spedizione ....................................................................181 Rimozione delle cartucce di inchiostro prima della spedizione .......................................181 Imballaggio della periferica ...................................................................................................183 C Specifiche della periferica Specifiche fisiche ..................................................................................................................184 Funzioni e capacità del prodotto ...........................................................................................184 Specifiche del processore e della memoria ..........................................................................185 Requisiti di sistema ...............................................................................................................185 Specifiche del protocollo di rete ............................................................................................186 Specifiche del server Web incorporato .................................................................................186 Specifiche di stampa .............................................................................................................187 Specifiche di copia ................................................................................................................187 Specifiche fax .......................................................................................................................187 6 Sommario Specifiche di scansione ........................................................................................................188 Specifiche ambientali ............................................................................................................188 Specifiche elettriche .............................................................................................................. 188 Specifiche delle emissioni acustiche (stampa in modalità Bozza, livelli di rumorosità conformi alla specifica ISO 7779) .........................................................................................188 D Informazioni sulle norme vigenti Dichiarazione FCC ................................................................................................................ 190 Avviso per gli utenti in Corea ................................................................................................190 Dichiarazione di compatibilità VCCI (Classe B) per gli utenti in Giappone ...........................191 Comunicazione relativa al cavo di alimentazione per gli utenti in Giappone .........................191 RoHS notices (China only) ...................................................................................................191 Dichiarazione sull'emissione di rumore per la Germania ......................................................192 Notice to users of the U.S. telephone network: FCC requirements ....................................... 193 Avviso per gli utenti della rete telefonica canadese ..............................................................194 Avviso per gli utenti dell'area economica europea ................................................................195 Notice to users of the German telephone network ................................................................195 Australia wired fax statement ................................................................................................195 Informazioni sulle norme vigenti per i prodotti wireless .........................................................196 Exposure to radio frequency radiation ............................................................................196 Notice to users in Brazil ..................................................................................................196 Notice to users in Canada ..............................................................................................196 Notice to users in Taiwan ...............................................................................................197 European Union regulatory notice ..................................................................................198 Warning for Australia and New Zealand with phone handset ...............................................198 Numero di modello normativo ...............................................................................................199 Declaration of conformity ......................................................................................................199 J4500 ..............................................................................................................................200 J4660 ..............................................................................................................................201 J4680 ..............................................................................................................................202 Avviso Energy Star® ............................................................................................................203 Indice..........................................................................................................................................204 7 1 Informazioni preliminari Questa Guida fornisce informazioni dettagliate sull'utilizzo del dispositivo e sulla risoluzione dei problemi. • • Ricerca di altre risorse per il prodotto Componenti del dispositivo Ricerca di altre risorse per il prodotto È possibile ottenere informazioni sul prodotto e ulteriori dettagli sulla risoluzione dei problemi, non inclusi nella presente Guida, dalle seguenti risorse: Risorsa Descrizione Disponibilità Poster di configurazione Fornisce informazioni illustrate sulla configurazione. Insieme al dispositivo viene fornita una versione stampata del documento. File Readme e note di rilascio Forniscono le informazioni più recenti e suggerimenti sulla risoluzione dei problemi. Disponibili sul CD di avviamento. Casella degli strumenti (Microsoft® Windows®) Consente di accedere ai servizi di manutenzione. La Casella degli strumenti viene generalmente installata con il software del dispositivo come opzione di installazione disponibile. Per ulteriori informazioni, vedere Casella degli strumenti (Windows). Utilità di stampa HP (Mac OS) Include gli strumenti per la configurazione delle impostazioni di stampa, la calibrazione della periferica, la pulizia delle cartucce di inchiostro, la stampa della pagina di configurazione, l'ordinazione in linea dei materiali di consumo e la ricerca delle informazioni sul supporto dai siti Web. Il programma Utilità di stampa HP viene generalmente installato con il software del dispositivo. Per ulteriori informazioni, vedere Utilità di stampa HP (Mac OS). 8 Pannello di controllo della periferica Fornisce informazioni sullo stato, nonché messaggi di errore e avvertenze sul funzionamento del dispositivo. Per ulteriori informazioni, vedere Pulsanti e spie del pannello di controllo della periferica. Registri e rapporti Forniscono informazioni sugli eventi che si sono verificati. Per ulteriori informazioni, vedere Monitorare la periferica. Informazioni preliminari (continuazione) Risorsa Descrizione Disponibilità Pagina di auto-test diagnostico • Per ulteriori informazioni, vedere Comprensione del rapporto di auto-test. Informazioni dispositivo: ◦ Nome prodotto ◦ ◦ ◦ • • • Siti Web di HP Numero modello Numero di serie Numero di versione firmware Numero di pagine stampate dai vassoi e dagli accessori Livelli dell’inchiostro Condizioni delle cartucce di inchiostro Forniscono informazioni aggiornate sul software della stampante, sui prodotti e sul supporto fornito. www.hp.com/support Assistenza telefonica HP Fornisce le informazioni per contattare HP. Durante il periodo di garanzia, gli interventi di assistenza sono spesso gratuiti. Per ulteriori informazioni, vedere Supporto telefonico HP. Guida del software di elaborazione delle immagini e delle foto HP Fornisce informazioni sull'utilizzo del software. Per ulteriori informazioni, vedere Utilizzo del software di elaborazione delle immagini e delle foto HP. Guida del pannello di controllo Istruzioni per il pannello di controllo della periferica Disponibili mediante il Centro soluzioni e la Casella degli strumenti (Windows). www.hp.com Componenti del dispositivo • • • • • • Vista anteriore Area degli elementi di stampa Vista posteriore Pulsanti e spie del pannello di controllo della periferica Pulsanti e spie del pannello di controllo della periferica Informazioni sui collegamenti Componenti del dispositivo 9 Capitolo 1 Vista anteriore 1 Pannello di controllo della periferica 2 Vassoio principale 3 Sportello di accesso anteriore 4 Vetro dello scanner 5 Alimentatore automatico documenti Area degli elementi di stampa 10 1 Sportello di accesso anteriore 2 Cartucce di inchiostro Informazioni preliminari Vista posteriore 1 Porta USB (Universal Serial Bus) posteriore 2 Ingresso di alimentazione 3 1-LINE (fax) 4 2-EXT (telefono) Pulsanti e spie del pannello di controllo della periferica Lo schema riportato di seguito e la relativa tabella forniscono un riferimento rapido alle funzioni del pannello di controllo della periferica. Numero Nome e descrizione 1 Tastierino numerico: consente di immettere valori. 2 Spia di attenzione: indica una condizione di errore. 3 Pulsante Indietro: consente di tornare all'impostazione precedente o al menu di livello superiore. 4 Pulsante Freccia sinistra: consente di scorrere a ritroso le impostazioni dei menu. 5 Pulsante OK: consente di selezionare il menu o l'impostazione corrente. 6 Pulsante Freccia destra: consente di scorrere in avanti le impostazioni dei menu. Componenti del dispositivo 11 Capitolo 1 (continuazione) Numero Nome e descrizione 7 Imposta: consente di visualizzare il menu Imposta per la generazione di rapporti e altre impostazioni di manutenzione e per l'accesso al menu della Guida. L'argomento selezionato dal menu viene visualizzato in una finestra della Guida sullo schermo del computer. 8 Avvia: consente di avviare un'operazione di copia, scansione o fax. Premendo Avvia, il lavoro viene eseguito in base alla funzione selezionata. 9 Pulsante di annullamento: consente di interrompere un'operazione in corso oppure di uscire da un menu o dalle impostazioni. 10 Indicatore della funzione di scansione 11 Indicatore della funzione di copia a colori 12 Indicatore della funzione di copia in bianco e nero 13 Indicatore della funzione di fax a colori 14 Indicatore della funzione di fax in bianco e nero 15 Accensione: consente di accendere e spegnere il dispositivo. Il pulsante di accensione è illuminato quando il dispositivo è acceso. La spia lampeggia durante l'esecuzione di un processo. Quando il dispositivo è spento, una quantità minima di energia viene comunque erogata. Per disattivare completamente l'alimentazione, spegnere il dispositivo e scollegare il cavo di alimentazione. 16 Indicatore livello di inchiostro basso 17 Indicatore caricamento originale 18 Indicatore inceppamento carta 12 Informazioni preliminari Pulsanti e spie del pannello di controllo della periferica Figura 1-1 Pannello di controllo della periferica modello J4660 Figura 1-2 Pannello di controllo della periferica modello J4680 Numero Nome e descrizione 1 Tastierino numerico: consente di immettere valori. 2 Spia di attenzione: indica una condizione di errore. 3 Pulsante Indietro: consente di tornare all'impostazione precedente o al menu di livello superiore. 4 Pulsante Freccia sinistra: consente di scorrere a ritroso le impostazioni dei menu. 5 Pulsante OK: consente di selezionare il menu o l'impostazione corrente. 6 Pulsante Freccia destra: consente di scorrere in avanti le impostazioni dei menu. 7 Imposta: consente di visualizzare il menu Imposta per la generazione di rapporti e altre impostazioni di manutenzione e per l'accesso al menu della Guida. L'argomento selezionato dal menu viene visualizzato in una finestra della Guida sullo schermo del computer. 8 Avvia: consente di avviare un'operazione di copia, scansione o fax. Premendo Avvia, il lavoro viene eseguito in base alla funzione selezionata. Componenti del dispositivo 13 Capitolo 1 (continuazione) Numero Nome e descrizione 9 Pulsante di annullamento: consente di interrompere un'operazione in corso oppure di uscire da un menu o dalle impostazioni. 10 Indicatore della funzione di scansione 11 Indicatore della funzione di copia a colori 12 Indicatore della funzione di copia in bianco e nero 13 Indicatore della funzione di fax a colori 14 Indicatore della funzione di fax in bianco e nero 15 Accensione: consente di accendere e spegnere il dispositivo. Il pulsante di accensione è illuminato quando il dispositivo è acceso. La spia lampeggia durante l'esecuzione di un processo. Quando il dispositivo è spento, una quantità minima di energia viene comunque erogata. Per disattivare completamente l'alimentazione, spegnere il dispositivo e scollegare il cavo di alimentazione. 16 Pulsante Richiama/Pausa (modello J4660): consente di visualizzare l'ultimo numero chiamato. 17 Pulsante Selezione rapida (modello J4660): consente di selezionare la prima voce nell'elenco delle selezioni rapide programmate. 18 Pulsante Wireless (modello J4680): consente di attivare e disattivare la funzionalità wireless 802.11g. Quando la funzionalità wireless è attiva, il pulsante è acceso. 19 Indicatore livello di inchiostro basso 20 Indicatore caricamento originale 21 Indicatore inceppamento carta Informazioni sui collegamenti Descrizione Numero consigliato di computer collegati per prestazioni ottimali Funzioni software supportate Istruzioni per l'installazione Collegamento USB Un computer collegato tramite un cavo USB alla porta USB 2.0 ad alta velocità sul retro del dispositivo. Tutte le funzioni sono supportate. Per istruzioni dettagliate, attenersi alla Guida del poster di installazione. Condivisione stampante Fino a cinque computer. Tutte le funzioni disponibili sul computer host sono supportate. Dagli altri computer è supportata solo la stampa. Attenersi alle istruzioni fornite in Condividere la periferica su una rete locale condivisa. Sono supportate tutte le funzioni, incluso Webscan. Attenersi alle istruzioni fornite in Configurazione Il computer host deve essere sempre acceso, altrimenti gli altri computer non saranno in grado di stampare sul dispositivo. 802.11 wireless (solo HP Officejet J4680) 14 Fino a cinque computer collegati al dispositivo Informazioni preliminari Descrizione Numero consigliato di computer collegati per prestazioni ottimali tramite un hub o un router. Funzioni software supportate Istruzioni per l'installazione del dispositivo per le comunicazioni wireless (solo HP Officejet J4680). Componenti del dispositivo 15 2 Utilizzo del dispositivo Questo capitolo tratta i seguenti argomenti: • • • • • • • • • • • Utilizzo dei menu del pannello di controllo Tipi di messaggi del pannello di controllo della periferica Modifica delle impostazioni della periferica Utilizzo di Centro soluzioni HP (Windows) Utilizzo del software di elaborazione delle immagini e delle foto HP Caricamento degli originali Scelta dei supporti di stampa Caricamento dei supporti Stampa su supporti speciali e di formato personalizzato Stampa senza bordo Impostazione delle voci di selezione rapida Utilizzo dei menu del pannello di controllo Nelle sezioni seguenti viene fornito un riferimento rapido ai menu principali visualizzati sul display del pannello di controllo. Per visualizzare un menu, premere il pulsante corrispondente alla funzione che si desidera usare. • • • Menu Scansione: Visualizza una lista di destinazioni. Alcune destinazioni richiedono il caricamento del software HP Photosmart Software. Menu Copia: Sono disponibili le opzioni di menu seguenti: ◦ Selezione delle quantità di copie ◦ Riduzione/Ingrandimento ◦ Selezione del tipo e del formato della carta Menu Fax: Consente di digitare un numero di fax o di selezione rapida oppure di visualizzare le voci di menu Fax. Sono disponibili le opzioni di menu seguenti: ◦ Modifica della risoluzione ◦ Variazione della luminosità ◦ Invio differito di fax ◦ Impostazione di nuovi valori predefiniti Tipi di messaggi del pannello di controllo della periferica Questo capitolo tratta i seguenti argomenti: • • • • 16 Messaggi di stato Messaggi di avvertenza Messaggi di errore Messaggi di errore critico Utilizzo del dispositivo Messaggi di stato I messaggi di stato indicano lo stato corrente del dispositivo. Si tratta di messaggi informativi sul funzionamento del dispositivo che non richiedono l'intervento dell'utente per essere eliminati. Cambiano al mutare dello stato del dispositivo: Se all'accensione la periferica è pronta, non è occupata e non presenta messaggi di avvertenza, vengono visualizzate la data e l'ora. Messaggi di avvertenza I messaggi di avvertenza informano su eventi che richiedono l'intervento dell'utente, ma che non impediscono il funzionamento del dispositivo. Un esempio di messaggio di avvertenza è Inchiostro in esaurimento. Messaggi di errore I messaggi di errore indicano la necessità di effettuare un'operazione specifica, quale ad esempio l'aggiunta di fogli o l'eliminazione di un inceppamento della carta. Alla visualizzazione di questi messaggi è generalmente associato il lampeggiamento in rosso della spia Attenzione. Per continuare a stampare è necessario effettuare l'operazione suggerita. Se nel messaggio di errore viene visualizzato un codice di errore, spegnere e riaccendere il dispositivo utilizzando il pulsante di accensione. Nella maggior parte dei casi, questa operazione risolve il problema. Se il messaggio persiste, è possibile che il dispositivo debba essere riparato. Messaggi di errore critico I messaggi di errore critico informano l’utente della presenza di errori sul dispositivo. Alcuni di essi possono essere eliminati spegnendo e riaccendendo il dispositivo con il pulsante di accensione. Se l'errore critico persiste, è necessario rivolgersi all’assistenza tecnica. Per ulteriori informazioni, vedere Supporto e garanzia. Modifica delle impostazioni della periferica È possibile modificare le impostazioni del dispositivo come segue: • • Dal pannello di controllo della periferica. Dal Centro soluzioni HP (Windows) o da HP Device Manager (Mac OS). Per ulteriori informazioni, consultare Utilizzo del software di elaborazione delle immagini e delle foto HP. Nota Quando si configurano le impostazioni in Centro soluzioni HP o in HP Device Manager, non è possibile visualizzare le impostazioni configurate dal pannello di controllo della periferica, ad esempio le impostazioni di copia. Modifica delle impostazioni della periferica 17 Capitolo 2 Per modificare le impostazioni dal pannello di controllo della periferica 1. Nel pannello di controllo della periferica, premere il tasto freccia sinistra o il tasto freccia destra per spostarsi sulla funzione utilizzata, ad esempio Copia a colori. Premere OK per selezionare la funzione. 2. Per raggiungere l'opzione da modificare, utilizzare uno dei metodi seguenti: • Premere un pulsante del pannello di controllo, quindi utilizzare i tasti freccia sinistra e destra per regolare il valore. • Selezionare l'opzione dal menu sul display del pannello di controllo. 3. Selezionare il valore desiderato, quindi premere OK. Per modificare le impostazioni dal Centro soluzioni HP (Windows) ▲ Consultare la sezione Utilizzo del software di elaborazione delle immagini e delle foto HP. Per modificare le impostazioni dal software di elaborazione delle immagini e delle foto HP (Mac OS) 1. Fare clic sull'icona HP Device Manager nel Dock. 2. Selezionare il dispositivo nel menu a discesa Dispositivi. 3. Nel menu Informazioni e impostazioni scegliere la voce che si desidera modificare. Utilizzo di Centro soluzioni HP (Windows) Su un computer Windows Centro soluzioni HP costituisce il punto di ingresso per il Software HP Photosmart. Utilizzare Centro soluzioni HP per modificare le impostazioni di stampa, ordinare i materiali di consumo e accedere alla Guida in linea. Le funzioni disponibili in Centro soluzioni HP variano a seconda delle periferiche installate. È possibile personalizzare Centro soluzioni HP in modo da visualizzare le icone associate alla periferica selezionata. Se la periferica non è dotata di una particolare funzione, la relativa icona non viene visualizzata in Centro soluzioni HP. Se nella copia di Centro soluzioni HP installata nel computer non è disponibile alcuna icona, potrebbe essersi verificato un errore durante l'installazione del software. Per correggerlo, utilizzare il Pannello di controllo di Windows per disinstallare completamente e quindi reinstallare il Software HP Photosmart. Per ulteriori informazioni, consultare la Guida in linea fornita con il dispositivo. Per informazioni sull'apertura di Centro soluzioni HP, vedere Utilizzo del software di elaborazione delle immagini e delle foto HP. Utilizzo del software di elaborazione delle immagini e delle foto HP Il software di elaborazione delle immagini e delle foto HP consente di accedere a numerose funzioni non disponibili dal pannello di controllo della periferica. Il software viene installato nel computer durante le operazioni di installazione. Per ulteriori informazioni, consultare la Guida all'installazione fornita con il dispositivo. 18 Utilizzo del dispositivo Il metodo per accedere al software di elaborazione delle immagini e delle foto HP varia a seconda del sistema operativo (OS). Se ad esempio si utilizza un computer con sistema operativo Windows, il punto di accesso al software sarà la finestra di Software HP Photosmart. Se invece si utilizza un computer Macintosh, il punto di accesso al software sarà la finestra di HP Photosmart Studio. In entrambi i casi, il punto di ingresso consente di avviare i servizi e il software di elaborazione delle immagini e delle foto HP. Per accedere al Software HP Photosmart su un computer Windows 1. Effettuare una delle seguenti operazioni: • Sul desktop di Windows, fare doppio clic sull'icona di Software HP Photosmart. • Nella barra di sistema posta all'estremità destra della barra delle applicazioni di Windows, fare doppio clic sull'icona Monitor di imaging digitale HP. • Nella barra delle applicazioni, fare clic su Start, scegliere Programmi o Tutti i programmi, HP, quindi fare clic su Software HP Photosmart. 2. Se nel sistema sono installate più periferiche HP, selezionare la scheda con il nome del prodotto. Nota Sui computer Windows, le funzioni disponibili in Software HP Photosmart variano a seconda delle periferiche installate. È possibile personalizzare il software in modo da visualizzare le icone associate alla periferica selezionata. Se la periferica non è dotata di una particolare funzione, la relativa icona non viene visualizzata nel software. Suggerimento Se nella copia di Software HP Photosmart installata nel computer non è disponibile alcuna icona, potrebbe essersi verificato un errore durante l'installazione del software. Per correggerlo, utilizzare il Pannello di controllo di Windows per disinstallare completamente e quindi reinstallare il Software HP Photosmart. Per ulteriori informazioni, consultare il poster di installazione fornito con il dispositivo. Per accedere al software HP Photosmart Studio su un computer Macintosh 1. Fare clic sull'icona HP Photosmart Studio nel Dock. Viene visualizzata la finestra HP Photosmart Studio. 2. Nella barra delle applicazioni di HP Photosmart Studio, fare clic sulla scheda Periferica. Viene visualizzata la finestra HP Device Manager. 3. Selezionare il proprio dispositivo dal menu a discesa Dispositivi. Da qui, è possibile eseguire scansioni, importare documenti ed eseguire le procedure di manutenzione, ad esempio il controllo dei livelli di inchiostro per le cartucce. Nota Su un computer Macintosh, le funzioni disponibili nel software HP Photosmart Studio variano a seconda della periferica selezionata. Suggerimento Dopo avere avviato il software HP Photosmart Studio, è possibile accedere alle opzioni di scelta rapida del Dock tenendo premuto il pulsante del mouse sull'icona HP Photosmart Studio nel Dock. Utilizzo del software di elaborazione delle immagini e delle foto HP 19 Capitolo 2 Caricamento degli originali Per un'operazione di copia o di scansione è possibile caricare un'originale sul vetro dello scanner. • • Caricamento di un originale sul vetro dello scanner Caricamento di un originale nell'alimentatore automatico documenti (ADF) Caricamento di un originale sul vetro dello scanner È possibile eseguire la copia, la scansione e l'invio via fax di originali dal formato massimo Letter o A4 caricandoli sul vetro dello scanner. Nota Molte funzioni speciali non offrono prestazioni ottimali se la superficie di scansione e il retro del coperchio sono sporchi. Per ulteriori informazioni, vedere Pulizia della periferica. Per caricare un originale sul vetro dello scanner 1. Sollevare il coperchio dello scanner. 2. Caricare l'originale con il lato di stampa rivolto verso il basso nell'angolo anteriore destro della superficie di scansione. Suggerimento Per ulteriori istruzioni sul caricamento di un originale, fare riferimento alle guide presenti lungo il bordo della superficie di scansione. 3. Chiudere il coperchio. 20 Utilizzo del dispositivo Caricamento di un originale nell'alimentatore automatico documenti (ADF) È possibile eseguire la copia, l'invio via fax e la scansione di un documento a faccia singola, di una o più pagine in formato A4 o Letter caricandolo nel vassoio dell'alimentatore documenti. Avvertimento Non caricare foto nell'alimentatore automatico documenti perché potrebbero rovinarsi. Nota Non è possibile eseguire la copia, l'invio via fax o la scansione di documenti in formato Legale fronte/retro utilizzando l'ADF. Alcune funzioni, ad esempio la funzione di copia Adatta a pagina, non sono disponibili quando si caricano gli originali nell'alimentatore automatico documenti. Caricare gli originali sulla superficie di scansione. Il vassoio dell'alimentatore documenti può contenere fino a 50 fogli di carta comune. Per caricare un originale nel vassoio dell'alimentatore documenti 1. Caricare gli originali con il lato di stampa rivolto verso l'alto nel vassoio dell'alimentatore documenti. Disporre le pagine in modo che il margine superiore del documento venga inserito per primo. Inserire la carta nell'alimentatore automatico documenti finché non verrà emesso un segnale acustico o non verrà visualizzato un messaggio sul display che indica il rilevamento delle pagine caricate. Suggerimento Per ulteriori informazioni sul caricamento di originali nell'alimentatore automatico documenti, fare riferimento al diagramma presente all'interno del vassoio dell'alimentatore documenti. 2. Fare scorrere le guide di larghezza verso l'interno fino a toccare i bordi sinistro e destro della carta. Nota Rimuovere tutti gli originali dal vassoio dell'alimentatore documenti prima di sollevare il coperchio sul dispositivo. Caricamento degli originali 21 Capitolo 2 Scelta dei supporti di stampa Il dispositivo è stato progettato per funzionare in modo ottimale con la maggior parte dei tipi di carta da ufficio. Prima di acquistare ingenti quantità di un tipo particolare, si consiglia di provare diversi tipi di supporti di stampa. Per ottenere la massima qualità di stampa, utilizzare supporti HP. Per ulteriori informazioni sui supporti HP, visitare il sito Web HP all'indirizzo www.hp.com. • • • Suggerimenti per la scelta e l'uso dei supporti di stampa Informazioni sulle specifiche dei supporti di stampa compatibili Impostazione dei margini minimi Suggerimenti per la scelta e l'uso dei supporti di stampa Per i migliori risultati, tenere presenti le seguenti indicazioni: • • • • • Utilizzare sempre supporti conformi alle specifiche del dispositivo. Per ulteriori informazioni, vedere Informazioni sulle specifiche dei supporti di stampa compatibili. Caricare un solo tipo di supporto alla volta in un vassoio. Caricare il supporto con il lato di stampa rivolto verso il basso e allineato ai margini destro e posteriore del vassoio. Per ulteriori informazioni, consultare Caricamento dei supporti. Non sovraccaricare i vassoi. Per ulteriori informazioni, vedere Informazioni sulle specifiche dei supporti di stampa compatibili. Per prevenire inceppamenti, stampe di qualità scadente e altri problemi di stampa, non utilizzare i seguenti supporti: ◦ Moduli a più parti ◦ Supporti danneggiati, arricciati o piegati ◦ Supporti con tagli o perforazioni ◦ Supporti spessi, in rilievo o che non assorbono bene l'inchiostro ◦ Supporti troppo sottili o soggetti a strapparsi con facilità Schede e buste • Non utilizzare buste con finitura molto lucida, autoadesivi, fermagli o finestre. Non utilizzare biglietti e buste con bordi spessi, irregolari o piegati, oppure parzialmente arricciati, stracciati o comunque danneggiati. • Utilizzare buste di struttura resistente e controllare che i lembi siano ben piegati. • Caricare le buste con i risvolti rivolti verso l'alto. Supporti fotografici • Per stampare le fotografie, utilizzare la modalità Migliore. La stampa in questa modalità richiede un tempo superiore ed è necessaria una maggiore quantità di memoria sul computer. • Rimuovere ogni foglio non appena stampato e metterlo da parte per farlo asciugare. L'accumulo di supporti umidi può provocare sbavature. 22 Utilizzo del dispositivo Lucidi • Inserire i lucidi con il lato ruvido rivolto verso il basso e la striscia adesiva rivolta verso il retro del dispositivo. • Per la stampa dei lucidi, scegliere la modalità Normale. In questa modalità il tempo di asciugatura dell'inchiostro è più lungo. Ciò garantisce che l'inchiostro sia perfettamente asciutto prima che la pagina successiva venga inviata al vassoio principale. • Rimuovere ogni foglio non appena stampato e metterlo da parte per farlo asciugare. L'accumulo di supporti umidi può provocare sbavature. Supporti di formato personalizzato • Utilizzare solo supporti di formato personalizzato compatibili con il dispositivo. • Se l'applicazione in uso è compatibile con supporti di formato personalizzato, impostare il formato del supporto nell'applicazione prima di stampare il documento. In caso contrario, impostare il formato nel driver di stampa. Potrebbe essere necessario riformattare i documenti esistenti per poterli stampare correttamente su supporti di formato personalizzato. Informazioni sulle specifiche dei supporti di stampa compatibili Utilizzare le tabelle Formati supportati e Tipi di supporti compatibili e relativi pesi per stabilire il supporto corretto da utilizzare con la periferica e stabilire le funzioni adeguate per il supporto. • • Formati supportati Tipi di supporti compatibili e relativi pesi Formati supportati Formato supporti di stampa Vassoio principale Formati di supporto standard 216 x 330 mm (8,5 x 13 pollici) Legale U.S.A. (216 x 356 mm; 8,5 X 14 pollici) A4 (210 x 297 mm; 8,3 x 11,7 pollici) Executive U.S.A. (184 x 267 mm; 7,25 x 10,5 pollici) B5 (182 x 257 mm; 7,17 x 10,12 pollici) A5 (148 x 210 mm; 5,8 x 8,3 pollici) Senza bordo A4 (210 x 297 mm; 8,3 x 11,7 pollici) Senza bordo A5 (148 x 210 mm; 5,8 x 8,3 pollici) Senza bordo B5 (182 x 257 mm; 7,17 x 10,12 pollici) Scelta dei supporti di stampa 23 Capitolo 2 (continuazione) Formato supporti di stampa Ofuku hagaki B7 ISO senza bordo Hagaki senza bordo (100 x 148 mm) Senza bordo (10 x 15 cm, con tagliando) Senza bordo (4 x 6 pollici, con tagliando) Senza bordo (4 x 6 pollici, con tagliando) Senza bordo (10 x 20 cm, con tagliando) Senza bordo (4 x 8 pollici, con tagliando) HV senza bordo A6 senza bordo Cabinet senza bordo 2L senza bordo (stesse dimensioni di 5 x 7 pollici) Senza bordo (13 x 18 cm), stesse dimensioni di 5 x 7 pollici Senza bordo (8,5 x 11 pollici) B7 ISO 10 x 15 cm (con tagliando) 4 x 6 pollici (con tagliando) 10 x 20 cm (con tagliando) 4 x 8 pollici (con tagliando) HV Cabinet 2L (stesse dimensioni di 5 x 7 pollici) 13 x 18 cm (stesse dimensioni di 5 x 7 pollici) Buste Busta U.S.A. n.10 (105 x 241 mm; 4,12 x 9,5 pollici) Busta Monarch (98 x 191 mm; 3,88 x 7,5 pollici) Busta per biglietti (111 x 152 mm; 4,4 x 6 pollici) 24 Utilizzo del dispositivo Vassoio principale (continuazione) Formato supporti di stampa Vassoio principale Busta A2 (111 x 146 mm; 4,37 x 5,75 pollici) Busta DL (110 x 220 mm; 4,3 x 8,7 pollici) Busta C6 (114 x 162 mm; 4,5 x 6,4 pollici) Busta giapponese Chou n. 3 (120 x 235 mm; 4,7 x 9,3 pollici) Busta giapponese Chou n. 4 (90 x 205 mm; 3,5 x 8,1 pollici) Schede Scheda (76,2 x 127 mm; 3 x 5 pollici) Scheda (102 x 152 mm; 4 x 6 pollici) Scheda (127 x 203 mm; 5 x 8 pollici) Scheda A6 (105 x 148,5 mm; 4,13 x 5,83 pollici) Scheda A6 senza bordo (105 x 148,5 mm; 4,13 x 5,83 pollici) Hagaki** (100 x 148 mm; 3,9 x 5,8 pollici) Supporti fotografici Supporti fotografici (102 x 152 mm; 4 x 6 pollici) Supporti fotografici (5 x 7 pollici) Supporti fotografici (8 x 10 pollici) Supporti fotografici (10 x 15 cm) Carta fotografica L (89 x 127 mm; 3,5 x 5 pollici) Supporti fotografici senza bordo (102 x 152 mm; 4 x 6 pollici) Supporti fotografici senza bordo (5 x 7 pollici) Supporti fotografici senza bordo (8 x 10 pollici) Supporti fotografici senza bordo (8,5 x 11 pollici) Supporti fotografici senza bordo (10 x 15 cm) Carta fotografica L senza bordo (89 x 127 mm; 3,5 x 5 pollici) Altri supporti Supporti di formato personalizzato con larghezza compresa tra 76,20 e 210,06 mm e lunghezza compresa tra 101,60 e 762,00 mm (tra 3 e 8,5 pollici e tra 4 e 30 pollici rispettivamente) Scelta dei supporti di stampa 25 Capitolo 2 (continuazione) Formato supporti di stampa Vassoio principale Panorama (4 x 12 pollici) Panorama senza bordo (4 x12 pollici) ** Il dispositivo è compatibile solo con supporti Hagaki comuni e per getto d'inchiostro delle Poste giapponesi. Non è compatibile con il supporto fotografico Hagaki delle Poste giapponesi. Tipi di supporti compatibili e relativi pesi Vassoio Tipo Grammatura Capacità Vassoio principale Carta Da 60 a 105 g/m2 Fino a 100 fogli di carta comune (16 - 28 libbre) (risma da 25 mm) Lucidi Fino a 70 fogli (risma da 17 mm) Supporti fotografici 280 g/m2 Fino a 100 fogli (75 libbre) (risma da 17 mm) Etichette Fino a 100 fogli (risma da 17 mm) Buste Schede Da 75 a 90 g/m Fino a 30 fogli (da 20 a 24 libbre di buste) (risma da 17 mm) Fino a 200 g/m2 Fino a 80 schede 2 (indice da 110 libbre) Vassoio principale 26 Tutti i supporti compatibili Utilizzo del dispositivo Fino a 100 fogli di carta comune (per la stampa di testo) Impostazione dei margini minimi I margini del documento devono corrispondere o superare le seguenti impostazioni dei margini nell'orientamento verticale. Supporti (1) Margine sinistro (2) Margine destro (3) Margine superiore (4) Margine inferiore* U.S. Letter 3.0 mm (0,118 pollici) 3.0 mm (0,118 pollici) 3.0 mm (0,118 pollici) 3.0 mm (0,118 pollici) 3.0 mm (0,118 pollici) 3.0 mm (0,118 pollici) 3.0 mm (0,118 pollici) 14.3 mm (0,563 pollici) U.S. Legal A4 U.S. Executive U.S. Statement B5 A5 Schede Supporti di formato personalizzato Supporti fotografici Buste * Per impostare questo margine su un computer con sistema operativo Windows, fare clic sulla scheda Avanzate nel driver di stampa e selezionare Riduci margini. Caricamento dei supporti In questa sezione vengono fornite le istruzioni per il caricamento dei supporti nel dispositivo. Caricamento dei supporti 27 Capitolo 2 Per caricare i supporti nel vassoio principale 1. Estrarre l'estensione del vassoio. 2. Inserire i supporti con la parte da stampare rivolta verso il basso lungo il lato destro del vassoio principale. Assicurarsi che i fogli siano allineati al bordo destro e a quello posteriore del vassoio e che non superino la linea contrassegnata nel vassoio. Nota Non caricare la carta mentre è in corso un'operazione di stampa. 3. Fare scorrere le guide dei supporti nel vassoio in modo da regolarle in base al formato dei supporti caricati. Stampa su supporti speciali e di formato personalizzato Per eseguire la stampa su supporti speciali o di formato personalizzato (Windows) 1. Caricare il supporto desiderato. Per ulteriori informazioni, vedere Caricamento dei supporti. 2. Con un documento aperto, scegliere Stampa dal menu File, quindi fare clic su Imposta e infine su Proprietà o Preferenze. 3. Fare clic sulla scheda Carta/Funzioni. 28 Utilizzo del dispositivo 4. Selezionare il formato di supporto dall'elenco a discesa Formato. 5. 6. 7. 8. Per impostare un supporto di formato personalizzato: a. Fare clic sul pulsante Personalizzato. b. Digitare il nome del nuovo formato personalizzato. c. Digitare le dimensioni nelle caselle Larghezza e Altezza, quindi fare clic su Salva. d. Fare clic su OK due volte per chiudere la finestra di dialogo delle proprietà o delle preferenze. Aprire di nuovo la finestra di dialogo. e. Selezionare il nuovo formato personalizzato. Per selezionare il tipo di supporto: a. Fare clic su Altro nell'elenco a discesa Tipo. b. Fare clic sul tipo di supporto desiderato quindi scegliere OK. Selezionare l'alimentazione dei supporti dall'elenco a discesa Alimentazione. Modificare eventuali altre impostazioni e fare clic su OK. Stampare il documento. Per eseguire la stampa su supporti speciali o di formato personalizzato (Mac OS) 1. Caricare il supporto desiderato. Per ulteriori informazioni, vedere Caricamento dei supporti. 2. Dal menu File fare clic su Imposta Pagina. 3. Verificare che sia stata selezionata la stampante corretta. 4. Selezionare il formato del supporto. 5. Per impostare un supporto di formato personalizzato: a. Fare clic su Gestisci formati personalizzati dal menu a discesa Formato carta. b. Fare clic su Nuovo e digitare un nome per il formato nella casella Nome formato carta. c. Se richiesto, nelle caselle Larghezza e Altezza digitare le dimensioni e impostare i margini. d. Fare clic su Chiudi o OK, quindi scegliere Salva. 6. Dal menu File, scegliere Imposta pagina, quindi selezionare il nuovo formato personalizzato. 7. Fare clic su OK. 8. Dal menu Archivio, fare clic su Stampa. 9. Aprire il pannello Gestione carta. 10. In Formato carta di destinazione, fare clic sul pulsante Adatta a formato carta e selezionare il formato carta personalizzato. 11. Modificare le impostazioni desiderate e fare clic su OK o Stampa. Stampa senza bordo La stampa senza bordo consente di stampare fino ai margini di alcuni tipi di supporto speciali e se numerosi formati standard. Stampa senza bordo 29 Capitolo 2 Nota Aprire il file in un'applicazione software e impostare il formato dell'immagine. Accertarsi che il formato impostato corrisponda al formato del supporto su cui verrà stampata l'immagine. Questa funzione è accessibile anche dalla scheda Collegamenti di stampa. Aprire il driver della stampante, selezionare la scheda Collegamenti di stampa e scegliere dall'elenco a discesa il collegamento per questo processo di stampa. Nota La stampa senza bordo non è supportata su carta comune. Per stampare un documento senza bordo (Windows) 1. Caricare il supporto desiderato. Per ulteriori informazioni, vedere Caricamento dei supporti. 2. Aprire il file che si desidera stampare. 3. Aprire il driver di stampa dall'applicazione: a. Fare clic su Archivio, quindi scegliere Stampa. b. Fare clic su Proprietà o Imposta. 4. Fare clic sulla scheda Carta/Qualità. 5. Selezionare il formato di supporto dall'elenco a discesa Formato. 6. Selezionare la casella di controllo Stampa senza bordo. 7. Selezionare l'alimentazione dei supporti dall'elenco a discesa Alimentazione. 8. Selezionare il tipo di supporto dall'elenco a discesa Tipo. Nota La stampa senza bordo non è supportata su carta comune. 9. Se si stanno stampando foto, selezionare Ottima dall'elenco a discesa Qualità di stampa. In alternativa, selezionare Max dpi, che garantisce una risoluzione massima di 4800 x 1200 dpi* ottimizzati per una stampa di qualità superiore. * Fino a 4800 x 1200 dpi ottimizzati per la stampa a colori con 1200 dpi di ingresso. Questa impostazione può occupare temporaneamente una grande quantità di spazio su disco (minimo 400 MB) e rallenta la stampa. 10. Apportare le necessarie modifiche alle altre impostazioni di stampa, quindi fare clic su OK. 11. Stampare il documento. 12. Se la stampa viene eseguita su supporti fotografici con linguetta a strappo, rimuovere la linguetta per eliminare completamente i bordi del documento. Per stampare un documento senza bordo (Mac OS) 1. Caricare il supporto desiderato. Per ulteriori informazioni, vedere Caricamento dei supporti. 2. Aprire il file che si desidera stampare. 3. Fare clic su Archivio, quindi scegliere Formato di Stampa. 4. Verificare che sia stata selezionata la stampante corretta. 5. Selezionare il formato di supporto senza bordo, quindi fare clic su OK. 6. Fare clic su Archivio, quindi scegliere Stampa. 7. Aprire il pannello Tipo/Qualità carta. 30 Utilizzo del dispositivo 8. Fare clic sulla scheda Carta, quindi selezionare il tipo di supporto dall'elenco a discesa Tipo carta. Nota La stampa senza bordo non è supportata su carta comune. 9. Se si stanno stampando foto, selezionare Ottima dall'elenco a discesa Qualità. In alternativa, selezionare Max dpi, che garantisce una risoluzione massima di 4800 x 1200 dpi* ottimizzati. * Fino a 4800 x 1200 dpi ottimizzati per la stampa a colori con 1200 dpi di ingresso. Questa impostazione può occupare temporaneamente una grande quantità di spazio su disco (minimo 400 MB) e rallenta la stampa. 10. Selezionare l'origine del supporto. Se si utilizzano supporti fotografici o spessi, è necessario utilizzare l’opzione di alimentazione manuale. 11. Modificare eventuali altre impostazioni di stampa come desiderato, quindi fare clic su Stampa. 12. Se la stampa viene eseguita su supporti fotografici con linguetta a strappo, rimuovere la linguetta per eliminare completamente i bordi del documento. Impostazione delle voci di selezione rapida È possibile impostare i numeri di fax utilizzati più spesso come voci di selezione rapida. In tal modo, è possibile selezionare i numeri in maniera rapida utilizzando il pannello di controllo della periferica. • • Impostazione di singoli numeri di fax o di gruppi di numeri di fax come voci di selezione rapida Visualizzazione e stampa dell'elenco di voci di selezione rapida Impostazione di singoli numeri di fax o di gruppi di numeri di fax come voci di selezione rapida È possibile memorizzare singoli numeri fax o gruppi di numeri di fax come voci di selezione rapida. Per informazioni sulla stampa di un elenco di voci di selezione rapida impostate, vedere Visualizzazione e stampa dell'elenco di voci di selezione rapida. • • Impostazione delle voci di selezione rapida Configurazione di un gruppo di voci di selezione rapida Impostazione delle voci di selezione rapida 31 Capitolo 2 Impostazione delle voci di selezione rapida • Centro soluzioni HP(Windows) : aprire il Centro soluzioni HP e attenersi alle istruzioni della Guida in linea. • HP Device Manager (Mac OS): avviare HP Device Manager, fare clic su Informazioni e impostazioni, quindi selezionare Impostazioni selezione abbreviata fax dall'elenco a discesa. • Pannello di controllo della periferica: premere Imposta, selezionare l'opzione Selezione rapida, quindi premere OK. ◦ Per aggiungere o modificare una voce: selezionare Nuova selezione rapida o Selezione rapida di gruppo, quindi premere i tasti freccia per spostarsi su un numero di voce non utilizzato oppure digitare un numero sul tastierino. Digitare il numero di fax, quindi premere OK. Includere le pause o altri numeri necessari, ad esempio un prefisso, un codice di accesso per numeri esterni a un centralino (solitamente 9 o 0) o un prefisso internazionale. Immettere il nome, quindi premere OK. ◦ Per eliminare una o tutte le voci: selezionare Elimina selezione rapida, premere i tasti freccia per spostarsi sulla voce di selezione rapida da eliminare e premere OK. Configurazione di un gruppo di voci di selezione rapida Se si inviano regolarmente informazioni alla stesso gruppo di numeri di fax, è possibile impostare una voce di selezione rapida di gruppo per semplificare l'operazione. La voce di selezione rapida per un gruppo può essere associata a un pulsante di selezione rapida del pannello di controllo della periferica. Per poter aggiungere un membro a un gruppo di selezione rapida, è necessario che il membro appartenga già a un elenco di selezione rapida. È possibile aggiungere fino a 20 numeri di fax a ogni gruppo, utilizzando al massimo 50 caratteri per ciascun numero. • • • 32 Centro soluzioni HP(Windows) : aprire il Centro soluzioni HP e attenersi alle istruzioni della Guida in linea. HP Device Manager (Mac OS): avviare HP Device Manager, fare clic su Informazioni e impostazioni, quindi selezionare Impostazioni selezione abbreviata fax dall'elenco a discesa. Pannello di controllo della periferica: premere il pulsante Imposta, selezionare l'opzione Selezione rapida, quindi premere OK. ◦ Per aggiungere un gruppo: selezionare Selezione rapida di gruppo, selezionare una voce di selezione rapida non assegnata e premere OK. Utilizzare i tasti freccia per evidenziare una voce di selezione rapida e poi premere OK per selezionarla. Ripetere l'operazione per aggiungere altre voci di selezione rapida al gruppo. Al termine dell'operazione, uscire dal menu. ◦ Per aggiungere voci a un gruppo: selezionare Selezione rapida di gruppo, selezionare la voce di selezione rapida da modificare e premere OK. Utilizzare i tasti freccia per evidenziare una voce di selezione rapida e poi premere OK per selezionarla. Ripetere l'operazione per aggiungere altre voci di selezione rapida al gruppo. Al termine dell'operazione, uscire dal menu. Utilizzo del dispositivo ◦ ◦ Per eliminare una voce da un gruppo: selezionare Selezione rapida di gruppo, selezionare la voce di selezione rapida da modificare e premere OK. Utilizzare i tasti freccia per evidenziare una voce di selezione rapida e poi premere OK per selezionarla. Ripetere l'operazione per rimuovere altre voci di selezione rapida dal gruppo. Al termine dell'operazione, uscire dal menu. Per eliminare un gruppo: selezionare Elimina selezione rapida, premere i tasti freccia per spostarsi sulla voce di selezione rapida da eliminare e premere OK. Visualizzazione e stampa dell'elenco di voci di selezione rapida È possibile visualizzare e stampare l'elenco di tutte le voci di selezione rapida impostate. Ogni voce dell'elenco contiene le informazioni riportate di seguito. • • • Numero di selezione rapida Il nome associato al numero di fax o al gruppo di numeri di fax Per l'elenco di selezione rapida del fax, il numero del fax (oppure tutti i numeri di fax di un gruppo) Visualizzazione di un elenco di voci di selezione rapida • HP Device Manager (Mac OS): avviare HP Device Manager, fare clic su Informazioni e impostazioni, quindi selezionare Impostazioni selezione abbreviata fax dall'elenco a discesa. • Centro soluzioni HP(Windows) : aprire il Centro soluzioni HP e attenersi alle istruzioni della Guida in linea. Impostazione delle voci di selezione rapida 33 3 Stampa Questo capitolo tratta i seguenti argomenti: • • Modifica delle impostazioni di stampa Annullamento di un processo di stampa Modifica delle impostazioni di stampa È possibile modificare le impostazioni di stampa, ad esempio il formato o il tipo di carta, utilizzando un'applicazione o il driver della stampante. Le modifiche apportate tramite l'applicazione hanno la priorità su quelle apportate dal driver della stampante. Alla chiusura dell'applicazione, verranno tuttavia ripristinate le impostazioni predefinite configurate nel driver. Nota Per selezionare le impostazioni di stampa per tutti i processi, apportare le modifiche nel driver della stampante. Per ulteriori informazioni sulle funzioni del driver della stampante per Windows, vedere la Guida in linea del driver. Per ulteriori informazioni sulla stampa da un'applicazione specifica, consultare la documentazione fornita con l'applicazione. • • • Modifica delle impostazioni per i processi correnti da un'applicazione (Windows) Modifica delle impostazioni predefinite per tutti i processi di stampa successivi (Windows) Modifica delle impostazioni (Mac OS) Modifica delle impostazioni per i processi correnti da un'applicazione (Windows) Per modificare le impostazioni 1. Aprire il documento che si desidera stampare. 2. Dal menu File scegliere Stampa, quindi fare clic su Imposta e infine su Proprietà o Preferenze. Le opzioni specifiche possono variare in base all'applicazione utilizzata. 3. Modificare le impostazioni desiderate e fare clic su OK, quindi su Stampa o su un comando analogo. 34 Stampa Modifica delle impostazioni predefinite per tutti i processi di stampa successivi (Windows) Per modificare le impostazioni 1. Fare clic su Start, selezionare Impostazioni, quindi fare clic su Stampanti o su Stampanti e fax. - Oppure Fare clic su Start, Pannello di controllo, quindi fare doppio clic su Stampanti. 2. Fare clic con il pulsante destro del mouse sull'icona della stampante e scegliere Proprietà, quindi fare clic su Impostazioni predefinite documento o Preferenze stampa. 3. Modificare le impostazioni desiderate e fare clic su OK. Modifica delle impostazioni (Mac OS) Per modificare le impostazioni 1. Dal menu File fare clic su Imposta Pagina. 2. Verificare che sia stata selezionata la stampante corretta. 3. Modificare le impostazioni desiderate, ad esempio il formato della carta, e fare clic su OK. 4. Dal menu File scegliere Stampa per aprire il driver della stampante. 5. Modificare le impostazioni desiderate, ad esempio il tipo di supporto, e fare clic su OK o Stampa. Annullamento di un processo di stampa Per annullare un processo di stampa utilizzare uno dei metodi descritti di seguito. Pannello di controllo della periferica: Premere il pulsante (pulsante Pulsante di annullamento). Il processo in corso di elaborazione viene cancellato. Questo non incide sugli altri processi in attesa di essere stampati. Windows: Fare doppio clic sull'icona della stampante visualizzata nell'angolo inferiore destro dello schermo del computer. Selezionare il processo di stampa e premere il tasto CANC sulla tastiera. Mac OS: Aprire Preferenze di Sistema e selezionare Stampante e fax. Fare doppio clic sulla stampante nella finestra Browser di stampa. Selezionare il processo di stampa, scegliere Trattieni quindi fare clic su Elimina. Annullamento di un processo di stampa 35 4 Copia È possibile realizzare copie a colori e in scala di grigi di alta qualità su numerosi tipi e formati di carta. Nota La copia dal software di elaborazione delle immagini e delle foto HP è disponibile solo su Mac OS. Nota Se è in corso la copia di un documento all'arrivo di un fax, il fax viene memorizzato nella memoria della periferica fino al termine della copia. Questo può ridurre il numero di pagine del fax memorizzate. Questo capitolo tratta i seguenti argomenti: • • • • • • • • • • • • Esecuzione di copie dal pannello di controllo Modifica delle impostazioni di copia Impostazione del numero di copie Impostazione del formato della copia Impostazione del tipo di carta per la copia Modifica della velocità o della qualità di copia Riduzione di un originale per adattarlo al formato Letter o A4 Copia di un documento di formato Legal su carta Letter Regolare il livello di chiaro/scuro delle copie Miglioramento delle aree sfocate della copia Ottimizzazione delle aree chiare della copia Annullamento di un'operazione di copia Esecuzione di copie dal pannello di controllo È possibile creare copie di qualità usando il pannello di controllo della periferica. Per creare una copia dal pannello di controllo della periferica 1. Verificare che nel vassoio principale sia caricata la carta. 2. Posizionare l'originale rivolto verso il basso sul vetro dello scanner. Per ulteriori informazioni, vedere Caricamento degli originali. 3. Utilizzare la freccia sinistra oppure la freccia destra per selezionare una delle seguenti funzioni: • Copia bianco e nero: per selezionare un lavoro di copia in bianco e nero. • Copia a colori: per selezionare un lavoro di copia a colori. Nota Se si ha un originale a colori, la funzione Copia bianco e nero produce una copia in bianco e nero dell'originale a colori, mentre Copia a colori produce una copia a colori. 4. Premere OK. 5. Premere Avvia stampa. 36 Copia Modifica delle impostazioni di copia È possibile personalizzare le impostazioni di copia per gestire qualunque tipo di copia. Se vengono modificate le impostazioni per la copia, tali modifiche vengono applicate solo al lavoro di copia corrente. Per applicare le modifiche a tutti i lavori di copia futuri, è necessario impostare tali modifiche come valori predefiniti. Per salvare le impostazioni correnti come predefinite per le sessioni di copia future 1. Premere la freccia sinistra oppure la freccia destra per spostarsi tra le varie opzioni di copia, effettuare eventuali modifiche alle impostazioni della funzione di copia, quindi premere OK per applicare le modifiche. 2. Premere la freccia destra fino a visualizzare Imposta come predefinita, quindi premere OK. 3. Premere la freccia destra per selezionare Sì, quindi premere OK. Impostazione del numero di copie È possibile impostare il numero di copie che si desidera stampare utilizzando l'opzione N. di copie sul pannello di controllo della periferica. Per impostare il numero di copie dal pannello di controllo della periferica 1. Verificare che nel vassoio principale sia caricata la carta. 2. Posizionare l'originale rivolto verso il basso sul vetro dello scanner. 3. Premere la freccia sinistra o la freccia destra per selezionare Copia bianco e nero o Copia a colori, quindi premere OK. 4. Premere la freccia destra o utilizzare il tastierino numerico per inserire il numero di copie, quindi premere OK. Suggerimento Se si tiene premuto uno dei pulsanti freccia, il numero di copie cambia con incrementi di 5 in modo da facilitare l'impostazione di una grande quantità di copie. 5. Premere Avvia stampa. Nota È possibile eseguire funzioni di copia anche con il software HP Photosmart Studio(Mac OS). Per ulteriori informazioni, vedere la Guida in linea del software. Impostazione del formato della copia È possibile impostare il formato carta sulla periferica. Il formato carta selezionato deve corrispondere a quello caricato nel vassoio principale. Impostazione del formato della copia 37 Capitolo 4 Per configurare le impostazioni relative al formato della carta dal pannello di controllo della periferica 1. Premere la freccia sinistra o la freccia destra per selezionare Copia bianco e nero o Copia a colori, quindi premere OK. 2. Premere la freccia destra fino a visualizzare Formato copia, quindi premere OK. 3. Premere la freccia destra fino a visualizzare il formato carta appropriato, quindi premere OK. 4. Premere Avvia stampa. Nota È possibile eseguire funzioni di copia anche con il software HP Photosmart Studio(Mac OS). Per ulteriori informazioni, vedere la Guida in linea del software. Impostazione del tipo di carta per la copia È possibile impostare il tipo di carta sulla periferica. Per impostare il tipo di carta per le copie dal pannello di controllo della periferica 1. Premere la freccia sinistra o la freccia destra per selezionare Copia bianco e nero o Copia a colori, quindi premere OK. 2. Premere la freccia destra fino a visualizzare Tipo carta, quindi OK. 3. Premere la freccia destra fino a visualizzare il tipo di carta appropriato, quindi premere OK. 4. Premere Avvia stampa. Fare riferimento alla tabella seguente per scegliere l'impostazione del tipo di carta in base alla carta caricata nel vassoio principale. 38 Tipo carta Impostazione del pannello di controllo della periferica Carta comune Carta comune Carta HP "bright white" Carta comune Carta per presentazioni HP Premium, opaca Getto inc. alta qual. Altre carte per inkjet Getto inc. alta qual. Carte fotografiche HP Premium Plus Carta fotografica Carta fotografica HP Premium Carta fotografica Carta fotografica avanzata HP Carta fotografica Carta fotografica per uso quotidiano HP, semi lucida Carta fotografica Carta fotografica per uso quotidiano HP, opaca Getto inc. alta qual. Altra carta fotografica Carta fotografica HP Premium Inkjet Transparency Getto inc. alta qual. HP Iron-on Transfer Getto inc. alta qual. Biglietti fotografici HP Carta fotografica Copia (continuazione) Tipo carta Impostazione del pannello di controllo della periferica Altre carte speciali Getto inc. alta qual. Biglietto d'auguri lucido Carta fotografica Biglietto d'auguri opaco Getto inc. alta qual. Carta HP per brochure e opuscoli, lucida Carta fotografica Carta HP per brochure e opuscoli, opaca Getto inc. alta qual. Altre brochure lucide Carta fotografica Altre brochure opache Getto inc. alta qual. Hagaki comune Carta comune Hagaki per inkjet Getto inc. alta qual. Hagaki fotografica Carta fotografica Nota È possibile eseguire funzioni di copia anche con il software HP Photosmart Studio(Mac OS). Per ulteriori informazioni, vedere la Guida in linea del software. Modifica della velocità o della qualità di copia La periferica dispone di tre opzioni che incidono sulla velocità e sulla qualità della copia: • • • Ottima produce la qualità di stampa migliore per tutti i tipi di carta ed elimina la presenza di strisce che possono presentarsi nelle aree a colori uniformi. La velocità di copia dell'opzione Ottima è più lenta delle altre impostazioni di qualità. Normale assicura stampe di alta qualità ed è l'impostazione consigliata per la maggior parte delle copie. Normale copia più rapidamente rispetto all'opzione Ottima ed è l'impostazione predefinita. Veloce copia più rapidamente dell'impostazione Normale. I risultati sono simili a quelli ottenuti con l'impostazione Normale, ma la qualità delle immagini può risultare inferiore. Con l'impostazione Veloce si utilizza meno inchiostro e si prolunga la durata delle cartucce di inchiostro. Per modificare la qualità della copia dal pannello di controllo della periferica 1. Verificare che nel vassoio principale sia caricata la carta. 2. Posizionare l'originale rivolto verso il basso sul vetro. 3. Premere la freccia sinistra o la freccia destra per selezionare Copia bianco e nero o Copia a colori, quindi premere OK. 4. Premere la freccia destra fino a visualizzare Qualità copia, quindi premere OK. 5. Premere la freccia destra fino a visualizzare la qualità della carta appropriata, quindi premere OK. 6. Premere Avvia stampa. Nota È possibile eseguire funzioni di copia anche con il software HP Photosmart Studio (Mac OS). Per ulteriori informazioni, vedere la Guida in linea del software. Modifica della velocità o della qualità di copia 39 Capitolo 4 Riduzione di un originale per adattarlo al formato Letter o A4 Se l’immagine o il testo dell’originale riempiono l’intero foglio senza margini, utilizzare la funzione Adatta a pagina o Pagina completa 91% per ridurre l’originale ed evitare ritagli indesiderati del testo o dell’immagine ai lati del foglio. Suggerimento È anche possibile utilizzare Adatta a pagina per ingrandire una foto di dimensioni ridotte per adattarla all'area stampabile dell'intera pagina. Per eseguire tale operazione senza modificare le proporzioni dell'originale né provocare tagli indesiderati ai bordi, la periferica potrebbe lasciare uno spazio indefinito intorno ai bordi della carta. Per ridimensionare un documento dal pannello di controllo della periferica 1. Verificare che nel vassoio principale sia caricata la carta. 2. Posizionare l'originale rivolto verso il basso sul vetro dello scanner. 3. Premere la freccia sinistra o la freccia destra per selezionare Copia bianco e nero o Copia a colori, quindi premere OK. 4. Premere la freccia destra fino a visualizzare Riduci/Ingrandisci, quindi OK. 5. Premere la freccia destra fino a visualizzare Pagina completa 91%, quindi OK. 6. Premere Avvia stampa. Nota È possibile eseguire funzioni di copia anche con il software HP Photosmart Studio (Mac OS). Per ulteriori informazioni, vedere la Guida in linea del software. Copia di un documento di formato Legal su carta Letter È possibile utilizzare l'impostazione Legal > Ltr 72% per ridurre la copia di un documento di formato Legal in un formato adattabile alla carta Letter. Nota La percentuale mostrata nell'esempio, Legal > Ltr 72%, potrebbe non corrispondere alla percentuale visualizzata sul display. 40 Copia Per copiare un documento in formato Legal su carta formato Letter 1. Verificare che nel vassoio principale sia caricata la carta. 2. Posizionare l'originale rivolto verso l'alto nell'alimentatore automatico documenti (ADF). 3. Premere la freccia sinistra o la freccia destra per selezionare Copia bianco e nero o Copia a colori, quindi premere OK. 4. Premere la freccia destra fino a visualizzare Riduci/Ingrandisci, quindi OK. 5. Premere la freccia destra fino a visualizzare Legal > Ltr 72%, quindi OK. 6. Premere Avvia stampa. Regolare il livello di chiaro/scuro delle copie È possibile utilizzare l'opzione Più chiaro/scuro per regolare l'intensità delle aree chiare e scure nelle copie effettuate. Per regolare il contrasto dal pannello di controllo della periferica 1. Verificare che nel vassoio principale sia caricata la carta. 2. Posizionare l'originale rivolto verso il basso sul vetro dello scanner. 3. Premere la freccia sinistra o la freccia destra per selezionare Copia bianco e nero o Copia a colori, quindi premere OK. 4. Premere la freccia destra fino a visualizzare Più chiaro/scuro, quindi OK. 5. Eseguire una delle operazioni che seguono: • Premere la freccia destra per rendere più scura la copia, quindi premere OK. • Premere la freccia sinistra per rendere più chiara la copia, quindi premere OK. 6. Premere Avvia stampa. Nota È possibile eseguire funzioni di copia anche con il software HP Photosmart Studio (Mac OS). Per ulteriori informazioni, vedere la Guida in linea del software. Regolare il livello di chiaro/scuro delle copie 41 Capitolo 4 Miglioramento delle aree sfocate della copia È possibile utilizzare la funzione Ottimizzazione per regolare la qualità dei documenti di testo rendendo più nitidi i bordi del testo di colore nero o la qualità delle foto grazie al miglioramento dei colori chiari che, altrimenti, potrebbero apparire bianchi. L'ottimizzazione Misto è l'opzione predefinita. L'ottimizzazione Misto consente di rendere più nitida la maggior parte degli originali. Per copiare un documento sfocato dal pannello di controllo della periferica 1. Verificare che nel vassoio principale sia caricata la carta. 2. Posizionare l'originale rivolto verso il basso sul vetro dello scanner. 3. Premere la freccia sinistra o la freccia destra per selezionare Copia bianco e nero o Copia a colori, quindi premere OK. 4. Premere la freccia destra fino a visualizzare Ottimizzazione, quindi OK. 5. Premere la freccia destra fino a visualizzare l'impostazione Testo, quindi premere OK. 6. Premere Avvia stampa. Disattivare l'ottimizzazione Testo selezionando Fotografica o Nessuno se non si verifica una delle seguenti situazioni: • • • • Attorno al testo delle copie compaiono punti sporadici di colore. I caratteri di colore nero di grandi dimensioni risultano irregolari. Linee od oggetti colorati e sottili contengono sezioni di colore nero. In aree di un colore tra il grigio chiaro o mediamente scuro compaiono strisce orizzontali bianche o "granulose". Ottimizzazione delle aree chiare della copia È possibile utilizzare l'opzione di ottimizzazione Fotografica per migliorare i colori chiari che, altrimenti, potrebbero apparire bianchi. È inoltre possibile utilizzare l'opzione di ottimizzazione Fotografica per eliminare o ridurre i seguenti difetti che potrebbero verificarsi durante l'esecuzione di una copia con l'ottimizzazione Testo: • • • • Attorno al testo delle copie compaiono punti sporadici di colore. I caratteri di colore nero di grandi dimensioni risultano irregolari. Linee od oggetti colorati e sottili contengono sezioni di colore nero. In aree di un colore tra il grigio chiaro o mediamente scuro compaiono strisce orizzontali bianche o "granulose". Per copiare una foto sovraesposta dal pannello di controllo della periferica 1. Verificare che nel vassoio principale sia caricata la carta. 2. Posizionare l'originale rivolto verso il basso sul vetro dello scanner. 3. Premere la freccia sinistra o la freccia destra per selezionare Copia bianco e nero o Copia a colori, quindi premere OK. 4. Premere la freccia destra fino a visualizzare Ottimizzazione, quindi OK. 42 Copia 5. Premere la freccia destra fino a visualizzare l'impostazione di ottimizzazione Fotografica, quindi premere OK. 6. Premere Avvia stampa. Annullamento di un'operazione di copia Per annullare una copia in corso, premere il Pulsante di annullamento sul pannello di controllo della periferica. Annullamento di un'operazione di copia 43 5 Scansione È possibile eseguire la scansione degli originali e inviare il risultato a varie destinazioni, ad esempio una cartella della rete o un programma del computer. La procedura completa prevede l'utilizzo del pannello di controllo della periferica, del software di elaborazione delle immagini e delle foto HP e di programmi compatibili TWAIN o WIA installati nel computer. Le funzioni di scansione risultano disponibili solo dopo aver installato il software. Questo capitolo tratta i seguenti argomenti: • • • • • Scansione di un originale Scansione da un programma compatibile TWAIN o WIA Modifica di un originale acquisito tramite scansione Modifica delle impostazioni di scansione Annullamento di una scansione Scansione di un originale È possibile avviare la scansione dal computer o dal pannello di controllo della periferica. In questa sezione viene illustrato come eseguire la scansione dal pannello di controllo della periferica. Nota Per eseguire la scansione delle immagini, comprese le immagini panoramiche, è possibile utilizzare anche il Software HP Photosmart. Questo software consente di modificare le immagini acquisite tramite scansione e di creare progetti speciali. Per informazioni su come eseguire la scansione dal computer nonché su come regolare, ridimensionare, ruotare, tagliare e rendere più nitidi i documenti acquisiti tramite scansione, consultare la Guida in linea del software HP Photosmart fornita. Per utilizzare le funzioni di scansione, il dispositivo e il computer devono essere collegati e accesi. È inoltre necessario che il software della stampante sia installato e in esecuzione sul computer. Per verificare che il software della stampante sia in esecuzione su un computer Windows, controllare che nella barra delle applicazioni, nell'angolo inferiore destro dello schermo, vicino all'indicazione dell'ora, sia presente l'icona del dispositivo. Per effettuare la stessa verifica su un computer Mac OS, aprire HP Device Manager e fare clic su Scansione foto. Se è disponibile uno scanner, verrà avviata l'applicazione HP ScanPro. Se lo scanner non è disponibile, viene visualizzato un messaggio di errore che indica l'impossibilità di trovare lo scanner. Nota La chiusura dell'icona Monitor di imaging digitale HP sulla barra di sistema di Windows può provocare la perdita di alcune funzionalità di scansione da parte del dispositivo e può generare il messaggio di errore Nessuna connessione. Se ciò si verifica, è possibile ripristinare la completa funzionalità riavviando il computer o avviando il Software HP Photosmart. • 44 Scansione di un originale (collegamento diretto) Scansione Scansione di un originale (collegamento diretto) Se il dispositivo è collegato direttamente a un computer mediate un cavo USB, attenersi alla procedura descritta di seguito. Al termine dell'operazione, il documento sottoposto a scansione viene collocato nella posizione selezionata. Per eseguire la scansione dal software di elaborazione delle immagini e delle foto HP 1. Sul computer, avviare il software di elaborazione delle immagini e delle foto HP nel computer. Per ulteriori informazioni, vedere Utilizzo del software di elaborazione delle immagini e delle foto HP. 2. Per ulteriori istruzioni, consultare la Guida in linea. Per eseguire la scansione dal pannello di controllo della periferica (collegamento diretto) 1. Caricare il documento originale. Per ulteriori informazioni, consultare Caricamento degli originali. 2. Premere la freccia sinistra o la freccia destra per selezionare la funzione Scansione, quindi premere OK. 3. Premere la freccia destra per selezionare la destinazione della scansione, quindi premere OK. 4. Premere Avvia stampa. Scansione da un programma compatibile TWAIN o WIA Il dispositivo è compatibile con TWAIN e WIA ed è in grado di funzionare con i programmi che supportano i dispositivi di scansione compatibili con TWAIN e WIA. Quando si lavora in un programma compatibile con TWAIN o WIA, è possibile accedere alla funzione di scansione ed eseguire la scansione di un'immagine direttamente dal programma aperto. TWAIN è supportato su tutti i sistemi operativi Windows e Mac OS. Con i sistemi operativi Windows, WIA è supportato solo per i collegamenti diretti di Windows XP e Vista. WIA non è supportato per Mac OS. • • Scansione da un programma compatibile con TWAIN Scansione da un programma compatibile con WIA Scansione da un programma compatibile con TWAIN In genere un programma è compatibile con TWAIN se dispone di un comando specifico, quale ad esempio Acquisisci, Acquisizione file, Scansione, Importa nuovo oggetto, Inserisci da o Scanner. Se non si è sicuri della compatibilità del programma utilizzato oppure non si conosce esattamente il comando identificativo, consultare la Guida in linea o la documentazione del programma. Avviare la scansione dal programma compatibile con TWAIN. Per informazioni sui comandi da utilizzare e la procedura da seguire, consultare la Guida in linea o la documentazione del programma. Scansione da un programma compatibile TWAIN o WIA 45 Capitolo 5 Scansione da un programma compatibile con WIA In genere un programma è compatibile con WIA se dispone di un comando specifico, quale ad esempio Immagine/Da scanner o fotocamera nel menu Inserisci o File. Se non si è sicuri della compatibilità del programma utilizzato oppure non si conosce esattamente il comando identificativo, consultare la Guida in linea o la documentazione del programma. Avviare la scansione dal programma compatibile con WIA. Per informazioni sui comandi da utilizzare e la procedura da seguire, consultare la Guida in linea o la documentazione del programma. Modifica di un originale acquisito tramite scansione Le immagini acquisite tramite scansione possono essere modificate utilizzando il Software HP Photosmart. È inoltre possibile modificare un documento acquisito tramite scansione utilizzando il software OCR (Optical Character Recognition). Nota Per modificare un'immagine sottoposta a scansione, è necessario che sul computer sia installato il software OCR. • • Modifica di una foto o di una figura acquisita tramite scansione Modifica di un documento acquisto tramite scansione con il software OCR (Optical Character Recognition) Modifica di una foto o di una figura acquisita tramite scansione È possibile modificare una foto o una figura acquisita tramite scansione utilizzando il Software HP Photosmart. Questo software consente di regolare luminosità, contrasto, saturazione del colore e altre funzioni. Utilizzando il Software HP Photosmart è inoltre possibile ruotare le immagini. Per ulteriori informazioni, consultare la Guida in linea del software HP Photosmart. Modifica di un documento acquisto tramite scansione con il software OCR (Optical Character Recognition) Il software OCR consente di importare il testo acquisito tramite scansione nel programma di elaborazione testi preferito per la modifica. In questo modo è possibile modificare lettere, ritagli di giornale e molti altri tipi di documenti. È possibile specificare il programma di elaborazione testi da utilizzare per la modifica. Se l’icona del programma di elaborazione testi non è presente o non è attiva, è probabile che nel PC non sia stato installato alcun programma di questo tipo o che il programma non sia stato riconosciuto dal software dello scanner durante l’installazione. Consultare la Guida in linea del software di elaborazione delle immagini e delle foto HP per informazioni sulle modalità di creazione di un collegamento al programma di elaborazione testi. Il software OCR non supporta la scansione di testo a colori. Prima di essere inviato al software OCR, il testo a colori viene sempre convertito in bianco e nero. Pertanto tutto il testo del documento finale sarà in bianco e nero, indipendentemente dal colore originale. 46 Scansione A causa della complessità di alcuni programmi di elaborazione testi e della interazione con il dispositivo, a volte è preferibile eseguire la scansione in WordPad, un accessorio di Windows, e successivamente tagliare e incollare il testo nel programma di elaborazione testi preferito. Modifica delle impostazioni di scansione Per modificare le impostazioni di scansione • HP Device Manager (Mac OS): avviare HP Device Manager, fare clic su Informazioni e impostazioni, quindi selezionare Preferenze di scansione dall'elenco a discesa. • Windows: aprire il software del dispositivo, selezionare Impostazioni e Impostazioni e preferenze di scansione, quindi apportare le modifiche desiderate alle opzioni disponibili. Annullamento di una scansione Per annullare un'operazione di scansione, premere Pulsante di annullamento sul pannello di controllo della periferica. Annullamento di una scansione 47 6 Fax La periferica consente di inviare e ricevere fax sia in bianco e nero che a colori. Per inviare i fax in modo facile e veloce a numeri utilizzati di frequente, è possibile pianificare l'invio differito e configurare le selezioni rapide. Dal pannello di controllo della periferica è inoltre possibile impostare un certo numero di opzioni fax, ad esempio la risoluzione e la regolazione del contrasto dei fax inviati. Se la periferica è collegata direttamente a un computer, è possibile utilizzare il software di elaborazione delle immagini e delle foto HP per eseguire le procedure fax non disponibili nel pannello di controllo della periferica. Per ulteriori informazioni, consultare Utilizzo del software di elaborazione delle immagini e delle foto HP. Nota Prima di inviare il fax, accertarsi di avere configurato correttamente il dispositivo per l'invio di fax. È possibile che questa operazione sia stata già effettuata come parte della configurazione iniziale utilizzando il pannello di controllo o il software fornito con il dispositivo. Per verificare se il fax è impostato correttamente è possibile eseguire il test della configurazione del fax dal pannello di controllo. Per eseguire il test del fax, premere Imposta, selezionare Strumenti, selezionare Esegui test fax quindi premere OK. Questo capitolo tratta i seguenti argomenti: • • • • • • • Invio di un fax Ricezione di un fax Modifica delle impostazioni fax Trasmissione di fax tramite Internet Test della configurazione del fax Uso di rapporti Annullamento di un fax Invio di un fax È possibile inviare un fax in vari modi. Utilizzando il pannello di controllo della periferica, è possibile inviare un fax in bianco e nero o a colori. È inoltre possibile inviare un fax manualmente da un telefono collegato. Ciò consente di parlare con il destinatario prima di inviare il fax. • • • • • • • • • 48 Fax Invio di un fax standard Invio manuale di un fax da un telefono Invio di un fax tramite il controllo selezione Invio di un fax dalla memoria Programmazione di un fax da inviare successivamente Invio di un fax a più destinatari Invio di fax di un originale a colori o di una fotografia Modifica delle impostazioni di risoluzione del fax e Più chiaro/scuro Invio di un fax nella modalità correzione errori Invio di un fax standard È possibile inviare facilmente un fax in bianco e nero di una o più pagine utilizzando il pannello di controllo della periferica. Nota Se si desidera una conferma stampata per i fax inviati correttamente, attivare la conferma fax prima dell'invio di qualsiasi fax. Suggerimento È inoltre possibile inviare un fax manualmente da un telefono o tramite il controllo selezione. Queste funzioni consentono di controllare la velocità di composizione. Inoltre, sono utili se si desidera utilizzare una scheda telefonica per l'addebito della chiamata ed è necessario rispondere alle richieste a toni durante la selezione. Nota I pulsanti Pulsante di selezione rapida e Riseleziona sono disponibili solo con HP Officejet J4660 All-in-One. Per inviare un fax standard dal pannello di controllo della periferica 1. Caricare gli originali. Per ulteriori informazioni, vedere Caricamento degli originali. 2. Premere la freccia sinistra o la freccia destra per selezionare Fax bianco e nero o Fax a colori, quindi premere OK. 3. Inserire il numero di fax utilizzando il tastierino numerico o premendo Pulsante di selezione rapida o Riseleziona per riselezionare l'ultimo numero composto (HP Officejet J4660). Suggerimento Per inserire una pausa durante la composizione del numero di fax, premere il pulsante Riseleziona o il pulsante * ripetutamente fino a visualizzare un trattino (-) sul display. Nota Una volta immesso un numero, è possibile selezionare un numero di fax dall'elenco delle selezioni rapide. È, inoltre, possibile selezionare un numero dall'elenco delle selezioni rapide e quindi inserire un numero di telefono dopo tale numero. Non è possibile immettere un numero di fax con più di 50 caratteri. 4. Premere Avvia stampa. Se rileva un originale caricato nell'alimentatore automatico documenti, il dispositivo invia il documento al numero specificato. Suggerimento Se il destinatario rileva dei problemi in merito alla qualità del fax che è stato inviato, è possibile tentare di modificare la risoluzione o il contrasto del fax. Invio manuale di un fax da un telefono L'invio manuale di fax consente all'utente di effettuare una chiamata telefonica e parlare con il destinatario prima di inviare il fax. Questo è molto utile qualora l'utente desideri prima informare il destinatario dell'invio del fax. Quando si invia un fax manualmente, è possibile avvertire il segnale di linea, le richieste del telefono o altri segnali acustici tramite il ricevitore del telefono. Ciò facilita l'uso di una scheda telefonica per inviare un fax. A seconda delle impostazioni della macchina fax del destinatario, il destinatario può rispondere al telefono oppure la chiamata può essere presa dalla macchina fax. Se al Invio di un fax 49 Capitolo 6 telefono risponde una persona, è possibile parlare con il destinatario prima di inviare il fax. Se a rispondere alla chiamata è la macchina fax, è possibile inviare il fax direttamente alla macchina fax quando si avvertono i toni del fax dalla macchina fax del destinatario. Per inviare manualmente un fax da un telefono interno 1. Caricare gli originali. Per ulteriori informazioni, vedere Caricamento degli originali. 2. Premere la freccia sinistra o la freccia destra per selezionare Fax bianco e nero o Fax a colori, quindi premere OK. 3. Digitare il numero tramite il tastierino del telefono collegato al dispositivo. Nota Non utilizzare il tastierino del pannello di controllo del dispositivo durante l'invio manuale di un fax. È necessario utilizzare il tastierino del telefono per digitare il numero del destinatario. Suggerimento Per passare da Fax B&W a Fax Color o viceversa, premere il pulsante Indietro. 4. Se il destinatario risponde alla chiamata, è possibile iniziare una conversazione prima di inviare il fax. Nota Se a rispondere alla chiamata è la macchina fax, è possibile sentire i toni del fax dalla macchina fax del destinatario. Procedere con il passo successivo per trasmettere il fax. 5. Quando si è pronti all'invio del fax, premere Avvia. Nota Se richiesto, selezionare Invia fax, quindi posizionare l'originale nell'ADF. Se si stava parlando con il destinatario prima di inviare il fax, informarlo di premere Avvio sull'apparecchio dopo aver avvertito i toni fax. Durante la trasmissione del fax, la linea telefonica è muta. A questo punto, è possibile riagganciare il telefono. Se si desidera continuare a parlare con il destinatario, rimanere in linea fino al completamento della trasmissione del fax. Per inviare un fax manualmente da un telefono utilizzando il ricevitore collegato (HP Officejet J4660) 1. Caricare gli originali. Per ulteriori informazioni, vedere Caricamento degli originali. 2. Sollevare il ricevitore collegato alla periferica HP All-in-One e comporre il numero utilizzando il tastierino numerico sul pannello di controllo della periferica. Suggerimento Per passare da Fax B&W a Fax Color o viceversa, premere il pulsante Indietro. 3. Se il destinatario risponde al telefono, è possibile intrattenere una conversazione prima di inviare il fax. Nota Se a rispondere alla chiamata è la macchina fax, è possibile sentire i toni del fax dalla macchina fax del destinatario. Procedere con il passo successivo per trasmettere il fax. 50 Fax 4. Premere la freccia sinistra o la freccia destra per selezionare Fax bianco e nero o Fax a colori, quindi premere OK. 5. Quando si è pronti all'invio del fax, premere Avvia. Nota Se richiesto, selezionare Invia fax, quindi premere di nuovo Avvia. Se si stava parlando con il destinatario prima di inviare il fax, informarlo di premere Avvio sull'apparecchio dopo aver avvertito i toni fax. Durante la trasmissione del fax, la linea telefonica è muta. A questo punto, è possibile riagganciare il telefono. Se si desidera parlare ulteriormente con il destinatario, rimanere in linea fino al completamento della trasmissione del fax. Nota Quando si invia un fax manualmente utilizzando il ricevitore della periferica All-in-One, le funzioni di scansione e di copia non sono disponibili. Invio di un fax tramite il controllo selezione Il controllo selezione consente la selezione di un numero dal pannello di controllo della periferica allo stesso modo di un telefono normale. Quando si invia un fax mediante il controllo selezione, è possibile avvertire il segnale di linea, le richieste del telefono o altri segnali acustici tramite gli altoparlanti della periferica. Ciò consente di rispondere alle richieste durante la selezione e di controllare la velocità di selezione. Suggerimento Se non si immette il PIN della scheda telefonica con sufficiente rapidità, il dispositivo potrebbe iniziare troppo presto l'invio dei toni del fax impedendo il riconoscimento del PIN da parte della scheda telefonica. In questo caso sarà possibile creare una voce di selezione rapida con il PIN della scheda telefonica. Nota Accertarsi che il volume sia attivato, altrimenti non è possibile avvertire il segnale di linea. Per inviare un fax tramite il controllo selezione dal pannello di controllo della periferica 1. Caricare gli originali. Per ulteriori informazioni, vedere Caricamento di un originale nell'alimentatore automatico documenti (ADF). 2. Premere la freccia sinistra o la freccia destra per selezionare Fax bianco e nero o Fax a colori, quindi premere Avvia. Se la periferica rileva un originale caricato nell'alimentatore automatico dei documenti, si avvertirà il segnale di linea. 3. Quando si avverte il segnale di linea, immettere il numero tramite il tastierino sul pannello di controllo della periferica. 4. Attenersi alle eventuali richieste formulate in linea. Suggerimento Se si utilizza una scheda telefonica per l'invio di un fax e il PIN è stato memorizzato come selezione rapida, quando viene richiesto di immettere il PIN, premere Pulsante di selezione rapida per selezionare la voce di selezione rapida dove è memorizzato il PIN. Il fax viene inviato alla risposta dell'apparecchio fax ricevente. Invio di un fax 51 Capitolo 6 Invio di un fax dalla memoria È possibile acquisire tramite scanner un fax in bianco e nero direttamente nella memoria della macchina fax e poi inviarlo dalla memoria stessa. Questa funzione è utile se il numero di fax che si sta contattando è occupato o temporaneamente indisponibile. La periferica acquisisce gli originali in memoria e invia il fax quando l'apparecchio fax ricevente è disponibile. Una volta che la periferica ha acquisito le pagine nella memoria, si possono immediatamente rimuovere gli originali dal vassoio di alimentazione dei documenti. Nota Dalla memoria si possono mandare solo fax in bianco e nero. Per inviare un fax dalla memoria 1. Caricare gli originali. Per ulteriori informazioni, vedere Caricamento degli originali. 2. Premere la freccia sinistra o la freccia destra per selezionare Fax bianco e nero o Fax a colori, quindi premere OK. 3. Inserire il numero di fax utilizzando il tastierino numerico, premere Pulsante di selezione rapida per selezionare una selezione rapida oppure premere Richiama/ Pausa per riselezionare l'ultimo numero composto. 4. Premere la la freccia destra fino a visualizzare Metodo fax, quindi premere OK. 5. Premere la freccia destra fino a visualizzare Scansione e fax, quindi OK. 6. Premere Avvia stampa. La periferica acquisisce gli originali in memoria e invia il fax quando l'apparecchio fax ricevente è disponibile. Programmazione di un fax da inviare successivamente È possibile programmare l'invio di un fax in bianco e nero entro le successive 24 ore. Ciò consente di inviare un fax in bianco e nero nelle ore della sera, quando le linee telefoniche non sono occupate o i costi telefonici sono inferiori. La periferica invia automaticamente il fax all'ora prestabilita. È possibile programmare l'invio di un solo fax alla volta. È comunque possibile continuare a inviare fax normalmente anche quando è programmato l'invio di un fax. Nota A causa dei limiti di memoria, si possono inviare solo fax in bianco e nero. Per programmare l'invio di un fax dal pannello di controllo della periferica 1. Caricare gli originali. Per ulteriori informazioni, vedere Caricamento degli originali. 2. Premere la freccia sinistra o la freccia destra per selezionare Fax bianco e nero o Fax a colori, quindi premere OK. 3. Premere la la freccia destra fino a visualizzare Metodo fax, quindi premere OK. 4. Premere la freccia destra fino a visualizzare Invia fax dopo, quindi OK. 5. Immettere l'ora di invio utilizzando il tastierino numerico, quindi premere OK. Se richiesto, premere 1 per AM o 2 per PM. 52 Fax 6. Inserire il numero di fax utilizzando il tastierino numerico, premere Pulsante di selezione rapida per selezionare una selezione rapida oppure premere Richiama/ Pausa per riselezionare l'ultimo numero composto. 7. Premere Avvia stampa. La periferica esegue la scansione di tutte le pagine e visualizza sul display l'ora prestabilita. Il fax viene inviato all'ora prestabilita. Per annullare un fax programmato 1. Premere la freccia sinistra o la freccia destra per selezionare Fax bianco e nero o Fax a colori, quindi premere OK. 2. Premere la la freccia destra fino a visualizzare Metodo fax, quindi premere OK. 3. Premere la freccia destra fino a visualizzare Invia fax dopo, quindi OK. Se è già programmato l'invio di un fax, sul display viene visualizzato il messaggio Pulsante di annullamento. 4. Premere 1 per selezionare Sì. Nota È inoltre possibile annullare il fax programmato premendo Pulsante di annullamento sul pannello di controllo della periferica quando viene visualizzata l'ora di invio programmata. Invio di un fax a più destinatari Questo capitolo tratta i seguenti argomenti: • Inviare un fax a più destinatari dal pannello di controllo della periferica Inviare un fax a più destinatari dal pannello di controllo della periferica È possibile inviare un fax a più destinatari alla volta raggruppando singole voci di selezione rapida in voci di selezione rapida di gruppo. Per inviare un fax a più destinatari utilizzando un gruppo di selezione rapida 1. Caricare gli originali. Per ulteriori informazioni, vedere Caricamento degli originali. 2. Premere la freccia sinistra o la freccia destra per selezionare Fax bianco e nero, quindi premere OK. Invio di un fax 53 Capitolo 6 3. Premere la freccia sinistra selezione rapida richiesto. o la freccia destra fino a visualizzare il gruppo di Suggerimento È anche possibile selezionare una voce di selezione rapida immettendo il relativo codice di selezione rapida mediante il tastierino numerico sul pannello di controllo della periferica oppure permendo ripetutamente il pulsante Pulsante di selezione rapida (solo HP Officejet J4660). 4. Premere Avvia stampa. Se la periferica rileva un originale caricato nell'alimentatore automatico documenti, invia il documento a tutti i numeri del gruppo di selezione rapida. Nota Le selezioni rapide di gruppo possono essere utilizzate solo per inviare fax in bianco e nero a causa dei limiti di memoria. La periferica acquisisce il fax in memoria, quindi compone il primo numero. Una volta stabilita la connessione, la periferica invia il fax e compone il numero successivo. Se un numero è occupato o non risponde, la periferica segue le impostazioni Riselezione se occupato e Riselezione in caso di nessuna risposta. Se non è possibile stabilire una connessione, viene composto il numero successivo e creato un rapporto di errore. Invio di fax di un originale a colori o di una fotografia Dalla periferica, è possibile inviare via fax un originale o una foto a colori. Se la periferica rileva che l'apparecchio fax ricevente supporta soltanto fax in bianco e nero, invia il fax in bianco e nero. Per l'invio di fax a colori, HP consiglia di utilizzare solo documenti originali a colori. Per inviare un fax di un originale a colori o di una fotografia dal pannello di controllo della periferica 1. Caricare gli originali. Per ulteriori informazioni, vedere Caricamento degli originali. 2. Premere la freccia sinistra o la freccia destra per selezionare Fax a colori, quindi premere OK. 3. Inserire il numero di fax utilizzando il tastierino numerico, premere Pulsante di selezione rapida per selezionare una selezione rapida oppure premere Richiama/ Pausa per riselezionare l'ultimo numero composto. 4. Premere Avvia stampa. Se la periferica rileva un originale caricato nell'alimentatore automatico documenti, invia il documento al numero specificato. Nota Se l'apparecchio fax ricevente supporta soltanto fax in bianco e nero, l'unità HP All-in-One invia automaticamente il fax in bianco e nero. Dopo l'invio del fax, viene visualizzato un messaggio a indicare che il fax è stato inviato in bianco e nero. Premere OK per cancellare il messaggio. Modifica delle impostazioni di risoluzione del fax e Più chiaro/scuro È possibile modificare le impostazioni Risoluzione e Più chiaro/scuro per i documenti che si stanno inviando. 54 Fax Nota Tali impostazioni non influiscono sulle impostazioni di copia. La qualità e il chiaro/scuro per la copia sono impostati indipendentemente dai valori di risoluzione e chiaro/scuro del fax. Inoltre, le impostazioni modificate dal pannello di controllo della periferica non influiscono sui fax inviati dal computer. Questa sezione tratta i seguenti argomenti: • • • Modifica della risoluzione del fax Modifica dell'impostazione Più chiaro/scuro Definizione nuove impostazioni predefinite Modifica della risoluzione del fax L'impostazione Risoluzione influisce sulla velocità di trasmissione e sulla qualità dei documenti in bianco e nero inviati come fax. Se l'apparecchio fax ricevente non supporta la risoluzione scelta, l'unità HP All-in-One invia i fax alla più alta risoluzione supportata dal fax ricevente. Nota È possibile modificare la risoluzione solo per i fax inviati in bianco e nero. La periferica invia tutti i fax a colori utilizzando la risoluzione Fine. Per l'invio di fax, sono disponibili le seguenti impostazioni di risoluzione: Fine, Super fine, Fotografica e Standard. • • • • Fine: fornisce testo di alta qualità adatto alla trasmissione via fax della maggior parte dei documenti. Si tratta dell'impostazione predefinita. Quando si inviano fax a colori, la periferica utilizza sempre l'impostazione Fine. Super fine: fornisce fax di qualità ottimale quando si inviano documenti con molti dettagli. Se si seleziona Super fine, l'invio del fax richiede più tempo ed è possibile inviare solo fax in bianco e nero con questa risoluzione. Se si invia un fax a colori, verrà inviato con la risoluzione Fine. Fotografica: fornisce la qualità migliore per l'invio di fotografie in bianco e nero. Se si seleziona l'opzione Fotografica, l'invio del fax richiede più tempo. Per l'invio di fotografie in bianco e nero, HP consiglia di utilizzare l'impostazione Fotografica. Standard: fornisce la trasmissione più veloce possibile con la qualità più bassa. Quando si esce dal menu Fax, viene ripristinata l'impostazione predefinita, a meno che non si salvino le modifiche come predefinite. Per modificare la risoluzione dal pannello di controllo della periferica 1. Caricare gli originali. Per ulteriori informazioni, vedere Caricamento degli originali. 2. Premere la freccia sinistra o la freccia destra per selezionare Fax bianco e nero, quindi premere OK. 3. Inserire il numero di fax utilizzando il tastierino numerico, premere Pulsante di selezione rapida per selezionare una selezione rapida oppure premere Richiama/ Pausa per riselezionare l'ultimo numero composto. 4. Premere la freccia destra fino a visualizzare Risoluzione, quindi OK. Invio di un fax 55 Capitolo 6 5. Premere la freccia destra per selezionare un'impostazione di risoluzione, quindi premere OK. 6. Premere Avvia stampa. Se la periferica rileva un originale caricato nell'alimentatore automatico documenti, invia il documento al numero specificato. Modifica dell'impostazione Più chiaro/scuro È possibile modificare il contrasto di un fax (più scuro o più chiaro rispetto all'originale). Questa funzione è utile se si trasmette via fax un documento che risulta sbiadito o scritto a mano. È possibile scurire l'originale regolando il contrasto. Nota l'impostazione Più chiaro/scuro si applica solo ai fax in bianco e nero, non a quelli a colori. Quando si esce dal menu Fax, viene ripristinata l'impostazione predefinita, a meno che non si salvino le modifiche come predefinite. Per modificare l'impostazione Più chiaro/scuro dal pannello di controllo della periferica 1. Caricare gli originali. Per ulteriori informazioni, vedere Caricamento degli originali. 2. Premere la freccia sinistra o la freccia destra per selezionare Fax bianco e nero, quindi premere OK. 3. Inserire il numero di fax utilizzando il tastierino numerico, premere Pulsante di selezione rapida per selezionare una selezione rapida oppure premere Richiama/ Pausa per riselezionare l'ultimo numero composto. 4. Premere la freccia destra fino a visualizzare Più chiaro/scuro, quindi OK. 5. Premere la freccia sinistra per rendere più chiara la copia o la freccia destra per renderla più scura, quindi premere OK. L'indicatore si sposta verso sinistra o verso destra in base al tasto freccia premuto. 6. Premere Avvia stampa. Se la periferica rileva un originale caricato nell'alimentatore automatico documenti, invia il documento al numero specificato. Definizione nuove impostazioni predefinite È possibile modificare il valore predefinito delle impostazioni Risoluzione e Più chiaro/scuro tramite il pannello di controllo della periferica. Per configurare le nuove impostazioni predefinite dal pannello di controllo della periferica 1. Effettuare le modifiche alle impostazioni fax Risoluzione e Più chiaro/scuro, quindi premere OK. 2. Premere la freccia destra fino a visualizzare Imposta come predefinita, quindi premere OK. 3. Premere la freccia destra fino a visualizzare Sì, quindi OK. 56 Fax Invio di un fax nella modalità correzione errori La modalità Modalità Correzione Errori (ECM) impedisce la perdita dei dati dovuta a disturbi della linea, riconoscendo gli errori di trasmissione e richiedendo quindi la ritrasmissione dei dati non corretti. Su linee telefoniche efficienti, tale modalità non influisce sui costi della connessione che potrebbero persino essere ridotti. Su linee telefoniche poco efficienti, la modalità ECM prolunga i tempi di invio e i costi della connessione, ma invia i dati in modo molto più affidabile. L'impostazione predefinita è Accesa. Disattivare l'ECM solo se si nota un sensibile aumento dei costi telefonici e si è disposti ad avere fax di qualità inferiore pur di contenere le spese. Prima di disattivare l'ECM, considerare quanto segue. Se si disattiva l'ECM • • • La disattivazione dell'ECM influisce sulla qualità e sulla velocità di trasmissione dei fax inviati. L'opzione Velocità fax viene impostata automaticamente a Media. Non sarà possibile ricevere o inviare fax a colori. Per modificare l'impostazione ECM dal pannello di controllo 1. Premere Imposta. 2. Premere la la freccia destra fino a visualizzare Impostazioni fax, quindi premere OK. 3. Premere la freccia destra fino a visualizzare Modalità correzione errori, quindi premere OK. 4. Premere la freccia destra per selezionare Accesa o Inattivo, quindi premere OK. Ricezione di un fax È possibile ricevere i fax in modalità automatica o manuale. Se si disattiva l'opzione Risposta automatica, la ricezione dei fax può avvenire solo in modalità manuale. Se si attiva l'opzione Risposta automatica (impostazione predefinita), il dispositivo risponderà automaticamente alle chiamate in arrivo e riceverà i fax dopo il numero di squilli specificato dall'impostazione Squilli prima di rispondere. L'impostazione predefinita per Squilli prima di rispondere è di cinque squilli. Se si riceve un fax in formato Legal e il dispositivo non è configurato per utilizzare carta di questo formato, le dimensioni del fax verranno adattate al formato della carta attualmente caricata. Se la funzione Riduzione automatica è stata disattivata, il dispositivo stamperà il fax su due pagine. Nota Se è in corso la copia di un documento all'arrivo di un fax, il fax viene memorizzato nella memoria della periferica fino al termine della copia. Questo può ridurre il numero di pagine del fax memorizzate. • • • • • • • Ricezione manuale di un fax Impostazione del backup dei fax Ristampa dei fax ricevuti dalla memoria Richiesta di fax Inoltro dei fax ad altri numeri Impostazione del formato carta per i fax ricevuti Impostazione della riduzione automatica per i fax in entrata Ricezione di un fax 57 Capitolo 6 • • Blocco dei numeri di fax indesiderati Ricezione dei fax sul computer Ricezione manuale di un fax Durante le conversazioni telefoniche, l'interlocutore può inviare un fax durante la connessione. Questa funzione è conosciuta come invio manuale dei fax. Seguire le istruzioni di questa sezione per ricevere un fax manualmente. Nota Si può sollevare il ricevitore per parlare o per ascoltare il segnale del fax. È possibile ricevere manualmente fax da un telefono con le seguenti caratteristiche: • • Collegato direttamente al dispositivo (sulla porta 2-EXT) Collegato alla stessa linea telefonica, ma non collegato direttamente al dispositivo Per ricevere manualmente un fax 1. Assicurarsi che la periferica sia accesa e che il vassoio principale contenga la carta. 2. Rimuovere gli originali dal vassoio dell'alimentatore documenti. 3. Impostare l'opzione Squilli prima di rispondere su un valore elevato in modo da poter di rispondere alla chiamata in arrivo prima che risponda il dispositivo. In alternativa, disattivare l'opzione Risposta automatica in modo che il dispositivo non risponda automaticamente alle chiamate in arrivo. 4. Se si è al telefono con la persona che invia il fax, chiederle di premere Avvio sull'apparecchio fax. 5. Se si avvertono i toni fax dell'apparecchio fax di origine, effettuare le seguenti operazioni: a. Premere la freccia sinistra o la freccia destra per selezionare Fax bianco e nero o Fax a colori. b. Premere Avvia stampa. c. Quando il dispositivo inizia a ricevere il fax, è possibile riagganciare il telefono o restare in linea. Durante la trasmissione del fax, la linea telefonica è muta. Impostazione del backup dei fax A seconda delle preferenze e dei requisiti di sicurezza, è possibile impostare il dispositivo per memorizzare tutti i fax ricevuti, solo quelli ricevuti in condizione di errore o nessuno dei fax ricevuti. 58 Fax Sono disponibili le seguenti modalità di Backup dei fax: Accesa L'impostazione predefinita. Quando l'opzione Backup dei fax è Accesa, la periferica memorizza tutti i fax ricevuti. Ciò consente di ristampare gli ultimi otto fax stampati, se sono ancora presenti in memoria. Nota Quando la memoria del dispositivo è insufficiente, alla ricezione di nuovi fax i fax meno recenti vengono sovrascritti. Se la memoria è piena di fax non stampati, il dispositivo non risponde più alle chiamate fax in arrivo. Nota Se si riceve un fax di dimensioni eccessive, ad esempio una foto a colori con molti dettagli, è possibile che non possa essere memorizzato a causa delle limitazioni della memoria. Solo in caso di errore Indica al dispositivo di memorizzare i fax solo se si verifica una condizione di errore che impedisce di stamparli (ad esempio, la condizione di carta esaurita). Il dispositivo continua a memorizzare i fax in arrivo finché dispone di spazio nella memoria. Quando la memoria è piena, il dispositivo non risponde più alle chiamate fax in arrivo. Una volta risolta la condizione di errore, i fax memorizzati vengono stampati automaticamente ed eliminati dalla memoria. Inattivo I fax non vengono mai memorizzati. Ad esempio, potrebbe essere necessario disattivare Backup dei fax per motivi di sicurezza. Se si verifica una condizione di errore che impedisce al dispositivo di stampare (ad esempio, la condizione di carta esaurita), il dispositivo non risponde più alle chiamate fax in arrivo. Nota Se l'opzione Backup dei fax è attivata e la periferica viene spenta, tutti i fax memorizzati vengono cancellati, compresi i fax non stampati ricevuti quando nella periferica era presente una condizione di errore. Sarà pertanto necessario contattare i mittenti per richiedere l'invio dei fax non stampati. Per un elenco dei fax ricevuti, stampare il Registro fax. Il Registro fax non viene eliminato quando si spegne il dispositivo. Per impostare il backup dei fax dal pannello di controllo della periferica 1. Premere Imposta. 2. Premere la freccia destra fino a visualizzare Strumenti, quindi premere OK. 3. Premere la freccia destra fino a visualizzare Backup dei fax, quindi premere OK. 4. Premere la freccia destra per selezionare Accesa, Solo in caso di errore o Inattivo. 5. Premere OK. Ristampa dei fax ricevuti dalla memoria Se si imposta la modalità Backup dei fax su Accesa, i fax ricevuti vengono memorizzati in ogni caso, indipendentemente dalla presenza o meno di condizioni di errore nella periferica. Ricezione di un fax 59 Capitolo 6 Nota Quando la memoria è piena, la ricezione di nuovi fax comporta la sovrascrittura dei fax meno recenti. Se nessuno dei fax memorizzati è stato stampato, il dispositivo non sarà in grado di ricevere altre chiamate fax finché i fax memorizzati non verranno stampati o eliminati. È inoltre possibile cancellare i fax in memoria per motivi di sicurezza o riservatezza. A seconda delle dimensioni dei fax in memoria, è possibile ristampare fino a otto dei fax stampati più recentemente, se sono ancora presenti in memoria. Ad esempio, è possibile ristampare i fax se si perde la copia degli ultimi fax stampati. Per ristampare i fax in memoria dal pannello di controllo della periferica 1. Verificare che nel vassoio principale sia caricata la carta. 2. Premere Imposta. 3. Premere la freccia destra fino a visualizzare Stampa rapporto, quindi premere OK. 4. Premere la freccia destra fino a visualizzare Ristampa fax, quindi premere OK. I fax vengono stampati nell'ordine inverso di ricezione, ossia il fax ricevuto più di recente viene stampato per primo e così via. 5. Premere Avvia stampa. 6. Se si desidera interrompere la ristampa dei fax in memoria, premere il Pulsante di annullamento. Per eliminare tutti i fax in memoria dal pannello di controllo della periferica ▲ Spegnere il dispositivo premendo il pulsante Accensione. Tutti i fax archiviati in memoria vengono eliminati quando si scollega l'alimentazione. Richiesta di fax Il polling consente all'unità HP All-in-One di richiedere a un altro apparecchio fax l'invio di un fax in coda. Quando si utilizza la funzione Richiedi fax, l'unità HP All-in-One chiama l'apparecchio fax designato e richiede il documento. È necessario che l'apparecchio fax designato sia impostato per il polling e disponga di un fax pronto per l'invio. Nota L'unità HP All-in-One non supporta i codici di accesso per il polling. I codici di accesso per il polling rappresentano una funzione di protezione che richiede all'apparecchio fax ricevente di fornire un codice di accesso all'altra periferica in modo da poter ricevere il fax. Verificare che per la periferica a cui viene richiesto il codice non sia già stato impostato un codice di accesso (o non sia stato modificato il codice predefinito) altrimenti l'unità HP All-in-One non sarà in grado di ricevere il fax. Per impostare la richiesta di ricezione di un fax dal pannello di controllo della periferica 1. Premere la freccia sinistra o la freccia destra per selezionare Fax bianco e nero o Fax a colori, quindi premere OK. 2. Premere la freccia destra fino a visualizzare Metodo fax, quindi premere OK. 60 Fax 3. Premere la freccia destra fino a visualizzare Richiedi fax, quindi OK. 4. Immettere il numero fax dell'altro apparecchio fax. 5. Premere Avvia stampa. Nota Se si seleziona Fax a colori ma il mittente ha inviato il fax in bianco e nero, la periferica stampa il fax in bianco e nero. Inoltro dei fax ad altri numeri È possibile impostare il dispositivo per l'inoltro dei fax ad altri numeri. Un fax ricevuto con la modalità a colori viene inoltrato in bianco e nero. Verificare che il numero a cui si inoltra il fax appartenga a una linea funzionante. Inviare un fax di prova per accertarsi che l'apparecchio fax sia in grado di ricevere i fax inoltrati. Per inoltrare i fax dal pannello di controllo della periferica 1. Premere Imposta. 2. Premere la freccia destra fino a visualizzare Impostazioni fax, quindi premere OK. 3. Premere la freccia destra fino a visualizzare Inoltro fax, quindi premere OK. 4. Premere la freccia destra fino a visualizzare Attivato, quindi premere OK. Nota Se non è in grado di inoltrare i fax all'apparecchio designato (ad esempio, se questo non è acceso), il dispositivo stampa il fax. Se il dispositivo è configurato per la stampa automatica dei rapporti di errore per i fax ricevuti, verrà stampato anche un rapporto di errore. 5. Quando richiesto, immettere il numero dell'apparecchio fax a cui verranno inoltrati i fax, quindi premere OK. Inoltro fax viene visualizzato sul display del pannello di controllo della periferica. Se l'alimentazione della periferica viene interrotta quando Inoltro faxè impostato, la periferica salva l'impostazione Inoltro fax e il numero di telefono. Quando l'alimentazione viene ripristinata, l'opzione Inoltro fax è ancora impostata su Attivato. Nota È possibile annullare l'inoltro dei fax premendo Annulla sul pannello di controllo della periferica quando sul display viene visualizzato il messaggio Inoltro fax oppure selezionando Disattivato dal menu Inoltro fax, nero. Impostazione del formato carta per i fax ricevuti È possibile selezionare il formato carta per i fax ricevuti. Il formato carta selezionato deve corrispondere a quello caricato nel vassoio principale. I fax possono essere stampati solo su carta Lettera, A4 o Legale. Nota Se nel vassoio principale viene caricato un formato carta errato durante la ricezione di un fax, questo non viene stampato e viene visualizzato un messaggio di errore sul display. Caricare carta Letter, A4, o Legal, quindi premere OK per stampare il fax. Ricezione di un fax 61 Capitolo 6 Per impostare il formato carta per i fax ricevuti dal pannello di controllo della periferica 1. Premere Imposta. 2. Premere la freccia destra fino a visualizzare Impostazioni fax, quindi premere OK. 3. Premere la freccia destra fino a visualizzare Opzioni carta, quindi premere OK. 4. Premere la freccia destra fino a visualizzare Formato fax, quindi premere OK. 5. Premere la freccia destra per selezionare un'opzione, quindi premere OK. Impostazione della riduzione automatica per i fax in entrata L'impostazione Riduzione automatica determina il comportamento della periferica Allin-One quando si riceve un fax di dimensioni eccessive per il formato carta predefinito. Questa impostazione, abilitata per impostazione predefinita, consente di ridurre l'immagine del fax in entrata in modo che rientri in una sola pagina, se possibile. Se questa funzione è disattivata, le informazioni che non rientrano nella prima pagina vengono stampate su una seconda pagina. La funzione Riduzione automatica è utile quando si riceve un fax nel formato Legal e nel vassoio principale è caricata carta di formato Letter. Per impostare la riduzione automatica dal pannello di controllo della periferica 1. Premere Imposta. 2. Premere la freccia destra fino a visualizzare Impostazioni fax, quindi premere OK. 3. Premere la freccia destra fino a visualizzare Opzioni carta, quindi premere OK. 4. Premere la freccia destra fino a visualizzare Dimensionamento fax automatico, quindi premere OK. 5. Premere la freccia destra per selezionare Inattivo o Accesa. 6. Premere OK. Blocco dei numeri di fax indesiderati Se ci si abbona a un servizio di identificazione del chiamante tramite la propria compagnia telefonica, è possibile bloccare numeri fax specifici in modo che il dispositivo non possa stampare i fax ricevuti da tali numeri. Quando riceve una chiamata fax, il dispositivo confronta il numero con l'elenco dei numeri fax indesiderati e stabilisce se bloccare o meno la chiamata. Se il numero corrisponde a un numero contenuto nell'elenco dei numeri fax bloccati, il fax non viene stampato. Il numero massimo di numeri fax che è possibile bloccare dipende dal modello. Nota Questa funzione non è supportata in tutti i paesi/regioni. Se non è supportata nel paese/area geografica di appartenenza, Numeri fax indesiderati non appare nel menu Impostazioni fax. Nota Se non vengono aggiunti numeri telefonici nell'elenco degli ID chiamanti, si presume che l'utente non sia abbonato al servizio ID chiamante del proprio operatore telefonico. • • 62 Fax Aggiungere numeri all'elenco fax indesiderati Rimuovere numeri dall'elenco fax indesiderati Aggiungere numeri all'elenco fax indesiderati Per bloccare numeri specifici, è possibile aggiungerli all'elenco dei numeri indesiderati. Per immettere manualmente un numero da bloccare 1. Premere Imposta. 2. Premere la freccia destra per selezionare Impostazioni fax, quindi premere OK. 3. Premere la freccia destra per selezionare Blocco fax indesiderati, quindi premere OK. 4. Premere la freccia destra per selezionare Aggiungi, quindi premere OK. 5. Per selezionare un numero di fax da bloccare dall'elenco degli ID chiamante, selezionare Selezionare numero. - oppure Per immettere manualmente un numero di fax da bloccare, selezionare Immettere numero. 6. Dopo aver immesso un numero di fax da bloccare, premere OK. Immettere il numero di fax così come visualizzato sul display del pannello di controllo e non il numero di fax indicato sull'intestazione del fax ricevuto, in quanto questi numeri possono essere differenti. 7. Quando viene visualizzato il messaggio Un altro?, effettuare una delle operazioni riportate di seguito. • Per aggiungere un altro numero all'elenco dei numeri fax indesiderati, premere Sì e ripetere le operazioni descritte al punto 5 per ogni numero da bloccare. • Se invece non occorre ripetere la procedura, premere No. Rimuovere numeri dall'elenco fax indesiderati Se non si desidera più bloccare un numero, è possibile rimuovere tale numero dall'elenco dei fax indesiderati. Per rimuovere dei numeri dall'elenco dei numeri fax indesiderati 1. Premere Imposta. 2. Premere Impostazioni fax, quindi premere OK. 3. Premere Blocco fax indesiderati, quindi premere OK. 4. Premere Elimina, quindi premere OK. 5. Premere il pulsante freccia destra per scorrere l'elenco dei numeri bloccati. Quando viene visualizzato il numero che si desidera rimuovere, premere OK per selezionarlo. 6. Quando viene visualizzato il messaggio Canc. un altro?, effettuare una delle operazioni riportate di seguito. • Per rimuovere un altro numero dall'elenco dei numeri fax indesiderati, premere Sì, quindi ripetere le operazioni descritte al passaggio 5 per ogni numero da sbloccare. • Se invece non occorre ripetere la procedura, premere No. Ricezione di un fax 63 Capitolo 6 Ricezione dei fax sul computer Per ricevere e salvare fax direttamente sul computer, utilizzare Fax a PC. Con Fax a PC è possibile memorizzare facilmente copie digitali dei fax ed eliminare i problemi legati alla gestione delle copie cartacee. I file ricevuti vengono salvati in formato TIFF (Tagged Image File Format). Alla ricezione del fax, si riceve una notifica con un collegamento alla cartella in cui il fax viene salvato. Ai file viene assegnato un nome basato sul formato seguente: XXXX_YYYYYYYY_ZZZZZZ.tif, dove X corrisponde ai dati del mittente, Y alla data e Z all'ora di ricezione del fax. Nota Fax a PC è disponibile solo per la ricezione di fax in bianco e nero. I fax a colori vengono stampati e non salvati sul computer. Nota L'opzione Fax a PC è supportata solo su Windows. Nota I fax memorizzati nella memoria della periferica andranno persi in caso di interruzione dell'alimentazione. Questa sezione tratta i seguenti argomenti: • • Attivazione di Fax a PC Modifica delle impostazioni di Fax a PC Attivazione di Fax a PC Per attivare Fax a PC, utilizzare la Configurazione guidata Fax a PC. La Configurazione guidata Fax a PC può essere avviata da Centro soluzioni. Nota Se si attiva Fax a PC, verificare che la modalità Ricezione con backup dei fax sia attivata. Requisiti minimi di Fax a PC: • • • • Il programma dell'amministratore, ovvero il computer che ha attivato la funzione Fax a PC, deve essere sempre attivo. Solo un computer può fungere da computer dell'amministratore di Fax a PC. Il computer o server della cartella di destinazione, se diverso dal computer dell'amministratore di Fax a PC, deve essere sempre attivo. Anche il computer di destinazione deve essere sempre attivo. I fax non verranno salvati se il computer è in modalità di attesa o in stato di ibernazione. Monitor di imaging digitale HP nella barra delle applicazioni di Windows deve essere sempre attivo. La carta deve essere stata caricata nel vassoio di alimentazione. Per avviare la Configurazione guidata Fax a PC dal Centro soluzioni 1. Aprire il Centro soluzioni. Per ulteriori informazioni, consultare Utilizzo di Centro soluzioni HP (Windows). 2. Selezionare Impostazioni, quindi Configurazione guidata Fax a PC. 3. Seguire le istruzioni visualizzate sullo schermo per impostare Fax a PC. 64 Fax Modifica delle impostazioni di Fax a PC È possibile aggiornare in qualsiasi momento le impostazioni di Fax a PC sul computer utilizzando la pagina Impostazioni fax del Centro soluzioni. È possibile disattivare Fax a PC e la stampa di fax dal pannello di controllo della periferica. Per modificare le impostazioni di Fax a PC dal pannello di controllo della periferica 1. Premere il pulsante Imposta, selezionare Impostazioni fax, quindi Fax a PC. 2. Selezionare l'impostazione che si desidera modificare. È possibile modificare le seguenti impostazioni: • Visualizza nome host PC: consente di visualizzare il nome del computer impostato per amministrare Fax a PC. • Disattiva: consente di disattivare Fax a PC. Nota Per attivare Fax a PC, utilizzare Centro soluzioni. • Disabilita stampa fax: scegliere questa opzione per stampare i fax nel momento in cui vengono ricevuti. Se si disattiva la stampa, i fax a colori verranno comunque stampati. Nota Poiché i fax a colori vengono stampati e non salvati sul computer, i fax a colori vengono comunque stampati. È tuttavia possibile che le dimensioni di alcuni fax a colori a più pagine siano troppo grandi per la memoria della periferica. Per modificare le impostazioni di Fax a PC da Centro soluzioni 1. Aprire il Centro soluzioni. Per ulteriori informazioni, consultare Utilizzo di Centro soluzioni HP (Windows). 2. Selezionare Impostazioni, quindi Impostazioni fax. 3. Selezionare la scheda Impostazioni Fax a PC. 4. Apportare le eventuali modifiche alle impostazioni desiderate. Premere OK. Nota Le impostazioni originali verranno sovrascritte dalle modifiche apportate. Modifica delle impostazioni fax Dopo avere completato la procedura descritta nella Guida introduttiva fornita con il dispositivo, utilizzare la procedura descritta di seguito per modificare le impostazioni iniziali o per configurare nuove opzioni per l'invio dei fax. • • • • • • Configurazione dell'intestazione del fax Impostazione della modalità di risposta (risposta automatica) Impostazione del numero di squilli prima della risposta Modifica del motivo tono risposta per lo squillo diversificato Impostare la modalità di correzione degli errori del fax Impostazione del tipo di selezione Modifica delle impostazioni fax 65 Capitolo 6 • • Impostazione delle opzioni di riselezione Impostazione della velocità fax Configurazione dell'intestazione del fax L'intestazione del fax stampa il nome e il numero fax sul lato superiore di ogni fax inviato. HP consiglia di impostare l'intestazione del fax utilizzando il software installato con la periferica. L'impostazione può essere effettuata anche dal pannello di controllo della periferica, come descritto in questa sezione. Nota In alcuni paesi/regioni l'intestazione del fax costituisce un requisito obbligatorio. Per impostare o modificare l'intestazione del fax 1. Premere Imposta. 2. Premere la freccia destra per selezionare Impostazioni fax, quindi premere OK. 3. Premere la freccia destra per selezionare Intestazione fax, quindi premere OK. 4. Inserire il proprio nome o il nome della società utilizzando il tastierino numerico, quindi premere OK. 5. Inserire il numero del fax utilizzando il tastierino numerico, quindi premere OK. Impostazione della modalità di risposta (risposta automatica) Definendo la modalità di risposta è possibile stabilire se il dispositivo deve rispondere o meno alle chiamate in arrivo. • • Se si desidera che il dispositivo risponda automaticamente alle chiamate fax, attivare l'impostazioneRisposta automatica. Il dispositivo risponderà a tutte le chiamate e ai fax in arrivo. Disattivare l'impostazione Risposta automatica se si desidera ricevere i fax manualmente. È necessario rispondere di persona alle chiamate fax in arrivo, altrimenti il dispositivo non sarà in grado di ricevere i fax. Per impostare la modalità di risposta su manuale o automatica dal pannello di controllo della periferica 1. Premere Imposta. 2. Premere la freccia destra per selezionare Impostazioni fax, quindi premere OK. 3. Premere la freccia destra per selezionare Opzioni di risposta, quindi premere OK. 4. Premere la freccia destra per selezionare Risposta automatica, quindi premere OK. 5. Premere la freccia destra per selezionare Accesa o Inattivo in base alla propria configurazione, quindi premere OK. Quando Risposta automatica è Attivata, la periferica risponde automaticamente alle chiamate. Quando Risposta automatica è Disattivata, non risponde alle chiamate. 66 Fax Impostazione del numero di squilli prima della risposta Se si attiva l'opzione Risposta automatica, è possibile specificare il numero di squilli che devono essere emessi prima che il dispositivo risponda automaticamente alle chiamate in arrivo. L'opzione Squilli prima di rispondere è importante se si dispone di una segreteria telefonica collegata sulla stessa linea del dispositivo, poiché consente di specificare che la segreteria telefonica deve rispondere prima del dispositivo. Il numero di squilli dopo i quali il dispositivo risponde alle chiamate deve essere maggiore di quello impostato per la segreteria telefonica. Ad esempio, impostare la segreteria telefonica su un numero di squilli basso e il dispositivo sul numero di squilli massimo. Il numero massimo di squilli varia a seconda del paese o della località di appartenenza. Con questa configurazione, la segreteria telefonica risponde alla chiamata e il dispositivo controlla la linea. Se rileva toni fax, il dispositivo riceve il fax inviato. Se si tratta di una chiamata vocale, il messaggio viene registrato dalla segreteria telefonica. Per impostare il numero di squilli prima della risposta dal pannello di controllo della periferica 1. Premere Imposta. 2. Premere la freccia destra per selezionare Impostazioni fax, quindi premere OK. 3. Premere la freccia destra per selezionare Opzioni di risposta, quindi premere OK. 4. Premere la freccia destra per selezionare Squilli prima di rispondere, quindi premere OK. 5. Immettere il numero appropriato di squilli utilizzando il tastierino numerico oppure premere la freccia sinistra o la freccia destra per modificare il numero di squilli. 6. Premere OK per accettare l'impostazione. Modifica del motivo tono risposta per lo squillo diversificato Molti operatori telefonici offrono una funzione di squillo diversificato che consente di disporre di più numeri di telefono sulla stessa linea. Quando ci si abbona a questo servizio, a ogni numero verrà assegnato un motivo tono risposta diverso. È possibile impostare il dispositivo in modo che risponda alle chiamate in arrivo con uno motivo tono specifico. Se si collega il dispositivo a una linea in cui è attiva questa funzione, richiedere all'operatore telefonico l'assegnazione di un tipo di squillo per le chiamate vocali e di un altro tipo per le chiamate fax. HP consiglia di richiedere squilli doppi o tripli per un numero fax. Quando rileva il motivo tono specificato, il dispositivo risponde alla chiamata e riceve il fax. Se il servizio di suoneria differenziata non è disponibile, utilizzare il tipo di squillo predefinito Tutte le sequenze di squilli. Nota Il fax HP non può ricevere fax quando il numero di telefono principale risulta sganciato. Modifica delle impostazioni fax 67 Capitolo 6 Per modificare il motivo tono risposta dal pannello di controllo della periferica 1. Verificare che il dispositivo sia impostato per la risposta automatica alle chiamate fax. 2. Premere Imposta. 3. Premere la freccia destra per selezionare Impostazioni di base, quindi premere OK. 4. Premere la freccia destra per selezionare Tipo di squillo, quindi premere OK. Quando il telefono squilla con il motivo assegnato alla linea del fax, il dispositivo risponde alla chiamata e riceve il fax. Impostare la modalità di correzione degli errori del fax Durante l'invio o la ricezione di un fax, in genere il dispositivo controlla i segnali sulla linea telefonica. Se rileva un segnale di errore durante la trasmissione e la modalità di correzione degli errori è attivata, il dispositivo può richiedere che una parte del fax venga inviata di nuovo. La modalità di correzione degli errori può essere disattivata se si verificano problemi durante l'invio o la ricezione di fax, ma ciò comporta l'accettazione di eventuali errori di trasmissione. La disattivazione della modalità può risultare utile quando si tenta di inviare un fax in un paese o una regione differente oppure si tenta di ricevere un fax da tale paese o regione oppure se si utilizza un collegamento telefonico satellitare. Per impostare la modalità di correzione degli errori 1. Premere Imposta. 2. Premere la freccia destra per selezionare Impostazioni fax, quindi premere OK. 3. Premere la freccia destra per selezionare Correzione errori, quindi premere OK. 4. Premere la freccia destra per selezionare Attivata o Disattivata, quindi premere OK. Impostazione del tipo di selezione Utilizzare questa procedura per impostare la modalità di selezione a toni o a impulsi. L'impostazione predefinita di fabbrica è la selezione a toni. Modificare l'impostazione predefinita solo se si è certi che la linea telefonica non può utilizzare la selezione a toni. Nota L'opzione di selezione a impulsi non è disponibile in tutti i paesi/regioni. Per impostare il tipo di selezione 1. Premere Imposta. 2. Premere la freccia destra per selezionare Impostazioni di base, quindi premere OK. 3. Premere la freccia destra per selezionare Toni o impulsi, quindi premere OK. 4. Premere la freccia destra per selezionare l'opzione appropriata, quindi premere OK. 68 Fax Impostazione delle opzioni di riselezione Se il dispositivo non riesce a inviare un fax perché l'apparecchio ricevente non risponde o risulta occupato, verrà eseguito un nuovo tentativo di selezione del numero in base alle opzioni di richiamata in caso di numero occupato o che non risponde. Utilizzare la procedura descritta di seguito per attivare o disattivare tali opzioni. • • Richiama se occupato: quando opzione è attivata, il dispositivo ricompone automaticamente il numero del destinatario se riceve il segnale di occupato. Questa opzione è ATTIVATA per impostazione predefinita. Richiama se nessuna risposta: quando opzione è attivata, il dispositivo ricompone automaticamente il numero del destinatario se l'apparecchio ricevente non risponde. Questa opzione è DISATTIVATA per impostazione predefinita. Per impostare le opzioni di riselezione 1. Premere Imposta. 2. Premere la freccia destra per selezionare Impostazioni fax, quindi premere OK. 3. Premere la freccia destra per selezionare Opzioni di riselezione, quindi premere OK. 4. Premere la freccia destra per selezionare l'opzione appropriata Richiama se occupato o Richiama se nessuna risposta, quindi premere OK. Impostazione della velocità fax È possibile impostare la velocità utilizzata per la comunicazione tra il dispositivo e gli altri apparecchi fax quando si inviano e si ricevono i fax. L'impostazione predefinita è Rapido. Può essere necessario impostare una velocità fax inferiore nel caso si utilizzi uno dei sistemi seguenti: • • • • Servizio telefonico Internet Sistema PBX Invio di fax su rete IP (FoIP) Servizio ISDN (Integrated Services Digital Network) In caso di problemi nell'invio e nella ricezione dei fax, è possibile provare a configurare l'impostazione Velocità fax su Media o Lenta. La tabella riportata di seguito fornisce le impostazioni di velocità fax disponibili. Impostazione velocità fax Velocità fax Veloce v.34 (33600 baud) Medio v.17 (14400 baud) Lenta v.29 (9600 baud) Per impostare la velocità del fax dal pannello di controllo della periferica 1. Premere Imposta. 2. Premere la freccia destra per selezionare Impostazioni fax, quindi premere OK. Modifica delle impostazioni fax 69 Capitolo 6 3. Premere la freccia destra per selezionare Velocità fax, quindi premere OK. 4. Selezionare un'opzione utilizzando i tasti freccia, quindi premere OK. Trasmissione di fax tramite Internet È possibile abbonarsi a un servizio telefonico a tariffa ridotta che consente di inviare e ricevere fax con il dispositivo tramite Internet. Questo metodo viene chiamato protocollo FoIP (Fax over Internet Protocol). Probabilmente si utilizza un servizio FoIP (fornito dalla società telefonica) se: • • si compone un codice di accesso speciale insieme al numero di fax, oppure si dispone di un convertitore IP che si connette a Internet e fornisce porte telefoniche analogiche per il collegamento fax. Nota È possibile inviare e ricevere fax solo collegando un cavo telefonico alla porta denominata "1-LINE" sulla periferica. La connessione Internet, pertanto, deve essere effettuata tramite un convertitore (che fornisce prese telefoniche analogiche comuni per il collegamento fax) o tramite la società telefonica. Alcuni servizi fax su Internet non funzionano correttamente quando il dispositivo invia e riceve i fax a velocità elevata (33600 bps). Se si verificano problemi con l'invio e la ricezione di fax durante l'uso di un servizio fax Internet, impostare una velocità di trasmissione fax inferiore. A tale scopo, è possibile modificare l'opzione Velocità fax da Elevata (impostazione predefinita) a Media. Per informazioni sulla modifica di questa impostazione, vedere Impostazione della velocità fax. In caso di domande concernenti l'invio di fax tramite Internet, contattare l'assistenza interna. Test della configurazione del fax È possibile eseguire un test della configurazione fax per verificare lo stato del dispositivo e controllare che sia configurato correttamente per l'invio e la ricezione dei fax. Eseguire il test dopo aver completato la configurazione del dispositivo per la trasmissione di fax. Durante il test vengono effettuate le seguenti operazioni: • • • • • • 70 Fax Controllo dell'hardware fax Verifica dell'inserimento del cavo telefonico corretto nel dispositivo Verifica dell'inserimento del cavo telefonico nella porta corretta Controllo della presenza del segnale di linea Controllo della presenza di una linea telefonica attiva Controllo dello stato della connessione della linea telefonica Il dispositivo stampa un rapporto con i risultati del test. Se il test non ha esito positivo, consultare il rapporto per informazioni sulla risoluzione dei problemi individuati ed eseguire di nuovo il test. Per testare la configurazione del fax 1. Impostare l'unità per l'invio di fax secondo le istruzioni di configurazione per il proprio ambiente domestico o lavorativo. 2. Prima di avviare il test, accertarsi che le cartucce di inchiostro siano installate e che la carta formato standard sia caricata nel vassoio principale. 3. Dal pannello di controllo della periferica, premere il pulsante Imposta. 4. Premere la freccia destra per selezionare Strumenti, quindi premere OK. 5. Premere la freccia destra per selezionare Esegui test fax, quindi premere OK. L'unità visualizza lo stato del test sul display e stampa un rapporto. 6. Esaminare il rapporto. • Se il test viene superato ma continuano a verificarsi problemi con la trasmissione dei fax, verificare che le impostazioni del fax siano corrette. Un'impostazione del fax non corretta può causare problemi nella trasmissione. • Se il test non ha esito positivo, consultare il rapporto per ulteriori informazioni sulla risoluzione dei problemi riscontrati. Uso di rapporti È possibile configurare il dispositivo in modo che stampi automaticamente i rapporti di errore e i rapporti di conferma per ogni fax inviato e ricevuto. È inoltre possibile stampare manualmente i rapporti di sistema, se opportuno; tali rapporti forniscono utili informazioni di sistema sul dispositivo. Per impostazione predefinita, il dispositivo è impostato per stampare un rapporto solo nel caso in cui si verifichi un problema con l'invio e la ricezione di un fax. Dopo l'invio di ogni fax, sul display del pannello di controllo viene brevemente visualizzato un messaggio che indica l'avvenuta trasmissione. • • • Stampa di rapporti di conferma fax Stampa dei rapporti di errore dei fax Stampa e visualizzazione del registro fax Stampa di rapporti di conferma fax Se è necessaria una conferma stampata per i fax inviati correttamente, eseguire le operazioni indicate di seguito per attivare la conferma fax prima dell'invio di qualsiasi fax. Selezionare All'invio di fax o Invia e ricevi. L'impostazione predefinita di conferma è Inattivo. Ciò significa che un rapporto di conferma non viene stampato per ciascun fax inviato o ricevuto. Dopo l'invio di ogni Uso di rapporti 71 Capitolo 6 fax, sul display del pannello di controllo viene brevemente visualizzato un messaggio che indica l'avvenuta trasmissione. Per attivare la conferma fax 1. Premere Imposta. 2. Premere la freccia destra 3. Premere la freccia destra 4. Premere la freccia destra quindi premere OK. per selezionare Stampa rapporto, quindi premere OK. per selezionare Conferma fax, quindi premere OK. per selezionare una delle seguenti impostazioni, Inattivo Non stampa un rapporto di conferma quando si inviano e si ricevono i fax correttamente. Si tratta dell'impostazione predefinita. All'invio di fax Stampa un rapporto di conferma per ogni fax inviato. Alla ricezione di fax Stampa un rapporto di conferma per ogni fax ricevuto. Invia e ricevi Stampa un rapporto di conferma per ogni fax inviato e ricevuto. Suggerimento Se si è scelto All'invio di fax o Invia e ricevi e si esegue la scansione del fax da inviare dalla memoria, sarà possibile includere un'immagine della prima pagina del fax nel rapporto Conferma fax inviato. Premere Imposta, premere Conferma fax, quindi premere nuovamente Invio fax attivo. Nel menu Immagine su Rapporto fax inviati selezionare Accesa. Stampa dei rapporti di errore dei fax È possibile configurare il dispositivo in modo che stampi automaticamente un rapporto quando si è verificato un errore durante la trasmissione o la ricezione. Per impostare il dispositivo in modo che stampi automaticamente i rapporti di errore dei fax 1. Premere Imposta. 2. Premere la freccia destra per selezionare Stampa rapporto, quindi premere OK. 3. Premere la freccia destra per selezionare Errore fax, quindi premere OK. 4. Premere la freccia destra per selezionare una delle seguenti impostazioni, quindi premere OK. 72 Fax Invia e ricevi Viene stampato un rapporto ogni volta che si verifica un errore dei fax. Si tratta dell'impostazione predefinita. Inattivo Non stampa alcun rapporto di errore dei fax. All'invio di fax Viene stampato un rapporto ogni volta che si verifica un errore di trasmissione. Alla ricezione di fax Viene stampato un rapporto ogni volta che si verifica un errore di ricezione. Stampa e visualizzazione del registro fax I registri elencano i fax inviati dal pannello di controllo della periferica e tutti i fax ricevuti. È possibile stampare un registro dei fax ricevuti e inviati dal dispositivo. Ogni voce dell'elenco contiene le informazioni riportate di seguito. • • • • • • Data e ora della trasmissione Tipo (se ricevuto o inviato) Numero fax Durata Numero di pagine Risultato (stato) della trasmissione Per visualizzare il registro dal software di elaborazione delle immagini e delle foto HP 1. Avviare il software di elaborazione delle immagini e delle foto HP nel computer. Per ulteriori informazioni, vedere Utilizzo del software di elaborazione delle immagini e delle foto HP. 2. Per ulteriori istruzioni, vedere la Guida in linea per il software di elaborazione delle immagini e delle foto HP. Il registro elenca i fax inviati dal pannello di controllo della periferica e dal software di elaborazione delle immagini e delle foto HP e tutti i fax ricevuti. Per stampare il registro fax dal pannello di controllo della periferica 1. Premere Imposta. 2. Premere la freccia destra per selezionare Stampa rapporto, quindi premere OK. 3. Premere la freccia destra per selezionare Registro fax, quindi premere OK. 4. Premere nuovamente OK per stampare il registro. Annullamento di un fax È possibile annullare in qualsiasi momento un fax in fase di invio o ricezione. Per annullare un fax ▲ Premere Pulsante di annullamento sul pannello di controllo della periferica per arrestare un fax in fase di invio o ricezione. Se la periferica non interrompe l'invio del fax, premere nuovamente Pulsante di annullamento. Il dispositivo stampa le pagine per cui la stampa è già stata avviata e annulla le pagine del fax rimanenti. Questa operazione potrebbe richiedere alcuni secondi. Per annullare un numero in fase di selezione ▲ Premere il Pulsante di annullamento per annullare un numero in fase di selezione. Annullamento di un fax 73 7 Configurazione e gestione Questo capitolo è destinato agli amministratori o ai responsabili della gestione del dispositivo e tratta i seguenti argomenti: • • • • • • • • Gestione del dispositivo Utilizzo degli strumenti di gestione del dispositivo Comprensione del rapporto di auto-test Configurazione della periferica per la trasmissione fax Configurazione del dispositivo (Windows) Configurazione del dispositivo (Mac OS) Configurazione del dispositivo per le comunicazioni wireless (solo HP Officejet J4680) Disinstallazione e reinstallazione del software Gestione del dispositivo Per la gestione del dispositivo è possibile utilizzare i seguenti strumenti comuni. Per informazioni sull'accesso agli strumenti e sul loro utilizzo, vedere Utilizzo degli strumenti di gestione del dispositivo. Nota Procedure specifiche potrebbero includere altri metodi. Windows • Pannello di controllo della periferica • Driver della stampante • Toolbox (Casella degli strumenti) Mac OS • Pannello di controllo della periferica • Utilità della stampante HP • • Monitorare la periferica Amministrare il dispositivo Monitorare la periferica In questa sezione vengono fornite istruzioni per il monitoraggio del dispositivo. 74 Utilizzare questo strumento... ...per ottenere le seguenti informazioni Pannello di controllo della periferica Informazioni sullo stato dei processi in corso, sullo stato operativo della periferica e sullo stato delle cartucce di inchiostro. Casella degli strumenti (Windows) Informazioni sulle cartucce di stampa: fare clic sulla scheda Livelli di inchiostro stimati Configurazione e gestione (continuazione) Utilizzare questo strumento... ...per ottenere le seguenti informazioni per visualizzare le informazioni relative al livello di inchiostro, quindi scorrere per visualizzare il pulsante Dettagli cartucce. Fare clic sul pulsante Dettagli cartucce per visualizzare le informazioni sulla sostituzione delle cartucce di inchiostro.* Utilità di stampa HP (Mac OS) Informazioni sulle cartucce di stampa: aprire il pannello Informazioni e supporto e fare clic su Stato forniture.* * Le avvertenze e gli indicatori del livello di inchiostro forniscono stime a solo scopo di pianificazione. Quando sul display viene visualizzato un messaggio di avviso di inchiostro in esaurimento, è consigliabile avere a disposizione una cartuccia sostitutiva per evitare possibili ritardi nella stampa. Non è necessario sostituire le cartucce di inchiostro finché la qualità di stampa non diventa inaccettabile. Amministrare il dispositivo In questa sezione vengono fornite informazioni sull'amministrazione del dispositivo e la modifica delle impostazioni. Utilizzare questo strumento... ...per eseguire le seguenti operazioni Pannello di controllo della periferica • • Lingua e Paese/Località: premere Imposta, selezionare Impostazioni di base e quindi Imposta lingua. Impostazione della data e dell'ora: premere Imposta, selezionare Impostazioni di base, quindi premere Data e ora. Casella degli strumenti (Windows) Eseguire le operazioni di manutenzione del dispositivo: fare clic sulla scheda Assistenza periferica. Utilità di stampa HP (Mac OS) • • Modificare le impostazioni di vassoio: fare clic su Gestione carta dal pannello Impostazioni stampante. Eseguire le operazioni di manutenzione del dispositivo: aprire il pannello Informazioni e supporto e fare clic sull'opzione corrispondente all'attività che si desidera eseguire. Utilizzo degli strumenti di gestione del dispositivo • • • Casella degli strumenti (Windows) Server web incorporato (solo HP Officejet J4680) Utilità di stampa HP (Mac OS) Casella degli strumenti (Windows) La Casella degli strumenti fornisce informazioni sulla manutenzione del dispositivo. Utilizzo degli strumenti di gestione del dispositivo 75 Capitolo 7 Nota La Casella degli strumenti può essere installata dal CD di avviamento selezionando l'opzione di installazione completa, a condizione che il computer soddisfi i requisiti di sistema. • • Accesso alla Casella degli strumenti Schede della Casella degli strumenti Accesso alla Casella degli strumenti • In Centro soluzioni HP, fare clic su Impostazioni, scegliere Impostazioni stampa, quindi Casella strumenti stampante. • Fare clic con il pulsante destro del mouse sull'icona Monitor di imaging digitale HP nella barra delle applicazioni, scegliere Nome modello stampante e fare clic su Visualizza casella strumenti stampante. Schede della Casella degli strumenti La Casella degli strumenti contiene le schede descritte di seguito. Schede Sommario Livello d'inchiostro stimato • Informazioni sul livello di inchiostro: vengono visualizzati i livelli di inchiostro previsti per ciascuna cartuccia. Nota Le avvertenze e gli indicatori del livello di inchiostro forniscono stime a solo scopo di pianificazione. Quando sul display viene visualizzato un messaggio di avviso di inchiostro in esaurimento, è consigliabile avere a disposizione una cartuccia sostitutiva per evitare possibili ritardi nella stampa. Non è necessario sostituire le cartucce di inchiostro finché la qualità di stampa non diventa inaccettabile. • • • Informazioni 76 Configurazione e gestione Acquista in linea: consente di accedere a un sito Web dove è possibile ordinare in linea i materiali di consumo per il dispositivo. Ordina per telefono: mostra i numeri di telefono da chiamare per ordinare i materiali di consumo per il dispositivo. I numeri di telefoni non sono disponibili per tutti paesi e le località. Dettagli cartucce: vengono visualizzati i numeri d'ordine e le date di scadenza delle cartucce di stampa installate. Informazioni sulla stampante: mostra l'hardware della periferica. Le opzioni disponibili sulla scheda Informazioni includono: Informazioni sull'hardware (continuazione) Schede Sommario Servizi periferica • • • • • • Stampa pagina di diagnostica: consente di stampare un rapporto contenente informazioni sulla periferica, incluso il tipo di collegamento, eventuali errori e le informazioni sul firmware. Stampa pagina di prova: consente di stampare il rapporto di autotest della periferica. In questa pagina vengono fornite informazioni sulla periferica e sulle cartucce di inchiostro. Per ulteriori informazioni, consultare Comprensione del rapporto di auto-test. Allinea cartucce di inchiostro: fornisce informazioni sull'allineamento delle cartucce di inchiostro. Per ulteriori informazioni, consultare Allineamento delle cartucce di inchiostro. Pulisci cartucce di inchiostro: fornisce informazioni sulla pulizia delle cartucce di inchiostro. Per ulteriori informazioni, consultare Pulizia delle cartucce di inchiostro. Pulizia delle macchie sul retro della pagina: consente di pulire l'interno della periferica quando si verificano macchie sulla pagina. Pulizia del percorso della carta: consente di pulire i rulli della carta della periferica. Server web incorporato (solo HP Officejet J4680) Se il dispositivo è collegato a una rete, è possibile utilizzare il server Web incorporato per visualizzare le informazioni sullo stato, modificare le impostazioni e gestire il dispositivo dal computer. Nota Per un elenco dei requisiti di sistema per il server Web incorporato, vedere Specifiche del server Web incorporato. Per la selezione di alcune impostazioni potrebbe essere necessario fornire una password. È possibile aprire e utilizzare il server Web incorporato anche senza essere collegati a Internet. In questo, tuttavia, alcune funzioni non saranno disponibili. Questo capitolo tratta i seguenti argomenti: • • Per aprire il server Web incorporato Pagine del server Web incorporato Per aprire il server Web incorporato È possibile aprire il server Web incorporato secondo le modalità descritte di seguito. Nota Per aprire il server Web incorporato dal driver della stampante (Windows) o dall'Utilità di stampa HP (Mac OS), è necessario che il dispositivo sia collegato alla rete e disponga di un indirizzo IP. Utilizzo degli strumenti di gestione del dispositivo 77 Capitolo 7 • • Browser Web: in un browser Web supportato sul computer in uso, digitare l'indirizzo IP assegnato al dispositivo. Ad esempio, se l'indirizzo IP è 123.123.123.123, digitare il seguente indirizzo nel browser Web: http://123.123.123.123 L'indirizzo IP della periferica è visualizzato nella pagina di prova del wireless (solo HP Officejet J4680). Per ulteriori informazioni, consultare Per stampare una pagina di prova wireless. Dopo aver aperto il server Web incorporato, sarà possibile creare un segnalibro in modo da poterlo individuare rapidamente al successivo accesso. Utilità di stampa HP (Mac OS): sul pannello Impostazioni stampante, fare clic su Impostazioni aggiuntive e sul pulsante Apri Server Web incorporato. Pagine del server Web incorporato Il server Web incorporato contiene pagine che è possibile utilizzare per visualizzare informazioni sul prodotto e modificare le impostazioni del dispositivo. Inoltre, le pagine contengono collegamenti ad altri servizi elettronici. Pagine/pulsanti Sommario Pagina Informazioni In questa pagina vengono visualizzate le informazioni di stato relative al dispositivo, alle forniture di inchiostro e all'utilizzo, nonché un registro degli eventi (ad esempio gli errori). Pagina Impostazioni In questa pagina vengono visualizzate le impostazioni configurate per il dispositivo e viene offerta all'utente la possibilità di modificarle. Pagina Colleg. in rete In questa pagina viene visualizzato lo stato della rete e le impostazioni di rete configurate per il dispositivo. Queste pagine vengono visualizzate solo se il dispositivo è collegato alla rete. Pagina Bluetooth In questa pagina vengono visualizzate le impostazioni Bluetooth configurate per il dispositivo e e viene offerta all'utente la possibilità di modificarle. Pulsanti Supporto e Ordina materiali di consumo Supporto consente di accedere a vari servizi di assistenza. Ordina materiali di consumo consente di collegarsi ai servizi in linea di ordinazione delle forniture. Utilità di stampa HP (Mac OS) Il programma Utilità di stampa HP include strumenti per la configurazione delle impostazioni di stampa, la calibrazione della periferica, l'ordinazione in linea dei materiali di consumo e la ricerca dei siti Web che contengono informazioni di assistenza. • • 78 Apertura di Utilità di stampa HP Pannelli della Utilità di stampa HP Configurazione e gestione Apertura di Utilità di stampa HP Per aprire Utilità di stampa HP dal desktop 1. Dal Finder, selezionare Computer dal menu Vai. 2. Selezionare il disco rigido del computer, selezionare Libreria, quindi scegliere Stampanti. 3. Selezionare HP, quindi Utilità e infine Selettore stampante HP. 4. Selezionare il dispositivo e fare clic su Avvia utilità. Per accedere a HP Printer Utility da HP Device Manager 1. Fare clic sull'icona HP Device Manager nel Dock. 2. Selezionare il dispositivo nel menu a discesa Dispositivi. 3. Dal menu Informazioni e impostazioni, fare clic su Manutenzione della stampante. 4. Selezionare la periferica e fare clic su Avvia utilità. Pannelli della Utilità di stampa HP Pannello Informazioni e supporto • Stato forniture: visualizza le informazioni sulle cartucce di inchiostro attualmente installate. • Informazioni forniture: mostra le opzioni di sostituzione della cartuccia di inchiostro. • Informazioni dispositivo: visualizza le informazioni relative al modello e al numero di serie. In questa pagina vengono fornite informazioni sul dispositivo e sui materiali di consumo. • Pulizia: fornisce informazioni sulla pulizia delle cartucce di inchiostro. • Allinea: fornisce informazioni sull'allineamento delle cartucce di inchiostro. • Supporto HP: fornisce l'accesso al sito Web HP dal quale è possibile ottenere assistenza per il dispositivo, registrare il dispositivo, nonché trovare informazioni sulla restituzione e il riciclo dei materiali di stampa utilizzati. Comprensione del rapporto di auto-test Il rapporto di auto-test consente di: • • Visualizzare informazioni aggiornate sulla periferica, con dati sullo stato delle cartucce di inchiostro Trovare soluzioni ai problemi riscontrati Il rapporto di auto-test include inoltre il registro degli eventi recenti. Comprensione del rapporto di auto-test 79 Capitolo 7 In caso di necessità, prima di contattare HP, risulta spesso utile stampare il rapporto di auto-test. 1. Informazioni sulla stampante: mostra informazioni di vario genere sulla periferica (nome del prodotto, numero del modello, numero di serie e numero di versione firmware) e il numero di pagine stampate dal vassoio. 2. Modello test ugello: linee mancanti indicano problemi con le cartucce di inchiostro. Provare a pulire le cartucce di inchiostro o a sostituirle. 3. Barre e riquadri colorati: barre o riquadri con colori non uniformi, sbiaditi o indistinti indicano un basso livello di inchiostro. Verificare i livelli di inchiostro. 4. Registro eventi: viene visualizzato un registro degli eventi recenti che si sono verificati. Per stampare il rapporto di auto-test • Pannello di controllo della periferica: premere Imposta, selezionare Stampa rapporto, selezionare Auto Test, quindi premere OK. • Utilità di stampa HP (Mac OS): fare clic su Informazioni dispositivo dal pannello Informazioni e supporto quindi fare clic su Stampa pagina di configurazione. Configurazione della periferica per la trasmissione fax Dopo aver eseguito tutte le operazioni indicate nella Guida introduttiva, utilizzare le istruzioni fornite in questa sezione per completare la configurazione del fax. Conservare la Guida introduttiva per uso futuro. In questa sezione vengono fornite istruzioni per la configurazione del dispositivo per la trasmissione corretta dei fax con le apparecchiature e i servizi di cui dispone la linea telefonica utilizzata. 80 Configurazione e gestione Suggerimento È anche possibile usare la Configurazione guidata Fax (Windows) o l'Utilità di configurazione fax HP (Mac) per configurare rapidamente alcune importanti impostazioni fax, quali la modalità di risposta e le informazioni da inserire sull'intestazione del fax. È possibile accedere alla Configurazione guidata Fax (Windows) o alla Utilità di configurazione fax HP (Mac) tramite il software installato con il dispositivo. Dopo avere eseguito la Configurazione guidata Fax (Windows) o l'Utilità di configurazione fax HP (Mac), seguire le procedure descritte in questa sezione per completare l'impostazione del fax. • • Impostazione delle funzioni fax (sistemi telefonici paralleli) Configurazione fax di tipo seriale Impostazione delle funzioni fax (sistemi telefonici paralleli) Prima di avviare l'impostazione delle funzioni fax per il dispositivo, è necessario determinare il tipo di sistema telefonico utilizzato nel paese e nella località di appartenenza. Le istruzioni di impostazione variano a seconda che il sistema telefonico sia seriale o parallelo. • Se il paese o la località di appartenenza non è presente nella tabella riportata di seguito, probabilmente si dispone di un sistema telefonico di tipo seriale. In un sistema telefonico seriale, il tipo di connettore sulle apparecchiature telefoniche condivise (modem, telefoni e segreterie telefoniche) non consente la connessione telefonica alla porta "2-EXT" del dispositivo. È quindi necessario che tutte le apparecchiature siano collegate alla presa telefonica a muro. Nota In determinati paesi/località che utilizzano i sistemi telefonici seriali, il cavo del telefono fornito con il dispositivo potrebbe essere dotato di una presa a muro supplementare. Ciò consente di collegare le altre periferiche di telecomunicazione alla stessa presa a muro utilizzata per collegare il dispositivo. • Se il paese/la regione desiderata è presente nella tabella seguente, probabilmente si dispone di un sistema telefonico di tipo parallelo. In tale sistema, è possibile collegare l'apparecchiatura telefonica condivisa alla linea telefonica utilizzando la porta "2-EXT" sul retro del dispositivo. Nota Se si dispone di un sistema telefonico parallelo, HP consiglia di utilizzare un cavo telefonico a 2 fili con il dispositivo per poterlo collegare alla presa telefonica a muro. Tabella 7-1 Paesi/regioni con sistema telefonico di tipo parallelo Argentina Australia Brasile Canada Cile Cina Colombia Grecia India Indonesia Irlanda Giappone Corea America Latina Malesia Messico Filippine Polonia Configurazione della periferica per la trasmissione fax 81 Capitolo 7 Paesi/regioni con sistema telefonico di tipo parallelo (continuazione) Portogallo Russia Arabia Saudita Singapore Spagna Taiwan Thailandia Stati Uniti Venezuela Vietnam Se non si è sicuri del tipo di sistema telefonico in uso (seriale o parallelo), rivolgersi alla società telefonica. • • • • • • • • • • • • • Scelta della configurazione fax corretta per la casa o l'ufficio Scelta del tipo di configurazione fax Caso A: Linea fax separata (non si ricevono chiamate vocali) Caso B: Configurazione del dispositivo con una linea DSL Caso C: Configurazione della periferica con un sistema telefonico PBX o una linea ISDN Caso D: Fax con servizio di suoneria diversificata sulla stessa linea Caso E: Linea per le chiamate vocali e fax condivisa Caso F: Linea per le chiamate vocali e fax condivisa con messaggeria vocale Caso G: Linea fax condivisa con un modem per computer (non vengono ricevute chiamate vocali) Caso H: Linea per le chiamate vocali e fax condivisa con un modem Caso I: Linea per le chiamate vocali e fax condivisa con una segreteria telefonica Caso J: Linea per le chiamate vocali e fax condivisa con modem e segreteria telefonica Caso K: Linea per le chiamate vocali e fax condivisa con modem e messaggeria vocale Scelta della configurazione fax corretta per la casa o l'ufficio Per utilizzare il fax, è necessario conoscere i tipi di apparecchiature e i servizi presenti sulla linea telefonica utilizzata dal dispositivo. Ciò è importante in quanto potrebbe rivelarsi necessario collegare parte delle apparecchiature esistenti direttamente al dispositivo e modificare alcune impostazioni del fax prima di poter trasmettere correttamente dei fax. Per determinare la configurazione ottimale per la casa o l'ufficio, leggere con attenzione le domande contenute in questa sezione e annotare le risposte. Quindi consultare la tabella contenuta nella sezione seguente e scegliere la configurazione consigliata in base alle risposte. 82 Configurazione e gestione Accertarsi di leggere e rispondere alle seguenti domande nell'ordine in cui vengono presentate. 1. Si dispone di un servizio DSL (Digital Subscriber Line) fornito dalla società telefonica? In altri paesi/località, il servizio DSL potrebbe essere denominato ADSL. Se si è risposto "Sì", andare direttamente a Caso B: Configurazione del dispositivo con una linea DSL. Non è necessario continuare a rispondere alle domande. Se si è risposto No, continuare con le domande successive. 2. Si dispone di un sistema telefonico PBX (Private Branch Exchange) o di un sistema ISDN (Integrated Services Digital Network)? Se si è risposto "Sì", andare direttamente a Caso C: Configurazione della periferica con un sistema telefonico PBX o una linea ISDN. Non è necessario continuare a rispondere alle domande. Se si è risposto No, continuare con le domande successive. 3. Si è abbonati a un servizio di differenziazione degli squilli fornito dalla società telefonica che consente di disporre di più numeri telefonici con squilli diversi? Se si è risposto "Sì", andare direttamente a Caso D: Fax con servizio di suoneria diversificata sulla stessa linea. Non è necessario continuare a rispondere alle domande. Se si è risposto No, continuare con le domande successive. Non si è sicuri di disporre di una differenziazione degli squilli? Molti operatori telefonici offrono una funzione di squillo diversificato che consente di disporre di più numeri di telefono sulla stessa linea. Abbonandosi a questo servizio, ciascun numero di telefono disporrà di uno squillo diverso. Ad esempio, è possibile disporre di squilli singoli, doppi e tripli per numeri diversi. È possibile assegnare a un numero di telefono uno squillo singolo per le chiamate vocali e a un altro numero di telefono uno squillo doppio per le chiamate fax. Questo consente di distinguere le chiamate vocali dalle chiamate fax quando squilla il telefono. 4. Si ricevono chiamate vocali allo stesso numero di telefono utilizzato dal dispositivo per le chiamate fax? Continuare a rispondere alle domande. 5. Sulla stessa linea telefonica del dispositivo è presente un modem per computer? Non si è sicuri di utilizzare un modem per computer? Se la risposta a una qualsiasi delle seguenti domande è "Sì", si sta utilizzando un modem per computer: • È possibile inviare e ricevere fax utilizzando le applicazioni software del computer mediante una connessione remota? • È possibile inviare e ricevere messaggi e-mail sul computer mediante una connessione remota? • È possibile accedere a Internet dal computer mediante una connessione remota? Continuare a rispondere alle domande. Configurazione della periferica per la trasmissione fax 83 Capitolo 7 6. Si dispone di una segreteria telefonica che risponde alle chiamate vocali allo stesso numero di telefono utilizzato dal dispositivo per le chiamate fax? Continuare a rispondere alle domande. 7. Si è abbonati a un servizio di messaggeria vocale fornito dalla società telefonica con lo stesso numero di telefono utilizzato dal dispositivo per le chiamate fax? Dopo aver risposto a tutte le domande, passare alle sezione seguente per selezionare il tipo di configurazione fax. Scelta del tipo di configurazione fax Dopo avere risposto a tutte le domande sulle apparecchiature e sui servizi che condividono la linea telefonica con il dispositivo, si è pronti per scegliere la configurazione ottimale per la casa o l'ufficio. Nella prima colonna della tabella seguente, scegliere la combinazione di apparecchiatura e servizi applicabile alla configurazione di casa o dell'ufficio. Quindi, cercare la configurazione appropriata nella seconda o terza colonna in base al sistema telefonico. Nelle sezioni successive sono fornite istruzioni dettagliate per ciascuna configurazione. Se si è risposto a tutte le domande della sezione precedente e non si dispone delle apparecchiature o dei servizi descritti, scegliere “Nessuna” nella prima colonna della tabella. Nota Se la configurazione di casa o dell'ufficio non è tra quelle descritte in questa sezione, configurare il dispositivo come un normale telefono analogico. Utilizzare il cavo telefonico in dotazione per collegare un'estremità alla presa telefonica a muro e l'altra alla porta 1-LINE sul retro del dispositivo. Se si utilizza un altro cavo telefonico, potrebbero presentarsi dei problemi durante la trasmissione dei fax. Altri servizi o apparecchiature presenti sulla linea fax Configurazione fax consigliata per sistemi telefonici con connessione di tipo parallelo Configurazione fax consigliata per sistemi telefonici con connessione di tipo seriale Nessuno Caso A: Linea fax separata (non si ricevono chiamate vocali) Fare riferimento al proprio paese in Configurazione fax di tipo seriale Caso B: Configurazione del dispositivo con una linea DSL Fare riferimento al proprio paese in Configurazione fax di tipo seriale Caso C: Configurazione della periferica con un sistema telefonico PBX o una linea ISDN Fare riferimento al proprio paese in Configurazione fax di tipo seriale Caso D: Fax con servizio di suoneria diversificata sulla stessa linea Fare riferimento al proprio paese in Configurazione fax di tipo seriale Caso E: Linea per le chiamate vocali e fax condivisa Fare riferimento al proprio paese in Configurazione fax di tipo seriale (Si è risposto No a tutte le domande) Servizio DSL (Si è risposto Sì soltanto alla domanda 1) Sistema PBX o ISDN (Si è risposto Sì soltanto alla domanda 2) Servizio di differenziazione degli squilli (Si è risposto Sì soltanto alla domanda 3) Chiamate vocali 84 Configurazione e gestione (continuazione) Altri servizi o apparecchiature presenti sulla linea fax Configurazione fax consigliata per sistemi telefonici con connessione di tipo parallelo Configurazione fax consigliata per sistemi telefonici con connessione di tipo seriale Caso F: Linea per le chiamate vocali e fax condivisa con messaggeria vocale Fare riferimento al proprio paese in Configurazione fax di tipo seriale Caso G: Linea fax condivisa con un modem per computer (non vengono ricevute chiamate vocali) Non applicabile. Caso H: Linea per le chiamate vocali e fax condivisa con un modem Non applicabile. Caso I: Linea per le chiamate vocali e fax condivisa con una segreteria telefonica Non applicabile. Caso J: Linea per le chiamate vocali e fax condivisa con modem e segreteria telefonica Non applicabile. Caso K: Linea per le chiamate vocali e fax condivisa con modem e messaggeria vocale Non applicabile. (Si è risposto Sì soltanto alla domanda 4) Chiamate vocali e servizio di messaggeria vocale (Si è risposto Sì soltanto alle domande 4 e 7) Modem per computer (Si è risposto Sì soltanto alla domanda 5) Chiamate vocali e modem per computer (Si è risposto Sì soltanto alle domande 4 e 5) Chiamate vocali e segreteria telefonica (Si è risposto Sì soltanto alle domande 4 e 6) Chiamate vocali, modem per computer e segreteria telefonica (Si è risposto Sì soltanto alle domande 4, 5 e 6) Chiamate vocali, modem per computer e servizio di messaggeria vocale (Si è risposto Sì soltanto alle domande 4, 5 e 7) Configurazione della periferica per la trasmissione fax 85 Capitolo 7 Caso A: Linea fax separata (non si ricevono chiamate vocali) Se si dispone di una linea telefonica separata su cui non si ricevono chiamate vocali e non vi sono altri apparecchi collegati, configurare il dispositivo come descritto in questa sezione. Figura 7-1 Vista posteriore del dispositivo 1 Presa telefonica a muro 2 Utilizzare il cavo telefonico fornito con la periferica per il collegamento alla porta 1-LINE Per configurare il dispositivo con una linea fax separata 1. Utilizzando il cavo telefonico fornito con la periferica, collegare un'estremità alla presa telefonica a muro, quindi collegare l'altra estremità alla porta contrassegnata con 1-LINE sul retro della periferica. Nota Se non si utilizza il cavo telefonico fornito per collegare la presa telefonica a muro con il dispositivo, potrebbe non essere possibile inviare e ricevere fax correttamente. Questo cavo speciale è diverso dai cavi telefonici comuni di cui si dispone normalmente a casa o in ufficio. 2. Attivare l'impostazione Risposta automatica. 3. (Facoltativo) Modificare l'impostazione Squilli prima di rispondere sul valore inferiore (due squilli). 4. Eseguire un test fax. Quando il telefono squilla, il dispositivo risponde automaticamente dopo il numero di squilli impostato con l'opzione Squilli prima di rispondere, quindi invia il segnale di ricezione all'apparecchio fax di origine e il fax viene ricevuto. Caso B: Configurazione del dispositivo con una linea DSL Se si dispone di un servizio DSL (Digital Subscriber Line) fornito dalla società telefonica e non si intende collegare alcuna apparecchiatura al dispositivo, seguire le istruzioni presenti in questa sezione per collegare un filtro DSL alla presa telefonica a muro e al dispositivo. Il filtro DSL rimuove il segnale digitale che può interferire con il dispositivo e consente la regolare comunicazione del dispositivo con la linea telefonica. In altri paesi/località, il servizio DSL potrebbe essere denominato ADSL. 86 Configurazione e gestione Nota Se si dispone di una linea DSL e non si collega un filtro DSL, non è possibile inviare e ricevere fax tramite il dispositivo. Figura 7-2 Vista posteriore del dispositivo 1 Presa telefonica a muro 2 Filtro DSL (o ADSL) e cavo forniti dal fornitore di servizi DSL 3 Utilizzare il cavo telefonico fornito con la periferica per il collegamento alla porta 1-LINE Per configurare il dispositivo con la linea DSL 1. Richiedere un filtro DSL al fornitore del servizio. 2. Utilizzando il cavo telefonico fornito con la periferica, collegare un'estremità alla porta aperta sul filtro DSL, quindi collegare l'altra estremità alla porta contrassegnata con 1-LINE sul retro della periferica. Nota Se non si utilizza il cavo telefonico fornito per collegare il filtro DSL con il dispositivo, potrebbe non essere possibile inviare e ricevere fax correttamente. Questo cavo speciale è diverso dai cavi telefonici comuni di cui si dispone normalmente a casa o in ufficio. Poiché viene fornito un solo cavo telefonico, per questa configurazione potrebbe essere necessario procurarsi altri cavi. 3. Collegare un cavo telefonico aggiuntivo dal filtro DSL alla presa telefonica a muro. 4. Eseguire un test fax. Configurazione della periferica per la trasmissione fax 87 Capitolo 7 Caso C: Configurazione della periferica con un sistema telefonico PBX o una linea ISDN Se si utilizza un convertitore/adattatore PBX o ISDN, accertarsi di effettuare le seguenti operazioni: • Se si dispone di un convertitore/adattatore terminale PBX o ISDN, collegare il dispositivo alla porta designata per l'utilizzo del fax e del telefono. Verificare inoltre che l'adattatore sia impostato in modo appropriato per il paese/località in cui viene utilizzato. Nota Alcuni sistemi ISDN consentono di configurare le porte per un'apparecchiatura telefonica specifica. Ad esempio, è possibile assegnare una porta per il telefono e per il fax gruppo 3 e un'altra per altre funzioni. Se si verificano dei problemi quando si è collegati alla porta fax/telefono del convertitore ISDN, utilizzare la porta designata per le altre funzioni, solitamente contrassegnata con "multi-combi" o con un'espressione simile. • Se si utilizza un sistema telefonico PBX, disattivare il tono di segnalazione della chiamata in attesa. Nota Molti sistemi digitali PBX includono un'opzione di chiamata in attesa che è attivata per impostazione predefinita. Il tono di chiamata in attesa interferisce con la trasmissione fax e rende impossibile l'invio o la ricezione di fax con il dispositivo. Fare riferimento alla documentazione fornita con il sistema telefonico PBX per istruzioni su come disattivare il tono di chiamata in attesa. • • 88 Se si utilizza un sistema telefonico PBX, comporre il numero per una linea esterna prima di comporre il numero fax. Accertarsi di utilizzare il cavo in dotazione per collegare il dispositivo alla presa telefonica a muro. In caso contrario, potrebbe non essere possibile inviare fax in maniera corretta. Questo cavo speciale è diverso dai cavi telefonici comuni di cui si dispone normalmente a casa o in ufficio. Se il cavo telefonico fornito è troppo corto, per estenderlo è possibile acquistare un accoppiatore in un qualsiasi negozio di componenti elettronici. Configurazione e gestione Caso D: Fax con servizio di suoneria diversificata sulla stessa linea Se si è abbonati a un servizio di suoneria diversificata (fornito dalla società telefonica) che consente di disporre di più numeri telefonici sulla stessa linea, ognuno con un tipo di squillo diverso, configurare il dispositivo come descritto in questa sezione. Figura 7-3 Vista posteriore del dispositivo 1 Presa telefonica a muro 2 Utilizzare il cavo telefonico fornito con la periferica per il collegamento alla porta 1-LINE Per configurare il dispositivo con un servizio di suoneria diversificata 1. Utilizzando il cavo telefonico fornito con la periferica, collegare un'estremità alla presa telefonica a muro, quindi collegare l'altra estremità alla porta contrassegnata con 1-LINE sul retro della periferica. Nota Se non si utilizza il cavo telefonico fornito per collegare la presa telefonica a muro con il dispositivo, potrebbe non essere possibile inviare e ricevere fax correttamente. Questo cavo speciale è diverso dai cavi telefonici comuni di cui si dispone normalmente a casa o in ufficio. 2. Attivare l'impostazione Risposta automatica. 3. Modificare l'impostazione Tipo di squilli in modo che corrisponda al tipo di squillo assegnato al numero di fax dalla società telefonica. Nota Per impostazione predefinita, il dispositivo risponde a tutti i tipi di squilli. Se non si imposta Tipo di squilli in modo da corrispondere al tipo di squillo (motivo tono riposta) assegnato al numero di fax, è possibile che il dispositivo risponda sia alle chiamate vocali sia alle chiamate fax oppure che non risponda ad alcuna di esse. 4. (Facoltativo) Modificare l'impostazione Squilli prima di rispondere sul valore inferiore (due squilli). 5. Eseguire un test fax. Il dispositivo risponde automaticamente alle chiamate in arrivo con il tipo di squillo selezionato (impostazione Tipo di squilli) dopo il numero di squilli selezionato (impostazione Squilli prima di rispondere), quindi invia il segnale di ricezione all'apparecchio fax di origine e il fax viene ricevuto. Configurazione della periferica per la trasmissione fax 89 Capitolo 7 Caso E: Linea per le chiamate vocali e fax condivisa Se si ricevono chiamate vocali e fax allo stesso numero telefonico e non vi sono altri apparecchi per ufficio (o messaggeria vocale) collegati alla linea telefonica utilizzata, configurare il dispositivo come descritto in questa sezione. Figura 7-4 Vista posteriore del dispositivo 1 Presa telefonica a muro 2 Utilizzare il cavo telefonico fornito con la periferica per il collegamento alla porta 1-LINE 3 Telefono (opzionale) Per configurare il dispositivo con una linea per le chiamate vocali e fax condivisa 1. Utilizzando il cavo telefonico fornito con la periferica, collegare un'estremità alla presa telefonica a muro, quindi collegare l'altra estremità alla porta contrassegnata con 1-LINE sul retro della periferica. Nota Se non si utilizza il cavo telefonico fornito per collegare la presa telefonica a muro con il dispositivo, potrebbe non essere possibile inviare e ricevere fax correttamente. Questo cavo speciale è diverso dai cavi telefonici comuni di cui si dispone normalmente a casa o in ufficio. 2. Effettuare una delle seguenti operazioni: • Se si dispone di un sistema telefonico di tipo parallelo, rimuovere il connettore bianco dalla porta 2-EXT sul retro del dispositivo, quindi collegare un telefono alla porta. • Se si dispone di un sistema telefonico di tipo seriale, è possibile collegare il telefono direttamente al cavo del dispositivo dotato di una presa a muro. 90 Configurazione e gestione 3. A questo punto è necessario decidere se si desidera che il dispositivo risponda alle chiamate in modo automatico o manuale: • Se viene impostato per la risposta automatica, il dispositivo risponde a tutte le chiamate vocali e ai fax in arrivo. Il dispositivo non è in grado di fare la distinzione tra le chiamate fax e le chiamate vocali, pertanto, se si ritiene che la chiamata è di tipo vocale, sarà necessario rispondere prima del dispositivo. Per impostare il dispositivo in modo che risponda automaticamente, attivare l'impostazione Risposta automatica. • Se si imposta il dispositivo per la risposta manuale ai fax, è necessario rispondere di persona alle chiamate di questo tipo altrimenti il dispositivo non potrà ricevere i fax. Per impostare il dispositivo in modo che sia possibile rispondere manualmente alle chiamate, disattivare Risposta automatica. 4. Eseguire un test fax. Se si risponde prima del dispositivo e si avvertono i toni dell'apparecchio fax di emissione, sarà necessario rispondere manualmente alla chiamata fax. Caso F: Linea per le chiamate vocali e fax condivisa con messaggeria vocale Se si ricevono chiamate vocali e fax sullo stesso numero telefonico e si è abbonati a un servizio di messaggeria vocale fornito dalla società telefonica, configurare il dispositivo come descritto in questa sezione. Nota Se si dispone di un servizio di messaggeria vocale che utilizza lo stesso numero telefonico utilizzato per le chiamate fax, non è possibile ricevere i fax automaticamente. Sarà necessario ricevere i fax manualmente, ovvero essere disponibili per rispondere di persona alle chiamate fax in arrivo. Se invece si desidera ricevere i fax in modo automatico, rivolgersi alla propria società telefonica per abbonarsi a un servizio di suoneria diversificata o per richiedere l'installazione di una linea telefonica distinta per il fax. Figura 7-5 Vista posteriore del dispositivo 1 Presa telefonica a muro 2 Utilizzare il cavo telefonico fornito con il dispositivo per il collegamento alla porta "1-LINE" Configurazione della periferica per la trasmissione fax 91 Capitolo 7 Per configurare il dispositivo con un servizio di messaggeria vocale 1. Utilizzando il cavo telefonico fornito con la periferica, collegare un'estremità alla presa telefonica a muro, quindi collegare l'altra estremità alla porta contrassegnata con 1-LINE sul retro della periferica. Nota Se non si utilizza il cavo telefonico fornito per collegare la presa telefonica a muro con il dispositivo, potrebbe non essere possibile inviare e ricevere fax correttamente. Questo cavo speciale è diverso dai cavi telefonici comuni di cui si dispone normalmente a casa o in ufficio. 2. Disattivare l'impostazione Risposta automatica. 3. Eseguire un test fax. È necessario rispondere di persona alle chiamate fax in entrata, altrimenti la periferica non sarà in grado di ricevere fax. L'invio manuale del fax va effettuato prima che la casella vocale occupi la linea. Caso G: Linea fax condivisa con un modem per computer (non vengono ricevute chiamate vocali) Se si dispone di una linea fax su cui non si ricevono chiamate vocali e a cui è collegato anche un modem per computer, configurare il dispositivo come descritto in questa sezione. Nota Se si dispone di un modem per computer, il modem condivide la linea telefonica con il dispositivo. Non sarà pertanto possibile utilizzare il modem e il dispositivo contemporaneamente. Ad esempio, non sarà possibile utilizzare il dispositivo per la trasmissione di fax mentre si utilizza il modem per inviare e-mail o per accedere a Internet. • • Configurazione del dispositivo con un modem per computer Configurazione del dispositivo con un modem DSL/ADSL Configurazione del dispositivo con un modem per computer Se si utilizza la stessa linea telefonica per la trasmissione di fax e per il modem per computer, seguire le indicazioni riportate di seguito per configurare il dispositivo. Figura 7-6 Vista posteriore del dispositivo 92 Configurazione e gestione 1 Presa telefonica a muro 2 Utilizzare il cavo telefonico fornito con il dispositivo per il collegamento alla porta "1-LINE" 3 Computer con modem Per configurare il dispositivo con un modem per computer 1. Rimuovere il connettore bianco dalla porta 2-EXT sul retro del dispositivo. 2. Individuare il cavo telefonico che collega il retro del computer (modem per computer) a una presa a muro. Scollegare il cavo dalla presa telefonica a muro e collegarlo alla porta 2-EXT sul retro del dispositivo. 3. Utilizzando il cavo telefonico fornito con la periferica, collegare un'estremità alla presa telefonica a muro, quindi collegare l'altra estremità alla porta contrassegnata con 1-LINE sul retro della periferica. Nota Se non si utilizza il cavo telefonico fornito per collegare la presa telefonica a muro con il dispositivo, potrebbe non essere possibile inviare e ricevere fax correttamente. Questo cavo speciale è diverso dai cavi telefonici comuni di cui si dispone normalmente a casa o in ufficio. 4. Se il software del modem è impostato per ricevere automaticamente i fax sul computer, disattivare l'impostazione. Nota Se l'impostazione di ricezione automatica dei fax non viene disattivata nel software del modem, il dispositivo non è in grado di ricevere i fax. 5. Attivare l'impostazione Risposta automatica. 6. (Facoltativo) Modificare l'impostazione Squilli prima di rispondere sul valore inferiore (due squilli). 7. Eseguire un test fax. Quando il telefono squilla, il dispositivo risponde automaticamente dopo il numero di squilli impostato con l'opzione Squilli prima di rispondere, quindi invia il segnale di ricezione all'apparecchio fax di origine e il fax viene ricevuto. Configurazione della periferica per la trasmissione fax 93 Capitolo 7 Configurazione del dispositivo con un modem DSL/ADSL Se si dispone di una linea DSL e si utilizza la medesima linea per la trasmissione di fax, seguire le istruzioni riportate di seguito per la configurazione del fax. 1 Presa telefonica a muro 2 Splitter per connessione parallela 3 Filtro DSL/ADSL Collegare un'estremità della presa telefonica fornita con il dispositivo per collegarsi alla porta 1-LINE posizionata sul retro del dispositivo. Collegare l'altra estremità del cavo al filtro DSL/ADSL. 4 Computer 5 Modem DSL/ADSL per computer Nota Sarà necessario acquistare uno splitter per connessione parallela. Uno splitter per connessione parallela ha una porta RJ-11 sul lato anteriore e due porte RJ-11 sul retro. Non utilizzare uno splitter per connessione a due linee telefoniche, uno splitter per connessione seriale o uno splitter per connessione parallela con due porte RJ-11 sul lato anteriore e una spina sul retro. 94 Configurazione e gestione Configurazione del dispositivo con un modem DSL/ADSL 1. Richiedere un filtro DSL al fornitore del servizio. 2. Utilizzando il cavo telefonico fornito con la periferica, collegare un'estremità al filtro DSL, quindi collegare l'altra estremità alla porta contrassegnata con 1-LINE sul retro della periferica. Nota Se non si utilizza il cavo telefonico fornito per collegare il filtro DSL al retro del dispositivo, potrebbe non essere possibile inviare e ricevere fax correttamente. Questo cavo speciale è diverso dai cavi telefonici comuni di cui si dispone normalmente a casa o in ufficio. 3. 4. 5. 6. Collegare il filtro DSL allo splitter per connessione parallela. Collegare il modem DSL allo splitter per connessione parallela. Collegare lo splitter per connessione parallela alla presa a muro. Eseguire un test fax. Quando il telefono squilla, il dispositivo risponde automaticamente dopo il numero di squilli impostato con l'opzione Squilli prima di rispondere, quindi invia il segnale di ricezione all'apparecchio fax di origine e il fax viene ricevuto. Caso H: Linea per le chiamate vocali e fax condivisa con un modem Se si ricevono sia chiamate vocali sia fax sullo stesso numero telefonico e alla stessa linea telefonica è collegato anche un modem per computer, configurare il dispositivo come descritto in questa sezione. Nota Poiché il modem per computer condivide la linea telefonica con il dispositivo, non sarà possibile utilizzarli contemporaneamente entrambi. Ad esempio, non sarà possibile utilizzare il dispositivo per la trasmissione di fax mentre si utilizza il modem per inviare e-mail o per accedere a Internet. • • Linea condivisa per le chiamate vocali/fax con modem computer Linea condivisa per le chiamate vocali/fax con modem DSL/ADSL Linea condivisa per le chiamate vocali/fax con modem computer Se si utilizza la stessa linea telefonica per le chiamate fax e vocali, seguire le istruzioni riportate di seguito per la configurazione del fax. Esistono due modi per configurare il dispositivo con il computer in base al numero di porte telefoniche disponibili sul computer. Prima di iniziare, verificare se il computer dispone di una o due porte telefoniche. • Se il computer dispone di una sola porta telefonica, sarà necessario acquistare uno splitter per connessione parallela (denominato anche accoppiatore) del tipo mostrato di seguito. Questo tipo di splitter dispone di una porta RJ-11 sul lato anteriore e di due porte RJ-11 sul retro. Non utilizzare uno splitter per connessione Configurazione della periferica per la trasmissione fax 95 Capitolo 7 a due linee telefoniche, uno splitter per connessione seriale o uno splitter per connessione parallela con due porte RJ-11 sul lato anteriore e una spina sul retro. Figura 7-7 Esempio di splitter per connessione parallela • Se il computer dispone di una porta telefonica, configurare il dispositivo come descritto di seguito. Figura 7-8 Vista posteriore del dispositivo 1 Presa telefonica a muro 2 Cavo telefonico fornito con il dispositivo inserito nella porta 1-LINE sul retro della periferica 3 Splitter per connessione parallela 4 Computer 5 Telefono Per configurare il dispositivo sulla stessa linea telefonica di un computer con una porta telefonica 1. Rimuovere il connettore bianco dalla porta 2-EXT sul retro del dispositivo. 2. Individuare il cavo telefonico che collega il retro del computer (modem per computer) a una presa a muro. Scollegare il cavo dalla presa telefonica a muro e collegarlo allo splitter per connessione parallela. 3. Collegare un cavo telefonico dallo splitter per connessione parallela alla porta 2EXT sul retro del dispositivo. 4. Collegare un telefono allo splitter per connessione parallela. 96 Configurazione e gestione 5. Utilizzando il cavo telefonico fornito con la periferica, collegare un'estremità alla presa telefonica a muro, quindi collegare l'altra estremità alla porta contrassegnata con 1-LINE sul retro della periferica. Nota Se non si utilizza il cavo telefonico fornito per collegare la presa telefonica a muro con il dispositivo, potrebbe non essere possibile inviare e ricevere fax correttamente. Questo cavo speciale è diverso dai cavi telefonici comuni di cui si dispone normalmente a casa o in ufficio. 6. Se il software del modem è impostato per ricevere automaticamente i fax sul computer, disattivare l'impostazione. Nota Se l'impostazione di ricezione automatica dei fax non viene disattivata nel software del modem, la periferica HP non è in grado di ricevere i fax. 7. A questo punto è necessario decidere se si desidera che il dispositivo risponda alle chiamate in modo automatico o manuale: • Se viene impostato per la risposta automatica, il dispositivo risponde a tutte le chiamate vocali e ai fax in arrivo. Il dispositivo non è in grado di fare la distinzione tra le chiamate fax e le chiamate vocali, pertanto, se si ritiene che la chiamata è di tipo vocale, sarà necessario rispondere prima del dispositivo. Per impostare il dispositivo in modo che risponda automaticamente, attivare l'impostazione Risposta automatica. • Se si imposta il dispositivo per la risposta manuale ai fax, è necessario rispondere di persona alle chiamate di questo tipo altrimenti il dispositivo non potrà ricevere i fax. Per impostare il dispositivo in modo che sia possibile rispondere manualmente alle chiamate, disattivare Risposta automatica. 8. Eseguire un test fax. Nota Se sul retro del computer sono presenti due porte telefoniche, non è necessario utilizzare uno splitter per connessione parallela. È possibile collegare il telefono alla porta contrassegnata con "OUT" sul modem per computer. Se si risponde prima del dispositivo e si avvertono i toni dell'apparecchio fax di emissione, sarà necessario rispondere manualmente alla chiamata fax. Se si utilizza la linea telefonica per le chiamate vocali, per le trasmissioni fax e per il modem per computer, seguire le istruzioni riportate di seguito per la configurazione del fax. Configurazione della periferica per la trasmissione fax 97 Capitolo 7 Linea condivisa per le chiamate vocali/fax con modem DSL/ADSL Seguire le istruzioni riportate di seguito se il computer è dotato di un modem DSL/ADSL 1 Presa telefonica a muro 2 Splitter per connessione parallela 3 Filtro DSL/ADSL 4 Cavo telefonico fornito con il dispositivo 5 Modem DSL/ADSL 6 Computer 7 Telefono Nota Sarà necessario acquistare uno splitter per connessione parallela. Uno splitter per connessione parallela ha una porta RJ-11 sul lato anteriore e due porte RJ-11 sul retro. Non utilizzare uno splitter per connessione a due linee telefoniche, uno splitter per connessione seriale o uno splitter per connessione parallela con due porte RJ-11 sul lato anteriore e una spina sul retro. 98 Configurazione e gestione Configurazione del dispositivo con un modem DSL/ADSL 1. Richiedere un filtro DSL al fornitore del servizio. Nota Gli apparecchi telefonici situati in altre parti della casa o dell'ufficio che condividono lo stesso numero telefonico con il servizio DSL devono essere collegati a filtri DSL aggiuntivi per impedire i disturbi sulla linea telefonica durante le chiamate vocali. 2. Utilizzando il cavo telefonico fornito con la periferica, collegare un'estremità al filtro DSL, quindi collegare l'altra estremità alla porta contrassegnata con 1-LINE sul retro della periferica. Nota Se non si utilizza il cavo telefonico fornito per collegare il filtro DSL con il dispositivo, potrebbe non essere possibile inviare e ricevere fax correttamente. Questo cavo speciale è diverso dai cavi telefonici comuni di cui si dispone normalmente a casa o in ufficio. 3. Se si dispone di un sistema telefonico di tipo parallelo, rimuovere il connettore bianco dalla porta 2-EXT sul retro del dispositivo, quindi collegare un telefono alla porta. 4. Collegare il filtro DSL allo splitter per connessione parallela. 5. Collegare il modem DSL allo splitter per connessione parallela. 6. Collegare lo splitter per connessione parallela alla presa a muro. 7. Eseguire un test fax. Quando il telefono squilla, il dispositivo risponde automaticamente dopo il numero di squilli impostato con l'opzione Squilli prima di rispondere, quindi invia il segnale di ricezione all'apparecchio fax di origine e il fax viene ricevuto. Caso I: Linea per le chiamate vocali e fax condivisa con una segreteria telefonica Se si ricevono chiamate vocali e fax sullo stesso numero telefonico e si dispone inoltre di una segreteria telefonica per le chiamate vocali, configurare il dispositivo come descritto in questa sezione. Figura 7-9 Vista posteriore del dispositivo 1 Presa telefonica a muro 2 Utilizzare il cavo telefonico fornito per effettuare il collegamento alla porta contrassegnata con 1-LINE sul retro del dispositivo Configurazione della periferica per la trasmissione fax 99 Capitolo 7 (continuazione) 3 Segreteria telefonica 4 Telefono (opzionale) Per configurare il dispositivo con una linea per le chiamate vocali e fax condivisa con una segreteria telefonica 1. Rimuovere il connettore bianco dalla porta 2-EXT sul retro del dispositivo. 2. Scollegare la segreteria telefonica dalla presa telefonica a muro e collegarla alla porta 2-EXT sul retro del dispositivo. Nota Se non si collega la segreteria telefonica direttamente al dispositivo, è possibile che i toni del fax dell'apparecchio di origine vengano registrati sulla segreteria telefonica e che non sia possibile ricevere fax con il dispositivo. 3. Utilizzando il cavo telefonico fornito con la periferica, collegare un'estremità alla presa telefonica a muro, quindi collegare l'altra estremità alla porta contrassegnata con 1-LINE sul retro della periferica. Nota Se non si utilizza il cavo telefonico fornito per collegare la presa telefonica a muro con il dispositivo, potrebbe non essere possibile inviare e ricevere fax correttamente. Questo cavo speciale è diverso dai cavi telefonici comuni di cui si dispone normalmente a casa o in ufficio. 4. (Opzionale) Se la segreteria telefonica non dispone di un telefono incorporato, per comodità è possibile collegare un telefono alla porta "OUT" sul retro della segreteria telefonica. Nota Se la segreteria telefonica non consente di collegare un telefono esterno, è possibile acquistare e utilizzare uno splitter per connessione parallela (denominato anche accoppiatore) per collegare la segreteria telefonica e il telefono al dispositivo. È possibile utilizzare cavi telefonici standard per questi collegamenti. 5. Attivare l'impostazione Risposta automatica. 6. Impostare la segreteria telefonica in modo che risponda dopo pochi squilli. 7. Impostare l'opzione Squilli prima di rispondere nel dispositivo sul numero massimo di squilli supportati. Il numero massimo di squilli varia a seconda del paese o della località di appartenenza. 8. Eseguire un test fax. Quando il telefono squilla, la segreteria telefonica risponde dopo il numeri di squilli impostato e riproduce il messaggio registrato. Nel frattempo il dispositivo controlla la chiamata, restando in attesa dei toni fax. Se rileva i toni di un fax in arrivo, il dispositivo emette i toni di ricezione e il fax viene ricevuto; in caso contrario, interrompe il controllo della linea e la segreteria telefonica può registrare un messaggio vocale. Caso J: Linea per le chiamate vocali e fax condivisa con modem e segreteria telefonica Se si ricevono sia chiamate vocali sia fax sullo stesso numero telefonico e alla stessa linea sono collegati un modem per computer e una segreteria telefonica, configurare la periferica HP come descritto in questa sezione. 100 Configurazione e gestione Nota Poiché il modem per computer condivide la linea telefonica con la periferica HP, non sarà possibile utilizzare il modem e la periferica contemporaneamente. Ad esempio, non è possibile utilizzare la periferica HP per la trasmissione fax mentre si utilizza il modem per inviare e-mail o per accedere a Internet. • • Linea condivisa per le chiamate vocali/fax con modem per computer e servizio di segreteria telefonica Linea condivisa per le chiamate vocali/fax con modem DSL/ADSL e segreteria telefonica Linea condivisa per le chiamate vocali/fax con modem per computer e servizio di segreteria telefonica Vi sono due modi per configurare la periferica HP con il computer in base al numero di porte telefoniche disponibili sul computer. Prima di iniziare, verificare se il computer dispone di una o due porte telefoniche. • Se il computer dispone di una sola porta telefonica, sarà necessario acquistare uno splitter per connessione parallela, come mostrato nella figura. Uno splitter per connessione parallela ha una porta RJ-11 sul lato anteriore e due porte RJ-11 sul retro. Non utilizzare uno splitter per connessione a due linee telefoniche, uno splitter per connessione seriale o uno splitter per connessione parallela con due porte RJ-11 sul lato anteriore e una spina sul retro. Figura 7-10 Esempio di splitter per connessione parallela • Se il computer dispone di una sola porta telefonica, configurare la periferica HP come descritto di seguito. Figura 7-11 Vista posteriore del dispositivo Configurazione della periferica per la trasmissione fax 101 Capitolo 7 1 Presa telefonica a muro 2 Cavo telefonico collegato allo splitter per connessione parallela 3 Splitter per connessione parallela 4 Telefono (opzionale) 5 Segreteria telefonica 6 Computer con modem 7 Utilizzare il cavo telefonico fornito con il dispositivo per il collegamento alla porta "1-LINE" Per configurare il dispositivo sulla stessa linea telefonica di un computer con una porta telefonica 1. Rimuovere il connettore bianco dalla porta 2-EXT sul retro della periferica HP. 2. Individuare il cavo telefonico che collega il retro del computer (modem per computer) a una presa a muro. Scollegare il cavo dalla presa telefonica a muro e collegarlo alla porta 2-EXT sul retro del dispositivo. 3. Scollegare la segreteria telefonica dalla presa telefonica a muro e collegarla alla porta 2-EXT sul retro del dispositivo. Nota Se la segreteria telefonica non viene collegata direttamente alla periferica HP, è possibile che i toni dell'apparecchio fax di origine vengano registrati dalla segreteria telefonica e che la periferica non sia in grado di ricevere fax. 4. Utilizzando il cavo telefonico fornito con la periferica HP, collegare un'estremità alla presa telefonica a muro, quindi collegare l'altra estremità alla porta contrassegnata con 1-LINE sul retro della periferica HP. Nota Se non si utilizza il cavo telefonico fornito per collegare la presa telefonica a muro con il dispositivo, potrebbe non essere possibile inviare e ricevere fax correttamente. Questo cavo speciale è diverso dai cavi telefonici comuni di cui si dispone normalmente a casa o in ufficio. 5. (Opzionale) Se la segreteria telefonica non dispone di un telefono incorporato, per comodità è possibile collegare un telefono alla porta "OUT" sul retro della segreteria telefonica. Nota Se la segreteria telefonica non consente di collegare un telefono esterno, è possibile acquistare e utilizzare uno splitter per connessione parallela (denominato anche accoppiatore) per collegare la segreteria telefonica e il telefono al dispositivo. È possibile utilizzare cavi telefonici standard per questi collegamenti. 6. Se il software del modem è impostato per ricevere automaticamente i fax sul computer, disattivare l'impostazione. Nota Se l'impostazione di ricezione automatica dei fax non viene disattivata nel software del modem, il dispositivo non è in grado di ricevere i fax. 102 Configurazione e gestione 7. Attivare l'impostazione Risposta automatica. 8. Impostare la segreteria telefonica in modo che risponda dopo pochi squilli. 9. Modificare le impostazioni Squilli prima di rispondere sulla periferica HP per il numero massimo di squilli supportati dalla periferica. Il numero massimo di squilli varia a seconda del paese/regione di appartenenza. 10. Eseguire un test fax. Nota Se si utilizza un computer dotato di due porte telefoniche, lo splitter per connessione parallela non è necessario. È possibile collegare la segreteria telefonica alla porta "OUT" posizionata sul retro del computer. Quando il telefono squilla, la segreteria telefonica risponde dopo il numeri di squilli impostato e riproduce il messaggio registrato. Nel frattempo il dispositivo controlla la chiamata, restando in attesa dei toni fax. Se rileva i toni di un fax in arrivo, il dispositivo emette i toni di ricezione e il fax viene ricevuto; in caso contrario, interrompe il controllo della linea e la segreteria telefonica può registrare un messaggio vocale. Linea condivisa per le chiamate vocali/fax con modem DSL/ADSL e segreteria telefonica 1 Presa telefonica a muro 2 Splitter per connessione parallela 3 Filtro DSL/ADSL 4 Cavo telefonico fornito con il dispositivo inserito nella porta 1-LINE sul retro della periferica 5 Modem DSL/ADSL 6 Computer 7 Segreteria telefonica 8 Telefono (opzionale) Configurazione della periferica per la trasmissione fax 103 Capitolo 7 Nota Sarà necessario acquistare uno splitter per connessione parallela. Uno splitter per connessione parallela ha una porta RJ-11 sul lato anteriore e due porte RJ-11 sul retro. Non utilizzare uno splitter per connessione a due linee telefoniche, uno splitter per connessione seriale o uno splitter per connessione parallela con due porte RJ-11 sul lato anteriore e una spina sul retro. Configurazione del dispositivo con un modem DSL/ADSL 1. Richiedere un filtro DSL/ADSL al fornitore del servizio DSL/ADSL. Nota Gli apparecchi telefonici situati in altre parti della casa o dell'ufficio che condividono lo stesso numero telefonico con il servizio DSL/ADSL devono essere collegati a filtri DSL/ADSL aggiuntivi per impedire i disturbi sulla linea telefonica durante le chiamate vocali. 2. Utilizzando il cavo telefonico fornito con la periferica, collegare un'estremità al filtro DSL/ADSL, quindi collegare l'altra estremità alla porta contrassegnata con 1-LINE sul retro della periferica. Nota Se non si utilizza il cavo telefonico fornito per collegare il filtro DSL/ ADSL con il dispositivo, potrebbe non essere possibile inviare e ricevere fax correttamente. Questo cavo speciale è diverso dai cavi telefonici comuni di cui si dispone normalmente a casa o in ufficio. 3. Collegare il filtro DSL/ADSL allo splitter. 4. Scollegare la segreteria telefonica dalla presa telefonica a muro e collegarla alla porta 2-EXT sul retro del dispositivo. Nota Se non si collega la segreteria telefonica direttamente al dispositivo, è possibile che i toni del fax dell'apparecchio di origine vengano registrati sulla segreteria telefonica e che non sia possibile ricevere fax con il dispositivo. 5. 6. 7. 8. Collegare il modem DSL allo splitter per connessione parallela. Collegare lo splitter per connessione parallela alla presa a muro. Impostare la segreteria telefonica in modo che risponda dopo pochi squilli. Impostare l'opzione Squilli prima di rispondere nel dispositivo sul numero massimo di squilli supportati. Nota Il numero massimo di squilli varia a seconda del paese/regione di appartenenza. 9. Eseguire un test fax. Quando il telefono squilla, la segreteria telefonica risponde dopo il numero di squilli impostato e riproduce il messaggio registrato. Nel frattempo il dispositivo controlla la chiamata, restando in attesa dei toni fax. Se rileva i toni di un fax in arrivo, il dispositivo emette i toni di ricezione e il fax viene ricevuto; in caso contrario, interrompe il controllo della linea e la segreteria telefonica può registrare un messaggio vocale. 104 Configurazione e gestione Se si utilizza la stessa linea telefonica per il telefono, il fax e si dispone di un modem DSL, seguire le istruzioni riportate di seguito per la configurazione del fax. Caso K: Linea per le chiamate vocali e fax condivisa con modem e messaggeria vocale Se si ricevono le chiamate vocali e fax sullo stesso numero telefonico, si utilizza un modem per computer sulla stessa linea e si è abbonati a un servizio di messaggeria vocale fornito dalla società telefonica, configurare il dispositivo come descritto in questa sezione. Nota Se si dispone di un servizio di messaggeria vocale che utilizza lo stesso numero telefonico utilizzato per le chiamate fax, non è possibile ricevere i fax automaticamente. Sarà necessario ricevere i fax manualmente, ovvero essere disponibili per rispondere di persona alle chiamate fax in arrivo. Se invece si desidera ricevere i fax in modo automatico, rivolgersi alla propria società telefonica per abbonarsi a un servizio di suoneria diversificata o per richiedere l'installazione di una linea telefonica distinta per il fax. Poiché il modem per computer condivide la linea telefonica con il dispositivo, non sarà possibile utilizzarli contemporaneamente entrambi. Ad esempio, non sarà possibile utilizzare il dispositivo per la trasmissione di fax se si utilizza il modem per inviare email o per accedere a Internet. Esistono due modi per configurare il dispositivo con il computer in base al numero di porte telefoniche disponibili sul computer. Prima di iniziare, verificare se il computer dispone di una o due porte telefoniche. • Se il computer dispone di una sola porta telefonica, sarà necessario acquistare uno splitter per connessione parallela (denominato anche accoppiatore) del tipo mostrato di seguito. Questo tipo di splitter dispone di una porta RJ-11 sul lato anteriore e di due porte RJ-11 sul retro. Non utilizzare uno splitter per connessione a due linee telefoniche, uno splitter per connessione seriale o uno splitter per connessione parallela con due porte RJ-11 sul lato anteriore e una spina sul retro. Figura 7-12 Esempio di splitter per connessione parallela Configurazione della periferica per la trasmissione fax 105 Capitolo 7 • Se il computer dispone di due porte telefoniche, configurare il dispositivo come descritto di seguito. Figura 7-13 Vista posteriore del dispositivo 1 Presa telefonica a muro 2 Utilizzare il cavo telefonico fornito con la periferica per il collegamento alla porta 1-LINE 3 Splitter per connessione parallela 4 Computer con modem 5 Telefono Per configurare il dispositivo sulla stessa linea telefonica di un computer con due porte telefoniche 1. Rimuovere il connettore bianco dalla porta 2-EXT sul retro del dispositivo. 2. Individuare il cavo telefonico che collega il retro del computer (modem per computer) a una presa a muro. Scollegare il cavo dalla presa telefonica a muro e collegarlo alla porta 2-EXT sul retro del dispositivo. 3. Collegare un telefono alla porta "OUT" sul retro del modem per computer. 4. Utilizzando il cavo telefonico fornito con la periferica, collegare un'estremità alla presa telefonica a muro, quindi collegare l'altra estremità alla porta contrassegnata con 1-LINE sul retro della periferica. Nota Se non si utilizza il cavo telefonico fornito per collegare la presa telefonica a muro con il dispositivo, potrebbe non essere possibile inviare e ricevere fax correttamente. Questo cavo speciale è diverso dai cavi telefonici comuni di cui si dispone normalmente a casa o in ufficio. 5. Se il software del modem è impostato per ricevere automaticamente i fax sul computer, disattivare l'impostazione. Nota Se l'impostazione di ricezione automatica dei fax non viene disattivata nel software del modem, il dispositivo non è in grado di ricevere i fax. 106 Configurazione e gestione 6. Disattivare l'impostazione Risposta automatica. 7. Eseguire un test fax. È necessario rispondere di persona alle chiamate fax in arrivo, altrimenti il dispositivo non sarà in grado di ricevere fax. Configurazione fax di tipo seriale Per informazioni sulla configurazione del dispositivo per la trasmissione di fax utilizzando un sistema telefonico di tipo seriale, consultare i siti Web di configurazione fax per il proprio paese/regione. Austria www.hp.com/at/faxconfig Germania www.hp.com/de/faxconfig Svizzera (francese) www.hp.com/ch/fr/faxconfig Svizzera (tedesco) www.hp.com/ch/de/faxconfig Regno Unito www.hp.com/uk/faxconfig Finlandia www.hp.fi/faxconfig Danimarca www.hp.dk/faxconfig Svezia www.hp.se/faxconfig Norvegia www.hp.no/faxconfig Paesi Bassi www.hp.nl/faxconfig Belgio (olandese) www.hp.be/nl/faxconfig Belgio (francese) www.hp.be/fr/faxconfig Portogallo www.hp.pt/faxconfig Spagna www.hp.es/faxconfig Francia www.hp.com/fr/faxconfig Irlanda www.hp.com/ie/faxconfig Italia www.hp.com/it/faxconfig Configurazione del dispositivo (Windows) Nota Per eseguire il programma di installazione è necessario che nel computer sia installato Microsoft Internet Explorer 6.0 o versione successiva. Per installare un driver di stampa in un computer dotato di Windows 2000, Windows XP o Windows Vista, è inoltre necessario disporre dei privilegi di amministratore. Durante l'installazione del dispositivo, HP consiglia di effettuare il collegamento dopo avere installato il software, poiché il programma di installazione è stato sviluppato appositamente per facilitare l'esecuzione di tale procedura. Se il cavo è già stato Configurazione del dispositivo (Windows) 107 Capitolo 7 collegato, vedere Collegamento della periferica prima di eseguire l'installazione del software. Collegare la periferica direttamente al computer mediante un cavo USB. Nota Se si installa il software e si collega il dispositivo a un computer con sistema operativo Windows, sarà possibile collegare altri dispositivi allo stesso computer utilizzando i cavi USB senza dover reinstallare il software del dispositivo. • • • Installazione del software prima di eseguire il collegamento della periferica (procedura consigliata) Collegamento della periferica prima di eseguire l'installazione del software Condividere la periferica su una rete locale condivisa Installazione del software prima di eseguire il collegamento della periferica (procedura consigliata) Per installare il software 1. Chiudere tutte le applicazioni attive. 2. Inserire Starter CD nell’unità CD. Il menu del CD verrà avviato automaticamente. Se il menu del CD non si avvia automaticamente, fare doppio clic sull'icona di installazione del CD in dotazione. 3. Nel menu del CD, fare clic sull'opzione di installazione appropriata e seguire le istruzioni visualizzate. 4. Quando richiesto, accendere il dispositivo e collegarlo al computer utilizzando un cavo USB. Verrà visualizzata l'Installazione guidata nuovo hardware e verrà creata l'icona del dispositivo nella cartella Stampanti. Nota È possibile collegare il cavo USB in un secondo momento, quando sarà necessario utilizzare il dispositivo. È inoltre possibile condividere il dispositivo con altri computer mediante una configurazione di rete semplice conosciuta come rete locale condivisa. Per ulteriori informazioni, vedere Condividere la periferica su una rete locale condivisa. Collegamento della periferica prima di eseguire l'installazione del software Se il dispositivo è stato collegato al computer prima dell'installazione del software, sullo schermo del computer viene visualizzata l'Installazione guidata nuovo hardware. Nota Se il dispositivo è stato acceso, non spegnerlo né scollegare il cavo dal dispositivo durante l'esecuzione del programma di installazione. In caso contrario, il programma di installazione non verrà completato. 108 Configurazione e gestione Per collegare la periferica 1. Nella finestra di dialogo della procedura Installazione guidata nuovo hardware in cui vengono visualizzati i metodi di individuazione del driver, selezionare Avanzate e fare clic su Avanti. Nota Evitare che l'Installazione guidata nuovo hardware esegua la ricerca automatica del driver di stampa. 2. Selezionare la casella di controllo per specificare la posizione del driver e assicurarsi che le altre caselle di controllo siano deselezionate. 3. Inserire il CD di avviamento nell'unità CD. Chiudere il menu del CD, se viene visualizzato. 4. Fare clic su Sfoglia per individuare la cartella principale del CD di avviamento (ad esempio D) e scegliere OK. 5. Fare clic su Avanti e seguire le istruzioni visualizzate sullo schermo. 6. Fare clic su Fine per chiudere l'Installazione guidata nuovo hardware. L'installazione guidata avvia automaticamente il programma di installazione (l'operazione potrebbe richiedere qualche istante). 7. Completare l'installazione. Nota È inoltre possibile condividere il dispositivo con altri computer mediante una configurazione di rete semplice conosciuta come rete locale condivisa. Per ulteriori informazioni, vedere Condividere la periferica su una rete locale condivisa. Condividere la periferica su una rete locale condivisa In una rete locale condivisa, il dispositivo viene collegato direttamente al connettore USB del computer scelto (noto come server) ed è condiviso da altri computer (client). Nota Quando si condivide un dispositivo collegata direttamente, utilizzare come server il computer con il sistema operativo più recente. Se ad esempio si utilizzano due computer su cui sono installate due versioni differenti di Windows (Windows XP su uno e una versione precedente sull'altro), utilizzare come server il computer che esegue Windows XP. Usare questa configurazione solo in piccoli gruppi o se l'utilizzo è limitato. Quando numerosi utenti utilizzano il dispositivo per stampare, il computer collegato viene rallentato. Viene condivisa solo la funzione di stampa. Le funzioni di scansione e copia non vengono condivise. Per condividere la periferica 1. Fare clic su Start, scegliere Impostazioni, quindi fare clic su Stampanti o Stampanti e fax. - Oppure Fare clic su Start, Pannello di controllo, quindi fare doppio clic su Stampanti. 2. Fare clic con il pulsante destro del mouse sull'icona del dispositivo, quindi selezionare Proprietà e fare clic sulla scheda Condivisione. Configurazione del dispositivo (Windows) 109 Capitolo 7 3. Fare clic sull'opzione di condivisione del dispositivo e attribuire un nome di condivisione. 4. Per condividere il dispositivo con computer client che utilizzano versioni precedenti di Windows, fare clic su Driver aggiuntivi per installare i driver appropriati. Nell'unità CD-ROM del computer deve essere presente il CD di avviamento. Configurazione del dispositivo (Mac OS) È possibile utilizzare il dispositivo con un solo computer Macintosh mediante un cavo USB oppure condividerlo con altri utenti di una rete. Questo capitolo tratta i seguenti argomenti: • • Installazione del software Condivisione della periferica su una rete locale condivisa Installazione del software 1. Collegare il dispositivo al computer con un cavo USB. 2. Inserire il CD di avviamento nell'unità CD. Fare doppio clic sull'icona del CD sulla scrivania, quindi fare doppio clic sull'icona di installazione. È anche possibile individuare la cartella del programma di installazione sul CD di avviamento. 3. Fare clic su Installazione software e seguire le istruzioni visualizzate. 4. Se necessario, condividere il dispositivo con altri computer Macintosh. Per ulteriori informazioni, consultare Condivisione della periferica su una rete locale condivisa. Condivisione della periferica su una rete locale condivisa Quando si collega il dispositivo in modo diretto, è possibile condividerlo con altri computer mediante una configurazione di rete semplice conosciuta come rete locale condivisa. Usare questa configurazione solo se si lavora in piccoli gruppi oppure se l'utilizzo non è intenso. Quando numerosi utenti utilizzano il dispositivo per stampare, il computer collegato viene rallentato. I requisiti fondamentali per la condivisione in un ambiente Mac OS sono i seguenti: • • • 110 I computer Macintosh devono comunicare con la rete utilizzando il protocollo TCP/ IP e devono disporre di indirizzi IP. (AppleTalk non è supportato). Il dispositivo da condividere deve essere collegato a una porta USB incorporata nel computer host Macintosh. Nel computer host e nei computer client Macintosh che utilizzano la periferica condivisa deve essere abilitata la funzionalità di condivisione della stampante e deve essere presente il driver o PPD per la periferica installata. Configurazione e gestione Per ulteriori informazioni sulla condivisione USB, consultare le informazioni di supporto fornite sul sito Web Apple (www.apple.com) oppure la Guida Apple Macintosh sul computer. Per condividere il dispositivo con computer che eseguono Mac OS 1. Attivare la funzione di condivisione su tutti i computer Macintosh (host e client) collegati al dispositivo. A seconda della versione OS di cui si dispone, effettuare una delle operazioni riportate di seguito. • Mac OS 10.3: aprire Preferenze di Sistema, fare clic su Stampa & Fax, quindi selezionare la casella accanto a Condividi stampanti con altri computer. • Mac OS 10.4: aprire Preferenze di Sistema, quindi fare clic su Stampa & Fax e su Condivisione, selezionare la casella accanto a Condividi stampanti con altri computer e infine selezionare il dispositivo da condividere. • Mac OS 10.5: aprire Preferenze di Sistema, quindi fare clic su Stampa & Fax e su Condivisione, selezionare la casella accanto a Condividi stampanti con altri computer e infine selezionare il dispositivo da condividere. 2. Per stampare dagli altri computer Macintosh (i client) della rete, effettuare le operazioni riportate di seguito. a. Fare clic su Archivio, quindi selezionare Formato di Stampa nel documento da stampare. b. Dal menu a discesa Formato per, selezionare Stampanti Condivise, quindi selezionare il dispositivo. c. Selezionare le Dimensioni pagina preferite e fare clic su OK. d. Nel documento, fare clic su Archivio e selezionare Stampa. e. Dal menu a discesa Stampante, selezionare Stampanti Condivise, quindi selezionare il dispositivo. f. Se necessario, effettuare ulteriori impostazioni e fare clic su Stampa. Configurazione del dispositivo per le comunicazioni wireless (solo HP Officejet J4680) È possibile configurare il dispositivo per le comunicazioni wireless utilizzando una delle modalità indicate di seguito. Metodo di configurazione Comunicazione wireless infrastruttura Comunicazione wireless Ad hoc* Cavo USB Per ulteriori informazioni, vedere Per impostare il dispositivo su una rete wireless (Mac OS) o Per impostare le comunicazioni wireless mediante il programma di installazione (Windows). Pannello di controllo della periferica * Le rete Ad hoc può essere configurata con l'utilità di collegamento wireless del CD di avviamento. Configurazione del dispositivo per le comunicazioni wireless (solo HP Officejet J4680) 111 Capitolo 7 Nota In caso di problemi, vedere 802.11 wireless (solo HP Officejet J4680). Per utilizzare il dispositivo con un qualsiasi collegamento wireless, è necessario eseguire almeno una volta il programma di installazione dal CD di avviamento e creare una collegamento wireless. Assicurarsi che il dispositivo non sia collegato alla rete mediante un cavo di rete. Il dispositivo di invio deve disporre delle funzionalità 802.11 integrate o essere dotato di un scheda senza fili 802.11. Il dispositivo e i computer che lo utilizzano devono appartenere alla stessa subnet. Prima di installare il software del dispositivo, è preferibile conoscere le impostazioni della rete. Per ottenere queste informazioni, rivolgersi agli amministratori di sistema oppure effettuare le operazioni indicate di seguito. • • • Ottenere il nome della rete, o identificativo SSID (Service Set Indentifier), e la modalità di comunicazione (Infrastruttura o Ad hoc) mediante l'utilità di configurazione per il WAP (Wireless Access Point) della rete o dalla scheda di rete del computer. Identificare il tipo di cifratura utilizzato dalla rete, ad esempio WEP (Wired Equivalent Privacy). Individuare la password di sicurezza o la chiave di cifratura del dispositivo wireless. Questo capitolo tratta i seguenti argomenti: • • • • • • • • • Descrizione delle impostazioni di rete wireless 802.11 Per impostare le comunicazioni wireless mediante il pannello di controllo della periferica e l'Impostazione guidata wireless Per impostare le comunicazioni wireless mediante il programma di installazione (Windows) Per impostare il dispositivo su una rete wireless (Mac OS) Per disattivare le comunicazioni wireless Per stampare una pagina di prova wireless Ripristino delle impostazioni wireless Indicazioni per ridurre le interferenze in una rete senza fili Indicazioni per la sicurezza della rete wireless Descrizione delle impostazioni di rete wireless 802.11 Nome rete (SSID) Per impostazione predefinita, il dispositivo effettua la ricerca del nome di rete o SSID denominato “hpsetup”. È possibile che la rete disponga di un SSID diverso. Modalità di comunicazione 112 Configurazione e gestione Sono disponibili due opzioni per la modalità di comunicazione: • • Ad hoc: in una rete Ad hoc, il dispositivo viene impostato sulla modalità di comunicazione Ad hoc e comunica direttamente con altri dispositivi wireless senza utilizzare un WAP. Tutti dispositivi della rete Ad hoc devono: ◦ Essere compatibili 802.11. ◦ Utilizzare la modalità di comunicazione Ad hoc. ◦ Disporre dello stesso nome di rete (SSID). ◦ Posizionarsi sugli stessi sottorete e canale. ◦ Avere le stesse impostazioni di sicurezza 802.11. Infrastruttura (consigliata): in una rete Infrastruttura, il dispositivo è impostato sulla modalità di comunicazione Infrastruttura e comunica con gli altri dispositivi della rete tramite un WAP, indipendentemente dal fatto che i dispositivi siano cablati o wireless. I WAP in genere fungono da router o gateway nelle reti di piccole dimensioni. Impostazioni di sicurezza Nota Per ulteriori informazioni sulla sicurezza wireless, visitare il sito Web all'indirizzo www.weca.net/opensection/pdf/whitepaper_wi-fi_security4-29-03.pdf. • • Autenticazione di rete: l'impostazione di fabbrica predefinita del dispositivo è 'Apri', che non richiede misure di sicurezza per l'autorizzazione o la cifratura. Gli altri valori possibili sono 'Aperto quindi condiviso', 'Condiviso' e 'WPA-PSK' (Wi-Fi® Protected Access Pre-Shared Key). WPA aumenta il livello di protezione dati e il controllo degli accessi sulle reti Wi-FI esistenti e future e risolve tutti i punti deboli di WEP, il meccanismo di sicurezza nativo originale nello standard 802.11. WPA2 rappresenta la seconda generazione della sicurezza WPA e offre alle imprese e agli utenti Wi-Fi un livello di protezione elevato consentendo l'accesso alle reti wireless solo agli utenti autorizzati. Cifratura dei dati: ◦ Il protocollo Wired Equivalent Privacy (WEP) garantisce la sicurezza cifrando i dati inviati tramite onde radio da un dispositivo senza fili a un altro. I dispositivi presenti in una rete compatibile con questo protocollo utilizzano le chiavi WEP per codificare i dati. Se la rete utilizza il protocollo WEP, è necessario conoscere le chiavi WEP utilizzate. ◦ WPA utilizza il protocollo TKIP (Temporal Key Integrity Protocol) per la cifratura e l'autenticazione 802.1X con uno dei tipi EAP (Extensible Authentication Protocol) standard attualmente disponibili. ◦ WPA2 fornisce un nuovo schema di cifratura, ovvero lo schema AES (Advanced Encryption Standard). AES viene definito in modalità CCM in (counter cipher-block chaining mode) e supporta la serie IBSS (Independent Basic Service Set) per abilitare la sicurezza tra le workstation client funzionanti in modalità Ad hoc. Configurazione del dispositivo per le comunicazioni wireless (solo HP Officejet J4680) 113 Capitolo 7 Per impostare le comunicazioni wireless mediante il pannello di controllo della periferica e l'Impostazione guidata wireless L'Impostazione guidata wireless fornisce un metodo semplice per configurare e gestire i collegamenti wireless al dispositivo. Nota Per utilizzare questo metodo è necessario disporre di una rete wireless opportunamente configurata e funzionante. 1. Impostare l'hardware del dispositivo (vedere la Guida introduttiva o il poster fornito con il dispositivo). 2. Premere il pulsante Imposta sul pannello di controllo della periferica. 3. Premere un pulsante freccia per spostarsi su Menu wireless, quindi premere OK. 4. Premere un pulsante freccia per spostarsi su Installazione guidata, quindi premere OK. 5. Seguire le istruzioni visualizzate per completare l’impostazione. Per impostare le comunicazioni wireless mediante il programma di installazione (Windows) Per utilizzare questo metodo è necessario disporre di una rete configurata e funzionante. 1. 2. 3. 4. Configurare l'hardware della periferica (vedere la Guida introduttiva wireless). Rimuovere il coperchio di protezione dalla porta di rete del dispositivo. Chiudere tutte le applicazioni in esecuzione sul computer. Inserire il CD di avviamento nell'unità CD. Il menu del CD verrà avviato automaticamente. Se il menu del CD non si avvia automaticamente, fare doppio clic sull'icona di installazione del CD di avviamento. 5. Nel menu del CD, fare clic sull'opzione di installazione appropriata e seguire le istruzioni visualizzate. 6. Nella schermata Tipo collegamento, selezionare Wireless e fare clic su Avanti. Nota Se il dispositivo risulta introvabile, si avrà la possibilità di utilizzare temporaneamente un cavo di rete per comunicare con il dispositivo e configurarne le impostazioni wireless. Effettuare le operazioni seguenti per collegare temporaneamente la periferica alla rete del computer nel caso risulti impossibile stabilire le comunicazioni wireless. a. Collegare temporaneamente la periferica alla rete con un cavo USB. b. Attenersi alle istruzioni visualizzate e scollegare il cavo quando richiesto. 7. Nella schermata Selezionare un nome di rete (SSID), fare clic su Selezionare un nome di rete dall'elenco di reti rilevate (SSID) per selezionare la rete wireless oppure fare clic su Specificare una rete wireless per immettere il nome di una nuova rete. 114 Configurazione e gestione 8. Se si sceglie di immettere il nome di una nuova rete, utilizzare il pannello di controllo della periferica e premere Fatto. Nota Se il SSID immesso non viene individuato, viene richiesto di fornire alcune informazioni di sicurezza. Se la rete non utilizza la cifratura, il programma tenterà di verificare il SSID prima di continuare. 9. Nel caso il dispositivo non possa collegarsi alla rete specificata, fornire la chiave WEP o la frase password WPA appropriata quando richiesto, quindi premere Fatto. Nota Al termine non dimenticare di scollegare il cavo USB. Per impostare il dispositivo su una rete wireless (Mac OS) 1. 2. 3. 4. 5. 6. 7. 8. 9. Configurare l'hardware della periferica (vedere la Guida introduttiva wireless). Assicurarsi che nel computer sia installata una scheda AirPort. Chiudere tutte le applicazioni in esecuzione sul computer. Aprire l'Impostazione Assistita AirPort nella cartella Utilities. Per i dettagli sull'impostazione di reti wireless, fare riferimento alla documentazione della scheda AirPort. Per le reti Ad hoc, fare clic sull'icona AirPort sulla barra dei menu e selezionare “hpsetup” in Da computer a reti di computer. Per le reti wireless, fare clic sull'icona AirPort e quindi su Altro per stabilire il collegamento. Inserire il CD di avviamento nell'unità CD. Il menu del CD verrà avviato automaticamente. Se il menu del CD non si avvia automaticamente, fare doppio clic sull'icona di installazione del CD di avviamento. Dal menu del CD scegliere Installazione software e seguire le istruzioni visualizzate. Nella schermata Tipo collegamento selezionare l'opzione relativa alla rete wireless e fare clic su Chiudi. Seguire le istruzioni visualizzate per installare il driver della stampante. Per disattivare le comunicazioni wireless • • Pannello di controllo della periferica: Premere Imposta, quindi selezionare Wireless, Attivazione/disattivazione wirelesse Attivato o Disattivato. Premere il tasto wireless sulla parte anteriore della periferica. Per stampare una pagina di prova wireless Per le informazioni sul collegamento wireless della periferica, stampare la pagina di prova wireless. La pagina di prova wireless fornisce l'indirizzo MAC, l'indirizzo IP e informazioni sullo stato della periferica. Se la periferica è collegata a una rete, nella pagina di prova sono presenti informazioni dettagliate sulle impostazioni di rete. ▲ Pannello di controllo della periferica: Premere Imposta, selezionare Stampa rapporto, Prova wireless, quindi premere OK. Configurazione del dispositivo per le comunicazioni wireless (solo HP Officejet J4680) 115 Capitolo 7 Ripristino delle impostazioni wireless Ripristino delle impostazioni della configurazione di rete Se il dispositivo non riesce a comunicare con la rete, ripristinare le impostazioni di rete del dispositivo. • • • Premere Imposta. Premere un pulsante freccia per spostarsi su Rete, quindi premere OK. Premere un pulsante freccia per spostarsi su Ripristina wireless, quindi premere OK. Stampare la pagina di configurazione wireless e verificare che le impostazioni di rete siano state ripristinate. Per ulteriori informazioni, consultare Stampare le impostazioni della configurazione wireless. Per impostazione predefinita, il nome di rete SSID è “hpsetup” e la modalità di comunicazione è “Ad hoc”. Indicazioni per ridurre le interferenze in una rete senza fili Per ridurre le cause di interferenze in una rete senza fili, adottare le seguenti precauzioni: • • • • Posizionare i dispositivi senza fili lontano da oggetti metallici di grandi dimensioni, come ad esempio i casellari, e da altri dispositivi elettromagnetici, come ad esempio i forni a microonde o i telefoni cordless. Tali oggetti potrebbero disturbare i segnali radio. Posizionare i dispositivi senza fili lontano dalle strutture murarie dell'edificio, in quanto tali oggetti possono assorbire le onde radio e indebolire la potenza del segnale. In caso di una rete Infrastruttura, posizionare il WAP in posizione centrale, in modo che risulti visibile ai dispositivi senza fili della rete. Posizionare tutti i dispositivi senza fili della rete in modo che rientrino nei relativi raggi di azione. Indicazioni per la sicurezza della rete wireless Questo capitolo tratta i seguenti argomenti: • • Per aggiungere gli indirizzi hardware a un punto WAP Altre indicazioni Per aggiungere gli indirizzi hardware a un punto WAP Il filtro MAC è una funzione di sicurezza grazie alla quale un WAP viene configurato con un elenco di indirizzi MAC (noti anche come "indirizzi hardware") di dispositivi a cui è consentito l'accesso alla rete tramite il WAP. Il WAP non consente l'accesso alla rete ai dispositivi dei quali non dispone dell'indirizzo hardware. 116 Configurazione e gestione Se il WAP filtra gli indirizzi MAC, l'indirizzo MAC della stampante dovrà essere aggiunto all'elenco degli indirizzi MAC accettati dal WAP. ▲ Aprire l'utilità di configurazione WAP e aggiungere l'indirizzo hardware del dispositivo all'elenco degli indirizzi MAC accettati. Altre indicazioni Per mantenere sicura la rete senza fili, attenersi alle seguenti indicazioni: • • • • • • • • Utilizzare una password che contenga almeno 20 caratteri casuali. Nelle password WPA è possibile utilizzare fino a 63 caratteri. Evitare di utilizzare per le password parole o frasi comuni, sequenze di caratteri semplici (ad esempio tutti numeri 1) e informazioni personali. Utilizzare sempre stringhe casuali composte da lettere maiuscole e minuscole, numeri e, se possibile, caratteri speciali, quali i segni di punteggiatura. Cambiare periodicamente la password. Cambiare la password predefinita fornita dal produttore per l'accesso dell'amministratore al punto di accesso o al router senza fili. Con alcuni router è possibile cambiare anche il nome dell'amministratore. Posizionare il punto di accesso o il router al centro di una stanza anziché accanto a una finestra. Se possibile, disattivare l'accesso amministrativo tramite comunicazione senza fili. In tal caso, sarà necessario collegare il router mediante una connessione Ethernet con fili quando si desidera apportare modifiche alla configurazione. Se possibile, disattivare sul router l'accesso amministrativo remoto tramite Internet. È possibile utilizzare Desktop remoto per creare una connessione cifrata a un computer che viene eseguito dietro il router e apportare modifiche di configurazione dal computer locale al quale si effettua l'accesso tramite Internet. Per evitare di connettersi inavvertitamente a un'altra parte della rete senza fili, disattivare l'impostazione per la connessione automatica alle reti non preferite. Questa impostazione è disabilitata per impostazione predefinita in Windows XP. Disinstallazione e reinstallazione del software Se l'installazione risulta incompleta o il cavo USB è stato collegato a un computer Windows prima che venisse richiesto nella schermata di installazione, potrebbe essere necessario disinstallare e reinstallare il software. Non effettuare la semplice eliminazione dei file dell'applicazione dal computer. È necessario rimuoverli correttamente utilizzando il programma di disinstallazione fornito al momento dell'installazione del software del dispositivo. Sono disponibili tre metodi per disinstallare il software da un computer Windows e un metodo per disinstallarlo da un computer Macintosh. Per eseguire la disinstallazione da un computer Windows, metodo 1 1. Scollegare il dispositivo dal computer. e non ricollegarlo finché la reinstallazione del software non sarà stata completata. 2. Premere il pulsante Accensione per spegnere il dispositivo. Disinstallazione e reinstallazione del software 117 Capitolo 7 3. Sulla barra delle applicazioni di Windows, fare clic su Start, selezionare Programmi o Tutti i programmi, selezionare HP, scegliere Officejet serie J4500, quindi fare clic su Disinstalla. 4. Seguire le istruzioni visualizzate sullo schermo. 5. Se viene richiesto se si desidera rimuovere i file condivisi, fare clic su No. Se questi file vengono eliminati, altri programmi che li utilizzano potrebbero non funzionare correttamente. 6. Riavviare il computer. 7. Per reinstallare il software, inserire il CD di avviamento nell'unità CD-ROM del computer, attenersi alle istruzioni visualizzate e inoltre vedere Installazione del software prima di eseguire il collegamento della periferica (procedura consigliata). 8. Al termine dell'installazione del software, collegare il dispositivo al computer. 9. Premere il pulsante Accensione per accendere il dispositivo. Dopo aver collegato e acceso il dispositivo, è possibile che sia necessario attendere qualche minuto perché vengano completati gli eventi Plug and Play. 10. Seguire le istruzioni visualizzate sullo schermo. Al termine dell'installazione del software, viene visualizzata l'icona Monitor di imaging digitale HP nella barra di sistema di Windows. Per eseguire la disinstallazione da un computer Windows, metodo 2 Nota Utilizzare questo metodo se l'opzione Disinstalla non è disponibile nel menu Start di Windows. 1. Sulla barra delle applicazioni di Windows, fare clic su Start, quindi selezionare Impostazioni e Pannello di controllo. Infine, fare clic su Installazione applicazioni. - Oppure Fare clic su Start, Pannello di controllo, quindi fare doppio clic su Programmi e funzionalità. 2. Selezionare HP Officejet serie All-in-One, quindi fare clic su Cambia/Rimuovi o su Disinstalla/Cambia Seguire le istruzioni visualizzate sullo schermo. 3. Scollegare il dispositivo dal computer. 4. Riavviare il computer. Nota È importante scollegare il dispositivo prima di riavviare il computer. Non collegare il dispositivo al computer finché la reinstallazione del software non sarà stata completata. 5. Inserire il CD di avviamento del dispositivo nell'unità CD-ROM del computer, quindi avviare il programma di installazione. 6. Attenersi alle istruzioni visualizzate e consultare anche la Installazione del software prima di eseguire il collegamento della periferica (procedura consigliata). 118 Configurazione e gestione Per eseguire la disinstallazione da un computer Windows, metodo 3 Nota Utilizzare questo metodo se l'opzione Disinstalla non è disponibile nel menu Start di Windows. 1. Inserire il CD di avviamento del dispositivo nell'unità CD-ROM del computer, quindi avviare il programma di installazione. 2. Scollegare il dispositivo dal computer. 3. Selezionare Disinstalla e seguire le istruzioni visualizzate sullo schermo. 4. Riavviare il computer. Nota È importante scollegare il dispositivo prima di riavviare il computer. Non collegare il dispositivo al computer finché la reinstallazione del software non sarà stata completata. 5. Avviare nuovamente il programma di installazione. 6. Selezionare Installa. 7. Attenersi alle istruzioni visualizzate e consultare anche la Installazione del software prima di eseguire il collegamento della periferica (procedura consigliata). Per eseguire la disinstallazione da un computer Macintosh 1. Avviare HP Device Manager. 2. Fare clic su Information and Settings. 3. Selezionare l'opzione Uninstall HP AiO Software dal menu a discesa. Seguire le istruzioni visualizzate sullo schermo. 4. Al termine della disinstallazione del software, riavviare il computer. 5. Per reinstallare il software, inserire il CD di avviamento nell'unità CD-ROM del computer. 6. Sulla scrivania, aprire il CD-ROM e fare doppio clic su Programma di installazione HP All-in-One. 7. Attenersi alle istruzioni visualizzate e consultare anche la sezione Installazione del software. Disinstallazione e reinstallazione del software 119 8 Manutenzione e risoluzione dei problemi Questo capitolo tratta i seguenti argomenti: • • • • • • • • • • • • Operazioni relative alle cartucce di inchiostro Pulizia della periferica Suggerimenti e risorse generali per la risoluzione dei problemi Risoluzione dei problemi di stampa La qualità di stampa è insufficiente e i risultati non sono quelli previsti Risoluzione dei problemi di alimentazione della carta Risoluzione dei problemi di copia Risoluzione dei problemi di scansione Risoluzioni dei problemi di invio e ricezione di fax 802.11 wireless (solo HP Officejet J4680) Risoluzione dei problemi di installazione Eliminazione degli inceppamenti Operazioni relative alle cartucce di inchiostro Questo capitolo tratta i seguenti argomenti: • • • • • • • • Cartucce di inchiostro supportate Manutenzione della cartucce di inchiostro Sostituzione delle cartucce di inchiostro Allineamento delle cartucce di inchiostro Pulizia delle cartucce di inchiostro Pulizia dei contatti delle cartucce di inchiostro Pulizia dell'area intorno agli ugelli dell'inchiostro Conservazione di forniture di stampa Cartucce di inchiostro supportate Le cartucce di inchiostro variano a seconda del paese/regione e possono essere fornite in formati differenti. Il numero di cartuccia è riportato: • • • 120 Sull'etichetta della cartuccia che viene sostituita. Windows: dalla Casella degli strumenti, in caso di comunicazione bidirezionale, fare clic sulla scheda Livelli di inchiostro stimati, scorrere e visualizzare il pulsante Dettagli cartucce, quindi fare clic su Dettagli cartucce. Mac OS: dall'Utilità di stampa HP, fare clic su Informazioni forniture dal pannello Informazioni e supporto, quindi fare clic su Informazioni sui materiali di consumo. Manutenzione e risoluzione dei problemi Manutenzione della cartucce di inchiostro Prima di sostituire o pulire una cartuccia di inchiostro, è necessario conoscere i nomi dei relativi componenti e le modalità di manutenzione. 1 Contatti color rame 2 Nastro di plastica con linguetta di colore rosa (da rimuovere prima dell'installazione) 3 Ugelli dell'inchiostro sotto al nastro Tenere le cartucce di inchiostro per i bordi di plastica nera, con l'etichetta rivolta verso l'alto. Non toccare i contatti color rame o gli ugelli dell'inchiostro. Nota Manipolare le cartucce di inchiostro con attenzione. Se si fanno cadere o si scuotono le cartucce si creeranno problemi temporanei di stampa e talvolta danni permanenti. Sostituzione delle cartucce di inchiostro Seguire le istruzioni fornite quando il livello di inchiostro è basso. Nota Se l'inchiostro contenuto nella cartuccia di inchiostro è scarso, appare un messaggio sul pannello di controllo. È, inoltre, possibile controllare il livello di inchiostro utilizzando la Casella degli strumenti (Windows) della stampante o HP Printer Utility (Mac OS). Nota L'inchiostro contenuto nelle cartucce viene utilizzato in vari modi durante la stampa, inclusa la procedura di inizializzazione che prepara la periferica e le cartucce per la stampa. Inoltre, nella cartuccia rimane dell'inchiostro residuo anche dopo l'uso. Per ulteriori informazioni, accedere a www.hp.com/go/inkusage. Operazioni relative alle cartucce di inchiostro 121 Capitolo 8 Le avvertenze e gli indicatori del livello di inchiostro forniscono stime a solo scopo di pianificazione. Quando sul display viene visualizzato un messaggio di avviso di inchiostro in esaurimento, è consigliabile avere a disposizione una cartuccia sostitutiva per evitare possibili ritardi nella stampa. Non è necessario sostituire le cartucce di inchiostro finché la qualità di stampa non diventa inaccettabile. Per ordinare le cartucce di inchiostro della periferica, visitare il sito www.hpshopping.com. Se richiesto, selezionare il paese/regione, attenersi alle istruzioni per selezionare il prodotto, quindi fare clic su uno dei collegamenti per effettuare gli acquisti. Per sostituire le cartucce di inchiostro 1. Assicurarsi che la periferica sia accesa. Avvertimento Se la periferica HP All-in-One è spenta quando si solleva lo sportello anteriore di accesso alle cartucce di inchiostro, non è possibile sostituire le cartucce. Se le cartucce non sono posizionate in maniera corretta quando si tenta di rimuoverle, è possibile causare danni alla periferica. 2. Aprire lo sportello di accesso anteriore. Il carrello si sposta completamente a destra nella periferica. 3. Attendere fino al completo arresto del carrello, quindi spingere leggermente una cartuccia di inchiostro per sganciarla. Nel caso si desideri sostituire la cartuccia di inchiostro in tricromia, rimuovere la cartuccia dall'alloggiamento a sinistra. 122 Manutenzione e risoluzione dei problemi Nel caso si desideri sostituire la cartuccia del nero, la cartuccia per fotografie o la cartuccia di inchiostro grigio per fotografie, rimuovere la cartuccia dall'alloggiamento a destra. 4. Tirare la cartuccia verso l'esterno per estrarla dal relativo alloggiamento. 5. Se si desidera sostituire la cartuccia del nero con una cartuccia per fotografie o una cartuccia di inchiostro grigio per fotografie, conservare la cartuccia del nero nell'apposita protezione o in un contenitore ermetico di plastica. Operazioni relative alle cartucce di inchiostro 123 Capitolo 8 6. Estrarre la cartuccia nuova dalla confezione e, facendo attenzione a toccare solo il corpo in plastica nera, rimuovere delicatamente il nastro in plastica utilizzando la linguetta di colore rosa. 1 Contatti color rame 2 Nastro di plastica con linguetta di colore rosa (da rimuovere prima dell'installazione) 3 Ugelli dell'inchiostro sotto il nastro Avvertimento Non toccare i contatti color rame o gli ugelli. Inoltre, non riapplicare il nastro alle cartucce di inchiostro. Questa operazione può causare otturazioni, errori dell'inchiostro e connessioni elettriche non corrette. 7. Tenendo la cartuccia di inchiostro con il logo HP rivolto verso l'alto, inserirla nell'alloggiamento vuoto. Assicurarsi di spingerla con decisione fino a quando non scatta in posizione. Se si installa la cartuccia in tricromia, inserirla nell'alloggiamento a sinistra. Se si sta installando la cartuccia del nero, la cartuccia per fotografie o la cartuccia di inchiostro grigio per fotografie, inserirla nell'alloggiamento a destra. 124 Manutenzione e risoluzione dei problemi 8. Chiudere lo sportello anteriore. Se è stata installata una nuova cartuccia di inchiostro, viene stampata una pagina di allineamento delle cartucce di inchiostro. 9. Alla richiesta, verificare che nel vassoio di alimentazione sia caricata carta comune bianca nuova, quindi premere OK. 10. Caricare nell'angolo anteriore destro del vetro dello scanner il foglio di allineamento delle cartucce di inchiostro, con il lato di stampa rivolto verso il basso e la parte superiore della pagina a destra, quindi premere OK. Per ulteriori informazioni, consultare Caricamento di un originale sul vetro dello scanner. La periferica HP All-in-One effettua l'allineamento delle cartucce di inchiostro. Riciclare o cestinare la pagina di allineamento delle cartucce di inchiostro. Allineamento delle cartucce di inchiostro HP All-in-One richiede di allineare le cartucce ogni volta che si installa o si sostituisce una cartuccia di inchiostro. È, inoltre, possibile allineare le cartucce di inchiostro in qualsiasi momento dal pannello di controllo della periferica o utilizzando il software installato con la periferica. L'allineamento delle cartucce garantisce stampe di alta qualità. Nota Se si rimuove e si reinstalla la stessa cartuccia di inchiostro, la periferica non richiederà l'allineamento delle cartucce. La periferica memorizza i valori di allineamento della cartuccia rimossa, in modo che non sia necessario eseguire di nuovo l'allineamento. Procedura per allineare le cartucce di inchiostro dal pannello di controllo della periferica, quando viene richiesto 1. Verificare che nel vassoio di alimentazione sia caricata carta comune bianca nuova in formato Letter o A4, quindi premere OK. Nota L'allineamento delle cartucce di inchiostro non viene eseguito se nel vassoio di alimentazione è caricata della carta colorata. Caricare carta bianca normale non utilizzata nel vassoio di alimentazione, quindi provare di nuovo a eseguire l'allineamento. Se il problema persiste, è possibile che la causa sia imputabile a una cartuccia o a un sensore difettoso. In tal caso, contattare l'assistenza clienti HP. Visitare il sito www.hp.com/support. Se richiesto, scegliere il paese/regione di provenienza, quindi fare clic su Contatta HP per informazioni su come contattare il supporto tecnico. La periferica HP All-in-One stampa il foglio di allineamento delle cartucce di inchiostro. 2. Caricare nell'angolo anteriore destro del vetro dello scanner il foglio di allineamento delle cartucce di inchiostro, con il lato di stampa rivolto verso il basso e la parte superiore della pagina a destra, quindi premere OK. Per ulteriori informazioni, consultare Caricamento di un originale sul vetro dello scanner. La periferica HP All-in-One effettua l'allineamento delle cartucce di inchiostro. Riciclare o cestinare la pagina di allineamento delle cartucce di inchiostro. Operazioni relative alle cartucce di inchiostro 125 Capitolo 8 Per allineare le cartucce dal pannello di controllo della periferica in qualsiasi altro momento 1. Caricare carta normale bianca nuova in formato Letter, A4 o Legal nel vassoio di alimentazione. Nota L'allineamento delle cartucce di inchiostro non viene eseguito se nel vassoio di alimentazione è caricata della carta colorata. Caricare carta bianca normale non utilizzata nel vassoio di alimentazione, quindi provare di nuovo a eseguire l'allineamento. Se il problema persiste, è possibile che la causa sia imputabile a una cartuccia o a un sensore difettoso. In tal caso, contattare l'assistenza clienti HP. Visitare il sito www.hp.com/support. Se richiesto, scegliere il paese/regione di provenienza, quindi fare clic su Contatta HP per informazioni su come contattare il supporto tecnico. 2. Premere Imposta. 3. Selezionare Strumenti e quindi Allinea cartuccia. La periferica HP All-in-One stampa il foglio di allineamento delle cartucce di inchiostro. 4. Caricare nell'angolo anteriore destro del vetro dello scanner il foglio di allineamento delle cartucce di inchiostro, con il lato di stampa rivolto verso il basso e la parte superiore della pagina a destra, quindi premere OK. Per ulteriori informazioni, consultare Caricamento di un originale sul vetro dello scanner. La periferica HP All-in-One effettua l'allineamento delle cartucce di inchiostro. Riciclare o cestinare la pagina di allineamento delle cartucce di inchiostro. Procedura per allineare le cartucce di inchiostro dal software Software HP Photosmart (Windows) 1. Caricare carta normale bianca nuova in formato Letter, A4 o Legal nel vassoio di alimentazione. 2. In Centro soluzioni HP, fare clic su Impostazioni, scegliere Impostazioni stampa, quindi Casella strumenti stampante. Nota È anche possibile aprire la Casella strumenti stampante dalla finestra di dialogo Proprietà di stampa. Nella finestra di dialogo Proprietà di stampa, fare clic sulla scheda Servizi, quindi su Assistenza periferica. Viene visualizzata la Casella strumenti stampante. 3. Fare clic sulla scheda Assistenza periferica. 4. Fare clic su Allinea cartucce di inchiostro. La periferica HP All-in-One stampa il foglio di allineamento delle cartucce di inchiostro. 5. Caricare nell'angolo anteriore destro del vetro dello scanner il foglio di allineamento delle cartucce di inchiostro, con il lato di stampa rivolto verso il basso e la parte superiore della pagina a destra, quindi premere OK. Per ulteriori informazioni, consultare Caricamento di un originale sul vetro dello scanner. La periferica HP All-in-One effettua l'allineamento delle cartucce di inchiostro. Riciclare o cestinare la pagina di allineamento delle cartucce di inchiostro. 126 Manutenzione e risoluzione dei problemi Procedura per allineare le cartucce di inchiostro dal software HP Photosmart Studio (Mac OS) 1. Caricare carta comune bianca nuova in formato Letter, A4 o Legal nel vassoio di alimentazione. 2. Utilità di stampa HP (Mac OS): Aprire l'Utility stampante HP Per ulteriori informazioni, vedere Utilità di stampa HP (Mac OS). Fare clic su Allinea e seguire le istruzioni visualizzate sullo schermo. La periferica HP All-in-One stampa il foglio di allineamento delle cartucce di inchiostro. 3. Caricare nell'angolo anteriore destro del vetro dello scanner il foglio di allineamento delle cartucce di inchiostro, con il lato di stampa rivolto verso il basso e la parte superiore della pagina a destra, quindi premere OK. Per ulteriori informazioni, consultare Caricamento di un originale sul vetro dello scanner. La periferica HP All-in-One effettua l'allineamento delle cartucce di inchiostro. Riciclare o cestinare la pagina di allineamento delle cartucce di inchiostro. Pulizia delle cartucce di inchiostro Se ci sono striature o righe bianche che attraversano le righe di colore o se un colore appare opaco, utilizzare questa funzione. Non pulire le cartucce di inchiostro se non è necessario. Tale operazione comporta un elevato consumo di inchiostro e fa diminuire la durata degli ugelli. Procedura per pulire le cartucce di inchiostro dal pannello di controllo della periferica 1. Caricare carta normale bianca nuova in formato Letter, A4 o Legal nel vassoio di alimentazione. 2. Premere Imposta. 3. Selezionare Strumenti e quindi Puliz. cartuccia. La periferica stampa una pagina di prova che può essere riciclata o cestinata. Se dopo la pulizia delle cartucce, la qualità di copia o di stampa continua a essere insoddisfacente, pulire i contatti della cartuccia prima di sostituire la cartuccia difettosa. Procedura per pulire le cartucce di inchiostro dal software Software HP Photosmart 1. Caricare carta normale bianca nuova in formato Letter, A4 o Legal nel vassoio di alimentazione. 2. In Centro soluzioni HP, fare clic su Impostazioni, scegliere Impostazioni stampa, quindi Casella strumenti stampante. Nota È anche possibile aprire la Casella strumenti stampante dalla finestra di dialogo Proprietà di stampa. Nella finestra di dialogo Proprietà di stampa, fare clic sulla scheda Servizi, quindi su Assistenza periferica. Viene visualizzata la Casella strumenti stampante. 3. Fare clic sulla scheda Assistenza periferica. Operazioni relative alle cartucce di inchiostro 127 Capitolo 8 4. Fare clic su Pulisci cartucce di inchiostro. 5. Seguire le istruzioni finché la qualità dell'output non risulta soddisfacente, quindi fare clic su Fine. Se dopo la pulizia delle cartucce, la qualità di copia o di stampa continua a essere insoddisfacente, pulire i contatti della cartuccia prima di sostituire la cartuccia difettosa. Utilità di stampa HP (Mac OS) 1. Aprire l'utilità della stampante HP. Per ulteriori informazioni, vedere Utilità di stampa HP (Mac OS). 2. Fare clic su Pulisci e seguire le istruzioni visualizzate sullo schermo. Pulizia dei contatti delle cartucce di inchiostro Pulire i contatti delle cartucce di inchiostro soltanto se vengono visualizzati ripetutamente messaggi sul display che richiedono il controllo di una cartuccia dopo che sono stati eseguiti la pulizia e l'allineamento delle cartucce di inchiostro. Prima di pulire i contatti, rimuovere la cartuccia e verificare che tali contatti non siano ostruiti, quindi reinstallare la cartuccia di inchiostro. Se il messaggio compare ancora, pulire i contatti della cartuccia di inchiostro. Assicurarsi di avere a disposizione i seguenti materiali: • Bastoncini con la punta di gomma, un panno privo di lanugine o qualsiasi materiale morbido che non si sfaldi o lasci residui. Suggerimento I filtri per caffè sono privi di lanugine e sono perfetti per la pulizia delle cartucce di inchiostro. • Acqua distillata, filtrata o in bottiglia (l'acqua corrente potrebbe contenere agenti contaminanti, che possono danneggiare le cartucce di inchiostro). Avvertimento Non utilizzare detergenti per superfici o a base di alcool per la pulizia dei contatti delle cartucce di inchiostro, in quanto possono danneggiare le cartucce o la stampante HP All-in-One. Per pulire i contatti delle cartucce di inchiostro 1. Accendere la periferica e aprire lo sportello per la cartuccia dell'inchiostro. Il carrello si sposta completamente a destra nella periferica. 2. Attendere fino al completo arresto del carrello, quindi scollegare il cavo di alimentazione dal retro della periferica. Nota Se l'unità HP All-in-One è stata scollegata per un lungo periodo di tempo, la data e l'ora potrebbero essere cancellate. Una volta ricollegato il cavo di alimentazione, sarà necessario reimpostare data e ora. 3. Spingere leggermente la cartuccia verso il basso per sganciarla e successivamente spingerla verso l'esterno per estrarla dall'alloggiamento. 4. Verificare che sui contatti della cartuccia non vi siano depositi di inchiostro o sporcizia. 128 Manutenzione e risoluzione dei problemi 5. Inumidire un bastoncino con punta di gomma pulito o un panno privo di lanugine in acqua distillata ed eliminare l'acqua in eccesso. 6. Afferrare la cartuccia per le estremità laterali. 7. Pulire soltanto i contatti rivestiti in rame. Lasciare asciugare le cartucce per circa dieci minuti. 1 Contatti in rame 2 Ugelli dell'inchiostro (non pulire) 8. Reinserire la cartuccia di inchiostro nello slot. Spingere la cartuccia in avanti finché non scatta in posizione. 9. Se necessario, ripetere l'operazione per l'altra cartuccia. 10. Chiudere con cautela lo sportello per la cartuccia dell'inchiostro e reinserire il cavo di alimentazione nel retro della periferica. Pulizia dell'area intorno agli ugelli dell'inchiostro Se la periferica viene utilizzata in ambienti polverosi, è probabile che una piccola quantità di particelle si accumuli all'interno della periferica. Il materiale estraneo può essere composto da polvere, capelli, fibre di tappeti o di vestiti. Se si deposita sulle cartucce di inchiostro, può provocare striature o strisce di inchiostro sulle pagine stampate. È possibile rimuovere le striature d'inchiostro effettuando la pulizia dell'area intorno agli ugelli dell'inchiostro, come descritto di seguito. Nota Pulire l'area intorno agli ugelli di inchiostro solo se continuano a essere presenti macchie e striature sulle pagine stampate dopo che si è già provveduto alla pulizia delle cartucce di inchiostro utilizzando il pannello di controllo della periferica o il software installato con HP All-in-One. Operazioni relative alle cartucce di inchiostro 129 Capitolo 8 Assicurarsi di avere a disposizione i seguenti materiali: • Bastoncini con la punta di gomma, un panno privo di lanugine o qualsiasi materiale morbido che non si sfaldi o lasci residui. Suggerimento I filtri per caffè sono privi di lanugine e sono perfetti per la pulizia delle cartucce di inchiostro. • Acqua distillata, filtrata o in bottiglia (l'acqua corrente potrebbe contenere agenti contaminanti, che possono danneggiare le cartucce di inchiostro). Avvertimento Non toccare i contatti color rame o gli ugelli dell'inchiostro. Potrebbero altrimenti verificarsi problemi nei collegamenti elettrici, problemi con l'inchiostro oppure ostruzioni. Per effettuare la pulizia dell'area intorno agli ugelli dell'inchiostro 1. Accendere la periferica e aprire lo sportello per la cartuccia dell'inchiostro. Il carrello si sposta completamente a destra nella periferica. 2. Attendere fino al completo arresto del carrello, quindi scollegare il cavo di alimentazione dal retro della periferica. Nota Se l'unità HP All-in-One è stata scollegata per un lungo periodo di tempo, la data e l'ora potrebbero essere cancellate. Una volta ricollegato il cavo di alimentazione, sarà necessario reimpostare data e ora. 3. Spingere leggermente la cartuccia verso il basso per sganciarla e successivamente spingerla verso l'esterno per estrarla dall'alloggiamento. Nota Non rimuovere entrambe le cartucce contemporaneamente. Rimuovere e pulire ogni cartuccia di inchiostro singolarmente. Non lasciare una cartuccia di inchiostro fuori dalla periferica per più di 30 minuti. 4. Posizionare la cartuccia di inchiostro su un pezzo di carta con gli ugelli dell'inchiostro rivolti verso l'alto. 5. Inumidire leggermente con acqua distillata un bastoncino pulito con la punta di gommapiuma. 130 Manutenzione e risoluzione dei problemi 6. Pulire la superficie e i bordi intorno all'area degli ugelli dell'inchiostro con il bastoncino, come illustrato di seguito. 1 Superficie dell'ugello (non pulire) 2 Superficie e bordi intorno all'area degli ugelli Avvertimento Non pulire la superficie dell'ugello. 7. Reinserire la cartuccia di inchiostro nello slot. Spingere la cartuccia in avanti finché non scatta in posizione. 8. Se necessario, ripetere l'operazione per l'altra cartuccia. 9. Chiudere con cautela lo sportello per la cartuccia dell'inchiostro e reinserire il cavo di alimentazione nel retro della periferica. Conservazione di forniture di stampa La protezione della cartuccia di inchiostro è concepita per proteggere la cartuccia di inchiostro ed evitare che si secchi quando non viene utilizzata. Ogni qual volta si rimuove la cartuccia di inchiostro dalla periferica con l'intenzione di riutilizzarla successivamente, conservarla nella custodia protettiva. Ad esempio, conservare la cartuccia di inchiostro nero in una custodia protettiva nel caso in cui venga rimossa, in modo da poter stampare foto di alta qualità con le cartucce di inchiostro per fotografie o in tricromia. Nota Se non si dispone di una custodia protettiva per cartucce di inchiostro, è possibile ordinarla presso il centro di supporto HP. Per ulteriori informazioni, consultare Supporto e garanzia. È anche possibile utilizzare un contenitore a tenuta d'aria, quale un tubo di plastica. Quando si conservano le cartucce, assicurarsi che gli ugelli non tocchino alcuna superficie. Operazioni relative alle cartucce di inchiostro 131 Capitolo 8 Procedura per inserire una cartuccia di inchiostro nella relativa custodia protettiva ▲ Inserire la cartuccia nella custodia protettiva piegandola leggermente e farla scattare saldamente in posizione. Procedura per la rimozione della cartuccia di inchiostro dalla custodia protettiva ▲ Premere sulla parte superiore della custodia protettiva in modo da rilasciare la cartuccia, quindi estrarre quest'ultima dall'involucro. Pulizia della periferica Questa sezione contiene le istruzioni per un uso ottimale della periferica. Eseguire le operazioni di manutenzione adeguate in base alle proprie esigenze. La presenza di polvere e di sporcizia sul vetro dello scanner, sul retro del coperchio o sul riquadro dello scanner può rallentare le prestazioni, causare il peggioramento della qualità di scansione e compromettere la precisione delle funzioni speciali, quali ad esempio, l'adattamento delle copie a uno specifico formato di pagina. • • • 132 Pulizia del vetro dello scanner Pulizia della superficie esterna Pulizia dell'alimentatore automatico documenti Manutenzione e risoluzione dei problemi Pulizia del vetro dello scanner Per pulire il vetro dello scanner 1. Spegnere la periferica. 2. Sollevare il coperchio dello scanner. 3. Pulire il vetro con un panno morbido che non lasci residui utilizzando un detergente per vetri delicato. Asciugare il vetro con un panno asciutto e morbido che non lasci residui. Avvertimento Per pulire il vetro dello scanner, utilizzare esclusivamente detergenti per vetri. Non utilizzare detergenti che contengono sostanze abrasive, acetone, benzene o tetracloruro poiché possono danneggiare il vetro dello scanner. Non utilizzare alcool isopropilico poiché potrebbe rigare il vetro. Avvertimento Non spruzzare il detergente direttamente sul vetro. Se viene utilizzata una quantità eccessiva di detergente, il liquido potrebbe depositarsi sotto il vetro e danneggiare lo scanner. 4. Chiudere il coperchio dello scanner e accendere la periferica. Pulizia della superficie esterna Nota Prima di pulire la periferica, spegnerla e scollegare il cavo di alimentazione dalla presa elettrica. Per rimuovere eventuali macchie, sporco o polvere dalla superficie esterna dell'unità, utilizzare un panno morbido e umido che non lasci residui. La superficie esterna della periferica non deve essere pulita. Non versare liquidi all'interno della periferica o sul pannello di controllo della periferica. Pulizia dell'alimentatore automatico documenti Se l'alimentatore automatico documenti preleva più fogli oppure non preleva la carta comune, è possibile pulire i rulli e il separatore. Sollevare il coperchio dell'alimentatore Pulizia della periferica 133 Capitolo 8 automatico documenti per accedere al gruppo di prelievo al suo interno, pulire i rulli e il separatore, quindi chiudere il coperchio. Se nei documenti sottoposti a scansione o sui fax vi sono righe o polvere, pulire la striscia di mylar presente nell'alimentatore automatico documenti (ADF). Per pulire i rulli e il pattino separatore 1. Rimuovere tutti gli originali dal vassoio dell'alimentatore documenti. 2. Sollevare il coperchio dell'alimentatore automatico documenti (1). In questo modo risulta estremamente semplice accedere ai rulli (2) e al separatore (3), come illustrato di seguito. 1 Coperchio dell'alimentatore automatico documenti 2 Rulli 3 Pattino separatore 3. Inumidire un panno privo di lanugine con acqua distillata, quindi rimuovere l'acqua in eccesso. 4. Utilizzare il panno bagnato per rimuovere eventuali residui di sporco dai rulli e dal pattino separatore. Nota Se non si ottengono risultati soddisfacenti con l'acqua distillata, ripetere le operazioni descritte utilizzando alcool isopropilico. 5. Chiudere il coperchio dell'alimentatore automatico di documenti. 134 Manutenzione e risoluzione dei problemi Per eseguire la pulizia della striscia di plastica all'interno dell'alimentatore automatico documenti 1. Spegnere la periferica e scollegare il cavo di alimentazione. Nota Se la periferica è rimasta scollegata per un lungo periodo di tempo, la data e l'ora potrebbero essere cancellate. Una volta ricollegato il cavo di alimentazione, sarà necessario reimpostare data e ora. 2. Sollevare il coperchio dell'alimentatore automatico documenti finché non si blocca, quindi aprirlo con delicatezza per rilasciare il fermo. 3. Continuare a sollevare il coperchio dell'alimentatore automatico documenti fino a portarlo in posizione verticale. Pulizia della periferica 135 Capitolo 8 4. Sollevare il meccanismo dell'alimentatore automatico documenti. 5. Pulire la striscia di plastica con un panno morbido o una spugna leggermente inumidita con un detergente non abrasivo. Avvertimento Non utilizzare sostanze abrasive, acetone, benzene o tetracloruro di carbonio per pulire la striscia di plastica poiché potrebbero danneggiarla. Non versare o spruzzare liquidi direttamente sulla striscia di plastica. Il liquido potrebbe penetrare all'interno della superficie e danneggiare la periferica. 6. Abbassare con delicatezza il meccanismo dell'alimentatore automatico documenti, evitando di spostare la striscia di plastica, quindi chiudere il coperchio dell'alimentatore. 7. Collegare il cavo di alimentazione e accendere la periferica. Nota Se polvere o righe persistono sulle scansioni nonostante la pulizia della striscia di plastica, potrebbe essere necessario ordinare una striscia di plastica nuova. Per ulteriori informazioni, consultare Supporto e garanzia. Suggerimenti e risorse generali per la risoluzione dei problemi All'inizio della procedura di risoluzione di un problema di stampa, provare quanto riportato di seguito. • • • 136 In caso di inceppamento della carta, vedere Eliminazione degli inceppamenti carta. In caso di problemi di alimentazione della carta, come ad esempio problemi di allineamento e prelevamento, vedere Risoluzione dei problemi di alimentazione della carta. Che la spia di alimentazione sia accesa e non lampeggiante. Alla prima accensione, sono necessari circa 12 minuti per l'inizializzazione del dispositivo dopo l'installazione delle cartucce di inchiostro. Manutenzione e risoluzione dei problemi • • • • • • Assicurarsi che il cavo di alimentazione e gli altri cavi siano funzionanti e che siano collegati correttamente alla periferica. Assicurarsi che la periferica sia collegata correttamente a una presa CA funzionante e che sia accesa. Per i requisiti di tensione, vedere Specifiche elettriche. Accertarsi che i supporti siano correttamente caricati nel vassoio e che non vi siano inceppamenti. Assicurarsi che tutti i nastri e i materiali di imballaggio siano stati rimossi. Assicurarsi che la periferica sia stata impostata come corrente o predefinita. In Windows, impostarla come predefinita nella cartella Stampanti. In Mac OS, impostarla come predefinita nella sezione Stampanti e fax di Preferenze di sistema. Per ulteriori informazioni, consultare la documentazione del computer. Se si utilizza un computer Windows, assicurarsi di non avere selezionato Sospendi stampa. Assicurarsi di non avere in esecuzione troppi programmi durante lo svolgimento di un'operazione. Prima di effettuare un nuovo tentativo, chiudere tutti i programmi non utilizzati oppure riavviare il computer. Risoluzione dei problemi • Risoluzione dei problemi di stampa • La qualità di stampa è insufficiente e i risultati non sono quelli previsti • Risoluzione dei problemi di alimentazione della carta • Risoluzione dei problemi di copia • Risoluzione dei problemi di scansione • Risoluzioni dei problemi di invio e ricezione di fax • Risoluzione dei problemi di installazione Risoluzione dei problemi di stampa Questo capitolo tratta i seguenti argomenti: • • • • • • • • La stampante si spegne improvvisamente Viene visualizzato un messaggio di errore sul display del pannello di controllo La periferica non risponde (non stampa) La periferica impiega molto tempo a stampare Viene stampata una pagina vuota o incompleta Parti del documento risultano mancanti o errate La posizione del testo o della grafica è errata La periferica stampa mezza pagina, quindi espelle il foglio La stampante si spegne improvvisamente Controllare i cavi e i collegamenti elettrici Assicurarsi che la periferica sia collegata correttamente a una presa CA funzionante. Per i requisiti di tensione, vedere Specifiche elettriche. Risoluzione dei problemi di stampa 137 Capitolo 8 Viene visualizzato un messaggio di errore sul display del pannello di controllo Si è verificato un errore irreversibile Scollegare tutti i cavi, quali il cavo di alimentazione e il cavo USB, attendere circa 20 secondi e ricollegare i cavi. Se il problema persiste, visitare il sito Web HP (www.hp.com/support) per ottenere informazioni aggiornate sulla risoluzione dei problemi oppure soluzioni correttive e aggiornamenti del prodotto. La periferica non risponde (non stampa) Ci sono lavori di stampa bloccati nella coda di stampa Aprire la coda di stampa, annullare tutti i documenti, quindi riavviare il computer. Provare di nuovo a stampare dopo aver riavviato il computer. Per maggiori informazioni, fare riferimento alla Guida del sistema operativo. Controllare la configurazione della periferica Per ulteriori informazioni, vedere Suggerimenti e risorse generali per la risoluzione dei problemi. Verificare l'installazione del software della periferica Se la periferica viene spenta durante la stampa, sullo schermo del computer viene visualizzato un messaggio di avviso. Se ciò non accade, il software potrebbe non essere stato installato correttamente. Per risolvere il problema, disinstallare completamente il software della periferica, quindi reinstallarlo. Per ulteriori informazioni, vedere Disinstallazione e reinstallazione del software. Controllare i collegamenti dei cavi • Assicurarsi che entrambe le estremità del cavo di rete/USB siano saldamente collegate. • Se la periferica è collegata a una rete, controllare quanto indicato di seguito: ◦ Controllare la spia Collegamento sul retro della periferica. ◦ Assicurarsi di non avere utilizzato un cavo telefonico per collegare la periferica. Controllare i programmi software firewall personalizzati installati sul computer Il firewall personalizzato è un programma di sicurezza che protegge il computer dalle intrusioni. Tuttavia, il firewall potrebbe bloccare le comunicazioni fra il computer e la periferica. In caso di problemi di comunicazione con la periferica, disattivare temporaneamente il firewall. Se il problema persiste, il firewall non è la causa del problema di comunicazione. Riattivare il firewall. La periferica impiega molto tempo a stampare Controllare la configurazione e le risorse del sistema Assicurarsi che il computer soddisfi i requisiti minimi di sistema per la periferica. Per ulteriori informazioni, vedere Requisiti di sistema. 138 Manutenzione e risoluzione dei problemi Controllare le impostazioni del software della periferica La velocità di stampa si riduce se come qualità di stampa è stata selezionata l'opzione Migliore o Massimo dpi. Per aumentare la velocità di stampa, selezionare altre impostazioni nel driver della periferica. Per ulteriori informazioni, vedere Modifica delle impostazioni di stampa. Viene stampata una pagina vuota o incompleta Pulisci cartucce di inchiostro Completare la procedura di pulitura della cartuccia di inchiostro. Per ulteriori informazioni, consultare Pulizia delle cartucce di inchiostro. Controllare le impostazioni dei supporti • Assicurarsi di avere selezionato nel driver della stampante le impostazioni di qualità di stampa adeguate per i supporti caricati nei vassoi. • Assicurarsi che le impostazioni di pagina nel driver della stampante corrispondano al formato pagina del supporto caricato nel vassoio. Vengono trascinate più pagine insieme Per ulteriori informazioni sui problemi di alimentazione, vedere Risoluzione dei problemi di alimentazione della carta. Nel file c'è una pagina bianca Verificare che nel file non rimangano pagine bianche. Parti del documento risultano mancanti o errate Controllare le impostazioni dei margini Assicurarsi che le impostazioni dei margini del documento non superino l'area di stampa della periferica. Per ulteriori informazioni, vedere Impostazione dei margini minimi. Controllare le impostazioni di stampa del colore Assicurarsi di non avere selezionato Stampa in scala di grigi nel driver di stampa. Controllare la posizione della periferica e la lunghezza del cavo USB I campi elettromagnetici ad alta intensità, quali quelli generati dai cavi USB, possono talvolta causare lievi distorsioni alle stampe. Allontanare la periferica dalla sorgente dei campi elettromagnetici. Si consiglia inoltre di utilizzare un cavo USB di lunghezza inferiore a 3 metri per ridurre al minimo gli effetti dei campi elettromagnetici. Controllare le cartucce di inchiostro Accertarsi che siano installate le cartucce di inchiostro corrette e che il livello di inchiostro non sia basso. Per ulteriori informazioni, consultare Gestione del dispositivo e Operazioni relative alle cartucce di inchiostro. Risoluzione dei problemi di stampa 139 Capitolo 8 La posizione del testo o della grafica è errata Verificare che il supporto di stampa sia stato caricato correttamente Accertarsi che le guide della larghezza e della lunghezza del supporto siano a filo con i bordi della risma di carta e assicurarsi che il vassoio non sia sovraccarico. Per ulteriori informazioni, vedere Caricamento dei supporti. Controllare il formato dei supporti • Il contenuto di una pagina potrebbe risultare tagliato se le dimensioni del documento sono superiori a quelle del supporto utilizzato. • Assicurarsi che il formato del supporto selezionato nel driver di stampa corrisponda a quello del supporto caricato nel vassoio. Controllare le impostazioni dei margini Se il testo o la grafica sono tagliati ai bordi della pagina, accertarsi che le impostazioni dei margini per il documento non superino l'area stampabile. Per ulteriori informazioni, vedere Impostazione dei margini minimi. Controllare l'impostazione dell'orientamento della pagina Assicurarsi che il formato del supporto e l'orientamento della pagina selezionati nell'applicazione corrispondano alle impostazioni del driver di stampa. Per ulteriori informazioni, vedere Modifica delle impostazioni di stampa. Controllare la posizione della periferica e la lunghezza del cavo USB I campi elettromagnetici ad alta intensità, quali quelli generati dai cavi USB, possono talvolta causare lievi distorsioni alle stampe. Allontanare la periferica dalla sorgente dei campi elettromagnetici. Si consiglia inoltre di utilizzare un cavo USB di lunghezza inferiore a 3 metri per ridurre al minimo gli effetti dei campi elettromagnetici. Se non si ottengono risultati con nessuna delle soluzioni indicate, è possibile che l'applicazione non sia in grado di interpretare in modo corretto le impostazioni di stampa. Vedere le note di rilascio per informazioni sui conflitti software noti, consultare la documentazione dell'applicazione o contattare il produttore del software per ottenere assistenza specifica. La periferica stampa mezza pagina, quindi espelle il foglio Controllare le cartucce di inchiostro Accertarsi che siano installate le cartucce di inchiostro corrette e che il livello di inchiostro non sia basso. Per ulteriori informazioni, consultare Gestione del dispositivo e Operazioni relative alle cartucce di inchiostro. HP non può garantire la qualità delle cartucce di inchiostro non HP. 140 Manutenzione e risoluzione dei problemi La qualità di stampa è insufficiente e i risultati non sono quelli previsti Questo capitolo tratta i seguenti argomenti: • • • • • • • • • • Problemi frequenti di qualità di stampa scadente Stampa di caratteri senza significato Macchie di inchiostro L'inchiostro non riempie completamente il testo o la grafica Le pagine stampate sono sbiadite o scolorite I colori sono stampati in bianco e nero Vengono stampati colori errati Sulle pagine stampate compaiono sbavature di colori I colori non sono allineati correttamente Nel testo o nella grafica mancano linee o punti Problemi frequenti di qualità di stampa scadente Controllare le cartucce di inchiostro Accertarsi che siano installate le cartucce di inchiostro corrette e che il livello di inchiostro non sia basso. Per ulteriori informazioni, consultare Gestione del dispositivo e Operazioni relative alle cartucce di inchiostro. HP non può garantire la qualità delle cartucce di inchiostro non HP. Controllare la qualità della carta La carta potrebbe essere troppo umida o troppo ruvida. Assicurarsi che i supporti utilizzati siano conformi alle specifiche HP e riprovare a stampare. Per ulteriori informazioni, vedere Informazioni sulle specifiche dei supporti di stampa compatibili. Controllare il tipo di supporto caricato nella periferica Assicurarsi che il vassoio sia compatibile con il tipo di supporti caricato. Per ulteriori informazioni, vedere Informazioni sulle specifiche dei supporti di stampa compatibili. Controllare la posizione della periferica e la lunghezza del cavo USB I campi elettromagnetici ad alta intensità, quali quelli generati dai cavi USB, possono talvolta causare lievi distorsioni alle stampe. Allontanare la periferica dalla sorgente dei campi elettromagnetici. Si consiglia inoltre di utilizzare un cavo USB di lunghezza inferiore a 3 metri per ridurre al minimo gli effetti dei campi elettromagnetici. Allinea cartucce di inchiostro Allineare le cartucce di inchiostro. Per ulteriori informazioni, consultare Allineamento delle cartucce di inchiostro. La qualità di stampa è insufficiente e i risultati non sono quelli previsti 141 Capitolo 8 Pulisci cartucce di inchiostro È possibile che sia necessario pulire le cartucce di inchiostro. Per ulteriori informazioni, consultare Pulizia delle cartucce di inchiostro. Stampa di caratteri senza significato Dopo un'interruzione di un processo in stampa, la periferica potrebbe non riconoscere la parte restante dello stesso processo. Annullare il processo di stampa e attendere che la periferica ritorni allo stato Pronta. Se la periferica non torna allo stato di pronto, annullare tutti i processi di stampa e attendere. Quando la periferica è pronta, inviare nuovamente il processo. Se il computer richiede di riprovare, fare clic su Annulla. Controllare i collegamenti dei cavi Se la periferica e il computer sono collegati con un cavo USB, il problema potrebbe dipendere da un collegamento allentato. Assicurarsi che entrambe le estremità del cavo siano correttamente collegate. Se il problema persiste, spegnere la periferica, scollegare il cavo dalla periferica, accenderla senza collegare il cavo e annullare gli eventuali processi presenti nello spooler di stampa. Quando la spia Accensione è accesa e non lampeggia, ricollegare il cavo. Controllare il file del documento Il file del documento potrebbe essere danneggiato. Se dalla stessa applicazione si riescono a stampare altri documenti, provare a stampare una eventuale copia di backup del documento che presenta problemi. Allinea cartucce di inchiostro Allineare le cartucce di inchiostro. Per ulteriori informazioni, consultare Allineamento delle cartucce di inchiostro. Macchie di inchiostro Controllare le impostazioni di stampa • Quando si stampano documenti che utilizzano molto inchiostro, attendere che si asciughino completamente prima di prenderli in mano, in particolare se si tratta di lucidi. Nel driver di stampa, selezionare la qualità di stampa Ottima, quindi aumentare il tempo di asciugatura dell'inchiostro e ridurre la saturazione dell'inchiostro utilizzando la funzione di regolazione del volume disponibile nella sezione delle funzioni avanzate (Windows) o in quella delle funzioni dell'inchiostro (Mac OS). Riducendo la saturazione di inchiostro, tuttavia, si potrebbero ottenere stampe "sbiadite". • Se stampati con la qualità di stampa Migliore, i documenti che contengono colori pieni e mescolati possono presentare sbavature o arricciarsi durante la stampa. Per ridurre la quantità di inchiostro, provare a utilizzare un'altra modalità di stampa, ad esempio Normale oppure utilizzare la carta alta qualità HP appositamente realizzata per la stampa di documenti con colori vividi. Per ulteriori informazioni, vedere Modifica delle impostazioni di stampa. 142 Manutenzione e risoluzione dei problemi Controllare il tipo di supporto di stampa Alcuni tipi di supporto non assorbono bene l'inchiostro. Per questi tipi di supporto, l'inchiostro si asciuga più lentamente e pertanto possono verificarsi delle sbavature. Per ulteriori informazioni, vedere Informazioni sulle specifiche dei supporti di stampa compatibili. Controllare le cartucce di inchiostro Accertarsi che siano installate le cartucce di inchiostro corrette e che il livello di inchiostro non sia basso. Per ulteriori informazioni, consultare Gestione del dispositivo e Operazioni relative alle cartucce di inchiostro. HP non può garantire la qualità delle cartucce di inchiostro non HP. Pulisci cartucce di inchiostro È possibile che sia necessario pulire le cartucce di inchiostro. Per ulteriori informazioni, consultare Pulizia delle cartucce di inchiostro. L'inchiostro non riempie completamente il testo o la grafica Controllare il tipo di supporto di stampa Alcuni tipi di supporti non sono compatibili con la periferica. Per ulteriori informazioni, vedere Informazioni sulle specifiche dei supporti di stampa compatibili. Controllare le cartucce di inchiostro Accertarsi che il livello di inchiostro nelle cartucce di inchiostro non sia basso. Per ulteriori informazioni, consultare Gestione del dispositivo e Operazioni relative alle cartucce di inchiostro. HP non può garantire la qualità delle cartucce di inchiostro non HP. Pulisci cartucce di inchiostro È possibile che sia necessario pulire le cartucce di inchiostro. Per ulteriori informazioni, consultare Pulizia delle cartucce di inchiostro. Le pagine stampate sono sbiadite o scolorite Controllare la modalità di stampa La modalità Bozza o Rapida selezionabile nel driver di stampa, consente di eseguire stampe a una velocità più elevata per la produzione di bozze di stampa. Per ottenere risultati migliori, selezionare Normale o Ottima. Per ulteriori informazioni, vedere Modifica delle impostazioni di stampa. Controllare l'impostazione del tipo di carta Quando si stampa su lucidi o altri tipi di supporti speciali, selezionare nel driver di stampa il tipo di supporto corrispondente. Per ulteriori informazioni, consultare Stampa su supporti speciali e di formato personalizzato. La qualità di stampa è insufficiente e i risultati non sono quelli previsti 143 Capitolo 8 Pulisci cartucce di inchiostro È possibile che sia necessario pulire le cartucce di inchiostro. Per ulteriori informazioni, consultare Pulizia delle cartucce di inchiostro. Controllare le cartucce di inchiostro Accertarsi che siano installate le cartucce di inchiostro corrette e che il livello di inchiostro non sia basso. Per ulteriori informazioni, consultare Gestione del dispositivo e Operazioni relative alle cartucce di inchiostro. HP non può garantire la qualità delle cartucce di inchiostro non HP. I colori sono stampati in bianco e nero Controllare le impostazioni di stampa Accertarsi che l'opzione Stampa in scala di grigi non sia selezionata nel driver di stampa. Per informazioni sulla modifica di questa impostazione, vedere Modifica delle impostazioni di stampa. Vengono stampati colori errati Controllare le impostazioni di stampa Accertarsi che l'opzione Stampa in scala di grigi non sia selezionata nel driver di stampa. Per informazioni sulla modifica di questa impostazione, vedere Modifica delle impostazioni di stampa. Controllare le cartucce di inchiostro Accertarsi che siano installate le cartucce di inchiostro corrette e che il livello di inchiostro non sia basso. Per ulteriori informazioni, consultare Gestione del dispositivo e Operazioni relative alle cartucce di inchiostro. HP non può garantire la qualità delle cartucce di inchiostro non HP. Pulisci cartucce di inchiostro È possibile che sia necessario pulire le cartucce di inchiostro. Per ulteriori informazioni, consultare Pulizia delle cartucce di inchiostro. Sulle pagine stampate compaiono sbavature di colori Controllare le cartucce di inchiostro Accertarsi che siano installate le cartucce di inchiostro corrette e che il livello di inchiostro non sia basso. Per ulteriori informazioni, consultare Gestione del dispositivo e Operazioni relative alle cartucce di inchiostro. HP non può garantire la qualità delle cartucce di inchiostro non HP. Controllare le impostazioni di stampa Accertarsi che l'opzione Stampa in scala di grigi non sia selezionata nel driver di stampa. Per informazioni sulla modifica di questa impostazione, vedere Modifica delle impostazioni di stampa. 144 Manutenzione e risoluzione dei problemi Controllare il tipo di supporto di stampa Alcuni tipi di supporto non assorbono bene l'inchiostro. Per questi tipi di supporto, l'inchiostro si asciuga più lentamente e pertanto possono verificarsi delle sbavature. Per ulteriori informazioni, vedere Informazioni sulle specifiche dei supporti di stampa compatibili. I colori non sono allineati correttamente Controllare le cartucce di inchiostro Accertarsi che siano installate le cartucce di inchiostro corrette e che il livello di inchiostro non sia basso. Per ulteriori informazioni, consultare Gestione del dispositivo e Operazioni relative alle cartucce di inchiostro. HP non può garantire la qualità delle cartucce di inchiostro non HP. Controllare la posizione dei grafici Per controllare se vi sono vuoti nel posizionamento della grafica sulla pagina, è possibile utilizzare la funzione di zoom o di anteprima del software. Allinea cartucce di inchiostro Allineare le cartucce di inchiostro. Per ulteriori informazioni, consultare Allineamento delle cartucce di inchiostro. Nel testo o nella grafica mancano linee o punti Controllare le cartucce di inchiostro Accertarsi che il livello di inchiostro nelle cartucce di inchiostro non sia basso. Per ulteriori informazioni, consultare Operazioni relative alle cartucce di inchiostro. HP non può garantire la qualità delle cartucce di inchiostro non HP. Risoluzione dei problemi di alimentazione della carta Il supporto di stampa non è compatibile con la stampante o il vassoio Utilizzare solo supporti compatibili con la periferica e il vassoio utilizzati. Per ulteriori informazioni, vedere Informazioni sulle specifiche dei supporti di stampa compatibili. Il supporto non viene prelevato dal vassoio • Assicurarsi che il supporto sia caricato nel vassoio. Per ulteriori informazioni, vedere Caricamento dei supporti. Sfogliare la risma dei supporti di stampa prima del caricamento. • Assicurarsi che le guide dei supporti siano regolate in corrispondenza degli appositi segni del vassoio corrispondenti al formato caricato. Verificare inoltre che le guide siano a contatto della risma, senza comprimerla. • Assicurarsi che i supporti inseriti nel vassoio non siano piegati. Stendere la carta piegandola nella direzione opposta a quella della piega. Risoluzione dei problemi di alimentazione della carta 145 Capitolo 8 • • Quando si utilizzano supporti speciali sottili, assicurarsi che il vassoio sia completamente carico. Se si utilizzano modeste quantità di supporti speciali, provare a posizionarli sopra all'altra carta dello stesso formato per riempire il vassoio. Alcuni tipi di supporti vengono prelevati più facilmente se il vassoio è pieno. Durante l'uso di supporti speciali spessi (come carta per brochure), caricare il vassoio riempiendolo per 1/4 - 3/4 della sua capacità. Se necessario, inserire i supporti in cima agli altri tipi di carta dello stesso formato in modo da far rientrare l'altezza della pila all'interno di questo intervallo. Il supporto non viene espulso correttamente • Assicurarsi che l'estensione del vassoio di uscita sia stata completamente estesa. In caso contrario, le pagine stampate potrebbero cadere dalla periferica. • Rimuovere tutti i supporti di stampa in eccesso dal vassoio di raccolta. Il vassoio può contenere un numero limitato di fogli. Le stampe risultano inclinate • Assicurarsi che i supporti caricati nei vassoi siano allineati alle guide della carta. Se necessario, estrarre i vassoi dalla periferica, ricaricare correttamente i supporti, assicurandosi che le guide della carta siano correttamente allineate. • Caricare il supporto nella periferica solo quando la stampa non è in corso. Vengono prelevate più pagine alla volta • Sfogliare la risma dei supporti di stampa prima del caricamento. • Assicurarsi che le guide dei supporti siano regolate in corrispondenza degli appositi segni del vassoio corrispondenti al formato caricato. Verificare inoltre che le guide siano a contatto della risma, senza comprimerla. • Assicurarsi di non aver sovraccaricato il vassoio. • Quando si utilizzano supporti speciali sottili, assicurarsi che il vassoio sia completamente carico. Se si utilizzano modeste quantità di supporti speciali, provare a posizionarli sopra all'altra carta dello stesso formato per riempire il vassoio. Alcuni tipi di supporti vengono prelevati più facilmente se il vassoio è pieno. 146 Manutenzione e risoluzione dei problemi • • Durante l'uso di supporti speciali spessi (come carta per brochure), caricare il vassoio riempiendolo per 1/4 - 3/4 della sua capacità. Se necessario, inserire i supporti in cima agli altri tipi di carta dello stesso formato in modo da far rientrare l'altezza della pila all'interno di questo intervallo. Per ottenere le migliori prestazioni ed efficienza, utilizzare i supporti HP. Risoluzione dei problemi di copia Se i seguenti suggerimenti non consentono di risolvere il problema, vedere Supporto e garanzia per informazioni sull'assistenza HP. • • • • • • • • • La copia non viene eseguita Le copie sono vuote Mancano delle pagine o sono sbiadite Il formato viene ridotto La qualità di copia è insufficiente Sono presenti evidenti difetti di copia La periferica stampa mezza pagina, quindi espelle il foglio Vengono visualizzati messaggi di errore Carta non corrispondente La copia non viene eseguita • • • Controllare l'alimentazione Assicurarsi che il cavo di alimentazione sia collegato correttamente e che la periferica sia accesa. Controllare lo stato della periferica ◦ La periferica potrebbe essere occupata da un altro processo. Controllare il display del pannello di controllo per informazioni sullo stato dei processi. Attendere il completamento del processo in corso. ◦ La periferica potrebbe essersi inceppata. Verificare la presenza di eventuali inceppamenti. Consultare la sezione Eliminazione degli inceppamenti carta. Controllare i vassoi Accertarsi che i supporti siano stati caricati. Per ulteriori informazioni, consultare la sezione Caricamento dei supporti. Le copie sono vuote • Controllare i supporti I supporti potrebbero non rispondere ai requisiti stabiliti dalla Hewlett-Packard (ad esempio, potrebbero essere troppo umidi o ruvidi). Per ulteriori informazioni, Risoluzione dei problemi di copia 147 Capitolo 8 • • consultare la sezione Informazioni sulle specifiche dei supporti di stampa compatibili. Controllare le impostazioni Il contrasto potrebbe essere impostato su un valore troppo basso. Utilizzare il pulsante Copia sul pannello di controllo della periferica per creare copie più scure. Controllare i vassoi Se la copia viene eseguita dall'ADF, verificare che gli originali siano stati caricati correttamente. Per ulteriori informazioni, vedere Caricamento di un originale nell'alimentatore automatico documenti (ADF). Mancano delle pagine o sono sbiadite • • • Controllare i supporti I supporti potrebbero non rispondere ai requisiti stabiliti dalla Hewlett-Packard (ad esempio, potrebbero essere troppo umidi o ruvidi). Per ulteriori informazioni, consultare la sezione Informazioni sulle specifiche dei supporti di stampa compatibili. Controllare le impostazioni L'impostazione della qualità su Rapida (che produce copie di qualità bozza) potrebbe essere la causa del problema per cui alcune pagine mancano o sono sbiadite. Modificare l'impostazione su Normale o Ottima. Controllare l'originale ◦ La precisione della copia dipende dalla qualità e dalle dimensioni dell'originale. Utilizzare il menu Copia per regolare la luminosità della copia. Se l'originale è troppo chiaro, la copia potrebbe non riuscire a compensare la luminosità, neppure tramite la regolazione del contrasto. ◦ Con uno sfondo a colori, le immagini in primo piano potrebbero apparire poco nitide oppure lo sfondo potrebbe apparire in una sfumatura diversa. Il formato viene ridotto • • 148 È possibile che siano state impostate le opzioni di riduzione/ingrandimento o altre funzioni di copia dal pannello di controllo della periferica per ridurre l'immagine acquisita. Verificare le impostazioni del processo di copia e accertarsi che non venga modificato il formato originale. Il software di elaborazione delle immagini e delle foto HP potrebbe essere impostato per la riduzione dell'immagine acquisita. Modificare le impostazioni, se necessario. Per ulteriori informazioni, vedere la Guida in linea per il software di elaborazione delle immagini e delle foto HP. Manutenzione e risoluzione dei problemi La qualità di copia è insufficiente • • Intraprendere azioni correttive per migliorare la qualità di copia ◦ Utilizzare originali di qualità. ◦ Caricare il supporto di stampa in maniera corretta. Se il supporto non è caricato correttamente, potrebbe inclinarsi causando immagini poco chiare. Per ulteriori informazioni, consultare la sezione Informazioni sulle specifiche dei supporti di stampa compatibili. ◦ Utilizzare o creare un foglio di supporto per proteggere gli originali. Controllare la periferica ◦ Il coperchio dello scanner potrebbe non essere chiuso correttamente. ◦ Il vetro o il retro del coperchio dello scanner potrebbe essere sporco. Per ulteriori informazioni, consultare la sezione Pulizia della periferica. ◦ È possibile che occorra pulire l'ADF (alimentatore automatico documenti). Per ulteriori informazioni, consultare la sezione Pulizia della periferica. Sono presenti evidenti difetti di copia • • • • • • • • Strisce verticali bianche o sbiadite I supporti potrebbero non rispondere ai requisiti stabiliti dalla Hewlett-Packard (ad esempio, potrebbero essere troppo umidi o ruvidi). Per ulteriori informazioni, consultare la sezione Informazioni sulle specifiche dei supporti di stampa compatibili. Copie troppo chiare o scure Provare a regolare le impostazioni del contrasto e della qualità di copia. Linee inopportune Il vetro dello scanner, il retro del coperchio o il riquadro potrebbe essere sporco. Per ulteriori informazioni, consultare la sezione Pulizia della periferica. Punti neri o strisce Sul vetro dello scanner o sul retro del coperchio potrebbe essere presenti tracce di inchiostro, colla, correttore fluido o altre sostanze. Pulire la periferica. Per ulteriori informazioni, consultare la sezione Pulizia della periferica. La copia è inclinata ◦ Verificare che il vassoio di alimentazione ADF non sia troppo pieno. ◦ Verificare che le guide di larghezza dell'ADF aderiscano ai lati del supporto. Testo poco nitido ◦ Provare a regolare le impostazioni del contrasto e della qualità di copia. ◦ L'impostazione di ottimizzazione predefinita potrebbe non essere adatta al processo. Verificare l'impostazione e modificarla per migliorare il testo o le immagini, se necessario. Per ulteriori informazioni, vedere Modifica delle impostazioni di copia. Grafica o testo non completamente definito Provare a regolare le impostazioni del contrasto e della qualità di copia. I caratteri di colore nero di grandi dimensioni risultano irregolari L'impostazione di ottimizzazione predefinita potrebbe non essere adatta al processo. Verificare l'impostazione e modificarla per migliorare il testo o le Risoluzione dei problemi di copia 149 Capitolo 8 • immagini, se necessario. Per ulteriori informazioni, vedere Modifica delle impostazioni di copia. Nelle aree di colore grigio chiaro vengono visualizzate strisce orizzontali bianche o sgranate L'impostazione di ottimizzazione predefinita potrebbe non essere adatta al processo. Verificare l'impostazione e modificarla per migliorare il testo o le immagini, se necessario. Per ulteriori informazioni, vedere Modifica delle impostazioni di copia. La periferica stampa mezza pagina, quindi espelle il foglio Controllare le cartucce di inchiostro Accertarsi che siano installate le cartucce di inchiostro corrette e che il livello di inchiostro non sia basso. Per ulteriori informazioni, consultare Gestione del dispositivo e Operazioni relative alle cartucce di inchiostro. HP non può garantire la qualità delle cartucce di inchiostro non HP. Vengono visualizzati messaggi di errore "Ricaricare il documento e inviare di nuovo il processo" Premere il pulsante OK, quindi ricaricare i documenti rimanenti (fino a 20 pagine) nell'ADF. Per ulteriori informazioni, vedere Caricamento degli originali. Carta non corrispondente Controllare le impostazioni Verificare che il tipo e le dimensioni dei supporti caricati corrispondano alle impostazioni del pannello di controllo. Risoluzione dei problemi di scansione Se i seguenti suggerimenti non consentono di risolvere il problema, vedere Supporto e garanzia per informazioni sull'assistenza HP. Nota Se la scansione viene avviata dal computer, per informazioni sulla risoluzione dei problemi consultare la Guida in linea del software. • • • • • • • 150 Lo scanner non ha funzionato La scansione richiede tempi eccessivi Il documento è stato acquisito solo parzialmente o una parte del testo è mancante Impossibile modificare il testo Vengono visualizzati messaggi di errore La qualità di scansione è insufficiente Sono presenti evidenti difetti di scansione Manutenzione e risoluzione dei problemi Lo scanner non ha funzionato • • • Controllare l'originale Assicurarsi che l'originale sia posizionato correttamente sul vetro dello scanner. Per ulteriori informazioni, consultare Caricamento di un originale sul vetro dello scanner. Controllare la periferica È possibile che la periferica stia uscendo dalla modalità di risparmio energetico poiché non è stata utilizzata per un certo periodo, ritardando leggermente il processo di elaborazione. Attendere che la periferica raggiunga lo stato PRONTA. Controllare il software Assicurarsi che il software sia installato. La scansione richiede tempi eccessivi • • Controllare le impostazioni ◦ Se viene impostata una risoluzione eccessiva, il processo di scansione richiede tempi più lunghi e genera file di dimensioni maggiori. Per ottenere risultati di scansione o copia soddisfacenti, non utilizzare una risoluzione più alta del necessario. Per accelerare il processo di scansione, è possibile ridurre la risoluzione. ◦ Se si acquisisce un'immagine con TWAIN, è possibile modificare le impostazioni per eseguire la scansione in bianco e nero. Per informazioni sul programma TWAIN, vedere la relativa Guida in linea. Controllare lo stato della periferica Se è stata inviata un processo di stampa o di copia prima della scansione, questa viene avviata se lo scanner non è occupato. Tuttavia, poiché i processi di stampa e scansione condividono la memoria, la scansione potrebbe risultare più lenta. Il documento è stato acquisito solo parzialmente o una parte del testo è mancante • • Controllare l'originale ◦ Verificare che l'originale sia stato caricato correttamente. Per ulteriori informazioni, vedere Caricamento degli originali. ◦ Con uno sfondo a colori, le immagini in primo piano potrebbero apparire poco nitide. Provare a regolare le impostazioni prima della scansione dell'originale o a migliorare l'immagine dopo averla acquisita. Controllare le impostazioni ◦ Verificare che il formato del supporto utilizzato sia adatto all'originale che viene acquisito. ◦ Se viene utilizzato il software di elaborazione delle immagini e delle foto HP, le impostazioni predefinite potrebbero aver definito l'esecuzione automatica di un'operazione specifica diversa da quella attualmente in corso. Per istruzioni sulla modifica delle proprietà, vedere la Guida in linea del software di elaborazione delle immagini e delle foto HP. Risoluzione dei problemi di scansione 151 Capitolo 8 Impossibile modificare il testo • • Controllare le impostazioni ◦ Verificare che il software OCR sia impostato in modo da consentire la modifica del testo. ◦ Quando viene eseguita la scansione dell'originale, verificare di selezionare un tipo di documento che crea testo modificabile. Se il testo viene classificato come grafico, non viene convertito in testo. ◦ Il programma OCR potrebbe essere collegato a un'applicazione di elaborazione testi che non esegue operazioni OCR. Per informazioni sul collegamento dei programmi, vedere la Guida in linea del prodotto. Controllare gli originali ◦ Assicurarsi che l'originale sia posizionato correttamente sul vetro dello scanner. Per ulteriori informazioni, vedere Caricamento degli originali. ◦ È possibile che il programma OCR non riconosca un testo con spaziatura ridotta. Ad esempio, se il testo convertito dal programma OCR non presenta alcuni caratteri o li unisce, i caratteri "rn" potrebbero venire visualizzati come "m". ◦ La precisione del riconoscimento ottico dei caratteri dipende dalla qualità dell'immagine, dalle dimensioni del testo e dalla struttura dell'originale oltre che dalla qualità della stessa scansione. Accertarsi che l'originale presenti una buona qualità dell'immagine. ◦ Con uno sfondo a colori, le immagini in primo piano potrebbero apparire poco nitide. Provare a regolare le impostazioni prima della scansione dell'originale o a migliorare l'immagine dopo averla acquisita. Se viene eseguita un'operazione OCR su un originale, il testo colorato non viene acquisito correttamente. Vengono visualizzati messaggi di errore "Impossibile attivare l'origine dati TWAIN" oppure "Si è verificato un errore durante l'acquisizione dell'immagine" ◦ Nell'acquisizione di un'immagine da un'altra periferica, quale una macchina fotografica digitale o un altro scanner, accertarsi che questa periferica sia compatibile con lo standard TWAIN. Le periferiche non compatibili con lo standard TWAIN non funzionano con il software della periferica. ◦ Accertarsi di aver collegato il cavo della periferica USB alla porta corretta sul retro del computer. ◦ Verificare che sia stata selezionata l'origine dati TWAIN corretta. Nel software, verificare l'origine dati TWAIN facendo clic su Seleziona scanner dal menu File. La qualità di scansione è insufficiente L'originale è una fotografia o un'immagine ristampata da una copia Le ristampe fotografiche da copie, quali le foto di giornali e riviste, vengono eseguite mediante una procedura che utilizza piccoli punti di inchiostro per interpretare l'originale, riducendo notevolmente la qualità risultante. Spesso, questi punti di inchiostro formano motivi casuali che possono essere notati quando l'immagine viene sottoposta a scansione, ristampata o visualizzata su uno schermo. Se i seguenti 152 Manutenzione e risoluzione dei problemi suggerimenti non risolvono il problema, potrebbe essere necessario utilizzare un originale di qualità migliore. ◦ Per eliminare i motivi, cercare di ridurre le dimensioni dell'immagine dopo la scansione. ◦ Stampare l'immagine acquisita per controllare se la qualità è migliore. ◦ Verificare che la risoluzione e le impostazioni dei colori siano adatte al tipo di processo di scansione. Il testo o le immagini sul retro di un originale fronte/retro sono presenti nella scansione Se viene eseguita la scansione di originali fronte/retro stampati su supporti troppo sottili o trasparenti, è possibile che vengano acquisiti anche il testo o le immagini sul lato posteriore dei fogli. L'immagine acquisita è obliqua (disallineata) L'originale non è stato posizionato correttamente. Quando si posiziona l'originale sul vetro dello scanner, assicurarsi di utilizzare le guide del supporto. Per ulteriori informazioni, vedere Caricamento degli originali. La qualità dell'immagine stampata è migliore L'immagine visualizzata sullo schermo non è sempre una rappresentazione fedele della qualità della scansione. ◦ Provare a regolare le impostazioni del monitor del computer per visualizzare più colori (o toni di grigio). Sui computer Windows, è possibile modificare queste impostazioni selezionando Schermo dal Pannello di controllo di Windows. ◦ Provare a regolare la risoluzione e le impostazioni del colore. L'immagine acquisita presenta macchie, linee, strisce bianche verticali o altri difetti ◦ Se il vetro dello scanner è sporco, l'immagine generata non sarà nitida e chiara. Per istruzioni sulla pulizia, vedere Pulizia della periferica. ◦ I difetti potrebbero essere presenti nell'originale e non dipendere dal processo di scansione. La grafica è diversa dall'originale Le impostazioni grafiche potrebbero non essere adatte al tipo di scansione da eseguire. Provare a modificarle. Intraprendere azioni correttive per migliorare la qualità di scansione ◦ Utilizzare originali di alta qualità. ◦ Posizionare il supporto di stampa in maniera corretta. Se il supporto non è posizionato correttamente sul vetro dello scanner, potrebbe inclinarsi causando immagini poco chiare. Per ulteriori informazioni, vedere Caricamento degli originali. ◦ Regolare le impostazioni del software in base all'utilizzo previsto della pagina acquisita. ◦ Utilizzare o creare un foglio di supporto per proteggere gli originali. ◦ Pulire il vetro dello scanner. Per ulteriori informazioni, consultare la sezione Pulizia del vetro dello scanner. Risoluzione dei problemi di scansione 153 Capitolo 8 Sono presenti evidenti difetti di scansione • • • • • • Pagine vuote Assicurarsi che il documento originale sia caricato correttamente. Posizionare il documento originale sullo scanner piano con il lato da acquisire rivolto verso il basso, avvicinando l'angolo superiore sinistro del documento all'angolo inferiore destro del vetro dello scanner. Immagini troppo chiare o scure ◦ Provare a regolare le impostazioni. Accertarsi di utilizzare la risoluzione e le impostazioni di colore corrette. ◦ L'immagine originale potrebbe essere molto chiara o scura oppure potrebbe essere stampata su carta colorata. Linee inopportune Il vetro dello scanner potrebbe presentare tracce di inchiostro, colla, correttore fluido o altre sostanze. Pulire il vetro dello scanner. Per ulteriori informazioni, consultare la sezione Pulizia della periferica. Punti neri o strisce ◦ Il vetro dello scanner potrebbe presentare tracce di inchiostro, colla, correttore fluido o altre sostanze, potrebbe essere sporco o graffiato oppure il retro del coperchio potrebbe essere sporco. Pulire il vetro dello scanner e il retro del coperchio. Per ulteriori informazioni, consultare la sezione Pulizia della periferica. Se il problema persiste anche dopo la pulizia, potrebbe essere necessario sostituire il vetro dello scanner o il retro del coperchio. ◦ I difetti potrebbero essere presenti nell'originale e non dipendere dal processo di scansione. Testo poco nitido Provare a regolare le impostazioni. Accertarsi che la risoluzione e le impostazioni di colore siano corrette. Il formato viene ridotto Il software HP potrebbe essere impostato per la riduzione dell'immagine digitalizzata. Per informazioni sulla modifica delle impostazioni, vedere la Guida in linea del prodotto. Risoluzioni dei problemi di invio e ricezione di fax In questa sezione vengono fornite informazioni sulla risoluzione dei problemi relativi alla configurazione del fax per la periferica. Se la periferica non è configurata correttamente per la trasmissione dei fax, possono verificarsi problemi durante l'invio e la ricezione dei fax. In caso di problemi relativi alla trasmissione dei fax, è possibile stampare un rapporto del test del fax per controllare lo stato della periferica. Il test ha esito negativo se la periferica non è configurata correttamente per la trasmissione dei fax. Eseguire il test dopo aver completato la configurazione del dispositivo per la trasmissione di fax. Per ulteriori informazioni, vedere Test della configurazione del fax. 154 Manutenzione e risoluzione dei problemi Se il test non ha avuto esito positivo, consultare il rapporto per informazioni sulla risoluzione dei problemi individuati. Per ulteriori informazioni, vedere Il test del fax ha avuto esito negativo. • • • • • • • • • • Il test del fax ha avuto esito negativo Nel display viene visualizzato Ricevitore sganciato Si verificano problemi durante l'invio e la ricezione di fax con la periferica Si verificano problemi durante l'invio manuale di fax con la periferica I fax vengono inviati, ma non è possibile riceverli con la periferica I fax vengono ricevuti, ma non è possibile inviarli con la periferica I toni del fax vengono registrati sulla segreteria telefonica Il cavo telefonico fornito con la periferica non è sufficientemente lungo I fax a colori non vengono stampati. Il computer non è in grado di ricevere fax (Fax a PC) Il test del fax ha avuto esito negativo Se il test del fax non è stato superato, riesaminare il rapporto per informazioni di base sull'errore. Per informazioni più dettagliate, individuare nel rapporto la parte del test non superata e cercare in questa sezione l'argomento relativo e le possibili soluzioni. Questo capitolo tratta i seguenti argomenti: • • • • • • Il "Test hardware fax" ha avuto esito negativo Il test "Fax collegato alla presa telefonica attiva" ha avuto esito negativo Il test "Cavo telefonico collegato alla porta fax corretta" ha avuto esito negativo Il test "Cavo telefonico corretto collegato al fax" ha avuto esito negativo Il test "Rilevamento segnale di linea" ha avuto esito negativo Il "Test linea fax" ha avuto esito negativo Il "Test hardware fax" ha avuto esito negativo Soluzione: • Spegnere la periferica utilizzando il pulsante Accensione sul pannello di controllo della periferica, quindi scollegare il cavo di alimentazione dal retro dell'unità. Dopo alcuni secondi, collegare il cavo di alimentazione e riaccenderla. Ripetere il test. Se il test non viene ancora superato, controllare le informazioni sulla risoluzione dei problemi nella presente sezione. • Inviare o ricevere un fax di prova. Se è possibile effettuare l'invio o la ricezione di un fax, potrebbe non essersi verificato alcun problema. • Se si esegue il test da Configurazione guidata Fax (Windows) o Utilità di configurazione fax HP (Mac OS), verificare che la periferica non sia occupata nel completamento di un'altra operazione, ad esempio la ricezione di un fax o l'esecuzione di una copia. Controllare se sul display viene visualizzato un messaggio che indica che la periferica è occupata. In tal caso, attendere che l'operazione sia completata e che la periferica sia inattiva prima di eseguire il test. Risoluzioni dei problemi di invio e ricezione di fax 155 Capitolo 8 • • Accertarsi di utilizzare il cavo telefonico fornito con la periferica. Se per collegare la periferica alla presa telefonica a muro non viene utilizzato il cavo telefonico in dotazione, l'invio e la ricezione dei fax potrebbero avere esito negativo. Dopo aver inserito il cavo telefonico fornito con la periferica, eseguire nuovamente il test del fax. Se si utilizza uno splitter telefonico, possono verificarsi dei problemi relativi alle funzioni fax. Uno splitter è un connettore a due cavi, che si collega a una presa telefonica a muro. Rimuovere lo splitter e collegare la periferica direttamente alla presa telefonica a muro. Dopo aver risolto i problemi rilevati, ripetere il test per verificare che abbia esito positivo e che la periferica sia pronta per la trasmissione di fax. Se il Test hardware fax continua a dare esito negativo e i problemi con la trasmissione dei fax persistono, contattare l'assistenza HP. Visitare il sito www.hp.com/support. Se viene richiesto, scegliere il paese/regione di provenienza, quindi fare clic su Contatta HP per informazioni su come contattare il supporto tecnico. Il test "Fax collegato alla presa telefonica attiva" ha avuto esito negativo Soluzione: • Controllare il collegamento tra la presa telefonica a muro e la periferica e verificare che il cavo di alimentazione sia saldamente collegato. • Accertarsi di utilizzare il cavo telefonico fornito con la periferica. Se per collegare la periferica alla presa telefonica a muro non viene utilizzato il cavo telefonico in dotazione, l'invio e la ricezione dei fax potrebbero avere esito negativo. Dopo aver inserito il cavo telefonico fornito con la periferica, eseguire nuovamente il test del fax. • Verificare che la periferica sia collegata correttamente alla presa telefonica a muro. Utilizzando il cavo telefonico fornito con la periferica, collegare un'estremità alla presa telefonica a muro, quindi collegare l'altra estremità alla porta contrassegnata con 1-LINE sul retro della periferica. Per ulteriori informazioni sulla configurazione della periferica per la trasmissione dei fax, vedere Configurazione della periferica per la trasmissione fax. • Se si utilizza uno splitter telefonico, possono verificarsi dei problemi relativi alle funzioni fax. Uno splitter è un connettore a due cavi, che si collega a una presa telefonica a muro. Rimuovere lo splitter e collegare la periferica direttamente alla presa telefonica a muro. • Collegare un telefono e un cavo funzionanti alla presa telefonica a muro utilizzata per la periferica e attendere il segnale di linea. Se non si avverte alcun segnale di linea, contattare la società telefonica e richiedere una verifica della linea. • Inviare o ricevere un fax di prova. Se è possibile effettuare l'invio o la ricezione di un fax, potrebbe non essersi verificato alcun problema. Dopo aver risolto i problemi rilevati, ripetere il test per verificare che abbia esito positivo e che la periferica sia pronta per la trasmissione di fax. 156 Manutenzione e risoluzione dei problemi Il test "Cavo telefonico collegato alla porta fax corretta" ha avuto esito negativo Soluzione: Inserire il cavo telefonico nella porta corretta. 1. Utilizzando il cavo telefonico fornito con la periferica, collegare un'estremità alla presa telefonica a muro, quindi collegare l'altra estremità alla porta contrassegnata con 1-LINE sul retro della periferica. Nota Se si utilizza la porta 2-EXT per il collegamento alla presa telefonica a muro, non sarà possibile inviare o ricevere fax. La porta 2-EXT deve essere utilizzata solo per collegare altre apparecchiature, quali una segreteria telefonica. Figura 8-1 Vista posteriore del dispositivo 1 Presa telefonica a muro 2 Utilizzare il cavo telefonico fornito con il dispositivo per il collegamento alla porta "1LINE" 2. Dopo aver collegato il cavo telefonico alla porta contrassegnata con 1-LINE, ripetere il test fax per verificare che venga superato e che la periferica sia pronta per l'invio di fax. 3. Inviare o ricevere un fax di prova. • Accertarsi di utilizzare il cavo telefonico fornito con la periferica. Se per collegare la periferica alla presa telefonica a muro non viene utilizzato il cavo telefonico in dotazione, l'invio e la ricezione dei fax potrebbero avere esito negativo. Dopo aver inserito il cavo telefonico fornito con la periferica, eseguire nuovamente il test del fax. • Se si utilizza uno splitter telefonico, possono verificarsi dei problemi relativi alle funzioni fax. Uno splitter è un connettore a due cavi, che si collega a una presa telefonica a muro. Rimuovere lo splitter e collegare la periferica direttamente alla presa telefonica a muro. Il test "Cavo telefonico corretto collegato al fax" ha avuto esito negativo Soluzione: • Accertarsi che il cavo telefonico utilizzato per il collegamento alla presa telefonica a muro sia quello fornito con la periferica. Un'estremità di questo Risoluzioni dei problemi di invio e ricezione di fax 157 Capitolo 8 cavo telefonico dovrebbe essere collegata alla porta contrassegnata con 1LINE sul retro della periferica e l'altra estremità alla presa telefonica a muro, come illustrato di seguito. • • • 158 1 Presa telefonica a muro 2 Utilizzare il cavo telefonico fornito con il dispositivo per il collegamento alla porta "1LINE" Se il cavo telefonico fornito con la periferica non è sufficientemente lungo, è possibile utilizzare un accoppiatore per allungarlo. È possibile acquistare un accoppiatore in un negozio di elettronica con un reparto di accessori telefonici. Sarà necessario anche un altro cavo telefonico, ad esempio un cavo telefonico standard già disponibile a casa o in ufficio. Controllare il collegamento tra la presa telefonica a muro e la periferica e verificare che il cavo di alimentazione sia saldamente collegato. Accertarsi di utilizzare il cavo telefonico fornito con la periferica. Se per collegare la periferica alla presa telefonica a muro non viene utilizzato il cavo telefonico in dotazione, l'invio e la ricezione dei fax potrebbero avere esito negativo. Dopo aver inserito il cavo telefonico fornito con la periferica, eseguire nuovamente il test del fax. Se si utilizza uno splitter telefonico, possono verificarsi dei problemi relativi alle funzioni fax. Uno splitter è un connettore a due cavi, che si collega a una presa telefonica a muro. Rimuovere lo splitter e collegare la periferica direttamente alla presa telefonica a muro. Manutenzione e risoluzione dei problemi Il test "Rilevamento segnale di linea" ha avuto esito negativo Soluzione: • È possibile che il test abbia avuto esito negativo per la presenza di altre apparecchiature che condividono la stessa linea telefonica della periferica. Per verificare se altre apparecchiature causano il problema, scollegare qualsiasi dispositivo dalla linea telefonica e ripetere il test. Se il Rilevamento segnale di linea viene superato senza le altre apparecchiature collegate, il problema è causato da uno o più dispositivi; provare a ricollegare tali dispositivi uno alla volta e ripetere ogni volta il test fino ad identificare il dispositivo che causa il problema. • Collegare un telefono e un cavo funzionanti alla presa telefonica a muro utilizzata per la periferica e attendere il segnale di linea. Se non si avverte alcun segnale di linea, contattare la società telefonica e richiedere una verifica della linea. • Verificare che la periferica sia collegata correttamente alla presa telefonica a muro. Utilizzando il cavo telefonico fornito con la periferica, collegare un'estremità alla presa telefonica a muro, quindi collegare l'altra estremità alla porta contrassegnata con 1-LINE sul retro della periferica. • Se si utilizza uno splitter telefonico, possono verificarsi dei problemi relativi alle funzioni fax. Uno splitter è un connettore a due cavi, che si collega a una presa telefonica a muro. Rimuovere lo splitter e collegare la periferica direttamente alla presa telefonica a muro. • Se il sistema telefonico non utilizza un segnale telefonico standard, come nel caso dei sistemi PBX, è possibile che il test non riesca. Ciò non determina un problema nell'invio o nella ricezione dei fax. Provare ad inviare o ricevere un fax di prova. • Verificare che sia impostato il paese/regione di appartenenza appropriato. Se l'opzione relativa al paese/regione non è impostata o è impostata in modo errato, il test potrebbe avere esito negativo e potrebbero verificarsi problemi nell'invio e nella ricezione dei fax. • Assicurarsi di collegare la periferica a una presa telefonica analogica, altrimenti non sarà possibile inviare o ricevere fax. Per controllare se la linea telefonica è digitale, collegare un telefono analogico tradizionale alla linea e attendere il segnale. Se non è presente il normale segnale di linea, la linea telefonica potrebbe essere impostata per telefoni digitali. Collegare la periferica a una linea telefonica analogica e provare a inviare o ricevere un fax. • Accertarsi di utilizzare il cavo telefonico fornito con la periferica. Se per collegare la periferica alla presa telefonica a muro non viene utilizzato il cavo telefonico in dotazione, l'invio e la ricezione dei fax potrebbero avere esito negativo. Dopo aver inserito il cavo telefonico fornito con la periferica, eseguire nuovamente il test del fax. Dopo aver risolto i problemi rilevati, ripetere il test per verificare che abbia esito positivo e che la periferica sia pronta per la trasmissione di fax. Se il test Rilevamento segnale di linea continua a non essere superato, contattare la società telefonica e richiedere una verifica della linea. Risoluzioni dei problemi di invio e ricezione di fax 159 Capitolo 8 Il "Test linea fax" ha avuto esito negativo Soluzione: • Assicurarsi di collegare la periferica a una presa telefonica analogica, altrimenti non sarà possibile inviare o ricevere fax. Per controllare se la linea telefonica è digitale, collegare un telefono analogico tradizionale alla linea e attendere il segnale. Se non è presente il normale segnale di linea, la linea telefonica potrebbe essere impostata per telefoni digitali. Collegare la periferica a una linea telefonica analogica e provare a inviare o ricevere un fax. • Controllare il collegamento tra la presa telefonica a muro e la periferica e verificare che il cavo di alimentazione sia saldamente collegato. • Verificare che la periferica sia collegata correttamente alla presa telefonica a muro. Utilizzando il cavo telefonico fornito con la periferica, collegare un'estremità alla presa telefonica a muro, quindi collegare l'altra estremità alla porta contrassegnata con 1-LINE sul retro della periferica. • È possibile che il test abbia avuto esito negativo per la presenza di altre apparecchiature che condividono la stessa linea telefonica della periferica. Per verificare se altre apparecchiature causano il problema, scollegare qualsiasi dispositivo dalla linea telefonica e ripetere il test. ◦ Se il Test linea fax viene superato senza le altre apparecchiature collegate, il problema è causato da uno o più dispositivi; provare a ricollegare tali dispositivi uno alla volta e ripetere ogni volta il test fino ad identificare il dispositivo che causa il problema. ◦ Se il Test linea fax ha esito negativo senza altre apparecchiature, collegare la periferica a una linea telefonica funzionante e continuare a consultare i suggerimenti per la risoluzione dei problemi forniti in questa sezione. • Se si utilizza uno splitter telefonico, possono verificarsi dei problemi relativi alle funzioni fax. Uno splitter è un connettore a due cavi, che si collega a una presa telefonica a muro. Rimuovere lo splitter e collegare la periferica direttamente alla presa telefonica a muro. • Accertarsi di utilizzare il cavo telefonico fornito con la periferica. Se per collegare la periferica alla presa telefonica a muro non viene utilizzato il cavo telefonico in dotazione, l'invio e la ricezione dei fax potrebbero avere esito negativo. Dopo aver inserito il cavo telefonico fornito con la periferica, eseguire nuovamente il test del fax. Dopo aver risolto i problemi rilevati, ripetere il test per verificare che abbia esito positivo e che la periferica sia pronta per la trasmissione di fax. Se il Test linea fax continua a dare esito negativo e si riscontrano problemi nelle funzioni fax, contattare la società telefonica e richiedere una verifica della linea telefonica. Nel display viene visualizzato Ricevitore sganciato Soluzione: Si utilizza il cavo telefonico errato. Accertarsi di utilizzare il cavo telefonico fornito con la periferica per collegare l'unità alla linea telefonica. Se il cavo telefonico fornito con la periferica non è sufficientemente lungo, è possibile utilizzare un accoppiatore per allungarlo. È possibile acquistare un accoppiatore in 160 Manutenzione e risoluzione dei problemi un negozio di elettronica con un reparto di accessori telefonici. Sarà necessario anche un altro cavo telefonico, ad esempio un cavo telefonico standard già disponibile a casa o in ufficio. Soluzione: È possibile che altre apparecchiature utilizzino la stessa linea telefonica della periferica. Verificare che gli interni (telefoni che utilizzano la stessa linea ma che non sono collegati alla periferica) o altre apparecchiature non siano in uso o sganciati. Ad esempio, non è possibile utilizzare la periferica per la trasmissione di fax se il telefono di un interno è sganciato o se si utilizza un modem del computer per inviare un messaggio e-mail o accedere a Internet. Si verificano problemi durante l'invio e la ricezione di fax con la periferica Soluzione: Accertarsi che il dispositivo sia acceso. Osservare il display della periferica. Se il display è vuoto e la spia Accensione non è accesa, la periferica è spenta. Verificare che il cavo di alimentazione sia collegato correttamente alla periferica e alla presa elettrica. Premere il pulsante Accensione per accendere la periferica. Dopo aver acceso la periferica, HP consiglia di attendere cinque minuti, prima di inviare o ricevere un fax. La periferica non è in grado di inviare o ricevere fax durante l'inizializzazione successiva all'accensione. Soluzione: Se è attivata la funzione Fax a PC, potrebbe non essere possibile inviare o ricevere fax se la memoria fax è piena (limitata dalla memoria della periferica). Soluzione: • Accertarsi che il cavo telefonico utilizzato per il collegamento alla presa telefonica a muro sia quello fornito con la periferica. Un'estremità di questo cavo telefonico dovrebbe essere collegata alla porta contrassegnata con 1- Risoluzioni dei problemi di invio e ricezione di fax 161 Capitolo 8 LINE sul retro della periferica e l'altra estremità alla presa telefonica a muro, come illustrato di seguito. • • • • • 162 1 Presa telefonica a muro 2 Utilizzare il cavo telefonico fornito con il dispositivo per il collegamento alla porta "1LINE" Se il cavo telefonico fornito con la periferica non è sufficientemente lungo, è possibile utilizzare un accoppiatore per allungarlo. È possibile acquistare un accoppiatore in un negozio di elettronica con un reparto di accessori telefonici. Sarà necessario anche un altro cavo telefonico, ad esempio un cavo telefonico standard già disponibile a casa o in ufficio. Collegare un telefono e un cavo funzionanti alla presa telefonica a muro utilizzata per la periferica e attendere il segnale di linea. Se non è presente il segnale di linea, contattare la società telefonica per richiedere assistenza. È possibile che altre apparecchiature utilizzino la stessa linea telefonica della periferica. Ad esempio, non è possibile utilizzare la periferica per la trasmissione di fax se un telefono interno è occupato o se si utilizza il modem di un computer per inviare un messaggio e-mail o accedere a Internet. Verificare se l'errore è stato generato da un altro processo. Verificare se sul display o sul computer è presente un messaggio di errore con informazioni sul problema e sulle risoluzioni possibili. Se si verifica un errore, la periferica non è in grado di inviare o ricevere fax finché non si risolve la condizione di errore. La connessione della linea telefonica potrebbe avere interferenze. Le linee telefoniche con scarsa qualità del suono (disturbate) possono causare problemi di trasmissione fax. Controllare la qualità del suono della linea telefonica collegando un telefono alla presa a muro e rimanendo in ascolto per verificare la presenza di eventuali interferenze. Se si avvertono interferenze, disattivare Modalità Correzione Errori (ECM) e riprovare a inviare il fax. Per informazioni sulla modifica dell'ECM, consultare la Guida in linea. Se il problema persiste, contattare l'operatore telefonico. Se si sta utilizzando una linea DSL (Digital Subscribe Line), accertarsi di disporre di un filtro DSL collegato; in caso contrario non sarà possibile effettuare la trasmissione di fax. Per ulteriori informazioni, vedere Caso B: Configurazione del dispositivo con una linea DSL. Manutenzione e risoluzione dei problemi • • • Accertarsi che la periferica non sia collegata a una presa telefonica a muro configurata per telefoni digitali. Per controllare se la linea telefonica è digitale, collegare un telefono analogico tradizionale alla linea e attendere il segnale. Se non è presente il normale segnale di linea, la linea telefonica potrebbe essere impostata per telefoni digitali. Se si utilizza un convertitore/adattatore per centralino (PBX) o una linea ISDN, controllare che la periferica sia collegata alla porta corretta e che la scheda di terminale sia impostata sul tipo di commutatore corretto per il proprio paese/ regione, se possibile. Per ulteriori informazioni, vedere Caso C: Configurazione della periferica con un sistema telefonico PBX o una linea ISDN. Se la periferica condivide la stessa linea telefonica di un servizio DSL, il modem DSL potrebbe non essere dotato di messa a terra. In questo caso, il modem DSL può generare interferenze sulla linea telefonica. Le linee telefoniche con scarsa qualità del suono (disturbate) possono causare problemi di trasmissione fax. Controllare la qualità del suono della linea collegando un telefono alla presa telefonica a muro e rimanendo in attesa di eventuali interferenze. Se si avvertono interferenze, spegnere il modem DSL e rimuovere completamente l'alimentazione per almeno 15 minuti. Riaccendere il modem DSL e attendere nuovamente il segnale di chiamata. Nota In futuro, si potrebbero avvertire nuovamente interferenze sulla linea. Se la periferica interrompe l'invio e la ricezione di fax, ripetere questo processo. • Se il problema persiste, contattare la propria società telefonica. Per informazioni su come spegnere il modem DSL, contattare il provider DSL. Se si utilizza uno splitter telefonico, possono verificarsi dei problemi relativi alle funzioni fax. Uno splitter è un connettore a due cavi, che si collega a una presa telefonica a muro. Rimuovere lo splitter e collegare la periferica direttamente alla presa telefonica a muro. Si verificano problemi durante l'invio manuale di fax con la periferica Soluzione: Nota Questa soluzione è valida solo per i paesi/aree geografiche in cui la periferica viene fornita con un cavo telefonico a due fili, tra cui: Argentina, Australia, Brasile, Canada, Cile, Cina, Colombia, Grecia, India, Indonesia, Irlanda, Giappone, Corea, America Latina, Malesia, Messico, Filippine, Polonia, Portogallo, Russia, Arabia Saudita, Singapore, Spagna, Taiwan, Tailandia, USA, Venezuela e Vietnam. • Accertarsi che l'apparecchio telefonico utilizzato per inviare la chiamata fax sia collegato direttamente alla periferica. Per inviare un fax manualmente, Risoluzioni dei problemi di invio e ricezione di fax 163 Capitolo 8 l'apparecchio telefonico deve essere collegato direttamente alla porta contrassegnata con 2-EXT sulla periferica, come illustrato di seguito. • 1 Presa telefonica a muro 2 Utilizzare il cavo telefonico fornito con il dispositivo per il collegamento alla porta "1LINE" 3 Telefono Se il fax viene inviato manualmente da un telefono collegato direttamente alla periferica, è necessario utilizzare la tastiera del telefono per inviare il fax. Non è possibile utilizzare il tastierino numerico sul pannello di controllo della periferica. Nota Se si utilizza un sistema telefonico seriale, collegare il telefono direttamente al cavo della periferica dotato di una presa a muro. I fax vengono inviati, ma non è possibile riceverli con la periferica Soluzione: • Se non si utilizza un servizio di suoneria differenziata, verificare che la funzione Tipo di squilli della periferica sia impostata su Tutte le sequenze di squilli. Per ulteriori informazioni, vedere Modifica del motivo tono risposta per lo squillo diversificato. • Se Pulsante di risposta automatica è impostato su Inattivo, è necessario ricevere i fax manualmente, altrimenti la periferica non riceverà i fax. Per informazioni sulla ricezione manuale dei fax, vedere Ricezione manuale di un fax. • Se si dispone di un servizio di messaggeria vocale sullo stesso numero di telefono utilizzato per le chiamate fax, è necessario impostare la ricezione fax in modalità manuale e non automatica. Ciò indica che è necessario essere disponibili per rispondere di persona alle chiamate fax in entrata. Per informazioni sulla configurazione della periferica in caso si disponga di un servizio di messaggeria vocale, vedere Caso F: Linea per le chiamate vocali e fax condivisa con messaggeria vocale. Per informazioni sulla ricezione manuale dei fax, vedere Ricezione manuale di un fax. 164 Manutenzione e risoluzione dei problemi • • Se è presente un modem del computer sulla stessa linea telefonica della periferica, accertarsi che il software fornito con il modem non sia impostato per la ricezione automatica dei fax. I modem impostati per la ricezione automatica dei fax occupano la linea telefonica per ricevere tutti i fax in entrata; in questo modo si impedisce alla periferica di ricevere le chiamate fax. Se è presente una segreteria telefonica sulla stessa linea telefonica della periferica, è possibile che si sia verificato uno dei seguenti problemi: ◦ La segreteria telefonica potrebbe non essere configurata correttamente per la periferica. ◦ È possibile che il messaggio in uscita sia troppo lungo o che abbia un volume troppo alto per consentire alla periferica di rilevare il segnale fax, provocando la disconnessione dell'unità fax di origine. ◦ È possibile che il tempo di attesa della segreteria telefonica non sia sufficientemente lungo, dopo il messaggio in uscita, da consentire alla periferica di rilevare il segnale fax. Questo problema si verifica soprattutto con le segreterie telefoniche digitali. Per risolvere tali problemi, effettuare le seguenti operazioni: ◦ Se è presente una segreteria telefonica sulla stessa linea telefonica usata per le chiamate fax, provare a collegarla direttamente alla periferica come descritto in Caso I: Linea per le chiamate vocali e fax condivisa con una segreteria telefonica. ◦ Accertarsi che la periferica sia impostata per la ricezione automatica dei fax. Per informazioni sulla configurazione della periferica per la ricezione automatica dei fax, vedere Ricezione di un fax. ◦ Accertarsi che il valore dell'impostazione Squilli prima di rispondere sia superiore rispetto a quello della segreteria telefonica. Per ulteriori informazioni, vedere Impostazione del numero di squilli prima della risposta. ◦ Scollegare la segreteria telefonica, quindi tentare di ricevere un fax. Se la trasmissione fax ha esito positivo, è possibile che il problema sia causato dalla segreteria telefonica. ◦ Ricollegare la segreteria telefonica e registrare di nuovo il messaggio in uscita. Registrare un messaggio che abbia una durata di circa 10 secondi. Durante la registrazione del messaggio, parlare lentamente e con un tono di voce basso. Lasciare almeno 5 secondi di silenzio al termine del messaggio vocale. È opportuno che durante la registrazione di questo "silenzio" non vi siano rumori in sottofondo. Provare nuovamente a ricevere un fax. Nota Alcune segreterie telefoniche digitali potrebbero non conservare la pausa (silenzio) registrata al termine del messaggio in uscita. Riprodurre il messaggio di uscita per verificare. Risoluzioni dei problemi di invio e ricezione di fax 165 Capitolo 8 • • Se la periferica condivide la stessa linea telefonica con altri tipi di apparecchiature telefoniche, quali una segreteria telefonica, un modem del computer o un commutatore a più porte, si potrebbe verificare una diminuzione del livello del segnale del fax. Il livello del segnale può essere ridotto anche utilizzando uno splitter o collegando dei cavi supplementari per prolungare la linea telefonica. Un segnale fax troppo debole può causare problemi di ricezione. Per verificare se altre apparecchiature causano il problema, scollegare qualsiasi dispositivo dalla linea telefonica, ad eccezione della periferica e provare a ricevere un fax. Se il fax viene ricevuto correttamente senza le altre apparecchiature collegate, il problema è causato da uno o più dispositivi; provare a ricollegare tali dispositivi uno alla volta e ripetere ogni volta la ricezione di un fax fino ad identificare il dispositivo che causa il problema. Se si è assegnato un tipo di squillo speciale al proprio numero di fax (utilizzando un servizio di suoneria fornito dall'operatore telefonico), accertarsi che la funzione Tipo di squilli sulla periferica sia impostata correttamente. Per ulteriori informazioni, vedere Modifica del motivo tono risposta per lo squillo diversificato. I fax vengono ricevuti, ma non è possibile inviarli con la periferica Soluzione: • È possibile che la periferica componga il numero troppo velocemente o troppo presto. Potrebbe essere necessario inserire delle pause nella sequenza numerica. Se, ad esempio, è necessario accedere a una linea esterna prima di comporre il numero di telefono, inserire una pausa dopo il numero di accesso. Se il numero è 95555555 e 9 è il numero che fornisce l'accesso alla linea esterna, è possibile inserire le pause nel modo seguente: 9-555-5555. Per inserire una pausa durante la composizione del numero di fax, premere Richiama/Pausa oppure premere ripetutamente il pulsante Spazio (#), fino a visualizzare un trattino (-) sul display. È possibile anche inviare il fax utilizzando la funzione di controllo selezione, che consente di controllare il segnale della linea telefonica durante la composizione del numero. È inoltre possibile impostare la velocità di composizione, nonché rispondere a eventuali messaggi di richiesta durante la composizione. Per ulteriori informazioni, vedere Invio di un fax tramite il controllo selezione. • Il formato del numero inserito durante l'invio del fax non è corretto oppure si sono verificati dei problemi nella macchina fax ricevente. Per controllare, chiamare il numero fax da un telefono e attendere i toni del fax. Se non si avvertono i toni del fax, è possibile che la macchina fax ricevente non sia accesa o collegata o che un servizio di messaggeria vocale interferisca con la linea telefonica ricevente. È inoltre possibile chiedere al destinatario di verificare l'eventuale presenza di errori sulla macchina fax ricevente. 166 Manutenzione e risoluzione dei problemi I toni del fax vengono registrati sulla segreteria telefonica Soluzione: • Se è presente una segreteria telefonica sulla stessa linea telefonica usata per le chiamate fax, provare a collegarla direttamente alla periferica come descritto in Caso I: Linea per le chiamate vocali e fax condivisa con una segreteria telefonica. Se non si effettua il collegamento secondo queste indicazioni, è possibile che i toni del fax vengano registrati sulla segreteria telefonica. • Verificare che la periferica sia impostata per la ricezione automatica dei fax e che l'impostazione Squilli prima di rispondere sia corretta. Il numero di squilli dopo i quali il dispositivo risponde alle chiamate deve essere maggiore di quello impostato per la segreteria telefonica. Se la segreteria telefonica e la periferica sono impostate con lo stesso numero di squilli prima della risposta, entrambe le periferiche rispondono alla chiamata e i toni del fax vengono registrati sulla segreteria telefonica. • Impostare la segreteria telefonica su un basso numero di squilli e la periferica in modo da rispondere al numero massimo di squilli supportato. Il numero massimo di squilli varia a seconda del paese o della località di appartenenza. Con questa configurazione, la segreteria telefonica risponde alla chiamata e il dispositivo controlla la linea. Se rileva segnali fax, la periferica riceve il fax inviato. Se si tratta di una chiamata vocale, il messaggio viene registrato dalla segreteria telefonica. Per ulteriori informazioni, vedere Impostazione del numero di squilli prima della risposta. Il cavo telefonico fornito con la periferica non è sufficientemente lungo Soluzione: Se il cavo telefonico fornito con la periferica non è sufficientemente lungo, è possibile utilizzare un accoppiatore per allungarlo. È possibile acquistare un accoppiatore in un negozio di elettronica con un reparto di accessori telefonici. Sarà necessario anche un altro cavo telefonico, ad esempio un cavo telefonico standard già disponibile a casa o in ufficio. Suggerimento Se la periferica viene fornita con un adattatore per cavo telefonico a 2 fili, è possibile utilizzare un cavo telefonico a 4 fili per allungarlo. Per ulteriori informazioni sull'uso dell'adattatore per cavo telefonico a 2 fili, consultare la relativa documentazione. Per estendere il cavo telefonico 1. Utilizzando il cavo telefonico fornito con la periferica, collegare un'estremità all'accoppiatore, quindi collegare l'altra estremità alla porta contrassegnata con 1-LINE sul retro della periferica. 2. Collegare un altro cavo telefonico alla porta aperta dell'accoppiatore e alla presa telefonica a muro. I fax a colori non vengono stampati. Causa: L'opzione di stampa dei fax in arrivo è disattivata. Risoluzioni dei problemi di invio e ricezione di fax 167 Capitolo 8 Soluzione: Per stampare i fax a colori, verificare che l'opzione di stampa dei fax in arrivo sul pannello di controllo della periferica sia attivata. Il computer non è in grado di ricevere fax (Fax a PC) Causa: Il Monitor di imaging digitale HP è disattivato. Soluzione: Controllare la barra delle applicazioni e verificare che il Monitor di imaging digitale HP sia sempre attivo. Causa: Il computer selezionato per ricevere i fax è disattivato. Soluzione: acceso. Verificare che il computer selezionato per ricevere i fax sia sempre Causa: È possibile che computer diversi siano stati configurati per l'impostazione e la ricezione di fax e che uno di questi sia spento. Soluzione: Se il computer che riceve i fax è diverso da quello utilizzato per l'impostazione, è necessario che entrambi i computer siano sempre accesi. Causa: La funzione Fax a PC non è attivata o il computer non è configurato per ricevere fax. Soluzione: Attivare la funzione Fax a PC e verificare che il computer sia configurato per ricevere fax. Causa: Il Monitor di imaging digitale HP non funziona correttamente. Soluzione: computer. Riavviare il Monitor di imaging digitale HP oppure riavviare il 802.11 wireless (solo HP Officejet J4680) Una volta completata l'impostazione wireless e l'installazione del software, se il dispositivo non riesce a comunicare con la rete, effettuare una o più delle attività riportate di seguito. Stampare le impostazioni della configurazione wireless ◦ Premere Imposta. ◦ Premere la freccia destra fino a visualizzare Stampa rapporto, quindi premere OK. ◦ Premere la freccia destra fino a visualizzare Configurazione wireless, quindi premere OK. 168 Manutenzione e risoluzione dei problemi Controllare le impostazioni di comunicazione senza fili • Assicurarsi che la scheda di rete senza fili del computer sia impostata sul profilo senza fili corretto. Un profilo senza fili consiste in una serie di impostazioni univoche per una determinata rete. Una singola scheda di rete senza fili può includere vari profili senza fili (ad esempio, uno per la rete di casa e una per quella dell'ufficio). Aprire l'utilità di configurazione della scheda di rete installata nel computer e assicurarsi che il profilo selezionato sia quello adatto alla rete del dispositivo. • Assicurarsi che le impostazioni di rete del dispositivo corrispondano al quelle della rete. Eseguire una delle seguenti operazioni per individuare le impostazioni della rete: ◦ Comunicazione Infrastruttura: Aprire l'Utilità di configurazione del punto di accesso wireless (WAP). ◦ Comunicazione Ad hoc: Aprire l'Utilità di configurazione della scheda di rete installata nel computer. • Confrontare le impostazioni della rete con quelle riportate nella pagina della configurazione wireless della periferica e prendere nota di eventuali differenze. Per ulteriori informazioni, consultare Stampare le impostazioni della configurazione wireless. I possibili problemi comprendono: ◦ Gli indirizzi hardware dei filtri WAP (indirizzi MAC). ◦ Una delle seguenti impostazioni del dispositivo potrebbe non essere corretta: modalità di comunicazione (infrastruttura o Ad hoc), nome di rete (SSID), canale (solo per reti Ad hoc), tipo di autenticazione, cifratura. ◦ Stampare un documento. Se non è ancora possibile stampare il documento, reimpostare le impostazioni di rete del dispositivo e installare nuovamente il software del dispositivo. Se le impostazioni di rete senza fili sono corrette, è possibile che il computer sia stato associato a un'altra rete senza fili. Assicurarsi che il computer sia associato alla stessa rete senza fili del dispositivo. A tale scopo, controllare le impostazioni di rete senza fili dei computer degli utenti. Assicurarsi inoltre che i computer dispongano dell'accesso alla rete senza fili. Se le impostazioni di rete senza fili non sono corrette, effettuare le seguenti operazioni per correggere le impostazioni di rete senza fili del dispositivo: 1. Connettere il dispositivo alla rete con un cavo di rete o al computer utilizzando il cavo di rete. 2. Aprire il server Web incorporato del dispositivo. 3. Fare clic sulla scheda Rete e quindi su Wireless (802.11) nel riquadro sinistro. 4. Utilizzare l'Installazione guidata wireless nella scheda Installazione wireless per modificare le impostazioni del dispositivo in modo che corrispondano a quelle della rete. 5. Chiudere il server Web incorporato, quindi scollegare il cavo di rete dal dispositivo. 6. Disinstallare completamente il software del dispositivo, quindi installare di nuovo il software. 802.11 wireless (solo HP Officejet J4680) 169 Capitolo 8 Per aggiungere indirizzi hardware a un punto di accesso wireless (WAP) Il filtro MAC è una funzione di sicurezza grazie alla quale un WAP viene configurato con un elenco di indirizzi MAC (noti anche come "indirizzi hardware") di dispositivi a cui è consentito l'accesso alla rete tramite il WAP. Il WAP non consente l'accesso alla rete ai dispositivi dei quali non dispone dell'indirizzo hardware. Se il WAP filtra gli indirizzi MAC, l'indirizzo MAC del dispositivo dovrà essere aggiunto all'elenco degli indirizzi MAC accettati dal WAP. • • Stampare la pagina della configurazione wireless. Per ulteriori informazioni, consultare Stampare le impostazioni della configurazione wireless. Aprire l'utilità di configurazione WAP e aggiungere l'indirizzo hardware del dispositivo all'elenco degli indirizzi MAC accettati. Ripristino delle impostazioni della configurazione di rete Se il dispositivo non riesce a comunicare con la rete, ripristinare le impostazioni di rete del dispositivo. • • • Premere Imposta. Premere un pulsante freccia per spostarsi su Rete, quindi premere OK. Premere un pulsante freccia per spostarsi su Ripristino delle impostazioni di rete predefinite, quindi premere OK. Stampare la pagina di configurazione wireless e verificare che le impostazioni di rete siano state ripristinate. Per ulteriori informazioni, consultare Stampare le impostazioni della configurazione wireless. Per impostazione predefinita, il nome di rete SSID è “hpsetup” e la modalità di comunicazione è “Ad hoc”. Risoluzione dei problemi di installazione Se i seguenti suggerimenti non consentono di risolvere il problema, vedere Supporto e garanzia per informazioni sull'assistenza HP. • • Suggerimenti per l'installazione dell'hardware Suggerimenti per l'installazione del software Suggerimenti per l'installazione dell'hardware Controllare la periferica • Assicurarsi che il nastro e il materiale di imballaggio siano stati rimossi dall'interno e dall'esterno del dispositivo. • Verificare che la carta sia caricata nel dispositivo. • Verificare che nessuna spia lampeggi o sia accesa tranne la spia Pronta che deve essere accesa. Se la spia Attenzione lampeggia, controllare i messaggi sul pannello di controllo della periferica. 170 Manutenzione e risoluzione dei problemi Controllare le connessioni di rete • Assicurarsi che i cavi siano integri e che funzionino correttamente. • Assicurarsi che il cavo di alimentazione sia saldamente collegato sia al dispositivo sia a una presa di corrente funzionante. • Assicurarsi che il cavo telefonico sia collegato alla porta 1-LINE. Controllare le cartucce di inchiostro • Ogni qual volta si installa una nuova cartuccia di inchiostro, la periferica allinea le cartucce di inchiostro automaticamente. Se l'allineamento non riesce, controllare che le cartucce siano installate correttamente e avviare l'allineamento delle cartucce di inchiostro. Per ulteriori informazioni, consultare Allineamento delle cartucce di inchiostro. • Accertarsi che tutti i coperchi e le leve siano chiusi correttamente. Controllare il computer • Assicurarsi che il computer in uso esegua uno dei sistemi operativi supportati. • Assicurarsi che il computer disponga almeno dei requisiti di sistema minimi richiesti. Verificare il dispositivo e assicurarsi di quanto descritto di seguito • Assicurarsi che la spia Accensione sia accesa e non lampeggi. Quando il dispositivo viene acceso per la prima volta, il tempo impiegato per il riscaldamento è di circa 45 secondi. • Il dispositivo è nello stato Pronto, e nessuna altra spia sul pannello di controllo della periferica è accesa o lampeggia. Se le spie sono accese o lampeggiano, vedere il messaggio sul pannello di controllo della periferica. • Assicurarsi che il cavo di alimentazione e gli altri cavi siano funzionanti e che siano collegati correttamente alla periferica. • Assicurarsi di avere rimosso tutti i nastri e i materiali di imballo dal dispositivo. • L'unità duplex è bloccata in posizione. • Assicurarsi di avere caricato correttamente la carta nel vassoio e che non vi siano inceppamenti nella periferica. • Tutti i fermi e i coperchi sono chiusi. Suggerimenti per l'installazione del software Verificare le operazioni preliminari dell'installazione • Assicurarsi di utilizzare il CD di avviamento contenente il software di installazione corretto per il sistema operativo in uso. • Prima di installare il software, assicurarsi che tutti gli altri programmi siano chiusi. • Se il computer non riconosce il percorso dell'unità del CD-ROM, verificare di avere specificato la lettera giusta relativa a tale unità. • Se il computer non riconosce il CD di avviamento nella relativa unità, controllare che il CD di avviamento non sia danneggiato. È possibile scaricare il driver del dispositivo dal sito Web della HP (www.hp.com/support). Risoluzione dei problemi di installazione 171 Capitolo 8 Eseguire un controllo oppure effettuare le operazioni riportate di seguito • Assicurarsi che il computer soddisfi i requisiti di sistema. • Prima di installare il software su un computer Windows, verificare che tutti gli altri programmi siano chiusi. • Se il computer non riconosce il percorso dell'unità del CD, verificare di avere specificato la lettera giusta relativa a tale unità. • Se il computer non riconosce il CD di avviamento nella relativa unità, controllare che il CD non sia danneggiato. È possibile scaricare il driver del dispositivo dal sito Web della HP (www.hp.com/support). • Nella Gestione periferiche di Windows, assicurarsi che i driver USB non siano stati disattivati. • Se si utilizza con sistema operativo Windows e il computer non è in grado di rilevare il dispositivo, eseguire l'utilità di disinstallazione (util\ccc\uninstall.bat sul CD di avviamento) per eseguire la disinstallazione completa del driver del dispositivo. Riavviare il computer e installare nuovamente il driver del dispositivo. Controllare il computer • Assicurarsi che il computer in uso esegua uno dei sistemi operativi supportati. • Assicurarsi che il computer disponga almeno dei requisiti di sistema minimi richiesti. Eliminazione degli inceppamenti Occasionalmente può accadere che la carta si inceppi durante un processo. Per tentare di eliminare l'inceppamento, provare a seguire i suggerimenti indicati di seguito. • • • • Accertarsi di stampare su supporti rispondenti ai requisiti appropriati. Per ulteriori informazioni, vedere Informazioni sulle specifiche dei supporti di stampa compatibili. Verificare che la carta su cui si sta stampando non sia stropicciata, piegata o danneggiata. Verificare che la periferica sia pulita. Per ulteriori informazioni, vedere Pulizia della periferica. Verificare che i vassoi siano caricati correttamente, evitando di inserire una quantità eccessiva di fogli. Per ulteriori informazioni, vedere Caricamento dei supporti. Questo capitolo tratta i seguenti argomenti: • • Eliminazione degli inceppamenti carta Evitare inceppamenti della carta Eliminazione degli inceppamenti carta Se la carta è stata caricata nel vassoio principale, potrebbe essere necessario eliminare l'inceppamento dallo sportello posteriore. 172 Manutenzione e risoluzione dei problemi La carta può incepparsi anche nell'alimentatore automatico documenti. Varie operazioni eseguite di frequente possono causare inceppamenti della carta nell'alimentatore automatico documenti: • • • Un caricamento eccessivo del vassoio dell'alimentatore documenti. Per informazioni sul numero massimo di fogli consentito nell'alimentatore automatico documenti, consultare il capitolo Caricamento degli originali. L'uso di carta troppo spessa o sottile per la periferica. L'aggiunta di carta al vassoio dell'alimentatore documenti mentre la periferica alimenta le pagine. Per eliminare un inceppamento della carta dallo sportello posteriore 1. Sganciare lo sportello posteriore premendo la linguetta sul lato sinistro. Rimuovere lo sportello estraendolo dalla periferica. Avvertimento Se si tenta di eliminare l'inceppamento della carta dalla parte anteriore della periferica, il meccanismo di stampa potrebbe danneggiarsi. Eliminare gli inceppamenti della carta sempre dallo sportello posteriore. 2. Estrarre delicatamente la carta dai rulli. Avvertimento Se la carta si strappa durante la rimozione dai rulli, verificare la presenza di frammenti di carta all'interno della periferica. Se non si rimuovono tutti i frammenti di carta dalla periferica, è possibile che si verifichino altri inceppamenti. 3. Riposizionare lo sportello posteriore. Spingere delicatamente lo sportello in avanti finché non scatta in posizione. 4. Premere OK per riprendere la stampa. Eliminazione degli inceppamenti 173 Capitolo 8 Per eliminare un inceppamento della carta nell'alimentatore automatico documenti 1. Sollevare il coperchio dell'alimentatore automatico documenti. 2. Estrarre delicatamente la carta dai rulli. Avvertimento Se la carta si strappa durante la rimozione dai rulli, verificare la presenza di frammenti di carta all'interno della periferica. Se non si rimuovono tutti i frammenti di carta dalla periferica, è possibile che si verifichino altri inceppamenti. 3. Chiudere il coperchio dell'alimentatore automatico di documenti. Evitare inceppamenti della carta Per evitare inceppamenti della carta, attenersi alle indicazioni riportate di seguito. • • • • • • • • 174 Rimuovere spesso il materiale stampato dal vassoio di uscita. Evitare che la carta si pieghi o si arricci conservando tutta la carta inutilizzata in un sacchetto a chiusura ermetica riutilizzabile. Verificare che la carta caricata sia adagiata correttamente nel vassoio di alimentazione e che i margini non siano spiegazzati o strappati. Non abbinare diversi tipi e formati di carta nel vassoio di alimentazione; l'intera risma di carta nel vassoio di alimentazione deve essere dello stesso tipo e dello stesso formato. Regolare la guida di larghezza della carta nel vassoio di alimentazione in modo che aderisca al supporto. Accertarsi che la guida di larghezza della carta non pieghi il supporto nel vassoio di alimentazione. Non forzare troppo la carta nel vassoio di alimentazione. Utilizzare i tipi di carta consigliati per la periferica. Per ulteriori informazioni, consultare Informazioni sulle specifiche dei supporti di stampa compatibili. Non lasciare gli originali sulla superficie di scansione. Se è presente un originale sulla superficie di scansione e se ne carica un altro nell'alimentatore automatico documenti, quest'ultimo potrebbe incepparsi. Manutenzione e risoluzione dei problemi A Materiali di consumo e accessori In questa sezione vengono fornite informazioni sui materiali di consumo e gli accessori HP per la periferica. Le informazioni sono soggette a modifiche. Per ottenere informazioni aggiornate, visitare il sito Web HP (www.hpshopping.com). Tramite il sito Web è anche possibile effettuare acquisti. • Ordinazione in linea di materiali di consumo per la stampa • Materiali di consumo Ordinazione in linea di materiali di consumo per la stampa Oltre al sito Web, per ordinare i materiali di consumo per la stampante è possibile utilizzare i seguenti strumenti: • Casella degli strumenti (Windows): nella scheda Livelli di inchiostro stimati, fare clic su Acquista in linea. • Utilità di stampa HP (Mac OS): fare clic su Stato forniture dal pannello Informazioni e supporto, fare clic sul menu a discesa Acquista materiali di consumo HP quindi scegliere In linea. Materiali di consumo • Supporti HP Supporti HP Per ordinare supporti quali Carta fotografica HP Premium Plus o Carta HP Premium, visitare il sito Web www.hp.com. Selezionare il paese di residenza, quindi scegliere Acquisti. Materiali di consumo e accessori 175 B Supporto e garanzia Le informazioni riportate nella sezione Manutenzione e risoluzione dei problemi forniscono suggerimenti per la soluzione dei problemi più comuni. Se la periferica non funziona correttamente e questi suggerimenti non sono sufficienti a risolvere il problema, utilizzare uno dei seguenti servizi di assistenza. Questo capitolo tratta i seguenti argomenti: 176 • Dichiarazione di garanzia limitata Hewlett-Packard • Supporto elettronico • Supporto telefonico HP • Preparazione della periferica per la spedizione • Imballaggio della periferica Supporto e garanzia Dichiarazione di garanzia limitata Hewlett-Packard Prodotto HP Durata della garanzia limitata Supporti del software 90 giorni Stampante 1 anno Cartucce di stampa o di inchiostro Fino ad esaurimento dell'inchiostro HP o fino al raggiungimento della data di "scadenza della garanzia" stampata sulla cartuccia, a seconda di quale evento si verifichi per primo. La presente garanzia non copre i prodotti con inchiostro HP che siano stati ricaricati, ricostruiti, ricondizionati, utilizzati in modo improprio o manomessi. Accessori 1 anno salvo diversamente definito A. Durata della garanzia limitata 1. Hewlett-Packard (HP) garantisce all'utente finale che per il periodo sopra indicato, a partire dalla data dell'acquisto, i prodotti HP specificati sono privi di difetti di materiali e di manodopera. Il cliente è responsabile della conservazione della prova di acquisto. 2. Per i prodotti software, la garanzia limitata HP si applica solo in caso di mancata esecuzione delle istruzioni di programmazione. HP non garantisce che il funzionamento dei prodotti HP sia interrotto e privo di errori. 3. La garanzia HP si applica solo agli eventuali difetti derivanti dall'uso normale del prodotto e non da: a. Manutenzione non corretta oppure modifiche improprie o inadeguate; b. Software, interfacce, supporti, parti o componenti non forniti da HP; c. Funzionamento del prodotto fuori delle specifiche di HP; d. Uso improprio o modifiche non autorizzate. 4. Per le stampanti HP, l'utilizzo di una cartuccia non HP o di una cartuccia ricaricata non ha effetti sulla garanzia o su eventuali contratti di assistenza con il cliente. Tuttavia, qualora il malfunzionamento o il danneggiamento della stampante sia dovuto all'uso di una cartuccia di stampa non HP o ricaricata, o di una cartuccia scaduta, al cliente verranno addebitati i costi di manodopera e di materiale sostenuti per la riparazione. 5. Se, durante il periodo della garanzia, HP verrà a conoscenza di un difetto di un prodotto hardware coperto dalla garanzia HP, a sua discrezione HP sostituirà o riparerà il prodotto difettoso. 6. Se HP non fosse in grado di riparare o sostituire adeguatamente un prodotto difettoso coperto dalla garanzia HP entro un tempo ragionevole, HP rimborserà il prezzo d'acquisto del prodotto. 7. HP non ha alcun obbligo di riparazione, sostituzione o rimborso fino al momento della restituzione del prodotto difettoso. 8. I prodotti sostitutivi possono essere nuovi o di prestazioni equivalenti a un prodotto nuovo, purché dotati di funzioni almeno uguali a quelle del prodotto sostituito. 9. I prodotti HP possono contenere parti, componenti o materiali ricondizionati equivalenti ai nuovi per prestazioni. 10. La garanzia limitata HP è valida in qualunque paese in cui i prodotti HP sopraelencati sono distribuiti da HP. Eventuali contratti per servizi di garanzia aggiuntivi, come l'assistenza 'on-site', possono essere richiesti a un centro di assistenza HP autorizzato che si occupi della distribuzione del prodotto o a un importatore autorizzato. B. Garanzia limitata IN CONFORMITÀ ALLE DISPOSIZIONI DI LEGGE VIGENTI, È ESCLUSA QUALSIASI GARANZIA O CONDIZIONE, SCRITTA OPPURE VERBALE, ESPRESSA O IMPLICITA DA PARTE DI HP O DI SUOI FORNITORI. HP ESCLUDE SPECIFICATAMENTE QUALSIASI GARANZIA O CONDIZIONE IMPLICITA DI COMMERCIABILITÀ, QUALITÀ SODDISFACENTE E IDONEITÀ AD USO PARTICOLARE. C. Responsabilità limitata 1. Le azioni offerte dalla presente garanzia sono le sole a disposizione del cliente. 2. IN CONFORMITÀ ALLE DISPOSIZIONI DI LEGGE VIGENTI, FATTA ECCEZIONE PER GLI OBBLIGHI ESPRESSI SPECIFICAMENTE NELLA PRESENTE GARANZIA HP, IN NESSUN CASO HP O I RELATIVI FORNITORI SARANNO RESPONSABILI DI DANNI DIRETTI, INDIRETTI, SPECIALI, ACCIDENTALI O CONSEGUENTI, O ALTRI DANNI DERIVANTI DALL'INADEMPIMENTO DEL CONTRATTO, ILLECITO CIVILE O ALTRO. D. Disposizioni locali 1. Questa garanzia HP conferisce al cliente diritti legali specifici. Il cliente può anche godere di altri diritti legali che variano da stato a stato negli Stati Uniti, da provincia a provincia in Canada, e da paese/regione a paese/regione nel resto del mondo. 2. Laddove la presente garanzia HP risulti non conforme alle leggi locali, essa verrà modificata secondo tali leggi. Per alcune normative locali, alcune esclusioni e limitazioni della presente garanzia HP possono non essere applicabili. Ad esempio, in alcuni stati degli Stati Uniti e in alcuni governi (come le province del Canada), è possibile: a. Impedire che le esclusioni e le limitazioni contenute nella garanzia HP limitino i diritti statutari del consumatore (come avviene nel Regno Unito). b. Limitare la possibilità da parte del produttore di rafforzare tali esclusioni o limitazioni. c. Concedere al cliente diritti aggiuntivi, specificare la durata delle garanzie implicite che il produttore non può escludere o non consentire limitazioni alla durata delle garanzie implicite. 3. I TERMINI CONTENUTI NELLA PRESENTE DICHIARAZIONE DI GARANZIA, FATTI SALVI I LIMITI IMPOSTI DALLA LEGGE, NON ESCLUDONO, LIMITANO O MODIFICANO, BENSÌ INTEGRANO, I DIRITTI LEGALI APPLICABILI ALLA VENDITA DEI PRODOTTI HP AI CLIENTI DI TALI PAESI. Garanzia del Produttore Gentile Cliente, In allegato troverà i nomi e indirizzi delle Società del Gruppo HP che prestano i servizi in Garanzia (garanzia di buon funzionamento e garanzia convenzionale) in Italia. Oltre alla Garanzia del Produttore, Lei potrà inoltre far valere i propri diritti nei confronti del venditore di tali prodotti, come previsto negli articoli 1519 bis e seguenti del Codice Civile. Italia/Malta: Hewlett-Packard Italiana S.p.A, Via G. Di Vittorio 9, 20063 Cernusco sul Naviglio Dichiarazione di garanzia limitata Hewlett-Packard 177 Appendice B Supporto elettronico Per informazioni su assistenza e garanzia, visitare il sito Web di HP all'indirizzo www.hp.com/ support. Se viene richiesto, scegliere il paese/regione di provenienza, quindi fare clic su Contatta HP per informazioni su come contattare il supporto tecnico. Il sito Web offre assistenza tecnica, driver, materiali di consumo, informazioni sulle modalità di ordinazione e altre opzioni quali: • Accesso alle pagine dell'assistenza online. • Invio di un messaggio di posta elettronica contenente le domande da sottoporre ad HP. • Collegamento con un tecnico HP tramite il servizio di chat online. • Verifica della disponibilità di aggiornamenti software. È possibile anche ottenere supporto da Toolbox (Windows) o dall'Utilità di stampa HP (Mac OS), che fornisce semplici soluzioni passo passo per i problemi di stampa più comuni. Per ulteriori informazioni, vedere Casella degli strumenti (Windows) o Utilità di stampa HP (Mac OS). Le opzioni e la disponibilità dell'assistenza variano a seconda del prodotto, del paese/regione e della lingua. Supporto telefonico HP Durante il periodo di garanzia è possibile rivolgersi al Centro di assistenza clienti HP. Questo capitolo tratta i seguenti argomenti: • Prima di chiamare • Procedura di assistenza • Assistenza telefonica HP • Opzioni di garanzia aggiuntive • HP Quick Exchange Service (Giappone) • Assistenza clienti HP in Corea Prima di chiamare Per ottenere informazioni aggiornate sulla risoluzione dei problemi oppure soluzioni correttive e aggiornamenti del prodotto, visitare il sito Web HP (www.hp.com/support). Per consentire agli operatori del centro di assistenza di offrire un servizio ottimale, assicurarsi di disporre delle informazioni indicate di seguito prima di chiamare HP. 1. Stampare il rapporto di auto-test della periferica. Per ulteriori informazioni, consultare Comprensione del rapporto di auto-test. Se non è possibile effettuare la stampa, avere a portata di mano le seguenti informazioni: • 2. 178 Modello periferica • Numero di modello e numero di serie (posti sulla parte posteriore della periferica) Verificare il sistema operativo utilizzato, ad esempio Windows XP. 3. Verificare la modalità di collegamento della periferica al sistema, ad esempio USB o connessione di rete. 4. Procurarsi il numero di versione del software della stampante. Per individuare il numero di versione del driver della stampante, aprire la finestra delle impostazioni o delle proprietà e fare clic sulla scheda Informazioni su. 5. Se si riscontrano problemi durante la stampa da una applicazione specifica, prendere nota del nome e del numero di versione dell’applicazione. Supporto e garanzia Procedura di assistenza Se si verifica un problema, attenersi alle seguenti indicazioni 1. Consultare la documentazione fornita con il prodotto. 2. Visitare il sito Web di assistenza in linea HP all'indirizzo www.hp.com/support. Il servizio di assistenza in linea HP è disponibile per tutti i clienti HP. È il modo più rapido per avere informazioni aggiornate sulle periferiche e ricevere assistenza da parte di esperti. Il servizio include: • Accesso rapido in linea agli specialisti dell'assistenza HP • Aggiornamenti del software e del driver per HP All-in-One • Informazioni necessarie sulla risoluzione dei problemi comuni • 3. Aggiornamenti della periferica proattivi, avvisi dell'assistenza e newsgram HP disponibili quando si registra HP All-in-One Chiamare l'Assistenza clienti HP. Le modalità di assistenza e la loro disponibilità variano a seconda della periferica, del paese/regione e della lingua. Assistenza telefonica HP Questa sezione tratta i seguenti argomenti: • Durata dell'assistenza telefonica • Numeri dell'assistenza telefonica • Chiamata telefonica • Al termine del periodo di assistenza telefonica Durata dell'assistenza telefonica È disponibile un anno di assistenza telefonica in America del Nord, Asia nell'area del Pacifico e America Latina (incluso Messico). Numeri dell'assistenza telefonica In molti paesi, HP fornisce gratuitamente l'assistenza telefonica durante il periodo di garanzia. Tuttavia, alcuni dei numeri di assistenza potrebbero non essere gratuiti. Per l'elenco dei numeri di supporto telefonico aggiornati, visitare il sito Web all'indirizzo www.hp.com/support. Chiamata telefonica Chiamare l'assistenza HP quando si è davanti al computer e alla periferica HP All-in-One. Essere pronti a fornire le seguenti informazioni: • Numero del modello (situato sull'etichetta posta nella parte anteriore della periferica) • Numero di serie (situato sul retro o nella parte inferiore della periferica) • Messaggi che compaiono quando si verifica la situazione oggetto della chiamata • Risposte alle seguenti domande: ◦ Il problema si è già verificato in precedenza? ◦ Si è in grado di riprodurre la situazione di errore? ◦ È stato installato nuovo hardware o software sul computer nel periodo in cui il problema si è verificato per la prima volta? ◦ Si è verificato qualcosa di particolare prima di questa situazione (ad esempio un temporale, la periferica è stata spostata, ecc.)? Al termine del periodo di assistenza telefonica Una volta trascorso il periodo di assistenza telefonica, l'assistenza HP viene prestata a un costo aggiuntivo. Per assistenza è inoltre possibile visitare il sito Web di assistenza in linea HP all'indirizzo: www.hp.com/support. Per informazioni sulle opzioni di assistenza, contattare il Supporto telefonico HP 179 Appendice B rivenditore locale HP oppure rivolgersi al numero dell'assistenza telefonica del paese/regione di appartenenza. Opzioni di garanzia aggiuntive Sono disponibili piani di estensione dell'assistenza per la periferica HP All-in-One a costi aggiuntivi. Per informazioni sui piani di assistenza estesa, visitare il sito Web all'indirizzo www.hp.com/support, selezionare il paese/regione e la lingua, quindi esplorare i servizi e l'area della garanzia. HP Quick Exchange Service (Giappone) Per istruzioni relative all'imballaggio della periferica per la sostituzione, vedere Imballaggio della periferica. 180 Supporto e garanzia Assistenza clienti HP in Corea Preparazione della periferica per la spedizione Se dopo aver contattato il centro di assistenza clienti HP o dopo essere ritornati al punto di vendita viene richiesto di inviare la periferica in riparazione, accertarsi di rimuovere e trattenere gli elementi seguenti prima della spedizione: • Cartucce di inchiostro • Cavo di alimentazione, cavo USB e altri cavi collegati alla periferica • La carta nel vassoio principale • Rimuovere gli originali eventualmente caricati nella periferica Questo capitolo tratta i seguenti argomenti: • Rimozione delle cartucce di inchiostro prima della spedizione Rimozione delle cartucce di inchiostro prima della spedizione Prima di restituire la periferica, accertarsi di rimuovere le cartucce di inchiostro. Nota Le presenti informazioni non sono valide per i clienti giapponesi. Preparazione della periferica per la spedizione 181 Appendice B Per rimuovere le cartucce di inchiostro prima della spedizione 1. Accendere la periferica e attendere fino al completo arresto del carrello. Se la periferica non si accende, ignorare questo passaggio e andare al punto 2. Nota Se la periferica non si accende, scollegare il cavo di alimentazione e far scorrere manualmente il carrello verso destra per rimuovere le cartucce di inchiostro. 182 2. Aprire il coperchio delle cartucce di stampa. 3. Rimuovere le cartuccia di inchiostro dagli alloggiamenti afferrandole una alla volta tra pollice e indice e tirandole con decisione verso di sé. 4. Collocare le cartucce di inchiostro in un contenitore ermetico di plastica in modo che non si secchino e conservarle. Non spedirle insieme alla periferica, a meno che non venga richiesto espressamente dall'addetto dell'assistenza clienti HP. 5. Chiudere lo sportello di accesso anteriore e attendere che il carrello ritorni nella posizione originaria (sul lato sinistro). 6. Una volta che lo scanner è inattivo e in posizione di arresto, premere il pulsante Accensione per spegnere la periferica. Supporto e garanzia Imballaggio della periferica Dopo aver preparato la periferica per la spedizione, effettuare le seguenti operazioni. Per imballare la periferica 1. Se possibile, preparare la periferica per la spedizione utilizzando il materiale di imballaggio originale o quello della periferica fornita in sostituzione. Se non si dispone più della confezione originale, utilizzare materiali di imballaggio adeguati. Eventuali danni di trasporto causati da un imballaggio o da un trasporto improprio non sono coperti da garanzia. 2. Apporre l'etichetta di restituzione del prodotto sulla parte esterna della confezione. 3. La confezione deve includere quanto segue: • Una descrizione completa dei sintomi, ad uso del personale addetto all'assistenza. Può risultare utile allegare delle copie di esempio dei problemi di stampa riscontrati. • Una copia della ricevuta d'acquisto o altro documento che attesti il periodo di copertura della garanzia. • Il proprio nome, indirizzo e un numero telefonico presso il quale si è reperibili durante il giorno. Imballaggio della periferica 183 C Specifiche della periferica Per le specifiche sui supporti e la relativa gestione, vedere Informazioni sulle specifiche dei supporti di stampa compatibili. • Specifiche fisiche • Funzioni e capacità del prodotto • Specifiche del processore e della memoria • Requisiti di sistema • Specifiche del protocollo di rete • Specifiche del server Web incorporato • Specifiche di stampa • Specifiche di copia • Specifiche fax • Specifiche di scansione • Specifiche ambientali • Specifiche elettriche • Specifiche delle emissioni acustiche (stampa in modalità Bozza, livelli di rumorosità conformi alla specifica ISO 7779) Specifiche fisiche Dimensioni (larghezza x profondità x altezza) HP Officejet J4500, J4680: 433,5 x 401,5 x 216,7 mm (17,1 x 15,8 x 8.5 pollici) HP Officejet J4660 (con telefono collegato): 487,0 x 401,5 x 216,7 mm (19,2 x 15,8 x 8.5 pollici) Peso della periferica (testine o cartucce di inchiostro escluse) HP Officejet J4500, J4680: 5,9 kg (13,0 lb) HP Officejet J4660 (con telefono collegato): 6,1 kg (13,5 lb) Funzioni e capacità del prodotto 184 Funzione Capacità Connettività • • Cartucce di stampa Cartucce di inchiostro in nero e in tricromia Resa dei materiali di consumo Visitare il sito Web www.hp.com/pageyield/ per ulteriori informazioni sul rendimento stimato delle cartucce d'inchiostro. Linguaggi della periferica HP PCL 3 GUI Ciclo di utilizzo Fino a 3000 pagine al mese Supporto lingue del pannello di controllo della periferica Bulgaro, croato, ceco, danese, olandese, inglese, finlandese, francese, tedesco, greco, ungherese, italiano, giapponese, coreano, Specifiche della periferica Compatibile con USB 2.0 high speed Wireless: 802.11b e 802.11g (solo HP Officejet J4680) Funzione Capacità La disponibilità della lingua varia a seconda del paese/regione. norvegese, polacco, portoghese, rumeno, russo, cinese semplificato, slovacco, sloveno, spagnolo, svedese, cinese tradizionale, turco. Specifiche del processore e della memoria Processore della periferica ARM9 180 MHz Memoria della periferica J4500, J4660: 16 MB di RAM J4680: 32 MB di RAM Requisiti di sistema Nota Per informazioni aggiornate sui sistemi operativi supportati e sui requisiti di sistema, visitare il sito Web all'indirizzo: http://www.hp.com/support/. Compatibilità con i sistemi operativi • Windows 2000, Windows XP Home, Windows XP Professional, Windows XP Professional x64, Windows Vista, Windows Vista x64 Nota Per Windows 2000 e Windows XP x64, sono disponibili solo i driver della stampante, i driver dello scanner e la Casella degli strumenti. • Mac OS X (10.3.9, 10.4, 10.5) • Linux Requisiti minimi • Windows 2000 Service Pack 4: processore Intel Pentium II o Celeron, 128 MB di RAM, 200 MB di spazio libero su disco • Windows XP (a 32 bit): processore Intel Pentium II o Celeron, 512 MB di RAM, 410 MB di spazio libero su disco • Microsoft® Windows® x64: processore AMD Athlon 64, AMD Opteron, Intel Xeon con supporto Intel EM64T oppure processore Intel Pentium 4 con supporto Intel EM64T, 128 MB di RAM, 200 MB di spazio libero su disco, Microsoft Internet Explorer 6.0 • Windows Vista: processore 800 MHz a 32 bit (x86) o 64 bit (x64), 512 MB RAM, 765 MB di spazio libero su disco. • Mac OS X (versione 10.3.9, v10.4.9, v10.5): processore PowerPC G3, G4, G5, o Intel Core Duo, 256 MB di memoria, 500 MB di spazio libero su disco • Microsoft Internet Explorer 6.0 (Windows 2000, Windows XP); Internet Explorer 7.0 (Windows Vista) • Quick Time 5.0 (Mac OS) • Adobe Acrobat Reader 5 o versioni successive Requisiti consigliati • Windows 2000 Service Pack 4: processore Intel Pentium III o superiore, 256 MB di RAM e 300 MB di spazio libero su disco • Windows XP (a 32 bit): processore Intel Pentium III o superiore, 512 MB di RAM e 450 MB di spazio libero su disco Requisiti di sistema 185 Appendice C • Microsoft® Windows® XP x64:AMD Athlon 64, AMD Opteron, il processore Intel Xeon con supporto Intel EM64T oppure il processore Intel Pentium 4 con supporto Intel EM64T, 256 MB di RAM, 300 MB di spazio libero su disco fisso • Windows Vista: processore 1 GHz a 32 bit (x86) o 64 bit (x64), 1 GB RAM, 800 MB di spazio libero su disco • Mac OS X (versione 10.3.9, v10.4.9, v10.5): processore PowerPC G3, G4, G5, o Intel Core Duo, 512 MB di memoria, 500 MB di spazio libero su disco • Microsoft Internet Explorer 6.0 o versione successiva (Windows 2000, Windows XP); Internet Explorer 7.0 o versione successiva (Windows Vista) • Quick Time 5.0 o versioni successive (Mac OS) • Adobe Acrobat Reader 5 o versioni successive Specifiche del protocollo di rete Compatibilità con i sistemi operativi di rete • Windows 2000, Windows XP (32-bit), Windows XP x64 (Professional Edition e Home Edition), Windows Vista (32-bit) & (64-bit) [Ultimate, Enterprise & Business Edition] • Mac OS X (10.3, 10.4, 10.5) • Microsoft Windows 2000 Server Terminal Services con Citrix Metaframe XP con Feature Release 3 • Microsoft Windows 2000 Server Terminal Services con Citrix Presentation Server 4.0 • Microsoft Windows 2000 Server Terminal Services • Microsoft Windows 2003 Server Terminal Services • Microsoft Windows 2003 Server Terminal Services con Citrix Presentation Server 4.0 • Microsoft Windows 2003 Server Terminal Services con Citrix Presentation Server 4.5 • Microsoft Windows 2003 Server Terminal Services con Citrix Metaframe XP con Feature Release 3 • Microsoft Windows 2003 Small Business Server Terminal Services • Novell Netware 6, 6.5, Open Enterprise Server 6.5 Protocolli di rete compatibili TCP/IP Gestione di rete Server Web incorporato Funzioni Capacità di configurazione e gestione remota di dispositivi di rete Specifiche del server Web incorporato Requisiti • Rete basata su TCP/IP (le reti basate su IPX/SPX non sono supportate) 186 • Browser Web (Microsoft Internet Explorer 5.5 o versione superiore, Opera 8.0 o versione superiore, Mozilla Firefox 1.0 o versione superiore oppure Safari 1.2 o versione superiore) • Una connessione di rete (non è possibile collegare il server Web incorporato direttamente a un computer con un cavo USB) Specifiche della periferica • Connessione a Internet (richiesta per alcune funzioni) Nota È possibile aprire il server Web incorporato senza essere collegati a Internet. Tuttavia, alcune funzioni non saranno disponibili. • Deve trovarsi all'interno dello stesso firewall della periferica. Specifiche di stampa Risoluzione di stampa in nero Fino a 600 dpi in nero in caso di stampa da un computer Risoluzione di stampa a colori Fino a 4800 x 1200 dpi ottimizzati a colori su carta HP per foto con 1200 dpi di entrata. La carte per foto comprende quanto segue: • Carta fotografica HP Premium Plus • Carta fotografica HP Premium • Carta fotografica avanzata HP • Hagaki fotografica Specifiche di copia • Elaborazione delle immagini digitali • Fino a 100 copie dall'originale (in base al modello) • Zoom digitale: dal 25 al 400% (a seconda del modello) • Adatta a pagina, prescansione • La velocità di copia varia a seconda della complessità del documento Specifiche fax • Funzionalità per fax indipendente a colori e in bianco e nero • Fino a 99 selezioni rapide (a seconda del modello) • Memoria fino a 100 pagine (a seconda del modello, in base all'immagine di prova n.1 di ITUT alla risoluzione standard). Per pagine più complesse o con una risoluzione superiore sono richiesti più tempo e una quantità di memoria maggiore Inoltre, altre funzioni del prodotto, come la copia, possono influire sul numero di pagine che è possibile memorizzare nella memoria. • Invio e ricezione fax manuali • Ripetizione automatica fino a cinque tentativi di un numero occupato (a seconda del modello) • Rapporti delle attività e di conferma • Fax CCITT/ITU gruppo 3 con modalità di correzione degli errori (ECM) • Trasmissione a 33,6 Kbps • Velocità di 3 secondi per pagina a 33,6 Kbps (in base al test 1 ITU-T alla risoluzione standard). Per pagine più complesse o una risoluzione superiore sono richiesti più tempo e una quantità di memoria maggiore • Rilevamento tipo di squillo con commutazione automatica fax/segreteria telefonica Specifiche fax 187 Appendice C Foto (dpi) Super fine (dpi) Fine (dpi) Standard (dpi) Nero 196 x 203 (scala di grigi a 8 bit) 300 x 300 196 x 203 196 x 98 Colore 300 x 300 200 x 200 200 x 200 200 x 200 Specifiche di scansione • Editor immagini incluso • Il software OCR integrato converte automaticamente il testo acquisito tramite scansione in testo modificabile • La velocità di scansione varia a seconda della complessità del documento • Interfaccia compatibile Twain • Risoluzione Ottica 1200 x 2400 dpi, potenziata fino a 19200 dpi • Colore: 16-bit per colore RGB, 48 bit totali (dal vetro); 8-bit per colore RG, 24 bit totali (da ADF) • Formato scansione massimo da superficie di scansione: 216 x 297 mm (8,5 x 11,7 pollici) Specifiche ambientali Ambiente operativo Temperatura di esercizio: Da 5° a 40° C Condizioni di funzionamento consigliate: Da 15° a 32° C Umidità relativa consigliata: Dal 20 all'80 % senza condensa Ambiente di conservazione Temperatura di immagazzinaggio: Da -40° a 60° C Umidità relativa di immagazzinaggio: Fino al 90% senza condensa a una temperatura di 65° C Specifiche elettriche Alimentazione Adattatore di alimentazione universale (esterno) Requisiti di alimentazione Voltaggio di ingresso: da 100 a 240 V CA (± 10%), 50/60 Hz (± 3Hz) Tensione di uscita: 32 Vcc, LPS (600 mA minimo) Consumo energetico 17 watt durante la stampa Specifiche delle emissioni acustiche (stampa in modalità Bozza, livelli di rumorosità conformi alla specifica ISO 7779) Pressione acustica (accanto al dispositivo) LpAd 56 (dBA) Potenza sonora LwAd 7.0 (BA) 188 Specifiche della periferica D Informazioni sulle norme vigenti La periferica soddisfa i requisiti degli enti normativi del proprio paese/regione. Questo capitolo tratta i seguenti argomenti: • Dichiarazione FCC • Avviso per gli utenti in Corea • Dichiarazione di compatibilità VCCI (Classe B) per gli utenti in Giappone • Comunicazione relativa al cavo di alimentazione per gli utenti in Giappone • RoHS notices (China only) • Dichiarazione sull'emissione di rumore per la Germania • Notice to users of the U.S. telephone network: FCC requirements • Avviso per gli utenti della rete telefonica canadese • Avviso per gli utenti dell'area economica europea • Notice to users of the German telephone network • Australia wired fax statement • Informazioni sulle norme vigenti per i prodotti wireless • Warning for Australia and New Zealand with phone handset • Numero di modello normativo • Declaration of conformity • Avviso Energy Star® Informazioni sulle norme vigenti 189 Appendice D Dichiarazione FCC FCC statement The United States Federal Communications Commission (in 47 CFR 15.105) has specified that the following notice be brought to the attention of users of this product. This equipment has been tested and found to comply with the limits for a Class B digital device, pursuant to Part 15 of the FCC Rules. These limits are designed to provide reasonable protection against harmful interference in a residential installation. This equipment generates, uses and can radiate radio frequency energy and, if not installed and used in accordance with the instructions, may cause harmful interference to radio communications. However, there is no guarantee that interference will not occur in a particular installation. If this equipment does cause harmful interference to radio or television reception, which can be determined by turning the equipment off and on, the user is encouraged to try to correct the interference by one or more of the following measures: • • • • Reorient the receiving antenna. Increase the separation between the equipment and the receiver. Connect the equipment into an outlet on a circuit different from that to which the receiver is connected. Consult the dealer or an experienced radio/TV technician for help. For further information, contact: Manager of Corporate Product Regulations Hewlett-Packard Company 3000 Hanover Street Palo Alto, Ca 94304 (650) 857-1501 Modifications (part 15.21) The FCC requires the user to be notified that any changes or modifications made to this device that are not expressly approved by HP may void the user's authority to operate the equipment. This device complies with Part 15 of the FCC Rules. Operation is subject to the following two conditions: (1) this device may not cause harmful interference, and (2) this device must accept any interference received, including interference that may cause undesired operation. Avviso per gli utenti in Corea 190 Informazioni sulle norme vigenti Dichiarazione di compatibilità VCCI (Classe B) per gli utenti in Giappone Comunicazione relativa al cavo di alimentazione per gli utenti in Giappone RoHS notices (China only) Tabella delle sostanze tossiche e nocive RoHS notices (China only) 191 Appendice D Dichiarazione sull'emissione di rumore per la Germania Geräuschemission LpA < 70 dB am Arbeitsplatz im Normalbetrieb nach DIN 45635 T. 19 192 Informazioni sulle norme vigenti Notice to users of the U.S. telephone network: FCC requirements Notice to users of the U.S. telephone network: FCC requirements This equipment complies with FCC rules, Part 68. On this equipment is a label that contains, among other information, the FCC Registration Number and Ringer Equivalent Number (REN) for this equipment. If requested, provide this information to your telephone company. An FCC compliant telephone cord and modular plug is provided with this equipment. This equipment is designed to be connected to the telephone network or premises wiring using a compatible modular jack which is Part 68 compliant. This equipment connects to the telephone network through the following standard network interface jack: USOC RJ-11C. The REN is useful to determine the quantity of devices you may connect to your telephone line and still have all of those devices ring when your number is called. Too many devices on one line might result in failure to ring in response to an incoming call. In most, but not all, areas the sum of the RENs of all devices should not exceed five (5). To be certain of the number of devices you may connect to your line, as determined by the REN, you should call your local telephone company to determine the maximum REN for your calling area. If this equipment causes harm to the telephone network, your telephone company might discontinue your service temporarily. If possible, they will notify you in advance. If advance notice is not practical, you will be notified as soon as possible. You will also be advised of your right to file a complaint with the FCC. Your telephone company might make changes in its facilities, equipment, operations, or procedures that could affect the proper operation of your equipment. If they do, you will be given advance notice so you will have the opportunity to maintain uninterrupted service. If you experience trouble with this equipment, please contact the manufacturer, or look elsewhere in this manual, for warranty or repair information. Your telephone company might ask you to disconnect this equipment from the network until the problem has been corrected or until you are sure that the equipment is not malfunctioning. This equipment may not be used on coin service provided by the telephone company. Connection to party lines is subject to state tariffs. Contact your state public utility commission, public service commission, or corporation commission for more information. This equipment includes automatic dialing capability. When programming and/or making test calls to emergency numbers: • Remain on the line and explain to the dispatcher the reason for the call. • Perform such activities in the off-peak hours, such as early morning or late evening. Note The FCC hearing aid compatibility rules for telephones are not applicable to this equipment. The Telephone Consumer Protection Act of 1991 makes it unlawful for any person to use a computer or other electronic device, including fax machines, to send any message unless such message clearly contains in a margin at the top or bottom of each transmitted page or on the first page of transmission, the date and time it is sent and an identification of the business, other entity, or other individual sending the message and the telephone number of the sending machine or such business, other entity, or individual. (The telephone number provided might not be a 900 number or any other number for which charges exceed local or long-distance transmission charges.) In order to program this information into your fax machine, you should complete the steps described in the software. Notice to users of the U.S. telephone network: FCC requirements 193 Appendice D Avviso per gli utenti della rete telefonica canadese Note à l’attention des utilisateurs du réseau téléphonique canadien/Notice to users of the Canadian telephone network Cet appareil est conforme aux spécifications techniques des équipements terminaux d’Industrie Canada. Le numéro d’enregistrement atteste de la conformité de l’appareil. L’abréviation IC qui précède le numéro d’enregistrement indique que l’enregistrement a été effectué dans le cadre d’une Déclaration de conformité stipulant que les spécifications techniques d’Industrie Canada ont été respectées. Néanmoins, cette abréviation ne signifie en aucun cas que l’appareil a été validé par Industrie Canada. Pour leur propre sécurité, les utilisateurs doivent s’assurer que les prises électriques reliées à la terre de la source d’alimentation, des lignes téléphoniques et du circuit métallique d’alimentation en eau sont, le cas échéant, branchées les unes aux autres. Cette précaution est particulièrement importante dans les zones rurales. Remarque Le numéro REN (Ringer Equivalence Number) attribué à chaque appareil terminal fournit une indication sur le nombre maximal de terminaux qui peuvent être connectés à une interface téléphonique. La terminaison d’une interface peut se composer de n’importe quelle combinaison d’appareils, à condition que le total des numéros REN ne dépasse pas 5. Basé sur les résultats de tests FCC Partie 68, le numéro REN de ce produit est 0.0B. This equipment meets the applicable Industry Canada Terminal Equipment Technical Specifications. This is confirmed by the registration number. The abbreviation IC before the registration number signifies that registration was performed based on a Declaration of Conformity indicating that Industry Canada technical specifications were met. It does not imply that Industry Canada approved the equipment. Users should ensure for their own protection that the electrical ground connections of the power utility, telephone lines and internal metallic water pipe system, if present, are connected together. This precaution might be particularly important in rural areas. Note The REN (Ringer Equivalence Number) assigned to each terminal device provides an indication of the maximum number of terminals allowed to be connected to a telephone interface. The termination on an interface might consist of any combination of devices subject only to the requirement that the sum of the Ringer Equivalence Numbers of all the devices does not exceed 5. The REN for this product is 0.0B, based on FCC Part 68 test results. 194 Informazioni sulle norme vigenti Avviso per gli utenti dell'area economica europea Notice to users in the European Economic Area This product is designed to be connected to the analog Switched Telecommunication Networks (PSTN) of the European Economic Area (EEA) countries/regions. Network compatibility depends on customer selected settings, which must be reset to use the equipment on a telephone network in a country/region other than where the product was purchased. Contact the vendor or Hewlett-Packard Company if additional product support is necessary. This equipment has been certified by the manufacturer in accordance with Directive 1999/5/EC (annex II) for Pan-European single-terminal connection to the public switched telephone network (PSTN). However, due to differences between the individual PSTNs provided in different countries, the approval does not, of itself, give an unconditional assurance of successful operation on every PSTN network termination point. In the event of problems, you should contact your equipment supplier in the first instance. This equipment is designed for DTMF tone dialing and loop disconnect dialing. In the unlikely event of problems with loop disconnect dialing, it is recommended to use this equipment only with the DTMF tone dial setting. Notice to users of the German telephone network Hinweis für Benutzer des deutschen Telefonnetzwerks Dieses HP-Fax ist nur für den Anschluss eines analogen Public Switched Telephone Network (PSTN) gedacht. Schließen Sie den TAE N-Telefonstecker, der im Lieferumfang des HP All-in-One enthalten ist, an die Wandsteckdose (TAE 6) Code N an. Dieses HP-Fax kann als einzelnes Gerät und/oder in Verbindung (mit seriellem Anschluss) mit anderen zugelassenen Endgeräten verwendet werden. Australia wired fax statement In Australia, the HP device must be connected to Telecommunication Network through a line cord which meets the requirements of the Technical Standard AS/ACIF S008. Australia wired fax statement 195 Appendice D Informazioni sulle norme vigenti per i prodotti wireless Questa sezione contiene le seguenti informazioni sulle norme vigenti in materia di prodotti wireless: • Exposure to radio frequency radiation • Notice to users in Brazil • Notice to users in Canada • Notice to users in Taiwan • European Union regulatory notice Exposure to radio frequency radiation Exposure to radio frequency radiation Caution The radiated output power of this device is far below the FCC radio frequency exposure limits. Nevertheless, the device shall be used in such a manner that the potential for human contact during normal operation is minimized. This product and any attached external antenna, if supported, shall be placed in such a manner to minimize the potential for human contact during normal operation. In order to avoid the possibility of exceeding the FCC radio frequency exposure limits, human proximity to the antenna shall not be less than 20 cm (8 inches) during normal operation. Notice to users in Brazil Aviso aos usuários no Brasil Este equipamento opera em caráter secundário, isto é, não tem direito à proteção contra interferência prejudicial, mesmo de estações do mesmo tipo, e não pode causar interferência a sistemas operando em caráter primário. (Res.ANATEL 282/2001). Notice to users in Canada Notice to users in Canada/Note à l'attention des utilisateurs canadiens For Indoor Use. This digital apparatus does not exceed the Class B limits for radio noise emissions from the digital apparatus set out in the Radio Interference Regulations of the Canadian Department of Communications. The internal wireless radio complies with RSS 210 and RSS GEN of Industry Canada. Utiliser à l'intérieur. Le présent appareil numérique n'émet pas de bruit radioélectrique dépassant les limites applicables aux appareils numériques de la classe B prescrites dans le Règlement sur le brouillage radioélectrique édicté par le ministère des Communications du Canada. Le composant RF interne est conforme a la norme RSS-210 and RSS GEN d'Industrie Canada. 196 Informazioni sulle norme vigenti Notice to users in Taiwan Informazioni sulle norme vigenti per i prodotti wireless 197 Appendice D European Union regulatory notice Avviso relativo alle normative dell'Unione Europea I prodotti con il marchio CE sono conformi alle seguenti direttive UE: • • Direttiva Bassa Tensione 2006/95/EC Direttiva CEM 2004/108/EC La conformità CE di questo prodotto è valida unicamente se il prodotto viene alimentato con il corretto adattatore CA dotato di marchio CE e fornito da HP. Se questo prodotto è dotato di funzionalità per le telecomunicazioni, è inoltre conforme alle disposizioni essenziali della seguente direttiva UE: • Direttiva R&TTE 1999/5/CE La conformità a queste direttive implica conformità alle norme europee armonizzate (Norme europee) elencate nella Dichiarazione di conformità UE pubblicata da HP per questa gamma di prodotti. Tale conformità viene indicata dal seguente marchio di conformità collocato sul prodotto. La funzionalità per le telecomunicazioni wireless di questo prodotto può essere utilizzata nei seguenti Paesi dell'Unione Europea e dell'AELS: Austria, Belgio, Bulgaria, Cipro, Danimarca, Estonia, Finlandia, Francia, Germania, Grecia, Irlanda, Islanda, Italia, Lettonia, Liechtenstein, Lituania, Lussemburgo, Malta, Norvegia, Paesi Bassi, Polonia, Portogallo, Regno Unito, Repubblica Ceca, Repubblica Slovacca, Romania, Slovenia, Spagna, Svezia, Svizzera e Ungheria. Prodotti con periferiche di rete wireless a 2,4-GHz Francia Il funzionamento di questo prodotto in reti wireless a 2,4 GHz comporta determinate limitazioni: questo prodotto può essere utilizzato all'interno di un edificio per l'intera banda di frequenza da 2400 a 2483,5 MHz (canali da 1 a 13); per l'uso in ambienti esterni, è possibile utilizzare unicamente la banda di frequenza da 2400 a 2454 MHz (canali da 1 a 9). Per informazioni più aggiornate sui requisiti, vedere il sito http://www.art-telecom.fr. Italia È necessaria una concessione ministeriale anche per l'uso del prodotto. Verificare con il proprio distributore o direttamente presso la Direzione Generale Pianificazione e Gestione Frequenze. Warning for Australia and New Zealand with phone handset Warning! This equipment will be inoperable when main power fails. Warning! The handset ear cap used with this product may attract dangerous objects like pins, staples, or needles. Take care to avoid harm that might occur from the retention of dangerous objects on the ear piece of the handset. 198 Informazioni sulle norme vigenti Numero di modello normativo Ai fini dell'identificazione nell'ambito delle regolamentazioni, questo prodotto dispone di numeri di modello normativo. I numeri di modello normativo del prodotto sono SDGOB-0831, SDGOB-0832 e SDGOB-083, da non confondere con il nome commerciale (Stampante HP Officejet serie J4500/J4660/J4680 All-in-One) o con il codice prodotto. Declaration of conformity • J4500 • J4660 • J4680 Declaration of conformity 199 Appendice D J4500 DECLARATION OF CONFORMITY according to ISO/IEC 17050-1 and EN 17050-1 Supplier’s Name: Hewlett-Packard Company Supplier’s Address: 16399 West Bernardo Drive San Diego, CA 92127-1899, USA DoC#: SDGOB-0831-rel.1.0 declares, that the product HP Officejet J4500 series Product Name: Regulatory Model Number:1) SDGOB-0831 Product Options: All Power Adapter: 0957-2242 conforms to the following Product Specifications and Regulations: SAFETY: IEC 60950-1:2001 / EN60950-1:2001 EN 60825-1 1994+A1:2002+A2: 2001 EMC: CISPR 22:2005/ EN 55022: 2006 Class B EN 55024:1998 +A1:2001 + A2:2003 EN 61000-3-2: 2000 + A2: 2005 EN 61000-3-3:1995 +A1: 2001 FCC CFR 47, Part 15 Class B / ICES-003, Issue 4 Class B TELECOM: TBR 21: 1998 FCC Rules and Regulations 47CFR Part 68 TIA-968-A-1 +A-2 +A-3+A-4 Telecommunications – Telephone Terminal Equipment CS-03, Part I, Issue 9, Feb 2005 3) Supplementary Information: 1. This product is assigned a Regulatory Model Number which stays with the regulatory aspects of the design. The Regulatory Model Number is the main product identifier in the regulatory documentation and test reports, this number should not be confused with the marketing name or the product numbers. 2. This product complies with the requirements of the Low Voltage Directive 2006/95/EC, the EMC Directive 2004/108/EC & the R&TTE Directive 1999/5/EC and carries the CE-marking accordingly. In addition, it complies with the WEEE Directive 2002/96/EC and RoHS Directive 2002/95/EC. 3. This product complies with TBR21:1998, except clause 4.7.1 (DC characteristics), which complies with ES 203 021-3, clause 4.7.1. 4. This Device complies with Part 15 of the FCC Rules. Operation is subject to the following two Conditions: (1) This device may not cause harmful interference, and (2) this device must accept any interference received, including interference that may cause undesired operation. 5. The product was tested in a typical configuration. San Diego, CA, USA July, 2007 Local contact for regulatory topics only: EMEA: Hewlett-Packard GmbH, HQ-TRE, Herrenberger Strasse 140, 71034 Boeblingen, Germany www.hp.com/go/certificates USA : Hewlett-Packard, 3000 Hanover St., Palo Alto 94304, U.S.A. 650-857-1501 200 Informazioni sulle norme vigenti J4660 DECLARATION OF CONFORMITY according to ISO/IEC 17050-1 and EN 17050-1 Supplier’s Name: Hewlett-Packard Company Supplier’s Address: 16399 West Bernardo Drive San Diego, CA 92127-1899, USA DoC#: SDGOB-0832-rel.1.0 declares, that the product Product Name: HP Officejet J4660 series Regulatory Model Number:1) SDGOB-0832 Product Options: All Power Adapter: 0957-2242 conforms to the following Product Specifications and Regulations: SAFETY: IEC 60950-1:2001 / EN60950-1:2001 EN 60825-1 1994+A1:2002+A2: 2001 EMC: CISPR 22:2005/ EN 55022: 2006 Class B EN 55024:1998 +A1:2001 + A2:2003 EN 61000-3-2: 2000 + A2: 2005 EN 61000-3-3:1995 +A1: 2001 FCC CFR 47, Part 15 Class B / ICES-003, Issue 4 Class B TELECOM: TBR 21: 1998 TBR 38: 1998 FCC Rules and Regulations 47CFR Part 68 TIA-968-A-1 +A-2 +A-3+A-4 Telecommunications – Telephone Terminal Equipment CS-03, Part I, Issue 9, Feb 2005 3) Supplementary Information: 1. This product is assigned a Regulatory Model Number which stays with the regulatory aspects of the design. The Regulatory Model Number is the main product identifier in the regulatory documentation and test reports, this number should not be confused with the marketing name or the product numbers. 2. This product complies with the requirements of the Low Voltage Directive 2006/95/EC, the EMC Directive 2004/108/EC & the R&TTE Directive 1999/5/EC and carries the CE-marking accordingly. In addition, it complies with the WEEE Directive 2002/96/EC and RoHS Directive 2002/95/EC. 3. This product complies with TBR21:1998, except clause 4.7.1 (DC characteristics), which complies with ES 203 021-3, clause 4.7.1. 4. This Device complies with Part 15 of the FCC Rules. Operation is subject to the following two Conditions: (1) This device may not cause harmful interference, and (2) this device must accept any interference received, including interference that may cause undesired operation. 5. The product was tested in a typical configuration. San Diego, CA, USA July, 2007 Local contact for regulatory topics only: EMEA: Hewlett-Packard GmbH, HQ-TRE, Herrenberger Strasse 140, 71034 Boeblingen, Germany www.hp.com/go/certificates USA : Hewlett-Packard, 3000 Hanover St., Palo Alto 94304, U.S.A. 650-857-1501 Declaration of conformity 201 Appendice D J4680 DECLARATION OF CONFORMITY according to ISO/IEC 17050-1 and EN 17050-1 Supplier’s Name: Hewlett-Packard Company Supplier’s Address: 16399 West Bernardo Drive San Diego, CA 92127-1899, USA DoC#: SDGOB-0833-rel.2.0 declares, that the product Product Name: HP Officejet J4680 series Regulatory Model Number:1) SDGOB-0833 Product Options: All Radio Module: RSVLD-0608 Power Adapter: 0957-2242 conforms to the following Product Specifications and Regulations: SAFETY: IEC 60950-1:2001 / EN60950-1:2001 EN 60825-1 1994+A1:2002+A2: 2001 EMC: CISPR 22:2005/ EN 55022: 2006 Class B EN 55024:1998 +A1:2001 + A2:2003 EN 61000-3-2: 2000 + A2: 2005 EN 61000-3-3:1995 +A1: 2001 FCC CFR 47, Part 15 Class B / ICES-003, Issue 4 Class B TELECOM: EN 301 489-1 V1.4.1:2002 / EN 301 489-17 V1.2.1:2002 EN 300 328 V1.7.1:2006-05 3) TBR 21: 1998 FCC Rules and Regulations 47CFR Part 68 TIA-968-A-1 +A-2 +A-3+A-4 Telecommunications – Telephone Terminal Equipment CS-03, Part I, Issue 9, Feb 2005 HEALTH: EU: 1999/519/EC Supplementary Information: 1. This product is assigned a Regulatory Model Number which stays with the regulatory aspects of the design. The Regulatory Model Number is the main product identifier in the regulatory documentation and test reports, this number should not be confused with the marketing name or the product numbers. 2. This product complies with the requirements of the Low Voltage Directive 2006/95/EC, the EMC Directive 2004/108/EC & the R&TTE Directive 1999/5/EC and carries the CE-marking accordingly. In addition, it complies with the WEEE Directive 2002/96/EC and RoHS Directive 2002/95/EC. 3. This product complies with TBR21:1998, except clause 4.7.1 (DC characteristics), which complies with ES 203 021-3, clause 4.7.1. 4. This Device complies with Part 15 of the FCC Rules. Operation is subject to the following two Conditions: (1) This device may not cause harmful interference, and (2) this device must accept any interference received, including interference that may cause undesired operation. 5. The product was tested in a typical configuration. San Diego, CA, USA October, 2007 Local contact for regulatory topics only: EMEA: Hewlett-Packard GmbH, HQ-TRE, Herrenberger Strasse 140, 71034 Boeblingen, Germany www.hp.com/go/certificates USA : Hewlett-Packard, 3000 Hanover St., Palo Alto 94304, U.S.A. 650-857-1501 202 Informazioni sulle norme vigenti Avviso Energy Star® Questo prodotto è progettato per ridurre il consumo di energia e per risparmiare le risorse naturali senza compromettere le prestazioni del prodotto. È stato progettato per ridurre il consumo di energia totale sia durante il funzionamento sia quando la periferica non è attiva. Questo prodotto si qualifica per il programma ENERGY STAR®, che è un programma volontario sviluppato per incoraggiare lo sviluppo di prodotti per ufficio a risparmio energetico. ENERGY STAR è un marchio di servizio registrato negli Stati Uniti dall'agenzia EPA. In qualità di partecipante al programma Energy Star, HP ha stabilito che il presente prodotto è conforme alle direttive Energy Star per il risparmio energetico. Per ulteriori informazioni sulle linee guida di ENERGY STAR, visitare il sito Web: www.energystar.gov Avviso Energy Star® 203 Indice Simboli/Numerici (ADF) alimentatore automatico documenti problemi di alimentazione, risoluzione 133 pulizia 133 ?, pulsante 12, 13 A A impulsi, selezione 68 A toni, selezione 68 Accensione, pulsante 12, 14 Accesso facilitato 3 Accessori rapporto autotest 80 accessori garanzia 177 adattamento alla pagina 40 ADF (alimentatore automatico documenti) capacità 21 caricamento degli originali 21 ADSL, configurazione fax sistemi telefonici paralleli 86 Al termine del periodo di assistenza 179 Alimentatore automatico documenti (ADF) capacità 21 caricamento degli originali 21 problemi di alimentazione, risoluzione 133 pulizia 133 alimentazione risoluzione dei problemi 137 specifiche 188 allineamento cartucce di inchiostro 125 Amministratore impostazioni 75 Annulla, pulsante 12, 14 204 Annullamento copia 43 processo di stampa 35 scansione 47 annullamento fax programmato 53 Assistenza 176 vedere anche Assistenza clienti Assistenza clienti Corea 181 garanzia 180 assistenza clienti elettronica 178 supporto telefonico 178 assistenza telefonica 179 Avvertenza, messaggi 17 Avvia, pulsante 12, 13 avvisi della Hewlett-Packard Company 3 B Backup dei fax 58 bande bianche o strisce, risoluzione dei problemi copie 149 scansioni 153 Buste formati supportati 24 vassoio compatibile 26 C Capacità ADF (alimentatore automatico documenti) 21 vassoio 26 Caricamento vassoio principale 28 Carta inceppamenti 172, 174 carta copia Legal su Letter 40 formato, impostazione per il fax 61 tipi consigliati per la copia 38 carta formato Lettera copia 38 carta fotografica copia 38 Carta fotografica 10 x 15 cm copia 37 Carta fotografica 4 x 6 copia 37 Carta, formato impostazioni della copia 37 cartucce di inchiostro allineamento 125 garanzia 177 manutenzione 121 nomi dei componenti 121 ordinazione in linea 175 posizione 10 pulizia 127 pulizia dei contatti 128 pulizia dell'area intorno agli ugelli dell'inchiostro 129 resa 184 rimozione 181 sostituzione 121 stato 74 supportate 120 test 80 Cartucce di stampa supportate 184 Casella degli strumenti (Windows) accesso 76 impostazioni dell'amministratore 75 informazioni 75 scheda Informazioni 76 scheda Livello d'inchiostro stimato 76 Servizi periferica, scheda 77 cavo telefonico estensione 167 Indice test del tipo corretto negativo 157 test di collegamento porta corretta negativo 157 Centro soluzioni 18 Chiaro copie 41 ciclo di utilizzo 184 Codice di identificazione dell'abbonato 66 Collegamenti funzioni disponibili 14 colore copie 42 fax 54 colori errati 144 risoluzione dei problemi 145 sbavature 144 sbiaditi o scoloriti 143 stampa in bianco e nero, risoluzione dei problemi 144 Computer, modem condivisione con fax e messaggeria vocale (sistemi telefonici paralleli) 105 condivisione con fax e segreteria telefonica (sistemi telefonici paralleli) 100 condivisione con linea per chiamate fax e vocali (sistemi telefonici paralleli) 95 Comunicazione senza fili riduzione delle interferenze 116 comunicazione wireless informazioni sulle norme vigenti 196 Condivisione 14 Condivisione del dispositivo Mac OS 110 Condivisione della periferica Windows 109 Configurazione linea ISDN (sistemi telefonici paralleli) 88 sistema PBX (sistemi telefonici paralleli) 88 test fax 70 Connessione USB porta, posizione 10 connessione USB porta, posizione 11 specifiche 184 connettori, posizione 11 contrasto, fax 56 Controllo selezione 51 Copia annullamento 43 dal pannello di controllo della periferica 36 formato della carta 37 impostazioni 37 miglioramento del testo 42 miglioramento della foto 42 numero di copie 37 qualità 39 velocità 39 copia Legal su Letter 40 ottimizzazione delle aree chiare 42 qualità 149 riduzione 40 risoluzione dei problemi 147 specifiche 187 tipi di carta, consigliati 38 Copia a colori 36 Copia, menu 16 copie sbiadite 148 Copie, numero 37 Copie, qualità normale 39 Copie, qualità superiore 39 D dati tecnici specifiche di copia 187 specifiche fax 187 Declaration of Conformity (DOC) 199 disallineamento, risoluzione dei problemi copia 149 scansione 153 Disinstallazione del software Mac OS 119 Windows 117 DOC 199 Documentazione 8 Driver impostazioni 34 versione 178 driver garanzia 177 Driver della stampante impostazioni 34 versione 178 driver della stampante garanzia 177 Driver di stampa impostazioni 34 versione 178 DSL, configurazione fax sistemi telefonici paralleli 86 Durata dell'assistenza telefonica periodo di assistenza 179 E ECM. vedere modalità correzione errori Eliminazione dei fax dalla memoria 60 emissioni acustiche 188 Errore critico, messaggi 17 Errore, messaggi pannello di controllo della periferica 17 EWS. vedere server web incorporator F Fax backup dei fax 58 blocco dei numeri 62 condivisione con modem (sistemi telefonici paralleli) 92 condivisione con modem e messaggeria vocale (sistemi telefonici paralleli) 105 condivisione con modem e segreteria telefonica (sistemi telefonici paralleli) 100 condivisione con segreteria telefonica e modem (sistemi telefonici paralleli) 100 205 condivisione linea per modem e chiamate vocali (sistemi telefonici paralleli) 95 configurazione linea DSL (sistemi telefonici paralleli) 86 configurazione linea telefonica condivisa (sistemi telefonici paralleli) 90 configurazione messaggeria vocale (sistemi telefonici paralleli) 91 configurazione segreteria telefonica (sistemi telefonici paralleli) 99 configurazione suoneria diversificata (sistemi telefonici paralleli) 89 controllo selezione 51 eliminazione dalla memoria 60 impostazione delle voci di selezione rapida 31 impostazione linea separata (sistemi telefonici paralleli) 86 impostazione tipo di selezione 68 inoltro 61 Internet, su 70 intestazione 66 invio 48 invio a più destinatari 53 linea ISDN, configurazione (sistemi telefonici paralleli) 88 modalità di correzione degli errori 68 modalità di risposta 66 modifica delle impostazioni 65 modifica motivo per lo squillo diversificato 67 opzioni di riselezione 69 rapporti 71 rapporti di conferma 71 rapporti di errore 72 registro, stampa 73 ricezione 57 ricezione manuale 58 206 risposta automatica 66 ristampa 59 sistema PBX, configurazione (sistemi telefonici paralleli) 88 sistemi telefonici paralleli 81 squilli prima della risposta 67 test della configurazione 70 tipi di configurazione 82 velocità 69 fax cavo telefonico troppo corto 167 configurazione 80 contrasto 56 formato carta 61 foto 54 gruppi di voci di selezione rapida, configurazione 32 impostazioni 54 impostazioni predefinite 56 invio, risoluzione dei problemi 161, 163, 166 modalità correzione errori 57 programmazione 52 ricezione, risoluzione dei problemi 161, 164 richiesta 60 riduzione 62 risoluzione 55 risoluzione dei problemi 154 risoluzione dei problemi della segreteria telefonica 167 schiarimento o scurimento 56, selezione monitor 53 specifiche 187 test del tipo di cavo telefonico, negativo 157 test di collegamento cavo telefonico, negativo 157 test linea, negativo 160 test negativo 155 test presa, negativo 156 test segnale di linea, negativo 159 Fax da telefono invio 49 ricezione 58 Fax indesiderati, modalità 62 fermo delle cartucce di inchiostro, posizione 10 firewall, risoluzione dei problemi 138 FoIP 70 formato risoluzione dei problemi di copia 148 scansione, risoluzione dei problemi 154 Foto modifica delle scansioni 46 stampa senza bordo 30 foto fax 54 ottimizzazione delle copie 42 Freccia destra, pulsante di spostamento 11, 13 Freccia sinistra, pulsante di spostamento 11, 13 G Garanzia 180 garanzia 177 grafica diversa dalla scansione originale 153 inchiostro che non riempie 143 linee o punti mancanti 145 non completamente definita sulle copie 149 gruppi, selezione rapida configurazione 32 H hardware, test configurazione del fax 155 HP Photosmart Studio scansione 45 HP Photosmart, software scansione 45 HP, centro soluzioni 18 I imballaggio della periferica 183 Indice immagini chiare, risoluzione dei problemi copie 149 scansione 154 immagini scure, risoluzione dei problemi copie 149 scansione 154 Imposta, pulsante 12, 13 Impostazione DSL (sistemi telefonici paralleli) 86 fax con sistemi telefonici paralleli 81 linea fax separata (sistemi telefonici paralleli) 86 linea per modem e chiamate vocali (sistemi telefonici paralleli) 95 linea telefonica condivisa (sistemi telefonici paralleli) 90 messaggeria vocale (sistemi telefonici paralleli) 91 messaggeria vocale e modem (sistemi telefonici paralleli) 105 modem per computer (sistemi telefonici paralleli) 92 modem per computer e messaggeria vocale (sistemi telefonici paralleli) 105 modem per computer e segreteria telefonica (sistemi telefonici paralleli) 100 scenari fax 82 segreteria telefonica (sistemi telefonici paralleli) 99 segreteria telefonica e modem (sistemi telefonici paralleli) 100 squillo diversificato 67 suoneria diversificata (sistemi telefonici paralleli) 89 tipi di collegamento 14 Windows 107 impostazione fax 80 Impostazioni amministratore 75 copia 37 driver 34 pannello di controllo della periferica 17 scansione 47 velocità, fax 69 impostazioni fax 54 Impostazioni predefinite Copia 37 driver 34 stampa 35 impostazioni predefinite fax 56 Inceppamenti carta 172, 174 eliminazione 172 supporti da evitare 22 inclinazione, risoluzione dei problemi stampa 146 Indicatore caricamento originale 12, 14 Indicatore della funzione di copia a colori 12, 14 Indicatore della funzione di copia in bianco e nero 12, 14 Indicatore della funzione di fax a colori 12, 14 Indicatore della funzione di fax in bianco e nero 12, 14 Indicatore della funzione di scansione 12, 14 Indicatore inceppamento carta 12, 14 Indicatore livello di inchiostro basso 12, 14 Indietro, pulsante 11, 13 informazioni mancanti o errate, risoluzione dei problemi 139 informazioni sulla rumorosità 188 Informazioni sulle norme vigenti 189 informazioni sulle norme vigenti 196 informazioni tecniche specifiche di scansione 188 Informazioni, scheda della Casella degli strumenti (Windows) 76 ingresso di alimentazione, posizione 11 Inoltro dei fax 61 Installazione software per Mac OS 110 software per Windows 107 installazione risoluzione dei problemi 170 Interferenze radio riduzione 116 interferenze radio informazioni sulle norme vigenti 196 Internet fax, uso 70 Intestazione, fax 66 Invio di fax controllo selezione 51 fax standard 49 manuale 49 più destinatari 53 invio di fax risoluzione dei problemi 161, 163, 166 Invio di scansioni per OCR 46 invio di scansioni risoluzione dei problemi 150 invio fax fax a colori 54 memoria, invio 52 programmazione 52 selezione monitor 53 L Legal, formato carta copia 37 Linea ISDN, configurazione con fax sistemi telefonici paralleli 88 Linea telefonica, motivo tono risposta 67 linee copie, risoluzione dei problemi 149 207 scansione, risoluzione dei problemi 154 scansioni, risoluzione dei problemi 153 linee o punti mancanti, risoluzione dei problemi 145 Lingua, stampante 184 linguaggio, stampante 184 Lucidi 23 lucidi copia 38 M Mac OS condivisione del dispositivo 111 condivisione della periferica 110 configurazione delle comunicazioni wireless 115 disinstallazione del software 119 HP Photosmart Studio 18 impostazioni di stampa 35 installazione del software 110 requisiti di sistema 185 stampa senza bordo 30 stampa su supporti speciali o di formato personalizzato 29 Utilità di stampa HP 78 macchie di inchiostro, risoluzione dei problemi 142 Manuale, fax invio 49, 51 ricezione 58 manutenzione allineamento cartucce di inchiostro 125 pulizia cartucce di inchiostro 127 sostituzione cartucce di inchiostro 121 Margini specifiche di impostazione 27 Materiali di consumo pagina di diagnostica dell'auto-test 80 materiali di consumo ordinazione in linea 175 208 resa 184 stato 74 Memoria eliminazione dei fax 60 ristampa dei fax 59 salvataggio di fax 58 memoria specifiche 185 Menu, pannello di controllo della periferica 16 Messaggeria vocale configurazione con fax e modem (sistemi telefonici paralleli) 105 configurazione con il fax (sistemi telefonici paralleli) 91 messaggi di errore impossibile attivare l'origine dati TWAIN 152 modalità correzione errori 57 Modalità di correzione degli errori del fax 68 Modello, numero 80 Modem condivisione con fax (sistemi telefonici paralleli) 92 condivisione con fax e messaggeria vocale (sistemi telefonici paralleli) 105 condivisione con fax e segreteria telefonica (sistemi telefonici paralleli) 100 condivisione con linea per chiamate fax e vocali (sistemi telefonici paralleli) 95 Modem per computer condivisione con fax (sistemi telefonici paralleli) 92 Modifica immagini acquisite tramite scansione 46 testo in un programma OCR 46 Motivo tono risposta modifica 67 sistemi telefonici paralleli 89 N Note di rilascio 8 Numeri di fax bloccati impostazione 62 numero di modello normativo 199 Numero di serie 80 O OCR modifica di documenti acquisti tramite scansione 46 risoluzione dei problemi 152 OK, pulsante 11, 13 On, pulsante 12, 14 Opzioni di riselezione, impostazione 69 Originali modifica delle scansioni 46 scansione 44 P pagine bianche, risoluzione dei problemi copia 147 Pagine in bianco e nero copia 36 pagine in bianco e nero fax 48 risoluzione dei problemi 144 pagine per mese (ciclo di utilizzo) 184 pagine tagliate, risoluzione dei problemi 140 pagine vuote, risoluzione dei problemi scansione 154 stampa 139 Pannello di accesso posteriore eliminazione degli inceppamenti 172 pannello di accesso posteriore illustrazione 11 Pannello di controllo posizione 10 Pannello di controllo della periferica esecuzione di copie 36 Indice impostazioni dell'amministratore 75 invio di fax 49 menu 16 messaggi 16 modifica delle impostazioni 17 pulsanti 11, 13 scansione 44, 45 spie 11, 13 Photosmart Studio scansione 45 Photosmart, software scansioni 45 più pagine prelevate, risoluzione dei problemi 146 porte, specifiche 184 Poster di configurazione 8 Predefinite, impostazioni pannello di controllo della periferica 17 presa telefonica, fax 156 pressione acustica 188 problemi di alimentazione della carta, risoluzione dei problemi 145 procedura di assistenza 179 Processi impostazioni 17 programmazione fax 52 Pulizia alimentatore automatico documenti 133 pulizia area intorno agli ugelli dell'inchiostro 129 cartucce di inchiostro 127 contatti delle cartucce di inchiostro 128 superficie esterna 133 vetro dello scanner 132 Pulsanti, pannello di controllo della periferica 11, 13 punti neri o strisce, risoluzione dei problemi copie 149 scansione 154 punti, risoluzione dei problemi scansione 154 Q qualità di stampa risoluzione dei problemi 141 Qualità, copia 39 qualità, risoluzione dei problemi copia 149 scansione 152 stampa 141 R Rapida, qualità di copia 39 Rapporti conferma, fax 71 errore, fax 72 rapporti test del fax negativo 155 Rapporti di conferma, fax 71 Rapporti di errore, fax 72 Rapporto prova wireless 115 Rapporto di auto-test informazioni 79 stampa 80 Rapporto di prova wireless stampa 115 Readme 8 Registro eventi 80 Registro, fax stampa 73 Remoto, modem condivisione con fax (sistemi telefonici paralleli) 92 condivisione con fax e messaggeria vocale (sistemi telefonici paralleli) 105 condivisione con fax e segreteria telefonica (sistemi telefonici paralleli) 100 condivisione con linea per chiamate fax e vocali (sistemi telefonici paralleli) 95 requisiti di sistema 185 Reti condivisione, Windows 109 configurazione delle comunicazioni wireless 111 impostazioni wireless 112 installazione su Mac OS 110 reti firewall, risoluzione dei problemi 138 illustrazione connettore 11 protocolli supportati 186 requisiti di sistema 186 sistemi operativi supportati 186 Ricezione dei fax automatica 57 blocco dei numeri 62 inoltro 61 manuale 58 modalità risposta automatica 66 squilli prima della risposta 67 ricezione di fax risoluzione dei problemi 161, 164 ricezione fax polling 60 Richiama/Pausa, pulsante 14 richiesta di fax 60 riduzione fax 62 riduzione fax automatica 62 riduzione/ingrandimento delle copie ridimensionamento per formato Letter o A4 40 ridimensionamento per il formato Letter 40 rimozione delle cartucce di inchiostro 181 Risoluzione dei problemi inceppamenti, carta 174 messaggi del pannello di controllo della periferica 16 rapporto di auto-test 79 suggerimenti 136 risoluzione dei problemi alimentazione 137 colori 143, 145 copia 147 copie inclinate 149 fax 154 firewall 138 209 inchiostro che non riempie completamente il testo o la grafica 143 informazioni mancanti o errate 139 installazione 170 invio di fax 161, 163, 166 linee o punti mancanti 145 macchie di inchiostro 142 pagine tagliate, posizione del testo o della grafica errata 140 più pagine prelevate contemporaneamente 146 problemi di alimentazione della carta 145 qualità di copia 149 qualità di scansione 152 qualità di stampa 141 ricezione di fax 161, 164 sbavature di colori 144 scansione 150 segreterie telefoniche 167 stampa 137 stampa di caratteri senza significato 142 stampa lenta 138 stampa non eseguita 138 stampate pagine vuote 139 stampe inclinate 146 supporto non prelevato dal vassoio 145 test del fax 155 test del tipo di cavo telefonico del fax negativo 157 test di collegamento cavo telefonico del fax negativo 157 test hardware fax negativo 155 test linea fax negativo 160 test presa fax, negativo 156 test segnale di linea del fax negativo 159 risoluzione, fax 55 Ristampa fax dalla memoria 59 210 S Salvataggio fax nella memoria 58 impostazioni predefinite 17 Scanner, vetro caricamento degli originali 20 Scansione annullamento 47 da un programma compatibile TWAIN o WIA 45 dal pannello di controllo della periferica 44 esecuzione di un'azione 45 impostazioni 47 modifica delle immagini 46 OCR 46 scansione lenta 151 messaggi di errore 152 qualità 152 risoluzione dei problemi 150 specifiche di scansione 188 Scansione, menu 16 Schede formati supportati 25 indicazioni 22 vassoio compatibile 26 schiarimento fax 56 scurimento fax 56 Scuro copie 41 Segreteria telefonica configurazione con fax e modem 100 configurazione con il fax (sistemi telefonici paralleli) 99 segreteria telefonica toni del fax registrati 167 selezione monitor 53 Selezione rapida impostazione dei numeri di fax 31 invio di un fax 49 visualizzazione e stampa 33 selezione rapida gruppi, configurazione 32 Selezione rapida, pulsante 14 Server Web incorporato apertura 77 pagine 78 requisiti di sistema 186 server web incorporato informazioni 77 Servizi periferica, scheda della Casella degli strumenti (Windows) 77 Sicurezza comunicazioni wireless 116 impostazioni wireless 113 Sistema PBX, configurazione con fax Sistemi telefonici paralleli 88 sistemi operativi supportati 185 Sistemi telefonici paralleli configurazione con modem 92 configurazione ISDN 88 configurazione linea condivisa 90 configurazione linea DSL 86 configurazione modem condiviso con linea per chiamate vocali 95 configurazione modem e messaggeria vocale 105 configurazione modem e segreteria telefonica 100 configurazione PBX 88 configurazione segreteria telefonica 99 configurazione suoneria diversificata 89 impostazione linea separata 86 paesi/località 81 tipi di configurazione 82 Sistemi telefonici seriali paesi/località 81 tipi di configurazione 82 Siti Web Apple 111 informazioni sull'accesso facilitato 3 Indice ordinazione di materiali di consumo e accessori 175 sicurezza wireless 113 siti Web assistenza clienti 178 scheda della resa dei materiali di consumo 184 Software disinstallazione da Mac OS 119 disinstallazione da Windows 117 HP Photosmart 18 installazione su Mac OS 110 installazione su Windows 107 OCR 46 tipi di collegamento 14 software garanzia 177 sostituzione cartucce di inchiostro 121 Specifiche supporti 23 specifiche ambiente di conservazione 188 ambiente operativo 188 elettriche 188 emissioni acustiche 188 fisiche 184 processore e memoria 185 protocolli di rete 186 requisiti di sistema 185 specifiche ambientali 188 specifiche del processore 185 specifiche dell'ambiente di conservazione 188 specifiche dell'ambiente operativo 188 specifiche di temperatura 188 specifiche di tensione 188 specifiche di umidità 188 specifiche elettriche 188 spedizione della periferica 181 Spie, pannello di controllo della periferica 11, 13 sportello di accesso al carrello di stampa, posizione 10 sportello per la cartuccia dell'inchiostro, posizione 10 Squilli prima della risposta 67 Squillo diversificato modifica 67 Stampa annullamento 35 fax 59 impostazioni 34 rapporti fax 71 rapporto di auto-test 80 registri fax 73 voci di selezione rapida 33 stampa lenta 138 risoluzione dei problemi 137 stampa lenta, risoluzione dei problemi 138 Stampa senza bordo Mac OS 30 Windows 30 Stato messaggi 17 rapporto autotest 80 stato materiali di consumo 74 strisce bianche o sgranate sulle copie, risoluzione dei problemi 150 strisce o bande bianche, risoluzione dei problemi copie 150 strisce sbiadite sulle copie, risoluzione dei problemi 149 strisce sulle scansioni, risoluzione dei problemi 153 strisce verticali sulle copie, risoluzione dei problemi 149 strisce, risoluzione dei problemi copie 149 scansione 154 strumenti di controllo 74 Suoneria diversificata sistemi telefonici paralleli 89 Supporti capacità ADF 21 caricamento nel vassoio 27 formati supportati 23 selezione 22 specifiche 23 stampa senza bordo 30 stampa su formato personalizzato 28 tipi e pesi compatibili 26 supporti HP, ordinazione 175 Supporti di formato personalizzato formati supportati 25 indicazioni 23 stampa 28 Supporti fotografici formati compatibili 25 indicazioni 22 Supporto eliminazione degli inceppamenti 172 supporto risoluzione dei problemi di alimentazione 145 stampe inclinate 146 Supporto PCL 3 184 supporto telefonico ai clienti 178 T Tastierino, pannello di controllo della periferica posizione 11, 13 Telefono, fax invio 49 ricezione 58 Telefono, motivo tono risposta 67 test linea, fax 160 test porta corretta, fax 157 test presa, fax 156 test segnale di linea, negativo 159 Test, fax configurazione 70 test, fax collegamento porta, negativo 157 hardware, negativo 155 linea fax 160 negativo 155 presa telefonica 156 segnale di linea, negativo 159 test del tipo di cavo telefonico del fax negativo 157 211 Testo miglioramento delle copie 42 testo macchiato sulle copie 149 mancante dalla scansione, risoluzione dei problemi 151 non completamente definito sulle copie 149 non può essere modificato dopo la scansione, risoluzione dei problemi 152 poco nitido sull copie, risoluzione dei problemi 149 risoluzione dei problemi 140, 143, 145 scansioni poco nitide 154 Testo a colori e OCR 46 Tipo di selezione, impostazione 68 trasmissione fax invio 53 TWAIN impossibile attivare origine dati 152 scansione 45 U USB, collegamento configurazione Mac OS 110 funzioni disponibili 14 Utilità di stampa HP (Mac OS) avvio 78 impostazioni dell'amministratore 75 pannelli 79 V Vassoi capacità 26 Caricamento dei supporti 27 eliminazione degli inceppamenti 172 formati supporti compatibili 23 illustrazione delle guide della carta 10 posizione 10 212 vassoi risoluzione dei problemi di alimentazione 145 Vassoio capacità 26 formati supporti compatibili 23 tipi di supporti e pesi compatibili 26 Vassoio di uscita posizione 10 Vassoio principale caricamento dei supporti 28 supporti compatibili 26 Velocità copia 39 velocità risoluzione dei problemi dello scanner 151 risoluzione dei problemi di stampa 138 Velocità di trasmissione 69 Vetro dello scanner caricamento degli originali 20 posizione 10 vetro dello scanner pulizia 132 Vetro, scanner posizione 10 vetro, scanner pulizia 132 Visualizzazione voci di selezione rapida 33 W WIA (Windows Image Application), scansione 45 Windows Centro soluzioni HP 18 condivisione della periferica 109 configurazione delle comunicazioni wireless 114 disinstallazione del software 117 impostazioni di stampa 34 installazione del software 107 requisiti di sistema 185 software HP Photosmart 18 stampa senza bordo 30 stampa su supporti speciali o di formato personalizzato 28 Windows Image Application (WIA), scansione 45 Wireless, comunicazioni configurazione 111 disattivazione 115 impostazione Ethernet 114 impostazione su Mac OS 115 impostazioni 112 procedura guidata 114 sicurezza 116 Wireless, pulsante 14 © 2008 Hewlett-Packard Development Company, L.P. www.hp.com/support Podręcznik użytkownika