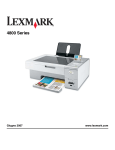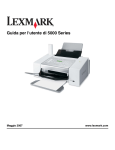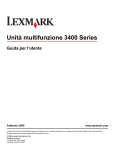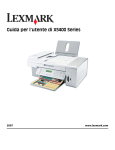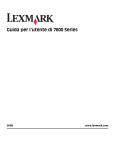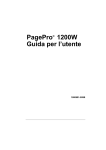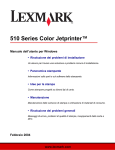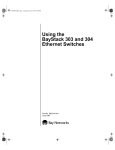Download Guida per l`utente di 1500 Series
Transcript
Guida per l'utente di 1500 Series
Giugno 2007
www.lexmark.com
Informazioni sulle norme di sicurezza
Utilizzare esclusivamente l'alimentatore e il cavo forniti in dotazione o un alimentatore e un cavo di ricambio autorizzati dal produttore.
Collegare il cavo di alimentazione a una presa elettrica posta in prossimità dell'apparecchio e facile da raggiungere.
ATTENZIONE: Non attorcigliare, legare, schiacciare o posizionare oggetti pesanti sul cavo di alimentazione. Evitare abrasioni o
tensioni. Non stringere il cavo di alimentazione tra oggetti quali mobili o pareti. Se il cavo di alimentazione non viene utilizzato
correttamente, potrebbero verificarsi incendi o corto circuiti. Ispezionare regolarmente il cavo di alimentazione per verificare eventuali
segni di usi non corretti. Rimuovere il cavo di alimentazione dalla presa elettrica prima di ispezionarlo.
Per riparazioni di tipo diverso dagli interventi descritti nella documentazione per l'utente, rivolgersi a un tecnico specializzato.
Questo prodotto è stato progettato, testato e approvato per essere conforme con i rigidi standard di sicurezza globali con l'uso di specifici
componenti Lexmark. Le funzioni di sicurezza di alcune parti possono non sempre risultare ovvie. Lexmark non è responsabile per l'uso
di altre parti sostitutive.
ATTENZIONE: Non eseguire l'installazione del prodotto o collegamenti di cavi elettrici, come quelli dell'alimentatore o
dell'apparecchio telefonico, durante un temporale.
SALVARE QUESTE ISTRUZIONI.
Sommario
Informazioni sulle norme di sicurezza.........................................................................2
Introduzione...................................................................................................................9
Individuazione delle informazioni sulla stampante..............................................................................9
Avviso sul sistema operativo.............................................................................................................12
Compatibilità della rete wireless........................................................................................................12
Installazione della stampante.....................................................................................13
Controllo del contenuto della confezione..........................................................................................13
Informazioni sulle parti della stampante............................................................................................14
Installazione del software della stampante........................................................................................16
Informazioni sul software della stampante........................................................................................17
Informazioni sulla sicurezza..............................................................................................................19
Collegamento in rete...................................................................................................20
Operazioni di rete generali................................................................................................................20
Panoramica sulle operazioni di rete ........................................................................................................... 20
Configurazioni di reti locali comuni ............................................................................................................. 20
Quali informazioni servono e dove è possibile trovarle? ............................................................................ 22
Individuazione dell'indirizzo MAC ............................................................................................................... 22
Stampa di una pagina di configurazione di rete ......................................................................................... 23
Connessione in rete wireless.............................................................................................................23
Ricerca degli indirizzi IP ............................................................................................................................. 23
Assegnazione di un indirizzo IP.................................................................................................................. 24
Configurazione dell'indirizzo IP .................................................................................................................. 24
Ricerca della potenza del segnale.............................................................................................................. 24
Suggerimenti per l'utilizzo delle schede di rete .......................................................................................... 24
Tipi di reti wireless ...................................................................................................................................... 25
Installazione wireless avanzata.........................................................................................................26
Creazione di una rete wireless ad hoc utilizzando Windows...................................................................... 26
Aggiunta di una stampante a una rete wireless ad hoc esistente utilizzando Windows............................. 28
Caricamento della carta e dei documenti originali...................................................29
Caricamento della carta.....................................................................................................................29
Caricamento delle buste....................................................................................................................29
Caricamento di etichette....................................................................................................................30
Caricamento di biglietti d'auguri, schede, cartoline e cartoline fotografiche......................................30
Caricamento di lucidi.........................................................................................................................31
Caricamento di trasferibili a caldo.....................................................................................................31
Caricamento della carta di formato personalizzato...........................................................................31
3
Caricamento della carta per striscioni...............................................................................................32
Stampa..........................................................................................................................33
Stampa di documenti di base............................................................................................................33
Stampa di un documento............................................................................................................................ 33
Stampa di una pagina Web ........................................................................................................................ 33
Stampa di foto o immagini da una pagina Web.......................................................................................... 34
Stampa di più copie di un documento ........................................................................................................ 34
Fascicolazione delle copie.......................................................................................................................... 35
Stampa dell'ultima pagina per prima (in ordine inverso) ............................................................................ 35
più pagine su un foglio (Multi-up) ............................................................................................................... 35
Stampa di documenti o foto da un dispositivo di memorizzazione rimovibile............................................. 36
Interruzione dei processi di stampa............................................................................................................ 36
Annullamento dei processi di stampa......................................................................................................... 36
Stampa di documenti speciali............................................................................................................36
Scelta di tipi di carta speciale compatibili ................................................................................................... 36
Stampa di buste.......................................................................................................................................... 37
Stampa di biglietti d'auguri, schede, cartoline e cartoline fotografiche....................................................... 37
Stampa di un documento come poster....................................................................................................... 37
Stampa di un'immagine come poster ......................................................................................................... 38
Stampa di un opuscolo ............................................................................................................................... 38
Composizione di un opuscolo..................................................................................................................... 39
Stampa su carta di formato personalizzato ................................................................................................ 39
Stampa di trasferibili a caldo ...................................................................................................................... 39
Stampa di lucidi .......................................................................................................................................... 40
Stampa di striscioni .................................................................................................................................... 40
Modifica delle impostazioni della stampante.....................................................................................40
Salvataggio ed eliminazione delle impostazioni di stampa......................................................................... 40
Ripristino delle impostazioni predefinite della stampante........................................................................... 41
Stampa su entrambi i lati della carta (fronte retro)............................................................................41
Informazioni sulla funzione di stampa su due lati (duplex) ......................................................................... 41
Stampa su entrambi i lati della carta (fronte retro) automaticamente......................................................... 42
Stampa su entrambi i lati della carta (fronte retro) manualmente............................................................... 43
Operazioni su fotografie..............................................................................................44
Recupero e gestione delle foto..........................................................................................................44
Inserimento di una scheda di memoria....................................................................................................... 44
Inserimento di un'unità flash....................................................................................................................... 45
Collegamento di una fotocamera digitale compatibile PictBridge............................................................... 46
Trasferimento di tutte le foto da una scheda di memoria tramite il computer............................................. 46
Trasferimento delle foto selezionate da una scheda di memoria tramite il computer................................. 47
Trasferimento di tutte le foto da un CD o da un'unità flash utilizzando il computer.................................... 47
Trasferimento delle foto selezionate da un CD o da un'unità flash utilizzando il computer........................ 48
Modifica delle preferenze dei file temporanei di Productivity Studio .......................................................... 48
Modifica delle preferenze delle cartelle in cui eseguire le ricerche di Productivity Studio.......................... 48
Modifica delle preferenze della libreria di Productivity Studio .................................................................... 49
4
Modifica delle impostazioni di trasferimento di Productivity Studio ............................................................ 49
Modifica di fotografie.........................................................................................................................49
Ritaglio di una foto...................................................................................................................................... 49
Rotazione di una foto.................................................................................................................................. 49
Modifica della risoluzione/formato di una foto. ........................................................................................... 50
Applicazione della correzione automatica con un clic a una foto ............................................................... 50
Riduzione dell'effetto occhi rossi in una foto .............................................................................................. 50
Aumento dello nitidezza/contrasto di una foto............................................................................................ 51
Miglioramento di una foto ........................................................................................................................... 51
Modifica della Tonalità / Saturazione di una foto........................................................................................ 51
Modifica del valore di gamma di una foto o un'immagine........................................................................... 51
Eliminazione delle imperfezioni da una foto ............................................................................................... 52
Modifica delle impostazioni Luminosità/Contrasto di una foto.................................................................... 52
Applicazione di un effetto colore per una foto ............................................................................................ 52
Stampa di foto...................................................................................................................................53
Stampa di foto da un CD o da un dispositivo di memorizzazione rimovibile tramite il computer................ 53
Visualizzazione/stampa delle foto dalla Productivity Studio ....................................................................... 53
Stampa di pacchetti di foto ......................................................................................................................... 54
Creazione di biglietti d'auguri fotografici..................................................................................................... 54
Stampa di tutte le foto da un dispositivo di memorizzazione...................................................................... 55
Utilizzo di una fotocamera digitale PictBridge per il controllo della stampa di foto..................................... 55
Stampa di fotografie da una fotocamera digitale utilizzando la funzione DPOF ........................................ 56
Creazione e visualizzazione di una presentazione...........................................................................57
Manutenzione della stampante...................................................................................58
Installazione delle cartucce di stampa...............................................................................................58
Rimozione di una cartuccia di stampa usata.....................................................................................59
Uso di cartucce di stampa Lexmark originali.....................................................................................60
Ricarica delle cartucce di stampa......................................................................................................60
Allineamento delle cartucce di stampa..............................................................................................61
Pulizia degli ugelli delle cartucce di stampa......................................................................................61
Pulizia manuale degli ugelli e dei contatti delle cartucce di stampa..................................................61
Pulizia della parte esterna della stampante.......................................................................................62
Conservazione delle cartucce di stampa...........................................................................................63
Ordinazione di materiali di consumo.................................................................................................63
Ordinazione delle cartucce di stampa. ....................................................................................................... 63
Ordinazione della carta e di altri materiali di consumo ............................................................................... 63
Risoluzione dei problemi............................................................................................65
Risoluzione dei problemi di installazione...........................................................................................65
Il pulsante di alimentazione non è acceso.................................................................................................. 65
Spia di accensione lampeggiante............................................................................................................... 66
Spia duplex lampeggiante .......................................................................................................................... 66
Le spie di accensione e duplex lampeggiano in modo alternato ................................................................ 66
5
L'installazione del software non viene completata ..................................................................................... 68
La pagina non viene stampata ................................................................................................................... 69
Risoluzione dei problemi di comunicazione................................................................................................ 70
Informazioni sui livelli di attenzione ............................................................................................................ 70
Disinstallazione e reinstallazione del software ........................................................................................... 70
Attivazione della porta USB........................................................................................................................ 71
Risoluzione dei problemi wireless.....................................................................................................72
Come si trova il tipo di protezione utilizzato dalla rete?.............................................................................. 72
La spia dell'indicatore Wi-Fi è arancione.................................................................................................... 72
La spia dell'indicatore Wi-Fi lampeggia arancione durante l'installazione.................................................. 73
La spia dell'indicatore Wi-Fi è spenta......................................................................................................... 75
Controllare i codici di sicurezza .................................................................................................................. 76
La stampante è configurata correttamente, ma non è possibile trovarla nella rete .................................... 76
La stampante di rete wireless non stampa ................................................................................................. 77
La stampante wireless non funziona .......................................................................................................... 78
Modifica delle impostazioni wireless dopo l'installazione ........................................................................... 79
Ripristino delle impostazioni predefinite di un server di stampa interno wireless....................................... 79
La stampante di rete non viene visualizzata nell'elenco di selezione delle stampanti durante
l'installazione .......................................................................................................................................... 80
L'utilità di impostazione wireless non è in grado di comunicare con la stampante durante
l'installazione (solo utenti Windows)....................................................................................................... 80
Verifica del nome di rete (solo utenti Windows) ......................................................................................... 81
Ping del punto di accesso........................................................................................................................... 81
Ping della stampante .................................................................................................................................. 82
Esecuzione dell'utilità di impostazione wireless (solo utenti Windows)...................................................... 83
Modifica delle impostazioni wireless dopo l'installazione (solo utenti Windows)........................................ 83
Verificare le porte della stampante (solo utenti Windows).......................................................................... 83
Risoluzione dei problemi di stampa...................................................................................................83
Stampa parziale di documenti o foto .......................................................................................................... 83
Miglioramento della qualità di stampa ........................................................................................................ 84
Qualità di testo e grafica non soddisfacente............................................................................................... 84
Qualità scadente lungo i bordi della pagina................................................................................................ 85
La velocità di stampa è bassa .................................................................................................................... 86
Stampa obliqua........................................................................................................................................... 86
Sbavature delle foto.................................................................................................................................... 86
Controllo delle cartucce di stampa ............................................................................................................. 86
I livelli di inchiostro sembrano errati ........................................................................................................... 87
I livelli di inchiostro sembrano scendere troppo rapidamente..................................................................... 87
È stata stampata una pagina vuota o non corretta..................................................................................... 87
Caratteri della stampa mancanti o imprevisti.............................................................................................. 88
I colori della stampa sono sbiaditi o diversi dai colori sullo schermo.......................................................... 88
La carta fotografica lucida o i lucidi rimangono attaccati tra loro................................................................ 89
La pagina viene stampata con tipi di carattere diversi................................................................................ 89
La stampa è troppo scura o confusa .......................................................................................................... 89
I caratteri non sono stampati in modo corretto o sono allineati in modo errato .......................................... 90
Le pagine stampate presentano fasce alterne di stampa chiara e scura ................................................... 90
I lucidi o le fotografie contengono linee bianche......................................................................................... 90
6
Le linee rette verticali non sono uniformi .................................................................................................... 91
Nelle immagini grafiche o in aree nere uniformi appaiono linee bianche ................................................... 91
Controllo dello stato della stampante ......................................................................................................... 92
Verifica dello stato della stampante............................................................................................................ 92
Verifica delle impostazioni dello spooler per la stampa di striscioni ........................................................... 93
Risoluzione dei problemi di caratteri........................................................................................................... 93
La stampante è occupata nella stampa di un altro processo ..................................................................... 94
Lo stato indicato è Pronta o Stampa in corso............................................................................................. 94
Stampa di una pagina di prova................................................................................................................... 94
La pagina di prova non viene stampata...................................................................................................... 95
Il cavo non è collegato, è collegato male o è danneggiato......................................................................... 95
La stampante è collegata, ma non stampa................................................................................................. 96
Tentativo di stampa su file.......................................................................................................................... 96
La stampante non è in grado di comunicare con i computer su una rete Peer-to-peer ............................. 96
La stampante non è in grado di comunicare con il computer ..................................................................... 98
È collegata una stampante non corretta..................................................................................................... 98
Carta esaurita nella stampante................................................................................................................... 98
Aggiornamento del software della stampante ............................................................................................ 98
Comunicazione bidirezionale non stabilita ................................................................................................. 98
La qualità di stampa non è soddisfacente o il risultato non è corretto........................................................ 99
Impossibile stampare dalla scheda di memoria o dall'unità flash............................................................... 99
Non è possibile stampare dalla fotocamera digitale mediante PictBridge.................................................. 99
Stampa di foto parziali quando si utilizza una fotocamera digitale PictBridge ......................................... 100
Risoluzione dei problemi di inceppamento e di alimentazione non corretta....................................100
Inceppamento della carta nella stampante............................................................................................... 100
Inceppamento della carta nel supporto carta ........................................................................................... 100
Inceppamento della carta nell'unità duplex .............................................................................................. 101
Alimentazione non corretta della carta o dei supporti speciali.................................................................. 102
La carta, le buste o i supporti speciali non vengono alimentati ................................................................ 102
La carta per striscioni si è inceppata ........................................................................................................ 103
La carta continua a incepparsi.................................................................................................................. 103
L'unità duplex non funziona correttamente............................................................................................... 104
Inceppamento del supporto per le cartucce ............................................................................................. 104
Risoluzione dei problemi della scheda di memoria.........................................................................105
Impossibile inserire la scheda di memoria................................................................................................ 105
Scheda di memoria non rilevata dopo l'inserimento................................................................................. 105
Le foto non vengono trasferite da una scheda di memoria in una rete wireless ...................................... 106
Messaggi di errore sullo schermo del computer..............................................................................107
Cancellazione dei messaggi di errore ...................................................................................................... 107
Cartuccia di sinistra/destra mancante ...................................................................................................... 107
Comunicazione non disponibile................................................................................................................ 107
Problemi generali di stampa ..................................................................................................................... 108
Livello basso inchiostro ............................................................................................................................ 108
Memoria esaurita...................................................................................................................................... 108
Carta esaurita ........................................................................................................................................... 108
Risoluzione di un errore di stampa ........................................................................................................... 109
7
Errore file di stampa ................................................................................................................................. 109
Tipi di file non supportati trovati nella scheda di memoria........................................................................ 109
Inceppamento della carta ......................................................................................................................... 109
Unità multifunzione multiple trovate.......................................................................................................... 109
Avvertenze..................................................................................................................110
Informazioni sul prodotto.................................................................................................................110
Avviso edizione................................................................................................................................110
Dichiarazione di conformità alle direttive dell'Unione Europea per i prodotti radio..........................111
Consumo elettrico............................................................................................................................113
Glossario delle operazioni di rete............................................................................119
Indice...........................................................................................................................121
8
Introduzione
Individuazione delle informazioni sulla stampante
Documentazione di installazione rapida
Descrizione
Posizione
Nel documento Istruzioni di installazione rapida
È possibile trovare questo documento nella confezione della
vengono fornite istruzioni relative all'installazione di stampante o sul sito Web Lexmark all'indirizzo
hardware e software.
www.lexmark.com.
Guida per l'utente
Descrizione
Posizione
La Guida per l'utente fornisce istruzioni per l'imposta- È possibile trovare questo documento nella confezione
zione di hardware e software (sui sistemi operativi
della stampante o sul sito Web Lexmark all'indirizzo
Windows) e alcune istruzioni di base per l'uso della
www.lexmark.com.
stampante.
Nota: se la stampante supporta i sistemi operativi
Macintosh, consultare l'Aiuto Mac:
1 Dal Finder, fare doppio clic sulla cartella Lexmark
1500 Series.
2 Fare doppio clic sull'icona ? della stampante.
9
Guida per l'utente: versione completa
Descrizione
Posizione
Nella Guida per l'utente: versione completa vengono
fornite istruzioni sull'utilizzo della stampante e altre
informazioni relative a:
Quando si installa il software della stampante, viene
installata anche la Guida per l'utente: versione
completa.
• Utilizzo del software (sui sistemi operativi
1 Effettuare una delle seguenti operazioni:
• In Windows Vista, fare clic su .
• In Windows XP e precedenti, fare clic su Start.
2 Fare clic su Programmi o Tutti i programmi
Windows)
•
•
•
•
•
Caricamento della carta
Stampa
Operazioni su fotografie
Lexmark 1500 Series.
Acquisizione (se supportata dalla stampante)
3 Fare clic su Guida per l'utente.
Esecuzione di copie (se supportata dalla
stampante)
Se il collegamento alla Guida per l'utente non è sul
desktop, seguire le istruzioni riportate di seguito:
• Invio di fax (se supportato dalla stampante)
• Manutenzione della stampante
• Connessione della stampante a una rete (se
1 Inserire il CD.
Viene visualizzata la schermata del programma di
installazione.
supportato dalla stampante)
Tutti i
Nota: se necessario, fare clic su
programmi Esegui. In Windows XP e versioni
precedenti, fare clic su Start Esegui, quindi
digitare D:\setup, dove D è la lettera dell'unità CDROM.
• Risoluzione di problemi relativi a stampa, copia,
acquisizione, invio di fax nonché inceppamenti
della carta e alimentazione non corretta
Nota: se la stampante supporta i sistemi operativi
Macintosh, consultare l'Aiuto Mac:
1 Dal Finder, fare doppio clic sulla cartella Lexmark
2 Fare clic su Documentazione.
3 Fare clic su Guida per l'utente (inclusa la sezione
1500 Series.
2 Fare doppio clic sull'icona ? della stampante.
Risoluzione dei problemi di installazione).
4 Fare clic su Sì.
Viene visualizzata un'icona della Guida per l'utente
sul desktop e la Guida per l'utente: versione
completa sullo schermo.
È inoltre possibile trovare questo documento sul sito Web
Lexmark all'indirizzo www.lexmark.com.
Centro soluzioni Lexmark
Descrizione
Posizione
Il Centro soluzioni Lexmark è incluso nel CD. Viene Per accedere a Centro soluzioni Lexmark:
installato insieme al software, se la stampante viene 1 Effettuare una delle seguenti operazioni:
collegata a un computer.
• In Windows Vista, fare clic su .
• In Windows XP e precedenti, fare clic su Start.
2 Fare clic su Programmi o Tutti i programmi
Lexmark 1500 Series.
3 Selezionare Centro soluzioni Lexmark.
10
Assistenza clienti
Descrizione
Posizione (America del nord)
Posizione (resto del mondo)
Assistenza telefonica
Chiamare il numero
I numeri di telefono e gli orari di supporto
variano da paese a paese.
Visitare il sito Web all'indirizzo
www.lexmark.com. Selezionare un
paese, quindi selezionare il collegamento
dell'assistenza clienti.
• Stati Uniti: 1-800-332-4120
Dal lunedì al venerdì, dalle 8:00 alle
23:00 (ora Costa orientale)
Sabato (mezzogiorno - 18.00 fuso
orario orientale)
• Canada: 1-800-539-6275
Inglese Dal lunedì al venerdì, dalle
08:00:00 alle 23:00 (ora Costa
orientale)
Sabato (mezzogiorno - 18.00 fuso
orario orientale)
Francese Dal lunedì al venerdì, dalle
09:00 alle 19:00 (ora Costa orientale)
Nota: per informazioni aggiuntive su
come contattare Lexmark, vedere la
dichiarazione di garanzia stampata
spedita con la stampante.
• Messico: 01-800-253-9627
Dal lunedì al venerdì, dalle 8:00 alle
20:00 (ora Costa orientale)
Nota: i numeri e gli orari del supporto
possono variare senza preavviso. per informazioni sui numeri di telefono più recenti
disponibili, vedere la dichiarazione di
garanzia stampata spedita con la
stampante.
Supporto tramite e-mail Per il supporto tramite e-mail, visitare il sito Il supporto tramite e-mail varia da paese
a paese e in alcuni casi potrebbe non
Web all'indirizzo www.lexmark.com.
1 Fare clic su CONTATTI E CUSTOMER essere disponibile.
Visitare il sito Web all'indirizzo
CARE.
www.lexmark.com. Selezionare un
2 Fare clic su Supporto tecnico.
paese, quindi selezionare il collegamento
3 Selezionare il tipo di stampante.
dell'assistenza clienti.
4 Selezionare il modello di stampante.
Nota: per informazioni aggiuntive su
5 Nella sezione relativa agli strumenti di come contattare Lexmark, vedere la
supporto, fare clic su Supporto tramite dichiarazione di garanzia stampata
e-mail.
spedita con la stampante.
6 Compilare il modulo e fare clic su Invia
richiesta.
11
Garanzia limitata
Descrizione
Posizione (Stati Uniti)
Posizione (resto del mondo)
Informazioni sulla garanzia
limitata
Lexmark International, Inc.
fornisce una garanzia limitata
relativa ai difetti nei materiali e di
fabbricazione per un periodo di
12 mesi dalla data di acquisto.
Per consultare i termini e le condizioni di
questa garanzia limitata, vedere la Dichiarazione di garanzia limitata inclusa con la
stampante contattare Lexmark all'indirizzo
www.lexmark.com.
Le informazioni sulla garanzia
variano in base al paese. Vedere la
garanzia stampata fornita con la
stampante.
1 Fare clic su CONTATTI E CUSTOMER
CARE.
2 Fare clic su Informazioni sulla
garanzia.
3 Nella sezione Dichiarazione di garanzia
limitata, fare clic su Stampanti a getto
d'inchiostro e unità multifunzione.
4 Scorrere la pagina Web per leggere la
garanzia.
Annotare le seguenti informazioni (che è possibile trovare sulla ricevuta del negozio e sul retro della stampante) e
tenerle a disposizione prima di contattare il supporto per velocizzare il servizio:
•
•
•
•
Numero tipo macchina
Numero di serie
Data di acquisto
Punto vendita
Avviso sul sistema operativo
Tutte le caratteristiche e le funzioni dipendono dal sistema operativo. Per descrizioni complete:
• Utenti Windows: vedere la Guida per l'utente.
• Utenti Macintosh: se il prodotto supporta Macintosh, vedere l'Aiuto Mac installato con il software della
stampante.
Compatibilità della rete wireless
La stampante contiene un server di stampa wireless IEEE 802.11g. La stampante è compatibile con i router IEEE
802.11 b/g/n certificati Wi-Fi. Se si verificano problemi con un router N, verificare con il produttore del router che
l'impostazione della modalità corrente sia compatibile con le periferiche G, dal momento che l'impostazione varia in
base alla marca/modello di router.
12
Installazione della stampante
Controllo del contenuto della confezione
7
6
W
I
PR
INT
F
ING
I
1
2
3
5
1
4
3
2
Nome
Descrizione
1
Cavo di alimentazione
Viene collegato al connettore situato nella parte posteriore della
stampante
2
CD del software di installazione
3
Cavo di installazione
Collegare la stampante al computer temporaneamente per alcuni
metodi di installazione
4
Guida per l'utente
Opuscolo stampato utilizzabile come guida
• Software di installazione per la stampante
• Aiuto di Mac
• Guida per l'utente: versione completa in formato elettronico
Nota: Informazioni complete sull'utente (Aiuto Mac o Guida per
l'utente: versione completa) disponibili sul CD di installazione del
software.
5
Documentazione di installazione rapida Istruzioni di installazioni iniziali
6
Cartuccia di stampa a colori
Cartuccia da installare nel supporto della cartuccia di destra
7
Cartuccia di stampa nera
Cartuccia da installare nel supporto della cartuccia di sinistra
13
Informazioni sulle parti della stampante
12
11
10
9
1
8
W
2
I
PR
IN
TIN
F
G
I
3
4
7
5
6
Utilizzare
1
Per
• Accendere e spegnere la stampante.
– Se la stampante rimane inattiva per 30 minuti, viene attivata
la modalità di risparmio energetico. Premere
o avviare un
processo di stampa per riattivare la stampante.
– Quando la stampante è modalità di risparmio energetico,
per due secondi per riattivarla.
tenere premuto
• Annullare un processo di stampa. Premere
durante un
processo di stampa.
• Controllare che non si verifichino errori. Per ulteriori informazioni, vedere "Spia di accensione lampeggiante" a
pagina 66.
2
• Caricare o far espellere la carta.
• Annullare un processo di stampa. Premere
processo di stampa.
14
durante un
Utilizzare
A
3
Per
• Stampa su entrambi i lati della carta (duplex). Quando la
funzione duplex è attivata, si accende una retroilluminazione
verde.
Nota: questo pulsante non funziona con un sistema operativo
Macintosh. Per stampare documenti su due lati con un sistema
operativo Macintosh, utilizzare le impostazioni del menu Su due
lati della finestra di dialogo Stampa.
• Controllare che non si verifichino errori. Per ulteriori informazioni, vedere "Spia duplex lampeggiante" a pagina 66 e "Le
spie di accensione e duplex lampeggiano in modo alternato" a
pagina 66.
4
Porta PictBridge
Collegare una fotocamera digitale PictBridge o un'unità flash alla
stampante.
5
Spia del lettore di schede
Verificare lo stato del lettore di schede. La spia lampeggia per
indicare che si sta utilizzando una scheda di memoria
6
Alloggiamenti delle schede di memoria Inserire una scheda di memoria. Per ulteriori informazioni sui tipi di
schede di memoria che è possibile inserire in ogni alloggiamento,
vedere "Inserimento di una scheda di memoria" a pagina 44.
7
Indicatore Wi-Fi
Verificare lo stato wireless:
• Disattivato indica che la stampante non è accesa o che non è
installata alcuna opzione wireless.
• Arancione
– indica che la stampante è pronta per essere configurata per
la stampa wireless
– indica che la stampante è connessa per la stampa USB
• Spia arancione lampeggiante indica che la stampante è configurata ma non è in grado di comunicare con la rete wireless.
• Verde indica che la stampante è collegata a una rete wireless
8
Vassoio di uscita carta
Impilare i fogli che fuoriescono dalla stampante.
9
Coperchio di accesso
10
Protezione dell'alimentazione carta
Impedire a degli elementi di cadere nell'alloggiamento della carta.
11
Guide carta
Evitare che la carta si pieghi durante l'alimentazione.
12
Supporto carta
Caricare carta.
• Installare o sostituire le cartucce di stampa.
• Rimuovere inceppamenti della carta.
15
4
2
1
3
1
Utilizzare
Per
Alimentatore
Collegare la stampante all'alimentazione utilizzando il relativo cavo.
1 Inserire completamente il cavo nel connettore di alimentazione della
stampante.
2 Collegare il cavo di alimentazione a una presa elettrica che è stata
utilizzata da altri dispositivi elettrici.
2
1
3 Se la spia
2
Unità duplex
non è accesa, premere
.
• Stampare su entrambi i lati della carta.
• Rimuovere gli inceppamenti della carta. Per ulteriori informazioni,
vedere "Inceppamento della carta nell'unità duplex" a pagina 101.
3
Porta USB
Collegare la stampante a un computer tramite un cavo di installazione.
Avvertenza: non toccare la porta USB eccetto durante il collegamento o
la rimozione del cavo USB o di installazione.
4
Server di stampa interno wireless Effettuare il collegamento a una rete wireless.
Installazione del software della stampante
Utilizzo del CD del software di installazione (solo utenti Windows)
Mediante il CD fornito con la stampante:
1 Avviare Windows.
2 Quando viene visualizzato il desktop, inserire il CD del software.
Viene visualizzata la schermata del programma di installazione del software.
16
3 Fare clic su Installa.
Utilizzo del CD del software di installazione (solo utenti Macintosh)
1 Chiudere tutte le applicazioni software aperte.
2 Inserire il CD del software.
3 Dal Finder, are doppio clic sull'icona del CD della stampante che viene visualizzata automaticamente.
4 Fare doppio clic sull'icona Installa.
5 Seguire le istruzioni visualizzate sullo schermo del computer.
Utilizzo del World Wide Web
1 Accedere al sito Web di Lexmark all'indirizzo www.lexmark.com.
2 Dalla home page, spostandosi tra i menu, fare clic su Driver e download.
3 Scegliere la stampante e il relativo driver per il proprio sistema operativo.
4 Per scaricare il driver e installare il software della stampante, seguire le istruzioni visualizzate sullo schermo del
computer.
Informazioni sul software della stampante
Il software installato sulla stampante consente di modificare le foto, fare la manutenzione della stampante e molte
altre attività. Di seguito viene riportata una panoramica delle funzioni di Productivity Studio e del Centro soluzioni.
Per aprire la schermata introduttiva di Productivity Studio, utilizzare uno dei seguenti metodi:
Metodo 1
Metodo 2
Dal desktop, fare doppio clic sull'icona Productivity
Studio.
1 Effettuare una delle seguenti operazioni:
• In Windows Vista, fare clic su .
• In Windows XP e precedenti, fare clic su Start.
2 Fare clic su Programmi o Tutti i programmi
Lexmark 1500 Series.
3 Selezionare Productivity Studio.
Fare clic sull'icona Productivity Studio per l'operazione che si desidera completare. In base al tipo di stampante
in uso, alcune funzioni del software potrebbero non essere applicabili.
Fare clic su
Per
Descrizione
Trasferisci foto
Scaricare le foto da una scheda di memoria, un'unità flash, un CD
o una fotocamera digitale al computer nella libreria.
Biglietti di auguri fotografici Creare originali biglietti di auguri utilizzando le proprie foto.
17
Fare clic su
Per
Descrizione
Pacchetti di foto
Stampare più foto in vari formati.
Poster
Stampare foto in formato poster a più pagine.
Nell'angolo inferiore sinistro della schermata introduttiva, sono presenti due scelte di impostazione:
Fare clic su
Per
Stato stampante e Manutenzione
•
•
•
•
Controllare i livelli di inchiostro.
Ordinare cartucce di stampa.
Ricercare informazioni sulla manutenzione.
Per ulteriori informazioni, inclusi i dettagli sulla modifica delle impostazioni
e sulla risoluzione dei problemi della stampante, selezionare le altre schede
del Centro soluzioni.
Il Centro soluzioni è una guida completa a funzioni di stampa quali la stampa di foto, la risoluzione dei problemi di
stampa, l'installazione delle cartucce di stampa e l'esecuzione delle operazioni di manutenzione. Per aprire il Centro
soluzioni, utilizzare uno dei seguenti metodi.
Metodo 1
Metodo 2
1 Dal desktop, fare doppio clic sull'icona Centro
soluzioni.
2 Fare clic su Impostare ed eseguire verifiche sulla
stampante.
Viene visualizzato il Centro soluzioni con la scheda
Manutenzione aperta.
Da qui
Come
1 Effettuare una delle seguenti operazioni:
• In Windows Vista, fare clic su .
• In Windows XP e precedenti, fare clic su Start.
2 Fare clic su Programmi o Tutti i programmi
Lexmark 1500 Series.
3 Selezionare Centro soluzioni.
È possibile:
• Informazioni su come:
– Utilizzare le funzionalità di base.
– Stampare progetti, ad esempio foto, buste, biglietti e cartoline, striscioni, trasferibili a caldo e lucidi.
• Come individuare la Guida per l'utente: versione completa per ulteriori informazioni.
• Visualizzare i livelli di inchiostro e ordinare nuove cartucce di stampa.
Risoluzione dei problemi
• Suggerimenti relativi allo stato corrente.
• Risolvere i problemi della stampante.
• Visualizzare i livelli di inchiostro e ordinare nuove cartucce di stampa.
18
Da qui
Avanzate
Manutenzione
È possibile:
•
•
•
•
•
•
Modificare l'aspetto della finestra Stato stampante.
•
•
•
•
•
Installare una nuova cartuccia di stampa.
Attivare o disattivare le informazioni vocali di stampa.
Modificare le impostazioni di stampa in rete.
Condividere le informazioni sull'utilizzo della stampante.
Visualizzare informazioni sulla versione del software.
Visualizzare i livelli di inchiostro e ordinare nuove cartucce di stampa.
Ordinare nuove cartucce di stampa.
Stampare una pagina di prova.
Pulire le cartucce di stampa per eliminare strisce orizzontali.
Eseguire l'allineamento delle cartucce di stampa per migliorare la definizione dei
bordi.
• Visualizzare i livelli di inchiostro.
• Risolvere altri problemi relativi all'inchiostro.
Informazioni sulla sicurezza
Le applicazioni di terzi, inclusi i programmi antivirus, di protezione e firewall potrebbero avvisare l'utente riguardo
l'installazione del software della stampante. Per un corretto funzionamento della stampante, consentire l'esecuzione
del relativo software sul computer.
19
Collegamento in rete
Operazioni di rete generali
Panoramica sulle operazioni di rete
Una rete è un insieme di periferiche quali computer, stampanti, hub Ethernet, punti di accesso wireless e router
connessi insieme per comunicare tramite collegamenti via cavo o una connessione wireless. Una rete può essere
cablata, wireless o progettata per disporre di entrambi i tipi di periferiche.
Le periferiche di una rete cablata usano i cavi per comunicare tra loro.
Le periferiche in una rete wireless utilizzano le onde radio invece dei cavi per comunicare tra loro. Per consentire a
una periferica di comunicare in modalità wireless, è necessario che un server di stampa wireless sia collegato o
installato per consentire la ricezione e la trasmissione delle onde radio.
Configurazioni di reti locali comuni
Per fare comunicare tra loro i computer desktop, i laptop e le stampanti in una rete, queste devono essere connesse
tramite cavi e/o disporre di adattatori di rete wireless incorporati o installati.
Esistono diversi sistemi per configurare una rete. Di seguito sono riportati cinque esempi comuni
Nota: Le stampanti nei seguenti diagrammi rappresentano le stampanti Lexmark con i server di stampa interni
Lexmark incorporati o installati all'interno in modo che possano comunicare in rete. I server di stampa interni Lexmark
sono periferiche create da Lexmark per consentire alle stampanti Lexmark di essere connesse a reti cablate o
wireless.
Esempio di rete cablata
• Un computer, un laptop e una stampante sono connessi tramite cavi Ethernet a un hub, un router o un
commutatore.
• La rete è connessa a Internet tramite un modem DSL o via cavo.
Internet
Esempi di rete wireless
Di seguito sono riportati quattro reti wireless comuni:
• Scenario 1: Connessione wireless di laptop e stampante con Internet
• Scenario 2: Connessione wireless di computer, laptop e stampante con Internet
20
• Scenario 3: Connessione wireless di computer, laptop e stampante senza Internet
• Scenario 4: Laptop connesso in modalità wireless alla stampante senza Internet
Scenario 1: Connessione wireless di laptop e stampante con Internet
• Un computer è connesso a un router wireless da un cavo Ethernet.
• Un laptop e una stampante sono connessi in modalità wireless al router.
• La rete è connessa a Internet tramite un modem DSL o via cavo.
Internet
Scenario 2: Connessione wireless di computer, laptop e stampante con Internet
• Un computer, un laptop e una stampante sono connessi in modalità wireless a un router wireless.
• La rete è connessa a Internet tramite un modem DSL o via cavo.
Internet
21
Scenario 3: Connessione wireless di computer, laptop e stampante senza Internet
• Un computer, un laptop e una stampante sono connessi in modalità wireless a un punto di accesso wireless.
• La rete non dispone di connessione a Internet.
Scenario 4: Laptop connesso in modalità wireless alla stampante senza Internet
• Un laptop è connesso direttamente in modalità wireless a una stampante senza utilizzare un router wireless.
• La rete non dispone di connessione a Internet.
Quali informazioni servono e dove è possibile trovarle?
La stampante contiene un server di stampa wireless interno, che ne consente l'utilizzo in una rete wireless. Sono
necessarie le seguenti impostazioni della rete wireless esistente:
•
•
•
•
Il nome della rete, definito anche SSID
La modalità wireless (il tipo di rete wireless che si utilizza, ad-hoc o infrastruttura)
Il tipo di protezione utilizzato nella rete (WEP, WPA o WPA2)
Gli eventuali codici di sicurezza o le password utilizzati con il tipo di crittografia di protezione della rete
Nota: è necessario conoscere queste informazioni per installare correttamente la stampante per l'uso nella rete
wireless. Per ottenere queste impostazioni, vedere la documentazione fornita con il router o consultare la persona
che ha installato la rete wireless.
Individuazione dell'indirizzo MAC
La maggior parte delle apparecchiature di rete dispongono di un numero identificativo dell'hardware univoco per
distinguerla dalle altre periferiche nella rete. Viene definito indirizzo MAC (Media Access Control).
Se nella stampante è installato un server di stampa wireless interno, l'indirizzo MAC è costituito da una serie di
lettere e numeri ed è posizionato sul retro della stampante.
22
Se il server di stampa wireless interno è stato acquistato separatamente, l'indirizzo MAC è presente su un'etichetta
adesiva fornita con il server di stampa wireless. Attaccare l'etichetta adesiva sulla stampante in modo da trovare
l'indirizzo MAC quando necessario.
UAA:
XX XX XX XX XX XX
Nota: Un elenco di indirizzi MAC può essere impostato in un router in modo che solo le periferiche con indirizzi MAC
possono operare nella rete. Viene definito filtraggio MAC. Se nel router è attivato il filtraggio MAC e si desidera
aggiungere una stampante alla rete, l'indirizzo MAC della stampante deve essere incluso nell'elenco del filtro MAC.
Stampa di una pagina di configurazione di rete
In una pagina di configurazione di rete viene riportato un elenco di impostazioni di configurazione della stampante,
compresi gli indirizzi IP e MAC della stampante.
1 Verificare che la stampante sia accesa.
2 Premere
La spia
.
pulsa.
3 Tenere premuto
4 Tenendo premuto
5 Quando la spia
.
, premere
.
diventa fissa, rilasciare
.
Viene stampata la pagina di configurazione di rete.
Connessione in rete wireless
Ricerca degli indirizzi IP
Un indirizzo IP è un numero univoco utilizzato dalle periferiche in una rete IP per individuare e comunicare tra di
loro. Le periferiche in una rete IP possono comunicare tra loro se dispongono di indirizzi IP univoci e validi. Un
indirizzo IP univoco significa che non esistono due periferiche sulla stessa rete con lo stesso indirizzo IP.
Come individuare un indirizzo IP della stampante
È possibile individuare l'indirizzo IP effettuando la stampa della pagina di configurazione di rete della stampante.
Per ulteriori informazioni, vedere "Stampa di una pagina di configurazione di rete" a pagina 23.
23
Come individuare un indirizzo IP del computer
1 Effettuare una delle seguenti operazioni:
• In Windows Vista, fare clic su
Tutti i programmi Accessori Prompt dei comandi.
• In Windows XP, fare clic su Start Programmi o Tutti i programmi Accessori Prompt dei
comandi.
2 Digitare ipconfig.
3 Premere Invio.
L'indirizzo IP è composto da una quattro serie di numeri separati da punti, ad esempio 192.168.0.100.
Assegnazione di un indirizzo IP
È possibile assegnare un indirizzo IP da una rete che utilizza DHCP. L'oggetto della stampa, creato al termine
dell'installazione, utilizza questo indirizzo per inviare tutti i processi di stampa in rete alla stampante.
Numerose reti sono in grado di assegnare un indirizzo IP automaticamente. Si definisce Auto-IP la capacità delle
singole periferiche di assegnarsi autonomamente un indirizzo IP univoco. La maggior parte delle reti utilizzano DHCP
per assegnare indirizzi.
Durante l'installazione del software della stampante per la stampa Direct IP, l'indirizzo IP viene visualizzato
nell'elenco delle stampanti solo quando viene assegnato. L'oggetto della stampa che viene creato nella cartella
Stampanti del sistema operativo farà riferimento all'indirizzo MAC della stampante indicato nel nome della porta.
Se l'indirizzo IP non viene automaticamente assegnato, è possibile immettere manualmente un indirizzo dopo aver
selezionato la stampante dall'elenco disponibile.
Configurazione dell'indirizzo IP
Nel caso in cui si perda la comunicazione con la stampante di rete, selezionare Usa DHCP per ripristinarla.
È necessario assegnare un indirizzo IP in tutte le situazioni seguenti:
•
•
•
•
sono stati assegnati manualmente degli indirizzi IP alle altre periferiche di rete;
si desidera assegnare un indirizzo IP specifico;
si intende spostare la stampante in una subnet remota;
nell'utilità di configurazione la stampante è riportata come Non configurata.
Per ulteriori informazioni, rivolgersi al responsabile dell'assistenza del sistema.
Ricerca della potenza del segnale
Le periferiche wireless dispongono di annette incorporate per la trasmissione e la ricezione dei segnali radio. La
forza del segnale elencato nella pagina di configurazione di rete della stampante indica con quale intensità un
segnale trasmesso viene ricevuto. Molti fattori possono influire sulla potenza del segnale. Un fattore è rappresentato
dall'interferenza da parte di altre periferiche wireless oppure altri dispositivi come i forni a microonde. Un altro fattore
è la distanza. Maggiore è la distanza tra due periferiche wireless, minore sarà la potenza del segnale di
comunicazione.
Suggerimenti per l'utilizzo delle schede di rete
• Assicurarsi che le schede di rete siano collegate in modo corretto.
• Assicurarsi che il computer sia accesso.
• Assicurarsi che sia stato inserito l'indirizzo IP corretto.
24
Tipi di reti wireless
Le reti possono funzionare in due modi: infrastruttura e ad hoc. Lexmark consiglia di configurare una rete in modalità
infrastruttura utilizzando il CD di installazione fornito con la stampante.
Una rete wireless dove ogni periferica comunica con altre tramite un punto di accesso wireless (router wireless)
viene configurata in modalità infrastruttura. Tutte le periferiche devono disporre di indirizzi IP validi e condividere lo
stesso SSID e il canale. Inoltre, devono condividere lo stesso SSID e il canale come punto di accesso wireless
(router wireless).
In un tipo semplice di rete wireless un PC con una scheda wireless comunica direttamente con una stampante
predisposta per la connessione in rete wireless. Questa modalità di comunicazione viene definita ad hoc. Una
periferica in questo tipo di rete deve disporre di un indirizzo IP valido ed essere impostata per la modalità ad hoc. Il
server di stampa wireless deve essere anche configurato con lo stesso SSID e lo stesso canale.
Infrastruttura
Ad hoc
Comunicazione
Tramite il punto di accesso wireless
(router wireless)
Direttamente tramite le periferiche
Sicurezza
Altre opzioni di sicurezza
Gamma
Determinato dalla gamma e dal
numero di punti di accesso
Limitato alla gamma di periferiche
individuali nella rete
Velocità
Generalmente più veloce
Generalmente più lento
Indirizzo IP univoco per ogni
periferica
Sì
Sì
Modalità impostata
Modalità infrastruttura
Modalità ad hoc
Stesso SSID
Sì, compreso punto di accesso
wireless (router wireless)
Sì
Stesso canale
Sì, compreso punto di accesso
wireless (router wireless)
Sì
Caratteristiche
Requisiti per tutte le periferiche
nella rete
Modalità infrastruttura è il metodo di configurazione consigliato poiché garantisce:
•
•
•
•
Maggiore sicurezza della rete
Maggiore affidabilità
Prestazioni migliori
Facilità di configurazione
25
Installazione wireless avanzata
Creazione di una rete wireless ad hoc utilizzando Windows
Il modo consigliato di configurare la rete wireless è utilizzando un punto di accesso wireless (router wireless). Una
configurazione di rete di questo tipo viene definita una rete a infrastruttura. Se si dispone di una rete a infrastruttura,
è necessario configurare la stampante per utilizzarla nella rete.
Se non si dispone di un punto di accesso wireless (router wireless) o si desidera installare una rete autonoma tra la
stampante e un computer con una scheda di rete wireless, è possibile installare una rete ad hoc.
Per gli utenti di Windows Vista
1 Fare clic su
Pannello di controllo Rete e Internet.
2 In Rete e centro condivisione, fare clic su Connetti a una rete.
3 Nella finestra di dialogo Connetti a una rete, fare clic su Installa una rete wireless ad hoc (da computer a
computer), quindi fare clic su Avanti.
4 Seguire le istruzioni della procedura guidata di installazione di una rete wireless ad hoc. Come parte
dell'installazione:
a Creare un nome di rete o SSID per la rete tra il computer e la stampante.
b Scrivere il nome della rete nello spazio fornito. Accertarsi di copiare il nome correttamente rispettando
maiuscole e minuscole.
c Dall'elenco a discesa relativo al tipo di sicurezza, scegliere WEP e creare un codice di sicurezza (o
password).
Nota: Le password WEP devono essere composte da 5 o 13 caratteri.
d Scrivere la password della rete nello spazio fornito. Accertarsi di copiare il nome correttamente rispettando
maiuscole e minuscole.
Windows Vista attiverà la rete ad hoc network. Verrà visualizzata nella finestra di dialogo per il collegamento in
rete tra le reti disponibili, in cui viene specificato che il computer è configurato per la rete ad hoc.
5 Chiudere il Pannello di controllo e le finestre rimanenti.
6 Inserire il CD della stampante nel computer e seguire le istruzioni per l'installazione wireless.
7 Quando vengono visualizzate le reti disponibili, fornire il nome di rete e le informazioni di protezione create in
passo 4. Il programma di installazione configurerà la stampante per l'uso con il computer.
8 Conservare una copia del nome di rete e le informazioni di sicurezza in un luogo sicuro per utilizzarlo in futuro.
Per gli utenti di Windows XP
1 Fare clic su Start Impostazioni Pannello di controllo Connessioni di rete.
2 Fare clic con il pulsante destro del mouse su Connessioni di rete wireless.
3 Se viene visualizzato Attiva nel menu a comparsa, farvi clic.
Nota: Se non viene visualizzato, la connessione wireless è già attivata.
4 Fare clic con il pulsante destro del mouse sull'icona Connessione di rete wireless.
5 Fare clic su Proprietà.
26
6 Fare clic sulla scheda Reti wireless.
Nota: se la scheda Reti wireless non viene visualizzata, il computer dispone di un software di terzi che controlla
le impostazioni wireless. Questo software deve essere utilizzato per configurare la rete wireless ad hoc. Per
ulteriori informazioni, vedere la documentazione del software per imparare come creare una rete ad hoc.
7 Selezionare la casella di controllo Usa Windows per configurare le impostazioni di rete wireless.
8 Nell'area relativa alle reti preferite, eliminare le reti esistenti.
a Fare clic sulla ree da eliminare.
b Fare clic sul pulsante Rimuovi.
9 Fare clic su Aggiungi per creare una rete ad hoc.
10 Nella casella Nome rete (SSID), digitare il dome che si desidera assegnare alla rete wireless.
11 Annotare il nome di rete che si sceglie in modo da poterlo riutilizzare durante la configurazione wireless.
Accertarsi di copiarlo in modo corretto, incluse le lettere maiuscole.
12 Se viene visualizzato Autenticazione rete nell'elenco, selezionare Apri.
13 Nell'elenco Crittografia dati, selezionare WEP.
14 Se necessario, deselezionare la casella di controllo che indica che la chiave viene fornita
automaticamente.
15 Nella casella Chiave di rete, immettere un codice di sicurezza.
16 Annotare il codice di sicurezza che si sceglie in modo da poterlo riutilizzare durante la configurazione wireless.
Accertarsi di copiarlo in modo corretto, incluse le lettere maiuscole.
Nota: per ulteriori informazioni sulle password (codici di sicurezza), vedere "Verifica dei codici di sicurezza" nella
sezione "Risoluzione dei problemi wireless" del capito "Risoluzione dei problemi".
17 Immettere il codice di sicurezza nella casellaConferma chiave di rete.
18 Selezionare la casella di controllo che specifica che questa è una rete da computer a computer (ad hoc) e i
punti di accesso wireless non vengono utilizzati.
19 Fare su OK due volte per chiudere le due finestre.
20 Il riconoscimento delle nuove impostazioni potrebbe richiedere alcuni minuti. Per controllare lo stato della rete:
a Fare clic con il pulsante destro del mouse sull'icona Connessioni di rete wireless.
b Selezionare Visualizza rete wireless disponibili.
• Se la rete è presente nell'elenco ma il computer non è connesso, selezionare la rete ad hoc e fare clic
sul pulsante Connetti.
• Se la rete non è presente nell'elenco, attendere un minuto e fare clic sul pulsante Aggiorna elenco di
rete.
21 Fare clic su Programmi o Tutti i programmi Lexmark 1500 Series.
22 Fare clic su Utilità di impostazione wireless.
Nota: potrebbe essere richiesto di collegare nuovamente la stampante al computer utilizzando il cavo di
installazione come parte del processo di configurazione.
23 Seguire i messaggi visualizzati sullo schermo del computer.
24 Conservare il nome di rete e il codice di sicurezza in un luogo sicuro per utilizzarlo in futuro.
27
Aggiunta di una stampante a una rete wireless ad hoc esistente utilizzando
Windows
1 Fare clic su Programmi o Tutti i programmi Lexmark 1500 Series.
2 Fare clic su Impostazione wireless.
3 Seguire le istruzioni visualizzate sullo schermo del computer.
28
Caricamento della carta e dei documenti originali
Caricamento della carta
1 Accertarsi che:
• La carta sia adatta per le stampanti a getto d'inchiostro.
• Se si utilizza la carta fotografica, lucida oppure opaca di spessore maggiore, caricarla con il lato lucido o
stampabile rivolto verso l'alto. Se non si è certi su quale sia il lato stampabile, vedere le istruzioni fornite con
la carta.
• La carta non sia usata o danneggiata.
• Se si utilizza carta speciale, le istruzioni fornite con la carta speciale siano state lette.
• La carta non sia stata forzata nella stampante.
2 Prima di caricare la carta per la prima volta, far scorrere le guide della carta verso i bordi del supporto carta. È
possibile caricare fino a:
•
•
•
•
100 fogli di carta normale
25 fogli di carta opaca di spessore maggiore
25 fogli di carta fotografica
25 fogli di carta lucida
Nota: le foto richiedono un tempo di asciugatura maggiore. Rimuovere ciascuna foto appena esce e lasciarla
asciugare per evitare sbavature d'inchiostro.
3 Caricare la carta verticalmente nel centro del supporto carta e regolare le guide della carta in modo che siano
appoggiate ai bordi di questa.
1
2
Nota: per evitare inceppamenti della carta, accertarsi che la carta non si incurvi mentre si regolano le relative
guide.
Caricamento delle buste
È possibile stampare fino a 10 buste alla volta.
Avvertenza: non utilizzare buste con fermagli metallici, lacci o barre di rilegatura metalliche.
1 Caricare le buste al centro del supporto carta in modo che lo spazio per il francobollo si trovi nell'angolo superiore
sinistro.
2 Accertarsi che:
• Il lato di stampa delle buste sia rivolto verso l'alto.
• Le buste siano adatte per l'utilizzo con le stampanti a getto d'inchiostro.
29
• Le guide della carta siano appoggiate contro i bordi delle buste.
1
2
Note:
• Non caricare buste che presentino fori, perforazioni, ritagli o rilievi molto spessi.
• Non utilizzare buste con lembi adesivi esposti.
• Le buste richiedono un tempo di asciugatura maggiore. Rimuovere ciascuna busta appena esce e lasciarla
asciugare per evitare sbavature d'inchiostro.
Caricamento di etichette
È possibile caricare fino a 25 fogli di etichette alla volta.
1 Caricare le etichette con il lato di stampa rivolto verso l'alto e alimentando prima la parte superiore del foglio.
2 Accertarsi che:
• Il lato di stampa delle etichette sia rivolto verso l'alto.
• La parte superiore delle etichette venga alimentata per prima nella stampante.
• L'adesivo sulle etichette non si estenda oltre 1 mm dal bordo.
• Siano utilizzati fogli di etichette completi. I fogli con parti esposte di etichette mancanti potrebbero causare
lo scollamento delle etichette durante la stampa con conseguente inceppamento della carta.
• Le etichette siano caricate al centro del supporto carta.
• Le guide della carta siano appoggiate ai bordi delle etichette.
Nota: le etichette richiedono un tempo di asciugatura maggiore. Rimuovere ciascuna etichetta appena esce e
lasciarla asciugare per evitare sbavature d'inchiostro.
Caricamento di biglietti d'auguri, schede, cartoline e cartoline
fotografiche
È possibile caricare fino a 25 biglietti d'auguri, schede, cartoline o cartoline fotografiche alla volta.
1 Caricare i biglietti d'auguri con il lato di stampa rivolto verso l'alto.
2 Accertarsi che:
• Le cartoline siano caricate al centro del supporto carta.
• Le guide della carta siano appoggiate contro i bordi delle cartoline.
1
2
30
Nota: le cartoline fotografiche richiedono un tempo di asciugatura maggiore. Rimuovere ciascuna cartolina
fotografica appena esce e lasciarla asciugare per evitare sbavature d'inchiostro.
Caricamento di lucidi
È possibile stampare fino a 50 lucidi alla volta.
1 Caricarli con la parte ruvida rivolta verso l'alto. Se i lucidi includono un nastro rimovibile, accertarsi che ciascun
nastro sia rivolto in basso, verso la stampante.
2 Accertarsi che:
• I lucidi siano caricati al centro del supporto carta.
• Le guide della carta siano appoggiate contro i bordi dei lucidi.
Note:
• Si consiglia di non utilizzare lucidi con fogli di separazione.
• I lucidi richiedono un tempo di asciugatura maggiore. Rimuovere ciascun lucido appena esce e lasciarlo
asciugare per evitare sbavature d'inchiostro.
Caricamento di trasferibili a caldo
È possibile caricare fino a 10 trasferibili a caldo alla volta, ma per ottenere risultati migliori si consiglia di caricarli
uno alla volta.
1 Caricare i trasferibili a caldo con il lato di stampa (vuoto) rivolto verso l'alto.
2 Accertarsi che:
• Siano state seguite le istruzioni per il caricamento fornite con i trasferibili a caldo.
• I trasferibili a caldo siano caricati al centro del supporto carta.
• Le guide della carta siano appoggiate contro i bordi dei trasferibili.
Caricamento della carta di formato personalizzato
È possibile caricare fino a 100 fogli di carta di formato personalizzato alla volta.
1 Caricare la carta con il lato di stampa rivolto verso l'alto.
2 Accertarsi che:
• Il formato carta rientri entro queste dimensioni:
Larghezza:
– 76,0–216,0 mm
– 3,0–8,5 pollici
Lunghezza:
– 127,0–432,0 mm
– 5,0–17,0 pollici
• L'altezza della pila non superi 10 mm.
• La carta sia caricata al centro del supporto carta.
• Le guide della carta siano appoggiate ai bordi della carta.
31
Caricamento della carta per striscioni
È possibile caricare fino a 20 fogli di carta per striscioni alla volta.
1 Rimuovere tutta la carta dal relativo supporto prima di caricare la carta per striscioni.
2 Strappare solo il numero di pagine necessario per stampare lo striscione.
3 Posizionare la pila di carta per striscioni necessaria sulla superficie piatta dietro la stampante.
4 Alimentare il lato iniziale della carta per striscioni per primo nella stampante.
W
I
PRI
NTI
NG
F
I
5 Accertarsi che:
• La carta sia caricata al centro del supporto carta.
• Le guide della carta siano appoggiate ai bordi della carta.
32
Stampa
Stampa di documenti di base
Stampa di un documento
1 Caricare la carta.
2 Dopo avere aperto il documento, fare clic su File Stampa.
3 Fare clic su Proprietà, Preferenze, Opzioni o Imposta.
4 Regolare le impostazioni.
5 Fare clic su OK.
6 Fare clic su OK o su Stampa.
Stampa di una pagina Web
È possibile utilizzare la barra degli strumenti per creare una versione stampabile di una pagina Web.
1 Caricare carta.
2 Aprire una pagina Web con Microsoft Internet Explorer 5.5 o versioni successive.
3 Per verificare o modificare le impostazioni di stampa:
a Dalla barra degli strumenti, fare clic su Lexmark Formato di stampa.
b Regolare le impostazioni di stampa.
c Fare clic su OK.
4 Se si desidera visualizzare la pagina Web prima della stampa:
a Fare clic su Anteprima.
b Utilizzare le opzioni della barra degli strumenti per scorrere le pagine, ingrandire o ridurre oppure selezionare
se stampare testo e immagini o solo testo.
c Fare clic su:
• Stampa nella finestra Anteprima di stampa, quindi fare clic su Stampa nella finestra di dialogo Stampa
visualizzata
o
• su Chiudi e proseguire con il passo successivo.
5 Se necessario, selezionare un'opzione di stampa dalla barra degli strumenti:
• Normale
• Bozza
• Bianco e nero
• Solo testo
33
Stampa di foto o immagini da una pagina Web
1 Caricare carta. Per risultati ottimali, utilizzare la carta fotografica oppure opaca di spessore maggiore con il lato
lucido o stampabile rivolto verso l'alto. Se non si è certi su quale sia il lato stampabile, vedere le istruzioni fornite
con la carta.
2 Aprire una pagina Web con Microsoft Internet Explorer 5.5 o versioni successive.
Sulla barra degli strumenti, il numero di foto valido per la stampa viene visualizzato accanto a Foto.
3 Se non viene visualizzato alcun numero accanto a Foto:
a Dal menu a discesa del logo Lexmark, selezionare Opzioni.
b Selezionare la scheda Avanzate.
c Selezionare un formato foto minimo inferiore.
d Fare clic su OK.
Il numero di foto valide per la stampa viene visualizzato accanto alle foto.
4 Fare clic su Foto.
Viene visualizzata la finestra Fast Pics.
5 Se si desidera stampare tutte le foto o immagini utilizzando le stesse impostazioni, selezionare il formato
desiderato, il formato della carta nella stampante e il numero di copie.
6 Se si desidera stampare una foto o un'immagine per volta:
a Fare clic sulle foto o le immagini che non si desidera stampare per deselezionarle.
b Per apportare delle modifiche comuni:
1 Fare clic con il pulsante destro del mouse sulla foto o l'immagine.
2 Fare clic su Modifica.
3 Effettuare le selezioni.
4 Seguire le istruzioni visualizzate sullo schermo.
5 Dopo aver completato le modifiche, fare clic su Chiudi.
6 Selezionare il formato desiderato, il formato carta nella stampante e il numero di copie.
7 Fare clic su Stampa ora.
Stampa di più copie di un documento
1 Con il documento aperto, fare clic su Archivio Stampa o Imposta stampante.
2 Nella finestra di dialogo Imposta stampante, fare clic su Proprietà, Preferenze, Opzioni o Imposta.
3 Dalla sezione relativa alle copie della scheda Qualità copie, immettere il numero di copie che si desidera
stampare.
Nota: se si stampano più copie di un documento di più pagine e si desidera fascicolarle, fare clic su Fascicola
copie.
4 Fare clic su OK per chiudere tutte le finestre di dialogo aperte del software della stampante.
5 Stampare il documento.
34
Fascicolazione delle copie
Se si stampano più copie di un documento, è possibile scegliere di stampare ogni copia come un set (fascicolata)
o stampare le copie come gruppi di pagine (non fascicolata).
Fascicola copie Non fascicolate
1 Con il documento aperto, fare clic su Archivio Stampa.
2 Fare clic su Proprietà, Preferenze, Opzioni o Imposta.
3 Fare clic sulla scheda Qualità/Copie.
4 Nella sezione Più copie, fare clic su Fascicola copie.
5 Fare clic su OK per chiudere tutte le finestre di dialogo aperte del software della stampante.
6 Stampare il documento.
Note:
• Questa opzione è disponibile solo quando si stampano più copie.
• Se si stampano foto, per evitare sbavature, rimuovere ciascuna foto non appena esce dalla stampante e
attendere che si asciughi prima di impilarla.
Stampa dell'ultima pagina per prima (in ordine inverso)
1 Con il documento aperto, fare clic su Archivio Stampa.
2 Fare clic su Proprietà, Preferenze, Opzioni o Imposta.
3 Dalla scheda Qualità/Copie, selezionare Stampa in ordine inverso.
4 Fare clic su OK.
5 Fare clic su OK o Stampa.
più pagine su un foglio (Multi-up)
1 Con il documento aperto, fare clic su Archivio Stampa.
2 Fare clic su Proprietà, Preferenze, Opzioni o Imposta.
3 Nella scheda Layout di stampa, selezionare Multi-up.
4 Selezionare il numero di pagine da stampare su ciascun foglio.
5 Se si desidera che ogni immagine della pagina sia circondata da un bordo, selezionare Stampa bordi
pagina.
6 Fare clic su OK.
7 Fare clic su OK o Stampa.
35
Stampa di documenti o foto da un dispositivo di memorizzazione rimovibile
1 Inserire una scheda di memoria nel relativo alloggiamento o un'unità flash nella porta PictBridge nella parte
anteriore della stampante.
Se nella scheda di memoria o l'unità flash sono presenti documenti o foto, viene visualizzata una finestra di
dialogo sullo schermo del computer che consente di salvare i file o le foto sul computer o di selezionarli per la
stampa.
2 Fare clic su Seleziona file da stampare o Seleziona foto da stampare.
3 Selezionare il documento o la foto da stampare.
Note:
• Per i documenti, viene visualizzato il programma necessario. È possibile stampare il documento
direttamente dal programma.
• Per le foto, viene aperto Productivity Studio. È possibile modificare e stampare le foto direttamente da
questo programma.
4 Stampare il documento o la foto.
Interruzione dei processi di stampa
1 In Windows Vista, fare clic su
Pannello di controllo Stampante.
In Windows XP, fare clic su Start Impostazioni Stampanti e fax.
2 Fare clic con il pulsante destro del mouse sull'icona Lexmark 1500 Series.
3 Selezionare Interrompi.
Annullamento dei processi di stampa
1 In Windows Vista, fare clic su
Pannello di controllo Stampante.
In Windows XP, fare clic su Start Impostazioni Stampanti e fax.
2 Fare clic con il pulsante destro del mouse sull'icona Lexmark 1500 Series.
3 Selezionare Apri.
4 Fare clic con il pulsante destro del mouse sul nome del documento.
5 Selezionare Annulla.
Stampa di documenti speciali
Scelta di tipi di carta speciale compatibili
• Carta opaca di spessore maggiore: carta fotografica con finitura opaca utilizzata per la stampa di elementi
grafici di alta qualità.
• Carta fotografica LexmarkPerfectFinishTM: carta fotografica pesante di qualità elevata ideata
specificatamente per le stampanti a getto di inchiostro Lexmark, ma compatibile con tutte le stampanti a getto
di inchiostro. Viene utilizzata in particolare per stampare foto di qualità professionale con una finitura lucida. I
risultati migliori si ottengono se utilizzata con l'inchiostro Lexmark evercolorTM 2 originale, garantendo foto che
non si scoloriscono e non temono l'acqua.
• Carta fotografica Lexmark: una sorprendente carta fotografica per stampanti a getto d'inchiostro di spessore
maggiore per gli usi comuni creata per le stampanti Lexmark, ma compatibile con tutti i marchi di stampanti a
getto d'inchiostro. Sebbene sia economica, garantisce un'eccellente qualità delle immagini e un valore notevole.
36
• Lucido: supporto di plastica trasparente utilizzato soprattutto per le lavagne luminose.
• Biglietti d'auguri: carta molto spessa utilizzata per la stampa di elementi molto resistenti quali i biglietti d'auguri.
• Trasferibile a caldo: tipo di supporto sul quale è possibile stampare un'immagine invertita che viene poi stirata
a caldo su un tessuto.
Stampa di buste
1 Caricare le buste.
2 Con il documento aperto, fare clic su Archivio Stampa.
3 Fare clic su Proprietà, Preferenze, Opzioni o Imposta.
4 Nel menu "Desidero", selezionare Stampare su una busta.
5 Dall'elenco dei formati delle buste, selezionare il formato busta caricato.
6 Selezionare l'orientamento Verticale o Orizzontale.
Note:
• L'orientamento della maggior parte delle buste è orizzontale.
• Accertarsi che lo stesso orientamento sia selezionato anche nell'applicazione software.
7 Fare clic su OK per chiudere tutte le finestre di dialogo aperte del software della stampante.
8 Fare clic su OK o Stampa.
Stampa di biglietti d'auguri, schede, cartoline e cartoline fotografiche
1 Caricare biglietti d'auguri, schede, cartoline o cartoline fotografiche.
2 Con il documento aperto, fare clic su Archivio Stampa.
3 Fare clic su Proprietà, Preferenze, Opzioni o Imposta.
4 Selezionare un'impostazione Qualità/Velocità.
Selezionare Foto per le fotografie e i biglietti d'auguri e Normale per gli altri tipi di cartoncino.
5 Fare clic sulla scheda Imposta carta.
6 Selezionare Carta.
7 Nell'elenco Formato carta, selezionare un formato di cartoncino.
8 Fare clic su OK.
9 Fare clic su OK o Stampa.
Note:
• Per evitare inceppamenti della carta, non forzare i cartoncini all'interno della stampante.
• Per evitare il verificarsi di macchie, rimuovere ciascun cartoncino non appena esce dalla stampante e attendere
che si asciughi prima di impilarlo.
Stampa di un documento come poster
1 Con il documento aperto, fare clic su Archivio Stampa.
2 Fare clic su Proprietà, Preferenze, Opzioni o Imposta.
37
3 Fare clic sulla scheda Layout di stampa.
4 Dall'elenco Layout, selezionare Poster.
5 Selezionare il formato poster che si desidera stampare. Il numero selezionato rappresenta il numero di pagine
che compongono l'altezza e la larghezza del poster.
6 Selezionare Stampa indicatori di ritaglio se si desidera visualizzare gli indicatori di ritaglio su ogni pagina del
poster.
7 Fare clic su Seleziona le pagine da stampare per ristampare solo le eventuali pagine danneggiate del poster.
Fare clic sulle pagine per selezionarle o deselezionarle.
8 Fare clic su OK per chiudere tutte le finestre di dialogo aperte del software della stampante.
9 Stampare il documento.
Nota: è possibile che in alcuni programmi si verifichi il taglio o la sparizione del testo quando vengono utilizzati
caratteri di dimensioni molto grandi o molto piccole. In tal caso, provare a diminuire o aumentare le dimensioni del
carattere.
Stampa di un'immagine come poster
1 Dal desktop, fare doppio clic sull'icona Productivity Studio.
2 Nell'area "Progetti e strumenti" della schermata introduttiva, fare clic su Poster.
3 Aprire la cartella che contiene la foto.
4 Trascinare la foto nell'area di anteprima dell'opzione per la stampa di un poster a più pagine della schermata.
5 Fare clic su Passo successivo nella parte inferiore del riquadro di sinistra.
6 Dall'elenco a discesa relativo al formato della carta per la stampa del poster, selezionare un valore.
7 Dall'elenco a discesa relativo alla qualità di stampa del poster, selezionare un valore.
8 Dall'elenco a discesa relativo al formato del poster, selezionare un valore.
9 Per ruotare il poster in modo che si adatti meglio alle pagine stampate, fare clic su Ruota di 90 gradi.
10 Fare clic su Stampa ora nell'angolo inferiore destro dello schermo.
Stampa di un opuscolo
1 Prima di modificare qualsiasi impostazione di Proprietà di stampa, è necessario selezionare il formato carta
corretto nel programma. È possibile stampare gli opuscoli utilizzando i seguenti formati carta:
• Letter
• A4
2 Caricare la carta.
3 Con il documento aperto, fare clic su Archivio Stampa.
4 Fare clic su Proprietà, Preferenze, Opzioni o Imposta.
5 Fare clic sulla scheda Layout di stampa, quindi su Opuscolo.
6 Se si stampa un opuscolo di grandi dimensioni, selezionare Fogli stampati per set.
a Fare clic su Opzioni Opzioni layout.
b Dal menu a discesa Fogli stampati per set, selezionare un numero di fogli stampati per il set.
38
Nota: Un set corrisponde a un determinato numero di fogli di carta piegati insieme. I set stampati vengono
impilati uno sull'altro, in modo da mantenere l'ordine corretto delle pagine. I set impilati vengono uniti in modo
da poter essere rilegati a opuscolo. Quando si stampa con un tipo di carta più pesante, selezionare un numero
inferiore di Fogli stampati per set.
7 Fare clic su OK per chiudere tutte le finestre di dialogo aperte del software della stampante.
8 Stampare il documento.
Composizione di un opuscolo
1 Capovolgere la pila di fogli stampati sul vassoio di uscita della carta.
2 Prendere il primo set dalla pila, piegarlo a metà e posizionarlo in modo che la prima pagina sia rivolta verso il
basso.
3 Prendere il set successivo dalla pila, piegarlo a metà e collocarlo sulla parte superiore del primo set con la pagina
frontale rivolta verso il basso.
4 Impilare i rimanenti set con la prima pagina rivolta verso il basso, uno sull'altro, fino a completare l'opuscolo.
5 Rilegare i set insieme per completare l'opuscolo.
Stampa su carta di formato personalizzato
1 Caricare fino a 100 fogli di carta con formato personalizzato.
2 Con il documento aperto, fare clic su File Stampa.
3 Dalla scheda Qualità/Copie selezionare un'impostazione Qualità/Velocità.
4 Fare clic sulla scheda Imposta carta.
5 Dalla sezione Formato carta, selezionare Carta, quindi selezionare Formato personalizzato.
6 Selezionare le unità di misura da utilizzare.
7 Utilizzare le barre di controllo a scorrimento o digitare il formato della carta caricata nella stampante.
8 Fare clic su OK per chiudere tutte le finestre di dialogo aperte del software della stampante.
9 Stampare il documento.
Nota: non forzare la carta nella stampante.
Stampa di trasferibili a caldo
1 Caricare fino a 10 trasferibili a caldo.
2 Con un'immagine aperta, fare clic su File Stampare.
3 Fare clic su Proprietà, Preferenze, Opzioni oppure Installazione.
39
4 Nella scheda Layout di stampa selezionare Speculare per capovolgere l'immagine.
Selezionare Normale Se l'immagine viene capovolta automaticamente nel programma in uso.
5 Fare clic su OK per chiudere tutte finestre di dialogo aperte del software della stampante.
6 Stampare i trasferibili a caldo.
Nota: non forzare i trasferibili a caldo nella stampante.
Stampa di lucidi
1 Caricare fino a 50 lucidi.
2 Con il documento aperto, fare clic su Archivio Stampa.
3 Fare clic su OK o Stampa.
Nota: per evitare il verificarsi di macchie, rimuovere ciascun lucido non appena esce dalla stampante e attendere
che si asciughi prima di impilarlo. In genere, è necessario attendere fino a 15 minuti prima che i lucidi siano
completamente asciutti.
Stampa di striscioni
1 Con il documento aperto, fare clic su Archivio Stampa.
2 Fare clic su Proprietà, Preferenze, Opzioni o Imposta.
3 Nella scheda Layout di stampa selezionare Striscione.
Nota: Dopo aver stampato lo striscione, ripristinare l'impostazione su Normale.
4 Per evitare che la carta per striscioni si inceppi, selezionare Striscione Letter o Striscione A4 dalla finestra di
dialogo Formato carta per striscione.
5 Selezionare l'orientamento Orizzontale nella scheda Imposta carta.
6 Fare clic su OK.
7 Fare clic su OK o Stampa.
Modifica delle impostazioni della stampante
Salvataggio ed eliminazione delle impostazioni di stampa
1 Con il documento aperto, fare clic su Archivio Stampa.
2 Fare clic su Proprietà, Preferenze, Opzioni o Imposta.
3 Fare clic sulla scheda Qualità/Copie.
4 Apportare le modifiche necessarie alle impostazioni presenti nelle sezioni Qualità/Velocità, Tipo di carta e Più
copie.
5 Dal menu a discesa Salva impostazioni, selezionare Salva impostazioni correnti.
40
6 Fare clic su un pulsante d'opzione accanto alla posizione in cui si desidera salvare le impostazioni, quindi digitare
un nome per le impostazioni nella casella selezionata.
Nota: la prima posizione contiene le impostazioni predefinite di fabbrica, che non possono essere modificate o
eliminate.
7 Fare clic su Salva.
Note:
• Per recuperare le impostazioni di stampa, fare clic sul menu a discesa Salva impostazioni e selezionarle
dall'elenco.
• Per eliminare le impostazioni, scegliere Eliminare un'impostazione dall'elenco dal menu a discesa Salva
impostazioni. Selezionare il pulsante d'opzione accanto all'impostazione che si desidera eliminare, quindi fare
clic su Elimina.
Ripristino delle impostazioni predefinite della stampante
1 Verificare che la stampante sia spenta.
2 Aprire il coperchio di accesso e lasciarlo aperto.
3 Tenere premuto
.
4 Tenendo premuto
5 Quando la spia
, premere
.
lampeggia, rilasciare
.
6 Chiudere il coperchio di accesso.
7 Attendere che la spia
smetta di lampeggiare.
La stampante viene ripristinata alle impostazioni predefinite di fabbrica.
Stampa su entrambi i lati della carta (fronte retro)
Informazioni sulla funzione di stampa su due lati (duplex)
La stampante dispone di un'unità duplex incorporata che consente di stampare su entrambi i lati della carta
automaticamente. Questa funzione viene definita anche stampa su due lati o duplex.
A
A
Nota: la stampa automatica su due lati (duplex) funziona solo con la carta normale di formato Letter e A4. Se si
desidera stampare i documenti su due lati su un altro formato o tipo di carta, utilizzare il metodo duplex manuale.
deve essere accesa. Il pulsante
funziona in associazione alle
Per stampare una copia su due lati, la spia
impostazioni duplex nel software della stampante. Per accedere alle impostazioni duplex:
1 Con il documento aperto, fare clic su Archivio Stampa.
2 Fare clic su Proprietà, Preferenze, Opzioni o Imposta.
3 Fare clic sulla scheda Layout di stampa.
L'area duplex si trova nella parte inferiore della finestra di dialogo.
41
Le opzioni nella casella a discesa Duplex sono "Usa impostazioni stampante", "Attivo", "Disattivato" e "Manuale".
. Premere
per
• Quando la spia
A
• Quando la spia
A
A
Usa impostazioni stampante Controllare la stampa su due lati utilizzando il pulsante
accendere o spegnere la spia .
A
Per
A
Selezionare
è accesa, i documenti vengono stampati su entrambi i lati
della carta (duplex).
è spenta, i documenti non vengono stampati su entrambi i
lati della carta.
Nota: La spia
Disattivato
A
Attivare il pulsante
lati della carta.
resta accesa fino a quando non si seleziona un'altra opzione.
Manuale
A
Disattivare il pulsante
carta.
Nota: La spia
in modo che tutti i documenti vengano stampati su entrambi i
A
Attivata
A
Nota: Usa impostazioni stampante è l'impostazione predefinita.
in modo che tutti i documenti siano stampati su un lato della
resta spenta fino a quando non si seleziona un'altra opzione.
Stampare un processo in modalità duplex manualmente. È necessario selezionare
questa opzione quando si stampano i processi su due lati che saranno stampati su
carta normale di formato e tipo diversi da Letter o A4 (ad esempio biglietti d'auguri).
Nota: È possibile selezionare la stampa di pagine su due lati in modo che vengano
2
1
Rilegatura a lato) o come
stampati come pagine di una rivista (
2
pagine di un blocco per appunti (
lato è l'impostazione predefinita.
1
Rilegatura in alto). Rilegatura a
Per ulteriori informazioni, vedere "Stampa su entrambi i lati della carta (fronte retro) automaticamente" a
pagina 42 e "Stampa su entrambi i lati della carta (fronte retro) manualmente" a pagina 43.
Stampa su entrambi i lati della carta (fronte retro) automaticamente
La stampante dispone di un'unità duplex incorporata che consente di stampare su entrambi i lati della carta
automaticamente.
1 Premere
A
Nota: la stampa automatica su due lati (duplex) funziona solo con la carta normale di formato Letter e A4. Se si
desidera stampare i documenti su due lati su un altro formato o tipo di carta, utilizzare il metodo duplex manuale.
.
2 Con il documento aperto, fare clic su Archivio Stampa.
3 Fare clic su Proprietà, Preferenze, Opzioni o Imposta.
42
5 Accertarsi che la spia
A
4 Nell'area Duplex, selezionare Usa impostazioni stampante dal menu a discesa.
sia accesa.
Nota: Per tornare alla stampa su un solo lato, accertarsi che la spia
A
6 Fare clic su OK per chiudere tutte le finestre di dialogo aperte del software della stampante.
non sia accesa.
Stampa su entrambi i lati della carta (fronte retro) manualmente
Se si desidera stampare un processo su due lati (duplex) su un formato o un tipo di carta diverso dalla carta normale
Letter o A4, è necessario utilizzare il metodo duplex manuale. Questo metodo prevede la stampa delle pagine dispari,
quindi è necessario capovolgere e ricaricare la pila di carta per stampare le pagine pari sull'altro lato dei fogli.
1 Con il documento aperto, fare clic su Archivio Stampa.
2 Fare clic su Proprietà, Preferenze, Opzioni o Imposta.
3 Fare clic sulla scheda Layout di stampa.
4 Nell'area Duplex, selezionare Manuale dalla casella a discesa.
5 Selezionare la casella di controllo Stampa istruzioni per il duplex manuale.
6 Vengono stampate le pagine dispari e il foglio di istruzioni in cui viene descritto come capovolgere e ricaricare
la carta.
7 Attenendosi al foglio di istruzioni, capovolgere e ricaricare la carta con il lato stampato rivolto verso il basso.
8 Vengono quindi stampate le pagine pari sull'altro lato delle pagine dispari, completando entrambi i lati delle
A
copie.
in modo da controllare la stampa su due lati utilizzando questo pulsante, tornare
Nota: per attivare il pulsante
alla casella a discesa Duplex e ripristinare le impostazioni predefinite, “Usa impostazioni stampante”.
43
Operazioni su fotografie
Recupero e gestione delle foto
Inserimento di una scheda di memoria
1 Inserire una scheda di memoria.
• Inserire la scheda con il nome del marchio rivolto verso sinistra.
• Se sulla scheda è presente una freccia, accertarsi che tale freccia sia rivolta verso la stampante.
• Accertarsi che la scheda di memoria venga collegata alla scheda in dotazione prima di inserirla
nell'alloggiamento.
1
2
Alloggiamenti Scheda di memoria
1
2
•
•
•
•
•
•
•
•
•
•
xD Picture Card
Secure Digital
Mini Secure Digital (con scheda)
Micro Secure Digital (con scheda)
MultiMedia Card
Scheda MultiMedia di dimensioni ridotte (con scheda)
Memory Stick
Memory Stick PRO
Memory Stick Duo (con scheda) o Memory Stick PRO Duo (con scheda)
MultiMedia Card mobile (con scheda)
• Compact Flash Type I e Type II
• Microdrive
2 Attendere che la spia situata sopra gli alloggiamenti della memoria sulla stampante si accenda. Quando la spia
lampeggia significa che è in corso l'analisi della scheda di memoria o la trasmissione dei dati che vi sono
contenuti.
Avvertenza: non toccare i cavi, le schede di rete, la scheda di memoria o la stampante nell'area mostrata durante
la stampa, la lettura o la scrittura da una scheda di memoria. Si potrebbero perdere dei dati. Inoltre, non
rimuovere la scheda di memoria durante la stampa, la lettura o la scrittura dalla stessa scheda.
44
3 Quando il computer riconosce che è stata installata una scheda di memoria, viene visualizzato il messaggio
che indica che sono state trovate delle foto e chiede che operazioni si desidera
eseguire.
Se la stampante non è in grado di leggere la scheda di memoria, rimuoverla e reinserirla. Per ulteriori
informazioni, vedere "Risoluzione dei problemi della scheda di memoria" a pagina 105.
Nota: il computer riconosce solo una scheda di memoria attiva alla volta dalla stampante. Se si inseriscono più
schede di memoria, viene visualizzato un messaggio sul display che richiede di rimuovere la scheda di memoria
non utilizzata.
Inserimento di un'unità flash
1 Inserire l'unità flash nella porta PictBridge posizionata sulla parte anteriore della stampante.
Nota: se non è possibile collegare l'unità flash direttamente alla porta, potrebbe essere necessario utilizzare un
adattatore.
2 Attendere che il computer riconosca che è installata un'unità flash. Quando l'unità flash viene riconosciuta, viene
visualizzato il messaggio che indica che sono state trovate delle foto e chiede che operazione si desidera
eseguire.
Se la stampante non è in grado di leggere l'unità flash, rimuoverla e reinserirla.
Avvertenza: non toccare i cavi, le schede di rete, l'unità flash o la stampante nell'area mostrata durante la
stampa, la lettura o la scrittura da un'unità flash. Si potrebbero perdere dei dati. Inoltre, non rimuovere l'unità
flash durante la stampa, la lettura o la scrittura dalla stessa unità.
45
Nota: il computer riconosce solo una scheda di memoria attiva alla volta dalla stampante. Se si inserisce una scheda
di memoria o un'unità flash, viene visualizzato un messaggio sul display che richiede di indicare il dispositivo che si
desidera far riconoscere alla stampante.
Collegamento di una fotocamera digitale compatibile PictBridge
PictBridge è una tecnologia disponibile nella maggior parte delle fotocamere digitali e consente di stampare
direttamente dalla fotocamera digitale senza l'utilizzo di un computer. Per controllare le fotografie ed eseguirne la
stampa, è possibile collegare la fotocamera digitale PictBridge alla stampante e utilizzare i pulsanti sulla fotocamera.
1 Inserire un'estremità del cavo USB nella fotocamera.
Nota: utilizzare solo il cavo USB in dotazione alla fotocamera.
2 Inserire l'altra estremità del cavo nella porta PictBridge posizionata sul pannello anteriore della stampante.
Note:
• Accertarsi che la fotocamera digitale PictBridge sia impostata sulla modalità USB corretta. Per ulteriori
informazioni, vedere la documentazione fornita con la fotocamera.
• La stampante riconosce solo una periferica attiva alla volta. Rimuovere le schede di memoria dalla
stampante quando si collega la fotocamera.
3 Se la connessione PictBridge viene completata, la fotocamera passa automaticamente alla modalità di stampa,
o un messaggio che riconosce la connessione viene visualizzato sul display della
il simbolo PictBridge
fotocamera, in base alla fotocamera.
Per ulteriori informazioni, vedere la documentazione fornita con la fotocamera digitale.
Trasferimento di tutte le foto da una scheda di memoria tramite il computer
1 Inserire la scheda di memoria nella stampante con l'etichetta rivolta verso il pannello di controllo della stampante.
Se il computer è connesso a una rete wireless, è necessario selezionare la stampante.
Nota: per una connessione di rete, è necessario prima aprire manualmente l'applicazione, quindi selezionare
la stampante che si desidera utilizzare.
Sul computer viene aperto automaticamente il software Productivity Studio.
2 Fare clic su Salva automaticamente tutte le foto in "Immagini".
3 Se si desidera eliminare le foto dalla scheda di memoria, fare clic su Sì.
Nota: accertarsi che tutte le foto siano state copiate prima di fare clic su Sì per eliminarle.
4 Fare clic su Chiudi. Rimuovere la scheda di memoria per visualizzare le foto trasferite nella Libreria.
46
Trasferimento delle foto selezionate da una scheda di memoria tramite il
computer
1 Inserire la scheda di memoria nella stampante con l'etichetta rivolta verso il pannello di controllo della stampante.
Sul computer viene aperto automaticamente il software Productivity Studio.
Nota: per una connessione di rete wireless, è necessario prima aprire l'applicazione, quindi selezionare la
stampante che si desidera utilizzare.
2 Fare clic su Seleziona foto da salvare.
3 Fare clic su Deseleziona tutto.
4 Fare clic per selezionare le foto da trasferire.
5 Fare clic su Avanti.
6 Se si desidera salvare le foto nella cartella predefinita, fare clic su Avanti.
7 Se si desidera salvare le foto in una cartella diversa da quella predefinita:
a Fare clic su Sfoglia.
b Selezionare la cartella desiderata.
c Fare clic su OK.
8 Se si desidera assegnare un prefisso a tutte le foto appena trasferite, fare clic sulla casella di controllo e
immettere un nome.
9 Fare clic su Avanti.
10 Se si desidera eliminare le foto dalla scheda di memoria, fare clic su Sì.
Nota: accertarsi che tutte le foto siano state copiate prima di selezionare Sì per eliminarle.
11 Fare clic su Chiudi. Rimuovere la scheda di memoria per visualizzare le foto trasferite nella Libreria di foto.
Trasferimento di tutte le foto da un CD o da un'unità flash utilizzando il
computer
1 Inserire un CD o un un'unità flash nel computer.
2 Se si utilizza Windows Vista, viene visualizzata una schermata di esecuzione automatica.
Fare clic su Trasferisci foto sul computer.
3 Se si utilizza Windows XP, viene visualizzata una schermata in cui viene richiesto quale operazione si desidera
eseguire.
Fare clic sull'opzione che consente di copiare le immagini in una cartella sul computer utilizzando uno scanner
Microsoft o una procedura guidata della fotocamera.
4 Se si utilizza Windows 2000:
a Dal desktop, fare doppio clic sull'icona Productivity Studio.
b Fare clic su Trasferisci foto.
5 Fare clic su Salva automaticamente tutte le foto in "Immagini".
6 Rimuovere l'unità flash o il CD per visualizzare le foto trasferite nella Libreria.
47
Trasferimento delle foto selezionate da un CD o da un'unità flash utilizzando
il computer
1 Inserire un CD o un un'unità flash nel computer.
2 Se si utilizza Windows Vista, viene visualizzata una schermata di esecuzione automatica.
Fare clic su Trasferisci le foto sul computer utilizzando Productivity Studio.
3 Se si utilizza Windows XP, viene visualizzata una schermata in cui viene richiesto quale operazione si desidera
eseguire.
Fare clic su Trasferisci le foto sul computer utilizzando Productivity Studio.
Se si utilizza Windows 2000:
a Dal desktop, fare doppio clic sull'icona Productivity Studio.
b Fare clic su Trasferisci foto.
4 Fare clic su Seleziona foto da salvare.
5 Fare clic su Deseleziona tutto.
6 Fare clic per selezionare le foto da trasferire.
7 Se si desidera salvare le foto nella cartella predefinita, fare clic su Avanti.
8 Se si desidera salvare le foto in una cartella diversa da quella predefinita:
a Fare clic su Sfoglia.
b Selezionare la cartella desiderata.
c Fare clic su OK.
9 Se si desidera assegnare un prefisso a tutte le foto appena trasferite, selezionare la casella di controllo e
immettere un nome.
10 Fare clic su Avanti.
11 Rimuovere l'unità flash o CD per visualizzare le foto trasferite nella Libreria.
Modifica delle preferenze dei file temporanei di Productivity Studio
1 Dal desktop, fare doppio clic sull'icona Productivity Studio.
2 Dal menu Strumenti, fare clic su Preferenze.
3 Fare clic su File temporanei.
a Utilizzare il dispositivo di scorrimento per impostare lo spazio massimo sul disco da destinare ai file
temporanei creati da Productivity Studio.
b Fare clic su Sfoglia per scegliere un'altra cartella per il salvataggio dei file temporanei.
4 Fare clic su OK.
Modifica delle preferenze delle cartelle in cui eseguire le ricerche di
Productivity Studio
1 Dal desktop, fare doppio clic sull'icona Productivity Studio.
2 Dal menu Strumenti, fare clic su Preferenze.
48
3 Fare clic su Ricerca cartelle.
4 Se si desidera escludere le cartelle di sistema quando si ricercano delle foto, selezionare Ignora cartelle di
sistema.
5 Fare clic su OK.
Modifica delle preferenze della libreria di Productivity Studio
1 Dal desktop, fare doppio clic sull'icona Productivity Studio.
2 Dal menu Strumenti, fare clic su Preferenze.
3 Fare clic su Libreria.
Da qui, è possibile scegliere come ordinare le foto. È inoltre possibile impostare le dimensioni minime del file
per la foto visualizzata nella libreria.
4 Fare clic su OK.
Modifica delle impostazioni di trasferimento di Productivity Studio
1 Dal desktop, fare doppio clic sull'icona Productivity Studio.
2 Dal menu Strumenti, fare clic su Preferenze.
3 Fare clic su Impostazioni trasferimento.
a Selezionare "Salta opzione di salvataggio e vai automaticamente a" e scegliere di salvare
automaticamente, manualmente o di stampare le foto dalla periferica di memorizzazione connessa al
computer.
b Fare clic su Sfoglia per scegliere un'altra cartella per il trasferimento delle foto.
c Selezionare "Elimina sempre foto dal dispositivo dopo il trasferimento" per eliminare automaticamente
le foto dalla periferica di memorizzazione dopo il trasferimento sul computer.
4 Fare clic su OK.
Modifica di fotografie
Ritaglio di una foto
1 Dalla schermata iniziale di Productivity Studio, fare clic su File Apri per selezionare l'immagine da modificare.
2 Con un'immagine aperta, fare clic su Ritaglia foto nella scheda Correzioni rapide.
3 Fare clic e trascinare il mouse per selezionare la sezione dell'immagine che si desidera tagliare. È possibile
regolare l'area da tagliare utilizzando il mouse e trascinando le linee per aumentare o diminuire l'area di ritaglio.
4 Fare clic su Ritaglia ora.
5 La porzione ritagliata dell'immagine originale viene visualizzata nel riquadro di anteprima. È possibile salvare
l'immagine ritagliata.
Rotazione di una foto
1 Dalla schermata iniziale di Productivity Studio, fare clic su File Apri per selezionare l'immagine da modificare.
2 Con un'immagine aperta, fare clic sulla scheda Correzioni rapide.
49
3 Fare clic su Ruota a sinistra o Ruota a destra per ruotare l'immagine di 90 gradi in una delle direzioni.
La miniatura della foto viene aggiornata.
Modifica della risoluzione/formato di una foto.
Risoluzione si riferisce al valore in dpi (dots per inch) che indica i punti per pollice.
1 Dalla schermata iniziale di Productivity Studio, fare clic su File Apri per selezionare l'immagine da modificare.
2 Con un'immagine aperta, fare clic su Avanzate.
3 Fare clic su Risoluzione / formato immagine.
4 Selezionare Formato foto per selezionare un'impostazione da un elenco di formato di foto predefiniti o fare clic
su Formato personalizzato per immettere un un formato foto diverso.
Nota: Se si seleziona Formato foto, è possibile fare clic su Ruota per ruotare la foto di 90 gradi in senso orario.
5 Se si seleziona Formato personalizzato, immettere la larghezza e l'altezza della foto per il formato
personalizzato.
Nota: Mantieni proporzioni aspetto è selezionato per impostazione predefinita. In questo modo l'immagine
conserverà le proporzioni.
Applicazione della correzione automatica con un clic a una foto
Nella schermata introduttiva di Productivity Studio, fare clic sulla scheda Correzioni rapide per accedere alle tre
correzioni automatiche con un clic.
1 Fare clic su File Apri per selezionare l'immagine da modificare.
2 Con un'immagine aperta, fare clic su Correzione automatica con un clic per consentire al software di regolare
automaticamente la luminosità e il contrasto dell'immagine.
3 Fare clic su Luminosità automatica per regolare solo la luminosità dell'immagine.
4 Fare clic su Riduzione effetto occhi rossi automatica per consentire al software di ridurre automaticamente
l'effetto occhi rossi nell'immagine.
Nota: Fare clic su Annulla nella parte superiore della finestra se non si è soddisfatti del risultato dopo l'applicazione
delle correzioni automatiche.
Riduzione dell'effetto occhi rossi in una foto
1 Dalla schermata iniziale di Productivity Studio, fare clic su File Apri per selezionare l'immagine da modificare.
2 Con un'immagine aperta, fare clic sulla scheda Correzioni rapide.
3 Fare clic su Riduzione dell'effetto occhi rossi automatica per consentire al software di ridurre l'effetto occhi
rossi automaticamente. Se non si è soddisfatti dei risultati, continuare con i seguenti passaggi.
4 Fare clic su Riduzione manuale effetto occhi rossi.
5 Spostare il cursore nella foto e posizionarlo sopra un occhio da risistemare.
6 Fare clic per ridurre l'effetto occhi rossi.
50
Aumento dello nitidezza/contrasto di una foto
Se si riduce la nitidezza, l'immagine apparirà più sfocata. Se si aumenta la definizione, l'immagine apparirà più nitida.
1 Dalla schermata iniziale di Productivity Studio, fare clic su File Apri per selezionare l'immagine da modificare.
2 Con un'immagine aperta, fare clic sulla scheda Miglioramenti.
3 Fare clic su Sfocato / Nitido.
4 Utilizzare il dispositivo di scorrimento per rendere l'immagine più o meno nitida. È possibile visualizzare in
anteprima le modifiche all'immagine confrontando i riquadri di anteprima Prima e Dopo nella parte superiore
della finestra.
5 Fare clic su OK per accettare le modifiche o fare clic su Annulla per annullarle.
Miglioramento di una foto
La funzione Miglioramento consente di regolare la luminosità, il contrasto e la nitidezza di un'immagine.
1 Dalla schermata iniziale di Productivity Studio, fare clic su File Apri per selezionare l'immagine da modificare.
2 Con un'immagine aperta, fare clic sulla scheda Miglioramenti.
3 Fare clic su Migliora.
4 Per regolare l'impostazione di miglioramento, utilizzare il dispositivo di scorrimento. È possibile visualizzare in
anteprima le modifiche all'immagine confrontando i riquadri di anteprima Prima e Dopo nella parte superiore
della finestra.
Nota: fare clic su Automatico per consentire che il software migliori automaticamente la foto.
5 Fare clic su OK per accettare le modifiche o fare clic su Annulla per annullarle.
Modifica della Tonalità / Saturazione di una foto
La regolazione della tonalità consente di controllare il colore di un'immagine. La regolazione della saturazione
consente di controllare l'intensità del colore.
1 Dalla schermata iniziale di Productivity Studio, fare clic su File Apri per selezionare l'immagine da modificare.
2 Con un'immagine aperta, fare clic sulla scheda Miglioramenti.
3 Fare clic su Tonalità / Saturazione.
4 Utilizzare il dispositivo di scorrimento per regolare la tonalità o la saturazione della foto. È possibile visualizzare
in anteprima le modifiche all'immagine confrontando i riquadri di anteprima Prima e Dopo nella parte superiore
della finestra.
5 Fare clic su OK per accettare le modifiche o fare clic su Annulla per annullarle.
Modifica del valore di gamma di una foto o un'immagine
La regolazione del valore della gamma consente di controllare la luminosità generale di un'immagine, in particolare
quelle da visualizzare sul monito di un computer. Quando la gamma delle foto non è stata corretta in modo adeguato,
verranno visualizzate troppo chiare o troppo scure.
1 Dalla schermata iniziale di Productivity Studio, fare clic su File Apri per selezionare l'immagine da modificare.
2 Con un'immagine aperta, fare clic su Avanzate.
51
3 Immettere un valore nella casella di testo o utilizzare le frecce su o giù per selezionare un valore di gamma
superiore o inferiore.
Nota: è possibile immettere valori della gamma compresi tra -10–10. Se non si è soddisfatti delle modifiche,
riportare il valore della gamma su 0.
4 Fare clic su Salva per conservare le modifiche.
Eliminazione delle imperfezioni da una foto
L'eliminazione delle imperfezioni consente di rimuovere imperfezioni che possono comparire su una foto.
1 Dalla schermata iniziale di Productivity Studio, fare clic su File Apri per selezionare l'immagine da modificare.
2 Con un'immagine aperta, fare clic su Miglioramenti.
3 Fare clic su Elimina imperfezioni.
4 Regolare l'impostazione Elimina imperfezioni tramite il dispositivo di scorrimento. È possibile visualizzare in
anteprima le modifiche all'immagine confrontando i riquadri di anteprima Prima e Dopo nella parte superiore
della finestra.
5 Fare clic su OK. La miniatura viene aggiornata.
Modifica delle impostazioni Luminosità/Contrasto di una foto
1 Dalla schermata iniziale di Productivity Studio, fare clic su File Apri per selezionare l'immagine da modificare.
2 Con un'immagine aperta, fare clic su Miglioramenti.
3 Fare clic su Luminosità/Contrasto.
4 Regolazione le impostazioni della luminosità e del contrasto. È possibile visualizzare in anteprima le modifiche
all'immagine confrontando i riquadri di anteprima Prima e Dopo nella parte superiore della finestra.
5 Fare clic su OK per accettare le modifiche o fare clic su Annulla per annullarle.
Nota: è possibile consentire che il software regoli automaticamente solo la luminosità dell'immagine facendo clic su
Luminosità automatica nella scheda Correzioni rapide.
Applicazione di un effetto colore per una foto
1 Dalla schermata iniziale di Productivity Studio, fare clic su File Apri per selezionare l'immagine da modificare.
2 Con un'immagine aperta, fare clic su Miglioramenti.
3 Fare clic su Effetti colore.
4 Applicare un effetto di colore.
È possibile selezionare seppia, marrone anticato, bianco e nero o grigio anticato.
5 Fare clic su OK.
52
Stampa di foto
Stampa di foto da un CD o da un dispositivo di memorizzazione rimovibile
tramite il computer
1 Caricare la carta fotografica con il lato lucido o stampabile rivolto verso l'alto. Se non si è certi su quale sia il
lato stampabile, vedere le istruzioni fornite con la carta.
2 Inserire un CD o un dispositivo di memorizzazione rimovibile (quale un'unità flash, una scheda di memoria o
una fotocamera digitale) nel computer.
• Se si utilizza Windows Vista, viene visualizzata una schermata di esecuzione automatica. Fare clic su
Trasferisci le foto sul computer utilizzando Productivity Studio.
• Se si utilizza Windows XP, viene visualizzata una schermata in cui viene richiesto quale operazione si
desidera eseguire. Fare clic su Trasferisci le foto sul computer utilizzando Productivity Studio.
• Se si utilizza Windows 2000:
a Dal desktop, fare doppio clic sull'icona Productivity Studio.
b Fare clic su Trasferisci foto.
3 Fare clic su Seleziona foto da stampare.
4 Per stampare tutte le foto, fare clic su Stampa.
5 Per stampare le foto selezionate, fare clic su Deseleziona tutto e selezionare solo le foto che si desidera
stampare.
6 Fare clic su Stampa.
7 Dal menu a discesa Qualità, selezionare una qualità di stampa.
8 Dal menu a discesa Formato carta nella stampante, selezionare il formato carta.
9 Per selezionare più stampe di una foto, o per selezionare dei formati foto diversi da 10 x 15 cm (4 x 6 poll.),
selezionare le opzioni desiderate nella tabella. Utilizzare l'elenco a discesa nell'ultima colonna per visualizzare
e selezionare altri formati.
Nota: Se si desidera modificare le foto prima di stampare, fare clic su Modifica foto sopra il riquadro
dell'anteprima di stampa. Selezionare Correzione automatica con un clic, Riduzione effetto occhi rossi
automatica o Correzione automatica luminosità per consentire al software di modificare le foto
automaticamente. Fare clic su Altri strumenti di ritocco per andare alla schermata di modifica delle foto. Al
termine delle modifiche, fare clic sull'opzione di restituzione con le modifiche nell'angolo inferiore destro per
tornare alla finestra di stampa.
10 Fare clic su Stampa ora nell'angolo inferiore destro dello schermo.
11 Rimuovere il CD o il dispositivo di memorizzazione.
Visualizzazione/stampa delle foto dalla Productivity Studio
1 Dal desktop, fare doppio clic sull'icona Productivity Studio.
2 Fare clic su Lavorare con documenti e foto.
3 Fare clic per selezionare le foto da stampare.
4 Dalla barra delle applicazioni di Productivity Studio nella parte inferiore della schermata, fare clic su Stampa
fotografiche.
5 Dal menu a discesa Qualità, selezionare una qualità di copia.
53
6 Dal menu a discesa Formato carta nella stampante, selezionare il formato carta.
7 Dal menu a discesa Tipo di carta nella stampante, selezionare il tipo di carta.
8 Per selezionare più stampe di una foto, o per selezionare dei formati foto diversi da 10 x 15 cm (4 x 6 poll.),
selezionare le opzioni desiderate nella tabella. Utilizzare l'elenco a discesa nell'ultima colonna per visualizzare
e selezionare altri formati.
9 Fare clic su Stampa ora nell'angolo inferiore destro dello schermo.
Stampa di pacchetti di foto
1 Dal desktop, fare doppio clic sull'icona Productivity Studio.
2 Fare clic su Pacchetti di foto.
3 Fare clic per selezionare le foto che si desidera includere nel pacchetto di foto.
4 Fare clic su Avanti.
5 Dal menu a discesa Qualità, selezionare una qualità di copia.
6 Dal menu a discesa Formato carta nella stampante, selezionare il formato carta.
7 Per selezionare più stampe di una foto, o per selezionare dei formati foto diversi da 4 x 6 poll. (10 x 15 cm),
selezionare le opzioni desiderate nella tabella. Utilizzare l'elenco a discesa nell'ultima colonna per visualizzare
e selezionare altri formati.
8 Fare clic su Stampa ora nell'angolo inferiore destro dello schermo.
Creazione di biglietti d'auguri fotografici
1 Dal desktop, fare doppio clic sull'icona Productivity Studio.
2 Fare clic su Biglietti d'auguri fotografici.
3 Nella scheda Stile, fare clic per selezionare uno stile per il biglietto d'auguri.
4 Nella scheda Foto, selezionare e trascinare una foto nel riquadro di anteprima sul lato destro dello schermo.
5 Fare clic nell'area di testo per aggiungere del testo al biglietto d'auguri fotografico.
6 Dopo avere specificato il testo desiderato, fare clic su OK.
7 Se si desidera creare un altro biglietto d'auguri fotografico utilizzando un altro stile e/o foto, fare clic su Aggiungi
nuova cartolina e ripetere passo 3 a pagina 54 fino al passo 6 a pagina 54.
8 Se si desidera stampare il proprio biglietto d'auguri fotografico, selezionare Stampa biglietto d'auguri
fotografico nella scheda Condividi.
9 Dall'elenco a discesa Copie, selezionare il numero di copie.
10 Dall'elenco a discesa Qualità, selezionare la qualità di copia.
11 Dal menu a discesa Formato carta nella stampante, selezionare il formato carta.
Formati carta supportati Dimensioni
A4
210 x 297 millimetri
Letter
8,5 x 11 pollici
Biglietti d'auguri
4 x 8 pollici (10,16 x 20,32 centimetri)
54
12 Fare clic su Stampa ora.
13 Se si desidera inviare tramite e-mail il proprio biglietto d'auguri fotografico, fare clic su Invia tramite e-mail
biglietto d'auguri fotografico nella scheda Condividi.
14 Dall'area dello schermo Qualità e velocità di invio, selezionare il formato dell'immagine.
15 Fare clic su Crea e-mail per creare un nuovo messaggio di e-mail con i biglietti d'auguri fotografici allegati.
Stampa di tutte le foto da un dispositivo di memorizzazione
1 Caricare la carta fotografica con il lato lucido o stampabile rivolto verso l'alto. Se non si è certi su quale sia il
lato stampabile, vedere le istruzioni fornite con la carta.
2 Inserire una scheda di memoria o un'unità flash che contiene le immagini da stampare.
Viene visualizzata la schermata che indica che sono state trovate delle foto e che operazioni si desidera
eseguire.
3 Fare clic su Seleziona foto da stampare.
Viene visualizzata la schermata che richiede di selezionare le foto da stampare.
4 Selezionare le foto che si desidera stampa e fare clic su Stampa.
Sul computer viene aperto il software Productivity Studio.
5 Modificare le impostazioni di stampa come desiderato.
È possibile selezionare una qualità di stampa, il formato della carta nella stampante, il tipo di carta e il formato
di stampa per le foto.
6 Fare clic su Stampa ora.
Utilizzo di una fotocamera digitale PictBridge per il controllo della stampa di
foto
Per controllare le fotografie ed eseguirne la stampa, è possibile collegare la fotocamera digitale PictBridge alla
stampante e utilizzare i pulsanti sulla fotocamera.
1 Inserire un'estremità del cavo USB nella fotocamera.
2 Inserire l'altra estremità del cavo nella porta PictBridge posizionata sul pannello anteriore della stampante.
55
Avvertenza: non toccare il cavo USB, eventuali schede di rete o la stampante nell'area mostrata durante la
stampa da una fotocamera digitale PictBridge. Si potrebbero perdere dei dati. Inoltre, non rimuovere il cavo USB
o la scheda di rete mentre si stampa da una fotocamera digitale PictBridge.
Note:
• Accertarsi che la fotocamera digitale PictBridge sia impostata sulla modalità USB corretta. Per ulteriori
informazioni, vedere la documentazione fornita con la fotocamera.
A
• La stampante riconosce solo una periferica attiva alla volta. Se è stata già inserita una scheda di memoria
quando si connette una fotocamera PictBridge, le spie
e
lampeggiano in modo alternato finché non
viene rimossa la scheda di memoria o la fotocamera non viene scollegata.
3 Se la connessione PictBridge viene completata, la fotocamera passa automaticamente alla modalità di stampa,
o un messaggio che riconosce la connessione viene visualizzato sul display della
il simbolo PictBridge
fotocamera, in base alla fotocamera.
Per ulteriori informazioni, vedere la documentazione fornita con la fotocamera digitale.
4 Per selezionare e stampare le foto, attenersi alle istruzioni della documentazione fornita con la fotocamera.
Stampa di fotografie da una fotocamera digitale utilizzando la funzione DPOF
Se la fotocamera supporta il formato DPOF (Digital Print Order Format), è possibile utilizzare la fotocamere per
specificare quali foto stampare e quante copie di ognuna. La stampante riconosce queste impostazioni quando si
collega la fotocamera alla stampante o si inserisce la scheda di memoria della fotocamera nella stampante.
Nota: se sono state specificate le dimensioni di una foto nella fotocamera, accertarsi che le dimensioni della carta
caricata non siano inferiori a quelle specificate nella selezione del DPOF.
1 Caricare la carta fotografica con il lato lucido o stampabile rivolto verso l'alto. Se non si è certi su quale sia il
lato stampabile, vedere le istruzioni fornite con la carta.
2 Inserire un'estremità del cavo USB nella fotocamera.
3 Inserire l'altra estremità del cavo nella porta PictBridge posizionata sul pannello anteriore della stampante.
Note:
• Accertarsi che la fotocamera digitale PictBridge sia impostata sulla modalità USB corretta. Per ulteriori
informazioni, vedere la documentazione fornita con la fotocamera.
• La stampante riconosce solo una periferica attiva alla volta. Accertarsi che non siano inserite schede di
memoria nei relativi alloggiamenti.
56
4 Se la connessione PictBridge viene completata, la fotocamera passa automaticamente alla modalità di stampa,
il simbolo PictBridge
fotocamera.
o un messaggio che riconosce la connessione viene visualizzato sul display della
Per ulteriori informazioni, vedere la documentazione fornita con la fotocamera digitale.
5 Per selezionare e stampare le foto, attenersi alle istruzioni della documentazione fornita con la fotocamera.
Nota: se in precedenza non sono state specificate selezioni DPOF nella fotocamera, è possibile possibile effettuarle
mentre la fotocamera è collegata alla stampante. Per ulteriori informazioni, vedere la documentazione fornita con
la fotocamera digitale.
Creazione e visualizzazione di una presentazione
1 Dalla schermata introduttiva di Productivity Studio, fare clic su Lavorare con documenti e foto.
2 Selezionare la cartella che contiene le foto che si desidera includere nella presentazione. Le miniature delle foto
nella cartella verranno visualizzate in un riquadro di anteprima.
3 Fare clic per selezionare le foto che si desidera includere nella presentazione, quindi selezionare
Presentazione.
Se si vogliono visualizzare foto aggiuntive in un ordine specifico, fare clic sulle foto nell'ordine in cui si desidera
visualizzarle, quindi trascinarle nell'area delle foto nella presentazione.
4 Fare clic sulla scheda Impostazioni presentazione per regolare l'intervallo di tempo tra ogni foto nella
presentazione. È inoltre possibile modificare l'impostazione che consente di rivedere automaticamente la
presentazione.
5 Fare clic sulla scheda Condividi per salvare o stampare la presentazione.
6 Fare clic su Visualizza presentazione nell'angolo inferiore destro della finestra per avviare la presentazione.
Nota: È possibile uscire dalla presentazione in qualsiasi momento spostando il cursore nella parte inferiore centrale
dello schermo e facendo clic su Chiudi presentazione.
57
Manutenzione della stampante
Installazione delle cartucce di stampa
1 Aprire la stampante.
2 Rimuovere le cartucce di stampa usate.
3 Se si stanno installando nuove cartucce di stampa, rimuovere il nastro dal retro e dal fondo della cartuccia nera
e inserirla nel supporto di sinistra.
Avvertenza: non toccare l'area dei contatti dorata sulla parte posteriore o sugli ugelli metallici nella parte
inferiore della cartuccia.
4 Chiudere il coperchio del supporto della cartuccia nera.
5 Rimuovere il nastro dal retro e dal fondo della cartuccia a colori e inserirla nel supporto di destra.
Avvertenza: non toccare l'area dei contatti dorata sulla parte posteriore o sugli ugelli metallici nella parte
inferiore della cartuccia.
58
6 Chiudere il coperchio del supporto della cartuccia a colori.
7 Chiudere la stampante.
W
I
PR
INT
ING
F
I
Nota: per avviare un nuovo processo di stampa la stampante deve essere chiusa.
8 Premere
.
Rimozione di una cartuccia di stampa usata
1 Verificare che la stampante sia accesa.
2 Sollevare il coperchio di accesso.
Il supporto delle cartucce di stampa si sposta e si arresta nella posizione di caricamento, a meno che la
stampante non sia occupata.
W
I
PR
INT
ING
F
59
I
3 Premere verso il basso la leva del supporto della cartuccia per sollevare il relativo coperchio.
4 Rimuovere la cartuccia di stampa usata.
Nota: se si sostituiscono entrambe le cartucce, ripetere i passi 3 e 4 per la seconda cartuccia.
Uso di cartucce di stampa Lexmark originali
Le stampanti, le cartucce di stampa e la carta fotografica Lexmark sono progettati per essere utilizzati insieme per
fornire una qualità di stampa superiore.
Se si visualizza un messaggio Inchiostro originale Lexmark esaurito l'inchiostro originale Lexmark nelle
cartucce indicate è stato consumato.
Se si ritiene di avare acquistato una cartuccia di stampa originale Lexmark ma il messaggio Inchiostro
originale Lexmark esaurito viene visualizzato:
1 Fare clic su Ulteriori informazioni sul messaggio.
2 Fare clic su Rileva una cartuccia di stampa non Lexmark.
Per non visualizzare nuovamente il messaggio per le cartucce indicate:
• Sostituire le cartucce di stampa con altre nuove Lexmark.
• Se si stampa su un computer, fare clic su Ottenere ulteriori informazioni sul messaggio, selezionare la casella
di controllo e fare clic su Chiudi.
• Se si utilizza la stampante senza un computer, premere Annulla.
La garanzia Lexmark non copre le riparazioni dovute a danni provocati da inchiostro o cartucce di stampa non
Lexmark.
Ricarica delle cartucce di stampa
La garanzia non copre le riparazioni di danni o guasti provocati da una cartuccia ricaricata. Lexmark sconsiglia l'uso
di cartucce ricaricate. La ricarica della cartuccia può influire sulla qualità di stampa e causare danni alla stampante.
Per risultati ottimali, utilizzare materiali di consumo Lexmark.
60
Allineamento delle cartucce di stampa
1 Caricare carta normale.
2 Effettuare una delle seguenti operazioni:
• In Windows Vista, fare clic su .
• In Windows XP e precedenti, fare clic su Start.
3 Fare clic su Programmi o Tutti i programmi Lexmark 1500 Series.
4 Fare clic su Centro soluzioni Lexmark.
5 Dalla scheda Manutenzione, fare clic su Allinea per migliore definizione dei bordi.
6 Seguire le istruzioni visualizzate sullo schermo del computer.
Se le cartucce sono state allineate per migliorare la qualità di stampa, ristampare il documento. Se la qualità di
stampa non è migliorata, pulire gli ugelli delle cartucce di stampa.
Pulizia degli ugelli delle cartucce di stampa
1 Caricare carta normale.
2 Effettuare una delle seguenti operazioni:
• In Windows Vista, fare clic su .
• In Windows XP e precedenti, fare clic su Start.
3 Fare clic su Programmi o Tutti i programmi Lexmark 1500 Series.
4 Fare clic su Centro soluzioni.
5 Dalla scheda Manutenzione, fare clic su Pulisci ugelli.
Viene stampata una pagina spingendo l'inchiostro attraverso gli ugelli della cartuccia di stampa per pulirli.
6 Stampare nuovamente il documento per verificare che la qualità di stampa sia migliorata.
7 Se la qualità di stampa non risulta migliorata, provare a pulire gli ugelli per altre due volte.
Pulizia manuale degli ugelli e dei contatti delle cartucce di stampa
1 Rimuovere le cartucce di stampa.
2 Inumidire con acqua un panno pulito e privo di lanugine e posizionarlo su una superficie piana.
3 Premere delicatamente gli ugelli contro il panno per circa tre secondi, quindi spingere nella direzione indicata.
61
4 Premere delicatamente con un'altra parte pulita del panno contro i contatti per circa tre secondi, quindi pulire
nella direzione mostrata.
5 Utilizzando un'altra sezione pulita del panno, ripetere passo 3 e passo 4.
6 Lasciare asciugare completamente gli ugelli e i contatti.
7 Reinserire le cartucce di stampa.
8 Stampare di nuovo il documento.
9 Se la qualità di stampa non è migliorata, pulire gli ugelli di stampa. Per ulteriori informazioni, vedere "Pulizia
degli ugelli delle cartucce di stampa" a pagina 61.
10 Ripetere passo 9 ancora due volte.
11 Se la qualità di stampa non è ancora soddisfacente, sostituire le cartucce di stampa.
Pulizia della parte esterna della stampante
1 Accertarsi che la stampante sia spenta e scollegata dalla presa a muro.
ATTENZIONE: per evitare il rischio di scosse elettriche, scollegare il cavo di alimentazione dalla presa
a muro e scollegare tutti i cavi della stampante prima di procedere.
2 Rimuovere la carta dal relativo supporto e dal vassoio di uscita della carta.
3 Inumidire con acqua un panno pulito privo di filacce.
Avvertenza: non utilizzare detersivi e detergenti comuni, poiché potrebbero danneggiare la finitura della
stampante.
4 Pulire solo la parte esterna della stampante, accertandosi di rimuovere i residui di inchiostro che si sono
accumulati sul vassoio di uscita della carta.
Avvertenza: l'uso di un panno umido per pulire l'interno potrebbe danneggiare la stampante.
5 Accertarsi che il supporto e il vassoio di uscita della carta siano asciutti prima di iniziare un nuovo processo di
stampa.
62
Conservazione delle cartucce di stampa
• Conservare le nuove cartucce nella confezione originale fino al momento dell'installazione.
• Rimuovere una cartuccia dalla stampante solo per eseguirne la sostituzione, la pulizia o per conservarla in un
contenitore a tenuta stagna. Il corretto funzionamento delle cartucce è compromesso da una prolungata
esposizione all'aria.
Ordinazione di materiali di consumo
Ordinazione delle cartucce di stampa.
Modelli di Lexmark 1500 Series
Articolo
Numero parte
Il numero di pagine standard per cartuccia è fino
a1
Cartuccia nera
42A
220
Cartuccia nera2
42
220
Cartuccia nera ad alta capacità
44
500
Cartuccia a colori
41A
210
Cartuccia a colori2
41
210
Cartuccia a colori ad alta capacità
43
350
Cartuccia fotografica
40
Non applicabile
1 Valori ottenuti con stampa continua. Il valore di capacità viene dichiarato in conformità alla direttiva ISO/IEC
24711
2
Programma di restituzione delle cartucce con licenza
Ordinazione della carta e di altri materiali di consumo
Per ordinare materiali di consumo per la stampante o per individuare un rivenditore vicino, visitare il sito Web
all'indirizzo www.lexmark.com.
Note:
• Per risultati ottimali, utilizzare solo le cartucce di stampa Lexmark.
• Per risultati ottimali, se si sta stampando una fotografia o altre immagini di qualità elevata, utilizzare la carta
fotografica Lexmark o la carta fotografica Lexmark PerfectfinishTM. Non utilizzare carta fotografica premium
Lexmark. Le cartucce di stampa non sono compatibili con questo tipo di carta.
• Per evitare sbavature o graffi, evitare di toccare la superficie stampata con le dita o con oggetti appuntiti. Per
risultati ottimali, rimuovere uno per uno i fogli dal vassoio di uscita della carta e lasciare asciugare le stampe
almeno 24 ore prima di impilarle, esporle o conservarle.
Articolo
Numero parte
cavo USB
1021294
Per ulteriori informazioni, vedere www.lexmark.com.
63
Carta
Carta fotografica Lexmark
Carta fotografica PerfectFinish Lexmark
Formato carta
•
•
•
•
Letter
•
•
•
•
•
Letter
A4
4 x 6 poll.
10 x 15 cm
A4
4 x 6 poll.
10 x 15 cm
L
Nota: la disponibilità potrebbe variare in base al paese.
Per informazioni sull'acquisto di carta fotografia Lexmark o di carta fotografica Lexmark PerfectFinish nel proprio
paese o regione, accedere all'indirizzo www.lexmark.com.
64
Risoluzione dei problemi
Se si installa la stampante in una rete wireless, accertarsi che:
• La rete wireless funzioni correttamente.
• Il computer e la stampante siano entrambi connessi alla stessa rete wireless.
• La stampante si trovi nella portata della rete wireless. La portata effettiva per prestazioni ottimali in genere è di
30 – 45 metri.
•
•
•
•
•
La stampante si trovi lontana da dispositivi elettronici che potrebbero interferire con il segnale wireless.
Il cavo di alimentazione sia collegato alla stampante e la spia
sia accesa.
La spia dell'indicatore Wi-Fi sia verde.
Il driver della stampante sia installato sul computer da cui si sta eseguendo un'attività.
Sia selezionata la porta corretta della stampante.
Risoluzione dei problemi di installazione
Il pulsante di alimentazione non è acceso
Queste solo le possibili soluzioni. Provare una o più delle soluzioni indicate di seguito:
Premere il pulsante di alimentazione
Verificare che la stampante sia accesa premendo
.
Scollegare e ricollegare il cavo di alimentazione
1 Scollegare il cavo di alimentazione dalla presa a muro e dalla stampante.
2 Inserire completamente il connettore nell'alimentazione della stampante.
2
1
3 Collegare il cavo a una presa elettrica che è stata utilizzata da altri dispositivi elettrici.
4 Se la spia
non è accesa, premere
.
65
Spia di accensione lampeggiante
A
La spia di accensione lampeggia quando rileva errori nella stampante.
Nota: Se le spie
e
lampeggiano in modo intermittente, vedere "Le spie di accensione e duplex lampeggiano
in modo alternato" a pagina 66.
Queste solo le possibili soluzioni. Provare una o più delle soluzioni indicate di seguito:
Controllare le cartucce di stampa
Accertarsi che una cartuccia sia installata nella stampante. Se si utilizza una cartuccia fotografica, accertarsi che
sia installata anche una cartuccia a colori.
Se manca una cartuccia, installare la cartuccia mancante.
Verificare il livello di inchiostro della cartuccia di stampa a colori.
L'inchiostro della cartuccia a colori potrebbe scarseggiare o essere esaurito. Verificare il livello di inchiostro della
cartuccia a colori. Per ulteriori informazioni, vedere "Controllo delle cartucce di stampa" a pagina 86.
Se il livello di inchiostro a colori è basso, sostituire la cartuccia a colori con una nuova. Per ordinare una nuova
cartuccia, vedere "Ordinazione delle cartucce di stampa." a pagina 63.
Caricare la carta
Nella stampante si è esaurita la carta. Caricare altra carta per continuare a stampare. Per ulteriori informazioni,
vedere "Caricamento della carta" a pagina 29.
Rimuovere inceppamento carta
Controllare se nel supporto carta o nell'unità duplex si è verificato un inceppamento, quindi rimuoverlo. Per ulteriori
informazioni, vedere "Risoluzione dei problemi di inceppamento e di alimentazione non corretta" a pagina 100.
A
Spia duplex lampeggiante
Nota: Se le spie
e
lampeggiano in modo intermittente, vedere "Le spie di accensione e duplex lampeggiano
in modo alternato" a pagina 66.
L'inchiostro della cartuccia nera potrebbe scarseggiare o essere esaurito. Verificare il livello di inchiostro della
cartuccia nera. Per ulteriori informazioni, vedere "Controllo delle cartucce di stampa" a pagina 86.
Se il livello di inchiostro nero è basso, sostituire la cartuccia nera con una nuova. Per ordinare una nuova cartuccia,
vedere "Ordinazione delle cartucce di stampa." a pagina 63.
A
Le spie di accensione e duplex lampeggiano in modo alternato
Le spie
e
lampeggiano in modo alternato quando la stampante rileva degli errori negli alloggiamenti della
scheda di memoria o nella porta PictBridge.
Queste solo le possibili soluzioni. Provare una o più delle soluzioni indicate di seguito:
Rimuovere i dispositivi di memorizzazione aggiuntivi
la stampante riconosce solo una periferica attiva alla volta. Non inserire contemporaneamente due schede di
memoria, un'unità flash e una scheda di memoria o una fotocamera digitale PictBridge e una scheda di memoria.
Accertarsi che la fotocamera sia una fotocamera digitale compatibile con PictBridge
Verificare che la fotocamera sia di tipo digitale PictBridge. Per ulteriori informazioni, vedere la documentazione
fornita con la fotocamera digitale.
66
Attivare la stampa PictBridge dalla fotocamera
A
Attivare la stampa mediante PictBridge sulla fotocamera selezionando la modalità USB corretta. Se la selezionare
USB della fotocamera non è corretta, la fotocamera viene rilevata come un dispositivo di memorizzazione USB o le
e
lampeggiano in modo alternato. Per ulteriori informazioni, vedere la documentazione fornita con la
spie
fotocamera digitale.
Accertarsi di aver inserito una periferica valida nella porta PictBridge
Solo le seguenti periferiche vengono riconosciute dalla porta PictBridge:
• fotocamera digitale compatibile PictBridge
• Unità flash
Altre periferiche USB non vengono riconosciute.
Accertarsi che l'impostazioni del formato della carta nella fotocamera sia supportato dalla
stampante.
Utilizzare solo i seguenti formati di carta quando si stampano le foto dalla fotocamera:
•
•
•
•
•
•
•
•
•
•
•
•
•
•
3,5 x 7 pollici
4 x 6 pollici
4 x 7 pollici
5 x 7 pollici
10 x 20 pollici
Letter (8,5 x 11 pollici)
A6 (105 x 148 mm)
A5 (148 x 210 mm)
A4 (210 x 297 mm)
L (89 x 127 mm)
2L (127 x 178 mm)
Cartolina Hagaki (100 x 148 mm)
10 x 15 cm
13 x 18 cm
Per visualizzare o modificare le impostazioni del formato di stampa sulla fotocamera, vedere la documentazione
fornita con la fotocamera.
Accertarsi che la stampante comunichi in modo corretto con la fotocamera
Se la connessione PictBridge viene completata, la fotocamera passa automaticamente alla modalità di stampa, il
o un messaggio che riconosce la connessione viene visualizzato sul display della
simbolo PictBridge
fotocamera, in base alla fotocamera.
Se il collegamento PictBridge non è riuscito, provare uno o più dei seguenti:
• Accertarsi di utilizzare il cavo USB fornito con la fotocamera.
• Accertarsi che il cavo USB utilizzato non sia danneggiato.
Se si verifica un errore dopo che la stampante è collegata con la stampante, provare una o più delle seguenti opzioni:
• Scollegare la fotocamera, quindi ricollegarla.
• Se le spie continuano a lampeggiare, verificare se sono presenti messaggi di errore sul display della fotocamera,
quindi vedere la documentazione fornita con la fotocamera.
67
L'installazione del software non viene completata
Queste solo le possibili soluzioni. Provare una o più delle soluzioni indicate di seguito:
Verificare il sistema operativo
I seguenti sistemi operativi sono supportati: Windows Vista, Windows XP, Windows 2000 con Service Pack 3 o
successivo e Mac OS X.
Verificare i requisiti di sistema
Verificare che il computer soddisfi i requisiti minimi di sistema elencati sulla confezione della stampante.
Verificare la connessione USB
Se la stampante è collegata al computer tramite un cavo USB:
1 Verificare che nel cavo USB non siano presenti danni evidenti.
2 Collegare saldamente l'estremità quadrata del cavo USB alla parte posteriore della stampante.
3 Inserire saldamente l'estremità rettangolare del cavo USB nella porta USB del computer.
.
La porta USB è contrassegnata con il simbolo USB
Verificare la connessione wireless
Se la stampante supporta il collegamento in rete e si utilizza la stampante su una rete wireless, verificare se la spia
Wi-Fi è accesa.
Ricollegare l'alimentazione
1 Premere
per spegnere la stampante.
2 Scollegare il cavo di alimentazione dalla presa a muro.
3 Rimuovere delicatamente il cavo di alimentazione dalla stampante.
4 Ricollegare il cavo di alimentazione alla stampante.
5 Collegare il cavo di alimentazione alla presa a muro.
6 Premere
per accendere la stampante.
Disattivare i programmi antivirus (solo per gli utenti Windows)
1 Chiudere tutte le applicazioni software aperte.
2 Disattivare tutti i programmi antivirus.
3 Fare doppio clic sull'icona Risorse del computer.
In Windows XP, fare clic su Start per accedere all'icona Risorse del computer.
4 Fare doppio clic sull'icona Unità CD-ROM.
5 Se necessario, fare doppio clic su setup.exe.
6 Attenersi alle istruzioni visualizzate sullo schermo del computer per installare il software.
Nota: dopo aver completato l'installazione del software, è possibile riattivare i programmi antivirus.
68
Disinstallare e reinstallare il software
Disinstallare il software della stampante e reinstallarlo.
La pagina non viene stampata
Queste solo le possibili soluzioni. Provare una o più delle soluzioni indicate di seguito:
Verificare i messaggi
Se viene visualizzato un messaggio di errore, vedere "Messaggi di errore sullo schermo del computer" a
pagina 107.
Verificare l'alimentazione
Se la spia
non è accesa, vedere "Il pulsante di alimentazione non è acceso" a pagina 65.
Caricare nuovamente la carta
Rimuovere e caricare la carta.
Verificare l'inchiostro
Verificare i livelli di inchiostro e, se necessario, installare nuove cartucce di stampa.
Verificare le cartucce
1 Rimuovere le cartucce di stampa.
2 Accertarsi che l'adesivo e il nastro siano stati rimossi.
1
2
3 Reinserire le cartucce.
Verificare le impostazioni predefinite e di pausa della stampante
1 Fare clic su:
• In Windows Vista:
Pannello di controllo Stampanti (in Hardware e suono).
• In Windows XP: Start Stampanti e fax.
• In Windows 2000: Start Impostazioni Stampanti.
2 Fare doppio clic sulla periferica della coda di stampa.
3 Fare clic su Stampante.
• Verificare che non sia presente un segno di spunta accanto all'opzione Interrompi stampa.
• Se non viene visualizzato un segno di spunta accanto a Imposta come stampante predefinita, è necessario
selezionare la periferica della coda di stampa per ogni file che si desidera stampare.
Ricollegare l'alimentazione
1 Premere
per spegnere la stampante.
2 Scollegare il cavo di alimentazione dalla presa a muro.
69
3 Rimuovere delicatamente il cavo di alimentazione dalla stampante.
4 Ricollegare il cavo di alimentazione alla stampante.
5 Collegare il cavo di alimentazione alla presa a muro.
6 Premere
per accendere la stampante.
Rimuovere e reinstallare il software
Disinstallare il software della stampante e reinstallarlo. Per ulteriori informazioni, vedere "Disinstallazione e
reinstallazione del software" a pagina 70.
Risoluzione dei problemi di comunicazione
La stampante non è in grado di scambiare dati con il computer.
Queste solo le possibili soluzioni. Provare una o più delle soluzioni indicate di seguito:
Stabilire una comunicazione bidirezionale tra la stampante e il computer
Per ulteriori informazioni, vedere "Comunicazione bidirezionale non stabilita" a pagina 98.
Accertarsi che la stampante non sia in modalità di risparmio energetico
Se la spia di accensione lampeggia lentamente, la stampante è in modalità di risparmio energetico.
1 Scollegare il cavo di alimentazione dalla presa a muro.
2 Attendere dieci secondi, quindi inserire il cavo di alimentazione nella presa a muro.
3 Premere
per accendere la stampante.
Informazioni sui livelli di attenzione
• Uno segno di spunta verde indica che sono stati soddisfatti i requisiti di sistema.
• Un punto di domanda giallo indica che non sono stati soddisfatti i requisiti di sistema. La maggior parte delle
funzioni principali funzioneranno ma potrebbero esserci ripercussioni sulle prestazioni.
• Un punto di domanda rosso indica che non sono stati soddisfatti i requisiti di sistema. La maggior parte delle
funzioni potrebbero non funzionare.
• Una X rossa indica che non sono stati soddisfatti i requisiti di sistema. L'installazione verrà interrotta.
Per una corretta installazione, assicurarsi che il computer supporti tutti i requisiti di sistema. I requisiti di sistema
sono specificati sulla scatola della stampante.
Disinstallazione e reinstallazione del software
Se la stampante non funziona correttamente o se viene visualizzato un messaggio di errore di comunicazione
quando si prova a utilizzare la stampante, potrebbe essere necessario disinstallare e reinstallare il software della
stampante.
1 In Windows Vista, fare clic su
. In Windows XP o precedenti, fare clic su Start.
2 Fare clic su Programmi o Tutti i programmi Lexmark 1500 Series.
3 Selezionare Disinstalla.
4 Per rimuovere il software della stampante, attenersi alle istruzioni visualizzate sullo schermo.
5 Riavviare il computer prima di reinstallare il software della stampante.
70
6 Fare clic su Annulla su tutte le schermate Trovato nuovo hardware.
7 Inserire il CD, quindi seguire le istruzioni visualizzate per reinstallare il software.
Nota: se la schermata di installazione non viene visualizzata automaticamente dopo il riavvio del computer, fare
clic su Start Esegui, quindi digitare D:\setup, dove D è la lettera dell'unità CD-ROM.
Se il software non è stato ancora installato correttamente, visitare il sito Web all'indirizzo www.lexmark.com per
verificare la versione più recente.
1 In tutti i paesi, eccetto gli Stati Uniti, selezionare il paese.
2 Fare clic sui collegamenti relativi ai driver o ai download.
3 Selezionare il tipo di stampante.
4 Selezionare il modello di stampante.
5 Selezionare il sistema operativo.
6 Selezionare il file che si desidera scaricare e seguire le istruzioni visualizzate sullo schermo del computer.
Attivazione della porta USB
Per confermare che la porta USB è attivata sul computer:
1 In Windows Vista, fare clic su
Pannello di controllo.
In Windows XP, fare clic su Start Pannello di controllo.
In Windows 2000, fare clic su Start Impostazioni Pannello di controllo.
2 Se si utilizza Windows Vista, fare clic sull'icona Sistema e manutenzione, quindi fare clic su Gestione
periferiche.
Se si utilizza Windows XP o Windows 2000:
a Fare clic su Prestazioni e manutenzione, quindi sull'icona Sistema.
b Fare clic sulla scheda Hardware.
c Fare clic su Gestione periferiche.
3 Fare clic sul simbolo (+) in corrispondenza di Controller USB (Universal Serial Bus).
Se nell'elenco visualizzato sono presenti Controller host USB e Hub USB Root, la porta USB è attivata.
Il problema è stato individuato?
Sì
No
Se nell'elenco visualizzato non sono presenti
Controller host USB e Hub USB Root, la porta USB
probabilmente non è attivata. Per ulteriori informazioni, vedere la documentazione del computer.
Contattare il Centro di assistenza clienti.
1 Fare clic su Programmi o Tutti i programmi
Lexmark 1500 Series.
2 Fare clic su Centro soluzioni.
3 Fare clic sulla scheda Informazioni contatti.
71
Risoluzione dei problemi wireless
Come si trova il tipo di protezione utilizzato dalla rete?
È necessario conoscere i codici di sicurezza e la modalità di protezione per installare correttamente la stampante
per l'uso nella rete wireless. Per ottenere queste impostazioni, vedere la documentazione fornita con il router
wireless, vedere la pagina Web associata al router o consultare la persona che ha installato la rete wireless.
La spia dell'indicatore Wi-Fi è arancione
Queste solo le possibili soluzioni. Provare una o più delle soluzioni indicate di seguito:
Verificare il cavo
Accertarsi che il cavo di installazione non sia collegato alla stampante.
Configurare il server di stampa interno wireless opzionale
Nota: questa soluzione non è valida per le stampanti fornite con il server di stampa interno wireless già installato.
Se il server di stampa interno wireless è stato acquistato dopo che la stampante è stata configurata, vedere
"Configurazione del server di stampa interno wireless opzionale" nel capitolo "Installazione della stampante".
Verificare il nome di rete
Accertarsi che la rete non abbia lo stesso nome di un'altra rete vicina. Ad esempio, se anche il vicino di casa utilizza
il nome di rete predefinito del produttore, la stampante in uso potrebbe collegarsi alla rete del vicino.
Se non si utilizza un nome di rete univoco, consultare la documentazione del punto di accesso wireless (router
wireless) per informazioni su come impostare un nome di rete.
Se si imposta un nuovo nome di rete, è necessario ripristinare lo stesso nome di rete nel SSID del computer e nella
stampante.
Per ulteriori informazioni, vedere "Verifica del nome di rete" nella sezione "Risoluzione dei problemi wireless".
Controllare i codici di sicurezza
Accertarsi che i codici di sicurezza siano corretti. Per ulteriori informazioni, vedere "Controllare i codici di sicurezza"
a pagina 76.
Spostare il computer e/o la stampante
Spostare il computer e/o la stampante più vicino al punto di accesso wireless (router wireless). Sebbene la distanza
massima tra le periferiche nelle reti 802.11b o 802.11g sia di circa 90 metri, la distanza ottimale per ottenere buone
prestazioni è generalmente di 30–45 metri.
È possibile trovare la potenza del segnale della rete nella pagina di configurazione della rete. Per informazioni su
come stampare una pagina di configurazione, vedere "Stampa di una pagina di configurazione di rete" a
pagina 23.
Controllare l'indirizzo MAC
Se la rete utilizza il filtraggio di indirizzi MAC, fornire l'indirizzo MAC della stampante alla rete. Se non si riesce a
trovare l'indirizzo MAC, vedere "Individuazione dell'indirizzo MAC" a pagina 22.
72
La spia dell'indicatore Wi-Fi lampeggia arancione durante l'installazione
Quando la spia dell'indicatore Wi-Fi lampeggia arancione, indica che la stampante è stata configurata per la
connessione in rete wireless ma non è in grado di connettersi alla rete per la quale è stata configurata. La stampante
potrebbe non essere in grado di connettersi alla rete a causa di interferenze o della distanza dal punto di accesso
wireless (router wireless) o fino a quando le impostazioni non saranno modificate.
Queste solo le possibili soluzioni. Provare una o più delle soluzioni indicate di seguito:
Verificare che il punto di accesso sia attivo.
Verificare il punto di accesso e, se necessario, attivarlo.
Spostare il punto di accesso wireless (router wireless) per ridurre le interferenze
Potrebbero verificarsi delle interferenze temporanee da altre periferiche come forni a microonde o altro apparecchi,
telefoni cordless, interfoni per neonati e videocamere dei sistemi di sicurezza. Accertarsi che il punto di accesso
wireless (router wireless) non sia posizionato troppo vicino a una di queste periferiche.
Provare a regolare le antenne esterne
In genere, le antenne funzionano meglio se sono puntate verso l'alto. È possibile, tuttavia, che la ricezione migliori
provando diverse angolazioni delle antenne della stampante e/o del punto di accesso wireless (router wireless).
Spostare il computer e/o la stampante
Spostare il computer e/o la stampante più vicino al punto di accesso wireless (router wireless). Sebbene la distanza
massima tra le periferiche nelle reti 802.11b o 802.11g sia di circa 90 metri, la distanza ottimale per ottenere buone
prestazioni è generalmente di 30–45 metri.
È possibile trovare la potenza del segnale della rete nella pagina di configurazione della rete. Per informazioni su
come stampare una pagina di configurazione, vedere "Stampa di una pagina di configurazione di rete" a
pagina 23.
Controllare i codici di sicurezza
Accertarsi che i codici di sicurezza siano corretti. Per ulteriori informazioni, vedere "Controllare i codici di sicurezza"
a pagina 76.
Controllare l'indirizzo MAC
Se la rete utilizza il filtraggio di indirizzi MAC, fornire l'indirizzo MAC della stampante alla rete. Se non si riesce a
trovare l'indirizzo MAC, vedere "Individuazione dell'indirizzo MAC" a pagina 22.
Ping del punto di accesso wireless (router wireless) per accertarsi che la rete funzioni
1 Se non lo si conosce già, trovare l'indirizzo IP del punto di accesso.
a Fare clic su:
• In Windows Vista: Tutti i programmi Accessori Prompt dei comandi.
• In Windows XP o precedenti: Start Programmi o Tutti i programmi Accessori Prompt dei
comandi.
b Digitare ipconfig.
73
c Premere Invio.
• In genere il gateway predefinito corrisponde al punto di accesso wireless (router wireless).
• L'indirizzo IP è composto da una quattro serie di numeri separati da punti, ad esempio 192.168.0.100.
L'indirizzo IP può anche iniziare con i numeri 10 o 169. Questo è determinato dal sistema operativo o
dal software di rete wireless.
2 Eseguire il ping del punto di accesso wireless (router wireless).
a Fare clic su:
• In Windows Vista: Tutti i programmi Accessori Prompt dei comandi.
• In Windows XP o precedenti: Start Programmi o Tutti i programmi Accessori Prompt dei
comandi.
b Digitare ping seguito da uno spazio e l'indirizzo IP del punto di accesso wireless (router wireless). Ad
esempio:
ping 192.168.0.100
c Premere Invio.
3 Se il punto di accesso wireless (router wireless) risponde, verranno visualizzate diverse righe che iniziano con
"Risposta da". Spegnere e riaccendere la stampante.
4 Se il punto di accesso wireless (router wireless) non risponde, saranno necessari alcuni secondi e verrà
visualizzato il messaggio "Richiesto timeout".
Effettuare le seguenti operazioni:
a Fare clic su:
• In Windows Vista: Pannello di controllo Rete e Internet Rete e centro condivisione
• In Windows XP o precedenti: Start Impostazioni o Pannello di controllo Connessioni di rete
b Selezionare la connessione appropriata tra quelle visualizzate.
Nota: se il computer è connesso al punto di accesso (router) tramite un cavo Ethernet, la connessione non
deve comprendere la parola "wireless" nel nome.
c Fare clic con il pulsante destro del mouse sulla connessione, quindi su Ripara.
Eseguire nuovamente la configurazione wireless
Se le impostazioni wireless sono cambiate, è necessario eseguire nuovamente la configurazione wireless della
stampante. Tra i motivi di tale cambiamento sono compresi la modifica manuale delle chiavi WEP o WAP, delle
impostazioni del canale o della rete, oppure sono state ripristinate le impostazioni predefinite del punto di accesso
wireless (router wireless).
Note:
• Se si cambiano le impostazioni di rete, è necessario modificarle in tutte le periferiche di rete prima di cambiarle
per il punto di accesso wireless (router wireless).
• Se le impostazioni della rete wireless sono state già modificate nel punto di accesso wireless (router wireless),
è necessario modificare le impostazioni in tutte le altre periferiche di rete prima di poterle vedere nella rete.
1 Fare clic su:
• In Windows Vista: .
• In Windows XP o precedenti: Start.
2 Fare clic su Programmi o Tutti i programmi Lexmark 1500 Series.
74
3 Fare clic su Impostazione wireless.
Nota: potrebbe essere richiesto di collegare nuovamente la stampante al computer utilizzando il cavo di
installazione come parte del processo di configurazione.
4 Seguire le istruzioni visualizzate sullo schermo del computer.
La spia dell'indicatore Wi-Fi è spenta
Verificare l'alimentazione
Se la spia
non è accesa, vedere "Il pulsante di alimentazione non è acceso" a pagina 65.
Rimuovere e reinstallare il server di stampa interno
1 Spegnere la stampante e scollegare il cavo di alimentazione dalla presa a muro.
Avvertenza: se la stampante non viene scollegata potrebbero verificarsi dei danni alla stampante e al server
di stampa interno wireless. Accertarsi che la stampante sia spenta e scollegare il cavo di alimentazione dalla
presa a muro prima di procedere.
2 Mentre si tiene la stampante saldamente con una mano, tenere il server di stampa interno con l'altra mano ed
estrarlo dalla stampante.
75
3 Reinstallare il server di stampa interno.
Avvertenza: i server di stampa wireless potrebbero essere facilmente danneggiati dall'elettricità statica. Toccare
qualcosa in metallo come la struttura della stampante prima di toccare il server di stampa wireless.
Controllare i codici di sicurezza
Un codice di sicurezza è come una password. Tutte le periferiche sulla stessa rete condividono lo stesso codice di
sicurezza.
Nota: accertarsi di annotare il codice di sicurezza esattamente, incluse eventuali maiuscole, e conservarlo in un
luogo sicuro per utilizzarlo in futuro.
Il codice di sicurezza deve rispettare i seguenti criteri.
Chiave WEP
• Esattamente 10 o 26 caratteri esadecimali. I caratteri esadecimali sono A-F e 0-9.
• Esattamente 5 o 13 caratteri ASCII. I caratteri ASCII comprendono lettere, numeri e simboli presenti su una
tastiera.
Codice WPA-PSK o WPA2-PSK
• Fino a 64 caratteri esadecimali. I caratteri esadecimali sono A-F e 0-9.
• Tra 8 e 64 caratteri ASCII. I caratteri ASCII comprendono lettere, numeri e simboli presenti su una tastiera.
La stampante è configurata correttamente, ma non è possibile trovarla nella
rete
Accertarsi che:
• La stampante riceva l'alimentazione e che la spia sia accesa.
• La stampante si trovi nella portata della rete wireless.
• La stampante si trovi lontana da dispositivi elettronici che potrebbero interferire con il segnale wireless.
76
• La rete wireless utilizzi un nome di rete univoco (SSID). In caso contrario, è possibile che la stampante/il server
di stampa comunichi su una rete diversa, prossima che utilizza lo stesso nome di rete.
• La stampante disponga di un indirizzo IP valido nella rete.
La stampante di rete wireless non stampa
Queste solo le possibili soluzioni. Provare una o più delle soluzioni indicate di seguito:
Verificare l'alimentazione
Accertarsi che la spia
sia accesa.
Verificare il cavo
• Accertarsi che il cavo di alimentazione si collegato alla stampante e alla presa elettrica.
• Accertarsi che il cavo USB o di installazione non sia collegato.
Verificare la spia dell'indicatore Wi-Fi
Accertarsi che la spia dell'indicatore Wi-Fi sia verde. Se non è verde, vedere "La spia dell'indicatore Wi-Fi è
arancione" o "La spia dell'indicatore Wi-Fi lampeggia arancione durante l'installazione" in "Risoluzione dei problemi
wireless".
Verificare che il driver della stampante sia installato
Accertarsi che il driver della stampante sia installato sul computer da cui si sta inviando il processo di stampa.
1 Effettuare una delle seguenti operazioni:
• In Windows Vista, fare clic su:
Pannello di controllo Stampanti.
• In Windows XP, fare clic su: Start Impostazioni Stampanti e fax.
• In Windows 2000 e precedenti, fare clic su: Start Impostazioni Stampanti.
Se non si riesce a trovare l'icona della stampante, il relativo driver non è installato.
2 Se il driver della stampante non è installato, inserire il CD del software di installazione nel computer.
3 Seguire le istruzioni visualizzate sullo schermo del computer.
Nota: è necessario installare il driver della stampante su ogni computer che utilizza la stampante di rete.
Verificare se la stampante è collegata a una rete wireless
1 Stampare una pagina di configurazione di rete. Per ulteriori informazioni, vedere "Stampa di una pagina di
configurazione di rete".
2 Verificare se "Stato: connesso" viene visualizzato nella scheda di rete.
Riavviare il computer
Spegnere e riaccendere il computer.
Verificare le porte della stampante
Accertarsi che sia stata selezionata la porta della stampante corretta.
1 Fare clic su:
• In Windows Vista:
Pannello di controllo Stampanti.
• In Windows XP: Start Impostazioni Stampanti e fax.
77
• In Windows 2000 o precedenti: Start Impostazioni Stampanti.
2 Fare clic con il pulsante destro del mouse sull'icona Lexmark 1500 Series.
3 Fare clic su Proprietà Porte.
4 Verificare che XXXX_Series_nnnnnn_P1 sia selezionato, dove XXXX è il numero di serie del modello della
stampante e nnnnnn sono le ultime sei cifre dell'indirizzo MAC della stampante.
Nota: L'indirizzo MAC si trova sul retro della stampante accanto al numero di serie.
5 Se invece è selezionato USB:
a Selezionare il nome della porta da passo 4.
b Fare clic su Applica.
c Chiudere la finestra e riprovare a stampare.
Reinstallare il software
Disinstallare e quindi reinstallare il software della stampante.
Nota: se più stampanti vengono visualizzate nell'elenco di selezione della stampante, scegliere la stampante con
l'indirizzo MAC che corrisponde all'indirizzo sul retro della stampante.
La stampante wireless non funziona
Queste solo le possibili soluzioni. Provare una o più delle soluzioni indicate di seguito:
Verificare l'alimentazione
• Verificare che la spia della stampante sia accesa. Per ulteriori informazioni vedere “Il pulsante di accensione
non è acceso” nel capitolo "Risoluzione dei problemi".
• Accertarsi che il punto di accesso wireless (router wireless) sia attivo.
Spostare il punto di accesso wireless (router wireless) per ridurre le interferenze
Potrebbero verificarsi delle interferenze temporanee da altre periferiche come forni a microonde o altro apparecchi,
telefoni cordless, interfoni per neonati e videocamere dei sistemi di sicurezza. Accertarsi che il punto di accesso
wireless (router wireless) non sia posizionato troppo vicino a una di queste periferiche.
Spostare il computer e/o la stampante
Spostare il computer e/o la stampante più vicino al punto di accesso wireless (router wireless). Sebbene la distanza
massima tra le periferiche nelle reti 802.11b o 802.11g sia di circa 90 metri, la distanza ottimale per ottenere buone
prestazioni è generalmente di 30–45 metri.
È possibile trovare la potenza del segnale della rete nella pagina di configurazione della rete. Per ulteriori
informazioni, vedere "Stampa di una pagina di configurazione di rete" nel capitolo "Connessione in rete".
Provare a regolare le antenne esterne
In genere, le antenne funzionano meglio se sono puntate verso l'alto. È possibile, tuttavia, che la ricezione migliori
provando diverse angolazioni delle antenne della stampante e/o del punto di accesso wireless (router wireless).
Verificare il nome di rete
Il nome di rete, o SSID (Service Set identifier), è un'impostazione in una periferica wireless che consente ad altre
periferiche di connettersi alla stessa rete wireless.
Per ulteriori informazioni, vedere "Verifica del nome di rete" per Windows o Mac nella sezione "Risoluzione dei
problemi wireless".
78
Riavviare il computer
Spegnere e riaccendere il computer.
Ping del punto di accesso wireless
Eseguire il ping del punto di accesso wireless (router wireless) per accertarsi che la rete funzioni.
Per ulteriori informazioni, vedere "Ping del punto di accesso" per Windows o Mac nella sezione "Risoluzione dei
problemi wireless".
Ping della stampante
Eseguire il ping della stampante per accertarsi che sia presente nella rete.
Per ulteriori informazioni, vedere "Ping della stampante" per Windows o Mac nella sezione "Risoluzione dei problemi
wireless".
Eseguire nuovamente la configurazione wireless
Se le impostazioni wireless sono cambiate, è necessario eseguire nuovamente la configurazione wireless della
stampante. Tra i motivi di tale cambiamento sono compresi la modifica manuale delle chiavi WEP o WAP, delle
impostazioni del canale o della rete, oppure sono state ripristinate le impostazioni predefinite del punto di accesso
wireless (router wireless).
Note:
• Se si cambiano le impostazioni di rete, è necessario modificarle in tutte le periferiche di rete prima di cambiarle
per il punto di accesso wireless (router wireless).
• Se le impostazioni della rete wireless sono state già modificate nel punto di accesso wireless (router wireless),
è necessario modificare le impostazioni in tutte le altre periferiche di rete prima di poterle vedere nella rete.
Per ulteriore informazioni, vedere "Esecuzione dell'utilità di impostazione wireless" per Windows o "Esecuzione
dell'assistente all'impostazione wireless" per Mac.
Modifica delle impostazioni wireless dopo l'installazione
Per cambiare la password, il nome di rete o altre impostazioni wireless, ritornare all'installazione wireless. Per
ulteriore informazioni, vedere "Esecuzione dell'utilità di impostazione wireless" per Windows o "Esecuzione
dell'assistente all'impostazione wireless" per Mac.
Ripristino delle impostazioni predefinite di un server di stampa interno
wireless
1 Verificare che la stampante sia spenta.
, premere
.
5 Attendere che la stampante si accenda, quindi rilasciare
A
4 Tenendo premuto
.
A
3 Tenere premuto
A
2 Aprire il coperchio di accesso e lasciarlo aperto.
.
6 Chiudere il coperchio di accesso.
7 Attendere che la spia
smetta di lampeggiare.
Il server di stampa interno wireless viene ripristinato alle impostazioni predefinite di fabbrica. Per verificare,
stampare una pagina di configurazione di rete.
79
La stampante di rete non viene visualizzata nell'elenco di selezione delle
stampanti durante l'installazione
Verificare se la stampante si trova nella stessa rete wireless del computer
Il SSID della stampante deve corrispondere al SSID della rete wireless.
1 Se non si conosce il SSID della rete, attenersi alla seguente procedura per ottenerlo prima di eseguire
nuovamente l'utilità di impostazione wireless.
a Immettere l'indirizzo IP del punto di accesso wireless (router wireless) nel campo dell'indirizzo Web del
browser.
Se non si conosce l'indirizzo IP del punto di accesso wireless (router wireless):
1 Effettuare una delle seguenti operazioni:
• In Windows Vista, fare clic su
Tutti i programmi Accessori Prompt dei comandi.
• In Windows XP, fare clic su Start Programmi o Tutti i programmi Accessori Prompt dei
comandi.
2 Digitare ipconfig.
3 Premere Invio.
• In genere il gateway predefinito corrisponde al punto di accesso wireless (router wireless).
• L'indirizzo IP è composto da una quattro serie di numeri separati da punti, ad esempio
192.168.0.100.
b Immettere il nome utente e la password quando richiesto.
c Fare clic su OK.
d Nella pagina principale, fare clic su Wireless o altra selezione dove le impostazioni non sono memorizzate.
Verrà visualizzato il SSID.
e Annotare il SSID, il tipo di protezione e i codici di sicurezza se vengono visualizzati.
Nota: Accertarsi di copiarli in modo corretto, incluse le lettere maiuscole.
2 Fare clic su Programmi o Tutti i programmi Lexmark 1500 Series.
3 Fare clic su Impostazione wireless.
Nota: potrebbe essere richiesto di collegare nuovamente la stampante al computer utilizzando il cavo di
installazione come parte del processo di configurazione.
4 Attenersi alle istruzioni visualizzate sullo schermo del computer e immettere il SSID del punto di accesso wireless
(router wireless) e i codici di sicurezza quando richiesto.
5 Conservare il SSID e i codici di sicurezza in un luogo sicuro per utilizzarli in futuro.
L'utilità di impostazione wireless non è in grado di comunicare con la
stampante durante l'installazione (solo utenti Windows)
Di seguito sono riportate le possibili soluzioni per gli utenti Windows. Provare una o più delle soluzioni indicate di
seguito:
Verificare l'alimentazione
Se la spia
non è accesa, vedere "Il pulsante di alimentazione non è acceso" a pagina 65.
80
Verificare il cavo di installazione
1 Scollegare il cavo di installazione e verificare che non sia danneggiato.
2 Inserire saldamente l'estremità rettangolare del cavo USB nella porta USB del computer.
.
La porta USB è contrassegnata con il simbolo USB
3 Collegare saldamente l'estremità quadrata del cavo USB nella relativa porta sul lato posteriore della stampante.
4 Annullare l'installazione del software.
5 Fare clic su Programmi o Tutti i programmi Lexmark 1500 Series.
6 Fare clic su Utilità di impostazione wireless.
7 Attenersi alle istruzioni visualizzate sullo schermo del computer per reinstallare il software.
Verifica del nome di rete (solo utenti Windows)
Accertarsi che la rete non abbia lo stesso nome di un'altra rete vicina. Ad esempio, se anche il vicino di casa utilizza
il nome di rete predefinito del produttore, la stampante in uso potrebbe collegarsi alla rete del vicino.
Se non si utilizza un nome di rete univoco, consultare la documentazione del punto di accesso wireless (router
wireless) per informazioni su come impostare un nome di rete.
Se si imposta un nuovo nome di rete, è necessario ripristinare lo stesso nome di rete nel SSID del computer e nella
stampante.
• Per ripristinare il nome di rete del computer, vedere la documentazione fornita con il computer.
• Per ripristinare il nome della stampante, procedere come indicato.
1 Fare clic su Programmi o Tutti i programmi Lexmark 1500 Series.
2 Fare clic su Utilità di impostazione wireless.
3 Seguire le istruzioni visualizzate sullo schermo del computer e immettere il nuovo nome di rete quando
richiesto.
Ping del punto di accesso
1 Se non si conosce già, trovare l'indirizzo IP del punto di accesso wireless (router wireless).
a Effettuare una delle seguenti operazioni:
• In Windows Vista, fare clic su
Tutti i programmi Accessori Prompt dei comandi.
• In Windows XP, fare clic su Start Programmi o Tutti i programmi Accessori Prompt dei
comandi.
b Digitare ipconfig.
c Premere Invio.
• In genere il gateway predefinito corrisponde al punto di accesso wireless (router wireless).
• L'indirizzo IP è composto da una quattro serie di numeri separati da punti, ad esempio 192.168.0.100.
2 Eseguire il ping del punto di accesso wireless (router wireless).
a Effettuare una delle seguenti operazioni:
• In Windows Vista, fare clic su
Tutti i programmi Accessori Prompt dei comandi.
• In Windows XP, fare clic su Start Programmi o Tutti i programmi Accessori Prompt dei
comandi.
81
b Digitare ping seguito da uno spazio e l'indirizzo IP del punto di accesso wireless (router wireless). Ad
esempio:
ping 192.168.0.100
c Premere Invio.
3 Se il punto di accesso wireless (router wireless) risponde, verranno visualizzate diverse righe che iniziano con
"Risposta da". Spegnere e riaccendere la stampante.
4 Se il punto di accesso wireless (router wireless) non risponde, saranno necessari alcuni secondi e verrà
visualizzato il messaggio "Richiesto timeout".
a Effettuare una delle seguenti operazioni:
• In Windows Vista, fare clic su
Pannello di controllo Rete e Internet Rete e centro
condivisione.
• In Windows XP, fare clic su Start Impostazioni o Pannello di controllo Connessioni di rete.
b Selezionare la connessione appropriata tra quelle visualizzate.
Nota: se il computer è connesso al punto di accesso (router) tramite un cavo Ethernet, la connessione non
deve comprendere la parola "wireless" nel nome.
c Fare clic con il pulsante destro del mouse sulla connessione, quindi su Ripara.
Ping della stampante
1 Effettuare una delle seguenti operazioni:
• In Windows Vista, fare clic su
Tutti i programmi Accessori Prompt dei comandi.
• In Windows XP, fare clic su Start Programmi o Tutti i programmi Accessori Prompt dei
comandi.
2 Digitare ping seguito dall'indirizzo IP della stampante. Ad esempio,
ping 192.168.0.25
3 Premere Invio.
4 Se la stampante risponde, verranno visualizzate diverse righe che iniziano con "Risposta da".
Spegnere e riaccendere la stampante, quindi provare a inviare nuovamente il processo di stampa.
5 Se la stampante non risponde, verrà visualizzato il messaggio "Richiesto timeout".
a Verificare che il computer disponga di un indirizzo IP wireless.
1 Effettuare una delle seguenti operazioni:
• In Windows Vista, fare clic su
Tutti i programmi Accessori Prompt dei comandi.
• In Windows XP, fare clic su Start Programmi o Tutti i programmi Accessori Prompt dei
comandi.
2 Digitare ipconfig.
3 Premere Invio.
4 Verificare la scherma di configurazione dell'IP Windows visualizzata per l'indirizzo IP wireless del
computer.
Nota: il computer in uso potrebbe avere un indirizzo IP per una rete cablata, una rete wireless o
entrambe.
5 Se il computer non dispone di un indirizzo IP, vedere la documentazione fornita con il punto di accesso
wireless (router wireless) per informazioni su come connettere il computer alla rete wireless.
b Potrebbe essere necessario riconfigurare la stampante in base alle nuove impostazioni di rete wireless. Per
ulteriori informazioni, vedere "Esecuzione dell'utilità di impostazione fax".
82
Esecuzione dell'utilità di impostazione wireless (solo utenti Windows)
1 Fare clic su Programmi o Tutti i programmi Lexmark 1500 Series.
2 Fare clic su Utilità di impostazione wireless.
Nota: potrebbe essere richiesto di collegare nuovamente la stampante al computer utilizzando il cavo di
installazione come parte del processo di configurazione.
3 Seguire le istruzioni visualizzate sullo schermo del computer.
Modifica delle impostazioni wireless dopo l'installazione (solo utenti
Windows)
Per cambiare la password, il nome di rete o altre impostazioni wireless:
1 Fare clic su Programmi o Tutti i programmi Lexmark 1500 Series.
2 Fare clic su Utilità di impostazione wireless.
Nota: potrebbe essere richiesto di collegare nuovamente la stampante al computer utilizzando il cavo di
installazione come parte del processo di configurazione.
3 Attenersi alle istruzioni visualizzate sullo schermo del computer per installare nuovamente il software e apportare
le modifiche desiderate.
Verificare le porte della stampante (solo utenti Windows)
Accertarsi che sia stata selezionata la porta della stampante corretta.
1 Fare clic su Start Pannello di controllo Stampanti.
2 Fare clic con il pulsante destro del mouse su Lexmark XXXX, dove XXXX è il numero di serie del modello della
stampante.
3 Fare clic su Proprietà Porte.
4 Verificare che XXXX_Series_nnnnnn_P1 sia selezionato, dove XXXX è il numero di serie del modello della
stampante e nnnnnn sono le ultime sei cifre dell'indirizzo MAC della stampante.
Nota: L'indirizzo MAC si trova sul retro della stampante accanto al numero di serie.
5 Se invece è selezionato USB:
a Selezionare il nome della porta da passo 4.
b Fare clic su Applica.
c Chiudere la finestra e riprovare a stampare.
Risoluzione dei problemi di stampa
Stampa parziale di documenti o foto
Accertarsi che il formato carta utilizzato corrisponda al formato del documento o della foto selezionato.
83
Miglioramento della qualità di stampa
Queste solo le possibili soluzioni. Provare una o più delle soluzioni indicate di seguito:
Controllare la carta
• Utilizzare la carta appropriata per il documento. Se si stanno stampando delle foto o immagini di qualità
superiore, per risultati migliori usare carta fotografica Lexmark o Lexmark PerfectFinish. Non utilizzare carta
fotografica premium Lexmark. Le cartucce di stampa non sono compatibili con questo tipo di carta.
• Utilizzare carta più pesante o bianca.
Controllare le cartucce di stampa
Se la qualità di stampa dei documenti risulta ancora imperfetta, attenersi alla procedura seguente.
1 Allineare le cartucce di stampa. Per ulteriori informazioni, vedere "Allineamento delle cartucce di stampa" a
pagina 61.
Se la qualità di stampa non è migliorata, continuare con passo 2.
2 Pulire gli ugelli delle cartucce di stampa. Per ulteriori informazioni, vedere "Pulizia degli ugelli delle cartucce di
stampa" a pagina 61.
Se la qualità di stampa non è migliorata, continuare con passo 3.
3 Rimuovere e reinserire le cartucce di stampa. Per ulteriori informazioni, vedere "Rimozione di una cartuccia di
stampa usata" a pagina 59 e "Installazione delle cartucce di stampa" a pagina 58.
Se la qualità di stampa non è migliorata, continuare con passo 4.
4 Pulire gli ugelli e i contatti delle cartucce di stampa. Per ulteriori informazioni, vedere "Pulizia manuale degli
ugelli e dei contatti delle cartucce di stampa" a pagina 61.
Se la qualità di stampa non è ancora soddisfacente, sostituire le cartucce di stampa. Per ulteriori informazioni,
vedere "Ordinazione delle cartucce di stampa." a pagina 63.
Qualità di testo e grafica non soddisfacente
•
•
•
•
•
Pagine vuote
Stampa scura
Stampa sbiadita
Colori errati
•
•
•
•
Linee distorte
Sbavature
Strisce
Righe bianche in stampa
Fasce alterne di stampa chiara e scura
Queste solo le possibili soluzioni. Provare una o più delle soluzioni indicate di seguito:
Verificare l'inchiostro
Verificare i livelli di inchiostro e, se necessario, installare nuove cartucce di stampa.
Rimuovere i fogli a mano a mano che vengono stampati
Per evitare le sbavature d'inchiostro quando si utilizzano i seguenti supporti, rimuovere ciascun foglio non appena
esce dalla stampante e lasciare che asciughi completamente:
•
•
•
•
Documento con grafici o immagini
Carta fotografica
Carta opaca di spessore maggiore o lucida
Lucidi
84
• Etichette
• Buste
• Trasferibili a caldo
Nota: in genere, è necessario attendere fino a 15 minuti prima che i lucidi siano completamente asciutti.
Utilizzare carta di marca differente
Ogni marca di carta assorbe l'inchiostro in modo diverso e riproduce i colori con variazioni. Se si stanno stampando
delle foto o immagini di qualità superiore, per risultati migliori usare carta fotografica Lexmark.
Verificare le condizioni della carta
Utilizzare solo carta nuova e senza pieghe.
Rimuovere e reinstallare il software
Il software potrebbe non essere installato correttamente.
Qualità scadente lungo i bordi della pagina
Queste solo le possibili soluzioni. Provare una o più delle soluzioni indicate di seguito:
Verificare le impostazioni di stampa minime.
Se non è stata selezionata la stampa senza bordi, utilizzare le seguenti impostazioni per i margini di stampa minimi:
• Margini sinistro e destro:
– 6,35 mm (0,25 poll.) per carta di formato Letter
– 3,37 mm (0,133 poll.) per tutti i formati di carta eccetto Letter
• Margine superiore: 1,7 mm (0,067 poll.)
• Margine inferiore: 12,7 mm (0,5 poll.)
Selezionare la funzione di stampa Senza bordi
1 Dall'applicazione software, fare clic su Archivio Stampa.
2 Fare clic su Proprietà, Preferenze, Opzioni o Imposta.
3 Fare clic su Layout di stampa.
4 Fare clic su Senza bordi.
Accertarsi di utilizzare la carta fotografica
La stampa senza bordi richiede la carta fotografica. Quando si seleziona la funzione Senza bordi per stampare su
carta normale, vengono stampanti dei piccoli margini.
Accertarsi che il formato carta corrisponda all'impostazione della stampante
1 Dall'applicazione software, fare clic su Archivio Stampa.
2 Fare clic su Proprietà, Preferenze, Opzioni o Imposta.
3 Fare clic su Imposta carta.
4 Controllare il formato carta.
85
La velocità di stampa è bassa
Queste solo le possibili soluzioni. Provare una o più delle soluzioni indicate di seguito:
Ottimizzare la velocità di elaborazione del computer
• Chiudere tutte le applicazioni non in uso.
• Ridurre il numero e il formato delle immagini del documento.
• Eliminare i tipi di carattere non utilizzati dal sistema.
Aggiungere memoria
Considerare l'acquisto di ulteriore RAM.
Selezionare una qualità di stampa inferiore
1 Dall'applicazione software, fare clic su Archivio Stampa.
2 Fare clic su Proprietà, Preferenze, Opzioni o Imposta.
3 Fare clic su Qualità/Copie.
4 Nell'area Qualità/Velocità, selezionare una qualità di stampa inferiore.
Rimuovere e reinstallare il software
Talvolta è utile rimuovere il software esistente della stampante e reinstallarlo.
Stampa obliqua
Verificare le guide carta
Spostare le guide del vassoio nella posizione appropriata per i supporti caricati.
Controllare la carta
Accertarsi che la carta utilizzata sia conforme alle specifiche della stampante.
Sbavature delle foto
Per evitare le sbavature, non toccare la superficie di una foto stampata. Per risultati ottimali, rimuovere uno per uno
i fogli dal vassoio di uscita della carta e lasciare asciugare le stampe almeno 24 ore prima di impilarle, esporle o
conservarle.
Controllo delle cartucce di stampa
Le cartucce di stampa sono installate correttamente?
Per ulteriori informazioni, vedere "Installazione delle cartucce di stampa" a pagina 58.
Il nastro e l'adesivo sono stati rimossi dalle cartucce?
Sollevare il coperchio di accesso. Premere verso il basso le leve del supporto della cartuccia per sollevare i relativi
coperchi.
L'inchiostro delle cartucce di stampa si sta esaurendo?
1 Effettuare una delle seguenti operazioni:
• In Windows Vista, fare clic su .
• In Windows XP e precedenti, fare clic su Start.
86
2 Fare clic su Programmi o Tutti i programmi Lexmark 1500 Series.
3 Fare clic su Centro soluzioni.
4 Se viene visualizzato un punto esclamativo (!) accanto a una cartuccia, il livello di inchiostro è basso. Installare
una nuova cartuccia. Per ulteriori informazioni, vedere "Installazione delle cartucce di stampa" a pagina 58.
Per informazioni sull'ordinazione delle cartucce, vedere "Ordinazione della carta e di altri materiali di consumo"
a pagina 63.
I livelli di inchiostro sembrano errati
Queste solo le possibili soluzioni. Provare una o più delle soluzioni indicate di seguito:
Si stanno stampando immagini grafiche o fotografie?
Quando si stampano documenti con un elevato numero di immagini grafiche o con l'impostazione Qualità/Velocità,
la stampante utilizza una maggiore quantità di inchiostro. Il tipo di documenti da stampare e la qualità di stampa
scelta incidono sulla quantità di inchiostro utilizzato dalla stampante.
Il file che si sta stampando è di grandi dimensioni?
I livelli di inchiostro visualizzati nel software della stampante non vengono aggiornati durante una stampa, ma
rappresentano il livello di inchiostro all'inizio del processo. I livelli d'inchiostro visualizzati nella finestra relativa allo
stato della stampante possono apparire errati quando si stampano file di grandi dimensioni.
I livelli di inchiostro sembrano scendere troppo rapidamente
Queste solo le possibili soluzioni. Provare una o più delle soluzioni indicate di seguito:
Si sta eseguendo la stampa di fotografie o documenti con un numero elevato di immagini
grafiche?
Poiché le fotografie e le immagini grafiche richiedono una maggiore quantità di inchiostro rispetto ai documenti di
testo, quando si stampano fotografie o immagini grafiche viene consumato più inchiostro.
Si sta stampando con l'impostazione Qualità/Velocità massima?
Per ridurre l'utilizzo di inchiostro, selezionare Foto solo quando si esegue una stampa con foto o su carta patinata.
Su tutti gli altri tipi di carta si ottengono risultati migliori con una impostazione di Qualità/Velocità inferiore. Utilizzare
l'impostazione di stampa Bozza o Normale per stampare la maggior parte dei documenti di testo.
È stata stampata una pagina vuota o non corretta
Rimuovere il nastro e l'adesivo dalle cartucce di stampa
Sollevare il coperchio di accesso e rimuovere le cartucce di stampa dal relativo supporto. Accertarsi che il nastro e
l'adesivo siano stati rimossi dagli ugelli di stampa situati nella parte inferiore delle cartucce.
Accertarsi che le cartucce siano state installate correttamente
Stando di fronte alla stampante, controllare che le cartucce di stampa siano installate in modo corretto. Se si utilizza
una cartuccia a colori, accertarsi che sia installata correttamente nel supporto di destra. Se si utilizza una cartuccia
nera o fotografica, assicurarsi che sia installata correttamente nel supporto di sinistra.
87
Verificare la connessione USB
1 Verificare che il cavo USB sia collegato al computer. La porta USB sul retro del computer è contrassegnata dal
simbolo USB
. Inserire in questa porta l'estremità più larga e piatta del cavo USB.
2 Accertarsi di avere inserito nella parte posteriore della stampante l'estremità più piccola e quadrata del cavo
USB.
3 Verificare che il cavo USB non sia danneggiato e che la spia
sia accesa.
Chiudere altri file aperti prima di stampare
Prima di inviare un file in stampa, chiudere tutti i file aperti nel programma in uso. Quando è aperto un numero
eccessivo di file nella stessa applicazione, viene stampata una pagina vuota.
Caratteri della stampa mancanti o imprevisti
Queste solo le possibili soluzioni. Provare una o più delle soluzioni indicate di seguito:
Accertarsi che la stampante sia impostata come predefinita
Per ulteriori informazioni, vedere "Verifica dello stato della stampante".
Accertarsi che i caratteri siano applicati in modo corretto nel programma
Nella maggior parte delle applicazioni software i tipi di carattere allungati o ridimensionati non vengono stampati.
Accertarsi che il carattere TrueType sia disponibile nel computer
È possibile che il tipo di carattere che si tenta di stampare non sia disponibile nella casella di selezione del tipo di
carattere dell'applicazione. Non tutti i tipi di carattere possono essere stampati; accertarsi che il carattere sia
TrueType. Per ulteriori informazioni, consultare la documentazione dell'applicazione.
Accertarsi che il documento sia stato formattato o creato per la stampante
In Windows è possibile che si verifichi la sostituzione di diversi tipi di carattere. Le interruzioni di riga e di pagina
possono variare a seconda del tipo di carattere. Per risolvere questi problemi, utilizzare il programma con cui è stato
creato il documento, quindi salvare le modifiche per la stampa successiva.
I colori della stampa sono sbiaditi o diversi dai colori sullo schermo
Effettuare i controlli seguenti. Quando si ritiene di avere risolto il problema, verificare la soluzione inviando un
documento in stampa.
Le impostazioni relative alla velocità di stampa e al colore sono corrette?
Può essere necessario modificare le impostazioni relative ai colori e alla velocità di stampa. Per ulteriori informazioni,
vedere "Salvataggio ed eliminazione delle impostazioni di stampa".
88
L'inchiostro delle cartucce si sta esaurendo?
1 Fare clic su Programmi o Tutti i programmi Lexmark 1500 Series.
2 Fare clic su Centro soluzioni.
3 Se viene visualizzato un punto esclamativo (!) accanto a una cartuccia di stampa, il livello di inchiostro è basso.
Installare una nuova cartuccia. Per ulteriori informazioni, vedere "Installazione delle cartucce di stampa".
Per informazioni sull'ordinazione delle cartucce, vedere "Ordinazione delle cartucce di stampa".
La carta fotografica lucida o i lucidi rimangono attaccati tra loro
Le fotografie o i lucidi si sono asciugati e attaccati tra loro sul vassoio di uscita carta?
Rimuovere le foto o i lucidi dal vassoio di uscita carta appena escono dalla stampante. Lasciarli asciugare prima di
sovrapporli. L'inchiostro sulla superficie della carta fotografica o dei lucidi non viene assorbito e quindi per asciugare
richiede più tempo rispetto alla maggior parte delle altre stampe.
Il lucido o la carta fotografica utilizzati sono progettati per stampanti a getto d'inchiostro?
Per informazioni sull'ordinazione di materiali di consumo, vedere "Scelta di tipi di carta speciale compatibili" a
pagina 36.
La pagina viene stampata con tipi di carattere diversi
La stampante è selezionata come stampante predefinita?
Per ulteriori informazioni, vedere "Verifica dello stato della stampante".
I tipi di carattere sono stati applicati correttamente?
Il problema può riguardare i tipi di carattere. Per ulteriori informazioni, vedere "Risoluzione dei problemi di caratteri".
La stampa è troppo scura o confusa
Queste solo le possibili soluzioni. Provare una o più delle soluzioni indicate di seguito:
Accertarsi che l'inchiostro sia asciutto quando il foglio viene toccato
Rimuovere il foglio all'uscita dall'unità multifunzione e lasciare asciugare l'inchiostro prima di maneggiare il foglio.
Accertarsi che l''impostazione Qualità/Velocità sia appropriata al tipo di carta caricato
nella stampante
L'impostazione Qualità/Velocità fotografica può causare la presenza di macchie se utilizzata con carta normale. Se
si utilizza carta normale, scegliere l'impostazione Normale.
Accertarsi che gli ugelli della cartuccia di stampa siano puliti
Può essere necessario pulire gli ugelli delle cartucce di stampa. Per ulteriori informazioni, vedere "Pulizia degli ugelli
delle cartucce di stampa".
89
I caratteri non sono stampati in modo corretto o sono allineati in modo errato
Sono stati aggiunti spazi al margine sinistro?
Se la stampa non è allineata correttamente, assicurarsi di non aver aggiunto degli spazi premendo Invio o la barra
spaziatrice (spazi hard-coded).
È necessario allineare le cartucce di stampa?
È possibile che le cartucce siano disallineate.
1 Effettuare una delle seguenti operazioni:
• In Windows Vista, fare clic su
Pannello di controllo.
• In Windows XP o 2000, fare clic su Start.
2 Fare clic su Programmi o Tutti i programmi Lexmark 1500 Series.
3 Fare clic su Centro soluzioni.
4 Fare clic sulla scheda Manutenzione.
5 Fare clic su Allinea per migliore definizione dei bordi.
Le cartucce di stampa sono pulite?
Può essere necessario pulire gli ugelli delle cartucce di stampa.
Le pagine stampate presentano fasce alterne di stampa chiara e scura
Se si verificano pause frequenti durante un processo di stampa e le pagine vengono stampante con fasce alterne
di stampa chiara e scura, i dati vengono stampati a una velocità superiore a quella di invio del computer. La stampa
a fasce è una conseguenza delle pause frequenti della stampante. Può essere necessario modificare le impostazioni
del software della stampante, o è possibile che si sia verificato un problema di comunicazione con il computer.
La stampante e il computer sono in grado di comunicare dati?
Controllare lo stato della stampante:
1 Effettuare una delle seguenti operazioni:
• In Windows Vista, fare clic su
Pannello di controllo.
• In Windows XP o 2000, fare clic su Start.
2 Fare clic su Programmi o Tutti i programmi Lexmark 1500 Series.
3 Fare clic su Centro soluzioni.
4 Se lo stato della stampante è:
• Impossibile comunicare, il problema potrebbe essere relativo all'hardware o alle impostazioni software
della stampante.
• Pronta o Stampa in corso, il problema potrebbe riguardare le impostazioni software della stampante.
I lucidi o le fotografie contengono linee bianche
È necessario modificare le impostazioni Qualità/Velocità?
1 Con un documento o una foto aperta, fare clic su Stampa Stampa.
2 Fare clic su Proprietà, Preferenze, Opzioni o Imposta.
90
3 Dalla scheda Qualità/Copie, selezionare:
• Foto quando si stampano le foto
• Normale quando si stampano lucidi
Il problema riguarda le impostazioni dell'applicazione?
Utilizzare un motivo di riempimento diverso nell'applicazione. Per ulteriori informazioni, vedere la documentazione
del programma.
Le cartucce di stampa sono pulite?
Può essere necessario pulire gli ugelli delle cartucce di stampa. Per ulteriori informazioni, vedere "Pulizia degli ugelli
delle cartucce di stampa".
Le linee rette verticali non sono uniformi
Regolazione delle impostazioni Qualità/Velocità
1 Con un documento o una foto aperta, fare clic su Stampa Stampa.
2 Fare clic su Proprietà, Preferenze, Opzioni o Imposta.
3 Dalla scheda Qualità/Copie, selezionare:
• Foto quando si stampano le foto
• Normale quando si stampano lucidi
Allineamento delle cartucce di stampa
1 Effettuare una delle seguenti operazioni:
• In Windows Vista, fare clic su
Pannello di controllo.
• In Windows XP o 2000, fare clic su Start.
2 Fare clic su Programmi o Tutti i programmi Lexmark 1500 Series.
3 Fare clic su Centro soluzioni.
4 Fare clic sulla scheda Manutenzione.
5 Fare clic su Allinea per migliore definizione dei bordi.
Nelle immagini grafiche o in aree nere uniformi appaiono linee bianche
Regolazione delle impostazioni Qualità/Velocità
•
•
•
•
Per ottenere un'ottima qualità di stampa e una velocità ridotta, selezionare Massima.
Per ottenere una buona qualità di stampa e una velocità media, selezionare Normale.
Per ottenere una qualità di stampa ridotta e una velocità maggiore, selezionare Bozza.
Per la qualità di stampa predefinita, selezionare Automatico. Il sensore del tipo di carta determina la qualità di
stampa in base al tipo di carta che è stata caricata e viene rilevata nel supporto carta.
Regolazione delle impostazioni dell'applicazione per il documento
Utilizzare un altro motivo di riempimento nell'applicazione se si stanno stampando immagini grafiche. Per ulteriori
informazioni, vedere la documentazione fornita con l'applicazione.
Manutenzione delle cartucce di stampa
Può essere necessario pulire gli ugelli delle cartucce di stampa.
91
Controllo dello stato della stampante
Solo utenti di Windows Vista
1 Fare clic su
Pannello di controllo Stampante.
2 Accertarsi che:
• L'icona della stampante non riporti lo stato In pausa. Se la stampante è in pausa, fare clic sull'icona con
il pulsante destro del mouse, quindi su Riprendi stampa.
• L'icona della stampante indica Pronta. Se viene indicato Non in linea, fare clic con il pulsante destro
del mouse sull'icona, quindi scegliere Utilizza la stampante in linea.
• Sull'icona della stampante è presente un segno di spunta che indica che la stampante è impostata come
predefinita. In caso contrario, fare clic con il pulsante destro del mouse sull'icona, quindi selezionare
Imposta come predefinita.
Solo utenti di Windows XP
1 Fare clic su Start Impostazioni Stampanti e fax.
2 Accertarsi che:
• L'icona della stampante non riporti lo stato In pausa. Se la stampante è in pausa, fare clic sull'icona con
il pulsante destro del mouse, quindi su Riprendi stampa.
• L'icona della stampante indica Pronta. Se viene indicato Non in linea, fare clic con il pulsante destro
del mouse sull'icona, quindi scegliere Utilizza la stampante in linea.
• Sull'icona della stampante è presente un segno di spunta che indica che la stampante è impostata come
predefinita. In caso contrario, fare clic con il pulsante destro del mouse sull'icona, quindi selezionare
Imposta come predefinita.
Solo utenti di Windows 2000
1 Fare clic su Start Impostazioni Stampanti.
2 Fare clic con il pulsante destro del mouse sull'icona Lexmark 1500 Series.
3 Accertarsi che:
• Imposta come predefinita sia selezionato.
• L'opzione Sospendi stampa non sia selezionata.
• L'opzione Usa stampante non in linea non sia selezionata.
Verifica dello stato della stampante
La stampante potrebbe non essere pronta per stampare. Effettuare i controlli seguenti. Quando si ritiene di avere
risolto il problema, verificare la soluzione inviando un documento in stampa.
Accertarsi che nella stampante sia presente carta e che sia caricata correttamente
Accertarsi di essersi attenuti alle istruzioni di caricamento corrette per la stampante.
Rimuovere il nastro e l'adesivo dalle cartucce di stampa
1 Sollevare il coperchio di accesso.
2 Rimuovere le cartucce di stampa dal relativo supporto.
3 Accertarsi che l'adesivo e il nastro siano stati rimossi dal fondo e dal retro delle cartucce.
92
Il livello di inchiostro nelle cartucce è buono?
1 Effettuare una delle seguenti operazioni:
• In Windows Vista, fare clic su .
• In Windows XP e precedenti, fare clic su Start.
2 Fare clic su Programmi o Tutti i programmi Lexmark 1500 Series.
3 Fare clic su Centro soluzioni.
Se viene visualizzato un punto esclamativo (!) accanto a una cartuccia di stampa, il livello di inchiostro è basso.
Installare una nuova cartuccia.
Verificare la connessione USB
1 Verificare che il cavo USB sia collegato al computer. La porta USB sul retro del computer è contrassegnata dal
simbolo USB
. Inserire in questa porta l'estremità più larga e piatta del cavo USB.
2 Accertarsi di avere inserito nella parte posteriore della stampante l'estremità più piccola e quadrata del cavo
USB.
3 Verificare che il cavo USB non sia danneggiato e che la spia
sia accesa.
Verifica delle impostazioni dello spooler per la stampa di striscioni
La stampa di striscioni non è possibile se sono selezionate certe impostazioni dello spooler. Verificare che siano
selezionate le impostazioni corrette.
1 In Windows Vista, fare clic su
Pannello di controllo Stampante.
In Windows XP, fare clic su Start Impostazioni Stampanti o Stampanti e fax.
2 Fare clic con il pulsante destro del mouse sull'icona Lexmark 1500 Series.
3 Selezionare Proprietà.
4 Fare clic sulla scheda Avanzate.
5 Nella parte inferiore della scheda Avanzate, fare clic su Processore di stampa.
6 Verificare che il tipo di dati predefinito sia LEMF. In caso contrario, selezionare LEMF dalle opzioni disponibili,
quindi fare clic su OK.
Risoluzione dei problemi di caratteri
I tipi di carattere sono stati applicati correttamente nell'applicazione?
Nella maggior parte delle applicazioni software i tipi di carattere allungati o ridimensionati non vengono stampati.
Il tipo di carattere è TrueType? È disponibile nel computer?
È possibile che il tipo di carattere che si tenta di stampare non sia disponibile nella casella di selezione del tipo di
carattere dell'applicazione. Non tutti i tipi di carattere possono essere stampati; accertarsi che il carattere sia
TrueType. Per ulteriori informazioni, consultare la documentazione dell'applicazione.
Il documento è stato formattato o creato per la stampante?
In Windows è possibile che si verifichi la sostituzione di diversi tipi di carattere. Le interruzioni di riga e di pagina
possono variare a seconda del tipo di carattere. Per risolvere questi problemi, utilizzare il programma con cui è stato
creato il documento, quindi salvare le modifiche per la stampa successiva.
93
La stampante è occupata nella stampa di un altro processo
Attendere che la stampante abbia terminato tutti i processi di stampa prima di inviarne altri.
Lo stato indicato è Pronta o Stampa in corso
Se lo stato della stampante indicato nella scheda Stato di Centro soluzioni Lexmark è Pronta o Stampa in corso
mentre si sta tentando di stampare, provare le soluzioni riportate di seguito. Quindi verificare l'efficacia della
soluzione inviando un documento in stampa.
Si è verificato un problema con i collegamenti?
1 Verificare che il cavo USB sia collegato al computer. La porta USB sul retro del computer è contrassegnata dal
simbolo USB
. Inserire in questa porta l'estremità più larga e piatta del cavo USB.
2 Accertarsi di avere inserito nella parte posteriore della stampante l'estremità più piccola e quadrata del cavo
USB.
3 Verificare che il cavo USB non sia danneggiato e che la spia
sia accesa.
È necessario modificare le impostazioni Qualità/Velocità?
Selezionare Foto nella scheda Qualità/Copie della finestra di dialogo Preferenze stampa.
1 Fare clic su File Stampa.
2 Fare clic su Proprietà, Preferenze, Opzioni o Imposta.
3 Nella scheda Qualità/Copie, apportare le necessarie modifiche.
4 Fare clic su OK per chiudere tutte finestre di dialogo aperte.
Si è verificato un problema relativo all'applicazione?
Provare a stampare un'immagine diversa. Se una foto diversa viene stampata correttamente, il problema può
riguardare l'applicazione utilizzata. Per ulteriori informazioni, vedere la documentazione del programma.
Stampa di una pagina di prova
1 Effettuare una delle seguenti operazioni:
• In Windows Vista, fare clic su .
• In Windows XP e precedenti, fare clic su Start.
2 Fare clic su Programmi o Tutti i programmi Lexmark 1500 Series.
3 Fare clic su Centro soluzioni.
4 Nella scheda Manutenzione, fare clic su Stampa una pagina di prova.
5 Confrontare la pagina stampata con l'immagine visualizzata sullo schermo del computer. Se l'immagine
stampata corrisponde a quella visualizzata sullo schermo, l'operazione è completata.
6 Se la pagina di prova non è stata stampata per nulla o presenta problemi di qualità, controllare eventuali
messaggi di errori visualizzati sullo schermo.
94
La pagina di prova non viene stampata
Queste solo le possibili soluzioni. Provare una o più delle soluzioni indicate di seguito:
Verificare che la stampante sia alimentata
Se la spia
non è accesa, è possibile che la stampante non riceva alimentazione.
• Premere .
• Collegare la stampante a una presa diversa.
• Se la stampante è collegata a un dispositivo di protezione dalle sovralimentazioni, scollegarla e collegarla
direttamente a una presa elettrica.
Verificare la connessione USB
1 Verificare che il cavo USB sia collegato al computer. La porta USB sul retro del computer è contrassegnata dal
simbolo USB
. Inserire in questa porta l'estremità più larga e piatta del cavo USB.
2 Accertarsi di avere inserito nella parte posteriore della stampante l'estremità più piccola e quadrata del cavo
USB.
3 Verificare che il cavo USB non sia danneggiato e che la spia
sia accesa.
Accertarsi che le cartucce siano state installate correttamente
Stando di fronte alla stampante, controllare che le cartucce di stampa siano installate in modo corretto. Se si utilizza
una cartuccia a colori, accertarsi che sia installata correttamente nel supporto di destra. Se si utilizza una cartuccia
nera o fotografica, assicurarsi che sia installata correttamente nel supporto di sinistra.
Accertarsi che il nastro e l'adesivo sono stati rimossi dalle cartucce di stampa:
1 Sollevare il coperchio di accesso.
2 Rimuovere le cartucce di stampa dal relativo supporto.
3 Accertarsi che l'adesivo e il nastro siano stati rimossi dal fondo e dal retro delle cartucce di stampa.
Riprovare a stampare una pagina di prova
1 Effettuare una delle seguenti operazioni:
• In Windows Vista, fare clic su .
• In Windows XP e precedenti, fare clic su Start.
2 Fare clic su Programmi o Tutti i programmi Lexmark 1500 Series.
3 Fare clic su Centro soluzioni.
4 Fare clic sulla scheda Manutenzione.
5 Fare clic su Stampa una pagina di prova.
Il cavo non è collegato, è collegato male o è danneggiato
Per una corretta comunicazione, il cavo della stampante deve essere collegato correttamente e non deve essere
danneggiato.
Accertarsi che il cavo USB sia collegato alla porta USB sul retro del computer
La porta USB sul retro del computer è contrassegnata dal simbolo
larga e piatta del cavo USB.
95
. Inserire in questa porta l'estremità più
Accertarsi che l'altra estremità del cavo USB sia collegata sul retro della stampante
Collegare saldamente l'estremità quadrata più piccola del cavo USB alla parte posteriore della stampante.
Accertarsi il cavo non sia danneggiato o collegato in modo errato
Accertarsi che:
• Il cavo USB non sia danneggiato.
• La spia sia accesa.
Per ulteriori informazioni, vedere "La stampante è collegata ma non stampa".
La stampante è collegata, ma non stampa
Queste solo le possibili soluzioni. Provare una o più delle soluzioni indicate di seguito:
Accertarsi che la stampante sia impostata come predefinita
Provare a stampare una pagina di prova.
Accertarsi che la cosa di stampa sia pronta per la stampa
Accertarsi che la stampante sia impostata come predefinita e che non sia in attesa o in pausa.
Tentativo di stampa su file
Se il computer sta inviando i processi di stampa su file anziché sulla stampante collegata al computer, accertarsi
che la stampante sia collegata tramite un cavo USB alla porta USB sul computer.
Per verificare la porta USB:
1 In Windows Vista, fare clic su
Pannello di controllo Stampanti (in Hardware e suono).
In Windows XP, fare clic su Start Impostazioni Stampanti e fax.
2 Fare clic con il pulsante destro del mouse sull'icona Lexmark 1500 Series.
3 Selezionare Proprietà dal menu a barre laterali.
4 Fare clic sulla scheda Porte.
5 Accertarsi che:
• La porta sia impostata su una porta USB.
• La porta non sia impostata su File.
Se il documento non viene ancora stampato, la porta USB potrebbe non essere abilitata nel computer. Per ulteriori
informazioni, vedere l'argomento correlato "Attivazione della porta USB".
La stampante non è in grado di comunicare con i computer su una rete Peerto-peer
Queste solo le possibili soluzioni. Provare una o più delle soluzioni indicate di seguito:
Verifica dello stato del computer host e della stampante
Accertarsi che:
• Il computer host sia acceso e collegato direttamente alla stampante.
• Il computer host sia in grado di stampare sulla stampante.
96
• La stampante sia visualizzata come Condiviso nella cartella Stampanti e fax (Windows XP e Windows 2000)
o Stampanti (Windows Vista) sul computer host.
Controllo dello stato della stampante
Utenti di Windows Vista:
1 Fare clic su:
• (menu Start predefinito)
Impostazioni Stampante.
• (menu Start classico)
Pannello di controllo Stampante.
2 Fare clic con il pulsante destro del mouse sull'icona Lexmark 1500 Series.
3 Fare clic su Condivisione.
4 Fare clic su Modifica opzioni di condivisione e confermare la richiesta di Windows.
5 Selezionare Condividi la stampantee assegnare alla stampante un nome distintivo.
6 Fare clic su OK.
Utenti di Windows XP:
1 Fare clic su Start Impostazioni Stampanti e fax.
2 Fare clic con il pulsante destro del mouse sull'icona Lexmark 1500 Series.
3 Fare clic su Condivisione.
4 Selezionare Condividi la stampantee assegnare alla stampante un nome distintivo.
5 Fare clic su OK.
Utenti di Windows 2000:
1 Fare clic su Start Impostazioni Stampante.
2 Fare clic con il pulsante destro del mouse sull'icona Lexmark 1500 Series.
3 Fare clic su Condivisione.
4 Selezionare Condividi con nome e assegnare alla stampante un nome distintivo.
5 Fare clic su OK.
Individuare la stampante dal computer remoto
Se la stampante è indicata come Condivisa nel computer host ma non è ancora possibile stampare, provare a
individuare la stampante dal computer remoto.
Solo per gli utenti di Windows 2000, Windows XP o Windows Vista:
1 Aprire la cartella Stampante o Stampanti e fax .
2 Fare clic con il pulsante destro del mouse sull'icona Lexmark 1500 Series.
3 Fare clic su Proprietà.
4 Fare clic su Porte , quindi fare clic sul pulsante Aggiungi porta .
5 Selezionare Porta locale, quindi fare clic sul pulsante Nuova porta .
97
6 Digitare il nome porta UNC (Universal Naming Convention), che è composto dal nome del server e dal nome
della stampante.
Il formato del nome deve essere \\server\printer.
7 Fare clic su OK.
8 Fare clic su Chiudi.
9 Accertarsi che sia stata selezionata la nuova porta nella scheda Porte, quindi fare clic su Applica.
La nuova porta è elencata con il nome della stampante.
10 Fare clic su OK.
Riavviare il computer host e il computer remoto
Provare ad eseguire la stampa nuovamente.
La stampante non è in grado di comunicare con il computer
La stampante e il computer non sono in grado di scambiare dati. Verificare che la stampante sia connessa e che la
spia
sia accesa.
È collegata una stampante non corretta
La stampante collegata al computer non è la stampante corretta. Per informazioni sul collegamento della stampante,
vedere la documentazione di installazione.
Carta esaurita nella stampante
1 Caricare carta.
2 Premere
.
Aggiornamento del software della stampante
Per il corretto funzionamento, è necessario aggiornare il software della stampante.
1 Avviare Windows.
2 Quando viene visualizzato il desktop, inserire il CD del software per Windows.
Viene visualizzata la schermata del programma di installazione.
3 Fare clic su Installa.
4 Quando viene visualizzata la finestra di dialogo Trovato driver stampante esistente, selezionare Aggiorna il
software del driver esistente.
Comunicazione bidirezionale non stabilita
La stampante e il computer potrebbero non essere in grado di scambiare dati.
Queste solo le possibili soluzioni. Provare una o più delle soluzioni indicate di seguito:
Accertarsi che non si siano verificati problemi con le connessioni
Per ulteriori informazioni, vedere "Il cavo non è collegato, è collegato male o è danneggiato" a pagina 95.
98
Verificare che la stampante sia alimentata
Se il pulsante
non è acceso, è possibile che la stampante non riceva alimentazione.
• Collegare la stampante a una presa diversa.
• Se la stampante è collegata a un dispositivo di protezione dalle sovralimentazioni, scollegarla e collegarla
direttamente a una presa elettrica.
La qualità di stampa non è soddisfacente o il risultato non è corretto
Vedere l'argomento che descrive meglio il problema che si è verificato.
•
•
•
•
•
•
•
•
•
•
La stampa è troppo scura o confusa
Le linee rette verticali non sono uniformi
Nelle immagini grafiche o in aree nere uniformi appaiono linee bianche
Caratteri mancanti o imprevisti
I colori della stampa sono sbiaditi o diversi dai colori sullo schermo
Le pagine stampate presentano fasce alterne di stampa chiara e scura
La pagina viene stampata con tipi di carattere diversi
I caratteri non sono stampati in modo corretto o sono allineati in modo errato rispetto al margine sinistro
I lucidi o le fotografie contengono linee bianche
La carta fotografica lucida o i lucidi rimangono attaccati tra loro
Impossibile stampare dalla scheda di memoria o dall'unità flash
Queste solo le possibili soluzioni. Provare una o più delle soluzioni indicate di seguito:
Verificare i tipi di file memorizzati nella scheda di memoria o nell'unità flash
Accertarsi che i tipi di file memorizzati nel dispositivo di memorizzazione siano supportati dai programmi installati
sul computer.
Verificare la scheda di memoria o l'unità flash
Assicurarsi che la scheda di memoria o l'unità flash non sia danneggiata. Rimuovere i dispositivi di memoria
correttamente dalla stampante per evitare danni o perdite di dati.
Verificare la connessione di rete utilizzata.
Se la stampante e il computer sono collegati tramite una rete, assicurarsi che l'host e il dispositivo corretto stiano
comunicando. Selezionare la stampante corretta dal computer.
Accertarsi che la stampante sia collegata al computer con un cavo USB
Non è possibile stampare direttamente da un dispositivo di memorizzazione se si utilizza una connessione wireless.
Trasferire le foto dal dispositivo di memorizzazione al computer prima di stampare le foto.
Non è possibile stampare dalla fotocamera digitale mediante PictBridge
Queste solo le possibili soluzioni. Provare una o più delle soluzioni indicate di seguito:
Accertarsi che la fotocamera sia una fotocamera digitale compatibile con PictBridge
Per determinare se è abilitata per PictBridge, vedere la documentazione fornita con la fotocamera digitale PictBridge.
99
Attivare la stampa PictBridge dalla fotocamera
A
Attivare la stampa mediante PictBridge sulla fotocamera selezionando la modalità USB corretta. Se la selezionare
USB della fotocamera non è corretta, la fotocamera viene rilevata come un dispositivo di memorizzazione USB o le
e
lampeggiano in modo alternato. Per ulteriori informazioni, vedere la documentazione fornita con la
spie
fotocamera digitale.
Accertarsi che la stampante comunichi in modo corretto con la fotocamera
Se la connessione PictBridge viene completata, la fotocamera passa automaticamente alla modalità di stampa, il
o un messaggio che riconosce la connessione viene visualizzato sul display della
simbolo PictBridge
fotocamera, in base alla fotocamera.
Se il collegamento PictBridge non è riuscito, provare uno o più dei seguenti:
• Accertarsi di utilizzare il cavo USB fornito con la fotocamera.
• Accertarsi che il cavo USB utilizzato non sia danneggiato.
Se si verifica un errore dopo che la stampante è collegata con la stampante, provare una o più delle seguenti opzioni:
• Scollegare la fotocamera, quindi ricollegarla.
• Se le spie continuano a lampeggiare, verificare se sono presenti messaggi di errore sul display della fotocamera,
quindi vedere la documentazione fornita con la fotocamera.
Rimuovere le schede di memoria
Rimuovere le schede di memoria dalla stampante. la stampante riconosce solo una periferica attiva alla volta.
Verificare se sono presente messaggi di errore
Se viene visualizzato un messaggio di errore sul display della fotocamera, vedere la documentazione fornita con la
fotocamera.
Stampa di foto parziali quando si utilizza una fotocamera digitale PictBridge
Accertarsi che il formato delle foto e della carta siano impostati correttamente
Accertarsi che la carta fotografica nel supporto carta corrisponda al formato foto o di stampa selezionato nella
fotocamera digitale.
Per visualizzare le impostazioni del formato di stampa sulla fotocamera digitale, vedere la documentazione fornita
con la fotocamera.
Risoluzione dei problemi di inceppamento e di alimentazione non
corretta
Inceppamento della carta nella stampante
1 Afferrare con fermezza la carta ed estrarla delicatamente.
2 Premere
.
Inceppamento della carta nel supporto carta
1 Afferrare con fermezza la carta ed estrarla delicatamente.
2 Premere
.
100
Inceppamento della carta nell'unità duplex
1 Premere sul dispositivo di chiusura fronte/retro mentre si afferra l'unità fronte/retro.
2 Estrarre l'unità duplex.
3 Afferrare con fermezza la carta ed estrarla delicatamente.
4 Premere sul dispositivo di chiusura fronte/retro mentre si reinstalla l'unità fronte/retro.
101
5 Premere
.
6 Nel computer, eliminare o arrestare il processo di stampa, quindi provare a inviarlo di nuovo.
Alimentazione non corretta della carta o dei supporti speciali
Queste sono le soluzioni possibili se la carta o un supporto speciale viene alimentato in modo non corretto, inclinato
o se vengono prelevati più fogli. Provare una o più delle soluzioni indicate di seguito:
Verificare le condizioni della carta
Utilizzare solo carta nuova e senza pieghe.
Verificare il caricamento della carta
• Caricare una quantità inferiore di carta nella stampante.
• Caricare la carta con il lato di stampa rivolto verso l'alto. Se non si è certi su quale sia il lato stampabile, vedere
le istruzioni fornite con la carta.
Vedere "Caricamento della carta" a pagina 29 e gli argomenti correlati per informazioni su:
• Quantità massima di caricamento per tipo di carta
• Istruzioni per il caricamento specifiche per i supporti speciali e la carta supportate
Rimuovere ogni pagina appena viene stampata
Rimuovere ciascuna pagina non appena esce e lasciarla asciugare completamente prima di impilarla.
Regolare le guide della carta
Regolare le guide della carta:
• Quando si utilizza un supporto largo meno di 8,5 pollici
• In modo che siano allineate ai bordi della carta o del supporto, accertandosi che non si incurvi
1
2
La carta, le buste o i supporti speciali non vengono alimentati
Queste solo le possibili soluzioni. Provare una o più delle soluzioni indicate di seguito:
Verificare la presenza di eventuali inceppamenti carta
Verificare ed eliminare eventuali inceppamenti della carta. Per ulteriori informazioni, vedere "Inceppamento della
carta nella stampante" a pagina 100 e "Inceppamento della carta nel supporto carta" a pagina 100.
Verificare il caricamento del supporto
• Verificare che i supporti speciali siano caricati correttamente. Per ulteriori informazioni, vedere "Caricamento
della carta" a pagina 29.
• Provare a caricare una pagina, una busta o un foglio di un supporto speciale alla volta.
102
Verificare le impostazioni predefinite e di pausa della stampante
1 Effettuare una delle seguenti operazioni:
• In Windows Vista, fare clic su
Pannello di controllo Stampanti.
• In Windows XP, fare clic su Start Impostazioni Stampanti e fax.
• In Windows 2000, fare clic su Start Impostazioni Stampanti.
2 Fare doppio clic sulla periferica della coda di stampa.
3 Fare clic su Stampante.
• Verificare che non sia presente un segno di spunta accanto all'opzione Interrompi stampa.
• Se non viene visualizzato un segno di spunta accanto a Imposta come stampante predefinita, è necessario
selezionare la periferica della coda di stampa per ogni file che si desidera stampare.
La carta per striscioni si è inceppata
Queste solo le possibili soluzioni. Provare una o più delle soluzioni indicate di seguito:
Rimozione degli inceppamenti della carta per striscioni
1 Afferrare con fermezza la carta ed estrarla delicatamente.
2 Premere
.
Verifica dell'elenco di controllo di stampa degli striscioni
• Utilizzare solo il numero di fogli necessari per lo striscione.
• Selezionare le seguenti impostazioni per consentire l'alimentazione della carta nella stampante senza
inceppamenti:
1
2
3
4
5
6
7
8
Con il documento aperto, fare clic su Archivio Stampa.
Fare clic su Proprietà, Preferenze, Opzioni o Imposta.
Fare clic sulla scheda Imposta carta.
Nell'area Formato carta, selezionare Striscione.
Selezionare Striscione Letter o Striscione A4 come formato carta.
Selezionare Verticale o Orizzontale.
Fare clic su OK.
Fare clic su OK o Stampa.
La carta continua a incepparsi
Si sta utilizzando carta progettata per stampanti a getto d'inchiostro?
Controllare il tipo di carta che si sta utilizzando. Alcuni tipi carta di qualità scadente potrebbero essere troppo sottili
o lisci per venire alimentati correttamente nella stampante. Per ulteriori informazioni, vedere "Scelta di tipi di carta
speciale compatibili" a pagina 36.
La carta viene caricata correttamente?
Per ulteriori informazioni, vedere "Caricamento della carta" a pagina 29.
Nota: non forzare la carta nella stampante.
103
L'unità duplex non funziona correttamente
Queste solo le possibili soluzioni. Provare una o più delle soluzioni indicate di seguito:
Verificare il formato e il tipo di carta
Verificare il formato e il tipo di carta per accertarsi che la carta sia supportata dalla stampante. Se si utilizza un'unità
duplex automatica, usare solo carta normale Letter o A4.
Verificare la presenza di eventuali inceppamenti carta
Verificare ed eliminare eventuali inceppamenti della carta. Per ulteriori informazioni, vedere "Inceppamento della
carta nell'unità duplex" a pagina 101.
Verificare che l'unità duplex sia installata correttamente
Rimuovere l'unità duplex e reinstallarla. Per ulteriori informazioni, vedere "Inceppamento della carta nell'unità
duplex" a pagina 101.
Inceppamento del supporto per le cartucce
Queste solo le possibili soluzioni. Provare una o più delle soluzioni indicate di seguito:
Rimuovere le ostruzioni dal supporto per le cartuccie
1 Sollevare il coperchio di accesso.
2 Rimuovere gli oggetti che ostruiscono il percorso del supporto della cartuccia di stampa.
3 Accertarsi che i coperchi dei supporti delle cartucce siano chiusi.
4 Chiudere il coperchio di accesso.
5 Premere
.
Rimuovere e reinserire le cartucce di stampa
1 Sollevare il coperchio di accesso.
2 Premere verso il basso le leve del supporto della cartuccia per sollevare i relativi coperchi.
3 Rimuovere entrambe le cartucce di stampa.
104
4 Reinstallare le cartucce di stampa.
5 Chiudere i coperchi facendoli scattare.
6 Chiudere il coperchio di accesso.
7 Premere
.
Risoluzione dei problemi della scheda di memoria
Impossibile inserire la scheda di memoria
Queste solo le possibili soluzioni. Provare una o più delle soluzioni indicate di seguito:
Verificare il tipo di scheda di memoria
Accertarsi che il tipo di scheda di memoria in uso sia compatibile con la stampante. Per ulteriori informazioni, vedere
"Inserimento di una scheda di memoria" a pagina 44.
Verificare il posizionamento della scheda di memoria
Accertarsi di aver inserito la scheda di memoria nell'alloggiamento corretto. Per ulteriori informazioni, vedere
"Inserimento di una scheda di memoria" a pagina 44.
Scheda di memoria non rilevata dopo l'inserimento
Queste solo le possibili soluzioni. Provare una o più delle soluzioni indicate di seguito:
Reinserire la scheda di memoria
La scheda di memoria potrebbe non essere stata inserita correttamente. Rimuovere e reinserire la scheda di
memoria.
Verificare il tipo di scheda di memoria
Accertarsi che il tipo di scheda di memoria in uso sia compatibile con la stampante. Per ulteriori informazioni, vedere
"Inserimento di una scheda di memoria" a pagina 44.
105
Verificare il posizionamento della scheda di memoria
Accertarsi di aver inserito la scheda di memoria nell'alloggiamento corretto. Per ulteriori informazioni, vedere
"Inserimento di una scheda di memoria" a pagina 44.
Verificare che la scheda di memoria non sia danneggiata
Verificare che la scheda di memoria non sia danneggiata. Rimuovere le schede di memoria correttamente dalla
stampante per evitare di danneggiare i dati.
Verificare i tipi di file memorizzati nella scheda di memoria
Accertarsi che i tipi di file memorizzati nella scheda di memoria siano supportati dai programmi installati sul computer.
Accertarsi che il cavo USB sia collegato
1 Verificare che il cavo USB sia collegato al computer. La porta USB sul retro del computer è contrassegnata dal
simbolo USB
. Inserire in questa porta l'estremità più larga e piatta del cavo USB.
2 Accertarsi di avere inserito nella parte posteriore della stampante l'estremità più piccola e quadrata del cavo
USB.
3 Verificare che il cavo USB non sia danneggiato e che la spia
sia accesa.
Verificare la connessione di rete utilizzata.
Se la stampante e il computer sono collegati tramite una rete, assicurarsi che l'host e il dispositivo corretto stiano
comunicando. Selezionare la stampante corretta dal computer.
Le foto non vengono trasferite da una scheda di memoria in una rete wireless
Queste solo le possibili soluzioni. Provare una o più delle soluzioni indicate di seguito:
Selezionare la stampante sulla rete wireless
Se si dispone di più stampanti e si utilizza Windows, è necessario selezionare la stampante di rete wireless.
1 Effettuare una delle seguenti operazioni:
• In Windows Vista, fare clic su
Pannello di controllo Stampanti.
• In Windows XP e precedenti, fare clic su Start Impostazioni Stampanti e fax.
2 Dall'elenco visualizzato, selezionare la stampante nella rete wireless in uso.
Nota: Per selezionare la stampante, fare clic con il pulsante destro del mouse sulla stampante, quindi
selezionare Imposta come predefinita.
3 Inserire la scheda di memoria nella stampante.
4 Seguire le istruzioni visualizzate sullo schermo del computer.
Verificare il posizionamento della scheda di memoria
Accertarsi di aver inserito la scheda di memoria nell'alloggiamento corretto.
Verificare il tipo di scheda di memoria
Accertarsi che il tipo di scheda di memoria in uso sia compatibile con la stampante.
106
Verificare che la scheda di memoria non sia danneggiata
Verificare che la scheda di memoria non sia danneggiata. Rimuovere le schede di memoria correttamente dalla
stampante per evitare di danneggiare i dati.
Verificare che la stampante o il computer sia acceso
Accertarsi che la stampante e il computer siano accesi.
Verificare se la connessione wireless è attiva
Se la connessione wireless non è attiva:
1 Effettuare una delle seguenti operazioni:
• In Windows Vista, fare clic su
Pannello di controllo Stampanti.
• In Windows XP e precedenti, fare clic su Start Impostazioni Stampanti o Stampanti e fax.
2 Fare clic su Programmi o Tutti i programmi Lexmark 1500 Series.
3 Fare clic su Utilità di impostazione wireless.
Messaggi di errore sullo schermo del computer
Cancellazione dei messaggi di errore
1 Correggere la condizione di errore riportata nel messaggio di errore. Fare clic su ? nella finestra di dialogo del
messaggio di errore per le istruzioni specifiche.
2 Dopo aver rimosso la condizione di errore, fare clic su Continua per riprendere la stampa.
Se non è possibile correggere la condizione di errore, ma si desidera eliminare il messaggio di errore:
1 Fare clic su Annulla stampa. Il messaggio di errore viene chiuso e viene visualizzata la finestra di dialogo
Annullamento della stampa.
2 Seguire le istruzioni visualizzate nella finestra di dialogo Annullamento della stampa.
Cartuccia di sinistra/destra mancante
?
È necessario installare una cartuccia di stampa. Per ulteriori informazioni, vedere l'argomento correlato di seguito.
Per ordinare una nuova cartuccia, vedere "Ordinazione delle cartucce di stampa".
Comunicazione non disponibile
La stampante e il computer potrebbero non essere in grado di scambiare dati.
107
La stampante è alimentata correttamente?
Se
non è acceso, è possibile che la stampante non riceva alimentazione.
• Collegare la stampante a una presa diversa.
• Se la stampante è collegata a un dispositivo di protezione dalle sovralimentazioni, scollegarla e collegarla
direttamente a una presa elettrica.
Si è verificato un problema con i collegamenti?
Se la stampante è collegata a una periferica esterna, è possibile che sia un problema di questa periferica. Verificare
le informazioni di installazione fornite con la periferica per accertarsi che sia installata correttamente.
Se si stampa usando un cavo USB, accertarsi che il cavo sia collegato correttamente alla stampante e al computer.
Prima di stampare, può essere necessario riavviare il computer.
Problemi generali di stampa
Non viene visualizzato un messaggio di errore più specifico perché non è attiva la comunicazione bidirezionale tra
la stampante e il computer.
Per ricevere un messaggio di errore più specifico, vedere "Comunicazione bidirezionale non stabilita" a pagina 98.
Per trovare il problema senza stabilire una comunicazione bidirezionale, vedere "Verifica dello stato della stampante"
a pagina 92.
Livello basso inchiostro
L'inchiostro della cartuccia è quasi esaurito.
Installare una nuova cartuccia. Per ulteriori informazioni, vedere "Installazione delle cartucce di stampa" a
pagina 58.
Per ordinare una nuova cartuccia, vedere "Ordinazione della carta e di altri materiali di consumo" a pagina 63.
Memoria esaurita
Il software della stampante non dispone di una quantità di memoria sufficiente per stampare.
Effettuare le seguenti operazioni:
• Prima di inviare un documento da stampare, chiudere tutti i programmi aperti. Quando è aperto un numero
eccessivo di programmi sul computer, è possibile che venga stampata una pagina bianca.
• Seguire le istruzioni visualizzate sullo schermo di errore. Queste istruzioni riducono la quantità di memoria
necessaria per stampare.
Carta esaurita
1 Caricare carta. Per ulteriori informazioni, vedere "Caricamento della carta" a pagina 29.
2 Premere
per continuare la stampa.
Nota: non forzare la carta nella stampante.
108
Risoluzione di un errore di stampa
Seguire le istruzioni visualizzate sullo schermo del computer.
Se la stampa non viene ancora eseguita, contattare il Centro di assistenza clienti.
1 Effettuare una delle seguenti operazioni:
• In Windows Vista, fare clic su .
• In Windows XP e precedenti, fare clic su Start.
2 Fare clic su Programmi o Tutti i programmi Lexmark 1500 Series.
3 Fare clic su Centro soluzioni, quindi fare clic sulla scheda Informazioni contatti.
Errore file di stampa
Per utilizzare la funzione Stampa file, la stampante deve essere collegata a un computer ed entrambi devono essere
accesi.
L'errore può essere dovuto a una causa qualsiasi fra quelle elencate di seguito.
Causa
Soluzione
La stampante non riesce a individuare un'applicazione Assicurarsi che sul computer sia installato un software in
o un software sul computer per stampare i file presenti grado di aprire i file con le estensioni desiderate.
sul dispositivo di memorizzazione.
La stampante non riesce a recuperare i file contenuti
nel dispositivo di memorizzazione.
Verificare che:
• Il dispositivo di memorizzazione non sia stato
rimosso.
• La scheda di memoria o l'unità flash non sia danneggiata o inutilizzabile.
Tipi di file non supportati trovati nella scheda di memoria
La scheda di memoria caricata nella stampante contiene tipi di file non supportati. Caricare una scheda di memoria
con tipi di file supportati. Per ulteriori informazioni sul tipo di file supportato, vedere Guida per l'utente sul CD che
viene fornito con la stampante.
Inceppamento della carta
Si è verificato un inceppamento carta nella stampante ed è necessario liberare il percorso della carta.
Nota: per evitare inceppamenti della carta, non forzarla nella stampante.
Unità multifunzione multiple trovate
Nel sistema sono state rilevate più stampanti Lexmark collegate localmente o sulla rete. Per scegliere la stampante
che si desidera utilizzare:
1 Selezionare la stampante dall'elenco.
2 Fare clic su OK.
109
Avvertenze
Informazioni sul prodotto
Nome del prodotto:
Lexmark 1500 Series
Tipo di macchina:
4118
Modelli:
W22
W2E
Avviso edizione
Giugno 2007
Le informazioni incluse nel seguente paragrafo non si applicano a tutti quei paesi in cui tali disposizioni non risultano conformi
alle leggi locali: LA PRESENTE DOCUMENTAZIONE VIENE FORNITA DA LEXMARK INTERNATIONAL, INC. NEL SUO STATO DI
FATTO, SENZA ALCUNA GARANZIA IMPLICITA O ESPLICITA, INCLUSE LE GARANZIE IMPLICITE DI COMMERCIABILITÀ O
IDONEITÀ A SCOPI SPECIFICI. In alcuni paesi non è consentita la rinuncia di responsabilità esplicita o implicita in determinate
transazioni, pertanto la presente dichiarazione potrebbe non essere valida.
La presente pubblicazione potrebbe includere inesattezze di carattere tecnico o errori tipografici. Le presenti informazioni sono soggette
a modifiche periodiche che vengono incluse nelle edizioni successive. Miglioramenti o modifiche ai prodotti o ai programmi descritti nel
presente documento possono essere apportati in qualsiasi momento.
I riferimenti a prodotti, programmi o servizi contenuti in questa pubblicazione non sottintendono alcuna intenzione del produttore di
renderli disponibili in tutti i paesi in cui opera Qualsiasi riferimento a un prodotto, programma o servizio non implica alcun uso esclusivo
di tale prodotto, programma o servizio. Ogni prodotto, programma o servizio funzionalmente equivalente che non vìoli diritti di proprietà
intellettuale può essere utilizzato in sostituzione. La valutazione e la verifica del funzionamento insieme ad altri prodotti, programmi o
servizi, tranne quelli espressamente progettati dal produttore, sono di responsabilità dell'utente.
Per il supporto tecnico Lexmark, visitare support.lexmark.com.
Per informazioni sui materiali di consumo e i download, visitare www.lexmark.com.
Se non si è in grado di accedere a Internet, è possibile contattare Lexmark tramite posta:
Lexmark International, Inc.
Bldg 004-2/CSC
740 New Circle Road NW
Lexington, KY 40550
© 2007 Lexmark International, Inc.
Tutti i diritti riservati.
Marchi
Lexmark e Lexmark con il simbolo del diamante sono marchi di Lexmark International, Inc., registrati negli Stati Uniti e/o in altri paesi.
evercolor e PerfectFinish sono marchi di Lexmark International, Inc.
TrueType è un marchio di Apple Inc.
Tutti gli altri marchi appartengono ai rispettivi proprietari.
Convenzioni
Nota: una Nota identifica informazioni che possono essere di aiuto per l'utente.
110
Avvertenza: un messaggio di Avvertenza identifica una situazione che può provocare danni all'hardware o al software del prodotto.
ATTENZIONE: un messaggio di ATTENZIONE identifica una situazione che può provocare danni alle persone.
ATTENZIONE: questo tipo di messaggio di attenzione indica che non si deve toccare l'area evidenziata.
ATTENZIONE: questo tipo di messaggio di attenzione indica che si tratta di superficie molto calda.
ATTENZIONE: questo tipo di messaggio di attenzione indica un pericolo di scossa.
ATTENZIONE: questo tipo di messaggio di attenzione indica un pericolo di pungersi.
Esposizione alle radiazioni di radiofrequenza
Il seguente avviso è valido se nella stampante è installata una scheda di rete wireless.
La potenza delle radiazioni emesse da questo apparecchio sono sensibilmente al di sotto dei limiti di esposizione alle frequenze radio
FCC e di altre agenzie normative. Una distanza minima di 20 cm (8 pollici) deve essere mantenuta tra l'antenna e le persone in conformità
con i requisiti di esposizione RF dell'FCC e di altre agenzie normative.
Conformità alle direttive dell'Unione Europea (UE)
Questo prodotto è conforme ai requisiti di protezione stabiliti dalle direttive del Consiglio dell'UE 89/336/EEC e 2006/95/EC
sull'approssimazione e l'armonizzazione della legislazione degli Stati membri in relazione alla compatibilità elettromagnetica e alla
sicurezza delle apparecchiature elettriche progettate per l'uso entro determinati limiti di tensione.
Una dichiarazione di conformità con i requisiti della Direttiva è stata siglata dal Director of Manufacturing and Technical Support, Lexmark
International, Inc., S.A., Boigny, France.
Questo prodotto è conforme ai limiti per la Classe B stabiliti dalla direttiva EN 55022 e ai requisiti di sicurezza stabiliti dalla direttiva EN
60950.
Dichiarazione di conformità alle direttive dell'Unione Europea per i
prodotti radio
I seguenti avvisi sono validi se nella stampante è installata una scheda di rete wireless.
Questo prodotto è conforme ai requisiti di protezione stabiliti dalle direttive del Consiglio dell'UE 89/336/EEC, 2006/95/EC e 1999/5/EC
sull'approssimazione e l'armonizzazione della legislazione degli Stati membri in relazione alla compatibilità elettromagnetica e alla
sicurezza delle apparecchiature elettriche progettate per l'uso entro determinati limiti di tensione.
La conformità è indicata dalla presenza del marchio CE.
Il simbolo di avvertimento indica l'esistenza di limitazioni all'interno di alcuni stati membri.
È possibile richiedere una copia della dichiarazione di conformità ai requisiti delle direttive al Direttore della produzione e dell'assistenza
tecnica di Lexmark International, S. A., Boigny, Francia.
Sono valide le limitazioni riportate di seguito:
Paese/regione
Limitazione
Tutti i paesi/regioni Questo prodotto è destinato all'uso in interni e non può essere utilizzato all'esterno.
L'Italia
Si fa presente inoltre che l'uso degli apparati in esame è regolamentato da:
• D.Lgs 1.8.2003, n.259, articoli 104 (attività soggette ad autorizzazione generale) e 105 (libero uso), per uso
privato;
• D.M. 28.5.03, per la fornitura al pubblico dell'accesso R-LAN alle reti e ai servizi di telecomunicazioni.
111
Questo prodotto è conforme ai limiti stabiliti dalla direttiva EN 55022, ai requisiti sulla sicurezza stabiliti dalla direttiva EN 60950, ai
requisiti sullo spettro radio stabiliti dalla direttiva ETSI EN 300 328 e ai requisiti di compatibilità elettromagnetica stabiliti dalle direttive
EN 55024, ETSI EN 301 489-1 e ETSI EN 301 489-17.
Česky
Společnost Lexmark International, Inc. tímto prohlašuje, že výrobek tento výrobek je ve shodě se základními požadavky
a dalšími příslušnými ustanoveními směrnice 1999/5/ES.
Dansk
Lexmark International, Inc. erklærer herved, at dette produkt overholder de væsentlige krav og øvrige relevante krav i
direktiv 1999/5/EF.
Deutsch
Hiermit erklärt Lexmark International, Inc., dass sich das Gerät dieses Gerät in Übereinstimmung mit den grundlegenden
Anforderungen und den übrigen einschlägigen Bestimmungen der Richtlinie 1999/5/EG befindet.
Ελληνική
ΜΕ ΤΗΝ ΠΑΡΟΥΣΑ Η LEXMARK INTERNATIONAL, INC. ΔΗΛΩΝΕΙ ΟΤΙ ΑΥΤΟ ΤΟ ΠΡΟΪΟΝ ΣΥΜΜΟΡΦΩΝΕΤΑΙ ΠΡΟΣ
ΤΙΣ ΟΥΣΙΩΔΕΙΣ ΑΠΑΙΤΗΣΕΙΣ ΚΑΙ ΤΙΣ ΛΟΙΠΕΣ ΣΧΕΤΙΚΕΣ ΔΙΑΤΑΞΕΙΣ ΤΗΣ ΟΔΗΓΙΑΣ 1999/5/ΕΚ.
English
Hereby, Lexmark International, Inc., declares that this type of equipment is in compliance with the essential requirements
and other relevant provisions of Directive 1999/5/EC.
Español
Por medio de la presente, Lexmark International, Inc. declara que este producto cumple con los requisitos esenciales y
cualesquiera otras disposiciones aplicables o exigibles de la Directiva 1999/5/CE.
Eesti
Käesolevaga kinnitab Lexmark International, Inc., et seade see toode vastab direktiivi 1999/5/EÜ põhinõuetele ja
nimetatud direktiivist tulenevatele muudele asjakohastele sätetele.
Suomi
Lexmark International, Inc. vakuuttaa täten, että tämä tuote on direktiivin 1999/5/EY oleellisten vaatimusten ja muiden
sitä koskevien direktiivin ehtojen mukainen.
Français
Par la présente, Lexmark International, Inc. déclare que l'appareil ce produit est conforme aux exigences fondamentales
et autres dispositions pertinentes de la directive 1999/5/CE.
Magyar
Alulírott, Lexmark International, Inc. nyilatkozom, hogy a termék megfelel a vonatkozó alapvetõ követelményeknek és az
1999/5/EC irányelv egyéb elõírásainak.
Íslenska
Hér með lýsir Lexmark International, Inc. yfir því að þessi vara er í samræmi við grunnkröfur og aðrar kröfur, sem gerðar
eru í tilskipun 1999/5/EC.
Italiano
Con la presente Lexmark International, Inc. dichiara che questo questo prodotto è conforme ai requisiti essenziali ed alle
altre disposizioni pertinenti stabilite dalla direttiva 1999/5/CE.
Latviski
Ar šo Lexmark International, Inc. deklarē, ka šis izstrādājums atbilst Direktīvas 1999/5/EK būtiskajām prasībām un citiem
ar to saistītajiem noteikumiem.
Lietuvių
Šiuo Lexmark International, Inc. deklaruoja, kad šis produktas atitinka esminius reikalavimus ir kitas 1999/5/EB direktyvos
nuostatas.
Malti
Bil-preżenti, Lexmark International, Inc., jiddikjara li dan il-prodott huwa konformi mal-ħtiġijiet essenzjali u ma dispożizzjonijiet oħrajn relevanti li jinsabu fid-Direttiva 1999/5/KE.
Nederlands Hierbij verklaart Lexmark International, Inc. dat het toestel dit product in overeenstemming is met de essentiële eisen en
de andere relevante bepalingen van richtlijn 1999/5/EG.
Norsk
Lexmark International, Inc. erklærer herved at dette produktet er i samsvar med de grunnleggende krav og øvrige
relevante krav i direktiv 1999/5/EF.
Polski
Niniejszym Lexmark International, Inc. oświadcza, że niniejszy produkt jest zgodny z zasadniczymi wymogami oraz
pozostałymi stosownymi postanowieniami Dyrektywy 1999/5/EC.
Português
A Lexmark International Inc. declara que este este produto está conforme com os requisitos essenciais e outras disposições da Diretiva 1999/5/CE.
Slovensky
Lexmark International, Inc. týmto vyhlasuje, že tento produkt spĺňa základné požiadavky a všetky príslušné ustanovenia
smernice 1999/5/ES.
Slovensko
Lexmark International, Inc. izjavlja, da je ta izdelek v skladu z bistvenimi zahtevami in ostalimi relevantnimi določili
direktive 1999/5/ES.
Svenska
Härmed intygar Lexmark International, Inc. att denna produkt står i överensstämmelse med de väsentliga egenskapskrav
och övriga relevanta bestämmelser som framgår av direktiv 1999/5/EG.
112
Livelli di emissione dei rumori
Le seguenti misurazioni sono state effettuate in conformità con ISO 7779 e riportate in base a ISO 9296.
Nota: alcune modalità potrebbero non essere applicabili al prodotto acquistato.
Pressione sonora media a 1 metro, dBA
Stampa
48
Pronta
non presente
I valori sono soggetti a modifiche. Vedere www.lexmark.com per i valori correnti.
Direttiva WEEE (Waste from Electrical and Electronic Equipment)
Il logo WEEE indica programmi e procedure di riciclaggio specifici per i prodotti di elettronica nel paesi dell'Unione Europea. Il riciclaggio
dei prodotti viene incoraggiato. Per ottenere ulteriori informazioni sulle opzioni di riciclaggio, visitare il sito Web Lexmark all'indirizzo
www.lexmark.com per i numeri di telefono degli uffici vendita locali.
Smaltimento dei prodotti
Lo smaltimento della stampante o dei materiali di consumo non può essere eseguito come per i normali rifiuti domestici. Per le possibilità
di smaltimento e riciclaggio, consultare le autorità locali.
Informazioni sulle temperature
Temperatura dell'ambiente
15° ~ 32° C (60° ~ 90° F)
Temperatura di trasporto e di conservazione -40° ~ 60° C (-40° ~ 140° F), 1° ~ 60° C (34° ~ 140° F)
ENERGY STAR
Consumo elettrico
Consumo elettrico del prodotto
Nella tabella seguente sono documentate le caratteristiche di consumo energetico del prodotto.
Nota: alcune modalità potrebbero non essere applicabili al prodotto acquistato.
Modalità
Descrizione
Consumo elettrico (Watt)
Stampa
Il prodotto sta generando output stampato da input elettronici.
13.8
Copia
Il prodotto sta generando output stampato da originali stampati.
non applicabile
113
Modalità
Descrizione
Consumo elettrico (Watt)
Acquisizione
Il prodotto sta acquisendo documenti stampati.
non applicabile
Pronta
Il prodotto è in attesa di un processo di stampa.
7.5
Risparmio energetico
Il prodotto è in modalità di consumo ridotto.
5.8
Spegnimento attivo
Il prodotto è collegato a una presa a muro, ma l'interruttore di alimenta- non applicabile
zione è spento.
Spegnimento completo (<1 W) Il prodotto è collegato a una presa a muro, l'interruttore di alimentazione non applicabile
è spento ed è nella modalità di consumo minimo possibile.
Disattivato
Il prodotto è collegato a una presa a muro, ma l'interruttore di alimenta- 0.6
zione è spento.
I livelli di consumo elettrico elencati nella tabella precedente rappresentano misurazioni medie nel tempo. Richieste momentanee
possono risultare sostanzialmente superiori alla media.
I valori sono soggetti a modifiche. Vedere www.lexmark.com per i valori correnti.
Risparmio energetico
Questo prodotto è progettato con una modalità di risparmio energetico definita Risparmio energetico. La modalità risparmio energetico
è equivalente alla modalità basso consumo EPA. Questa modalità consente di risparmiare energia riducendo il consumo elettrico nei
periodi di inattività prolungati. Questa modalità viene attivata automaticamente dopo un periodo di inattività del prodotto specificato,
denominato timeout risparmio energetico.
Impostazioni predefinite del timeout di risparmio energetico per questo prodotto (in minuti): 30
Modalità di spegnimento
Se questo prodotto dispone di una modalità di spegnimento che consuma comunque una minima quantità di corrente, per interrompere
completamente il consumo elettrico del prodotto, scollegare l'alimentazione dalla presa a muro.
Utilizzo totale di energia
A volte può risultare utile calcolare l'utilizzo totale di energia del prodotto. Poiché le dichiarazioni sui consumi elettrici sono fornite in
Watt, per calcolare l'utilizzo di energia il consumo va moltiplicato per il tempo speso dal prodotto in ciascuna modalità. L'utilizzo totale
di energia del prodotto è la somma dell'utilizzo di ciascuna modalità.
Statement of Limited Warranty
Lexmark International, Inc., Lexington, KY
This limited warranty applies to the United States. For customers outside the U.S., see the country-specific warranty information that
came with your product.
This limited warranty applies to this product only if it was originally purchased for your use, and not for resale, from Lexmark or a Lexmark
remarketer, referred to in this statement as “Remarketer.”
Limited warranty
Lexmark warrants that this product:
—Is manufactured from new parts, or new and serviceable used parts, which perform like new parts
—Is, during normal use, free from defects in material and workmanship
If this product does not function as warranted during the warranty period, contact a Remarketer or Lexmark for repair or replacement (at
Lexmark's option).
If this product is a feature or option, this statement applies only when that feature or option is used with the product for which it was
designed. To obtain warranty service, you may be required to present the feature or option with the product.
If you transfer this product to another user, warranty service under the terms of this statement is available to that user for the remainder
of the warranty period. You should transfer proof of original purchase and this statement to that user.
114
Limited warranty service
The warranty period starts on the date of original purchase as shown on the purchase receipt. The warranty period ends 12 months later.
To obtain warranty service you may be required to present proof of original purchase. You may be required to deliver your product to
the Remarketer or Lexmark, or ship it prepaid and suitably packaged to a Lexmark designated location. You are responsible for loss of,
or damage to, a product in transit to the Remarketer or the designated location.
When warranty service involves the exchange of a product or part, the item replaced becomes the property of the Remarketer or Lexmark.
The replacement may be a new or repaired item. The replacement item assumes the remaining warranty period of the original product.
Replacement is not available to you if the product you present for exchange is defaced, altered, in need of a repair not included in warranty
service, damaged beyond repair, or if the product is not free of all legal obligations, restrictions, liens, and encumbrances.
Before you present this product for warranty service, remove all print cartridges, programs, data, and removable storage media (unless
directed otherwise by Lexmark).
For further explanation of your warranty alternatives and the nearest Lexmark authorized servicer in your area, contact Lexmark at (800)
332-4120, or on the World Wide Web at http://support.lexmark.com.
Remote technical support is provided for this product throughout its warranty period. For products no longer covered by a Lexmark
warranty, technical support may not be available or only be available for a fee.
Extent of limited warranty
We do not warrant uninterrupted or error-free operation of any product.
Warranty service does not include repair of failures caused by:
—Modification or attachments
—Accidents or misuse
—Unsuitable physical or operating environment
—Maintenance by anyone other than Lexmark or a Lexmark authorized servicer
—Operation of a product beyond the limit of its duty cycle
—Use of printing media outside of Lexmark specifications
—Supplies (such as ink) not furnished by Lexmark
—Products, components, parts, materials, software, or interfaces not furnished by Lexmark
TO THE EXTENT PERMITTED BY APPLICABLE LAW, NEITHER LEXMARK NOR ITS THIRD PARTY SUPPLIERS OR
REMARKETERS MAKE ANY OTHER WARRANTY OR CONDITION OF ANY KIND, WHETHER EXPRESS OR IMPLIED, WITH
RESPECT TO THIS PRODUCT, AND SPECIFICALLY DISCLAIM THE IMPLIED WARRANTIES OR CONDITIONS OF
MERCHANTABILITY, FITNESS FOR A PARTICULAR PURPOSE, AND SATISFACTORY QUALITY. ANY WARRANTIES THAT MAY
NOT BE DISCLAIMED UNDER APPLICABLE LAW ARE LIMITED IN DURATION TO THE WARRANTY PERIOD. NO WARRANTIES,
EXPRESS OR IMPLIED, WILL APPLY AFTER THIS PERIOD. ALL INFORMATION, SPECIFICATIONS, PRICES, AND SERVICES
ARE SUBJECT TO CHANGE AT ANY TIME WITHOUT NOTICE.
Limitation of liability
Your sole remedy under this limited warranty is set forth in this document. For any claim concerning performance or nonperformance of
Lexmark or a Remarketer for this product under this limited warranty, you may recover actual damages up to the limit set forth in the
following paragraph.
Lexmark's liability for actual damages from any cause whatsoever will be limited to the amount you paid for the product that caused the
damages. This limitation of liability will not apply to claims by you for bodily injury or damage to real property or tangible personal property
for which Lexmark is legally liable. IN NO EVENT WILL LEXMARK BE LIABLE FOR ANY LOST PROFITS, LOST SAVINGS,
INCIDENTAL DAMAGE, OR OTHER ECONOMIC OR CONSEQUENTIAL DAMAGES. This is true even if you advise Lexmark or a
Remarketer of the possibility of such damages. Lexmark is not liable for any claim by you based on a third party claim.
This limitation of remedies also applies to claims against any Suppliers and Remarketers of Lexmark. Lexmark's and its Suppliers' and
Remarketers' limitations of remedies are not cumulative. Such Suppliers and Remarketers are intended beneficiaries of this limitation.
Additional rights
Some states do not allow limitations on how long an implied warranty lasts, or do not allow the exclusion or limitation of incidental or
consequential damages, so the limitations or exclusions contained above may not apply to you.
This limited warranty gives you specific legal rights. You may also have other rights that vary from state to state.
115
CONTRATTO DI LICENZA LEXMARK
LEGGERE ATTENTAMENTE: UTILIZZANDO IL PRODOTTO, L'UTENTE ACCETTA DI ESSERE VINCOLATO DA TUTTI I TERMINI
E LE CONDIZIONI DEL PRESENTE CONTRATTO DI LICENZA. SE NON SI ACCETTANO I TERMINI DELLA PRESENTE LICENZA,
RESTITUIRE IMMEDIATAMENTE IL PRODOTTO NON UTILIZZATO E RICHIEDERE UN RIMBORSO DELLE SPESE SOSTENUTE.
SE SI INSTALLA QUESTO SOFTWARE PER L'USO DA PARTE DI TERZI, SI ACCETTA DI INFORMARE GLI UTENTI CHE L'USO
DEL PRODOTTO COMPORTA L'ACCETTAZIONE DEI PRESENTI TERMINI.
CONTRATTO DI LICENZA DELLA CARTUCCIA
L'utente accetta che le cartucce di stampa brevettate spedite con il presente dispositivo di stampa sono vendute in conformità al presente
contratto di licenza: le cartucce di stampa brevettate contenute all'interno vengono concesse in licenza esclusivamente per uso singolo
e sono state progettate per smettere di funzionare dopo l'erogazione di una quantità di inchiostro prestabilita. Al momento della
sostituzione, una quantità di inchiostro variabile permarrà nella cartuccia. Dopo l'utilizzo, la licenza relativa all'utilizzo delle cartucce di
stampa termina e la cartuccia usata deve essere restituiva esclusivamente a Lexmark per operazioni di ricarica o riciclo. Se si acquista
un'altra cartuccia in futuro soggetta ai termini riportati in precedenza, l'utente si impegna ad accettare tali termini. Se non vengono
accettati i termini relativi a questo contratto/licenza di uso singolo, restituire il prodotto nella confezione originale presso il punto vendita.
Una cartuccia sostitutiva in vendita esente da tali condizioni è disponibile all'indirizzo www.lexmark.com.
CONTRATTO DI LICENZA DEL SOFTWARE LEXMARK
Il presente Contratto di licenza del software ("Contratto di licenzat") rappresenta un contratto legale tra l'utente (un privato o una singola
entità) e Lexmark International, Inc. ("Lexmark") che, nella misura in cui il prodotto Lexmark o il programma software non è in altro modo
soggetto a un contratto di licenza del software scritto tra l'utente e Lexmark o i suoi fornitori, regola l'uso dei programmi software installati
o forniti da Lexmark da utilizzare con il prodotto Lexmark. Il termine "Programma software" comprende le istruzioni leggibili dal computer,
il contenuto audio/video (quali immagini e registrazioni) e i supporti associati, la documentazione stampata e in formato elettronico, in
qualsiasi forma vengano forniti: incorporata, distribuita o da utilizzare con il prodotto Lexmark.
1 DICHIARAZIONE DI GARANZIA LIMITATA. Lexmark garantisce che i supporti (ossia dischetti o compact disk) su cui viene fornito
l'eventuale Programma software non presentano difetti nei materiali e nella fabbricazione in normali condizioni di utilizzo durante il
periodo di garanzia. Il periodo di garanzia è di novanta (90) giorni e inizia nella data in cui il Programma software viene consegnato
all'utente finale originale. La garanzia limitata è valida solo per i supporti del Programma software acquistati nuovi da Lexmark oppure
un rivenditore o distributore Lexmark autorizzato. Lexmark sostituirà il programma software nel caso in cui i supporti non siano
conformi alla garanzia limitata.
2 DICHIARAZIONE DI NON RESPONSABILITÀ E LIMINTAZIONE DELLE GARANZIE. FATTA ECCEZIONE PER QUANDO
PREVISTO NEL PRESENTE CONTRATTO DI LICENZA E NELLA MISURA MASSIMA CONSENTITA DALLA LEGGE VIGENTE,
LEXMARK E I SUOI FORNITORI FORNISCONO IL SOFTWARE "COSÌ COM'È" E NON RICONOSCONO COME VALIDE TUTTE
LE ALTRE GARANZIE E CONDIZIONI, INERENTI AL PROGRAMMA SOFTWARE, ESPRESSE O IMPLICITE, INCLUSE, A
TITOLO ESEMPLIFICATIVO, QUELLE RELATIVE ALLA TITOLARITÀ, NON VIOLAZIONE DEI DIRITTI ALTRUI,
COMMERCIABILITÀ E ALL'IDONEITÀ PER UN FINE PARTICOLARE, NONCHÉ ALL'ASSENZA DI VIRUS. Il presente Contratto
deve essere letto insieme a specifiche disposizioni di legge, valide al momento della pubblicazione, che implicano garanzie e
condizioni o impongono obblighi a Lexmark che non possono essere esclusi o modificati. Se nessuna delle precedenti disposizioni
è applicabile, nei limiti consentiti, Lexmark nel presente contratto limita la propria responsabilità per la violazione delle disposizioni
a una delle seguenti soluzioni: sostituzione del Programma software o rimborso del prezzo pagato per il Programma software.
3 CONCESSIONE DI LICENZA. Lexmark concede all'utente i seguenti diritti a condizione che vengano rispettati tutti i termini e le
condizioni del presente Contratto di licenza:
a Uso. È possibile utilizzare una (1) copia del Programma software. Il termine "Uso" significa memorizzare, caricare, installare,
eseguire o visualizzare il Programma software. Se Lexmark ha concesso in licenza il Programma software all'utente per uso
concorrente, è necessario limitare il numero di utenti autorizzati al numero specificato nel proprio contratto di licenza con
Lexmark. L'utente non potrà separare i componenti del Programma software per utilizzarli su più computer. L'utente accetta di
non utilizzare il Programma software, totalmente o parzialmente, in qualsiasi modo che possa comportare la sovrascrittura,
modificazione, eliminazione, oscuramento, alterazione o diminuzione di evidenza di qualunque marchio, denominazione o
aspetto commerciale, o dell' avviso sulla proprietà intellettuale che appare sullo schermo del computer come effetto o risultato
del Programma software.
b Copia. L'utente può eseguire una (1) copia del Programma software esclusivamente come copia di backup, archiviazione o
installazione, a condizione che la copia contenga tutte le avvertenze relative alla proprietà del Programma software. Non è
possibile copiare il Programma software su una rete pubblica o distribuita.
116
c Riserva di diritti. Il Programma software, compresi tutti i caratteri, è protetto da copyright di cui sono titolari Lexmark
International, Inc. e/o i suoi fornitori. Lexmark si riserva tutti i diritti non espressamente concessi all'utente nel presente Contratto
di licenza.
d Freeware. Indipendentemente dai termini e dalle condizioni del presente Contratto di licenza, l'intero Programma software o i
suoi componenti che costituiscono il software fornito secondo i termini della licenza pubblica da terzi ("Freeware"), sono concessi
in licenza all'utente in conformità ai termini e alle condizioni del contratto di licenza del software che accompagna tale Freeware,
in qualsiasi forma esso venga presentato: contratto separato, contratto riportato sulla confezione o in formato elettronico al
momento dello scaricamento. L'uso del Freeware da parte dell'utente è regolato interamente dai termini e dalle condizioni di tale
licenza.
4 TRASFERIMENTO. È possibile trasferire il Programma software a un altro utente finale. Ogni trasferimento deve comprendere tutti
i componenti del software, i supporti, il materiale stampato e il presente Contratto di licenza e l'utente non potrà trattenere copie del
Programma software o i suoi componenti. Il trasferimento non potrà avvenire in modo indiretto, ad esempio tramite spedizione. Prima
del trasferimento, l'utente finale che riceverà il Programma software deve accettare tutti i termini del presente Contratto di licenza.
Il trasferimento del Programma software comporta la risoluzione automatica della licenza. L'utente non potrà concedere in locazione,
concedere in sublicenza o assegnare il Programma software fatta eccezione per i casi previsti nel presente Contratto di licenza e
ogni tentativo di questo tipo dovrà essere annullato.
5 AGGIORNAMENTI. Per utilizzare un Programma software identificato come un aggiornamento, l'utente deve essere in possesso
di una licenza del Programma software originale qualificato da Lexmark come idoneo per l'aggiornamento. Dopo l'aggiornamento,
l'utente non potrà più utilizzare il Programma software originale utilizzato per l'aggiornamento.
6 LIMITAZIONI ALLA DECODIFICAZIONE. L'utente non potrà modificare, decriptare, decodificare, disassemblare, decompilare o
tradurre in altro modo il Programma software, eccetto nella misura espressamente prevista dalla legge in vigore al fine di risolvere
problemi di interoperabilità, correggere errori e verificare la sicurezza. Se l'utente ha tali diritti in virtù della legge, dovrà notificare in
forma scritta a Lexmark ogni volontaria decodificazione, disassemblaggio o decompilazione. L'utente non potrà decrittografare il
Programma software eccetto nella misura in cui sia necessario per l'uso legittimo del Programma software.
7 SOFTWARE AGGIUNTIVO. Il presente Contratto di licenza è valido per gli aggiornamenti o le integrazioni del Programma software
originale fornito da Lexmark, salvo nel caso in cui Lexmark preveda altri termini contrattuali relativamente all'aggiornamento o
all'integrazione.
8 LIMITAZIONE DI RIMEDI. Nei limiti massimi consentiti dalla legge applicabile, l'intera responsabilità di Lexmark, dei suoi fornitori,
affiliati e rivenditori, e l'esclusivo rimedio sarà il seguente: Lexmark fornirà la garanzia espressa descritta in precedenza. Se Lexmark
non fornirà i rimedi descritti nella garanzia per i supporti difettosi, l'utente potrà rescindere il contratto e gli verranno rimborsate le
spese sostenute non appena avrà restituito tutte le copie del Programma software.
9 LIMITAZIONE DI RESPONSABILITÀ. Nei limiti massimi consentiti dalla legge vigente, per qualsiasi richiesta di risarcimento fondata
sulla garanzia limitata di Lexmark e dei suoi fornitori, o per qualsiasi altra richiesta di risarcimento in qualsiasi modo inerente al
contenuto del presente Contratto, la responsabilità di Lexmark per tutti i tipi di danni, indipendentemente dalla forma dell'azione o
dalla causa della domanda (compresi responsabilità contrattuale, violazione, preclusione, negligenza, errata interpretazione o
responsabilità extracontrattuale), sarà limitata all'importo maggiore fra la somma di $5,00 USA e il corrispettivo pagato a Lexmark
o ai suoi rivenditori autorizzati per la presente licenza del Programma software che ha causato i danni o che sia l'oggetto della causa
dell'azione, ovvero sia ad essa direttamente correlato.
IN NESSUN CASO LEXMARK, I SUOI FORNITORI, CONSOCIATI O RIVENDITORI SARANNO RESPONSABILI PER EVENTUALI
DANNI SPECIALI, INCIDENTALI, INDIRETTI, ESEMPLARI, PUNITIVI O COMPENSATIVI (INCLUSI, IN VIA ESEMPLIFICATIVA,
PERDITA DI PROFITTI O GUADAGNI, PERDITA DI RISPARMI, INTERRUZIONE DELL'USO DI / EVENTUALI PERDITE DI /
INESATTEZZE O DANNI DI DATI O REGISTRAZIONI, PRETESE DA PARTE DI TERZI, OPPURE DANNI A IMMOBILI O BENI
PERSONALI, PERDITA DI PRIVACY DERIVANTE O COMUNQUE CONNESSA ALL'UTILIZZO O ALL'INCAPACITÀ DI
UTILIZZARE IL PROGRAMMA SOFTWARE, O RELATIVI ALLE DISPOSIZIONI DEL PRESENTE CONTRATTO DI LICENZA),
INDIPENDENTEMENTE DALLA NATURA DELLA PRETESA, INCLUSI, A TITOLO ESEMPLIFICATIVO, VIOLAZIONE DELLA
GARANZIA O DEL CONTRATTO, RESPONSABILITA' EXTRACONTRATTUALE (INCLUSI COLPA O RESPONSABILITÀ
OGGETTIVA), ANCHE NEL CASO IN CUI LEXMARK, O I SUOI FORNITORI, CONSOCIATI O RIVENDITORI SIANO STATI
INFORMATI DELLA POSSIBILITÀ DEL VERIFICARSI DI TALI DANNI, OPPURE SE LA PRETESA DELL'UTENTE SI BASA SULLA
PRETESA DI TERZI, FATTA ECCEZIONE PER I CASI IN CUI LA PRESENTE ESCLUSIONE DI DANNI NON SIA CONSIDERATA
GIURIDICAMENTE VALIDA. LE LIMITAZIONI SOPRA ESPOSTE SONO VALIDE ANCHE SE I RIMEDI DESCRITTI NON SONO
ADATTI ALLO SCOPO PERSEGUITO.
10 TERMINE. Il presente Contratto di licenza è efficace a meno che non venga risolto o rifiutato. L'utente potrà rifiutare o risolvere il
presente contratto in qualsiasi momento distruggendo tutte le copie del Programma software, insieme a tutte le modifiche, la
documentazione e i relativi componenti in qualsiasi forma o modo altrimenti descritti nel presente contratto. Lexmark potrà risolvere
il contratto di licenza previo preavviso se l'utente non si attiene ad un qualsiasi termine del Contratto di licenza. In tal caso, l'utente
accetta di distruggere tutte le copie del Programma software insieme a tutte le modifiche, la documentazione e i relativi componenti
in qualsiasi forma.
11 TASSE. L'utente accetta la responsabilità del pagamento di eventuali tasse, incluse, a titolo esemplificativo, le tasse sulle merci, sui
servizi e quelle sulle proprietà personali, derivanti dal presente Contratto o dall'Uso del Programma software da parte dell'Utente.
12 LIMITAZIONE NELLE AZIONI. Nessuna azione, a prescindere dalla forma, derivante dal presente Contratto potrà essere intrapresa
dalle parti oltre i due anni dal fatto che dà titolo all'azione stessa, fatto salvo quanto previsto dalla legge vigente.
117
13 LEGGE APPLICABILE. Il Contratto di licenza sarà regolato dalle leggi del Commonwealth del Kentucky, Stati Uniti d'America. Non
si applicheranno le norme sulla scelta della legge applicabile previste da alcun ordinamento. Il presente Contratto non sarà regolato
dalla United Nations Convention on Contracts for the International Sale of Goods (Convenzione delle Nazioni Unite sui contratti di
vendita internazionali).
14 LIMITAZIONE DEI DIRITTI DEL GOVERNO DEGLI STATI UNITI Il Programma Software è stato sviluppato interamente con
fondi privati. Il diritto di utilizzo del Programma Software da parte del Governo degli Stati Uniti è soggetto a quanto previsto nel
presente Contratto ed è limitato dal DFARS (Defense Federal Acquisition Regulations Supplement) 252.227-7014 e da simili norme
FAR (Federal Acquisition Regulations) (o da eventuali regolamenti ministeriali o clausole contrattuali equivalenti).
15 CONSENSO ALL'UTILIZZO DEI DATI. L'utente accetta che Lexmark, i suoi consociati e agenti possano raccogliere e utilizzare le
informazioni fornite dall'utente in relazione alla registrazione, ai servizi di supporto e agli aggiornamenti effettuati riguardanti il
Programma software. Lexmark si impegna a utilizzare tali informazioni in modo tale da non consentire l'individuazione personale
dell'utente fatto salvo nei casi in cui sia necessario per fornire tali servizi.
16 RESTRIZIONI ALL'ESPORTAZIONE. L'utente si impegna a non (a) acquisire, spedire, trasferire o riesportare, direttamente o
indirettamente, il Programma software o eventuali prodotti diretti, in violazione alle leggi sull'esportazioni in vigore o (b) consentire
che il Programma software venga utilizzato per scopi proibiti da tali leggi sull'esportazione, inclusi, a titolo esemplificativo, la creazione
o la produzione di armi nucleari, chimiche o biologiche.
17 ACCETTAZIONE DEL CONTRATTO DI LICENZA IN FORMA ELETTRONICA. L'utente e Lexmark accettano di stipulare il presente
Contratto di licenza in forma elettronica. Questo significa che quando l'utente fa clic sul pulante "Accetto" o "Sì" su questa pagina o
utilizza il prodotto, l'utente accetta i termini e le condizioni del presente Contratto di licenza e che tale operazione viene eseguita
con l'intento di "sottoscrivere" un contratto con Lexmark.
18 CAPACITÀ E AUTORITÀ DI STIPULARE UN CONTRATTO. L'utente si impegna a confermare di essere in possesso della maggiore
età nel momento in cui sottoscrive il presente Contratto di licenza e, dove applicabile, di essere autorizzato dal datore di lavoro o
dal proprio responsabile a sottoscrivere il presente contratto.
19 INTERO CONTRATTO. Il presente Contratto di licenza (incluso ogni addendum o modifica del presente Contratto di licenza presente
nel Programma software) costituisce l'intero contratto tra l'utente e Lexmark relativamente al Programma software. Fatto salvo per
quanto altrimenti previsto nel presente contratto, questi termini e condizioni sostituiscono qualsivoglia comunicazione, scritta o orale,
proposta o dichiarazione precedente o contemporanea, relativa al Programma software o a qualsiasi altro argomento contemplato
nel presente Contratto di licenza (eccetto nel caso in cui tali termini estranei non siano in conflitto con i termini del presente Contratto
di licenza, qualsiasi altro accordo in forma scritta sottoscritto dall'utente e da Lexmark relativamente all'Uso del Programma software).
Nella misura in cui qualsivoglia politica o programma Lexmark relativi al servizio di supporto tecnico si ponessero in conflitto con i
termini del presente Contratto di licenza, prevarranno i termini del presente Contratto.
118
Glossario delle operazioni di rete
BSS (Basic Service Set)
Basic Service Set descrive il tipo di rete wireless in uso. Il tipo BSS può essere uno dei
seguenti: Rete a infrastruttura o rete ad hoc.
canale
Una radio frequenza specifica utilizzata da due o più periferiche per comunicare tra loro.
Tutte le periferiche sulla stessa rete devo usare lo stesso canale.
cavo di installazione
Collegare la stampante al computer temporaneamente per alcuni metodi di installazione.
Cavo USB
Cavo leggero e flessibile con cui è possibile collegare la stampante al computer a una
velocità superiore rispetto ai cavi paralleli
codice di sicurezza
Una password, come una chiave WEP o una frase di riconoscimento WPA, utilizzata
per proteggere una rete
commutatore
Una periferica simile a un hub di rete che è in grado di connettere diverse reti insieme
DHCP (Dynamic Host Configuration
Protocol)
Un linguaggio utilizzato dai server DHCP
filtraggio MAC
Un metodo per limitare l'accesso alla rete wireless specificando quali indirizzi MAC
possono comunicare nella rete. È possibile specificare questa impostazione nei router
wireless o nei punti di accesso.
hub di rete
Un dispositivo che collega più periferiche in una rete cablata
indirizzo AutoIP
Un indirizzo IP assegnato automaticamente da una periferica di rete. Se la periferica è
impostata per utilizzare DHCP, ma non è disponibile alcun server DHCP, un indirizzo
AutoIP potrebbe essere assegnato dalla periferica.
Indirizzo IP (Internet Protocol)
L'indirizzo di rete di un computer o una stampante. Ogni periferica nella rete ha un
proprio indirizzo di rete. L'indirizzo può essere assegnato manualmente dall'utente
(indirizzo IP statico), automaticamente dal server DHCP (indirizzo IP DHCP) o
automaticamente dal dispositivo (indirizzo AutoIP).
Indirizzo IP DHCP
Un indirizzo IP assegnato automaticamente da un server DHCP
indirizzo IP statico
Un indirizzo IP assegnato manualmente dall'utente
indirizzo MAC (Media Access Control)
Un indirizzo hardware che identifica in modo univoco ogni periferica in una rete. È
possibile trovare l'indirizzo MAC stampato sulla periferica.
ipconfig
Un comando che consente di visualizzare l'indirizzo IP e altre informazioni di rete di un
computer Windows
modalità ad hoc
Un'impostazione per una periferica wireless che consente di comunicare direttamente
con altre periferiche wireless senza un punto di accesso o un router
modalità infrastruttura
Un'impostazione per una periferica wireless che consente di comunicare direttamente
con altre periferiche wireless con un punto di accesso o un router
nome di rete
Vedere "SSID (Service Set Identifier)" a pagina 120
nome specifico della stampante
Il nome assegnato dall'utente alla stampante in modo che possa essere identificata nella
rete
ping
Un test per verificare se il computer è in grado di comunicare con un'altra periferica
Porta USB
Una porta piccola, rettangolare, sul retro del computer che consente di collegare
periferiche mediante un cavo USB con una elevata velocità di comunicazione
potenza del segnale
La misura dell'intensità con la quale viene ricevuto un segnale trasmesso
punto di accesso wireless
Una periferica che connette le periferiche wireless insieme per creare una rete wireless
rete ad hoc
Una rete wireless che non utilizza un punto di accesso
router
Un dispositivo che condivide una sola connessione Internet con più computer o altre
periferiche. Il router di base regola il traffico di rete.
router wireless
Un router che funziona come punto di accesso wireless
119
scheda di rete
Un dispositivo che consente ai computer o alle stampanti di comunicare tra loro in una
retei
server DHCP
Un computer o un router che assegna un indirizzo IP univoco a ogni periferica nella rete.
Gli indirizzi univoci evitano eventuali conflitti.
server di stampa interno wireless
Un dispositivo che consente ai computer e alle stampanti di comunicare tra loro in una
rete senza cavi
SSID (Service Set Identifier)
Il nome di una rete wireless. Quando si connette la stampante a una rete wireless, la
stampante deve utilizzare lo stesso SSID della rete. Definito anche nome di rete o BSS
(Basic Service Set).
UAA (Universally Administered Address)
Un indirizzo assegnato a una stampante di rete o a un server di stampa dal produttore.
Per trovare l'UAA, stampare una pagina di configurazione di rete e vedere l'elenco
dell'UAA.
WEP (Wired Equivalent Privacy)
Un'impostazione di protezione che consente di impedire gli accessi non autorizzati a
una rete wireless. Altre impostazioni di protezione possibili sono WPA e WAP2.
Wi-Fi
Un termine dell'industria che descrive la tecnologia utilizzata per creare una WLAN
interoperabile.
WPA (Accesso protetto Wi-Fi)
Un'impostazione di protezione che consente di impedire gli accessi non autorizzati a
una rete wireless. L'opzione WPA non è supportata nelle reti wireless ad hoc. Altre
impostazioni di protezione possibili sono WEP e WAP2.
WPA2
Una nuova versione di WPA. I router meno recenti difficilmente supportano questa
opzione. Altre impostazioni di protezione possibili sono WPA e WEP.
120
Indice
A
accensione
alimentazione 16
pulsante 14
spia lampeggiante 66
spie lampeggiano in modo
alternativo con la spia del
duplex 66
aggiornamento del software della
stampante 98
alimentazione non corretta della
carta o dei supporti speciali 102
allineamento delle cartucce di
stampa 61
alloggiamenti della scheda di
memoria 15
annullamento dei processi di
stampa 36
assegnazione dell'indirizzo IP 24
Avanzate, pulsante 18
avvertenze 110, 111, 112, 113,
114
avvertenze FCC 111
avvertenze sulle
emissioni 111, 112, 113
B
Barra degli strumenti
stampa di una pagina Web 33
stampa solo di foto da una pagina
Web 34
biglietti d'auguri
caricamento 30
stampa 37
Biglietti di auguri fotografici,
pulsante 17
biglietti e cartoline
caricamento 30
memoria 44
stampa 37
buste
caricamento 29
stampa 37
C
caratteri
risoluzione dei problemi 93
caratteri della stampa mancanti o
imprevisti 88
caratteri non stampati in modo
corretto o allineati in modo
errato 90
caricamento
biglietti d'auguri 30
buste 29
carta 29
carta di formato
personalizzato 31
carta fotografica 29
carta lucida 29
carta opaca di spessore
maggiore 29
carta per striscioni 32
cartoline 30
cartoline fotografiche 30
etichette 30
lucidi 31
schede 30
trasferibili a caldo 31
carta
scelta di supporti speciali 36
carta, buste o supporti speciali non
vengono alimentati 102
carta, caricamento 29
carta continua a incepparsi 103
carta di formato personalizzato,
caricamento 31
carta di formato personalizzato,
stampa 39
carta e altri materiali di consumo
ordinazione 63
carta esaurita nella stampante 98
carta fotografica, caricamento 29
carta fotografica lucida o i lucidi
rimangono attaccati tra loro 89
carta lucida, caricamento 29
carta opaca di spessore maggiore,
caricamento 29
carta per striscioni
caricamento 32
carta per striscioni inceppata 103
cartoline
caricamento 30
stampa 37
cartoline fotografiche,
caricamento 30
cartucce, stampa
allineamento 61
conservazione 63
installazione 58
121
ordinazione 63
pulizia degli ugelli di stampa 61
pulizia manuale 61
rimozione 59
uso di originali Lexmark 60
cartucce di stampa
allineamento 61
conservazione 63
installazione 58
ordinazione 63
pulizia degli ugelli di stampa 61
pulizia manuale 61
ricarica 60
rimozione 59
uso di originali Lexmark 60
Cartuccia di stampa
verifica 86
CD
stampa delle foto da 53
trasferimento di foto selezionate
tramite il computer 48
trasferimento di tutte le foto tramite
il computer 47
Centro soluzioni
informazioni 18
Centro soluzioni, pulsanti
Avanzate 18
Come 18
informazioni 18
Manutenzione 18
Risoluzione dei problemi 18
codici di sicurezza 76
collegamenti dei cavi
verifica 94, 95
collegamento
fotocamera digitale compatibile
PictBridge 46
collegamento dei cavi 94, 95
collegata stampante non
corretta 98
colori sbiaditi 88
colori su carta diversi da quelli su
schermo 88
Come, pulsante 18
compatibilità della rete wireless 12
contenuto, confezione 13
contenuto della confezione 13
coperchio di accesso 15
Correzione automatica con un
clic 50
Correzioni rapide, scheda
utilizzo della correzione
automatica con un clic 50
creazione e visualizzazione della
presentazione 57
D
Digital Print Order Format
stampa di foto 56
documenti
stampa 33
duplex
spia lampeggiante 66
duplex (stampa su due lati)
automaticamente 42
manualmente 43
duplex automatico 42
duplex manuale 43
E
effetti colore
applicazione 52
Elimina imperfezioni
modifica dell'impostazione 52
entrambi i lati della carta,
stampa 42
errore carta esaurita 108
errore cartuccia mancante 107
errore di comunicazione non
disponibile 107
errore di livello basso
inchiostro 108
errore di memoria esaurita 108
errore di stampa 109
errore file di stampa 109
errore inceppamento carta 109
errore problemi generali di
stampa 108
etichette, caricamento 30
fotocamera digitale compatibile
PictBridge
collegamento 46
stampa delle foto da 55
fotografie
riduzione automatica effetto occhi
rossi 50
riduzione occhi rossi 50
rotazione 49
sbavature, evitare 86
stampa da fotocamera digitale
compatibile PictBridge 55
stampa da fotocamera digitale
utilizzando il computer 53
stampa dal dispositivo di
memorizzazione rimovibile
utilizzando il computer 53
stampa da una pagina Web 34
stampa da un CD utilizzando il
computer 53
stampa di tutte da un dispositivo di
memorizzazione 55
trasferimento delle foto
selezionate dalle schede di
memoria tramite il computer 47
trasferimento delle foto
selezionate da un CD o da un'unità
flash tramite il computer 48
trasferimento di tutte le foto dalla
scheda di memoria tramite il
computer 46
trasferimento di tutte le foto da un
CD o da un'unità flash tramite il
computer 47
foto non vengono stampate da una
scheda di memoria nella rete
wireless 106
fronte retro
informazioni 41
funzione Multi-up 35
F
foto
applicazione di effetti di
colore 52
miglioramento 51
regolazione della saturazione 51
regolazione della tonalità 51
rendere nitido 51
rendere sfocato 51
ritaglio 49
foto, modifica del valore della
gamma 51
fotocamera digitale
stampa di foto utilizzando il
computer 53
G
guide carta 15
I
immagine, modifica del valore della
gamma 51
immagini grafiche o aree nere
uniformi con linee bianche 91
impossibile eseguire l'installazione
del software 68
impossibile inserire la scheda di
memoria 105
122
impossibile stampare
da fotocamera digitale utilizzando
PictBridge 99
da scheda di memoria 99
da un'unità flash 99
impostazione Luminosità/
Contrasto
modifica 52
impostazioni di qualità, verifica 94
impostazioni di stampa
salvataggio ed eliminazione 40
impostazioni di trasferimento
modifica 49
impostazioni di velocità,
verifica 94
impostazioni predefinite
ripristino della stampante 41
ripristino nel server di stampa
interno wireless 79
inceppamento della carta
stampante 100
supporto carta 100
unità duplex 101
inceppamento del supporto per le
cartucce 104
indicatore WiFi
spia non accesa 75
Indicatore Wi-Fi 15
indirizzo IP, assegnazione 24
Indirizzo MAC 22
individuazione
informazioni 9
pubblicazioni 9
sito Web 9
informazioni, ricerca 9
informazioni di protezione 19
inserimento
schede di memoria 44
unità flash 45
installazione
cartucce di stampa 58
software della stampante 16, 70
Stampante di rete 24
interruzione dei processi di
stampa 36
L
La spia dell'indicatore Wi-Fi è
arancione 72
Lexmark Productivity Studio
creazione e visualizzazione della
presentazione 57
linee rette verticali non uniformi 91
livelli di emissione dei rumori 113
livelli di inchiostro sembrano
errati 87
livelli di inchiostro sembrano
scendere rapidamente 87
lo stato indicato è Pronta o Stampa
in corso 94
lucidi
caricamento 31
stampa 40
lucidi o fotografie con linee
bianche 90
Luminosità
regolazione automatica 50, 52
M
Manutenzione, pulsante 18
messaggi di errore
cancellazione 107
carta esaurita 108
cartuccia mancante 107
comunicazione non
disponibile 107
errore di stampa 109
inceppamento della carta 109
livello basso inchiostro 108
memoria esaurita 108
problemi generali di stampa 108
tipi di file non supportati trovati
nella scheda di memoria 109
miglioramento della foto 51
miglioramento della qualità di
stampa 84
modifica
preferenze dei file temporanei 48
modifica delle impostazioni di
trasferimento 49
modifica delle impostazioni wireless
dopo l'installazione 79
modifica delle impostazioni wireless
dopo l'installazione (Windows) 83
modifica delle preferenze dei file
temporanei 48
modifica delle preferenze della
libreria 49
modifica delle preferenze delle
cartelle in cui eseguire la
ricerca 48
modifica del valore di gamma di una
foto o un'immagine 51
Modifica risoluzione/formato
foto 50
N
norme di sicurezza 2
O
occhi rossi
riduzione automatica 50
riduzione manuale 50
operazione di stampa di un
documento 96
opuscoli
stampa 38
opuscolo, composizione 39
ordinazione della carta e di altri
materiali di consumo 63
ordine inverso 35
P
Pacchetti di foto 54
Pacchetti di foto, pulsante 17
pagina di configurazione di rete
stampa 23
pagina di prova
stampa 94
pagina di prova non stampata 95
pagina non viene stampata 69
pagina stampata con tipi di
carattere diversi 89
pagina Web
stampa 33
stampa solo di foto 34
pagine stampate presentano fasce
alterne di stampa chiara e
scura 90
parte esterna della stampante
pulizia 62
parti
alimentazione 16
alloggiamenti della scheda di
memoria 15
coperchio di accesso 15
guide carta 15
Indicatore Wi-Fi 15
Porta PictBridge 15
Porta USB 16
protezione alimentazione
carta 15
pulsante alimentazione
modulo 14
pulsante di accensione 14
pulsante duplex 15
server di stampa 16
spia del lettore di schede 15
supporto carta 15
unità duplex 14
vassoio di uscita carta 15
ping della stampante
(Windows) 82
123
ping del punto di accesso wireless
(Windows) 81
Porta PictBridge 15
Porta USB 16
attivazione 71
poster 38
Poster, pulsante 17
poster, stampa 37
preferenze, cartelle in cui eseguire
la ricerca
modifica 48
preferenze, file temporanei
modifica 48
preferenze, libreria
modifica 49
preferenze della libreria
modifica 49
preferenze delle cartelle in cui
eseguire la ricerca
modifica 48
presentazione
creazione e visualizzazione 57
problemi di comunicazione
stabilire una comunicazione
bidirezionale 98
problemi di stampa di striscioni
verifica delle impostazioni dello
spooler 93
processi di stampa
annullamento 36
Productivity Studio
stampa di foto 53
visualizzazione di foto 53
Productivity Studio,
informazioni 17
Productivity Studio, pulsanti
Biglietti di auguri fotografici 17
informazioni 17
Pacchetti di foto 17
Poster 17
Trasferisci foto 17
protezione alimentazione carta 15
pubblicazioni, ricerca 9
pulizia
parte esterna della stampante 62
Ugelli delle cartucce di
stampa 61
pulsante
accensione 14
alimentazione modulo 14
duplex 15
pulsante di accensione non
acceso 65
pulsanti, Centro soluzioni
Avanzate 18
Come 18
Manutenzione 18
Risoluzione dei problemi 18
utilizzo 18
pulsanti, Productivity Studio
Biglietti di auguri fotografici 17
Pacchetti di foto 17
Poster 17
Trasferisci foto 17
utilizzo 17
Q
qualità di stampa,
miglioramento 84
qualità scadente di testo e
grafica 84
R
regolazione automatica della
luminosità 50, 52
regolazione della saturazione di
una foto 51
regolazione della tonalità di una
foto 51
rendere nitida una foto 51
rendere sfocata una foto 51
rete
Indirizzi IP 23
rete wireless
aggiunta di una stampante alla
rete ad hoc esistente utilizzando
Windows 28
codici di sicurezza 76
configurazioni domestiche
comuni 20
creazione di una rete ad hoc
utilizzando Windows 26
Indirizzo MAC 22
panoramica sulle operazioni di
rete 20
potenza del segnale 24
tipi di reti wireless 25
rete wireless ad hoc
aggiunta di una stampante
utilizzando Windows 28
creazione utilizzando
Windows 26
ricarica delle cartucce di
stampa 60
riciclaggio
dichiarazione WEEE 113
rimozione delle cartucce di
stampa 59
ripristino
impostazioni predefinite di un
server di stampa interno
wireless 79
stampante a impostazioni
predefinite 41
risoluzione/formato foto
modifica 50
risoluzione dei problemi
caratteri della stampa mancanti o
imprevisti 88
caratteri non stampati in modo
corretto o allineati in modo
errato 90
carta continua a incepparsi 103
carta fotografica lucida o i lucidi
rimangono attaccati tra loro 89
collegata stampante non
corretta 98
colori sbiaditi 88
colori su carta diversi da quelli su
schermo 88
controllo dello stato della
stampante 92
errore cartuccia mancante 107
errore di comunicazione non
disponibile 107
errore di livello basso
inchiostro 108
errore di memoria esaurita 108
errore inceppamento carta 109
errore problemi generali di
stampa 108
linee rette verticali non
uniformi 91
lo stato indicato è Pronta o Stampa
in corso 94
lucidi o fotografie con linee
bianche 90
operazione di stampa di un
documento 96
pagina stampata con tipi di
carattere diversi 89
pagine stampate presentano
fasce alterne di stampa chiara e
scura 90
problemi di comunicazione della
stampante 70
risoluzione dei problemi di
caratteri 93
selezione dei tipi di carattere 88
stampante collegata ma non
stampa 96
stampante non comunica con il
computer 98
124
stampante non in grado di
comunicare con i computer su una
rete Peer-to-peer 96
stampa troppo scura o
confusa 89
stato stampante 92
tentativo di stampa su file 96
tipi di file non supportati trovati
nella scheda di memoria 109
verifica delle impostazioni di
qualità/velocità 94
risoluzione dei problemi,
inceppamento e alimentazione
alimentazione non corretta della
carta o dei supporti speciali 102
carta, buste o supporti speciali non
vengono alimentati 102
carta per striscioni inceppata 103
inceppamento della carta
nell'unità duplex 101
inceppamento della carta nella
stampante 100
inceppamento della carta nel
supporto carta 100
inceppamento del supporto per le
cartucce 104
risoluzione dei problemi,
installazione
impossibile eseguire
l'installazione del software 68
pagina non viene stampata 69
pulsante di accensione non
acceso 65
spia di accensione
lampeggiante 66
spia duplex lampeggiante 66
risoluzione dei problemi, lettore di
schede di memoria e compatibilità
PictBridge
spia di accensione e duplex
lampeggiano in modo
alternato 66
risoluzione dei problemi, messaggi
di errore
carta esaurita 108
errore di stampa 109
errore file di stampa 109
Risoluzione dei problemi,
pulsante 18
risoluzione dei problemi, qualità di
stampa
stampa non corretta 86
risoluzione dei problemi, scheda di
memoria
impossibile inserire la scheda di
memoria 105
risoluzione dei problemi, schede di
memoria e compatibilità PictBridge
scheda di memoria non rilevata
dopo l'inserimento 105
risoluzione dei problemi, stampa
carta esaurita nella
stampante 98
immagini grafiche o aree nere
uniformi con linee bianche 91
livelli di inchiostro sembrano
errati 87
livelli di inchiostro sembrano
scendere rapidamente 87
miglioramento della qualità di
stampa 84
non è possibile stampare dalla
fotocamera digitale mediante
PictBridge 99
pagina di prova non stampata 95
qualità di stampa scadente ai bordi
della pagina 85
qualità scadente di testo e
grafica 84
sbavature delle foto 86
scheda di memoria, impossibile
stampare 99
stabilire una comunicazione
bidirezionale 98
stampa di foto parziali quando di
utilizza PictBridge 100
stampa di una pagina bianca o non
corretta 87
stampe di documento parziale o
foto 83
unità duplex non funziona
correttamente 104
unità flash, impossibile
stampare 99
velocità di stampa bassa 86
verifica dello stato della
stampante 92
risoluzione dei problemi, wireless
foto non vengono stampate da una
scheda di memoria nella rete
wireless 106
La spia dell'indicatore Wi-Fi è
arancione 72
modifica delle impostazioni
wireless dopo l'installazione 79
modifica delle impostazioni
wireless dopo l'installazione
(Windows) 83
ping della stampante
(Windows) 82
ping del punto di accesso wireless
(Windows) 81
spia dell'indicatore Wi-Fi
lampeggia arancione 73
spia dell'indicatore WiFi
spenta 75
stampante di rete non viene
visualizzata nell'elenco di
selezione delle stampanti durante
l'installazione (Windows) 80
stampante di rete wireless non
stampa 77
stampante wireless non
funziona 78
utilità di impostazione wireless
(Windows) 83
utilità di impostazione wireless non
è in grado di comunicare con la
stampante durante
l'installazione 80
verifica del nome di rete
(Windows) 81
verificare le porte della stampante
(Windows) 83
risoluzione dei problemi dei
messaggi di errore
errore file di stampa 109
risoluzione dei problemi della
scheda di memoria
impossibile inserire la scheda di
memoria 105
risoluzione dei problemi di
comunicazione 70
risoluzione dei problemi di
inceppamento e alimentazione
alimentazione non corretta della
carta o dei supporti speciali 102
carta, buste o supporti speciali non
vengono alimentati 102
carta per striscioni inceppata 103
inceppamento della carta
nell'unità duplex 101
inceppamento della carta nella
stampante 100
inceppamento della carta nel
supporto carta 100
inceppamento del supporto per le
cartucce 104
125
risoluzione dei problemi di
installazione
impossibile eseguire
l'installazione del software 68
pagina non viene stampata 69
pulsante di accensione non
acceso 65
spia di accensione
lampeggiante 66
spia duplex lampeggiante 66
risoluzione dei problemi di qualità di
stampa
stampa non corretta 86
risoluzione dei problemi di stampa
carta esaurita nella
stampante 98
immagini grafiche o aree nere
uniformi con linee bianche 91
livelli di inchiostro sembrano
errati 87
livelli di inchiostro sembrano
scendere rapidamente 87
miglioramento della qualità di
stampa 84
non è possibile stampare dalla
fotocamera digitale mediante
PictBridge 99
pagina di prova non stampata 95
qualità di stampa scadente ai bordi
della pagina 85
qualità scadente di testo e
grafica 84
sbavature delle foto 86
scheda di memoria, impossibile
stampare 99
stabilire una comunicazione
bidirezionale 98
stampa di foto parziali quando di
utilizza PictBridge 100
stampa di una pagina bianca o non
corretta 87
stampe di documento parziale o
foto 83
unità duplex non funziona
correttamente 104
unità flash, impossibile
stampare 99
velocità di stampa bassa 86
verifica dello stato della
stampante 92
risoluzione dei problemi relativi al
lettore di schede di memoria e
compatibilità PictBridge
spia di accensione e duplex
lampeggiano in modo
alternato 66
risoluzione dei problemi relativi a
schede di memoria e compatibilità
PictBridge
scheda di memoria non rilevata
dopo l'inserimento 105
risoluzione dei problemi wireless
foto non vengono stampate da una
scheda di memoria nella rete
wireless 106
La spia dell'indicatore Wi-Fi è
arancione 72
modifica delle impostazioni
wireless dopo l'installazione 79
modifica delle impostazioni
wireless dopo l'installazione
(Windows) 83
ping della stampante
(Windows) 82
ping del punto di accesso wireless
(Windows) 81
spia dell'indicatore Wi-Fi
lampeggia arancione 73
spia dell'indicatore WiFi
spenta 75
stampante di rete non viene
visualizzata nell'elenco di
selezione delle stampanti durante
l'installazione (Windows) 80
stampante di rete wireless non
stampa 77
stampante wireless non
funziona 78
utilità di impostazione wireless
(Windows) 83
utilità di impostazione wireless non
è in grado di comunicare con la
stampante durante
l'installazione 80
verifica del nome di rete
(Windows) 81
verificare le porte della stampante
(Windows) 83
ritaglio
foto 49
rotazione della foto 49
S
salvataggio ed eliminazione delle
impostazioni di stampa 40
sbavature, evitare nelle foto 86
sbavature delle foto 86
scheda di memoria
impossibile stampare da 99
inserimento 44
stampa di foto utilizzando il
computer 53
stampare documenti e foto 36
trasferimento di foto selezionate
tramite il computer 47
trasferimento di tutte le foto tramite
il computer 46
scheda di memoria non rilevata
dopo l'inserimento 105
scheda Miglioramenti
Impostazione Elimina
imperfezioni 52
impostazione Luminosità/
Contrasto 52
Luminosità/Contrasto 52
migliora 51
nitido 51
saturazione 51
selezionare di un effetto di
colore 52
sfocato 51
tonalità 51
schede
caricamento 30
stampa 37
schede di rete
utilizzo 24
server di stampa interno
wireless 16
ripristino delle impostazioni
predefinite 79
sito Web
individuazione 9
software
Centro soluzioni 18
Productivity Studio 17
rimozione e reinstallazione 70
software della stampante
aggiornamento 98
installazione 16
reinstallazione 70
rimozione 70
spia dell'indicatore Wi-Fi lampeggia
arancione 73
spia del lettore di schede 15
stampa
biglietti d'auguri 37
biglietti e cartoline 37
buste 37
126
carta di formato
personalizzato 39
cartoline 37
documenti e foto da una scheda di
memoria o un'unità flash 36
documento 33
fascicolazione 35
foto da CD tramite il computer 53
foto da fotocamera digitale
compatibile PictBridge 55
foto da fotocamera digitale
utilizzando il computer 53
foto dal dispositivo di
memorizzazione rimovibile
utilizzando il computer 53
foto da Productivity Studio 53
foto utilizzando le impostazioni
DPOF 56
lucidi 40
opuscoli 38
ordine inverso 35
Pacchetti di foto 54
pagina di configurazione di
rete 23
pagina di prova 94
pagina Web 33
pagina Web, solo foto 34
più pagine su un singolo
foglio 35
poster 38, 37
schede 37
striscione 40
su due lati 41, 42, 43
su entrambi i lati della carta 41
trasferibili a caldo 39
tutte le foto da un dispositivo di
memorizzazione 55
ultima pagina per prima 35
stampa di foto parziali quando di
utilizza PictBridge 100
stampa di una pagina bianca o non
corretta 87
stampante
nessuna comunicazione 98
stampante collegata ma non
stampa 96
Stampante di rete
installazione 24
stampante di rete non viene
visualizzata nell'elenco di selezione
delle stampanti durante
l'installazione (Windows) 80
stampante di rete wireless non
stampa 77
stampante non in grado di
comunicare con i computer su una
rete Peer-to-peer 96
stampante wireless non
funziona 78
stampa su due lati
informazioni 41
stampa troppo scura o confusa 89
stampe di documento parziale o
foto 83
stato stampante
verifica 92
striscione, stampa 40
su due lati
stampa, automatica 42
stampa, manuale 43
supporto carta 15
T
tipi di file non supportati trovati nella
scheda di memoria 109
trasferibili a caldo, caricamento 31
trasferibili a caldo, stampa 39
trasferimento foto
da CD tramite il computer 48
da CD usando il computer 47
dalla scheda di memoria tramite il
computer 46, 47
da unità flash tramite il
computer 47
unità flash tramite il computer 48
Trasferisci foto, pulsante 17
stampante durante
l'installazione 80
utilizzo della correzione automatica
con un clic 50
Correzioni rapide, scheda 50
V
valore della gamma
modifica 51
vassoio di uscita carta 15
velocità di stampa bassa 86
verifica dello stato della
stampante 92
verifica del nome di rete
(Windows) 81
verificare le porte della stampante
(Windows) 83
visualizzazione
foto da Productivity Studio 53
foto in Productivity Studio 53
U
ugelli delle cartucce, pulizia 61
ugelli delle cartucce di stampa,
pulizia 61
ultima pagina per prima 35
unità duplex 14
non funziona correttamente 104
unità flash
impossibile stampare da 99
inserimento 45
stampa di foto utilizzando il
computer 53
stampare documenti e foto 36
trasferimento di foto selezionate
tramite il computer 48
trasferimento di tutte le foto tramite
il computer 47
utilità di impostazione wireless
(Windows) 83
utilità di impostazione wireless non
è in grado di comunicare con la
127