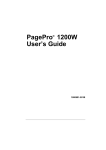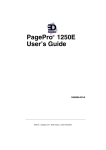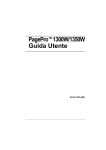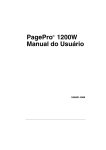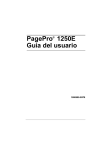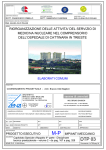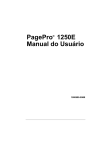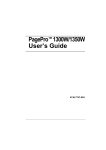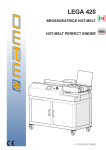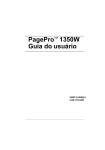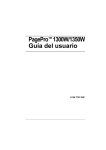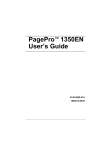Download Guida per l'utente
Transcript
PagePro 1200W Guida per l’utente ® 1800691-005B Marchi I seguenti marchi sono marchi registrati di MINOLTA-QMS, Inc.: QMSi MINOLTAQMS logo Minolta, Fine-ART e PagePro sono marchi di Minolta Co., Ltd. Gli altri nomi di prodotti menzionati nella presente guida possono inoltre essere marchi o marchi registrati dei rispettivi titolari. Dichiarazione di proprietà riservata Il software a codifica digitale incluso nella stampante è protetto da copyright © 2002 di MINOLTA-QMS, Inc. Tutti i diritti riservati. È vietato riprodurre, modificare, visualizzare, trasferire o copiare il presente software in qualunque forma o modo o su qualunque supporto, parzialmente o per intero, senza il permesso scritto di MINOLTA-QMS, Inc. Avviso di copyright Il presente manuale è protetto da copyright © 2002 di MINOLTA-QMS, Inc., One Magnum Pass, Mobile, AL 36618. Tutti i diritti riservati. È vietato copiare totalmente o parzialmente, trasferire su altri supporti o tradurre in altre lingue il presente documento senza il permesso scritto di MINOLTA-QMS, Inc. Avviso relativo al manuale MINOLTA-QMS, Inc. si riserva il diritto di modificare senza preavviso il presente manuale e l’apparecchiatura in esso descritta. Sono stati compiuti sforzi considerevoli per garantire che il presente manuale non contenesse errori o omissioni. In relazione ad esso, tuttavia, MINOLTA-QMS, Inc. non fornisce garanzie di alcun tipo compresa, in via non limitativa, qualunque garanzia implicita di commerciabilità e adeguatezza per scopi specifici. MINOLTA-QMS, Inc.declina ogni responsabilità o obbligo per gli errori eventualmente contenuti nel presente manuale o per danni accessori, speciali o indiretti derivanti dalla sua fornitura o dal suo utilizzo per il funzionamento dell’apparecchiatura, o in relazione alle prestazioni di quest’ultima durante tale funzionamento. ii Indice Indice 1 2 3 Introduzione 1.1 Benvenuti.......................................................................................1-1 1.2 Guida per l’orientamento nel manuale........................................1-2 Breve spiegazione di speciali stili tipografici e metodi di presentazione..................................................................................1-3 Installazione e impostazione della stampante 2.1 Panoramica della stampante........................................................2-1 Caratteristiche esterne ....................................................................2-1 Interno della stampante...................................................................2-2 Accessori opzionali .........................................................................2-3 Pannello di controllo della stampante .............................................2-4 2.2 Installazione della stampante laser .............................................2-5 Luogo di installazione......................................................................2-5 Conservazione dei materiali di consumo e degli accessori.............2-5 Condizioni ambientali ......................................................................2-5 Requisiti di spazio ...........................................................................2-6 2.3 Configurazione della stampante laser ........................................2-7 Caricamento della carta nel vassoio 1 ...........................................2-7 Caricamento dei supporti nel vassoio di alimentazione manuale ..2-8 Collegamento del cavo di alimentazione.......................................2-10 Accensione e spegnimento della stampante.................................2-11 Collegamento della stampante ad un computer............................2-12 Interfaccia parallela .......................................................................2-12 Interfaccia USB .............................................................................2-13 Installazione del driver della stampante 3.1 Requisiti minimi di sistema..........................................................3-1 3.2 Note relative all’installazione del driver della stampante..........3-1 Informazioni generali sul driver della stampante.............................3-1 Informazioni sull’installazione mediante la funzione “Aggiungi stampante” .....................................................................................3-2 3.3 Installazione del driver della periferica USB e del driver della stampante sotto Windows XP ...........................3-2 Modalità di installazione del driver della periferica USB sotto Windows XP....................................................................................3-2 Modalità di installazione del driver della stampante mediante iii Indice l’Assistente di Aggiungi stampante sotto Windows XP................... 3-4 Modalità di installazione del driver della stampante mediante l’Assistente di Aggiungi stampante sotto Windows XP................... 3-5 iv 3.4 Modalità di installazione del driver della periferica USB sotto Windows Me ........................................................................ 3-6 Modalità di installazione del driver della periferica USB sotto Windows Me ................................................................................... 3-6 Modalità di installazione del driver della stampante mediante il programma di installazione sotto Windows Me .............................. 3-7 Modalità di installazione del driver della stampante mediante Plug-and-Play sotto Windows Me................................................... 3-8 Modalità di installazione del driver della stampante mediante l’Assistente di Aggiungi stampante sotto Windows Me .................. 3-8 3.5 Modalità di installazione del driver della periferica USB e del driver della stampante sotto Windows 2000 ............ 3-9 Modalità di installazione del driver della periferica USB sotto Windows 2000 ................................................................................ 3-9 Modalità di installazione del driver della stampante mediante il programma di installazione sotto Windows 2000 ......................... 3-11 Modalità di installazione del driver della stampante mediante l’Assistente di Aggiungi stampante sotto Windows 2000 ............. 3-13 3.6 Modalità di installazione del driver della periferica USB e del driver della stampante sotto Windows 98 .............. 3-14 Modalità di installazione del driver della periferica USB sotto Windows 98 ......................................................................... 3-14 Modalità di installazione del driver della stampante mediante il programma di installazione sotto Windows 98 ............................. 3-15 Modalità di installazione del driver della stampante mediante Plug-and-Play sotto Windows 98.................................................. 3-15 Modalità di installazione del driver della stampante mediante l’Assistente di Aggiungi stampante sotto Windows 98 ................. 3-16 3.7 Installazione del driver della stampante sotto Windows 95 ... 3-17 Modalità di installazione del driver della stampante mediante il programma di installazione sotto Windows 95 ............................. 3-17 Modalità di installazione del driver della stampante mediante Plug-and-Play sotto Windows 95.................................................. 3-17 Modalità di installazione del driver della stampante mediante l’Assistente di Aggiungi stampante sotto Windows 95 ................. 3-18 3.8 Installazione del driver della stampante sotto Windows NT 4.0 ......................................................................... 3-19 Modalità di installazione del driver della stampante mediante il programma di installazione sotto Windows NT 4.0 ...................... 3-19 Modalità di installazione del driver della stampante mediante l’Assistente di Aggiungi stampante sotto Windows NT 4.0........... 3-19 Indice 3.9 4 5 6 Disinstallazione del driver della stampante e del driver della periferica USB .........................................................3-21 Disinstallazione del driver della stampante sotto Windows XP..................................................................................3-21 Disinstallazione del driver della stampante sotto Windows Me/2000/98/95/NT 4.0...................................................3-22 Utilizzo del driver della stampante 4.1 Visualizzazione delle impostazioni del driver della stampante .............................................................................4-1 Visualizzazione delle impostazioni sotto Windows XP....................4-1 Visualizzazione delle impostazioni in Windows Me/98/95 ..............4-1 4.2 Scheda Impostazione ...................................................................4-2 4.3 Scheda Carta .................................................................................4-3 4.4 Scheda Qualità ..............................................................................4-4 4.5 Scheda Opzioni periferica ............................................................4-5 Utilizzo del display di stato 5.1 Ambiente........................................................................................5-1 5.2 Apertura del display di stato........................................................5-1 Modifica delle dimensioni della finestra del display di stato ............5-1 5.3 Utilizzo del display di stato ..........................................................5-2 5.4 Chiusura del display di stato .......................................................5-2 Utilizzo della stampante 6.1 Si prega di prendere nota dei seguenti punti:............................6-1 Punti cui prestare attenzione durante il caricamento della carta.....6-1 Punti cui prestare attenzione durante il caricamento delle buste....6-1 Formati di supporti utilizzabili ..........................................................6-2 Tipi di supporti utilizzabili ................................................................6-3 Area di stampa ................................................................................6-3 6.2 Uso del pulsante del pannello .....................................................6-4 Prosecuzione della stampa dopo un messaggio di errore ..............6-4 Annullamento di una stampa...........................................................6-5 6.3 Caricamento dei supporti.............................................................6-5 Caricamento dei supporti nel vassoio 1 .........................................6-5 Caricamento dei supporti nel vassoio di alimentazione manuale ..6-6 Caricamento dei supporti nell’unità di alimentazione inferiore (Vassoio 2) .....................................................................................6-6 6.4 Definizione della direzione dei fogli stampati ............................6-7 v Indice 7 8 9 Installazione delle opzioni della stampante 7.1 Installazione dell’unità di alimentazione inferiore (vassoio 2) .................................................................................... 7-1 7.2 Installazione del vassoio a faccia in su ..................................... 7-3 Manutenzione della stampante 8.1 Sostituzione della cartuccia del toner ....................................... 8-2 Azzeramento del contatore della cartuccia del toner...................... 8-5 8.2 Sostituzione della cartuccia del tamburo .................................. 8-6 Azzeramento del contatore della cartuccia del tamburo............... 8-10 8.3 Pulizia della stampante .............................................................. 8-10 Pulizia dell’esterno della stampante ............................................. 8-10 Pulizia del rullo di alimentazione della carta ................................ 8-11 Guida alla soluzione dei problemi 9.1 Rimozione dei supporti inceppati ............................................... 9-1 Cancellazione di un errore di alimentazione della carta ................ 9-1 Rimozione di un supporto inceppato nel vassoio di uscita ............ 9-4 Rimozione di un supporto inceppato nel vassoio 1 ....................... 9-5 Rimozione di un supporto inceppato nel vassoio di alimentazione manuale .................................................................. 9-6 Rimozione di un supporto inceppato nell’unità di alimentazione inferiore (vassoio 2) ....................................................................... 9-7 9.2 Problemi generali di stampa........................................................ 9-8 9.3 Problemi di qualità di stampa...................................................... 9-8 9.4 Messaggi della stampante ......................................................... 9-11 Funzioni degli indicatori ................................................................ 9-11 Messaggio di stato........................................................................ 9-12 Messaggi di errore........................................................................ 9-12 Messaggio di servizio ................................................................... 9-13 10 Appendice vi 10.1 Specifiche di sicurezza ............................................................... 101 10.2 Dati tecnici ................................................................................... 101 Stampante ..................................................................................... 101 Unità di alimentazione inferiore (opzione) ..................................... 103 Connettori e cavo di interfaccia parallela....................................... 103 connettori e cavo di interfaccia USB.............................................. 103 10.3 La nostra attenzione per la salvaguardia dell’ambiente .......... 104 Indice Prodotti ENERGY STAR ................................................................ 104 10.4 Marchio CE (dichiarazione di conformità) ................................. 104 Per gli utenti europei ...................................................................... 104 10.5 CISPR 22 e norme locali .............................................................. 104 10.6 Disturbi acustici ........................................................................... 105 10.7 Informazioni relative alla sicurezza ............................................ 105 Simboli di avvertenza e precauzione ............................................. 105 Significato dei simboli..................................................................... 105 10.8 Uso della stampante laser in condizioni di sicurezza .............. 108 Note relative alla sicurezza personale e di funzionamento ............ 108 Sicurezza del laser......................................................................... 109 Radiazione laser interna ................................................................ 109 Etichetta di avvertenza relativa al laser........................................ 1010 Etichetta di sicurezza relativa al laser .......................................... 1010 Per gli utenti degli Stati Uniti ........................................................ 1011 Per gli utenti di tutti i paesi ........................................................... 1011 Per gli utenti danesi...................................................................... 1011 Per gli utenti norvegesi................................................................. 1011 Per gli utenti finlandesi e svedesi................................................. 1012 Emissione di ozono ...................................................................... 1012 Dégagement d’ozone ................................................................... 1012 Indice Analitico vii Introduzione 1 1 Introduzione 1.1 Benvenuti Grazie per avere acquistato una stampante PagePro 1200W. Per consentirvi di utilizzare in modo efficace la vostra nuova stampante laser e trarne i migliori risultati possibili, il presente manuale fornisce informazioni sui seguenti argomenti: G Installazione del driver della stampante G Utilizzo del driver della stampante e del display di stato G Utilizzo della stampante G Cura e manutenzione della stampante G Guida alla soluzione dei problemi Prima di utilizzare la stampante per la prima volta, leggete attentamente il presente manuale e in seguito tenetelo sempre a portata di mano. 1-1 Introduzione 1 1.2 Guida per l’orientamento nel manuale La tabella che segue è studiata per aiutarvi a trovare le informazioni che vi occorrono. In alternativa, per reperire in modo rapido e accurato le informazioni relative ad un problema specifico, fate riferimento all’indice analitico riportato al termine del manuale. N. 1-2 Titolo del capitolo Contenuto del capitolo 1 Introduzione Panoramica del manuale 2 Installazione della stampante Informazioni sulle modalità di installazione della stampante e presentazione delle sue funzioni. 3 Installazione di un driver della stampante Spiegazione passo per passo della procedura di installazione di un driver della stampante. 4 Utilizzo del driver della stampante Panoramica dei driver della stampante Windows 5 Utilizzo del display di stato Dettagli relativi alle modalità di utilizzo del display di stato. 6 Utilizzo della stampante Informazioni di carattere generale sulle modalità di impiego della stampante, compresi il tipo e le dimensioni dei supporti di stampa e il loro caricamento, nonché il monitoraggio e l’annullamento delle operazioni di stampa. 7 Installazione delle opzioni della stampante Istruzioni dettagliate per l’installazione delle opzioni della stampante: unità di alimentazione inferiore e vassoio a faccia in su. 8 Manutenzione della stampante Informazioni sulle modalità di pulizia della stampante e di sostituzione dei materiali di consumo. 9 Guida alla soluzione dei problemi Informazioni per l’individuazione e la soluzione dei problemi della stampante. 10 Specifiche Specifiche tecniche, informazioni sulla sicurezza e sulle normative. Indice analitico Indice analitico del contenuto del manuale. Introduzione 1 Breve spiegazione di speciali stili tipografici e metodi di presentazione Allo scopo di evidenziare varie condizioni, nel presente manuale vengono utilizzati speciali stili tipografici e metodi di presentazione. Gli esempi che seguono aiutano a riconoscere ed affrontare i più importanti. AVVERTENZA O ATTENZIONE Avvertenza o avvertimento! Le avvertenze informano sui possibili danni alla stampante derivanti dal suo eventuale uso improprio, mentre gli avvertimenti evidenziano la possibilità di lesioni fisiche. ➜ Le frecce rimandano alle misure di sicurezza che è necessario adottare per prevenire il pericolo in questione. [MENU] pulsante del driver della stampante con l’indicazione “Menu” ➜ Azione singola da eseguire (senza ulteriori passi) 1 Passo 1 di una serie di azioni 2 Passo 2 di una serie di azioni. punto è disponibile ? Inunaquesto guida. ➜ In questo punto viene mostrata l’azione da compiere. Il suggerimento fornito in questo punto garantisce il risultato desiderato. ✎ Suggerimento utile I brani del testo identificati in questo modo forniscono suggerimenti e accorgimenti che semplificano ulteriormente l’uso della stampante. 1-3 Installazione e impostazione della stampante 2 2 Installazione e impostazione della stampante 2.1 Panoramica della stampante Caratteristiche esterne 4 5 6 1 7 2 3 8 11 12 9 10 N. Descrizione N. 7 Descrizione 1 Pulsante di rilascio del coperchio superiore Guide della carta per il vassoio di alimentazione manuale 2 Vassoio di alimentazione manuale 8 Vassoio 1 (vassoio multifunzione) 3 Interruttore di accensione (ON/OFF) 9 Connettore dell’interfaccia USB 4 Vassoio a faccia in giù (stampa sul lato inferiore) 10 Connettore dell’interfaccia parallela 5 Pannello di controllo 11 Selettore faccia in su/in giù (stampa sul lato superiore/inferiore) 6 Coperchio superiore 12 Presa per il cavo di alimentazione 2-1 Installazione e impostazione della stampante 2 Interno della stampante 1 2 N. 2-2 Descrizione 1 Unità di fusione 2 Cartuccia del toner 3 N. 3 Descrizione Cartuccia del tamburo Installazione e impostazione della stampante 2 Accessori opzionali 1 2 N. 1 Descrizione Vassoio a faccia in su (stampa sul lato superiore) N. 2 Descrizione Unità di alimentazione inferiore (vassoio 2) (capacità pari a 500 fogli) 2-3 Installazione e impostazione della stampante 2 Pannello di controllo della stampante 1 2 3 Il pannello di controllo presenta due indicatori e un pulsante. N. 1 Descrizione Indicatore di errore (arancione) 2 Indicatore di pronto (verde) 3 Pulsante del pannello Per ulteriori informazioni sul pannello di controllo, ved. il capitolo 6. 2-4 Installazione e impostazione della stampante 2.2 2 Installazione della stampante laser Luogo di installazione Installare la stampante in luogo G asciutto e senza polvere G su una superficie stabile G ben ventilato G vicino ad una presa di corrente facilmente accessibile G lontano da oggetti che possono ostruire la griglia di ventilazione della stampante G lontano da elementi facilmente infiammabili (come le tende) G lontano da fonti di spruzzo di liquidi G lontano da gas organici (come l’ammoniaca) G lontano dalla luce diretta del sole G lontano da forti variazioni della temperatura G lontano dall’aria di scarico di impianti di riscaldamento, ventilazione e d’aria condizionata Conservazione dei materiali di consumo e degli accessori I materiali di consumo e gli accessori per la stampa devono essere conservati G sigillati nella confezione originale G al riparo dalla luce solare diretta o dal calore G al riparo dalle luci a fluorescenza G in un luogo fresco, asciutto ed esente da polvere G fuori della portata dei bambini ATTENZIONE Il toner rappresenta un pericolo per la salute! Il toner è nocivo se ingerito. ➜ In caso di ingestione del toner, rivolgersi immediatamente a un medico. ➜ Se ci si sporca le mani con il toner, lavarle immediatamente con acqua fredda e sapone. Condizioni ambientali Le condizioni ambientali ottimali per la stampante sono indicate di seguito: Intervallo di temperatura: da 10 °C a 35 °C (da 50 °F a 95 °F), con escursioni non superiori a 10 °C (18 °F) all’ora G Intervallo di umidità: dal 15 all’85%, con escursioni non superiori al 20% all’ora G 2-5 Installazione e impostazione della stampante 2 Requisiti di spazio Lasciare intorno alla stampante uno spazio sufficiente per garantire uno svolgimento agevole delle operazioni di utilizzo, manutenzione e sostituzione della carta e del toner. 5.9" (150 mm) 11.8" (300 mm) 3,9 poll. (100 mm) 16,1 pollici (410 mm) 18,7 pollici (475 mm) 2-6 21,7 poll. (550 mm) 15,6 poll. (395 mm) 11,2 poll. (285 mm) 35,1 pollici (891 mm) 23,2 pollici (589 mm) 3,9 poll. (100 mm) Installazione e impostazione della stampante 2.3 2 Configurazione della stampante laser Caricamento della carta nel vassoio 1 1 Appoggiare il vassoio 1 in posizione orizzontale. 2 Aprire le guide dei supporti di stampa premendo quella destra. 3 Inserire nel vassoio una risma di fogli. fogli si possono ? Quanti introdurre nel vassoio? ➜ Il vassoio 1 ha una capacità di 150 fogli di carta comune. La pila di fogli non deve superare il segno che indica il limite dei supporti di stampa. 4 Regolare le guide dei supporti di stampa premendo quella destra in modo che sia il lato sinistro che quello destro della risma di fogli siano ben fissati. 5 Aprire il vassoio a faccia in giù. 2-7 Installazione e impostazione della stampante 2 ❍ Se è stato installato un vassoio opzionale a faccia in su e si desidera che i fogli escano con il lato stampato rivolto verso l’alto, aprire il vassoio a faccia in su invece di quello a faccia in giù e impostare il selettore faccia in su/in giù come mostrato. Uscita a faccia in sù Uscita a faccia in giù Caricamento dei supporti nel vassoio di alimentazione manuale 1 Aprire le guide dei supporti. 2 Portare ciascuna guida dei supporti di stampa sulla tacca corrispondente alle dimensioni dei fogli da caricare. La figura mostra le posizioni delle guide dei supporti di stampa per supporti formato lettera. 2-8 Installazione e impostazione della stampante 2 3 Inserire il supporto il più a fondo possibile nel vassoio di alimentazione manuale con il lato da stampare rivolto verso l’alto. fogli si possono ? Quanti introdurre nel vassoio? ➜ Caricare un solo foglio di carta alla volta. 2-9 Installazione e impostazione della stampante 2 Collegamento del cavo di alimentazione ATTENZIONE Utilizzare esclusivamente il cavo di alimentazione fornito unitamente alla stampante. L’uso di cavi di alimentazione errati può causare cortocircuiti. L’uso di cavi di alimentazione di sezione inadeguata può causare cortocircuiti. ➜ Utilizzare esclusivamente cavi di prolunga con corrente nominale superiore a quella della stampante. ➜ Utilizzare esclusivamente cavi dotati di messa a terra. ➜ Osservare sempre la normativa locale relativa al collegamento delle apparecchiature elettriche alla rete di alimentazione. Questa stampante laser necessita di una sorgente di alimentazione esente da fluttuazioni. Se necessario, rivolgersi ad un elettricista per consigli. ✔ Tensione: 110 V - 10%, 127 V + 6% o 220 – 240 V ± 10% ✔ Frequenza: 50 – 60 Hz ± 3 Hz 1 Accertarsi che l’interruttore di accensione della stampante si trovi nella posizione “O” (OFF). 2 Collegare un’estremità del cavo di alimentazione all’apposita presa situata sul lato posteriore della stampante e l’altra estremità ad una presa di corrente. 2-10 Installazione e impostazione della stampante 2 Accensione e spegnimento della stampante ✎ Nota Eventuali errori di manipolazione possono danneggiare la stampante. - Non spegnere mai la stampante mentre è in corso una stampa, mentre la stampante sta ricevendo dati da un computer (la luce verde dell’indicatore di “Pronto” del pannello lampeggia) o mentre è in corso il ripristino della stampante. ➜ Per accendere la stampante portare l’interruttore di accensione nella posizione “I” (ON). La stampante è pronta per essere utilizzata dopo circa 20 secondi. L’indicatore verde di “Pronto” deve essere acceso (senza lampeggiare), mentre quello arancione di “Errore” deve essere spento. ➜ Per spegnere la stampante portare l’interruttore di accensione nella posizione “O” (OFF). ✎ È buona norma risparmiare energia! Quando rimane inattiva per 15 minuti, la stampante passa automaticamente alla modalità di RISPARMIO ENERGETICO. Quando riceve una richiesta di stampa mentre si trova nella modalità di RISPARMIO ENERGETICO, la stampante passa automaticamente alla fase di riscaldamento ed è pronta a stampare dopo circa 7 secondi. 2-11 Installazione e impostazione della stampante 2 Collegamento della stampante ad un computer Interfaccia parallela 1 Spegnere la stampante e il PC. 2 Collegare un’estremità del cavo di interfaccia alla porta parallela sul PC. 3 Collegare l’altra estremità del cavo di interfaccia al connettore di interfaccia parallelo sul retro della stampante. Fissare il cavo di interfaccia mediante le due graffe. 4 Accendere nuovamente la stampante e, quando è pronta, accendere il PC. se il sistema operativo ? Verificare Windows rileva la nuova periferica. ➜ Se si utilizza Windows XP/Me/2000/98, l’installazione del driver della stampante plug-and-play dovrebbe avviarsi automaticamente. Seguire le istruzioni visualizzate sullo schermo. Per ulteriori informazioni, ved. il capitolo 3. ➜ Se si utilizza Windows XP/Me/2000/98 e l’installazione del driver plug-and-play non si avvia automaticamente, scollegare e ricollegare entrambe le estremità del cavo di interfaccia lasciando accesa la stampante. Se questa operazione non produce il risultato desiderato, installare manualmente il driver della stampante seguendo le istruzioni fornite al capitolo 3. ➜ Se si utilizza Windows 95/NT 4.0, installare manualmente il driver della stampante seguendo le istruzioni fornite al capitolo 3. Per le specifiche tecniche del cavo, ved. il capitolo 10. ✎ Nota L’uso di cavi di tipo errato può danneggiare la presa situata sulla stampante. - Utilizzare esclusivamente cavi di interfaccia schermati IEEE 1284 del tipo B. 2-12 Installazione e impostazione della stampante 2 Interfaccia USB ✎ Nota Windows 95/NT4.0 non supporta i collegamenti USB. 1 Spegnere sia il PC che la stampante. 2 Accendere il PC. 3 Accendere la stampante. 4 Quando Windows e la stampante sono pronti, collegare un’estremità del cavo di interfaccia alla porta USB sul PC. 5 Collegare l’altra estremità del cavo di interfaccia al connettore dell’interfaccia USB situato sul lato posteriore della stampante. se il sistema operativo ? Verificare Windows rileva la nuova periferica. ➜ L’installazione del driver plugand-play dovrebbe avviarsi automaticamente. Seguire le istruzioni visualizzate sullo schermo. Per ulteriori informazioni, ved. il capitolo 3. ➜ Se l’installazione del driver plug-and-play non si avvia automaticamente, scollegare e ricollegare entrambe le estremità del cavo di interfaccia lasciando accesa la stampante. Se questa operazione non produce il risultato desiderato, installare manualmente il driver della stampante seguendo le istruzioni fornite al capitolo 3. Per le specifiche tecniche del cavo, ved. il capitolo 10. ✎ Nota L’uso di cavi di tipo errato può danneggiare la presa situata sulla stampante. - Per il collegamento della stampante al computer utilizzare esclusivamente cavi conformi allo standard USB, Revisione 1.1. 2-13 Installazione del driver della stampante 3 Installazione del driver della stampante 3.1 Requisiti minimi di sistema 3.2 3 G PC IBM compatibile con processore della serie Pentium/Celeron, della famiglia AMD K6/Athlon/Duron o compatibile a 200 MHz (300 MHz consigliato) G Windows XP/Me/2000/98/95/NT 4.0 G 16 MB di RAM (Windows 98/95/NT 4.0), 32 MB di RAM (Windows Me), 64 MB di RAM (Windows 2000) o 128 MB di RAM (Windows XP) G 36 MB di spazio libero su disco rigido (20 MB per il driver e il display dello stato della stampante e 16 MB per l’elaborazione delle immagini) G Porta parallela IEEE 1284 Tipo B o porta USB revisione 1.1 G Lettore CD-ROM Note relative all’installazione del driver della stampante Il programma di installazione è progettato in modo tale da consentire anche ad utenti poco abituati a lavorare con i computer di installare agevolmente il driver della stampante. Il programma guida l’utente passo per passo durante l’installazione. Occorre semplicemente seguire il programma di installazione. Prima di iniziare l’installazione è necessario sapere: G quale sistema operativo è installato sul computer (ad esempio Windows XP); G quale lettera contraddistingue il lettore CD-ROM (ad esempio D); G quali accessori opzionali sono installati sulla stampante (ad esempio un’unità di alimentazione inferiore); G se la stampante è collegata direttamente al computer tramite un cavo di interfaccia parallela o un cavo USB. Informazioni generali sul driver della stampante Il driver della stampante si trova sul CD-ROM fornito con la stampante. ✎ Se non si dispone di lettore CD-ROM Il driver della stampante può essere scaricato da Internet. L’ultima versione del driver della stampante è disponibile sul sito http:// www.minolta-qms.com (scegliere "Guida in linea & driver"). 3-1 Installazione del driver della stampante 3 Informazioni sull’installazione mediante la funzione “Aggiungi stampante” Si consiglia vivamente di installare il driver della stampante utilizzando il programma di installazione (file “setup.exe”). Quando si installa il driver della stampante tramite l’assistente di Aggiungi stampante, prendere nota dei seguenti punti: 3.3 G La finestra di dialogo per l’installazione delle opzioni non viene visualizzata. Effettuare la regolazione delle opzioni aggiuntive al termine dell’installazione del driver della stampante. G Il display di stato e il programma di disinstallazione della stampante non vengono installati. G Non viene creata una cartella per la memorizzazione di dati di form overlay. Installazione del driver della periferica USB e del driver della stampante sotto Windows XP Quando si collega la stampante al PC mediante un cavo USB, prima di installare il driver della stampante è necessario installare il driver della periferica USB attenendosi alle seguenti istruzioni. Dopo avere collegato la stampante al PC con il cavo parallelo, passare alla sezione “Modalità di installazione del driver della stampante mediante l’Assistente di Aggiungi stampante sotto Windows XP,” alla pagina 3-4. Modalità di installazione del driver della periferica USB sotto Windows XP 1 Accendere il PC. 2 Accendere la stampante. 3 Quando Windows e la stampante sono pronti, inserire il CD-ROM fornito in dotazione con la stampante nel lettore CD-ROM del PC. 4 Collegare la stampante al PC mediante il cavo USB (ved. il capitolo 2) per visualizzare la finestra di dialogo dell’Assistente di Individuato nuovo hardware. 5 Scegliere [Annulla] per chiudere la finestra di dialogo “Assistente di Trovato nuovo hardware”. 6 Scegliere [Avvio], quindi “Risorse del computer.” 3-2 Installazione del driver della stampante 3 7 Scegliere “Visualizza informazioni di sistema” nell’elenco Applicazioni di sistema. 8 Scegliere la scheda “Hardware” della finestra di dialogo Proprietà del sistema, quindi selezionare il pulsante [Gestione periferiche...]. 9 Fare doppio clic sulla voce “Supporto stampa USB” sotto “Controller del bus seriale universale”. Compare la finestra di dialogo Proprietà supporto stampa USB. 10 Scegliere la scheda “Driver” di tale finestra di dialogo, quindi selezionare [Aggiorna driver...]. 11 Scegliere il pulsante dell’opzione “Installa da elenco o posizione specifici (Avanzate)”, quindi [Avanti]. 12 Quando compare la finestra di dialogo successiva, contrassegnare con un visto la casella “Non effettuare la ricerca. Sceglierò il driver da installare”, quindi selezionare [Avanti]. 13 Scegliere [Disco driver...]. 14 Scegliere [Sfoglia...]. 15 Sfogliare il CD-ROM fino a raggiungere “Win98USB”. Scegliere quindi [Apri]. 16 Scegliere [OK], quindi [Avanti]. 17 Per completare l’installazione, seguire le istruzioni a video. 18 Scegliere [Fine] per completare l’installazione. Questa operazione conclude l’installazione del driver della periferica USB per la stampante PagePro 1200W. Quindi passare alla sezione successiva per installare il driver della stampante. 3-3 Installazione del driver della stampante 3 Modalitàdiinstallazionedeldriverdellastampantemediantel’Assistente di Aggiungi stampante sotto Windows XP Una volta inserito nel lettore CD-ROM del PC, il CD-ROM fornito in dotazione con la stampante si avvia automaticamente. Il CD fornisce una guida passo per passo alla procedura di installazione. 1 Una volta avviato Windows, inserire il CD-ROM nell’apposito lettore del PC. Il programma di installazione si avvia automaticamente. da compiere se il programma di installazione non si ? Operazioni avvia automaticamente ➜ Portarsi nella directory del CD-ROM. Fare quindi doppio clic su “setup.exe” per avviare il programma di installazione. 2 Seguire le istruzioni del programma di installazione. Una volta installato il driver della stampante, nella finestra di dialogo Stampanti compare l’icona del modello “MINOLTA-QMS PagePro 1200W”. 3 Estrarre il CD-ROM dal lettore del PC. Questa operazione completa l’installazione del driver della stampante. Modalità di installazione del driver della stampante mediante Plugand-Play sotto Windows XP Per installare in modo semplice il driver della stampante, si consiglia di utilizzare il programma di installazione. Il driver della stampante può tuttavia essere installato in altri modi che non prevedono l'utilizzo del programma di installazione. Questa sezione descrive l’installazione Plugand-Play. Parallela USB 1 Accendere la stampante dopo 1 Accendere il PC, qundi la averla collegata al PC con il cavo parallelo. 2 Accendere il PC. Una volta avviato Windows, compare la finestra di dialogo dell’Assistente di Trovato nuovo hardware. 3-4 stampante. 2 Quando Windows e la stampante sono pronti, collegare la stampante al PC con il cavo USB (ved. il capitolo 2). Compare la finestra di dialogo dell’Assistente di Individuato nuovo hardware. Installazione del driver della stampante 3 3 Inserire il CD-ROM fornito in dotazione con la stampante nel lettore CD-ROM del PC, quindi scegliere [Avanti]. Contrassegnare con un visto il pulsante dell’opzione “Installa da elenco o posizione specifici (Avanzate)” e fare clic su [Avanti]. 4 Contrassegnare con un visto il pulsante dell’opzione “Non effettuare la ricerca, sceglierò il driver da installare”, quindi scegliere [Avanti]. 5 Selezionare la voce “Stampanti” dell’elenco Tipi di hardware comune, quindi scegliere [Avanti]. 6 Scegliere [Disco driver], quindi [Sfoglia]. 7 Sfogliare il CD-ROM fino a raggiungere “Win2000.” 8 Scegliere [Apri]. 9 Scegliere [OK], quindi [Avanti]. 10 Per completare l’installazione, seguire le istruzioni a video. 11 Controllare che nella finestra di dialogo Stampanti sia visualizzata l’icona della stampante “MINOLTA-QMS PagePro 1200W”. 12 Estrarre il CD-ROM dal lettore del PC. Questa operazione completa l’installazione del driver della stampante. Modalitàdiinstallazionedeldriverdellastampantemediantel’Assistente di Aggiungi stampante sotto Windows XP 1 Accendere il PC. 2 Una volta avviato Windows, inserire il CD-ROM fornito in dotazione con la stampante nel lettore CD-ROM del PC. 3 Scegliere [Avvio], quindi “Pannello di controllo.” 4 Sotto “Scegli categoria” selezionare la voce “Stampanti e altro hardware.” 5 Sotto “Scegli applicazione” selezionare [Aggiungi stampante]. 6 Scegliere [Avanti]. 3-5 Installazione del driver della stampante 3 7 Selezionare la voce “Stampante locale collegata a questo computer.” ❍ Non contrassegnare con un visto la casella “Rileva e installa automaticamente la stampante Plug and Play”. 8 Scegliere [Avanti]. 9 Scegliere il pulsante “Utilizza la porta seguente:” e specificare la porta che si desidera utilizzare, quindi scegliere [Avanti]. Se si sta utilizzando un collegamento parallelo, selezionare “LPTx:” (x=1, 2, ecc.). Se si sta utilizzando un collegamento USB, selezionare “USB001.” 10 Scegliere [Disco driver], quindi [Sfoglia]. 11 Sfogliare il CD-ROM fino a raggiungere “Win2000.” 12 Scegliere [Apri]. 13 Scegliere [OK], quindi [Avanti]. 14 Per completare l’installazione, seguire le istruzioni a video. 15 Controllare che nella finestra di dialogo Stampanti sia visualizzata l’icona della stampante “MINOLTA-QMS PagePro 1200W”. 16 Estrarre il CD-ROM dal lettore del PC. Questa operazione completa l’installazione del driver della stampante. 3.4 Modalità di installazione del driver della periferica USB sotto Windows Me Quando si collega la stampante al PC mediante un cavo USB, prima di installare il driver della stampante è necessario installare il driver della periferica USB attenendosi alle seguenti istruzioni. Dopo avere collegato la stampante al PC con il cavo parallelo, passare alla sezione “Modalità di installazione del driver della stampante mediante il programma di installazione sotto Windows Me,” alla pagina 3-7. Modalità di installazione del driver della periferica USB sotto Windows Me 1 Accendere il PC. 2 Accendere la stampante. 3-6 Installazione del driver della stampante 3 3 Quando Windows e la stampante sono pronti, inserire il CD-ROM fornito in dotazione con la stampante nel lettore CD-ROM del PC. 4 Collegare la stampante al PC mediante il cavo USB (ved. il capitolo 2) per visualizzare la finestra di dialogo dell’Assistente di Aggiungi nuovo hardware. 5 Contrassegnare con un visto il pulsante dell’opzione “Specifica la posizione del driver (Avanzate)”, quindi scegliere [Avanti]. 6 Contrassegnare con un visto il pulsante dell’opzione “Cerca il driver migliore per la periferica. (Consigliato)” e la casella “Specifica una posizione”, quindi selezionare [Sfoglia...]. 7 Sfogliare il CD-ROM fino a raggiungere “Win98USB.” 8 Scegliere [Sfoglia]. 9 Per completare l’installazione, seguire le istruzioni a video. 10 Scegliere [Fine] per completare l’installazione. 11 Questa operazione conclude l’installazione del driver della periferica USB per la stampante MINOLTA-QMS PagePro 1200W. Per installare il driver della stampante passare quindi alla sezione successiva. Modalità di installazione del driver della stampante mediante il programma di installazione sotto Windows Me Una volta inserito nel lettore CD-ROM del PC, il CD-ROM fornito in dotazione con la stampante si avvia automaticamente. Il CD fornisce una guida passo per passo alla procedura di installazione. 1 Una volta avviato Windows, inserire il CD-ROM fornito in dotazione con la stampante nel lettore CD-ROM del PC. Il programma di installazione si avvia automaticamente. da compiere se il programma di installazione non si ? Operazioni avvia automaticamente ➜ Sfogliare il contenuto del CD-ROM e fare doppio clic su “setup.exe” per avviare il programma di installazione. 2 Seguire le istruzioni del programma di installazione. Una volta installato il driver della stampante, nella finestra di dialogo Stampanti compare l’icona del modello “MINOLTA-QMS PagePro 1200W”. 3 Estrarre il CD-ROM dal lettore del PC. Questa operazione completa l’installazione del driver della stampante. 3-7 Installazione del driver della stampante 3 Modalità di installazione del driver della stampante mediante Plugand-Play sotto Windows Me Per installare in modo semplice il driver della stampante, si consiglia di utilizzare il programma di installazione (ved. sezione precedente). Il driver della stampante può tuttavia essere installato in altri modi che non prevedono l'utilizzo del programma di installazione. Questa sezione descrive l’installazione Plug-and-Play con un collegamento parallelo. 1 Accendere la stampante dopo averla collegata al PC con il cavo parallelo. 2 Accendere il PC. Una volta avviato Windows, compare la finestra di dialogo dell’Assistente di Aggiungi nuovo hardware. 3 Inserire il CD-ROM in dotazione alla stampante nel lettore CD-ROM del PC, quindi scegliere il pulsante “Specificare la posizione del driver (Avanzate)” ed infine [Avanti]. 4 Contrassegnare con un visto il pulsante dell’opzione “Cerca il driver migliore per la periferica. (Consigliato).”, quindi contrassegnare con un visto la casella “Specifica una posizione:”, infine scegliere [Sfoglia]. 5 Sfogliare il CD-ROM fino a raggiungere “Win9x.” 6 Scegliere [OK], quindi [Avanti] due volte. 7 Per completare l’installazione, seguire le istruzioni a video. 8 Controllare che nella finestra di dialogo Stampanti sia visualizzata l’icona della stampante “MINOLTA-QMS PagePro 1200W”. 9 Estrarre il CD-ROM dal lettore del PC. Questa operazione completa l’installazione del driver della stampante. Modalità di installazione del driver della stampante mediante l’Assistente di Aggiungi stampante sotto Windows Me 1 Accendere il PC. 2 Una volta avviato Windows, inserire il CD-ROM fornito in dotazione con la stampante nel lettore CD-ROM del PC. 3 Scegliere [Avvio], quindi “Impostazioni” e infine “Stampanti”. 4 Fare doppio clic sull’icona “Aggiungi stampante”. 3-8 Installazione del driver della stampante 3 5 Scegliere [Avanti]. 6 Selezionare “Stampante locale.” 7 Scegliere [Avanti]. 8 Scegliere [Disco driver], quindi [Sfoglia]. 9 Sfogliare il CD-ROM fino a raggiungere “Win9x.” 10 Scegliere [Sfoglia]. 11 Scegliere [OK], quindi [Avanti]. 12 Selezionare la porta appropriata, quindi scegliere Avanti. Se si sta utilizzando un collegamento parallelo, selezionare “LPTx:” (x=1, 2, ecc.). Se si sta utilizzando un collegamento USB, selezionare “USB001.” 13 Per completare l’installazione, seguire le istruzioni a video. 14 Controllare che nella finestra di dialogo Stampanti sia visualizzata l’icona della stampante “MINOLTA-QMS PagePro 1200W”. 15 Estrarre il CD-ROM dal lettore del PC. Questa operazione completa l’installazione del driver della stampante. 3.5 Modalità di installazione del driver della periferica USB e del driver della stampante sotto Windows 2000 Quando si collega la stampante al PC mediante un cavo USB, prima di installare il driver della stampante è necessario installare il driver della periferica USB attenendosi alle seguenti istruzioni. Dopo avere collegato la stampante al PC con il cavo parallelo, passare alla sezione “Modalità di installazione del driver della stampante mediante il programma di installazione sotto Windows 2000,” alla pagina 3-11. Modalità di installazione del driver della periferica USB sotto Windows 2000 Se la stampante è collegata al PC tramite un cavo USB è possibile che, a seconda del sistema operativo in uso, sia già incorporato il Supporto di stampa USB. Per attivare tutte le funzioni della stampante PagePro 1200W, è necessario installare il relativo driver USB della periferica. A questo scopo, effettuare la seguente procedura. 3-9 Installazione del driver della stampante 3 1 Accendere il PC. 2 Accendere la stampante. 3 Quando Windows e la stampante sono pronti, inserire il CD-ROM fornito in dotazione con la stampante nel lettore CD-ROM del PC. 4 Collegare la stampante al PC mediante il cavo USB (ved. il capitolo 2) per visualizzare la finestra di dialogo dell’Assistente di Individuato nuovo hardware. 5 Scegliere [Annulla] per chiudere la finestra di dialogo “Assistente di Trovato nuovo hardware”. 6 Fare clic con il tasto destro del mouse sull’icona “Risorse del computer” presente sul desktop, quindi scegliere la voce “Proprietà” nel menu delle scelte rapide visualizzato. Compare la finestra di dialogo Proprietà di sistema. 7 Scegliere la scheda “Hardware” della finestra di dialogo Proprietà del sistema, quindi selezionare il pulsante [Gestione periferiche...]. 8 Fare doppio clic sulla voce “Supporto stampa USB” sotto “Controller del bus seriale universale.” Compare la finestra di dialogo Proprietà supporto stampa USB. 9 Scegliere la scheda “Driver” di tale finestra di dialogo, quindi selezionare [Aggiorna driver...]. 10 Scegliere [Avanti] per visualizzare la finestra di dialogo successiva. 11 Contrassegnare con un visto il pulsante dell’opzione “Cerca un driver adatto alla periferica (consigliato)”, quindi scegliere [Avanti]. 12 Quando compare la finestra di dialogo successiva, contrassegnare con un visto la casella “Specifica una posizione”, quindi selezionare [Avanti]. 13 Scegliere [Sfoglia]. 14 Sfogliare il CD-ROM fino a raggiungere “Win98USB.” 15 Scegliere [Crea]. 16 Scegliere [OK], quindi [Avanti]. 17 Per completare l’installazione, seguire le istruzioni a video. 3-10 Installazione del driver della stampante 3 18 Scegliere [Fine] per completare l’installazione. Questa operazione conclude l’installazione del driver della periferica USB per la stampante PagePro 1200W. Quindi passare alla sezione successiva per installare il driver della stampante. Modalità di installazione del driver della stampante mediante il programma di installazione sotto Windows 2000 Una volta inserito nel lettore CD-ROM del PC, il CD-ROM fornito in dotazione con la stampante si avvia automaticamente. Il CD fornisce una guida passo per passo alla procedura di installazione. 1 Una volta avviato Windows, inserire il CD-ROM fornito in dotazione con la stampante nel lettore CD-ROM del PC. Il programma di installazione si avvia automaticamente. da compiere se il programma di installazione non si ? Operazioni avvia automaticamente ➜ Portarsi nella directory del CD-ROM. Fare quindi doppio clic su “setup.exe” per avviare il programma di installazione. 2 Seguire le istruzioni del programma di installazione. Una volta installato il driver della stampante, nella finestra di dialogo Stampanti compare l’icona del modello “MINOLTA-QMS PagePro 1200W”. 3 Estrarre il CD-ROM dal lettore del PC. Questa operazione completa l’installazione del driver della stampante. 3-11 Installazione del driver della stampante 3 Modalità di installazione del driver della stampante mediante Plug-andPlay sotto Windows 2000 Per installare in modo semplice il driver della stampante, si consiglia di utilizzare il programma di installazione (ved. la sezione precedente). Il driver della stampante può tuttavia essere installato in altri modi che non prevedono l'utilizzo del programma di installazione. Questa sezione descrive l’installazione Plug-and-Play. Parallela USB 1 Accendere la stampante dopo 1 Accendere il PC, quindi la averla collegata al PC con il cavo parallelo. 2 Accendere il PC. Una volta avviato Windows, compare la finestra di dialogo dell’Assistente di Trovato nuovo hardware. stampante. 2 Quando Windows e la stampante sono pronti, collegare la stampante al PC con il cavo USB (ved. il capitolo 2). Compare la finestra di dialogo dell’Assistente di Individuato nuovo hardware. 3 Inserire il CD-ROM fornito in dotazione con la stampante nel lettore CD-ROM del PC, quindi scegliere [Avanti]. 4 Contrassegnare con un visto il pulsante dell’opzione “Visualizza un elenco dei driver noti per questa periferica in modo da consentire di scegliere un driver specifico”, quindi scegliere [Avanti]. 5 Scegliere “Stampanti”, quindi [Avanti]. 6 Scegliere [Disco driver...], quindi [Sfoglia...]. 7 Sfogliare il CD-ROM fino a raggiungere “Win2000.”. 8 Scegliere [Apri]. 9 Scegliere [OK], quindi [Avanti]. 10 Per completare l’installazione, seguire le istruzioni a video. 11 Controllare che nella finestra di dialogo Stampanti sia visualizzata l’icona della stampante “MINOLTA-QMS PagePro 1200W”. 12 Estrarre il CD-ROM dal lettore del PC. Questa operazione completa l’installazione del driver della stampante. 3-12 Installazione del driver della stampante 3 Modalitàdiinstallazionedeldriverdellastampantemediantel’Assistente di Aggiungi stampante sotto Windows 2000 1 Accendere il PC. 2 Una volta avviato Windows, inserire il CD-ROM fornito in dotazione con la stampante nel lettore CD-ROM del PC. 3 Scegliere [Avvio], quindi “Impostazioni” e infine “Stampanti”. 4 Fare doppio clic sull’icona “Aggiungi stampante”. 5 Fare clic su [Avanti]. 6 Selezionare “Stampante locale.” ❍ Non contrassegnare con un visto la casella “Rileva e installa automaticamente la stampante Plug and Play”. 7 Scegliere [Avanti]. 8 Scegliere il pulsante “Utilizza la porta seguente:” e selezionare la porta che si desidera utilizzare, quindi scegliere [Avanti]. Se si sta utilizzando un collegamento parallelo, selezionare “LPTx:” (x=1, 2, ecc.). Se si sta utilizzando un collegamento USB, selezionare “USB001.” 9 Scegliere [Disco driver], quindi [Sfoglia]. 10 Sfogliare il CD-ROM fino a raggiungere “Win2000.” 11 Scegliere [Apri]. 12 Scegliere [OK], quindi [Avanti]. 13 Per completare l’installazione, seguire le istruzioni a video. 14 Controllare che nella finestra di dialogo Stampanti sia visualizzata l’icona della stampante “MINOLTA-QMS PagePro 1200W”. 15 Estrarre il CD-ROM dal lettore del PC. Questa operazione completa l’installazione del driver della stampante. 3-13 Installazione del driver della stampante 3 3.6 ModalitàdiinstallazionedeldriverdellaperifericaUSB e del driver della stampante sotto Windows 98 Quando si collega la stampante al PC mediante un cavo USB, prima di installare il driver della stampante è necessario installare il driver della periferica USB attenendosi alle seguenti istruzioni. Dopo avere collegato la stampante al PC con il cavo parallelo, passare alla sezione “Modalità di installazione del driver della stampante mediante il programma di installazione sotto Windows 98,” alla pagina 3-15. Modalità di installazione del driver della periferica USB sotto Windows 98 1 Accendere il PC. 2 Accendere la stampante. 3 Quando Windows e la stampante sono pronti, inserire il CD-ROM fornito in dotazione con la stampante nel lettore CD-ROM del PC. 4 Collegare la stampante al PC mediante il cavo USB (ved. il capitolo 2) per visualizzare la finestra di dialogo dell’Assistente di Aggiungi nuovo hardware. 5 Scegliere [Avanti] per visualizzare la finestra di dialogo successiva. 6 Contrassegnare con un visto il pulsante dell’opzione “Cerca il driver migliore per la periferica. (Consigliato).”, quindi scegliere [Avanti]. 7 Quando compare la finestra di dialogo successiva, inserire un visto nella casella “Specifica una posizione”, quindi selezionare [Sfoglia...]. 8 Sfogliare il CD-ROM fino a raggiungere “Win98USB.” 9 Scegliere [OK]. 10 Per completare l’installazione, seguire le istruzioni a video. 11 Quando compare la finestra di dialogo successiva, scegliere [Fine] per completare l’installazione. 12 Questa operazione conclude l’installazione del driver della periferica USB per la stampante PagePro 1200W. Per installare il driver della stampante passare quindi alla sezione successiva. 3-14 Installazione del driver della stampante 3 Modalità di installazione del driver della stampante mediante il programma di installazione sotto Windows 98 Una volta inserito nel lettore CD-ROM del PC, il CD-ROM fornito in dotazione con la stampante si avvia automaticamente. Il CD fornisce una guida passo per passo alla procedura di installazione. 1 Una volta avviato Windows, inserire il CD-ROM nell’apposito lettore del PC. Il programma di installazione si avvia automaticamente. da compiere se il programma di installazione non si ? Operazioni avvia automaticamente ➜ Da Esplora risorse di Windows portarsi nella directory del CDROM. Fare quindi doppio clic su “setup.exe” per avviare il programma di installazione. 2 Seguire le istruzioni del programma di installazione. Una volta installato il driver della stampante, nella finestra di dialogo Stampanti compare l’icona del modello “MINOLTA-QMS PagePro 1200W”. 3 Estrarre il CD-ROM dal lettore del PC. Questa operazione completa l’installazione del driver della stampante. Modalità di installazione del driver della stampante mediante Plug-andPlay sotto Windows 98 Per installare in modo semplice il driver della stampante, si consiglia di utilizzare il programma di installazione (ved. la sezione precedente). Il driver della stampante può tuttavia essere installato in altri modi che non prevedono l'utilizzo del programma di installazione. Questa sezione descrive l’installazione Plug-and-Play con un collegamento parallelo. 1 Accendere la stampante dopo averla collegata al PC con il cavo parallelo. 2 Accendere il PC. Una volta avviato Windows, compare la finestra di dialogo dell’Assistente di Aggiungi nuovo hardware. 3 Inserire il CD-ROM fornito in dotazione con la stampante nel lettore CD-ROM del PC, quindi scegliere [Avanti]. 4 Scegliere il pulsante dell’opzione “Cerca il driver migliore per la periferica. (Consigliato).”, quindi scegliere [Avanti]. 5 Contrassegnare con un visto la casella “Specifica una posizione:” quindi scegliere [Sfoglia...]. 3-15 Installazione del driver della stampante 3 6 Sfogliare il CD-ROM fino a raggiungere “Win9x.” 7 Scegliere [OK], quindi [Avanti] due volte. 8 Per completare l’installazione, seguire le istruzioni a video. 9 Controllare che nella finestra di dialogo Stampanti sia visualizzata l’icona della stampante “MINOLTA-QMS PagePro 1200W”. Per visualizzare la finestra di dialogo Stampanti, scegliere [Avvio], quindi [Impostazioni] e infine [Stampanti]. 10 Estrarre il CD-ROM dal lettore del PC. Questa operazione completa l’installazione del driver della stampante. Modalitàdiinstallazionedeldriverdellastampantemediantel’Assistente di Aggiungi stampante sotto Windows 98 1 Accendere il PC. 2 Una volta avviato Windows, inserire il CD-ROM fornito in dotazione con la stampante nel lettore CD-ROM del PC. 3 Scegliere [Avvio], quindi “Impostazioni” e infine “Stampanti”. 4 Fare doppio clic sull’icona “Aggiungi stampante”. 5 Scegliere [Avanti]. 6 Selezionare “Stampante locale.” 7 Scegliere [Avanti]. 8 Scegliere [Disco driver], quindi [Sfoglia]. 9 Sfogliare il CD-ROM fino a raggiungere “Win9x.” 10 Scegliere [OK]. 11 Scegliere [OK], quindi [Avanti]. 12 Selezionare la porta appropriata, quindi scegliere [OK]. Se si sta utilizzando un collegamento parallelo, selezionare “LPTx:” (x=1, 2, ecc.). Se si sta utilizzando un collegamento USB, selezionare “USB001.” 13 Per completare l’installazione, seguire le istruzioni a video. 14 Controllare che nella finestra di dialogo Stampanti sia visualizzata l’icona della stampante “MINOLTA-QMS PagePro 1200W”. 3-16 Installazione del driver della stampante 3 15 Estrarre il CD-ROM dal lettore del PC. Questa operazione completa l’installazione del driver della stampante. 3.7 InstallazionedeldriverdellastampantesottoWindows 95 Modalità di installazione del driver della stampante mediante il programma di installazione sotto Windows 95 Una volta inserito nel lettore CD-ROM del PC, il CD-ROM fornito in dotazione con la stampante si avvia automaticamente. Il CD fornisce una guida passo per passo alla procedura di installazione. 1 Una volta avviato Windows, inserire il CD-ROM nell’apposito lettore del PC. Il programma di installazione si avvia automaticamente. da compiere se il programma di installazione non si ? Operazioni avvia automaticamente ➜ Da Esplora risorse di Windows portarsi nella directory del CDROM. Fare quindi doppio clic su “setup.exe” per avviare il programma di installazione. 2 Seguire le istruzioni del programma di installazione. Una volta installato il driver della stampante, nella finestra di dialogo Stampanti compare l’icona del modello “MINOLTA-QMS PagePro 1200W”. 3 Estrarre il CD-ROM dal lettore del PC. Questa operazione completa l’installazione del driver della stampante. Modalità di installazione del driver della stampante mediante Plug-andPlay sotto Windows 95 Per installare in modo semplice il driver della stampante, si consiglia di utilizzare il programma di installazione (ved. la sezione precedente). Il driver della stampante può tuttavia essere installato in altri modi che non prevedono l'utilizzo del programma di installazione. Questa sezione descrive l’installazione Plug-and-Play con un collegamento parallelo. Windows 95 non supporta i collegamenti USB. 1 Accendere la stampante dopo averla collegata al PC con il cavo parallelo. 2 Accendere il PC. Una volta avviato Windows, compare la finestra di dialogo dell’Assistente di Aggiorna driver periferica. 3-17 Installazione del driver della stampante 3 3 Inserire il CD-ROM fornito in dotazione con la stampante nel lettore CD-ROM del PC, quindi scegliere [Avanti]. 4 Scegliere [Altre posizioni], quindi [Sfoglia]. 5 Sfogliare il CD-ROM fino a raggiungere “Win9x.” 6 Scegliere [OK]. 7 Per completare l’installazione, seguire le istruzioni a video. 8 Controllare che nella finestra di dialogo Stampanti sia visualizzata l’icona della stampante “MINOLTA-QMS PagePro 1200W”. 9 Estrarre il CD-ROM dal lettore del PC. Questa operazione completa l’installazione del driver della stampante. Modalitàdiinstallazionedeldriverdellastampantemediantel’Assistente di Aggiungi stampante sotto Windows 95 1 Accendere il PC. 2 Una volta avviato Windows, inserire il CD-ROM fornito in dotazione con la stampante nel lettore CD-ROM del PC. 3 Scegliere [Avvio], quindi “Impostazioni” e infine “Stampanti”. 4 Fare doppio clic sull’icona “Aggiungi stampante”. 5 Scegliere [Avanti]. 6 Selezionare “Stampante locale.” 7 Scegliere [Avanti]. 8 Scegliere [Disco driver], quindi [Sfoglia]. 9 Sfogliare il CD-ROM fino a raggiungere “Win9x.” 10 Scegliere [OK] due volte, quindi [Avanti]. 11 Per completare l’installazione, seguire le istruzioni a video. 12 Controllare che nella finestra di dialogo Stampanti sia visualizzata l’icona della stampante “MINOLTA-QMS PagePro 1200W”. 13 Estrarre il CD-ROM dal lettore del PC. Questa operazione completa l’installazione del driver della stampante. 3-18 Installazione del driver della stampante 3.8 3 Installazione del driver della stampante sotto Windows NT 4.0 Modalità di installazione del driver della stampante mediante il programma di installazione sotto Windows NT 4.0 Una volta inserito nel lettore CD-ROM del PC, il CD-ROM fornito in dotazione con la stampante si avvia automaticamente. Il CD fornisce una guida passo per passo alla procedura di installazione. 1 Una volta avviato Windows, inserire il CD-ROM nell’apposito lettore del PC. Il programma di installazione si avvia automaticamente. da compiere se il programma di installazione non si ? Operazioni avvia automaticamente ➜ Da Esplora risorse di Windows portarsi nella directory del CDROM. Fare quindi doppio clic su “setup.exe” per avviare il programma di installazione. 2 Seguire le istruzioni del programma di installazione. Una volta installato il driver della stampante, nella finestra di dialogo Stampanti compare l’icona del modello “MINOLTA-QMS PagePro 1200W”. 3 Estrarre il CD-ROM dal lettore del PC. Questa operazione completa l’installazione del driver della stampante. Modalità di installazione del driver della stampante mediante l’Assistente di Aggiungi stampante sotto Windows NT 4.0 Per installare in modo semplice il driver della stampante, si consiglia di utilizzare il programma di installazione (ved. la sezione precedente). Il driver della stampante può tuttavia essere installato in altri modi che non prevedono l'utilizzo del programma di installazione. Questa sezione descrive l’installazione Plug-and-Play con un collegamento parallelo. Windows NT 4.0 non supporta i collegamenti USB. 1 Accendere il PC. 2 Una volta avviato Windows, inserire il CD-ROM fornito in dotazione con la stampante nel lettore CD-ROM del PC. 3 Scegliere [Avvio], quindi “Impostazioni” e infine “Stampanti”. 4 Fare doppio clic sull’icona “Aggiungi stampante”. 3-19 Installazione del driver della stampante 3 5 Selezionare “Risorse del computer.” 6 Scegliere [Avanti]. 7 Selezionare la porta appropriata, quindi scegliere [Avanti]. 8 Scegliere [Disco driver...], quindi [Sfoglia...]. 9 Sfogliare il CD-ROM fino a raggiungere “WinNT4.” 10 Scegliere [Apri]. 11 Scegliere [OK], quindi [Avanti]. 12 Per completare l’installazione, seguire le istruzioni a video. 13 Controllare che nella finestra di dialogo Stampanti sia visualizzata l’icona della stampante “MINOLTA-QMS PagePro 1200W”. 14 Estrarre il CD-ROM dal lettore del PC. Questa operazione completa l’installazione del driver della stampante. 3-20 Installazione del driver della stampante 3.9 3 Disinstallazionedel driver della stampantee del driver della periferica USB Questa sezione descrive la modalità di disinstallazione del driver della stampante PagePro 1200W, se necessario. ✎ Nota Se si utilizza il programma di disinstallazione per eliminare il driver della stampante, viene rimosso anche quello della periferica USB. ✎ Nota Se per l’installazione del driver della stampante si è utilizzata la funzione Aggiungi stampante, non è disponibile alcuna utilità di disinstallazione. Per eliminare la stampante, portarsi nella cartella Stampanti, selezionarla e cancellarla. ✎ Nota Le schermate raffigurate in questa sezione mostrano esempi di disinstallazione sotto Windows 98. Le schermate degli utenti possono presentare leggere differenze. Disinstallazione del driver della stampante sotto Windows XP 1 Scegliere il pulsante [Avvio], quindi l’opzione “Pannello di controllo.” 2 Sotto “Scegli categoria” selezionare “Aggiungi o rimuovi programmi” per aprire la finestra di dialogo Aggiungi o rimuovi programmi. 3 Per disinstallare il driver della stampante, selezionare “MINOLTAQMS PagePro 1200W”, quindi [Cambia/Rimuovi]. 4 Nella finestra di dialogo Disinstalla, selezionare “MINOLTA-QMS PagePro 1200W”. 5 Scegliere [Disinstalla] per procedere con la disinstallazione o [Annulla] per abbandonare l’operazione. 6 Scegliere [Sì] per riavviare il PC. ✎ Nota Si consiglia di riavviare il computer dopo la disinstallazione. 3-21 Installazione del driver della stampante 3 Disinstallazione del driver della stampante sotto Windows Me/2000/98/ 95/NT 4.0 1 Scegliere il pulsante [Avvio], quindi selezionare [Impostazioni] e infine scegliere [Pannello di controllo]. 2 Fare doppio clic sull’icona “Aggiungi/Rimuovi programmi” della finestra di dialogo Pannello di controllo per aprire la finestra di dialogo Proprietà – Aggiungi/Rimuovi programmi.. 3 Sotto Windows Me/98/95/NT 4.0, disinstallare il driver della stampante selezionando “MINOLTA-QMS PagePro 1200W ”, quindi [Aggiungi/ Rimuovi]. Sotto Windows 2000, disinstallare il driver della stampante selezionando “MINOLTA-QMS PagePro 1200W Printer”, quindi [Cambia/Rimuovi]. 4 Nella finestra di dialogo Disinstalla, selezionare “MINOLTA-QMS PagePro 1200W”. 5 Scegliere [Disinstalla] per procedere con la disinstallazione o [Annulla] per abbandonare l’operazione. 6 Una volta eliminato il driver della stampante PagePro 1200W, scegliere [OK]. 7 Scegliere [Sì] per chiudere la finestra. ✎ Nota Si consiglia di riavviare il computer dopo la disinstallazione. 3-22 Utilizzo del driver della stampante 4 4 Utilizzo del driver della stampante 4.1 Visualizzazione delle impostazioni del driver della stampante Visualizzazione delle impostazioni sotto Windows XP 1 Nel menu Avvio, scegliere Pannello di controllo. 2 Sotto Scegli categoria selezionare la voce Stampanti e altro hardware. 3 Sotto Scegli applicazione selezionare la voce Visualizza stampanti o stampanti fax installate. 4 Nella finestra di dialogo Stampanti e Fax, selezionare l’icona della stampante MINOLTA-QMS PagePro 1200W . 5 Per visualizzare le impostazioni del driver della stampante, nel menu File scegliere la voce Preferenze di stampa... Visualizzazione delle impostazioni in Windows Me/98/95 1 Per visualizzare la directory Stampanti, nel menu Avvio scegliere Impostazioni e quindi Stampanti. 2 Selezionare l’icona della stampante MINOLTA-QMS PagePro 1200W. 3 Visualizzare come segue le impostazioni del driver della stampante: G Windows Me/98/95—Dal menu File scegliere Proprietà, quindi selezionare la scheda --> Impostazione driver a 32 bit . ✎ Il sistema operativo fa inoltre uso di schede. Le schede “Generale” e “Dettagli” vengono definite automaticamente dal sistema operativo, pertanto non sono descritte nel presente manuale. G G Windows 2000: nel menu File scegliere Preferenze di stampa. Windows 4,0: nel menu File scegliere Impostazioni predefinite documento. 4-1 Utilizzo del driver della stampante 4 4.2 Scheda Impostazione La scheda Impostazione consente di G stampare più pagine di un documento sulla stessa facciata (stampa n-up) G introdurre una filigrana nel documento stampato G realizzare filigrane personalizzate G specificare la stampa fronte retro manuale G specificare il vassoio di alimentazione della carta G definire il tipo di carta/supporto di stampa G stampare con un form overlay G creare/modificare un form overlay Per informazioni su tutte queste funzioni fare riferimento alla guida in linea del driver della stampante. 4-2 Utilizzo del driver della stampante 4.3 4 Scheda Carta La scheda Carta consente di G specificare il formato del documento originale G definire formati personalizzati per i supporti G adattare i documenti da stampare alle dimensioni di specifici supporti di stampa G selezionare le dimensioni dei supporti di stampa G modificare le dimensioni dei documenti (ingrandendoli/riducendoli) G specificare il numero di copie G attivare/disattivare la funzione di fascicolazione G attivare/disattivare la funzione di stampa di bozze (Proof Print) G specificare l’orientamento del supporto Per informazioni su tutte queste funzioni fare riferimento alla guida in linea del driver della stampante. 4-3 Utilizzo del driver della stampante 4 4.4 Scheda Qualità La scheda Qualità consente di G specificare la risoluzione G regolare il contrasto e la luminosità del documento stampato G attivare/disattivare la modalità di risparmio del toner (Toner Save) Per informazioni su tutte queste funzioni fare riferimento alla guida in linea del driver della stampante. 4-4 Utilizzo del driver della stampante 4.5 4 Scheda Opzioni periferica La scheda Opzioni periferica consente di G attivare l’unità opzionale di alimentazione inferiore (vassoio 2) G visualizzare informazioni generali sul driver della stampante. Per informazioni su tutte queste funzioni fare riferimento alla guida in linea del driver della stampante. 4-5 Utilizzo del display di stato 5 5 Utilizzo del display di stato Se per l’installazione del driver della stampante si è utilizzato il programma di installazione del CD-ROM, è stato installato anche il display di stato. L’installazione del display di stato non è invece avvenuta se per installare il driver della stampante è stata utilizzata la funzione Aggiungi stampante. 5.1 Ambiente Il Monitor di stato e il Pannello di controllo della stampante possono essere utilizzati con i sistemi operativi e le interfacce indicati di seguito. 5.2 Parallela IEEE 1284 USB Windows XP 2 2 Windows Me 2 2 Windows 2000 2 2 Windows 98 SE 2 2 Windows 98 2 — Windows 95 2 — Windows NT 4.0 2 — Apertura del display di stato Per aprire il Monitor di stato procedere come indicato di seguito. ➜ Windows Me/2000/98/95/NT 4.0—Dal menu Avvio, scegliere Programmi, quindi Utilità MINOLTA-QMS PagePro 1200W e infine Stato MINOLTA-QMS PagePro 1200W. ➜ Windows XP—Scegliere Avvio, quindi Programmi, Utilità MINOLTAQMS PagePro 1200W e infine Stato MINOLTA-QMS PagePro 1200W. Modifica delle dimensioni della finestra del display di stato ➜ Per ridurre le dimensioni della finestra, dal menu Display scegliere la voce Stato (Riduci). ➜ Per aumentare le dimensioni della finestra, dal menu Display scegliere la voce Stato (Aumenta). 5-1 Utilizzo del display di stato 5 5.3 Utilizzo del display di stato G Quando lo sfondo del simbolo grafico della stampante è verde, questa si trova in Standby o è in corso una stampa regolare. G Quando lo sfondo del simbolo grafico della stampante è rosso, si è verificato un errore e la stampa è stata interrotta. Le finestre di dialogo sulla sinistra mostrano lo stato della stampante e il messaggio di errore. Per informazioni su tutte queste funzioni fare riferimento alla guida in linea del display di stato. 5.4 Chiusura del display di stato ➜ Per chiudere il display di stato, dal menu File scegliere la voce Esci. ✎ Nota Scegliendo il pulsante [X] nell’angolo superiore destro della finestra Display di stato per chiudere tale finestra, il display di stato resta disponibile all’estremità destra della barra delle applicazioni. 5-2 Utilizzo della stampante 6 Utilizzo della stampante 6.1 Si prega di prendere nota dei seguenti punti: 6 Punti cui prestare attenzione durante il caricamento della carta Per evitare errori di alimentazione della carta, rispettare le seguenti indicazioni: G Non utilizzare: ❍ ❍ ❍ ❍ ❍ ❍ ❍ ❍ G Carta già utilizzata in stampanti termiche o a getto d’inchiostro. Carta sgualcita o ondulata. Carta con superfici troppo lisce, ruvide o irregolari. Carta con rivestimenti speciali, come la carta carbone, o con superfici adesive. Carta tagliata non ad angoli retti. Carta fissata con colle, adesivi o graffette. Carta con etichette che si staccano facilmente. Cartoline ondulate o arricciate. Non permettere che la risma presente nel vassoio della carta superi il segno che indica il limite dei supporti. Punti cui prestare attenzione durante il caricamento delle buste Per evitare errori di alimentazione delle buste nella stampante laser, rispettare le seguenti indicazioni: G Non utilizzare buste autoadesive o con strisce staccabili, chiusure o finestre. G Inserire le buste nel vassoio con l’aletta in basso e rivolta verso sinistra. G Accertarsi che le alette siano ben piegate all’indietro. ✎ Provare le buste prima di acquistarne grandi quantitativi. Alcuni tipi di buste si sgualciscono facilmente al passaggio nelle stampanti. Provare le buste di una marca prima di acquistarne grandi quantitativi. 6-1 Utilizzo della stampante 6 Formati di supporti utilizzabili Questa stampante è progettata esclusivamente per supporti dei formati indicati di seguito. Sorgente del supporto Vassoio 1 Vassoio 2* (opzionale) Vassoio di alimentazione manuale Lettera 8,5 x 11,0 poll. Sì Sì Sì Legal 8,5 x 14,0 poll. Sì Sì Sì Executive 7,25 x 10,5 poll. Sì Sì Sì Mezza lettera 5,5 x 8,5 poll. Sì No Sì A4 210 x 297 mm Sì Sì Sì A5 148 x 210 mm Sì No Sì B5 JIS 182 x 257 mm Sì Sì Sì Cinese 16k 185 x 260 mm Sì No Sì Cinese 32k 130 x 185 mm Sì No Sì Formato del supporto Formati standard Buste, cartoline e carta di formati personalizzati Buste Monarch 3,875 x 7,5 poll. Sì No Sì Buste COM10 4,125 x 9,5 poll. Sì No Sì Buste DL 110 x 220 mm Sì No Sì Buste C5 162 x 229 mm Sì No Sì Buste C6 114 x 162 mm Sì No Sì Buste B5 176 x 250 mm Sì No Sì Choukei-3Gou 120 x 235 mm Sì No Sì Choukei-4Gou 90 x 205 mm Sì No Sì Cartolina 100 x 148 mm Sì No Sì Personale 3.0"– 8,5 x 5,0–14,0 poll. (76– 216 mm x 127– 356 mm) Sì No Sì * L’unità di alimentazione inferiore opzionale (Vassoio 2) viene fornita con un vassoio lettera o A4. I vassoi per i formati legal e executive/B5 JIS sono disponibili come accessori opzionali. 6-2 Utilizzo della stampante 6 Tipi di supporti utilizzabili Questa stampante è progettata i tipi di supporti indicati di seguito. Sorgente del supporto Vassoio 1 Vassoio 2 (opzionale) Vassoio di alimentazione manuale Carta normale 16–24 libbre (60–90 g/m2) Sì Sì Sì Carta spessa/Etichette 24-43,25 libbre (90-163 g/m2) Sì No Sì Buste Sì No Sì Carta intestata Sì No Sì Cartolina Sì No Sì Lucidi Sì No Sì Tipo di supporto Area di stampa 0,2 poll. (4 mm) 0,2 poll. (4 mm) 0,2 poll. (4 mm) Area di stampa 0,2 poll. (4 mm) 6-3 Utilizzo della stampante 6 6.2 Uso del pulsante del pannello 1 2 3 Il pannello di controllo presenta due indicatori e un pulsante. N. Descrizione 1 Indicatore di errore (arancione) 2 Indicatore di pronto (verde) N. 3 Descrizione Pulsante del pannello Il pulsante del pannello consente di G Proseguire la stampa dopo un messaggio di errore G Annullare una stampa Prosecuzione della stampa dopo un messaggio di errore È possibile riprendere la stampa una volta corretti i seguenti tipi di errori: ✔ Quando la stampa è troppo complessa e la memoria della stampante è insufficiente ✔ Quando i vassoi della carta sono vuoti ✔ Quando nella stampante è stata introdotta casta di formato diverso da quello impostato nel driver 1 Controllare se si è verificato uno degli errori indicati sopra. 2 Premere il pulsante del pannello per azionare l’alimentazione dei supporti. La stampa prosegue. ✎ Controllare il documento stampato. Se si continua una stampa dopo un messaggio di errore, controllare il documento stampato. Vi è infatti la possibilità che non tutte le pagine siano state stampate. 6-4 Utilizzo della stampante 6 Annullamento di una stampa È possibile annullare una stampa in corso di elaborazione. 1 A questo scopo, tenere premuto per più di 5 secondi il pulsante del pannello (l’indicatore verde di “Pronto” lampeggia). 2 Quando entrambi gli indicatori si illuminano, rilasciare il pulsante del pannello. A questo punto la stampa in corso è annullata. 6.3 Caricamento dei supporti Caricamento dei supporti nel vassoio 1 Prendere nota dei seguenti punti: ✔ Riempire il vassoio soltanto quando è completamente vuoto. ✔ Fare riferimento ai suggerimenti per il caricamento dei supporti a pagina 6-1. 1 Abbassare il vassoio 1 in posizione orizzontale. 2 Aprire le guide dei supporti di stampa premendo quella destra. 3 Introdurre i supporti nel vassoio. ? Quanti fogli si possono introdurre nel vassoio? ➜ Il vassoio 1 ha una capacità di 150 fogli di carta comune. La pila di fogli non deve superare il segno che indica il limite dei supporti di stampa. ? Come si introduce la carta intestata? ➜ Caricare la carta intestata con il lato da stampare rivolto verso l’alto e con l’intestazione prestampata in avanti (verso la stampante). 6-5 Utilizzo della stampante 6 4 Regolare le guide dei supporti di stampa premendo quella destra in modo che sia il lato sinistro, sia quello destro dei supporti siano ben fissati. Caricamento dei supporti nel vassoio di alimentazione manuale 1 Aprire le guide dei supporti. 2 Inserire il supporto il più a fondo possibile nel vassoio di alimentazione manuale (con il lato da stampare rivolto verso l’alto). ? ➜ ? ➜ ?➜ Quanti supporti è possibile introdurre di volta in volta? Inserire un solo foglio di carta o tipo di supporto alla volta. Come devono essere introdotte le buste? Disporre le buste nel vassoio con il lato da stampare rivolto verso l’alto. L’aletta della busta deve essere rivolta verso il basso e verso sinistra. Come si introduce la carta intestata? Caricare la carta intestata con il lato da stampare rivolto verso l’alto e con l’intestazione prestampata in avanti (verso la stampante). Caricamento dei supporti nell’unità di alimentazione inferiore (Vassoio 2) Prendere nota dei seguenti punti: ✔ ✔ ✔ ✔ L’unità di alimentazione inferiore opzionale (Vassoio 2) viene fornita con un vassoio lettera o A4. I vassoi per i formati legal e executive/B5 JIS sono disponibili come accessori opzionali. Riempire il vassoio soltanto quando è completamente vuoto. Caricare la carta con il lato corto in avanti. Fare riferimento ai suggerimenti per il caricamento dei supporti a pagina 6-1. 1 Rimuovere il vassoio 2 dall’unità di alimentazione inferiore tirandolo verso l’esterno il più possibile, sollevando delicatamente il lato anteriore e facendolo scorrere completamente verso l’esterno. 6-6 Utilizzo della stampante 6 2 Rimuovere il coperchio dal vassoio. 3 Spingere verso il basso la piastra di sollevamento della carta fino a quando si blocca al suo posto. 4 Introdurre nel vassoio una risma di carta. Assicurarsi che la carta venga inserisca sotto i fermagli triangolari. ? Quanti fogli di carta si possono introdurre nel vassoio? ➜ Il vassoio 2 ha una capacità di 500 fogli di carta normale. La pila di fogli non deve superare il segno che indica il limite dei supporti di stampa. ? Come si introduce la carta intestata? ➜ Caricare la carta intestata con il lato da stampare rivolto verso l’alto e con l’intestazione prestampata in avanti (verso la stampante). 5 Rimettere il coperchio sul vassoio e inserire quest’ultimo nell’unità di alimentazione inferiore. 6.4 Definizione della direzione dei fogli stampati I fogli stampati possono essere emessi in due modi: G A faccia in giù G A faccia in su La stampante è dotata di un vassoio per l’uscita a faccia in giù. Il vassoio per l’uscita a faccia in su è disponibile come opzione. Esso è particolarmente adatto per la carta spessa e le buste in quanto il percorso all’interno della stampante è più rettilineo. 6-7 Utilizzo della stampante 6 Il vassoio di uscita a faccia in giù è in grado di contenere fino a 100 fogli mentre quello opzionale per l’uscita a faccia in su contiene 20 fogli. Prendere nota dei seguenti punti: ✔ Non cambiare la direzione di uscita mentre è in corso una stampa. ✔ Accertarsi che l’interruttore di selezione dell’uscita si trovi nella posizione corretta quando il vassoio opzionale di uscita a faccia in su non è installato. 1 2 1 3 4 5 N. 6-8 Descrizione N. Descrizione 1 Vassoio di uscita a faccia in giù 4 Ubicazione dell’interruttore di selezione dell’uscita a faccia in su 2 Vassoio di uscita a faccia in su 5 Ubicazione dell’interruttore di selezione dell’uscita a faccia in giù 3 Interruttore di selezione dell’uscita Installazione delle opzioni della stampante 7 7 Installazione delle opzioni della stampante La stampante dispone delle seguenti opzioni: 7.1 G Unità di alimentazione inferiore (vassoio 2, da 500 fogli) G Vassoi per i formati legal e executive/B5 JIS per l’unità di alimentazione inferiore G Vassoio a faccia in su Installazione dell’unità di alimentazione inferiore (vassoio 2) L’unità di alimentazione inferiore è in grado di contenere fino a 500 fogli di carta normale. Essa viene fornita con un vassoio (vassoio 2) in formato lettera (USA) o A4 (Europa). 1 Estrarre l’unità di alimentazione inferiore dalla scatola di cartone, quindi rimuovere il sacco di plastica e tutto il materiale di spedizione. Accertarsi di rimuovere tutto il materiale di spedizione all’interno dell’unità. 2 Spegnere la stampante, quindi scollegare da essa il cavo di alimentazione e quello di interfaccia. 3 Collocare la stampante sull’unità di alimentazione inferiore. ❍ Accertarsi che i fori presenti sul fondo della stampante siano allineati con i perni di accoppiamento presenti sull’unità di alimentazione inferiore. 7-1 Installazione delle opzioni della stampante 7 4 Riempire di carta il vassoio. (Per ulteriori dettagli, ved. il capitolo 6.) ? ➜ Quanti fogli di carta si possono introdurre nel vassoio? Il vassoio 2 ha una capacità di 500 fogli di carta normale. La pila di fogli non deve superare il segno che indica il limite dei supporti di stampa. 5 Richiudere il coperchio del vassoio. 6 Inserire il vassoio nell’unità di alimentazione inferiore. ❍ Per inserire il vassoio nell’unità di alimentazione inferiore, o per rimuoverlo da essa, utilizzare entrambe le mani. 7 Ricollegare il cavo di alimentazione e quello di alimentazione e accendere la stampante. 7-2 Installazione delle opzioni della stampante 7.2 7 Installazione del vassoio a faccia in su La stampante è dotata di un vassoio per l’uscita a faccia in giù. Il vassoio per l’uscita a faccia in su è disponibile come opzione. Esso è particolarmente adatto per la carta spessa e le buste in quanto il percorso all’interno della stampante è più rettilineo. Il vassoio di uscita a faccia in su può contenere fino a 20 fogli. Prima dell’installazione del vassoio a faccia in su: 1 Estrarre il vassoio di uscita a faccia in su dalla scatola di cartone. 2 Fissare il vassoio di uscita a faccia in su inserendo i suoi perni, un lato alla volta, nei fori della stampante. Non forzare l’ingresso di entrambi i lati contemporaneamente. ❍ Per inserire il vassoio a faccia in su occorre piegarlo leggermente. ✎ Uscita a faccia in su o in giù? L’interruttore di selezione della direzione di uscita consente di impostare quest’ultima. (Per ulteriori dettagli, ved. il capitolo 6.) 1 N. 1 2 Descrizione Ubicazione dell’interruttore di selezione dell’uscita a faccia in su 2 Ubicazione dell’interruttore di selezione dell’uscita a faccia in giù 7-3 Manutenzione della stampante 8 8 Manutenzione della stampante AVVERTENZA L’uso di accessori e componenti errati può danneggiare l’unità. In caso di impiego di accessori e componenti di fabbricanti diversi da MINOLTA-QMS, non è possibile garantire il funzionamento corretto della stampante laser. ➜ Salvo diversa indicazione, utilizzare esclusivamente accessori e componenti MINOLTA-QMS. ATTENZIONE Il toner rappresenta un pericolo per la salute! Il toner è nocivo se ingerito. ➜ In caso di ingestione del toner, rivolgersi immediatamente a un medico. ➜ Se ci si sporca le mani con il toner, lavarle immediatamente con acqua fredda e sapone. 8-1 Manutenzione della stampante 8 8.1 Sostituzione della cartuccia del toner Sostituire la cartuccia del toner quando è vuota o quando i documenti stampati sono troppo chiari. Sono disponibili due cartucce del toner: G quella normale consente di stampare circa 3000 pagine formato lettera/A4 con una copertura del toner pari al 5% circa. G quella ad elevata capacità consente di stampare circa 6000 pagine formato lettera/A4 con una copertura del toner pari al 5% circa. ✎ Nota: La cartuccia del toner in dotazione alla stampante consente di stampare circa 1500 pagine formato lettera/A4 con una copertura del toner pari al 5% circa. ATTENZIONE L’unità di fusione può raggiungere temperature molto elevate. Quando la stampante è in funzione, l’unità di fusione situata sotto il coperchio superiore può raggiungere temperature molto elevate. ➜ Per evitare lesioni, evitare di toccare questa zona. Unità di fusione 8-2 Manutenzione della stampante 8 ✎ Precauzioni per la manipolazione delle cartucce del toner Non toccare il rullo di sviluppo situato sotto l’aletta, poiché in caso contrario la qualità di stampa può deteriorarsi. 1 Spegnere la stampante e scollegare da essa il cavo di alimentazione. 2 Chiudere il vassoio a faccia in giù. 3 Premere il pulsante di rilascio del coperchio superiore e aprirlo. 4 Rimuovere la cartuccia del toner vecchia. 8-3 Manutenzione della stampante 8 5 Per piegare la maniglia verso il basso, premerla nei punti indicati. ❍ Smaltire correttamente la cartuccia del toner usata. 6 Rimuovere dalla confezione la cartuccia del toner nuova. 7 Afferrare saldamente la cartuccia e scuoterla verso sinistra e verso destra, quindi avanti e indietro, per distribuire il toner in modo uniforme. 8 Rimuovere completamente dalla cartuccia del toner il sigillo di protezione, quindi sollevare la maniglia. 9 Tenendo la maniglia, fare scendere la cartuccia del toner all'interno della stampante, allineando i suoi quattro perni (due per lato) con le scanalature presenti all'interno della stampante. ❍ 8-4 Sulla cartuccia del toner e all’interno della stampante sono applicate etichette dello stesso colore con l’indicazione “2”. Installare la cartuccia del toner allineando tali etichette. Manutenzione della stampante ❍ 8 Quando è completamente inserita, la cartuccia del toner si inserisce al suo posto con un clic. 10 Chiudere il coperchio superiore e premerlo delicatamente ma con fermezza fino a quando si blocca nella posizione corretta. Azzeramento del contatore della cartuccia del toner Una volta sostituita la cartuccia del toner, azzerare il relativo contatore. 1 Spegnere la stampante. 2 Accendere la stampante tenendo premuto anche il pulsante del pannello di controllo. L’indicatore verde di “Pronto” inizia a lampeggiare. 3 Continuare a tenere premuto il pulsante del pannello: l’indicatore verde di “Pronto” inizia a lampeggiare. 8-5 Manutenzione della stampante 8 4 Quando l’indicatore verde di “Pronto” lampeggia da circa 5 secondi, rilasciare il pulsante del pannello. Entrambi gli indicatori iniziano a lampeggiare. 5 Accertarsi che entrambi gli indicatori lampeggino, quindi tenere nuovamente premuto il pulsante del pannello per almeno 5 secondi. Entrambi gli indicatori si illuminano per circa 5 secondi, quindi riprendono entrambi a lampeggiare. A questo punto il contatore della cartuccia del toner è azzerato. 6 Spegnere e riaccendere la stampante. Quando l’indicatore verde di “Pronto” rimane acceso, la stampante si trova nuovamente in Standby. 8.2 Sostituzione della cartuccia del tamburo Sostituire la cartuccia del tamburo quando i documenti stampati diventano sbiaditi o sfuocati. La capacità di stampa della cartuccia del tamburo è compresa fra circa 16.000 pagine (stampe di una pagina) e 20.000 pagine (stampa continua) formato lettera/A4 (con una copertura non superiore al 5%). ATTENZIONE L’unità di fusione può raggiungere temperature molto elevate. Quando la stampante è in funzione, l’unità di fusione situata sotto il coperchio superiore può raggiungere temperature molto elevate. ➜ Per evitare lesioni, evitare di toccare questa zona. Unità di fusione 8-6 Manutenzione della stampante 8 ✎ Precauzioni per la manipolazione delle cartucce del tamburo Non toccare il tamburo situato sotto l’aletta, poiché in caso contrario la qualità di stampa può deteriorarsi. 1 Spegnere la stampante e scollegare da essa il cavo di alimentazione. 2 Chiudere il vassoio a faccia in giù. 3 Premere il pulsante di rilascio del coperchio superiore e aprirlo. 8-7 Manutenzione della stampante 8 4 Rimuovere la cartuccia del toner e la cartuccia vecchia del tamburo. 5 Estrarre dalla scatola di cartone la cartuccia nuova del tamburo. 6 Installare nella stampante la cartuccia del tamburo, allineandone le guide con le scanalature presenti all'interno della stampante. ❍ 8-8 Sulla cartuccia del tamburo e all’interno della stampante sono applicate etichette dello stesso colore con l’indicazione “1”. Installare la cartuccia del tamburo allineando tali etichette. Manutenzione della stampante 8 7 Reinserire la cartuccia del toner nella stampante, allineando i suoi quattro perni (due per lato) con le scanalature presenti all'interno della stampante. ❍ Sulla cartuccia del toner e all’interno della stampante sono applicate etichette dello stesso colore con l’indicazione “2”. Installare la cartuccia del toner allineando tali etichette. ❍ Quando è completamente inserita, la cartuccia del toner si inserisce al suo posto con un clic. 8 Chiudere il coperchio superiore e premerlo delicatamente ma con fermezza fino a quando si blocca nella posizione corretta. 8-9 Manutenzione della stampante 8 Azzeramento del contatore della cartuccia del tamburo Una volta sostituita la cartuccia del tamburo, azzerare il relativo contatore. 1 Spegnere la stampante. 2 Accendere la stampante tenendo premuto anche il pulsante del pannello di controllo. L’indicatore verde di “Pronto” inizia a lampeggiare. 3 Continuare a tenere premuto il pulsante del pannello: l’indicatore verde di “Pronto” inizia a lampeggiare. 4 Quando l’indicatore verde di “Pronto” lampeggia da circa 5 secondi, rilasciare il pulsante del pannello. Entrambi gli indicatori iniziano a lampeggiare. 5 Accertarsi che entrambi gli indicatori lampeggino, quindi premere brevemente il pulsante del pannello. Entrambi gli indicatori si illuminano per circa 5 secondi, quindi iniziano entrambi a lampeggiare. A questo punto il contatore della cartuccia del tamburo è azzerato. 6 Spegnere e riaccendere la stampante. Quando l’indicatore verde di “Pronto” rimane acceso, la stampante si trova nuovamente in Standby. 8.3 Pulizia della stampante Pulire la stampante a intervalli regolari per evitare che polvere, sporcizia e residui di carta si accumulino al suo interno o su di essa. Pulizia dell’esterno della stampante 1 Spegnere la stampante e scollegare da essa il cavo di alimentazione. 2 Strofinare l’esterno della stampante con un panno morbido. Quest’ultimo può essere inumidito con una piccola quantità di detergente neutro per uso domestico. 8-10 Manutenzione della stampante 8 Pulizia del rullo di alimentazione della carta Se si verificano frequenti problemi di alimentazione dei supporti, pulire il rullo di alimentazione della carta. ATTENZIONE L’unità di fusione può raggiungere temperature molto elevate. Quando la stampante è in funzione, l’unità di fusione situata sotto il coperchio superiore può raggiungere temperature molto elevate. ➜ Per evitare lesioni, evitare di toccare questa zona. ➜ Spegnere la stampante, quindi attendere almeno 10 minuti prima di pulirne l’interno. Unità di fusione 1 Spegnere la stampante e scollegare da essa il cavo di alimentazione. 2 Chiudere il vassoio a faccia in giù. 3 Premere il pulsante di rilascio del coperchio superiore e aprirlo. 8-11 Manutenzione della stampante 8 4 Rimuovere la cartuccia del toner e quella del tamburo. Avvolgere la cartuccia del tamburo in un panno per ripararla dall’esposizione alla luce. 5 Strofinare il rullo di alimentazione della carta con un panno morbido asciutto. 8-12 Manutenzione della stampante 8 6 Reinstallare la cartuccia del tamburo e quella del toner. 7 Chiudere il coperchio superiore e premerlo delicatamente ma con fermezza fino a quando si blocca nella posizione corretta. 8-13 Guida alla soluzione dei problemi 9 9 Guida alla soluzione dei problemi ✎ Nota È possibile che alcuni computer collegati con il cavo parallelo non riescano a comunicare correttamente con la stampante. AVVERTENZA L’unità di fusione può raggiungere temperature molto elevate. Quando la stampante è in funzione, l’unità di fusione situata sotto il coperchio superiore può raggiungere temperature molto elevate. ➜ Per evitare lesioni, evitare di toccare questa zona. Unità di fusione 9.1 Rimozione dei supporti inceppati Cancellazione di un errore di alimentazione della carta 1 Spegnere la stampante. 2 Chiudere il vassoio a faccia in giù. 9-1 Guida alla soluzione dei problemi 9 3 Premere il pulsante di rilascio del coperchio superiore, quindi aprirlo. 4 Rimuovere la cartuccia del toner e quella del tamburo. 9-2 Guida alla soluzione dei problemi 9 5 Estrarre con cautela dalla stampante il supporto immesso in modo erroneo. ❍ Se il supporto è incastrato all’altezza dell’unità di fusione, afferrare il fondo della carta con entrambe le mani ed estrarla delicatamente. 6 Reinstallare la cartuccia del tamburo. 7 Reinstallare la cartuccia del toner. 8 Chiudere il coperchio superiore, quindi aprire il vassoio a faccia in giù. ❍ La stampa riprende automaticamente dalla pagina introdotta in modo errato. 9-3 Guida alla soluzione dei problemi 9 Rimozione di un supporto inceppato nel vassoio di uscita 1 Estrarre con cautela dal vassoio i supporti immessi in modo errato. 2 Aprire e richiudere il coperchio superiore per ripristinare la stampante. 9-4 Guida alla soluzione dei problemi 9 Rimozione di un supporto inceppato nel vassoio 1 1 Rimuovere il coperchio del vassoio e i supporti inceppati nel vassoio 1. 2 Estrarre con cautela dal vassoio 1 il supporto immesso in modo erroneo. 3 Caricare nuovamente i supporti nel vassoio 1 e rimettere al suo posto il coperchio del vassoio. ❍ Non reintrodurre i supporti arricciati o accartocciati. 4 Reinserire il vassoio 1 nella stampante. 5 Chiudere il vassoio faccia in giù, quindi aprire il coperchio superiore. 6 Rimuovere i frammenti di supporto staccatisi o rimasti nella stampante. 7 Chiudere il coperchio superiore, quindi aprire il vassoio a faccia in giù. 8 Aprire e richiudere il coperchio superiore per ripristinare la stampante. ❍ La stampa riprende automaticamente dalla pagina introdotta in modo errato. 9-5 Guida alla soluzione dei problemi 9 Rimozione di un supporto inceppato nel vassoio di alimentazione manuale 1 Rimuovere il coperchio del vassoio 1 e la piastra presente all’ingresso del vassoio di alimentazione manuale. 2 Rimuovere i supporti inseriti in modo errato. 3 Reinstallare la piastra all’ingresso del vassoio di alimentazione manuale e il coperchio del vassoio 1. 9-6 Guida alla soluzione dei problemi 9 Rimozione di un supporto inceppato nell’unità di alimentazione inferiore (vassoio 2) 1 Estrarre il vassoio dall’unità di alimentazione inferiore facendolo scorrere. 2 Rimuovere dall’unità di alimentazione inferiore i supporti piegati o inseriti in modo errato. 3 Rimuovere il coperchio del vassoio e i supporti inceppati nel vassoio. 4 Estrarre con cautela dal vassoio i supporti immessi in modo erroneo. 5 Reintrodurre i supporti nel vassoio. ❍ ❍ Accertarsi che la carta sia allineata in modo uniforme e che il foglio superiore si trovi al di sotto del segno che indica il livello massimo della carta. Non reintrodurre i supporti arricciati o accartocciati. 6 Rimettere il coperchio sul vassoio e inserire quest’ultimo nell’unità di alimentazione inferiore. 7 Aprire e richiudere il coperchio superiore della stampante per ripristinarla. ❍ La stampa riprende automaticamente dalla pagina introdotta in modo errato. 9-7 Guida alla soluzione dei problemi 9 9.2 Problemi generali di stampa Problema Causa possibile Azione Nessun output La stampante non è collegata all’alimentazione, oppure il cavo non è collegato alla stampante. Controllare i collegamenti di alimentazione e di interfaccia della stampante. La stampante non è accesa. Accendere la stampante. Si sta utilizzando un cavo di interfaccia di tipo errato. Controllare che il cavo di interfaccia sia di un tipo conforme alle specifiche (ved. capitolo 10). Le impostazioni della porta di comunicazione del computer non sono adatte alla stampante. Controllare le impostazioni della porta di comunicazione del computer. Fare riferimento alla documentazione in dotazione al computer e controllare se le impostazioni attuali della sua porta di comunicazione sono corrette. La porta parallela del computer viene utilizzata anche da altre apparecchiature (ad esempio uno scanner o un lettore ZIP). Scollegare l’altra apparecchiatura e azionare la stampante attraverso questa porta. ✎ Ulteriori informazioni e assistenza ... sono disponibili su Internet al sito www.minolta-qms.com/support 9.3 Problemi di qualità di stampa In caso di problemi di qualità di stampa, compiere le seguenti operazioni: 9-8 G Rimuovere la cartuccia del toner e scuoterla con precauzione avanti e indietro per distribuire in modo uniforme il toner residuo. G Rimuovere la cartuccia del toner e controllare che non sia danneggiata. Se necessario, sostituirla con una cartuccia nuova. Ved. pagina 8-2. G Rimuovere la cartuccia del tamburo e controllare che non sia danneggiata. Se necessario, sostituirla con una cartuccia nuova. Ved. pagina 8-6. G Pulire l’interno della stampante. Ved. pagina 8-10. G Disattivare la funzione Risparmio toner nel menu di stampa ed eseguire un’altra stampa di prova. Ved. pagina 4-4. Guida alla soluzione dei problemi 9 Problema Causa possibile Azione Pagine bianche La cartuccia del toner è vuota o danneggiata. Rimuovere la cartuccia del toner e controllare che non sia danneggiata. Se necessario, sostituirla. (Ved. pagina 8-2.) Pagine nere La cartuccia del toner è danneggiata. Rimuovere la cartuccia del toner e controllare che non sia danneggiata. Se necessario, sostituirla. (Ved. pagina 8-2.) Le pagine sono troppo chiare. È stata attivata la modalità Risparmio toner. Controllare l’impostazione nel driver della stampante. Cambiare l’impostazione e riprovare a stampare. (Ved. il capitolo 4.) L’impostazione della densità del toner nel driver della stampante non è corretta. Impostare il livello desiderato della densità del toner e riprovare a stampare. (Ved. il capitolo 8.) È possibile che la cartuccia stia esaurendo il toner. Rimuovere la cartuccia del toner e scuoterla per migliorare la distribuzione del toner residuo. Se il problema persiste, sostituire la cartuccia del toner. (Ved. il capitolo 8.) La cartuccia del toner è danneggiata. Rimuovere la cartuccia del toner e controllare che non sia danneggiata. Se necessario, sostituirla. (Ved. il capitolo 8.) 9-9 Guida alla soluzione dei problemi 9 Problema Causa possibile Azione Le pagine sono troppo scure. La cartuccia del toner è danneggiata. Rimuovere la cartuccia del toner e controllare che non sia danneggiata. Se necessario, sostituirla. (Ved. il capitolo 8.) L’impostazione della densità del toner nel driver della stampante non è corretta. Impostare il livello desiderato della densità del toner. (Ved. il capitolo 4.) Sfondo sfuocato sulla stampa. La cartuccia del toner è danneggiata. Rimuovere la cartuccia del toner e controllare che non sia danneggiata. Se necessario, sostituirla. (Ved. pagina 8-2.) Disomogeneità della densità del toner La cartuccia del toner è danneggiata. Rimuovere la cartuccia del toner e controllare che non sia danneggiata. Se necessario, sostituirla. (Ved. pagina 8-2.) La cartuccia del tamburo è danneggiata. Rimuovere la cartuccia del tamburo e controllare che non sia danneggiata. se necessario, sostituirla. (Ved. pagina 8-6.) È possibile che la distribuzione del toner nella sua cartuccia non sia omogenea. Rimuovere la cartuccia del toner e scuoterla delicatamente per migliorare la distribuzione del toner residuo. Se il problema persiste, sostituire la cartuccia del toner. (Ved. pagina 8-2.) La carta è umida a causa dell’umidità elevata dell’aria o di schizzi d’acqua. Sostituire la carta in uso con carta asciutta e riprovare a stampare. Macchie nere e testo mancante 9-10 Guida alla soluzione dei problemi Problema Causa possibile Azione Righe bianche o nere La cartuccia del toner è danneggiata (righe bianche). Rimuovere la cartuccia del toner e controllare che non sia danneggiata. Se necessario, sostituirla. (Ved. pagina 8-2.) La cartuccia del tamburo è danneggiata (righe nere). Rimuovere la cartuccia del tamburo e controllare che non sia danneggiata. Se necessario, sostituirla. (Ved. pagina 8-6.) La cartuccia del toner è danneggiata. Rimuovere la cartuccia del toner e controllare che non sia danneggiata. Se necessario, sostituirla. (Ved. pagina 8-2.) È possibile che la distribuzione del toner nella sua cartuccia non sia omogenea. Rimuovere la cartuccia del toner e scuoterla delicatamente per migliorare la distribuzione del toner residuo. Se il problema persiste, sostituire la cartuccia del toner. (Ved. pagina 8-2.) Il rullo di alimentazione della carta è sporco. Pulire il rullo di alimentazione della carta. (Ved. pagina 8-11.) Il toner macchia 9.4 9 Messaggi della stampante Funzioni degli indicatori Il pannello di controllo presenta due indicatori e un pulsante. Gli indicatori del pannello di controllo forniscono informazioni sullo stato della stampante. N. Descrizione 1 Indicatore di errore (arancione) 2 Indicatore di pronto (verde) 3 Pulsante del pannello 1 2 3 Gli indicatori forniscono cinque tipi di segnali: G Disattivato G Attivo G Lampeggio lento, 1 lampo ogni 2 secondi G Lampeggio, 1 lampo al secondo G Lampeggio rapido, 2 lampi ogni secondo 9-11 Guida alla soluzione dei problemi 9 Messaggio di stato I messaggi di stato indicano le condizioni attuali della stampante. Indicatore di pronto (verde) Indicatore di errore (arancione) Condizione Azione Disattivato Disattivato Disattivato Nessuno Attivo Disattivato Pronta a stampare Nessuno Lampeggio rapido Disattivato Riscaldamento in corso Nessuno Lampeggio Disattivato Ricezione dati in corso Nessuno Elaborazione dati in corso In stampa Attivo Attivo Inizializzazione in corso Nessuno Annullamento di una stampa Azzeramento di un contatore Lampeggio lento Disattivato Modalità Risparmio energetico Nessuno Lampeggio rapido Lampeggio rapido Modalità Ripristino Nessuno Messaggi di errore Questi messaggi segnalano errori che occorre correggere prima di poter continuare una stampa o prima che la stampante possa ritornare alla condizione di “Pronto.” Indicatore di pronto (verde) Indicatore di errore (arancione) Condizione Azione Lampeggio Lampeggio Memoria ecceduta o stampa troppo complessa. Ridurre le dimensioni della stampa. Se in Strumenti stampante è stata attivata la funzione “Ripresa autom”, il foglio già inserito viene espulso automaticamente dopo un tempo prestabilito. (Ved. il capitolo 6.) 9-12 Guida alla soluzione dei problemi Indicatore di pronto (verde) Indicatore di errore (arancione) Lampeggio rapido alternato 9 Condizione Azione Il vassoio specificato nel driver della stampante è vuoto. Caricare i supporti nel vassoio appropriato. Errore formato supporto Caricare nel vassoio supporti del formato appropriato. Disattivato Lampeggio lento Vassoio vuoto Caricare i supporti nel vassoio appropriato. Disattivato Lampeggio Supporto inceppato Rimuovere il supporto inceppato e continuare la stampa. Disattivato Attivo Il coperchio superiore è aperto. Chiudere il coperchio superiore. Messaggio di servizio Questo messaggio segnala un guasto grave che può essere riparato soltanto da un tecnico autorizzato dell’assistenza clienti. Se compare questo messaggio, spegnere e riaccendere la stampante. Se il problema persiste, rivolgersi a un punto di vendita di fiducia o a un fornitore autorizzato all’assistenza tecnica. Indicatore di pronto (verde) Indicatore di errore (arancione) Condizione Azione Disattivato Lampeggio rapido Errore grave Spegnere e riaccendere la stampante. Se il problema persiste, rivolgersi a un punto di vendita di fiducia o a un fornitore autorizzato all’assistenza tecnica. 9-13 Appendice 10 10 Appendice 10.1 Specifiche di sicurezza Stampante 10.2 Norme di sicurezza Modello per gli USA:UL 60950, CSA C22.2 No. Modello per l’Europa: Direttiva UE 73/23/CEE Direttiva UE 93/68/CEE EN 60950 (IEC 60950) Modello per la Cina:GB 4943 Norme EMC Modello per gli USA:FCC parte 15, sezione B, classe B ICES-003 Modello per l’Europa:Direttiva UE 89/336/CEE EN 55022 (pubbl. CISPR 22) classe B EN 61000-3-2 EN 61000-3-3 Modello per la Cina:GB 9254, classe B Modello per l’Australia:AS/NZS 3548, classe B Dati tecnici ✎ Per informazioni sulla disponibilità di opzioni prodotte da terzi, come adattatori di rete Ethernet ... visitare il sito www.minolta-qms.com/products Stampante Tipo Stampante laser da tavolo Sistema di stampa Sistema di formazione delle immagini elettrostatico a polvere secca Sistema di esposizione Diodo laser + scansione con specchio poligonale Sistema di sviluppo Sistema di stampa elettrofotografica Risoluzione 1200 dpi × 1200 dpi (a metà velocità), 600 dpi × 600 dpi Velocità di stampa 12 pagine al minuto (lettera/A4) Prima stampa 600 dpi: Entro 15 secondi (lettera/A4) 1200 dpi: Entro 24 secondi (lettera/A4) Tempo di riscaldamento 21 secondi o meno all’avvio; 7 secondi dalla modalità Risparmio energetico Formato dei supporti • Carta: lettera, legal, executive, mezza lettera , A4, A5, JIS B5, cinese 16k, cinese 32k e formati personalizzati • Buste: commerciale 10, Monarch, DL, C5, C6, B5, Choukei3Gou e Choukei-4Gou • Cartolina 10-1 Appendice 10 10-2 Carta normale (da 16 a 24 libbre; da 60 a 90 g/m2) Lucidi Buste Carta spessa (da 24 a 43 libbre; da 90 a 163 g/m2) Cartolina Carta/supporti • • • • • Alimentazione della carta • Vassoio 1 (universale) • Vassoio di alimentazione manuale • Unità di alimentazione inferiore (vassoio 2) (opzione) Capacità in ingresso • Vassoio 1 (universale): 150 fogli • Vassoio di alimentazione manuale: 1 foglio • Unità di alimentazione inferiore (opzione): 500 fogli Capacità in uscita • Vassoio a faccia in giù: 100 fogli • Vassoio a faccia in su (opzione): 20 fogli Temperatura operativa da 10 a 35 °C (da 50 a 95 °F) (con escursioni di 10 °C(18 °F) all’ora. Umidità operativa dal 15 all’85 % (con escursioni del 20% all’ora) Cartuccia del tamburo 20.000 pagine formato lettera/A4 con un rapporto nero/bianco pari o superiore al 5%. Cartuccia del toner 6.000 (tipo 1) o 3.000 (tipo 2) pagine formato lettera/A4 con un rapporto nero/bianco pari o superiore al 5%. La cartuccia in dotazione è in grado di stampare 1.500 pagine. Alimentazione 110-127 V, 50-60 Hz 220-240 V, 50-60 Hz Consumo energetico 120 V: non superiore a 840 W 220-240V: non superiore a 850 W Assorbimento di corrente 120 V: non superiore a 7,2 A 220-240V: non superiore a 3,8 A Disturbi acustici Printing: non superiore a 49 dB (non superiore a 62 dB by Blue Angel Mark) Standby: non superiore 30 dB Dimensioni esterne (con il vassoio 1 e il vassoio a faccia in giù chiuso) Altezza:9,9 pollici (252 mm) Larghezza:15,3 pollici (389 mm) Profondità:10,0 pollici (253 mm) Peso Stampante: circa 3,2 libbre (7 kg) Cartuccia del tamburo: circa 0,1 libbre (0.3 kg) Cartuccia del toner: circa 0,2 libbre (0.5 kg) Interfaccia IEEE 1284 conforme tipo B (compatibile/Nibble/ECP) USB (conforme alla revisione 1.1) CPU (unità di elaborazione centrale) Naltec N1 chip Memoria di serie 8 MB Opzioni • Unità di alimentazione inferiore (vassoio 2) • Vassoi per i formati legal e executive/B5 JIS per l’unità di alimentazione inferiore • Vassoio a faccia in su Appendice 10 Unità di alimentazione inferiore (opzione) Vassoio della carta Vassoio standard: Lettera o A4 Vassoi opzionali: legal e executive/B5 JIS Carta/supporti Carta normale (16-24 libbre; 60-90g/m2) Capacità Fino a 500 fogli Dimensioni esterne (senza il cassetto della carta) Altezza:5,2 pollici (132 mm) Larghezza:15,0 pollici (382 mm) Profondità:12,0 pollici (305 mm) Peso Circa 1,8 libbre (4 kg) Connettori e cavo di interfaccia parallela Connettori Stampante: connettore parallelo a 36 pin Computer: connettore EIA a 25 pin Tipo di cavo Schermato Doppino intrecciato per ciascun segnale e conduttore di massa Assegnazione dei pin Connettore IEEE 1284 tipo B connettori e cavo di interfaccia USB Connettori Stampante: spinotto della serie B Computer: spinotto della serie A Tipo di cavo Sono richiesti conduttori dati intrecciati o una schermatura Assegnazione dei pin 1: BUSV 2: D+ 3: D4: TERRA Guscio: Schermo AVVERTENZA Pericolo di incendio dovuto al cavo. ➜ MINOLTA-QMS non fornisce alcuna garanzia per cavi specifici. La qualità e le prestazioni del cavo sono di responsabilità degli utenti. 10-3 Appendice 10 10.3 La nostra attenzione per la salvaguardia dell’ambiente Nella nostra veste di partner del programma ENERGY STAR, abbiamo accertato che questa macchina soddisfa le Direttive ENERGY STAR per l’efficienza energetica. Prodotti ENERGY STAR I prodotti ENERGY STAR sono dotati di funzioni speciali che consentono loro di commutare automaticamente a una “modalità a basso consumo” dopo un periodo di inattività. I prodotti ENERGY STAR utilizzano l’energia in modo più efficiente, consentendo risparmi economici e contribuendo alla salvaguardia dell’ambiente. 10.4 Marchio CE (dichiarazione di conformità) Per gli utenti europei Questo prodotto è conforme alle seguenti direttive UE: 89/336/CEE, 73/23/CEE e 93/68/CEE. La presente dichiarazione è valida esclusivamente per l’area dell’Unione europea (UE). Questo dispositivo deve essere utilizzato con un cavo di interfaccia parallela schermato e con un cavo di interfaccia USB schermato. L’uso di cavi non schermati comporta la probabilità che si verifichino interferenze con le comunicazioni radio, ed è vietato ai sensi della direttiva 89/336/ CEE. 10.5 CISPR 22 e norme locali Questo dispositivo deve essere utilizzato con un cavo di interfaccia parallela schermato e con un cavo di interfaccia USB schermato. L’uso di cavi non schermati comporta la probabilità che si verifichino interferenze con le comunicazioni radio, ed è vietato ai sensi di CISPR 22 e delle norme locali. 10-4 Appendice 10.6 10 Disturbi acustici Machine Noise Regulation (Norma sul rumore prodotto dalle macchine) 3 GSGV, 18.01.1991: Il livello di pressione acustica alla posizione dell’operatore non supera il valore di 70 dB(A) a norma EN27779. 10.7 Informazioni relative alla sicurezza Questa sezione contiene istruzioni dettagliate per il funzionamento e la manutenzione di questa macchina. Per ottimizzare l’uso di questa periferica, tutti gli operatori devono leggere le istruzioni contenute nel presente manuale e attenersi ad esse. Tenere questo manuale in un punto accessibile e situato presso la macchina. Prima di utilizzare questa periferica leggere la sezione successiva, che contiene informazioni importanti per la sicurezza dell'operatore e la prevenzione dei problemi dell'apparecchiatura. Adottare tutte le precauzioni indicate nel presente manuale. * Si osservi che alcune parti di questa sezione possono non corrispondere al prodotto acquistato. Simboli di avvertenza e precauzione ATTENZIONE Ignorando questo avvertimento si possono causare lesioni gravi o la morte. AVVERTENZA Ignorando questa avvertenza si possono causare lesioni o danni materiali. Significato dei simboli Un triangolo indica un pericolo contro il quale occorre adottare precauzioni. Questo simbolo avverte di possibili cause di ustione. La presenza di una linea diagonale indica un’azione vietata. Questo simbolo avverte di non smontare il dispositivo. Un cerchio nero indica un’azione obbligatoria. Questo simbolo indica che occorre scollegare il dispositivo. 10-5 Appendice 10 ATTENZIONE • Non modificare questo prodotto poiché ciò può causare incendi, scosse elettriche o guasti. Se il prodotto utilizza un laser, la sorgente del fascio laser può causare cecità. • Non tentare di rimuovere i coperchi e i pannelli fissati al prodotto. All’interno di alcuni prodotti sono presenti una parte ad alta tensione o una sorgente laser che possono causare scosse elettriche o cecità. • Utilizzare esclusivamente il cavo di alimentazione fornito nella confezione. In caso contrario possono verificarsi incendi o scosse elettriche. • Utilizzare esclusivamente i valori di tensione di alimentazione specificati. In caso contrario possono verificarsi incendi o scosse elettriche. • Non utilizzare adattatori per prese multiple per il collegamento di altri apparati o di altre macchine. L’utilizzo di una presa di corrente con valori di corrente superiori a quello indicato può causare incendi o scosse elettriche. • Non scollegare e collegare il cavo di alimentazione con le mani bagnate, poiché possono verificarsi scosse elettriche. • Inserire a fondo il cavo di alimentazione nella presa di corrente. In caso contrario possono verificarsi incendi o scosse elettriche. • Non graffiare, abradere, schiacciare con oggetti pesanti, scaldare, attorcigliare, piegare, tirare o danneggiare il cavo di alimentazione. L’uso di cavi di alimentazione danneggiati (con conduttori esposti, fili spezzati e affini) può causare incendi o guasti. Se si riscontra una di queste condizioni, spegnere immediatamente l’unità, scollegare il cavo di alimentazione dalla presa di corrente e rivolgersi al rappresentante di zona autorizzato all’assistenza. • In linea di principio è opportuno non utilizzare prolunghe, in quanto ciò può causare incendi o scosse elettriche. Se occorre utilizzare una prolunga, rivolgersi al rappresentante di zona autorizzato all’assistenza. • Non collocare su questo prodotto vasi di fiori o altri recipienti contenenti acqua, graffette metalliche o altri oggetti metallici di piccole dimensioni. La penetrazione di acqua o piccoli oggetti metallici nel prodotto può causare incendi, scosse elettriche o guasti. • Qualora nel prodotto penetrino pezzetti di metalli, acqua o corpi estranei simili, spegnere immediatamente l’unità, scollegare il cavo di alimentazione dalla presa di corrente e rivolgersi al rappresentante di zona autorizzato all’assistenza. • Qualora il prodotto si surriscaldi in modo inusuale o emetta fumo oppure odori o rumori anomali, spegnerlo immediatamente, scollegare il cavo di alimentazione dalla presa di corrente e rivolgersi al rappresentante di zona autorizzato all’assistenza. L’uso protratto in tali condizioni può causare incendi o scosse elettriche. • Se il prodotto è caduto o il suo coperchio è danneggiato, spegnerlo immediatamente, scollegare il cavo di alimentazione dalla presa di corrente e rivolgersi al rappresentante di zona autorizzato all’assistenza. L’uso protratto in tali condizioni può causare incendi o scosse elettriche. • Non gettare la cartuccia del toner o il toner stesso in fiamme libere. Il toner arroventato può spargersi, causando ustioni o altri danni. 10-6 Appendice 10 • Collegare il cavo di alimentazione a una presa di corrente dotata di un contatto di messa a terra. AVVERTENZA • Non utilizzare sostanze a spruzzo, liquidi o gas infiammabili vicino a questo prodotto, poiché ciò può causare incendi. • Non lasciare unità del toner o del tamburo in punti facilmente raggiungibili dai bambini. Se vengono leccati o ingeriti, questi oggetti possono nuocere alla salute. • Non permettere che alcun oggetto ostruisca i fori di ventilazione del prodotto. Il calore eventualmente accumulato all’interno del prodotto può causare incendi o problemi di funzionamento. • Non installare il prodotto in punti esposti alla luce solare diretta o presso condizionatori d’aria o apparecchi di riscaldamento. Ne derivano variazioni di temperatura all’interno del prodotto, che possono causare problemi di funzionamento, incendi o scosse elettriche. • Non collocare il prodotto in luoghi polverosi o in punti esposti a fuliggine o vapore, presso tavoli di cucina, bagni o umidificatori. Possono derivarne incendi, scosse elettriche o guasti. • Non collocare questo prodotto su piani instabili o inclinati, oppure in punti soggetti a vibrazioni intense o a urti. In caso di caduta, il prodotto può causare lesioni personali o guasti meccanici. • Una volta installato il prodotto, disporlo su una base stabile, poiché in caso di spostamenti o cadute esso può causare lesioni personali. • Non immagazzinare le unità del toner e del tamburo presso dischetti o orologi sensibili al magnetismo, in quanto essi possono causare problemi di funzionamento di questi ultimi. • Non collocare alcun oggetto presso la spina di alimentazione, poiché ciò può renderne difficile l’estrazione in caso di emergenza. • Non toccare i contatti elettrici situati all’interno del coperchio superiore e sotto la cartuccia, poiché le scariche elettrostatiche possono danneggiare la stampante. • All’interno di questo prodotto sono presenti aree a temperatura elevata, che possono provocare ustioni. Quando si effettuano controlli all’interno dell’unità per problemi di funzionamento come errori di alimentazione della carta, non toccare le zone (intorno all’unità di fusione e così via) contrassegnate dall’etichetta di avvertenza “Avvertenza. Temperatura elevata.”. • La presa di corrente deve essere installata presso la macchina ed essere facilmente accessibile poiché in caso contrario può risultare difficile scollegare la spina di alimentazione in caso di emergenza. • Utilizzare sempre il prodotto in punti ben ventilati. L’uso prolungato del prodotto in locali poco ventilati può nuocere alla salute. Ventilare il locale a intervalli regolari. • Ogni volta che occorre spostare il prodotto, scollegare il cavo di alimentazione e gli altri cavi. In caso contrario i cavi possono danneggiarsi, dando origine a incendi, scosse elettriche o guasti. • Per spostare il prodotto, afferrarlo sempre nei punti indicati nel manuale d'uso o nell'altra documentazione, poiché in caso di cadute esso può causare gravi lesioni personali. Il prodotto può inoltre danneggiarsi o presentare problemi di funzionamento. • Scollegare la spina di alimentazione dalla presa di corrente più di una volta all'anno e pulire la zona compresa fra i contatti della spina, poiché la polvere accumulatasi fra questi ultimi può causare incendi. • Per scollegare il cavo di alimentazione, afferrarlo dalla spina. Tirando il cavo di alimentazione esso può danneggiarsi, causando incendi o scosse elettriche. 10-7 Appendice 10 10.8 Uso della stampante laser in condizioni di sicurezza Note relative alla sicurezza personale e di funzionamento Un uso improprio della stampante può causare pericoli per la salute, scosse elettriche e incendi. Prima di estrarre la stampante laser dal suo imballaggio occorre familiarizzarsi con le presenti informazioni relative alla sicurezza personale e al funzionamento. AVVERTENZA Prendere nota delle seguenti informazioni: ➜ Accertarsi che il cavo di alimentazione sia inserito correttamente nella presa, e che questa sia sempre visibile e facilmente accessibile. 10-8 ➜ Per scollegare la spina dalla presa non tirare il cavo, poiché può danneggiarsi. Ne possono derivare scosse elettriche o incendi. ➜ Se non si utilizza la macchina per un periodo di tempo prolungato, scollegare la spina di alimentazione dalla presa di corrente. ➜ Non scollegare il cavo di alimentazione dalla presa di corrente con le mani bagnate, poiché ciò può causare scosse elettriche. ➜ Non spostare l\rquote unità senza avere scollegato il cavo di alimentazione dalla presa di corrente, poiché in caso contrario il cavo può danneggiarsi. Ne possono derivare cortocircuiti o incendi. ➜ Non collocare oggetti pesanti sul cavo di alimentazione. Non tirare o piegare il cavo, poiché può danneggiarsi. Ne possono derivare scosse elettriche o incendi. ➜ Accertarsi che la macchina non poggi sul cavo di un’altra apparecchiatura, poiché quest’ultimo può danneggiarsi. Ne possono derivare incendi o problemi di funzionamento dell’unità in questione. ➜ Accertarsi che la tensione della sorgente di alimentazione sia corretta. In caso contrario possono derivarne scosse elettriche o incendi. ➜ Se il cavo di alimentazione è danneggiato, spegnere immediatamente l’unità e scollegarlo. In caso contrario possono verificarsi incendi o scosse elettriche. Informare lo specialista del servizio tecnico clienti di fiducia. ➜ Utilizzare esclusivamente prolunghe progettate per una potenza nominale pari o superiore a quella massima della macchina. L’uso di prolunghe con valori nominali inferiori può causare il surriscaldamento dell’unità e dare origine a incendi. ➜ Eseguire soltanto le procedure descritte nel presente manuale. Un uso improprio della macchina può dare causare incendi o scosse elettriche. Appendice 10 ➜ Non collocare oggetti pesanti sulla macchina. ➜ Non aprire nessuno dei coperchi della macchina durante la stampa. ➜ Non spegnere l’unità durante la stampa. ➜ Non collocare oggetti magnetici vicino alla macchina. ➜ Non utilizzare sostanze a spruzzo, liquidi o gas infiammabili vicino alla macchina. ➜ Non rimuovere nessun dispositivo di sicurezza e non alterare la configurazione della macchina. L’unità è dotata di componenti ad alta tensione. Un uso improprio della macchina può dare causare incendi o scosse elettriche. ➜ Non introdurre nelle aperture della macchina fermagli, graffette o altri oggetti metallici di piccole dimensioni. Ne possono derivare scosse elettriche o incendi. Se nella macchina penetrano pezzetti di metallo, spegnerla immediatamente, scollegare il cavo di alimentazione e informare lo specialista del servizio tecnico clienti di fiducia. ➜ Non collocare sulla macchina tazze di caffè, bottiglie di bevande o altri recipienti contenenti liquidi. La penetrazione di liquidi nella macchina può causare scosse elettriche o incendi. Se nella macchina penetrano liquidi, spegnerla immediatamente, scollegare il cavo di alimentazione e informare lo specialista del servizio tecnico clienti di fiducia. ➜ Qualora la macchina si surriscaldi in modo inusuale o emetta fumo o odori anomali, spegnerla immediatamente e scollegare il cavo di alimentazione dalla presa di corrente. Informare lo specialista del servizio tecnico clienti di fiducia. Sicurezza del laser Questa stampante utilizza un laser per la stampa delle pagine. Non vi sono rischi di danni dovuti al laser, a condizione che la stampante venga utilizzata secondo le istruzioni fornite nel presente manuale. Poiché le radiazioni emesse dal laser sono completamente confinate all’interno dell’involucro protettivo, il fascio laser non può fuoriuscire dalla macchina durante le fasi di impiego da parte dell’utente. Radiazione laser interna Valore medio della potenza massima irraggiata: 27µ W all’apertura del laser della testina di stampa. Lunghezza d’onda: 770-810 nm Questo prodotto utilizza un diodo laser della classe 3b che emette un fascio laser invisibile. Il diodo laser e lo specchio poligonale di scansione sono contenuti nella testina di stampa. 10-9 Appendice 10 La manutenzione di quest’ultima NON PUÒ ESSERE EFFETTUATA SUL POSTO. La testina di stampa non deve pertanto essere aperta in nessuna circostanza. Etichetta di avvertenza relativa al laser Come mostrato sotto, all’interno della macchina è presente un’etichetta di avvertenza relativa al laser. Non smaltire la stampante o i materiali di consumo in modo diverso da quello indicato nel manuale. All’interno di questo prodotto è presente una sorgente laser che può causare cecità in caso di danneggiamento della relativa protezione. Apertura per il laser della testina di stampa La figura che precede mostra una vista dell’interno della stampante con il coperchio superiore aperto. Etichetta di sicurezza relativa al laser Come mostrato sotto, all’esterno della macchina è applicata un’etichetta di sicurezza relativa al laser. 10-10 Appendice 10 Per gli utenti degli Stati Uniti Norme CDRH Questa macchina è omologata come prodotto laser della Classe 1 in base alla Norma sulle prestazioni di radiazione (Radiation Performance Standard) ai sensi della legge 1990 su Alimenti, medicinali e cosmetici. La conformità è obbligatoria per i prodotti laser commercializzati negli Stati Uniti e deve essere comunicata al Centro per la salute radiologica e dei dispositivi (Center for Devices and Radiological Health, CDRH) della Food and Drug Administration del ministero della Sanità e dei Servizi sociali (Health and Human Services, DHHS) degli USA. Ciò significa che questo dispositivo non produce radiazioni laser pericolose. L’etichetta raffigurata sopra indica la conformità con le norme CDRH, e deve essere applicata ai prodotti laser commercializzati negli Stati Uniti. AVVERTENZA L’uso di comandi, regolazioni e procedure diversi da quelli specificati nel presente manuale possono causare l’esposizione a radiazioni pericolose. Si tratta di un laser a semiconduttori. La potenza massima del laser diodico è 5 mW e la lunghezza d’onda è 770-810 nm. Per gli utenti di tutti i paesi AVVERTENZA L’uso di comandi, regolazioni e procedure diversi da quelli specificati nel presente manuale possono causare l’esposizione a radiazioni pericolose. Questa macchina è omologata come prodotto laser della classe 1. Ciò significa che essa non produce radiazioni laser pericolose. Si tratta di un laser a semiconduttori. La potenza massima del laser diodico è 5 mW e la lunghezza d’onda è 770-810 nm. Per gli utenti danesi ADVARSEL Usynlig laserstråling ved åbning, når sikkerhedsafbrydere er ude af funktion. Undgå udsættelse for stråling. Klasse 1 laser produkt der opfylder IEC60825 sikkerheds kravene. Dansk: Dette er en halvlederlaser. Laserdiodens højeste styrke er 5 mW og bølgelængden er 770-810 nm. Per gli utenti norvegesi ADVERSEL Dersom apparatet brukes på annen måte enn spesifisert i denne bruksanvisning, kan brukeren utsettes for unsynlig laserstråling som overskrider grensen for laser klass 1. 10-11 Appendice 10 Dette en halvleder laser. Maksimal effekt till laserdiode er 5 mW og bølgelengde er 770-810 nm. Per gli utenti finlandesi e svedesi LOUKAN 1 LASERLAITE KLASS 1 LASER APPARAT VAROITUS! Laitteen käyttäminen muulla kuin tässä käyttöohjeessa mainitulla tavalla saattaa altistaa käyttäjän turvallisuusluokan 1 ylittävälle näkymättömälle lasersäteilylle. Tämä on puolijohdelaser. Laserdiodin suurin teho on 5 mW ja aallonpituus on 770 -810 nm. VARNING! Om apparaten används på annat sätt än i denna bruksanvisning specificerats, kan användaren utsättas för osynlig laserstrålning, som överskrider gränsen för laserklass 1. Det här är en halvledarlaser. Den maximala effekten för laserdioden är 5 mW och våglängden är 770 -810 nm. VARO! Avattaessa ja suojalukitus ohitettaessa olet alttiina näkymättömälle lasersäteilylle. Älä katso säteeseen. VARNING! Osynlig laserstrålning när denna del är öppnad och spärren är urkopplad. Betrakta ej strålen. Emissione di ozono Durante il funzionamento della stampante viene rilasciata una piccola quantità di ozono, in misura non sufficiente, comunque, da risultare dannosa per chiunque. Accertarsi tuttavia che il locale in cui la macchina viene utilizzata disponga di una ventilazione adeguata, specialmente qualora si producano grandi volumi di materiali stampati o si utilizzi la macchina in modo continuativo per periodi di tempo prolungati. Dégagement d’ozone L’imprimante dégage une faible quantité d’ozone durant son utilisation. Cette quantité n’est pas suffisamment importante pour être dangereuse. Cependant, veillez à ce que la pièce dans laquelle la machine soit adéquatement ventilée, surtout en cas d’impression de gros volumes ou en cas d’utilisation continue pendant un laps de temps très long. 10-12 Indice Analitico Indice Analitico A Accessori ved. Accessori opzionali ................................................................7-1 Accessori opzionali conservazione ................................................................................2-5 Unità di alimentazione inferiore ......................................................7-1 vassoio a faccia in su .....................................................................7-3 Aggiungi stampante: ............................................................................3-2 Area di stampa ....................................................................................6-3 Azzeramento del contatore della cartuccia del toner ...........................8-5 B Buste ...................................................................................................6-1 C Caricamento della carta .......................................................................6-1 unità di alimentazione inferiore ......................................................6-6 Vassoio 1 ............................................................................... 2-7, 6-5 Vassoio 2 .......................................................................................6-6 vassoio di alimentazione manuale ......................................... 2-8, 6-6 Caricamento delle buste ......................................................................6-1 Cavo di alimentazione .......................................................................2-10 Collegamento della stampante ..........................................................2-12 Configurazione della stampante ..........................................................2-7 collegamento della stampante ad un computer ...........................2-12 condizioni ambientali ......................................................................2-6 vassoio di alimentazione manuale .................................................2-8 Conservazione degli accessori ............................................................2-5 Conservazione dei materiali di consumo .............................................2-5 D Dati tecnici .......................................................................................... 101 cavo di interfaccia ......................................................................... 103 connettore dell’interfaccia ............................................................. 103 unità di alimentazione inferiore ..................................................... 103 Display di stato ambiente ........................................................................................5-1 chiusura .........................................................................................5-1 11-1 Indice Analitico utilizzo ........................................................................................... 5-2 Driver della periferica USB installazione sotto Windows 2000 ................................................. 3-9 installazione sotto Windows 98 ................................................... 3-14 installazione sotto Windows Me .................................................... 3-6 installazione sotto Windows XP .................................................... 3-2 Driver della stampante disinstallazione ............................................................................ 3-21 installazione ................................................................................... 3-1 note relative all’installazione .......................................................... 3-1 Driver della stampante sotto Windows 2000 ..............................3-3, 3-11 Driver della stampante sotto Windows 95 ......................................... 3-17 Driver della stampante sotto Windows 98 ......................................... 3-15 Driver della stampante sotto Windows Me .......................................... 3-8 Driver della stampante sotto Windows NT 4.0 .................................. 3-19 Driver della stampante sotto Windows XP .......................................... 3-4 E Elenco dei tipi di supporto ................................................................... 6-3 F Formati della carta .............................................................................. 6-2 G Guida alla soluzione dei problemi ....................................................... 9-1 I Impostazioni del driver della stampante N sul lato superiore ....................................................................... 4-3 Scheda Carta ................................................................................ 4-3 Scheda Impostazione .................................................................... 4-2 Scheda Opzioni periferica ............................................................. 4-5 Scheda Qualità .............................................................................. 4-4 Windows 95/98/Me ........................................................................ 4-1 Windows NT 4.0/2000 ................................................................... 4-1 Windows XP .................................................................................. 4-1 Inceppamento ved. Supporto inceppato ............................................................... 9-7 Inceppamento della carta ved. Supporto inceppato ............................................................... 9-7 Indicatore di errore .............................................................................. 6-4 Indicatore di pronto ............................................................................. 6-4 11-2 Indice Analitico Indicatori del pannello di controllo Errore .............................................................................................6-4 Pronto ............................................................................................6-4 Installazione della stampante ..............................................................2-5 Interruttore di accensione ..................................................................2-11 L Luogo di installazione ..........................................................................2-5 M Manutenzione ......................................................................................8-1 Materiali di consumo conservazione ................................................................................2-5 Messaggi messaggi di errore .......................................................................9-12 servizio .........................................................................................9-13 stato .............................................................................................9-12 Messaggi della stampante .................................................................9-11 funzioni degli indicatori .................................................................9-11 messaggi di errore .......................................................................9-12 messaggi di stato .........................................................................9-12 messaggio di servizio ...................................................................9-13 Messaggi di errore .............................................................................9-12 Messaggi di servizio ..........................................................................9-13 Messaggi di stato ...............................................................................9-12 Modalità .............................................................................................3-14 P Pannello di controllo della stampante ved. anche Pannello di controllo ....................................................2-4 Panoramica della stampante ...............................................................2-1 accessori opzionali .........................................................................2-3 caratteristiche esterne ....................................................................2-1 caratteristiche interne .....................................................................2-2 pannello di controllo .......................................................................2-4 Plsante del pannello di controllo ved. Pulsante del pannello .............................................................6-4 Problemi di qualità di stampa ..............................................................9-8 Pulizia della stampante ......................................................................8-10 rullo di alimentazione della carta ..................................................8-11 Pulsante vedd. Pulsante del pannello ...........................................................6-4 Pulsante del pannello ..........................................................................6-4 funzioni ...........................................................................................6-4 11-3 Indice Analitico S Sostituzione della cartuccia del tamburo ............................................ 8-6 Sostituzione della cartuccia del toner ................................................. 8-2 Spazio necessario ............................................................................... 2-6 Supporto inceppato interno della stampante ................................................................. 9-1 unità di alimentazione inferiore ...................................................... 9-7 vassoio di alimentazione manuale ................................................ 9-6 vassoio di uscita ............................................................................ 9-4 U Uscita a faccia in giù ................................................................................ 6-7 a faccia in su ................................................................................. 6-7 Uscita a faccia in giù ........................................................................... 6-7 Uscita a faccia in su ............................................................................ 6-7 V Vassoio 2 ved. unità di alimentazione inferiore .............................................. 6-6 Vassoio a faccia in giù .................................................................2-1, 6-7 Vassoio a faccia in su ......................................................................... 6-7 11-4