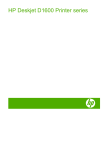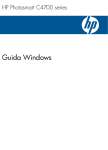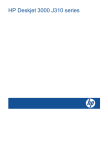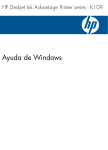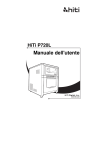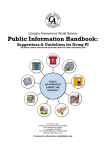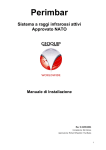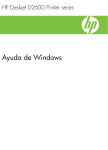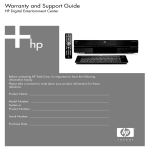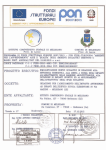Download HP Deskjet D5500 Printer series
Transcript
HP Deskjet D5500 Printer series Guida Windows HP Deskjet D5500 Printer series 1 Procedure..................................................................................................................................3 2 Completamento della configurazione dell'unità Stampante HP Connessione wireless utilizzando la configurazione wireless con un solo pulsante con un router abilitato WPS....................................................................................................................5 Connessione wireless tradizionale.............................................................................................7 Collegamento USB.....................................................................................................................7 Installazione del software per il collegamento di rete.................................................................8 3 Conoscere l'unità Stampante HP Parti della stampante................................................................................................................11 Caratteristiche del pannello di controllo....................................................................................12 4 Stampa Stampare i documenti...............................................................................................................13 Stampa delle foto......................................................................................................................14 Stampa di buste........................................................................................................................17 Stampa su supporti speciali......................................................................................................18 Stampa di una pagina Web......................................................................................................24 6 Utilizzo delle cartucce Controllo dei livelli di inchiostro stimati.....................................................................................33 Ordinare le cartucce di inchiostro.............................................................................................34 modalità di Backup dell'inchiostro.............................................................................................35 Pulizia automatica delle cartucce.............................................................................................36 Pulizia manuale delle cartucce.................................................................................................36 Sostituire le cartucce................................................................................................................38 Informazioni sulla garanzia della cartuccia...............................................................................40 7 Risolvere un problema Assistenza HP..........................................................................................................................41 Risoluzione di problemi relativi alla configurazione..................................................................42 Risoluzione dei problemi di stampa .........................................................................................46 Errori.........................................................................................................................................50 9 Informazioni tecniche Avviso.......................................................................................................................................61 Caratteristiche tecniche............................................................................................................61 Programma per la protezione dell'ambiente.............................................................................62 Avvisi normativi.........................................................................................................................65 Normative wireless...................................................................................................................68 Indice.............................................................................................................................................71 1 Sommario Sommario Sommario 2 Procedure Informazioni sull'utilizzo di Stampante HP • • • "Caricamento dei supporti" a pagina 31 "Sostituire le cartucce" a pagina 38 "Connessione wireless utilizzando la configurazione wireless con un solo pulsante con un router abilitato WPS" a pagina 5 Procedure 1 Procedure 3 Capitolo 1 Procedure 4 Procedure 2 Completamento della configurazione dell'unità Stampante HP • • • • Connessione wireless utilizzando la configurazione wireless con un solo pulsante con un router abilitato WPS Connessione wireless tradizionale Collegamento USB Installazione del software per il collegamento di rete Connessione wireless utilizzando la configurazione wireless con un solo pulsante con un router abilitato WPS Per collegare l'unità Stampante HP a una rete wireless utilizzando WPS (WiFi Protected Setup), occorre quanto segue: Una rete wireless 802.11 che includa un router o punto di accesso wireless abilitato per WPS. Un computer desktop o portatile con supporto per collegamento in rete wireless o una scheda NIC (Network Interface Card). Il computer deve essere collegato alla rete wireless su cui si desidera installare l'unità Stampante HP. Premere il pulsante a. Configurare la connessione wireless. Tenere premuto il pulsante Wireless per sue secondi. Premere il pulsante corrispondente sul router abilitato WPS o su un altro dispositivo di rete. La barra dell'intensità del segnale e l'icona wireless sono uniformi al termine della configurazione della rete wireless. b. Installare il software. Nota Sull'unità ha inizio un timer di circa due minuti in cui deve essere premuto il pulsante corrispondente sul dispositivo di rete. Connessione wireless utilizzando la configurazione wireless con un solo pulsante con un router abilitato WPS 5 Completamento della configurazione dell'unità Connessione wireless utilizzando la configurazione wireless con un solo pulsante con un router abilitato WPS 1. Effettuare una delle seguenti operazioni: Capitolo 2 Utilizzo del PIN a. Caricare la carta. Caricare la risma di carta nel vassoio di alimentazione in modo che il lato corto del foglio venga inserito per primo e che il lato di stampa sia rivolto verso il basso. Far scorrere la risma di carta finché non si arresta. Far scorrere la guida della larghezza della carta verso destra fino a toccare il bordo della risma. Completamento della configurazione dell'unità b. Iniziare la configurazione WiFi protetta. Tenere premuto il pulsante Riprendi per sue secondi. Ha inizio il test wireless. Il rapporto del test wireless e il rapporto sulla configurazione di rete vengono stampati automaticamente. c. Configurare la connessione wireless. Tenere premuto il pulsante Wireless per sue secondi. Immettere il PIN su un computer per il router. La barra dell'intensità del segnale e l'icona wireless sono uniformi al termine della configurazione della rete wireless. d. Installazione software Nota Sull'unità ha inizio un timer di circa due minuti in cui deve essere premuto il pulsante corrispondente sul dispositivo di rete. 2. Visualizzare l'animazione di questo argomento. Argomenti correlati "Installazione del software per il collegamento di rete" a pagina 8 Verifica della configurazione wireless e stampa della pagina di configurazione di rete Il test della rete wireless esegue una serie di prove diagnostiche per stabilire se la configurazione della rete è stata eseguita correttamente. È possibile stampare il test in qualsiasi momento. È possibile stampare una pagina della configurazione di rete per visualizzare le impostazioni di rete, quali l'indirizzo IP, la modalità di comunicazione e il nome di rete (SSID). 6 Completamento della configurazione dell'unità Stampante HP Per stampare una pagina di configurazione di rete ▲ Tenere premuto il pulsante Riprendi per iniziare il test wireless e stampare la pagina di configurazione di rete e la pagina del test di rete. Connessione wireless tradizionale Per collegare l'unità Stampante HP a una rete wireless WLAN 802,11 integrata, occorre quanto segue: Una rete wireless 802.11 che includa un punto di accesso o un router wireless. Se si collega l'unità Stampante HP a una rete wireless con accesso ad Internet, HP consiglia di utilizzare un router wireless (punto di accesso o stazione base) che usa il protocollo DHCP (Dynamic Host Configuration Protocol). Un computer da tavolo o un portatile con supporto di collegamento di rete wireless o una scheda NIC (Network Interface Card). Il computer deve essere collegato alla rete wireless su cui si intende installare l'unità Stampante HP. Nome rete (SSID). Password WEP o WPA (se necessaria). Argomenti correlati "Installazione del software per il collegamento di rete" a pagina 8 Collegamento USB L'unità Stampante HP supporta una porta USB 2.0 HS posteriore per eseguire il collegamento al computer. Se si utilizza un cavo USB per eseguire il collegamento dell'unità Stampante HP ad un computer su una rete, è possibile configurare la condivisione della stampante sul computer. Ciò consente ad altri computer collegati alla medesima rete di stampare tramite l'unità Stampante HP, utilizzando il computer come host. Il computer host (il proprio computer, collegato direttamente all'unità Stampante HP tramite un cavo USB) mantiene tutte le funzioni del software. Gli altri computer, denominati client, hanno accesso solo alle funzioni di stampa. Per ottenere prestazioni ottimali, HP consiglia di collegare al massimo 5 computer. Le altre funzioni vanno eseguite dal computer host o dal pannello di controllo dell'unità Stampante HP. Collegamento USB 7 Completamento della configurazione dell'unità Per collegare l'unità 1. Inserire il CD del software della periferica nell'unità CD-ROM del computer. 2. Seguire le istruzioni visualizzate sullo schermo. Quando viene richiesto, collegare l'unità al computer utilizzando il cavo USB fornito. L'unità proverà a collegarsi alla rete. Se il collegamento non riesce, seguire le istruzioni visualizzate per risolvere il problema, quindi provare di nuovo. 3. Una volta terminata l'installazione, viene richiesto di scollegare il cavo USB e provare il collegamento alla rete wireless. Quando l'unità si collega alla rete, installare il software su tutti i computer che utilizzeranno la periferica in rete. Capitolo 2 Per collegare l'unità a un cavo USB ▲ Fare riferimento alla Guida all'avvio fornita con l'unità per reperire informazioni su come eseguire il collegamento al computer tramite cavo USB. Nota Non collegare il cavo USB all'unità finché non espressamente indicato nelle istruzioni. Per abilitare la condivisione della stampante su Windows ▲ Consultare la Guida per l'utente fornita con il computer o la Guida in linea di Windows. Installazione del software per il collegamento di rete Consultare questa sezione per installare il software HP Photosmart su un computer collegato a una rete. Prima di installare il software, accertarsi di aver collegato l'unità Stampante HP ad una rete. Se l'unità Stampante HP non è collegata alla rete, seguire le istruzioni che compaiono sullo schermo durante l'installazione del software per collegarla alla rete. Nota Se il computer è configurato per la connessione a una serie di unità di rete, accertarsi che sia collegato a queste unità prima di installare il software. In caso contrario, quando viene installato, il software del programma di installazione HP Photosmart potrebbe provare a utilizzare una delle lettere che contrassegnano le unità di rete, rendendo così impossibile l'accesso a quella unità dal computer. Nota La durata dell'installazione può variare da 20 a 45 minuti, a seconda del sistema operativo, della quantità di spazio disponibile e della velocità del processore. Completamento della configurazione dell'unità Per installare il software HP Photosmart di Windows su un computer in rete 1. Chiudere tutte le applicazioni in esecuzione sul computer. 2. Inserire il CD di Windows fornito con il prodotto nell'unità CD-ROM sul computer e seguire le istruzioni visualizzate sullo schermo. Nota Se Stampante HP non è collegato ad una rete, collegare l'unità al computer utilizzando il cavo USB fornito con il prodotto. Non collegare il cavo USB al computer finché non viene richiesto. L'unità proverà a collegarsi alla rete. 3. Se viene visualizzata una finestra di dialogo relativa ai firewall, seguire le istruzioni visualizzate. Se vengono visualizzati dei messaggi relativi al firewall, è necessario accettarli. 4. Nella schermata Tipo di connessione, selezionare un'opzione appropriata e fare clic su Avanti. Quando il programma per la configurazione inizia a cercare l'unità in rete, viene visualizzata la schermata Ricerca. 5. Nella schermata che informa che la stampante è stata trovata, verificare che la descrizione della stampante sia corretta. Se viene trovata più di una stampante sulla rete, viene visualizzata la schermata Stampanti trovate. Selezionare l'unità che si desidera collegare. 8 Completamento della configurazione dell'unità Stampante HP Completamento della configurazione dell'unità 6. Per installare il software, seguire le istruzioni visualizzate. Una volta terminata l'installazione del software, l'unità è pronta per essere utilizzata. 7. Per provare il collegamento della rete, dal computer inviare la stampa di un rapporto di auto-test sull'unità. Installazione del software per il collegamento di rete 9 Capitolo 2 Completamento della configurazione dell'unità 10 Completamento della configurazione dell'unità Stampante HP 3 Conoscere l'unità Stampante HP • • Parti della stampante Caratteristiche del pannello di controllo Parti della stampante Pannello di controllo 2 Vassoio di uscita 3 Vassoio di alimentazione 4 Estensione vassoio di alimentazione 5 Sportello d'accesso anteriore 6 Cartucce 7 Area di accesso cartucce 8 Porta USB 9 Sportello d'accesso posteriore 10 Cavo di alimentazione: Da utilizzare solo con l'adattatore fornito da HP Conoscere l'unità Stampante HP 1 Parti della stampante 11 Capitolo 3 Caratteristiche del pannello di controllo Wireless 6 1 Acceso: Consente di accendere o spegnere l'unità. Quando l'unità è spenta, l'alimentazione continua comunque a essere usata dalla periferica in quantità minima. Per staccare completamente l'alimentazione dall'unità, spegnerla e scollegare il cavo di alimentazione. 2 Wireless: consente di accendere o spegnere la radio wireless. 3 LCD livello di inchiostro e segnale wireless: mostra l'intensità del segnale wireless e il livello di inchiostro corrente. 4 Riprendi: indica all'unità Stampante HP di continuare l'elaborazione dopo la risoluzione di un problema. Se si tiene premuto per due secondi, Stampante HP stampa la pagina di configurazione di rete e la pagina del test di rete. 5 Annulla: consente di annullare la stampa corrente, l'allineamento o il processo WPS nel sistema. 6 Spia di errore: lampeggia se Stampante HP presenta un errore. Conoscere l'unità Stampante HP 12 Conoscere l'unità Stampante HP 4 Stampa Scegliere un lavoro di stampa per continuare. Stampa "Stampare i documenti" a pagina 13 "Stampa delle foto" a pagina 14 "Stampa di buste" a pagina 17 "Stampa su supporti speciali" a pagina 18 "Stampa di una pagina Web" a pagina 24 Argomenti correlati • "Caricamento dei supporti" a pagina 31 • "Tipi di carta consigliati per la stampa" a pagina 29 Stampare i documenti La maggior parte delle impostazioni di stampa vengono gestite automaticamente dall'applicazione. Le impostazioni devono essere regolate manualmente solo se si desidera modificare la qualità di stampa, stampare su tipi particolari di carta o su pellicole per lucidi oppure avvalersi di funzioni speciali. Per stampare da un'applicazione software 1. Verificare che nel vassoio di alimentazione sia caricata la carta. 2. Nel menu File dell'applicazione, fare clic su Stampa. 3. Accertarsi che il prodotto sia la stampante selezionata. 4. In caso sia necessario modificare le impostazioni, fare clic sul pulsante che apre la finestra di dialogo Proprietà. A seconda dell'applicazione in uso, questo pulsante potrebbe essere denominato Proprietà, Opzioni, Imposta stampante, Stampante o Preferenze. Nota Quando si stampa una foto, è necessario selezionare le opzioni appropriate per la carta fotografica e l'ottimizzazione delle fotografie. Stampare i documenti 13 Capitolo 4 5. Selezionare le opzioni appropriate per il lavoro di stampa mediante le funzioni disponibili nelle schede Avanzate, Collegamenti di stampa, Funzioni e Colore. Stampa Suggerimento È possibile selezionare facilmente le opzioni appropriate per il lavoro di stampa scegliendo una delle operazioni di stampa predefinite nella scheda Collegamenti per la stampa. Selezionare un tipo di attività di stampa nell'elenco Collegamenti per la stampa. Le impostazioni predefinite per il tipo di stampa selezionato vengono configurate e riepilogate nella scheda Collegamenti per la stampa. Se necessario, è possibile regolare qui le impostazioni e salvarle come un nuovo collegamento di stampa. Per salvare un collegamento di stampa personalizzato, selezionarlo e fare clic su Salva con nome. Per eliminare un collegamento di stampa, selezionarlo e fare clic su Cancella. 6. Fare clic su OK per chiudere la finestra di dialogo Proprietà. 7. Fare clic su Stampa o su OK per avviare il processo di stampa. Argomenti correlati • "Tipi di carta consigliati per la stampa" a pagina 29 • "Caricamento dei supporti" a pagina 31 • "Visualizza la risoluzione di stampa" a pagina 26 • "Creare collegamenti per la stampa personalizzati" a pagina 26 • "Definizione delle impostazioni di stampa predefinite" a pagina 28 • "Interrompere il lavoro corrente" a pagina 59 Stampa delle foto Per stampare una foto su carta fotografica 1. Rimuovere tutta la carta dal vassoio di alimentazione, quindi caricare la carta fotografica con il lato di stampa rivolto verso il basso. 2. Nel menu File dell'applicazione, fare clic su Stampa. 3. Accertarsi che il prodotto sia la stampante selezionata. 14 Stampa Nota Per ottenere la massima risoluzione dpi, andare nella scheda Avanzate, quindi selezionare Attivato nell'elenco a discesa Max dpi. Per maggiori informazioni, vedere "Stampare utilizzando il Max dpi" a pagina 25. 9. Fare clic su OK per ritornare alla finestra di dialogo Proprietà. 10. (Facoltativo) Se si desidera stampare la foto in bianco e nero, fare clic sulla scheda Colore e selezionare la casella di spunta Stampa in scala di grigi. Nell'elenco a discesa, selezionare una delle seguenti opzioni: • Alta qualità: questa opzione usa tutti i colori disponibili per stampare le foto in scala di grigi. Ciò consente di creare delle tonalità di grigio opaco e naturale. • Solo inchiostro nero: utilizza l'inchiostro nero per stampare la foto in scala di grigi. L'ombreggiatura grigia si ottiene con la variazione dell'insieme di punti neri che può causare lo sgranamento dell'immagine. 11. Fare clic su OK, quindi su Stampa o su OK nella finestra di dialogo Stampa. Nota Non lasciare carta fotografica inutilizzata nel vassoio di alimentazione. La carta potrebbe arricciarsi compromettendo la qualità di stampa. Verificare che la carta fotografica sia ben distesa prima della stampa. Per stampare un'immagine senza bordi 1. Rimuovere tutta la carta dal vassoio di alimentazione. 2. Inserire la carta fotografica con il lato di stampa rivolto verso il basso nel lato destro del vassoio di alimentazione. Stampa delle foto 15 Stampa 4. Fare clic sul pulsante che apre la finestra di dialogo Proprietà. A seconda dell'applicazione in uso, questo pulsante potrebbe essere denominato Proprietà, Opzioni, Imposta stampante, Stampante o Preferenze. 5. Fare clic sulla scheda Caratteristiche. 6. Nel riquadro Opzioni di base, scegliere il tipo di carta appropriato dall'elenco a discesa Tipo carta. 7. Nel riquadro Opzioni di ridimensionamento, fare clic sul formato appropriato nell'elenco Formato. Se il formato e il tipo di carta non sono compatibili, il software del prodotto visualizza un messaggio di avviso e consente di selezionare un formato o un tipo diverso. 8. Nell'elenco a discesa Qualità di stampa, selezionare una stampa di alta qualità, ad esempio Ottima, nell'area Opzioni di base. Capitolo 4 Stampa 3. Nel menu File dell'applicazione, fare clic su Stampa. 4. Accertarsi che il prodotto sia la stampante selezionata. 5. Fare clic sul pulsante che apre la finestra di dialogo Proprietà. A seconda dell'applicazione in uso, questo pulsante potrebbe essere denominato Proprietà, Opzioni, Imposta stampante, Stampante o Preferenze. 6. Fare clic sulla scheda Caratteristiche. 7. Nell'elenco Formato, fare clic sul formato della carta fotografica caricata nel vassoio di alimentazione. Se la casella di spunta Stampa senza bordo è attivata, è possibile stampare un'immagine senza bordi del formato specificato. 8. Selezionare Altro dall'elenco a discesa Tipo carta e scegliere il tipo di carta appropriato. Nota Non è possibile stampare un'immagine senza bordo se l'impostazione del tipo di carta è Carta comune o se non è stata selezionata la carta fotografica come tipo di carta. 9. Selezionare la casella di controllo Stampa senza bordo nel caso non sia già stata selezionata. Se il formato e il tipo di carta senza bordo non sono compatibili, il software del prodotto visualizza un messaggio di avvertenza e consente di selezionare un tipo o un formato differente. 10. Fare clic su OK, quindi su Stampa o su OK nella finestra di dialogo Stampa. Nota Non lasciare carta fotografica inutilizzata nel vassoio di alimentazione. La carta potrebbe arricciarsi compromettendo la qualità di stampa. Verificare che la carta fotografica sia ben distesa prima della stampa. Argomenti correlati • "Caricamento dei supporti" a pagina 31 • "Stampare utilizzando il Max dpi" a pagina 25 • "Visualizza la risoluzione di stampa" a pagina 26 • "Creare collegamenti per la stampa personalizzati" a pagina 26 16 Stampa • • "Definizione delle impostazioni di stampa predefinite" a pagina 28 "Interrompere il lavoro corrente" a pagina 59 Stampa di buste Nota Per ulteriori informazioni su come formattare il testo per la stampa su buste, consultare la guida in linea del programma di elaborazione testi. Per ottenere risultati ottimali, utilizzare un'etichetta per l'indirizzo del mittente sulle buste. Per stampare le buste 1. Far scorrere la guida di larghezza della carta interamente a sinistra. 2. Inserire le buste nel lato destro del vassoio di alimentazione. Il lato da stampare deve essere rivolto verso il basso. L'aletta deve trovarsi sul lato sinistro. 3. Spingere le buste nella stampante finché non si bloccano. 4. Far scorrere la guida di larghezza della carta in modo che aderisca perfettamente al bordo delle buste. 5. Aprire la finestra di dialogo Proprietà della stampante. 6. Fare clic sulla scheda Caratteristiche, quindi selezionare le seguenti impostazioni di stampa: • Tipo di carta: Carta comune • Formato: un formato busta appropriato 7. Selezionare eventuali altre impostazioni di stampa desiderate, quindi fare clic su OK. Argomenti correlati • "Caricamento dei supporti" a pagina 31 • "Visualizza la risoluzione di stampa" a pagina 26 • "Creare collegamenti per la stampa personalizzati" a pagina 26 • "Definizione delle impostazioni di stampa predefinite" a pagina 28 • "Interrompere il lavoro corrente" a pagina 59 Stampa di buste 17 Stampa È possibile caricare una o più buste nel vassoio di alimentazione dell'unità Stampante HP. Non utilizzare buste lucide o in rilievo oppure buste con fermagli o finestre. Capitolo 4 Stampa su supporti speciali Stampa Stampa di lucidi 1. Far scorrere la guida di larghezza della carta interamente a sinistra. 2. Inserire i lucidi nel lato destro del vassoio di alimentazione. Il lato da stampare deve essere rivolto verso il basso con il bordo adesivo rivolto verso l'alto e verso la stampante. 3. Spingere con cautela i lucidi nella stampante finché non si bloccano, facendo attenzione che le strisce adesive non aderiscano tra loro. 4. Far scorrere la guida di larghezza della carta in modo che aderisca perfettamente al bordo dei lucidi. 5. Aprire la finestra di dialogo Proprietà della stampante. 6. Fare clic sulla scheda Collegamenti per la stampa. 7. Nell'elenco Collegamenti per la stampa, fare clic su Stampa presentazioni, quindi specificare le seguenti impostazioni di stampa: • Tipo di carta: fare clic su Altri tipi e selezionare il tipo di lucido appropriato. • Formato carta: un formato carta appropriato 8. Selezionare eventuali altre impostazioni di stampa desiderate, quindi fare clic su OK. Stampa di cartoline 1. Far scorrere la guida di larghezza della carta interamente a sinistra. 2. Inserire le cartoline nel lato destro del vassoio di alimentazione. Il lato da stampare deve essere rivolto verso il basso con il bordo corto rivolto verso la stampante. 3. Spingere le cartoline nella stampante finché non si bloccano. 4. Far scorrere la guida di larghezza della carta in modo che aderisca perfettamente al bordo delle cartoline. 18 Stampa Stampa 5. Aprire la finestra di dialogo Proprietà della stampante. 6. Fare clic sulla scheda Caratteristiche, quindi specificare le seguenti impostazioni di stampa: • Tipo di carta: fare clic su Altri tipi e su Carte speciali, quindi selezionare il tipo di cartolina appropriato. • Qualità di stampa: Normale o Ottima • Formato: un formato di supporto appropriato 7. Selezionare eventuali altre impostazioni di stampa desiderate, quindi fare clic su OK. Stampa di etichette 1. Far scorrere la guida di larghezza della carta interamente a sinistra. 2. Aprire a ventaglio i fogli di etichette per separarli, quindi allinearne i bordi. 3. Inserire i fogli di etichette nel lato destro del vassoio di alimentazione. Il lato delle etichette deve essere rivolto verso il basso. 4. Spingere i fogli nella stampante finché non si bloccano. 5. Far scorrere la guida di larghezza della carta in modo che aderisca perfettamente al bordo dei fogli. 6. Aprire la finestra di dialogo Proprietà della stampante. 7. Fare clic sulla scheda Collegamenti per la stampa. Stampa su supporti speciali 19 Capitolo 4 8. Nell'elenco Collegamenti per la stampa, fare clic su Stampa per uso quotidiano, quindi specificare le seguenti impostazioni di stampa: • Tipo carta: Carta comune • Formato carta: un formato carta appropriato 9. Fare clic su OK. Stampa Stampa di brochure 1. Far scorrere la guida di larghezza della carta interamente a sinistra. 2. Inserire la carta nel lato destro del vassoio di alimentazione. Il lato da stampare deve essere rivolto verso il basso. 3. Spingere la carta nella stampante finché non si blocca. 4. Far scorrere la guida di larghezza della carta in modo che aderisca perfettamente al bordo della carta. 5. Aprire la finestra di dialogo Proprietà della stampante. 6. Fare clic sulla scheda Caratteristiche. 7. Specificare le seguenti impostazioni di stampa: • Qualità di stampa: Ottima • Tipo di carta: fare clic su Altri tipi e selezionare una carta per stampanti a getto d'inchiostro HP appropriata. • Orientamento: Verticale oppure Orizzontale • Formato: un formato carta appropriato. • Stampa fronte/retro: Manuale 8. Fare clic su OK per avviare la stampa. Stampa di biglietti d'auguri 1. Far scorrere la guida di larghezza della carta interamente a sinistra. 2. Aprire a ventaglio i biglietti d'auguri per separarli, quindi allinearne i bordi. 3. Inserire i biglietti d'auguri nel lato destro del vassoio di alimentazione. Il lato da stampare deve essere rivolto verso il basso. 4. Spingere i biglietti nella stampante finché non si bloccano. 5. Far scorrere la guida della carta in modo che aderisca perfettamente al bordo dei biglietti. 20 Stampa Stampa 6. Aprire la finestra di dialogo Proprietà della stampante. 7. Fare clic sulla scheda Caratteristiche, quindi specificare le seguenti impostazioni di stampa: • Qualità di stampa: Normale • Tipo di carta: fare clic su Altri tipi e selezionare un tipo di biglietto appropriato. • Formato: un formato di biglietto appropriato 8. Selezionare eventuali altre impostazioni di stampa desiderate, quindi fare clic su OK. Stampa di opuscoli 1. Far scorrere la guida di larghezza della carta interamente a sinistra. 2. Inserire la carta comune nel lato destro del vassoio di alimentazione. Il lato da stampare deve essere rivolto verso il basso. 3. Spingere la carta nella stampante finché non si blocca. 4. Far scorrere la guida della carta in modo che aderisca perfettamente al bordo della carta. 5. Aprire la finestra di dialogo Proprietà della stampante. 6. Fare clic sulla scheda Collegamenti per la stampa. 7. Nell'elenco Collegamenti per la stampa, fare clic su Stampa opuscoli. Stampa su supporti speciali 21 Capitolo 4 8. Nell'elenco a discesa Stampa fronte/retro, selezionare una delle seguenti opzioni di rilegatura: • Opuscolo rilegato a sinistra • Opuscolo rilegato a destra 9. Selezionare eventuali altre impostazioni di stampa desiderate, quindi fare clic su OK. 10. Quando richiesto, ricaricare le pagine stampate nel vassoio di alimentazione come illustrato nella figura seguente. Stampa 11. Fare clic su Continua per completare la stampa dell'opuscolo. Stampa di poster 1. Far scorrere la guida di larghezza della carta interamente a sinistra. 2. Inserire la carta comune nel lato destro del vassoio di alimentazione. Il lato da stampare deve essere rivolto verso il basso. 3. Spingere la carta nella stampante finché non si blocca. 4. Far scorrere la guida della carta in modo che aderisca perfettamente al bordo della carta. 5. Aprire la finestra di dialogo Proprietà della stampante. 6. Fare clic sulla scheda Caratteristiche, quindi specificare le seguenti impostazioni di stampa: • Tipo carta: Carta comune • Orientamento: Verticale oppure Orizzontale • Formato: un formato carta appropriato 7. Fare clic sulla scheda Avanzate, quindi su Caratteristiche della stampante. 22 Stampa Stampa 8. Nell'elenco a discesa Stampa poster, selezionare l'impostazione della qualità appropriata in relazione al progetto. 9. Fare clic sul pulsante Seleziona pagine affiancate. 10. Verificare che il numero di pagine affiancate selezionate corrisponda al numero di fogli del poster, quindi fare clic su OK. 11. Selezionare eventuali altre impostazioni di stampa desiderate, quindi fare clic su OK. Stampa di supporti per il trasferimento a caldo 1. Far scorrere la guida di larghezza della carta interamente a sinistra. 2. Inserire i supporti per il trasferimento a caldo nel lato destro del vassoio di alimentazione. Il lato da stampare deve essere rivolto verso il basso. 3. Spingere la carta nella stampante finché non si blocca. 4. Far scorrere la guida della carta in modo che aderisca perfettamente al bordo della carta. Stampa su supporti speciali 23 Capitolo 4 Stampa 5. Aprire la finestra di dialogo Proprietà della stampante. 6. Fare clic sulla scheda Caratteristiche, quindi specificare le seguenti impostazioni di stampa: • Qualità di stampa: Normale o Ottima • Tipo carta: fare clic su Altri tipi, su Carte speciali e infine su Altra carta speciale. • Formato: un formato carta appropriato 7. Fare clic sulla scheda Avanzate. 8. Fare clic su Caratteristiche della stampante, quindi impostare Immagine speculare su Attivata. Nota Alcuni programmi per il trasferimento a caldo non richiedono la stampa di un'immagine speculare. 9. Selezionare eventuali altre impostazioni di stampa desiderate, quindi fare clic su OK. Argomenti correlati • "Tipi di carta consigliati per la stampa" a pagina 29 • "Caricamento dei supporti" a pagina 31 • "Visualizza la risoluzione di stampa" a pagina 26 • "Creare collegamenti per la stampa personalizzati" a pagina 26 • "Definizione delle impostazioni di stampa predefinite" a pagina 28 • "Interrompere il lavoro corrente" a pagina 59 Stampa di una pagina Web È possibile stampare una pagina Web dal proprio browser con l'unità Stampante HP. Se si utilizza Internet Explorer 6.0 (o una versione superiore) oppure Firefox (2.0 o una versione successiva) per navigare sul Web, è possibile usare HP Smart Web Printing per stampare in modo più semplice e per controllare la modalità di stampa. È possibile accedere a HP Smart Web Printing dalla barra degli strumenti di Internet Explorer. Per ulteriori informazioni su HP Smart Web Printing, vedere il file della Guida fornito con il prodotto. 24 Stampa Per stampare una pagina Web 1. Verificare che nel vassoio di alimentazione sia caricata la carta. 2. Nel menu File del browser Web, fare clic su Stampa. Viene visualizzata la finestra di dialogo Stampa. 3. Accertarsi che il prodotto sia la stampante selezionata. 4. Se il browser supporta tale funzione, selezionare gli elementi della pagina Web da includere nella stampa. Ad esempio, in Internet Explorer, selezionare la scheda Opzioni per selezionare le opzioni Come visualizzati sullo schermo, Solo il frame selezionato e Stampa tutti i documenti collegati. 5. Fare clic su Stampa o su OK per stampare la pagina Web. Suggerimento Per stampare correttamente le pagine Web, potrebbe essere necessario impostare l'orientamento della stampa su Orizzontale. Argomenti correlati • "Tipi di carta consigliati per la stampa" a pagina 29 • "Caricamento dei supporti" a pagina 31 • "Visualizza la risoluzione di stampa" a pagina 26 • "Creare collegamenti per la stampa personalizzati" a pagina 26 • "Definizione delle impostazioni di stampa predefinite" a pagina 28 • "Interrompere il lavoro corrente" a pagina 59 Stampare utilizzando il Max dpi Per ottenere immagini nitide e di alta qualità, utilizzare la modalità Max dpi. La modalità Max dpi consente di ottenere risultati ottimali durante la stampa di immagini di alta qualità come le fotografie digitali. Selezionando l'impostazione Max dpi, il software della stampante visualizzerà la risoluzione ottimale (in dpi) con cui l'unità Stampante HP effettuerà la stampa. La stampa in modalità Max dpi viene supportata solo dai seguenti tipi di carta: • • • • Carta fotografica HP massima qualità Carta fotografica HP Premium Photo Paper Carta fotografica HP ottimizzata Hagaki fotografica La stampa in modalità Max dpi richiede più tempo della stampa con altre impostazioni, e richiede un'ampia disponibilità di spazio sul disco rigido. Stampa nella modalità Max dpi 1. Verificare che nel vassoio di alimentazione sia caricata la carta. 2. Nel menu File dell'applicazione, fare clic su Stampa. 3. Accertarsi che il prodotto sia la stampante selezionata. Stampare utilizzando il Max dpi 25 Stampa Suggerimento Per ottenere risultati ottimali, selezionare HP Smart Web Printing sul menu File. Quando viene selezionato appare un segno di spunta. Capitolo 4 4. Fare clic sul pulsante che apre la finestra di dialogo Proprietà. A seconda dell'applicazione in uso, questo pulsante potrebbe essere denominato Proprietà, Opzioni, Imposta stampante, Stampante o Preferenze. 5. Fare clic sulla scheda Avanzate. 6. Nell'area Funzioni, selezionare la casella di spunta Max dpi. 7. Fare clic sulla scheda Caratteristiche. 8. Selezionare Altro dall'elenco a discesa Tipo carta e scegliere il tipo di carta appropriato. 9. Fare clic su Max dpi nell'elenco a discesa Qualità di stampa. Stampa Nota Per visualizzare la massima risoluzione dpi di stampa supportata dall'unità, fare clic su Risoluzione. 10. Selezionare eventuali altre impostazioni di stampa desiderate, quindi fare clic su OK. Argomenti correlati "Visualizza la risoluzione di stampa" a pagina 26 Visualizza la risoluzione di stampa Viene visualizzata la risoluzione di stampa in dpi (dots per inch). Il valore dpi varia in base al tipo di carta e alla qualità di stampa selezionati nel software della stampante. Per visualizzare la risoluzione di stampa 1. Verificare che nel vassoio di alimentazione sia caricata la carta. 2. Nel menu File dell'applicazione, fare clic su Stampa. 3. Accertarsi che il prodotto sia la stampante selezionata. 4. Fare clic sul pulsante che apre la finestra di dialogo Proprietà. A seconda dell'applicazione in uso, questo pulsante potrebbe essere denominato Proprietà, Opzioni, Imposta stampante, Stampante o Preferenze. 5. Fare clic sulla scheda Caratteristiche. 6. Nell'elenco a discesa Qualità di stampa, selezionare l'impostazione appropriata della qualità di stampa in relazione al progetto. 7. Nell'elenco a discesa Tipo carta, selezionare il tipo di carta caricato. 8. Fare clic sul pulsante Risoluzione per visualizzare la risoluzione di stampa dpi. Creare collegamenti per la stampa personalizzati Uso dei collegamenti per stampare con impostazioni di uso frequente. Il software della stampante comprende vari collegamenti, studiati appositamente e selezionabili dall'elenco Collegamenti per la stampa. Nota Quando si seleziona un collegamento, vengono automaticamente visualizzate le opzioni di stampa corrispondenti. Si può scegliere se mantenerle inalterate, modificarle oppure creare dei collegamenti personalizzati per le operazioni che si eseguono più frequentemente. 26 Stampa • • • • • • Stampa per uso quotidiano: stampare documenti in modo veloce. Stampa fotografica–Senza bordi: consente di stampare sul margine superiore, inferiore e laterale della carta fotografica HP formato 10 x 15 cm e 13 x 18 cm. Risparmio carta per la stampa: Stampare i documenti fronte/retro a più pagine sullo stesso foglio per ridurre l'utilizzo di carta. Stampa fotografica–Con bordi bianchi: stampare una foto con un bordo bianco. Stampa rapida/economica: produrre stampe di qualità inferiore in modo veloce. Stampa di presentazioni: stampare documenti di alta qualità, ad esempio lettere e lucidi. Creazione di un collegamento per la stampa 1. Nel menu File dell'applicazione, fare clic su Stampa. 2. Accertarsi che il prodotto sia la stampante selezionata. 3. Fare clic sul pulsante che apre la finestra di dialogo Proprietà. A seconda dell'applicazione in uso, questo pulsante potrebbe essere denominato Proprietà, Opzioni, Imposta stampante, Stampante o Preferenze. 4. Fare clic sulla scheda Collegamenti per la stampa. 5. Fare clic su un collegamento nell'elenco Collegamenti per la stampa. Verranno visualizzate le impostazioni di stampa corrispondenti al collegamento selezionato. 6. Modificare le impostazioni di stampa selezionando quelle che si desidera associare al nuovo collegamento. 7. Fare clic su Salva con nome e digitare un nome per il nuovo collegamento di stampa, quindi fare clic su Salva. Il collegamento verrà aggiunto all'elenco. Eliminazione di un collegamento per la stampa 1. Nel menu File dell'applicazione, fare clic su Stampa. 2. Accertarsi che il prodotto sia la stampante selezionata. 3. Fare clic sul pulsante che apre la finestra di dialogo Proprietà. A seconda dell'applicazione in uso, questo pulsante potrebbe essere denominato Proprietà, Opzioni, Imposta stampante, Stampante o Preferenze. 4. Fare clic sulla scheda Collegamenti per la stampa. 5. Fare clic su un collegamento che si desidera eliminare nell'elenco Collegamenti per la stampa. 6. Fare clic su Elimina. Il collegamento verrà eliminato dall'elenco. Nota È possibile eliminare solo i collegamenti creati dagli utenti. I collegamenti originali HP non possono essere eliminati. Creare collegamenti per la stampa personalizzati 27 Stampa Utilizzare la scheda Collegamenti per la stampa per attenersi alla seguente procedura di stampa: Capitolo 4 Definizione delle impostazioni di stampa predefinite È possibile impostare come predefinite le impostazioni di stampa che si utilizzano più di frequente in modo da averle disponibili all'apertura della finestra di dialogo Stampa da qualsiasi applicazione. Stampa Per modificare le impostazioni di stampa predefinite 1. In Centro soluzioni HP, fare clic su Impostazioni, Impostazioni stampa, quindi su Impostazioni stampante. 2. Apportare le modifiche desiderate alle impostazioni della stampante e fare clic su OK. 28 Stampa 5 Informazioni di base sulla carta Nell'unità Stampante HP è possibile caricare diversi tipi e formati di carta, tra cui Lettera o A4, carta fotografica, lucidi e buste. Questa sezione tratta i seguenti argomenti: "Caricamento dei supporti" a pagina 31 Tipi di carta consigliati per la stampa A seconda del paese/regione di provenienza, alcuni tipi di carta potrebbero non essere disponibili. Carta fotografica ottimizzata HP Carta fotografica spessa, a rapida asciugatura, per evitare sbavature e per una maggiore semplicità d'utilizzo. Le stampe sono resistenti all'acqua, alle macchie, alle impronte digitali e all'umidità. Le stampe sono simili alle foto sviluppate nei laboratori sia al tatto che per l'aspetto. È disponibile in diversi formati, inclusi A4, 8,5 x 11 pollici, 10 x 15 cm (con o senza linguette), 13 x 18 cm e con due finiture (lucida e opaca satinata). Senza acidi per una maggiore durata dei documenti. Carta fotografica per uso quotidiano HP Stampa colorata, istantanee giornaliere ad un costo inferiore, utilizzando la carta progettata per la stampa delle foto casuali. Questa carta conveniente si asciuga rapidamente per essere subito manipolata. Immagini nitide e ben definite su qualsiasi stampante a getto d'inchiostro. È disponibile in diversi formati con finitura semi-lucida, inclusi A4, 8,5 x 11 pollici e 10 x 15 cm (con o senza linguette). Per una maggiore durata delle foto, è senza acidi. Carta per brochure HP o Carta per stampanti a getto d'inchiostro Superior HP Questi tipi di carta solo lucidi o opachi su entrambi i lati per la stampa fronte/retro. Si tratta della scelta ideale per riproduzioni di tipo semifotografico e per grafica aziendale da utilizzare sulle copertine di relazioni, presentazioni speciali, brochure, stampati pubblicitari e calendari. Carta per presentazioni HP alta qualità o Carta professionale HP Questi tipi di carta opachi per il fronte retro sono perfetti per presentazioni, proposte, rapporti e newsletter. Carta robusta e pesante per risultati di forte impatto. Carta HP bianca lucida per getto d'inchiostro La Carta HP bianca brillante per stampanti a getto d'inchiostro offre colori a contrasto elevato e testo molto nitido. L'opacità di tale carta consente la stampa fronte/retro a colori priva di visione in trasparenza e risulta ideale per newsletter, rapporti e volantini. Dispone della tecnologia ColorLok per evitare sbavature, neri più decisi e colori accesi. Tipi di carta consigliati per la stampa 29 Informazioni di base sulla carta Per ottenere stampe di qualità ottimale, si consiglia di utilizzare i tipi di carta HP appositamente designati per il tipo di documento che si desidera stampare. Capitolo 5 Carta multiuso per stampanti HP La carta per stampa HP è una carta multifunzione di alta qualità. Produce documenti di aspetto più efficace rispetto ai documenti stampati su carta standard multifunzione o per la copia. Dispone della tecnologia ColorLok per evitare sbavature, neri più decisi e colori accesi. Senza acidi per una maggiore durata dei documenti. Carta da ufficio HP La carta da ufficio HP è una carta multifunzione di alta qualità. È adatta per le copie, le bozze, i promemoria e altri documenti. Dispone della tecnologia ColorLok per evitare sbavature, neri più decisi e colori accesi. Senza acidi per una maggiore durata dei documenti. Informazioni di base sulla carta Supporti di stampa HP per il trasferimento a caldo I supporti di stampa HP per il trasferimento a caldo (per tessuti colorati o per tessuti chiari o bianchi) costituiscono la soluzione ideale per la creazione di t-shirt personalizzate utilizzando le foto digitali. Pellicola per lucidi per stampante a getto d'inchiostro HP alta qualità Pellicola per lucidi HP per stampanti a getto d'inchiostro alta qualità rende le immagini a colori vivide e persino di maggiore effetto. Tali pellicole sono facili da utilizzare e si asciugano rapidamente senza macchiarsi. Kit HP Photo Value Pack HP Photo Value Pack imballa le cartucce originali HP e lacarta fotografica ottimizzata HP per risparmiare tempo e ottenere una stampa di qualità di foto professionali con l'unità Stampante HP. Gli inchiostri HP originali e la carta fotografica ottimizzata HP sono stati progettati per una maggiore durata e brillantezza delle foto, stampa dopo stampa. Perfetta per stampare foto delle vacanze o più foto da condividere. ColorLok HP consiglia carta comune con il logo ColorLok per la stampa e la copia dei documenti giornalieri. Tutti i tipi di carta con il logo ColorLok logo vengono testati indipendentemente per soddisfare alti standard di affidabilità e qualità di stampa e producono documenti con immagini nitide, colori accesi, neri più decisi e si asciugano più velocemente rispetto agli altri tipi di carta comune. Cercare la carta con il logo ColorLok in varie dimensioni e formati dai maggiori fornitori di carta. 30 Informazioni di base sulla carta Nota Attualmente alcune sezioni del sito Web HP sono disponibili solo in inglese. Per ordinare carta HP e altri materiali di consumo, consultare www.hp.com/buy/ supplies. Se richiesto, selezionare il paese/regione, attenersi alle istruzioni per selezionare il prodotto, quindi fare clic su uno dei collegamenti per effettuare gli acquisti. Caricamento dei supporti Caricamento della carta di formato ridotto a. Preparare il vassoio di alimentazione. Far scorrere verso sinistra la guida della larghezza della carta. Rimuovere tutta la carta dal vassoio di alimentazione. b. Caricare la carta. Inserire la risma di carta fotografica nel vassoio di alimentazione dal lato corto del foglio e con il lato di stampa rivolto verso il basso. Far scorrere la risma di carta finché non si arresta. Nota Se la carta fotografica utilizzata ha linguette perforate, caricarla in modo che il lato perforato sia rivolto verso l'operatore. Far scorrere la guida della larghezza della carta verso destra fino a toccare il bordo della risma. Caricamento dei supporti 31 Informazioni di base sulla carta 1. Selezionare un formato carta per continuare. Capitolo 5 Caricamento di carta di formato standard a. Preparare il vassoio di alimentazione. Far scorrere verso sinistra la guida della larghezza della carta. Rimuovere tutta la carta dal vassoio di alimentazione. b. Caricare la carta. Caricare la risma di carta nel vassoio di alimentazione in modo che il lato corto del foglio venga inserito per primo e che il lato di stampa sia rivolto verso il basso. Far scorrere la risma di carta finché non si arresta. Far scorrere la guida della larghezza della carta verso destra fino a toccare il bordo della risma. Informazioni di base sulla carta Caricamento delle buste a. Preparare il vassoio di alimentazione. Far scorrere verso sinistra la guida della larghezza della carta. Rimuovere tutta la carta dal vassoio di alimentazione. b. Caricare le buste. Inserire una o più buste all'estrema destra del vassoio di alimentazione con le alette rivolte verso l'alto e verso sinistra. Far scorrere la risma delle buste finché non si arresta. Far scorrere la guida di larghezza della carta verso destra accostandola alla risma di buste finché non si arresta. 2. Visualizzare l'animazione di questo argomento. 32 Informazioni di base sulla carta 6 Utilizzo delle cartucce • • • • • • • Controllo dei livelli di inchiostro stimati Ordinare le cartucce di inchiostro modalità di Backup dell'inchiostro Pulizia automatica delle cartucce Pulizia manuale delle cartucce Sostituire le cartucce Informazioni sulla garanzia della cartuccia Controllo dei livelli di inchiostro stimati È possibile verificare in modo semplice il livello d'inchiostro per determinare il grado di esaurimento di una cartuccia di stampa. Il livello di inchiostro indica la quantità stimata di inchiostro ancora presente nelle cartucce. Nota Se è stata installata una cartuccia ricaricata o rifabbricata oppure se la cartuccia è stata già utilizzata in un'altra unità, l'indicatore del livello d'inchiostro potrebbe risultare impreciso o non disponibile. Nota Durante il processo di stampa, l'inchiostro delle cartucce viene utilizzato in diversi modi, inclusi il processo di inizializzazione, che prepara l'unità e le cartucce per la stampa e la fase di manutenzione della testina, che mantiene puliti gli ugelli e garantisce che l'inchiostro scorra senza problemi. Tenere presente che nella cartuccia usata restano sempre dei residui di inchiostro. Per maggiori informazioni, vedere www.hp.com/go/inkusage. Per controllare i livelli di inchiostro dal pannello di controllo ▲ Individuare le due icone nella parte inferiore del display che rappresentano i livelli di inchiostro residuo delle cartucce di stampa installate. Il colore dell'icona rappresenta la cartuccia di stampa installata nell'unità Stampante HP. A seconda della cartuccia di stampa installata, vengono visualizzate le icone seguenti: • Un'icona verde rappresenta la cartuccia di stampa in tricromia. • Un'icona nera rappresenta la cartuccia di stampa del nero. Controllo dei livelli di inchiostro stimati 33 Utilizzo delle cartucce Nota Le avvertenze e gli indicatori del livello di inchiostro forniscono una stima a scopo puramente informativo. Quando viene visualizzato un messaggio che avverte che il livello di inchiostro è basso, sarebbe meglio disporre di una cartuccia di ricambio in modo da evitare ogni possibile ritardo nella stampa. Non è necessario sostituire le cartucce fino a quando la qualità di stampa non risulta insoddisfacente. Capitolo 6 Per controllare i livelli di inchiostro dal software HP Photosmart 1. In Centro soluzioni HP, fare clic su Impostazioni, scegliere Impostazioni stampa, quindi Casella strumenti stampante. Nota È anche possibile aprire la Casella strumenti stampante dalla finestra di dialogo Proprietà di stampa. Nella finestra di dialogo Proprietà di stampa, fare clic sulla scheda Funzioni, quindi sul pulsante Assistenza stampante. Viene visualizzata la Casella strumenti stampante. 2. Fare clic sulla scheda Livello d'inchiostro stimato. Viene visualizzato il livello di inchiostro stimato per le cartucce di stampa. Argomenti correlati "Ordinare le cartucce di inchiostro" a pagina 34 Ordinare le cartucce di inchiostro Per trovare il numero per il riordino delle cartucce, utilizzare il software fornito con l'unità Stampante HP. Individuare i numeri delle cartucce 1. In Centro soluzioni HP, fare clic su Impostazioni, selezionare Impostazioni stampa e, quindi, fare clic su Strumenti stampante. Nota È anche possibile aprire la Casella strumenti stampante dalla finestra di dialogo Proprietà di stampa. Nella finestra di dialogo Proprietà di stampa, fare clic sulla scheda Funzioni, quindi sul pulsante Assistenza stampante. Utilizzo delle cartucce Viene visualizzata la Casella strumenti stampante. 2. Fare clic sulla scheda Livello d'inchiostro stimato. Viene visualizzato il livello di inchiostro stimato per le cartucce di stampa. Dal menu in basso selezionare Dettagli cartuccia. Per ordinare i materiali di consumo originali HP per l'unità Stampante HP, visitare il sito www.hp.com/buy/supplies. Se richiesto, selezionare il paese/regione, attenersi alle istruzioni per selezionare il prodotto, quindi fare clic su uno dei collegamenti per effettuare gli acquisti. Nota In alcuni paesi/regioni non è possibile ordinare cartucce d'inchiostro online. Se il prodotto desiderato non è disponibile nel proprio paese/regione, è comunque possibile visualizzare le informazioni sui materiali di consumo e stampare un elenco utile come riferimento per l'acquisto presso il distributore HP di fiducia. 34 Utilizzo delle cartucce Per ordinare le cartucce d'inchiostro dal desktop ▲ Per sapere quali materiali di consumo HP utilizzare con la stampante, ordinare i materiali di consumo online o creare un elenco stampabile dei materiali di consumo da acquistare, aprire il Centro soluzioni HP e selezionare la funzione per gli acquisti online. Le informazioni sulle cartucce e i collegamenti per gli acquisti online sono visualizzati anche sui messaggi di avviso relativi all'inchiostro. Inoltre, è possibile accedere alle informazioni sulle cartucce e ordinare online dal sito www.hp.com/buy/supplies. Nota In alcuni paesi/regioni non è possibile ordinare cartucce d'inchiostro online. Se il prodotto desiderato non è disponibile nel proprio paese/regione, è comunque possibile visualizzare le informazioni sui materiali di consumo e stampare un elenco utile come riferimento per l'acquisto presso il distributore HP di fiducia. Argomenti correlati "Selezione delle cartucce di stampa corrette" a pagina 36 modalità di Backup dell'inchiostro Selezionare la modalità Backup dell'inchiostro per utilizzare Stampante HP con una sola cartuccia. La modalità Backup dell'inchiostro viene attivata quando una cartuccia viene rimossa dal carrello delle cartucce. Quando la modalità Backup dell'inchiostro è attiva, i prodotto può solo stampare i lavori dal computer. Utilizzo delle cartucce Nota Quando Stampante HP è in modalità Backup dell'inchiostro, sullo schermo viene visualizzato un messaggio. Se viene visualizzato il messaggio con due cartucce installate, verificare che il nastro di protezione in plastica sia stato rimosso da entrambe le cartucce. Se il nastro in plastica copre i contatti della cartuccia, l'unità non può rilevare che la cartuccia è installata. Stampa in modalità Backup dell'inchiostro La stampa in modalità Backup dell'inchiostro è più lenta e di qualità inferiore. Cartuccia installata Risultato Cartuccia del nero I colori vengono stampati in scala di grigi. Cartuccia in tricromia I colori vengono stampati, ma il nero tende al grigio e non è realmente nero. Uscita dalla modalità Backup dell'inchiostro Per disattivare la modalità Backup dell'inchiostro su Stampante HP, installare due cartucce. Argomenti correlati "Sostituire le cartucce" a pagina 38 modalità di Backup dell'inchiostro 35 Capitolo 6 Selezione delle cartucce di stampa corrette HP raccomanda l'uso di cartucce HP originali. Le cartucce HP originali sono state progettate e provate con stampanti HP per garantire sempre ottimi risultati di stampa. Argomenti correlati "Ordinare le cartucce di inchiostro" a pagina 34 Pulizia automatica delle cartucce Se le pagine stampate risultano sbiadite o presentano striature d'inchiostro, è probabile che l'inchiostro delle cartucce sia in esaurimento o che le cartucce debbano essere pulite. Per maggiori informazioni, vedere "Controllo dei livelli di inchiostro stimati" a pagina 33. Se le cartucce contengono inchiostro sufficiente, eseguire la procedura di pulizia automatica. Avvertimento Pulire le cartucce solo se necessario. Eseguendo operazioni di pulizia non necessarie si consuma l'inchiostro e si accorcia la durata della cartuccia. Pulizia delle cartucce 1. In HP Solution Center, fare clic su Impostazioni. Nell'area delle impostazioni di stampa, fare clic su Casella strumenti stampante. 2. Fare clic su Pulisci cartucce. 3. Fare clic su Pulisci, quindi seguire le istruzioni visualizzate. Pulizia manuale delle cartucce Utilizzo delle cartucce È necessario pulire manualmente le cartucce di stampa solo se è stato ricevuto un messaggio di errore relativo alle cartucce, come ad esempio, 'Cartuccia di stampa mancante o danneggiata'. Il messaggio indica anche la cartuccia che genera il problema. Questa è l'unica cartuccia che è necessario pulire. Assicurarsi di avere a disposizione i seguenti materiali: • Bastoncini con la punta di gomma, un panno privo di lanugine o qualsiasi materiale morbido che non si sfaldi o lasci residui. Suggerimento I filtri per caffé sono privi di lanugine e sono perfetti per la pulizia delle cartucce di stampa. • Acqua distillata, filtrata o in bottiglia (l'acqua corrente potrebbe contenere agenti contaminanti, che possono danneggiare le cartucce di stampa). Avvertimento Non utilizzare detergenti per superfici o a base di alcool per la pulizia dei contatti delle cartucce di stampa. Tali detergenti possono danneggiare le cartucce o il prodotto. 36 Utilizzo delle cartucce Per eseguire la pulizia dei contatti delle cartucce di stampa 1. Accendere il prodotto e aprire lo sportello della cartuccia di stampa. Il carrello di stampa si sposta al centro dell'unità. 2. Attendere fino al completo arresto del carrello, quindi scollegare il cavo di alimentazione dal retro del prodotto. 3. Spingere leggermente la cartuccia verso il basso per sganciarla e successivamente spingerla verso l'esterno per estrarla dall'alloggiamento. Nota Non rimuovere e pulire le cartucce contemporaneamente. Rimuovere e pulire ogni cartuccia di stampa singolarmente. Non lasciare una cartuccia di stampa fuori dall'unità Stampante HP per un periodo di tempo superiore a 30 minuti. 1 Contatti in rame 2 Ugelli dell'inchiostro (non pulire) 8. Tenere la cartuccia con il logo HP rivolto verso l'alto e reinserirla nell'alloggiamento. Avere cura di spingere saldamente la cartuccia di stampa finché non si blocca in posizione. Pulizia manuale delle cartucce 37 Utilizzo delle cartucce 4. Verificare che sui contatti della cartuccia non vi siano depositi di inchiostro o sporcizia. 5. Inumidire un bastoncino con punta di gomma pulito o un panno privo di lanugine in acqua distillata ed eliminare l'acqua in eccesso. 6. Afferrare la cartuccia per le estremità laterali. 7. Pulire soltanto i contatti in rame. Lasciare asciugare le cartucce per circa dieci minuti. Capitolo 6 9. Se necessario, ripetere l'operazione per l'altra cartuccia. 10. Chiudere con cautela lo sportello della cartuccia di stampa e reinserire il cavo di alimentazione nel retro del prodotto. Sostituire le cartucce Per sostituire le cartucce 1. Controllare che la stampante sia accesa. 2. Rimuovere la cartuccia. a. Aprire lo sportello della cartuccia. Utilizzo delle cartucce Attendere che il carrello di stampa si sposti al centro dell'unità. b. Premere verso il basso per rilasciare la cartuccia, quindi rimuoverla dall'alloggiamento. 38 Utilizzo delle cartucce 3. Inserire una nuova cartuccia. a. Disimballaggio della cartuccia. c. Allineare le icone colorate, quindi infilare la cartuccia nell'alloggiamento fino al completo inserimento. d. Chiudere lo sportello della cartuccia. Sostituire le cartucce 39 Utilizzo delle cartucce b. Rimuovere il nastro di plastica utilizzando la linguetta di colore rosa. Capitolo 6 4. Allineare le cartucce 5. Visualizzare l'animazione di questo argomento. Argomenti correlati • "Selezione delle cartucce di stampa corrette" a pagina 36 • "Ordinare le cartucce di inchiostro" a pagina 34 Informazioni sulla garanzia della cartuccia La garanzia delle cartucce HP è applicabile quando il prodotto viene utilizzato nella periferica di stampa HP per cui è stato progettato. Questa garanzia non copre le cartucce di stampa HP che sono state ricaricate, rigenerate, rimesse a nuovo, utilizzate in modo improprio o manomesse. Durante il periodo di garanzia, il prodotto risulta coperto a patto che l'inchiostro HP non sia rovinato e non sia stata superata la data di "fine garanzia". La data di "fine garanzia", nel formato AAAA/MM/GG, è rintracciabile sul prodotto nel seguente modo: Utilizzo delle cartucce Per una copia della Garanzia limitata HP, vedere la documentazione stampata fornita con il prodotto. 40 Utilizzo delle cartucce 7 Risolvere un problema Questa sezione tratta i seguenti argomenti: • • • • Assistenza HP Risoluzione di problemi relativi alla configurazione Risoluzione dei problemi di stampa Errori Assistenza HP • • • Procedura di assistenza Assistenza telefonica HP Altre garanzie Procedura di assistenza Se si dovesse verificare un problema, attenersi alla seguente procedura: 1. Consultare la documentazione che accompagna il prodotto. 2. Visitare il sito Web dell'assistenza in linea HP all'indirizzo www.hp.com/support. L'assistenza HP online è disponibile per tutti i clienti HP. È il modo più rapido per avere informazioni aggiornate sui prodotti ed avere assistenza da parte di esperti. Il servizio include: • Accesso rapido in linea agli specialisti dell'assistenza HP • Aggiornamenti software e driver per il prodotto • Utili informazioni per la risoluzione di problemi comuni • Aggiornamenti proattivi dei prodotti, informazioni di supporto e "newsgram" HP disponibili al momento della registrazione del prodotto 3. Chiamare l'assistenza clienti HP. Le modalità di assistenza e la loro disponibilità variano a seconda del paese/area geografica e della lingua. Assistenza telefonica HP La disponibilità dei servizi di assistenza telefonica varia in base al prodotto, al paese o alla regione di appartenenza ed alla lingua. • • • • Durata dell'assistenza telefonica Chiamata telefonica Numeri di telefono di assistenza Al termine del periodo di assistenza telefonica Durata dell'assistenza telefonica Assistenza telefonica gratuita di un anno disponibile per il Nord America, Asia/Pacifico e America Latina (incluso Messico). Per informazioni sulla durata dell'assistenza telefonica Assistenza HP 41 Risolvere un problema Questa sezione tratta i seguenti argomenti: Capitolo 7 gratuita per l'Europa orientale, il Medio Oriente e l'Africa, vedere www.hp.com/support. Vengono applicate le tariffe standard del servizio telefonico. Chiamata telefonica Contattare l'Assistenza HP mentre si è davanti al computer e al prodotto. Occorre poter fornire le seguenti informazioni: • • • • Nome del prodotto (HP Deskjet D5500 Printer series) Il numero di serie (indicato sulla parte posteriore o inferiore del prodotto) Messaggi che compaiono quando si verifica la situazione oggetto della chiamata Risposte alle seguenti domande: ◦ Il problema si è già verificato in precedenza? ◦ Si è in grado di riprodurre la situazione di errore? ◦ È stato installato nuovo hardware o software sul computer nel periodo in cui il problema si è verificato per la prima volta? ◦ Si sono verificati altri eventi nel periodo precedente al problema (ad esempio, un temporale, lo spostamento del prodotto e così via)? Numeri di telefono di assistenza Per l'elenco dei numeri di supporto telefonico HP aggiornato e per le informazioni sui costi delle chiamate, vedere www.hp.com/support. Al termine del periodo di assistenza telefonica Una volta trascorso il periodo di assistenza telefonica, l'assistenza HP viene prestata a un costo aggiuntivo. Per assistenza è inoltre possibile visitare il sito Web di assistenza in linea HP all'indirizzo: www.hp.com/support. Per informazioni sulle opzioni di assistenza, contattare il rivenditore locale HP oppure rivolgersi al numero dell'assistenza telefonica del paese/regione di appartenenza. Altre garanzie A costi aggiuntivi sono disponibili ulteriori programmi di assistenza per l'unità Stampante HP. Visitare il sito www.hp.com/support, selezionare il proprio paese/regione, quindi esaminare i servizi di assistenza e i programmi di garanzia che prevedono opzioni aggiuntive. Risoluzione di problemi relativi alla configurazione Questa sezione contiene informazioni relative alla risoluzione dei problemi di configurazione del prodotto. Risolvere un problema È possibile che si verifichino vari problemi se il prodotto viene collegato al computer mediante un cavo USB prima di installare il software HP Photosmart sul computer. Se il prodotto è stato collegato al computer prima che questa operazione venisse richiesta 42 Risolvere un problema dalla schermata dell'installazione del software, è necessario seguire la procedura riportata di seguito: Risoluzione dei problemi più comuni di impostazione 1. Scollegare il cavo USB dal computer. 2. Disinstallare il software (se è già stato installato). Per maggiori informazioni, vedere "Disinstallazione e reinstallazione del software" a pagina 45. 3. Riavviare il computer. 4. Spegnere il prodotto, attendere un minuto, quindi riaccenderlo. 5. Reinstallare il software HP Photosmart. Avvertimento Non collegare il cavo USB al computer finché non viene richiesto dalla schermata di installazione del software. Questa sezione tratta i seguenti argomenti: • • • • Il prodotto non si accende Una volta installato, il prodotto non stampa La schermata di registrazione non viene visualizzata Disinstallazione e reinstallazione del software Il prodotto non si accende Per risolvere il problema, provare le seguenti soluzioni. L'elenco delle soluzioni è ordinato e riporta prima quelle che hanno maggiore probabilità di risolvere il problema. Se la prima soluzione non risolve il problema, continuare a provare con le successive. • • Soluzione 1: Assicurarsi che il cavo di alimentazione sia collegato Soluzione 2: Premere il pulsante Acceso più lentamente Soluzione 1: Assicurarsi che il cavo di alimentazione sia collegato 1 Risolvere un problema Soluzione: • Accertarsi che il cavo di alimentazione sia collegato saldamente al prodotto e all'adattatore. Inserire il cavo in una presa di corrente, un dispositivo di protezione da sovratensioni o una presa multipla. Connessione di alimentazione Risoluzione di problemi relativi alla configurazione 43 Capitolo 7 2 • • • Cavo di alimentazione e adattatore Se viene utilizzata una presa multipla, accertarsi che sia accesa. È inoltre possibile collegare il prodotto direttamente alla presa di corrente. Verificare il funzionamento della presa elettrica. Collegare un apparecchio funzionante e controllare che riceva alimentazione. In caso contrario, potrebbe essersi verificato un problema con la presa elettrica. Se il prodotto è collegato a una presa con interruttore, accertarsi che questa sia accesa. Se è acceso ma non funziona, il problema potrebbe derivare dalla presa elettrica. Causa: Il prodotto non è collegato correttamente a una presa di corrente. Se ciò non risolve il problema, provare la soluzione seguente. Soluzione 2: Premere il pulsante Acceso più lentamente Soluzione: Se il pulsante Acceso viene premuto troppo rapidamente, il prodotto potrebbe non rispondere. Premere il pulsante Acceso una sola volta. L'accensione del prodotto potrebbe richiedere alcuni minuti. Se si preme nuovamente il pulsante Acceso in questa fase, è possibile che il prodotto venga spento. Avvertimento Se il prodotto non si accende neanche in questo caso, potrebbe trattarsi di un problema meccanico. Scollegare il prodotto dalla presa di corrente. Contattare HP per assistenza. Andare a: www.hp.com/support. Se richiesto, selezionare il paese/regione e fare clic su Contatta HP per informazioni su come richiedere assistenza tecnica. Causa: È stato premuto troppo rapidamente il pulsante Acceso. Una volta installato, il prodotto non stampa Per risolvere il problema, provare le seguenti soluzioni. L'elenco delle soluzioni è ordinato e riporta prima quelle che hanno maggiore probabilità di risolvere il problema. Se la prima soluzione non risolve il problema, continuare a provare con le successive. • • • Fase 1: Premere il pulsante Acceso per accendere l'unità Fase 2: Impostare l'unità come stampante predefinita Fase 3: Verificare il collegamento tra l'unità ed il computer Fase 1: Premere il pulsante Acceso per accendere l'unità Risolvere un problema Soluzione: Guardare il pulsante Acceso ubicato sul prodotto. Se non è illuminato, il prodotto è spento. Verificare che il cavo di alimentazione sia collegato correttamente al prodotto e alla presa. Premere il pulsante Acceso per accendere il prodotto. Causa: L'unità potrebbe essere ancora spenta. Se ciò non risolve il problema, provare la soluzione seguente. 44 Risolvere un problema Fase 2: Impostare l'unità come stampante predefinita Soluzione: Utilizzare gli strumenti di sistema sul computer per modificare l'impostazione dell'unità come stampante predefinita. Causa: Il lavoro di stampa è stato inviato alla stampante predefinita, ma questa unità ancora non era stata selezionata come stampante predefinita. Se ciò non risolve il problema, provare la soluzione seguente. Fase 3: Verificare il collegamento tra l'unità ed il computer Soluzione: Verificare il collegamento tra l'unità ed il computer. Causa: L'unità ed il computer non comunicano tra di loro. La schermata di registrazione non viene visualizzata Soluzione: È possibile accedere alla schermata di registrazione (Accedi ora) dalla barra delle applicazioni di Windows facendo clic su Start, selezionando Programmi o Tutti i programmi, HP, Deskjet D5500 series, quindi facendo clic su Registrazione prodotto. Causa: La schermata di registrazione non si avvia automaticamente. Disinstallazione e reinstallazione del software Se l'installazione non è completa o si collega il cavo USB al computer prima che venga richiesto dalla schermata d'installazione software, è necessario disinstallare e reinstallare il software. Non effettuare la semplice eliminazione dei file dell'applicazione Stampante HP dal computer. Rimuoverli correttamente utilizzando il programma di disinstallazione fornito con il software dell'unità Stampante HP. Risolvere un problema Per disinstallare e reinstallare il software 1. Sulla barra delle applicazioni di Windows, fare clic su Start, Impostazioni, Pannello di controllo (o solo su Pannello di controllo). 2. Fare doppio clic su Installazione applicazioni (o fare clic su Cambia/Rimuovi programmi). 3. Selezionare il software del driver HP Photosmart All-in-One e quindi fare clic su Modifica/Rimuovi. Attenersi alle istruzioni visualizzate sullo schermo. 4. Scollegare il prodotto dal computer. 5. Riavviare il computer. Nota Prima di riavviare il computer, è importante scollegare il prodotto. Non collegare il prodotto al computer finché non è stato reinstallato il software. Risoluzione di problemi relativi alla configurazione 45 Capitolo 7 6. Inserire il CD-ROM dell'unità nella relativa unità del computer, quindi avviare il programma di installazione. Nota Se il programma di installazione non viene visualizzato, cercare il file setup.exe sul CD-ROM e fare doppio clic sul suo nome. Nota Se non si dispone più del CD di installazione, è possibile scaricare il software da www.hp.com/support. 7. Seguire le istruzioni visualizzate e quelle riportate nella documentazione stampata fornita con l'unità. Al termine dell'installazione del software, viene visualizzata l'icona Monitor di imaging digitale HP nella barra di sistema di Windows. Risoluzione dei problemi di stampa Per risolvere il problema, provare le seguenti soluzioni. L'elenco delle soluzioni è ordinato e riporta prima quelle che hanno maggiore probabilità di risolvere il problema. Se la prima soluzione non risolve il problema, continuare a provare con le successive. • • • • • • Controllo cartucce Controllo carta Controllo unità Controllo impostazioni stampante Ripristinare l'unità Contattare il servizio di assistenza HP Controllo cartucce Provare le soluzioni seguenti. Risolvere un problema • • Fase 1: Accertarsi che si stiano utilizzando cartucce di inchiostro HP originali Fase 2: Controllare i livelli d'inchiostro Fase 1: Accertarsi che si stiano utilizzando cartucce di inchiostro HP originali Soluzione: Verificare che le cartucce siano cartucce di stampa HP originali. HP consiglia di utilizzare solo cartucce HP originali. Le cartucce HP sono state progettate e provate con stampanti HP per garantire sempre ottimi risultati di stampa. 46 Risolvere un problema Nota HP non garantisce la qualità o l'affidabilità dei materiali di consumo non HP. Gli interventi di assistenza o riparazione del prodotto resi necessari a seguito dell'uso di materiali non HP non sono coperti dalla garanzia. Se si ritiene di aver acquistato una cartuccia originale HP, visitare il sito Web: www.hp.com/go/anticounterfeit Causa: Sono state utilizzate cartucce d'inchiostro non HP. Se ciò non risolve il problema, provare la soluzione seguente. Fase 2: Controllare i livelli d'inchiostro Soluzione: Controllare i livelli di inchiostro stimati delle cartucce. Nota Le avvertenze e gli indicatori del livello di inchiostro forniscono una stima a scopo puramente informativo. Quando viene visualizzato un messaggio che avverte che il livello di inchiostro è basso, sarebbe meglio disporre di una cartuccia di ricambio in modo da evitare ogni possibile ritardo nella stampa. Non è necessario sostituire le cartucce finché la qualità di stampa è accettabile. Per ulteriori informazioni, vedere: "Controllo dei livelli di inchiostro stimati" a pagina 33 Causa: L'inchiostro presente nelle cartucce potrebbe essere insufficiente. Se ciò non risolve il problema, provare la soluzione seguente. Controllo carta Provare le soluzioni seguenti. • • Fase 1: Accertarsi che la carta caricata sia di un tipo solo Fase 2: Caricare la risma di carta correttamente Fase 1: Accertarsi che la carta caricata sia di un tipo solo Soluzione: Caricare solo un tipo di carta alla volta. Causa: Nel vassoio di alimentazione è stato caricato più di un tipo di carta. Se ciò non risolve il problema, provare la soluzione seguente. Soluzione: Rimuovere la risma di carta dal vassoio di alimentazione, caricare nuovamente la carta e far scorrere la guida finché non si blocca in corrispondenza del lato del foglio. Per ulteriori informazioni, vedere: "Caricamento dei supporti" a pagina 31 Risoluzione dei problemi di stampa 47 Risolvere un problema Fase 2: Caricare la risma di carta correttamente Capitolo 7 Causa: La guida della larghezza della carta non era posizionata in modo corretto. Controllo unità Provare le soluzioni seguenti. • • Soluzione 1: Allineamento delle cartucce di stampa Soluzione 2: Pulire automaticamente le cartucce di stampa. Soluzione 1: Allineamento delle cartucce di stampa Soluzione: L'allineamento delle cartucce garantisce stampe di alta qualità. Per allineare le cartucce di stampa dal software HP Photosmart 1. Caricare carta comune bianca nuova in formato Lettera o A4 nel vassoio della carta. 2. In Centro soluzioni HP, fare clic su Impostazioni. 3. Nell'area delle impostazioni di stampa, fare clic su Casella strumenti stampante. Nota È anche possibile aprire la Casella strumenti stampante dalla finestra di dialogo Proprietà di stampa. Nella finestra di dialogo Proprietà di stampa, fare clic sulla scheda Funzioni, quindi su Assistenza stampante. Viene visualizzata la Casella strumenti stampante. 4. Fare clic sulla scheda Assistenza periferica. 5. Fare clic su Allinea cartucce di stampa. 6. Fare clic su Allinea, quindi seguire le istruzioni visualizzate. L'unità Stampante HP stamperà una pagina di prova ed eseguirà l'allineamento della testina di stampa e la calibrazione della stampante. Riciclare o gettare la pagina di prova. Causa: Potrebbe essere necessario allineare la stampante. Se ciò non risolve il problema, provare la soluzione seguente. Soluzione 2: Pulire automaticamente le cartucce di stampa. Soluzione: Pulire le cartucce. Per ulteriori informazioni, vedere "Pulizia automatica delle cartucce" a pagina 36 Causa: È necessario pulire gli ugelli della cartuccia di stampa. Se ciò non risolve il problema, provare la soluzione seguente. Risolvere un problema Controllo impostazioni stampante Provare le soluzioni seguenti. • 48 Fase 1: Controllare le impostazioni di stampa Risolvere un problema • • Fase 2: Verificare l'impostazione per il formato carta Fase 3: Controllare i margini della stampante Fase 1: Controllare le impostazioni di stampa Soluzione: Controllare le impostazioni di stampa. • Verificare le impostazioni di stampa per controllare che le impostazioni dei colori non siano errate. Ad esempio, verificare che il documento sia impostato su stampa in scala di grigi. Oppure, verificare se le opzioni avanzate relative al colore, ad esempio la saturazione, la luminosità o il tono del colore, sono state impostate per la modifica della visualizzazione dei colori. • Verificare l'impostazione della qualità di stampa in modo che corrisponda al tipo di carta caricato nel prodotto. Potrebbe essere necessario diminuire la qualità di stampa, se i colori si mischiano. Altrimenti, aumentarla se si stampa una foto ad alta qualità, quindi accertarsi che la carta fotografica Carta fotografica HP ottimizzata sia caricata nel vassoio di alimentazione. Nota Su alcuni schermi i colori potrebbero apparire diversi da quelli della stampa. In tal caso, non dipende dal prodotto, dalle impostazioni di stampa o dalle cartucce. Non ci sono ulteriori problemi da risolvere. Causa: Le impostazioni di stampa non erano corrette. Se ciò non risolve il problema, provare la soluzione seguente. Fase 2: Verificare l'impostazione per il formato carta Soluzione: Verificare che l'impostazione del formato carta selezionata sia corretta per il progetto. Assicurarsi di aver caricato il formato carta corretto nel vassoio di alimentazione. Causa: L'impostazione del formato carta potrebbe non stata definita in modo corretto per il progetto da stampare. Se ciò non risolve il problema, provare la soluzione seguente. Fase 3: Controllare i margini della stampante Risolvere un problema Soluzione: Controllare i margini della stampante. Risoluzione dei problemi di stampa 49 Capitolo 7 Accertarsi che le impostazioni dei margini per il documento non superino l'area stampabile del prodotto. Per verificare le impostazioni dei margini 1. Visualizzare un'anteprima della stampa prima di inviarla al prodotto. Nella maggior parte delle applicazioni software, fare clic sul menu File, quindi su Anteprima stampa. 2. Controllare i margini. Il prodotto utilizza i margini impostati nell'applicazione software, a condizione che questi superino i margini minimi supportati dal prodotto. Per maggiori informazioni sull'impostazione dei margini nell'applicazione software, consultare la documentazione fornita con il software. 3. Se i margini non sono soddisfacenti, annullare la stampa e regolare i margini nell'applicazione software. Causa: I margini non erano impostati correttamente all'interno dell'applicazione. Se ciò non risolve il problema, provare la soluzione seguente. Ripristinare l'unità Soluzione: Spegnere l'unità e scollegare il cavo di alimentazione. Inserire di nuovo il cavo di alimentazione, quindi premere il pulsante Acceso per accendere l'unità. Causa: Si è verificato un errore sull'unità. Se ciò non risolve il problema, provare la soluzione seguente. Contattare il servizio di assistenza HP Soluzione: Contattare HP per assistenza. Andare a: www.hp.com/support. Se richiesto, selezionare il paese/regione e fare clic su Contatta HP per informazioni su come richiedere assistenza tecnica. Causa: unità. Le cartucce di inchiostro non erano adatte per essere utilizzate in questa Errori In questa sezione vengono descritte le seguenti categorie di messaggi relativi al prodotto: Risolvere un problema • • • Spie dell'indicatore wireless Spie lampeggianti Stampa in modalità Backup dell'inchiostro Spie dell'indicatore wireless Le icone dell'indicatore wireless sul prodotto lampeggiano in sequenze speciali per informare l'utente sulle diverse condizioni di errore. Consultare la tabella seguente per 50 Risolvere un problema informazioni su come risolvere una condizione di errore in base alle icone accese o lampeggianti sul prodotto. Nota L'icona del segnale wireless rappresenta l'intensità del segnale wireless. Poche barre indicano una bassa intensità del segnale. Tabella 7-1 Spie dell'indicatore wireless Spia del pulsante wireless Icona dell'antenn a wireless Icona dell'intensit à del segnale wireless Icona di errore wireless Spia di errore Descrizion e Risoluzione Attivata Attivata Ness. Off Off La radio wireless è accesa. Attendere che l'unità si colleghi ad un punto di accesso. Attivata Attivata Ness. Off Off L'unità non riesce a collegarsi ad una rete wireless. 1. Attivata Attivata Visualizzaz ione in sequenza delle barra del segnale Off Off L'unità sta cercando reti wireless disponibili. Attendere che l'unità si colleghi ad un punto di accesso. Attivata Attivata Barre del segnale visualizzat e Off Off L'unità è collegata ad una rete wireless. Ora l'unità è in grado di stampare utilizzando la tecnologia wireless. Errori 51 Risolvere un problema 2. Assicur arsi che il router wireles s o il punto d'acce sso siano accesi. Avvicin are l'unità al punto di access o o al router wireles s. Capitolo 7 Spie dell'indicatore wireless (continuazione) Attivata Intermittent e Ness. Intermittent e Lampeggia rapidament e Errore della connession e wireless. Premere il pulsante Wireless per spegnere l'unità e risolvere l'errore. Intermittent e Attivata Visualizzaz ione in sequenza delle barra del segnale Off Lampeggia rapidament e Configurazi one wireless protetta (WPS) in corso. Attendere che l'unità si colleghi ad un punto di accesso. Intermittent e Off Ness. Off Lampeggia rapidament e Errore durante la configurazi one wireless protetta (WPS). Premere il pulsante Wireless per spegnere l'unità e risolvere l'errore. Intermittent e Off Ness. Off Lampeggia rapidament e È stata rilevata una sovrapposi zione della sessione durante la configurazi one wireless protetta (WPS). Premere il pulsante Wireless per spegnere l'unità e risolvere l'errore. Attivata Attivata Barre del segnale visualizzat e Off Off La connession e wireless protetta (WPS) è stata eseguita correttame nte. Ora l'unità è in grado di stampare utilizzando la tecnologia wireless. Spie lampeggianti Le spie sul prodotto lampeggiano in sequenze speciali per informare l'utente sulle diverse condizioni di errore. Consultare la tabella riportata di seguito per informazioni su come risolvere una condizione di errore in base alle spie accese o lampeggianti sul prodotto. Risolvere un problema Tabella 7-2 Spie lampeggianti Spia On 52 Indicatore del livello d'inchiostro Risolvere un problema Spia Riprendi Spia di errore Descrizione Risoluzione Spie lampeggianti (continuazione) Off Off Off Off Il prodotto è spento. Premere il pulsante Acceso per accendere il prodotto. Intermittente Livelli di inchiostro correnti Off Off Il prodotto sta elaborando un lavoro. Attendere il completame nto delle operazioni del prodotto. Lampeggia rapidamente per 3 secondi Livelli di inchiostro correnti Off Off Il prodotto sta elaborando un lavoro o presenta un errore che non riguarda le cartucce di stampa. Attendere che il dispositivo porti a termine il lavoro in corso prima di cominciarne uno nuovo. Attivata Livelli di inchiostro correnti Lampeggia rapidamente Off Il prodotto ha esaurito la carta. Caricare la carta e premere Riprendi. Eliminare l'inceppame nto, quindi premere Riprendi. Attivata Livelli di inchiostro correnti Off Lampeggia rapidamente Lo sportello di accesso anteriore o lo sportello di accesso al vano della cartuccia di stampa è aperto. Chiudere lo sportello di accesso anteriore o lo sportello di accesso al vano della cartuccia di stampa. Attivata Lampeggian o rapidamente entrambe Off Lampeggia rapidamente Le cartucce di stampa sono mancanti o non posizionate correttamente. Installare o rimuovere e reinserire le cartucce di stampa. La cartuccia di stampa potrebbe essere difettosa. Rimuovere la cartuccia di stampa, rimuovere il nastro e reinserire la cartuccia. Il nastro non è stato rimosso da una o entrambe le cartucce di stampa. La cartuccia di stampa potrebbe non essere supportata Errori 53 Risolvere un problema Si è verificato un inceppamento della carta nel prodotto. Capitolo 7 Spie lampeggianti (continuazione) Attivata La quarta spia della cartuccia di stampa in tricromia lampeggia rapidamente Off Off La cartuccia di stampa non è adatta al prodotto. dal prodotto. Per ulteriori informazioni sulle cartucce di stampa compatibili, vedere "Ordinare le cartucce di inchiostro" a pagina 34 L'inchiostro della cartuccia di stampa in tricromia sta per esaurirsi. Quando la qualità di stampa non è più accettabile, sostituire la cartuccia in tricromia. Sostituire la cartuccia in tricromia o stampare in modalità Backup dell'inchiostr o con la cartuccia del nero. Per maggiori informazioni, vedere "Stampa in modalità Backup dell'inchiostr o" a pagina 58 . Attivata La spia dell'indicator e di errore della cartuccia di stampa in tricromia lampeggia rapidamente Risolvere un problema La spia della cartuccia di stampa del nero è accesa Off Lampeggia rapidamente La cartuccia di stampa in tricromia non è presente, non è posizionata correttamente o è inserita nell'alloggiame nto sbagliato. La cartuccia di stampa in tricromia potrebbe essere difettosa. La cartuccia di stampa in 54 Risolvere un problema Installare o rimuovere e reinserire la cartuccia di stampa in tricromia. Rimuovere la cartuccia di stampa in tricromia, rimuovere il nastro e reinserire la cartuccia. Spie lampeggianti (continuazione) tricromia è stata rimossa. Il nastro non è stato rimosso dalla cartuccia di stampa in tricromia. Attivata La quarta spia dell'indicator e della cartuccia di stampa del nero lampeggia rapidamente Off La spia dell'indicator e di errore della cartuccia di stampa del nero lampeggia rapidamente Off La spia della cartuccia di stampa in tricromia è accesa Off L'inchiostro della cartuccia di stampa del nero sta per esaurirsi. Quando la qualità di stampa non è più accettabile, sostituire la cartuccia del nero. Sostituire la cartuccia del nero o stampare in modalità Backup dell'inchiostr o con la cartuccia in tricromia. Per maggiori informazioni, vedere "Stampa in modalità Backup dell'inchiostr o" a pagina 58 . Lampeggia rapidamente La cartuccia di stampa del nero non è presente, non è posizionata correttamente o è inserita nell'alloggiame nto sbagliato. La cartuccia di stampa del nero potrebbe essere difettosa. Installare o rimuovere e reinserire la cartuccia di stampa del nero. Rimuovere la cartuccia di stampa del nero, rimuovere il nastro e reinserire la cartuccia. La cartuccia del nero è stata rimossa. Risolvere un problema Attivata Il nastro non è stato rimosso dalla cartuccia di stampa del nero. Errori 55 Capitolo 7 Spie lampeggianti (continuazione) Attivata Lampeggian o rapidamente entrambe Off Lampeggia rapidamente La cartuccia di stampa in tricromia o del nero potrebbe non essere compatibile. Sostituire con cartucce di stampa del nero o in tricromia compatibili. La cartuccia di stampa in tricromia o del nero potrebbe essere difettosa. 1. 2. 3. Risolvere un problema 56 Risolvere un problema Rimuov ere la cartucci a di stampa del nero. Chiuder e lo sportello . Se la spia della cartucci a di stampa in tricromia lampegg ia ancora, sostituir e la cartucci a di stampa in tricromia . Se la spia della cartucci a di stampa in tricromia non lampegg ia, sostituir e la cartucci a di stampa del nero. Spie lampeggianti (continuazione) Nota È possibile anche pulire manualment e le cartucce di stampa prima di sostituirle. Per maggiori informazioni, vedere "Pulizia manuale delle cartucce" a pagina 36. Attivata Lampeggian o rapidamente entrambe Off Lampeggia rapidamente Il carrello di stampa non si muove. Aprire lo sportello di accesso anteriore e rimuovere eventuali ostruzioni. Premere qualsiasi pulsante ad eccezione di Acceso. Premendo il pulsante Acceso l'unità verrà spenta. Lampeggian o rapidamente entrambe Lampeggia rapidamente Lampeggia rapidamente Si è verificato un errore irreversibile sul prodotto. 1. 2. 3. 4. Spegner e l'unità. Scollega re il cavo di alimenta zione. Attender e un minuto e ricollega rlo. Accende re l'unità. Se il problema persiste, contattare l'assistenza HP. Errori Risolvere un problema Lampeggia rapidamente 57 Capitolo 7 Stampa in modalità Backup dell'inchiostro Soluzione: Se viene visualizzato il messaggio di modalità Backup dell'inchiostro con due cartucce installate sull'unità, verificare che il nastro di protezione in plastica sia stato rimosso da entrambe le cartucce. Se il nastro in plastica copre i contatti della cartuccia, l'unità non può rilevare che la cartuccia è installata. 1 Contatti color rame 2 Nastro in plastica con linguetta di colore rosa (da rimuovere prima dell'installazione) 3 Ugelli dell'inchiostro sotto al nastro Causa: Se l'unità rileva che è stata installata una sola cartuccia, viene avviata la modalità Backup dell'inchiostro. Questa modalità consente di stampare con una sola cartuccia, ma rallenta il funzionamento dell'unità e influisce sulla qualità delle stampe. Risolvere un problema 58 Risolvere un problema Interrompere il lavoro corrente Per interrompere un lavoro di stampa dall'unità Stampante HP ▲ Premere Annulla sul pannello di controllo. Se il lavoro non viene interrotto, premere nuovamente Annulla. Questa operazione può durare alcuni secondi. Interrompere il lavoro corrente 59 Interrompere il lavoro corrente 8 Capitolo 8 Interrompere il lavoro corrente 60 Interrompere il lavoro corrente 9 Informazioni tecniche In questa sezione vengono fornite le informazioni sulle specifiche tecniche e le normative internazionali relative all'unità Stampante HP. Per le altre specifiche, consultare la documentazione stampata fornita con l'unità Stampante HP. Questa sezione tratta i seguenti argomenti: • Avviso • Caratteristiche tecniche • Programma per la protezione dell'ambiente • Avvisi normativi • Normative wireless Avviso Avvisi della Hewlett-Packard Company Informazioni tecniche Le informazioni contenute in questo documento sono soggette a modifica senza preavviso. Tutti i diritti riservati. Sono proibiti la riproduzione, l'adattamento o la traduzione di questo materiale senza previa autorizzazione scritta della Hewlett-Packard, salvo per quanto consentito dalle leggi sui diritti d'autore. Le uniche garanzie per i prodotti e i servizi HP sono definite nelle dichiarazioni di garanzia esplicita che accompagnano tali prodotti e servizi. Nulla di quanto dichiarato nel presente documento costituisce una garanzia aggiuntiva. HP non sarà ritenuta responsabile di eventuali omissioni o errori tecnici o editoriali qui contenuti. critta del finite nel stituisce un © 2009 Hewlett-Packard Development Company, L.P. Windows, Windows 2000 e Windows XP sono marchi registrati di Microsoft Corporation negli Stati Uniti. Windows Vista è un marchio o un marchio registrato di Microsoft Corporation negli Stati Uniti e in altri Paesi. Intel e Pentium sono marchi o marchi registrati di Intel Corporation o di società controllate da Intel negli Stati Uniti e in altri Paesi. Caratteristiche tecniche Questo capitolo riporta tutte le specifiche tecniche relative all’unità Stampante HP. Per le specifiche complete del prodotto, vedere la scheda tecnica in www.hp.com/support. Requisiti di sistema I requisiti di sistema e del software sono contenuti nel file Leggimi. Per informazioni sulle future versioni del sistema operativo e sull'assistenza, visitare il sito HP all'indirizzo www.hp.com/support. Specifiche ambientali • Intervallo di temperatura operativa consigliato: da 15 ºC a 32 ºC (da 59 ºF a 90 ºF) • Intervallo di temperatura operativa supportato: da 5 ºC a 40 ºC (da 41 ºF a 104 ºF) • Umidità relativa: Dal 15% all'80% di umidità relativa senza condensa; 28 ºC punto di condensazione massimo • Intervallo di temperatura consentito per la conservazione: –40 ºC a 60 ºC (–40 ºF a 140 ºF) • In presenza di elevati campi elettromagnetici, è possibile che il funzionamento dell'unità Stampante HP venga lievemente alterato. • HP consiglia l'utilizzo di un cavo USB lungo al massimo 3 m per ridurre le interferenze provocate dai campi elettromagnetici di una certa intensità Capacità del vassoio di alimentazione Fogli di carta comune: fino a 80 Formato della carta Per un elenco completo dei formati dei supporti accettati, vedere il software della stampante. Caratteristiche tecniche 61 Capitolo 9 Grammatura della carta Carta Lettera: da 75 a 90 g/m² (da 20 a 24 libbre) Carta Legale: da 75 a 90 g/m² (da 20 a 24 libbre) Buste: da 75 a 90 g/m² (da 20 a 24 libbre) Schede/biglietti: fino a 200 g/m² (indice massimo 110 libbre) Carta fotografica: fino a 280 g/m² (indice massimo 75 libbre) Risoluzione di stampa Per controllare la risoluzione della stampante, consultare il software della stampante. Per maggiori informazioni, vedere "Visualizza la risoluzione di stampa" a pagina 26. Resa delle cartucce Per ulteriori informazioni sulle rese delle cartucce, visitare il sito www.hp.com/go/ learnaboutsupplies. Informazioni vocali Se si dispone dell'accesso a Internet, è possibile ottenere ulteriori informazioni visitando il sito Web HP. Andare a: www.hp.com/support. Informazioni tecniche Programma per la protezione dell'ambiente Hewlett-Packard si impegna a fornire prodotti di alta qualità che non rechino danni all'ambiente. Questa stampante è stata progettata in modo da facilitare il riciclaggio del prodotto. Il numero di materiali è stato mantenuto al minimo, pur garantendo un funzionamento accurato e un'affidabilità assoluta. Materiali di tipo diverso sono stati progettati in modo da facilitarne la separazione. I dispositivi di bloccaggio e gli altri connettori sono facilmente individuabili, accessibili e rimovibili usando comuni utensili. I componenti più importanti sono stati progettati in modo da essere rapidamente accessibili per ottimizzare il disassemblaggio e la riparazione. Per ulteriori informazioni, visitare il sito Web HP relativo alla protezione dell'ambiente: www.hp.com/hpinfo/globalcitizenship/environment/index.html Questa sezione tratta i seguenti argomenti: • Suggerimenti per la protezione dell'ambiente • Utilizzo della carta • Plastica • Schede dati sulla sicurezza dei materiali • Programma di riciclaggio • Programma per il riciclaggio dei materiali di consumo HP a getto d'inchiostro • Consumo elettrico • Disposal of waste equipment by users in private households in the European Union • Sostanze chimiche Suggerimenti per la protezione dell'ambiente HP si impegna ad aiutare i clienti a ridurre il loro impatto sull'ambiente. HP ha fornito i suggerimenti per la protezione dell'ambiente per aiutare a ridurre l'impatto delle operazioni di stampa sull'ambiente. Oltre alle funzioni specifiche di questo prodotto, visitare il sito Web relativo alle soluzioni HP per la protezione dell'ambiente per maggiori informazioni. www.hp.com/hpinfo/globalcitizenship/environment/ 62 Informazioni tecniche Funzioni del prodotto per la protezione dell'ambiente • Stampa Smart Web: L'interfaccia della stampa Smart Web HP include un libro dei ritagli e una finestra Modifica ritagli dove memorizzare, organizzare o stampare i ritagli raccolti dal Web. Per maggiori informazioni, vedere "Stampa di una pagina Web" a pagina 24. • • Informazioni per il risparmio dell'energia: Per stabilire se questo prodotto soddisfa le qualifiche ENERGY STAR®, vedere"Consumo elettrico" a pagina 63. Materiali riciclati: Per ulteriori informazioni sul riciclaggio dei prodotti HP, visitare il sito: www.hp.com/hpinfo/globalcitizenship/environment/recycle/ Utilizzo della carta Il prodotto è adatto a utilizzare carta riciclata conforme alle normative DIN 19309 ed EN 12281:2002. Plastica I componenti in plastica di peso superiore a 25 grammi sono contrassegnati secondo gli standard internazionali per facilitarne l'identificazione e il riciclaggio quando il prodotto viene smaltito. È possibile ottenere le schede dati sulla sicurezza dei materiali (MSDS) dal sito Web HP all'indirizzo: www.hp.com/go/msds Programma di riciclaggio HP dispone di numerosi programmi per la resa e il riciclaggio dei prodotti in molti paesi/regioni e collabora con alcuni dei maggiori centri di riciclaggio di parti elettroniche in tutto il mondo. HP contribuisce al risparmio delle risorse rivendendo alcuni dei propri migliori prodotti riciclati. Per informazioni sul riciclaggio dei prodotti HP, visitare il sito Web all'indirizzo: www.hp.com/hpinfo/globalcitizenship/environment/recycle/ Programma per il riciclaggio dei materiali di consumo HP a getto d'inchiostro HP si impegna nella protezione dell'ambiente. Il programma per il riciclaggio dei materiali di consumo HP a getto d'inchiostro è disponibile in molti paesi e regioni e consente di riciclare gratuitamente le cartucce di stampa e le cartucce d'inchiostro utilizzate. Per ulteriori informazioni, visitare il sito Web indicato di seguito: www.hp.com/hpinfo/globalcitizenship/environment/recycle/ Consumo elettrico La modalità Sleep riduce significativamente il consumo elettrico, consentendo di risparmiare risorse naturali ed economiche senza compromettere le prestazioni elevate del prodotto. Per stabilire se questo è prodotto soddisfa le qualifiche ENERGY STAR®, vedere la scheda tecnica o quella delle specifiche. L'elenco dei prodotti qualificati è inoltre disponibile all'indirizzo www.hp.com/go/ energystar. Programma per la protezione dell'ambiente 63 Informazioni tecniche Schede dati sulla sicurezza dei materiali Capitolo 9 English Français Deutsch Italiano Español Eliminación de residuos de aparatos eléctricos y electrónicos por parte de usuarios domésticos en la Unión Europea Este símbolo en el producto o en el embalaje indica que no se puede desechar el producto junto con los residuos domésticos. Por el contrario, si debe eliminar este tipo de residuo, es responsabilidad del usuario entregarlo en un punto de recogida designado de reciclado de aparatos electrónicos y eléctricos. El reciclaje y la recogida por separado de estos residuos en el momento de la eliminación ayudará a preservar recursos naturales y a garantizar que el reciclaje proteja la salud y el medio ambiente. Si desea información adicional sobre los lugares donde puede dejar estos residuos para su reciclado, póngase en contacto con las autoridades locales de su ciudad, con el servicio de gestión de residuos domésticos o con la tienda donde adquirió el producto. Česky Likvidace vysloužilého zařízení uživateli v domácnosti v zemích EU Tato značka na produktu nebo na jeho obalu označuje, že tento produkt nesmí být likvidován prostým vyhozením do běžného domovního odpadu. Odpovídáte za to, že vysloužilé zařízení bude předáno k likvidaci do stanovených sběrných míst určených k recyklaci vysloužilých elektrických a elektronických zařízení. Likvidace vysloužilého zařízení samostatným sběrem a recyklací napomáhá zachování přírodních zdrojů a zajišťuje, že recyklace proběhne způsobem chránícím lidské zdraví a životní prostředí. Další informace o tom, kam můžete vysloužilé zařízení předat k recyklaci, můžete získat od úřadů místní samosprávy, od společnosti provádějící svoz a likvidaci domovního odpadu nebo v obchodě, kde jste produkt zakoupili. Dansk Bortskaffelse af affaldsudstyr for brugere i private husholdninger i EU Dette symbol på produktet eller på dets emballage indikerer, at produktet ikke må bortskaffes sammen med andet husholdningsaffald. I stedet er det dit ansvar at bortskaffe affaldsudstyr ved at aflevere det på dertil beregnede indsamlingssteder med henblik på genbrug af elektrisk og elektronisk affaldsudstyr. Den separate indsamling og genbrug af dit affaldsudstyr på tidspunktet for bortskaffelse er med til at bevare naturlige ressourcer og sikre, at genbrug finder sted på en måde, der beskytter menneskers helbred samt miljøet. Hvis du vil vide mere om, hvor du kan aflevere dit affaldsudstyr til genbrug, kan du kontakte kommunen, det lokale renovationsvæsen eller den forretning, hvor du købte produktet. Nederlands Afvoer van afgedankte apparatuur door gebruikers in particuliere huishoudens in de Europese Unie Dit symbool op het product of de verpakking geeft aan dat dit product niet mag worden afgevoerd met het huishoudelijk afval. Het is uw verantwoordelijkheid uw afgedankte apparatuur af te leveren op een aangewezen inzamelpunt voor de verwerking van afgedankte elektrische en elektronische apparatuur. De gescheiden inzameling en verwerking van uw afgedankte apparatuur draagt bij tot het sparen van natuurlijke bronnen en tot het hergebruik van materiaal op een wijze die de volksgezondheid en het milieu beschermt. Voor meer informatie over waar u uw afgedankte apparatuur kunt inleveren voor recycling kunt u contact opnemen met het gemeentehuis in uw woonplaats, de reinigingsdienst of de winkel waar u het product hebt aangeschaft. Eesti Eramajapidamistes kasutuselt kõrvaldatavate seadmete käitlemine Euroopa Liidus Kui tootel või toote pakendil on see sümbol, ei tohi seda toodet visata olmejäätmete hulka. Teie kohus on viia tarbetuks muutunud seade selleks ettenähtud elektri- ja elektroonikaseadmete utiliseerimiskohta. Utiliseeritavate seadmete eraldi kogumine ja käitlemine aitab säästa loodusvarasid ning tagada, et käitlemine toimub inimeste tervisele ja keskkonnale ohutult. Lisateavet selle kohta, kuhu saate utiliseeritava seadme käitlemiseks viia, saate küsida kohalikust omavalitsusest, olmejäätmete utiliseerimispunktist või kauplusest, kust te seadme ostsite. Suomi Hävitettävien laitteiden käsittely kotitalouksissa Euroopan unionin alueella Tämä tuotteessa tai sen pakkauksessa oleva merkintä osoittaa, että tuotetta ei saa hävittää talousjätteiden mukana. Käyttäjän velvollisuus on huolehtia siitä, että hävitettävä laite toimitetaan sähkö- ja elektroniikkalaiteromun keräyspisteeseen. Hävitettävien laitteiden erillinen keräys ja kierrätys säästää luonnonvaroja. Näin toimimalla varmistetaan myös, että kierrätys tapahtuu tavalla, joka suojelee ihmisten terveyttä ja ympäristöä. Saat tarvittaessa lisätietoja jätteiden kierrätyspaikoista paikallisilta viranomaisilta, jäteyhtiöiltä tai tuotteen jälleenmyyjältä. Ελληνικά Απόρριψη άχρηστων συσκευών στην Ευρωπαϊκή Ένωση Το παρόν σύμβολο στον εξοπλισμό ή στη συσκευασία του υποδεικνύει ότι το προϊόν αυτό δεν πρέπει να πεταχτεί μαζί με άλλα οικιακά απορρίμματα. Αντίθετα, ευθύνη σας είναι να απορρίψετε τις άχρηστες συσκευές σε μια καθορισμένη μονάδα συλλογής απορριμμάτων για την ανακύκλωση άχρηστου ηλεκτρικού και ηλεκτρονικού εξοπλισμού. Η χωριστή συλλογή και ανακύκλωση των άχρηστων συσκευών θα συμβάλει στη διατήρηση των φυσικών πόρων και στη διασφάλιση ότι θα ανακυκλωθούν με τέτοιον τρόπο, ώστε να προστατεύεται η υγεία των ανθρώπων και το περιβάλλον. Για περισσότερες πληροφορίες σχετικά με το πού μπορείτε να απορρίψετε τις άχρηστες συσκευές για ανακύκλωση, επικοινωνήστε με τις κατά τόπους αρμόδιες αρχές ή με το κατάστημα από το οποίο αγοράσατε το προϊόν. Magyar A hulladékanyagok kezelése a magánháztartásokban az Európai Unióban Ez a szimbólum, amely a terméken vagy annak csomagolásán van feltüntetve, azt jelzi, hogy a termék nem kezelhető együtt az egyéb háztartási hulladékkal. Az Ön feladata, hogy a készülék hulladékanyagait eljuttassa olyan kijelölt gyűjtőhelyre, amely az elektromos hulladékanyagok és az elektronikus berendezések újrahasznosításával foglalkozik. A hulladékanyagok elkülönített gyűjtése és újrahasznosítása hozzájárul a természeti erőforrások megőrzéséhez, egyúttal azt is biztosítja, hogy a hulladék újrahasznosítása az egészségre és a környezetre nem ártalmas módon történik. Ha tájékoztatást szeretne kapni azokról a helyekről, ahol leadhatja újrahasznosításra a hulladékanyagokat, forduljon a helyi önkormányzathoz, a háztartási hulladék begyűjtésével foglalkozó vállalathoz vagy a termék forgalmazójához. Latviski Lietotāju atbrīvošanās no nederīgām ierīcēm Eiropas Savienības privātajās mājsaimniecībās Šis simbols uz ierīces vai tās iepakojuma norāda, ka šo ierīci nedrīkst izmest kopā ar pārējiem mājsaimniecības atkritumiem. Jūs esat atbildīgs par atbrīvošanos no nederīgās ierīces, to nododot norādītajā savākšanas vietā, lai tiktu veikta nederīgā elektriskā un elektroniskā aprīkojuma otrreizējā pārstrāde. Speciāla nederīgās ierīces savākšana un otrreizējā pārstrāde palīdz taupīt dabas resursus un nodrošina tādu otrreizējo pārstrādi, kas sargā cilvēku veselību un apkārtējo vidi. Lai iegūtu papildu informāciju par to, kur otrreizējai pārstrādei var nogādāt nederīgo ierīci, lūdzu, sazinieties ar vietējo pašvaldību, mājsaimniecības atkritumu savākšanas dienestu vai veikalu, kurā iegādājāties šo ierīci. Lietuviškai Europos Sąjungos vartotojų ir privačių namų ūkių atliekamos įrangos išmetimas Šis simbolis ant produkto arba jo pakuotės nurodo, kad produktas negali būti išmestas kartu su kitomis namų ūkio atliekomis. Jūs privalote išmesti savo atliekamą įrangą atiduodami ją į atliekamos elektronikos ir elektros įrangos perdirbimo punktus. Jei atliekama įranga bus atskirai surenkama ir perdirbama, bus išsaugomi natūralūs ištekliai ir užtikrinama, kad įranga yra perdirbta žmogaus sveikatą ir gamtą tausojančiu būdu. Dėl informacijos apie tai, kur galite išmesti atliekamą perdirbti skirtą įrangą kreipkitės į atitinkamą vietos tarnybą, namų ūkio atliekų išvežimo tarnybą arba į parduotuvę, kurioje pirkote produktą. Utylizacja zużytego sprzętu przez użytkowników domowych w Unii Europejskiej Symbol ten umieszczony na produkcie lub opakowaniu oznacza, że tego produktu nie należy wyrzucać razem z innymi odpadami domowymi. Użytkownik jest odpowiedzialny za dostarczenie zużytego sprzętu do wyznaczonego punktu gromadzenia zużytych urządzeń elektrycznych i elektronicznych. Gromadzenie osobno i recykling tego typu odpadów przyczynia się do ochrony zasobów naturalnych i jest bezpieczny dla zdrowia i środowiska naturalnego. Dalsze informacje na temat sposobu utylizacji zużytych urządzeń można uzyskać u odpowiednich władz lokalnych, w przedsiębiorstwie zajmującym się usuwaniem odpadów lub w miejscu zakupu produktu. Português Smaltimento di apparecchiature da rottamare da parte di privati nell'Unione Europea Questo simbolo che appare sul prodotto o sulla confezione indica che il prodotto non deve essere smaltito assieme agli altri rifiuti domestici. Gli utenti devono provvedere allo smaltimento delle apparecchiature da rottamare portandole al luogo di raccolta indicato per il riciclaggio delle apparecchiature elettriche ed elettroniche. La raccolta e il riciclaggio separati delle apparecchiature da rottamare in fase di smaltimento favoriscono la conservazione delle risorse naturali e garantiscono che tali apparecchiature vengano rottamate nel rispetto dell'ambiente e della tutela della salute. Per ulteriori informazioni sui punti di raccolta delle apparecchiature da rottamare, contattare il proprio comune di residenza, il servizio di smaltimento dei rifiuti locale o il negozio presso il quale è stato acquistato il prodotto. Descarte de equipamentos por usuários em residências da União Européia Este símbolo no produto ou na embalagem indica que o produto não pode ser descartado junto com o lixo doméstico. No entanto, é sua responsabilidade levar os equipamentos a serem descartados a um ponto de coleta designado para a reciclagem de equipamentos eletro-eletrônicos. A coleta separada e a reciclagem dos equipamentos no momento do descarte ajudam na conservação dos recursos naturais e garantem que os equipamentos serão reciclados de forma a proteger a saúde das pessoas e o meio ambiente. Para obter mais informações sobre onde descartar equipamentos para reciclagem, entre em contato com o escritório local de sua cidade, o serviço de limpeza pública de seu bairro ou a loja em que adquiriu o produto. Slovenčina Entsorgung von Elektrogeräten durch Benutzer in privaten Haushalten in der EU Dieses Symbol auf dem Produkt oder dessen Verpackung gibt an, dass das Produkt nicht zusammen mit dem Restmüll entsorgt werden darf. Es obliegt daher Ihrer Verantwortung, das Gerät an einer entsprechenden Stelle für die Entsorgung oder Wiederverwertung von Elektrogeräten aller Art abzugeben (z.B. ein Wertstoffhof). Die separate Sammlung und das Recyceln Ihrer alten Elektrogeräte zum Zeitpunkt ihrer Entsorgung trägt zum Schutz der Umwelt bei und gewährleistet, dass sie auf eine Art und Weise recycelt werden, die keine Gefährdung für die Gesundheit des Menschen und der Umwelt darstellt. Weitere Informationen darüber, wo Sie alte Elektrogeräte zum Recyceln abgeben können, erhalten Sie bei den örtlichen Behörden, Wertstoffhöfen oder dort, wo Sie das Gerät erworben haben. Postup používateľov v krajinách Európskej únie pri vyhadzovaní zariadenia v domácom používaní do odpadu Tento symbol na produkte alebo na jeho obale znamená, že nesmie by vyhodený s iným komunálnym odpadom. Namiesto toho máte povinnos odovzda toto zariadenie na zbernom mieste, kde sa zabezpečuje recyklácia elektrických a elektronických zariadení. Separovaný zber a recyklácia zariadenia určeného na odpad pomôže chráni prírodné zdroje a zabezpečí taký spôsob recyklácie, ktorý bude chráni ľudské zdravie a životné prostredie. Ďalšie informácie o separovanom zbere a recyklácii získate na miestnom obecnom úrade, vo firme zabezpečujúcej zber vášho komunálneho odpadu alebo v predajni, kde ste produkt kúpili. Slovenščina Évacuation des équipements usagés par les utilisateurs dans les foyers privés au sein de l'Union européenne La présence de ce symbole sur le produit ou sur son emballage indique que vous ne pouvez pas vous débarrasser de ce produit de la même façon que vos déchets courants. Au contraire, vous êtes responsable de l'évacuation de vos équipements usagés et, à cet effet, vous êtes tenu de les remettre à un point de collecte agréé pour le recyclage des équipements électriques et électroniques usagés. Le tri, l'évacuation et le recyclage séparés de vos équipements usagés permettent de préserver les ressources naturelles et de s'assurer que ces équipements sont recyclés dans le respect de la santé humaine et de l'environnement. Pour plus d'informations sur les lieux de collecte des équipements usagés, veuillez contacter votre mairie, votre service de traitement des déchets ménagers ou le magasin où vous avez acheté le produit. Ravnanje z odpadno opremo v gospodinjstvih znotraj Evropske unije Ta znak na izdelku ali embalaži izdelka pomeni, da izdelka ne smete odlagati skupaj z drugimi gospodinjskimi odpadki. Odpadno opremo ste dolžni oddati na določenem zbirnem mestu za recikliranje odpadne električne in elektronske opreme. Z ločenim zbiranjem in recikliranjem odpadne opreme ob odlaganju boste pomagali ohraniti naravne vire in zagotovili, da bo odpadna oprema reciklirana tako, da se varuje zdravje ljudi in okolje. Več informacij o mestih, kjer lahko oddate odpadno opremo za recikliranje, lahko dobite na občini, v komunalnem podjetju ali trgovini, kjer ste izdelek kupili. Svenska Informazioni tecniche Disposal of Waste Equipment by Users in Private Households in the European Union This symbol on the product or on its packaging indicates that this product must not be disposed of with your other household waste. Instead, it is your responsibility to dispose of your waste equipment by handing it over to a designated collection point for the recycling of waste electrical and electronic equipment. The separate collection and recycling of your waste equipment at the time of disposal will help to conserve natural resources and ensure that it is recycled in a manner that protects human health and the environment. For more information about where you can drop off your waste equipment for recycling, please contact your local city office, your household waste disposal service or the shop where you purchased the product. Polski Disposal of waste equipment by users in private households in the European Union Kassering av förbrukningsmaterial, för hem- och privatanvändare i EU Produkter eller produktförpackningar med den här symbolen får inte kasseras med vanligt hushållsavfall. I stället har du ansvar för att produkten lämnas till en behörig återvinningsstation för hantering av el- och elektronikprodukter. Genom att lämna kasserade produkter till återvinning hjälper du till att bevara våra gemensamma naturresurser. Dessutom skyddas både människor och miljön när produkter återvinns på rätt sätt. Kommunala myndigheter, sophanteringsföretag eller butiken där varan köptes kan ge mer information om var du lämnar kasserade produkter för återvinning. Sostanze chimiche HP si impegna a fornire ai propri clienti informazioni sulle sostanze chimiche contenute nei propri prodotti nella misura necessaria a soddisfare i requisiti legali, ad esempio REACH (normativa CE N. 1907/2006 del Parlamento Europeo e del Consiglio). Un rapporto delle informazioni chimiche per questo prodotto è disponibile all'indirizzo: www.hp.com/go/reach. 64 Informazioni tecniche Avvisi normativi L'unità Stampante HP soddisfa i requisiti degli enti normativi del proprio paese/regione. Questa sezione tratta i seguenti argomenti: • Numero di modello normativo • • FCC statement Notice to users in Korea • VCCI (Class B) compliance statement for users in Japan • • Notice to users in Japan about the power cord HP Deskjet D5500 Printer series declaration of conformity Numero di modello normativo Ai fini della conformità alle norme, al prodotto è assegnato un Numero di modello normativo. Il Numero di conformità relativo a questo prodotto è SNPRB-0921-04. Il numero di conformità non deve essere confuso con il nome commerciale (HP Deskjet D5500 Printer series, ecc.) o con i codici del prodotto (CH358, ecc.). Informazioni tecniche FCC statement FCC statement The United States Federal Communications Commission (in 47 CFR 15.105) has specified that the following notice be brought to the attention of users of this product. This equipment has been tested and found to comply with the limits for a Class B digital device, pursuant to Part 15 of the FCC Rules. These limits are designed to provide reasonable protection against harmful interference in a residential installation. This equipment generates, uses and can radiate radio frequency energy and, if not installed and used in accordance with the instructions, may cause harmful interference to radio communications. However, there is no guarantee that interference will not occur in a particular installation. If this equipment does cause harmful interference to radio or television reception, which can be determined by turning the equipment off and on, the user is encouraged to try to correct the interference by one or more of the following measures: • • • • Reorient the receiving antenna. Increase the separation between the equipment and the receiver. Connect the equipment into an outlet on a circuit different from that to which the receiver is connected. Consult the dealer or an experienced radio/TV technician for help. For further information, contact: Manager of Corporate Product Regulations Hewlett-Packard Company 3000 Hanover Street Palo Alto, Ca 94304 (650) 857-1501 Modifications (part 15.21) The FCC requires the user to be notified that any changes or modifications made to this device that are not expressly approved by HP may void the user's authority to operate the equipment. This device complies with Part 15 of the FCC Rules. Operation is subject to the following two conditions: (1) this device may not cause harmful interference, and (2) this device must accept any interference received, including interference that may cause undesired operation. Avvisi normativi 65 Capitolo 9 Notice to users in Korea VCCI (Class B) compliance statement for users in Japan Informazioni tecniche Notice to users in Japan about the power cord 66 Informazioni tecniche HP Deskjet D5500 Printer series declaration of conformity DEC CLARATION OF CONFORM C MITY according to ISO O/IEC 17050-1 and EN 17050 0-1 DoC #: SN NPRB-0921--04-B Supplierr's Name: Supplierr's Address: Hewlett-P Packard Company 60 Alexand dra Terrace, #07-01 # The Comtech, C Sing gapore 11850 02 declares s, that the product p Product Name and Model: 1) Regulato ory Model Number: N Product Options: M Model: Radio Module HP Deskjet D5500 Printe er Series SNPRB-092 21-04 All RSVLD-0707 conform ms to the folllowing Prod duct Specifiications and d Regulations: Safety: Informazioni tecniche EN 60950 0-1: 2001+A11:2004/IEC 60 0950-1:2001 EMC: EN 55022 2:2006/CISPR 22:2005 Classs B EN 55024 4:1998 +A1:20 001 +A2:2003 3 EN 61000 0-3-2:2006 EN 61000 0-3-3:1995+A1:2001 FCC CFR 47, 4 Part 15 Cla ass B / ICES-00 03, Issue 4 Cla ass B Radio: EN 301 48 89-1 V1.6.1:20 005 / EN 301 489-17 V1.2.1:2002 EN 300 32 28 V1.7.1 : 20 006 This device e complies with h part 15 of the e FCC Rules. Operation O is sub bject to the following two con nditions: (1) This device may not ca ause harmful interference, and d (2) this device e must accept any a interference received, inccluding interfere ence that may cause undesired ope eration. The producct herewith complies with the e requirementss of the Low V Voltage Directivve 2006/95/E EC, the EMC Directive 2004/108 8/EC & the R &TTE & Directive 99/5/EC, 9 and carries the mark accordingly. In addition, it complies with the WEEE Dire ective 2002/96 6/EC and RoHS S Directive 200 02/95/EC. Additiona al Informatiion: 1) This prroduct is assign ned a Regulatorry Model Numb ber which stayss with the regullatory aspects o of the design. The T Regula atory Model Nu umber is the ma ain product identifier in the reg gulatory docum mentation and test reports, thiss number should d not be confuse ed with the marketing name or o the product numbers. n Sing gapore Jan nuary 2009 atory topics only: o Local conttact for regula EMEA: U.S.: He ewlett-Packard GmbH, G HQ-TRE, Herrenberger H Stra asse 140, 71034 4 Boeblingen, Ge ermany He ewlett-Packard, 3000 3 Hanover Stt., Palo Alto 9430 04, U.S.A. 650 www.hp.com/go/certtificates Avvisi normativi 67 Capitolo 9 Normative wireless Questa sezione contiene informazioni sulle normative relative ai prodotti wireless: • • • • • Exposure to radio frequency radiation Notice to users in Brazil Notice to users in Canada European Union regulatory notice Notice to users in Taiwan Exposure to radio frequency radiation Exposure to radio frequency radiation Informazioni tecniche Caution The radiated output power of this device is far below the FCC radio frequency exposure limits. Nevertheless, the device shall be used in such a manner that the potential for human contact during normal operation is minimized. This product and any attached external antenna, if supported, shall be placed in such a manner to minimize the potential for human contact during normal operation. In order to avoid the possibility of exceeding the FCC radio frequency exposure limits, human proximity to the antenna shall not be less than 20 cm (8 inches) during normal operation. Notice to users in Brazil Aviso aos usuários no Brasil Este equipamento opera em caráter secundário, isto é, não tem direito à proteção contra interferência prejudicial, mesmo de estações do mesmo tipo, e não pode causar interferência a sistemas operando em caráter primário. (Res.ANATEL 282/2001). Notice to users in Canada Notice to users in Canada/Note à l'attention des utilisateurs canadiens For Indoor Use. This digital apparatus does not exceed the Class B limits for radio noise emissions from the digital apparatus set out in the Radio Interference Regulations of the Canadian Department of Communications. The internal wireless radio complies with RSS 210 and RSS GEN of Industry Canada. Utiliser à l'intérieur. Le présent appareil numérique n'émet pas de bruit radioélectrique dépassant les limites applicables aux appareils numériques de la classe B prescrites dans le Règlement sur le brouillage radioélectrique édicté par le ministère des Communications du Canada. Le composant RF interne est conforme a la norme RSS-210 and RSS GEN d'Industrie Canada. European Union regulatory notice 68 Informazioni tecniche Informazioni tecniche Notice to users in Taiwan Normative wireless 69 Capitolo 9 Informazioni tecniche 70 Informazioni tecniche Indice A P accessorio per la con una cartuccia di inchiostro 35 al termine del periodo di assistenza 42 ambiente Programma per la protezione dell'ambiente 62 specifiche ambientali 61 assistenza telefonica 41 avvisi normativi 65 problemi messaggi di errore 50 stampa 46 problemi di collegamento HP All-in-One non si accende 43 procedura di assistenza 41 carta tipi consigliati 29 D dati tecnici specifiche ambientali 61 disinstallazione del software 45 durata dell'assistenza telefonica periodo di assistenza 41 G garanzia 42 I informazioni sulle regolamentazioni normative wireless 68 numero di modello normativo 65 informazioni tecniche requisiti di sistema 61 installazione del software disinstallazione 45 reinstallazione 45 reinstallazione del software 45 requisiti di sistema 61 rete scheda di interfaccia 5, 7 riciclaggio cartucce d'inchiostro 63 risoluzione dei problemi configurazione 42 messaggi di errore 50 stampa 46 S scheda di interfaccia 5, 7 sicurezza rete, chiave WEP 8 stampa risoluzione dei problemi 46 stampante trovata, schermata in Windows 8 supporto tecnico alla clientela garanzia 42 Indice C R M messaggi di errore 50 modalità Backup dell'inchiostro 35 71 Indice 72