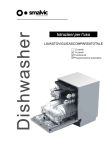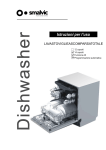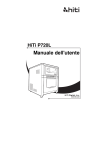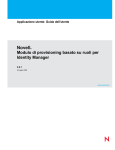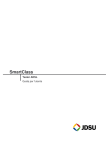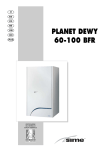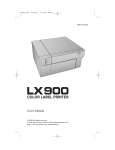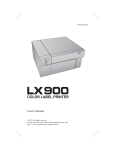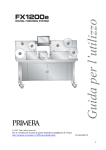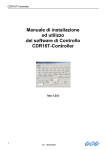Download LX900e Manual Italiano
Transcript
280611-511271 Manuale d’uso Una versione online del presente materiale si trova all’indirizzo: http://primera.eu/europe/manuals.html © 2011 Tutti i diritti sono riservati Note: Le informazioni presenti in questo documento sono soggette a cambiamento senza pr eavviso. NESSUN TIPO DI GARANZIA E’ LEGATA A QUESTO MATERIALE, INCLUSA (MA NON LIMITATA) ALLE GARANZIE IMPLICITE DI COMMERCIABILITA’ E IDONEITA’ AD UN UTILIZZO PARTICOLARE. Non si assume nessuna responsabilità per gli errori contenuti in questo manuale o per danni accidentali o consequenziali in r elazione alla fornitura, alle prestazioni o all’uso di questo materiale. Tale documento contiene informazioni protette da copyright. Tutti i diritti sono riservati. Questo documento non può esser e fotocopiato, riprodotto o tradotto in un’altra lingua senza il preventivo consenso scritto, neanche in parte. Riconoscimenti del marchio: Windows è un marchio registrato di Microsoft Corporation. Tutti i marchi sono di proprietà esclusiva dei rispettivi detentori. Cronistoria di pubblicazione: Edizioni 2.0, #28062011, Copyright 2011, Tutti i diritti sono riservati. Dichiarazione di conformità FCC: Questo apparecchio ottempera alla parte 15 delle norme FCC. L’operazione è soggetta alle due seguenti condizioni: (1) questo appar ecchio non può provocare interferenze nocive e (2) deve accettare qualunque interferenza ricevuta, inclusa l’interferenza che possa produrre un’operazione non desiderata. Per gli utenti degli Stati Uniti: Questo prodotto deve essere alimentato da un plug-in diretto omologato UL, un’alimentazione di classe 2 e una alimentazione ITE omologata UL e denominata “LPS” con potenza nominale d’uscita 12VDC, 4,5 o superiore. Questa apparecchiatura è stata testata e ottempera ai limiti imposti dagli appar ecchi digitali di classe A, a norma della parte 15 delle r egole FCC. In ambito domestico questo pr odotto può provocare interferenze radio, nel qual caso l’utente potr ebbe dover adottare adeguate misure. Questo apparecchio produce, utilizza e può irradiare energia a radiofrequenza e, se non installato e utilizzato secondo le pr esenti istruzioni, può provocare interferenze dannose per le comunicazioni radio. Tuttavia, non si garantisce che l’interferenza non si verifichi in una particolare installazione. Se questo apparecchio provoca interferenze dannose per le ricezioni radio e televisive, che possono esser e determinate spegnendo o accendendo l’apparecchio stesso, l’utente può provare a correggere l’interferenza secondo una o più delle seguenti misur e: • Riorientare o spostare l’antenna ricevente. • Aumentare la separazione tra l’apparecchio e il ricevitore. • Connettere l’apparecchio ad una presa appartenente ad un circuito diverso da quello al quale il ricevitor e è connesso. • Consultare il rivenditore o un tecnico qualificato radio/TV. E’ richiesto l’utilizzo di cavi schermati per ottemperar e ai limiti della Classe B della Parte 15 delle Norme FCC. Si avverte che qualunque cambiamento o modifica non espr essamente approvata in questo manuale può annullare il suo diritto di esercitare e/o ottenere il servizio di garanzia relativamente a questo apparecchio. Per gli utenti del Canada: Questo apparecchio digitale non eccede I limiti imposti dalla Classe B per il radio rumore per gli apparecchi digitali, prescritti dalle Norme sulle Interferenze Radio del Ministero delle Comunicazioni del Canada. Smaltimento del prodotto: La stampante e i suoi articoli non devono esser e smaltiti nelle modalità previste peri normali rifiuti domestici. La preghiamo di consultare le autorità locali per lo smaltimento e le alternative di riciclaggio. Note sulla batteria: Questo prodotto contiene materiale perclorato, pertanto è necessario un trattamento particolare. Per maggiori informazioni, si prega di visitare il sito: http://www.dtsc.ca.gov/hazardouswaste/perchlorate/ ATTENZIONE! PER EVITARE IL RISCHIO DI INCENDI O PERICOLI DI SHOCK ELETTRICO, NON ESPORRE L’UNITÀ ALLA PIOGGIA O ALL’UMIDITÀ. PER RIDURRE IL RISCHIO DI SHOCK ELETTRICO, NON RIMUOVERE I PANNELLI ESTERNI. LE PARTI INTERNE NON SONO UTILIZZABILI DALL’UTENTE. SI PREGA DI RIVOLGERSI A PERSONALE QUALIFICATO. FAR FUNZIONARE L’APPARECCHIO UNICAMENTE CON LE SPECIFICHE ELETTRICHE ADATTE COME RIPORTATO SULL’ETICHETTA DELLA STAMPANTE E SULL’ADATTATORE AC. ATTENZIONE! L’UTILIZZO DI CONTROLLI O MODIFICHE O LA REALIZZAZIONE DI PROCEDURE DIVERSE DA QUELLE SPECIFICATE IN QUESTO MANUALE POSSONO PORTARE ALL’EMISSIONE DI RADIAZIONI PERICOLOSE. ATTENZIONE! RISCHIO DI ESPLOSIONE SE LA BATTERIA VIENE SOSTITUITA CON UN TIPO NON CORRETTO. SMALTIMENTO DI BATTERIE UTILIZZATE SECONDO LE ISTRUZIONI. ii Tavola dei contenuti Sezione 1: Per iniziare..............................................................................................1 A. Scegliere una buona posizione ..................................................................1 B. Rimozione dell’imballaggio e controllo ...................................................2 C. Identificazione delle componenti .............................................................3 D. Specifiche del computer ............................................................................4 Sezione 2: Etichette ...................................................................................................5 A. Etichetta e specifiche del rotolo.................................................................5 B. Installazione delle etichette ........................................................................8 C. Modifica del Sensore TOF (Top of Form) delle etichette .....................11 D. Regolare la modalità del sensore della carta .........................................13 E. Regolare la modalità output ....................................................................14 Sezione 3: Cartucce ad inchiostro (Status Monitor).........................................16 A. Controllo dei livelli di inchiostro ............................................................17 B. Utilizzo dello stimatore di costi...............................................................18 C. Rimozione delle cartucce ad inchiostro/Avvertimento di basso livello di inchiostro................................................................................................19 Sezione 4: Stampa ...................................................................................................22 A. Utilizzo di NiceLabel ...............................................................................22 B. Creazione di codici a barre in NiceLabel ...............................................28 C. Stampa da altri programmi......................................................................31 D. Regolare l’allineamento di stampa..........................................................32 E. Creare una stampa senza margini...........................................................34 F. Impostazioni del driver della stampante ...............................................35 Sezione 5: Ricerca dei gusti e manutenzione ....................................................40 A. Risoluzione dei problemi sull’allineamento di stampa .......................40 B. Risoluzione dei problemi sulla qualità di stampa ................................42 C. Equilibratura dei colori e trucchi per il disegno ...................................44 D. Creazione di un Support Report .............................................................47 E. Pulizia della stampante.............................................................................47 F. Pulizia della testina di stampa.................................................................48 G. Sostituzione della testina di stampa .......................................................49 H. Interpretazione delle spie della stampante ............................................52 I. Supporto tecnico .......................................................................................52 Sezione 6: Specifiche Tecniche.............................................................................53 Indice .........................................................................................................................54 iii iv Sezione 1: Per iniziare GRAZIE… … per aver scelto una stampante LX900e Color Label. La stampante LX900e è in grado di stampare testi e codici a barre di una precisione estrema, colori vivaci e persino stupende foto r ealistiche direttamente su etichette, cartoncini e su un gran numer o di altri mezzi adatti. Questo manuale la guiderà passo dopo passo alla installazione e alla stampa, in maniera semplice e veloce, con la sua nuova Color Label Printer! A. SCEGLIERE UNA BUONA POSIZIONE • • • • Posizionare la stampante su una superficie piatta in un luogo caratterizzato da adeguata circolazione d’aria in modo da evitare l’accumulo di calore interno. Non posizionare la stampante in prossimità di fonti di calore come radiatori o condotti d’aria o in posizione dir etta rispetto ai raggi del sole, alla polvere, alle vibrazioni meccaniche o shock. Liberi lo spazio davanti la stampante in modo da impedir e che le etichette non si incollino o inceppino tra lor o. Faccia in modo che lo spazio al di sotto della stampante sia sufficiente per aprire il coperchio superiore in modo da accedere facilmente alle etichette e alle cartucce d’inchiostr o. La stampante richiede 9,5 pollici (24 cm) di spazio aggiuntivo sul lato sinistro per la completa apertura del coper chio (Totale = 26,75” o 68 cm). La stampante richiede ulteriori 15,9 pollici (40,4 cm) di spazio in alto per l’apertura del coper chio (Totale = 25” o 63,5 cm). Per iniziare 1 B. RIMOZIONE DELL’IMBALLAGGIO E CONTROLLO Durante la rimozione dell’imballaggio della stampante, ispezioni la scatola in modo da assicurarsi che non ci siano verificati danni durante il trasporto. Si assicuri che tutti gli accessori forniti siano inclusi nell’unità. Nella scatola sono inclusi i seguenti articoli: • • • • • • • Adattatore di corrente Cavo elettrico separato Cavo USB CD di installazione del software Cartucce d’inchiostro nei colori: ciano, magenta, giallo e ner o Dichiarazione di garanzia e carta di r egistrazione Guida d’installazione rapida e altri documenti informativi • • Testina di stampa sostituibile Rullo di etichette high gloss All’interno dello scompartimento del rullo si trovano i seguenti articoli: Si prega di conservare la scatola e il materiale da imballaggio in quanto torneranno utili durante il trasporto della stampante. FRA GIL E 2 Per iniziare C. IDENTIFICAZIONE DELLE COMPONENTI Questa illustrazione mostra una veduta frontale della stampante con i pulsanti di controllo e le spie LED Coperchio superiore Pulsante di pausa LED di pausa LED di alimentazione elettrica Pulsante Load/Feed Led di baso livello di’inchiostro Pulsante Unload Barra di taglio delle etichette Il pulsante “Pause” mette in pausa la stampante DOPO che la stampa dell’etichetta corrente è terminata in modo da permetter e di caricare le etichette e la cartuccia d’inchiostr o. Il LED di alimentazione elettrica indica che la stampante è accesa e pronta a ricevere i lavori di stampa. Il pulsante Load/Feed viene premuto per permettere di caricare le etichette quando la stampante non le rileva automaticamente. Quando le etichette vengono caricate ogni pr essione del pulsante farà in modo che una etichetta sia caricata dalla stampante. Il LED di basso livello di inchiostro si illuminerà quando una cartuccia abbia il 10% o meno dell’inchiostr o rimanente. Il pulsante Unload annullerà il caricamento delle etichette installate ribobinandole alla rovescia. Si assicuri di aver ritagliato le etichette stampate prima di schiacciare il tasto Unload. La barra di ritaglio è una lama dentellata per ritagliare in maniera opportuna le etichette in uscita dalla stampante. La stampante viene fornita di una maschera bianca per la barra di ritaglio. Per caricar e le etichette con dolcezza, lasci la maschera al pr oprio posto durante la stampa. Quando è pronto per ritagliare un’etichetta, rimuova la maschera, ritagli l’etichetta e la sostituisca. Per iniziare 3 La figura mostra le porte d’ingresso e l’interruttore sul pannello posteriore della stampante. Porta USB Porta Ausiliaria Interruttore Porta d’ingresso di corrente elettrica Questa figura mostra l’interno della stampante. Guida carta mobile Portarotolo Ferma rotolo Guida carta fissa Guida del portarotolo Regolatore di posizione del sensore D. SPECIFICHE DEL COMPUTER Specifiche consigliate per il PC Per una velocità di stampa ottimale deve posseder e un PC con le seguenti specifiche: • • • Processore Pentium Dual Core 2 GB di memoria RAM 10 GB di spazio libero sull’ Hard Drive 4 Per iniziare Sezione 2: Etichette A. SPECIFICHE DELL’ETICHETTA E DEL RULLO Può essere utilizzata un’ampia varietà di etichette con questa stampante. Si prega di far riferimento alle specifiche e alle impostazioni nelle sezioni successive prima di ordinare etichette personalizzate da Primera o da altre compagnie. Importante! Si prega di testare tutte le etichette personalizzate con la stampante prima di ordinare grosse quantità! Primera si assumerà responsabilità solo per le etichette ordinate da Primera stessa. Metodo di rilevamento Label Sensing Methods etichetta Larghezza etichetta Label Width Larghezza supporto Liner Width Gap Gap Between tra etichette Labels Metodo 1: Method 1: Rilevamento Label Gap Sensing etichetta Gap Distanza from tra i bordi Distance dell'etichetta edge of Media Metodo 2: Method 2: Attraverso Thru-Hole il foro di rilevamento Sensing Larghezza di apertura Width of Opening Altezza etichetta Label Height Distanza tra from il marDistance gine dell'etichetta edge of Media e iledge margine del to of Label supporto Metodo 3: di rifMethod 3: Sensore Reflective/Black lessione/Black Mark Sensing Mark (Il BlackMark Mark deve stampato (Black mustessere be printed sul retro della bobina) on back side of label stock) Larghezza Black Mark Black Mark Width Note: See tablela below for Max and Min per values in inches mm.. Nota: Guarda tabella sottostante i valori Max and e Min in pollici e millimetri. Etichette 5 Massima Minima Larghezza dell’etichetta 8,25" (209 mm) 0,75" (19mm) Larghezza liner/media 8,375" (212 mm) 1,5" (38 mm) Altezza/lunghezza dell’etichetta 17" (431,8 mm) 0,75" (19 mm) Distanza tra le etichette 0,10 (2,5 mm) 10" (253 mm) Larghezza della perforazione 0,5" (12,65 mm) 0,25" (6,325 mm) Distanza tra il bordo dei media e il bordo della perforazione 2,25" (57 mm) 0,20" (5,06 mm) Larghezza del segno riflettente/Nero * N/A 0,1" (2,54 mm) Diametro esterno massimo (OD) 6,0"(152,4 mm) N/A Diametro del nucleo interno (ID) 3,0" (76,2 mm) 3,0" (76,2 mm) Spessore totale (Liner + etichetta)** ,0075” (7,5 mil) N/A Distanza dal bordo dei media al bordo dell’etichetta Il driver della stampante presuppone una distanza di 2 mm. Tuttavia ciò è modificabile attraverso l’offset del margine sinistro * Il segno riflettente/nero dovrebbe essere opaco alla luce ad infrarossi. Il segno dovrebbe trovarsi tra le etichette. La fine del segno deve corrisponder e all'inizio dell’etichetta. ** Ci sono due fattori che determinano se la stampante accetta un particolar e tipo di spessore di carta. 1. La capacità della stampante di far passare la carta attraverso il blocco di stampa 2. La possibilità per il sensore di leggere attraverso il supporto per vedere se il sensore stesso è impostato sulla modalità di ritaglio. Se si stampa in modalità rilevamento di etichette continue o riflettenti, non si deve applicare il punto 2. Il fatto che la stampante deve legger e attraverso il supporto in modalità die-cut limiterà lo spessore molto di più della capacità della stampante di far passare la carta attraverso il blocco di stampa. Tuttavia, modificando il livello di opacità del liner dell'etichetta in modo da consentir e al sensore di rilevare l’etichetta, lo spessore sarà limitato unicamente dalla capacità della stampante di far passare la carta attraverso il blocco di stampa. Per queste ragioni il peso o lo spessor e del liner è una variabile che non può esser e facilmente definita. Primera raccomanda e utilizza un liner 40# con tutte le etichette. E 'importante testar e tutte le etichette con la stampante, prima di ordinare grosse quantità! 6 Etichette Specifiche del rullo Lato esterno dell’etichetta Label Side Out Diametro esterno Roll O.D. massimo del rotolo Rotolo di etichette Label Stock 3” 6” Diametro interno del Core nucleo I.D. Core O.D. Diametro esterno massimo del nucleo Note sull’orientamento delle etichette: Se sta utilizzando un applicatore per incollare le sue etichette, si assicuri di ordinare le etichette stesse secondo un orientamento corretto per il suo applicatore. Ad esempio, la maggior parte degli applicatori incollano dapprima il lato dell’etichetta; le etichette vengono quindi stampate lateralmente. Etichette 7 B. INSTALLAZIONE DELLE ETICHETTE I passi seguenti la guideranno verso l’installazione delle etichette nella stampante: Si assicuri che l’apparecchio sia connesso alla rete elettrica e che sia acceso: 1. Apra il coperchio Lift Here Sollevi qui 2. Abbassi la guida del rullo e lo tiri verso l’esterno in modo da far e posto per il rotolo di etichette. 8 Etichette 3. Rimuova ogni nastro adesivo che si trovi sul rotolo di etichette in modo che possa srotolarsi e si assicuri che nessuna parte adesiva risulti esposta. E’ importante notare che ogni superficie adesiva esposta potrebbe attaccarsi all’interno del meccanismo di stampa e provocare un inceppamento dei media. 4. Posizioni il rotolo di etichette sul porta rullo e spingetelo verso l’interno finché non tocchi il fermarotolo. Ferma rotolo Guida del portarotolo DO NOT PINCH Non Stringere Portarotolo 5. Liberi la guida del portarotolo e lo spinga verso l’interno fino a quando non tocchi il rotolo di etichette. La guida del portar otolo si sposterà automaticamente e leggermente all’indietro verso la corretta posizione. La distanza tra la guida e il r ullo dovrà essere di circa 1mm. Nota importante: Sappia che alcune etichette possono avere un nucleo leggermente troppo grande per il rullo o che le etichette possono essere state avvolte in maniera irregolare provocando quindi la fuoriuscita delle stesse oltre il bordo del nucleo. Etichette 9 6. Tiri la guida carta mobile verso l’esterno per far posto alle etichette. 7. Posizioni la parte iniziale del r otolo di etichette sotto il Label Stock simbolo “label stock” situato sotto la guida della carta. Il rotolo di etichette dovrebbe essere sufficientemente inserito nella guida carta mobile senza tuttavia inserirlo interamente nella stampante. Guida carta mobile Guida carta fissa Non Stringere DO NOT PINCH 8. Faccia scivolare la guida della carta mobile verso l’interno fino a quando non tocchi il rotolo di etichette. Nota importante: Il rotolo di etichette dovrebbe essere sufficientemente vicino alla guida della carta fissa e a quella mobile in modo da assicurare una buona guida ma sufficientemente lontana da non schiacciare le etichette (0-1 mm di spazio su ogni lato). Se le etichette vengono schiacciate dalle guide, la qualità di stampa può risultare scarsa o possono verificarsi problemi di caricamento. 9. Srotoli le etichette nella stampante fino a quando il sensor e le carichi in automatico. Se la stampante non riesce a caricar e il rotolo di etichette, prema il pulsante Load/Feed sul pannello fr ontale continuando ad orientare le etichette nella stampante. Se la stampante non afferra e carica automaticamente le etichette o continua a caricarle senza arrestarsi, verifichi la posizione o la modalità del sensore di etichette (Sezione 2C o 2D). 10 Etichette C. REGOLARE IL SENSORE TOF (TOP OF FORM) DELLE ETICHETTE Se sta utilizzando un rotolo di etichette diverse da etichette ritagliate quadrate/rettangolari così come etichette ritagliate di forma cir colare o etichette perforate, segua le istr uzioni seguenti per regolare la posizione del sensore. Il sensore può essere regolato utilizzando l’apposita barra all’interno della stampante. Al disotto della barra ci sono delle misure che indicano la distanza tra il bor do dell’etichetta e il sensore. Misuri la distanza tra il bor do dell’etichetta e la sua corretta posizione sul rotolo. Regoli il sensore su questa misura. Nota importante: Regoli il sensore prima di caricare le etichette non standard in. mm 0.5 12.7 1.0 25.4 1.5 38.1 2.0 50.8 Guida di scorrimento del sensore di etichette Etichette circolari Se sta utilizzando etichette circolari, deve regolare il sensore affinché corrisponda proprio alla parte superiore dell’etichetta dove i cerchi si trovino il più vicino possibile tra lor o. Se il sensore è troppo a destra o troppo a sinistra, la stampante rileverà l’etichetta ma l’immagine potrebbe risultare spostata verso il basso, in quanto la stampante inizierà a stampare in posizione non corretta. Se sta utilizzando un rotolo con etichette multiple, si assicuri che il sensor e corrisponda a un punto sul rotolo e non ad uno spazio verticale. Etichette 11 Il sensore può essere spostato unicamente di 2,3 pollici dal lato sinistro dell’area di stampa. Ciò significa che è possibile stampar e un’etichetta circolare avente un diametro massimo di 4,6 pollici. Per le etichette circolari aventi un diametro maggiore di 4,6 pollici, è necessario che un segno nero sia stampato dietro l’etichetta. Ciò significa che deve posizionare il sensore in modalità riflettente. La stampante quindi terrà conto del segno ner o rappresentante l’inizio dell’etichetta successiva invece del taglio. Per maggiori informazioni su come modificare la modalità del sensore veda la sezione 2D. 1/2” 1 1/8” Center Etichette of Hole perforate Center Etichette of Circle circolari Etichette perforate Etichette circolari Regoli la barra di rilevamento su 1 1/8” per etichette circolari di 2” (spazio bordo del liner 1/8”) Etichette perforate Se sta utilizzando dei cartoncini o etichette aventi una perforazione o una tacca per indicare la transizione tra le etichette, in questi caso può regolare il sensore per posizionarlo al di sopra del segno. 12 Etichette D. REGOLARE LA MODALITÀ DEL SENSORE DELLA CARTA La modalità del sensore fa riferimento al metodo utilizzato dalla stampante per rilevare la posizione iniziale della stampa per ogni etichetta. Per regolare la modalità del sensore, apra il programma PTStatus. PTStatus si installa automaticamente con il driver della stampante ed è accessibile mediante lo stesso driver o allo stesso modo di tutti gli altri programmi. Nota importante: Regoli la modalità del sensore PRIMA di caricare le etichette! 1. Connetta la stampante via USB e accenda la corr ente. La regolazione della modalità del sensore si trova nel pannello frontale della stampante. Quindi non è possibile acceder e alla stessa se la stampante non è accesa e correttamente connessa al computer. 2. Vada su Start-Programs-Primera Technology-PTStatus 3. Clicchi sulla linguetta Alignment (terza linguetta dall’alto) 4. Clicchi sul pulsante Stock Sensor Mode (modalità del sensor e) 5. Selezioni Stock Sensor Mode cliccando sull’illustrazione che corrisponde meglio all’etichetta che desiderate utilizzare. Ci sono tre modalità del sensore: Die-Cut (default). Se sta utilizzando etichette ritagliate simili a quelle della figura, utilizzi questa modalità indipendentemente dalle dimensioni dell’etichetta. Utilizzate questa modalità per le etichette che possiedono una perforazione in ciascuna etichetta o una tacca sul lato. Etichette 13 Riflettente. Utilizzate la modalità riflettente per le etichette aventi una linea nera prestampata (segno nero) dietro, indicante lo spazio tra le etichette. Le linee nere sono necessarie sulle etichette trasparenti o sulle etichette dove la matrice di scarto si tr ova a sinistra sul liner. Le linee nere possono anche essere utilizzate per le etichette di forma irregolare, quelle circolari maggiori di 4,6 pollici o per tutte quelle dove la posizione di partenza della stampa non può esser e rilevata utilizzando la sola etichetta. Continuo (sensore off) Se ha delle etichette continue senza die-cut, segno riflettente o senza perforazione, regoli il sensore su Continuous. Questa modalità disattiverà il sensore e non permette di regolare la posizione di avviamento della stampa. La stampante inizierà semplicemente a stampare la prima etichetta e poi ogni etichetta successiva subito dopo la prima. Per pr odurre uno spazio tra le stampe aggiunga semplicemente la quantità di spazio bianco desiderato alla fine dell’etichetta in corso di stampa. Nota importante: Deve inoltre regolare la posizione del sensore (sezione 2C) in maniera che il sensore rilevi il punto corretto sull’etichetta. E. REGOLARE LA MODALITA’ OUTPUT Opti per la modalità Output per determinar e se l’ultima etichetta stampata sarà espulsa o conservata nella stampante. Per r egolare la modalità Output, apra il programma PTStatus. PTStatus si installa automaticamente mediante il driver della stampante ed è inoltr e accessibile mediante lo stesso driver o allo stesso modo di tutti gli altri programmi. 1. Connetta la stampante via USB e accenda la corr ente. La regolazione della modalità Output si trova nel pannello principale della stampante, quindi non è possibile accedervi se la stampante non risulta accesa e correttamente connessa al computer. 2. Vada su Start-Programs-Primera Technology – PTStatus 3. Clicchi sulla linguetta Alignment (terza linguetta dall’alto) 4. Clicchi sul pulsante Output Mode 14 Etichette 5. Selezioni la modalità output cliccando sulla figura corrispondente. Vi sono due modalità diverse di output: Present labels? - Yes (default) Con questa regolazione la stampante caricherà l’ultima etichetta stampata in Avanti in modo che questa etichetta e quelle stampate precedentemente possano essere ritagliate con la barra di taglio. Se nessun altr o lavoro viene invito alla stampante entro un secondo dopo che l’ultima etichetta è stata stampata, l’ultima etichetta stampata sarà espulsa per esser e ritagliata. Present labels? - No (usare con Riavvolgimento). In questa modalità il rotolo di etichette non si muove dopo la stampa dell’ultima etichetta. Ciò significa che parte dell’ultima etichetta stampata si trova ancora nella stampante. Questa modalità dovr ebbe essere utilizzata solo se si dispone di un riavvolgitor e di etichette. Per recuperare l’ultima etichetta prema il pulsante Load/Feed sul pannello di controllo della stampante. Etichette 15 Sezione 3: Cartucce d’inchiostro (Status Monitor) PTStatus o Status Monitor viene utilizzato per interagir e con la stampante al fine di raccogliere I livelli d’inchiostro, l’allineamento, il calcolo dei costi e molte altre funzioni. PTstatus si installa automaticamente col driver della stampante ed è accessibile attraverso le preferenze del driver o come programma sul suo menu d’avvio di Windows. 1. Connetta la stampante via USB e accenda la corr ente. Lo Status Monitor accede alla maggior parte delle informazioni che utilizza dalla stampante stessa e per tale motivo la stampante deve esser e accesa e connessa affinché il programma si apra. 2. Vada su Start – Programs – Primera Technology – PTPStatus. Una volta aperto, lo Status Monitor consiste di Quattro linguette allineate sul lato sinistro della finestra. Ogni linguetta apre una finestra dotata di varie funzioni simili. Le linguette sono mostrate solo se la stampante non è attiva (nessuna stampa in corso). • Linguetta inchiostro (prima linguetta). Mostra I livelli d’inchiostro, mette in pausa o cancella un lavoro, mostra il contatore d’inchiostro. • Linguetta funzioni della cartuccia (seconda linguetta). Regola la testina di stampa, pulisce la testina di stampa e cambia le cartucce. • Linguetta allineamento (terza linguetta). Regola l’allineamento verticale ed orizzontale, cambia la modalità del sensor e e passa alla modalità output. • Linguetta costi (quarta linguetta). Calcola il costo per etichetta sulla base dell’ultima etichetta stampata. Oltre a queste funzioni può anche cliccar e l’icona “i” per accedere alle conoscenze di base Primera, per contattar e il supporto tecnico e raccogliere le informazioni sulle versioni o r egolare le opzioni delle applicazioni. 16 Cartucce d’inchiostro A. MONITORAGGIO DEI LIVELLI D’INCHIOSTRO I livelli d’inchiostro possono essere monitorati in ogni momento utilizzando lo Status Monitor. Subito dopo l’inizio della stampa lo Status Monitor mostrerà i livelli d’inchiostro nell’angolo inferiore destro della schermo. Lo status della stampa sarà inoltre mostrato nella barra superiore. Nell’esempio qui sopra, il nome “Strawberry.ibl” e lo status “Page 3 di 3” verranno ugualmente mostrate . In ogni momento può cliccar e sulla doppia freccia verso l’alto per espandere la finestra alla modalità standard. Clicchi sulla doppia freccia verso il basso per ritornare alla modalità ridotta. Nella modalità standard, le percentuali d’inchiostro saranno mostrate così come le Quattro linguette e il contatore di stampa. Nota: Se sta utilizzando stampanti multiple, si aprirà una finestra dello Status Monitor per ogni stampante. Se lo Status Monitor si trova in modalità ridotta, ogni finestra si disporrà automaticamente in basso a destra nello schermo. Il titolo di ogni finestra corrisponderà al nome della stampante some mostrato nella lista Windows delle stampanti. Cartucce d’inchiostro 17 B. UTILIZZO DELLO STIMATORE DI COSTI Lo stimatore di costi si trova nell’ultima linguetta dello Status Monitor. Lo Status monitor si apre automaticamente non appena inizia la stampa. Tuttavia, è possibile accedervi anche ogni volta che la stampante risulta accesa ed è connessa andando su Start – Pr ograms – Primera Technology – PTStatus. Il costo dell’inchiostro viene automaticamente e costantemente calcolato sulla base dei costi delle cartucce d’inchiostr o nero e a colori inserite. Solo il costo dell’ultima etichetta stampata viene mostrato. Per riferimento, il file di stampa e la data dell’ultima stampa vengono mostrati in alto nella finestra. • Regoli i costi delle cartucce in funzione del pr ezzo reale pagato. La stima non tiene conto della valuta; può quindi supporr e che il risultato mostrato corrisponda alla sua valuta, qualunque sia il valore immesso. • Salvi una schermata del costo cliccando sull’icona disco. • Stampi una schermata del costo cliccando sull’icona stampante. Nota importante: Il costo per etichetta rappresenta il costo medio per etichetta su una intera serie di etichette. Ciò significa che il costo per etichetta diminuirà e diventerà più esatto all’aumentare del numero di etichette stampate. Ciò accade in quanto l’inchiostro utilizzato all’inizio e la manutenzione periodica delle cartucce viene divisa in un numero maggiore di etichette. 18 Cartucce d’inchiostro C. SOSTITUZIONE DELLE CARTUCCE D’INCHIOSTRO/SEGNALE DI BASSO LIVELLO D’INCHIOSTRO Può sostituire le cartucce in ogni momento o aspettar e il segnale di basso livello d’inchiostro per farlo. Il segnale di basso livello d’inchiostro si ha nelle seguenti situazioni: • 10% - se il livello di ogni cartuccia è minor e del 10% all’inizio di un lavoro di stampa, sarà invitato a ricaricar e la cartuccia. A questo livello può sia ricaricare e sia ignorare il segnale. • 0% - se il livello di una cartuccia raggiunge lo 0% durante un lavoro di stampa, sarà invitato a ricaricar e la cartuccia. A questo livello può sia cambiare la cartuccia e sia ignorare il segnale. In circostanze normali ciò sarà il suo primo segnale. Il segnale 10% viene avviato solo all’inizio di un lavor o. • -10% - se il livello di una cartuccia raggiunge in qualunque momento il -10% , sarà invitato a ricaricar e la cartuccia. In questo caso deve ricaricare la cartuccia per proseguire. Per cambiare una cartuccia segua la procedura seguente: 1. Prema contemporaneamente i pulsanti Pause e Load/Feed – OPPURE – clicchi su Change cartridge sulla seconda linguetta dello Status Monitor. Il carrello di stampa si posizionerà al centro dell’area di stampa per facilitare l’accesso. Cartucce d’inchiostro 19 2. Rimuova la cartuccia premendo sulla linguetta colorata corrispondente sul dorso della testina di stampa. La cartuccia si sfilerà delicatamente. 3. Rimuova la cartuccia. 4. Prenda una nuova cartuccia e la rimuova dall’imballaggio. Rimuova la pellicola esterna e la plastica ritrattabile. Rimuova inoltre il cappuccio della cartuccia. Nota: Se ha aperto una cartuccia ma non la utilizza può conservare quest’ultima nel suo imballaggio di plastica in modo che non si asciughi. 20 Cartucce d’inchiostro 5. Posizioni la nuova cartuccia nel luogo corrispondente. Pr ema sul dorso della cartuccia fino a quando si inserisca nella corr etta posizione. Nota importante: Si assicuri che la cartuccia sia inserita in maniera sicura. Se una cartuccia viene inserita in maniera non adeguata, il colore corrispondente non verrà stampato. Cartucce d’inchiostro 21 Sezione 4: Stampa A. UTILIZZO DI NICELABEL La sua stampante funziona con una versione base del pr ogramma Niceware’s NiceLabel. Questo programma risulta di facile utilizzo ed è concepito per creare in maniera rapida e semplice etichette a colori con testi e codici a barr e. Presentiamo di seguito una guida che le farà scoprire le varie tappe della creazione e della stampa di un campionario di etichette. Apra il programma NiceLabel dal menu di avvio del suo computer Non è obbligato a stampare con il programma NiceLabel. Può stampare con qualunque applicazione compatibile con una stampante Windows (Sezione 4C). Nota: Creare un’etichetta 1. 2. a. 22 Stampa Clicchi su New Label Icon menti nella barra principale degli stru- Apparirà il Label Setup Wizard, che la guiderà nella creazione della sua etichetta. definisca le dimensioni della sua etichetta e l’unità di misura e clicchi Next. b. Selezioni la stampante Color Label Printer 900. Clicchi su Finish. 3. La sua etichetta appare ora nella finestra del documento. Può iniziare a disegnare la sua etichetta utilizzando la funzione Strumenti (Tools) nella casella degli strumenti. Utilizzi dapprima lo strumento Testo (Text). a. Clicchi sull’icona Text Tool nella casella degli strumenti (Toolbox), successivamente posizioni il cursore nel documento e clicchi nel punto in cui vuole inserir e il testo. Non è necessario un posizionamento esatto in quanto una volta che ha inserito il testo, quest’ultimo può facilmente essere ridimensionato e/o spostato. Cliccando sul documento un segnale le indicherà che può inserire il testo. b. Terminato l’inserimento del testo, clicchi in un qualunque punto all’interno della finestra del documento e vedrà apparir e il testo in una finestra con delle “maniglie di edizione”. Può trascinare e ridimensionare il testo nella finestra in qualunque punto del documento. Se il documento viene trascinato al di fuori dell’area di stampa, NiceLabel marcherà il testo in rosso per avvertirla. Ciò non modifica il color e del testo all’interno dell’area stampabile. Stampa 23 4. Ora inserisca un codice a barr e. a. Clicchi sull’icona Barcode Tool nella casella degli strumenti. Appare un cursore a codice a barre che può essere posizionato in qualunque punto all’interno della finestra del documento. Posizioni il cursore nella zona dove desidera stampare il codice a barre e clicchi in modo da inserir e le informazioni sul codice a barre. Non è necessario essere esatti in quanto, una volta cr eato il testo, esso può essere spostato e/o ridimensionato facilmente. Una volta che avrà cliccato, apparirà il Bar code Wizard. 24 Stampa b. La prima schermata del Barcode Wizard le permette di selezionare il codice a barre che desidera stampare. Può inoltre inserire i dati che saranno utilizzati nel codice a barr e. Per fare ciò è sufficiente fare un semplice codice a barre UPC-A. Per maggiori informazioni sugli altri tipi di codici a barr e, può fare riferimento alla sezione 3B: creare codici a barre con NiceLabel. c. Clicchi su OK, poi clicchi su Finish. Il suo codice a barr e verrà posizionato sull’etichetta. L’opzione Edit Handles (maniglie di edizione) le permette di spostare e di ridimensionare il suo codice a barre. Stampa 25 5. Ora inserisca una figura. Clicchi sull’icona Pictur e Tool nella casella degli strumenti. Appare un cursore grafico. Posizioni il cursore all’interno dell’area nella quale desidera inserire la figura e clicchi per aprire una casella di dialogo. Sarà invitato a navigar e all’interno dei suoi file grafici. NiceLabel ha accettato i formati dei file: NiceLabel accetta i file grafici universali come BMP, JPG,TIF, WMF e PNG. Non accetta i file: AI, PDF, PSD, CDR o tutti i formati pr oprietari da applicazioni di design o di programmi di impaginazione di etichette. Gli oggetti saranno disposti nell’ordine secondo il quale essi vengono aggiunti al documento. Non è possibile disporre l’ordine di disposizione nella versione SE di NiceLabel. Questa funzione è disponibile nella versione aggiornata. Nota: a. Cliccando su Open l’immagine sarà importata con le maniglie di edizione, in modo che possa essere spostata e ridimensionata facilmente. 26 Stampa b. Ci sono altri strumenti a sua disposizione per allineare l’oggetto o aggiungere delle forme. A destra dello schermo, degli strumenti d’allineamento le permetteranno di allineare gli oggetti sulla sua etichetta. Selezioni gli oggetti cliccandoci sopra o clicchi e selezioni più oggetti grazie al “lasso” o ancora clicchi su ciascun oggetto mantenendo premuto il tasto SHIFT. Può inoltre centrare questi oggetti facendo un clic col tasto destr o su un oggetto selezionato e scegliendo Align nel menu a tendina. Se desidera allineare il suo oggetto sull’etichetta scelga l’opzione d’allineamento appropriata e verifichi la casella di controllo Alingn to Label. c. Ora è pronto a stampare la sua etichetta. Clicchi su File – Printer – Settings per adattare la qualità, l’associazione dei colori, etc. Veda la sezione 3C per maggiori informazioni. Clicchi su File e poi su Print nel menu principale. Scelga il numero di stampe e poi clicchi su OK. Qui di seguito sono indicate le azioni che vengono svolte normalmente: • Circa ogni cinque passaggi la testina di stampa si sposta rapidamente a destra per la pulizia • Dopo ogni stampa di etichette, il r otolo (di etichette) metterà una piccola quantità in riserva per allinear e la testina di stampa con la parte superiore dell’etichetta successiva. • Circa ogni 5 etichette il rotolo di etichette si carica in avanti e poi retrocede di una etichetta intera in modo che le cartucce vengano asciugate dall’asciugatrice di manutenzione. • Tutti I lavori superiori a 200 etichette sono automaticamente divisi in serie di 200 nei pr ocessi di coda della stampante Color Label 900, in modo da accelerar e la stampa. Congratulazioni! Ha creato e stampato con successo la sua prima etichetta. Il resto di questa sezione vi spiegherà più in dettaglio come utilizzare le etichette a codici a barr e. Può inoltre trovare ulteriori consigli e trucchi cliccando semplicemente su Help (aiuto) e poi su Contents (contenuti) nel menu principale. Stampa 27 B. CREAZIONE DI CODICI A B ARRE IN NICELABEL a. Clicchi sull’icona Barcode Tool dal Toolbox. b. Avrà ora un Cursore Barcode che può essere posizionato dovunque all’interno della finestra del documento. Posizioni il suo cursore nell’area generale dove desidera che sia stampato il tuo codice a barre e clicchi per iniziare ad inserire le informazioni ad esso relative. Una volta cliccato, vedrà il Bar code Wizard. i. La prima schermata in Barcode Wizard le permetterà di selezionare il tipo di codice a barr e che desidera stampare. Può anche inserire i dati che devono essere usati nel codice a barre. ii. Clicchi Define per cambiare il tipo di codice a barr e. 28 Stampa iii. Questo contiene quattro linguette, General, Check Digit, Human Readable e Details. iv. La linguetta General le permette di scegliere il tipo appropriato di codice a barre dal menu dei codici a barre disponibili. Può scegliere codici a barre mono e bidimensionali. Noti che i differenti tipi di codici a barre hanno requisiti diversi – alcuni di loro permettono solo la codifica dei numeri, mentr e altri consentono solo caratteri maiuscoli. Per un ulterior e aiuto riguardo i tipi di codici a barre contatti il suo fornitore. I tipi di codici a barre disponibili sono elencati qui (UPC-A è il tipo più comune usato per i prodotti al dettaglio): EAN e UPC Lineari EAN-8, EAN-8+ 2 cifre supplementari, EAN-8 + 5 cifre supplementari, EAN-13, EAN-13 + 2 cifre supplementari, EAN-13 + 5 cifre supplementari, EAN-14, DUN-14, UPC casella di codice, UPC-A, UPC-A + 2 cifre supplementari, UPC-A + 5 cifre supplementari, UPC-E, UPC-E + 2 cifre supplementari, UPC-E + 5 cifre supplementari, EAN.UCC 128, SSCC, Bookland, Addon 2, Addon 5 Interfogliato 2 di 5, ITF 14, ITF 16, Codice 39, Codice 39 T ri Ottico, Codice 39 Full ASCII, Codice 32, Codice 93, Codice 128 (sottoinsiemi A, B e C), MSI, Codabar, Post-net 32, Post-net 37, Post-net 52, Postnest-62, Kix, Pharmacode RSS Simbologie RSS Lineari RSS14, RSS14 Troncato, RSS14 Incolonnato, RSS14 Incolonnato Omnidirezionale, RSS Ridotto, RSS Espanso Simbologie RSS Composite RSS14, RSS14 Troncato, RSS14 Incolonnato, RSS14 Incolonnato Omnidirezionale, RSS Ridotto, RSS Espanso, UPC-A, UPC-E, EAN-8, EAN-13, EAN.UCC 128 & CC-A/B, EAN.UCC 128 & CC-C Codici a Barre 2D Pharmacode 2D, PDF-417, DataMatrix, MaxiCode, Aztec, QR, Micro QR, CodaBlock F, Micro P Definire le dimensioni nel campo Barcode Dimensions. L’altezza è impostata in cm tramite l’introduzione del numero appropriato nel campo Symbol Height. La larghezza del codice a barre è impostata come fattore di Espansione X. Notare che la larghezza può essere impostata solo in passaggi standard predefiniti. Stampa 29 Quando cambia le dimensioni del codice a barr e direttamente dallo schermo muovendo la maniglia di trascinamento, le dimensioni modificate appariranno anche in questo box di dialogo. Alcuni tipi di codice a barre permettono anche di definire la spaziatura tra le barre. Può essere impostato solo da passaggi predefiniti nel menu a tendina – 1:2, 1:3 o 2:5. La larghezza di base degli elementi (in millesimi di pollice) è calcolata automaticamente dal fattore di espansione X. v. La linguetta Check Digit le permetterà di includer e un sistema automatizzato di cifre di controllo o di inserirne per suo conto. Le cifr e di controllo possono essere anche disabilitate su alcuni codici a barr e da questa linguetta. vi. La linguetta Human Readable le permette di manipolar e il testo human readable stampato con il suo codice a barr e. Qui può disabilitare Human Readable, selezionare la posizione (sopra o sotto il codice a barre), includere una cifra di controllo e scegliere il suo tipo di carattere e misurazione in scala. vii. La linguetta Details le permette di regolare alcuni ulteriori dettagli sulle presentazioni di codice a barre sulla stampante. Queste impostazioni sono elencate qui: Includere Quiet Zones abiliterà il software a creare automaticamente la quantità necessaria di spazio libero prima e dopo il simbolo del codice a barre disegnando un’area tampone non stampabile sullo schermo attorno al simbolo del codice a barr e. Descender Bars permette a EAN 13, EAN 8, UPC A e UPC E di stampare più a lungo le prime barre, le ultime e quelle centrali quando viene selezionata questa opzione. Mirror Horizontally permetterà che il codice a barre venga stampato come un grafico e potrà essere così riflesso sull’asse orizzontale. Mirror Vertically permette che il codice a barre venga stampato come un grafico così da poter essere riflesso sull’asse verticale. Intercharacter Gap: alcuni codici a barre le permettono di cambiare l’intervallo tra i caratteri nel codice a barr e (ad esempio Code-39). Il codice a barre stampa come un grafico. Includere lo spazio bianco EAN: un carattere speciale viene inserito prima e/o dopo il codice a barre. Indica la larghezza del codice a barre stesso. Se colloca qualsiasi altro oggetto nell’estensione del codice a barre, si ridurrà la leggibilità del codice a barr e stesso. Questa opzione è valida per i codici a barr e di tipo EAN. 30 Stampa C. STAMPARE DA ALTRI PROGRAMMI Dato che questa stampante usa un driver stampante W indows lei può stampare da qualunque applicazione desideri. Ci sono solo alcune cose da ricordare che renderanno il tutto molto più facile. 1. Imposti la Page/Label Size nel driver. NiceLabel automaticamente le richiede il formato dell’etichetta che sta usando. Stampando da qualsiasi altro programma deve fare ciò manualmente. Prima di stampare, imposti semplicemente un formato di pagina personalizzato come vuole, impostando la prima qualità tra le preferenze di stampa. Nell’esempio sotto il formato dell’etichetta è di 4”x 4” così che il formato personalizzato della pagina è predisposto a 400x400 (visualizzato in .01 pollici). 2. Controlli l’immagine o il formato del documento. Il formato dell’immagine o del documento dovrebbe corrispondere alla Page/Label Size impostata nel driver. Se ha predisposto il suo formato di pagina a 4”x 4” ma la sua immagine è ef fettivamente 5”x 3”, il driver della stampante automaticamente r estringerà la sua immagine per adattarla all’interno dell’etichetta 4”x 4”. Il risultato è che l’etichetta effettiva stampata è di 4”x 2,4”. Tutto ciò si può evitare impostando il formato della sua pagina o della sua immagine a coincidere con il formato dell’etichetta. Stampa 31 3. Scelga il programma di stampa giusto. Ci sono molte applicazioni differenti in grado di stampare con la LX900. Tuttavia ce ne sono solo poche che sono le applicazioni di stampa ideali. Per esempio, Adobe Illustrator è un eccellente programma di design ma non è sempre il programma di stampa migliore. Può essere difficile trovare le preferenze di stampa o conoscere l’esatto formato del quadro. È meglio salvare come file PDF e stampare da Adobe Reader, o esportare come JPG a 300 dpi e stampar e da NiceLabel. D. REGOLAZIONE DELL’ALLINEAMENTO DI STAMPA Se le sue esperienze di stampa pr ecedenti si limitano a stampare lettere e cartoline su carta da 8,5 pollici a 1 1 pollici, probabilmente non avrà familiarità con una parte fondamentale della stampa di etichette – Print Alignment. Le stampanti standard si alimentano con un foglio e l’avvio della stampa si basa sull’avvio del foglio. Esse proibiscono anche di stampare sul bordo del foglio stesso. Questo per evitare ogni bisogno di allineamento. L’ LX900e percepisce l’inizio dell’etichetta con un sensore ottico ed è in grado di stampar e sul bordo in alto, su quello in basso, quello di sinistra e quello di destra. Per questo motivo è necessario allinear e la stampante per farla funzionare con specifici tipi di etichette. L’LX900e esce di fabbrica calibrata per stampar e esattamente sul bordo dello etichette Primera. Tuttavia, a causa delle variazioni nei margini sinistri e di altre variabili può essere necessario mettere a punto queste impostazioni all’inizio di ciascun r otolo. Ciò è particolarmente vero per altri marchi di etichette diversi da Primera. Nota importante: prima di regolare le impostazioni di allineamento, stampi prima un’etichetta al livello di qualità che intende per l’intero lavoro. Questo assicurerà che le etichette si muovano alla stessa velocità e il sensore di stock percepirà l’intervallo allo stesso modo. 32 Stampa Regolazione dell’allineamento di stampa usando lo Status Monitor. Vada alla Linguetta di Allineamento (terza linguetta). Qui possono essere regolati tre elementi: • • • Posizione Tear off. Questo valore regola la posizione dell’ultima etichetta stampata dopo che è stata pr esentata per il distacco. Questo si applica solo se la modalità di output è impostata su “Yes” Present the label. Aggiungere al valore in uso per spostare il punto di distacco più vicino alla stampante. Sottrarr e al valore in uso per spostare il punto di distacco lontano dalla stampante. Dopo aver regolato il valore cliccare sul bottone Set, per inviare il valore stesso alla stampante. Offset Margine Sinistro. Questo valore muove l’etichetta stampata a destra o a sinistra. Aggiungere al valore in uso per spostare l’etichetta stampata verso destra. Sottrarre al valore in uso per spostare l’etichetta stampata verso sinistra. Dopo aver r egolato il valore, cliccare sul bottone “Set” per inviare il valore stesso alla stampante. Nota: prima di r egolare questo valore assicurarsi che le etichette siano caricate corr ettamente così che non vi sia intervallo tra il bordo del liner e la guida carta fissa. Qualsiasi intervallo in questo punto influirà grandemente sul valore offset del margine sinistro richiesto per allineare l’etichetta. Inoltre, se regola il valore con etichette caricate in modo non corretto dovrà di nuovo regolarlo se carica correttamente le etichette la volta successiva. Top of Form (TOF). Questo valore sposta la posizione di partenza della stampa sopra o sotto l’etichetta. Aggiungere al valore in uso per spostare l’etichetta stampata sotto o verso la stampante. Sottrarre al valore in uso per spostare l’etichetta stampata sopra o fuori dalla stampante. Dopo aver r egolato il valore cliccare sul bottone Set, per inviare il valore stesso alla stampante. Stampa 33 Potrebbe dover effettuare diverse regolazioni a uno o più di questi valori. Dopo ogni regolazione può cliccare il pulsante Test per stampare un piccolo campione sull’etichetta. Questo l’aiuterà a trovare il valore di allineamento appropriato. E. CREAZIONE DI UNA STAMPA SENZA MARGINI 1. 2. Se incontra problemi nel far sì che l’immagine copra l’intera etichetta, si assicuri prima che l’immagine sia stampata almeno tanto grande quanto la misura dell’etichetta che ha selezionato. Per effettuare ciò usando NiceLabel, renda l’immagine di alcuni millimetri più larga dell’etichetta trascinando l’immagine stessa sul bordo dell’etichetta su tutti i lati. Il riquadr o di delimitazione introno all’immagine diventerà rosso quando sarà sopra il bordo dell’etichetta. Cerchi di stampare ancora per vedere se copre l’intera etichetta. Se non è così, passi al punto due. Regolare queste impostazioni nelle preferenze del driver della stampante per creare un sovramargine da .05” (1,2 mm). Dimensione della Pagina. Aumentare le dimensioni della larghezza della pagina nelle preferenze del driver da .1 pollici. Aumentare l’altezza da .1 pollici.Se sta usando NiceLabel, cambi semplicemente la dimensione sotto il File Menu-Label Setup. Aumenti la dimensione dell’immagine per adattarsi alla nuova, più grande, dimensione della pagina. Se sta usando altri pr ogrammi di grafica avrà bisogno di cambiar e la dimensione della pagina nell’applicazione e nelle preferenze del driver della stampante. Offset Margine Sinistro. Deve diminuire l’offset del margine sinistro per centrare il sovramargine sull’etichetta. Se ha il sovramargine a .05” avrà bisogno di diminuir e l’offset del margine sinistro di 12. Ciò centrerà l’aumento della dimensione della pagina così che ci sia un sovramar gine di .05 pollici sia sul lato sinistro sia su quello destro. 34 Stampa TOF. Diminuire il Top of Form di 10. Ciò farà sì che la stampante inizi a stampare prima l’etichetta e assicuri un’etichetta totalmente stampata. 1 Decrease TOF by 10 Actual Label Stock Size = 2” x 2” 2 Decrease Left Margin Offset by 12 Nota: 3 Over Bleed Page Size 2.1” x 2.1” (.1 Inch) È meglio ricorrere al sovramargine il meno possibile, per evitare un eccesso di inchiostro sul retro dell’etichetta. Inoltre, fare troppo ricorso al sovramargine farà sì che la stampante salti delle etichette. Ciò avviene perché la stampante smette di stampare troppo tardi per percepire l’etichetta successiva. F. IMPOSTAZIONI DEL DRIVER DELLA STAMPANTE Una volta che il driver della stampante sia stato installato con successo, lei avrà bisogno di sistemare il driver con le opzioni di stampa appropriate. Si riferisca ai passaggi seguenti per cambiar e o verificare le preferenze di default del driver della stampante. Queste impostazioni si applicheranno a tutti i nuovi pr ogetti creati in NiceLabel o altri programmi dopo che siano state cambiate le pr eferenze. Non ci saranno effetti sulle etichette presenti salvate in NiceLabel dato che le preferenze vengono salvate con l’etichetta. Per modificare queste preferenze dovrà cambiare le preferenze della stampante tramite NiceLabel (File Menu- Impostazioni della Stampante). Stampa 35 Per trovare le Impostazioni del Driver: Cliccare sul pulsante Start, scegliere Stampanti e Fax (con XP), Stampanti (Con Vista), Dispositivi e Stampanti (con Windows 7). Cliccare col tasto destro sull’icona Color Label 900 e selezionar e Preferenze di Stampa dal menu a tendina. Apparirà la schermata delle preferenze. NOTE sulle impostazioni del PC: La maggior parte delle applicazioni le permettono di modificare queste stesse opzioni del driver della stampante dalle loro schermate “Print” e/o “Printer Setup”. Alcune applicazioni come NiceLabel salvano le sue impostazioni con l’etichetta, altre usano le impostazioni solo per la stampa in corso semplicemente inviate alla stampante. 36 Stampa Formato della Carta Se sta usando NiceLabel, questa impostazione è r egolata durante l’installazione guidata delle etichette. Se sta usando un pr ogramma diverso da NiceLabel potrà avere bisogno di impostare questo sulle dimensioni della sua etichetta. Tenga a mente che le dimensioni sono sempre relative alla larghezza e altezza dell’etichetta nella stampante. L’orientamento di un’immagine sull’etichetta non dovrebbe cambiare questa impostazione. Veda la Sezione 2A per i formati minimo e massimo dell’etichetta stessa. Orientamento Ci sono due impostazioni per l’orientamento, Portrait e Landscape. Se il suo testo e grafica si stampano da sinistra a destra o come mostrato sullo schermo, selezioni Portrait. Se desidera che la sua stampa ruoti di 90 gradi da dove la vede sullo schermo così che sia stampata orizzontalmente, selezioni Landscape come suo orientamento. Ricordi, questo non cambia la larghezza e l’altezza della dimensione della carta. È solo uno str umento per vedere un’etichetta in verticale sullo schermo che sarà stampata lateralmente sulla stampante. Portrait Landscape Qualità di Stampa Ci sono quattro livelli di qualità di stampa nel driver. Più la qualità è bassa, più veloce è la stampa. Qualità 1 fornisce la stampa più rapida disponibile mentre Qualità 4 fornisce la qualità miglior e. Raccomandiamo che lei sperimenti i differenti livelli nel progettare la sua etichetta per trovare un buon equilibrio tra qualità di stampa e velocità. Qualità 2 è il default. Stampa 37 Cartuccia di Inchiostro Colore + Nero è migliore per le immagini che hanno vaste ar ee di grafica nera o di testo. Benché lei possa stampar e queste stesse immagini solo con la cartuccia a colori, spesso i neri sembr eranno più intensi con questa impostazione. Colore è l’impostazione di default ed è miglior e per la maggior parte delle immagini. Con questa impostazione la stampante usa solo la cartuccia a colori per produrre tutti i colori, compresa la scala di grigi e le immagini in bianco e ner o. Monocromo Nero è per le immagini che hanno vaste ar ee nere o testo nero. Ciò assicurerà che non venga usato nessun inchiostr o colorato. In alcuni casi la stampa di files JPG usando Color e + Nero per un’immagine che sia tutta nera determinerà l’uso di un po’ di inchiostro colorato. Monocromo Nero non è consigliata per le immagini in scala di grigi come quelle in bianco e nero. I getti di inchiostro di una cartuccia nera non sono così piccoli come quelli di una cartuccia a colori. Questo consente una stampa in nero più rapida ma un dpi minor e. L’uso di sole cartucce nere per tali immagini potrebbe portare ad ottenere un’immagine sgranata. Tipo di Media Ci sono opzioni di media multiple che corrispondono ai vari tipi di etichette vendute da Primera. Abbini questa impostazione al media installato nella stampante per ottenere la più vicina fedeltà di color e allo schermo. Ciascuna di queste impostazioni utilizza una tabella di colori leggermente differente, sviluppata specificamente per il tipo di media elencato. Se quanto stampato non corrisponde al color e sullo schermo, senza tenere conto di quale media lei abbia installato, può semplicemente regolare questa impostazione per modificare il prodotto a colori. Lei può sperimentare con questa impostazione e quella dell’equilibratura di colori per regolare il colore dell’immagine stampata. Equilibratura dei colori La modalità Best for Graphics è usata al meglio per le immagini grafiche in cui la riproduzione accurata di colori non sia così essenziale. Le immagini stampate con questa modalità sembreranno più sgargianti perché sarà stato usato più inchiostro per produrle. Tuttavia stampare immagini di persone può produrre tonalità di pelle con una tinta r ossastra. 38 Stampa La modalità Best for Photos è usata al meglio per le immagini fotografiche in cui la riproduzione accurata di colori sia decisamente essenziale. Le immagini stampate con questa modalità sembr eranno più chiare di quelle stampate con la modalità Photo. Con questa modalità soprattutto le tonalità della pelle sembr eranno più naturali. Nota: La coincidenza esatta di colore delle etichette stampate con lo schermo non sarà mai possibile perché ci sono dei fattori che influenzano ciò, al di fuori del controllo dei driver. Per questo motivo, quando si stampa la stessa immagine su differenti tipi di etichette con differenti superfici il prodotto della stampa può apparire completamente differente. Saturazione dell’Inchiostro Questa opzione controlla la quantità di inchiostro usata quando si stampa un’immagine. L’impostazione di default è 100%, che fornirà l’equilibratura di colori più accurato. Se l’inchiostr o non si asciuga abbastanza rapidamente o sbava, lei può diminuir e la Saturazione dell’Inchiostro per ridurre la quantità di inchiostro applicata sull’etichetta. Attivare la Stampa Bi-di Questa impostazione ha “Yes” di default per una più rapida stampa bidirezionale. Modalità Sensore di Stock Clicchi su questa impostazione per aprire lo Status Monitor. Vedere Sezione 2D. Modalità di Output Clicchi su questa impostazione per aprire lo Status Monitor. Vedere Sezione 2E. Allineamento di Stampa Clicchi su questa impostazione per aprire lo Status Monitor. Vedere Sezione 4D. Manutenzione della Cartuccia Clicchi su questa impostazione per allineare la testina di stampa, pulire la testina di stampa o cambiar e una cartuccia. Questa impostazione apre lo Status Monitor. Stampa 39 Sezione 5: Soluzione dei Problemi e Manutenzione A. SOLUZIONE DEI PROBLEMI DI ALLINEAMENTO DI STAMPA L’immagine è in offset verticalmente L’LX900e decide dove iniziare a stampare rilevando l’inizio dell’etichetta ritagliata, rilevando un segno nero sul retro o rilevando un foro che corrisponde all’inizio dell’etichetta. I seguenti elementi possono provocare una rilevazione impropria dell’inizio dell’etichetta da parte del sensore di etichette: 1. Top of Form (TOF). TOF sta per Top of Form e questa impostazione le permette di mettere a punto l’allineamento della sua stampante sulle sue etichette. Ciò sarà calibrato dalla fabbrica: Se c’è bisogno di una messa a punto, aumenti questa impostazione per spostare l’immagine in basso sull’etichetta; diminuisca questa impostazione per spostare l’immagine in alto sull’etichetta. L’unità di misura è 0,1 mm. Questa impostazione si trova sulla Linguetta di Allineamento sul PT Status Monitor. 2. Materiale di Supporto Non Standard/Non Traslucido. Testare l’unità con il materiale dell’etichetta campione che accompagna l’unità stessa. Se essa stampa correttamente, le sue etichette potrebbero non essere compatibili. Il sensore di etichetta ha bisogno di capire la differenza tra un’etichetta e il materiale di supporto cercando variazioni di luce attraverso le etichette. Se non riesce a vedere attraverso l’etichetta, sorgeranno problemi. Se lei deve usare questo tipo di supporto, cerchi etichette che abbiano un segno nero sul retro per far vedere dove comincia l’etichetta. Lei avrà bisogno di cambiare la Modalità Stock Sensor nello Status Monitor. 40 Soluzione dei Problemi e Manutenzione 3. 4. 5. 6. Insufficiente Intervallo di Distanza nell’Etichetta. Vedere la Sezione 2A per le specificazioni di etichetta. La Dimensione della Pagine è maggiore di quella delle Etichette. Se la misura della pagina impostata nel driver è maggiore di quella delle etichette, l’inchiostro sarà stampato sugli intervalli e il sensore comincerà troppo tardi a cercare un intervallo. Ciò può provocare uno slittamento dell’etichetta o punti di inizio stampa incongruenti. Portrait/Landscape. Se l’impostazione Portrait/Landscape non corrisponde alle etichette installate anche questo porterà la stampante a stampare sull’intervallo e sull’altra etichetta. Assicurarsi che questa sia impostata correttamente. Posizione dello Stock Sensor. Le forme di etichette circolari, non standard, o etichette multiple richiederanno regolazione precisa del sensore di etichette. Se lei sta usando etichette ritagliate circolari o altre non rettangolari veda la Sezione 2C per istruzioni. L’immagine si stampa in offset orizzontalmente The cose possono influire su questo problema Caricamento dello etichette. È molto importante caricare correttamente le etichette così che non ci sia spazio tra le guide della carta e il bordo del liner dell’etichetta. Se c’è un intervallo tra le guide e le etichette esso può tornar e indietro e da questo provocare una stampa orizzontale incongruente. Vedere la Sezione 2B per le istruzioni e i consigli riguardo il caricamento delle etichette. Offset del Margine Sinistro. Questa regolazione si trova sulla linguetta di Allineamento del PT Status Monitor. Vedere la Sezione 4D. Formato di Pagina. Spesso la dimensione della pagina non è abbastanza grande per l’etichetta. Se questo è il caso, lei potrà vedere dello spazio in bianco sul lato destr o (lato sinistro della Soluzione dei Problemi e Manutenzione 41 stampante) dell’etichetta e nessuna immagine sovrapposta sul lato opposto. Ciò sta a indicare che la dimensione della pagina deve essere aumentata. Aumentare la misura della pagina abbastanza da coprire l’etichetta tramite le preferenze della stampante. B. SOLUZIONE DEI PROBLEMI DI QUALITÀ DI STAMPA Molti fattori possono incidere sulla qualità della stampa. Quelli che seguono sono elencati in ordine dai più probabili ai meno probabili: 1. 2. 3. 4. Impostazione della Qualità. Cambi la sua impostazione della qualità. La qualità più bassa (e velocità di stampa più alta) può non essere sufficiente per molte foto o grafici. L’impostazione di qualità più alta può causare sbavature di inchiostro su alcuni grafici in combinazione con alcune etichette. Aumentare la qualità accresce il tempo di stampa, perché la stampante compie più movimenti orizzontali trasversalmente all’etichetta. Pulire la Testina di Stampa. Avviare una stampa di pulizia automatica della testina di stampa o pulirla manualmente come descritto nella Sezione 5F. Cambiare la Cartuccia. Procurarsi una nuova cartuccia. Assicurarsi che la cartuccia di inchiostro abbia inchiostro rimanente. Controllare i livelli d’inchiostro tramite lo Status Monitor. Allineare la Testina di Stampa. Normalmente, l’allineamento della testina di stampa è necessario solo dopo averne cambiata una. Tuttavia, in alcuni casi, avviare ancora l’allineamento può 42 Soluzione dei Problemi e Manutenzione 5. 6. migliorare la qualità di stampa. Allineare la testina di stampa aprendo il PT Status Monitor. Cliccare sul pulsante Align Printhead sulla linguetta Cartridge Utilities (seconda linguetta). Seguire i suggerimenti sullo schermo per caricar e la carta per l’allineamento. Pulire la Postazione di Manutenzione. Pulire la postazione di manutenzione collocata sul lato destro dell’area di stampa. Questa comprende il tappo a beccuccio di gomma della cartuccia e l’essiccatoio di plastica. Pulire sfregando con alcool e con una salvietta di carta. Equilibratura dei colori. Cambi la sua Equilibratura dei Colori impostando su Graphics o Photos tramite le pr eferenze del driver della stampante. Vedere Sezione 4F. Stazione di manutenzione 7. Impostazione della Cartuccia. Cambiare l’impostazione della cartuccia nel driver. Provare Colore + Nero o soltanto Colore. Per cambiare l’impostazione della cartuccia, cliccare con il tasto destro sulla stampante nell’area Stampanti e Fax – scegliere preferenze – cliccare su cartuccia – impostarla su Color e + Nero oppure Colore. Soltanto Colore stamperà ancora in nero, ma userà la cartuccia a colori per stamparlo. Raccomandiamo “Colore” solo per la miglior qualità possibile delle immagini fotografiche con piccole quantità di nero. Se la sua immagine ha vaste aree di testo in nero, grafici o codici a barre, raccomandiamo Colore + Nero per la migliore qualità. Soluzione dei Problemi e Manutenzione 43 8. 9. Media. Si assicuri che le sue etichette siano stampabili a getto di inchiostro. Molte etichette termiche assomigliano a quelle per getto di inchiostro ma non permettono all’inchiostro di penetrare nella superficie del media. Modalità di Immagine nel File di Origine. La modalità di immagine del file di origine può esser e impostata su RGB invece che CMYK. Questo può disattivare l’equilibratura dei colori. Cambiare la modalità di immagine del file originale, salvar e di nuovo e ristampare. 10. Contatti in Rame. Pulire i contatti in rame sul r etro del carrello di stampa e i contatti sulla testina di stampa sfr egando con alcool. 11. Risoluzione di Immagine (dpi). Cercare un’altra Immagine. Forse la risoluzione dell’immagine corrente non è sufficiente per una stampa di qualità. Molti grafici adatti alla visione su schermo hanno dpi di 72. Questo è il minimo di dpi per una visualizzazione su schermo appropriata. Tuttavia, se lei stampa questa immagine essa apparirà macchiata e pixellizzata. 72 sono i tipici dpi per immagini o grafici salvati da siti web. Noi raccomandiamo un’immagine a 300 dpi. 12. Cavetto. Provare un altro cavetto USB. Assicurarsi che sia lungo meno di 6ft (2 metri). Cavetti difettosi o cavetti che siano tr oppo lunghi interrompono le comunicazioni e ciò potrebbe avere come conseguenza problemi nella qualità di stampa. 13. Saturazione. Se l’inchiostro sta sbavando, diminuire la saturazione nelle preferenze del driver. 14. Cambiare la Testina di Stampa. Se i beccucci di stampa di alcuni colori risultano ancora intasati dopo ripetute pulizie, potr ebbe essere il momento di cambiare la testina di stampa. Vedere la Sezione 5G. C. EQUILIBRATURA DI COLORI E SUGGERIMENTI DI DESIGN Sia che lei affidi ad altri il suo design grafico sia che lo faccia da solo, queste linee guida l’aiuteranno a ottener e la migliore qualità di etichette dalla sua LX900e. 1. Formato dell’Immagine/Forma. La dimensione dell’immagine dovrebbe corrispondere alla dimensione dell’etichetta che lei stamperà. Nota: se l’origine dell’immagine è più piccola e deve essere allargata per riempire l’intero spazio dell’etichetta, questo 44 Soluzione dei Problemi e Manutenzione 2. 3. influirà sui dpi. Un’etichetta da 2” x 2” 300 dpi ampliata per adattarsi su un’etichetta 4” x 4” avr ebbe i dpi effettivi di 75. Questa non sarebbe una risoluzione sufficiente. Vedere l’elemento 2. Risoluzione. La Risoluzione è misurata in punti per pollice o dpi. 300 dpi sono sufficienti per ottenere la migliore qualità possibile dalla maggior parte delle immagini. Un’immagine da 72 dpi sembrerà bella sullo schermo ma NON SARA’ stampata bene. I grafici e i loghi tr ovati sui siti web sono di solito a 72 dpi. L’immagine sotto è stata stampata da un’immagine da 72 dpi. Notare i bordi frastagliati. Ricordi, le impostazioni di qualità di stampa trovate nel driver della stampante di etichette non faranno ottenere un miglioramento in una immagine originale a bassi dpi. D’altra parte, le risoluzioni maggiori di 300 dpi non pr odurranno qualità migliore ma possono richiedere più RAM per stampare e spazio per l’archiviazione nell’hard drive. Esse potrebbero persino rallentare il processo di stampa. Formato del File Immagine. La maggior parte dei grafici è cr eata con un’applicazione grafica. Dato che tale applicazione grafica di solito non si trova sullo stesso computer su cui la stam- 72 dpi Immagine stampata con la LX900e pante di etichette sta effettuando la stampa, è necessario esportare il grafico in un formato universale che possa esser e letto da altri programmi. Raccomandiamo i file TIF e BMP per i grafici. Questi formati non sono compressi. Anche i file JPG funzionano bene per i grafici che compr endono fotografie. Tutti e tre i formati possono essere importati nell’applicazione NiceLabel. Soluzione dei Problemi e Manutenzione 45 4. Modalità Colore. Impostare la modalità colore nell’applicazione grafica originale su CMYK. Nella maggior parte dei casi questo produrrà la più accurata riproduzione a colori dell’immagine sullo schermo. Tuttavia, se CMYK non produce l’equilibratura di colori desiderato provare a cambiare l’immagine originale su RGB e poi a esportare ancora l’immagine in uno dei formati universali sopra menzionati. Spesso è utile chiedere che il suo disegnatore grafico le fornisca diversi formati per provare a stampare. Per esempio lei potrebbe richiedere la sua immagine in sei formati differenti: un JPG, BMP e TIF in modalità colore RGB e un JPG, BMP o TIF in modalità colore CMYK. Nota: 5. Impostazione del Tipo di Media. Sperimentare con l’impostazione Tipo di Media nelle preferenze della stampante (Sezione 4F) per ottenere la migliore equilibratura di colori. Ci sono opzioni di tipo di media multiple che corrispondono ai vari tipi di etichette venduti da Primera. Abbinare queste impostazioni ai media installati nella stampante per raggiunger e l’equilibratura di colori più aderente allo schermo. Ognuna di queste impostazioni utilizza una tavola di colori leggermente differente sviluppata specificamente per il tipo di media elencato. Se il prodotto della stampa non si abbina al color e sullo schermo, senza tenere conto di quale media lei ha installato può r egolare questa impostazione per modificate l’output di color e. Se lei ancora non ottiene il corr etto output di colore, il disegnatore grafico può aver bisogno di cambiar e il valori del colore del grafico originale per ottenere l’output di stampa appropriato. 46 Soluzione dei Problemi e Manutenzione D. CREARE UNA RELAZIONE DI SUPPORTO Se lei sta incontrando dei problemi con la sua LX900e, il supporto tecnologico potrà chiederle di creare una Relazione di Supporto Tecnologica. Lei può farlo dallo Status Monitor cliccando sull’icona “i” e cliccando “Crea Relazione…” Sul suo desktop verrà cr eato un file zippato. E. PULIZIA DELLA STAMPANTE Se dell’inchiostro si deposita sull’involucro della stampante, la custodia della stampante potrà essere pulita con un prodotto per vetri a base di ammoniaca e un panno che non lasci peli r esidui. Con il tempo, l’inchiostro spruzzato in eccesso si può raccogliere alla base della stampante. La stampante è pr ogettata per usare un sistema che crea il vuoto per raccogliere la maggior parte di questo inchiostro su una serie di tamponi di saturazione. Alla fine, questi tamponi possono aver bisogno di essere sostituiti. Contattare il supporto tecnico per stabilire se sia necessaria la sostituzione dei tamponi stessi. Soluzione dei Problemi e Manutenzione 47 F. PULIZIA DELLA TESTINA DI STAMPA Può essere necessario pulire i beccucci della testina di stampa se lei nota una qualità di stampa ridotta, o se lei sospetta che un beccuccio della cartuccia possa essere leggermente secco od ostruito. Seguire sia il metodo manuale sia quello automatico per pulire accuratamente la testina di stampa. Se la stampante è rimasta spenta per diverse settimane, lei potrebbe dover effettuare entrambi i metodi, manuale e automatico, molte volte. Metodo manuale: 1. 2. 3. 4. 5. 6. Rimuovere la testina di stampa seguendo le istruzioni nella Sezione 5G. Inumidire con acqua un panno che non lasci peli residui. Premere il panno contro i beccucci per tre secondi. Ciò farà “assorbire” un po’ di inchiostro in eccesso sul panno umido. Pulire solo in una direzione. Ripetere la procedura finché tutti i colori appariranno uniformemente sul panno. Infine, pulire i contatti in rame sul retro della testina di stampa e sul carrello. Metodo automatico: 1. Aprire il PT Status Monitor. 3. Seguire i suggerimenti sullo schermo. Lei avrà bisogno di un foglio di carta per questa procedura. 2. Cliccare su Pulisci Testina sulla linguetta Cartridge Utilities (seconda linguetta) 48 Soluzione dei Problemi e Manutenzione G. SOSTITUZIONE DELLA TESTINA DI STAMPA Non è necessaria la sostituzione regolare della testina di stampa. Tuttavia si può rendere necessaria se lei nota una graduale diminuzione nella qualità di stampa o se alcuni dei beccucci di stampa sono ancora ostruiti dopo ripetute pulizie manuali così come descritte nella sezione 5F. Seguire questa procedura: 1. Premere i tasti Pausa e Load/Feed contemporaneamente per spostare il carrello di stampa al centro dell’area di stampa. Pause Power Ink Load/ Feed Unload Press Pause + Load/Feed to Start and Finish. 2. Rimuovere tutte le cartucce. Premere la linguetta di rilascio sulla parte frontale del carrello per rilasciare il fermo. Soluzione dei Problemi e Manutenzione 49 3. Rimuovere la testina di stampa. Afferrare la testina di stampa vicino al retro come mostrato nell’illustrazione. 4. Prendere una nuova testina di stampa e porla nel carr ello. 50 Soluzione dei Problemi e Manutenzione 5. Chiudere il fermo finché non si sente uno scatto. 6. Premere i tasti Pausa e Load/Feed contemporaneamente per far tornare il carrello di stampa in posizione normale. Pause Power Ink Load/ Feed Unload 7. Press Pause + Load/Feed to Start and Finish. Allineare ora la testina di stampa come descritto nella Sezione 5B. Soluzione dei Problemi e Manutenzione 51 H. INTERPRETAZIONE DELLE LUCI DI INDICAZIONE DELLA STAMPANTE La maggior parte dei messaggi di err ore apparirà sullo schermo del suo computer tramite l’applicazione Status Monitor. Tuttavia, se l’errore impedisce la comunicazione con il computer possono esser e usate le luci LED per aiutare a diagnosticare il problema. LED Spiegazione Lampeggiamento intermittente di Pausa La stampante è in manutenzione. Appare durante l’accensione o dopo il cambio di una cartuccia. Lampeggiamento lento di Power Luce stabile di Power Led di Ink, Power e Pausa ad intermittenza Mancano le etichette La stampante è accesa Aggiornamento del programma in atto. Non spegnere né rimuovere l’USB. I. SUPPORTO TECNICO Se lei ha difficoltà nell’operare con la sua stampante, le pr ocedure in questo manuale e la Guida dell’Utente del softwar e dovrebbero, nella maggior parte dei casi, risolvere il problema. Se lei ha ancora difficoltà, contatti i numeri di supporto tecnico usando uno dei metodi elencati sotto. Origine Collocazione File di Assistenza del Software NiceLabel Aprire il software. Cliccare su Help Menu - Contents Assistenza Chat www.primera.com/knowledgebase.html Conoscenza di Base Primera Assistenza Email Assistenza Telefonica www.primera.com/knowledgebase.html [email protected] +49(0)611 92777-0 (dal Lunedì al Giovedì dalle 9 alle 17, il Venerdì dalle 9 alle 15 CET) 52 Soluzione dei Problemi e Manutenzione Sezione 6: Specificazioni Tecniche Metodo di Stampa: A getto di inchiostro termico con miglioramenti Primera Imaging Perfection Risoluzioni di Stampa: Fino a 4.800 dpi Velocità di Stampa: Modalità Bozza 4,5”/sec; Normale 1,8”/sec; Alta Qualità 0,8”/sec Testina di Stampa: Semi permanente, sostituibile dall’utente Serbatoi di Inchiostro: Cartucce di inchiostro singole per Ciano, Magenta, Giallo e Nero Colori: 16,7 milioni Equilibratura di colori: Software Color Matching Z-Color™ Larghezza Max Stampa: 209,5 mm Larghezza dei Media: 212 mm Tipi di Media: Etichette roll-fed sensibili alla pressione, linguette roll-fed, linguette o etichette fan-fold Percezione di Media: Sensore movibile per visione in trasparenza per le etichette ritagliate; sensore riflettente per etichette e linguette con righe nere; possono usare etichette e linguette continue e prestampate Rotolo di Alimentazione: 152 mm di diametro massimo su 76 mm di nucleo Segnale di Livello Calcola il numero effettivo di stampe rimanenti basato sul Inchiostro: Consumo di inchiostro o dei grafici stampati (in attesa di brevetto) Indicatore Luci: Accensione, Pausa, Inchiostro Controlli: Pausa, Alimentazione, Caricamento Sistemi Operativi: Windows XP®, Vista® e Windows 7 Dati dell’Interfaccia: USB 2.0; Canale di Controllo Esterno Software Design Etichette: È compreso NiceLabel™ Primera Edition SE. Può essere anche usato con la maggior parte di altri popolari programmi software di design etichette e grafici Classificazione elettrica: 12 VDC, 5.0 A Requisiti di Alimentazione:100-240 VAC, 50/60 Hz, 60 watts Certificazioni: UL, UL-C, CE, FCC Classe B Peso: 16,6 kg Dimensioni: 438 mm L x 231 mm H x 17,25 mm P Garanzia: Due anni dalla registrazione su www.primerawarranty.com (pezzi e manodopera) Specificazioni Tecniche 53 Indice Allineamento Stampa........................................................32, 40 Allineamento Testina di Stampa ...........................................42 Arresto del Rullo........................................................................9 Avviso Inchiostro in Esaurimento .........................................19 Barcode Wizard ..................................................................24, 28 Barra di Ritaglio Etichette ........................................................3 Bidirezionale .............................................................................39 Contatore Stampa ....................................................................19 Costo delle Etichette ................................................................18 dpi ........................................................................................44, 45 Equilibratura di colori.................................................38, 43, 44 Etichette Circolari.....................................................................11 Etichette Continue ...............................................................6, 14 Etichette Presenti......................................................................15 Formati File Accettati da NiceLabel......................................26 Formato delle Etichette ...........................................................31 Guida Carta Fissa.....................................................................33 Guida Carta Mobile .................................................................10 Guida del Rullo ..........................................................................8 Impostazioni Driver di Stampante........................................36 Installazione Etichette ...............................................................9 LED Accensione .........................................................................3 Led Inchiostro in Esaurimento ................................................3 Linguetta Cartridge Utilities......................................16, 43, 48 Linguetta dei Costi ..................................................................16 Linguetta dell’Inchiostro.........................................................16 Linguetta Human Readable ...................................................30 Linguette di Allineamento .........................................13, 16, 40 Modalità di Output .................................................................14 Offset Margine Sinistro.................................................6, 33, 34 Orientamento............................................................................37 Porta Rullo ..................................................................................9 Posizione del Sensore........................................................10, 41 Posizione di Ritaglio................................................................33 Pulsante di Scaricamento..........................................................3 Pulsante Load/Feed ..................................................................3 Qualità di Stampa ...............................................................37,42 54 Indice Riflettente..............................................................................6, 13 Risoluzione ...............................................................................45 Ritagliato ...............................................................................6, 13 Saturazione di Inchiostro........................................................39 Segno Nero ...........................................................................6, 12 Specificazioni del Rullo ........................................................5, 7 Stampa .......................................................................................22 Stampa senza margini .............................................................34 Status Monitor..........................................................................16 Status PT .............................................................................13, 16 Stimatore di Costi ....................................................................18 Testina di Stampa Allineamento .............................................................42 Pulizia ..................................................................42, 48 Sostituzione ...............................................................49 Tipi di Media ................................................................38, 46, 53 Tipo di Sensore.........................................................................14 TOF ..........................................................................11, 33, 35, 40 UPC-A .................................................................................25, 29 Uso di NiceLabel......................................................................22 Indice 55 P/N 511271